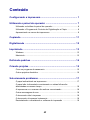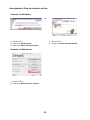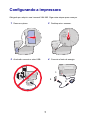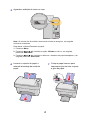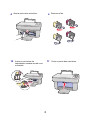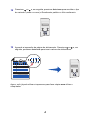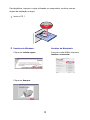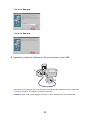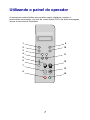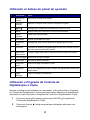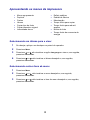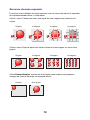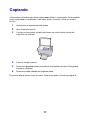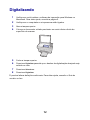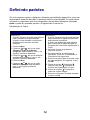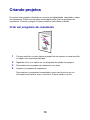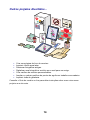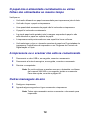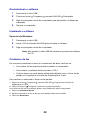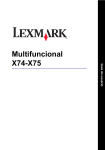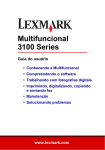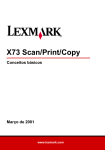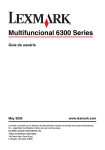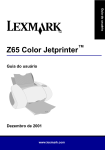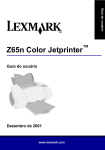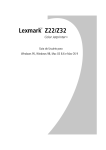Download Primeiros passos
Transcript
X84-X85 Scan/Print/Copy Introdução Junho de 2002 www.lexmark.com Declaração sobre informações de compatibilidade da FCC (Federal Communications Commission) Este produto está em conformidade com os limites de dispositivo digital Classe B, de acordo com a Parte 15 das Regras da FCC. Consulte a documentação on-line do produto para obter informações adicionais sobre compatibilidade. Informações de segurança Utilize somente a fonte de energia fornecida pela Lexmark com este produto ou uma fonte de energia de substituição autorizada da Lexmark. Conecte o cabo de alimentação a uma tomada elétrica corretamente aterrada, de fácil acesso e próxima ao produto. Para fazer manutenções ou consertos, além daqueles descritos neste manual, entre em contato com um profissional técnico. ENERGY STAR O programa de equipamentos para escritório EPA ENERGY STAR é o resultado da parceria com os fabricantes de computador para economizar energia e reduzir a poluição do ar causada pela geração de energia. As empresas que participam deste programa apresentam computadores pessoais, impressoras, monitores ou fax que diminuem o consumo de energia automaticamente quando não estão sendo utilizados. Esse recurso reduzirá a energia usada em até 50%. A Lexmark está orgulhosa em participar desse programa. Como parceira da ENERGY STAR, a Lexmark International, Inc. determinou que este produto atende às diretrizes da ENERGY STAR relativas ao consumo de energia. Notas sobre copyright Considera-se ilegal a cópia de determinados materiais sem permissão ou licença, incluindo documentos, imagens e meio circulante. Se você não tiver certeza de que possui permissão, procure aconselhamento jurídico. Conteúdo Configurando a impressora ....................................................... 1 Utilizando o painel do operador ................................................ 7 Utilizando os botões do painel do operador .............................................. 8 Utilizando o Programa de Controle de Digitalização e Cópia ................... 8 Apresentando os menus da impressora ................................................... 9 Copiando ................................................................................... 11 Digitalizando ............................................................................. 12 Imprimindo ................................................................................ 13 Windows ................................................................................................. 13 Macintosh ................................................................................................ 13 Definindo padrões .................................................................... 14 Criando projetos ....................................................................... 15 Criar um programa de casamento .......................................................... 15 Outros projetos divertidos… ................................................................... 16 Solucionando problemas ......................................................... 17 O papel está atolado na impressora ....................................................... 17 O papel não é alimentado corretamente ou várias folhas são alimentadas ao mesmo tempo ................................................................ 18 A impressora ou o scanner não está se comunicando ........................... 18 Outras mensagens de erro ..................................................................... 18 O documento não é impresso ................................................................. 19 O documento é impresso lentamente ..................................................... 19 Desinstalando e reinstalando o software de impressão ......................... 19 iii Acessando o Guia do usuário on-line Usuários do Windows: ou 1 Insira o CD 1. 2 Clique em Exibir documentação. 1 Insira o CD 1. 2 Clique em Ferramentas. 3 Clique em Exibir documentação. Usuários do Macintosh: 1 Insira o CD 2. 2 Clique em Exibir guia do usuário. iv Configurando a impressora Obrigado por adquirir uma Lexmark X84-X85. Siga estas etapas para começar. 1 Remova a placa. 2 Desbloqueie o scanner. 3 Ainda não conecte o cabo USB. 4 Conecte a fonte de energia. 1 3 2 1 5 Aguarde a exibição do texto no visor. Nota: Se o texto não for exibido, desconecte a fonte de energia e, em seguida, conecte-a novamente. Para alterar o Idioma/Tamanho do papel: 1 Pressione Menu. 2 Pressione ou até visualizar a opção Idioma no visor e, em seguida, pressione Selecionar. 3 Pressione ou até visualizar o idioma e o tamanho do papel desejados e, em seguida, pressione Selecionar. 6 Levante o suporte de papel e 7 Coloque papel comum para estenda a bandeja de saída de papel. impressora jato de tinta e ajuste a guia de papel. 2 8 Abra a porta dos cartuchos. 9 Remova a fita. 10 Insira os cartuchos de 11 Feche a porta dos cartuchos. impressão e encaixe-os até ouvir um estalo. Estalo Estalo 3 12 Pressione ou e, em seguida, pressione Selecionar para escolher o tipo de cartucho (usado ou novo) e Rendimento padrão ou Alto rendimento. ou e, em seguida, pressione Selecionar para inserir valores de alinhamento. 13 Aguarde a impressão da página de alinhamento. Pressione Agora, você já pode utilizar a impressora para fazer cópias sem utilizar o computador. 4 Para digitalizar, imprimir e copiar utilizando um computador, continue com as etapas de instalação a seguir: 1 Insira o CD 1. 2 Usuários do Windows: Usuários do Macintosh: Clique em Instalar agora. Conecte o cabo USB e clique em Instalar e concordar. Clique em Avançar. 5 Clique em Avançar. Clique em Avançar. 3 Aguarde o prompt do software do CD para conectar o cabo USB. 1 2 Importante: se a instalação não continuar após a conexão do cabo USB, desconecte o cabo USB e a fonte de energia e, em seguida, conecte-os novamente. Parabéns! Agora, você já pode digitalizar, imprimir e copiar utilizando sua Lexmark X84-X85. 6 Utilizando o painel do operador A impressora contém botões que permitem copiar, digitalizar, imprimir e personalizar documentos, um visor de cristal líquido (LCD) que exibe mensagens, menus e três luzes de Qualidade. 1 9 2 10 3 4 11 5 6 12 7 13 8 14 7 Utilizando os botões do painel do operador # Pressione… Para... 1 Número de cópias Selecionar o número de cópias. 2 Reduzir/ Ampliar Reduzir ou ampliar uma cópia em relação ao original. 3 ou 4 Menu Alterar definições utilizando os menus da impressora. 5 Cópia colorida Fazer uma cópia colorida. 6 Qualidade Ajustar a qualidade da cópia. 7 Digitalizar para Navegar por uma lista de destinos de digitalização no visor. 8 Cancelar Cancelar um trabalho de digitalização ou cópia ou retornar um item de menu para sua definição padrão. 9 Mais claro/ Mais escuro Tornar a cópia mais clara ou mais escura em relação ao original. 10 Tipo de papel Selecionar um tipo de papel. 11 Selecionar Escolher a seleção exibida. 12 Cópia em preto Criar uma cópia em branco e preto. 13 Digitalizar Iniciar uma digitalização para o destino de digitalização atualmente selecionado. 14 Ligar/ Desligar Ligar ou desligar a impressora. Navegar para a esquerda ou direita pelos itens no visor. Utilizando o Programa de Controle de Digitalização e Cópia Quando o software está instalado no computador, você pode utilizar o Programa de Controle de Digitalização e Cópia para personalizar trabalhos de digitalização, impressão e cópia. Para abrir o Programa de Controle de Digitalização e Cópia: 1 Clique em Iniciar Programas Lexmark X84-X85 Controle de Digitalização e Cópia. 2 Clique em Arquivo documentos. Programa de Configurar para fazer alterações adicionais nos 8 Apresentando os menus da impressora • • • • • • • • • • • • Mono agrupamento Duplicar Cartaz Idioma Copiar tipo de fonte Copiar tamanho original Intensidade da cor • • Definir padrões Padrão de fábrica Manutenção Tempo limite para copiar Tempo limite para reduzir/ ampliar Níveis de tinta Tempo limite de economia de energia Selecionando um idioma para o visor 1 Se desejar, aplique um decalque no painel do operador. 2 Pressione Menu. 3 Pressione ou até visualizar a opção Language no visor e, em seguida, pressione Selecionar. 4 Pressione ou até visualizar o idioma desejado e, em seguida, pressione Selecionar. Selecionando outros itens de menu 1 Pressione Menu. 2 Pressione ou até visualizar o menu desejado e, em seguida, pressione Selecionar. 3 Pressione ou até visualizar o item de menu desejado e, em seguida, pressione Selecionar. 9 Recursos de menu especiais É possível criar trabalhos de cópia especiais com os menus do painel do operador da impressora sem utilizar o computador. Utilize o menu Cartaz para criar uma cópia de uma imagem com tamanho de cartaz. Original 4 páginas 9 páginas 16 páginas Utilize o menu Duplicar para criar várias cópias de uma imagem em uma única página. Original 4 imagens 9 imagens 16 imagens Utilize Reduzir/Ampliar e selecione Auto-ajuste para ampliar uma pequena imagem de forma a abranger uma página inteira. Original Auto-ajuste 10 Copiando Utilize estas instruções para fazer cópias sem utilizar o computador. Você também pode copiar com o computador. Para obter ajuda, consulte o Guia do usuário on-line. 1 Verifique se a impressora está ligada. 2 Abra a tampa superior. 3 Coloque o documento voltado para baixo no canto inferior direito da superfície do scanner. 4 Feche a tampa superior. 5 Pressione Qualidade para personalizar a qualidade da cópia (Fotográfica, Normal ou Rápida). 6 Pressione Cópia colorida ou Cópia em preto. É possível alterar outros itens de menu. Para obter ajuda, consulte a página 9. 11 Digitalizando 1 Verifique se você instalou o software de impressão para Windows ou Macintosh. Para obter ajuda, consulte a página 5. 2 Verifique se o computador e a impressora estão ligados. 3 Abra a tampa superior. 4 Coloque o documento voltado para baixo no canto inferior direito da superfície do scanner. 5 Feche a tampa superior. 6 Pressione Digitalizar para até que o destino de digitalização desejado seja exibido no visor. 7 Pressione Selecionar. 8 Pressione Digitalizar. É possível alterar definições adicionais. Para obter ajuda, consulte o Guia do usuário on-line. 12 Imprimindo Windows 1 Verifique se você instalou o software de impressão para Windows. Para obter ajuda, consulte a página 5. 2 No menu Arquivo do programa, selecione Imprimir. 3 Para personalizar as definições de impressão, clique em Propriedades ou Preferências da impressora. 4 Na caixa de diálogo Imprimir, clique em OK ou Imprimir (dependendo do programa). Macintosh 1 Verifique se você instalou o software de impressão para Macintosh. Para obter ajuda, consulte a página 5. 2 No programa, abra o menu Arquivo. 3 Escolha Imprimir…. 4 Altere as definições conforme necessário e escolha Salvar definições. 5 Selecione Imprimir. É possível alterar definições adicionais. Para obter ajuda, consulte o Guia do usuário on-line. 13 Definindo padrões Se você costuma copiar e digitalizar utilizando uma definição específica, como um determinado tamanho de papel, é possível defini-la como padrão. Se você estiver utilizando a impressora com um computador, deverá fazer alterações utilizando tanto o painel do operador quanto o Programa de Controle de Digitalização e Cópia. Utilizando o painel do operador: Utilizando o computador: Verifique se: • A opção Tamanho do papel está definida para o tamanho de papel desejado • A opção Copiar tamanho original está definida para o tamanho da cópia desejado 1 Pressione Menu. ou 2 Pressione até que a opção Idioma ou Copiar tamanho original seja exibida no visor e, em seguida, pressione Selecionar. ou 3 Pressione até que a definição desejada seja exibida no visor e, em seguida, pressione Selecionar. 4 Pressione Menu. ou 5 Pressione até que a opção Definir padrões seja exibida no visor e, em seguida, pressione Selecionar. Verifique se: • A opção Tamanho do papel está definida para o tamanho de papel desejado nas definições da impressora • A área a ser digitalizada está definida para o tamanho de papel desejado no Programa de Controle de Digitalização e Cópia 1 No menu Arquivo do programa, selecione Imprimir. 2 Para personalizar as definições de impressão, clique em Propriedades ou Preferências da impressora. 3 Selecione a pasta Papel e escolha o tipo de papel desejado. Em seguida, clique em OK. 4 Clique em Iniciar Programas Lexmark X84-X85 Programa de Controle de Digitalização e Cópia. 5 Clique em Arquivo Configurar e selecione a pasta Página. 6 Selecione o tamanho de papel desejado e clique em OK. 14 Criando projetos É possível criar projetos utilizando os recursos de digitalização, impressão e cópia da impressora. Utilize as instruções nesta página para criar um programa de casamento. Consulte a página 16 para conhecer mais idéias criativas. Criar um programa de casamento 1 Coloque uma flor ou outro objeto na superfície do scanner e cubra essa flor ou objeto com uma folha de papel. 2 Digitalize a flor ou o objeto em um programa de edição de imagens. 3 Personalize seu programa de casamento com texto. 4 Imprima o programa de casamento. Para imprimir o programa de casamento como uma brochura ou um documento em frente e verso, consulte o Guia do usuário on-line. 15 Outros projetos divertidos… • • • • • • • Criar uma página de livro de recortes. Imprimir rótulos para latas. Restaurar fotografias antigas. Digitalizar uma fotografia e enviá-la por e-mail para um amigo. Criar cartões de receitas personalizados. Ampliar ou reduzir padrões de pontos de agulha ou trabalhos em madeira. Imprimir ímãs de geladeira. Consulte o Guia do usuário on-line para obter instruções sobre como criar esses projetos e muito mais. 16 Solucionando problemas Se a impressora apresentar um problema, verifique primeiramente se: • A fonte de energia está conectada à impressora e a uma tomada elétrica. • A impressora está ligada. • A fita que cobre a parte inferior dos cartuchos foi removida. • O cabo USB está conectado firmemente ao computador e à impressora. • O computador está ligado. • O papel foi colocado corretamente. • A impressora está definida como a impressora padrão. Se o problema persistir, consulte o Guia do usuário on-line para obter informações detalhadas sobre solução de problemas. Para acessar o Guia do usuário on-line, consulte a página iv. O papel está atolado na impressora Remova o papel da impressora. Se o papel estiver atolado de modo que não possa ser removido da impressora: 1 Pressione Ligar/Desligar para desligar a impressora. 2 Puxe o papel firmemente para removê-lo. Se você não conseguir alcançar o papel porque ele está muito atolado na impressora: a Abra a porta dos cartuchos e retire o papel. b Feche a porta dos cartuchos. 3 Pressione Ligar/Desligar para ligar a impressora e, em seguida, envie o documento para impressão. 17 O papel não é alimentado corretamente ou várias folhas são alimentadas ao mesmo tempo Verifique se: • Você está utilizando um papel recomendado para impressoras jato de tinta. • Você não forçou o papel na impressora. • Uma quantidade excessiva de papel não foi colocada na impressora. • O papel foi colocado corretamente. • A guia de papel está apoiada junto à margem esquerda do papel e não está dobrando o papel no suporte de papel. • A impressora está posicionada em uma superfície lisa e uniforme. • Você selecionou o tipo e o tamanho corretos de papel em Propriedades da impressora, Preferências de impressão ou no Programa de Controle de Digitalização e Cópia. A impressora ou o scanner não está se comunicando 1 Desconecte o cabo USB e, em seguida, conecte-o novamente. 2 Desconecte a fonte de energia e, em seguida, conecte-a novamente. 3 Reinicie o computador. Nota: Se você continuar a receber esse erro, desinstale o software da Lexmark X84-X85 e, em seguida, instale-o novamente. Para obter ajuda, consulte a página 20. Outras mensagens de erro 1 Desligue a impressora. 2 Aguarde alguns segundos e ligue novamente a impressora. Nota: Talvez seja necessário enviar novamente o documento para impressão. 18 O documento não é impresso • Verifique se os cartuchos estão corretamente instalados. Para obter ajuda, consulte a página 3. • Utilize um cabo USB sem defeitos. • Verifique o status da impressora para garantir que o documento não esteja retido ou pausado. Para verificar o status da impressora: 1 Clique em Iniciar 2 Clique duas vezes no ícone da impressora Lexmark X84-X85. 3 Certifique-se de que a opção Interromper impressão não esteja selecionada. 4 Imprima uma página de teste. 5 Verifique o aplicativo de software. Configurações Impressoras. O documento é impresso lentamente • Feche todos os aplicativos que não estiverem em uso no momento. • Selecione Normal ou Rápida na pasta Documento/Qualidade de Propriedades da impressora, Preferências de impressão ou do Programa de Controle de Digitalização e Cópia. Para obter ajuda, consulte o Guia do usuário on-line. • Considere a compra de mais memória (RAM) para o seu computador pessoal. Nota: Fotografias ou documentos que contêm gráficos podem levar mais tempo para imprimir do que texto normal. Desinstalando e reinstalando o software de impressão Se o software de impressão não estiver funcionando corretamente ou se mensagens de erro de comunicação forem exibidas quando você tentar utilizar a impressora, talvez seja necessário desinstalar o software de impressão e, em seguida, instalá-lo novamente. 19 Desinstalando o software 1 Desconecte o cabo USB. 2 Clique em Iniciar 3 Siga as instruções na tela do computador para desinstalar o software de impressão. 4 Reinicie o computador. Programas Lexmark X84-X85 Desinstalar. Instalando o software Usuários do Windows: 1 Desconecte o cabo USB. 2 Insira o CD da Lexmark X84-X85 para reinstalar o software. 3 Siga as instruções na tela do computador. Nota: Não conecte o cabo USB até receber um prompt do software do CD. Problemas de fax Se ocorrerem problemas no envio ou recebimento de faxes, verifique se: • Um modem de fax operacional está instalado no computador. • Você instalou o software de fax incluído no CD 2. • O driver de fax que você deseja utilizar está definido como o driver de fax padrão no Programa de Controle de Digitalização e Cópia. Para verificar ou selecionar o driver de fax padrão: 1 Clique em Iniciar Programas Lexmark X84-X85 Programa de Controle de Digitalização e Cópia. 2 Clique em Arquivo Configurar e selecione a pasta Copiar/Fax. Se o driver de fax que você deseja utilizar como padrão não estiver relacionado: 1 Clique em Instalação do fax. 2 Na lista, selecione o driver de fax que você deseja utilizar como padrão. 3 Clique em Selecionar. 20