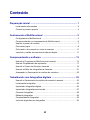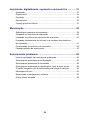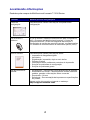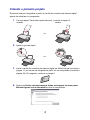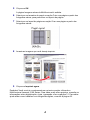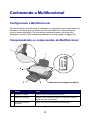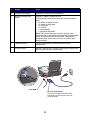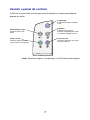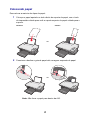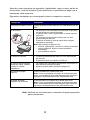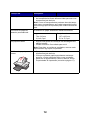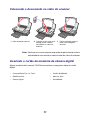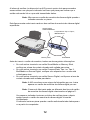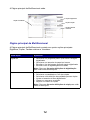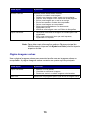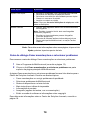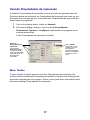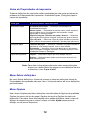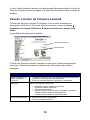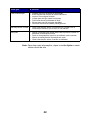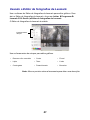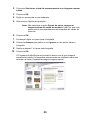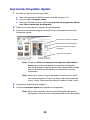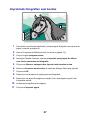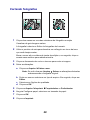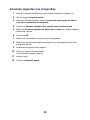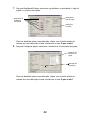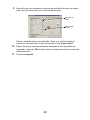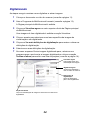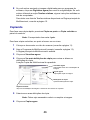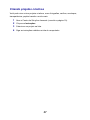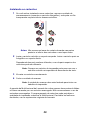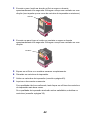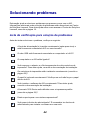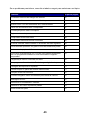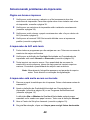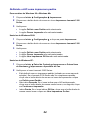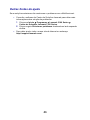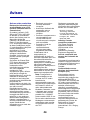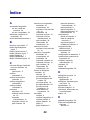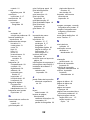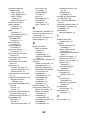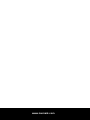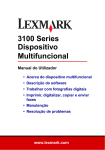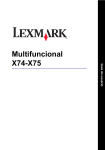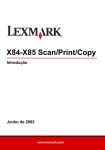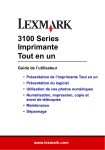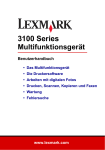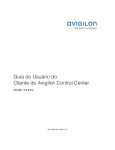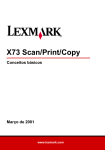Download Guia do usuário para Windows
Transcript
Multifuncional 3100 Series Guia do usuário • Conhecendo a Multifuncional • Compreendendo o software • Trabalhando com fotografias digitais • Imprimindo, digitalizando, copiando e enviando fax • Manutenção • Solucionando problemas www.lexmark.com Edição: Julho de 2003 O parágrafo a seguir não se aplica a países onde tais cláusulas não forem compatíveis com a lei local: A LEXMARK INTERNATIONAL, INC. FORNECE ESTA PUBLICAÇÃO “NO ESTADO EM QUE SE ENCONTRA”, SEM QUALQUER TIPO DE GARANTIA, EXPRESSA OU IMPLÍCITA, INCLUINDO, SEM LIMITAÇÕES, AS GARANTIAS IMPLÍCITAS DE COMERCIALIZAÇÃO OU ADEQUAÇÃO A UM DETERMINADO PROPÓSITO. Alguns estados não permitem a contestação de garantias expressas ou implícitas em certas transações. Conseqüentemente, é possível que esta declaração não se aplique ao seu caso. É possível que esta publicação contenha imprecisões técnicas ou erros tipográficos. Serão feitas alterações periódicas às informações aqui contidas; essas alterações serão incorporadas em edições futuras. Alguns aperfeiçoamentos ou alterações nos produtos ou programas descritos poderão ser feitos a qualquer momento. Quaisquer comentários sobre esta publicação podem ser endereçados à Lexmark International, Inc., Department F95/032-2, 740 West New Circle Road, Lexington, Kentucky 40550, EUA. No Reino Unido e na Irlanda, envie para Lexmark International Ltd., Marketing and Services Department, Westhorpe House, Westhorpe, Marlow Bucks SL7 3RQ. A Lexmark pode usar ou distribuir quaisquer informações fornecidas da maneira que melhor lhe convier, sem que isso acarrete quaisquer obrigações para o usuário. É possível adquirir cópias adicionais das publicações relacionadas a este produto telefonando para 1-800-553-9727. No Reino Unido e na Irlanda, telefone para +44 (0)8704 440 044. Em outros países, entre em contato com o respectivo revendedor. As referências feitas nesta publicação a produtos, programas ou serviços não implicam que o fabricante pretenda torná-los disponíveis em todos os países nos quais opera. Qualquer referência a um produto, programa ou serviço não tem a intenção de afirmar ou sugerir que apenas aquele produto, programa ou serviço possa ser usado. Qualquer produto, programa ou serviço funcionalmente equivalente que não infrinja qualquer direito de propriedade intelectual existente poderá ser usado no seu lugar. A avaliação e verificação da operação em conjunto com outros produtos, programas ou serviços, exceto aqueles expressamente designados pelo fabricante, são de responsabilidade do usuário. Lexmark e Lexmark com o design do diamante são marcas comerciais da Lexmark International, Inc., registradas nos Estados Unidos e/ou em outros países. Outras marcas comerciais pertencem aos seus respectivos proprietários. © 2003 Lexmark International, Inc. Todos os direitos reservados. UNITED STATES GOVERNMENT RIGHTS This software and any accompanying documentation provided under this agreement are commercial computer software and documentation developed exclusively at private expense. Informações de segurança Use somente a fonte de alimentação fornecida com este produto ou uma fonte de alimentação substituta autorizada do fabricante. Conecte o cabo de alimentação a uma tomada elétrica de fácil acesso e que esteja próxima ao produto. Para fazer manutenções ou consertos, além dos descritos na documentação do usuário, entre em contato com um profissional técnico. Não use o recurso de fax durante uma tempestade elétrica. Não configure este produto nem faça conexões elétricas ou de cabos, como o cabo da fonte de alimentação ou o cabo telefônico, durante uma tempestade elétrica. Avisos de direitos autorais A cópia sem permissão ou licença de determinados materiais, incluindo documentos, imagens e materiais em circulação, pode ser considerada ilegal. Em caso de dúvidas referentes a permissões específicas, procure aconselhamento jurídico. ii Conteúdo Preparação inicial ....................................................................... 1 Localizando informações .......................................................................... 2 Criando o primeiro projeto ........................................................................ 3 Conhecendo a Multifuncional ................................................... 5 Configurando a Multifuncional .................................................................. 5 Compreendendo os componentes da Multifuncional ................................ 5 Usando o painel de controle ..................................................................... 7 Colocando papel ....................................................................................... 8 Colocando o documento no vidro do scanner ........................................ 11 Inserindo o cartão de memória da câmera digital ................................... 11 Compreendendo o software .................................................... 13 Usando o Programa da Multifuncional Lexmark ..................................... 13 Usando Propriedades de impressão ....................................................... 17 Usando o Centro de Soluções Lexmark ................................................. 19 Usando o Editor de fotografias da Lexmark ............................................ 21 Acessando o Gerenciador de cartões de memória ................................. 22 Trabalhando com fotografias digitais .................................... 23 Usando o Gerenciador de cartões de memória Lexmark ....................... 23 Localizando fotografias ........................................................................... 24 Imprimindo fotografias digitais ................................................................ 26 Imprimindo fotografias sem bordas ......................................................... 27 Cortando fotografias ............................................................................... 28 Editando fotografias ................................................................................ 29 Compartilhando fotografias ..................................................................... 29 Incluindo legendas nas fotografias ......................................................... 30 iii Imprimindo, digitalizando, copiando e enviando fax ............ 31 Imprimindo .............................................................................................. 31 Digitalizando ........................................................................................... 34 Copiando ................................................................................................. 35 Enviando fax ........................................................................................... 36 Criando projetos criativos ....................................................................... 37 Manutenção ............................................................................... 38 Substituindo cartuchos de impressão ..................................................... 38 Alinhando os cartuchos de impressão .................................................... 40 Limpando os orifícios dos cartuchos de impressão ................................ 41 Limpando manualmente os orifícios e os contatos dos cartuchos de impressão .......................................................................................... 41 Conservando os cartuchos de impressão ............................................... 43 Fazendo pedidos de suprimentos ........................................................... 43 Solucionando problemas ......................................................... 44 Lista de verificação para solução de problemas ..................................... 44 Solucionando problemas de configuração .............................................. 46 Solucionando problemas de impressão .................................................. 48 Solucionando problemas de digitalização, cópia e envio de fax ............. 50 O cartão fotográfico não é reconhecido pela leitora de cartões ............. 52 Mensagens de erro ................................................................................. 52 Removendo e reinstalando o software ................................................... 53 Outras fontes de ajuda ............................................................................ 55 iv Preparação inicial Utilize este guia para a Lexmark 3100 Series. 1 Localizando informações Parabéns pela compra da Multifuncional Lexmark™ 3100 Series. Consulte Quando precisar de ajuda para Cartaz de configuração Esse documento contém informações completas sobre configuração. CD de drivers e utilitários O CD de drivers e utilitários contém drivers para a impressora AIO, o Programa da Multifuncional Lexmark, o Centro de Soluções Lexmark, o Editor de fotografias da Lexmark, o Gerenciador de cartões de memória Lexmark, o software de fax e o software de reconhecimento de caracteres ópticos (OCR). Guia do usuário Esse documento contém informações sobre: • Impressão de fotografias digitais • Uso básico • Digitalização, impressão, cópia e envio de fax • Projetos criativos • Informações sobre pedidos de cartuchos de impressão • Solução de problemas de configuração • Solução de problemas gerais Site da Lexmark na Internet • • Atualizações – Informações sobre atualizações de software Atendimento ao cliente – Informações de contato, status de pedidos, garantia e informações sobre consertos • Downloads – Drivers • Referência – Documentação da impressora e especificações do produto Acesse o site da Lexmark na Internet no endereço http://support.lexmark.com/. 2 Criando o primeiro projeto É possível imprimir fotografias a partir do cartão de memória da câmera digital depois de salvá-las no computador. 1 Coloque papel. Para obter ajuda adicional, consulte a página 8. Carta/A4 Cartões ou 2 Ajuste a guia de papel. ou 3 Insira o cartão de memória da câmera digital na Multifuncional (consulte a página 11) ou acesse as fotografias a partir de um computador (consulte a página 24). Em seguida, continue na etapa 6. 4 Selecione Salvar automaticamente todas as imagens em uma pasta Minhas figuras com a data atual na tela do computador. 3 5 Clique em OK. A página Imagens salvas da Multifuncional é exibida. 6 Selecione um tamanho de papel na seção Criar uma página a partir das fotografias salvas, para preencher os layouts de página. 7 Selecione um layout de página na seção Criar uma página a partir das fotografias salvas. 8 Arraste as imagens que você deseja imprimir. 9 Clique em Imprimir agora. Parabéns! Você concluiu corretamente seu primeiro projeto utilizando a Multifuncional Lexmark 3100 Series. Para saber mais sobre projetos, consulte as informações sobre digitalização, cópia, impressão e fax na página 31. Para obter ajuda sobre como trabalhar com fotografias digitais, consulte a página 23. 4 Conhecendo a Multifuncional Configurando a Multifuncional Se você ainda não tiver efetuado a instalação e configuração dos componentes de hardware e software, siga as etapas na documentação de configuração para concluir essas operações. Se ocorrerem problemas durante o processo de instalação, consulte “Solucionando problemas de configuração” na página 46. Compreendendo os componentes da Multifuncional 7 2 1 6 4 5 3 (disponível em alguns modelos) # Utilize Para 1 Suporte de papel Colocar papel na Multifuncional (AIO). 2 Painel de controle Operar a AIO (consulte a página 7 para obter detalhes sobre cada um dos botões). 3 Slots de cartão de memória Inserir cartões de memória de câmera digital. 5 # Utilize Para 4 Unidade do scanner Acessar os cartuchos de impressão. 5 Bandeja de saída de papel Segurar o papel na saída da AIO. A bandeja de saída de papel da AIO tem capacidade para: • 25 folhas de papel comum • 10 folhas de etiquetas • 10 envelopes • 10 cartões • 1 transparência • 1 página de fotografia Nota: Para evitar manchas de tinta, remova cada transparência ou fotografia da bandeja de saída de papel antes da impressão da próxima folha. Fotografias e transparências podem demorar até 15 minutos para ficarem secas. 6 Tampa superior Prende o item sobre o vidro do scanner para digitalização. 7 Guia de papel Aperte e deslize até a margem esquerda do papel para que ele seja inserido corretamente. 2 1 Cabo USB Fonte de alimentação Os contatos metálicos de prata estão localizados na parte superior da fonte de alimentação. 6 Usando o painel de controle A AIO tem um painel de controle que permite digitalizar e copiar pressionando apenas um botão. Liga/desliga. Pressione para ligar e desligar a AIO. Digitalizar Pressione para iniciar o processo de digitalização e abrir o Programa da Multifuncional. Alimentação de papel Pressione para inserir papel. Cópia em preto Pressione para fazer uma cópia em preto e branco. Cópia colorida Pressione para fazer uma cópia colorida ou fotográfica. Nota: Para fazer cópias, o computador e a AIO devem estar ligados. 7 Colocando papel Para colocar a maioria dos tipos de papel: 1 Coloque o papel apoiado no lado direito do suporte de papel, com o lado de impressão voltado para você e a parte superior do papel voltada para o suporte. Carta/A4 Cartões ou 2 Pressione e deslize a guia de papel até a margem esquerda do papel. ou Nota: Não force o papel para dentro da AIO. 8 Antes de iniciar operações de impressão, digitalização, cópia ou envio de fax de documentos, consulte a página 6 para determinar a quantidade de papel que a bandeja de saída comporta. Siga estas orientações ao colocar papel comum ou especial no suporte. Coloque até Verifique se 100 folhas de papel comum O papel foi desenvolvido para uso com impressoras jato de tinta. 10 envelopes • 25 folhas de cartões • Os envelopes são colocados verticalmente e apoiados no lado direito do suporte de papel. • O espaço para o selo é posicionado no canto superior esquerdo. • Os envelopes foram desenvolvidos para uso com impressoras jato de tinta. • Pressione e deslize a guia de papel até a margem esquerda do envelope. Nota: Não coloque envelopes com: • orifícios, perfurações, recortes ou relevos profundos; • fechos metálicos, laços ou barras metálicas dobradiças; • borda adesiva exposta. • O cartão foi desenvolvido para uso com impressoras jato de tinta. A espessura é de (no máximo) 0,025 pol. 10 cartões de felicitações, fichas tipo índice, cartões postais ou cartões fotográficos • 100 folhas de papel especial O lado revestido fica voltado para você. Nota: Como as fotografias precisam de mais tempo para secar, recomendamos que cada fotografia seja removida logo após a impressão para evitar manchas de tinta. 50 folhas de papel fotográfico ou brilhante O lado brilhante ou revestido fica voltado para você. Nota: Como as fotografias precisam de mais tempo para secar, recomendamos que cada fotografia seja removida logo após a impressão para evitar manchas de tinta. • Os cartões são colocados verticalmente e apoiados no lado direito do suporte de papel. Ajuste a guia de papel (consulte a página 8). Nota: Verifique se você selecionou o tamanho de papel apropriado para o documento. 9 Coloque até Verifique se 50 transparências • • 100 folhas de papel de tamanho personalizado O tamanho do papel está dentro destas dimensões. O lado áspero fica voltado para você. As transparências foram desenvolvidas para uso com impressoras jato de tinta. Nota: Como as transparências precisam de mais tempo para secar, recomendamos que cada transparência seja removida logo após a impressão para evitar manchas de tinta. Largura 76 a 216 mm 3,0 a 8,5 pol. 100 papéis transfer • 20 folhas de papel para banner • Comprimento 127 a 432 mm 5,0 a 17,0 pol. Siga as instruções de colocação na embalagem dos papéis transfer. • O lado em branco fica voltado para você. Nota: Para obter os melhores resultados, remova cada papel transfer logo após a impressão. • • O papel para banner foi desenvolvido para uso com impressoras jato de tinta. Coloque a pilha de papéis para banner na tampa superior e insira a primeira folha, como mostrado. Selecione a opção Banner Carta ou Banner A4 em Propriedades de impressão (consulte a página 17). 10 Colocando o documento no vidro do scanner 1 Abra a tampa superior. 2 Coloque o item que você deseja copiar voltado para baixo no vidro do scanner. 3 Feche a tampa superior para evitar margens escuras. Nota: Verifique se o canto superior esquerdo da parte frontal do item está alinhado com a seta no canto frontal do vidro do scanner. Inserindo o cartão de memória da câmera digital Alguns modelos da Lexmark 3100 Series aceitam os seguintes tipos de mídia digital: • CompactFlash Tipo I e Tipo II • Cartão MultiMedia • IBM Microdrive • Memory Stick • Secure Digital • SmartMedia 11 A leitora de cartões (se disponível na AIO) possui quatro slots para acomodar essas mídias e um pequeno indicador luminoso que pisca para indicar que o cartão está sendo lido ou que está transmitindo dados. Nota: Não remova o cartão de memória de câmera digital quando o indicador acender ou piscar. Esta figura mostra onde inserir cada um dos cartões de memória de câmera digital suportados. Secure Digital, Cartão MultiMedia CompactFlash Tipo I e Tipo II, IBM Microdrive Memory Stick SmartMedia Antes de inserir o cartão de memória, lembre-se das seguintes informações: • Se você estiver inserindo um cartão SmartMedia ou Memory Stick, verifique se a área de contato dourada está voltada para cima. • Se você estiver inserindo um cartão CompactFlash Tipo I ou Tipo II, • MultiMedia ou Secure Digital, verifique se a etiqueta com o nome está voltada para cima. Se você estiver inserindo um cartão Secure Digital, verifique se a área de contato dourada está voltada para baixo. Nota: A AIO reconhece uma origem de fotografias por vez. Insira apenas um cartão de memória de câmera digital por vez. Nota: O nome do fabricante pode ser diferente dos tipos de cartão de memória de câmera digital relacionados na página 11. Um pequeno indicador luminoso na leitora de cartões pisca e depois apaga quando o cartão de memória de câmera digital é inserido corretamente. O indicador luminoso pisca quando o cartão está transferindo dados para o ou a partir do computador. 12 Compreendendo o software O software da AIO consiste em cinco componentes principais: • O Programa da Multifuncional Lexmark 3100 Series (digitalização, cópia, envio de fax e impressão de fotografias digitais) • Propriedades de impressão (impressão) • O Centro de Soluções Lexmark 3100 Series (solução de problemas, manutenção e informações sobre pedidos de cartuchos) • O Editor de fotografias da Lexmark (edição de fotografias e gráficos) • O Gerenciador de cartões de memória Lexmark (transferência de fotografias digitais em alguns modelos) Usando o Programa da Multifuncional Lexmark Utilize o software do Programa da Multifuncional Lexmark 3100 Series para digitalizar, copiar e enviar fax de documentos. Existem quatro formas de abrir o Programa da Multifuncional: • Clique em Iniciar • • • Programas Lexmark 3100 Series Programa da Multifuncional Lexmark Clique duas vezes no ícone do Programa da Multifuncional Lexmark 3100 Series localizado na área de trabalho. Clique duas vezes no ícone de início rápido do Programa da Multifuncional Lexmark 3100 Series. Pressione Digitalizar no painel de controle. Para obter mais informações sobre como usar o painel de controle, consulte a página 7. 13 A Página principal da Multifuncional exibe. Seção Digitalizar Seção Visualizar Seção Copiar Seção Tarefas criativas Página principal da Multifuncional A Página principal da Multifuncional consiste em quatro seções principais: Digitalizar, Copiar, Tarefas criativas e Visualizar. Nesta seção É possível Digitalizar • Copiar • Selecionar um tamanho de papel em branco. • Selecionar a quantidade e a cor das cópias. • Selecionar uma definição de qualidade para as cópias. • Ajustar o tamanho da área digitalizada. • Clarear ou escurecer as cópias. • Ampliar ou reduzir as cópias. Nota: Clique em Ver mais definições de cópia para exibir todas as definições. Selecionar um programa para o qual enviar a imagem digitalizada. • Selecionar um tamanho de papel em branco. • Escolher o tipo de imagem que está sendo digitalizada. • Escolher como a digitalização será usada. Nota: Clique em Ver mais definições de digitalização para exibir todas as definições. 14 Nesta seção É possível Tarefas criativas Escolher entre várias idéias criativas: • Ampliar ou reduzir uma imagem. • Repetir uma imagem várias vezes em uma página. • Imprimir uma imagem como cartaz de várias páginas. • Enviar uma imagem por e-mail a um amigo. • Enviar fax usando o modem do computador. • Salvar uma imagem no computador. • Editar texto encontrado em um documento digitalizado (OCR). • Modificar uma imagem com um Editor de fotografias. Seção Visualizar • • Selecionar uma área da imagem de visualização a ser digitalizada. Exibir uma imagem do item que será impresso, digitalizado ou copiado. Nota: Para obter mais informações sobre a Página principal da Multifuncional, clique no link Ajuda localizado próximo à parte superior da tela. Página Imagens salvas Use a página Imagens salvas para executar tarefas com as imagens salvas no computador. A página Imagens salvas consiste em quatro seções principais. Nesta seção É possível Seção Visualizar • • • Abrir com... Selecionar um programa para o qual enviar a imagem salva. Mostrar ou criar pastas. Visualizar e selecionar imagens. Renomear, excluir ou editar imagens selecionadas. 15 Nesta seção É possível Imprimir uma cópia... • Escolher a quantidade e se a impressão será colorida. • Selecionar um tamanho de papel em branco. • Selecionar uma definição de qualidade para as cópias. • Clarear ou escurecer as cópias. • Ampliar ou reduzir as cópias. Nota: Clique em Ver mais definições de cópia para exibir todas as definições. Tarefas criativas • Imprimir uma página do álbum com diversos tamanhos de fotografias. Nota: Também é possível incluir texto nas fotografias (consulte a página 26). • Escolher um layout existente para as fotografias (consulte apágina 26). • Executar as mesmas tarefas criativas disponíveis na Página principal da Multifuncional, na seção Tarefas criativas. Nota: Para obter mais informações sobre essa página, clique no link Ajuda, próximo à parte superior da tela. Caixa de diálogo Fazer manutenções e solucionar problemas Para acessar a caixa de diálogo Fazer manutenções e solucionar problemas: 1 Abra o Programa da Multifuncional (consulte a página 13). 2 Clique no link Fazer manutenções e solucionar problemas na parte superior da página principal da Multifuncional. A página Fazer manutenções e solucionar problemas fornece links diretos para o Centro de Soluções Lexmark. Escolha um destes tópicos: • • • • • • • Fazer manutenções ou corrigir problemas de qualidade Solucionar problemas da Multifuncional Status de dispositivos e níveis de tinta Mais instruções e idéias de impressão Informações de contato Avançado (opções de textura, voz e comunicação) Exibir a versão do software e informações sobre copyright Para obter mais informações sobre o Centro de Soluções Lexmark, consulte a página 19. 16 Usando Propriedades de impressão O software Propriedades de impressão controla a função de impressão da AIO. É possível alterar as definições em Propriedades de impressão com base no tipo de projeto que você deseja criar. Você pode abrir Propriedades de impressão em quase todos os programas: 1 Com o documento aberto, clique em Imprimir. 2 Na caixa de diálogo Imprimir, clique no botão Propriedades, Preferências, Opções ou Configurar (dependendo do programa ou do sistema operacional). A tela Propriedades de impressão é exibida. Guias de Propriedades de impressão Use as guias Qualidade/Cópias, Configurar papel e Layout de impressão para selecionar as definições de impressão. Menu Tarefas Selecione um dos projetos no menu para ajudar a imprimir fotografias, banners, envelopes, cartazes e muito mais. Menu Tarefas O menu Tarefas é exibido quando você abre Propriedades de impressão. Ele contém diversos assistentes de tarefas para auxiliar na seleção das definições de impressão corretas para o seu projeto. Feche o menu para obter uma exibição total da caixa de diálogo Propriedades de impressão. 17 Guias de Propriedades de impressão Todas as definições de impressão estão localizadas nas três guias principais do software de Propriedades de impressão: Qualidade/Cópias, Configurar papel e Layout de impressão. Nesta guia É possível alterar estas definições Qualidade/Cópias Qualidade/Velocidade — Selecione uma definição de Qualidade/Velocidade. Várias cópias — Personalize a maneira como a AIO imprimirá várias cópias de um único trabalho de impressão: cópias agrupadas ou não agrupadas. Imprimir imagens coloridas em preto e branco — Selecione essa opção para imprimir imagens coloridas em preto e branco. Tipo de papel — Selecione o tipo de papel utilizado ou permita que o sensor da impressora selecione o tipo de papel para você. Configurar papel Tamanho do papel — Selecione o tamanho do papel utilizado e escolha se você deseja imprimir com ou sem bordas. Orientação — Selecione como você deseja que o documento esteja orientado na página impressa. É possível imprimir com a orientação Retrato ou Paisagem. Layout de impressão Layout — Selecione o layout que você deseja imprimir. Duplex — Selecione essa opção quando quiser imprimir nos dois lados do papel. Nota: Para obter informações adicionais sobre essas definições, clique com o botão direito do mouse em uma definição na tela e selecione o item O que é isto? Menu Salvar definições No menu Salvar definições, é possível nomear e salvar as definições atuais de Propriedades de impressão para uso futuro. Você pode salvar até cinco definições personalizadas. Menu Opções Use o menu Opções para fazer alterações nas definições de Opções de qualidade, Opções do sensor de tipo de papel, Opções de layout e Opções de status da impressão. Para obter mais informações sobre essas definições, abra a caixa de diálogo da respectiva guia no menu e clique no botão Ajuda dessa caixa de diálogo, se ele estiver disponível. 18 O menu Opções também fornece links diretos para diferentes partes do Centro de Soluções Lexmark (consulte a página 19), além de informações sobre a versão do software. Usando o Centro de Soluções Lexmark O Centro de Soluções Lexmark 3100 Series é um recurso importante de informações. Para abrir o Centro de Soluções Lexmark, clique em Iniciar Programas Lexmark 3100 Series Centro de Soluções Lexmark 3100 Series. A guia Status da impressora é exibida. Status da impressora Níveis de tinta O Centro de Soluções Lexmark consiste em seis guias: Status da impressora, Instruções, Solucionar problemas, Manutenção, Informações de contato e Avançado. Nesta guia É possível Status da impressora (caixa de diálogo Principal) • • Visualizar o status da AIO. Por exemplo, durante a impressão, o status é “A impressora está imprimindo”. Exibir os níveis de tinta dos cartuchos de impressão. Instruções Obter informações sobre como: • Digitalizar, copiar, imprimir e enviar fax. • Localizar e alterar definições. • Usar recursos básicos. • Imprimir projetos como banners, fotografias, envelopes, cartões, papéis transfer e transparências. • Localizar o guia eletrônico para impressão. Solucionar problemas • • Obter dicas sobre o status atual. Resolver problemas na AIO. 19 Nesta guia É possível Fazer manutenção • • • • • • • Instalar um novo cartucho de impressão. Exibir opções de compra de novos cartuchos. Imprimir uma página de teste. Limpar para corrigir listras horizontais. Solucionar outros problemas de tinta. Alinhar para corrigir margens borradas. Remover resíduos de cartão postal japonês. Informações de contato • Obter informações sobre como entrar em contato com a Lexmark por telefone, por e-mail ou via Internet. Avançado • Alterar a aparência da janela Status da impressão e ativar ou desativar a notificação sonora. Fazer o download dos arquivos de software mais recentes. Alterar as definições de impressão em rede. Obter informações sobre a versão do software. • • • Nota: Para obter mais informações, clique no botão Ajuda no canto inferior direito da tela. 20 Usando o Editor de fotografias da Lexmark Use o software do Editor de fotografias da Lexmark para editar gráficos. Para abrir o Editor de fotografias da Lexmark, clique em Iniciar Programas Lexmark 3100 Series Editor de fotografias da Lexmark. O Editor de fotografias da Lexmark é exibido. Ferramentas de retoque Use as ferramentas de retoque para editar gráficos. • Remover olho vermelho • Cortar • Pincel • Lápis • Texto • Linha • Conta-gotas • Preenchimento • Borracha Nota: Mova o ponteiro sobre a ferramenta para obter uma descrição. 21 Acessando o Gerenciador de cartões de memória O Gerenciador de cartões de memória Lexmark (disponível em alguns modelos) oferece diversas opções para transferir fotografias do cartão de memória da câmera digital para o disco rígido do computador. Existem três formas de acessar o Gerenciador de cartões de memória Lexmark: • Insira um cartão de memória de câmera digital. • Clique com o botão direito do mouse no ícone de início rápido da Multifuncional Lexmark 3100 Series na parte inferior direita da tela e selecione Iniciar Gerenciador de cartões de memória. • Clique em Iniciar Programas de cartões de memória. Lexmark 3100 Series Gerenciador Para obter mais informações sobre o Gerenciador de cartões de memória, consulte a página 23. 22 Trabalhando com fotografias digitais A maioria das câmeras digitais utiliza um cartão de memória para armazenar fotografias. Insira o cartão de memória da câmera digital na AIO para acessar as fotografias armazenadas nesse cartão. Em seguida, salve-as no computador utilizando o software. Agora, você pode imprimir suas fotografias. Usando o Gerenciador de cartões de memória Lexmark O Gerenciador de cartões de memória Lexmark (disponível em alguns modelos) oferece diversas opções para transferir fotografias do cartão de memória da câmera digital para o disco rígido do computador. Para obter ajuda sobre como acessar o Gerenciador de cartões de memória Lexmark, consulte a página 21. É possível: • Salvar automaticamente todas as fotografias em uma pasta Minhas figuras com a data atual. • Selecionar o local de armazenamento e as imagens a serem salvas. • Optar por não salvar as imagens no computador. • Selecionar se deseja ou não exibir a tela de mensagem do Gerenciador de cartões de memória Lexmark sempre que um cartão for inserido. 23 Localizando fotografias Em um computador 1 Abra o Programa da Multifuncional Lexmark (consulte a página 13). 2 Clique na guia Imagens salvas. 3 Clique em Mostrar pastas. 4 No diretório do painel direito, selecione a pasta na qual as fotografias estão armazenadas. No cartão de memória de uma câmera digital (disponível em alguns modelos) 1 Insira o cartão de memória da câmera digital no slot correspondente (consulte a página 11). Nota: Insira apenas um cartão de memória de câmera digital por vez. Nota: Um pequeno indicador luminoso na leitora de cartões pisca e apaga quando o cartão de memória de câmera digital é inserido corretamente. O indicador luminoso pisca quando o cartão está transferindo dados para o ou a partir do computador. Nota: Não remova o cartão de memória de câmera digital enquanto o indicador estiver aceso ou piscando. A caixa de diálogo Cartão de memória inserido será exibida: 24 2 Clique em Selecionar o local de armazenamento e as imagens a serem salvas. 3 Clique em OK. 4 Digite um nome para a nova subpasta. 5 Selecione as Opções de gravação. Nota: Não selecione a opção Depois de salvar, apague as imagens salvas do cartão de memória, a não ser que você queira excluir permanentemente as fotografias do cartão de memória. 6 Clique em OK. 7 Se desejar, digite um nome para a fotografia. 8 Clique em Avançar para salvar ou em Ignorar se não quiser salvar a fotografia. 9 Repita as etapas 7 e 8 para cada fotografia. 10 Clique em OK. O Programa da Multifuncional Lexmark é aberto com a guia Imagens salvas selecionada. As fotografias armazenadas na subpasta criada são exibidas na seção Visualizar da página Imagens salvas. 25 Imprimindo fotografias digitais 1 Escolha um layout para as fotografias. a Abra o Programa da Multifuncional (consulte a página 13). b Clique na guia Imagens salvas. c Na seção Tarefas criativas, selecione Imprimir uma página do álbum com vários tamanhos de fotografia. 2 Selecione um tamanho de papel para as fotografias. 3 Selecione um layout de página na seção Criar uma página a partir das fotografias salvas. Selecione um tamanho de papel. Selecione um layout de página. Altere a categoria dos layouts mostrados. Imprima as fotografias. Nota: Clique em Alterar a categoria dos layouts relacionados acima para selecionar layouts do pacote de fotografias, layouts de página do álbum de recortes, layouts sem bordas, layouts de cartão de felicitações ou layouts de modelos comprados. Nota: Para incluir texto no layout da página, selecione um layout com uma caixa preta. Clique no interior da caixa preta para incluir o texto. Uma caixa de diálogo é aberta. Insira o texto. 4 Arraste as fotografias até a página. 5 Clique em Imprimir agora para imprimir as fotografias. Nota: Para evitar manchas, remova cada fotografia logo após a impressão e deixe-a secar completamente antes de empilhar. 26 Imprimindo fotografias sem bordas 1 Para obter os melhores resultados, coloque papel fotográfico no suporte de papel (consulte a página 8). 2 Abra o Programa da Multifuncional (consulte a página 13). 3 Clique na guia Imagens salvas. 4 Na seção Tarefas criativas, selecione Imprimir uma página do álbum com vários tamanhos de fotografia. 5 Clique em Alterar a categoria dos layouts relacionados acima. 6 Selecione Somente sem bordas na caixa de diálogo Selecionar layouts. 7 Clique em OK. 8 Selecione um tamanho de papel para as fotografias. 9 Selecione um layout de página na seção Criar uma página a partir das fotografias salvas. 10 Arraste as fotografias até a página. 11 Clique em Imprimir agora. 27 Cortando fotografias 1 Clique duas vezes em uma das miniaturas de fotografia na seção Visualizar da guia Imagens salvas. A fotografia é aberta no Editor de fotografias da Lexmark. 2 Utilize o ponteiro de seta para desenhar um retângulo em torno da área que você deseja manter. Mova o cursor até a moldura da janela de edição e, em seguida, clique e arraste essa moldura para redimensioná-la. 3 Clique na ferramenta de corte ou tesoura para cortar a imagem. 4 Salve as alterações. a Clique em Arquivo Salvar como. Nota: Se você clicar em Arquivo Salvar, as alterações efetuadas sobrescreverão a fotografia original. b Digite um nome e selecione um tipo de arquivo. Em seguida, clique em Salvar. c Selecione as Opções de qualidade. d Clique em OK. 5 Clique em Arquivo Imprimir Propriedades ou Preferências. 6 Na guia Configurar papel, selecione um tamanho de papel. 7 Clique em OK. 8 Clique em Imprimir. 28 Editando fotografias 1 Clique duas vezes em uma das miniaturas de fotografia na seção Visualizar da guia Imagens salvas. 2 A fotografia é aberta no Editor de fotografias da Lexmark. Nota: É possível editar apenas uma fotografia por vez. 3 Edite a fotografia com as ferramentas disponíveis. 4 Salve as alterações. a Clique em Arquivo Salvar como. Nota: Se você clicar em Arquivo Salvar, as alterações efetuadas sobrescreverão a fotografia original. b Digite um nome e selecione um tipo de arquivo. Em seguida, clique em Salvar. Compartilhando fotografias 1 Abra o Programa da Multifuncional Lexmark (consulte a página 13). 2 Clique na guia Imagens salvas. 3 Na seção Tarefas criativas, selecione Enviar uma imagem por e-mail a um amigo. 4 Selecione as imagens a serem enviadas e clique em Anexar agora. O computador iniciará o programa de e-mail e abrirá uma nova mensagem. Em seguida, as fotografias serão anexadas à mensagem. 5 Clique em Enviar para enviar as fotografias por e-mail. Nota: Alguns provedores de e-mail permitem apenas uma fotografia anexada por e-mail. Nota: Para enviar mais rapidamente, reduza as dimensões da imagem. 29 Incluindo legendas nas fotografias 1 Abra o Programa da Multifuncional Lexmark (consulte a página 13). 2 Clique na guia Imagens salvas. 3 Na seção Tarefas criativas, selecione Imprimir uma página do álbum com vários tamanhos de fotografia. 4 Clique em Alterar a categoria dos layouts relacionados acima. 5 Selecione Somente páginas do álbum de recortes na caixa de diálogo Selecionar layouts. 6 Clique em OK. 7 Selecione um tamanho de papel para as fotografias. 8 Selecione um layout de página na seção Criar uma página a partir das fotografias salvas. 9 Arraste as fotografias até a página. 10 Clique no interior da caixa preta. Uma caixa de diálogo é aberta. 11 Insira o texto. 12 Clique em Imprimir agora. 30 Imprimindo, digitalizando, copiando e enviando fax Imprimindo O menu Tarefas de Propriedades de impressão (consulte a página 17) oferece assistentes de impressão para ajudá-lo a concluir tarefas como impressão de banners, fotografias ou cartazes. Nota: Utilize um cartucho de impressão preto para imprimir documentos de texto em preto e branco para economizar o cartucho de impressão fotográfica. 1 Dependendo do que você deseja imprimir, coloque o tipo apropriado de papel (consulte a página 8). 2 Verifique se você selecionou o tamanho do papel para o documento (consulte a etapa 8 na página 32). 3 Verifique se a AIO está ligada. 4 Clique em Arquivo Imprimir. 5 Na caixa de diálogo Imprimir, clique no botão Propriedades, Preferências, Opções ou Configurar (dependendo do programa). A caixa de diálogo Propriedades de impressão é exibida. 6 Se a tarefa de impressão que você deseja realizar estiver relacionada no menu Tarefas, clique nesse menu e siga as instruções exibidas na tela do computador. Caso contrário, clique em Fechar na parte inferior do menu. 31 7 Na guia Qualidade/Cópias, selecione a qualidade, a velocidade, o tipo de papel e o número de cópias. Definição do tipo de papel Definições de qualidade/ velocidade Definições de cópia Para ver detalhes sobre uma definição, clique com o botão direito do mouse em uma definição na tela e selecione o item O que é isto?. 8 Na guia Configurar papel, selecione o tamanho e a orientação do papel. Definição do tamanho do papel Definição da orientação Para ver detalhes sobre uma definição, clique com o botão direito do mouse em uma definição na tela e selecione o item O que é isto?. 32 9 Na guia Layout de impressão, selecione as definições de layout e duplex para o tipo de documento que você está imprimindo. Definição do layout Definição de duplex Para ver detalhes sobre uma definição, clique com o botão direito do mouse em uma definição na tela e selecione o item O que é isto?. 10 Depois de aplicar todas as definições desejadas em Propriedades de impressão, clique em OK na parte inferior da tela para retornar à caixa de diálogo Imprimir. 11 Clique em Imprimir. 33 Digitalizando As etapas a seguir mostram como digitalizar e salvar imagens. 1 Coloque o documento no vidro do scanner (consulte a página 11). 2 Abra o Programa da Multifuncional Lexmark (consulte a página 13). A Página principal da Multifuncional é exibida. 3 Clique em Visualizar agora no canto superior direito da Página principal da Multifuncional. Uma imagem do item digitalizado é exibida na seção Visualizar. 4 Clique e arraste para selecionar uma área específica da imagem de visualização a ser digitalizada. 5 Clique em Ver mais definições de digitalização para revisar e alterar as definições de digitalização. 6 Selecione as suas definições de digitalização. 7 No menu suspenso Enviar imagem digitalizada para:, selecione um programa para o qual enviar a imagem digitalizada ou clique na seção Tarefas criativas para exibir uma lista de projetos (consulte a página 14). Visualizar agora Clique para exibir uma visualização da imagem. Digitalizar agora Clique para digitalizar o item no vidro do scanner. Definições de digitalização Ajuste as definições para o item digitalizado. Seção Visualizar Veja uma visualização da imagem e selecione uma área a ser digitalizada. 34 8 Se você estiver enviando a imagem digitalizada para um programa de software, clique em Digitalizar agora para concluir a digitalização. Se você estiver utilizando a seção Tarefas criativas, siga as instruções exibidas na tela do computador. Para obter uma lista de Tarefas criativas disponíveis na Página principal da Multifuncional, consulte a página 15. Copiando Para fazer uma cópia rápida, pressione Cópia em preto ou Cópia colorida no painel de controle. Nota: O computador deve estar ligado. Para fazer cópias coloridas, em preto e branco ou em cinza: 1 Coloque o documento no vidro do scanner (consulte a página 11). 2 Abra o Programa da Multifuncional Lexmark (consulte a página 13). A Página principal da Multifuncional é exibida. 3 Clique em Visualizar agora. 4 Clique em Ver mais definições de cópia para revisar e alterar as definições de cópia. A seção Copiar da Multifuncional é expandida: Visualizar agora Clique para exibir uma visualização da imagem. Copiar agora Clique para copiar a imagem. Definições de cópia Ajuste as definições de cópia. Seção Visualizar Veja uma visualização da imagem e selecione uma área a ser copiada. 5 Selecione as suas definições de cópia. Nota: Talvez seja necessário reduzir ou ampliar a imagem. 6 Clique em Copiar agora. 35 Enviando fax A seção a seguir fornece informações básicas sobre envio de fax. Nota: Modems DSL (digital subscriber line), ISDN (integrated services digital network) e a cabo não são modems de fax e não são suportados. Enviando um fax As etapas a seguir mostram como enviar um fax usando o modem do computador. 1 Coloque o documento no vidro do scanner (consulte a página 11). 2 Abra o Programa da Multifuncional Lexmark (consulte a página 13). 3 Clique em Visualizar agora no canto superior direito da Página principal da Multifuncional. 4 Na seção Tarefas criativas, clique em Enviar fax usando o modem do computador. 5 Siga as instruções exibidas na tela do computador. Recebendo um fax 1 Clique em Iniciar Programas pronto para receber faxes. FaxTools FaxTools. O FaxTools está 2 Depois de receber um fax, clique na Caixa de entrada de fax para visualizar ou imprimir mensagens de fax. Se você desejar sempre imprimir as mensagens de fax recebidas, siga estas etapas: 1 Na tela principal do FaxTools, clique em Configure. 2 Selecione General Configuration. 3 Selecione a guia Fax. 4 Clique na caixa de seleção Print incoming faxes e, em seguida, clique em OK. 36 Criando projetos criativos Você pode criar outros projetos criativos, como fotografias, cartões, envelopes, transparências, papéis transfer e muito mais. 1 Abra o Centro de Soluções Lexmark (consulte a página 19). 2 Clique em Instruções. 3 Selecione um projeto na lista. 4 Siga as instruções exibidas na tela do computador. 37 Manutenção Substituindo cartuchos de impressão A Lexmark 3100 Series utiliza os seguintes cartuchos: Suporte de cartucho esquerdo Suporte de cartucho direito 19 (Colorido) 48 (Preto) 20 (Colorido) 50 (Preto) 25 (Colorido) 55 (Preto) 90 (Fotográfico) Nota: Para imprimir, é necessário instalar dois cartuchos. É possível utilizar um cartucho preto ou fotográfico com o cartucho colorido. Para obter informações sobre pedidos de suprimentos, consulte a seção Manutenção na página 20. Removendo os cartuchos usados 1 Verifique se a AIO está ligada. 2 Levante a unidade do scanner até que o suporte a mantenha aberta. O suporte dos cartuchos de impressão se desloca e pára na posição de abastecimento, a não ser que a AIO esteja ocupada. 3 Puxe a parte superior do cartucho em sua direção até ouvir um estalo de encaixe. 4 Remova os cartuchos antigos. Guarde-os em uma embalagem a vácuo ou descarte-os. Nota: Utilize a unidade de armazenamento de cartuchos que acompanha o cartucho colorido para guardar cartuchos para uso futuro. 38 Instalando os cartuchos 1 Se você estiver instalando novos cartuchos, remova a unidade de armazenamento (somente no cartucho fotográfico), a etiqueta e a fita transparente na parte inferior desses cartuchos. Aviso: Não remova as áreas de contato douradas nas partes posterior e inferior dos cartuchos e nem toque nelas. 2 Insira o cartucho colorido no suporte esquerdo. Insira o cartucho preto ou fotográfico no suporte direito. Dependendo dos part numbers utilizados, a cor da parte superior dos cartuchos pode ser diferente. Nota: Compre um cartucho de impressão preto para uso com o cartucho colorido na impressão de documentos de texto. 3 Encaixe os cartuchos corretamente. 4 Feche a unidade do scanner. Nota: A unidade do scanner deve estar fechada para iniciar um trabalho de impressão. A garantia da Multifuncional da Lexmark não cobre reparos decorrentes de falhas ou danos causados por um cartucho recarregado. Não recomendamos o uso de cartuchos recarregados. O recarregamento de cartuchos pode prejudicar a qualidade de impressão e danificar a Multifuncional. Para obter os melhores resultados, use os suprimentos originais da Lexmark. 39 Especificando definições de cartuchos no software de impressão Antes de especificar as definições de cartuchos de impressão no software de impressão, instale os cartuchos. Para obter ajuda, consulte “Instalando os cartuchos” na página 39. 1 Abra o Centro de Soluções Lexmark (consulte a página 19). 2 Na guia Manutenção, clique em Instalar um novo cartucho de impressão. 3 Selecione o tipo de cartucho instalado. Nota: Especifique se o cartucho é novo ou antigo (que já tenha sido usado). Se um cartucho usado for identificado incorretamente como novo no Centro de Soluções Lexmark, os níveis de tinta poderão estar incorretos. 4 Clique em OK ou em Avançar. 5 Se você tiver instalado um cartucho novo, continue na seção “Alinhando os cartuchos de impressão.” Alinhando os cartuchos de impressão É necessário alinhar os cartuchos de impressão depois de instalá-los para melhorar a qualidade da impressão. Para alinhar os cartuchos de impressão: 1 Coloque papel comum (consulte a página 8). 2 Abra o Centro de Soluções Lexmark (consulte a página 19). 3 Na guia Manutenção, clique em Alinhar para corrigir margens borradas. 4 Clique em Imprimir. Uma página de alinhamento é impressa automaticamente, alinhando os cartuchos de impressão. 40 Limpando os orifícios dos cartuchos de impressão Para melhorar a qualidade de impressão, talvez seja necessário limpar os orifícios dos cartuchos. Limpe os orifícios quando: • • • • • os caracteres não forem impressos completamente; aparecerem pontos brancos em gráficos ou em textos impressos; a impressão estiver borrada ou muito escura; as linhas retas verticais não forem regulares; as cores dos trabalhos de impressão estiverem apagadas ou forem diferentes das cores na tela. Para limpar os orifícios: 1 Coloque papel comum (consulte a página 8). 2 Abra o Centro de Soluções Lexmark (consulte a página 19). 3 Na guia Manutenção, clique em Limpar para corrigir listras horizontais. 4 Clique em Imprimir. Uma página de orifício é impressa, forçando a tinta nos orifícios para limpar aqueles que estão obstruídos. 5 Imprima o documento novamente para verificar se a qualidade de impressão melhorou. Se a qualidade não tiver melhorado, tente limpar os orifícios dos cartuchos de impressão mais duas vezes. Se, ainda assim, você não estiver satisfeito com a qualidade de impressão, siga as instruções de limpeza manual dos orifícios e contatos dos cartuchos de impressão. Limpando manualmente os orifícios e os contatos dos cartuchos de impressão Se a qualidade de impressão não melhorar após a limpeza dos orifícios dos cartuchos de impressão, pode haver tinta seca nos orifícios ou nos contatos. Para limpar manualmente os orifícios e os contatos dos cartuchos de impressão: 1 Remova os cartuchos de impressão (consulte a página 38). 2 Umedeça com água um pano limpo e sem fiapos. 41 3 Encoste o pano úmido na área do orifício e segure-o durante aproximadamente três segundos. Esfregue e seque com cuidado em uma direção (isso impede que as cores do cartucho de impressão se misturem). Orifícios 4 Encoste um pano limpo e úmido nos contatos e segure-o durante aproximadamente três segundos. Esfregue e seque com cuidado em uma direção. Contatos 5 Espere os orifícios e os contatos secarem completamente. 6 Reinstale os cartuchos de impressão. 7 Alinhe os cartuchos de impressão (consulte a página 40). 8 Imprima o documento novamente. Se a qualidade não tiver melhorado, tente limpar os orifícios dos cartuchos de impressão mais duas vezes. Se a qualidade de impressão ainda não estiver satisfatória, substitua os cartuchos (consulte a página 38). 42 Conservando os cartuchos de impressão Para garantir a vida útil mais longa dos cartuchos de impressão e o desempenho ideal da Multifuncional: • Mantenha o novo cartucho de impressão na embalagem até o momento de instalá-lo. • Mantenha o cartucho fotográfico na unidade de armazenamento de • cartuchos apropriado quando ele não estiver em uso. A unidade de armazenamento de cartuchos de impressão acompanha os cartuchos fotográficos novos. Utilize-a para armazenar o cartucho preto quando estiver utilizando o cartucho fotográfico. Não remova um cartucho de impressão da Multifuncional, exceto para substituí-lo, limpá-lo ou armazená-lo em uma embalagem a vácuo, como a unidade de armazenamento de cartuchos de impressão. Os cartuchos não imprimirão corretamente se ficarem expostos durante um longo período, pois a tinta secará. Nota: Utilize a unidade de armazenamento de cartuchos que acompanha o cartucho colorido para guardar cartuchos para uso futuro. A garantia da Multifuncional da Lexmark não cobre reparos decorrentes de falhas ou danos causados por um cartucho recarregado. A Lexmark não recomenda o uso de cartuchos recarregados. O recarregamento de cartuchos pode prejudicar a qualidade de impressão e danificar a Multifuncional. Para obter os melhores resultados, use os suprimentos originais da Lexmark. Fazendo pedidos de suprimentos Para pedir suprimentos ou para localizar o representante mais próximo, visite o site da Lexmark no endereço www.lexmark.com. 43 Solucionando problemas Esta seção ajuda a solucionar problemas que possam ocorrer com a AIO. Informações adicionais sobre solução de problemas estão disponíveis no Centro de Soluções Lexmark. Para obter ajuda sobre como acessar o Centro de Soluções Lexmark, consulte a página 19. Lista de verificação para solução de problemas Antes de tentar solucionar o problema, verifique o seguinte: A fonte de alimentação foi inserida corretamente (setas para cima) e está firmemente conectada à AIO e a uma tomada? O cabo USB está firmemente conectado ao computador e à AIO? O computador e a AIO estão ligados? Você removeu o adesivo e a fita transparente dos dois cartuchos de impressão? Para obter ajuda, consulte a documentação de instalação. Os cartuchos de impressão estão instalados corretamente (consulte a página 39)? O papel foi colocado corretamente? Verifique se você não forçou o papel dentro da AIO. Você instalou o software da AIO corretamente? Para obter ajuda, consulte a documentação de instalação. A Lexmark 3100 Series está definida como a impressora padrão (consulte a página 54)? Existe suporte para o seu sistema operacional? Você possui direitos de administrador? É necessário ter direitos de administrador para instalar o software em uma rede. 44 Se os problemas persistirem, consulte a tabela a seguir para selecionar um tópico. Problema Vá para a página O indicador luminoso de energia não acende 46 A página de alinhamento ou de teste não é impressa 46 Quando insiro o CD do software da AIO, nada acontece 46 A AIO não se comunica com o computador 47 A instalação parece estar incompleta 47 Página em branco impressa 48 A impressão da AIO está lenta 48 A impressão está muito escura ou borrada 48 As linhas verticais estão cortadas ou as bordas não são regulares 49 Linhas brancas aparecem em gráficos ou áreas totalmente pretas 49 Atolamento de papel na AIO 49 O processo de digitalização ou o uso de uma imagem digitalizada com um programa de software é muito demorado e congela o computador 50 A digitalização não foi concluída com êxito 50 Meu programa não está na lista Enviar imagem digitalizada para 50 A margem da cópia não é impressa 51 O botão Copiar no painel de controle não funciona 51 A função de fax não funciona 52 O cartão fotográfico não é reconhecido pela leitora de cartões 52 Mensagens de erro 52 Removendo e reinstalando o software 53 Definindo a AIO como impressora padrão 54 Outras fontes de ajuda 55 45 Solucionando problemas de configuração Use esta seção para solucionar problemas que possam ocorrer durante a configuração. O indicador luminoso de energia não acende 1 Verifique se a fonte de alimentação foi inserida corretamente na AIO (consulte a página 6). 2 Verifique as conexões da fonte de alimentação. 3 Pressione Liga/desliga no painel de controle. A página de alinhamento ou de teste não é impressa 1 Verifique se você removeu o adesivo e a fita transparente dos dois cartuchos de impressão. Para obter ajuda sobre como instalar cartuchos de impressão, consulte a página 39. 2 Verifique se os cartuchos de impressão estão instalados corretamente (consulte a página 39). 3 Verifique se você colocou o papel corretamente e não o forçou dentro da AIO (consulte a página 8). 4 Verifique se a Lexmark 3100 Series está definida como a impressora padrão (consulte a página 54). Quando insiro o CD do software da AIO, nada acontece Na área de trabalho, clique duas vezes no ícone Meu computador e, em seguida, clique duas vezes no ícone da unidade de CD-ROM. Se você estiver utilizando o Windows XP, clique em Iniciar clique duas vezes no ícone da unidade de CD-ROM. Meu computador e Nota: Se a inicialização automática estiver desativada, clique duas vezes em setup.exe. 46 A AIO não se comunica com o computador 1 Desconecte e conecte novamente ambas as extremidades do cabo USB. Para obter ajuda, consulte a documentação de instalação. 2 Desconecte a AIO da tomada e volte a conectar a fonte de alimentação. Pressione Liga/desliga se a AIO não ligar. Para obter ajuda, consulte a documentação de instalação. 3 Reinicialize o computador. Se o problema persistir, remova o software e instale-o novamente (consulte a página 53). A instalação parece estar incompleta Talvez o software não tenha sido instalado corretamente. Tente o seguinte: 1 No Windows XP, clique em Iniciar Outros Itens de Hardware Painel de Controle Impressoras e Impressoras e Aparelhos de Fax. 2 Clique em Propriedades. 3 Se você estiver usando o Windows 98 ou o Windows Me, clique na guia Gerenciador de Dispositivos. Se você estiver usando o Windows 2000 ou o Windows XP, selecione a guia Hardware e clique no botão Gerenciador de Dispositivos. 4 Procure a categoria Outros dispositivos. Se houver dispositivos da Lexmark relacionados, destaque-os e pressione a tecla Delete. Nota: A categoria Outros Dispositivos somente é exibida quando existem dispositivos desconhecidos. Apenas exclua os itens da Lexmark que estão presentes na categoria Outros Dispositivos. 5 Insira o CD e instale o software novamente. Não reinicie o computador. Para obter ajuda, consulte a documentação de instalação. 47 Solucionando problemas de impressão Página em branco impressa 1 Verifique se você removeu o adesivo e a fita transparente dos dois cartuchos de impressão. Para obter ajuda sobre como instalar cartuchos de impressão, consulte a página 39. 2 Verifique se os cartuchos de impressão estão instalados corretamente (consulte a página 39). 3 Verifique se você colocou o papel corretamente e não o forçou dentro da AIO (consulte a página 8). 4 Verifique se a Lexmark 3100 Series está definida como a impressora padrão (consulte a página 54). A impressão da AIO está lenta 1 Feche todos os programas que não estejam em uso. Talvez os recursos de memória não sejam suficientes. 2 Verifique se a definição de Qualidade/Velocidade em Propriedades de impressão está como Normal ou Rascunho (consulte a página 18). 3 Tente imprimir um arquivo menor. Se a quantidade de recursos de memória for muito pequena, talvez não seja possível imprimir arquivos maiores. Considere a possibilidade de adquirir mais memória. Nota: Normalmente, fotografias possuem um tamanho de arquivo maior. Tente diminuir a resolução de digitalização. A impressão está muito escura ou borrada 1 Remova o papel à medida que ele é impresso. Deixe a tinta secar antes de manuseá-lo. 2 Ajuste a definição de Qualidade/Velocidade em Propriedades de impressão (consulte a página 18) ou no Programa da Multifuncional (consulte a página 14). A definição Alta ou Máxima de Qualidade/Velocidade poderá causar manchas se for usada com papel comum. Tente usar a definição Normal. 3 Abra o Centro de Soluções Lexmark (consulte a página 19). 4 Na guia Manutenção, clique em Limpar para corrigir listras horizontais. 48 As linhas verticais estão cortadas ou as bordas não são regulares 1 Ajuste a definição de Qualidade/Velocidade em Propriedades de impressão (consulte a página 18). Para obter a melhor qualidade de impressão, selecione a definição Alta ou Máxima. 2 Alinhe os cartuchos de impressão. Para alinhar os cartuchos de impressão: a Abra o Centro de Soluções Lexmark (consulte a página 19). b Na guia Manutenção, clique em Alinhar para corrigir margens borradas. Linhas brancas aparecem em gráficos ou áreas totalmente pretas Limpe os orifícios dos cartuchos de impressão. Se a AIO não for utilizada durante um longo período, os orifícios dos cartuchos de impressão poderão ficar obstruídos. Para limpar os orifícios dos cartuchos: 1 Abra o Centro de Soluções Lexmark (consulte a página 19). 2 Na guia Manutenção, clique em Limpar para corrigir listras horizontais. Atolamento de papel na AIO 1 Siga as instruções exibidas na tela para eliminar o atolamento de papel. 2 Verifique se você está usando um papel desenvolvido para uma impressora jato de tinta. Para obter uma lista de tipos de papel recomendados, consulte a página 9. 3 Verifique se você está colocando o papel corretamente (consulte a página 8). 4 Verifique se a guia de papel está apoiada na margem esquerda do papel (consulte a página 8). 49 Solucionando problemas de digitalização, cópia e envio de fax O processo de digitalização ou o uso de uma imagem digitalizada com um programa de software é muito demorado e congela o computador Diminua a resolução de digitalização. Essa resolução é muito diferente da resolução de impressão e é geralmente definida para um número muito menor. Para alterar a resolução de digitalização: 1 Abra o Programa da Multifuncional Lexmark (consulte a página 13). 2 Na seção Digitalizar, clique em Ver mais definições de digitalização. 3 Clique em Exibir definições de digitalização avançadas. 4 Na guia Digitalizar de Definições de digitalização avançadas, digite uma resolução de digitalização menor. A digitalização não foi concluída com êxito Talvez o software não tenha sido instalado corretamente. Siga as instruções do tópico “A AIO não se comunica com o computador” na página 47. Meu programa não está na lista Enviar imagem digitalizada para Para incluir seu programa na lista Enviar imagem digitalizada para: 1 Abra o Programa da Multifuncional Lexmark (consulte a página 13). 2 Selecione Pesquisar mais na lista Enviar imagens para. 3 Clique em Pesquisa avançada. 4 Selecione nessa caixa de listagem os aplicativos que você deseja incluir e clique em Adicionar. 5 Clique em Fechar para salvar as alterações. 50 A margem da cópia não é impressa Verifique se: • O original está na orientação correta no vidro (consulte a página 11). • A área que você deseja copiar não é maior que a área de impressão da página. Aplique o recurso Ajustar à página. Para aplicar o recurso Ajustar à página: 1 Abra o Programa da Multifuncional Lexmark (consulte a página 13). 2 Na seção Copiar, clique em Ver mais definições de cópia. 3 Na seção Reduzir/Ampliar, clique no segundo botão e selecione Ajustar à página no menu suspenso correspondente. 4 Copie o documento novamente. O botão Copiar no painel de controle não funciona Verifique se: 1 O computador está ligado. O indicador de energia deve estar aceso para que a AIO funcione. 2 O cabo USB está firmemente conectado ao computador e à AIO. 3 O software foi instalado corretamente. Para obter ajuda, consulte a documentação de instalação. O software deve estar instalado para que a copiadora funcione. 4 O ícone de início rápido da Multifuncional Lexmark 3100 Series no canto inferior direito da tela está presente e não há um “X” vermelho. Se houver um “X” vermelho, remova e instale o software novamente (consulte a página 53). Nota: Se o ícone de início rápido da Lexmark 3100 Series não aparecer no canto inferior direito da tela, abra o Programa da Multifuncional (consulte a página 13). 51 A função de fax não funciona Se você tiver problemas para enviar ou receber mensagens de fax, verifique se: • O computador e a AIO estão ligados. • O computador está conectado a uma linha telefônica. Uma conexão telefônica é necessária para que o envio de fax funcione. • O computador possui um modem de fax em operação. • Você instalou o software de fax incluído no CD. • O driver de fax que você deseja utilizar é o padrão do Programa da Multifuncional. Para verificar o padrão do driver de fax: 1 Abra o Programa da Multifuncional (consulte a página 13). 2 Clique em Definições de digitalização avançadas. 3 Clique em Fax. Nota: Modems DSL (digital subscriber line), ISDN (integrated services digital network) e a cabo não são modems de fax e não são suportados. O cartão fotográfico não é reconhecido pela leitora de cartões • Remova e reinsira o cartão fotográfico. • Desconecte e volte a conectar o cabo USB. Mensagens de erro Se uma destas mensagens de erro for exibida, siga as instruções que aparecem na tela do computador. • • • • • Atolamento de papel Tampa aberta Pouca tinta Sem papel Erro no cartucho 52 Removendo e reinstalando o software Se o software da AIO não estiver funcionando corretamente ou se for exibida uma mensagem de erro de comunicação quando você tentar utilizar a AIO, talvez seja necessário remover e, em seguida, reinstalar o software da AIO. 1 Na área de trabalho, clique em Iniciar Lexmark 3100 Series Programas Desinstalar a Lexmark 3100 Series. 2 Siga as instruções exibidas na tela do computador para remover o software da AIO. 3 Reinicie o computador antes de reinstalar o software. 4 Insira o CD e siga as instruções exibidas na tela do computador para instalar o software. Para obter ajuda, consulte a documentação de instalação. Verificando a definição de porta 1 Clique em Iniciar Configurações Impressoras. No Windows XP, clique em Iniciar Painel de Controle Impressoras e Outros Itens de Hardware Impressoras e Aparelhos de Fax. 2 Clique com o botão direito do mouse no ícone Impressora Lexmark 3100 Series. 3 No menu de barra lateral, selecione Propriedades. 4 No Windows 98/Me, clique na guia Detalhes. No Windows 2000 ou XP, clique na guia Portas. 5 Verifique se: • • A porta está definida como USB. A opção Arquivo não está definida como a porta. Nota: Se a porta USB não aparecer na lista, será necessário remover e reinstalar o software da AIO (consulte a página 53). 53 Definindo a AIO como impressora padrão Para usuários do Windows 98 e Windows Me: 1 Clique em Iniciar Configurações Impressoras. 2 Clique com o botão direito do mouse no ícone Impressora Lexmark 3100 Series. 3 Verifique se: • • A opção Definir como Padrão está selecionada. A opção Pausar impressão não está selecionada. Usuários do Windows 2000: 1 Clique em Iniciar Configurações e clique na pasta Impressoras. 2 Clique com o botão direito do mouse no ícone Impressora Lexmark 3100 Series. 3 Verifique se: • • • A opção Definir como Padrão está selecionada. A opção Pausar Impressão não está selecionada. A opção Usar Impressora Off-line não está selecionada. Usuários do Windows XP: 1 Clique em Iniciar de Hardware Painel de Controle Impressoras e Outros Itens Impressoras e Aparelhos de Fax. 2 Verifique se o ícone Lexmark 3100 Series: • • • Está definido como a impressora padrão (indicado por uma marca de seleção). Se a Lexmark 3100 Series não for a impressora padrão, clique com o botão direito do mouse no ícone da impressora e clique em Definir como Padrão. Não indica Pausada. Se o ícone indicar que a AIO está pausada, clique com o botão direito do mouse nesse ícone e, em seguida, clique em Continuar a Impressão. Indica Pronta. Se o ícone indicar Off-line, clique com o botão direito do mouse nesse ícone e clique em Usar Impressora On-line. 54 Outras fontes de ajuda Se as soluções anteriores não resolverem o problema com a Multifuncional: • Consulte o software do Centro de Soluções Lexmark para obter mais informações sobre solução de problemas: 1 Clique em Iniciar • Programas Lexmark 3100 Series Centro de Soluções Lexmark 3100 Series. 2 Clique na guia Solucionar problemas localizada no lado esquerdo da tela. Para obter ajuda, visite o nosso site da Internet no endereço http://support.lexmark.com/. 55 Avisos Avisos sobre emissões Declaração informativa de conformidade com a FCC (Federal Communications Commission) O produto Lexmark 3100 Series 4477-001/4478-001 foi testado e considerado dentro dos limites para um dispositivo digital da Classe B, de acordo com a Parte 15 das Normas da FCC. A operação está sujeita às duas condições a seguir: (1) este dispositivo não pode causar interferência prejudicial e (2) este dispositivo deve aceitar qualquer interferência recebida, inclusive as que possam causar operação indesejada. Os limites da Classe B da FCC foram desenvolvidos para oferecer proteção moderada contra interferências prejudiciais em uma instalação residencial. Este equipamento gera, utiliza e pode emitir energia de radiofreqüência e, se não for instalado e utilizado de acordo com as instruções, poderá causar interferências prejudiciais em comunicações via rádio. No entanto, não há garantias de que não ocorram interferências em uma instalação em particular. Se este equipamento causar interferências prejudiciais à recepção de rádio ou de televisão, o que pode ser determinado desligando e ligando o equipamento, o usuário poderá tentar corrigir essas interferências utilizando uma ou mais das medidas seguir: • Reoriente ou mude o local da antena de recepção. • Aumente a distância de separação entre o equipamento e o receptor. • Conecte o equipamento a uma tomada em um circuito diferente do circuito ao qual o receptor está conectado. • Consulte o local de compra ou o representante de serviços para obter sugestões adicionais. O fabricante não é responsável por interferências de rádio ou televisão causadas pelo uso de cabos diferentes dos recomendados ou por alterações ou modificações não autorizadas neste equipamento. Alterações ou modificações não autorizadas podem anular a autoridade do usuário para operar este equipamento. Nota: Para garantir a conformidade com as normas da FCC sobre interferência eletromagnética para um dispositivo de computação da Classe B, utilize um cabo adequadamente blindado e aterrado, como o Lexmark part number 1329605 para conexão paralela ou o 12A2405 para conexão USB. O uso de um cabo substituto sem blindagem e aterramento adequados pode resultar na violação das normas da FCC. 56 Quaisquer perguntas com relação a esta declaração informativa de conformidade devem ser enviadas para: Director of Lexmark Technology & Services Lexmark International, Inc. 740 West New Circle Road Lexington, KY 40550 (859) 232-3000 Industry Canada compliance statement This Class B digital apparatus meets all requirements of the Canadian Interference-Causing Equipment Regulations. Avis de conformité aux normes de l’industrie du Canada Cet appareil numérique de la classe B respecte toutes les exigences du Règlement sur le matériel brouilleur du Canada. Conformidade com as diretivas da Comunidade Européia (CE) Este produto está em conformidade com os requisitos de proteção das diretivas 89/336/EEC e 73/23/EEC do Conselho da CE sobre a aproximação e harmonização das leis dos estados membros em relação à compatibilidade eletromagnética e segurança de equipamentos elétricos projetados para uso dentro de certos limites de tensão. Uma declaração de conformidade com os requisitos das diretivas foi assinada pelo Diretor de Fabricação e Suporte Técnico da Lexmark International, S.A., Boigny, França. Este produto atende aos limites Classe B de EN 55022 e às exigências de segurança de EN 60950. The United Kingdom Telecommunications Act 1984 This apparatus is approved under the approval number NS/G/1234/ J/100003 for the indirect connections to the public telecommunications systems in the United Kingdom. Japanese VCCI notice ENERGY STAR O programa de Equipamentos para Escritórios EPA ENERGY STAR é o resultado da parceria com fabricantes de equipamentos para escritório no sentido de promover o lançamento de produtos que economizam energia e de reduzir a poluição do ar causada pela geração de energia. As empresas que participam desse programa apresentam produtos que diminuem o consumo de energia quando não estão sendo usados. Esse recurso reduzirá a energia usada em até 50%. A Lexmark está orgulhosa em participar desse programa. Como parceira da ENERGY STAR, a Lexmark International, Inc. determinou que este produto atende às diretrizes da ENERGY STAR relativas ao consumo de energia. Níveis de emissão de ruído As providências a seguir foram tomadas de acordo com a ISO 7779 e estão em conformidade com a ISO 9296. Pressão média do som a 1 metro, dBA Imprimindo 44 dBA Índice A acessando fotografias em um cartão de memória 24 em um computador 24 alinhando cartuchos de impressão 40 avisos de direitos autorais ii B banners, imprimindo 17 botão Alimentação de papel 7 botão Cópia colorida 7 botão Cópia em preto 7 botão Digitalizar 7 botão Liga/desliga. 7 Botão Visualizar agora 34 C caixa de diálogo Cartão de memória inserido 24 cartazes imprimindo 17 cartões colocando 9 cartões de memória inserindo 11 cartões fotográficos colocando 9 cartões postais colocando 9 cartuchos alinhando 40 exibindo níveis de tinta de 19 limpando manualmente 41 limpando orifícios 41 part numbers 38 cartuchos de impressão alinhando 40 conservando 43 exibindo níveis de tinta de 19 instalando 39 limpando orifícios 41 limpando orifícios manualmente 41 part numbers 38 removendo 38 substituindo 38 cartuchos de tinta exibindo níveis de tinta de 19 cartuchos, impressão alinhando 40 conservando 43 instalando 39 limpando contatos 41 limpando orifícios 41 part numbers 38 removendo 38 substituindo 38 Centro de Soluções Lexmark 19 abrindo 19 guia Avançado 20 guia Informações de contato 20 guia Instruções 19 guia Manutenção 20 guia Solucionar problemas 19 Guia Status da impressora 19 colocando cartões 9 cartões fotográficos 9 cartões postais 9 papéis transfer 10 papel 8 papel brilhante 9 58 papel de tamanho personalizado 10 papel especial 9 papel fotográfico 9 papel para banner 10 transparências 10 componentes painel de controle 5 slots de cartão de memória 5 suporte de papel 5 unidade do scanner 6 componentes da Multifuncional 5 compreendendo software 13 configuração do hardware 5 conservando cartuchos de impressão 43 contatos, limpando manualmente 41 copiando 35 cópias 18 cortando fotografias 28 D definições de cópia 14 definições de digitalização 14 definições, salvando para uso futuro 18 digitalizando 34 diversas imagens 15 dois lados, imprimindo em, consulte duplex duplex 18 E editando fotografias 29 Editor de fotografias da Lexmark abrindo 21 usando 21 e-mail digitalizar para 29 envelopes imprimindo 9, 17 enviando fax 36 escolhendo layout para fotografias 26 F fax enviando 36 solução de problemas 52 fazendo pedidos de suprimentos 43 ferramentas de retoque borracha 21 conta-gotas 21 cortar 21 lápis 21 linha 21 pincel 21 preenchimento 21 remover olho vermelho 21 texto 21 fotografias 26 compartilhando 29 cortando 28 digitalizando 34 editando 29 impressão sem bordas 27 imprimindo 17 incluindo texto 26 localizando 24 fotografias digitais Programa da Multifuncional 13 trabalhando com 23 fotografias sem bordas imprimindo 27 G Gerenciador de cartões de memória usando 22 guia Avançado 20 guia Configurar papel 18 guia Informações de contato 20 guia Instruções 19 guia Layout de impressão 18 guia Manutenção 20 guia Qualidade/Cópias 18 guia Solucionar problemas 19 guia Status 19 I impressão de menor qualidade 48 imprimindo 31 cartazes 15, 17 envelopes 9, 17 fotografias 17 fotografias digitais 26 página do álbum 26 sem bordas 27 sem margens 27 incluindo texto nas fotografias 30 incluindo texto no layout da página 26 Informações de segurança ii informações sobre edição ii instalação do software 5 instalando cartuchos de impressão 39 J janela Status da impressão alterando a aparência de 20 L layout selecionando 18 layouts de página, selecionando cartão de felicitações 26 comprados 26 pacote de fotografias 26 59 página do álbum de recortes 26 sem bordas 26 limpando, orifícios dos cartuchos de impressão 41 M margem a margem, consulte fotografias sem bordas 27 margens, fotografias sem margens consulte sem bordas 27 menu Salvar definições 18 menu Tarefas 17 N níveis de tinta exibindo 19 notificação sonora ativando ou desativando 20 O orientação selecionando 18 orifícios de impressão limpando 41 orifícios de impressão, limpando manualmente 41 orifícios, impressão limpando manualmente 41 P página do álbum 26 página do álbum de recortes 30 página em branco impressa 48 página Fazer manutenções e solucionar problemas 16 Página Imagens salvas seção Abrir com... 15 seção Imprimir uma cópia... 16 Página principal da Multifuncional seção Copiar 14 seção Digitalizar 14 seção Tarefas criativas 15 Seção Visualizar 15 painel de controle 7 papéis transfer colocando 10 imprimindo 17 papel colocando 31 tipos aceitáveis de 31 papel de tamanho personalizado colocando 10 papel especial colocando 9 papel fotográfico colocando 9 papel para banner colocando 10 part number do cartucho colorido 38 part number do cartucho fotográfico 38 part number do cartucho preto 38 part numbers cartucho colorido 38 cartucho fotográfico 38 cartucho preto 38 preto e branco, imprimindo em 18 problemas de impressão 48 página em branco impressa 48 Programa da Multifuncional Lexmark abrindo 13 usando 13 Programa da Multifuncional, consulte Programa da Multifuncional Lexmark 13 Propriedades de impressão 17 abrindo 17 guia Configurar papel 18 guia Layout de impressão 18 guia Qualidade/ Cópias 18 guias 18 menu Opções 18 menu Salvar definições 18 menu Tarefas 17 R reinstalando o software 53 removendo cartuchos de impressão 38 removendo o software 53 repetir imagens 15 S Seção Visualizar Botão Visualizar agora 34 Visualizar digitalização 15 Visualizar impressão/ cópia 15 site da Internet, Lexmark 55 software Centro de Soluções 19 compreendendo 13 Editor de fotografias 21 Gerenciador de cartões de memória 22 Programa da Multifuncional 13 Propriedades de impressão 17 reinstalando 53 removendo 53 software da AIO 13 solução de problemas lista de verificação 44 página em branco impressa 48 problemas de configuração 46 problemas de cópia 50 problemas de digitalização 50 60 problemas de envio de fax 50 problemas de impressão 48 solução de problemas de configuração 46 som, consulte notificação sonora Status da Multifuncional 19 substituindo cartuchos de impressão 38 suprimentos fazendo pedidos 43 T tamanho do papel selecionando 18 Tarefas alterar definições de qualidade 17 alterar definições de velocidade 17 imprimir nos dois lados do papel 17 imprimir um banner 17 imprimir um cartaz 17 imprimir um envelope 17 imprimir uma fotografia 17 ver mais idéias de impressão 17 Tarefas criativas Programa da Multifuncional 15 texto incluindo nas fotografias 30 incluindo no layout da página 26 tipo de papel selecionando 18 transparências colocando 10 V várias cópias 18 www.lexmark.com