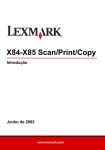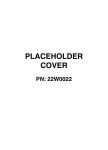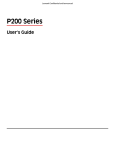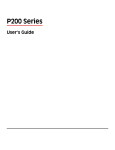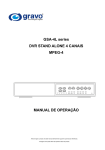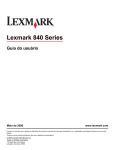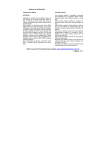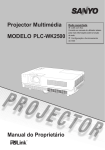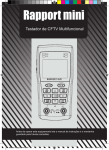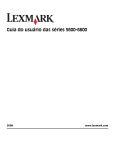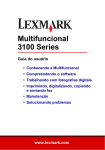Download Guia do usuário para Windows
Transcript
350 Series Guia do usuário Julho de 2006 www.lexmark.com Lexmark e Lexmark com o design do diamante são marcas comerciais da Lexmark International, Inc., registradas nos Estados Unidos e/ou em outros países. Todas as outras marcas pertencem aos seus respectivos proprietários. © 2006 Lexmark International, Inc. Todos os direitos reservados. 740 West New Circle Road Lexington, Kentucky 40550 Informações sobre segurança Use somente a fonte de alimentação e o cabo de alimentação fornecidos com este produto ou uma fonte de alimentação e um cabo de alimentação substitutos de um fabricante autorizado. Conecte o cabo da fonte de alimentação a uma tomada de fácil acesso e que esteja localizada próxima ao produto. Para fazer manutenção ou reparos não descritos na documentação do usuário, contrate um profissional técnico experiente. Este produto foi projetado, testado e aprovado para atender aos severos padrões globais de segurança com o uso de componentes específicos da Lexmark. Os recursos de segurança de algumas peças nem sempre são óbvios. A Lexmark não se responsabiliza pelo uso de outras peças de substituição. ATENÇÃO: não configure este produto nem faça conexões elétricas ou de cabos, como o cabo da fonte de alimentação ou o cabo telefônico, durante uma tempestade elétrica. Conteúdo Localizando informações sobre a impressora...................................................................7 Configurando a impressora...............................................................................................10 Verificando o conteúdo da caixa................................................................................................................10 Conhecendo a impressora.................................................................................................11 Aprendendo sobre os componentes da impressora..................................................................................11 Usando os botões do painel de controle...................................................................................................12 Utilização dos menus do painel de controle..............................................................................................13 Usando o menu Exibir e selecionar .................................................................................................................... 13 Usando o menu Imprimir fotografias................................................................................................................... 14 Usando o menu Transferir fotografias ................................................................................................................ 14 Usando o menu Exibir apresentação de slides .................................................................................................. 15 Usando o menu Ferramentas ............................................................................................................................. 15 Usando o menu Modo Editar fotografia .............................................................................................................. 16 Usando o menu PictBridge ................................................................................................................................. 17 Aprendendo sobre o software...........................................................................................18 Colocação de papel.............................................................................................................19 Colocando papel........................................................................................................................................19 Usando tipos de papel suportados............................................................................................................19 Conectando dispositivos de armazenamento de fotografias.........................................20 Inserindo um cartão de memória...............................................................................................................20 Inserindo uma unidade flash......................................................................................................................21 Conectando uma câmera digital compatível com PictBridge....................................................................22 Exibindo fotografias............................................................................................................23 Exibindo uma apresentação de slides no visor do painel de controle.......................................................23 Substituindo fotografias da proteção de tela no visor do painel de controle.............................................23 Imprimindo fotografias.......................................................................................................24 Imprimindo fotografias usando o computador...........................................................................................24 Imprimindo fotografias usando Propriedades de impressão .............................................................................. 24 Imprimindo fotografias usando o Fast Pics......................................................................................................... 24 Imprimindo fotografias usando o painel de controle..................................................................................25 Imprimindo uma fotografia ou fotografias selecionadas ..................................................................................... 25 Imprimindo todas as fotografias.......................................................................................................................... 26 Imprimindo fotografias por data .......................................................................................................................... 26 Imprimindo fotografias por intervalo ................................................................................................................... 27 Imprimindo uma página de índice de fotografias................................................................................................ 28 Imprimindo fotografias a partir de uma câmera digital usando DPOF................................................................ 28 Imprimindo fotografias a partir de uma câmera digital usando o menu PictBridge ............................................ 29 Conteúdo 3 Editando fotografias...........................................................................................................30 Cortando fotografias..................................................................................................................................30 Ajustando o brilho das fotografias.............................................................................................................31 Aprimorando fotografias automaticamente................................................................................................32 Adicionando quadros a fotografias............................................................................................................33 Usando efeitos coloridos em fotografias....................................................................................................34 Transferindo fotografias.....................................................................................................36 Transferindo fotografias de um dispositivo de memória para um computador..........................................36 Transferindo fotografias de um cartão de memória para uma unidade flash............................................36 Usando tecnologia Bluetooth............................................................................................37 Definindo o Modo Bluetooth......................................................................................................................37 Imprimindo usando Bluetooth....................................................................................................................37 Manutenção da impressora................................................................................................39 Trocando o cartucho de impressão...........................................................................................................39 Removendo um cartucho de impressão usado .................................................................................................. 39 Instalando o cartucho de impressão................................................................................................................... 39 Usando cartuchos de impressão originais da Lexmark.............................................................................40 Recarregando um cartucho de impressão.................................................................................................41 Obtendo uma qualidade de impressão melhor..........................................................................................41 Melhorando a qualidade de impressão............................................................................................................... 41 Alinhando o cartucho de impressão ................................................................................................................... 41 Limpando os orifícios dos cartuchos de impressão............................................................................................ 42 Limpando os orifícios e os contatos do cartucho de impressão ......................................................................... 42 Exibindo o nível de tinta...................................................................................................................................... 43 Imprimindo uma página de teste ........................................................................................................................ 43 Conservando o cartucho de impressão.....................................................................................................43 Fazendo pedidos de suprimentos..............................................................................................................43 Reciclando produtos Lexmark...................................................................................................................44 Conteúdo 4 Solução de problemas........................................................................................................45 Solucionando problemas de configuração.................................................................................................45 O idioma incorreto é exibido no visor ................................................................................................................. 45 O botão Liga/Desliga não está aceso................................................................................................................. 45 O software não é instalado ................................................................................................................................. 45 Não é possível imprimir a partir de uma câmera digital usando PictBridge ....................................................... 46 Solucionando problemas de impressão.....................................................................................................47 Melhorando a qualidade de impressão............................................................................................................... 47 A fotografia não é impressa ................................................................................................................................ 47 Baixa velocidade de impressão .......................................................................................................................... 48 Impressões parciais de fotografia ....................................................................................................................... 49 Solucionando problemas de atolamentos e de alimentações incorretas...................................................49 Atolamento de papel na impressora ................................................................................................................... 49 Atolamento no suporte de papel......................................................................................................................... 49 Solucionando problemas do dispositivo....................................................................................................49 Não é possível inserir o dispositivo .................................................................................................................... 49 Nada acontece quando um dispositivo é inserido .............................................................................................. 49 Solucionando problemas de mensagens de erro......................................................................................50 Erro de alinhamento................................................................................................................................... 50 Atolamento no suporte............................................................................................................................... 50 Erro no cartucho ......................................................................................................................................... 51 Cartucho ausente ......................................................................................................................................... 51 Tampa aberta .................................................................................................................................................. 51 Dispositivo inválido................................................................................................................................. 51 Arquivo de imagem inválido.................................................................................................................... 51 Nível de tinta ....................................................................................................................................................... 51 Atolamento de papel................................................................................................................................... 52 Sem papel ........................................................................................................................................................ 52 Erro PictBridge ........................................................................................................................................... 52 Removendo e reinstalando o software......................................................................................................52 Avisos...................................................................................................................................53 Consumo de energia.................................................................................................................................54 Índice....................................................................................................................................56 Conteúdo 5 6 Localizando informações sobre a impressora Folheto de configuração Descrição Onde encontrar O Folheto de configuração oferece instruções para configurar o hardware e o software. Você pode encontrar esse documento na embalagem da impressora ou no site da Lexmark na Internet em www.lexmark.com. Brochura Primeiros passos ou Soluções de configuração Descrição Onde encontrar A brochura Primeiros passos fornece instruções sobre Você pode encontrar esse documento na embalagem da a configuração de hardware e software e algumas impressora ou no site da Lexmark na Internet em instruções básicas para usar a impressora. www.lexmark.com. A brochura Soluções de configuração fornece informações sobre como resolver problemas de configuração da impressora. Nota: esses documentos não são enviados com todas as impressoras. Se você não recebeu a brochura Primeiros passos ou a Soluções de configuração, consulte o Guia do usuário em seu lugar. Guia do usuário Descrição Onde encontrar O Guia do usuário fornece instruções para usar a impressora e outras informações como: Quando você instala o software da impressora, o Guia do usuário também é instalado. • • • • • • 1 Clique em Iniciar Programas ou Todos os Utilização do software Programas Lexmark 350 Series. Colocação de papel 2 Clique em Guia do usuário. Imprimindo Se o link para o Guia do usuário não estiver na sua área de trabalho, siga as seguintes instruções: Trabalho com fotografias Digitalização (se for suportado pela sua impressora) 1 Insira o CD. Criação de cópias (se for suportado pela sua impressora) A tela de instalação é exibida. Nota: se necessário, clique em Iniciar Executar e digite D:\setup, onde D é a letra da unidade de CDROM. • Envio de fax (se for suportado pela sua impressora) • Manutenção da impressora • Conexão da impressora a uma rede (se for suportado 2 Clique em Exibir guia do usuário (incluindo pela sua impressora) Solucionando problemas de configuração). • Solução de problemas de impressão, cópia, digitali- 3 Clique em Sim. zação, envio de fax, atolamentos de papel e alimentações incorretas. Será exibido um ícone do Guia do usuário na área de trabalho e o Guia do usuário será exibido na tela. Você também pode encontrar esse documento no site da Lexmark na Internet em www.lexmark.com. Localizando informações sobre a impressora 7 Ajuda Descrição Onde encontrar A Ajuda oferece instruções sobre como usar o software, caso a impressora esteja conectada a um computador. Quando estiver em qualquer programa de software da Lexmark, clique em Ajuda, Dicas Ajuda ou Ajuda Tópicos da Ajuda. Centro de Soluções Lexmark Descrição Onde encontrar O software do Centro de Soluções Lexmark está incluído Para acessar o Centro de Soluções Lexmark: no CD. Ele será instalado junto com o outro software, 1 Clique em Iniciar Programas ou Todos os caso a impressora esteja conectada a um computador. Programas Lexmark 350 Series. 2 Selecione Centro de Soluções Lexmark. Suporte ao cliente Descrição Onde encontrar (América do Norte) Suporte por telefone Ligue para • EUA: 1-800-332-4120 Segunda a sexta (8h às 23h GMT-5) Sábados, de meio-dia às 18h (GMT-5) • Canadá: 1-800-539-6275 Segunda a sexta (9h às 21h GMT-5) Sábados, de meio-dia às 18h (GMT-5) • México: 001-888-377-0063 Segunda a sexta (8h às 20h GMT-5) Onde encontrar (em outros países) Os números de telefone e horários de suporte variam de acordo com a região ou país. Visite nosso site na Internet em www.lexmark.com. Selecione um país ou região e depois selecione o link Suporte ao cliente. Nota: para obter informações adicionais sobre como entrar em contato com a Lexmark, consulte a garantia impressa enviada com a sua impressora. Nota: o número de telefone e o horário para suporte podem ser modificados sem aviso prévio. Para obter os números de telefone mais recentes, consulte a declaração de garantia impressa enviada com a sua impressora. Suporte por e-mail Para obter suporte por e-mail, visite o nosso site O suporte por e-mail varia de acordo com a região ou país, e talvez não esteja disponível na Internet: www.lexmark.com. em alguns locais. 1 Clique em SUPORTE AO CLIENTE. Visite nosso site na Internet em 2 Clique em Suporte técnico. www.lexmark.com. Selecione um país ou 3 Selecione a sua família de impressora. região e depois selecione o link Suporte ao 4 Selecione o seu modelo de impressora. cliente. 5 Na seção Ferramentas de suporte, clique Nota: para obter informações adicionais em Suporte por e-mail. sobre como entrar em contato com a 6 Preencha o formulário e clique em Enviar solicitação. Lexmark, consulte a garantia impressa enviada com a sua impressora. Localizando informações sobre a impressora 8 Garantia limitada Descrição Onde encontrar (EUA) Onde encontrar (em outros países) Informações sobre garantia limitada A Lexmark International, Inc. fornece uma garantia limitada de que esta impressora não apresentará defeitos de material e de mão-de-obra por um período de 12 meses a partir da data original de compra. Para ver as limitações e as condições dessa garantia limitada, consulte a Declaração de garantia limitada, incluída nesta impressora, ou visite o endereço: www.lexmark.com. As informações sobre garantia podem variar de acordo com o país ou região. Consulte a garantia impressa que foi enviada com a impressora. 1 Clique em SUPORTE AO CLIENTE. 2 Clique em Informações sobre garantia. 3 Na seção de Declaração de garantia limitada, clique em Jato de tinta e Impressoras Multifuncionais. 4 Navegue pela página da Internet para visualizar a garantia. Anote as seguintes informações (localizadas no recibo e na parte posterior da impressora) e as tenha em mãos ao nos contatar para que o serviço seja agilizado: • • • • Número do tipo de máquina Número de série Data da compra Local onde foi comprada Localizando informações sobre a impressora 9 Configurando a impressora A impressora pode ser usada como um produto independente ou conectada a um computador. Para configurar a impressora, consulte o folheto Instruções de configuração que é fornecido com o produto. Verificando o conteúdo da caixa Nome Descrição 1 Cartucho de impressão colorido Cartucho a ser instalado na impressora 2 Fonte de alimentação Conecta-se à porta da fonte de alimentação localizada na parte posterior da impressora 3 CD do software de instalação 4 Brochura Primeiros passos ou Soluções de configuração Brochura impressa que serve como um guia 5 Folheto Intruções de configuração Instruções sobre a configuração do software e do hardware da impressora e informações sobre soluções de problemas de configuração 6 4 x 6 pol. (10 x 15 cm) - papel fotográfico Papel para a impressora • Software de instalação da impressora • Ajuda • Guia do usuário em formato eletrônico Nota: o Guia do usuário completo pode ser encontrado no CD do software de instalação fornecido com a impressora. Nota: o cabo USB é vendido separadamente Configurando a impressora 10 Conhecendo a impressora Aprendendo sobre os componentes da impressora Use os botões Para 1 Guia de papel Manter o papel reto ao alimentar. 2 Suporte de papel Colocar papel. 3 Alça Carregar a impressora. 4 Tampa de acesso Acessar o cartucho de impressão. 5 Bandeja de saída de papel Segurar o papel logo após a impressão. 6 Porta PictBridge Conectar uma câmera digital compatível com PictBridge, uma unidade flash ou um adaptador de Bluetooth à impressora. Nota: o adaptador Bluetooth é vendido separadamente. 7 Slots de cartões de memória Inserir cartões de memória. 8 Indicador luminoso Verificar se a impressora está lendo o cartão de memória. O indicador luminoso pisca ao ler esses dispositivos. 9 Painel de controle Operar a impressora. 10 Visor Exibir fotos ou menus, ou verificar o status da impressora. Para obter uma melhor visualização, o visor pode ser inclinado. Conhecendo a impressora 11 Use os botões Para 1 Porta da fonte de alimentação Conectar a impressora à fonte de alimentação usando o cabo de alimentação. 2 Porta USB Conectar a impressora ao computador usando um cabo USB. Usando os botões do painel de controle Pressione Para 1 Ligar e desligar a impressora. 2 Aplicar redução de olhos vermelhos na fotografia do visor quando ela for impressa. Um ícone é exibido na parte inferior do visor para indicar que a redução de olhos vermelhos será executada. Pressione 3 novamente para cancelar a correção. Iniciar um trabalho de impressão colorido usando as definições atuais. Conhecendo a impressora 12 Pressione Para 4 • Navegar pelas seleções de menu do menu principal. • Navegar pelas seleções de um submenu. • Ao exibir fotografias, navegar de uma fotografia para outra. 5 • Em um menu, inserir submenus e executar ações. • Selecionar a fotografia que está sendo exibida no visor. Pressione novamente para desmarcar a fotografia. • Ejetar papel. (Pressione por três segundos). 6 • Navegar pelos submenu de um menu. • Ao visualizar uma fotografia, reduzir o número de cópias a serem impressas. 7 • Navegar pelas seleções de menu do menu principal. • Navegar pelas seleções de um submenu. • Ao exibir fotografias, navegar de uma fotografia para outra. 8 • Em um submenu, salvar a seleção atual e retornar à exibição anterior. • Ao exibir uma apresentação de slides de fotografias, pausar ou parar a apresentação. • Ao imprimir uma fotografia ou uma página de alinhamento, interromper e cancelar o trabalho, e ejetar o papel. 9 • Na tela de seleção de fotografia, exibir o menu Modo Editar fotografia. • Na tela Visualizar impressão, exibir o menu Definições de impressão. 10 • Navegar pelos submenu de um menu. • Ao visualizar uma fotografia, aumentar o número de cópias a serem impressas. Utilização dos menus do painel de controle Usando o menu Exibir e selecionar 1 Insira um cartão de memória ou unidade flash. Para obter mais informações, consulte “Inserindo um cartão de memória” na página 20 ou “Inserindo uma unidade flash” na página 21. 2 Pressione ou 3 Pressione . várias vezes até que a opção Exibir e selecionar seja exibida no visor. 4 Siga as instruções exibidas no visor. Nesta guia Exibir e selecionar É possível • Selecionar uma ou mais fotografias a serem exibidas e/ou impressas • Especificar o número de cópias para impressão. Pressione para acessar a tela Visualizar impressão. Visualizar impressão Visualizar as fotografias a serem impressas. para ajustar as definições de impressão, inclusive o tamanho Também é possível pressionar do papel e da fotografia, o layout, a qualidade da impressão, o tipo de papel e as definições de impressão de fotografias tamanho passaporte. Conhecendo a impressora 13 Usando o menu Imprimir fotografias Esse menu permite selecionar um grupo de fotografias para impressão. 1 Insira um cartão de memória ou unidade flash. Para obter mais informações, consulte “Inserindo um cartão de memória” na página 20 ou “Inserindo uma unidade flash” na página 21. 2 Pressione ou 3 Pressione . várias vezes até que a opção Imprimir fotografias seja exibida no visor. Nesta guia É possível Imprimir seleções de câmera Imprimir seleções no formato de ordem de impressão digital (DPOF, Digital Print Order Format). Essa opção é exibida somente quando existe um arquivo DPOF válido no cartão de memória. Para obter mais informações, consulte “Imprimindo fotografias a partir de uma câmera digital usando DPOF” na página 28. Imprimir todas as N fotografias Imprimir todas as fotografias em um dispositivo de memória. N é o número total de imagens que serão impressas. É possível selecionar: • Fotografias em papel para exibir os tamanhos de papel disponíveis. • Imprimir página de índice para imprimir uma página de índice de fotografias. Para obter mais informações, consulte “Imprimindo uma página de índice de fotografias” na página 28. • Cópias por fotografia para selecionar o número de cópias a ser impresso por fotografia. • Outras definições de impressão para selecionar um tamanho de papel, tamanho de fotografia, layout, qualidade de impressão e tipo de papel. Imprimir fotografias por data Imprimir fotografias que foram tiradas em determinadas datas. Para obter mais informações, consulte “Imprimindo fotografias por data” na página 26. Imprimir intervalo de fotografias Selecionar a primeira e a última fotografia a ser impressa em um intervalo. Para obter mais informações, consulte “Imprimindo fotografias por intervalo” na página 27. Usando o menu Transferir fotografias Você pode transferir fotografias de um cartão de memória para uma unidade flash ou computador (se a impressora estiver conectada a um computador). As fotografias no cartão de memória são retidas. 1 Inserir um cartão de memória. Para obter mais informações, consulte “Inserindo um cartão de memória” na página 20. 2 Pressione ou 3 Pressione . várias vezes até que a opção Transferir seja exibida no visor. 4 Se desejar transferir fotografias para uma unidade flash USB, insira a unidade. 5 Pressione ou um computador). 6 Pressione para selecionar Unidade flash USB ou Computador (se a impressora estiver conectada a . 7 Siga as instruções exibidas no visor de impressão. Conhecendo a impressora 14 Usando o menu Exibir apresentação de slides O menu Exibir apresentação de slides permite que você exiba as imagens armazenadas em um cartão de memória ou unidade flash. 1 Insira um cartão de memória ou unidade flash. Para obter mais informações, consulte “Inserindo um cartão de memória” na página 20 ou “Inserindo uma unidade flash” na página 21. 2 Pressione ou 3 Pressione . 4 Pressione várias vezes até que a opção Exibir apresentação de slides seja exibida no visor. para continuar. Cada fotografia é exibida por alguns segundos. 5 Se desejar navegar manualmente para o menu anterior ou seguinte, pressione ou . 6 Use um dos seguintes botões: • Pressione para selecionar uma ou mais fotografias a serem impressas depois da apresentação de slides. • Pressione para pausar a apresentação de slides. Pressione novamente para cancelar a apresentação de slides. • Pressione para girar a fotografia em exibição Quando a apresentação de slides é cancelada, as fotografias selecionadas para impressão durante a apresentação de slides são exibidas ao se pressionar . Usando o menu Ferramentas 1 Pressione ou 2 Pressione . várias vezes até que a opção Ferramentas seja exibida no visor. Nesta guia É possível Padrões de dispositivo Selecione: • Idioma para alterar a definição de idioma. • País para definir o tamanho do papel em branco padrão e o formato da data usado no local. • Economia de energia para definir o período de tempo no qual a impressora, caso não esteja em uso, deverá entrar em um estado de baixo uso de energia. Durante a Economia de energia, o visor e a luz de fundo serão desativados. Pressione qualquer botão para restaurar a energia da impressora. Definições de impressão Selecionar um tamanho de papel, tamanho de fotografia, layout, qualidade de impressão e tipo de papel. Conhecendo a impressora 15 Nesta guia É possível Manutenção Selecione: • Exibir o nível de tinta para exibir uma representação gráfica do nível de tinta do cartucho de impressão. Para obter mais informações, consulte “Exibindo o nível de tinta” na página 43. • Limpar cartucho para limpar os orifícios do cartucho de impressão. Para obter mais informações, consulte “Limpando os orifícios dos cartuchos de impressão” na página 42. • Alinhar cartucho para alinhar o cartucho. Para obter mais informações, consulte “Alinhando o cartucho de impressão” na página 41. • Imprimir página de teste para imprimir uma página de teste. Para obter mais informações, consulte “Imprimindo uma página de teste” na página 43. • Redefinir padrões para redefinir as configurações para o padrão de fábrica. Bluetooth Selecione: • Ativar Bluetooth para ativar ou desativar a comunicação Bluetooth. Para obter mais informações, consulte “Usando tecnologia Bluetooth” na página 37. • Modo Descoberta para ativar ou desativar o modo Descoberta. Para obter mais informações, consulte “Usando tecnologia Bluetooth” na página 37. • Nome do dispositivo para exibir o Nome do dispositivo e o número do Endereço administrado universalmente (UAA, Universally Administered Address) atribuído automaticamente ao dispositivo ativado pelo Bluetooth. • Endereço do dispositivo para exibir o endereço de 48 bits do dispositivo ativado pelo Bluetooth. Personalizar Selecione: • Proteção de tela para ativar a função de proteção de tela depois de 30 segundos, depois de um minuto, ou desativar. • Substituir as fotografias da proteção de tela para selecionar até quatro fotografias a serem usadas como proteções de tela. • Dicas para ativar ou desativar dicas. Dicas são mensagens exibidas no visor do painel de controle que oferecem mais informações sobre a seleção atual. Usando o menu Modo Editar fotografia Quando você estiver exibindo uma fotografia, pressione para acessar o menu Modo Editar fotografia. Nesta guia É possível Brilho Ajustar o brilho de uma fotografia. Para obter mais informações, consulte “Ajustando o brilho das fotografias” na página 31. Cortar Cortar uma fotografia. Para obter mais informações, consulte “Cortando fotografias” na página 30. Aprimoramento de imagem Melhorar uma fotografia automaticamente. Para obter mais informações, consulte “Aprimorando fotografias automaticamente” na página 32. Redução de olho vermelho Reduzir o efeito de olhos vermelhos causado pelo reflexo da luz. Efeito colorido Optar pela impressão da fotografia em preto e branco, sépia, marrom antigo ou cinza antigo. Para obter mais informações, consulte “Usando efeitos coloridos em fotografias” na página 34. Girar Girar uma fotografia em incrementos de 90 graus no sentido horário ou anti-horário. Conhecendo a impressora 16 Nesta guia É possível Quadros Selecionar um estilo e cor para emoldurar uma fotografia. Para obter mais informações, consulte “Adicionando quadros a fotografias” na página 33. Usando o menu PictBridge O menu de definições padrão PictBridge permite selecionar as definições de impressão, se não houve seleções especificadas na câmera digital anteriormente. Para fazer seleções da câmera, consulte a documentação da câmera. 1 Conecte uma câmera digital compatível com PictBridge. Para obter mais informações, consulte “Conectando uma câmera digital compatível com PictBridge” na página 22. 2 Pressione para acessar o menu PictBridge. 3 Pressione ou para navegar pelas seguintes opções: Nesta guia É possível Tamanho do papel Selecionar um tamanho de papel. Tamanho da fotografia Selecionar um tamanho de fotografia. Layout Selecionar um layout de fotografia. Qualidade da impressão Selecionar a qualidade de impressão. Tipo de papel Selecionar um tipo de papel. Para obter mais informações, consulte “Usando tipos de papel suportados” na página 19. 4 Pressione ou 5 Pressione para imprimir. para fazer uma seleção. Conhecendo a impressora 17 Aprendendo sobre o software O software da impressora pode ser acessado somente de um computador. Para obter mais informações sobre a configuração da impressora com um computador, consulte o folheto Instruções de instalação que é fornecido com o produto. Use Para Abrindo o software O Centro de Soluções Localizar informações sobre solução de problemas, manutenção e pedido de cartuchos. Na área de trabalho: 1 Clique em Iniciar Programas ou Todos os Programas Lexmark 350 Series. 2 Selecione Centro de Soluções. Propriedades de impressão Selecionar as melhores definições de impressão para a fotografia que está sendo impressa em um computador. 1 Com uma fotografia aberta em um programa, clique em Arquivo Imprimir. 2 Na caixa de diálogo Imprimir, clique em Propriedades, Preferências, Opções ou Configurar. Fast Pics • Transferir fotografias de um cartão de memória para um computador. Para obter mais informações, consulte “Transferindo fotografias de um dispositivo de memória para um computador” na página 36. • Editar e imprimir fotografias armazenadas no computador. Para obter mais informações, consulte “Imprimindo fotografias usando o Fast Pics” na página 24. Aprendendo sobre o software 18 Inserir um cartão de memória ou unidade flash. Para obter mais informações, consulte “Inserindo um cartão de memória” na página 20 ou “Inserindo uma unidade flash” na página 21. Colocação de papel Colocando papel Notas: • Coloque o papel fotográfico com o lado brilhante ou de impressão voltado para você. Se você não tiver certeza de qual lado é o de impressão, consulte as instruções que acompanham o papel. • Verifique se o papel não foi usado ou danificado. • Não force o papel na impressora. 1 Mova a guia de papel para a margem esquerda do suporte de papel. 2 Coloque o papel verticalmento junto à lateral direita do suporte de papel e libere cuidadosamente a guia de papel. 2 1 Usando tipos de papel suportados Você pode usar os seguintes tipos de papel com a sua impressora: • Papel fotográfico Perfectfinish Lexmark • Papel fotográfico Lexmark • Papel fotográfico/brilhante Notas: • Para obter os melhores resultados, use o papel fotográfico Perfectfinish Lexmark ou papel fotográfico Lexmark. • Não use Papel fotográfico Premium Lexmark. O seu cartucho de impressão não é compatível com esse tipo de papel. A impressora suporta os seguintes tamanhos de papel: • • • • • • • • Cartão A6: 4,1 x 5,8 polegadas (105 x 148 mm) Cartão-postal Hagaki: 3,9 x 5,8 polegadas (100 x 148 mm) 3,5 x 5 polegadas (8,89 x 12,7 cm) 4 x 6 polegadas 4 x 8 polegadas 10 x 15 cm 10 x 20 cm Fotografia L (89 x 127 mm) Nota: não coloque mais de 25 folhas no suporte de papel. Colocação de papel 19 Conectando dispositivos de armazenamento de fotografias Inserindo um cartão de memória Um cartão de memória pode ser usado para armazenar fotografias capturadas usando uma câmera digital ou telefone com câmera. A impressora permite que você exiba, edite e imprima fotografias armazenadas em um cartão de memória. Para obter mais informações, consulte “Imprimindo fotografias” na página 24 ou “Editando fotografias” na página 30. A impressora também permite a transferência de fotografias: • De um cartão de memória para um computador. Para obter mais informações, consulte “Transferindo fotografias de um dispositivo de memória para um computador” na página 36. • De um cartão de memória para uma unidade flash. Para obter mais informações, consulte “Transferindo fotografias de um cartão de memória para uma unidade flash” na página 36. 1 Insira um cartão de memória. • Insira o cartão com a etiqueta do nome da marca voltada para cima. • Se o cartão tiver uma seta, verifique se ela aponta para a impressora. Slot Slot superior Slot inferior Cartão de memória • • • • • • • • • • xD Picture Card Secure Digital (SD) miniSD (com adaptador)* microSD (com adaptador)* RS-MMC (com adaptador)* cartão MultiMedia Memory Stick Memory Stick PRO Memory Stick Duo (com adaptador) ou Memory Stick PRO Duo (com adaptador)* Transflash (com adaptador)* CompactFlash Tipo I e Tipo II * Certifique-se de conectar o cartão de memória ao adaptador fornecido antes de inseri-lo no slot. 2 Aguarde até que a luz na impressora se acenda. A luz pisca para indicar que o cartão de memória está sendo lido ou está transmitindo dados. Aviso: não remova o cartão de memória ou toque na impressora na área do cartão de memória enquanto a luz estiver piscando. Conectando dispositivos de armazenamento de fotografias 20 Se a impressora não ler o cartão de memória, remova-o e insira-o novamente. Nota: a impressora só lê um dispositivo de mídia de cada vez. Se você inserir mais de um cartão de memória, deverá selecionar qual dos dois deseja usar e remover o outro. Inserindo uma unidade flash Uma unidade flash pode ser usada para armazenar fotografias capturadas usando uma câmera digital ou telefone com câmera. A impressora permite que você exiba, edite e imprima fotografias armazenadas em uma unidade flash. Para obter mais informações, consulte “Imprimindo fotografias” na página 24 ou “Editando fotografias” na página 30. A impressora também permite a transferência de fotografias: • De uma unidade flash para um computador. Para obter mais informações, consulte “Transferindo fotografias de um dispositivo de memória para um computador” na página 36. • Copiar fotografias de um cartão de memória para uma unidade flash. Para obter mais informações, consulte “Transferindo fotografias de um cartão de memória para uma unidade flash” na página 36. 1 Insira a unidade flash na porta PictBridge na parte frontal da impressora. Notas: • Talvez seja necessário um adaptador se a sua unidade não se ajustar diretamente à porta. • A impressora lê somente um dispositivo de mídia de cada vez. Se você inserir mais de um dispositivo de mídia, deverá selecionar qual dos dois deseja usar e remover o outro. 2 Aguarde até que a impressora leia a unidade flash Conectando dispositivos de armazenamento de fotografias 21 Conectando uma câmera digital compatível com PictBridge PictBridge é uma tecnologia disponível na maioria das câmeras digitais que permite imprimir a partir de uma câmera digital sem usar um computador. Você pode conectar uma câmera digital compatível com PictBridge à impressora e usar a impressora ou a câmera para controlar a impressão de fotografias. 1 Insira uma extremidade do cabo USB na câmera. Nota: use somente o cabo USB fornecido com a câmera. 2 Insira a outra extremidade do cabo na porta PictBridge que fica na parte frontal da impressora. Notas: • verifique se a câmera digital compatível com PictBridge está definida para o modo USB correto. Para obter mais informações, consulte a documentação da câmera. • a impressora lê somente um dispositivo de mídia de cada vez. 3 Se a conexão com a PictBridge for bem-sucedida, o seguinte será exibido no visor: Câmera conectada. Consulte manual do visor ou do usuário da câmera para obter informações. Para usar a câmera para controlar a impressão de fotografias, consulte as instruções na documentação da câmera. 4 Se nenhuma seleção foi especificada na câmera digital anteriormente, você pode usar a impressora para controlar a impressão de fotografias. Pressione para exibir o menu PictBridge no visor do painel de controle. Para obter mais informações, consulte “Usando o menu PictBridge” na página 17. Conectando dispositivos de armazenamento de fotografias 22 Exibindo fotografias Exibindo uma apresentação de slides no visor do painel de controle Para ver uma apresentação de slides das fotografias que estão em um cartão de memória ou unidade flash, consulte“Usando o menu Exibir apresentação de slides” na página 15. Substituindo fotografias da proteção de tela no visor do painel de controle É possível selecionar até quatro fotografias a serem usadas como proteções de tela na impressora. 1 Insira um cartão de memória ou unidade flash. Para obter mais informações, consulte “Inserindo um cartão de memória” na página 20 ou “Inserindo uma unidade flash” na página 21. 2 Pressione ou 3 Pressione . 4 Pressione ou 5 Pressione . 6 Pressione ou 7 Pressione para selecionar Substituir as fotografias da proteção de tela. 8 Pressione várias vezes até que a opção Ferramentas seja exibida no visor. várias vezes até que a opção Personalizar seja selecionada. para selecionar Após 30 seg. ou Após 1 min.. . 9 Siga as instruções exibidas no visor. Exibindo fotografias 23 Imprimindo fotografias Você pode usar os seguintes tipos de papel com a sua impressora: • Papel fotográfico Perfectfinish Lexmark • Papel fotográfico Lexmark • Papel fotográfico/brilhante Notas: • Para obter os melhores resultados, use o papel fotográfico Perfectfinish Lexmark ou papel fotográfico Lexmark. • Não use Papel fotográfico Premium Lexmark. O seu cartucho de impressão não é compatível com esse tipo de papel. Imprimindo fotografias usando o computador Imprimindo fotografias usando Propriedades de impressão É possível usar Propriedade de impressão para imprimir fotografias armazenadas em seu computador a partir de um programa do Windows. 1 Coloque o papel fotográfico com o lado brilhante ou de impressão voltado para você. Se você não tiver certeza de qual é o lado destinado à impressão, consulte as instruções do papel. Para obter mais informações, consulte “Colocando papel” na página 19. 2 No aplicativo de software do computador, clique em Arquivo Imprimir. 3 Clique em Propriedades, Preferências, Opções ou Configuração. 4 Na guia Qualidade/Cópias, selecione Fotografia. 5 No menu Tipo de papel, selecione um tipo de papel. 6 Na guia Configurar papel, selecione o tamanho do papel e a orientação da fotografia. 7 Clique em OK. 8 Clique em OK ou Imprimir. Nota: para impedir manchas ou arranhões, evite tocar a superfície impressa com os dedos ou objetos pontudos. Para obter melhores resultados, remova cada folha impressa individualmente da bandeja de saída de papel, e permita que cada folha seque por pelo menos 24 horas antes de empilhar, exibir ou armazenar. Imprimindo fotografias usando o Fast Pics É possível usar o Fast Pics para recuperar, editar e imprimir fotografias armazenadas em um dispositivo de memória ou no seu computador. 1 Coloque o papel fotográfico com o lado brilhante ou de impressão voltado para você. Se você não tiver certeza de qual é o lado destinado à impressão, consulte as instruções do papel. Para obter mais informações, consulte “Colocando papel” na página 19. 2 Insira um cartão de memória ou unidade flash. Para obter mais informações, consulte “Inserindo um cartão de memória” na página 20 ou “Inserindo uma unidade flash” na página 21. O software do Fast Pics é iniciado automaticamente no seu computador. 3 Se necessário, clique em Alterar pasta para navegar até o local onde as fotografias estão armazenadas. 4 Clique em cada fotografia a ser impressa. 5 Para editar as fotografias, clique em Editar. Imprimindo fotografias 24 6 Use uma das seguintes ferramentas: • Redução de olho vermelho • Ajuste automático • Cortar • Girar 7 Após usar as ferramentas de edição, clique em Concluído. 8 Salve as fotografias editadas como arquivos novos, separados, ou substitua os arquivos originais pelos editados. Você pode também selecionar Continuar sem salvar para descartar as alterações. 9 Selecione um tamanho para cada fotografia e o tamanho do papel na impressora. Para imprimir fotografias sem bordas, selecione um tamanho de fotografia igual ao tamanho do papel colocado. 10 Selecione o Número de cópias. 11 Clique em Imprimir agora. Nota: para impedir manchas ou arranhões, evite tocar a superfície impressa com os dedos ou objetos pontudos. Para obter melhores resultados, remova cada folha impressa individualmente da bandeja de saída de papel, e permita que cada folha seque por pelo menos 24 horas antes de empilhar, exibir ou armazenar. Imprimindo fotografias usando o painel de controle Imprimindo uma fotografia ou fotografias selecionadas Use estas instruções para exibir fotografias, e selecione uma ou mais fotografias para editar e imprimir. 1 Coloque o papel fotográfico com o lado brilhante ou de impressão voltado para você. Se você não tiver certeza de qual é o lado destinado à impressão, consulte as instruções do papel. Para obter mais informações, consulte “Colocando papel” na página 19. 2 Insira um cartão de memória ou unidade flash. Para obter mais informações, consulte “Inserindo um cartão de memória” na página 20 ou “Inserindo uma unidade flash” na página 21. 3 Pressione ou 4 Pressione . várias vezes até que a opção Exibir e selecionar seja exibida no visor. 5 Pressione para continuar. 6 Pressione ou 7 Pressione para selecionar uma fotografia para imprimir. para navegar pelas fotografias. 8 Para editar a fotografia: a Pressione . Para obter mais informações, consulte “Usando o menu Modo Editar fotografia” na página 16. b Faça as alterações. c Pressione 9 Pressione para salvar as alterações e voltar para a tela de seleção de fotografia. ou para selecionar o número de cópias a serem impressas. quando o número de cópias estiver definido como 1 cancelará a seleção da imagem. Nota: pressionar quando a imagem não estiver selecionada selecionará a imagem. Pressionar 10 É possível selecionar mais fotografias para imprimir e editar repetindo da etapa 6 até a etapa 9. 11 Pressione para acessar a tela Visualizar impressão. Imprimindo fotografias 25 12 Para ajustar as definições de impressão: a Pressione . b Faça suas seleções. c Pressione 13 Pressione para salvar as seleções e, em seguida, voltar para a tela Visualizar impressão. para imprimir. Nota: para impedir manchas ou arranhões, evite tocar a superfície impressa com os dedos ou objetos pontudos. Para obter melhores resultados, remova cada folha impressa individualmente da bandeja de saída de papel, e permita que cada folha seque por pelo menos 24 horas antes de empilhar, exibir ou armazenar. Imprimindo todas as fotografias Use estas instruções para imprimir todas as fotografias armazenadas no seu cartão de memória ou unidade flash. 1 Coloque o papel fotográfico com o lado brilhante ou de impressão voltado para você. Se você não tiver certeza de qual é o lado destinado à impressão, consulte as instruções do papel. Para obter mais informações, consulte “Colocando papel” na página 19. 2 Insira um cartão de memória ou unidade flash. Para obter mais informações, consulte “Inserindo um cartão de memória” na página 20 ou “Inserindo uma unidade flash” na página 21. 3 Pressione ou 4 Pressione . várias vezes até que a opção Imprimir fotografias seja exibida no visor. 5 Pressione ou várias vezes até que a opção Imprimir todas as N fotografias seja selecionada. (N é o número total de imagens que serão impressas). 6 Pressione . 7 Pressione ou 8 Pressione . para selecionar o tamanho da foto e do papel e o número de cópias a serem impressas por foto. 9 Para ajustar as definições de impressão: a Pressione . b Faça suas seleções. c Pressione 10 Pressione para salvar as seleções e, em seguida, voltar para a tela Visualizar impressão. para imprimir. Nota: para impedir manchas ou arranhões, evite tocar a superfície impressa com os dedos ou objetos pontudos. Para obter melhores resultados, remova cada folha impressa individualmente da bandeja de saída de papel, e permita que cada folha seque por pelo menos 24 horas antes de empilhar, exibir ou armazenar. Imprimindo fotografias por data Use estas instruções para imprimir fotografias tiradas em um determinado intervalo de datas. 1 Coloque o papel fotográfico com o lado brilhante ou de impressão voltado para você. Se você não tiver certeza de qual é o lado destinado à impressão, consulte as instruções do papel. Para obter mais informações, consulte “Colocando papel” na página 19. 2 Insira um cartão de memória ou unidade flash. Para obter mais informações, consulte “Inserindo um cartão de memória” na página 20 ou “Inserindo uma unidade flash” na página 21. 3 Pressione ou várias vezes até que a opção Imprimir fotografias seja exibida no visor. Imprimindo fotografias 26 4 Pressione . 5 Pressione ou 6 Pressione . 7 Pressione ou 8 Pressione ou 9 Pressione para salvar o intervalo de data selecionado. 10 Pressione ou 11 Pressione . várias vezes até que a opção Imprimir fotografias por data seja selecionada. para selecionar uma data de início anterior ou posterior. para selecionar uma data de fim anterior ou posterior. para selecionar o tamanho da foto e do papel e o número de cópias a serem impressas por foto. 12 Para ajustar as definições de impressão: a Pressione . b Faça suas seleções. c Pressione 13 Pressione para salvar as seleções e, em seguida, voltar para a tela Visualizar impressão. para imprimir. Nota: para impedir manchas ou arranhões, evite tocar a superfície impressa com os dedos ou objetos pontudos. Para obter melhores resultados, remova cada folha impressa individualmente da bandeja de saída de papel, e permita que cada folha seque por pelo menos 24 horas antes de empilhar, exibir ou armazenar. Imprimindo fotografias por intervalo Use estas instruções para selecionar a primeira e a última fotografia a ser impressa em um intervalo. 1 Coloque o papel fotográfico com o lado brilhante ou de impressão voltado para você. Se você não tiver certeza de qual é o lado destinado à impressão, consulte as instruções do papel. Para obter mais informações, consulte “Colocando papel” na página 19. 2 Insira um cartão de memória ou unidade flash. Para obter mais informações, consulte “Inserindo um cartão de memória” na página 20 ou “Inserindo uma unidade flash” na página 21. 3 Pressione ou 4 Pressione . 5 Pressione ou 6 Pressione . várias vezes até que a opção Imprimir fotografias seja exibida no visor. várias vezes até que a opção Imprimir intervalo de fotografias seja selecionada. 7 Pressione para continuar. 8 Pressione ou 9 Pressione . 10 Pressione ou 11 Pressione . 12 Pressione ou 13 Pressione . para navegar até a primeira fotografia a ser impressa no intervalo. para navegar até a última fotografia a ser impressa no intervalo. para selecionar o tamanho da foto e do papel e o número de cópias a serem impressas por foto. Imprimindo fotografias 27 14 Para ajustar as definições de impressão: a Pressione . b Faça suas seleções. c Pressione 15 Pressione para salvar as seleções e, em seguida, voltar para a tela Visualizar impressão. para imprimir. Nota: para impedir manchas ou arranhões, evite tocar a superfície impressa com os dedos ou objetos pontudos. Para obter melhores resultados, remova cada folha impressa individualmente da bandeja de saída de papel, e permita que cada folha seque por pelo menos 24 horas antes de empilhar, exibir ou armazenar. Imprimindo uma página de índice de fotografias Use estas instruções para imprimir imagens em miniatura de todas as fotografias armazenadas no seu cartão de memória ou unidade flash. 1 Coloque o papel fotográfico com o lado brilhante ou de impressão voltado para você. Se você não tiver certeza de qual é o lado destinado à impressão, consulte as instruções do papel. Para obter mais informações, consulte “Colocando papel” na página 19. 2 Insira um cartão de memória ou unidade flash. Para obter mais informações, consulte “Inserindo um cartão de memória” na página 20 ou “Inserindo uma unidade flash” na página 21. 3 Pressione ou 4 Pressione . várias vezes até que a opção Imprimir fotografias seja exibida no visor. 5 Pressione ou várias vezes até que a opção Imprimir todas as N fotografias seja selecionada. (N é o número total de imagens que serão impressas). 6 Pressione . 7 Pressione ou 8 Pressione . várias vezes até que a opção Imprimir página de índice seja selecionada. Uma página de índice de imagens é exibida no visor. 9 Pressione para imprimir. Nota: para impedir manchas ou arranhões, evite tocar a superfície impressa com os dedos ou objetos pontudos. Para obter melhores resultados, remova cada folha impressa individualmente da bandeja de saída de papel, e permita que cada folha seque por pelo menos 24 horas antes de empilhar, exibir ou armazenar. Imprimindo fotografias a partir de uma câmera digital usando DPOF O formato de ordem de impressão digital (DPOF, Digital Print Order Format) é um recurso disponível em algumas câmeras digitais. Se a sua câmera suporta DPOF, você pode especificar quais fotografias e quantas fotografias de cada deverão ser impressas com o cartão de memória na câmera. A impressora reconhece essas definições quando o cartão de memória é inserido nela. Nota: caso tenha especificado um tamanho de fotografia enquanto o cartão de memória ainda estava na câmera, certifique-se de que o tamanho do papel na impressora não é menor que o tamanho especificado na seleção DPOF. 1 Coloque o papel fotográfico com o lado brilhante ou de impressão voltado para você. Se você não tiver certeza de qual é o lado destinado à impressão, consulte as instruções do papel. Para obter mais informações, consulte “Colocando papel” na página 19. 2 Insira um cartão de memória. Para obter mais informações, consulte “Inserindo um cartão de memória” na página 20. Imprimindo fotografias 28 3 Pressione ou 4 Pressione . várias vezes até que a opção Imprimir fotografias seja exibida no visor. 5 Pressione ou várias vezes até que a opção Imprimir seleções de câmera seja selecionada. Essa opção é exibida somente quando existe um arquivo DPOF válido no cartão de memória. 6 Pressione 7 Pressione . para imprimir. Nota: para impedir manchas ou arranhões, evite tocar a superfície impressa com os dedos ou objetos pontudos. Para obter melhores resultados, remova cada folha impressa individualmente da bandeja de saída de papel, e permita que cada folha seque por pelo menos 24 horas antes de empilhar, exibir ou armazenar. Imprimindo fotografias a partir de uma câmera digital usando o menu PictBridge PictBridge é uma tecnologia disponível na maioria das câmeras digitais que permite imprimir a partir de uma câmera digital sem usar um computador. Você pode conectar uma câmera digital compatível com PictBridge à impressora e usar o menu PictBridge da impressora para imprimir fotografias. 1 Coloque o papel fotográfico com o lado brilhante ou de impressão voltado para você. Se você não tiver certeza de qual é o lado destinado à impressão, consulte as instruções do papel. Para obter mais informações, consulte “Colocando papel” na página 19. 2 Conecte uma câmera digital compatível com PictBridge. Para obter mais informações, consulte “Conectando uma câmera digital compatível com PictBridge” na página 22. 3 Se nenhuma seleção foi especificada na câmera digital anteriormente, pressione para acessar o menu PictBridge na impressora. Para obter mais informações, consulte “Usando o menu PictBridge” na página 17. 4 Após fazer a seleção, pressione para imprimir. Nota: para impedir manchas ou arranhões, evite tocar a superfície impressa com os dedos ou objetos pontudos. Para obter melhores resultados, remova cada folha impressa individualmente da bandeja de saída de papel, e permita que cada folha seque por pelo menos 24 horas antes de empilhar, exibir ou armazenar. Imprimindo fotografias 29 Editando fotografias Você pode usar os seguintes tipos de papel com a sua impressora: • Papel fotográfico Perfectfinish Lexmark • Papel fotográfico Lexmark • Papel fotográfico/brilhante Notas: • Para obter os melhores resultados, use o papel fotográfico Perfectfinish Lexmark ou papel fotográfico Lexmark. • Não use Papel fotográfico Premium Lexmark. O seu cartucho de impressão não é compatível com esse tipo de papel. Cortando fotografias 1 Coloque o papel fotográfico com o lado brilhante ou de impressão voltado para você. Se você não tiver certeza de qual é o lado destinado à impressão, consulte as instruções do papel. Para obter mais informações, consulte “Colocando papel” na página 19. 2 Insira um cartão de memória ou unidade flash. Para obter mais informações, consulte “Inserindo um cartão de memória” na página 20 ou “Inserindo uma unidade flash” na página 21. 3 Pressione ou 4 Pressione . várias vezes até que a opção Exibir e selecionar seja exibida no visor. 5 Pressione para continuar. 6 Pressione ou 7 Pressione para selecionar uma fotografia para imprimir. 8 Pressione para navegar pelas fotografias. . O menu Modo Editar fotografia é exibido. 9 Pressione ou esteja destacado. 10 Pressione várias vezes até que a opção Cortar seja exibida na parte inferior do visor e o ícone cortar . 11 Use as ferramentas de corte mostradas no visor. Pressione ou para selecionar a ferramenta e ou usar a ferramenta selecionada. 12 Pressione para salvar as alterações e voltar para o menu Modo Editar fotografia. 13 Pressione para voltar à tela de seleção de fotografia. 14 Pressione ou para selecionar o número de cópias a serem impressas. quando o número de cópias estiver definido como 1 cancelará a seleção da imagem. Nota: pressionar quando a imagem não estiver selecionada, selecionará a imagem. Pressionar 15 É possível selecionar mais fotografias para imprimir e editar repetindo da etapa 6 até a etapa 14. 16 Pressione para acessar a tela Visualizar impressão. Editando fotografias 30 para 17 Para ajustar as definições de impressão: a Pressione . b Faça suas seleções. c Pressione 18 Pressione para salvar as seleções e, em seguida, volte para a tela Visualizar impressão. para imprimir. Nota: para impedir manchas ou arranhões, evite tocar a superfície impressa com os dedos ou objetos pontudos. Para obter melhores resultados, remova cada folha impressa individualmente da bandeja de saída de papel, e permita que cada folha seque por pelo menos 24 horas antes de empilhar, exibir ou armazenar. Ajustando o brilho das fotografias 1 Coloque o papel fotográfico com o lado brilhante ou de impressão voltado para você. Se você não tiver certeza de qual é o lado destinado à impressão, consulte as instruções do papel. Para obter mais informações, consulte “Colocando papel” na página 19. 2 Insira um cartão de memória ou unidade flash. Para obter mais informações, consulte “Inserindo um cartão de memória” na página 20 ou “Inserindo uma unidade flash” na página 21. 3 Pressione ou 4 Pressione . várias vezes até que a opção Exibir e selecionar seja exibida no visor. 5 Pressione para continuar. 6 Pressione ou 7 Pressione para selecionar uma fotografia para imprimir. 8 Pressione para navegar pelas fotografias. . O menu Modo Editar fotografia é exibido. 9 Pressione ou 10 Pressione ou várias vezes até que a opção Brilho seja exibida no visor. para ajustar o brilho da fotografia. Nota: a imagem no visor não reflete corretamente a imagem quando impressa. 11 Pressione para salvar as alterações e voltar para a tela de seleção de fotografia. 12 Pressione ou para selecionar o número de cópias a serem impressas. Nota: pressionar quando o número de cópias estiver definido como 1 cancelará a seleção da imagem. Pressionar quando a imagem não estiver selecionada, selecionará a imagem. 13 É possível selecionar mais fotografias para imprimir e editar repetindo da etapa 6 até a etapa 12. 14 Pressione para acessar a tela Visualizar impressão. Editando fotografias 31 15 Para ajustar as definições de impressão: a Pressione . b Faça suas seleções. c Pressione 16 Pressione para salvar as seleções e, em seguida, volte para a tela Visualizar impressão. para imprimir. Nota: para impedir manchas ou arranhões, evite tocar a superfície impressa com os dedos ou objetos pontudos. Para obter melhores resultados, remova cada folha impressa individualmente da bandeja de saída de papel, e permita que cada folha seque por pelo menos 24 horas antes de empilhar, exibir ou armazenar. Aprimorando fotografias automaticamente 1 Coloque o papel fotográfico com o lado brilhante ou de impressão voltado para você. Se você não tiver certeza de qual é o lado destinado à impressão, consulte as instruções do papel. Para obter mais informações, consulte “Colocando papel” na página 19. 2 Insira um cartão de memória ou unidade flash. Para obter mais informações, consulte “Inserindo um cartão de memória” na página 20 ou “Inserindo uma unidade flash” na página 21. 3 Pressione ou 4 Pressione . várias vezes até que a opção Exibir e selecionar seja exibida no visor. 5 Pressione para continuar. 6 Pressione ou 7 Pressione para selecionar uma fotografia para imprimir. 8 Pressione para navegar pelas fotografias. . O menu Modo Editar fotografia é exibido. 9 Pressione ou 10 Pressione ou várias vezes até que a opção Aprimoramento de imagem seja exibida no visor. para selecionar Ativar. Nota: a imagem no visor não reflete corretamente a imagem quando impressa. 11 Pressione para salvar as seleções e voltar para a tela de seleção de fotografia. Um ícone é exibido na parte inferior do visor para indicar que a foto será aprimorada automaticamente quando for impressa. 12 Pressione ou para selecionar o número de cópias a serem impressas. Nota: pressionar quando o número de cópias estiver definido como 1 cancelará a seleção da imagem. Pressionar quando a imagem não estiver selecionada, selecionará a imagem. 13 É possível selecionar mais fotografias para imprimir e editar repetindo da etapa 6 até a etapa 12. 14 Pressione para acessar a tela Visualizar impressão. Editando fotografias 32 15 Para ajustar as definições de impressão: a Pressione . b Faça suas seleções. c Pressione 16 Pressione para salvar as seleções e, em seguida, volte para a tela Visualizar impressão. para imprimir. Nota: para impedir manchas ou arranhões, evite tocar a superfície impressa com os dedos ou objetos pontudos. Para obter melhores resultados, remova cada folha impressa individualmente da bandeja de saída de papel, e permita que cada folha seque por pelo menos 24 horas antes de empilhar, exibir ou armazenar. Adicionando quadros a fotografias É possível selecionar um estilo e cor de quadro como uma borda para a sua fotografia. 1 Coloque o papel fotográfico com o lado brilhante ou de impressão voltado para você. Se você não tiver certeza de qual é o lado destinado à impressão, consulte as instruções do papel. Para obter mais informações, consulte “Colocando papel” na página 19. 2 Insira um cartão de memória ou unidade flash. Para obter mais informações, consulte “Inserindo um cartão de memória” na página 20 ou “Inserindo uma unidade flash” na página 21. 3 Pressione ou 4 Pressione . várias vezes até que a opção Exibir e selecionar seja exibida no visor. 5 Pressione para continuar. 6 Pressione ou 7 Pressione para selecionar uma fotografia para imprimir. 8 Pressione para navegar pelas fotografias. . O menu Modo Editar fotografia é exibido. 9 Pressione ou várias vezes até que a opção Quadros seja exibida no visor. 10 Pressione . 11 Pressione ou 12 Pressione . 13 Pressione ou 14 Pressione . 15 Pressione para salvar as seleções e voltar para a tela de seleção de fotografia. para selecionar um estilo de quadro. para selecionar uma cor para o quadro. Um ícone é exibido na parte inferior do visor para indicar que a foto possuirá um quadro quando for impressa. 16 Pressione ou para selecionar o número de cópias a serem impressas. Nota: pressionar quando o número de cópias estiver definido como 1 cancelará a seleção da imagem. quando a imagem não estiver selecionada, selecionará a imagem. Pressionar 17 É possível selecionar mais fotografias para imprimir e editar repetindo da etapa 6 até a etapa 16. 18 Pressione para acessar a tela Visualizar impressão. Editando fotografias 33 19 Para ajustar as definições de impressão: a Pressione . b Faça suas seleções. c Pressione 20 Pressione para salvar as seleções e, em seguida, voltar para a tela Visualizar impressão. para imprimir. Nota: para impedir manchas ou arranhões, evite tocar a superfície impressa com os dedos ou objetos pontudos. Para obter melhores resultados, remova cada folha impressa individualmente da bandeja de saída de papel, e permita que cada folha seque por pelo menos 24 horas antes de empilhar, exibir ou armazenar. Usando efeitos coloridos em fotografias O recurso Efeito colorido permite a impressão da fotografia em preto e branco, sépia, marrom antigo ou cinza antigo. 1 Coloque o papel fotográfico com o lado brilhante ou de impressão voltado para você. Se você não tiver certeza de qual é o lado destinado à impressão, consulte as instruções do papel. Para obter mais informações, consulte “Colocando papel” na página 19. 2 Insira um cartão de memória ou unidade flash. Para obter mais informações, consulte “Inserindo um cartão de memória” na página 20 ou “Inserindo uma unidade flash” na página 21. 3 Pressione ou 4 Pressione . várias vezes até que a opção Exibir e selecionar seja exibida no visor. 5 Pressione para continuar. 6 Pressione ou 7 Pressione para selecionar uma fotografia para imprimir. 8 Pressione para navegar pelas fotografias. . O menu Modo Editar fotografia é exibido. 9 Pressione ou 10 Pressione ou 11 Pressione para salvar as seleções e voltar para a tela de seleção de fotografia. 12 Pressione ou até que a opção Efeito colorido seja exibida no visor. para selecionar uma opção de efeito colorido. para selecionar o número de cópias a serem impressas. Nota: pressionar quando o número de cópias estiver definido como 1 cancelará a seleção da imagem. Pressionar quando a imagem não estiver selecionada selecionará a imagem. 13 É possível selecionar mais fotografias para imprimir e editar repetindo da etapa 6 até a etapa 12. 14 Pressione para acessar a tela Visualizar impressão. Editando fotografias 34 15 Para ajustar as definições de impressão: a Pressione . b Faça suas seleções. c Pressione 16 Pressione para salvar as seleções e, em seguida, voltar para a tela Visualizar impressão. para imprimir. Nota: para impedir manchas ou arranhões, evite tocar a superfície impressa com os dedos ou objetos pontudos. Para obter melhores resultados, remova cada folha impressa individualmente da bandeja de saída de papel, e permita que cada folha seque por pelo menos 24 horas antes de empilhar, exibir ou armazenar. Editando fotografias 35 Transferindo fotografias Transferindo fotografias de um dispositivo de memória para um computador É possível transferir fotografias de um cartão de memória ou unidade flash para um computador para economizar espaço no dispositivo de memória. 1 Verifique se a impressora está conectada ao computador e se ambos estão ligados. 2 Insira um cartão de memória ou unidade flash. Para obter mais informações, consulte “Inserindo um cartão de memória” na página 20 ou “Inserindo uma unidade flash” na página 21. O software do Fast Pics é iniciado automaticamente na tela do seu computador. 3 Na caixa de diálogo Fast Pics, clique em Salvar fotografias no computador. A luz na impressora pisca indicando que o cartão de memória está transmitindo dados para o computador. 4 Siga as instruções exibidas na tela do computador para especificar onde você deseja salvar as imagens. Transferindo fotografias de um cartão de memória para uma unidade flash É possível transferir fotografias de um cartão de memória para uma unidade flash. As fotografias no cartão de memória são retidas. 1 Insira um cartão de memória. Para obter mais informações, consulte “Inserindo um cartão de memória” na página 20. 2 Pressione ou 3 Pressione . várias vezes até que a opção Transferir seja exibida no visor. 4 Insira uma unidade flash. Para obter mais informações, consulte “Inserindo uma unidade flash” na página 21. 5 Pressione ou 6 Pressione . para selecionar Unidade flash USB. 7 Pressione ou para navegar pelas seguintes opções: • Todas as imagens para transferir todas as fotografias • Fotografias selecionadas para transferir as fotografias selecionadas • Intervalo de imagens para transferir fotografias por intervalo • Intervalo de datas para transferir fotografias tiradas em um determinado intervalo de datas 8 Pressione para selecionar uma opção. 9 Siga as instruções exibidas no visor. Transferindo fotografias 36 Usando tecnologia Bluetooth Bluetooth é uma tecnologia sem fio que permite produtos compatíveis a enviar e receber comunicações. A impressora se comunica com dispositivos compatíveis com Bluetooth através de um adaptador USB (Universal Serial Bus) Bluetooth, que é vendido separadamente. Definindo o Modo Bluetooth 1 Pressione ou 2 Pressione . 3 Pressione ou 4 Pressione . 5 Pressione ou 6 Pressione ou 7 Pressione ou 8 Pressione ou 9 Pressione para salvar a seleção. várias vezes até que a opção Ferramentas seja exibida no visor. várias vezes até que a opção Bluetooth seja exibida. várias vezes até que a opção Ativar Bluetooth seja selecionada. para selecionar Ativado ou Desativado. várias vezes até que a opção Modo Descoberta seja selecionada. para selecionar Ativado ou Desativado. Imprimindo usando Bluetooth Você pode imprimir fotografias de um dispositivo ativado por Bluetooth como um telefone com câmera usando um adaptador Bluetooth USB. 1 Coloque o papel fotográfico com o lado brilhante ou de impressão voltado para você. Se você não tiver certeza de qual é o lado destinado à impressão, consulte as instruções do papel. Para obter mais informações, consulte “Colocando papel” na página 19. 2 Certifique-se de as seleções Bluetooth Ativar e Modo Descoberta na sua impressora estejam definidas como Ativada. Para obter mais informações, consulte “Definindo o Modo Bluetooth” na página 37. 3 Insira um adaptador Bluetooth USB na porta PictBridge na parte frontal do impressora. Nota: o adaptador Bluetooth é vendido separadamente. Usando tecnologia Bluetooth 37 4 Quando a impressora detectar o adaptador Bluetooth, a seguinte mensagem será exibida no visor da impressora por cinco segundos: Dongle Bluetooth conectado. 5 Para imprimir fotografias de um dispositivo ativado por Bluetooth, consulte a documentação fornecida com o produto. Nota: para impedir manchas ou arranhões, evite tocar a superfície impressa com os dedos ou objetos pontudos. Para obter melhores resultados, remova cada folha impressa individualmente da bandeja de saída de papel, e permita que cada folha seque por pelo menos 24 horas antes de empilhar, exibir ou armazenar. Usando tecnologia Bluetooth 38 Manutenção da impressora Trocando o cartucho de impressão Removendo um cartucho de impressão usado 1 Verifique se a impressora está ligada. 2 Abra a tampa de acesso. O suporte do cartucho de impressão é deslocado e pára na posição de carregamento, a não ser que a impressora esteja ocupada. 3 Pressione a tampa do suporte do cartucho para baixo para abrir o suporte do cartucho. 4 Remova o cartucho de impressão usado. Se o cartucho que você removeu não estiver vazio e você desejar usá-lo mais tarde, consulte “Conservando o cartucho de impressão” na página 43. 5 Feche o suporte do cartucho. 6 Feche a tampa de acesso. Instalando o cartucho de impressão 1 Se você estiver instalando um novo cartucho de impressão, remova a etiqueta e a fita da parte posterior e da parte inferior do cartucho. Aviso: não toque na área de contato dourada na parte posterior nem nos orifícios de metal na parte inferior do cartucho. 2 Abra a tampa de acesso. O suporte do cartucho de impressão é deslocado e pára na posição de carregamento, a não ser que a impressora esteja ocupada. Manutenção da impressora 39 3 Pressione a tampa do suporte do cartucho para baixo para abrir o suporte do cartucho. Nota: se houver um cartucho, remova-o. 4 Insira o cartucho. 5 Feche o suporte do cartucho. 6 Feche a tampa de acesso. 7 Coloque papel no suporte de papel. 8 Quando for exibido um aviso no visor, pressione para imprimir a página de alinhamento do cartucho. Usando cartuchos de impressão originais da Lexmark As impressoras, cartuchos de impressão e papéis fotográficos da Lexmark são desenvolvidos para desempenhar juntos trabalhos de qualidade superior. Se você receber a mensagem Sem tinta original da Lexmark, a tinta original da Lexmark no(s) cartucho(s) indicado(s) se esgotou. Se você acreditar ter adquirido um cartucho de impressão original da Lexmark novo, mas for exibida a mensagem Sem tinta original da Lexmark: 1 Clique em Obter mais informações na mensagem. 2 Clique em Relatar a presença de um cartucho de impressão que não é da Lexmark. Para evitar que a mensagem seja exibida novamente para o(s) cartucho(s) indicado(s): • Troque o(s) cartucho(s) por novo(s) cartucho(s) de impressão Lexmark. • Se estiver imprimindo de um computador, clique em Obter mais informações na mensagem, marque a caixa de seleção e clique em Fechar. • Se estiver usando a impressora sem um computador, pressione . A garantia da Lexmark não cobre danos causados por tinta ou cartuchos de impressão que não sejam da Lexmark. Manutenção da impressora 40 Recarregando um cartucho de impressão A garantia não cobre reparos de falhas ou danos causados por um cartucho recarregado. A Lexmark não recomenda o uso de cartuchos recarregados. O recarregamento de um cartucho pode afetar a qualidade de impressão e danificar a impressora. Para obter os melhores resultados, use os suprimentos da Lexmark. Obtendo uma qualidade de impressão melhor Melhorando a qualidade de impressão Se não estiver satisfeito com a qualidade de impressão da fotografia, certifique-se de: • Usar o papel apropriado para a fotografia. Para obter melhores resultados, use Papel fotográfico Perfectfinish Lexmark ou Papel fotográfico Lexmark. Nota: não use Papel fotográfico Premium Lexmark. O seu cartucho de impressão não é compatível com esse tipo de papel. • Coloque o papel com o lado brilhante ou de impressão voltado para você. Se você não tiver certeza de qual é o lado destinado à impressão, consulte as instruções do papel. • Selecione Fotografia como a qualidade de impressão. Nota: para impedir manchas ou arranhões, evite tocar a superfície impressa com os dedos ou objetos pontudos. Para obter melhores resultados, remova cada folha impressa individualmente da bandeja de saída de papel, e permita que cada folha seque por pelo menos 24 horas antes de empilhar, exibir ou armazenar. Se a fotografia ainda não apresentar a qualidade de impressão desejada, siga estas etapas: 1 Alinhe o cartucho de impressão. Para obter mais informações, consulte “Alinhando o cartucho de impressão” na página 41. Se a qualidade de impressão não tiver melhorado, prossiga para etapa 2. 2 Limpe os orifícios dos cartuchos de impressão. Para obter mais informações, consulte “Limpando os orifícios dos cartuchos de impressão” na página 42. Se a qualidade de impressão não tiver melhorado, prossiga para etapa 3. 3 Remova o cartucho de impressão e insira-o novamente. Para obter mais informações, consulte “Removendo um cartucho de impressão usado” na página 39 e “Instalando o cartucho de impressão” na página 39. Se a qualidade de impressão não tiver melhorado, prossiga para etapa 4. 4 Limpe os orifícios e os contatos do cartucho de impressão. Para obter mais informações, consulte “Limpando os orifícios e os contatos do cartucho de impressão” na página 42. Se a qualidade de impressão ainda não estiver satisfatória, substitua o cartucho. Para obter mais informações, consulte “Fazendo pedidos de suprimentos” na página 43. Alinhando o cartucho de impressão 1 Coloque o papel fotográfico com o lado brilhante ou de impressão voltado para você. Se você não tiver certeza de qual é o lado destinado à impressão, consulte as instruções do papel. Para obter mais informações, consulte “Colocando papel” na página 19. Nota: para obter os melhores resultados, use o papel fotográfico que será usado na impressão. 2 Pressione ou 3 Pressione . 4 Pressione ou 5 Pressione . várias vezes até que a opção Ferramentas seja exibida no visor. várias vezes até que a opção Manutenção seja exibida. Manutenção da impressora 41 6 Pressione ou 7 Pressione . várias vezes até que a opção Alinhar cartucho seja exibida. Uma página de alinhamento é impressa. Se você tiver alinhado o cartucho para melhorar a qualidade de impressão, imprima a fotografia novamente. Se a qualidade de impressão não tiver melhorado, limpe os orifícios dos cartuchos de impressão. Limpando os orifícios dos cartuchos de impressão 1 Coloque o papel fotográfico com o lado brilhante ou de impressão voltado para você. Se você não tiver certeza de qual é o lado destinado à impressão, consulte as instruções do papel. Para obter mais informações, consulte “Colocando papel” na página 19. 2 Pressione ou 3 Pressione . 4 Pressione ou 5 Pressione . 6 Pressione ou 7 Pressione . várias vezes até que a opção Ferramentas seja exibida no visor. várias vezes até que a opção Manutenção seja exibida. várias vezes até que a opção Limpar cartucho seja exibida. Uma página é impressa, forçando a tinta pelos orifícios para limpá-los. 8 Reimprima a fotografia para verificar se a qualidade de impressão melhorou. 9 Se a qualidade de impressão não tiver melhorado, tente limpar os orifícios mais duas vezes. Limpando os orifícios e os contatos do cartucho de impressão 1 Remova o cartucho de impressão. 2 Umedeça com água um pano limpo e sem fiapos. 3 Pressione o pano cuidadosamente nos orifícios do cartucho de impressão durante cerca de três segundos e esfregueo na direção indicada. 4 Pressione uma das partes limpas do mesmo pano cuidadosamente nos contatos durante cerca de três segundos e esfregue essa parte na direção indicada. 5 Com outra parte limpa do pano, repita a etapa 3 e a etapa 4. 6 Aguarde até que os orifícios e os contatos fiquem completamente secos. Manutenção da impressora 42 7 Insira novamente o cartucho de impressão. 8 Imprima a fotografia novamente. 9 Se a qualidade de impressão não melhorar, limpe os orifícios de impressão. Para obter mais informações, consulte “Limpando os orifícios dos cartuchos de impressão” na página 42. 10 Repita “Limpando os orifícios dos cartuchos de impressão” na página 42 até mais duas vezes. 11 Se a qualidade de impressão ainda não estiver satisfatória, substitua o cartucho. Exibindo o nível de tinta 1 Pressione ou 2 Pressione . 3 Pressione ou 4 Pressione . 5 Pressione várias vezes até que a opção Ferramentas seja exibida no visor. várias vezes até que a opção Manutenção seja exibida. novamente para selecionar Exibir o nível de tinta. Imprimindo uma página de teste 1 Coloque o papel fotográfico com o lado brilhante ou de impressão voltado para você. Se você não tiver certeza de qual é o lado destinado à impressão, consulte as instruções do papel. Para obter mais informações, consulte “Colocando papel” na página 19. 2 Pressione ou 3 Pressione . 4 Pressione ou 5 Pressione . 6 Pressione ou 7 Pressione . várias vezes até que a opção Ferramentas seja exibida no visor. várias vezes até que a opção Manutenção seja exibida. várias vezes até que a opção Imprimir página de teste seja exibida. Conservando o cartucho de impressão • Mantenha o novo cartucho de impressão em sua embalagem até o momento de instalá-lo. • Não remova um cartucho da impressora, exceto para substituí-lo, limpá-lo ou armazená-lo em uma embalagem a vácuo. O cartucho não imprimirá corretamente se for deixado exposto por um longo período de tempo. Fazendo pedidos de suprimentos Para fazer pedidos de suprimentos ou localizar o revendedor mais próximo, acesse o site da Lexmark na Internet no endereço www.lexmark.com. Item Part number Cartucho de tinta colorida 45 Cabo USB 1021294 Manutenção da impressora 43 Notas: • Para obter os melhores resultados, use o papel fotográfico Perfectfinish Lexmark ou papel fotográfico Lexmark. • Não use Papel fotográfico Premium Lexmark. O seu cartucho de impressão não é compatível com esse tipo de papel. Papel Tamanho do papel Papel fotográfico Perfectfinish Lexmark • 4 x 6 pol • 10 x 15 cm • L Papel fotográfico Lexmark • 4 x 6 pol • 10 x 15 cm Nota: a disponibilidade pode variar de acordo com o país ou região Para obter informações sobre como comprar o Papel fotográfico Perfectfinish Lexmark ou Papel fotográfico Lexmark em seu país ou região, acesse www.lexmark.com. Reciclando produtos Lexmark Para enviar seus produtos Lexmark para reciclagem na Lexmark: 1 Visite nosso site na Internet em www.lexmark.com/recycle. 2 Siga as instruções exibidas na tela do computador. Manutenção da impressora 44 Solução de problemas • • • • • • “Solucionando problemas de configuração” na página 45 “Solucionando problemas de impressão” na página 47 “Solucionando problemas de atolamentos e de alimentações incorretas” na página 49 “Solucionando problemas do dispositivo” na página 49 “Solucionando problemas de mensagens de erro” na página 50 “Removendo e reinstalando o software” na página 52 Solucionando problemas de configuração O idioma incorreto é exibido no visor 1 Pressione para desligar a impressora. 2 Pressione para ligar a impressora novamente. 3 Pressione . 4 Pressione . 5 Pressione para continuar. 6 Pressione ou 7 Pressione para salvar a seleção. várias vezes até que o idioma desejado seja exibido no visor. O botão Liga/Desliga não está aceso Verifique se você desconectou o cabo da fonte de alimentação da impressora e da tomada elétrica. 1 Conecte o cabo à porta da fonte de alimentação da impressora. 2 Ligue o cabo a uma tomada elétrica que já tenha sido utilizada por outros dispositivos elétricos. 3 Se a luz não estiver acesa, pressione . O software não é instalado Os seguintes sistemas operacionais são suportados: • • • • Windows 2000 Windows XP Windows Vista Mac OS X versão 10.3 ou posterior Solução de problemas 45 Solução 1 1 Feche todos os softwares. 2 Desative todos os programas antivírus. 3 Remova o CD do software da impressora da unidade de CD ROM. 4 Reinicialize o computador. 5 Quando a área de trabalho for exibida, reinsira o CD do software da impressora. O ícone do CD é criado na área de trabalho. 6 Siga as instruções exibidas na tela do computador para instalar o software. Solução 2 1 Remova o CD do software da impressora. 2 Reinicialize o computador. 3 Quando a área de trabalho for exibida, cancele todas as janelas Novo hardware encontrado. 4 Insira novamente o CD do software da impressora. 5 Siga as instruções exibidas na tela do computador. Solução 3 1 Verifique se há algum dano evidente no cabo USB. 2 Conecte a extremidade quadrada do cabo USB firmemente à parte posterior da impressora. 3 Conecte a extremidade retangular do cabo USB firmemente à porta USB do computador. A porta USB é indicada pelo símbolo USB. Solução 4 1 Desconecte o cabo USB de qualquer outro dispositivo, como um hub USB ou um interruptor. 2 Conecte o cabo diretamente à impressora e ao computador. Não é possível imprimir a partir de uma câmera digital usando PictBridge Solução 1 Ative a impressão com PictBridge na câmera selecionando o modo USB correto. Para obter mais informações, consulte a documentação da câmera digital. Solução 2 1 Desconecte a câmera. 2 Conecte uma câmera digital compatível com PictBridge à porta PictBridge. Consulte a documentação da câmera digital para determinar se ela é compatível com PictBridge. Solução 3 Use somente o cabo USB fornecido com a câmera. Solução de problemas 46 Solucionando problemas de impressão Melhorando a qualidade de impressão Se você não estiver satisfeito com a qualidade de impressão da fotografia, certifique-se de: • Usar o papel apropriado para a fotografia. Para obter melhores resultados, use Papel fotográfico Perfectfinish Lexmark ou Papel fotográfico Lexmark. Nota: não use Papel fotográfico Premium Lexmark. O seu cartucho de impressão não é compatível com esse tipo de papel. • Coloque o papel com o lado brilhante ou de impressão voltado para você. Se você não tiver certeza de qual é o lado destinado à impressão, consulte as instruções do papel. • Selecione Fotografia como a qualidade de impressão. Nota: para impedir manchas ou arranhões, evite tocar a superfície impressa com os dedos ou objetos pontudos. Para obter melhores resultados, remova cada folha impressa individualmente da bandeja de saída de papel, e permita que cada folha seque por pelo menos 24 horas antes de empilhar, exibir ou armazenar. Se a fotografia ainda não apresentar a qualidade de impressão desejada, siga estas etapas: 1 Alinhe o cartucho de impressão. Para obter mais informações, consulte “Alinhando o cartucho de impressão” na página 41. Se a qualidade de impressão não tiver melhorado, prossiga para a etapa 2. 2 Limpe os orifícios dos cartuchos de impressão. Para obter mais informações, consulte “Limpando os orifícios dos cartuchos de impressão” na página 42. Se a qualidade de impressão não tiver melhorado, prossiga para a etapa 3. 3 Remova o cartucho de impressão e insira-o novamente. Para obter mais informações, consulte “Removendo um cartucho de impressão usado” na página 39 e “Instalando o cartucho de impressão” na página 39. Se a qualidade de impressão não tiver melhorado, prossiga para a etapa 4. 4 Limpe os orifícios e os contatos do cartucho de impressão. Para obter mais informações, consulte “Limpando os orifícios e os contatos do cartucho de impressão” na página 42. Se a qualidade de impressão ainda não estiver satisfatória, substitua o cartucho. Para obter mais informações, consulte “Fazendo pedidos de suprimentos” na página 43. A fotografia não é impressa Solução 1 Se uma mensagem de erro for exibida, consulte “Solucionando problemas de mensagens de erro” na página 50. Solução 2 Se a luz não acender, consulte “O botão Liga/Desliga não está aceso” na página 45. Solução 3 Remova e depois coloque o papel novamente. Para obter mais informações, consulte “Colocando papel” na página 19. Solução 4 Verifique o nível de tinta e instale um novo cartucho de impressão, se for necessário. Para obter mais informações, consulte “Instalando o cartucho de impressão” na página 39. Solução de problemas 47 Solução 5 Se a impressora estiver conectada ao computador através de outro dispositivo: 1 Desconecte o cabo USB de qualquer outro dispositivo, como um hub USB ou um interruptor. 2 Conecte o cabo diretamente à impressora e ao computador. Solução 6 1 Pressione para desligar a impressora. 2 Desligue o cabo da fonte de alimentação da tomada elétrica. 3 Desconecte a outra extremidade do cabo da fonte de alimentação da impressora. 4 Reconecte o cabo da fonte de alimentação à impressora. 5 Ligue o cabo da fonte de alimentação à tomada elétrica. 6 Pressione para ligar a impressora novamente. Baixa velocidade de impressão Solução 1 Feche todos os programas que não estão em uso. Solução 2 Minimize a quantidade e o tamanho dos gráficos e imagens do documento. Solução 3 Considere a aquisição de mais memória (RAM) para o computador. Solução 4 Remova o maior número possível de fontes não usadas do sistema. Solução 5 1 No aplicativo de software, clique em Arquivo Imprimir. 2 Clique em Propriedades, Preferências, Opções ou Configuração. 3 Clique em Qualidade/Cópias. 4 Na área Qualidade/Velocidade, selecione Normal. Solução 6 1 Desinstale o software da impressora e depois reinstale-o. Para obter mais informações, consulte “Removendo e reinstalando o software” na página 52. 2 Se o software ainda não for instalado corretamente, visite nosso site na Internet em www.lexmark.com para verificar qual é o software mais recente. a b c d Selecione seu país ou região, caso você não esteja nos Estados Unidos. Clique nos links para os drivers e downloads. Selecione a sua família de impressora. Selecione o seu modelo de impressora. Solução de problemas 48 e Selecione o seu sistema operacional. f Selecione o arquivo do qual deseja fazer o download e siga as instruções na tela do computador. Impressões parciais de fotografia O cartão de memória, unidade flash ou câmera compatível com PictBridge inserida está vazia ou contém arquivos que a impressora não consegue ler. Solução 1 Use outro cartão de memória, unidade flash ou câmera compatível com PictBridge. Solução 2 Verifique se o tamanho do papel que está sendo usado corresponde ao tamanho selecionado. Solucionando problemas de atolamentos e de alimentações incorretas Atolamento de papel na impressora 1 Pressione para desligar a impressora. 2 Segure o papel firmemente e retire-o com cuidado. 3 Pressione para ligar a impressora novamente. Atolamento no suporte de papel 1 Pressione para desligar a impressora. 2 Segure o papel firmemente e retire-o com cuidado. 3 Pressione para ligar a impressora novamente. Solucionando problemas do dispositivo Não é possível inserir o dispositivo Verifique se o tipo de cartão de memória, unidade flash, câmera PictBridge ou adaptador Bluetooth que você está usando é compatível com a impressora. Para obter mais informações, consulte “Conectando dispositivos de armazenamento de fotografias” na página 20. Nada acontece quando um dispositivo é inserido Solução 1 Remova e reinsira rapidamente o cartão de memória, unidade flash, câmera compatível com PictBridge ou adaptador Bluetooth. Solução 2 Para obter mais informações, consulte “Conectando dispositivos de armazenamento de fotografias” na página 20. Solução 3 Verifique se não há um dano evidente no cartão de memória, unidade flash, câmera compatível com PictBridge ou adaptador Bluetooth. Solução 4 Insira somente um dispositivo por vez. Solução de problemas 49 Solução 5 Verifique as conexões de cabo. 1 Verifique se há algum dano evidente no cabo USB. 2 Conecte a extremidade quadrada do cabo USB firmemente à parte posterior da impressora. 3 Conecte a extremidade retangular do cabo USB firmemente à porta USB do computador. A porta USB é indicada pelo símbolo USB. Solucionando problemas de mensagens de erro Erro de alinhamento Solução 1 1 Remova o cartucho de impressão. 2 Verifique se o adesivo e a fita foram removidos completamente. 3 Insira novamente o cartucho de impressão. 4 Pressione para alinhar o cartucho. Solução 2 Coloque o papel fotográfico com o lado brilhante ou de impressão voltado para você. Se você não tiver certeza de qual é o lado destinado à impressão, consulte as instruções do papel. Coloque papel novo novamente. A impressora lerá quaisquer marcas em papel usado, o que poderá fazer com que a mensagem de erro de alinhamento seja exibida. Atolamento no suporte 1 Abra a tampa de acesso. 2 Remova todos os objetos que estão bloqueando o caminho do suporte do cartucho de impressão. 3 Verifique se a tampa do suporte do cartucho está fechada. Solução de problemas 50 4 Feche a tampa de acesso. 5 Pressione . Erro no cartucho 1 Remova o cartucho de impressão. 2 Desligue o cabo da fonte de alimentação da tomada elétrica. 3 Ligue novamente o cabo da fonte de alimentação à tomada elétrica. 4 Se o botão não estiver aceso, pressione . 5 Insira novamente o cartucho. 6 Se o erro de cartucho for exibido novamente, instale um novo cartucho. Para obter mais informações, consulte “Instalando o cartucho de impressão” na página 39. Cartucho ausente O cartucho de impressão está ausente ou não está instalado corretamente. Para obter mais informações, consulte “Instalando o cartucho de impressão” na página 39. Tampa aberta Verifique se a tampa de acesso está fechada. Dispositivo inválido A câmera conetada à impressora não está se comunicando usando PictBridge. 1 Desconecte a câmera da impressora. 2 Verifique se a cãmera é compatível com PictBridge. Para obter mais informações, consulte a documentação da câmera. Arquivo de imagem inválido O cartão de memória ou unidade flash inserida está vazia ou contém arquivos que a impressora não consegue ler. Use outro cartão de memória ou unidade flash. Para obter mais informações, consulte “Inserindo um cartão de memória” na página 20 ou “Inserindo uma unidade flash” na página 21. Nível de tinta Mensagem Nível de tinta O cartucho colorido deverá ser substituído em breve. 25% de tinta O cartucho colorido deverá ser substituído em breve. 15% de tinta O cartucho colorido deverá ser substituído muito em breve. 5% de tinta Nota: essas mensagens e porcentagens não se aplicarão ao cartucho inicial fornecido com a impressora. 1 Instale um novo cartucho de impressão, se necessário. Para obter mais informações, consulte “Instalando o cartucho de impressão” na página 39. Para fazer pedido de suprimentos, consulte“Fazendo pedidos de suprimentos” na página 43. 2 Pressione para continuar. Solução de problemas 51 Atolamento de papel Consulte “Solucionando problemas de atolamentos e de alimentações incorretas” na página 49. Sem papel 1 Coloque o papel fotográfico com o lado brilhante ou de impressão voltado para você. Se você não tiver certeza de qual é o lado destinado à impressão, consulte as instruções do papel. Para obter mais informações, consulte “Colocando papel” na página 19. 2 Pressione . Erro PictBridge Solução 1 Verifique se a câmera digital compatível com PictBridge está conectada adequadamente à impressora. Para obter mais informações, consulte “Conectando uma câmera digital compatível com PictBridge” na página 22. Solução 2 A câmera conectada não está no modo PictBridge. Para obter mais informações, consulte a documentação da câmera. Removendo e reinstalando o software Se a impressora não estiver funcionando corretamente ou se uma mensagem de erro de comunicação for exibida quando você tentar usá-la, talvez seja necessário remover e reinstalar o software. 1 Clique em Iniciar Programas ou Todos os Programas Lexmark 350 Series. 2 Selecione Desinstalar. 3 Siga as instruções exibidas na tela do computador para remover o software da impressora. 4 Reinicie o computador antes de reinstalar o software da impressora. 5 Clique em Cancelar em todas as telas de Novo Hardware Encontrado. 6 Insira o CD e siga as instruções exibidas na tela do computador para reinstalar o software. Solução de problemas 52 Avisos Nome do produto Lexmark 350 Series Tipo de máquina 4303-001 Aviso de edição Julho de 2006 O parágrafo a seguir não se aplica a países onde tais cláusulas não forem compatíveis com a lei local: A LEXMARK INTERNATIONAL, INC. FORNECE ESTA PUBLICAÇÃO “NO ESTADO EM QUE SE ENCONTRA", SEM QUALQUER TIPO DE GARANTIA, EXPRESSA OU IMPLÍCITA, INCLUINDO, SEM LIMITAÇÕES, AS GARANTIAS IMPLÍCITAS DE COMERCIALIZAÇÃO OU ADEQUAÇÃO A UM DETERMINADO PROPÓSITO. Alguns estados não permitem a contestação de garantias expressas ou implícitas em certas transações. Conseqüentemente, é possível que esta declaração não se aplique ao seu caso. É possível que esta publicação contenha imprecisões técnicas ou erros tipográficos. Serão feitas alterações periódicas às informações aqui contidas; essas alterações serão incorporadas em edições futuras. Alguns aperfeiçoamentos ou alterações nos produtos ou programas descritos poderão ser feitos a qualquer momento. Quaisquer comentários sobre esta publicação podem ser endereçados à Lexmark International, Inc., Department F95/032-2, 740 West New Circle Road, Lexington, Kentucky 40550, EUA. No Reino Unido e na Irlanda, envie para Lexmark International Ltd., Marketing and Services Department, Westhorpe House, Westhorpe, Marlow Bucks SL7 3RQ. A Lexmark pode usar ou distribuir quaisquer informações fornecidas da maneira que melhor lhe convier, sem que isso acarrete quaisquer obrigações para o usuário. Para obter cópias adicionais de publicações mencionadas neste produto, visite o site da Lexmark na Internet em www.lexmark.com. As referências feitas nesta publicação a produtos, programas ou serviços não implicam que o fabricante pretenda torná-los disponíveis em todos os países nos quais opera. Qualquer referência a um produto, programa ou serviço não tem a intenção de afirmar ou sugerir que apenas aquele produto, programa ou serviço possa ser usado. Qualquer produto, programa ou serviço funcionalmente equivalente que não infrinja qualquer direito de propriedade intelectual existente poderá ser usado no seu lugar. A avaliação e verificação da operação em conjunto com outros produtos, programas ou serviços, exceto aqueles expressamente designados pelo fabricante, são de responsabilidade do usuário. © 2006 Lexmark International, Inc. Todos os direitos reservados. DIREITOS DO GOVERNO DOS ESTADOS UNIDOS O software e sua documentação objetos deste contrato constituem documentação e software comercial desenvolvidos exclusivamente com fundos privados. Marcas registradas Lexmark e Lexmark com o design do diamante são marcas comerciais da Lexmark International, Inc., registradas nos Estados Unidos e/ou em outros países. Todas as outras marcas pertencem aos seus respectivos proprietários. Convenções Nota: as notas identificam algo que pode auxiliar o usuário. Aviso: os avisos identificam algo que pode danificar os componentes de hardware ou software do produto. ATENÇÃO: uma indicação de atenção identifica algo que pode causar danos físicos. ATENÇÃO: esse tipo de indicação de atenção indica que você não deve tocar na área marcada. ATENÇÃO: esse tipo de indicação de atenção indica uma superfície quente. ATENÇÃO: esse tipo de indicação de atenção indica perigo de choque. ATENÇÃO: esse tipo de indicação de atenção indica perigo de queda. Avisos 53 Conformidade com as diretivas da Comunidade Européia (CE) Este produto está em conformidade com as exigências de proteção das diretivas 89/336/EEC e 73/23/EEC do Conselho da CE sobre a aproximação e harmonização das legislações dos Estados Membros com relação à compatibilidade eletromagnética e à segurança de equipamentos eletromagnéticos projetados para uso dentro de determinados limites de tensão. Uma declaração de conformidade com os requisitos das diretivas foi assinada pelo Diretor de Fabricação e Suporte Técnico da Lexmark International, Inc., S.A., em Boigny, França. Este produto atende aos limites da Classe B da EN 55022 e às exigências de segurança da EN 60950. Níveis de emissão de ruído As seguintes medidas foram tomadas de acordo com o código ISO 7779 e consideradas em conformidade com o código ISO 9296. Nota: alguns modos podem não ser aplicáveis ao seu produto. Pressão sonora média em 1 metro, dBA Imprimindo 37 Digitalizando não aplicável Copiando não aplicável Pronta Inaudível Os valores estão sujeitos a alterações. Consulte www.lexmark.com para obter os valores atuais. Diretiva de resíduos de equipamentos elétricos e eletrônicos (WEEE, Waste from Electrical and Electronic Equipment) O logo da WEEE denota programas e procedimentos específicos de reciclagem de produtos eletrônicos em países da União Européia. Incentivamos a reciclagem de nossos produtos. Para obter mais informações sobre opções de reciclagem, acesse o site da Lexmark na Internet em www.lexmark.com para obter o número de telefone do revendedor mais próximo de você. ENERGY STAR Consumo de energia Consumo de energia do produto A tabela a seguir documenta as características de consumo de energia do produto. Nota: alguns modos podem não ser aplicáveis ao seu produto. Avisos 54 Modo Descrição Consumo de energia (Watts) Imprimindo O produto está gerando uma cópia impressa tendo como origem impulsos eletrônicos. 9.7 Copiando O produto está gerando uma cópia impressa tendo como origem documentos impressos originais. não aplicável Digitalizando O produto está digitalizando documentos impressos. não aplicável Pronta O produto está aguardando um trabalho de impressão. 5.7 Economia de energia O produto está no modo de economia de energia. 5.32 Alto desligado O produto está conectado a uma tomada, mas a chave Liga/Desliga está 0.56 desligada. Baixo desligado (<1 W desligado) O produto está conectado a uma tomada, mas a chave Liga/Desliga está 0.56 desligada, e o produto está no modo de consumo de energia mais baixo possível. Desativada O produto está conectado a uma tomada, mas a chave Liga/Desliga está 0.56 desligada. Os níveis de consumo de energia relacionados na tabela anterior representam médias registradas ao longo do tempo. Picos de energia instantâneos podem ser significativamente mais altos que a média. Os valores estão sujeitos a alterações. Consulte www.lexmark.com para obter os valores atuais. Modo de desligamento dentro quatro horas Este produto foi desenvolvido com um modo de economia de desligamento dentro de quatro horas. Esse modo é acionado automaticamente se o produto não for usado por quatro horas. Modo de inatividade Se este produto apresentar um modo de inatividade que ainda consome uma pequena quantidade de energia, para interromper completamente o consumo de energia do produto, desconecte a fonte de alimentação da tomada elétrica. Uso total de energia Em algumas situações, é útil calcular o uso total de energia do produto. Como as indicações de consumo de energia são representadas em unidades de energia Watts, deve-se multiplicar o consumo de energia pelo tempo que o produto permanece em cada modo, para calcular o uso de energia. O uso total de energia do produto corresponde à soma do uso de energia de cada modo. Avisos 55 Índice A a fotografia não é impressa 47 alça 11 alinhando o cartucho de impressão 41 apresentação de slides, exibindo 15 Aprimoramento de imagem menu Modo Editar fotografia 16 aprimorando fotografias automaticamente 32 arquivo de imagem inválido 51 atolamento de papel 52 atolamento de papel na impressora 49 atolamento de papel no suporte de papel 49 avisos 53, 54, 55 avisos de emissão 54 B baixa velocidade de impressão 48 bandeja de saída de papel 11 Bluetooth adaptador, inserindo 37 definindo o modo 37 imprimindo 37 menu Ferramentas 16 botões, painel de controle Iniciar 12 Liga/Desliga 12 Menu 13 Olho vermelho 12 Selecionar 13 seta para a direita 13 seta para a esquerda 13 seta para baixo 13 seta para cima 13 Voltar 13 Brilho menu Modo Editar fotografia 16 brilho, ajustando 31 C câmera compatível com PictBridge, conectando 22 cartão de memória inserindo 20 cartões memória 20 cartucho ausente 51 cartucho de impressão alinhando 41 conservando 43 instalando 39 removendo 39 cartucho de impressão, orifícios limpando 42 cartucho, impressão alinhando 41 conservando 43 instalando 39 removendo 39 Centro de Soluções abrindo 18 colocando papel 19 componentes alça 11 bandeja de saída de papel 11 guia de papel 11 indicador luminoso 11 painel de controle 11 porta da fonte de alimentação 12 Porta PictBridge 11 porta USB 12 slots de cartões de memória 11 suporte de papel 11 tampa de acesso 11 visor 11 conservando o cartucho de impressão 43 conteúdo da caixa 10 conteúdo, caixa 10 cortando fotografias 30 imprimindo uma fotografia ou fotografias selecionadas 25 imprimindo usando Bluetooth 37 imprimindo usando o computador 24 imprimindo usando o Fast Pics 24 imprimindo usando Propriedades de impressão 24 menu Modo Editar fotografia 16 olhos vermelhos, removendo 16 proteção de tela no visor do painel de controle, substituindo 23 transferindo do cartão de memória para a unidade flash 36 transferindo do dispositivo de memória para o computador 36 fotografias tamanho passaporte, imprimindo 13 G girando fotografias 16 guia de papel 11 I D dispositivo inválido 51 E Efeito colorido menu Modo Editar fotografia 16 erro atolamento no suporte 50 erro de alinhamento 50 erro no cartucho 51 erro PictBridge 52 exibindo apresentação de slides 23 exibir o nível de tinta 43 F Fast Pics abrindo 18 fazendo pedidos de suprimentos 43 fotografias adicionando quadros 33 ajustando o brilho 31 aplicando efeitos coloridos 34 aprimorando automaticamente 32 cortando 30 exibindo apresentação de slides no painel de controle 15, 23 exibindo e selecionando 13 fotografias tamanho passaporte, imprimindo 13 girando 16 imprimindo a partir de uma câmera digital usando DPOF 28 imprimindo a partir de uma câmera digital usando o menu PictBridge 29 imprimindo página de índice 28 imprimindo por data 26 imprimindo por intervalo 27 imprimindo todas 26 Índice 56 impressões parciais de fotografia 49 imprimindo fotografias a partir de uma câmera digital usando DPOF 28 fotografias a partir de uma câmera digital usando o menu PictBridge 29 fotografias com o aprimoramento automático 32 fotografias com quadros 33 fotografias por data 26 fotografias por intervalo 27 fotografias usando efeitos coloridos 34 fotografias usando o computador 24 fotografias usando o Fast Pics 24 fotografias usando Propriedades de impressão 24 página de índice de fotografias 28 página de teste 43 todas as fotografias 26 uma fotografia ou fotografias selecionadas 25 indicador luminoso 11 informações de segurança 2 informações, localizando 7 inserindo adaptador Bluetooth 37 cartões de memória 20 unidades flash 21 instalando cartucho de impressão 39 software da impressora 52 L limpando os orifícios do cartucho de impressão 42 limpando os orifícios e contatos do cartucho de impressão 42 localizando informações 7 publicações 7 site na Internet 7 M Manutenção menu Ferramentas 16 melhorando a qualidade de impressão 41, 47 mensagens de erro para solução de problemas arquivo de imagem inválido 51 atolamento de papel 52 atolamento no suporte 50 cartucho ausente 51 dispositivo inválido 51 erro de alinhamento 50 erro no cartucho 51 erro PictBridge 52 erro tampa aberta 51 pouca tinta 51 sem papel 52 menu Exibir apresentação de slides 15 menu Exibir e selecionar 13 menu Ferramentas 15 menu Imprimir fotografias 14 menu Modo Editar fotografia 16 menu PictBridge 17 menu Transferir fotografias 14 N nada acontece quando um dispositivo é inserido 49 não é possível imprimir a partir da câmera digital usando PictBridge 46 não é possível inserir o dispositivo 49 níveis de emissão de ruído 54 O o botão Liga/Desliga não está aceso 45 o idioma incorreto é exibido no visor 45 o software não é instalado 45 olhos vermelhos, removendo 16 orifícios do cartucho de impressão limpando 42 orifícios e contatos do cartucho de impressão limpando 42 orifícios e contatos do cartucho, impressão limpando 42 P Padrões de dispositivo menu Ferramentas 15 painel de controle 11 fotografias da proteção de tela, substituindo 23 menu Exibir apresentação de slides 15 menu Exibir e selecionar 13 menu Ferramentas 15 menu Imprimir fotografias 14 menu Modo Editar fotografia 16 menu PictBridge 17 menu Transferir fotografias 14 usando 12 papel, colocando 19 papel, usando tipos suportados 19, 24, 30 porta da fonte de alimentação 12 porta PictBridge 11 porta USB 12 pouca tinta 51 Propriedades de impressão abrindo 18 publicações, localizando 7 Q quadros, adicionando às fotografias 33 qualidade de impressão, melhorando 41, 47 R reciclando declaração da WEEE 54 produtos Lexmark 44 removendo o cartucho de impressão 39 S sem papel 52 site na Internet localizando 7 slots de cartões de memória 11 software Centro de Soluções 18 Fast Pics 18, 24 Propriedades de impressão 18, 24 removendo e reinstalando 52 usando 18 software da impressora reinstalando 52 removendo 52 usando 18 solucionando problemas de atolamento e de alimentação incorreta atolamento de papel na impressora 49 atolamento de papel no suporte de papel 49 solucionando problemas de atolamento e de alimentação incorreta atolamento de papel na impressora 49 atolamento de papel no suporte de papel 49 solucionando problemas de configuração a fotografia não é impressa 47 não é possível imprimir a partir da câmera digital usando PictBridge 46 o botão Liga/Desliga não está aceso 45 o idioma incorreto é exibido no visor 45 o software não é instalado 45 solucionando problemas de impressão baixa velocidade de impressão 48 impressões parciais de fotografia 49 melhorando a qualidade de impressão 47 Índice 57 solucionando problemas do dispositivo nada acontece quando um dispositivo é inserido 49 não é possível inserir o dispositivo 49 solucionando problemas, configuração a fotografia não é impressa 47 não é possível imprimir a partir da câmera digital usando PictBridge 46 o botão Liga/Desliga não está aceso 45 o idioma incorreto é exibido no visor 45 o software não é instalado 45 solucionando problemas, dispositivo nada acontece quando um dispositivo é inserido 49 não é possível inserir o dispositivo 49 solucionando problemas, impressão baixa velocidade de impressão 48 impressões parciais de fotografia 49 melhorando a qualidade de impressão 47 solucionando problemas, mensagens de erro arquivo de imagem inválido 51 atolamento de papel 52 atolamento no suporte 50 cartucho ausente 51 dispositivo inválido 51 erro de alinhamento 50 erro no cartucho 51 erro PictBridge 52 pouca tinta 51 sem papel 52 tampa aberta 51 suporte de papel 11 suprimentos, fazendo pedidos 43 T tampa aberta 51 tampa de acesso 11 transferindo fotografias do cartão de memória para a unidade flash. 36 do dispositivo de memória para o computador 36 U unidade flash inserindo 21 usando tipos de papel suportados 19, 24, 30 V visor 11