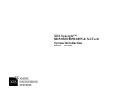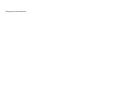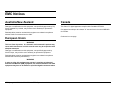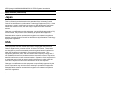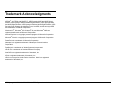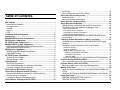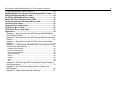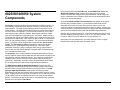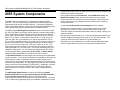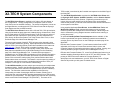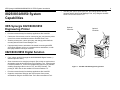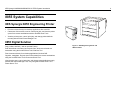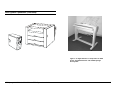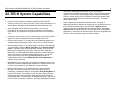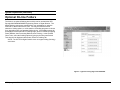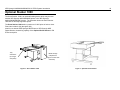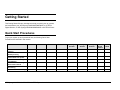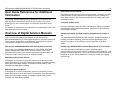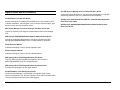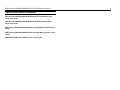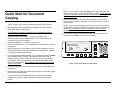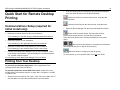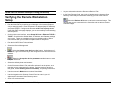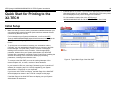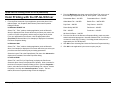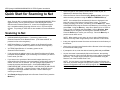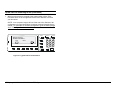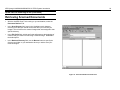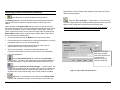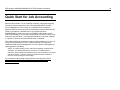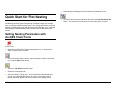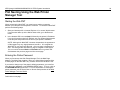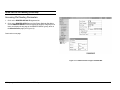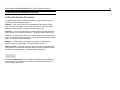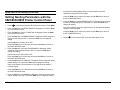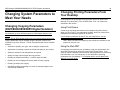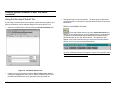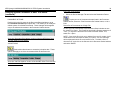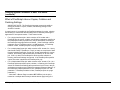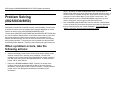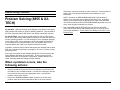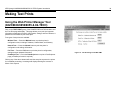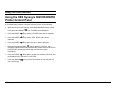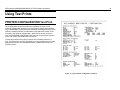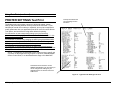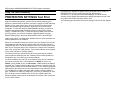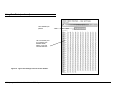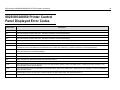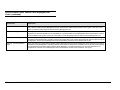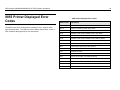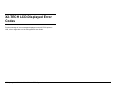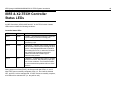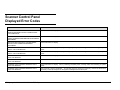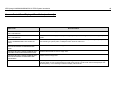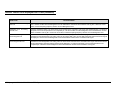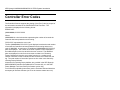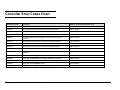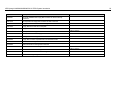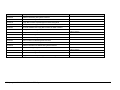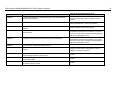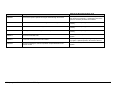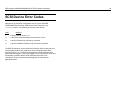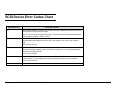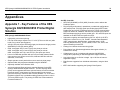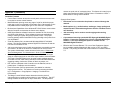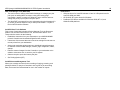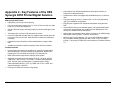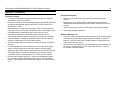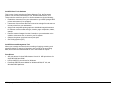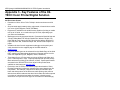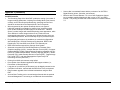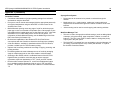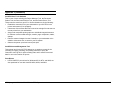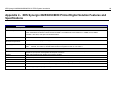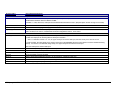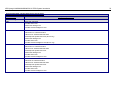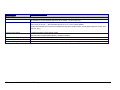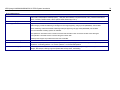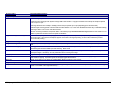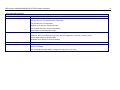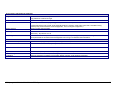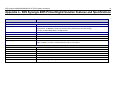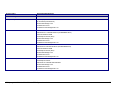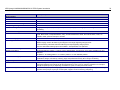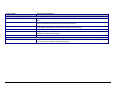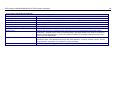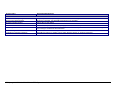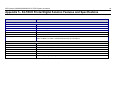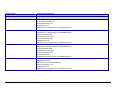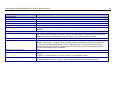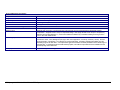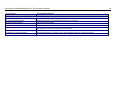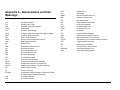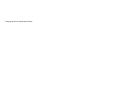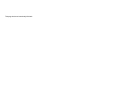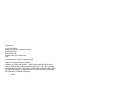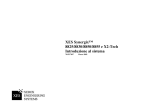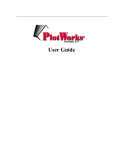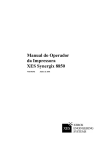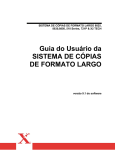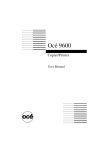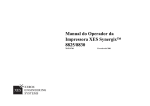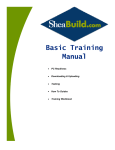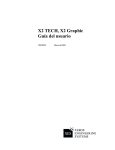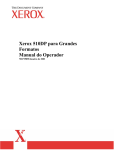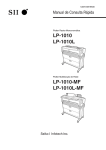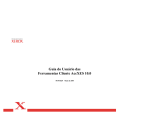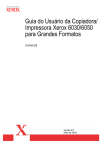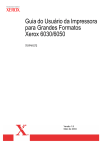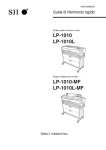Download XES Synergix 8825/8830/8850/8855 & X2-TECH System
Transcript
XES Synergix™ 8825/8830/8850/8855 & X2-Tech System Introduction 701P37895 March 2002 This page left intentionally blank. EMC Notices Australia/New Zealand Canada Changes or modifications to this equipment, not specifically approved by Fuji Xerox Australia Pty. Limited, may void the user's authority to operate this equipment. This Class "A" digital apparatus complies with Canadian ICES-003. Shielded cables must be used with this equipment to maintain compliance with the Radio Communications Act 1992. European Union Cet appareil numérique de la classe "A" est conforme à la norme NMB-003 du Canada. Continued on next page. WARNING This is a Class A product. In a domestic environment this product may cause radio interference in which case the user may be required to take adequate measures. Changes or modifications to this equipment, not specifically approved by Xerox Europe, may void the user's authority to operate this equipment. Shielded cables must be used with this equipment to maintain compliance with the EMC Directive (89/336/EEC). WARNING In order to allow this equipment to operate in proximity to Industrial, Scientific and Medical (ISM) equipment, the external radiation from ISM equipment may have to be limited or special mitigation measures taken. XES Synergix 8825/8830/8850/8855 & X2-TECH System Introduction i XES Synergix 8825/8830/8850/8855 & X2-TECH System Introduction EMC Notices (continued) Japan This is a Class A product based on the standard of the Voluntary Control Council for Interference by Information Technology Equipment (VCCI). If this equipment is used in a domestic environment, radio disturbance may arise. When such trouble occurs, the user may be required to take corrective actions. Changes or modifications to this equipment, not specifically approved by Fuji Xerox Limited, may void the user's authority to operate this equipment. Shielded cables must be used with this equipment to maintain compliance with the Voluntary Control Council for Interference by Information Technology Equipment regulations. USA This equipment has been tested and found to comply with the limits for a Class A digital device, pursuant to Part 15 of the FCC Rules. These limits are designed to provide reasonable protection against harmful interference when the equipment is operated in a commercial environment. This equipment generates, uses, and can radiate radio frequency energy and, if not installed and used in accordance with the instruction manual, may cause harmful interference to radio communications. Operation of this equipment in a residential area is likely to cause harmful interference in which case the user will be required to correct the interference at his own expense. Changes or modifications to this equipment not specifically approved by the Xerox Corporation may void the user's authority to operate this equipment. Shielded cables must be used with this equipment to maintain compliance with FCC regulations. . ii Trademark Acknowledgments ® XEROX , X2-TECH with RACER™, XES Synergix 8855 and 8855 Digital Solution, XES Synergix 8850 and 8850 Digital Solution, XES Synergix 8825 and 8825 Digital Solution, XES Synergix 8830 and 8830 Digital Solution, XES Synergix Scan System, the digital box icon, AccXES, and the acronym XES are trademarks of XEROX Corporation. ® ® ® ® Windows NT , Windows 95, Windows 98, and Windows 2000 are registered trademarks of Microsoft Corporation. Internet Explorer is a copyright protected program of Microsoft Corporation. ® Microsoft Word is a copyright protected program of Microsoft Corporation. PowerPoint is a trademark of Microsoft Corporation. Netscape is a registered trademark of Netscape Communications Corporation. PostScript is a trademark of Adobe Systems Incorporated. HP-GL/2 is a trademark of Hewlett-Packard Company. AutoCAD is a registered trademark of Autodesk, Inc. ADI is a registered trademark of Autodesk, Inc. ® HDI is an acronym for Heidi Device Interface. Heidi is a registered trademark of Autodesk, Inc. XES Synergix 8825/8830/8850/8855 & X2-TECH System Introduction iii XES Synergix 8825/8830/8850/8855 & X2-TECH System Introduction iv Introduction The following information will be needed when you call: Congratulations on acquiring your new XES Synergix 8825/8830/8850/8855 or X2-TECH Printer, or XES Synergix 8825/8830/8850/8855 or X2-TECH Digital Solution. We look forward to supporting you and helping you to increase your organizational productivity. The integrated features, the ease of operation, and the reliability of this Printer will allow you to concentrate on your business and leave printing, copying and scanning activities to your Printer or Digital Solution. This System Introduction provides the basic information needed to begin operating your Printer and using its features. Additional User Guides are referenced throughout this manual as sources for more detailed information. In addition, your support group is available for further assistance. Ask your Sales Representative for the appropriate numbers to list on this page. Be sure to check the XES Web Site (XES.com) for the latest documentation and firmware upgrades. Customer Account Name: Customer Account Number: Machine Type: 8825/8830/8850/8855 Printer Printer Serial Number: FOR SERVICE ON YOUR Printer: Local Phone Number: A Customer Service Support Representative will assist you in keeping your Printer operating and, if required, will arrange for a Customer Service Engineer to inspect your system and restore its performance. FOR PURCHASE OF OTHER EQUIPMENT AND SUPPLIES: Local Phone Number (Equipment) Local Phone Number (Supplies) A Sales Representative will assist you in evaluating your needs for other xerographic equipment that can further increase your productivity. Table of Contents EMC Notices...................................................................................... i Australia/New Zealand..................................................................... i European Union............................................................................... i Canada ............................................................................................ i Japan...............................................................................................ii USA .................................................................................................ii Trademark Acknowledgments ....................................................... iii Introduction..................................................................................... iv 8825/8830/8850 System Components............................................. 1 8855 System Components .............................................................. 2 X2-TECH System Components ....................................................... 3 8825/8830/8850 System Capabilities .............................................. 4 XES Synergix 8825/8830/8850 Engineering Printer........................ 4 8825/8830/8850 Digital Solution ..................................................... 4 8855 System Capabilities ................................................................ 6 XES Synergix 8855 Engineering Printer ......................................... 6 8855 Digital Solution ....................................................................... 6 X2-TECH System Capabilities......................................................... 8 Optional On-line Folders ................................................................. 9 Optional Stacker 1000 .................................................................. 10 Getting Started............................................................................... 11 Quick Start Procedures................................................................. 11 User Guide References for Additional Information........................ 12 Overview of Digital Solution Manuals............................................ 12 Quick Start for Document Copying .............................................. 15 Quick Start for Remote Desktop Printing .................................... 16 Communications Setup (required for initial install only)................. 16 Printing from Your Desktop........................................................... 16 Verifying the Remote Workstation Setup ...................................... 17 Quick Start for Printing to the X2-TECH....................................... 18 XES Synergix 8825/8830/8850/8855 & X2-TECH System Introduction Initial Setup................................................................................... 18 Color Printing with the HP-GL/2 Driver ......................................... 19 Quick Start for Scanning to Net.................................................... 20 Scanning to Net ............................................................................ 20 Retrieving Scanned Documents ................................................... 22 Quick Start for Job Accounting .................................................... 24 Quick Start for Plot Nesting.......................................................... 25 Setting Nesting Parameters with AccXES Client Tools ................. 25 Plot Nesting Using the Web Printer Manager Tool ....................... 26 Starting the Web PMT............................................................................. 26 Entering the Printer Password................................................................. 26 Accessing Plot Nesting Parameters........................................................ 27 Setting Plot Nesting Parameters ............................................................. 28 Setting Nesting Parameters with the 8825/8830/8850 Printer Control Panel................................................................................ 29 Changing System Parameters to Meet Your Needs .................... 30 Changing Copying Parameters (8825/8830/8850/8855 Digital Solution) ....................................................................................... 30 Changing Printing Parameters From Your Desktop ...................... 30 Using Print Drivers .................................................................................. 30 Using the Web PMT ................................................................................ 30 Using the Document Submit Tool ........................................................... 31 DEFAULT DOCUMENT OPTIONS .................................................... 31 DOCUMENT OPTIONS...................................................................... 32 JOB OPTIONS.................................................................................... 32 Effect of PostScript Jobs on Copies, Collation and Finishing Settings ... 33 Problem Solving (8825/8830/8850) ............................................... 34 When a problem occurs, take the following actions: ..................... 34 Problem Solving (8855 & X2-TECH) ............................................. 35 When a problem occurs, take the following actions: ..................... 35 Making Test Prints......................................................................... 36 Using the Web Printer Manager Tool (8825/8830/8850/8855 & X2TECH) .......................................................................................... 36 Using the XES Synergix 8825/8830/8850 Printer Control Panel ... 37 Using Test Prints ........................................................................... 38 PRINTER CONFIGURATION Test Print....................................... 38 PRINTER SETTINGS Test Print................................................... 39 v XES Synergix 8825/8830/8850/8855 & X2-TECH System Introduction PRINTER PEN SETTINGS Test Print........................................... 40 8825/8830/8850 Printer Control Panel Displayed Error Codes ... 42 8855 Printer Displayed Error Codes ............................................. 44 X2-TECH LCD-Displayed Error Codes.......................................... 45 8855 & X2-TECH Controller Status LEDs ..................................... 46 Scanner Control Panel Displayed Error Codes ........................... 47 Controller Error Codes .................................................................. 50 Controller Error Codes Chart........................................................ 51 SCSI Device Error Codes .............................................................. 56 SCSI Device Error Codes Chart .................................................... 57 Appendices .................................................................................... 58 Appendix 1 - Key Features of the XES Synergix 8825/8830/8850 Printer/Digital Solution .................................................................. 58 Appendix 2 - Key Features of the XES Synergix 8855 Printer/Digital Solution......................................................................................... 61 Appendix 3 - Key Features of the X2-TECH Color Printer/Digital Solution......................................................................................... 64 Appendix 4 - XES Synergix 8825/8830/8850 Printer/Digital Solution Features and Specifications.......................................................... 68 Hardware Specifications ......................................................................... 68 Physical Characteristics .......................................................................... 68 Electrical Requirements .......................................................................... 68 Agency Approvals ................................................................................... 68 Serial ....................................................................................................... 68 Parallel .................................................................................................... 68 SCSI ........................................................................................................ 68 VPI........................................................................................................... 68 Appendix 4 - XES Synergix 8855 Printer/Digital Solution Features and Specifications......................................................................... 76 Appendix 5 - X2-TECH Printer/Digital Solution Features and Specifications ............................................................................... 82 Appendix 6 - Abbreviations and their Meanings ............................ 87 vi 8825/8830/8850 System Components Using supplied Application Print Drivers, the AccXES Client Tools, and Web Printer Manager Tool, scanned documents may be previewed, retrieved, printed, and managed from remote desktops. Media usage can also be monitored by using assigned User and Account Identifications when scanning or printing documents. An optional PostScript Data Format Interpreter is available for the printer. The Printer is typically supplied with an embedded AccXES Controller. For the availability of printers without AccXES Controllers, contact your Sales Representative. The XES Synergix 8830 and 8850 Printers have a 3 roll media capacity. The XES Synergix 8825 Printer is manufactured in either a one roll or two roll configuration. A second media drawer kit, and a singlesheet bypass kit are optionally available. Both English and Metric media sizes and media types are supported by your new printer. Media loading is convenient and easy to accomplish, enabling you to keep your printer on line and productive. Additionally, a flat output tray, with a 100 D / A1 size Bond or 50 E / A0 size stacking capacity, is standard. For more advanced finishing needs, your printer can be equipped with a programmable Xerox On-line Folder. The Xerox Stacker 1000 is available for higher print-stacking capabilities (up to 1,000 mixed size prints/copies). The Printer (with embedded controller) is easy to configure either from its integral Control Panel or with the Web Printer Manager Tool (Web PMT) accessed through your workstation’s web browser. Effective with Firmware release 7.0, new features include Scan-to-PDF, adjustable Job Priority on Pre and Post-rendered Jobs in queue, and Controller Support for externally-tracked Accounting of printing, copying, and scanning activities. Note that Accounting and Scan-to-Net are licensed 8825 options, but are standard features with the 8830/8850 Digital Solutions. Effective with Firmware Release 7.5, a new Color Enablement feature key is available enabling Scanning-to-Net in color in TIFF and JPEG formats. The printing of JPEG files is also enabled in Firmware Release 7.5. With proper care and maintenance, your XES Synergix Printer or Digital Solution will provide you with years of reliable service. The Controller offers multiple hardware interfaces with simultaneous port activity, supports multiple data formats with auto data format recognition, and offers several customer installable options. The Controller maximizes the capabilities of the printer by driving it at full speed, which improves your productivity. Additionally, a number of print drivers and client tools enable you to easily print from a wide variety of applications and platforms. The XES Synergix 8830 or 8850 Digital Solution combines the XES Synergix 8830 or 8850 Engineering Printer with the Synergix Scan System and the Scanner Control Panel mounted on top of the Scanner. The XES Synergix 8825 Digital Solution combines the XES Synergix 8825 Engineering Printer with the Synergix Scan System and the Scanner Control Panel. Engineering documents up to 36 inches (91.44 cm) wide and 100 feet (30.48 meters) long can be digitally scanned in line mode (80 feet will get printed). Documents can also be scanned to, and retrieved from, electronic files stored on the system’s Hard Drive. XES Synergix 8825/8830/8850/8855 & X2-TECH System Introduction 1 XES Synergix 8825/8830/8850/8855 & X2-TECH System Introduction 8855 System Components The 8855 Product is available in two configurations with the AccXES Controller. The first configuration is comprised of the XES Synergix 8855 Engineering Printer and an AccXES Controller. The second configuration, known as the Digital Solution, combines the XES Synergix 8855 Engineering Printer with the Synergix Scan System and the AccXES Controller. The XES Synergix 8855 Engineering Printer features a monochrome, 400 dpi, LED, Xerographic print engine, which supports a monthly usage ranging from 17,000 linear feet (45,000 square feet) to 94,000 linear feet (250,000 square feet) of printed media. It supports 4 rolls of media in your choice of Bond, Film, or Vellum. Each media roll may be from 11" (279 mm) to 36" (914 mm) wide, with a core diameter of 3" and an outer diameter of up to 6.7", providing a printable surface of up to 500 feet (152 meters) in length. In addition, a convenient, built-in manual bypass supports cut sheet media of 8.5" x 11" (216 x 279 mm) up to 36" x 48" (914 x 1219 mm) in size. The rated output speed of the printer is 6.3 inches per second with a maximum single plot length of 6 or 16 meters (19.7 or 52.5 feet) depending upon your installation configuration. For more advanced finishing needs, your printer can be equipped with a programmable On-line Folder, or Xerox Stacker with print-stacking capabilities of up to 500 E size prints or copies. The AccXES Controller provides multiple port connectivity and multiple data format recognition. The Controller maximizes the capabilities of the printer by incorporating a number of web pages within its firmware, allowing you to control the print queue and printer operating parameters from a web browser installed on your workstation. The web pages in the Controller are collectively known as the Web Printer Manager Tool (Web PMT). Additionally, a number of print drivers, as well as the AccXES Client Tool’s Document Submit feature, enable you to easily print from a wide variety of applications and platforms. The 8855 Digital Digital Solution combines the XES Synergix 8855 Engineering Printer with the Synergix Scan System, AccXES Controller, and the Scanner Control Panel mounted on top of the Scanner. Engineering documents up to 36 inches (914 mm) wide and 19.7 or 52.5 feet (6 or 16 meters) long (depending upon your installation configuration) can be 2 digitally scanned and printed, or scanned to and retrieved from electronic files stored on the system’s Hard Drive. Using supplied Application Print Drivers, the AccXES Client Tools, and Web Printer Manager Tool, scanned documents may be previewed, retrieved, printed, and managed from remote desktops. Media usage can also be monitored by using assigned account numbers when scanning or printing documents. An optional PostScript Data Format Interpreter is also available. Effective with Firmware release 7.0, new features include Scan-to-PDF, adjustable Job Priority on Pre and Post-rendered Jobs in queue, and Controller Support for externally-tracked Accounting of printing, copying, and scanning activities. Effective with Firmware Release 7.5, a new Color Enablement feature key is available enabling Scanning-to-Net in color in TIFF and JPEG formats. The printing of JPEG files is also enabled in Firmware Release 7.5. With proper care and maintenance, your XES Synergix 8855 Engineering Printer or Digital Solution will provide you with years of reliable service. X2-TECH System Components The X2-TECH Color Printer is available in 36" wide or 54" wide format, in two configurations. The first configuration is comprised of the X2-TECH Color Printer and an AccXES Controller. The second configuration, known as the Digital Solution, combines the X2-TECH Color Printer with the Synergix Scan System and the AccXES Controller. The X2-TECH Color Printer features 360 x 360 and 720 x 720 dpi resolution, using 6 print heads to apply pigmented, instantly drying, oil-based inks. Both the 36" wide and the 54" wide formats support 2 rolls of media in a variety of types that have been optimized for color printing, and are selectable from print drivers, the Document Submit Tool of the Access Client Tools, or from the Media Page of the Web Printer Manager Tool. The rated output speeds of both X2-TECH printers varies depending upon the mode that is selected for printing. Speed specifications are stated in the XES X2-TECH Color Inkjet Printer product sheet available on the Internet at www.xes.com. The X2-TECH printer is capable of printing in both Monochrome and Color, in three output quality modes (Fast, Normal, and Best) that are selectable as the printer default setting from the Rendering page of the Web Printer Manager Tool. Controller firmware support is provided for the X2-TECH's Rapid Acceleration of Color Element Recognition (RACER) feature, using the three black print heads to print black and white portions of the document, while printing color portions with the three black heads and the three color heads. This feature is used to speed up printing of mainly black and white documents, containing small amounts of color (for example, a color logo on a monochrome CAD drawing). TECH media is monitored by the Controller and reported on the Main Page of the Web PMT. The X2-TECH Digital Solution combines the X2-TECH Color Printer with the Synergix Scan System, AccXES Controller, and the Scanner Control Panel mounted on top of the Scanner. Engineering documents up to 36 inches (914 mm) wide and 80 feet (24.38 meters) long can be digitally scanned and printed, or scanned to and retrieved from electronic files stored on the system’s Hard Drive. Using supplied Application Print Drivers, the AccXES Client Tools, and Web Printer Manager Tool, scanned documents may be previewed, retrieved, printed, and managed from remote desktops. Media usage can also be monitored by using assigned account numbers when scanning or printing documents. An optional PostScript Data Format Interpreter is also available. If this license is purchased, two types of halftoning methods are available for selection from a drop-down menu on the PostScript emulation page of the Web PMT. Effective with Firmware release 7.5, new features include Scan-to-PDF, adjustable Job Priority on Pre and Post-rendered Jobs in queue, and Controller Support for externally-tracked Accounting of printing, copying, and scanning activities (using the optional Account Management Tool). Effective with Firmware Release 7.5, a new Color Enablement feature key is available enabling Scanning-to-Net in color in TIFF and JPEG formats. The printing of JPEG files is also enabled in Firmware Release 7.5. With proper care and maintenance, your X2-TECH Color Printer or Digital Solution will provide you with years of reliable service. The AccXES Controller provides multiple port connectivity and multiple data format recognition. Specific data formats supported for color printing by the X2-TECH are stated in this manual in the Specifications (for KLF Controller) section. The Controller maximizes the capabilities of the printer by incorporating a number of web pages within its firmware, allowing you to control the print queue and printer operating parameters from a web browser installed on your workstation. The web pages in the Controller are collectively known as the Web Printer Manager Tool (Web PMT). The status of X2XES Synergix 8825/8830/8850/8855 & X2-TECH System Introduction 3 XES Synergix 8825/8830/8850/8855 & X2-TECH System Introduction 8825/8830/8850 System Capabilities XES Synergix 8825/8830/8850 Engineering Printer • Print documents directly from desktop applications like AutoCAD. • Create sets of documents, send or cancel print jobs, and view the printer queue from remote workstations with the AccXES Client Tools. • View the printer queue, cancel print jobs, and change printer defaults remotely with the Web Printer Manager Tool. • If appropriately licensed, administer Job-based Accounting with XES Accounting software running on a networked client workstation, or with third party software running on a Server. 4 • View the print queue, cancel print jobs, and change printer defaults remotely with the Web Printer Manager Tool, or by using the AccXES Client Tool’s Printer Queue Tool. Optional Controller Optional Controller 8825/8830/8850 Digital Solution • Copy, collate, and fold* through the 8825/8830/8850 Digital Solution (* with the optional Folder). • Scan documents to be stored as electronic files, which are retrieved at a workstation using the AccXES Client Tool’s Retrieve Tool. Effective with Firmware Release 7.5, a new Color Enablement feature key is available enabling Scanning-to-Net in color in TIFF and JPEG formats. The printing of JPEG files is also enabled in Firmware Release 7.5. • Print documents directly from desktop applications like AutoCAD. • Organize, manipulate, and print sets of documents from remote workstations using the AccXES Client Tool’s Document Submit Tool. 0301001B-WHG Figure 1. The 8825 and 8830 Engineering Printers 8825/8830/8850 System Capabilities (continued) XES Synergix Scan System XES Synergix 8850 Printer Figure 2. A Digital Solution is comprised of an 8825 printer, with EV4 Controller, or 8830/8850 printer, with CNG Controller, and an XES Synergix Scan System. XES Synergix 8825/8830/8850/8855 & X2-TECH System Introduction 5 XES Synergix 8825/8830/8850/8855 & X2-TECH System Introduction 6 8855 System Capabilities XES Synergix 8855 Engineering Printer • Print documents directly from desktop applications like AutoCAD. • Create sets of documents, send or cancel print jobs, and view the printer queue from remote workstations with the AccXES Client Tools. • View the printer queue, cancel print jobs, and change printer defaults remotely with the Web Printer Manager Tool. 8855 Digital Solution Copy, collate, and fold* (* with an optional Folder). Scan documents to be stored as electronic files, which are retrieved at a workstation using the AccXES Client Tool’s Retrieve Tool Print documents directly from desktop applications like AutoCAD. Organize, manipulate, and print sets of documents from remote workstations using the AccXES Client Tool’s Document Submit Tool. View the print queue, cancel print jobs, and change printer defaults remotely with the Web Printer Manager Tool, or by using the AccXES Client Tool’s Printer Queue Tool. Figure 3. 8855 Engineering Printer and UP8 Controller 8855 System Capabilities (continued) Figure 4. A Digital Solution is comprised of an 8855 printer, with UP8 Controller and an XES Synergix Scan System. XES Synergix 8825/8830/8850/8855 & X2-TECH System Introduction 7 XES Synergix 8825/8830/8850/8855 & X2-TECH System Introduction 8 documents, containing small amounts of color (for example, monochrome CAD drawings with color logos). A use for the Best mode might be in the inclusion of photographic (raster image) matter within a drawing. Normal mode can be considered a compromise between high speed output and the delivery of continuous tone quality. The factory default setting is Fast. X2-TECH System Capabilities • Print documents directly from desktop applications like AutoCAD. • View the printer queue, cancel print jobs, resolve media mismatches, and change printer defaults remotely with the Web Printer Manager Tool. • When equipped with the Synergix Scan System, you can scan documents to be stored on the Controller's hard drive, which are then retrievable at your workstation using the AccXES Client Tool’s Retrieve Tool. • Create sets of documents, send or cancel print jobs, and view the printer queue from remote workstations with the AccXES Client Tools. • Effective with Firmware 7.5, an optional Color Enablement feature key is available enabling Scanning-to-Net in color in TIFF and JPEG formats. • Effective with Firmware 7.5, the Media Page of the Web Printer Manager Tool (Web PMT) includes a Media Type Menu and a Display Settings button. The Media Type (drop-down) Menu enables you to select the Media Types supported by your printer. After selecting a supported Media Type, the Media Mismatch Mode parameters for that media type can be accessed by clicking the Display Settings button. For the X2TECH color printer, upon clicking the Display Settings button an additional parameter known as Media Specific Color Adjustment is available for your selection. • Media Specific Color Adjustment, accessed from the Media Page of the Web PMT, enables the independent adjustment of Gamma and Ink Limit for each color separation (Cyan, Magenta, Yellow, and Black). • Effective with Firmware 7.5, a Rendering Page in the Web Printer Manager Tool allows the setting of a number of image-rendering parameters, including the ability to set the default Print Quality Mode for the X2-TECH printer. The settings of Fast, Normal, or Best take direct advantage of the X2-TECH printer's advanced, print head and speed control capabilities, as exemplified in its RACER technology. One use for the Fast mode, for example, might be in printing primarily black and white • When supported by the optional PostScript license, two types of halftoning methods are available for selection from a drop-down menu on the PostScript emulation page of the Web PMT. Halftone Screen renders images with a standard printing press appearance, while Error Diffusion renders images with more of a continuous tone (photographic appearance). Note that error diffused images, which are computationally intensive, take considerably longer to process and print. System Capabilities (continued) Optional On-line Folders The folder is an optional finishing device which can be used with the XES Synergix 8825/8830/8850/8855 Engineering Printer or Digital Solution. The default finishing options are controlled from your workstation by using the Web PMT or the AccXES Client Tools. You may be offered a limited selection of folding options, or a full selection of finishing programs to choose from, depending upon your attached folding device. All available options will be displayed on the Web PMT’s Finishing Page, which is located by selecting Printer Defaults, then Processing Defaults, then Finishing. In the AccXES Client Tools, select the finishing options by going to the Document Submit Tab, then the Job Options toolbar button, then the Finishing Tab. NOTE: The X2-TECH Digital Solution does not support folding (finishing) at this time. Figure 5. Typical Finishing Page of the Web PMT. XES Synergix 8825/8830/8850/8855 & X2-TECH System Introduction 9 XES Synergix 8825/8830/8850/8855 & X2-TECH System Introduction 10 Optional Stacker 1000 The Xerox Stacker 1000 is an optional finishing device which may be used with the XES Synergix 8825/8830/8850 printer or the XES Synergix 8825/8830/8850 Digital Solution. The illustration shows the Xerox Stacker 1000 with an XES Synergix 8830 printer. The Xerox Stacker 1000 stacks a maximum of 1000 prints of various sizes. Print sizes include A (A4) through E (A0). Ideal for use with the XES Synergix 8855 Printer or XES Synergix 8855 Digital Solution, the stacking capacity of the Optional Xerox Stacker is 500 E size bond prints. Tray extensions Media storage compartment (for longersize prints) (one on each side of stacker) Figure 6. Xerox Stacker 1000 Figure 7. Optional Xerox Stacker Getting Started This Getting Started Section is designed to help you quickly set up, operate, and troubleshoot your XES Synergix 8825/8830/8850/8855 or X2-TECH Digital Solution, or XES Synergix 8825/8830/8850/8855 or X2-TECH Printer. Quick Start Procedures To get your system up and operational fast, the following Quick Start Procedures are included in this section: 8825 Printer Quick Start for Document Copying Quick Start for Remote Desktop Printing Quick Start for printing to the X2-TECH color printer Quick Start for Scanning to your Network Quick Start for Retrieving Scanned Documents Quick Start for Job Accounting Quick Start for Plot Nesting X 8830 Printer 8850 Printer X X 8855 Printer X 8825 Digital Solution 8830 Digital Solution 8850 Digital Solution X X X 8855 Digital Solution X X X X X X2 TECH X OPTION X X X X X X X X X OPTION X X X OPTION X X X X X X X X X X X X X XES Synergix 8825/8830/8850/8855 & X2-TECH System Introduction 11 XES Synergix 8825/8830/8850/8855 & X2-TECH System Introduction User Guide References for Additional Information For Copying, Remote Desktop Printing, Scanning to your Network, and Changing System Parameters, references are included in this section directing you to other manuals where more extensive information can be found. For example, to add a printer, or to add a port to your workstation, refer to the appropriate print driver user guide. Overview of Digital Solution Manuals 12 8855 Printer Operator Manual This manual provides a physical overview of the printer; information on media loading and jam clearing; instructions for replacing the toner cartridge, the toner waste container, and oil pads; and instructions for cleaning the upper and lower corotrons. ColorgrafX X2 User Guide Provides a description of the X2 printer, instructions for replacing ink bottles, instructions for loading and removing media, instructions for jam clearance, and troubleshooting tips. XES Synergix 8855 & X2-TECH Controller Setup Manual for Firmware 8.0 This is an all inclusive listing of the manuals for the XES Synergix 8825/8830/8850/8855 or X2-TECH Digital Solution for use with Firmware 8.0. These manuals are provided on CD ROM and can be printed as required. They are also available at the www.xes.com website. This manual describes the 8855 AccXES Controller, provides information on firmware and feature upgrading, provides Controller specifications, and includes information on connecting the remote workstation to the 8855 system. XES Synergix 8825/8830/8850/8855 & X2-TECH System Introduction XES Synergix 8825/8830/8850 Controller Setup Manual for Firmware 8.0 An overview of the 8825/8830/8850/8855 & X2-TECH Printer and Digital Solution including Xerox 8830 Folder and Xerox Stacker 1000. This Introduction also includes quick start and troubleshooting information, with references to other manual sections for additional details. This manual provides a description of system default settings for communications (direct connect and over a network), printer emulations, and print job processing parameters. Refer to this manual for instructions on how to change the printer default parameters to meet your printing and copying requirements. 8825/8830 Printer Operator Manual A description of key printer components, overview of the printer’s Control Panel, descriptions of the Control Panel’s “Printer Menu” selections (including power saver and finisher settings), and details on Media loading, Toner Cartridge and Waste Bottle replacing. 8850 Printer Operator Manual A description of key printer components, overview of the printer’s Control Panel, descriptions of the Control Panel’s “Printer Menu” selections (including power saver and finisher settings), and details on Media loading, Toner Cartridge and Waste Bottle replacing. Digital Solution Manuals (continued) AccXES Account Management Tool Administrator's Guide AccXES Client Tools 8.0 User Guide XES Synergix & X2-TECH HP-GL/2/HP RTL, AutoCAD 2000i Optimized, Print Driver User Guide A step-by-step guide for installing the AccXES Client Tools software to a PC or Solaris workstation, then using the Tools to retrieve scanned images, print document sets, and view the printer queue. A guide that covers all aspects of Job Accounting administration using XES Accounting software running on a networked client workstation. XES Synergix 8825/8830/8850/8855 Windows 95/98 PostScript Print Driver User Guide Web Printer Manager Tool User Guide (for firmware version 8.0) A guide for accessing and using the browser-based, Web Printer Manager Tool. XES Synergix 8825/8830/8850/8855 Network Administrator’s Guide A guide for the System Administrator to use when connecting the XES Synergix 8825/8830/8850/8855 Printer or Digital Solution to a network. Folder Operator Manual A detailed description of how to use the optional Folder. Stacker Operator Manual A detailed description of how to use the optional Stacker. XES Synergix & X2-TECH Digital Solution User Guide. This User Guide provides a detailed description of how to use the 8825/8830/8850/8855 & X2-TECH Digital Solution. XES Synergix & X2-TECH Digital Solution Participant Guide A self-paced training guide for the Digital Solution. AccXES Software Tools Participant’s Guide The Web Printer Manager Tool (WebPMT), print drivers, Scan-to-Net, Document Submission Tool, Document Retrieve Tool, and the AccXES Client Tools are presented in this self-paced training guide. XES Synergix 8825/8830/8850/8855 & X2-TECH System Introduction 13 XES Synergix 8825/8830/8850/8855 & X2-TECH System Introduction Digital Solution Manuals (continued) XES Synergix 8825/8830/8850/8855 Windows NT4.0 PostScript Print Driver User Guide XES Synergix 8825/8830/8850/8855 Windows 2000 PostScript Print Driver User Guide XES Synergix 8825/8830/8850/8855 HDI AutoCAD 2000 Print Driver User Guide XES Synergix 8825/8830/8850/8855 HDI AutoCAD 2000i Print Driver User Guide 8825/8830 DOS/Windows ADI Print Driver User Guide 14 Quick Start for Document Copying NOTE: You may have to press the Start button if the configuration (for Auto Scan) has been changed from the factory default. For full details on Scanner Configuration, refer to the XES Synergix & X2-TECH Digital Solution User Guide. • NOTE: Copying is not currently supported by the X2-TECH system. • • 8825/8830/8850 Digital Solution: If necessary, power on the Scanner/Controller Circuit Breaker/Printer. (The Scanner MUST be powered on first to be recognized.) • 8855 Digital Solution: If necessary, power on the Scanner/Controller/Printer. The Scanner MUST be powered on first to be recognized.) • • NOTE: Your document may be fed out of the rear of the Scanner if the configuration (for Document Return) has been changed from the factory default. For full details on Scanner Configuration, refer to the XES Synergix & X2-TECH Digital Solution User Guide. Make sure that media is loaded into all drawers of the XES Synergix 8825, 8830, 8850, or 8855 Printer. For full details on loading the roll media, go to the 8825/8830/8850 or 8855 Printer Operator Manual. After initial power up, if the Scanner Control Panel prompts you for your User ID and Account ID, enter the alphanumeric Identifications supplied to you by your System Administrator. If your system was already powered up, you may have to press the Mode key to display "Ready To Copy." When the Scanner Control Panel displays "Ready To Copy," press the C/CA key on the Control Panel's keypad to be certain that all settings are at their factory default values. Note: To modify settings, refer to the XES Synergix & X2-TECH Digital Solution User Guide. • Insert your original document face down and centered on the feed tray of the Scanner. • Gently move your document forward until the Scanner’s feed rolls engage the document’s leading edge. • As your document is automatically fed into the Scanner the resulting image will be sent to the printer and your copy will be automatically printed. XES Synergix 8825/8830/8850/8855 & X2-TECH System Introduction When your document is returned to the ready position, lift the Thick Document lever on the far right hand corner of the Scanner to remove your document. • If you entered a User ID and Account ID when using the Scanner, be sure to press the Exit key to log out of the system. Batch READY TO COPY INSERT DOCUMENT AUTO Sets Build 100.0% Finisher Store/ Recall Menu Previous Next Enter Exit Mode Printer Interrupt Transform 1 4 7 . Sample 2 G H I P Q R S Stop 5 8 0 A B C J K L T U V 3 6 9 D E F M N O W X Y Z C/CA Start Figure 8. Keys of the Scanner Control Panel 15 XES Synergix 8825/8830/8850/8855 & X2-TECH System Introduction Quick Start for Remote Desktop Printing Communications Setup (required for initial install only) • Establish Local Area Network (LAN) communications. For full details go to the XES Synergix 8825/8830/8850/8855 Network Administrator’s Guide. • Install Print Drivers on your workstation. For full details go to the applicable Print Driver User Manual. • Install the AccXES Client Tools software on your workstation. 16 • If Job Accounting has been enabled by your System Administrator, enter your User ID and Account ID where indicated. Add document files to create a document set, using the Add Document button. Insert document files into the document set, using the Insert button. • Select the Device Manager Tab and select the Destination Device. Return to the Document Submit Tab and select the Print Document Set toolbar button to send the files to the printer. Select the Printer Queue tab to view the submitted job in the printer queue. , Select these toolbar buttons to view either all of the active and completed print jobs, or just the active print job. For full details go to the AccXES Client Tools 8.0 User Guide. • Connect to the Web Printer Manager Tool on your workstation. This is done through a web browser, such as Netscape 4.0 or Internet Explorer 4.0, or newer versions of same. For full details go to the Web Printer Manager Tool User Guide. Printing from Your Desktop To print from your Software Application, use the application’s Print command (which opens the Print Driver). To print documents from the AccXES Client Tools, double click on the AccXES Client Tools desktop shortcut, or select Start > Programs > AccXES > AccXES Tools. • Select the Document Submit Tab. Note: If this Tab is not visible, click on the View Menu and select the AccXES Client Tools radio button. Select this button to change your print job priority. For more details, go to the AccXES Client Tools 8.0 User Guide. Quick Start for Remote Desktop Printing (continued) Verifying the Remote Workstation Setup • Run the Web PMT by launching your Netscape 4.0 or Internet Explorer 4.0 (or newer) browser. Enter the printer’s IP address (http://IP Address) and press ENTER. Configure the browser to NOT use a proxy server. If the Web PMT main page displays, you are successfully communicating with the printer. • On the printer user interface, select Setup IO Ports > Ethernet TCP/IP > TCP/IP. Check that the Subnet Mask, IP Address, and Gateway settings are correct. These are needed so that your workstation will be able to communicate with your AccXES-compliant scanner and printer. • Run the AccXES Client Tools software. • Select the Device Manager tab. • Select the Create a new device toolbar button. At the bottom of the screen, type in a name that you will recognize for the device and its IP address. • Select the Accept the device parameters toolbar button to save it in your device list. • Select the default printer and scanner. • On the Document Submit Tab, add a file and send it to the printer, as a test that you are connected to the printer. See the previous section in this guide, entitled Printing from Your Desktop, for printing instructions. • Use the scanner’s Mode button to select Scan Mode. • Use the keypad on the Scanner Control Panel to enter in your 16 alphanumeric character Scan Directory name. • Scan a file at the scanner. XES Synergix 8825/8830/8850/8855 & X2-TECH System Introduction • At your workstation select the Document Retrieve Tab. • In the Scan Directory field, type in the 16 alphanumeric character Scan Directory name that you used when scanning your file at the scanner. Select the Retrieve All button to retrieve the scanned image. This will test that you are connected to the Controller and are able to retrieve scanned images. 17 XES Synergix 8825/8830/8850/8855 & X2-TECH System Introduction Quick Start for Printing to the X2-TECH 18 • Install the HP-GL/2 (version 7.5) Print Driver appropriate to the Windows Operating System on your workstation. Select the X2-TECH color printer from the displayed list of printers during driver installation. For full installation details refer to the XES Synergix 8825/8830/8850/8855 HP GL/2 & HP RTL Print Driver User Guide. Initial Setup • Make sure that you have a working connection established between your computer and the printer’s Controller (both machines switched ON and connected by Ethernet TCP/IP). For full details see your System Administrator, or refer to the XES Synergix 8825/8830/8850/8855 Network Administrator’s Guide. See the section entitled “Configuring TCP/IP Communications for the 8855 Printer.” • To quickly test communications between your workstation and the Controller, use your workstation’s Web Browser to connect to the Web Printer Manager Tool (Web PMT), which is a series of web pages residing on the hard drive of the Controller. With the appropriate password, obtained from your System Administrator, the Web PMT operates like a workstation-controlled, Printer Control Panel, enabling the selection and setting of the Controller’s default job processing parameters, including those related to color. To connect to the Web PMT you must be running Netscape 4.0 or Internet Explorer 4.0, or newer, versions of these browsers. In your browser’s URL box, enter http:// followed by your Controller’s IP address (for example, http://13.1.105.30) supplied by your System Administrator. Press Enter on your keyboard. If you have a valid TCP/IP connection, the Main Page of the Web PMT will be displayed as shown in the TYPICAL example on this page. If the Main Page of the Web PMT does not display, see your System Administrator for assistance. Figure 9. Typical Main Page of the Web PMT Quick Start for Printing to the X2-TECH (continued) Color Printing with the HP-GL/2 Driver 2. From the Media type drop-down menu of the Paper Tab, select one of the media types supported by the X2-TECH printer. These include: Presentation Bond – 360 DPI Presentation Bond – 720 DPI White Matte Film – 360 DPI Backlit Film – 360/720 DPI Poly Cloth – 360 DPI Poly Canvas – 360 DPI In Windows 95/98/NT 4.0 Photo Quality 360 DPI Reinforced – 360 DPI Select “File,” “Print,” within a desktop application (such as Microsoft Word) to display the Print Screen which lets you select your printer, the number of copies to be printed, and the range of pages to be printed. From your application’s Print Screen, click the appropriate button (Properties in Microsoft Word, for example) to display the four-tabbed, Document Properties dialog. PSV – 360 DPI Production – 360 DPI 3. From the four tabs of the Document Properties Dialog, make any other selections deemed appropriate. Note that “Manual Feed,” for inserting a cut sheet of media, and “Finishing,” for folding printed media, are not supported by the X2-TECH printer. In Windows 2000 4. Click OK to save all settings and close the Document Properties dialog. Select “File,” “Print,” within a desktop application (such as Microsoft Word, for example) to display the Print screen which lets you select your print driver and set numerous print processing parameters. 5. Click OK on the application’s print screen to print your job. 1. From the Print command of your application, access the driver’s fourtabbed (Paper, Job, Graphics, Monochrome) Document Properties Dialog as follows: 90 Gram GA Paper – 360 DPI Select the Layout Tab or the Paper/Quality Tab, then click Advanced to display the four-tabbed, Document Properties dialog. In Autocad 2000I Select "File," and "Plot" (or Page Setup) to display the Plot Screen. Select this driver from the drop-down list of plotters. Wait a moment for the driver's Document Properties Dialog to load. Click the Properties… button, select the Device and Document Settings Tab, choose "Custom Properties," and click the Custom Properties… button. The fourtabbed, Document Properties dialog will now be displayed. XES Synergix 8825/8830/8850/8855 & X2-TECH System Introduction 19 XES Synergix 8825/8830/8850/8855 & X2-TECH System Introduction Quick Start for Scanning to Net 20 • Use the keypad on the Scanner Control Panel to enter in your 16 alphanumeric character Scan Directory name. • When the Scanner Control Panel displays Ready to Scan, select your desired scanning resolution using the NEXT and PREVIOUS keys. Scanning to Net NOTE: Your selected Scan-to-Network file format is displayed in the lower left corner of the Scanner Control Panel screen. To change formats (including color format, if enabled), press the Menu key. Select CONFIGURATION (using the Previous and Next keys, if necessary) and press Enter. Using the Next key, select Scan Options (Line or Photo or Color—if color is enabled) and press Enter. Use the Previous, Next, and Enter keys to navigate to and through the available selections. Press the Enter key to confirm your choice(s). Press the Menu key to put the scanner back on line. • NOTE: When making a color scan, be sure to select “Mixed/Custom” with the arrow key under Image Quality on the Scanner Control Panel. Note: Scan-to-Net is a standard feature of the 8830/8850/8855/X2-TECH Digital Solutions, and an optional feature of the 8825 Digital Solution. Effective with Firmware Release 7.5, a new Color Enablement feature key is available enabling Scanning-to-Net in color in TIFF and JPEG formats. The printing of JPEG files is also enabled in Firmware Release 7.5. • • 8825/8830/8850 Digital Solution: If necessary, power on the Scanner/Controller Circuit Breaker/Printer. (The Scanner MUST be powered on first to be recognized.) • 8855 Digital Solution: If necessary, power on the Scanner/Controller /Printer. (The Scanner MUST be powered on first to be recognized.) Insert your original document face down and centered on the feed tray of the Scanner. • X2-TECH Digital Solution: If necessary, power on the Scanner/Printer/Controller. Gently move your document forward until the Scanner’s feed rolls engage the document’s leading edge. • If prompted to do so, enter the desired scanning width and press Enter. • As your document is automatically fed into the Scanner, the resulting image is stored as a file in the Scan Directory on the system Controller's hard drive. The image can be retrieved at your workstation using the Retrieve Tool of the AccXES Client Tools. • If job accounting is enabled, enter in your User ID and Account ID when prompted and press Enter. If job accounting is not enabled, you will not have to enter your IDs. • If you want to see a preview of the scanned images when they are retrieved from the Controller to your workstation, verify that the scanner’s default “Preview” box is checked. (On the Synergix Scan System it is located by selecting the Menu button. On the MAIN MENU select CONFIGURATION > SCAN OPTIONS – LINE OR PHOTO (OR COLOR, if enabled) > PREVIEW .) Use the Previous, Next, and Enter keys to navigate to and through available selections. Use the Enter key to confirm your choice(s). • With Ready to Copy displayed on the Scanner Control Panel, press the Mode key. NOTE: You may have to press the Start button if the configuration (for Auto Scan) has been changed from the factory default. For full details on Scanner Configuration refer to the XES Synergix & X2-TECH Digital Solution User Guide. Quick Start for Scanning to Net (continued) • When your document is returned to the ready position, lift the Thick Document lever on the far right hand corner of the Scanner to remove your document. NOTE: Your document may be fed out of the rear of the Scanner if the configuration (for Document Return) has been changed from the factory default. For full details on Scanner Configuration go to the XES Synergix & X2-TECH Digital Solution User Guide. Batch READY TO SCAN INSERT DOCUMENT AUTO Sets Build 100.0% Finisher Store/ Recall Menu Previous Next Enter Exit Mode Printer Interrupt Transform 1 4 7 . Stop Sample 2 G H I P Q R S 5 8 0 A B C J K L T U V 3 6 9 C/CA D E F M N O W X Y Z Start Figure 10. Typical Scanner Control Panel XES Synergix 8825/8830/8850/8855 & X2-TECH System Introduction 21 XES Synergix 8825/8830/8850/8855 & X2-TECH System Introduction 22 Quick Start for Scanning to Net (continued) Retrieving Scanned Documents • With the AccXES Client Tools running on your workstation, select the Document Retrieve Tab. • In the Scan Directory field, type in the 16 alphanumeric character directory name that you used at the scanner when you scanned your images. This will retrieve the scanned images that were assigned to that specific directory. • In the File Prefix field, add the prefix that will appear at the beginning of each file that you create from retrieving a scanned image. MYSCAN is the default prefix. • In the Retrieval Directory field, use the Browse button to specify the directory and folder on your workstation where you wish to save your retrieved images. Figure 11. Document Retrieval Tool Screen Raster Editor, open the Raster editor separately, then open the file from within the editor program. Retrieving Scanned Documents (continued) • Select this button to access the Retrieval Setup options. The Polling Interval, in seconds, determines how frequently the Retrieval Tool will check the Controller for scanned images to send to your work station. • Select the “Save all images…” toolbar button. This will remove all of the images listed in the Retrieved window and save them to your file system at the location that you specified in the Directory field. Add in the path of the Raster Editor that you want to be able to access to edit a selected retrieved file (listed in the Retrieved window) before saving the file on your workstation. Figure 12 has included a sample path. After you select a retrieved file name, you can select the raster editor by selecting the Raster Editor toolbar button, or select Image > Raster Edit, or right click on the file name and select Raster Edit. • See the “Using the Document Retrieval Tool” section of the AccXES Client Tools 8.0 User Guide for more Quick Start details. • Go to the scanner and use the Mode button to select scan mode. • If Accounting has been enabled by your System Administrator, you will be prompted to enter in your User and Account IDs. • Use the keypad on the Scanner Control Panel to enter in your 16 alphanumeric character Scan Directory name. • Scan in several images. They will be temporarily stored in the Controller's Scan Directory until you retrieve them at your workstation. • Go to your workstation. On the Document Retrieve tab, select the “List the image…” toolbar button. The titles of the images that you scanned will be listed in the Scanned window. They are still in the Controller's Scan Directory. Select the “Retrieve all scanned images …” toolbar button. The images will be retrieved from the Controller, with a preview of each being visible if the scanner’s default “Create Preview” option is on and if the AccXES Client Tools retrieval setup “Auto Preview” default is enabled. • New with 7.5, a dropdown menu enables Color Scan-to-Net users to select the file extension to use for retrieved JPEG files. Figure 12. Typical Retrieval Setup Screen Right click on a retrieved file name and select the Raster Editor button to edit a file before saving it. If the file does not open within the XES Synergix 8825/8830/8850/8855 & X2-TECH System Introduction 23 XES Synergix 8825/8830/8850/8855 & X2-TECH System Introduction Quick Start for Job Accounting Effective with Firmware 7.5, the recording of printing, copying and scanning activities (media and equipment use) is accomplished with the AccXES Account Management Tool running on a networked client workstation. When the XES Job Accounting license is optionally purchased (8825 and X2TECH) or provided as a standard item of your system purchase (8830/8850/8855), make sure to have your System Administrator use the Web Printer Manager Tool or Printer Control Panel to check the setting of the Controller's Account Mode. This parameter should be set to either "enabled" or "optional," instead of the factory default value of "disabled." This setting enables the Controller to begin recording media use in a Job Log file by User and Account IDs, and to communicate with the workstationinstalled AccXES Account Management Tool for purposes of data gathering, report generation, and billing. NOTE: If Job Accounting is fully, rather than optionally, enabled at the Controller, you will be prompted to provide your 32 alphanumeric character, User and Account Identifications to use the Scanner or to send jobs to the Printer. Failure to provide valid IDs will result in denial of services or the printing of an error page. For complete Job Accounting setup information (including User ID and Account ID setup) refer to the AccXES Account Management Tool Administrator's Guide. 24 • Select the Device Manager Tab and select the Destination Device. • Go back to the Document Submit tab and select the Print Document Set button. The documents will all print out on the same piece of media. Quick Start for Plot Nesting Plot Nesting efficiently groups the printing of multiple images onto a single piece of media to eliminate media waste. Plot nesting parameters can be set with the AccXES Client Tools, with the Web Printer Manager Tool, or with the XES Synergix 8825/8830/8850 Printer Control Panel as described in this section. Setting Nesting Parameters with AccXES Client Tools • Open the AccXES Client Tools by selecting the icon, or by selecting Start> Program Files> AccXES. • On the Document Submit screen, add documents to create a document set, using the Add toolbar button. • Select the Job Options toolbar button. • Select the Composition tab. • Set Plot nesting to “Single Job” The Controller will automatically nest (group) your submitted documents, in a row, onto a single piece of media. Selecting “Default” will use the printer’s plot nesting default. XES Synergix 8825/8830/8850/8855 & X2-TECH System Introduction 25 XES Synergix 8825/8830/8850/8855 & X2-TECH System Introduction Plot Nesting Using the Web Printer Manager Tool Starting the Web PMT When accessing the Web PMT, you must have a working connection between your computer and the printer’s Controller. To access the Web PMT perform the following steps: 1. Start your Netscape 4.0 or Internet Explorer 4.0, or newer, Web browser. If your browser starts up in the Mail or News mode, go to the Browser mode. 2. In the browser URL box enter http:// followed by the printer’s IP address. If you don’t know the printer’s IP address, see your System Administrator or the test print set produced at the time of your printer’s installation. NOTE: Although the Web PMT is browser independent, the appearance of Web pages may vary slightly between browsers. You navigate the Web PMT as you would any Web site. Only one page is displayed at a time. Use the hypertext links within a page to navigate to other pages. You can use the browser Back and Forward buttons to go back and forth between the previous pages and the current page. Entering the Printer Password When you first access the Web Printer Manager Tool, the Main Page displays. The Main Page contains a Title Line, a Main Menu (hypertext links to other pages on the Web PMT site), a Status Area and a Job Queue List. If you need to change any of the printer's default parameters, you must first enter the printer password on the SESSION SETUP page. To do so, click on the SESSION SETUP hypertext link. For more information on entering the printer password, see the Quick Start or Session Setup sections of the Web Printer Manager Tool User Guide. Continued on next page. 26 Quick Start for Plot Nesting (continued) Accessing Plot Nesting Parameters 1. Click on the PRINTER DEFAULTS hypertext link. 2. Click on the PRINTER SETUP group of the Printer Defaults Side Menu and the PRINTER SETUP menu will expand to show the subgroup menu items and display the top page of the PRINTER SETUP group, which is the Miscellaneous page (see Figure 13). Continued on next page. Figure 13. The Miscellaneous Page of the Web PMT XES Synergix 8825/8830/8850/8855 & X2-TECH System Introduction 27 XES Synergix 8825/8830/8850/8855 & X2-TECH System Introduction Quick Start for Plot Nesting (continued) Setting Plot Nesting Parameters The Miscellaneous Page contains a Plot Nesting Table enabling you to set the following Plot Nesting parameters: Enabled — Click on this check box to enable/disable the nesting of plots from one or more print jobs. A check mark within the box means that Plot Nesting has been enabled. The factory default setting is Off. Exclusive — Click on this check box to enable/disable a plot nest restricted to the contents of one specific job source. The factory default setting is Off. Timeout — In this text box, enter the maximum idle time (in seconds) for the printer to wait after processing a print job, before printing and cutting a nested page. The factory default is 5 seconds. Margins — In this text box, enter the printer-imposed margin spacing between plots on a nested page. The factory default is zero (0). Nesting Length — Enter the maximum length of a plot to be included in the printed nest. If a plot exceeds this length, the nest will be terminated and the plot will be printed separately. The factory default is 60.96 cm. Press the Update Printer button to update the Miscellaneous parameters in the Controller. The Controller will send back a message stating whether or not the changes were made. 28 Quick Start for Plot Nesting (continued) Input the Plot Nesting Margin using a number between 0 and 25 millimeters using the numeric keypad. Setting Nesting Parameters with the 8825/8830/8850 Printer Control Panel Press the Enter key to confirm the choice and the Exit key to return to the PLOT NESTING menu. • Press • Press the Next key until SETUP PRINTER is displayed. Press the Enter key to confirm the choice. • Press the Next key until PLOT NESTING is displayed. Press the Enter key to confirm the choice. • Press the Next key until MODE ENABLE is displayed. Either accept the factory default setting of OFF, or press the Enter key to change the setting. Use the Next key to select ON or OFF. Press the Enter key to confirm the choice and the Exit key to return to the PLOT NESTING menu. • Press the Next key until EXCLUSIVE ENABLE is displayed. Either accept the factory default setting of OFF, or press the Enter key to change the setting. Use the Next key to select ON or OFF. Press the Enter key to confirm the choice and the Exit key to return to the PLOT NESTING menu. • Press the Next key until TIMEOUT is displayed. Either accept the factory default setting of 5, or press the Enter key to change the setting. • on the Control Panel to take the printer off-line. Press Enter. Press the Next key until MAXIMUM LENGTH is displayed. Either accept the factory default setting of 61 centimeters, or press the Enter key to change the setting. Input a Plot Nesting maximum length between 21 and 2438 centimeters using the numeric keypad. Press the Enter key to confirm the choice and the Exit key to return to the PLOT NESTING menu. • Press on the Control Panel to put the printer back on-line. Input a Plot Nesting Timeout between 5 and 300 seconds using the numeric keypad. Press the Enter key to confirm the choice and the Exit key to return to the PLOT NESTING menu. • Press the Next key until MARGIN is displayed. Either accept the factory default setting of zero (0), or press the Enter key to change the setting. XES Synergix 8825/8830/8850/8855 & X2-TECH System Introduction 29 XES Synergix 8825/8830/8850/8855 & X2-TECH System Introduction Changing System Parameters to Meet Your Needs Changing Copying Parameters (8825/8830/8850/8855 Digital Solution) For full details go to the XES Synergix & X2-TECH Digital Solution User Guide. NOTE: The X2-TECH Digital Solution does not support copying at this time. Copying parameters can be changed using the Scanner Control Panel mounted on top of the Scanner. The list of parameters that can be modified includes: 30 Changing Printing Parameters From Your Desktop Printing options can be changed using your print drivers, the Web Printer Manager Tool (Web PMT), or the AccXES Client Tools. All of these are explained in this section. Using Print Drivers A wide range of printing parameters can be changed using Print Drivers. When you click “Print” in your application software, the driver screen will be displayed and modification options will be obvious. For full details on Windows 95, 98, NT 4.0, and 2000 Drivers, see the applicable Print Driver User Guide. Note: Drivers and their accompanying User Guides are available on the Internet at www.xes.com. • Selection of quantity, size, type, and cut length of output media. Using the Web PMT • Adjustment of scanning to match the format and quality of your original. • Setting of reductions and enlargements as required. • Setting of image output margins and copy position. • Enabling of collation and folding* (* with the optional Folder). Conveniently accessed from your workstation using your Web browser, the Web PMT functions as an electronic Control Panel for the Printer. If you enter the Printer Password from the Session Setup hypertext link on the Web PMT Main Menu, you can change any or all of the printer's operating parameters from your desktop. For complete details, see the Web Printer Manager Tool User Guide. • Enabling of mirror imaging and reverse (white on black) copying. • Enabling of sample size copying. • Sets Build enabling the building of a series of scanned images into an electronically-collated set. Changing System Parameters to Meet Your Needs (continued) Using the Document Submit Tool A wide range of individual document options, default document options, and print job parameters can be changed using the Document Submit Tool. • Open the AccXES Client Tools and select the Document Submit Tab. • Change print job or document options. The three types of options that can be accessed to customize the print job and documents in the set are listed below. DEFAULT DOCUMENT OPTIONS Select this toolbar button to go to the default document print options. These default options, and any changes that you make to them, are applied to the documents that are listed in the Document Submit window that have an X in the default column. The options are also applied to any other documents that you add to the Document Submit window, even if you open a saved document set. Go to the “Default Document Print Options” section of the AccXES Client Tools 8.0 User Guide for more details. Figure 14. Document Submit Tool • Create a set of documents by using the Add or Insert toolbar buttons, clicking and dragging files from your file system, transferring a file from the Document Retrieve tab, or by opening a saved document set. XES Synergix 8825/8830/8850/8855 & X2-TECH System Introduction 31 XES Synergix 8825/8830/8850/8855 & X2-TECH System Introduction Changing System Parameters to Meet Your Needs (continued) DOCUMENT OPTIONS Double click on the file name in the Document Submit window to go to the individual document print option tabs. This allows you to modify the default options of individual documents. These changes will be applied only to the selected documents in the Document Submit window. Go to the “Document Print Options” section of the AccXES Client Tools 8.0 User Guide for more details. JOB OPTIONS Select this toolbar button to access the job option tabs. These options will apply to all of the documents within the document set. Go to the “Job Print Options” section of the AccXES Client Tools 8.0 User Guide for more details. 32 Print a Set of Documents: • Select the Device Manager Tab and select the Destination Device. To print your set of documents that are listed in the Document Submit window, select the “Print Document Set” toolbar button, or Job > Print. Save a Set of Documents as a Single File: To save your list of documents in the Document Submit window as one file, select File > Save. The file will be saved with a filename extension of ".xds." To reopen the document set on the Document Submit Tool, select File > Open. NOTE: If one of the files in the set is deleted from your file system, it will still be listed in the document set when you open it. An error message will be displayed that the file could not be found. To delete a file in a document set, right click on the filename in the Document Submit window and select “Delete”. Changing System Parameters to Meet Your Needs (continued) Effect of PostScript Jobs on Copies, Collation and Finishing Settings IMPORTANT NOTE: The PostScript language supports the ability to modify the number of copies, collation, and finishing settings of the AccXES Controller. In certain cases, it is possible for the PostScript settings for copies, collation, and finishing to override the default settings of the Controller producing the appearance of unexpected results. These cases include: • For a single data format job* which contains a PJL header and a PostScript file, the copies, collation, and finishing parameters specified in the PostScript file take precedence for the job and behave according to the PostScript Language Reference Manual. (If the PostScript collation parameter is true, PostScript copies is a JOB parameter. If PostScript collation is false, PostScript copies is a page parameter.) • For a multiple data format job* which contains a PJL header, file 1 is any data format EXCEPT PostScript. Files 2 (or later) are comprised of data formats including PostScript, and the PJL header parameters for copies, collation, and finishing, which would take precedence for all files in the job. If file 2 (or later) is a PostScript file which specifies collation or finishing, then those settings are ignored. If the PostScript file specifies copies, that value is applied to the PostScript file only. • For a multiple data format job* which contains a PJL header, if file 1 is a PostScript job that specifies copies, collation, or finishing, the PostScript values for collation and finishing take precedence for ALL files in the job and behave according to the PostScript Language Reference Manual. (If the PostScript collation parameter is true, PostScript copies is a JOB parameter. If PostScript collation is false, PostScript copies is a page parameter.) * Note that if a Banner Page is enabled BEFORE the job, the job is treated as a multiple data format job with the banner page being file 1. XES Synergix 8825/8830/8850/8855 & X2-TECH System Introduction 33 XES Synergix 8825/8830/8850/8855 & X2-TECH System Introduction Problem Solving (8825/8830/8850) Should the Controller fail to operate correctly, it has the ability, in most cases, to advise you how to solve the problem with messages displayed on Control Panels, as well as on the printed ERROR/WARNING PAGE. The test prints (PRINTER CONFIGURATION and PRINTER SETTINGS) that you can run with the “Utilities Menu” on the Printer Control Panel, print out all the current settings, the status of the Controller, key information on the Network Interface Card(s), and a list of the most recent errors encountered during printer operation. Test prints can also be printed from the Web PMT, by selecting Printer Defaults > Test Print, then choosing the type of test print. When a problem occurs, take the following actions: • Observe the display on the Printer Control Panel and the display on the Scanner Control Panel. Note any error messages. Find the error message in the ”Printer Control Panel Displayed Error Codes” section of this user guide, then perform the appropriate action. If these problems persist, call for Xerox Service. • Refer to the ERROR/WARNING PAGE, if printed, for causes of the problem. Most of the errors listed will be data or file errors from the workstation, requiring the sender to make corrections. If these problems persist, refer to the appropriate software documentation for your workstation. 34 NOTE: By default, an ERROR/WARNING PAGE is printed when a LEVEL1 error (hard error) exists that will not allow the data file to print. A LEVEL2 enable is available through the “Setup Printer” and “Error Page” sub-menus of the “Utilities Menu” on the Printer Control Panel. The LEVEL2 selection prints an ERROR/WARNING page when any error (hard or soft) exists, even though the data file may still print. • Run a PRINTER CONFIGURATION Test Print from the “Utilities Menu”, or from the Web PMT, and check all options and enables to determine if they are correctly set for your current installation. For full details, see “Making Test Prints” in this System Introduction manual. Problem Solving (continued) workstation, requiring the sender to make corrections. If these problems persist, refer to the appropriate software documentation for your workstation. Problem Solving (8855 & X2TECH) NOTE: By default, an ERROR/WARNING PAGE is printed when a LEVEL1 error exists that will not allow the data file to print. A LEVEL2 selection is available through the Miscellaneous Page of the Web PMT. The LEVEL2 selection prints an ERROR/WARNING page when any error exists, even though the data file may still print. • For the 8855: LED (light emitting diode) displays on the 8855 Printer and its UP8 Controller will advise you of basic operating problems. (See the 8855 & X2-TECH Controller Status LED Table in this System Introduction manual.) Run a PRINTER CONFIGURATION Test Print from the Web PMT. Check that all listed options and enabling features are correctly set for your current installation. For full details, see “Making Test Prints” on the following page. For the X2-TECH: An LCD (liquid crystal display) on the X2-TECH Printer and an LED (light emitting diode) display on the KLF Controller will advise you of basic operating problems. For the meanings of error messages displayed on the printer's LCD, refer to Appendix A of the ColorgrafX X2 User Guide. For an explanation of Controller Status LEDs, see the 8855 & X2-TECH Controller Status LED Table in this System Introduction manual. In addition, unless the factory default setting has been changed with the Web PMT, the Controller will generate error pages for all "Level 1" (failure to print) processing errors. A full array of test prints is also available through the Test Print group of the Printer Defaults Side Menu of the Web PMT. These test prints provide valuable information on the printer's configuration, network address, error codes, operating parameter settings, and pen settings. When a problem occurs, take the following actions: • Observe the 8855 LED and X2-TECH LCD displays on the Printer, and the LEDs on your AccXES Controller. Find the error message in the lists in this section, then perform the appropriate action. If the problem persists, call for Xerox Service. • Refer to the ERROR/WARNING PAGE, if printed, for causes of the problem. Most of the errors listed will be data or file errors from the XES Synergix 8825/8830/8850/8855 & X2-TECH System Introduction 35 XES Synergix 8825/8830/8850/8855 & X2-TECH System Introduction 36 Making Test Prints Using the Web Printer Manager Tool (8825/8830/8850/8855 & X2-TECH) Click on the TEST PRINT group of the PRINTER DEFAULTS Side Menu and the Test Print page will display. This page allows you to print out important information regarding the printer’s configuration, settings, and Pen Palettes. A password is not needed to print a test print. Four types of test prints are available: Minimal Test — Press the Minimal button to print the printer’s configuration data, including IP Address, Subnet Mask, and Gateway. Normal Test — Press the Normal button to print the printer’s configuration and settings information. Full Test — Press the Full button to print the printer’s configuration, settings and pen palettes information PostScript Test — Press the PostScript button to print a PostScript test page (a PostScript license is required). Clicking any of the above buttons will send the test print request to the printer for immediate processing. A message will display showing the success or failure of this request. Figure 15. Test Print Page of the Web PMT Making Test Prints (continued) Using the XES Synergix 8825/8830/8850 Printer Control Panel If you would rather generate a test print from the printer, do the following: • While the Printer is NOT printing, at the 8825/8830/8850 Printer Control Panel press the ONLINE key. PAUSED will be displayed. • Press the ENTER key and the UTILITIES menu will be displayed. • Press the ENTER displayed. key and the TEST PRINT menu will be • Press the ENTER key again and <ALL> will be displayed. • Press and repress the NEXT key to choose a Test Print: ALL, PRINTER CONFIGURATION, PRINTER SETTINGS, PEN PALETTES or POSTSCRIPT (showing the Adobe logo and firmware version information). • key again to enable your selected Test Print, and Press the ENTER the displayed menu will return to UTILITIES. • Press the ONLINE your Test Print(s). key to put the Printer back on line and print out XES Synergix 8825/8830/8850/8855 & X2-TECH System Introduction 37 XES Synergix 8825/8830/8850/8855 & X2-TECH System Introduction 38 Using Test Prints PRINTER CONFIGURATION Test Print The Configuration test print provides key information as to the current Controller Configuration and Error Log, Print Engine Configuration and Error Log, Installed Media, Communication Parameters (including port and protocol enables), Network Interface Card Hardware (HW) addresses, status of Job Accounting, and Scanner Configuration. When trouble arises, print out a copy of the PRINTER CONFIGURATION Test Print to review error logs and to see if all options and enables are correctly set. The test print shown to the right is a sample from Firmware Release 6.1. Your Test Print will be similar in appearance, but may be different in the data displayed based upon your installed hardware, installed feature keys, and firmware version. Figure 16. Typical Printer Configuration Test Print Using Test Prints (continued) PRINTER SETTINGS Test Print The Settings test print provides a printout of all the job-related, system settings and processing defaults currently stored in the Controller. If your individual job results are not what you expected, you may have neglected to modify parameters with your application print driver or the Document Submit Tool options, and are therefore using these defaults for printing. This top block shows the current settings of each emulation. For information on how to temporarily change your job processing parameters, see “Changing System Parameters to Meet Your Needs” in this System Introduction manual. For full details on permanently changing the XES Synergix 8825/8830/8850 printer's defaults using the 8825/8830/8850 Printer Control Panel, go to the XES Synergix 8825/8830/8850 Controller Setup Manual. For full details on permanently changing the XES Synergix 8855 printer's operating defaults or the X2-TECH's operating defaults, go to the Web Printer Manager Tool User Guide (for firmware version 8.0). NOTE: To display the job parameters used at the time that a specific job is printed, set the Diagnostics Page option to ON at the 8825/8830/8850 Printer Control Panel, or on the Miscellaneous Page of the Web PMT. This bottom block shows the current defaults that will affect your print job if you do not change these settings in your application driver or with the Document Submit Tool. Figure 17. Typical Printer Settings Test Print XES Synergix 8825/8830/8850/8855 & X2-TECH System Introduction 39 XES Synergix 8825/8830/8850/8855 & X2-TECH System Introduction Using Test Prints (continued) PRINTER PEN SETTINGS Test Print Eight user defined pen palettes, and one factory default (read only) pen palette, are stored within the printer's Controller in support of CGM, CalComp 906/907, VCGL (color feature only), VDS, HP-GL/HP-GL/2 data formats. Stored pen palettes may be selected to support any of the above-listed emulations. For the XES Synergix 8825/8830/8850 printers, you select an emulation-supporting palette through the Printer Control Panel’s “Setup Printer” / “Emulations” menus. For the XES Synergix 8855 printer and the X2-TECH printer, you select an emulation-supporting palette using the EMULATIONS group of the Printer Defaults Side menu of the Web PMT. Within each of the 8 user-defined pen palettes there are 256 pens whose line drawing attributes can be modified. Shown in a horizontal line at the top of the Printer Pen Settings Test Print are 50 available pen patterns that are resident within the printer and cannot be changed by the user. The range of patterns runs from 0 (which draws a solid black line) to 49 (which draws a line comprised of a pattern to the immediate right of the “smiley face” (#48) pattern). Any of these patterns can be applied to any of the 256 pens of each pen palette. The next horizontal line of blank boxes (50 to 64) represents 15 available spots for patterns defined by the user, enabling custom-created patterns to be applied to any of the 256 pens of each pen palette. For each numbered pen (0 to 255) of each palette, there are four attributes that can be set by the user. These attributes are Width (of line) in mm, Pattern (of line), Color (of line), and Overrides. Width specifies the width of the drawn line. Pattern applies a pattern to the drawn line (specified from the range of printer-resident or user-defined patterns). Color varies the grayscale appearance of the drawn line since the proportional mixing of Red (R), Green (G), and Blue (B) on a black and white printer results in various shades of gray. Overrides, for Width (W), Pattern (P), and Color (C) attributes for each pen, are factory set to the default value of zero (0), indicating that if the palette is applied to the print job, the attributes for each pen–with override set to zero–will be utilized. 40 Depending upon whether the palette source parameter is set to JOB or to PRINTER at the Printer Control Panel (through “Setup Printer” / “Emulations”), or by using the Web Printer Manager Tool at the remote desktop, the pen palette associated with a desktop-submitted print job or the pen palette stored within the printer will be used. The following figure shows the Printer Pen Settings Test Print for Pen Palette 1. Using Test Prints (continued) User-definable pen patterns List of numbered pens (0 to 255)with userdefinable Width, Pattern, Color and Override attributes. Figure 18. Typical Pen Settings Test Print for Pen Palette 1 XES Synergix 8825/8830/8850/8855 & X2-TECH System Introduction 41 XES Synergix 8825/8830/8850/8855 & X2-TECH System Introduction 42 8825/8830/8850 Printer Control Panel Displayed Error Codes Status Code Explanation C0.-- This code indicates a cutter problem. Follow the instructions on the Message Display. C1.-- This code indicates a problem with Roll 1. Follow the instructions on the Message Display. C2.-- This Code indicates a problem with Roll 2. Follow the instructions on the Message Display. C3.-- This code indicates a problem with Roll 3. Follow the instructions on the Message Display. C4.-- This code indicates a problem at the cut sheet bypass. Follow the instructions on the Message Display. E2.-- This code indicates a problem in the paper path. Follow the instructions on the Message Display. E4.-- This code indicates a problem in the fuser area. (Trail or lead edge jam. Stripper finger sensor jam. Copy exit sensor, activate bypass sensor, or accordian jam sensor was detected to be actuated when the machine was powered-up.) Follow the instructions on the Message Display. E5.-- This code indicates an interlock problem. (Developer cover, cutter cover, cut sheet shelf, or front door was opened while machine was in run mode.) Follow the instructions on the Message Display. E6.-- This code indicates a problem in the paper path. Follow the instructions on the Message Display. E7.-- Communication failure with the controller. Switch the printer off. Wait a few seconds, then switch the printer on. E9.-- Switch the printer off. Wait a few seconds, then switch the printer on. F1.-- This code indicates a problem in communicating with the folder. Follow the instructions on the Folder Message Display. J1.01 This code indicates that the toner cartridge is out of toner and should be replaced. Refer to the CARE section, “Replacing the Toner Cartridge,” in the Xerox 8825/8830 Printer Operator Manual. J2.02 This code indicates that the toner cartridge is not installed correctly. Refer to the CARE section, “Replacing the Toner Cartridge,” in the Xerox 8825/8830 Printer Operator Manual. LL.-- Communications, sensor, or fuser errors. Switch the printer off. Wait a few seconds, then switch the printer on. U1.01 Copy counter disconnected. Call for service. 8825/8830/8850 Printer Control Panel Displayed Error Codes (continued) Status Code Explanation Error. Accounting Disk Full Printing operations halted. The amount of memory allocated for Job Accounting on the Controller's hard drive has reached its limit. Use the AccXES Account Management Tool to download the contents of the Controller's Job Log file. If this error occurs often, increase the polling frequency with the Account Management Tool. Error. Accounting Record Limit Printing operations halted. The total number of Job Records in the Controller's Job Log file has reached its limit. For reference purposes, one record is equivalent to one completed job. Use the AccXES Account Management Tool to download the contents of the Controller's Job Log file. If this error occurs often, increase the polling frequency with the Account Management Tool. Warning. Accounting Disk Full If the Controller's Accounting Mode is disabled, either intentionally using the Account Modes page of the Web PMT, or through an AccXES Account Management Tool setting, when the Accounting disk is full, account data logging will cease and this warning will be displayed. Use the Account Management Tool to download the contents of the Controller's Job Log file. Warning. Accounting Record Limit If the Controller's Accounting Mode is disabled, either intentionally using the Account Modes page of the Web PMT, or through an AccXES Account Management Tool setting, when the total number of records in the Controller's Job Log file has reached its limit, account data logging will cease and this warning will be displayed. For reference purposes, one record is equivalent to one completed job. Use the Account Management Tool to download the contents of the Controller's Job Log file. XES Synergix 8825/8830/8850/8855 & X2-TECH System Introduction 43 XES Synergix 8825/8830/8850/8855 & X2-TECH System Introduction 8855 Printer Displayed Error Codes The 8855 Printer has a small interface consisting of five 7-segment LEDs (light emitting diodes). The LEDs are used to display printer status, errors, or other conditions that might require user intervention. 44 8855 Printer Displayed Error Codes Status Code Explanation 0 (Blinking) Printer is warming up or is making an internal test print SLP-0 Printer is in maximum power saving mode SLP-1 Printer is in reduced power saver mode 01-xx Indicates xx size media is loaded in Roll 1 (top) drawer 02-xx Indicates xx size media is loaded in Roll 2 (middle) drawer 03-xx Indicates xx size media is loaded in Roll 3 (bottom) drawer 04-xx Indicates xx size media is loaded in Roll 4 (bottom) drawer 05-xx Indicates xx size cut sheet is loaded on manual bypass E-xx Printer requires powering off, then back on H-01 Toner waste container is not installed properly J-xx Media jam in printer L-01 Printer is low on toner P-0x Roll x is out of media, or is loaded incorrectly U-01 Top drawer is not closed U-02 Middle drawer is not closed U-03 Bottom drawer is not closed U-04 Inner transport is not closed X2-TECH LCD-Displayed Error Codes For the meanings of error messages displayed on the X2-TECH printer's LCD, refer to Appendix A of the ColorgrafX X2 User Guide. XES Synergix 8825/8830/8850/8855 & X2-TECH System Introduction 45 XES Synergix 8825/8830/8850/8855 & X2-TECH System Introduction 8855 & X2-TECH Controller Status LEDs AccXES Controllers (UP8 for 8855 and KLF for X2-TECH include 4 status LEDs used to indicate the following conditions: Controller Status LEDs LED Number Color Indicated Condition LED 1 Green "Ready." Indicates that Controller is powered up and ready to process incoming jobs. LED 2 Green "Busy." Indicates that Controller is busy processing a job. LED 3 Yellow "Mismatch." Indicates that a media mismatch has occurred, which may be blocking the print queue. Also displayed when the Controller's Accounting Disk is full, or when the Controller has reached its Accounting record limit. Check the Web PMT's Main Page to determine the problem. LED 4 Red "Attention." Indicates that a Printer or Finisher fault has occurred. May indicate a paper jam, out of toner condition, out of media condition, or a communications problem with one of the devices. During power-on self test (POST), the firmware will light LEDs 2, 3, and 4. After POST has successfully completed, LEDs 2, 3, and 4 will be switched OFF, and LED 1 will be switched ON. If POST did not successfully complete, all 4 LEDs will be switched OFF (i.e. they will be unlit). 46 Scanner Control Panel Displayed Error Codes Status Code Recommendation CONTROLLER FAULT - 50000001 MEMORY FULL. RESCAN DOCUMENT AFTER CURRENT PRINT JOB COMPLETES. Follow instructions on display. CONTROLLER FAULT - 50000002 MEMORY FULL. PRINT SCANNED PAGES BEFORE RESCANNING DOCUMENT. Follow instructions on display. WIDTH DETECTION FAILED. PLEASE ENTER WIDTH OF THE CENTER REGISTERED DOCUMENT. Follow instructions on display. CONTROLLER FAULT - 50000003, INTERNAL FAULT. CALL FOR SERVICE. Follow instructions on display. Also, try switching off system power, checking cables, then switching on system power. CONTROLLER FAULT - 50000004 INTERNAL FAULT. CALL FOR SERVICE. Follow instructions on display. Also, try switching off system power, checking cables, then switching on system power. SCANNER FAULT 50000005 INTERNAL FAULT. CALL FOR SERVICE. Follow instructions on display. SCANNER FAULT 50000006 INTERNAL FAULT. CALL FOR SERVICE. Follow instructions on display. SCANNER FAULT 50000007 INTERNAL FAULT. CALL FOR SERVICE. Follow instructions on display. Also, try switching off system power, checking cables, then switching on system power. SCANNER FAULT 50000008 INTERNAL FAULT. CALL FOR SERVICE. This is typically a scanner media jam. Try manually removing document if necessary. Rescan the document if necessary. Power off and power on the system if subsequent scans fail to print. XES Synergix 8825/8830/8850/8855 & X2-TECH System Introduction 47 XES Synergix 8825/8830/8850/8855 & X2-TECH System Introduction 48 Scanner Control Panel Displayed Error Codes (continued) Status Code Recommendation SCANNER FAULT 50000009 INTERNAL FAULT. CALL FOR SERVICE. Follow instructions on display. SCANNER FAULT 5000000A INTERNAL FAULT. CALL FOR SERVICE. Follow instructions on display. Also, try switching off system power, checking cables, then switching on system power. CONTROLLER FAULT 50000011 INTERNAL FAULT. SCANNED IMAGE LOST. ENTER TO CONT. Internal controller error prevented processing of image. Rescan document. Also try switching off system power, then switching on system power, if subsequent scans return the same error. CONTROLLER FAULT 50000012 MEMORY FULL. RESCAN DOCUMENT AFTER RETRIEVING FILES. Retrieve files and wait for arrow to empty some. CONTROLLER FAULT 50000013 MEMORY FULL. CONTINUE SCAN AFTER RETRIEVING FILES. Retrieve files and wait for arrow to empty some. CONTROLLER FAULT 50000014 MEMORY FULL. RESCAN DOCUMENT AFTER IMAGES ARE PROCESSED. Wait for arrow to empty some. FAULT 50000015 An unexpected error occurred saving the scanned image to disk. Large amounts of data associated with large jobs may leave no room on the hard drive to create a new copy job. Do NOT scan until the interrupted job has finished printing. If error message continues to display, call for service. Scanner Control Panel Displayed Error Codes (continued) Status Code Recommendation 40000001: Error. Accounting Disk Full Scanning operations halted. The amount of memory allocated for Job Accounting on the Controller's hard drive has reached its limit. Use the AccXES Account Management Tool to download the contents of the Controller's Job Log file. If this error occurs often, increase the polling frequency with the Account Management Tool. 40000002: Error. Accounting Record Limit Scanning operations halted. The total number of Job Records in the Controller's Job Log file has reached its limit. For reference purposes, one record is equivalent to one completed job. Use the AccXES Account Management Tool to download the contents of the Controller's Job Log file. If this error occurs often, increase the polling frequency with the Account Management Tool. 40000001: Warning. Accounting Disk Full If the Controller's Accounting Mode is disabled, either intentionally using the Account Modes page of the Web PMT, or through an AccXES Account Management Tool setting, when the Accounting disk is full, account data logging will cease and this warning will be displayed. Use the Account Management Tool to download the contents of the Controller's Job Log file. 40000002: Warning. Accounting Record Limit If the Controller's Accounting Mode is disabled, either intentionally using the Account Modes page of the Web PMT, or through an AccXES Account Management Tool setting, when the total number of records in the Controller's Job Log file has reached its limit, account data logging will cease and this warning will be displayed. For reference purposes, one record is equivalent to one completed job. Use the Account Management Tool to download the contents of the Controller's Job Log file. XES Synergix 8825/8830/8850/8855 & X2-TECH System Introduction 49 XES Synergix 8825/8830/8850/8855 & X2-TECH System Introduction Controller Error Codes The Controller firmware supports the printing of the Error Code Log as part of the information contained in the CONFIGURATION Test Print. The information is displayed in the following format. ERROR LOG: (NNNNNNNN,CCCCCCCCCC Where: NNNNNNNN is a decimal number representing the number of seconds the Controller has been powered on and running. CCCCCCCC represents the error code. The first (NNNNNNNN,CCCCCCCC) pair displayed contains the total number of seconds the Controller has been powered on and running and an error code of 00000000. A maximum of 19 additional (NNNNNNNN,CCCCCCCC) pairs are displayed. The number of seconds of power-on time displayed in the additional pairs is the time at which the error occurred. The additional pairs are displayed in order from most recent to oldest error. Restoring Factory Defaults will clear the error codes from the log. Loading a new release of firmware on the Controller will also clear the error codes from the log. The total number of seconds of power-on time value is not cleared by restoring Factory Defaults. Instructions for restoring factory defaults, are provided in the XES Synergix 8825/8830/8850 Controller Setup Manual for Firmware 8.0, or in the Web Printer Manager Tool User Guide (for firmware version 8.0). For full firmware uploading instructions see the Firmware Release Notes that accompany all firmware releases (on CD or the Internet at www.xes.com). 50 Controller Error Codes Chart Printed Error Code Description What To Do About Printed Error Code 1xxxxxxxx Error code for internal SCSI target device (hard disk / scanner). Refer to “SCSI Device Error Codes” following this table. 20010100 No response from Floppy Disk Controller to Mode command. Call for Service. 20030100 No response from Floppy Disk Controller to Specify command. Call for Service. 20080100 No response from Floppy Disk Controller to Sense Interrupt command. Call for Service. 20080300 No results available from Floppy Disk Controller for Sense Interrupt command. Call for Service. 20130100 No response from Floppy Disk Controller to Configure command. Call for Service. 20FF0100 No response from Floppy Disk Controller to Software Reset. Call for Service. 21030100 No response from Floppy Disk Controller to Specify command. Call for Service. 21040100 No response from Floppy Disk Controller to Sense Drive Status command. Call for Service. 21040300 No results available from Floppy Disk Controller for Sense Drive Status command. Call for Service. 21070100 No response from Floppy Disk Controller to Recalibrate command. Call for Service. 21070200 Floppy Disk Controller timed out executing Recalibrate command. Call for Service. 21070400 Floppy Disk Drive recalibration did not complete. Call for Service. 21070500 Floppy Disk Drive recalibration failed. Call for Service. 21080100 No response from Floppy Disk Controller to Sense Interrupt command. Call for Service. XES Synergix 8825/8830/8850/8855 & X2-TECH System Introduction 51 XES Synergix 8825/8830/8850/8855 & X2-TECH System Introduction Printed Error Code 52 Description What To Do About Printed Error Code 21080300 No results available from Floppy Disk Controller for Sense Interrupt command. Call for Service. 210F0100 No response from Floppy Disk Controller to Seek command. Call for Service. 210F0200 Floppy Disk Controller timed out executing Seek command. Call for Service. 210F0400 Floppy Disk Drive seek did not complete. Call for Service. 210F0500 Floppy Disk Drive seek failed. Call for Service. 21C50100 No response from Floppy Disk Controller to Write Data command. Call for Service. 21C50300 No results available from Floppy Disk Controller for Write command. Call for Service. 21C50500 Wrong track found during Write command. Call for Service. 21C50600 Floppy Disk Controller reported Write command was invalid. Call for Service. 21C50700 Bad disk found during Write command. Call for Service. 21C50800 Data FIFO under run during Write command. Call for Service. 21C50900 Sector not found on disk during Write command. Call for Service. 21C50A00 Data CRC error detected during Write command. Call for Service. 21C50B00 Address Field CRC error detected during Write command. Call for Service. 21C50C00 Data Field missing during Write command. Call for Service. Printed Error Code Description What To Do About Printed Error Code 21C50D00 Address Field missing during Write command. Call for Service. 21C50E00 Bad track found during Write command. Call for Service. 21C50F00 Floppy Disk Controller reported equipment check during Write Call for Service. 21C60100 No response from Floppy Disk Controller to Read Data command. Call for Service. 21C60300 No results available from Floppy Disk Controller for Read command. Call for Service. 21C60500 Wrong track found during Read command. Call for Service. 21C60600 Floppy Disk Controller reported Read command was invalid. Call for Service. 21C60700 Bad disk found during Read command. Call for Service. 21C60800 Data FIFO overrun during Read command. Call for Service. 21C60900 Sector not found on disk during Read command. Call for Service. 21C60A00 Data CRC error detected during Read command. Call for Service. 21C60B00 Address Field CRC error detected during Read command. Call for Service. 21C60C00 Data Field missing during Read command. Call for Service. 21C60D00 Address Field missing during Read command. Call for Service. 21C60E00 Bad track found during Read command. Call for Service. 21C60F00 Floppy Disk Controller reported equipment check during Read Call for Service. XES Synergix 8825/8830/8850/8855 & X2-TECH System Introduction 53 XES Synergix 8825/8830/8850/8855 & X2-TECH System Introduction 54 Printed Error Code Description What To Do About Printed Error Code 30000000 A scanner was previously connected to the system, but was not detected during the boot sequence. Power down system. Check connections between the scanner SCSI interface and the controller. Power on system. 30000001 A scanner is connected to the system, but no hard drive was found. Power down the system. Verify the connections to the internal hard disk drive. Power on the system. 30000002 A scanner is connected to the system, but fewer than 64 Mbytes of RAM were detected. Power down the system. Verify that SIMMs are properly installed. Power on the system. 40000001 Controller's Accounting Disk is full. Memory allocated to Job Accounting has reached its limit. Use the AccXES Account Management Tool to download the contents of the Controller's Job Log file. If this error occurs often, increase the polling frequency with Account Management Tool. 40000002 Controller's Accounting Records have reached their numerical limit. Use the AccXES Account Management Tool to download the contents of the Controller's Job Log file. If this error occurs often, increase the polling frequency with Account Management Tool. 50000001 The current scan has filled all available memory Remove document. Press START to print the job. 50000002 The current scan and one or more previous scans have filled all available memory. Remove document. Wait for previous scans to finish printing. End the current set and print it if a set is in progress. Rescan the document. 50000003 The task controlling the scanner received an unrecognized request from the task controlling the scanner Control Panel. Power down the system. Check cables. Power on the system. 50000004 The task controlling the scanner had an unexpected failure on a request from the operating system. Power down the system. Check cables. Power on the system. 50000007 The task controlling the scanner had an unexpected failure when requesting an operation from the scanner. Power down the system. Check cables. Power on the system. Printed Error Code Description What To Do About Printed Error Code 50000008 The scanner reports a problem moving the media through the scanner. Manually remove the document if necessary. Rescan the document if necessary. If subsequent scans fail to print it is necessary to reboot the Controller. 50000011 The current scan had an error converting the scanned image for Scan-to-Net. Wait for the memory usage indicator to show some free memory. 50000012 The current scan has filled memory. Wait for the memory usage indicator to show some free memory. 50000013 The original document is too big to fit in memory. Wait for the memory usage indicator to show some free memory. 50000014 The Scan-to-Net disk is full. Retrieve (and delete) files from the Scan-to-Net file system. 50000015 A new Scan-to-Net job could not be created. Error may occur infrequently during heavy system use. Try again. If problem persists, call Customer Service. 5000000A The task controlling the scanner reported an unexpected status to the scanner UI task. Power down the system. Check cables. Power on the system. XES Synergix 8825/8830/8850/8855 & X2-TECH System Introduction 55 XES Synergix 8825/8830/8850/8855 & X2-TECH System Introduction SCSI Device Error Codes Displayed in the Controller Configuration error log of the PRINTER CONFIGURATION Test Print, SCSI Device Error Codes are in the “1ncckkaa” format. The meaning of the error codes follows Code Meaning n is the SCSI ID of device (0-F) cc is the SCSI Command being executed at time of error kk is the SCSI Sense Key returned by command aa is the SCSI Additional Sense Code returned by command The SCSI ID should be used to determine the device which caused the error. The Controller firmware only supports an internal SCSI Hard Disk Drive (typically SCSI ID = 0). During normal operation no SCSI Hard Disk Drive errors should be logged. If errors are logged to the Controller Error Code Log that indicate a problem with the SCSI Hard Disk Drive refer to the “Description / Action” section of the following table to determine the appropriate action. 56 SCSI Device Error Codes Chart SCSI Sense Key 01 Description /Action RECOVERED ERROR. Indicates that the last command completed successfully with some recovery action performed by the target. Action: This error may be logged infrequently. Frequent occurrence indicates that the disk drive should be replaced. Call for Service. 03 MEDIUM ERROR. Indicates that the command terminated with a non-recovered error condition that was probably caused by a flaw in the medium or an error in the recorded data. Action: Call for Service. 04 HARDWARE ERROR. Indicates that the target detected a non-recoverable hardware failure (for example, controller failure, device failure, parity error, etc.) while performing the command or during a self test. Action: Call for Service. 05 ILLEGAL REQUEST. Indicates that there was an illegal parameter in the command descriptor block or in the additional parameters supplied as data for some commands. Action: Call for Service. ?? Action: Call for Service. XES Synergix 8825/8830/8850/8855 & X2-TECH System Introduction 57 XES Synergix 8825/8830/8850/8855 & X2-TECH System Introduction 58 Appendices AccXES Controller Appendix 1 - Key Features of the XES Synergix 8825/8830/8850 Printer/Digital Solution • N5T/CNG (8830/8850) or EV4 (8825) Controller, with or without the PostScript option. • Plug-and-play performance in standalone or networked configurations with multiple ports: RS-232C Serial port; Bi-directional, IEEE P1284 Parallel port; and 10/100 T/TX Ethernet port for TCP/IP communication. Support for EtherTalk, NetBEUI, and Novell is provided by an external Ethernet Adaptor that plugs into the parallel port. VPI and SCSI ports are standard on the N5T/CNG and optional on EV4. • Automatic recognition and rasterization of HP-GL, HP-GL/2, HP-RTL, CGM (level 1 with ATA ext.), C4, FileNET, Versatec Data Standards (VRF, ordered vector, blocked raster, compacted raster), VCGL, CalComp 906/907/957/PCI, TIFF 6.0, NIRS, CALS 1 & 2, JPEG, and optional PostScript 3 with PDF. • Printing from UNIX environments using lpr/lpd. • Print collation from Windows applications that support collation (i.e., PowerPoint or Word). • Collated sets of up to 12 drawings with standard (64 MB) RAM configuration (depending on OS and application support features). • Long plot printing up to 80 feet in length. Up to 100 feet of scannersupported copying. • Easy firmware upgrades from individual workstations, using the Web PMT. • IEEE 1394 interface supporting the Synergix Scan System. XES Synergix 8825/8830/8850 Printer • High quality, mid-volume printing. • Full size media range: outputs from 11” to 36” (279 mm to 914 mm) wide bond, film or vellum (tracing paper). • 400 dpi, LED print engine delivering single pixel lines and 128 gray scales (8825/8830) or 256 gray scales (8850). • 8830: throughput at 4 ips, and 7 D(A1) size prints per minute 8825: throughput at 2 ips, and 4 D(A1) size prints per minute. 8850: throughput at 4.5 ips, and 10 D (A1) size prints per minute • Hours of unattended operation with one to three media drawers. Media sizes can be mixed. Users can mix ISO, ANSI and ARCH media size standards, if necessary. • Simple operator control panel with menus to assist in printer setup. • Optional folder with programs selectable using the WebPMT. • Optionally available Xerox Stacker 1000. • Job Accounting and Scan-to-Net are standard features for the XES Synergix 8830 and 8850 Digital Solutions. The XES Synergix 8825 printer can be upgraded with these optional features, as well as with the PostScript option, using feature keys downloaded from the Internet (www.xes.com/keys). Effective with Firmware Release 7.5, a new Color Enablement feature key is available enabling Scanning-to-Net in color in TIFF and JPEG formats. The printing of JPEG files is also enabled in Firmware Release 7.5. causes an equal color of overlapping lines. This feature is located in your printer user interface at Utilities > Setup Printer > Emulations > HPGL > Mode=HPGL2 > Merge Control Default. Appendix 1 (continued) Controller Firmware • Control Panel Lockout secures the control panel so that an access code is required to access certain features. • Media Mismatch queuing routes any page of a job for which the proper paper type or size is not loaded to a separate queue. Other pages or jobs compatible with the loaded paper type or size continue to completion. • Bi-directional Capabilities of the Windows RTL/GL2 Drivers communicate with the Controller to determine the feature set to display. • 8825 Digital Solution software licenses are available for Job Accounting and Scan-to-Net features. These software licenses are available by calling or mailing a request along with payment to XES. The proper licensing package will be forwarded for easy uploading to the printer from your workstation. • A Net Port Monitor file is included with Windows 95/98/ NT 4.0/2000 drivers. The Net Port Monitor replaces DigiLPR for Windows 95 and the LPR Port for Windows NT 4.0. • Job Accounting keeps track of which accounts have accessed the printer and scanner, as well as the amount of media used for each account. The system administrator creates accounts for the users. Refer to the Account Management Tool Administrator's Guide for details. • Plot Nesting allows the most advantageous use of media. It arranges single or multiple page jobs on the same output media to minimize waste. The Page Composition feature can be used to place multiple pages in more than one row, while making selections for the individual documents regarding scaling, media size, location of labels or stamps, etc. • PDF files are submitted to the Controller over the Ethernet, serial, or parallel ports. PostScript must be enabled. • Pixel Preservation (fine line preservation) is available for reduction copying at the scanner. This selection is made by selecting the Menu key > Configuration > Copy Options > Imaging > Line Mode Line Preservation. • The Merge Control Default feature determines how the pixels of intersecting lines or graphics will be shown in your printed job. The OFF setting will have the lines layer on top of each other. The ON position XES Synergix 8825/8830/8850/8855 & X2-TECH System Introduction Synergix Scan System • Documents can be scanned to be printed or retrieved through the network. • Media options (e.g., media location, media type, image quality) and output format are selected through menu choices or buttons on the user interface. • Job accounting can be used to record copying and scanning activities. • 4 ips standard scanning speed with XES Synergix 8830/8850 Digital Solution. Feature key upgrade from 2 ips to 4 ips with 8825 Digital Solution. A 4 to 2 ips downgrade option is available for the 8830/8850 Digital Solutions. • Effective with Firmware Release 7.5, a new Color Enablement feature key is available enabling Scanning-to-Net in color in TIFF and JPEG formats. The printing of JPEG files is also enabled in Firmware Release 7.5. 59 XES Synergix 8825/8830/8850/8855 & X2-TECH System Introduction 60 Web Print Manager Tool (Web PMT) Print Drivers • • ADI print drivers for AutoCAD releases 13 and 14. HDI print drivers for AutoCAD 2000 and 2000i. • HP-GL/2/HP RTL print drivers for Windows. • PostScript PPD Drivers available for Windows 95/98, NT 4.0, and Windows 2000 platforms. • This tool is used to change printer default settings, to manage your print jobs (such as adding labels or stamps, using plot nesting, page composition, rotation, or scale to fit features), and to view the status or change the priority of print jobs in the print queue. The Web PMT is accessed from your workstation using the Netscape 4.0 (or newer) or Internet Explorer 4.0 (or newer) web browser. It is part of the AccXES Controller software. AccXES Client Tools Software This is a set of tools that include the Device Manager Tool, the Document Submit Tool, the Document Retrieve Tool, and the Printer Queue Tool. These tools are used to do the following: • Establish a connection from your workstation to your 8825/8830/8850 printer's Controller and its attached Digital Solution scanner. • Create sets of documents that can be saved as a single file and sent to a remote printer from your workstation. • Assign and manipulate printing options to individual images/documents for features such as media size/type, rotation, page composition, labels, stamps. • Retrieve scanned images from the Controller to your workstation to be added to a document set, or saved to your file system. • Observe the print queue and cancel print jobs. • Set Folding Options (GFI) AccXES Account Management Tool Allows you to assign accounts for the recording of copying, scanning, and printing activities; to query the Controller's Job Log file for job accounting data; and to save the retrieved data for use in the creation of reports. Appendix 2 - Key Features of the XES Synergix 8855 Printer/Digital Solution • Print collation from Windows applications that support collation (i.e., PowerPoint or Microsoft Word). • Collated sets of 200 E size pages with 64 MB RAM and a 9.1 GB hard drive. XES Synergix 8855 Printer • • High quality, mid to high volume printing. Long plots ranging from 6 to 16 meters (19.7 to 52.5 feet) depending upon your installation configuration. • Full size media range: outputs from 11” to 36” (279 mm to 914 mm) wide bond, film or vellum (tracing paper). • Easy firmware upgrades from individual workstations using the Web PMT. • 400 dpi, LED print engine delivering single pixel lines and 256 gray scale levels. • Account Data Tracking is a standard feature, with administration tasks conveniently performed with the AccXES Account Management Tool running on a networked client workstation. • Throughput at 6.3 ips and 13 D size prints per minute. • • Hours of unattended operation with four media drawers. Media sizes can be mixed. Users can mix ISO, ANSI and ARCH media size standards, if necessary. Scan-to-Net is a standard feature with the purchase of an XES Synergix 8855 Digital Solution (printer, Controller, and scanner). • • Convenient printer setup from individual workstations using the Web PMT. Effective with Firmware Release 7.5, a new Color Enablement feature key is available enabling Scanning-to-Net in color in TIFF and JPEG formats. The printing of JPEG files is also enabled in Firmware Release 7.5. • Available accessories include an optional Folder and Xerox Stacker. AccXES Controller • Plug-and-play performance in standalone or networked configurations with multiple ports: RS-232C Serial port; Bi-directional, IEEE P1284 Parallel port; VPI; Ultra SCSI; and 10/100 T/TX Ethernet port. • IEEE 1394 interface supports the Synergix Scan System. • Automatic recognition and rasterization of HP-GL, HP-GL/2, HP-RTL, CGM (level 1 with ATA ext.), C4, FileNET, Versatec Data Standards (VRF, ordered vector, blocked raster, compacted raster), VCGL, CalComp 906/907/957/PCI, TIFF 6.0, NIRS, CALS 1 & 2, JPEG, and optional PostScript 3 with PDF. • Printing from UNIX environments using lpr/lpd. XES Synergix 8825/8830/8850/8855 & X2-TECH System Introduction 61 XES Synergix 8825/8830/8850/8855 & X2-TECH System Introduction 62 Appendix 2 (continued) Controller Firmware • Convenient administration of printer operating settings from individual workstations using the Web PMT. • Print queue can be viewed and managed (with the appropriate password) at individual workstations using the Web PMT or Printer Queue in the AccXES Client Tools. • Media Mismatch queuing routes any page of a job for which the proper paper type or size is not loaded to a separate queue. Other pages or jobs compatible with the loaded paper type or size continue to print. • Bi-directional capabilities of the Windows RTL/GL2 Print Drivers communicate with the Controller to determine the feature set to display. • A Net Port Monitor, available for installation with the RTL/GL2 Drivers, provides a reliable port for TCP/IP network printing. • Job Accounting enables the recording of copying, scanning, and printing activities. • Plot Nesting allows the most advantageous use of media by arranging single or multiple page jobs on the output media to minimize waste. • Scanning to the network, which is a standard feature of the XES Synergix 8855 Digital Solution, provides a convenient way to retrieve scanned documents at the local workstation in TIFF, CALS, and PDF formats. • Effective with Firmware Release 7.5, a new Color Enablement feature key is available enabling Scanning-to-Net in color in TIFF and JPEG formats. The printing of JPEG files is also enabled in Firmware Release 7.5. Synergix Scan System • Documents can be scanned to be printed or retrieved through the network. • Media options (e.g., media location, media type, image quality) and output format are selected through menu choices or buttons on the user interface. • Job accounting can be used to record copying and scanning activities. • 4 ips scanning speed is standard. Web Print Manager Tool • This tool is used to change printer default settings, (such as adding labels or stamps, using plot nesting, page composition, rotation, or scale to fit features). This tool is also used to view the status or change the priority of print jobs in the print queue. • The Web PMT is accessed from your workstation using the Netscape 4.0 (or newer) or Internet Explorer 4.0 (or newer) web browser. It is part of the AccXES Controller software. AccXES Client Tools Software This is a set of tools including the Device Manager Tool, the Document Submit Tool, the Document Retrieve Tool, and the Printer Queue Tool. These tools are used from your PC or Unix workstation to do the following: • Establish a connection from your workstation to your XES Synergix 8855 printer and scanner (if so equipped). • Create sets of documents that can be saved as a single file and sent to a remote printer from your workstation. • Assign and manipulate printing options to individual images/documents for features such as media size/type, rotation, page composition, labels, stamps. • Retrieve scanned images from the Controller to your workstation to be added to a document set, or saved to your file system. • Observe the printer queue and cancel print jobs. • Set Folding Options (GFI) AccXES Account Management Tool Allows you to assign accounts for the recording of copying, scanning, and printing activities; to query the Controller's Job Log file for job accounting data; and to save the retrieved data for use in the creation of reports. Print Drivers • ADI print drivers for AutoCAD releases 13 and 14. HDI print drivers for AutoCAD 2000 and 2000i. • HP-GL/2/HP RTL print drivers for Windows. • PostScript PPD Drivers available for Windows 95/98, NT 4.0, and Windows 2000 platforms. XES Synergix 8825/8830/8850/8855 & X2-TECH System Introduction 63 XES Synergix 8825/8830/8850/8855 & X2-TECH System Introduction Appendix 3 - Key Features of the X2TECH Color Printer/Digital Solution X2-TECH Color Printer • Resolution of 360 x 360 or 720 x 720 dpi in both monochrome and full color. • Six print heads apply instantly drying, pigmented, oil based inks to media in 4 colors (Cyan, Magenta, Yellow, and Black). • Equipment is available in two width formats, capable of printing on media rolls up to 36" wide, or on media rolls up to 54" wide, depending upon your order and installation. • Media types currently supported include: Presentation Bond 360 dpi and 720 dpi, White Matte Film 360 dpi, Backlit Film 360 and 720 dpi, Poly Cloth 360 dpi, Poly Canvas 360 dpi, Photo Quality 360 dpi, Reinforced Paper 360, PSV 360, Production Paper 360, and 90 Gram Graphic Art paper. • Available roll sizes for each supported media type can be quickly and easily checked from the supplies page of the XES website at www.xes.com. • Supported Media types can be selected from the Media Page of the Web PMT, enabling the independent adjustment of Gamma and Ink Limit for each color separation (Cyan, Magenta, Yellow, and Black). • Throughput of up to 3 D size prints per minute in Black and White, and up to 1.4 D size prints in color. Output speeds depend upon the Quality Mode selected for printing (Fast, Normal, or Best). Speed specifications are stated in the XES X2-TECH Color Inkjet Printer product sheet available on the Internet at www.xes.com. • Exclusive to the X2-TECH, new RACER (Rapid Acceleration of Color Element Recognition) technology optimizes print speed based upon file composition. For example, using the three black print heads to print black and white portions of the document, while printing color portions with the three black heads and the three color heads, this feature speeds up printing of mainly black and white documents, containing small amounts of color (such as color logos on monochrome CAD drawings). 64 Appendix 3 (continued) • Scan-to-Net is a standard feature with the purchase of an X2-TECH Digital Solution (printer, Controller, and scanner). AccXES Controller • Effective with Firmware Release 7.5, a new Color Enablement feature key is available enabling Scanning-to-Net in color in TIFF and JPEG formats. The printing of JPEG files is also enabled in Firmware Release 7.5. • The Rendering Page of the Web PMT enables the setting of a number of image-rendering parameters, including Print Quality Mode (Fast, Normal, or Best), and Fineline Grayscale Rendering, specifying how fine lines should be rendered when the Render Mode is set to Grayscale.. • When supported by the optional PostScript license, two types of halftoning methods are available for selection from a new drop-down menu on the PostScript emulation page of the Web PMT. “Halftone Screen” renders images with a standard printing press appearance, while “Error Diffusion” renders images with more of a continuous tone (photographic appearance). Note that error diffused images, which are computationally intensive, take considerably longer to process and print. • Plug-and-play performance in standalone or networked configurations with multiple ports: RS-232C Serial port; Bi-directional, IEEE P1284 Parallel port; VPI; Ultra SCSI; and 10/100 T/TX Ethernet port. • IEEE 1394 interface supports the Synergix Scan System. • Automatic recognition and COLOR rasterization of Versatec Color Graphics Language (VCGL), Versatec Random Format (VRF), Computer Graphics Metafile (CGM), Hewlett-Packard Graphics Languages (HP-GL, HP-GL/2), Hewlett-Packard Raster Transfer Language (HP-RTL), Adobe Postscript (PS), Adobe Portable Document Format (PDF), Tagged Image File Format (TIFF), and Joint Photographics Expert Group File Interchange Format (JPEG/JFIF). • Printing from UNIX environments using lpr/lpd. • Print collation from Windows applications that support collation (i.e., PowerPoint or Microsoft Word). • Long plots of up to 80 feet (24.38 meters) can be digitally scanned to the Controller's hard drive, retrieved with AccXES Client Tools, and printed. • Easy firmware upgrades from individual workstations using the Web PMT. • Account Data Tracking can be conveniently performed with the optional Account Management Tool running on a networked client workstation. XES Synergix 8825/8830/8850/8855 & X2-TECH System Introduction 65 XES Synergix 8825/8830/8850/8855 & X2-TECH System Introduction 66 Appendix 3 (continued) Controller Firmware • Convenient administration of printer operating settings from individual workstations using the Web PMT. • Print queue can be viewed and managed (with the appropriate password) at individual workstations using the Web PMT or Printer Queue in the AccXES Client Tools. • Media Mismatch queuing routes any page of a job for which the proper paper type or size is not loaded to a separate queue. Other pages or jobs compatible with the loaded paper type or size continue to print.. Note that Substitution is not a valid setting for the X2-TECH color printer. For information on Media Mismatch setting, see the Media Page of the Web PMT User Guide (for firmware 8.0). • Bi-directional capabilities of the Windows RTL/GL2 Print Drivers communicate with the Controller to determine the feature set to display. • A Net Port Monitor, available for installation with the RTL/GL2 Drivers, provides a reliable port for TCP/IP network printing. • Optional Job Accounting enables the recording of copying, scanning, and printing activities. • Plot Nesting allows the most advantageous use of media by arranging single or multiple page jobs on the output media to minimize waste. • Scanning to the network, which is a standard feature of the X2-TECH Digital Solution, provides a convenient way to retrieve scanned documents at the local workstation in TIFF, CALS, and PDF formats. • Effective with Firmware Release 7.5, a new Color Enablement feature key is available enabling Scanning-to-Net in color in TIFF and JPEG formats. The printing of JPEG files is also enabled in Firmware Release 7.5. Synergix Scan System • Documents can be scanned to be printed or retrieved through the network. • Media options (e.g., media location, media type, image quality) and output format are selected through menu choices or buttons on the user interface. • Job accounting can be used to record copying and scanning activities. Web Print Manager Tool • This tool is used to change printer default settings, (such as adding labels or stamps, using plot nesting, page composition, rotation, or scale to fit features). This tool is also used to view the status or change the priority of print jobs in the print queue. • The Web PMT is accessed from your workstation using the Netscape 4.0 (or newer) or Internet Explorer 4.0 (or newer) web browser. It is part of the AccXES Controller software. Appendix 3 (continued) AccXES Client Tools Software This is a set of tools including the Device Manager Tool, the Document Submit Tool, the Document Retrieve Tool, and the Printer Queue Tool. These tools are used from your PC or Unix workstation to do the following: • Establish a connection from your workstation to your X2-TECH color printer and scanner (if so equipped). • Create sets of documents that can be saved as a single file and sent to a remote printer from your workstation. • Assign and manipulate printing options to individual images/documents for features such as media size/type, rotation, page composition, labels, stamps. • Retrieve scanned images from the Controller to your workstation to be added to a document set, or saved to your file system. • Observe the printer queue and cancel print jobs. AccXES Account Management Tool This optional tool for the X2-TECH allows you to assign accounts for the recording of copying, scanning, and printing activities; to query the Controller's Job Log file for job accounting data; and to save the retrieved data for use in the creation of reports. Print Drivers • HP-GL/2/HP RTL print drivers for Windows 95, 98, NT4, and 2000, are also optimized for use with AutoCAD 2000, 2000i, and 2002. XES Synergix 8825/8830/8850/8855 & X2-TECH System Introduction 67 XES Synergix 8825/8830/8850/8855 & X2-TECH System Introduction Appendix 4 - XES Synergix 8825/8830/8850 Printer/Digital Solution Features and Specifications Printer Feature Description/Specifications 8825 - EV4 Controller Specifications Hardware Specifications CPU: Power PC 8240 (603e) operating at 250 MHz clock speed. RAM: 64MB DRAM is standard. Maximum RAM is 256MB. Two DIMM Slots accommodate 64 or 128MB, PC100, DIMMs. Hard disk: Ultra SCSI, 7200 rpm internal hard disk drive. Physical Characteristics Electrical Requirements Agency Approvals The Controller is attached to the side panel of the 8825 Printer as an embedded device. 100 - 250 VAC auto-ranging power supply Safety: UL 1950, CA22.2 No. 950 (CUL), EN 60950 (CE Mark) EMC: CE Mark, FCC Class A, Canada Radio Interference Regulations Class A, VCCI Class 1 I/O Ports Serial Two 9 pin Host serial ports provided. One is used by the 8825 Digital Solution scanner when this option is connected. The second is used as an input port for receiving data via serial port connection. Parallel (IEEE 1284 Compliant) High density port connector provided. SCSI Optional 50 pin SCSI-2 card available. VPI Optional card available. TCP/IP 10/100 Ethernet Network Interface Port provided: RJ-45 connection, supporting TCP/IP only. Network Optional External Ethernet Adapter available to support TCP/IP, Novell 3.x, 4.x, 5.x, and NetBEUI. IEEE 1394 Interface supporting the Synergix Scan System 68 Printer Feature Description/Specifications 8830/8850 - N5T/CNG Controller Specifications Hardware Specifications CPU: Power PC 740 200 MHz, 8.5 SpecInt95, 16.0 SpecFP9 (estimated) 64 MB RAM is standard. Maximum RAM is 192 MB. Hard disk: 9.1 GB, Ultra SCSI, 7200 rpm internal hard disk drive standard on CNG. (Required option for N5T running 6.0+ firmware) Physical Characteristics The Controller is attached to the side panel of XES Synergix 8825/8830 Printer as an embedded device. Electrical Requirements 100 - 250 VAC auto-ranging power supply. Agency Approvals Safety: UL 1950, CA22.2 No. 950 (CUL), EN 60950 (CE Mark) EMC: CE Mark, FCC Class A, Canada Radio Interference Regulations Class A, VCCI Class 1 I/O Ports Serial (2) Two 9 pin Host serial ports provided. One is used by the 8825/8830 Digital Solution scanner when this option is connected. The second is used as an input port for receiving data via serial port connection. Note: For firmware releases 1.0 − 2.0, the upper serial port is used for data input; the lower serial port is used for service. For later releases, the upper serial port is used for connection to the 8825/8830 Scanner Control Panel if a scanner is detected during startup. If a scanner is not detected during startup, the upper serial port becomes the service port. The lower serial port is used for data input. Parallel (IEEE 1284 Compliant) High density port connector provided. SCSI 50 pin Ultra SCSI Connector provided. VPI 37 pin D Connector provided. Scanner 50 pin Ultra SCSI Connector provided. Ethernet Built-in 10/100 Ethernet Network Interface: RJ-45 connection, supporting TCP/IP only. Option Optional External Ethernet Adapter available to support TCP/IP, Novell 3.x, 4.x, 5.x, and NetBEUI. IEEE 1394 Interface supporting the Synergix Scan System. XES Synergix 8825/8830/8850/8855 & X2-TECH System Introduction 69 XES Synergix 8825/8830/8850/8855 & X2-TECH System Introduction 70 N5T/CNG (8830/8850) and EV4 (8825) General Specifications Printer Feature Description/Specifications Client/Host Support UNIX telnet, tftp, and lpr/lpd AccXES Client Tools Web Printer Manager Tool AccXES Account Management Tool PC/Windows NT 3.51/4.0 HP-RTL/HP-GL/2 Print Driver ADI Drivers for AutoCAD R13/R14 HDI Driver for AutoCAD 2000 and 2000i PostScript PPD System Print Driver (NT 4.0 only) Web Printer Manager Tool AccXES Client Tools AccXES Account Management Tool (NT 4.0 only) PC/Windows ‘95/98 HP-RTL Print Driver ADI Drivers for AutoCAD R13/R14 HDI Driver for AutoCAD 2000 and 2000i PostScript PPD System Print Driver Web Printer Manager Tool AccXES Client Tools AccXES Account Management Tool Windows 2000 HP-RTL/HP-GL/2 Print Driver ADI Driver for AutoCAD R13/R14 HDI Driver for AutoCAD 2000 and 2000i PostScript PPD System Print Driver Web Printer Manager Tool AccXES Client Tools AccXES Account Management Tool Printer Feature Description/Specifications Print Job Input Host Interfaces RS232C Serial, Ultra SCSI (standard on version N5T/CNG, optional on EV4 controller), IEEE 1284 Parallel, Ethernet. Optional VPI (standard on version N5T/CNG, optional on EV4 controller - VPI is for input only.) Network Protocols Optional NIC (10BaseT Ethernet) for N5T/CNG motherboard only (non-tower version): EtherTalk, TCP/IP (lpr/lpd, application socket, telnet, TFTP puts,...), Novell IPX/SPX PServer for Ver. 3.x and 4.x w/NDS, NetBeui AccXES N5T/CNG and EV4 Controllers (10/100BaseTX): High speed, multiple session TCP/IP (lpr/lpd, application socket, TFTP puts, FTP, ping, ) TCP/IP protocol support IP Address Resolution: DHCP, BOOTP, RARP Wide area network support (default gateway, netmask parameters) Automatic Active Port Sensing Yes Job Spooling/Queuing Internal to controller: 143 MB+ hard disk Job Queue Management Single Prioritized queue, adjustable pre and post-render job priority, job canceling, queue monitoring, resource based scheduling. XES Synergix 8825/8830/8850/8855 & X2-TECH System Introduction 71 XES Synergix 8825/8830/8850/8855 & X2-TECH System Introduction Print Job Processing Data Formats CalComp 906/907/PCI, HP-GL (HP7585/6), HP-GL/2 (HP750C), HP-RTL (HP750C), TIFF 6.0, Navy TIFF (NIRS), CALS I & II, CGM, VCGL, PDF(Requires PostScript option), , VDS (VRF, Block Raster, Compressed Raster, VOF), Versatec Raster/Green Sheet, C4 Raster, FileNET Raster, JPEG. Optional Adobe PostScript (Level 3). Job Control Language HP PJL Color Support Supports all color formats of the non-PostScript data formats. Raster Imaging: Cluster dot halftoning at 45-degree screen angle supporting 128 gray levels (8825/8830) 256 for 8850. Vector Rendering: Advanced stochastic halftoning technique supporting 128 gray levels (8825/8830) 256 for 8850. Two user-selectable rendering options are available: Area Optimized - Stochastic screen is used for fine lines and Stoclustic screen is used for all other vector data types. Line Optimized - Stochastic screen is used for all types of vector data. PostScript color support is provided via the PS Level 3 standard. Automatic Format Recognition Yes Palettes and Patterns 8 User definable pen palettes, 1 read-only Factory default palette, specifying pen color, width, and pattern for up to 256 pens. 64 patterns - 33 shading patterns + 16 “random” patterns + 15 user definable patterns Extended Processing Options Autoscaling, Autorotation, Auto Size Detect, Banner Sheets, Rotation (0, 90, 180, 270), Scaling (10% - 999%), Justification, Margins, Plot Stamps, Labeling, Page Composition/Plot Overlay, Mirror, Plot Nesting 72 Printer Feature Description/Specifications Copy Job Input Scanner Auto-switching w/ print mode. Copier input from Synergix Scan System through IEEE 1394 interface. Copy/print resolution from 200 dpi to 400 dpi at speeds from 2.0 ips to 4.0 ips. Scanning Resolution from 100dpi to 400dpi (monochrome) at speeds up to 8 ips (depending upon selected mode). Feature-keyed scanning speeds. Effective with Firmware Release 7.5, a new Color Enablement feature key is available enabling Scanning-to-Net in color in TIFF and JPEG formats. See the “Scanning resolutions and speeds table” in the XES Synergix 8825/8830/8850/8855 Digital Solution User Guide for more details on particular resolution and scan speed combinations. Copy Job Priority/Concurrency User-selectable priority for inserting copy jobs in internal print queue; interrupt current print job to copy or insert copy job after current print job. If print job not interrupted, supports concurrent scanning and printing. Scan-to-Net is allowed to proceed concurrent with printing. Copy Job Processing Image Processing Type (line, photo, mixed), Background (off, light, dark, auto-suppression, or Auto IQ), Contrast (7 levels) selectable prior to scan time. Extended Processing Options Scaling (preset, 25% - 400% in 0.1% increments, auto), Rotation (Off, auto), Auto Size Detection, Margins, Mirror, Invert. User specified original document width input and centering. Batch mode Recall Recall image data and copy parameters from last copy job. Can change number of copies and/or scaling factor or output format and reprint images. Alternately, can use parameters when scanning new image. Copy job parameter sets Supports saving and restoring up to 10 sets of copy parameters. Sets Build Supports scanning and collating a set of documents in which the user selects unique media and image quality parameters for each sheet for copying. Up to 200 “typical” E size pages @ 64 MB hard drive. Batch Key Allows you to improve copy speed by enabling Batch Mode processing on the scanner. Copy Job Output Sample Snapshot center of document using current copy image settings and print on smallest media possible (x wide by 210 mm long where x is the width of the original document) XES Synergix 8825/8830/8850/8855 & X2-TECH System Introduction 73 XES Synergix 8825/8830/8850/8855 & X2-TECH System Introduction Scan-to-Net Job Processing Retrieval Protocol TCP/IP FTP get Output Format Single bit TIFF 6 Group IV compressed image 8-bit grayscale TIFF 6 w/ Packbits lossless compression 8-bit grayscale TIFF 6 uncompressed Single bit CALS-I Group IV compressed image PDF (single bit with CCITT Group IV compression) Optional JPEG compressed preview image Processing Options Resolution: 100, 200, 300, or 400 DPI, single bit or 8-bit grayscale Transforms: Mirror, Invert, Background (off, light, dark, auto-suppression or Auto IQ), Contrast (7 levels). Preview Image Generation: Enable/Disable Binarization: Error diffusion or simple thresholding Scan job parameter sets Supports saving and restoring up to 10 sets of scan parameters. Same templates as copy templates. Scan Pool Management Delete all images or last image by user account. Delete all images as system administrator. View list of all images. User configurable automatic deletion of images from scan pool (1 to 24 hours) 74 Print and Copy Job Rendering and Output Long Plot Print: Maximum of 80 feet in length. Multiple Copies Print: 1 to 999, Copy: 1 to 999 Electronic Collation Printer only: at least 12 E size page sets @ 64 MB (Assumes 10:1 compression rate.) Copy: Maximum of 100 feet in length Copier/printer/scanner: 200 “typical” E size pages @ 64 MB w/ 4.5G HDD. (Note: that a system with a 1GB HDD running PostScript may achieve less than 100 E size page sets. This is a marginal configuration.) Finisher Support Generic Finisher Interface Folder. Print Engine Interface 8830 - Xerox P193R 8855 Family - Kip interface 8 rev G Accounting Standard for 8830/8850. Optional feature key for 8825. Available for print, copy and scan jobs. Accounting of media use is accomplished with the AccXES Account Management Tool running on a networked client workstation. User Interface User Parameter Setup Up to 10 User Setups (printer parameter & processing defaults sets). Printer Control Panel Interface 8825/8830/8850 – Status LEDs, simple keyboard, 2x40 character-based LCD. AccXES Controller Interface 8825/8830/8850 – See Printer Control Panel Interface or Web PMT. Copier Front Panel Interface Status LEDs, simple keyboard, 64x256 pixel graphical LCD, located on top of scanner. Remote Configuration Yes via HP PJL and Web PMT (Printer Manager Tool) Localization Printer UI and Copier UI: English, French, Italian, Spanish, German, South American Portuguese XES Synergix 8825/8830/8850/8855 & X2-TECH System Introduction 75 XES Synergix 8825/8830/8850/8855 & X2-TECH System Introduction 76 Appendix 4 - XES Synergix 8855 Printer/Digital Solution Features and Specifications Printer Feature Description/Specifications Controller (UP8) CPU Power PC 740 200 MHz, 8.5 SpecInt95, 16.0 SpecFP9 (estimated) Memory Printer Only: 64 MB Base (128 MB recommended with PostScript option and PDF printing) Copier/Printer: 64 MB Base (128 MB recommended with PostScript option and PDF printing) 100 MHz, 64 MB SDRAM DIMMs, 192 MB maximum ROM 4-8 MB Flash (upgradeable via host interface) Hard disk 9.1 GB Ultra SCSI Hard Disk Standard Physical Characteristics Standalone tower Electrical Requirements 120/240 VAC, 50/60 Hz, 10 A Agency Approvals Safety: UL 1950, CA22.2 No. 950 (CUL), EN 60950 (CE Mark) EMC: CE Mark; FCC Class A; Canada ICES-003 Class A; VCCI Class A I/O Ports Serial (2) 9 pin Host serial port provided. 9 pin service serial port provided. (DTE) Parallel (IEEE 1284 Compliant) High density port connector provided. SCSI 50 pin SCSI Connector provided. VPI 37 pin D Connector provided. Ethernet 10 BaseT/100 BaseTX network interface card with RJ45 connection. Scanner 68 pin SCSI Connector provided. IEEE 1394 Interface supporting the Synergix Scan System. Printer Feature Description/Specifications Client/Host Support UNIX (Solaris) tftp and lpr/lpd ftp and telnet (command line) Web Printer Manager Tool AccXES Client Tools AccXES Account Management Tool Windows NT 4.0 HP RTL/HP-GL/2 Print Driver ADI Drivers for AutoCAD R13/R14 (use 8825/8830 driver) AutoCAD 2000 and 2000i PostScript Print Driver (PPD) Web Printer Manager Tool AccXES Client Tools AccXES Account Management Tool Windows 95/98 HP RTL/HP-GL/2 Print Driver ADI Drivers for AutoCAD R13/R14 (use 8825/8830 driver) AutoCAD 2000 and 2000i PostScript Print Driver (PPD) Web Printer Manager Tool AccXES Client Tools AccXES Account Management Tool Windows 2000 HP RTL/HP-GL/2 Print Driver PostScript Print Driver. HDI Driver for AutoCAD 2000 and 2000i Web Printer Manager Tool AccXES Client Tools AccXES Account Management Tool XES Synergix 8825/8830/8850/8855 & X2-TECH System Introduction 77 XES Synergix 8825/8830/8850/8855 & X2-TECH System Introduction Printer Feature Description/Specifications Print Job Input Host Interfaces Serial, Bi-directional 1284 Parallel, VPI, Ultra SCSI, 10/100 T/TX Ethernet Network Protocols TCP/IP with 10/100 Ethernet Port Automatic Active Port Sensing Yes Job Spooling/Queuing Internal to controller: 143 MB+ hard disk Job Queue Management Single prioritized queue, adjustable pre and post-render priority, job canceling, queue monitoring, resource based scheduling Print Job Processing Data Formats CalComp 906/907/PCI, HP-GL (HP7585/6), HP-GL/2, HP-RTL, TIFF 6.0, Navy TIFF (NIRS), CALS I & II, CGM, VDS (VRF, Block Raster, Compressed Raster, VOF), Versatec Raster/Green Sheet, XES 150 Emulation, VCGL, C4, FileNET, JPEG, optional PostScript 3 with PDF Job Control Language HP PJL & Versatec 150 Escape Sequences Color Support Supports all color formats of the non-PostScript data formats. Raster Imaging: Cluster dot halftoning at 45 degree screen angle supporting 256 gray levels. Vector Rendering: Advanced stochastic halftoning technique supporting 256 gray levels. Two user-selectable rendering options are available: Area Optimized, Line Optimized Automatic Format Recognition Yes Palettes and Patterns 8 User definable pen palettes, 1 read-only Factory default palette, specifying pen color, width, and pattern for up to 256 pens. 64 patterns - 33 shading patterns + 16 “random” patterns + 15 user definable patterns Extended Processing Options Autoscaling, Autorotation, Auto Size Detect, Banner Sheets, Rotation (0, 90, 180, 270), Scaling (10% - 999%), Justification, Margins, Plot Stamps, Labeling, Page Composition/Plot Overlay, Mirror Image, Plot Nesting Copy Job Input Scanner Auto-switching w/ selected print mode. Copier input from Synergix Scan System through IEEE 1394 interface. Copy/print Resolution from 200 dpi to 400 dpi at speeds from 2.0 ips to 4.0 ips. Scanning resolution from 100 dpi to 400 dpi at speeds up to 8 ips, depending on whether line, photo, or mixed print mode is used. Copy Job Priority/Concurrency User-selectable priority for inserting copy jobs in internal print queue; interrupt current print job to copy or insert copy job after current print job. If print job not interrupted, supports concurrent scanning and printing. 78 Printer Feature Description/Specifications Copy Job Processing (8855 Digital Solution) Image Processing Type (line, photo, mixed), Background (off, light, dark, auto-suppression), Contrast (7 levels) selectable prior to scan time Extended Processing Options Scaling (preset, 25% - 400% in 0.1% increments, auto), Rotation (Off, auto), Auto Size Detection, Margins, Mirror, Invert, user specified original document width input and centering. Recall Recall image data and copy parameters from last copy job. Can change number of copies and/or scaling factor and reprint images. Alternately, can use parameters when scanning new image. Copy job parameter sets Supports saving and restoring up to 10 sets of copy parameters. Sets Build Supports scanning and collating a set of documents in which the user selects unique media and image quality parameters for each sheet for copying. Batch Key Allows you to improve copy speed by enabling Batch Mode processing on the scanner. Copy Job Output (8855 Digital Solution) Sample Snapshot center of document using current copy image settings and print on smallest media possible (x wide by 210 mm long where x is the width of the original document) XES Synergix 8825/8830/8850/8855 & X2-TECH System Introduction 79 XES Synergix 8825/8830/8850/8855 & X2-TECH System Introduction Print and Copy Job Rendering and Output Compression AHA Starlite 3410, Lossless. Long Plot 6 to 16 meters (19.7 to 52.5 feet) depending upon your installation configuration Multiple Copies Print: 1 to 999. Copy: 1 to 999. Electronic Collation 200 E size pages with 64 MB RAM and a 9.1 GB hard drive Finisher Support Optional Folder. Xerox Stacker. Scan-to-Net Job Processing Retrieval Protocol TCP/IP FTP get Output Format Single bit TIFF 6 Group IV compressed image, 8-bit grayscale TIFF 6 uncompressed and w/Packbits lossless compression. Single bit CALS-1 Group IV compressed image. PDF (single bit with CCITT Group IV compression). Effective with Firmware Release 7.5, a new Color Enablement feature key is available enabling Scanning-to-Net in color in TIFF and JPEG formats. Processing Options Resolution: 100, 200, 300, or 400 DPI, single bit or 8-bit grayscale Transforms: Mirror, Invert, Background (off, light, dark, auto-suppression, or Auto IQ), Contrast (7 levels). Preview image generation. Binarization: error diffusion or simple thresholding. Scan job parameter sets Supports saving and restoring up to 10 sets of scan parameters. Same templates as copy templates. 80 Printer Feature Description/Specifications User Interfaces User Parameter Setup using Web PMT All printer parameter and processing defaults sets are available through Web PMT Printer Control Panel Interface No printer UI provided. See Web PMT and test print error messages. AccXES Controller Interface Status LED's (4 light display) Scanner Control Panel Interface Status LEDs, simple keyboard, 64x256 pixel graphical LCD, located on top of scanner. Accounting Available for print, copy, and scan jobs. Account Administration accomplished with the AccXES Account Management Tool running on a networked client workstation. Remote Configuration Via HP PJL, the Web Printer Manager Tool, and AccXES Client Tools. Localization (Languages supported) Web PMT and Copier UI: English, French, Italian, Spanish, German, S. American Portuguese XES Synergix 8825/8830/8850/8855 & X2-TECH System Introduction 81 XES Synergix 8825/8830/8850/8855 & X2-TECH System Introduction Appendix 5 - X2-TECH Printer/Digital Solution Features and Specifications Printer Feature Description/Specifications Controller (KLF) CPU Power PC 740 200 MHz, 8.5 SpecInt95, 16.0 SpecFP9 (estimated) Memory 100 MHz, 64 MB SDRAM DIMMs, 192 MB standard ROM 4-8 MB Flash (upgradeable via host interface) Hard disk 18 GB Ultra SCSI Hard Disk Standard Physical Characteristics Standalone tower Electrical Requirements 120/240 VAC, 50/60 Hz, 10 A Agency Approvals Safety: UL 1950, CA22.2 No. 950 (CUL), EN 60950 (CE Mark) EMC: CE Mark; FCC Class A; Canada ICES-003 Class A; VCCI Class A I/O Ports Serial (2) 9 pin Host serial port provided. 9 pin service serial port provided. (DTE) Parallel (IEEE 1284 Compliant) High density port connector provided. SCSI 50 pin SCSI Connector provided. VPI 37 pin D Connector provided. Ethernet 10 BaseT/100 BaseTX network interface card with RJ45 connection. Scanner 68 pin SCSI Connector provided. IEEE 1394 Interface supporting the Synergix Scan System. 82 Printer Feature Description/Specifications Client/Host Support UNIX (Solaris) tftp and lpr/lpd ftp and telnet (command line) Web Printer Manager Tool AccXES Client Tools AccXES Account Management Tool is Optional Accessory Windows NT 4.0 HP RTL/HP-GL/2 Print Driver ADI Drivers for AutoCAD R13/R14 (use 8825/8830 driver) AutoCAD 2000 and 2000i PostScript Print Driver (PPD) Web Printer Manager Tool AccXES Client Tools AccXES Account Management Tool is Optional Accessory Windows 95/98 HP RTL/HP-GL/2 Print Driver ADI Drivers for AutoCAD R13/R14 (use 8825/8830 driver) AutoCAD 2000 and 2000i PostScript Print Driver (PPD) Web Printer Manager Tool AccXES Client Tools AccXES Account Management Tool is Optional Accessory Windows 2000 HP RTL/HP-GL/2 Print Driver PostScript Print Driver. HDI Driver for AutoCAD 2000 and 2000i Web Printer Manager Tool AccXES Client Tools AccXES Account Management Tool is Optional Accessory XES Synergix 8825/8830/8850/8855 & X2-TECH System Introduction 83 XES Synergix 8825/8830/8850/8855 & X2-TECH System Introduction Printer Feature Description/Specifications Print Job Input Host Interfaces Serial, Bi-directional 1284 Parallel, VPI, Ultra SCSI, 10/100 T/TX Ethernet Network Protocols TCP/IP with 10/100 Ethernet Port Automatic Active Port Sensing Yes Job Spooling/Queuing Internal to controller: 143 MB+ hard disk Job Queue Management Single prioritized queue, adjustable pre and post-render priority, job canceling, queue monitoring, resource based scheduling Print Job Processing Data Formats Automatic recognition and MONOCHROME rasterization of CalComp 906/907/PCI, HP-GL (HP7585/6), HP-GL/2, HPRTL, TIFF 6.0, Navy TIFF (NIRS), CALS I & II, CGM, VDS (VRF, Block Raster, Compressed Raster, VOF), Versatec Raster/Green Sheet, XES 150 Emulation, VCGL, C4, FileNET, JPEG, optional PostScript 3 with PDF Job Control Language HP PJL & Versatec 150 Escape Sequences Color Support Automatic recognition and COLOR rasterization of Versatec Color Graphics Language (VCGL), Versatec Random Format (VRF), Computer Graphics Metafile (CGM), Hewlett-Packard Graphics Languages (HPGL, HP-GL/2), Hewlett-Packard Raster Transfer Language (HP-RTL), Adobe Postscript (PS), Adobe Portable Document Format (PDF), Tagged Image File Format (TIFF), and Joint Photographics Expert Group File Interchange Format (JPEG/JFIF). Automatic Format Recognition Yes Palettes and Patterns 8 User definable pen palettes, 1 read-only Factory default palette, specifying pen color, width, and pattern for up to 256 pens. 64 patterns - 33 shading patterns + 16 “random” patterns + 15 user definable patterns Extended Processing Options Autoscaling, Autorotation, Auto Size Detect, Banner Sheets, Rotation (0, 90, 180, 270), Scaling (10% - 999%), Justification, Margins, Plot Stamps, Labeling, Page Composition/Plot Overlay, Mirror Image, Plot Nesting 84 Print Job Rendering and Output Compression AHA Starlite 3410, Lossless. Long Plot 24.4 meters (80 feet) Multiple Copies Print: 1 to 999. Copy: 1 to 999. Electronic Collation Yes. Supported by the Controller. Finisher Not supported with the X2-TECH printer. Scan-to-Net Job Processing Retrieval Protocol TCP/IP FTP get Output Format Single bit TIFF 6 Group IV compressed image, 8-bit grayscale TIFF 6 uncompressed and w/Packbits lossless compression. Single bit CALS-1 Group IV compressed image. PDF (single bit with CCITT Group IV compression). Effective with Firmware Release 7.5, a new Color Enablement feature key is available enabling Scanning-to-Net in color in TIFF and JPEG formats. Processing Options Resolution: 360 x 360 or 720 x 720 dpi. Transforms: Mirror, Invert, Background (off, light, dark, auto-suppression, or Auto IQ), Contrast (7 levels). Preview image generation. Binarization: error diffusion or simple thresholding. Rendering adjustments available from the Rendering Page of the Web PMT. Color adjustments (gamma and CMYK ink limits) available from the Media Page of the Web PMT. If equipped with the licensed PostScript option, two halftone output selections are available from the PostScript Page of the Web PMT. Scan job parameter sets Supports saving and restoring up to 10 sets of scan parameters. XES Synergix 8825/8830/8850/8855 & X2-TECH System Introduction 85 XES Synergix 8825/8830/8850/8855 & X2-TECH System Introduction Printer Feature Description/Specifications User Interfaces User Parameter Setup using Web PMT All printer parameter and processing defaults sets are available through Web PMT Printer Control Panel Interface No printer UI provided. See Web PMT and test print error messages. AccXES Controller Interface Status LED's (4 light display) Scanner Control Panel Interface Status LEDs, simple keyboard, 64x256 pixel graphical LCD, located on top of scanner. Accounting Available for print and scan jobs. Account Administration accomplished with the Optional AccXES Account Management Tool running on a networked client workstation. Remote Configuration Via HP PJL, the Web Printer Manager Tool, and AccXES Client Tools. Localization (Languages supported) Web PMT and Scanner UI: English, French, Italian, Spanish, German, S. American Portuguese 86 Appendix 6 - Abbreviations and their Meanings ADI ACT AFR ARCH CAD CALS CGM DFI DHCP DMA dpi DPS DR DRT DST ESS FTP GFI HPGL HP-PJL HP-RTL IOT ips IPX/SPX LPR LPD AutoDesk Interface AccXES Client Tools Automatic Format Recognition Architectural Computer Aided Design Computer Aided Acquisition and Logistics Support Computer Graphics Metafile Data Format Interpreter Dynamic Host Configuration Protocol Direct Memory Access dots per inch Distributed Printing Services Discrepancy Report Document Retrieve Tool Document Submit Tool Electronic Subsystem File Transfer Protocol Generic Finisher Interface Hewlett Packard Graphics Language Hewlett Packard Printer Job Language Hewlett Packard Raster Transfer Language Image Output Terminal inches per second Internetwork Packet Exchange / Sequenced Packet Exchange (Novell NetWare Protocols) Line Printer Remote Line Printer Daemon XES Synergix 8825/8830/8850/8855 & X2-TECH System Introduction LPT1 mm MSDL NIC OS PDL PJL PMT POST QS RTL SCSI SOL TCP/IP TIFF UEL UI Web PMT XES Parallel Port 1 millimeters Microsoft Download Service Network Interface Card Operating System Page Description Language Printer Job Language Printer Manager Tool Power On Self Test Quick Start Raster Transfer Language Small Computer System Interface Standard Operation Line-readiness Transmission Control Protocol/Internet Protocol Tagged Image File Format Universal Exit Language User Interface or Control Panel Web Printer Manager Tool Xerox Engineering Systems 87 This page has been intentionally left blank. This page has been intentionally left blank. Prepared by: Xerox Corporation Global Knowledge & Language Services 800 Phillips Road Building 845-17S Webster, New York 14580-9791 USA © XESystems Inc. 2001. All rights reserved. Printed in the United States of America ® XEROX , X2-TECH with RACER™, XES Synergix 8855 and 8855 Digital Solution, XES Synergix 8850 and 8850 Digital Solution, XES Synergix 8825 and 8825 Digital Solution, XES Synergix 8830 and 8830 Digital Solution, XES Synergix Scan System, the digital box icon, AccXES, and the acronym XES are trademarks of XEROX Corporation. 3/2002