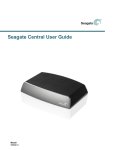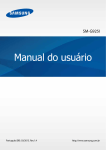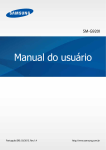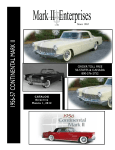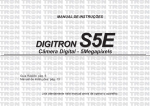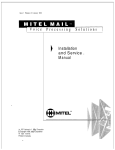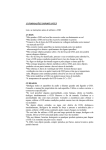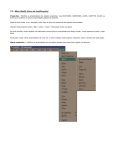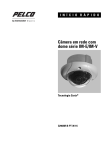Download Guia do usuário do Seagate Central
Transcript
SeagateCentral.book Page i Monday, April 15, 2013 5:15 PM Guia do usuário do Seagate Central Modelo SRN01C SeagateCentral.book Page ii Monday, April 15, 2013 5:15 PM Guia do usuário do Seagate Central © 2013 Seagate Technology LLC. Todos os direitos reservados. Seagate, Seagate Technology, o logotipo da Onda e Seagate Media são marcas comerciais ou registradas da Seagate Technology LLC ou de uma de suas empresas afiliadas. iPod, iPad, iPhone, Time Machine, Safari e Mac são marcas comerciais ou registradas da Apple Computer, Inc. e usadas para indicar compatibilidade. Todas as outras marcas comerciais ou registradas pertencem a seus respectivos proprietários. A referência à capacidade de uma unidade de disco rígido, um gigabyte, ou GB, equivale a um bilhão de bites, e um terabyte, ou TB, equivale a mil bilhões de bytes quando referindo-se à capacidade do disco rígido. Além disso, parte da capacidade indicada é usada para formatação e outras funções e, portanto, não estará disponível para armazenamento de dados. Os exemplos de uso quantitativo de vários aplicativos têm finalidade apenas ilustrativa. Os valores reais variam de acordo com diversos fatores, como tamanho de arquivo, formato de arquivo, recursos e software de aplicativo. A Seagate reserva-se o direito de alterar, sem aviso prévio, ofertas e especificações de produtos. Seagate Technology LLC 10200 S. De Anza Blvd. Cupertino, CA 95014 USA SeagateCentral.book Page iii Monday, April 15, 2013 5:15 PM Conformidade regulamentar Informação Classe B da FCC Este equipamento foi testado e considerado em conformidade com os limites para um dispositivo digital Classe B, conforme a Parte 15 das Regras da FCC. Esses limites são projetados para fornecer uma proteção razoável contra interferências prejudiciais em instalações residenciais. Este equipamento gera, usa e pode irradiar energia de radiofrequência e, se não for instalado e utilizado de acordo com as instruções, pode causar interferência prejudicial às comunicações de rádio. No entanto, não há garantia de que não ocorrerá interferência em determinadas instalações. Se este equipamento causar uma interferência que prejudique a recepção de rádio ou televisão (que pode ser determinada ligando e desligando o equipamento), o usuário deverá tentar corrigir a interferência por meio de uma ou mais das soluções a seguir: • Reposicionar ou mudar o local da antena de recepção. • Aumentar a distância entre o equipamento e o receptor. • Conectar o equipamento a uma tomada localizada em um circuito diferente daquele em que o receptor está conectado. • Consultar o revendedor ou um técnico de rádio/TV para obter ajuda. Este dispositivo está em conformidade com a Parte 15 das Regras da FCC. A operação está sujeita às duas condições a seguir: (1) Este dispositivo não pode causar interferência prejudicial e (2) este dispositivo deve aceitar qualquer interferência recebida, incluindo interferências que possam causar operações indesejadas. Aviso da FCC: Quaisquer alterações ou modificações não expressamente aprovadas pela parte responsável pela conformidade podem anular a autorização para o usuário operar este equipamento. NOTA IMPORTANTE: Declaração da FCC sobre exposição à radiação Este equipamento está em conformidade com os limites de exposição à radiação estabelecidos pela FCC para um ambiente não controlado. Este equipamento deve ser instalado e operado com uma distância mínima de 20 cm entre o radiador e o seu corpo. Este transmissor não deve ser co-localizado ou operado em conjunto com outras antenas ou transmissores. A disponibilidade de alguns canais específicos e/ou bandas de frequência de operação depende do país e são firmwares programados de fábrica para corresponder ao destino pretendido. A configuração de firmware não pode ser acessada pelo usuário final. Nota para proprietários dos modelos dos EUA: Para cumprir com as regulamentações da FCC dos EUA, a função de seleção de país foi completamente removida de todos os modelos dos EUA. A função acima está disponível somente em modelos que não são dos EUA. Guia do usuário do Seagate Central iii SeagateCentral.book Page iv Monday, April 15, 2013 5:15 PM NOTA IMPORTANTE: (Para uso de dispositivos móveis) Declaração de exposição à radiação: Este equipamento está em conformidade com os limites de exposição à radiação estabelecidos pela IC para um ambiente não controlado. Este equipamento deve ser instalado e operado com uma distância mínima de 20 cm entre o radiador e o seu corpo. Segurança da bateria Este produto contém uma bateria de íon-lítio que deve ser descartada adequadamente. Siga estas recomendações de segurança da bateria: • Não desmonte, abra ou quebre baterias ou pilhas secundárias. • Não exponha pilhas ou baterias ao calor ou ao fogo. Não armazene em contato direto com a luz do sol. • Não provoque curto-circuito em pilhas ou baterias. Não deixe pilhas ou baterias jogadas em caixas ou gavetas: elas podem causar curto-circuito entre si ou se entrarem em contato com outros objetos de metal. • Não utilize um carregador que não tenha sido especificamente fornecido para uso com o equipamento. • Não utilize pilhas ou baterias que não tenham sido projetadas para uso com o equipamento. • Não misture pilhas de diferentes marcas, capacidades, tamanhos ou tipos dentro de um dispositivo. • Consulte um médico imediatamente caso uma pilha ou uma bateria seja engolida. • Não submeta pilhas ou baterias a choques mecânicos. • Em caso de vazamento nas pilhas, não permita que o líquido entre em contato com a pele ou os olhos. Se houver contato, lave a área afetada com água em abundância e procure assistência médica. • Mantenha pilhas e baterias fora do alcance de crianças. • Mantenha pilhas e baterias limpas e secas. • Pilhas e baterias secundárias devem ser carregadas antes do uso. Sempre use o carregador correto e consulte as instruções do fabricante ou o manual do equipamento para obter as instruções corretas de recarga. • Não deixe uma bateria em recarga prolongada quando estiver sendo usada. • Após longos períodos de armazenamento, pode ser necessário recarregar e descarregar as pilhas ou baterias diversas vezes para obter desempenho máximo. • Pilhas e baterias secundárias apresentam melhor desempenho quando operadas em temperatura ambiente (entre 20 °C +/- 5 °C). • Guarde manuais e documentos originais do produto para consultas futuras. • Use somente pilhas ou baterias em aplicações para as quais foram desenvolvidas. • Descarte adequadamente. Guia do usuário do Seagate Central iv SeagateCentral.book Page v Monday, April 15, 2013 5:15 PM Sumário 1. Sobre o Seagate Central . . . . . . . . . . . . . . . . . . . . . . . . . . . . . . . . . . . 1 Sobre este guia . . . . . . . . . . . . . . . . . . . . . . . . . . . . . . . . . . . . . . . . . . . . . . . 1 Recursos . . . . . . . . . . . . . . . . . . . . . . . . . . . . . . . . . . . . . . . . . . . . . . . . . . . . 1 Especificações do produto . . . . . . . . . . . . . . . . . . . . . . . . . . . . . . . . . . . . . . Requisitos do sistema . . . . . . . . . . . . . . . . . . . . . . . . . . . . . . . . . . . . . . . Dispositivos com suporte ao Seagate Media app . . . . . . . . . . . . . . . . . . Especificações de hardware . . . . . . . . . . . . . . . . . . . . . . . . . . . . . . . . . . 3 3 4 4 2. Configurando o Seagate Central . . . . . . . . . . . . . . . . . . . . . . . . . . . . 5 Desembalando a caixa . . . . . . . . . . . . . . . . . . . . . . . . . . . . . . . . . . . . . . . . . 5 Conectando o Seagate Central . . . . . . . . . . . . . . . . . . . . . . . . . . . . . . . . . . . 5 Descobrindo o Seagate Central . . . . . . . . . . . . . . . . . . . . . . . . . . . . . . . . . . 6 Personalizando o Seagate Central . . . . . . . . . . . . . . . . . . . . . . . . . . . . . . . . 7 Pastas particulares . . . . . . . . . . . . . . . . . . . . . . . . . . . . . . . . . . . . . . . . . 8 Conectando uma unidade USB ao Seagate Central . . . . . . . . . . . . . . . . . . . 9 3. Fazendo backup de dados . . . . . . . . . . . . . . . . . . . . . . . . . . . . . . . . 10 Seagate Dashboard . . . . . . . . . . . . . . . . . . . . . . . . . . . . . . . . . . . . . . . . . . Instalando o Seagate Dashboard . . . . . . . . . . . . . . . . . . . . . . . . . . . . . Ativando o plano de backup padrão . . . . . . . . . . . . . . . . . . . . . . . . . . . Criando um plano de backup personalizado . . . . . . . . . . . . . . . . . . . . . Restaurando arquivos do backup . . . . . . . . . . . . . . . . . . . . . . . . . . . . . 10 10 10 11 12 Configurando o Time Machine da Apple . . . . . . . . . . . . . . . . . . . . . . . . . . . 12 Restaurando dados de um backup do Time Machine . . . . . . . . . . . . . . 12 4. Reproduzindo mídias . . . . . . . . . . . . . . . . . . . . . . . . . . . . . . . . . . . . 13 Reproduzindo conteúdo com o Seagate Media app . . . . . . . . . . . . . . . . . . 13 Instalando o Seagate Media app em dispositivos iOS e Android . . . . . 13 Instalando o Seagate Media app em dispositivos Samsung Smart Hub . . . . . . . . . . . . . . . . . . . . . . . . . . . . . . . . . . . . . . . 13 Reproduzindo mídia em dispositivos com certificação DLNA . . . . . . . . . . . 14 Verificando novamente se há conteúdo novo no Seagate Central . . . . 14 Desativando o Servidor de mídia . . . . . . . . . . . . . . . . . . . . . . . . . . . . . 14 Reproduzindo músicas armazenadas no Seagate Central no iTunes . . . . 14 Alterando a frequência de verificações por músicas novas . . . . . . . . . 15 Desativando a biblioteca compartilhada do iTunes . . . . . . . . . . . . . . . . 15 Guia do usuário do Seagate Central v SeagateCentral.book Page vi Monday, April 15, 2013 5:15 PM 5. Arquivando conteúdo do Facebook . . . . . . . . . . . . . . . . . . . . . . . . 16 Configurando o arquivamento automático do Facebook . . . . . . . . . . . . . . . 16 Alterando as configurações do Facebook . . . . . . . . . . . . . . . . . . . . . . . . . . 16 Desativando o arquivamento do Facebook . . . . . . . . . . . . . . . . . . . . . . . . . 17 6. Usando o Seagate Media app . . . . . . . . . . . . . . . . . . . . . . . . . . . . . . 18 Reproduzindo vídeos . . . . . . . . . . . . . . . . . . . . . . . . . . . . . . . . . . . . . . . . . 18 Exibindo fotos . . . . . . . . . . . . . . . . . . . . . . . . . . . . . . . . . . . . . . . . . . . . . . . 19 Reproduzindo músicas . . . . . . . . . . . . . . . . . . . . . . . . . . . . . . . . . . . . . . . . 20 Exibindo documentos . . . . . . . . . . . . . . . . . . . . . . . . . . . . . . . . . . . . . . . . . 21 Exibindo conteúdo em pastas . . . . . . . . . . . . . . . . . . . . . . . . . . . . . . . . . . . 21 Fazendo download do Seagate Central . . . . . . . . . . . . . . . . . . . . . . . . . . . 21 Fazendo upload de conteúdo para o Seagate Central . . . . . . . . . . . . . . . . 21 Desativando o acesso do Seagate Media app . . . . . . . . . . . . . . . . . . . . . . 22 7. Usando o Acesso remoto Seagate . . . . . . . . . . . . . . . . . . . . . . . . . 23 Configurando uma conta do Acesso remoto Seagate . . . . . . . . . . . . . . . . . 24 Usando o Acesso remoto Seagate com o Seagate Media app . . . . . . . . . . 24 Usando o Acesso remoto Seagate com um navegador . . . . . . . . . . . . . . . 25 Compartilhando arquivos com amigos e familiares . . . . . . . . . . . . . . . . 25 Desativando o acesso remoto ao seu dispositivo Seagate Central . . . . . . 26 8. Administrando o dispositivo Seagate Central . . . . . . . . . . . . . . . . 27 Efetuando login no Seagate Central . . . . . . . . . . . . . . . . . . . . . . . . . . . . . . 27 Adicionando e editando contas de usuário . . . . . . . . . . . . . . . . . . . . . . . . . 27 Adicionando uma conta de usuário . . . . . . . . . . . . . . . . . . . . . . . . . . . . 27 Alterando ou removendo uma conta de usuário . . . . . . . . . . . . . . . . . . 28 Alterando as configurações da unidade Seagate Central . . . . . . . . . . . . . . 28 9. Solução de problemas . . . . . . . . . . . . . . . . . . . . . . . . . . . . . . . . . . . 30 Problemas e soluções comuns . . . . . . . . . . . . . . . . . . . . . . . . . . . . . . . . . . 30 Mais ajuda . . . . . . . . . . . . . . . . . . . . . . . . . . . . . . . . . . . . . . . . . . . . . . . . . . 31 Guia do usuário do Seagate Central vi SeagateCentral.book Page 1 Monday, April 15, 2013 5:15 PM 1. Sobre o Seagate Central Sobre este guia 1. Sobre o Seagate Central O Seagate Central facilita o backup de todos os arquivos, documentos e mídia para um local em sua rede, e você ainda pode aproveitar uma biblioteca digital compartilhada compatível com Macs e PCs. Sobre este guia Este guia descreve como o Seagate Central pode ajudá-lo a organizar e acessar o seu conteúdo digital de um local central. Ele mostra como configurar o dispositivo, conectar o Seagate Central à rede e copiar o conteúdo para o dispositivo. Para obter as informações mais recentes sobre firmware, vídeos com instruções, dicas e soluções de problemas, vá para o site de Suporte ao cliente da Seagate. Recursos O Seagate Central conecta-se diretamente ao roteador compatível com Wi-Fi em sua rede doméstica. Após a conexão, você poderá acessar suas músicas, filmes e documentos de computadores, consoles de jogos, Smart TVs e em outros dispositivos de sua casa. O Seagate Central está disponível nas capacidades de 2 terabytes (TB), 3 TB ou 4 TB, fornecendo muito espaço de armazenamento para centenas de filmes de alta definição, milhares de músicas e fotos, e todos os documentos importantes em seus PCs e Macs. Guia do usuário do Seagate Central 1 SeagateCentral.book Page 2 Monday, April 15, 2013 5:15 PM 1. Sobre o Seagate Central Recursos 2 1 3 7 4 5 Figura 1: 6 Recursos do Seagate Central Veja a seguir uma lista do que é possível fazer com o dispositivo: • (1) Arquivar suas fotos e vídeos do Facebook. Você pode vincular o Seagate Central à sua conta do Facebook. O Seagate Central faz o download automático de imagens e vídeos publicados em sua conta para o dispositivo. • (2) Fazer backup automático de seus computadores. Nos sistemas Windows, é possível usar o Seagate Dashboard para gerenciar backups, seja continuamente ou de acordo com uma programação. O Seagate Dashboard também oferece a opção de fazer backup de dados no armazenamento em nuvem. Nos computadores Mac, o Seagate Central é totalmente compatível com o Time Machine da Apple. A Seagate recomenda que você use o Time Machine da Apple para fazer backup dos computadores Mac em sua rede. Guia do usuário do Seagate Central 2 SeagateCentral.book Page 3 Monday, April 15, 2013 5:15 PM 1. Sobre o Seagate Central Especificações do produto • (3) Transmitir música para computadores com o iTunes em execução. Quando você copia arquivos de música para a pasta Pública do Seagate Central, eles são automaticamente adicionados à biblioteca compartilhada do iTunes. Você pode reproduzir músicas em qualquer computador em sua rede com o iTunes em execução. • (4) Acessar e compartilhar remotamente os seus arquivos pela Internet. Você pode acessar seu conteúdo de qualquer lugar usando simplesmente um navegador. Pode também enviar convites para outros usuários e conceder a eles acesso remoto a diretórios específicos do dispositivo. • (5) Armazenar conteúdo particularmente ou compartilhá-los com outros usuários. Você pode acessar os seus arquivos quando desejar. Pode também armazenar conteúdo particularmente, protegido por um nome de usuário e senha, ou colocar conteúdo em uma pasta Pública, tornando-o disponível para todos os usuários de sua rede. • (6) Transmitir conteúdo para dispositivos de reprodução com DLNA. Você pode assistir a vídeos armazenados e ouvir música em dispositivos de reprodução com certificação DLNA, como consoles de jogos, Smart TVs e caixas de transmissão de mídia. • (7) Acessar seus arquivos de dispositivos móveis e Smart TVs. O Seagate Media app, disponível em dispositivos Android e iOS e também em algumas Samsung Smart TVs e reprodutores Blu-ray, permite que você acesse conteúdos do seu Seagate Central em outros dispositivos. Especificações do produto Esta seção identifica os requisitos de sistema e especificações de hardware para o seu dispositivo Seagate Central. Para obter informações mais recentes sobre as especificações, visite o site de Suporte ao cliente da Seagate. Requisitos do sistema • Roteador com uma porta Ethernet disponível (roteador Wi-Fi necessário para acessar e fazer backup sem fio de arquivos) • Windows® 8, Windows 7, Windows Vista® ou Windows XP • Mac OS® X 10.5.8 ou posterior • Conexão com a Internet para ativação, e compartilhamento e acesso aos arquivos on-line • Navegadores Internet Explorer® 7, Firefox® 3.x, Chrome 4.x, Safari® 3 ou posteriores Guia do usuário do Seagate Central 3 SeagateCentral.book Page 4 Monday, April 15, 2013 5:15 PM 1. Sobre o Seagate Central Especificações do produto Dispositivos com suporte ao Seagate Media app Você pode usar o Seagate Media app para conectar-se ao Seagate Central usando os seguintes dispositivos: • iPad, iPhone, iPod touch com o iOS 4 ou posterior em execução • Tablets e smartphones com o Android 2.2 ou posterior em execução • Samsung Smart TV ou reprodutor Blu-ray Disc com Smart Hub (modelo 2012 ou posterior) Especificações de hardware • Capacidade da unidade: 2 TB, 3 TB ou 4 TB • Formato da unidade: NTFS • Conectividade de rede: Uma porta 10/1000 Ethernet • Conectividade USB: Uma porta USB 2.0 para conectar dispositivos de armazenamento externos ao dispositivo Seagate Central. Guia do usuário do Seagate Central 4 SeagateCentral.book Page 5 Monday, April 15, 2013 5:15 PM 2. Configurando o Seagate Central Desembalando a caixa 2. Configurando o Seagate Central Para começar a usar o Seagate Central, você precisa primeiro conectá-lo à rede. Desembalando a caixa Antes de começar, verifique se todos os itens de que você precisa estão à mão. Caso não encontre todos, entre em contato com o Suporte ao cliente da Seagate. Seagate Central 1 2 Centr al SHARED STORAG E QUICK START GUIDE 3 Figura 2: Seagate Central: Conteúdo da embalagem 1. Adaptador de alimentação 2. Cabo Ethernet 3. Guia de início rápido Conectando o Seagate Central Para conectar o Seagate Central à rede: 1. Conecte o Seagate Central ao roteador Wi-Fi usando o cabo Ethernet fornecido. 2. Conecte o adaptador de alimentação à porta de alimentação do Seagate Central, e conecte o adaptador a uma tomada elétrica. Guia do usuário do Seagate Central 5 SeagateCentral.book Page 6 Monday, April 15, 2013 5:15 PM 2. Configurando o Seagate Central Descobrindo o Seagate Central Quando você conecta o adaptador de alimentação, o dispositivo Seagate Central começa a ligar automaticamente. Isso poderá levar alguns minutos. Figura 3: Conectando o Seagate Central Após conectar o Seagate Central, aguarde alguns minutos para o dispositivo acabar de ligar. Descobrindo o Seagate Central Depois que o Seagate Central terminar de ligar, ele será exibido como um dispositivo em sua rede, chamado Seagate-xxxxxx, em que xxxxxx é um número atribuído de fábrica; por exemplo, Seagate-FEC14E. O número atribuído de fábrica fica localizado na parte inferior do seu dispositivo. Em um computador com Windows, você poderá ver o dispositivo no Explorador de Arquivos. Em um computador Mac, você poderá ver o dispositivo na janela Localizador. Se o seu dispositivo não estiver exibido na rede, vá até http://www.seagate.com/central/setup para obter informações adicionais de configuração. Quando você observar o Seagate Central como um dispositivo de rede (no Windows) ou um dispositivo compartilhado (em Macs), a configuração estará concluída. Você pode copiar o conteúdo, transmitir vídeos e músicas para dispositivos de reprodução com DLNA, e configurar backups automáticos. No dispositivo Seagate Central há uma pasta chamada Pública. Todo o conteúdo está armazenado nesta pasta. Para aproveitar ao máximo o dispositivo Seagate, basta criar um usuário para: • Acessar remotamente o conteúdo enquanto estiver em movimento • Salvar automaticamente atualizações do Facebook para o Seagate Central • Armazenar e compartilhar dados particulares que requerem autenticação de usuário e senha Guia do usuário do Seagate Central 6 SeagateCentral.book Page 7 Monday, April 15, 2013 5:15 PM 2. Configurando o Seagate Central Personalizando o Seagate Central Personalizando o Seagate Central Para usar todos os recursos do Seagate Central, basta criar um usuário. O Seagate Central dá ao primeiro usuário privilégios de administrador, assim, você pode acessar todos os recursos e usar a conta para adicionar outros usuários. Em computadores com Windows: a. Clique em Iniciar e, em seguida, em Computador, para listar os dispositivos conectados ao seu computador. a. Na coluna à esquerda, clique em Rede. b. Clique com o botão direito do mouse no dispositivo Seagate Central e selecione Exibir a página na Web do dispositivo. O Assistente do Seagate Central é aberto em um navegador. c. Abra a pasta Pública no dispositivo Seagate Central. d. Abra o atalho na Internet para Gerenciar o Seagate Central. Em computadores Mac: a. Abra uma janela Localizador e, em Compartilhado, clique no dispositivo Seagate Central. b. Abra a pasta Pública no dispositivo Seagate Central. c. Abra o atalho na Internet para Gerenciar o Seagate Central. 3. Na primeira vez que você efetuar login na página na Web do Seagate Central, será exibido um Contrato de licença de usuário final (EULA) Seagate. Clique em Aceitar. 4. Preencha os campos na página Personalizar da seguinte maneira: a. Nome do dispositivo: Como opção, altere o nome do dispositivo Seagate Central. b. Nome: Digite o nome da conta de usuário (sem espaços). Será criada uma pasta particular com esse nome no Seagate Central. c. Endereço de e-mail de acesso remoto: Digite um endereço de e-mail. Com esse endereço, o Seagate Central cria uma conta de acesso remoto Seagate para você. Se você já tiver uma conta de acesso remoto na TappIn, o provedor de acesso remoto da Seagate, digite-a. d. Senha: Digite uma senha com 4 a 64 caracteres para a conta de usuário e para a conta de acesso remoto Seagate. e. Fuso horário: Selecione seu fuso horário na lista. O Seagate Central usará essa configuração para exibir o horário correto na parte inferior da página na Web do Seagate Central. 5. Clique em Concluído para concluir a configuração do dispositivo Seagate Central e criar a nova conta de usuário. A nova conta de usuário terá privilégios administrativos, inclusive a capacidade de criar novas contas de usuário e alterar configurações do dispositivo. Guia do usuário do Seagate Central 7 SeagateCentral.book Page 8 Monday, April 15, 2013 5:15 PM 2. Configurando o Seagate Central Personalizando o Seagate Central 6. O processo de configuração do dispositivo leva alguns minutos para ser concluído. Após a conclusão, a página na Web do Seagate Central exibirá informações sobre recursos do produto. Clique nos links Saiba mais da página para obter mais informações sobre cada recurso, ou clique em Pular introdução para ir até a guia Home (Página inicial) da página de administração do Seagate Central. 7. Verifique a caixa de entrada da conta de e-mail que você digitou no campo Endereço de e-mail de acesso remoto para obter informações sobre como ativar o serviço. Pastas particulares Após criar um usuário, o dispositivo Seagate Central será exibido em sua rede com o nome do dispositivo que você especificou na página Personalizar. O dispositivo contém duas pastas: Pública, e a pasta particular criada para a nova conta de usuário. Você pode usar pastas particulares para: • Armazenar conteúdo que não deverá ser visto por outros usuários, como informações financeiras. • Configurar o Seagate Dashboard ou o Time Machine da Apple para fazer backup de seus computadores nessas pastas. O backup não ficará acessível sem a inserção do nome de usuário e senha. • Vincular sua conta do Facebook ao Seagate Central. • Exibir remotamente o conteúdo particular de um navegador. Nota: Não é possível acessar o conteúdo armazenado em uma pasta particular com o Seagate Media app, dispositivos conectados com DLNA, ou iTunes. Conectando-se a uma pasta particular Para conectar-se a uma pasta particular, que permite que você veja o seu conteúdo e adicione ou exclua arquivos, faça o seguinte: Em computadores com Windows: 1. Clique em Iniciar e, em seguida, em Computador, para listar os dispositivos conectados ao seu computador. 2. Na coluna à esquerda, expanda a lista Rede e clique no dispositivo Seagate Central. 3. Você será solicitado a digitar uma senha de rede. Digite o nome de usuário e senha da conta de usuário do dispositivo Seagate Central. Guia do usuário do Seagate Central 8 SeagateCentral.book Page 9 Monday, April 15, 2013 5:15 PM 2. Configurando o Seagate Central Conectando uma unidade USB ao Seagate Central Nota: • Se seu nome de usuário e senha do Windows não corresponderem ao nome de usuário e senha da pasta particular do Seagate Central, pode ser preciso digitar o nome do dispositivo Seagate Central junto com o nome de usuário. Use o formato dispositivo\usuário; por exemplo, seagate-central\matias. • Se seu nome de usuário e senha do Windows corresponderem ao nome de usuário e senha da pasta particular do Seagate Central, o sistema talvez não solicite que você os digite quando conectar-se à pasta particular. • Se você digitar o nome de usuário e senha corretos, mas o acesso for negado, reinicialize o computador e conecte-se à pasta particular novamente. Em computadores Mac: 1. Abra uma janela Localizador e, em Compartilhado, clique no dispositivo Seagate Central. A única pasta exibida será a Pública. 2. Clique no botão Conectar como e digite o nome de usuário e a senha da conta de usuário do Seagate Central. 3. Após você conectar-se como o usuário do Seagate Central, a pasta particular ficará visível. Conectando uma unidade USB ao Seagate Central O Seagate Central tem uma porta USB 2.0 no painel traseiro. Você pode conectar uma unidade USB a essa porta. Essa é uma maneira conveniente de transferir arquivos do Seagate Central para a unidade portátil. A Figura 4 mostra o local da porta USB 2.0 no Seagate Central. Porta USB 2.0 Figura 4: Local da porta USB 2.0 no Seagate Central Quando você conecta uma unidade USB à porta, ela é exibida como uma pasta em seu Seagate Central. Você pode transferir arquivos entre o Seagate Central (além de outros dispositivos na rede) e a pasta da unidade USB. Copiar arquivos na pasta da unidade USB faz com que os arquivos também sejam copiados na unidade USB. Para exibir informações sobre a unidade USB, ou para ejetá-la do sistema, vá para a guia Configurações, na interface da Web do Seagate Central, clique em Avançado e, em seguida, clique em Gerenciador USB. Guia do usuário do Seagate Central 9 SeagateCentral.book Page 10 Monday, April 15, 2013 5:15 PM 3. Fazendo backup de dados Seagate Dashboard 3. Fazendo backup de dados Você pode fazer backup de seus arquivos em computadores com Windows e Mac para o dispositivo Seagate Central. Pode também fazer backup para a pasta Pública, que pode ser acessada por qualquer pessoa em sua rede. Ou para uma pasta particular protegida por senha. • Para fazer backup em computadores com Windows, use o Seagate Dashboard, um utilitário de compartilhamento de mídia e backup de dados poderoso e fácil de usar. Consulte “Seagate Dashboard”. • Para fazer backup em computadores Mac, use o software Time Machine, que faz parte do Mac OS X. Consulte “Configurando o Time Machine da Apple” na página 12. Seagate Dashboard Usando o Seagate Dashboard, você pode fazer backup do seu computador com Windows para o Seagate Central com um único clique. Pode também programar backups regulares para um horário conveniente. Se for necessário restaurar um arquivo de um dispositivo de backup, você poderá selecionar várias versões históricas. Instalando o Seagate Dashboard Faça download do software Seagate Dashboard no site da Seagate. Siga as instruções na tela para instalar o Seagate Dashboard no seu computador com Windows. O software deverá ser instalado em cada computador com Windows do qual você deseja fazer backup. Após instalar o software, no menu Iniciar do Windows, selecione Seagate Dashboard > Seagate Dashboard para abrir o programa. Ativando o plano de backup padrão O plano de backup padrão é a maneira mais simples de iniciar o backup de dados. O Seagate Dashboard automaticamente faz o backup dos seus arquivos na pasta Pública no Seagate Central. Ele continua em execução em segundo plano, fazendo o backup contínuo dos arquivos novos e alterados. Não são necessárias configurações adicionais. Para ativar o plano de backup padrão: 1. Na tela inicial do Seagate Dashboard, clique em Proteger. 2. Na tela Proteger, clique no botão Proteger agora. O Seagate Dashboard começa a fazer backup dos dados. O Seagate Dashboard não faz backup dos seguintes arquivos: • Conteúdo do diretório do Windows Guia do usuário do Seagate Central 10 SeagateCentral.book Page 11 Monday, April 15, 2013 5:15 PM 3. Fazendo backup de dados • Conteúdo do diretório Arquivos de Programa • Arquivos de sistema • Arquivos ocultos • Arquivos em dispositivos USB removíveis conectados ao computador Seagate Dashboard Criando um plano de backup personalizado Você pode criar seu próprio plano de backup para especificar quais arquivos ou diretórios serão incluídos no backup, quando ele ocorrerá e onde os arquivos serão salvos. 1. Na tela inicial do Seagate Dashboard, clique em Proteger. 2. Na tela Proteger, clique no botão Novo plano de backup. 3. Especifique os arquivos, destino e frequência para o plano de backup. Você pode definir cada configuração de backup individualmente, ou avançar pelo processo de configuração do backup clicando nos botões < e >. O padrão é fazer backup de todos os arquivos no sistema, portanto, a opção Todos os arquivos está selecionada. Para fazer backup de um diretório ou grupo de arquivos específico, desmarque Todos os arquivos e clique no botão Selecionar arquivos. 4. Para fazer backup de arquivos específicos, navegue até o diretório ou arquivos e clique na caixa ao lado de cada arquivo ou pasta que você desejar incluir no backup. Ao terminar, clique no botão > para passar para a próxima tela de configuração. 5. Selecione os dispositivos que receberão os arquivos de backup. Se você tiver criado uma conta do Cloud Storage, ela será exibida como uma opção de destino. Consulte o Guia do usuário do Seagate Dashboard para obter informações sobre a configuração de uma conta do Cloud Storage. 6. O destino de backup padrão no dispositivo Seagate Central é a pasta Pública, que pode ser acessada por qualquer pessoa na rede. Para fazer backup de arquivos para uma pasta particular, clique em Conectar-se. Selecione um nome de usuário na lista e digite a senha. 7. Clique no botão > para passar para a próxima tela. 8. Indique a frequência do backup de arquivos. 9. Clique na marca de seleção verde para ativar o plano de backup. Após a criação de um plano de backup, o Seagate Dashboard mostrará seu status na tela Proteger. Você poderá clicar no botão Pausar para temporariamente parar o plano de backup, no botão Lápis para editar as configurações do plano de backup, ou no botão X para excluir o plano. Se você optar por excluir um plano de backup, o Seagate Dashboard oferecerá a opção de excluir os arquivos do dispositivo de backup, ou de deixá-los onde estiverem. Guia do usuário do Seagate Central 11 SeagateCentral.book Page 12 Monday, April 15, 2013 5:15 PM 3. Fazendo backup de dados Configurando o Time Machine da Apple Restaurando arquivos do backup Você pode facilmente restaurar dados incluídos no backup pelo Seagate Dashboard para o sistema. O Seagate Dashboard mantém várias versões de cada arquivo incluído no backup, assim, você pode restaurar a versão mais recente ou uma versão anterior. Para restaurar um arquivo de um backup: 1. Na tela inicial do Seagate Dashboard, clique em Proteger. 2. Na tela Proteger, clique em Restaurar arquivos. Será exibida uma lista de planos de backup ativos. 3. Clique em Procurar backups para exibir planos de backup. Selecione o plano de backup que contém o arquivo que você deseja restaurar. Se o arquivo tiver sido salvo no Seagate Central, o Seagate Dashboard manterá várias versões anteriores do arquivo, assim, você poderá selecionar a versão mais recente ou uma versão anterior. Se o arquivo estiver salvo no Cloud Storage, apenas a versão mais recente será disponibilizada. 4. Clique no botão > e selecione onde você deseja restaurar o arquivo. Por padrão, o Seagate Dashboard salva os arquivos restaurados em seus locais originais no sistema. 5. Clique na marca de seleção verde para restaurar o arquivo do backup para o local selecionado. Configurando o Time Machine da Apple Time Machine é o software de backup integrado ao Mac OS X. Você pode configurar o Time Machine para fazer backup contínuo do sistema para o dispositivo Seagate Central. 1. Abra Preferências do sistema e clique em Time Machine. 2. Na janela Time Machine, clique no botão Selecionar disco de backup. 3. Selecione o seu dispositivo Seagate Central na lista e clique em Usar disco. 4. Você será solicitado a digitar um nome de usuário e senha para o Seagate Central. Para fazer backup do seu computador para a pasta Pública no Seagate Central, clique no botão ao lado de Convidado e, em seguida, clique em Conectar. Para fazer backup do seu computador para uma pasta particular do dispositivo, clique no botão ao lado de Usuário registrado, digite um nome de usuário para o Seagate Central e clique em Conectar. O Time Machine inicia imediatamente o backup do computador para o dispositivo Seagate Central. Restaurando dados de um backup do Time Machine Consulte a ajuda on-line do Time Machine para obter detalhes sobre como restaurar dados de um backup do Time Machine. Guia do usuário do Seagate Central 12 SeagateCentral.book Page 13 Monday, April 15, 2013 5:15 PM 4. Reproduzindo mídias Reproduzindo conteúdo com o Seagate Media app 4. Reproduzindo mídias O Seagate Central pode transmitir conteúdo para os computadores, tablets, fones e Smart TVs em sua rede doméstica. Você pode reproduzir vídeos, fotos e músicas armazenados em seu dispositivo Seagate Central. O Seagate Central pode transmitir conteúdo para os seguintes tipos de dispositivos: • Dispositivos móveis e Smart TVs. Usando o Seagate Media app, assista a vídeos, ouça música e veja fotos em dispositivos iOS, Android e Samsung Smart Hub. • Reprodutores de mídia com certificação DLNA. Transmita vídeos, músicas e fotos para dispositivos com certificação DLNA, como consoles de jogos, Smart TVs e caixas de transmissão de mídia. • Computadores com o iTunes em execução. O Seagate Central coloca automaticamente arquivos de música no dispositivo, em uma biblioteca compartilhada no iTunes. Usando o iTunes, transfira música da biblioteca compartilhada para qualquer computador. Reproduzindo conteúdo com o Seagate Media app O Seagate Media app permite que você veja sua mídia em dispositivos Apple iOS, Android e Samsung Smart Hub. Nota: O Seagate Media app oferece acesso aos arquivos da pasta Pública no dispositivo Seagate Central. Não é possível exibir arquivos na pasta particular de um usuário do Seagate Central usando o Seagate Media app. Instalando o Seagate Media app em dispositivos iOS e Android 1. Abra a Apple App Store, o site da Amazon ou o Google Play no seu dispositivo. 2. Pesquise pelo Seagate Media app e o instale. 3. Abra o aplicativo e comece a exibir e a reproduzir sua mídia. Instalando o Seagate Media app em dispositivos Samsung Smart Hub 1. Verifique se o dispositivo Samsung Smart Hub está conectado à Internet. 2. Navegue até Samsung Apps e o selecione. O Samsung Marketplace é carregado. 3. Pesquise pelo Seagate Media app. Clique no aplicativo e selecione Fazer download. 4. Verifique se há na ajuda on-line do Seagate Media informações sobre como conectar o dispositivo Seagate Central ao dispositivo Samsung Smart Hub. 5. Abra o aplicativo e comece a exibir e a reproduzir sua mídia. Para saber mais sobre como usar o aplicativo para acessar e exibir seu conteúdo de mídia, consulte Usando o Seagate Media app. Guia do usuário do Seagate Central 13 SeagateCentral.book Page 14 Monday, April 15, 2013 5:15 PM 4. Reproduzindo mídias Reproduzindo mídia em dispositivos com certificação DLNA Reproduzindo mídia em dispositivos com certificação DLNA Você pode reproduzir vídeos e músicas e ver fotos armazenadas no Seagate Central em dispositivos com certificação DLNA, como consoles de jogos, Smart TVs e caixas de transmissão de mídia. Por exemplo, seu console de jogos pode ter aplicativos chamados System Video Player, System Music Player etc. Para exibir um vídeo, abra o System Video Player, selecione o Seagate Central na lista de servidores de mídia disponíveis e, em seguida, navegue até o vídeo que deseja reproduzir. Para reproduzir um vídeo, o dispositivo com certificação DLNA deverá oferecer suporte à reprodução do formato de vídeo. Nota: Os arquivos nas pastas particulares não ficam visíveis para o Seagate Central através do DLNA. Verificando novamente se há conteúdo novo no Seagate Central Sempre que você copia novos vídeos, fotos ou músicas no dispositivo, o Seagate Central precisa verificar o dispositivo novamente para adicionar o conteúdo novo. Para adicionar conteúdo novo ao banco de dados, conecte-se ao Seagate Central como um usuário administrativo, clique na guia Serviços e, em seguida, clique no botão DLNA. Clique em Nova verificação para adicionar o conteúdo novo. Desativando o Servidor de mídia Por padrão, o servidor do DLNA fica ativado no Seagate Central. Para desativá-lo, faça o seguinte: 1. Efetue login no Seagate Central como administrador. Consulte “Efetuando login no Seagate Central” na página 27. 2. Clique na guia Serviços. 3. Clique em DLNA. 4. Desmarque a caixa ao lado de Ativar. Reproduzindo músicas armazenadas no Seagate Central no iTunes Você pode ouvir músicas armazenadas em seu dispositivo Seagate Central em qualquer computador na sua rede com o iTunes em execução. O Seagate Central cria uma biblioteca de músicas compartilhada para o iTunes e preenche a biblioteca com arquivos de música armazenados no dispositivo. O Seagate Central verifica periodicamente se há arquivos de música novos no dispositivo e os adicionam à biblioteca. Guia do usuário do Seagate Central 14 SeagateCentral.book Page 15 Monday, April 15, 2013 5:15 PM 4. Reproduzindo mídias Nota: Reproduzindo músicas armazenadas no Seagate Central no iTunes O Seagate Central inclui músicas da pasta Pública na biblioteca compartilhada do iTunes. Os arquivos de música em pastas particulares não são incluídos. Para reproduzir músicas armazenadas em seu dispositivo Seagate Central, abra o iTunes e selecione Seagate Central na lista de bibliotecas compartilhadas O iTunes exibe as músicas que estão na biblioteca do Seagate Central. Para adicionar músicas à biblioteca do Seagate Central, copie os arquivos no dispositivo. O Seagate Central adicionará as músicas à biblioteca na próxima vez que verificar se há músicas novas no dispositivo. Alterando a frequência de verificações por músicas novas Por padrão, o Seagate Central verifica se há músicas novas uma vez a cada hora. Para alterar com que frequência o Seagate Central verifica se há músicas novas: 1. Efetue login no Seagate Central como administrador. Consulte “Efetuando login no Seagate Central” na página 27. 2. Clique na guia Serviços. 3. Clique em iTunes. 4. Em Verificar se há música nova, selecione com que frequência você deseja que o Seagate Central verifique se há música nova no dispositivo e, em seguida, clique em Concluído. Desativando a biblioteca compartilhada do iTunes Por padrão, a biblioteca compartilhada do iTunes fica ativada no Seagate Central. Para desativá-la, faça o seguinte: 1. Efetue login no Seagate Central como administrador. Consulte “Efetuando login no Seagate Central” na página 27. 2. Clique na guia Serviços. 3. Clique em iTunes. 4. Para desativar o serviço, desmarque a caixa ao lado de Ativar. Guia do usuário do Seagate Central 15 SeagateCentral.book Page 16 Monday, April 15, 2013 5:15 PM 5. Arquivando conteúdo do Facebook Configurando o arquivamento automático do Facebook 5. Arquivando conteúdo do Facebook Você pode configurar o Seagate Central para copiar imagens e vídeos de sua conta do Facebook e salvá-los no dispositivo. Essa é uma maneira conveniente de preservar e proteger o conteúdo que você publica on-line. Após vincular um usuário do Seagate Central a uma conta do Facebook, o Seagate Central verificará periodicamente se há imagens e vídeos novos na conta, e os copiarão no Seagate Central. Você pode escolher se deseja copiar as imagens e vídeos na pasta Pública do dispositivo Seagate Central ou na pasta particular de propriedade do usuário. Configurando o arquivamento automático do Facebook 1. Efetue login no Seagate Central como administrador ou como o usuário ao qual você deseja vincular a conta do Facebook. 2. Clique na guia Rede social. 3. Clique em Adicionar uma nova conta. Preencha os campos da seguinte maneira: • No campo Nome de usuário do Facebook, digite o nome de login da conta do Facebook. Este é, geralmente, um endereço de e-mail. • Na lista Proprietário, selecione um usuário do Seagate Central. Se você não estiver conectado como administrador, será exibido apenas o usuário conectado atualmente. • Na lista Pasta, escolha onde deseja copiar os arquivos. Se você selecionar Privada, o Seagate Central copiará o conteúdo do Facebook na pasta particular do usuário. Se selecionar Pública, o Seagate Central copiará o conteúdo do Facebook na pasta Pública do usuário. 4. Clique em Salvar. 5. Na página de login do Facebook, efetue login na conta do usuário. O Seagate Central cria uma pasta chamada facebook e começa a copiar imagens e vídeos da conta do Facebook para a pasta especificada no dispositivo Seagate Central. Alterando as configurações do Facebook 1. Na guia Rede social, clique no ícone do Facebook, acima da conta que você deseja alterar. 2. Altere as configurações existentes. 3. Clique em Salvar. Guia do usuário do Seagate Central 16 SeagateCentral.book Page 17 Monday, April 15, 2013 5:15 PM 5. Arquivando conteúdo do Facebook Desativando o arquivamento do Facebook Desativando o arquivamento do Facebook Para interromper a cópia de conteúdo de uma conta do Facebook, clique no ícone do Facebook acima do nome da conta, na guia Rede social e, em seguida, clique em Sair. Para remover a conta do Facebook do Seagate Central, clique em Excluir. A remoção da conta do Facebook do Seagate Central, não removerá os arquivos já salvos no dispositivo. Guia do usuário do Seagate Central 17 SeagateCentral.book Page 18 Monday, April 15, 2013 5:15 PM 6. Usando o Seagate Media app Reproduzindo vídeos 6. Usando o Seagate Media app O Seagate Media app permite que você acesse os arquivos em seu dispositivo Seagate Central, a partir de dispositivos Apple iOS, Android e Samsung Smart Hub. Este capítulo descreve como fazer o seguinte, usando o Seagate Media app: • “Reproduzindo vídeos” na página 18 • “Exibindo fotos” na página 19 • “Reproduzindo músicas” na página 20 • “Exibindo documentos” na página 21 • “Exibindo conteúdo em pastas” na página 21 • “Fazendo download do Seagate Central” na página 21 • “Fazendo upload de conteúdo para o Seagate Central” na página 21 • “Desativando o acesso do Seagate Media app” na página 22 Para obter informações sobre como fazer download e instalar o Seagate Media app, consulte “Instalando o Seagate Media app em dispositivos iOS e Android” na página 13. Se você tiver ativado sua conta do Acesso remoto Seagate, o Seagate Media app oferecerá acesso aos arquivos fora de sua rede doméstica. Consulte “Usando o Acesso remoto Seagate com o Seagate Media app” na página 24 para obter mais informações. Nota: O Seagate Media app oferece acesso somente aos arquivos na pasta Pública. Não é possível exibir arquivos em uma pasta particular do usuário. Nota: As telas neste capítulo mostram a versão Android do Seagate Media app. A aparência do aplicativo em dispositivos Apple iOS e Samsung Smart Hub é semelhante. Reproduzindo vídeos Você pode reproduzir os vídeos que copiou no dispositivo Seagate Central. 1. Abra o Seagate Media app no dispositivo. 2. Na lista de tipos de mídia, selecione Vídeos. 3. Toque no vídeo que deseja reproduzir. Enquanto o vídeo estiver sendo reproduzido, você poderá tocar na tela novamente para exibir os botões Pausar, Avançar e Recuar. Guia do usuário do Seagate Central 18 SeagateCentral.book Page 19 Monday, April 15, 2013 5:15 PM 6. Usando o Seagate Media app Exibindo fotos Dica: Quando você pausa um filme, o aplicativo marca o local. Quando você retornar ao filme, ele continuará a partir do ponto em que foi pausado. Seu reprodutor de mídia talvez reproduza apenas alguns formatos de vídeo. Na loja de aplicativos do seu dispositivo, talvez você possa adquirir um reprodutor, de outro fabricante, que permita reproduzir vídeos em formatos não suportados. • Para interromper a reprodução de um vídeo, pressione o botão Voltar no dispositivo ou feche o reprodutor. • Para reproduzir vários vídeos, toque no botão Opções na parte superior direita ( em dispositivos Android; em dispositivos Apple) e, em seguida, toque em cada vídeo que desejar exibir. Em seguida, toque no botão Reproduzir . • Para reproduzir todos os vídeos, toque no botão Opções ( ou ). Toque no botão Selecionar tudo e, em seguida, toque no botão Reproduzir . Exibindo fotos Você pode exibir as fotos que copiou no dispositivo Seagate Central. 1. Na lista de tipos de mídia, selecione Fotos. 2. Para exibir as fotos: • Para exibir uma foto, selecione-a. Arraste para frente ou para trás para mostrar a próxima foto ou a anterior. • Para exibir várias fotos, toque no botão Opções ( ou ), escolha as fotos que deseja exibir e selecione o botão Reproduzir . As fotos serão reproduzidas em uma apresentação de slides. • Para exibir todas as fotos, toque no botão Opções ( Selecionar tudo e, por fim, no botão Reproduzir ou . ), em seguida, toque no botão Para exibir uma apresentação de slides • Quando exibir uma foto, toque no botão Apresentação de slides. Serão exibidas as opções de apresentação de slides. Você pode adicionar efeitos de transição, tempo, repetição e ordem aleatória, além de música, para acompanhar a apresentação. Quando terminar de adicionar efeitos, toque em Iniciar apresentação de slides. • Para pausar uma apresentação de slides, toque na tela e no botão Pausar . Para interromper uma apresentação de slides • Feche a imagem atual ou clique na seta para voltar ou no botão Página inicial do dispositivo. Guia do usuário do Seagate Central 19 SeagateCentral.book Page 20 Monday, April 15, 2013 5:15 PM 6. Usando o Seagate Media app Reproduzindo músicas Reproduzindo músicas 1. Na lista de tipos de mídia, selecione Música. • Para reproduzir uma música, selecione o arquivo de música. • Para reproduzir várias músicas, toque no botão Opções ( que deseja reproduzir e toque no botão Reproduzir . • Para reproduzir todas as músicas, toque no botão Opções ( no botão Selecionar tudo e, por fim, no botão Reproduzir • Para reproduzir o conteúdo de uma lista de reprodução, toque no botão Listas de reprodução e selecione uma lista. • Para exibir as músicas em ordem alfabética, toque no botão Músicas. • Para exibir as músicas pelo nome do artista, toque no botão Artistas. • Para exibir títulos de álbuns e capas, toque no botão Álbuns. Toque no álbum para listar as músicas nele. • Para exibir músicas que pertencem a um gênero específico, toque no botão Gênero e, em seguida, toque em um gênero de música da lista. • Para localizar uma lista de reprodução, música, artista, álbum ou gênero específico, selecione o botão apropriado na parte inferior da tela, toque na caixa Pesquisar e digite parte ou o nome completo do que está procurando. • Para reproduzir uma música em segundo plano, feche o Seagate Media app e use outros aplicativos do dispositivo. ou ou . ), escolha as músicas ), em seguida toque Para controlar a música em reprodução no momento: 1. Toque no ícone Reproduzindo reproduzida no momento. para exibir os controles da música que está sendo • Para pausar a música, toque no botão • Para pular a próxima música da seleção, toque no botão • Para voltar para a música anterior, toque no botão • Para avançar ou recuar na música que está sendo reproduzida, arraste a barra na parte superior da tela Reproduzindo. • Para repetir continuamente a música que está sendo reproduzida no momento, toque no botão . • Para reproduzir as músicas da seleção em ordem aleatória, toque no botão • Para ajustar o volume, arraste o controle deslizante na parte inferior da tela Reproduzindo. Guia do usuário do Seagate Central . . . . 20 SeagateCentral.book Page 21 Monday, April 15, 2013 5:15 PM 6. Usando o Seagate Media app Exibindo documentos Exibindo documentos 1. Na lista de tipos de mídia, selecione Documentos. 2. Selecione o documento que você deseja exibir. Nem todos os documentos podem ser exibidos em todos os dispositivos. Consulte a documentação do dispositivo para obter uma lista dos tipos de documentos suportados. Exibindo conteúdo em pastas A Exibição de pasta permite que você exiba o conteúdo da estrutura de pastas mostrada no computador. Estão disponíveis os mesmos controles de reprodução que os das exibições de mídia. 1. Na lista de tipos de mídia, selecione seu dispositivo Seagate Central em Pastas e arquivos. 2. Se for solicitado, toque na partição do dispositivo Seagate Central. Os conteúdos do dispositivo serão exibidos como arquivos em uma pasta. Fazendo download do Seagate Central Você pode copiar arquivos do Seagate Central para dispositivos Apple, Android ou Samsung. O número de arquivos é limitado ao espaço de armazenamento disponível em seu dispositivo. 1. Localize os arquivos dos quais deseja fazer download em uma das exibições de mídia. 2. Toque no botão Opções ( Selecionar tudo . ou 3. Toque no ícone de download ). Selecione os arquivos para download ou toque no botão . O download dos arquivos para o dispositivo é iniciado. Para interromper o download, toque no ícone X do arquivo em download. Fazendo upload de conteúdo para o Seagate Central Você pode copiar arquivos dos dispositivos Apple, Android ou Samsung no Seagate Central. 1. Em Pastas e arquivos, selecione o dispositivo móvel que contém os arquivos dos quais você deseja fazer upload para o Seagate Central. 2. Navegue até o diretório em que os arquivos estão localizados. 3. Toque no botão Opções ( Selecionar tudo . ou 4. Toque no ícone de upload . ). Selecione os arquivos para upload ou toque no botão Depois do upload dos arquivos para o Seagate Central, eles serão adicionados à tela Vídeos, Fotos, Música ou Documentos do Seagate Media app. Guia do usuário do Seagate Central 21 SeagateCentral.book Page 22 Monday, April 15, 2013 5:15 PM 6. Usando o Seagate Media app Desativando o acesso do Seagate Media app Desativando o acesso do Seagate Media app Por padrão, os arquivos no dispositivo Seagate Central ficam visíveis no Seagate Media app. Para impedir que o aplicativo tenha acesso aos arquivos em seu Seagate Central, faça o seguinte: 1. Efetue login no Seagate Central como administrador. Consulte “Efetuando login no Seagate Central” na página 27. 2. Clique na guia Serviços. 3. Clique em Seagate Media. 4. Para desativar o serviço, desmarque a caixa ao lado de Ativar. Quando o serviço do Seagate Media está desativado, o Seagate Central não fica visível no Seagate Media app. Guia do usuário do Seagate Central 22 SeagateCentral.book Page 23 Monday, April 15, 2013 5:15 PM 7. Usando o Acesso remoto Seagate 7. Usando o Acesso remoto Seagate O Acesso remoto Seagate é um serviço gratuito que permite que você acesse arquivos em seu dispositivo Seagate Central quando não estiver na rede doméstica. Ele também permite o compartilhamento de arquivos com outros usuários pela Internet. 1 2 Figura 5: Acessando o conteúdo remotamente 1. Acesse a pasta Pública do Seagate Central em tablets e smartphones usando o Seagate Media app. 2. Acesse a pasta Pública e as pastas particulares dos usuários remotamente usando um navegador. Vá para http://access.seagate.com. Você pode acessar o conteúdo do seu dispositivo Seagate Central remotamente quando estiver conectado à Internet a partir de um navegador ou usando o Seagate Media app em um dispositivo móvel. • Você pode usar o Seagate Media app em dispositivos Apple iOS e Android para reproduzir músicas e vídeos, e exibir fotos e documentos localizados na pasta Pública do seu dispositivo Seagate Central. Guia do usuário do Seagate Central 23 SeagateCentral.book Page 24 Monday, April 15, 2013 5:15 PM 7. Usando o Acesso remoto Seagate • Configurando uma conta do Acesso remoto Seagate A interface do navegador para o Acesso remoto Seagate, disponível em http://access.seagate.com, permite que você exiba e salve arquivos na pasta Pública e na pasta particular de um usuário do dispositivo Seagate Central. Além disso, você pode compartilhar pastas e arquivos individuais com outros usuários pela Internet. Configurando uma conta do Acesso remoto Seagate Para usar o Acesso remoto Seagate, é necessário que você tenha uma conta de usuário e um e-mail de acesso remoto no dispositivo Seagate Central. Para cada usuário que queira ter sua própria conta de acesso remoto, inclua um endereço de e-mail ao adicionar o usuário ao Seagate Central. DICA: Os usuários com privilégios de administrador podem adicionar outros usuários ao Seagate Central. Para obter mais informações, consulte Adicionando e editando contas de usuário. Usando o Acesso remoto Seagate com o Seagate Media app Após criar uma conta do Acesso remoto Seagate, você poderá entrar na conta através do Seagate Media app. Nota: O Seagate Media app oferece acesso somente ao conteúdo da pasta Pública. Para obter acesso ao conteúdo de uma pasta particular, efetue login no Acesso remoto Seagate usando um navegador. Consulte “Usando o Acesso remoto Seagate com um navegador” na página 25. 1. Instale o Seagate Media app no seu dispositivo móvel. Consulte “Instalando o Seagate Media app em dispositivos iOS e Android” na página 13. 2. Abra o Seagate Media app e vá para a tela Configurações. • Nos dispositivos Apple iOS, toque no botão • Nos dispositivos Android, toque em botão Configurações . na parte superior da tela. na parte superior da tela e, em seguida, toque no 3. Toque em Acesso remoto. 4. No campo Nome de usuário, digite o nome de login da sua conta do Acesso remoto Seagate. 5. No campo Senha, digite a senha da sua conta do Acesso remoto Seagate. Ela é a mesma senha do usuário do Seagate Central. 6. Clique em Conectar-se para efetuar login na sua conta do Acesso remoto Seagate. Guia do usuário do Seagate Central 24 SeagateCentral.book Page 25 Monday, April 15, 2013 5:15 PM 7. Usando o Acesso remoto Seagate Usando o Acesso remoto Seagate com um navegador Após o login, o conteúdo da pasta Pública no seu dispositivo Seagate Central será disponibilizado através do aplicativo. Você poderá transmitir músicas, exibir fotos e abrir documentos. Consulte “Usando o Seagate Media app” na página 18 para obter mais informações. Nota: A transmissão de músicas e a transferência de arquivos para o dispositivo Seagate Central e a partir dele consomem dados. Se a conexão com o Seagate Central for feita usando um plano de dados de Internet móvel, verifique os limites de uso do seu plano de dados. Usando o Acesso remoto Seagate com um navegador O Acesso remoto Seagate oferece um portal baseado na Web para que você acesse seus arquivos de qualquer navegador conectado à Internet. Você poderá transmitir vídeos e músicas, exibir fotos, fazer upload e download de documentos e convidar usuários remotos para compartilhar arquivos ou pastas em seu dispositivo Seagate Central. Para efetuar login na interface da Web do Acesso remoto Seagate: 1. Abra um navegador e vá para http://access.seagate.com. 2. No campo E-mail, digite o seu endereço de e-mail de acesso remoto. 3. No campo Senha, digite a senha. 4. Clique em Conectar-se para efetuar login na sua conta do Acesso remoto Seagate. O conteúdo da sua pasta particular será exibido na tela my stuff (meus conteúdos). • Para exibir o conteúdo da pasta Pública no dispositivo Seagate Central, clique em Public (Pública) na coluna esquerda. • Para copiar um arquivo do computador para o Seagate Central, clique em Upload (Fazer upload) e navegue até o arquivo que deseja copiar. • Para exibir uma lista de opções de um arquivo ou de uma pasta, clique no ícone localizado no canto inferior esquerdo do arquivo ou da pasta. A lista de opções variará de acordo com o tipo de arquivo selecionado. Compartilhando arquivos com amigos e familiares Você pode compartilhar arquivos do seu dispositivo Seagate Central com amigos e familiares. Quando você compartilha um arquivo com outros usuários, eles podem efetuar login na interface da Web do Acesso remoto Seagate e exibir ou reproduzir o arquivo. Por exemplo, você pode copiar as fotos e os vídeos de suas férias em uma pasta no dispositivo Seagate Central e, depois, compartilhar a pasta com outros usuários. O Seagate Remote Access envia notificações por e-mail para as pessoas convidadas. Guia do usuário do Seagate Central 25 SeagateCentral.book Page 26 Monday, April 15, 2013 5:15 PM 7. Usando o Acesso remoto Seagate Desativando o acesso remoto ao seu dispositivo Seagate Central Para compartilhar arquivos e pastas: 1. Na interface da Web do Acesso remoto Seagate, navegue até o arquivo ou a pasta que deseja compartilhar. 2. Clique no ícone localizado no canto inferior esquerdo do arquivo ou da pasta e selecione Share (Compatilhar). 3. Na tela Share this folder with others (Compartilhar esta pasta com outros usuários), digite os endereços de e-mail dos usuários com quem você deseja compartilhar o arquivo ou a pasta e uma mensagem convidando-os a visualizá-los. 4. Clique em Submit (Enviar) para enviar os convites. Os convites contêm um link para o arquivo ou a pasta compartilhada. Desativando o acesso remoto ao seu dispositivo Seagate Central Por padrão, o serviço Acesso remoto Seagate está ativado no seu dispositivo Seagate Central. Para desativá-lo, faça o seguinte: 1. Efetue login no Seagate Central como administrador. Consulte “Efetuando login no Seagate Central” na página 27. 2. Clique na guia Serviços. 3. Clique em Acesso remoto. 4. Para desativar o serviço, desmarque a caixa ao lado de Ativar. Quando o serviço Acesso remoto Seagate for desativado, os arquivos do Seagate Central não estarão mais acessíveis pela Internet. Guia do usuário do Seagate Central 26 SeagateCentral.book Page 27 Monday, April 15, 2013 5:15 PM 8. Administrando o dispositivo Seagate Central Efetuando login no Seagate Central 8. Administrando o dispositivo Seagate Central Você pode fazer alterações nas configurações do Seagate Central e nas contas de usuário utilizando uma conta de administrador. Se você não tiver criado um usuário, conclua as etapas em “Adicionando e editando contas de usuário”. Verifique se o usuário criado tem privilégios de administrador. Efetuando login no Seagate Central 1. Abra o Assistente do Seagate Central. Em computadores com o Windows, faça o seguinte: a. Clique em Iniciar e, em seguida, em Computador. b. Na coluna à esquerda, em Rede, clique na unidade Seagate Central. c. Abra a pasta Pública. d. Clique em Gerenciar o Seagate Central. Em computadores Mac, faça o seguinte: a. Abra a janela Localizador. Em Compartilhado, clique na unidade Seagate Central. b. Abra a pasta Pública na unidade Seagate Central. c. Clique em Gerenciar o Seagate Central. 2. Na tela Autenticação, digite o nome de usuário e a senha de um administrador do Seagate Central. 3. Clique em Conectar-se. Adicionando e editando contas de usuário Quando você efetua login como administrador, pode criar novas contas de usuário e editar suas configurações. Adicionando uma conta de usuário 1. Na página do Seagate Central na Web, clique na guia Usuários. 2. Clique no botão Adicionar um novo usuário. 3. Digite o nome de usuário e a senha do novo usuário. O Seagate Central criará uma pasta particular com este nome na unidade. Guia do usuário do Seagate Central 27 SeagateCentral.book Page 28 Monday, April 15, 2013 5:15 PM 8. Administrando o dispositivo Seagate Central Alterando as configurações da unidade Seagate Central 4. No campo Acesso remoto, digite um endereço de e-mail válido. O Seagate Central usa este endereço para estabelecer uma conta do Acesso remoto Seagate, que permite ao usuário acessar o conteúdo da unidade pela Internet. Consulte “Usando o Acesso remoto Seagate com o Seagate Media app” na página 24. 5. (Opcional) Para que essa seja uma conta de administrador, selecione Administrador. Uma conta de administrador pode alterar as configurações da unidade, e adicionar e editar contas de usuário. 6. Clique em Salvar para criar uma nova conta. Alterando ou removendo uma conta de usuário Se você for um administrador, poderá fazer alterações nas contas de quaisquer usuários, além de remover as contas. Se não for um administrador, você poderá fazer alterações somente na sua conta, mas não poderá excluí-la. 1. Na página do Seagate Central na Web, clique na guia Usuários. 2. Clique na conta que você deseja alterar ou excluir. Não será possível excluir a conta à qual você estiver conectado no momento. Alterando as configurações da unidade Seagate Central O administrador tem acesso à guia Configurações, onde é possível fazer alterações na configuração de rede, realizar testes de diagnóstico e atualizar o firmware da unidade. As tabelas a seguir descrevem o conteúdo da tela de configurações do Seagate Central. Tabela 1: Seção de configuração Categoria Descrição Geral Define o nome do Seagate Central na sua rede e o idioma usado no Assistente do Seagate Central. Você também pode registrar a unidade na Seagate. Sistema • Para reinicializar o Seagate Central, clique em Reiniciar. • Para desligar o Seagate Central, clique em Parar. Para reiniciar, desconecte o Seagate Central e, em seguida, conecte-o novamente. • Para redefinir o Seagate Central para as configurações padrão de fábrica, clique em Restaurar. Os arquivos copiados na unidade não são apagados. • Para redefinir o Seagate Central para as configurações padrão de fábrica e apagar todos os arquivos da unidade, clique em Limpar tudo. Sobre Exibe o número de série do dispositivo e a versão do firmware. Guia do usuário do Seagate Central 28 SeagateCentral.book Page 29 Monday, April 15, 2013 5:15 PM 8. Administrando o dispositivo Seagate Central Tabela 2: Alterando as configurações da unidade Seagate Central Seção avançada Categoria Descrição Data e hora Define a data, a hora e o fuso horário local do Seagate Central. Selecione Ativar o serviço NTP para sincronizar a hora do sistema com um servidor NTP (Network Time Protocol). Para definir a hora do sistema manualmente, não selecione o serviço. LAN Define as configurações de endereço IP do Seagate Central em sua rede. Defina o modo de rede para Cliente DHCP, para que o Seagate Central obtenha o endereço IP automaticamente do seu roteador (recomendado). Para digitar detalhes do endereço IP, selecione Estático. Gerenciador de disco Exibe informações sobre o disco rígido integrado ao Seagate Central. Clique em Executar teste para executar um teste de diagnóstico na unidade. Se o resultado do teste não for APROVADO, entre em contato com o Suporte da Seagate. Gerenciador de USB Mostra detalhes sobre a unidade USB conectada à porta USB 2.0 no Seagate Central. Clique em Ejetar para desconectar a unidade USB da porta. Atualização de firmware Atualiza o firmware no Seagate Central. • A atualização automática verifica se há firmware atualizado e o instala em um horário específico todos os dias. • Selecione Verificar atualização para saber se o firmware atualizado está disponível na Seagate. Se houver um novo firmware disponível, clique em Atualizar agora para fazer download e instalá-lo. • Se você tiver feito download de um firmware atualizado da Seagate, clique em Instalar e procure o arquivo. A atualização do firmware leva 5 a 10 minutos para ser concluída e requer o reinício automático do dispositivo. Durante a atualização, o Seagate Central não estará disponível. Quando a atualização estiver concluída, o LED do sistema ficará verde constante. Guia do usuário do Seagate Central 29 SeagateCentral.book Page 30 Monday, April 15, 2013 5:15 PM 9. Solução de problemas Problemas e soluções comuns 9. Solução de problemas Você pode encontrar informações adicionais de solução de problemas no Suporte técnico da Seagate. Problemas e soluções comuns Esta seção fornece sugestões para solucionar problemas comuns. O atalho na Internet para Gerenciar o Seagate Central não está funcionando Se o atalho na Internet para Gerenciar o Seagate Central não abrir no navegador, tente fazer o seguinte. Em computadores com Windows: 1. Clique em Iniciar e, em seguida, em Computador. d. Na coluna à esquerda, clique em Rede. e. Em Armazenamento, clique com o botão direito do mouse na unidade Seagate Central e selecione Exibir a página na Web do dispositivo. O Assistente do Seagate Central é aberto em um navegador. Em computadores Mac: • Use um aplicativo, como o IP Scanner (disponível na Mac App Store), para listar os dispositivos na rede. Abra o dispositivo Seagate Central em um navegador para chegar até o Assistente do Seagate Central. Pasta particular não acessível (apenas Windows) Se você tentar abrir uma pasta particular após abrir a pasta particular pertencente a outro usuário, o Windows negará o acesso. Reinicie o computador e tente abrir a pasta novamente. Falha no logon (apenas Windows) Se seu nome de usuário e senha do Windows não corresponderem aos de um usuário do Seagate Central, o Windows solicitará um nome de usuário e senha quando você tentar conectar-se ao seu Seagate Central. Ao ser solicitado, digite o nome de usuário e senha de um usuário do Seagate Central. Se a mensagem Falha no logon permanecer exibida, acrescente o nome do dispositivo Seagate Central ao nome de usuário, separado pelo caractere contra barra ( \ ). E-mail de ativação do Acesso remoto Seagate não recebido Verifique se há uma mensagem de [email protected] em sua pasta de spam do e-mail. Guia do usuário do Seagate Central 30 SeagateCentral.book Page 31 Monday, April 15, 2013 5:15 PM 9. Solução de problemas Mais ajuda Serviço do Seagate Media ocupado ou a operação falhou Essas mensagens podem ser exibidas se você conectar-se ao seu Seagate Central antes da configuração inicial ser concluída. Conclua a personalização do Seagate Central (“Personalizando o Seagate Central” na página 7), reinicie o Seagate Media app e conectese ao Seagate Central novamente. O Seagate Central não é exibido no Acesso remoto Seagate • Se o Seagate Central não estiver disponível, seja no Seagate Media app ou em http://access.seagate.com, verifique se o endereço de e-mail que você usou ao efetuar login no Acesso remoto Seagate é o mesmo endereço de e-mail de um usuário do Seagate Central. Consulte “Configurando uma conta do Acesso remoto Seagate” na página 24. • Verifique se a senha de sua conta do Acesso remoto Seagate corresponde à senha do usuário do Seagate Central. Se você não tiver certeza se as duas senhas são correspondentes, redefina a senha do usuário do Seagate Central (consulte a página 28). Mais ajuda Caso você não encontre as respostas para as suas perguntas, visite o site da Seagate e consulte: • Informações adicionais de solução de problemas • Vídeos com instruções • Atualizações de firmware disponíveis • Perguntas frequentes Além das informações fornecidas neste guia, você poderá exibir um tutorial para configurar e usar o seu dispositivo Seagate Central. Para exibir o tutorial, efetue login na página na Web do Seagate Central (consulte a página 27) e clique no botão Ver Introdução. Guia do usuário do Seagate Central 31