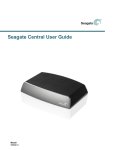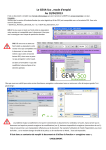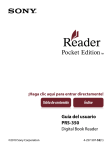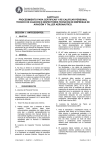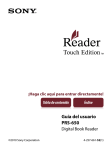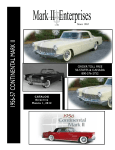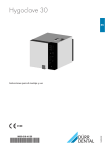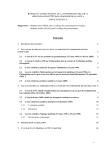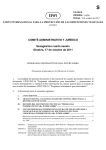Download Guía del usuario de Seagate Central
Transcript
Guía del usuario de Seagate Central Modelo SRN01C Guía del usuario de Seagate Central © 2013 Seagate Technology LLC. Todos los derechos reservados. Seagate, Seagate Technology, el logotipo de Wave y Seagate Media son marcas comerciales o marcas comerciales registradas de Seagate Technology LLC, o de alguna de sus filiales. iPod, iPad, iPhone, Time Machine, Safari y Mac son marcas comerciales o marcas comerciales registradas de Apple Computer, Inc. y se utilizan aquí para indicar la compatibilidad. Todas las demás marcas comerciales o marcas comerciales registradas pertenecen a sus respectivos propietarios. En lo que respecta a la capacidad de la unidad de disco duro, un gigabyte (o GB) equivale a mil millones de bytes y un terabyte (o TB) equivale a un billón de bytes. Además, parte de la capacidad mencionada se utiliza para formatear y otras funciones, por lo que no estará disponible para el almacenamiento de datos. Los ejemplos de uso cuantitativo de las diversas aplicaciones se proporcionan con fines ilustrativos. Las cantidades reales variarán en función de diversos factores, como el tamaño y el formato de los archivos, las características y el software de aplicaciones. Seagate se reserva el derecho de modificar, sin previo aviso, las ofertas de productos o sus especificaciones. Seagate Technology LLC 10200 S. De Anza Blvd. Cupertino, CA 95014 EE.UU. Cumplimiento normativo Información sobre la Clase B de la normativa FCC Este equipo se ha probado y se ha demostrado que cumple los límites establecidos para dispositivos digitales de clase B, de acuerdo con el apartado 15 de las normas FCC. Estos límites están diseñados para ofrecer una protección razonable frente a interferencias perjudiciales en instalaciones domésticas. Este equipo genera, utiliza y puede irradiar energía de radiofrecuencia y, si no se instala y utiliza conforme a las instrucciones, puede causar interferencias perjudiciales en las comunicaciones por radio. No obstante, no hay ninguna garantía de que estas interferencias no se produzcan en una instalación concreta. Si el equipo causa interferencias perjudiciales en la recepción de radio o televisión, lo que se puede determinar encendiendo y apagando el equipo, se recomienda al usuario que intente corregir las interferencias aplicando una o varias de las medidas siguientes: • Reorientar o reubicar la antena receptora. • Aumentar la separación entre el equipo y el receptor. • Conectar el equipo a la toma de un circuito diferente del circuito al que está conectado el receptor. • Consultar al distribuidor o a un técnico experto en radio/televisión para obtener asistencia. Este dispositivo cumple el apartado 15 de las normas FCC. Su funcionamiento está sujeto a las dos condiciones siguientes: (1) Este dispositivo no deberá ocasionar interferencias perjudiciales y (2) deberá aceptar cualquier interferencia que reciba, incluidas aquellas que puedan provocar un funcionamiento no deseado. Advertencia de FCC: Los cambios o modificaciones que no sean aprobados expresamente por la parte responsable del cumplimiento de las normativas pueden anular la autorización del usuario para utilizar este equipo. NOTA IMPORTANTE: Disposiciones sobre la exposición a radiaciones de la FCC Este equipo cumple los límites de exposición a radiaciones de la normativa FCC establecidos para un entorno no controlado. Este equipo debe instalarse y utilizarse de forma que entre el radiador y el cuerpo haya una distancia mínima de 20 cm. El transmisor no se debe colocar junto con otra antena ni transmisor, ni utilizarse en combinación con ellos. La disponibilidad de algunos canales específicos y/o bandas de frecuencia operativas depende de cada país. En la fábrica, se programan con firmware en función de cada destino. El usuario final no puede configurar el firmware. Nota para los propietarios del modelo para EE.UU.: Para cumplir la normativa de la FCC para EE.UU., la función de selección del país se ha eliminado completamente de todos los modelos para EE.UU. La función anterior se limita únicamente a modelos destinados a otros países. Guía del usuario de Seagate Central iii NOTA IMPORTANTE: (solo para el uso de dispositivos móviles) Disposiciones sobre la exposición a radiaciones: Este equipo cumple los límites de exposición a radiaciones del IC establecidos para un entorno no controlado. Este equipo debe instalarse y utilizarse de forma que entre el radiador y el cuerpo haya una distancia mínima de 20 cm. Seguridad de las baterías Este producto contiene una batería de ión-litio que debe desecharse correctamente. Le rogamos que respete las normas de seguridad de las baterías expuestas a continuación: • No desmonte, abra ni triture las baterías o pilas secundarias. • No exponga las pilas ni las baterías al calor ni al fuego. Evite almacenarlas bajo la luz directa del sol. • No realice cortocircuitos en las pilas ni en las baterías. No almacene pilas ni baterías aleatoriamente en una caja o cajón donde puedan producirse cortocircuitos entre ellas o con otros objetos de metal. • No utilice ningún cargador que no sea el suministrado específicamente para utilizarse con este equipo. • No utilice ninguna pila ni batería que no haya sido diseñada para utilizarse con este equipo. • No mezcle pilas de diferente fabricación, capacidad, tamaño o tipo en un mismo dispositivo. • Consulte inmediatamente a su médico si se traga una pila o una batería. • No someta las pilas ni las baterías a choques mecánicos. • En el caso de fugas en las pilas, no deje que el líquido entre en contacto con la piel o los ojos. En el caso de no poder evitarlo, lave bien el área afectada con agua abundante y consulte a su médico. • No deje las pilas ni las baterías al alcance de los niños. • Mantenga las pilas y las baterías limpias y secas. • Las pilas y las baterías secundarias deben cargarse antes de usarse. Utilice siempre el cargador correcto y consulte las instrucciones del fabricante o el manual del equipo para obtener las instrucciones de carga correctas. • No deje la batería en carga durante demasiado tiempo cuando no la utilice. • Después de periodos prolongados de almacenamiento, es probable que necesite cargar y descargar las pilas o las baterías varias veces para lograr su máximo rendimiento. • Las pilas y las baterías secundarias ofrecen su máximo rendimiento cuando funcionan con una temperatura ambiente normal (20 °C +5 °C). • Conserve la documentación del producto original para futuras consultas. • Utilice la pila o la batería únicamente para los usos para los que fueron diseñadas. • Deséchelas correctamente. Guía del usuario de Seagate Central iv Índice de contenido 1. Acerca de Seagate Central . . . . . . . . . . . . . . . . . . . . . . . . . . . . . . . . . 1 Acerca de esta guía . . . . . . . . . . . . . . . . . . . . . . . . . . . . . . . . . . . . . . . . . . . 1 Características . . . . . . . . . . . . . . . . . . . . . . . . . . . . . . . . . . . . . . . . . . . . . . . 1 Especificaciones del producto . . . . . . . . . . . . . . . . . . . . . . . . . . . . . . . . . . . . Requisitos del sistema . . . . . . . . . . . . . . . . . . . . . . . . . . . . . . . . . . . . . . . Dispositivos compatibles con la aplicación Seagate Media . . . . . . . . . . Especificaciones de hardware . . . . . . . . . . . . . . . . . . . . . . . . . . . . . . . . . 3 3 3 4 2. Configuración de Seagate Central . . . . . . . . . . . . . . . . . . . . . . . . . . . 5 Desembalaje de la caja . . . . . . . . . . . . . . . . . . . . . . . . . . . . . . . . . . . . . . . . . 5 Conexión de Seagate Central . . . . . . . . . . . . . . . . . . . . . . . . . . . . . . . . . . . . 5 Detección de Seagate Central . . . . . . . . . . . . . . . . . . . . . . . . . . . . . . . . . . . 6 Personalización de Seagate Central . . . . . . . . . . . . . . . . . . . . . . . . . . . . . . . 7 Carpetas privadas . . . . . . . . . . . . . . . . . . . . . . . . . . . . . . . . . . . . . . . . . . 8 Conexión de una unidad USB a Seagate Central . . . . . . . . . . . . . . . . . . . . . 9 3. Realización de copias de seguridad de los datos . . . . . . . . . . . . . 11 Seagate Dashboard . . . . . . . . . . . . . . . . . . . . . . . . . . . . . . . . . . . . . . . . . . Instalación de Seagate Dashboard . . . . . . . . . . . . . . . . . . . . . . . . . . . . Activación del plan de copia de seguridad predeterminado . . . . . . . . . Creación de un plan de copia de seguridad personalizado . . . . . . . . . . Restauración de los archivos desde la copia de seguridad . . . . . . . . . 11 11 11 12 13 Configuración de Apple Time Machine . . . . . . . . . . . . . . . . . . . . . . . . . . . . 14 Restauración de los datos desde una copia de seguridad de Time Machine . . . . . . . . . . . . . . . . . . . . . . . . . . . . . . . . . . . . . . . . . . 14 4. Reproducción de archivos multimedia . . . . . . . . . . . . . . . . . . . . . . 15 Reproducción de contenido con la aplicación Seagate Media . . . . . . . . . . 15 Instalación de la aplicación Seagate Media en dispositivos iOS y Android . . . . . . . . . . . . . . . . . . . . . . . . . . . . . . . . . . . . . . . . . . . . . . . . 15 Instalación de la aplicación Seagate Media en dispositivos Samsung Smart Hub . . . . . . . . . . . . . . . . . . . . . . . . . . . . . . . . . . . . . . . 16 Reproducción de contenido en dispositivos certificados por la DLNA . . . . 16 Reexamen de Seagate Central en busca de contenido nuevo . . . . . . . 16 Deshabilitación del servidor multimedia . . . . . . . . . . . . . . . . . . . . . . . . 16 Reproducción en iTunes de música almacenada en Seagate Central . . . . 17 Guía del usuario de Seagate Central v Modificación de la frecuencia de los exámenes en busca de música nueva . . . . . . . . . . . . . . . . . . . . . . . . . . . . . . . . . . . . . . . . . . 17 Deshabilitación de la biblioteca compartida de iTunes . . . . . . . . . . . . . 18 5. Archivado del contenido de Facebook . . . . . . . . . . . . . . . . . . . . . . 19 Configuración del archivado automático de Facebook . . . . . . . . . . . . . . . . 19 Modificación de la configuración de Facebook . . . . . . . . . . . . . . . . . . . . . . 20 Deshabilitación del archivado de Facebook . . . . . . . . . . . . . . . . . . . . . . . . 20 6. Utilización de la aplicación Seagate Media . . . . . . . . . . . . . . . . . . . 21 Reproducción de vídeos . . . . . . . . . . . . . . . . . . . . . . . . . . . . . . . . . . . . . . . 22 Visualización de fotos . . . . . . . . . . . . . . . . . . . . . . . . . . . . . . . . . . . . . . . . . 22 Reproducción de música . . . . . . . . . . . . . . . . . . . . . . . . . . . . . . . . . . . . . . . 23 Visualización de documentos . . . . . . . . . . . . . . . . . . . . . . . . . . . . . . . . . . . 24 Visualización del contenido de las carpetas . . . . . . . . . . . . . . . . . . . . . . . . 24 Descarga del contenido de Seagate Central . . . . . . . . . . . . . . . . . . . . . . . . 24 Carga de contenido en Seagate Central . . . . . . . . . . . . . . . . . . . . . . . . . . . 25 Deshabilitación del acceso desde la aplicación Seagate Media . . . . . . . . . 25 7. Utilización del acceso remoto de Seagate . . . . . . . . . . . . . . . . . . . 26 Configuración de una cuenta de acceso remoto de Seagate . . . . . . . . . . . 27 Utilización del acceso remoto de Seagate con la aplicación Seagate Media . . . . . . . . . . . . . . . . . . . . . . . . . . . . . . . . . . . . . . . . . . . . . . 27 Utilización del acceso remoto de Seagate con un navegador web . . . . . . . 28 Uso compartido de archivos con su familia y amigos . . . . . . . . . . . . . . 29 Deshabilitación del acceso remoto en el dispositivo Seagate Central . . . . 29 8. Administración del dispositivo Seagate Central . . . . . . . . . . . . . . 30 Inicio de sesión en Seagate Central . . . . . . . . . . . . . . . . . . . . . . . . . . . . . . 30 Adición y edición de cuentas de usuario . . . . . . . . . . . . . . . . . . . . . . . . . . . 30 Adición de una cuenta de usuario . . . . . . . . . . . . . . . . . . . . . . . . . . . . . 30 Modificación o eliminación de una cuenta de usuario . . . . . . . . . . . . . . 31 Modificación de la configuración de la unidad Seagate Central . . . . . . . . . 31 9. Resolución de problemas . . . . . . . . . . . . . . . . . . . . . . . . . . . . . . . . . 33 Problemas comunes y soluciones . . . . . . . . . . . . . . . . . . . . . . . . . . . . . . . . 33 Ayuda adicional . . . . . . . . . . . . . . . . . . . . . . . . . . . . . . . . . . . . . . . . . . . . . . 34 Guía del usuario de Seagate Central vi 1. Acerca de Seagate Central Acerca de esta guía 1. Acerca de Seagate Central Seagate Central facilita la realización de copias de seguridad de todos sus archivos, documentos y archivos multimedia en una ubicación de su red y le permite disfrutar de la comodidad que ofrece una biblioteca digital compartida compatible tanto con equipos Mac como PC. Acerca de esta guía Esta guía describe cómo puede ayudarle Seagate Central a acceder a sus archivos digitales y a organizarlos en una única ubicación central. Asimismo, le muestra cómo configurar el dispositivo, conectar Seagate Central a la red y copiar contenido en el dispositivo. Para obtener la última versión del firmware, vídeos de procedimientos, consejos y asistencia para la solución de problemas, acceda al sitio de atención al cliente de Seagate. Características Seagate Central se conecta directamente al enrutador compatible con Wi-Fi de su red doméstica. Una vez conectado, puede acceder a su música, películas y documentos desde ordenadores, consolas de videojuegos, televisiones inteligentes y otros dispositivos conectados distribuidos por su hogar. Seagate Central se encuentra disponible con capacidades de 2 terabytes (TB), 3 TB o 4 TB, lo que le proporciona un gran volumen de espacio de almacenamiento para cientos de películas en alta definición, miles de canciones y fotos y todos los documentos importantes de sus equipos PC y Mac. Guía del usuario de Seagate Central 1 1. Acerca de Seagate Central Características 2 1 3 7 4 5 Ilustración 1: 6 Características de Seagate Central A continuación se indican algunas de las tareas que puede realizar con el dispositivo: • (1) Archivar sus fotos y vídeos de Facebook. Puede vincular Seagate Central a su cuenta de Facebook. Seagate Central descarga automáticamente en el dispositivo las imágenes y los vídeos publicados en su cuenta. • (2) Realizar copias de seguridad automáticas de sus ordenadores. En sistemas Windows, puede utilizar Seagate Dashboard para gestionar las copias de seguridad, ya sea de forma continua o según un programa. Seagate Dashboard también le ofrece la opción de realizar copias de seguridad de los datos para el almacenamiento en nube. Para los ordenadores Mac, Seagate Central es completamente compatible con Apple Time Machine. Seagate le recomienda que utilice Apple Time Machine para realizar copias de seguridad de los ordenadores Mac en la red. (3) Reproducir música en ordenadores que ejecuten iTunes. Cuando copia archivos de música en la carpeta pública de Seagate Central, se añaden automáticamente a una biblioteca compartida de iTunes. Puede reproducir las canciones en cualquier ordenador de la red que ejecute iTunes. Guía del usuario de Seagate Central 2 1. Acerca de Seagate Central Especificaciones del producto • (4) Acceder a los archivos y compartirlos de forma remota a través de Internet. Puede acceder a su contenido en cualquier lugar con tan solo utilizar un navegador web. Asimismo, puede enviar invitaciones a otros usuarios y autorizarlos para que accedan de forma remota a directorios específicos del dispositivo. • (5) Almacenar contenido de forma privada o compartirlo con otras personas. Puede acceder a los archivos en cualquier momento. Puede almacenar el contenido de forma privada, protegiéndolo con un nombre de usuario y una contraseña, o ubicarlo en una carpeta pública, haciendo que se encuentre disponible para todos los usuarios de su red. • (6) Reproducir contenido en dispositivos de reproducción DLNA. Puede visualizar vídeos almacenados y escuchar música en dispositivos de reproducción certificados por la DLNA, como consolas de videojuegos, televisiones inteligentes y reproductores multimedia. • (7) Obtener acceso a los archivos desde dispositivos móviles y televisiones inteligentes. La aplicación Seagate Media, disponible en dispositivos Android e iOS, así como en televisiones Samsung Smart TV y reproductores de Blu-ray seleccionados, le permite acceder al contenido de Seagate Central desde otros dispositivos. Especificaciones del producto En esta sección se identifican los requisitos del sistema y las especificaciones de hardware para el dispositivo Seagate Central. Para conocer las especificaciones más recientes, visite el sitio de atención al cliente de Seagate. Requisitos del sistema • Enrutador con un puerto Ethernet disponible (se requiere un enrutador Wi-Fi para el acceso y la copia de seguridad inalámbricos de los archivos). • Windows® 8, Windows 7, Windows Vista® o Windows XP. • Mac OS® X 10.5.8 o posterior. • Conexión a Internet para la activación, así como para el acceso y el uso compartido de archivos en línea. • Internet Explorer® 7, Firefox® 3.x, Chrome 4.x, Safari® 3 o navegadores web posteriores. Dispositivos compatibles con la aplicación Seagate Media Puede utilizar la aplicación Seagate Media para conectarse a Seagate Central mediante los siguientes dispositivos: • iPad, iPhone e iPod touch con iOS 4 o posterior. • Tabletas y smartphones que ejecuten Android 2.2 o posterior. • Samsung Smart TV o un reproductor de discos Blu-ray con Smart Hub (modelo de 2012 o posterior). Guía del usuario de Seagate Central 3 1. Acerca de Seagate Central Especificaciones del producto Especificaciones de hardware • Capacidad de la unidad: 2 TB, 3 TB o 4 TB • Formato de la unidad: NTFS • Conectividad de la red: un puerto Ethernet 10/1000 • Conectividad USB: un puerto USB 2.0 para la conexión de dispositivos de almacenamiento externos al dispositivo Seagate Central Guía del usuario de Seagate Central 4 2. Configuración de Seagate Central Desembalaje de la caja 2. Configuración de Seagate Central Para empezar a utilizar Seagate Central, en primer lugar debe conectarlo a su red. Desembalaje de la caja Antes de comenzar, asegúrese de que dispone de todos los elementos que necesita. Si no cuenta con todos estos elementos, póngase en contacto con el servicio de atención al cliente de Seagate. Seagate Central 1 2 Centr al SHARED STORAG E QUICK START GUIDE 3 Ilustración 2: Contenido del paquete de Seagate Central 1. Adaptador de corriente 2. Cable Ethernet 3. Guía de inicio rápido Conexión de Seagate Central Para conectar Seagate Central a su red: 1. Conecte Seagate Central a su enrutador Wi-Fi con el cable Ethernet proporcionado. 2. Conecte el adaptador de corriente al puerto de alimentación eléctrica de Seagate Central y enchufe el adaptador en una toma de corriente. Guía del usuario de Seagate Central 5 2. Configuración de Seagate Central Detección de Seagate Central Cuando enchufa el adaptador de corriente, el dispositivo Seagate Central empieza a encenderse automáticamente, un proceso que puede tardar algunos minutos. Ilustración 3: Conexión de Seagate Central Tras conectar Seagate Central, espere unos minutos hasta que el dispositivo complete el proceso de encendido. Detección de Seagate Central Una vez que Seagate Central haya completado el proceso de encendido, se mostrará como un dispositivo en su red, denominado Seagate-xxxxxx, donde xxxxxx se refiere al número asignado de fábrica; por ejemplo, Seagate-FEC14E. Encontrará dicho número asignado de fábrica en la parte inferior del dispositivo. En un ordenador Windows, puede ver el dispositivo en el Explorador de archivos. En un ordenador Mac, puede ver el dispositivo en la ventana del Finder. Si no se muestra el dispositivo en la red, acceda a http://www.seagate.com/central/setup para obtener información adicional sobre la configuración. Una vez que vea Seagate Central como un dispositivo de red (en Windows) o un dispositivo compartido (en Mac), la configuración se habrá completado. Puede copiar contenido, reproducir vídeos y música en dispositivos de reproducción DLNA y configurar copias de seguridad automáticas. El dispositivo Seagate Central cuenta con una carpeta denominada Pública, donde se almacena todo el contenido. Con el fin de sacar el máximo partido del dispositivo Seagate, basta con que cree un usuario para poder: • Acceder de forma remota al contenido durante sus desplazamientos. • Guardar automáticamente actualizaciones de Facebook en Seagate Central. • Almacenar y compartir datos privados que requieran la autenticación del usuario y la contraseña. Guía del usuario de Seagate Central 6 2. Configuración de Seagate Central Personalización de Seagate Central Personalización de Seagate Central Para utilizar todas las funciones de Seagate Central, basta con que cree un usuario. Seagate Central otorga a este primer usuario privilegios de administrador, para que pueda acceder a todas las funciones y utilizar la cuenta para añadir a otros usuarios. En ordenadores Windows: a. Haga clic en Iniciar y, seguidamente, en Equipo para ver una lista de los dispositivos conectados al ordenador. a. En la columna de la izquierda, haga clic en Red. b. Haga clic con el botón derecho del ratón en el dispositivo Seagate Central y seleccione Consultar página web del dispositivo. Se abre el asistente de Seagate Central en un navegador. c. Abra la carpeta Pública del dispositivo Seagate Central. d. Abra el acceso directo a Internet Gestionar Seagate Central. En ordenadores Mac: a. Abra la ventana del Finder y haga clic en el dispositivo Seagate Central, situado debajo de Compartido. b. Abra la carpeta Pública del dispositivo Seagate Central. c. Abra el acceso directo a Internet Gestionar Seagate Central. 3. La primera vez que inicie sesión en la página web de Seagate Central, aparecerá un Contrato de licencia del usuario final (EULA) de Seagate. Haga clic en Aceptar. 4. Cumplimente los campos de la página Personalizar como sigue: a. Nombre del dispositivo: Cambie opcionalmente el nombre del dispositivo Seagate Central. b. Nombre: Introduzca el nombre de la cuenta de usuario (sin espacios). Se creará una carpeta privada con este nombre en Seagate Central. c. Dirección de correo electrónico de acceso remoto: Introduzca una dirección de correo electrónico. Seagate Central crea una cuenta de acceso remoto de Seagate para usted con esta dirección. Si ya dispone de una cuenta de acceso remoto con TappIn, el proveedor de acceso remoto de Seagate, introdúzcala. d. Contraseña: Introduzca una contraseña de entre 4 y 64 caracteres para la cuenta de usuario y para la cuenta de acceso remoto de Seagate. e. Zona horaria: Seleccione su zona horaria local en la lista. Seagate Central utiliza esta configuración para mostrar la hora correcta en la parte inferior de la página web de Seagate Central. Guía del usuario de Seagate Central 7 2. Configuración de Seagate Central Personalización de Seagate Central 5. Haga clic en Listo para completar la configuración del dispositivo Seagate Central y crear la nueva cuenta de usuario. La nueva cuenta de usuario dispondrá de privilegios de administración, incluida la capacidad de crear nuevas cuentas de usuario y modificar la configuración del dispositivo. 6. El proceso de configuración del dispositivo tarda unos minutos en completarse. Una vez finalizado, la página web de Seagate Central muestra la información relativa a las características del producto. Haga clic en los enlaces Más información de la página para obtener más información sobre cada característica, o bien haga clic en Saltar la introducción para acceder a la ficha Inicio de la página de administración de Seagate Central. 7. Compruebe la bandeja de entrada de la cuenta de correo electrónico que introdujo en el campo Dirección de correo electrónico de acceso remoto para obtener más información sobre cómo activar el servicio. Carpetas privadas Una vez que haya creado un usuario, el dispositivo Seagate Central aparecerá en la red con el nombre del dispositivo que especificó en la página Personalizar. El dispositivo contiene dos carpetas: Pública y la carpeta privada creada para la nueva cuenta de usuario. Puede utilizar las carpetas privadas para: • Almacenar contenido que no desee que vean otras personas, como información financiera. • Configurar Seagate Dashboard o Apple Time Machine para realizar copias de seguridad de sus ordenadores en la carpeta privada. La copia de seguridad no es accesible si no se introduce el nombre de usuario y la contraseña. • Vincular su cuenta de Facebook a Seagate Central. • Visualizar de forma remota el contenido privado desde un navegador web. Nota: No puede acceder al contenido almacenado en una carpeta privada con la aplicación Seagate Media, los dispositivos DLNA conectados o iTunes. Conexión a una carpeta privada Para conectarse a una carpeta privada con el fin de poder visualizar su contenido y añadir o eliminar archivos, proceda como sigue: En ordenadores Windows: 1. Haga clic en Iniciar y, seguidamente, en Equipo para ver una lista de los dispositivos conectados al ordenador. 2. En la columna de la izquierda, expanda la lista situada bajo la opción Red y haga clic en el dispositivo Seagate Central. Guía del usuario de Seagate Central 8 2. Configuración de Seagate Central Conexión de una unidad USB a Seagate Central 3. Se le pedirá que introduzca una contraseña de red. Introduzca el nombre de usuario y la contraseña correspondientes a la cuenta de usuario del dispositivo Seagate Central. Nota: • Si su nombre de usuario y contraseña de Windows no coinciden con el nombre de usuario y la contraseña de la carpeta privada de Seagate Central, puede que necesite introducir el nombre del dispositivo Seagate Central junto con el nombre de usuario. Utilice el formato dispositivo\usuario; por ejemplo, seagate-central\mateo. • Si el nombre de usuario y la contraseña de Windows coinciden con el nombre de usuario y la contraseña correspondientes a la carpeta privada de Seagate Central, puede que el sistema no le pida que los introduzca cuando se conecte a la carpeta privada. • Si introduce el nombre de usuario y la contraseña correctos, pero se le deniega el acceso, reinicie el ordenador y vuelva a conectarse a la carpeta privada. En ordenadores Mac: 1. Abra la ventana del Finder y haga clic en el dispositivo Seagate Central, situado debajo de Compartido. La única carpeta que se muestra es la carpeta Pública. 2. Haga clic en el botón Conectar como e introduzca el nombre de usuario y la contraseña correspondientes a la cuenta de usuario de Seagate Central. 3. Una vez que se haya conectado como el usuario de Seagate Central, será visible la carpeta privada. Conexión de una unidad USB a Seagate Central Seagate Central dispone de un puerto USB 2.0 en el panel posterior, al que puede conectar una unidad USB. De este modo, contará con una forma cómoda de transferir archivos de Seagate Central a una unidad portátil. La Ilustración 4 muestra la ubicación del puerto USB 2.0 en Seagate Central. Puerto USB 2.0 Ilustración 4: Ubicación del puerto USB 2.0 en Seagate Central Guía del usuario de Seagate Central 9 2. Configuración de Seagate Central Conexión de una unidad USB a Seagate Central Cuando conecta una unidad USB al puerto, se muestra como una carpeta en Seagate Central. Puede transferir archivos entre Seagate Central (así como otros dispositivos de su red) y la carpeta de la unidad USB. Cuando copia archivos en la carpeta de la unidad USB, estos se copian en dicha unidad. Para visualizar información sobre la unidad USB, o para expulsarla del sistema, diríjase a la ficha Configuración de la interfaz web de Seagate Central, haga clic en Avanzada y, a continuación, haga clic en Administrador de USB. Guía del usuario de Seagate Central 10 3. Realización de copias de seguridad de los datos Seagate Dashboard 3. Realización de copias de seguridad de los datos Puede realizar copias de seguridad de los archivos de los ordenadores Windows y Mac en el dispositivo Seagate Central. Puede realizar dichas copias de seguridad en la carpeta Pública, accesible para todos los usuarios de la red, o en una carpeta privada protegida por contraseña. • Para realizar copias de seguridad de ordenadores Windows, utilice Seagate Dashboard, una utilidad de uso compartido de archivos multimedia y copia de seguridad de datos potente y fácil de utilizar. Consulte la sección “Seagate Dashboard”. • Para realizar copias de seguridad de ordenadores Mac, utilice el software Time Machine, que forma parte de Mac OS X. Consulte la sección “Configuración de Apple Time Machine” en la página 14. Seagate Dashboard Utilizando Seagate Dashboard, puede realizar copias de seguridad del ordenador Windows en Seagate Central con un solo clic. Asimismo, puede programar copias de seguridad regulares para que se realicen en el momento apropiado. Si necesita restaurar un archivo desde un dispositivo de copia de seguridad, puede seleccionarlo a partir de varias versiones históricas. Instalación de Seagate Dashboard Descargue el software Seagate Dashboard del sitio web de Seagate. Siga las instrucciones en pantalla para instalar Seagate Dashboard en su ordenador Windows. Deberá instalar el software en cada ordenador Windows del que desee realizar una copia de seguridad. Tras haber instalado el software, en el menú Iniciar de Windows, seleccione Seagate Dashboard > Seagate Dashboard para iniciar el programa. Activación del plan de copia de seguridad predeterminado El plan de copia de seguridad predeterminado constituye la forma más sencilla de empezar a realizar copias de seguridad de sus datos. Seagate Dashboard realiza copias de seguridad de los archivos de forma automática en la carpeta Pública de Seagate Central. A continuación, sigue funcionando en segundo plano, realizando copias de seguridad continuas de los archivos nuevos y modificados. No es necesario realizar ninguna configuración adicional. Guía del usuario de Seagate Central 11 3. Realización de copias de seguridad de los datos Seagate Dashboard Para activar el plan de copia de seguridad predeterminado: 1. En la pantalla principal de Seagate Dashboard, haga clic en Proteger. 2. En la pantalla Proteger, haga clic en el botón Proteger ahora. Seagate Dashboard empieza a realizar copias de seguridad de sus datos. Seagate Dashboard no realiza copias de seguridad de los siguientes archivos: • El contenido del directorio de Windows • El contenido del directorio Archivos de programa • Archivos del sistema • Archivos ocultos • Archivos incluidos en dispositivos USB desconectables conectados al ordenador Creación de un plan de copia de seguridad personalizado Puede crear su propio plan de copia de seguridad para especificar de qué archivos o directorios se realizará una copia de seguridad, cuándo se realizará dicha copia y dónde se guardarán los archivos. 1. En la pantalla principal de Seagate Dashboard, haga clic en Proteger. 2. En la pantalla Proteger, haga clic en el botón Nuevo plan de copia de seguridad. 3. Especifique los archivos, el destino y la frecuencia para el plan de copia de seguridad. Puede configurar cada ajuste de la copia de seguridad individualmente o desplazarse por el proceso de configuración de las copias de seguridad haciendo clic en los botones < y >. De forma predeterminada, se realizará una copia de seguridad de todos los archivos del sistema, por lo que estará seleccionada la opción Todos los archivos. Para realizar la copia de seguridad de un directorio o un grupo de archivos específicos, deseleccione la opción Todos los archivos y, a continuación, haga clic en el botón Seleccionar archivos. 4. Para realizar una copia de seguridad de archivos específicos, desplácese hasta el directorio o los archivos y haga clic en la casilla situada junto a cada archivo o carpeta de los que desee realizar una copia de seguridad. Cuando haya acabado, haga clic en el botón > para pasar a la siguiente pantalla de configuración. 5. Seleccione los dispositivos en los que desea realizar la copia de seguridad de los archivos. Si creó una cuenta de de almacenamiento en nube Cloud Storage, aparecerá como opción de destino. Consulte la Guía del usuario de Seagate Dashboard para obtener información sobre la configuración de una cuenta de Cloud Storage. 6. El destino predeterminado de la copia de seguridad en el dispositivo Seagate Central es la carpeta Pública, a la que pueden acceder todos los usuarios de la red. Para realizar copias de seguridad de los archivos en una carpeta privada, haga clic en Iniciar sesión. Seleccione un nombre de usuario de la lista e introduzca la contraseña. Guía del usuario de Seagate Central 12 3. Realización de copias de seguridad de los datos Seagate Dashboard 7. Haga clic en el botón > para pasar a la siguiente pantalla. 8. Indique con qué frecuencia desea que se realicen copias de seguridad de los archivos. 9. Haga clic en la marca de verificación de color verde para activar el plan de copia de seguridad. Una vez que haya creado un plan de copia de seguridad, Seagate Dashboard mostrará su estado en la pantalla Proteger. Puede hacer clic en el botón Pausa para detener temporalmente el plan de copia de seguridad, en el botón Lápiz para editar la configuración de dicho plan o en el botón X para eliminarlo. Si elimina el plan de copia de seguridad, Seagate Dashboard le da la opción de eliminar los archivos del dispositivo de copia de seguridad o de conservarlos. Restauración de los archivos desde la copia de seguridad Puede restaurar con facilidad en su sistema los datos de los que Seagate Dashboard ha realizado una copia de seguridad. Seagate Dashboard conserva varias versiones de cada archivo del que haya realizado una copia de seguridad, de forma que pueda restaurar la versión más reciente o una versión anterior. Para restaurar un archivo desde una copia de seguridad: 1. En la pantalla principal de Seagate Dashboard, haga clic en Proteger. 2. En la pantalla Proteger, haga clic en Restaurar archivos. Se muestra una lista de planes de copia de seguridad activos. 3. Haga clic en Buscar copias de seguridad para visualizar los planes de copia de seguridad. Seleccione el plan de copia de seguridad que contenga el archivo que desea restaurar. Si el archivo se guardó en Seagate Central, Seagate Dashboard conserva versiones anteriores de este, de forma que pueda seleccionar la versión más reciente o una versión anterior. Si el archivo se guardó en Cloud Storage, solo se encuentra disponible la versión más reciente. 4. Haga clic en el botón > y seleccione dónde desea restaurar el archivo. De forma predeterminada, Seagate Dashboard guarda los archivos restaurados en su ubicación original en el sistema. 5. Haga clic en la marca de verificación de color verde para restaurar el archivo desde la copia de seguridad en la ubicación seleccionada. Guía del usuario de Seagate Central 13 3. Realización de copias de seguridad de los datos Configuración de Apple Time Machine Configuración de Apple Time Machine Time Machine es el software de copia de seguridad integrado en Mac OS X. Puede configurar Time Machine para que realice copias de seguridad continuas del sistema en el dispositivo Seagate Central. 1. Abra las Preferencias del Sistema y, a continuación, haga clic en Time Machine. 2. En la ventana de Time Machine, haga clic en el botón Seleccionar disco de copia de seguridad. 3. Seleccione el dispositivo Seagate Central en la lista y haga clic en Usar disco. 4. Se le pedirá que introduzca un nombre de usuario y una contraseña para Seagate Central. Para realizar una copia de seguridad del ordenador en la carpeta Pública de Seagate Central, haga clic en el botón situado junto a la opción Invitado y, seguidamente, haga clic en Conectar. Para realizar una copia de seguridad del ordenador en una carpeta privada del dispositivo, haga clic en el botón situado junto a la opción Usuario registrado, introduzca el nombre de usuario y la contraseña para un usuario de Seagate Central y haga clic en Conectar. Time Machine empieza inmediatamente a realizar una copia de seguridad del ordenador en el dispositivo Seagate Central. Restauración de los datos desde una copia de seguridad de Time Machine Consulte la ayuda en línea de Time Machine para obtener información detallada sobre cómo restaurar los datos desde una copia de seguridad de Time Machine. Guía del usuario de Seagate Central 14 4. Reproducción de archivos multimedia Reproducción de contenido con la aplicación Seagate Media 4. Reproducción de archivos multimedia Seagate Central puede reproducir contenido en los ordenadores, tabletas, teléfonos y televisiones inteligentes de su red doméstica. Puede reproducir vídeos, imágenes y música almacenados en el dispositivo Seagate Central. Seagate Central puede reproducir contenido en dispositivos de los siguientes tipos: • Dispositivos móviles y televisiones inteligentes. Con la aplicación Seagate Media, puede ver vídeos, escuchar música y ver fotos en dispositivos iOS, Android y Samsung Smart Hub. • Reproductores multimedia certificados por la DLNA. Reproduzca vídeos, música y fotografías en dispositivos certificados por la DLNA, como consolas de videojuegos, televisiones inteligentes y reproductores multimedia. • Ordenadores que ejecuten iTunes. Seagate Central ubica automáticamente los archivos de música en el dispositivo, dentro de una biblioteca compartida de iTunes. Mediante iTunes, puede reproducir música de la biblioteca compartida en cualquier ordenador. Reproducción de contenido con la aplicación Seagate Media La aplicación Seagate Media le permite visualizar sus archivos multimedia en dispositivos Apple iOS, Android y Samsung Smart Hub. Nota: La aplicación Seagate Media le otorga acceso a los archivos de la carpeta Pública del dispositivo Seagate Central. No puede visualizar los archivos de la carpeta privada de un usuario de Seagate Central con la aplicación Seagate Media. Instalación de la aplicación Seagate Media en dispositivos iOS y Android 1. Abra Apple App Store, el sitio web de Amazon o Google Play desde su dispositivo. 2. Busque la aplicación Seagate Media e instálela. 3. Abra la aplicación y empiece a visualizar y a reproducir sus archivos multimedia. Guía del usuario de Seagate Central 15 4. Reproducción de archivos multimedia Reproducción de contenido en dispositivos certificados por la DLNA Instalación de la aplicación Seagate Media en dispositivos Samsung Smart Hub 1. Asegúrese de que su dispositivo Samsung Smart Hub se encuentra conectado a Internet. 2. Desplácese a la opción Samsung Apps y selecciónela. Se carga el Samsung Marketplace. 3. Busque la aplicación Seagate Media. Haga clic en la aplicación y seleccione Descargar. 4. En la ayuda en línea de la aplicación Seagate Media, puede encontrar información sobre cómo conectar el dispositivo Seagate Central al dispositivo Samsung Smart Hub. 5. Abra la aplicación y empiece a visualizar y a reproducir sus archivos multimedia. Para saber cómo utilizar la aplicación para acceder a su contenido multimedia y visualizarlo, consulte la sección Utilización de la aplicación Seagate Media. Reproducción de contenido en dispositivos certificados por la DLNA Puede reproducir vídeos y música, así como ver fotografías, almacenados en Seagate Central en dispositivos certificados por la DLNA, como consolas de videojuegos, televisiones inteligentes y reproductores multimedia. Por ejemplo, su consola de videojuegos puede contar con aplicaciones denominadas Reproductor de vídeo del sistema, Reproductor de música del sistema, etc. Para ver un vídeo, abra el Reproductor de vídeo del sistema, seleccione Seagate Central en la lista de servidores multimedia disponibles y, a continuación, desplácese hasta el vídeo que desea reproducir. Para reproducir un vídeo, el dispositivo certificado por la DLNA debe admitir la reproducción del formato del vídeo. Nota: Los archivos ubicados en las carpetas privadas no son visibles para Seagate Central a través de los dispositivos DLNA. Reexamen de Seagate Central en busca de contenido nuevo Siempre que copie vídeos, fotografías o música nuevos en su dispositivo, Seagate Central necesita realizar un nuevo examen del dispositivo para añadir el contenido nuevo. Para añadir el contenido nuevo a la base de datos, inicie sesión en Seagate Central como usuario administrativo, haga clic en la ficha Servicios y, a continuación, haga clic en el botón DLNA. Haga clic en Examinar de nuevo para añadir el contenido nuevo. Deshabilitación del servidor multimedia El servidor DLNA de Seagate Central se encuentra habilitado de forma predeterminada. Para deshabilitarlo, proceda como sigue: Guía del usuario de Seagate Central 16 4. Reproducción de archivos multimedia Reproducción en iTunes de música almacenada en Seagate Central 1. Inicie sesión en el dispositivo Seagate Central como administrador. Consulte la sección “Inicio de sesión en Seagate Central” en la página 30. 2. Haga clic en la ficha Servicios. 3. Haga clic en DLNA. 4. Desactive la casilla situada junto a la opción Habilitar. Reproducción en iTunes de música almacenada en Seagate Central Puede escuchar música almacenada en el dispositivo Seagate Central en cualquier ordenador de su red que ejecute iTunes. Seagate Central crea una biblioteca de música compartida para iTunes y la rellena con los archivos de música almacenados en el dispositivo. Seagate Central examina periódicamente el dispositivo en busca de nuevos archivos de música y los añade a la biblioteca. Nota: Seagate Central incluye música de la carpeta Pública en la biblioteca compartida de iTunes. No se incluyen los archivos de música de las carpetas privadas. Para reproducir música almacenada en el dispositivo Seagate Central, abra iTunes y seleccione Seagate Central en la lista de bibliotecas compartidas. iTunes muestra las canciones incluidas en la biblioteca de música de Seagate Central. Para añadir canciones a la biblioteca de música de Seagate Central, copie los archivos en el dispositivo. Seagate Central añadirá las canciones a la biblioteca la próxima vez que examine el dispositivo en busca de música nueva. Modificación de la frecuencia de los exámenes en busca de música nueva De forma predeterminada, Seagate Central busca música nueva cada hora. Para cambiar la frecuencia con la que Seagate Central realiza exámenes en busca de música nueva: 1. Inicie sesión en el dispositivo Seagate Central como administrador. Consulte la sección “Inicio de sesión en Seagate Central” en la página 30. 2. Haga clic en la ficha Servicios. 3. Haga clic en iTunes. 4. Bajo la opción Buscar música nueva, seleccione la frecuencia con la que desea que Seagate Central busque música nueva en el dispositivo y, a continuación, haga clic en Listo. Guía del usuario de Seagate Central 17 4. Reproducción de archivos multimedia Reproducción en iTunes de música almacenada en Seagate Central Deshabilitación de la biblioteca compartida de iTunes La biblioteca compartida de iTunes se encuentra habilitada de forma predeterminada en Seagate Central. Para deshabilitarla, proceda como sigue: 1. Inicie sesión en el dispositivo Seagate Central como administrador. Consulte la sección “Inicio de sesión en Seagate Central” en la página 30. 2. Haga clic en la ficha Servicios. 3. Haga clic en iTunes. 4. Desactive la casilla situada junto a la opción Habilitar para deshabilitar el servicio. Guía del usuario de Seagate Central 18 5. Archivado del contenido de Facebook Configuración del archivado automático de Facebook 5. Archivado del contenido de Facebook Puede configurar Seagate Central para que copie imágenes y vídeos de su cuenta de Facebook y los guarde en el dispositivo. Se trata de una forma cómoda de preservar y proteger el contenido que ha publicado en línea. Una vez que haya vinculado a un usuario de Seagate Central a una cuenta de Facebook, Seagate Central examinará periódicamente la cuenta de Facebook en busca de nuevos vídeos e imágenes y los copiará en el dispositivo. Puede optar por copiar los vídeos y las imágenes en la carpeta Pública del dispositivo Seagate Central o en la carpeta privada de un usuario. Configuración del archivado automático de Facebook 1. Inicie sesión en Seagate Central ya sea como administrador o como el usuario al que desea vincular la cuenta de Facebook. 2. Haga clic en la ficha Red social. 3. Haga clic en Añada una nueva cuenta. Rellene los campos como sigue: • En el campo Nombre de usuario de Facebook, introduzca el nombre de inicio de sesión correspondiente a la cuenta de Facebook. Generalmente, se trata de una dirección de correo electrónico. • En la lista Propietario, seleccione a un usuario de Seagate Central. Si no ha iniciado sesión como administrador, solo se mostrará el usuario que ha iniciado sesión actualmente. • En la lista Carpeta, seleccione dónde desea copiar los archivos. Si selecciona la opción Privada, Seagate Central copia el contenido de Facebook en la carpeta privada del usuario. Si selecciona la opción Pública, Seagate Central copia el contenido de Facebook en la carpeta Pública. 4. Haga clic en Guardar. 5. En la página de inicio de sesión de Facebook, inicie sesión en la cuenta de usuario. Seagate Central crea una carpeta denominada facebook y empieza a copiar imágenes y vídeos de la cuenta de Facebook en la carpeta especificada del dispositivo Seagate Central. Guía del usuario de Seagate Central 19 5. Archivado del contenido de Facebook Modificación de la configuración de Facebook Modificación de la configuración de Facebook 1. En la ficha Red social, haga clic en el icono de Facebook situado sobre la cuenta que desee modificar. 2. Cambie la configuración existente. 3. Haga clic en Guardar. Deshabilitación del archivado de Facebook Para dejar de copiar contenido de una cuenta de Facebook, haga clic en el icono de Facebook situado sobre el nombre de la cuenta de la ficha Red social y, a continuación, haga clic en Cerrar sesión. Si desea eliminar la cuenta de Facebook de Seagate Central, haga clic en Eliminar. Al eliminar una cuenta de Facebook de Seagate Central, no se eliminan los archivos ya guardados en el dispositivo. Guía del usuario de Seagate Central 20 6. Utilización de la aplicación Seagate Media 6. Utilización de la aplicación Seagate Media La aplicación Seagate Media le permite acceder a los archivos del dispositivo Seagate Central desde dispositivos Apple iOS, Android y Samsung Smart Hub. Este capítulo describe cómo realizar las siguientes tareas con la aplicación Seagate Media: • “Reproducción de vídeos” en la página 22 • “Visualización de fotos” en la página 22 • “Reproducción de música” en la página 23 • “Visualización de documentos” en la página 24 • “Visualización del contenido de las carpetas” en la página 24 • “Descarga del contenido de Seagate Central” en la página 24 • “Carga de contenido en Seagate Central” en la página 25 • “Deshabilitación del acceso desde la aplicación Seagate Media” en la página 25 Para obtener más información sobre cómo descargar e instalar la aplicación Seagate Media, consulte la sección “Instalación de la aplicación Seagate Media en dispositivos iOS y Android” en la página 15. Si ha activado su cuenta de acceso remoto de Seagate, la aplicación Seagate Media le proporciona acceso a los archivos cuando no se encuentra en su red doméstica. Si desea obtener más información, consulte la sección “Utilización del acceso remoto de Seagate con un navegador web” en la página 28. Nota: La aplicación Seagate Media le otorga acceso únicamente a los archivos de la carpeta Pública. No puede ver los archivos incluidos en una carpeta de usuario privada. Nota: Las pantallas incluidas en este capítulo muestran la versión de Android de la aplicación Seagate Media. La apariencia de la aplicación en los dispositivos Apple iOS y Samsung Smart Hub es similar. Guía del usuario de Seagate Central 21 6. Utilización de la aplicación Seagate Media Reproducción de vídeos Reproducción de vídeos Puede reproducir vídeos que haya copiado en el dispositivo Seagate Central. 1. Abra la aplicación Seagate Media en el dispositivo. 2. En la lista de tipos de archivos multimedia, seleccione la opción Vídeos. 3. Pulse el vídeo que desea reproducir. Mientras se esté reproduciendo el vídeo, puede volver a pulsar la pantalla para visualizar los botones Pausa, Avance rápido y Retroceso. Consejo: Cuando pone en pausa una película, la aplicación coloca un marcador en su ubicación. Cuando retoma la película, seguirá viéndola desde el punto en el que la detuvo. Puede que el reproductor multimedia del dispositivo solo reproduzca ciertos formatos de vídeo. En la tienda de aplicaciones, puede que le sea posible obtener un reproductor de otro fabricante que le permita reproducir vídeos con un formato no compatible. • Para detener la reproducción de un vídeo, pulse el botón Atrás en el dispositivo o cierre el reproductor multimedia. • Para reproducir varios vídeos, pulse el botón Opciones, situado en la esquina superior derecha ( en dispositivos Android; en dispositivos Apple) y, seguidamente, pulse cada uno de los vídeos que desee ver. A continuación, pulse el botón Reproducir . • Para reproducir todos los vídeos, pulse el botón Opciones ( Seleccionar todo y, a continuación, el botón Reproducir o . ). Pulse el botón Visualización de fotos Puede ver fotos que haya copiado en el dispositivo Seagate Central. 1. En la lista de tipos de archivos multimedia, seleccione la opción Fotos. 2. Para ver fotos: • Para ver una foto, selecciónela. Desplácese hacia delante o hacia atrás para que se muestre la foto siguiente o la anterior. • Para ver varias fotos, pulse el botón Opciones ( o ver y, a continuación, seleccione el botón Reproducir un carrusel de imágenes. • Para visualizar todas las fotos, pulse el botón Opciones ( o ), a continuación, el botón Seleccionar todo y, por último, el botón Reproducir . ), seleccione las fotos que desee . Las fotos se mostrarán como Para ver un carrusel de imágenes • Cuando esté visualizando una foto, pulse el botón Carrusel. Se muestran las opciones del carrusel. Puede añadir efectos de transición, tiempo, bucle y reproducción aleatoria, así como música de fondo para el carrusel de imágenes. Cuando haya terminado de añadir efectos, pulse la opción Iniciar carrusel. Guía del usuario de Seagate Central 22 6. Utilización de la aplicación Seagate Media • Reproducción de música Para poner en pausa un carrusel, pulse la pantalla y, a continuación, pulse el botón Pausa . Para detener un carrusel de imágenes • Cierre la imagen actual o haga clic en la flecha hacia atrás o el botón Inicio del dispositivo. Reproducción de música 1. En la lista de tipos de archivos multimedia, seleccione la opción Música. • Para reproducir una canción, seleccione el archivo de música correspondiente. • Para reproducir varias canciones, pulse el botón Opciones ( o ), seleccione las canciones que desea reproducir y, a continuación, pulse el botón Reproducir . • Para reproducir todas las canciones, pulse el botón Opciones ( el botón Seleccionar todo y, por último, el botón Reproducir • Para reproducir el contenido de una lista de reproducción, pulse el botón Listas de reproducción y seleccione una lista. • Para que se muestren las canciones en orden alfabético, pulse el botón Canciones. • Para que se muestren las canciones por el nombre del artista, pulse el botón Artistas. • Para que se muestren los títulos de los álbumes y el material gráfico, pulse el botón Álbumes. Pulse el álbum para visualizar la lista de las canciones incluidas en él. • Para que se muestren las canciones pertenecientes a un género musical en particular, pulse el botón Género y, a continuación, pulse uno de los géneros musicales de la lista. • Para localizar una lista de reproducción, canción, artista, álbum o género específicos, seleccione el botón correspondiente en la parte inferior de la pantalla, pulse el cuadro de búsqueda y escriba el nombre, completo o en parte, del elemento que esté buscando. • Para reproducir música de fondo, cierre la aplicación Seagate Media y utilice otras aplicaciones del dispositivo. o . ), a continuación, Para controlar la canción que se está reproduciendo actualmente 1. Pulse el icono Reproducción en curso a la canción que se está reproduciendo. para visualizar los controles correspondientes • Para poner en pausa la canción, pulse el botón • Para pasar a la siguiente canción de la selección, pulse el botón • Para regresar a la canción anterior, pulse el botón • Para desplazarse hacia delante o hacia atrás en la canción que se está reproduciendo, arrastre la barra situada en la parte superior de la pantalla Reproducción en curso. • Para repetir en bucle la canción que se está reproduciendo, pulse el botón Guía del usuario de Seagate Central . . . . 23 6. Utilización de la aplicación Seagate Media Visualización de documentos • Para reproducir las canciones de la selección en orden aleatorio, pulse el botón . • Para ajustar el volumen, arrastre el control deslizante del volumen situado en la parte inferior de la pantalla Reproducción en curso. Visualización de documentos 1. En la lista de tipos de archivos multimedia, seleccione la opción Documentos. 2. Seleccione el documento que desea ver. No todos los documentos pueden verse en todos los dispositivos. Consulte la documentación del dispositivo para ver una lista de los tipos de documentos admitidos. Visualización del contenido de las carpetas La opción Vista en carpetas le permite ver el contenido de la estructura de carpetas que aparece en el ordenador. Se encuentran disponibles los mismos controles para la reproducción que en las vistas de archivos multimedia. 1. En la lista de tipos de archivos multimedia, seleccione el dispositivo Seagate Central, situado bajo Carpetas y archivos. 2. Si se le pide, pulse la partición del dispositivo Seagate Central. El contenido del dispositivo se muestra a modo de archivos en una carpeta. Descarga del contenido de Seagate Central Puede copiar archivos de Seagate Central en el dispositivo Apple, Android o Samsung. El número de archivos que puede descargar se encuentra limitado al espacio de almacenamiento disponible en el dispositivo. 1. Localice los archivos que desea descargar en una de las vistas de archivos multimedia. 2. Pulse el botón Opciones ( el botón Seleccionar todo 3. Pulse el icono de descarga o . ). Seleccione los archivos que desea descargar o pulse . Los archivos comienzan a descargarse en el dispositivo. Para detener la descarga, pulse la X situada en el icono del archivo que se está descargando. Guía del usuario de Seagate Central 24 6. Utilización de la aplicación Seagate Media Carga de contenido en Seagate Central Carga de contenido en Seagate Central Puede copiar archivos del dispositivo Apple, Android o Samsung en el dispositivo Seagate Central. 1. Bajo Carpetas y archivos, seleccione el dispositivo móvil que contiene los archivos que desea cargar en Seagate Central. 2. Desplácese hasta el directorio en el que se encuentran ubicados los archivos. 3. Pulse el botón Opciones ( o botón Seleccionar todo . 4. Pulse el icono de carga ). Seleccione los archivos que desea cargar o pulse el . Una vez cargados los archivos en Seagate Central, se añaden a la pantalla Vídeos, Fotos, Música o Documentos de la aplicación Seagate Media. Deshabilitación del acceso desde la aplicación Seagate Media De forma predeterminada, los archivos del dispositivo Seagate Central son visibles desde la aplicación Seagate Media. Si desea impedir que esta aplicación disponga de acceso a los archivos de Seagate Central, proceda como sigue: 1. Inicie sesión en el dispositivo Seagate Central como administrador. Consulte la sección “Inicio de sesión en Seagate Central” en la página 30. 2. Haga clic en la ficha Servicios. 3. Haga clic en Seagate Media. 4. Desactive la casilla situada junto a la opción Habilitar para deshabilitar el servicio. Un vez deshabilitado el servicio Seagate Media, Seagate Central no será visible en la aplicación Seagate Media. Guía del usuario de Seagate Central 25 7. Utilización del acceso remoto de Seagate 7. Utilización del acceso remoto de Seagate El acceso remoto de Seagate es un servicio gratuito que le permite acceder a los archivos de su dispositivo Seagate Central cuando no se encuentra en la red doméstica. Gracias a él, podrá también compartir archivos con otras personas a través de Internet. 1 2 Ilustración 5: Acceso remoto al contenido 1. Acceda a la carpeta Pública de Seagate Central desde una tableta o un smartphone mediante la aplicación Seagate Media. 2. Acceda a la carpeta Pública y a las carpetas privadas de los usuarios de forma remota por medio de un navegador web. Acceda a http://access.seagate.com. Puede acceder al contenido del dispositivo Seagate Central de forma remota cuando se encuentre conectado a Internet desde un navegador web o a través de la aplicación Seagate Media previamente instalada en un dispositivo móvil. Guía del usuario de Seagate Central 26 7. Utilización del acceso remoto de Seagate Configuración de una cuenta de acceso remoto de Seagate • Puede utilizar la aplicación Seagate Media en dispositivos Apple iOS y Android para reproducir música y vídeos y ver imágenes y documentos ubicados en la carpeta Pública del dispositivo Seagate Central. • La interfaz del navegador web para el acceso remoto de Seagate, disponible en http://access.seagate.com, le permite ver y guardar archivos tanto en la carpeta Pública como en la carpeta privada de un usuario del dispositivo Seagate Central. Además, puede compartir carpetas y archivos individuales con otros usuarios a través de Internet. Configuración de una cuenta de acceso remoto de Seagate Para utilizar el acceso remoto de Seagate, debe disponer de una cuenta de usuario y de un correo electrónico de acceso remoto en su dispositivo Seagate Central. Incluya una dirección de correo electrónico para cada usuario que desee contar con su propia cuenta de acceso remoto cuando lo añada a Seagate Central. CONSEJO: Los usuarios con privilegios de administrador pueden añadir usuarios a Seagate Central. Para obtener más información, revise la sección Adición y edición de cuentas de usuario. Utilización del acceso remoto de Seagate con la aplicación Seagate Media Una vez que haya creado una cuenta de acceso remoto de Seagate, podrá iniciar sesión en ella a través de la aplicación Seagate Media. Nota: La aplicación Seagate Media le otorga acceso únicamente al contenido de la carpeta Pública. Para obtener acceso al contenido de una carpeta privada, inicie sesión en el servicio de acceso remoto de Seagate mediante un navegador web. Consulte la sección “Utilización del acceso remoto de Seagate con un navegador web” en la página 28. 1. Instale la aplicación Seagate Media en su dispositivo móvil. Consulte la sección “Instalación de la aplicación Seagate Media en dispositivos iOS y Android” en la página 15. 2. Abra la aplicación Seagate Media y acceda a la pantalla Configuración. • En los dispositivos Apple iOS, pulse el botón , situado en la parte superior de la pantalla. • En los dispositivos Android, pulse el botón , situado en la parte superior de la pantalla, y, a continuación, pulse el botón Configuración . 3. Pulse la opción Acceso remoto. Guía del usuario de Seagate Central 27 7. Utilización del acceso remoto de Seagate Utilización del acceso remoto de Seagate con un navegador web 4. En el campo Nombre de usuario, introduzca el nombre de inicio de sesión para su cuenta de acceso remoto de Seagate. 5. En el campo Contraseña, introduzca la contraseña para su cuenta de acceso remoto de Seagate. Se trata de la misma contraseña que para el usuario de Seagate Central. 6. Haga clic en Iniciar sesión para iniciar sesión en su cuenta de acceso remoto de Seagate. Una vez que haya iniciado sesión, el contenido de la carpeta Pública del dispositivo Seagate Central se encontrará disponible a través de la aplicación. Puede reproducir música, ver imágenes y abrir documentos. Si desea obtener más información, consulte la sección “Utilización de la aplicación Seagate Media” en la página 21. Nota: Al reproducir música y transferir archivos de y al dispositivo Seagate Central, se consumirán datos. Si se conecta al dispositivo Seagate Central mediante un plan de datos de Internet móvil, compruebe sus límites de uso. Utilización del acceso remoto de Seagate con un navegador web El acceso remoto de Seagate proporciona un portal basado en la web para acceder a los archivos desde cualquier navegador conectado a Internet. Puede reproducir vídeos y música, ver imágenes, cargar y descargar documentos e invitar a usuarios remotos a compartir archivos o carpetas de su dispositivo Seagate Central. Para iniciar sesión en la interfaz web de acceso remoto de Seagate: 1. Abra un navegador web y acceda a http://access.seagate.com. 2. En el campo Email (Correo electrónico), introduzca su dirección de correo electrónico de acceso remoto. 3. En el campo Password (Contraseña), introduzca la contraseña. 4. Haga clic en Sign In (Iniciar sesión) para iniciar sesión en su cuenta de acceso remoto de Seagate. El contenido de su carpeta privada se muestra en la pantalla my stuff (Mis cosas). • Para visualizar el contenido de la carpeta Pública del dispositivo Seagate Central, haga clic en la opción Public (Pública), situada en la columna izquierda. • Para copiar un archivo del ordenador en Seagate Central, haga clic en Upload (Cargar) y busque el archivo que desee copiar. • Para visualizar una lista de opciones para un archivo o una carpeta, haga clic en el icono , situado en la esquina inferior izquierda del archivo o la carpeta. La lista de opciones varía en función del tipo de archivo seleccionado. Guía del usuario de Seagate Central 28 7. Utilización del acceso remoto de Seagate Deshabilitación del acceso remoto en el dispositivo Seagate Central Uso compartido de archivos con su familia y amigos Puede compartir archivos del dispositivo Seagate Central con sus amigos y miembros de su familia. Cuando comparte un archivo con otros usuarios, estos pueden iniciar sesión en la interfaz web de acceso remoto de Seagate para ver o reproducir dicho archivo. Por ejemplo, puede copiar fotos y vídeos de las vacaciones en una carpeta del dispositivo Seagate Central y, a continuación, compartir dicha carpeta con otras personas. El acceso remoto de Seagate envía notificaciones por correo electrónico a las personas que haya invitado. Para compartir archivos y carpetas: 1. En la interfaz web de acceso remoto de Seagate, desplácese hasta el archivo o la carpeta que desee compartir. 2. Haga clic en el icono , situado en la esquina inferior izquierda del archivo o la carpeta y seleccione Share (Compartir). 3. En la pantalla Share this folder with others (Compartir esta carpeta con otras personas), introduzca las direcciones de correo electrónico de las personas con las que desea compartir el archivo o la carpeta, así como un mensaje invitándolas a verlos. 4. Haga clic en Submit (Enviar) para enviar las invitaciones. Las invitaciones contienen un enlace a la carpeta o el archivo compartidos. Deshabilitación del acceso remoto en el dispositivo Seagate Central El servicio de acceso remoto de Seagate se encuentra habilitado de forma predeterminada en el dispositivo Seagate Central. Si desea deshabilitarlo, proceda como sigue: 1. Inicie sesión en el dispositivo Seagate Central como administrador. Consulte la sección “Inicio de sesión en Seagate Central” en la página 30. 2. Haga clic en la ficha Servicios. 3. Haga clic en Acceso remoto. 4. Desactive la casilla situada junto a Habilitar para deshabilitar el servicio. Una vez deshabilitado el servicio de acceso remoto de Seagate, los archivos de Seagate Central dejarán de ser accesibles a través de Internet. Guía del usuario de Seagate Central 29 8. Administración del dispositivo Seagate Central Inicio de sesión en Seagate Central 8. Administración del dispositivo Seagate Central Puede realizar cambios en la configuración de Seagate Central y en las cuentas de usuario mediante una cuenta de administrador. Si no ha creado un usuario, remítase a la sección “Adición y edición de cuentas de usuario”. Asegúrese de que el usuario que cree disponga de privilegios de administrador. Inicio de sesión en Seagate Central 1. Abra el asistente de Seagate Central. En ordenadores Windows, proceda como sigue: a. Haga clic en Iniciar y, seguidamente, en Equipo. b. En la columna de la izquierda, debajo de la opción Red, haga clic en la unidad Seagate Central. c. Abra la carpeta Pública. d. Haga clic en Gestionar Seagate Central. En ordenadores Mac, proceda como sigue: a. Abra una ventana del Finder. Debajo de la opción Compartido, haga clic en la unidad Seagate Central. b. Abra la carpeta Pública de la unidad Seagate Central. c. Haga clic en Gestionar Seagate Central. 2. En la pantalla Autenticación, introduzca el nombre de usuario y la contraseña correspondientes a un administrador de Seagate Central. 3. Haga clic en Iniciar sesión. Adición y edición de cuentas de usuario Una vez que haya iniciado sesión como administrador, podrá crear nuevas cuentas de usuario y editar su configuración. Adición de una cuenta de usuario 1. En la página web de Seagate Central, haga clic en la ficha Usuarios. 2. Haga clic en el botón Añadir un nuevo usuario. Guía del usuario de Seagate Central 30 8. Administración del dispositivo Seagate Central Modificación de la configuración de la unidad Seagate Central 3. Introduzca el nombre de usuario y la contraseña para el nuevo usuario. Seagate Central crea una carpeta privada en la unidad que lleva este nombre. 4. En el campo Acceso remoto, introduzca una dirección de correo electrónico válida. Seagate Central utiliza esta dirección para establecer una cuenta de acceso remoto de Seagate, que permite al usuario acceder al contenido de la unidad a través de Internet. Consulte la sección “Utilización del acceso remoto de Seagate” en la página 26. 5. (Opcional) Para convertir esta cuenta en una cuenta de administrador, seleccione Administrador. Una cuenta de administrador puede cambiar la configuración de la unidad, además de añadir y editar cuentas de usuario. 6. Haga clic en Guardar para crear la nueva cuenta. Modificación o eliminación de una cuenta de usuario Si es usted un administrador, puede realizar cambios en cualquier cuenta de usuario, así como eliminar cuentas. Si no es usted un administrador, puede realizar cambios en su cuenta únicamente, pero no puede eliminarla. 1. En la página web de Seagate Central, haga clic en la ficha Usuarios. 2. Haga clic en la cuenta que desea modificar o eliminar. No puede eliminar la cuenta con la que ha iniciado sesión. Modificación de la configuración de la unidad Seagate Central El administrador dispone de acceso a la ficha Configuración, donde puede realizar cambios en la configuración de red, ejecutar pruebas de diagnóstico y actualizar el firmware de la unidad. Las tablas siguientes describen el contenido de la pantalla de configuración de Seagate Central. Tabla 1: Sección Configuración Categoría Descripción General Configura el nombre de Seagate Central en la red, así como el idioma utilizado en el asistente de Seagate Central. También puede registrar su unidad en Seagate. Sistema • Para reiniciar Seagate Central, haga clic en Reiniciar. • Para apagar Seagate Central, haga clic en Detener. Para reiniciarlo, desenchufe Seagate Central y vuelva a enchufarlo. • Para restaurar Seagate Central a la configuración predeterminada de fábrica, haga clic en Restaurar. Los archivos copiados en la unidad no se eliminan. • Para restaurar Seagate Central a la configuración predeterminada de fábrica y eliminar todos los archivos de la unidad, haga clic en Borrar todo. Acerca de Muestra el número de serie y la versión del firmware del dispositivo. Guía del usuario de Seagate Central 31 8. Administración del dispositivo Seagate Central Tabla 2: Modificación de la configuración de la unidad Seagate Central Sección Avanzada Categoría Descripción Fecha y hora Ajusta la fecha, la hora y la zona horaria local de Seagate Central. Seleccione Habilitar el servicio NTP para sincronizar la hora del sistema con un servidor NTP (Protocolo de tiempo de la red). No seleccione esta opción si desea ajustar la hora del sistema de forma manual. LAN Configura los ajustes de la dirección IP de Seagate Central en la red. Ajuste el Modo de red en Cliente DHCP si desea que Seagate Central obtenga la dirección IP automáticamente del enrutador (recomendado). Seleccione Estático si desea introducir los datos de la dirección IP. Administrador de discos Muestra información relativa a la unidad de disco duro incorporada en Seagate Central. Haga clic en Ejecutar la prueba para ejecutar una prueba de diagnóstico en la unidad. Si la unidad no supera la prueba, póngase en contacto con el Servicio de asistencia técnica de Seagate. Administrador de USB Muestra información detallada sobre la unidad USB conectada al puerto USB 2.0 de Seagate Central. Haga clic en Expulsar para desconectar la unidad USB del puerto. Actualización del firmware Actualiza el firmware de Seagate Central. • Realice la actualización automática para buscar firmware actualizado e instalarlo a una hora específica cada día. • Seleccione Comprobar la existencia de actualizaciones para comprobar si se encuentra disponible firmware actualizado de Seagate. En caso afirmativo, haga clic en Actualizar ahora para descargarlo e instalarlo. • Si ha descargado una actualización del firmware de Seagate, haga clic en Instalar y busque el archivo. La actualización del firmware lleva entre 5 y 10 minutos y requiere un reinicio automático del dispositivo. Durante la actualización, Seagate Central no se encuentra disponible. Una vez completada la actualización, el indicador LED del sistema se mostrará de color verde fijo. Guía del usuario de Seagate Central 32 9. Resolución de problemas Problemas comunes y soluciones 9. Resolución de problemas Puede encontrar información adicional sobre la resolución de problemas en el Servicio de asistencia técnica de Seagate. Problemas comunes y soluciones Esta sección ofrece sugerencias para resolver problemas comunes. El acceso directo a Internet Gestionar Seagate Central no funciona Si el acceso directo a Internet Gestionar Seagate Central no se abre en su navegador, intente lo siguiente. Para ordenadores Windows: 1. Haga clic en Iniciar y, seguidamente, en Equipo. d. En la columna de la izquierda, haga clic en Red. e. Bajo Almacenamiento, haga clic con el botón derecho del ratón en la unidad Seagate Central y seleccione Consultar página web del dispositivo. Se abre el asistente de Seagate Central en un navegador. Para ordenadores Mac: • Utilice una aplicación como IP Scanner (disponible en Mac App Store) para obtener una lista de los dispositivos de la red. Abra el dispositivo Seagate Central en un navegador para que se muestre el asistente de Seagate Central. La carpeta privada no es accesible (solo en Windows) Si intenta abrir una carpeta privada tras haber abierto una carpeta privada que pertenece a un usuario diferente, Windows le deniega el acceso a ella. Reinicie el ordenador e intente abrir la carpeta de nuevo. Fallo de inicio de sesión (solo en Windows) Si su nombre de usuario y contraseña de Windows no coinciden con los de un usuario de Seagate Central, Windows le pide un nombre de usuario y una contraseña cuando intenta conectarse a Seagate Central. Cuando se le solicite, introduzca el nombre de usuario y la contraseña correspondientes a un usuario de Seagate Central. Si sigue recibiendo el mensaje Error de inicio de sesión, incluya el nombre del dispositivo Seagate Central junto con el nombre de usuario, separados por una barra diagonal inversa (\). No recibo el correo electrónico de activación para el acceso remoto de Seagate Busque un mensaje de [email protected] en la carpeta de correo no deseado de su correo electrónico. Guía del usuario de Seagate Central 33 9. Resolución de problemas Ayuda adicional El servicio de Seagate Media está ocupado o Error en la operación Puede que aparezcan estos mensajes si se conectó a Seagate Central antes de que se completase la configuración inicial. Complete la personalización de Seagate Central (“Personalización de Seagate Central” en la página 7), reinicie la aplicación Seagate Media y vuelva a conectarse a Seagate Central. Seagate Central no se muestra en el acceso remoto de Seagate • Si Seagate Central no se encuentra disponible, bien desde la aplicación Seagate Media o bien en http://access.seagate.com, asegúrese de que la dirección de correo electrónico que utilizó cuando inició sesión en el acceso remoto de Seagate coincide con la dirección de correo electrónico de un usuario de Seagate Central. Consulte la sección “Configuración de una cuenta de acceso remoto de Seagate” en la página 27. • Asegúrese de que la contraseña de la cuenta de acceso remoto de Seagate coincide con la contraseña del usuario de Seagate Central. Si no está seguro de que ambas contraseñas coincidan, restablezca la contraseña del usuario de Seagate Central (consulte la página 31). Ayuda adicional Si no encontró las respuestas a sus preguntas, visite el sitio web de Seagate y consulte las siguientes secciones: • Información adicional relativa a la resolución de problemas • Vídeos de procedimientos • Actualizaciones de firmware disponibles • Preguntas frecuentes Además de la información proporcionada en esta guía, puede consultar un tutorial relativo a la configuración y utilización del dispositivo Seagate Central. Para consultar el tutorial, inicie sesión en la página web de Seagate Central (consulte la página 30) y haga clic en el botón Ver la Introducción. Guía del usuario de Seagate Central 34