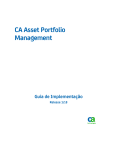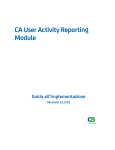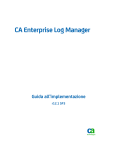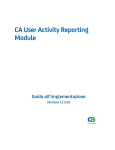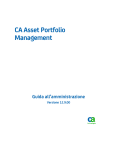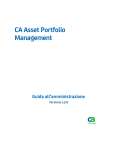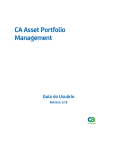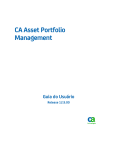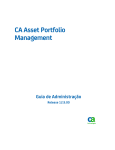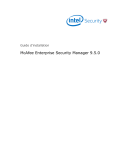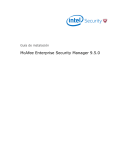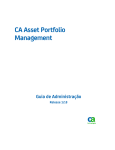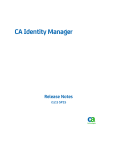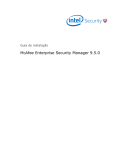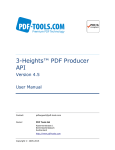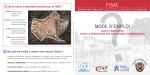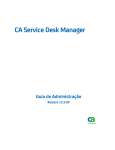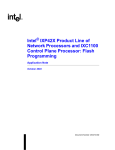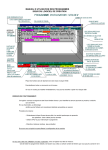Download Baixar PDF - CA Technologies
Transcript
CA Asset Portfolio
Management
Guia de Implementação
Release 12.9.00
A presente documentação, que inclui os sistemas de ajuda incorporados e os materiais distribuídos eletronicamente (doravante
denominada Documentação), destina-se apenas a fins informativos e está sujeita a alterações ou remoção por parte da CA a
qualquer momento. Esta Documentação contém informações proprietárias da CA e não pode ser copiada, transferida,
reproduzida, divulgada, modificada nem duplicada, parcial ou completamente, sem o prévio consentimento por escrito da CA.
Se o Cliente for um usuário licenciado do(s) produto(s) de software referido(s) na Documentação, é permitido que ele imprima
ou, de outro modo, disponibilize uma quantidade razoável de cópias da Documentação para uso interno seu e de seus
funcionários envolvidos com o software em questão, contanto que todos os avisos de direitos autorais e legendas da CA
estejam presentes em cada cópia reproduzida.
O direito à impressão ou, de outro modo, à disponibilidade de cópias da Documentação está limitado ao período em que a
licença aplicável ao referido software permanecer em pleno vigor e efeito. Em caso de término da licença, por qualquer motivo,
fica o usuário responsável por garantir à CA, por escrito, que todas as cópias, parciais ou integrais, da Documentação sejam
devolvidas à CA ou destruídas.
NA MEDIDA EM QUE PERMITIDO PELA LEI APLICÁVEL, A CA FORNECE ESTA DOCUMENTAÇÃO "NO ESTADO EM QUE SE
ENCONTRA", SEM NENHUM TIPO DE GARANTIA, INCLUINDO, ENTRE OUTROS, QUAISQUER GARANTIAS IMPLÍCITAS DE
COMERCIABILIDADE, ADEQUAÇÃO A UM DETERMINADO FIM OU NÃO VIOLAÇÃO. EM NENHUMA OCASIÃO, A CA SERÁ
RESPONSÁVEL PERANTE O USUÁRIO OU TERCEIROS POR QUAISQUER PERDAS OU DANOS, DIRETOS OU INDIRETOS,
RESULTANTES DO USO DA DOCUMENTAÇÃO, INCLUINDO, ENTRE OUTROS, LUCROS CESSANTES, PERDA DE INVESTIMENTO,
INTERRUPÇÃO DOS NEGÓCIOS, FUNDO DE COMÉRCIO OU PERDA DE DADOS, MESMO QUE A CA TENHA SIDO EXPRESSAMENTE
ADVERTIDA SOBRE A POSSIBILIDADE DE TAIS PERDAS E DANOS.
O uso de qualquer software mencionado na Documentação é regido pelo contrato de licença aplicável, e tal contrato não deve
ser modificado de nenhum modo pelos termos deste aviso.
O fabricante desta Documentação é a CA.
Fornecida com “Direitos restritos”. O uso, duplicação ou divulgação pelo governo dos Estados Unidos está sujeita às restrições
descritas no FAR, seções 12.212, 52.227-14 e 52.227-19(c)(1) - (2) e DFARS, seção 252.227-7014(b)(3), conforme aplicável, ou
sucessores.
Copyright © 2013 CA. Todos os direitos reservados. Todas as marcas comerciais, nomes de marcas, marcas de serviço e
logotipos aqui mencionados pertencem às suas respectivas empresas.
Referências do Produto da CA Technologies
Este documento faz referência aos seguintes produtos e marcas da CA Technologies:
■
CA Asset Converter
■
CA Asset Portfolio Management (CA APM)
■
CA Business Intelligence
■
CA Client Automation
(anteriormente CA IT Client Manager)
■
CA Configuration Management Database (CA CMDB)
■
CA Embedded Entitlements Manager (CA EEM)
■
CA Management Database (CA MDB)
■
CA Process Automation™
■
CA Service Catalog
■
CA Service Desk Manager
■
CA Software Asset Manager (CA SAM)
■
CA SiteMinder®
Este documento também faz referência ao seguinte componente, que anteriormente
usava um nome diferente:
■
Common Asset Viewer
(conhecido anteriormente como AMS ou Asset Management System – Sistema de
Gerenciamento de Ativos)
Entrar em contato com o Suporte técnico
Para assistência técnica online e uma lista completa dos locais, principais horários de
atendimento e números de telefone, entre em contato com o Suporte técnico pelo
endereço http://www.ca.com/worldwide.
Índice
Capítulo 1: Introdução
9
Visão geral .................................................................................................................................................................... 9
Público-alvo .................................................................................................................................................................. 9
Administrador padrão do CA APM ............................................................................................................................. 10
Capítulo 2: Planejamento
11
Planejamento da instalação ....................................................................................................................................... 11
Verificar a instalação dos Serviços de Informações da Internet ......................................................................... 13
Remover o CA iTechnology iGateway ................................................................................................................. 13
Instalar o JDK (Java Development Kit - Kit de Desenvolvimento Java)................................................................ 14
Instalar o Pentaho Data Integration (Kettle) ....................................................................................................... 15
Manter o status da migração da Release 12.8 .................................................................................................... 16
Desinstalar versões anteriores do produto ......................................................................................................... 17
Desinstalar o serviço de importação e exportação do CA SAM .......................................................................... 18
Capítulo 3: instalando
19
Como implementar o software .................................................................................................................................. 19
Verifique os pré-requisitos .................................................................................................................................. 19
Instalar o CA APM ............................................................................................................................................... 20
Atualizar o arquivo de configuração do Apache Tomcat .................................................................................... 21
Iniciar os serviços ................................................................................................................................................ 22
Iniciar a interface web......................................................................................................................................... 23
Verificar a instalação ........................................................................................................................................... 25
Verificar a instalação do CA Business Intelligence .............................................................................................. 25
Instalar o serviço de importação e exportação do CA SAM ................................................................................ 27
Configuração da comunicação de rede segura ................................................................................................... 28
Configurar os componentes do produto ............................................................................................................. 29
Reparar o CA APM ...................................................................................................................................................... 37
Desinstalar o CA APM ................................................................................................................................................. 37
Capítulo 4: Como migrar dados do CA APM da release 11.3.4 para a Release
12.9
39
Como migrar dados do CA APM da release 11.3.4 para a Release 12.9 .................................................................... 39
Verifique os pré-requisitos .................................................................................................................................. 43
Iniciar o kit de ferramentas de migração do CA APM ......................................................................................... 48
Índice 5
Executar os Relatórios de pré-migração ............................................................................................................. 49
Especificar a configuração de renomeação do ativo........................................................................................... 57
Executar o Utilitário de migração........................................................................................................................ 59
Executar os Relatórios de pós-migração para obter as migrações manuais ....................................................... 65
Dados do Relatório de migração para referência e análise ................................................................................ 66
Iniciar a interface da web do CA APM ................................................................................................................. 71
Executar migrações manuais .............................................................................................................................. 72
Executar verificação após a migração ................................................................................................................. 89
Solução de problemas ......................................................................................................................................... 90
Capítulo 5: A implementação de Multilocação
93
Multi-locação ............................................................................................................................................................. 93
Provedor de serviços .................................................................................................................................................. 94
Como funciona a Multilocação................................................................................................................................... 94
Impacto na interface com o usuário .......................................................................................................................... 96
Usuários inquilinos .............................................................................................................................................. 96
Como implementar a multilocação ............................................................................................................................ 96
Ativar Multi-Tenancy .................................................................................................................................................. 97
Administração de inquilino, subinquilino e grupo de inquilinos ................................................................................ 98
Definir um inquilino ............................................................................................................................................ 98
Atualizar um inquilino ......................................................................................................................................... 99
Tornar um inquilino ativo.................................................................................................................................. 100
Como inicializar um novo inquilino ................................................................................................................... 101
Definir um grupo de inquilinos ......................................................................................................................... 101
Atualizar um grupo de inquilinos ...................................................................................................................... 102
Hierarquias de inquilinos .................................................................................................................................. 102
Definir um subinquilino ..................................................................................................................................... 103
Atualizar um subinquilino ................................................................................................................................. 103
Grupos de inquilinos mantidos pelo produto ................................................................................................... 104
Capítulo 6: Integrando com outros produtos
105
Integração do CA Business Intelligence.................................................................................................................... 105
Como integrar o CA APM e o CA Business Intelligence ..................................................................................... 106
Configurações de relatórios e atualizações do produto ................................................................................... 107
Integração do CA EEM .............................................................................................................................................. 108
Integração do CA CMDB ........................................................................................................................................... 108
Como integrar o CA APM e o CA CMDB ............................................................................................................ 109
Compartilhar os registros do histórico de auditoria do ativo e do item de configuração ................................ 110
Categorizar os registros do ativo e do item de configuração............................................................................ 110
Definir um campo estendido do ativo............................................................................................................... 112
Definir um evento em um campo compartilhado ............................................................................................. 114
6 Implementation Guide
Definir um MDR (Management Data Repository - Repositório de Dados de Gerenciamento) a partir do
CA Service Desk Manager e do CA CMDB ......................................................................................................... 114
Integração do CA Process Automation para um Processo de Notificação ............................................................... 115
Como configurar o processo de notificação do CA Process Automation .......................................................... 116
Importar os arquivos do processo de notificação do provedor de fluxo de trabalho....................................... 117
Configurar o servidor de email do CA Process Automation .............................................................................. 117
Modificar os parâmetros de processo do fluxo de trabalho do CA Process Automation ................................. 118
Permitir que usuários do CA APM usem o CA Process Automation ................................................................. 121
Indicadores necessários e campos de texto de várias linhas para os parâmetros............................................ 122
Integração do CA Process Automation para um processo do Importador de dados ............................................... 123
Como configurar o processo do Importador de dados do CA Process Automation ......................................... 123
Modificar os parâmetros de processo do fluxo de trabalho do CA Process Automation ................................. 124
Integração do CA Service Catalog............................................................................................................................. 125
Capítulo 7: Implementando o CA SAM com o CA APM
127
Visão geral ................................................................................................................................................................ 127
Sincronização de dados do CA APM e do CA SAM ................................................................................................... 128
Como configurar sincronização de dados ......................................................................................................... 129
Como implementar o CA SAM com o CA APM ......................................................................................................... 134
Verifique os pré-requisitos ................................................................................................................................ 134
Verificar a instalação dos Serviços de Informações da Internet ....................................................................... 135
Instalar o serviço de importação e exportação do CA SAM .............................................................................. 136
Configurar o Evento de exportação e de importação do CA SAM .................................................................... 136
Configurar o Serviço de evento do CA APM para o CA SAM ............................................................................. 138
Configurar o driver de importação do SAM ...................................................................................................... 141
Programar a tarefa do Windows para a Importação de hardware ................................................................... 142
Iniciar o Evento de serviço do CA APM ............................................................................................................. 142
Ativar os recursos de gerenciamento de ativos de software ............................................................................ 143
Carregar os dados do CA APM para o CA SAM ................................................................................................. 146
Recomendações para o gerenciamento de dados ................................................................................................... 148
Sincronização de dados manual ........................................................................................................................ 148
Gerenciamento de dados do centro de custo ................................................................................................... 148
Unidades de medida do inventário ................................................................................................................... 149
Requisitos de campo para a sincronização de dados automática..................................................................... 150
Ativos com sistemas operacionais não definidos.............................................................................................. 151
Como desinstalar o CA Software Compliance Manager........................................................................................... 152
Capítulo 8: Solução de problemas
155
A instalação não inicia ou exibe o erro de servidor não encontrado ....................................................................... 155
É exibido o erro de navegador A página Gerenciamento de locação não pode ser exibida .................................... 155
A página Gerenciamento de locação não é exibida ................................................................................................. 156
Índice 7
Servidores web nomeados com caracteres sublinhados ......................................................................................... 156
Falha do logon com um nome de usuário que contém caracteres estendidos ....................................................... 156
Falha dos serviços do WCF quando o IIS 7 está instalado no Windows 2008 .......................................................... 157
É exibida a mensagem Sistema operacional ausente na Fila de mensagens ........................................................... 157
8 Implementation Guide
Capítulo 1: Introdução
Esta seção contém os seguintes tópicos:
Visão geral (na página 9)
Público-alvo (na página 9)
Administrador padrão do CA APM (na página 10)
Visão geral
Esse guia fornece as informações necessárias para uma implementação bem-sucedida
do CA APM, incluindo informações sobre como executar as etapas a seguir:
■
Planejar e preparar uma nova instalação
■
Instalar e configurar os componentes do produto necessários
■
Integrar com outros produtos da CA
Observação: é possível localizar a versão mais atual das Notas da Versão, as quais
contêm os requisitos do sistema, na página do produto CA APM no Suporte online da
CA.
Público-alvo
Este guia destina-se a qualquer pessoa que queira entender como instalar e configurar o
CA APM. Os usuários a seguir têm tarefas específicas a realizar usando as informações
desse guia:
■
Os administradores do sistema e administradores usam as informações desse guia
para instalar o produto pela primeira vez e configurar o produto com base em seus
requisitos de implementação.
■
Os integradores usam as informações desse guia e seu conhecimento dos produtos
da CA Technologies para integrar o CA APM a outros produtos da CA Technologies.
■
Usuários, quando necessário, podem usar as informações deste guia para instalar o
produto e os componentes.
Para usar as informações desse guia, tenha um conhecimento prático do sistema
operacional Windows e das tarefas administrativas básicas para o seu sistema
operacional.
Capítulo 1: Introdução 9
Administrador padrão do CA APM
Administrador padrão do CA APM
O usuário e a função de Administrador do sistema do CA APM padrão são criados
automaticamente durante a instalação do CA APM. Esse usuário possui controle total
sobre todos os aspectos do produto. O nome de usuário e a senha padrão do usuário
Administrador do sistema do CA APM é uapmadmin.
Observação: por motivos de segurança, é recomendável que a senha padrão seja
alterada durante ou após a instalação da Release 12.9.
Depois de concluir a instalação, verifique se todos os serviços foram iniciados. Em
seguida, use as credenciais de logon do usuário Administrador do sistema do CA APM
para iniciar a interface da web e verificar se o produto está pronto para uso.
10 Implementation Guide
Capítulo 2: Planejamento
Esta seção contém os seguintes tópicos:
Planejamento da instalação (na página 11)
Planejamento da instalação
Para ajudá-lo a planejar uma instalação bem-sucedida do CA APM, use as informações a
seguir para pesquisar e obter informações.
■
Pesquisa - Execute as etapas a seguir:
–
Leia as Notas da Versão. Não inicie a instalação antes de ler e compreender
estas informações.
Observação: é possível localizar a versão mais atual das Notas da Versão na
página do produto do CA APM (seção Biblioteca de documentos) no Suporte
online da CA.
–
Tenha em mãos seus arquivos de instalação.
Observação: se o seu computador não tiver uma unidade apropriada para a
mídia de instalação, copie os arquivos de instalação para o computador em que
deseja instalar o CA APM. A seguir, inicie a instalação. Para uma instalação
remota na rede, também é possível compartilhar uma unidade ou pasta na
rede. Em seguida, conecte-se à rede e inicie a instalação.
–
Examine a matriz de certificação de uma lista de produtos de software de
terceiros que tenham sido certificados para uso com o CA APM.
Observação: é possível localizar a versão mais atual da matriz de certificação
em http://ca.com/support.
■
–
Leve em consideração a disponibilidade da rede, a utilização da largura de
banda e a capacidade de resposta.
–
Leia sobre os componentes do produto (na página 29) para adquirir
conhecimento básico sobre eles.
Banco de dados - Execute as etapas a seguir:
–
Leia o Guia de Introdução do CA Management Database. Familiarize-se com o
CA MDB. Determine sua estratégia de implantação e tome conhecimento de
qualquer problema do SQL Server ou Oracle que deva ser tratado para usar o
CA MDB.
–
Decida qual banco de dados (SQL Server ou Oracle) usar com o CA APM e
instale o banco de dados.
Capítulo 2: Planejamento 11
Planejamento da instalação
–
Configure o Oracle ou o SQL Server.
–
(SQL Server) Verifique se as Ferramentas cliente do SQL Server estão instaladas
em todos os servidores que acessam o banco de dados do SQL Server.
–
(Oracle) Verifique se as ferramentas de cliente de 32 bits do Oracle estão
instaladas em todos os servidores que acessam o banco de dados Oracle.
Observação: não é recomendável a instalação dos componentes do CA APM, exceto
o CA MDB, em um computador de 64 bits que hospeda o servidor de banco de
dados Oracle de 64 bits.
■
CA Business Intelligence – Instale o CA Business Intelligence e registre as
credenciais de logon e as informações de conexão. Verifique a instalação do CA
Business Intelligence (na página 25).
Observação: para obter mais informações sobre a implementação do CA Business
Intelligence, consulte o Guia de Implementação do CA Business Intelligence.
■
IIS (Internet Information Services - Serviços de Informações da Internet) Verifique se os Serviços de Informações da Internet estão instalados em todos os
aplicativos e servidores web (na página 13).
■
CA EEM – Instale o CA EEM 12.51. É possível instalar o CA EEM usando o programa
de instalação disponível na mídia de instalação do CA APM.
Observação: se houver uma versão anterior do CA EEM, atualize para a Release
12.51 usando o programa de instalação do CA EEM.
O CA iTechnology iGateway, que é instalado com o CA EEM, é um componente
compartilhado que vários produtos da CA Technologies usam. O CA iTechnology
iGateway é um servidor web que envia solicitações e recebe respostas por meio do
protocolo http.
É possível instalar o CA iTechnology iGateway com outros produtos. Se o
CA iTechnology iGateway existir no computador em que você está instalando o CA
EEM, determine se ele é de 32 ou 64 bits. Se o CA iTechnology iGateway e o
servidor do CA EEM 12.51 forem ambos de 32 ou ambos de 64 bits, nenhuma ação
é necessária. No entanto, se os dois produtos não corresponderem (por exemplo,
um é de 32 bits e o outro é de 64 bits), remova o CA iTechnology iGateway (na
página 13). Em seguida, inicie a instalação do CA EEM. A versão correta do
CA iTechnology iGateway é instalada quando você conclui a instalação do CA EEM.
12 Implementation Guide
■
Common Asset Viewer – Antes de instalar o CA APM, instale o JDK (Java
Development Kit – Kit de Desenvolvimento Java) (na página 14) no servidor do
aplicativo no qual você está instalando o Common Asset Viewer.
■
CA Software Compliance Manager (CA SCM) – se estiver realizando a integração do
CA SCM Release 12.6 com o CA APM Release 12.9, instale o CA SCM (e quaisquer
releases acumulativas) antes de instalar o CA APM.
Planejamento da instalação
■
Pentaho Data Integration (Kettle) – Instale o Pentaho Data Integration (Kettle) 4.x
antes ou depois de instalar o CA APM. Instale o Kettle no computador local em que
você está instalando o CA APM. O Kettle é necessário para o Kit de ferramentas de
migração, que é usado para migrar os dados da Release 11.3.4.
Observação: o Kettle é necessário apenas se você estiver atualizando da Release
11.3.4 para Release 12.9 ou caso já tenha atualizado da Release 11.3.4 para a
Release 12.8.
Verificar a instalação dos Serviços de Informações da Internet
Antes de iniciar a instalação do CA APM, verifique se o IIS (Internet Information Services
– Serviços de Informações da Internet) 7.0, 7.5 ou 8.0 está instalado em todos os
servidores de aplicativos e web. Se o serviço não estiver em um servidor, adicione o
serviço antes de iniciar a instalação.
Siga estas etapas:
1.
Para cada servidor de aplicativos e web, efetue logon no servidor.
2.
Abra o Painel de controle (Ferramentas administrativas, Serviços).
3.
Verifique se o serviço Admin do IIS está no servidor.
Remover o CA iTechnology iGateway
O CA iTechnology iGateway, que é instalado com o CA EEM, é um componente
compartilhado que vários produtos da CA Technologies usam. O CA iTechnology
iGateway é um servidor web que envia solicitações e recebe respostas por meio do
protocolo http.
É possível instalar o CA iTechnology iGateway com outros produtos. Se o CA iTechnology
iGateway existir no computador em que você está instalando o CA EEM, determine se
ele é de 32 ou 64 bits. Se o CA iTechnology iGateway e o servidor do CA EEM 12.51
forem ambos de 32 ou ambos de 64 bits, nenhuma ação é necessária. No entanto, se os
dois produtos não corresponderem (por exemplo, um é de 32 bits e o outro é de
64 bits), remova o CA iTechnology iGateway. Em seguida, inicie a instalação do CA EEM.
A versão correta do CA iTechnology iGateway é instalada quando você conclui a
instalação do CA EEM.
Observação: vários produtos ou componentes da CA Technologies instalam a versão de
64 bits do CA iTechnology iGateway, incluindo o agente CA Technologies eTrustITM de
64 bits.
Capítulo 2: Planejamento 13
Planejamento da instalação
Siga estas etapas:
1.
No computador em que o CA EEM está sendo instalado, remova o CA iTechnology
iGateway.
Observação: para desinstalar o CA iTechnology iGateway com êxito, primeiro
desinstale todos os produtos que dependem do CA iTechnology iGateway.
2.
a.
Abra o Painel de controle (por exemplo, clique em Iniciar, Configurações, Painel
de controle).
b.
Clique duas vezes em Adicionar ou remover programas.
c.
Selecione CA iTechnology iGateway e clique em Remover.
Remova as pastas da chave do Registro do iGateway e do iTechnology do seguinte
local:
HKEY_localmachine\SOFTWARE\ComputerAssociates\
3.
Exclua a variável de ambiente IGW_LOC.
a.
No menu Iniciar, clique com o botão direito do mouse em Meu computador e
selecione Propriedades.
b.
Clique na guia Avançado.
c.
Clique em Variáveis de ambiente.
d.
Selecione IGW_LOC na lista de variáveis do sistema, clique em Excluir e clique
em OK.
4.
Reinicie o computador.
5.
Instalar o CA APM.
6.
Quando a instalação do CA APM estiver concluída, reinstale os componentes
desinstalados no computador em que o CA EEM está instalado.
Observação: não é recomendável a instalação dos componentes do CA APM, exceto o
CA MDB, em um computador de 64 bits que hospeda o servidor de banco de dados
Oracle de 64 bits.
Instalar o JDK (Java Development Kit - Kit de Desenvolvimento Java)
Antes de iniciar a instalação do CA APM, instale o JDK (Java Development Kit – Kit de
Desenvolvimento Java) 1.7.0_40 (32 bits) no servidor de aplicativos no qual o Common
Asset Viewer será instalado. A instalação do CA APM instala automaticamente o
Common Asset Viewer no servidor de aplicativos.
Siga estas etapas:
14 Implementation Guide
1.
Efetue logon no servidor de aplicativos.
2.
Em um navegador da web, faça download e instale o JDK 1.7.0_40 (32 bits) a partir
do site da Oracle (http://www.oracle.com).
Planejamento da instalação
3.
Defina a variável de ambiente JAVA_HOME para fazer referência ao diretório de
instalação do JDK 1.7.0.40 (32 bits).
4.
Atualize a variável de ambiente Path para fazer referência ao diretório \bin do
diretório de instalação do JDK 1.7.0_40 (32 bits).
Instalar o Pentaho Data Integration (Kettle)
Instale o Pentaho Data Integration (Kettle) 4.x no computador local onde deseja instalar
o CA APM. O Kettle é necessário apenas se você estiver atualizando da Release 11.3.4
para Release 12.9 ou caso já tenha atualizado da Release 11.3.4 para a Release 12.8.
Observação: é possível instalar o Kettle antes ou após instalar o CA APM. No entanto,
recomendamos que você instale o Kettle 4.x antes de instalar o CA APM.
Siga estas etapas:
1.
Efetue logon como administrador no computador em que você está instalando o CA
APM.
2.
Faça download do Kettle a partir do site de CA Support e instale o Kettle no servidor
onde o CA APM Release 12.9 está instalado. Execute as etapas a seguir para fazer
download da caldeira:
a.
Clique no link a seguir:
ftp://ftp.ca.com/pub/ca_itam/ca_apm/apm12_8/pentaho-kettle-4.4.0.zip
b.
Salve o pentaho-kettle-4.4.0.zip no diretório desejado.
Exemplo: C:\Arquivos de programas (x86)\CA\ITAM\
c.
Extraia o conteúdo do pentaho-kettle-4.4.0.zip.
Uma nova pasta denominada Kettle é criada. Tome nota do caminho da pasta.
Capítulo 2: Planejamento 15
Planejamento da instalação
3.
Crie uma variável de ambiente para o Kettle executando estas etapas.
a.
Clique em Iniciar, Executar e digite sysdm.cpl para acessar as propriedades do
sistema.
b.
Clique na guia Avançado.
c.
Clique em Variáveis de ambiente.
d.
Clique em Nova, na seção Variáveis do sistema e forneça os seguintes detalhes:
Nome da variável
KETTLE_HOME
Valor variável
Caminho da pasta do Kettle.
Observação: verifique se o caminho é definido como a pasta pai que contém a
pasta “integração-de-dados”, por exemplo, C:\Arquivos de programas
(x86)\CA\ITAM\Kettle.
a.
Clique em OK e saia das propriedades do sistema.
Manter o status da migração da Release 12.8
O utilitário de migração move os objetos de dados do CA APM da Release 11.3.4 para a
release atual. O status da migração (por exemplo, Concluído) de cada objeto é exibido
no utilitário de migração. Se tiver migrado dados da Release 11.3.4 para a Release 12.8,
será possível migrar os objetos com o Release 12.9 que não conseguiu migrar na Release
12.8. Entretanto, para manter o status de migração dos objetos que você migrou na
Release 12.8, execute as seguintes etapas antes de atualizar para Release 12.9.
Importante: Siga essas etapas antes de desinstalar a Release 12.8.
Siga estas etapas:
1.
Faça logon no servidor onde a Release 12.8 está instalada.
2.
Navegue até a pasta de recursos do utilitário de migração.
Exemplo:
[Caminho raiz do ITAM]\Kit de ferramentas de migração\utilitário-demigração\recursos\
3.
Abra o arquivo mu_db_delete.bat em seu editor de texto preferencial (por
exemplo, o bloco de notas).
4.
Exclua todo o conteúdo do arquivo.
5.
Salve o arquivo mu_db_delete.bat e feche o editor de texto.
Agora, é possível prosseguir com a atualização para Release 12.9. O utilitário de
migração mantém o status dos objetos que você migrou na Release 12.8.
16 Implementation Guide
Planejamento da instalação
Observação: caso tenha desinstalado a Release 12.8 sem executar estas etapas
primeiro, você ainda poderá continuar com a instalação do Release 12.9. Quando abre o
utilitário de migração, os objetos migrados anteriormente exibem o status Não iniciado.
Atualize o status manualmente. Selecione um objeto, clique com o botão direito do
mouse e selecione Mover para Concluído.
Desinstalar versões anteriores do produto
Se você instalar o CA APM Release 12.9 em um computador com uma versão antiga do
produto, a instalação atualiza somente o banco de dados. A instalação não atualiza o CA
APM para Release 12.9. Desinstale qualquer versão mais antiga do CA APM
manualmente primeiro e, em seguida, instale a Release 12.9.
Observação: interrompa o serviço Common Asset Viewer do Apache Tomcat antes de
você desinstalar uma versão anterior do produto.
Siga estas etapas:
1.
Faça backup da pasta Armazenamento em sua release atual. (Essa etapa é aplicada
apenas se a release atual for uma versão da Release 12.6, 12.7 ou 12.8.)
a.
Navegue para o seguinte local do servidor de aplicativos em que o Serviço do
gerenciador de armazenamento está instalado:
[Caminho raiz do ITAM]/Armazenamento/
b.
Copie o conteúdo da pasta Armazenamento e cole-o em um local seguro (mas
não cole em nenhuma das pastas do Caminho raiz do ITAM).
Observação: quando você tiver concluído a instalação do produto, restaure o
conteúdo da pasta Armazenamento. Para obter mais informações, consulte
Verificar a instalação (na página 25).
2.
Desinstale a release ou versão anterior do produto.
Observação: para obter informações sobre como desinstalar uma versão anterior
do CA APM, consulte o Guia de Implementação dessa versão.
3.
Desinstale o serviço de importação e exportação do CA SAM (na página 18) caso
tenha sido instalado em uma release anterior.
Agora, é possível instalar o CA APM Release 12.9.
Observação: para obter informações sobre como instalar a Release 12.9, consulte
Instalação (na página 19).
Capítulo 2: Planejamento 17
Planejamento da instalação
Desinstalar o serviço de importação e exportação do CA SAM
Se você implementou o CA APM e o CA SAM em uma release anterior, o componente do
serviço de importação e exportação do CA SAM é instalado no servidor do CA SAM.
Desinstale o serviço de importação e exportação do CA SAM do servidor do CA SAM
antes de instalar a Release 12.9.
Siga estas etapas:
18 Implementation Guide
1.
Efetue logon no servidor do CA SAM.
2.
No menu Iniciar, abra o Painel de controle (por exemplo, clique em Iniciar,
Configurações, Painel de controle).
3.
Clique em Programas e recursos.
4.
Clique duas vezes em Serviço de importação e exportação do CA ITAM SAM.
5.
Siga as instruções na tela no processo de desinstalação.
Capítulo 3: instalando
Esta seção contém os seguintes tópicos:
Como implementar o software (na página 19)
Reparar o CA APM (na página 37)
Desinstalar o CA APM (na página 37)
Como implementar o software
Para implementar a Release 12.9, execute estas etapas:
1.
Analisar os pré-requisitos (na página 19).
2.
Instalar o CA APM (na página 20).
3.
Atualizar o arquivo de configuração do Apache Tomcat (na página 21).
4.
Iniciar os serviços (na página 22).
5.
Iniciar a interface da web (na página 23).
6.
Verificar a instalação (na página 25).
Verifique os pré-requisitos
Antes de instalar a Release 12.9, certifique-se de que o computador no qual você
planeja instalar atende aos requisitos mínimos do sistema. Para obter mais informações
sobre os requisitos do sistema, consulte as Notas da Versão do CA Asset Portfolio
Management.
Verifique se os seguintes componentes estão instalados no computador em que planeja
instalar o produto. O processo de instalação não inicia se algum dos seguintes
componentes não estiver instalado.
■
Recursos do Microsoft .NET 3.5 apenas no Windows Server 2012
■
Microsoft .NET Framework 4.0
■
Microsoft WSE 3.0 Runtime
Observação: o programa de instalação instala o Microsoft .NET Framework 4.0 e o
Microsoft WSE 3.0 Runtime se ele não detectar esses componentes no computador
em que está instalando o produto.
Capítulo 3: instalando 19
Como implementar o software
■
IIS (Internet Information Services – Serviços de Informações da Internet) 7.0, 7.5 ou
8.0
■
SQL Server Client ou Oracle Client
■
JDK (Java Development Kit – Kit de Desenvolvimento Java) 1.7.0_40 (32 bits)
Observação: defina a variável de ambiente JAVA_HOME para o diretório de
instalação apropriado.
O processo de instalação é iniciado, mesmo se o instalador não detectar os seguintes
componentes. No entanto, a instalação é interrompida se qualquer configuração feita
precisar desses componentes.
■
Pentaho Data Integration (Kettle) 4.4
Observação: defina a variável de ambiente KETTLE_HOME para o diretório de
instalação apropriado.
■
CA EEM 12.51
■
Conectividade do CA Business Intelligence
Instalar o CA APM
Depois de ter planejado e instalado com êxito os componentes e produtos de prérequisito, use a mídia de instalação para instalar o CA APM em seu computador local. O
programa de instalação solicita a inserção das informações de componente e produto
para se integrar ao CA APM. Certifique-se de que você esteja fornecendo as informações
corretas.
Siga estas etapas:
1.
Efetue logon como administrador no computador em que planeja instalar a Release
12.9.
2.
Abra a pasta que contém os arquivos de instalação e clique duas vezes no arquivo
Setup.exe no diretório raiz.
O assistente de instalação é exibido.
3.
Siga as instruções na tela do assistente.
Importante: Certifique-se de que você esteja fornecendo um caminho de espaço de
tabela válido se você tiver um banco de dados Oracle. A instalação do banco de
dados falhará se esse caminho for inválido. O caminho a seguir é um exemplo de
um caminho de espaço de tabela Oracle válido:
C:\aplicativo\Administrador\dadosora\Nome_Serviço_Oracle
Observação: em uma configuração web farm, os painéis Detalhes do CA Business
Intelligence e Detalhes do CA EEM não são exibidos se esses componentes já
estiverem instalados em um dos servidores do web farm.
4.
20 Implementation Guide
Após a instalação ser concluída, clique em Concluir.
Como implementar o software
Componentes do produto
Durante a instalação, o assistente de instalação solicita que você forneça informações
sobre os seguintes componentes de produto. Essas informações incluem os locais e
configurações do servidor.
■
Servidor de banco de dados (na página 31)
■
Servidor web (na página 31)
■
Servidor de aplicativos (na página 32)
■
CA EEM (na página 33)
■
CA Business Intelligence (na página 33)
Observação: é possível alterar as configurações de componentes e configurar
componentes adicionais para sua empresa após a instalação do produto. Para obter
mais informações sobre como alterar as configurações de componentes e adicionar
servidores, consulte o Guia de Administração.
Atualizar o arquivo de configuração do Apache Tomcat
O Common Asset Viewer permite exibir dados detectados e de propriedade para um
ativo que tenha sido vinculado por meio de reconciliação. Esses dados incluem
configuração do sistema, sistema operacional, dispositivos do sistema e sistemas de
arquivos. O Common Asset Viewer requer a instalação do JDK (Java Development Kit –
Kit de Desenvolvimento Java) (na página 14) antes de iniciar a instalação do CA APM. O
Common Asset Viewer também requer o servidor Apache Tomcat, que é incluído com a
instalação do CA APM. É possível alterar esse valor após a instalação. Primeiro atualize a
porta no arquivo de configuração do Apache Tomcat. Em seguida, altere a porta no
produto (guia Administração, Configuração do sistema, Common Asset Viewer).
Importante: O número de porta Tomcat padrão para o CA APM é 9080. Se outro
produto integrado com o CA APM usa esse número de porta, altere o número da porta
no CA APM, de modo que não haja um conflito.
Siga estas etapas:
1.
No servidor de aplicativos onde o Common Asset Viewer está instalado, navegue
para uma das seguintes pastas, dependendo do servidor:
C:\Arquivos de programas\CA\SC\AMS\Tomcat\conf (para sistemas operacionais de
32 bits)
C:\Arquivos de programas (x86)\CA\SC\AMS\Tomcat\conf (para sistemas
operacionais de 64 bits)
2.
Selecione e abra o arquivo server.xml.
Capítulo 3: instalando 21
Como implementar o software
3.
Navegue até a seguinte seção do arquivo server.xml:
<Connector port="9080" protocol="HTTP/1.1"
connectionTimeout="20000"
redirectPort="8443" />
4.
Atualize o número da porta do Tomcat com o mesmo número que o CA APM usa
(guia Administração, Configuração do sistema, Common Asset Viewer).
5.
Salve o arquivo server.xml.
Iniciar os serviços
Após a conclusão da instalação, inicie todos os serviços.
Observação: em determinadas circunstâncias, após a instalação do produto, você
poderá receber uma mensagem de que o CA Business Intelligence foi instalado, mas
requer a reinicialização do servidor web. Reinicie o servidor web antes de verificar se os
serviços do CA Business Intelligence foram iniciados.
Siga estas etapas:
1.
Abra o Painel de controle (por exemplo, clique em Iniciar, Configurações, Painel de
controle).
2.
Clique duas vezes em Ferramentas administrativas.
3.
Clique duas vezes em Serviços.
4.
Localize e inicie todos os serviços a seguir:
■
Common Asset Viewer do Apache Tomcat
■
CA Asset Portfolio Management – Mecanismo do importador de dados
■
CA Asset Portfolio Management - Evento de serviço
■
CA Asset Portfolio Management - Evento de exportação
■
CA Asset Portfolio Management - Serviço de registro
■
CA Asset Portfolio Management - Mecanismo de reconciliação de hardware
■
CA Asset Portfolio Management - Serviço de importação LDAP
■
CA CASM
Importante: Por motivos de desempenho, é recomendável não iniciar o serviço
do CA CASM quando você não usar a multilocação.
■
22 Implementation Guide
CA iTechnology iGateway 4.6
Como implementar o software
5.
Para verificar os serviços do CA Business Intelligence com o Central Configuration
Manager, selecione Iniciar, Programas, BusinessObjects XI Release, BusinessObjects
Enterprise, Central Configuration Manager.
O Central Configuration Manager é aberto.
Se algum serviço não tiver sido iniciado, clique com o botão direito do mouse no
serviço e selecione Iniciar.
Iniciar a interface web
Após a conclusão da instalação, é possível iniciar a interface da web para verificar se o
CA APM está pronto para uso. Após verificar que a interface da web foi iniciada, forneça
a todos os administradores o URL e as credenciais de logon para efetuar logon e
preparar o produto para os usuários. Dessa forma, os administradores podem configurar
a segurança, a interface do usuário, a reconciliação de hardware e, se necessário,
configurar os componentes do produto. Após os administradores prepararem o
produto, eles podem fornecer aos usuários o URL e as credenciais de logon. Para obter
informações sobre como administrar e preparar o produto para os usuários, consulte o
Guia de Administração.
Observação: antes de iniciar a interface da web, certifique-se de registrar o ASP.NET
com IIS (na página 24).
Inicie a interface da web usando um dos seguintes métodos:
■
Abra um navegador da web suportado e insira o URL a seguir:
http://servername:port/itam
Substitua o nome do servidor e a porta pelo nome do servidor e pela porta que
estão hospedando os servidores web do CA APM.
Observação: se a segurança do navegador Internet Explorer estiver definida como
alta, uma mensagem de aviso de conteúdo será exibida quando você iniciar a
interface da web. Para evitar essa mensagem, inclua o site na sua lista de sites
confiáveis ou reduza as configurações de segurança.
Um atalho do menu Iniciar é criado em seu servidor web, que faz referência ao local
do URL.
■
Clique em Iniciar, Programas, CA, Asset Portfolio Management, Asset Portfolio
Management.
Capítulo 3: instalando 23
Como implementar o software
Para efetuar logon no CA APM, digite as seguintes credenciais padrão:
Nome de usuário
uapmadmin
Senha
uapmadmin
Observação: se tiver alterado a senha durante a instalação, use a senha criada.
Em algumas situações, é exibido um erro do navegador ou um erro de nome do usuário
(na página 156). É possível resolver esses erros seguindo as instruções de resolução de
problemas.
Registrar o ASP.NET com IIS
Depois de instalar o IIS e o ASP.NET no computador em que planeja instalar o CA APM,
certifique-se de registrar o ASP.NET com IIS.
Siga estas etapas:
1.
No Windows Server 2008, execute as seguintes etapas:
a.
No prompt de comando, navegue até a pasta do Microsoft.NET Framework. Por
exemplo, C:\Windows\Microsoft.Net\Framework64\v4.0.30319 ou
C:\Windows\Microsoft.Net\Framework\v4.0.30319.
b.
Execute o seguinte arquivo executável:
aspnet_regiis.exe
Agora, o ASP.NET está registrado com IIS.
2.
No Windows Server 2012, execute as seguintes ações:
a.
Abra o Gerenciador de servidores.
b.
No menu Gerenciar, selecione Adicionar funções e recursos.
O assistente Adicionar funções e recursos é exibido.
c.
Siga as instruções na tela e selecione o tipo de instalação e o servidor de
destino.
d.
No painel Selecionar funções de servidor, expanda Funções, expanda
Desenvolvimento de aplicativo, selecione a devida versão do ASP.NET e clique
em Avançar.
e.
Siga as instruções na tela e conclua a instalação.
Agora, o ASP.NET está registrado com IIS.
24 Implementation Guide
Como implementar o software
Verificar a instalação
Após concluir todos os procedimentos de instalação, é possível verificar se a Release
12.9 foi instalada com êxito.
Siga estas etapas:
1.
Efetue logon nos servidores em que você instalou o CA APM Release 12.9.
2.
(Windows Server 2008 ou Windows Server 2012) No menu Iniciar, selecione Painel
de controle, Programas e recursos.
3.
Verifique se o seguinte componente está disponível em todos os servidores
aplicáveis:
CA Asset Portfolio Management
Você concluiu a verificação da instalação.
Observação: se você executou o backup do conteúdo da pasta Armazenamento antes
de instalar a Release 12.9, restaure o conteúdo agora. Use o conteúdo da pasta
Armazenamento que você copiou e cole-o no seguinte local:
[Caminho raiz do ITAM]/Armazenamento/
Se você receber um prompt sobre pastas existentes, mescle as pastas.
Para obter mais informações sobre como fazer backup da pasta Armazenamento,
consulte Desinstalar versões anteriores do produto (na página 17).
Verificar a instalação do CA Business Intelligence
Após concluir todos os procedimentos de instalação, é possível verificar se o CA
Business Intelligence foi instalado com êxito.
Siga estas etapas:
1.
Verifique o arquivo BiConfig.log.
a.
Navegue para a pasta a seguir no servidor de aplicativos onde o CA APM está
instalado:
[Caminho raiz do ITAM]\ITAM\BIAR\biconfig\
b.
Abra o arquivo BiConfig.log em um editor de texto (por exemplo, o bloco de
notas).
Capítulo 3: instalando 25
Como implementar o software
c.
2.
Verifique se existem erros relacionados à exportação do arquivo BIAR para o
servidor de relatórios.
■
Se não houver erros, o CA Business Intelligence foi instalado com êxito.
Continue com a Etapa 3 (Verifique o CA Business Intelligence na página
inicial comum).
■
Se houver um erro, importe o arquivo BIAR manualmente para o servidor
de relatórios (prossiga com as etapas a seguir).
Importe o arquivo BIAR manualmente (aplicável se existirem erros no arquivo de
log).
a.
Abra uma janela de prompt de comando a partir do menu Iniciar no servidor de
aplicativos em que o CA APM está instalado.
b.
Vá até a seguinte pasta:
[Caminho raiz do ITAM]\ITAM\BIAR\biconfig
c.
Abra o arquivo ItamBoSetup-InstallBiar.xml em um editor de texto (por
exemplo, o bloco de notas).
■
Digite a senha do banco de dados do CA MDB.
■
Digite a senha do servidor do CA Business Intelligence.
d.
Salve e feche o arquivo ItamBoSetup-InstallBiar.xml.
e.
Execute o seguinte comando:
biconfig -h CA_Business_Intelligence_server_name -u
CA_Business_Intelligence_admin_user_name
-p CA_Business_Intelligence_admin_password -f ItamBoSetup-InstallBiar.xml
3.
26 Implementation Guide
f.
Abra o arquivo BiConfig.log novamente e verifique se o CA Business Intelligence
foi instalado com êxito.
g.
Continue com a Etapa 3 (Verifique o CA Business Intelligence na página inicial
comum).
Verifique o CA Business Intelligence na página inicial comum.
a.
Abra a página inicial comum por meio do menu Iniciar (Todos os programas,
CA, Asset Portfolio Management, CA IT Asset Manager).
b.
Verifique se nenhuma mensagem de aviso é exibida sobre o CA Business
Intelligence.
■
Se nenhum aviso for exibido, o CA Business Intelligence foi instalado com
êxito. Você não precisa continuar com as etapas a seguir.
■
Se um aviso for exibido, verifique se a porta do servidor de relatórios do
CA Business Intelligence está correta (prossiga com as etapas seguintes).
Como implementar o software
4.
Verifique a porta do servidor de relatórios do CA Business Intelligence (aplicável se
a página inicial comum exibir um aviso).
a.
Clique em Administração, Configuração do sistema na interface de usuário do
CA APM.
b.
Selecione Servidor web à esquerda.
c.
Verifique se o campo Porta do servidor de relatórios contém o valor correto
para a sua implementação.
■
Se o valor da porta estiver incorreto, digite o valor correto. Reinicie os IIS
(Internet Information Services – Serviços de Informações da Internet) nos
servidores de aplicativos e servidores web do CA APM, executando o
comando iisreset.
■
Se o valor da porta estiver correto, mas for exibido um aviso na página
inicial comum, entre em contato com o Suporte da CA.
Instalar o serviço de importação e exportação do CA SAM
Instale o componente do serviço de importação e exportação do CA SAM no servidor do
CA SAM se você estiver implementando o CA APM e o CA SAM.
Observação: não é necessário instalar o serviço de importação e exportação do CA SAM
se você não estiver implementando o CA SAM como o sistema de gerenciamento de
ativos do software.
Importante: O Microsoft .NET Framework 4.0 deve ser instalado no servidor do CA SAM
antes de instalar o serviço de importação e exportação do CA SAM.
Siga estas etapas:
1.
Efetue logon no servidor do CA SAM.
2.
Navegue até a pasta SAMImportExportSetup na mídia de instalação do CA APM.
Copie a pasta e todo o seu conteúdo para uma pasta local no servidor do CA SAM.
3.
Na pasta SAMImportExportSetup no servidor do CA SAM, clique duas vezes em
CAITAMSAMImportExportServiceInstaller.msi.
Um prompt para o caminho raiz de instalação é exibido.
4.
Insira o caminho raiz do ITAM para instalar o componente do Evento de exportação
e de importação do CA SAM.
O exemplo a seguir mostra o caminho recomendado.
Exemplo:
C:\Arquivos de programas\CA\ITAM
Você concluiu a instalação do serviço de importação e exportação do CA SAM.
Capítulo 3: instalando 27
Como implementar o software
Configuração da comunicação de rede segura
Quando a instalação for concluída, o produto está configurado para a comunicação de
rede não segura (http). É possível configurar o produto para comunicação de rede
segura (https) configurando primeiro o IIS nos servidores de produtos para oferecer
suporte ao protocolo SSL (Secure Socket Layer). Em seguida, deve definir os parâmetros
de configuração do CA APM para a comunicação de rede segura.
Conclua as seguintes ações:
1.
Configure o IIS para a comunicação de rede segura (na página 28).
2.
Configure o CA APM para a comunicação de rede segura (na página 28).
Configurar o IIS para a comunicação de rede segura
Configure o IIS nos servidores de produtos para oferecer suporte ao protocolo SSL
(Secure Socket Layer).
Siga estas etapas:
1.
Inicie o Gerenciador do IIS (Internet Information Services – Serviços de Informações
da Internet) no servidor web do CA APM.
2.
Selecione os certificados de servidor.
3.
Clique em Criar certificado autoassinado e especifique um nome de certificado.
4.
Selecione o site (à esquerda) em que o CA APM está instalado (por exemplo, Site
padrão).
5.
Clique em Ligações, em Ações, à direita.
A caixa de diálogo Ligações do site é exibida.
6.
Clique em Adicionar.
7.
Selecione https para Tipo.
8.
Especifique a porta e o nome do certificado SSL.
9.
Execute essas mesmas etapas no servidor de aplicativos do CA APM.
Configurar o CA APM para a comunicação de rede segura
Configure o CA APM nos servidores de produtos para oferecer suporte ao protocolo SSL
(Secure Socket Layer).
Siga estas etapas:
28 Implementation Guide
1.
Efetue o logon no produto e navegue até Administração, Configuração do sistema.
2.
Clique no servidor web à esquerda.
Como implementar o software
3.
Altere o protocolo de servidor para https e clique em Salvar.
4.
Clique em Serviço WCF à esquerda.
5.
Altere o protocolo de servidor para https e clique em Salvar.
6.
Clique em Servidor de aplicativos à esquerda e selecione a caixa de seleção Mostrar
opções avançadas para ver todos os parâmetros de configuração.
7.
Altere o protocolo de servidor para https.
8.
Altere a porta do servidor e a porta do servidor do componente para a porta do
protocolo https (por padrão, 443) e clique em Salvar.
9.
Redefina o IIS no servidor web e no servidor de aplicativos.
Agora, é possível iniciar a interface da web do produto usando a comunicação de rede
segura. Abra um navegador da web suportado e insira o URL a seguir:
https://nome do servidor/ITAM/Pages/UserLogin.aspx
Substitua nome do servidor pelo nome do servidor que está hospedando o servidor web
do CA APM.
Configurar os componentes do produto
É possível alterar as configurações de componentes e configurar componentes
adicionais após a instalação do produto.
É possível configurar os seguintes componentes:
■
Servidor web (na página 31)
■
Servidor de aplicativos (na página 32)
■
Mecanismo de reconciliação de hardware (na página 32)
■
CA EEM (na página 33)
■
CA Business Intelligence (na página 33)
■
Evento de exportação (na página 33)
■
Serviço de mecanismo do Importador de dados (na página 33)
■
Driver de importação (na página 34)
■
Serviço de importação e sincronização de dados LDAP (na página 34)
■
Serviço do gerenciador de armazenamento (na página 34)
■
Serviço de registro do CA APM (na página 35)
■
CASM (Common Administration for Service Management - Administração Comum
para o Gerenciamento de Serviços) (na página 35)
■
Evento de serviço (na página 35)
Capítulo 3: instalando 29
Como implementar o software
■
Common Asset Viewer (na página 36)
■
Serviço do WCF (na página 36)
■
Gerenciamento de ativos de software (na página 37)
Siga estas etapas:
1.
Efetue logon no CA APM como o administrador.
2.
Clique em Administração, Configuração do sistema.
3.
À esquerda, clique no componente do produto que você deseja configurar.
4.
Defina as configurações e clique em Salvar.
5.
Recicle as configurações do pool de aplicativos.
Para obter mais informações, consulte Reciclar as configurações do pool de
aplicativos (na página 30).
6.
Reinicie os serviços.
Para obter mais informações, consulte Iniciar os serviços (na página 22).
Observação: não é possível configurar o servidor do banco de dados na página de
configuração do sistema. Atualize os arquivos de configuração correspondentes para
quaisquer definições de configuração do servidor do banco de dados.
Para obter mais informações sobre como alterar as configurações de componentes e
adicionar servidores, consulte o Guia de Administração.
Reciclar as configurações do pool de aplicativos
Depois de configurar um componente do produto por meio da Configuração do sistema,
recicle as configurações do pool de aplicativos.
Siga estas etapas:
30 Implementation Guide
1.
No menu Iniciar, abra o Painel de controle.
2.
Clique duas vezes em Ferramentas administrativas e, em seguida, em Gerenciador
do IIS (Internet Information Services – Serviços de Informações da Internet).
3.
Na seção Conexões, expanda o nome do servidor e clique em Pools de aplicativos.
4.
Na seção Pools de aplicativos, selecione ITAM.
5.
No painel Ações, clique em Interromper e, em seguida, em Iniciar.
Como implementar o software
Servidor do banco de dados
O servidor do banco de dados é um componente do produto que hospeda o sistema de
gerenciamento de banco de dados Oracle ou SQL Server para o CA APM. O CA MDB é
instalado no servidor do banco de dados. O servidor de aplicativos, Mecanismo de
reconciliação de hardware e outros componentes do produto recuperam dados do CA
MDB e armazenam dados nele.
Os seguintes campos exigem explicação:
Instância do MS SQL Server
Define o nome da instância do MS SQL Server que está sendo configurada. Insira o
nome da instância somente quando várias instâncias nomeadas do SQL Server
existirem. Deixe o campo em branco se houver apenas uma instância (o padrão).
Observação: é possível alterar as configurações de componentes e configurar
componentes adicionais para sua empresa após a instalação do produto. Para obter
mais informações sobre como alterar as configurações de componentes e adicionar
servidores, consulte o Guia de Administração.
Servidor web
O servidor web é o principal servidor que hospeda o aplicativo web e cria a interface de
usuário do CA APM. Esse servidor se comunica com o usuário e com o servidor de
aplicativos.
Os seguintes campos exigem explicação:
IP/host do balanceador de carga ou servidor web
A instalação do CA APM, por padrão, define esse campo para o nome do host do
servidor web.
■
Em um ambiente único de servidor web, é possível inserir o nome do host do
servidor web ou o endereço IP do servidor web.
■
Em um ambiente múltiplo de servidor web, é possível inserir o nome do host
do servidor web ou o endereço IP do balanceador de carga.
Observação: o servidor web pode ser registrado com um nome diferente no DNS
(Domain Name System - Sistema de Nomes de Domínio) do que o nome que está
registrado como o nome do host do servidor web. Neste caso, especifique o nome
diferente nesse campo.
É possível configurar outros componentes do servidor web após a instalação do
produto.
Observação: para obter mais informações sobre como alterar as configurações de
componentes e adicionar servidores, consulte o Guia de Administração.
Capítulo 3: instalando 31
Como implementar o software
Servidor de aplicativos
O servidor de aplicativos é o servidor que conecta o servidor do banco de dados e o
servidor web do CA APM. A lógica de negócios e de acesso aos dados residem no
servidor de aplicativos. Para permitir a escalabilidade, o servidor de aplicativos e o
servidor web estão em dois servidores diferentes.
É possível ter mais de um servidor de aplicativos. O componente do Evento de
exportação e o componente do Serviço de gerenciamento de armazenamento devem
ser instalados em um dos servidores de aplicativos, mas não necessariamente no
mesmo servidor.
Os seguintes campos exigem explicação:
Servidor de aplicativos ou host/IP do balanceador de carga
A instalação do CA APM, por padrão, define esse campo para o nome do host do
servidor de aplicativos.
■
Em um ambiente de servidor único de aplicativos, é possível inserir o nome do
host do servidor de aplicativos ou o endereço IP do servidor de aplicativos.
■
Em um ambiente de vários servidores de aplicativos, é possível inserir o nome
do host do servidor de aplicativos ou o endereço IP do balanceador de carga.
Observação: o servidor de aplicativos pode ser registrado com um nome no DNS
(Domain Name System – Sistema de Nomes de Domínio) diferente do nome que
está registrado como o nome do host do servidor de aplicativos. Neste caso,
especifique o nome diferente nesse campo.
É possível configurar mais componentes do servidor de aplicativos após a instalação do
produto.
Observação: para obter mais informações sobre como alterar as configurações de
componentes e adicionar servidores, consulte o Guia de Administração.
Mecanismo de reconciliação de hardware
O mecanismo de reconciliação de hardware é o serviço que corresponde os ativos
detectados aos seus respectivos ativos proprietários de diferentes repositórios lógicos. É
possível gerenciar os ativos com base em suas práticas de negócios. O mecanismo de
reconciliação de hardware recupera dados do e armazena os resultados no CA MDB. É
possível instalar o mecanismo de reconciliação de hardware em um ou mais servidores.
É possível configurar componentes adicionais do mecanismo de reconciliação de
hardware após a instalação do produto.
Observação: para obter mais informações sobre como alterar as configurações de
componentes e adicionar servidores, consulte o Guia de Administração.
32 Implementation Guide
Como implementar o software
CA EEM
O CA APM usa o CA EEM para autenticação. Os outros produtos que precisam do CA
EEM para autenticação podem usar o mesmo servidor CA EEM que o CA APM usa.
■
Para gerenciar a segurança de forma centralizada para vários produtos da CA
Technologies, especifique o nome, o local e as credenciais de logon do servidor CA
EEM existente.
■
Para gerenciar a segurança do CA APM independentemente de outros produtos da
CA Technologies, instale o CA EEM em qualquer servidor web ou de aplicativos
único que não seja aquele em que o CA EEM existente está instalado.
Observação: é possível alterar as configurações de componentes e configurar
componentes adicionais para sua empresa após a instalação do produto. Para obter
mais informações sobre como alterar as configurações de componentes e adicionar
servidores, consulte o Guia de Administração.
CA Business Intelligence
O CA Business Intelligence administra, monitora e configura o ambiente de geração de
relatórios. O CA APM usa o CA Business Intelligence para integrar, analisar e apresentar
as informações necessárias para um gerenciamento de TI corporativo eficiente.
Para obter informações sobre as credenciais de logon e informações de conexão que
você insere para o componente do CA Business Intelligence, consulte o tópico Como
integrar o CA APM e o CA Business Intelligence (na página 106).
Evento de exportação
O evento de exportação exporta dados do CA APM e salva os resultados em formatos
como um arquivo CSV (Comma-separated Value - Valor Separado por Vírgula). Para
realizar esta tarefa, o evento de exportação interage com o Serviço do gerenciador de
armazenamento, de modo que seja possível especificar onde os arquivos exportados
são armazenados.
Observação: para obter mais informações sobre o evento de exportação, consulte o
Guia do Usuário.
Serviço de mecanismo do Importador de dados
O serviço de mecanismo do Importador de dados importa informações em massa do
produto para o CA MDB por meio do mapeamento de campos e de colunas.
Observação: é possível alterar as configurações de componentes e configurar
componentes adicionais para sua empresa após a instalação do produto. Para obter
mais informações sobre como alterar as configurações de componentes e adicionar
servidores, consulte o Guia de Administração.
Capítulo 3: instalando 33
Como implementar o software
Driver de importação
O driver de importação processa exportações de dados de hardware detectados do
CA SAM. O CA APM usa os dados de hardware detectados para vincular a propriedade e
os dados detectados. O CA APM exporta os dados de propriedade de volta para o
CA SAM.
Observação: é possível alterar as configurações de componentes e configurar
componentes adicionais para sua empresa após a instalação do produto. Para obter
mais informações sobre como alterar as configurações de componentes e adicionar
servidores, consulte o Guia de Administração.
Serviço de importação e sincronização de dados LDAP
O serviço de importação e sincronização de dados LDAP importa dados para o CA APM a
partir do CA EEM ou de fontes de dados externas (LDAP ou CA SiteMinder). Instale o
serviço de importação e sincronização de dados LDAP em um dos servidores do
importador de dados.
Observação: é possível alterar as configurações de componentes e configurar
componentes adicionais para sua empresa após a instalação do produto. Para obter
mais informações sobre como alterar as configurações de componentes e adicionar
servidores, consulte o Guia de Administração.
Serviço do gerenciador de armazenamento
O Serviço do gerenciador de armazenamento armazena arquivos exportados, arquivos
de anexo, dados da importação de dados e arquivos de mapeamento, e arquivos de log
para importação de dados e alteração em massa. Se a release atual do produto for uma
versão das Releases 12.6, 12.7 ou 12.8, será necessário fazer backup do conteúdo da
pasta Armazenamento antes de desinstalar a release atual. Após concluir a instalação
do Release 12.9, restaure o conteúdo da pasta. Para obter mais informações, consulte
Desinstalar versões anteriores do produto (na página 17).
Observação: é possível alterar as configurações de componentes e configurar
componentes adicionais para sua empresa após a instalação do produto. Para obter
mais informações sobre como alterar as configurações de componentes e adicionar
servidores, consulte o Guia de Administração.
34 Implementation Guide
Como implementar o software
Serviço de registro do CA APM
O serviço de registro do CA APM consolida os serviços individuais CORA do CA APM em
um único serviço principal. É possível ter instalações de outros produtos da
CA Technologies que também usam a API CORA. As alterações feitas à API CORA no
ambiente do CA APM não afetam o uso da API CORA por outros produtos da
CA Technologies.
Observação: é possível alterar as configurações de componentes e configurar
componentes adicionais para sua empresa após a instalação do produto. Para obter
mais informações sobre como alterar as configurações de componentes e adicionar
servidores, consulte o Guia de Administração.
CASM (Common Administration for Service Management - Administração Comum para o
Gerenciamento de Serviços)
O CASM (Common Administration for Service Management - Administração Comum
para o Gerenciamento de Serviços) fornece funcionalidade administrativa, como
administração de multilocação, para o CA APM. Multilocação é a capacidade de vários
inquilinos independentes (e seus usuários) de compartilharem uma única
implementação do CA APM.
Observação: para obter mais informações sobre como implementar a multilocação,
consulte o tópico Como implementar a multilocação (na página 96).
Evento de serviço
O evento de serviço gerencia os eventos e processos de notificações no CA APM. Os
eventos são importantes atividades ou alterações de dados que se deseja acompanhar e
que você define no CA APM. Depois de um evento definido ter ocorrido, são enviadas
notificações para alertar os usuários e administradores apropriados sobre o evento.
Para executar a função de notificação, o evento de serviço interage com um provedor
de fluxo de trabalho (por exemplo, o CA Process Automation), usando o serviço web.
Um provedor de fluxo de trabalho gerencia os processos automatizados. Se o seu
provedor de fluxo de trabalho for o CA Process Automation, é possível especificar a
instância existente do CA Process Automation durante a instalação. Também é possível
compartilhar o CA Process Automation com o CA Service Desk Manager e o CA Service
Catalog.
Observação: é possível alterar as configurações de componentes e configurar
componentes adicionais para sua empresa após a instalação do produto. Para obter
mais informações sobre como alterar as configurações de componentes e adicionar
servidores, consulte o Guia de Administração.
Capítulo 3: instalando 35
Como implementar o software
Common Asset Viewer
O Common Asset Viewer permite exibir dados detectados e de propriedade de um ativo
que tenha sido vinculado por meio da reconciliação, incluindo a configuração do
sistema, o sistema operacional, os dispositivos do sistema e os sistemas de arquivos. É
possível exibir esses dados na página Detalhes do ativo clicando no link Informações de
propriedade ou Informações detectadas.
O Common Asset Viewer requer os seguintes componentes para ser instalado e
executado com êxito:
■
Servidor Apache Tomcat, que está incluído na instalação do CA APM. O valor padrão
para a porta do servidor Apache Tomcat é 9080. É possível alterar esse valor após a
instalação. Primeiro atualize a porta no arquivo de configuração do Apache Tomcat
(na página 21). Em seguida, altere a porta no produto (guia Administração,
Configuração do sistema, Common Asset Viewer).
■
JDK (Java Development Kit - Kit de Desenvolvimento Java). Antes de iniciar a
instalação do CA APM, instale o JDK (na página 14) no servidor de aplicativos no
qual o Common Asset Viewer será instalado.
Depois de instalar o Common Asset Viewer, o componente será configurado para a
comunicação de rede não segura (http). É possível configurar o componente para a
comunicação de rede segura (https), configurando primeiro o servidor Apache Tomcat
(onde o Common Asset Viewer está instalado) para oferecer suporte ao protocolo SSL
(Secure Socket Layer). Em seguida, é preciso alterar uma configuração do componente
do Common Asset Viewer no arquivo de configuração da web.
Importante: O número de porta Tomcat padrão para o CA APM é 9080. Se outro
produto integrado com o CA APM usa esse número de porta, altere o número da porta
no CA APM, de modo que não haja um conflito.
Serviço do WCF
O serviço WCF (Windows Communications Foundation) implementa os serviços web no
CA APM. Os serviços web permitem usar uma interface com base em padrões para
compilar aplicativos cliente que se integrem com o CA APM.
Os serviços web permitem criar, pesquisar, atualizar, copiar e excluir objetos do CA APM
a partir do aplicativo cliente externo. Sua função do usuário atribuída determina se você
tem permissão para acessar os serviços web no CA APM. Sua função também restringe
os objetos e os dados (classes e atributos) que você pode exibir ou modificar.
Especifique o nome do servidor do componente Serviço WCF. É possível modificar a
configuração do protocolo de serviço do WCF. É possível alterar a configuração do
componente de serviço do WCF após a instalação do produto.
Observação: para obter mais informações sobre como alterar as configurações de
componentes e adicionar servidores, consulte o Guia de Administração.
36 Implementation Guide
Reparar o CA APM
Gerenciamento de ativos de software
O componente do Gerenciamento de ativos de software permite ativar os recursos de
gerenciamento de ativos de software por meio do CA SAM. Se você implementar o CA
APM e o CA SAM, será possível coordenar o gerenciamento dos ativos de software e de
hardware da sua organização. O CA APM mantém os dados de ativos de hardware e o
CA SAM mantém os dados de licenças e de ativos de software. Dados comuns que
ambos os produtos exigem que sejam compartilhados.
A instalação do produto não configura o componente de Gerenciamento de ativos de
software. Configure este componente por meio da Configuração do sistema depois de
instalar o produto.
Observação: é possível alterar as configurações de componentes e configurar
componentes adicionais para sua empresa após a instalação do produto. Para obter
mais informações sobre como alterar as configurações de componentes e adicionar
servidores, consulte o Guia de Administração.
Reparar o CA APM
Se você tiver o CA APM instalado, use o programa de instalação para reparar os erros de
instalação. Tais erros podem ser relacionados ao produto ou a qualquer um de seus
componentes.
Siga estas etapas:
1.
Efetue logon como administrador no computador em que você instalou o CA APM.
2.
Abra a pasta que contém os arquivos de instalação e clique duas vezes no arquivo
Setup.exe no diretório raiz.
O assistente de instalação é exibido.
3.
Clique em Reparar.
4.
Siga as instruções na tela no processo de reparação.
Desinstalar o CA APM
É possível optar por desinstalar o CA APM de um computador por vários motivos. Por
exemplo, você pode desinstalar o CA APM porque decidiu usar o computador para outra
finalidade ou para mover os componentes para outro computador.
Capítulo 3: instalando 37
Desinstalar o CA APM
Siga estas etapas:
1.
Efetue logon como administrador no computador em que você instalou o CA APM.
2.
Abra a pasta que contém os arquivos de instalação e clique duas vezes no arquivo
Setup.exe no diretório raiz.
O assistente de instalação é exibido.
3.
Clique em Desinstalar.
A desinstalação é iniciada.
4.
38 Implementation Guide
Siga as instruções na tela no processo de desinstalação.
Capítulo 4: Como migrar dados do CA APM
da release 11.3.4 para a Release 12.9
Esta seção contém os seguintes tópicos:
Como migrar dados do CA APM da release 11.3.4 para a Release 12.9 (na página 39)
Como migrar dados do CA APM da release 11.3.4 para a
Release 12.9
Como um administrador do sistema, você executa a migração de dados quando deseja
mover dados do CA APM da Release 11.3.4 para a Release 12.9. Depois de instalar a
Release 12.9, as estruturas do CA Management Database (CA MDB) são atualizadas e
você é solicitado a migrar os seus dados.
Importante: Com o Release 12.9, você pode migrar objetos que não foram migrados
com a Release 12.8. Esses objetos são auditorias e extensões dos custos e dos
pagamentos, relacionamentos e auditorias personalizados e auditorias e extensões de
relacionamentos. Com esta release, todos os relacionamentos são migrados, incluindo
relacionamentos personalizados e relacionamentos que não foram fornecidos pelo
produto. Se tiver migrado anteriormente os dados da release 11.3.4, você poderá
migrar os dados apenas para esses objetos. Você não precisa executar toda a migração
de dados novamente.
Instalar a atualização e migrar os seus dados são processos separados:
■
Atualização. Atualiza o aplicativo e as estruturas do banco de dados para uma
versão mais recente.
■
Migrar. Transforma ou move os dados das estruturas do banco de dados anterior
para as estruturas do novo banco de dados, que foram criadas durante a
atualização.
O kit de ferramentas de migração do CA APM contém as seguintes ferramentas para
auxiliar na migração dos dados das estruturas do banco de dados da Release 11.3.4 para
as estruturas do novo banco de dados da Release 12.9:
■
Documentação de migração. Fornece as instruções para gerar relatórios de
migração, executar o Utilitário de migração e migrar manualmente os objetos.
Capítulo 4: Como migrar dados do CA APM da release 11.3.4 para a Release 12.9 39
Como migrar dados do CA APM da release 11.3.4 para a Release 12.9
40 Implementation Guide
■
Geração de relatórios de migração. Gera relatórios que auxiliam durante o
processo de migração. Gere relatórios de pré-migração (na página 49) antes de
executar o Utilitário de migração (na página 59) para evitar possíveis problemas
durante a migração. Gere relatórios após a migração (na página 65) depois de
executar o utilitário de migração. Esses relatórios ajudam a migrar manualmente as
estruturas do banco de dados herdado que não podem ser migradas usando o
utilitário de migração.
■
Configurador de nome do ativo duplicado. Especifica a configuração de
renomeação a ser aplicada em nomes do ativo duplicados.
■
Utilitário de migração. Fornece etapas automatizadas para mover os objetos
selecionados nas estruturas do banco de dados herdado para as estruturas do novo
banco de dados.
Como migrar dados do CA APM da release 11.3.4 para a Release 12.9
O diagrama a seguir ilustra como um administrador de sistema migra dados.
Capítulo 4: Como migrar dados do CA APM da release 11.3.4 para a Release 12.9 41
Como migrar dados do CA APM da release 11.3.4 para a Release 12.9
Para migrar dados do CA APM, execute estas etapas:
1.
Analisar os pré-requisitos (na página 43).
2.
Iniciar o kit de migração do CA APM (na página 48).
3.
Executar os relatórios antes da migração (na página 49).
Use os dados dos relatórios antes da migração para referência e ação corretiva (na
página 51).
4.
Especificar a configuração de renomeação do ativo (na página 57).
5.
Executar o utilitário de migração (na página 59).
6.
a.
Confirmar as versões do banco de dados de migração (na página 61).
b.
Executar as migrações do objeto (na página 62).
Executar os relatórios após a migração para migrações manuais (na página 65).
Use os dados dos relatórios após a migração para referência e análise (na
página 66).
7.
Iniciar a interface da web do CA APM (na página 71).
8.
Executar migrações manuais (na página 72).
9.
Executar a verificação após a migração (na página 89).
Exemplo: migrar dados do CA APM da release 11.3.4 para a Release 12.9
Miriam é a administradora do sistema do CA APM na Empresa de Gerenciamento de
Documentos. Ela deseja atualizar o CA APM da release 11.3.4 para a Release 12.9 e
migrar os dados de estruturas de dados herdados para as estruturas de dados
atualizados. Miriam analisa os pré-requisitos para iniciar a migração e atualiza para a
nova release.
Miriam inicia o kit de ferramentas de migração do CA APM. Primeiro, ela gera e analisa
os relatórios antes da migração. Os relatórios ajudam a identificar os objetos que ela
precisa corrigir nas estruturas de dados herdados antes de executar com êxito o
utilitário de migração. Ela coloca de lado alguns dos relatórios, pois irá usá-los
posteriormente para configurar novos nomes para os ativos que possuem o mesmo
nome e para executar migrações manuais.
Após fazer as correções nas estruturas de dados herdados, Miriam analisa o Relatório de
nome do ativo duplicado para identificar nomes de ativos não exclusivos. Miriam abre o
Configurador de nome do ativo duplicado e seleciona uma configuração de renomeação
para os nomes de ativos duplicados. Esses ativos serão renomeados quando Miriam
executar o utilitário de migração.
Miriam abre o Utilitário de migração. Ela testa a conexão do banco de dados, que
confirma que a versão correta do banco de dados herdado do CA APM está sendo
migrada para a versão correta da nova release do banco de dados.
42 Implementation Guide
Como migrar dados do CA APM da release 11.3.4 para a Release 12.9
Miriam seleciona os objetos a serem migrados e executa o Utilitário de migração. Ela
monitora o processo de migração lendo as mensagens de status e de andamento.
Quando todos os objetos são migrados, o objeto Histórico de auditoria torna-se
disponível para migração. Ela seleciona o objeto Histórico de auditoria e executa
novamente o utilitário de migração.
Quando o processo do utilitário de migração termina, Miriam gera os relatórios após a
migração. Os relatórios especificam os dados que foram migrados com êxito e os dados
que não foram migrados. Miriam precisa migrar manualmente os dados que não foram
migrados.
As migrações manuais são realizadas usando a interface da web atualizada do CA APM
Release 12.9. Miriam inicia a interface da web. Ela realiza as migrações manuais usando
as informações do relatório de pós-migração. Ela verifica os dados migrados para
concluir o processo de migração.
Verifique os pré-requisitos
Verifique se concluiu esses pré-requisitos na ordem a seguir para garantir que seja
possível migrar os dados com êxito:
Observação: muitos dos pré-requisitos de migração são concluídos durante a instalação
da Release 12.9. O Guia de Implementação fornece informações sobre a instalação.
1.
Leia as seguintes informações:
■
Roadmap do produto CA IT Asset Manager.
■
Diferenças entre o CA IT Asset Manager 12.9 e as releases anteriores (CA IT
Asset Manager 12 e CA Asset Portfolio Management 11.3.4).
■
Problemas conhecidos disponíveis na página do produto CA APM.
■
Diferenças de relacionamentos entre a release 11.3.4 e a Release 12.9 (na
página 46).
Capítulo 4: Como migrar dados do CA APM da release 11.3.4 para a Release 12.9 43
Como migrar dados do CA APM da release 11.3.4 para a Release 12.9
2.
Certifique-se de que o nível do patch atual da release 11.3.4 seja o patch 14
acumulativo ou superior. Se o nível do patch atual for desconhecido ou não for o
patch 14 acumulativo ou superior, faça download e aplique o patch acumulativo da
Release 11.3.4 do CA APM mais recente do site de suporte da CA.
3.
Faça download do Kettle a partir do site de CA Support e instale o Kettle no servidor
onde o CA APM Release 12.9 está instalado. Execute as etapas a seguir para fazer
download da caldeira:
a.
Clique no link a seguir:
ftp://ftp.ca.com/pub/ca_itam/ca_apm/apm12_8/pentaho-kettle-4.4.0.zip
b.
Salve o pentaho-kettle-4.4.0.zip no diretório desejado.
Exemplo: C:\Arquivos de programas (x86)\CA\ITAM\
c.
Extraia o conteúdo do pentaho-kettle-4.4.0.zip.
Uma nova pasta denominada Kettle é criada. Tome nota do caminho da pasta.
4.
Crie uma variável de ambiente para o Kettle executando estas etapas.
a.
Clique em Iniciar, Executar e digite sysdm.cpl para acessar as propriedades do
sistema.
b.
Clique na guia Avançado.
c.
Clique em Variáveis de ambiente.
d.
Clique em Nova, na seção Variáveis do sistema e forneça os seguintes detalhes:
Nome da variável
KETTLE_HOME
Valor variável
Caminho da pasta do Kettle.
Observação: verifique se o caminho é definido como a pasta pai que contém a
pasta “integração-de-dados”, por exemplo, C:\Arquivos de programas
(x86)\CA\ITAM\Kettle.
Clique em OK e saia das propriedades do sistema.
5.
Interrompa os seguintes serviços e as tarefas programadas do CA APM e outros
produtos de Gerenciamento de serviços integrados:
■
■
44 Implementation Guide
CA Unicenter Asset Portfolio Management (CA APM)
■
Serviço de cache do CA APM
■
Serviço de notificação do CA APM
■
Tarefas de reconciliação automatizadas
CA Service Catalog Release 12.8 e Release 12.9
■
CA Service Catalog
■
CA Service Accounting
Como migrar dados do CA APM da release 11.3.4 para a Release 12.9
■
■
CA Service Catalog Release 12.7
■
CA Service Accounting
■
CA Service Fulfillment
■
CA Service Repository Agent
■
CA Service View
CA Service Desk Manager
■
■
Servidor do CA Service Desk Manager
CA Client Automation
■
Para os CA Client Automation Enterprise Managers e Domain Managers
que compartilham diretamente o CA MDB que está sendo migrado,
interrompa o serviço do CA Client Automation usando caf stop.
■
Para outros servidores que executam processos do mecanismo
complementar para testar o CA MDB que está sendo migrado, interrompa
o serviço do CA Client Automation usando caf stop.
■
Para todos os processos do mecanismo que executem as tarefas de
sincronização do banco de dados para o CA MDB que está sendo migrado,
interrompa as tarefas de sincronização do banco de dados usando o DSM
Explorer.
■
Interrompa as tarefas de replicação do mecanismo para o Enterprise
usando o DSM Explorer para cada CA Client Automation Domain Manager
que relata ao Enterprise.
6.
Faça backup do banco de dados do CA APM release 11.3.4.
7.
Localize o CA Migration Health Check Utility na pasta do Utilitário de verificação de
integridade na mídia de instalação do CA APM Release 12.9. Execute o utilitário no
banco de dados do CA APM release 11.3.4.
Importante: Para obter informações sobre como executar o utilitário, consulte o
Guia do Usuário do CA Migration Health Check Utility, que está disponível na mídia
de instalação.
8.
Faça download do JRE 1.7 no site da Oracle (http://www.oracle.com) e instale o JRE
no servidor onde você instalou o CA APM Release 12.9.
9.
Verifique as configurações da sequência do log de transações do Microsoft SQL
Server para o CA MDB e certifique-se de que as configurações estejam posicionadas
para carregamento em massa. Execute as etapas a seguir para localizar as
informações:
a.
Em um navegador da web, abra o site da Microsoft
(http://www.microsoft.com/brasil) e pesquise por "Gerenciamento de log de
transações".
b.
Siga as instruções no artigo.
Capítulo 4: Como migrar dados do CA APM da release 11.3.4 para a Release 12.9 45
Como migrar dados do CA APM da release 11.3.4 para a Release 12.9
10. Instale a Release 12.9 em relação ao banco de dados da release 11.3.4.
Observação: se tiver migrado dados da Release 11.3.4 para a Release 12.8, você
deverá executar algumas etapas para manter o status de migração dos objetos
migrados. Consulte a seção de planejamento de instalação do Guia de
Implementação para obter informações sobre como manter o status da migração.
11. Verifique se não há nenhum serviço da Release 12.9 sendo executado. Esses
serviços ainda podem estar sendo executados se você saiu do kit de ferramentas de
migração do CA APM antes de ter executado o utilitário de migração dos dados ou
ter gerado os relatórios das migrações manuais.
Diferenças de relacionamentos entre a release 11.3.4 e a Release 12.9
O CA APM release 11.3.4 inclui relacionamentos fornecidos pelo produto e permite
adicionar novos relacionamentos personalizados. O suporte para relacionamentos foi
alterado na Release 12.9.
Relacionamentos que não são fornecidos pelo produto no Release 12.9
Os seguintes relacionamentos e os links associados que são fornecidos na release 11.3.4
não são fornecidos pelo produto no Release 12.9. No entanto, esses relacionamentos
são migrados para relacionamentos personalizados no Release 12.9.
■
Activity Summary (resumo de atividade)
■
Contacts (Budget manager, Supported by, User) (Contatos [Gerente de orçamento,
Suportado por, Usuário])
■
Dependencies (Depends on) (Dependências [depende de])
■
Product Evolution (Evolved into) (Evolução do produto [evoluiu para])
■
Product Upgrade (Upgraded to) (Atualização do produto [atualizado para])
■
User Allocation (Allocated to) (Alocação de usuário [alocado em])
■
SW Allocation (Allocated on) (Alocação de software [Alocado em])
Relacionamentos fornecidos pelo produto no Release 12.9
Os seguintes relacionamentos da release 11.3.4 são fornecidos pelo produto no Release
12.9:
46 Implementation Guide
■
Asset Entitlement (Licensed to) (Direitos do ativo [Licenciado para])
■
Company Acquisition (Acquired By) (Aquisição da empresa [Adquirida por])
■
Company Entitlement (Licensed to) (Direitos da empresa [Licenciada para])
■
Contact Entitlement (Licensed to) (Direitos do contato [Licenciado para])
■
Governing Document (Governed by) (Documento regulador [regulado por])
Como migrar dados do CA APM da release 11.3.4 para a Release 12.9
■
Image Partitions (Partitioned CPU) (Partições de imagem [CPU particionada])
■
Legal Amendment (Amends) (Alteração jurídica [emenda])
■
Location Entitlement (Licensed to) (Direitos de locação [Licenciado para])
■
HW Asset Configuration (Generic component, Specific component) (Configuração
do ativo de hardware [componente genérico, componente específico])
■
HW Model Configuration (Generic component) (Configuração do modelo de
hardware [componente genérico])
As estruturas de dados para armazenar as informações de relacionamentos foram
alteradas. Para mover as informações de relacionamentos da release 11.3.4 para a
Release 12.9, o utilitário de migração deve identificar os relacionamentos por nome do
Modelo de relacionamento e nome do Link do modelo de relacionamento.
O que é preciso fazer: antes de executar o utilitário de migração, altere os nomes
modificados no Modelo de relacionamento ou Link do modelo de relacionamento para
os valores da release 11.3.4 original.
Alterações da interface do usuário
No CA APM release 11.3.4, os relacionamentos e links são exibidos e modificados em
seções separadas na interface de usuário. Na Release 12.9, os relacionamentos e links
são combinados em uma única entidade que é exibida e modificada na mesma seção na
interface do usuário.
Alguns dos itens de menu dos nomes de relacionamentos na Release 12.9 são diferentes
da release 11.3.4. O gráfico a seguir lista cada relacionamento da release 11.3.4 e seu
item de menu do relacionamento da Release 12.9 associado. Alguns itens de menu de
relacionamento possuem um rótulo diferente ao exibir o relacionamento da direção
inversa. Por exemplo, o relacionamento Company Entitlement é exibido como Alocação
da empresa quando exibido do ativo de software e Alocação de software quando
exibido da empresa.
Relacionamento da release
11.3.4
Entidade da Release 12.9
Relacionamento da Release 12.9
Asset Entitlement (Direitos do
ativo)
Ativo (software)
Alocação do ativo
Asset Entitlement (Direitos do
ativo)
Ativo (hardware)
Alocação de software
Company Acquisition (Aquisição Empresa
da empresa)
Company Acquisition (Aquisição da
empresa)
Company Entitlement (Direitos
da empresa)
Alocação da empresa
Ativo (software)
Capítulo 4: Como migrar dados do CA APM da release 11.3.4 para a Release 12.9 47
Como migrar dados do CA APM da release 11.3.4 para a Release 12.9
Relacionamento da release
11.3.4
Entidade da Release 12.9
Relacionamento da Release 12.9
Company Entitlement (Direitos
da empresa)
Empresa
Alocação de software
Contact Entitlement (Direitos do Ativo (software)
contato)
Alocação do contato
Contact Entitlement (Direitos do Contato
contato)
Alocação de software
Governing Document
(Documento regulador)
Documento jurídico
Documento jurídico aplicável
Image Partitions (Partições de
imagem)
Ativo
Image Partitions (Partições de
imagem)
Legal Amendment (Alteração
jurídica)
Documento jurídico
Legal Amendment (Alteração jurídica)
Location Entitlement (Direitos
de locação)
Ativo (software)
Alocação do local
Location Entitlement (Direitos
de locação)
Local
Alocação de software
HW Asset Configuration
(Generic component)
(Configuração do ativo de
hardware [componente
genérico])
Ativo
Configuração de modelo
HW Asset Configuration
(Specific component)
(Configuração do ativo de
hardware [componente
específico])
Ativo
Configuração do ativo
HW Model Configuration
(Configuração de modelo de
hardware)
Modelo
Configuração de modelo
Iniciar o kit de ferramentas de migração do CA APM
Durante a atualização da release 11.3.4 para a Release 12.9, o Kit de ferramentas de
migração do CA APM é instalado no mesmo computador que está executando a
atualização. É recomendável que você migre seus dados do CA MDB para as estruturas
de dados da nova release imediatamente após a conclusão da atualização.
48 Implementation Guide
Como migrar dados do CA APM da release 11.3.4 para a Release 12.9
Inicie o Kit de ferramentas de migração do CA APM no mesmo computador em que você
executou a atualização.
Siga estas etapas:
■
Clique em Iniciar, Todos os programas, CA, Asset Portfolio Management, Kit de
ferramentas de migração do CA APM.
Executar os Relatórios de pré-migração
Antes de migrar o CA MDB, execute os relatórios de pré-migração. Os relatórios de prémigração identificam os seguintes tipos de dados:
■
Dados que podem causar problemas durante a migração de dados. Você corrige os
dados no CA MDB antes de executar o Utilitário de migração (na página 59). Por
exemplo, se você tiver renomeado um modelo de relacionamento que foi fornecido
com a release 11.3.4, essa alteração pode causar um problema durante a migração
de relacionamentos. O Relatório de relacionamentos identifica os modelos
renomeados, os quais você pode retornar aos nomes de modelo originais
fornecidos com o produto, antes da migração.
■
Dados que requerem análise para tomada de decisões de configuração de
migração.
■
Dados que não são migrados com o Utilitário de migração, mas podem ser migrados
manualmente com os recursos do produto atualizado. Faça referência a esses
dados durante a migração manual (na página 72), depois de executar o Utilitário de
migração. Você deve capturar os dados nesses relatórios antes de migrar seus
dados herdados, porque esses dados não são migrados para as estruturas do banco
de dados da Release 12.9. Salve esses relatórios e faça referência às suas
informações posteriormente, durante a migração manual (na página 72) para a
Release 12.9.
■
Dados que são suportados na release 11.3.4, mas não são suportados na Release
12.9. Não é possível migrar esses dados com o Utilitário de migração ou adicionálos usando a Release 12.9. Esses relatórios identificam dados não suportados e
fornecem informações de referências herdadas.
Observação: para obter informações sobre os recursos com suporte no Release 12.9,
consulte os documentos Roadmap do produto CA IT Asset Manager e Diferenças entre o
CA IT Asset Manager 12.9 e releases anteriores (CA IT Asset Manager 12 e CA Asset
Portfolio Management 11.3.4) no site de CA Support.
Capítulo 4: Como migrar dados do CA APM da release 11.3.4 para a Release 12.9 49
Como migrar dados do CA APM da release 11.3.4 para a Release 12.9
Siga estas etapas:
1.
Na janela principal do kit de ferramentas de migração do CA APM, clique em
Relatórios de migração.
As caixas de seleção da área Relatórios antes da migração a seguir estão
selecionadas:
■
Índice personalizado
■
Nome do ativo duplicado
■
Reconciliação
■
Relacionamentos
Observação: se não desejar gerar todos os relatórios, selecione apenas os tipos de
relatório desejados.
2.
Na área Pasta de saída de relatório, clique em Procurar e selecione a pasta de saída
em que você deseja salvar os relatórios.
3.
Clique em Gerar relatórios.
As mensagens de status são exibidas na área Mensagens para auxiliá-lo a monitorar
o processo de geração de relatórios.
Você será solicitado a abrir a pasta de saída de relatório para exibir os relatórios.
4.
Clique em Sim.
O Windows Explorer é aberto. A ferramenta de relatórios cria uma pasta para cada
caixa de seleção de relatórios que você selecionou anteriormente.
5.
Navegue até, e abra, uma pasta de relatórios.
Os relatórios são exibidos em formato CSV (Comma-separated Value - Valor
Separado por Vírgula).
6.
Clique com o botão direito do mouse em um relatório e selecione Abrir com, Excel,
para abrir e exibir o relatório em um formato de tabela.
Os dados do relatório (na página 51) são apresentados em um formato de tabela.
Os títulos da tabela estão na primeira linha.
Observação: é possível clicar em abrir o relatório para exibir em um editor de texto
no formato CSV.
50 Implementation Guide
Como migrar dados do CA APM da release 11.3.4 para a Release 12.9
Dados do relatório de pré-migração para referência e ação corretiva
A ferramenta de relatórios gera relatórios no formato CSV que podem ser abertos com
um editor de texto. Os nomes de campo do relatório e os valores de campo são
separados por vírgulas. Também é possível abrir um relatório com o Excel, que
apresenta os dados em um formato de tabela. Ao abrir um relatório com o Excel, os
nomes dos campos são os títulos da coluna e os valores dos campos são exibidos na
coluna abaixo de cada título.
Os seguintes relatórios antes da migração fornecem informações sobre os dados que
devem ser alterados no CA MDB antes da migração. Os objetos relacionados podem
então ser migrados com êxito para as estruturas de dados da Release 12.9 do CA MDB.
■
Relatório de índice personalizado (na página 51)
■
Relatório de relacionamento (na página 52)
Os relatórios a seguir identificam os dados que são analisados para a tomada de
decisões de configuração de migração:
■
Relatório de nome do ativo duplicado (na página 55)
■
Relatório de reconciliação:
–
Relatório de consulta da lista de conversão principal (na página 56)
Os relatórios de pré-migração a seguir identificam os dados usados depois de você
executar o Utilitário de migração (na página 59), ao executar migrações manuais (na
página 72). Salve esses relatórios e consulte-os durante a migração manual.
■
Relatórios de reconciliação:
–
Relatório de consulta da tarefa principal (na página 56)
–
Relatório da tarefa Adicionar ativo (na página 56)
–
Relatório de pesquisa personalizada (na página 56)
Os relatórios a seguir identificam os dados que não são suportados na Release 12.9 e
que fornecem informações de referência herdadas:
■
Relatórios de reconciliação:
–
Relatório de listas de conversão obsoletas (na página 56)
–
Relatório de listas de conversão não convertidas (na página 57)
Relatório de índice personalizado
O Relatório de índice personalizado identifica índices que foram adicionados aos
campos na release 11.3.4 (ou releases anteriores) para personalização. Esses índices
podem criar problemas de desempenho na Release 12.9. É recomendável remover
índices personalizados do banco de dados (na página 52). O relatório fornece instruções
SQL que você executa para remover os índices personalizados.
Capítulo 4: Como migrar dados do CA APM da release 11.3.4 para a Release 12.9 51
Como migrar dados do CA APM da release 11.3.4 para a Release 12.9
Remover índices personalizados do banco de dados
É recomendável remover os índices personalizados do banco de dados para evitar
problemas de desempenho. Remova os índices antes de executar o Utilitário de
migração. O Relatório de índice personalizado (na página 51) fornece as informações
usadas para remover os índices personalizados.
Siga estas etapas:
1.
Localize o Relatório de índice personalizado.
2.
Copie as instruções SQL da coluna Soltar SQL no relatório.
Observação: exclua as aspas no início e no final das instruções.
3.
Cole as instruções SQL em sua ferramenta preferencial, por exemplo, o Microsoft
SQL Server Management Studio e o Oracle SQL Developer, e execute as instruções.
Os itens a seguir serão removidos:
■
Índices personalizados
■
Definições de índice da tabela arg_index_member
■
Informações de índice da tabela arg_index_def
Relatório de relacionamento
O Relatório de relacionamento identifica os modelos de relacionamento que tiveram os
nomes originais fornecidos pelos produtos da release 11.3.4 renomeados. Altere esses
dados no CA MDB antes da migração.
A ferramenta gera o Relatório de relacionamento em diferentes idiomas. Use o relatório
apropriado para o idioma para o qual a release 11.3.4 foi configurada.
52 Implementation Guide
Como migrar dados do CA APM da release 11.3.4 para a Release 12.9
O relatório mostra o seguinte status para o modelo de relacionamento ou o link do
modelo de relacionamento:
Personalizado
Indica que os modelos de relacionamento ou links dos modelos de relacionamento
são adicionados ou renomeados pelo usuário na release 11.3.4.
■
Se o relacionamento foi adicionado na release 11.3.4, ele não é um
relacionamento fornecido pelo produto no Release 12.9. No entanto, ele é
migrado para um relacionamento personalizado.
■
Se o relacionamento é fornecido pelo produto na release 11.3.4 e no Release
12.9, você poderá migrar o relacionamento para o relacionamento fornecido
pelo produto no Release 12.9. Primeiro, renomeie os modelos de
relacionamento ou os links de modelo de relacionamento para seus valores
originais.
Migrado pelo utilitário de migração
Indica que os modelos de relacionamento ou links dos modelos do relacionamento
são suportados na Release 12.9 e serão migrados pelo utilitário.
Não é mais suportado
Indica os modelos de relacionamento ou os links de modelo de relacionamento que
não são fornecidos pelo produto no Release 12.9. O utilitário de migração migrará
esses relacionamentos para relacionamentos personalizados.
Não encontrado
Indica os modelos de relacionamento ou links dos modelos de relacionamento
fornecidos pelo produto da release 11.3.4 que não são encontrados no banco de
dados do usuário. Se os modelos de relacionamento ou links do modelos de
relacionamento foram renomeados e se forem fornecidos pelo produto no Release
12.9, renomeie os modelos de relacionamento ou links dos modelos de
relacionamento para seus valores originais para migrar o relacionamento para o
Release 12.9.
Renomear para migrar
Indica os modelos de relacionamento ou links dos modelos de relacionamento
renomeados na release 11.3.4 que você alterou para o nome original antes da
migração.
Execute as seguintes ações se desejar incluir os modelos de relacionamento
renomeados fornecidos pelo produto na migração:
■
Alterar o modelo de relacionamento renomeado para o nome original fornecido
pelo produto (na página 54).
■
Alterar o link do modelo de relacionamento renomeado para o nome original
fornecido pelo produto (na página 54).
Capítulo 4: Como migrar dados do CA APM da release 11.3.4 para a Release 12.9 53
Como migrar dados do CA APM da release 11.3.4 para a Release 12.9
Alterar o modelo de relacionamento renomeado para o nome original fornecido pelo produto
Antes de executar o Utilitário de migração (na página 59), altere os nomes do modelo de
relacionamento renomeados para os nomes originais do modelo de relacionamento
fornecidos pelo produto da release 11.3.4.
Execute uma instrução SQL para alterar o nome do modelo de relacionamento. Execute
essas etapas para cada entrada no relatório com status Renomear para migrar e um
valor especificado em Renomear o modelo de relacionamento.
Siga estas etapas:
1.
Execute a seguinte instrução SQL em sua ferramenta preferencial (por exemplo, o
Microsoft SQL Server Management Studio ou Oracle SQL Developer):
Observação: os colchetes e o texto dentro dos colchetes são espaços reservados.
Os nomes dos espaços reservados representam os nomes de colunas no Relatório
de relacionamento.
UPDATE arg_actiondf
SET adtext = '{Renomeação do modelo de relacionamento}'
WHERE adtext = '{Nome do modelo de relacionamento}'
AND ad1obty IN (SELECT slentry
FROM arg_strlst
WHERE slid = 9
AND slvalue1 = '{Tipo de objeto de relacionamento}')
2.
Substitua os espaços reservados pelos valores nas colunas com o mesmo nome no
Relatório de relacionamento. Por exemplo, a coluna do relatório Renomeação do
modelo de relacionamento identifica o resumo de atividades do nome fornecido
pelo produto. Substitua {Renomeação do modelo de relacionamento} por Activity
Summary (Resumo de atividades).
Alterar o link do modelo de relacionamento renomeado para o nome original fornecido pelo
produto
Antes de executar o Utilitário de migração (na página 59), altere os nomes de links do
modelo de relacionamento renomeados para os nomes de links originais do modelo de
relacionamento fornecidos pelo produto da release 11.3.4.
Você executa uma instrução SQL para alterar o Nome do link do modelo de
relacionamento. Execute essas etapas para cada entrada no relatório com status
Renomear para migrar e um valor especificado em Renomear link.
Siga estas etapas:
1.
Execute a seguinte instrução SQL em sua ferramenta preferencial (por exemplo, o
Microsoft SQL Server Management Studio ou Oracle SQL Developer):
Observação: os colchetes e o texto dentro dos colchetes são espaços reservados.
Os nomes dos espaços reservados representam os nomes de colunas no Relatório
de relacionamento.
54 Implementation Guide
Como migrar dados do CA APM da release 11.3.4 para a Release 12.9
UPDATE arg_linkdef
SET ndtext = '{Renomear link}'
WHERE ndtext = '{Nome do link}'
AND nd2obty IN (SELECT slentry
FROM arg_strlst
WHERE slid = 9
AND slvalue1 = '{Tipo de objeto de link}')
2.
Substitua os espaços reservados pelos valores nas colunas com o mesmo nome no
Relatório de relacionamento. Por exemplo, no relatório, a coluna Renomear link
identifica o nome do link do modelo fornecido pelo produto como Aprovado por.
Você substitui {Renomear link} por Aprovado por.
Relatório de renomeação do ativo duplicado
O Relatório de renomeação do ativo duplicado identifica os nomes de ativos não
exclusivos.
Observação: apenas os ativos que compartilham o mesmo nome do ativo e não
possuem valores definidos para os seguintes campos de registro são afetados:
■
Número de série
■
ID do ativo alternativo
■
Nome do host
■
Nome do DNS
■
Endereço Mac
■
Número de série
Durante a migração, o Kit de ferramentas de migração do CA APM pode configurar
automaticamente um nome de ativo exclusivo para cada nome de ativo duplicado no CA
MDB. Use o Relatório de nome do ativo duplicado para ajudá-lo a decidir como
especificar a configuração de renomeação do ativo (na página 57).
Relatórios de reconciliação
A ferramenta de Geração de relatórios gera os seguintes relatórios de reconciliação:
■
Relatório de consulta da lista de conversão principal (na página 56)
■
Relatório de listas de conversão obsoletas (na página 56)
■
Relatório de listas de conversão não convertidas (na página 57)
■
Relatório de consulta da tarefa principal (na página 56)
■
Relatório da tarefa Adicionar ativo (na página 56)
■
Relatório de pesquisa personalizada (na página 56)
Capítulo 4: Como migrar dados do CA APM da release 11.3.4 para a Release 12.9 55
Como migrar dados do CA APM da release 11.3.4 para a Release 12.9
Relatório de consulta da lista de conversão principal
O Relatório de consulta da lista de conversão principal identifica os dados da lista de
conversão herdada para empresas, sistemas operacionais e modelos. Analise os dados
neste relatório para determinar se é preciso usar o Utilitário de migração para migrar as
listas de conversão herdadas para as respectivas regras de normalização da Release 12.9
ou migrar a lista manualmente.
Se você optar por migrar as listas de conversão manualmente (na página 87), use os
dados do Relatório de consulta da lista de conversão principal.
Relatório de consulta da tarefa principal
O Relatório de consulta da tarefa principal de pré-migração identifica os dados usados
depois de você executar o Utilitário de migração (na página 59). O relatório fornece
informações sobre as tarefas de reconciliação herdadas da release 11.3.4. Salve o
relatório e consulte-o durante a migração manual das tarefas de reconciliação de
hardware (na página 86) para criar regras de reconciliação na Release 12.9.
Relatório da tarefa Adicionar ativo
O Relatório da tarefa Adicionar ativo fornece dados usados depois de você executar o
Utilitário de migração (na página 59), ao executar migrações manuais. O relatório
identifica as tarefas de reconciliação herdadas que adicionam ativos de propriedade da
release 11.3.4. Salve o relatório e consulte-o durante a migração manual de tarefas de
reconciliação de hardware (na página 86).
Relatório de pesquisa personalizada
O Relatório de pesquisa personalizada fornece dados usados depois de você executar o
Utilitário de migração (na página 59), ao executar migrações manuais. O relatório
identifica as pesquisas personalizadas de hardware herdadas da release 11.3.4. A
Release 12.9 fornece relatórios predefinidos de reconciliação de hardware. É possível
personalizar esses relatórios usando o CA Business Intelligence, que também é
fornecido na Release 12.9. Salve o relatório e consulte-o durante a migração manual de
pesquisas de reconciliação de hardware (na página 88).
Relatório de listas de conversão obsoletas
O Relatório de listas de conversão obsoletas identifica as listas de conversão herdadas
da reconciliação de hardware da release 11.3.4 que estão obsoletas e não são
suportadas na Release 12.9. Este relatório é para a sua referência. Nenhuma ação é
necessária.
56 Implementation Guide
Como migrar dados do CA APM da release 11.3.4 para a Release 12.9
Relatório de listas de conversão não convertidas
O Relatório de listas de conversão não convertidas identifica as listas de conversão
herdadas da reconciliação de hardware da release 11.3.4 que possuem entradas
ausentes ou inválidas que não serão migradas para a Release 12.9. A lista de conversão
será migrada, mas algumas das entradas na lista não serão migradas porque os dados de
suporte não estão presentes no banco de dados herdado.
Use os dados no Relatório de listas de conversão não convertidas e no Relatório de
consulta da lista de conversão principal (na página 56) para adicionar as entradas
ausentes às listas de normalização (na página 87) após a migração.
Especificar a configuração de renomeação do ativo
Na Release 12.9, o registro inclui o nome do ativo, o número de série da ID do ativo
alternativo, o nome do host, o nome DNS e o endereço mac. Um nome de ativo
exclusivo é necessário para cada objeto de ativo. Esse requisito não estava na release
11.3.4, portanto o CA MDB pode ter nomes de ativos que não são exclusivos para o
registro de ativos. O Kit de ferramentas de migração do CA APM pode configurar
automaticamente um nome de ativo exclusivo para cada nome de ativo duplicado no CA
MDB durante a migração.
O Kit de ferramentas de migração do CA APM usa uma configuração para renomear os
nomes de ativos duplicados. Escolha a configuração na caixa de diálogo Configuração do
nome do ativo duplicado do Utilitário de migração do CA APM. Ao executar o Utilitário
de migração, os ativos duplicados são renomeados no banco de dados da Release 12.9.
Observação: um nome de ativo exclusivo é um requisito para o registro do ativo por
meio da API CORA (Common Registration API) na Release 12.9. Se você não tiver a CORA
ativada, o registro do ativo não ocorrerá. Portanto, não será necessário especificar a
configuração de renomeação do ativo.
Siga estas etapas:
1.
Revise o Relatório de nomes do ativo duplicado (na página 55).
2.
Na janela principal do Kit de ferramentas de migração do CA Asset Portfolio
Management, clique em Configurador do nome do ativo duplicado.
Capítulo 4: Como migrar dados do CA APM da release 11.3.4 para a Release 12.9 57
Como migrar dados do CA APM da release 11.3.4 para a Release 12.9
3.
Selecione uma das configurações de renomeação a seguir:
Substituição
Substitui os nomes de ativos duplicados pelo valor em outro campo. Selecione
esse campo na lista suspensa.
Observação: os campos na lista suspensa correspondem aos títulos no
Relatório de nomes de ativos duplicados (na página 55).
A configuração de incrementação é automaticamente selecionada e
bloqueada. Se a configuração de substituição resultar em um nome do ativo
duplicado, adicionar a incrementação à configuração garantirá que a
renomeação seja exclusiva.
Concatenação
Anexa os valores de um ou mais campos no final dos nomes do ativo
duplicados. Selecione até quatro campos nas listas suspensas.
Observação: os campos nas listas suspensas correspondem aos títulos no
Relatório de nomes de ativos duplicados (na página 55).
A configuração de incrementação é automaticamente selecionada e
bloqueada. Se a configuração de concatenação resultar em um nome do ativo
duplicado, adicionar a incrementação à configuração garantirá que a
renomeação seja exclusiva.
Incrementação
Anexa um valor inteiro exclusivo ao final dos nomes de ativos duplicados e
aumenta um número para cada nome de ativo duplicado subsequente. Insira o
número inteiro inicial no Valor da linha de base do número inteiro.
NONE
Os nomes do ativo duplicado não são renomeados. É possível selecionar essa
opção se não tiver o CORA ativado ou se desejar corrigir os ativos
manualmente depois da migração.
4.
(Opcional) Insira um delimitador de campo de um caractere que é exibido entre
cada campo e entre um campo e um número inteiro de incrementação nas
configurações de Incrementação e de Concatenação.
5.
Clique em Salvar.
Observação: dependendo do número de registros, demora algum tempo para a
configuração ser salva. A barra de andamento indica o status de conclusão.
6.
58 Implementation Guide
Clique em Sair.
Como migrar dados do CA APM da release 11.3.4 para a Release 12.9
Executar o Utilitário de migração
O Utilitário de migração migra auditorias, objetos e eventos de uma release do CA APM
para a estrutura de banco de dados atualizada de outra.
A estrutura hierárquica dos objetos na área de seleção da janela Utilitário de migração
do CA APM permite selecionar todos os objetos dentro de um nível de hierarquia ou
selecionar objetos individuais dentro de um nível. Um ícone de status exibe o status de
migração para cada objeto ou nível de objeto.
O ícone de chave na parte superior da janela indica o status. Quando o status de um
objeto está como Concluído, não é possível selecionar o objeto.
As guias Mensagens e Resumo permitem monitorar o processo de migração (na
página 64), bem como analisar a execução da migração.
Importante: além dos serviços e das tarefas programadas detalhados em Pré-requisitos
(na página 43), certifique-se de que os serviços da Release 12.9 não estejam em
execução antes de executar o utilitário de migração.
A primeira vez que abrir a janela, você será solicitado a confirmar as versões do banco
de dados de migração (na página 61). Depois de completar essa tarefa, é possível
executar as migrações de objetos (na página 62).
Importante: Com o Release 12.9, você pode migrar objetos que não foram migrados
com a Release 12.8. Esses objetos são auditorias e extensões dos custos e dos
pagamentos, relacionamentos e auditorias personalizados e auditorias e extensões de
relacionamentos. Com esta release, todos os relacionamentos são migrados, incluindo
relacionamentos personalizados e relacionamentos que não foram fornecidos pelo
produto. Se tiver migrado anteriormente os dados da release 11.3.4, você poderá
migrar os dados apenas para esses objetos. Você não precisa executar toda a migração
de dados novamente.
É possível migrar os objetos a seguir e eventos associados com o utilitário de migração:
■
■
Ativos
–
Nomes de ativos exclusivos do CORA
–
Histórico do status atual do ativo
Custos e pagamentos
–
Códigos de faturamento
–
Tipos de preços
–
Tipos de custo
–
Tipos de moeda
Capítulo 4: Como migrar dados do CA APM da release 11.3.4 para a Release 12.9 59
Como migrar dados do CA APM da release 11.3.4 para a Release 12.9
■
Extensões do pagamento e do custo (e as auditorias associadas)
■
Documentos jurídicos
■
–
Definições jurídicas
–
Localizações de documentos
–
Status jurídico
–
Históricos de status do documento jurídico
Observações
–
Tipos de observação
■
Relacionamentos OOTB (Original Product-Provided Relationships - Relacionamentos
Originais Fornecidos pelo Produto)
■
Relacionamentos personalizados (e as auditorias associadas)
■
Extensões
–
Extensões simples
–
Extensões em lista
–
Hierarquias de local
■
Extensões de relacionamento (e as auditorias associadas)
■
Anexos
■
Funções
■
Listas de conversão de reconciliação (somente tipos suportados)
■
–
Lista de conversão do sistema operacional
–
Lista de conversão do modelo do sistema
–
Lista de conversão do fabricante
Auditorias herdadas para tabelas de arquivamento de auditoria. O objeto Histórico
de auditoria é ativado após a migração de outros objetos e a Geração de auditoria
para eventos mostra o status como Concluído.
Observação: para garantir que os eventos funcionam corretamente no produto,
selecione Geração de auditoria para eventos na lista Objetos de migração. A Geração de
auditoria para eventos estabelece registros de auditoria básicos.
60 Implementation Guide
Como migrar dados do CA APM da release 11.3.4 para a Release 12.9
Confirmar as versões do banco de dados de migração
Confirme as versões do banco de dados de migração testando a conexão do banco de
dados. A primeira vez que executar o Utilitário de migração, a caixa de diálogo de
Configuração do utilitário de migração do CA APM é aberta automaticamente. Os
campos da caixa de diálogo são preenchidos com as definições de configuração do
banco de dados especificadas durante a instalação da Release 12.9.
Observação: depois de confirmar as versões do banco de dados de migração, clique em
Configurar na janela do utilitário de migração.
Ao testar as conexões do banco de dados, o Utilitário de migração detecta a versão da
release do produto a partir da qual você está fazendo a migração de dados e a versão da
release para a qual você está migrando os dados. O utilitário preencherá os campos Da
versão e Para a versão na caixa de diálogo com as versões da release do produto
detectadas. Não é possível alterar as versões da release na caixa de diálogo.
A Versão de origem detectada deve ser a release 11.3.4 e a Versão de destino detectada
deve ser a Release 12.9. Se o Utilitário de migração detectar uma versão de release
diferente, não será possível prosseguir com a migração.
Siga estas etapas:
1.
Digite a senha do banco de dados.
2.
Clique em Testar conexão.
Uma mensagem de confirmação indica se o teste de conexão foi bem-sucedido ou
falhou.
3.
Clique em Salvar na caixa de diálogo Configuração do utilitário de migração do CA
APM se a mensagem de confirmação tiver indicado que o teste de conexão foi bemsucedido.
A caixa de diálogo é fechada.
4.
Se a mensagem de confirmação tiver indicado que o teste de conexão do banco de
dados falhou, determine por que o Utilitário de migração não conseguiu se
conectar ao banco de dados de configuração. Depois de resolver o problema, repita
o teste de conexão.
Observação: se as versões da release do produto na caixa de diálogo Configuração
do utilitário de migração do CA APM não corresponderem às versões da release às
quais você está tentando conectar o Utilitário de migração, o teste de conexão do
banco de dados falha. Não é possível prosseguir com a migração.
Se você desejar alterar as definições de configuração do banco de dados mais tarde,
consulte Configurar o banco de dados de migração (na página 62).
Capítulo 4: Como migrar dados do CA APM da release 11.3.4 para a Release 12.9 61
Como migrar dados do CA APM da release 11.3.4 para a Release 12.9
Configurar o banco de dados de migração
Não é necessário configurar o banco de dados de migração durante a migração. O banco
de dados está configurado para as definições que foram especificadas durante a
instalação da Release 12.9.
Mais tarde, se o local do CA MDB for alterado, será preciso configurar o banco de dados
de migração para o novo local, antes de executar o utilitário de migração.
Siga estas etapas:
1.
Clique em Configurar na janela Utilitário de migração.
2.
Insira as definições de configuração.
3.
Clique em Testar conexão.
Uma mensagem de confirmação indica se o teste de conexão foi bem-sucedido ou
falhou.
4.
Clique em Salvar na caixa de diálogo Configuração do utilitário de migração do CA
APM se a mensagem de confirmação tiver indicado que o teste de conexão foi bemsucedido.
A caixa de diálogo Configuração do utilitário de migração do CA APM é fechada.
5.
Se a mensagem de confirmação tiver indicado que o teste de conexão do banco de
dados falhou, determine por que o Utilitário de migração não conseguiu se
conectar ao banco de dados de configuração. Depois de resolver o problema, repita
o teste de conexão.
Executar as migrações do objeto
Importante: além dos serviços e tarefas programadas detalhados em Pré-requisitos (na
página 43), certifique-se de que os serviços da Release 12.9 não estejam em execução
antes de executar o utilitário de migração.
A janela Utilitário de migração do CA APM lista os objetos de migração em uma
estrutura hierárquica na área Objetos do CA APM. Selecione os objetos que deseja
migrar. É possível migrar os dados em estágios. A estrutura hierárquica permite
selecionar todos os objetos dentro de um nível de hierarquia ou selecionar objetos
individuais dentro de um nível.
62 Implementation Guide
Como migrar dados do CA APM da release 11.3.4 para a Release 12.9
Quando um objeto é selecionado para a migração, todos os objetos dentro da
hierarquia desse objeto são selecionados também. Esses objetos são chamados de
objetos secundários. O objetos secundários dentro da hierarquia migram primeiro, e o
objeto de nível superior que você selecionou migra por último. Por exemplo, se você
selecionar o objeto de nível superior Custos e pagamentos, os objetos secundários
Código de faturamento, Tipo de preços e Tipo de custo dentro da hierarquia do objeto
Custos e pagamentos também são selecionados. Expanda o objeto de nível superior
para ver seus objetos secundários. Durante a migração, Código de faturamento, Tipo de
preços e Tipo de custo migram primeiro. O objeto de nível superior Custos e
pagamentos migra depois de seus objetos secundários.
É possível desmarcar as caixas de seleção ao lado dos objetos que você não deseja
migrar. É possível selecionar um objeto, um grupo de objetos ou todos os objetos para
serem migrados.
Os objetos que já tiverem sido migrados têm um status de Concluído, e suas caixas de
seleção são desativadas. Dessa forma, o Utilitário de migração impede que você tente
migrar um objeto que já tenha sido migrado.
Clique com o botão direito do mouse em um objeto para exibir as opções que você pode
selecionar para executar. As opções disponíveis dependem do status do objeto. As
opções a seguir estão disponíveis para você selecionar quando clicar com o botão
direito do mouse em um objeto:
■
Desmarcar as caixas de seleção dos objetos secundários
■
Mover para Concluído
■
Movido para Não iniciado
O objeto do Histórico de auditoria está desativado inicialmente. Você começa migrando
os objetos sem auditoria. O objeto do histórico de auditoria será ativado quando a
migração for concluída com êxito. Em seguida, a Geração de auditoria de eventos
mostrará o status como Concluído. É possível migrar os objetos do Histórico de auditoria
a qualquer momento depois que a opção estiver ativada. Em seguida, todos os
aplicativos e serviços voltam a ficar online.
Importante: Dependendo do tamanho dos dados, os objetos do Histórico de auditoria
podem levar muito tempo para migrar. Se o histórico de auditoria tiver cerca de 1
milhão de registros, é recomendável migrá-lo fora do horário de pico.
Siga estas etapas:
1.
Na janela Utilitário de migração do CA APM, marque as caixas de seleção ao lado
dos objetos que você deseja migrar.
Observação: para garantir que os eventos funcionam corretamente no produto,
selecione Geração de auditoria para eventos na lista de Objetos de migração. A
Geração de auditoria para eventos estabelece registros de auditoria básicos.
Capítulo 4: Como migrar dados do CA APM da release 11.3.4 para a Release 12.9 63
Como migrar dados do CA APM da release 11.3.4 para a Release 12.9
2.
Clique em Iniciar.
Consulte as informações na guia Mensagens para monitorar o andamento da
migração (na página 64).
Quando a migração for bem-sucedida, os objetos na área de seleção da janela
apresentam um status de Concluído.
Observação: se a migração falhar, visualize os detalhes nos arquivos de log de
migração de objetos no seguinte local:
[Caminho raiz do ITAM]\Kit de ferramentas de migração\utilitário-demigração\logs
3.
(Opcional) Se a migração for bem-sucedida, selecione o objeto do Histórico de
auditoria e repita a etapa 2.
4.
Clique em Sair.
A janela Utilitário de migração do CA APM é fechada.
Quando a migração for concluída, reinicialize os serviços para os produtos de
gerenciamento de serviço a seguir:
■
CA Service Catalog
■
CA Service Desk Manager
■
CA Client Automation
■
CA APM Release 12.9
Monitorar o processo de migração
A guia Mensagens na janela Utilitário de migração do CA APM mostra o andamento do
processo de migração atual. Monitore o processo de migração exibindo as mensagens.
As mensagens indicam a alteração de status de cada objeto que está sendo migrado.
Quando a migração estiver concluída, será possível exibir um resumo das migrações
bem-sucedidas, pendentes e que falharam na guia Resumo. A guia Resumo mostra o
status de migração de todas as migrações executadas durante a sessão.
É possível exibir os arquivos de log de migração de objetos no seguinte local:
[Caminho raiz do ITAM]\Kit de ferramentas de migração\utilitário-de-migração\logs
Para quaisquer mensagens de falha que apareçam nos arquivos de log, entre em
contato com o Suporte da CA.
64 Implementation Guide
Como migrar dados do CA APM da release 11.3.4 para a Release 12.9
Executar os Relatórios de pós-migração para obter as migrações manuais
Após executar o utilitário de migração, execute os relatórios após a migração usados
durante as migrações manuais. Os relatórios após a migração identificam os dados do
objeto que você deve inserir na Release 12.9. O utilitário não pôde migrar alguns dados
porque o recurso associado aos dados foi alterado.
Siga estas etapas:
1.
Na janela principal do kit de ferramentas de migração do CA APM, clique em
Relatórios de migração.
2.
Desmarque todas as caixas de seleção na área Relatórios antes da migração e
selecione os seguintes relatórios na área Relatórios após a migração:
■
Advanced Searches
■
Anexos
■
Campos de retorno de pesquisa básica
■
Eventos
■
Filtros
■
Segurança de função (permissões de campo e funcionais)
Observação: se não desejar gerar todos os tipos de relatórios de pós-migração,
selecione apenas os tipos de relatório que você deseja.
3.
Na área Pasta de saída de relatório, clique em Procurar, e selecione a pasta de saída
em que você deseja salvar os relatórios.
4.
Clique em Gerar relatórios.
As mensagens de status são exibidas na área Mensagens para auxiliá-lo a monitorar
o processo de geração de relatórios.
Você será solicitado a abrir a pasta de saída de relatório para exibir os relatórios.
5.
Clique em Sim.
O Windows Explorer é aberto. A ferramenta de Geração de relatórios cria uma
pasta para cada caixa de seleção de Relatórios de pós-migração que você marcou
anteriormente.
6.
Navegue até, e abra, uma pasta de relatórios.
Os relatórios são exibidos em formato CSV (Comma-separated Value - Valor
Separado por Vírgula).
Capítulo 4: Como migrar dados do CA APM da release 11.3.4 para a Release 12.9 65
Como migrar dados do CA APM da release 11.3.4 para a Release 12.9
7.
Clique com o botão direito do mouse em um relatório e selecione Abrir com, Excel,
para abrir e exibir o relatório em um formato de tabela.
Os dados do relatório (na página 66) são apresentados em um formato de tabela.
Os títulos da tabela estão na primeira linha.
Observação: é possível abrir o relatório e exibir em um editor de texto no formato
CSV.
Dados do Relatório de migração para referência e análise
A ferramenta de relatórios gera relatórios no formato CSV que podem ser abertos com
um editor de texto. Os nomes de campo do relatório e os valores de campo são
separados por vírgulas. Também é possível abrir um relatório com o Excel, que
apresenta os dados em um formato de tabela. Ao abrir um relatório com o Excel, os
nomes dos campos são os títulos da coluna e os valores dos campos são exibidos na
coluna abaixo de cada título.
Os relatórios após a migração fornecem informações sobre os dados que você insere na
Release 12.9 após a migração. Não foi possível migrar esses dados usando o utilitário de
migração.
Os seguintes relatórios após a migração fornecem informações necessárias para
executar migrações manuais (na página 72):
66 Implementation Guide
■
Relatório de pesquisa avançada (na página 67)
■
Relatório de anexos (na página 68)
■
Relatório de pesquisa básica (na página 68)
■
Relatórios de eventos (na página 68)
■
Relatórios de filtragem (na página 70)
■
Relatórios de segurança (permissões de campo e funcionais) de função (na
página 70)
Como migrar dados do CA APM da release 11.3.4 para a Release 12.9
Relatório de pesquisa avançada
O Relatório de pesquisa avançada fornece um resumo de cada pesquisa avançada e
informações de local para os relatórios de detalhes de cada pesquisa avançada (na
página 67). A coluna Detalhe do relatório fornece o nome e o local de cada Relatório de
detalhes de pesquisa avançada.
Os campos de relatório a seguir exigem uma explicação:
Tipo de exportação
Indica o Formato de exportação dos resultados de pesquisa.
Intervalo de atualização
Identifica a hora de início e a frequência de um cronograma de exportação.
Tipo do objeto
Indica o acesso de função quando a configuração da pesquisa de segurança tem
uma ou mais funções.
Atribuição
Identifica o nome da função ou do contato que tem permissão para acessar a
pesquisa.
Criador
Identifica o nome do último usuário a atualizar a pesquisa. Use essa informação
para delegar a migração manual (recriação) da pesquisa avançada. Não atribua esse
campo a uma configuração da pesquisa avançada.
ID do criador
Identifica o nome do último usuário a atualizar a pesquisa. Use essa informação
para delegar a migração manual (recriação) da pesquisa avançada. Não atribua esse
campo a uma configuração da pesquisa avançada.
Use o Relatório de pesquisa avançada para migrar as pesquisas avançadas para a
Release 12.9 manualmente (na página 75).
Relatórios de detalhes de pesquisa avançada
Cada Relatório de detalhes de pesquisa avançada identifica os dados para uma pesquisa
avançada. Revise as informações sobre as pesquisas avançadas que foram criadas na
release 11.3.4.
Use os Relatórios de detalhes de pesquisa avançada para migrar essas pesquisas
avançadas para a Release 12.9 manualmente (na página 75).
Capítulo 4: Como migrar dados do CA APM da release 11.3.4 para a Release 12.9 67
Como migrar dados do CA APM da release 11.3.4 para a Release 12.9
Relatório de anexos
O Relatório de anexos identifica as informações usadas para migrar anexos de arquivos
manualmente (na página 80). O Utilitário de migração migrará os anexos de link de URL
da web e os metadados completos para o servidor remoto e anexos do arquivo local.
Após a migração, mova os anexos do arquivo físico para o Serviço do gerenciador de
armazenamento.
O Relatório de anexos fornece o local e a descrição do arquivo, e as informações a seguir
para cada anexo:
UUID
O Identificador universal exclusivo identifica um objeto e faz distinção entre dois
objetos com o mesmo nome.
Tipo do objeto
Identifica o tipo de objeto ao qual o arquivo está anexado.
Atribuição
Identifica o nome do objeto ao qual o arquivo está anexado.
Relatório de pesquisa básica
Use o Relatório de pesquisa básica para exibir as seguintes informações sobre pesquisas
que foram criadas na release 11.3.4 e para migrar essas pesquisas básicas para a
Release 12.9 manualmente (na página 73):
■
Tipo de objeto que a pesquisa retorna.
■
Função, se houver, com permissão para exibir os campos de retorno de pesquisa.
■
Campos de retorno de pesquisa, que eram denominados Campos de exibição na
release 11.3.4.
Relatórios de eventos
O Relatório de eventos do histórico de notificações (na página 69) fornece informações
sobre o histórico da release 11.3.4, para sua revisão. Os Relatórios de eventos a seguir
identificam os dados usados depois de você executar o Utilitário de migração (na
página 59), ao executar migrações manuais. Consulte esses relatórios durante a
migração manual de eventos (na página 81):
68 Implementation Guide
■
Relatório de eventos de data (na página 69)
■
Relatório de eventos de alteração e de observação (na página 70)
Como migrar dados do CA APM da release 11.3.4 para a Release 12.9
Relatório de eventos de histórico de notificações
O Relatório de eventos do histórico de notificações fornece informações sobre o
histórico da release 11.3.4 para sua revisão. Nenhuma ação é necessária.
Este relatório identifica eventos que foram processados no último ano. Os seguintes
campos exigem explicação:
Evento ativo
Indica que o evento está ativo, e não inativo, quando o valor for TRUE. Indica que o
evento está inativo quando o valor for FALSE.
Nome do campo do evento
O evento tem como base o valor do campo desse objeto.
Destinatário do evento
O endereço de email da notificação de evento atual.
Texto da definição de notificação do evento
O texto da mensagem de email da notificação de evento atual.
Tipo de notificação
Indica o tipo de notificação que o destinatário recebe. Evento inicial indica o
destinatário da primeira notificação. Escalonamento indica o destinatário de
notificações não confirmadas.
Texto de notificação
O texto da mensagem de email da notificação de evento passada.
Destinatário da notificação
O endereço de email da notificação de evento passada.
O Guia de Implementação fornece informações sobre os parâmetros do processo do
provedor de fluxo de trabalho que são especificados no CA Process Automation. Para
obter informações sobre os parâmetros do processo de notificação, consulte a
documentação do provedor de fluxo de trabalho.
Relatório de eventos de data
O Relatório de eventos de data identifica os dados usados depois de executar o Utilitário
de migração (na página 59), ao executar migrações manuais. Esse relatório identifica os
eventos de data e notificações. Consulte o relatório durante a migração manual de
eventos (na página 81).
O Guia de Implementação fornece informações sobre os parâmetros do processo do
provedor de fluxo de trabalho que são especificados no CA Process Automation. Para
obter informações sobre os parâmetros do processo de notificação, consulte a
documentação do provedor de fluxo de trabalho.
Capítulo 4: Como migrar dados do CA APM da release 11.3.4 para a Release 12.9 69
Como migrar dados do CA APM da release 11.3.4 para a Release 12.9
Relatório de eventos de alteração e de observação
O Relatório de eventos de alteração e de observação identifica os dados usados depois
de executar o Utilitário de migração (na página 59), ao executar migrações manuais.
Esse relatório fornece informações sobre os eventos de observação e notificações, e
sobre os eventos de alteração e notificações da release 11.3.4. Consulte o relatório
durante a migração manual (na página 72).
Observação: os eventos manuais estavam disponíveis na release 11.3.4, mas não são
suportados na Release 12.9. Os eventos manuais não estão incluídos no Relatório de
eventos de alteração e de observação.
O Guia de Implementação fornece informações sobre os parâmetros do processo do
provedor de fluxo de trabalho que são especificados no CA Process Automation. Para
obter informações sobre os parâmetros do processo de notificação, consulte a
documentação do provedor de fluxo de trabalho.
Relatórios de filtragem
O Relatório de filtragem fornece um resumo de cada filtro e de informações de local
para os relatórios de detalhes de cada filtro (na página 70). A coluna Detalhe do
relatório fornece o nome e o local de cada Relatório de detalhes de filtro.
Relatório de detalhes de filtragem de contato
Cada Relatório de detalhes de filtragem identifica os dados de um filtro. Use os
Relatórios de detalhes de filtragem para exibir as informações sobre os filtros que foram
criados na release 11.3.4 e para migrar os filtros manualmente (na página 82).
Relatórios de segurança (permissões de campo e funcionais) de função
Cada Relatório de segurança de função identifica os dados para uma configuração
vinculada de segurança de objeto de campo, funcional ou exibível. O Kit de ferramentas
de migração gera os seguintes tipos de relatórios de segurança de função:
■
70 Implementation Guide
Relatórios de segurança de campo. Gera um Relatório de segurança de campo para
cada objeto que possui configurações de segurança da função. O relatório identifica
a função, o objeto, o campo de objeto e a permissão que está atribuída à função
para o campo. O rótulo da coluna de relatório Permissão de atualização e o rótulo
da coluna de relatório Adicionar nova permissão referem-se à funcionalidade da
release 11.3.4. A Release 12.9 não diferencia as permissões para a atualização e a
criação de objetos.
Como migrar dados do CA APM da release 11.3.4 para a Release 12.9
■
Relatórios de segurança funcional. Gera um Relatório de segurança funcional para
cada objeto que possui configurações de segurança da função. O relatório identifica
a função, o objeto, a função relacionada ao objeto e a permissão que está atribuída
à função para a função.
■
Relatório exibível do objeto vinculado à segurança de campo. Gera um Relatório
visível de objeto vinculado à segurança do campo para cada objeto que possui
configurações de segurança da função. O relatório identifica a função, os objetos e
os campos atribuídos ao objeto.
Use os Relatórios de segurança de função para exibir as informações sobre as
configurações de segurança de função que foram criadas no CA APM release 11.3.4 e
para migrar manualmente as configurações de segurança de função (na página 83).
Os seguintes objetos, campos e funções não são suportados na Release 12.9. Eles são
exibidos nos relatórios de banco de dados da release 11.3.4 apenas para referência:
■
Versão do ativo
■
Histórico de status da versão do ativo
■
Versão do modelo
■
Palavras-chave
Iniciar a interface da web do CA APM
Inicie a interface da web do CA APM para executar o produto atualizado da Release 12.9
e migrar manualmente os dados para o banco de dados da Release 12.9. Conclua as
migrações automatizadas do Utilitário de migração (na página 59) e execute os
relatórios após a migração (na página 65) antes de executar as migrações manuais (na
página 72).
Para iniciar a interface da web, abra um navegador web e insira o URL a seguir:
http://servername/itam
Substitua o nome do servidor pelo nome do servidor que está hospedando os servidores
web do CA APM.
Observação: se a segurança do navegador Internet Explorer estiver definida como alta,
uma mensagem de aviso de conteúdo será exibida quando você iniciar a interface da
web. Para evitar essa mensagem, inclua o site na sua lista de sites confiáveis ou reduza
as configurações de segurança.
Um atalho do menu Iniciar é criado em seu servidor web, que faz referência ao local do
URL.
Capítulo 4: Como migrar dados do CA APM da release 11.3.4 para a Release 12.9 71
Como migrar dados do CA APM da release 11.3.4 para a Release 12.9
Para efetuar logon no CA APM depois de abrir o URL, insira as seguintes credenciais
padrão:
Nome de usuário
uapmadmin
Senha
uapmadmin
Observação: em algumas situações, é exibido um erro do navegador ou um erro de
nome do usuário. É possível resolver esses erros seguindo as instruções de resolução de
problemas (na página 90).
Executar migrações manuais
É possível executar a migração manual de dados para a Release 12.9 depois de concluir
as seguintes tarefas:
■
Você migrou os dados usando o Utilitário de migração.
■
Você gerou os relatórios de pós-migração.
Ao migrar os dados manualmente, use a Release 12.9 para inserir os dados na
estruturas de dados da nova release. Os relatórios de migração especificam os campos e
valores que você inserir.
Importante: saia do Kit de ferramentas de migração e inicie a interface da web (na
página 71) para que seja possível executar as migrações de dados manuais.
Execute as seguintes migrações manuais:
72 Implementation Guide
■
Migrar pesquisas básicas (na página 73)
■
Migrar pesquisas avançadas (na página 75)
■
Migrar anexos de arquivo (na página 80)
■
Migrar eventos (na página 81)
■
Migrar filtros (na página 82)
■
Migrar segurança de função (permissões de campo e funcionais) (na página 83)
■
Migrar tarefas e regras de reconciliação de hardware (na página 86)
■
Migrar listas de conversão de reconciliação de hardware (na página 87)
■
Migrar pesquisas de reconciliação de hardware (na página 88)
Como migrar dados do CA APM da release 11.3.4 para a Release 12.9
Migrar pesquisas básicas
Na release 11.3.4, os campos de retorno de pesquisa que um usuário pode ver são
definidos no recurso Segurança por função. A Release 12.9 aperfeiçoa a funcionalidade
de Pesquisa básica de modo que esta esteja mais estreitamente alinhada com a
Pesquisa avançada. Todos os campos estão disponíveis na Pesquisa básica. Na Release
12.9, defina os campos de retorno de pesquisa que um usuário pode exibir no recurso
de pesquisa. Quando você cria uma pesquisa e salva a pesquisa configurada, pode
aplicar a segurança à pesquisa selecionando funções e configurações do usuário
específicas.
Por padrão, a segurança para as pesquisas que você cria as torna disponíveis somente
para o criador. Atribua funções e configurações às pesquisas para conceder acesso aos
usuários que estiverem atribuídos a essas funções e configurações.
Observação: para obter informações sobre a pesquisa, consulte o Guia do Usuário.
Essas alterações não podem ser migradas com o Utilitário de migração. Use os dados do
Relatório de pesquisa básica durante a migração manual.
Siga estas etapas:
1.
Identifique o tipo de objeto para a pesquisa no Relatório de pesquisa básica.
2.
No CA APM, clique na guia e na subguia opcional do objeto que você deseja
localizar.
3.
À esquerda, clique em Nova pesquisa.
A caixa de diálogo Adicionar campos é exibida.
Observação: para alguns tipos de objeto, você será solicitado a selecionar modelos,
famílias ou outros atributos para limitar a pesquisa.
4.
Usando os campos de retorno de pesquisa do relatório, selecione os campos a
serem adicionados à pesquisa. Na release 11.3.4, esses campos estavam rotulados
como Campos de exibição.
5.
Na área Adicionar campo(s) a, na parte inferior da caixa de diálogo, selecione
Critérios de pesquisa e Resultados da pesquisa.
6.
Clique em OK.
Os campos são adicionados aos critérios de pesquisa e aos resultados da pesquisa.
A caixa de diálogo Adicionar campos é fechada.
7.
Na parte superior da página, clique em CONFIGURAÇÃO DA PESQUISA:
DESATIVADO.
A configuração da pesquisa é concluída.
8.
Na área Informações da pesquisa, insira o título da pesquisa e quaisquer outras
informações descritivas, por exemplo, Categoria e Descrição.
9.
(Opcional) Abra a área Segurança da pesquisa.
Capítulo 4: Como migrar dados do CA APM da release 11.3.4 para a Release 12.9 73
Como migrar dados do CA APM da release 11.3.4 para a Release 12.9
10. (Opcional) Na área Segurança da pesquisa, selecione as funções de usuários para as
quais a pesquisa estará disponível.
Observação: é recomendável selecionar o perfil do usuário que esteja identificado
no Relatório de pesquisa básica (na página 68).
11. (Opcional) Na área Segurança da pesquisa, selecione a configuração para a qual a
pesquisa estará disponível.
Observação: se você não selecionar uma função nem uma configuração, a pesquisa
estará disponível somente para o criador da pesquisa.
12. Localize a área Critérios de pesquisa e os campos de critérios que você inseriu.
13. Para cada campo Critérios de pesquisa, insira o valor do campo. É possível clicar no
ícone de pesquisa para pesquisar um valor.
14. (Opcional) Abra a área Configurações adicionais e adicione outras configurações,
por exemplo, configurações de classificação.
15. Clique em Salvar.
A pesquisa é salva.
16. Se você selecionou funções de usuários na área Segurança da pesquisa, execute as
etapas a seguir para cada função:
a.
Clique em Administração, Gerenciamento de usuários/funções.
b.
À esquerda, expanda o menu Gerenciamento de funções.
c.
Clique em Pesquisa de função.
d.
Procure e selecione a função.
Os detalhes da função são exibidos.
e.
Na área Pesquisas padrão, clique em Selecionar novo.
f.
Procure a pesquisa que você acabou de criar.
g.
Atribua a pesquisa como pesquisa padrão para a função.
h.
Clique em Salvar.
A função atualizada é salva.
74 Implementation Guide
Como migrar dados do CA APM da release 11.3.4 para a Release 12.9
Migrar pesquisas avançadas
No CA APM release 11.3.4, os campos de retorno de pesquisa que um usuário pode ver
são definidos no recurso Segurança por função. Na Release 12.9, as pesquisas oferecem
suporte para um nível de segurança adicionado. Defina os campos de retorno de
pesquisa que um usuário pode exibir no recurso de pesquisa. Ao salvar a pesquisa
configurada, é possível aplicar segurança à pesquisa selecionando funções e
configurações de usuário específicas.
Por padrão, a segurança para as pesquisas que você cria as torna disponíveis somente
para o criador. Atribua funções e configurações às pesquisas para conceder acesso aos
usuários que estiverem atribuídos a essas funções e configurações.
Observação: para obter informações sobre a pesquisa, consulte o Guia do Usuário.
Essas alterações não podem ser migradas com o Utilitário de migração.
Ao migrar as Pesquisas avançadas, execute as etapas a seguir:
■
Criar a pesquisa avançada (na página 75)
■
Programar uma pesquisa e exportar os resultados (na página 78)
Criar uma pesquisa avançada
Use os dados do Relatório de pesquisa avançada (na página 67) e do Relatório de
detalhes da pesquisa avançada (na página 67) durante a migração manual.
Siga estas etapas:
1.
Identifique o tipo de objeto para a pesquisa no Relatório de detalhes da pesquisa
avançada.
2.
No CA APM, clique na guia e na subguia opcional do objeto que você deseja
localizar.
3.
À esquerda, clique em Nova pesquisa.
A caixa de diálogo Adicionar campos é exibida.
Observação: para alguns tipos de objeto, você será solicitado a selecionar modelos,
famílias ou outros atributos para limitar a pesquisa.
4.
No relatório de detalhes, identifique os campos que estão em ambos: Campos de
retorno e Campos de critérios selecionados.
5.
Na caixa de diálogo Adicionar campos, selecione os campos comuns identificados
no relatório.
Capítulo 4: Como migrar dados do CA APM da release 11.3.4 para a Release 12.9 75
Como migrar dados do CA APM da release 11.3.4 para a Release 12.9
6.
Na área Adicionar campo(s) a, na parte inferior da caixa de diálogo, selecione
Critérios de pesquisa e Resultados da pesquisa.
7.
Clique em OK.
Os campos que são tanto de Critérios de pesquisa quanto de Resultados da
pesquisa são adicionados à pesquisa, e a caixa de diálogo Adicionar campos é
fechada.
8.
Clique em Adicionar campos.
A caixa de diálogo Adicionar campos é exibida.
9.
Selecione os Campos de retorno que não são comuns aos Campos de retorno e
Campos de critérios selecionados no relatório de detalhes.
10. Na área Adicionar campo(s) a, na parte inferior da caixa de diálogo, selecione
Resultados da pesquisa apenas.
11. Clique em OK.
Os campos Resultados da pesquisa apenas são adicionados à pesquisa, e a caixa de
diálogo Adicionar campos é fechada.
12. Clique em Adicionar campos.
A caixa de diálogo Adicionar campos é exibida.
13. Selecione os Campos de critérios selecionados que não são comuns aos Campos de
retorno e Campos de critérios selecionados no relatório de detalhes.
14. Na área Adicionar campo(s) a, na parte inferior da caixa de diálogo, selecione
Critérios de pesquisa apenas.
15. Clique em OK.
Os campos Critérios de pesquisa apenas são adicionados à pesquisa, e a caixa de
diálogo Adicionar campos é fechada.
16. Na parte superior da página, clique em CONFIGURAÇÃO DA PESQUISA:
DESATIVADO.
A configuração da pesquisa é concluída.
17. Na área Informações da pesquisa, insira o título da pesquisa e quaisquer outras
informações descritivas do relatório. Por exemplo, categoria e descrição.
76 Implementation Guide
Como migrar dados do CA APM da release 11.3.4 para a Release 12.9
18. (Opcional) Expanda a área Segurança da pesquisa.
19. (Opcional) Na área Segurança da pesquisa, execute as etapas a seguir para
selecionar as funções de usuário para as quais a pesquisa estará disponível:
a.
Clique em Selecionar novo na área de acesso de função.
A caixa de diálogo Pesquisa de função é aberta.
b.
Insira o nome da função que está identificado no campo Atribuição no
Relatório de pesquisa avançada. O nome da função pode ser o nome de uma
função ou um nome de contato.
c.
Insira uma descrição, se desejar.
d.
Selecione se deseja incluir registros inativos na pesquisa para a nova função.
e.
Clique em Ir.
Os resultados da pesquisa são exibidos.
f.
Selecione as funções ou contatos para os quais a pesquisa estará disponível.
g.
Clique em OK.
A caixa de diálogo Pesquisa de função é fechada.
20. (Opcional) Na área Segurança da pesquisa, selecione a configuração para a qual a
pesquisa estará disponível.
Observação: se você não selecionar uma função nem uma configuração, a pesquisa
estará disponível para todos os usuários e configurações.
21. Localize a área Critérios de pesquisa e os campos de critérios que você selecionou.
22. Clique em Avançado.
A área Critérios de pesquisa avançada é aberta.
23. Para cada critério de pesquisa, execute as etapas a seguir:
a.
Clique no ícone Editar registro, ao lado de Critérios de pesquisa.
b.
Localize as informações de critérios sobre o relatório.
c.
Insira o Operador, o Valor, o Conector e os parênteses, como indicado no
relatório de detalhes.
d.
Clique no ícone Concluir a edição do registro.
24. (Opcional) Abra a área Configurações adicionais e adicione outras configurações de
pesquisa, por exemplo, classificação.
Observação: na área Classificação de resultados da pesquisa, selecione os valores
de Campo selecionado e Direção da classificação, como identificado na área Ordem
de classificação do relatório de detalhes.
25. Clique em Salvar.
A pesquisa avançada é salva.
Capítulo 4: Como migrar dados do CA APM da release 11.3.4 para a Release 12.9 77
Como migrar dados do CA APM da release 11.3.4 para a Release 12.9
Programar uma pesquisa e exportar os resultados
É possível programar uma pesquisa para processar periodicamente e exportar os
resultados da pesquisa para um arquivo CSV ou para uma exibição de banco de dados.
Siga estas etapas:
1.
No CA APM, clique na guia e na subguia opcional do objeto que você deseja
localizar.
2.
À esquerda, clique em Gerenciar pesquisas.
3.
Pesquise e selecione a pesquisa salva.
4.
À esquerda, clique em Nova exportação.
5.
Insira as informações de exportação básicas, com base nas informações de
exportação do relatório de detalhes.
6.
Os seguintes campos exigem explicação:
Nome da exportação
Especifica o nome da exportação.
Formato de exportação
Especifica o formato dos resultados da pesquisa exportados.
Nome da exibição
Especifica o nome da exibição de banco de dados.
Observação: o nome da exibição é necessário se você selecionar Exibição de
banco de dados para o Formato de exportação. O nome deve ser um nome de
exibição de banco de dados válido.
Descrição
Especifica uma descrição para os resultados da pesquisa exportados.
Dias de retenção
Especifica o número de dias que os resultados da pesquisa exportados são
retidos antes de serem limpos.
Nome da pasta
Especifica a pasta para o arquivo CSV exportado nos resultados da pesquisa.
Nunca expira
Especifica que o arquivo CSV ou a exibição de banco de dados nunca será
limpa.
78 Implementation Guide
Como migrar dados do CA APM da release 11.3.4 para a Release 12.9
7.
Programe a pesquisa na área Cronograma de exportação. Use o valor de Intervalo
de atualização no relatório de detalhes para programar a pesquisa.
Os seguintes campos exigem explicação:
Hora da execução
Especifica a hora do dia para processar a pesquisa, no fuso horário local no
servidor de aplicativos do CA APM.
Tipo de intervalo
Especifica o tipo de intervalo para a pesquisa, por exemplo, dia, mês, trimestre,
semana ou ano.
Dia de intervalo
Especifica o dia durante o intervalo para processar a pesquisa. Por exemplo, se
o Tipo de intervalo for Mês e o Dia do intervalo for 1, a pesquisa será
processada no primeiro dia do mês.
Data da primeira execução
Especifica a data em que a primeira pesquisa inicia o seu processo.
Intervalo
Especifica a frequência com que a pesquisa é processada, com base no Tipo de
intervalo selecionado. Por exemplo, se o Tipo de intervalo for semanal e o
Intervalo for 2, a pesquisa será processada a cada duas semanas.
Último dia do intervalo
Especifica que a pesquisa será processada no último dia do Tipo de intervalo
selecionado.
8.
Especifique se todas as funções e configurações atribuídas à pesquisa recebem os
resultados de pesquisa exportados.
9.
Clique em Salvar.
A pesquisa é salva. A pesquisa é processada na hora programada e os resultados da
pesquisa são exportados.
Capítulo 4: Como migrar dados do CA APM da release 11.3.4 para a Release 12.9 79
Como migrar dados do CA APM da release 11.3.4 para a Release 12.9
Migrar anexos
Na Release 12.9, o Serviço do gerenciador de armazenamento processa todos os
arquivos anexos. É possível especificar dois tipos de anexos:
■
Link de URL da web. Fornece acesso direto à página especificada no URL. Ao
adicionar este tipo de anexo, inclua o prefixo http:// para que o link funcione
corretamente.
■
Caminho do arquivo. Fornece acesso direto a um arquivo. O arquivo é aberto
usando o programa padrão para o tipo de arquivo. No momento em que se cria
este tipo de anexo, o arquivo é copiado do seu sistema de arquivos para o sistema
de arquivos em um servidor do CA APM.
Observação: se você adicionar vários anexos (a um objeto ou a objetos diferentes),
o nome e o caminho do arquivo ou o URL para cada anexo deverá ser exclusivo para
todos os objetos.
Na release 11.3.4, os anexos de arquivo foram armazenados em uma pasta
compartilhada em comum.
O Utilitário de migração migrará os anexos de link de URL da web e os metadados
completos para o servidor remoto e anexos do arquivo local. Os metadados incluem as
informações de descrição do anexo e as informações sobre o local do caminho do
arquivo. O Utilitário de migração altera o local do caminho do arquivo para o Serviço do
gerenciador de armazenamento. Após a migração, mova os anexos do arquivo físico
para o Serviço do gerenciador de armazenamento.
Após executar o Utilitário de migração, copie os anexos de arquivo da release 11.3.4 da
pasta compartilhada e o servidor local para o Serviço do gerenciador de
armazenamento da Release 12.9. Os anexos de link de URL da web são migrados pelo
Utilitário de migração.
Observação: para obter mais informações sobre anexos de arquivos, consulte o Guia do
Usuário.
Use os dados do Relatório de anexos (na página 68) durante a migração manual.
Siga estas etapas:
1.
Navegue até o local do anexo de arquivo que está identificado no relatório.
2.
Copie e cole o anexo de arquivo no seguinte local do Serviço do gerenciador de
armazenamento no servidor de aplicativos:
■
\
80 Implementation Guide
[Caminho raiz do ITAM]\Storage\Common Store\Attachment\attachment.extn
Como migrar dados do CA APM da release 11.3.4 para a Release 12.9
Substitua anexo.extn pelo nome de arquivo e pela extensão do anexo.
É necessário inserir o caminho completo para o anexo de arquivo, por exemplo:
C:\Arquivos de programas (x86)\ITAM\Storage\Common
Store\Attachment\legaldoc1.docx
3.
Repita essas etapas para cada servidor remoto ou anexo de arquivo local no
relatório.
Observação: os arquivos que não são movidos para o local do computador do
gerenciador de armazenamento não estão disponíveis no produto.
4.
Se você excluiu um anexo do servidor remoto ou do computador local, mas não do
CA APM, o Utilitário de migração migrará os metadados do anexo. Se o relatório
identificar anexos que não existem mais fisicamente, use a Release 12.9 para excluir
os metadados do anexo.
Migrar eventos
É possível usar a interface de usuário para definir os eventos de data, alteração e
exibição. É possível configurar notificações usando texto embutido em código e os
valores de objetos do CA APM. Por exemplo, é possível especificar que o assunto de
uma notificação inclua as palavras “Confirmação necessária para” seguidas pelo valor do
objeto identificador do documento jurídico do CA APM. Quando ocorre um evento, as
notificações podem ser enviadas por email a destinatários específicos. As notificações
que não são confirmadas podem ser escalonadas.
Use os dados do Relatório de eventos de data (na página 69) e os dados do Relatório de
eventos de alteração e de observação (na página 70) durante a migração manual de
eventos e notificações.
Siga estas etapas:
1.
Siga as instruções sobre como criar eventos e notificações no Guia do Usuário.
2.
Use as informações no Relatório de eventos de data e no Relatório de eventos de
exibição e alteração para criar os eventos e notificações.
Observação: o Guia de Implementação fornece informações sobre os parâmetros
do processo do provedor de fluxo de trabalho que são especificados no CA Process
Automation. Para obter informações sobre os parâmetros do processo de
notificação, consulte a documentação do provedor de fluxo de trabalho.
Capítulo 4: Como migrar dados do CA APM da release 11.3.4 para a Release 12.9 81
Como migrar dados do CA APM da release 11.3.4 para a Release 12.9
Migrar filtros
No CA APM release 11.3.4, os filtros que um usuário pode ver são definidos no recurso
Segurança, por função. Nessa release, os filtros oferecem suporte para um nível de
segurança adicionado. Defina os filtros que um usuário pode exibir no recurso filtros. Ao
configurar um filtro, é possível aplicar segurança ao filtro selecionando funções de
usuário e usuários específicos que têm permissão para ver o filtro.
Por padrão, a segurança dos filtros que você cria os tornam disponíveis para todas as
funções e usuários. Ao aplicar segurança exclusiva para os filtros, você garante que
determinados usuários não possam exibir informações confidenciais em um filtro.
Essas alterações não podem ser migradas com o Utilitário de migração. Use os dados
dos Relatórios de detalhes do filtro (na página 70) durante a migração manual.
Siga estas etapas:
1.
Identifique o objeto do filtro no Relatório de detalhes de filtragem.
2.
No CA APM, clique na guia Administração e na subguia Gerenciamento de filtros.
3.
Clique em Novo filtro.
A página Detalhes do filtro é aberta.
4.
5.
Na área Informações do filtro, execute as etapas a seguir usando as informações no
Relatório de detalhes de filtragem:
a.
Insira o Nome do filtro e o Objeto a ser filtrado.
b.
(Opcional) Insira uma descrição.
c.
(Opcional) Selecione Atribuir o filtro para Todos os Usuários, se desejar que
todos os usuários sejam capazes de exibir os dados do filtro. Se desejar aplicar
segurança ao filtro, preencha a área Outro tipo de segurança, conforme
descrito nas etapas a seguir.
Na área Outro tipo de segurança, execute uma ou mais das ações a seguir:
■
Para inserir as funções que podem ver o filtro:
–
Clique em Selecionar novo na área Funções.
A caixa de diálogo Pesquisa de função é aberta.
■
–
Pesquise e selecione as funções que têm permissão para ver o filtro.
–
Clique em OK.
Para inserir os usuários que podem ver o filtro:
–
Clique em Selecionar novo na área Usuários.
Uma caixa de diálogo de pesquisa é aberta.
82 Implementation Guide
–
Pesquise e selecione os usuários que têm permissão para ver o filtro.
–
Clique em OK.
Como migrar dados do CA APM da release 11.3.4 para a Release 12.9
6.
Clique em Adicionar campos.
A caixa de diálogo Adicionar campo(s) é aberta.
7.
Selecione os campos que são exibidos no relatório na seção Campos de critérios
selecionados.
8.
Clique em OK.
A caixa de diálogo Adicionar campo(s) é fechada e os campos selecionados são
exibidos na área Critérios de filtro.
9.
Usando as informações da área Critérios do relatório de detalhes, execute as etapas
a seguir para cada critério de filtro:
a.
Clique no ícone Editar registro, ao lado de Critérios de filtro.
b.
Insira o Operador, o Valor, o Conector e os parênteses, como indicado no
relatório.
c.
Clique no ícone Concluir a edição do registro.
10. Clique em Salvar.
O filtro é salvo.
Migrar a segurança da função
O Utilitário de migração migra as funções de usuário, mas não as configurações de
segurança das funções. Migre a segurança da função (permissões de objeto vinculado
visível, funcional e de campo) manualmente.
Um perfil do usuário é o registro principal que controla a segurança e a navegação da
interface de usuário. Cada função define uma exibição concentrada no produto,
expondo somente a funcionalidade necessária para os usuários executarem as tarefas
normalmente atribuídas às funções que executam na organização de negócios. A função
padrão de um usuário, juntamente com a configuração da interface de usuário,
determina o que o usuário vê ao efetuar logon. Um usuário pode pertencer apenas a
uma única função.
Configure as funções de usuário para aplicar direitos de acesso ao repositório no nível
de campo e funcional. Determine e atribua o nível de acesso que é necessário para cada
função. A atribuição de funções impede que usuários executem tarefas não autorizadas,
como adicionar ou excluir dados.
A segurança do campo define as permissões da função para um campo de objeto, por
exemplo, controle total. A segurança funcional define as permissões da função para as
funções em um objeto, por exemplo, copiar um ativo. A segurança de objeto vinculado
visível define os campos do objeto.
Capítulo 4: Como migrar dados do CA APM da release 11.3.4 para a Release 12.9 83
Como migrar dados do CA APM da release 11.3.4 para a Release 12.9
Crie as configurações de permissão de segurança para um objeto nas configurações
locais do objeto. Em seguida, atribua uma das configurações do objeto a uma função. As
permissões de segurança funcional e de campo de uma função são determinadas pelas
configurações de objeto que são atribuídas a essa função. A configuração de objeto de
cada função é identificada nos Relatórios de segurança da função (na página 70) para o
objeto.
Execute as seguintes migrações manuais para migrar a segurança da função:
■
Migrar a segurança do campo de função (na página 84)
■
Migrar a segurança funcional da função (na página 84)
■
Migrar a segurança do objeto vinculado exibível da função (na página 85)
Use as informações nos Relatórios de segurança da função (na página 70) para migrar
manualmente a segurança do campo de função, a segurança funcional da função e a
segurança do campo vinculado visível da função.
Migrar a segurança do campo de função
Use as informações nos Relatórios de segurança da função (na página 70) para migrar
manualmente a segurança do campo de função.
Siga estas etapas:
1.
Para as permissões de segurança do campo de função, no Relatório de segurança
de campo do objeto, localize um campo e a permissão de função para o campo.
2.
Crie e nomeie uma configuração local para o campo de objeto. As seguintes
configurações de segurança de campo estão disponíveis:
■
Controle total. O campo pode ser editado pela função.
■
Oculto. Oculto e removido da interface de usuário para a função.
■
Somente leitura. O campo é somente leitura para a função.
Observação: para obter informações sobre a configuração da interface de usuário,
consulte o Guia de Administração.
Migrar a segurança funcional da função
Use as informações nos Relatórios de segurança da função (na página 70) para migrar
manualmente a segurança funcional da função.
84 Implementation Guide
Como migrar dados do CA APM da release 11.3.4 para a Release 12.9
Siga estas etapas:
1.
Para as permissões de segurança funcional da função, no Relatório de segurança
funcional do objeto, localize uma função e a permissão de função para a função.
2.
Crie e nomeie uma configuração local para a função do objeto. As configurações de
segurança funcional podem ser uma de várias funções, por exemplo, permitir que
os usuários alterem o modelo do ativo. As configurações de segurança funcional
têm uma permissão de Permissão concedida ou Permissão negada.
Observação: para obter informações sobre a configuração da interface de usuário,
consulte o Guia de Administração.
3.
Salve a configuração do objeto.
4.
Clique em Administração, Gerenciamento de usuários/funções.
5.
À esquerda, expanda a área Gerenciamento de funções.
6.
Clique em Pesquisa de função.
7.
Pesquise a função indicada no Relatório de Segurança.
8.
Clique no link do nome da função na área Retorno de pesquisa.
A área Informações básicas é aberta.
9.
À esquerda, clique em Configuração da função.
A área Configuração da função é exibida.
10. Clique em Selecionar novo.
A lista de configurações salvas é exibida.
11. Selecione a configuração de objeto que você deseja atribuir à função.
12. Clique em OK.
A configuração de objeto é atribuída à função.
Migrar a segurança do objeto vinculado exibível da função
Use as informações nos Relatórios de segurança da função (na página 70) para migrar
manualmente a segurança do objeto vinculado exibível da função.
Capítulo 4: Como migrar dados do CA APM da release 11.3.4 para a Release 12.9 85
Como migrar dados do CA APM da release 11.3.4 para a Release 12.9
Siga estas etapas:
1.
Para permissões de segurança do objeto vinculado visível da função, no Relatório
visível do objeto vinculado de segurança do campo, localize um objeto vinculado e a
função do objeto.
2.
Crie e nomeie uma configuração local para o objeto. Vincule os campos que são
definidos como Campos atribuídos do objeto no relatório.
3.
Salve a configuração do objeto.
4.
Clique em Administração, Gerenciamento de usuários/funções.
5.
À esquerda, expanda a área Gerenciamento de funções.
6.
Clique em Pesquisa de função.
7.
Pesquise a função indicada no Relatório de Segurança.
8.
Clique no link do nome da função na área Retorno de pesquisa.
A área Informações básicas é aberta.
9.
À esquerda, clique em Configuração da função.
10. Clique em Selecionar novo.
11. Selecione a configuração de objeto que você deseja atribuir à função e clique em
OK.
A configuração de objeto é atribuída à função. Repita as etapas para cada função no
relatório.
Migrar tarefas e regras de reconciliação de hardware
O processo de reconciliação de hardware envolve as seguintes etapas:
1.
Estabelecer regras de normalização de dados para mapear os valores de dados
entre repositórios de detecção e o produto.
2.
Definir uma regra de reconciliação para especificar como limitar os dados que estão
sendo processados e como processar os registros que foram encontrados.
Observação: as regras de reconciliação nessa etapa substituem as tarefas de
reconciliação da release 11.3.4. Você cria regras de reconciliação com base nas
tarefas da release 11.3.4 do Relatório de consulta da tarefa principal (na página 56)
e do Relatório da tarefa Adicionar ativo (na página 56), durante a migração manual.
86 Implementation Guide
3.
(Opcional) Definir as opções de atualização de reconciliação para especificar os
campos de ativos de propriedade que você deseja que o mecanismo de
reconciliação de hardware atualize automaticamente com as alterações
encontradas nos ativos detectados correspondentes.
4.
Definir os critérios de correspondência de ativo para corresponder os ativos
detectados e de propriedade para uma regra de reconciliação.
5.
Exibir os resultados da reconciliação na fila de mensagens.
Como migrar dados do CA APM da release 11.3.4 para a Release 12.9
Use os dados do Relatório de consulta da tarefa principal (na página 56) e do Relatório
da tarefa Adicionar ativo (na página 56) durante a migração manual de tarefas para
regras de reconciliação.
Siga estas etapas:
1.
Siga as instruções para definir regras de reconciliação na seção Definir uma regra de
reconciliação do Guia de Administração.
2.
Use as informações do Relatório de consulta da tarefa principal e do Relatório da
tarefa Adicionar ativo para criar as regras de reconciliação.
Migrar listas de conversão de reconciliação de hardware
Se você optar por não migrar as listas de conversão de reconciliação de hardware
usando o utilitário de migração, migre as listas manualmente. Analise o Relatório de
consulta da lista de conversão principal (na página 56) para tomar essa decisão.
A Release 12.9 substitui várias listas de conversão do mesmo tipo por regras de
normalização para Modelo, Fabricante e Sistema operacional.
Use os dados do Relatório de consulta da lista de conversão principal (na página 56)
durante a migração manual das listas de conversão para regras de normalização.
Siga estas etapas:
1.
Siga as instruções para criar regras de normalização na seção Normalização de
dados do Guia de Administração.
2.
Use as informações no Relatório de consulta da lista de conversão principal para
criar as regras de normalização.
Observação: mescle todas as listas do mesmo tipo, elimine as entradas duplicadas e
migre a lista combinada para as regras de normalização correspondentes.
Migrar as entradas ausentes das listas de conversão de reconciliação de hardware
O Relatório de listas de conversão não convertidas identifica as listas de conversão
herdadas da reconciliação de hardware do CA APM release 11.3.4 que possuem
entradas ausentes ou inválidas que não são migradas para a Release 12.9. A lista de
conversão é migrada, mas algumas das entradas na lista não são migradas porque os
dados de suporte não estão presentes no banco de dados herdado.
O produto substitui várias listas de conversão do mesmo tipo por regras de
normalização para Modelo, Fabricante e Sistema operacional.
Use os dados do Relatório de listas de conversão não convertidas (na página 57) e do
Relatório de consulta da lista de conversão principal (na página 56) para adicionar as
entradas ausentes nas listas de conversão herdadas nas regras de normalização da
Release 12.9.
Capítulo 4: Como migrar dados do CA APM da release 11.3.4 para a Release 12.9 87
Como migrar dados do CA APM da release 11.3.4 para a Release 12.9
Siga estas etapas:
1.
Siga as instruções para atualizar as regras de normalização na seção Normalização
de dados do Guia de Administração.
2.
Use as informações no Relatório não convertido da lista de conversão (na
página 57) para atualizar as regras de normalização na Release 12.9 com as
entradas ausentes identificadas no relatório.
Observação: mescle todas as listas do mesmo tipo, elimine as entradas duplicadas e
migre a lista combinada para as regras de normalização correspondentes.
Migrar pesquisas de reconciliação de hardware
Migre as pesquisas personalizadas de reconciliação de hardware do CA APM release
11.3.4 para os relatórios de reconciliação de hardware da Release 12.9. O produto
fornece relatórios predefinidos de reconciliação de hardware que são gerados pelo
software CA Business Intelligence. É possível personalizar esses relatórios usando o CA
Business Intelligence, que também é fornecido.
Os relatórios de reconciliação de hardware fornecem as informações a seguir:
88 Implementation Guide
■
Ativos de propriedade que foram reconciliados para um ativo detectado, incluindo
os registros de detecção de rede e de inventário detectado.
■
Ativos faturados (um ativo ou ativo recebido que contém um código de
faturamento válido) não correspondidos a um registro de detecção.
■
Ativos detectados não reconciliados para um ativo de propriedade.
■
Ativos detectados não processados devido a dados inválidos ou ausentes.
■
Contagens do volume de dados de detecção atual.
■
Ativos de propriedade correspondidos a registros de detecção.
■
Ativos de propriedade não correspondidos a registros de detecção.
■
Correspondências entre dados de detecção de rede e dados de detecção de agente.
■
Possível perda de receita, incluindo ativos que não foram faturados, mas foram
detectados. Este relatório apresenta as oportunidades de receita com base no
número de ativos que estão sendo cobrados. Use as informações deste relatório
para fornecer uma prova de que um ativo está ativo e detectado.
■
Registros de detecção de rede que não foram correspondidos com um inventário
detectado correspondente. A detecção de rede fornece dados limitados para
identificar um ativo na rede. A detecção fornece informações detalhadas de
hardware e software sobre um ativo.
Como migrar dados do CA APM da release 11.3.4 para a Release 12.9
Use as informações de pesquisa da release 11.3.4 no Relatório de pesquisa
personalizada (na página 56) para determinar quais relatórios de reconciliação de
hardware gerar e, possivelmente, personalizar.
Siga estas etapas:
1.
Siga as instruções para gerar relatórios de reconciliação de hardware na seção
Relatórios do Guia do Usuário.
2.
Use as informações no Relatório de pesquisa personalizada para localizar o relatório
de reconciliação de hardware relacionado e insira os critérios de pesquisa.
Observação: para adicionar ativos não reconciliados gerando e exportando os
resultados de um relatório e, em seguida, importando os resultados do relatório por
meio do Importador de dados, siga as instruções em Adicionar ativos na seção Registros
detectados não reconciliados do Guia de Administração.
Executar verificação após a migração
Se você tinha integrações com o CA Service Desk Manager e o CA Service Catalog antes
da migração de dados, execute a verificação após a migração dessas integrações. É
possível executar essa verificação após concluir a migração de todos os dados para a
Release 12.9.
Siga estas etapas:
1.
Clique em Executar e execute services.msc.
2.
Se o serviço do CA Service Desk Manager não estiver em execução, selecione e
inicie o serviço.
3.
Vá para o diretório do CA Service Desk Manager.
4.
Se o serviço do CA Service Desk Manager PDM Tomcat não estiver em execução,
selecione e inicie o serviço.
5.
Efetue logon no CA Service Catalog.
6.
Vá para Administração e clique em Configuração.
7.
Clique no hiperlink do CA APM Services.
8.
Clique no ícone em forma de lápis para editar o nome do servidor web do CA APM.
9.
Digite o nome do servidor web do CA APM.
10. Clique no ícone em forma de lápis para editar o número da porta do CA APM.
11. Insira o número de porta e clique em Salvar.
12. Saia e inicie o serviço do CA Service View em services.msc.
Verifique se as integrações do CA APM com o CA Service Desk Manager e o CA
Service Catalog funcionam.
Capítulo 4: Como migrar dados do CA APM da release 11.3.4 para a Release 12.9 89
Como migrar dados do CA APM da release 11.3.4 para a Release 12.9
Solução de problemas
Esta seção contém os seguintes tópicos:
■
Servidores web nomeados com caracteres sublinhados (na página 90)
■
Falha na migração do histórico de auditoria (na página 90)
■
Erro de classe do utilitário de migração (na página 91)
■
O link do configurador de nome do ativo duplicado falha ao ativar (na página 91)
Servidores web nomeados com caracteres sublinhados
Sintoma:
Usar caracteres sublinhados em nomes de hosts de servidores web causa problemas ao
efetuar logon no produto ou ao usar o CA EEM para configuração do usuário.
Solução:
Se você estiver usando um sistema fantasma ou virtual, configure um novo nome de
host criando outra imagem sem o caractere sublinhado. Para um sistema de produção,
adicione um nome de host ao seu DNS (Domain Name System – Sistema de Nome de
Domínio) interno para que o produto possa ser acessado com um URL diferente.
Falha na migração do histórico de auditoria
Sintoma:
Após a execução do utilitário de migração, o ícone de status do Histórico de auditoria
mostra “Erro”, indicando que a migração falhou, e os logs do utilitário de migração
mostram a seguinte mensagem:
A migração do Histórico de auditoria foi cancelada devido a um conflito de dados
do histórico com o Separador de grupo. Entre em contato com o suporte da CA para
determinar um Separador de grupo exclusivo.
Solução:
Entre em contato com o CA Support.
90 Implementation Guide
Como migrar dados do CA APM da release 11.3.4 para a Release 12.9
Erro de classe do utilitário de migração
Sintoma:
Quando tenta iniciar o utilitário de migração pela caixa de ferramentas ou pelo prompt
de comando, você recebe a seguinte mensagem de erro:
Não foi possível encontrar a classe principal: com.ca.core.gui.Appplication
Solução:
O erro ocorre se você tiver configurado um caminho incorreto para KETTLE_HOME.
Verifique se a variável de ambiente KETTLE_HOME está definida no caminho do Kettle
que contém a pasta de integração de dados. Por exemplo: C:\Arquivos de
programas\Pentaho\Kettle\.
O link do configurador de nome do ativo duplicado falha ao ativar
Válido em sistema operacional Windows 2008 e Windows 7
Sintoma:
Não é possível executar o Configurador de nome do ativo duplicado com o UAC (User
Access Control – Controle de Acesso de Usuário) ativado.
Solução:
Para executar o Configurador de nome do ativo duplicado com o UAC ativado, inicie a
interface do usuário como administrador.
■
Clique com o botão direito do mouse em LaunchUI.bat e clique em Executar como
administrador.
Capítulo 4: Como migrar dados do CA APM da release 11.3.4 para a Release 12.9 91
Capítulo 5: A implementação de
Multilocação
Esta seção contém os seguintes tópicos:
Multi-locação (na página 93)
Provedor de serviços (na página 94)
Como funciona a Multilocação (na página 94)
Impacto na interface com o usuário (na página 96)
Como implementar a multilocação (na página 96)
Ativar Multi-Tenancy (na página 97)
Administração de inquilino, subinquilino e grupo de inquilinos (na página 98)
Multi-locação
Multilocação é a habilidade de vários inquilinos independentes (e seus usuários) de
compartilharem uma única implementação do CA APM. Os inquilinos somente
interagem entre si em maneiras definidas, como especificado por suas funções e
hierarquias de inquilinos. Normalmente, a menos que o acesso seja concedido por uma
função ou hierarquia de inquilinos, cada inquilino exibe a implementação do CA APM
somente para seu próprio uso, e não pode atualizar ou exibir os dados de outro
inquilino.
A multilocação permite que inquilinos compartilhem recursos de suporte a hardware e
aplicativos, o que reduz o custo de ambos, ao mesmo tempo em que obtém vários
benefícios de uma implementação independente.
A multilocação é instalada automaticamente durante a instalação do CA APM. Após
instalar o CA APM, siga as etapas nesta seção para implementar a multilocação.
Mais informações:
Como implementar a multilocação (na página 96)
Capítulo 5: A implementação de Multilocação 93
Provedor de serviços
Provedor de serviços
O provedor de serviços é o inquilino principal (proprietário) em uma implementação de
multilocação do CA APM. O primeiro inquilino adicionado a uma implementação do CA
APM é sempre o inquilino provedor de serviços. O inquilino provedor de serviços não
pode ter um inquilino pai.
O CA APM associa o usuário com privilégios (normalmente, uapmadmin) com o inquilino
provedor de serviços.
Somente o inquilino provedor de serviços pode realizar qualquer uma das seguintes
tarefas do CA APM:
■
Criar, editar ou excluir inquilinos.
■
Permitir que inquilinos tenham subinquilinos.
■
Atualizar dados públicos com locação.
Observação: o administrador do CA APM pode conceder aos usuários inquilinos o
acesso a dados que não sejam os seus próprios. Além disso, um perfil do usuário
pode especificar acessos de leitura e gravação separados para determinados grupos
de inquilinos para usuários naquela função. Para obter mais informações sobre
como criar um perfil do usuário e como atribuir uma função a um usuário, consulte
o Guia de Administração.
Como funciona a Multilocação
Ao ativar a multilocação (na página 97), é possível conceder a cada contato acesso a
todos os inquilinos (público), a um único inquilino ou a um grupo de inquilinos (definido
pelo usuário ou mantido pelo produto). A função de um contato controla o acesso, o
qual especifica acesso de leitura e de gravação independentemente.
Observação: para obter mais informações sobre como criar um perfil do usuário e como
atribuir uma função a um usuário, consulte o Guia de Administração.
Se a multilocação for ativada, a maioria dos objetos do CA APM incluirá um atributo de
inquilino que especifica qual inquilino possui o objeto. Os objetos estão categorizados
em três grupos, dependendo de seu atributo de inquilino e de como o objeto é usado:
Sem locação
Define objetos sem um atributo de inquilino. Todos os dados nesses objetos são
públicos, e qualquer usuário pode criar e atualizar dados públicos sem locação.
Inquilino obrigatório
Define objetos com um atributo de inquilino que não pode ser nulo (aplicado pelo
CA APM, não pelo DBMS). Todos os dados nesses objetos são associados a
inquilinos individuais; não há nenhum dado público.
94 Implementation Guide
Como funciona a Multilocação
Inquilino opcional
Define objetos com um atributo de inquilino que não pode ser nulo. É possível criar
esses objetos como público ou com locação. Ao selecionar um inquilino em uma lista
suspensa de inquilinos para criar um objeto, o objeto se torna um objeto com locação.
No entanto, ao selecionar a opção Dados públicos em uma lista suspensa de inquilinos,
o objeto se torna um objeto público com locação. Os usuários atribuídos a uma função
que só expõe um único inquilino não veem uma lista suspensa de inquilinos ao inserir
dados.
Quando um usuário consulta o banco de dados, o produto restringe os resultados aos
objetos que pertencem a inquilinos que o usuário está autorizado a acessar. Como
resultado, você nunca verá dados nas tabelas de inquilinos obrigatórios, exceto os dados
que pertencem a inquilinos que você tem permissão para acessar. Se os dados forem
dados públicos com locação, será possível ver os dados nas tabelas de inquilinos
opcionais, pois os dados também são dados públicos.
Quando um usuário inquilino pede para criar ou atualizar um objeto de banco de dados,
o produto verifica se o objeto pertence a um inquilino que a função atual do usuário
pode atualizar. O produto também verifica se todas as referências do objeto para outros
objetos são para objetos públicos (sem locação), para objetos do mesmo inquilino ou
para objetos de inquilinos na hierarquia de inquilino acima do inquilino do objeto. Ou
seja, um objeto com locação tem permissão para fazer referência a objetos que
pertencem ao seu inquilino pai, ao pai do pai, e assim por diante.
Se um usuário que cria um objeto tiver acesso de atualização a vários inquilinos, o
usuário deverá especificar o inquilino de forma explícita, seja direta ou indiretamente.
Observação: a restrição de objetos referenciados possui uma exceção. Determinadas
referências têm permissão para fazer referência a objetos que pertencem a inquilinos
na hierarquia de inquilino do seu objeto contido. Essas referências são designadas como
SERVICE_PROVIDER_ELIGIBLE no esquema de objeto do CA APM. A configuração
SERVICE_PROVIDER_ELIGIBLE faz diferença somente se o inquilino provedor de serviços
não estiver na hierarquia de inquilino acima do inquilino do objeto; se o inquilino
provedor de serviços estiver na hierarquia, as regras de validação de inquilino permitem
as referências do provedor de serviços.
Um usuário provedor de serviços que pede para criar ou atualizar um objeto está sujeito
às mesmas restrições que os usuários inquilinos, exceto pelo fato de que os usuários
provedores de serviço podem ser autorizados a criar ou atualizar objetos públicos com
locação. A função definida do usuário provedor de serviços controla esta autorização.
Um usuário provedor de serviços com autorização para vários inquilinos que esteja
criando um objeto com locação deverá especificar o inquilino de forma direta ou
indireta.
Capítulo 5: A implementação de Multilocação 95
Impacto na interface com o usuário
Impacto na interface com o usuário
Implementar a multilocação altera a interface de usuário, dependendo da autorização e
do acesso do inquilino associados com a função do usuário.
Observação: para obter mais informações sobre como criar um perfil do usuário e como
atribuir uma função a um usuário, consulte o Guia de Administração.
Usuários inquilinos
Um usuário inquilino que esteja restrito a um único inquilino e que não seja um
administrador tem as seguintes alterações na interface de usuário:
■
Qualquer usuário pertencente a mais de um inquilino pode selecionar um inquilino
em uma lista suspensa ao inserir informações e ao gerar um relatório.
Observação: se você não desejar que um usuário selecione um inquilino ao gerar
um relatório, é possível remover a lista suspensa de inquilinos do relatório. Para
obter mais informações sobre como remover a lista suspensa de inquilinos,
consulte o Guia do Usuário.
■
Qualquer usuário que tenha acesso de leitura a mais de um inquilino tem uma
coluna Nome do inquilino nos resultados da pesquisa.
Como implementar a multilocação
Multilocação é a habilidade de vários inquilinos independentes (e seus usuários) de
compartilharem uma única implementação do CA APM. Os inquilinos somente
interagem entre si em maneiras definidas, como especificado por suas funções e
hierarquias de inquilinos. Normalmente, a menos que o acesso seja concedido por uma
função ou hierarquia, cada inquilino exibe a implementação do CA APM somente para
seu próprio uso, e não pode atualizar ou exibir dados de outro inquilino.
Para implementar a multilocação no CA APM, execute as etapas a seguir:
1.
Verificar se o serviço do CA CASM é iniciado.
2.
Verificar se o usuário que está implementando a multilocação está atribuído a uma
função na qual o acesso à administração de multilocação está ativado.
Observação: para obter informações sobre como definir funções e como atribuir
uma função a um usuário, consulte o Guia de Administração.
96 Implementation Guide
3.
Ativar a multilocação (na página 97).
4.
Definir os inquilinos, subinquilinos e grupos de inquilinos (na página 98).
Ativar Multi-Tenancy
5.
Reiniciar o servidor web do CA APM e o servidor de aplicativos.
6.
Efetuar logon no produto usando o nome de usuário com privilégios (normalmente
uapmadmin) e executar as etapas a seguir:
a.
Definir perfis do usuário com acesso ao inquilino.
b.
Definir contatos ou importar e sincronizar usuários.
Observação: para obter informações sobre como importar e sincronizar
usuários, consulte o Guia de Administração.
c.
Autorizar os usuários usarem o produto.
Observação: para obter informações sobre como autorizar os usuários,
consulte o Guia de Administração.
d.
7.
Atribuir contatos aos perfis do usuário.
Efetuar logon no produto usando o nome de usuário com privilégios e verificar se as
restrições de multilocação são aplicadas.
Ativar Multi-Tenancy
Ativar a multilocação para que vários inquilinos independentes (e seus usuários) possam
compartilhar uma única implementação do CA APM. Antes de ativar a multilocação,
defina os inquilinos, subinquilinos e grupos de inquilinos, e crie perfis do usuário e
atribua os usuários às funções. Assim que a multilocação é ativada, a aplicação da
multilocação é ativada. A aplicação da multilocação significa que, quando um objeto é
de inquilino obrigatório, não é possível salvar um registro sem atender às restrições do
inquilino.
Observação: para obter mais informações sobre como criar perfis do usuário e como
atribuir funções aos usuários, consulte o Guia de Administração.
Para ativar a multilocação
1.
Clique em Administração, Gerenciamento de locação.
A página Administração da multilocação é exibida.
2.
Clique em Editar.
3.
Na lista suspensa Status, selecione uma das opções a seguir:
ativado
Desativa a multilocação.
desativado
Ativa a multilocação.
4.
No campo Profundidade máxima do inquilino, especifique a profundidade máxima
permitida para uma hierarquia de inquilino.
Capítulo 5: A implementação de Multilocação 97
Administração de inquilino, subinquilino e grupo de inquilinos
5.
Clique em Salvar.
A multilocação é ativada.
6.
Reiniciar o servidor web e o servidor de aplicativos.
Mais informações:
É exibido o erro de navegador A página Gerenciamento de locação não pode ser exibida
(na página 155)
Administração de inquilino, subinquilino e grupo de inquilinos
Defina os inquilinos, grupos de inquilinos e subinquilinos para compartilharem uma
única implementação do CA APM. A multilocação permite que inquilinos compartilhem
recursos de suporte a hardware e aplicativos, o que reduz o custo de ambos, ao mesmo
tempo em que obtém vários benefícios de uma implementação independente.
Definir um inquilino
É possível definir quantos inquilinos forem necessários para gerenciar várias empresas
separadas que fornecem suporte aos clientes. Defina um inquilino antes de uma
instância de objeto de inquilino obrigatório poder ser atualizada.
Importante: O primeiro inquilino criado, o provedor de serviços, é o inquilino principal
(proprietário) em uma implementação de multilocação do CA APM. O inquilino
provedor de serviços não pode ter um inquilino pai. Depois de definir o inquilino
provedor de serviços, efetue logoff do produto e efetue logon novamente como um
integrante do provedor de serviços. É recomendável que você efetue logon como o
usuário com privilégios (uapmadmin), pois esse usuário pertence automaticamente ao
inquilino provedor de serviços.
Para definir um inquilino
1.
Clique em Administração, Gerenciamento de locação.
A página Administração da multilocação é exibida.
2.
À esquerda, clique em Inquilino.
A página Inquilinos é exibida.
3.
Clique em Criar inquilino.
A página Criar novo inquilino é exibida.
4.
98 Implementation Guide
Insira as informações do inquilino. Os seguintes campos exigem explicação:
Administração de inquilino, subinquilino e grupo de inquilinos
Número do inquilino
(Informações somente) Exibe o número do inquilino. O CA APM não usa este
campo.
Status do registro
Define o inquilino como ativo ou inativo. Após definir o inquilino provedor de
serviços, essa opção fica somente leitura para o inquilino.
Termos de Uso
(Apenas informação) Exibe a declaração dos termos de uso para o inquilino. O
CA APM não usa este campo.
Inquilino pai
Especifica o inquilino acima deste inquilino, tornando esse inquilino um
subinquilino em uma hierarquia de inquilino.
Subinquilinos permitidos
Permite que esse inquilino tenha subinquilinos. O inquilino não pode modificar
a configuração.
Profundidade do inquilino
(Apenas informação) Indica a profundidade de inquilino deste inquilino.
Logotipo
(Apenas informação) Exibe o URL para um arquivo de imagem que contém o
logotipo do inquilino, que pode ser qualquer tipo de imagem da web. O CA
APM não usa este campo.
Contato
Exibe a página Pesquisa de contato.
Local
Exibe a página de Pesquisa de local.
5.
Clique em Salvar.
O inquilino é definido.
Atualizar um inquilino
Quando necessário, é possível atualizar as informações de um inquilino já existente.
Capítulo 5: A implementação de Multilocação 99
Administração de inquilino, subinquilino e grupo de inquilinos
Para atualizar um inquilino
1.
Clique em Administração, Gerenciamento de locação.
A página Administração da multilocação é exibida.
2.
À esquerda, clique em Inquilino.
A página Inquilinos é exibida.
3.
Pesquise para localizar o inquilino que você deseja atualizar.
Todos os inquilinos que correspondem aos critérios de pesquisa são exibidos na
Lista de inquilinos.
4.
Clique no inquilino que você deseja atualizar.
As informações do inquilino são exibidas.
5.
Clique em Editar.
6.
Insira as novas informações do inquilino.
7.
Clique em Salvar.
O inquilino é atualizado.
Tornar um inquilino ativo
Quando os usuários precisam ver e inserir informações para um determinado inquilino
que está inativo, é possível tornar o inquilino ativo. Por exemplo, o provedor de serviços
não recebeu o pagamento por serviços fornecidos a um determinado inquilino. Com
base no contrato de serviços, o provedor de serviços torna o inquilino inativo e
interrompe a oferta de serviços até que o pagamento seja feito. Após o inquilino
fornecer o pagamento pelos serviços, o provedor de serviços torna o inquilino ativo.
Para tornar um inquilino ativo
1.
Clique em Administração, Gerenciamento de locação.
A página Administração da multilocação é exibida.
2.
À esquerda, clique em Inquilino.
A página Inquilinos é exibida.
3.
Pesquise para localizar o inquilino que você deseja tornar ativo.
Todos os inquilinos que correspondem aos critérios de pesquisa são exibidos na
Lista de inquilinos.
4.
Clique no inquilino que você deseja tornar ativo.
As informações do inquilino são exibidas.
100 Implementation Guide
Administração de inquilino, subinquilino e grupo de inquilinos
5.
Clique em Editar.
6.
Na lista suspensa Status do registro, selecione Ativo.
7.
Clique em Salvar.
O inquilino é ativado.
Como inicializar um novo inquilino
Como provedor de serviços, é possível definir um conjunto padrão de dados para um
novo inquilino, tais como centros de custo, tipos de custo e departamentos. Para obter
informações sobre como importar dados para inquilinos, consulte o Guia de
Administração.
Definir um grupo de inquilinos
É possível definir um grupo de inquilinos para classificar, gerenciar e controlar o acesso
aos inquilinos. Por exemplo, é possível atribuir gerentes de ativos a um grupo de
inquilinos que contém inquilinos que pertencem a uma determinada localização
geográfica.
Para definir um grupo de inquilinos
1.
Clique em Administração, Gerenciamento de locação.
A página Administração da multilocação é exibida.
2.
À esquerda, clique em Grupo de inquilinos.
A página Grupos de inquilinos é exibida.
3.
Clique em Criar um grupo de inquilinos.
A página Detalhes do novo grupo de inquilinos é exibida.
4.
Insira as informações do grupo de inquilinos.
5.
Clique em Salvar.
O grupo de inquilinos é definido.
6.
Clique em Atribuir inquilinos.
A página Pesquisa de inquilinos é exibida.
7.
Pesquise e selecione o inquilino que você deseja adicionar ao grupo.
O inquilino é adicionado ao grupo.
Capítulo 5: A implementação de Multilocação 101
Administração de inquilino, subinquilino e grupo de inquilinos
Atualizar um grupo de inquilinos
É possível atualizar um grupo de inquilinos para gerenciar os integrantes e as
informações detalhadas do grupo.
Para atualizar um grupo de inquilinos
1.
Clique em Administração, Gerenciamento de locação.
A página Administração da multilocação é exibida.
2.
À esquerda, clique em Grupo de inquilinos.
A página Grupos de inquilinos é exibida.
3.
Pesquise para localizar o grupo de inquilinos que você deseja atualizar.
Todos os grupos de inquilinos que correspondem aos critérios de pesquisa são
exibidos na Lista de grupos de inquilinos.
4.
Clique no grupo de inquilinos na lista.
A página Detalhes do grupo de inquilinos é exibida.
5.
Clique em Editar.
6.
Insira as novas informações do grupo de inquilinos.
7.
(Opcional) Clique em Atribuir inquilinos para adicionar um inquilino ao grupo.
Observação: a adição ou a remoção de um inquilino também adiciona ou remove
os subinquilinos desse inquilino.
8.
Clique em Salvar.
O grupo de inquilinos é atualizado.
Hierarquias de inquilinos
Uma hierarquia de inquilino é um grupo de inquilinos estruturado que é criado ou
modificado pelo sistema quando se atribui um inquilino pai a um inquilino. O inquilino
torna-se um subinquilino do pai e dos inquilinos superiores (se houver) nessa hierarquia.
Observação: o provedor de serviços pode criar várias hierarquias não relacionadas, ou
nenhuma. Mesmo em um sistema com hierarquias de inquilino, é possível definir
inquilinos independentes.
102 Implementation Guide
Administração de inquilino, subinquilino e grupo de inquilinos
O CA APM oferece suporte a uma hierarquia de inquilino de profundidade ilimitada. No
entanto, o provedor de serviços pode especificar um limite sobre o número total de
inquilinos e a profundidade de hierarquias de inquilino (o padrão é quatro níveis). O
provedor de serviços também determina se inquilinos individuais podem ter
subinquilinos.
Observação: embora não seja necessário, o provedor de serviços pode fazer parte das
hierarquias de inquilinos. O provedor de serviços não pode ter um inquilino pai.
Definir um subinquilino
O sistema de subinquilinos permite definir e modificar hierarquias de inquilinos para fins
organizacionais e de compartilhamento de dados. Para colocar um inquilino em uma
hierarquia de inquilino, especifique um inquilino pai para o inquilino.
Para definir um subinquilino
1.
Clique em Administração, Gerenciamento de locação.
A página Administração da multilocação é exibida.
2.
À esquerda, clique em Inquilino.
A página Inquilinos é exibida.
3.
Clique em Criar inquilino.
A página Criar novo inquilino é exibida.
4.
Insira as informações do subinquilino. Os seguintes campos exigem explicação:
Inquilino pai
Especifica o inquilino acima deste inquilino, tornando esse inquilino um
subinquilino em uma hierarquia de inquilino.
Observação: a lista suspensa Inquilino pai somente exibe inquilinos que têm
permissão para ter subinquilinos.
5.
Clique em Salvar.
O inquilino é um subinquilino do inquilino pai.
Observação: quando um inquilino se torna um subinquilino, ele pertence ao grupo
de subinquilinos do inquilino pai, além de seus outros subinquilinos (se houver), e
assim por diante. O inquilino pai se junta ao grupo de superinquilinos de seu novo
subinquilino, além de seus outros superinquilinos (se houver), e assim por diante.
Cada um se junta ao grupo de inquilinos relacionados do outro.
Atualizar um subinquilino
Quando necessário, é possível atualizar as informações de um subinquilino já existente.
Capítulo 5: A implementação de Multilocação 103
Administração de inquilino, subinquilino e grupo de inquilinos
Para atualizar um subinquilino
1.
Clique em Administração, Gerenciamento de locação.
A página Administração da multilocação é exibida.
2.
À esquerda, clique em Inquilino.
A página Inquilinos é exibida.
3.
Pesquise para localizar o inquilino que você deseja atualizar.
Todos os inquilinos que correspondem aos critérios de pesquisa são exibidos na
Lista de inquilinos.
4.
Clique no inquilino na lista. O nome do subinquilino é exibido na coluna Nome da
Lista de inquilinos.
As informações do inquilino são exibidas.
5.
Clique em Editar.
6.
Insira as novas informações do subinquilino.
7.
Clique em Salvar.
O subinquilino é atualizado.
Grupos de inquilinos mantidos pelo produto
O produto gera e mantém os seguintes grupos de inquilinos automaticamente para cada
inquilino em uma hierarquia de inquilino (inquilino é o nome do inquilino):
■
inquilino_subinquilinos (inquilino, seus inquilinos filhos e seus subinquilinos
inferiores)
■
inquilino_superinquilinos (inquilino, seu inquilino pai e seus superinquilinos
superiores)
■
tenant_relatedtenants (toda hierarquia única)
Os grupos mantidos pelo sistema podem ser usados como grupos de inquilinos
definidos pelo usuário. No entanto, somente o nome e a descrição podem ser
modificados.
104 Implementation Guide
Capítulo 6: Integrando com outros
produtos
Esta seção contém os seguintes tópicos:
Integração do CA Business Intelligence (na página 105)
Integração do CA EEM (na página 108)
Integração do CA CMDB (na página 108)
Integração do CA Process Automation para um Processo de Notificação (na página 115)
Integração do CA Process Automation para um processo do Importador de dados (na
página 123)
Integração do CA Service Catalog (na página 125)
Integração do CA Business Intelligence
O CA Business Intelligence é um conjunto de softwares analíticos e de geração de
relatórios que vários produtos da CA usam para apresentar informações e oferecer
suporte a decisões de negócios. Os produtos da CA usam o CA Business Intelligence para
integrar, analisar e apresentar informações essenciais para o gerenciamento eficaz de TI
corporativo.
O CA Business Intelligence instala o SAP BusinessObjects Enterprise como um produto
autônomo que fornece um pacote completo de ferramentas de gerenciamento de
informações, geração de relatórios, consulta e análise. A instalação funciona de maneira
independente de qualquer produto da CA, permitindo que os produtos compartilhem os
mesmos serviços do CA Business Intelligence.
Os produtos da CA aproveitam um amplo conjunto de recursos de inteligência de
negócios, incluindo a geração de relatórios, consulta e análise, usando a tecnologia do
BusinessObjects Enterprise. O CA APM fornece relatórios predefinidos do
BusinessObjects Enterprise. Para obter mais informações sobre os relatórios
predefinidos, consulte o Guia do Usuário. O CA Business Intelligence fornece aos
usuários recursos adicionais configuráveis de geração de relatórios.
A mídia de instalação e a documentação do BusinessObjects Enterprise são fornecidas
com a mídia de instalação e a documentação do CA APM.
Importante: Você deve instalar o CA Business Intelligence antes de instalar o CA APM.
Capítulo 6: Integrando com outros produtos 105
Integração do CA Business Intelligence
Como integrar o CA APM e o CA Business Intelligence
Importante: Você deve instalar o CA Business Intelligence antes de instalar o CA APM.
O CA APM fornece os dados necessários para começar a trabalhar com os relatórios do
BusinessObjects Enterprise. Após instalar o BusinessObjects Enterprise e o CA APM,
execute as tarefas de configuração necessárias antes de usar os relatórios. Para integrar
o CA APM com o BusinessObjects Enterprise, execute as etapas a seguir:
1.
2.
Familiarize-se com o BusinessObjects Enterprise, incluindo a documentação, para
que seja possível administrar e usar o produto. Você deve ser capaz de executar
pelo menos as funções a seguir:
■
Instalar o CA Business Intelligence, o qual instala o BusinessObjects Enterprise.
■
Usar os relatórios predefinidos no BusinessObjects Enterprise.
Instale o CA Business Intelligence BusinessObjects Enterprise e anote as seguintes
credenciais de logon e informações de conexão, as quais você será solicitado a
inserir durante a instalação do CA APM:
■
ID de administrador do BusinessObjects Enterprise
■
Senha de administrador do BusinessObjects Enterprise
■
Porta do CMS (Central Management Server - Servidor de Gerenciamento
Central) do BusinessObjects Enterprise. O CMS mantém um banco de dados de
informações sobre o BusinessObjects que você usa com o CA Business
Intelligence. A porta do CMS padrão é 6400.
3.
Se você estiver usando o Oracle como o CA MDB, deverá definir um NSN (Net
Service Name) do Oracle no servidor onde o CA Business Intelligence está instalado.
Anote o NSN, o qual você será solicitado a inserir durante a instalação do CA APM.
4.
Verifique se o BusinessObjects Enterprise está instalado iniciando o BusinessObjects
Enterprise.
5.
Instalar o CA APM. A instalação do CA APM instala e configura o arquivo BIAR para
os bancos de dados Oracle e SQL Server. O arquivo BIAR contém o universo do CA
Business Intelligence, os relatórios predefinidos e o usuário administrativo padrão
do CA APM (uapmadmin).
Observação: ao instalar o CA APM, insira as credenciais de logon do
BusinessObjects Enterprise, a porta do CMS do BusinessObjects Enterprise e o NSN
do Oracle que você registrou. Se o .NET Framework não estiver instalado no
servidor do CA Business Intelligence, insira 6400 quando a porta do CMS for
solicitada.
6.
106 Implementation Guide
Familiarize-se com e use os relatórios predefinidos. Para obter mais informações
sobre os relatórios predefinidos do CA APM, consulte o Guia do Usuário.
Integração do CA Business Intelligence
7.
Siga estas práticas recomendadas ao manter e usar o BusinessObjects Enterprise:
■
Instale e mantenha um universo para cada produto CA.
■
Não modifique o universo padrão. Em vez disso, copie o universo e modifique a
cópia. Caso contrário, quaisquer alterações personalizadas feitas podem não
ser retidas quando você aplicar service packs, patches e outras atualizações.
■
Faça backup das alterações antes de aplicar service packs, patches e outras
atualizações ao seu universo personalizado.
■
Se os relatórios não funcionarem de forma adequada, verifique se o CMS está
em operação.
■
Não substitua os relatórios predefinidos.
■
Sempre use um relatório predefinido como base para criar um relatório
personalizado, o que ajuda a manter a formatação consistente em todos os
relatórios.
■
Lembre-se de que os administradores podem modificar todos os relatórios e
criar novos relatórios com base no universo existente. No entanto, os
administradores não podem adicionar qualquer relatório à pasta existente do
CA APM.
■
Os administradores e os usuários finais não devem alterar os relatórios
predefinidos, pois quaisquer alterações nesses relatórios são aplicadas a todos
os outros usuários que usam a mesma instância do CA Business Intelligence.
Em vez disso, crie pastas personalizadas, copie os relatórios para as pastas
personalizadas, renomeie e personalize os relatórios.
■
Os administradores e usuários devem adicionar os novos relatórios que eles
criarem às suas pastas personalizadas.
Configurações de relatórios e atualizações do produto
Ao instalar atualizações (patches, service packs e outras atualizações) no CA APM, o
processo de atualização substitui os componentes do produto existentes, incluindo, em
alguns casos, os componentes de geração de relatórios. Como resultado, quaisquer
configurações de geração de relatórios feitas anteriormente podem ser perdidas. No
entanto, a CA Technologies fornece um método para manter suas configurações de
relatório ao aplicar as atualizações no CA APM. Siga as instruções no white paper
fornecido pela CA Technologies, que pode ser aberto a partir de
http://www.ca.com/worldwide.
Capítulo 6: Integrando com outros produtos 107
Integração do CA EEM
Em Suporte técnico, navegue até a página do produto IT Asset Manager da CA
Technologies. Pesquise a lista de Leitura recomendada por White Paper: Atualização de
Componentes de Geração de Relatórios e Controle de Versão para Manter as
Personalizações. É possível proteger suas configurações de relatório ao implementar a
estratégia descrita no white paper.
Observação: consulte o Guia de Implementação do CA Business Intelligence para obter
informações sobre como configurar relatórios.
Integração do CA EEM
O CA APM usa o CA EEM para autenticação. Deve-se instalar o CA EEM antes de iniciar a
instalação do produto.
Os outros produtos que precisam do CA EEM para autenticação podem usar o mesmo
servidor CA EEM que o CA APM usa.
■
É possível usar o CA EEM para gerenciar a segurança de forma centralizada para
vários produtos da CA Technologies. Especifique o nome, o local e as credenciais de
logon para o servidor existente durante o processo de instalação do CA APM.
■
Também é possível gerenciar a segurança do CA APM independentemente de
outros produtos da CA Technologies. Instale o CA EEM em qualquer aplicativo único
ou servidor web que não seja aquele em que o CA EEM existente está instalado.
Integração do CA CMDB
Esta seção explica como integrar o CA APM com o CA CMDB release 12.7 e o CA CMDB
que está incluído no CA Service Desk Manager release 12.7.
O CA CMDB é uma solução abrangente e integrada para gerenciar os componentes e
serviços de TI de uma empresa e seus relacionamentos, em ambientes computacionais
heterogêneos. O CA CMDB possibilita fornecer e armazenar informações atualizadas e
confiáveis sobre os ativos, conhecidos como IC (item de configuração) e seus
relacionamentos mútuos. Esses relacionamentos formam a base da análise de impacto,
uma importante ferramenta de controle de alterações dentro de uma empresa.
O CA CMDB integra-se ao CA APM em diversas áreas, incluindo as áreas a seguir:
108 Implementation Guide
■
Os registros do histórico de auditoria do CA APM podem incluir todas as
alterações que foram feitas nos registros do ativo/IC pelo CA Service Desk
Manager, CA CMDB e CA APM.
■
Quando o CA Service Desk Manager e o CA CMDB estão instalados, os registros
do histórico de auditoria do ativo/IC incluem todos os registros do histórico de
auditoria do CA APM na guia Controle de versão do CA CMDB.
Integração do CA CMDB
■
Ao definir um ativo no CA APM, é possível categorizar e controlar os registros
do ativo e do IC marcando ou desmarcando as caixas de seleção Ativo e IC. Essa
flexibilidade é fornecida porque os IC que o CA CMDB cria podem não ser
relevantes pata o CA APM. Da mesma forma, os ativos que o CA APM cria
podem não ser relevantes para o CA CMDB.
■
O CA APM pode estender os campos em um ativo/IC dentro do contexto de
famílias de ativos. Os campos estendidos podem ser compartilhados no CA
APM. Por exemplo, um administrador do CA APM pode configurar a página
Ativo e definir um campo estendido de ativo para permitir que os usuários
exibam e atualizem um IC criado no CA Service Desk Manager e no CA CMDB.
■
É possível definir um evento em um campo que seja compartilhado com o CA
CMDB no CA APM e acionar o evento no CA APM ou no CA CMDB. Para obter
mais informações sobre como gerenciar eventos e notificações, consulte o Guia
do Usuário.
■
Um usuário do CA Service Desk Manager e do CA CMDB pode definir um MDR
(Management Data Repository - Repositório de Dados de Gerenciamento) e
permitir que o IC do CA CMDB inicie o ativo correspondente no CA APM.
Como integrar o CA APM e o CA CMDB
Ao integrar o CA APM e o CA CMDB, você integra e delineia os ativos que o CA APM
gerencia dos IC (itens de configuração) que o CA CMDB gerencia de uma maneira
simples e concisa. Os usuários do CA APM podem passar para um modelo de
classificação compartilhado para os ativos e IC. Para integrar o CA APM e o CA CMDB,
execute as etapas a seguir:
1.
Compartilhar os registros do histórico de auditoria do ativo e do item de
configuração (na página 110).
2.
Categorizar os registros do ativo e do item de configuração (na página 110).
3.
Definir um campo estendido do ativo (na página 112).
4.
Definir um evento em um campo compartilhado (na página 114).
5.
Definir um MDR (Management Data Repository - Repositório de Dados de
Gerenciamento) a partir do CA Service Desk Manager e do CA CMDB (na
página 114).
Capítulo 6: Integrando com outros produtos 109
Integração do CA CMDB
Compartilhar os registros do histórico de auditoria do ativo e do item de
configuração
Para integrar o CA APM e o CA CMDB, os registros do histórico de auditoria do CA APM
podem incluir todas as alterações que foram feitas nos registros do ativo/IC pelo CA
Service Desk Manager, CA CMDB e CA APM. Além disso, quando o CA Service Desk
Manager, o CA CMDB, ou ambos, estão instalados, os registros do histórico de auditoria
do ativo/IC no CA CMDB (guia Controle de versão) incluem todos os registros do
histórico de auditoria do CA APM.
O CA CMDB 11.2 e superiores incluem os registros do histórico de auditoria do CA APM.
Os registros do histórico de auditoria são atualizados no CA CMDB e no CA APM quando
o serviço do CA Asset Portfolio Management - Evento de serviço é iniciado. Para obter
mais informações, consulte Iniciar os serviços (na página 22).
Categorizar os registros do ativo e do item de configuração
Nesta etapa para integrar o CA APM e o CA CMDB, é possível categorizar e controlar os
registros do ativo e do IC ao definir um ativo no CA APM marcando ou desmarcando as
caixas de seleção Ativo e IC. Essa flexibilidade é fornecida porque os IC que o CA CMDB
cria podem não ser relevantes para o CA APM e, da mesma forma, os ativos que o CA
APM cria podem não ser relevantes para o CA CMDB.
Considere as seguintes informações ao usar essas caixas de seleção:
Valores padrão
■
Todos os novos registros de ativos que o CA APM cria são inicialmente definidos
como um Ativo apenas e Gerenciado pelo CA APM. Na página Novo ativo no CA
APM, a caixa de seleção Ativo está marcada, a caixa de seleção Gerenciado pelo CA
APM está marcada e a caixa de seleção IC não está marcada.
■
Todos os registros de ativos que o CA CMDB cria (com ou sem o CA Service Desk
Manager) estão inicialmente definidos como IC apenas. Nas páginas IC no CA
CMDB, o cabeçalho da coluna IC? está definido como Sim e o cabeçalho da coluna
Ativo? está definido como Não.
■
Tanto o CA APM quanto o CA CMDB têm os campos Ativo e IC disponíveis nas
páginas Novo ativo e IC. No entanto, a caixa de seleção Gerenciado pelo CA APM só
é exibível no CA APM. Os recursos de segurança e de auditoria existentes para cada
produto se aplicam a essas caixas de seleção.
110 Implementation Guide
Integração do CA CMDB
Aparência
■
Os campos Ativo e IC são exibidos no CA APM e no CA CMDB mesmo quando outros
produtos da CA Technologies estão instalados. Os campos Ativo e IC não são
exibidos no CA Service Desk Manager quando o CA CMDB não está instalado.
■
O administrador do CA APM pode configurar a interface de usuário e mover os
campos Ativo e IC para um novo local, tornar os campos do tipo somente leitura,
obrigatório ou opcional, e ocultar os campos.
Observação: para obter mais informações sobre a configuração da interface de
usuário, consulte o Guia de Administração.
Exibição e atualização
CA CMDB
■
Por padrão, o analista e administrador do CA CMDB pode atualizar os valores
do campo Ativo e IC.
■
O CA CMDB, por padrão, não permite que o valor de Ativo? seja alterado
quando o valor de Ativo? estiver definido como Sim.
CA APM
■
Por padrão, o CA APM vê os registros do ativo e do IC.
■
O administrador do CA APM pode configurar a interface de usuário e mover as
caixas de seleção Ativo e IC para um novo local, tornar as caixas de seleção do
tipo somente leitura, obrigatório ou opcional, e ocultar as caixas de seleção.
Após marcar a caixa de seleção IC e salvar o ativo, a caixa de seleção IC não fica
disponível e não é possível alterar a configuração.
Importante: É altamente recomendável configurar a caixa de seleção IC como
somente leitura no CA APM e restringir as alterações na caixa de seleção
somente ao analista e administrador do CA CMDB.
■
Um ativo no CA APM em que a caixa de seleção Gerenciado pelo CA APM está
marcada é sempre um ativo. Não é possível salvar um ativo no CA APM em que
a caixa de seleção Gerenciado pelo CA APM esteja marcada sem marcar
também a caixa de seleção Ativo.
Pesquisando
CA CMDB
■
A pesquisa do CA CMDB exibe, por padrão, todos os registros. No entanto, uma
opção é fornecida para filtrar os registros.
Observação: se o CA Service Desk Manager estiver instalado, as mesmas regras
de pesquisa padrão se aplicam.
CA APM
■
A pesquisa de ativo padrão inclui uma lista suspensa para Gerenciado pelo CA
APM, IC e Ativo. Essa flexibilidade é fornecida de modo que seja possível
distinguir entre ativos e IC.
Capítulo 6: Integrando com outros produtos 111
Integração do CA CMDB
Reconciliação de hardware
A reconciliação de hardware analisa todos os registros de ativos e IC. As pesquisas
fornecem uma maneira de exibir todos os IC que estão relacionados a ativos
detectados como resultado da execução da reconciliação de hardware. É possível
um usuário do CA APM exibir as exceções e determinar se deseja marcar a caixa de
seleção Ativo. Como resultado de marcar a caixa de seleção Ativo, os registros de
ativos ficam disponíveis em uma pesquisa de ativo do CA APM.
Definir um campo estendido do ativo
Nesta etapa para integrar o CA APM e o CA CMDB, o CA APM pode estender os campos
em um ativo dentro do contexto de famílias de ativos. Os campos estendidos podem ser
compartilhados no CA APM. Por exemplo, um administrador do CA APM pode
configurar a página Ativo e definir um campo estendido de ativo para permitir que os
usuários exibam e atualizem um IC criado no CA Service Desk Manager e no CA CMDB.
Importante: Essas etapas funcionam somente na primeira vez que você conclui o
assistente e define o campo estendido do ativo. Antes de definir o campo estendido,
verifique se você possui as informações a seguir na tabela usp_owned_resource no CA
CMDB para referência: nome da tabela, formato (caractere, booleano, moeda, data,
número decimal ou inteiro), nome do campo, nome do atributo e tamanho do campo.
Depois de concluir o assistente, é possível configurar o campo estendido como qualquer
outro campo no CA APM.
Exemplo: definir um Campo estendido de ativo para a Data de início da garantia
Neste exemplo, você define um campo estendido de ativo para a Data de início da
garantia. No CA Service Desk Manager/CA CMDB na guia Inventário, exiba o rótulo no IC
como a Data de início da garantia. Em seguida, exiba as informações para a coluna
nr_wrty_st_dt associada da tabela usp_owned_resource no CA CMDB. Neste exemplo, o
formato da coluna nr_wrty_st_dt é um número inteiro, o nome do campo é
nr_wrty_st_dt, o nome do atributo é nr_wrty_st_dt e o tamanho do campo é 4. Registre
e insira essas informações exatamente como elas aparecem nos campos apropriados
Formato, Nome do campo, Nome do atributo e Tamanho do campo no assistente.
Também é recomendável, a fim de evitar confusão, usar o mesmo rótulo do IC (Data de
início da garantia) no campo Rótulo do assistente.
Para definir um campo estendido de ativo
112 Implementation Guide
Integração do CA CMDB
1.
Determine o nome do banco de dados e o nome da tabela de extensão do CA
Service Desk Manager e do CA CMDB revisando os arquivos de esquema do CA
Service Desk Manager e do CA CMDB.
Observação: para obter mais informações sobre os arquivos de esquema do CA
Service Desk Manager e do CA CMDB, consulte a documentação do CA Service Desk
Manager e do CA CMDB.
2.
Efetue logon no CA APM usando as credenciais de logon nas quais você tem
permissões para definir uma extensão.
3.
Clique em Ativo, Novo ativo.
4.
À esquerda, clique em CONFIGURAR: ATIVADO.
A configuração da página é ativada.
5.
Na área Informações de configuração da página, defina e salve uma configuração
global.
6.
Clique em Adicionar extensão.
Um assistente é exibido.
7.
Siga as instruções na tela para inserir as informações para o campo estendido.
8.
Na página Tipo do assistente, execute as etapas a seguir:
9.
a.
Selecione a opção Campo único.
b.
Selecione a parte da página na qual o novo campo será exibido.
c.
Marque a caixa de seleção Em todos os tipos estendidos.
d.
Clique em Avançar.
Na página Campos do assistente, execute as etapas a seguir:
Importante: Insira as informações de coluna da tabela usp_owned_resource no CA
CMDB. Também é recomendável, a fim de evitar confusão, usar o mesmo rótulo do
IC no campo Rótulo.
a.
Clique em Adicionar campo.
b.
Insira o rótulo de campo a ser exibido na página.
c.
Selecione o formato dos dados.
d.
Insira o nome do campo do banco de dados.
e.
Insira o nome do atributo.
f.
Insira o tamanho do campo.
g.
(Opcional) Insira uma descrição para o campo.
h.
Especifique se é necessária uma entrada para o campo.
Capítulo 6: Integrando com outros produtos 113
Integração do CA CMDB
i.
Clique no ícone de marca de seleção para salvar o campo.
O produto exibe as informações do campo que você inserir.
j.
Clique em Avançar.
10. Na página Resumo do assistente, revise as informações do campo e clique em
Salvar e em Sair.
11. Verifique se o campo é exibido na página Ativo.
12. Clique em Salvar configuração.
Todos os usuários veem o campo estendido na página. É possível definir um evento
no CA APM e acioná-lo no CA APM ou no CA CMDB. Para obter mais informações
sobre o gerenciamento de eventos, consulte o Guia do Usuário.
Definir um evento em um campo compartilhado
É possível definir um evento no CA APM em qualquer campo que seja compartilhado
entre o CA APM e o CA CMDB. Quando os critérios para o evento ocorrerem devido a
uma alteração no CA Service Desk Manager/CA CMDB ou no CA APM, o evento será
concluído e a notificação será enviada. Por exemplo, é possível definir um evento na
página Ativo para o campo Contato. Se o evento for um evento de alteração, poderá ser
concluído quando você alterar o campo Contato no ativo ou no IC (item de
configuração) relacionado. Quando o evento tiver sido concluído, uma notificação será
enviada.
Observação: para obter mais informações sobre como gerenciar eventos e notificações,
consulte o Guia do Usuário.
Definir um MDR (Management Data Repository - Repositório de Dados de
Gerenciamento) a partir do CA Service Desk Manager e do CA CMDB
Nesta etapa para integrar o CA APM e o CA CMDB, um usuário do CA Service Desk
Manager e do CA CMDB pode definir um MDR e permitir que o IC do CA CMDB inicie no
contexto do ativo correspondente no CA APM.
Para definir um MDR a partir do CA Service Desk Manager e do CA CMDB
1.
Na interface da web do CA Service Desk Manager, efetue logon como
administrador.
2.
Selecione a guia Administração. No navegador de Administração, selecione
CA CMDB, Gerenciamento de MDR, Lista de MDR.
114 Implementation Guide
Integração do CA Process Automation para um Processo de Notificação
3.
Clique em Criar novo.
A página de definição de provedor do MDR aparece.
4.
Insira as seguintes informações obrigatórias para o provedor do MDR:
Nome do botão
Especifique ITAM como o nome do botão.
Nome do MDR
Especifique ITAM como o nome do MDR.
Classe do MDR
Especifique GLOBAL como a classe do MDR.
Nome do host
Especifique o nome do servidor do CA APM usando o endereço de rede ou o
Nome DNS do servidor web do CA APM.
Importante: O formulário do provedor do MDR preenche automaticamente o URL
para início no campo Contexto, com base nas informações que você fornece,
portanto, não insira um valor para este campo.
5.
Clique em Salvar.
O provedor do MDR do CA APM é definido.
6.
No CA CMDB, defina um IC.
7.
Clique na guia Atributos do formulário de detalhes do IC.
8.
Clique no botão ITAM definido anteriormente.
O ativo correspondente no CA APM é exibido.
Integração do CA Process Automation para um Processo de
Notificação
O CA APM e o CA Process Automation se integram para permitir definir e configurar um
processo de notificação que envia notificações para destinatários específicos após um
evento ocorrer. O CA APM fornece processos de notificação por email com o produto.
Esses processos são fornecidos em arquivos que estão incluídos na mídia de instalação
do produto. Importe os arquivos para o CA Process Automation e especifique os
parâmetros de processo no CA Process Automation e no CA APM.
Capítulo 6: Integrando com outros produtos 115
Integração do CA Process Automation para um Processo de Notificação
Como configurar o processo de notificação do CA Process Automation
Use as etapas a seguir para configurar os processos de notificação por email que são
fornecidos com o CA APM.
1.
Instalar o CA APM e o CA Process Automation.
2.
No CA Process Automation, importar os arquivos do processo de notificação do
provedor de fluxo de trabalho (na página 117).
3.
No CA Process Automation, configurar o servidor de email (na página 117).
4.
No CA Process Automation, modificar as configurações dos parâmetros de processo
de fluxo de trabalho (na página 118).
a.
Altere o endereço de email padrão do administrador (parâmetro
Admin_Email_To) para especificar a configuração necessária.
b.
Altere o URL padrão do CA APM (parâmetro ITAM_URL) para especificar a
configuração necessária.
c.
Altere o URL padrão do CA Process Automation (parâmetro ITPAM_URL) para
especificar a configuração necessária.
d.
(Opcional) Altere qualquer um dos outros parâmetros para os quais você
deseja especificar as configurações necessárias.
5.
No CA APM e no CA EEM, permitir que os usuários do CA APM usem o CA Process
Automation (na página 121).
6.
No CA EEM, criar contas de usuário do CA Process Automation para qualquer
usuário que não seja do CA APM.
7.
No CA APM, especificar os parâmetros de processo de fluxo de trabalho ao definir
um evento.
Observação: para obter informações sobre como definir um evento no CA APM,
consulte o Guia do Usuário. Para obter informações sobre como usar o CA Process
Automation e o CA EEM, consulte a documentação do CA Process Automation e do
CA EEM.
116 Implementation Guide
Integração do CA Process Automation para um Processo de Notificação
Importar os arquivos do processo de notificação do provedor de fluxo de
trabalho
O CA APM fornece arquivos padrão do processo de notificação por email. Importe esses
arquivos para o CA Process Automation antes de poder definir e configurar as
notificações por email nos produtos.
Observação: para obter mais informações sobre como importar e trabalhar com os
arquivos, consulte a documentação do CA Process Automation.
Siga estas etapas:
1.
Efetue logon no CA Process Automation como o administrador.
2.
Navegue até o cliente do CA Process Automation.
3.
Localize o arquivo ITAM.xml na mídia de instalação do CA APM usando o caminho a
seguir:
CD1\SetupFiles\ITPAM\
4.
Importe o arquivo ITAM.xml para o nó / .
Observação: no CA Process Automation release 3.1, importe o arquivo XML do
cliente. Na release 4.0 SP1, importe o arquivo XML da guia Biblioteca.
Selecione as opções de importação para definir as versões importadas como atuais
e tornar os sensores e operadores personalizados importados disponíveis.
Os arquivos do processo de notificação são importados para a pasta padrão /ITAM.
Configurar o servidor de email do CA Process Automation
Para implementar notificações de email entre o CA Process Automation e o CA APM,
configure o servidor de email para o CA Process Automation.
Observação: para obter instruções específicas sobre como configurar o módulo de
alerta do CA Process Automation para configurar o servidor de email, consulte o Guia de
Administração do CA IT Process Automation Manager.
1.
Efetue logon no CA Process Automation como o administrador.
2.
Navegue até o cliente do CA Process Automation.
3.
Navegue até o navegador da biblioteca.
4.
Localize e bloqueie o ambiente padrão.
5.
Localize o módulo de alerta e desmarque a caixa de seleção Herdar.
6.
Especifique o servidor (de email) SMTP.
Exemplo: mail.empresa.com
Capítulo 6: Integrando com outros produtos 117
Integração do CA Process Automation para um Processo de Notificação
7.
Especifique o endereço De.
Exemplo: [email protected]
8.
Salve as mudanças.
9.
Desbloqueie o ambiente padrão.
As alterações requerem alguns minutos para entrar em vigor.
Observação: é possível enviar uma notificação por email para um endereço de email
externo se as configurações do servidor (de email) SMTP permitirem a entrega de email
para o endereço externo. Verifique as configurações do servidor de email para
confirmar se é possível enviar email para endereços externos.
Modificar os parâmetros de processo do fluxo de trabalho do CA Process
Automation
Após instalar o CA APM e o CA Process Automation e importar os arquivos do processo
de notificação para o CA Process Automation, os parâmetros de processo de fluxo de
trabalho padrão são definidos no CA Process Automation. É possível modificar os
parâmetros de processo padrão para incluir as configurações necessárias. Forneça
valores reais (embutidos em código) para os parâmetros de processo. É necessário
verificar se os valores inseridos são válidos.
É possível modificar os parâmetros de processo de notificação no conjunto de dados
que se aplica a todos os processos de notificação ou nos formulários de solicitação de
início de processo individual. Os parâmetros que você especificar para um processo
individual substituem os parâmetros do conjunto de dados principal para o processo em
questão.
Observação: especifique alguns dos parâmetros de processo de notificação para o
provedor de fluxo de trabalho ao definir um evento no CA APM. Para obter mais
informações sobre como especificar os parâmetros de processo no CA APM, consulte o
Guia do Usuário.
Para modificar os parâmetros de processo de fluxo de trabalho do CA Process
Automation
Importante: O CA APM e o CA Process Automation não validam as informações que
você insere para os parâmetros. Você deve verificar se sua entrada é válida e se inseriu
os dados no formato correto.
1.
Efetue logon no CA Process Automation e navegue até o cliente do CA Process
Automation.
2.
Na pasta ITAM, localize o conjunto de dados denominado Conjunto de dados.
118 Implementation Guide
Integração do CA Process Automation para um Processo de Notificação
3.
Insira as informações para os parâmetros.
Os seguintes campos exigem explicação:
Ack_Interaction_Form_Full_Path
Caminho completo para o arquivo que contém o formulário de interação de
confirmação no CA Process Automation. O destinatário da notificação por email
usa este formulário para confirmar o recebimento da notificação. Cada
processo de fluxo de trabalho deve ter um formulário exclusivo de interação do
usuário e um caminho exclusivo para o formulário. É possível localizar os
arquivos do formulário de interação de confirmação que são fornecidos com o
produto na pasta que contém os processos e o conjunto de dados principal
(/ITAM ou na pasta em que você importou os processos).
Admin_Email_CC
Endereço de email dos destinatários da cópia do email que é enviado ao
administrador quando ocorre um erro de notificação.
Admin_Email_To
Endereço de email do administrador do email que é enviado quando ocorre um
erro de notificação. Altere o valor padrão para a configuração necessária.
Log_Folder_Path
Caminho completo para o arquivo de log de erros que é criado quando ocorre
um erro no processo de notificação. Se você não especificar um caminho, o
arquivo de log usa o caminho para o arquivo de log padrão do CA Process
Automation.
ITAM_Username
Nome do usuário para efetuar logon no CA APM. O CA Process Automation
exige acesso ao CA APM para obter informações sobre os destinatários da
notificação e do escalonamento.
ITAM_Password
Senha do usuário para efetuar logon no CA APM. O CA Process Automation
exige acesso ao CA APM para obter informações sobre os destinatários da
notificação e do escalonamento.
Admin_Email_Subject
Assunto do email que é enviado ao administrador quando ocorre um erro de
notificação. Esse parâmetro pode ser configurado no conjunto de dados
principal ou no formulário de solicitação de início de processo individual.
Admin_Email_Header
Cabeçalho ou introdução do email que é enviado ao administrador quando
ocorre um erro de notificação (por exemplo, "Olá"). Esse parâmetro pode ser
configurado no conjunto de dados principal ou no formulário de solicitação de
início de processo individual.
Capítulo 6: Integrando com outros produtos 119
Integração do CA Process Automation para um Processo de Notificação
Admin_Email_Footer
Assinatura do email que é enviado ao administrador quando ocorre um erro de
notificação (por exemplo, "Obrigado"). Esse parâmetro pode ser configurado
no conjunto de dados principal ou no formulário de solicitação de início de
processo individual.
Log_File_Name
Nome do arquivo de log de erros que é criado quando ocorre um erro no
processo de notificação. O email que é enviado ao administrador quando
ocorre um erro de notificação contém o nome do arquivo de log. Se você não
especificar um nome, o arquivo de log usa o seguinte nome de arquivo de log
padrão do CA Process Automation:
nome do processo_número da instância do processo.log
ITAM_URL
URL do CA APM que o CA Process Automation usa para acessar o CA APM para
obter informações sobre os destinatários da notificação e do escalonamento.
Altere o valor padrão para a configuração necessária.
Exemplo:
http://ITAMAPPSERVER:99/ITAMService/Service.asmx
ITPAM_URL
URL do CA Process Automation que é incluído na mensagem de notificação por
email. Altere o valor padrão para a configuração necessária.
Exemplo:
http://PAMSERVER:8080/itpam
4.
Salve as alterações no CA Process Automation.
Observação: para obter informações sobre como configurar um processo de
notificação, consulte a documentação do provedor de fluxo de trabalho.
120 Implementation Guide
Integração do CA Process Automation para um Processo de Notificação
Permitir que usuários do CA APM usem o CA Process Automation
Os usuários do CA APM que recebem notificações precisam acessar o CA Process
Automation para confirmar as notificações. Esses usuários precisam ter permissão para
usar o CA Process Automation. Permita que os usuários usem o CA Process Automation
executando as etapas no CA APM primeiro e, em seguida, no CA EEM. No CA APM,
defina e autorize os usuários a efetuar logon e a usar o CA APM. No CA EEM, permita
que os usuários autorizados do CA APM usem o CA Process Automation.
Para permitir que usuários do CA APM usem o CA Process Automation
1.
Efetue logon no CA APM.
2.
Verifique se tanto os usuários novos quanto os já existentes estão autorizados a
efetuar logon e a usar o CA APM.
Observação: para obter informações sobre como definir e autorizar novos usuários
e autorizar usuários já existentes no CA APM, consulte o Guia de Administração.
O produto define e autoriza os usuários do CA APM. O CA EEM agora inclui os
usuários do CA APM na lista de usuários disponíveis.
3.
Efetue logon no CA EEM e marque o CA Process Automation na lista suspensa de
aplicativos.
Importante: É necessário selecionar o aplicativo do CA Process Automation ao
efetuar logon no CA EEM para permitir que os usuários do CA APM usem o CA
Process Automation.
4.
Selecione um usuário do CA APM na lista de todos os usuários e clique nos detalhes
de usuário do aplicativo para o usuário.
5.
Selecione um grupo de usuários do CA Process Automation para o usuário e salve a
seleção.
Observação: para obter informações sobre como usar o CA EEM para adicionar
aplicativos aos detalhes de usuário, consulte a documentação do CA EEM.
O usuário do CA APM agora pode acessar e usar o CA Process Automation.
Capítulo 6: Integrando com outros produtos 121
Integração do CA Process Automation para um Processo de Notificação
Indicadores necessários e campos de texto de várias linhas para os parâmetros
Os processos de notificação padrão que são fornecidos com o produto contêm os
parâmetros que são exibidos na interface de usuário da Definição de eventos e os
parâmetros que você especificar no provedor de fluxo de trabalho. Os processos padrão
também contêm formatação XML, que permite exibir um indicador necessário e um
campo de texto de várias linhas na interface de usuário do produto. Esses itens não
estão prontamente disponíveis no provedor de fluxo de trabalho e, portanto, estão
especificados no processo. No formulário de solicitação de início no CA Process
Automation para cada processo padrão, a seguinte instrução XML aparece antes da
Descrição de cada parâmetro da interface de usuário:
<FieldDescriptor><IsRequired>true_ou_false</IsRequired><Length>número</Length></F
ieldDescriptor>
IsRequired
Especifica se o parâmetro é necessário (true) ou não (false). Se o parâmetro for
necessário, o produto exibe o indicador necessário padrão na interface de usuário.
Exemplo: <FieldDescriptor><IsRequired>true</IsRequired></FieldDescriptor>
Comprimento
Especifica o comprimento do campo de entrada de texto do parâmetro. Para definir
um campo de texto de várias linhas, especifique um valor maior do que 255.
Exemplo: <FieldDescriptor><Length>275</Length></FieldDescriptor>
É possível alterar os processos de notificação padrão que são fornecidos com o produto,
e também é possível criar o seu próprio processo de notificação. Para incluir
informações sobre o indicador necessário e o comprimento do campo no seu processo
novo ou alterado, é necessário inserir a instrução XML antes da Descrição de cada
parâmetro da interface de usuário no processo.
Observação: se você estiver criando um processo de notificação, será necessário ter um
formulário de solicitação de início correspondente para o processo. Para obter
informações sobre como alterar ou criar processos de notificação, consulte a
documentação do provedor de fluxo de trabalho.
122 Implementation Guide
Integração do CA Process Automation para um processo do Importador de dados
Integração do CA Process Automation para um processo do
Importador de dados
O CA APM e o CA Process Automation se integram para permitir a definição e
configuração de um processo do Importador de dados. Essa integração usa um arquivo
XML de importação de dados de exemplo que você importa para o CA Process
Automation e integra a um fluxo de trabalho de processo geral. O processo do
Importador de dados inicia o Importador de dados e executa uma importação de dados.
Observação: essa integração utiliza o CA Process Automation e um arquivo XML de
importação de dados de exemplo que é fornecido pela empresa. Você também pode
usar outro provedor de fluxo de trabalho para criar seu próprio fluxo de trabalho geral e
processo do Importador de dados.
Como configurar o processo do Importador de dados do CA Process Automation
Use as etapas a seguir para configurar o processo do Importador de dados:
1.
Instalar o CA APM e o CA Process Automation.
2.
Efetue logon no servidor de aplicativos em que você instalou o CA APM.
3.
Acesse a seguinte pasta do servidor de aplicativos do CA APM em que o Serviço do
gerenciador de armazenamento está instalado.
[Caminho raiz do ITAM]\Armazenamento\Repositório comum\Importação
4.
Localize o arquivo Import_Automation_Workflow.xml.
5.
No CA Process Automation, importe o arquivo Import _automation _Workflow.xml.
6.
No CA Process Automation, integrar o Import _automation _Workflow.xml ao seu
fluxo de trabalho de processo geral.
7.
No CA Process Automation, modifique as configurações dos parâmetros de
processo do Importador de dados.
a.
Altere o URL do serviço de importação padrão para corresponder à sua
configuração necessária.
b.
Altere a ID de usuário e a senha padrão do CA APM para suas próprias
configurações.
c.
Altere o nome da importação de dados padrão para corresponder à sua
importação de dados.
d.
Especifique o nome do arquivo de dados que corresponde à importação de
dados.
Observação: para obter informações sobre o uso do CA Process Automation,
consulte a documentação dele.
Capítulo 6: Integrando com outros produtos 123
Integração do CA Process Automation para um processo do Importador de dados
Modificar os parâmetros de processo do fluxo de trabalho do CA Process
Automation
Após instalar o CA APM e o CA Process Automation e importar o arquivo
Import_Automation_Workflow.xml no CA Process Automation, os parâmetros de
processo de fluxo de trabalho padrão são definidos no CA Process Automation. É
possível modificar os parâmetros de processo padrão para incluir as configurações
necessárias. Forneça valores reais (embutidos em código) para os parâmetros de
processo. É necessário verificar se os valores inseridos são válidos.
É possível modificar os parâmetros do processo no conjunto de dados principal ou nos
formulários de solicitação inicial do processo individual. Os parâmetros que você
especificar para um processo individual substituem os parâmetros do conjunto de dados
principal para o processo em questão.
Siga estas etapas:
Importante: O CA APM e o CA Process Automation não validam as informações que
você insere para os parâmetros. Você deve verificar se sua entrada é válida e se inseriu
os dados no formato correto.
1.
Efetue logon no CA Process Automation e navegue até o cliente do CA Process
Automation.
2.
Insira as informações para os parâmetros do Importador de dados. Os seguintes
campos exigem explicação:
ITAMImportServiceURL
Especifica o caminho do URL completo onde serviço de importação está em
execução.
Exemplo:
http://server/ImportService/ImportService.svc
username
Especifica a ID de usuário do CA APM.
password
Especifica a senha de usuário do CA APM.
Importname
Especifica o nome da importação de dados que você deseja executar.
Caminho do arquivo
Especifica o caminho completo e o nome do arquivo de dados associado à
importação de dados.
Exemplo:
C:\\CAITAMCostcenter.csv
124 Implementation Guide
Integração do CA Service Catalog
3.
Salve as alterações no CA Process Automation.
Observação: para obter informações sobre como configurar um processo no CA Process
Automation, consulte a documentação do CA Process Automation.
Integração do CA Service Catalog
O CA Service Catalog se integra ao CA APM para permitir associar itens solicitados a
partir de uma solicitação de serviço com os ativos do CA APM. É possível associar os
ativos do CA APM com itens solicitados a partir do CA Service Catalog durante o
processamento da solicitação. Os ativos que já estão atribuídos a uma solicitação
podem ser exibidos e podem ser removidos da solicitação, se necessário. Além disso, é
possível negar o processamento de uma solicitação para ativos.
Importante: O CA APM e o CA Service Catalog devem compartilhar o mesmo CA MDB e
o mesmo CA EEM para que a integração funcione adequadamente.
Observação: para obter informações sobre o processamento de solicitações a partir do
inventário, consulte o Guia do Usuário. Para obter informações sobre como criar e
gerenciar solicitações no CA Service Catalog, consulte o Guia de Integração do CA
Service Catalog.
Capítulo 6: Integrando com outros produtos 125
Capítulo 7: Implementando o CA SAM com
o CA APM
Esta seção contém os seguintes tópicos:
Visão geral (na página 127)
Sincronização de dados do CA APM e do CA SAM (na página 128)
Como implementar o CA SAM com o CA APM (na página 134)
Recomendações para o gerenciamento de dados (na página 148)
Como desinstalar o CA Software Compliance Manager (na página 152)
Visão geral
O CA APM se ajusta ao CA SAM para permitir executar as funções de gerenciamento de
ativos de software. O CA SAM é a próxima evolução do gerenciamento de conformidade
e de ativos de software, suplantando o CA Software Compliance Manager (CA SCM).
Consulte o site de suporte do produto no Suporte online da CA para obter mais
informações sobre os planos para o CA Software Compliance Manager.
Importante: Não é recomendável gerenciar ativos de software no CA APM. Para tirar
proveito das melhorias que o CA APM Release 12.9 fornece, é recomendável usar o
CA SAM para gerenciar seus ativos e licenças de software.
O CA SAM oferece as seguintes vantagens:
■
Suporta o processo de determinação da posição de conformidade da sua licença de
software por meio da comparação do número de licenças disponíveis com o
número de licenças usadas.
■
Integra uma função de importação de licença de software à interface de usuário do
CA SAM.
■
Facilita a criação e a manutenção de um catálogo de licenças de software com
informações comerciais detalhadas sobre as licenças.
■
Atribui dados de uso e de instalação aos produtos definidos no catálogo de licença
de software.
■
Executa o reconhecimento de produtos de software.
■
Permite a análise financeira de preços de produtos, de custos da licença e de
pagamentos de contratos (essa função está disponível por meio de um módulo
adicional).
Capítulo 7: Implementando o CA SAM com o CA APM 127
Sincronização de dados do CA APM e do CA SAM
Se você implementar o CA APM e o CA SAM, será possível coordenar o gerenciamento
dos ativos de software e de hardware da sua organização. O CA APM mantém os dados
de ativos de hardware e o CA SAM mantém os dados de licenças e de ativos de
software. Os dados comuns que tanto o CA APM quanto o CA SAM requerem são
compartilhados.
Sincronização de dados do CA APM e do CA SAM
Ao implementar o CA APM com o CA SAM, o CA APM e o CA SAM compartilham dados
que são necessários para o gerenciamento de ativos de software e de hardware. Para
manter a integridade dos dados e do processo de gerenciamento de ativos, os dados
devem ser sincronizados entre o CA APM e o CA SAM. A sincronização de dados garante
que os objetos que são os mesmos no CA APM e no CA SAM contenham os mesmos
valores de dados. Esta sincronização de dados ocorre das seguintes maneiras:
■
Automática - Ao criar, atualizar ou excluir os seguintes objetos do CA APM (por
meio da interface de usuário, de serviços web ou do Importador de dados), os
objetos são automaticamente sincronizados no CA SAM. Crie, atualize ou exclua os
seguintes objetos apenas no CA APM.
–
Empresa
–
Local
–
Centro de custo
–
Divisão
–
Contato
Importante: O administrador do CA SAM deve designar esses objetos como
somente leitura no CA SAM para evitar qualquer alteração não autorizada e garantir
que os dados sejam sincronizados corretamente. Para obter mais informações
sobre esse requisito, consulte as Recomendações para o gerenciamento de dados.
Para obter mais informações sobre como designar objetos como somente leitura no
CA SAM, consulte a documentação do CA SAM.
Observação: esses objetos usam os mesmos rótulos no CA APM e no CA SAM,
exceto o Contato. No CA SAM, o objeto Contato está rotulado como "Usuário".
Para Contato, Empresa e Local, a sincronização automática ocorre apenas para tipos
de dados específicos, conforme mostrado na tabela a seguir:
Objeto
Sincronizar automaticamente quando o tipo for
Contato
Usuário
Empresa
Interno
Local
INVÁLIDO
128 Implementation Guide
Sincronização de dados do CA APM e do CA SAM
■
Manual - Ao criar ou atualizar os seguintes objetos no CA APM ou no CA SAM,
sincronize os objetos manualmente. Crie ou atualize os seguintes objetos no CA
APM ou no CA SAM.
–
País
–
Região
Por exemplo, se você criar um objeto País no CA SAM, crie manualmente o mesmo
objeto no CA APM. Se você atualizar um objeto Região no CA APM, atualize
manualmente esse objeto no CA SAM.
Observação: para obter mais informações sobre a sincronização de dados manual,
consulte as Recomendações para o gerenciamento de dados.
■
Carregamento de dados - Ao atualizar para o CA APM Release 12.9 a partir de uma
instalação anterior da release 12.6 do CA APM, é possível carregar seus dados
existentes do CA APM de Empresa, Local, Centro de custo, Divisão e Contato para o
CA SAM. Para obter mais informações sobre o carregamento de dados, consulte
Carregar dados do CA APM para o CA SAM (na página 146).
Observação: se você estiver implementando o CA APM com uma instância existente do
CA SAM, há dados do CA SAM existentes que ainda não foram sincronizados. Antes de
iniciar o processo de sincronização automática de dados, sincronize os dados do CA SAM
existentes com os dados do CA APM. Para obter mais informações, consulte o seguinte
artigo na página de produto do CA SAM no Suporte da CA, seção Leitura recomendada:
“Como sincronizar dados do CA APM com uma instância do CA SAM existente”.
Como configurar sincronização de dados
É possível configurar a sincronização automática de dados do CA APM e do CA SAM para
atender às suas necessidades comerciais específicas. É possível configurar o tipo e os
atributos dos objetos que são sincronizados. Você também pode configurar os critérios
que são usados para selecionar as linhas de dados para sincronização. Para configurar a
sincronização de dados, edite o arquivo de configuração SAMDataSynchConfig.xml.
Importante: A instalação do produto salva o arquivo de configuração de sincronização
de dados SAMDataSynchConfig.xml com as configurações padrão para os critérios e
atributos de dados. É possível modificar este arquivo somente se deseja personalizar as
configurações padrão.
Você pode localizar o arquivo de configuração de sincronização de dados nas seguintes
pastas Serviço de evento e Servidor de aplicativos:
<InstallFolder>\CA\ITAM\EventService\SAMDataSynchConfig.xml
<InstallFolder>\CA\ITAM\Application Server\SAMDataSynchConfig.xml
Observação: se você alterar o arquivo de configuração em uma das pastas, faça as
mesmas alterações no arquivo de configuração em outra pasta.
Capítulo 7: Implementando o CA SAM com o CA APM 129
Sincronização de dados do CA APM e do CA SAM
Exemplo: estrutura do arquivo de configuração SAMDataSynchConfig.xml
O exemplo a seguir mostra uma seção do arquivo de configuração com as seguintes
alterações para os atributos e critérios padrão:
■
Declarações APMCriteria (destacadas)-Analista foi adicionado como um critério
para o atributo de contato do CA APM (contacttype.value). O usuário é o critério
padrão.
■
Declarações SamField (destacadas)–Contato do CA APM (contactid) foi mapeado
para o usuário (import_user_id) do CA SAM. A declaração padrão (comentada no
exemplo) mapeou o proprietário de ativo do CA APM (resourceownerid) para o
usuário (import_user_id) do CA SAM.
<SamTable apmsyncclass="contact" samsynctable="users" >
<SamField apmattribute="individualid" samattribute="import_id" />
<SamField apmattribute="emailid" samattribute="login" />
<SamField apmattribute="costcenterkey" samattribute="import_level_2_id" />
<SamField apmattribute="lastname" samattribute="last_name" />
<SamField apmattribute="firstname" samattribute="first_name" />
<SamField apmattribute="emailid" samattribute="email" />
<APMCriteria>
<Criteria apmattribute="contacttype.value" value="User" />
<Criteria apmattribute="contacttype.value" value="Analyst" />
</APMCriteria>
</SamTable>
<SamTable apmsyncclass="asset" samsynctable="devices" >
<SamField apmattribute="costcenterkey" samattribute="import_org_level_2_id"
/>
<SamField apmattribute="locationid" samattribute="import_location_id" />
<!--<SamField apmattribute="resourceownerid" samattribute="import_user_id"
/>-->
<SamField apmattribute="contactid" samattribute="import_user_id" />
</SamTable>
Os termos a seguir no exemplo necessitam de explicação:
SamTable
Especifica o nó XML que representa o mapeamento dos objetos de dados ou tabela
do CA APM e CA SAM.
Apmsyncclass
Especifica o nome do objeto de sincronização de dados no CA APM.
130 Implementation Guide
Sincronização de dados do CA APM e do CA SAM
Samsynctable
Especifica o nome da tabela do banco de dados se os objetos do CA APM
mapearem para o CA SAM.
SamField
Especifica o nó XML que representa o mapeamento dos atributos do CA APM e
CA SAM.
Apmattribute
Especifica o atributo do CA APM do objeto de sincronização de dados. Para gerar o
nome do atributo, efetue logon no banco de dados do CA APM usando uma
ferramenta de cliente do banco de dados e execute a seguinte consulta:
selecione nome_do_atributo, nome_da_classe, nome_da_tabela, nome_do_campo a
partir de arg_attribute_def onde class_name='object_name';
Use o valor da coluna nome_do_atributo como o valor do atributo XML
apmattribute no XML de configuração.
Samattribute
Especifica o nome do campo na tabela do banco de dados para o qual os atributos
do CA APM mapeiam no CA SAM. Para a lista de objetos e atributos do CA SAM,
consulte o Manual de Administração do CA Software Asset Manager.
APMCriteria
Especifica o nó XML que contém um ou mais critérios de nós de critério filho.
Critérios
Especifica o nó XML que representa os critérios que são aplicados com o conector
OR na tabela de banco de dados do CA APM.
Limitações de configuração de sincronização de dados
As limitações a seguir se aplicam às alterações que podem ser feitas no arquivo de
configuração de sincronização de dados:
■
Você pode alterar o mapeamento de atributos dentro de um objeto de dados. Não
é possível alterar o mapeamento no nível do objeto. Por exemplo, não é possível
mapear o local do CA APM com o usuário do CA SAM. Você pode mapear o local do
CA APM somente com o local do CA SAM.
Capítulo 7: Implementando o CA SAM com o CA APM 131
Sincronização de dados do CA APM e do CA SAM
■
É possível adicionar colunas de acordo com critérios. Por exemplo, o objeto Contato
tem Usuário como o Tipo de contato padrão. Como resultado, todas as linhas de
dados no objeto Contato com o Tipo de contato de Usuário são selecionadas para a
sincronização de dados. É possível adicionar outros critérios. As declarações a seguir
mostram um exemplo de como adicionar critérios:
<APMCriteria>
<Criteria apmattribute="contacttype.value" value="User" />
<Criteria apmattribute="contacttype.value" value="Analyst" />
<Criteria apmattribute="costcenter.value" value="NewCostCenter" />
</APMCriteria>
Essas declarações especificam os seguintes critérios de seleção para a sincronização
de dados:
■
–
Todos os Contatos com um Tipo de contato igual a Usuário ou Analista
–
Todos os Contatos com um Centro de custo igual a Novo centro de custo
Cada nó XML de critérios só pode ter um valor. Por exemplo, o valor dos critérios
padrão de Tipo de contato é Usuário. Mais valores (por exemplo, “Analista” ou
“Funcionário”) podem ser adicionados (ou removidos). No entanto, você não pode
ter “Analista, Funcionário” como o valor do critério. Criar um nó XML de critérios
para cada valor exclusivo.
Adicionar um atributo
Você pode adicionar um atributo ao arquivo de configuração de sincronização de dados.
Você também pode alterar um atributo existente no arquivo por meio da edição de uma
declaração existente.
Siga estas etapas:
1.
Criar um nó SamField adicionando a seguinte declaração sob os nós SamField
existentes:
<SamField apmattribute="attribute_name" samattribute="attribute_name" />
Observação: execute as etapas a seguir para identificar os valores que são
necessários para essa declaração.
2.
Execute a seguinte consulta no banco de dados do CA APM usando uma ferramenta
de cliente de cliente de banco de dados:
selecione nome_da_classe, nome_do_atributo, nome_da_tabela, nome_do_campo
a partir de arg_attribute_def onde class_name='object_name';
3.
132 Implementation Guide
Nos resultados da consulta, copie o valor de nome_do_atributo que foi gerado na
etapa anterior. Cole este valor em sua nova declaração de nó do SamField com o
valor do apmattribute.
Sincronização de dados do CA APM e do CA SAM
4.
Acesse o Manual de Administração do CA Software Asset Manager, capítulo
Importações de dados e localize as tabelas de campo na seção Formatos.
5.
Copiar o nome do campo apropriado e cole-o na nova declaração de nó SamField
como o valor de samattribute.
Observação: para obter ajuda ao selecionar os campos CA SAM adequados, entre
em contato com o CA Services.
Adicionar critérios
Você pode adicionar os critérios ao arquivo de configuração da sincronização de dados
para expandir os valores dos dados selecionados para a sincronização de dados.
Siga estas etapas:
1.
Crie um nó de critérios adicionando a seguinte declaração sob os nós de critérios
existentes:
<Criteria apmattribute="value" value="value" />
Observação: execute as etapas a seguir para identificar os valores que são
necessários para essa declaração.
2.
Execute a seguinte consulta no banco de dados do CA APM usando uma ferramenta
de cliente de cliente de banco de dados:
selecione nome_da_classe, nome_do_atributo, nome_da_tabela, nome_do_campo
a partir de arg_attribute_def onde class_name='object_name';
3.
Nos resultados da consulta, copie o valor de nome_do_atributo que foi gerado na
etapa anterior. Cole este valor na nova declaração de nó de critérios como o valor
apmattribute.
4.
Forneça os valores de critérios, executando as seguintes etapas:
a.
Execute a seguinte consulta:
Selecione nome_do_campo, nome_da_tabela a partir de arg_attribute_def
onde nome_da_classe=
'<valor de apmsyncclass>' e nome_de_atributo = <valor de apmattribute>.
b.
Nos resultados da consulta, selecione o nome_do_campo a partir do
nome_da_tabela.
c.
Copie o valor do campo e cole-o no parâmetro value="value" da etapa 1.
Observação: crie um nó de critérios separado para cada valor exclusivo que você
deseja sincronizar.
Capítulo 7: Implementando o CA SAM com o CA APM 133
Como implementar o CA SAM com o CA APM
Como implementar o CA SAM com o CA APM
Execute as etapas a seguir para implementar o CA SAM com o CA APM:
1.
Analisar os pré-requisitos (na página 134).
2.
Verificar a instalação dos serviços de informações da internet (na página 135).
3.
Instalar o serviço de importação e exportação do CA SAM (na página 27).
4.
Configurar o serviço de importação e exportação do CA SAM (na página 136).
5.
Configurar o Serviço de evento do CA APM para o CA SAM (na página 138).
6.
Configurar o Driver de importação do SAM (na página 141).
7.
Programar a tarefa do Windows para a importação de hardware (na página 142).
8.
Iniciar o Evento de serviço do CA APM (na página 142).
9.
Ativar os recursos de gerenciamento de ativos de software (na página 143).
10. Carregar os dados do CA APM para o CA SAM (na página 146).
Observação: para implementar o CA SAM, também é necessário fazer o download da
versão mais recente do catálogo do CA SAM no Suporte online da CA e aplicar o
catálogo no CA SAM. É possível fazer o download do catálogo antes ou após
implementar o CA SAM com o CA APM. Para obter informações sobre o catálogo do
CA SAM, consulte a documentação do CA SAM.
Verifique os pré-requisitos
Verifique os pré-requisitos a seguir para garantir que seja possível implementar com
êxito o CA SAM com o CA APM.
■
Você instalou o CA APM.
Importante: Verifique se o URL do fornecedor de fluxo de trabalho do CA APM está
acessível e se as credenciais de logon correspondentes são válidas.
Observação: se o ambiente do CA APM estiver integrado com o CA Service Desk
Manager (CA SDM), verifique se você ativou o histórico de auditoria do CA SDM.
134 Implementation Guide
Como implementar o CA SAM com o CA APM
■
Você instalou o CA SAM a partir da mídia de instalação do CA SAM. Para obter
informações sobre como instalar o CA SAM, consulte a documentação do CA SAM.
Importante: O Microsoft .NET Framework 4.0 deve ser instalado também no
servidor do CA SAM.
Observação: se você estiver usando o CA SAM para gerenciar ativos de software
para mais de 250.000 ativos de hardware, é recomendável a seguinte configuração
de instalação para um desempenho do sistema melhorado:
–
Instale um servidor de armazenamento temporário do CA SAM para processar
apenas os dados de detecção. Implemente o servidor de armazenamento
temporário em um banco de dados MySQL para um desempenho e uma
escalabilidade melhorados.
–
Instale o servidor de produção do CA SAM em um banco de dados SQL Server
ou Oracle.
–
Transfira os dados de detecção para o servidor de produção do CA SAM quando
o processamento estiver concluído no servidor de armazenamento temporário.
Verificar a instalação dos Serviços de Informações da Internet
O Evento de exportação e de importação do CA SAM é instalado quando você instala os
novos componentes do CA APM que são necessários para a implementação do CA SAM.
A instalação do Evento de exportação e de importação do CA SAM requer o IIS (Internet
Information Services - Serviços de Informações da Internet) 7.5 com os recursos de
ativação do WCF e do ASP.NET ativados. Antes de iniciar a instalação do Evento de
exportação e de importação do CA SAM, verifique se o IIS está instalado e se os recursos
necessários estão ativados no servidor em que o CA SAM está instalado.
Para verificar a instalação dos Serviços de Informações da Internet:
1.
Para cada servidor de aplicativos e web, efetue logon no servidor.
2.
Abra o Painel de controle (Ferramentas administrativas, Serviços).
3.
Verifique se o serviço Admin do IIS está no servidor.
Para instalar o IIS versão 7.5 no Windows Server 2008 R2:
1.
No Gerenciador de servidores, selecione Funções.
2.
Na área Resumo de funções, clique em Adicionar funções e clique em Avançar.
A caixa de diálogo Selecionar funções do servidor é exibida.
3.
Selecione o Servidor de aplicativos na lista Funções e clique duas vezes em Avançar.
A caixa de diálogo Selecionar serviços de função para a função Servidor de
aplicativos é exibida.
Capítulo 7: Implementando o CA SAM com o CA APM 135
Como implementar o CA SAM com o CA APM
4.
Selecione o Suporte ao IIS do Servidor web e, sob Suporte ao serviço de ativação de
processo do Windows, selecione Ativação HTTP.
5.
Se você for solicitado a instalar mais serviços e recursos de função, clique em
Adicionar serviços de função necessários e clique duas vezes em Avançar.
6.
Verifique se o resumo das seleções está correto e clique em Instalar.
7.
Clique em Fechar após a conclusão da instalação.
Instalar o serviço de importação e exportação do CA SAM
Instale o componente do serviço de importação e exportação do CA SAM no servidor do
CA SAM se você estiver implementando o CA APM e o CA SAM.
Observação: não é necessário instalar o serviço de importação e exportação do CA SAM
se você não estiver implementando o CA SAM como o sistema de gerenciamento de
ativos do software.
Importante: O Microsoft .NET Framework 4.0 deve ser instalado no servidor do CA SAM
antes de instalar o serviço de importação e exportação do CA SAM.
Siga estas etapas:
1.
Efetue logon no servidor do CA SAM.
2.
Navegue até a pasta SAMImportExportSetup na mídia de instalação do CA APM.
Copie a pasta e todo o seu conteúdo para uma pasta local no servidor do CA SAM.
3.
Na pasta SAMImportExportSetup no servidor do CA SAM, clique duas vezes em
CAITAMSAMImportExportServiceInstaller.msi.
Um prompt para o caminho raiz de instalação é exibido.
4.
Insira o caminho raiz do ITAM para instalar o componente do Evento de exportação
e de importação do CA SAM.
O exemplo a seguir mostra o caminho recomendado.
Exemplo:
C:\Arquivos de programas\CA\ITAM
Você concluiu a instalação do serviço de importação e exportação do CA SAM.
Configurar o Evento de exportação e de importação do CA SAM
O Evento de exportação e de importação do CA SAM exporta dados de hardware
detectado para o CA APM. Esse serviço recebe exportações de dados de propriedade a
partir do CA APM e atualiza as informações de ativos no CA SAM. Esse serviço também
recebe exportações de sincronização de dados automática (Empresa, Local, Centro de
custo, Divisão e Contato) a partir do CA APM e atualiza as informações no CA SAM.
136 Implementation Guide
Como implementar o CA SAM com o CA APM
Siga estas etapas:
1.
Efetue logon no servidor do CA SAM.
2.
Navegue até o seguinte local:
[Caminho raiz do ITAM]\ITAM \SAMImportExportService
3.
Abra o arquivo web.config em um editor de texto.
4.
Edite o caminho da pasta de importação executando as etapas a seguir.
a.
Localize a seguinte instrução:
<add key=”ImportFolderPath” value=”[caminho da pasta de importação]”/>
b.
Substitua [caminho da pasta de importação] pelo caminho da pasta externa na
pasta de troca de dados. A pasta de troca de dados está localizada sob a pasta
de instalação do CA SAM.
Exemplo:
C:\Arquivos de programas
(x86)\ca_sam\app\uploads\prod\data_exchange\external
5.
Edite o caminho da pasta de exportação executando as etapas a seguir.
a.
Localize a seguinte instrução:
<add key=”ExportFolderPath” value=”[caminho da pasta de exportação]”/>
b.
Substitua *caminho da pasta de exportação+ pelo caminho da pasta “in” na
pasta externa. A pasta externa está na pasta de troca de dados, a qual está
localizada na pasta de instalação do CA SAM.
Exemplo:
C:\Arquivos de programas
(x86)\ca_sam\app\uploads\prod\data_exchange\external\in
6.
Salve o arquivo web.config.
7.
Navegue até o seguinte local:
[Caminho raiz do ITAM]\ITAM \SAMImportExportService\data_exchange
8.
Configure a exportação do dispositivo copiando um dos seguintes arquivos para o
caminho da pasta de exportação:
■
CA_SAM_Device_Export_SQL.xml (para um banco de dados SQL Server)
■
CA_SAM_Device_Export_ORA.xml (para um banco de dados Oracle)
Exemplo:
C:\Arquivos de programas
(x86)\ca_sam\app\uploads\prod\data_exchange\external\in
Capítulo 7: Implementando o CA SAM com o CA APM 137
Como implementar o CA SAM com o CA APM
9.
Crie uma tarefa cron para usar a pasta externa, executando as seguintes etapas.
a.
Efetue logon no CA SAM como o Administrador.
b.
Clique em Administração, Configuração, Tarefas cronológicas.
c.
Clique no ícone Novo registro (*) na barra de ferramentas de tarefas Cron.
d.
Especifique as seguintes informações:
Nome da função
Selecione data_exchange_external.
Descrição
Digite a seguinte descrição: Tarefas do serviço de coordenação de dados
da CA.
Intervalo (minutos)
Digite um valor para o intervalo de tempo de importação e exportação
(por exemplo, 5).
e.
Clique em Salvar.
A caixa de diálogo é fechada.
10. Selecione o arquivo XML da tarefa cron.
a.
Selecione Exchange, Troca de dados, Diretório do Exchange.
b.
Selecionar externo no campo Diretório do Exchange.
c.
Selecione arquivos XML no campo Mostrar.
d.
Clique em Procurar e localize e selecione um dos seguintes arquivos XML:
■
CA_SAM_Device Export_SQL.xml (para um banco de dados SQL Server)
■
CA_SAM_Device Export_ORA.xml (para um banco de dados Oracle)
e.
Clique em Carregar arquivo.
f.
Clique no ícone Iniciar para a tarefa cronológica troca_de_dados.
A caixa de diálogo Iniciar tarefa cronológica é exibida.
g.
Clique em Iniciar tarefa cronológica.
A caixa de diálogo é fechada.
A configuração do Evento de exportação e de importação do CA SAM está
concluída.
Configurar o Serviço de evento do CA APM para o CA SAM
Configurar o Serviço de evento do CA APM validando ou editando os parâmetros na guia
Administração do CA APM.
138 Implementation Guide
Como implementar o CA SAM com o CA APM
Siga estas etapas:
1.
Efetue logon no CA APM no servidor web como Administrador.
2.
Navegue para a página Administração, Configuração do sistema, Serviço de evento.
3.
Clique em Exibir opções avançadas.
Os parâmetros que se aplicam ao CA SAM são exibidos.
4.
Validar ou editar os valores dos seguintes parâmetros:
Intervalo entre a verificação de ocorrências do evento (em milissegundos)
Quantidade de tempo, em milissegundos, que o CA APM aguarda entre as
verificações do banco de dados por alterações de campos relacionadas aos
eventos definidos.
Se os recursos do SAM estiverem ativados, verifique se esse parâmetro está
configurado como 30000. Se os recursos do SAM não estiverem ativados,
verifique se esse valor corresponde à configuração no arquivo de configuração
do evento de serviço.
Padrão (sem a implementação do CA SAM): 3600000 (1 hora)
Padrão (com a implementação do CA SAM): 30000 (30 segundos)
Intervalo entre a verificação dos eventos disparados (em milissegundos)
Quantidade de tempo, em milissegundos, que o CA APM aguarda entre as
verificações do banco de dados por eventos acionados que precisam ser
enviados para o provedor de fluxo de trabalho.
Se os recursos do SAM estiverem ativados, verifique se esse parâmetro está
configurado como 60000. Se os recursos do SAM não estiverem ativados,
verifique se esse valor corresponde à configuração no arquivo de configuração
do evento de serviço.
Padrão (sem a implementação do CA SAM): 3600000 (1 hora)
Padrão (com a implementação do CA SAM): 60000 (60 segundos)
Capítulo 7: Implementando o CA SAM com o CA APM 139
Como implementar o CA SAM com o CA APM
Intervalo entre a atualização do status de eventos disparados (em milissegundos)
Quantidade de tempo, em milissegundos, que o CA APM aguarda entre as
atualizações do status de eventos disparados que foram enviados para o
provedor de fluxo de trabalho.
Se os recursos do SAM estiverem ativados, verifique se esse parâmetro está
configurado como 60000. Se os recursos do SAM não estiverem ativados,
verifique se esse valor corresponde à configuração no arquivo de configuração
do evento de serviço.
Padrão (sem a implementação do CA SAM): 3600000 (1 hora)
Padrão (com a implementação do CA SAM): 60000 (60 segundos)
Intervalo entre a atualização de contato do ativo (em milissegundos)
Quantidade de tempo, em milissegundos, que o CA APM aguarda entre as
atualizações dos contatos de ativos no CA CMDB.
Padrão: 43200000 (12 horas)
Frequência de atualização de status do CA SAM
A frequência de atualização do status das tarefas de importação do CA SAM no
MDB (em milissegundos).
Padrão: 120000 (120 segundos)
Número máximo de segmentos sob demanda
O número máximo de segmentos para processar a sincronização de dados
entre o CA APM e o CA SAM. O padrão (zero) indica que o sistema cria o
número necessário de segmentos, dependendo da configuração de hardware
do sistema. Qualquer valor diferente do valor padrão usa o mesmo número de
segmentos, independentemente da configuração do sistema.
Padrão: 0
Email de notificação de eventos do CA SAM
O endereço de email do administrador do CA APM para receber notificações
sobre a sincronização de dados do CA SAM.
Tipo de autorização
O token que estabelece a comunicação entre o Evento de serviço do CA APM e
o Evento de exportação e de importação do CA SAM. Esse valor deve
corresponder à definição de configuração do Evento de exportação e de
importação do CA SAM.
Observação: se você alterar esse valor, será necessário atualizar o valor do Tipo
de autorização para o Evento de exportação e de importação do CA SAM no
servidor do CA SAM para corresponder a esse valor.
140 Implementation Guide
Como implementar o CA SAM com o CA APM
Consultas principais
O número de eventos acionados processados de cada vez.
Exemplo: este valor é definido como 1000 e 1500 eventos são acionados. A
primeira passagem de processamento processa os primeiros 1000 registros e a
próxima passagem de processamento processa os 500 restantes.
Padrão: 1000
Configurar o driver de importação do SAM
Configurar o driver de importação do SAM validando ou editando os parâmetros na guia
Administração do CA APM.
Siga estas etapas:
1.
Efetue logon no CA APM no servidor web como Administrador.
2.
Navegue para a página Administração, Configuração do sistema, Driver de
importação do SAM.
3.
Validar ou editar os valores dos seguintes parâmetros:
Servidor
O nome do servidor onde o componente do Driver de importação do CA SAM
está instalado.
Nome de usuário
O nome de usuário necessário para adicionar, alterar ou excluir os registros
com o Importador de dados.
Caminho raiz do ITAM
O caminho para o local raiz onde o produto é instalado.
Caminho do arquivo
O caminho do local raiz para onde os arquivos de exportação do CA SAM são
importados.
Exemplo: [Caminho raiz do ITAM]\ITAM\Driver de importação\Entrada
Caminho do executável do processador de importação
O caminho para o arquivo executável (ImportProcessor.exe) do processador do
Importador de dados.
Por exemplo: [Caminho raiz do ITAM]\ITAM\Processador de
importação\Processador de importação.exe
Capítulo 7: Implementando o CA SAM com o CA APM 141
Como implementar o CA SAM com o CA APM
Programar a tarefa do Windows para a Importação de hardware
Use o Agendador de tarefas do Windows para programar uma tarefa para importar para
o CA APM os dados de hardware detectados a partir do CA SAM. O procedimento a
seguir programa a importação para executar uma vez por dia.
Observação: embora este procedimento descreva o uso do Agendador de tarefas do
Windows, também é possível usar outra ferramenta de agendador de tarefas ou de
orquestração de processos.
Siga estas etapas para o Windows Server 2008:
1.
A partir do menu Iniciar no servidor de aplicativos do CA APM, abra o Agendador de
tarefas do Windows.
Por exemplo, no Windows Server 2008, vá para o Painel de controle, Sistema e
segurança, Ferramentas administrativas, Programar tarefas.
2.
Clique em Criar tarefa.
3.
Na guia Geral, insira um nome para a tarefa.
4.
Marque a caixa de seleção "Executar estando o usuário conectado ou não".
5.
Navegue até a guia Ações e clique em Novo.
6.
No campo Ação, selecione Iniciar um programa.
7.
No campo Programa/script, procure a pasta Programa para importar driver,
selecione o arquivo ImportDriver.exe e clique em OK.
8.
Navegue até a guia Disparadores e clique em Novo.
9.
No campo Configurações, selecione Diário.
10. No campo Início, selecione 00:00:00 (meia-noite).
11. Selecione Repetir a cada 1 dia e clique em OK.
12. Na caixa de diálogo Criar tarefa, clique em OK.
Você concluiu a programação de tarefas do Windows para importar dados de
hardware detectados.
Iniciar o Evento de serviço do CA APM
Se você estiver atualizando uma release anterior do CA APM, inicie o Evento de serviço
do CA APM para concluir a implementação do CA SAM com o CA APM:
Siga estas etapas:
1.
A partir do menu Iniciar no servidor de aplicativos do CA APM, abra o Painel de
controle, Ferramentas administrativas, Serviços.
2.
Localize a entrada para o CA Asset Portfolio Management - Evento de serviço.
142 Implementation Guide
Como implementar o CA SAM com o CA APM
3.
Clique com o botão direito do mouse no serviço e selecione Iniciar.
O serviço é iniciado.
Ativar os recursos de gerenciamento de ativos de software
Depois de instalar e configurar todos os componentes do CA APM, ative os recursos de
gerenciamento de ativos de software.
Se no momento você possuir uma integração entre o CA APM e o CA SCM (Software
Compliance Manager), desinstale o CA SCM antes de ativar os recursos de
gerenciamento de ativos de software. Para obter informações sobre como desinstalar
CA SCM, consulte Como desinstalar o CA Software Compliance Manager (na
página 152). Para obter mais informações sobre como e quando desinstalar o CA SCM,
entre em contato com o seu representante de serviços da CA.
Observação: se você ativar os recursos de gerenciamento de ativos de software em uma
release anterior e agora estiver atualizando, ignore as etapas a seguir. Entretanto,
atualize o arquivo de configuração web.config no servidor web do CA APM para referirse à seção do CA SAM da página inicial comum. Atualize a seguinte instrução:
<add key="CASAMWebClientUrl" value="http://CA_SAM_server_name/prod" />
Exemplo:
<add key="CASAMWebClientUrl" value="http://itamsam/prod" />
Siga estas etapas:
1.
Efetue logon no CA APM no servidor web como Administrador.
2.
Navegue até Administração, Configuração do sistema, Gerenciamento de ativos de
software.
3.
Preencha as informações solicitadas. Os seguintes campos exigem explicação:
URL do cliente web do CA SAM
Especifique o URL para a página inicial do CA SAM.
Observação: é possível copiar o URL para o cliente web da página inicial do
CA SAM após efetuar logon.
URL do serviço web de importação/exportação do CA SAM
Especifique o URL do serviço web do CA SAM. Use o seguinte formato:
http://[Nome do sistema do CA SAM]:[Número da
porta]/SAMImportExportService/Service.svc
■
Substitua [Nome do sistema do CA SAM] pelo nome do servidor do
CA SAM.
■
Substitua [Número da porta] pelo número da porta em que o Evento de
exportação e de importação do CA SAM está hospedado.
Capítulo 7: Implementando o CA SAM com o CA APM 143
Como implementar o CA SAM com o CA APM
Ativar os recursos do SAM
Especifica que os recursos de gerenciamento de ativos de software estão
ativados. Se você tinha campos do CA SCM na interface de usuário do CA APM,
eles serão removidos após marcar essa caixa de seleção.
URL do WSDL do serviço web do CA SAM
O URL para o CA SAM WSDL (Web Service Definition Language). Este URL é
usado para acessar os serviços web do CA SAM. Use o seguinte formato:
http://[Nome do sistema do CA SAM]:[Número da
porta]/prod/soap/dyn_server.php
■
Substitua [Nome do sistema do CA SAM] pelo nome do servidor do
CA SAM.
■
Substitua [Número da porta] pelo número da porta em que o serviço web
do CA SAM está hospedado.
Logon de serviço web do CA SAM
O nome de logon para o serviço web do CA SAM.
Observação: verifique se esse nome de logon e a senha do serviço web do
CA SAM coincidem com o nome de logon e a senha no arquivo config_soap.inc.
Este arquivo encontra-se no seguinte caminho da pasta de instalação do
CA SAM:
app\includes\prod\st\config_soap.inc
Importante: O conteúdo padrão do arquivo config_soap.inc é de comentários.
Remova os delimitadores de comentário (/* * /) e configure o nome de logon e
a senha.
Senha do serviço web do CA SAM
Senha de logon do serviço web do CA SAM.
144 Implementation Guide
Como implementar o CA SAM com o CA APM
Algoritmo de criptografia de SSO do CA SAM
Especifica o algoritmo de criptografia a ser usado para acesso de logon único ao
CA SAM a partir da página inicial comum do CA IT Asset Manager.
Essa entrada deve coincidir com a entrada em Configuração do sistema do
CA SAM para o campo security_auth_token_cipher.
Observação: para obter mais informações sobre o logon único do CA SAM,
consulte a descrição de logon único no Manual de Administração do
CA Software Asset Manager.
Mecanismo de autenticação de SSO do CA SAM
Especifica o mecanismo a ser usado para efetuar logon no CA SAM.
Essa entrada deve coincidir com a entrada em Configuração do sistema do
CA SAM do campo security_auth_method.
Observação: recomendamos que selecione auth_token_password para esse
mecanismo. O mecanismo auth_token desativa o logon para outros usuários do
CA SAM.
Campo SSO do CA SAM para autenticar o usuário
Especifica o tipo de identificador exclusivo (importar ID ou endereço de email),
que é usado para autenticar o usuário.
Essa entrada deve coincidir com a entrada na Configuração do sistema do
CA SAM do campo security_auth_token_user_identifier.
Chave secreta de SSO do CA SAM
Especifica a chave que o CA APM e CA SAM compartilham e que é usada para
criptografar ou descriptografar a autenticação do usuário. Essa chave garante
que os usuários do CA APM sem autenticação adequada não consigam acessar
o CA SAM.
Essa entrada deve coincidir com a entrada na Configuração do sistema do
CA SAM para o campo security_auth_token_key.
4.
Clique em Salvar.
5.
Reinicie o serviço Common Asset Viewer do Apache Tomcat.
Observação: também reinicie o serviço Common Asset Viewer do Apache Tomcat
se você alterar as entradas em qualquer um dos campos a seguir mais tarde:
■
URL do WSDL do serviço web do CA SAM
■
Logon de serviço web do CA SAM
■
Senha do serviço web do CA SAM
Capítulo 7: Implementando o CA SAM com o CA APM 145
Como implementar o CA SAM com o CA APM
6.
Reinicie os IIS (Internet Information Services – Serviços de Informações da Internet)
nos servidores de aplicativos e servidores web do CA APM, executando o comando
iisreset.
Os recursos de gerenciamento de ativos de software são ativados e os campos
CA SCM são removidos da interface de usuário do CA APM.
O botão Carregar dados estará ativado se existirem dados do CA APM (por exemplo, se
você tinha uma instalação do CA APM 12.6 e estiver atualizando). Em seguida, você
poderá carregar para o CA SAM os dados existentes do CA APM de objetos
selecionados. Para obter informações sobre como carregar dados, consulte Carregar
dados do CA APM para o CA SAM (na página 146). Este botão não estará disponível se
você estiver executando uma nova instalação do CA APM. Você não tem dados
existentes com uma nova instalação.
Logon único da página inicial comum
Quando a implementação do CA SAM for concluída, a página inicial comum do CA IT
Asset Manager exibe painéis de gerenciamento de ativos de hardware e software. Esses
painéis contêm links que abrem páginas no CA APM e no CA SAM. Depois de efetuar
logon no CA APM e abrir a página inicial comum, é possível acessar as páginas do
CA SAM sem efetuar logon no CA SAM.
Para implementar o logon único, verifique se as seguintes etapas foram concluídas:
■
A ID de usuário no CA APM também existe como uma ID de usuário no CA SAM.
■
O endereço de email do usuário e a ID de importação no CA SAM correspondem ao
endereço de email de usuário e à ID de contato no CA APM.
■
O usuário do CA SAM está autorizado a executar funções do CA SAM.
a.
Acesse a página de detalhes de usuário do CA SAM selecionando Organização,
Usuário e, em seguida, editando um registro de usuário existente ou criando
um registro de usuário.
b.
Marque a caixa de seleção para a autorização do CA Software Asset Manager.
Carregar os dados do CA APM para o CA SAM
Após ativar os recursos de gerenciamento de ativos de software no CA APM, será
possível carregar os dados já existentes no CA APM para os objetos selecionados no
CA SAM. Esse carregamento de dados permite sincronizar os dados, de modo que os
objetos correspondentes no CA APM e no CA SAM tenham os mesmos valores de dados.
Os dados do CA APM que são possíveis carregar incluem os objetos a seguir:
■
Local
■
Divisão
■
Empresa
146 Implementation Guide
Como implementar o CA SAM com o CA APM
■
Centro de custo
■
Contato
Se você tinha uma instalação anterior do CA APM, você possui dados já existentes no CA
APM para esses objetos. Se estiver executando uma nova instalação do CA APM, você
não tem nenhum dado já existente.
Observação: antes de carregar os dados do CA APM para o CA SAM, verifique se os
dados do CA APM atendem aos requisitos do CA SAM. Esses requisitos são definidos nos
Requisitos de campo para a Sincronização de dados automática.
Siga estas etapas:
1.
Na página Administração, Configuração do sistema, Gerenciamento de ativos de
software, verifique se o botão Carregar dados está ativado.
Observação: o botão Carregar dados estará ativado se existirem dados do CA APM
(por exemplo, se você tinha uma instalação do CA APM 12.6 e estiver atualizando).
2.
Clique em Carregar dados.
O carregamento de dados copia os valores de objeto de Local, Divisão, Empresa,
Centro de custo e Contato para o CA SAM. Uma tabela de status exibe o andamento
do carregamento de dados.
Se algum dos objetos não sincronizar com o CA SAM, os registros de erro serão
gravados em um arquivo de log. É possível exibir esse arquivo de log clicando no
botão Obter registros de erro. O botão Obter registros de erro está disponível
somente após os recursos do SAM estarem ativados.
3.
Clique em Obter registros de erro para verificar se ocorreram quaisquer erros de
sincronização de dados.
Você será solicitado a abrir ou salvar um arquivo CSV. Se existirem erros no arquivo
CSV, os erros serão agrupados por objeto na seguinte ordem:
4.
■
Local
■
Divisão
■
Empresa
■
Centro de custo
■
Contato
Revise os erros e as explicações no arquivo CSV e corrija os dados do objeto do CA
APM.
Os objetos corrigidos serão sincronizados com o CA SAM durante a próxima
sincronização de dados.
Capítulo 7: Implementando o CA SAM com o CA APM 147
Recomendações para o gerenciamento de dados
Recomendações para o gerenciamento de dados
As recomendações nesta seção ajudam a gerenciar os dados quando o CA APM é
implementado com o CA SAM.
Sincronização de dados manual
Os dados devem ser sincronizados entre o CA APM e o CA SAM para manter a
integridade dos dados e do processo de gerenciamento de ativos. A sincronização de
dados garante que os objetos que são os mesmos no CA APM e no CA SAM contenham
os mesmos valores de dados.
Ao criar ou atualizar os objetos País e Região no CA APM ou no CA SAM, sincronize os
objetos manualmente. Por exemplo, se você criar um objeto País no CA SAM, crie
manualmente o mesmo objeto no CA APM. Se você atualizar um objeto Região no CA
APM, atualize manualmente esse objeto no CA SAM.
Regras de sincronização de dados manual
Para garantir que os dados sejam sincronizados corretamente, use as regras a seguir ao
criar ou atualizar os objetos País e Região:
■
País - A abreviação do CA APM para um país deve corresponder à ID de importação
de registro do CA SAM para o mesmo país.
■
Região - O nome do CA APM para uma região deve corresponder à ID de
importação de registro do CA SAM para a mesma região.
Gerenciamento de dados do centro de custo
A sincronização de dados entre o CA APM e o CA SAM garante a integridade dos dados e
do processo de gerenciamento de ativos. Essa sincronização ocorre automaticamente
para os objetos a seguir:
■
Empresa
■
Local
■
Centro de custo
■
Divisão
■
Contato
Observação: esses objetos usam os mesmos rótulos no CA APM e no CA SAM, exceto o
Contato. No CA SAM, o objeto Contato está rotulado como "Usuário".
148 Implementation Guide
Recomendações para o gerenciamento de dados
Ao criar, atualizar ou excluir os objetos Contato, Empresa, Local e Divisão no CA APM, os
objetos são sincronizados automaticamente no CA SAM. O administrador do CA SAM
deve designar Contato, Empresa, Local e Divisão como somente leitura no CA SAM. Esta
ação evita que os usuários do CA SAM alterem esses objetos, que serão substituídos
quando a próxima sincronização de dados ocorrer. No entanto, o administrador não
pode designar o objeto Centro de custo como somente leitura no CA SAM porque a
hierarquia de geração de relatórios do Centro de custo deve ser administrada no
CA SAM.
Diretrizes recomendadas para o gerenciamento de dados do Centro de custo
Para facilitar o gerenciamento de dados do Centro de custo, é recomendável usar as
diretrizes a seguir:
■
Adicione permissões para gerenciar o objeto Centro de custo a uma função de
Administrador no CA SAM. Outros perfis de usuário não são capazes de acessar o
objeto Centro de custo.
■
Use o CA APM ao executar as ações a seguir:
–
Inserir ou excluir Centros de custo.
–
Atualizar o nome ou a descrição do Centro de custo.
Importante: Se você alterar o nome ou a descrição do Centro de custo no CA SAM,
as alterações serão substituídas após a próxima sincronização de dados.
■
Use o CA SAM ao executar as ações a seguir:
–
Administrar a hierarquia de geração de relatórios do Centro de custo.
–
Atribuir um Centro de custo a um país.
Unidades de medida do inventário
O CA SAM envia dados de detecção de hardware para o CA APM para ajudar no
gerenciamento de ativos de hardware. O CA APM requer unidades de medida
específicas para os seguintes itens do inventário de hardware que são enviados do
CA SAM:
■
Total de espaço em disco: gigabytes (GB)
■
Memória total: megabytes (MB)
■
Velocidade do processador (CPU): megahertz (MHz)
Ao carregar e gerenciar dados do inventário de hardware para esses itens no CA SAM,
verifique se os dados do CA SAM usam essas unidades de medida.
Capítulo 7: Implementando o CA SAM com o CA APM 149
Recomendações para o gerenciamento de dados
Requisitos de campo para a sincronização de dados automática
A sincronização de dados automática copia os dados do CA APM para os objetos
Empresa, Local, Centro de custo, Divisão e Contato para os objetos correspondentes no
CA SAM. Para garantir uma sincronização com êxito, siga as diretrizes de requisitos de
campo para os objetos nas subseções a seguir.
Contato
Alguns dos campos do objeto Contato são opcionais no CA APM, mas obrigatórios no
CA SAM. Esses campos são resumidos na tabela a seguir. Verifique se todos os campos
que são obrigatórios no CA SAM contêm dados no CA APM.
Campo do CA APM
Obrigatório no CA APM?
Obrigatório no CA SAM?
ID de usuário/Nome do usuário
No
Sim
Centro de custo
No
Sim
Sobrenome
Sim
Sim
Nome
No
Sim
Empresa
O CA SAM permite relatar a conformidade dos agrupamentos hierárquicos (Divisão,
Empresa e Centro de custo). Para relatar sobre Divisões, o CA SAM requer detalhes da
Divisão para o objeto Empresa. Verifique se o objeto Empresa do CA APM tem os
detalhes da Divisão para garantir uma sincronização de dados com êxito.
Observação: para inserir os detalhes da Divisão de uma empresa no CA APM, primeiro
crie divisões em Diretório, Gerenciamento de listas, Listas de empresas, Divisão. Em
seguida, ao criar ou atualizar uma empresa na página Detalhes da empresa, selecione
um Tipo de empresa de Interno. A caixa de texto Divisão é exibida e é possível
selecionar uma divisão para a empresa.
Centro de custo
O CA SAM permite relatar a conformidade dos grupos hierárquicos (Divisão, Empresa e
Centro de custo). Para relatar sobre Empresas, o CA SAM requer informações da
Empresa para o objeto Centro de custo. Verifique se o objeto Centro de custo do CA
APM tem os detalhes da Empresa para garantir uma sincronização de dados com êxito.
150 Implementation Guide
Recomendações para o gerenciamento de dados
Ativos com sistemas operacionais não definidos
Os dados de detecção que o CA APM recebe podem conter nomes de sistemas
operacionais que não estão definidos no CA APM. Quando essa situação ocorre, o CA
APM atribui um valor de sistema operacional de Não definido para o ativo
correspondente. O CA APM exibe o valor Não definido no campo Sistema operacional na
página Detalhes do ativo.
É possível exibir os nomes detectados originais dos sistemas operacionais não definidos,
e é possível adicionar esses nomes aos nomes dos sistemas operacionais no CA APM.
Também é possível atualizar os ativos que têm sistemas operacionais não definidos para
incluir os novos nomes.
Observação: o CA APM pode receber dados com sistemas operacionais não definidos a
partir de qualquer origem de detecção (incluindo o CA SAM).
Siga estas etapas para exibir os nomes originais dos sistemas operacionais não
definidos:
1.
Efetue logon no CA APM como o administrador.
2.
Navegue até Administração, Gerenciamento de reconciliação, Pesquisa de
mensagens de reconciliação.
Uma lista de mensagens de reconciliação é exibida.
3.
Localize as mensagens que identificam os sistemas operacionais ausentes.
Observação: é possível pesquisar nessa página por "Sistema operacional ausente"
no texto da mensagem.
As mensagens incluem os nomes detectados originais.
Siga estas etapas para atualizar os ativos com sistemas operacionais não definidos:
1.
Navegue até Diretório, Gerenciamento de listas, Sistema operacional e adicione os
nomes dos sistemas operacionais ausentes para os nomes do CA APM.
2.
Atualize um ativo individual com um sistema operacional não definido usando as
etapas a seguir:
3.
a.
Navegue até a página Detalhes do ativo de um ativo com um sistema
operacional não definido.
b.
Clique no ícone Selecionar novo no campo Sistema operacional e selecione o
novo nome.
Atualize vários ativos com sistemas operacionais não definidos usando as etapas a
seguir:
a.
Navegue até Administração, Gerenciamento de reconciliação.
b.
Clique no nome da regra de reconciliação.
A página Detalhes da regra de reconciliação é exibida para a regra selecionada.
Capítulo 7: Implementando o CA SAM com o CA APM 151
Como desinstalar o CA Software Compliance Manager
c.
Verifique se Atualizações do ativo do monitor está selecionado.
d.
Na área Opções de atualização, selecione Sistema operacional e Data da última
execução.
e.
Clique em Salvar.
Quando o CA APM recebe novos dados de detecção de ativos com sistemas
operacionais não definidos, o CA APM atualiza os sistemas operacionais com os
novos nomes que você inseriu.
Como desinstalar o CA Software Compliance Manager
Para ativar os recursos do SAM quando o CA APM está integrado ao CA Software
Compliance Manager (CA SCM), desinstale o CA SCM.
Observação: verifique se todos os usuários efetuaram logoff do CA SCM. Qualquer
usuário que não efetue logoff do produto antes da desinstalação começar receberá um
erro ao tentar concluir uma tarefa.
Siga estas etapas para desinstalar o CA SCM 12.0:
1.
Efetue logon no computador em que você instalou o CA SCM 12.0.
2.
Desinstale os patches acumulativos do CA SCM Release 12.0, se houver, por meio
do Painel de controle, Adicionar/remover programas.
3.
Efetue logon no servidor de aplicativos do CA APM em que você instalou o CA APM
Release 12.9.
4.
Navegue até a pasta em que você instalou o CA APM Release 12.9.
5.
Copie a pasta SWCM12.0Uninstall e todo o seu conteúdo para um local temporário
em cada computador (exceto o servidor de banco de dados) em que você instalou o
CA SCM 12.0.
Exemplo de local temporário:
C:\Windows\Temp
6.
Navegue até a pasta Desinstalar no local temporário no computador do CA SCM
12.0.
7.
Inicie a desinstalação clicando duas vezes no arquivo SWCM_Uninstall.bat.
8.
Siga as instruções na tela no processo de desinstalação.
A desinstalação é executada e remove com êxito todos os componentes instalados
do CA SCM 12.0, exceto o CA Business Intelligence BusinessObjects Enterprise, o CA
EEM, o CA MDB e o Cliente de importação de conteúdo.
152 Implementation Guide
Como desinstalar o CA Software Compliance Manager
Siga estas etapas para desinstalar o CA SCM 12.6:
Observação: conclua essas etapas em cada computador (exceto no servidor de banco de
dados) em que você tenha instalado o CA SCM 12.6.
1.
Efetue logon no computador em que você instalou o CA SCM 12.6.
2.
Desinstale os patches acumulativos do CA SCM Release 12.6, se houver, por meio
do Painel de controle, Adicionar/remover programas.
3.
Navegue até a pasta Desinstalar, em que o CA SCM 12.6 está instalado.
Exemplo:
C:\Arquivos de Programas\CA\SWCM\Desinstalar
4.
Inicie a desinstalação clicando duas vezes no arquivo SWCM_Uninstall.bat.
5.
Siga as instruções na tela no processo de desinstalação.
A desinstalação é executada e remove com êxito todos os componentes instalados
do CA SCM 12.6, exceto o CA Business Intelligence BusinessObjects Enterprise, o CA
EEM, o CA MDB e o Cliente de importação de conteúdo.
Capítulo 7: Implementando o CA SAM com o CA APM 153
Capítulo 8: Solução de problemas
Esta seção contém os seguintes tópicos:
A instalação não inicia ou exibe o erro de servidor não encontrado (na página 155)
É exibido o erro de navegador A página Gerenciamento de locação não pode ser exibida
(na página 155)
A página Gerenciamento de locação não é exibida (na página 156)
Servidores web nomeados com caracteres sublinhados (na página 156)
Falha do logon com um nome de usuário que contém caracteres estendidos (na página
156)
Falha dos serviços do WCF quando o IIS 7 está instalado no Windows 2008 (na página
157)
É exibida a mensagem Sistema operacional ausente na Fila de mensagens (na página
157)
A instalação não inicia ou exibe o erro de servidor não
encontrado
Válido em todos os ambientes operacionais suportados.
Sintoma:
Ao iniciar a instalação do CA APM, a instalação não inicia ou você recebe um erro de
Servidor não encontrado.
Solução:
Reinicie o serviço do Windows UtilDev Web Server Pro.
É exibido o erro de navegador A página Gerenciamento de
locação não pode ser exibida
Sintoma:
A seguinte mensagem de erro de navegador é exibida quando eu clico em
Administração, Gerenciamento de locação:
A página não pode ser exibida.
Solução:
Verificar se o serviço do CA CASM é iniciado.
Capítulo 8: Solução de problemas 155
A página Gerenciamento de locação não é exibida
A página Gerenciamento de locação não é exibida
Sintoma:
Quando eu clico na guia Administração, não vejo uma opção de Gerenciamento de
locação.
Solução:
O administrador do CA APM não lhe atribuiu a uma função na qual o acesso à
administração de locação esteja ativado. Se você precisar de acesso ao Gerenciamento
de locação, entre em contato com o administrador do CA APM.
Servidores web nomeados com caracteres sublinhados
Válido em todos os ambientes operacionais suportados.
Sintoma:
Usar caracteres sublinhados em nomes de hosts de servidores web pode causar
problemas ao efetuar logon no produto ou ao usar o CA EEM para configuração do
usuário.
Solução:
Se você estiver usando um sistema fantasma ou virtual, configure um novo nome de
host criando outra imagem sem o caractere sublinhado. Para um sistema de produção,
adicione um novo nome de host para o seu DNS (Domain Name System - Sistema de
Nome de Domínio) interno para que o produto possa ser acessado com um URL
diferente.
Falha do logon com um nome de usuário que contém
caracteres estendidos
Sintoma:
Ao usar o CA EEM com a autenticação de logon único do banco de dados, não consigo
efetuar logon na interface da web do CA APM.
Solução:
Selecione um nome de usuário que não contenha caracteres estendidos (isto é,
caracteres de japonês ou de alemão).
156 Implementation Guide
Falha dos serviços do WCF quando o IIS 7 está instalado no Windows 2008
Falha dos serviços do WCF quando o IIS 7 está instalado no
Windows 2008
Válido em ambientes operacionais do Windows 2008.
Sintoma:
Quando eu tenho o IIS 7 (Serviços de Informações da Internet) da Microsoft instalado no
Windows 2008, os serviços do WCF não funcionam. O CA APM usa um serviço do WCF
para implementar a função de serviços web.
Solução:
Esse problema ocorre porque os tipos de arquivo de serviço estão mapeados
incorretamente ou os componentes do Windows, incluindo o IIS 7, foram instalados em
uma ordem incorreta. Para corrigir o problema, verifique e altere (se necessário) as
configurações do IIS. A Microsoft fornece informações e soluções para o problema.
Execute as etapas a seguir para resolver o problema:
1.
Em um navegador da web, abra o site da Microsoft
(http://www.microsoft.com/brasil) e pesquise por "Falha no serviço hospedado no
IIS".
2.
Siga as instruções no artigo.
É exibida a mensagem Sistema operacional ausente na Fila de
mensagens
Sintoma:
Eu recebo uma das seguintes mensagens de erro da fila de mensagens durante o
processamento do Mecanismo de reconciliação das regras de normalização:
■
Os seguintes sistemas operacionais detectados estão ausentes da lista Sistema
operacional público:
Sistema operacional ausente: nome do sistema operacional
■
Os seguintes sistemas operacionais detectados estão ausentes da lista Sistema
operacional e devem ser adicionados à lista Sistema operacional público ou à lista
do inquilino: nome do inquilino
Sistema operacional ausente: nome do sistema operacional
Capítulo 8: Solução de problemas 157
É exibida a mensagem Sistema operacional ausente na Fila de mensagens
Observação: o Mecanismo de reconciliação grava as mensagens na fila de mensagens
no banco de dados. Defina o Nível de depuração do mecanismo nas Definições de
configuração do mecanismo de reconciliação de hardware como Irrecuperável (ou um
nível de detalhes superior) para que essas mensagens de erro sejam exibidas na fila de
mensagens. Para obter mais informações sobre a fila de mensagens e as definições de
configuração, consulte o Guia de Administração do CA APM.
Solução:
As regras de normalização se aplicam a todos os inquilinos e dados públicos, e podem
ser usadas entre inquilinos. Se um valor de sistema operacional atribuído por meio da
lista de normalização não existir para um inquilino, o Mecanismo de reconciliação
produz uma mensagem de erro para informá-lo que o sistema operacional deve ser
adicionado para aquele inquilino ou como dados públicos.
Observação: para obter mais informações sobre as regras de normalização, consulte o
Guia de Administração do CA APM.
Se um ou dois sistemas operacionais estiverem ausentes, é possível resolver o problema
adicionando os sistemas operacionais manualmente às regras de normalização. Para
obter informações sobre como definir regras de normalização do sistema operacional,
consulte o Guia de Administração do CA APM.
Se inúmeros sistemas operacionais estiverem ausentes, execute as etapas a seguir para
resolver o problema:
1.
Efetue logon no CA APM e clique em Administração, Gerenciamento de
reconciliação.
2.
À esquerda, clique em Pesquisa de mensagens de reconciliação.
A fila de mensagens exibe mensagens de log de reconciliação nos Resultados da
pesquisa.
3.
Pesquise para localizar as mensagens de erro de regra de normalização dos
sistemas operacionais ausentes.
A fila de mensagens exibe todas as mensagens de erro de regra de normalização
dos sistemas operacionais ausentes.
4.
Verifique se o endereço de email do administrador do sistema no produto está
correto e clique em Exportar para CSV.
Os sistemas operacionais que estão ausentes são exportados para um arquivo CSV.
O administrador do sistema recebe uma mensagem de email com um link para o
arquivo CSV.
158 Implementation Guide
É exibida a mensagem Sistema operacional ausente na Fila de mensagens
5.
Edite o conteúdo do arquivo CSV para preparar o arquivos para o Importador de
dados. Por exemplo, é possível remover sistemas operacionais duplicados ou
palavras incorretas do arquivo.
Observação: para obter mais informações sobre como usar o Importador de dados,
consulte o Guia de Administração.
6.
Efetue logon no CA APM, clique em Administração, Importador de dados e
selecione o inquilino ou os dados públicos que detectaram a ausência dos sistemas
operacionais.
7.
Importe o arquivo CSV.
Os sistemas operacionais ausentes são importados para o CA MDB e ficam
disponíveis para uso durante o processamento da normalização do Mecanismo de
reconciliação.
Capítulo 8: Solução de problemas 159