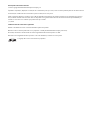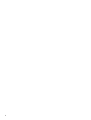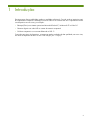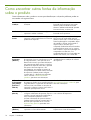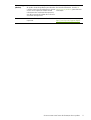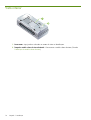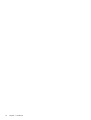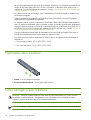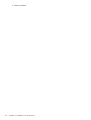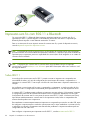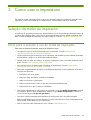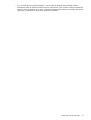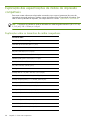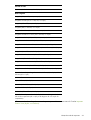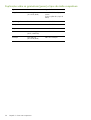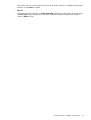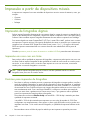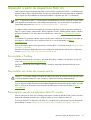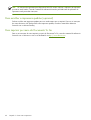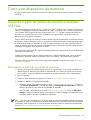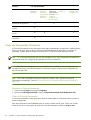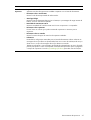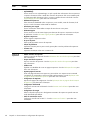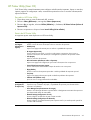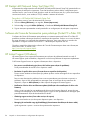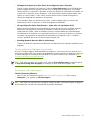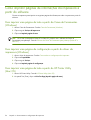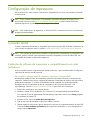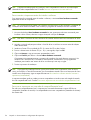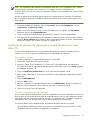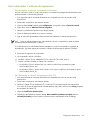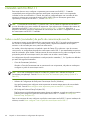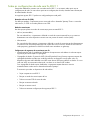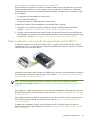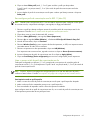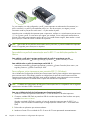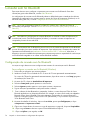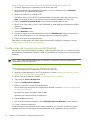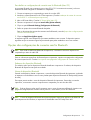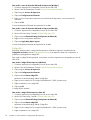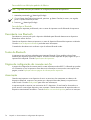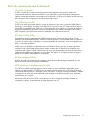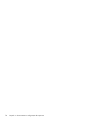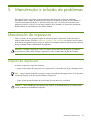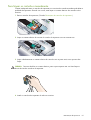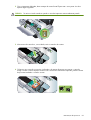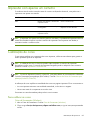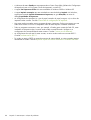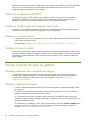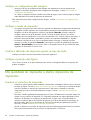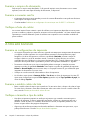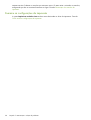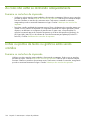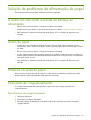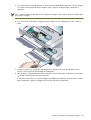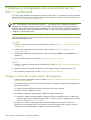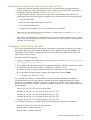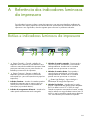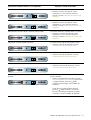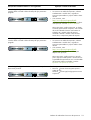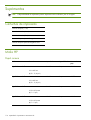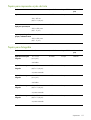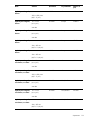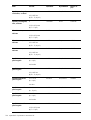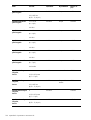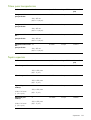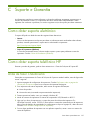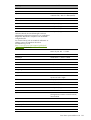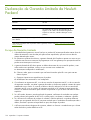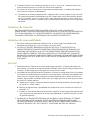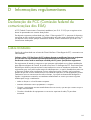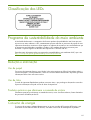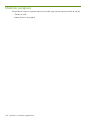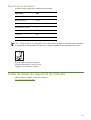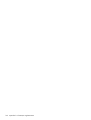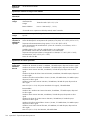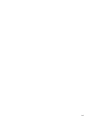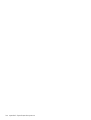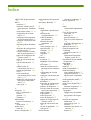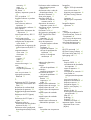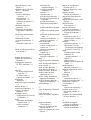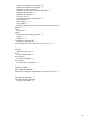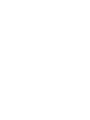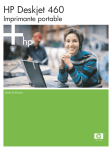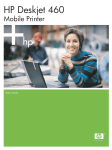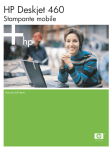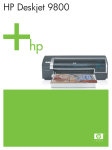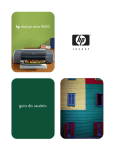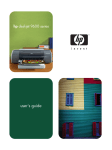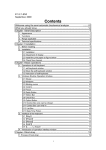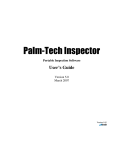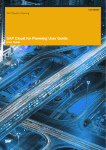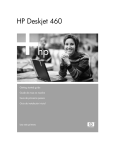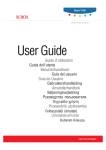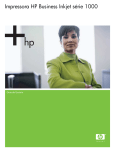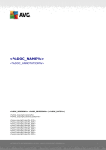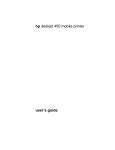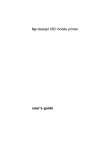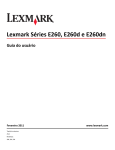Download Guia do Usuário
Transcript
HP Deskjet 460 Impressora portátil Guia do Usuário Impressora Móvel HP Deskjet 460 Guia do Usuário Primeira edição: 06/2005 Informações sobre direitos autorais © 2005 Copyright Hewlett-Packard Development Company, L.P. É proibida a reprodução, adaptação ou tradução sem consentimento prévio por escrito, exceto conforme permitido pelas leis de direitos autorais. As informações contidas neste documento estão sujeitas a mudanças sem aviso prévio. Todas as garantias referentes a produtos e serviços HP são definidas nas declarações de garantia expressas que acompanham tais produtos e serviços. Nada constante neste documento deve ser interpretado como garantia adicional. A HP não assume nenhuma responsabilidade por omissões ou erros técnicos ou editoriais que possam estar aqui contidos. 1, 6/2005 Créditos de marcas comerciais e registradas Adobe® e Acrobat® são marcas comerciais da Adobe Systems Incorporated. Bluetooth é marca comercial pertencente ao seu proprietário e usada pela Hewlett-Packard Company sob licença. Microsoft®, Windows® e Windows® XP são marcas registradas da Microsoft Corporation nos EUA. Pentium® é marca registrada da Intel Corporation ou de suas subsidiárias, nos EUA e em outros países. O logotipo SD é marca comercial de seu proprietário. Conteúdo 1 Introdução Como encontrar outras fontes de informação sobre o produto. . . . . . . . . . . . . . . . . . . . . . . . . Explicações sobre as peças da impressora . . . . . . . . . . . . . . . . . . . . . . . . . . . . . . . . . . . . . . Vista frontal . . . . . . . . . . . . . . . . . . . . . . . . . . . . . . . . . . . . . . . . . . . . . . . . . . . . . . . . . Vista traseira e lateral . . . . . . . . . . . . . . . . . . . . . . . . . . . . . . . . . . . . . . . . . . . . . . . . . . Vista inferior . . . . . . . . . . . . . . . . . . . . . . . . . . . . . . . . . . . . . . . . . . . . . . . . . . . . . . . . Dicas para viagem . . . . . . . . . . . . . . . . . . . . . . . . . . . . . . . . . . . . . . . . . . . . . . . . . . . . . . 10 12 12 13 14 15 2 Instalação e uso de acessórios Instalação e uso da bateria. . . . . . . . . . . . . . . . . . . . . . . . . . . . . . . . . . . . . . . . Informações de segurança relacionadas à bateria . . . . . . . . . . . . . . . . . . . . . Explicação sobre a bateria . . . . . . . . . . . . . . . . . . . . . . . . . . . . . . . . . . . . . Como carregar e usar a bateria . . . . . . . . . . . . . . . . . . . . . . . . . . . . . . . . . . Instalação e uso de acessórios 802.11 e Bluetooth . . . . . . . . . . . . . . . . . . . . . . . Instalação de cartão de conexão sem fio 802.11 ou Bluetooth para impressora Instalação de adaptador USB Bluetooth. . . . . . . . . . . . . . . . . . . . . . . . . . . . . Impressão sem fio com 802.11 e Bluetooth . . . . . . . . . . . . . . . . . . . . . . . . . . ......... ......... ......... ......... ......... ......... ......... ......... 17 17 18 18 21 21 21 22 Seleção da mídia de impressão . . . . . . . . . . . . . . . . . . . . . . . . . . . . . . . . . . . . . . . . . . . . . Dicas para a seleção e uso de mídia de impressão . . . . . . . . . . . . . . . . . . . . . . . . . . . . . Explicação das especificações de mídias de impressão compatíveis . . . . . . . . . . . . . . . . . . Como colocar a mídia na impressora . . . . . . . . . . . . . . . . . . . . . . . . . . . . . . . . . . . . . . . . . Como mudar as configurações de impressão . . . . . . . . . . . . . . . . . . . . . . . . . . . . . . . . . . . . Cancelamento de um trabalho de impressão. . . . . . . . . . . . . . . . . . . . . . . . . . . . . . . . . . . . . Impressão Frente e Verso (duplex, no Windows) . . . . . . . . . . . . . . . . . . . . . . . . . . . . . . . . . . Impressão em mídia especial e de tamanho personalizado. . . . . . . . . . . . . . . . . . . . . . . . . . . Impressão a partir de dispositivos móveis . . . . . . . . . . . . . . . . . . . . . . . . . . . . . . . . . . . . . . . Impressão de fotografias digitais . . . . . . . . . . . . . . . . . . . . . . . . . . . . . . . . . . . . . . . . . . Impressão a partir de celulares. . . . . . . . . . . . . . . . . . . . . . . . . . . . . . . . . . . . . . . . . . . . Impressão a partir de dispositivos Pocket PC . . . . . . . . . . . . . . . . . . . . . . . . . . . . . . . . . . Impressão a partir de dispositivos Palm OS . . . . . . . . . . . . . . . . . . . . . . . . . . . . . . . . . . . Como usar dispositivos de memória. . . . . . . . . . . . . . . . . . . . . . . . . . . . . . . . . . . . . . . . . . . Impressão a partir de cartões de memória e unidades USB Flash . . . . . . . . . . . . . . . . . . . . 25 25 28 31 32 32 34 35 36 36 38 39 41 43 43 3 Como usar a impressora 4 Gerenciamento e configuração da impressora Gerenciamento da impressora . . . . . . . . . . . . . . . . . . . . . . . . . . . . . . . . . . . . . . . . . . . . . . Explicação sobre as páginas de informações da impressora. . . . . . . . . . . . . . . . . . . . . . . . . . Como imprimir páginas de informações da impressora a partir do painel de controle . . . . . Como imprimir páginas de informações da impressora a partir do software . . . . . . . . . . . . Configuração da impressora. . . . . . . . . . . . . . . . . . . . . . . . . . . . . . . . . . . . . . . . . . . . . . . . Conexão direta . . . . . . . . . . . . . . . . . . . . . . . . . . . . . . . . . . . . . . . . . . . . . . . . . . . . . . conexão sem fio 802.11 . . . . . . . . . . . . . . . . . . . . . . . . . . . . . . . . . . . . . . . . . . . . . . . . Conexão sem fio Bluetooth . . . . . . . . . . . . . . . . . . . . . . . . . . . . . . . . . . . . . . . . . . . . . . 45 53 53 54 55 55 60 70 5 Manutenção e solução de problemas Manutenção da impressora . . . . . . . . . . . . . . . . . . . . . . . . . . . . . . . . . . . . . . . . . . . . . . . . 79 Limpeza da impressora . . . . . . . . . . . . . . . . . . . . . . . . . . . . . . . . . . . . . . . . . . . . . . . . . 79 Limpeza dos cartuchos de impressão . . . . . . . . . . . . . . . . . . . . . . . . . . . . . . . . . . . . . . . 80 5 Substituição dos cartuchos de impressão . . . . . . . . . . . . . . . . . . . . . . . . . . . . . . . . . . . . . 82 Alinhamento dos cartuchos de impressão . . . . . . . . . . . . . . . . . . . . . . . . . . . . . . . . . . . . 84 Impressão com apenas um cartucho . . . . . . . . . . . . . . . . . . . . . . . . . . . . . . . . . . . . . . . . 85 Calibração de cores . . . . . . . . . . . . . . . . . . . . . . . . . . . . . . . . . . . . . . . . . . . . . . . . . . 85 Substituição do módulo coletor de tinta . . . . . . . . . . . . . . . . . . . . . . . . . . . . . . . . . . . . . . 86 Recursos e dicas para solução de problemas . . . . . . . . . . . . . . . . . . . . . . . . . . . . . . . . . . . . 87 Dicas gerais para a solução de problemas . . . . . . . . . . . . . . . . . . . . . . . . . . . . . . . . . . . 87 Solução de problemas de impressão . . . . . . . . . . . . . . . . . . . . . . . . . . . . . . . . . . . . . . . . . . 89 A impressora se desliga inesperadamente . . . . . . . . . . . . . . . . . . . . . . . . . . . . . . . . . . . . 89 Todos os indicadores luminosos da impressora estão piscando . . . . . . . . . . . . . . . . . . . . . 89 A impressora não está respondendo (não está imprimindo nada). . . . . . . . . . . . . . . . . . . . 89 A impressora não está aceitando o cartucho de impressão . . . . . . . . . . . . . . . . . . . . . . . . 90 A impressora está demorando muito para imprimir. . . . . . . . . . . . . . . . . . . . . . . . . . . . . . 90 Foi impressa uma página em branco . . . . . . . . . . . . . . . . . . . . . . . . . . . . . . . . . . . . . . . 91 Algo está faltando na página ou está incorreto . . . . . . . . . . . . . . . . . . . . . . . . . . . . . . . . 91 Posição incorreta de texto ou gráficos . . . . . . . . . . . . . . . . . . . . . . . . . . . . . . . . . . . . . . . 92 Má qualidade de impressão e efeitos imprevistos de impressão . . . . . . . . . . . . . . . . . . . . . 94 São impressos caracteres aleatórios . . . . . . . . . . . . . . . . . . . . . . . . . . . . . . . . . . . . . . . . 95 A tinta está borrando . . . . . . . . . . . . . . . . . . . . . . . . . . . . . . . . . . . . . . . . . . . . . . . . . . 96 O texto ou gráficos não estão sendo totalmente preenchidos com tinta. . . . . . . . . . . . . . . . 97 A impressão sai desbotada ou muito clara . . . . . . . . . . . . . . . . . . . . . . . . . . . . . . . . . . . 97 As cores estão sendo impressas como preto e branco . . . . . . . . . . . . . . . . . . . . . . . . . . . . 97 Estão sendo impressas as cores erradas . . . . . . . . . . . . . . . . . . . . . . . . . . . . . . . . . . . . . 99 A impressão está saindo com escoamento de cores . . . . . . . . . . . . . . . . . . . . . . . . . . . . . 99 As cores não estão se alinhando adequadamente . . . . . . . . . . . . . . . . . . . . . . . . . . . . . 100 Linhas ou pontos de textos ou gráficos estão sendo omitidos . . . . . . . . . . . . . . . . . . . . . . 100 Solução de problemas de alimentação de papel . . . . . . . . . . . . . . . . . . . . . . . . . . . . . . . . . 101 A mídia não está sendo recolhida da bandeja de alimentação . . . . . . . . . . . . . . . . . . . . 101 Desvio de papel . . . . . . . . . . . . . . . . . . . . . . . . . . . . . . . . . . . . . . . . . . . . . . . . . . . . . 101 Problema na saída do papel . . . . . . . . . . . . . . . . . . . . . . . . . . . . . . . . . . . . . . . . . . . . 101 Eliminação de congestionamentos . . . . . . . . . . . . . . . . . . . . . . . . . . . . . . . . . . . . . . . . 101 Solução de problemas de instalação . . . . . . . . . . . . . . . . . . . . . . . . . . . . . . . . . . . . . . . . . 105 Problema para imprimir página de alinhamento. . . . . . . . . . . . . . . . . . . . . . . . . . . . . . . 105 Problemas de instalação do software . . . . . . . . . . . . . . . . . . . . . . . . . . . . . . . . . . . . . . 105 Problemas na configuração da comunicação sem fio 802.11 ou Bluetooth . . . . . . . . . . . . 106 A Referência dos indicadores luminosos da impressora Botões e indicadores luminosos da impressora . . . . . . . . . . . . . . . . . . . . . . . . . . . . . . . . . . 109 Padrões dos indicadores luminosos da impressora . . . . . . . . . . . . . . . . . . . . . . . . . . . . . . . 110 B Suprimentos e acessórios HP Pedidos de suprimentos de impressão on-line . . . . . . . . . . . . . . . . . . . . . . . . . . . . . . . . . . . Acessórios . . . . . . . . . . . . . . . . . . . . . . . . . . . . . . . . . . . . . . . . . . . . . . . . . . . . . . . . . . . Suprimentos . . . . . . . . . . . . . . . . . . . . . . . . . . . . . . . . . . . . . . . . . . . . . . . . . . . . . . . . . . Cartuchos de impressão . . . . . . . . . . . . . . . . . . . . . . . . . . . . . . . . . . . . . . . . . . . . . . . Mídia HP. . . . . . . . . . . . . . . . . . . . . . . . . . . . . . . . . . . . . . . . . . . . . . . . . . . . . . . . . . 115 115 116 116 116 C Suporte e Garantia Como obter suporte eletrônico . . . . . . . . . . . . . . . . . . . . . . . . . . . . . . . . . . . . . . . . . . . . . Como obter suporte telefônico HP . . . . . . . . . . . . . . . . . . . . . . . . . . . . . . . . . . . . . . . . . . . Antes de fazer o telefonema . . . . . . . . . . . . . . . . . . . . . . . . . . . . . . . . . . . . . . . . . . . . Números de telefone de suporte . . . . . . . . . . . . . . . . . . . . . . . . . . . . . . . . . . . . . . . . . . Declaração de Garantia Limitada da Hewlett-Packard . . . . . . . . . . . . . . . . . . . . . . . . . . . . . 127 127 127 128 132 D Informações regulamentares Declaração da FCC (Comissão federal de comunicações dos EUA). . . . . . . . . . . . . . . . . . . . 135 Declaração sobre interferência eletromagnética (EMI) (Coréia) . . . . . . . . . . . . . . . . . . . . . . . 136 6 Declaração de VCCI (Japão). . . . . . . . . . . . . . . . . . . . . . . . . . . . . . . . . . . . . . . . . . . . . . . Número de modelo regulatório . . . . . . . . . . . . . . . . . . . . . . . . . . . . . . . . . . . . . . . . . . . . . Declaração sobre o cabo de alimentação elétrica . . . . . . . . . . . . . . . . . . . . . . . . . . . . . . . . Classificação dos LEDs . . . . . . . . . . . . . . . . . . . . . . . . . . . . . . . . . . . . . . . . . . . . . . . . . . . Programa de sustentabilidade do meio ambiente. . . . . . . . . . . . . . . . . . . . . . . . . . . . . . . . . Redução e eliminação . . . . . . . . . . . . . . . . . . . . . . . . . . . . . . . . . . . . . . . . . . . . . . . . . Consumo de energia. . . . . . . . . . . . . . . . . . . . . . . . . . . . . . . . . . . . . . . . . . . . . . . . . . Materiais perigosos . . . . . . . . . . . . . . . . . . . . . . . . . . . . . . . . . . . . . . . . . . . . . . . . . . Folhas de dados de segurança de materiais . . . . . . . . . . . . . . . . . . . . . . . . . . . . . . . . . Reciclagem . . . . . . . . . . . . . . . . . . . . . . . . . . . . . . . . . . . . . . . . . . . . . . . . . . . . . . . . Declaração de conformidade . . . . . . . . . . . . . . . . . . . . . . . . . . . . . . . . . . . . . . . . . . . . . . 136 136 136 137 137 137 137 138 139 140 141 E Especificações da impressora Índice 7 8 1 Introdução Esta impressora oferece mobilidade, rapidez e qualidade profissional. Com ela, pode-se imprimir a partir de computadores notebooks e desktop por meio de cabo ou de conexão sem fio. A impressora funciona com dispositivos sem fio como, por exemplo: • Palmtops (PDAs) com sistema operacional Microsoft® Pocket PC, Windows® CE ou Palm OS • Câmeras digitais com cabo USB ou cartão de memória compatível • Celulares compatíveis com conexão Bluetooth ou 802.11 Com todos estes tipos de dispositivos, a impressora produz resultados de alta qualidade, em cores vivas, em meios de impressão de até 216 mm x 356 mm (8,5 pol. x 14 pol.). 9 Como encontrar outras fontes de informação sobre o produto Outras informações sobre o produto e recursos para identificação e solução de problemas podem ser encontrados nas seguintes fontes: Pôster de instalação Apresenta informações de instalação com ilustrações. Guia de Introdução Contém informações sobre como configurar a impressora e instalar o software. Uma versão impressa deste documento é fornecida com a impressora. Uma versão eletrônica pode ser obtida em formato eletrônico Adobe® Acrobat® PDF (Portable Document Format), no Starter CD. Uma versão impressa deste documento é fornecida com a impressora. Guia Eletrônico do Contém informações sobre como configurar a Este guia está disponível na forma de arquivo Usuário impressora, realizar tarefas básicas e solucionar PDF e arquivo de Ajuda HTML Microsoft problemas de impressão. (CHM) no Starter CD, e na forma de arquivo CHM e Ajuda Apple no computador, depois de instalado o software. Para visualizar o arquivo CHM, é necessário que o computador usado tenha Microsoft Windows e Internet Explorer versão 4.01 ou superior. Para visualizar o arquivo de Ajuda Apple em computadores com Mac OS, use o visualizador Mac Help. Se o computador não atender esses critérios, use a versão PDF. 10 Caixa de Ferramentas (Windows) Fornece informações sobre status e manutenção Normalmente, a Caixa de Ferramentas é da impressora, como os níveis de tinta e o nível instalada durante a instalação do software de carga da bateria, e links para este Guia da impressora. Eletrônico do Usuário, que contém informações úteis para executar tarefas comuns e solucionar problemas de impressão. Além disso, apresenta links para o HP Instant Support e o site myPrintMileage, que mantém um registro de acompanhamento com dados sobre a utilização da impressora. Também permite configurar conexões 802.11 e Bluetooth para impressão sem fio. Consulte Caixa de Ferramentas (Windows) para obter mais informações. Software da Caixa de Ferramentas para palmtops (Pocket PC e Palm OS) Fornece informações sobre status e manutenção Consulte Software da Caixa de Ferramentas da impressora. Pode-se ver os níveis de tinta e de para palmtops (Pocket PC e Palm OS) para carga da bateria e o significado dos indicadores obter mais informações. luminosos, bem como alinhar os cartuchos de impressão e configurar conexões sem fio 802.11 e Bluetooth para impressão sem fio. HP Printer Utility (Mac OS) O HP Printer Utility contém ferramentas para O HP Printer Utility é normalmente instalado configurar as definições de impressão, limpar os com o software da impressora. cartuchos, imprimir páginas de configuração e teste, encomendar suprimentos on-line e encontrar informações de suporte na Internet. Também permite configurar conexões 802.11 e Bluetooth para impressão sem fio. Consulte HP Printer Utility (Mac OS) para obter mais informações. Ajuda on-line (Windows) Fornece informações sobre como usar o driver de A Ajuda on-line é instalada com o driver da impressão e a Caixa de Ferramentas. impressora e a Caixa de Ferramentas. Capítulo 1 - Introdução HP Instant Support Ferramenta baseada na web que fornece dicas (Windows) de ajuda e solução de problemas para identificar e resolver vários tipos de problemas que possam ocorrer com a impressora. Também contém informações sobre a utilização da impressora, que dão uma noção do padrão de uso de itens consumíveis da impressora. Internet Esta ferramenta pode ser acessada através da Caixa de Ferramentas. Consulte HP Instant Support (Windows) para obter mais informações. Fornece as informações mais atualizadas sobre a Visite o site impressora. http://www.hp.com/support/dj460. Como encontrar outras fontes de informação sobre o produto 11 Explicações sobre as peças da impressora Vista frontal 1. Extensão da bandeja de alimentação (não é fornecida com todos os modelos, dependendo do país) – Deslize para cima ao usar mídia de tamanho ofício. Isso evita problemas relacionados à alimentação do meio de impressão. 2. Bandeja de alimentação – Aqui é colocada a mídia de impressão. Quando a impressora não estiver sendo usada, retire a mídia e feche esta bandeja. 3. Guia para mídia/papel largo – Tamanhos Carta, ofício (EUA) e A4 são colocados rentes a esta guia. 4. Guia de largura da mídia – Ajuste conforme o tamanho da mídia. Deslize para a direita ao usar mídia estreita. Isso faz com que a guia de mídia estreita deslize automaticamente para a esquerda e alinhe corretamente as margens da impressão. 5. Guia de mídia estreita – Ao mover a guia de largura para a direita, esta guia desliza automaticamente para a esquerda para acomodar mídia mais estreita. 6. Travas dos cartuchos de impressão – Abra estas travas para instalar e retirar facilmente os cartuchos de impressão. 7. Encaixes dos cartuchos de impressão – Prendem os cartuchos de impressão. 8. Tampa de acesso frontal – Para acessar os cartuchos de impressão e retirar papel que esteja causando obstrução na impressora. Esta tampa deve estar fechada antes de se começar a imprimir. 9. Abertura de saída – A mídia impressa sai por esta abertura. 10. Porta de saída – Abre-se automaticamente para baixo quando a impressora é ligada. Permite que a mídia saia da impressora. 12 Capítulo 1 - Introdução Vista traseira e lateral 1. Contatos da bateria – Para usar a bateria opcional como fonte de energia. (Consulte Suprimentos e acessórios HP.) 2. Tampa dos contatos da bateria – Cobre os contatos da bateria quando a bateria opcional não está instalada. 3. Compartimento da bateria – A bateria é instalada neste compartimento. 4. Porta de host USB/PictBridge – Para conectar um dispositivo PictBridge, como uma câmera digital, unidade Flash USB ou dispositivo Bluetooth USB. 5. Porta USB – Aqui é conectado o cabo USB. 6. Switch de perfil para comunicação sem fio – Para armazenar configurações de até três computadores ou rede 802.11. Permite passar facilmente a impressora de casa para o escritório ou de uma rede para outra, entre três ambientes de redes sem fio. 7. Conector elétrico – O cabo de alimentação elétrica é ligado neste conector. 8. Encaixe para cadeado – Local para colocar um cadeado, para maior segurança. 9. Slots CF, SD, MMC – O slot superior aceita cartão CompactFlash (CF) Tipo I para impressão de imagens digitais ou acessórios de impressão sem fio 802.11 ou Bluetooth. O slot inferior aceita cartão SD (Secure Digital) ou MMC (Multimedia Card) para impressão de imagens digitais. Explicações sobre as peças da impressora 13 Vista inferior 1. Porta-cartão – Aqui pode ser colocado um cartão de visita ou identificação. 2. Tampa do módulo coletor de tinta substituível – Para acessar o módulo coletor de tinta. (Consulte Substituição do módulo coletor de tinta.) 14 Capítulo 1 - Introdução Dicas para viagem As dicas a seguir referem-se à preparação da impressora para viagem: • Ao viajar, se você levar um cartucho preto ou fotográfico extra, siga estas diretrizes: Se for um cartucho preto parcialmente usado ou um cartucho fotográfico parcialmente usado ou cheio, guarde-o no porta-cartucho de viagem (veja Suprimentos e acessórios HP) para evitar vazamento durante a viagem. Um cartucho preto recentemente aberto vazará ligeiramente em altitude elevada (ex.: em aviões). Para evitar que isso ocorra, não instale novos cartuchos pretos até chegar ao destino. Mantenha-os na embalagem original selada. • A impressora pode ser transportada em uma maleta. (Consulte Suprimentos e acessórios HP.) A maleta tem compartimentos para um notebook e a impressora. Os compartimentos são removíveis, se quiser carregar separadamente o notebook e a impressora. • Desligue a impressora pressionando (botão liga/desliga). Isso faz com que os cartuchos de impressão voltem à posição inicial no lado esquerdo da impressora e se travem no lugar. • Desligue o cabo e o adaptador de alimentação de energia da impressora. Deslize a extensão da bandeja de papel para baixo, e feche a bandeja. • Ao viajar a outro país, não se esqueça de levar os adaptadores de tomada necessários. • Se for necessário comprar cartuchos de impressão em outros países, consulte o tópico “Traveling with your HP Mobile Printer” (“Transporte da Impressora Móvel HP em viagem”) na Ajuda on-line da Caixa de Ferramentas ou do HP Printer Utility para referência sobre cartuchos compatíveis vendidos em diversos países. Esse tópico de ajuda pode ser encontrado na Caixa de Ferramentas (Windows), no HP Printer Utility (Mac OS) ou no software da Caixa de Ferramentas para palmtops (Pocket PC e Palm OS). • Use apenas o adaptador de energia fornecido com a impressora. Não use nenhum transformador de voltagem ou conversor. O adaptador pode ser usado com fontes de alimentação CA de 100 a 240 volts, 50 ou 60 Hz. • Remova a bateria se não for usar a impressora por mais de 1 mês. • Ao levar papel fotográfico em viagem, cuide para que ele seja guardado sem amassar ou enrolar. O papel fotográfico deve estar totalmente plano para poder ser usado na impressão. Se os cantos do papel fotográfico se enrolarem mais de 10 mm, coloque o papel dentro da embalagem reselável e passe a mesma na borda de uma mesa para aplanar o papel. Dicas para viagem 15 16 Capítulo 1 - Introdução 2 Instalação e uso de acessórios Este capítulo contém informações sobre acessórios opcionais, como bateria e cartões para impressão sem fio fornecidos com alguns modelos de impressoras. Para encomendar acessórios, consulte Acessórios. Instalação e uso da bateria Uma bateria de lítio-íon recarregável é fornecida com as impressoras HP Deskjet 460cb, 460wf e 460wbt. A bateria também pode ser adquirida como acessório opcional. Consulte Suprimentos e acessórios HP. Informações de segurança relacionadas à bateria • Use apenas a bateria especificada para a impressora. Consulte Suprimentos e acessórios HP e Especificações da impressora. • Para descartar a bateria, entre em contato com uma empresa de descarte de refugos e informe-se sobre restrições locais ou reciclagem de baterias. Embora a bateria recarregável de lítio-íon não contenha mercúrio, ela deve ser reciclada ou descartada adequadamente no final da vida útil. Consulte Reciclagem para obter mais informações. • Há risco de explosão, caso a bateria seja trocada de forma incorreta ou descartada em fogo. Não coloque a bateria em curto-circuito. • Para adquirir uma bateria sobressalente, entre em contato com um distribuidor HP local. Consulte Suprimentos e acessórios HP. • Para evitar risco de incêndio, queimaduras, ou dano à bateria, não deixe nenhum objeto metálico encostar nos contatos da mesma. • Não desmonte a bateria. Não há nenhuma peça interna que possa ser substituída ou consertada. • Tenha extremo cuidado ao lidar com baterias que apresentem algum vazamento ou dano. Se encostar em algum eletrólito, lave a área exposta com água e sabão. Se houver contato com os olhos, lave-os com muita água durante 15 minutos e procure assistência médica. • A bateria não deve ser armazenada em temperatura acima de 50°C (122°F) ou abaixo de -20°C (4°F). Observações importantes Observe o seguinte ao carregar ou usar a bateria: • Carregue a bateria durante 4 horas antes de usá-la pela primeira vez. As cargas subseqüentes deverão levar cerca de 2 horas. • Quando a bateria está sendo carregada, o indicador luminoso verde se acende. Se o indicador luminoso estiver vermelho, significa que há algum problema e é necessário substituir a bateria. • O indicador liga/desliga acende uma luz verde quando a bateria está com 41% a 100% de carga, luz âmbar quando a carga está entre 10% e 40%, e luz vermelha quando a carga está abaixo de 10%. Carregue a bateria quando o indicador liga/desliga acender a luz âmbar. Se o indicador acender a luz vermelha, carregue a bateria o quanto antes. A carga da bateria também é indicada Instalação e uso da bateria 17 na guia Status da Impressora da Caixa de Ferramentas (Windows) e no painel de gerenciamento de energia do HP Printer Utility (Mac OS). Se usar um Pocket PC ou dispositivo Palm, pode-se usar o software da Caixa de Ferramentas para palmtops. Consulte Software da Caixa de Ferramentas para palmtops (Pocket PC e Palm OS). • Se a bateria estiver com pouca carga, ligue o adaptador de CA para carregá-la ou substitua-a por uma bateria carregada. • A bateria totalmente carregada tem capacidade suficiente para imprimir cerca de 450 páginas, dependendo da complexidade da impressão. • Por definição padrão, quando a impressora é alimentada a bateria ela se desliga automaticamente após 15 minutos de inatividade, para economizar a carga. O intervalo de tempo para desligamento automático pode ser definido na Caixa de Ferramentas (Windows), no HP Printer Utility (Mac OS) ou no software da Caixa de Ferramentas para palmtops (Pocket PC and Palm OS). Consulte Software da Caixa de Ferramentas para palmtops (Pocket PC e Palm OS). • Carregue totalmente a bateria antes de armazená-la a por um período prolongado. Não deixe a bateria descarregada permanecer nesse estado por mais de 6 meses. • Para obter máxima duração e capacidade da bateria, observe as seguintes diretrizes referentes a temperatura: • Para carregar a bateria: 0°C a 40°C (32°F a 104°F) • Uso e armazenamento: -20°C a 50°C (-4°F a 122°F) Explicação sobre a bateria 1 Bateria – Fornece energia à impressora. 2 Encaixe corrediço da bateria – Deslize para soltar a bateria. Como carregar e usar a bateria ATENÇÃO! Carregue a bateria durante 4 horas antes de usá-la pela primeira vez. Como a bateria normalmente se aquece durante o carregamento, retire-a da maleta e não a carregue em espaço confinado, pois isso pode fazer com ela se aqueça excessivamente. OBS.: 18 É normal que o adaptador de CA fique quente ao toque, quando ligado em uma tomada de CA. Capítulo 2 - Instalação e uso de acessórios OBS.: A impressão por conexão sem fio consome mais carga da bateria do que a impressão convencional. Consulte Instalação e uso da bateria para obter informações sobre como verificar o nível da carga da bateria. Para instalar a bateria OBS.: A bateria pode ser instalada com a impressora ligada ou desligada. 1. Coloque a bateria no respectivo compartimento, deslizando-a até que os contatos fiquem rentes aos contatos do compartimento. Para abrir a tampa dos contatos da bateria, deslize-a. 2. Empurre a bateria para dentro do compartimento, até ela se encaixar firmemente (ouve-se um som de encaixe). 3. Ligue o adaptador de CA na tomada e ligue a impressora. Deixe a bateria carregar durante 4 horas antes de usá-la pela primeira vez. Depois disso, o indicador de carga acenderá uma luz verde quando a bateria estiver sendo carregada e se apagará quando a bateria estiver totalmente carregada. 4. Quando a bateria está totalmente carregada, pode-se usar a impressora sem conectá-la à fonte de alimentação CA. Para remover a bateria 1. Deslize o encaixe corrediço da bateria no sentido indicado pela seta. Instalação e uso da bateria 19 2. Remova a bateria. 20 Capítulo 2 - Instalação e uso de acessórios Instalação e uso de acessórios 802.11 e Bluetooth A HP Deskjet 460wf vem com cartão para conexão sem fio HP 802.11; a HP Deskjet 460wbt vem com cartão Bluetooth. A impressora também é compatível com acessórios Bluetooth USB. Consulte http://www.hp.com/support/dj460 para saber mais sobre os acessórios compatíveis para conexão sem fio. Instalação de cartão de conexão sem fio 802.11 ou Bluetooth para impressora • Coloque o cartão de conexão sem fio HP 802.11 ou Bluetooth no slot para cartão CF da impressora, com as luzes voltadas para cima. O cartão 802.11 tem duas luzes: azul, na esquerda, e laranja, na direita. Quando o cartão faz contato, a luz esquerda azul acende; na comunicação de dados 802.11 a luz direita, laranja, pisca. O cartão Bluetooth tem uma luz de duas cores: quando o cartão faz contato, a luz verde acende; na comunicação de dados Bluetooth a luz laranja pisca. OBS.: Assegure-se de que o dispositivo host Bluetooth e o sistema operacional sejam compatíveis com a impressora. Para obter mais informações, visite o sitehttp://www.hp.com/support/dj460. Instalação de adaptador USB Bluetooth A impressora é compatível com acessórios Bluetooth que possam ser conectados à porta USB/PictBridge. Para instalar um adaptador USB Bluetooth, conecte o adaptador à porta USB/PictBridge na parte traseira da impressora. Instalação e uso de acessórios 802.11 e Bluetooth 21 Impressão sem fio com 802.11 e Bluetooth Os recursos de 802.11 e Bluetooth desta impressora permitem imprimir por conexão sem fio. A impressão por 802.11 permite imprimir a uma distância máxima de 100 metros. A impressão por Bluetooth permite imprimir a uma distância máxima de 10 metros. Para ver as instruções de como imprimir através de conexão sem fio, a partir de dispositivos móveis, consulte Impressão a partir de dispositivos móveis. OBS.: A comunicação sem fio é possível com o uso de cartões de conexão sem fio para impressoras, que são fornecidos com certos modelos de impressoras. Além disso, o dispositivo que envia o trabalho de impressão para a impressora precisa ter capacidade de comunicação móvel integrada ou um cartão de conexão sem fio instalado. OBS.: A impressão por conexão sem fio consome mais carga da bateria do que a impressão convencional. Consulte Instalação e uso da bateria para obter informações sobre como verificar o nível da carga da bateria. Sobre 802.11 A tecnologia de comunicação sem fio 802.11 permite conectar a impressora ao computador sem necessidade de cabos, por meio de configuração de comunicação ad hocentre o computador e a impressora. A conexão 802.11 não requer uma linha de visão direta entre o dispositivo transmissor e o receptor. Ao configurar a comunicação ad hoc entre o computador e a impressora, é criada uma rede de dois dispositivos. Esta é a configuração recomendada para impressão 802.11 com esta impressora móvel. A conexão 802.11 também permite configurar a impressora em uma rede tipo "infra-estrutura" existente. A configuração para rede de infra-estrutura existente coloca a impressora diretamente na LAN (rede local) através da conexão sem fio a um ponto de acesso móvel 802.11 (WAP - Wireless Access Point). Após efetuar satisfatoriamente a conexão sem fio da impressora à rede, todos os computadores da mesma sub-rede podem usar a impressora. Recomendamos conectar temporariamente a impressora ao computador por meio de um cabo USB, antes de configurar a impressora para o modo de comunicação sem fio. Após estabelecer a conexão sem fio, o cabo deve ser retirado e a impressão será efetuada sem problemas. A impressora também pode ser configurada sem usar cabo USB. Para configurar a impressora para impressão sem fio 802.11, consulteconexão sem fio 802.11. 22 Capítulo 2 - Instalação e uso de acessórios Sobre Bluetooth A tecnologia Bluetooth possibilita a comunicação sem fio à impressora, através de ondas de rádio no espectro de 2,4 GHz. A conexão Bluetooth pode ser usada para distâncias de até 10 metros, e não requer linha de visão direta entre o dispositivo transmissor e o receptor. Diferentes perfis Bluetooth emulam diferentes tipos de conexões de cabo comum, e têm capacidades diferentes. Consulte Perfis de comunicação sem fio Bluetooth para obter mais informações sobre os perfis Bluetooth. Quando a impressora é conectada diretamente ao computador (por cabo ou por cartão Bluetooth) ela pode ser usada em rede, através da função "compartilhamento de impressora". Contudo, para que outras pessoas possam usar a impressora, é necessário que o computador esteja conectado à rede. Para configurar a impressora para conexão sem fio Bluetooth, consulteConexão sem fio Bluetooth. OBS.: Para definir as configurações de conexão Bluetooth ou monitorar o status da impressora (ex.: níveis de tinta) com a Caixa de Ferramentas, é necessário conectar a impressora ao computador com um cabo USB. Instalação e uso de acessórios 802.11 e Bluetooth 23 24 Capítulo 2 - Instalação e uso de acessórios 3 Como usar a impressora Este capítulo contém informações sobre os meios de impressão (mídia) que podem ser utilizados com a impressora, e sobre como modificar as configurações e realizar tarefas comuns de impressão. Seleção da mídia de impressão A impressora foi projetada para funcionar satisfatoriamente com a maioria dos tipos de papel comum de escritórios. Recomenda-se testar vários tipos de mídia antes de adquiri-los em grande quantidade. Para obter a melhor qualidade de impressão, use sempre mídia HP. Consulte Suprimentos e acessórios HP. Dicas para a seleção e uso de mídia de impressão Para obter os melhores resultados, observe as diretrizes a seguir. • Use apenas os tipos de mídia especificados para a impressora. Consulte Explicação das especificações de mídias de impressão compatíveis. • Coloque apenas um tipo de mídia por vez na impressora. Nos modelos que têm extensão de bandeja de alimentação, verifique se a mesma está totalmente aberta. • Sempre coloque a mídia com a face a ser impressa voltada para cima e as bordas alinhadas com as guias. Consulte Como colocar a mídia na impressora. • Não coloque excesso de papel/mídia na bandeja de alimentação. Consulte Explicação das especificações de mídias de impressão compatíveis. • Para evitar congestionamento de papel, má qualidade de impressão e outros problemas, evite usar os seguintes tipos de mídia: • Formulários com várias partes • Mídia que esteja danificada, enrolada ou amassada • Mídia com recortes ou perfurações • Mídia com muita textura, relevo ou que não aceita tinta satisfatoriamente • Mídia muito leve ou que se estica com facilidade • Para acessar rapidamente as configurações de impressão, use a guia Atalhos de impressão (somente no Windows). (Abra o driver da impressora, selecione a guia Atalhos de impressão e selecione o recurso na lista suspensa O que você quer fazer?.) • Não deixe a mídia na bandeja de alimentação de um dia para outro. Isso pode envergá-la. • Remova cada folha assim que ela for impressa e coloque-a de lado para secar. O empilhamento de folhas úmidas poderá fazer com que a tinta borre. • Para ver instruções sobre calibração de cores, consulte Calibração de cores. Seleção da mídia de impressão 25 Cartões e envelopes • Envelopes sempre devem ser colocados na impressora com a aba voltada para o lado de trás da impressora, e o lado em que o selo é colocado no mesmo sentido que o ícone de envelope gravado na impressora. • Evite usar envelopes com acabamento muito liso, auto-adesivos, fechos ou janelas. Também evite usar cartões e envelopes com bordas espessas, irregulares ou enroladas, ou amassados, rasgados ou danificados de alguma outra forma. • Use envelopes de boa qualidade e assegure-se de que as dobras estejam bem definidas. Papel fotográfico: • Ao imprimir fotografias, use a qualidade de impressão Otimizada. Este modo tem um tempo mais longo de secagem, o que permite que a tinta seque totalmente antes da próxima folha ser impressa. Observe que nesse modo a impressão é mais demorada e requer mais memória do computador. Selecione Máximo de dpi para obter a máxima qualidade de impressão de fotografias. Consulte Impressão de fotografias digitais. • Remova cada folha assim que ela for impressa e coloque-a de lado para secar. O empilhamento de folhas úmidas poderá fazer com que a tinta borre. • O papel fotográfico deve estar totalmente plano para poder ser usado na impressão. Se os cantos do papel fotográfico se enrolarem mais que 10 mm (3/8 pol.), faça com que fiquem retos colocando o papel na embalagem reselável e usando a borda de uma mesa para assentar o papel. Transparências • Use qualidade de impressão Otimizada para imprimir transparências. Este modo tem um tempo mais longo de secagem, o que permite que a tinta seque totalmente antes da próxima folha ser impressa. Observe que nesse modo a impressão é mais demorada e requer mais memória do computador. • Transparências devem ser colocadas com o lado mais áspero voltado para cima e a tira adesiva voltada para a frente da impressora. O lado de impressão do filme de transparência é o lado mais áspero. • Remova cada folha assim que ela for impressa e coloque-a de lado para secar. O empilhamento de folhas úmidas poderá fazer com que a tinta borre. Mídia de tamanho personalizado • Use apenas mídias de tamanho personalizado aceito pela impressora. 26 Capítulo 3 - Como usar a impressora • Se o seu aplicativo de impressão permitir o uso de mídia de tamanho personalizado, defina o tamanho da mídia no aplicativo antes de imprimir o documento. Caso contrário, defina o tamanho da mídia no driver da impressora. Às vezes é necessário reformatar documentos já existentes para poder imprimi-los corretamente em mídia de tamanho personalizado. Seleção da mídia de impressão 27 Explicação das especificações de mídias de impressão compatíveis Esta seção contém informações relacionadas a tamanhos, tipos e pesos (gramaturas) dos meios de impressão aceitos pela impressora. Também contém informações sobre a capacidade da bandeja. Para obter a melhor qualidade de impressão, use sempre mídia HP. Consulte Suprimentos e acessórios HP. OBS.: A impressão sem bordas só pode ser efetuada com mídia fotográfica tamanho L (89 x 127 mm; 3,5 x 5 pol.); 102 x 152 mm; e 4 x 6 pol. Explicação sobre os tamanhos de mídia compatíveis Tamanho de mídia Tamanhos padronizados de papel Carta EUA (216 x 279 mm; 8,5 x 11 pol.)* Ofício EUA (216 x 356 mm; 8,5 x 14 pol.)* A4 (210 x 297 mm; 8,3 x 11,7 pol.)* Executivo EUA (184 x 267 mm; 7,25 x 10.5 pol.)* Statement (EUA) (140 x 216 mm; 5,5 x 11 pol.)* JIS B5 (182 x 257 mm; 7,2 x 10,1 pol.)* A5 (148 x 210 mm; 5,8 x 8,3 pol.)* Envelopes Envelope EUA no. 10 (105 x 241 mm; 4,12 x 9,5 pol.) Envelope Monarch (98 x 191 mm; 3,88 x 7,5 pol.) Envelope HP para postais (111 x 152 mm; 4,38 x 6 pol.) Envelope A2 (111 x 146 mm; 4,37 x 5,75 pol.) Envelope DL (110 x 220 mm; 4,3 x 8,7 pol.) Envelope C5 (162 x 229 mm; 6,4 x 9 pol.) Envelope C6 (114 x 162 mm; 4,5 x 6,4 pol.) Cartões Cartão-ficha (76,2 x 127 mm; 3 x 5 pol.)* Cartão-ficha (102 x 152 mm; 4 x 6 pol.)* Cartão-ficha (127 x 203 mm; 5 x 8 pol.)* 28 Capítulo 3 - Como usar a impressora Tamanho de mídia Cartão A6 (105 x 149 mm; 4,13 x 5,83 pol.)* Mídia fotográfica Fotografia (101,6 x 152,4 mm; 4 x 6 pol.) Fotografia com aba (101,6 x 152,4 mm; 4 x 6 pol.) Fotografia (127 x 177,8 mm; 5 x 7 pol.) Fotografia (203,2 x 254 mm; 8 x 10 pol.) Fotografia 10 x 15 cm (100 x 150 mm; 4 x 6 pol.) Fotografia com aba 10 x 15 cm (100 x 150 mm; 4 x 6 pol.) Fotografia sem bordas (101,6 x 152,4 mm; 4 x 6 pol.) Fotografia sem bordas com aba (101,6 x 152,4 mm; 4 x 6 pol.) Fotografia sem bordas 10 x 15 cm (100 x 150 mm; 3,93 x 5,9 pol.) Fotografia sem bordas com aba 10 x 15 cm (100 x 150 mm; 3,93 x 5,9 pol.) Fotografia L (89 x 127 mm; 3,5 x 5 pol.) Fotografia L com aba destacável (89 x 127 mm; 3,5 x 5 pol.) Fotografia 2L (178 x 127 mm; 7 x 5 pol.) Fotografia 2L com aba destacável (178 x 127 mm; 7 x 5 pol.) Fotografia L sem bordas (89 x 127 mm; 3,5 x 5 pol.) Fotografia L sem bordas, com aba destacável (89 x 127 mm; 3,5 x 5 pol.) Tamanhos de mídia para fotografia entre 89 x 127 mm (3,5 x 5 pol.) e 216 x 279 mm (8,5 x 11 pol.). Outras mídias L (89 x 127 mm; 3,5 x 5 pol.) L com aba (89 x 127 mm; 3,5 x 5 pol.) 2L (178 x 127 mm; 5 x 7 pol.) 2L com aba (178 x 127 mm; 5 x 7 pol.) Tamanhos de mídia personalizados de 76,2 a 216 mm de largura e de 102 a 356 mm de comprimento (de 3 a 8,5 pol. de largura e de 4 a 14 pol. de comprimento)* * Esses tamanhos de mídia podem ser usados para impressão frente e verso manual. Consulte Impressão Frente e Verso (duplex, no Windows). Seleção da mídia de impressão 29 Explicação sobre as gramaturas (pesos) e tipos de mídia compatíveis 30 Tipo Peso Capacidade fotografia 64 a 90 g/m2 (16 a 24 lb, Bond) Máx. de 50 folhas de papel comum (5 mm ou pilha de 0,2 pol. de altura) Papel fotográfico: 5 a 12 mils Máx. de 10 folhas Transparências Máx. de 20 folhas Etiquetas Máx. de 20 folhas Cartões Máx. de 162 g/m2 (90 lb, cartão-ficha) Máx. de 5 folhas Envelopes 75 a 200 g/m2 (20 a 53 lb, Bond) Máx. de 5 envelopes Capítulo 3 - Como usar a impressora Como colocar a mídia na impressora OBS.: Para imprimir em mídia especial e de tamanho personalizado, use a guia Atalhos de impressão (somente no Windows). (Abra o driver da impressora, selecione a guia Atalhos de impressão e selecione o recurso na lista suspensa O que você quer fazer?.) 1. Retire toda a mídia contida na bandeja de alimentação. 2. Coloque a mídia com o lado a ser impresso voltado para cima e alinhada rente à guia de mídia. Ajuste a guia da largura do papel para que fique rente aos lados do papel. 3. Ao imprimir em mídia de tamanho ofício, abra a extensão da bandeja de alimentação, se este modelo tiver uma extensão. 4. Defina as opções desejadas de software: Windows: a. Abra o driver da impressora (em geral, no menu Arquivo menu, clique Imprimire, em seguida, Propriedades). b. Escolha o tamanho no menu Tamanho do papel. c. Na guia Papel/Qualidade escolha o tipo de papel usado, no menuTipo de papel. Mac OS a. No menu Arquivo clique emConfigurar página, e escolha o tamanho de mídia no menu Tamanho de papel. b. Abra o driver da impressora (no menu Arquivo clique em Imprimir). c. Em Tipo de papel/Qualidade escolha o tipo de papel usado, no menuTipo de papel. 5. Mude as outras definições de impressão que forem necessárias e clique emOK para imprimir. Como colocar a mídia na impressora 31 Como mudar as configurações de impressão As configurações de impressão (ex.: tamanho ou tipo de mídia) podem ser modificadas por meio do aplicativo ou do driver da impressora. As modificações feitas no aplicativo têm prioridade em relação às modificações feitas no driver da impressora. Contudo, depois de fechar o aplicativo, as configurações voltam a indicar os valores predefinidos no driver da impressora. OBS.: Para definir as configurações para todos os trabalhos de impressão, é necessário modificá-las no driver da impressora. Para obter mais informações sobre as funções do driver da impressora no Windows, consulte a Ajuda online do driver. Para obter mais informações sobre como imprimir por meio de um determinado aplicativo, consulte os materiais de referência do aplicativo. Para modificar as configurações de um aplicativo para os trabalhos de impressão atuais (no Windows) 1. Abra o documento que deseja imprimir. 2. No menu Arquivo, clique emImprimir e, em seguida, emConfigurar ou Propriedades. (as opções específicas podem variar conforme o aplicativo usado). 3. Modifique as configurações desejadas e clique em OK, Imprimir ou outro comando semelhante. Para mudar as configurações predefinidas para futuros trabalhos de impressão (no Windows) 1. Clique no botão Iniciar, aponte para Configurações e clique emImpressoras ou Impressoras e faxes. 2. Clique com o botão direito do mouse no ícone da impressora e escolha Propriedades, Padrões de documento, ou Preferências de impressão. 3. Modifique as configurações desejadas e clique em OK. Para mudar as configurações (em Mac OS) 1. No menu Arquivo, clique emConfigurar página. 2. Modifique as configurações desejadas e clique em OK. 3. No menu Arquivo, clique emImprimir. 4. Modifique as configurações desejadas e clique em Imprimir. Cancelamento de um trabalho de impressão Pode-se cancelar um trabalho de impressão através de um dos seguintes métodos: • Painel de controle Pressione (botão Cancelar). Isso eliminará o trabalho de impressão atual. Não afeta trabalhos que estejam esperando para ser processados. • Windows 32 Capítulo 3 - Como usar a impressora Clique duas vezes no ícone da impressora, na barra de tarefas. Selecione o trabalho de impressão e pressione a tecla Delete no teclado. • Mac OS Clique duas vezes na impressora no Printer Setup Utility (Utilitário de configuração da impressora) ou no Print Center (Centro de Impressão). Selecione o trabalho de impressão que deseja cancelar e clique em Delete (Excluir). Cancelamento de um trabalho de impressão 33 Impressão Frente e Verso (duplex, no Windows) Pode-se imprimir nos dois lados da folha manualmente, por meio do software de impressão do Windows. Diretrizes para impressão nos dois lados da folha Para imprimir nos dois lados da folha, é necessário definir as opções de impressão duplex no aplicativo ou no driver da impressora. • Use apenas os tipos de mídia especificados para a impressora. Consulte Explicação das especificações de mídias de impressão compatíveis. • Especifique as opções de impressão duplex no aplicativo ou no driver da impressora. • Não imprima nos dois lados de transparências. • Não imprima na frente e no verso de envelopes ou mídia de menos de 75 g/m2 (18 lb). Esses tipos de mídia podem obstruir a impressora. • Não imprima na frente e no verso de papel fotográfico ou lustrosos, a menos que sejam especificamente fabricados para impressão frente e verso. • Certos tipos de mídia precisam ser colocados na impressora em um sentido específico para que sejam impressos nos dois lados. Por exemplo, no caso de papel timbrado, pré-impresso, com marca d'água ou perfurado. Ao imprimir com um computador com Windows, a impressora imprime primeiro as páginas ímpares do trabalho de impressão. Coloque a mídia com a face a ser impressa voltada para a frente da impressora. Para impressão duplex (no Windows) 1. Coloque a mídia adequada na impressora. Consulte Diretrizes para impressão nos dois lados da folha e Como colocar a mídia na impressora. 2. Com o arquivo a ser impresso aberto, clique em Arquivo, Imprimir e, em seguida, Propriedades. 3. Clique na guia Acabamento. 4. Assinale a caixa de seleção Impressão frente e verso. 5. Para ajustar o tamanho de cada página automaticamente para que corresponda ao layout mostrado na tela, selecione Manter layout. Se essa opção for desmarcada, a quebra de páginas poderá não ser correta. 6. Assinale ou desmarque a caixa de seleçãoVirar páginas para cima para que corresponda ao modo de encadernação desejado. Veja alguns exemplos nas ilustrações contidas no driver da impressora. 7. Modifique outras configurações desejadas e clique em OK. 8. Imprima o documento. 9. Depois que o primeiro lado for impresso, siga as instruções apresentadas na tela e recoloque o papel na bandeja para que o outro lado da mídia seja impresso. 10. Depois de recolocar o papel na bandeja, clique em Continuar, nas instruções apresentadas na tela, para continuar a impressão. 34 Capítulo 3 - Como usar a impressora Impressão em mídia especial e de tamanho personalizado Esta seção contém informações sobre como imprimir em mídia como envelopes, papel fotográfico, cartões postais, transparências e papel de tamanho personalizado. Para imprimir em mídia especial e de tamanho personalizado (no Windows) 1. Coloque a mídia adequada na impressora. Consulte Como colocar a mídia na impressora. 2. Com o documento aberto, no menu Arquivo clique em, Imprimir e, em seguida, em Propriedades. 3. Clique na guia Papel/Qualidade. 4. Selecione o tipo de mídia na lista suspensaO tipo é. 5. Selecione o tamanho de mídia na lista suspensaO tamanho é. - ou Clique em Personalizado, forneça as dimensões da mídia e clique em OK. 6. Modifique outras configurações desejadas e clique em OK. 7. Imprima o documento. Para imprimir em mídia especial e de tamanho personalizado (no Mac OS) 1. Coloque a mídia adequada na impressora. Consulte Como colocar a mídia na impressora. 2. No menu Arquivo, clique emConfigurar página. 3. Selecione o tamanho da mídia. 4. Para definir um tamanho de mídia personalizado, siga estas etapas: a. Clique em Tamanho de papel personalizado no menu suspenso Configurações. b. Clique em Novo e digite um nome para o tamanho, na caixa Nome do tamanho de papel. c. Nas caixas Largura e Altura digite as dimensões e defina as margens. d. Clique em OK e. Clique em Salvar 5. No menu Arquivo, clique emConfigurar página e selecione o novo tamanho personalizado. 6. Clique em OK 7. No menu Arquivo, clique emImprimir. 8. Abra o painel Tipo/Qualidade de papel . 9. Clique na guia Papel e selecione o tipo da mídia. 10. Modifique as outras configurações que desejar e clique em Imprimir. Impressão em mídia especial e de tamanho personalizado 35 Impressão a partir de dispositivos móveis A impressora é compatível com uma variedade de dispositivos móveis e cartões de memória, como, por exemplo: • Câmeras • Celulares • Palmtops Impressão de fotografias digitais Pode-se imprimir fotografias diretamente de uma câmera digital ou cartão de memória ou transferi-las do cartão ou da câmera para um computador e imprimi-las usando um aplicativo como o HP Photo Printing Software. Pode-se também imprimir fotografias diretamente de uma câmera compatível com PictBridge. Se a câmera digital usar cartão CompactFlash™ (CF) Tipo I, cartão SD ou MMC, pode-se inserir o cartão na impressora e imprimir as fotos. Para imprimir diretamente do cartão, é necessário que a câmera seja compatível com o formato DPOF (Digital Print Order Format) versão 1 ou 1.1. Os arquivos de formato DPOF são impressos automaticamente com conexão direta de uma unidade Flash USB à porta da impressora. Consulte Impressão a partir de cartões de memória e unidades USB Flash para obter mais informações. Impressão em cores com seis tintas Para produzir melhor qualidade na impressão de fotografias, a impressora pode imprimir em cores com seis tintas. Pode-se imprimir fotografias de alta qualidade em escala de cinza usando um cartucho preto e um tricolor, ou um cartucho cinza e um tricolor. Para imprimir em cores com seis tintas, é necessário instalar juntos um cartucho fotográfico e um tricolor. OBS.: Pode-se imprimir fotografias em preto e branco com alta qualidade usando um cartucho fotográfico cinza junto com um cartucho tricolor. Diretrizes para impressão de fotografias • Para obter os melhores resultados possíveis na impressão de fotografias e imagens gráficas, escolha o modo de qualidade Otimizada e um papel HP para fotografia no driver da impressora. A qualidade Otimizada emprega a tecnologia exclusiva de camadas de cores da HP, PhotoREt IV, e a tecnologia de otimização de cores ColorSmart III para criar imagens fotográficas realísticas em cores vivas e com texto extremamente nítido. Com a tecnologia PhotoREt IV, consegue-se uma faixa mais ampla de cores, tons mais claros e gradações mais suaves entre os tons, o que garante a melhor qualidade possível na impressão de imagens gráficas e fotografias. Outra alternativa é selecionar Máximo de dpi com até 4800 x 1200 de dpi* otimizado para obter qualidade de impressão otimizada. *Até 4800 x 1200 de dpi otimizado para impressão em cores e dpi de entrada de 1200. Esta configuração usa, temporariamente, muito espaço no disco rígido (400 MB ou mais) e produz uma impressão mais lenta. Se for usado cartucho fotográfico, a qualidade da impressão melhora ainda mais. • Recomendamos retirar as folhas de papel à medida que são impressas e separá-las para secar. 36 Capítulo 3 - Como usar a impressora • Se as cores impressas tiverem um tom amarelado, ciano ou magenta, ou se houver algum toque de cor nos tons de cinza, significa que deve ser feita uma calibração das cores. Consulte Calibração de cores. • Para obter a melhor qualidade de impressão, faça o alinhamento dos cartuchos sempre que instalar um novo cartucho de impressão. O alinhamento dos cartuchos não precisa ser feito toda vez que um novo cartucho fotográfico for instalado, mas apenas quando for necessário. Consulte Alinhamento dos cartuchos de impressão. • Veja instruções de armazenamento de cartuchos de impressão em Dicas para viagem. • Sempre segure papel fotográfico pelas bordas. Impressões digitais no papel fotográfico reduzem a qualidade de impressão. • O papel fotográfico deve estar totalmente plano para poder ser usado na impressão. Se os cantos do papel fotográfico se enrolarem mais que 10 mm (3/8 pol.), faça com que fiquem retos colocando o papel na embalagem reselável e usando a borda de uma mesa para assentar o papel. Para imprimir a partir de câmera compatível com o PictBridge A impressora aceita as funções comuns compatíveis com PictBridge. Consulte o material de referência fornecido com a câmera digital para obter mais informações sobre como usar as funções PictBridge. 1. Conecte a câmera à impressora por meio do cabo USB fornecido com a câmera. A impressora e a câmera efetuam uma comparação de suas funções e as funções compatíveis são exibidas na câmera. 2. Navegue nos menus da câmera para executar as funções desejadas para imprimir as fotografias. Para transferir fotografias para um computador OBS.: O driver da impressora permite que o computador leia os cartões de memória introduzidos na impressora como unidades de disco físicas, quando a conexão é feita usando um cabo USB. Pode-se então acessar os arquivos de fotografias e imprimi-los com o software desejado. (Consulte Instalação do software da impressora e compartilhamento em rede (Windows).) 1. Coloque o cartão na abertura correta de cartão na impressora. O cartão deve ser introduzido na impressora pelo lado que contém os orifícios ou pinos de contato. 2. Pressione (botão Cancelar) para cancelar a impressão diretamente do cartão. Se o computador estiver conectado à impressora por meio do cabo USB, o cartão aparecerá como se fosse uma unidade de disco no Windows Explorer ou na mesa do Mac OS. Em seguida, pode-se transferir os arquivos de fotografias para outra unidade do computador ou abri-los e imprimir as fotos com o programa desejado. Impressão a partir de dispositivos móveis 37 Impressão a partir de celulares Se a impressora tiver um cartão 802.11 ou Bluetooth instalado, pode-se imprimir a partir de um celular compatível com 802.11 ou Bluetooth. Alguns celulares já vem com o software Mobile Printing Application da HP instalado, o que produz uma qualidade de impressão ainda melhor. Acesse o site http://www.hp.com/support/dj460 para fazer o download deste aplicativo se ele não veio instalado no seu celular mas estiver disponível. Alguns fabricantes de celulares também fornecem aplicativos de impressão compatíveis com esta impressora. OBS.: O HP Mobile Printing Application versão 2.0 ou mais recentes é compatível. O download da versão mais recente pode ser feito no site http://www.hp.com/support/dj460 ou no site do fabricante do seu celular. Consulte os materiais de referência do aplicativo de impressão fornecido com o seu celular para obter informações sobre como imprimir o seguinte: • Imagens gráficas • Mensagens: E-mail, mensagens em texto (SMS), mensagens em multimídia (MMS) • Contatos • Calendário • Notas Para instalar o aplicativo de impressão móvel no celular Siga estas etapas para instalar o aplicativo de impressão para dispositivos móveis no celular, se não estiver instalado. Se necessitar de ajuda, consulte o material de referência do celular ou o site de suporte do fabricante. 1. Faça o download do aplicativo de impressão móvel no site http://www.hp.com/support/dj460 ou no site do fabricante do seu telefone celular. Neste exemplo o nome do arquivo obtido é print.sis. 2. Transfira o arquivo print.sis do computador para o celular através de um dos seguintes métodos. • E-mail: Anexe o arquivo print.sis em um e-mail; envie o e-mail para o seu próprio endereço de email e, em seguida, abra o e-mail no celular. • Bluetooth: Se o computador tiver capacidade de conexão Bluetooth, use o utilitário Bluetooth do computador para detectar o celular. Em seguida, envie o arquivo print.sis do computador para o celular. • Infravermelho: Alinhe a lente do infravermelho do celular com a lente do infravermelho do computador. Use a função Wireless Link (conexão sem fio) do Windows para enviar o arquivo print.sis ao celular. 3. Abra o arquivo print.sis no celular. 4. Siga as instruções apresentadas na tela para instalar o aplicativo. 5. No menu principal do celular, verifique se o aplicativo de impressão móvel (Mobile Printing Application) foi instalado, o que é indicado pelo íconePrint (Imprimir). Se não encontrar o ícone Print (Imprimir) repita as etapas de 3 a 5. 38 Capítulo 3 - Como usar a impressora Para imprimir a partir do celular Imprima um arquivo através de um dos métodos a seguir, ou consulte o material de referência do aplicativo de impressão do celular para ver as instruções. OBS.: A impressora vem com fontes embutidas para impressão Bluetooth. Certos modelos incluem fontes asiáticas para impressão a partir de celulares. As fontes incluídas dependem do país/região em que a impressora foi adquirida. Consulte Especificações da impressora. • Aplicativo de impressão móvel (Mobile Printing Application) • Envio por Bluetooth Impressão a partir de dispositivos Pocket PC Alguns modelos de Pocket PC são compatíveis com impressão por meio de conexão 802.11 e Bluetooth. Alguns dispositivos Pocket PC vêm com capacidade de comunicação sem fio integrada e alguns exigem que seja instalado um cartão para habilitar a impressão por 802.11 ou Bluetooth. OBS.: A impressão por 802.11 e Bluetooth pode ser habilitada por meio de cartões de conexão sem fio para impressoras fornecidos com certos modelos de impressoras. Veja as descrições e ilustrações dos cartões para impressoras em Instalação e uso de acessórios 802.11 e Bluetooth. Instale um driver de impressora Pocket PC para imprimir sem fio a partir do Pocket PC, se não estiver instalado. Visite o site http://www.hp.com/support/dj460 para obter mais informações e fazer o download desse aplicativo em computador com Windows. Se usar um Pocket PC ou dispositivo com Palm OS, você pode usar o software da Caixa de Ferramentas para palmtops. Consulte Software da Caixa de Ferramentas para palmtops (Pocket PC e Palm OS). Para obter instruções de impressão, consulte Para imprimir a partir de dispositivos Pocket PC. Para ver informações gerais sobre impressão por conexão 802.11 e Bluetooth consulte Impressão sem fio com 802.11 e Bluetooth. Para obter informações detalhadas sobre como configurar a rede sem fio para a impressora, consulte conexão sem fio 802.11 e Conexão sem fio Bluetooth. Para instalar o driver de impressora Pocket PC Instale o driver de impressora Pocket PC a partir de um computador desktop ou notebook para o Pocket PC, como o HP iPAQ, usando o Microsoft ActiveSync. 1. Faça o download do programa de instalação em um computador com Windows, no site http://www.hp.com/support/dj460t. 2. Salve o programa de instalação. 3. Conecte o Pocket PC ao computador. Se necessitar de ajuda com o ActiveSync, consulte o guia do usuário do Pocket PC. 4. Clique duas vezes no arquivo executável obtido por download. O programa de instalação copia os arquivos necessários para o Pocket PC. Impressão a partir de dispositivos móveis 39 Para imprimir a partir de dispositivos Pocket PC As instruções contidas nesta seção pressupõem que já tenha sido configurada uma conexão sem fio com a impressora através da Caixa de Ferramentas para palmtops. Consulte Software da Caixa de Ferramentas para palmtops (Pocket PC e Palm OS). Se o seu palmtop não tiver capacidade de comunicação móvel integrada, será necessário instalar um cartão 802.11 ou Bluetooth, de acordo com as instruções do fabricante. OBS.: As instruções de impressão para o Pocket PCs variam conforme o aplicativo de impressão que estiver sendo usado. Consulte o material de referência fornecido pelo fabricante do aplicativo de impressão usado para obter instruções. 40 Capítulo 3 - Como usar a impressora Impressão a partir de dispositivos Palm OS Pode-se imprimir a partir de dispositivos Palm OS por meio de conexão sem fio 802.11 ou Bluetooth e do utilitário Printboy. Alguns dispositivos Palm OS vêm com capacidade de comunicação sem fio integrada e alguns exigem que seja instalado um cartão para habilitar a impressão por 802.11 ou Bluetooth. OBS.: A impressão por 802.11 e Bluetooth pode ser habilitada por meio de cartões de conexão sem fio para impressoras fornecidos com certos modelos de impressoras. Veja as descrições e ilustrações dos cartões para impressoras em Instalação e uso de acessórios 802.11 e Bluetooth. O utilitário Printboy otimiza a formatação de documentos impressos a partir de aplicativos padrão do Palm OS, como Contatos, Memorandos, Tarefas, Agenda e Correio. Também permite imprimir usando o aplicativo Documents To Go. Para obter mais informações, visite o sitehttp://www.hp.com/support/ dj460. O Documents To Go permite imprimir arquivos de MS Word e MS Excel. O Documents To Go pode ser encontrado no CD fornecido com o dispositivo Palm OS, ou no site da DataViz em http:// www.dataviz.com. Para ver informações gerais sobre impressão por conexão 802.11 e Bluetooth consulte Impressão sem fio com 802.11 e Bluetooth. Para obter informações detalhadas sobre como configurar as definições de rede sem fio na impressora, consulte conexão sem fio 802.11 e Conexão sem fio Bluetooth. Para instalar o Printboy Para obter informações de como fazer o download do Printboy e instalá-lo, em Windows ou Mac OS, visite o site http://www.hp.com/support/dj460. Para obter instruções de como instalar o Printboy, consulte o material de referência fornecido com o software. Para instalar um cartão de conexão sem fio CUIDADO: É necessário instalar os arquivos do software do cartão de conexão sem fio antes de inserir o cartão no dispositivo Palm OS. Caso contrário, o cartão não funcionará adequadamente. Se o seu dispositivo Palm OS não tem capacidade integrada de comunicação sem fio, instale um cartão 802.11 ou Bluetooth de acordo com as instruções do fabricante ou visite o site da Palm em http:// www.palm.com. Para imprimir usando um aplicativo Palm OS comum Para ver instruções de como usar o Printboy para imprimir usando um aplicativo Palm comum, consulte o material de referência fornecido com o utilitário Printboy ou com o dispositivo Palm OS. Se usar um Pocket PC ou dispositivo com Palm OS, você pode usar o software da Caixa de Ferramentas para palmtops. Consulte Software da Caixa de Ferramentas para palmtops (Pocket PC e Palm OS). Impressão a partir de dispositivos móveis 41 OBS.: As instruções de impressão para dispositivos Palm OS variam conforme o aplicativo de impressão que estiver sendo usado. Consulte o material de referência fornecido pelo fabricante do aplicativo de impressão usado para obter instruções. Para escolher a impressora padrão (opcional) Pode-se escolher uma impressora padrão para ser usada sempre que se imprimir. Para ver as instruções de como selecionar a HP Deskjet 460 como impressora padrão, consulte o material de referência fornecido com o software Printboy. Para imprimir por meio do Documents To Go Para ver as instruções de como imprimir por meio do Documents To Go, consulte o material de referência fornecido com o software ou visite o site da DataViz em http://www.dataviz.com. 42 Capítulo 3 - Como usar a impressora Como usar dispositivos de memória A seção a seguir fornece informações sobre como imprimir a partir de cartões de memória e unidades USB Flash. Impressão a partir de cartões de memória e unidades USB Flash Se a câmera digital usar cartão CF Tipo I, cartão SD ou MMC, pode-se inserir o cartão na impressora e imprimir as fotografias. Para imprimir diretamente do cartão, é necessário que a câmera seja compatível com o formato DPOF (Digital Print Order Format) versão 1 ou 1.1. Consulte o material de referência fornecido com a câmera para ver se ela é compatível com arquivos DPOF e para obter instruções adicionais de como imprimir fotografias. Arquivos DPOF são arquivos criados por câmeras digitais. Eles são armazenados no cartão de memória da câmera e contêm informações como, por exemplo, que imagens foram selecionadas e quantas cópias de cada imagem devem ser impressas ou salvas. A impressora pode ler um arquivo DPOF a partir do cartão de memória, de modo que não há necessidade de usar o software da impressora para selecionar novamente as imagens a serem impressas ou salvas. Os arquivos de formato DPOF são impressos automaticamente com conexão direta de uma unidade Flash USB à porta da impressora. Também se pode transferir fotos do cartão de memória ou unidade USB Flash para o disco rígido do computador e imprimi-las usando um aplicativo como, por exemplo, o HP Photo Printing Software. Para obter informações sobre como colocar papel para fotografias na impressora, consulteComo colocar a mídia na impressora. Para imprimir a partir de um cartão de memória 1. Selecione as imagens que deseja imprimir criando um arquivo DPOF com o cartão de memória na câmera digital. As definições que podem ser especificadas (ex.: número de cópias) são exclusivas para a câmera. Veja mais informações no material de referência fornecido com a câmera digital. 2. Ligue a impressora 3. Coloque a mídia adequada na impressora. Consulte Como colocar a mídia na impressora. 4. Configure as definições de impressão desejadas. • Windows: Abra a Caixa de Ferramentas (consulte Caixa de Ferramentas (Windows)). Clique na guia Serviços da Impressora e, em seguida, clique em Configurações de impressão. Na caixa de diálogo, especifique o tipo, tamanho e qualidade de impressão. • Mac OS: Abra o HP Printer Utility (consulte HP Printer Utility (Mac OS)). Clique em Direct Print Settings (Configurar impressão direta) e, em seguida, na caixa de diálogo, para especificar o tipo de papel, tamanho do papel e qualidade de impressão. OBS.: Se a Caixa de Ferramentas ou o HP Printer Utility não estiverem instalados, imprima uma página de configuração para ver as definições da mídia da impressora para impressão direta. Estas informações confirmarão, antes da impressão, se o tipo e tamanho da mídia contida na impressora são adequados. Consulte Explicação sobre as páginas de informações da impressora. Como usar dispositivos de memória 43 5. Introduza no slot de cartão da impressora o cartão correto que contém o arquivo DPOF. O cartão deve ser introduzido na impressora pelo lado que contém os orifícios ou pinos de contato. CUIDADO: Se a borda que tem o conector de cartão não for introduzida na impressora primeiro, o cartão, a impressora ou ambos poderão ser danificados. Se houver um arquivo DPOF no cartão, o indicador luminoso Continuar começará a piscar após alguns segundos. 6. Pressione (botão Continuar) para imprimir as imagens. A impressora automaticamente reconhece o arquivo DPOF contido no cartão de memória e imprime as imagens de acordo com as definições do arquivo. Se o arquivo for muito grande, a impressora poderá demorar um pouco para começar a imprimir, depois de ter sido pressionado (botão Continuar). CUIDADO: Não retire o cartão de memória até terminar o trabalho de impressão. Caso contrário, o trabalho será cancelado. OBS.: A impressão poderá levar alguns minutos, dependendo das configurações de impressão e da complexidade da imagem. 44 Capítulo 3 - Como usar a impressora 4 Gerenciamento e configuração da impressora Este capítulo descreve as ferramentas de gerenciamento da impressora, como a Caixa de Ferramentas (Windows), o HP Printer Utility (Mac OS) e o software da Caixa de Ferramentas para palmtops (Pocket PC e Palm OS). Também contém tópicos sobre como imprimir páginas de configuração e diagnóstico, como conectar a impressora diretamente no computador por meio de cabo USB, e como conectar a impressora para comunicação sem fio 802.11 ou Bluetooth. Gerenciamento da impressora As seções a seguir contêm informações sobre as ferramentas e as tarefas de gerenciamento da impressora. Visão geral das tarefas de gerenciamento da impressora A tabela a seguir apresenta uma lista das ferramentas que podem ser usadas para gerenciar a impressora. OBS.: A tabela a seguir apresenta uma lista das ferramentas mais comuns usadas para as funções do administrador. Procedimentos específicos podem incluir outros métodos. Se quiser... ...use estas ferramentas. Caixa de Ferramentas (Windows) Software da Caixa de Ferramentas para palmtops (Pocket PC e Palm OS) Driver da HP Printer Utility HP Deskjet 460 impressora (Mac OS) Network Setup para Windows Tool (Mac OS) (consulte Como mudar as configurações de impressão) Monitorar a impressora Acompanhar o consumo de mídia e suprimentos Ver o estado da bateria Ver o estado dos cartuchos de impressão (níveis de tinta) Saber o significado dos indicadores luminosos da impressora Administrar a impressora Gerenciamento da impressora 45 Se quiser... ...use estas ferramentas. Caixa de Ferramentas (Windows) Software da Caixa de Ferramentas para palmtops (Pocket PC e Palm OS) Driver da HP Printer Utility HP Deskjet 460 impressora (Mac OS) Network Setup para Windows Tool (Mac OS) (consulte Como mudar as configurações de impressão) Manutenção da impressora Configurar o consumo de energia Configurar a comunicação sem fio Configurar alertas e notificações Caixa de Ferramentas (Windows) A Caixa de Ferramentas fornece informações sobre status e manutenção da impressora. Também fornece links para este guia, para ajudar na realização das tarefas básicas de impressão e na solução de problemas. Também permite configurar conexões 802.11 e Bluetooth para impressão sem fio. OBS.: Se a Caixa de Ferramentas não tiver sido instalada com os outros componentes da impressora, isso pode ser feito com o programa de instalação fornecido no Starter CD. OBS.: Para definir as configurações de conexão Bluetooth ou monitorar o status da impressora (ex.: níveis de tinta) com a Caixa de Ferramentas, é necessário conectar a impressora ao computador por meio de um cabo USB. OBS.: Ao se usar um dispositivo Pocket PC ou Palm OS, pode-se usar o software da Caixa de Ferramentas para palmtops. Consulte Software da Caixa de Ferramentas para palmtops (Pocket PC e Palm OS). Para abrir a Caixa de Ferramentas 1. Clique no botão Iniciar e aponte para Programas. 2. Aponte para HP Deskjet Série 460 e clique emCaixa de Ferramentas da HP Deskjet Série 460. Guias da Caixa de Ferramentas A Caixa de Ferramentas contém guias que podem ser usadas para ver informações sobre o produto e mudar configurações. Para obter informações mais detalhadas sobre as opções contidas nessas guias, clique com o botão direito do mouse em cada opção da janela da Caixa de Ferramentas e selecione O que é isto? 46 Capítulo 4 - Gerenciamento e configuração da impressora Guias Conteúdo Status da impressora • Impressora selecionada Apresenta uma lista das impressoras instaladas compatíveis com a Caixa de Ferramentas. • Informações sobre o nível de tinta Mostra o nível de tinta aproximado de cada cartucho. • Status liga/desliga Mostra a fonte de alimentação elétrica (CA ou bateria) e a porcentagem de carga restante da bateria, se houver uma bateria instalada. • Intensidade da comunicação sem fio Mostra a intensidade do sinal da conexão sem fio entre a impressora e o computador. • Informações sobre suprimentos Fornece acesso ao site em que se pode encomendar suprimentos e acessórios para a impressora. • Informações sobre os cartuchos Mostra os números de peça dos cartuchos de impressão instalados. • Preferências Permite definir configurações avançadas para a Caixa de Ferramentas. Pode-se selecionar as mensagens de erro que devem ser apresentadas, bem como o envio de notificações de erro por alerta sonoro e os tipos de mensagens de erro que devem ser enviados. Também se pode ativar o envio automático (AutoSend) do myPrintMileage, um serviço fornecido pela HP para ajudar o usuário a acompanhar a utilização da impressora e prever e programar a compra de suprimentos. Consulte myPrintMileage (Windows) para obter mais informações. Gerenciamento da impressora 47 Guias Conteúdo Informações Informações da impressora Serviços da impressora 48 • myPrintMileage Fornece acesso ao site myPrintMileage, no qual se pode obter informações sobre a impressora e imprimir informações sobre o estado dos cartuchos de impressão. Este serviço também pode ser usado para obter informações sobre o consumo cumulativo de tinta e de mídia. Consulte myPrintMileage (Windows) para obter mais informações. • Hardware da impressora Exibe informações detalhadas sobre a impressora, como modelo, versão do firmware, ID de serviço e outras informações relacionadas ao hardware. • Informações para viagem Fornece informações relacionadas à compra de cartuchos em outros países. • HP Instant Support Fornece acesso ao site HP Instant Support para obtenção de suporte e assistência na solução de problemas. Consulte HP Instant Support (Windows) para obter mais informações. • Registrar a impressora Permite registrar a impressora on-line. • O que se faz para? Exibe ajuda para tarefas comuns de impressão. • Solução de problemas Apresenta instruções passo a passo na tela, para ajudar a resolver problemas de impressão. • Contatar a HP Apresenta informações sobre como contatar a HP. • Alinhar cartuchos de impressão Alinha os cartuchos de impressão Consulte Alinhamento dos cartuchos de impressão para obter mais informações. • Limpar cartuchos de impressão Limpa os cartuchos de impressão. Consulte Limpeza dos cartuchos de impressão para obter mais informações. • Calibrar cores Equilibra as tonalidades das cores nas páginas impressas. Consulte Calibração de cores para obter mais informações. • Imprimir página de amostra Envia uma página de amostra à impressora, para verificar se a impressora está conectada corretamente ao computador e está funcionando satisfatoriamente. Consulte Explicação sobre as páginas de informações da impressora para obter mais informações. • Configurações de impressão Imprime uma página de configuração. Consulte Explicação sobre as páginas de informações da impressora para obter mais informações. • Configurações de Bluetooth Configura a conexão sem fio Bluetooth. Consulte Conexão sem fio Bluetooth para obter mais informações. • Configurações de energia Define o tempo de espera para o desligamento automático da impressora quando esta está sendo alimentada pela bateria. • Perfis de comunicação sem fio Configura a conexão sem fio 802.11. Consulte conexão sem fio 802.11 para obter mais informações. Capítulo 4 - Gerenciamento e configuração da impressora HP Printer Utility (Mac OS) O HP Printer Utility contém ferramentas para configurar as definições de impressão, limpar os cartuchos, imprimir páginas de configuração e teste, encomendar suprimentos on-line e encontrar informações de suporte na Internet. Para abrir o HP Printer Utility 1. Clique duas vezes no ícone do Macintosh HD, na mesa. 2. Selecione Library (Biblioteca) e, em seguida, Printers (Impressoras). 3. Selecione hp; em seguida, selecione Utilities (Utilitários), e, finalmente, HP Printer Selector (Seletor de impressora HP). 4. Selecione a impressora e clique no botão Launch Utility (Iniciar utilitário). Painéis do HP Printer Utility As seguintes opções estão disponíveis no HP Printer Utility: Painel Conteúdo Information • and Support (Informações e • suporte) Supply Status (Status dos suprimentos) Mostra os níveis de tinta e informações sobre os cartuchos de impressão. WOW! (Uau!) Imprime uma página de amostra para se verificar a qualidade da impressão. • HP Support (Suporte HP) Fornece acesso ao site da HP , no qual se pode registrar a impressora, obter suporte, e encontrar informações sobre devolução e reciclagem de suprimentos de impressão usados. • Cela (Limpar) Limpa os cartuchos de impressão. • Divise Information (Informações sobre o dispositivo) Imprime uma página de configuração que contém informações sobre a impressora. • Trave Inflo (Informações para viagem) Fornece informações relacionadas à compra de cartuchos em outros países. • Align (Alinhar) Alinha os cartuchos de impressão para obter a melhor qualidade de impressão possível. • Test (Teste) Imprime uma página de teste para ajudar a identificar problemas de impressão. • Calibrate Color (Calibrar cores) Ajusta as cores e corrige problemas de tonalidades. Printer Settings • (Configurações da impressora) Direct Print Settings (Configurações de impressão direta) Especifica o tipo e tamanho do papel, e a qualidade de impressão para formato DPOF e impressão com palmtops. • Power Management (Gerenciamento de energia) Mostra o nível da carga da bateria e permite definir o desligamento automático da impressora após determinado tempo de inatividade. • Network Settings (Configurações de rede) Permite configurar as definições IP para conexão em rede. • Bluetooth Settings (Configurações de Bluetooth) Permite configurar a conexão Bluetooth para impressão sem fio (só está disponível quando há um cabo USB conectado). Gerenciamento da impressora 49 HP Deskjet 460 Network Setup Tool (Mac OS) A ferramenta de configuração de rede da DJ460 (HP Deskjet 460 Network Setup Tool) permite definir as configurações de rede para a impressora. Com esta ferramenta, pode-se definir configurações para conexão sem fio, como nome do local da rede e modo de comunicação sem fio, e para comunicação convencional com fio, como endereço TCP/IP, roteador e máscara de sub-rede. Para abrir o HP Deskjet 460 Network Setup Tool 1. Clique duas vezes no ícone do Macintosh HD, na mesa. 2. Selecione Library (Biblioteca) e, em seguida, Printers (Impressoras). 3. Selecione hp, em seguida Utilities (Utilitários) , e finalmente HP Deskjet 460 Network Setup Tool. 4. Siga as instruções apresentadas na tela para definir as configurações de rede para a impressora. Software da Caixa de Ferramentas para palmtops (Pocket PC e Palm OS) O software da Caixa de Ferramentas para palmtops com sistema operacional Pocket PC ou Palm OS possibilita visualizar informações de status e manutenção da impressora. Pode-se ver os níveis de tinta e de carga da bateria e o significado dos indicadores luminosos, bem como alinhar os cartuchos de impressão e configurar conexões sem fio 802.11 e Bluetooth para impressão sem fio. Consulte o material de referência do software da Caixa de Ferramentas para obter mais informações sobre como usá-lo, ou acesse o site http://www.hp.com/support/dj460. HP Instant Support (Windows) HP Instant Support é um conjunto de ferramentas para solução de problemas baseado na web. O HP Instant Support ajuda a identificar, diagnosticar e solucionar problemas de impressão rapidamente. O HP Instant Support fornece as seguintes informações sobre o dispositivo: • Easy access to troubleshooting tips (Acesso fácil a dicas para solução de problemas) Dicas personalizadas de acordo com o dispositivo usado. • Resolution of specific device errors (Correção de erros específicos do dispositivo) Fornece acesso imediato a informações que podem ajudar a resolver mensagens de erro específicas do dispositivo. Para ver uma descrição do problema, bem como recomendações para solucionar ou prevenir o problema, clique no link apresentado na mensagem. Para ver uma lista de erros anteriores do dispositivo, clique em Alerts (Alertas) no lado esquerdo da página HP Instant Support. • Notification of device driver and firmware updates (Notificação sobre atualizações do driver e do firmware) Avisa o usuário quando há uma atualização de driver ou de firmware disponível, através de uma mensagem na homepage do site HP Instant Support. Clique no link apresentado na mensagem para passar diretamente à seção de download do site da HP . • Obtaining support services (Como obter serviços de suporte) Fornece uma lista de serviços de suporte disponíveis para o seu dispositivo. • Managing ink and media usage (myPrintMileage) (Gerenciamento da utilização de tinta e mídia) Ajuda a gerenciar e prever o consumo de suprimentos da impressora. 50 Capítulo 4 - Gerenciamento e configuração da impressora • Self diagnostic testing for your device (Testes de auto-diagnóstico para o dispositivo) Executa um teste diagnóstico do dispositivo. Selecione Printer (Impressora) no menu Self Help (Autoajuda) na página do Instant Support para dar início ao diagnóstico do dispositivo. O HP Instant Support examina o computador e apresenta uma lista dos dispositivos configurados encontrados. Ao se selecionar o dispositivo para o diagnóstico, o HP Instant Support ajuda a realizar tarefas como verificar se o driver usado é o mais recente, acessar relatórios sobre o estado do dispositivo e informações detalhadas de diagnóstico do dispositivo. Se for detectado algum erro durante este processo, o usuário poderá optar por executar uma atualização do driver do dispositivo ou testes de diagnósticos detalhados. • HP expert help online (Active Chat) (Chat ativo – Ajuda online com especialistas da HP) Oferece ajuda personalizada com especialistas de suporte da HP pela web, a qualquer momento. Basta enviar uma pergunta ou descrição do problema. O histórico recente do dispositivo, a configuração do sistema e todas as medidas corretivas já experimentadas são automaticamente encaminhadas à HP (mediante a sua aprovação) para que você não precise descrever o problema novamente. Um especialista de suporte da HP responderá suas perguntas on-line e o ajudará a resolver o problema através de um chat em tempo real pela web. • Knowledge database (Banco de dados de conhecimento) O banco de dados de conhecimento da HP está à sua disposição para responder rapidamente suas perguntas. Security and privacy (Segurança e privacidade) Ao usar o HP Instant Support, dados detalhados do dispositivo, como número de série, tipos de erro e estado são enviadas à HP. A HP respeita a privacidade do usuário e gerencia seus dados de acordo com as normas definidas na Declaração de Privacidade On-line da HP (Online Privacy Statement) (http:// www.hp.com/country/us/eng/privacy.htm). OBS.: Para saber que dados são enviados à HP, selecione Source (Código fonte) (no Internet Explorer) ou Page Source (Código fonte da página) (no Netscape) no menu Exibir do navegador web. Para acessar o HP Instant Support Caixa de Ferramentas (Windows) • Abra a Caixa de Ferramentas (consulte Caixa de Ferramentas (Windows)). Clique na guia Informações e, em seguida, em HP Instant Support. OBS.: Não defina um marcador para as páginas usadas para abrir o HP Instant Support. As páginas do site abertas por marcador não apresentarão informações atualizadas. Gerenciamento da impressora 51 myPrintMileage (Windows) O myPrintMileage é um serviço fornecido pela HP para acompanhar a utilização da sua impressora. Este serviço ajuda a prever a utilização da impressora e programar a compra de suprimentos. O serviço consiste de duas partes: • O site myPrintMileage • O myPrintMileage AutoSend (Auto-envio), um utilitário que atualiza periodicamente os dados de utilização da impressora no site myPrintMileage Para usar o myPrintMileage, é necessário o seguinte: • Caixa de Ferramentas (Windows) instalada • Conexão à Internet • Impressora conectada OBS.: A HP recomenda configurar o myPrintMileage para que envie dados durante 3 ou 6 meses, de modo a fornecer uma quantidade representativa de dados que podem, assim, ser armazenados cumulativamente no site myPrintMileage. No site myPrintMileage, pode-se ver uma análise de impressão que inclui o seguinte: • A quantidade de tinta usada. • O tipo de tinta que foi mais usado. • O número aproximado de páginas que podem ser impressas com a tinta restante. Para acessar o myPrintMileage Caixa de Ferramentas (Windows) • Abra a Caixa de Ferramentas (consulte Caixa de Ferramentas (Windows)). Clique na guia Informações, clique em myPrintMileage, e siga as instruções apresentadas na tela. Barra de tarefas do Windows • Clique com o botão direito do mouse no ícone da Caixa de Ferramentas, na barra de tarefas do Windows, e clique em myPrintMileage; em seguida, selecione View my print usage (Exibir dados sobre a utilização da impressora). OBS.: Não defina um marcador das páginas web para abrir o myPrintMileage. As páginas do site abertas por marcador não apresentarão informações atualizadas. 52 Capítulo 4 - Gerenciamento e configuração da impressora Explicação sobre as páginas de informações da impressora As páginas de informações da impressora contêm dados detalhados sobre a impressora, inclusive o número da versão do firmware, número de série, ID de serviço, informações sobre os cartuchos de impressão, configurações padrão de página e configurações de mídia da impressora. A página de configuração da conexão sem fio contém informações sobre conexão 802.11 e Bluetooth. OBS.: Para que as páginas de diagnóstico e de configuração sejam impressas, a impressora não pode estar processando nenhum trabalho de impressão. É útil imprimir as páginas de configuração e de diagnóstico antes de ligar para obter suporte da HP. Como imprimir páginas de informações da impressora a partir do painel de controle As seguintes páginas de informações da impressora podem ser impressas a partir do painel de controle da impressora, sem necessidade de conexão da impressora ao computador ou outro dispositivo. Para imprimir uma página de diagnóstico: Mantenha pressionado (botão Liga/Desliga) e pressione (botão Continuar) 4 vezes. Para imprimir uma página de configuração: Mantenha pressionado (botão Liga/Desliga) e pressione (botão Cancelar) 4 vezes. Use a página de configuração para ver as definições atuais da impressora, status do suprimento de tinta, condições dos cartuchos de impressão e para resolver problemas da impressora. Para imprimir uma página de configuração da conexão sem fio: Pressione (botão Cancelar) durante mais de 2 segundos. Use a página de configuração da conexão sem fio para ver informações sobre a conexão 802.11, como as configurações dos diversos perfis de comunicação sem fio 802.11, e informações sobre Bluetooth, como o nome do dispositivo habilitado para Bluetooth. Para imprimir uma página de amostra Mantenha pressionado (botão Liga/Desliga) e pressione (botão Continuar) uma única vez. Se quiser, imprima uma página de amostra para ver se a impressora está funcionando adequadamente. Contudo, se quiser verificar se a impressora está conectada corretamente ao computador ou se o software da impressora está funcionando adequadamente, será necessário imprimir uma página de teste, através da guia Geral, na caixa de diálogo Propriedades da Impressora (Windows), ou uma página de configuração, através do painel Device Information Informações sobre o dispositivo) no HP Printer Utility (Mac OS). Explicação sobre as páginas de informações da impressora 53 Como imprimir páginas de informações da impressora a partir do software Conecte a impressora para imprimir as seguintes páginas de informações sobre a impressora a partir do software. Para imprimir uma página de teste a partir da Caixa de Ferramentas (Windows) 1. Abra a Caixa de Ferramentas. Consulte Caixa de Ferramentas (Windows). 2. Clique na guia Serviços da Impressora. 3. Clique em Imprimir página de teste. OBS.: Ao se usar um dispositivo Pocket PC ou Palm OS, pode-se usar o software da Caixa de Ferramentas para palmtops. Consulte Software da Caixa de Ferramentas para palmtops (Pocket PC e Palm OS). Para imprimir uma página de configuração a partir do driver da impressora (Windows) 1. Abra o driver da impressora. Consulte Como mudar as configurações de impressão. 2. Clique em Propriedades 3. Clique na guia Serviços. 4. Clique em Imprimir página de configuração. Para imprimir uma página de teste a partir do HP Printer Utility (Mac OS) 1. Abra o HP Printer Utility. Consulte HP Printer Utility (Mac OS). 2. No painel Test (Teste), clique emPrint Test Page (Imprimir página de teste). 54 Capítulo 4 - Gerenciamento e configuração da impressora Configuração da impressora Esta seção descreve como conectar a impressora e compartilhá-la com outros computadores conectados na mesma rede. OBS.: Se for conectar a impressora a um computador com sistema Windows XP (64 bits), faça o download do software no site http://www.hp.com/support/dj460 e instale-o através da função Adicionar Impressora, na pasta Impressoras ou Impressoras e Faxes. OBS.: Para instalar drivers de impressoras no Windows 2000 ou versão mais recente, é necessário ter privilégios de administrador. Conexão direta Conecte a impressora diretamente no computador por meio de um cabo USB. Para obter informações de como conectar a impressora sem fio, consulte conexão sem fio 802.11 ou Conexão sem fio Bluetooth. OBS.: Se o software da impressora for instalado e a impressora for conectada em um computador com Windows, pode-se conectar outras impressoras no mesmo computador por meio de cabos USB, sem necessidade de reinstalar o software da impressora. Instalação do software da impressora e compartilhamento em rede (Windows) A HP recomenda conectar a impressora após instalar o software, o que possibilita instalar e configurar a impressora da maneira mais fácil possível. Para instalar o software antes de conectar a impressora (recomendado) Recomenda-se instalar a Caixa de Ferramentas, que fornece informações de status e manutenção da impressora. Também fornece acesso a material de referência e ferramentas de ajuda on-line para resolver problemas de impressão. Se a Caixa de Ferramentas não for instalada, não serão apresentadas mensagens de erro da impressora na tela do computador, e não será possível acessar o site myPrintMileage. Consulte Caixa de Ferramentas (Windows) para obter mais informações. 1. Feche todos os aplicativos que estiverem abertos. 2. Introduza o Starter CD na unidade de CD. O menu do CD será apresentado automaticamente. Se o menu do CD não for apresentado automaticamente, clique duas vezes no ícone Setup (programa de instalação) do Starter CD. 3. No menu do CD, clique em Instalar driver da impressora. 4. Siga as instruções apresentadas na tela para instalar o software. 5. Quando aparecer aviso na tela, ligue a impressora e conecte-a ao computador através do cabo USB. O Assistente Novo hardware encontrado aparece na tela do computador e o ícone da impressora é criado na pasta Impressoras. Configuração da impressora 55 OBS.: A impressora também pode ser usada por outros computadores criando-se uma rede simples chamada de rede compartilhada local. Consulte Para usar a impressora em uma rede local. Para conectar a impressora antes de instalar o software Se a impressora for conectada antes de instalar o software, o Assistente Novo hardware encontrado aparecerá na tela do computador. OBS.: Se a impressora estiver ligada, não a desligue nem desconecte o cabo enquanto o programa de instalação estiver sendo executado. Caso contrário, o programa de instalação não será concluído. 1. Na caixa de diálogo Novo hardware encontrado há uma opção para selecionar um método para localizar o driver correto, selecione a opção Avançado e clique em Avançar. OBS.: Não deixe o Assistente de Novo Hardware Encontrado realizar uma busca automática do driver. 2. Assinale a caixa de seleção para indicar o local do driver e confira se as outras caixas de seleção estão desmarcadas. 3. Introduza o Starter CD na unidade de CD. Se o menu do CD se abrir, feche-o. 4. Procure o diretório-raíz do Starter CD (ex.: D:) e, em seguida, clique em OK. 5. Clique em Avançar e siga as instruções apresentadas na tela. 6. Clique em Concluir para fechar o AssistenteNovo hardware encontrado. O Assistente inicia automaticamente o programa de instalação (isto pode demorar um pouco). No Windows 98 e Windows Me, é necessário, neste momento, executar até o fim o programa de instalação para instalar uma versão de driver em idioma que não seja o inglês. 7. Termine o processo de instalação. OBS.: O programa de instalação fornece opções para instalar outros componentes, além do driver, como, por exemplo, a Caixa de Ferramentas, que recomendamos instalar. Para ver as instruções de como instalar esses componentes, sigas as etapas descritas em Para instalar o software antes de conectar a impressora (recomendado). A impressora também pode ser usada por outros computadores criando-se uma rede simples chamada de rede compartilhada local. Consulte Para usar a impressora em uma rede de compartilhamento local. Para usar a impressora em uma rede de compartilhamento local Em rede com compartilhamento local, a impressora é conectada diretamente na porta USB de um computador (chamado de servidor) e é compartilhada com outros computadores (chamados de clientes) da mesma rede. 56 Capítulo 4 - Gerenciamento e configuração da impressora OBS.: Ao compartilhar uma impressora conectada de modo direto, use o computador com o sistema operacional mais atualizado como servidor. Se, por exemplo, houver um computador com Windows 2000 e um com uma versão mais antiga do Windows, use o computador com Windows 2000 como servidor. Use esta configuração apenas para grupos pequenos ou quando há pouca utilização. O computador que é conectado à impressora roda de forma mais lenta quando vários usuários usam a impressora ao mesmo tempo. 1. Na área de trabalho do Windows, clique no botãoIniciar, aponte paraConfigurações, e clique emImpressoras ou Impressoras e Faxes. 2. Clique com o botão direito do mouse no ícone da impressora e, em seguida, em Propriedades; finalmente, clique na guiaCompartilhamento. 3. Clique na opção de compartilhamento da impressora e dê à ela um nome compartilhado. 4. Se a impressora for compartilhada com computadores clientes que usam outras versões do Windows, clique em Drivers adicionais para instalar os drivers necessários conforme as versões. Para esta etapa opcional é necessário que o Starter CD esteja na unidade de CD. Instalação do software da impressora e compartilhamento em rede (Mac OS) Conecte a impressora diretamente em computadores Macintosh que executem o sistema Mac OS X (versão 10.2 e 10.3). A impressora também pode ser compartilhada em rede local. Para instalar o software 1. Conecte a impressora ao computador por meio de um cabo USB. 2. Feche todos os aplicativos que estiverem abertos. 3. Introduza o Starter CD na unidade de CD. O menu do CD será apresentado automaticamente. Se o menu do CD não for apresentado automaticamente, clique duas vezes no ícone Setup (programa de instalação) do Starter CD. 4. Clique em Install Driver (Instalar driver) e siga as instruções apresentadas na tela. 5. Abra o Printer Setup Utility ou Print Center, localizados na pasta Applications (Aplicações)\Utilities (Utilitários). 6. Clique em Add (Adicionar) 7. Selecione USB no menu. 8. Selecione a impressora na lista apresentada e clique em Add (Adicionar). Aparece uma marca ao lado do nome da impressora, o que indica que agora ela é a impressora padrão. 9. Feche o Print Center (Centro de Impressão). Para usar a impressora em uma rede local Ao conectar a impressora de modo direto, pode-se compartilhá-la com outros computadores usando uma forma simples de rede conhecida como rede de compartilhamento local. Use esta configuração apenas para grupos pequenos ou quando há pouca utilização. O computador que é conectado à impressora roda de forma mais lenta quando vários usuários usam a impressora ao mesmo tempo. Os requisitos básicos para compartilhamento em ambiente Macintosh incluem os seguintes: • Os computadores Macintosh precisam se comunicar na rede através de protocolo TCP/IP, e cada computador deve ter um endereço IP (AppleTalk é incompatível). Configuração da impressora 57 • A impressora que está sendo compartilhada precisa estar conectada a uma porta USB embutida no computador-host Macintosh. • Tanto o computador-host Macintosh quanto os computadores clientes Macintosh que vão usar a impressora compartilhada precisam ter o software de compartilhamento de impressora instalado, bem como o driver da impressora ou PPD da impressora. (Execute o programa Installer (Instalador) para instalar o software de compartilhamento de impressora e os arquivos de Ajuda relacionados.) • Os computadores clientes Macintosh precisam ter os drivers de impressora HP corretos instalados. • Os computadores clientes Macintosh precisam ser computadores PowerMac. Para obter mais informações sobre compartilhamento de impressora via USB, consulte o site da Apple em (http://www.apple.com) ou o Mac Help (Ajuda do Mac) no próprio computador. Siga estas etapas para compartilhar a impressora com vários computadores Macintosh com sistema Mac OS X (versão 10.2 e 10.3): 1. Abra System Preferences (Preferências do sistema), clique em Sharing (Compartilhamento), clique em Services (Serviços) , e, em seguida, assinale a caixa de seleção Printer Sharing (Compartilhamento de impressora). 2. Para imprimir usando outros computadores Macintosh (clientes) conectados na rede, predefina a impressora para usar Sharing (Compartilhamento). Em seguida, escolha o ambiente em que a impressora vai ser compartilhada e selecione a impressora. 58 Capítulo 4 - Gerenciamento e configuração da impressora Como desinstalar o software da impressora Para desinstalar o software da impressora (Windows) Ao usar o Windows 2000 ou versão mais recente, é necessário ter privilégios de administrador para poder desinstalar o software da impressora. 1. Se a impressora estiver conectada diretamente ao computador por meio de um cabo USB, desconecte-a. 2. Feche todos os aplicativos que estiverem abertos. 3. Clique no botão Iniciar e aponte para Configurações; em seguida, clique emPainel de controle. 4. Clique duas vezes em Adicionar/remover programas. 5. Selecione o software de impressora que deseja eliminar. 6. Clique no botão para adicionar ou remover software. 7. Siga as instruções apresentadas na tela para remover totalmente o software da impressora. OBS.: Se houver algum problema com a desinstalação, reinicie o computador e repita as etapas descritas acima para desinstalar o software. Se o software não tiver sido satisfatoriamente instalado ou se não for encontrado o programa de desinstalação, siga estas etapas para executar o utilitário de eliminação de software (Scrubber). 8. Desconecte a impressora do computador. 9. No computador, reinicie o Windows. 10. Introduza o Starter CD na unidade de CD. Se o menu do CD se abrir, feche-o. 11. Localize o utilitário Scrubber no Starter CD e execute-o. • No Windows 98 e no Windows Me, use o arquivo scrub9x.exe encontrado na pasta Utils\Scrubber\Win9x_Me. • No Windows 2000 e versões mais recentes, use o arquivo scrub2k.exe encontrado na pasta Utils\Scrubber\Win2k_XP. Para desinstalar o software da impressora (Mac OS) 1. Se a impressora estiver conectada diretamente ao computador por meio de um cabo USB, desconecte-a. 1. Feche todos os aplicativos que estiverem abertos. 2. Introduza o Starter CD na unidade de CD. O menu do CD será apresentado automaticamente. Se o menu do CD não for apresentado automaticamente, clique duas vezes no ícone Setup (programa de instalação) do Starter CD. 3. Clique em Install Driver (Instalar driver). 4. Quando for apresentada a caixa de diálogo Main Installation (Instalação principal) selecione Uninstall (Desinstalar), na lista suspensa, na parte superior esquerda da caixa de diálogo. Configuração da impressora 59 conexão sem fio 802.11 Esta seção descreve como configurar a impressora para conexão sem fio 802.11. O método recomendado para configurar esta impressora móvel para comunicação sem fio com computador individual é usar uma rede ad hoc. Contudo, ela pode ser configurada para usar uma rede de infraestrutura já existente que use ponto de acesso sem fio (WAP). Para ver informações gerais sobre impressão por conexão sem fio 802.11, consulte Sobre 802.11. OBS.: A comunicação sem fio 802.11 é possível com o uso de cartões de impressão sem fio 802.11, que são fornecidos com certos modelos de impressoras. Veja as descrições e ilustrações dos cartões de impressão sem fio 802.11 em Instalação e uso de acessórios 802.11 e Bluetooth. Além disso, o dispositivo transmissor precisa ter capacidade de comunicação sem fio 802.11 integrada ou um cartão de comunicação sem fio 802.11 instalado. Sobre o switch (comutador) de perfis de comunicação sem fio A impressora contém um switch de perfis de comunicação sem fio 802.11 no qual se pode armazenar até 3 redes ou computadores 802.11. Isso permite passar a impressora facilmente de casa para o escritório ou de uma rede para outra, entre três redes sem fio. Ao instalar o driver da impressora é instalado a partir do Starter CD e selecionar o tipo de conexão como sem fio, as configurações de perfis de comunicação sem fio 802.11 são armazenadas na posição atual do comutador. Após instalar o software através de uma conexão sem fio, pode-se configurar as três posições de perfis de comunicação sem fio, de acordo com as redes a serem usadas. As configurações de perfis correspondentes a cada posição do comutador (1, 2 e 3) podem ser definidas por meio das seguintes ferramentas: • Caixa de Ferramentas (Windows) Quando a Caixa de Ferramentas está se comunicando com a impressora, ela pode ser usada para configurar os perfis de comunicação sem fio. OBS.: Ao se usar um dispositivo Pocket PC ou Palm OS, pode-se usar o software da Caixa de Ferramentas para palmtops. Consulte Software da Caixa de Ferramentas para palmtops (Pocket PC e Palm OS). • Utilitário de Configuração de Perfis para Comunicação Sem Fio (Windows) Use esta ferramenta para configurar várias impressoras ao mesmo tempo através de uma unidade USB Flash. Consulte Para configurar várias impressoras para conexão 802.11 (Windows). • HP Deskjet 460 Network Setup Tool (Mac OS). Esta ferramenta é inicializada automaticamente durante a instalação; ou pode ser usada em ocasião posterior para configurar os perfis de comunicação sem fio 802.11. Consulte HP Deskjet 460 Network Setup Tool (Mac OS). Para ver as instruções de como configurar os perfis de comunicação sem fio 802.11 após a instalação do software, consulte Como configurar e usar os perfis de comunicação sem fio 802.11. 60 Capítulo 4 - Gerenciamento e configuração da impressora Sobre as configurações de rede sem fio 802.11 Para poder estabelecer conexão com uma rede sem fio 802.11, é necessário saber quais são as configurações da rede. Se não souber quais são as configurações da rede, obtenha essas informações do administrador da rede. As seguintes opções 802.11 podem ser configuradas para cada perfil: Nome da rede sem fio (SSID) Por definição padrão, a impressora procura uma rede ad hoc chamada “hpsetup”. Esse é o nome da rede sem fio, ou SSID. A sua rede pode ter outro SSID. Modo de comunicação Há duas opções quanto ao modo de comunicação para conexão 802.11: • Ad hoc (recomendado) Em uma rede ad hoc, a impressora é definida no modo de comunicação ad hoc e se comunica diretamente com outros dispositivos móveis sem usar pontos de acesso wireless (WAP). • Infra-estrutura Em uma rede de infra-estrutura, a impressora é definida no modo de comunicação de infra-estrutura e se comunica com outros dispositivos da rede, sejam estes com ou sem fio, através de um WAP. Em redes pequenas, geralmente os WAPs funcionam como roteadores ou gateways. Configurações de segurança de comunicação sem fio • Autenticação da rede: A predefinição de fábrica da impressora é rede Aberta. A rede não requer segurança para autorização ou criptografia. • Criptografia de dados: O protocolo WEP (Wired Equivalent Privacy) fornece segurança através da criptografia de dados enviados por ondas de rádio de um dispositivo sem fio para outro. Os dispositivos de uma rede habilitada com WEP usam chaves WEP para codificar os dados. Se a sua rede usar WEP, será necessário saber qual é a chave ou as chaves WEP usadas. Se a criptografia de dados estiver desativada, a impressora tentará detectar e associar automaticamente à rede sem fio aberta denominada “hpsetup”. É necessário que todos os dispositivos da rede ad hoc: • Sejam compatíveis com 802.11 • Estejam no modo de comunicação ad hoc • Tenham o mesmo SSID de nome de rede • Estejam na mesma sub-rede • Estejam no mesmo canal • Tenham as mesmas configurações de segurança 802.11 Configuração da impressora 61 Configuração de conexão 802.11 usando as definições padrão de fábrica As configurações de rede sem fio definidas pela fábrica são: • Modo de comunicação: ad hoc • Nome da rede (SSID): hpsetup • Segurança (criptografia): desativada OBS.: No Mac OS, uma rede ad hoc é uma rede computador-computador. Para fazer a configuração usando o modo ad hoc e as definições padrão de fábrica por meio de cabo USB (Windows e Mac OS) A impressora pode ser configurada para rede sem fio ad hoc (Windows) ou rede computadorcomputador (Mac OS) usando as definições padrão de fábrica, se for feita uma conexão temporária com cabo USB. Siga estas etapas para fazer a conexão à impressora usando as definições padrão de fábrica para rede ad hoc. 1. Feche todos os aplicativos que estiverem abertos. 2. Introduza o Starter CD na unidade de CD. O menu do CD será apresentado automaticamente. Se o menu do CD não for apresentado automaticamente, clique duas vezes no ícone Setup (programa de instalação) do Starter CD. 3. No menu do CD, clique em Install Printer Driver (Instalar driver da impressora) (Windows) ou em Install Driver (Instalar driver) (Mac OS). 4. Siga as instruções apresentadas na tela para instalar o software; conecte temporariamente o cabo USB quando aparecer o aviso na tela. Somente para o Mac OS: Efetue a instalação usando o HP Deskjet 460 Network Setup Tool, que é inicializado automaticamente durante a instalação. OBS.: Quando novas configurações 802.11 são enviadas à impressora para configurar um dos perfis de comunicação sem fio, a impressora se desliga e, em seguida, se religa para efetivá-las. Para configurar mais perfis de comunicação sem fio 802.11 após configurar a impressora, consulte Como configurar e usar os perfis de comunicação sem fio 802.11. Para fazer a configuração usando o modo ad hoc e as definições padrão de fábrica sem cabo USB (Windows) A impressora pode ser configurada em rede sem fio ad hoc usando-se as configurações padrão, sem usar cabo USB. Siga estas etapas para fazer a conexão à impressora usando as definições padrão de fábrica para rede ad hoc. 1. Abra o Utilitário de Configuração de Perfis para Comunicação Sem Fio do computador e faça o seguinte: a. Crie um novo perfil de comunicação sem fio com os seguintes valores: • Modo de comunicação: ad hoc • Nome da rede (SSID): hpsetup • Segurança (criptografia): desativada b. Ative o perfil. 62 Capítulo 4 - Gerenciamento e configuração da impressora 2. Aguarde dois minutos até a impressora obter um endereço IP e imprima uma página de configuração de comunicação sem fio. Para fazer isso, mantenha pressionado (botão Cancelar) por pelo menos 2 segundos. 3. Na página de configuração, verifique as seguintes configurações de rede da impressora: • Modo de comunicação: ad hoc • Nome da rede (SSID): hpsetup • O endereço IP é diferente de 0.0.0.0 Se um dos itens acima não estiver definido conforme mostrado, repita as três etapas. 4. Feche todos os aplicativos que estiverem abertos. 5. Introduza o Starter CD na unidade de CD. O menu do CD será apresentado automaticamente. Se o menu do CD não for apresentado automaticamente, clique duas vezes no ícone Setup (programa de instalação) do Starter CD. 6. No menu do CD, clique em Instalar driver da impressora. 7. Na tela Tipo de Conexão, selecione Comunicação sem fio, e clique em Avançar. 8. Siga as instruções apresentadas na tela para instalar o software. OBS.: Quando novas configurações 802.11 são enviadas à impressora para configurar um dos perfis de comunicação sem fio, a impressora se desliga e, em seguida, se religa para efetivá-las. Para configurar mais perfis de comunicação sem fio 802.11 após configurar a impressora, consulte Como configurar e usar os perfis de comunicação sem fio 802.11. Para configurar uma conexão computador-computador (ad hoc) usando as definições padrão de fábrica sem cabo USB (Mac OS) A impressora pode ser configurada em rede sem fio computador-computador (ad hoc) usando-se as configurações padrão, sem usar cabo USB. Siga estas etapas para fazer a conexão à impressora usando as definições padrão de fábrica para rede ad hoc. 1. Imprima uma página de configuração pressionando 2 segundos. (botão Cancelar) por pelo menos 2. Abra o AirPort Setup Assistant (Assistente de Configuração AirPort) e siga as instruções apresentadas na tela para fazer parte de uma rede sem fio já existente. Use hpsetup como rede existente da qual deseja fazer parte. 3. Introduza o Starter CD na unidade de CD. O menu do CD será apresentado automaticamente. Se o menu do CD não for apresentado automaticamente, clique duas vezes no ícone Setup (programa de instalação) do Starter CD. 4. No menu do CD, clique em Install Driver (Instalar driver). 5. Na tela Connection Type (Tipo de conexão), selecione Wireless Network (Rede sem fio, e clique em Done (Concluído). 6. Na tela Welcome (Boas-vindas), clique em Continue (Continuar). 7. Selecione Wireless (Sem fio) no menu suspenso da lista de impressoras. 8. Selecione a impressora na lista apresentada e clique em Add (Adicionar). Se a impressora não constar na lista, aguarde um minuto e clique em Rescan (Procurar novamente). 9. Digite hpsetup como nome da rede e clique em Apply (Aplicar). 10. Selecione None (Nenhuma) como segurança da rede, e clique em OK. Configuração da impressora 63 11. Clique em Send Settings (Enviar configurações) para enviar as configurações para a impressora. OBS.: Quando novas configurações 802.11 são enviadas à impressora para configurar um dos perfis de comunicação sem fio, a impressora se desliga e, em seguida, se religa para efetivá-las. Para configurar mais perfis de comunicação sem fio 802.11 após configurar a impressora, consulte Como configurar e usar os perfis de comunicação sem fio 802.11. OBS.: A HP Deskjet 460 não é compatível com ambiente Mac OS clássico. Configuração de conexão 802.11 em redes existentes (não-padrão) Se quiser fazer a conexão a uma rede existente (ex.: rede de infra-estrutura) usando outras definições, não as de fábrica, e se já tiver sido feita a conexão sem fio usando as definições padrão de fábrica, você pode simplesmente inserir as definições de rede correspondentes a uma das três posições do switch de perfis de comunicação sem fio através da Caixa de Ferramentas ou o HP Deskjet 460 Network Setup Tool (Mac OS). Consulte Como configurar e usar os perfis de comunicação sem fio 802.11. OBS.: Para usar a impressora com qualquer conexão sem fio, é necessário executar o programa de instalação (Setup) pelo menos uma vez, a partir do Starter CD, e criar uma conexão sem fio. Após executar a instalação sem fio, você pode conectar a impressora a outras redes sem fio configurando novos perfis no switch de perfis de comunicação sem fio. Para configurar uma rede existente usando um cabo USB (Windows ou Mac OS) A impressora pode ser configurada para qualquer rede sem fio se for usado um cabo USB para fazer uma conexão temporária. Siga estas etapas para criar uma conexão sem fio para a impressora. 1. Obtenha todas as definições necessárias para a rede sem fio. Consulte Sobre as configurações de rede sem fio 802.11. 2. Feche todos os aplicativos que estiverem abertos. 3. Introduza o Starter CD na unidade de CD. O menu do CD será apresentado automaticamente. Se o menu do CD não for apresentado automaticamente, clique duas vezes no ícone Setup (programa de instalação) do Starter CD. 4. No menu do CD, clique em Install Printer Driver (Instalar driver da impressora) (Windows) ou em Install Driver (Instalar driver) (Mac OS). 5. Siga as instruções apresentadas na tela para instalar o software. a. Insira as definições de rede sem fio nas caixas de diálogo. b. Conecte temporariamente o cabo USB quando aparecer o aviso na tela. c. Somente para o Mac OS: Efetue a instalação usando o HP Deskjet 460 Network Setup Tool, que é inicializado automaticamente durante a instalação. OBS.: Quando novas configurações 802.11 são enviadas à impressora para configurar um dos perfis de conexão sem fio, a impressora se desliga e, em seguida, se religa para efetivá-las. Para configurar mais perfis de comunicação sem fio 802.11 após configurar a impressora, consulte Como configurar e usar os perfis de comunicação sem fio 802.11. 64 Capítulo 4 - Gerenciamento e configuração da impressora Para configurar uma rede existente sem usar cabo USB Esta seção descreve como fazer a conexão a uma rede existente usando outras definições, que não as definições padrão de fábrica, ou como configurar uma nova rede ad hoc (Windows) ou computadorcoomputador (Mac OS) sem usar as definições padrão de fábrica, quando todas as condições a seguir forem satisfeitas: • O computador tem capacidade de conexão 802.11. • Não há cabo USB disponível. • A impressora nunca foi configurada para conexão sem fio. Se todas essas condições forem verdadeiras, será necessário fazer o seguinte: 1. Configurar uma conexão sem fio para a impressora usando as definições padrão de fabrica. Consulte Configuração de conexão 802.11 usando as definições padrão de fábrica. 2. Configure uma das três posições do switch de perfis de comunicação sem fio com as definições de rede desejadas, por meio da Caixa de Ferramentas (Windows) ou do HP Deskjet 460 Network Setup Tool (Mac OS). Consulte Como configurar e usar os perfis de comunicação sem fio 802.11. Como configurar e usar os perfis de comunicação sem fio 802.11 A impressora contém um switch de perfis wireless 802.11 no qual se pode armazenar até 3 redes ou computadores 802.11. Isso permite passar a impressora facilmente de casa para o escritório ou de uma rede para outra, entre três redes sem fio. Os perfis de comunicação sem fio podem ser modificados por meio da Caixa de Ferramentas (Windows) ou do HP Deskjet 460 Network Setup Tool (Mac OS). Consulte Caixa de Ferramentas (Windows) e HP Deskjet 460 Network Setup Tool (Mac OS). OBS.: Ao se usar um dispositivo Pocket PC ou Palm OS, pode-se usar o software da Caixa de Ferramentas para palmtops. Consulte Software da Caixa de Ferramentas para palmtops (Pocket PC e Palm OS). Após configurar um perfil de comunicação sem fio, imprima uma página de configuração para ver a lista das definições de perfis e verificar se estão corretas. Consulte Para imprimir uma página de configuração da conexão sem fio:. Após configurar mais de um perfil de comunicação sem fio, use o switch de perfis de comunicação sem fio da impressora para mudar de um perfil para outro. Consulte Usem o mesmo switch de perfis de comunicação sem fio. O utilitário de configuração de perfis para comunicação sem fio (Windows) permite configurar as mesmas definições para várias impressoras. Consulte Para configurar várias impressoras para conexão 802.11 (Windows). Configuração da impressora 65 Para configurar perfis de comunicação sem fio 802.11 (Windows) Esta seção pressupõe que a Caixa de Ferramentas está se comunicando com a impressora. OBS.: Para usar a impressora com qualquer conexão sem fio, é necessário executar o programa de instalação (Setup) pelo menos uma vez, a partir do Starter CD, e criar uma conexão sem fio. Após executar uma configuração para criar uma conexão sem fio, você pode conectar a impressora a outras redes configurando novos perfis de comunicação sem fio mudando a posição do switch de perfis. OBS.: Se conseguir ver os níveis de tinta na Caixa de Ferramentas, significa que esta está se comunicando com a impressora. OBS.: Quando novas configurações 802.11 são enviadas à impressora para configurar um dos perfis de conexão sem fio, a impressora se desliga e, em seguida, se religa para efetivá-las. 1. Abra a Caixa de Ferramentas. Consulte Caixa de Ferramentas (Windows). 2. Clique na guia Serviços da Impressora. 3. Clique em Perfis de comunicação sem fio. 66 Capítulo 4 - Gerenciamento e configuração da impressora 4. Clique no botão Editar perfil (atual, 1, 2 ou 3) para escolher o perfil que deseja editar. O perfil "atual" é a posição atual (1, 2 ou 3) do switch de perfis de comunicação sem fio da impressora. 5. Insira os dados de perfis de comunicação sem fio para a rede à qual deseja conectar e clique em Salvar perfil. Para configurar perfis de comunicação sem fio 802.11 (Mac OS) OBS.: Quando novas configurações 802.11 são enviadas à impressora para configurar um dos perfis de conexão sem fio, a impressora se desliga e, em seguida, se religa para efetivá-las. 1. Selecione o perfil que deseja configurar através do switch de perfis de comunicação sem fio da impressora. Consulte Usem o mesmo switch de perfis de comunicação sem fio. 2. Clique duas vezes no ícone do Macintosh HD, na mesa. 3. Selecione Library (Biblioteca) e, em seguida, Printers (Impressoras). 4. Selecione hp, em seguida Utilities (Utilitários) , e finalmente HP Deskjet 460 Network Setup Tool. 5. Na tela de boas-vindas, clique em Continuar. 6. Selecione Wireless (Sem fio) no menu suspenso da lista de impressora, ou USB, se a impressora estiver conectada através de cabo USB no momento. 7. Selecione a impressora na lista apresentada e clique em Add (Adicionar). Se a impressora não constar na lista, aguarde um minuto e clique em Rescan (Procurar novamente). 8. Insira as informações de perfis de comunicação sem fio e clique em Apply (Aplicar). 9. Clique em Send Settings (Enviar configurações) para enviar as configurações para a impressora. Usem o mesmo switch de perfis de comunicação sem fio Cada perfil configurado no software (1, 2 e 3) corresponde a uma posição do switch de perfis de comunicação sem fio (1, 2 e 3) da impressora. O perfil "atual" é a posição atual (1, 2 ou 3) do switch de perfis de comunicação sem fio. OBS.: Se quiser, imprima uma página de configuração para ver a lista das definições de perfis e verificar se estão corretos. Consulte Para imprimir uma página de configuração da conexão sem fio:. Para imprimir usando um perfil específico 1. Mude o número do switch de perfis de comunicação sem fio para o perfil específico desejado. 2. Mude a rede sem fio do computador para que use o perfil específico. 3. Envie um trabalho de impressão usando o driver de impressora instalado. Após configurar mais de um perfil de comunicação sem fio, use o switch de perfis de comunicação sem fio da impressora para mudar de um perfil para outro. Configuração da impressora 67 Se, por exemplo, tiver sido configurado o perfil 1 para impressão em ambiente de infra-estrutura (ex.: para o escritório) e o perfil 2 para ambiente ad hoc (ex.: fora do escritório, em viagem), só será necessário mudar a posição do switch entre 1 e 2 para mudar de perfil. Antes de enviar um trabalho de impressão para a impressora, verifique se o switch está na posição certa (1, 2 ou 3) para o perfil. Se você estiver em viagem, por exemplo, e tiver configurado anteriormente a posição 2 do switch para impressão sem fio ad hoc a ser usada durante viagens, basta mudar o switch para a posição 2 antes de enviar o trabalho de impressão. OBS.: Após mudar de um perfil de comunicação sem fio para outro, o primeiro trabalho de impressão levará 10 segundos para começar a ser impresso. Para redefinir os perfis de comunicação sem fio 802.11 nas definições padrão de fábrica. Para redefinir o perfil ativo (a posição atual do switch de perfis de comunicação sem fio) • Mantenha pressionado (botão Liga/Desliga) e pressione (botão Cancelar) 8 vezes. Para redefinir todos os perfis de comunicação sem fio 802.11 • Mantenha pressionado (botão Liga/Desliga), pressione seguida, pressione (botão Continuar) 8 vezes. (botão Cancelar) duas vezes e, em Para configurar várias impressoras para conexão 802.11 (Windows) Use o Utilitário de Configuração de Perfis para Comunicação Sem Fio para configurar várias impressoras para conexão sem fio. Este utilitário exporta as configurações de perfis de comunicação sem fio da impressora para uma unidade USB Flash. Assim pode-se configurar outras impressoras com as mesmas configurações inserindo-se a unidade Flash na porta host USB de outra impressora. OBS.: O Utilitário de Configuração de Perfis para Comunicação Sem Fio é compatível com os seguintes operacionais: Windows 2000 e Windows XP. Para usar o Utilitário de Perfis de Configuração para Comunicação Sem Fio 1. Introduza o cartão de impressão sem fio 802.11 no slot de cartão CF de cada impressora. 2. Conecte a unidade USB Flash na porta-host USB de uma das impressoras. Para localizar essa porta, consulte Vista traseira e lateral. Quando a unidade USB Flash é inserida, as luzes do cartão de impressora sem fio 802.11 se apagam. Elas se acendem novamente após a configuração da conexão 802.11 na unidade USB Flash. 3. Feche todos os aplicativos que estiverem abertos. 4. Introduza o Starter CD na unidade de CD. O menu do CD será apresentado automaticamente. 68 Capítulo 4 - Gerenciamento e configuração da impressora Se o menu do CD não for apresentado automaticamente, clique duas vezes no ícone Setup (programa de instalação) do Starter CD. 5. No menu do CD, clique em Soluções empresariais, e, em seguida, em Utilitário de Configuração de Perfis para Comunicação Sem Fio. 6. Sigas as instruções apresentadas na tela para exportar as configurações de perfis de comunicação sem fio da impressora para uma unidade USB Flash e, em seguida, configurar as outras impressoras passando a unidade USB Flash para a porta-host USB de cada impressora. Configuração da impressora 69 Conexão sem fio Bluetooth Esta seção descreve como configurar a impressora para conexão sem fio Bluetooth. Para obter informações gerais sobre Bluetooth, consulte Sobre Bluetooth. As configurações de conexão sem fio Bluetooth podem ser definidas durante a instalação do software (programa de instalação) ou em ocasião posterior, através da Caixa de Ferramentas (Windows) ou do HP Printer Utility (Mac OS). Consulte Configuração da comunicação sem fio Bluetooth.. OBS.: Ao se usar um dispositivo Pocket PC ou Palm OS, pode-se usar o software da Caixa de Ferramentas para palmtops. Consulte Software da Caixa de Ferramentas para palmtops (Pocket PC e Palm OS). OBS.: Para definir as configurações de conexão Bluetooth ou monitorar o status da impressora (ex.: níveis de tinta) com a Caixa de Ferramentas (Windows), é necessário conectar a impressora ao computador por meio de um cabo USB. OBS.: A comunicação sem fio Bluetooth é possível com o uso de cartões de impressão sem fio Bluetooth, que são fornecidos com certos modelos de impressoras. Veja as descrições e ilustrações dos cartões de impressão sem fio Bluetooth em Instalação e uso de acessórios 802.11 e Bluetooth. Além disso, o dispositivo que envia o trabalho de impressão para a impressora precisa ter capacidade de comunicação sem fio Bluetooth integrada ou um cartão wireless Bluetooth instalado. Configuração de conexão sem fio Bluetooth As seções a seguir descrevem como configurar uma conexão de comunicação sem fio Bluetooth. Para configurar a conexão sem fio Bluetooth (Windows) 1. Feche todos os aplicativos que estiverem abertos. 2. Introduza o Starter CD na unidade de CD. O menu do CD será apresentado automaticamente. Se o menu do CD não for apresentado automaticamente, clique duas vezes no ícone Setup (programa de instalação) do Starter CD. 3. No menu do CD, clique em Instalar driver da impressora. 4. Selecione Outra porta quando aparecer o aviso na tela. 5. SelecioneIgnorar quando aparecer o aviso para conectar a impressora. 6. Siga as instruções apresentadas na tela para instalar o software. 7. Com o software de host Bluetooth no computador, localize o número da porta COM do cliente Bluetooth atribuído ao seu dispositivo Bluetooth. Por exemplo, se estiver sendo usado um adaptador Bluetooth 3Com, abra o Bluetooth Connection Manager (Gerenciador de conexão Bluetooth), selecione COM ports (Portas COM) no menu Tools (Ferramentas), e veja o número da porta COM 3Com Bluetooth Serial Client. 8. Na área de trabalho do Windows, clique no botãoIniciar, aponte paraConfigurações, e clique emImpressoras ou Impressoras e Faxes. 9. Clique com o botão direito do mouse no ícone da impressora; em seguida, clique em Propriedades. 10. Clique na guia Portas e selecione a porta COM identificada na Etapa 6. 11. Clique em Aplicar e, em seguida, em OK. 70 Capítulo 4 - Gerenciamento e configuração da impressora Para definir as configurações de conexão sem fio Bluetooth após configurar a impressora, consulte Configuração da comunicação sem fio Bluetooth.. Configuração da impressora 71 Para configurar uma conexão de comunicação sem fio Bluetooth (Mac OS) 1. Conecte a impressora ao computador por meio de um cabo USB. 2. Abra System Preferences (Preferências do sistema) e na lista de hardware clique em Bluetooth. Assegure-se de que o Bluetooth está ligado. 3. Introduza o Starter CD na unidade de CD. Clique duas vezes no ícone do CD na área de trabalho; em seguida, clique duas vezes no ícone Setup. Outra forma de fazer isso é localizar a pasta do Installer (Instalador) no Starter CD. 4. Clique em Install Driver (Instalar driver) e siga as instruções apresentadas na tela. 5. Abra o Printer Setup Utility ou Print Center, localizados na pasta Applications (Aplicações)\Utilities (Utilitários). 6. Clique em Add (Adicionar) 7. Selecione Bluetooth no menu. 8. Selecione a impressora na lista apresentada e clique em Add (Adicionar). Aparece uma marca ao lado do nome da impressora, o que indica que agora ela é a impressora padrão. 9. Feche o Print Center (Centro de Impressão). Para definir as configurações de conexão sem fio Bluetooth após configurar a impressora, consulte Configuração da comunicação sem fio Bluetooth.. Configuração da comunicação sem fio Bluetooth. Pode-se usar a Caixa de Ferramentas (Windows), o HP Printer Utility (Mac OS) ou o software da Caixa de Ferramentas para palmtops (Pocket PC e Palm OS) para definir as configurações de conexão sem fio Bluetooth. OBS.: Para mudar as definições Bluetooth da impressora, é necessário conectar a impressora ao computador por meio de cabo USB. Para configurar a conexão sem fio Bluetooth (Windows) 1. Conecte a impressora ao computador por meio de um cabo USB. 2. Introduza o cartão Bluetooth no slot CF da impressora. (Consulte Instalação de cartão de conexão sem fio 802.11 ou Bluetooth para impressora.) 3. Abra a Caixa de Ferramentas. Consulte Caixa de Ferramentas (Windows). 4. Clique na guia Serviços da Impressora. 5. Clique em Configurações do Bluetooth. 6. Defina as opções de conexão Bluetooth desejadas. Para ver descrições das opções de conexão sem fio Bluetooth, consulteOpções das configurações de conexão sem fio Bluetooth. 7. Após definir as opções desejadas, clique em OK. Aparecerá uma caixa de diálogo de advertência. 8. Clique em OK para fechá-la. 9. Na Caixa de Ferramentas, selecione o driver HP Deskjet 460 Series Bluetooth no menu suspenso. 10. Feche a Caixa de Ferramentas. A impressora ignora outros dispositivos que tentem estabelecer uma conexão. O dispositivo precisa aguardar até que a conexão original seja terminada para poder estabelecer uma nova conexão. 72 Capítulo 4 - Gerenciamento e configuração da impressora Para definir as configurações de conexão sem fio Bluetooth (Mac OS) As conexões Bluetooth são compatíveis com o Mac OS X (10.3 e versões mais recentes), se houver hardware Bluetooth integrado ou instalado no computador. 1. Conecte a impressora ao computador por meio de um cabo USB. 2. Introduza o cartão Bluetooth no slot CF da impressora. (Consulte Instalação de cartão de conexão sem fio 802.11 ou Bluetooth para impressora.) 3. Abra o HP Printer Utility. Consulte HP Printer Utility (Mac OS). 4. Selecione a impressora e clique em Launch Utility (Iniciar utilitário). 5. Clique no painel Bluetooth Settings (Configurações do Bluetooth). 6. Defina as opções de conexão Bluetooth desejadas. Para ver descrições das opções de conexão sem fio Bluetooth, consulteOpções das configurações de conexão sem fio Bluetooth. 7. Clique em Apply Now (Aplicar agora). A impressora ignora outros dispositivos que tentem estabelecer uma conexão. O dispositivo precisa aguardar até que a conexão original seja terminada para poder estabelecer uma nova conexão. Opções das configurações de conexão sem fio Bluetooth OBS.: Para mudar as definições Bluetooth da impressora, é necessário conectar a impressora ao computador por meio de cabo USB. Para ver informações específicas do Bluetooth para a impressora, imprima uma página de configuração de comunicação sem fio. Consulte Para imprimir uma página de configuração da conexão sem fio:. Endereço do dispositivo Bluetooth É o endereço pelo qual os dispositivos Bluetooth identificam a impressora. O endereço do dispositivo Bluetooth da impressora não pode ser mudado. Nome do dispositivo Bluetooth Quando um dispositivo detecta a impressora, o nome do dispositivo Bluetooth da impressora é indicado. A impressora vem de fábrica com um nome padrão para dispositivo Bluetooth: HP Deskjet 460/[número de série]. Esta opção permite mudar o nome do dispositivo Bluetooth da impressora. Para mudar o nome da impressora, é necessário conectar a impressora ao computador por meio de cabo USB. OBS.: Pode-se digitar e salvar até 60 caracteres para o nome da impressora Bluetooth. Imprima uma página de configuração da conexão sem fio para ver o nome inteiro, com os 60 caracteres. OBS.: O nome do dispositivo Bluetooth da impressora aparece apenas em aplicativos do Bluetooth. Na pasta Impressoras do Windows, a impressora é identificada como HP Deskjet Série 460. Configuração da impressora 73 Para mudar o nome do dispositivo Bluetooth da impressora (Windows) 1. Conecte a impressora ao computador por meio de um cabo USB. 2. Abra a Caixa de Ferramentas. Consulte Caixa de Ferramentas (Windows). 3. Clique na guia Serviços da Impressora. 4. Clique em Configurações do Bluetooth. 5. Digite um novo nome para a impressora na caixa Nome da Impressora, com no máximo 60 caracteres. 6. Clique em OK O nome do dispositivo Bluetooth da impressora foi mudado. Para mudar o nome do dispositivo Bluetooth da impressora (Mac OS) 1. Conecte a impressora ao computador por meio de um cabo USB. 2. Abra o HP Printer Utility. Consulte HP Printer Utility (Mac OS). 3. Clique no painel Bluetooth Settings (Configurações do Bluetooth). 4. Digite um novo nome para a impressora. 5. Clique em Apply Now (Aplicar agora). O nome do dispositivo Bluetooth da impressora foi mudado. Código PIN Esta opção permite mudar o código PIN da impressora. Quando a impressora está definida com Criptografia necessária (consulte Criptografia necessária) e um dispositivo tenta usar a impressora, é pedido que seja digitado um código PIN. Para mudar o código PIN da impressora, é necessário conectar a impressora ao computador por meio de cabo USB. Para mudar o código PIN da impressora (Windows) 1. Conecte a impressora ao computador por meio de um cabo USB. 2. Abra a Caixa de Ferramentas. Consulte Caixa de Ferramentas (Windows). 3. Clique na guia Serviços da Impressora. 4. Clique em Configurações do Bluetooth. 5. Clique no botão Alterar código PIN. Aparecerá a caixa de diálogo Alterar Código PIN. 6. Digite um novo código PIN. O código PIN predefinido é "0000" (quatro zeros). 7. Digite novamente o novo código PIN. 8. Clique em OK O código PIN foi mudado. Para mudar o código PIN da impressora (Mac OS) 1. Conecte a impressora ao computador por meio de um cabo USB. 2. Abra o HP Printer Utility. Consulte HP Printer Utility (Mac OS). 3. Clique no painel Bluetooth Settings (Configurações do Bluetooth). 4. Clique no botão Alterar código PIN. Aparecerá a caixa de diálogo Alterar Código PIN. 5. Digite um novo código PIN. O código PIN predefinido é "0000" (quatro zeros). 6. Digite novamente o novo código PIN. 74 Capítulo 4 - Gerenciamento e configuração da impressora 7. Clique em Apply Now (Aplicar agora). O código PIN foi mudado. Redefinir o acesso do dispositivo As etapas a seguir eliminam todas as associações de dispositivo da memória da impressora. Para redefinir o acesso do dispositivo (Windows) 1. Abra a Caixa de Ferramentas. Consulte Caixa de Ferramentas (Windows). 2. Clique na guia Serviços da Impressora. 3. Clique em Configurações do Bluetooth. 4. Clique no botão Redefinir o acesso do dispositivo. Aparecerá uma caixa de diálogo de advertência. 5. Clique em OK para fechá-la. Todos os dispositivos associados são removidos da memória da impressora. Para redefinir o acesso do dispositivo (Mac OS) 1. Abra o HP Printer Utility. Consulte HP Printer Utility (Mac OS). 2. Clique no painel Bluetooth Settings (Configurações do Bluetooth). 3. Clique no botão Redefinir o acesso do dispositivo. Aparecerá uma caixa de diálogo de advertência. 4. Clique em OK para fechá-la. Todos os dispositivos associados são removidos da memória da impressora. Modos de acesso Os modos de acesso determinam o nível de acesso dos dispositivos habilitados para Bluetooth à impressora. A impressora tem três modos de acesso: ModoPúblico A impressora pode ser detectada por todos os dispositivos habilitados para Bluetooth. Consulte Descoberta com Bluetooth para obter mais informações. Modo privado A impressora pode ser detectada apenas por dispositivos que têm o seu endereço armazenado. Consulte Descoberta com Bluetooth para obter mais informações. Criptografia necessária Quando a caixa de seleção Criptografia Necessária está assinalada, todos os dados enviados à impressora são criptografados. Esta opção também define automaticamente a autenticação. A impressora, neste caso, exige que: • Todos os dados enviados por conexão sem fio Bluetooth sejam criptografados. • Todos os usuários forneçam código PIN na primeira vez que enviarem trabalho de impressão. Consulte Código PIN para obter mais informações. OBS.: Todos os dispositivos precisam enviar um código PIN na primeira vez em que enviam um trabalho de impressão, quando a caixa Criptografia necessária estiver assinalada. Consulte Código PIN para obter mais informações. Configuração da impressora 75 Para redefinir as definições padrão de fábrica OBS.: Siga estas instruções para redefinir as configurações Bluetooth da impressora. 1. Mantenha pressionado (botão Liga/Desliga). 2. Com (botão Liga/Desliga) pressionado, pressione pressione (botão Continuar) 6 vezes. 3. Pressione (botão Cancelar) 4 vezes e, em seguida, (botão Liga/Desliga). Para desligar o Bluetooth Para desligar a impressão por Bluetooth, retire o cartão de impressão sem fio Bluetooth da impressora. Descoberta com Bluetooth Descoberta é o processo pelo qual o dispositivo habilitado para Bluetooth detecta outros dispositivos Bluetooth-no mesmo alcance. Quando um dispositivo detecta a impressora, o nome do dispositivo Bluetooth da impressora é indicado. Consulte Nome do dispositivo Bluetooth para obter mais informações. O método de descoberta varia conforme o tipo de software Bluetooth usado. Fontes do Bluetooth A impressora vem com fontes embutidas para impressão Bluetooth. Certos modelos incluem fontes asiáticas para impressão a partir de celulares. As fontes incluídas dependem do país/região em que a impressora foi adquirida. Consulte Especificações da impressora. Página de configuração da conexão sem fio A página de configuração da conexão sem fio contém informações sobre 802.11 e Bluetooth que podem ser necessárias ao usar a impressora. Para obter mais informações e instruções de como imprimir essa página, consulte Explicação sobre as páginas de informações da impressora. Associação Quando uma impressora e um dispositivo de envio se associam, eles armazenam os endereços de dispositivos Bluetooth recíprocos. Isso permite que o dispositivo descubra (detecte) a impressora em modo Privado. Consulte Modo privado para obter mais informações. A impressora pode se associar com um máximo de 31 dispositivos. Se este limite for alcançado e se quiser associar a mais algum dispositivo, será necessário eliminar da memória da impressora todos os dispositivos anteriormente associados. Consulte Redefinir o acesso do dispositivo para ver as instruções . 76 Capítulo 4 - Gerenciamento e configuração da impressora Perfis de comunicação sem fio Bluetooth SPP (Serial Port Profile) O SPP é um perfil de conexão sem fio de porta serial da impressora que pode ser usado com computadores notebook, dispositivos Pocket PC como HP iPAQs, e outros dispositivos palmtop para imprimir usando tecnologia de comunicação sem fio Bluetooth. O SPP envia os dados na forma de uma série de bytes e não é compatível com comunicação bidirecional. OPP (Object Push Profile) O OPP é um perfil que permite imprimir a partir de dispositivos que usam o protocolo OBEX (Object Exchange), como celulares, palmtops como dispositivos Pocket PC e Palm OS. Alguns tipos de arquivos que podem ser transferidos por OBEX são: vCard (cartões de visita, endereços e números de telefones), vCalendar (rastreamento de eventos e arquivos de aplicativos tipo Tarefas), vMessage (SMS e texto), JPEG (imagens) e texto ASCII para celulares e palmtops como dispositivos Palm OS. BPP (Basic Printing Profile) O perfil BPP aumenta a capacidade do OBEX permitindo maior controle da impressão ao se usar palmtops com capacidade Bluetooth, celulares e outros dispositivos. O BPP permite definir a impressora, o número de cópias a serem impressas, e outras propriedades de impressão, como várias páginas por folha ou impressão de folheto. O BPP é flexível e possibilita a impressão sem necessidade de driver, para que qualquer impressora compatível com o perfil usado possa imprimir dados enviados por um dispositivo que também seja compatível com o perfil. O perfil é bidirecional, de modo que as informações de status da impressora (andamento do trabalho de impressão ou erros como "sem papel" ou "congestionamento de papel") podem ser enviadas e apresentadas no computador. BIP (Basic Imaging Profile) O BIP é um perfil que permite imprimir imagens a partir de uma câmera digital compatível ou outro dispositivo móvel com tecnologia sem fio Bluetooth. HCRP (Hardcopy Cable Replacement Profile) O HCRP é um perfil que permite imprimir com os mesmo recursos, qualidade e velocidade que se imprimir por meio de cabo. O HCRP fornece as mesmas funções básicas que o SPP, além de fornecer comunicação bidirecional (ex.: mensagens como “sem papel”, “sem tinta” e status do trabalho). Também é compatível com todas as funções oferecidas pelos dispositivos multifuncionais HP, como impressão, escaneamento, fax e cópias. Diferente do BPP, para usar o HCRP é necessário que o driver da impressora esteja instalado no computador, portanto, é especialmente útil para impressão com PC. Configuração da impressora 77 78 Capítulo 4 - Gerenciamento e configuração da impressora 5 Manutenção e solução de problemas Este capítulo explica como fazer a manutenção básica da impressora e solucionar problemas. Informações sobre o estado da impressora e dos cartuchos de impressão podem ser encontradas na Caixa de Ferramentas (Windows), no HP Printer Utility (Mac OS) e na Caixa de Ferramentas para palmtops (Pocket PC e Palm OS) se um desses utilitários estiver instalado. As funções de manutenção também podem ser executadas por meio destes utilitários. Manutenção da impressora Não é necessário ter um programa regular de manutenção para a impressora, exceto para repor o módulo coletor de tinta. (Consulte Substituição do módulo coletor de tinta.) No entanto, deve-se sempre tentar manter a impressora limpa, sem pó ou resíduos. Essa limpeza mantém a impressora em condições ideais, e também facilita a identificação de problemas. ATENÇÃO! Desligue a impressora e retire o fio elétrico da tomada antes de limpá-la. Se a bateria opcional estiver sendo usada, desligue a impressora e retire a bateria antes de efetuar a limpeza. Limpeza da impressora Ao limpar a impressora, siga estas diretrizes: • Limpe a parte externa da impressora com um pano macio, umedecido com água e detergente neutro. OBS.: Limpe a impressora apenas com água ou água misturada com detergente neutro. O uso de outras soluções de limpeza ou de álcool pode danificar a impressora. • Limpe a parte interna da tampa de acesso frontal com um pano seco, sem fiapos. CUIDADO: Tenha cuidado para não encostar nos cilindros. A oleosidade da pele nos cilindros pode causar problemas na qualidade de impressão. Manutenção da impressora 79 Limpeza dos cartuchos de impressão Se estiverem sendo impressos caracteres incompletos, ou se houver pontos ou linhas faltando na impressão, poderá ser necessário limpar os cartuchos de impressão. Em geral, isso significa que há bocais entupidos, o que pode decorrer da exposição prolongada ao ar. OBS.: Antes de limpar os cartuchos de impressão, verifique se não estão com pouca tinta ou vazios. Quando há pouca tinta no cartucho, a impressão pode sair com caracteres incompletos ou pontos ou linhas faltando. Veja se algum indicador luminoso dos cartuchos de impressão está aceso. (Consulte Referência dos indicadores luminosos da impressora.) O estado dos cartuchos também pode ser verificado na guia Status da Impressora, na Caixa de Ferramentas (Windows) ou no HP Printer Utility (Mac OS). Substitua os cartuchos que estiverem com pouca tinta ou vazios. Para obter instruções, consulte Substituição dos cartuchos de impressão. Se usar um dispositivo Pocket PC ou Palm OS, você pode usar o software da Caixa de Ferramentas para palmtops (PDA Toolbox). Consulte Software da Caixa de Ferramentas para palmtops (Pocket PC e Palm OS). Para limpar os cartuchos automaticamente OBS.: Limpe os cartuchos apenas quando for necessário. A limpeza dos cartuchos consome tinta e encurta a sua duração. Há três níveis de limpeza de cartuchos: Após realizar um nível de limpeza, passe para o próximo nível, mas somente se os resultados do primeiro forem insatisfatórios. Painel de controle 1. Mantenha pressionado (botão Liga/Desliga). 2. Com o botão pressionado, efetue um dos procedimentos a seguir. Passe para o próximo nível de limpeza apenas se os resultados do nível anterior tiverem sido insatisfatórios. a. Para limpeza de nível 1: Pressione duas vezes (botão Cancelar). b. Para limpeza de nível 2: Pressione duas vezes (botãoContinuar). (botãoCancelar) e uma vez c. Para limpeza de nível 3: Pressione duas vezes (botãoContinuar). (botãoCancelar) e duas vezes 3. Pressione (botão Liga/Desliga). A impressora inicia o processo de limpeza. 4. Imprima uma página de configuração. Consulte Explicação sobre as páginas de informações da impressora. Caixa de Ferramentas (Windows) 1. Abra a Caixa de Ferramentas. Consulte Caixa de Ferramentas (Windows). 2. Clique na guia Serviços da impressora, clique em Limpar cartuchos de impressão, e siga as instruções apresentadas na tela. HP Printer Utility (Mac OS) 1. Abra o HP Printer Utility. Consulte HP Printer Utility (Mac OS). 2. Clique em Limpar e siga as instruções apresentadas na tela. 80 Capítulo 5 - Manutenção e solução de problemas Para limpar os cartuchos manualmente Contato inadequado entre os cartuchos de impressão e os encaixes dos cartuchos também pode afetar a qualidade da impressão. Quando isso ocorrer, tente limpar os contatos elétricos dos cartuchos e dos encaixes. 1. Retire o cartucho da impressora. (Consulte Substituição dos cartuchos de impressão.) 2. Limpe os contatos elétricos do encaixe do cartucho de impressão com um cotonete seco. 3. Limpe cuidadosamente os contatos elétricos do cartucho com um pano macio seco que não solte fiapos. CUIDADO: Para não danificar os contatos elétricos, passe o pano apenas uma vez. Não limpe os bocais de tinta dos cartuchos de impressão. 4. Instale os cartuchos de impressão de volta nos encaixes. Manutenção da impressora 81 Substituição dos cartuchos de impressão Pode-se verificar os níveis de tinta através da Caixa de Ferramentas (Windows), do HP Printer Utility (Mac OS) ou do software da Caixa de Ferramentas para palmtops (Pocket PC and Palm OS). Para obter informações sobre como usar essas ferramentas, consulteVisão geral das tarefas de gerenciamento da impressora. Após retirar o cartucho de impressão da embalagem, instale-o imediatamente. CUIDADO: A HP reconhece que a escolha é do cliente, mas não tem condições de garantir a qualidade ou confiabilidade de cartuchos que não são da HP. Consertos ou serviços necessários para a impressora devido ao uso de cartuchos que não são fabricados pela HP ou que são reenchidos não são cobertos pela garantia. OBS.: Para saber que cartuchos de impressão são adequados para a sua impressora, consulte Suprimentos e acessórios HP. CUIDADO: Para evitar entupimentos, problemas relacionados à tinta, e más conexões elétricas, não toque nos bocais de tinta do cartucho, nem nos contatos de cobre, e não retire as tiras de cobre. 1. Remova cada cartucho da respectiva embalagem e retire a lingüeta colorida para remover a película protetora do cartucho. 82 Capítulo 5 - Manutenção e solução de problemas 2. Com a impressora desligada, abra a tampa de acesso frontal. Espere até o carro parar. Isso leva apenas alguns segundos. CUIDADO: Só retire ou instale cartuchos quando o carro da impressora estiver totalmente parado. 3. Abra a trava do cartucho e, com cuidado, retire o cartucho do encaixe. . 4. Coloque o novo cartucho no encaixe, inclinando-o da mesma forma que ao remover o cartucho antigo. Confira o número impresso na trava com o número do cartucho de impressão, para ter certeza de que está instalando o cartucho correto. Manutenção da impressora 83 5. Feche a trava do cartucho. Se o cartucho estiver corretamente instalado, ao fechar a trava ele será ligeiramente empurrado, encaixando-se no lugar. Aperte a trava para ter certeza que esteja corretamente assentada no cartucho. 6. Feche a tampa de acesso frontal. 7. Antes de começar a usar a impressora, deixe o carro completar a rotina de inicialização dos cartuchos de impressão e voltar à posição inicial, no lado esquerdo da impressora. OBS.: Não abra a tampa de acesso frontal até a inicialização dos cartuchos de impressão terminar. Alinhamento dos cartuchos de impressão Para obter a melhor qualidade de impressão possível, faça o alinhamento dos cartuchos sempre que instalar um novo cartucho de impressão. Se a impressão apresentar um aspecto granulado, pontos dispersos, má definição ou escoamento de tinta de uma cor para outra, você pode alinhar os cartuchos novamente através da Caixa de Ferramentas ou do driver da impressora (Windows), do HP Printer Utility (Mac OS) ou do software da Caixa de Ferramentas para palmtops (Pocket PC e Palm OS). Para obter informações sobre como usar essas ferramentas, consulteVisão geral das tarefas de gerenciamento da impressora. Para alinhar os cartuchos de impressão OBS.: Coloque papel comum na bandeja para papel antes de alinhar os cartuchos. Durante o processo de alinhamento, será impressa uma página de alinhamento. Caixa de Ferramentas (Windows) 1. Abra a Caixa de Ferramentas. Consulte Caixa de Ferramentas (Windows). 2. Clique na guia Serviços da impressora, clique em Alinhar cartuchos de impressão, e siga as instruções apresentadas na tela. HP Printer Utility (Mac OS) 1. Abra o HP Printer Utility. Consulte HP Printer Utility (Mac OS). 2. Clique em Alinhar e siga as instruções apresentadas na tela. 84 Capítulo 5 - Manutenção e solução de problemas Impressão com apenas um cartucho Se acabar a tinta de um dos cartuchos antes de você ter condições de substituí-lo, você pode usar a impressora com apenas um cartucho. Cartucho vazio Cartuchos usados Impressão Preto Imprime com apenas o cartucho de impressão tricolor Cores e tons de cinza Tricolor Imprime com apenas o cartucho preto Todos os documentos podem ser ou fotográfico impressos em tons de cinza. Fotografia Imprime com apenas o cartucho de impressão tricolor Cores e tons de cinza OBS.: A impressão com apenas um cartucho pode ser mais lenta e a qualidade de impressão inferior à normal. Recomenda-se imprimir com dois cartuchos de impressão. Para impressão sem bordas, é necessário instalar o cartucho tricolor. Calibração de cores Se não estiver satisfeito com a aparência das cores impressas, calibre-as manualmente para garantir a melhor qualidade possível na impressão. OBS.: A calibração de cores só funciona quando estão instalados os cartuchos de impressão fotográfica e tricolor juntos. O cartucho de impressão fotográfica pode ser adquirido como acessório opcional. Consulte Suprimentos e acessórios HP. OBS.: Se usar um dispositivo Pocket PC ou Palm OS, você pode calibrar as cores através do software da Caixa de Ferramentas para palmtops (PDA Toolbox). Consulte Software da Caixa de Ferramentas para palmtops (Pocket PC e Palm OS). A calibração de cores equilibra as tonalidades das cores nas páginas impressas. Ela só é necessária se: • As cores impressas estiverem com tonalidade amarelada, ou de ciano ou magenta. • Houver uma matiz de cor aparente nos tons de cinza. Pouca tinta nos cartuchos também pode produzir cores incorretas. Para calibrar as cores Caixa de Ferramentas (Windows) 1. Abra a Caixa de Ferramentas. Consulte Caixa de Ferramentas (Windows). 2. Clique na guia Serviços da impressora, clique em Calibrar cores, e siga as instruções apresentadas na tela. Manutenção da impressora 85 HP Printer Utility (Mac OS) 1. Abra o HP Printer Utility. 2. Clique em Calibrar cores e siga as instruções apresentadas na tela. Substituição do módulo coletor de tinta O módulo coletor de tinta contém a tinta usada do cartucho preto. Quando ele está quase cheio, os indicadores luminosos da impressora indicarão é necessário substitui-lo. Consulte Padrões dos indicadores luminosos da impressora. Quando o módulo coletor de tinta estiver cheio, a impressora parará de imprimir. Se você tiver um módulo sobressalente, instale-o imediatamente, seguindo as instruções apresentadas no próprio módulo coletor de tinta. Caso contrário, visite o site www.hp.com/support/dj460 ou consulte Suporte e Garantia. Ou retire o cartucho preto e continue a imprimir. A impressora pode imprimir com apenas um cartucho tricolor instalado, mas os resultados e a velocidade da impressão poderão ser prejudicados. Consulte Impressão com apenas um cartucho. CUIDADO: Deixar o módulo coletor de tinta se encher totalmente pode causar transbordamento da tinta preta. Cuidado para não derramar a tinta do módulo coletor de tinta. A tinta pode manchar permanentemente tecidos e outros materiais. OBS.: Se a Caixa de Ferramentas (Windows) estiver instalada, pode-se optar por apresentar mensagens de erro na tela quando ocorrer um problema com a impressora. Consulte Instalação do software da impressora e compartilhamento em rede (Windows). 86 Capítulo 5 - Manutenção e solução de problemas Recursos e dicas para solução de problemas Use as seções seguintes para resolver problemas de impressão: • Para problemas relacionados à impressão, consulte Solução de problemas de impressão. • Para solucionar problemas relacionados a entrada ou congestionamento de papel, consulte Solução de problemas de alimentação de papel. • Para problemas relacionados à instalação, consulte Solução de problemas de instalação. Se estas seções anteriores não ajudarem a resolver o problema, consulte Dicas gerais para a solução de problemas e veja os itens relacionados. Se mesmo assim não conseguir resolver o problema, consulte Suporte e Garantia para obter informações sobre como entrar em contato com a HP. Dicas gerais para a solução de problemas Se as sugestões apresentadas em Solução de problemas de impressão, Solução de problemas de alimentação de papel, or Solução de problemas de instalação não resolverem o problema, tente seguir as dicas gerais de solução de problemas. Examine a impressora Assegure-se de que: • O cabo de alimentação elétrica e os outros cabos estão funcionando e estão firmemente ligados na impressora. A impressora está firmemente conectada a uma tomada de alimentação elétrica CA e está ligada. Consulte Especificações da impressora para ver os requisitos relacionados à voltagem. • A impressora está conectada diretamente à porta USB, se estiver sendo usada uma conexão USB. Não use a mesma porta para outros dispositivos, como, por exemplo, uma unidade ZIP. Verifique se o cabo está firmemente conectado à impressora e ao computador. • Todas as fitas adesivas e demais materiais de embalagem foram retirados da impressora. • Os cartuchos de impressão foram corretamente instalados nos seus respectivos encaixes. Verifique se a fita adesiva de cada cartucho de impressão foi retirada. • As travas dos cartuchos e todas as tampas foram fechadas. • A mídia foi colocada corretamente na bandeja e não há nenhuma obstrução na impressora. • Se a impressora estiver sendo alimentada pela bateria, verifique se a mesma está com carga suficiente. Consulte Como carregar e usar a bateria. • O indicador luminoso de alimentação de energia está aceso e não está piscando. Quando a impressora é ligada pela primeira vez, leva cerca de 45 segundos até ela se aquecer. • A impressora está indicando estado Pronto. Se os indicadores estiverem acesos ou piscando, consulte Referência dos indicadores luminosos da impressora. • A impressora consegue imprimir a página de configuração. Consulte Explicação sobre as páginas de informações da impressora. Verifique o software Assegure-se de que: • A impressora está definida como impressora atual ou padrão. Consulte Como mudar as configurações de impressão. • Nenhuma mensagem de erro está sendo apresentada na tela do computador. • Pausar impressão não foi selecionada, caso esteja sendo usado um computador com Windows. Recursos e dicas para solução de problemas 87 • A indicação de status Parada não está aparecendo no Printer Setup Utility (Utilitário de Configuração de Impressora) nem no Print Center (Centro de Impressão), no Mac OS. • A opção Usar impressora off-line não está assinalada no Windows 2000 ou Windows XP. • A opção Imprimir em arquivo não está assinalada na caixa de diálogo Imprimir. No Windows, experimente assinalar Imprimir diretamente na impressora, na guia Avançado, na caixa de diálogoPropriedades da impressora. • As configurações de impressão (ex.: tipo de papel, tamanho do papel, margens, cor) no driver da impressora estão corretas. Consulte Como mudar as configurações de impressão. • Não estão sendo executados muitos programas durante a impressão. Feche os programas que não estão sendo usados ou reinicie o computador antes de tentar imprimir o trabalho novamente. • Todos os programas necessários, como, por exemplo, o Printboy para usuários de Palm OS, estão instalados nos dispositivos-host, se estiver sendo usada conexão Bluetooth. Verifique se as configurações de conexão Bluetooth estão corretas. Consulte Conexão sem fio Bluetooth. • As configurações de rede sem fio estão corretas, se estiver sendo usada uma conexão 802.11. Consulte conexão sem fio 802.11. • Foi criado um arquivo DPOF no cartão de memória da câmera digital, se estiver tentando imprimir diretamente do cartão. Consulte Impressão a partir de cartões de memória e unidades USB Flash. 88 Capítulo 5 - Manutenção e solução de problemas Solução de problemas de impressão Esta seção apresenta soluções a problemas comuns de impressão. A impressora se desliga inesperadamente Verifique a alimentação elétrica e as conexões A impressora deve estar firmemente conectada a uma tomada de alimentação elétrica CA em bom estado. Consulte Especificações da impressora para ver os requisitos relacionados à voltagem. Todos os indicadores luminosos da impressora estão piscando Ocorreu um erro irrecuperável Desligue a impressora e ligue-a novamente. Se a impressora não se desligar ou não se ligar, desligue o conector de alimentação elétrica na parte traseira da impressora, aguarde alguns segundos e ligue-o novamente. Se o problema continuar, entre em contato com a HP. Consulte Suporte e Garantia. A impressora não está respondendo (não está imprimindo nada) Examine a impressora Consulte Dicas gerais para a solução de problemas. Veja se a instalação do software da impressora foi feita corretamente Se a impressora se desligar durante a impressão, deverá aparecer uma mensagem de erro na tela do computador; se isso não acontecer, o software da impressora provavelmente não foi instalado corretamente. Para resolver este problema, desinstale totalmente o software e reinstale-o novamente. Consulte Como desinstalar o software da impressora. Examine o cabo Verifique se as duas extremidades do cabo USB estão bem firmes. Examine a conexão sem fio • A impressão de arquivos muito grandes por meio de conexão Bluetooth às vezes pode não funcionar. Tente imprimir um arquivo menor. • Consulte também Problemas na configuração da comunicação sem fio 802.11 ou Bluetooth. Solução de problemas de impressão 89 A impressora não está aceitando o cartucho de impressão Examine o cartucho de impressão Retire o cartucho e verifique se a fita protetora foi totalmente removida. Consulte Limpeza dos cartuchos de impressão. Limpe o cartucho de impressão Efetue todo o procedimento de limpeza do cartucho. Consulte Limpeza dos cartuchos de impressão. Desligue a impressora depois de remover o cartucho de impressão Após retirar o cartucho, desligue a impressora e, em seguida, ligue-a sem instalar o cartucho. Após reiniciar a impressora, introduza o cartucho novamente. A impressora está demorando muito para imprimir Confira a configuração do sistema Veja se o computador atende aos requisitos mínimos de sistema para uso com a impressora. Consulte Especificações da impressora. Examine as configurações de impressão A impressora imprime lentamente quando é selecionado o modo de qualidade Otimizada ou Máximo de dpi. Para aumentar a velocidade de impressão, selecione outras configurações de impressão no driver da impressora. Consulte Como mudar as configurações de impressão. Verifique se há alguma interferência de rádio Se a impressora estiver conectada através de comunicação sem fio e estiver imprimindo com lentidão, pode ser que o sinal de rádio está muito fraco. Consulte Problemas na configuração da comunicação sem fio 802.11 ou Bluetooth. Examine a conexão sem fio • A impressão de arquivos muito grandes por meio de conexão Bluetooth às vezes pode não funcionar. Tente imprimir um arquivo menor. • Após mudar de um perfil de comunicação sem fio 802.11 para outro, o primeiro trabalho de impressão levará 10 segundos para começar a ser impresso. • Consulte também Problemas na configuração da comunicação sem fio 802.11 ou Bluetooth. 90 Capítulo 5 - Manutenção e solução de problemas Foi impressa uma página em branco Veja se há algum cartucho de impressão vazio Veja pelos indicadores luminosos qual cartucho está com pouca tinta. A Caixa de Ferramentas (Windows), o HP Printer Utility (Mac OS), e a Caixa de Ferramentas para palmtops (Pocket PC e Palm OS) fornecem informações sobre os cartuchos de impressão. Se estiver sendo impresso texto preto e for impressa uma página em branco, significa que o cartucho preto está vazio. Consulte Substituição dos cartuchos de impressão. Verifique a configuração da impressora Consulte Dicas gerais para a solução de problemas. Examine a conexão sem fio • A impressão de arquivos muito grandes por meio de conexão Bluetooth às vezes pode não funcionar. Tente imprimir um arquivo menor. • Consulte também Problemas na configuração da comunicação sem fio 802.11 ou Bluetooth. Algo está faltando na página ou está incorreto Verifique as configurações das margens Preste atenção para que as definições das margens não excedam a área de impressão da impressora. Consulte Como mudar as configurações de impressão. Examine as configurações de impressão A opção Imprimir em escala de cinza não deve estar selecionada no driver da impressora. Consulte Como mudar as configurações de impressão. Examine os cartuchos de impressão Verifique se os dois cartuchos estão instalados e funcionando corretamente. Pode ser que os cartuchos precisem ser limpos. Consulte Limpeza dos cartuchos de impressão. Pode ser que os cartuchos estejam sem tinta. Substitua os cartuchos que estiverem vazios. Tente retirar e reinstalar os cartuchos, assegurando que eles se encaixem firmemente no lugar. Consulte Substituição dos cartuchos de impressão. Verifique o local da impressora e o comprimento do cabo USB Campos eletromagnéticos de alta intensidade (como os gerados por cabos USB) às vezes distorcem ligeiramente a impressão. Coloque a impressora a uma maior distância da fonte de campos eletromagnéticos. Também é recomendado usar cabo USB com menos de 3 metros de comprimento, para minimizar o efeito de campos eletromagnéticos. Examine as configurações do PictBridge Ao imprimir com o dispositivo PictBridge, verifique se as configurações de mídia no dispositivo estão corretas ou se estão sendo usadas as configurações atuais da impressora. Se estiverem sendo usadas as Solução de problemas de impressão 91 configurações atuais da impressora, verifique na Caixa de Ferramentas (Windows), no HP Printer Utility (Mac OS) ou no software da Caixa de Ferramentas para palmtops (Pocket PC e Palm OS) se as configurações atuais da impressora estão corretas. Confira as configurações de DPOF Ao imprimir um arquivo DPOF contido em um cartão de memória, confira se ele foi corretamente configurado no dispositivo em que foi criado. Consulte o material de referência fornecido com o dispositivo. Sempre coloque a mídia na bandeja na vertical (orientação de retrato). Confira as configurações de impressão sem borda Ao imprimir com o dispositivo PictBridge, verifique se as configurações de mídia no dispositivo estão corretas ou se estão sendo usadas as configurações atuais da impressora. Examine a conexão sem fio • A impressão de arquivos muito grandes por meio de conexão Bluetooth às vezes pode não funcionar. Tente imprimir um arquivo menor. • Consulte também Problemas na configuração da comunicação sem fio 802.11 ou Bluetooth. Verifique a fonte do celular Ao se tentar imprimir fontes orientais a partir de celulares com impressoras adquiridas em outros países que não os asiáticos, podem ser impressos caracteres na forma de quadrados. As fontes asiáticas para impressão por conexão Bluetooth a partir de celulares são compatíveis com os modelos vendidos em países asiáticos. Posição incorreta de texto ou gráficos Verifique a definição de orientação de página A orientação de página selecionada talvez não esteja correta para o documento sendo impresso. Verifique se a orientação de página e o tamanho da mídia selecionados no programa de software correspondem às definições selecionadas no driver da impressora. Consulte Como mudar as configurações de impressão. Verifique o tamanho do papel • Confira se o tamanho de papel selecionado no driver da impressora corresponde ao papel contido na impressora. • O tamanho do documento que está sendo impresso talvez seja maior que o da mídia contida na bandeja, de modo que o conteúdo pode sair cortado. Se o layout do documento que se deseja imprimir couber em um tamanho de mídia aceito pela impressora, coloque a mídia de tamanho adequado na impressora. Não se esqueça de selecionar a orientação de página correta. Outra alternativa, no Windows, é abrir o driver da impressora e selecionar Ajustar o tamanho para ajustar o tamanho do documento para caber no tamanho do papel selecionado no momento. Consulte Como mudar as configurações de impressão. 92 Capítulo 5 - Manutenção e solução de problemas • Imprima uma página de configuração para verificar as configurações de mídia da impressora para impressão direta. Estas informações confirmarão, antes da impressão, se o tipo e tamanho da mídia contida na impressora são corretos. Se você tiver a Caixa de Ferramentas (Windows), o HP Printer Utility (Mac OS) ou o software da Caixa de Ferramentas para palmtops (Pocket PC and Palm OS), consulte Como imprimir páginas de informações da impressora a partir do software. Se não tiver nenhum desses utilitários instalados, consulte Como imprimir páginas de informações da impressora a partir do painel de controle. Solução de problemas de impressão 93 Verifique as configurações das margens • Assegure-se de que as configurações das margens não ultrapassem a área de impressão da impressora. Para obter informações sobre configurações de margens, consulte Como mudar as configurações de impressão. • Se o texto ou as figuras estiverem cortadas nas bordas da página, veja se não é porque as margens estão definidas fora da área de impressão da impressora. Para obter informações sobre configurações de margens, consulte Como mudar as configurações de impressão. Verifique o modo de impressão • Ao imprimir documentos que usam mais tinta, aguarde mais tempo para secagem antes de manusear ou empilhar as folhas impressas. Isso é especialmente necessário com transparências e papel fotográfico. No driver da impressora, selecione a qualidade Otimizada, aumente o tempo de secagem e diminua o nível de saturação usando o controle de volume de tinta, nos recursos avançados de cores (Windows) ou nos recursos de tinta (Mac OS). Contudo, observe que reduzir a saturação de tinta pode afetar a qualidade e produzir uma impressão desbotada ou "aguada". • Documentos coloridos em cores vivas ou mescladas podem se enrugar ou manchar ao serem impressos no modo de qualidade Otimizada. Tente imprimir no modo de qualidade de impressão Normal ou Normal Rápida para usar menos tinta; ou use papel Premium HP, que é fabricado para impressão de documentos com cores vivas. Confira a definição de impressão quanto ao tipo de mídia Verifique se a mídia correta foi selecionada no driver da impressora. Verifique a posição das figuras Use o recurso de zoom ou de pré-visualização para verificar se há alguma diferença na posição dos gráficos na página. Má qualidade de impressão e efeitos imprevistos de impressão Examine os cartuchos de impressão • Verifique se os dois cartuchos estão instalados e funcionando corretamente. Pode ser que os cartuchos precisem ser limpos. Consulte Limpeza dos cartuchos de impressão. Pode ser que os cartuchos estejam sem tinta. Substitua os cartuchos que estiverem vazios. Tente retirar e reinstalar os cartuchos, assegurando que eles se encaixem firmemente no lugar. Consulte Substituição dos cartuchos de impressão. • Para obter a melhor qualidade de impressão possível, faça o alinhamento dos cartuchos sempre que instalar um novo cartucho de impressão. Se a impressão apresentar um aspecto granulado, pontos dispersos, má definição ou escoamento de tinta de uma cor para outra, você pode alinhar os cartuchos novamente através da Caixa de Ferramentas ou do driver da impressora (Windows), do HP Printer Utility (Mac OS) ou do software da Caixa de Ferramentas para palmtops (Pocket PC e Palm OS). Consulte Alinhamento dos cartuchos de impressão. • Queda ou impacto nos cartuchos de impressão pode causar falta temporária de bocais no cartucho. Para resolver este problema, deixe o cartucho na impressora de 2 a 24 horas. 94 Capítulo 5 - Manutenção e solução de problemas • Use o cartucho de impressão adequado para o projeto. Para obter melhores resultados, use cartucho de impressão preto HP para imprimir documentos de texto e use cartucho fotográfico ou fotográfico cinza HP para imprimir fotografias em cores ou branco e preto. Verifique a qualidade do papel Talvez o papel esteja muito úmido ou seja muito áspero. Assegure-se de que a mídia usada esteja de acordo com as especificações da HP , e tente imprimir novamente. Consulte Seleção da mídia de impressão. Verifique que tipo de mídia foi colocado na impressora • Assegure-se de que a bandeja aceita o tipo de mídia colocado. Consulte Explicação sobre as gramaturas (pesos) e tipos de mídia compatíveis. • Verifique se, no driver da impressora, foi selecionada a bandeja que contém a mídia a ser usada. Consulte Transparências. Examine os cilindros da impressora • Os cilindros da impressora podem estar sujos, o que produz linhas ou manchas na impressão. Desligue a impressora, desconecte o fio de alimentação elétrica, limpe os cilindros de impressão com um pano sem fiapos umedecido com álcool isopropílico e tente imprimir novamente. Verifique o local da impressora e o comprimento do cabo USB Campos eletromagnéticos de alta intensidade (como os gerados por cabos USB) às vezes distorcem ligeiramente a impressão. Coloque a impressora a uma maior distância da fonte de campos eletromagnéticos. Também é recomendado usar cabo USB com menos de 3 metros (9,8 pés) de comprimento, para minimizar o efeito de campos eletromagnéticos. Examine a conexão sem fio • A impressão de arquivos muito grandes por meio de conexão Bluetooth às vezes pode não funcionar. Tente imprimir um arquivo menor. • Consulte também Problemas na configuração da comunicação sem fio 802.11 ou Bluetooth. Verifique a fonte do celular Ao se tentar imprimir fontes orientais a partir de celulares com impressoras adquiridas em outros países que não os asiáticos, podem ser impressos caracteres na forma de quadrados. As fontes asiáticas para impressão por conexão Bluetooth a partir de celulares são compatíveis com os modelos vendidos em países asiáticos. São impressos caracteres aleatórios Se houver alguma interrupção durante a impressão de um trabalho, a impressora poderá não reconhecer o restante do trabalho. Cancele o trabalho de impressão e aguarde até a impressora voltar ao estado de prontidão. Se a impressora não voltar ao estado de prontidão, cancele todos os trabalhos e aguarde de novo. Quando a impressora estiver pronta, envie o trabalho outra vez. Se o computador apresentar uma mensagem perguntando se você quer fazer mais uma tentativa de impressão, clique em Cancelar. Solução de problemas de impressão 95 Examine o arquivo do documento Pode ser que o arquivo esteja danificado. Se for possível imprimir outros documentos com o mesmo aplicativo, tente usar uma cópia de backup do documento, se disponível. Examine a conexão sem fio • A impressão de arquivos muito grandes por meio de conexão Bluetooth às vezes pode não funcionar. Tente imprimir um arquivo menor. • Consulte também Problemas na configuração da comunicação sem fio 802.11 ou Bluetooth. Verifique a fonte do celular Ao se tentar imprimir fontes orientais a partir de celulares com impressoras adquiridas em outros países que não os asiáticos, podem ser impressos caracteres na forma de quadrados. As fontes asiáticas para impressão por conexão Bluetooth a partir de celulares são compatíveis com os modelos vendidos em países asiáticos. A tinta está borrando Examine as configurações de impressão • Ao imprimir documentos que usam mais tinta, aguarde mais tempo para secagem antes de manusear ou empilhar as folhas impressas. Isso é especialmente necessário com transparências e papel fotográfico. No driver da impressora, selecione a qualidade Otimizada, aumente o tempo de secagem e diminua o nível de saturação usando o controle de volume de tinta, nos recursos avançados de cores (Windows) ou nos recursos de tinta (Mac OS). Contudo, observe que reduzir a saturação de tinta pode afetar a qualidade e produzir uma impressão desbotada ou "aguada". • Documentos coloridos em cores vivas ou mescladas podem se enrugar ou manchar ao serem impressos no modo de qualidade Otimizada. Tente imprimir no modo de qualidade de impressão Normal ou Normal Rápida para usar menos tinta; ou use papel Premium HP, que é fabricado para impressão de documentos com cores vivas. • Verifique se a mídia correta foi selecionada no driver da impressora. • No Windows, tente ajustar a Saturação, Brilho e Tom de cor no driver da impressora. No Mac OS, ajuste essas configurações no painel Color Options(opções de cor) em Tipo/qualidade de papel, na caixa de diálogo Imprimir. Examine o módulo coletor de tinta • Retire o módulo coletor de tinta e veja se está cheio. Se não estiver cheio, coloque-o de volta no lugar. Se estiver cheio, substitua-o. Para obter informações sobre como retirar e trocar o módulo coletor de tinta, consulte Substituição do módulo coletor de tinta. Verifique o tamanho e tipo de mídia • Não deixe a impressora imprimir em mídia que seja menor que o tamanho necessário para o trabalho de impressão. Se estiver imprimindo sem bordas, verifique se a impressora está com o tamanho correto de mídia. Se o tamanho da mídia for incorreto, a impressão poderá sair com borrões na parte inferior das páginas subseqüentes. • Alguns tipos de mídia não aceitam tinta de modo satisfatório e demoram mais para secar, o que pode produzir borrões. Consulte Seleção da mídia de impressão. 96 Capítulo 5 - Manutenção e solução de problemas O texto ou gráficos não estão sendo totalmente preenchidos com tinta. Examine os cartuchos de impressão Verifique se os dois cartuchos de impressão estão instalados e funcionando corretamente. Pode ser que os cartuchos precisem ser limpos. Consulte Limpeza dos cartuchos de impressão. Pode ser que os cartuchos estejam sem tinta. Substitua os cartuchos que estiverem vazios. Tente retirar e reinstalar os cartuchos, assegurando que eles se encaixem firmemente no lugar. Consulte Substituição dos cartuchos de impressão. Verifique o tipo de mídia Alguns tipos de mídia não são adequados para esta impressora. Consulte Seleção da mídia de impressão. A impressão sai desbotada ou muito clara Confira o modo de impressão As qualidades de impressão Normal Rápido e Rascunho Rápido do driver da impressora permitem imprimir com mais velocidade e são recomendados para a impressão de rascunhos. Para obter melhores resultados de impressão, selecione o modo de impressão Normal ou Otimizada. Verifique a configuração do tipo de papel Ao imprimir transparências ou outras mídias especiais, selecione o tipo de mídia correspondente no driver da impressora. Consulte Impressão em mídia especial e de tamanho personalizado. Examine os cartuchos de impressão Verifique se os dois cartuchos de impressão estão instalados e funcionando corretamente. Pode ser que os cartuchos precisem ser limpos. Consulte Limpeza dos cartuchos de impressão. Pode ser que os cartuchos estejam sem tinta. Substitua os cartuchos que estiverem vazios. Ou tente retirar e reinstalar os cartuchos, assegurando que eles se encaixem firmemente no lugar. Consulte Substituição dos cartuchos de impressão. Examine as configurações de impressão No Windows, tente ajustar a Saturação, Brilho e Tom de cor no driver da impressora. No Mac OS, ajuste essas configurações no painel Color Options(opções de cor) em Tipo/qualidade de papel, na caixa de diálogo Imprimir. As cores estão sendo impressas como preto e branco Examine os cartuchos de impressão Verifique se os dois cartuchos de impressão estão instalados e funcionando corretamente. Pode ser que os cartuchos precisem ser limpos. Consulte Limpeza dos cartuchos de impressão. Pode ser que os cartuchos Solução de problemas de impressão 97 estejam sem tinta. Substitua os cartuchos que estiverem vazios. Ou tente retirar e reinstalar os cartuchos, assegurando que eles se encaixem firmemente no lugar. Consulte Substituição dos cartuchos de impressão. Examine as configurações de impressão A opção Imprimir em escala de cinza não deve estar selecionada no driver da impressora. Consulte Como mudar as configurações de impressão. 98 Capítulo 5 - Manutenção e solução de problemas Estão sendo impressas as cores erradas Examine as configurações de impressão • A opção Imprimir em escala de cinza não deve estar selecionada no driver da impressora. Consulte Como mudar as configurações de impressão. • No Windows, tente ajustar a Saturação, Brilho e Tom de cor no driver da impressora. No Mac OS, ajuste essas configurações no painel Color Options(opções de cor) em Tipo/qualidade de papel, na caixa de diálogo Imprimir. Examine os cartuchos de impressão Verifique se os dois cartuchos estão instalados e funcionando corretamente. Pode ser que os cartuchos precisem ser limpos. Consulte Limpeza dos cartuchos de impressão. Pode ser que os cartuchos estejam sem tinta. Substitua os cartuchos que estiverem vazios. Tente retirar e reinstalar os cartuchos, assegurando que eles se encaixem firmemente no lugar. Consulte Substituição dos cartuchos de impressão. A impressão está saindo com escoamento de cores Examine as configurações de impressão • Ao imprimir documentos que usam mais tinta, aguarde mais tempo para secagem antes de manusear ou empilhar as folhas impressas. Isso é especialmente necessário com transparências e papel fotográfico. No driver da impressora, selecione a qualidade Otimizada, aumente o tempo de secagem e diminua o nível de saturação usando o controle de volume de tinta, nos recursos avançados de cores (Windows) ou nos recursos de tinta (Mac OS). Contudo, observe que reduzir a saturação de tinta pode afetar a qualidade e produzir uma impressão desbotada ou "aguada". • Documentos coloridos em cores vivas ou mescladas podem se enrugar ou manchar ao serem impressos no modo de qualidade Otimizada. Tente imprimir no modo de qualidade de impressão Normal ou Normal Rápida para usar menos tinta; ou use papel Premium HP, que é fabricado para impressão de documentos com cores vivas. • Verifique se a mídia correta foi selecionada no driver da impressora. • No Windows, tente ajustar a Saturação, Brilho e Tom de cor no driver da impressora. No Mac OS, ajuste essas configurações no painel Color Options(opções de cor) em Tipo/qualidade de papel, na caixa de diálogo Imprimir. Examine os cartuchos de impressão Verifique se os dois cartuchos estão instalados e funcionando corretamente. Pode ser que os cartuchos precisem ser limpos. Consulte Limpeza dos cartuchos de impressão. Pode ser que os cartuchos estejam sem tinta. Substitua os cartuchos que estiverem vazios. Tente retirar e reinstalar os cartuchos, assegurando que eles se encaixem firmemente no lugar. Consulte Substituição dos cartuchos de impressão. Solução de problemas de impressão 99 As cores não estão se alinhando adequadamente Examine os cartuchos de impressão • Verifique se os dois cartuchos estão instalados e funcionando corretamente. Pode ser que os cartuchos precisem ser limpos. Consulte Limpeza dos cartuchos de impressão. Pode ser que os cartuchos estejam sem tinta. Substitua os cartuchos que estiverem vazios. Tente retirar e reinstalar os cartuchos, assegurando que eles se encaixem firmemente no lugar. Consulte Substituição dos cartuchos de impressão. • Para obter a melhor qualidade de impressão possível, faça o alinhamento dos cartuchos sempre que instalar um novo cartucho de impressão. Se a impressão apresentar um aspecto granulado, pontos dispersos, má definição ou escoamento de tinta de uma cor para outra, você pode alinhar os cartuchos novamente através da Caixa de Ferramentas ou do driver da impressora (Windows), do HP Printer Utility (Mac OS) ou do software da Caixa de Ferramentas para palmtops (Pocket PC e Palm OS). Consulte Alinhamento dos cartuchos de impressão. Linhas ou pontos de textos ou gráficos estão sendo omitidos Examine os cartuchos de impressão Verifique se os dois cartuchos estão instalados e funcionando corretamente. Pode ser que os cartuchos precisem ser limpos. Consulte Limpeza dos cartuchos de impressão. Pode ser que os cartuchos estejam sem tinta. Substitua os cartuchos que estiverem vazios. Tente retirar e reinstalar os cartuchos, assegurando que eles se encaixem firmemente no lugar. Consulte Substituição dos cartuchos de impressão. 100 Capítulo 5 - Manutenção e solução de problemas Solução de problemas de alimentação de papel Esta seção apresenta soluções para problemas comuns de impressão. A mídia não está sendo recolhida da bandeja de alimentação • Retire a mídia, arrume as folhas e coloque-as novamente na bandeja. • Assegure-se de que o tamanho e tipo da mídia são aceitos. Consulte Seleção da mídia de impressão. • Abra totalmente a extensão da bandeja de alimentação, se for um modelo de impressora com extensão. Desvio de papel • A mídia deve estar colocada na bandeja de modo a ficar em linha reta em relação à guia de alinhamento e rente à mesma, sem apertar. Ajuste a guia de papel esquerda, até ficar rente à borda da mídia. • Retire a mídia, arrume as folhas e coloque-as novamente na bandeja. • A mídia usada não deve estar enrugada, amassada ou enrolada. Desenrole a mídia curvando-a na direção oposta. Não deixe a mídia na bandeja de alimentação de um dia para outro. Isso pode fazer com que a mesma se curve. • Abra totalmente a extensão da bandeja de alimentação, se for um modelo de impressora com extensão. Problema na saída do papel Retire o excesso de mídia da área de saída. Se a mídia impressa se empilhar na abertura de saída, poderá impedir a saída adequada da mídia impressa em seguida. Eliminação de congestionamentos Se a mídia ficar obstruída dentro da impressora, siga as instruções a seguir para eliminar o congestionamento. Para eliminar um congestionamento 1. Desligue a impressora. 2. Desconecte o fio elétrico da tomada. 3. Retire da bandeja de alimentação e da abertura de saída a mídia que não estiver causando o congestionamento. Solução de problemas de alimentação de papel 101 OBS.: Não coloque a mão dentro da bandeja de alimentação. Use uma pinça e tome cuidado para não arranhar a parte interna da impressora. 4. Localize o congestionamento. 102 Capítulo 5 - Manutenção e solução de problemas 5. Se a mídia estiver visível pela abertura de saída, puxe-a cuidadosamente para fora. Se não conseguir ver a mídia, abra a tampa de acesso frontal e retire o papel ou mídia que estiver obstruindo a impressão. OBS.: Retire a mídia que está obstruindo a impressora devagar e sem arrancar, tomando cuidado para que ela não se rasgue. 6. Se o carro estiver obstruindo o congestionamento, empurre-o com cuidado para o lado, e retire a mídia. 7. Se não for possível ver o papel que está obstruindo a impressora na área de impressão interna, remova o que for possível pela bandeja de alimentação. 8. Após eliminar o congestionamento, feche a tampa de acesso frontal, ligue a impressora e pressione o (botão Continuar) para continuar a imprimir. A impressora continuará com a próxima página do trabalho de impressão. Será necessário reenviar para a impressora a página ou páginas que estavam obstruindo a impressora. Solução de problemas de alimentação de papel 103 Para evitar congestionamentos • Para evitar congestionamentos, evite usar os seguintes tipos de mídia: • Formulários com várias partes • Mídia que esteja danificada, enrolada ou amassada • Mídia com recortes ou perfurações • Mídia com muita textura, relevo ou que não aceita tinta satisfatoriamente • Mídia muito leve ou que se estica com facilidade • Assegure-se de que não há nenhuma obstrução no percurso do papel. • Não coloque excesso de papel/mídia na bandeja de alimentação. A bandeja de alimentação pode conter até 50 folhas de papel comum (papel HP para uso geral) ou outra mídia de impressão em uma pilha de no máximo 5 mm de espessura (0,2 pol.). • Coloque a mídia na bandeja corretamente, de modo que fique em linha reta em relação à guia de alinhamento e rente à mesma, sem apertar. Ajuste a guia de papel esquerda, até ficar rente à borda da mídia. • Sempre use papel de tamanho/tipo e peso adequado, conforme o que consta em Especificações da impressora. Consulte Suprimentos e acessórios HP para ver uma lista de mídia recomendada pela HP. • Arrume bem a pilha de papel ao imprimir frente e verso (nos dois lados da folha). 104 Capítulo 5 - Manutenção e solução de problemas Solução de problemas de instalação Se tiver algum problema ao instalar a impressora, verifique o seguinte. Problema para imprimir página de alinhamento Para obter a melhor qualidade de impressão possível, faça o alinhamento dos cartuchos sempre que instalar um novo cartucho de impressão. Pode-se jogar fora a página de alinhamento depois de impressa. Se a impressora não imprimir uma página de alinhamento, consulte Dicas gerais para a solução de problemas. Problemas de instalação do software Verifique os requisitos referentes ao computador Veja se o computador satisfaz os requisitos de sistema. Consulte Especificações da impressora. Reveja os procedimentos preliminares de instalação • Antes de instalar o software em computador com sistema operacional Windows, feche todos os programas que estiverem abertos. • Se o computador não reconhecer o caminho digitado para a unidade de CD, verifique se a letra correspondente à unidade está certa. • Se o computador não reconhecer o Starter CD na unidade de CD, examine o CD para ver se está danificado. O download do driver da impressora pode ser feito no site http://www.hp.com/support/ dj460.) • No gerenciador de dispositivos do Windows, verifique se os drivers USB foram ativados. Instale novamente o software da impressora No Windows, se o computador não detectar a impressora, execute o utilitário Scrubber (localizado na pasta Utils\Scrubber do Starter CD) para executar a desinstalação correta do driver da impressora. Reinicie o computador e reinstale o driver da impressora. Consulte Como desinstalar o software da impressora. Solução de problemas de instalação 105 Problemas na configuração da comunicação sem fio 802.11 ou Bluetooth Se ocorrer algum problema de impressão na conexão sem fio 802.11 ou Bluetooth, siga estas sugestões para resolvê-lo. Para obter mais informações sobre como configurar a conexão sem fio, consulte conexão sem fio 802.11 e Conexão sem fio Bluetooth. OBS.: Para habilitar a comunicação sem fio 802.11, é necessário fazer a instalação executando o programa de instalação contido no Starter CD. As configurações de comunicação sem fio podem ser definidas através da Caixa de Ferramentas (Windows), se o cabo USB estiver conectado. Contudo, não será possível imprimir através da conexão sem fio 802.11 até se executar o programa de instalação e configurar a comunicação sem fio. Siga estas etapas gerais e use as informações fornecidas nas próximas seções para identificar e resolver problemas de conexão sem fio. Windows 1. Verifique o cartão de conexão sem fio da impressora. Consulte Verifique o cartão de conexão sem fio da impressora. 2. Verifique as configurações de comunicação sem fio Consulte Verifique as configurações de comunicação sem fio. 3. Manualmente, atribua um endereço IP para a impressora na guia Portas, nas propriedades da impressora. 4. Faça um PING da impressora. Consulte Verifique a comunicação da rede. Mac OS 1. Verifique o cartão de conexão sem fio da impressora. Consulte Verifique o cartão de conexão sem fio da impressora. 2. Apague e adicione novamente a impressora no Print Center (Centro de Impressão) (Mac OS). 3. Faça um PING da impressora. Consulte Verifique a comunicação da rede. Verifique o cartão de conexão sem fio da impressora • Verifique se está corretamente inserido. Consulte Instalação de cartão de conexão sem fio 802.11 ou Bluetooth para impressora. • O cartão de impressora sem fio deve ser instalado antes ou depois da inicialização da impressora, e não durante a mesma. • Se a luz do cartão de impressora sem fio não estiver acesa, faça o seguinte: a. Retire o cartão de impressora sem fio. b. Desligue a impressora, aguarde alguns segundos e ligue-a novamente. c. Introduza o cartão novamente quando a impressora indicar o estado de Pronta. Se não houver resposta, repita este procedimento algumas vezes. Se ainda não houver resposta, entre em contato com a HP. Consulte Suporte e Garantia. • Para saber se o cartão de impressora sem fio está funcionando, tente imprimir usando outro dispositivo de comunicação sem fio. Se ainda não conseguir imprimir, pode ser que o cartão de impressora sem fio esteja defeituoso. Substitua o cartão, se necessário. 106 Capítulo 5 - Manutenção e solução de problemas Verifique as configurações de comunicação sem fio • Verifique se o switch de perfis de comunicação sem fio na parte traseira da impressora está na posição correta para o perfil que está sendo usado. Verifique se está sendo usado o perfil que foi configurado durante a instalação. Consulte conexão sem fio 802.11. • Se, após instalar o software e desconectar o cabo USB, a comunicação sem fio não funcionar, significa que uma ou mais das seguintes configurações de conexão sem fio devem estar incorretas: • Nome da rede (SSID): • Modo de comunicação (infra-estrutura ou ad hoc) • Canal (somente redes ad hoc) • Configurações de segurança (ex.: tipo de autenticação e criptografia) Para obter mais informações sobre como configurar a conexão sem fio, consulte conexão sem fio 802.11 e Conexão sem fio Bluetooth. • Para definir as configurações de conexão Bluetooth ou monitorar o status da impressora (ex.: níveis de tinta) com a Caixa de Ferramentas (Windows), é necessário conectar a impressora ao computador por meio de um cabo USB. Verifique a comunicação da rede PING é um programa básico que envia uma série de pacotes a um dispositivo específico, pela rede ou pela Internet, para gerar uma resposta do dispositivo. O outro dispositivo responde mandando uma confirmação de que recebeu os pacotes. O PING verifica se determinado dispositivo da rede ou da Internet existe e está conectado. Para fazer um PING da impressora: 1. Imprima uma página de configuração da comunicação sem fio. Consulte Para imprimir uma página de configuração da conexão sem fio:. 2. Use o endereço IP indicado na página de configuração para fazer o PING da impressora e verificar a comunicação da rede. Neste exemplo, o endereço IP é 169.254.110.107. a. Abra a janela do prompt de comando do MS-DOS (Windows) ou o Terminal (Mac OS). b. No prompt de comando, digite o endereço IP da impressora e pressione Enter. • Exemplo: ping 169.254.110.107 Se o comando não funcionar, o utilitário PING retornará resultados semelhantes aos seguintes. A informação exata retornada varia conforme o sistema operacional. Independentemente do sistema operacional, os resultados mostrarão o endereço IP do dispositivo, o tempo de ida-e-volta de cada pacote (em milissegundos), o número de pacotes enviados e recebidos, e o número e porcentagem dos pacotes perdidos. Ping do 169.254.110.107 com 32 bytes de dados: Resposta do 169.254.110.107: bytes=32 time<10ms TTL=128 Resposta do 169.254.110.107: bytes=32 time<10ms TTL=128 Resposta do 169.254.110.107: bytes=32 time<10ms TTL=128 Resposta do 169.254.110.107: bytes=32 time<10ms TTL=128 Se o comando não funcionar, o utilitário PING retornará resultados semelhantes aos seguintes. Ping do 169.254.110.107 com 32 bytes de dados: Request timed out. (tempo esgotado) Request timed out. (tempo esgotado) Solução de problemas de instalação 107 Request timed out. (tempo esgotado) Request timed out. (tempo esgotado) Examine o sinal da conexão sem fio A comunicação sem fio pode ser interrompida ou se tornar indisponível se houver interferência no sinal, problemas de distância ou intensidade do sinal, ou se a impressora não estiver pronta por algum motivo. • Verifique se a impressora está dentro do alcance do dispositivo transmissor 802.11 ou Bluetooth. A impressão por 802.11 permite imprimir a uma distância máxima de 100 metros. A impressão por Bluetooth permite imprimir a uma distância máxima de 10 metros. • Se um documento não for impresso, pode ser que o sinal tenha sido interrompido. Se aparecer uma mensagem na tela do computador dizendo que existe um problema de sinal, cancele o trabalho de impressão e, em seguida, envie-o novamente pelo computador. 108 Capítulo 5 - Manutenção e solução de problemas A Referência dos indicadores luminosos da impressora Os indicadores luminosos indicam o status da impressora e são úteis para identificar problemas de impressão. Este capítulo apresenta uma lista das diversas combinações de indicadores luminosos da impressora e seus significados, além de sugestões para solucionar os problemas indicados. Botões e indicadores luminosos da impressora 5. Indicador do cartucho esquerdo – Pisca quando o (Botão Cancelar) – Cancela o trabalho de cartucho esquerdo está faltando ou funcionando impressão atual. A demora do cancelamento varia inadequadamente. Acende uma luz constante conforme o tamanho do trabalho de impressão. Basta quando está com pouca tinta ou sem tinta. pressionar este botão uma vez para cancelar um trabalho que está na fila de impressão. 6. Indicador do cartucho direito– Pisca quando o cartucho direito está faltando ou funcionando 2. (Botão Continuar) – Retoma o trabalho de inadequadamente. Acende uma luz constante impressão que estava em espera ou havia sido quando está com pouca tinta ou sem tinta. interrompido (ex.: para colocação de mais papel na impressora). 7. (Botão Liga/Desliga) – Liga ou desliga a alimentação de energia da impressora. 3. Indicador Continuar – Acende a luz âmbar quando o trabalho de impressão está em espera e pisca ou 8. Indicador liga/desliga – Acende uma luz verde acende para indicar estado ou necessidade de quando a impressora está ligada usando adaptador intervenção (veja a tabela abaixo). de CA ou bateria com 41% a 100% de carga. Quando a impressora está usando a bateria, acende 4. Indicador de carregamento da bateria – Acende a luz uma luz âmbar se a carga da bateria estiver entre 10 verde quando a bateria está sendo carregada. e 40%, e uma luz vermelha, quando estiver abaixo de 10%. Este indicador pisca durante a impressão. 1. 109 Padrões dos indicadores luminosos da impressora Descrição dos indicadores luminosos e seus significados Indicador liga/desliga está verde. Explicação e medida recomendada Com alimentação CA: A impressora está ligada e inativa. Com alimentação a bateria: A carga da bateria está entre 41% e 40% e a impressora está ligada e inativa. • Indicador liga/desliga está âmbar. A carga da bateria está entre 10% e 40% e a impressora está ligada e inativa. • Indicador liga/desliga está vermelho. Nenhuma ação necessária. A bateria está com defeito. • Indicador liga/desliga está piscando. Ligue o adaptador de alimentação de energia para começar a recarregar a bateria. Consulte Como carregar e usar a bateria. A bateria está sendo carregada. • Indicador de carga da bateria está vermelho. Ligue o adaptador de alimentação de energia para começar a recarregar a bateria. Consulte Como carregar e usar a bateria. A carga da bateria está abaixo de 10% e a impressora está ligada e inativa. • Indicador de carga da bateria: verde. Nenhuma ação necessária. Substitua a bateria. Consulte Suprimentos e acessórios HP. A impressora está imprimindo. • Nenhuma ação necessária. Indicador liga/desliga, indicador Continuar, cartucho esquerdo e cartucho direito se acendem sucessivamente. A impressora está se ligando. Indicador liga/desliga está verde e Continuar está piscando. A impressora está em pausa aguardando secagem do papel ou mídia, ou está sem papel ou processando impressão em formato DPOF (Digital Print Order Format). • • 110 Apêndice A - Referência dos indicadores luminosos da impressora Nenhuma ação necessária. Se estiver sem papel, coloque papel. Pressione (botão Continuar) para prosseguir com o trabalho de impressão. Descrição dos indicadores luminosos e seus significados Indicador do cartucho esquerdo está piscando. Explicação e medida recomendada É necessário examinar o cartucho tricolor. • Indicador do cartucho direito está piscando. É necessário examinar o cartucho direito. • Indicadores dos cartuchos direito e esquerdo estão piscando. Substitua o cartucho de impressão. Consulte Substituição dos cartuchos de impressão. Os cartuchos tricolor e direito estão com pouca tinta. • Indicador liga/desliga está apagado; indicador Continuar está piscando. Substitua o cartucho de impressão. Consulte Substituição dos cartuchos de impressão. O cartucho direito está com pouca tinta. • Indicadores dos cartuchos direito e esquerdo estão acesos. Reinstale os cartuchos de impressão e tente novamente. Se o erro continuar, substitua os cartuchos. Consulte Substituição dos cartuchos de impressão. O cartucho tricolor está com pouca tinta ou vazio. • Indicador do cartucho direito está aceso. Reinstale o cartucho de impressão e tente novamente. Se o erro continuar, substitua o cartucho. Consulte Substituição dos cartuchos de impressão. É necessário examinar o cartucho direito e o tricolor. • Indicador do cartucho esquerdo está aceso. Reinstale o cartucho de impressão e tente novamente. Se o erro continuar, substitua o cartucho. Consulte Substituição dos cartuchos de impressão. Substitua os cartuchos de impressão. Consulte Substituição dos cartuchos de impressão. Congestionamento de mídia ou parada do motor do percurso de papel. • Elimine o congestionamento de papel. Consulte Solução de problemas de instalação. Após eliminar o congestionamento, pressione (botão Continuar) para prosseguir com o trabalho de impressão. Se não houver congestionamento de papel, pressione (botão Continuar). Se isso não funcionar, tente desligar a impressora e ligá-la novamente, e reenvie o trabalho de impressão. Padrões dos indicadores luminosos da impressora 111 Descrição dos indicadores luminosos e seus significados Indicador liga/desliga e indicador Continuar estão piscando. Explicação e medida recomendada Congestionamento de papel ou impedimento do carro. • Elimine o congestionamento de papel. Consulte Solução de problemas de instalação. Após eliminar o congestionamento, pressione (botão Continuar) para prosseguir com o trabalho de impressão. Se não houver congestionamento de papel, pressione (botão Continuar). Se isso não funcionar, tente desligar a impressora e ligá-la novamente, e reenvie o trabalho de impressão. Indicador liga/desliga e indicador Continuar estão piscando; cartuchos direito e esquerdo estão acesos. Congestionamento de mídia ou parada da estação de serviço. • Elimine o congestionamento de papel. Consulte Solução de problemas de instalação. Após eliminar o congestionamento, pressione (botão Continuar) para prosseguir com o trabalho de impressão. Se não houver congestionamento de papel, pressione (botão Continuar). Se isso não funcionar, tente desligar a impressora e ligá-la novamente, e reenvie o trabalho de impressão. Indicador Continuar está piscando; cartuchos esquerdo e direito estão acesos. Congestionamento de mídia ou parada do motor de recolhimento de papel. • Elimine o congestionamento de papel. Consulte Solução de problemas de instalação. Após eliminar o congestionamento, pressione (botão Continuar) para prosseguir com o trabalho de impressão. Se não houver congestionamento de papel, pressione (botão Continuar). Se isso não funcionar, tente desligar a impressora e ligá-la novamente, e reenvie o trabalho de impressão. Indicador Continuar está piscando; cartuchos esquerdo e direito se acendem sucessivamente. Congestionamento de mídia ou parada do motor de alternância. • Elimine o congestionamento de papel. Consulte Solução de problemas de instalação. Após eliminar o congestionamento, pressione (botão Continuar) para prosseguir com o trabalho de impressão. Se não houver congestionamento de papel, pressione (botão Continuar). Se isso não funcionar, tente desligar a impressora e ligá-la novamente, e reenvie o trabalho de impressão. 112 Apêndice A - Referência dos indicadores luminosos da impressora Descrição dos indicadores luminosos e seus significados Indicador liga/desliga e Continuar estão piscando; indicador do cartucho direito se acende o dobro do tempo do que permanece apagado. Explicação e medida recomendada O módulo coletor de tinta está quase cheio. • • Se você tiver um módulo de reposição, substitua imediatamente o módulo cheio, seguindo as instruções apresentadas no próprio módulo coletor de tinta. Caso contrário, visite: http://www.hp.com/support/dj460 ou contate o Atendimento ao Cliente para adquirir uma reposição. Consulte Suporte e Garantia. Nesse meio tempo, pode-se pressionar (botão Continuar) para continuar a imprimir, mas o estado de erro do indicador luminoso continuará a ser indicado, até o módulo coletor de tinta ser substituído. Quando o módulo coletor de tinta estiver cheio, a impressora parará de imprimir. Indicador liga/desliga e Continuar estão acesos; indicador do cartucho direito se acende o dobro do tempo do que permanece apagado. Módulo coletor de tinta cheio. • • Se você tiver um módulo de reposição, substitua imediatamente o módulo cheio, seguindo as instruções apresentadas no próprio módulo coletor de tinta. Caso contrário, visite: http://www.hp.com/support/dj460 ou ligue para o Atendimento ao Cliente para adquirir uma reposição. Nesse meio tempo, pode-se remover o cartucho preto e imprimir usando apenas o cartucho tricolor. A qualidade da impressão em cores e a velocidade de impressão podem ser afetadas. Consulte Impressão com apenas um cartucho. Indicador liga/desliga, indicador Continuar, cartuchos esquerdo e direito estão piscando. Erro da impressora. • Pressione (botão Continuar) para imprimir o código do erro. Pressione (botão Liga/Desliga) para reiniciar a impressora. Padrões dos indicadores luminosos da impressora 113 114 Apêndice A - Referência dos indicadores luminosos da impressora B Suprimentos e acessórios HP Este capítulo contém informações sobre suprimentos e acessórios da HP e sobre como fazer pedidos. Pedidos de suprimentos de impressão on-line Encomende suprimentos e acessórios HP no site da HP . Visite hpshopping.com (http://www.hpshopping.com) para obter mais informações. Acessórios Cartão de conexão sem fio HP Bluetooth para impressora C8249A Cartão de conexão sem fio HP 802.11 para impressora C8264A Bateria de lítio-íon recarregável C8263A Porta-cartucho de viagem para cartucho preto/fotográfico C8233A Maleta para impressora e notebook C8232A ou C8242A Adaptador para automóvel/caminhão, 24 V (padrão europeu) F2297A 12 V adaptador para automóvel/avião (não é adequado para caminhões/pickups) F1455A Cabo USB (2 m) C6518A 115 Suprimentos OBS.: A disponibilidade de suprimentos para a impressora varia conforme o país ou a região. Cartuchos de impressão Cartucho HP preto (11 ml) Cartucho HP tricolor (14 ml) Cartucho HP tricolor (7 ml) Cartucho HP para impressão fotográfica Cartucho HP para impressão fotográfica cinza Mídia HP Papel comum Mídia Tamanho Quantidade Disponibilidade Número de peça Papel HP branco brilhante A4 500 folhas Europa C1825A 250 folhas Europa C5977B 500 folhas Europa HPB1124 250 folhas Europa HPB250 210 x 297 mm (8,27 x 11,69 pol.) Papel HP branco brilhante A4 210 x 297 mm (8,27 x 11,69 pol.) Papel HP branco brilhante A 215,9 x 279,4 mm (8,5 x 11 pol.) Papel HP branco brilhante A 215,9 x 279,4 mm (8,5 x 11 pol.) 116 Apêndice B - Suprimentos e acessórios HP Papéis para impressão a jato de tinta Mídia Tamanho Quantidade Disponibilidade Número de peça Papel HP Premium A4 200 folhas Europa 51634Z 150 folhas América do Norte Q5449A 50 folhas América do Norte Q5499A 210 x 297 mm (8,27 x 11,69 pol.) HP Premium A Papel para apresentações 215,9 x 279,4 mm (8,5 x 11 pol.) Papel HP para fotografia e A projetos, acabamento mate 215,9 x 279,4 mm (8,5 x 11 pol.) Papéis para fotografia Mídia Tamanho Quantidade Disponibilidade Número de peça Papel HP Premium para 10 x 15 cm 20 folhas Europa Q5479A fotografia (4 x 6 pol.) 20 folhas Europa Q5433A 60 folhas Europa Q6601A 20 folhas Europa Q5433A 50 folhas Europa Q5434A sem bordas Papel HP Premium para 210 x 297 mm fotografia (8,27 x 11,69 pol.) A4, mate acetinado Papel HP Premium para 10 x 15 cm fotografia (4 x 6 pol.) sem bordas Papel HP Premium para 210 x 297 mm fotografia (8,27 x 11,69 pol.) A4, mate acetinado Papel HP Premium para 210 x 297 mm fotografia (8,27 x 11,69 pol.) A4, mate acetinado Suprimentos 117 Mídia Tamanho Quantidade Disponibilidade Número de peça Papel HP Premium para 210 x 297 mm 50 folhas Europa C7040A fotografia (8,27 x 11,69 pol.) 20 folhas Europa Q2519A 20 folhas Europa Q5436A 20 folhas Europa Q1991A 60 folhas Europa Q1992A 20 folhas China Q1988AC 60 folhas China Q1989AC 100 folhas China A1990AC 20 folhas China C6039AC 20 folhas Ásia/Pacífico C6765A A4, lustroso Papel HP Premium para 210 x 297 mm fotografia (8,27 x 11,69 pol.) A4, lustroso Papel HP Premium para 10 x 15 cm fotografia (4 x 6 pol.) com aba, mate acetinado Papel HP Premium para 10 x 15 cm fotografia (4 x 6 pol.) com aba Papel HP Premium para 10 x 15 cm fotografia (4 x 6 pol.) com aba Papel HP Premium para 10 x 15 cm fotografia (4 x 6 pol.) com aba Papel HP Premium para 10 x 15 cm fotografia (4 x 6 pol.) com aba Papel HP Premium para 10 x 15 cm fotografia (4 x 6 pol.) com aba Papel HP Premium para A fotografia 215,9 x 279,4 mm (8,5 x 11 pol.) Papel HP para fotografia, A4 lustroso 210 x 297 mm (8,27 x 11,69 pol.) 118 Apêndice B - Suprimentos e acessórios HP Mídia Tamanho Quantidade Disponibilidade Número de peça Papel HP para fotografia, A 25 folhas China C1846AC 20 folhas Europa C7891A 60 folhas Europa C7894A 50 folhas Europa C7897A 25 folhas Europa Q5437A 100 folhas China Q5440A 100 folhas China Q2509AC 100 folhas Ásia/Pacífico Q5442A 40 folhas Ásia/Pacífico Y2144A 100 folhas Ásia/Pacífico Q2511A lustroso 215,9 x 279,4 mm (8,5 x 11 pol.) Papel HP para fotografia, 10 x 15 cm lustroso (4 x 6 pol.) com aba Papel HP para fotografia, 10 x 15 cm lustroso (4 x 6 pol.) com aba Papel HP para fotografia, A4 lustroso 210 x 297 mm (8,27 x 11,69 pol.) Papel HP para fotografia, A4 lustroso 210 x 297 mm (8,27 x 11,69 pol.) Papel HP para fotografia, 10 x 15 cm semi-lustroso, uso diário (4 x 6 pol.) com aba Papel HP para fotografia, A semi-lustroso, uso diário 215,9 x 279,4 mm (8,5 x 11 pol.) Papel HP para fotografia, 10 x 15 cm semi-lustroso, uso diário (4 x 6 pol.) com aba Papel HP para fotografia, 10 x 15 cm semi-lustroso, uso diário (4 x 6 pol.) com aba Papel HP para fotografia, A4 semi-lustroso, uso diário 210 x 297 mm (8,27 x 11,69 pol.) Suprimentos 119 Mídia Tamanho Quantidade Disponibilidade Número de peça Papel HP para fotografia, A4 40 folhas Ásia/Pacífico Y2143A 100 folhas China C7007AC 50 folhas China C3836AC 20 folhas Europa Q1981A 50 folhas Europa C3837A 20 folhas Ásia/Pacífico Q2504A 20 folhas Ásia/Pacífico Q1951A 20 folhas Ásia/Pacífico Q1952A 20 folhas Ásia/Pacífico Q6602A 60 folhas China Q2502AC 20 folhas China Q6950AC semi-lustroso, uso diário 210 x 297 mm (8,27 x 11,69 pol.) Papel HP para fotografia, A mate, uso diário 215,9 x 279,4 mm (8,5 x 11 pol.) Filme HP Premium, A alto lustro 215,9 x 279,4 mm (8,5 x 11 pol.) Filme HP Premium, A4 alto lustro 210 x 297 mm (8,27 x 11,69 pol.) Filme HP Premium, A4 alto lustro 210 x 297 mm (8,27 x 11,69 pol.) Papel HP Premium Plus para fotografia 10 x 15 cm (4 x 6 pol.) sem bordas Papel HP Premium Plus para fotografia A4 210 x 297 mm (8,27 x 11,69 pol.) Papel HP Premium Plus para fotografia 10 x 15 cm (4 x 6 pol.) com aba Papel HP Premium Plus para fotografia 10 x 30 cm Papel HP Premium Plus para fotografia 10 x 15 cm (4 x 12 pol.) (4 x 6 pol.) sem bordas Papel HP Premium Plus para fotografia A 215,9 x 279,4 mm (8,5 x 11 pol.) 120 Apêndice B - Suprimentos e acessórios HP Mídia Tamanho Quantidade Disponibilidade Número de peça Papel HP Premium Plus para fotografia A 25 folhas China Q6569AC 50 folhas China Q1785AC 20 folhas China Q1977AC 60 folhas China Q1978AC 20 folhas China C6831AC 20 folhas China Q6568AC 100 folhas China Q5431AC 20 folhas Europa Q2503A 20 folhas Europa C6832A 20 folhas Europa C6951A 215,9 x 279,4 mm (8,5 x 11 pol.) Papel HP Premium Plus para fotografia A 215,9 x 279,4 mm (8,5 x 11 pol.) Papel HP Premium Plus para fotografia 10 x 15 cm (4 x 6 pol.) com aba Papel HP Premium Plus para fotografia 10 x 15 cm (4 x 6 pol.) com aba Papel HP Premium Plus para fotografia A 215,9 x 279,4 mm (8,5 x 11 pol.) Papel HP Premium Plus para fotografia A 215,9 x 279,4 mm (8,5 x 11 pol.) Papel HP Premium Plus para fotografia 10 x 15 cm (4 x 6 pol.) com aba Papel HP Premium Plus para fotografia 10 x 15 cm (4 x 6 pol.) sem bordas Papel HP Premium Plus para fotografia A4 210 x 297 mm (8,27 x 11,69 pol.) Papel HP Premium Plus para fotografia A4 210 x 297 mm (8,27 x 11,69 pol.) Suprimentos 121 Mídia Tamanho Quantidade Disponibilidade Número de peça Papel HP Premium Plus para fotografia A4 50 folhas Europa Q1786A 20 folhas Europa Q1979A 60 folhas Europa Q1980A 20 folhas Europa Q2507A 60 folhas Europa Q2508A 20 folhas Europa Q6572A 20 folhas América do Norte C7013A 210 x 297 mm (8,27 x 11,69 pol.) Papel HP Premium Plus para fotografia 10 x 15 cm (4 x 6 pol.) com aba Papel HP Premium Plus para fotografia 10 x 15 cm (4 x 6 pol.) com aba Papel HP Premium Plus para fotografia 10 x 15 cm (4 x 6 pol.) com aba Papel HP Premium Plus para fotografia 10 x 15 cm (4 x 6 pol.) com aba Papel HP Premium Plus para fotografia 13 x 18 cm (5 x 7 pol.) sem bordas Papel HP Colorfast para fotografia, A lustroso 215,9 x 279,4 mm (8,5 x 11 pol.) Papel HP Colorfast para fotografia, A4 lustroso 210 x 297 mm 20 folhas Europa e Ásia C7014A Pacífico (8,27 x 11,69 pol.) Papel HP Advanced para fotografia, A lustroso 215,9 x 279,4 mm 25 folhas C1846A 20 folhas C6765A (8,5 x 11 pol.) Papel HP Advanced para fotografia, 210 x 297 mm (8,27 x 11,69 pol.) lustroso 122 Apêndice B - Suprimentos e acessórios HP Filmes para transparências Mídia Tamanho Transparência HP Premium A4 Quantidade Disponibilidade Número de peça 20 folhas Europa C3832A 50 folhas Europa C3835A 50 folhas Europa C7029A 20 folhas Europa C7031A para jato de tinta 210 x 297 mm (8,27 x 11,69 pol.) Transparência HP Premium A4 para jato de tinta 210 x 297 mm (8,27 x 11,69 pol.) Transparência HP Premium A4 Plus para jato de tinta 210 x 297 mm (8,27 x 11,69 pol.) Transparência HP Premium A4 Plus para jato de tinta 210 x 297 mm (8,27 x 11,69 pol.) Papéis especiais Mídia Tamanho Quantidade Disponibilidade Número de peça Folhas de etiquetas HP A 25 folhas Europa Q2550A 100 folhas Europa Q2551A 25 folhas Europa Q2589A 100 folhas Europa Q2590A 215,9 x 279,4 mm (8,5 x 11 pol.) Folhas de etiquetas HP A 215,9 x 279,4 mm (8,5 x 11 pol.) Etiquetas HP para endereços, A 215,9 x 279,4 mm 33.86 x 101.6 mm (8,5 x 11 pol.) (1 1/3 x 4 pol.) Etiquetas HP para endereços, A 215,9 x 279,4 mm 33.86 x 101.6 mm (8,5 x 11 pol.) (1 1/3 x 4 pol.) Suprimentos 123 Mídia Tamanho Quantidade Disponibilidade Número de peça Etiquetas HP para endereços, A 25 folhas Europa Q2587A 100 folhas Europa Q2588A 25 folhas Europa Q2591A 100 folhas Europa Q2592A 100 folhas Europa Q2594A 215,9 x 279,4 mm 25.4 x 66.67 mm (8,5 x 11 pol.) (1 x 2 5/8 pol.) Etiquetas HP para endereços, A 215,9 x 279,4 mm 25.4 x 66.67 mm (8,5 x 11 pol.) (1 x 2 5/8 pol.) Etiquetas HP para remessas, A 215,9 x 279,4 mm 50.8 x 101.6 mm (8,5 x 11 pol.) (2 x 4 pol.) Etiquetas HP para remessas, A 215,9 x 279,4 mm 50.8 x 101.6 mm (8,5 x 11 pol.) (2 x 4 pol.) Etiquetas HP para remessas, A 215,9 x 279,4 mm 84.66 x 101.6 mm (8,5 x 11 pol.) (3 1/3 x 4 pol.) 124 Apêndice B - Suprimentos e acessórios HP Cartões de saudação Mídia Tamanho Quantidade Disponibilidade Número de peça Cartões HP de saudação, para fotografia A 10 jogos América do Norte C6044A dobra ½ 215,9 x 279,4 mm 10 jogos Europa 20 jogos América do Norte C7019A 20 jogos Europa (8,5 x 11 pol.) Cartões HP de saudação, para fotografia A4 lustroso, dobra ½ 210 x 297 mm C6045A (8,27 x 11,69 pol.) Cartões HP de saudação texturizado A branco, dobra 1/2 215,9 x 279,4 mm (8,5 x 11 pol.) Cartões HP de saudação A4 texturizados, creme, dobra 1/2 210 x 297 mm C6829A (8,27 x 11,69 pol.) Cartões HP de saudação, mate, A branco, dobra 1/4 215,9 x 279,4 mm 20 jogos C1812A 20 jogos C6042A (8,5 x 11 pol.) Cartões HP de saudação, mate, A4 branco, dobra 1/4 210 x 297 mm (8,27 x 11,69 pol.) Suprimentos 125 Papel para folhetos Mídia Tamanho Quantidade Disponibilidade Número de peça Papel HP para folhetos e A 150 folhas China Q1987AC panfletos, lustroso 215,9 x 279,4 mm (8,5 x 11 pol.) Papel HP para folhetos e A 50 folhas C6817A 50 folhas C6818A 50 folhas C6955A panfletos, frente e verso, lustroso 215,9 x 279,4 mm (8,5 x 11 pol.) Papel HP para folhetos e A4 panfletos, frente e verso, lustroso 210 x 297 mm (8,27 x 11,69 pol.) Papel HP para folhetos e A mate, uso diário 215,9 x 279,4 mm (8,5 x 11 pol.) Papel HP para folhetos, A 100 folhas América do Norte Q5443A 100 folhas C7020A mate, dobra em três 215,9 x 279,4 mm (8,5 x 11 pol.) Papel HP para folhetos, A frente e verso, lustroso 215,9 x 279,4 mm (8,5 x 11 pol.) 126 Apêndice B - Suprimentos e acessórios HP C Suporte e Garantia As informações contidas nas seções referentes a solução de problemas apresentam sugestões para a solução de problemas comuns. Se a impressora não estiver funcionando adequadamente e essas sugestões não resolverem o problema, use um dos seguintes serviços de suporte para obter assistência. Como obter suporte eletrônico O suporte HP pode ser obtido de uma das seguintes fontes eletrônicas: • Internet Visite o site da impressora em hp.com para obter as informações mais atualizadas sobre software, produtos, sistemas operacionais e suporte técnico relacionados à impressora: http://www.hp.com/support/dj460 • Caixa de Ferramentas (Windows) A Caixa de Ferramentas fornece soluções simples e passo a passo para problemas comuns de impressão. Consulte Caixa de Ferramentas (Windows). Como obter suporte telefônico HP Durante o período da garantia, pode-se obter assistência no Centro de Soluções de Suporte HP. Antes de fazer o telefonema Para ajudar os representantes do Centro de Soluções de Suporte a atendê-lo melhor, antes de ligar tenha à mão o seguinte. 1. Imprima a página de configuração da impressora. Consulte Explicação sobre as páginas de informações da impressora para ver as instruções de impressão da página. 2. Se a impressora não estiver imprimindo, tenha à mão as seguintes informações. a. Nome do produto. b. Número de série (encontrado na parte traseira da impressora). 3. Sistema operacional usado, como, por exemplo, Windows XP. 4. Modo de conexão da impressora ao sistema do computador: USB, Bluetooth ou 802.11. 5. Veja qual é o driver da impressora e o número da versão do software da impressora. Ex.: HP Deskjet Série 460, versão 2.325.0.0. (Para verificar o número da versão do driver da impressora, abra a caixa de diálogo de propriedades ou configurações e clique no logotipo HP , dentro da caixa. Consulte Como mudar as configurações de impressão). 6. Se tiver algum problema de impressão com um aplicativo específico, anote o nome e o número da versão do aplicativo. Como obter suporte eletrônico 127 Números de telefone de suporte Em vários países, a HP coloca à disposição dos clientes números de suporte disque-grátis durante o prazo da garantia. Contudo, alguns números relacionados abaixo podem incorrer tarifas telefônicas. Para ver a lista de telefones de suporte mais recente, acesse o site http://www.hp.com/support. País/Região Número de telefone Albânia * Algéria +33 1 4993 9230 Anguilla 1-800-711-2884 Antigua e Barbuda 1-800-711-2884 Argentina 0-800- 555-5000 Capital Federal (Buenos Aires): 54-11-4708-1600 Aruba 800-8000 / 800-711-2884 Austrália 1300 721 147 1902 910 910 (fora da garantia) Áustria www.hp.com/support Bahamas 1-800-711-2884 Barein 17212049 Barbados 1-800-711-2884 Bélgica www.hp.com/support Belize 811 / 800-711-2884 Bermuda 1-800-711-2884 Bolívia 0-800-100-293 Bósnia-Herzegóvina * Brasil 0-800-709-7751 São Paulo: 55-11-4004-7751 Ilhas Virgens Britânicas 1-800-711-2884 Bulgária * Canadá 1-800-474-6836 Área de Mississauga: (905) 206-4663 Ilhas Cayman 1-800-711-2884 Chile 800-360-999 China 10-68687980 8008103888 Colômbia 01-8000-51-4746-8368 Bogotá: 571-606-9191 128 Costa Rica 0800-011-1046 Croácia * Chipre 800 9 2654 República Tcheca 810 222 222 Dinamarca www.hp.com/support Apêndice C - Suporte e Garantia País/Região Número de telefone Dominica 1-800-711-2884 República Dominicana 1-800-711-2884 Equador 1-999-119 / 800-711-2884 (Andinatel) 1-800-225-528 / 800-711-2884 (Pacifitel) Egito (02) 6910602 El Salvador 800-6160 Finlândia www.hp.com/support França www.hp.com/support Guiana Francesa 0-800-990-011 / 800-711-2884 Alemanha www.hp.com/support HP bietet während der Gewährleistungsfrist vielerorts gebührenfreien telefonischen Support an. Die nachfolgend aufgelisteten Rufnummern sind jedoch unter Umständen nicht gebührenfrei. Zur weiteren Klärung oder um zusätzliche Information zu erhalten, können Sie Kontakt mit der OnlineKundenbetreuung von HP (http://www.hp.com/cpso-support/guide/psd/ cscemea.html) aufnehmen. Grécia Internacional: +30 210 6073603 Dentro do país: 801 11 75400 Granada 1-800-711-2884 Guadalupe 0-800-990-011 / 800-711-2884 Guatemala 1-800-711-2884 Guiana 159 / 800-711-2884 Haití 183 / 800-711-2884 Honduras 800-0-123 / 800-711-2884 Hong Kong 85 (2) 2802 4098 Hungria 06 40 200 629 Índia +91-80-2852-6900 ou 1 600 425-7737 Suporte em hindi e inglês Indonésia +62 (21) 350 3408 Irlanda www.hp.com/support Israel 1-700-503-048 Itália www.hp.com/support Jamaica 1-800-711-2884 Japão 0570-000511 (discagem Navi, território nacional somente) 03-3335-9800 Jordânia 0 800 222 47 Cazaquistão * Coréia, República da 1588 3003 Kuweit +971 4 366 2020 Líbano +971 4 224 9189 Como obter suporte telefônico HP 129 País/Região Número de telefone Luxemburgo www.hp.com/support Macedônia * Malásia 1800 888588 Malta * México Cidade do México: 55-5258-9922 Fora da Cidade do México: 01-800-472-68368 Moldávia * Marrocos +33 1 4993 9230 Holanda www.hp.com/support Antilhas Holandesas 001-800-872-2881 / 800-711-2884 Nova Zelândia 0800 441 147 Nicarágua 1-800-0164 / 800-711-2884 Nigéria * Noruega www.hp.com/support Omã 24791773 Panamá 1-800-711-2884 Paraguai (009) 800-541-0006 Perú 0-800-10111 Filipinas (2) 867 3551 Polônia (22) 5666 000 Portugal www.hp.com/support Porto Rico 1-877 232 0589 Catar +971 4 224 9189 România 0801 033 039 Rússia Moscou: 095 777 3284 São Petersburgo: 812 332 4240 Saint-Martin 1-800-711-2884 São Cristóvão e Nevis 1-800-711-2884 São Vincente e Grenadines 1-800-711-2884 San Marino www.hp.com/support Arábia Saudita 800 897 1415 Cingapura 6272 5300 Eslováquia 0850 111 256 Eslovênia * África do Sul Internacional: +27 11 2589301 RSA: 086 0001030 130 Espanha www.hp.com/support Surinã 156 / 800-711-2884 Suécia www.hp.com/support Suíça www.hp.com/support Apêndice C - Suporte e Garantia País/Região Número de telefone Taiwan 02-8722 8000 0800 010 055 Tailândia (2) 353 9000 Trinidad e Tobago 1-800-711-2884 Tunísia +33 1 4993 9230 Turquia +90 (212) 291 38 65 Ilhas Turks e Caicos 01-800-711-2884 Ucrânia (044) 230-51-06 Reino Unido www.hp.com/support Emirados Árabes Unidos 600 54 4747 EUA 1-800-474-6836 Uruguai 0004-054-177 Ilhas Virgens (EUA) 1-800-711-2884 Cidade do Vaticano www.hp.com/support Venezuela 0-800-474-68368 Caracas: 58-212-278-8666 Vietnã +84 (8) 823 4530 África Ocidental (países/regiões de língua inglesa) * África Ocidental (países/regiões de língua francesa) +33 1 4993 9230 Iêmen +971 4 224 9189 * Para obter informações sobre suporte, ligue para o seu fornecedor de serviços HP. Como obter suporte telefônico HP 131 Declaração de Garantia Limitada da HewlettPackard produto HP Prazo da Garantia Limitada Software 90 dias Acessórios 90 dias Cartuchos de impressão* Até a tinta HP do cartucho de impressão HP se esgotar, ou até a data de vencimento da garantia impressa no cartucho, valendo a data que ocorrer primeiro. Hardware periférico da impressora (veja detalhes 1 ano mais adiante) *Para obter informações mais específicas sobre a garantia, acesse o site http://www.hp.com/support/ inkjet_warranty. Escopo da Garantia Limitada 1. A Hewlett-Packard garante ao usuário final que os produtos HP acima especificados estarão livres de defeitos de materiais e mão de obra pelo prazo acima especificado, que tem início na data da compra efetuada pelo usuário. 2. Em relação aos produtos de software, a garantia limitada da HP aplica-se apenas aos casos em que o software não execute as instruções de programação. A HP não garante que a operação de nenhum produto será ininterrupta ou sem erros. 3. A garantia limitada da HP cobre apenas os defeitos decorrentes do uso normal do produto, e não cobre nenhum outro problema, inclusive os que ocorram como resultado de: a. Manutenção inadequada ou modificação; b. Software, mídia, peças ou materiais que não foram fornecidos pela HP e aos quais esta não oferece suporte: c. Operação imprevista nas especificações do produto. d. Modificação não-autorizada ou uso inadequado. 4. Com referência às impressoras HP , o uso de um cartucho de impressão não-HP , ou de um cartucho de impressão reenchido, não afeta a garantia fornecida ao cliente nem qualquer contrato de suporte estabelecido com o cliente. Se, contudo, a falha ou dano for atribuível ao uso de um cartucho de impressão não-HP, ou a um cartucho de impressão reenchido, a HP cobrará as taxas normais de serviço e os materiais necessários para consertar a impressora no que se refere a tal falha ou dano específico. 5. Se a HP receber, durante o período aplicável da garantia, notificação de um defeito em qualquer produto coberto pela garantia da HP, a HP, a critério próprio, consertará ou substituirá o produto. 6. Se a HP não tiver condições de consertar ou substituir, conforme aplicável, um produto defeituoso coberto por uma garantia da HP, a HP, em prazo razoável após o recebimento da notificação sobre o defeito, devolverá a quantia correspondente ao preço da compra do produto. 7. A HP não terá nenhuma obrigação de consertar, substituir ou fornecer o reembolso até que o cliente tenha devolvido o produto defeituoso à HP. 132 Apêndice C - Suporte e Garantia 8. O produto fornecido como substituição poderá ser novo ou "como novo", desde que funcione ao menos da mesma forma que o produto que estiver sendo substituído. 9. Os produtos HP podem conter peças e componentes remanufaturados, ou materiais equivalentes a novos materiais em termos de desempenho. 10. A Declaração de Garantia Limitada da HP é válida em todos os países/regiões em que o produto HP coberto pela garantia seja distribuído pela HP. Contratos para serviços adicionais de garantia, como, por exemplo, serviço no local do cliente, estão disponíveis em todos os centros de serviços HP autorizados, em países ou regiões em que o produto seja distribuído pela HP ou por importador autorizado. Limitações da Garantia EM TODA A EXTENSÃO DOS TERMOS DA LEGISLAÇÃO LOCAL, NEM A HP NEM SEUS FORNECEDORES CONCEDEM QUALQUER OUTRA GARANTIA OU CONDIÇÃO DE QUALQUER TIPO, TAIS COMO GARANTIAS OU CONDIÇÕES EXPRESSAS OU IMPLÍCITAS DE COMERCIABILIDADE, QUALIDADE SATISFATÓRIA, OU ADEQUAÇÃO PARA UM PROPÓSITO ESPECÍFICO. Limitações de responsabilidade 1. Em toda a extensão permitida pela legislação local, os recursos legais mencionados nesta Declaração de Garantia são o único e exclusivo recurso do cliente. 2. EM TODA A EXTENSÃO PERMITIDA PELA LEGISLAÇÃO LOCAL, E COM EXCEÇÃO DAS OBRIGAÇÕES ESPECIFICAMENTE ESTABELECIDAS NESTA DECLARAÇÃO DE GARANTIA, EM NENHUMA CIRCUNSTÂNCIA A HP OU SEUS FORNECEDORES SERÃO RESPONSÁVEIS POR DANOS DIRETOS, INDIRETOS, ESPECIAIS, INCIDENTAIS OU CONSEQÜENTES, SEJAM ESTES BASEADOS EM CONTRATO, OBRIGAÇÕES EXTRACONTRATUAIS OU QUALQUER OUTRA TEORIA LEGAL, MESMO QUE A HP TENHA SIDO NOTIFICADA DA POSSIBILIDADE DA OCORRÊNCIA DE TAIS DANOS. Lei local 1. Esta Declaração de Garantia dá ao cliente direitos legais específicos. O cliente pode também ter outros direitos, que variam de estado para estado nos Estados Unidos, de província para província no Canadá, e de país/região para país/região em outras partes do mundo. 2. Na medida em que esta Declaração de Garantia for incoerente com a legislação local, a Declaração de Garantia será modificada para conformar-se com tal legislação. Nos termos da legislação local, certas isenções e limitações desta Declaração de Garantia poderão não se aplicar ao cliente. Por exemplo, alguns estados nos Estados Unidos, bem como alguns governos em outros países (inclusive províncias no Canadá) poderão: a. Impedir que as isenções e limitações desta Declaração de Garantia limitem os direitos legais de um cliente (ex.: o Reino Unido); b. Restringir de alguma forma a possibilidade de um fabricante colocar em efeito tais isenções ou limitações, ou c. Garantir ao cliente direitos adicionais de garantia, especificar o prazo de garantias implícitas pelo qual o fabricante não pode deixar de assumir responsabilidade, ou permitir limitações no prazo de garantias implícitas. 3. EM RELAÇÃO A TRANSAÇÕES EFETUADAS NA AUSTRÁLIA E NOVA ZELÂNDIA, OS TERMOS DESTA DECLARAÇÃO DE GARANTIA, EXCETO NA EXTENSÃO PERMITIDA POR LEI, NÃO EXCLUEM, RESTRINGEM OU MODIFICAM OS DIREITOS LEGAIS OBRIGATÓRIOS REFERENTES À VENDA DE PRODUTOS HP A TAIS CLIENTES, E CONSTITUEM ADIÇÕES AOS MESMOS. Declaração de Garantia Limitada da Hewlett-Packard 133 134 Apêndice C - Suporte e Garantia D Informações regulamentares Declaração da FCC (Comissão federal de comunicações dos EUA) A FCC (Federal Communications Commission) estabeleceu (em 47 cfr 15.105) que os seguintes avisos devem ser apresentados aos usuários deste produto. Este dispositivo apresenta conformidade com a Parte 15 das regras da FCC. A operação do dispositivo está sujeita às duas condições seguintes: (1) Este dispositivo não pode causar interferência nociva e (2) este dispositivo deve aceitar qualquer interferência recebida, inclusive interferência que resulte no seu funcionamento inadequado. Cabos blindados Para fins de conformidade com os limites de Classe B da Parte 15 das Regras da FCC, é necessário usar cabo blindado. Conforme a Parte 15.21 das Regras da FCC, qualquer alteração ou modificação feita neste equipamento que não tenha sido expressamente aprovada pela Hewlett-Packard Company poderá causar interferência nociva e anular a autorização concedida pela FCC para a operação deste equipamento. Este equipamento foi testado e comprovou-se que apresenta conformidade com os limites estabelecidos para dispositivos digitais de Classe B, de acordo com a Parte 15 das Regras da FCC. Esses limites foram definidos para oferecer proteção razoável contra interferência nociva em instalações residenciais. Este equipamento gera, usa e pode irradiar energia de radiofreqüência e, se não for instalado de acordo com as instruções, poderá causar interferência nociva a radiocomunicações. Contudo, não há nenhuma garantia de que não ocorrerá interferência em uma instalação específica. Se este equipamento produzir interferência nociva à comunicações de rádio e televisão, o que pode ser determinado desligando e ligando o equipamento novamente, recomendamos enfaticamente ao usuário que tome as seguintes medidas para corrigir a interferência: • Mudar a direção ou o local da antena receptora. • Aumentar a distância entre o equipamento e o receptor. • Conectar o equipamento em uma tomada elétrica de outro circuito, que não seja o mesmo em que o receptor está conectado. • Consultar o distribuidor do equipamento ou um técnico experiente de rádio/TV para obter assistência. 135 Declaração sobre interferência eletromagnética (EMI) (Coréia) Declaração de VCCI (Japão) Número de modelo regulatório Para fins regulamentares de identificação, cada produto tem um número de modelo regulamentar. O número regulamentar de modelo deste produto é SNPRC-0502. O número regulamentar não deve ser confundido com o nome do produto (HP Deskjet 460C, HP Deskjet 460CB, HP Deskjet 460wf, HP Deskjet 460wbt) ou número do produto (C8150A, C8151A, C8152A, C8153A). Declaração sobre o cabo de alimentação elétrica O cabo de alimentação elétrica não pode ser consertado. Se apresentar algum defeito, deve ser jogado fora ou devolvido ao fornecedor. 136 Apêndice D - Informações regulamentares Classificação dos LEDs Programa de sustentabilidade do meio ambiente A Hewlett-Packard assumiu o compromisso de fornecer produtos de qualidade de uma forma que não seja nociva ao meio ambiente. A HP constantemente procura melhorar os processos de projeto de suas impressoras de modo a minimizar o efeito negativo no ambiente de escritório e nas comunidades em que as impressoras são fabricadas, expedidas e usadas. A HP também desenvolveu processos para minimizar o impacto negativo do descarte das impressoras no final da vida útil. Para obter mais informações sobre o programa de sustentabilidade e meio ambiente da HP, veja o site http://www.hp.com/hpinfo/globalcitizenship/environment/index.html. Redução e eliminação Uso de papel Os recursos de impressão frente e verso (duplex) e de várias páginas por folha (N-up) podem reduzir o consumo de papel e, consequentemente, o ônus nos recursos naturais relacionados. Veja neste guia mais informações sobre como usar esses recursos. Uso de tinta O modo de impressão Rápida deste produto usa menos tinta, o que prolonga a duração dos cartuchos. Veja mais informações na Ajuda on-line do driver da impressora. Produtos químicos que diminuem a camada de ozônio Substâncias químicas que diminuem a camada de ozônio, como cloro-flúor-carbonos, foram eliminados dos processos de fabricação da HP . Consumo de energia O consumo de energia é substancialmente menor ao se usar o modo de Economia de Energia, o que economiza recursos naturais além de dinheiro, sem afetar o alto nível de desempenho do produto. 137 Materiais perigosos Este produto HP contém os seguintes materiais que podem exigir manuseio especial no final da vida útil: • Chumbo na solda • Bateria de lítio-íon recarregável 138 Apêndice D - Informações regulamentares Especificações da bateria A tabela a seguir apresenta as especificações da bateria. Especificação Valor Número de peça da bateria C8263A Material da bateria Lítio-íon Tipo de bateria Cilíndrico Quantidade por produto 3 Peso 178 gramas (6,3 onças) Tipo de lítio Gel Fabricante da bateria Samsung, Coréia do Sul OBS.: A bateria de lítio-íon recarregável não contém mercúrio. Poderá ser necessário reciclar a bateria ou descartá-la de determinada forma após ela se esgotar, dependendo das regulamentações locais. Bij dit produkt zijn batterijen geleverd. Wanneer deze leeg zijn, moet u ze niet weggooien maar inleveren als KCA. Folhas de dados de segurança de materiais MSDSs podem ser obtidas no seguinte site da HP : http://www.hp.com/go/msds. 139 Reciclagem A impressora foi projetada para poder ser reciclada: • O número de materiais foi mantido no mínimo necessário para, não obstante, oferecer funcionamento e confiabilidade no nível correto. • Materiais distintos foram incorporados na impressora de modo a poderem ser separados facilmente. • Peças de fixação e outras conexões podem ser facilmente identificadas, alcançadas e retiradas com ferramentas comuns. • As peças de alta prioridade foram projetadas para poderem ser acessadas rapidamente e facilitar a desmontagem e os consertos. Embalagem da impressora Os materiais de embalagem desta impressora foram escolhidos para proporcionar proteção máxima a um custo mínimo, e, ao mesmo tempo, minimizar o impacto no meio ambiente e facilitar a reciclagem. A concepção de desenho desta impressora oferece resistência e durabilidade, minimizando o uso de materiais de embalagem e o risco de dano ao produto . Descarte de equipamento por usuários domésticos na União Européia Este símbolo no produto ou na embalagem indica que o mesmo não pode ser descartado junto com lixo doméstico. É responsabilidade do proprietário do equipamento descartá-lo através d eum serviço de coleta designado para reciclagem de equipamento elétrico e eletrônico. A coleta e reciclagem separada do equipamento usado na ocasião do descarte ajuda a conservar os recursos naturais e garantir a reciclagem adequada, de modo a proteger a saúde humana e o meio ambiente. Para obter mais informações sobre aonde levar o equipamento para recilcagem, entre em contato com o órgão competente local, o serviço de coleta de lixo doméstico ou a loja em que o produto foi adquirido. Produtos e suprimentos HP O serviço de reciclagem Planet PartnersTM da HP oferece uma maneira fácil de reciclar qualquer marca de equipamento de informática ou de suprimentos de impressão HP . Os processos avançados da HP garantem que todo equipamento ou suprimento de impressão HP que necessite ser descartado possa ser reciclado de forma a conservar recursos. Visite o sitehttp://www.hp.com/recyclepara obter mais informações. 140 Apêndice D - Informações regulamentares Declaração de conformidade conforme com ISO/IEC Guide 22 e EN 45014 Nome do fabricante: Hewlett-Packard Singapore (Pte) Ltd Endereço do fabricante: Imaging and Printing Manufacturing Operations Singapore 60 Alexandra Terrace, #07-01, The Comtech, 118502, Cingapura declara, que o produto Nome do produto: HP Deskjet 460C, HP Deskjet 460CB, HP Deskjet 460wf, HP Deskjet 460wbt Número do produto: C8150A, C8151A, C8152A, C8153A Número regulamentar do modelo(1) : SNPRC-0502 Número acessório do produto: Bateria C8263A, cartão Wi-Fi C8264A, cartão Bluetooth C8249A Opções do produto: Todas Conformidade com as seguintes especificações de produto: Segurança: IEC 60950-1: 2001 / EN 60950-1: 2001 EN 60825-1: 1994 + A1: 2002 / EN 60825-1: 1994 + A1: 2002 Classe 1 para LEDs EMC: CISPR 22: 1997 / EN 55022: 1998 Classe B (2)(3)(4) CISPR 24 / A2: 2002 / EN 55024 /A2: 2003 IEC 61000-3-2: 2000 / EN 61000-3-2: 2000 IEC 61000-3-3: 1994 + A1: 2001 / EN 61000-3-3: 1995 + A1: 2001 FCC Título 47 CFR, Parte 15 Classe B / VCCI-2 (2)(4) ICES-003 Número 4 Telecom: EN 300 328-2: 2001 EN 301 489-1: 2002 EN 301 489-17: 2002 Informações suplementares: Este produto atende os requisitos da norma 73/23/EEC referente a baixa tensão, da norma 89/336/EEC referente a EMC, e da norma 99/5/EC referente a R&TTE, e é homologada pela marca CE. (1)Este produto recebu um número regulamentar de modelo de acordo com os aspectos regulamentares do seu projeto. O número regulamentar do modelo é o principal identificador do produto na documentação regulamentar e nos relatórios de testes. Esse número não deve ser confundido com o nome de comercialização do produto nem com os números do produto. (2)Este produto foi testado em uma configuração típica com sistemas de computadores pessoais da Hewlett Packard. (3)Exceção feita à cláusula 9.5, que não se aplica. (4)Este produto apresenta operação de Classe A quando conectado a cabos de LAN usando acessórios de servidor de impressão. Cingapura, 16 de fevereiro de 2005 ChanKum Yew, Diretor, Qualidade Contato local exclusivamente para assuntos regulamentares: Contato na Europa: Hewlett-Packard GmbH, HQ-TRE, Herrenberger Strasse 140, 71034 Boeblingen, Alemanha Contato nos EUA: Hewlett-Packard Company, HPCC, 20555 S.H. 249 Houston, Texas, 77070 Contato na Austrália: Hewlett Packard Australia Ltd, Product Regulations Manager, 31-41 Joseph Street, Blackburn, Victoria 3130, Austrália. Declaração de conformidade 141 142 Apêndice D - Informações regulamentares E Especificações da impressora Para ver as mídias e as especificações, consulte Seleção da mídia de impressão. Especificações físicas Modelos disponíveis e dimensões Dimensões (largura x profundidade x altura) 340,2 x 163,8 x 80,5 mm (19,9 x 6,45 x 3,15 pol.) *Dimensões máximas. Peso 2,0 kg (4,2 lb) sem os cartuchos de impressão e a bateria 2,1 kg (4,63 lb) sem os cartuchos de impressão; com a bateria Características e capacidade dos produtos Conectividade • • • • • USB Cartão Cartão Cartão Cartão Bluetooth CompactFlash (Tipo I) 802.11 CompactFlash (Tipo I) Secure Digital (SD) Multimídia Método de impressão Impressão por injeção térmica a jato de tinta Resolução de preto Até 1200 x 1200 dpi com texto preto em papel para jato de tinta. Resolução de cores Até 4800 x 1200 dpi Linguagens da impressora HP PCL3 otimizada Compatibilidad Microsoft Windows 98, Me, 2000, Server 2003, XP; Mac OS X (10.2 e 10.3) e com software Ciclo de atividade Até 500 páginas/mês Fontes 13 fontes embutidas; orientação retrato. Fontes EUA: CG Times, CG Times Italic, Universe, Universe Italic, Courier, Courier Italic, Letter Gothic, Letter Gothic Italic Fontes para impressão via Bluetooth* Fontes EUA: CG Times, CG Times Italic, Universe, Universe Italic, Courier, Courier Italic, Letter Gothic, Letter Gothic Italic Fontes asiáticas**: Chinês simplificado, chinês tradicional, coreano e japonês *Estas fontes também são usadas na impressão a partir de celulares. **Fornecidas com certos modelos, conforme o país/região. Especificações da memória 143 Memória da impressora 32 MB de RAM embutida Especificações referentes à energia e meio ambiente Fonte de alimentação Fonte de alimentação universal Requisitos de energia Adaptador de alimentação de energia Tensão de entrada: 100 a 240 CA, 50/60 Hz Bateria C8263A* Lítio-íon ~2300 mAh (11,1 V CC) Tensão de saída: 18,5 V CC; 3,5 A *Fornecida com as impressoras HP Deskjet 460cb, 460wf e 460wbt. Consumo de energia Menos de 2 watts quando desligada; máximo de 5 watts sem imprimir; máximo de 25 watts ao imprimir. Especificações referentes ao ambiente de operação Temperatura de operação recomendada: 15°C a 35°C (59°F a 95°F) Limites de desempenho na temperatura de operação (curto prazo): 0°C a 55°C (32°F a 131°F) Temperatura de armazenamento (longo prazo): 15°C a 35°C (59°F a 95°F) Limites da temperatura de armazenamento (menos de 2 semanas, uso cumulativo): -20°C a 60°C (-4°F a 140°F) Umidade relativa: 15% a 95% de umidade relativa, sem condensação (Recomendado: 20% a 80% de umidade relativa, sem condensação) Temperatura de operação a bateria: Carregamento e utilização: 0° a 40°C (32°F a 104°F); Armazenamento: -20°C a 50°C (-4°F a 122°F) Níveis de ruído: 58 dBA Especificações de sistema operacional Requisitos de sistema para Windows e Mac OS Mínimos Windows 98: Pentium® 90 MHz, 16 MB RAM, 145 MB de espaço disponível em disco rígido Windows Me: Pentium 150 MHz, 32 MB RAM, 145 MB de espaço disponível em disco rígido Windows 2000: Pentium 300 MHz, 64 MB RAM, 145 MB de espaço disponível em disco rígido Windows XP, edição de 32 bits: Pentium 300 MHz, 64 MB RAM, 180 MB de espaço disponível em disco rígido Windows XP Professional x64 Edition: Pentium 1,8 MHz, 256 MB de RAM, 100 MB de espaço disponível em disco rígido Windows Server 2003: Pentium 300 MHz, 128 MB RAM, 180 MB de espaço disponível em disco rígido Mac OS X (10.2 e 10.3): G3 (exceto PowerBook G3 original), 128 MB de RAM Recomendados: Windows 98 e Windows Me: Pentium 266 MHz, 32 MB RAM, 175 MB de espaço disponível em disco rígido Windows 2000: Pentium 300 MHz, 64 MB RAM, 190 MB de espaço disponível em disco rígido Windows XP, edição de 32 bits: Pentium 300 MHz, 128 MB RAM, 210 MB de espaço disponível em disco rígido Windows XP Professional x64 Edition: Pentium 1,8 MHz, 512 MB de RAM, 100 MB de espaço disponível em disco rígido Windows Server 2003: Pentium 550 MHz, 256 MB RAM, 210 MB de espaço disponível em disco rígido Mac OS X (10.2 e 10.3): G4 800 MHz, 256 MB de RAM 144 Apêndice E - Especificações da impressora 145 146 Apêndice E - Especificações da impressora Índice 4800x1200 de dpi otimizado 36 802.11 acessórios 21 cartão de conexão sem fio para impressora, instalação 21 comunicação ad hoc 22, 61 configuração de conexão sem fio 60 configurações de segurança de comunicação sem fio 61 configurar comunicação sem fio 65 definições padrão de fábrica 62 descrição das configurações de rede sem fio 61 luzes do cartão de conexão sem fio para impressora 21 página de configuração da conexão sem fio 53 perfis de comunicação sem fio 65 rede de infra-estrutura 22, 61 redefinir perfis de comunicação sem fio 68 solução de problemas 106 SSID 61 switch de perfis de comunicação sem fio, como usar 60, 67 utilitário de configuração de perfis para comunicação sem fio 68 visão geral 22 A acessórios 115 802.11 e Bluetooth 21 bateria 17 garantia 132 instalação 17 administrador funções e ferramentas 45 ajuda ajuda on-line 10 ajuda on-line fontes de 10 alertas, configuração 47 armazenamento da impressora 144 associação, Bluetooth 76 B bandeja capacidade, especificações 30 eliminação de congestionamentos 101 mídia de tamanho personalizado 29 tamanhos de mídia compatíveis 28 bateria como carregar e usar 18 especificações 138 instalação 18, 19 remoção 19 segurança 17 uso 17 Bluetooth acessórios 21 adaptador USB, instalação 21 associação 76 cartão de conexão sem fio para impressora, instalação 21 configuração de conexão sem fio 70 configurar comunicação sem fio 72 criptografia necessária 75 descoberta 76 descrições de configurações de conexão sem fio 73 endereço do dispositivo 73 luzes do cartão de conexão sem fio para impressora 21 modo privado 75 modo público 75 modos de acesso 75 nome do dispositivo 73 página de configuração da conexão sem fio 53 perfis de comunicação sem fio 77 solução de problemas 106 visão geral 22 borrões de tinta solução de problemas 96 botões, impressora 109 C cabos conformidade regulamentar 135 Caixa de Ferramentas como abrir 46 descrição 46 guia Informações 48 guia Serviços da Impressora 48 guia Status da Impressora 47 instalação 10, 55 calibração de cores 85 Câmera compatível com PictBridge impressão a partir de 36 câmeras impressão de fotografias digitais a partir de 36 cancelamento de um trabalho de impressão 32 capacidade bandeja 30 cartão CF 13 cartão CompactFlash 13 cartão de memória como unidade de disco 37 impressão a partir de 37, 43 transferir para computador 37 cartão Multimedia (MMC) 13 cartão SD 13 cartão Secure Digital (SD) 13 cartões tamanhos compatíveis 28 cartucho de impressão fotográfica informações para pedidos 116 porta-cartucho de viagem 115 cartuchos de impressão alinhamento 84 calibração de cores 85 encaixes 12 impressão com apenas um cartucho 85 limpeza 80 147 manuseio 82 status 47 substituição 82 CD, Starter 10 celulares, impressão a partir de 38 CFCs no produto 137 cloro-flúor-carbono no produto 137 Código PIN 74 como colocar a mídia na impressora 31 como desinstalar o software 59 como imprimir páginas de informações da impressora 53 comunicação ad hoc, 802.11 22, 61 comunicação sem fio solução de problemas 106 configurações de impressão como mudar 32 configurações de segurança de comunicação sem fio, 802.11 61 congestionamentos como evitar 104 eliminação 101 consumo energia 137 papel 137 tinta 137 consumo de energia 144 cores calibração 85 solução de problemas 97, 99 cores com seis tintas 36 criptografia necessária, Bluetooth 75 D Declaração da FCC (Comissão federal de comunicações dos EUA) 135 declaração de conformidade declaração de garantia 132 declaração de garantia limitada 132 Declaração de VCCI (Japão) 136 Declaração de VCCI para o Japão 136 Declaração sobre a classificação dos LEDs (diodos emissores de luz) 137 Declaração sobre interferência eletromagnética (EMI) (Coréia) 136 148 Declaração sobre interferência eletromagnética para a Coréia 136 declaração sobre o cabo de alimentação elétrica 136 descobrir, Bluetooth 76 dicas para viagem 15 dispositivo Palm OS instalar um cartão de conexão sem fio 41 dispositivos de memória impressão a partir de 43 dispositivos móveis, impressão a partir de 36 Documents To Go 41 dpi (pontos por polegadas) 143 DPOF (Digital Print Order Format) impressão 36, 43 DPOF. Consulte DPOF driver da impressora Consulte também software garantia 132 instalação 55 requisitos de sistema 144 solução de problemas de instalação 105 verificar se há alguma atualização 48 E endereço do dispositivo, Bluetooth 73 energia solução de problemas 89 envelopes tamanhos compatíveis 28 escoamento de cores solução de problemas 99 especificações bateria 138 impressora 143 mídia 25 especificações ambientais 144 especificações de energia 144 especificações de ruído 144 especificações de temperatura 144 especificações de umidade 144 especificações de umidade relativa 144 especificações referentes ao ambiente de operação 144 F fontes fornecidas com a impressora 143 fotografias 4800 x 1200 dpi otimizado 26 cores com seis tintas 36 diretrizes para impressão 36 HP Photo Printing Software 43 impressão 36 transferir para computador 37 fotografias digitais impressão 36 G gráficos solução de problemas 97 Guia Informações, Caixa de Ferramentas 48 guia Serviços da Impressora, Caixa de Ferramentas 48 guia Status da Impressora, Caixa de Ferramentas 47 H HP PCL3 otimizada 143 HP Photo Printing Software 43 HP Printer Utility (Mac OS) 49 hpshopping.com 115 I impressão arquivos DPOF 36, 43 cancelamento de um trabalho de impressão 32 cartão de memória 43 celulares 38 com apenas um cartucho 85 como mudar as configurações de impressão 32 cores com seis tintas 36 dispositivos de memória 43 dispositivos móveis 36 fotografias digitais 36 frente e verso (duplex) 34 iPAQ 39 máximo de dpi 36 mídia especial e de tamanho personalizado 35 Palm OS 41 PictBridge 36 Pocket PC 39 Unidades USB Flash 43 impressão duplex. Consulte impressão frente e verso (duplex) impressão frente e verso (duplex) 34 impressão sem fio Consulte 802.11 e Bluetooth impressora botões e indicadores luminosos 109 documentação 10 especificações 143 instalação do software 55 limpeza 79 indicadores luminosos, impressora 109 informações para pedidos suprimentos e acessórios 115 informações regulamentares 115, 135 interferência de rádio solução de problemas 90 iPAQ impressão a partir de 39 J Janela de informações sobre o nível de tinta 47 L limpeza da impressora 79 limpeza dos cartuchos de impressão 80 linguagem da impressora HP PCL3 otimizada 143 M Mac OS HP Deskjet 460 Network Setup Tool 50 HP Printer Utility 49 requisitos de sistema 144 manutenção impressora 79 materiais perigosos no produto 138 máximo de dpi 36 memória da impressora 144 memória, incluída na impressora 144 mensagens de erro configurações na Caixa de Ferramentas 47 mídia capacidade da bandeja, especificações 30 cartões, tamanhos compatíveis 28 eliminação de congestionamentos 101 envelopes, tamanhos compatíveis 28 especial 35 especificações 25 guia de largura da mídia 12 guia de largura da mídia de impressão 12 guia de mídia estreita 12 informações para pedidos 116 problema de desvio do papel 101 problema na saída do papel 101 problemas de alimentação de mídia 101 tamanho personalizado 29 tamanhos compatíveis 28 mídia de tamanho personalizado colocar na impressora 26 imprimir em 35 tamanhos compatíveis 29 mídia especial imprimir em 35 mídia fotográfica tamanhos compatíveis 29 MMC 13 modo de impressão Otimizada 94 modo de impressão Rápida 94 modo Normal 94 modo privado, Bluetooth 75 modo público, Bluetooth 75 modos de acesso, Bluetooth 75 módulo coletor de tinta, substituição do 86 MSDS - Folhas de dados de segurança de materiais 139 MSDS (Folhas de dados de segurança de materiais) 139 myPrintMileage 47 nome do dispositivo, Bluetooth 73 notas da versão 10 número de modelo regulatório 136 página de configuração, conexão sem fio 53 página de diagnóstico, como imprimir 53 páginas cortadas solução de problemas 91 páginas de informações da impressora 53 páginas de informações, como imprimir 53 páginas de teste como imprimir 53 páginas em branco solução de problemas 91 páginas em preto e branco solução de problemas 97 Palm OS impressão a partir de 41 instruções para o Printboy 41 utilitário Printboy 41 Palmtops impressão a partir de 39, 41 Software da Caixa de Ferramentas para palmtops (Pocket PC e Palm OS) 50 papel Consulte também mídia eliminação de congestionamentos 101 especial 35 especificações 25 problema de alimentação de papel 101 papel fotográfico tamanhos compatíveis 29 perfis de comunicação sem fio 802.11 65 Bluetooth 77 PictBridge 37 Pocket PC impressão a partir de 39 pontos por polegadas (dpi) 143 Preferências, Caixa de Ferramentas 47 Printboy instruções de impressão 41 produtos químicos que diminuem a camada de ozônio 137 programa de sustentabilidade do meio ambiente 137 P Q página de amostra como imprimir 53 página de configuração da conexão sem fio 53 página de configuração, como imprimir 53 qualidade solução qualidade solução N da imagem de problemas 94 de impressão de problemas 94 149 R reciclagem 140 recursos administrador 45 gerenciamento da impressora 45 rede conexão da impressora 55 HP Deskjet 460 Network Setup Tool (MacOS) 50 rede de infra-estrutura, 802.11 22, 61 registrar a impressora 48 requisitos de sistema 144 requisitos de sistema Windows 144 requisitos de tensão 144 resolução cores 143 preto 143 S sistemas operacionais requisitos de sistema 144 sites hpshopping.com 115 informações sobre a impressora 10 suporte on-line 127 Suprimentos e acessórios HP 115 slots para cartões de memória 13 software Caixa de Ferramentas 46 como desinstalar 59 Consulte também driver da impressora garantia 132 instalação 55 requisitos de sistema 144 solução de problemas de instalação 105 solução de problemas 802.11 106 a impressora não está respondendo, não está imprimindo nada 89 a mídia não está sendo recolhida 101 as cores não estão se alinhando adequadamente 100 Bluetooth 106 borrões de tinta 96 cartuchos de impressão 90 como imprimir uma página de amostra 53 comunicação sem fio 106 cores impressas em preto e branco 97 desvio do papel 101 eliminação de congestionamentos 101 energia 89 escoamento de cores 99 estão sendo impressas as cores erradas 99 HP Instant Support 11 impressão lenta, velocidade lenta de impressão 90 indicadores luminosos da impressora 110 instalação do software 105 interferência de rádio 90 páginas cortadas, detalhes faltando, detalhes incorretos 91 páginas de informações da impressora 53 páginas em branco 91 150 posição incorreta de texto ou gráficos 92 problema de alimentação de papel 101 problema na saída do papel 101 problemas com as cores, impressão desbotada 97 problemas de instalação 105 qualidade de impressão 94 recursos e dicas 87 solução de problemas de impressão 89 texto aleatório 95 texto e gráficos 100 texto, gráficos 97 todos os indicadores luminosos da impressora estão piscando 89 Starter CD 10 status suprimentos 47 suporte Informações para contato, garantia 127 on-line 127 telefônico 127 Suprimentos e acessórios HP informações para pedidos 115 switch de perfis de comunicação sem fio, como usar 60, 67 T telefones impressão a partir de 38 texto solução de problemas 97 texto aleatório solução de problemas 95 tipos de faces fornecidas com a impressora 143 U unidade USB Flash 43 USB, adaptador Bluetooth 21 utilitário de configuração de perfis para comunicação sem fio 68 V velocidade de impressão 143 velocidade lenta de impressão solução de problemas 90 151 152 © 2005 Hewlett- Packard Development, L.P. www.hp.com/support/dj460