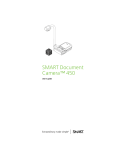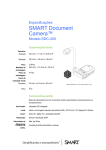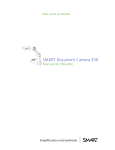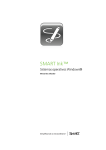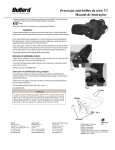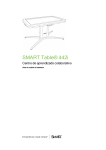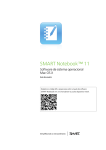Download SMART Document Camera 450 user`s guide
Transcript
SMART Document Camera™ 450 Guia do usuário Simplificando o extraordinário™ Registro do produto Se você registrar o seu produto SMART, receberá notificações sobre novos recursos e atualizações de software. Registre on-line em smarttech.com/registration. Tenha as seguintes informações em mãos, caso precise entrar em contato com o Suporte da SMART. Número de série: Data da compra: Advertência da FCC Este equipamento foi testado e encontra-se em conformidade com as especificações estabelecidas para dispositivos digitais de Classe A, conforme a Seção 15 das Normas da FCC. Estes limites são estabelecidos para fornecer proteção adequada contra interferência prejudicial quando o equipamento é operado em um ambiente comercial. Este equipamento gera, utiliza e pode emitir energia de radiofrequência e, se não for instalado e usado de acordo com as instruções do fabricante, pode causar interferência prejudicial em comunicações por rádio. A operação deste equipamento em área residencial provavelmente causará interferência prejudicial. Neste caso, o usuário precisará arcar com as despesas decorrentes. Informações sobre marcas comerciais SMART Document Camera, SMART Board, SMART Notebook, SMART Exchange, smarttech, o logotipo SMART e todos os slogans SMART são marcas comerciais ou registradas da SMART Technologies ULC nos EUA e/ou em outros países. Google 3D Warehouse e SketchUp são marcas comerciais da Google Inc. Adobe, Reader e Acrobat são marcas comerciais ou registradas da Adobe Systems Incorporated nos Estados Unidos e/ou em outros países. Windows é marca registrada ou marca comercial da Microsoft Corporation nos EUA e/ou em outros países. Mac e OS X são marcas comerciais da Apple Inc., registradas nos Estados Unidos e em outros países. Todos os outros produtos de terceiros e nomes de empresas podem ser marcas comerciais de seus respectivos proprietários. Informações de direitos autorais © 2012 SMART Technologies ULC. Todos os direitos reservados. Nenhuma parte desta publicação pode ser reproduzida, transmitida, transcrita, armazenada em um sistema de recuperação ou traduzida para qualquer idioma, de qualquer forma ou por qualquer meio, sem a permissão prévia por escrito da SMART Technologies ULC. As informações contidas neste manual estão sujeitas a alterações sem aviso prévio e não representam um compromisso por parte da SMART. Este produto e/ou o seu uso está coberto por uma ou mais das seguintes patentes norte-americanas. www.smarttech.com/patents 01/2013 Informações importantes AVISO l Não seguir as instruções de instalação enviadas com o seu produto Plataforma pode resultar em ferimentos pessoais e danos no produto. l Certifique-se de que os cabos que cruzam o chão até o seu produto Plataforma estejam corretamente amarrados e marcados para evitar tropeços. l Para reduzir o risco de incêndio ou choque elétrico, não exponha o seu produto Plataforma à chuva ou à umidade. l Não insira objetos estranhos nas aberturas de seu produto SMART. l Não abra ou desmonte o produto Plataforma. Pode ocorrer choque elétrico proveniente da alta voltagem armazenada internamente. A abertura da estrutura externa também invalida sua garantia. l O braço da câmera no seu produto SMART tem articulações que apresentam riscos de esmagamento durante o movimento do braço da câmera. Mantenha distância dos pontos de esmagamento. l Não olhe diretamente para a luz nem a aponte diretamente para os olhos de outra pessoa. Desligue a luz ao exibir ou capturar imagens de pessoas. l Não sobrecarregue as tomadas nem as extensões para evitar um incêndio ou choques elétricos. l Desligue e desconecte o seu produto SMART em caso de tempestades elétricas. Durante uma tempestade elétrica, não toque no seu produto SMART nem no plugue de energia para evitar choques elétricos. l Somente use o seu produto SMART com o tipo de tomada indicado na fonte de alimentação e não modifique o plugue. CUIDADO l Deixe o produto SMART sobre uma superfície sólida para evitar quedas. l Caso você tenha um cabo de segurança conectado ao seu produto SMART, não o carregue nem o movimente pelo cabo de segurança. i IN F OR MA Ç ÕES IMPOR T A N T ES l Não conecte cabos de superfície desprotegidos ao seu produto SMART e não deixe os cabos conectados a conectores não utilizados, pois isso poderá causar níveis de interferência que ultrapassam os regulamentos da FCC. l Evite instalar e usar o produto Plataforma em uma área com nível excessivo de poeira, umidade e fumaça. l Não bloqueie nem cubra as aberturas ou os slots do seu produto SMART. Esses slots fornecem ventilação, garantem um funcionamento confiável e evitam o superaquecimento do seu produto SMART. l Não carregue o seu produto SMART pelo braço da câmera. Carregue-o pela base da unidade. l Não direcione a lente da câmera para o sol. l Se forem necessárias peças de reposição, certifique-se de que o suporte técnico utilize apenas as especificadas pela SMART Technologies Inc. ou utilize peças com as mesmas características que as originais. ii Conteúdo Informações importantes i Capítulo 1: Visão geral 1 Introdução Recursos da câmera de documentos Partes da câmera de documentos Modos da câmera de documentos Software da câmera de documentos Capítulo 2: Instalando a SMART Document Camera Introdução Instalando a câmera de documentos Conectando sua câmera de documentos a monitores diferentes Ligando e desligando a câmera de documentos Conectando sua câmera de documentos a dispositivos externos Área de gravação, luz incidente e folha antibrilho Armazenamento em memória externa Capítulo 3: Usando a SMART Document Camera Introdução Entendendo os modos Câmera, Passagem por computador e Reprodução Identificando os recursos de cada modo Ajustando os modos da câmera de documentos Exibindo documentos impressos Inserindo e removendo um cartão SD/SDHC Capítulo 4: Usando a SMART Document Camera no modo Câmera Introdução Usando o modo Câmera Usando o menu de exibição na tela (OSD) no modo Câmera Capturando e transferindo imagens e vídeos Usando um microscópio Capítulo 5: Usando a SMART Document Camera com o software SMART Notebook Usando sua câmera de documentos com o software SMART Notebook Capítulo 6: Usando a SMART Document Camera no modo Reprodução Introdução Ajustando a câmera de documentos para o modo Reprodução Usando o menu de exibição na tela (OSD) no modo Reprodução Menu OSD do modo de reprodução Apagando imagens no modo Reprodução iii 1 2 3 8 9 11 11 12 13 15 15 18 20 21 21 21 23 24 25 26 29 29 29 30 41 42 45 45 49 49 49 50 50 54 C ON T EÚ D O Capítulo 7: Usando as Ferramentas 3D do software SMART Notebook e as Ferramentas de realidade mista Introdução Incorporando conteúdo 3D em suas aulas Introdução às ferramentas de realidade mista para SMART Document Camera Inserindo e manipulando modelos 3D Usando as Ferramentas de realidade mista para SMART Document Camera Usando o software de desenho SketchUp e o Trimble 3D Warehouse Capítulo 8: Solução de problemas Problemas com a câmera de documentos Apêndice A: Compatibilidade ambiental do hardware Regulamentos de descarte de equipamento eletroeletrônico (diretiva WEEE) Restrição de determinadas substâncias perigosas (diretiva RoHS) Embalagem Índice iv 57 57 58 58 60 67 70 73 73 77 77 77 77 79 Capítulo 1 Visão geral Introdução Recursos da câmera de documentos Câmera Saída/entrada Construção física Software Armazenamento de imagens e vídeo Partes da câmera de documentos Braço ajustável da câmera e cabeça da câmera Painel de controle Painel de conexão traseiro Painel de conexão esquerdo Painel de conexão direito Painel de controle inferior Cubo de realidade mista Fonte de alimentação Cabo USB Cabo VGA Cabo adaptador de vídeo composto Adaptador de microscópio Folha antibrilho Modos da câmera de documentos Software da câmera de documentos Software SMART Notebook e Drivers de produtos SMART Baixando o software Introdução A câmera de documentos 450 pode transformar qualquer sala de aula ou palestra em um ambiente de aprendizado espontâneo e interativo. Ela usa uma câmera de vídeo de alta resolução para exibir imagens nítidas e detalhadas de materiais escritos ou de qualquer objeto físico. A SMART Document Camera™ 450 permite exibir documentos impressos, slides de microscópio e objetos em 3D no seu computador, projetor ou televisão. Você pode gravar vídeos, digitalizar documentos, capturar imagens e salvá-las em um arquivo do software de aprendizado colaborativo SMART Notebook™ ou em um cartão SD/SDHC ou unidade USB. 1 1 2 2 2 2 2 3 3 3 3 5 5 6 6 7 7 7 7 7 7 7 8 9 9 9 CAPÍT UL O 1 Visão geral A câmera de documentos se integra ao software SMART Notebook aos quadros interativos SMART Board®, criando um ambiente de apresentação interativo. Você pode usar o cubo de realidade mista com a câmera de documentos para manipular modelos em 3D em arquivos do SMART Notebook. Recursos da câmera de documentos Câmera l Sensor CMOS de 5 MP de alta resolução l zoom ótico de 8× e zoom digital de 8× l Memória interna l Até 30 quadros por segundo l Foco automático ou manual l Área de gravação máxima de 40 cm × 30 cm (15 3/4" × 11 3/4") l Microfone integrado à base l Modo de microscópio que requer adaptadores Saída/entrada l Saídas VGA e DVI-I: XGA (1024 × 768), SXGA (1280 × 1024), 720p (1280 × 720), 1080p (1920 × 1080) l Saída de vídeo composto com formatos NTSC ou PAL selecionáveis pelo usuário l Entrada RGB (VGA) (quando selecionada pelo usuário) serve de passagem para a saída VGA. Construção física l Slot de trava de segurança l Braço flexível l Luz incidente LED Software l Software SMART Notebook 11 ou posterior, incluindo os softwares Ferramentas 3D do SMART Notebook e Ferramentas de realidade mista. l 2 Drivers de Produtos SMART CAPÍT UL O 1 Visão geral Armazenamento de imagens e vídeo l Suporta cartões SD/SDHC com slot de cartão integrado (até 32 GB, classe 4). l Suporta unidades USB. l Suporta modo de armazenamento em massa USB para a memória interna e o cartão SD quando conectada a um computador. Partes da câmera de documentos Braço ajustável da câmera e cabeça da câmera Você pode dobrar e ajustar o braço flexível para posicionar a lente em qualquer ângulo. A cabeça da câmera tem uma luz incidente LED para melhorar as condições de iluminação. 1 Cabeça da câmera 2 Lente da câmera 3 Luz incidente 4 Braço flexível 5 Painel de controle Painel de controle Você pode usar o painel de controle para alternar entre os modos Câmera, Passagem por computador e Reprodução. Você também pode usá-lo para controlar os recursos e configurações no menu de exibição na tela do modo Câmera. Botão 3 CAPÍT UL O 1 Visão geral 1 Selecionar/Enter 7 Selecionar reprodução 2 Menu 8 Ligar/desligar luz incidente 3 Gravar vídeo 9 Brilho da imagem 4 Liga/desliga 10 Mais/menos zoom 5 Selecionar câmera 11 Foco automático 6 Selecionar passagem por computador 12 13 Capturar para o software SMART Notebook ou para a memória local Indicador de USB: computador ou unidade USB Para obter informações sobre os diferentes modos, consulte Entendendo os modos Câmera, Passagem por computador e Reprodução na página 21. 4 CAPÍT UL O 1 Visão geral Painel de conexão traseiro O painel de conexão traseiro possui conectores para DC 12V 2A, entrada e saída VGA, saída de vídeo composto e USB mini-B. 1 Conecte o cabo de alimentação 2 Conecte a um conector de saída VGA de um computador 3 Conecte qualquer dispositivo de exibição com um cabo VGA 4 Conecte o cabo adaptador de vídeo composto fornecido 5 Conecte a um conector USB de um computador Painel de conexão esquerdo O painel de conexão esquerdo tem uma saída DVI, uma chave para escolher o computador ou uma unidade USB e conexões de entrada e saída de áudio. 1 Conecte qualquer dispositivo de exibição com um cabo DVI 2 Chave USB 3 Conecte uma unidade USB 4 Conecte um microfone externo 5 Conecte alto-falantes, somente para a reprodução de vídeo 5 CAPÍT UL O 1 Visão geral Painel de conexão direito O painel de conexão direito tem um slot para cartão SD/SDHC, uma chave para escolher a saída VGA-DVI ou vídeo composto e um slot de trava de segurança 1 Armazenamento da cabeça da câmera 2 Slot de cartão SD/SDHC 3 Chave TV/VGA 4 Slot de trava de segurança Painel de controle inferior A chave NTSC/PAL está no painel de controle inferior. Esta chave permite alterar o formato da saída de vídeo composto para sua televisão. As alterações na saída de vídeo selecionada surtem efeito na próxima vez em que você ligar a câmera de documentos. O botão de redefinir resolução restaura a resolução VGA/DVI de saída para XGA. OB SER VA Ç Ã O Você pode pressionar o botão de redefinir resolução com a ponta de uma caneta. Pressionar o botão por três segundos restaura a resolução VGA/DVI de saída para 1024 × 768. 1 Chave NTSC/PAL 6 CAPÍT UL O 1 Visão geral 2 Botão Redefinir resolução Cubo de realidade mista Com um cubo de realidade mista, é possível interagir modelos em 3D no software SMART Notebook usando as Ferramentas de realidade mista. Consulte Usando as Ferramentas 3D do software SMART Notebook e as Ferramentas de realidade mista na página 57. Fonte de alimentação A câmera de documentos é fornecida com uma fonte de alimentação, incluindo um conector específico do país que se liga à fonte de alimentação externa. São fornecidos adaptadores de plugue para a América do Norte, Grã-Bretanha, Europa e Austrália. Cabo USB Use o cabo USB para conectar a câmera de documentos a um computador. Você pode exibir objetos, capturar imagens para arquivos do SMART Notebook e controlar sua câmera de documentos a partir do software SMART Notebook. Cabo VGA Use o cabo VGA para conectar a câmera de documentos a um computador, projetor ou monitor. Você pode exibir objetos e capturar imagens e vídeos para um dispositivo de armazenamento. Cabo adaptador de vídeo composto Use o cabo adaptador de vídeo composto para conectar a câmera de documentos a um projetor ou monitor. Você pode exibir objetos, capturar imagens e vídeos para um dispositivo de armazenamento e usar os recursos nos menus na tela. OB SER VA Ç Ã O O conector DB9 fornecido não é necessário em nenhuma das configurações de conexão. Adaptador de microscópio A câmera de documentos é fornecida com um adaptador de microscópio e dois acopladores de borracha de tamanhos diferentes para o encaixe na lente ocular do microscópio. Com um microscópio, você pode examinar objetos microscópicos em uma tela grande. Folha antibrilho Coloque a folha antibrilho sobre documentos impressos para reduzir o reflexo. 7 CAPÍT UL O 1 Visão geral Modos da câmera de documentos A câmera de documentos tem três modos que você pode usar para controlar a forma na qual ela envia dados para um computador, projetor, monitor ou televisão. l O modo Câmera controla sua câmera de documentos a partir de seu painel de controle e exibe imagens em um projetor, monitor ou televisão. l O modo Passagem por computador exibe a imagem da entrada VGA em um projetor, monitor ou televisão conectada à saída VGA. l O modo Reprodução controla sua câmera de documentos a partir de seu painel de controle e exibe imagens de um cartão SD/SDHC ou unidade USB em um projetor, monitor ou televisão conectada. Consulte Entendendo os modos Câmera, Passagem por computador e Reprodução na página 21 para obter mais informações sobre esses modos. 8 CAPÍT UL O 1 Visão geral Software da câmera de documentos A câmera de documentos inclui downloads de software necessários para apresentar as imagens dela. Software SMART Notebook e Drivers de produtos SMART A câmera de documentos utiliza o software SMART Notebook e os Drivers de produtos SMART. O software SMART Notebook é um software de apresentação desenvolvido para funcionar com as SMART Document Cameras e os recursos de toque dos quadros interativos SMART Board. Além disso, com um cubo de realidade mista, é possível manipular modelos em 3D de arquivos do SMART Notebook usando as ferramentas de colaboração de realidade mista (consulte Usando as Ferramentas 3D do software SMART Notebook e as Ferramentas de realidade mista na página 57). Você pode consultar os requisitos de sistema para seu computador nas notas de versão do software SMART Notebook 11.1 (smarttech.com/kb/170138). I MPOR TA N TE Para conectar a câmera de documentos, você precisa do software SMART Notebook 11 SP1 ou posterior instalado em seu computador. Baixando o software g Para instalar o software SMART Notebook e os Drivers de produto SMART 1. Visite smarttech.com/software. 2. Role até Software de aprendizado colaborativo SMART Notebook. 3. Clique em Escolher uma versão, escolha a versão mais recente do software SMART Notebook para Windows® ou Mac e siga as instruções na tela. 9 Capítulo 2 Instalando a SMART Document Camera Introdução Instalando a câmera de documentos Conectando sua câmera de documentos a monitores diferentes Ajustando a chave TV/VGA Conectando sua câmera de documentos a um monitor ou projetor Conectando sua câmera de documentos a um monitor ou projetor com uma interface DVI Conectando sua câmera de documentos a uma TV ou projetor Ligando e desligando a câmera de documentos Conectando sua câmera de documentos a dispositivos externos Conectando sua câmera de documentos a um microscópio Alternando entre saída VGA, DVI e composta Conectando sua câmera de documentos a um microscópio externo Conectando sua câmera de documentos a alto-falantes Área de gravação, luz incidente e folha antibrilho Área de gravação Luz incidente Folha antibrilho Armazenamento em memória externa 11 12 13 14 14 14 14 15 15 16 17 18 18 18 18 19 19 20 Introdução Este capítulo explica como instalar a câmera de documentos e conectá-la a diferentes monitores e dispositivos. Ele também demonstra o uso do armazenamento em memória externa. 11 CAPÍT UL O 2 Instalando a SMART Document Camera Instalando a câmera de documentos A câmera de documentos tem um braço flexível com movimento rotacional para posicionar facilmente os objetos em exibição. g Para desdobrar e posicionar a câmera de documentos 1. Coloque uma mão na base da câmera de documentos para estabilizá-la. 2. Pressione a cabeça da câmera para baixo e então puxe o braço para fora e para cima. 3. Mova a cabeça da câmera para mirar a lente em seu objeto. I MPOR TA N TE Para usar sua câmera de documentos com o software SMART Notebook, você precisa conectá-la a um computador. g Para conectar a fonte de alimentação 1. Conecte o cabo da fonte de alimentação ao receptáculo DC 12V no painel de conexão traseiro. 2. Ligue um conector específico do país à fonte de alimentação. 12 CAPÍT UL O 2 Instalando a SMART Document Camera 3. CUIDADO Certifique-se de ligar o conector de energia à fonte de alimentação antes de conectar o plugue de energia a uma tomada. 4. Conecte o plugue a uma tomada. Para usar a câmera de documentos no modo Câmera ou Reprodução, conecte-a diretamente a um monitor externo. g Para conectar a câmera de documentos a um computador com um cabo USB 1. Posicione a chave USB no painel de conexão esquerdo na posição . O indicador no painel de controle se acende e você pode usar a câmera de documentos como uma câmera USB ou para transferir fotos e vídeos da memória para seu computador. 2. Conecte um cabo USB ao receptáculo USB no painel de conexão traseiro. 3. Localize o conector USB no computador e conecte o cabo nele. g Para conectar a câmera de documentos a um computador com um cabo VGA 1. Conecte um cabo VGA ao receptáculo Entrada VGA no painel de conexão traseiro. 2. Localize o conector Saída VGA no computador e conecte o cabo nele. Conectando sua câmera de documentos a monitores diferentes Depois de concluir o procedimento básico de conexão, você pode conectar sua câmera de documentos a um monitor externo. Isso lhe permite usar a câmera de documentos nos modos Câmera e Reprodução (consulte página 21) e acessar o menu de exibição na tela desses modos. Você pode conectar sua câmera de documentos a um monitor externo para habilitar as seguintes funções: l Use o modo Câmera para ver a imagem da câmera em tela cheia no monitor externo. l Use o modo Reprodução para ver uma apresentação de slides em tela cheia no monitor externo. I MPOR TA N TE Para usar sua câmera de documentos com o software SMART Notebook, você precisa conectá-la a um computador. 13 CAPÍT UL O 2 Instalando a SMART Document Camera Ajustando a chave TV/VGA A chave TV/VGA determina a saída de exibição. Ajuste-a para VGA (direita) conexão VGA ou DVI para a saída de sinal. Ajuste-a para TV (esquerda) conexão RCA para saída composta. ao usar uma ao usar uma Conectando sua câmera de documentos a um monitor ou projetor Nesta configuração, sua câmera de documentos é conectada a seu dispositivo de exibição externo com um cabo VGA. g Para conectar sua câmera de documentos a um monitor ou projetor 1. Conclua as etapas da conexão básica (consulte página 12). I MPOR TA N TE Certifique-se de que a chave TV/VGA esteja ajustada para VGA. 2. Conecte um cabo VGA ao receptáculo Saída VGA da câmera de documentos e ao conector Entrada VGA do seu dispositivo de exibição. Conectando sua câmera de documentos a um monitor ou projetor com uma interface DVI Nesta configuração, sua câmera de documentos é conectada a seu dispositivo de exibição externo com um cabo DVI (não fornecido). g Para conectar sua câmera de documentos a um monitor ou projetor com uma interface DVI 1. Conclua as etapas da conexão básica (consulte página 12). I MPOR TA N TE Certifique-se de que a chave TV/VGA esteja ajustada para VGA. 2. Conecte um cabo DVI ao receptáculo Saída DVI da câmera de documentos e ao conector Entrada DVI do seu monitor ou projetor. 3. Conecte sua câmera de documentos a um monitor externo com um cabo VGA (consulte página 15). Esta configuração facilita a transição do modo Passagem por computador para o modo Câmera ou Reprodução, usando o mesmo projetor ou monitor para todos os três modos. Conectando sua câmera de documentos a uma TV ou projetor Nesta configuração, sua câmera de documentos é conectada ao computador tanto com um cabo adaptador de vídeo composto quanto com um cabo RCA. 14 CAPÍT UL O 2 Instalando a SMART Document Camera g Para conectar sua câmera de documentos a uma TV ou projetor 1. Conclua as etapas da conexão básica (consulte página 12). 2. Conecte um cabo adaptador de vídeo composto ao receptáculo Vídeo composto da câmera de documentos. 3. Conecte um cabo RCA ao conector Entrada de vídeo do monitor. 4. Conecte o adaptador de vídeo composto e os cabos RCA (consulte página 15). I MPOR TA N TE Não conecte o cabo de 9 pinos Monitores DVI ou de vídeo composto não vão exibir sua visão de computador. É necessário um monitor VGA. Ligando e desligando a câmera de documentos g Para ligar a câmera de documentos Pressione o botão liga/desliga no painel de controle. A luz de energia muda de âmbar para verde piscante. Quando a luz estiver verde sólido, sua câmera de documentos estará em operação. g Para desligar a câmera de documentos Pressione o botão liga/desliga no painel de controle. A luz de energia muda de verde para âmbar. Conectando sua câmera de documentos a dispositivos externos Você pode conectar sua câmera de documentos aos seguintes dispositivos externos: 15 l Microscópio l Microfone l Alto-falantes CAPÍT UL O 2 Instalando a SMART Document Camera Conectando sua câmera de documentos a um microscópio Você pode conectar sua câmera de documentos a um microscópio. Isso permite examinar objetos microscópicos em uma tela grande. g Para configurar um microscópio 1. Escolha o tamanho de acoplador de borracha apropriado para a lente ocular do microscópio e o insira no adaptador do microscópio. 2. Conecte o adaptador do microscópio à cabeça da câmera de documentos e então a conecte à câmera. 3. Aperte os três parafusos até que o adaptador prenda a lente ocular. 16 CAPÍT UL O 2 Instalando a SMART Document Camera 4. Encaixe a cabeça da câmera com o adaptador do microscópio sobre a lente ocular do microscópio. I MPOR TA N TE Certifique-se de que a flecha na cabeça da câmera e no adaptador do microscópio estejam do mesmo lado. 5. Vire o adaptador do microscópio no sentido anti-horário para alinhar as flechas e travar o adaptador na posição correta. g Para conectar o microscópio a um projetor ou monitor 1. Pressione o botão no painel de controle e escolha a guia . no painel de controle para selecionar MODO e pressione o botão 2. Use o botão painel de controle. no painel de controle para selecionar 3. Use o botão painel de controle. 4. Pressione o botão e pressione o botão no no no painel de controle para fechar o menu. 5. Conecte a outra extremidade do cabo VGA ao conector de Entrada VGA no seu projetor ou monitor. 6. Posicione a chave VGA TV no painel de conexão direito na posição VGA . Alternando entre saída VGA, DVI e composta Se estiver usando um projetor ou monitor de computador com um cabo VGA ou DVI, ajuste sua câmera de documentos para o modo VGA. Se estiver usando uma televisão com o cabo de vídeo composto, ajuste sua câmera de documentos para o modo TV. 17 CAPÍT UL O 2 Instalando a SMART Document Camera g Para ajustar sua câmera de documentos para o modo VGA Posicione a chave VGA TV no painel de conexão direito na posição VGA . g Para ajustar sua câmera de documentos para o modo TV Posicione a chave VGA TV no painel de conexão direito na posição TV . Conectando sua câmera de documentos a um microscópio externo Você pode conectar um microfone externo a sua câmera de documentos. OB SER VA Ç ÕES l O microfone integrado no painel de controle é desativado quando um microfone externo é conectado. l O áudio é registrado em som monofônico. g Para conectar um microfone externo a sua câmera de documentos Conecte o cabo do microfone ao microfone no painel de conexão esquerdo da sua câmera de documentos. Conectando sua câmera de documentos a alto-falantes Você pode conectar alto-falantes a sua câmera de documentos. Eles só vão suportar o áudio da reprodução de vídeo. CUIDADO Reduza o volume para evitar danos à audição quando usar fones de ouvido. g Para conectar alto-falantes Conecte o cabo de 3,5 mm dos alto falantes ao receptáculo de alto-falantes no painel de conexão esquerdo da sua câmera de documentos. Área de gravação, luz incidente e folha antibrilho Área de gravação A área de gravação abrange uma área máxima de 40 cm × 30 cm. 18 CAPÍT UL O 2 Instalando a SMART Document Camera g Para girar a imagem 1. Pressione o botão no painel de controle. 2. Pressione o botão no painel de controle e escolha 3. Pressione o botão no painel de controle. 4. Pressione o botão no painel de controle e escolha GIRAR. 5. Pressione o botão no painel de controle. 6. Escolha o intervalo da rotação e pressione o botão 7. Pressione o botão . no painel de controle. no painel de controle para fechar o menu. g Para espelhar a imagem 1. Pressione o botão no painel de controle. 2. Pressione o botão no painel de controle e escolha 3. Pressione o botão no painel de controle. 4. Pressione o botão no painel de controle e escolha ESPELHO. 5. Pressione o botão no painel de controle. 6. Escolha LIGADO ou DESLIGADO e pressione o botão 7. Pressione o botão . no painel de controle. no painel de controle para fechar o menu. Luz incidente Pressione o botão luz incidente. no painel de controle da câmera de documentos para ligar ou desligar a Folha antibrilho A folha antibrilho é um filme com revestimento especial que ajuda a eliminar o reflexo que pode aparecer ao exibir objetos brilhantes, como revistas e fotos. Coloque a folha antibrilho sobre o objeto para reduzir o reflexo. 19 CAPÍT UL O 2 Instalando a SMART Document Camera Armazenamento em memória externa Sua câmera de documentos suporta um cartão SD/SDHC ou uma unidade USB para a captura de imagens e gravações de áudio e vídeo. Sua câmera de documentos detecta quando há um dispositivo de armazenamento externo conectado e alterna automaticamente para o armazenamento detectado mais recentemente. Se não houver nenhum dispositivo de armazenamento conectado, todas as imagens capturadas serão salvas na memória integrada. I MPOR TA N TE Sua câmera de documentos vem com uma peça de plástico inserida no slot de cartão SD. Remova-a antes de inserir seu cartão SD/SDHC. OB SER VA Ç ÕES l Sua câmera de documentos suportar cartões SD/SDHC de até 32 GB, classe 10. l Recomenda-se cartões SDHC de classe 6 ou superior para gravações de alta qualidade. l Empurre o cartão SD/SDHC para ejetá-lo. g Para conectar uma unidade USB 1. Posicione a chave USB no painel de conexão esquerdo na posição A câmera de documentos detecta a unidade USB e o indicador controle se acende. 2. Insira a unidade USB no receptáculo USB. OB SER VA Ç ÕES A câmera de documentos suporta unidades USB de até 64 GB. 20 . no painel de Capítulo 3 Usando a SMART Document Camera Introdução Entendendo os modos Câmera, Passagem por computador e Reprodução Modo Câmera Modo Passagem por computador Modo de reprodução Identificando os recursos de cada modo Ajustando os modos da câmera de documentos Exibindo documentos impressos Inserindo e removendo um cartão SD/SDHC 21 21 21 22 22 23 24 25 26 Introdução Este capítulo inclui informações sobre os diferentes modos da câmera de documentos. Entendendo os modos Câmera, Passagem por computador e Reprodução Você pode usar a câmera de documentos nos modos Câmera, Passagem por computador ou Reprodução. Cada modo permite realizar funções diferentes e requer uma conexão específica com um monitor, projetor ou computador. Modo Câmera No modo Câmera, você pode ver imagens da câmera de documentos somente no software SMART Notebook. O modo Câmera permite a conexão por USB e a transmissão de imagens ao vivo. Você pode ver imagens em tela cheia da câmera de documentos usando um projetor ou um monitor de alta definição, sem um computador. 21 CAPÍT UL O 3 Usando a SMART Document Camera Você pode salvar imagens para seu arquivo do SMART Notebook e apresentá-las posteriormente ou, se seu computador estiver conectado a um quadro interativo, projetor ou televisão, você pode oferecer a apresentação do SMART Notebook com imagens ao vivo da câmera de documentos. OB SER VA Ç Ã O O botão Capturar no painel de controle salva a imagem na página do Notebook e fecha a janela SMART Document Camera. Pressionar o botão Capturar de novo vai reabrir a janela SMART Document Camera. Você pode usar o menu de exibição na tela do modo Câmera para ter um controle maior da imagem. Consulte Usando a SMART Document Camera no modo Câmera na página 29. Modo Passagem por computador O modo Passagem por computador muda a saída de vídeo da câmera de documentos para a entrada VGA. Você pode alternar entre a imagem da câmera ao vivo e a imagem da tela do computador. Você pode ver a imagem ao vivo da câmera de documentos somente no software SMART Notebook. OB SER VA Ç ÕES l O botão Capturar no painel de controle não surte efeito no modo Passagem por computador. l No modo Passagem por computador, você só pode ver a imagem ao vivo da câmera de documentos no software SMART Notebook. Modo de reprodução No modo Reprodução, você pode ver imagens e apresentações de slides em tela cheia do cartão de memória em um projetor ou um monitor de alta definição, sem um computador. Você não pode usar a câmera de documentos como dispositivo de armazenamento no modo Reprodução. 22 CAPÍT UL O 3 Usando a SMART Document Camera Identificando os recursos de cada modo A tabela a seguir descreve as diferenças entre cada modo. Descrição do recurso Câmera Computador Reprodução modo Passagem modo modo Ver entrada do computador (Entrada VGA) No Sim (Saída VGA e DVI analógica) No Ver imagem da câmera de documentos Sim No No Ver fotos de um cartão de memória No No Sim Acessar a memória interna e um cartão Sim[1] SD/SDHC a partir do computador com um cabo USB Sim[1] No Controlar a câmera de documentos a partir de um computador Sim Sim[1] No Capturar para o software SMART Notebook Sim No No Capturar para um cartão de memória SD/SDHC Sim No No Acessar o menu de exibição na tela relacionado Sim No Sim No No Sim [2] Capturar para uma unidade USB OB SER VA Ç ÕES l l [1] Somente quando a chave USB estiver ajustada para Configuração na página 37. . Consulte A guia [2] Somente quando a chave USB estiver ajustada para Configuração na página 37. . Consulte A guia A tabela a seguir descreve as saídas quando sua câmera de documentos é conectada a um monitor com VGA, DVI ou saída de vídeo composto. Descrição do recurso Câmera Computador Reprodução modo Passagem modo modo Conectar a um projetor ou monitor (saída VGA e saída DVI analógica) 23 Imagem da câmera Entrada VGA Imagens de cartão de memória CAPÍT UL O 3 Usando a SMART Document Camera Descrição do recurso Câmera Computador Reprodução modo Passagem modo modo Conectar a um projetor ou monitor por saída digital DVI Imagem da câmera N/D Imagens de cartão de memória Conectar-se a uma televisão (saída de vídeo composto) Imagem da câmera N/D Imagens de cartão de memória Ajustando os modos da câmera de documentos g Para ajustar a câmera de documentos para o modo Câmera 1. Ajuste a câmera de documentos para o modo Computador usando a chave no painel de conexão esquerdo. O indicador de USB no painel de controle indica . 2. Conecte a câmera de documentos a um computador com o cabo USB. 3. Posicione a chave TV/VGA no painel de conexão direito na posição VGA . 4. Conecte a câmera de documentos a um projetor, monitor ou televisão com um cabo VGA. 5. Pressione o botão no painel de controle. g Para ajustar a câmera de documentos para o modo Passagem por computador 1. Conecte a câmera de documentos a um computador com o cabo USB. 2. Conecte o computador com o cabo VGA ao receptáculo Entrada VGA da câmera de documentos. 3. Conecte seu dispositivo de exibição com outro cabo VGA ao receptáculo Saída VGA da câmera de documentos. 4. Pressione o botão no painel de controle. g Para ajustar a câmera de documentos para o modo Reprodução 1. Desconecte o cabo USB do painel de conexão traseiro. 2. Conecte a câmera de documentos a um projetor ou monitor com o cabo VGA ou uma 24 CAPÍT UL O 3 Usando a SMART Document Camera televisão com o cabo adaptador de vídeo composto, caso seja necessário. 3. Pressione o botão no painel de controle. Exibindo documentos impressos Ao ajustar a câmera de documentos para o modo Câmera, você pode exibir documentos impressos, usar a folha antibrilho para reduzir o reflexo e otimizar a imagem de documentos de textos e gráficos com as opções do modo de imagem. g Para exibir documentos impressos 1. Coloque seus documentos na mesa. 2. Ajuste a câmera de documentos e mire a lente em seus documentos. 3. Pressione o botão no painel de controle para ajustar o foco. g Para reduzir o reflexo Se o reflexo dificultar a leitura dos documentos impressos a serem exibidos, coloque a folha antibrilho sobre os documentos impressos. g Para otimizar a imagem para documentos de texto 1. Ajuste sua câmera de documentos para o modo Câmera. 2. Pressione o botão no painel de controle. O menu de exibição na tela é exibido. 3. Pressione o botão o botão no painel de controle para selecionar no painel de controle. 4. Pressione o botão no painel de controle para selecionar MODO DE IMAGEM. Em seguida, pressione o botão 5. Pressione o botão o botão . Em seguida, pressione no painel de controle. no painel de controle para selecionar . Em seguida, pressione no painel de controle. Consulte a explicação das configurações em A guia Imagem na página 31. 25 CAPÍT UL O 3 Usando a SMART Document Camera g Para otimizar a imagem para documentos com gráficos 1. Ajuste sua câmera de documentos para o modo Câmera. 2. Pressione o botão no painel de controle. O menu de exibição na tela é exibido. 3. Pressione o botão o botão no painel de controle para selecionar no painel de controle. 4. Pressione o botão no painel de controle para selecionar MODO DE IMAGEM. Em seguida, pressione o botão 5. Pressione o botão o botão . Em seguida, pressione no painel de controle. no painel de controle para selecionar . Em seguida, pressione no painel de controle. Consulte a explicação das configurações em A guia Imagem na página 31. Inserindo e removendo um cartão SD/SDHC Sua câmera de documentos tem um slot de cartão SD/SDHC no painel de conexão direito. Você pode salvar imagens da câmera de documentos para um cartão SD/SDHC quando ela estiver no modo Câmera ou Passagem por computador. Com a câmera de documentos no modo Reprodução, você pode exibir imagens já capturadas em um cartão SD/SDHC. CUIDADO Não deixe que eletricidade estática chegue perto de um cartão, pois isso pode causar danos. I MPOR TA N TE A câmera de documentos vem com uma peça de plástico inserida no slot de cartão SD/SDHC. Remova-a antes de inserir seu cartão SD/SDHC. g Para inserir um cartão SD/SDHC 1. Pressione o botão no painel de controle. 2. Insira um cartão SD/SDHC no slot de cartão no painel de conexão direito, com o contato virado para baixo. I MPOR TA N TE l Talvez seja preciso ajustar sua câmera de documentos para usar o cartão SD/SDHC como local de armazenamento (consulte A guia Configuração na página 37). l 26 Certifique-se de que o rótulo no cartão SD/SDHC esteja virado para cima CAPÍT UL O 3 Usando a SMART Document Camera g Para remover um cartão SD/SDHC CUIDADO Para evitar danos ao cartão de memória, não o remova enquanto estiver capturando ou apagando imagens. 1. Pressione o botão uma imagem ao vivo. no painel de controle e espere até a câmera de documentos exibir 2. Empurre o cartão para ejetá-lo e o remova. 27 Capítulo 4 Usando a SMART Document Camera no modo Câmera Introdução Usando o modo Câmera Usando o menu de exibição na tela (OSD) no modo Câmera A guia Imagem A guia Apresentação Usando o recurso Picture in Picture (PiP) A guia Configuração Modo Reprodução A guia Sistema Capturando e transferindo imagens e vídeos Capturando imagens Transferindo imagens para o computador Usando um microscópio 29 29 30 31 34 36 37 38 39 41 41 42 42 Introdução Este capítulo explica como usar a câmera de documentos no modo Câmera. Usando o modo Câmera Com a SMART Document Camera conectada a um projetor, monitor de tela plana ou televisão, você pode exibir uma imagem de tela cheia a partir da câmera de documentos. Você pode usar a câmera de documentos no modo Câmera para realizar as seguintes tarefas: 29 l Exibir objetos. l Capturar imagens para um cartão de memória SD/SDHC. l Capturar imagens para o SMART Notebook. l Usar os recursos e configurações de menu de exibição na tela. l Usar um microscópio de lente ocular padrão com adaptadores adicionais. CAPÍT UL O 4 Usando a SMART Document Camera no modo Câmera I MPOR TA N TE A câmera de documentos deve ser conectada diretamente a um monitor externo para que se use o menu OSD. Consulte Conectando sua câmera de documentos a dispositivos externos na página 15. g Para mudar para o modo Câmera 1. Conecte sua câmera de documentos a um projetor ou monitor de tela plana com o cabo adequado (consulte Conectando sua câmera de documentos a dispositivos externos na página 15). 2. Pressione o botão no painel de controle. g Para exibir objetos 1. Pressione o botão no painel de controle. 2. Coloque o objeto que você deseja exibir sob a câmera. 3. Gire a cabeça da câmera para mirar a lente em seu objeto. g Para ajustar a ampliação Pressione o botão no painel de controle. g Para ajustar automaticamente o foco Pressione o botão no painel de controle. g Para ajustar o brilho Pressione o botão no painel de controle. g Para gravar um vídeo 1. Insira um cartão SD/SDHC ou unidade USB no receptáculo adequado. 2. Pressione o botão no painel de controle para começar a gravar. 3. Pressione o botão no painel de controle para parar de gravar. Usando o menu de exibição na tela (OSD) no modo Câmera Há quatro guias no menu OSD: Imagem, Apresentação, Configuração e Sistema. Use o menu OSD para ajustar as configurações da câmera de documentos no modo Câmera. 30 CAPÍT UL O 4 Usando a SMART Document Camera no modo Câmera g Para navegar pelo menu e submenus OSD 1. Ajuste sua câmera de documentos para o modo Câmera. 2. Pressione o botão no painel de controle. O menu OSD menu é exibido. 3. Pressione os botões e no painel de controle para alternar entre as guias. 4. Pressione os botões na lista do menu. e no painel de controle para escolher um item selecionado 5. Pressione o botão no painel de controle para confirmar uma escolha. 6. Pressione o botão no painel de controle para entrar em um submenu. 7. Pressione o botão no painel de controle para voltar ao nível de menu anterior. 8. Pressione o botão no painel de controle para sair do menu. As seguintes opções do menu OSD estão disponíveis quando sua câmera de documentos está no modo Câmera. Guia Opções Imagem Brilho, Contraste, Modo, Efeito, Espelho, Avançado, Foco, Girar. Consulte A guia Imagem na página 31. Apresentação Picture in Picture (PiP), Tela dividida, Timer. Consulte A guia Apresentação na página 34. Configurações Capturar, Gravação, Armazenamento, Formatar, USB para PC e Oscilação. Sistema Idioma, Saída de exibição, Backup, Salvar configuração, Recuperar configuração, Informações, Padrão. A guia Imagem g Para acessar o menu Configurações de imagem 1. Pressione o botão 2. Pressione o botão no painel de controle. 3. Pressione o botão no painel de controle para selecionar botão 31 no painel de controle. no painel de controle. . Em seguida, pressione o CAPÍT UL O 4 Usando a SMART Document Camera no modo Câmera 4. Pressione o botão pressione o botão ou no painel de controle para selecionar . Em seguida, no painel de controle. Opções de imagem Descrição Brilho Ajuste o brilho da imagem manualmente. Contraste Ajuste o contraste da imagem. Modo Escolha uma opção entre cinco configurações de imagem: o Nítida – ajusta o contraste para deixar o texto mais visível o Gráficos – ajusta o gradiente da imagem o Movimento – aumenta a taxa de quadros (é necessário ter iluminação suficiente ao usar esta configuração) o Macro – ajuste para ver um objeto próximo da câmera, a uma distância máxima de 20 cm (7 3/4") o Infinita – ajuste para ver um objeto a mais de 55 cm (22") da câmera Efeito Converta a imagem para colorida, preto e branco ou negativo de filme. Espelho Escolha para virar a imagem: o o Avançado 32 DESLIGADO - exibe uma imagem normal LIGADO - exibe uma imagem espelhada CAPÍT UL O 4 Usando a SMART Document Camera no modo Câmera Opções de imagem o o Descrição automática Escolha para ajustar automaticamente o equilíbrio de branco e a exposição e para corrigir a compensação de cor e de exposição. Exposição Escolha a configuração de exposição: Imagem o AUTOMÁTICA - ajusta automaticamente a exposição o da câmera MANUAL - ajuste manualmente a exposição da câmera o Equilíbrio de branco Escolha o ajuste de equilíbrio de branco para várias condições de iluminação: o AUTOMÁTICA - ajusta automaticamente o equilíbrio de branco o MANUAL - ajuste manualmente os níveis das cores vermelha e azul até 255. Foco Girar Ajuste o foco manualmente. DESLIGADO - exibe a imagem em rotação normal 90° - gira a imagem em 90° o 180° - gira a imagem em 180° o 270° - gira a imagem em 270° o o 33 CAPÍT UL O 4 Usando a SMART Document Camera no modo Câmera A guia Apresentação Os recursos de apresentação permitem exibir imagens capturadas junto com a visão da câmera ao vivo. Esses recursos não estão disponíveis quando a câmera de documentos está conectada como câmera USB. g Para acessar a guia Apresentação 1. Pressione o botão 2. Pressione o botão no painel de controle. 3. Pressione o botão no painel de controle para selecionar o botão o botão . Em seguida, pressione no painel de controle. 4. Pressione o botão 34 no painel de controle. no painel de controle para selecionar no painel de controle. . Em seguida, pressione CAPÍT UL O 4 Usando a SMART Document Camera no modo Câmera Opções de apresentação Picture in Picture (PiP) Descrição o Exibe as imagens ou vídeos capturados como miniaturas no canto da tela no modo Câmera. o Pressione os botões de navegação esquerdo e direito para navegar pelas imagens armazenadas. Tela dividida o Pressione o botão para cancelar o PiP. o o Divide a tela em duas partes. Uma metade da tela exibe imagens em miniatura e a o outra exibe a imagem da câmera de documentos. Escolha o local da exibição: esquerda, direita, cima, baixo. o Pressione os botões de navegação para esquerda/direita e cima/baixo para realçar a imagem. o Pressione o botão para selecionar a imagem. o Pressione os botões de navegação para esquerda/direita e cima/baixo para deslocar a imagem em panorâmica. o 35 Pressione o botão para cancelar a tela dividida. CAPÍT UL O 4 Usando a SMART Document Camera no modo Câmera Opções de apresentação Descrição o OB SER VA Ç Ã O Você não pode capturar uma imagem no modo Tela dividida. Timer o Fornece uma contagem regressiva na tela para ajudar o apresentador a gerenciar o tempo da apresentação. Usando o recurso Picture in Picture (PiP) O recurso PiP permite que você exiba uma imagem armazenada na memória dentro da imagem ao vivo da câmera. Isso é útil para comparações do tipo "antes e depois". OB SER VA Ç Ã O O recurso PiP só serve para fins de exibição. Você não pode capturar uma imagem no modo PiP. g Para exibir a imagem PiP 1. Exiba um objeto no modo Câmera e então pressione o botão no painel de controle. O menu OSD menu é exibido. 2. Pressione o botão o botão . Em seguida, pressione no painel de controle. 3. Pressione o botão pressione o botão 36 no painel de controle para selecionar no painel de controle para selecionar o modo PiP. Em seguida, no painel de controle. CAPÍT UL O 4 Usando a SMART Document Camera no modo Câmera 4. Escolha o canto para a exibição e pressione o botão no painel de controle. A câmera de documentos exibe uma imagem dentro da outra. e 5. Pressione os botões imagens armazenadas. no painel de controle para escolher entre as diferentes A guia Configuração g Para acessar a guia Configuração 1. Pressione o botão 2. Pressione o botão no painel de controle. 3. Pressione o botão no painel de controle para selecionar o botão botão . Em seguida, pressione no painel de controle. 4. Pressione o botão 37 no painel de controle. no painel de controle para selecionar no painel de controle. . Em seguida, pressione o CAPÍT UL O 4 Usando a SMART Document Camera no modo Câmera Opções de configuração Descrição Capturar o Resolução Escolha o tamanho da captura de imagem. No ajuste 5M, a resolução de captura é de 2592 × 1944. o Qualidade Escolha a qualidade da imagem: Maior, Alta, Normal. o Tipo Escolha o tipo da captura de imagem: o o o Simples - capture uma imagem de cada vez Contínua - capture imagens consecutivas Defina o intervalo de tempo para a captura contínua. A duração pode ser de até 600 s (10 minutos). Intervalo Gravação Escolha o ajuste de compactação da gravação de vídeo. Armazenamento Altere o local de armazenamento: o As gravações de áudio e vídeo só podem ser salvas em um cartão SD/SDHC ou unidade USB. Formatar Apague todos os dados da memória selecionada. USB para PC Escolha o status da câmera de documentos quando ela é conectada ao computador com um cabo USB. Certifique-se de que a chave USB no painel de conexão esquerdo esteja na posição o . Câmera - pode ser usada como webcam do computador, para capturar imagens ou gravar um o vídeo Armazenamento - transfira imagens ou vídeos capturados da memória para um disco rígido do computador Oscilação Escolha a taxa de atualização: o o 50 Hz - ajusta a frequência para 50 Hz 60 Hz - ajusta a frequência para 60 Hz Modo Reprodução O modo Reprodução define como a câmera de documentos, o computador e o cartão de memória interagem. g Para acessar o modo Reprodução 1. Pressione o botão 2. Pressione o botão 38 no painel de controle. no painel de controle. CAPÍT UL O 4 Usando a SMART Document Camera no modo Câmera 3. Pressione o botão o botão no painel de controle para selecionar . Em seguida, pressione no painel de controle. 4. Pressione o botão pressione o botão no painel de controle para selecionar USB para PC. Em seguida, no painel de controle. 5. Escolha ARMAZENAMENTO e pressione o botão Ação Ver o cartão de memória a partir de seu computador no painel de controle. Armazenamento Sim Câmera No Ver e usar a câmera de documentos a partir do software No SMART Notebook Sim Capturar imagem para o cartão de memória nos modos Passagem por computador e Câmera Sim No Este modo permite que você veja o conteúdo da unidade USB ou cartão de memória SD a partir do computador. O modo de armazenamento em massa permite que você veja o conteúdo da memória integrada ou cartão SD/SDHC a partir do computador. Eles vão ser exibidos como discos removíveis. Procure as imagens e vídeos armazenados nas pastas DCIM da câmera de documentos." A guia Sistema g Para acessar o menu Sistema 1. Conecte a câmera de documentos a um projetor, monitor de tela plana ou televisão (consulte página 16). 2. Pressione o botão 3. Pressione o botão no painel de controle. no painel de controle. O menu OSD menu é exibido. 4. Pressione o botão 39 no painel de controle para selecionar . Em seguida, pressione CAPÍT UL O 4 Usando a SMART Document Camera no modo Câmera o botão no painel de controle. Opções de sistema Idioma Descrição Escolha ou altere o idioma: Inglês Francês o Alemão o Espanhol o o Saída de exibição Ajuste a resolução na qual a imagem é exibida na tela: 1024 × 768 1280 × 1024 o 1280 × 720 o 1920 × 1080 o o OB SER VA Ç Ã O Essa opção é desativada no modo de saída de TV. Backup o SD/SDHC - copie imagens e apresentações da memória integrada para um cartão SD/SDHC o Unidade USB - copie imagens e apresentações da memória integrada para uma unidade USB Salvar configurações Salve a configuração atual no número de perfil selecionado. OB SER VA Ç Ã O Somente os ajustes de efeito, modo, brilho e contraste podem ser salvos. Recuperar configurações Restaure a configuração do número de perfil selecionado. Informações Veja as informações do produto. 40 CAPÍT UL O 4 Usando a SMART Document Camera no modo Câmera Opções de sistema Padrão Descrição Restaure todas as configurações para o padrão de fábrica. Capturando e transferindo imagens e vídeos Você pode capturar imagens e vídeos da câmera de documentos para um cartão SD/SDHC ou unidade USB e transferi-los para um computador. Capturando imagens Com a câmera de documentos no modo Câmera, você pode capturar imagens e vídeos para um cartão SD/SDHC ou unidade USB. g Para capturar imagens para a memória 1. Ajuste sua câmera de documentos para o modo Câmera. Consulte Usando o modo Câmera na página 29. 2. Posicione a câmera de documentos. 3. Ajuste qualquer configuração da câmera usando o menu OSD do modo Câmera. Consulte Usando o modo Câmera na página 29. 4. Pressione o botão no painel de controle. g Para gravar um vídeo usando um cartão SD/SDHC 1. Insira um cartão SD/SDHC no slot de cartão SD/SDHC da câmera de documentos. 2. Pressione o botão o botão 3. Pressione controle. no painel de controle para selecionar . Em seguida, pressione no painel de controle. para selecionar ARMAZENAMENTO e pressione o botão A câmera de documentos detecta o cartão SD/SDHC. 4. Pressione o botão 2. no painel de controle para começar a gravar. OB SER VA Ç Ã O O vídeo é salvo no formato .AVI no cartão SD/SDHC. 5. Pressione o botão 41 no painel de controle para parar de gravar. no painel de CAPÍT UL O 4 Usando a SMART Document Camera no modo Câmera g Para gravar um vídeo usando uma unidade USB 1. Insira uma unidade USB no receptáculo USB da câmera de documentos. 2. Pressione controle. para selecionar ARMAZENAMENTO e pressione o botão no painel de A câmera de documentos detecta a unidade USB. 3. Pressione o botão 2. no painel de controle para começar a gravar. OB SER VA Ç Ã O O vídeo é salvo no formato .AVI na unidade USB. 3. Pressione o botão no painel de controle para parar de gravar. Transferindo imagens para o computador Você pode transferir imagens do dispositivo de armazenamento externo para seu computador. g Para transferir imagens para o computador 1. Use o menu OSD para ajustar o modo USB para PC da câmera de documentos para ARMAZENAMENTO. 2. Conecte a câmera de documentos ao computador com o cabo USB (consulte Instalando a câmera de documentos na página 12). O computador reconhece a câmera de documentos e o dispositivo de armazenamento externo como um disco removível. 3. No computador, navegue até o disco removível e transfira as imagens para o computador. Usando um microscópio Você pode ver a mesa do microscópio por meio da câmera de documentos usando acessórios adicionais. Consulte Conectando sua câmera de documentos a dispositivos externos na página 15. g Para exibir um slide de microscópio 1. Coloque uma lâmina ou objeto na mesa do microscópio. 2. Ajuste o foco do microscópio para que o objeto fique nítido. 42 CAPÍT UL O 4 Usando a SMART Document Camera no modo Câmera 3. Posicione o microscópio sob a câmera de documentos de forma que a lente da câmera fique alinhada com a lente ocular do microscópio. CUIDADO Certifique-se de não bater a lente da câmera de documentos com o microscópio. Isso pode danificar a lente da câmera. 4. Pressione o botão 5. Pressione o botão no painel de controle. 6. Pressione o botão no painel de controle para selecionar botão pressione o botão 8. Pressione o botão botão . Em seguida, pressione o no painel de controle. 7. Pressione o botão 43 no painel de controle. no painel de controle para selecionar MODO. Em seguida, no painel de controle. no painel de controle para selecionar no painel de controle. . Em seguida, pressione o Capítulo 5 Usando a SMART Document Camera com o software SMART Notebook Usando sua câmera de documentos com o software SMART Notebook 45 Usando sua câmera de documentos com o software SMART Notebook Você pode exibir objetos e capturar uma imagem para uma página do SMART Notebook. Você pode apresentar imagens de sua câmera de documentos por meio do software SMART Notebook. O quadro interativo ou o projetor exibe a área de trabalho do seu computador ou o arquivo do SMART Notebook. I MPOR TA N TE A câmera de documentos deve estar no modo Câmera. O software SMART Notebook também funciona com a câmera no modo Passagem por computador. Consulte A guia Configuração na página 37. OB SER VA Ç Ã O Para obter informações sobre como usar as Ferramentas 3D do SMART Notebook e as Ferramentas de realidade mista para SMART Document Camera, consulteUsando as Ferramentas 3D do software SMART Notebook e as Ferramentas de realidade mista na página 57. g Para abrir uma janela da SMART Document Camera 1. Conecte sua SMART Document Camera ao seu computador e ligue a câmera de documentos. 2. Inicia o software SMART Notebook. 45 CAPÍT UL O 5 Usando a SMART Document Camera com o software SMART Notebook 3. Pressione SMART Document Camera Notebook. na barra de ferramentas do SMART Uma janela da SMART Document Camera será exibida. 4. Coloque o(s) objeto(s) que você deseja exibir sob a câmera. 5. Pressione qualquer um dos seguintes botões na barra de menu para ajustar a imagem. Opção de menu Descrição Reduz o zoom. Aumenta o zoom. Diminui o brilho. Aumentar o brilho. Ajusta o foco automaticamente. Ajusta o foco para fora manualmente. Ajusta o foco para dentro manualmente. Altere a aparência da imagem: gire-a em 180º e defina a imagem como colorida, preto e branco ou negativo de filme. Você também pode iniciar e parar o modo Microscópio e iniciar automaticamente as Ferramentas de realidade mista para SMART Document Camera. Inicia a Realidade mista. Insira uma captura de tela na página atual e feche a janela. Capture uma imagem e insira uma captura de tela em uma nova página e mantenha a janela atual aberta. 46 CAPÍT UL O 5 Usando a SMART Document Camera com o software SMART Notebook g Para efetuar uma série de capturas de tela 1. Abra uma janela da SMART Document Camera. na barra de menu da janela 2. Pressione Capturar com time-lapse (quadro a quadro) SMART Document Camera e selecione um período de tempo. (Por exemplo, se você deseja efetuar uma captura de tela a cada 15 segundos, selecione 15 segundos.) 3. Quando terminar, pressione para parar de gravar. OB SER VA Ç Ã O A indicação aparece no canto inferior esquerdo da página do SMART Notebook. Ela indica o tempo que se passou desde a última captura de tela e o número de capturas de tela feitas. g Para usar um microscópio 1. Conecte sua câmera de documentos a um microscópio. Consulte Conectando sua câmera de documentos a dispositivos externos na página 15. 2. Abra uma janela da SMART Document Camera. na barra de menu da janela 3. Pressione Configurações adicionais SMART Document Camera e selecione Iniciar modo Microscópio. OB SER VA Ç Ã O O botão Configurações adicionais não será exibido se você estiver usando uma SMART Document Camera 230 com o software SMART Notebook. 4. Ao terminar, pressione Configurações adicionais Microscópio. 47 e selecione Parar modo Capítulo 6 Usando a SMART Document Camera no modo Reprodução Introdução Ajustando a câmera de documentos para o modo Reprodução Usando o menu de exibição na tela (OSD) no modo Reprodução Opções do menu OSD do modo Reprodução Menu OSD do modo de reprodução Apagando imagens no modo Reprodução 49 49 50 50 50 54 Introdução Este capítulo explica como usar a câmera de documentos no modo Reprodução. Com a câmera de documentos ajustada para o modo Reprodução, você pode reproduzir imagens do cartão SD/SDHC, da unidade USB ou da memória interna. Você pode navegar pelas imagens armazenadas e exibir imagens já capturadas individualmente ou em uma apresentação de slides. OB SER VA Ç Ã O Neste modo, a câmera de documentos não pode ser conectada a um cabo USB e você deve ter imagens armazenadas na memória interna ou em uma fonte de memória externa. Ajustando a câmera de documentos para o modo Reprodução O modo Reprodução domina a saída de vídeo da câmera de documentos. As imagens ao vivo e as funções USB ficam indisponíveis nesse período. g Para ajustar para o modo Reprodução usando um cartão SD/SDHC 1. Conecte a câmera de documentos diretamente a um projetor ou outro dispositivo de exibição. Para obter informações sobre a conexão, consulte página 13. 2. Insira um cartão SD/SDHC na câmera de documentos. 3. Pressione o botão 49 no painel de controle. CAPÍT UL O 6 Usando a SMART Document Camera no modo Reprodução g Para ajustar para o modo Reprodução usando uma unidade USB 1. Conecte a câmera de documentos diretamente a um projetor ou outro dispositivo de exibição. Para obter informações sobre a conexão, consulte página 13. 2. Ajuste a chave USB para a posição controle fica aceso. 3. Pressione o botão . O indicador de USB no painel de no painel de controle. Usando o menu de exibição na tela (OSD) no modo Reprodução O menu OSD do modo Reprodução exibe o local da fonte de armazenamento e controle como as imagens armazenadas são exibidas. Opções do menu OSD do modo Reprodução g Para acessar o menu OSD do modo Reprodução 1. Conecte a câmera de documentos diretamente a um projetor ou outro dispositivo de exibição. Para obter informações sobre a conexão, consulte página 13 2. Ajuste a chave USB para a posição controle fica aceso. . O indicador de USB no painel de OU Desconecte a conexão USB do computador para alterar o local de memória para a unidade USB. 3. Pressione o botão no painel de controle. Menu OSD do modo de reprodução 50 CAPÍT UL O 6 Usando a SMART Document Camera no modo Reprodução Opção do menu Reprodução Descrição Apresentação de slides Exibe todas as imagens capturadas em uma apresentação de slides automática Intervalo Ajusta o intervalo da apresentação de um slide (em incrementos de 5 segundos) antes de exibir a próxima imagem. O intervalo máximo é de 100 s. Efeito Define o efeito de transição da apresentação de slides: o Deslizar imagem o Quadriculados para baixo o Varrer para baixo o Dividir verticalmente para fora o Dividir horizontalmente para dentro Armazenamento atual Escolhe a fonte de armazenamento, se mais de uma estiver disponível. Detecta a fonte de armazenamento, se somente uma estiver disponível. Excluir todos Apaga permanentemente todos os dados da fonte de memória selecionada. OB SER VA Ç Ã O Será exibida uma mensagem de aviso. Escolha SIM para continuar ou NÃO para parar. g Para ajustar as configurações para uma apresentação de slides 1. Pressione o botão Reprodução. 2. Pressione os botões pressione o botão 3. Pressione os botões no painel de controle para acessar o menu OSD do modo e no painel de controle para fazer uma escolha. Em seguida, no painel de controle. e no painel de controle para alternar entre as funções. 4. Pressione o botão no painel de controle para confirmar uma escolha. 5. Pressione o botão no painel de controle para fechar o menu. Repita as etapas de 2 a 4 conforme necessário. g Para reproduzir uma apresentação de slides 1. Conecte a câmera de documentos diretamente a um projetor ou outro dispositivo de exibição. Para obter informações sobre a conexão, consulte página 13 51 CAPÍT UL O 6 Usando a SMART Document Camera no modo Reprodução 2. Ajuste a chave USB para a posição controle fica aceso. . O indicador de USB no painel de OU Insira um cartão SD/SDHC ou unidade USB no receptáculo adequado. 3. Pressione o botão no painel de controle. As imagens da fonte de memória são exibidas em miniaturas. 4. Pressione o botão no painel de controle. 5. Pressione o botão slides. no painel de controle duas vezes para começar a apresentação de no painel de controle para parar a apresentação de slides ou voltar 6. Pressione o botão à visão de miniaturas. g Para reproduzir um vídeo OB SER VA Ç Ã O Na visão de miniaturas, os vídeos têm um símbolo imagem de miniatura. no canto superior esquerdo da 1. Conecte a câmera de documentos diretamente a um projetor ou outro dispositivo de exibição. Para obter informações sobre a conexão, consulte página 13 2. Ajuste a chave USB para a posição controle fica aceso. . O indicador de USB 3. Insira um cartão SD/SDHC ou unidade USB no receptáculo adequado. 52 no painel de CAPÍT UL O 6 Usando a SMART Document Camera no modo Reprodução 4. Pressione o botão no painel de controle. As imagens da fonte de memória são exibidas em miniaturas. 5. Pressione os botões 6. Pressione o botão 53 e no painel de controle para alternar entre as imagens. no painel de controle para escolher o vídeo que quer reproduzir. CAPÍT UL O 6 Usando a SMART Document Camera no modo Reprodução 7. OB SER VA Ç Ã O Pressione o botão para pausar seu vídeo. Pressione o botão ou Pressione o botão para retroceder e o botão 8. Pressione o botão miniaturas. para ajustar o volume. para dar um avanço rápido. no painel de controle para parar o vídeo ou voltar à visão de Apagando imagens no modo Reprodução Você pode apagar todas as imagens de uma vez das três fontes de memória da câmera de documentos usando o menu OSD, ou pode apagar somente imagens selecionadas. g Para apagar todas as imagens I MPOR TA N TE Você não pode apagar imagens a partir de seu computador no modo Reprodução. Você só pode apagar imagens das três fontes de memória. 1. Escolha a fonte de memória da qual quer apagar todas as imagens. 2. Pressione o botão Reprodução. no painel de controle para acessar o menu OSD do modo 3. Pressione o botão no painel de controle para selecionar EXCLUIR TUDO. 4. Pressione o botão uma escolha. no painel de controle e pressione o botão de novo para fazer O alerta de EXCLUIR TUDO é exibido. 5. Pressione o botão 54 ou no painel de controle para escolher SIM ou NÃO. CAPÍT UL O 6 Usando a SMART Document Camera no modo Reprodução 6. Pressione o botão no painel de controle para selecionar EXCLUIR ou CANCELAR. 7. Pressione o botão Reprodução. no painel de controle de novo para fechar o menu OSD do modo OB SER VA Ç Ã O O ícone de apagar imagens aparece brevemente enquanto a câmera de documentos apaga as imagens. g Para apagar uma imagem selecionada no painel de controle para exibir todas as imagens no 1. Pressione o botão armazenamento de memória. 2. Pressione o botão que deseja apagar. , , ou no painel de controle para escolher a imagem 3. Pressione o botão no painel de controle. O alerta de EXCLUIR ESTA IMAGEM é exibido. 55 4. Pressione o botão ou no painel de controle para escolher SIM ou NÃO. 5. Pressione o botão no painel de controle para selecionar EXCLUIR ou CANCELAR. Capítulo 7 Usando as Ferramentas 3D do software SMART Notebook e as Ferramentas de realidade mista Introdução Incorporando conteúdo 3D em suas aulas Introdução às ferramentas de realidade mista para SMART Document Camera Ativação das Ferramentas 3D do software SMART Notebook e das Ferramentas de 57 58 58 realidade mista Requisitos de hardware e software Requisitos de iluminação Inserindo e manipulando modelos 3D Inserindo modelos 3D Manipulando modelos 3D Girando um modelo 3D Pausando, reproduzindo e reiniciando a animação Adicionando rótulos Navegando por cenas 3D Usando as Ferramentas de realidade mista para SMART Document Camera Manipulando modelos 3D usando as Ferramentas de realidade mista para a 58 59 60 60 61 61 62 62 63 64 67 SMART Document Camera Ocultando modelos 3D antes de apresentá-los Usando o software de desenho SketchUp e o Trimble 3D Warehouse Usando o software de desenho SketchUp Usando o Trimble 3D Warehouse 67 69 70 71 71 Introdução Este guia do usuário fornece as informações necessárias para que você comece a usar a SMART Document Camera, bem como o software de desenho SketchUp™ e o Trimble® 3D Warehouse (anteriormente conhecido como Google™ 3D Warehouse). 57 CAPÍT UL O 7 Usando as Ferramentas 3D do software SMART Notebook e as Ferramentas de realidade mista As Ferramentas 3D do software SMART Notebook e as Ferramentas de realidade mista levam essa experiência a uma novo nível ao proporcionarem a professores e alunos uma nova maneira de interagirem com conteúdo digital em 3D. Incorporando conteúdo 3D em suas aulas Você pode incorporar conteúdo 3D em suas aulas do software SMART Notebook. Seguem-se exemplos de como fazer isso: l Se você está ensinando uma aula de biologia, insira um modelo 3D de um coração no arquivo .notebook. Gire e altere o tamanho do modelo 3D para mostrar as diferentes partes do coração. l Se você está ensinando uma aula de inglês, insira um modelo 3D de uma cidade mencionada em um romance que está sendo lido em sala. Insira a cena em 3D para navegar por ruas e interiores de prédios. l Se você está ensinando em uma aula do ensino fundamental, insira vários modelos 3D e use o recurso Ocultar para revelar respostas como um exercício de memória. Introdução às ferramentas de realidade mista para SMART Document Camera Ativação das Ferramentas 3D do software SMART Notebook e das Ferramentas de realidade mista As Ferramentas 3D do software SMART Notebook e as Ferramentas de realidade mista fornecem uma maneira intuitiva para que alunos e professores explorem conteúdo digital com a SMART Document Camera. Ao conectar a câmera de documentos ao computador, as Ferramentas 3D do software SMART Notebook e as Ferramentas de realidade mista são ativadas automaticamente. Se você deseja usar as Ferramentas 3D do software SMART Notebook em um computador que nunca foi conectado a uma câmera de documentos, é possível ativar as Ferramentas 3D do software SMART Notebook ao obter uma chave de produto e seguir o procedimento abaixo. OB SER VA Ç Ã O Você pode obter uma chave de produto para as Ferramentas 3D do software SMART Notebook ao registrar o número de série da câmera de documento em smarttech.com/register. 58 CAPÍT UL O 7 Usando as Ferramentas 3D do software SMART Notebook e as Ferramentas de realidade mista g Para ativar as Ferramentas 3D do software SMART Notebook 1. Para sistemas operacionais Windows, selecione Iniciar > Todos os programas > SMART Technologies > SMART Tools > SMART Product Update. Para o sistema operacional Mac OS X, navegue e clique duas vezes em Aplicativos\SMART Technologies\SMART Tools\SMART Product Update. A janela SMART Product Update é exibida. 2. Clique em Ativar na linha SMART Notebook. A caixa de diálogo Ativação do software SMART é exibida. 3. Clique em Adicionar. 4. Digite a chave de produto que você recebeu da SMART na caixa Chave de produto e clique em Adicionar. 5. Clique em contrato de licença, analise-o e clique em Fechar. 6. Se você aceitar o contrato de licença, marque a caixa de seleção Eu aceito os termos no contrato de licença. 7. Clique em Avançar. As Ferramentas 3D do software SMART Notebook são ativadas. 8. Clique em Concluir e feche a janela SMART Product Update. Requisitos de hardware e software Para começar a usar as Ferramentas de realidade mista para a SMART Document Camera, você precisa do seguinte: l Software SMART Notebook 11 SP1 l SMART Document Camera 450 l Um cubo de realidade mista l Um computador que atende aos requisitos nas Software SMART Notebooknotas de versão (smarttech.com/kb/170144). 59 CAPÍT UL O 7 Usando as Ferramentas 3D do software SMART Notebook e as Ferramentas de realidade mista Requisitos de iluminação As Ferramentas de realidade mista funcionam melhor em uma sala clara, onde não haja sombras ou brilho na superfície de trabalho. A iluminação deve ser a mais uniforme possível, iluminando o cubo e o fundo. Você pode obter isso ao instalar a câmera de documentos de forma que fique apontada para baixo, perpendicular a uma superfície de trabalho uniforme e neutra. A superfície de trabalho não deve ser mais escura do que os elementos escuros no cubo de realidade mista ou mais claras do que os elementos claros no cubo. OB SER VA Ç ÕES l Em salas muito iluminadas, a superfície de trabalho pode parecer mais clara do que os elementos claros no cubo. l Para ajudar a aumentar o contraste entre os elementos do cubo e o pano de fundo, e para aumentar a taxa de quadros da imagem, você pode colocar um pedaço de papel branco sob o cubo. Normalmente, uma sala de projeção comum é bem escura. Para que as Ferramentas de realidade mista funcionem corretamente, a luz da câmera de documento deve estar ligada. Não manipule o cubo a mais de 14" (35 cm) da câmera de documentos. OB SER VA Ç Ã O Se o software SMART Notebook não entrar no modo de Realidade mista ao segurar o cubo sob a câmera, agite-o sob ela. Se o problema persistir, pressione e segure o botão na câmera de documentos para maximizar o brilho. Inserindo e manipulando modelos 3D Para usar as Ferramentas 3D do software SMART Notebook, é preciso inserir um modelo 3D no arquivo .notebook. Após inserir um modelo 3D, você pode manipulá-lo de maneira semelhante à de outros objetos no software SMART Notebook. OB SER VA Ç Ã O É possível inserir imagens 2D e modelos 3D na mesma página e manipulá-los da mesma maneira que se manipula outros objetos no software SMART Notebook. 60 CAPÍT UL O 7 Usando as Ferramentas 3D do software SMART Notebook e as Ferramentas de realidade mista Inserindo modelos 3D Há modelos 3D disponíveis na pasta Objetos 3D nos Exemplos de atividades de aula e no site SMART Exchange™ (exchange.smarttech.com), bem como no Trimble 3D Warehouse (consulte Usando o Trimble 3D Warehouse na página 71). Você também pode inserir seus próprios modelos 3D se eles estiverem em um dos seguintes formatos: l COLLADA (.dae) l 3D Object (.obj) l FBX (.fbx) OB SER VA Ç Ã O As texturas e as outras informações de alguns modelos 3D estão armazenadas em arquivos e pastas separadas. Ao inserir esses modelos 3D, verifique se o arquivos de modelo 3D está localizado na estrutura de pastas correta com os arquivos e as pastas de suporte. g Para inserir um modelo 3D 1. Selecione Inserir > Arquivo 3D. A caixa de diálogo Inserir arquivo 3D é exibida. 2. Navegue até o modelo 3D que você deseja inserir e selecione-o. 3. Pressione Abrir. O modelo 3D aparece na página. Manipulando modelos 3D Após inserir um modelo 3D, você pode manipulá-lo de maneira semelhante à de outros objetos no software SMART Notebook. Particularmente, você pode fazer o seguinte: l Cortar, copiar e colar l Clonar l Mover l Dimensionar l Bloquear l Anexar links e sons Adicionar à guia Galeria l OB SER VA Ç ÕES l Para obter mais informações sobre estas opções básicas, consulte a Ajuda do software SMART Notebook. l 61 Ao adicionar um modelo 3D à guia Galeria, ele aparece na categoria Objetos 3D. CAPÍT UL O 7 Usando as Ferramentas 3D do software SMART Notebook e as Ferramentas de realidade mista Além dessas opções básicas, você pode fazer o seguinte: l Girar o modelo 3D l Pausar, continuar, reproduzir e reiniciar a animação l Adicionar rótulos Girando um modelo 3D Você pode girar um modelo 3D em vários eixos. Após girar um modelo 3D, você pode redefini-lo para a orientação original. g Para girar um modelo 3D em um único eixo 1. Selecione o modelo 3D. 2. Pressione e segure uma das alças de rotação laterais. 3. Arraste o dedo pelo centro do modelo 3D e solte-o ao terminar. g Para girar um modelo 3D por vários eixos 1. Selecione o modelo 3D. 2. Pressione e segure a alça de rotação central. 3. Arraste o dedo na direção em que você deseja girar o modelo 3D e solte-o ao terminar. g Para redefinir um modelo 3D para sua orientação original 1. Selecione o modelo 3D. 2. Pressione a seta de menu do modelo 3D e selecione Redefinir rotação. Pausando, reproduzindo e reiniciando a animação Se um modelo 3D contém animações, você pode pausar, continuar e reiniciar a animação. OB SER VA Ç Ã O Se um modelo 3D não contiver animações, o menu Animação documentado nos procedimentos a seguir estará desativado. g Para pausar a animação 1. Selecione o modelo 3D. 2. Pressione a seta de menu do modelo 3D e selecione Animação > Reproduzir/pausar animação. 62 CAPÍT UL O 7 Usando as Ferramentas 3D do software SMART Notebook e as Ferramentas de realidade mista g Para continuar a reproduzir a animação 1. Selecione o modelo 3D. 2. Pressione a seta de menu do modelo 3D e selecione Animação > Reproduzir/pausar animação. g Para reiniciar a animação 1. Selecione o modelo 3D. 2. Pressione a seta de menu do modelo 3D e selecione Animação > Reiniciar animação. Adicionando rótulos Você pode usar rótulos para destacar componentes diferentes de um modelo 3D. Os rótulos podem ser textos, formas ou outros objetos 2D. g Para adicionar um rótulo 1. Selecione o modelo 3D. 2. Clique com o botão direito no modelo 3D onde você deseja conectar o rótulo e selecione Adicionar rótulo. Um rótulo aparece. 3. Para usar texto em um rótulo, clique duas vezes no texto padrão dele e digite seu próprio texto. OU Para usar uma forma ou outro objeto 2D no rótulo, crie o objeto e arraste-o até o rótulo. 4. Como alternativa, arraste o ponto de conexão do rótulo para um local diferente no modelo 3D. g Para ocultar e exibir um rótulo 1. Pressione o ponto de conexão do rótulo no modelo 3D. O rótulo será oculto. 2. Pressione o ponto de conexão do rótulo para exibi-lo. 63 CAPÍT UL O 7 Usando as Ferramentas 3D do software SMART Notebook e as Ferramentas de realidade mista g Para remover um rótulo 1. Selecione o rótulo. 2. Pressione Fechar . Navegando por cenas 3D Modelos 3D grandes que contêm detalhes internos são chamados de cenas 3D. Você pode navegar por cenas 3D usando os controles do software SMART Notebook. OB SER VA Ç ÕES l Você pode usar os controles de navegação para navegar por qualquer modelo 3D. No entanto, nem todos os modelos 3D contém detalhes internos. Se você inserir um modelo 3D que não contém detalhes internos, o interior vai aparecer vazio ou escuro. l Se você está usando o sistema operacional Mac OS X, não é possível entrar em uma cena 3D no modo de Tela inteira. Para entrar em uma cena 3D, saia do modo de Tela inteira e conclua o procedimento a seguir. 64 CAPÍT UL O 7 Usando as Ferramentas 3D do software SMART Notebook e as Ferramentas de realidade mista g Para navegar por uma cena 3D 1. Selecione um modelo 3D. 2. Pressione a seta de menu do modelo 3D e selecione Entrar na cena 3D. O software SMART Notebook exibe a cena 3D no modo de Tela inteira. Um mapa da cena 3D, os controles de navegação e o botão Fechar aparecerão. DICAS o Você pode pressionar a borda cinza do mapa para arrastá-lo para outra área da página se ele estiver cobrindo os materiais que deseja apresentar. Também é possível redimensionar o mapa ao pressionar e arrastar a borda cinza no canto inferior direito. o Você pode pressionar o fundo cinza ou o ícone centralizar de um controle de navegação para arrastá-lo para outra área da página se ele estiver cobrindo os materiais que deseja apresentar. 65 CAPÍT UL O 7 Usando as Ferramentas 3D do software SMART Notebook e as Ferramentas de realidade mista 3. Navegue pela cena 3D usando os controles de navegação. Botão Use para: A Alterar a orientação para cima. B Alterar a orientação para a esquerda. C Alterar a orientação para a direita. D Alterar a orientação para baixo. E Aumentar a elevação. F Mover para frente na cena. G Mover para a esquerda na cena. H Mover para a direita na cena. I Mover para trás na cena. J Reduzir a elevação. Como alternativa, você pode usar os botões do teclado para navegar na cena 3D. Botão do teclado 66 Use para: W Alterar a orientação para cima. A Alterar a orientação para a esquerda. D Alterar a orientação para a direita. S Alterar a orientação para baixo. PAGE UP Aumentar a elevação. SETA PARA CIMA Mover para frente na cena. CAPÍT UL O 7 Usando as Ferramentas 3D do software SMART Notebook e as Ferramentas de realidade mista Botão do teclado Use para: SETA PARA ESQUERDA Mover para a esquerda na cena. SETA PARA DIREITA Mover para a direita na cena. SETA PARA BAIXO Mover para trás na cena. PAGE DOWN Reduzir a elevação. ESC Fechar OB SER VA Ç Ã O Conforme você navega pela cena 3D, um indicador vermelho no mapa mostra onde você está na cena e a direção de sua visão. A seta no centro indica a orientação. A seta vira um círculo ao se voltar para cima ou baixo. Nível Inclinar Declinar Fora da tela (nível) Para cima Para baixo 4. Pressione Fechar ao concluir. Usando as Ferramentas de realidade mista para SMART Document Camera Após inserir modelos 3D em seus arquivos .notebook usando as Ferramentas 3D do software SMART Notebook, você pode manipular esses modelos usando as Ferramentas de realidade mista para SMART Document Camera. Manipulando modelos 3D usando as Ferramentas de realidade mista para a SMART Document Camera Você pode manipular modelos 3D usando a SMART Document Camera e o cubo de realidade mista. 67 CAPÍT UL O 7 Usando as Ferramentas 3D do software SMART Notebook e as Ferramentas de realidade mista g Para manipular um modelo 3D usando o cubo de realidade mista 1. Conecte sua SMART Document Camera ao seu computador e ligue a câmera de documentos. 2. Abra o arquivo .notebook e visualize a página contendo o modelo 3D. 3. Coloque o cubo de realidade mista sob a SMART Document Camera, mostrando um dos lados do cubo para a câmera. O software SMART Notebook entra no modo de Realidade mista e atribui o modelo 3D ao cubo. Se houver mais de um modelo 3D na página, mova o cubo até que a animação na página indique que ele está conectado ao modelo 3D que você deseja manipular. OB SER VA Ç Ã O O software SMART Notebook entra no modo de Realidade mista nesta situação somente se houver um modelo 3D na página. Como alternativa, você pode entrar no modo de Realidade mista ao pressionar SMART Document Camera ferramentas e pressionar Iniciar realidade mista na janela SMART Document Camera. 68 na barra de CAPÍT UL O 7 Usando as Ferramentas 3D do software SMART Notebook e as Ferramentas de realidade mista 4. Execute um dos procedimentos a seguir: o Para mover o modelo 3D na tela, mova o cubo. o Para girar o modelo 3D na tela, gire o cubo em sua mão. o Para cancelar a atribuição do modelo 3D do cubo, cubra as marcações do cubo com a mão. OB SER VA Ç Ã O Se você notar qualquer um dos sintomas a seguir, a causa pode ser devido a problemas com o rastreamento: o O modelo 3D não se conecta ao cubo. o O modelo 3D treme quando está conectado ao cubo. o O modelo 3D se desconecta esporadicamente do cubo. o O software SMART Notebook entra no modo de Realidade mista quando o cubo está sob a câmera mesmo se você não o estiver movendo. Para lidar com problemas de rastreamento, consulte os Requisitos de iluminação na página 60. DICAS o Conforme você move e gira o cubo na mão, certifique-se de não cobrir os símbolos na superfície do cubo. o Para ocultar a imagem da SMART Document Camera e mostrar apenas o modelo 3D, mova o controle deslizante de transparência para a esquerda. 5. Se você adquiriu um segundo cubo da SMART e há mais de um modelo 3D na página, manipule outro modelo 3D ao completar as etapas 3 e 4 com o outro cubo. OB SER VA Ç Ã O Os dois cubos devem ter padrões diferentes se você quiser usá-los simultaneamente. 6. Ao terminar, mova o cubo (ou cubos) para longe da câmera. O software SMART Notebook sai do modo de Realidade mista após alguns segundos. Ocultando modelos 3D antes de apresentá-los Se você deseja ocultar modelos 3D no seu arquivo .notebook antes de apresentá-los, é possível usar o recurso Ocultar para ocultar os modelos 3D com um chapéu mágico. Ao usar as Ferramentas de realidade mista, o chapéu mágico desaparece após as Ferramentas de realidade mista atribuírem o modelo 3D ao cubo, revelando o modelo. 69 CAPÍT UL O 7 Usando as Ferramentas 3D do software SMART Notebook e as Ferramentas de realidade mista OB SER VA Ç Ã O Se você ocultar vários modelos 3D na mesma página com chapéus mágicos, cada um terá um laço colorido diferente. g Para ocultar um modelo 3D com um chapéu mágico 1. Selecione o modelo 3D. 2. Pressione a seta de menu do modelo 3D e selecione Ocultar > Oculto. g Para alterar a cor do chapéu mágico 1. Selecione o chapéu mágico. 2. Pressione a seta de menu do chapéu mágico e selecione Ocultar > Alterar cor. g Para revelar um modelo 3D sob um chapéu mágico Use as Ferramentas de realidade mista conforme descrito em Manipulando modelos 3D usando as Ferramentas de realidade mista para a SMART Document Camera na página 67. Depois que as Ferramentas de realidade mista atribuírem o modelo 3D ao cubo, estrelas girarão ao redor do chapéu, que desaparecerá em seguida, revelando o modelo 3D. DICA Você também pode revelar o modelo 3D ao pressionar o ícone do chapéu inferior esquerdo. no canto Usando o software de desenho SketchUp e o Trimble 3D Warehouse Você pode usar os seguintes softwares 3D com as Ferramentas 3D do software SMART Notebook e as Ferramentas de realidade mista: 70 l Software de desenho SketchUp l Trimble 3D Warehouse (anteriormente, Google 3D Warehouse) CAPÍT UL O 7 Usando as Ferramentas 3D do software SMART Notebook e as Ferramentas de realidade mista Usando o software de desenho SketchUp Você pode usar o software de desenho SketchUp para criar modelos 3D. Você pode salvar esses modelos 3D no formato COLLADA (.dae) e inseri-los no software SMART Notebook. g Para salvar um modelo 3D no formato .dae 1. Abra o modelo 3D no software de desenho SketchUp. 2. Selecione Arquivo > Exportar > Modelo 3D. A caixa de diálogo Exportar modelo é exibida. 3. Procure o local onde deseja salvar o arquivo. 4. Digite um nome para o arquivo na caixa Nome do arquivo. 5. Selecione Arquivo COLLADA (*.dae) na lista suspensa Tipo para exportação. 6. Pressione Exportar. g Para inserir o modelo 3D no software SMART Notebook Consulte Inserindo modelos 3D na página 61. Usando o Trimble 3D Warehouse O Trimble 3D Warehouse (anteriormente conhecido como Google 3D Warehouse) é um repositório on-line de modelos 3D. Usando esse link na guia Galeria do software SMART Notebook, você pode pesquisar por modelos 3D e baixá-los para o seu computador. Em seguida, é possível inserir os modelos 3D nos seus arquivos .notebook. g Para baixar modelos 3D 1. Pressione a guia Galeria . 2. Pressione Google 3D Warehouse. 3. Pesquise ou navegue até um modelo 3D que você deseja baixar. Selecione o modelo. 4. Pressione Baixar modelo e o link de Download ao lado de Collada (.zip). OB SER VA Ç ÕES o Ao baixar um modelo 3D pela primeira vez, talvez seja solicitado que você forneça um apelido. o Se você estiver usando o sistema operacional Mac OS X e cancelar o download, o modelo 3D ainda será salvo na pasta Downloads. 5. Salve o arquivo .zip no seu computador. 6. Extraia os componentes do arquivo .zip em uma pasta do seu computador. 71 CAPÍT UL O 7 Usando as Ferramentas 3D do software SMART Notebook e as Ferramentas de realidade mista g Para inserir um modelo 3D baixado Consulte Inserindo modelos 3D na página 61. 72 Capítulo 8 Solução de problemas Este capítulo inclui informações para solucionar problemas com sua SMART Document Camera. Problemas com a câmera de documentos Use a tabela a seguir para solucionar problemas com sua câmera de documentos. OB SER VA Ç Ã O Estes procedimentos variam de acordo com a versão do sistema operacional Windows e as preferências de sistema. Problema Solução A luz de energia fica laranja no modo de espera. Sem exibição de imagens da câmera (modo Câmera). Pressione o botão liga/desliga luz de energia fica verde. de novo para ligá-la. A l Verifique se a câmera de documentos está ligada. Verifique as conexões de todos os cabos. Verifique a chave TV/VGA no painel de conexão direito da câmera de documentos e a ajuste para o tipo do seu dispositivo de exibição. l Redefina a resolução de saída para 1024×768 usando a l l ponta de uma caneta ou outro objeto pequeno para pressionar o botão Redefinir resolução na parte de baixo da câmera de documentos. Sem exibição de imagens do computador (modo Passagem por computador) l Verifique se a câmera de documentos está ligada. Verifique as conexões de todos os cabos. Confira as conexões do cabo entre a saída de VGA do computador e a entrada de VGA da sua câmera de documentos. l Verifique se a câmera de documentos está no modo l Passagem por computador. Em alguns laptops, você pode pressionar Fn + F5 l l repetidamente para alternar entre os modos de exibição e a imagem do computador na tela de apresentação. 73 CAPÍT UL O 8 Solução de problemas Problema A tela de apresentação está escura e ilegível. Solução l Ative a Imagem automática no menu de exibição na tela (OSD) da câmera de documentos (Menu > IMAGEM > Avançado > Imagem automática) para ajustar o brilho da l imagem. Redefina a câmera de documentos para as configurações l padrão (Menu > SISTEMA > Padrão > Sim > Enter). Verifique se há luz suficiente no ambiente ou ligue a luz incidente da câmera de documentos. l Ajuste os níveis de brilho e contraste manualmente no menu OSD da câmera de documentos ou use os botões do A imagem na tela de apresentação está distorcida ou embaçada. l painel de controle. Se estiver usando um projetor, verifique sua lâmpada. l Redefina a câmera de documentos para as configurações l padrão (Menu > SISTEMA > Padrão > Sim). Ajuste o brilho e o contraste manualmente para reduzir a distorção. l O software SMART Notebook não detecta a câmera de documentos. l l l Pressione o botão no painel de controle e se a imagem estiver embaçada ou fora de foco. Certifique-se de que o cabo USB esteja conectado. Certifique-se de que a chave USB esteja ajustada para . Certifique-se de que seu software esteja atualizado (você deve ter, no mínimo, a versão 11 SP1 do software SMART Notebook). l Certifique-se de que o cabo USB e o receptáculo USB do l computador estejam funcionando corretamente. Verifique se a configuração USB para PC esteja ajustada para CÂMERA no menu OSD da câmera de documentos. O software SMART Notebook entra no modo de Realidade mista inesperadamente. l l Pressione SMART Document Camera ferramentas. na barra de Pressione Configurações adicionais e desative a opção Iniciar automaticamente ferramentas de realidade mista. 1. OB SER VA Ç Ã O Para reativar a detecção automática da Realidade mista, pressione Configurações adicionais e selecione Iniciar automaticamente ferramentas de realidade mista. 74 CAPÍT UL O 8 Solução de problemas Problema Nenhuma imagem aparece quando você pressiona o botão Solução l . Insira um cartão SD/SDHC ou unidade USB com imagens armazenadas ou capture uma imagem para a memória integrada. 1. OB SER VA Ç Ã O As imagens precisam ser armazenadas no local de memória disponível para que se entre no modo Reprodução. l A câmera de documentos não detecta a unidade USB inserida. Você não consegue gravar um vídeo (a luz vermelha de gravação não liga). O cartão SD/SDHC não reproduz vídeos corretamente, ou a câmera de documentos para de responder durante a gravação de vídeo. Desconecte o cabo USB ou ajuste a chave USB para Certifique-se de que a chave USB esteja ajustada para . l l Verifique se há um cartão SD/SDHC ou unidade USB instalada. Desconecte o cabo USB (a câmera de documentos não grava vídeo enquanto é usada como câmera USB ou dispositivo de armazenamento). Formate o cartão SD/SDHC ou unidade USB usando o menu OSD da câmera de documentos (Menu > CONFIGURAÇÃO > Formatar > CARTÃO SD / UNIDADE USB). 1. CUIDADO Isso apaga todos os dados no cartão SD/SDHC ou unidade USB. A câmera de documentos tem um problema não descrito acima. 75 Reinicie a câmera de documentos usando o botão liga/desliga no painel de controle. . Apêndice A Compatibilidade ambiental do hardware A SMART Technologies apoia os esforços globais para garantir que os equipamentos sejam fabricados, vendidos e descartados de uma forma segura e que não prejudique o meio ambiente. Regulamentos de descarte de equipamento eletroeletrônico (diretiva WEEE) Os regulamentos de descarte de equipamento eletroeletrônico aplicam-se a todos os equipamentos eletroeletrônicos vendidos na União Europeia. Quando você descartar esses equipamentos eletrônicos, incluindo os produtos da SMART Technologies, recomendamos que o produto eletrônico seja reciclado corretamente quando chegar ao final da sua vida útil. Para obter mais informações, entre em contato com o revendedor ou com a SMART Technologies para saber como entrar em contato com as agências de reciclagem. Restrição de determinadas substâncias perigosas (diretiva RoHS) Este produto atende aos requisitos da diretiva RoHS (Restriction of Certain Hazardous Substances, Restrição de determinadas substâncias perigosas) 2002/95/EC. Consequentemente, este produto também é compatível com regulamentações de outros países que são baseadas na diretiva RoHS da União Europeia. Embalagem Vários países possuem leis que restringem o uso de determinados metais pesados em embalagens de produtos. As embalagens dos produtos da SMART Technologies atendem às legislações aplicáveis. 77 Índice A D alto-falantes 18 animação 62 arquivos COLLADA 61, 71 arquivos DAE 61, 71 Arquivos de objeto 3D 61 arquivos FBX 61 arquivos OBJ 61 ativação 58 avisos i Diretiva RoHS 77 Diretiva WEEE 77 documentos impressos, exibindo 25 B baixando 9 braço 3 C cabeça da 3 cabos USB 7 cabos VGA 7, 16 câmera de documentos ligando e desligando 15 peças de 3 sobre 2 câmeras de documentos usando com o software SMART Notebook 45 Capturando imagens SD/SDHC 41 cartões SD/SDHC 26 cenas 64 Cenas em 3D 64 chapéus mágicos 69 chave NTSC 6 chave PAL 6 conexões 5, 12 79 E embalagem 77 energia 7, 15 F Ferramentas de realidade mista 7, 58 Ferramentas de realidade mista para SMART Document Camera 67 folha antibrilho 7 G Galeria 61 gravando vídeo 30 guia de imagem 31 I informações importantes i instalação 13 M memória externa 20 menu de exibição na tela 30 microfone 18 Modelos 3D girando 62 inserindo 61 manipulando 61 ÍNDICE manipulando com Ferramentas de realidade mista 67 ocultando 69 revelando 70 texturas 61 Modo de câmera 13, 29 modo de reprodução 38 Modo de reprodução Modo de reprodução OSD menu 49 Modo Microscópio 42 modos Câmera 13, 29 Passagem por computador 45 Reprodução 13, 49 sobre 8 monitores de tela plana 16 N Notebook software Ver: SMART Notebook O ocultados 69 P painel de conexão direito 6 painel de conexão esquerdo 5 painel de conexão traseiro 5 painel de controle 3 Passagem por computador 22 projetores 16 R recursos 2 Regulamentações da União Europeia 77 rótulos 63 S SMART Notebook 45 software de desenho SketchUp 71 Software SMART Notebook 9 solução de problemas 73 80 T transferindo imagens 42 Trimble 3D Warehouse 71 U unidade USB 20 V visão de cartão SD 13, 49 Visão de computador 45 Z zoom 30 SMART Technologies smarttech.com/support smarttech.com/contactsupport