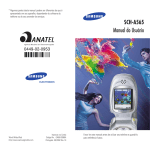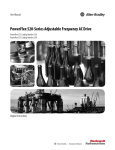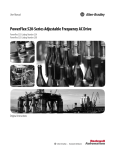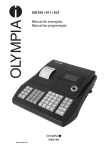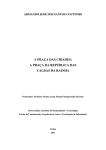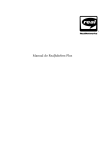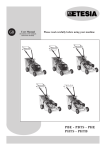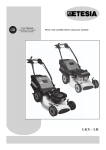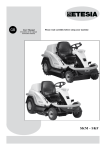Download Easy Referencer Tool for PV 1.0
Transcript
Guia do Usuário Easy Referencer Tool for PV Version 1.0 Po Nota de direitos autorais Copyright © 2001 CASIO COMPUTER CO., LTD. Todos os direitos reservados. Copyright © 2001 Yellow Computing Computersysteme GmbH. Todos os direitos reservados. Nenhuma parte desta publicação pode ser copiada, duplicada, transmitida, modificada, armazenada num sistema de processamento ou de recuperação de dados, nem traduzida para uma linguagem de computador ou linguagem humana de nenhuma forma sem a permissão por escrito da CASIO COMPUTER CO., LTD. e Yellow Computing Computersysteme GmbH. Importante! Recomendamos fortemente que o usuário faça várias cópias de backup de todos os dados importantes, preferivelmente em papel impresso, e que guarde tais cópias em lugares diferentes. Em certas condições é possível que os dados sejam perdidos ou modificados em virtualmente qualquer cabo e em virtualmente qualquer meio de armazenamento eletrônico. A CASIO COMPUTER CO., LTD. e Yellow Computing Computersysteme GmbH não aceitam a responsabilidade por perdas ou danos provenientes de erros ou equívocos nestas instruções de operação, uma interface de comunicação defeituosa, ou qualquer problema com os meios de dados fornecidos por nós, exceto a responsabilidade sob as condições de garantia estipuladas por lei. Reservamo-nos ao direito de fazer modificações no hardware e software sem aviso prévio. A CASIO COMPUTER CO., LTD. e Yellow Computing Computersysteme GmbH não oferecem nenhuma garantia de que este produto funcionará perfeitamente em computadores ou configurações de sistema diferentes das condições detalhadas expressamente nesta publicação. Isso também se aplica às emulações de todos os tipos. Os nomes e detalhes usados nos exemplos são puramente fictícios. • • • • • • • Microsoft é uma marca registrada da Microsoft Corporation. Windows e Windows NT são marcas registradas da Microsoft Corporation. Excel é uma marca registrada da Microsoft Corporation. Todos os outros nomes de companhias e produtos são marcas registradas de seus respectivos proprietários. Reservamo-nos ao direito de fazer modificações neste manual de instruções sem aviso prévio. A CASIO COMPUTER CO., LTD. e Yellow Computing Computersysteme GmbH não aceitam nenhuma responsabilidade por perdas ou danos provenientes do uso destas instruções de operação. A CASIO COMPUTER CO., LTD. e Yellow Computing Computersysteme GmbH não aceitam nenhuma responsabilidade por quaisquer reclamações ou perdas de terceiros, decorrentes do uso de Easy Referencer Tool for PV. Manipulação de CD-ROMs • Nunca reproduza os CD-ROMs em CD players de áudio, pois isso pode avariar sua audição ou os alto-falantes se o volume estiver ajustado muito alto. • Guarde o CD-ROM num lugar onde fique livre dos raios solares, calor e frio extremo. • Mantenha a superfície do CD-ROM livre de arranhões, impressões digitais, poeira e sujeira. • Não desligue o drive para CD-ROM nem retire o CD-ROM enquanto o CD-ROM estiver sendo lido pelo computador. Sumário 1 Informações gerais 1.1 Introdução 5 5 1.2 Legenda para os símbolos usados 6 1.3 Requisitos do sistema 6 2 Instalação de Easy Referencer Tool 3 Utilização de Easy Referencer Tool 7 8 3.1 O Arquivo Referencer 8 3.2 Criação de um arquivo Referencer 8 3.2.1 3.2.2 3.2.3 3.2.4 3.2.5 3.2.6 3.2.7 3.2.8 3.2.9 3.2.10 Escolha do nome de um arquivo para o dispositivo CASIO Criação de um capítulo Criação de um salto Criação de um tópico instantâneo Inserção de uma imagem Bitmap Inserção de um cabeçalho intermediário Leiaute do texto Marcação do fim de uma base de dados Designação de um número de versão Formato CSV 4 Menu de Easy Referencer Tool 5 Exemplo 5.1 5.1.1 5.1.2 5.1.3 5.1.4 Regras para formatar dentro do arquivo Excel Capítulo "Booking a Flight" Capítulo "«Created By...»" Resumo de todas as regras de leiaute Perguntas feitas com freqüência 8 9 10 11 12 13 13 14 14 14 16 19 19 19 24 25 26 5.2 Conversão 27 5.3 Transferência para o dispositivo CASIO 28 Informações gerais página 5 1 Informações gerais 1.1 Introdução O Easy Referencer Tool for PV é um programa eficaz para criar bases de dados que podem ser exibidos em um dispositivo CASIO. Isso significa que Easy Referencer Tool for PV permite que informações importantes sejam acessíveis mesmo sem um PC. O conteúdo da base de dados é estabelecido em Microsoft Excel. O Easy Referencer Tool for PV permite-lhe converter um arquivo Excel, no qual baseia-se uma base de dados, em um arquivo Referencer. Este é o único arquivo que um dispositivo CASIO pode ler. Uma base de dados Referencer é estruturada de maneira similar a um livro, no sentido de que a base de dados é dividida em capítulos individuais. Toda vez que você abre uma base de dados em seu dispositivo CASIO, você verá um perfil dos capítulos em uma maneira similar à do sumário de um livro. Você só precisa tocar em um capítulo com a caneta do seu dispositivo CASIO para "abrir" um capítulo. Como com os livros convencionais, a base de dados Referencer tem a possibilidade de desenhar individualmente o leiaute de cada um dos capítulos. Por exemplo, você pode inserir cabeçalhos intermediários para estruturar os capítulos individuais. Você também pode inserir imagens Bitmap nos capítulos da base de dados. O propósito disso é ajudá-lo a desenhar os capítulos individuais da base de dados Referencer de uma maneira mais atraente. Há várias maneira de exibir o conteúdo de um capítulo no dispositivo CASIO. Por exemplo, você pode chamar um capítulo do sumário ou referir-se a outros capítulos dentro de capítulos individuais. A referência a outros capítulos permite-lhe saltar para trás ou para diante entre esses capítulos. Você pode exibir capítulos que continuam diretamente de um outro tocando nos botões para rolagem no dispositivo CASIO. Se um capítulo contém uma informação com o único propósito de ser exibida se for requerida, Easy Referencer Tool for PV oferece uma outra solução. Ou seja, você pode definir o conteúdo dos capítulos de modo que eles só sejam exibidos se você chamálos especificamente. O conteúdo dos capítulos definidos desta maneira são comparáveis às notas de pé de um livro. Finalmente, você estabelece o conteúdo e leiaute da sua base de dados com o auxílio de certos formatos na tabela de Excel. O Easy Referencer Tool for PV interpreta esses formatos em conformidade, e esta é a razão pela qual o resultado desejado só é visível no arquivo Referencer no seu dispositivo CASIO. Informações gerais página 6 1.2 Legenda para os símbolos usados Apresentamos a seguir os símbolos usados neste guia do usuário: [...] "..." '...' "..." '...' Botão Nome de arquivo Área do seu dispositivo CASIO Nome de uma tabela Excel Menu Um item no menu Um campo ou opção numa caixa de diálogo Um capítulo ou tópico instantâneo Conteúdo de um capítulo ou tópico instantâneo 1.3 Requisitos do sistema Para rodar o software com Microsoft Excel 2002, você precisará de um sistema com a seguinte configuração: • Microsoft Windows Me, Windows 2000 Professional, Windows 98, Windows NT Workstation 4.0 (Service Pack 6 ou posterior) • PC com Pentium de 150 MHz ou processador mais avançado • 64 MB de RAM para Windows 2000 Professional; 32 MB de RAM para Windows Me ou NT Workstation 4.0; ou 24 MB de RAM para Windows 98 • Drive para CD-ROM para instalação do software • Porta COM de 9 pinos (porta serial) • Microsoft Excel 2002 Para rodar o software com Microsoft Excel 97/2000, você precisará de um sistema com a seguinte configuração: • Microsoft Windows Me, Windows 2000 Professional, Windows 98, Windows 95 ou Windows NT Workstation 4.0 (Service Pack 3 ou posterior) • PC com Pentium de 150 MHz ou processador mais avançado rodando Windows Me; Pentium de 133 MHz ou processador mais avançado rodando Windows 2000 Professional; ou Pentium 75 MHz ou processador mais avançado rodando Windows 98, 95 ou NT Workstation 4.0 • 64 MB de RAM para Windows 2000 Professional; 32 MB de RAM para Windows Me ou NT Workstation 4.0; ou 16 MB de RAM para Windows 98 ou Windows 95 • Drive para CD-ROM para instalação do software • Porta COM de 9 pinos (porta serial) • Microsoft Excel 2000 ou Excel 97 Instalação de Easy Referencer Tool página 7 2 Instalação de Easy Referencer Tool Realize os seguintes passos para instalar Easy Referencer Tool em seu PC: • Inicie Windows e coloque o CD no drive para CD-ROM. • Escolha o comando 'Run' do menu 'Start'. A seguir, digite a letra do seu drive para CD-ROM e "referencer\setup.exe" na caixa de diálogo, e clique em [OK]. • • • • Na ilustração acima, "d:" é a letra do drive para CD-ROM. Se o seu drive para CDROM tiver uma letra diferente, digite tal letra no lugar de "d". Se não for possível encontrar o programa de instalação neste diretório, clique em [Browse...] e procure "\referencer\setup.exe" no CD-ROM. Se o programa de instalação estiver em uma outra mídia de dados, digite também o caminho completo do programa de instalação (por exemplo: "c:\download\setup.exe"). Siga as instruções no programa de instalação. O menu 'Referencer Tool' aparecerá na barra do menu de Excel depois que Easy Referencer Tool for instalado no PC. Repare que se Excel estava sendo executado quando você instalou o aplicativo, o menu 'Referencer Tool' só aparecerá depois que você reiniciar Excel. Utilização de Easy Referencer Tool página 8 3 Utilização de Easy Referencer Tool 3.1 O Arquivo Referencer Você pode exibir o conteúdo de uma base de dados no seu dispositivo CASIO com o auxílio de um arquivo Referencer. Você não pode fazer nenhuma alteração dentro da base de dados no seu dispositivo CASIO. Edite as bases de dados diretamente no arquivo Excel em que elas são baseadas. A criação de arquivos Referencer será explicada com mais detalhes nas seções seguintes. 3.2 Criação de um arquivo Referencer Os arquivos Referencer são criados em Excel. Easy Referencer Tool estabelece a estrutura de sua base de dados com base em certos formatos dentro do arquivo Excel correspondente. O conteúdo do arquivo Referencer não difere do conteúdo do arquivo Excel. No entanto, o conteúdo do arquivo Referencer não se estrutura na forma de tabela como em Excel. Easy Referencer Tool transforma a tabela Excel em uma base de dados Referencer cuja estrutura é similar àquela de um livro. 3.2.1 Escolha do nome de um arquivo para o dispositivo CASIO A exibição do nome do arquivo no dispositivo CASIO é limitada a 15 caracteres. O nome da tabela Excel é exibido como o nome do arquivo na área "Referencer" em seu dispositivo CASIO, e não o nome do arquivo ADT. De fato, é o nome da tabela Excel que é limitado a 15 caracteres. Um arquivo Excel pode conter várias bases de dados ao mesmo tempo, se você cria uma tabela Excel para cada base de dados. O nome deste arquivo tem que ser distintivo no dispositivo CASIO. Portanto, se você enviar uma base de dados para o dispositivo CASIO e já houver uma base de dados com o mesmo nome no seu dispositivo CASIO, o dispositivo perguntará se você realmente deseja converter e sobrepor a base de dados existente durante a conversão. Para evitar isso, você deve nomear as tabelas da maneira mais distintiva possível, e não usar o mesmo nome em vários arquivos Excel. Você também pode renomear uma base de dados alterando o nome da tabela Excel em que ela é baseada. Utilização de Easy Referencer Tool página 9 3.2.2 Criação de um capítulo Uma base de dados Referencer é baseada em uma tabela Excel. O dispositivo CASIO não exibe o conteúdo inteiro de uma tabela Excel, mas simplesmente o conteúdo das colunas A e B. Easy Referencer Tool não inclui nenhuma outra coluna da tabela Excel. Você pode usar as colunas restantes para coisas como observações ou pode deixar as colunas em branco. • • • Você define um capítulo na coluna A da tabela Excel e estabelece o conteúdo deste capítulo na coluna B. A coluna B da tabela Excel também é designada como o conteúdo do capítulo no resto deste guia do usuário. Defina a formatação de todas as células nas linhas A e B para a categorira 'text' para garantir uma conversão adequada. Para maiores informações, consulte a ajuda na linha de Excel. A ilustração mostrada acima foi tirada do exemplo que é explicado mais detalhadamente no capítulo 5 deste guia do usuário. Este exemplo é a tabela Excel "E-S Travel-Conv" que lhe permite gerar uma base de dados Referencer contendo um dicionário inglêsespanhol. O capítulo "At a Hotel" foi definido na célula A1. O conteúdo que será exibido na base de dados no dispositivo CASIO no capítulo "At a Hotel" são os dados das células de B1 a B35. As entradas na coluna B são designadas para um capítulo até que você defina um novo capítulo na coluna A. O conteúdo da coluna B é designado para este novo capítulo desde a linha onde um novo capítulo começa. Na ilustração de exemplo, um novo capítulo começa na linha 36. A célula A36 contém o nome do capítulo "At a Restaurant". Esta é a razão pela qual o conteúdo da coluna B é designado para este capítulo a partir da célula B36 até que um novo capítulo seja definido na coluna A da tabela Excel. Você pode estabelecer o leiaute de um capítulo com o auxílio de formatos específicos na tabela Excel correspondente. Por exemplo, designar uma linha exterior ao redor de uma célula, como se pode ver na ilustração, é um exemplo desse tipo de formato. As regras individuais para formatar serão explicadas mais detalhadamente no resto desta seção. Utilização de Easy Referencer Tool página 10 Instruções breves: 1. Designe o formato de célula de categoria 'text' para todas as células das coluna A e B. 2. Designe o nome do capítulo na coluna A. 3. Selecione o conteúdo que deverá ser exibido na base de dados com este capítulo. Os capítulos são relacionados em um sumário no dispositivo CASIO quando a base de dados é aberta. Os capítulos são exibidos em ordem alfabética neste sumário. Ao exibir capítulos individuais, os nomes dos capítulos são movidos para o lado esquerdo do mostrador. Nota O número de caracteres por capítulo com a coluna A e coluna B juntas é limitado a 10 kB. O nome do capítulo é limitado a 64 caracteres. No entanto, recomendamos que você limite o nome do capítulo para aproximadamente 25 caracteres, de modo que o nome inteiro possa ser exibido na lista dos capítulos no dispositivo CASIO. 3.2.3 Criação de um salto Um salto lhe permite saltar de um capítulo para outro dentro da sua base de dados no dispositivo CASIO. Para isso, primeiro você precisa definir um salto na coluna B da tabela Excel, o conteúdo do capítulo. Se, por exemplo, você quiser saltar do capítulo "At a Hotel" para o capítulo "At a Restaurant", você poderia proceder da seguinte maneira. Introduza 'At a Restaurant' no conteúdo do capítulo "At a Hotel" e sublinhe-o. Sublinhar o texto faz que a cadeia de caracteres seja tratada como um salto no arquivo Referencer. Você pode abrir este capítulo tocando em uma cadeia de caracteres que foi definida como um salto no seu dispositivo CASIO. No entanto, o salto só funciona quando o capítulo para o qual você deseja saltar, como "At a Restaurant" em nosso exemplo, também existe como um capítulo separado na coluna A do arquivo Excel. Instruções breves: 1. Escolha o capítulo onde deseja definir um salto. 2. Defina o salto no conteúdo do capítulo selecionado. A seguir, introduza o nome do capítulo para o qual gostaria de saltar. Finalmente, sublinhe o nome do capítulo objetivo. 3. Certifique-se de que o capítulo objetivo tenha sido introduzido na tabela Excel. Você pode reconhecer saltos na sua base de dados no dispositivo CASIO pelo fato de que os saltos são textos sublinhados. Utilização de Easy Referencer Tool página 11 3.2.4 Criação de um tópico instantâneo Os tópicos instantâneos lhe permitem definir dados da sua base de dados de modo que só apareçam quando são chamados. Os dados são sempre exibidos quando você toca duas vezes nas palavras definidas como tópicos instantâneos com a caneta do seu dispositivo CASIO. Ao tocar em um tópico instantâneo, o seu conteúdo aparecerá em uma janela separada, denominada "janela de tópico instantâneo". Ao fechar a janela de tópico instantâneo, você voltará automaticamente para o capítulo exibido antes. Para fechar uma janela de tópico instantâneo, toque em qualquer lugar fora da janela de tópico instantâneo no mostrador do dispositivo CASIO. Realize o seguinte procedimento para introduzir um tópico instantâneo em um capítulo. Escolha o capítulo onde deseja introduzir um tópico instantâneo. Selecione os caracteres do capítulo que deseja definir como tópico instantâneo e formate-os em itálico. Easy Referencer Tool reconhece os caracteres em itálico como um tópico instantâneo. A janela de tópico instantâneo só aparece na sua base de dados quando o tópico instantâneo correspondente é exibido na lista de tópicos instantâneos da tabela Excel. Exatamente como os capítulos, os tópicos instantâneos também são definidos na coluna A da tabela Excel e o título de um tópico instantâneo também é limitado a 64 caracteres. O número de caracteres por tópico instantâneo com a coluna A e coluna B juntas é limitado a 10 kB. Você também pode definir o conteúdo de um tópico instantâneo na coluna B da tabela Excel. Insira a expressão '###LINK' de modo que Easy Referencer Tool possa diferenciar entre capítulos e tópicos instantâneos, já que '###LINK' separa os capítulos dos tópicos instantâneos. Certifique-se também de definir os tópicos instantâneos no livro de trabalho de Excel depois dos capítulos. Instruções breves: 1. Escolha o capítulo onde deseja definir um tópico instantâneo. 2. Introduza o tópico instantâneo no capítulo selecionado e formate-o em itálico. 3. Crie uma lista de seus tópicos instantâneos na coluna A da tabela Excel depois do capítulo, e introduza '###LINK' na célula em frente do tópico instantâneo. A expressão '###LINK' separa os capítulos dos tópicos instantâneos. Finalmente, defina o conteúdo do tópico instantâneo na coluna B da tabela Excel que deverá aparecer na janela do tópico instantâneo no arquivo Referencer em seu dispositivo CASIO. 4. Certifique-se de que a lista dos tópicos instantâneos contém o tópico instantâneo correspondente. Esta é a única maneira que uma janela de tópico instantâneo pode ser exibida no arquivo Referencer. Os tópicos instantâneos referidos dentro de capítulos individuais são exibidos com uma sublinha pontilhada no arquivo Referencer em seu dispositivo CASIO. Toda vez que você toca duas vezes em um tópico instantâneo, a janela correspondente do tópico instantâneo aparece. O título de um tópico instantâneo aparece mais à esquerda da janela do tópico instantâneo do que os outros dados na janela. Utilização de Easy Referencer Tool página 12 Nota Você pode definir vários saltos e tópicos instantâneos em uma célula Excel de um capítulo. Os espaços nos intervalos não podem ter nenhum formato para garantir que Easy Referencer Tool possa diferenciar os saltos e tópicos instantâneos individuais entre si. 3.2.5 Inserção de uma imagem Bitmap Você pode inserir imagens Bitmap em sua base de dados. Escolha o capítulo onde gostaria de inserir a imagem Bitmap. Introduza o nome do arquivo da imagem Bitmap na posição apropriada no capítulo, e designe a cor 'red' para o nome do arquivo da imagem Bitmap. Proceda do mesmo modo que para os tópicos instantâneos. Você pode inserir um total de até 65536 imagens Bitmap em sua base de dados. Repare que a imagem Bitmap é limitada ao tamanho de 127x160 pixels no dispositivo CASIO. Se uma imagem for maior do que isso, Easy Referencer Tool redimensionará a imagem para ajustar-se a esta limitação. O arquivo da imagem Bitmap original permanecerá inalterado. Instruções breves: 1. Escolha o capítulo onde deseja inserir a imagem Bitmap. 2. Posicione o cursor no conteúdo do capítulo onde deseja que a imagem Bitmap apareça. Se você alinhar a imagem Bitmap para a direita com o auxílio de espaços, certifique-se de não designar a cor vermelha a este espaço. 3. Introduza o nome do arquivo da imagem Bitmap. 4. Designe a cor 'red' para o nome do arquivo da imagem Bitmap. Nota Armazene as suas imagens Bitmap no mesmo diretório do arquivo Excel. Somente assim você poderá usar o nome do arquivo da imagem Bitmap. Se você ainda não armazenou o arquivo Excel, aparecerá uma mensagem de erro porque Easy Referencer Tool não tem o nome do arquivo Excel. Se houver imagens Bitmap em um outro diretório, digite também o caminho apropriado junto com o nome do arquivo. Utilização de Easy Referencer Tool página 13 3.2.6 Inserção de um cabeçalho intermediário Os cabeçalhos intermediários são muito úteis, especialmente com capítulos com um conteúdo longo, porque os cabeçalhos intermediários lhe permitem arranjar o conteúdo dos capítulos de uma maneira estruturada claramente. Para criar um cabeçalho intermediário, enquadre o texto apropriado do capítulo. Repare que Easy Referencer Tool só reconhece um cabeçalho intermediário como tal se você usar a definição "medium" ou "thick" para a largura da borda da célula. Não use mais do que 64 caracteres para o texto definido como um cabeçalho intermediário e proceda do mesmo modo que para os tópicos instantâneos. Instruções breves: 1. Escolha o capítulo onde gostaria de inserir um cabeçalho intermediário. 2. Digite o texto do cabeçalho intermediário no lugar desejado no conteúdo do capítulo, ou seja, coluna B da tabela Excel. 3. Designe uma linha exterior ao redor da caixa para a célula apropriada. Um linha exterior ao redor da caixa inclui todos os quatro lados de uma célula. 4. Certifique-se de de usar uma linha exterior "medium" ou "thick". Os cabeçalhos intermediários são exibidos no dispositivo CASIO sem uma caixa. Ao invés, eles aparecem em negrito mais para o lado esquerdo do mostrador do que o resto do conteúdo do capítulo. 3.2.7 Leiaute do texto Você pode usar o formato 'bold print' como de costume. Se você formatar o texto em negrito no arquivo Excel, ele também será exibido em negrito mais tarde no arquivo Referencer no dispositivo CASIO. Você pode formatar o nome do capítulo e o conteúdo do capítulo em negrito. Além do mais, você também pode formatar os tópicos instantâneos e o seu conteúdo em negrito. Instruções breves: 1. Escolha o capítulo onde gostaria de enfatizar as passagens de texto com o formato 'bold print'. 2. Formate o nome do capítulo, conteúdo do capítulo ou partes do conteúdo do capítulo em negrito. 3. Proceda do mesmo modo que para os tópicos instantâneos. Além disso, você pode designar uma fonte não proporcional às passagens de texto em sua base de dados. Introduza o texto apropriado na tabela Excel com uma fonte azul para este propósito. Instruções breves: 1. Escolha o capítulo onde gostaria de designar uma fonte não proporcional ao conteúdo ou partes do conteúdo. 2. Introduza o texto desejado no conteúdo do capítulo. 3. Designe a cor 'blue' para a fonte do texto. 4. Você também designar uma fonte não proporcional para o nome do capítulo designando uma fonte azul para o texto na coluna A do arquivo Excel. Utilização de Easy Referencer Tool 5. página 14 Proceda do mesmo modo que para os tópicos instantâneos. Nota Não é possível usar a impressão 'em negrito' e uma fonte não proporcional ao mesmo tempo. Se você designar a cor 'blue' para a fonte e o formato 'bold print' para um caractere, Easy Referencer Tool ignorará a cor azul e o caractere será exibido em uma fonte proporcional em negrito no dispositivo CASIO. 3.2.8 Marcação do fim de uma base de dados Depois de definir todo o conteúdo em seu arquivo Excel, introduza a expressão '###END' no fim da tabela Excel. Isso indica ao Easy Referencer Tool o fim da base de dados. Instruções breves: 1. Vá ao fim da tabela Excel. 2. Introduza '###END' na coluna A da tabela Excel. 3.2.9 Designação de um número de versão Você pode designar um número de versão para a base de dados no dispositivo CASIO com o auxílio da expressão '###VER****'. Esta função é útil com bases de dados cujo conteúdo deve ser atualizado com freqüência. Para designar um número de versão para um arquivo Referencer, vá para a linha abaixo de '###END' e introduza a expressão '###VER****' na coluna A. Os quatro asteriscos são símbolos substitutos para o número de versão apropriado do arquivo Referencer a ser gerado. Se, por exemplo, você gostaria de designar o número de versão 1.23 para uma base de dados Referencer, introduza '###VER0123' na tabela Excel correspondente. Instruções breves: 1. A designação de um número de versão é opcional. 2. Vá para o fim da tabela Excel. 3. Introduza a expressão '###VER****' na linha abaixo de '###END' na coluna A da tabela Excel. Os asteriscos são símbolos substitutos para o número de versão apropriado. 4. Os números de versão são definidos apenas com números. 3.2.10 Formato CSV O formato CSV é um formato de arquivo universal para o conteúdo de bases de dados. Você pode abrir arquivos no formato CSV em Excel, bem como pode converter os dados no formato CSV para um arquivo Referencer com Easy Referencer Tool, e exibilos no seu dispositivo CASIO. Se você já tiver o conteúdo da base de dados que gostaria de exibir em um arquivo Referencer no formato CSV, não é necessário criar os dados como um arquivo XLS. Ao invés disso, abra o arquivo CSV em Excel e converta-o para um arquivo Referencer com o auxílio de Easy Referencer Tool. Utilização de Easy Referencer Tool página 15 Você pode criar uma nova base de dados como um arquivo CSV ao invés de um arquivo XLS. Isso é uma boa idéia quando você quiser gerar capítulos cujos conteúdos são limitados a uma célula. Proceda como descrito na primeira seção para gerar um arquivo Referencer. Repare que ao usar arquivos CSV, Easy Referencer Tool inclui apenas os conteúdos das primeiras duas colunas do arquivo CSV. Os conteúdos das outras colunas do arquivo são ignorados, significando que somente os conteúdos das primeiras duas colunas aparecem no dispositivo CASIO. Instruções breves: 1. Abra o arquivo CSV em Excel. 2. Converta o arquivo CSV para um arquivo Referencer com o auxílio de Easy Referencer Tool. Menu de Easy Referencer Tool página 16 4 Menu de Easy Referencer Tool O menu 'Referencer Tool' contém os seguintes itens que serão explicados detalhamente nesta seção. Item 'Convert...': Easy Referencer Tool converte a tabela Excel que está sendo mostrada em seu livro de trabalho Excel. Salve a sua tabela Excel antes de convertê-la. Você só pode exibir os dados criados em Excel como uma base de dados em seu dispositivo CASIO depois de converter o arquivo Excel para um arquivo Referencer. A conversão transforma o arquivo XLS para um arquivo ADT sem alterar o arquivo XLS neste processo. O formato ADT é necessário para permitir a exibição dos dados Excel como um arquivo Referencer no seu dispositivo CASIO. Menu de Easy Referencer Tool página 17 Você define o nome do arquivo ADT a ser gerado em 'Target file'. Você pode introduzir o nome do arquivo diretamente no campo ou pode pressionar o botão [...] que fará que apareça uma caixa de diálogo de seleção de arquivo. Aí você também pode definir o nome do seu arquivo ADT. Depois de decidir sobre o nome do arquivo, confirme a sua seleção com [Save]. Agora você voltará à caixa de diálogo 'Easy Referencer Tool'. Excel funciona com um outro conjunto de caracteres do que o dispositivo CASIO. Por esta razão, é necessário converter o conjunto de caracteres. A conversão padrão cobre os caracteres de todos os idiomas da Europa central. Por esta razão, 'Standard' é a definição básica para 'Character conversion'. Se a conversão padrão não for suficiente, você pode usar uma tabela de conversão diferente. Ative 'Select a file' para este propósito e introduza o arquivo no campo abaixo que contém a tabela de conversão desejada. Você também pode clicar no botão [...] que abre uma caixa de diálogo de seleção de arquivo, onde você pode escolher o arquivo apropriado. Confirme a sua seleção com [Open]. Agora, a caixa de diálogo de seleção de arquivo é fechada e a caixa de diálogo anterior reaparece Nota Você também pode criar uma tabela de conversão alternativa original. Para fazer isso, você precisa definir como os 256 caracteres do conjunto de caracteres de Windows devem ser exibidos no dispositivo CASIO. Você deve gerar uma tabela de conversão em Excel, criar uma tabela 17x17 em Excel, e organizar a tabela coluna por coluna. A primeira coluna e a primeira linha são reservadas para as etiquetas. A primeira célula do lado esquerdo superior corresponde ao caractere 0. A última célula do lado direito inferior corresponde ao caractere 255. Introduza os códigos dos números dos caracteres correspondentes nas células que devem ser exibidas no dispositivo CASIO após a conversão. Todos os códigos devem ser introduzidos no formato hexadecimal. A tabela de conversão padrão é provida como um arquivo modelo. Ela é instalada pelo programa de instalação no diretório que pode ser atingido através da ligação apropriada no menu de início de Windows. Repare que usualmente os caracteres de 0 a 127 inclusive (metade inferior do conjunto de caracteres) não devem ser modificados para evitar problemas com a exibição das bases de dados em seu dispositivo CASIO. Por esta razão, a proteção de célula está ativada para esses caracteres na tabela de conversão padrão. Para eliminar esta proteção, simplesmente desative a proteção para a folha de trabalho, sem a necessidade de uma senha. Agora você pode iniciar o processo de conversão com [OK]. A seguir, a seguinte mensagem é exibida: Menu de Easy Referencer Tool página 18 Você pode cancelar a conversão clicando em [Cancel]. Neste caso, o arquivo ADT não será gerado. Nota Um arquivo Excel pode conter várias bases de dados ao mesmo tempo se você criar uma tabela Excel para cada base de dados. Por esta razão, o nome da tabela Excel é exibido como o nome do arquivo na área "Referencer" no seu dispositivo CASIO, e não o nome do arquivo ADT. Este nome de arquivo deve ser distintivo no dispositivo CASIO. Portanto, se você enviar uma base de dados para o dispositivo CASIO e já houver uma base de dados com o mesmo nome nele, o dispositivo perguntará se você realmente deseja converter o arquivo e sobrepor a base de dados existente durante a conversão. Para evitar isso, você deve nomear as tabelas o mais distintivamente possível, e não usar o mesmo nome em vários arquivos Excel. A exibição do nome do arquivo no dispositivo CASIO é limitada a 15 caracteres. Você também pode nomear uma base de dados alterando o nome da tabela Excel correspondente. Item 'About Referencer Tool...': Este item mostra a versão do Easy Referencer Tool que você instalou. Ele também mostra uma nota de direitos autorais. Item 'Help...': Além deste guia do usuário, também há uma ajuda na linha em Easy Referencer Tool. Você pode usar a ajuda na linha de Easy Referencer Tool clicando no item 'Help...'. Exemplo página 19 5 Exemplo O arquivo de exemplo incluído é uma base de dados com um dicionário inglês-espanhol. O arquivo tem dois capítulos como um exemplo para ilustrar como o arquivo Excel é configurado. 5.1 Regras para formatar dentro do arquivo Excel Os capítulos explicados foram tomados do arquivo de exemplo fornecido. Você pode carregá-los clicando na ligação apropriada no menu de início de Windows. Os capítulos estão na tabela Excel "E-S Travel Conv". 5.1.1 Capítulo "Booking a Flight" O capítulo "Booking a Flight" extende-se através das linhas 134 – 166, embora a ilustração abaixo mostre apenas as linhas 134 – 145, já que essas linhas permitem a explicação de todos os formatos usados no capítulo "Booking a Flight". Linha 134: Defina toda a formatação das células nas colunas A e B para a categoria 'text' para garantir uma conversão adequada. O capítulo "Booking a Flight" foi definido na coluna A. O nome do capítulo é movido para a margem esquerda da exibição. Além disso, o nome do capítulo aparece em negrito no dispositivo CASIO, porque ele foi formatado em negrito na tabela Excel correspondente. O conteúdo do capítulo "Booking a Flight" se encontra na coluna B. A entrada '[English -> Spanish]' é mapeada no dispositivo CASIO exatamente como você a vê na ilustração. O conteúdo de um capítulo é alinhado um pouco para a direita no mostrador do dispositivo CASIO. Linha 135: Você pode arranjar o conteúdo do capítulo de uma maneira mais clara deixando células em branco na coluna B da tabela Excel entre as entradas individuais. Exemplo página 20 Linha 136: A base de dados também contém uma imagem Bitmap. Para inserir a imagem Bitmap, o nome do arquivo 'R007.BMP' da imagem Bitmap foi inserido no ponto do conteúdo do capítulo onde a imagem Bitmap deve aparecer. Uma cor de fonte vermelha foi designada para o nome do arquivo da imagem Bitmap, de modo que Easy Referencer Tool reconheça a imagem Bitmap. A imagem Bitmap deve estar no mesmo diretório do arquivo Excel, e é inserida automaticamente na base de dados por Easy Referencer Tool. Quando você alinha as imagens Bitmap como na ilustração acima com o auxílio de espaços, certifique-se de não designar esses espaços com uma cor de fonte vermelha, já que assim Easy Referencer Tool interpretaria os espaços como uma parte do nome do arquivo. Linha 138: Foi definido um salto para o capítulo "Boarding a Plane" na célula B138. É por isso que o texto 'Boarding a Plane' está sublinhado. A sublinha assegura que o texto seja reconhecido como um salto no arquivo Referencer no dispositivo CASIO. Você também pode reconhecer um salto no dispositivo CASIO do fato que ele está sublinhado. Linha 140: As abreviaturas das várias empresas aéreas estão gravadas em um tópico instantâneo de "Booking a Flight". Elas aparecerão apenas se você chamá-las. Foi por isso que um tópico instantâneo foi criado em "Airline code", e também é por isso que a célula B140 está formatada em itálico. Easy Referencer Tool reconhece que a passagem de texto 'Airline code' é um tópico instantâneo pelo fato de que o texto está em itálico. Um tópico instantâneo é exibido no dispositivo CASIO com uma sublinha pontilhada. Além de mostrar as abreviaturas das empresas aéreas, o capítulo "Booking a Flight" também foi preparado para mostrar as abreviaturas dos aeroportos. Portanto, um outro tópico instantâneo foi definido para isso. Tocar em um dos tópicos instantâneos no dispositivo CASIO abre a janela do tópico instantâneo apropriado. A criação de tópicos instantâneos será explicada mais adiante. Nota Easy Referencer Tool reconhece apenas 'Airline code' e 'Airport code' como tópicos instantâneos se os espaços entre os dois tópicos instantâneos não estiverem formatados em itálico. O mesmo é válido para os espaços entre saltos ou entre saltos e tópicos instantâneos. Portanto, certifique-se de não formatar esses espaços, desativando qualquer formatação de sublinha ou itálico. Linhas 142 e 145: As linhas tracejadas simples e duplas geradas com o auxílio de sinais de igual e hífens não têm nenhuma importância especial. Elas foram inseridas somente para separar visualmente as passagens de texto individuais entre si. Exemplo página 21 Linha 143: A célula B143 com o conteúdo de 'Can I make a reservation for KLM Flight 320 on October 1st?' é tratada no dispositivo CASIO como um cabeçalho intermediário, porque foi designada uma linha exterior para a célula. Os cabeçalhos intermediários são movidos mais para a margem esquerda do mostrador no dispositivo CASIO do que o resto do capítulo. Eles são exibidos no dispositivo CASIO em negrito, mas sem a linha exterior. Além disso, este cabeçalho intermediário aparece em negrito no dispositivo CASIO, porque ele foi formatado em negrito na tabela Excel correspondente. Nota As entradas na coluna B são designadas para um capítulo até que você defina um novo capítulo na coluna A. O conteúdo da coluna B é designado para um novo capítulo a partir da linha onde o novo capítulo começa. O capítulo "Booking a Flight" aparece da seguinte maneira no dispositivo CASIO após a conversão do arquivo Excel: Depois de explicar como o capítulo "Booking a Flight" foi configurado, mostraremos agora como os tópicos instantâneos foram criados usando o exemplo do tópico instantâneo "Airport code". Você também encontrará este tópico instantâneo na tabela Excel "E-S Travel-Conv". A ilustração abaixo só mostra as linhas 349 – 357, já que isso basta para a explicação da criação do tópico instantâneo. Exemplo página 22 Linha 349: Os tópicos são reconhecidos como tópicos instantâneos se são iniciados por '###LINK'. '###LINK' separa os capítulos dos tópicos instantâneos. O começo da lista de tópicos instantâneos é marcado na célula A349 com '###LINK'. A expressão '###LINK' só é usada uma vez na tabela Excel, para iniciar a lista de tópicos instantâneos, e deve vir antes do primeiro tópico instantâneo da lista. Linha 350 ff: Os tópicos instantâneos são definidos na coluna A da tabela Excel. Você define o conteúdo dos tópicos instantâneos na coluna B. O tópico instantâneo para "Airport code" foi definido na célula A350. O título deste tópico instantâneo foi formatado em negrito na tabela Excel para enfatizar "Airport code" no dispositivo CASIO. O conteúdo do tópico instantâneo começa na célula B350. Embora você também possa inserir cabeçalhos intermediários e imagens Bitmap nos tópicos instantâneos, não usamos estas opções em "Airport code". Nota Easy Referencer Tool exige que os tópicos instantâneos na tabela Excel venham depois dos capítulos. Isso significa que os tópicos instantâneos estão sempre no fim da tabela Excel. A entradas na coluna B são designadas para um tópico instantâneo até que você defina um novo tópico instantâneo na coluna A. A ilustração abaixo mostra como o tópico instantâneo "Airport code" aparece no dispositivo CASIO: Os capítulos individuais aparecem no diretório de conteúdos de sua base de dados. Abrir um arquivo Referencer no seu dispositivo CASIO relaciona os capítulos contidos ali. Os tópicos instantâneos não são relacionados neste diretório de conteúdos porque eles não são capítulos independentes. Exemplo página 23 A ilustração abaixo mostra como a lista de capítulos aparece no dispositivo CASIO: Você aprendeu o seguinte usando o capítulo "Booking a Flight": • Definir um capítulo. • Designar um certo conteúdo a um capítulo. • Inserir uma imagem Bitmap. • Gerar cabeçalhos intermediários. • Enfatizar passagens de texto. • Formatar o conteúdo de um capítulo de uma maneira estruturada claramente. • Definir um salto que permite-lhe saltar para trás e para diante entre capítulos individuais no arquivo Referencer. • Integrar um tópico instantâneo em um capítulo. • Definir o conteúdo de um tópico instantâneo. • Gravar um tópico instantâneo na lista de tópicos instantâneos. Exemplo página 24 5.1.2 Capítulo "«Created By...»" O capítulo "«Created By...»" extende-se através das linhas 337 – 348 na tabela Excel "E-S Travel Conv". Linha 343: A entrada 'Copyright ©2000' na célula B343 foi designada com uma fonte de cor azul. Este formato tem o efeito de mostrar a passagem de texto em uma fonte não proporcional no dispositivo CASIO. Além de formatar os caracteres com 'bold print', designar uma fonte não proporcional é uma segunda opção para contrastar certas palavras ou passagens de texto do resto do conteúdo do capítulo. Você já está familiarizado com o resto dos formatos do capítulo "«Created By...»" e como eles aparecem no dispositivo CASIO. Nota Como "the person in charge" é um tópico instantâneo, não somente as palavras individuais, mas também os espaços no meio são formatados em itálico. É preciso marcar especificamente o fim da tabela Excel de modo que Easy Referencer Tool reconheça o fim do arquivo Excel a ser convertido. A expressão '###END' indica o fim da tabela Excel para Easy Referencer Tool. Exemplo página 25 Linha 487: Neste exemplo, '###END' foi inserido após o tópico instantâneo "the person in charge" definido por último. Ao definir tópicos instantâneos em um arquivo Excel, introduza '###END' após o último tópico instantâneo como no exemplo. Por outro lado, se você não usar tópicos instantâneos, insira '###END' após o último capítulo. Linha 488: O arquivo Referencer a ser gerado foi designado com o número de versão 1.23 nesta linha. Você encontrará a entrada correspondente '###VER0123' na célula A488. Você aprendeu o seguinte usando o capítulo "«Created By...»": • Designar uma fonte não proporcional para uma palavra ou passagem de texto. • Marcar o fim da tabela Excel. • Designar um número de versão para o arquivo Referencer a ser gerado. 5.1.3 Resumo de todas as regras de leiaute Apresentaremos a seguir um resumo de todas as regras de leiaute que você aprendeu: • Um capítulo é definido na coluna A e o conteúdo correspondente é definido na coluna B da tabela Excel. • Você define um salto sublinhando a passagem de texto correspondente. • Para inserir um tópico instantâneo em um capítulo, você formata o texto correspondente em itálico. • Para inserir uma imagem Bitmap, você formata o nome do arquivo da imagem Bitmap em vermelho. • Você gera um cabeçalho intermediário designando uma linha exterior para a passagem de texto correspondente. • Formate o texto que gostaria de enfatizar em negrito. • Você designa uma fonte não proporcional escolhendo azul para a fonte do texto. • A lista dos tópicos instantâneos é iniciada com '###LINK'. • Um tópico instantâneo é definido na coluna A e o conteúdo correspondente é definido na coluna B da tabela Excel. • Você identifica o fim da sua tabela Excel com '###END'. • Você designa um número de versão para o arquivo Referencer a ser gerado com a expressão '###VER****', onde os asteriscos são símbolos substitutos para os números específicos do número de versão desejado. Exemplo página 26 5.1.4 Perguntas feitas com freqüência Nesta seção, você encontrará as respostas às perguntas feitas com freqüência sobre como criar um arquivo Referencer com Easy Referencer Tool. Pergunta: Defini um capítulo "Booking a Flight". Posso definir um tópico instantâneo com o mesmo título? Resposta: Sim, pode. Easy Referencer Tool distingue entre capítulos e tópicos instantâneos. Pergunta: Introduzi dois tópicos instantâneos em uma célula, a saber: "Airline code" e "Airport code". Ambos os tópicos foram definidos na coluna A. Durante a conversão de dados, aparece uma mensagem de erro dizendo que a célula contém uma referência cruzada inválida. Resposta: Repare que é preciso separar os tópicos instantâneos com espaços que não são formatados em itálico. Se você usar espaços formatados em itálico, Easy Referencer Tool considerará ambos os tópicos instantâneos como uma única referência cruzada de "Airline code Airport code". Pergunta: Posso definir o fundo das células nas colunas A e B com uma outra cor? Resposta: Sim. A formatação de uma célula que não é necessária para a criação de uma base de dados será ignorada. Pergunta: Posso designar números contínuos para os capítulos? Denominei os meus capítulos como "1", "2", "3", e assim por diante, e aparece uma mensagem de erro dizendo que o conteúdo não está formatado como texto. Resposta: Designe a categoria 'text' para as células correspondentes nas colunas A e B. Consulte a ajuda na linha de Excel para maiores informações. Se você usar a categoria 'text', você pode designar números contínuos para os seus capítulos, porque neste caso, os números são tratados como texto. Pergunta: Introduzi um cabeçalho intermediário designando uma borda para uma célula na coluna B. No entanto, o cabeçalho intermediário não é exibido no dispositivo CASIO. Resposta: Verifique se você usou a definição "thin" para a borda. Easy Referencer Tool só considera uma célula como um cabeçalho intermediário se a borda for definida como "medium" ou "thick". Exemplo página 27 5.2 Conversão Depois de definir o conteúdo do arquivo Referencer na tabela Excel, você pode converter o arquivo Excel para um arquivo Referencer. Proceda da seguinte maneira: 1. 2. Abra o menu 'Referencer Tool' em Excel. Escolha o item 'Convert...' do menu, e a caixa de diálogo mostrada abaixo aparecerá. 3. Escolha 'Standard' em 'Character conversion' na caixa de diálogo 'Easy Referencer Tool' para realizar a conversão padrão. Digite um nome em 'Target file' para o arquivo Referencer a ser gerado. A extensão ".adt" caracteriza um arquivo Referencer. Clique em [OK] para iniciar a conversão. Você também pode abrir uma caixa de diálogo de seleção de arquivo clicando no botão [...], onde também pode designar o nome do arquivo. Confirme a sua seleção com [Save] para voltar à caixa de diálogo mostrada acima. A seguir, clique em [OK] para iniciar a conversão. Exemplo página 28 5.3 Transferência para o dispositivo CASIO Easy Referencer Tool fornece o equipamento necessário para garantir que os dados sejam transferidos corretamente para o dispositivo CASIO. O "PV Applications Manager" (PVM) realiza a transferência real. Consulte a documentação PVM para maiores informações.