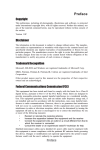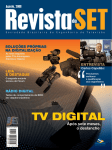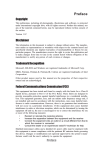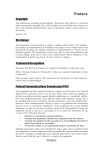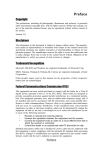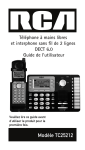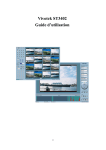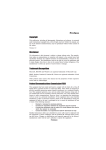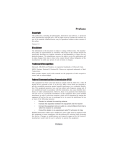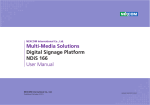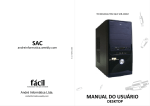Download Untitled
Transcript
2 Direitos autorais Esta publicação, incluindo todas suas fotografias, ilustrações e software, está protegida por leis internacionais de direitos autorais, com todos os direitos reservados. É proibida a reprodução deste manual ou de qualquer material nele contido sem a permissão por escrito do autor. Versão 1.0 Aviso de Isenção de Responsabilidade As informações deste documento estão sujeitas a mudança sem prévio aviso. O fabricante não oferece qualquer garantia em relação ao conteúdo deste documento e se exime especificamente de quaisquer garantias implícitas de comercialização ou adequação a qualquer fim em particular. O fabricante reserva o direito de revisar esta publicação e fazer alterações no conteúdo de tempos em tempos, sem a obrigação de notificar qualquer indivíduo sobre tal revisão ou alterações. Reconhecimento de Marcas Registradas Microsoft, MS-DOS e Windows são marcas registradas da Microsoft Corp. MMX, Pentium, Pentium-II, Pentium-III, Celeron são marcas registradas da Intel Corporation. Outros nomes de produtos usados neste manual são propriedades de seus respectivos proprietários, sendo aqui reconhecidos como tal. Federal Communications Commission (FCC) O equipamento foi testado e está em conformidade com os limites estabelecidos para um dispositivo digital Classe B, de acordo com a Parte 15 das Regras FCC. Tais limites foram planejados para oferecer uma proteção razoável contra interferências nocivas em instalações residenciais. Este equipamento gera, usa e pode irradiar radiofreqüências e, se não for instalado e usado de acordo com as instruções, pode causar interferências nocivas às comunicações por rádio. No entanto, não há garantias de que não haverá interferência em uma determinada instalação. Se esse equipamento causar interferências nocivas à recepção de rádio ou televisão, as quais podem ser confirmadas desligando e ligando o equipamento, recomendamos que o usuário corrija a interferência usando uma ou mais medidas abaixo: •reoriente ou reposicione a antena receptora; •aumente a separação entre o equipamento e o receptor; •conecte o equipamento a uma tomada ou circuito diferente daquele ao qual o receptor está conectado; •consulte o revendedor ou um técnico de rádio/TV experiente para obter auxílio. Use cabos de interconexão blindados e um cabo de alimentação CA blindado com este equipamento para garantir a conformidade com os limites pertinentes de emissão RF aplicáveis a esse dispositivo. Alterações ou modificações não aprovadas expressamente pelo fabricante do sistema poderão invalidar a autoridade do usuário para operar esse equipamento. Declaração de Conformidade Este dispositivo está em conformidade com a parte 15 das Regras FCC. A operação está sujeita às seguintes condições: •este dispositivo não pode causar interferências nocivas. •este dispositivo deve aceitar qualquer interferência recebida, incluindo interferências que possam causar operação indesejada. 3 Departamento Canadense de Comunicações Este aparelho digital de classe B atende a todos os requisitos dos regulamentos canadenses de equipamentos causadores de interferências. Cet appareil nuérique de la classe B respecte toutes les exigences du Réglement sur le matériel brouilieur du Canada. 4 Sobre o Manual O manual é composto pelos seguintes capítulos: Capítulo 1 Introdução à placa-mãe Descreve as características da placa-mãe. Capítulo 2 Instalação da placa-mãe Descreve a instalação dos componentes da placa-mãe. Vá para a página 15 Capítulo 3 Uso da BIOS Apresenta informações sobre o uso do utilitário de configuração da BIOS. Vá para a página 33 Capítulo 4 Uso do software da placa-mãe Descreve o software da placa-mãe Vá para a página 62 Capítulo 5 Configuração do eJIFFY Descreve a configuração do eJIFFY Vá para a página 67 Capítulo 6 Resolução de problemas Apresenta dicas básicas para a resolução de problemas Vá para a página 8 Vá para página 80 5 Índice Capítulo 1 Introdução à placa-mãe........................................................8 Introdução.............................................................................................8 Características.....................................................................................8 Especificações......................................................................................10 Componentes da placa-mãe................................................................12 Capítulo 2 Instalação da placa-mãe......................................................15 Precauções de segurança...................................................................15 Escolha do gabinete do computador...................................................15 Instalação da placa-mãe em um gabinete..........................................15 Verificação dos ajustes de jumpers....................................................16 Ajustes de jumpers........................................................................16 Verificação dos ajustes de jumpers............................................... 17 Instalação do hardware.......................................................................18 Instalação do processador............................................................ 18 Instalação de módulos de memória.............................................. 20 Slots de expansão.........................................................................21 Conexão de dispositivos opcionais............................................... 23 Instalação de um disco rígido Serial ATA....................................... 27 Conexão de dispositivos E/S................................................................28 Conexão de componentes do gabinete...............................................28 Conector do painel frontal............................................................. 31 Capítulo 3 Uso da BIOS..........................................................................33 Sobre o utilitário de configuração.......................................................33 A configuração padrão.................................................................. 33 Entrando no utilitário de configuração........................................... 33 Reset dos valores padrões do CMOS........................................... 34 Uso da BIOS..........................................................................................34 Teclas de navegação da BIOS....................................................... 35 Menu principal..............................................................................35 Menu Avançado............................................................................36 Menu do Chipset..........................................................................44 Menu do M.I.B III (MB Intelligent BIOS III) ................................... 51 Menu de Boot...............................................................................56 Menu Segurança..........................................................................57 Menu salvar e sair ........................................................................58 Atualização da BIOS.............................................................................60 6 Capítulo 4 Uso do software da placa-mãe.............................................62 Sobre o DVD-ROM/CD-ROM de software ..........................................62 Instalação automática no Windows XP/Vista/7..................................62 Execução da configuração............................................................63 Instalação manual................................................................................65 Referência para software utilitário......................................................66 Capítulo 5 Configuração do eJIFFY........................................................67 Introdução.............................................................................................67 Instalação e configuração da BIOS.....................................................67 Entrada no eJIFFY................................................................................70 Ícones de funções................................................................................71 Perguntas frequentes sobre o uso.......................................................73 Capítulo 6 Resolução de problemas......................................................80 Problemas de acionamento durante a montagem..............................80 Problemas de inicialização após uso prolongado..............................80 Manutenção e dicas de cuidado..........................................................81 Diagrama Básico de Solução de Problemas.......................................82 7 Capítulo 1 - Introdução à placa-mãe Capítulo 1 Introdução à placa-mãe Introdução Agradecemos sua escolha da placa-mãe H61H2-M3. Esta é uma placa-mãe de alto desempenho e funcionamento aprimorado projetada para suportar processadores da segunda geração da família Intel® Core™/Pentium®/Celeron® com soquete LGA1155 nos mercados comerciais ou de computadores pessoais mais avançados. A placa-mãe usa o chipset Intel® H61 para oferecer a melhor solução para plataforma desktop. O H61 é um controlador com periféricos Hyper-Threading altamente integrado e de alto desempenho com chip único, inigualável por qualquer outro controlador de dispositivos de chip único. A placa-mãe suporta até 8 GB de memória do sistema, com SDRAM DDR3 1333/1066 Dual Channel. São suportados dois slots PCI, totalmente compatíveis com a especificação PCI revisão 2.2 com frequência 33 MHz. Os gráficos de alta resolução por meio do slot PCI Express x16, destinado à interface gráfica, são totalmente compatíveis com a Especificação Básica PCI Express revisão 2.0. Além disso, também é suportado um slot PCI Express. Ela implementa uma interface compatível com EHCI (Enhanced Host Controller Interface), que oferece 10 portas USB 2.0 (seis portas USB 2.0 no painel traseiro e dois conectores USB 2.0 suportam outras quatro portas USB 2.0). O conector USB 2.0 cinza oferece tecnologia de carregador EZ. Consulte as informações detalhadas na seção Conectores USB do Painel Frontal no capítulo 2. A H61H2-M3 implementa o chip opcional USB 3.0, que também oferece duas portas USB 3.0* opcionais nas E/S traseiras com conectores azuis. A placa-mãe é equipada com um avançado conjunto completo de portas E/S no painel traseiro, incluindo conectores PS/2 para mouse e teclado, uma porta DVI (co-lay HDMI), uma porta D_sub (VGA), uma porta LAN, seis portas USB 2.0, que incluem duas portas USB com a especificação opcional USB 3.0 operando a 5 Gb/s, e conectores Jack de áudio para microfone, entrada de linha e saída de linha. Além disso, a placa-mãe suporta quatro conectores SATA de 3Gb/s para expansão. Os conectores USB 3.0 são otimizados para dispositivos SuperSpeed USB 3.0 e também são totalmente compatíveis com dispositivos Hi-Speed USB 2.0. Os conectores USB 3.0 são opcionais. Consulte as informações detalhadas na página 28 e adote o objeto como padrão. Características Processador A placa-mãe usa um tipo de soquete LGA1155 com as características descritas a seguir. •Acomoda processadores da segunda geração da família Intel® Core™/Pentium®/Celeron® •Suporta CPU com tecnologia “Hyper-Threading”. •Uma porta PCI Express x16 Gen2 que suporta uma largura de banda com pico de direção de até 5 GB/s A tecnologia “Hyper-Threading” possibilita que o sistema operacional interprete que está conectado a dois processadores, permitindo que dois encadeamentos sejam executados em paralelo, ambos em processadores “lógicos” separados dentro do mesmo processador físico. 8 Capítulo 1 - Introdução à placa-mãe Chipset O Chipset Intel H61 é um chip único, de confiabilidade e desempenho comprovados. •Suporta um slot PCI Express •Quatro controladores de host SATA 3,0 Gb/s integrados •Suporte para dez portas USB 2.0 •Suporte para Serial Peripheral Interface (SPI) •Suporte gráfico integrado com PAVP 1.5 •Controlador de áudio de alta definição Intel® Chips Extras •O Bridge PCI ITE IT8893 suporta dois slots PCI para expansão Memória •Suporta SDRAM DDR3 1333/1066 com arquitetura Dual Channel •Acomoda duas DIMMs sem buffer •Até 4 GB por DIMM com tamanho máximo de memória de até 8 GB Áudio •CODEC de 5.1 + 2 Canais de Áudio em Alta Definição •Atende aos requisitos de áudio Microsoft WLP3.x (Programa de Logotipo do Windows) •Todos os DACs suportam uma taxa de amostragem de 44,1k/48k/96k/192 kHz •VREFOUT 2,5 V/3,2 V/4,0 V selecionável por software •Compatível com Direct Sound 3D •Suporte de alimentação: Digital: 3.3V; Analógico: 5.0V LAN onboard (opcional) A LAN onboard oferece os seguintes recursos: •Suporta PCI Express™ 1.1 •Transceptor 10/100 integrado •Suporte a Wake-on-LAN (WOL) e ativação remota •Suporta PCI Express™ 1.1 •Transceptor 10/100/1000 integrado •Suporte a Wake-on-LAN (WOL) e ativação remota Opções de expansão A placa-mãe vem com as seguintes opções de expansão: •Um slot PCI Express x16 para interface gráfica •Um slot PCI Express •Dois slots compatíveis com PCI v2.2 de 32 bits •Quatro conectores SATA E/S integradas A placa-mãe tem um conjunto completo de conectores e portas E/S: •Uma porta LAN 9 Capítulo 1 - Introdução à placa-mãe •Uma porta D-sub (VGA) •Uma porta DVI ( porta HDMI opcional) •Seis portas USB 2.0 (inclusive duas portas USB com a especificação opcional USB 3.0* operando a 5 Gb/s.) •Conectores PS/2 para teclado e PS/2 para mouse •Conectores Jack de áudio para microfone, entrada de linha e saída de linha com 6 canais Os conectores USB 3.0 são opcionais. Consulte as informações detalhadas na página 28 e adote o objeto como padrão. Firmware da BIOS A placa-mãe usa BIOS AMI, que permite aos usuários configurar muitas funções do sistema, inclusive: •Gerenciamento de energia •Alarmes de ativação •Parâmetros da CPU •Temporização de CPU e memória •Parâmetros gráficos O firmware também pode ser usado para definir parâmetros para diferentes velocidades de clock do processador. 1.Algumas especificações de hardware e itens de software estão sujeitos a alterações sem prévio aviso. 2.Devido a uma limitação do chipset, recomendamos que a placa-mãe seja operada em temperaturas ambientes entre 0 e 50°C. Especificações CPU •Soquete LGA1155 para processadores da segunda geração da família Intel® Core™/Pentium®/Celeron® •Suporta CPU com tecnologia “Hyper-Threading”. Chipset •Chipset Intel® H61 Chips Extras •O Bridge PCI ITE IT8893 suporta dois slots PCI para expansão Memória •Arquitetura de memória DDR3 Dual Channel •2 soquetes DIMM DDR3 de 240 pinos que suportam até 8 GB •Suporta SDRAM DDR3 1333/1066 Slots de expansão •1 slot PCI Express x16 Gen2 •1 slot PCI Express •2 slots PCI Armazenamento 10 •Suportado pelo chipset Intel® H61 Express - 4 controladores Host Serial ATA de 3,0 Gb/s Capítulo 1 - Introdução à placa-mãe Áudio •CODEC de áudio de alta definição ALC662 de 6 canais Realtek •Compatível com a especificação de áudio de alta definição LAN •Lan Realtek RTL8105E (Co-lay Lan RTL8111E Gigabit) E/S painel traseiro •6 portas USB 2.0 (inclusive duas portas USB com a especificação opcional USB 3.0 operando a 5 Gb/s) •1 porta HDMI ( porta DVI opcional) •1 porta VGA •1 conector LAN RJ45 •1 porta PS/2 para teclado e PS/2 para mouse •1 porta de áudio (entrada de linha, microfone, saída de linha de 6 canais) Conectores E/S internos •1 conector de alimentação ATX de 24 pinos •1 conector de alimentação ATX de 4 pinos •1 conector CPU_FAN de 4 pinos •1 conector SYS_FAN de 3 pinos •4 conectores Serial SATA de 3,0 Gb/s •1 conector de ativação/LED no painel frontal •1 conector de áudio no painel frontal •2 conectores USB 2.0, com suporte adicional a 4 portas USB 2.0 (F_USB1 suporta carregador EZ) •1 conector Case Open •1 conector COM •1 conector de saída SPDIF •1 conector SPK •1 conector de limpeza do CMOS BIOS do sistema •BIOS AMI com ROM SPI Flash de 32 Mb •Suporta Plug & Play, S1/ STR (S3) / STD (S4) , monitor de hardware •Suporta ACPI & DMI •Tecla de atalho F7 para opção de boot de dispositivos •Suporta Hotkey PgUP clear COMS •Suporta eJIFFY / eBLU / eDLU / eSF •Suporta overclocking gráfico •Suporta a tecnologia Multimonitor •Suporta o utilitário Intel Turbo Boost Monitor Fator de forma •Tamanho Micro ATX, 244 mm x 200 mm 11 Capítulo 1 - Introdução à placa-mãe Componentes da placa-mãe 12 Capítulo 1 - Introdução à placa-mãe Tabela de componentes da placa-mãe Identificação Componentes 1. Soquete CPU Soquete LGA1155 para processadores da segunda geração da família Intel® Core™/ Pentium®/Celeron® 2. CPU_FAN Conector para ventoinha da CPU da 4 pinos 3. DDR3_1~2 Slots SDRAM DDR3 de 240 pinos 4. ATX_POWER Conector de alimentação ATX de 24 pinos padrão 5. SATA1~2 Conectores Serial ATA de 3,0 Gb/s 6. SATA3~4 Conectores Serial ATA de 3,0 Gb/s 7. F_PANEL Conector de ativação/LED no painel frontal 8. GABINETE Conector Open Case (gabinete aberto) 9. ME_UNLOCK Conector de desbloqueio de ME - apenas para uso em fábrica 10. F_USB1 Conector USB do painel frontal (suporta carregador EZ) 11. F_USB2 Conector USB do painel frontal 12. CLR_CMOS Jumper de limpeza do CMOS 13. SPK Conector do alto-falante 14. COM Conector de porta serial on-board 15. SYS_FAN Conector da ventoinha de resfriamento do sistema de 3 pinos 16. SPDIFO Conector de saída SPDIF 17. F_AUDIO Conector de áudio do painel frontal 18. PCI Slots para placas add-on de 32 bits 19. PCIE1 Slot PCI Express x1 20. PCIEX16 Slot PCI Express para interface gráfica 21. ATX12V Conector de alimentação +12 V de 4 pinos Aqui termina o capitulo 1. O próximo capítulo explica como instalar a placa-mãe. 13 Capítulo 1 - Introdução à placa-mãe Notas 14 Capítulo 2 - Instalação da placa-mãe Capítulo 2 Instalação da placa-mãe Precauções de segurança •Siga as precauções de segurança abaixo ao instalar a placa-mãe. •Use uma pulseira anti-estática aterrada conectada a um dispositivo aterrado para evitar danos causados pela eletricidade estática. •Descarregue a eletricidade estática tocando na caixa metálica de um objeto aterrado com segurança antes de trabalhar na placa-mãe. •Deixe os componentes nos sacos antiestáticos em que foram fornecidos. •Segure as placas de circuito pelas bordas. Não curve as placas de circuitos. Escolha do gabinete do computador Há diversos tipos de gabinetes para computadores disponíveis no mercado. A placa-mãe é adequada para as especificações de gabinetes de sistema Micro ATX. Alguns recursos da placa-mãe são implementados por cabos ligados entre conectores da placamãe e indicadores e chaves no gabinete do sistema. Assegure-se de que seu gabinete suporta todos os recursos necessários. A maioria dos gabinetes oferece opções de modelos de E/S no painel traseiro. Assegure-se de que o modelo de E/S do gabinete seja compatível com as portas E/S instaladas na borda traseira da placa-mãe. Esta placa-mãe tem um fator de forma Micro ATX de 244 x 200 mm. Escolha um gabinete que acomode esse fator de forma. Instalação da placa-mãe em um gabinete Consulte a ilustração e as instruções a seguir para instalar a placa-mãe em um gabinete. A maioria dos gabinetes de sistema tem suportes de montagem instalados no gabinete, com furos correspondentes aos da placamãe. Posicione a placa-mãe em cima dos suportes de montagem e fixe a placa-mãe aos suportes com parafusos. Assegure-se de que o gabinete tem um modelo de E/S compatível com as portas E/S e os slots de expansão de sua placa-mãe. 15 Capítulo 2 - Instalação da placa-mãe Não aperte em excesso os parafusos, pois isso pode forçar em demasia a placa-mãe. Verificação dos ajustes de jumpers Esta seção explica como ajustar os jumpers a fim de corrigir a configuração da placa-mãe. Ajustes de jumpers Use os jumpers da placa-mãe para ajustar as opções de configuração do sistema. Os jumpers com mais de um pino são numerados. Ao ajustar os jumpers, assegure-se de que as capas de jumper sejam colocadas sobre os pinos corretos. As ilustrações mostram um jumper de 2 pinos. Quando a capa de jumper é colocada sobre ambos os pinos, o jumper está em CURTO. Se a capa de jumper for removida ou 16 Capítulo 2 - Instalação da placa-mãe colocada sobre apenas um pino, o jumper estará ABERTO. A ilustração mostra um jumper de 3 pinos. Os pinos 1 e 2 estão em CURTO. Verificação dos ajustes de jumpers A ilustração a seguir mostra a localização dos jumpers da placa-mãe. O pino 1 está identificado. Ajustes de jumpers Jumper Tipo Descrição Ajuste (padrão) CLR_CMOS 3 pinos Limpeza do CMOS 1-2: NORMAL 2-3: LIMPEZA Antes de apagar o CMOS, assegure-se de desligar o sistema. 17 Capítulo 2 - Instalação da placa-mãe A fim de evitar instabilidades no sistema após a limpeza do CMOS, recomendamos aos usuários entrar na página principal de configuração da BIOS para carregar os ajustes padrões (item “Load Default Settings”) e depois salvar e sair da configuração (item “Save & Exit Setup”). Instalação do hardware Instalação do processador Cuidado: Ao instalar um dissipador de calor e a ventoinha da CPU, tome cuidado para NÃO arranhar a placamãe ou os resistores de superfície com o clipe da ventoinha. Se o clipe da ventoinha arranhar a placa-mãe, podem ocorrer danos graves à placa ou a seus componentes. Na maioria das placas-mães, há resistores montados em superfície perto do soquete do processador que podem ser danificados caso a ventoinha seja instalada sem cuidado. Evite usar ventoinhas com bordas afiadas no invólucro e nos ganchos. Além disso, instale a ventoinha em uma área bem iluminada para que seja possível ver claramente a placa-mãe e o soquete do processador. Antes da instalação do processador A placa-mãe determina automaticamente a frequência de clock da CPU e a frequência de barramento do sistema para o processador. Os ajustes podem ser alterados no utilitário de configuração do sistema. Recomendamos com veemência não configurar processadores ou outros componentes em overclock para acelerar a operação além da velocidade nominal. Advertência: 1.Componentes com overclock podem prejudicar a confiabilidade do sistema e introduzir erros nele. O overclock pode danificar permanentemente a placa-mãe devido à geração de calor excessivo em componentes que operam além dos limites nominais. 2.Antes de instalar ou retirar a placa-mãe ou outros componentes de hardware, sempre interrompa a alimentação elétrica CA, desconectando o cabo elétrico da tomada. A placa-mãe tem um soquete LGA1155. Ao escolher um processador, considere os requisitos de desempenho do sistema. O desempenho se baseia no projeto do processador, na velocidade do clock e na frequência do barramento do sistema do processador, além da quantidade de memória cache interna e externa. Procedimentos com segurança contra falhas para overclocking Se os usuários finais encontrarem uma falha depois de tentar o overclocking, devem seguir os passos abaixo para a recuperação. 1.Desligue o computador. 2.Pressione e mantenha pressionada a tecla “Page Up (PgUp)” no teclado e depois reinicialize o PC. 3.Dois segundos após a reinicialização do PC, libere a tecla “Page Up (PgUp)”. 4.A BIOS retorna à configuração padrão por si mesmo. Procedimento de instalação da CPU A ilustração a seguir mostra os componentes de instalação da CPU. 18 Capítulo 2 - Instalação da placa-mãe A) Abertura da placa de carga •Coloque o polegar na parte traseira da placa de carga e pressione-a para baixo. •Gire a placa de carga para a posição totalmente aberta. B) Desengate da alavanca de carga •Segure o gancho da alavanca e puxe-o para o lado esquerdo a fim de liberar a aba de retenção. •Gire a alavanca de carga para a posição totalmente aberta. C) Remoção da tampa •Tenha cuidado para não tocar no contato em nenhum momento. D)Inserção do pacote CPU •Pegue o pacote. Certifique-se de segurar na borda do material. •Assegure-se de que o indicador do pino 1 esteja no seu lado inferior esquerdo. •Mirando no soquete, coloque o pacote com cuidado dentro dele, usando apenas movimentos verticais. E) Fechamento da placa de carga •Gire a placa de carga sobre o pacote IHS (Intergraded Heat Spreader). •Engate a alavanca de carga, pressionando levemente para baixo sobre a placa de carga. •Prenda a alavanca de carga com o gancho sob a aba de retenção. F) Prenda a base de suporte da ventoinha ao soquete da CPU na placamãe. 19 Capítulo 2 - Instalação da placa-mãe G)Assegure-se de que a ventoinha da CPU está ligada ao conector da ventoinha da CPU. Consulte mais detalhes do procedimento de instalação no manual de usuário da ventoinha da CPU. 1.Para obter taxas melhores de fluxo de ar e dissipação de calor, sugerimos o uso de uma ventoinha de alta qualidade, com pelo menos 3800 rpm. Os procedimentos de instalação da ventoinha da CPU e do dissipador de calor podem variar conforme o tipo de ventoinha/dissipador fornecido. O formato e o tamanho da ventoinha e do dissipador também podem variar. 2.NÃO remova a tampa da CPU do soquete antes de instalar a CPU. 3.Solicitações de autorização de retorno de material (Return Material Authorization - RMA) somente serão aceitas se a placa-mãe estiver com a tampa no soquete LGA1155 Instalação de módulos de memória A placa-mãe acomoda dois módulos de memória. Ela suporta dois módulos DDR3 1333/1066 de 240 pinos. A capacidade total de memória é de 8 GB. Tabela de módulos de memória SDRAM DDR3 Módulo de Memória Barramento de memória DDR3 1066 533 MHz DDR3 1333 667 MHz Pelo menos um módulo deve ser instalado em um dos dois slots. A capacidade total de memória é de 8 GB. Não remova nenhum módulo de memória da embalagem antiestática até estar pronto para instalá-lo na placa-mãe. Manuseie os módulos apenas pelas bordas. Não toque nos componentes ou partes metálicas. Use sempre uma pulseira anti-estática aterrada ao manusear os módulos. Procedimento de instalação Consulte os itens a seguir para instalar os módulos de memória. 1.A placa-mãe suporta SDRAM DDR3 sem buffer. 2.Abaixe as travas em cada lado do slot DIMM. 3.Alinhe o módulo de memória com o slot. Os slots DIMM são construídos com saliências e as DIMMs são construídas com cavidades, de forma que sempre sejam instalados corretamente. 4.Assegure-se de que os cortes na borda do módulo DIMM estejam alinhados com as saliências do slot DIMM. 5.Instale o módulo DIMM no slot e pressione com firmeza para abaixo até que ele se assente de forma correta. As travas do slot são elevadas, travando as bordas do DIMM. 6.Instale os demais módulos DIMM. 20 Capítulo 2 - Instalação da placa-mãe * Apenas para referência Slots de expansão Instalação de placas adicionais Os slots da placa-mãe foram projetados para prender as placas de expansão e conectá-las ao barramento do sistema. Os slots de expansão são um meio de acrescentar ou aprimorar as funções e capacidades da placa-mãe. Com essas eficientes facilidades, é possível aumentar a capacidade da placa-mãe acrescentando hardware que realiza tarefas que não fazem parte do sistema básico. 21 Capítulo 2 - Instalação da placa-mãe 22 Slot PCIEX16 O slot PCI Express x16 é usado para instalar uma placa gráfica PCI Express externa totalmente compatível com a Especificação Básica PCI Express revisão 2.0. Slot PCIE1 O slot PCI Express x1 é totalmente compatível com a Especificação Básica PCI Express revisão 2.0. Slots PCI1~2 Esta placa-mãe está equipada com dois slots padrão PCI. PCI é a abreviatura de Peripheral Component Interconnect (interconexão de componentes periféricos) e é um padrão de barramento para placas de expansão, sendo, em sua maior parte, um suplemento do padrão de barramento ISA anterior. Os slots PCI dessa placa são compatíveis com PCI v2.2. Capítulo 2 - Instalação da placa-mãe Antes de instalar uma placa add-on, verifique a documentação da placa com atenção. Se a placa não for do tipo “plug & play”, poderá ser necessário configurá-la manualmente antes da instalação. Siga as instruções abaixo para instalar a placa adicional: 1.Remova a plaqueta cega do gabinete do sistema que corresponde ao slot que será usado. 2.Instale o conector periférico da placa adicional no slot de expansão. 3.Assegure-se de que o conector da borda está assentado corretamente no slot. 4.Prenda o suporte metálico da placa ao gabinete do sistema com um parafuso. *Apenas para referência 1.Em algumas placas adicionais, por exemplo, adaptadores gráficos e de rede, é necessário instalar drivers e software antes de se começar a usar a placa. 2.A interface PCI on-board não suporta placas SCSI de 64 bits. Conexão de dispositivos opcionais Consulte nos parágrafos a seguir informações sobre a conexão dispositivos opcionais à placa-mãe: 23 Capítulo 2 - Instalação da placa-mãe F_AUDIO: Conector de áudio do painel frontal Esse conector permite que o usuário instale portas frontais auxiliares de fácil acesso para microfone e saída de linha. Pino Nome do sinal Pino Nome do sinal 1 PORT 1L 2 AUD_GND 3 PORT 1R 4 PRESENCE# 5 PORT 2R 6 SENSE1_RETURN 7 SENSE_SEND 8 KEY 9 PORT 2L 10 SENSE2_RETURN SATA1/2: Conectores Serial ATA Esses conectores são usados para suportar o novo dispositivo Serial ATA 3,0 Gb/s, com cabeamento mais simples do disco e montagem fácil no PC. Pino 24 Nome do sinal Pino Nome do sinal 1 Terra 2 TX+ 3 TX- 4 Terra 5 RX- 6 RX+ 7 Terra - - Capítulo 2 - Instalação da placa-mãe SATA3~4: Conectores Serial ATA Esses conectores são usados para suportar os dispositivos Serial ATA 3,0 Gb/s, com cabeamento mais simples do disco e montagem fácil no PC. Eles eliminam limitações da interface Parallel ATA atual. No entanto, mantêm a compatibilidade de registro e a compatibilidade de software com Parallel ATA. Pino Nome do sinal Pino Nome do sinal 1 Terra 2 TX+ 3 TX- 4 Terra 5 RX- 6 RX+ 7 Terra - - F_USB1~2: Conectores USB no painel frontal A placa-mãe tem dois conectores USB 2.0 que suportam quatro portas USB 2.0. Além disso, alguns gabinetes têm portas USB na parte frontal. Nesse tipo de gabinete, use o conector USB auxiliar para a conexão das portas frontais à placa-mãe. Ao contrário do F_USB2 nesta placa-mãe, o F_USB1 suporta a tecnologia do carregador EZ e oferece três vezes a corrente de uma porta USB geral no modo desligado para dispositivos USB. É útil e excelente, em especial para dispositivos iPhone, iPad and iPod touch que precisam de uma grande quantidade de corrente para um recarragamento mais rápido. Pino Nome do sinal Função 1 USBPWR Alimentação USB no painel frontal 2 USBPWR Alimentação USB no painel frontal 3 USB_FP_P0- Sinal negativo porta USB 0 4 USB_FP_P1- Sinal negativo porta USB 1 5 USB_FP_P0+ Sinal positivo porta USB 0 6 USB_FP_P1+ Sinal positivo porta USB 1 7 GND Terra 8 GND Terra 9 Key Sem pino 10 NC Não conectado Assegure-se de que a atribuição de pinos do cabo USB é a mesma indicada acima. Uma atribuição de pinos diferente pode causar danos ou travar o sistema. 25 Capítulo 2 - Instalação da placa-mãe SPDIFO: Conector de saída SPDIF Conector opcional que oferece uma saída SPDIFO (Sony/Philips Digital Interface) para dispositivos digitais multimídia por fibra óptica ou conector coaxial. Pino Nome do sinal 1 SPDIFOUT 2 VCC 3 KEY 4 GND GABINETE: Conector de detecção de intrusão de chassi Detecta se a tampa do chassi foi removida. Esta função requer um chassi equipado com uma chave de detecção de intrusão e precisa ser habilitada na BIOS. Pino 1-2 Função Curto Tampa do chassi removida Aberto Tampa do chassi fechada ME_UNLOCK: Conector de desbloqueio de ME Pino 1-2 Função Curto Desbloqueio Aberto Bloqueio COM: Conector de porta serial on-board Conecte um suporte de extensão de porta serial a esse conector para acrescentar uma porta serial a seu sistema. 26 Pino Nome do sinal Função 1 DCDB Detecção de portadora de dados 2 SINB Entrada serial 3 SOUTB Saída serial UART B 4 DTRB Terminal de dados UART B pronto 5 GND Terra 6 DSRB Dados prontos 7 RTSB Requisição de envio RART B 8 CTSB Pronto para envio 9 RI Indicador de anel 10 Key Sem pino Capítulo 2 - Instalação da placa-mãe Instalação de um disco rígido Serial ATA Esta seção descreve a instalação de um disco rígido SATA. Sobre conectores SATA A placa-mãe é equipada com quatro conectores SATA que suportam quatro drives no total. SATA se refere a Serial ATA (Advanced Technology Attachment), que é a interface padrão para os discos rígidos IDE atualmente usados na maioria dos PCs. Esses conectores são bem projetados e se ajustam em apenas um sentido. Localize os conectores SATA da placa-mãe e siga a ilustração abaixo para instalar os discos rígidos SATA. Instalação de discos rígidos Serial ATA Para instalar os discos rígidos Serial ATA (SATA), use o cabo SATA que suporta o protocolo Serial ATA. O cabo SATA é fornecido com um cabo de alimentação SATA. É possível conectar qualquer extremidade do cabo SATA ao disco rígido SATA ou ao conector da placa-mãe. Cabo SATA (opcional) Cabo de alimentação SATA (opcional) Consulte a instalação correta na ilustração abaixo: 1.Conecte qualquer extremidade do cabo ao conector da placa-mãe. 2.Conecte a outra extremidade do cabo ao disco rígido SATA. 3.Conecte o cabo de alimentação SATA ao disco rígido SATA e conecte a outra extremidade à fonte de alimentação. * Apenas para referência 27 Capítulo 2 - Instalação da placa-mãe A placa-mãe suporta a função “Hot-Plug”. Conexão de dispositivos E/S O painel traseiro da placa-mãe tem as seguintes portas E/S: PS2 para mouse Use a porta PS/2 superior para a conexão de um dispositivo apontador PS/2. PS2 para teclado Use a porta PS/2 inferior para a conexão de um teclado PS/2. Porta DVI (opcional) Conecte a porta DVI ao monitor. Porta VGA Conecte o monitor à porta VGA. Porta LAN Insira um conector Jack RJ-45 à porta LAN para ligar seu computador à rede. Portas USB 2.0 Use as portas USB 2.0 para a conexão a dispositivos USB 2.0. (Duas portas USB têm a especificação opcional USB 3.0) Portas de áudio Use as três portas de áudio para a conexão de dispositivos de áudio. O primeiro conector Jack é para o sinal de entrada de linha estéreo. O segundo conector Jack é para o sinal de saída de linha estéreo. O terceiro conector Jack é para o microfone. Conexão de componentes do gabinete Depois da placa-mãe estar instalada em um gabinete pode-se iniciar a conexão dos componentes. Consulte os itens a seguir: 1.Conecte o cabo da ventoinha da CPU a CPU_FAN. 28 Capítulo 2 - Instalação da placa-mãe 2.Ligue o conector da fonte de alimentação padrão a ATX_POWER. 3.Conete as chaves e LEDs indicadores do gabinete a F_PANEL. 4.Acople o conector da ventoinha de resfriamento do sistema a SYS_FAN. 5.Ligue o conector da fonte de alimentação auxiliar do gabinete a ATX12V. 6.Conecte o cabo do alto-falante do gabinete a SPK. Conexão do cabo de alimentação de 24 pinos O conector ATX de 24 pinos permite a conexão a uma fonte de alimentação ATX v2.x. Com a fonte de alimentação ATX v2.x, os usuários devem observar que, ao instalar o cabo de alimentação de 24 pinos, as travas do cabo e o ATX1 se acoplem perfeitamente. 29 Capítulo 2 - Instalação da placa-mãe Cabo de alimentação de 24 pinos Conexão do cabo de alimentação de 24 pinos O conector de alimentação ATX12V4P é usado para fornecer alimentação elétrica à CPU. Ao instalar o cabo de alimentação de 4 pinos, as travas do cabo e o conector ATX12V4P devem se acoplar perfeitamente. Cabo de alimentação de 4 pinos CPU_FAN: Conector de alimentação para ventoinha de resfriamento da CPU Pino Nome do sinal Função 1 GND Terra do sistema 2 +12V Alimentação +12 V 3 Sense Sensor 4 PWM Gerenciamento de energia Os usuários devem observar que o conector da ventoinha suporta a ventoinha da CPU de 1,1 A ~ 2,2 A (26,4 W no máximo) a +12 V. SYS_FAN: Conectores de alimentação para ventoinha de resfriamento do sistema 30 Pino Nome do sinal Função 1 GND Terra do sistema 2 +12V Alimentação +12 V 3 Sense Sensor Capítulo 2 - Instalação da placa-mãe ATX_POWER: Conector de alimentação ATX de 24 V Pino Nome do sinal Pino Nome do sinal 1 +3.3V 13 +3.3V 2 +3.3V 14 -12V 3 Terra 15 Terra 4 +5V 16 PS_ON 5 Terra 17 Terra 6 +5V 18 Terra 7 Terra 19 Terra 8 PWRGD 20 -5V 9 +5VSB 21 +5V 10 +12V 22 +5V 11 +12V 23 +5V 12 +3.3V 24 Terra ATX12V: Conector de alimentação ATX de 12 V Pino Nome do sinal 1 Terra 2 Terra 3 +12V 4 +12V SPK: Alto-falante interno Pino Nome do sinal 1 VCC 2 Chave 3 Terra 4 Sinal Conector do painel frontal O conector do painel frontal (F_PANEL) fornece um conjunto padrão de conectores de comutação e LEDs encontrados em geral em gabinetes ATX ou Micro ATX. Consulte as informações da tabela abaixo. 31 Capítulo 2 - Instalação da placa-mãe Pino Sinal Função Pino Sinal Função 1 HD_LED_P LED(+) disco rígido 2 FP PWR/SLP *MSG LED(+) 3 HD_LED_N LED(-) disco rígido 4 FP PWR/SLP *MSG LED(-) 5 RST_SW_N Interruptor de reset (-) 6 PWR_SW_P Interruptor de alimentação (+) 7 RST_SW_P Interruptor de reset (+) 8 PWR_SW_N Interruptor de alimentação (-) 9 RSVD Reservado 10 Chave Sem pino * MSG LED (duas cores ou uma cor) LED de atividade do disco rígido A conexão dos pinos 1 e 3 a um LED montado no painel frontal proporciona uma indicação visual de que os dados estão sendo lidos ou gravados no disco rígido. Para que o LED funcione corretamente, deve haver um disco IDE conectado à interface IDE onboard. O LED também mostrará a atividade de dispositivos ligados ao conector SCSI (LED de atividade do disco rígido). LED de alimentação/repouso/espera de mensagem A conexão dos pinos 2 e 4 a um LED com uma ou duas cores montado no painel frontal proporciona a indicação de energização desenergização, repouso e espera de mensagem. Interruptor de reset O suporte à função de reset requer a conexão dos pinos 5 e 7 a uma chave de contato momentâneo normalmente aberta. Quando a chave fecha, ocorre o reset da placa e ela executa o POST. Interruptor de alimentação O suporte à função liga/desliga requer a conexão dos pinos 6 e 8 à chave de contato momentâneo que normalmente está aberta. A chave deve manter um contato de pelo menos 50ms para sinalizar à fonte de alimentação que energize/desenergize. O requisito de tempo deve-se aos circuitos internos de de-bounce. Depois de receber um sinal de liga/desliga, transcorrem pelo menos dois segundos antes que a fonte de alimentação reconheça outro sinal de liga/desliga. Aqui termina o capitulo 2. O próximo capítulo abrange a BIOS. 32 Capítulo 3 - Uso da BIOS Capítulo 3 Uso da BIOS Sobre o utilitário de configuração O computador usa o mais recente BIOS da “American Megatrends Inc.”, com suporte à função Plug and Play do Windows. O chip CMOS na placa-mãe contém as instruções de configuração da ROM para a BIOS da placa-mãe. O utilitário de configuração da BIOS (Basic Input and Output System) mostra o estado da configuração do sistema e oferece opções para ajustar os parâmetros do sistema. Os parâmetros são armazenados na RAM de CMOS com suporte de bateria que salva as informações quando a energia é desligada. Ao ser ligado novamente, o sistema é configurado com os valores armazenados no CMOS. O utilitário de configuração da BIOS permite configurar: •Discos rígidos, drives de disquetes e periféricos; •Tipo de vídeo e opções de exibição; •Proteção por senha para evitar o uso não autorizado; •Funções de gerenciamento de energia. Os ajustes feitos no utilitário de configuração afetam o desempenho do computador. Antes de usar o utilitário de configuração, assegure-se de ter compreendido as opções existentes. Este capítulo apresenta explicações sobre as opções do utilitário de configuração. A configuração padrão Já existe uma configuração padrão definida no utilitário de configuração. No entanto, recomendamos que o usuário leia este capítulo caso precise fazer qualquer alteração no futuro. O utilitário de configuração deve ser usado: •ao se alterar a configuração do sistema; •quando for detectado um erro de configuração e for solicitado ao usuário que faça alterações no utilitário de configuração; •ao tentar resolver conflitos de IRQ; •ao fazer alterações na configuração de gerenciamento de energia; •ao alterar a senha ou fazer outras alterações na configuração de segurança. Entrando no utilitário de configuração Quando o sistema é energizado, a BIOS entra nas rotinas do autoteste de energização (POST). O POST é composto por uma série de diagnósticos realizados pela BIOS. A seguinte mensagem aparece após a conclusão das rotinas do POST: Pressione a tecla “Del” para acessar o utilitário de configuração da BIOS. 33 Capítulo 3 - Uso da BIOS Reset dos valores padrões do CMOS Na primeira energização, a tela do POST pode exibir a mensagem “CMOS Settings Wrong”. Essa mensagem padrão aparecerá após uma limpeza dos dados do CMOS em fábrica pelo fabricante. O usuário simplesmente precisa carregar os ajustes padrões para fazer o reset dos valores padrões do CMOS. Observação: alterações no hardware do sistema, como uma CPU diferente, memórias, etc., também podem gerar essa mensagem. Uso da BIOS Quando o utilitário de configuração é iniciado, o menu principal aparece. O menu principal do utilitário de configuração apresenta uma lista de opções disponíveis. Um destaque indica qual opção está atualmente selecionada. Use as teclas de setas para deslocar o destaque para outras opções. Para executar a opção em destaque, pressione <Enter>. Algumas opções levam a caixas de diálogo pop-up que pedem ao usuário para confirmar se deseja executar tal opção. Outras opções apresentam caixas de diálogo que solicitam informações. Algumas opções (indicadas com um triângulo ) levam a submenus que permitem que o usuário altere os valores para a opção. 34 Capítulo 3 - Uso da BIOS Use as teclas de setas para se deslocar pelos itens do submenu. Neste manual, os valores padrões estão entre parênteses. Os itens de submenus são indicados por um triângulo . O ajuste padrão da BIOS para esta placa-mãe se aplica à maioria das condições com desempenho ideal. Não sugerimos alterar os valores padrões da configuração da BIOS. O fabricante não assume nenhuma responsabilidade por qualquer dano causado pela alteração de ajustes da BIOS. Teclas de navegação da BIOS As teclas de navegação da BIOS estão relacionadas abaixo: TECLA FUNÇÃO ESC Sai do menu atual Permitem o deslocamento pelos itens de um menu +/- Modifica os valores do campo selecionado Enter Seleciona F1 Ajuda geral F2 Valor anterior F3 Padrões otimizados F4 Salvar e sair Para fins de uma melhor manutenção do produto, o fabricante reserva o direito de alterar os itens da BIOS mencionados neste manual. As telas de configuração da BIOS mostradas neste capítulo servem apenas para fins de referência e podem ser diferentes da BIOS real. Visite o website do fabricante para obter o manual atualizado. Menu principal Ao entrar no programa de configuração da BIOS, aparece o menu principal, que apresenta uma visão geral das informações básicas do sistema. Selecione um item e pressione <Enter> para exibir o submenu. 35 Capítulo 3 - Uso da BIOS BIOS Multi-Idiomas A BIOS multi-idiomas permite ver e configurar a BIOS com seu idioma materno. Ele ajuda usuários não falantes do idioma inglês a resolver o problema de configurar a BIOS e obter um desempenho extra do sistema com facilidade. Date & Time [data e hora] Esses itens mostram a data e o horário atuais do computador. Se o sistema operacional Windows está sendo usado, esses itens são automaticamente atualizados sempre que forem feitas alterações no utilitário de propriedades de data e hora do Windows. Menu Avançado Os itens do menu avançado permitem alterar as configurações para a CPU e outros componentes do sistema. 36 Capítulo 3 - Uso da BIOS Launch PXE OpROM (Disabled) [Ativar PXE OpROM (Desabilitado)] Esse item é usado para habilitar ou desabilitar PXE OpROM. Launch Storage OpROM (Enabled) [ativar OpROM de armazenamento (habilitado)] Esse item é usado para habilitar ou desabilitar o OpROM de armazenamento. LAN Configuration [configuração LAN] Esse item do menu mostra as informações relacionadas à LAN que a BIOS detecta automaticamente. Onboard LAN 2 Controller (Enabled) [controlador de LAN 1 on-board (habilitado)] Esse item é usado para habilitar ou desabilitar a função de LAN on-board. Pressione <Esc> para voltar à página do menu avançado. ECS eJIFFY Function [função ECS eJIFFY] Desloque-se por esse item e pressione <Enter> para ver a seguinte tela: 37 Capítulo 3 - Uso da BIOS ECS eJIFFY Function (Disabled) [função ECS eJIFFY (desabilitada)] Esse item habilita ou desabilita a função ECS eJIFFY . Pressione <Esc> para voltar à página do menu avançado. PC Health Status Em placas-mães que suportam o monitoramento de hardware, esse item permite monitorar os parâmetros em relação a tensões, temperaturas e velocidades de ventoinha críticas. System Component Characteristics [características dos componentes do sistema] Esses itens mostram o monitoramento de todos os eventos de estado do hardware inboard, como temperatura do sistema e da CPU, tensão da CPU e DIMM, velocidade da ventoinha da CPU e do sistema, entre outros. •Velocidade da ventoinha da CPU •Vcore da CPU •VDIMM •Tensão IMC Pressione <Esc> para voltar à página do menu avançado. Configuração do gerenciamento de energia Essa página configura alguns parâmetros para a operação do gerenciamento de energia do sistema. 38 Capítulo 3 - Uso da BIOS Resume By RING (Disabled) [retomada por chamada (desabilitada)] O sistema pode ser desligado por um comando de software. Se esse item for habilitado, o sistema poderá ser retomado automaticamente se houver uma chamada de entrada para o modem. É preciso ter uma fonte de alimentação ATX para usar esta função. Resume By PCI/PCI-E/Lan PME (Disabled) [retomada por PCI/PCI-E/Lan PME (desabilitada)] O sistema pode ser desligado por um comando de software. Se este item for habilitado, o sistema poderá ser retomado automaticamente se houver uma chamada de entrada no modem PCI ou na placa LAN PCI. É preciso ter uma fonte de alimentação ATX para usar esta função. Use este item para a ação de ativação se estiver inserindo a placa PCI. Resume By USB (S3) (Disabled) [retomada por USB (S3) (desabilitada)] Esse item permite habilitar/desabilitar a função de ativação por dispositivo USB a partir do modo S3. Resume By PS2 KB (S3) (Disabled) [retomada por teclado PS2 (S3) (desabilitada)] Esse item habilita ou desabilita a ativação do sistema pela atividade do teclado a partir do modo de economia de energia. Resume By PS2 MS (S3) (Disabled) [retomada por mouse PS2 (S3) (desabilitada)] Esse item habilita ou desabilita a ativação do sistema pela atividade do mouse a partir do modo de economia de energia. EUP Support (Enabled) [Suporte a EUP (habilitado)] Esse item é usado para habilitar ou desabilitar o suporte a EUP. Pressione <Esc> para voltar à página do menu avançado. Configuração de ACPI O item do menu apresenta o maior estado de repouso de ACPI quando o sistema entra em modo de suspensão. 39 Capítulo 3 - Uso da BIOS ACPI Sleep State (S3(Suspend to RAM)) [estado de repouso de ACPI (S3 (suspensão para RAM))] Esse item permite que o usuário entre no estado de repouco de APCI S3 (suspensão para Ram) (padrão) Pressione <Esc> para voltar à página do menu avançado. Configuração da CPU Desloque-se por esse item e pressione <Enter> para ver a seguinte tela: 40 Capítulo 3 - Uso da BIOS Inter(R) Core(TM) i5-2300 CPU 0 @ 2.80 GHz Esse é um campo apenas para exibição e mostra as informações da CPU instalada no computador. EMT64 (Supporte) [EMT64 (suportado)] Esse item mostra que o computador suporta EMT64. Processor Speed (2800MHz) [velocidade do processador (2800 MHz)] Esse item mostra a velocidade atual do processador. Processor Stepping (206a2) [escalonamento do processador (206a2)] Esse item mostra a versão do processador. Microcode Revision (22) [revisão de Microcode (22)] Esse item mostra a versão do Microcode. Processor Cores (4) [núcleos de processador (4)] Esse item mostra a quantidade de núcleos do processador. Intel HT Technology (Not Supported) [tecnologia Intel HT (não suportada)] Esse item mostra que seu computador suporta ou não a tecnologia Intel HT. Limit CPUID Maximum (Disabled) [limite máximo de CPUID (desabilitado)] Use esse item para habilitar ou desabilitar o limite máximo de CPUID. Quando as CPUs Prescott e LGA775 são suportadas, a habilitação desse item evita que o sistema “reinicialize” quando o usuário tentar instalar o Windows NT 4.0. Execute Disable Bit (Enabled) [bit de desabilitação de execução (desabilitado)] Esse item permite que o processador classifique áreas da memória especificando onde um código de aplicativo pode ser executado e onde não pode. Quando um worm mal-intencionado tenta introduzir um código no buffer, o processador desabilita a execução do código, evitando danos e a propagação do worm. A substituição de computadores mais antigos por sistemas com o bit de desabilitação de execução habilitado pode deter os ataques de worms, reduzindo a necessidade de reparos relacionados a vírus. Intel Virtualization Technology (Disabled) [tecnologia de virtualização Intel (desabilitada)] Quando desabilitado, um VMM não é capaz de usar os recursos adicionais de hardware oferecidos pela Vandor Pool Technology. Power Technology (Energy Efficient) [tecnologia de alimentação (eficiência energética)] Use esse item para controlar o modo de energização do processador. Pressione <Esc> para voltar à página do menu avançado. Configuração SATA Use esse item para mostrar o modo das opções de configuração do SATA serial. 41 Capítulo 3 - Uso da BIOS SATA Mode (IDE Mode) [modo SATA (modo IDE)] Use esse item para selecionar o modo de SATA. Serial-ATA Controller 0/1 (Compatible/Enhanced) [controlador ATA serial 0/1 (compatível/aprimorado)] Use esse item para selecionar as opções do controlador ATA serial: Disabled [desabilitado] Compatible [compatível] e Enhanced [aprimorado]. SATA Port 1~4 (Not Present) [porta SATA 1~4 (não presente)] Essa placa-mãe suporta quatro canais SATA e cada canal permite a instalação de um dispositivo SATA. Use esses itens para configurar cada dispositivo no canal SATA. Pressione <Esc> para voltar à página do menu avançado. Configuração USB Desloque-se por esse item e pressione <Enter> para ver a seguinte tela: 42 Capítulo 3 - Uso da BIOS All USB Devices (Enabled) [todos os dispositivos USB (habilitado)] Esse item é usado para habilitar ou desabilitar todos os dispositivos USB. Legacy USB Support (Enabled) [suporte a USB legado (habilitado)] Esse item é usado para habilitar ou desabilitar o suporte para dispositivos Legacy USB. O ajuste em Audio permite que o sistema detecte a presença do dispositivo USB na ativação. Se detectado, o modo legado do controlador USB será habilitado. Se nenhum dispositivo USB for detectado, o suporte a USB legado será desabilitado. Pressione <Esc> para voltar à página do menu avançado. Configuração SuperIO Desloque-se por esse item e pressione <Enter> para ver a seguinte tela: XX Serial Port 0 Configuration [configuração da porta serial 0] Esse item mostra as informações do chip Super IO. 43 Capítulo 3 - Uso da BIOS Serial Port (Enabled) [porta serial (habilitada)] Esse item permite habilitar ou desabilitar a porta serial. Device Settings (IO=3F 8h; IRQ=4) [configurações do dispositivo (IO=3F 8h; IRQ=4)] Esse item mostra as informações das configurações do dispositivo. Change Settings (Auto) [alterar configurações (automático)] Use esse item para alterar as configurações do dispositivo. Menu do Chipset Os itens do menu do chipset permitem alterar as configurações para a North Bridge, South Bridge e outros sistemas. 44 Capítulo 3 - Uso da BIOS XX North Bridge [ponte norte] Desloque-se por esse item e pressione <Enter> para ver a seguinte tela: Initiate Graphic Adapter (PCI Express) [iniciar adaptador gráfico (PCI Express)] Use esse item para selecionar o controlador gráfico a ser usado como dispositivo primário de boot. IGD Memory (64M) [memória IGD (64M)] Esse item mostra as informações da memória do IGD (Internal Graphics device, ou dispositivo de gráficos interno). DVMT Mode Select (DVMT Mode) [seleção do modo DVMT (modo DVMT)] Esse item permite selecionar o modo de operação DVMT. DVMT/FIXED Memory (256MB) [memória DVMT/FIXA (128 MB)] Quando configurado para o modo fixo, o driver gráfico reservará uma posição fixa da memória do sistema como memória para gráficos, conforme os requisitos do sistema e de gráficos. IGD Multi-Monitor (Enabled) [IGD multimonitor (habilitado) Esse item habilita ou desabilita o recurso de multimonitor para o IGD. Pressione <Esc> para voltar à página do menu do chipset. Tecnologia Multi-Monitor A tecnologia multimonitor pode ajudar a aumentar a área disponível para os programas em execução em um sistema com computador único através da utilização de múltiplos dispositivos de visualização. Não se trata apenas de aumentar a visualização com uma tela maior, mas também de melhorar a produtividade pessoal. 45 Capítulo 3 - Uso da BIOS Observe que a tecnologia multimonitor suporta até quatro monitores: um ou dois para gráficos integrados Intel e um ou dois para dispositivos gráficos PCI Express usando Windows 7. Passo 1. Insira o DVD de drives ECS para executar a configuração automática ou acesse o conteúdo do DVD para instalar drivers de chipset Intel, VGA e drivers de som. (Para ver informações detalhadas, consulte o capítulo 4.) Passo 2. Instale todos os drivers das placas gráficas PCI Express. Clique no item “Browse CD”; a tela a seguir aparecerá. Selecione o driver que deseja instalar (p.ex. NVIDIA GeForce 8400 GS (Microsoft Corporation-WDDM v1.1)) e clique duas vezes sobre ele. 46 Capítulo 3 - Uso da BIOS Passo 3. Habilite o recurso IGD multimonitor na BIOS. Na tela da BIOS a seguir, configure o IGD multimonitor como [Enabled]. Passo 4. Altere as configurações de seus displays no Windows 7. 1.Entre no menu do Painel de Controle, selecione o monitor em “Todos os Itens do Painel de Controle” e clique em “Resolução de Tela”; em seguida, aparecerá a tela abaixo. 47 Capítulo 3 - Uso da BIOS 2.Selecione os dispositivos de exibição, configure a opção de múltiplos monitores e para ampliar a área de trabalho para exibir “tecnologia multimonitor”. 48 Capítulo 3 - Uso da BIOS XX South Bridge [ponte sul] Desloque-se por esse item e pressione <Enter> para ver a seguinte tela: 49 Capítulo 3 - Uso da BIOS Restore AC Power Loss (Power Off) [restaurar falta de energia CA (desligado)] Esse item permite que o computador seja reativado automaticmente ou volte a seu estado operacional. Audio Configuration [configuração de áudio] Esse item mostra as informações da configuração de áudio. Azalia HD Audio (Enabled) [áudio de alta definição Azalia (habilitado)] Esse item habilita ou desabilita o áudio de alta definição Azalia. Azalia Internal HDMI codec (Enabled) [CODEC HDMI interno Azalia (habilitado)] Esse item habilita ou desabilita o CODEC HDMI interno Azalia. Case Open Warning (Disabled) [advertência sobre gabinete aberto (desabilitada)] Esse item habilita ou desabilita a advertência caso o gabinete seja aberto e o item abaixo indica o estado atual do gabinete. Chassis Opened (No) [chassi aberto (não)] Esse item indica se o gabinete foi aberto. Pressione <Esc> para voltar à página do menu do chipset. XX ME Subsystem [subsistema ME] Desloque-se por esse item e pressione <Enter> para ver a seguinte tela: 50 Capítulo 3 - Uso da BIOS ME Version 7. 0. 0. 1135 Esse item mostra a versão do ME. ME Subsystem (Enabled) [subsistema ME (habilitado)] do subsistema ME] ME Subsystem Help [ajuda Esse item permite habilitar ou desabilitar o subsistema ME. Menu do M.I.B III (MB Intelligent BIOS III) Essa página permite configurar a velocidade do clock e o barramento do sistema. A velocidade do clock e o barramento do sistema são determinados pelo tipo de processador instalado no sistema. 51 Capítulo 3 - Uso da BIOS XX Integrated Clock Chip Configuration [configuração de chip de clock integrado] Desloque-se por esse item para ver a seguinte tela: ICC Over-Clocking Lib Version (7.0.0.29) [versão de biblioteca de overclocking ICC (7.0.0.29)] Esse item mostra a versão da biblioteca de overclocking ICC. Number of ICC Profiles (N/A) [quantidade de perfis ICC (N/A)] Esse item mostra a quantidade de perfis ICC. 52 Capítulo 3 - Uso da BIOS Current ICC Profiles Index (N/A) [índice de perfis ICC atuais (N/A)] Esse item mostra o índice de perfis ICC atuais. ICC Enable (Disabled) [habilitação ICC (desabilitado)] Esse item permite habilitar ou desabilitar o ICC atual. Pressione <Esc> para voltar à página do menu do M.I.B III. Performance Tuning [ajuste de desempenho] Desloque-se por esse item para ver a seguinte tela: XX CPU Configuration [configuração da CPU] Desloque-se por esse item para ver a seguinte tela: 53 Capítulo 3 - Uso da BIOS CPU Ratio(28) [razão da CPU (28)] Esse item permite que os usuários controlem a taxa da CPU não turbo. IA Core Current (Normal) [corrente do núcleo IA (normal)] Use esse item para controlar o limite de corrente da CPU. É um item para o modo turbo. Power Limit 1 Value(Watt) (95) [valor do limite de potência 1 (watt) (95)] Use esse item para controlar o limite do TDP. É um item para o modo turbo. Power Limit 2 Switch (Enabled) [chave de limite de potência 2 (habilitada)] Use esse item para controlar o limite de potência 2. É um item para o modo turbo. Power Limit 2 Value (1) [valor do limite de potência (1)] Use esse item para controlar o limite de potência 2. O PL2 oferece um limite superior das excursões do TDP. É um item para o modo turbo. Long duration maintained (Tau) (1) [longa duração mantida (Tau) (1)] Use esse item para controlar a janela de tempo sobre a qual o valor PL1 deve ser mantido. É um item para o modo turbo. Enhanced Intel SpeedStep Technology (Enabled) [tecnologia EIST (habilitada)] Esse item permite que os usuários habilitem ou desabilitem a função EIST (Enhanced Intel Speedstep Technology). Turbo Mode (Enabled) [modo turbo (habilitado)] Esse item permite o controle da tecnologia Intel Turbo Boost. 1/2/3/4-Core Ratio (31/30/30/29) [razão de núcleo 1/2/3/4 (31/30/30/29)] Esse item mostra o valor do limite da razão de núcleo. Pressione <Esc> para voltar à página do menu de ajuste do desempenho. XX Configuração do Chipset Desloque-se por esse item para ver a seguinte tela: 54 Capítulo 3 - Uso da BIOS Memory Timing Configuration [configuração de temporização da memória] Esse item mostra as informações da configuração de temporização da memória. CAS#Latency(tcl) (9) Esse item determina a operação de CAS (column address strobe) da memória SDRAM DDR. Recomendamos deixar este item no valor padrão. A configuração 2T requer uma memória mais rápida que suporte especificamente este modo. Row Precharge Time (tRP) (9) [tempo de pré-carga de linha (tRP) (9)] Esse item especifica a pré-carga de linha para ativação ou atualização automática do mesmo banco. RAS# to CAS# Delay(tRD) (9) [atraso RAS# para CAS# (tRD) (9)] Esse item especifica o atrado de RAS# para CAS# para comando de leitura/gravação do mesmo banco. RAS# Active Time (tRAS) (24) [tempo de ativação RAS# (tRAS) (24)] Esse item especifica o tempo de ativação de RAS#. Intel Graphics Configuration [configuração de gráficos Intel] Esse item mostra as informações da configuração de gráficos Intel. GT OverClocking (Disabled) [OverClocking GT (desabilitado)] Esse item permite o controle do modo GFX Turbo. Pressione <Esc> para voltar à página ao menu de ajuste de desempenho. Pressione <Esc> para voltar à página do menu do M.I.B III. B.O.M.P Technology (Enabled) [tecnologia B.O.M.P (habilitada) Esse item permite que os usuários habilitem ou desabilitem a tecnologia B.O.M.P. Essa função pode executar a configuração segura no menu de configuração quando o boot do sistema falhar 3 vezes. 55 Capítulo 3 - Uso da BIOS Auto Detect DIMM/PCI Clk (Enabled) [detecção automática do clock DIMM/PCI (habilitada)] Quando esse item está habilitado, a BIOS desabilitará o sinal de clock dos slots DIMM/PCI livres. Spread Spectrum (Enabled) [espectro de dispersão (habilitado)] Se o espalhamento espectral for habilitado, poderá reduzir significativamente a interferência eletromagnética gerada pelo sistema. Command Rate (Auto) [taxa de comando (automática)] Esse item permite aos usuários configurarem a taxa de comando. CPU Voltage (Disabled [Tensão da CPU (desabilitada)] Esse item permite aos usuários ajustar a tensão da CPU. IMC Voltage (Disabled) [tensão IMC (desabilitada)] Esse item permite aos usuários ajustar a tensão de IMC. DIMM Voltage Control (Disabled) [controle de tensão de DIMM (desabilitado)] Esse item permite aos usuários ajustar a tensão de DIMM. Intel(R) Core(TM) i5-2300 CPU @ 2.80 GHz Esse é um campo apenas para exibição e mostra as informações da CPU instalada no computador. Processor Speed (2800MHz) [velocidade do processador (2800 MHz)] Esse item mostra a frequência da CPU. Total Memory (2048MB(DDR3 1333)) [memória total (2048 MB (DDR3 1333))] Esse item mostra a memória total de DDR3. CPU Current Voltage (1.596V) [tensão atual da CPU (1,596 V) Esse item mostra a tensão atual da CPU. IMC (1.056V) Esse item mostra a tensão atual de IMC. VDIMM (1.500V) Esse item mostra a tensão atual da VDIMM. 56 Capítulo 3 - Uso da BIOS Menu de Boot Essa página permite configurar o estado NumLock to teclado. Boot Configuration [configuração de boot] Esse item mostra as informações da configuração de boot. Bootup NumLock State (On) [estado de NumLock no boot (ativo)] Esse item determina se a tecla NumLock estará ativa ou inativa no momento de ativação do sistema. Quiet Boot (Enabled) [Boot silencioso (habilitado)] Se ativado, a BIOS mostrará um logotipo de tela cheia no boot. Se estiver desabilitado, a BIOS definirá o modo de exibição inicial com a BIOS e mostrará a tela do diagnóstico POST no boot. Boot Device Priorities [prioridades dos dispositivos de boot] Esse item permite selecionar as prioridades de boot para todos os dispositivos de boot. 57 Capítulo 3 - Uso da BIOS Menu Segurança Essa página possibilita que você defina o administrador de configuração e sua senha. Administrator Password [senha do administrador] Desloque-se por esse item e pressione <Enter> para ver a seguinte tela: User Password [senha de usuário] Essa página permite a instalação ou alteração de uma senha. Security Check (Setup) [verificação de segurança (configuração)] Se a proteção por senha estiver instalada, este item define se a senha é necessária como ativação do sistema ou se é necessária apenas quando um usuário tentar entrar no utilitário de configuração. 58 Capítulo 3 - Uso da BIOS Menu salvar e sair Esta página permite que você saia da configuração do sistema depois de salvar ou sem salvar as alterações. Save Changes and Exit [salvar alterações e sair] Este item permite salvar as alterações feitas e saia. Discard Changes and Exit [ignorar alterações e sair] Este item permite ignorar as alterações feitas e saia. Save Changes and Reset [salvar alterações e reinicializar] Este item permite salvar as alterações feitas e reinicializar. Discard Changes and Reset [ignorar alterações e reinicializar] Este item permite ignorar as alterações feitas e reinicializar. Save Options [salvar opções] Este item permite salvar as opções feitas. Save Changes [salvar alterações] Este item permite salvar as alterações feitas. Discard Changes [ignorar alterações] Este item permite ignorar as alterações feitas. 59 Capítulo 3 - Uso da BIOS Restore Defaults [restaurar configurações padrões] Este item permite restaurar os padrões do sistema. Save as User Defaults [salvar como padrões do usuário] Este item permite que você salve as alterações feitas como padrões do usuário. Restore User Defaults [restaurar os padrões do usuário] Este item permite restaurar os padrões do usuário. Boot Override [sobreposição de boot] Use este item para selecionar o dispositivo de boot. Atualização da BIOS É possível copiar e instalar a BIOS atualizado para a placa-mãe a partir do portal do fabricante na Web. A nova BIOS oferece suporte a novos periféricos, melhor desempenho ou reparo de bugs conhecidos. Siga as etapas abaixo para instalar uma nova BIOS: 1.Se a placa-mãe tiver um jumper de proteção da BIOS, altere o ajuste para permitir a atualização. 2.Se a placa-mãe tem um item chamado Firmware Write Protect nos recursos avançados da BIOS, desabilite-o. (a função Firmware Write Protect evita que a BIOS seja sobrescrita.) 3.Prepare um dispositivo de boot ou crie um disco de sistema com boot. (Consulte a ajuda online do Windows para obter informações sobre como criar um disco de sistema para boot.) 4.Copie o utilitário flash e o novo arquivo da BIOS a partir do portal do fabricante na Web. Copie os arquivos para o dispositivo de boot. 5.Desligue o computador e insira o dispositivo de boot no computador. (Talvez seja necessário executar o utilitário de configuração e alterar os itens de prioridade de boot na página Advanced BIOS Features Setup a fim de forçar o computador a fazer o boot primeiro a partir do dispositivo de boot.) 6.No prompt C:\ ou A:\, digite o nome do programa utilitário de flash e o nome do arquivo da nova BIOS e pressione <Enter>. Exemplo: AFUDOS.EXE 040706.ROM 7.Quando a instalação estiver concluída, retire o dispositivo de boot do computador e reinicie-o. Se a placa-mãe tiver um jumper Flash BIOS, faça o reset do jumper para proteger a BIOS recém-instalada contra sobregravação. O computador será reiniciado automaticamente. Aqui termina o capítulo 3. Consulte o próximo capítulo para obter informações sobre o software fornecido com sua placa-mãe. 60 Capítulo 3 - Uso da BIOS Notas 61 Capítulo 4 - Uso do software da placa-mãe Capítulo 4 Uso do software da placa-mãe Sobre o DVD-ROM/CD-ROM de software O DVD-ROM/CD-ROM de software de suporte incluído no pacote da placa-mãe contém todos os drivers e utilitários necessários para a execução correta dos produtos. Esta seção apresenta uma descrição resumida de cada software e a localização para a versão da sua placa-mãe. Há mais informações disponíveis para alguns programas no arquivo README existente no mesmo diretório do software. Antes de instalar qualquer software, verifique sempre da pasta se há arquivos chamados README.TXT ou algo similar. Esses arquivos podem conter informações importantes que não estão incluídas neste manual. 1.Jamais tente instalar os softwares a partir de uma pasta que não é a especificada para uso com a sua placa-mãe. 2.Aviso de instalação de Intel HD audio (opcional): A funcionalidade de áudio de alta definição (HD Audio) da Intel deixa de operar inesperadamente no Windows Server 2003 Service Pack 1 ou no Windows XP Professional x64 Edition. Os usuários precisam fazer o download e instalar os pacotes de atualização a partir do Microsoft Download Center “antes” de instalar o driver de áudio de alta definição incluído no disco de drivers. Registre-se no endereço eletrônico http://support.microsoft.com/default.aspx?scid=kb;en-us;901105#appliesto para obter mais informações. Instalação automática no Windows XP/Vista/7 O DVD-ROM/CD-ROM de instalação automática facilita a instalação dos drivers e do software para sua placa-mãe. Se o DVD-ROM/CD-ROM com instalação automática não funcionar no sistema do usuário, ele ainda pode instalar os drivers por meio do gerenciador de arquivos do sistema operacional (por exemplo, o Windows Explorer). Consulte as notas de instalação da pasta de utilitários mais adiante, neste capítulo. O disco DVD-ROM/CD-ROM com o software de suporte é carregado automaticamente no Windows XP/Vista/7. Ao inserir o disco DVD-ROM/CD-ROM na unidade de DVD-ROM/CD-ROM, o recurso de execução automática apresentará a tela de instalação. A tela tem 3 botões - Setup, Browse CD e Exit. * Apenas para referência 62 Capítulo 4 - Uso do software da placa-mãe Se a tela de abertura não aparecer, clique duas vezes sobre o arquivo “setup.exe” no diretório-raiz. Drivers Setup Clique no botão Setup (Configurar) para executar o programa de instalação do software. Selecione no menu o software que deseja instalar. Utilities Clique no botão Utilities (Utilitários) para exibir o software aplicativo e outros utilitários disponíveis no disco. Selecione o software que deseja instalar e siga o procedimento de instalação. Browse CD O botão Browse CD (Mostrar CD) é o comando padrão do Windows que permite abrir o Windows Explorer e mostrar o conteúdo do disco de apoio. Antes de instalar o software a partir do Windows Explorer, procure um arquivo chamado README. TXT ou similar. Esse arquivo pode conter informações importantes para ajudar na instalação correta do software. Alguns softwares são instalados em pastas separadas para sistemas operacionais diferentes. Para instalar o software, execute um arquivo chamado SETUP.EXE, clicando duas vezes sobre o arquivo e depois seguindo as instruções na tela. Exit O botão Exit (Sair) fecha a janela de configuração automática. Utilities [utilitários] Relaciona os utilitários de software disponíveis no disco. Information [informações] Mostra o caminho de todos os softwares e drivers disponíveis no disco. Execução da configuração Siga as instruções a seguir para instalar os drivers de dispositivos e software para a placa-mãe: 1.Clique em Setup. O programa de instalação é acionado: 63 Capítulo 4 - Uso do software da placa-mãe As telas a seguir servem apenas como exemplo. As telas e as listas de drivers serão diferentes, conforme a placa-mãe que está sendo instalada. A identificação da placa-mãe está localizada no canto superior esquerdo. 2.Clique em Next. Aparece a seguinte tela: 3.Selecione a caixa ao lado dos itens que deseja instalar. Recomenda-se usar as opções padrões. 4.Clique em Next para executar o assistente de instalação. A tela mostra a instalação do item: 64 Capítulo 4 - Uso do software da placa-mãe 5.Siga as instruções na tela para instalar os itens. Os drivers e o software são instalados automaticamente em sequência. Siga as instruções na tela, confirme os comandos e permita a reinicialização do computador algumas vezes a fim de completar a instalação. No Windows Vista/7 aparecerá a mensagem de UAC (User Account Control) abaixo após a reinicialização do sistema. Selecione “Allow” para instalar o driver seguinte. Continue com esse processo até concluir a instalação dos drivers. Instalação manual Insira o disco no drive de DVD-ROM/CD-ROM e localize o arquivo PATH.DOC no diretório raiz. Esse arquivo contém as informações 65 Capítulo 4 - Uso do software da placa-mãe necessárias para a localização dos drivers para sua placa-mãe. Procure o modelo do chipset e da placa-mãe. Depois, exiba o diretório e o caminho para iniciar a instalação dos drivers. A maioria dos drivers têm um programa de configuração (SETUP.EXE) que detecta automaticamente o sistema operacional antes da instalação. O programa de configuração de outros drivers está localizado na subpasta do sistema operacional. Se o driver que o usuário deseja instalar não tem um programa de configuração, veja o conteúdo da subpasta do sistema operacional e localize o arquivo de texto leiame (README.TXT ou README.DOC) para obter informações sobre a instalação do driver ou software relacionado a seu sistema Referência para software utilitário Todos os softwares utilitários disponíveis nesta página são compatíveis com o Windows. Eles são fornecidos somente para a conveniência do cliente. Os programas de software a seguir são fornecidos sob licença e somente podem ser usados ou copiados de acordo com os termos da licença. Esses softwares estão sujeitos a alteração a qualquer momento sem aviso prévio. Consulte o software disponível no disco de apoio. Aqui termina o capítulo 4. O próximo capítulo abrange a configuração do eJIFFY. 66 Capítulo 5 - Configuração do eJIFFY Capítulo 5 Configuração do eJIFFY Introdução O eJIFFY é um programa de boot rápido executado no Linux. Ao invés de esperar que o sistema operacional Windows inicie a execução, o eJIFFY está pronto para proporcionar aos usuários a experiência instantânea de navegação na internet, visualização de fotos e conversas on-line apenas alguns segundos após a inicialização. Observação: eJIFFY é o utilitário de recursos opcionais da ECS que corresponde à ativação do DVD e à configuração da BIOS. Verifique no guia de usuário em papel ou na caixa colorida do produto se o modelo incorpora o recurso eJIFFY. (ícone do eJIFFY na caixa) Versão: 6.0 Instalação e configuração da BIOS Ativação do DVD Finalize a configuração de utilitários do DVD e depois configure a BIOS para concluir a ativação do eJIFFY. 1.Insira o DVD de utilitários de softwara da ECS e entre na tela de utilitários abaixo. Clique no item do recurso eJIFFY para instalá-lo. 67 Capítulo 5 - Configuração do eJIFFY 2.Siga as instruções apresentadas na tela para concluir a configuração do eJIFFY . 3.Depois de configurar o eJIFFY no Windows, pode-se alterar o idioma do display/teclado do eJIFFY de inglês para o seu idioma local. As alterações serão aplicadas após a reinicialização. 68 Capítulo 5 - Configuração do eJIFFY Observação: A lista de seleção de idiomas do teclado apresenta diversas configurações de teclado mais regionais que podem ser alternadas com a digitação padrão segundo o inglês. Consulte as perguntas frequentes sobre o uso para ver mais dicas. 4.Reinicialize seu computador após a instalação do eJIFFY. Pressione <DEL> ou clique no botão BIOS Setup na tela do POST para entrar na página de configuração da BIOS após a inicialização. 69 Capítulo 5 - Configuração do eJIFFY 5.Depois, entre na página de configuração avançada (Advanced Setup) para habilitar o item ECS eJIFFY Function. Pressione F4 para salvar a configuração e sair. Reinicie seu computador. Observação: 1.O eJIFFY está disponível no modo SATA/IDE/AHCI. Ele não suporta configurações RAID e drives de disquete onboard de 34 pinos. 2.Consulte as novas atualizações do aplicativo eJIFFY no portal ECS na internet. Entrada no eJIFFY A tela do POST aparece poucos segundos após a inicialização e apresenta 3 botões. 70 Capítulo 5 - Configuração do eJIFFY Se o usuário clicar em eJIFFY, a tela abaixo será apresentada. Se nenhuma das opções for selecionada, o sistema operacional normal será carregado após dez segundos. Ícones de funções A ilustração seguinte mostra os principais itens de função do menu do eJIFFY. 71 Capítulo 5 - Configuração do eJIFFY eWeb: Firefox para navegação na internet/correio eletrônico (webmail) e reprodução de vídeo flash. ePix: visualização de fotos. ePal: ferramenta para bate-papo on-line para uso dos IMs (Mensagens Instantâneas) mais populares no mundo (MSN, ICQ, AIM, etc.) Mostra o estado de conexão ePal on-line. Desligar/Reiniciar: Encerra a sessão e desliga o computador./Encerra a sessão e reinicia o computador. Mostra o estado de conexão da rede. Clique uma vez para conectar o disco de armazenamento a seu computador. Clique uma segunda vez para remover o disco de armazenamento com segurança (consulte a seção de perguntas frequentes para obter mais informações de uso). Painel de Controle de Idioma Trocar Idiomas do Teclado Permite ajustar o volume do som, de mudo até o volume máximo 72 Capítulo 5 - Configuração do eJIFFY Perguntas frequentes sobre o uso Painel de Controle de Idioma: Além de configurar o inglês como a interface padrão, o eJIFFY oferece diversas configurações de exibição e teclado para a troca de idioma. Abra o painel de controle de idioma para selecionar sua configuração de idioma preferida. Configuração de idioma do teclado Etapa 1. Clique em para abrir o painel de controle de idiomas. Etapa 2: Clique no ícone “Idioma do teclado” para abrir a lista de seleção de teclado, que oferece diversas configurações regionais para o teclado, além do inglês, que é o padrão. Etapa 3: Clique no idioma de teclado selecionado (p.ex. English (US)) e pressione “OK”. 73 Capítulo 5 - Configuração do eJIFFY Clique em 74 para habilitar todas as entradas possíveis de idioma que deseja aplicar e depois clique em “Apply”. Capítulo 5 - Configuração do eJIFFY Como alterar o idioma de exibição? Abra o painel de controle de idiomas e clique para mostrar a lista de idiomas de exibição. 75 Capítulo 5 - Configuração do eJIFFY Marque o idioma de exibição desejado. O idioma de exibição selecionado será aplicado após a reinicialização. Como configurar a conexão de rede? Se não tiver um servidor compartilhado de IP (link direto), é possível selecionar o ícone e pressionar o botão direito do mouse. 1.Mostra o estado de conexão da rede. 2.Se desejar configurar a conexão de rede, pressione o botão direito do mouse para editá-la. Etapa 1. Selecione o ícone 76 , pressione a tecla direita de seu mouse, depois selecione o item “Edit Connection...”. Capítulo 5 - Configuração do eJIFFY Etapa 2. Selecione a conexão desejada (p.ex. (com fio) e clique no botão “+Add”. Tipos de conexões 1.Conexão com fio 77 Capítulo 5 - Configuração do eJIFFY 2.Conexão sem fio 3.Conexão DSL Observação: Para detalhes sobre o eJIFFY, consulte o disco do eJIFFY . Aqui termina o capítulo 5. O próximo capítulo abrange a resolução de problemas. 78 Capítulo 5 - Configuração do eJIFFY Notas 79 Capítulo 6 - Resolução de problemas Capítulo 6 Resolução de problemas Problemas de acionamento durante a montagem Depois de montar o PC pela primeira vez, talvez haja alguns problemas de inicialização. Antes de ligar para o suporte técnico ou de devolver para a garantia, este capítulo pode ajudar a tratar de algumas questões comuns, com algumas dicas básicas para a resolução de problemas. A) O sistema não liga e as ventoinhas não estão funcionando. 1.Desmonte o PC para remover a placa adaptadora VGA, memória DDR, LAN, USB e outros periféricos, inclusive teclado e mouse. Deixe conectadas apenas a placa-mãe, a CPU com sua ventoinha e a fonte de alimentação. Ligue o equipamento novamente para ver se as ventoinhas da CPU e da fonte de alimentação estão funcionando. 2.Assegure-se de remover parafusos não usados ou outros objetos metálicos, como chaves de fenda, de dentro do gabinete do PC. Isso evitará danos por curto-circuito. 3.Verifique se o conector CPU FAN está conectado à placa-mãe. 4.Em plataformas Intel, verifique se os pinos do soquete da CPU estão com danos ou dobrados. Um pino dobrado pode causar falha no boot e, algumas vezes, causar danos permanentes por curto-circuito. 5.Verifique se o conector elétrico 12V está conectado à placa-mãe. 6.Verifique se o conector elétrico 12V e os conectores ATX estão totalmente inseridos nos conectores da placa-mãe. Assegure-se de que as travas do cabo e do conector estão presas. B) Há energia, as ventoinhas estão funcionando, mas não há exibição 1.Assegure-se de que o monitor está ligado e que o cabo do monitor está conectado corretamente ao PC. 2.Verifique se a placa adaptadora VGA (se aplicável) está inserida corretamente. 3.Procure identificar sons de apitos. Se estiver usando o alto-falante interno do PC, assegure-se de que ele está conectado. a) três apitos curtos contínuos: memória não detectada. b) 1 apito longo e 8 apitos curtos: VGA não detectado C) O PC desliga subitamente durante o boot. 1.A CPU talvez esteja com aquecimento excessivo, então desliga para autoproteção. Assegure-se de que a ventoinha da CPU está funcionando corretamente. 2.Na configuração da BIOS, tente desabilitar a função Smartfan para deixar a ventoinha funcionar à velocidade padrão. Um comando “Carregar padrões otimizados” também desabilitará o Smartfan. Problemas de inicialização após uso prolongado Após um período prolongado de uso, seu PC pode apresentar novamente problemas de inicialização. Isso pode ser causado pela pane de dispositivos conectados à placa-mãe, como disco rígido, ventoinha da CPU, etc. As seguintes dicas podem ajudar a reinicializar o PC ou identificar a causa da falha. 80 Capítulo 6 - Resolução de problemas 1.Limpe os valores do CMOS usando o jumper CLR_CMOS. Consulte a seção do jumper CLR_CMOS no capítulo 2 para verificação das configurações de jumper neste manual de usuário. Quando concluída, continue com um comando de carregamento de padrões otimizados na configuração da BIOS. 2.Verifique se há poeira na ventoinha do cooler da CPU. A acumulação de poeira a longo prazo reduz a eficácia de resfriamento do processador Limpe o cooler ou troque-o por um novo, se necessário. 3.Verifique se o conector elétrico 12V e os conectores ATX estão totalmente inseridos nos conectores da placa-mãe. Assegure-se de que as travas do cabo e do conector estão presas. 4.Retire o disco rígido, a unidade óptica ou memória DDR para determinar quais desses componentes podem estar com falha. Manutenção e dicas de cuidado Seu computador, como qualquer aparelho elétrico, requer cuidados e manutenção apropriados. Apresentamos algumas dicas básicas de cuidados para o PC para ajudar a prolongar a vida útil da placa-mãe e mantê-la funcionando da melhor maneira possível. 1.Mantenha seu computador em uma área bem ventilada. Deixe algum espaço entre o PC e a parede para um fluxo suficiente de ar. 2.Mantenha seu computador em um local fresco e seco. Evite áreas com poeira, luz solar direta e áreas muito úmidas. 3.Limpe rotineiramente a ventoinha do cooler da CPU para remover poeira e cabelos. 4.Em locais de clima quente e úmido, ligue seu computador uma vez em semanas alternadas para circular o ar e evitar danos causados pela umidade. 5.Acrescente mais memória a seu computador, se possível. Isso não apenas acelerará o sistema, mas também reduzirá a carga de seu disco rígido para prolongar a duração de sua vida útil. 6.Se possível, assegure que o cabo elétrico tenha um pino de aterramento conectado diretamente à tomada. Isso reduzirá a flutuação de tensão, que pode danificar dispositivos sensíveis. 81 Capítulo 6 - Resolução de problemas Diagrama Básico de Solução de Problemas O botão liga/desliga está pressionado, mas o PC não liga. Verifique se a fonte de alimentação está funcionando SIM Verifique se o monitor exibe algo SIM Suspenso em uma tela do POST? SIM CLR CMOS e reinicie. Se falhar, entre em contato com RMA NÃO NÃO NÃO Problema de dispositivo periférico: - problema de disco rígido - erro de configuração de CMS, necessário para CMOS Algum som de buzina? SIM - Se 3 apitos: Memória DIMM não inserida corretamente ou falha de memória - Se 1 apito longo e 8 apitos curtos: VGA não detectado NÃO CLR CMOS e verifique se alimentação de 12 V da CPU está conectada Reinicialize o PC SIM Verifique se o monitor tem display Sistema falhou ao inicializar ou instável após modificação de ajuste de BIOS Cabo de alimentação CA está conectado e chave liga/desliga está ligada? SIM NÃO Ligue chave da fonte de alimentação ou conecte à tomada e reinicie. Problema com placa -> entre em contato com RMA Problema com fonte de alimentação ou placa? Se problema com placa -> entre em contato com RMA NÃO CLR CMOS e reinicie 82 Capítulo 6 - Resolução de problemas Notas 83