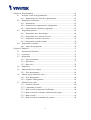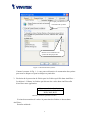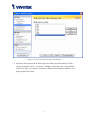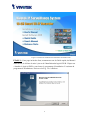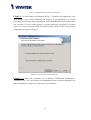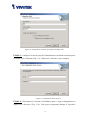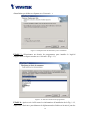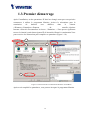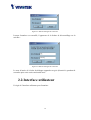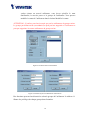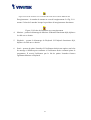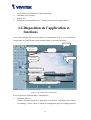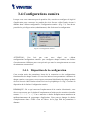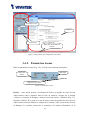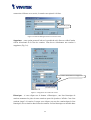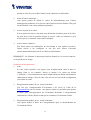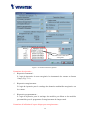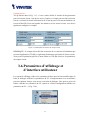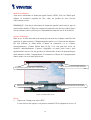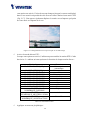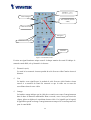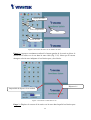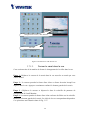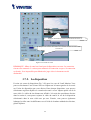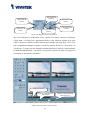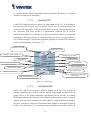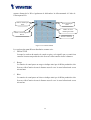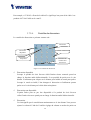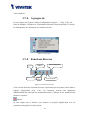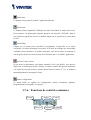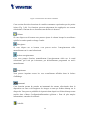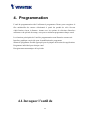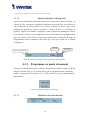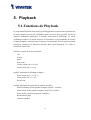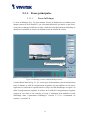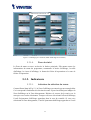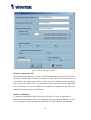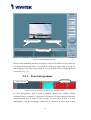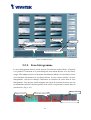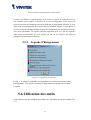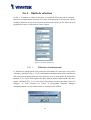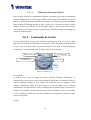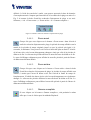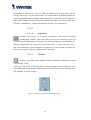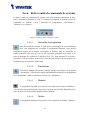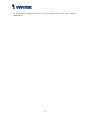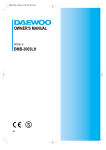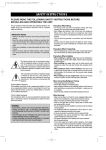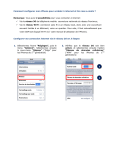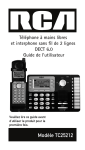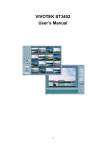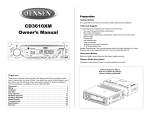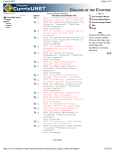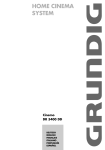Download Vivotek ST3402 Guide d`utilisation
Transcript
Vivotek ST3402 Guide d’utilisation 0 Contenu Chapitre 1 Installation....................................................................................................3 1.1 Configuration matérielle requise..................................................................3 1.1.1 Configuration matérielle minimale recommandée..............................3 1.1.2 Suggestions .........................................................................................4 1.2 Installation du logiciel..................................................................................8 1.3 Premier démarrage .....................................................................................14 Chapitre 2 Launcher ....................................................................................................15 2.1 Sécurité pour Launcher ..............................................................................15 2.2 Interface utilisateur ....................................................................................16 Chapitre 3 Monitor ......................................................................................................22 3.1 Fonctions de l’outil Monitor ......................................................................22 3.1.1 Fonctions de surveillance traditionnelles..........................................22 3.1.2 Fonctions spéciales ...........................................................................22 3.2 Disposition de l’application et fonctions ...................................................23 3.3 Connexion ..................................................................................................25 3.3.1 Les privilèges de chaque groupe.......................................................25 3.4 Configurations caméra ...............................................................................27 3.4.1 Disposition de la configuration.........................................................27 3.4.2 Paramètres locaux .............................................................................28 3.4.3 Paramètres d’alerte et d’enregistrement............................................30 3.4.4 Changement de l’ordre des caméras dans la liste .............................32 3.4.5 Enregistrement des changements ......................................................32 3.5 Paramètres globaux....................................................................................33 3.6 Paramètres d’affichage et d’interface utilisateur .......................................37 3.7 Utilisation de l’outil Monitor .....................................................................41 3.7.1 Connexion du Serveur vidéo/Caméra réseau....................................41 3.7.2 La disposition....................................................................................49 3.7.3 Sauvegarde........................................................................................57 3.7.4 À propos de .......................................................................................58 3.7.5 Fonctions diverses.............................................................................58 3.7.6 Fonctions de contrôle communes......................................................59 3.7.7 Plusieurs mise au point .....................................................................61 3.7.8 Barre de statut ...................................................................................61 1 Chapitre 4 Programmation...........................................................................................62 4.1 Invoquer l’outil de programmation............................................................62 4.1.1 Démmarrage de l’outil de programmation........................................63 4.2 Disposition et fonctions .............................................................................63 4.2.1 Introduction.......................................................................................63 4.2.2 Fonctions des composants de configuration .....................................65 4.2.3 Opérations du schéma de programme...............................................65 4.3 Programme primaire ..................................................................................66 4.3.1 Programme avec chronologies..........................................................66 4.3.2 Programme avec sélecteur d’heure ...................................................68 4.3.3 Programme en mode événement .......................................................69 4.3.4 Programme en mode continu ............................................................70 4.4 Programme secondaire...............................................................................70 4.4.1 Modes de programme .......................................................................70 Chapitre 5 Playback.....................................................................................................72 5.1 Fonctions de Playback ...............................................................................72 5.2 Connexion ..................................................................................................73 5.3 Disposition .................................................................................................74 5.3.1 Zones principales ..............................................................................75 5.3.2 Indicateurs.........................................................................................77 5.3.3 Barre tirée..........................................................................................78 5.4 Paramètres..................................................................................................78 5.5 Mode normal (vue unique).........................................................................81 5.5.1 Zone histogramme ............................................................................82 5.6 Mode d’aperçu (plusieurs vues).................................................................83 5.6.1 Zone histogramme ............................................................................84 5.6.2 Légende d’histogramme....................................................................85 5.7 Utilisation des outils ..................................................................................85 5.7.1 Outils de sélection.............................................................................86 5.7.2 Commande de lecture .......................................................................88 5.7.3 Boîte à outils d’ajustement d’affichage ............................................89 5.7.4 Boîte à outils de recherche d’ajustement de plage............................90 5.7.5 Boîte à outils .....................................................................................92 5.7.6 Boîte à outils de commande de système ...........................................94 2 Chapitre 1 Installation 1.1.Configuration matérielle requise Avant d'installer le logiciel d’application, assurez-vous que votre système correspond à la configuration matérielle requise. 1.1.1 Configuration matérielle minimale recommandée Vous trouverez la configuration recommandée pour cette application ci-dessous. SE : Processeur : SDRAM : Disque dur : Carte graphique : MS Windows 2000/XP/98SE/Me Intel Pentium IV 2,0 GHz ou supérieur, et AMD Athlon ou supérieur 512 Mo SDRAM ou plus pour 16 canaux 256 Mo SDRAM pour 9 canaux 40 Go nVidia, série GeForce avec 32 Mo de mémoire vidéo ATI série Radeon avec 32 Mo de mémoire vidéo Tableau 1-1 Configuration matérielle recommandée Les remarques suivantes devraient pouvoir vous aider à installer correctement le logiciel sur le système possédant la configuration matérielle recommandée. Ce logiciel d’application ne prend en charge que la série Pentium IV ou supérieure d’Intel, et la série Athlon ou supérieure d'AMD. On recommande également d'exécuter ce logiciel d'application sur une plateforme Win2000 afin d'éviter toute limitation en ce qui concerne le fonctionnement. Assurez-vous que toutes les fonctions de gestion de l’alimentation et d’économiseur d’écran sont désactivées afin d’éviter une immobilisation du système. 3 1.1.2 Suggestions Les suggestions suivantes aideront à l'exécution plus rapide et régulière du logiciel. Toutes les suggestions sont optionnelles. 1. Espace disque maximum pris en charge — 200 Go est la quantité d’espace disque maximum prise en charge qui a été testée. La performance ne peut pas être garantie si la quantité d’espace disque d’enregistrement et supérieure à 200 Go. 2. Désactivation de la restauration du système pour Windows XP — Dans Windows XP, la restauration du système vous aidera à revenir à un point de restauration donné sur votre ordinateur. Cependant, lorsque la restauration du système est activée, l’E/S du disque sera beaucoup moins performante. Ceci signifie que l’enregistrement de notre application s’en verra très affecté. Nous vous recommandons donc de désactiver la restauration du système pour le disque d’enregistrement de l’application. Vous pouvez désactiver la restauration du système dans la page des propriétés systèmes (Démarrer \ Panneau de configuration \ Système \ Restauration du système). 4 Cliquez pour désactiver la restauration du système Désactivez la restauration du système du disque spécifié Figure 1-1 Restauration du système Comme le montre la Fig. 1-1, vous pouvez désactiver la restauration du système pour tous les disques ou pour un disque en particulier. 3. Exclusion de la protection de fichier pour les fichiers spécifiés dans AntiVirus — Le tableau 1-2 illustre les fichiers qui doivent être exclus dans AntiVirus afin d'accélérer notre application. Recommandation d'exclusion DBS, DES, DIA, DSK, DSS HGD, WAP, BCK Tableau 1-2 Fichiers spécifiés à exclure Il existe deux manières d’exclure la protection des fichiers ci-dessus dans AntiVirus : Première méthode : 5 Repérez « Option \ Auto-Protect \ Scan files using SmartScan \ Customize » et assurez-vous que les fichiers ci-dessus n’existent pas dans la liste. La Fig. 1-2 montre l’emplacement de la liste. Assurez-vous que les fichiers spécifiés n’existent pas. Cliquez Figure 1-2 Liste des fichiers dans AntiVirus Deuxième méthode : Repérez « Option \ Auto-Protect \ Exclusions » et assurez-vous que tous les fichiers spécifiés ci-dessus ont été ajoutés à la liste. La Fig. 1-3 montre la liste. 6 Figure 1-3 Liste d’exclusion de protection automatique 4. Exclusion de la protection de fichier pour les fichiers spécifiés dans PC-cillin — Tel que le montre la Fig. 1-4, repérez « Settings \ Real-time scan \ Selected files \ Select File Types » et assurez-vous que les fichiers décrits dans le tableau 1-1 ne font pas partie de la liste. 7 Cliquez Liste de fichiers Figure 1-4 Liste des fichiers dans PC-cillin REMARQUE : Si les paramètres précédents ne vous aident pas à améliorer la performance, essayez d’utiliser le défragmenteur de disque « Démarrer \ Tous les programmes \ Accessoires \ Outils système \ Défragmenteur de disque ». La reconfiguration de votre disque dur peut aider à rendre votre ordinateur plus performant. 1.2. Installation du logiciel Vous trouverez ci-dessous les étapes pour l’installation du logiciel. ÉTAPE 1 : Insérez le disque d’installation dans le lecteur de CD-ROM et l’installation devrait démarrer automatiquement. Si l’installation ne démarre pas, cliquez sur « Démarrer » dans le coin inférieur gauche de votre écran, ouvrez « Poste de travail » et double-cliquez sur l’icône du CD-ROM. La fenêtre d’installation de l'enregistreur de IP Surveillance s'affichera (Fig 1-5). 8 Figure 1-5 Fenêtre d’installation ST3402 Smart VS-IP Recorder ÉTAPE 2 : Cette page inclut des liens, notamment ceux du Guide rapide, du Manuel d'utilisation, de la Note de mise à jour et de l'Installation du logiciel DVR. Cliquez sur « Installer le logiciel DVR » pour lancer le programme d’installation. L’assistant du programme d’installation s’activera et la Fig. 1-6 s’affichera. 9 Figure 1-6 Page de bienvenue de Vivotek ST3402 ÉTAPE 3 : Si vous cliquez sur Suivant et la Fig. 1-7 apparaît, cela signifie que vous avez installé une version antérieure du logiciel d’enregistrement (la version précédente est la version vidéo seulement et vous n'obtiendrez donc pas de flux audio des serveurs). Si vous voulez garder la version antérieure, choisissez la seconde option. Si vous êtes nouveau dans le logiciel Smart VS-IP recorder, cette fenêtre n’apparaîtra pas, passez l’Étape 4. Figure 1-7 Version vidéo seulement détectée ÉTAPE 4 : Cliquez sur « Suivant » et la fenêtre « Information d’utilisateur » s’affichera (Fig. 1-8). Cette fenêtre vous demandera d'entrer le nom d’utilisateur et le nom de compagnie. Cliquez sur « Suivant » pour continuer. 10 Figure 1-8 Information d’utilisateur pour Smart VS-IP Recorder ÉTAPE 5 : Configurez le mot de passe de l’administrateur en entrant un mot de passe et ensuite en le confirmant (Fig. 1-9). Cliquez sur « Suivant » pour continuer. Figure 1-9 Confirmation du mot de passe ÉTAPE 6 : Sélectionnez le répertoire d’installation pour ce logiciel d'application et cliquez sur « Suivant » (Fig. 1-10). Vous pouvez également changer le répertoire 11 d'installation par défaut en cliquant sur « Parcourir... » Figure 1-10 Emplacement de destination pour l’installation ÉTAPE 7 : Sélectionnez un dossier de programmes pour installer le logiciel d’application et cliquez ensuite sur « Suivant » (Fig 1-11). Figure 1-11 Selection du dossier de programmes ÉTAPE 8 : Après avoir vérifié toutes les informations d’installation de la Fig. 1-12, cliquez sur « Suivant » pour démarrer le déplacement des fichiers et la mise à jour des 12 registres. Figure 1-12 Vérification des informations de l’installation ÉTAPE 9 : Cliquez sur « Terminer » (Fig. 1-13), pour compléter l’installation. Ceci complète l’installation du programme. Figure 1-13 Terminer l’installation 13 1.3.Premier démarrage Après l’installation, un des paramètres IE doit être changé avant que vous puissiez commencer à utiliser le programme Monitor. Activez le mécanisme pour la soumission de données non chiffrées dans le chemin « Démarrer->Paramètres->Panneau de contrôle->Options Internet->Sécurité->Personnaliser le niveau…\Paramètre : ».Vous pouvez également trouver le chemin à partir du navigateur IE de la manière illustrée à continuation.Vous pouvez suivre les instructions pour compléter ce paramètre (Figure 1-14). 1 4 2 5 3 Figure 1-14 Activation de la soumission de données non chiffrées Après avoir complété les paramètres, vous pourrez invoquer le programme Monitor 14 2. Launcher Launcher est un programme de contrôle qui permet de lancer la procédure d’enregistrement avant que l'utilisateur se connecte. Le programme s’exécutera automatiquement comme une procédure de service après le lancement de Windows. Laucher UI est le programme qui fournit une interface utilisateur qui permet d’invoquer rapidement Monitor ou Playback. Dans la suite du document, Laucher et Launcher UI sont tous deux appelés Launcher. 2.1.Sécurité pour Launcher Le démarrage de Launcher n'exige pas la réussite de la vérification du nom d’utilisateur et du mot de passe. Une fois invoqué, Launcher peut fonctionner automatiquement. Cependant, si l’utilisateur clique sur l’icône de Launcher dans la barre d’état système, le programme fera apparaître une boîte de dialogue pour le nom d'utilisateur/mot de passe. Ceci se produit s’il s’agit de la première apparition du menu ou si Launcher UI était verrouillé. Si l’utilisateur ne réussit pas la vérification d'authentification, aucun menu ne s'affichera. Il y a trois types de groupe : racine, utilisateur expérimenté et utilisateur général. Après l'identification et l'authentification, les fonctions seront activées selon le groupe de l'utilisateur. Pour de plus amples informations sur les groupes d'utilisateur, veuillez consulter la section 2.2 Interface utilisateur. L’utilisateur peut verrouiller Launcher en guise de mesure de sécurité. Lorsque Launcher est verrouillé, il revient à l’état de démarrage. L’utilisateur doit passer à nouveau par l'identification et l'authentification pour avoir accès au menu contextuel. ATTENTION : Uniquement les utilisateurs connectés ou qui font partie du groupe racine peuvent déverrouiller le programme. Consultez la section 2.2 pour obtenir plus de détails à propos des privilèges des groupes d’utilisateurs. Vous trouverez ci-dessous la fenêtre de connexion : 15 Figure 2-1 Boîte de dialogue de connexion Lorsque Launcher est verrouillé, l’apparence de la fenêtre de déverrouillage est la suivante : Figure 2-2 Boîte de dialogue de connexion La zone d’entrée de la boîte de dialogue apparaîtra en gris (désactivée) pendant 60 secondes après trois essais consécutifs ratés. 2.2.Interface utilisateur Il s’agit de l’interface utilisateur pour Launcher : 16 Figure 2-3 Menu contextuel L’interface utilisateur principale pour Launcher est constituée d’une icône dans barre d’état système. Le menu contextuel s'affiche lorsque l'on fait un clic droit ou gauche de la souris. Les éléments du menu sont énumérés ci-dessous : 1. Verrouiller Launcher – lorsque cet élément est sélectionné, Launcher passera en mode Verrouillé. En mode Verrouillé, si l’utilisateur souhaite invoquer le menu, une boîte de dialogue demandant le nom d’utilisateur et le mot de passe s’affiche. L’interface de cette boîte de dialogue est expliquée dans la section précédente. 2. Outils – elle contient des utilitaires ; uniquement le changement de mot de passe et la gestion d’utilisateur sont disponibles pour l'instant. I. Changer le mot de passe : L’outil peut être utilisé pour changer le mot de passe de l’utilisateur connecté. Vous trouverez ci-dessous l'écran de changement du mot de passe. Figure 2-4 Boîte de dialogue de changement du mot de passe II. Gestion d’utilisateur La Fig. 2-5 montre l’outil de gestion d’utilisateur. L’outil peut être utilisé pour ajouter, modifier ou supprimer un utilisateur. Le nombre maximum d’utilisateurs autorisé est de 30 et les utilisateurs disponibles seront affichés dans le champ « Ressource ». Comme le montre la Fig. 2-6, lorsque vous 17 voulez ajouter un nouvel utilisateur, vous devez spécifier le nom d'utilisateur, le mot de passe et le groupe de l'utilisateur. Vous pouvez modifier le statut de l’utilisateur dans la fenêtre Modifier le statut. ATTENTION : L’outil ne peut être invoqué que par les utilisateurs du groupe racine. Le groupe par défaut racine (root/admin) ne peut pas être supprimé et l’utilisateur ne peut pas supprimer les autres utilisateurs du groupe racine. Figure 2-5 Fenêtre Gestion d’utilisateur Figure 2-6 Fenêtre Ajout et modification d’utilisateurs Des fonctions peuvent être désactivées selon le groupe de l’utilisateur. Le tableau 1-1 illustre les privilèges de chaque groupe dans Launcher. 18 Élément Racine Utilsateur expérimenté Utilisateur général Mode de démarrage de Monitor Gestion d’utilisateur Playback Changement de mot de passe Quitter Verrouiller/Déverrouiller Déconnexion ˇ ˇ ˇ ˇ ˇ ˇ ˇ ˇ ˇ ˇ ˇ ˇ ˇ ˇ ˇ ˇ Tableau 2.1 Les privilèges dans Launcher 3. Mode de démarrage de Monitor – l’option permet de choisir le type de programme de Monitor après le démarrage de Windows ; décrit dans la section 3. Il y a trois sortes de types : Service : Pas de lancement automatique – Monitor sera exécuté comme un service, mais il ne sera pas invoqué automatiquement après le démarrage de Windows. Un démarrage manuel est nécessaire. Service : Lancement automatique – Monitor sera exécuté comme une procédure de service et il sera invoqué automatiquement après le démarrage de Windows sans connexion. La procédure d’enregistrement sera également invoquée si le programme approprié est configuré. Pour plus d’informations sur à propos du programmateur dans Monitor, veuillez consulter la section 4. Pas de service – Monitor sera exécuté comme une procédure normale (pas de service). Les utilisateurs peuvent invoquer Monitor à l’aide de l’interface de Launcher. 19 Figure 2-6 Mode de démarrage de Monitor REMARQUE : Lorsque Monitor fonctionne comme une procédure de service, il fonctionnera en arrière-plan après sa fermeture (cliquez sur le bouton Sortir dans Monitor). Cela signifie que la procédure d'enregistrement continuera et que l’utilisateur n’a pas besoin de s’inquiéter à propos des données multimédia manquantes que vous voulez enregistrer. Comme illustré dans la Fig. 2.7, il s’agit d’un indice utile pour que les utilisateurs puissent surveiller le statut de l'exécution, la surveillance et l’enregistrement des canaux. Déplacez le curseur sur l’icône de Launcher dans la barre d’état système et l’indice s’affichera automatiquement. Figure 2-7 Indice du statut Exécution – le nombre de canaux actuellement en cours d’exécution dans Monitor. Indifféremment du programme, tous les canaux connectés sont comptés. Surveillance – le nombre de canaux qui fonctionnent avec un programm. Si le canal est connecté sans programme, il ne sera pas compté. Les Fig. 2-8 et Fig. 2-9 montrent les icônes de Launcher lorsque le nombre est égal à zéro et différent de 0 respectivement. Figure 2-8 Icône de Launcher sans canal de surveillance 20 Figure 2-9 Icône de Launcher avec un nombre de canal de surveillance différent de 0 Enregistrement – le nombre de canaux en cours d’enregistrement. La Fig. 2-10 montre l’icône de Launcher lorsque la procédure d’enregistrement fonctionne. 4. Figure 2-10 Icône de Launcher avec enregistrement Monitor – permet le démarrage de Monitor. Si Monitor fonctionne déjà, déplacez la cible sur ce dernier. 5. Playback – permet le démarrage de Playback. Si Playback fonctionne déjà, déplacez la cible sur ce dernier. 6. Sortir – permet de quitter Launcher. Si l’utilisateur choisit cette option, une boîte de message s’affichera pour confirmer si l’utilisateur désire vraiment quitter le programme. Il avertit l’utilisateur que le fait de quitter Launcher fermera également Monitor et Playback. 21 3. Monitor 3.1.Fonctions de l’outil Monitor Dans cette section, nous illustrerons toutes les fonctions de l’outil Monitor inclut dans ce logiciel. 3.1.1. Fonctions de surveillance traditionnelles Les fonctions de surveillance traditionnelles sont les suivantes 9 Moniteur temps réel 9 Contrôle PTZ 9 Enregistrement 3.1.2. Fonctions spéciales Notre système de surveillance numérique ne prend pas en charge uniquement les fonctions énumérées ci-dessus, mais également les fonctions suivantes qui rendent l’utilisation du système plus puissante et pratique. 9 Surveillance temps réel et enregistrement audio et vidéo simultanés 9 Vidéo de haute qualité ; jusqu’à un affichage plein écran 9 Taux de compression élevé 9 Prise en charge maximum de 16 caméras avec différentes dispositions de moniteur 9 Lecutre intelligente 9 Recherche des événements déclenchés avec 9 fenêtres vidéo d’aperçu 9 Recherche rapide dans la base de données 9 Alarme automatique de différentes manières 9 Protection du mot de passe du compte 9 Différents modes d’enregistrement : Enregistrement par événement, programmé et manuel pour chaque caméra 9 Modes d’indexation de la base de données intelligents : Indexation par étiquette de période de pointe, intervalle de temps, événements de détection de 22 9 9 9 mouvements et événements d’entrée numérique. Instantané juste-à-temps Export AVI Détection de mouvements avec 3 fenêtres d’alerte pour chaque caméra 3.2.Disposition de l’application et fonctions Cette section montre une vue d’ensemble de l’outil Monitor (Fig. 3-1.) Les détails des composants de l’outil Monitor sont présentés dans les sections suivantes. Zone vidéo Fonctions diverses Zone de canal Zone de disposition Vue Statut de disque dur Contrôles communs PTZ, DI/DO, Message d’alerte et Parler Figure 3-1 Présentation de l’outil Monitor Il existe plusieurs éléments dans l’outil Monitor : 9 Fonctions diverses : Celles-ci incluent la sortie de l’application, la réduction, l’affichage plein écran, le verrouillage, l’alerte d’arrêt, le menu de configuration pour les configurations de 23 caméra, les paramètres globaux, les paramètres d'affichage et d'interface utilisateur, les paramètres du programmateur, la sauvegarde de la base de données vidéo/audio et les informations des utilisateurs de ce logiciel d'application. Les conseils d'utilisation sont offerts en ligne lorsque vous déplacez le curseur de la souris sur chaque élément. 9 9 Zone de canal Cette zone affiche le statut de chaque canal. Les informations indiquent le statut de la connexion, de l’enregistrement, de la sélection et de l’événement d’alerte déclenché. Zone vidéo Dans cette zone, vous pouvez voir la vidéo du canal sélectionnée dans la vue. Le nombre de vues dans la zone vidéo dépend de la disposition choisie par l’utilisateur. Vous pouvez également effectuer quelques manipulations pratiques pour la vidéo qui s’y trouve. 9 Zone de disposition Vous pouvez choisir plusieurs dispositions de surveillance dans cette zone. Il existe six types de dispositions parmi lesquelles l'utilisateur peut choisir : 1, 4, 6, 9, 13 ou 16 vues vidéo de la zone vidéo. 9 Statut du disque dur Dans cette zone, vous pouvez obtenir le statut du disque dur sur lequel la base de données multimédia datamedia réside. Elle vous rappelle de prévoir l'espace de stockage adéquat pour la base de données multimédia enregistré. Si le chemin pour l'enregistrement n’est plus valide ou n’existe plus, l’espace disponible affichera « Chemin invalide » pour vous rappeler de mettre à jour le paramètre. 9 Zone de contrôle commune Cette zone inclut le contrôle du volume, l'enregistrement manuel, l'impression vidéo, la prise d'instantanés ainsi qu'une corbeille pour supprimer les vidéos des vues. 9 Contrôle PTZ Dans cette zone vous pouvez utiliser le contrôle PTZ ; déplacement automatique, patrouille automatique et contrôle d’emplacement prédéfini du canal sélectionné. La caméra doit être un produit de série Visual Server/Caméra réseau à distance 24 prenant en charge les fonctions PTZ. 9 Contrôle DI/DO Cet outil reçoit le signal d’entrée numérique et envoie un signal de sortie numérique au produit de série Serveur vidéo/Caméra réseau à distance associé au canal dédié. 9 Message d’alerte Cet outil permet l'affichage des plus récents messages d'alerte reçus du produit de série Serveur vidéo/Caméra réseau à distance associé au canal sélectionné. 9 Parler Si le produit de série Serveur vidéo/Caméra réseau connecté prend en charge la fonction audio bidirectionnelle, l’outil peut être utilisé pour parler avec le site distant à l’aide d'un périphérique supplémentaire, comme un microphone. 3.3.Connexion Il existe un mécanisme d’authentification dans Launcher. Si l’utilisateur s’est déjà authentifié dans Launcher, il est possible d'invoquer Monitor sans autre authentification. Sinon, l’authentification de Launcher s’affichera et devra être effectuée avec succès pour que Monitor s’affiche. Il existe trois privilèges dans le système de protection utilisateur : racine, utilisateur expérimenté et utilisateur général. 3.3.1. Les privilèges de chaque groupe Dans le système de l’outil Monitor, les privilèges racine incluent le droit d’accéder aux produits de série Serveur vidéo/Caméra réseau ainsi que le droit de changer les paramètres locaux. Cependant, ces privilèges racine ne sont pas les même que les privilèges racine du produit de série Serveur vidéo/Caméra réseau. Vous pouvez changer les paramètres de chaque Serveur vidéo/Caméra réseau sur le site distant uniquement si vous avez les privilèges racine du produit de série Serveur vidéo/Caméra réseau. Le tableau 3-1 montre les privilèges et les limitations de chaque groupe dans 25 Monitor : Élément Racine Sauvegarde ˇ ˇ ˇ Configuration caméra Paramètres d’affichage et d’interface utilisateur Paramètres globaux Enregistrement Programme Contrôle DI/DO Contrôle PTZ Changement de disposition Verrouillage Imprimante Instantané Arrêt d'alerte Utilsateur expérimenté Utilisateur général ˇ ˇ ˇ ˇ ˇ ˇ ˇ ˇ ˇ ˇ ˇ ˇ ˇ ˇ ˇ ˇ ˇ ˇ ˇ ˇ ˇ ˇ Tableau 3-1 Privilèges de chaque groupe dans Monitor Si vous devez changer les paramètres des produits de série Serveur vidéo/Caméra réseau à distance, vous devez posséder le mot de passe racine pour chacun des produits. 26 3.4.Configurations caméra Lorsque vous vous connectez pour la première fois, vous devez configurer le logiciel d’application pour connecter les produits de série Serveur vidéo/Caméra réseau à distance dans « Menu configuration \ Configuration caméra » (Fig. 3-2). Vous devez posséder les privilèges racine (administrateur) afin d'exécuter la configuration. Figure 3-2 Configuration caméra ATTENTION : Une fois que vous avez cliqué sur « Menu configuration\Configuration caméra » pour configurer chaque caméra, une fenêtre d’avertissement s'affichera pour vous prévenir que tous les enregistrements en cours de traitement seront arrêtés. 3.4.1. Disposition de la configuration Cette section traite des paramètres locaux de la connexion et des configurations fonctionnelles de chaque caméra. Si vous êtes intéressé aux paramètres à distance de chaque caméra, vous pouvez vous reporter au manuel d'utilisation de chaque produit de série Servuer vidéo/Caméra réseau livré avec le périphérique. La Fig 3-3 montre la disposition de la fenêtre Configuration caméra. REMARQUE : En ce qui concerne l'emplacement de la caméra sélectionnée, vous devez vous assurer que la chaîne d’emplacement n’inclut pas de caractères interdits comme “"\ / : * ? " < > |”. Une « mauvaise » chaîne d'emplacement entraînera un malfonctionnement du programme d'application. Vous pouvez changer la chaîne d’emplacement dans « Video->Text on Video » de la page Web de paramètres à distance. 27 Paramètres locaux Page de Sélection de Page Web de paramètres à distance Figure 3-3 Dispositions des configurations de caméra 3.4.2. Paramètres locaux Dans les paramètres locaux (Fig. 3-4), il existe trois fonctions principales : Historique Insérer une caméra Supprimer une caméra Figure 3-7 Paramètres locaux Insérer – cette option permet à l’utilisateur d’insérer un produit de série Serveur vidéo/Caméra vidéo à distance dans la liste de caméras. Cliquez sur le bouton « Insérer » et la boîte de dialogue « Insérez le nouveau canal » s’affichera (Fig. 3.5). Spécifiez l'adresse IP, le port et le mot de passe racine du produit de série Serveur vidéo/Caméra réseau à distance et cliquez sur le bouton « OK » pour fermer la boîte de dialogue. Le système essaiera de se connecter à la caméra sélectionnée. Si la 28 connexion s'effectue avec succès, la caméra sera ajoutée à la liste. Adresse IP et port Figure 3-4 Boîte de dialogue Insérez un nouveau canal Supprimer – cette option permet d’enlever le produit de série Serveur vidéo/Caméra réseau sélectionné de la liste de caméras. Vous devez sélectionner une caméra à supprimer (Fig. 3.6). La caméra sélectionnée sera supprimée. Figure 3-5 Supprimer une caméra de la liste Historique – si vous cliquez sur le bouton « Historique », une liste historique de caméras montrant les plus récentes caméras ayant été ajoutées s’affiche. Cette liste contient jusqu’à 16 entrées. Lorsque vous cliquez sur une des caméras dans la liste historique, elle est insérée dans la liste de caméras. La liste historique est affichée dans 29 la Fig. 3-7. Liste historique de caméra Figure 3-6 Liste historique de caméras . 3.4.3. Paramètres d’alerte et d’enregistrement Figure 3-7 Paramètres d’alerte et d’enregistrement Paramètres d’alerte : Ces paramètres guident le programme dans la manière dont il doit traiter la détection de mouvements, les alertes d'entrée numérique, la perte vidéo et les alertes à distance. 9 Activer la détection de mouvements Si cette case à cocher est sélectionnée, le programme déclenchera une alerte sonore (spécifiée dans « 3.5 Paramètres globaux\Alerte sonore ») si un mouvement est détecté par le canal spécifié. 9 Activer entrée numérique Cette fonction est semblable à « Activer la détection de mouvements ». Si vous sélectionnez cette option, l'alerte sonore s'activera lorsque l'entrée numérique du 30 produit de série Serveur vidéo/Caméra réseau à distance est déclenchée. 9 Alerte d’entrée numérique cette option permet de définir le critère de déclenchement pour l’entrée numérique du produit de série Serveur vidéo/Caméra réseau à distance. Elle peut être déclenchée à une valeur plafond ou plancher. 9 Activer la perte de la vidéo Si cette option est activée, une alerte sera déclenchée lors d'une perte de la vidéo. La perte de la vidéo se produira lorsque le serveur vidéo est connecté et qu’il n’arrive pas à se connecter à une caméra adéquate. 9 Activer alerte à distance Une alerte sonore sera déclenchée du côté distant si cette option est activée, l'alerte sonore a été configurée et une des trois alertes ci-dessous (mouvements/numérique/perte de la vidéo) sera déclenchée. REMARQUE : Les éléments ci-dessus peuvent être désactivés si le serveur connecté ne les prend pas en charge. Paramètres d’enregistrement : 9 Nom Si vous voulez spécifier votre propre nom d’emplacement, faites-le dans ce champ. Dans le cas contraire, laissez ce champ à la valeur par défaut « <Default> ». Vous obtiendrez un nom d’emplacement par défaut concaténant la chaîne dans le champ « Text on video » du serveur avec un trait de soulignement et un index de canal. 9 Enregistrement nombre de sec. avant événement Une fois que l’enregistrement d’événement a été activé (à l’aide de la Programmation) pour les canaux, vous pouvez utiliser ce paramètre pour ajuster la durée pour l'enregistrement de l'événement déclenché. L’enregistrement commencera à l’heure définie avant que ne commence l’événement d’alerte. 9 Enregistrement nombre de sec. avant événement cette option définit la durée de l’enregistrement après le déclenchement de l’événement d’alerte. 31 9 Type de supports vous pouvez utiliser cette option pour spécifier quel type de média vous voulez enregistrer ; Vidéo, Audio, ou les deux. Dans certains cas où la connexion contient les données d’un seul média, les données enregistrées ne contiendront que le type de média d’enregistrement choisi même si le type de média est défini comme étant « les deux ». De la même manière, si le type choisi est audio et que la connexion ne contient pas de données audio, rien ne sera enregistré. 3.4.4. Changement de l’ordre des caméras dans la liste Vous pouvez utiliser l’option « glisser-déposer » dans la grille de la liste de caméra pour changer la séquence des produits de série Serveur vidéo/Caméra réseau connectés (Fig. 3-9). Ceci est utile lorsque vous voulez réorganiser l'ordre des caméras. Étape 1 : Étape 2 : Appuyez sur le bouton gauche de la souris dans la zone d’index grise. Déplacez la souris vers l’endoit où vous souhaitez vous déplacer, puis la vidéo 1 sera déplacée à la rangée 10. Figure 3-8 Changement de la séquence des caméras connectées 3.4.5. Enregistrement des changements Après avoir cliqué sur le bouton « Enregistrer » dans le coin inférieur gauche de cette 32 fenêtre, les changements pour toutes les configurations de caméra seront enregistrés et validés immédiatement par le système de surveillance IP. REMARQUE : Si vous tentez de changer les paramètres à distance pour les produits de série Serveur vidéo/Caméra réseau dans la page Web (partie droite de cette fenêtre), vous devrez appliquer le bouton « ENREGISTRER » dans chaque page correspondante afin d'enregistrer les paramètres sur les serveurs distants. Il existe différents boutons « ENREGISTRER » pour le changement des paramètres du système de surveillance IP local et pour le produit de série Serveur vidéo/Caméra réseau. 3.5.Paramètres globaux Après avoir complété la connexion de chaque produit de série Serveur vidéo/Caméra réseau à distance, vous devrez configurer les paramètres globaux pour tous les serveurs connectés. Ceux-ci incluent le répertoire de base de la donnée multimédia datamedia, l’utilisation du disque dur, les paramètres Internet et les informations de l’état de la sauvegarde. Figure 3-18 Paramètres globaux Vous pouvez activer la fenêtre de paramètres globaux à partir de « Menu configuration\Paramètres globaux... » (Fig. 3-10). ATTENTION : Une fenêtre d’avertissement s’affichera pour vous prévenir que tous les enregistrements en cours de traitement seront arrêtés à l’activation de la fenêtre des paramètres globaux. 33 Informations de l’état de la sauvegarde Figure 3-19 Fenêtre Paramètres globaux Paramètres de répertoire : 9 Répertoire instantané il s’agit du répertoire où sont enregistrés les instantanés des canaux au format *.bmp. (Fig. 3-11). 9 Répertoire enregistrement Il s’agit du répertoire pour le stockage des données multimédia enregistrées sur les canaux. 9 Répertoire programmateur il s’agit du répertoire pour le stockage des modèles par défaut et des modèles personnalisés pour le programme d’enregistrement de chaque canal. Paramètres d’utilisation d’espace disque pour enregistrement : 34 9 Enregistrement de cycle Lorsque ce paramètre est activé, le système de base de données multimédia écrasera les données les plus anciennes si la taille de la base de données actuelle a atteint la capacité de stockage. En d'autres termes, les données seront enregistrées de manière circulaire. Si ce paramètre n’est pas sélectionné, c.-à-d. s'il n'est pas coché, un message d’avertissement s’affichera lorsque la limite de capacité sera presque atteinte. Par la suite, l'enregistrement cesse lorsque la limite de capacité du disque a été atteinte. 9 Espace réservé ceci indique la partie du disque dur qui doit être réservée sur le disque d'enregistrement. Si les données d'enregistrement excèdent cette limite, les nouvelles données entrantes remplaceront les plus anciennes données si l’option « Enregistrement de cycle » a été sélectionnée. Le mécanisme de prétampon prendra une certaine quantité d'espace si des canaux sont déjà configurés, mais qu’ils n'enregistrent pas. Paramètres Internet : Vous pouvez définir le serveur proxy et le filtre IP en cliquant sur le bouton « Paramètres Internet ». Ce paramètre est utile pour la connexion du produit de série Serveur vidéo/Caméra réseau à l'Intranet en même temps que le serveur proxy est utilisé. Vous pouvez activer ou désactiver l’utilisation du serveur proxy à l'aide de la case à cocher (Fig. 3-12). Si vous activez le serveur proxy et la restriction IP, les adresses IP énumérées ne seront pas appliquées au serveur proxy. Bien souvent, l'adresse IP de la liste sera celle attribuée au produit de série Visual Server/Caméra réseau dans l'Intranet. 35 Sélectionnez la case pour activer le serveur proxy Définissez le port Sélectionnez cette case pour activer le filtre IP Ajoutez une adresse IP à la liste Entrez l’adresse IP ici pour l’ajouter Supprimez une adresse IP de la liste Liste d’adresses IP Figure 3-9 Paramètres de proxy Internet Paramètres de sauvegarde : Dans ce paramètre, vous pouvez sélectionner le répertoire ainsi que la taille de la sauvegarde, peut être sur un disque dur distant, pour la sauvegarde de la base de données multimédia. Sélection de l’emplacement de sauvegarde : Cette fenêtre offre les paramètres pour la sauvegarde et la suppression de la base de données multimédia datamedia. Vous pouvez sélectionner la case à cocher pour choisir les canaux devant être sauvegardés. Vous pouvez également cliquer sur le bouton « Supprimer » qui se trouve à droite pour supprimer la base de données multimédia datamedia correspondant au canal. Plusieurs types d’information pour l’état de la sauvegarde seront affichés pour chaque canal. Normalement le statut montre le moment de la dernière sauvegarde ; l’heure de votre plus récente sauvegarde sur un média dédié. « Aucune donnée » signifie qu’il n’y a aucune donnée multimédia pour ce canal. « Tout sauvegarder » signifie que toutes les données de cet emplacement ont été sauvegardées. « Première sauvegarde » signifie qu’il y a des données multimédia enregistrées pour cet emplacement et qu'il n’y a eu aucune opération de sauvegarde antérieure. Veuillez consulter la section 3.7.3 pour l’activation des opérations de sauvegarde. 36 Compte réseau : Tel qu’illustré dans la Fig. 3-13, si vous voulez définir le chemin d’enregistrement pour les lecteurs réseau, vous devez activer l’option « Compte pour accéder au lecteur réseau » et fournir le nom d’utilisateur local, le mot de passe et le nom de domaine (ou le nom d’hôte/IP). Pour sauvegarder des données sur un lecteur réseau, vous devez également configurer le compte. Figure 3-10 Paramètres de lecteur du compte réseau REMARQUE : Le compte réseau doit être en mesure de se connecter à l'ordinateur qui exécute l'application (ST3402) et également l'ordinateur qui fournit le lecteur réseau. Vous pouvez également spécifier le nom d’hôte ou l’IP afin d’activer les paramètres du compte réseau. 3.6.Paramètres d’affichage et d’interface utilisateur Les options d’affichage vidéo et les paramètres d'alerte peuvent être modifiés dans la boîte de dialogue Afficher les paramètres & UI. L’enregistrement et la surveillance peuvent continuer lorsque vous ouvrez cette boîte de dialogue. Vous pouvez activer la fenêtre Afficher les paramètres & UI à partir de « Menu configuration\Afficher les paramètres & UI... » (Fig. 3-24). 37 Figure 3-14 Afficher les paramètres & UI Figure 3-15 Fenêtre Paramètres d’affichage et d’interface utilisateur Paramètres alerte locale : Vous pouvez charger un fichier *.wav personnalisé en guise de son pour le déclenchement de l’alerte. Vous pouvez également écouter le fichier audio choisi en cliquant sur le bouton « Lire » (le bouton représenté par une flèche vers la droite). Paramètres alertes à distance : Tout comme pour les paramètres d’alerte locale, vous pouvez charger un fichier *.wav en guise de son pour le déclenchement de l’alerte et il pourra être entendu du côté distant. REMARQUE : Si l’utilisateur n’active pas les paramètres d'alerte décrits dans la section 3.4.3, l’alerte sonore ne peut pas être entendue au moment opportun. Rappelez-vous d’activer les paramètres d’alerte souhaités. Format d’instantané : Il y a deux sortes de formats d’instantané qui peuvent être sélectionnés par l'utilisateur (.jpg et .bmp). 38 Mode de modulation : Vous devez sélectionner le format du signal d’entrée (NTSC, PAL ou CMOS) pour afficher la résolution originale du flux vidéo du produit de série Serveur vidéo/Caméra réseau. REMARQUE : Vous devez sélectionner le format du signal d’entrée selon le type de caméra ou de module CCD qui est connecté au produit de série Serveur vidéo/Caméra réseau à distance sans se préoccuper si l'alimentation connectée est de 50 ou 60 Hz. Options d’affichage : Dans la vue, il existe deux barres de statut qui sont associées à chaque canal. Du côté supérieur, le statut contient « l’Emplacement de caméra » et « l’heure du site distant ». Du côté inférieur, le statut inclut « l’Heure de connexion » et la « l’heure d'enregistrement ». Comme illustré dans la Fig. 2-16, tout peut être activé ou désactivé individuellement. L’option « Appliquer au mode plein écran » peut également être activée. Une fois qu’elle a été sélectionnée, la barre de statut de chaque canal montrera la date, l’emplacement, la connexion et l’heure de l’enregistrement dans le mode vue et en mode plein écran. Emplacement (numéro de canal + Text on Video) Moment de connexion (Jour:Heure:Min) Heure distante (selon le format de l’heure) Moment d’enregistrement(Jour:Heure:Min) Figure 3-16 Statut dans la vue Divers : 9 Cliquez sur l’image pour activer PTZ si vous activez cette option, vous pourrez contrôler PTZ en cliquant sur la vue. Si 39 cette option est activée, l’icône du curseur changera lorsque le curseur est déplacé dans la vue associée au produit de série Serveur vidéo/Caméra réseau activé PTZ (Fig. 2-17). Vous pouvez également déplacer la caméra vers n'importe quel point de votre choix en cliquant sur la vue. Figure 3-17 Changement du curseur pour cliquer sur le mode image 9 Activer la touche directe PTZ Lorsque cette option est activée, l’utilisateur peut contrôler la caméra PTZ à l’aide du clavier. Le tableau suivant représente la fonction de chaque touche directe : Touche directe CLAVIER NUMÉRIQUE_0 CLAVIER NUÉRIQUE_1 CLAVIER NUMÉRIQUE_2 CLAVIER NUMÉRIQUE_3 CLAVIER NUMÉRIQUE_4 CLAVIER NUMÉRIQUE_5 CLAVIER NUMÉRIQUE_6 CLAVIER NUMÉRIQUE_7 CLAVIER NUMÉRIQUE_8 CLAVIER NUMÉRIQUE_9 CLAVIER NUMÉRIQUE_DIVISION CLAVIER NUMÉRIQUE_MULTIPLICATION CLAVIER NUMÉRIQUE_SOUSTRACTION Fonction Mise au point automatique Mise au point Bas Mise au point + Gauche Accueil Droite Zoom Haut Zoom + Déplacer Table 3-2 Touche directe PTZ 9 Appliquer au nouveau périphérique 40 Arrêter Patrouille après la reconnexion à la caméra réseau ou au serveur vidéo, si Monitor détecte que le type de serveur a changé, par exemple, la caméra original est pourvue d'une lentille PT, mais le périphérique connecté est un serveur vidéo. Ce paramètre indique à Monitor d'accepter le nouveau périphérique et d'utiliser les valeurs de paramètre précédentes (comme un programme et un type de média d’enregistrement, etc.). Pour de plus amples informations, veuillez consulter la section 3.7.1. 3.7.Utilisation de l’outil Monitor Cette section illustre les méthodes pour utiliser l’outil Monitor. 3.7.1. Connexion du Serveur vidéo/Caméra réseau Canal : Une fois que vous avez connecté un produit de série Seveur vidéo/Caméra réseau, vous pouvez glisser et déplacer la caméra dans la zone vidéo. Pour la zone de canal illustrée dans la Fig. 3.18, si vous n’avez pas configuré la caméra pour le canal, la couleur du numéro de canal sera grise. Une fois que vous avez configuré la caméra dans le canal, la couleur du numéro de canal sera bleue. Cela signifie également que ce canal est associé avec le produit de série Serveur vidéo/Caméra réseau à distance. Vous pouvez ensuite cliquer, glisser et déplacer la caméra dans la zone vidéo pour surveiller la vidéo à distance et appliquer d'autres fonctions, si vos privilèges vous le permettent. 41 Connecté eten surveillance Canal configuré Non connecté (aucune vidéo) Canal sélectionné Enregistre Canal non configuré Corbeille Figure 3-18 Zone de canal Il existe un signal lumineux unique associé à chaque numéro de canal. Il indique le statut du canal dédié, tel qu’énuméré ci-dessous. 9 Désactivé (noir) Le canal n’est connecté à aucun produit de série Serveur vidéo/Caméra réseau à distance. 9 Vert La lumière verte signifie que le produit de série Serveur vidéo/Caméra réseau associé à ce numéro de canal est connecté et que la vidéo est en cours de surveillance dans la zone vidéo. 9 Orange La lumière orange indique que la vidéo de ce canal est en cours d’enregistrement dans la base de données multimédia. Dans ce mode, vous n’avez pas besoin de cliquer, glisser et déplacer le canal dans la zone vidéo. Ceci signifie que le logiciel d’application prend en charge l’enregistrement en temps réel et en temps non réel pour le canal dédié. 42 9 Rouge La lumière rouge indique que la connexion au serveur a été déconnectée de manière inattendue et que Monitor tente de la rétablir la connexion au serveur. Il existe plusieurs cas causant la déconnexion d’un serveur : Échec de l’authentification Cela suppose que l’utilisateur a changé le serveur d’un modèle A à un modèle B lui-même sans l’aide de l’outil de Configuration caméra décrit dans la section 3.4. Si les mots de passe de connexion sont différents entre ces deux modèles, le message « Échec de l’authentificatio » s’affichera comme dans la Fig. 3-19. Figure 3-19 Indice Échec de l’authentification Comme l’illustre la Fig. 3-20, dans un tel cas, l'utilisateur peut invoquer la fenêtre d'authentification en cliquant sur le numéro de canal correspondant et entrer à nouveau le bon mot de passe afin de se reconnecter au serveur. La Fig. 3-21 montre la fenêtre d'authentification. Cliquez pour invoyer la fenêtre d’authentification Figure 3-20 Invoquer la fenêtre d’authentification 43 Entrez à nouveau le mot de passe pour vous reconnecter. Appuyez sur le bouton pour reconnecter. Figure 3-21 Fenêtre d’authentification REMARQUE : Le message apparaîtra également si l'utilisateur change le mot de passe de connexion dans IE. Paramètres incorrects Si l’option « Appliquer au nouveau périphérique » n’est pas activée, le message « Paramètres incorrects » s’affichera lorsque les paramètres (modèle A) qui ont été configurés dans la fenêtre Configuration caméra (section 3.4) sont différents de ceux du serveur qui se connecte (modèle B). La Fig. 3-22 montre le message « Paramètres incorrects » : Figure 3-22 Message Paramètres incorrects Dans ce cas, l’utilisateur peut activer l’option « Appliquer au nouveau périphérique » et l'application se reconnectera au serveur automatiquement. Type inconnuSi le périphérique se connectant n’est pas un produit de série Serveur vidéo/Caméra réseau pris en charge (comme un ordinateur ou un autre périphérique réseau), le message « Type inconnu » s’affichera. Veuillez vérifier le périphérique qui est assigné à l’adresse IP et changez pour un produit de série Serveur vidéo/Caméra réseau pris en charge. Le message est affiché dans la Fig. 3-23. 44 Figure 3-23 Indice de type inconnu ATTENTION : Les trois cas ci-dessus se produiront si les modèles A et B sont définis à la même adresse IP. Dans le cas contraire, le message « Débranché » s’affichera. 9 Clignotant Si le mécanisme de détection de mouvements est défini dans le produit de série Serveur vidéo/Caméra réseau à distance, la lumière correspondante au canal clignotera si un événement de mouvement est détecté. Si vous ne désirez pas surveiller une vidéo, vous pouvez cliquer, glisser et déplacer la vidéo (dans la zone vidéo) vers la corbeille dans la zone de commande commune de l’outil Monitor. Le point suivant illustre la procédure pas à pas pour « glisser-déplacer ». 3.7.1.1. Montrer la vidéo d’un canal en particulier Cette section illustre la méthode pour montrer la vidéo d’un canal en particulier dans la vue dédiée de la zone vidéo. Etape 1 : Déplacez le curseur de la souris vers le numéro de canal (Fig. 3-24). 45 Curseur de la souris Indice d’emplacement Vue Numéro de canal Figure 3-24 Curseur de souris sur le numéro de canal Etape 2 : Appuyez et maintenez enfoncé le bouton gauche de la souris et glisser le curseur de la souris vers la vue dans la zone vidéo (Fig. 3.25). Notez que le curseur changera selon la zone indiquant si la sélection peut y être laissée. Déposez ici Impossible de déposer à cet endroit Figure 3-25 Glisser le canal dans la vue Etape 3 : Déplacer le curseur de la souris vers la zone dans laquelle la sélection peut 46 être déposée (dans ce cas, ce doit être la zone vidéo) et ensuite libérez le bouton de la souris. Dans chaque disposition, chaque canal correspond à une seule vue dans la zone vidéo (Fig. 3-26). Par conséquent, le glisser-déplacer à partir du numéro de canal vers la vue peut être traité comme un « échange de canaux dans les vues ». Cela signifie que la vidéo qui se trouve sur le canal nouvellement sélectionné remplacera celle qui se trouve actuellement dans la vue. Vous pouvez appliquer ce critère pour échanger les canaux dans différentes vues. Disons que la vidéo du canal 1 s’affiche dans la vue X et que la vidéo du canal 2 est affichée dans la vue Y. Les canaux associés aux vues dédiées seront échangés lorsque vous glissez et déplacez la vidéo de la vue X vers la vue Y et vice versa. Vous pouvez également déplacer le canal de sa vue originale vers une vue vide. Toutes ces fonctions peuvent être effectuées à l'aide d'une simple opération de la souris « glisser-déplacer ». Ceci est très pratique pour personnaliser la disposition de l'affichage vidéo pour la surveillance. REMARQUE : Monitor associera automatiquement le canal nouvellement ajouté au cadre vide pour chaque disposition. Vous remarquerez donc que le canal est automatiquement affiché dans la vue après la fermeture de la boîte Configuration caméra. Cependant, si vous avez changé manuellement l’association dans une des dispositions, l’automatisation pour cette disposition sera désactivée. Il n’existe aucune manière de réactiver l’automatisation. 47 Changement de curseur, vidéo affichée. Vue vide Figure 3-26 Afficher la vidéo dans la vue 3.7.1.2. Fermer le canal dans la vue Cette section traite de la manière de fermer le changement de la vidéo dans la vue. Etape 1 : Déplacer le curseur de la souris dans la vue associée au canal que vous voulez fermer. Etape 2 : Le curseur prendra la forme d'une icône en forme de main lorsqu'il est déplacé dans la vue. Appuyez et maintenez enfoncé le bouton gauche de la souris. Etape 3 : Déplacez le curseur et déposez-le dans la corbeille du panneau de configuration de l'outil Monitor. Etape 4 : Le curseur prendra la forme d'une icône en forme de flèche sur la corbeille. Relâchez le bouton gauche de la souris. La vidéo de la vue correspondante disparaîtra. Ces opérations sont illustrées dans la Fig. 3-27. 48 Appuyez et maintenez enfoncé le bouton de la souris ici. Déplacez le curseur de la souris ici et ensuite relachez le bouton de la souris ici. Figure 3-27 Fermer le canal REMARQUE : Même le canal est fermé pour la disposition en cours. La connexion réseau reste connectée. La raison pour maintenir la connexion est que si la connexion est fermée, il est impossible pour Monitor de juger si des événements ont été déclenchés. 3.7.2. La disposition Il existe six sortes de disposition (Fig. 3-28) pour les vues de l’outil Monitor. Vous pouvez sélectionner l’une d’entre elles en cliquant sur le bouton gauche de la souris sur l’icône de disposition que vous désirez. Dans chaque disposition, vous pouvez sélectionner et glisser-déplacer le « numéro de canal » vers n’importe quelle vue de la zone vidéo. La vidéo du site distant sera affichée. À la suite des procédures décrites dans la section 0, vous pouvez ajouter la vidéo du canal à la vue de la disposition sélectionnée dans la zone vidéo une par une. Ensuite, vous pouvez également échanger la vidéo entre les différentes vues à l’aide de la même méthode de sélection, glisser-déplacer. 49 Dispositions de caméra 4 1 disposition de caméra 9 dispositions de caméra 13 dispositions de caméra 6 dispositions de caméra 16 dispositions de caméra Figure 3-28 Disposition de l’outil Monitor Que vous choisissez la disposition à une caméra ou à quatre caméras, les boutons « Page haut » et « Page bas » apparaîtront dans le coin inférieur gauche de la zone vidéo. Vous pouvez utiliser ces deux boutons pour changer les pages (Fig. 3-29). Vous pouvez également changer les pages à l’aide des touches du clavier « Page haut » et « Page bas ». La page peut être changée automatiquement si l’option « Autocommuter le canal automatiquement » est activée. Vous pouvez spécifier le délai et la page sera commutée en fonction de cette durée. Changer de caméra Activer la commutation automatique Figure 3-29 Disposition à quatre caméras 50 Changer automatiquement l’intervalle (sec.) REMARQUE : La fonction de commutation automatique omettra la page qui ne contient aucun canal. Lorsque vous désirez visionner une caméra individuelle à partir de la disposition à plusieurs caméras de la Fig. 3-30, double-cliquez sur la vue associée au canal dédié dans zone vidéo. Vous verrez que la taille de la vue est la même que celle de la disposition à une caméra. Si vous cliquez sur le bouton « Retour » (Fig. 3-31), qui se trouve dans le coin supérieur gauche de la zone vidéo, l'affichage reviendra à la précédente disposition de plusieurs caméras sélectionnée. La position de chaque canal dans n’importe quelle disposition sera conservée pour la prochaine fois lorsque la disposition est sélectionnée de nouveau pour la surveillance. Double-cliquez sur la vidéo pour doubler sa taille Figure 3-30 Double-clic dans la vue 51 Retour à la disposition précédente Figure 3-31 Mode d'une seule vue dans une disposition à plusieurs caméras Outil de contrôle Entrée/Sortie Contrôle PTZ Contrôle Parler Message d’alerte Entrée numérique/Sortie numérique Figure 3-32 Outil de contrôle Entrée/Sortie Ce logiciel d’application offre trois autres outils (Fig. 3-32), dans le coin inférieur gauche, pour le contrôle du produit de série Serveur vidéo/Caméra réseau à distance du canal associé. Vous pouvez cliquez sur les boutons dédiés pour commuter entre les différents outils de contrôle qui incluent le contrôle PTZ (Déplacer/Incliner/Zoomer), 52 le contrôle DI/DO (Entrée numérique/Sortie numérique, Récepteur de message d’alerte et le contrôle de discussion. 3.7.2.1. Contrôle PTZ L’outil PTZ (Déplacer/Incliner/Zoomer) est illustré dans la Fig 3-33. Si le produit de série Serveur vidéo/Caméra réseau à distance associé avec le canal sélectionné est connecté à une caméra PTZ, l'outil de contrôle PTZ sera activé. Vous pouvez effectuer des opérations PTZ ainsi qu'aller à l’emplacement prédéfini par la position antérieurement utilisée par l’utilisateur. Le déplacement automatique et la patrouille automatique sont activés lorsque le canal sélectionné est associé avec un produit de série Caméra réseau PT. Vous pouvez également appliquer le contrôle PTZ à plusieurs caméras simultanément. Voir section 3.7.7. Incliner vers le haut Retournez à l’accueil Déplacer vers la gauche Déplacer vers la droite Zoom arrière Incliner vers le bas Zoom avant Mise au point automatique Mise au point loin Mise au point proche Patrouille automatique Patrouille automatique Arrêter déplacement ou patrouille automatique Aller à l’emplacement prédéfini Figure 3-33 Contrôle PTZ 3.7.2.2. Contrôle DI/DO Après avoir cliqué sur le bouton « DI/DO » illustré sur la Fig. 3-34, la page de contrôle changera pour l’outil de contrôle DI/DO. Uniquement les utilisateurs du groupe racine et du groupe utilisateur expérimenté peuvent accéder au contrôle DI/DO du produit de série Serveur vidéo/Caméra réseau à distance. Dans ce logiciel d’application, la couleur du numéro de canal indique le statut DI (Entrée numérique) du canal. Vous pouvez cliquer sur l'interrupteur pour changer le statut HAUT/BAS de la DO (sortie numérique). Ces fonctions vous permettent de surveiller l’entrée du 53 capteur distant de la DI et également de déclencher la télécommande à l’aide de l’interrupteur DO. Entrée numérique basse Sortie numérique basse Définir la sortie numérique à BAS Définir l’entrée digitale à HAUT Aucune connexion Figure 3-34 Contrôle DI/DO Les couleurs du statut DI sont distribuées comme suit : 9 DÉSACTIVÉ Lorsque la couleur du numéro de canal est grise, cela signifie que ce canal n'est connecté à aucun un produit de série Serveur vidéo/caméra réseau à distance. 9 Rouge Le numéro de canal passe au rouge et indique ainsi que la DI du produit de série Serveur vidéo/Caméra réseau à distance associé avec le canal sélectionné est au niveau haut. 9 Bleu Le numéro de canal passe au bleue et indique ainsi que la DI du produit de série Serveur vidéo/Caméra réseau à distance associé avec le canal sélectionné est au niveau bas. 54 3.7.2.3. Message d’alerte Figure 3-35 Message d’alerte Si vous sélectionnez la case à cocher pour « Activer la détection de mouvements », « Activer l'entrée numérique » ou « Activer la perte de la vidéo » dans le chemin « Menu configuration\Configurations caméra\Paramètres d’alerte », le message d’alerte s’affichera dans la fenêtre comme dans « Paramètres d’alerte » de la section 2.6.3. Un message d’alerte s’affichera dans cette fenêtre lorsqu'une alerte est déclenchée par une détection de mouvements définie par un utilisateur ou un changement de niveau d'entrée numérique. Vous pouvez également utiliser la barre de défilement pour sélectionner cette case dans l’historique d’événement d’alerte. Le format de message est décrit comme suit : « heure » => « type d’alerte » # « numéro de canal »(« win1 », « win2 », « win3 ») Le message « 02:41:00=>MO #1(0,1,1) » signifie qu’il s’agit d’une détection de mouvements qui a eu lieu à 02:41:00 AM dans la fenêtre de mouvements 2 et la fenêtre de mouvements 3. Le message « 14:41:56=>DI #1 » signifie qu’il y a eu une alerte déclenchée par la première DI à 02:41:56 PM. Le format de message de la perte de la vidéo est le suivant : « heure » => perte de la vidéo « # » numéro de canal 55 Par exemple, « 07:20:03=>Perte de la vidéo#5 » signifie qu’une perte de la vidéo s’est produite à 07:20:03 AM sur le canal 5. 3.7.2.4. Contrôle de discussion Le contrôle de discussion se présente comme suit : Discussion Discussion disponible Aucune connexion Discussion non disponible Paramètre de volume de la discussion Figure 3-36 Contrôle de discussion 9 Discussion disponible Lorsque le produit de série Serveur vidéo/Caméra réseau connecté prend en charge la fonction audio bidirectionnelle, il est possible de parler avec le site distant. L’utilisateur peut cliquer sur le bouton pour établir un canal pour parler. Lorsque le canal est établi, l’état changera à discussion et l'utilisateur pourra parler avec le site distant par le biais d'un microphone. 9 Discussion non disponible L'option Parler peut ne pas être disponible si le produit de série Serveur vidéo/Caméra réseau ne prend pas en charge la fonction audio bidirectionnelle. 9 Discussion Cet état signifie que le canal discute maintenant avec le site distant. Vous pouvez ajuster le volume à l’aide de l’outil de réglage du volume ou arrêter de parler en 56 cliquant sur le bouton. 9 Paramètre de volume de la discussion L’utilisateur peut ajuster le volume de la discussion à l’aide de cet outil. Cliquez sur le bouton et la fenêtre de volume apparaîtra. REMARQUE : L’alerte à distance occupera aussi le canal de discussion. Un seul canal de discussion peut être établi simultanément pour un serveur. Vous pouvez aussi établir un maximum de 16 canaux de discussion sur différents serveurs simultanément. Si le canal de discussion a été établi avec un serveur en particulier, un message d’avertissement s’affichera et le canal de discussion ne pourra être établi avec succès. 3.7.3. Sauvegarde Figure 3-37 Processus de l’opération de sauvegarde La « Sauvegarde » vous permet de copier les données multimédia enregistrées sur un autre média selon l’emplacement et la taille que vous avez sélectionnée. Vous pouvez consulter la section 0 « Menu configuration\Paramètres globaux\Paramètres de sauvegarde » pour de plus amples informations sur les paramètres de sauvegarde. À partir des données multimédia sauvegardées sur le média, vous pouvez dupliquer les données de sauvegarde sur n'importe quel périphérique amovible, comme un CD-ROM, un disque ZIP, un DVD-RAM ou une cassette, manuellement. Après la configuration des paramètres de sauvegarde, vous pouvez activer l’opération de sauvegarde en cliquant dans « Menu Configuration\Sauvegarde » (Fig. 3-37). Une fois que le processus de sauvegarde a commencé et pendant sa progression, vous ne pouvez pas configurer le produit de série Visual Server/Caméra réseau ou changer les paramètres locaux. Vous pouvez annuler le processus de sauvegarde simplement en cliquant sur l’option « Menu Configuration\Annuler sauvegarde » et choisissez le statut de progression. Une boîte de message s’affiche pour indiquer que la sauvegarde 57 a été complétée. 3.7.4. À propos de Si vous cliquez sur le menu « Menu Configuration\À propos… » (Fig. 3-38), une boîte de dialogue s’affiche avec l’information incluant le nom du produit, la version, les informations de l’utilisateur et le numéro de série. Figure 3-38 À propos 3.7.5. Fonctions diverses Quitter Plein écran Menu configuration Réduire Verrou illage Arrêt de l’alerte Figure 3-39 Fonctions diverses Cette section décrit des fonctions diverses représentées par de petites icônes dans ce logiciel d’application (Fig. 3-29). Ces fonctions peuvent être appliquées indifféremment du canal qui est actuellement utilisé. Chacune de ces fonctions sont décrites ci-dessous. Quitter Si vous cliquez sur ce bouton, vous fermerez le logiciel d'application avec les paramètres enregistrés les plus récents. 58 Réduction Ce bouton vous permet de réduire l’application Monitor. Plein écran Ce bouton permet d'agrandir l’affichage du canal sélectionné en mode plein écran. Pour retourner à la disposition originale, appuyez sur la touche « ÉCHAP » dans le coin supérieur gauche du clavier, ou double-cliquez sur le curseur de la souris dans l’écran. Verrouillage Cliquez sur ce bouton pour verrouiller le programme. Lorsqu’elle est en mode verrouillée, la fenêtre principale sera cachée et la boîte de dialogue de verrouillage s’affichera. Pour retourner à la fenêtre principale, vous devez entrer de nouveau le mot de passe racine ou le mot de passe de l’utilisateur qui a verrouillé l’application. Arrêt de l’alerte sonore Si une alerte est déclenchée, une alarme retentira si elle a été définie. Vous pouvez cliquer sur ce bouton pour arrêter l’alarme. L'outil de contrôle E/S passera également vers l'outil de message d'alerte, comme illustré dans la section 3.7.2.3 et montrera automatiquement les messages d’alerte. Menu Configuration Ce menu inclut les options de Configuration caméra, Paramètres globaux, Programmateur, Sauvegarde et À propos. 3.7.6. Fonctions de contrôle communes Arrêter Volume Enregist Imprima 59 Corbeil Instantan Figure 3-40 Fonctions de contrôle communes Cette section décrit des fonctions de contrôle communes représentées par de petites icônes (Fig. 3-40). Ces fonctions peuvent uniquement être appliquées aux canaux sélectionnés. Chacune de ces fonctions sont décrites ci-dessous. Volume Si vous cliquez sur le bouton vous pourrez ajuster le volume lorsque la surveillance qu'offre la caméra prend en charge l’audio. Enregistrer Si vous cliquez sur ce bouton, vous pouvez activer l’enregistrement vidéo manuellement sur le canal sélectionné. Arrêter enregistrement Ceci vous permet d’arrêter manuellement l’enregistrement vidéo sur le canal sélectionné, qu’il soit par événement, par déclenchement programmé ou activé manuellement. Imprimante Vous pouvez imprimer toutes les vues actuellement affichées dans la fenêtre d’affichage. Instantané Cette fonction permet de prendre un instantané des canaux sélectionnés dans la disposition en cours et d'enregistrer les images en tant que fichiers bitmap sur le disque dur. Vous pouvez prédéfinir le répertoire dans lequel ces fichiers bitmap seront stockés dans « Menu Configuration\Paramètres globaux ». Pour de plus amples informations, consultez la section 0. Corbeille 60 Vous pouvez glisser et déplacer le canal dans la corbeille. Cela ne ferme pas la connexion vidéo avec le produit de série Serveur vidéo/Caméra réseau. Cependant, l’affichage pour le canal dans la disposition actuelle sera retirée. Vous pouvez appliquer Volume, Enregistrement, Arrêter enregistrement, Imprimante et Instantané à plusieurs caméras simultanément. See Section 3.7.7. 3.7.7. Plusieurs mise au point Certaines fonctions peuvent être appliquées à plus d’une caméra simultanément. Ces fonctions incluent les contrôles PTZ, le contrôle du volume, l'enregistrement, l’arrêt de l’enregistrement, l’imprimante et l’instantané. Premièrement, définissez plusieurs mises au point pour les caméras que vous désirez contrôler et ensuite faites des opérations comme les contrôles PTZ, Enregistrement, etc. La manière de faire la mise au point de plus d’une caméra à la fois consiste à appuyer sur CTRL et de cliquer sur les vues dans la fenêtre d'affichage. Vous pouvez uniquement faire des mises au point multiples des caméras sur la même page de disposition et les sélectionner dans la fenêtre d'affichage, pas dans le panneau de canal. 3.7.8. Barre de statut Barre de message du Enregistrem Nom du Version du logiciel Utilisateur Heure de Figure 3-41 Barre de statut 9 9 9 9 9 9 Heure locale – montre l’heure actuelle du site local. Utilisateur actuellement connecté – montre le nom de l’utilisateur actuellement connecté Heure de connexion – montre l’heure de connexion de l’utilisateur. Barre de message du statut – montre les messages de certaines opérations en arrière-plan, comme la réparation de la base de données ou les emplacements. Nom du logiciel – montre le nom du logiciel de cette application. Version de logiciel – montre la version du logiciel de cette application. 61 4. Programmation L’outil de programmation aide l’utilisateur à programmer l’heure pour enregistrer le flux multimédia des canaux sélectionnés à partir du produit de série Serveur vidéo/Caméra réseau à distance. Autant avec les options de sélection d'interface utilisateur et de période de temps, vous pouvez aisément programmer chaque canal. Les fonctions principales de l’outil de programmation sont illustrées comme suit : Interface graphique conviviale pour la modification de programme Shéma de programme flexible approprié pour la plupart des besoins des applications Programme individuel pour chaque canal Enregistrement automatique de la période 4.1.Invoquer l’outil de 62 programmation Cette section décrit la manière d'invoquer l’outil de programmation. 4.1.1. Démmarrage de l’outil de programmation Figure 4-1 Ouverture de l’outil programmateur Avant de démarrer l’outil de programmation, cliquez sur « Menu Configuration\Programmateur… » (Fig. 4-1), il doit y avoir au moins une caméra dans la liste de caméras. Dans le cas contraire, l’outil de programmation ne peut être invoqué. Vous devrez spécifier le répertoire de la base de données des schémas de programme et le flux vidéo dans le chemin « Menu Configuration\Paramètres globaux\Paramètres répertoire ». Pour plus d’informations, reportez-vous à la section 0. Après la définition des toutes les précédentes options, vous pouvez cliquer sur « Menu Configuration\Programmateur… » pour invoquer l’outil de programmation. 4.2.Disposition et fonctions Dans cette section, la disposition et les fonctions de l’outil de programmation sont illustrés en détail. 4.2.1. Introduction La Fig. 4-2 montre la disposition des composants de l’outil de programmation. 63 1 2 3 4 Figure 4-2 Présentation de l’outil de programmation La disposition est plus ou moins divisée en 4 parties : Zone de sélection de canal : Elle offre les adresses IP et les informations d’emplacement du canal connecté. Vous pouvez sélectionner un canal dans cette zone et commencer l’édition d’un schéma de programme dédié pour celui-ci. Programme primaire : Il est constitué des paramètres de la chronologie de jour, la chronologie de semaine, le sélecteur d'heure de début, le sélecteur d’heure de fin et le mode événement. Programme secondaire : Il est constitué des paramètres du mode événement. Boutons de fonctionnement : Il contient les boutons de fonctionnement pour que l’utilisateur puisse ajuster 64 soigneusement le schéma de programme du canal sélectionné et fermer la fenêtre de l’outil de programmation. Ces quatre parties seront décrites en détail ultérieurement. 4.2.2. Fonctions des composants de configuration Adresse IP Emplacement Canal Figure 4-3 Sélecteur de canal Le sélecteur de canal (Fig. 4-3) est typique pour un canal dédié. Lorsque vous cliquez sur la rangée pour sélectionner le canal, l’outil de programmation chargera le schéma de programme dédié associé au canal sélectionné automatiquement. Si le produit de série Serveur vidéo/Caméra réseau à distance a été configuré adéquatement, l’adresse IP et l’emplacement du canal sélectionné s’affichera. Veuillez noter que lorsque vous passez d'un canal à l'autre dans le sélecteur, les modifications et changements apportés au schéma de programme seront enregistrés temporairement dans la mémoire du système. Pour enregistrer les paramètres de manière permanente, veuillez cliquer sur le bouton « Enregistrer ». 4.2.3. Opérations du schéma de programme Il existe six boutons pertinents, « Charger… », « Annuler », « Effacer », « Enregistrer », « Enregistrer sous… », et « Fermer » pour manipuler les schémas de programmation. Ces derniers sont illustrés dans la Fig. 4-4. Figure 4-4 Opérations pour la manipulation du schéma de programme Charger… 65 Ce bouton est utilisé pour télécharger d’autres schémas de programme préédités à partir du répertoire spécifié. Notez que vous devrez enregistrer les paramètres actuellement modifiés avant d’appliquer cette fonction. Dans le cas contraire, les changements seront perdus. Annuler Ce bouton est utilisé pour annuler tous les marqueurs de tracé pour ce schéma de programme depuis le dernier enregistrement. Effacer Ce bouton est utilisé pour effacer tous les marqueurs de tracé dans le schéma de programme d’édition actuel pour le canal sélectionné. Enregistrer Ce bouton sert à enregistrer les modifications pour le schéma de programme actuel. Enregistrer sous… Ce bouton sert à enregistrer le schéma de programme actuellement modifié sous un autre nom que le nom par défaut. Fermer Ce bouton sert à fermer la programmation. Tous les paramètres non enregistrés seront perdus. 4.3.Programme primaire 4.3.1. Programme avec chronologies Il existe deux chronologies avec des échelles différentes : Chronologie en heure et en semaine. Vous pouvez créer votre propre schéma de programme à l’aide des marqueurs de tracé de chaque chronologie. Ces deux chronologies sont associées l’une avec l’autre. Cela signifie que si vous effectuez des changements dans une chronologie, les changements correspondants seront appliqués, en proportion, à l'autre chronologie dans le même schéma de programme. 66 4.3.1.1. Chronologie en semaine La Fig. 4-5 montre la chronologie en semaine. Elle inclut la chronologie, les informations de programmation et le jour de la semaine sélectionné. Jour selectionné Figure 4-5 Chronologie en semaine 4.3.1.2. Marquer/Supprimer la marque de l’heure d’enregistrement Resultat dans la chronologie en heure Cliquez Figure 4-6 Un clic sur la chronologie en semaine Les changements correspondants pour les marqueurs sur la chronologie en semaine seront automatiquement ajoutés sur la chronologie en heure (Fig. 4-6). Vous pouvez également marquer ou supprimer la marque de la ligne de tracé à l’aide des boutons gauche et droit de la souris. REMARQUE : L’indice de temps s’affiche lorsque le curseur de la souris passe sur la chronologie en heure. 4.3.1.3. Chronologie en heure La Fig. 4-7 montre la chronologie en heure. Elle inclut la chronologie et les informations de programmation. 67 Figure 4-7 Chronologie en heure REMARQUE : Si vous voulez vous renseigner à propos des informations de programmation sur la chronologie en heure, vous pouvez double-cliquer sur le rectangle marqué. L’heure de début et l’heure de fin seront affichées automatiquement dans le sélectionneur de temps qui sera décrit dans la section 4.3.2. 4.3.1.4. Marquer/Supprimer la marque de l’heure d’enregistrement Vous devez simplement faire un clic gauche de la souris pour marquer l'heure sur cette chronologie. La méthode de fonctionnement pour la chronologie en heure est la même que celle des chronologies en semaine. Pour de plus amples informations, consultez la section 0. 4.3.2. Programme avec sélecteur d’heure 4.3.2.1. Heure de début et de fin Sélecteur d’heure Sélecteur de minute Sélecteur de jour Figure 4-15 Sélecteurs d’heure de début et de fin Il existe trois unités de contrôle pour les sélecteurs d’heure de début et de fin (Fig. 4-8). La première partie de chacun de ces deux sélecteurs est le sélecteur de jour. Vous pouvez y sélectionner le jour de la semaine et définir l’heure de début et de fin pour l’intervalle d’enregistrement. Le deuxième et le troisième élément sont le sélecteur d'heure et le sélecteur de minutes. Vous pouvez y changer les paramètres de l’heure et des minutes pour l’heure de début et de fin. REMARQUE : Normalement, l’heure définie dans « Heure de début » doit être inférieure à celle définie dans « Heure de fin ». Cependant, si cela n’est pas le cas, 68 c’est que la période de temps s'étale sur deux jours. Boutons Ajouter et Supprimer 4.3.2.2. Après avoir sélectionné la période de temps avec les sélecteurs « Heure de début » et « Heure de fin », vous pouvez appliquer le sélecteur de période (Fig. 4-9) et définir le type d’intervalle de temps associé avec l’heure de début et de fin. Après avoir complété les paramètres « Heure de début », « Heure de fin » et « Sélecteur de période », cliquez sur le bouton « Appliquer » pour confirmer les paramètres. Cliquez sur le bouton « Effacer » pour supprimer toutes les informations de programmation que vous venez de saisir. Toutes les nouvelles informations d’intervalle de temps de programmation saisies prendront effet après que vous ayez cliqué sur le bouton « Appliquer ». Appliquer Supprimer Sélecteur de période Figure 4-8 Sélecteur de période, bouton Appliquer et bouton Effacer 4.3.3. Programme en mode événement Vous pouvez choisir d'enregistrer en Mode événement ou en Mode continu à l’aide du sélecteur de mode (Fig. 4-10). Il existe deux types d’enregistrement d’événement, veuillez vous reporter à la section 3.3.3.1 et à la section 3.3.3.2 pour de plus amples informations. Figure 4-9 Sélecteur de mode de programme 4.3.3.1. Détection de mouvements 69 Figure 4-10 Sélecteur de détection de mouvements La Fig. 4-11 montre la sélection de la fenêtre que vous voulez enregistrer lorsque la détection de mouvements est déclenchée. 4.3.3.2. Entrée numérique Figure 4-11 Sélecteur d’entrée numérique La Fig. 4-12 montre les quatre conditions d’entrée numérique. Sélectionnez la condition de déclenchement sous laquelle vous aimeriez commencer l'enregistrement. haut : L’événement sera déclenché lorsque l’entrée numérique est définie à haut. bas : L’événement sera déclenché lorsque l’entrée numérique est définie à bas. en augmentation : L’événement sera déclenché si l’entrée numérique change de bas à haut. en diminution : L’événement sera déclenché si l’entrée numérique change de haut à bas. 4.3.4. Programme en mode continu La Fig. 4-10 montre que si vous avez sélectionné le Mode continu, l’enregistrement se fera de manière continuelle en fonction du programme configuré par l'utilisateur. 4.4.Programme secondaire Le programme secondaire correspond à l’heure à l’extérieur du programme primaire. 4.4.1. Modes de programme 70 Figure 4-12 Sélecteur de mode de programme secondaire Comme illustré dans la Fig. 4-13, il existe trois sélections possibles dans le sélecteur de mode de programme secondaire : Désactiver, Mode événement et Mode Continu. Vous pouvez désactiver le programme secondaire en choisissant le Mode événement ou le Mode continu. Les deux modes sont les même que ceux du programme primaire. Veuillez vous reporter à la section 0 et à la section 0. 71 5. Playback 5.1.Fonctions de Playback Le programme Playback du présent logiciel d'application est un outil très puissant tout en étant pratique et convivial. L’utilisateur peut s’en servir pour parcourir la base de données multimédia datamedia. Il possède deux modes d’affichage (le mode d’affichage normal et le mode d’aperçu d’événement) et trois méthodes de lecture (Gamme complète, tranche horaire et Aperçu d’événements). Il existe plusieurs outils principaux constitués de fonctions spéciales dans l'outil Playback. Ces outils se présentent comme suit. Outils de contrôle de lecture puissants : Lire Arrêter Pause Saut avant Lecture rapide (de x1 à x16) Lecture lente (de /1 à /16) Outils d’ajustement d’affichage pratiques : Zoom avant (de 1:1 à 2.25:1) Zoom arrière (de 1:1 à 1:2) Plein écran Outils d’ajustement de recherche de gamme flexibles : Entrée utilisateur (d’une gamme complète jusqu'à 1 seconde) Zoom avant (d’une gamme complète jusqu'à 10 secondes) Zoom arrière (jusqu'à une gamme complète) Recherche de page Gamme complète 72 Plusieurs outils : Transducteur de fichiers AVI Fichier d’instantané BMP Sortie directe sur l'imprimante Réglage du volume Outils de commande de système : Verrouiller le programme Paramètres système Réduire Outils divers : Sélecteur d’emplacement Sélecteur de fenêtre d’alerte 5.2.Connexion Il existe un mécanisme d’authentification dans Launcher. Si l’utilisateur s’est déjà authentifié dans Launcher, il est possible d'invoquer Playback sans autre authentification. Dans le cas contraire, la boîte de dialogue de Launcher s’affichera et l’utilisateur devra s’authentifier afin de pouvoir utiliser Playback. REMARQUE : Playback peut être invoqué par les utilisateurs du groupe racine ou du groupe utilisateur expérimenté. Pour de plus amples informations sur les groupes d'utilisateur, veuillez consulter la section 2.2. 73 5.3.Disposition Indicateur de sélection de zones Vue Zone de contrôle Barre tirée Zone histogramme Zone de statut Figure 5-1 Fenêtre principale de Playback Une fois que vous vous êtes connecté avec succès au système Playback, la fenêtre principale s’affiche au haut de l’écran et la résolution d’affichage change automatiquement à 1024x768, si la résolution actuelle est inférieure. Il existe quatre zones principales dans cette fenêtre (Fig. 5-1). La zone d'affichage, la zone histogramme et la zone de Statut. Il y a également trois indicateurs visuels des contrôles : L’indicateur de sélection de zones, l’indicateur de sélection de vues et la barre tirée. Ces fonctions sont offertes pour une recherche puissante pour les vidéos enregistrées dans la base de données de surveillance : 74 5.3.1. Zones principales 5.3.1.1. Zone d’affichage La zone d’affichage (Fig. 5.2) peut montrer la base de données de surveillance pour chaque caméra de trois manières : par événement déclenché, par alerte ou par heure. Vous pouvez changer la taille de la vidéo à l'aide de l'outil d'ajustement d'affichage et choisissez la méthode de lecture en utilisant l'outil de contrôle de lecture. Méthode de lecture Outil d’ajustement d’affichage Figure 5-2 Affichage par heure (Mode d’affichage normal) Comme illustré dans la Fig. 5-3, il y a trois types d’informations (nom d’emplacement, heure à distance et taille d’enregistrement originale) qui sont affichés sur les barres supérieures et inférieures respectivement. Lorsque la taille d'affichage est égale à la taille d’enregistrement originale, la couleur de la taille de l'enregistrement originale passera au vert, dans le cas contraire au rouge. L’utilisateur peut modifier la taille d'affichage dans « Ajustement d’affichage » (section 5.7.3) et « Commande de système » (section 5.4). 75 Heure distante Emplacement Vert lorsque la taille d’affichage est la même que l’originale Taille d’enregistrement originale Figure 5-3 Informations vidéo 5.3.1.2. Zone histogramme L’histogramme est un contrôle interactif. Dans le contrôle vous pouvez afficher l’emplacement de l’heure de l’événement et le pourcentage de mouvement. Vous pouvez également sélectionner un groupe d’événements ou une période spécifique dans la zone histogramme. 5.3.1.3. Zone de contrôle La zone de contrôle contient la plupart des sélections de contrôle et des boîtes à outils dont vous avez besoin pour parcourir la base de données, à l’exception du contrôle de page. L’outil de contrôle de page se trouve dans le coin inférieur droit de la zone d’affichage lorsque le programme fonctionne dans le mode d’aperçu d’événement (Fig. 5-4). L’outil de contrôle inclut : Sélecteur d’emplacement, Sélecteur de période, Sélecteur de méthode de lecture, Bouton jog, Ajustement d'affichage, Ajustement de plage de recherche, Exportation et Contrôle de système. Les détails sont traités dans la section 5.7 « Utilisations des outils ». 76 Indicateur de sélection de vue Contrôle de page Figure 5-4 Affichage par événement (Mode d’affichage d’événement) 5.3.1.4. Zone de statut La Zone de statut se trouve au bas de la fenêtre principale. Elle montre toutes les informations du statut du programme, notamment le mode d’affichage, la taille d'affichage, la vitesse d’affichage, le format de fichier d’exportation et le nom de fichier d’exportation. 5.3.2. Indicateurs 5.3.2.1. Indicateur de sélection de zones Comme illustré dans la Fig. 5-1, la Zone d’affichage est entourée par un rectangle bleu. Ceci correspond à l'indicateur de sélection de zones. Il peut être défini pour indiquer la Zone d'affichage ou la Zone histogramme. Déplacez le curseur de la souris vers la zone que vous voulez sélectionner. Lorsque vous avez sélectionné la Zone d'affichage, l’outil d’ajustement d’affichage apparaîtra dans la zone de contrôle. Si vous avez sélectionné la Zone histogramme, l’outil d’ajustement d'affichage apparaîtra et l’outil 77 d'ajustement de plage de recherche s’affichera à la même place que la zone de contrôle. 5.3.2.2. Indicateur de sélection de vues L’indicateur de sélection de vues s'affiche uniquement lorsque vous changez le mode d'affichage pour le mode d’aperçu d’événement (Fig. 5-4). Il s’agit d’un rectangle rouge entouré par une des neuf vues d'aperçu d’événement. Une fois qu’une vue a été sélectionnée, vous pouvez contrôler le statut de lecture à l’aide du bouton jog dans la zone de contrôle. 5.3.3. Barre tirée La barre tirée est un contrôle rapide et flexible pour rechercher des données particulières dans la tranche horaire sélectionnée. Pour la durée totale de cette période, vous pouvez cliquer ou tirer sur l’indicateur sur la barre tirée pour ajuster un point précis de début que vous désirez voir. L'affichage vidéo commencera à lire la séquence vidéo à partir de ce point. Si la répétition est mise en pause, la zone d'affichage vous montrera le point que vous avez sélectionné. Notez que la barre tirée fonctionnera uniquement dans le mode d'affichage normal. 5.4.Paramètres Cliquez sur le bouton « Paramètres » illustré dans la Fig. 5-5 de l’outil de contrôle du système et la boîte de dialogue de paramètre s’affichera sur l’écran (Fig. 5-6). Verrouiller les f ê Paramètre Réduire Figure 5-5 Outil de contrôle de système Emplacement de la base de données 78 Quitter L’élément le plus important dans la boîte de dialogue des paramètres est le paramètre du chemin d’accès de la base de données. Vous devez le définir pour le répertoire qui contient la base de données de surveillance pour que le programme fonctionne correctement. Emplacement de fichiers AVI Ceci permet de définir le répertoire de stockage lorsque vous exportez des fichiers AVI. Les fichiers AVI exportés seront stockés dans un sous répertoire dans le répertoire que vous avez choisi ici. Emplacement de fichiers d’instantané Il permet de définir le répertoire lorsque vous utilisez l'instantané pour exporter des fichiers bitmap. Ces fichiers bitmap exportés seront stockés dans un sous répertoire dans le répertoire que vous avez choisi ici. 79 Figure 5-6 Boîte de dialogue Paramètres Mode de compression AVI Nous utilisons une palette de couleur de 24 bits uniquement pour exporter les fichiers AVI dans ce mode. Dans le mode de compression AVI, vous pouvez sélectionner une des méthodes de compression (vidéo et audio) que votre ordinateur prend en charge pour exporter les fichiers AVI. Les méthodes de compression peuvent être différentes selon l’ordinateur en raison des différentes méthodes de compression des différentes installations présentent sur les ordinateurs. Mode de modulation Le mode de modulation décide de la taille de la vidéo à l’écran. Il dépend de la manière dont la séquence vidéo a été enregistrée dans le programme Monitor. Si vous avez sélectionné le mauvais mode de modulation, la vidéo affichée sera déformée. 80 Pour la corriger, ouvrez la boîte de dialogue Paramètres et configurez le mode adéquat. Position du panneau de configuration Cette option offre une manière pratique pour changer la position de la zone de contrôle, soit à gauche ou à droite de la fenêtre principale, selon vos préférences. Base horaire Il y a deux types de format de base horaire (12 heures/24 heures) qui peuvent être sélectionnés par l’utilisateur pour déterminer la base horaire de la barre de statut de la zone d’affichage. Format d’instantané Deux formats (.jpg et .bmp) peuvent être sélectionnés par l’utilisateur pour déterminer le format de fichier de l’instantané. 5.5.Mode normal (vue unique) Il existe plusieurs méthodes pour passer au mode d’affichage normal avec une vue unique : (1) Changer le chemin de la base de données pour un autre dans la boîte de dialogue des paramètres de l’outil « Contrôle de système ». (2) Changer l’emplacement d’un à l’autre à l’aide de l’emplacement de sélecteur dans la zone de contrôle. (3) Changer le sélecteur de méthode de lecture à « Gamme complète ». (4) Changer le sélecteur de méthode de lecture à « Tranche horaire ». 81 Étiquette d’heure de Étiquette d’heure de fin Zone histogramme Figure 5-7 Mode d'affichage normal Dans le mode d'affichage normal (vue unique), vous pouvez utiliser tous les outils que le programme Playback offre à l’exception du contrôle de page. Dans ce mode, les deux étiquettes de la barre tirée montrent l’heure de début et de fin individuelle de l’intervalle (Fig. 5-7). 5.5.1. Zone histogramme Région inversée Région obscure 8Figure 5-8 Zone histogramme dans le mode d’affichage normal La zone histogramme dans le mode d’affichage normal (vue unique) indique seulement l’heure à laquelle s’est produit l’événement et le pourcentage de détection de mouvements sous la forme de barres rouges. Si vous voulez accéder à la zone histogramme, vous devez changer l’indicateur de sélection de zones dans la zone 82 histogramme. Vous pouvez marquer un intervalle unique que vous voulez visionner avec une région de couleurs inversées en glissant le curseur de la souris tout en maintenant enfoncé le bouton gauche de la souris (Fig. 5-8). Lorsque vous relâchez le bouton gauche, la région de couleurs inversées remplacera la plage horaire comme la nouvelle période que le programme affiche. Si vous cliquez sur le bouton gauche de la souris sans le maintenir enfoncé et sans glisser, la commande correspondra à la même que si vous cliquiez sur la barre tirée dans la même position sur l'axe x. Cela signifie que le système Playback sera changé à l'heure indiquée et montrera la vidéo dans la vue. Les régions obscures dans la zone histogramme signifient qu’il n’y a aucune donnée multimédia dans ces intervalles. Si vous cliquez sur une de ces régions, un message d'avertissement s'affichera. 5.6.Mode d’aperçu (plusieurs vues) Vous pouvez passer au mode d’aperçu d’événement uniquement si vous avez changé le sélecteur de méthode de lecture à « Aperçu d’événements ». Ceci peut vous aider à identifier les objets qui ont déclenché les événements, pas seulement par les informations de l’heure et le pourcentage d'alerte dans zone histogramme, mais aussi en affichant l'aperçu de la vidéo. Ceci vous permet de distinguer aisément les différentes situations d’alerte. Dans le mode d’aperçu d’événement, la barre tirée, le bouton « Transducteur » dans la boîte d’outil d’exportation et l’ajustement d’affichage de la boîte d’outil sont désactivés. Les deux étiquettes dans la barre tirée montrent le nombre d'événements affichés et le nombre total d'événements. Il y a neuf vues dans la zone d’affichage que nous appelons une « page ». Chacune des neuf vues de chaque page affiche un événement de séquence vidéo différent. Chaque événement affiché sera d’au moins dix secondes. Vous pouvez utiliser les boutons « Page haut » et « Page bas » du Contrôle de page pour parcourir les événements pour la période sélectionnée ; jusqu'à neuf événements par page. Il existe également un statut de page qui vous informe du numéro de page en cours et du nombre de pages total (Fig. 5-9). 83 Statut de page Page haut Nombre d’événement affiché Page bas Zone histogramme Nombre total d’événements Figure 5-9 Mode d’aperçu 5.5.2. Zone histogramme La zone histogramme dans le mode aperçu d’événement montre l'heure à laquelle s’est produit l’événement et le pourcentage du mouvement détecté avec des barres rouges. Elle indique aussi les événements actuellement affichés avec des barres vertes et l'événement sélectionné avec des barres bleues. Si vous voulez accéder à la zone histogramme, vous devez changer l’indicateur de sélection de zones dans la zone histogramme. Vous pouvez ensuite marquer une région de couleurs inversées sur elle en maintenant enfoncé le bouton gauche de la souris et en glissant le curseur dans la zone désirée. (Fig. 5-10). Région obscure Région inversée Événement sélectionné Événements affichés 84 Figure 5-10 Zone histogramme dans le mode d’aperçu Lorsque vous libérez le bouton gauche de la souris, la région de couleurs inversées sera agrandie pour remplir l’ensemble de la zone histogramme. Cette région de couleurs inversées deviendra la nouvelle période que le programme affichera. Si vous cliquez sur le bouton gauche de la souris sans le maintenir enfoncé et sans glisser le curseur, la zone d’affichage montrera la page d’événement la plus proche du point que vous avez sélectionné. Les régions obscures signifient qu’il n'y a pas de séquence vidéo dans ces intervalles. Si vous cliquez sur une de ces régions, une boîte de dialogue d'avertissement s'affichera. 5.5.3. Légende d’histogramme Figure 5-11 Légende de l’histogramme La Fig. 5-11 montre les légendes correspondant aux couleurs représentées dans l’histogramme. Vous pouvez invoquer ce diagramme en cliquant sur le bouton Légende. 5.6.Utilisation des outils Cette section traite de la méthode pour utiliser les outils dans la zone de contrôle (Fig. 5-1). 85 5.6.1. Outils de sélection La Fig. 5-12 montre les outils de sélection. Les outils de sélections sont les suivants : Sélecteur d’emplacement, Sélecteur de l’heure de départ pour la sélection de l’heure de début, Sélecteur de l’heure de fin pour la sélection de l’heure de fin, Sélecteur de la méthode de lecture et Sélecteur de zones d’alerte. Figure 5-12 Outils de sélection 5.6.1.1. Sélecteur d’emplacement Le Sélecteur d’emplacement vous permet de sélectionner la caméra que vous voulez visionner (consultez la Fig. 5-12). Les informations d'emplacement sont les même que celles du nom d'emplacement qui sont associées avec le canal dédié du programme Monitor. S’il y a plus d'un segment de durée dans le même emplacement, une autre option s'affichera (Fig. 5-13). Vous devez sélectionner un intervalle dans la boîte de dialogue. Si votre sélection est exacte, le programme Playback changera automatiquement vers cet emplacement et commencera à afficher. 86 Figure 5-13 Boîte de dialogue de sélection d’un intervalle de temps 5.6.1.2. Sélecteur de période Le sélecteur de période vous offre une manière précise de choisir l’heure de début et l’heure de fin d’une nouvelle période. L’heure de fin doit être supérieure à l’heure de début. Après que vous ayez fourni les heures de début et de fin exactes, cliquez sur le bouton « Lire » sur le bouton jog. Le système affichera la nouvelle période dans la zone d’affichage et changera les étiquettes de la période de début et la période de fin. La barre tirée et la zone histogramme seront également modifiées. Si la période sélectionnée n’existe pas dans la base de données, les données dans le sélecteur de période seront modifiées à nouveau avec les précédentes valeurs d'heure de début et de fin et un message d’avertissement apparaîtra. 5.6.1.3. Sélecteur de méthode de lecture Gamme complète Si vous sélectionnez cette méthode, la base de données sera affichée à partir du début jusqu’à la fin de cet emplacement. Les changements apportés au sélecteur de période n’auront pas d’effet à moins que vous ne changiez ce sélecteur à « Tranche horaire ». Tranche horaire Si vous changez la méthode de lecture à « Tranche horaire », vous pouvez modifier les heures de début et de fin dans le sélecteur de période. Lorsque vous cliquez sur le bouton « Lire » du bouton jog, la période que vous avez sélectionnée sera affichée. Aperçu d’événements Cette méthode change le mode d’affichage du mode d’affichage normal au mode d’aperçu d’événement ou vice versa. Le programme enregistrera les paramètres précédents de début et de fin dans le mode « Tranche horaire ». Par conséquent, si vous voulez changer le Sélecteur de période pour voir une autre période, vous devez d’abord utiliser le sélecteur de méthode de lecture pour changer vers le mode que vous désirez utiliser. Dans le cas contraire, le sélecteur de période reviendra à la période précédente. 87 5.6.1.4. Sélecteur de zones d’alerte Dans le mode d’aperçu, le programme Playback ne montre qu’un type d’événements d’alerte à chaque fois. Si vous voulez visionner l'autre type d'événements, vous devez utiliser le sélecteur de zones d'alerte pour changer vers d'autres types d'événements. Dans le mode d’affichage normal, le type d’alerte que le sélecteur de zones d’alerte indique sera mis en évidence avec un rectangle rouge. Le sélecteur de zones d’alerte sera changé pour la fenêtre d’alerte 1 (paramètres par défaut) lorsque vous changez le sélecteur d'emplacement. 5.6.2. Commande de lecture Pour la commande de lecture, nous utilisons un bouton jog (Fig. 5-14) pour rendre plus facile le contrôle de l’affichage des séquences vidéo. Exception faite du bouton « Lire », tous les autres boutons peuvent contrôler la vue dans le mode d'affichage normal et la vue sélectionnée dans le mode d’aperçu d’événement. Pause/Reprendre Indicateur de vitesse Lire du début Saut avant Arrêter Figure 5-14 Bouton jog Lire du début Le bouton « Lire » pris en charge ici est une interface utilisateur intelligente. La fonction de ce bouton peut varier pour s'adapter à différentes circonstances. Dans le mode d’affichage normal, si vous cliquez sur le bouton Lire, la séquence vidéo affichée redémarrera. Dans le mode d’aperçu, le fait de cliquer sur ce bouton redémarre la vue sélectionnée si vous ne changez pas les données pour le sélecteur de période. Si les données du sélecteur de période ont été changées, un clic sur le bouton « Lire » redémarrera toutes les vues pour afficher les neuf premiers événements dans la nouvelle période. Arrêter 88 Lorsque vous voulez arrêter d’afficher la séquence vidéo, vous pouvez cliquer sur le bouton « Arrêter ». Notez qu’une fois que vous avez appuyez sur le bouton « Arrêter », le point de début sera réinitialisé au début de la présente période. Mettre en pause/Reprendre Le bouton « Pause » vous fournit un moyen de mettre en pause l’affichage de la séquence vidéo. Si vous appuyez sur le bouton « Pause » à nouveau lorsque la vidéo est mise en pause, la lecture reprendra. Étape suivante Ce bouton est valide uniquement lorsque la séquence vidéo a été mise en pause. Chaque fois que vous cliquez sur le bouton « Saut avant », il affichera la prochaine vue dans cette période. Lecture rapide et lecture lente Nous prenons en charge la lecture rapide jusqu’à un maximum de x16 et 1/16 pour la lecture lente. Cette fonction vous offre plus de flexibilité pour parcourir la base de données de surveillance. Si vous désirez changer la vitesse de lecture, vous n’avez qu’à changer l’indicateur de vitesse. Pour augmenter la vitesse de lecture, déplacez l’indicateur dans le sens horaire. Pour diminuer la vitesse de lecture, déplacez l’indicateur dans le sens antihoraire. La vitesse que vous utilisez actuellement sera affichée dans la deuxième colonne de la zone de statut. REMARQUE : Vous pouvez appuyer sur la touche Ctrl et le bouton correspondant simultanément pour arrêter/mettre en pause/résumer/lire tous les événements dans le mode d'aperçu d'événement. 5.6.3. Boîte à outils d’ajustement d’affichage Lorsque vous déplacez le curseur de la souris sur la zone d'affichage, la boîte d’outil d’ajustement d’affichage s’affichera. À l’aide de la boîte à outils d’ajustement d’affichage, vous pouvez changer l’affichage de la séquence vidéo à la taille de visionnement désirée dans le mode d'affichage normal. Déplacez l’indicateur de sélection de zones dans la zone d'affichage. La Fig. 5-15 montre la boîte à outils d’ajustement et ses trois éléments, c.-à-d. « Zoom avant », « Zoom arrière » et « Plein 89 écran ». Figure 5-15 Boîte à outils d’ajustement d’affichage 5.6.3.1. Zoom avant Chaque fois que vous cliquez sur le bouton « Zoom avant », la taille de l’image dans la zone d’affichage augmentera de 12,5 pour cent de la taille originale. En raison de la limitation de la taille de la zone d'affichage, le zoom maximum pris en charge ici est de 792 x 540 pour le mode de modulation NTSC, de 660 x 540 pour le mode de modulation PAL et de 720 x 540 pour le mode de modulation CMOS. Si vous voulez voir l’image plus en détail, vous pouvez utiliser la fonction plein écran prise en charge dans la même boîte à outils. 5.6.3.2. Zoom arrière Chaque fois que vous cliquez sur le bouton « Zoom arrière », la taille de l’image dans la zone d’affichage diminue de 12,5 pour cent de la taille originale. Afin de montrer complètement l’emplacement et l’heure, le rapport de zoom arrière minimum est limité à 0.5:1. 5.6.3.3. Plein écran Lorsque vous cliquez sur le bouton « Plein écran », la séquence vidéo sera agrandie pour remplir instantanément tout l’écran. Vous pouvez double-cliquer sur le bouton de la souris sur n’importe quelle zone de l’écran ou appuyez sur la touche « ÉCHAP » pour retourner au statut original. 5.6.4. Boîte à outils de recherche d’ajustement de plage Lorsque vous déplacez le curseur de la souris sur la zone histogramme, la boîte à outils de recherche d’ajustement de plage s’affichera à la même position que celle de boîte à outils d’ajustement d’affichage. La Boîte à outils de recherche d’ajustement de plage vous offre une manière plus rapide de changer la plage de la période de temps 90 affichée. À l’aide de cette boîte à outils, vous pouvez parcourir la base de données d’un emplacement à n’importe quel intervalle de 10 secondes de la plage en entier. La Fig. 5-16 montre la boîte d’outil de recherche d’ajustement de plage et ses trois éléments, c.-à-d. « Zoom avant », « Zoom arrière » et « Gamme complète ». Figure 5-16 Boîte à outils de recherche d’ajustement de plage 5.6.4.1. Zoom avant Chaque fois que vous cliquez sur le bouton « Zoom avant » dans la boîte à outils de recherche d'ajustement de plage, la période de temps affichée sera la moitié de la période de temps originale jusqu'à ce que la période soit égale à 10 secondes, le minimum. Vous pouvez voir le nouvel intervalle plus en détail. L’échelle de la barre tirée et de la zone histogramme changera, ainsi que celle de la période de début et de fin. Le sélecteur de période affichera la nouvelle heure de début et de fin. La zone d’affichage redémarrera pour afficher la nouvelle période à partir de l'heure de début nouvellement définie. 5.6.4.2. Zoom arrière Chaque fois que vous cliquez sur le bouton « Zoom arrière » dans la boîte d’outil de recherche d’ajustement de plage, la période de temps affichée sera doublée, à moins que l’heure de début ou de fin n’excède la limite de temps de l'emplacement. L’échelle des barres tirées et de la zone histogramme sera également changée. Le sélecteur de période affichera la nouvelle heure de début et de fin. La zone d’affichage redémarrera pour afficher la nouvelle période à partir de l'heure de début nouvellement définie. 5.6.4.3. Gamme complète Si vous cliquez sur le bouton « Gamme complète », cela produira le même effet que si vous le faisiez pour la méthode Playback. 91 5.6.5. Boîte à outils Dans notre programme Playback, vous pouvez vérifier la base de données et vous pouvez exporter la base de données dans un autre média. À l’aide de la boîte à outils, vous pouvez exporter la base de données dans d’autres formats plus portables, comme des fichiers AVI, bitmap ou des copies papier. Vous pouvez également utiliser Windows media player ou d'autres programmes pour parcourir les données d’exportation. Dans le mode d’affichage normal, vous pouvez utiliser tous les outils d’exportation. Dans le mode d’aperçu, vous ne pouvez utiliser que Instantané et Impression. La Fig. 5-17 montre les éléments de la boîte à outils. Figure 5-17 Boîte à outils 5.6.5.1. Transducteur À l’aide de l’outil Transducteur, vous pouvez transformer la séquence vidéo affichée en fichier AVI. Cliquez sur le bouton « Transducteur » et la procédure de conversion débutera. La vitesse d’exportation des données dépend de la vitesse du processeur de l’ordinateur. À n'importe quel moment durant l’exportation, vous pouvez cliquer sur le bouton « Transducteur » à nouveau pour arrêter la procédure en cours. Vous obtiendrez un fichier AVI à la fin de ce processus. Le nom de fichier du AVI exporté sera généré automatiquement et énuméré dans la quatrième colonne de la zone de statut. Si vous voulez changer le répertoire de sortie du fichier AVI, vous pouvez aller dans la fenêtre « Paramètres » comme décrit dans la section 5.4. Pour obtenir une meilleure qualité de fichier AVI, il est recommandé de définir le format vidéo à la taille normale (veuillez vous reporter à la section appropriée). 5.6.5.2. Instantané Chaque fois que vous cliquez sur le bouton « Instantané », vous pouvez faire en sorte que le programme exporte un fichier bitmap. Dans le mode d’affichage normal, le bitmap d’exportation est l’image de la zone d’affichage. Dans le mode aperçu, c’est l’image que vous avez sélectionnée avec 92 l’indicateur de sélection de vues. La taille du bitmap sera la même que celle de l’image source que vous avez sélectionnée. Le nom de fichier du bitmap exporté sera généré automatiquement et énuméré dans la quatrième colonne de la zone de statut. Si vous voulez changer le répertoire de sortie du fichier bitmap, vous pouvez aller dans la fenêtre « Paramètres » comme décrit dans la section 5.4 « Paramètres ». 5.6.5.3. 5.6.5.4. Imprimer Lorsque vous cliquez sur le bouton « Imprimer », une boîte de dialogue d’impression s’affiche. Après que vous ayez fait votre sélection et que vous l’ayez envoyé à l’imprimante, les images de la zone d’affichage seront imprimées. La fonction d’impression est conçue sur la base d’une idée, « ce que vous voyez est ce que vous obtiendrez ». Par conséquent, les données de sortie seront les même que ceux que vous pouvez observer dans la zone d’affichage. 5.6.5.5. Volume Lorsque vous cliquez sur le bouton Volume, une boîte de dialogue de volume s’affiche (Fig. 5-18). Après que vous ayez fait votre sélection, le volume changera pour la valeur que vous avez sélectionnée. Vous pouvez également sélectionner la case à cocher Muet pour ne plus entendre le son du système. Figure 5-18 Boîte de dialogue de contrôle du volume 93 5.6.6. Boîte à outils de commande de système La boîte à outils de commande de système vous offre certaines opérations de base pour le programme Playback. La Fig. 5-19 montre les éléments de la boîte à outils de commande de système, c.-à-d. « Verrouiller le programme », « Paramètres », « Réduire » et « Quitter ». Figure 4-19 Boîte à outils Contrôle de système 5.6.6.1. Verrouiller le programme Pour des raisons de sécurité, si vous devez vous éloigner de votre ordinateur, nous vous suggérons de verrouiller le programme Playback. Vous pouvez simplement cliquer sur le bouton « Verrouiller la fenêtre » afin de verrouiller la fenêtre principale. Une fois que ceci est fait, la fenêtre principale sera cachée et la boîte de dialogue de connexion s’affichera (Fig. 2-2). Pour retourner à la fenêtre principale, vous devez entrer de nouveau le mot de passe racine ou le mot de passe de l’utilisateur qui a verrouillé l’application. 5.6.6.2. Paramètres La boîte de dialogue Paramètres s’affiche lorsque vous cliquez sur le bouton « Paramètres ». Pour de plus amples informations à propos de la configuration de ce programme, veuillez consulter la section 5.4 « Paramètres ». 5.6.6.3. Réduire Le programme Playback sera réduit si vous cliquez sur le bouton « Réduire ». Vous pouvez invoquer Playback à nouveau en cliquant sur la fenêtre Playback sur la barre de tâche ou en choisissant Playback dans Launcher. 5.6.6.4. Quitter Le programme Playback sera fermé si vous cliquez sur le bouton « Quitter ». 94 Si la procédure d’exportation AVI est en cours d’exécution, elle sera d’abord interrompue. 95