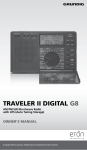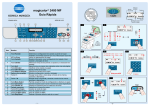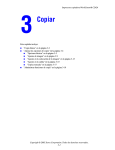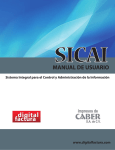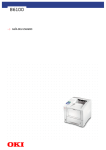Download Descarga - Brother
Transcript
Guía avanzada del usuario DCP-9020CDN Versión 0 CHL/ARG Guías del usuario y dónde puedo encontrarlas ¿Qué guía? i ¿Qué contiene? ¿Dónde está? Guía de seguridad del producto Lea esta Guía primero. Lea las Instrucciones de seguridad antes de configurar el equipo. Consulte en esta Guía, información sobre marcas comerciales y limitaciones legales. Impreso / En la caja Guía de configuración rápida Siga las instrucciones para configurar el equipo e instalar los controladores y el software para el sistema operativo y el tipo de conexión que utiliza. Impreso / En la caja Guía básica del usuario Aprenda las operaciones básicas de copia y escaneado y cómo reemplazar los consumibles. Consulte las sugerencias de solución de problemas. Impreso / En la caja Guía avanzada del usuario Aprenda operaciones más complejas: copiado, funciones de seguridad, impresión de informes y actividades de mantenimiento rutinario. Archivo PDF / CD-ROM / En la caja Guía del usuario de software Siga estas instrucciones de impresión, escaneado, escaneado en red, configuración remota y uso de la utilidad Centro de Control de Brother. Archivo HTML / CD-ROM / En la caja Guía del usuario en red Este Guía suministra información útil sobre la configuración de redes cableadas e inalámbricas y sobre la configuración de seguridad para usar el equipo Brother. También puede encontrar información sobre los protocolos admitidos para su equipo y sugerencias detalladas para la solución de problemas. Archivo PDF / CD-ROM / En la caja Guía de Google Cloud Print Este guía suministra información sobre cómo configurar el equipo Brother en una cuenta de Google y usar los servicios de Google Cloud Print para imprimir por Internet. Archivo PDF / Brother Solutions Guía de impresión y escaneado con dispositivos móviles para Brother iPrint&Scan Esta guía suministra información útil sobre la impresión desde el dispositivo móvil y escanear desde el equipo Brother al dispositivo móvil cuando se está conectado a una red Wi-Fi. Archivo PDF / Brother Solutions Center 1 Guía de Web Connect Esta guía suministra información sobre cómo configurar y usar el equipo Brother para escanear, cargar y ver imágenes y archivos en ciertos sitios web que ofrecen estos servicios. Archivo PDF / Brother Solutions Center 1 Center 1 ¿Qué guía? Guía de AirPrint 1 ¿Qué contiene? ¿Dónde está? Este guía suministra información para utilizar AirPrint para imprimir desde OS X v10.7.x, 10.8.x y su iPhone, iPod touch, iPad u otro dispositivo iOS en su equipo Brother sin instalar un controlador de impresora. Archivo PDF / Brother Solutions Center 1 Visítenos en http://solutions.brother.com/. ii Tabla de contenido 1 Configuración general 1 Almacenamiento en memoria ................................................................................1 Establecer horario de verano.................................................................................1 Funciones de ecología...........................................................................................2 Ahorro de tóner................................................................................................2 Tiempo en espera............................................................................................2 Modo Hibernación ...........................................................................................3 Apagado automático........................................................................................3 Pantalla táctil .........................................................................................................4 Configuración del brillo de la retroiluminación .................................................4 Configuración del temporizador de atenuación de la retroiluminación ............4 2 Funciones de seguridad 5 Secure Function Lock 2.0 ......................................................................................5 Antes de comenzar a usar Secure Function Lock 2.0 .....................................6 Configuración y cambio de la contraseña del administrador ...........................7 Configuración de usuarios restringidos ...........................................................8 Cómo configurar y cambiar el modo de usuario público .................................8 Activación y desactivación de Secure Function Lock ......................................9 Cambio de usuarios.......................................................................................10 Bloqueo de configuración ....................................................................................11 Configuración de la contraseña del administrador ........................................11 Cambio de la contraseña del administrador de bloqueo de configuración ....12 Activación y desactivación del bloqueo de configuración..............................12 3 Impresión de informes 13 Informes ...............................................................................................................13 Cómo imprimir un informe .............................................................................13 4 Cómo hacer copias 14 Configuración de copia ........................................................................................14 Cómo detener la copia ..................................................................................14 Mejora de la calidad de copia ........................................................................14 Ampliación o reducción de copias .................................................................15 Copias de 2 caras .........................................................................................16 Ajuste de la densidad y del contraste ............................................................17 Orden de copias ............................................................................................18 Cómo hacer copias N en 1 (formato de página)............................................18 Copia de ID 2 en 1.........................................................................................20 Ajuste de la saturación del color....................................................................21 Eliminación del color de fondo.......................................................................21 Guardar opciones de copia como un acceso directo ....................................22 Ahorro de papel .............................................................................................23 iii A Mantenimiento rutinario 24 Comprobación del equipo....................................................................................24 Cómo se imprime la prueba de impresión ..................................................... 24 Comprobación de los contadores de páginas ...............................................24 Comprobación de la vida útil restante de los cartuchos del tóner ................. 25 Comprobación de la vida útil restante de las piezas .....................................25 Sustitución de piezas de mantenimiento periódico.............................................. 26 Embalaje y transporte del equipo ........................................................................ 27 B Glosario 29 C Índice 30 iv v 1 Configuración general Almacenamiento en memoria Las configuraciones de menú quedan guardadas permanentemente y, en caso de producirse un corte del suministro eléctrico, no se perderán. Los ajustes temporales (por ejemplo, Contraste) se perderán. También, durante un corte del suministro eléctrico el equipo retendrá la fecha y la hora hasta 60 horas. 1 1 Establecer horario de verano 1 1 Puede configurar el equipo para que cambie al horario de verano. Si elige Horario de verano, restablecerá el horario adelantándolo una hora y si elige Horario invierno, restablecerá el horario atrasándolo una hora. a Pulse b Pulse c Deslice hacia arriba o hacia abajo, o pulse a o b para mostrar Cambiar hora. d e Pulse Cambiar hora. f Pulse . (Fecha y hora). Pulse Horario de verano o Horario invierno. . 1 Capítulo 1 Funciones de ecología Ahorro de tóner Puede ahorrar tóner mediante esta función. Si configura el ahorro de tóner como Sí, aparecerá la impresión más clara. La configuración de fábrica es No. a Pulse b c Pulse Tod. config.. . Deslice hacia arriba o hacia abajo, o pulse a o b para mostrar Config. gral.. 1 1 Tiempo en espera La configuración tiempo en espera puede reducir el consumo de energía. Cuando el equipo se encuentra en el modo espera (modo Ahorro energía), se comporta como si estuviera apagado. El equipo se activará y comenzará a imprimir cuando reciba un trabajo de impresión. Se puede elegir cuánto tiempo debe estar inactivo el equipo para pasar al modo espera. El temporizador se reiniciará si se realiza alguna operación en el equipo, como recibir un trabajo o hacer una copia. La configuración de fábrica es tres minutos. Cuando el equipo entra en el Modo espera, se apaga la retroiluminación de la pantalla táctil. d e Pulse Config. gral.. Deslice hacia arriba o hacia abajo, o pulse a o b para mostrar Ecología. a Pulse f g h Pulse Ecología. b c Pulse Tod. config.. i Pulse d e Pulse Config. gral.. f g h Pulse Ecología. i Pulse Pulse Ahorro de tóner. Pulse Sí o No. . NOTA No se recomienda utilizar la función Ahorro de tóner para imprimir fotografías o imágenes con escala de grises. 2 . Deslice hacia arriba o hacia abajo, o pulse a o b para mostrar Config. gral.. Deslice hacia arriba o hacia abajo, o pulse a o b para mostrar Ecología. Pulse Tiempo en reposo. Valiéndose del teclado de la pantalla táctil, introduzca la cantidad de tiempo (0-50 minutos) que el equipo deberá estar inactivo para pasar al Modo espera. Pulse OK. . 1 Configuración general Modo Hibernación 1 Si el equipo está en Modo espera y no recibe ninguna tarea por cierto tiempo, entrará en Modo Hibernación automáticamente. El Modo Hibernación usa mucho menos energía que el Modo espera. El equipo se encenderá cuando reciba un trabajo o si presiona la pantalla táctil. Cuando el equipo se encuentra en el modo Hibernación, la retroiluminación de la pantalla táctil se apaga y parpadea. Apagado automático 1 Si el equipo está en modo Hibernación durante cierto tiempo, entrará en modo Apagado automáticamente. Para activar el 1 equipo a partir del modo Apagado, pulse en el panel de control. Se puede elegir cuánto tiempo el equipo debe estar en modo Hibernación antes de pasar al modo Apagado. La configuración de fábrica es Desactivado. NOTA El equipo no pasa al modo Apagado cuando está conectado a una red cableada o tiene datos de impresión segura en la memoria. a Pulse b c Pulse Tod. config.. d e Pulse Config. gral.. f g h Pulse Ecología. i Pulse . Deslice hacia arriba o hacia abajo, o pulse a o b para mostrar Config. gral.. Deslice hacia arriba o hacia abajo, o pulse a o b para mostrar Ecología. Pulse Apagado automático. Deslice hacia arriba o hacia abajo, o pulse a o b para mostrar una opción que desee. Pulse No, 1hora, 2horas, 4horas o 8horas. . 3 Capítulo 1 Pantalla táctil Configuración del brillo de la retroiluminación Se puede ajustar el brillo de la retroiluminación de la pantalla táctil LCD. Si le resulta difícil leer la pantalla táctil, intente cambiar la configuración de brillo. a Pulse b c Pulse Tod. config.. d e . Deslice hacia arriba o hacia abajo, o pulse a o b para mostrar Config. gral.. Pulse Config. gral.. Deslice hacia arriba o hacia abajo, o pulse a o b para mostrar Configur. LCD. f g h Pulse Configur. LCD. i Pulse 4 Pulse Retroiluminac.. Pulse Claro, Medio o Oscuro. . 1 1 Configuración del temporizador de atenuación de la retroiluminación Puede configurar cuánto tiempo la retroiluminación de la pantalla táctil LCD permanece encendida después de que regresa a la pantalla Inicio. a Pulse b c Pulse Tod. config.. d e Pulse Config. gral.. f g h Pulse Configur. LCD. i Pulse . Deslice hacia arriba o hacia abajo, o pulse a o b para mostrar Config. gral.. Deslice hacia arriba o hacia abajo, o pulse a o b para mostrar Configur. LCD. Pulse Temporiz.atenu. Pulse No, 10seg, 20seg o 30seg. . 1 2 Funciones de seguridad Secure Function Lock 2.0 Secure Function Lock le permite restringir el acceso público a las siguientes funciones del equipo: Copia Escanear 1 Imprimir 2 Web Connect (Carga) Web Connect (Descarga) Impresión a color 2 3 2 2 NOTA • Secure Function Lock se puede configurar manualmente en la pantalla táctil o mediante la administración basada en web o BRAdmin Professional 3 (Windows® únicamente). Se recomienda usar la administración basada en web o BRAdmin Professional 3 (Windows® únicamente) para configurar esta función (uuGuía del usuario en red). • Solo los administradores pueden establecer las limitaciones y hacer modificaciones para cada usuario. Límite de página 3 1 El escaneado incluye trabajos de escaneado mediante Brother iPrint&Scan. 2 La impresión y la impresión a color incluyen trabajos de impresión mediante AirPrint, Google Cloud Print y Brother iPrint&Scan. 3 Disponible para Imprimir, Copia y Web Connect (Descarga). Esta función también evita que los usuarios cambien la configuración predeterminada del equipo, ya que limita el acceso a la configuración de Menú. Antes de utilizar las funciones de seguridad, debe introducir una contraseña de administrador. El administrador puede establecer restricciones para usuarios individuales junto con una contraseña del usuario. Anote con cuidado su contraseña. Si la olvida, deberá restablecer la contraseña almacenada en el equipo. Si desea obtener información acerca de cómo restablecer la contraseña, póngase en contacto con el Servicio de atención al cliente de Brother. 5 2 Capítulo 2 Antes de comenzar a usar Secure Function Lock 2.0 Puede configurar los ajustes de Secure Function Lock 2.0 usando un navegador web. Antes de configurar, se necesitan las siguientes preparaciones. a b Inicie el navegador web. Introduzca “vdirección IP del equipo/” en la barra de dirección del navegador (en la que “dirección IP del equipo” es la dirección IP del equipo Brother). Por ejemplo: v192.168.1.2/ NOTA Puede encontrar la dirección IP del equipo en la lista de configuración de la red (uuGuía del usuario en red: Impresión del Informe de configuración de la red). c Introduzca una contraseña en el cuadro Inicio de sesión. (Esta es una contraseña para iniciar sesión en la página web del equipo, no la contraseña del administrador para Secure Function Lock). Haga clic en 6 . NOTA 2 Si está utilizando un navegador web para configurar el ajuste del equipo por primera vez, fije una contraseña. 1 Haga clic en Configure la contraseña. 2 Introduzca una contraseña (hasta 32 caracteres). 3 Vuelva a introducir la contraseña en el campo Confirme la nueva contraseña. 4 Haga clic en Enviar. Funciones de seguridad Configuración y cambio de la contraseña del administrador Cambio de la contraseña del administrador a b Puede configurar estos ajustes usando un navegador web. Para configurar una página web, consulte Antes de comenzar a usar Secure Function Lock 2.0 uu página 6. Luego configure el administrador. Configuración de la contraseña del administrador La contraseña del administrador se utiliza para configurar los usuarios y para activar o desactivar Secure Function Lock. (Consulte Configuración de usuarios restringidos uu página 8 y Activación y desactivación de Secure Function Lock uu página 9). a b Haga clic en Administrador. c Introduzca un numero de cuatro dígitos para la contraseña en el campo Nueva contraseña. d Vuelva a introducir la contraseña en el Volver a introducir contraseña campo. e Haga clic en Enviar. 2 2 2 Haga clic en Administrador. Haga clic en Bloqueo función de seguridad. 2 c Introduzca un numero de cuatro dígitos para la contraseña en el campo Nueva contraseña. d Vuelva a introducir la contraseña en el Volver a introducir contraseña campo. e Haga clic en Enviar. Haga clic en Bloqueo función de seguridad. 7 Capítulo 2 Configuración de usuarios restringidos 2 Cómo configurar y cambiar el modo de usuario público Le permite configurar usuarios con restricciones y una contraseña. Puede definir hasta 25 usuarios restringidos. El modo de usuario público restringe las funciones que están disponibles para todos los usuarios que no tienen una contraseña. Puede configurar estos ajustes usando un navegador web. Para configurar una página web, consulte Antes de comenzar a usar Secure Function Lock 2.0 uu página 6. Luego siga estos pasos: Cuando configure las restricciones para usuario público, debe hacerlo mediante la administración basada en web o BRAdmin Professional 3 (Windows ® únicamente) (uuGuía del usuario en red). a b Haga clic en Administrador. a b Haga clic en Administrador. c Introduzca un nombre de grupo o un nombre de usuario alfanumérico (hasta 15 caracteres) en el campo Número/Nombre de ID y luego, ingrese una contraseña de cuatro dígitos en el campo PIN. c Desmarque las funciones que quiere restringir en las casillas de verificación Imprimir y las casillas de verificación Otros. Para configurar el recuento máximo de páginas, seleccione la casilla de verificación Activado en Límite de página y luego introduzca el número en el campo Máx.. d Desmarque las funciones que quiere restringir en las casillas de verificación Imprimir y las casillas de verificación Otros. Para configurar el recuento máximo de páginas, seleccione la casilla de verificación Activado en Límite de página y luego introduzca el número en el campo Máx.. d Haga clic en Enviar. e 8 Haga clic en Bloqueo función de seguridad. Haga clic en Enviar. Haga clic en Bloqueo función de seguridad. 2 Funciones de seguridad Activación y desactivación de Secure Function Lock NOTA 2 El icono de Secure Function Lock se muestra en la pantalla Más. NOTA 䎃䎰䐣䏖 Tenga la precaución de tomar nota de la contraseña del administrador. Si ha introducido una contraseña incorrecta, en la pantalla táctil aparecerá Clave errónea. Introduzca la contraseña correcta. Si no la recuerda, póngase en contacto con el Servicio de atención al cliente de Brother. Activación de Secure Function Lock a Pulse b c Pulse Tod. config.. d e Pulse Config. gral.. f g h i Pulse Seguridad. . Deslice hacia arriba o hacia abajo, o pulse a o b para mostrar Config. gral.. 2 䎦䏒䏓䏌䏄䏕 䎤䏖䏈䏊䏘䏕䏄䏕䎃 䎬䏐䏓䏕䏌䏐䏌䏕 䎃 䎃䎃䎺䏈䏅 䎨䏖䏆䏄䏑䏈䏄䏇䏒 2 Desactivación de Secure Function Lock a Pulse b c Pulse Bloquear SíNo. 2 . Introduzca la contraseña del administrador de cuatro dígitos registrada usando el teclado de la pantalla táctil. Pulse OK. Deslice hacia arriba o hacia abajo, o pulse a o b para mostrar Seguridad. Pulse Bloqueo func.. Pulse Bloquear NoSí. Introduzca la contraseña del administrador de cuatro dígitos registrada usando el teclado de la pantalla táctil. Pulse OK. 9 Capítulo 2 Cambio de usuarios 2 Cambio al modo Público Esta configuración permite cambiar entre usuarios restringidos y el modo público cuando Secure Function Lock está activada. a Pulse b Pulse Ir a público. Cambio al modo de usuario restringido NOTA a Pulse b c Pulse Cambiar usuario. d e Pulse su nombre de usuario. . Deslice hacia arriba o hacia abajo, o pulse a o b para mostrar su nombre del usuario. Introduzca la contraseña de cuatro dígitos usando el teclado de la pantalla táctil. Pulse OK. NOTA • Si la ID actual está restringida para la función que desea, en la pantalla táctil aparecerá Acceso denegado. • Si se ha fijado una restricción de límite de páginas para su ID y ya ha alcanzado la cantidad máxima de páginas, en la pantalla táctil aparecerá Límite excedido o Acceso denegado cuando intente imprimir. Póngase en contacto con su administrador para comprobar la configuración de Secure Function Lock. 10 2 . • Después de que un usuario restringido haya terminado de utilizar el equipo, éste volverá al modo Público después de un minuto. • Si la función que desea está restringida para todos los usuarios, Acceso denegado aparecerá en la pantalla táctil y el equipo volverá al modo Preparado. Póngase en contacto con su administrador para comprobar la configuración de Secure Function Lock. • Si se ha fijado en Desactivar una restricción de impresión a color para su ID, la pantalla táctil mostrará Sin permiso cuando intente imprimir datos coloreados. El equipo imprime los datos en monocromático solamente. 2 Funciones de seguridad Bloqueo de configuración El bloqueo de configuración le permite establecer una contraseña para impedir que otra persona cambie la configuración del equipo por equivocación. Anote con cuidado su contraseña. Si la olvida, deberá restablecer las claves almacenadas en el equipo. Póngase en contacto con el administrador o con el Servicio de atención al cliente de Brother. Mientras que el bloqueo de configuración sea Sí, usted no puede acceder a la configuración del equipo. Configuración de la contraseña del administrador 2 2 a Pulse b c Pulse Tod. config.. d e Pulse Config. gral.. f g h Pulse Seguridad. i Introduzca la contraseña nuevamente cuando la pantalla táctil muestre Verif clave:. Pulse OK. j Pulse . 2 Deslice hacia arriba o hacia abajo, o pulse a o b para mostrar Config. gral.. Deslice hacia arriba o hacia abajo, o pulse a o b para mostrar Seguridad. Pulse Bloqueo del ajuste. Introduzca un número de cuatro dígitos para la contraseña usando el teclado de la pantalla táctil. Pulse OK. . 11 Capítulo 2 Cambio de la contraseña del administrador de bloqueo de configuración a Pulse b c Pulse Tod. config.. d e f g h i j k l 12 . Deslice hacia arriba o hacia abajo, o pulse a o b para mostrar Config. gral.. Pulse Config. gral.. Deslice hacia arriba o hacia abajo, o pulse a o b para mostrar Seguridad. Activación y desactivación del bloqueo de configuración Si ha introducido una contraseña incorrecta, en la pantalla táctil aparecerá Clave errónea. Introduzca la contraseña correcta. Activación del bloqueo de configuración a Pulse b c Pulse Tod. config.. d e Pulse Config. gral.. f g h i Pulse Seguridad. Pulse Seguridad. Pulse Bloqueo del ajuste. Pulse Configurar clave. Introduzca la contraseña de cuatro dígitos anterior usando el teclado de la pantalla táctil. Pulse OK. Introduzca un número de cuatro dígitos para la nueva contraseña usando el teclado de la pantalla táctil. Pulse OK. Vuelva a introducir la contraseña cuando la pantalla táctil muestre Verif clave:. Pulse OK. Pulse 2 2 2 . Deslice hacia arriba o hacia abajo, o pulse a o b para mostrar Config. gral.. Deslice hacia arriba o hacia abajo, o pulse a o b para mostrar Seguridad. Pulse Bloqueo del ajuste. Pulse Bloquear NoSí. Introduzca la contraseña del administrador de cuatro dígitos registrada usando el teclado de la pantalla táctil. Pulse OK. Desactivación del bloqueo de configuración . a Pulse b Introduzca la contraseña del administrador de cuatro dígitos registrada usando el teclado de la pantalla táctil. Pulse OK. en la pantalla táctil. 2 3 Impresión de informes Informes Los siguientes informes están disponibles: 1 Ajuste usuario Imprime una lista de las configuraciones actuales. 2 Configuración de la red Imprime una lista de las configuraciones actuales de la red. 3 Imprimir punto tambor Imprime la hoja de verificación de puntos del tambor para la solución de problemas de impresión de puntos. 3 Cómo imprimir un informe a Pulse b c Pulse Tod. config.. d e f Pulse Imp. informes. g Pulse 3 3 . 3 Deslice hacia arriba o hacia abajo, o pulse a o b para mostrar Imp. informes. Pulse el informe que desea imprimir. Pulse OK. . 13 4 Cómo hacer copias Configuración de copia Mejora de la calidad de copia 4 Puede cambiar la configuración de copia para la copia siguiente. Esta opción es el modo recomendado para las impresiones normales. Apropiada para documentos que contengan tanto texto como fotografías. Pulse Copiar y luego Opciones. Deslice hacia arriba o hacia abajo, o pulse a o b para desplazarse por las configuraciones de copia. Cuando la configuración de su elección aparezca en la pantalla, púlsela y seleccione la opción preferida. Texto Apropiada para documentos que contengan principalmente texto. Foto Mejor calidad de copia para fotografías. Cuando haya terminado de cambiar las configuraciones, pulse Color Inicio o Negro Inicio. Para detener la copia, pulse 14 . Puede seleccionar entre varias opciones de calidad. La configuración de fábrica es Automático. Automático Esta configuración es temporal. El equipo regresa a las configuraciones predeterminadas un minuto después de copiar. Cómo detener la copia 4 Recibo Apropiada para copiar recibos. a Cargue el documento. b Pulse c d e Introduzca la cantidad de copias. f g Pulse Calidad. h Si no quiere cambiar más configuraciones, pulse OK. i Pulse Color Inicio o Negro Inicio. 4 (Copiar). Pulse Opciones. Deslice hacia arriba o hacia abajo, o pulse a o b para mostrar Calidad. Pulse Automático, Texto, Foto o Recibo. 4 Cómo hacer copias Ampliación o reducción de copias 100%* 4 200% Para ampliar o reducir la copia siguiente, siga estos pasos: 141% A5A4 a Cargue el documento. 97% LTRA4 b Pulse c Introduzca la cantidad de copias que desea. d e f g h 104% EXELTR 94% A4LTR (Copiar). 91% Pág. Compl. 85% LTREXE Pulse Opciones. Deslice hacia arriba o hacia abajo, o pulse a o b para mostrar Ampliar/Reducir. 83% LGLA4 4 78% LGLLTR 70% A4A5 50% Personalizado(25-400%) 1 * La configuración de fábrica se muestra en negrita con un asterisco. Pulse Ampliar/Reducir. 1 Pulse 100%, Ampliar, Reducir o Personalizado(25-400%). Realice uno de los siguientes pasos: Si seleccionó Ampliar, pulse el botón de porcentaje o de ampliación que desea. Si seleccionó Reducir, deslice hacia arriba o hacia abajo, o pulse a o b para mostrar el porcentaje de reducción que desee y púlselo. Personalizado(25-400%) le permite introducir un porcentaje de 25 % a 400 % en incrementos de 1 %. i Si no quiere cambiar más configuraciones, pulse OK. j Pulse Color Inicio o Negro Inicio. NOTA Formato pág. no está disponible con Ampliar/Reducir. Si seleccionó Personalizado(25-400%), pulse para borrar el porcentaje visualizado o pulse d para mover el cursor y luego introduzca un porcentaje de ampliación o reducción de 25 % a 400 % en incrementos de 1 %. Pulse OK. Si ha seleccionado 100%, vaya al paso i. 15 Capítulo 4 Copias de 2 caras 4 Debe elegir un formato de copia de dos caras entre las siguientes opciones para poder iniciar la copia de dos caras. El formato del documento determina qué tipo de copia de dos caras debería elegir. f g Pulse Copia de 2 caras. h Si no quiere cambiar más configuraciones, pulse OK. i Pulse Color Inicio o Negro Inicio para escanear la página. Si colocó el documento en la unidad ADF, el equipo escanea las páginas e inicia la impresión. Vertical 1 carai2 caras Voltear por borde largo 1 1 2 2 1 carai2 caras Voltear por borde corto 1 1 2 Si usa el cristal del escáner, vaya al paso j. 2 j Después de que el equipo haya escaneado la página, pulse Escanear para escanear la siguiente página. k Coloque la siguiente página en el cristal del escáner. l Pulse OK. Repita los pasos j - l para cada página del formato. m Después de escanear todas las páginas, pulse Completado en el paso j para finalizar. Horizontal 1 carai2 caras Voltear por borde largo 1 1 2 2 1 carai2 caras Voltear por borde corto 1 1 2 2 a Cargue el documento. b Pulse c d e Introduzca la cantidad de copias. 16 (Copiar). Pulse Opciones. Deslice hacia arriba o hacia abajo, o pulse a o b para mostrar Copia de 2 caras. Pulse una de las siguientes opciones de formato: No, Giro de borde largo de 1 cara2 caras, Giro de borde corto de 1 cara2 caras Cómo hacer copias Ajuste de la densidad y del contraste Densidad Contraste 4 4 Ajuste la densidad de copia para que las copias sean más oscuras o más claras. a Cargue el documento. b Pulse c d e Introduzca la cantidad de copias. f g Pulse Densidad. h Si no quiere cambiar más configuraciones, pulse OK. i Pulse Color Inicio o Negro Inicio. (Copiar). Pulse Opciones. Deslice hacia arriba o hacia abajo, o pulse a o b para mostrar Densidad. Pulse un nivel de densidad, de claro a oscuro. 4 Ajuste el contraste para que la imagen tenga un aspecto más nítido e intenso. a Cargue el documento. b Pulse c d e Introduzca la cantidad de copias. f g h Pulse Contraste. i Pulse Color Inicio o Negro Inicio. (Copiar). Pulse Opciones. 4 Deslice hacia arriba o hacia abajo, o pulse a o b para mostrar Contraste. Pulse un nivel de contraste. Si no quiere cambiar más configuraciones, pulse OK. 17 Capítulo 4 Orden de copias Puede ordenar varias copias. Las páginas se almacenarán en el orden 1 2 3, 1 2 3, 1 2 3, etc. a Cargue el documento. b Pulse c d e Introduzca la cantidad de copias. f g h Pulse Apilar/Ordenar. i (Copiar). Pulse Opciones. Deslice hacia arriba o hacia abajo, o pulse a o b para mostrar Apilar/Ordenar. Pulse Ordenar. Lea y confirme la lista visualizada de las configuraciones que ha elegido. Si no quiere cambiar más configuraciones, pulse OK. Pulse Color Inicio o Negro Inicio para escanear la página. Si colocó el documento en la unidad ADF, el equipo escanea las páginas e inicia la impresión. Si usa el cristal del escáner, vaya al paso j. j Después de haber escaneado la página, pulse Escanear para escanear la siguiente página. k Coloque la siguiente página en el cristal del escáner. l Pulse OK. Repita los pasos j - l para cada página. m Después de escanear todas las páginas, pulse Completado en el paso j para finalizar. 18 4 Cómo hacer copias N en 1 (formato de página) Puede reducir el consumo de papel usado al copiar mediante la función de copia N en 1. Esto le permite copiar dos o cuatro páginas en una sola. Si desea copiar ambas caras de un tarjeta de ID en una página, consulte Copia de ID 2 en 1 uu página 20. IMPORTANTE • Asegúrese de que el tamaño del papel está establecido en Carta, A4, Legal o Folio. • No puede utilizar la configuración Ampliar/Reducir con la función N en 1. • (Vert) significa Vertical y (Hori) significa Horizontal. a Cargue el documento. b Pulse c d e Introduzca la cantidad de copias. f g Pulse Formato pág.. Pulse Opciones. Deslice hacia arriba o hacia abajo, o pulse a o b para mostrar Formato pág.. Deslice hacia arriba o hacia abajo, o pulse a o b para mostrar No(1en1), 2en1(Vert), 2en1(Hori), 2en1(Id) 1, 4en1(Vert) o 4en1(Hori). 1 h i (Copiar). Para obtener información sobre 2en1(Id), consulte Copia de ID 2 en 1 uu página 20. Pulse la opción de su interés. Si no quiere cambiar más configuraciones, pulse OK. 4 Cómo hacer copias j Pulse Color Inicio o Negro Inicio para escanear la página. Si colocó el documento en la unidad ADF, el equipo escanea las páginas e inicia la impresión. Si está copiando desde el cristal del escáner: 4 Coloque el documento boca abajo en el sentido que se indica en la ilustración: 2en1(Vert) Si usa el cristal del escáner, vaya al paso k. k l Coloque la siguiente página en el cristal del escáner. m Pulse OK. Repita los pasos k - m para cada página del formato. n 2en1(Hori) Después de haber escaneado la página, pulse Escanear para escanear la siguiente página. 4 4en1(Vert) 4en1(Hori) Después de escanear todas las páginas, pulse Completado en el paso k para finalizar. Si está copiando desde la unidad ADF: 4 Coloque el documento boca arriba en el sentido que se indica en la ilustración: 2en1(Vert) 2en1(Hori) 4en1(Vert) 4en1(Hori) 19 Capítulo 4 Copia de ID 2 en 1 Puede copiar ambas caras de su tarjeta de identificación en una página en el tamaño original. NOTA Puede copiar una tarjeta de identificación siempre y cuando las leyes vigentes lo permitan (uuGuía de seguridad del producto: Uso ilegal de equipos de copia (Solo para MFC y DCP) a Coloque la tarjeta de identificación boca abajo cerca de la esquina izquierda del cristal del escáner. 4 h i Pulse 2en1(Id). j Pulse Color Inicio o Negro Inicio. El equipo comienza a escanear un lado de la tarjeta de identificación. k Cuando el equipo ha escaneado un lado, pulse Escanear. Dé vuelta la tarjeta de identificación y colóquela cerca de la esquina izquierda del cristal del escáner, luego pulse OK para escanear el otro lado. NOTA Cuando se elige Copia de ID 2 en 1, el equipo define la calidad en Foto y el contraste en +2. 1 l 1 4 mm o más (superior, izquierda) Aun cuando haya un documento en la unidad ADF, el equipo escaneará los datos desde el cristal del escáner cuando esté en este modo. b Pulse c d e Introduzca la cantidad de copias. f g Pulse Formato pág.. 20 Lea y confirme la lista visualizada de las configuraciones que ha elegido y luego pulse OK. (Copiar). Pulse Opciones. Deslice hacia arriba o hacia abajo, o pulse a o b para mostrar Formato pág.. Deslice hacia arriba o hacia abajo, o pulse a o b para mostrar 2en1(Id). Pulse . Cómo hacer copias Ajuste de la saturación del color Puede cambiar la configuración predeterminada para la saturación del color. a Cargue el documento. b Pulse c d e Introduzca la cantidad de copias. f g h i (Copiar). Pulse Opciones. Deslice hacia arriba o hacia abajo, o pulse a o b para mostrar Ajuste color. Pulse Ajuste color. Pulse Rojo, Verde o Azul. Pulse un nivel de saturación del color. Repita los pasos g y h si desea ajustar el próximo color. Después de ajustar la configuración del color, pulse . j Si no quiere cambiar más configuraciones, pulse OK. k Pulse Color Inicio. 4 Eliminación del color de fondo 4 Quitar el color de fondo elimina el color de fondo del documento cuando copia. Mediante esta función se facilitará la lectura del documento y es posible que se ahorre tóner. NOTA Esta función es para usarse solamente cuando hace copias a color. a Cargue el documento. b Pulse c d e Introduzca la cantidad de copias. f g h i Pulse Configuración avanzada. j Pulse Color Inicio. 4 (Copiar). Pulse Opciones. Deslice hacia arriba o hacia abajo, o pulse a o b para mostrar Configuración avanzada. Pulse Quitar el color de fondo. Pulse Suave, Media o Alta. Si no quiere cambiar más configuraciones, pulse OK. 21 Capítulo 4 Guardar opciones de copia como un acceso directo Puede almacenar todas las opciones de copia que usa con más frecuencia guardándolas como un acceso directo. a Pulse b c Pulse Opciones. d Deslice hacia arriba o hacia abajo, o pulse a o b para mostrar las opciones disponibles y luego pulse la nueva opción. Repita los pasos c y d para cada configuración que desee cambiar. e Cuando haya terminado de seleccionar nuevas opciones, pulse Guardar como acceso directo. f Lea y confirme la lista visualizada de opciones que eligió para el acceso directo y luego pulse OK. g Introduzca el nombre para el acceso directo utilizando el teclado de la pantalla táctil. (Para ayudarlo a introducir letras: uuGuía básica del usuario: Introducción de texto.) Pulse OK. 22 (Copiar). Deslice hacia arriba o hacia abajo, o pulse a o b para mostrar Calidad, Ampliar/Reducir, Copia de 2 caras, Densidad, Contraste, Apilar/Ordenar, Formato pág., Ajuste color o Quitar el color de fondo y luego pulse la configuración que desea cambiar. Luego pulse la nueva opción de su interés. Repita este paso para cada configuración que desea cambiar. h Pulse OK para guardar el acceso directo. i Pulse 4 . Cómo hacer copias Ahorro de papel 4 Puede utilizar Guardar papel para reducir fácilmente la cantidad de papel utilizado cuando copia. Las opciones de formato 4 en 1 y de copia de 2 caras se fijan en la configuración predeterminada Guardar papel como configuraciones de fábrica. a Cargue el documento. 4 b Pulse c Deslice hacia la izquierda o la derecha para mostrar Guardar papel. d e f Pulse Guardar papel. (Copiar). Introduzca la cantidad de copias. Realice uno de los siguientes pasos: Para cambiar más configuraciones, vaya al paso g. Cuando haya terminado de cambiar configuraciones, vaya al paso j. g h Pulse Opciones. i Deslice hacia arriba o hacia abajo, o pulse a o b para mostrar las opciones disponibles y luego pulse la nueva opción. Repita los pasos h y i para cada configuración que desee. Cuando haya terminado de cambiar las configuraciones, pulse OK. j Pulse Color Inicio o Negro Inicio. Deslice hacia arriba o hacia abajo, o pulse a o b para mostrar las configuraciones disponibles y luego pulse la configuración que desea. 23 A Mantenimiento rutinario Comprobación del equipo Cómo se imprime la prueba de impresión Puede imprimir la página de prueba de impresión para verificar la calidad de impresión. a Pulse b c Pulse Impr de prueba. d 24 . La pantalla táctil mostrará Presione [Aceptar]. Pulse OK. El equipo imprimirá una página de prueba de impresión. Pulse . Comprobación de los contadores de páginas A Puede consultar los contadores de páginas del equipo para copias, páginas impresas o un resumen total. A a Pulse b c Pulse Tod. config.. d e Pulse Info. equipo. f . Deslice hacia arriba o hacia abajo, o pulse a o b para mostrar Info. equipo. Pulse Cont. páginas. La pantalla táctil muestra la cantidad de páginas para Total, Lista, Copiar y Impresora. Pulse . A A Mantenimiento rutinario Comprobación de la vida útil restante de los cartuchos del tóner Puede determinar la vida útil restante aproximada de los cartuchos del tóner. a Pulse b Pulse Vida del tóner. La pantalla táctil mostrará la vida útil restante aproximada de los cartuchos del tóner en un gráfico de barras. c Pulse . . Comprobación de la vida útil restante de las piezas A A Puede consultar la vida útil de las piezas del equipo en la pantalla táctil. a Pulse b c Pulse Tod. config.. d e f Pulse Info. equipo. g Pulse . Deslice hacia arriba o hacia abajo, o pulse a o b para mostrar Info. equipo. A Pulse Vida útil de las piezas. Pulse a o b para conocer la vida útil restante aproximada de las siguientes piezas: Tambor negro (BK), Tambor cian(C), Tambor magenta(M), Tambor amarillo(Y), Cinturón de arrastre, Fusión, Kit PF. . NOTA La vida útil restante del cartucho de tóner se indica en el informe Configuración del usuario (consulte Cómo imprimir un informe uu página 13). 25 Sustitución de piezas de mantenimiento periódico Las piezas de mantenimiento periódico tendrán que sustituirse con frecuencia para mantener la calidad de impresión. Las piezas de la unidad de fusión y PF Kit que se enumeran en la tabla se reemplazan después de imprimir aproximadamente 50.000 páginas 1. Póngase en contacto con el Servicio de atención al cliente de Brother cuando aparezcan estos mensajes en la pantalla táctil. Mensaje en la pantalla táctil Descripción Reemplazar fusionador Sustituya la unidad de fusión. Reemplazar kit de PF Sustituya el kit de alimentación de papel para la bandeja de papel. 1 26 Páginas de una sola cara de tamaño A4 o Letter. A Mantenimiento rutinario Embalaje y transporte del equipo ADVERTENCIA Este equipo es pesado y pesa más de 20,0 kg. Para evitar posibles lesiones, se necesitan dos personas para levantar el equipo. Una persona debe sostener la parte frontal del equipo y otra debe sostener la parte posterior, como se muestra en la ilustración. Tenga cuidado de que los dedos no le quedan atrapados al apoyar de nuevo el equipo. a Mantenga pulsado para apagar el equipo. Deje el equipo apagado por al menos 10 minutos para que se enfríe. b Desconecte todos los cables y desenchufe el cable de alimentación de la toma de corriente. c Coloque el material de embalaje (1) en la caja. A FRONT 1 NOTA Si por cualquier motivo tuviera que trasladar el equipo, vuelva a embalarlo en el embalaje original para evitar daños durante el transporte. La empresa de transporte debe contratar un seguro adecuado para el equipo. 27 A d Envuelva el equipo con la bolsa de material plástico y colóquelo sobre el material de embalaje inferior (1). e Coloque el material de embalaje (2) identificado como “D” en el lado derecho del equipo. Coloque el material de embalaje (3) identificado como “I” en el lado izquierdo del equipo. Coloque el cable de alimentación CA y el material impreso en la caja original como se muestra en la ilustración. L 2 3 R 1 FRONT f 28 Cierre la caja de cartón y precíntela con cinta adhesiva. B Glosario B Esta lista contiene todas las funciones y términos que aparecen en los manuales Brother. La disponibilidad de estas funciones se encuentra en función del modelo adquirido. Ajustes temporales Es posible seleccionar una serie de opciones para cada copia sin necesidad de modificar las configuraciones predeterminadas. Cancelar trabajo Cancela un trabajo de impresión programado y lo borra de la memoria del equipo. Contraste Opción de configuración para compensar documentos demasiado claros o demasiado oscuros, que permite aclarar las copias oscuras y oscurecer las copias claras. Densidad El cambio de la densidad hace que la imagen completa sea más oscura o más clara. Escala de grises Tonalidades de gris disponibles para copiar fotografías. Escaneado El proceso de envío de la imagen electrónica de un documento en papel al ordenador. Pantalla táctil LCD y panel táctil de 3,7 pulg. (93,4 mm) La pantalla táctil LCD (pantalla de cristal líquido) en el equipo muestra mensajes y avisos interactivos para utilizar el equipo. Puede utilizar la pantalla táctil pulsando o deslizando el dedo sobre la pantalla. El panel táctil, a la derecha de la pantalla táctil LCD, enciende sus LED cuando está disponible para la operación actual. Resolución El número de líneas verticales y horizontales por pulgada. B Tablas de configuraciones Instrucciones rápidas que muestran todas las configuraciones y opciones que están disponible para configurar el equipo. Unidad ADF (alimentador automático de documentos) El documento puede colocarse en la unidad ADF y escanear una página automáticamente al mismo tiempo. Volumen de la alarma Configuración del volumen del sonido al pulsar un botón o producirse un error. Lista de configuración del usuario Informe impreso que muestra la configuración actual del equipo. OCR (reconocimiento óptico de caracteres) La aplicación de software Nuance™ PaperPort™ 12SE o Presto! PageManager convierte una imagen de texto en texto que se puede editar. 29 C Índice A I Ahorro de tóner ..........................................2 Ampliar/Reducir .......................................15 Apple Macintosh uuGuía del usuario de software. Impresión informes ................................................ 13 uuGuía del usuario de software. Información del equipo comprobación de la vida útil restante de las piezas ........................................ 25 recuentos de página ............................. 24 Informes .................................................. 13 cómo imprimir ....................................... 13 Configuración de la red ........................ 13 Configuración del usuario ..................... 13 Impresión de puntos del tambor ........... 13 Informe WLAN ...................................... 13 C Calidad copia .....................................................14 Configuración remota uuGuía del usuario de software. Configuración temporal de copia .............14 ControlCenter2 (para Macintosh) uuGuía del usuario de software. ControlCenter4 (para Windows®) uuGuía del usuario de software. Copia 2caras ...................................................16 Ampliar/Reducir ....................................15 botón .....................................................14 calidad ...................................................14 configuración temporal ..........................14 contraste ...............................................17 Copia de ID 2 en 1 ................................20 Densidad ...............................................17 N en 1 (formato de página) ...................18 ordenar ..................................................18 uso de la unidad ADF ...........................19 uso del cristal del escáner ....... 16, 18, 19 Copia de 2 caras ......................................16 Corte del suministro eléctrico .....................1 E M Macintosh uuGuía del usuario de software. Mantenimiento, rutina .............................. 24 comprobación de la vida útil restante de las piezas ........................................ 25 Memoria almacenamiento ..................................... 1 Modo Apagado .......................................... 3 Modo espera ............................................. 2 Modo Hibernación ..................................... 3 N N en 1 (formato de página) ..................... 18 Nuance™ PaperPort™ 12SE uuGuía del usuario de software y la Ayuda en la aplicación PaperPort™ 12SE para acceder a las Guías de procedimiento. Escaneado uuGuía del usuario de software. O F Ordenar ................................................... 18 Formato de página (N en 1) .....................18 H Horario de verano ......................................1 30 P Pantalla táctil brillo de la retroiluminación ..................... 4 Presto! PageManager uuGuía del usuario de software. uutambién la ayuda en la aplicación Presto! PageManager. R Red escaneado uuGuía del usuario de software. impresión uuGuía del usuario en red. Reducción copias ...................................................15 S C Seguridad Bloqueo de configuración .....................11 Secure function lock contraseña del administrador .............. 7 U Unidad de tambor comprobación (vida útil restante) ..........25 W Windows® uuGuía del usuario de software. 31 Visite nuestro sitio en la web http://www.brother.com/ Estos equipos solo se pueden utilizar en el país en el que fueron comprados. Las compañías Brother locales o sus distribuidores prestarán servicio técnico únicamente a los equipos adquiridos en sus respectivos países. www.brotherearth.com