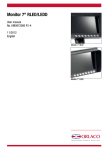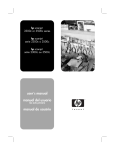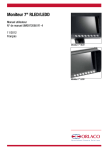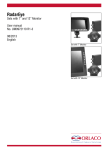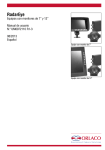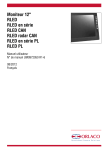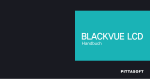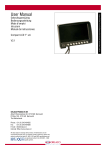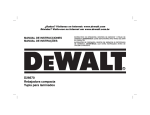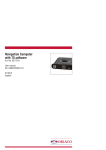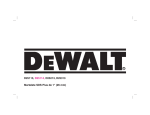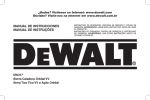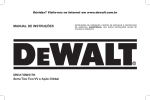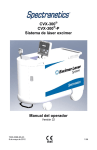Download Monitor RLED/LEDD de 7"
Transcript
Monitor RLED/LEDD de 7" Manual do usuário Nº UM0972080 R1-4 11/2012 Português do Brasil Monitor RLED de 7" Monitor LEDD de 7" Índice Manual do usuário Monitor RLED/LEDD ORLACO de 7" Número do manual IM0972080, Versão R1-4 Monitor RLED de 7" ÍndicePágina 1. Referência rápida 6 2. Primeiros passos 8 2.1. Aviso8 2.2. Descrição do teclado 8 2.3. Configuração do idioma do menu OSD 8 3. Teclado 9 3.1. Botão 1. Seleção de câmera 9 3.2. Botão 2. Configurações de controle automático da luz de fundo/de dia/de noite do LCD 9 3.3. Botão 3. Configuração do contraste 10 3.4. Botão 4. Configuração do brilho 10 3.5. Botões 3 e 4. Definição da saturação de cores 10 3.6. Bloqueio dos botões 2. 3. 4. 10 3.7. Botão 5. Botão de opção 10 3.8. Configurações rápidas 11 3.8.1. Câmera TIC 11 3.8.2. Câmera AFZ 11 3.8.3. Câmera CCC 11 4. Como usar o menu de serviço 12 4.1. Configurações da câmera 12 4.1.1. Espelho 12 4.1.2. Inverter12 4.1.3. Brilho12 4.1.4. Contraste12 4.1.5. Saturação 12 4.1.6. Atraso de alternação 12 4.1.7. Marcador horizontal 12 4.1.8. Posição do marcador 12 4.1.9. Marcador vertical 13 4.1.10. Posição do marcador 13 4.1.11. Gratículo 13 2 UM0972080 R1-4 4.1.12. Modo cinema 13 4.1.13. Tipo de câmera 13 4.1.14. Padrão de vídeo 13 4.1.15. Luz de fundo 13 4.1.16. Luz zero 13 4.1.17. Estabilizador 14 4.1.18. LUT de cores (consulte a tabela) 14 4.1.19. DDE (Digital Detail Enhancement, Aprimoramento digital de detalhes) da TIC 14 4.1.20. Medidor de pontos 14 4.1.21. Panorama/inclinação 14 4.2. Marcas da câmera 14 4.3. Configurações do sistema 15 4.3.1. Idioma 15 4.3.2. Exibição na tela (OSD) 15 4.3.3. Teclado 15 4.3.4. Configurações de energia 16 4.3.5. Barramento de CAN 16 4.3.6. Luz de fundo do LCD 16 4.3.7. Varredura 17 4.3.8. Alternar câmera 17 4.3.9. Câmera frontal 17 4.3.10. Configurações padrão 17 4.3.11. Configuração do dispositivo externo 17 4.4. Informações 17 5. Como usar o menu do operador 18 5.1. Idioma 18 5.2. Configurações da câmera 18 5.3. Configurações do canal de vídeo 19 6. Visão geral do sistema 20 7. Visão geral dos menus 22 8. FAQ 23 UM0972080 R1-4 Monitor LEDD de 7" 3 Introdução Consulte a Orlaco e saiba quais versões de idiomas estão disponíveis. Este manual contém instruções para o usuário. As fotografias e ilustrações utilizadas fornecem informações gerais, podendo diferir dos produtos utilizados pelo cliente. Entre em contato com o representante Orlaco em caso de dúvidas, para obter informações adicionais ou se desejar fazer alterações não descritas neste manual. Os sistemas de câmera e monitor da Orlaco estão em conformidade com os mais recentes regulamentos de CE, ADR, EMC e de direcionamento de espelhos. Todos os produtos são fabricados de acordo com o gerenciamento de qualidade ISO 9001, o sistema de qualidade automotiva ISO/TS16949 e o gerenciamento ambiental ISO 14001. Monitor RLED de 7" Para a instalação do Monitor RLED Orlaco de 7", consulte o Manual IM0973270. Para a instalação do Monitor LEDD Orlaco de 7", consulte o Manual IM0973260. Abreviações utilizadas ABC = Controle da luz de fundo automática AFZ = Zoom de foco automático AGC = Controle automático de ganho BHO = Preto quente CCC = Câmera colorida compacta LUT = Tabela de pesquisa DDE = Aprimoramento digital de detalhes FFC = Correção de campo plano FUS = Fusão I&F = Fogo e gelo NTS = NTSC OSD = Exibição na tela PTZ = Zoom de panorama/inclinação RB = Arco-íris Stndrd = Std = Padrão TIC = Câmera de imagem térmica WHO = Branco quente 4 UM0972080 R1-4 Números de artigos do Monitor ORLACO de 7" Este manual descreve as instruções de operação dos números de artigos do ORLACO a seguir. Os números de artigos podem ser encontrados na etiqueta localizada na parte posterior dos Monitores. RLED LEDD 0208500 0208550 0208590 0208603 0208612 0208622 0208632 0208642 0208652 0208662 0208672 0208681 0208691 0208702 0208712 0208831 0208871 0208902 0208922 0208950 0208991 0209110 0208203 0208232 0208242 0208312 0208361 0208371 0208422 Parte posterior do Monitor LEDD de 7" Detalhes da versão Versão R1-0. Primeira edição, Novembro de 2012. Versão R1-1. Foram acrescentados números de artigos, Dezembro de 2012. Versão R1-2. Foi acrescentado um número de artigo, Março de 2013. Versão R1-3. Línguas (3), CAN-ID, função fio AUX extra adicionado, Agosto de 2013. Versão R1-4. Barcode acrescentou, Setembro de 2014. UM0972080 R1-4 5 1. Referência rápida Teclado Veja abaixo uma breve descrição das funções dos botões. Consulte as seções 3 e 4 para obter uma explicação mais detalhada. Botão 1 Seleção da câmera Botão 5 Opção/menu anterior Botão 3 Contraste Botão 7 Mais+seleção /configuração objects in monitor are closer than they appear Botão 4 Brilho Botão 2 Controle da luz de fundo automática modos diurno/noturno Botão 6 Menos seleção/configuração Botão 8 Enter / modo de espera Botão 1, seleção da câmera Botão 1 Botão Pressione o botão de seleção da câmera uma vez. O LED da câmera pisca para indicar que a seleção manual da câmera está ativada. Use os botões menos e mais para selecionar a câmera. Pressione o botão novamente para desativar a seleção manual da câmera. 1 Botão 2, configurações de controle da luz de fundo automática dia/noite Botão Pressione este botão para alternar entre as configurações de controle da luz de fundo automática dia/noite. 2 Botão 2 Botão otão 3 Botão Botão 3 4 2 Botão 3, ajuste do contraste Pressione o botão uma vez para ativar o modo de configuração. Use os botões menos e mais para definir o contraste desejado. Pressione o botão novamente para desativar o modo de configuração. BotãoBotão 3 4, ajuste do brilho Botão o3botão de brilho uma vez para ativar o modo de configuração. Para definir o Pressione brilho desejado, use os botões menos e mais. Pressione o botão novamente para desativar o modo de configuração. Botão 4 Botão 6 4 Botão 4 UM0972080 R1-4 3 Botões 3 e 4, definição da saturação de cores 4 Botão 4 Botão 3+4 Botão 5, opção/menu anterior 5 o Pressione simultaneamente os botões de contraste (3) e brilho (4) para ativar o modo de configuração. Para definir a saturação da cor desejada, use os botões menos e mais. Essa configuração deve ser definida separadamente para cada câmera. Retorne ao menu anterior. 5 Botão Botão 5 6 Botão 6, menos Botão Botão Botão Vá para a próxima opção do menu ou mova para a esquerda. 6 6 Botão Botão 6 7, mais Vá para a opção de menu anterior ou mova para a direita. 7 Botão 7 8, Enter Botão Botão 7 Mude para o modo de espera ou, nos menus, selecione ou ative a opção desejada. Botão 7 Botão 8 Botão 8 Botão 8 Botão UM0972080 R1-4 8 7 2. Primeiros passos 2.1. Apresentação Ao ligar o monitor pela primeira vez, uma apresentação aparece em inglês por 5 segundos (veja a figura 1). Texto exibido: Não opere as funções de exibição durante as operações críticas de segurança. Objetos no monitor estão mais próximos do que parecem. Se um idioma diferente for definido posteriormente, o texto de apresentação aparecerá no idioma definido. objects in monitor are C3 closer than C2 they appear C1 Botões 12345678 2.2. Descrição do teclado Botão Nº 1 = Seleção da câmera Botão Nº 2 = Configurações de controle da luz de fundo automática do LCD/dia/noite Botão Nº 3 = Contraste Botão Nº 4 = Brilho Botão Nº 5 = Opção/menu anterior Botão Nº 6 = Botão menos para seleção/configuração (-) Botão Nº 7 = Botão mais para seleção/configuração (+) Botão Nº 8 = Enter/modo de espera Figura 1 2.3. Configuração de idioma do menu OSD (Exibição na tela) O idioma do menu OSD está definido como inglês por padrão. Se desejar operar o menu OSD em um idioma diferente, abra o menu de serviço → configurações do sistema. Consulte a seção 4 na página 13. O menu OSD está disponível em inglês, holandês, alemão, francês, italiano, polonês, tcheco, húngaro, turco, português, espanhol, sueco, finlandês, dinamarquês e norueguês. 8 UM0972080 R1-4 3. Teclado 3.1. Botão 1, seleção da câmera Button 3 Pressione o botão de seleção da câmera (1) uma vez (veja a figura 2). O LED da câmera pisca para indicar que a seleção manual da câmera está ativada (veja a figura 3). Pressione o botão novamente para desativar a seleção manual da câmera. Use os botões menos e mais para selecionar a câmera. objects in monitor are C3 closer than C2 they appear C1 Botões 12345678 Button 4 Os outros botões (3 = contraste, 4 = brilho e 3+4 = saturação) também podem ser utilizados, e estas funções podem ser ajustadas com os botões menos e mais. Desative a função desmarcando uma câmera com os botões menos e mais. A seleção manual de câmeras tem prioridade em relação à função de varredura e aos fios de alternação. A função dos botões podeButton ser 5 desabilitada no menu de serviço pela opção 'configurações do sistema → teclado → bloquear teclado'. Para mais informações, consulte configurações do sistema (seção 4.3. na página 13). 3.2. Botão 2, configurações de controle da luz de fundo automática LCD/dia/noite Veja a figura 4. Em câmeras compactas, pressione este botão para alternar entre: • O modo ABC • A configuração de luz de fundo LCD de dia • A configuração de luz de fundo LCD de noite As câmeras TIC e AFZ são exceções. Nelas, pressione o botão 2 para tornar outras funções disponíveis (consulte as seções 3.8.1. e 3.8.2. na página 9). Button 1 O modo ABC controla a luz de fundo entre o nível mínimo (ajustável; veja também em menu de serviço na página 16) e máximo, dependendo da intensidade da luz ambiente. O sensor de luz que se encontra no teclado mede a luz ambiente (veja a figura 6). No modo de dia e noite, o brilho da luz de fundo pode ser definido manualmente com os botões menos e mais (as configurações são salvas). Essas configurações não dependem da câmera e, portanto, aplicam-se a todas as câmeras (veja a figura 5). Botão 1 Botão 1 Botão 1 Botão 1 Figura 2 Botão 1 Figura 3 Botão 1 Buttons 6 + 7 Botão Figura 4 Buttons 6 Botão 2 Botão 2 2 +7 Botã Botã Botão 3 Figura 5 5,6,7,8 Buttons Bot Figura 6 UM0972080 R1-4 9 Botão 3. Teclado 3.3. Botão 3, ajuste do contraste Botão Botão 1 1 Pressione o botão de contraste (3) uma vez para ativar o modo de configuração (veja a figura 7). Use os botões menos e mais para definir o contraste desejado. Essa configuração deve ser definida separadamente Botão para cada câmera. 3.4. Botão 4, ajuste do brilho Botão objects in monitor are C3 closer than C2 they appear C1 Botões 12345678 2 Botão 2 2 Pressione o botão de brilho (4) uma vez para ativar o modo de configuração (veja a figura 8). Para definir o brilho desejado, use os botões menos e mais. Essa configuração deve ser definida separadamente para cada câmera. 3.5. Botões 3 e 4, definição da saturação de cores Botão Pressione simultaneamente os botões de contraste (3) e brilho (4) para ativar o modo de configuração. Para definir a saturação da cor desejada, use os botões menos e mais. Essa configuração deve ser definida separadamente para cada câmera. 3.6. Bloqueio dos botões 2, 3 e 4 1 Estes botões podem ser bloqueados no menu de serviço (seção 4.3.3. teclado, consulte a página 13). 3 Botão Botão7 Figura 3 3 Botão 4 Botão Figura 8 Botão 4 4 3.7. Botão 5, botão de opção • Sequência de varredura única Se o botão de opção (5) for pressionado e uma CCC for selecionada (veja configurações da câmera na página 10), o monitor LEDD gerará uma única varredura (não contínua) de várias câmeras conectadas em sequência (usando o intervalo de tempo definido. O tempo de Figura 9 varredura só deve ser definido se a varredura principal for iniciada e interrompida novamente). Consulte a página 15, varredura. • Conexão com uma câmera AFI/AFZoom Esta opção ativa a função de zoom (indicada pelo botão aceso). O fator de zoom pode ser alterado com os botões mais e menos. • Conexão com uma câmera TIC Os fatores de zoom de uma câmera TIC são: 1x (exibição padrão), 2x e 4x. Ao aplicar o zoom de 1x, a função panorama/inclinação é definida no ponto de partida. • Conexão com uma câmera PTZ Botão 1 Se a opção panorama/inclinação estiver habilitada e o botão de opção (botão 5) for pressionado várias vezes, a sequência ZOOM, Botão PANO1 RAMA, INCLINAÇÃO será executada até o fim (veja a figura 10). Os botões menos e mais são usados para ativar o movimento de ZOOM, Botão 1 PANORAMA ou INCLINAÇÃO (PANORAMA e INCLINAÇÃO de câmeras TIC só funcionam se o zoom digital for de 2x ou 4x). 10 Botão Botão Botão 5 5 Botões Botões 6+7 Botões Botões 6+7 UM0972080 R1-4 Botões 3. Teclado As configurações padrão do vídeo da câmera TIC e do medidor de pontos só são acessíveis através dos menus da câmera. Não há teclas para acesso direto a essas configurações. Consulte a página 10, seção 4: menu de serviço, configurações da câmera. 3.8. Configurações rápidas Quando em modo de imagem normal, as seguintes configurações rápidas estão disponíveis como atalhos: Figura 10 3.8.1. Câmera TIC Quando uma câmera TIC é selecionada e o botão 2 (Figura 12) é pressionado, as configurações rápidas de LUT de cores e DDE são ativadas (indicado pelo botão 2 aceso). Usando o botão menos (botão 6), as configurações do LUT de cores (WHO, BHO, FUS, RB, I&F) podem ser selecionadas (veja a figura 11). Usando o botão mais (botão 7), as configurações de DDE (DES., BAIXO, MÉD., ALTO (OFF, LOW, MED, HI)) podem ser selecionadas. Se o botão 2 (Figura 12) for pressionado por mais de 3 segundos, a câmera TIC executará um ciclo FFC (Correção de campo plano). Botão Figura 11 Botão 1 1 3.8.2. Câmera AFZ Se uma câmera AFZ for selecionada e o botão 2 for pressionado (Figura 12), as funções de luz zero e luz de fundo da câmera AFZ serão ativadas/desativadas. 3.8.3. Câmera CCC Botão 2 Figura 12 Se uma CCC for selecionada, ao pressionar o botão 2 (Figura 12), todas as configurações da luz de fundo serão alteradas em todo o sistema (DIA, NOITE, ABC). Consulte a seção 3.2. Botão 3 Bot UM0972080 R1-4 11 4. Menu de serviço 4. Como usar o menu de serviço Para abrir o menu de serviço, pressione simultaneamente o botão de seleção da câmera (1), o botão menos (6) e o botão mais (7) (veja a figura 13). O monitor (veja a figura 14) será exibido. Os botões a seguir são utilizados para navegar pelos menus: 5 - Opção/menu anterior: Retornar ao menu anterior 6 - Menos: Ir para a próxima opção de menu 7 - Mais: Ir para a opção de menu anterior 8 - Enter: Selecionar ou ativar a opção escolhida Botão 5 objects objects in in C3 monitor monitorare are C3 C2 closer closer than than C2 C1 they theyappear appear C1 Botões 12345678 6+7 Botões Botão 1 4.1. Configurações da câmera Selecione as configurações da câmera. Pressione Enter para abrir o menu 'Configurações da câmera'. Use os botões menos (6) e mais (7) para selecionar qual câmera configurar. Em seguida, para confirmar a seleção, pressione Botão 1 o botão Enter (8). O cursor amarelo fica ativado na lista de itens. Use os botões menos (6) e mais (7) para selecionar o item a ajustar e, em seguida, para confirmar a seleção, pressione o botão Enter. Se a seleção for um botão liga/ desliga, escolhe entre ligar ou desligar. Se a seleção for um número, altere o valor com os botões menos (6) e mais (7). Para salvar as novas configurações, pressione o botão Enter (8). 4.1.1. Espelho Habilite esta opção para espelhar a imagem (esquerda/direita). 4.1.2. Inverter Esta opção vira a imagem (de cabeça para baixo). 4.1.3. Brilho Configuração do brilho do monitor. Para operação direta via botão: Botão 4. 4.1.4. Contraste Configuração do contraste do monitor. Para operação direta via botão: Botão 3. 4.1.5. Saturação Configuração da saturação de cor da imagem da câmera. Para operação direta via botão: Botões 3+4. 4.1.6. Atraso de alternação Habilite esta opção se o fio do alternador for controlado por um sinal intermitente (por ex., por uma luz indicadora). 4.1.7. Marcador horizontal Ativar esta opção para mostrar a linha de referência. A linha de referência é exibida como uma linha horizontal verde. Veja a figura 40 na página 19. 4.1.8. Posição do marcador Ajusta a altura vertical da linha de referência. 0 corresponde à borda superior do monitor e 100, à borda inferior. 12 Figura 13 Figura 14 Figura 15 Botões 6 + Botão 1 7 Botão Botões 2 5,6,7,8 Botão Figura 16 UM0972080 R1-4 3 4. Menu de serviço 4.1.9. Marcador vertical Ativar esta opção para mostrar a linha de referência. A linha de referência é exibida como uma linha vertical verde. Esta opção não está disponível em todos os modelos RLED/LEDD. Veja a figura 40 na página 19. 4.1.10. Posição do marcador Ajusta a posição vertical da linha de referência. Pode ser definido entre 38 e 63. Os lados esquerdo e direito trocam de posição dependendo das configurações da função de espelhamento de imagens da câmera. 4.1.11. Gratículo Esta opção mostra o gratículo da câmera retrovisora no monitor. Veja a figura 40 na página 17. 4.1.12. Modo cinema Quando habilitada esta opção, a imagem da câmera é exibida no modo de cinema wide screen (tela cheia). 4.1.13. Tipo de câmera Selecione o tipo de câmera conectada. Os recursos especiais desse tipo de câmera serão disponibilizados. Os tipos de câmera que podem ser selecionados são: AFZ: Habilite esta opção se uma câmera de zoom AFI/AF estiver conectada. Se AFZ for selecionado, as opções de luz de fundo, luz zero e estabilizador serão ativadas. Operação da função de zoom: Botão 5 - Ativa a função de zoom. A função de zoom será desativada se o botão for pressionado novamente. Botão 6 - Menos zoom. Botão 7 - Mais zoom. TIC: Habilite esta opção se uma câmera de imagem térmica (TIC) estiver conectada. Se a opção TIC for selecionada, as opções de padrão de vídeo, LUT de cores, DDE da TIC e medidor de pontos serão ativadas. CCC: Habilite esta opção se uma câmera colorida compacta (CCC) estiver conectada. 4.1.14. Padrão de vídeo Padrão de vídeo: O tipo da câmera deve estar definido como TIC. Selecione o padrão de vídeo de saída da câmera: PAL ou NTSC (NTS). 4.1.15. Luz de fundo Esta opção corrige a luz de fundo para melhorar a exibição de objetos escuros no monitor da tela em ambientes claros/iluminados. Esta opção só estará disponível se uma câmera AFZ for conectada a um monitor RLED/LEDD serial de 7”. Para operação direta via botão: Botão 2. 4.1.16. Luz zero Habilite esta opção para melhorar a sensibilidade luminosa em ambientes escuros. Esta opção só estará disponível se uma câmera AFZ for conectada a um monitor RLED/LEDD serial de 7”. UM0972080 R1-4 Figura 17 Dependendo da escolha do tipo de câmera (veja a figura 17), as configurações marcadas de azul estarão ou não disponíveis. Figura 18 13 4. Menu de serviço 4.1.17. Estabilizador Esta opção ativa a função estabilizadora caso a câmera possua essa opção. Esta opção só estará disponível se uma câmera AFZ for conectada a um monitor RLED/LEDD serial de 7". 4.1.18. LUT de cores (consulte a tabela) O tipo da câmera deve estar definido como TIC. Selecione a paleta de cores que deve ser usada para obter a temperatura de cor correta. As opções são: WHO (Branco quente), BHO (Preto quente), FUS (Fusão), RB (Arco-íris) e I&F (Fogo e gelo). O AGC (Automatic gain control, Controle automático de ganho) será automaticamente definido para as configurações de WHO, BHO, FUS e RB. 4.1.19. DDE (Digital Detail Enhancement, Aprimoramento digital de detalhes) da TIC As configurações possíveis são: DES., BAIXO, MÉD. e ALTO (OFF, LOW, MED, HI). Selecione o grau desejado de aprimoramento da imagem. 4.1.20. Medidor de pontos Só funciona se o tipo de câmera for TIC (consulte a seção 4.1.10. na página 11): OFF (medidor de pontos desligado) B C (barra em Celsius) B F (barra em Fahrenheit) N C (número em Celsius) N F (número em Fahrenheit) BNC (barra + número em Celsius) BNF (barra + número em Fahrenheit) 4.1.21. Panorama/inclinação A ativação da função panorama/inclinação possibilita a operação padrão de panorama e inclinação (botão de opção = botão 5). É possível usar a opção de panorama/inclinação digital quando o zoom da imagem TIC for de 2x ou 4x. 4.2. Marcas da câmera Figura 19 Figura 20 Veja a figura 20. Neste menu, é possível dar nomes às entradas da câmera. Veja a figura 21. O número de entradas depende do tipo de alternação de vídeo definido (consulte a seção 4.3.8. na página 15). Figura 21 14 UM0972080 R1-4 4. Menu de serviço 4.3. Configurações do sistema (veja a figura 22) 4.3.1. Idioma Veja a figura 23. Esta opção abre o menu de seleção de idiomas. O idioma selecionado será utilizado para todos os menus OSD. O menu OSD está disponível em inglês, holandês, alemão, francês, italiano, polonês, tcheco, húngaro, turco, português, espanhol, sueco, finlandês, dinamarquês e norueguês. 4.3.2. Exibição na tela (OSD) Esta opção abre o menu de configurações de OSD. Veja as figuras 24 e 25. Neste menu, é possível configurar o seguinte: Tempo limite de OSD Define o tempo (em segundos) durante o qual a OSD (número/nome da câmera, canto superior esquerdo) aparecerá no monitor. Selecione 'Off' para desativar e 'On' para manter permanentemente ativado. Posição da OSD Esta opção é utilizada para definir a posição horizontal do texto no menu da OSD. Transparência das informações Altera a transparência do rótulo da câmera etc. Transparência do menu Altera a transparência dos menus do sistema. Transparência da apresentação Altera a transparência da apresentação durante a inicialização. Ajuda do menu da OSD Esta função ativa ou desativa as mensagens de texto automáticas dos menus de ajuda da OSD. Se ativada, as mensagens de ajuda aparecerão automaticamente em todos os menus após 10 segundos de inatividade. 4.3.3. Teclado Esta opção abre o menu do teclado. Veja a figura 26. Este menu possui as seguintes 3 opções: Bloquear teclado Esta opção abre o menu de configurações de bloqueio do teclado. É possível bloquear várias funções para prevenir alterações indesejadas. Veja a figura 27. As funções som do teclado e volume do beeper não estão disponíveis em todos os monitores Orlaco. Figura 22 Figura 23 Figura 24 Figura 25 Figura 26 Figura 27 UM0972080 R1-4 15 4. Menu de serviço 4.3.4. Configurações de energia Veja a figura 28. Este menu possui as seguintes 2 opções: Modo de espera Há três opções disponíveis — use os botões menos e mais para selecionar as várias funções. MNU = Use esta configuração para acessar o menu do operador com o botão Enter (8). Selecione a configuração Figura 28 necessária. IMM = Modo de espera imediato 2S = Modo de espera após um atraso de 2 segundos. Modo de espera, câmera desligada Se esta opção estiver ativada, a câmera será desligada durante o modo de espera. 4.3.5. Barramento de CAN Veja a figura 29. Esta opção abre o menu do barramento de CAN. Este menu possui as seguintes 4 opções: Protocolo de CAN Esta opção seleciona o sinal, ou protocolo de CAN, utilizado pelo monitor. Por definição, este é o protocolo de CAN 1 Orlaco. Para o sistema de radar Orlaco*, deve-se definir o protocolo de CAN 6 Orlaco. Outros protocolos são específicos de cada cliente. A velocidade de CAN é automaticamente ajustada, mas também pode ser configurada manualmente uma vez selecionado o protocolo. Figura 29 Definir CAN-ID * Nº do artigo: O protocolo Orlaco CAN tem um ID (padrão: 0) para controlar vários monitores via um barramento CAN. O ID fica inativo quando o texto é 0208871 azul e é ativado quando o protocolo é definido como 1. O CAN-ID pode Monitor 7” RLED Radar CAN 6 ser definido de 0 a 15, no qual 0 é o valor padrão. 0208371 Velocidade de CAN Monitor 7” LEDD Radar CAN 6 Esta opção seleciona a taxa de bits do barramento de CAN. As opções disponíveis são: 100, 125, 200, 250, 500 e 1000 kbits. Terminal principal Ativar/desativar o terminal de 120 Ω (CAN ou RS485) entre Rx e Tx. Terminal AUX Ativar/desativar o terminal de 120 Ω (CAN ou RS485) entre AUX1 e AUX2. 4.3.6. Luz de fundo do LCD Esta opção abre o submenu da luz de fundo do monitor RLED/LEDD de 7". Veja a figura 30. Este menu possui as seguintes 4 opções: Modo de luz de fundo do LCD Esta opção habilita o controle de luz de fundo automática (ABC). O monitor adapta automaticamente o brilho à luz ambiente. Se necessário, é possível configurar Figura 30 manualmente um brilho específico para o dia ou para a noite. Nível mínimo de ABC Esta configuração determina o brilho mínimo que o ABC pode usar quando sob luz ambiente baixa. LCD - Luz de fundo de dia Esta opção possibilita o ajuste manual do brilho de dia (50%–100%). LCD - Luz de fundo de noite Esta opção possibilita o ajuste manual do brilho de noite (0%–50%). 4.3.7. Varredura Esta opção abre o submenu de varredura. Veja a figura 31. Este menu possui as seguintes opções: Sequência de varredura Esta opção seleciona as câmeras que contêm as imagens que serão exibidas em sequência. 16 UM0972080 R1-4 4. Menu de serviço Intervalo de varredura Esta opção seleciona por quanto tempo a imagem da câmera deve ser exibida. 4.3.8. Alternar câmera Esta opção configura o tipo de alternação de vídeo utilizada. Veja a figura 32. "OFF" se nenhuma alternação de câmera for utilizada → sistema de 1 câmera. '3C' para alternação de câmera externa → sistema de 3 câmeras. '2C' se for utilizado um cabo para 2 a 4 câmeras → sistema de 2 câmeras. '4C' se forem utilizados uma combinação de alternações internas e externas e um cabo para 2 a 4 câmeras → sistema de 4 câmeras. "QUA" para um sistema quádruplo, somente em combinação com uma caixa Multiview. 4.3.9. Câmera frontal Consulte o manual da Frontcam 0993850. Esta opção abre o submenu da câmera frontal do monitor RLED/LEDD de 7". Ela ativa a funcionalidade da câmera frontal (uma obrigação legal). Fio AUX função, ver figura 34a. Define a função dos AUX1 e AUX2 comutação fios (cinza e amarelo). Selecione TCH para a função tacômetro (Tacho para AUX1 e freio de mão para AUX2) ou ZOO para a função de zoom da câmera (apenas disponível em combinação com uma câmera com foco automático). Utilize neste caso o AUX1 e AUX2 comutação fios para zoom in e out. Selecione KEY (TECLADO) para bloquear totalmente o teclado através da ativação do fio AUX1. 4.3.10. Configurações padrão Esta opção abre o menu para restaurar as configurações padrão de fábrica. Selecione o número da configuração de fábrica desejada (1 = configurações padrão Orlaco). É possível escolher entre 16 conjuntos de configurações padrão. Entre em contato com a ORLACO para obter mais informações. Selecione a opção 'Restaurar padrões' para restaurar os padrões de fábrica. Aviso: Todas as configurações do usuário serão perdidas quando os padrões de fábrica forem restaurados! 4.3.11. Configuração do dispositivo externo Esta opção abre o menu de configurações para dispositivos externos. Use esta opção somente se for conectado um dispositivo com seu próprio OSD (Multiview, Scanner de espectro, etc.). Para sair do menu, pressione o botão de opção (5) por 3 segundos. Figura 31 Figura 32 Figura 33 Figura 34 Figura 34a 4.4. Informações Este manual do usuário descreve as funções da versão do software indicado neste monitor (veja a figura 35). UM0972080 R1-4 Figura 35 17 Botão 4 5. Menu do operador 5. Como usar o menu do operador objects in monitor are C3 closer than C2 they appear C1 O menu do operador não está automaticamente disponível devido ao Botões Botão 5 12345678 bloqueio do teclado. Para desbloqueá-lo, consulte as configurações do sistema na página 15. Pressione simultaneamente os botões menos e mais para abrir o menu do operador. Os seguintes botões são usados para navegar: 5 - Opção/menu anterior: Retornar ao menu anterior 6 - Menos: Ir para a próxima opção do menu 7 - Mais: Ir para a opção de menu anterior 8 - Enter: Selecionar ou ativar a opção escolhida As seguintes configurações podem ser ajustadas (veja a figura 37): Idioma Botão 1 Configurações da câmera Definir canal de vídeo Botões 6+7 Figura 36 Figura 37 Botões 6+7 5.1. Idioma Esta opção abre o menu de seleção de idiomas (veja a figura 38). O idioma selecionado será usado em todos os menus OSD (exibição na tela). O menu OSD está disponível em inglês, holandês, alemão, francês, italiano, polonês, português, espanhol, sueco, finlandês, dinamarquês e norueguês. Figura 38Botões 5,6,7,8 5.2. Configurações da câmera (veja a figura 39) Marca de linha horizontal Ativar esta opção para mostrar a linha de referência. A linha de referência é exibida como uma linha horizontal verde. Veja a figura 40. Posição da linha Ajusta a altura vertical da linha de referência. 0 corresponde à borda superior do monitor e 100, à borda inferior. Marca da linha vertical Ativar esta opção para mostrar a linha de referência. A linha de referência é exibida como uma linha vertical verde. Esta opção não está disponível em todos os modelos RLED/LEDD. Veja a figura 40. Posição da linha Ajusta a posição vertical da linha de referência. Pode ser definido entre 38 e 63. Os lados esquerdo e direito trocam de posição dependendo das configurações da função de espelhamento de imagens da câmera. Gratículo Esta opção mostra o gratículo da câmera retrovisora no monitor. Veja a figura 40. 18 Figura 39 UM0972080 R1-4 5. Menu do operador Gratículo Horizontal Figura 40 Vertical Horizontal e vertical Figura 41 5.3. Configurações de canal de vídeo Veja a figura 41. Esta opção define o canal de vídeo do scanner de espectro Orlaco (veja a figura 42). As opções disponíveis são as seguintes: CH0 = canal 0 a CH7 = canal 7 AUT = automático Consulte o manual de instalação do Scanner de espectro IM0004060 para obter descrições desses canais. UM0972080 R1-4 Figura 42 19 6. Visão geral do sistema Sistema com 1 câmera RLED Serial power Sistema com 2 câmeras Com cabo bipartido Y RLED/LEDD power 20 2-4 camera cable UM0972080 R1-4 6. Visão geral do sistema Sistema com 4 câmeras Com cabo bipartido Y RLED/LEDD power 2-4 camera cable Switcher UM0972080 R1-4 21 7. Visão geral dos menus Menu do modo de espera Enter Menu do modo de espera Modo de espera Informações Menu do operador Botões Menos e Mais Menu do operador Idioma Configurações da câmera Definir canal de vídeo O monitor está ligado, mas não há imagem Informações sobre o software O menu do operador não está automaticamente disponível devido ao bloqueio do teclado. Inglês, holandês, alemão, francês, italiano, polonês, português, espanhol, sueco, finlandês, dinamarquês e norueguês. Marcador horizontal, Posição do marcador, Marcador vertical, Posição do marcador, Gratículo CH0, CH1, CH2, CH3, CH4, CH5, CH6, CH7, AUT Menu de serviço Botões da Câmera + Menos e Mais Menu de serviço Configurações da câmera Marcas da câmera Configurações do sistema Informações Espelho, Inverter, Brilho, Contraste, Saturação, Atraso de alternação, Marc. hor., Posição do marcador, Marc. vert., Posição do marcador, Gratículo, Modo cinema, Tipo de câmera, Padrão de vídeo, Luz de fundo, Zero Lux, Estabilizador, LUT de cores, DDE da TIC, Medidor de pontos, Panorama/inclinação, 1, 2, 3 Configurações do sistema Idioma Exibição na tela Teclado Configurações de energia Barramento de CAN LCD - Luz de fundo Varredura Alternar câmera Frontcam Configurações padrão Config. dispositivo ext. Inglês, holandês, alemão, francês, italiano, polonês, português, espanhol, sueco, finlandês, dinamarquês e norueguês. Exibição na tela QUA, 4c, 2c, 3c, OFF Tempo limite de OSD Posição da OSD Transparência das informações Transparência do menu Transp. da apresentação Ajuda do menu da OSD Teclado Bloquear teclado Som do teclado Volume do beeper Menu do modo de espera Menu do operador Alternar câmera Configurações da OFF 1c, 2c, 3c ON/OFF 0-100 TCH, ZOO, ON Configurações padrão Selecionar padrão Restaurar padrões OFF, K+A, ALM, TECLA 0-100 posições Bloquear teclado Frontcam Habilitar Frontcam Inverter freio de mão Pulsos por metro Função do fio AUX ON, OFF, 30 s, 10 s, 3 s 19 posições 29 posições 29 posições 29 posições ON/OFF ON/OFF ON/OFF ON/OFF ON/OFF ON/OFF Configurações de energia 1-21 Modo de espera Câmera do modo de espera desligada IMM, MNU, 2 s ON/OFF Barramento de CAN Protocolo de CAN Velocidade de CAN Terminal principal Terminal AUX OFF, 1-6 posições 1M, 500, 250, 200, 125, 100 ON/OFF ON/OFF LCD - Luz de fundo LCD - Modo de luz de fundo Nível mínimo de ABC LCD - Luz de fundo de dia LCD - Luz de fundo de noite ABC, NIT (NOITE), DAY (DIA) 0-50 50-100 0-50 Varredura Sequência de varredura Intervalo de varredura 22 OFF, 1-2, 1-2-3 2 s, 5 s, 10 s UM0972080 R1-4 8. FAQ 1. Configuração de espelhamento. • Abra o menu de serviço pressionando simultaneamente os 3 botões, a seleção da câmera e os botões mais e menos. • Escolha as configurações da câmera e pressione Enter. • Selecione a câmera que deseja alterar clicando nos botões mais ou menos e pressione Enter. • Pressione Enter e veja se a imagem está OK. • Pressione 3 vezes a tecla de opção (Esc). objects in monitor are C3 closer than C2 they appear C1 Botões 1 2345678 Descrição do teclado: Consulte o capítulo 1 na página 6. 2. O monitor não muda automaticamente, e o LED pisca na seleção da câmera. • Pressione o botão de seleção da câmera. 3. O monitor está na câmera 3 e não irá funcionar. • Pressione a tecla Esc por aproximadamente 15 segundos. 4. O monitor começa a funcionar aproximadamente 2 segundos após a inicialização e desliga em seguida. • Pressione a tecla Enter. 5. As teclas LED-C1 e LED-Enter piscam 4 vezes sucessivamente. • Entre em contato com seu instalador caso seja necessário efetuar reparos no sistema. 6. Configurando o monitor para controlar uma câmera com foco automático. • Abra o menu de serviço pressionando simultaneamente os 3 botões, a seleção da câmera e os botões mais e menos. • Escolha as configurações da câmera e pressione Enter. Se o ponto amarelo não se posicionar em C1, pressione repetidamente as teclas menos ou mais até que ele fique posicionado em C1. • Pressione uma vez o botão Enter e, em seguida, pressione o botão menos repetidamente até o ponto amarelo ficar posicionado atrás do tipo de câmera. Pressione a tecla Enter e, em seguida, pressione a tecla mais (CCC já se transformou em AFZ) e a tecla Enter. • Pressione 3 vezes o botão de opção (Esc). UM0972080 R1-4 23 ORLACO A Orlaco é uma empresa de fabricação especializada em sistemas de câmeras e monitores para veículos comerciais, empilhadeiras, guindastes - terrestres e marítimos. Nosso objetivo é projetar e produzir sistemas de câmeras para o mercado profissional que melhorem a visão dos operadores e aumentem a eficiência operacional. Em nossa fábrica em Barneveld, temos um departamento de criação, produção, um depósito e um departamento de manutenção. Visão é a nossa missão. A Orlaco implanta o desenvolvimento, a fabricação, o fornecimento e a manutenção de sistemas de câmeras e monitores que melhorarão a segurança e a eficiência de todos os veículos, máquinas e embarcações. Nossos sistemas fornecem ao usuário final a visualização de cada ponto cego, proporcionando conforto e a melhoria das condições de trabalho. Nossa abordagem ativa atenderá às demandas e inovações do mercado e resultará em embaixadores entusiasmados no mercado: nossos clientes. Para obter mais informações: www.orlaco.com ORLACO PRODUCTS BV Albert Plesmanstraat 42, 3772 MN Barneveld PO Box 193, 3770 AD Barneveld The Netherlands Telefone: +31 (0) 342 404555 Fax +31 (0) 342 404 556 E-mail: [email protected] Internet: http://www.orlaco.com