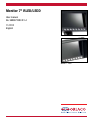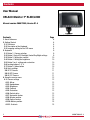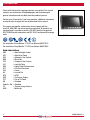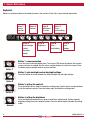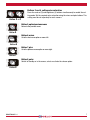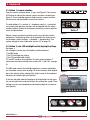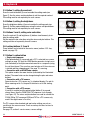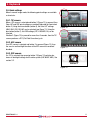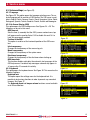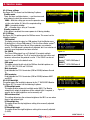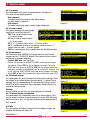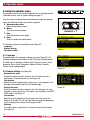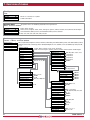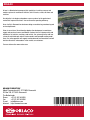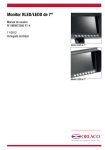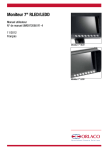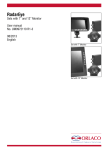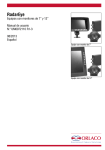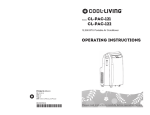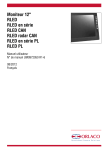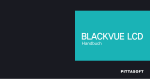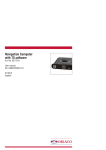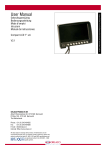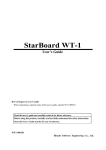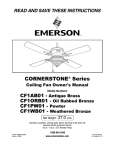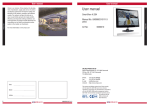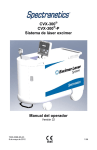Download Monitor 7" RLED/LEDD
Transcript
Monitor 7" RLED/LEDD User manual No. UM0972080 R1-4 11/2012 English Monitor 7" RLED Monitor 7" LEDD Contents User Manual ORLACO Monitor 7” RLED/LEDD Manual number IM0972080, Version R1-4 Monitor 7” RLED ContentsPage 1. Quick Reference 6 2. Getting Started 8 2.1. Disclaimer8 2.2. Description of the Keyboard 8 2.3. Language setting for the OSD menu 8 3. Keyboard 9 3.1. Button 1. Camera selection 9 3.2. Button 2. Auto LCD Backlight Control/Day/Night settings 9 3.3. Button 3. Setting the contrast 10 3.4. Button 4. Setting the brightness 10 3.5. Button 3 en 4. setting color saturation 10 3.6. Locking buttons 2. 3. 4. 10 3.7. Button 5. Option button 10 3.8. Quick settings 11 3.8.1. TIC Camera 11 3.8.2. AFZ Camera 11 3.8.3. CCC Camera 11 4. Using the service menu 12 4.1. Camera settings 12 4.1.1. Mirror 12 4.1.2. Upside down 12 4.1.3. Brightness12 4.1.4. Contrast12 4.1.5. Saturation 12 4.1.6. Switch delay 12 4.1.7. Horizontal marker 12 4.1.8. Marker position 12 4.1.9. Vertical marker 13 4.1.10. Marker position 13 4.1.11. Graticule 13 2 UM0972080 R1-4 4.1.12. Cinema mode 4.1.13. Camera type 4.1.14. Video stndrd 4.1.15. Backlight 4.1.16. Zero Lux 4.1.17. Stabilizer 4.1.18. Color LUT (look up table) 4.1.19. TIC DDE (TIC digital detail enhancement) 4.1.20. Spot meter 4.1.21. Pan/tilt 4.2. Camera tags 4.3. System settings 4.3.1. Language 4.3.2. On Screen Display (OSD) 4.3.3. Keyboard 4.3.4. Power settings 4.3.5. CAN bus 4.3.6. LCD Backlight 4.3.7. Scanning 4.3.8. Camera switch 4.3.9. Front camera 4.3.10. Default settings 4.3.11. External device configuration 4.4. Info 5. Using the operator menu 5.1. Language 5.2. Camera settings 5.3. Video channel settings 6. System overview 7. Overview of menus 8. FAQ UM0972080 R1-4 13 13 13 13 13 14 14 14 14 14 14 15 15 15 15 16 16 16 17 17 17 17 17 17 18 18 18 19 20 22 23 Monitor 7” LEDD 3 Introduction Check with Orlaco which language versions are available. This manual contains user instructions. Used photographs and illustrations give general information and may differ from the products you use. Contact your Orlaco dealer if you have questions, additional information, or want to make changes that are not described in this manual. The camera and monitor systems from Orlaco comply with the latest CE, ADR, EMC and mirror-directive regulations. All products are manufactured in accordance with the ISO 9001 quality management, ISO/TS16949 quality automotive and ISO 14001 environmental management. Monitor 7” RLED For installation Orlaco Monitor 7” RLED see Manual IM0973270. For installation Orlaco Monitor 7” LEDD see Manual IM0973260. Used abbreviations ABC = Auto Backlight Control AFZ = Auto Focus Zoom AGC = Automatic Gain Control BHO = Black Hot CCC = Compact Color Camera LUT = Look Up Table DDE = Digital Detail Enhancement FFC = Flat Field Correction FUS = Fusion I&F = Ice and Fire NTS = NTSC OSD = On Screen Display PTZ = Pan & Tilt Zoom RB = Rainbow Stndrd = Std = Standard TIC = Thermal Image Camera WHO = White Hot 4 UM0972080 R1-4 Article numbers ORLACO Monitor 7” This manual describes the operating instructions of the following ORLACO article numbers. The article numbers can be found on the label on the back of the Monitors. RLED LEDD 0208500 0208550 0208590 0208603 0208612 0208622 0208632 0208642 0208652 0208662 0208672 0208681 0208691 0208702 0208712 0208831 0208871 0208902 0208922 0208950 0208991 0209110 0208203 0208232 0208242 0208312 0208361 0208371 0208422 Back side Monitor 7” LEDD Version details Version R1-0. First issue, November 2012. Version R1-1. Article numbers added, December 2012. Version R1-2. Article number added, March 2013. Version R1-3. Languages (3), CAN-ID, extra AUX wire function added, August 2013. Version R1-4. Barcode added, September 2014. UM0972080 R1-4 5 1. Quick Reference Keyboard Below is a brief description of the button functions. See sections 3 and 4 for a more detailed explanation. Button 1 Camera selection Button 5 Option/previous menu Button 3 Contrast Button 7 Plus + select/setting objects in monitor are closer than they appear Button 2 Auto backlight control day/night modes Button 4 Brightness Button 6 Minus select/setting Button 8 Enter / standby Button 1, camera selection Button 1 Press the camera selection button once. The camera LED flashes to indicate that manual camera selection is enabled. Use the minus and plus buttons to select the camera. Press the button again to disable manual camera selection. Button 1 Button 2, auto backlight control day/night settings Press this button to switch between the auto backlight day and night settings. Button 2 Button 2 ButtonButton 2 3, setting the contrast Press the button once in order to enable the setting mode. Use the minus and plus buttons to set the required contrast. Press the button again to disable the setting mode. utton 3 Button 3 Button 3 Button 4, setting the brightness Button 4 Button 3 Press the brightness button once in order to enable the setting mode. Set the required brightness using the minus and plus buttons. Press the button again to disable the setting mode. Button 4 Button 4 6 Button 4 UM0972080 R1-4 3 Buttons 3 and 4, setting color saturation 4 Button 4 Button 3 Press the contrast (3) and brightness (4) buttons simultaneously to enable the setting mode. Set the required color saturation using the minus and plus buttons. This setting must be set separately for each camera. +4 Button 5, option/previous menu 5 Return to the previous menu. Button 5 Button 5 n6 Button 6, minus Go to the next menu option or move left. Button 6 Button 6 Button Button 6 7, plus Go to the previous menu option or move right. Button 7 Button 7 8, enter ButtonButton 7 Switch to Standby or in the menus, select or activate the chosen option. Button 7 Button 8 Button 8 Button 8 Button 8 UM0972080 R1-4 7 2. Getting started 2.1. Disclaimer When switching on the monitor for the first time, a disclaimer appears in English for 5 seconds (see Figure 1). Displayed text: Do not operate display functions during safety critical operations. Objects in the monitor are closer than they appear. If a different language is subsequently set, the disclaimer text appears in the set language. objects in monitor are C3 closer than C2 they appear C1 Buttons 1 2345678 2.2. Description of the keyboard Button no. 1 = Camera selection Button no. 2 = Auto LCD backlight control day/night settings Button no. 3 = Contrast Button no. 4 = Brightness Button no. 5 = Option/previous menu Button no. 6 = Minus selection/setting button (-) Button no. 7 = Plus selection/setting button (+) Button no. 8 = Enter/Standby Figure 1 2.3. Language setting for the OSD (On Screen Display) menu The OSD menu language is set as English by default. If you would like to operate the OSD menu in a different language, open the service menu → system settings. See section 4 on page 13. The OSD menu is available in English, Dutch, German, French, Chech, Hungarian, Italian, Polish, Portuguese, Spanish, Turkish, Swedish, Finnish, Danish and Norwegian. 8 UM0972080 R1-4 3. Keyboard 3.1. Button 1, camera selection Button 3 Press the camera selection button (1) once (see Figure 2). The camera LED flashes to indicate that manual camera selection is enabled (see Figure 3). Press the button again to disable manual camera selection. Use the minus and plus buttons to select the camera. The other buttons (3 = contrast, 4 = brightness andButton 3+4 = saturation) 4 can also be used and these functions can be adjusted with the minus and plus buttons. Disable the function by reselecting a camera with the minus and plus buttons. Manual camera selection has priority over the scan function and the switchwires. The button function can be disabled in the service menu 5 via the option 'system settings → keyboard → keyboard lock'.Button See system settings for more information (section 4.3. on page 13). objects in monitor are C3 closer than C2 they appear C1 Buttons 1 2345678 Button 1 Figure 2 Button 1 Button 1 Button 1 3.2. Button 2, auto LCD backlight control day/night settings See figure 4. For a compact camera, press this button to switch between: • The ABC mode • The LCD backlight day setting • The LCD backlight night setting TIC and AFZ cameras are exceptions. For these, pressing button 2 makes other functions available (see sections 3.8.1. and 3.8.2. on page 9). The ABC mode controls the backlight between a minimum (adjustable; see also under service menu on page 16) and a maximum level depending on the intensity of the 1 ambient light. A light sensor on the keyboard Button measures the ambient light (see Figure 6). Figure 3 Button 1 Button 1 Buttons 6 + 7 Button 2 Button 2 Button 2 Figure 4 Buttons 6 +7 Butt Butto In the day and night mode the brightness of the backlight can be manually set using the minus and plus buttons (the settings are saved). These settings are not camera dependent and therefore apply for all cameras (see Figure 5). Button 3 Figure 5 5,6,7,8 Buttons But Figure 6 UM0972080 R1-4 9 Button 1 3. Keyboard 3.3. Button 3, setting the contrast Button 1 Button 1 Press the contrast button (3) once to enable the setting mode (see Figure 7). Use the minus and plus buttons to set the required contrast. This setting must be set separately for each camera. objects in monitor are C3 closer than C2 they appear C1 Buttons 1 2345678 Button 2 Button 2 3.4. Button 4, setting the brightness Press the brightness button (4) once to enable the setting mode (see Button 2 Figure 8). Set the required brightness using the minus and plus buttons. This setting must be set separately for each camera. Button 3 3.5. Buttons 3 and 4, setting color saturation Button Figure 7 3 Press the contrast (3) and brightness (4) buttons simultaneously to enable the setting mode. 3 Set the required color saturation using the minus and plus buttons. Button This setting must be set separately for each camera. Button 4 3.6. Locking buttons 2, 3 and 4 These buttons can be locked in the service menu (section 4.3.3. keyboard, see page 13). 3.7. Button 5, option button Button 4 Figure 8 4 Button • Single scan sequence If the option button (5) is pressed and a CCC is selected (see camera settings on page 10), then the LEDD Monitor generates a single scan (not continuous) of multiple connected cameras in a sequence (using the set time interval. The scan time must only be set if the main scan is started and then stopped again). See page 15, scanning. • Connection with an AFI/AFZoom camera Figure 9 This option enables the zoom function (indicated by the illuminated button). The zoom factor can be changed using the plus and minus buttons. • Connection with a TIC camera Zoom factors for a TIC camera are: 1x (standard display), 2x and 4x. When zooming out to 1x, the pan/tilt function is set at the starting point. • Connection with a PTZ camera If pan/tilt is enabled and the option button (button 5) is pressed several times, then the ZOOM, PAN, TILT sequence is run through Button 1 (see Figure 10). The minus and plus buttons are used to activate the ZOOM, PAN or TILT movement (PAN and TILT for a TICButton camera1only work if the digital zoom is 2x or 4x). Button 1 The TIC camera video standard and spot meter settings are only accessible via the camera menus. There are no keys for direct access to these settings. See page 10, section 4: service menu, camera settings. 10 Button Button 5 Button 5 Button Buttons 6 +7 Button Buttons 6 +7 UM0972080 R1-4 Button 3. Keyboard 3.8. Quick settings When in normal image mode, the following quick settings are available as shortcuts: 3.8.1. TIC camera When a TIC camera is selected and button 2 (Figure 12) is pressed, then Color LUT and DDE quick settings are enabled (indicated by illuminated button 2). Using the minus button (button 6), the Color LUT settings (WHO, BHO, FUS, RB, I&F) can be selected (see Figure 11). Using the plus button (button 7), the DDE settings (OFF, LOW, MED, HI) can be selected. If button 2 (Figure 12) is pressed for more than 3 seconds, then the TIC camera performs a FFC (Flat Field Correction) cycle. Figure 10 Button 1 3.8.2. AFZ camera If an AFZ camera is selected and button 2 is pressed (Figure 12), then the zero lux and backlight functions of the AFZ camera are enabled/ disabled. Figure 11 Button 1 3.8.3. CCC camera If a CCC is selected, then pressing button 2 (Figure 12) switches between all backlight settings for the entire system (DAY, NIGHT, ABC). See section 3.2. Button 2 Figure 12 Button 3 But UM0972080 R1-4 11 4. Service menu 4. Using the service menu To open the service menu, simultaneously press the camera selection button (1), the minus button (6) and the plus button (7) (see Figure 13). The Monitor (see Figure 14) will appear. The following buttons are used to navigate through the menus: 5 - Option/previous menu: Return to the previous menu 6 - Minus: Go to the next menu option 7 - Plus: Go to the previous menu option 8 - Enter: Select or enable the chosen option Button 5 objects objects in in C3 monitor monitorare are C3 C2 closer closer than than C2 C1 they theyappear appear C1 Buttons 1 2345678 Buttons 6 +7 Button 1 4.1. Camera settings Select camera settings. Press enter to open the 'Camera settings' menu. Use the minus (6) and plus (7) buttons to select which camera to configure. Then confirm this selection by pressing the enter button (8). The yellow cursor is Button 1 now activated in the list of items. Use the minus (6) and plus (7) buttons to select the item to adjust and then confirm this selection by pressing the enter button. If the selection is an on/off switch, you can choose between on and off. If the selection is a number, you can change the value using the minus (6) and plus (7) buttons. Save the new settings by pressing the enter button (8). 4.1.1. Mirror Enable this option to reverse the image (left/right). 4.1.2. Upside down This option flips the image (upside down). 4.1.3. Brightness The setting for the brightness of the monitor. For direct button operation: Button 4. 4.1.4. Contrast The setting for contrast on the monitor. For direct button operation: Button 3. 4.1.5. Saturation The color saturation setting for the camera image. For direct button operation: Buttons 3+4. 4.1.6. Switch delay Enable this option if the switchwire is controlled by an intermittent signal (e.g. from an indicator light). 4.1.7. Horizontal marker Enable this option to show a reference line. The reference line is displayed as a horizontal green line. See Figure 40 on page 19. 4.1.8. Marker position Adjusts the vertical height of the reference line. 0 corresponds to the top edge of the monitor and 100 to the bottom edge. 12 Figure 13 Figure 14 Figure 15 Buttons 6 + Button 1 7 Button 2 Buttons 5,6,7,8 Button 3 Figure 16 UM0972080 R1-4 4. Service menu 4.1.9. Vertical marker Enable this option to show a reference line. The reference line is displayed as a vertical green line. This option is not available on all RLED/ LEDD models. See Figure 40 on page 19. 4.1.10. Marker position Adjusts the vertical position of the reference line. This can be set between 38 and 63. The left and right sides swap position depending on the settings of the camera mirror-image function. 4.1.11. Graticule This option shows a graticule for a rearview camera on the monitor. See Figure 40 on page 17. 4.1.12. Cinema mode The camera image is displayed in widescreen when this option is enabled. 4.1.13. Camera type Select the camera type that is connected. The special features of that camera type will then become available. The camera types that can be selected are: AFZ: Enable this option if an AFI/AF zoom camera is connected. If AFZ is selected, the backlight, zero lux and stabilizer options are enabled. Operation of the zoom function: Button 5 - Enable the zoom function. The zoom function is disabled if the button is pressed again. Button 6 - Zoom out. Button 7 - Zoom in. TIC: Enable this option if a Thermal Image Camera (TIC) is connected. If TIC is selected, then the video standard, color LUT, TIC DDE and spot meter options are enabled. CCC: Enable this option if a Compact Color Camera (CCC) is connected. 4.1.14. Video stndrd Video standard: The camera type must be set to TIC. Select the standard video output for the camera: PAL or NTSC (NTS). 4.1.15. Backlight This option corrects the background light in order to improve the screen Monitor of dark objects in bright/lit surroundings. This option is only available if an AFZ camera is connected to a serial 7" RLED/LEDD Monitor. For direct button operation: Button 2. 4.1.16. Zero lux Enable this option to improve the light sensitivity of the camera in dark surroundings. This option is only available if an AFZ camera is connected to a serial 7" RLED/LEDD Monitor. UM0972080 R1-4 Figure 17 Depending on the choice of camera type (see Figure 17), the settings marked in blue will or will not be available. Figure 18 13 4. Service menu 4.1.17. Stabilizer This option enables the stabilizer function, if the camera has one. This option is only available if an AFZ camera is connected to a serial 7" RLED/LEDD Monitor. 4.1.18. Color LUT (look up table) The camera type must be set to TIC. Select the color palette to be used to give the correct color temperature. Select from WHO (white hot), BHO (black hot), FUS (mixed), RB (rainbow) and I&F (ice and fire). The AGC (automatic gain control) is automatically set for the WHO, BHO, FUS and RB settings. 4.1.19. TIC DDE (TIC digital detail enhancement) Possible settings are: OFF, LOW, MED and HI. Select the desired degree of image enhancement. 4.1.20. Spot meter Only works if TIC is selected as the camera type (see section 4.1.10. on page 11): OFF (spot meter off) B C (bar in Celsius) B F (bar in Fahrenheit) N C (number in Celsius) N F (number in Fahrenheit) BNC (bar + number in Celsius) BNF (bar + number in Fahrenheit) 4.1.21. Pan/tilt Enabling the pan/tilt function makes standard pan and tilt operation possible (option button = button 5). It is possible to use digital pan/tilt when the TIC image is zoomed 2x or 4x. Figure 19 4.2. Camera tags See Figure 20. In this menu, names can be given to the camera inputs. See Figure 21. The number of inputs depends on the video switch type that is set (see section 4.3.8. on page 15). Figure 20 Figure 21 14 UM0972080 R1-4 4. Service menu 4.3. System settings (see Figure 22) 4.3.1. Language See Figure 23. This option opens the language selection menu. The selected language will be used for all OSD menus. The OSD menu is available in English, Dutch, German, French, Chech, Hungarian, Italian, Polish, Portuguese, Spanish, Turkish, Swedish, Finnish, Danish and Norwegian. 4.3.2. On Screen Display (OSD) This option opens the OSD settings menu. See Figures 24 + 25. The following can be set in this menu: OSD time-out Sets the time (in seconds) that the OSD (camera number/name, top left) appears on the monitor. Select 'Off' to disable this and 'On' to have this permanently enabled. Position of the OSD This option is used to set the horizontal position of the OSD menu text. Info transparency Changes the transparency of the camera tag, etc. Menu transparency Changes the transparency of the system menu. Disclaimer transparency Changes the transparency of the disclaimer when starting up. OSD menu help This function enables or disables the automatic text messages of the OSD help menus. If enabled, help messages automatically appear in all menus after 10 seconds of inactivity. 4.3.3. Keyboard This option opens the keyboard menu. See Figure 26. This menu has the following 3 options: Keyboard lock This option opens the settings menu for the keyboard lock. It is possible to lock various functions in order to prevent any unwanted changes. See Figure 27. The keyboard sound and beeper volume functions are not available on all Orlaco Monitors. Figure 22 Figure 23 Figure 24 Figure 25 Figure 26 Figure 27 UM0972080 R1-4 15 4. Service menu 4.3.4. Power settings See Figure 28. This menu has the following 2 options: Standby mode There are three available choices — use the minus and plus buttons to select the various functions. MNU = With this setting you access the operator menu via the enter button (8). Select the required setting. Figure 28 IMM = Immediate standby. 2S = Standby after a delay of 2 seconds. Standby, camera off If this option is enabled, the camera power is off during standby. 4.3.5. CAN bus See Figure 29. This option opens the CAN bus menu. This menu has the following 4 options: CAN protocol This option selects the signal, or CAN protocol, that the Monitor uses. By default this is Orlaco CAN protocol 1. For the Orlaco Radar system*: Orlaco CAN protocol 6 must be set. Other protocols are customerspecific. The CAN speed is automatically adjusted, but it can also be set manually once the protocol has been selected. Set CAN-ID Figure 29 The Orlaco CAN protocol has an ID (default 0) to control multiple * Article No: monitors via one CAN bus. The ID is inactive when the text is blue and 0208871 becomes active when the protocol is set to 1. The CAN-ID can be set from 0-15 where 0 is the default value. Monitor 7” RLED CAN Radar 6 CAN speed 0208371 This option selects the bit rate of the CAN bus. Available options are: Monitor 7” LEDD CAN Radar 6 100, 125, 200, 250, 500 and 1000 kbit. Main terminator Enable/disable the 120 Ω terminator (CAN or RS485) between Rx and Tx. AUX terminator Enable/disable the 120 Ω terminator (CAN or RS485) between AUX1 and AUX2. 4.3.6. LCD backlight This option opens the backlight submenu for the 7" RLED/LEDD Monitor. See Figure 30. This menu has the following 4 options: LCD backlight mode This option enables automatic backlight control (ABC). The Monitor Figure 30 automatically adapts its brightness to the ambient light. If required, a specific day or night brightness can be manually set. ABC minimum level This setting determines the minimum brightness the ABC can use when there is low ambient light. LCD backlight day This option allows the day brightness setting to be manually adjusted (50–100%). LCD backlight night This option allows the night brightness setting to be manually adjusted (0–50%). 16 UM0972080 R1-4 4. Service menu 4.3.7. Scanning This option opens the camera scanning submenu. See Figure 31. This menu has the following options: Scan sequence This option selects the cameras from which images are to be shown in sequence. Scan interval This option selects how long a camera image is displayed. 4.3.8. Camera switch This option configures the type of video switch that is used. See Figure 32. 'OFF' if no camera switch is used → 1 camera system. '3C' for an external camera switch → 3 camera system. '2C' if a 2–4 camera cable is used → 2 camera system. '4C' if a combination of internal and external switches and a 2–4 camera cable are used → 4 camera system. 'QUA' for a quad system, only in combination with the Multiview box. 4.3.9. Front camera See Frontcam manual 0993850. This option opens the front camera submenu for the 7" RLED/LEDD Monitor. This enables the front camera functionality (a statutory obligation). Function AUX wire, see figure 34a Defines the function of the AUX1 & AUX2 switching wires (grey and yellow). Select TCH for the tachometer function (Tacho to AUX1 and hand brake to AUX2) or ZOO for the camera zoom function (only available in combination with an auto focus camera). Use in this case the AUX1 & AUX2 switching wires to zoom in and out. Select KEY to block the keyboard fully by activating the wire AUX1. 4.3.10. Default settings This option opens the menu to restore the factory default settings. Select the number of the factory settings that you require (1 = default Orlaco settings). You can choose between 30 sets of default settings. Contact ORLACO for further information. Select the option 'Restore defaults' to restore the factory settings. Warning: All user settings are lost when the factory defaults are restored! 4.3.11. External device configuration This option opens the configuration menu for an external device. Only use this option if a device is connected that has its own OSD (Multiview, Spectrum Scanner, etc.). Exit the menu by pressing the option button (5) for 3 seconds. Figure 31 Figure 32 Figure 33 Figure 34 Figure 34a 4.4. Info This user manual describes the functions of the software version indicated on this Monitor (see Figure 35). UM0972080 R1-4 Figure 35 17 Button 4 5. Operator menu 5. Using the operator menu objects in monitor are C3 closer than C2 they appear C1 The operator menu is not available by default due to the keyboard lock. Buttons Button 5 1 2345678 To disable the lock, refer to system settings on page 15. Press the minus and plus buttons simultaneously to open the operator menu. The following buttons are used for navigation: 5 - Option/previous menu: Return to the previous menu 6 - Minus: Go to the next menu option 7 - Plus: Go to the previous menu option 8 - Enter: Select or enable the chosen option The following settings can be adjusted (see Figure 37): Language Button 1 Camera settings Set video channel Buttons 6 +7 Figure 36 Figure 37 Buttons 6 +7 5.1. Language This option opens the language selection menu (see Figure 38). The selected language will be used for all OSD (On Screen Display) menus. The OSD menu is available in English, Dutch, German, French, Chech, Hungarian, Italian, Polish, Portuguese, Spanish, Turkish, Swedish, Finnish, Danish and Norwegian. Figure 38Buttons 5,6,7,8 5.2. Camera settings (see Figure 39) Horizontal line mark Enable this option to show a reference line. The reference line is displayed as a horizontal green line. See Figure 40. Line position Adjusts the vertical height of the reference line. 0 corresponds to the top edge of the monitor and 100 to the bottom edge. Vertical line mark Enable this option to show a reference line. The reference line is displayed as a vertical green line. This option is not available on all RLED/ LEDD models. See Figure 40. Line position Adjusts the vertical position of the reference line. This can be set between 38 and 63. The left and right sides swap position depending on the settings of the camera mirror-image function. Graticule This option shows a graticule for a rearview camera on the monitor. See Figure 40. 18 Figure 39 UM0972080 R1-4 5. Operator menu Graticule Horizontal Figure 40 Vertical Horizontal and vertical Figure 41 5.3. Video channel settings See Figure 41. This option sets the video channel for the Orlaco Spectrum Scanner (see Figure 42). The following options are available: CH0 = channel 0 to CH7 = channel 7 AUT = automatic See the Spectrum Scanner IM0004060 installation manual for descriptions of these channels. UM0972080 R1-4 Figure 42 19 6. System overview 1 camera system RLED Serial power 2 camera system With Y-split cable RLED/LEDD power 20 2-4 camera cable UM0972080 R1-4 6. System overview 4 camera system With Y-split cable RLED/LEDD power 2-4 camera cable Switcher UM0972080 R1-4 21 7. Overview of menus Standby menu Enter Standby menu Standby Info Monitor is on but there is no picture Software information Operator menu The operator menu is not available by default due to the keyboard lock. Minus- and Plus buttons Operator menu Language Camera settings Set video channel English, Dutch, German, French, Czech, Hungarian, Italian, Polish, Portuguese, Spanish, Turkish, Swedish, Finnish, Danish and Norwegian. Horizontal Marker, Marker position, Vertical Marker, Marker position, Graticule CH0, CH1, CH2, CH3, CH4, CH5, CH6, CH7, AUT Service menu Camera- + Minus- and Plus buttons Service menu Camera settings Camera tags System settings Info Mirror, Upside down, Brightness, Contrast, Saturation, Switch delay, Hor. Marker, Marker position, Vert. Marker, Marker position, Graticule, Cinema mode, Camera type, Video standard, Backlight, Zero Lux, Stabilizer, Color LUT, TIC DDE, Spot meter, Pan/Tilt, 1, 2, 3 System settings Language On screen display Keyboard Power settings CAN-bus LCD-Backlight Scanning Camera switch Frontcam Default settings Ext. device config English, Dutch, German, French, Czech, Hungarian, Italian, Polish, Portuguese, Spanish, Turkish, Swedish, Finnish, Danish and Norwegian. On screen display QUA, 4c, 2c, 3c, OFF OSD timeout OSD position Info transparency Menu transparency Disclaimer transp. OSD menu help Keyboard Keyboard lock Keyboard sound Beeper volume ON/OFF ON/OFF ON/OFF ON/OFF ON/OFF Standby menu Operator menu Camera switch Camera settings Standby OFF 1c, 2c, 3c ON/OFF 0-100 OFF, TCH, ZOO, KEY Power settings Default settings Select default Restore defaults OFF, K+A, ALM, KEY 0-100 positions Keyboard lock Frontcam Enable Frontcam Invert handbrake Pulses per meter AUX wire function ON, OFF, 30sec, 10sec, 3sec 19 positions 29 positions 29 positions 29 positions ON/OFF 1-21 Standby mode Standby camera off IMM, MNU, 2sec ON/OFF CAN-bus CAN-protocol CAN-speed Set CAN-ID Main terminator AUX terminator OFF, 1-6 positions 1M, 500, 250, 200, 125, 100 0 - 15 ON/OFF ON/OFF LCD-backlight LCD-backlight mode ABC Minimum level LCD-backlight day LCD-backlight night ABC, NIT, DAY 0-50 50-100 0-50 Scanning Scan sequence Scan interval 22 OFF, 1-2, 1-2-3 2s, 5s, 10s UM0972080 R1-4 8. FAQ 1. Mirror setting. • Open the service menu by pressing simultaneously the 3 buttons; camera selection, plus and minus. • Choose camera settings, and press enter. • Select the camera to change by plus or minus button, and press enter. • Press enter, and see if the image is ok. • Press 3 times on the option (escape) key. objects in monitor are C3 closer than C2 they appear C1 Buttons 12345678 Description of the keyboard: See chapter 1, page 6. 2. Monitor does not change automatically, and LED flashes at camera selection. • Press the camera selection button. 3. Monitor is on camera 3 and is not to operate. • Press for about 15 seconds on the option (escape) key. 4. Monitor works after booting about 2 seconds and then turns off. • Press the enter key. 5. LED-C1 and LED-enter key flashes 4x in succession. • Contact your installer for repairs to the system 6. Setting the monitor to control an auto-focus camera. • Open the service menu by pressing simultaneously the 3 buttons; camera selection, plus and minus). • Choose camera settings, and press enter. If the yellow dot does not go to C1, press repeatedly on the minus or plus key until it is able to C1. • Press once the enter button, and then repeatedly press the minus button until the yellow dot is placed behind camera type, press the enter button, and then press the plus key (CCC has now turned into AFZ), press the enter button. • Press 3 times on the option (escape) button. UM0972080 R1-4 23 ORLACO Orlaco is a Manufacturing company that specializes in making cameras and monitor systems for commercial vehicles, fork-lift trucks, cranes, off shore and maritime. Our objective is to design and produce camera systems for the professional market that improve the drivers’ view and increase operating efficiency. At our facility in Barneveld we locate our design, manufacturing, warehousing and service department. Vision is our mission. Orlaco therefore deploys the development, manufacture, supply and service of camera and Monitor systems that will improve safety and efficiency of all vehicles, machinery and vessels. Our systems give the end user a view on each blind spot and will create comfort and improved working conditions. Our active approach will support market demands and innovations and will lead to enthusiastic ambassadors in the market; our customers. For more information: www.orlaco.com ORLACO PRODUCTS BV Albert Plesmanstraat 42, 3772 MN Barneveld PO Box 193, 3770 AD Barneveld The Netherlands Phone: +31 (0) 342 404555 Fax: +31 (0) 342 404556 E-mail:[email protected] Internet:http://www.orlaco.com