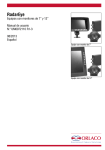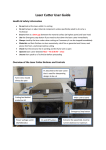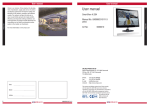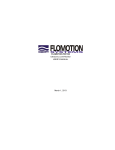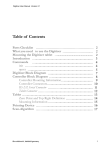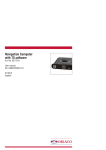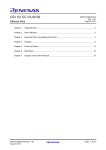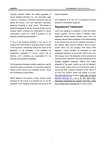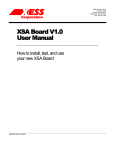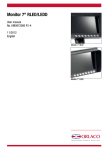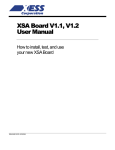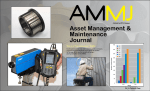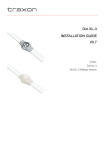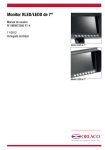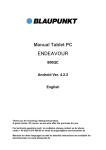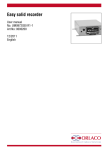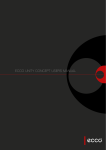Download UM0972110
Transcript
RadarEye Sets with 7” and 12” Monitor User manual No. UM0972110 R1-3 08/2013 English Set with 7” Monitor Set with 12” Monitor User manual User Manual Sets with 7” and 12” Monitor RadarEye Manual No. IM0972110, R1-2 ContentsPage 1. Introduction 2. RadarEye set configuration 3. Monitor settings 3.1. Orlaco monitor keyboard 3.2. Service menu 3.3. Internal Buzzer 4. Radar settings 4.1. Program the Sensor 4.1.1. Change sensor direction 4.1.1.1. Connect switch wires 4.1.2. Change Radar type 4.1.3. Change range 4.1.4. Set seperation distance 4.1.5. Moving sensitivity and non-moving sensitivity 4.2. Connecting Cameras and Sensors 4.3. Overlays 4.4. System settings 4.4.1. Setting zone to start the audible warning 4.4.2. Settings of the switch wires 4.4.3. External speaker settings 4.4.4. External messages 5. Diagnostics 6. Operation 6.2. Temporarily switch sound off (detection) 6.3. Check views displayed 6.4. Sensor failure 7. Overview of menus 2 3 4 6 6 6 6 7 7 7 7 7 8 8 8 8 9 10 10 11 11 11 13 13 13 14 14 15 UM0972110 R1-3 User manual 1. Introduction Check with Orlaco which language versions are available. This manual contains user instructions. Used photographs and illustrations give general information and may differ from the products you use. Contact your Orlaco dealer if you have questions, additional information, or want to make changes that are not described in this manual. The camera/Monitor systems from Orlaco comply with the latest CE, ADR, EMC and mirror-directive regulations. All products are manufactured in accordance with the ISO 9001 quality management system, ISO/TS16949 quality automotive and ISO 14001 environmental management systems. Available documentation System Manual IM0974110 for installation. Data sheet DS0208371 Monitor 7” LEDD CAN SRD 6 Data sheet DS0208871 Monitor 7” RLED CAN SRD R6 Data sheet DS0209110 Monitor 7” RLED CAN SRD 4 CAM 7-4 Data sheet DS0411300 Set Monitor 12” RLED CAN SRD R6 Release notes R1-0 First issue, August 2013 R1-1 Article names changed, October 2013 R1-2 Chapter 7 added, November 2013 R1-3 Multiple text changes, March 2014 UM0972110 R1-3 3 User manual 2. RadarEye set configuration Set Article No. 0403100 Set SRD Center Rear, consisting of 2 wide beam Sensors (70° beam width, 11° beam height) that work together to guard a wide area, see figure 1. RadarEye set center rear, system overview Camera C Monitor A B Set Art. No. 0403100 E Master Power Slave M(green) (green)F D K Terminator 1 2 Zones 3 4 5 Interface (red)F M(red) range = 2m...20m Set SRD Center Rear, Art. No. 0403100 consisting of: 2 x Art. No. 0004320 SRD sensor CAN vertical 1 x Art. No. 0401320 Bracket SRD Sensor center rear 1 x Art. no. 0301080 0,25m M12 M-S Red 1 x Art. No. 0350110 M12 Terminator 120 Ohm Figure 1 Explanation A - Monitor B - Camera Cable C - Camera 4 D - Radar Cable E - Radar Set, center rear K - Radar connecting cable UM0972110 R1-3 User manual Set Article No. 0403120 Set SRD Corner Rear, consisting of 2 wide beam Sensors (70° beam width, 11° beam height) that work together to guard a rectangular area, see figure 2. RadarEye set corner rear, system overview Camera C B Monitor A K M(red) F(red) D Power H (green)F M(green) Master Terminator Set Art. No. 0403120 Interface Zones Separation distance Slave 1 2 3 4 5 n tio ra e a p c Se stan di 0,5m + range = 2m...20m Set SRD Corner Rear, Art. No. 0403120 consisting of: 2 x Art. No. 0004310 SRD Sensor CAN Horizontal 2 x Art. No. 0401330 Bracket SRD Sensor Corner Rear 1 x Art. No. 0350110 M12 Terminator 120 Ohm Figure 2 Explanation A - Monitor B - Camera Cable C - Camera UM0972110 R1-3 D - Radar Cable H - Radar Set, corner rear K - Radar connecting cable 5 Button 3 User manual 3. Monitor settings objects objects in in C3 monitor monitorare are C3 C2 closer closer than than C2 C1 they theyappear appear C1 3.2. Service menu Adjustment of the monitor settings is done via the service menu. To open the service menu, simultaneously press the camera selection button (1), the minus button (6) and the plus button (7) (see Figure 3). The (monitor) Service menu (see Figure 4) will appear. The following buttons are used to navigate through the menus: 5 - Option/previous menu: Return to the previous menu. 6 - Minus: Go to the next menu option. 7 - Plus: Go to the previous menu option. 8 - Enter: Select or enable the chosen option. 3.3 Internal Buzzer Button 1 The monitor is equipped with an internal buzzer. To adjust the volume of the settings (see figure 5). Select the keyboard menu (see figure 6). Select Beeper Volume to adjust. Default setting of the volume is 100 (see figure 7). Keyboard sound to ALM (Alarm) as default. When the system is equipped with an external loudspeaker (part # 0504820) and you want to de-activate the internal buzzer, open the service menu and go to system settings (see figure 5). Select the keyboard menu. (see figure 6). 2 1 12” monitor Keyboard 3.1. Orlaco 7” and 12” Monitor keyboard Button 4 Buttons 1 2345678 Button No. 1 = Camera selection 7” monitor Keyboard Button No. 2 = Auto LCD Backlight Control/Day/Night modes 8 Button No. 3 = Contrast 7 Button No. 4 = Brightness 6 Button No. 5 = Option/previous menu 5 Button No. 6 = Selection/setting 4 Button No. 7 = Selection/setting + Button 5 3 Button No. 8 = Enter/Standby Buttons 6 +7 Button 1 Figure 3 Figure 4 Buttons 6 + Button 1 7 Button 2 Buttons 5,6,7,8 Settings of the external speaker are done in the radarmenu, see chapter 4.4.3. Figure 5 Button 3 Figure 6 6 UM0972110 R1-3 User manual 4. Radar settings 4.1. Program the Sensor Each Sensor needs to be programmed. Programming needs to be done with only one sensor connected to the monitor (via the interface). Figure 7 Open the service menu and go to system settings (see figure 5). Select the Radar setup menu (see figure 8). Select the Sensor Settings menu. (see figure 9). A warning is shown in the monitor (see figure 10): If more Sensors are connected and you enter the sensor settings, the Sensor with the lowest ID (= sensor direction) is detected. When Sensor have the same ID (= sensor direction) and sensor settings are entered, shown radar type = 50. Never change this when more than one Sensor is connected. Changing the range will be applied at all Sensors with the lowest and same ID. 4.1.1. Change sensor dir (see figure 12) The sensor direction is the position of the Sensor (or master/slave pair) on the vehicle. As a guideline their positions are according to the setup shown in figure 12. A master/slave pair must be programmed with the same sensor direction. Default sensor direction is 1. 4.1.1.1. Connect switch wires (see figure 12) Sensor direction 1, 11 and 12 (front radars) can be switched or activated by with the brown switch wire. Sensor direction 5, 6 and 7 (rear radars) can be switched or activated with the blue switch wire Sensor direction 2,3,4 and 8,9,10 can be blocked with a speed signal on the grey switch wire. For settings of the switch wires, see chapter 4.4.2 4.1.2. Change radar type The type of the Sensor can be programmed. This determines which function the Sensor has in the system. The default Sensor type is 2. Possible settings are: 1 = Slave to a dual sensor master (type 2 or 3) 2 = Master for corner rear setup (AND function) 3 = Master for center rear setup (OR function) 4 = Single master Sensor, not paired 5 = Single slave Sensor, paired with type 4. UM0972110 R1-3 Figure 8 Figure 9 Figure 10 Figure 11 7 8 9 6 5 10 11 front 4 Figure 12 3 12 2 1 7 User manual 4.1.5 Moving sensitivity and non-moving sensitivity Moving sensitivity and non-moving sensitivity are not used in the current software. 4.2. Connecting Cameras and Sensors The connection between cameras and sensor is programmed in the Radar menu. The camera is “connected” to the sensor direction, programmed in the Sensor(s). Zones 3 4 5 Buttons 1 2345678 2 4.1.4 Set seperation dist Set the separation Distance. This is the distance between a master and slave. It can only be set or changed when radar type 2 is selected, master for corner rear setup. The default separation distance is 2,5m (25). Max separation distance is 4,0m (40). objects objects in in C3 monitor monitorare are C3 C2 closer closer than than C2 C1 they theyappear appear C1 1 4.1.3. Change range Set the range of detection. The range can be set from 20-200 decimeter, these are divided into 5 equally sized segments (see figure 13). The default detection range is 6m (60). Figure 13 Range = 2m...20m Figure 14 Open the service menu and go to system settings (see figure 5). Select the Radar setup menu (see figure 8). Select the Camera settings menu. (see figure 14). There can be three (View 1-3) sensor directions connected to one camera. The number indicates the direction where the sensor is looking as per the “clockwheel” convention. Default view 1 for Cam 1 is set to sensor direction 6, see figure 15. Setting up Cam 1 to look at sensor 6 means that camera 1 is looking in the same (rear) direction as sensor 6 and that the monitor will switch to camera 1 as soon as sensor(s) 6 detects an object (see figure 15). Figure 15 Figure 16 Setting up Cam 1 to look at sensors 5, 6 and 7 mean that camera 1 is looking in the same (rear) direction as sensor 5, 6 and 7 and that the monitor will switch to camera 1 as soon as either (or all) sensor 5, 6 or 7 detect an object (see figure 16). 8 UM0972110 R1-3 User manual 4.3. Overlays The standard visible warning is with colored dots in the above right corner in the monitor, see figure 17. It is possible to change this to an overlay. There are 5 pre-programmed overlays which are designed to match with a system setting and installation of the camera and Sensors. Each overlay is designed to match with a camera with an opening angle of 118 degrees. Selected overlay is displayed on view 1, see figure 18. Changing from the dots to an overlay can be done per camera and is done in the camera settings in the Radar setup menu. Open the service menu and go to system settings (see figure 5). Select the Radar setup menu (see figure 8). Select camera settings. Select Overlay (see figure 18). Figure 17 Figure 18 Overlay 1. System: RadarEye set corner rear Example application: Lorry with camera at the top of the roof. Mounting height camera: 3900mm Camera rotated down: 42º (Bumper of lorry is shown) Separation distance: 2750mm 6000mm Detection range: Overlay 1 Overlay 2. System: RadarEye set corner rear Example application: Lorry with camera at the bumper. Mounting height camera: 1000mm Camera rotated down: 42º (Bumper of lorry is shown) Separation distance: 2750mm Detection range: 6000mm Overlay 2 Overlay 3. System: RadarEye set center rear Example application: Dumptruck with camera at the bumper. Mounting height camera: 1600mm Camera rotated down: 78º Detection range: 10000mm UM0972110 R1-3 Overlay 3 9 User manual Overlay 4. System: RadarEye set corner rear Example application: Wheelloader with camera at the motorcover. Mounting height camera: 2600mm Camera rotated down: 42º Separation distance: 3100mm Detection range: 15000mm Overlay 4 Overlay 5. System: RadarEye set center rear Example application: Reachstacker with camera at the counterweight Mounting height camera: 2500mm Camera rotated down: 45º Detection range: 10000mm Overlay 5 The colors of the displayed overlay differ from the shown pictures: Zone 5 and 4 are green, zone 3 and 2 are yellow and zone 1 is red. The camera must be positioned according to the chosen setup and overlay. 4.4. System settings In the system setting menu, the start of the audible warnings, the activation of the switch wires and the settings of the external buzzer (optional) can be done. 4.4.1. Setting zone to start the audible warning The detection range, chapter 4.1.3, is automatically divided into 5 equally sized segments. In this menu the zone where the audible warning is active can be set. Open the service menu and go to system settings (see figure 5). Select the Radar setup menu (see figure 8). Select the Systems settings menu. (see figure 19). Choose a zone by ‘buzzer starts at’ (see figure 20). There are five zones to be set. Figure 19 Figure 20 See chapter 3.3.1 for an explanation for the adjustment of the volume of the internal buzzer. 10 UM0972110 R1-3 User manual 4.4.2. Settings of the switch wires As explained in chapter 4.1.1.1 The sensor directions can be activated via a switch wire. See figure 21. When switch front radars is on (figure 21) sensor directions 1, 11 and 12 are only active when the brown switch wire is “high”. Figure 21 When switch rear radars is on (figure 21) sensor directions 5, 6 and 7 are only active when the blue switch wire is “high”(Default). With the option Block side (figure 22), speed > sensor directions 2,3,4 and 8,9,10 are blocked with a speed signal on the grey switch wire. The speed is adjustable: OFF,5,10,15,20,25,30,35,40,45,50 km/h For example When RadarEye is applied in a rearview system, set sensor direction to 5,6 or 7 and connect the blue wire to the reverse signal. Camera is always active, but RadarEye is only active when reverse is active. How to set the Tacho Pulses Select system settings. Press enter to open the ‘System settings’ menu. See figure 8. Use the minus (6), or the plus key (7) to go to the option Front Camera. This option opens the front camera sub menu of the monitor. This offers the option Pulses per metre; Set the amount of pulses per metre that is sent to the monitor of the tacho switching wire (AUX1, grey), see also Frontcam Manual IM0993850. Figure 22 Figure 23 4.4.3. External speaker settings Optional the 0504820, Interface Box with Ext. speaker CAN/SRD/ camera is available. This is an interface box with external speaker and a LED light. For this external speaker, the settings can be adjusted. See figure 23. Ext. buz. start at: The zone where the audible warning on the external speaker starts can be adjusted. Ext. buzzer volume: Adjusting the volume of the external speaker. Ext. LED lights at: The zone where the visible LED warning on the external speaker starts can be adjusted. UM0972110 R1-3 11 User manual 4.4.4. External messages The optional 0504820, Interface Box with Ext. speaker CAN/SRD/ camera has the possibility to send out external signals about the detection. These signals are RS232 en RS485 stop indications output. There is also a possibility to connect an external indicator (for example tower light). This external device is switched via a relais in the 0504820. Settings of the relais are done in the systems setting in the radar menu, See figure 24: Figure 24 Relais activates at: The zone where the signal output on the relais starts can be adjusted. More info about the external messages and connections can be found in the datasheet and system manual. Orlaco Radar monitor will report the detected zone 10 times per second on the RS232 interface. RS232 parameters: 9600 baud, 8 bits, no parity. The following packet will be sent: 0x80 0x01 0x40 0x03 <Status> <Zone> 0xFF, no packet within 200ms indicates total radar system failure. The Status byte can have the following values: Status value Meaning <Status> = 0 => No Error <Status> = 1 => Error detected, zone detection not reliable The Zone byte can have the following values: Zone value Meaning <Zone> = 0 => No Object <Zone> = 1 => Closest zone (Red) <Zone> = 2 => Yellow <Zone> = 3 => Yellow <Zone> = 4 => Green <Zone> = 5 => Farthest zone (Green) 12 NOTE: ORLACO PRESENTS THE RADAR SIGNAL AVAILABLE, BUT WILL NOT BE LIABLE IF IT IS USED TO INTERVENE IN THE MACHINE. UM0972110 R1-3 User manual 5. Diagnostics This will give you an overview of the RadarEye system. objects in monitor are C3 closer than C2 they appear C1 Buttons 1 2345678 Open the service menu and go to system settings (see figure 5). Select the Radar setup menu (see figure 8). Select the Diagnose radar syst. menu (see figure 25). When activating the Diagnose radar syst menu the shown mode is Zone. With the enter button (8) you can change mode to: Zone, Type, Range and Distance (see figure 26). – Indicates that that specific sensor is not used/ allocated to a camera. OK Allocated and connected sensor (OK = no object in range) or the distance to the object in range with colored dots. Data Means that data is received from that sensor. However, the sensor is not allocated to a camera. NotDet Means that the sensor is allocated to a camera, however, no data is received from a sensor with that ID. Err01 Means there is no communication between Master and Slave 6. Operation 6.1. RADAR OK displayed All measurable parameters and the flow of data from all connected sensors are diagnosed and OK. There is no fault message detected from the sensors and the sensors are operative, there are no measurable sensor errors and detections of objects. The range indicator in the display gives the operator a relative distance measurement to the closest detected object. Indicate 5 dots operate from the left (green) to right (red), with a closer object resulting in more dots. See figure 27. Figure 25 Figure 26 Zone 5 Zone 4 Zone 3 Zone 2 Zone 1 Figure 27 The buzzer sounds audible tones to alert the operator to obstacles. The buzzer tone rate will increase as the vehicle gets closer to an object. 6.2. Temporarily switch sound off (detection) Press on the ‘Option/previous’ button(5) to put the buzzer off and the camera locked. (when a object disappears the system will reboot automatically). UM0972110 R1-3 13 User manual 6.3. Check views displayed When “check views” is displayed in the monitor, RadarEye has detected an object but camera is manually locked. The LED next to button 1 is blinking. 6.4. Sensor Failure If the buzzer sounds and a red cross is displayed; the sensor has failed. Please check the Sensor or connections. 14 UM0972110 R1-3 User manual 7. Overview of menus Service menu Camera- + Minus- and Plus buttons Service menu Camera settings Camera tags System settings Info * * System settings Language On screen display Keyboard Power settings CAN-bus LCD-Backlight Scanning Camera switch Frontcam Default settings Radar setup Ext. device config * * * * * * * * * * * Radar setup System settings Camera settings Sensor settings Diagnose radar syst System settings Buzzer starts at Switch front radars Switch rear radars Block side speed > Ext. buz. start at Ext. buzzer volume Ext. LED lights at Relais activates at Camera settings View 1 View 2 View 3 Overlay Sensor settings Change senser dir. Change radar type Change range Set separation dist Moving sensitivity Non-moving sens. OFF, 1, 2, 3, 4, 5 ON/OFF ON/OFF 40, 45, 50 OFF, 5, 10, 15, 20, 25, 30, 35 OFF, 1, 2, 3, 4, 5 0-100 OFF, 1, 2, 3, 4, 5 OFF, 1, 2, 3, 4, 5 OFF, 1-12 OFF, 1-12 OFF, 1-12 OFF, 1, 2, 3, 4, 5 1-12 1-7 20-200 10-40 0-100 0-100 Diagnose radar syst *These menus are explained in the User Manual UM0972080 UM0972110 R1-3 Zone Type Range Distance 15 ORLACO Orlaco is a Manufacturing company that specializes in making cameras and monitor systems for commercial vehicles, fork-lift trucks, cranes, off shore and maritime. Our objective is to design and produce camera systems for the professional market that improve the drivers’ view and increase operating efficiency. At our facility in Barneveld we locate our design, manufacturing, warehousing and service department. Vision is our mission. Orlaco therefore deploys the development, manufacture, supply and service of camera and Monitor systems that will improve safety and efficiency of all vehicles, machinery and vessels. Our systems give the end user a view on each blind spot and will create comfort and improved working conditions. Our active approach will support market demands and innovations and will lead to enthusiastic ambassadors in the market; our customers. For more information: www.orlaco.com ORLACO PRODUCTS BV Albert Plesmanstraat 42, 3772 MN Barneveld PO Box 193, 3770 AD Barneveld The Netherlands Phone: +31 (0) 342 404555 Fax: +31 (0) 342 404556 E-mail:[email protected] Internet:http://www.orlaco.com