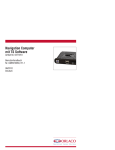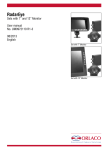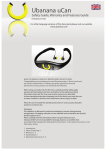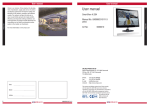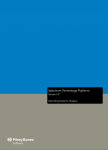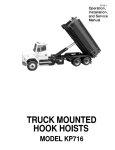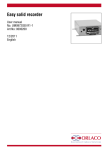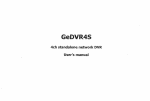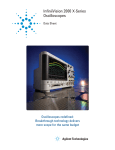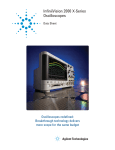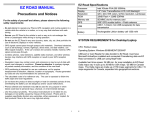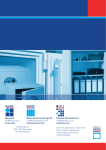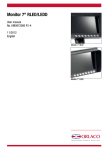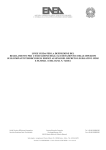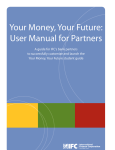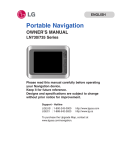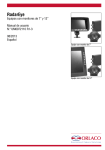Download Navigation Computer with TS software
Transcript
Navigation Computer with TS software Art. No: 0277010 User manual No. UM0972060 R1-0 07/2012 English User manual Navigation Computer with TS software Article No: 0277010 Manual No. IM0972060, R1-0 Introduction Check with Orlaco which language versions are available. This manual contains user instructions. Used photographs and illustrations give general information and may differ from the products you use. Contact your Orlaco dealer if you have questions, additional information, or want to make changes that are not described in this manual. The camera and display systems from Orlaco comply with the latest CE, ADR, EMC and mirror-directive regulations. All products are manufactured in accordance with the ISO 9001 quality management system, ISO 14001 environmental management systems. Release notes Revisie R1-0. First issue. 2 UM0972060 R1-0 User manual Contents Page 1. Getting Started 1.1. The Navigation screen 1.2. Entering an adress 1.3. Turn by Turn Navigation 1.4. Acquiring GPS Position 4 4 4 6 6 2. Navigation with Truck attributes 7 3. Planning the Route 3.1. Navigating to point of interest 3.2. Searchin POI 3.3. Navigating Home 3.4. Navigating to Recent Destinations 3.5. Navigating to Favorite Destinations 3.6. Defining a New Favorite Destination 7 7 8 8 8 9 9 4. Altering the Route 4.1. Route Menu 4.2. Modifying the Route 4.3. Map Browsing Mode 4.4. Multi-stop route planning 4.5. Waypoint options 4.6. Itinerary options 10 10 11 12 13 14 14 5. Settings 5.1. Advanced settings 15 16 UM0972060 R1-0 3 User manual 1. Getting Started 1.1. The Navigation Screen. On startup, the application opens with the Navigation Screen, showing your position as a blue arrow. Your can zoom in and out of the map by tapping the + and – buttons in the top corners of the screen. See figure 1. For further functions, enter the MAIN Menu by tapping the map area on the Navigation Screen. You can scroll between the menu pages by tapping the arrow buttons at the bottom of the screen or by sliding a finger across the screen. See figure 2. Figure 1 Figure 2 1.2. Entering an Address To set your destination by entering its address select: MAIN Menu > Navigate to… > Address of Zip code. Next, you will be asked to select a Country, a City, Street and Housenumber or Street crossing. Enter the required names and numbers. Alternatively, just enter the first few letters of the city/street name to see a list of similar names. See figure 3. Figure 3 City The list also features explanatory icons left to the city/street name: City, Capital City, City Center, Street, Street Crossing. See figure 4. Select the desired city/street from the list. When finished, a Confirmation Screen pops up showing the address entered. See figure 5 4 Capital City City Center Street Street Crossing Figure 4 UM0972060 R1-0 User manual Tap “On Map” to see the exact location of the address, or tap “Add to favorites” to store it among your frequently used destinations. (see Navigating to Favorite Destinations”on page 11). To set the address shown as your destination, tap the “Route Me!”button at the bottom of the screen. If you would rather be directed to a parking lot nearby, tap “Parking” and select from the list shown. To select a different address altogether, tap the “Back” button. See figure 5. Figure 5 If your device can determine your current position, your route will be calculated immediately from that position. If your current position cannot be determined, you will be offered the following options: Wait for valid signal (Recommended) Your route will be calculated from your current position as soon as a valid GPS signal is available (see “Acquiring GPS PositionAcquiring GPS Position” on page 6). Last valid position Your route will be calculated from your last known position (i.e. where you were just before the device lost GPS signal). Select from map Allows you to select any starting point for the route calculation. When route calculation is complete, the entire route is displayed on the map (in blue) with total distance, estimated time of arrival (ETA), time left to destination and route calculation method (Fastest, Economic, Shortest, Pedestrian, Bicycle) shown below the map. See figure 6. To accept the route and start turn by turn navigation, tap “Done”. For further information on the route, tap “Details”. Note: By default, the method of route calculation is set to “Fastest”. UM0972060 R1-0 Figure 6 5 User manual 1.3. Turn by Turn Navigation. The Navigation Screen will show the map of your surrounding area with the calculated route highlighted in blue. As you approach a junction, further directions are displayed to indicate which road to take. In addition to turn by turn directions, the Navigation Screen also provides a range of further useful information: 1. Next maneuver 2. Distance to next change of direction 3. Current road/street 4. Distance to destination 5. GPS signal strength 6. Current speed 7. Estimated time of arrival at destination 8. Current city 9. Lane Assistant 10.Heading to destination 11. Next road/street to take 12. Map zoom in/out 13. Speed camera warning 14. Current speed limit Figure 7 1.4. Acquiring GPS Position. If there is no GPS signal, the screen becomes grey. This can happen under any of the following conditions: • The device is in an tunnel or at a location where signals from the GPS satellites are obstructed by buildings, trees, electric cables or other objects. • Device system settings or Product Settings are set incorrectly. Figure 8 The information below is not available on IPhone, Android and Memo devices. The signal strength bars at the bottom of the screen provide additional information: If the colour of the bars or the GPS port name/number turns red, recheck the GPS settings. If the bars are grey, move the device to an outdoor location with good visibility of the sky until the signal is regained and the bars become green. Tap the signal bars or select: MAIN Menu > GPS; To see more detailed GPS information. Once the GPS signal is regained turn by turn navigation resumes automatically. See figure 8. 6 UM0972060 R1-0 User manual 2. Navigation with Truck Attributes. The truck attributes of the map allow setting up the dimensions of the truck and then the route is calculated avoiding the routes, where the truck is not allowed to drive. To set up the truck dimensions, enter the MAIN Menu, select Settings and then select Truck Settings. In the settings screen you can set: Use truck attributes (Yes/No) Total Weight Axle weight Length Width Height Max speed Figure 9 US version After the parameters are set, the are used in route calculation from that time on. The calculated route will look like in the examples: See figure 9 and 10. Figure 10 EU version The truck attributes of the roads are also displayed during the navigation. 3. Planning the Route. 3.1. Navigation to a Point of Interest. In addition to the road network, the map also stores the details of thousands of Points of Interest (POIs) such as gas stations, restaurants, hotels, tourist attractions and other facilities. To set a POI as your destination first select: MAIN Menu > Navigate to… > Point of interest. Next, define the area where you want to search for a POI. Near my position to search POIs around your current position; Near address to search POIs near a particular address (to be entered in the next step); Near destination to search POIs near the current destination (if set); In City… UM0972060 R1-0 to search POIs in a particular city (to be entered in the next step); 7 User manual 3.2. Searching POIs POIs are arranged in groups (such as Food, Hotel or Motel etc.) to help find a facility even when you do not know its name or address. Once the search area is selected, a list of the POI groups is displayed. See figure 11. Tap on the POI group and you will see the list of all POIs that are nearby. Figure 11 Note: The distance shown in the list are relative to the search location. Scroll down the list and select your POI by tapping its name. To refine your search results, tap the keyboard icon at the bottom of the screen and type the name of the POI you are looking for. You can also enter partial names. See figure 12. Figure 12 When finished, a Confirmation Screen pops up showing the POI selected. See figure 13. To set the selected POI as your destination, tap the “Route Me!” button. 3.3. Navigating Home To start using the feature, you need to set you home location first. Select: MAIN Menu > Settings > Set home location Figure 13 and enter your home address. Once your home address is stored, you can navigate home by simply selecting: MAIN Menu > Navigate to… > Home 3.4. Navigating to Recent Destinations Mobile Maps keeps track of your recent destinations, making it easy to return to a previously set location. When entering an address through: MAIN Menu > Navigate to…> Address of Zip code the list of previously selected Countries/Cities/Streets appears, as you go through the address details. 8 UM0972060 R1-0 User manual They are marked with icon. You can directly go to a list of recent destination by selecting: MAIN Menu > Navigate to…> History And start navigation by selecting a previous destination from the list shown. See figure 14. Figure 14 3.5. Navigating to Favorite Destinations To view a list of your Favorite destinations, select: MAIN Menu > Navigate to…> Favorite and start navigation by selecting a Favorite destination by selecting a Favorite destination from the list shown. See figure 15. Figure 15 Select the desired Favorite destination by tapping it and then select your next option from the Confirmation Screen. 3.6. Defining a new Favorite destination To add a new address to your Favorites tap “Add to favorites” in the Confirmation Screen. See figure 16, or select Main menu > Select point on map > or select Main menu POI > UM0972060 R1-0 Figure 16 Map > > Add as POI > Favorites, Manage POI > Add POI. 9 User manual 4. Altering the Route 4.1. Route Menu. You can access detailed information about the calculated route from the Route menu. See figure 17. Select: MAIN Menu > Route To get a schematic overview of the route, select: Figure 17 Show route summary > Details The icons highlighted in blue indicate specific types of road included in the route. See figure 18. To avoid a specific road type (e.g. Highways), tap the blue highlighted button. To get a detailed list of junctions and directions along the route, see figure 19, select: Show route instructions Figure 18 To see the same junctions as a series of images, see figure 20, select: Show route as images To see the entire route on the map, see figure 21, select: Show on map Figure 19 To see the calculated route as if you were driving along (fly over mode), see figure 22, select: Show route demo Figure 20 Figure 21 10 UM0972060 R1-0 User manual 4.2. Modifying the Route To modify an existing route, first open the Alternative route menu: MAIN Menu > Route > Alternative route Figure 22 If you do not like the calculated route and wish to calculate an alternative option, select: Compute alternative To calculate a detour (e.g. because the road ahead is closed), select: Avoit next… If you wish to travel through a certain place on your trip, select: Travel via… And add a waypoint the same way, as setting the destination in chapter “2. Navigation with Truck Attributes”, see page 7. The truck attributes of the map allow setting up the dimensions of the truck and then the route is calculated avoiding the routes, where the truck is not allowed to drive. To set up the truck dimensions, enter the MAIN Menu, select: Settings and then select Truck Settings. In the settings screen you can set: Use truck attributes (Yes/No) Total weight Axle weight Length Width Height Max speed Figure 23 US version After the parameters are set, they are used in route calculation from that time on. The calculated route will look like on the examples; see figures 23 and 24. The truck attributes of the roads are also displayed during the navigation. Figure 24 EU version UM0972060 R1-0 11 User manual If you want to cancel your modifications to the route, select: Reset to original. If you wish to cancel the calculated route entirely, and use the navigation system only as an indicator of your current position, select: MAIN Menu > Route > Cancel Route Note: You can find additional information about modification of calculated route in chapters “Map Browsing Mode”and “Multistop route planning. 4.3. Map Browsing Mode. You can easily chek and plan/modify your route in Map Browsing Mode. Select: MAIN Menu > Map Drag the map by sliding your finger across the screen. See figure 25. Tap the map to select specific location. For map display options and additional functions tap the “Options” button and select one of the following items: Find… Figure 25 You can find a position by using one of the options described in chapter 3. Planning the Route, see page 7. Show current position. Show entire route Show city Shows entire city on map screen. Show/Hide POIs… You can select, which types of POI types are displayed when browsing the map. To plan/modify your route, out utee, e, ttap a on a location on the map, then tap the button marked as to choose what you want to do with the selected point. 12 UM0972060 R1-0 User manual Navigate there Sets the location as destination. The previously selected route will be deleted. Travel via Adds the location as a new waypoint to your existing route between start and finish. Continue Adds the location as a new waypoint after the existing destination. Add as POI Stores the location in Favorites or in other POI category. Find nearby POI Searches POIs around the location. Avoid… Recalculates the route avoiding a set radius around the location. You will be asked to set the radius in the next step. 4.4. Multi-stop route planning. If you have added some waypoints to your route via Map or Alternative route, you can edit them in Itinerary. It is also possible to optimize waypoints along the route, plan a new route or store it for future use. To edit the current route, select: MAIN Menu > Route > Itinerary And select the [Current route] to see the list of waypoints. p The itinerary shows the starting point (marked with ), the numbered waypoints and the final destination (marked with ). The waypoints that you have already passed are greyed out. You can add a waypoint to the itinerary by taping the + button. See figure 26. UM0972060 R1-0 Figure 26 13 User manual 4.5. Waypoint options Tapping on any waypoint in the itinerary brings up the following list of options: Set as visited Stops navigating to the selected waypoint and recalculates the route to the next waypoint in the itinerary. Set as finish point Puts the waypoint to the end and moves others upwards in the itinerary. Set as via point Changes the final destination to an intermediate waypoint. Set as start Stores the selected waypoint as the starting point of the route. Add nearby POI Use this option to search for a POI (e.g. a hotel) near the selected waypoint, and then add it to the itinerary. Move up Moves the selected waypoint up in the itinerary. Move down Moves the selected waypoint down in the itinerary. Delete Deletes the selected waypoint from the itinerary. 4.6. Itinerary options For additional itinerary functions tap the “Options” button at the bottom of the Itinerary Screen and select one of the following items. Optimize Itinerary Optimizes the waypoint sequence in the itinerary. Save Itinerary Saves the itinerary for future use. Delete Itinerary Deletes the itinerary. 14 UM0972060 R1-0 User manual 5. Settings Important: Menu items marked with * are not available in all devices. To change factory settings, select: MAIN Menu Settings isp plaay the setting that will be activated when Note: Icons always display they are tapped. E.g. means that voice output and sounds are currently enabled, and tapping this button will disable the sounds. Set 2D/3D Change between 2D and 3D map view. Dynamic control Set the preference how to scroll within lists and menus. Set Day/Night colors Disabled sounds Enable sounds Volume settings * Set the sound intensity separately for low driving speed and for high speeds. Advanced setting (for advanced users only) For more information, see page 25. Planning preferences Set the routing algorithm: Fastest, Economic, Shortest, Pedestrian, Bicylce. Toll charge settings Set the preference of paid road segments: avoid them, do not avoid them, or always ask. GPS hardware* Detailed configuration of GPS and TMC hardware. Signpost settings Sets the number of signpost tables displayed at one time and the level of detail (Full, Simplified, Single line). UM0972060 R1-0 15 User manual Rotate display* Change the display orientation (landscape/ portrait). Keyboard settings You can switch between preferred keyboard layouts using button, that is available in every keyboard. Regional settings Set kilometers/miles format of time and GPS coordinates. Set language language of user interface. Set voice language of voice instructions. Switch map Load a different map data from your device. Set home location. 5.1. Advanced settings • Avoid U-turns Enable lane assistant Enable Autozoom Warn if Railway crossing • Backlight settings • Configuration of Information panel on the main screen • Notification settings of maximum speed limit 16 UM0972060 R1-0 User manual UM0972060 R1-0 17 User manual 18 UM0972060 R1-0 User manual UM0972060 R1-0 19 ORLACO Orlaco is a Manufacturing company that specializes in making cameras and monitor systems for commercial vehicles, fork-lift trucks, cranes, off shore and maritime. Our objective is to design and produce camera systems for the professional market that improve the drivers view and increase operating efficiency. At our factory in Barneveld, we have a production department, warehouse, design department, service department and showroom. Vision is our mission, and Orlaco therefore deploys the development, manufacture, supply and service of camera and display systems that will improve safety and efficiency of all vehicles, machinery and vessels. Our systems give the end user a view on each blind spot and create comfort and improved working conditions. Our active approach will support market demands and innovations and will lead to enthusiastic ambassadors in the market; our Customers. For more information: www.orlaco.com ORLACO PRODUCTS BV Albert Plesmanstraat 42, 3772 MN Barneveld PO Box 193, 3770 AD Barneveld The Netherlands Phone: Fax: E-mail: Internet: +31 (0) 342 404555 +31 (0) 342 404556 [email protected] http://www.orlaco.com