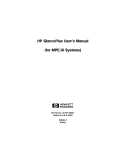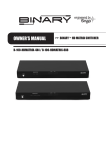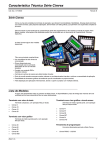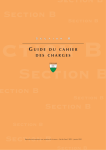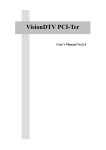Download Brasil - Genius
Transcript
Brasil 1 Iniciando 1.2 y y y y Recursos: Assistir programas da TV digital aberta e ouvir rádio digital; Agendar gravação e gravar em tempo real no formato MPEG-2; Manter turno de tempo e captura de imagens imóveis; Manter o Guia Eletrônico de Programas (EPG – Electronic Program Guide) e Tele-texto; Auto escaneamento e apresentação prévia de canais; Controle remoto infravermelho de uso fácil. 1.1 Introdução O Vídeo Walker DVB-T USB permite que você assista os programas da TV digital aberta e ouça rádio digital no seu PC ou notebook. Este surpreendente aparelho de TV portátil possibilita gravações, em tempo real e agendado, no formato MPEG-2 para alta qualidade de imagem. Use o recurso de turno de tempo, assim você nunca perde algum show, e pode capturar suas imagens favoritas utilizando a função de captura de imagem imóvel. Ele também mantém o Guia Eletrônico de Programas – Electronic Program Guide (EPG), que lhe oferece mais informações sobre programas de TV. Com o formato portátil, leve o Vídeo Walker DVB-T USB com seu notebook e assista programas de TV digital em qualquer lugar e a qualquer hora. y y 1.3 Conteúdo do Pacote O pacote deve conter os seguintes itens. y Video Walker DVB-T USB; Driver de CD; Cabo USB; Controle remoto infravermelho com bateria AAA4; Mini antena terrestre portátil (recomendamos que você use uma antena ao ar livre para melhor recepção); Manual do Usuário. 1.4 y y y y y y y y y Exigências de Sistema PC Pentium III 500MHz ou superior; Porta USB (compatível com USB2.0); Mínimo de 128MB RAM (recomenda-se 256MB); Espaço de 100MB no HD para instalação do driver; Microsoft Media player 7.0 ou superior; Microsoft DirectX 8.0 ou superior; Cartão VGA com 8MB de memória; Alto-falante para saída de áudio; Suportes Windows 2000 / XP. y y y y y Brasil 1-5 Controle Remoto 1. 2. 19. Power: Ligar. Numeric Keypad (de 0 a 9): Selecionar diretamente o número do canal desejado. 3. Full Screen: Trocar entre Tela Cheia e o tamanho original 4. Favorite: Adicionar ou retirar um canal. 5. Record: Gravar programas de TV. 6. Rewind: Rebobinar o programa de TV enquanto executando a função turno de tempo. 7. Forward: Avançar o programa de TV enquanto executando a função turno de tempo. 8. Stop: Parar a função turno de tempo. 9. Volume Up/Down: Aumentar/diminuir o nível de áudio. 10. Channel Up/Down: Ir para o canal próximo ou anterior. 11. Recall: Pular para o último canal de TV selecionado. 12. Time-shift/Pause: Executar a função turno de tempo e clicar novamente para parar. 13. Cancel: Fechar o Tele-texto e a lista de programa depois de ter clicado o botão de Tele-texto ou lista de programa. 14. Preview: Apresentação prévia dos programas de TV. Capture: Capturar uma imagem na TV. EPG: Mostrar o EPG – Electronic Program Guide (Guia Eletrônico de Programas). Record List: Mostrar a lista que você gravou. Tab: Escolher o programa de TV que você quer assistir da lista de programas e então pressionar o botão “play” para executar. Se quiser cancelar a lista de programas é só clicar o botão “cancel”. Teletext: Mostrar o Tele-texto. 2 Instalação e Introdução 15. 16. 17. 18. 2.1. Instalação de Hardware Você pode conectar tanto a antena portátil (que está incluída no pacote), ou sua antena de casa com o Vídeo Walker DVB-T USB. Ou Brasil 2.2. Conexão 2.2.1. Conectar o cabo USB I. Conectar a extremidade “Tipo B” do cabo USB à tomada USB no Vídeo Walker DVB-T USB Tipo B II. Conectar a extremidade “Tipo A” do cabo USB à tomada USB no PC ou notebook. Tipo A 2.2.2. Conectando o cabo USB e a antena digital terrestre I. Certifique-se que o Vídeo Walker DVB-T USB foi conectado ao cabo USB. II. Você tanto pode conectar a antena terrestre digital portátil, incluída, ou sua antena de TV de casa ao conector fêmea do sintonizador “Tomada Macho” no Vídeo Walker DVB-T USB. Se a tomada macho não servir, favor comprar um conversor satisfatório numa loja especializada em aparelhos para TV. Nota 1: Se você instalar o Vídeo Walker DVB-T USB com um “Notebook”, certifique-se de desligar a função “Power Saving” (Economia de Energia). Caso contrário, diminuiria o desempenho da CPU e poderia influenciar no funcionamento do Vídeo Walker DVB-T USB. Nota 2: Certifique-se de conectar a antena correta ao Vídeo Walker DVB-T USB toda vez que você ligar a TV digital terrestre. Brasil 3 Instalação de Software A instalação completa inclui instalar o “Driver” e o “Programa Aplicativo”. Só instale-os do CD do driver do aparelho de TV do Vídeo Walker DVB-T USB. 3.1. Depois de conectar o Vídeo Walker DVB-T USB com seu PC ou notebook, você deve ver duas janelas aparecendo de “Found New Hardware Wizard” (Novo Hardware Encontrado). Clique “Cancel” para sair, uma vez que vamos instalar o driver mais tarde do CD do driver do Vídeo Walker DVB-T USB. 3.2. Insira o CD do driver no drive do seu CD-ROM e você vai ver uma janela de “Autorun” aparecer depois de inserir o CD. Favor clicar em “Install Software and Driver” (Instalar Software e Driver). Caso você não veja aparecer a janela “Autorun”, favor abrir a pasta Vídeo Walker DVB-T USB no CD ROM e lançar o “setup.exe” manualmente. 3.3. Escolha a linguagem adequada que você gostaria para instalar. 3.4. Apenas clique “Continue Away” quando você vir a janela abaixo. Brasil 3.5. Siga os seguintes passos: 3.6. Instalação do Hardware acelerador DxVA. Depois de terminar os passos acima, segue a instalação do Hardware acelerador DxVA. O padrão assumido de instalação é “Não”. Clique na caixa de conferência se quiser habilitar o acelerador. Note! Você não conseguirá capturar se habilitar esta função e o acelerador ao mesmo tempo. 3.7. Favor clicar “Finish” para terminar a instalação. 3.8. Quando você vir a janela, pode lançar o Vídeo Walker DVB-T USB clicando o ícone “Vídeo Walker DVB-T USB” mostrado no seu PC ou notebook. 3.9. Quando você clicar o ícone acima, a imagem abaixo vai aparecer na tela do seu PC ou notebook. Pode assistir o seu programa de TV digital agora mesmo! Brasil 4 Estabelecer o Sistema 4.1. Para assistir TV digital terrestre você precisa configurar várias funções. Para entrar na página de configuração, clique no ícone no painel de controle do Vídeo Walker DVB-T USB 4.2. DTT – Digital Terrestrial TV (Antena Digital Terrestre) – Estabelecer Há três maneiras de escanear programas na TV digital. Escolher um deles para estabelecer quando ligar o Vídeo Walker DVB-T USB pela primeira vez (é altamente recomendável usar o primeiro para escanear programas de TV, caso não conheça a freqüência dos canais). Há três tipos diferentes de extensão de faixa de freqüências de transferência digital (6/7/8 MHz) no mundo. A freqüência de 6MHz é usada em Taiwan, a de 7MHz na Austrália e a de 8MHz nos países da Europa. Isto pode assegurar o acesso aos programas de TV depois do escaneamento. Leva alguns minutos para escanear pela primeira vez I. Procurando canais de TV escaneando País/Área: Se não souber a freqüência dos canais de TV, pode escolher para escanear país para os canais de TV. Passo 1: Clicar em “Escanear por País/Área”. Passo 2: Selecionar seu “País”. Passo 3::Selecionar sua “Área” Passo 4: Clicar em “Aplicar”. Passo 5: Clicar em “Escanear” Nota: Se não encontrar seu “País” e “Área”, favor escolher “TODOS – Universal” no campo de “País” e “Procura Completa (6/7/8MHz)” no campo de “Área”. II. Procurando canais de TV escaneando um sinal de canal (freqüência): Se souber a freqüência do canal de TV, pode inserir a freqüência diretamente no espaço em branco para procurar canais de TV. Passo 1: Clicar “Escanear por canal único (freqüência)”. Passo 2: Favor inserir a freqüência que você gostaria de escanear dentro de “Começo de Freqüência”. (Favor checar a freqüência correta na sua área local para certificar-se que o sinal está detectado). Passo 3: Selecionar também a extensão da banda do canal. (Apenas 6MHz /7MHz / 8MHz – se não tiver certeza da correta, escolher “auto”). Passo 4: Clicar “Aplicar” Passo 5: Clicar “Escanear” Brasil III. Procurando canais de TV escaneando o alcance de freqüência: o Vídeo Walker DVB-T USB vai procurar os canais de TV pelo alcance de freqüência que for colocado. Passo 1: Clicar “Escanear por alcance de freqüência”. Passo 2: Ou, inserir o período de freqüência que gostaria de escanear em “Começo de Freqüência” e “Fim de Freqüência”. (Favor checar a freqüência correta na sua área local para certificar-se que o sinal está detectado). Passo 3 Ou selecionar a extensão da faixa de canal. (Apenas 6MHz /7MHz / 8MHz – se não tiver certeza da correta, escolher “auto”). Passo 4: Clicar “Aplicar” Passo 5: Clicar “Escanear” 4.3. Programa Funções: 1. Listar Nomes: Lista do arquivo que está sendo editado ou usado atualmente. 2. Abrir Lista de Canais: Abre um arquivo da lista dos canais existentes do seu computador. Esta já salva a lista dos canais populares terrestres. Para economizar tempo, pode-se apenas abri-la sem escanear terrestres ou radares. 3. Salvar a Lista Atual: Salva a lista de canais ao lado esquerdo da sua tela. 4. Apagar Todos os Canais: Apaga a lista de canais ao lado esquerdo. 5. Adicionar Um Canal: Adiciona canais manualmente pela entrada de informações necessárias. As informações incluem “Freqüência”, “Símbolo da Categoria”, “Polarização H/V”, “VPID” e “APID”. 6. Apagar Um Canal: Apaga o canal na lista. Favor notar que o estabelecimento será efetivo apenas depois de salvar o arquivo e sair do painel “Propriedades”. 7. Editar Este Canal: Edita o programa atual na lista. 8. Adicionar à Lista Favorita: Quando você clica em “Adicionar à Lista Favorita”, o ícone “Editando Lista Favorita” vai aparecer em seguida. Se quiser adicionar canais já escaneados, clicar “Adicionar” ou “Adicionar Tudo” dos canais listados na lista de canais. Clicar “OK” e digitar o nome do arquivo a salvar. Se quiser apagar os canais escaneados, clicar “Apagar” ou “Apagar Tudo” da lista Brasil do lado esquerdo e então clicar “OK” e digitar o nome do arquivo a salvar. Classificação de Programas FTA: Mostra apenas os canais FTA – Free to Air (transmissão livre) na lista. Scrambled: Mostra apenas os canais misturados na lista. All: Mostra todos os canais. TV: Mostra apenas os canais de TV. Radio: Mostra apenas os canais de rádio. 4.4. Estabelecendo a Gravação 1. O período máximo de turno de tempo Turno de tempo: gravar programa em tempo real quando você precisar estar fora por algum motivo e exibi-lo assim que você voltar. O sistema continua a gravação do programa enquanto você assiste ao programa já gravado até que você o faça parar. 2. Gravação de Programação Estabelecer o tempo para gravar os programas DTV para quando você estiver indisponível. Como estabelecer a gravação de programação: Passo 1: Estabelecer o tempo de início. Passo 2: Estabelecer o tempo de término. Passo 3: Escolher o canal que você gostaria de gravar. Nota 1: Você será capaz de gravar vários programas ao mesmo tempo. Nota 2: Até 10 programas de TV a serem gravados. Nota 3: Favor não usar programas de TV gravados para uso comercial. Passo 4: Escolher o diretório ou drive onde você gostaria que o clipe gravado de programação seja salvo, clicar o ícone “Save to”. Passo 5: No ícone “Notice”, é mostrado por quanto tempo você poderia gravar seus programas de TV ou rádio. Isto depende da capacidade de seu disco rígido. Clicar Brasil “OK” para terminar o estabelecimento. 4.5. Ajuste Para ver uma melhor qualidade de imagem, favor ajustar a qualidade de imagem. Você pode alterar Brilho, Cor Azul, Cor Vermelha, Contraste, Saturação da imagem ou pode clicar o botão "Default". Então clicar “OK” para terminar o ajuste. 5 Programa de Aplicação DVB-TV O Programa de Aplicação DVB-TV é um software para você assistir DTV no seu computador pessoal. Fornece todas as funções que você precisa para apreciar vídeo de “Alta Resolução” e áudio “canal 5.1”. 5.1. Painel de Controle Os ícones da barra de controle e painel de controle Ícone Função Ícone Função Hiper links e lista das atualizações terrestres ao vivo Ajuda On-Line Operar o Vídeo Mostrar lista favorita Gravar Vídeo Capturar Pausa Propriedade Rebobinar Rapidamente Abrir lista do arquivo de gravação Avanço Rápido Guia Eletrônico de Programas Início e Pausa de Turno de Tempo Parar Vídeo Brasil Tele-texto Canal Acima Apresentação Prévia de Multi Canais Canal Abaixo Qualidade do Sinal (Barra da Esquerda) Intensidade do Sinal (Barra da Direita) Sobre Ajustar Volume Som Ligado Som Desligado 5.2. Funções 5.2.1. Lista das Atualizações Terrestres ao Vivo Favor clicar no painel de controle e clicar “Lista das Atualizações Terrestres”. O Vídeo Walker DVB-T USB será conectado ao servidor e atualizada a lista terrestre mais recente. Nota: Conectar o PC à Internet antes. 5.2.2. Relógio O relógio será automaticamente ajustado ao tempo do computador hospedeiro. 5.2.3. Mostra do Título do Canal O nome do canal atual será mostrado no painel de controle na linguagem apontada pelo fornecedor do canal. 5.2.4. Ligando e desligando o som Desligue o canal direito ou esquerdo de som, apenas clicando o ícone vai ver o ícone mudar para “ ”. , e você 5.2.5. Gravação de Vídeo . Ou pode arranjar a programação Você pode gravar vídeo apenas clicando fazendo mudanças na página “Estabelecer Gravação” no menu propriedade . Brasil 5.2.6. Apresentação Prévia Multicanal Clicar no painel de controle para prever vários canais ao mesmo tempo. Para assistir ao programa que você quer, apenas escolha-o e clique “Play”. Nota: Você pode prever apenas os canais FTA (transmissão livre) do mesmo transmissor. 5.2.7. Electronic Program Guide (EPG) – Guia Eletrônico de Programas Clicar no painel de controle para ver o guia eletrônico de programas fornecido pelo fornecedor de conteúdo. Daqui você obter mais informações sobre os programas da transmissão. 5.2.8. Multilinguagem Daqui você pode escolher a linguagem do programa. 1. Clicar “Propriedades” → “Programa” e escolher o nome do programa na lista. 2. Clicar “Editar” e a orientação ”Estabelecer o seu programa” vai aparecer. 3. Encontre o “APID [Dec]” para escolher outro padrão de APID. Nota: Conferir seu fornecedor de conteúdo para ver ser os programas têm multilinguagem. 5.2.9. Instantâneo Clicar para capturar a moldura imóvel que você está assistindo no momento. 5.2.10. Tele-texto “Tele-texto” é um simples localizador de tele-texto. Para iniciar esta função, clique no painel de controle. Só funciona com o Vídeo Walker DVB-T USB em operação. 5.3 Menu do Clique Direito Clique o botão direito no Vídeo Walker DVB-T USB e você vai ver aparecer o menu. Brasil - Operar o Vídeo. - Dar uma pausa no vídeo que você está assistindo no momento. - Parar o vídeo que você está assistindo no momento. - Gravar o programa que você está assistindo no momento. - Rebobinar enquanto você assiste ao vídeo gravado. - Avançar rápido enquanto você assiste ao vídeo gravado. - Iniciar ou pausar o tempo na função “turno de tempo”. - Muda para o canal anterior. - Muda para o próximo canal. - Muda para o último canal. - Mostra a janela EPG (Guia Eletrônico de Programas). - Pré-apresenta vários canais (só os de transmissão livre). - Instantâneo da moldura imóvel. - Mostra a janela de tele-texto. - Desliga o som. - Mostra a janela Propriedades. - Abre a lista de gravações. - Abre a lista favorita. - Mostra o painel de controle. - Mudar o aspecto de proporção da tela. - Estabelece o aspecto de proporção da tela em 4 por 3. - Estabelece o aspecto de proporção da tela em 16 por 9. - Coloca a tela sempre no mais alto possível. - Exibe as informações da versão. - Desliga o programa. 6 Localização, investigação e reparação de problemas. 1. A janela “Found new hardware wizard” (novo hardware encontrado) aparece enquanto conectando o DVB-T USB? Favor referir-se à ”Instalação do Driver” neste manual. No XP/2000, se você muda a porta USB, tem que instalar o driver do Vídeo Walker DVB-T USB novamente. 2. O Vídeo Walker DVB-T USB não funciona adequadamente? Na maioria dos casos, isto é devido aos drivers não estarem bem instalados. Você pode conferir o driver instalado no administrador de equipamento do Painel de Controle do Windows. Na categoria do equipamento “Controladores Brasil de som, vídeo e jogos” deve haver um acessório, cujo nome é “Adaptador do Vídeo Walker DVB-T USB”. Se não houver, remova o ajuste USB, conecte na porta USB e siga os passos da “Instalação de Driver” neste manual para instalar o driver novamente. 3. O Windows não pode encontrar o Vídeo Walker DVB-T USB? a. Confira se o Vídeo Walker DVB-T USB está inserido certo na porta USB. b. Após o Vídeo Walker DVB-T USB ter sido conectado na porta USB, aguarde pelo menos 3 segundos antes de lançar o Vídeo Walker DVB-T USB. c. Reinicie o sistema operacional. d. Rode "Adicione/Remova o Equipamento de Hardware" do “Painel de Controle” do Windows para instalar os drivers corretos. e. Desconecte o ajuste USB e então conecte-o novamente. Favor notar que o intervalo entre conectar e desconectar deve ser de pelo menos 3 segundos. f. Conecte o ajuste do Vídeo Walker DVB-T USB em outra porta USB do PC. 4. O Windows não pode encontrar o driver do Vídeo Walker DVB-T USB? Certifique-se que o CD-ROM original está no drive durante a instalação. Favor indicar o diretório correto onde os drivers estão localizados para o Windows se você instala-los manualmente. a) Para WinXP/Win2000 D:\Drivers\Win2K&XP b) Para Win98SE/WinME D:\Drivers\WinME&98SE (D:\ é o seu CD ROM) Certifique-se que o driver e o seu sistema operacional combinam. Favor notar que o driver para Win98SE e WinME é o mesmo e o driver para WinXP e Win2000 é o mesmo. Instalar o software de Video Walker DVB-T USB? Instalar o software do menu “autoprocessável” no CD-ROM. Favor processar "Setup.exe" no CD-ROM. Siga as instruções de setup wizard para instalação de software. Não pode fechar nenhum canal de programa durante o auto escaneamento? Favor clicar no botão "Apply" depois de fazer qualquer mudança nas colocações em "DTT Setup" antes de escanear o sinal terrestre. Confira o cabo de conexão entre o Vídeo Walker DVB-T USB e a antena. Favor notar que o cabo deve estar bem conectado ao conector de cartão. Saia do Vídeo Walker DVB-T USB. Desconecte o ajuste USB, então desconecte novamente. Note que o intervalo entre conectar e desconectar deve ser de pelo menos 3 segundos. Lance o Vídeo Walker DVB-T USB e teste-o novamente. Para atualizar a lista mais recente de canais por País/Área, favor clicar no hiper link no painel de controle e selecionar “Atualizar lista terrestre”. 5. 6. 7. E quando o vídeo funciona, mas o áudio não? Favor checar o cartão de som ou a instalação do volume. 8. E quando falha para executar o programa? Certifique-se de ter instalado o Driver de Cartão de Som e o Cartão de Som Brasil estar funcionando. Favor notar que, não importa se você quer ouvir o áudio ou não, o cartão de som e seu driver devem estar instalados. Favor checar a qualidade e intensidade do sinal. 9. Quando executando os programas, o áudio está OK, mas a tela está branca. Por que? Conferir se o seu driver VGA e o Microsoft DirectX8.1 foram instalados corretamente. 10. Por que o vídeo MPEG2 não é regular quando reproduzo uma gravação fonográfica no notebook ou no PC? A reprodução de gravação fonográfica (playback) em MPEG2 consume muita energia da CPU. Para obter melhor desempenho, certifique-se que o modo "Power-saving" do Notebook ou PC está desabilitado e a CPU rodando na freqüência máxima. 11. Por que a mensagem de erro mostra "Não pode criar o processo de captura"? A instalação do Vídeo Walker DVB-T USB poderia estar confusa. Favor desinstalar o Vídeo Walker DVB-T USB e em seguida reinstalar. 12. A tecla "POWER" do controle remoto não lança o Vídeo Walker DVB-T USB? A tecla “POWER” do controle remoto para o Vídeo Walker DVB-T USB pode apenas “desligar” o aplicativo, mas não "ligar". Esta é uma limitação do hardware. 13. O controle remoto não funciona. O Vídeo Walker DVB-T USB não responde à pressão das teclas? A janela Vídeo Walker DVB-T USB deve ser a janela “focagem” para receber a entrada do controle remoto. Você pode clicar na janela de captura do Vídeo Walker DVB-T USB e então tentar novamente.