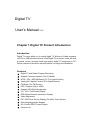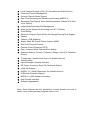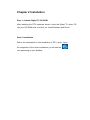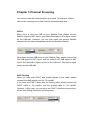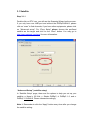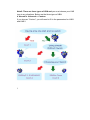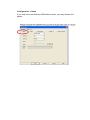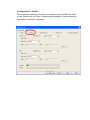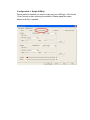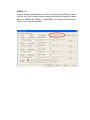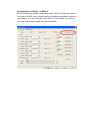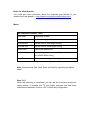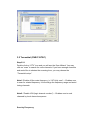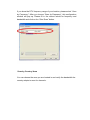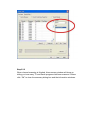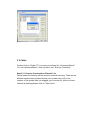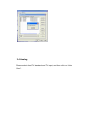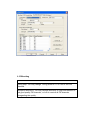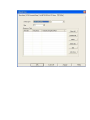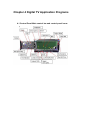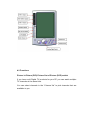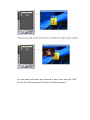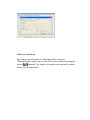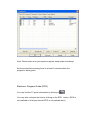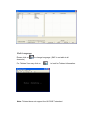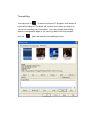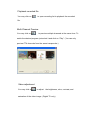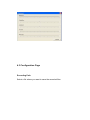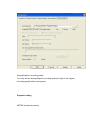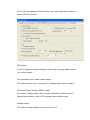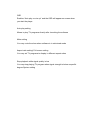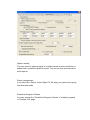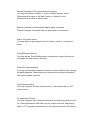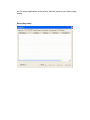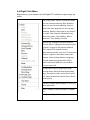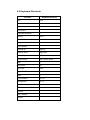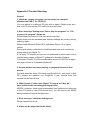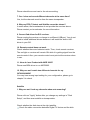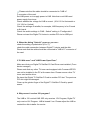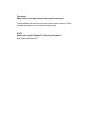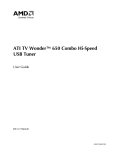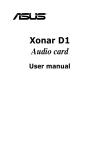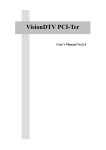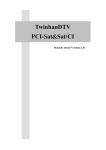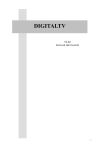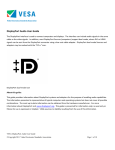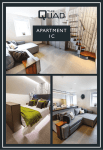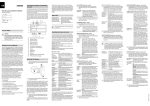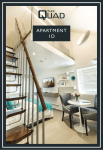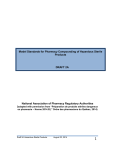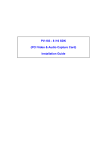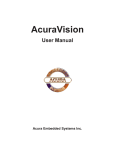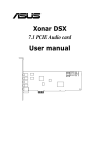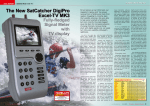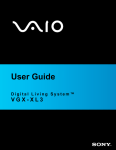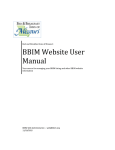Download Digital TV User`s Manual V3.X
Transcript
Digital TV User’s Manual V3.X Chapter 1 Digital TV Product Introduction Introduction Digital TV series allow you to watch digital TV & listen to Radio programs via PCI or USB interface devices. With Digital TV products, users are able to watch, record, and play back high quality digital TV programs on PC. Please read the instructions carefully before you begin the installation. Features Ì Ì Ì Ì Ì Ì Ì Ì Ì Ì Ì Ì Ì Ì Digital TV and Radio Program Receiving Support Common Interface (For CI Model) NTSC / PAL / SECAM Analog TV (For Hybrid Device) Analog AV Capture Function (For Hybrid Device) FM Radio (For FM Device) HDTV Support (Up to 1080i) Support VGA DxVA Acceleration 4:3 / 16:9 / Full Screen Display OSD Mode Channel Information Display Video Adjustment PIP / POP Dual Screen Display (For Multi Tuner Device) Multi Language Audio Support AC-3 Audio SPDIF Output Option Favorite List Ì Ì Ì Ì Ì Ì Ì Ì Ì Ì Ì Ì Ì Local Channel Number (LCN) (For Terrestrial and Cable Device) Classified Channel Management Unicode Channel Name Support Real Time Recording and Scheduling Recording (MPEG II) Recording One Channel When Watching Another Channel (For Multi Tuner Device) Image Mode Recording File Management Wake Up the System for Recording from S1 / S3 Mode Time-Shifting Electronic Program Guide (EPG) with Daylight Saving Time Support Teletext Teletext / DVB Subtitling Single / Multi Still Frame Picture Capture (BMP) Multi Free Channel Preview Ì Ì Ì Parental Control Password (PCP) Easy / Advance Mode Channel Scan Setting Channels Scan by Country / Frequency Range / Auto (For Terrestrial Device) Ì Ì Ì Ì Ì Transponder / Satellite Auto Scan (For Satellite Device) Antenna Utility Signal Strength / Quantity Indicator Off-Center Frequency Scan (For Terrestrial Device) 64 Bit OS Support Ì Ì DiSEqC 1.2 / USALS Approved (For Satellite Device) IR Remote Controller Support Ì Ì Ì MPEG-II / H.264 Software Decoding User Friendly Interface Software Upgradeable (Note: Some features are only provided by content provider, be sure to check if your content provider supports them or not.) Chapter 2 Installation Step 1: Activate Digital TV CD-ROM After installing the DTV hardware device, insert the Digital TV driver CD into your CD-ROM drive, and click on “Install Software and Driver”. Step 2: Installation Define the destination for the installation of DTV driver. Upon the completion of the driver installation you will see the icon appearing on your desktop Chapter 3 Channel Scanning You have to scan the channels before you watch TV programs. Please click on the scanning icon to find channel information as below: DVB-S When there is only one LNB on your Satellite Dish, please connect Satellite signal to SAT input1; and Select Device#1 or #2’s signal source as the LNB-in#1. However, you can also watch the second Satellite channel from the same transponder as the first Satellite Channel. When there are two LNB ports on your Satellite Dish, please connect the first LNB signal to SAT input1, and the second SAT LNB signal to SAT input2; Set Device#1’s signal source as the LNB-in#1, Device#2’s signal source as the LNB-in#2 DVB-T/Analog When you have both DVB-T and Analog signals in one cable, please connect this cable directly into the T/A input#1. If you have one DVB-T cable, and one Analog cable, please connect the DVB-T cable to T/A input#1, and the Analog cable to T/A input#2. However, in this case, you can enjoy two DVB-T channels at same time, but not two Analog channels in the same time. 3.1 Satellite Step 3.1.1 Double click on DTV icon, you will see the Scanning Wizard on the screen. If you only have one LNB port and without the DiSEqC/USALS, please click on “scan” to find channels; if you have other equipments, please click on ”Advanced setup”. For “Easy Setup” please choose the preffered satellite as the target and click on the “Scan” button. You may go to http://www.satcodx.com/eng/ for more information. “Advanced Setup” (satellite setup) In “Satellite Setup” page, there are five options to help you set up your satellite: a. None b. 22 KHz, c. Simple DiSEqC, d. DiSEqC 1.0, and e. DiSEqC 1.2/USALS. Please choose accordingly. Note 1: Remember to click the “Apply” button every time after you change the satellite setting. Note2: There are three types of LBN and you must choose your LNB type in any situations. Below are the three types of LBN: a. Normal b. Universal c. Custom. If you choose “Custom”, you will need to fill in the parameters for LNB 1 and LNB 2. \ Configuration 1: None If you only have one dish and LNB without motor, you may choose this option. Configuration 2: 22 KHz Please choose a satellite you want to scan and the kind of LNB you want to use. Please click on “Scan” to start scanning satellite. Please repeat the step above for 0 KHz if necessary. Configuration 3: Simple DiSEqC Please select a satellite you want to scan and your LNB type. Click on the “Scan” button to start scanning the satellite. Please repeat the steps above for 0 KHz if needed. DiSEqC 1.0 Please choose a satellite that you want to scan and your LNB type. Please click on the “Scan” button to start scanning the satellite. Repeat the steps above for DiSEqC B, DiSEqC C, and DiSEqC D if needed. Please click on “Scan” to for scan for satellites. Configuration 4: DiSEqC 1.2/USALS Please choose the satellites and select power "ON" for LNB power option. If you have USALS motor, please input the longitude and latitude values of your location. You may use the “Drive East” or “Drive West” functions to turn your dish facing towards the desired satellite. Notes for USALS motor: You could get more information about the longitude and latitude of your location from this website – http://www.bcca.org/misc/qiblih/latlong.html Motor: The Functions of Motor Table Drive East Turn motor to east Drive West Turn motor to west Set East limit Set the limit for East angle turning Set West limit Set the limit for West angle turning Cancel limit Cancel the default limit Go to Sat. Start turning motor to the satellite you have selected (for USALS Motor Only) Go to Zero Return motor to original (zero) point Note: Please set up Sat2, Sat3, Sat4, and Sat5 by repeating the above steps. Step 3.1.2 When the scanning is completed, you will see the summary window as shown below. It contains the TV and Radio channels that had been scanned and detected. Click on “OK” to finish this configuration. 3.2 Terrestrial (DVB-T/ATSC) Step3.2.1 Double click on “DTV” icon and you will see the Scan Wizard. You may click on “scan” to search for more channels. If you have enough channels and would like to shorten the scanning time, you may choose the “Terrestrial setup”. Note1:“Enable off-the-main-frequency (+/-167 kHz) scan”— Enables user to scan for related frequency. It will enlarge the frequency range and avoid losing channels. Note2: “Enable LCN (logic channel number)”— Enables user to rank channels by local channel sequence. Scan by Frequency If you know the DTV frequency range of your location, please select “Scan by Frequency”. After you choose “Scan by Frequency”, this configuration window will pop up. Please fill in the correct values for frequency and bandwidth and click on the “Start Scan” button. .Scan by Country /Area You can choose the area you are located in and verify the bandwidth the country adopts to scan for channels. Step3.2.2 When channel scanning is finished, this summary window will show up telling you how many TV and Radio programs had been scanned. Please click “OK” to close the summary dialog box and the information windows. 3.3 Cable Double click on “Digital TV” icon and you will see the “Scanning Wizard”. You can choose between “Scan by Area” and “Scan by Frequency”. Step3.3.1 Scan by Country/Area Channel List Please select the country and the area for channel scanning. There are six different symbol rates, please choose your symbol rate or fill in the number of the symbol rate (we suggest you to select all). After you have finished all settings please click on "Start Scan". Scan by Frequency Click on “Scan by Frequency” and you will see this configuration setting page. Please fill in all information for channel scanning. After you finish filling the information, click on "Start Scan". Step3.3.2 You can see the summary massage window when the scanning is completed. Please click on "OK" to close the ‘Channel Scan” configuration. 3.4 Analog Please select Area/TV standard and TV input, and then click on “Auto Scan”. 3.5 FM setting Tuning step: You may change Tuning scale to 0.1 or 0.05 to find FM channels Reception sensitivity: You may change sensitivity to High and Medium to find good quality FM channels, or Low to receive all FM channels disregarding the quality. Chapter 4 Digital TV Application Programs 4.1 Control Panel Main control bar and control panel icons: 4.2 Functions Picture in Picture (PIP)/ Picture Out of Picture (POP) switch If you have multi Digital TV products for your PC you can watch multiple TV channels at the same time. You can select channels in the “Channel list” to pick channels that are available to you. You can watch and switch two channels at same time using the” POP (Picture Out of Picture) and PIP (Picture In Picture) functions. PS: All software functions only work on Primary screen If you want to switch screen, please click the “Video Windows Switch” PS: User can either have one channel recording or one channel Time-Shifting at the same time. Video Recording You can record video by clicking on You may also choose between Once/Daily/Weekly for pre-schedule recording under Record Mode. Specify the date when pre-scheduling weekly recording. Wake up recording Enter the record information in “Recording Setup” under the “RecordSchedule” page, and set your PC to sleep mode by pressing the button (“ hibernate”). By doing so the system will wake up 5 minutes before your schedule time. Note: Please make sure your system supports sleep mode and always Set the scheduled recording timer to at least 5 minutes before the program’s starting time. Electronic Program Guide (EPG) You may find the TV guide information by clicking on You may also configure the time by clicking on the EPG button. (EPG is not available in all areas; Internet EPG is not available here) Multi-Language Please click on channels) to change language. (SAP in not able in all For Teletext You may click on to look for Teletext information. Note: Teletext does not support the UK DVB-T standard. Time-shifting You may click on to pause a real-time TV program, and resume it by double-clicking on The show will continue from where you stop it so you do not miss any part of the show.. (You may change time shifting space in configuration page).If you like to go back to the live program, click on and it will stop the time-shifting function. Playback recorded file You may click on to open recording list to playback the recorded file. Multi-Channel Preview You may click on to preview multiple channels at the same time. To watch the desired program just select it and click on “Play”. (You can only preview FTA channels from the same transponder.) Video adjustment You may click on to adjust the brightness, color, contrast, and saturation of the video image. (Digital TV only) 4.3 Configuration Page Recording Path Select a file where you want to save the recorded files. Analog/Capture recording quality You may set the Analog/Capture recording quality to high or low (higher recording quality takes more space) Playback setting MPEG2 accelerator setting If your VGA card supports DxVA function, you may enable this function to reduce CPU’s work load. VBI setting If your TV program has pixel mixing in video edge, you may simply remove it by cutting it away. Force decoding noisy video frames setting This feature allows user to force play TV programs with a bad reception AC3 Audio Pass-Through (SPDIF output) If you have a Dolby sound card, you may enable this function to get 5.1 channel sound effects. (Not all TV programs carry Dolby sound) Subtitle setting This feature allows subtitles to be turned on or off. OSD Enables “Auto play on star up” and the OSD will appear on screen when you start the player. Auto play setting Allows to play TV programs directly after launching the software Mute setting You may mute the show when software is in minimized mode Aspect ratio setting/ Full screen setting You may set TV programs to display in different aspect ratios Stop playback while signal quality is low You may stop playing TV program when signal strength is below a specific degree System setting Capture setting You may select to capture signal or multiple frames in native resolution or aspect ration (small size picture) format. You can set time and interval for multi-capture. Power management If you select the “Reject” mode, Digital TV will stop your system from going into hibernate mode. Predefined Program Classes You may change the “Predefined Program Classes” to classify programs in “Program List” page. Remote Controller LCN channel selection support You may set remote controller to “Logic Channel Number” mode (Recommend for users in UK and France) or “Normal” mode (Recommend for users in other areas). Remote Controller channel switch waiting delay 2 seconds Channel changes 2 seconds after you press down on the button. Start in full screen mode You may select to start program as “full screen” mode or “normal size” mode Time-Shifting buffer size You may set the Time-Shifting feature to maximum; longer the time you set, bigger the disk space is required. Parental control password You may set password to specific channels to avoid children from viewing the adult programs. Password will be required when anyone attempts to view the encrypted channels. Control panel setting You may configure the size of the screen to ” Windows mode” or “Full screen mode” TV Application Priority You may configure theTV playing software as the priority program to your PC. Other applications often take up a lot system resource, and playing video on PC generally requires most of the system’s resource. By setting the TV player application as the priority task will improve your video image quality. Recording setup 4.4 Right Click Menu Right-click on your mouse over the Digital TV interface to open a pop-up menu: Play: Plays video. Pause: Freezes the video you are currently watching. Stop: Ends the video you are currently watching. Record: Stores the video program you are currently watching. Rewind: Goes back to any point of the video. Fast Forward: Advances to any point of the video. Time Shifting: Start or pause the “Time Shifting” function Channel Up: Change to previous channel Channel Down: Change to next channel Last Channel: Change to the previous channel EPG: Show EPG window Preview: Multi-channel preview (only for FTA channels) Capture: Capture a still frame of the video Teletext: Show teletext window. Language: Change speaking language Apid (SAP): Switch audio from different sources Mute: Turn the sound off Configuration: Show configuration page Channel Scan: Show Channel Scan setting page. Record List: Open record list Favorite List: Open favorites list Control Panel: Show control panel Top Most: Always places Digital TV on top of other application About: Display version information of Digital TV. Exit: Turn off Digital TV. 4.5 Keyboard Shortcuts Function Keyboard Shortcut Play Enter Stop End Pause Space bar Full Screen Z Properties windows O Record Home Stop Record End Program list L Time Shifting T Channel up Page up Channel down Page down Volume up Shift + Arrow up Volume down Shift + Arrow down Help F1 Key cancel Esc Key enter Enter Digital TV Exit X Mute M Right Speaker Ctrl + R Left Speaker Ctrl + L Favorites List V EPG E Preview K Fast Forward F Rewind R Appendix 1 Remote Controller Key Definition Appendix 2 Trouble Shooting General 1. Windows cannot recognize card correctly (for example: mistaken the DVB-T for a DVB-S): You may switch to a different PCI slot and try again. Please make sure that your PCI slot and the PCI card’s pin area are clean 2. Error message "Setting error! Fail to play the program!" or "Fail to play your program" shows up: Please check the driver of VGA card and sound card Please make sure the hardware and software settings are correct, and try scanning again Please install Microsoft DirectX9.0c and Media Player 9.0 or higher version Poor signal quality could result in insufficient data rate and, sometimes, wrong data for the Digital TV.. If it is a pay-TV channel and you are not authorized to watch make sure to use the latest version of Digital TV software for decoder. Register C:\Program Files\PC-TV\Common\Bin\claud.ax and CLVSD-dtv.ax again with regsvr32.exe in C:\Windows\System32. 3. Screen blacked out when playing, or playback freezes on first picture. Find and install the latest VGA driver and DirectX 9.0c, and check if other DTV players are installed, e.g. ProgDVB. If yes, remove them and uninstall all the filter drivers. 4. What format of video does Digital TV record as? Why do I have problem with converting/burning this file? MPEG2. However, since some broadcasters have problems at Kpbs rate in their TS (which is over DVD format limit), you will need to use MPEG editing software to adjust the Kpbs rate. 5. Error message “Hardware setting error” Please reinstall the driver. 6. Video can be played but Audio failed. Please check the sound card or the volume setting. 7. Can I view and record different channels at the same time? Yes, but the channels must be from the same transponder. 8. Why my EPG, Teletext and Subtitle cannot be shown? In some areas, the broadcasters do not provide the services above. Please contact you broadcaster for more information. 9. Cannot find driver for R/C receiver. Please re-plug the receiver or change to a different USB port. You do not need to install additional drivers because it will install the built-in HID driver in your OS. 10. Remote control does not work Check whether there are batteries inside. Then, check remote receiver: The red light on receiver will remain ON while it is getting signal from the remote control. Also, your remote control must point at the receiver when in use. 11. How do I use Product with MCE 2005? Please use BDA driver to run MCE2005. 12. Why can not I watch two different channels for my 3070/6090/6050? You may have wrong input setting for your configuration, please go to chapter 3 to check. Satellite 1. Why can not I lock any channels when auto-scanning? Please click on "Apply" button after you change any settings in "Dish Setup", and then scan satellite or transponders. Check whether the dish aims at the right satellite. Check the cable connection between Digital TV device and the dish. Please note that the cable should be connected to "LNB In" F-connector of the card. Set LNB power on to supply power to LNB. Note that most LNB need power supply from tuner. Check whether the voltage for LNB is correct. (18V-21V for Horizontal or 11V-14V for Vertical) Check the settings of satellite; for example, LNB frequency is for C band or Ku band. Check the switch settings in "LNB - Switch" setting in "Configuration". Please re-insert the Digital TV device to another PCI slot or USB port. 2. When the dialog "Unlock!" pops up, you can… check the setting of polarization (H or V); check the cable connection between Digital TV device and the dish. Please note that the cable should be connected to "LNB In" F-connector of the card. 3."22 KHz error" and "LNB Power Open Error" Make sure that your Digital TV Sat/Sat-CI Card Driver was installed. (From device manager) Please note that any other TV tuner card equipped with Conexant BT878 can not be installed in the PC at the same time. Please remove other TV tuner card and its driver. Re-insert the Digital TV Sat/Sat-CI Card to another PCI slot. The previous PCI slot might be damaged. Clean up the golden finger of the Digital TV Sat/Sat-CI Card by pencil eraser. 4. Why cannot I receive 18V program? The LNB is 13V vertical LNB. IRD only receives 13V Program, Digital TV only receive 18V Program. LNB is biased 2 cm. Please adjust the LNB or contact the dish installer for service. Terrestrial Why cannot I lock any channels when auto-scanning? Check whether the antenna connects to the device correctly. Check whether the signal in your area is strong enough. ATSC Where can I get Air Digital TV Channel information? http://www.checkhd.com/