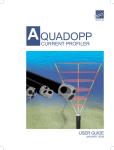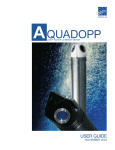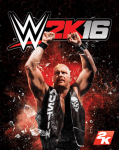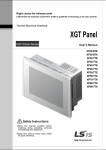Download Central Digital de Comunicações Manual do Usuário
Transcript
Central Digital de Comunicações
Manual do Usuário
(rev. 1.02h)
2000/2002 Microbase Tecnologia Serviços e Comércio Ltda.
Todos os Direitos reservados
2
PÁGINA DEIXADA INTENCIONALMENTE EM BRANCO
3
Prefácio
Este documento tem por objetivos o de descrever todos os procedimentos para
a instalação, configuração e operação da Central Digital de Comunicações
@
Office™ e, ainda, o de esclarecer as dúvidas que possam surgir durante a
realização destas atividades, principalmente conceituais.
Constituído por dez Capítulos e por um Apêndice, este Guia do usuário
descreve, em seu Capítulo 1, os recursos básicos disponibilizados pelo sistema
e apresenta os princípios elementares sobre redes de comunicação de dados.
Estando familiarizado com o assunto, passe direto para os capítulos seguintes.
No Capítulo 2 é feita uma apresentação de cada um dos componentes do
hardware e do software da Central @Office™, além dos aspectos funcionais
básicos do sistema.
O Capítulo 3 apresenta uma visão mais detalhada dos cenários em que a
Central @Office™ pode ser utilizada, ressaltando-a como uma solução para
redes locais e remotas baseada nos serviços da Internet.
O Capítulo 4 descreve os procedimentos de conexão à rede elétrica, à Rede de
Telefonia Pública e à Rede Local (LAN).
O Capítulo 5 ilustra os primeiros procedimentos, em termos de software, que
devem ser realizados ao se inicializar a Central @Office™ na rede local, e como
proceder para que ela seja acessada e configurada sem causar conflitos.
O Capítulo 6 descreve e analisa os parâmetros operacionais e suas
configurações para adequação da Central @Office™ aos mais variados
ambientes e instalações.
O Capítulo 7 descreve as operações que podem ser realizadas para que um
usuário se conecte à Internet, configure seu software cliente de E-mail e
proceda para a leitura e o envio de E-mails, descreve os procedimentos para
se obtenha acesso externo remoto (Dial-In) à Central @Office™ e, ainda, como
é executado o roteamento de dados.
O Capítulo 8 apresenta uma forma rápida para a identificação e a resolução de
problemas que venham a ocorrer na instalação/ operação da Central @Office™.
O Capítulo 9 resume as principais características técnicas da Central
O Capítulo 10 descreve a configuração avançada da Central
relaciona as características sobre as tecnologias de comunicação.
@
Office™.
@
Office™ e
Finalmente, no Apêndice, é apresentado um glossário que compila uma relação
dos principais termos técnicos, siglas, nomes de instituições, etc., que
aparecem com freqüência no mundo da Internet e neste documento.
Frases ou palavras encontradas em vermelho neste documento propiciam a
conexão (‘link’) do texto as suas demais partes, de forma a detalhar e a
esclarecer mais adequadamente uma expressão ou um procedimento.
4
PÁGINA DEIXADA INTENCIONALMENTE EM BRANCO
5
Sumário
Capítulo 1 – Redes : Conceitos Básicos ................................ 09
Introdução ............................................................................ 09
LANs, MANs e WANs ............................................................... 09
Internet, Intranet e Extranet ................................................... 09
Conectividade, Endereçamento IP e Roteamento ........................ 09
Protocolo de Transferência de Arquivos (FTP) ............................. 10
Correio Eletrônico .................................................................. 11
Capítulo 2 - Central @Office™ - Apresentação....................... 13
Introdução ............................................................................ 13
Hardware.............................................................................. 13
Software - VirtuOS Communication Server™ (VirtuOS CS™) ........ 13
Aspectos Funcionais Básicos ................................................... 14
Capítulo 3 – Acesso à Internet - Cenários de Utilização ....... 15
Introdução ........................................................................... 15
Serviço de Roteamento ........................................................... 15
Configuração Dinâmica de Rotas - Protocolo RIP .....................15
Serviço de Dial-Out ............................................................... 16
Tradução de Endereços IP .....................................................17
Serviço de Acesso Externo (Dial-In).......................................... 17
Serviço de Virtual Private Network (VPN) .................................. 18
Servidor DHCP....................................................................... 18
Serviço de Correio Eletrônico .................................................. 18
Servidor HTTP ...................................................................... 19
Log de Eventos ..................................................................... 19
Desenvolvimento de Novos Serviços ........................................ 19
Capítulo 4 - Instalação da Central @Office™ - Hardware....... 21
Introdução ........................................................................... 21
Rede Elétrica ........................................................................ 22
Mundo Externo ...................................................................... 22
Capítulo 5 - Instalação da Central @Office™ - Software ........ 23
Introdução ............................................................................ 23
Processo de Inicialização da Central @Office™ ............................ 23
Nome do Servidor ................................................................23
Nome do Domínio.................................................................25
6
Endereço IP .........................................................................24
Máscara da Sub-rede ............................................................24
Inicialização em ambientes com múltiplas Centrais
@
Office™ ........ 25
Capítulo 6 - Configuração dos Parâmetros Operacionais ...... 27
Introdução ........................................................................... 27
Configuração do Navegador de Internet .................................... 27
Acessando o Configurador da Central @Office™........................... 27
Login no Configurador da Central
@
Office™..............................28
Configuração do Correio Eletrônico ........................................... 30
Administrador de E-mail - Usuário MAILADMIN ........................32
Configuração do Serviço IP ..................................................... 32
Configuração dos Parâmetros Globais .....................................32
Configuração do Serviço DHCP ...............................................34
Configuração de uma Sub-Rede Direta....................................36
Recursos de Firewall para uma Sub-Rede Direta.......................37
Configuração de uma Sub-Rede Indireta ................................38
Serviço de Virtual Private Network (VPN) ..................................39
Exportação de um Segmento de Rede.....................................40
Importação de um Segmento de Rede ....................................41
Exemplos de Utilização .........................................................43
Configuração dos Modems e das Portas de Comunicação ............. 50
Configuração dos Modems ......................................................50
Configuração das Portas de Comunicação ..................................50
Configuração dos Parâmetros Básicos .......................................50
Configuração dos Parâmetros Avançados ..................................54
Configuração das Conexões ..................................................... 55
Configuração de uma Conexão Tipo Dial-Out (ou ISP)...............55
Configuração de uma Conexão Tipo Dial-In .............................59
Configuração de uma Conexão Tipo Gateway...........................62
Configuração dos Usuários ...................................................... 64
Configuração das Características Gerais de Cada Usuário ..........64
Configuração do Administrador da Central
@
Office™ .................66
Configuração do perfil de telefonia de cada usuário ..................67
Configuração do Correio Eletrônico de Cada usuário .................68
Configuração do Usuário MAILADMIN ........................................ 70
Configuração de Telefonia ....................................................... 71
Gerenciamento da Central @Office™ .......................................... 73
Correio Eletrônico.................................................................73
WEB Mail.............................................................................76
7
Conexões ............................................................................78
Geral ..................................................................................81
Energia ...............................................................................82
Configuração .......................................................................83
Execução de Comandos ........................................................84
Liberação de Software ..........................................................85
Adicionar Disco ....................................................................85
Atualização de Software ........................................................86
Serviço IP ...........................................................................87
ARP Cachê...........................................................................90
Conectividade ......................................................................91
Acesso ao Arquivo de Eventos, a Utilitários e a Documentação...92
Capítulo 7 - Central @Office™ - Operação ............................. 95
Introdução ........................................................................... 95
Controle de Acesso................................................................. 95
Registrando-se na Central @Office™.......................................... 95
Instalando o Programa @Office Login .....................................96
Utilizando o Programa @Office Login ......................................99
Preferências e Configuração...................................................101
WEB Login...........................................................................104
Procedimentos com a Caixa de E-mail ....................................... 106
Tratamento de E-mails Locais ................................................106
Enviando um E-mail local .....................................................107
Procedimentos Básicos na Central
@
Office™.............................107
Procedimentos para Envio e Coleta de E-mails Externos ............108
Tratamento de Endereço E-mail em Modo Compartilhado ..........109
Acesso Externo Remoto (Dial-In) ...........................................109
Roteamento .......................................................................... 110
Sub-rede com Roteador Externo............................................... 110
Capítulo 8 – Identificando e Resolvendo Problemas ............ 113
Introdução ........................................................................... 113
Contingências ....................................................................... 113
Contingências na Inicialização................................................113
Contingências no Acesso .......................................................114
Mensagens de Erro ..............................................................114
Campos da Configuração de Usuários ....................................115
Campos da Configuração de Conexões ....................................118
Campos da Configuração das Portas Assíncronas......................120
8
Campos da Configuração dos Modems ...................................121
Campos da Configuração do IP-Engine ...................................122
Campos da Configuração do E-mail .......................................123
Capítulo 9 - Características Técnicas ................................... 125
Introdução ........................................................................... 125
Hardware Básico .................................................................... 125
Hardware Opcional ................................................................ 125
Capítulo 10 - Configurações Avançadas .............................. 127
Conceitos básicos .................................................................. 127
Serial Assíncrono .................................................................127
ISDN .................................................................................127
XDSL /Cabo.........................................................................128
Síncrono (PPP Síncrono) .......................................................128
Apêndice - Glossário de Termos Técnicos ........................... 133
Introdução ............................................................................ 133
Índice .................................................................................. 133
9
Capítulo 1 – Redes : Conceitos Básicos
Introdução
Além de apresentar conceitos elementares sobre redes de comunicação de dados,
este capítulo resume os recursos básicos disponibiliza dos pelo sistema
(interconexões, roteamento, FTP, Correio eletrônico, etc.), tudo visando uma
utilização plena da Central Digital de Comunicações @Office™, além de apresentar
conceitos elementares sobre redes de comunicação de dados.
LANs, MANs e WANs
Uma Rede Local (LAN), é uma rede privada de computadores contida em um
prédio ou um grupo de prédios vizinhos. Elas são amplamente usadas para
interligar computadores pessoais e estações de trabalho em escritórios ou
instalações industriais, de forma a permitir a troca de informações e o
compartilhamento de recursos (por exemplo, impressoras).
Uma Rede Metropolitana (MAN), é uma versão ampliada de uma LAN, pois
pode abranger uma cidade inteira, podendo ser privada ou pública. Sua
principal característica é a comunicação de dados em alta velocidade.
As Wide Area Network (WAN) são redes que abrangem uma ampla área
geográfica, como por exemplo um país ou continente.
Internet, Intranet e Extranet
A Internet é uma rede global de computadores que se comunicam usando um
conjunto de protocolos comum. É formada, atualmente, por milhões de
computadores espalhados pelo mundo e pode ser acessada através de um
Provedor de Serviço Internet (ISP).
Quando a tecnologia da Internet é aplicada e usada dentro da LAN de uma
corporação e é aberta apenas a seus funcionários, ela é referida como
Intranet. Ela pode prover ou não conexão com a Internet, mas contém as
mesmas características e serviços nela encontrados : páginas de hipertexto,
aplicações cliente/servidor e acesso a banco de dados, E-mail, FTP, Telnet, etc.
Extranet é o termo usado para descrever uma WAN que inclui
necessariamente uma conexão permanente com a Internet para se comunicar
com as outras Intranets de uma corporação.
Conectividade, Endereçamento IP e Roteamento
O conceito de conectividade está ligado ao fato da interconexão de
computadores ou redes de computadores através de sistemas de
comunicações, produzidos por diferentes fabricantes. Essas interconexões
podem se apresentar de diversas formas, sejam em conexões ao provedor de
Internet (ISP - "Internet Service Provider") através de uma linha discada (DialOut), sejam em conexões entre as redes (LAN-to-LAN) de um escritório central
e sua filial, através de pontos de acesso (VPN), ou mesmo a conexão de um
único usuário remoto à rede local (Dial-In).
10
Virtual Private
Network
A Internet é uma coleção mundial de redes individuais que utilizam o conjunto
de protocolos da arquitetura TCP/IP - Transmission Control Protocol/Internet
Protocol para se comunicarem. Para distinguir cada computador nessa rede
mundial, foi criado um modo de dar um endereço único para cada um deles,
chamado de "IP Address".
Cada pacote de informação que trafega na Internet é endereçado a um
endereço IP específico. Por exemplo : 192.31.60.4.
Devido a dificuldade de uso e de lembrança dos endereços IP, existem
servidores na rede Internet chamados de DNS - Domain Name Server que
associam um nome de domínio a um endereço IP específico tal como, por
exemplo: www.microbase.com.br. Quando um usuário quer acessar um site
qualquer, digita o nome do domínio no navegador de Internet (por exemplo,
Netscape Navigator, Microsoft Internet Explorer, etc.), o qual faz contato
primeiro com o Servidor DNS - que converte o nome em um endereço IP - e
finalmente, faz o contato com o computador que possui aquele endereço.
Este contato não é direto, quando se trata da comunicação com outras redes
locais ou com redes remotas porque, na realidade, existe um complexo
emaranhado de caminhos que podem ser seguidos para completar essa
comunicação. Então é preciso que exista algum equipamento em cada
segmento da rede para funcionar como interface entre o cabo da rede e os
circuitos de longa distância. Servidores de Acesso, Gateways, Repetidores,
‘Switchers’ e Roteadores - propiciam esse tipo de conectividade, ou seja, de
alguma forma tais equipamentos fazem o roteamento da mensagem e/ou dos
pacotes de informação.
Protocolo de Transferência de Arquivos (FTP)
Ao lado do correio eletrônico, a transferência de arquivos entre computadores
remotos foram as razões do nascimento e existência da Internet . O protocolo
utilizado para essa transferência é o FTP – File Transfer protocol.
Este é um protocolo interativo, o que significa que se necessita de uma
conexão direta com a Internet para utilizá-lo.
11
Correio Eletrônico
O Correio Eletrônico (E-mail) é um mecanismo que possibilita o envio e a
recepção de mensagens entre um remetente e um destinatário, como no
correio convencional.
O mecanismo previsto para que isto ocorra prevê o estabelecimento de uma
conexão entre o computador de origem e o de destino e, em seguida,
transferir a mensagem. Apesar de conceitualmente simples, na prática, este
processo apresenta algumas complicações, como por exemplo, os Provedores
de Acesso à Internet normalmente têm “caixas de repositório” (mailbox), que
armazenam temporariamente as mensagens e as retransmitem em horários
pré-determinados.
O protocolo utilizado para a retirada das mensagens contidas no Mailboxes
remotos é o POP3 - Post Office Protocol vrs. 3.
Entre os Provedores e Servidores de Internet, o protocolo utilizado para o
envio de mensagens é o SMTP - Simple Mail Transfer Protocol.
12
PÁGINA DEIXADA INTENCIONALMENTE EM BRANCO
13
Capítulo 2 - Central
@
Office™ - Apresentação
Introdução
Este capítulo tem o objetivo de descrever cada um dos componentes do
hardware e do software da Central Digital de Comunicações @Office™, e
de apresentar os aspectos funcionais básicos do sistema, como por exemplo:
onde utilizá-lo, suas características técnicas e os serviços disponíveis.
Hardware
O ‘hardware’ básico da Central @Office™ é composto por um gabinete que
contém a "placa mãe", uma interface de rede de 10/100 Mb/s, duas portas
seriais, uma unidade de disco rígido e um painel frontal, do tipo ‘display’ LCD,
para visualização do estado do sistema.
Não há necessidade de nenhum ajuste ou configuração interna, pois o sistema
já vem configurado de fábrica, pronto para ser usado.
Acompanham o sistema os seguintes acessórios:
•
•
•
Cabo de força
Disco de Apoio
Sistema Norton® Antivírus da Symantec
Software – VirtuOS® Communication Server™ (VirtuOS CS™)
Resultado de uma profunda pesquisa sobre as reais necessidades de serviços
de comunicação em geral pelas empresas, o VirtuOS® CS™, software que
equipa a Central @Office™, foi projetado para ser a solução perfeita para as
empresas que têm a necessidade de integrar os serviços de comunicação de
dados, o acesso à Internet, os negócios geograficamente distribuídos, e
automatizar seu Sistema de Telefonia, compartilhando tais serviços por
diversos usuários.
Concebido para oferecer recursos de software de última geração e proporcionar
integração, grande flexibilidade e um alto grau de escalabilidade, de conectividade e
de interoperabilidade com os principais ambientes encontrados hoje no mercado, o
VirtuOS® CS™ pode ser executado em hardware compatível com a arquitetura
IBM-PC. Seu uso recomenda um processador mínimo de 500 MHz.
14
Aspectos Funcionais Básicos
A Central de Comunicações @Office™ foi concebida, inicialmente, como um
Servidor de Acesso Remoto à Internet. Entretanto, houve uma preocupação
para que ele pudesse desempenhar esta função da maneira mais flexível
possível, inclusive para atender de forma eficiente o mercado “OEM” .
Para tanto, ele foi dotado de algumas características que lhe conferiram esta
flexibilidade peculiar que o diferencia dos demais produtos:
• Suporte à interfaces tanto de rede local como remota
• Serviços baseados no conjunto de protocolos TCP/IP
• API completa como plataforma de desenvolvimento de novos serviços
Através de técnicas sofisticadas, a Central @Office™ gerencia a utilização de
todos os recursos de comunicação disponíveis: tanto os recursos próprios do
hardware onde ele está instalado (interfaces de comunicação), como os
disponíveis na instalação (linhas telefônicas e modems), oferecendo uma
alternativa completa, simples e segura, aos altos investimentos com infraestrutura e serviços de comunicação de dados para acesso a recursos remotos.
Ao invés de recursos de comunicação divididos em equipamentos isolados, a
Central @Office™ concentra todos os recursos e distribui os serviços a todos os
usuários da rede, mas sob controle das restrições de uso previamente
estabelecidas para cada um deles través de seu gerenciador de perfis.
Aliando toda a flexibilidade de seu software aos recursos de hardware
disponíveis, a Central @Office™ pode ser utilizada como um “Gateway” de
excelente relação custo/benefício para estações de trabalho remotas e redes
locais, compondo uma Virtual Private Network (VPN).
Utilizando conexões discadas ou dedicadas, através de modems internos, de
modems externos xDSL, ISDN, ‘Wireless’ ou PPP síncrono a Central @Office™
possibilita a implantação de ambientes de Intranet, Extranet e acesso à
Internet, tudo de forma automática, gerenciada, compartilhada e segura.
15
Capítulo 3 - Acesso à Internet - Cenários de Utilização
Introdução
Atendendo a uma demanda cada vez maior de soluções para redes locais
baseadas nos serviços da Internet, a Central @Office™ implementa diversos
recursos compatíveis com os encontrados na rede mundial: como navegação,
correio eletrônico, etc. Além de um suporte completo aos recursos TCP/IP.
A plataforma de serviços compatíveis com a Internet que é oferecida pela
Central @Office™, inclui:
•
Serviço de Roteamento (com suporte ao protocolo RIP);
•
Serviço de Dial-Out em um ambiente NAT – Network Address Translation;
•
Serviço de Acesso Remoto (Dial-In);
•
Serviço de Bridge (conexões LAN to LAN);
•
Serviço de Correio Eletrônico (dotado de servidores SMTP e POP3);
•
Serviço de Virtual Private Network (VPN);
•
Serviço de transferência de arquivos (FTP);
•
Servidor DHCP;
•
Servidor HTTP;
•
Servidor FTP e Telnet;
•
Serviços de Gerenciamento e de Log de eventos;
Serviço de Roteamento
A Central @Office™ suporta várias interfaces de rede, com isso, provê o
roteamento entre estas redes dentro de um domínio específico, passando
pacotes de dados de uma sub-rede à outra.
Configuração Dinâmica de Rotas - Protocolo RIP
A comunicação entre os roteadores é feita via protocolo RIP ("Router
Interchange Protocol"), a qual permite que roteadores ligados na mesma subrede troquem mensagens entre si. Este protocolo permite que o roteador seja
dinâmico, condição que faz com que as rotas definidas para um roteador
sejam “aprendidas” pelos outros e que sejam constantemente atualizadas.
16
Serviço de Dial-Out
Este serviço é utilizado para conectar usuários de uma rede local diretamente
à Internet através de um Provedor de Serviços de Internet (ISP).
Esta conexão é realizada, por exemplo, através da ligação de um modem a
uma linha telefônica comum, o que permite que a Central @Office™ se conecte
automaticamente ao ISP, de modo a que vários usuários da rede local a
utilizem como ponto único de acesso a Internet, através de um ou mais ISP’s.
Na Central @Office™, com o uso de técnicas de tradução de endereços IP (NAT)
e de gerenciamento das portas de comunicação e modems, mesmo com uma
única linha telefônica e uma única assinatura em um ISP, pode-se estender o
acesso à Internet a todos os usuários da rede local, disponibilizando serviços
de navegação na Web ("browsing"), Correio Eletrônico (E-mail), transferência
de arquivos (FTP, etc,) tudo de modo compartilhado, o que minimiza a
quantidade de recursos necessários.
Neste ambiente, qualquer estação da rede, que tenha permissão, pode acessar
qualquer serviço da Internet, além dos seus servidores locais e, ainda, pode
contar com um completo sistema de E-mail local interligado com o sistema de
E-mail da Internet. O contrário já não é possível, ou seja, nenhum ‘host’
externo da Internet consegue acessar um ‘host’ da rede local.
Tradução de Endereços IP
Todo o acesso à Internet é feito através de um endereço IP, fornecido por um
Provedor de Acesso (ISP), utilizando-se uma conexão direta, com uma linha
constantemente conectada à Internet e endereços IP fixos ou, então, através
de uma conexão eventual, acionada por discagem automática ao ISP que
recebe um endereço IP para uso enquanto esta conexão for mantida, isto é,
um endereço dinâmico que pode ser alterado a cada conexão.
Em cada conexão à Internet recebe-se apenas um endereço IP, entretanto,
seria necessário um endereço IP para que cada usuário obtivesse acesso
concorrente e simultâneo à Internet, o que demandaria várias conexões.
O uso de Sistema de Tradução de Endereços IP (NAT – Network Address
Translator) contorna a necessidade de múltiplas linhas / conexões diferentes
para uso de múltiplos usuários, ou seja, permite a vários usuários de uma rede
local usufruírem, ao mesmo tempo, de uma única conexão com a Internet.
17
Utilizando uma única conexão, a Central @Office™ recebe um endereço IP a
partir do qual o seu Serviço NAT passa a agir como intermediário entre os
usuários da rede local e o ISP. Após efetuarem o procedimento de registro
(‘login’) na Central @Office™, os usuários da rede local nela cadastrados
passam a utilizá-la como um canal de acesso à Internet, sob o controle do
Serviço NAT que recebe os pedidos das estações-cliente e os encaminha à
Internet e vice-versa.
Os usuários que acessam a Internet através do Serviço NAT podem utilizar os
serviços disponíveis na Internet, entretanto, em princípio, nenhuma estação
externa pode utilizar os serviços disponíveis na rede local.
Sendo necessário, a Central @Office™ pode fazer várias conexões simultâneas
à rede Internet, discadas e/ou dedicadas, como mostra a figura acima.
Neste caso, a Central @Office™ recebe dois ou mais endereços IP ‘reais’ e os
utiliza eficientemente, utilizando mecanismos de alocação de recursos de
forma balanceada entre os vários usuários, para que o desempenho do sistema
como um todo permaneça ideal para todos.
Este mecanismo é melhor detalhado na descrição dos parâmetros "Número
Máximo de Usuários" e "Limiar de Usuários" do grupo "Conexões" na seção
“Configuração das Conexões” deste manual.
Serviço de Acesso Externo (Dial-In)
Serviço que possibilita a um usuário externo ao sistema conectar-se ao seu
escritório tendo, através dele, acesso ao seu ISP. O computador que originou
a chamada recebe dinamicamente um endereço IP que faz parte da rede
chamada, sendo então tratado como se estivesse localmente conectado ao
barramento de rede local e tendo acesso aos mesmos serviços.
Se a Central @Office™ tiver disponibilidade de múltiplas linhas/conexões de
acesso, é possível reservar algumas para acesso à Internet e outra(s) para
atendimento de chamadas externas (Dial-In).
Neste ambiente, além da estação remota ter acesso a todos os servidores
locais, ela também pode ter acesso à rede Internet através da conexão ISP
controlada pela Central @Office™.
18
Serviço de Virtual Private Network - VPN
Este serviço possibilita a Centrais @Office™ atuarem como ‘gateway’ de
interligação segura entre redes locais instaladas de modo geograficamente
disperso e possibilitando, também, acesso aos demais serviços da Internet.
A Central @Office™ permite que se ‘importe’ um intervalo de endereços IP de
uma sub-rede externa, controlada por uma outra Central @Office™, a qual
também deverá estar ‘exportando’ o mesmo intervalo de endereços IP,
compondo uma sub-rede única.
Os endereços IP importados são disponibilizados para os computadores
conectados à rede local que estejam controladas pela Central @Office™ que
atuará representando os endereços exportados pela sub-rede remota.
Todas as tentativas de acesso a um endereço fora do intervalo definido para a
sub-rede local, será coletado pela Central @Office™ local que os envia para a
Central @Office™ respectiva, para que seja distribuído na sub-rede remota.
Todo o processo de envio e de recepção de mensagens passa por um
mecanismo de criptografia – padrão RC5 – que o torna absolutamente seguro,
mesmo utilizando uma rede de comunicação não privada (‘tunneling’).
Servidor DHCP
Em uma rede TCP-IP cada computador deve possuir possui o seu próprio
endereço IP, sendo este único e exclusivo.
Existem duas formas de um computador obter este endereço:
•
a primeira é a forma estática, ou seja, no momento da instalação da
interface de rede o ‘endereço IP’ é fixado junto com a ‘mascará da subrede. Neste caso o administrador da rede deverá criar um mecanismo de
controle dos endereços IP ‘para evitar duplicação, o que irá provocar o
mau funcionamento da rede.
•
A segunda forma é dinâmica, ou seja, o computador obtém o endereço IP
assim que for ligado e conectado à rede TCP-IP, de um Servidor de
Endereços IP. A Central @Office™ oferece um Servidor DHCP, de uso
opcional, que ‘aluga’ um endereço IP diferente para cada computador.
Serviço de Correio Eletrônico
A Central @Office™ implementa um completo Sistema de Correio Eletrônico
que funciona independentemente do ISP contratado.
POP3
19
Ele oferece Servidores SMTP ("Simple Mail Transfer Protocol") e POP3 ("Post
Office Protocol" – vrs. 3) e suporta qualquer software cliente compatível com
esses protocolos (Ex.: Eudora, Netscape, Outlook, entre outros).
As Caixas Postais são mantidas e gerenciadas dentro do ambiente da empresa
e, devido a uma perfeita integração com os serviços prestados pelos ISPs,
permite a troca de correspondência interna e externa, mesmo que os usuários
não tenham assinatura própria na Internet.
Servidor HTTP
A Central @Office™ possui um Servidor HTTP completo (vrs. 1.0), configurado
de modo necessário e suficiente para suprir as necessidades de execução do
seu próprio Sistema de gerenciamento e de Configuração que utiliza, como
interface com o usuário, qualquer navegador padrão com suporte às funções
básicas do HTTP (HTML).
Existindo uma demanda por aplicações HTML, como no caso das Intranets, o
Servidor HTTP da Central @Office™ poderá ser utilizado como servidor de
páginas, desde que a aplicação requerida seja de pequeno porte.
As instruções para uso do Servidor HTTP da Central @Office™ podem ser
encontradas na própria página do Servidor http, cujo endereço será :
http://office, admitindo que ‘office’ tenha sido o nome lógico escolhido para
ser atribuído à sua Central @Office™ (vide Capítulo 5).
Log de Eventos
A Central @Office™ também fornece todo tipo de informações sobre o seu uso,
através de um ‘Sistema de Log de Eventos’ com ‘buffers’ circulares de
tamanho configurável. Tais informações permitem uma configuração adequada
do sistema e a execução de auditoria em caso de diagnóstico de problemas.
Desenvolvimento de Novos Serviços
A Central @Office™ é oferecida com um vasto conjunto básico de serviços que
atendem a uma grande parte da demanda do mercado. Tais serviços,
entretanto, possuem um aspecto modular e bastante dinâmico, podendo ser
alterados, expandidos ou acrescidos de novas funcionalidades. Isto significa
que a Central @Office™ pode se adaptar a uma evolução das necessidades
atuais ou mesmo ao surgimento de alguma demanda específica, onde se
justifique o investimento.
Por um outro lado, o software da Central @Office™ está estruturado em uma
plataforma que disponibiliza um ambiente de desenvolvimento com diversas
interfaces de programação (API compatível com o MS-DOS™, TCP/IP, Packet
drivers,
etc.)
disponível
e
documentado
para
integradores
e/ou
desenvolvedores, para a criação de novos serviços, de caráter geral ou
específico, como demandar o problema a ser resolvido.
A Microbase tem o maior interesse em apoiar desenvolvedores que queiram
agregar serviços, complementares ou não, para funcionamento paralelo aos
que são oferecidos ao mercado com a versão padrão da Central @Office™.
20
PÁGINA DEIXADA INTENCIONALMENTE EM BRANCO
21
Capítulo 4 - Instalação da Central
@
Office™ - Hardware
Introdução
Conceitualmente, a Central @Office™ é definida como um “appliance”, ou seja,
seu projeto foi concebido de forma a tornar desnecessária qualquer
intervenção seja a instalação de dispositivos internos, seja para a sua
configuração física. Entretanto, no local de instalação do sistema devem estar
disponíveis para conexão, os pontos de acesso: à rede elétrica, à rede de
telefonia pública e à Rede Local (LAN).
Este capítulo descreve os procedimentos de conexão a cada um deles.
(12)
(13)
(4)
(8)
(9)
(1)
(5)
(10) (11)
(6)
(2)
(3)
(1) Chave de Comutação 110 VAC / 220 VAC
(2)
Chave Liga – Desliga
(3)
Entrada de Força
(4)
Interface Serial 2
(5)
Interface Paralela
(6)
Interface USB 1 e 2
(7)
Interface Serial 1
(8)
Interface LAN 2
(9)
Interface LAN 1
(10) Modem
(11) Interface CTI – 2 canais
(12) Ventilação da Fonte de Alimentação
(13) Grade de Exaustão
(7)
22
Rede elétrica
Devido a tecnologia empregada em sua unidade de alimentação, a Central
@
Office™ pode ser conectada a uma rede elétrica de 127 VAC ou de 220 VAC,
com comutação manual de chave.
De posse do cabo de força que acompanha a unidade, localize no painel
traseiro, ao lado da saída de exaustão do ventilador, uma entrada com três
pinos. O cabo de força deve ser conectado nesta entrada. A seguir, comute a
chave encontrada ao lado para a tensão de entrada adequada, tomando o
cuidado de nunca posicioná-la em 115 VAC em uma instalação de 220 VAC, o
que causaria danos ao sistema.
Para evitar um mau funcionamento ou danos ao sistema, decorrentes da
oscilação e/ou da interrupção do fornecimento de energia na rede elétrica, é
recomendável que a Central @Office™ seja conectada a um sistema No-break
Inteligente. Consulte o seu Revendedor Microbase a respeito de modelos
disponíveis e/ou homologados.
Mundo externo
O modelo básico da Central @Office™ é configurado com apenas uma interface
de rede local, padrão thin-Ethernet de 10/100 MHz (conector padrão RJ-45),
para cabos de par trançado (Classe 5), e duas portas seriais RS 232C. Isto lhe
permite ser conectada à uma rede local de protocolo TCP-IP que,
eventualmente, já possua um Roteador IP para acesso à Internet através de
um meio físico qualquer e/ou a um Modem ISDN externo.
Entretanto, na maioria dos casos, esta configuração não será suficiente e,
portanto, outras interfaces de comunicação podem ser configuradas para
acesso ao mundo externo, como por exemplo:
•
mais uma interface thin-Ethernet, idêntica a principal, que possibilita a
conexão da Central @Office™a modems externos para acesso a serviços
tais como: Speedy, Velox (ADSL), @Jato e Virtua (Cabo), etc;
•
uma ou duas interfaces do tipo Modem Assíncrono, que possuem um
conector fêmea, padrão RJ-11, para cabos tipo par trançado, para conexão
a linhas telefônicas de acesso discado e serviços de protocolo SLIP ou PPP.
23
Capítulo 5 - Instalação da Central
@
Office™ - Software
Introdução
A Central @Office™ não possui endereço IP próprio, nem outros parâmetros
pré-associados de modo a que, ao ser conectada a um ambiente já operante,
um endereço pré-configurado não cause um conflito, comprometendo o
funcionamento normal da rede local.
Deste modo, juntamente com ela, é fornecido um disco para sua configuração
inicial e que necessitará ser instalado temporariamente em uma estaçãocliente qualquer da rede local. Não haverá necessidade de instalação de
nenhum software adicional no servidor da rede local, se houver.
Após a conexão da Central @Office™ pela primeira vez a uma rede local, o
processo de instalação inicia-se pela personalização de seus parâmetros
iniciais, através da execução do programa ‘SETUP.EXE’ fornecido no Disco de
Sistema. Este programa deve ser executado sob o Sistema Operacional
Windows™ 95 ou superior, em qualquer estação-cliente de sua rede local.
Processo de Inicialização da Central @Office™
Na estação-cliente escolhida, crie um diretório denominado ‘Office’ em sua
unidade de disco C: e copie para ele o conteúdo do Disco de Sistema fornecido
juntamente com a sua Central @Office™.
Para instalar pela primeira vez o Programa Configurador da Central
execute o arquivo ‘CONFIG32.EXE’ que estará no diretório C:\Office.
@
Office™,
Ao ser carregado o programa apresentará a seguinte tela:
Quando conectada a uma rede local e ligada pela primeira vez, a Central
@
Office™ propaga uma mensagem em ‘broadcasting’ à todos os usuários da
rede, mensagem esta que é, na verdade, uma solicitação de configuração.
Este pedido é reconhecido apenas pelo programa ‘CONFIG32.EXE’ que, ao
recebê-lo, solicita os parâmetros para a configuração inicial do sistema.
Os parâmetros solicitados ao operador para efetuar a configuração inicial da
Central @Office™ são:
Nome do servidor
É um nome simbólico qualquer - de até 15 dígitos alfanuméricos (mais _
- e #) - atribuído à Central @ Office™. Por exemplo: Office
24
Nome do Domínio
Neste campo deve ser informado o nome de um domínio de âmbito local.
A empresa já deve ter um domínio externo definido junto a algum provedor
como, por exemplo, ‘microbase.com.br’, mas este domínio NÃO deve ser
utilizado, ao contrário, deve ser definido um nome de âmbito estritamente local.
Tome-se como exemplo ‘microbase.local’ que, neste caso, viabilizará a
perfeita operação do Sistema de E-mail da Central @Office™.
Endereço IP
É o endereço IP da Central
@
Office™ na rede local.
Por convenção internacional, para não conflitarem com os do âmbito da
Internet, os endereços IP locais obrigatoriamente devem pertencer a uma das
famílias abaixo relacionadas:
FAMÍLIA
MÁSCARA DEFAULT
192.168.0.0
255.255.255.0
172.16.0.0 a 172.31.0.0
255.255.0.0
10.0.0.0
255.0.0.0.
A Central @Office™ pode ter mais de uma interface de rede e conectar-se a mais
de uma sub-rede. Para cada uma delas ela necessita ter um endereço IP diferente.
Entretanto, só o endereço IP da primeira interface de rede é atribuído por este
procedimento, os demais endereços IP deverão ser personalizados posteriormente
durante a configuração dos demais parâmetros operacionais descritos adiante, na
seção “Configuração dos Parâmetros Operacionais”.
Máscara da Sub-rede
A Máscara de sub-rede é uma máscara binária, expressa no formato de um
endereço IP, que possibilita à Central @Office™, dado um endereço IP
qualquer, isolar o componente ‘net-id’ do endereço IP e assim determinar se
este endereço pertence ou não à sub-rede na qual ela está conectada.
25
Preenchidos os parâmetros correspondentes, pressione o botão ‘OK’.
A configuração estará terminada quando for apresentada uma janela similar a
que é apresentada na figura abaixo.
Inicialização em ambientes de múltiplas Centrais @Office™
Em ambientes onde serão instalados mais de uma Central @Office™ em um
mesmo meio físico, aconselha-se a instalação de um sistema de cada vez.
Desta forma, evita-se a propagação simultânea em ‘broadcasting’ de vários
pedidos de configuração que não poderão ser simultaneamente atendidos.
Entretanto, caso ocorra tal situação, o programa Configurador irá configurar
uma Central @Office™ por vez, na ordem cronológica em que ele vier a receber
os pedidos de configuração.
Para que o usuário possa identificar qual a Central @Office™ está sendo
configurada é exibido, ao pé da janela de diálogo, o ‘ID’ que se encontra no
‘display’ LCD da Central @Office™, cujo pedido foi reconhecido e que será
configurada naquele momento.
Este ‘ID’ é, na verdade, o número da interface de rede principal instalada no
sistema ou, caso haja mais de uma interface instalada, o número da primeira
unidade encontrada.
26
PÁGINA DEIXADA INTENCIONALMENTE EM BRANCO
27
Capítulo 6 - Configuração dos Parâmetros Operacionais
Introdução
Operando com um software completa e facilmente parametrizável, a Central
@
Office™ adequa-se aos mais variados ambientes e instalações.
Toda a configuração é feita de modo amigável, de fácil interação, através da
interface de qualquer Navegador Internet disponível no mercado, desde que
suporte Java Script (por exemplo, Netscape, MS Internet Explorer, Opera, etc).
As telas apresentadas permitem desde a configuração do hardware (interfaces
de rede, portas de comunicação, modems, tipo de conexão etc.), até a
definição dos perfis individuais de usuários.
Configuração do Navegador de Internet
Nas estações clientes que terão acesso ao configurador da Central
não há nenhuma configuração especial no navegador de Internet.
@
Office™,
Com relação ao uso de E-mail, os servidores SMTP e POP3 devem apontar para
o ‘host name’ dado à Central @Office™ na inicialização.
Exemplo: SMTP Server: Office
POP3 Server: Office
Acessando o Configurador da Central @Office™
Esta etapa de configuração assume que a configuração inicial da Central
@
Office™ já foi realizada, com endereço IP e nome já definidos na rede (vide
Capítulo 5 - Instalação da Central @Office™ - Software.)
As demais configurações que serão apresentadas a seguir podem ser
realizadas em qualquer estação-cliente que tenha um navegador disponível.
Na estação-cliente, a configuração TCP/IP da rede – a ser ajustada no Painel
de Controle do Sistema MS-Windows™ - deverá:
•
especificar a não obtenção automática de endereço IP
•
especificar o Endereço IP da estação-cliente na mesma sub-rede da
Central @Office™. Ex. 192.168.1.2;
•
uma máscara de sub-rede = 255.255.255.0;
•
incluir o endereço escolhido para a Central
instalados; e
•
ativar a opção DNS, inserindo o nome dado à ela no campo ‘Host’, seu
domínio no campo correspondente e inserindo o seu Endereço IP no
Servidor DNS.
A Central
@
Office™ na lista de Gateways
@
Office™ pode ser acessada de duas formas através do navegador:
•
Diretamente pelo seu endereço IP (ex.: http://192.168.1.1:19778), ou
•
pelo nome (ex.: http://office:19778).
28
Login no Configurador da Central @Office™
A configuração da Central @Office™ só está acessível a usuários cadastrados
com privilégio de Administrador, que serão os únicos com direito a manipular e
alterar as suas bases de dados. Portanto, a primeira etapa de configuração
será sempre a de identificação e de autenticação do usuário.
O servidor HTTP da Central @Office™ apresentará automaticamente a tela de
‘login’ para a validação do usuário como administrador do sistema.
A Central @Office™ é pré-configurada com um único conjunto usuário/senha
com privilégio de Administrador :
User Name: office
Password: master
Identificando-se adequadamente e sendo reconhecido como um Administrador,
o usuário ele terá acesso às telas de configuração da Central @Office™.
De modo geral, as telas são de fácil entendimento e se constituem de quatro
‘frames’, como mostra a figura a seguir.
29
No ‘frame’ superior é apresentado um conjunto de ‘botões’ que dão acesso
aos recursos da Central @Office™ .
No canto esquerdo, destaca-se um botão circular que é o botão de ‘Seleção
de Ambiente’ que, ao ser acionado, permite a escolha entre dois ambientes
distintos: o de ‘Configuração’ e o de ‘Manutenção’ da Central @Office.
No ‘Ambiente de Configuração’, os botões oferecem acessos aos GRUPOS
de parâmetros que devem ser personalizados (Usuários, Conexões, Portas,
Modems, Serviço IP, Correio e Telefonia).
No ‘Ambiente de Manutenção’, os botões permitem acesso aos Grupos de
Opções que podem ser gerenciados: Correio, Servidor, Serviço IP, ‘Download’
e Conexões.
O ‘frame’ ao lado esquerdo da tela, possibilita o acesso rápido aos vários SUBGRUPOS possíveis dentro de um GRUPO de parâmetros (o conteúdo dependerá
do grupo selecionado).
Abaixo do ‘frame’ do grupo, encontra-se um outro para a seleção rápida do
elemento que se quer criar ou alterar, dentro do grupo de parâmetros
selecionado no ‘frame’ de grupo.
Finalmente, no meio da tela, encontra-se o ‘frame’ que detalha os parâmetros
do elemento que se quer personalizar.
Botões
No ‘frame’ de seleção rápida, dependendo da tela, podem aparecer os botões
‘Selecionar’ e ‘Novo’.
Selecionar
Seleciona um objeto já configurado (usuário, porta, modem, etc.) para
exibir ou alterar seus parâmetros.
Novo
Abre uma tela limpa para inclusão de um novo objeto.
No ‘frame’ central de configuração dos parâmetros, qualquer que seja o
grupo de parâmetros em configuração, os botões de encerramento são :
Salvar
Grava as alterações efetuadas.
Excluir
Exclui o item selecionado pelo nome da base de dados.
Reiniciar
Restaura os campos aos valores originais, antes das alterações.
Cancelar
Cancela a operação em curso.
30
Ajuda
Apresenta uma breve explicação sobre os campos do formulário.
A ordem em que os grupos de parâmetros se apresentam é, da esquerda
para a direita, a de maior incidência de alterações previstas. Entretanto,
em uma primeira personalização, deve-se iniciar configurando os grupos
da direita para a esquerda : Correio, Serviço IP, Modems, Portas,
Conexões e Usuários. Isto é necessário porque cada grupo mais à
esquerda usa definições de parâmetro de outros grupos mais à direita.
Configuração do Correio Eletrônico
A Central @Office™ possibilita a implementação de um completo Sistema de
Correio Eletrônico, interligando E-mails locais com remotos de forma
totalmente transparente para o usuário.
Em seu software-cliente de E-mail (Netscape, Explorer, Pegasus, Eudora, etc.),
cada usuário deve definir a Central @Office™ como sendo seu POP Server e seu
SMTP Server, como foi definido no início deste capítulo.
Deste modo, a Central @Office™ coletará todos os E-mails, internos e externos,
e os distribuirá automaticamente, sem que se realize uma conexão externa ao
ISP cada vez que se tenha que enviar ou buscar mensagens pois, para a rede
local, a Central @Office™ atua como um SMTP Relay Server e um POP3 Server.
O tratamento de E-mail da Central @Office™ é feito automaticamente através
dos procedimentos básicos detalhados no Capítulo de Operação deste manual.
A parametrização do Serviço de Correio da Central @Office™ se dá como segue:
31
Intervalo de discagem
É o intervalo (em minutos) entre conexões automáticas com os provedores
para execução dos procedimentos de envio ou coleta de E-mails externos.
Permanência máxima
É o tempo máximo (em dias) que um E-mail com destino externo permanece
na Central @Office™ tentando ser enviado. Esgotado este tempo, o usuário que
originou o E-mail é informado da impossibilidade e o E-mail é removido.
O procedimento de envio de um E-mail externo pode não ser bem sucedido
na primeira tentativa. Isso pode ocorrer por diversos fatores, por exemplo,
porque o destino está temporariamente inoperante. Portanto, a Central
@
Office™ permite que seja configurado um intervalo de tempo (em dias),
dentro do qual continuará tentando enviar o E-mail.
Notificar o remetente após
Número de tentativas que a Central @Office™ irá aguardar antes de avisar ao
remetente de que o e-mail não poderá ser enviado.
Coleta de mensagens
Permite que se desabilite, temporariamente, o procedimento de coleta de
E-mails remotos. Esta possibilidade é útil, por exemplo, quando o acesso ao
ISP ou a outro serviço externo para tratamento de E-mail, tal como um POP3
Server, está reconhecidamente inoperante. Desta forma, desabilita-se a busca
de E-mail, evitando-se tentativas de conexão infrutíferas.
Envio de mensagens
Semelhantemente ao item anterior, este permite que se desabilite, também
temporariamente, o procedimento de envio de E-mails externos, caso o acesso ao
ISP ou a outro serviço externo de tratamento de E-mail, tal como um POP3
Server, estiver reconhecidamente inoperante. Desta forma, desabilita-se o envio
de E-mail, evitando-se tentativas de conexão infrutíferas.
Usar Servidor SMTP Relay
Permite o uso de Servidor SMTP, para que todos os E-mails com destino
externo sejam encaminhados para o endereço de ‘Relay’ definido no campo
“Servidor SMTP” na parametrização de cada uma das conexões.
Este recurso deve ser utilizado sempre que possível, para que o
procedimento de envio de E-mails não realize uma conexão com cada um
dos endereços destinos.
Este campo habilita o uso do servidor SMTP para todas as conexões pois, se a
conexão vai ou não utilizar este serviço, será definido indicação ou não de um
endereço de ‘Relay’ em sua parametrização.
Filtro de vírus
Habilita ou Desabilita a triagem de todas as mensagens pelo filtro operado pelo
Agente Antivírus da Central @Office™.
32
Administrador de E-mail – Usuário MAILADMIN
Além da personalização do Correio, o sistema de E-mail depende da existência
de um usuário especial da Central @Office™: o usuário MAILADMIN.
Este usuário deve ser definido obrigatoriamente para que na inicialização da Central
@
Office™ seja criado o processo coordenador do Sistema de E-mail e para que, a
partir daí, os procedimentos de envio e recebimento de "E-mail" sejam executados.
Os parâmetros de configuração do usuário MAILADMIN servem para controlar
e restringir a ação do sistema de E-mail e estão descritos na seção
“Configuração dos Usuários”.
Configuração do Serviço IP
Todo o sistema de comunicação da Central
ao protocolo TCP/IP.
@
Office™ está baseado no suporte
Nesta página são personalizados os seguintes sub-grupos de parâmetros:
•
•
•
•
•
•
Configuração do serviço
Configuração do serviço
Configuração do serviço
Configuração do serviço
Segmentos importados
Segmentos exportados
IP / Geral
DHCP
IP / Sub-rede Direta
IP / Sub-rede Indireta
Configuração dos Parâmetros Globais
Neste sub-grupo são definidos os parâmetros globais de funcionamento do
Serviço IP, como apresenta a figura abaixo.
33
Nome do servidor
É o nome simbólico atribuído à Central @Office™. O sistema necessita ter um
nome além de um endereço IP na rede local, como já descrito anteriormente,
ambos configurados pelo programa ‘RASCFG.EXE’.
Se o nome da Central @Office™ definido na inicialização for modificado, o
sistema precisará ser reinicializado e todos os arquivos "hosts" locais das
estações-cliente deverão, também, ser atualizados.
Nome do domínio
É o nome do ‘Domínio Local’ definido na inicialização da Central
cujo uso é fundamental para os procedimentos de E-mail.
@
Office™,
DNS padrão
Define o endereço IP para o Servidor de Domínio de Nomes.
A Central @Office™ usa o Servidor de Nomes para resolver nomes locais e
remotos, quando não houver sido assinalado um nome específico durante a
fase de conexão física.
Roteador padrão
Define o endereço IP de um outro roteador na rede local, se este existir.
A própria Central @Office™ atua como um roteador entre vários meios físicos e
entre várias sub-redes, dispensando a necessidade de aquisição de um
roteador, entretanto, existindo um roteador eleito como padrão (‘default’),
sempre que ela receber uma mensagem cujo destino lhe for desconhecido,
esta mensagem será encaminhada para o endereço aqui definido.
Um endereço não é conhecido pela Central @Office™ quando não pertence a
nenhuma das sub-redes conectadas diretamente à ela; quando não pertence a
nenhuma das sub-redes não conectadas diretamente à ela e não tenha sido
“aprendido” através de diálogos com outros roteadores (via protocolo RIP) e,
finalmente, quando não pertence a nenhum usuário conectado à Internet
através do @Office Login (caso em que a mensagem seria enviada à Internet).
Tamanho do buffer pool
A Central @Office™ gerencia datagramas entre meios físicos de diferentes
velocidades de tráfego. Portanto, precisa dispor de ‘buffers’ para comportar
datagramas em trânsito, pendentes para transmissão nos vários meios físicos.
O tamanho deste pool de ‘buffers’ pode variar de 32 a 320 KB, entretanto, seu
valor ideal é empírico e depende da intensidade do uso da Central @Office™,
sendo ‘default’ o valor padrão de 64 KB.
Analisando as estatísticas do Serviço IP, se verificado a perda de datagramas
por falta de ‘buffers’, tal valor deve ser incrementado em múltiplos de 32 KB.
Protocolo RIP
Habilita ou não o protocolo RIP Central @Office™, para que a mesma troque
informações com outros roteadores instalados na mesma sub-rede.
34
Configuração do Serviço DHCP
Em uma rede TCP-IP cada computador possui o seu próprio endereço IP sendo
este único e exclusivo.
Existem duas formas do computador obter este endereço :
•
a primeira é estática, ou seja, no momento da instalação da interface de
rede um ‘endereço IP’ é fixado junto com sua ‘máscara de sub-rede’.
Neste caso o Administrador da Rede deverá criar um mecanismo rígido de
controle dos endereços IP’s para evitar conflito de endereços, o que irá
provocar mau funcionamento da rede.
•
a segunda forma para se obter um ‘endereço IP’ é dinâmica, isto é,
automaticamente tão logo o computador seja ligado e conectado a uma
rede de protocolo TCP-IP. Para tanto deverá existir na rede um Servidor
de Endereços IP, ou seja um Servidor DHCP, que irá ‘alugar’ endereços IP
diferentes para cada um dos computadores, garantindo que nunca ocorra
um conflito de endereços IP na mesma rede.
A Central @Office™ implementa, também, um Servidor DHCP, bastando apenas
ser configurada como descrito a seguir:
●
Tendo acessado o Sistema de Configuração, pressione o botão ‘Serviço
IP’ e, a seguir, ‘no frame’ do lado esquerdo, pressione a opção ‘DHCP’.
Após a apresentação da tela ‘Configuração do Serviço IP – DHCP’ faça
a opção por ‘Habilitado’.
●
No campo ‘Ligado a Sub-rede’ aparecerá a lista de todos as interfaces
de rede que a Central @Office™ possui, para que se escolha em qual delas
o Servidor DHCP irá responder.
●
Na janela ‘Pool de endereços IP - Inclusão’, informe a lista de endereços
IP que o Servidor DHCP irá ‘alugar’ para as estações-cliente quando
solicitado, indicando o primeiro e o último endereço IP dentro do intervalo
de endereços desejado.
●
Esta lista será seqüencial, ou seja, por exemplo, se informarmos que o
primeiro endereço é 192.168.3.1 e o último endereço é 192.168.3.254,
o servidor saberá que possui 254 endereços possíveis para ‘aluga’.
●
Na janela ‘Pool de endereços IP - Exclusão’, informe, caso haja a
necessidade, os endereços IP que não deverão ser alugados para as
estações-cliente, por serem endereços reservados.
●
Na janela 'Pool de Endereços IP - Configuração Específica', informe
caso haja a necessidade, o Nome ou o Endereço Físico dos computadores
que devem ter os endereços IP configurados especificamente.
Por exemplo: O computador de nome ‘Maq. Suporte’ deve ser
configurado com o endereço IP 192.168.3.100.
35
Na janela ‘Duração do aluguel’ é possível determinar durante quanto tempo
(em minutos) o endereço IP entregue pelo Servidor DHCP ficará ‘alugado’ para
as estações-cliente. Quando uma estação-cliente recebe o endereço IP é
iniciada a contagem do ‘tempo de aluguel’ informado. Ao ser atingido 50%
deste tempo, a estação-cliente iniciará a negociação do endereço IP recebido.
O Servidor DHCP da Central @Office™ poderá entregar para a estação-cliente
outras configurações da rede TCP-IP como descrito a seguir:
DNS primário poderá ser entregue como
•
•
•
um endereço IP específico;
o endereço IP do servidor DHCP; ou
não ser entregue.
DNS secundário poderá ser entregue como
•
•
um endereço IP específico; ou
não ser entregue.
36
Roteador primário poderá ser entregue como
•
um endereço IP específico;
•
o endereço IP do servidor DHCP; ou
•
não ser entregue.
Roteador secundário poderá ser entregue como
•
um endereço IP específico; ou
•
não ser entregue.
Nome do servidor poderá ser entregue como
•
um nome específico; ou
•
o nome configurado no serviço IP da Central @Office™.
Nome do domínio poderá ser entregue como
•
um nome específico; ou
•
o nome configurado no serviço IP da Central @Office™.
Configuração de uma Sub- Rede Direta
A Central @Office™ suporta várias interfaces de rede para interligar diversas
sub-redes cujas características são assim definidas:
Nome
Nome simbólico atribuído à sub-rede direta.
37
Endereço IP
A Central @Office™ deve possuir um endereço IP em cada sub-rede direta da
qual faz parte. O endereço IP da primeira interface Ethernet (ou da única, se
existir apenas uma) é atribuído na inicialização do sistema, entretanto, esta
opção permitirá tanto a modificação deste endereço, como a atribuição de
novos endereços para as outras sub-redes que forem definidas.
Máscara da sub-rede
É uma máscara binária, expressa no formato de um endereço IP que possibilita
que se isole o componente ‘net-id’ do endereço IP e determinando, assim, se
ele pertence ou não à essa sub-rede.
Ligada a
Como a Central @Office™ suporta múltiplas interfaces representando diferentes
sub-redes diretas, é necessário associar-se a interface específica que contém a
sub-rede que está sendo definida (Ethernet, X.25, PPP síncrono, etc.).
Habilitar Tradução de Endereços (NAT)
É o recurso, de uso opcional, que, habilitado para as conexões externas,
permite que as estações de trabalho da rede local, de protocolo TCP/IP,
tenham acesso à Internet utilizando o endereço IP ‘real’ da Central @Office,
tendo cada uma delas endereços IP virtuais, ou seja, que só são válidos e
conhecidos no âmbito da rede local.
Um aspecto importante para a habilitação deste recurso na Central @Office é
que o sistema de tradução de endereços torna as estações da rede local
totalmente transparentes para o mundo externo, ou seja, impossibilita
totalmente a invasão das estações da rede local por agentes do mundo
externo (‘hackers’), pois elas passam a utilizar apenas endereços IP virtuais.
Recursos de Firewall para uma Sub-Rede Direta
Protocolos remotos
É um ‘firewall’ contra acessos indevidos. O mecanismo está baseado no
bloqueio ou na liberação do uso dos principais protocolos utilizados e abrange
todo e qualquer acesso externo. Os protocolos controlados são: Navegador
Web (http), E-mail (SMTP e POP3), Telnet, FTP e Config (Configurador @Office).
Endereços IP restritos
Restringe o acesso externo para apenas os endereços IP definidos. Se esta
opção estiver habilitada, é possível determinar definir uma faixa de endereços
IP que estarão acessíveis às conexões externas para a rede local.
Para que este recurso possa ser utilizado de forma adequada e eficiente, os
endereços da sub-rede como um todo, devem ter definidos de forma planejada,
organizando grupos de endereços seqüenciais para um determinado grupo de
equipamentos, divididos por departamento, setor, privilégio, etc.
Considere, na definição destes grupos, a eventual necessidade de Exportação de
endereços IP, para implementar uma VPN entre sub-redes remotas.
38
Configuração de uma Sub- Rede Indireta
Nesta página são definidos os parâmetros de sub-redes indiretas, ou seja,
aquelas não conectadas diretamente à Central @Office™ e cujo acesso precisa
ser feito através de um roteador.
Nem sempre tais rotas precisam ser definidas, porque a Central @Office™
‘aprende’ as rotas indiretas dinamicamente com os roteadores externos através
do protocolo RIP.
Caso algum roteador externo não tenha suporte para o protocolo RIP, é possível
definir-se rotas indiretas através de parâmetros personalizáveis, como segue:
Nome
Nome simbólico atribuído à sub-rede indireta.
Identificação
Endereço IP de identificação da sub-rede, quando este endereço não puder ser
‘aprendido’ pela Central @Office™.
Máscara da sub-rede
Máscara de sub-rede expressa no formato de um endereço IP que possibilita,
dado um endereço IP qualquer, isolar o seu componente ‘net-id’,
determinando, deste modo, se ele pertence ou não à esta sub-rede.
Endereço IP do roteador
Endereço IP do roteador que dá acesso à sub-rede que está sendo definida.
39
Serviço de Virtual Private Network (VPN)
A Central @Office™ permite a interconexão de sub-redes remotas, compondo
uma sub-rede única, através de conexões comuns à Internet, com total
segurança na transmissão de dados, constituindo o que, genericamente,
denomina-se Rede Virtual Privada (VPN).
A implementação de uma VPN utilizando a Central @Office™ se faz de modo
muito simples, através de um mecanismo de ‘exportação’ / ‘importação’ de
intervalos de endereços IP (segmentos) de uma sub-rede para a outra, cada
qual controlada por uma Central @Office™ local.
Para conferir total segurança ao processo de transmissão de dados, já que o
mesmo poderá se dar em uma rede não privada, complementa-se este
mecanismo com um processo de criptografia padrão RC5, criando um túnel
seguro para o tráfego das informações.
Do ponto de vista de um determinado local que se quer interconectar através
da VPN, em sua Central @Office™ devem ser configurados :
• como ‘exportados’, todos os segmentos que contenham os endereços IP
dos computadores da sub-rede aos quais se deseja permitir acesso externo;
• como ‘importados’, os segmentos de cada uma das Centrais @Office™
remotas que contenham os endereços IP dos computadores aos quais se
deseja dar acesso.
É importante observar que quando se deseja que o computador “X” – ou um
grupo de computadores – instalado no local “A”, tenha acesso ao computador
“Y” – ou a um grupo de computadores – instalados no local “B”, a Central
@
Office™ do local “A” deverá ‘exportar’ o computador “X” e ‘importar’ o
computador “Y”.
Por um outro lado, a Central @Office™ do local “B” deverá, de forma obrigatória
e simétrica, ‘exportar’ o computador “Y” e ‘importar’ o computador “X”.
Recomenda-se, que ao se ‘importar’ um segmento IP, configure-se todo o
intervalo de endereços IP definido para a sub-rede remota em questão,
inclusive o da Central @Office™ que exporta os recursos, deixando que a
configuração do segmento ‘exportado’, em contrapartida, defina quais os
endereços que, realmente, estarão sendo ‘exportados’.
Em resumo, sob o ponto de vista dos computadores locais de cada uma das
sub-redes, sua Central @Office™ atuará representando os computadores das
sub-redes pertencentes aos segmentos importados.
IMPORTANTE
• Para fazer parte de uma VPN, uma Central @Office™ deverá estar conectada
à Internet, sempre e obrigatoriamente, através de uma conexão que lhe
atribua um endereço IP fixo - estático.
• Como forma de aumentar o nível de segurança do uso da VPN e também de
restringir o uso das conexões no ambiente da Central @Office™, ao invés de
se ‘exportar’ os computadores aos quais se deseja dar acesso, cada usuário
poderá fazer uso do @Office Login para realizar a ‘exportação dinâmica’
de seu endereço IP, obtendo obter um acesso remoto também de forma
dinâmica.
40
Na configuração do perfil dos usuários podem ser configurados quais os
segmentos da VPN aos quais, especificamente, cada um eles têm permissão
de acesso. (vide “Configuração dos Usuários”).
Um usuário terá acesso a computadores remotos, desde que o endereço IP
de seu computador faça parte do segmento importado pela sub-rede remota
e ele esteja ‘logado’ em sua Central @Office™ local, tendo segmentos da
VPN devidamente configurados em seu perfil.
Exportação de um Segmento de Rede
Para a criação de segmentos de rede a serem exportados, inicialmente,
pressione a opção ‘Segmentos - Exportados’.
Após a apresentação da página abaixo, pressione o botão ‘Novo’.
Nome:
Nome simbólico atribuído ao Segmento de Rede a ser exportado.
Primeiro endereço IP e Último endereço IP:
Intervalo de endereços IP que define o segmento a ser exportado.
Protocolos permitidos
Permite a configuração de um ‘firewall’ na Central @Office™ local para gerenciar
todo e qualquer acesso externo aos computadores que estão sendo exportados.
Este mecanismo está baseado na liberação ou no bloqueio de uso dos principais
protocolos utilizados e terá precedência sobre as permissões estabelecidas nas
configurações dos segmentos importados. Os protocolos controlados são:
•
WWW
Libera (selecionado) ou bloqueia (não selecionado) o acesso a um Servidor
WEB eventualmente existente no segmento IP exportado.
•
SMTP
Libera (selecionado) ou bloqueia (não selecionado) a utilização de um Servidor
SMTP eventualmente existente no segmento IP exportado.
41
•
POP3
Libera (selecionado) ou bloqueia (não selecionado) a utilização de um Servidor
POP3 eventualmente existente no segmento IP exportado.
•
Telnet
Libera (selecionado) ou bloqueia (não selecionado) o acesso a um Servidor
Telnet eventualmente existente no segmento IP exportado.
•
FTP
Libera (selecionado) ou bloqueia (não selecionado) o acesso a um Servidor
FTP eventualmente existente no segmento exportado.
•
Config
Libera (selecionado) ou bloqueia (não selecionado) o acesso ao Sistema de
Configuração da Central @Office™ que exporta o segmento.
•
NetBIOS
Libera (selecionado) ou bloqueia (não selecionado) o acesso aos Serviços de
Rede do MS-Windows™ do segmento exportado.
Importação de um Segmento de Rede
Para a criação de segmentos de rede a serem importados, inicialmente,
pressione a opção ‘Segmentos - Importados’.
Após a apresentação da página abaixo, pressione o botão ‘Novo’.
Nome:
Nome simbólico atribuído ao Segmento de Rede a ser importado.
Primeiro endereço IP e Último endereço IP
Intervalo em que se dará a importação de endereços IP do segmento.
Endereço IP Externo
É o endereço IP ‘real’ na Internet da Central @Office de onde é importada a
faixa de endereços IP. Lembre-se de que este endereço ‘real’ deverá ser,
sempre e obrigatoriamente, de atribuição do tipo ‘fixo – estático’.
42
Protocolos permitidos
Permite a configuração de um ‘firewall’ na Central @Office™ local para gerenciar:
•
todo e qualquer acesso externo feito por computadores de uma Central
@
Office™ remota, cujos endereços IP se está importando; ou
•
todo e qualquer acesso externo aos computadores cujos endereços IP
foram exportados por uma Central @Office™ remota e que estão sendo
importados neste segmento;
conforme for o caso. Este mecanismo está baseado na liberação ou no bloqueio
de uso dos principais protocolos utilizados e que são:
• WWW
Libera (selecionado) ou bloqueia (não selecionado) o acesso a um Servidor
WEB eventualmente existente no segmento IP importado.
• SMTP
Libera (selecionado) ou bloqueia (não selecionado) a utilização de um
Servidor SMTP eventualmente existente no segmento IP importado.
• POP3
Libera (selecionado) ou bloqueia (não selecionado) a utilização de um
Servidor POP3 eventualmente existente no segmento IP importado.
• Telnet
Libera (selecionado) ou bloqueia (não selecionado) o acesso a um Servidor
Telnet eventualmente existente no segmento IP importado.
• FTP
Libera (selecionado) ou bloqueia (não selecionado) o acesso a um Servidor
FTP eventualmente existente no segmento importado.
• Config
Libera (selecionado) ou bloqueia (não selecionado) o acesso à página de
Configuração da Central @Office™ da qual se importa o segmento.
• NetBIOS
Libere (selecionado) ou se bloqueia (não selecionado) o acesso aos
Serviços de Rede do MS-Windows™ do segmento importado.
43
Exemplos de Utilização
Para que o recurso de implementação de uma Virtual Private Network seja
bem compreendido, foram criados três exemplos de instalações típicas, cada
um considerando a instalação de uma VPN em uma empresa que deseja
interligar dois locais, ou seja, seu Escritório Central (‘Matriz’) e sua Filial
(‘Filial’), para os quais foram estabelecidos os seguintes parâmetros básicos :
MATRIZ
Rede IP:
Intervalo adotado: de 192.168.3.1 a 192.168.3.100
Máscara: 255.255.255.0
Central @Office:
Endereço Local: 192.168.3.1
Domínio Local: matriz.local
Endereço Real: 200.200.1.1
Servidores:
Endereço Servidor 1: 192.168.3.2
Endereço Servidor 2: 192.168.3.3
Estações de Usuários:
Endereços: de 192.168.3.10 a 192.168.3.20
FILIAL
Rede IP:
Intervalo adotado: 192.168.2.101 a 192.168.2.200
Máscara: 255.255.255.0
Central @Office:
Endereço Local: 192.168.3.101
Domínio Local: filial.local
Endereço Real: 200.200.2.2
Estações de Usuários:
Endereços: de 192.168.3.110 a 192.168.3.120
Exemplo (1)
No primeiro exemplo, deseja-se que todos os computadores da Matriz tenham
acesso a todos os computadores da Filial, e vice-versa.
Inicialmente, na Central @Office da Matriz, deve ser ‘exportado’ o intervalo
de endereços IP que identifica todos os computadores da rede IP da Matriz,
como segue:
44
Nome
matriz.all
Intervalo IP Alocado
192.168.3.1 - 192.168.3.100
A seguir, ainda na Matriz, deve ser ‘importado’ um intervalo de endereços
IP, que identifique toda a rede da Filial, como segue:
Nome
filial.local
Intervalo IP Alocado
IP Real
192.168.3.101-192.168.3.200
200.200.2.2
Por um outro lado, na Central @Office™ da Filial deve ser ‘exportado’ um
intervalo de endereços IP que identifique todos os computadores que compõem a
Rede IP, como segue:
Nome
filial.all
Intervalo IP Alocado
192.168.3.101 - 192.168.3.200
45
Finalmente, ainda na Filial, deve ser ‘importado’ um
que identifica toda a rede da Matriz, como segue:
Nome
matriz.local
intervalo de endereços IP
Intervalo IP Alocado
IP Real
192.168.3.1-192.168.3.100
200.200.1.1
46
Exemplo (2)
No segundo exemplo, deseja-se que todos os computadores da Filial, tenham
acesso apenas aos servidores da Matriz:
Inicialmente, na Central @Office da Matriz, deve ser ‘exportado’ um intervalo
de endereços IP que identifique todos os computadores aos quais se deseja
dar acesso, como segue:
Nome
matriz.serv
Intervalo IP Alocado
192.168.3.2 - 192.168.3.3
A seguir, ainda na Matriz, deve ser ‘importado’ um intervalo de endereços
IP, que identifica toda a rede da Filial, como segue:
Nome
filial.local
Intervalo IP Alocado
IP Real
192.168.3.101 - 192.168.3.120
200.200.2.2
47
Na Central @Office™ da Filial deve ser ‘exportado’ o intervalo de endereços IP
dos computadores que terão acesso aos servidores da matriz, como segue:
Nome
filial.users
Intervalo IP Alocado
192.168.3.110 - 192.168.3.120
Finalmente, ainda na Filial, deve ser ‘importado’ o intervalo de endereços IP que
identifica apenas os servidores da Matriz, como segue:
Nome
matriz.local
Intervalo IP Alocado
IP Real
192.168.3.1 - 192.168.3.100
200.200.1.1
48
Exemplo (3)
No terceiro exemplo, deseja-se que apenas o usuário ‘Carlos’ tenha acesso
somente ao ‘Servidor 1’ da Matriz:
Inicialmente, na Central @Office da Matriz, deve ser ‘exportado’ apenas o
intervalo de endereços IP que identifica o ‘Servidor 1’, como segue:
Nome
matriz.serv1
Intervalo IP Alocado
192.168.003.002 - 192.168.003.002
A seguir, ainda na Matriz, deve ser ‘importado’ um intervalo de endereços
IP, que identifica toda a rede da Filial, dentro do qual o usuário ‘Carlos’
poderá se registrar na Central @Office™ através do programa @Office Login,
como segue:
Nome
filial.local
Intervalo IP Alocado
IP Real
192.168.003.110-192.168.003.120
200.200.002.002
49
Na Filial, deverá ser ‘importado’ o intervalo de endereços IP que identifica
apenas o ‘Servidor 1’ da Matriz, como segue:
Nome
matriz.local
Intervalo IP Alocado
IP Real
192.168.003.002 - 192.168.003.002
200.200.001.001
Finalmente, no perfil de uso do usuário ‘Carlos’ a importação do segmento
‘matriz.local’ terá que ser configurada em sua Lista de Segmentos e
Conexões, caso contrário ele não terá acesso ao ‘Servidor 1’ da Matriz.
50
Configuração dos Modems e das Portas de Comunicação
A configuração do(s) Modem(s) interno(s) que, opcionalmente, equipa(m) as
Centrais @Office™, já é adequadamente executada na fábrica, bem como a
configuração das ‘portas’ de comunicação que eles utilizam. Entretanto, caso
queira alterar tais configurações ou, ainda, acoplar um novo tipo de modem à
sua Central @Office™, proceda como segue:
Configuração dos Modems
Pressione o botão ‘Modems’ para acesso à página que permite a exibição e a
eventual mudança das características e peculiaridades dos dispositivos-padrões
disponíveis e/ou a definição de um novo tipo de modem.
Caso seja necessário alterar os parâmetros da configuração do Modem padrão
fornecido com sua Central @Office™ selecione o tipo já existente na ‘Lista de
modems’. O modem padrão fornecido é : Standard Modem 33.6/56 Kbps.
Altere os seus parâmetros de acordo com a documentação técnica fornecida
pelo fabricante, ou com a orientação recebida e pressione o botão ‘Salvar’.
Se desejar criar a definição de um novo tipo de Modem, para conexão externa,
por exemplo, pressione o botão ‘Novo’ ou selecione um tipo já existente na
‘Lista de modems’, para maior facilidade.
Insira e/ou altere os parâmetros de acordo com a documentação técnica
fornecida pelo fabricante do modem, inclusive um novo ‘Nome’, para que seja
automaticamente criada uma nova definição, sem que se perca as
características do que foi utilizado como base de parâmetros.
Pressione o botão ‘Salvar’.
51
Os parâmetros de um Modem passíveis de personalização são:
Nome
Nome simbólico de identificação do respectivo tipo de modem. Este nome será
usado durante a personalização das portas.
Cadeia de inicialização
A ‘string’ de inicialização do modem é utilizada sempre que se inicia um
processo de discagem. A Central @Office™, fornece uma ‘string’ de inicialização
que usa as configurações fornecidas pelo fabricante do modem.
Prefixo de discagem
É utilizado durante a discagem de um número telefônico. Normalmente o valor
‘ATD’ atende a maioria dos casos.
Os demais parâmetros de personalização, tais como, tipo de discagem por
pulso ou tom, código de acesso ao PABX, etc, devem personalizados na(s)
página(s) do grupo ‘Portas’ correspondente(s) ao(s) modem(s) utilizado(s).
Sufixo de discagem
“String" que fecha a discagem de um número telefônico. Geralmente é um
valor pré-configurado (equivalente a <Enter>) e atende a maioria dos modems.
Atendimento automático
"String" utilizada para predispor o modem ao atendimento automático de uma
chamada telefônica. É utilizada sempre que uma porta é definida também
como Dial-In para poder receber chamada externa.
Desconexão
‘String’ utilizada para encerrar uma ligação telefônica. Equivale a ‘colocar o
fone no gancho’. A Central @Office™ também executa nesta situação uma
variação do sinal DTR que, em princípio, para configurações normais de um
modem, é a ação necessária e suficiente para encerrar a ligação.
Mensagens de desconexão
São as mensagens emitidas pelo modem que permitem à Central @Office™
detectar que uma conexão foi estabelecida. Após a discagem de um número
telefônico, o sistema procura pelo recebimento de um destas ‘strings’ ou ainda
por um de exceção para determinar se ocorreu ou não uma conexão.
Mensagens de erro
São Mensagens de Exceção emitidas pelo modem, que permitem que a Central
@
Office™ detecte quando uma discagem foi mal sucedida. Na falta de uma
mensagem que indique sucesso ou de insucesso de uma discagem, o sistema
aguarda pelo máximo de tempo personalizado no grupo ‘Portas’.
52
Velocidade máxima
Velocidade máxima de comunicação do modem com o computador.
Para modems com compressão de dados, esta velocidade é normalmente cerca
de quatro vezes a velocidade máxima de conexão entre os modems remotos,
ou seja: para modems de 14.4 Kbps este parâmetro deverá ser 57.600 bps,
para modems de 33 Kbps ou superiores deverá ser 115.200 bps.
Configuração das Portas de Comunicação
A configuração das ‘Portas’ de comunicação associadas ao(s) Modem(s)
interno(s) - padrão V90 / PCI - que, opcionalmente, equipa(m) as Centrais
@
Office™, já é adequadamente executada na fábrica, caso queira alterar tais
configurações ou, ainda, acoplar um novo tipo de serial à sua Central @Office™
e, portanto, necessite configurar uma nova ‘Porta’ de comunicação, proceda
como segue:
Pressione o botão "Nova" ou então selecione um tipo já existente para maior
facilidade. Insira e/ou altere os parâmetros de acordo com a documentação
técnica fornecida pelo fabricante do dispositivo, inclusive um novo ‘Nome’,
para que seja automaticamente criada uma nova definição de ‘porta’, sem que
se perca as características da que foi selecionada como base de parâmetros.
Pressione o botão ‘Salvar’.
Configuração dos Parâmetros Básicos
Os parâmetros de um Modem passíveis de personalização são:
53
Nome da porta
Nome de identificação da porta de comunicação que está sendo personalizada.
Este nome é usado durante a personalização de Conexões.
Prefixo de discagem
‘String’ complementar para a discagem de um número telefônico.
Exemplo: a discagem do número ‘0’ ou ‘9’ para obtenção de linha externa de
um PABX, que deve ser complementada por um “w” para provocar uma espera
pelo tom de discagem, antes de se inserir o número telefônico a discar.
Tempo de discagem:
É o tempo máximo (em segundos) de espera pela conexão após a discagem de
um número telefônico. Se o modem falhar em retornar sucesso ou insucesso,
tal como ocorre quando se disca um número que ninguém, nem mesmo um
modem ou um fax atende, após o período de tempo definido é iniciada
automaticamente uma re-discagem.
Tentativas de discagem
É o número máximo de tentativas de discagem a um dado número telefônico.
Tendo esgotado estas tentativas, o discador retornará um erro interno e a ação da
Central @Office™ dependerá da ação que ela estiver executando no momento. Se
realizando uma conexão automática a uma série de provedores, ela passará a
tentar a conexão com o próximo provedor. Se tentando uma conexão com um
provedor específico, ela retornará uma mensagem de insucesso ao usuário.
Espera entre tentativas
É o tempo (em segundos) de espera antes de se iniciar uma nova tentativa de
discagem após uma tentativa anterior sem sucesso.
Modem
Personaliza o tipo de dispositivo de comunicação que está em uso nesta
‘porta’, o qual deve ter sido previamente personalizado no grupo ‘Modems’.
Direção
Permite a determinação do modo de uso de uma porta de conexão, sendo:
• Dial-In - porta reservada para atender a chamadas externas.
• Dial-Out - porta reservada para realizar chamadas externas para um ISP.
• In/Out - porta utilizada para receber e também para realizar chamadas.
Tipo de linha
Determina o tipo de linha telefônica utilizada, se ‘comutada’ ou ‘dedicada’.
Tipo de discagem
Determina se a discagem será feita através de ‘tons’ ou de ‘pulsos’.
Depende das características físicas da linha que estiver sendo utilizada.
54
Configuração dos Parâmetros Avançados
Endereço de E/S
Endereço básico de hardware para acesso à porta de comunicação.
Só necessita de ajuste caso não seja uma ‘porta’ padrão, isto é, diferente de
COM1, COM2, COM3 ou COM4. Neste caso, faça a personalização de acordo
com as características do ‘hardware’ que será usado como porta de comunicação.
Requisição de interrupção
É o número da ‘Interrupção’ associado à porta de comunicação. Para COM1 e
COM2, os valores usuais são respectivamente IRQ 4 e IRQ 3. Para as portas
COM3 e COM4 não existem valores padronizados, elas são pré-configuradas
com os mesmos valores utilizados para a COM1 e COM2 e devem ser
personalizadas de acordo com a realidade de uso do cliente.
Desabilitar Controle de Fluxo
Define o uso, ou não, do Controle de Fluxo para esta porta.
Tipo de dispositivo
Nome do dispositivo de software responsável pela gestão da porta de
comunicação. Selecionado em função do tipo de dispositivo parametrizado em
"Tipo de Dispositivo".
Usualmente o nome pré-configurado é adequado, entretanto, este parâmetro,
assim como seus complementos definidos em "Configuração de Portas", foram
definidos para permitir uma maior dinâmica na evolução da Central @Office™.
55
Configuração das Conexões
Neste grupo são feitas as personalizações dos detalhes das conexões. No
‘frame’ de subgrupo, seleciona-se o tipo de conexão de baixa velocidade
(realizada através de portas padrão de comunicação assíncronas):
•
•
•
Dial-Out ou ISP
Dial-In
Gateway
Configurando uma Conexão tipo Dial-Out (ou ISP)
Conexão ISP, também chamada de Dial-Out, são as conexões através de uma
linha comutada e normalmente referem-se àquelas com provedores Internet.
Nome da conexão:
Nome de identificação da conexão sendo personalizada. Este nome será usado
durante a personalização de usuários.
56
Estado da conexão
Possibilita que se habilite ou desabilite uma conexão sem a perda dos
parâmetros de configuração. É útil, por exemplo, para que se desabilite uma
conexão que está temporariamente ‘fora do ar’ ou com problemas técnicos.
Uma conexão pode ser estabelecida de forma direta ou automática, através do
@
Office Login.
Uma conexão desabilitada fica naturalmente fora do modo automático para
evitar perda de tempo, e se houver uma tentativa de estabelecer a conexão
diretamente, o usuário receberá uma mensagem de erro. Quando os
problemas técnicos forem resolvidos ou quando o provedor voltar a operar
adequadamente, bastará reabilitar a conexão.
Nome do usuário
É o nome que foi registrado junto ao ISP ao ter sido contratado o serviço do
provedor, ou seja, o nome que dá acesso ao ISP.
Não deve ser confundido com nenhum nome de usuário da rede local.
Senha do usuário
É a senha de acesso ao ISP que está associada ao ‘Nome do usuário’ acima.
Confirmação da senha
É um campo de confirmação da senha digitada. Evite a catalogação de uma
senha errada e, portanto, falha no procedimento de "Login". Sendo esta uma
informação de conferência, para o preenchimento deste campo não use as
técnicas de ‘copy / paste’, o que inutilizaria toda a conferência possível.
Números do 1°, 2° e 3° telefones
É permitido o cadastramento de até três números de telefone de acesso para
uma dada conexão. No modo automático, todos os números de uma conexão
são tentados antes da Central @Office™ tentar estabelecer uma outra conexão.
Consulte o seu Provedor de Acesso à Internet para saber quais os números de
telefone disponíveis para as suas conexões.
Tempo de inatividade
É o tempo máximo (em minutos) de inatividade de uma conexão física antes
de ser desfeita. Se, durante este período, numa conexão entre a Central
@
Office™ e o ISP, não for detectada nenhuma troca de mensagens, a parte
física desta conexão será automaticamente desfeita. O usuário desta conexão
continua logicamente conectado até que ele comande sua desconexão do
sistema, através do programa de Login.
Tão logo ocorra nova demanda de tráfego, a conexão física será refeita, sendo
possível, inclusive, a discagem para outro ISP.
Este mecanismo procura economizar impulsos telefônicos inúteis, entretanto,
para ser válido, o tempo definido neste parâmetro deve ser maior do que
aquele definido para a periodicidade de verificação e tratamento de E-mails.
57
Velocidade
É a maior velocidade possível de conexão ao ISP. Durante o estabelecimento
de uma conexão física, será utilizada a menor velocidade entre a definida aqui
e aquela definida para o modem que será utilizado na conexão.
Servidor SMTP
Quando o uso deste serviço está habilitado (no Correio Eletrônico), neste
campo deve ser definido um endereço de SMTP Relay para onde todos os
Emails com destino externo serão encaminhados.
IP Estático / Dinâmico
No caso de uma conexão a um ISP, o endereço IP é sempre alocado
dinamicamente pelo provedor, portanto, no ‘radio-box’ deve estar assinalado
"Dinâmico" e o campo de definição do endereço deve permanecer com zeros.
Entretanto, não sendo uma conexão a um ISP, mas uma discagem para outra
rede onde se tem um endereço IP pré-fixado, este parâmetro deve ser
personalizado para "Estático" e o endereço IP deve ser configurado de acordo.
DNS primário e DNS secundário
A maioria dos provedores Internet (ISP) trabalha com o protocolo PPP e,
durante a negociação dos protocolos, os endereços IP dos Servidores de
Nomes (DNS) são automaticamente negociados.
Para estes casos não especifique estes endereços. Caso o ISP não os forneça
automaticamente, ele deve fornecer o endereço de seu DNS.
Caso seja uma conexão que utilize o protocolo SLIP, não deixe de especificar
adequadamente estes endereços.
É possível utilizar um único endereço de DNS qualquer que seja ISP, mas essa
forma de atuação torna o processo de resolução de nomes muito ineficiente.
A personalização em função do ISP resolve este problema, pois requer apenas
uma interação com o provedor, sem gerar a necessidade de efetuar a
resolução de um nome em um servidor externo.
Eventualmente, caso o ISP não negocie estes endereços ou, por falha técnica,
ele esteja inoperante, especifique neste campo o endereço de qualquer outro
DNS conhecido na Internet. Ex.: 200.255.125.211 (Embratel). Observe-se,
entretanto, que deste modo ocorrerá uma certa perda de eficiência.
Número máximo de usuários
Define o número máximo de usuários para uma conexão e atende ao algoritmo
de balanceamento do uso do sistema. Pode ser entendido como o limite para
que a conexão não fique ineficiente para todos os seus usuários.
O mecanismo de ‘Login’ não associará um usuário à esta conexão se ela já
houver sido associada a um número de usuários equivalente ao que for aqui
especificado. Ao invés disto, no modo automático, será tentada uma outra
conexão dentre as possíveis.
58
Limiar de usuários
Define o número médio de usuários para uma conexão e também serve para o
algoritmo de balanceamento do uso do sistema em geral.
Este número
deverá ser menor que o máximo de usuários para esta mesma conexão.
De modo geral, quando é definido modo automático de conexão para todos os
usuários, através de várias conexões, a Central @Office™ encaminha os
usuários que requerem conexão para cada uma delas, até que seu "Limiar de
usuários" seja atingido. Neste momento, ela estabelece uma nova conexão
física, procedendo da mesma forma também com esta e assim por diante com
todas as conexões definidas.
Somente quando todas as conexões já estiverem operando no nível de "Limiar
de usuários" e houver mais usuários solicitando conexão, é que a Central
@
Office irá adicionar usuários nas conexões já estabelecidas, até o limite
máximo de usuários respectivamente definido para cada uma delas.
Tal mecanismo permite uma sintonia fina do sistema para uma utilização mais
eficiente de seus recursos. Como cada conexão física equivale a um ISP e a
uma única linha telefônica, se as conexões definidas no sistema não operarem
à mesma velocidade – sendo uma de maior velocidade que a outra - este
parâmetro deverá refletir esta relação, para que a Central @Office™ ofereça
um serviço eficiente para todos os usuários, seja qual for a conexão utilizada.
Protocolo
A maioria dos ISPs opera com o protocolo PPP, poucos operam com SLIP e
alguns poucos suportam ambos. Outras conexões permitem que sejam
selecionadas as duas opções, porém, no caso de conexão ISP, somente uma
delas pode ser habilitada.
Compressão Van Jacobson
É um algoritmo de compressão dos ‘headers’ das camadas de protocolo IP e
TCP, muito eficiente em conexões de baixa velocidade com o uso do Telnet.
Pode estar sempre habilitado, entretanto, seu uso efetivo depende da
negociação dos protocolos que ocorre durante o estabelecimento da conexão.
Compressão por software:
Válido somente para o protocolo PPP. Quando habilitado, indica que a Central
@
Office deve tentar negociar a intenção de compactar todos os dados dos
pacotes em trânsito entre as partes. Seu uso efetivo, entretanto, também
depende do resultado desta negociação.
Dias permitidos:
Permite a seleção dos dias da semana em que esta conexão pode ser utilizada.
O botão “Nenhum” facilita a desativação de todos os dias de uma só vez.
59
Horário de utilização:
Através deste parâmetro é possível determinar qual o horário permitido para
se estabelecer uma conexão. Este controle evita que se estabeleça uma
conexão física com um ISP em horário indevido como, por exemplo, em um
horário de pico do ISP ou fora do expediente normal.
Portas permitidas:
Neste campo são encontradas, em seu lado esquerdo, as portas de
comunicação disponíveis e, em seu lado direito, o campo no qual será montada
uma lista ordenada, por ordem de preferência, das que podem ser utilizadas
para estabelecer uma conexão física.
Selecione a porta desejada na lista da esquerda e pressione o botão
“Adicionar”, para que ela seja incluída na lista de preferências.
Para eliminar alguma porta da lista de preferências (lista da direita), basta
selecioná-la na lista da esquerda e, a seguir, pressionar o botão “Remover”.
Todas as entradas já selecionadas na tabela à direita serão reorganizadas.
Configurando uma Conexão tipo Dial-In
Sempre que houver a necessidade de se dar acesso externo – ou seja, de fora
para dentro – para usuários da Central @Office™ através de uma conexão
discada, é necessário configurar-se uma conexão do tipo Dial-in.
Através deste acesso externo, os usuários terão acesso a todos os serviços
que estiverem configurados em seu perfil individual, inclusive a própria
permissão ou não de uso do serviço Dial-in.
Para a criação de uma nova conexão inicialmente selecione a opção ‘Dial-in’ e,
a seguir, pressione o botão ‘Nova’.
60
Os parâmetros com particularidades para uma conexão tipo Dial-In são:
Nome da conexão
Nome de identificação da conexão que está sendo personalizada e que será
utilizado durante a Personalização de Usuários.
Estado da conexão
Possibilita que se habilite ou desabilite uma conexão sem a perda dos
parâmetros de configuração.
Tempo de inatividade
É o tempo máximo (em minutos) de inatividade de uma conexão física antes
que ela seja desfeita. Se, durante este período, em uma conexão entre um
usuário externo e a Central @Office™, não for detectada nenhuma troca de
mensagens, a parte física desta conexão será automaticamente desfeita.
Porta
Define a ‘porta’ por onde ocorrerá o acesso externo. Observe que não se pode
configurar diferentes conexões com perfis diferenciados em um mesma ‘porta’.
IP
É o Endereço IP que será passado à estação-cliente que se conecta à Central
@
Office. Deve ser Estático e seu valor definido no campo de entrada.
Está previsto o suporte ao protocolo DHCP que será ativado quando este
parâmetro estiver especificado como IP Dinâmico.
DNS Primário e DNS Secundário:
São os endereços IP dos servidores DNS que são oferecidos pela Central
@
Office™ a estação-cliente. Normalmente informa-se aqui o próprio endereço
IP do sistema, que pode agir como um intermediário para outros Servidores de
Nomes, tal como aquele que recebe quando estabelece uma conexão ISP.
Protocolo:
Define o tipo de protocolo utilizado para o acesso a Central @Office™.
Compressão Van Jacobson:
É um algoritmo de compressão dos ‘headers’ das camadas de protocolo IP e
TCP, muito eficiente em conexões de baixa velocidade com o uso do Telnet.
Pode estar sempre habilitado, entretanto, seu uso efetivo depende da
negociação dos protocolos que ocorre durante o estabelecimento da conexão.
Compressão por software:
Válido somente para o protocolo PPP. Quando habilitado, indica que a Central
@
Office™ deve tentar negociar a intenção de compactar todos os dados dos
pacotes em trânsito entre as partes. Seu uso efetivo, entretanto, também
depende do resultado desta negociação.
61
Tipo de autenticação:
O mecanismo do protocolo de autenticação de acesso é definido pelo lado
servidor de uma conexão. Em uma conexão ISP, a Central @Office™ é cliente
e, portanto, subordinado ao que o Servidor ISP determina. Porém, em uma
conexão tipo Dial-In, a Central @Office é o lado servidor que, então, indica à
estação-cliente qual o modo de autenticação a ser utilizado.
Neste campo seleciona-se uma entre quatro possibilidades suportadas pela
Central @Office™, como adiante detalhado. A escolha da opção dependerá dos
recursos que as estações-cliente possuam.
Por exemplo, se todos as estações-cliente desta conexão são usuárias do
Sistema MS-Windows™, a melhor opção será autenticação tipo MS CHAP.
Caso alguma estação-cliente desta conexão tenha que operar em modo SLIP,
dado que sua plataforma operacional não suporta outro modo, a opção "Script"
deve ser selecionada, entretanto, obrigando todas as demais estações-cliente
da mesma conexão a operar no mesmo modo.
Se a Central @Office™ for configurada com diversas portas de comunicação,
será possível a personalização de conexões tipo Dial-In com um protocolo
diferente para cada porta e, conseqüentemente, para cada número telefônico.
Ou seja,
estações-cliente MS-Windows™ terão acesso a Central @Office
através de um número telefônico e estações-cliente SLIP através de outro.
IMPORTANTE
Não é aconselhável, embora possível, a definição de diferentes conexões Dial-In
com diferentes protocolos de autenticação, associando-as todas a uma mesma
‘Porta’ pois, em um dado instante para um dada ‘Porta’, só um determinado perfil
de conexão pode estar ativo. Os tipos possíveis de autenticação são:
Autenticação modo PAP - Password Authentication Protocol
É um mecanismo simples de autenticação onde o nome do usuário e sua senha
são transmitidos sem criptografia sendo, portanto, inseguro contra
monitoração da linha. Somente deve ser utilizado caso o cliente que irá se
conectar não possua um sistema que possibilite outros modos de autenticação.
Autenticação modo CHAP - Challenge Authentication Protocol
É um mecanismo seguro de autenticação porque a senha não trafega na rede.
O servidor envia cada vez um desafio diferente ao cliente que, com sua senha
e algoritmo de segurança MD5, codifica uma resposta e a envia juntamente
com sua identificação ao servidor que, reconhecendo a identificação do
usuário, também conhece sua senha e também pode computar a resposta
correta ao desafio lançado e então validar ou não o usuário.
Autenticação MS CHAP
É uma variação da autenticação CHAP, criada pela Microsoft, para uso nas
plataformas Windows (NT e 95). É mais segura que o CHAP MD5 porque usa
algoritmos de encriptação não reversíveis. Várias outras plataformas, tais
como BSD e Linux, suportam este modo de autenticação de usuário.
62
Configuração de uma Conexão Tipo Gateway
As conexões do tipo Gateway, descrevem as particularidades de uma conexão
to
dedicada como, por exemplo, LAN LAN.
Nome da conexão
Nome de identificação da conexão sendo personalizada. Este nome será usado
durante a personalização de usuários.
Estado da conexão
Habilita ou desabilita a conexão sem a perda dos parâmetros de configuração.
Porta
Seleciona a porta de comunicação a ser utilizada nesta conexão.
Velocidade
É a maior velocidade possível de conexão ao outra Central @Office™. Durante o
estabelecimento de uma conexão física, será adotada a menor velocidade
entre a definida aqui e aquela definida para o modem utilizado na conexão.
Protocolo
Define o tipo de protocolo de conexão entre as sub-redes.
63
Compressão Van Jacobson
Trata-se de um algoritmo de compressão dos "headers" das camadas de
protocolo IP e TCP, muito utilizado e muito eficiente em conexões de baixa
velocidade.
Poderá estar sempre habilitado, entretanto, seu uso efetivo
dependerá da negociação dos protocolos que ocorre durante o efetivo
estabelecimento da conexão.
Compressão por software:
Válido somente para o protocolo PPP.
Quando habilitado, indica que a Central @Office™ deve negociar a intenção de
compactar todos os dados dos pacotes em trânsito entre as partes. Seu uso
efetivo, entretanto, também depende do resultado desta negociação.
64
Configuração dos Usuários
A Central @Office™ oferece a possibilidade de se administrar o uso dos serviços
que oferece, o acesso à Internet e o uso do Subsistema de Telefonia, através
da personalização das características e peculiaridades de dois subgrupos de
informações referentes a cada um de seus usuários.
Configuração das Características Gerais de Cada Usuário
A opção ‘Geral’ permite a definição dos dados básicos dos Usuários da Central
@
Office™, assim como de seus direitos e permissões de uso, através da
personalização dos seguintes parâmetros :
65
Nome do usuário
Nome de identificação do usuário. Este é único nome pelo qual o usuário é
conhecido e que deverá ser usado durante a fase de ‘Login’.
Senha
É a senha associada ao usuário sendo definido para que, durante o
procedimento de "Login" ele seja devidamente reconhecido e autenticado.
Confirmação da senha
Confirmação da senha catalogada do usuário, para evitar o uso de senhas
erradas e, portanto, falha no procedimento de ‘Login’. Sendo uma operação
de conferência, não utilize as técnicas de ‘copy-paste’ em seu preenchimento,
pois isto inutilizaria toda a conferência possível.
Administrador
Possibilita validar o usuário com o privilégio de Administrador do Sistema, com
permissão para efetuar a manutenção dos vários parâmetros do sistema.
Usuários sem este privilégio, podem apenas visualizar e modificar apenas
alguns de seus parâmetros individuais.
Tipo de acesso
Possibilita restringir um dado usuário a um único tipo de conexão: Dial-In ou
Dial-Out. A opção inicial implícita é os dois tipos de conexão habilitados.
Permissões Dial-Out/Dial-In
Possibilita a restrição do tipo de uso que o usuário faz durante uma conexão.
Esta restrição é baseada nos principais serviços disponíveis: WWW, de E-mail
direto, ou seja, fora do controle do E-mail Engine, sessão Telnet, sessão FTP,
protocolo SOCKS, sessão NetBIOS e acesso a Configuração da Central @Office.
Uso máximo diário
Define o tempo máximo, em minutos, que um usuário pode permanecer
conectado por dia. A contagem é feita por sistema cumulativo, ou seja, são
computados todos os minutos gastos ao longo do dia. Não importa o número
de conexões realizadas, mas sim o tempo gasto em cada uma delas. Conta-se
como tempo de conexão a partir do momento que uma conexão é
efetivamente estabelecida através do comando ‘Conectar’ acionado pelo
usuário no programa @Office Login.
A operação ‘login’ na Central @Office™ não implica no estabelecimento de uma
conexão e portanto, da mesma forma que os procedimentos de envio e de
recebimento de E-mails que não são feitos com base em uma conexão, não
influenciam na contagem do tempo.
66
Data de expiração
Permite que se estabeleça uma data limite para que o usuário possa utilizar as
facilidades de conexão. É útil quando, por exemplo, existem casos de
funcionários temporários com direitos de acesso ao sistema.
Horário para utilização:
Define um período do dia no qual o usuário pode efetuar conexões.
Dias permitidos:
Define os dias da semana nos quais o usuário pode efetuar conexões.
Call Back:
Esta função permite que ao receber uma solicitação de conexão deste usuário,
através do recurso DIAL-IN, a Central @Office™ efetue sua desconexão e uma
nova ligação de retorno para o mesmo. As opções desta função são:
• Sem Call Back - usuário não tem este tipo de controle;
• Definido pelo usuário - usuário que deve enviar o número para o qual será
feita a ligação de retorno da ligação;
• Pré-definido – usuário que só tem acesso ao recurso de Dial-in a partir
deste número pré-configurado.
Conexões e Segmentos Importados
Dentre os conjuntos de Conexões e de Segmentos Importados configurados
para cada Central @Office, é possível estabelecer-se os que cada usuário tem
direito de uso, assim como a ordem de preferência para as conexões quando o
programa @Office Login está em modo automático.
Para tanto, selecione as Conexões e/ou os Segmentos Importados desejados
existentes nas listas da esquerda e, através de seus respectivos botões
“Adicionar”, inclua-os na lista da direita.
Para remover uma Conexão e/ou um Segmento Importado da lista da direita,
selecione o nome desejado na respectiva lista da esquerda e, a seguir,
pressione o seu botão “Remover”. Como conseqüência, as entradas restantes
da lista da direita serão reorganizadas.
Configuração do Administrador da Central @Office™
A Central @Office™ é fornecida pré-configurada com um conjunto ‘Usuário /
Senha’ para o usuário Administrador. Na fase de configuração dos usuários
substitua este conjunto por um novo a sua escolha.
Caberá ao Administrador da Central @Office™ acessá-la inicialmente
informando o conjunto inicial, criar um novo usuário Administrador com uma
nova senha e só depois eliminar o conjunto inicial para garantir uma completa
segurança do seu sistema.
67
IMPORTANTE
Apenas elimine o Administrador pré-configurado quando estiver certo de que o
novo Administrador e sua nova senha estão corretamente configurados,
testados e com o privilégio de administrador, pois só os usuários cadastrados
com este privilégio têm acesso às telas de configuração.
Se a senha for perdida ou esquecida, nada mais poderá ser alterado ou personalizado
através do Navegador. Neste caso, faça um contato com o Depto. de Suporte
Técnico da MICROBASE - (11) 5092.5596 ou [email protected].
Após ter personalizado adequadamente todos os parâmetros, pressione o
botão "Salvar" para efetivar estas alterações na base de dados da Central
@
Office™ e para que elas se tornem operacionais.
Configuração do perfil de Telefonia de cada usuário
Opções de Telefonia
Ramal do Usuário
Define qual é o ramal do usuário no ambiente de telefonia.
Correio de Voz
Habilita ou desabilita a opção de Correio de Voz para esse usuário.
Grupo de Telefonia
Define o número do grupo de telefonia que esse usuário pertence.
Correio de Voz por E-Mail
Habilita ou desabilita o envio das mensagens do Correio de Voz na Caixa
Postal de Mensagens Eletrônicas desse usuário.
Senha do correio de voz
Define senha numérica para a recepção de mensagens no Correio de Voz.
Confirmação da senha do correio de voz
Confirmação da senha catalogada do usuário para a recepção de
mensagens no Correio de Voz. Sendo uma operação de conferência, não
utilize as técnicas de "copy-paste" em seu preenchimento que, no caso,
inutilizariam toda a conferência possível.
68
Configuração do Correio Eletrônico de Cada Usuário
Opção que define as peculiaridades de uso de E-mail pelos usuários.
No momento em que um novo usuário é criado na Central @Office™, é criada
automaticamente uma conta de E-mail local para ele, com um endereço no
formato: <usuário>@<domínio>.local. Ex.: [email protected]
Os seguintes parâmetros podem ser personalizados para cada usuário :
Coleta de mensagens:
Habilita ou desabilita a coleta de mensagens deste usuário.
Correio eletrônico externo:
Representa a identificação E-mail do usuário na Internet, ou seja, fora do
domínio local. Como descrito no item "E-mail Engine", na seção “Configuração
do Correio”, um usuário pode enviar E-mail tanto para um usuário local da
Central @Office™ como para um usuário externo.
69
Quando envia um E-mail para um usuário externo, a Central @Office™ substitui
a identificação "from", de âmbito local, pelo valor definido aqui, de forma a
que o E-mail sai como tendo sido enviado por este usuário e pode então ser
respondido no âmbito da rede Internet.
Detalhes na seção “Tratamento de E-mail Externo de Modo Compartilhado”.
Endereço de redirecionamento
Possibilita definir que E-mails de origem local sejam encaminhados para uma
caixa postal específica também local. É útil, por exemplo, quando E-mails para
diferentes destinatários da rede local devem ser abertos por uma única pessoa
como, por exemplo, no caso do Gerente do Depto. Comercial que recebe uma
cópia de todos os E-mails enviados para seus funcionários.
Contas POP1, POP2 e POP3
A Central @Office™ possibilita que a Caixa Postal única de cada um de seus
usuários possa receber mensagens vindas de até três endereços E-mail
externos diferentes.
Sendo necessário receber E-mails vindos de mais do que três endereços
externos, o usuário pode ser cadastrado na Central @Office™ com nomes
diferentes e utilizar o recurso de ‘Endereço de redirecionamento’, acima
descrito, para receber as mensagens destes usuários adicionais na mesma
Caixa Postal do usuário principal inicialmente cadastrado.
Para cada E-mail externo é necessário a definição dos seguintes parâmetros:
Endereço do servidor
Define o nome completo do servidor POP3 na Internet. Note que este nome
pode ser, e normalmente é, diferente da parte da identificação do E-mail que
segue o caractere "@".
Nome do usuário no servidor
Define o usuário dentro do servidor POP3. É a parte da identificação do E-mail
que precede o caractere "@".
Senha no servidor
Define a senha para a autenticação do usuário no servidor POP3. Caso ocorra
algum erro de identificação durante a fase de autenticação no "POP3 Server",
a conta será considerada inativa, com "status disable", para que a Central
@
Office™ não faça tentativas infrutíferas de conexão.
Confirmação da senha
Confirmação da senha catalogada do usuário no ISP, para evitar o uso de
senhas erradas e, portanto, falha de conexão ao "POP3 Server".
Sendo uma operação de conferência, não utilize as técnicas de "copy-paste"
em seu preenchimento pois isto inutilizaria toda a conferência possível.
70
Deixar mensagens no servidor
Ativada esta opção, todos os E-mails continuarão arquivados na Central
@
Office mesmo após serem abertos pelo usuário. Caso contrário, sempre que
forem transferidos para a estação-cliente serão apagados da Central @Office.
Enviar resposta automática
Quando ativo, indica que o usuário está temporariamente impossibilitado de
abrir seus E-mails.
Mensagem para resposta automática
Área de edição de texto para a mensagem de resposta automática do usuário
impossibilitado de abrir e responder aos E-mails recebidos. Observe que o
texto da mensagem deve ser editado em tom de resposta.
Configuração do usuário MAILADMIN
Além da personalização do Correio, o sistema de E-mail depende da existência
de um usuário especial da Central @Office™: o usuário MAILADMIN.
Este usuário deve estar definido para que na inicialização da Central @Office™
seja criado o processo coordenador do Sistema de E-mails e, a partir daí,
ocorram todos os procedimentos envio / recebimento de E-mails.
Os parâmetros de configuração do usuário MAILADMIN controlam e restringem
a ação do sistema de E-mail. Exemplo: limitar o sistema de E-mail para utilizar
apenas uma porta de conexão, reservando as demais para o uso de ‘spoofing’.
Sempre que houver várias conexões disponíveis, pode-se balancear o uso
dessas conexões entre os usuários normais e o serviço de E-mail. Este
balanceamento, entretanto, dependerá das necessidades de cada instalação.
Normalmente dá-se prioridade para o serviço de E-mail, permitindo que o
usuário MAILADMIN possa se utilizar de todas as conexões disponíveis e, em
alguns casos, ainda deixar uma conexão exclusiva para o serviço de E-mail.
Os parâmetros de usuário que são relevantes para o usuário MAILADMIN são:
Tabela 6-1: Configurações Gerais
Nome do usuário
Este nome precisa ser MAILADMIN
Tipo de acesso
Deve ser personalizado para "dial-out".
Tipo de acesso dial-out
Deve ser personalizado apenas para "E-mail".
Conexões
Define a ordem e as conexões possíveis de serem
utilizadas pelo sistema de E-Mail para proceder à coleta e
ao envio de E-mails externos.
Em instalações que disponham de múltiplas portas e
possibilidades de conexões, a definição das conexões
permite determinar que o sistema de E-mail utilize
apenas uma porta-conexão especial, dedicada única e
integralmente à este uso, sem compartilhá-la com o
serviço de ‘spoofing’ alocado para os usuários.
71
Tabela 6-2: Configurações de E-mail
Correio eletrônico externo
Endereço de re-direcionamento
Deve ser declarado o E-mail externo
O sistema de E-mail reporta exceções
que são dirigidas à caixa postal do
MAILADMIN.
Por este parâmetro, tais mensagens
podem ser enviadas automaticamente
para a caixa postal qualquer outro
usuário também responsável pelo
gerenciamento de E-mails.
Conta POP#1, POP#2 e POP#3
Deve ser configurado as conexões com os
ISP com as quais se tem E-mails.
Configuração de Telefonia
O Sub-sistema de Telefonia da Central @Office™ é um serviço opcional e,
quando adquirido, necessita ter configurado um conjunto de parâmetros
globais , o que é feito pelo subgrupo ‘Telefonia’ como abaixo especificado:
Tempo de flash
Define o intervalo de tempo a ser adotado para o sinal de ‘Flash’ (centésimos
de segundo) para a Central PABX com a qual a Central @Office está interligada.
Cadeia de flash
É a seqüência de caracteres adotada pela Central PABX conectada à Central
@
Office para caracterizar o ‘evento de Flash’.
Cadeia de retomada de não atendimento de ramal
É a seqüência de caracteres adotada pela Central PABX conectada à Central
@
Office para proceder a retomada de uma ligação não atendida.
72
Cadeia de retomada de ramal ocupado
É a seqüência de caracteres adotada pela Central PABX conectada à Central
@
Office para proceder a retomada de uma ligação não atendida decorrente de
ramal ocupado.
Prefixo de discagem
É a seqüência de caracteres adotada pela Central PABX conectada à Central
@
Office para a obtenção de uma linha externa para discagem.
Fator de amplificação
É o número de vezes de amplificação do nível de volume de todas as
mensagens que serão reproduzidas através do Subsistema de Telefonia.
Número de dígitos para Ramal
É a quantidade exata de dígitos que identificam um Ramal interno na Central
PABX conectada à Central @Office.
Número de dígitos para Grupo
É a quantidade exata de dígitos que identificam um Grupo na Central PABX
conectada à Central @Office.
Número de toques de não atendimento
Define o número de toques para configurar o estado de ‘não atendida’ para
uma chamada telefônica.
Tempo máximo para gravação
Define o tempo máximo, em segundos, que limita a gravação de mensagens
eletrônicas no Correio de Voz.
73
Gerenciamento da Central @Office™
Pressionada a parte inferior do botão de ‘Seleção de Ambiente’ do Sistema
de Configuração e Gerenciamento da Central @Office™ tem-se acesso ao
‘Ambiente de Manutenção’.
A página principal de gerenciamento da Central @Office é exibida com a opção
‘Correio Eletrônico’ selecionada e exibe informações detalhadas sobre o
Serviço de E-mail, permitindo sua atuação em diversos itens do mesmo.
Em seu ‘frame’ superior acham-se disponíveis botões para acesso rápido aos
seguintes GRUPOS de gerenciamento, os quais disponibilizam um conjunto de
opções de gerenciamento e manutenção em seu ‘frame’ de seleção rápida:
•
•
•
•
•
Correio
Servidor
Serviço IP
Download
Conexões
Correio Eletrônico
74
As informações gerenciais fornecidas pelo Serviço de Correio Eletrônico são:
Estatísticas das caixas postais dos usuários
Exibe a relação de usuários do sistema que, no momento, possuem mensagens
não resgatadas de suas respectivas Caixas Postais e quantas mensagens
possuem.
Informações atuais do serviço de correio eletrônico
Exibe a quantidade de E-mails que o sistema recebeu (Mensagens coletadas),
quantos estão para ser enviados (Mensagens enviadas), quantos sofreram
erros de envio (Mensagens pendentes) e o número total de E-mails no sistema
(Total de mensagens).
Observe que se, por exemplo, um usuário enviar um E-mail com três
destinatários, o número total de E-mails apresentado será de ‘3’.
Manutenção de mensagens
É um ‘link’ que permite a verificação de todas as mensagens recebidas pela
Central @Office™. Note que se o serviço de Envio de Mensagens estiver
habilitado, a manutenção das mensagens eletrônicas não poderá ser realizada.
Para tanto, o envio de mensagens deverá ser desabilitado na ‘Configuração
do Correio Eletrônico’.
Ao ser acionado provoca a apresentação das páginas com a relação das
mensagens eletrônicas disponíveis na Central @Office™, exibindo até o limite de
vinte mensagens por página.
75
Último processo de coleta
É um ‘link’ que permite a verificação do último processo de coleta de
mensagens eletrônicas. Ao ser acionado, uma página com a relação das
contas POP que foram processadas será exibida, como a figura abaixo.
IMPORTANTE
Somente os usuários com o privilégio de Administrador é que têm acesso aos
recursos através destas opções.
Estado do serviço
Desligado ou ligado.
Estatísticas do correio eletrônico desde a última inicialização
Mostra as conexões, tempo total e tempo médio dos serviços de envio e de
coleta de E-mails.
Forçar execução
Botão que força a execução do procedimento de envio/coleta de E-mails, a
revelia do tempo estabelecido no campo Dial-Out Interval (vide “Configuração
do Correio”). Disponível apenas para o usuário Administrador.
Filtro de vírus
•
Estado do Serviço anti-vírus: Habilitado ou Desabilitado.
•
Data de atualização do anti-vírus:
Exibe a data e horário da última atualização do anti-vírus.
76
WEB Mail
Os usuários da Central @Office™ têm a sua disposição um serviço de WEB Mail
que lhes oferece as ferramentas necessárias e suficientes para enviar e
receber mensagens, sem que necessitem de um software-cliente de E-mail
(MS-Outlook, Eudora, Netscape Messenger, etc), estejam em seu escritório
ou, ainda, fora dele tendo acesso à sua Caixa Postal através da Internet, isto
caso a Central @Office™ tenha um endereço IP real do tipo ‘fixo- estático’.
Caixas Postais - Recebidas
Opção que exibe a relação de mensagens eletrônicas do usuário corrente
logado na Central @Office™, até o limite de 20 mensagens por página, e
permite a visualização ou remoção de cada mensagem.
Selecionando o ‘link’ no nome do remetente de cada mensagem, o usuário
poderá abrir a mensagem para leitura em uma página como a figura abaixo:
77
Note que, além dos dados básicos, tais como:
• Mensagem,
• Assunto,
• Destinatário e
• Data
é possível visualizar o cabeçalho detalhado da Mensagem acionando-se o ‘link’
logo abaixo da data, como na tela abaixo:
Enviar Mensagem
A opção ‘Enviar Mensagem’, permite o envio de mensagens sem o uso de um
software-cliente de E-mail. Acione o ‘link’ no ‘frame’ de seleção rápida e será
apresentada uma tela com os dados do remetente preenchidos e os campos
‘Destinatário’, ‘Assunto’ e ‘Mensagem’ disponíveis para preenchimento.
78
Desejando arquivar a mensagem editada e que será enviada para
recuperação futura, assinale a opção ‘Salvar cópia desta mensagem em
Enviadas’.
Assim procedendo, após o seu envio a mensagem será
encontrada na lista de mensagens enviadas, como descrito acima.
Para anexar arquivos na mensagem que será enviada, utilize os campos no
topo da tela ‘Enviar Mensagem”.
Pressionando o botão ‘Browse’ encontrado ao lado direito do campo
‘Arquivo’, uma tela de seleção de arquivos será apresentada para que se
escolha o arquivo a ser anexado.
Feita a escolha, pressione o botão ‘Anexar’ para que o arquivo seja anexado.
Para anexar outros arquivos o processo deverá ser repetido.
Os arquivos anexados ficarão relacionados na lista do campo ‘Anexos’ a
esquerda do campo Arquivo.
Conexões
O botão “Conexões” dá acesso a duas opções :
• Usuários
• Conexões
Usuários
A opção ‘Usuários’ apresenta listas de Usuários Conectados no momento à
Central @Office™, uma de usuários locais, outra de usuários remotos.
Em ambas as listas apresentados, o Nome do Usuário, o Endereço IP de sua
estação-cliente, o Tipo de Conexão utilizada e as restrições / permissões para
cada um dos recursos disponibilizados pela Central @Office™ (WWW, E-mail,
Telnet, FTP, SOCKS, Configuração e NetBIOS).
Há ainda a possibilidade de se selecionar um usuário e desconectá-lo da
Central @Office™, utilizando-se para isto o botão “Desconectar Usuário”.
79
Conexões
A opção ‘Conexões’ apresenta uma nova tela que fornece informações
detalhadas sobre as conexões da Central @Office™ estabelecidas no
momento, a saber: o Nome da conexão, o Tipo de Conexão, o Estado atual da
conexão, o Endereço IP assinalado para cada conexão e os endereços dos
Servidores de Nomes (DNS primário e DNS secundário).
O botão “Finalizar conexão” permite que se encerre uma conexão, caso
desejado ou necessário. Todos os usuários conectados através desta conexão
terão que solicitar uma nova para continuar navegando na Internet.
O campo “Informação de sub-redes” relaciona as conexões internas às quais
a Central @Office™ está conectada. São apresentados, o Nome da sub-rede,
a Identificação de cada sub-rede, a Máscara, a conexão física utilizada
(Ligado a), o Endereço IP, o Tipo da sub-rede, a quantidade de ‘hubs’
contatados para se ter acesso à sub-rede (Hops), a Expiração e se o Serviço
NAT está habilitado ou não. São, também, disponibilizados botões para
‘Habilitar’ ou ‘Desabilitar’ uma sub-rede, bastando para tanto selecionar a
sub-rede e a seguir pressionar o botão desejado.
80
No campo “Informações do Firewall”, há a designação da sub-rede para a
qual a Central @Office™ opera como Firewall (Nome da sub-rede), a faixa de
endereços IP disponíveis para a sub-rede (Faixa de IP’s acessíveis) e os
serviços disponíveis (WWW, Correio, Telnet, FTP, Configuração e NetBIOS).
Caso haja importação ou exportação de segmentos de rede, as informações à
eles relativas são apresentadas em suas respectivas listas, a saber: o nome
do segmento (Nome), o endereço IP de acesso a um segmento importado (IP
externo), a faixa de endereços IP utilizada (Primeiro IP e Último IP) e os
protocolos permitidos para uso em cada segmento (Permissões).
Servidor
O botão ‘Servidor’ dá acesso a um vasto conjunto de informações e de
funções de gerenciamento da Central @Office™.
81
Geral
A opção ‘Geral’ exibe os seguintes campos :
Versão do servidor
Exibe a versão do software da Central
@
Office™.
Número de série
Indica o número de série interno da Central
@
Office™.
Número máximo de usuários
Exibe o número máximo de licenças de usuários para este servidor. No caso
de haver necessidade de aumentar o número de usuários, entre em contato
com o seu Revendedor Microbase para adquirir novas licenças.
Versão do serviço de IP
Exibe a versão do IP Engine.
Serviço de IP ativo desde
Exibe o horário de início de funcionamento do sistema.
Data e hora do sistema
Mostra o horário e a data atual do sistema.
Tamanho do buffer pool
Exibe o tamanho do “buffer pool”.
Memória do sistema
Exibe a quantidade de memória :
• Livre
• Utilizada
• Total
Contadores de Erros
• Liberação incorreta de buffer pool
Quantidade de ocorrências de erros na liberação de ‘buffers de memória.
• Liberação incorreta de memória heap
Quantidade de ocorrências de erros na liberação de memória.
• Contador de erros do CheckSum
Quantidade de ocorrências de erros de transmissão de pacotes de rede.
Mudar data e hora do sistema
Campos que permitem a mudança dos valores do relógio interno e da data
corrente da Central @Office™.
82
Licença de Usuários
• Chave :
Campo que identifica e que permite a modificação do Número da Licença de
Usuários e de Serviços Habilitados da Central @Office™.
O botão ‘Aplicar’ deve ser acionado sempre que se introduza uma nova
chave que, se incorreta, será rejeitada e mantida a anterior.
Configuração do portal
Permite a habilitação de um serviço de acesso obrigatório a uma URL
determinada, para a qual a Central @Office™ sempre encaminhará os usuários
quando estes iniciarem uma navegação pela Internet.
Energia
Fonte de Energia
Indica qual o tipo de alimentação da Central
•
CA – Corrente Alternada, ou
•
Bateria
@
Office™ no momento:
Exibe, também, um ‘mostrador digital’ que identifica e representa o ‘status’
da Fonte de Energia que está sendo utilizada pela Central @Office™ no
momento, isto é, sendo ‘Bateria’ o ‘status’será : bom, baixo, crítico e
carregando.
Esta opção permite, também, o acionamento de um Sistema Suspensão
Programada de Funcionamento, visando a economia de energia elétrica.
Este sistema de economia está baseado em um mecanismo de
desligamento/reinício de operação estabelecido para horários prédeterminados, à sua escolha, que mantém o equipamento em ‘stand-by’.
Esta página possibilita,também, que se execute o desligamento (Desligar)
e/ou a reinicialização (Reiniciar) da Central @Office™, a partir de uma
estação-cliente qualquer, local ou remotamente instalada.
83
Configuração
A opção ‘Configuração’ permite a execução das funções de ‘salvamento’ e de
‘recuperação’
do(s)
arquivo(s)
de
parâmetros
de
personalização
(configuração) da Central @Office™.
Note-se que o(s) arquivo(s) de parâmetros de personalização é(são) sempre
salvo(s) na estação de trabalho local, criando um ‘back-up’ natural e,
portanto, deve ser restaurado sempre a partir dele.
A sistemática empregada permite, também, que sejam atribuídos ‘nomes’a
estes arquivos para facilitar sua identificação e escolha adequada, em caso da
existência, por exemplo, de múltiplas Centrais @Office, locais ou remotas,
configurações diferentes para ocasiões diferentes, etc.
Nome da configuração
Nome da configuração a ser salva ou recuperada.
Salvar configuração atual como
Salva configuração atual com o nome digitado em ‘Nome da Configuração’.
Sobrescrever se já existir
Sobrepõe uma configuração que já foi salva com o mesmo nome.
Recuperar
Recupera uma
Configuração’.
configuração
salva
e
selecionada
em
‘Nome
Excluir
Elimina a configuração salva, selecionada em ‘Nome da Configuração’.
da
84
Execução de Comandos
A Central @Office™ foi concebida como um ‘appliance’ e portanto, não possui
unidade de monitor de vídeo nem, muito menos, teclado.
Por um outro lado, excepcionalmente, o seu Administrador pode necessitar
ter acesso a ‘recursos avançados’ do sistema, foi desenvolvida a página
‘Execução de Comandos’ para seu uso exclusivo e que possibilita:
•
A execução de quaisquer comandos do sistema operacional utilizado;
•
A execução de quaisquer programas específicos por ele desenvolvidos,
desde que sejam compatíveis com o ambiente do MS-DOS™, que tenham
sido gravados no diretório ‘PUB’ através de um cliente-FTP e que possam
ser executados em paralelo aos que são fornecidos com o sistema.
A utilização desta função, portanto, deve ser feita apenas por um profissional
plenamente habilitado, já que a sua má utilização poderá vir a causar danos
profundos ao funcionamento e/ou ao desempenho do sistema.
Apenas a título de exemplo de menor gravidade, se comandada a execução
de um comando que espere por uma resposta do tipo YES (S) ou NO (N),
ABORT (A), RETRY (R) ou FAIL (F), ou por qualquer outra intervenção do
operador para prosseguir, como não estão presentes as unidades de vídeo e
de teclado, não será possível obter-se a pergunta, nem fornecer a resposta.
Esta ação causaria, então, o congelamento da Máquina Virtual em que estaria
sendo executado o comando, exigindo uma intervenção de maior
profundidade para que ela fosse ‘abortada’.
Por um outro lado, alguns bons exemplos de uso deste recurso seriam:
• A execução do comando ‘VPING’ na Central @Office™, para verificar sua
comunicação normal com os demais computadores da rede TCP-IP.
• Execução do comando ‘STATS’ na Central @Office™, para que visualize as
maquinas virtuais em funcionamento no momento e seu estado atual.
85
Liberação de Software
Opção que dá acesso à relação das alterações, correções e implementações
realizadas na versão de software corrente instalada na Central @Office™.
Adicionar disco
Função não disponível para a atual versão de software da Central
@
Office™.
86
Atualização de Software
Esta página permite a atualização remota do software da Central @Office™,
processo este que se inicia com a baixa do arquivo de atualização através do
‘link’ www.microbase.com.br/office disponível na página apresentada e, a
seguir, escolhendo a um diretório de destino para o arquivo de atualização
em sua estação de trabalho, ou em qualquer outra de sua rede local.
Terminado o processo de baixa, para que seja efetuada a atualização do
software da Central @Office™, será necessário comandar esta operação,
primeiramente pressionando o botão ‘Browse’, buscando o arquivo no
diretório anteriormente escolhido para a operação de baixa e pressionando o
botão ‘Atualizar’ a seguir.
O processo de atualização poderá levar alguns minutos para terminar e
não poderá ser interrompido.
Ao final da operação será apresentada uma nova página indicando o sucesso
do processo de atualização e a necessidade do reinício da Central @Office™
para que a nova versão de software seja utilizada.
Desejando reiniciar imediatamente a Central @Office™, pressione o botão
‘Reinício’ encontrado na parte inferior da página que lhe foi apresentada.
O processo de reinício pode ser acompanhado através do display LCD na
parte frontal da Central @Office™, ao término do qual lhe será apresentada
uma página indicando o sucesso da operação.
87
Serviço IP
O botão ‘Serviço IP’ dá acesso ao conjunto de páginas/funções que
possibilitam a personalização do Serviço IP da Central @Office™.
Roteador e DNS
Exibe as configurações correntes do DNS e do Roteador.
88
Serviço DHCP
A opção ‘DHCP’ fornece informações detalhadas do serviço DHCP fornecido
pela Central @Office™, desde que habilitado (vide Capítulo 6: Configuração
dos Parâmetros Operacionais – Serviço IP).
Configuração
Na janela ‘Configuração’ são apresentadas as seguintes informações:
Estado
Indica o estado em que se encontra o Servidor DHCP, Ativo ou Inativo.
Endereço IP
Exibe qual o endereço IP alocado para o Servidor DHCP.
Máscara da sub-rede
Exibe a mascara da sub-rede a ser entregue para as estações-cliente.
Primeiro endereço IP
Informa qual o primeiro endereço IP da lista cadastrada no Servidor DHCP
que será entregue para as estações-cliente.
Último endereço IP
Informa qual o último endereço IP da lista cadastrada no Servidor DHCP
que será entregue para as estações-cliente.
89
Tempo de aluguel
Indica o período de tempo (em minutos) durante o qual os endereços IP
estarão sendo ‘alugados’ para as estações-cliente, após cada processo de
inicialização (‘boot’).
Estado do Aluguel
A janela ‘Estado do Aluguel’ apresenta uma estatística de uso do Servidor
DHCP, oferecendo as seguintes informações:
Disponível
Informa quantos endereços IP estão disponíveis para serem ‘alugados’ no
momento da consulta.
Ativo
Informa quantos endereços IP estão ativos, ou seja, ‘alugados’ no
momento da consulta.
Excluídos
Informa quantos endereços IP não serão alugados, dentre a faixa
configurada para o Servidor DHCP.
Declinado
Indica quantos endereços IP não foram aceitos pelas estações-cliente.
Total
Exibe o total de endereços IP configurados no Servidor DHCP.
Clientes DHCP
Esta janela apresenta a relação de Clientes DHCP existentes no momento da
consulta, com as seguintes informações :
• Endereço IP
• Expiração do Aluguel : data e hora em que expira a validade do end. IP
• Identificação da Estação : MAC Address e Nome da Estação na rede local
Endereços IP declinados
Esta janela apresenta a relação de endereços IP não aceitos pelas estaçõescliente da rede local.
90
Arp Cache
A opção ‘ARP Cache’ apresenta um resumo da utilização do Address
Resolution Protocol, nos últimos 500 segundos, correlacionando o endereço IP
dos computadores que o utilizaram a seu MAC Address (endereço Ethernet) e
informando durante quanto tempo tais endereços IP ainda terão validade.
91
Conectividade
Esta opção exibe as configurações correntes de DNS e de Roteador,
permitindo verificar se os endereços são válidos e realmente disponíveis para
uso pela Central @Office™, evitando qualquer tipo de conflito.
Com o mesmo propósito, é oferecida uma outra função que possibilita o teste
de validade e de disponibilidade de um dado endereço IP qualquer, bastando
para isto que se digite o endereço e se pressione o botão ‘Verificar’.
92
Acesso aos Arquivos de Eventos, a Utilitários e a Documentação
O botão de ‘Download’ possibilita o acesso às seguintes opções:
Log
A opção ‘Log’ oferece a possibilidade de se copiar da Central @Office™ o
arquivo que contém a relação de todos os eventos ocorridos no sistema.
O exame destes eventos é particularmente importante quando e se
necessário analisarmos alguma anomalia ou mau funcionamento do sistema.
As informações fornecidas são:
Nome do arquivo
Nome do Arquivo de Log.
Tamanho do arquivo
Tamanho parametrizável do Arquivo de Log.
Data do arquivo
Data de criação do Arquivo de Log.
Download do arquivo de Log
Permite que se faça a cópia do Arquivo de Log para a sua estação-cliente.
Mudar o tamanho do Arquivo de Log
O tamanho do Arquivo de Log é variável, devendo estar contido entre 64 e
16384 Kb e seu valor ‘default’ é 5120 Kb. Desejando alterá-lo, lembre-se
de que após a mudança será necessária a reinicialização do sistema.
93
Utilitários e Documentação
A opção ‘Utilitários e Documentação’ lhe possibilitará ter acesso, para
leitura e/ou cópia, aos programas utilitários e à documentação técnica da
Central @Office™.
Os arquivos serão transferidos da Central @Office™ para a sua estaçãocliente, bastando para isto apenas selecionar o(s) arquivo(s) desejado(s).
94
PÁGINA DEIXADA INTENCIONALMENTE EM BRANCO
95
Capítulo 7: Central @Office™ - Operação
Introdução
Este capítulo contém detalhes das operações que podem ser realizadas pelos
usuários da Rede Local na qual a Central @Office™ está instalada. Dentre
estas, destacam-se a conexão com a Internet, a configuração do software
cliente de e-mail, a leitura/envio de E-mails internos e externos, o acesso
externo remoto (Dial-In) e o roteamento de dados.
Um detalhe importante a ser observado é que as operações que envolvem a
Central @Office™ são, de modo geral, bastante transparentes para o usuário.
Mesmo as tarefas que demandam acesso externo como, por exemplo, o envio
de um E-mail para algum usuário externo à rede local, a transferência de
arquivos com servidores externos, etc., são executados como se as estaçõescliente da rede local estivessem continua e diretamente conectadas a um ISP
ou a um outro servidor. Entretanto, o que de fato ocorre, é a execução local
da tarefa para, tão logo quanto possível, após o estabelecimento da conexão
(quando for o caso), a Central @Office finalizar a tarefa.
Controle de Acesso
O Configurador da Central @Office™ (vide “Acessando o Configurador da
Central @Office” no capítulo 6) pode ser acessado pelo Administrador do
Sistema ou por qualquer usuário. O Administrador, entretanto, tem acesso
irrestrito a todas as telas de configuração, ao passo que o usuário comum
tem acesso restrito à visualização de todos os seus dados pessoais e a
alteração da sua senha e dos dados do seu E-mail.
Para impedir o ingresso de usuários não autorizados na rede local que utiliza
a Central @Office™, ela provê um eficiente sistema de segurança com serviços
de IP spoofing e recursos básicos de firewall, tais como, filtro de endereços
através de uma seleção de endereços IP que não podem ser acessados, ou
através da seleção de portas (TCP/UDP).
É possível exercer todo tipo de controle de acesso, inclusive ao nível do
usuário, com uma definição completa de perfis de usuários com diversos
atributos, incluindo senhas, permissões, tarifação etc.
Habilitado o acesso à Internet para um usuário, pode ser determinado quando
e como este acesso será realizado, por qual linha, por quanto tempo, com
que nível de privilégio, etc.
Registrando-se na Central
@
Office™
Para as estações-cliente de sua rede local que sejam dotadas de um Sistema
MS-Windows™ o primeiro passo, para que se tenha acesso à Internet e aos
seus serviços, é o de configurá-lo.
Se o Servidor DHCP da Central @Office™ foi ativado, em cada uma das
estações-cliente configure a ‘Obtenção automática de Endereço IP’.
Caso contrário, proceda como descrito no Capítulo 5.
A seguir, basta instalar e depois executar o programa ‘@Office Login’ .
96
Instalando o programa @Office Login
Em uma estação-cliente da rede local:
•
•
Carregue o seu Navegador Internet (browser);
Digite
a
seguinte
URL
http://<nome
servidor>:19778/cliente.htm e pressione a tecla <ENTER>
do
‘Clique’ sobre o arquivo login32.exe selecionando-o para a operação de cópia.
A seguir, selecione um diretório de destino em sua estação de trabalho.
Terminado o procedimento de cópia execute o programa login32.exe (por
exemplo, utilizando o MS-Windows Explorer) e procure seguir a orientação
padrão fornecida, pressionando o botão ‘Next’ sempre que solicitado, como
apresentado abaixo.
97
98
Ao ser apresentada a tela abaixo, selecione a opção Yes, launch the
program file e, a seguir, pressione o botão ‘Finish’.
Se desejado, após a instalação, o arquivo login32.exe poderá ser apagado.
99
Utilizando o programa @Office Login
Ao ser chamado, o programa ‘@Office Login’ apresenta a seguinte tela :
Nela, um usuário previamente cadastrado, deve informar seu nome e sua
respectiva senha, pressionando a seguir o botão ‘Login’.
Se o usuário e a senha forem devidamente validados pela Central @Office™,
ele estará registrado para receber notificações existência de mensagens em
seu Correio de Voz e de existência mensagens eletrônicas (E-mail) em sua
Caixa Postal; para alterar seu perfil de usuário (limitado a sua senha, contas
externas de E-mail e a recursos pessoais no Subsistema de Telefonia); bem
como para solicitar uma conexão à Internet para navegação.
Pressionando o botão ‘Conectar’, caso o usuário tenha permissão para
navegação na Internet, será estabelecida uma conexão ao ISP ou diretamente
à rede, dependendo do tipo de conexão utilizada, considerando todos os
parâmetros de restrição de uso para ele determinado.
100
Tendo sido estabelecida a conexão solicitada, a tela do ‘@Office Login’
assumirá o estado acima. Tendo em vista que é possível se estabelecer um
tempo máximo diário individual de navegação na Internet para cada usuário,
deve-se pressionar o botão ‘Desconectar’ sempre que não se desejar
continuar navegando, para que não se desperdice tempo sem uso efetivo.
O tempo de conexão restante para o usuário é apresentado no canto inferior
direito da tela do programa ‘@Office Login’.
Uma vez estabelecida a conexão, bastará carregar o Navegador Internet
(Microsoft Internet Explorer, Netscape, Opera, etc.).
Tendo sido minimizado, o ícone do programa @Office Login pode assumir
quatro estados diferentes, cada um representando um tipo de notificação
para o usuário, como indica a tabela abaixo:
Ícone
Antes do registro do usuário na Central
programa @Office Login está carregado.
@
Office™, notifica que o
Após o registro do usuário notifica que não existem E-mails na Caixa
Postal ou mensagens no Correio de Voz do usuário.
Notifica que existem E-mails na Caixa Postal do usuário.
Notifica que existem mensagens no Correio de Voz do usuário.
Notifica que existem E-mails na Caixa Postal e mensagens no Correio
de Voz do usuário.
O cursor do ‘mouse’ sobre o ícone do @Office Login, quando localizado no
‘system tray’ da barra de tarefas do MS-Windows™, provoca a apresentação a
informação de seu estado corrente e do tempo de conexão com a Internet
que resta para o usuário.
Um duplo ‘clique’ com o botão da direita do ‘mouse’, sobre o ícone do @Office
Login provocará a carga da ferramenta de E-mail do usuário.
101
Preferências e Configuração
O programa Office Login oferece diversos recursos individuais de
personalização de uso que podem ser utilizados pelo usuário, contidos nas
opções ‘Preferências’ e ‘Configuração’.
Preferências
Lembrar senha
Salva o nome e a senha do usuário para que não seja mais necessária a
sua digitação sempre que o programa Office Login for chamado.
Login automático
Procede a execução do processo de registro do usuário na Central
automaticamente, assim que o programa Office Login é chamado.
@
Office
Minimizar após Login
Minimiza automaticamente a tela do Office Login, assim que o registro do
usuário na Central @Office™ é concluído.
Conectar após Login
Permite que o processo de conexão com a Internet seja realizado
automaticamente assim que o ‘login’ na Central @Office™ seja finalizado.
Minimizar após conectar
Minimiza a janela do Office Login após estabelecida uma conexão.
Abrir navegador após conectar
Carrega o Navegador Internet após estabelecida uma conexão.
Avisar antes do fim do tempo disponível
Comunica o usuário 5 minutos antes do término do tempo máximo diário
de conexão à ele atribuído.
102
Aviso sonoro na recepção de mensagem
Emite aviso sonoro sempre que uma mensagem for recebida pelo Correio
Eletrônico ou pelo Correio de Voz do usuário.
Executar após conectar
Permite a carga de um programa qualquer, sempre que o processo de
conexão for concluído.
Configuração
Conexão
Permite que se opte entre o modo automático de conexão (‘Automática’),
aquele que faz a conexão pela primeira que estiver disponível, e uma
conexão qualquer dentre as permitidas para o usuário, a sua escolha.
Servidores
Permite a visualização de todas as Centrais
@
Office ativas na rede.
Alterar perfil do usuário
Este botão possibilita que, através do Navegador Internet, o usuário tenha
acesso a sua página individual de configuração na Central @Office, de
modo a dispensar o auxílio do Administrador do Sistema. Nela ele pode
alterar o seu perfil individual de uso do sistema, limitado a senha, contas
externas de E-mail e aos seus recursos no Subsistema de Telefonia.
IMPORTANTE
1. A partir de sua versão 4.00, o programa @Office Login dispõe de um
sistema de atualização automática. Caso, durante a fase de registro do
usuário (‘login’), for detectada uma versão incompatível ou, ainda, a
existência de uma versão mais atual deste programa na Central @Office,
será emitido um aviso ao usuário através de uma das telas abaixo
possibilitando, a seguir, a execução automática de sua atualização.
103
2. Foi implementado um parâmetro para ser utilizado na chamada do
programa @Office Login, de modo a impedir a exibição de seu ícone no
‘System Tray’ do MS-Windows™ após o programa ter sido minimizado.
Este recurso é particularmente útil em estações-cliente de uso dedicado,
tais como, totens, quiosques, etc, para as quais se queira evitar que o
usuário tenha qualquer tipo de acesso ao programa.
Para utilizar este recurso, acrescente à linha comando que chama o
programa @Office Login o parâmetro /nst precedido de um ‘espaço’.
Exemplo: C:\Arquivos de Programas\Office\OfcLgn.exe /nst
Para ter novamente acesso ao programa, bastará apenas chamá-lo outra
vez, seja através de seu ‘desktop’ ou do ‘Menu Iniciar’.
104
WEB Login
Caso existam estações-cliente em sua rede local com outros ambientes
operacionais tais como, Unix, Linux, MAC OS, MS-DOS, etc, o registro de seus
usuários na Central @Office™ é feito através de um WEB Login especialmente
desenvolvido para ser executado sob qualquer Navegador Internet padrão.
Para ter acesso aos serviços da Internet através do WEB Login:
• Carregue o seu navegador Internet
• acesse o endereço URL: http://<nome do servidor>:19778/login.htm
Em nosso exemplo, seria: http://office:19778/login.htm
• digite o ‘Nome’ e a ‘Senha’ do usuário, como previamente cadastrado na
Central @Office™,
• pressione o botão ‘Conectar’
Aguarde alguns segundos, até que seja aberta uma nova página em seu
Navegador, o que lhe possibilitará a navegação através da Internet.
105
Desejando desconectar-se da Central @Office™, feche a página corrente de
navegação para ter acesso à página apresentada abaixo e, a seguir, pressione
o botão ‘Desconectar’.
Tão logo lhe seja apresentada a página abaixo, você poderá fechar ou
minimizar o seu Navegador Internet.
IMPORTANTE
Observe que a utilização do WEB Login lhe permitirá conexão à internet
apenas através do ‘Modo Automático’ provido pela Central @Office™, isto é,
não lhe será permitido escolher entre conexões alternativas.
106
Procedimentos com as Caixas de E-mail
A Central @Office™ mantém uma “Caixa Postal” individual para cada usuário
da rede local, a fim de armazenar todos os E-mails por eles recebidos, tanto
os de origem interna quanto os externa.
Para verificar o conteúdo de sua Caixa Postal, basta que o usuário carregue o
seu programa cliente de tratamento de E-mails (Nestcape, Outlook, Eudora,
etc.) e execute o procedimento normal estabelecido pelo software utilizado.
O programa irá acessar o servidor POP3 local da Central @Office™ que irá
informar se existem ou não E-mails disponíveis para este usuário.
O procedimento para envio de E-mail é absolutamente o mesmo, tanto faz se
o usuário é local ou é externo. Não se faz necessário o estabelecimento de
uma conexão Internet , basta carregar o seu programa cliente e efetuar a
operação estabelecida pelo programa.
Se o E-mail for destinado a um usuário externo, basta informar corretamente
o E-mail do destinatário.
Se o E-mail for destinado a um usuário local, basta informar no campo
destinatário, apenas o nome do usuário na rede local, do mesmo modo como
ele foi cadastrado na Central @Office™.
Tanto os e-mails de destino local quanto os de destino remoto são
encaminhados ao servidor “SMTP” da Central @Office.
Para o usuário local, os E-mails ficarão disponíveis no minuto seguinte.
Os E-mails destinados aos usuários externos, serão automaticamente
enviados assim que vencer o tempo configurado no campo ‘Intervalo de
discagem’.
Tratamento de E-mails Locais
Todos os usuários da rede local podem ter seus E-mails definidos no âmbito
local e trocar correspondências, inclusive com anexação de arquivos, etc.
Exemplo: Supondo que a empresa Microbase definiu um ambiente da seguinte
forma em sua Central @Office™ de uso interno:
Domain name: microbase.local
Host name: at_Office
Nas estações-cliente, de todos os usuários, devem ser definidos os seguintes
servidores (na configuração do programa de E-mail):
Servidor SMPT: at_Office
Servidor POP3: at_Office
Os demais parâmetros do software cliente, variam de acordo com os dados de
cada usuário:
Nome: Hercules
E-mail: [email protected]
Organização: Microbase / Depto. Comercial
e assim por diante, para todos os demais usuários.
107
Tenha-se em mente que a configuração ativa do programa cliente de E-mail
deverá ser a da Central @Office™ e não a de um Provedor de Acesso (ISP).
Além disto, o arquivo de nome HOSTS deverá conter, para o exemplo que
utilizamos, a seguinte declaração:
192.0.3.160 at_Office
caso contrário, este nome ‘at_Office’ não poderá ser utilizado.
Enviando um E-mail local
Para o envio de um E-mail local (usuário interno da rede local da empresa),
no campo do destinatário não há necessidade de se informar o E-mail
completo do usuário. Basta informar o primeiro nome do E-mail.
Exemplo : Para enviar uma mensagem para o usuário ‘Hercules’, não será
necessário endereçá-la para ‘[email protected]’, basta
endereçar o E-mail para ‘hercules’.
Desta forma, portanto, não poderá haver duplicação de nomes de usuários
cadastrados na Central @Office™.
Procedimentos Básicos na Central
@
Office™
A automação do tratamento de E-mails da Central @Office™ e sua integração
com os serviços prestados pelos Provedores de Acesso à Internet é feita
através de quatro procedimentos básicos:
•
Existe um servidor “SMTP” sempre ativo para quando um usuário local
iniciar um procedimento de envio de uma mensagem, seja com destino
local ou remoto. Este servidor apenas coleta o E-mail e o disponibiliza em
uma base local para processamento posterior por outros procedimentos.
•
Com uma periodicidade de 2 minutos, entra em operação um
procedimento de reorganização da base de dados separa os E-mails
coletados em duas filas básicas: uma destinada aos usuários locais e
outra para os destinatários externos ao sistema (fora da rede local). Os
E-mails destinados aos usuários locais já ficam disponíveis para serem
abertos por seus destinatários e E-mails com destinatários externos serão
transmitidos oportunamente por um outro processo periódico.
•
Com uma periodicidade personalizada pelos parâmetros da "Configuração
do Correio Eletrônico", um outro procedimento entra em operação, realiza
uma conexão à rede externa (ISP ou outra rede) e ativa processos para
envio de E-mails, assim como coleta os E-mails externos destinados aos
usuários locais da Central @Office™.
Estes dois processos usam parâmetros que são personalizados no grupo
"Usuários", sub-grupo "Correio Eletrônico". Este processo de envio e
recebimento de E-mail externos está detalhado logo a seguir.
•
Um servidor POP3 sempre ativo possibilita ao usuário da Central @Office™
consultar, a qualquer momento, se sua Caixa Postal contém E-mails, seja
de remetentes locais ou externos à rede local.
108
Procedimentos para Envio e Coleta de Emails Externos
O procedimento de coleta e envio de E-mails externos é bastante complexo e
sofisticado e é composto por três processos distintos.
O primeiro, controla a periodicidade e programação do momento em que os
demais processos serão ativados. Os demais processos são, respectivamente,
o de coleta e o de envio de E-mails externos.
Além da periodicidade normal do tratamento de E-mail definidas nos
parâmetros de E-mail Engine, também é dado um certo privilégio para o
tratamento dos E-mails externos.
O procedimento de coleta e envio de E-mail externo, controlado por
parâmetros de um usuário especial denominado ‘MAILADMIM’ - Mail
Administrator – (ver em “Administrador de E-mail - Usuário MAILADMIN” ),
que eventualmente se aproveita de conexões estabelecidas por outros
usuários para realizar suas tarefas de coleta e envios de E-mails pendentes.
Sempre que ocorre uma conexão à revelia do Sistema de E-mail como, por
exemplo, quando algum usuário inicia uma conexão para navegação na
Internet, o procedimento de coleta/envio de E-mail também pode entrar em
execução se:
• Na configuração do usuário MAILADMIN também estiver habilitada a
utilização desta conexão (configurado no “Configuração do Usuário” do
usuário MAILADMIN).
• Houver decorrido 3/4 do intervalo de tempo definido para a coleta de
E-mails externos.
• Sempre que houver mensagens para transmitir a usuários externos.
No envio de E-mails externos, o procedimento se desenvolve, basicamente,
como segue:
• Se o nome do remetente for de um usuário local, ele será substituído pelo
definido em "Correio Eletrônico externo" como ele é conhecido no mundo
externo (endereço real).
• Se, na configuração de "Correio" houver sido habilitado o “Usar servidor
SMTP" e se a conexão que estiver sendo utilizada tiver definido um
endereço “Servidor SMTP”, todos os E-mails com destino externo serão
enviados para este endereço.
Se estas condições não forem atendidas, o procedimento fará conexões
remotas diretamente ao endereço destino final do E-mail.
• Caso o E-mail não possa ser enviado por qualquer motivo temporário, ele
permanecerá enfileirado, pelo período definido em "Configuração do Correio
Eletrônico”, “Permanência Máxima", para ser enviado posteriormente. O
Sistema de E-mail fará as conexões remotas diretamente com o destino
final do E-mail.
A opção “Servidor SMTP” é interessante pois a conexão remota, para
entrega de E-mails, fica a cargo de um Servidor específico desta atividade,
deixando a Central @Office™ livre para realização de outras tarefas.
109
Na coleta de E-mails externos, o procedimento se desenvolve como segue:
• Para cada servidor POP3 definido em "Configuração do Usuário – Correio
Eletrônico", será feita uma conexão e a respectiva coleta de E-mails.
O E-mail coletado é disponibilizado na caixa postal local do usuário, sem a
troca de nome, deste modo, o usuário local saberá quem o enviou e para
qual de suas contas POP3 ele foi enviado.
Tratamento de Endereço E-mail Externo em Modo Compartilhado
A Central @Office implementa, também, um mecanismo de administração de
contas de E-mail para um grupo de usuários de alta rotatividade, ou ainda,
com um volume muito baixo de envio / recebimento de E-mails, a tal ponto
que não se justifique uma conta de E-mail “real” para cada um deles, ou seja,
uma forma de utilização compartilhada de um dado endereço E-mail.
A sintaxe genérica para uso de E-mail na forma compartilhada é a seguinte:
usuário_local<e-mail_id>
Nota : O E-mail Id deve estar entre os sinais de ‘<’ e ‘>’.
Exemplos: frederico<[email protected]>
hercules<[email protected]>
onde: ‘frederico’ e ‘hercules’ são os nomes dos usuários locais; e
<[email protected]> é o e-mail real compartilhado
Mesmo que uma instalação possua uma assinatura em um ISP, tendo
recebido um único endereço de E-mail, ele poderá ser compartilhado por
todos os usuários da rede. Ou seja, os usuários locais mesmo sem um
endereço de E-mail externo próprio, poderão receber e enviar mensagens
externas utilizando o endereço compartilhado.
A Central @Office™ receberá todos os E-mails desta assinatura e identificará a
qual usuário cada mensagem pertence. Quando o usuário enviar uma
mensagem para o ambiente externo, ela converterá automaticamente o
endereço local para o endereço compartilhado definido neste campo.
No exemplos acima, todos os E-mails de origem externa destinados aos
usuários locais ‘frederico’ e ‘hercules’ chegarão à Central @Office™ nos
formatos apresentados e, a seguir, o servidor E-mail da Central @Office,
separará o ‘usuário_local’ do ‘e-mail_id’ e disponibilizará as mensagens em
sua respectivas Caixas Postais.
Acesso Externo Remoto (Dial-In)
O procedimento inicial no cliente remoto será aquele descrito pelo software de
‘dial-up’ presente na estação-cliente (por exemplo, "Dial-Up Networking" no
MS-Windows™ 98). Portanto, faça referência à ele para efetuar a discagem e
a conexão com a Central @Office™.
Após o estabelecimento da conexão, será solicitado o nome e a senha que, se
estiverem cadastrados na Central @Office™, permitirão que o usuário da
estação remota acesse a rede local a que Central @Office™ está conectada. Se
o cliente remoto estiver executando os mesmos protocolos de rede que o
Servidor de Acesso Remoto (RAS) da Central @Office™, ele terá acesso aos
mesmos recursos disponíveis, inclusive Internet.
110
A implementação de protocolos de autenticação na Central @Office™, tais
como, PAP e CHAP entre outros, cuida da identificação e validação do usuário
que tenta acessar a rede e, além de aumentar a segurança, elimina a
necessidade de script files do lado de quem chama.
Roteamento
A utilização da Central @Office™ como Roteador é automática, bastando
configurá-lo conforme a seção “Configuração do Serviço IP” - Sub-redes
Diretas e Indiretas.
Roteador Padrão
Roteador padrão é um parâmetro declarado na Configuração do Serviço de IP
na seção de Configuração deste manual, onde também são configuradas as
sub-redes ligadas diretamente e suas rotas (“Configuração do Serviço IP”).
Apesar destas configurações prévias, a troca dinâmica de endereços entre os
roteadores, possível através do protocolo RIP, pode criar situações em que a
Central @Office™ recebe uma mensagem cujo destino é desconhecido, ou :
• não pertence a nenhuma das sub-redes conectadas diretamente a ele;
• não pertence a nenhuma das sub-redes que, apesar de não conectadas
diretamente a ele, o endereço tenha sido “aprendido” através de diálogos
com outros roteadores (via protocolo RIP);
• não pertence a nenhum usuário conectado à Internet através do Office
Login, caso em que a mensagem seria enviada à Internet.
Para estes casos, é que deve haver um roteador na rede, como mencionado
anteriormente, denominado “roteador padrão” para o qual tais mensagens
possam ser encaminhadas. Isto geralmente acontece em instalações aonde
existem domínios com múltiplos roteadores.
O fato da Central @Office™ rotear mensagens para a Internet não significa
que a rede local fica visível para os usuários da Internet. Muito ao contrário,
o tipo de roteamento oferecido neste serviço, não permite que usuários
externos desconhecidos cheguem até a rede local; eliminando a necessidade
de um roteador que exerça outros tipos de controle – volume de tráfego,
congestionamento, etc., bem como de um ‘Firewall’ dedicado, ambos
desnecessários no Domínio Virtual fechado oferecido pela Central @Office™.
Sub-rede com Roteador Externo
Uma sub-rede indireta indica que o caminho de sua interconexão é feito por
equipamentos e software externos a Central @Office™.
É o caso típico de conexão entre diferentes redes através de um roteador, que
responde pela interligação física e pelo roteamento dos datagramas.
Neste caso, o roteador estará conectado em rede local com a Central
@
Office™ que o utilizará sempre que for necessário enviar um datagrama para
uma rede ou sub-rede remota, cujo acesso se faz através do roteador.
Este tipo de interligação suporta um mecanismo de exportação/importação de
endereços IP pela Central @Office™ que possibilita a distribuição geográfica os
endereços IP ‘reais’ contratados, além das facilidades de ‘spoofing’ e E-mail.
111
A Central @Office™ pode ser conectada a uma rede onde irá conviver com
outros roteadores utilizados para interligar outros segmentos de rede. Os
endereços das rotas indiretas, ou seja, daqueles segmentos de rede que não
estão diretamente ligados a Central @Office™, podem ser ‘aprendidos’
dinamicamente através do protocolo RIP nela implementado.
112
PÁGINA DEIXADA INTENCIONALMENTE EM BRANCO
113
Capítulo 8 – Identificando e Resolvendo Problemas
Introdução
A Central @Office™ é fornecida após passar por testes de ‘burn-in’ e de
funcionamento real, de modo a não apresentar falhas no momento de sua
instalação, entretanto, alguns eventos ocasionais podem ocorrer, de modo
estatístico, determinando uma interrupção do funcionamento do sistema.
As principais contingências estão listadas abaixo, entretanto, solicitamos que
qualquer ocorrência aqui não relacionada seja comunicada ao Revendedor
Microbase para que seja devidamente acionado o suporte técnico.
Contingências
As contingências podem ocorrer nas seguintes situações:
-
na fase de energização, na inicialização; ou
-
no acesso a Central
@
Office™.
Alguns dos principais procedimentos a serem tomados nestes casos estão
descritos nas tabelas, inclusive suas possíveis causas e soluções:
Contingência na Energização
Tabela 8-1
114
Contingências na Inicialização
Tabela 8-2
Contingências no acesso
Tabela 8-3
Mensagens de erro
Em casos de erro detectável por software, a Central @Office™ exibe, no
display frontal do equipamento, informações que auxiliam no diagnóstico do
problema. Existem dois tipos de mensagens: as relacionadas ao mal
funcionamento do hardware e as relacionadas a problemas com o software
e/ou configuração.
A tabela a seguir ilustra as mensagens que surgem nas situações mais
comuns de erro e qual o provável problema.
115
Tabela 8-4
Em algumas circunstâncias, o configurador retorna mensagens de erro, como,
por exemplo, quando o parâmetro informado é inconsistente com o campo.
Nestes casos, a mensagem retorna o código do campo. A tabela a seguir
relaciona o código do campo com o nome do campo na tela.
Exemplo:
Error - One or more fields have invalid values, Entry name: EndHour
No exemplo, os parâmetros informados no Entry name: EndHour devem estar
inconsistente com o tipo de campo.
A tabela a seguir mostra que EndHour é o campo : Final Utilization Time da
configuração dos parâmetros do usuário. Essa tradução facilita o usuário a
reconhecer o campo onde ocorreu o erro.
Campos da Configuração de Usuários
Tabela 8-5
116
Tabela 8-5 (cont)
117
Tabela 8-5 (cont)
118
Campos da Configuração de Conexões
Tabela 8-6
119
Tabela 8-6 (cont)
120
Campos da Configuração das Portas Assíncronas
Tabela 8-7
121
Campos da Configuração dos Modems
Tabela 8-8
122
Campos da Configuração do IP-Engine
Tabela 8-9
Tabela 8-10
123
Tabela 8-11
Campos da Configuração do E-mail
Tabela 8-12
124
PÁGINA DEIXADA INTENCIONALMENTE EM BRANCO
125
Capítulo 9: Características Técnicas
Introdução
Este capítulo descreve os principais componentes da versão padrão atual da
Central Digital de Comunicações @Office™.
Hardware Básico
•
CPU de 32 bits – 950 MHz (ou superior).
•
Memória RAM de 64 MB (mínimo).
•
Unidade de Disco Rígido (20 GB mínimo).
•
01 interface de rede Ethernet de 10/100 Mbps.
•
02 interfaces seriais assíncronas (RS232C)
•
Display LCD de 2 x 20 caracteres dotado de ‘back-light’.
•
Fonte de Alimentação 115 / 220 VAC – 60 Hz, com chaveamento manual.
Hardware Opcional
•
qualquer combinação entre interfaces de rede Ethernet de 10/100 Mbps
e/ou modem’s assíncronos internos de 56Kbs, que some 03 ‘slots’ PCI
•
01 Interface CTI com 04 canais de atendimento simultâneo
•
No-break Inteligente externo - operação ininterrupta de 30 min. (mínimo)
126
PÁGINA DEIXADA INTENCIONALMENTE EM BRANCO
127
Capítulo 10 - Configurações Avançadas
Conceitos Básicos
Para o usuário da Central @Office™, a conexão externa com a Internet,
Intranet, etc é transparente e por muitas vezes passa desapercebida, porém
para o Administrador da Rede essa informação é bastante relevante por estar
diretamente ligado ao bom desempenho do ambiente.
Procurando atendendo as expectativas de seus usuários de poder utilizar as diversas
opções oferecidas pelo mercado de telecomunicações, a MICROBASE não poupou
esforços no sentido de implementar a Central @Office™ com recursos bastante
avançados para que este objetivo seja alcançado.
Com algumas variantes, encontraremos as seguintes tecnologias:
• Serial Assíncrona;
• ISDN
• xDSL
• Cabo
• Síncrona (PPP síncrono, HDLC, X25, etc)
Para cada uma destas tecnologias encontraremos uma postura técnica que a
Central @Office™ irá assumir, dependendo dos tipos de recursos agregados e
disponíveis até o momento.
Serial Assíncrona
Única alternativa para um enorme contingente de usuários, devido ao fato de
que a única necessidade específica é ter uma linha telefônica convencional, é
utilizada pela Central @Office™, de forma avançada e flexível, através de
múltiplos modems internos.
Disponibiliza conexões discadas ou via LP para ISP’s e/ou para qualquer outra
situação de conexão remota.
A configuração deste modo de comunicação na Central @Office™ está descrita
neste manual nos capítulos ‘Configuração de uma Conexão Tipo Dial-out’ e
‘Configuração de uma Conexão Tipo Dial-in’.
ISDN
Normalmente este tipo de conexão não é aplicada em simples soluções de
Dial-out para acessos a ISPs, ou situações de conexões remotas.
Devido a sua alta velocidade, são usados para conectar sites inteiros e/ou
grandes volumes de acessos remotos.
Na Central @Office™, a configuração deste modo de comunicação, é feita
através da conexão do Modem ISDN na interface de comunicação serial
principal ou a uma adicional a ser disponibilizada opcionalmente.
128
XDSL / Cabo
São boas alternativas em termos de qualidade e de velocidade de
comunicação, oferecendo tecnologias que podem ser utilizadas em soluções
que atendam tanto conexões do usuário ao ISP, quanto qualquer outra
situação de conexão remota compatível (VPN, por exemplo).
Na Central @Office™, a configuração deste modo de comunicação, é feita
através da rede local disponibilizada em uma segunda interface de rede
conectada diretamente ao Modem xDSL ou ao Cable Modem.
PPP Síncrono
Muito embora a comunicação síncrona possa ser X25, PPP síncrono, etc, a
Central @Office™ inicialmente disponibiliza o protocolo PPP SÍNCRONO.
A configuração deste modo de comunicação, na Central @Office™ é feita,
primeiramente, pela da instalação de uma interface síncrona opcional e a
seguir pela CONFIGURAÇÃO DO SERVIÇO IP - GERAL e da sub-rede DIRETA,
e dependerá de duas possíveis situações encontradas:
a)
Conexão PPP síncrona com o Provedor de Acesso a Internet (ISP)
Central
@
Office
ISP
Backbone Internet
Neste caso o Provedor de Acesso a Internet (ISP) fornece os seguintes dados:
• Velocidade de comunicação;
• IP base;
• Máscara;
• DNS primário;
• DNS secundário.
De posse destas informações configuramos a Central
@
Office™ como segue:
1. Configurar a rede virtual
A rede virtual é opcional e poderá ser usada quando o Administrador
necessitar usar um barramento de rede que não necessita de Endereços IP
reais válidos para a Internet.
Exemplo:
• IP’s = 192.168.0.x
• Mascara = 255.255.255.0
• Habilitar spoofing = sim ou não
• Ligado a = Placa de rede 1
Neste caso a Central @Office™ fará a tradução dos Endereços IP entre a
rede virtual e a Internet.
129
2. Configurar a rede real
A rede real existirá sempre e os Endereços IP utilizados serão fornecidos
pelo Provedor de Acesso a Internet (ISP) a partir do Endereço IP base e da
Máscara, sendo estes válidos para a Internet.
Exemplo:
• IP’s = 200.201.202.65
• Mascara = 255.255.255.240
• Habilitar spoofing = Sim ou Não
• Ligado a = Placa de rede 2
3. Configurar a conexão com o Provedor de Acesso a Internet (ISP)
A conexão com o Provedor de Acesso a Internet (ISP), neste caso de PPP
SÍNCRONO, possui um recurso bastante importante chamado ‘UnNumber’
(sem número), devido ao fato da conexão ser ponto-a-ponto e não haver a
necessidade de numeração.
Exemplo:
• IP = 0.0.0.0
• Máscara = 0.0.0.0
• Habilitar spoofing = Sim ou Não
• Ligado a = PPP Síncrono
4. Configurar o Roteador padrão
Neste caso de usar o recurso ‘UnNumber’ (sem número), o roteador padrão
também será zero.
Exemplo:
• Roteador padrão = 0.0.0.0
5.
Configurar os DNS
A configuração do DNS na rede real será o Endereço IP direto do
Provedor de Acesso a Internet (ISP).
No caso da rede virtual é possível assumir que se a conexão PPP síncrono
for a única existente, utiliza-se o Endereço IP direto ao Provedor de
Acesso a Internet (ISP) como DNS.
Se na Central @Office™ existirem mais conexões, como por exemplo uma
Serial Assíncrona, o DNS deverá ser o Endereço IP da Central @Office™.
b) Conexão via PPP síncrono direto ao ‘Backbone’ Internet
Central
@
Office
Backbone Internet
130
Neste caso o ‘Backbone’ Internet fornece os seguintes dados:
•
Velocidade de comunicação;
•
IP base;
•
Máscara;
•
IP da Central
•
Mascara da Central
•
Endereço IP do Router-backbone;
•
Máscara do Router-backbone,;
•
DNS primário;
•
DNS secundário.
@
Office™ no ‘Backbone’;
@
Office™ no ‘Backbone’;
De posse destas informações configura-se a Central
@
Office™ como segue :
1. Configurar a rede virtual
A rede virtual é opcional e poderá ser usada quando o Administrador
necessitar usar um barramento de rede que não necessita de Endereços IP
reais válidos para a Internet. Exemplo:
•
IP’s = 192.168.0.x
•
Mascara = 255.255.255.0
•
Habilitar spoofing = sim ou não
•
Ligado a = Placa de rede 1
Neste caso a Central
virtual e a Internet.
@
Office™ fará a tradução dos Endereços IP entre a rede
2. Configurar a rede real
A rede real existirá sempre e os Endereços IP utilizados serão fornecidos
pelo Provedor de Acesso a Internet (ISP) a partir do Endereço IP base e da
Máscara, sendo estes válidos para a Internet. Exemplo:
• IP’s = 200.150.30.64
• Mascara = 255.255.255.240
• Habilitar spoofing = sim ou não
• Ligado a = Placa de rede 2
3. Configurar a conexão com o ‘Backbone’ Internet
A conexão com o ‘Backbone’, neste caso de PPP SÍNCRONO, não possui o
recurso chamado ‘UnNumber’ (sem número), o que nos obriga a
configurar um IP. Exemplo:
• IP = 140.140.20.253
• Mascara = 255.255.255.252
• Habilitar spoofing = Sim ou Não
• Ligado a = PPP Síncrono
131
4. Configurar o Roteador padrão
Neste caso o roteador padrão também será definido. Exemplo:
• Roteador padrão = 140.140.20.254
5. Configurar os DNS
A configuração do DNS na rede real será o Endereço IP direto ao
‘Backbone’.
No caso de rede virtual, caso a conexão PPP síncrona seja a única
existente, utiliza-se o Endereço IP direto ao ‘Backbone’ como DNS.
Se na Central @Office™ existirem mais conexões, como por exemplo uma
Serial Assíncrona, o DNS deverá ser o Endereço IP da Central @Office™.
132
PÁGINA DEIXADA INTENCIONALMENTE EM BRANCO
133
Apêndice - Glossário de Termos Técnicos
Introdução
Este glossário compila uma relação dos principais termos técnicos, siglas,
nomes de instituições, etc., que aparecem com freqüência no mundo da
Internet. Sendo orientado para o público em geral, os verbetes são altamente
sucintos e simplificados, de modo a dar uma primeira noção sobre o
significado de cada item.
Termos
ABCDEFGHIKLMNOPRSTUW
A
Agent
Um programa de computador ou processo que opera sobre uma aplicação
cliente ou servidor e realiza uma função específica, como uma troca de
informações.
Ver também: Aplicação
Alias
Significa segundo nome, ou apelido. Pode referenciar um endereço eletrônico
alternativo de uma pessoa ou grupo de pessoas, ou um segundo nome de
uma máquina. É também um dos comandos básicos do UNIX.
ANSI+
Acrônimo de American National Standards Institute, uma organização
afiliada à ISO e que é a principal organização norte-americana envolvida na
definição de padrões (normas técnicas) básicos como o ASCII.117
Aplicação
Programa que faz uso de serviços de rede tais como transferência de
arquivos, login remoto e correio eletrônico.
Archie
Um serviço de busca de arquivos armazenados em FTP anônimo. Pouco
disseminado no Brasil.
ARPANET
Advanced Research Projects Agency Network.
Rede de longa distância criada em 1969 pela Advanced Research Projects
Agency (ARPA, atualmente Defense Advanced Projects Research Agency, ou
DARPA) em consórcio com as principais Universidades e Centros de Pesquisa dos
EUA, com o objetivo específico de investigar a utilidade da comunicação de
dados em alta velocidade para fins militares. É conhecida como a rede-mãe da
Internet de hoje e foi colocada fora de operação em 1990, posto que estruturas
alternativas de redes já cumpriam seu papel nos EUA.
134
ASCII
American Standard Code for Information Interchange. Código numérico usado
para representar caracteres da língua inglesa em computadores e dispositivos
de armazenamento eletrônico de dados.
Assinatura
1. Um arquivo (tipicamente de três ou quatro linhas), que as pessoas inserem
no fim de suas mensagens;
2. Ato de subscrever uma lista de discussão ou newsgroup;
3. Informação que autentica uma mensagem.
B
‘Backbone’
Estrutura de nível mais alto em uma rede composta por várias sub-redes.
Em português, espinha dorsal.118
Baud rate
Medida de taxa de transmissão elétrica de dados em uma linha de
comunicação. Mede o número de sinais elétricos transmitidos por unidade de
tempo.Ver também: Bps
BBS
Bulletin Board System é um sistema que tipicamente oferece serviços de
correio eletrônico, repositório de arquivos (de programas, dados ou imagens)
e outros serviços tais como conversação on-line. Seus assinantes tipicamente
tem acesso através de linhas telefônicas (isto é, de voz) utilizadas via
computador pessoal e modem.
BITNET
Because It's Time Network é uma rede educacional internacional que liga
computadores em aproximadamente 2500 universidades e institutos de
pesquisa nos EUA, Europa e Japão. A BITNET não usa protocolo da família
TCP/IP, mas pode trocar mensagens eletrônicas com a Internet. O protocolo
empregado é o RSCS ( Remote Spooling Communication System).
Bps
Uma medida da taxa de transferência real de dados de uma linha de
comunicação. É dada em bits por segundo. Variantes ou derivativos
importantes incluem Kbps (= 1.000 bps) e Mbps (= 1.000. 000 bps).
Ver também: Baud rate
Bridge
Um dispositivo que conecta duas ou mais
transferindo, seletivamente, dados entre ambas.
redes
Ver também: Repetidor
Broadcasting
Envio de uma mensagem a todos os nós de uma rede.1
de
computadores
135
Browser
O browser é um cliente para extração de informação em um servidor Web ou
gopher. Tipicamente, um browser será um programa em um computador
pessoal que acessará, através de uma linha telefônica, um servidor (isto é,
um programa que atende a demanda de clientes remotos) contendo
informações de interesse amplo. Ver também: Cliente, Servidor, Gopher, Web
C
CCITT
Acrônimo de Comité Consultatif Internationale de Telegraphie et
Telephonie, um órgão da International Telecommunications Union (ITU) das
Nações Unidas que define padrões de telecomunicações. (Em 1993, foi extinto
e suas atribuições passaram para o ITU-TSS, Telecommunications Standards
Section da ITU.)
CERN
European Laboratory for Particle Physics, possivelmente o mais importante
centro para pesquisas avançadas em física nucleares e de partículas
localizadas em Genebra, Suíça. O nome CERN relaciona-se ao seu nome
anterior, Conseil Europeen pour la Recherche Nucleaire. Para os usuários
Internet, o CERN é conhecido como o local onde foi desenvolvido a Web.
Ver também: Web
Ciberespaço
Conjunto de computadores e serviços que constitui a rede Internet. Termo
cunhado em analogia com o espaço sideral explorado pelos astronautas.
Cliente
É um processo ou programa que requisita serviços a um servidor.
Ver também: Servidor
Correio eletrônico
Um meio de comunicação baseado no envio e recepção de textos, chamados
de mensagens, através de uma rede de computadores.
D
Dataram
Pacote de informação que contém os dados do usuário, permitindo sua
transferência numa rede de pacotes.
DDN
Acrônimo para Defense Data Network, uma porção da Internet que conecta
bases militares norte-americanas e seus fornecedores e é usada para
comunicações não-confidenciais. MILNET é uma das redes DDN.
Dial-up
Método de acesso a uma rede ou computador remoto via rede telefônica,
discando o número onde está a rede ou computador.
136
Domínio
É uma parte da hierarquia de nomes de grupos ou hosts da Internet, que
permite identificar as instituições ou conjunto de instituições na rede.
Sintaticamente, um nome de domínio da Internet consiste de uma seqüência
de nomes separados por ponto, por exemplo, colibri.hq.rnp.br. Neste caso,
dentro do domínio hq.rnp, o administrador do sistema pode criar diferentes
grupos como info.hq.rnp ou staff.hq.rnp, conforme ele desejar.
Domínio público, (software de)
Programa disponível publicamente, segundo condições estabelecidas pelos
autores, sem custo de licenciamento para uso. Em geral, o software é
utilizável sem custos para fins estritamente educacionais, e não tem garantia
de manutenção ou atualização. Um dos grandes trunfos da Internet é a
quantidade praticamente inesgotável de software de domínio público, com
excelente qualidade, que circula pela rede. Ver também: Shareware
DNS
O Domain Name System (DNS) é um serviço e protocolo da família TCP/IP
para o armazenamento e consulta a informações sobre recursos da rede. A
implementação é distribuída entre diferentes servidores e trata
principalmente da conversão de nomes Internet em seus números
correspondentes.1
Download
O processo de se transferir uma cópia de um arquivo em um computador
remoto para outro computador através da rede.
O arquivo recebido é gravado em disco no computador local. O computador
de onde os dados são copiados é subentendido como "maior" ou "superior"
segundo algum critério hierárquico, enquanto o computador para o qual os
dados são copiados é subentendido "menor" ou "inferior" na hierarquia.
O sentido literal é, portanto "puxar para baixo".
E
Ethernet
Um padrão muito usado para a conexão física de redes locais, originalmente
desenvolvido pelo Palo Alto Research Center (PARC) da Xerox nos EUA.
Descreve protocolo, cabeamento, topologia e mecanismos de transmissão.
E-mail (correio eletrônico)
1. Correio eletrônico;
2. Endereço de correio eletrônico.
F
FAQ
Acrônimo de Frequently Asked Questions, documento com perguntas e
respostas sobre determinado assunto, em geral voltado para leigos ou
neófitos. Contrapõe-se a RFC's.
137
FDDI
Acrônimo de Fiber Distributed Data Interface, um padrão para o uso de cabos
de fibras óticas em redes locais (LANs) e metropolitanas (MANs). A FDDI
fornece especificações para a velocidade de transmissão de dados, em redes
em anel, podendo, por exemplo, conectar 1000 estações de trabalho a
distâncias de até 200 Km.
FidoNet122
Rede mundial de BBS, baseada no uso do protocolo Fido, interligando
computadores pessoais via linhas telefônicas.
Finger
Serviço Internet que permite obter informações sobre usuários de um
computador.
Firewall
Um sistema de segurança de rede, com propósito de restringir o acesso de
usuários.
Foo
Uma palavra comumente usada para exemplificar qualquer coisa em literatura
técnica na área de informática. Por exemplo, ela freqüentemente aparece em
exemplos de nomes de domínios como [email protected] (a utilização de ‘foo’
com ‘bar’ significa o acrônimo FUBAR - Fucked Up Beyond All Recognition -,
comumente usado por militares norte-americanos).
Freenet
Uma máquina na Internet que é dedicada a acesso pela comunidade sem
cobrança de nenhuma taxa. O acesso é fornecido através de bibliotecas
públicas ou acesso dial-up. Oferece serviços de BBSs, correio eletrônico e
acesso (restrito, em geral) a Internet.
Freeware
Ver: Domínio público, (software de)
FTP
Um protocolo padrão da Internet que é usado para transferência de arquivos
entre computadores.
FTP anônimo
Serviço que possibilita o acesso a repositórios públicos de arquivos via FTP.
Ver também: FTP
FYI
Acrônimo de For Your Information (FYI), um sub-conjunto das RFCs com
conteúdo consideravelmente menos técnico.
123
G
Gateway
1. Sistema que possibilita o intercâmbio de serviços entre redes com
tecnologias completamente distintas, como BITNET e INTERNET;
2. Sistema e convenções de interconexão entre duas redes de mesmo nível e
idêntica tecnologia, mas sob administrações distintas;
3. Roteador (terminologia TCP/ IP).
138
Gopher
Sistema distribuído para busca e recuperação de documentos, que combina
recursos de navegação através de coleções de documentos e bases de dados
indexadas, por meio de menus hierárquicos. O protocolo de comunicação e o
software seguem o modelo cliente-servidor, permitindo que usuários em
sistemas heterogêneos naveguem, pesquisem e recuperem documentos
armazenados em diferentes sistemas, de maneira simples e intuitiva.
H
Host
Termo usado para denominar um computador que é acessado por um usuário
remoto ou para denominar um computador ligado à Internet (rede com
protocolo TCP/IP, na qual cada nó possui um endereço IP).
HOSTS (Arquivo)
Arquivo localizado no diretório do Windows, que contém um (ou vários)
endereço IP e o “nome” deste endereço. É uma forma de evitar a digitação de
um número IP, que é difícil de memorizar, pois o substitui pelo “nome”.
Exemplo:
192.0.3.160 rasmicrobase
O arquivo não deve possuir extensão (.DOC, por exemplo) e, caso não exista,
pode ser criado com um editor de texto qualquer.
HTML
Acrônimo de Hypertext Markup Language, é a linguagem padrão para
escrever páginas de documentos Web (WWW). É uma variante da SGML (
Standard Generalized Markup Language), bem mais fácil de aprender e usar,
que possibilita preparar documentos com gráficos e links para outros
documentos para visualização em sistemas que utilizam Web.
HTTP
HyperText Transfer Protocol; protocolo que permite aos autores de hipertextos
incluírem comandos que permitem saltos para recursos e outros documentos
disponíveis em sistemas remotos, de forma transparente para o usuário.
I
Internet
1. Com inicial maiúscula, significa a "rede das redes", originalmente criada
nos EUA, que se tornou uma associação mundial de redes interligadas, que
utilizam protocolos da família TCP/IP. A Internet provê transferência de
arquivos, login remoto, correio eletrônico, news e outros serviços;
2. Com inicial minúscula significa genericamente uma coleção de redes locais
e/ou de longa distancia, interligadas por bridges , roteadores e/ou gateways.
IP
O Internet Protocol é o protocolo responsável pelo roteamento de pacotes
entre dois sistemas que utilizam a família de protocolos TCP/IP utilizada na
Internet. É o mais importante dos protocolos em que a Internet é baseada.
139
IRC
Acrônimo de Internet Relay Chat, serviço que possibilita a comunicação
escrita on-line entre vários usuários pela Internet. É a forma mais próxima do
que seria uma "conversa escrita" na rede.125
ISO
A International Organization for Standardization (ISO)‚ uma organização
internacional formada por órgãos de diversos países, tais como o ANSI
(americano), o BSI (inglês), o AFNOR (francês) e a ABNT (brasileira), e que
estabelece padrões industriais de aceitação mundial.
ISDN [RDSI]
Uma rede digital que integra serviços de diversas naturezas como voz, dados,
imagens, etc. que deve substituir gradualmente a infra-estrutura física atual
de comunicações, em que cada serviço tende a trafegar por segmentos
independentes. Não disponível em termos comerciais amplos no Brasil.
ITU
International Telecomunications Union. Órgão da ONU responsável pelo
estabelecimento de normas e padrões em telecomunicações.
K
Kermit
Um programa popular de transferência de arquivos e emulação de terminal.
L
LAN [Rede Local]
Acrônimo de Local Area Network, rede de computadores limitada a distâncias
de até 10 km. Em geral, limitada a um prédio ou conjunto de prédios de uma
instituição.
Listserv
Servidor de listas de discussões.
Login remoto
Acesso a um computador via rede para execução de comandos. Para todos os
efeitos, o computador local que se conecta em um computador remoto, passa
a operar como se fosse um terminal deste último.
M
MAN
Acrônimo de Metropolitan Area Network, uma rede de abrangência
metropolitana.
Multicast
Um endereço para uma coleção específica de nós numa rede, ou uma
mensagem enviada a uma coleção específica de nós. É útil para aplicações
como teleconferência.
140
N
Navegação
Ato de conectar-se a diferentes computadores da rede distribuídos pelo
mundo, usando as facilidades providas por ferramentas como browsers Web
(navegadores). O navegante da rede realiza uma "viagem" virtual explorando
o ciberespaço, da mesma forma que o astronauta explora o espaço sideral.
Cunhado por analogia ao termo usado em astronáutica.
Net
The Net ou Internet, a rede.
Netiquette
Um conjunto de regras de etiqueta para o uso socialmente responsável da
Internet, ou seja, o modo como os usuários devem proceder na rede,
especialmente na utilização de correio eletrônico.
Netnews
Usenet News, Usenet ou News. Serviço de discussão eletrônica sobre vasta
gama de assuntos, cada qual ancorado por um grupo de discussão.
News
Ver: Netnews7
Newsgroup
Grupo temático de discussão do netnews.
NFS
O Network File System é o protocolo de compartilhamento de arquivos
remotos desenvolvido pela Sun Microsystems. Faz parte da família de
protocolos TCP/IP.
NIC [CI]
Network Informations Center. Um centro de informação e assistência ao
usuário da Internet, disponibilizando documentos, como RFCs, FAQs e FYIs,
realizando treinamentos, etc.
NIS
Um serviço usado por administradores Unix para gerenciar bases de dados
distribuídas através de uma rede. Ver também: NIS+
NIS+
Versão atualizada do NIS. Acrônimo para Network Information System (NIS),
é um sistema distribuído de bases de dados que troca cópias de arquivos de
configuração unindo a conveniência da replicação à facilidade de gerência
centralizada. Servidores NIS gerenciam as cópias de arquivos de bases de
dados, e clientes NIS requerem informação dos servidores ao invés de usar
suas cópias locais destes arquivos.
Nó
Qualquer dispositivo, inclusive servidor e estações de trabalho, conectado à
uma rede.
NOC [CO]
Network Operations Center. Um centro administrativo e técnico que é
responsável por gerenciar os aspectos operacionais da rede, como o controle
de acesso à mesma, "roteamento" de comunicação, etc.
141
O
OEM
Acrônimo de Original Equipment Manufacturer. Termo usado para designar as
empresas que compram produtos prontos ou semi-prontos, agregam valor
(acessórios, por exemplo) e os revendem com a sua marca.
OSI
O Open Systems Interconnection (OSI) é um modelo conceitual de protocolo
com sete camadas definidas pela ISO, para a compreensão e o projeto de
redes de computadores. Trata-se de uma padronização internacional para
facilitar a comunicação entre computadores de diferentes fabricantes.
Ver também: ISO
P
Pacote
Dado encapsulado para transmissão na rede. Um conjunto de bits
compreendendo informação de controle, endereço fonte e destino dos nós
envolvidos na transmissão.
Ping
O ping (Packet Internet Group) é um programa TCP/IP usado para testar o
alcance de uma rede, enviando a nós remotos uma requisição e esperando
por uma resposta.
PIR [Ponto de Interconexão de Redes]
Locais previstos para a inter-conexão de redes de mesmo nível (peer
networks), visando assegurar que o roteamento entre redes seja eficiente e
organizado. No Brasil, os três principais PIR's estão previstos em Brasília, Rio
de Janeiro e São Paulo.
POP
Point-of-Presence, em português Ponto-de-Presença (PP).
Protocol
Protocolo usado por clientes de correio eletrônico para manipulação de
arquivos de mensagens em servidores de correio eletrônico.
Porta
Uma abstração usada pela Internet para distinguir entre conexões
simultâneas múltiplas para um único host destino. O termo também é usado
para denominar um canal físico de entrada e saída de um dispositivo.
Postmaster
E-mail do responsável pelo correio eletrônico de uma máquina ou domínio.
PP [Ponto de Presença]
Ponto de Presença de uma espinha dorsal de rede. Local onde uma rede
permite acesso à sub-redes e a provedores de serviços. Uma rede madura
cobre sua região de atuação através de pontos-de-presença nas principais
cidades/distritos dessa região: interligados por um conjunto de linhas
dedicadas, compondo um ‘Backbone’.129
142
PPP
Um dos protocolos mais conhecidos para acesso via interface serial. O Pointto-Point Protocol estabelece um método de acesso a Internet em que um
computador, ligado a um host Internet via telefone e um modem de alta
velocidade, aparecem para o host como se fosse uma porta Ethernet no
sistema de rede local do host. É considerado o sucessor do SLIP por ser
confiável e mais eficiente.
Protocolo
Um conjunto de regras padronizado que especifica o formato, a sincronização,
o seqüenciamento e a verificação de erros em comunicação de dados. Uma
descrição formal de formatos de mensagem e das regras que dois
computadores devem obedecer ao trocar mensagens. O protocolo básico
utilizado na Internet é o TCP/IP.
Provedor de Acesso
Instituição que se liga à Internet, via um Ponto-de-Presença ou outro
provedor, para obter conectividade IP e repassá-la a outros indivíduos e
instituições, em caráter comercial ou não.
Provedor de Informação
Instituição cuja finalidade principal é coletar, manter e/ou organizar
informações on-line para acesso através da Internet por parte de assinantes
da rede. Essas informações podem ser de acesso público incondicional,
caracterizando assim um provedor não-comercial ou, no outro extremo,
constituir um serviço comercial onde existem tarifas ou assinaturas cobradas
pelo provedor.
Provedor de Serviço
Tanto o provedor de acesso quanto o de informação.
R
Repetidor
Um dispositivo que propaga (regenera e amplifica) sinais elétricos em uma
conexão de dados, para estender o alcance da transmissão, sem fazer
decisões de roteamento ou de seleção de pacotes. Ver também: Bridge,
Roteador
RFC
Acrônimo para Request For Comments. RFCs constituem uma série de
documentos editados desde 1969 e que descrevem aspectos relacionados
com a Internet, como padrões, protocolos, serviços, recomendações
operacionais, etc. Uma RFC é em geral muito densa do ponto de vista técnico.
Roteador
Dispositivo responsável pelo encaminhamento de pacotes de comunicação em
uma rede ou entre redes. Tipicamente, uma instituição, ao se conectar à
Internet, deverá adquirir um roteador para conectar sua Rede Local (LAN) ao
Ponto-de-Presença mais próximo. Roteadores vivem se falando aos pares,
como modems.
143
Roteamento
Processo de encaminhar pacotes de dados de uma fonte para um destino.
S
Servidor
1. No modelo cliente-servidor, é o programa responsável pelo atendimento a
determinado serviço solicitado por um cliente. Serviços como archie,
Gopher, WAIS e WWW são providos por servidores;
3. Referindo-se a equipamento o Servidor é um sistema que prove recursos
tais como armazenamento de dados, impressão e acesso dial – up para
usuários de uma rede de computadores.
Site [instalação]
1. Uma instituição, um local, onde computadores são instalados e operados;
2. Um nó Internet.
Shareware
Programa disponível publicamente para avaliação e uso experimental, mas
cujo uso em regime pressupõe que o usuário pagará uma licença ao autor.
Note-se que shareware é distinto de freeware, no sentido de que um software
em shareware é comercial, embora em termos e preços diferenciados em
relação a um produto comercial "ortodoxo".
Ver também: Freeware, Domínio público.
SLIP
Serial Line IP é um protocolo Internet bastante popular usado via interfaces
seriais. Ver também: PPP
Smiley
Uma pequena "caricatura" construída com caracteres ASCII para ajudar a
contextualizar uma mensagem eletrônica. Você deve girar o ‘smiley’ 90 graus
para a direita para entende-lo.
SMTP
Simple Mail Transfer Protocol - protocolo Internet usado para correio
eletrônico.
SNMP
Simple Network Management Protocol - protocolo usado para monitorar e
controlar serviços e dispositivos de uma rede TCP/IP.
Sysop
A pessoa que opera e mantém um BBS. Abreviatura de System Operator.
T
Talk
Serviço que permite a comunicação escrita on-line entre usuários da Internet.
144
TCP/IP
Acrônimo de Transmission Control Protocol/Internet Protocol, é a família de
protocolos Internet usados para conectar uma inter-rede mundial de
universidades, laboratórios de pesquisa, instalações militares, organizações e
corporações. O TCP/IP inclui padrões de como os computadores se
comunicam e convenções para conectar redes e rotear tráfego.
U
URL
Acrônimo de Uniform Resource Locator, é comumente também chamado de
localização. Este é um sistema de endereçamento que localiza documentos
em servidores. Um cliente usa o URL para requisitar que um documento seja
visto. Exemplo: http://www.microbase.com.br
UDP
Acrônimo de User Datagram Protocol, é um protocolo que roda no topo de IP
para fornecer entrega de pacote mais eficiente, mas menos confiável, do que
TCP. O UDP é usado para certos programas Internet, tais como Trivial File
Transfer File Protocol e Ping.
W
Web
Ver também: WWW
WWW
Acrônimo de Word Wide Web, do ponto de vista do usuário é uma vasta
coleção mundial de documentos, geralmente chamados de páginas. Cada
página pode conter ‘links’ (conexões) para outras páginas relacionadas em
qualquer lugar do mundo.