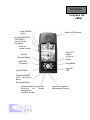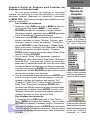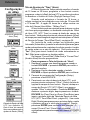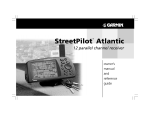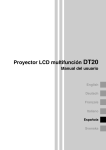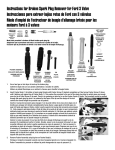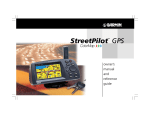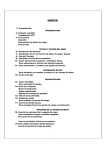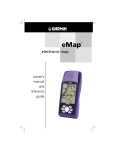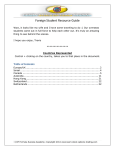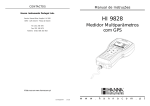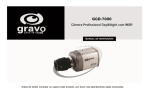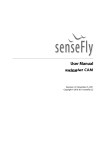Download EMap Português 1.15 Mb Clique aqui para fazer o
Transcript
eMap mapa eletrônico Manual do usuário e Guia de Referência Sumário ○ ○ ○ ○ ○ ○ ○ ○ ○ ○ ○ ○ ○ ○ ○ ○ ○ ○ ○ ○ ○ ○ ○ ○ ○ ○ ○ ○ ○ ○ ○ ○ ○ ○ ○ ○ ○ ○ ○ ○ ○ ○ ○ ○ ○ ○ ○ ○ ○ ○ ○ ○ ○ ○ ○ ○ ○ ○ ○ ○ ○ ○ ○ ○ ○ ○ ○ ○ ○ ○ ○ ○ ○ ○ ○ ○ Introdução Sumário Sobre o manual.....................................................3 Advertências e Precauções...................................4 Funções do eMap..................................................5 Recursos do eMap................................................6 Instalação das Pilhas............................................8 Uso do Teclado......................................................9 Um Guia dos Mostradores da Tela.....................10 Selecionando Opções...........................................11 Inserir Dados.......................................................12 Sobre o GPS........................................................13 Inicializar.............................................................14 Ajustes de Contraste...........................................15 A Tela de Mapa...................................................16 Opções da Tela de Mapa....................................20 Marcando um Waypoint.....................................22 Criando um Waypoint.........................................23 Indo para um Waypoint......................................24 Utilizando o Recurso de Pesquisa.......................25 Opção “Save As Waypoint” (SalvarComoWaypoint)......................................26 Usando o Recurso de Pesquisa...........................27 Usando o Menu Principal (Main Menu).............30 Tela de Trilhas (Tracks).....................................31 Tela de Rota........................................................32 Tela de Informações GPS...................................33 Informações MapSource....................................34 Configuração do eMap.......................................35 Configuração do eMap.......................................36 Acessórios...........................................................38 Especificações.....................................................40 Mensagens...........................................................41 Obrigado por ter escolhido o eMap GARMIN. Para obter o melhor desempenho do seu novo eMap, não deixe de ler até o fim o manual do usuário para inteirar-se de todos os recursos de operação. Esse manual está organizado em três seções. A seção de Introdução oferece informações sobre segurança e a FCC, apresenta uma visão geral e informações sobre os recursos do seu eMap. A seção de Referência oferece detalhes sobre como utilizar os recursos do eMap relacionados a cada tópico. O Apêndice oferece informações sobre itens tais como acessórios, especificações, um Guia “Resolvendo Problemas”, e um Índice por Assunto. Conteúdo Padrão da Embalagem: • • • • Aparelho eMap Correia Manual do Usuário Guia de Iniciação Rápida ○ ○ ○ ○ ○ ○ ○ ○ ○ ○ ○ ○ ○ ○ ○ ○ ○ ○ ○ ○ ○ ○ ○ ○ ○ ○ ○ ○ ○ ○ ○ ○ ○ ○ ○ ○ ○ ○ ○ ○ ○ ○ ○ ○ ○ ○ ○ ○ ○ ○ ○ ○ ○ ○ ○ ○ ○ ○ ○ ○ ○ ○ ○ ○ ○ ○ ○ ○ ○ ○ ○ ○ ○ ○ ○ ○ Introdução Sobre o Manual Advertências e Precauções Não prenda onde o campo de visão do motorista seja bloqueado Não deixe solto sobre o painel do veículo Não prenda Não sobre as prenda em saídas frente ao dos campo de airbags expansão de um airbag ○ ○ ○ ○ ○ ○ ○ ○ ○ ○ ○ ○ ○ ○ ○ ○ ○ ○ ○ ○ ○ ○ ○ ○ ○ ○ ○ ○ ○ ○ ○ ○ ○ ○ ○ ○ ○ ○ ○ ○ ○ ○ ○ ○ ○ ○ ○ ○ ○ ○ ○ ○ ○ ○ ○ ○ ○ ○ ○ ○ ○ ○ ○ ○ ○ ○ ○ ○ ○ ○ ○ ○ ○ ○ ○ ○ Introdução DADOS CARTOGRÁFICOS: Um dos objetivos da GARMIN é oferecer a seu cliente a cartografia mais completa e precisa da atualidade a um custo razoável. Nós utilizamos fontes de dados tanto do governo como de origem privada, as quais são identificadas conforme se exige na documentação do produto e nas mensagens de copyright dirigidas ao consumidor. Praticamente todas as fontes de dados contêm informações até certo ponto inexatas ou incompletas. Isso é particularmente válido fora dos Estados Unidos, onde dados digitais completos e precisos ainda não estão disponíveis ou são proibitivamente caros. ADVERTÊNCIA: Para o uso em automóveis, é da inteira responsabilidade do proprietário/operador do eMap prender a unidade de GPS de modo a que ela não interfira com a operação do veículo, nem obstrua a visão do motorista, ou provoque danos ou ferimentos em caso de acidente. Não prenda o eMap sobre painéis de airbag ou no campo de expansão do airbag. Os airbags se expandem bruscamente, com força que pode projetar objetos na direção do motorista ou dos passageiros, podendo provocar ferimentos. Informe-se sobre as precauções relacionadas ao airbag, contidas no manual do proprietário do veículo. Não prenda o eMap em local onde o motorista ou passageiros possam chocar-se contra ele em caso de acidente ou colisão. O acessório de fixação fornecido pela GARMIN não inclui garantia contra danos de colisão ou suas conseqüências. ADVERTÊNCIA: Ao ser usado em veículos, é da inteira responsabilidade do motorista conduzir o veículo com segurança, manter total controle das condições de dirigibilidade em todos os momentos, e não se deixar distrair pelo eMap a ponto de afastar-se das práticas seguras de condução. Não é seguro operar os controles do eMap com o veículo em movimento. Caso o motorista desvie sua atenção da operação do veículo ou das condições da estrada num veículo equipado com o eMap, estando o veículo em movimento, pode provocar acidente ou colisão com danos materiais e de sua integridade física. Introdução Funções do eMap tecla POWER (Ligar) Antena GPS Interna tecla BACKLIGHT/ CONTRAST (Luz de Fundo/ Contraste). Visor de Cristal Líquido tecla IN (Zoom do Mapa) tecla FIND (Localizar) tecla ESCAPE tecla OUT Afastar (Zoom do Mapa) tecla MENU tecla ENTER Teclado ROCKER Para Cima/Para Baixo Esquerda/Direita Compartimento de Pilhas e do Cartucho de Dados Cartográficos (na parte de trás) Conector de Dados e Alimentação Externa Recursos do eMap Localização GPS Direta ou uma Rota Seta de Localização e Direção Informação de Navegação Direção de deslocamento e movimento em tempo-real Um caminho “Track” de uma viagem anterior ○ ○ ○ ○ ○ ○ ○ ○ ○ ○ ○ ○ ○ ○ ○ ○ ○ ○ ○ ○ ○ ○ ○ ○ ○ ○ ○ ○ ○ ○ ○ ○ ○ ○ ○ ○ ○ ○ ○ ○ ○ ○ ○ ○ ○ ○ ○ ○ ○ ○ ○ ○ ○ ○ ○ ○ ○ ○ ○ ○ ○ ○ ○ ○ ○ ○ ○ ○ ○ ○ ○ ○ ○ ○ ○ ○ Introdução O Uso Eficiente dos Recursos do eMap Apresentamos aqui uma lista de muitas das tarefas que podem ser realizadas com os recursos do mapa eletrônico do eMap. Cada função é capaz de fornecer informações específicas de forma independente, e servir como um guia. Porém, o eMap foi projetado para combinar suas funções e servir de guia para localizar e chegar até lugares em qualquer ponto do planeta, além de manter o registro das suas viagens e outros dados de navegação, tais como horários, velocidade e distância percorrida. Quando os dados cartográficos do CD-ROM opcional MapSource são utilizados, o eMap opera com todo seu potencial. Você pode utilizar os recursos do receptor de GPS para: • Saber sua localização geográfica real em qualquer lugar do planeta. • Navegar até um destino pré-determinado, seja em linha reta ou criando um roteiro. • Medir a distância entre duas localidades ou a distância acumulada entre diferentes pontos de um roteiro. • Conhecer seu ritmo real de deslocamento (Velocidade). • Saber a hora exata do dia em qualquer lugar do planeta. • Visualizar seu deslocamento, em tempo real, na Tela de Mapa. • Obter informações de navegação (bússola, direção de deslocamento, e direção a tomar a partir de determinada posição). Você pode usar os recursos do mapa eletrônico para: • Mudar a escala do mapa a fim de visualizar uma região mais ampla ou aproximar a fim de visualizar feições do mapa em detalhe. • Utilizar uma seta de giro (panning arrow) para visualizar outras partes do mapa, identificando suas feições, além de salvar essas feições como uma localidade (waypoint/) para utilizá-las na criação de uma rota ou num local de destino. • Visualizar um gráfico do caminho feito em deslocamentos anteriores. • Mover um waypoint/ para um novo local. Você pode utilizar dados armazenados (waypoints/pontos de passagem, cidades, saídas, pontos de interesse, endereços e interseções*) para: · Localizar locais para aonde deseja ir. · Fazer um roteiro para um destino final, transformando as informações armazenadas sobre localidades em pontos ao longo do roteiro. · Localizar informações detalhadas sobre pontos de interesse, exibindo endereços e números de telefone. · Localizar saídas de rodovias interestaduais e postos disponíveis. Você pode usar o aparelho e os recursos de configuração do mapa para: · Poupar a carga das pilhas. · Personalizar o mostrador das feições do mapa conforme desejado. · Ajustar unidades de medida para milhas náuticas, terrestres ou o sistema métrico. · Estabelecer parâmetros para usar aparelhos externos, tais como receptores de sinais, outras unidades GPS e computadores pessoais. Você pode incrementar o eMap utilizando CD-ROMs MapSourceTM O seu eMap vem programado de fábrica com um mapa-base que contém todas as rodovias interestaduais norte-americanas, estradas federais e estaduais, todas as principais cidades e a maioria das outras, pontos de saída das rodovias interestaduais, feições geográficas tais como lagos, rios e ferrovias, aeroportos e fronteiras políticas.Os CD-ROMS MapSource incluídos mediante cartuchos de dados cartográficos aumentam enormemente a capacidade de mapeamento do eMap, oferecendo dados cartográficos detalhados sobre regiões específicas e funções de navegação. Esses dados incluem listas de Pontos de Interesse, Endereços e Informações de Interseções, dados topográficos do Serviço de Geologia Norte-Americano, estradas vicinais, auxílio de navegação marítima, fronteiras políticas, metrópoles, cidades, as principais malhas viárias para regiões geográficas específicas. Os programas MapSource do tipo utilizado em computadores pessoais permitem fazer o download de dados cartográficos para um cartucho de dados (8 MB ou 16 MB), sendo depois inseridos no seu aparelho eMap. Pode-se usar o computador pessoal para criar waypoints/ pontos de passagem e roteiros, e depois transferir esses dados para o cartucho de dados cartográficos do eMap. Verifique o website da GARMIN ou consulte seu revendedor GARMIN sobre os produtos MapSource e as exigências do seu sistema de computador pessoal. * Pontos de Interesse, Endereços e Recursos de Localização de Interseções exigem os dados MapSource para funcionar. ○ ○ ○ ○ ○ ○ ○ ○ ○ ○ ○ ○ ○ ○ ○ ○ ○ ○ ○ ○ ○ ○ ○ ○ ○ ○ ○ ○ ○ ○ ○ ○ ○ ○ ○ ○ ○ ○ ○ ○ ○ ○ ○ ○ ○ ○ ○ ○ ○ ○ ○ ○ ○ ○ ○ ○ ○ ○ ○ ○ ○ ○ ○ ○ ○ ○ ○ ○ ○ ○ ○ ○ ○ ○ ○ ○ Introdução Recursos do eMap Encontre Pontos de Interesse como hotéis, museus etc. Faça uma rota até um destino C D - R O M s MapSource Cartuchos de Dados de 8 MB e 16 MB Instalação das Pilhas 2 Pilhas AA alcalinas Tampa ○ ○ ○ ○ ○ ○ ○ ○ ○ ○ ○ ○ ○ ○ ○ ○ ○ ○ ○ ○ ○ ○ ○ ○ ○ ○ ○ ○ ○ ○ ○ ○ ○ ○ ○ ○ ○ ○ ○ ○ ○ ○ ○ ○ ○ ○ ○ ○ ○ ○ ○ ○ ○ ○ ○ ○ ○ ○ ○ ○ ○ ○ ○ ○ ○ ○ ○ ○ ○ ○ ○ ○ ○ ○ ○ ○ Referência Parte de trás do eMap Retire a tampa do compartimento de pilhas, observe as indicações de polaridade, instale as baterias e recoloque a tampa. Instalação do Cartucho de Dados Cartográficos Entrada do Cartucho Cartográfico Instale o cartucho de dados cartográficos na entrada indicada no fundo do compartimento de pilhas. Force com cuidado, até que se encaixe completamente. Puxador Pegue pelo puxador para retirar o cartucho de dados cartográficos do compartimento de pilhas do eMap. Instalação das pilhas O eMap funciona com duas pilhas AA, que são instaladas mediante a retirada da tampa na parte de trás do aparelho. As pilhas fornecem até 12 horas de uso contínuo. Pode-se usar também pilhas recarregáveis tipo NiCad ou lithium. Os dados armazenados não serão perdidos quando as pilhas forem retiradas. Consulte as informações sobre cuidados com as pilhas na pág 35. Para instalar as pilhas: 1 Abra o compartimento de pilhas na parte de trás do aparelho pressionando as duas setas impressas na tampa. Deslize-a para fora e levante-a para retirá-la. 2 Coloque as pilhas de acordo com as indicações de polaridade no compartimento de pilhas. Use apenas pilhas novas. 3 Ponha a tampa sobre o compartimento e faça-a deslizar até ouvir o clique de ajuste. Instalação de cartuchos de dados cartográficos GARMIN Os cartuchos de dados cartográficos GARMIN permitem que o aparelho forneça dados cartográficos detalhados. Os dados podem ser inseridos por download nos cartuchos de dados cartográficos a partir de um CD-ROM MapSourceTM GARMIN (uma coleção de dados sobre uma região específica, MetroGuide® , U.S.A., World Map etc.), utilizando um computador pessoal e um cabo de interface. Consulte o apêndice A para obter informação sobre como encomendar o MapSource. Para instalar os cartuchos de dados cartográficos: 1. Abra o compartimento de pilhas na parte de trás do aparelho mediante pressão sobre as setas, deslizando a tampa para trás e depois levantando-a. 2. Retire as pilhas de modo que a entrada do cartucho fique à mostra no fundo do compartimento. 3. Insira o cartucho na entrada com o selo voltado para você. Certifique-se de que seja inserida na entrada a extremidade conectora, e não a extremidade com o puxador. Pressione até o cartucho encaixar, ficando alinhado com a lateral do compartimento. 4. Para tirar o cartucho, use a unha para pegá-lo pelo puxador, fazendo o cartucho deslizar e soltando-o da entrada. 5. Recoloque as pilhas, observando a polaridade, e feche a tampa. A tecla POWER A tecla POWER liga e desliga o aparelho. A tecla BACKLIGHT/CONTRAST A tecla BACKLIGHT/CONTRAST liga a luz do mostrador. Quando mantida pressionada por mais de um segundo, ela permite ajustar o contraste. A tecla MENU A tecla MENU exibe um MENU de opções disponíveis na tela atual. Dê dois cliques para exibir o MENU Principal. A tecla FIND A tecla FIND pesquisa o banco de dados em busca de cidades, saídas de rodovias interestaduais e waypoints/pontos de passagem pessoais (além de pontos de interesse, endereços e interseções, com o uso do cartucho cartográfico MetroGuide®). A tecla ESCAPE A tecla ESCAPE faz o mostrador voltar à tela anterior e, durante a entrada de dados, faz voltar o valor anterior (cancela a entrada de dados). Ela também faz voltar à Tela de Mapa, quando mantida pressionada. A tecla ENTER A tecla ENTER seleciona a opção destacada no MENU. Durante a entrada de dados, ela permite iniciar a entrada, e depois aceitar o(s) valore(s) selecionado(s). Ela também marca o local atual quando mantida pressionada por mais de um segundo. O teclado ROCKER O teclado ROCKER é utilizado para destacar opções de MENU e entrar dados. Ele também controla o movimento da seta de giro (panning arrow) na Tela de Mapa. A tecla OUT A tecla OUT ajusta a escala do mapa para exibir uma área maior com menos detalhe. (Zoom out) A tecla IN A tecla IN ajusta a escala do mapa para exibir uma área menor com mais detalhe. (Zoom in) Sempre pressione e solte uma tecla para realizar sua função principal. Ao manter pressionadas as teclas de Backlight/ Contrast, Escape e ENTER, você estará ativando suas funções secundárias. ○ ○ ○ ○ ○ ○ ○ ○ ○ ○ ○ ○ ○ ○ ○ ○ ○ ○ ○ ○ ○ ○ ○ ○ ○ ○ ○ ○ ○ ○ ○ ○ ○ ○ ○ ○ ○ ○ ○ ○ ○ ○ ○ ○ ○ ○ ○ ○ ○ ○ ○ ○ ○ ○ ○ ○ ○ ○ ○ ○ ○ ○ ○ ○ ○ ○ ○ ○ ○ ○ ○ ○ ○ ○ ○ ○ Referência Uso do Teclado Para Cima Esquerda Direita Para Baixo Um Guia dos Mostradores da Tela Tela de Título (Title Page) Menu Principal Computador Tela de de Informação Tela de Deslocamento Trilhas Informação Rota Tela de Informações Mapa GPS Informações MapSource Informações de Sistema Mapa em Configuração Tela Cheia Uso Interno Uso Externo Parar Navegação Waypoints Retomar Navegação Cidades Medir Distância Saídas Mapa de Pontos de Configuração Interesse Endereços Interseções ○ ○ ○ ○ ○ ○ ○ ○ ○ ○ ○ ○ ○ ○ ○ ○ ○ ○ ○ ○ ○ ○ ○ ○ ○ ○ ○ ○ ○ ○ ○ ○ ○ ○ ○ ○ ○ ○ ○ ○ ○ ○ ○ ○ ○ ○ ○ ○ ○ ○ ○ ○ ○ ○ ○ ○ ○ ○ ○ ○ ○ ○ ○ ○ ○ ○ ○ ○ ○ ○ ○ ○ ○ ○ ○ ○ Referência Sobre as Telas do Mostrador As telas do eMap estão organizadas em três seções principais: a Tela de Mapa (Map Page), o Menu Principal (Main Menu) e o Menu de Pesquisa (Menu Find). Esta apresentação foi feita para proporcionar uma visão geral da estrutura de operação. Quando você pressiona a tecla POWER, o eMap é ligado e exibe as telas de Título e Informação e, em seguida, a Tela de Mapa, com um mapa e informações de navegação. A tecla MENU, pressionada uma vez, exibe o Menu de Opções da Tela de Mapa. Nele, você pode escolher entre a exibição do mapa em tela cheia ou um mapa menor com campos de dados no alto. Você pode escolher “Use Indoors” (Uso Interno) ou “Use Outdoors” (Uso externo) para controlar a atualização da localização no seu receptor GPS. Você também pode iniciar ou interromper a navegação, medir distâncias e personalizar itens exibidos no mapa. Pressionando a tecla MENU duas vezes, você exibe o MENU Principal, no qual terá acesso ao Computador de Deslocamento (Trip Computer), Tela de Rota (Route Page), Tela de Trilhas (Tracks Page), Tela de Informações GPS (GPS Information Page), as Opções de Configuração (Setup Options), Informações MapSource (MapSource Information) e Informações de Sistema (System Information). A Tela do Computador de Deslocamento fornece informações tais como distância percorrida, velocidade média, tempo decorrido etc. A Página de Rota permite criar e armazenar uma rota para uso repetido. A Página de Trilhas dá acesso às trilhas salvas. A Tela de Informações GPS dá informações sobre os títulos dos dados cartográficos MapSource carregados no cartucho cartográfico, se você estiver usando um cartucho. A Tela de Informação de Sistema lista as informações operantes do software. As Opções de Configuração estão organizadas em três fichas/ tabs que permitem programar Feições Gerais como o modo de operação, ajustes de tempo de desligamento (timeout) de luz de fundo, controles de sinal sonoro/beeper e unidades de medida, Feições de Tempo tais como formato, fuso horário e data atual, além de Feições de Interface para ajustes de entrada/saída de dados. A tecla FIND dá acesso a waypoints salvos, cidades, saídas de rodovias interestaduais, pontos de interesse, endereços e interseções dentro do alcance dos seus dados cartográficos. A tecla ESCAPE permite voltar à tela anterior, cancelar uma entrada de dados, cancelar o map pointer, e retornar à Tela de Mapa. Como Selecionar Opções e Inserir Dados Antes de avançarmos nos recursos do eMap, você terá de aprender as operações básicas. Você pode selecionar e ativar opções e inserir dados para personalizar o eMap de acordo com suas necessidades. Você pode usar a tecla ENTER e o teclado ROCKER para selecionar opções, inserir nomes e números em campos de dados, e ativar suas seleções. Selecionar e ativar um recurso opcional: 1. Em qualquer tela, pressione a tecla MENU para exibir o MENU de opções. O MENU de opções irá mostrar uma lista derecursos opcionais específicos daquela tela em particular. 2. Use o teclado ROCKER para mover o cursor (destacar) para cima e para baixo ou lateralmente dentro do MENU. 3. Uma vez tendo feito a seleção desejada, pressione a tecla ENTER, seja para ativar o recurso, abrir um subMENU, ou listar mais opções de recursos. Repita esse processo para selecionar uma opção dessa lista ou pressione a tecla ESCAPE para voltar ao ajuste anterior. A tecla ESCAPE fará voltar atrás passando por todos esses MENUs. Quando mantida pressionada, ela o levará de volta para a Tela de Mapa. Para selecionar e ativar um botão de função: 1. Ao utilizar uma tela com botões de função, como a tela “Edit Waypoint” (Editar Waypoint), você verá funções como “OK”, “Map” e “Goto”. Para ativar a função, destaque o botão desejado e aperte a tecla ENTER. (Veja a figura à esquerda, embaixo). ○ ○ ○ ○ ○ ○ ○ ○ ○ ○ ○ ○ ○ ○ ○ ○ ○ ○ ○ ○ ○ ○ ○ ○ ○ ○ ○ ○ ○ ○ ○ ○ ○ ○ ○ ○ ○ ○ ○ ○ ○ ○ ○ ○ ○ ○ ○ ○ ○ ○ ○ ○ ○ ○ ○ ○ ○ ○ ○ ○ ○ ○ ○ ○ ○ ○ ○ ○ ○ ○ ○ ○ ○ ○ ○ ○ Referência Selecionando Opções Menu de Opções com opção destacada Utilize o teclado ROCKER para destacar a opção seguinte. Pressione ENTER para ativá-la. Lista pop-up de opções para um campo selecionado Botões de Função, destaque e pressione ENTER para ativar Inserir Dados Você pode inserir tanto nomes como números usando o teclado ROCKER e a tecla ENTER nos campos programáveis, ou selecioná-los a partir de uma lista de itens. Campo de Entrada de Dados Campos de Dados Não-Programáveis ○ ○ ○ ○ ○ ○ ○ ○ ○ ○ ○ ○ ○ ○ ○ ○ ○ ○ ○ ○ ○ ○ ○ ○ ○ ○ ○ ○ ○ ○ ○ ○ ○ ○ ○ ○ ○ ○ ○ ○ ○ ○ ○ ○ ○ ○ ○ ○ ○ ○ ○ ○ ○ ○ ○ ○ ○ ○ ○ ○ ○ ○ ○ ○ ○ ○ ○ ○ ○ ○ ○ ○ ○ ○ ○ ○ Referência Como Inserir Dados Dar nome a um waypoint, inserir o endereço de uma rua ou inserir qualquer tipo de dado que não tenha sido pré-definido exige o uso tanto do teclado ROCKER como da tecla ENTER. Para inserir um nome ou número num campo de dados: 1 Quando tiver acessado uma tela com campos de dados programáveis (i.e. “Marcar Waypoint/” - Mark Waypoint -, “Localizar Endereço” - Find Address), você poderá usar o teclado ROCKER para mover o cursor (destacar) pelos campos da tela. Pressione Up (Para Cima) ou Down (Para Baixo) para movê-lo para cima ou para baixo, e Left (Esquerda) ou Right (Direita) para movê-lo lateralmente. 2 Pressionando a tecla ENTER com o campo destacado, inicia-se o processo para a entrada de caracteres alfanuméricos ou a seleção a partir de uma lista de nomes e números. 3 Pressione o teclado ROCKER Up (Para Cima) ou Down (Para Baixo) para ir dos números 0 a 9, os símbolos mais, menos, espaço em branco, e o alfabeto. Ao pressionar e soltar a tecla, os caracteres vão avançando na lista. Mantendo-a pressionada, a tecla fará a lista correr mais rápido. 4 Pressione a tecla ROCKER Left (Esquerda) ou Right (Direita) para ir para o caractere seguinte naquela linha ou para trás para modificar os caracteres. 5 Quando a entrada de dados for concluída, pressione ENTER para aceitar os dados, depois vá para o próximo campo programável. Nem todos os campos de dados são programáveis: é o caso da data e da hora. Ao mover-se por uma tela com esses campos, o cursor irá ignorá-los. O símbolo de um waypoint pode ser selecionado a partir de uma lista de símbolos. O waypoint pode ser renomeado. As coordenadas podem ser alteradas. A elevação pode ser alterada. Os botões podem ser ativados. Como o GPS Funciona ○ ○ ○ ○ ○ ○ ○ ○ ○ ○ ○ ○ ○ ○ ○ ○ ○ ○ ○ ○ ○ ○ ○ ○ ○ ○ ○ ○ ○ ○ ○ ○ ○ ○ ○ ○ ○ ○ ○ ○ ○ ○ ○ ○ ○ ○ ○ ○ ○ ○ ○ ○ ○ ○ ○ ○ ○ ○ ○ ○ ○ ○ ○ ○ ○ ○ ○ ○ ○ ○ ○ ○ ○ ○ ○ ○ Referência O Sistema de Posicionamento Global (GPS - Global Positioning System) é um sistema de 24 satélites que circundam a Terra duas vezes por dia numa órbita muito precisa e transmitem informações para a Terra. O eMap precisa “ver” continuamente pelo menos três destes satélites para calcular a sua localização e acompanhar seu deslocamento. Às vezes, satélites adicionais podem ser necessários para determinar a localização. Mediante o uso de efemérides [almanac] (uma tabela com números de satélites e suas órbitas) armazenadas na memória do receptor, o eMap é capaz de determinar a distância e a posição da qualquer satélite GPS e utilizar essa informação para calcular a sua localização. O receptor GPS na sua unidade eMap só é capaz de ver satélites acima do horizonte, por isso ele precisa saber que satélites deverá procurar. Para utilizar os dados das efemérides, o receptor precisa receber sua localização geral, ou ser “inicializado”, recebendo a oportunidade de localizar a si mesmo. A inicialização é necessária sob essas condições: • A primeira vez que você usar o eMap para navegação GPS. • Quando tiver se deslocado além de 800 quilômetros a partir da última localidade onde tenha usado o aparelho. • Se a memória do receptor tiver sido apagada ou você tiver perdido dados armazenados internamente. O eMap vem equipado com um recurso chamado AutoLocateTM, que, na maioria dos casos, fará a inicialização para você. Mas, uma vez que o receptor depende de sinais de satélites para fornecer orientação de navegação, o campo de visão do céu irá determinar a rapidez e, mesmo, a viabilidade de uma localização. Os sinais dos satélites GPS não atravessam rochas, edifícios, pessoas, metal, espessa cobertura arbórea etc., por isso, você precisa estar em local a céu aberto para melhor desempenho. Se o receptor não conseguir “ver” satélites suficientes para calcular uma localização, ele irá avisá-lo com uma mensagem “Poor Satellite Reception” (Recepção Fraca de Satélite), com três opções para corrigir o problema. Essas opções são abordadas na página 7. Uma vez o eMap tendo calculado uma posição, haverá de cinco a doze satélites no campo de visão. O receptor irá constantemente selecionar satélites dentro de seu campo para atualizar sua localização e exibir o status da Tela de Informação GPS. Consulte a página 26 para obter informação sobre a Tela de Informação GPS. Sobre o GPS O receptor GPS embutido no eMap rastreia o céu procurando sinais de satélites, compara-os com dados de efemérides e em seguida calcula a sua localização. A Tela de Informações GPS mostra a posição e a força do sinal de cada satélite à medida que os reconhece para determinar a localização A Tela de Informações GPS depois de reconhecer sinais de satélites suficientes para determinar uma localização. Ela também mostra a elevação de uma posição 3D, velocidade atual, e a precisão da localização. Inicializar ○ ○ ○ ○ ○ ○ ○ ○ ○ ○ ○ ○ ○ ○ ○ ○ ○ ○ ○ ○ ○ ○ ○ ○ ○ ○ ○ ○ ○ ○ ○ ○ ○ ○ ○ ○ ○ ○ ○ ○ ○ ○ ○ ○ ○ ○ ○ ○ ○ ○ ○ ○ ○ ○ ○ ○ ○ ○ ○ ○ ○ ○ ○ ○ ○ ○ ○ ○ ○ ○ ○ ○ ○ ○ ○ ○ Referência A Tela de Título e duas telas de informação são mostradas quando o eMap é ligado pela primeira vez. Enquanto isso, o receptor de GPS estará fazendo um autoteste. As três opções de inicialização para as mensagens de “Recepção Fraca de Satélite” Inicializando seu eMap Para inicializar (Start Up) seu eMap, leve a unidade para fora e vá para uma área aberta onde a antena embutida tenha livre acesso para o céu. Você tanto poderá manter o receptor a uma altura confortável com a antena apontando para cima, ou fixar o receptor no painel de um veículo, ou numa bicicleta. Veja o Apêndice A. Para ligar o eMap, pressione e solte a tecla POWER. A Tela de Título e até duas telas de informação serão mostradas enquanto a unidade realiza um autoteste. Quando o teste terminar, essas telas serão substituídas pela Tela de Mapa. A primeira vez em que você utilizar o eMap ele deverá determinar sua localização mediante um recurso chamado “AutoLocate” (AutoLocalização). Isto também é necessário quando você tiver se deslocado com a unidade mais de 800 quilômetros de onde ela foi utilizada da última vez. Caso necessário, o eMap irá começar a inicialização automaticamente, o que deve levar de cinco a sete minutos, dependendo dos satélites que estiverem disponíveis. Se não houver satélites suficientes para inicializar, o eMap irá exibir uma mensagem “Poor Satellite Reception” (Recepção Fraca de Satélite), com três opções. Uma breve explicação para cada opção aparecerá quando cada uma estiver destacada. Pressione a tecla ENTER para confirmar sua opção. As três opções: Use Indoors (Uso interno) - Selecione esta opção se você estiver em ambiente interno. (Para melhorar o procedimento) Não é possível receber sinais de satélite em ambiente interno, e essa opção interrompe o uso do receptor GPS na atualização da posição, para poupar a carga das pilhas e acelerar o retorno da Tela de Mapa. Novo local - Selecione essa opção se tiver viajado centenas de quilômetros. Essa opção permite selecionar um novo local a partir do mapa ou selecionar o recurso AutoLocate (AutoLocalização), o qual irá rastrear o céu sistematicamente procurando satélites até sua localização ser conhecida. Continue Procurando - Selecione esta opção se nenhuma outra der resultado. Você pode ir para outro lugar que permita acesso amplo, sem obstáculos, para o céu. Após a inicialização, o eMap normalmente obtém sua localização em menos de um minuto. Seu eMap agora está pronto para ser usado! Ajustando o Contraste da Tela Antes de começar a usar o eMap, você pode querer ajustar o contraste para ver melhor o mostrador. Para Ajustar o Contraste da Tela: 1 Manetnha pressionada a tecla BACKLIGHT/ CONTRAST (Luz de Fundo/Constaste) na lateral doaparelho até que a janela de Ajuste de Contraste apareça. 2 Pressione LEFT (Esquerda) ou RIGHT (Direita) do teclado ROCKER para ajustar o nível de contraste. Esquerda para clarear e Direita para escurecer. Pressione a tecla ENTER para salvar o ajuste. Utilizando o recurso de Luz de Fundo Você pode ajustar o eMap para oferecer luz de fundo na tela, melhorando a visibilidade em locais escuros ou de luz fraca. Você pode selecionar “Stays On” (Permanece Ligado), ou ativar o recurso de auto-desligamento para preservar a vida útil das pilhas. Os desligamentos automáticos estão disponíveis em tempos de 15 segundos a 2 minutos (a partir da última tecla pressionada). Para programar as opções de tempo, recorra à seção Opções de Configuração (Setup Options). Para ligar e desligar a luz de fundo: 1. Aperte e solte a tecla BACKLIGHT/CONSTRAST (Luz de Fundo/Contraste). Se configurada para desligamento automático, ela irá desligar automaticamente no tempo escolhido contado a partir da última tecla pressionada. Basta clicar em qualquer tecla para reativar a luz de fundo. Se o desligamento estiver configurado para “Stays On” (Permanece Ligado), ela não irá desligar. Para desligar a luz de fundo sem esperar pelo tempo de desligamento, pressione a tecla BACKLIGHT/CONTRAST (Luz de Fundo/Contraste) novamente. 2. Você também pode ligar e desligar a função de luz de fundo mantendo pressionada a tecla BACKLIGHT/ CONTRAST até a janela “Backlight/Contrast” aparecer. Então, pressione UP no teclado ROCKER para ligar, ou DOWN, para desligar. (Veja a ilustração à esquerda). O uso prolongado da luz de fundo irá reduzir sensivelmente o tempo de vida das pilhas. ○ ○ ○ ○ ○ ○ ○ ○ ○ ○ ○ ○ ○ ○ ○ ○ ○ ○ ○ ○ ○ ○ ○ ○ ○ ○ ○ ○ ○ ○ ○ ○ ○ ○ ○ ○ ○ ○ ○ ○ ○ ○ ○ ○ ○ ○ ○ ○ ○ ○ ○ ○ ○ ○ ○ ○ ○ ○ ○ ○ ○ ○ ○ ○ ○ ○ ○ ○ ○ ○ ○ ○ ○ ○ ○ ○ Referência Ajustes de Contraste Para ajustar o contraste da tela, utilize as teclas LEFT (esquerda) ou RIGHT (direita) do teclado ROCKER para deslizar o comando de ajuste do contraste. Luz de Fundo Backlighting Utilize as teclas UP (para cima) ou DOWN (para baixo) para mover o controle de luz de fundo para cima com ON ou para baixo com OFF. ○ ○ ○ ○ ○ ○ ○ ○ ○ ○ ○ ○ ○ ○ ○ ○ ○ ○ ○ ○ ○ ○ ○ ○ ○ ○ ○ ○ ○ ○ ○ ○ ○ ○ ○ ○ ○ ○ ○ ○ ○ ○ ○ ○ ○ ○ ○ ○ ○ ○ ○ ○ ○ ○ ○ ○ ○ ○ ○ ○ ○ ○ ○ ○ ○ ○ ○ ○ ○ ○ ○ ○ ○ ○ ○ ○ Referência A Tela de Mapa A Tela de Mapa exibe uma variedade de informações de navegação em campos de dados opcionais. Campos de Direção a Tela de Mapa A Tela de Mapa oferece informações de navegação e recebe apoio de todos os outros recursos. A Tela de Mapa exibe campos de dados cartográficos que indicam a direção a tomar a partir de uma determinada posição durante uma rota ativa, Goto (Ir para) ou Track (Trilha), seta de direção quando em deslocamento por uma rota ativa, orientação por bússola quando em deslocamento sem uma rota ativa, Goto (Ir para), ou trilha, sua velocidade atual, a distância que falta percorrer até um destino ou a distância acumulada no deslocamento, a hora atual ou o tempo que falta antes de alcançar um destino. A seção cartográfica do mostrador exibe uma escala cartográfica, velocidade “Goto or Track” (Ir para ou Trilha), caminho da rota ativa, rota Goto direta ativa, posição atual e feições topográficas. Campo de Direção Velocidade Distância To Go (A Percorrer) Tempo ou Tempo To Go (A Percorrer) Caminho da Rota Ativa Posição Atual e Direção a tomar quando estiver parado numa Rota, Goto (Ir Para) ou Trilha Direção de Deslocamento quando em movimento numa Rota, Goto (Ir Para) ou Trilha Direção de Deslocamento em relação a Pontos da Bússola quando não estiver numa Rota, Goto (Ir Para) ou Trilha. Direção de Movimento Feições Topográficas Escala do Mapa A Tela de Mapa A Tela de Mapa exibe um deslocamento que utiliza um registro de trilha em tempo real (uma espécie de trilha de migalhas de pão eletrônicos que aparecem diretamente sobre o mapa à medida que você se desloca), e a sua posição atual e direção de deslocamento, na figura de um “Position Icon” (Ícone de Posição) triangular no centro do mapa. A Tela de Mapa exibe todo lago, rio, estrada e cidade próximas. Outras feições cartográficas mais detalhadas, bem como informações sobre essas feições, podem ser exibidas através de um cartucho cartográfico com dados retirados de um computador pessoal (utilizando o CD-ROM GARMIN MapSource) para um cartucho virgem de dados cartográficos de 8 MB ou 16 MB. Consulte o Apêndice A para solicitar mais informações. Aproximando (Zoom In) e Afastando (Zoom Out) Utilize as teclas de zoom (IN e OUT) para ajustar a escala do mapa, que é mostrada embaixo na Tela de Mapa. Para alterar a escala do mapa: 1. Pressione a tecla IN de zoom para selecionar uma escala que exiba mais detalhes de uma área menor do mapa. 2. Pressione a tecla OUT de zoom para selecionar uma escala que exiba uma área maior do mapa, porém com menos detalhes. A escala do mapa aparece na unidade de medida selecionada no campo “Units” (Unidades) da página de configuração “General” (Geral). Consulte a página 28 acerca de detalhes de configuração. É possível dar um zoom na Tela de Mapa até uma escala que seja pequena demais para a resolução dos dados cartográficos armazenados, que serão mostrados com uma resolução quanto à resolução normal. Quando isso acontecer, a palavra “overzoom” (excesso de zoom) aparecerá logo abaixo da escala do mapa. Ao usar um cartucho de dados cartográficos, a palavra “MapSource” aparecerá abaixo da escala do mapa quando você aumentar o zoom para ver feições cartográficas mais detalhadas. Ao dirigir em cidades dentro da área de cobertura do MetroGuide ou outra área assistida pelo MapSource, escalas de mapa mais detalhadas (800 a 300 pés - ou 240 a 90 metros) podem ser preferidas, uma vez que fornecem uma boa visão de todas as ruas e não apenas das rodovias principais. Ao viajar pelas rodovias principais (estradas estaduais e interestaduais), pode ser mais prático o uso de escalas de mapa de duas milhas ou mais (3,2 quilômetros ou mais). Em muitos casos, o mapa irá mostrar um “Círculo de Precisão” (Accuracy Circle) (figura no alto), que circundará o Ícone de Localização (Location Icon) definindo a relativa precisão de sua localização atual. O eMap utiliza tanto o nível de resolução de mapa e dados de Erro de Posição GPS Estimado (GPS Estimated Position Error) para gerar o Círculo de Precisão. O indicador de localização é exibido no centro do círculo, mas a localização do usuário estará em algum ponto dentro dessa circunferência. Quanto menor o círculo, mais precisa será sua localização. ○ ○ ○ ○ ○ ○ ○ ○ ○ ○ ○ ○ ○ ○ ○ ○ ○ ○ ○ ○ ○ ○ ○ ○ ○ ○ ○ ○ ○ ○ ○ ○ ○ ○ ○ ○ ○ ○ ○ ○ ○ ○ ○ ○ ○ ○ ○ ○ ○ ○ ○ ○ ○ ○ ○ ○ ○ ○ ○ ○ ○ ○ ○ ○ ○ ○ ○ ○ ○ ○ ○ ○ ○ ○ ○ ○ Referência A Tela de Mapa Círculo de Precisão Aumente o Zoom (Zoom IN) para visualizar mais detalhes do mapa. Diminua o Zoom (Zoom OUT) para visualizar maior área do mapa. A Escala do Mapa Excesso de Zoom (Overzoom) mostrado abaixo da Escala do Mapa Escala do Mapa ao utilizar informações MapSource num cartucho de dados cartográficos. A Tela de Mapa ○ ○ ○ ○ ○ ○ ○ ○ ○ ○ ○ ○ ○ ○ ○ ○ ○ ○ ○ ○ ○ ○ ○ ○ ○ ○ ○ ○ ○ ○ ○ ○ ○ ○ ○ ○ ○ ○ ○ ○ ○ ○ ○ ○ ○ ○ ○ ○ ○ ○ ○ ○ ○ ○ ○ ○ ○ ○ ○ ○ ○ ○ ○ ○ ○ ○ ○ ○ ○ ○ ○ ○ ○ ○ ○ ○ Referência Utilize o teclado ROCKER para mover a seta de giro (panning arrow) pela Tela de Mapa para localizar feições do mapa e endereços. Tela de informações de feição do mapa. Disponível ao utilizar somente o banco de dados cartográfico embutido, e não um cartucho de dados cartográficos. Tela de informações de feição do mapa. Disponível somente ao utilizar o MapSource ou o MetroGuide num cartucho de dados cartográficos. Usando a Seta de Giro Outro recurso importante da Tela de Mapa é a função de giro, que permite exibir uma seta para apontar e identificar feições no mapa, bem como mover o mapa para ver áreas além do campo de visão disponível na tela. Para ativar a função de giro: 1. Use a tecla ROCKER para mover a seta na direção Escala do Mapa ao utilizar informações MapSource num cartucho de dados cartográficos. desejada. À medida que a seta se mover para a extremidade da tela, o mapa também irá se mover de modo a revelar outras áreas. 2. Ao mover-se para a extremidade da tela, o mapa levará algum tempo para reaparecer (refresh) na tela, exibindo a nova área do mapa. Para acelerar o reaparecimento da imagem quando não estiver precisando de satélites, selecione a opção “Use Indoors” (Uso Interno), no MENU de Opções da Tela de Mapa, o que interromperá o rastreamento de satélites. Consulte a seção de Opções da Tela de Mapa para utilizar esse procedimento. 3. Para cancelar a função de giro, pressione a tecla ESCAPE. Os detalhes das feições do mapa aumentarão quando você estiver usando informações do MapSource carregadas num cartucho de dados cartográficos. Mas, ao usar quaisquer dados cartográficos, sempre que uma seta de giro estiver sobre um objeto do mapa, o nome do objeto será destacado. Este recurso se aplica a waypoints, estradas, lagos, rio... quase tudo que for mostrado, com a exceção de linhas de rota ou dados de trilhas. Para localizar detalhes sobre uma feição do mapa: 1. Gire a tela até a feição que você deseja para saber mais sobre ela. 2. Quando o nome da feição estiver destacado, aperte e solte a tecla ENTER para mostrar a tela de informação. 3. A tela irá aparecer em uma de duas configurações, uma que utiliza informação fornecida com o mapa-base do aparelho (figura do meio), ou outro que exibe informações fornecidas durante o uso de dados do MapSource, num cartucho de dados cartográficos, tais como endereços de ruas, lojas comerciais etc. (figura de baixo). Para navegar até uma feição do mapa ou localidade: 1. Use o teclado ROCKER para mover a seta até o waypoint, cidade, saída ou ponto de interesse desejado no mapa. 2. Pressione ENTER para exibir a tela de informação. 3. Para marcar uma rota para aquela localidade na Tela de Detalhes das Feições de Mapa, destaque o botão Goto na tela e pressione a tecla ENTER. Uma linha de rota será desenhada no mapa a partir da sua posição atual até o item marcado. A bússola irá mudar para uma seta de direção e a distância até aquele local será mostrada no alto do mapa. Para criar um waypoint usando a seta de giro: 1. Mova a seta de giro para o ponto desejado (uma feição do mapa, endereço ou interseção), depois aperte e solte a tecla ENTER para acessar a tela de informações de feição. Com a tela de informação sendo exibida, pressione a tecla MENU para exibir a opção “Save as Waypoint” (Salve como Waypoint), depois pressione a tecla ENTER. A tela “New Waypoin/” (Novo Waypoint) irá mostrar a feição como um novo waypoint. Se a seta de giro não estiver destacando uma feição do mapa, você irá direto para a tela “New Waypoint” (Novo Waypoint) com um número de três dígitos atribuído a ela, que poderá ser mudado à sua vontade. Esse procedimento é diferente de quando se marca a sua localização. Apertar e soltar a tecla ENTER durante mais de um segundo irá marcar sua localização, exceto quando “Use Indoors” (Uso Interno) estiver selecionado. Para mais informações sobre marcação de waypoints, consulte a seção intitulada “Marcando um Waypoint”, na página 15. Uma feição do mapa destacada, salva como New Waypoint (Novo Waypoint) Como criar um Novo Waypoint (New Waypoint) posicionandose a seta de giro sobre uma localidade no mapa sem uma feiçãodestacada . ○ ○ ○ ○ ○ ○ ○ ○ ○ ○ ○ ○ ○ ○ ○ ○ ○ ○ ○ ○ ○ ○ ○ ○ ○ ○ ○ ○ ○ ○ ○ ○ ○ ○ ○ ○ ○ ○ ○ ○ ○ ○ ○ ○ ○ ○ ○ ○ ○ ○ ○ ○ ○ ○ ○ ○ ○ ○ ○ ○ ○ ○ ○ ○ ○ ○ ○ ○ ○ ○ ○ ○ ○ ○ ○ ○ Referência A Tela de Mapa Selecione o botão Goto, e pressione ENTER para criar uma rota direta para uma feição do mapa ou um endereço Para criar um waypoint (ponto de passagem) usando a seta degiro(panningarrow). Váaté a feição que você deseja, depoispressioneENTERpara exibir a tela de informação. A Tela de Informação relativa a uma feição do mapa. Pressione MENU para “Salvar Como Waypoint” (Save As Waypoint) Opções da Tela de Mapa ○ ○ ○ ○ ○ ○ ○ ○ ○ ○ ○ ○ ○ ○ ○ ○ ○ ○ ○ ○ ○ ○ ○ ○ ○ ○ ○ ○ ○ ○ ○ ○ ○ ○ ○ ○ ○ ○ ○ ○ ○ ○ ○ ○ ○ ○ ○ ○ ○ ○ ○ ○ ○ ○ ○ ○ ○ ○ ○ ○ ○ ○ ○ ○ ○ ○ ○ ○ ○ ○ ○ ○ ○ ○ ○ ○ Referência Você também pode selecionar uma variedade de opções de mostrador e feições a partir do Menu de Opções da Tela de Mapa Mostrador do Mapa em “Tela Cheia”. Opção “Use Indoors” (Uso Interno) Opção “Use Outdoors” (Uso Externo) Usando as opções da Tela de Mapa O MENU de Opções de Mapa permite escolher de uma tela de mapa cheia ou um mapa com campos de dados, de “Use Indoors” (Uso Interno) ou “Use Outdoors” (Uso Externo), permite interromper um programa ativo de navegação, medir a distância entre pontos no mapa, e configurar como feições irão aparecer no mapa. A opção “Full Screen Map” (Mapa em Tela Cheia) permite ver mais áreas do mapa durante a navegação. Para mostrar um “Mapa em Tela Cheia”: 1. Na Tela de Mapa, pressione a tecla MENU. 2. O MENU de Opções de Mapa irá aparecer com “Full Screen Map” destacado (Mapa em Tela Cheia). Pressione a tecla ENTER e a Tela de Mapa irá mostrar o mapa em tela cheia. 3. Para voltar a uma Tela de Mapa onde sejam exibidos campos de dados, repita o processo. Você irá notar que a opção agora diz “Show Data Fields” (Exibir Campos de Dados), e quando a tecla ENTER for pressionada, a tela irá exibir os campos de dados novamente. A opção “Use Indoors” (Uso Interno) é um importante recurso que interrompe o rastreamento de satélites e permite poupar o consumo das pilhas, além de acelerar a atualização da Tela de Mapa. A opção “Use Outdoors” (Uso Externo) liga o receptor GPS para navegação em tempo real. Para ativar as opções “Use Indoors” (Uso Interno) e “Use Outdoors” (Uso Externo): 1. Com o MENU de Opções da Tela de Mapa sendo exibido, use o teclado ROCKER para destacar a opção “Use Indoors”, depois pressione ENTER. A Tela de Mapa irá exibir uma mensagem dizendo “GPS turned off (for use indoors)” (GPS desligado - para uso interno). Pressione ENTER para confirmar. 2. Para retornar o receptor GPS à atualização contínua de satélites, pressione a tecla MENU, destaque “Use Outdoors” e pressione ENTER. ADVERTÊNCIA: Lembre-se que a opção “Use Indoors” interrompe o rastreamento de satélites do receptor GPS, e nunca deve ser usado durante a navegação. A opção “Stop Navigation” (Interromper Navegação) interrompe toda navegação ativa tipo Route (Rota), Goto ou Track (Trilha). A opção irá aparecer em cinza se não houver navegação ativa, não podendo ser selecionada. Medindo Distâncias A opção “Measure Distance” (Medir a Distância), exibida no alto do mapa, permite ver o nome do local na Tela de Mapa, bem como a distância e direção da sua localização atual até aquele local. Para medir a distância de ponto a ponto no mapa, basta usar a seta de giro para marcar os lugares entre os quais deseja medir a distância. Para usar o recurso “Measure Distance” (Medir a Distância): 1. Na Tela de Mapa, pressione a tecla MENU para exibir o MENU de opções. 2. Destaque e selecione “Measure Distance” (Medir a Distância) na lista de opções. Pressione a tecla ENTER e um campo com dados relativos à distância aparecerá no alto do mapa. 3. Leve a seta de giro até o ponto a partir do qual deseja medir e pressione a tecla ENTER. 4. Leve a seta de giro para um segundo ponto (aquele até onde você deseja medir) e a distância será exibida no alto da tela de mapa. Ao pressionar a tecla ESCAPE, você sairá desse recurso. Utilizando Opções de Configuração de Mapa As Telas de Opções de Configuração de Mapa permitem escolher como as feições do mapa serão exibidas na Tela de Mapa. Você pode personalizá-las segundo sua preferência selecionando fichas de arquivos com ajustes para detalhes do mapa, legendas de ruas, feições geográficas e outros. Aqui está uma lista de assuntos e suas feições configuráveis. Map - Detalhe, Orientação (North Up ou Track Up = direção do deslocamento), AutoZoom. Line - Registro de Deslocamento (Texto e Zoom) e Legendas de Ruas (Texto e Zoom) Outros - Todos os Waypoint/s (Texto e Zoom) e Cobertura Terrestre/Land Cover (Texto e Zoom) Usando as opções de Configuração de Mapa, você poderá eliminar amontoamentos no mapa em determinados níveis de zoom, e aumentar a legibilidade das feições do mapa mais importantes para você. Detail - possui cinco configurações desde Máximo até Mínimo. Texto - configurações vão de Pequeno, Médio e Grande até Nenhum. Zoom - configurações vão de 120 pés (36 metros) até 800 milhas (1.287 quilômetros), Auto (automático) e Off (Desligado). O Zoom determina a escala na qual as feições do mapa serão exibidas. Quando fixada em Auto, os detalhes do mapa e os nomes são exibidos automaticamente em relação direta ao ajuste de Detalhe de Mapa. ○ ○ ○ ○ ○ ○ ○ ○ ○ ○ ○ ○ ○ ○ ○ ○ ○ ○ ○ ○ ○ ○ ○ ○ ○ ○ ○ ○ ○ ○ ○ ○ ○ ○ ○ ○ ○ ○ ○ ○ ○ ○ ○ ○ ○ ○ ○ ○ ○ ○ ○ ○ ○ ○ ○ ○ ○ ○ ○ ○ ○ ○ ○ ○ ○ ○ ○ ○ ○ ○ ○ ○ ○ ○ ○ ○ Referência Opções da Tela de Mapa Você pode exibir a distância e a direção que o separam da sua localização atual para uma outra localidade no mapa. A Tela de Configuração do Mapa permite personalizar os detalhes do mapa. Marcando um Waypoint ○ ○ ○ ○ ○ ○ ○ ○ ○ ○ ○ ○ ○ ○ ○ ○ ○ ○ ○ ○ ○ ○ ○ ○ ○ ○ ○ ○ ○ ○ ○ ○ ○ ○ ○ ○ ○ ○ ○ ○ ○ ○ ○ ○ ○ ○ ○ ○ ○ ○ ○ ○ ○ ○ ○ ○ ○ ○ ○ ○ ○ ○ ○ ○ ○ ○ ○ ○ ○ ○ ○ ○ ○ ○ ○ ○ Referência A Tela “Marcar Waypoint” (Mark Waypoint), com um número de waypoint atribuído automaticamente. Para personalizar um waypoint mediante a atribuição de um nome, utilize o teclado ROCKER e a tecla ENTER. A lista de Símbolos de Waypoint (Waypoint List) permite marcar um waypoint utilizando um símbolo cartográfico identificador. Marcando um Waypoint Um waypoint é qualquer ponto identificado no mapa que tenha sido nomeado e registrado. O eMap pode armazenar 500 waypoints na memória. Waypoints são usados para formar rotas e também como destinos para “Goto”. Para marcar um waypoint: 1. Mantenha pressionada a tecla ENTER por mais de um segundo para marcar um waypoint na sua localização atual. Ela receberá automaticamente um número de 3 dígitos, ou você poderá nomeá-la. 2. Para nomear um waypoint, use o teclado ROCKER para destacar o campo de nome do waypoint/. Pressione a tecla ENTER para destacar o primeiro caractere do nome e depois pressione o teclado ROCKER Up (Para Cima) ou Down (Para Baixo) para entrar com o primeiro caractere do nome. Use o lado Right (Direito) para passar ao próximo caractere, e repita o processo até terminar de compor o nome. Depois, pressione ENTER para confirmar o nome. Você pode entrar com um total de 10 caracteres no campo. O nome desse waypoint irá aparecer na Tela de Mapa. 3. Para atribuir um símbolo cartográfico identificado a um waypoint, use o teclado ROCKER para destacar o campo à esquerda do campo de nome. Depois, pressione ENTER para exibir a Lista de Símbolos para Waypoint (Waypoint Symbol List). Use o teclado ROCKER para percorrer a lista de símbolos e selecione um que represente melhor o waypoint/ marcado. Depois, pressione ENTER para associar o símbolo e retorne à Para criar um novo waypoint a partir de coordenadas inseridas manualmente: 1 Mantenha pressionada a tecla ENTER para acessar a Página de Marcação de Waypoint. 2 Destaque o campo de Localização na Página de Marcação de Waypoint e pressione ENTER para destacar o primeiro caractere das coordenadas do local. Insira as coordenadas desejadas. Quando terminar, pressione ENTER. Se desejar, você também pode mudar o nome e/ou o símbolo do waypoint. Para mover um waypoint com o recurso de arrastá-lo pelo mapa: 1 Selecione o waypoint que você deseja mover a partir da Lista de Pesquisa de Waypoints (Find Waypoints List). 2 Destaque e pressione o botão “Map” para exibir o waypoint no mapa. 3 Use a seta de giro para destacar o waypoint e pressione a tecla ENTER. 4 Use a seta de giro para mover o waypoint para o novo local e depois pressione a tecla ENTER. Utilizando o recurso “Mark Waypoint” (Marcar Waypoint) para determinar com rapidez sua Latitude e Longitude: 1 De qualquer lugar no programa, mantenha pressionada a tecla ENTER para exibir a tela “Mark Waypoint”. Sua lat/ lon atual será mostrada no campo “Localização”. Ou... gire para uma localidade no mapa e pressione e solte a tecla ENTER. Escolha “OK” para salvar como um waypoint ou pressione a tecla ESCAPE para cancelar. Editando um Waypoint Um waypoint pode ser editado para mudar o símbolo cartográfico, nome, coordenadas, ou elevação. Para editar um waypoint: 1 Acesse a Lista de Waypoints (Waypoints List) primeiro pressionando a tecla FIND para exibir o Find Menu (MENU de Pesquisa). Depois, com a opção waypoints destacada, pressione ENTER para mostrar ou a lista “Nearest” (Mais Próximo) ou a lista “By Name” (Por Nome). 2 Pressione o teclado ROCKER Up (Para Cima) ou Down (Para Baixo) para chegar até o waypoint que você deseja editar. Depois, pressione ENTER para exibir a Tela de Edição do Waypoint. 3 Faça mudanças nos campos de símbolo, nome, localização e elevação do waypoint, conforme necessário, seguindo o procedimento anteriormente explicado ○ ○ ○ ○ ○ ○ ○ ○ ○ ○ ○ ○ ○ ○ ○ ○ ○ ○ ○ ○ ○ ○ ○ ○ ○ ○ ○ ○ ○ ○ ○ ○ ○ ○ ○ ○ ○ ○ ○ ○ ○ ○ ○ ○ ○ ○ ○ ○ ○ ○ ○ ○ ○ ○ ○ ○ ○ ○ ○ ○ ○ ○ ○ ○ ○ ○ ○ ○ ○ ○ ○ ○ ○ ○ ○ ○ Referência Criando um Waypoint Use o teclado ROCKER para passar para os campos Location (Localização) e Elevation (Elevação) e para destacá-los, e depois insira as coordenadas e a elevação desejada. Use o teclado ROCKER para inserir dados e a tecla ENTER para confirmar as modificações. Editando um Waypoint Use a Seta de Giro (Panning Arrow) para arrastar um waypoint para uma nova localização. Indo para um Waypoint ○ ○ ○ ○ ○ ○ ○ ○ ○ ○ ○ ○ ○ ○ ○ ○ ○ ○ ○ ○ ○ ○ ○ ○ ○ ○ ○ ○ ○ ○ ○ ○ ○ ○ ○ ○ ○ ○ ○ ○ ○ ○ ○ ○ ○ ○ ○ ○ ○ ○ ○ ○ ○ ○ ○ ○ ○ ○ ○ ○ ○ ○ ○ ○ ○ ○ ○ ○ ○ ○ ○ ○ ○ ○ ○ ○ Referência Para selecionar um destino a partir de todos os waypoints armazenados na memória, destaqueowaypointdesejado e pressione ENTER. Para Ir Para (Goto) um waypoint, destaque o botão Goto na tela e pressione ENTER. Os waypoints podem ter sua média calculada para produzir uma localização mais precisa. Para melhores resultados, é necessária aproximadamente uma hora de cálculo de média. Para ir para um Waypoint ou outro Local Listado Uma vez tendo armazenado um waypoint na memória, você pode usar o eMap para guiá-lo até ele usando o recurso Goto (Ir Para). Um Goto é uma linha-direta da sua localização atual até a localização que você selecionou. Um Goto pode ser realizado usando o MENU FIND (Pesquisar), especificando-se um local dentre os Waypoints a partir da Lista de Nomes, Lista de Cidades por Nome, ou Lista de Saídas Mais Próximas. Dados opcionais do MapSource disponíveis em cartuchos de dados cartográficos irão permitir um Goto para Pontos de Interesse, Endereços e Interseções, os quais não estão disponíveis de outro modo. Usando o Goto para um local listado: 1 Ao exibir a Lista que contém o local desejado, use o teclado ROCKER para destacar o waypoint, cidade, saída etc., desejado. 2 Pressione a tecla ENTER para exibir a página contendo informações sobre esse local. 3 Destaque o botão Goto nessa página, e depois pressione ENTER para navegar até o local selecionado. Uma linha de rota diretamente da sua atual localização até a escolhida será mostrada na Página de Mapa. Uma vez tendo selecionado um destino Goto, use a Tela de Mapa para navegar à medida que for se dirigindo para o seu destino. Uma seta de direção oferece orientação direcional e os campos “Distance To Go” (Distância Restante) e “Time To Go” (Tempo Restante) acompanham o seu avanço. Direção da seta Distância a percorre Tempo Localização atual Linha da rota direta Destino do Waypoint A tela do mapa com o waypoint exibido e a linha da rota de sua localização atual Usando a Opção “Average Location” Você pode calcular médias a partir de amostras de um waypoint para criar um waypoint mais preciso, através da redução dos efeitos da disponibilidade seletiva. Seja durante a Marcação ou a Edição de um waypoint, pressione a tecla MENU para acessar a opção “Average Location” (Calcular Média do Local). Observe o campo “Estimated Accuracy” (Precisão Estimada) e pressione a tecla ENTER com “Save” (Salvar) destacado quando a precisão estimada alcançar o valor desejado. É importante lembrar que quando você seleciona um waypoint da Lista de Waypoints, ou cria um novo waypoint sem de fato estar no local do waypoint, o local desse waypoint será mudado para a sua localização GPS atual. Usando o Recurso de Pesquisa Você pode localizar Waypoints Pessoais (Personal Waypoints), Cidades (Cities) e Saídas de Rodovias Interestaduais (Interstate Exits) incluídas no mapa-base do eMap. Para localizar Pontos de Interesse (Points of Insterest), Endereços (Addresses) e Interseções (Intersections) você precisa fazer o download de dados cartográficos do CD-ROM MapSource para um cartucho virgem de dados cartográficos. Se nenhum cartucho cartográfico estiver instalado, estas últimas três opções não estarão disponíveis, e aparecerão em cinza. Usando o Recurso de Pesquisa para Localizar um Waypoint Uma vez tendo criado e salvo um waypoint, ele ficará armazenado na Lista de Waypoints (Waypoints List) no MENU de Recurso de Pesquisa (Find Feature MENU). Para localizar um waypoint: 1. Pressione a tecla FIND para exibir o MENU de Recurso de Pesquisa (Find Feature MENU). 2. Destaque a opção Waypoints e pressione a tecla ENTER para exibir a lista de “Waypoints Mais Próximos” (Nearest Waypoints) ou “Waypoints por Nome” (Waypoints by Name). Para passar de uma lista à outra, pressione a tecla MENU e depois a tecla ENTER. 3. Quando estiver usando a opção “Por Nome” (By Name), se você souber o nome ou número do waypoint, pode pressionar ENTER para destacar o primeiro caractere no campo de nome no alto da página, e depois inserir o primeiro caractere do nome do waypoint, adicionando caracteres até que o waypoint desejado seja exibido. A agulha da bússola e a distância até o waypoint, a partir da sua localização atual, são mostradas no campo da base da tela. Ou... você pode rolar a lista de waypoints até embaixo. Pressione a tecla ENTER para exibir a tela daquele waypoint. 4. Para selecionar um waypoint da lista de “Waypoints Mais Próximos”, role a lista para baixo até que o waypoint que você deseja seja destacado, depois pressione ENTER para exibir a tela daquele waypoint. A Tela de Waypoint oferece quatro opções: você pode editar informações na página, deletar o waypoint, visualizar o waypoint na Tela de Mapa, e Goto (Ir Para) o waypoint. Depois de selecionar Goto, a Tela de Mapa irá exibir uma linha direta da sua localização atual até o waypoint, bem como a distância a percorrer, velocidade e direção do deslocamento. ○ ○ ○ ○ ○ ○ ○ ○ ○ ○ ○ ○ ○ ○ ○ ○ ○ ○ ○ ○ ○ ○ ○ ○ ○ ○ ○ ○ ○ ○ ○ ○ ○ ○ ○ ○ ○ ○ ○ ○ ○ ○ ○ ○ ○ ○ ○ ○ ○ ○ ○ ○ ○ ○ ○ ○ ○ ○ ○ ○ ○ ○ ○ ○ ○ ○ ○ ○ ○ ○ ○ ○ ○ ○ ○ ○ Referência Utilizando o Recurso de Pesquisa A Lista de Pesquisa (Find List) com waypoints destacados Lista de Waypoints Por Nome (Waypoints By Name). Utilize o teclado ROCKER para inserir os primeiros caracteres do nome do waypoint ou role a lista. Opção Nearest Waypoint (Waypoint Mais Próximo) Lista de Waypoints Mais Próximos com o primeiro waypoint destacado. ○ ○ ○ ○ ○ ○ ○ ○ ○ ○ ○ ○ ○ ○ ○ ○ ○ ○ ○ ○ ○ ○ ○ ○ ○ ○ ○ ○ ○ ○ ○ ○ ○ ○ ○ ○ ○ ○ ○ ○ ○ ○ ○ ○ ○ ○ ○ ○ ○ ○ ○ ○ ○ ○ ○ ○ ○ ○ ○ ○ ○ ○ ○ ○ ○ ○ ○ ○ ○ ○ ○ ○ ○ ○ ○ ○ Referência Opção “Save As Waypoint” (Salvar Como Waypoint) Utilizando o Recurso de Pesquisa para Localizar uma Cidade Se você quiser localizar ou se deslocar até uma cidade, pode usar a Lista de Cidades (Cities List) no MENU de Recurso de Pesquisa (Find Feature MENU). Você pode exibi-la na Tela de Mapa, usar o Goto até ela (Ir Para), e visualizar a informação sobre a população e distância a partir de sua localização atual. Para localizar uma cidade: 1 Pressione a tecla FIND para exibir o MENU de Recurso de Pesquisa (Find Feature MENU). 2 Destaque a opção “Cities” (Cidades) e pressione ENTER para exibir a lista “Nearest Cities” (Cidades Mais Próximas) ou “Cities By Name” (Cidades por Nome). Para passar de uma a outra, pressione a tecla MENU e depois a tecla ENTER. 3 Ao manusear a lista “Cities by Name” (Cidades por Nome), se você souber o nome da cidade, poderá pressionar a tecla ENTER para destacar o primeiro caractere no campo de nome no alto da tela, e depois inserir a primeira letra do nome usando o teclado ROCKER, adicionando caracteres até que o nome da cidade seja mostrado. Ou... rolar a lista para baixo. Pressione ENTER para destacar a cidade desejada. 4 Para encontrar uma cidade próxima, pressione MENU para acessar a opção de “Encontrar a mais próxima” e pressione ENTER para mudar a lista das cidades para a lista de “Nearest Cities”. Procure pela listade 50 localidades aquela que deseja e destaque-a. 5 Pressione ENTER para exibir a Tela de Cidade (City Page) da cidade destacada. Esta tela mostra o nome da cidade, a população e a distância da sua localização. 6 Use o teclado ROCKER para passar aos botões na base da tela. Ao pressionar o botão “Map” (Mapa), aparece a cidade na Tela de Mapa. Ao pressionar o botão “Goto” (Ir Para), aparece uma linha direta até a cidade, à distância, tempo restante e direção de deslocamento. Para Salvar qualquer local de Recurso de Pesquisa como Waypoint: Se você quiser salvar uma cidade, saída, ponto de interesse, endereço ou interseção como waypoint: acesse a tela de informação de cada recurso e pressione a tecla MENU para exibir a opção “Save As Waypoint” (Salvar Como Waypoint), depois pressione a tecla ENTER para salvá-lo. Utilizando o Recurso de Pesquisa Usando a Opção de Pesquisa para Localizar uma Saída Se você quiser localizar uma saída próxima numa rodovia interestadual, poderá encontrá-la na Lista de Saídas no MENU de Recurso de Pesquisa (Find Feature MENU). Poderá escolher de uma lista de tipos de saídas e visualizar uma lista de serviços. Para localizar uma saída: 1 Pressione a tecla FIND para exibir o MENU de Recurso de Pesquisa (Find Feature MENU). 2 Use o teclado ROCKER para destacar “Exits” (Saídas) e depois pressione ENTER. Irá aparecer um MENU com opções de tipos de saídas, “All Types” (Todos os Tipos), “Services” (Postos), “Rest Area” (Área de Repouso) e “Other” (Outro). 3 Pressione a tecla ENTER para selecionar os tipos de saída que você deseja visualizar e a lista desses tipos mais próximos da sua localização irá aparecer. No final da lista, um campo de distância indica a distância da sua localização atual até a saída destacada na lista. 4 Pressionando a tecla ENTER enquanto uma saída estiver destacada irá exibir a Tela de Informação de Saída (Exit Information Page), com uma lista dos postos localizados próximos à saída. Destacando um posto listado próximo àquela saída irá exibir informações sobre o posto, tais como tipo de combustível disponível, loja de conveniência etc. Seta de Direção de Deslocamento para a Saída Velocidade Atual Distância a Percorrer Tempo a Percorrer Linha de Rota da localização atual até uma Saída Saída destacada Tela de Mapa com Saída ○ ○ ○ ○ ○ ○ ○ ○ ○ ○ ○ ○ ○ ○ ○ ○ ○ ○ ○ ○ ○ ○ ○ ○ ○ ○ ○ ○ ○ ○ ○ ○ ○ ○ ○ ○ ○ ○ ○ ○ ○ ○ ○ ○ ○ ○ ○ ○ ○ ○ ○ ○ ○ ○ ○ ○ ○ ○ ○ ○ ○ ○ ○ ○ ○ ○ ○ ○ ○ ○ ○ ○ ○ ○ ○ ○ Referência Usando o Recurso de Pesquisa Lista de Saída Mais Próxima (Nearest Exits List) com a seleção destacada. Tela de Saída com lista de postos. Tela de postos com lista detalhada dos postos Utilizando o Recurso de Pesquisa ○ ○ ○ ○ ○ ○ ○ ○ ○ ○ ○ ○ ○ ○ ○ ○ ○ ○ ○ ○ ○ ○ ○ ○ ○ ○ ○ ○ ○ ○ ○ ○ ○ ○ ○ ○ ○ ○ ○ ○ ○ ○ ○ ○ ○ ○ ○ ○ ○ ○ ○ ○ ○ ○ ○ ○ ○ ○ ○ ○ ○ ○ ○ ○ ○ ○ ○ ○ ○ ○ ○ ○ ○ ○ ○ ○ Referência Listas de Tipos (Types) e de Categorias (Category) Item destacado. Tela de Informação com os botões de Mapa (Map) e Goto (Ir Para). Usando o Recurso de Pesquisa para Localizar um Ponto de Interesse: Se você estiver usando um cartucho de dados cartográficos e quiser localizar um ponto de interesse a partir dos dados cartográficos contidos no cartucho, tal como um restaurante, museu, hospedagem, etc., poderá selecionar a lista de “Points of Interest” (Ponto de Interesse) no MENU “Find” (Pesquisar). Você precisa estar usando um cartucho MapSource para essa função funcionar. Para localizar um ponto de interesse: 1 Pressione a tecla FIND para exibir o Find Feature MENU (MENU de Recurso de Pesquisa). Depois, pressione ENTER para exibir a lista de categorias. Uma tela “Select Map” (Selecionar Mapa) irá aparecer se houver mais de um mapa no cartucho com as informações que estiver tentando encontrar. 2 Destaque a categoria da sua escolha e depois pressione ENTER para exibir a lista de tipos. 3 Destaque o tipo da sua escolha e depois pressione ENTER para exibir a lista de Pontos de Interesse (Points of Interest). Pressione MENU para passar de “By Name” (Por Nome) para “Nearest” (Mais Próximo), de modo que sejam exibidas apenas as localidades mais próximas à sua localização atual. 4 Destaque o item da sua escolha e pressione ENTER para exibir a tela de informação para aquele item. A tela irá incluir o nome completo, endereço e normalmente o número de telefone. A tela de informação permite suar o botão de mapa para visualizar o local na Tela de Mapa ou usar o botão Goto (Ir Para) para exibir uma linha direta até o lugar na tela de mapa, bem como o tempo restante, direção, e distância até o local. Uma mensagem aparecerá e um bip será ouvido quando você se aproximar do local. (Você pode usar o recurso Route (Rota) para construir uma rota usando estradas e interseções para navegar até o local. Consulte a página 25). Para marcar um ponto de interesse como wayopoint: 1. Com a tela de informação sobre o ponto de interesse sendo exibida, pressione a tecla MENU para exibir a opção “Save As Waypoint” (Salvar Como Waypoint). 2. Pressione ENTER para marcá-lo como waypoint. 3. Destaque o botão OK na tela e pressione ENTER para salvá-lo como waypoint. Usando a Opção de Pesquisa para Localizar um Endereço ou uma Interseção Se você quiser localizar um endereço ou interseção contidos nos dados de um cartucho cartográfico, você pode selecionar “Address” (Endereço) ou “Intersection” (Interseção) do MENU FIND. Estes recursos exigem dados MapSource num cartucho cartográfico. Para localizar um endereço: 1 Pressione a tecla FIND para exibir o MENU de Recurso de Pesquisa (Find Feature MENU). Use o teclado ROCKER para descer e destacar a opção “Address” (Endereço) e depois, pressionar a tecla ENTER para exibir a tela “Find Address” (Pesquisar Endereço). 2 Pressione a tecla ENTER novamente para destacar o primeiro caractere no campo “Number” (Número) para começar a inserir o número do endereço. Pressione o teclado ROCKER em Up (Para Cima) ou Down (Para Baixo) para inserir o número e Left (Esquerda) ou Right (Direita) para passar ao dígito seguinte. Pressione ENTER quando terminar e passe ao campo “Street” (Rua) usando o teclado ROCKER. 3 Com o campo “Street” (Rua) destacado, pressione ENTER para exibir a lista “Select Street Name” (Selecione Nome da Rua). Você pode usar o campo no alto da tela para inserir os caracteres iniciais do nome da rua e a lista irá exibir resultados à medida que você adiciona caracteres, ou você pode pressionar ENTER para passar para a lista e depois use o teclado ROCKER para percorrer os nomes de ruas até encontrar a rua desejada. 4 Com a rua desejada destacada, pressione ENTER para levar o nome da rua para a tela de pesquisa. Listas de cidades e códigos irão aparecer nos campos “City” (Cidade) e “Postal Code” (Código Postal). Destaque o botão “Find” (Pesquisar) e pressione ENTER para visualizar uma lista de possíveis endereços encontrados. Ao selecionar um deles, a tecla ENTER irá exibir a tela “Address” (Endereço), na qual você poderá visualizar o endereço no mapa ou Goto até ela (Ir Para). Para localizar uma interseção: 1. Pressione a tecla FIND para exibir o “Find Options Menu” (MENU de Opções de Pesquisa). Use o teclado ROCKER para descer e destacar a opção “Intersection” (Interseção) e depois, pressione ENTER para exibir a tela “Find Intersection” (Pesquisar Interseção). Siga os passos 3 e 4 descritos acima para pesquisar e exibir a interseção no mapa. ○ ○ ○ ○ ○ ○ ○ ○ ○ ○ ○ ○ ○ ○ ○ ○ ○ ○ ○ ○ ○ ○ ○ ○ ○ ○ ○ ○ ○ ○ ○ ○ ○ ○ ○ ○ ○ ○ ○ ○ ○ ○ ○ ○ ○ ○ ○ ○ ○ ○ ○ ○ ○ ○ ○ ○ ○ ○ ○ ○ ○ ○ ○ ○ ○ ○ ○ ○ ○ ○ ○ ○ ○ ○ ○ ○ Referência Utilizando o Recurso de Pesquisa Insira dados em cada campo. City (Cidade) e Postal Code (Código Postal) são dados opcionais. Listas de ruas, cidades e códigos postais permitem selecionar e inserir dados nos campos da Tela de Pesquisa. Insirarua,cidadeecódigopostal a partir das listas fornecidas. Quando terminar, pressione o botãoFind(Pesquisar)nabase da tela para visualizar a localização no mapa. ○ ○ ○ ○ ○ ○ ○ ○ ○ ○ ○ ○ ○ ○ ○ ○ ○ ○ ○ ○ ○ ○ ○ ○ ○ ○ ○ ○ ○ ○ ○ ○ ○ ○ ○ ○ ○ ○ ○ ○ ○ ○ ○ ○ ○ ○ ○ ○ ○ ○ ○ ○ ○ ○ ○ ○ ○ ○ ○ ○ ○ ○ ○ ○ ○ ○ ○ ○ ○ ○ ○ ○ ○ ○ ○ ○ Referência Usando o Menu Principal (Main Menu) OMenuPrincipal(MainMenu) lista sete opções de programa. O Computador de Deslocamento (Trip Computer) A Tela do Computador de Deslocamentoofereceinformações sobre hora e velocidade Existem três opções de reset. Usando o Menu Principal O MENU Principal do eMap dá acesso à Tela do Computador de Deslocamento (Trip Computer Page), a Tela de Rotas (Routes Page), a Tela de Trilhas (Tracks Page), a Tela de Informações GPS (GPS Information Page) e as Telas de Opções de Configuração (Setup Options Pages). O MENU Principal (Main MENU) pode ser acessado usando a tecla MENU. Para exibir o Menu Principal, pressione a tecla MENU duas vezes. Existem sete opções de MENU: Computador de Deslocamento (Trip Computer), Rotas (Routes), Trilhas (Tracks), Informação de GPS (GPS Information), Informações MapSource (MapSource Information), Informação de Sistema (System Information) e Configuração de Sistema (System Information) — Um grupo de três páginas indexadas por fichas. Os ícones na base da tela fornecem informação sobre o status da luz de fundo (ligar ou desligar luz), e consumo de energia (uma pilha com preenchimento cinza que indica a capacidade da bateria ou um fio de alimentação indicando uso de força externa). Ícone da Capacidade de bateria Para selecionar uma opção do Menu Principal: 1. Destaque o item desejado usando o teclado ROCKER e pressione a tecla ENTER. Sobre o Computador de Deslocamento O Computador de Deslocamento (Trip Computer) fornece leituras atuais, como segue: Trip Odometer (Odômetro do Deslocamento), Stopped Time (Tempo de Parada), Moving Average Speed (Velocidade Média de Deslocamento), Overall Average Speed (Velocidade Média Total), Total Traveling Time (Tempo Total de Deslocamento), Maximum Speed (Velocidade Máxima), e Odômetro (Odometer) de distância total. O MENU de Opções do Computador de Deslocamento permite zerar o Odômetro do Deslocamento, a Velocidade Máxima e o Odômetro de distância total. Para zerar as leituras do computador de deslocamento: 1 Pressione a tecla MENU na Tela do Computador de Deslocamento para exibir a lista de opções. 2 Destaque a opção desejada para zerar e pressione ENTER. Você retornará à tela do Computador de Deslocamento com a opção selecionada já zerada. Usando a Tela de Trilhas A Tela de Trilhas fornece um registro e referência visual dos caminhos pelos quais você passou suando o eMap. O recurso de navegação TracBack® GARMIN permite remontar à origem do seu caminho usando uma “Trilha” (Track) automaticamente armazenada no eMap, eliminando a necessidade de armazenar waypoints ao longo do caminho. Uma vez salva, ela se torna uma “Trilha” (Track). A “Trilha” é um rastro de “migalhas de pão” eletrônicas, mostrando o caminho pelo qual você passou. O eMap grava automaticamente informações de trilha sempre que a sua localização for conhecida. Para salvar uma trilha: 1 Com a Tela de “Trilhas” acessada a partir do MENU Principal, primeiro visualize a informação na tela. Você irá observar no campo “Track Log” (Registro de Trilha) a percentagem de memória disponível que já foi utilizada. Destaque o botão “Save” (Salvar), depois pressione ENTER. 2 Isso irá exibir o MENU “Save Back Through” (Salvamento Completo Reverso). Role a lista para baixo usando o teclado ROCKER para selecionar o intervalo de tempo que você deseja salvar. Depois, pressione ENTER para salvar a trilha. 3 Isso irá exibir a tela “Saved Track” (Trilha Salva) de acordo com a mais recente trilha salva. Uma data e um número para a trilha são exibidos no campo de nome. Você agora pode personalizar o nome destacando o campo e inserindo um nome descritivo da sua escolha. 4 Depois você pode passar para o campo “Show on Main Map” (Mostrar no Mapa Principal) para marcar essa opção se desejar ter a trilha salva sempre exibida no mapa. 5 Destaque o botão “OK” para salvar e retornar à Lista de Trilhas (Tracks List) ou selecione “Map” (Mapa) para visualizar a trilha na Tela de Mapa ou “TracBack” para começar a navegação na Tela de Mapa. Para navegar por qualquer trilha salva: 1 Ao selecionar “TracBack”, será exibido uma janela de opção para “Direction to Navigate” (Direção a Navegar). 2 Destaque o botão desejado e pressione ENTER para ativar. ○ ○ ○ ○ ○ ○ ○ ○ ○ ○ ○ ○ ○ ○ ○ ○ ○ ○ ○ ○ ○ ○ ○ ○ ○ ○ ○ ○ ○ ○ ○ ○ ○ ○ ○ ○ ○ ○ ○ ○ ○ ○ ○ ○ ○ ○ ○ ○ ○ ○ ○ ○ ○ ○ ○ ○ ○ ○ ○ ○ ○ ○ ○ ○ ○ ○ ○ ○ ○ ○ ○ ○ ○ ○ ○ ○ Referência Tela de Trilhas (Tracks) A Tela de Trilhas (Tracks Page) com uma lista de trilhas salvas. As trilhas (tracks) que não têm nome recebem uma data. Tela de Trilha Salva com trilha nomeada e recurso “Trackback” (Rastro) selecionada. Menu tipo pop-up de opção de navegação TracBack. Navegação por Trilha (Track) na Tela de Mapa (Map Page). Tela de Rota ○ ○ ○ ○ ○ ○ ○ ○ ○ ○ ○ ○ ○ ○ ○ ○ ○ ○ ○ ○ ○ ○ ○ ○ ○ ○ ○ ○ ○ ○ ○ ○ ○ ○ ○ ○ ○ ○ ○ ○ ○ ○ ○ ○ ○ ○ ○ ○ ○ ○ ○ ○ ○ ○ ○ ○ ○ ○ ○ ○ ○ ○ ○ ○ ○ ○ ○ ○ ○ ○ ○ ○ ○ ○ ○ ○ Referência Tela de Rota com uma Rota nomeada, lista de waypoints, e cidades. Ao navegar uma Rota, a Distância (Distance) e a ETA (hora de chegada) irão aparecer na base da tela. Selecione Waypoints, Cidades (Cities), Saídas (Exits), Pontos de Interesse (Points of Interest), Endereços (Addresses) e Interseções (Intersections) para fazer sua rota. Rota mostrada na Tela de Mapa. Usando a Tela de Rota A navegação por rota permite criar uma seqüência de waypoints intermediários que o levarão ao seu destino final. O eMap armazenará uma rota, com até 50 waypoints. Uma Rota pode ser criada e modificada a partir da Tela de Rota ou pode ser criada no MapSource e salva dentro do eMap. Por outro lado, uma vez que você só pode armazenar uma rota de cada vez no eMap, poderá salvar rotas anteriores em programas MapSource com software de operação em versão 3.0 ou superior. Para criar uma rota inserindo cada waypoint: 1 Acesse a tela “Route” (Rota) a partir do MENU Principal. 2 A Rota Atual (Current Route) é exibida, ou, se nenhuma rota nova tiver sido criada, o nome do campo irá mostrar a palavra “Empty” (Vazio), e estará destacado. 3 Pressione a tecla MENU para exibir o MENU de opções. Com “Add Waypoint” (Adicionar Waypoint) destacado, pressione ENTER para exibir o MENU “Find” (Pesquisar), o qual lista Waypoints, Cidades, Saídas, Pontos de Interesse, Endereços e Interseções. Todas essas categorias podem ser usadas para criar um waypoint na lista “Route” (Rota). 4 Inicie o processo de selecionar waypoints para adicionar à lista de Waypoint. Escolha um waypoint, cidade, etc. e pressione ENTER para exibir a tela daquele local. Destaque o botão OK e pressione ENTER para incluí-lo na lista Route (Rota) de waypoints. Se você não tiver mudado o nome dele, o título da rota irá mudar à medida que forem adicionados waypoints. Para navegar a rota: 1 Quando tiver terminado de adicionar waypoints à Rota, pressione MENU para exibir o MENU de opções de rota. Selecione “Start Navigation” (Começar Navegação) e pressione ENTER. Observe que na Tela de Mapa aparece a direção que leva até o primeiro waypoint na rota e a distância até o primeiro waypoint é mostrada acima do mapa. Quando você começa a avançar, a mensagem “Direction To Go” (Direção a Seguir) irá se transformar numa seta de direção. Uma linha de rota no mapa conecta todos os waypoints da rota. Desloque-se para o primeiro waypoint da rota usando a seta e a linha de rota como guias. Quando a direção da rota muda, uma mensagem de “Approaching Turn” (Aproximando-se de Desvio) irá aparecer. Você notará que a linha da rota não acompanha as estradas no mapa mas vai de waypoint a waypoint. Se você quiser que a rota se aproxime das estradas, coloque waypoints de rota nos principais desvios ao longo das estradas (ou seja, cidades, interseções etc.) A Página de Informações de GPS A Página de Informações de GPS oferece uma referência visual de várias funções do receptor, incluindo a cobertura do satélite atual, o modo de operação do receptor, precisão estimada, elevação, velocidade e localização em lat/lon. À medida que o receptor for se fixando nos satélites, um indicador da potência do sinal irá aparecer para cada satélite, com o número de cada satélite embaixo. Cada satélite faz uma transmissão de dados de 30 segundos que deve ser captada antes que ele possa ser utilizado para navegação. Assim que uma fixação tiver sido calculada, o eMap irá atualizar constantemente sua posição, trilha e velocidade, utilizando os melhores sinais de satélite. Você pode usar a Tela de Informações de GPS para ajustar a orientação da Visibilidade do Céu (Sky View), seja “North Up” (Direção Norte) com a visibilidade do céu orientada para o norte ou “Track Up” (Direção da Trilha), com a visibilidade do céu orientada na sua direção atual de deslocamento. Estas opções só funcionam para a visibilidade de céu do satélite. Para usar opções de orientação semelhantes na Tela de Mapa, consulte as Opções de Configuração de Mapa (Map Setup Options), na página 14. Você pode ajustar uma nova elevação, e uma nova localização a partir da lista de opções que aparece. Da primeira vez que você ligar o aparelho, o título da tela dirá “Acquiring Satellites” (Localizando Satélites). Quando ele se fixar em satélites suficientes para navegar, o título passará a “2D GPS Location” (Localização GPS 2D) ou “3D GPS Location” (Localização GPS 3D). Quando a opção “Use Indoors” (Uso Interno) estiver marcada no MENU de Opções da Tela de Mapa, a Tela de Informações GPS não estará acessível. Status do Receptor Coordenadas de Localização Elevação Velocidade Precisão Visibilidade do Céu Barras da Potência do Sinal Tela de Informações GPS ○ ○ ○ ○ ○ ○ ○ ○ ○ ○ ○ ○ ○ ○ ○ ○ ○ ○ ○ ○ ○ ○ ○ ○ ○ ○ ○ ○ ○ ○ ○ ○ ○ ○ ○ ○ ○ ○ ○ ○ ○ ○ ○ ○ ○ ○ ○ ○ ○ ○ ○ ○ ○ ○ ○ ○ ○ ○ ○ ○ ○ ○ ○ ○ ○ ○ ○ ○ ○ ○ ○ ○ ○ ○ ○ ○ Referência Tela de Informações GPS Barras de Status Visibilidade do céu A Tela de Informações GPS reconhecendo satélites. Barras ocas indicam o reconhecimento de satélites. Barras preenchidas indicam satélites reconhecidos e são identificadas por números destacados na área “visibilidade do céu Opções da Tela de Status de GPS Campo de Entrada dos dados de Elevação Informações MapSource Tela de Informações MapSource Informações de Sistema ○ ○ ○ ○ ○ ○ ○ ○ ○ ○ ○ ○ ○ ○ ○ ○ ○ ○ ○ ○ ○ ○ ○ ○ ○ ○ ○ ○ ○ ○ ○ ○ ○ ○ ○ ○ ○ ○ ○ ○ ○ ○ ○ ○ ○ ○ ○ ○ ○ ○ ○ ○ ○ ○ ○ ○ ○ ○ ○ ○ ○ ○ ○ ○ ○ ○ ○ ○ ○ ○ ○ ○ ○ ○ ○ ○ Referência Tela de Informações de Sistema A Tela de Informação MapSource A Tela de Informação MapSource exibe informações sobre dados cartográficos detalhados contidas no cartucho cartográfico opcional que você tiver programado a partir do CD-ROM, tendo instalado o cartucho no seu eMap. Esta tela exibe o nome do mapa dos dados cartográficos do MapSource retirados do cartucho cartográfico. O nome dos mapas instalados no cartucho serão exibidos no campo central junto com uma caixa de verificação . O eMap pode exibir um máximo de 50 mapas dependendo do tamanho de cada mapa (ou seja, mapas MetroGuide podem conter tanta informação que chegam praticamente a lotar a capacidade de um cartucho de dados cartográficos de 8 MB, permitindo assim que apenas alguns mapas possam ser carregados no cartucho. Se você deseja carregar mais mapas, poderá usar o cartucho de dados cartográficos opcional de 16 MB. Consulte o Apêndice A). O campo mais baixo mostra a informação completa a respeito do mapa destacado. Se a caixa de verificação de um mapa estiver marcada, esse mapa será mostrado nas telas de mapa. Se a caixa não estiver marcada, o mapa não será exibido nas páginas de mapa. Você não pode visualizar múltiplos tipos de dados do MapSource na mesma localização ao mesmo tempo (uma irá se sobrepor à outra). Quando você estiver deixando uma área do MetroGuide, por exemplo, ao inserir um mapa topográfico MapSource, o mostrador passará a mostrar linhas de contorno. O mesmo vale quando estiver mudando de um mapa topográfico para um mapa MetroGuide. Os mapas MetroGuide estão no topo da hierarquia e irão sobrepor qualquer outra informação cartográfica. Aqui está a lista da hierarquia para sua referência, começando com os títulos que tem precedência: 1. MetroGuides 2. Estradas e Lazer (Roads and Recreation) 3. Topográfico. 4. Mapa-Múndi (World Map) Quando a Tela de Mapa estiver exibindo dados do MapSource, a palavra “MapSource” irá aparecer abaixo da barra de escala do mapa, no canto inferior esquerdo da tela. Se você não deseja exibir um mapa em particular, marque a caixa de verificação e pressione ENTER para desativá-lo. A Tela de Informações do Sistema A Tela de Informações do Sistema informa a versão do software de operação instalado no seu eMap. Você pode precisar consultar essa tela apenas quando for necessário fazer manutenção do aparelho. Configurando Recursos do eMap A configuração oferece três telas indexadas que permitem escolher diferentes opções de configuração, com os ajustes “General” (Geral), “Time” (Tempo) e “Interface” (Interface). Se você escolher não alterar o ajuste, ele permanecerá no default de fábrica. Tela de Ajustes “Gerais” (General) A Tela de Ajustes “Gerais” permite escolher entre três modos de operação, “Normal”, com o receptor GPS funcionando, “Battery Saver” (Economia das Pilhas), com o processo de atualização do sinal dos satélites menos freqüente para economizar a carga das pilhas, e “GPS Off” (GPS Desligado), que permite operar o eMap com o receptor GPS desligado para também economizar pilha. A opção “Use Indoors” (Uso Interno) no MENU de opções da Tela de Mapa funciona do mesmo jeito que o modo “GPS Off”. O tempo de desligamento automático de luz de fundo pode ser ajustado para ficar ligado ou ser desligado automaticamente 15 segundos, 30 segundos, ou 1 ou 2 minutos depois da última vez que você tiver pressionado qualquer tecla. Ao usar o adaptador de força externa (acendedor de cigarro), a luz de fundo não irá desligar automaticamente. O uso prolongado da luz de fundo sem força externa irá reduzir sensivelmente a vida das pilhas. O bip (sinal sonoro) pode ser programado para soar sempre que uma tecla for pressionada e apareça uma mensagem na tela, somente quando apareça uma mensagem, ou pode ser desligado. As unidades de medida podem ser ajustadas para Statute (Milhas Terrestres), Metric (Sistema Métrico) ou Nautical (Milhas Náuticas) (milhas por hora, quilômetros por hora, ou nós). Para programar a Tela de Ajustes “General” (Geral): 1 Destaque o campo que deseja programar usando o teclado ROCKER e pressione ENTER para exibir a janela de opções. 2 Destaque a opção desejada usando o teclado ROCKER e depois pressione ENTER para confirmar. ○ ○ ○ ○ ○ ○ ○ ○ ○ ○ ○ ○ ○ ○ ○ ○ ○ ○ ○ ○ ○ ○ ○ ○ ○ ○ ○ ○ ○ ○ ○ ○ ○ ○ ○ ○ ○ ○ ○ ○ ○ ○ ○ ○ ○ ○ ○ ○ ○ ○ ○ ○ ○ ○ ○ ○ ○ ○ ○ ○ ○ ○ ○ ○ ○ ○ ○ ○ ○ ○ ○ ○ ○ ○ ○ ○ Referência Configuração do eMap Arquivo de Ajustes Gerais (General Settings) Opções do Modo de Operação Opções de desligamento automático da Luz de Fundo (Backlight) Opções do sinal sonoro (Beeper) Opções de Unidades de Medida Configuração do eMap Arquivo de ajustes de Hora (Time) ○ ○ ○ ○ ○ ○ ○ ○ ○ ○ ○ ○ ○ ○ ○ ○ ○ ○ ○ ○ ○ ○ ○ ○ ○ ○ ○ ○ ○ ○ ○ ○ ○ ○ ○ ○ ○ ○ ○ ○ ○ ○ ○ ○ ○ ○ ○ ○ ○ ○ ○ ○ ○ ○ ○ ○ ○ ○ ○ ○ ○ ○ ○ ○ ○ ○ ○ ○ ○ ○ ○ ○ ○ ○ ○ ○ Referência Opções de Formatos de Hora Opções de Fusos Horários Opções de Horários de Verão Entrada de Desvio da Hora UTC (ver Apêndice E) Data e Hora são campos fixos, mas se alteram com os ajustes de Desvio (Offset). Tela de Ajustes de “Time” (Hora) A Tela de Ajustes de Tempo permite escolher o formato de 12 horas ou 24 horas, programar o fuso horário correto, programar o desvio (offset) da hora UTC e escolher entre ativar ou desativar o Horário de Verão (Daylight Savings Time). Quando você seleciona o formato de 12 horas, o relógio mostrará a hora dividindo-a em ciclos de 12 horas AM e 12 horas PM. A opção 24 horas faz o eMap mostrar um ciclo de 24 horas (Hora Militar - “Military Time”). O fuso horário pode ser ajustado para qualquer um dos oito fusos pré-programados, ou mediante a inserção do Offset de Hora UTC (UTC Time) no campo à direita do campo de fuso horário. Você pode encontrar os valores de desvio (offset) de tempo para a sua longitude seguindo as instruções e a Tabela de Desvio de Tempo (Time Offset Chart), na página 36. Os horários de verão podem ser ajustados para Automatic (Automático) (usando as efemérides [almanac] para mudar automaticamente os ajustes do relógio quando o horário de verão entrar em e sair de vigência). Você pode escolher “Yes” (Sim) para inserir horários de verão manualmente ou “No” (Não) para continuar no horário padrão. Os campos “Current Date” (Data Atual) e “Current Time” (Horário Atual) não são programáveis. Para programas a Tela de Ajustes de “Hora”: 1 Destaque o campo que deseja programar usando o teclado ROCKER e pressione ENTER para exibir a janela de opções. 2 Destaque a opção desejada usando o teclado ROCKER e depois pressione ENTER para confirmar. 3 Para sair do programa de Configuração (Setup), pressione a tecla ESCAPE. 4 Para inserir um valor de desvio de hora UTC, você precisa primeiro selecionar “Other” (Outra) da lista de opções do campo de fuso horário. Depois, destaque o campo de Desvio UTC (UTC Offset), que aparece quando “Other” é selecionado. Pressione ENTER para destacar o primeiro dígito, depois pressione o teclado ROCKER Up (Para Cima) ou Down (Para Baixo) para inserir o primeiro dígito da Tabela de Desvio da Hora UTC (UTC Time Offset Chart - página 36). Use a seta Right (Direita) para passar para o próximo dígito e repita o processo até que o valor esteja completo. Depois, pressione ENTER para confirmar sua inserção. O campo“Current Time” (Hora Atual) irá mudar automaticamente para acompanhar o desvio UTC (UTC offset). Tela de Ajustes de “Interface” A Tela de Ajustes de “Interface” permite escolher entre 7 diferentes formatos de dados seriais de entrada/saída (input/ output), ou nenhum. Este recurso é usando quando se conecta o eMap a aparelhos NMEA, receptores de sinalização DGPS, um computador pessoal, etc. Abaixo, uma descrição de cada formato: • GARMIN - o formato proprietário usado para trocar dados cartográficos, de waypoint e de trilha com um PC. • GARMIN DGPS - Permite entrada DGPS mediante um receptor de sinalização GARMIN e um formato padrão RTCM SC-104, e sintonia DGPS. • Saída de NMEA - aceita a saída de dados da versão 2.3 no padrão NMEA 0183. • Saída de texto - Permite a saída de texto simples ASCII com informações sobre localização e velocidade, sem possibilidade de entrada. • Entrada de RTCM - Permite a entrada de DGPS em formato RTCM SC-104 padrão, sem possibilidade de saída. • Entrada RTCM/Saída NMEA - permite entrada de DGPS no formato RTCM SC-104 padrão, e aceita a saída de dados na versão 2.3 de NMEA 0183 padrão. • Entrada RTCM/Saída de Texto - permite a entrada de DGPS usando um formato RTCM SC-104 padrão, e saída de texto simples ASCII com informações de localização e velocidade. • None (Nenhuma) - sem possibilidades de interface. Para programar a Tela de Ajustes de “Interface”: 1. Destaque o campo de Formato de Dados Seriais (Serial Data Format) usando o teclado ROCKER, depois pressione ENTER para exibir a lista de opções de formatos de dados seriais. Faça sua seleção e pressione ENTER para confirmar. 2. Se o formato “Receptor de Sinalização GARMIN” (GARMIN Beacon Receiver) ou “Entrada de RTCM/Saída de NMEA” estiver selecionado, serão oferecidos campos adicionais para controlar um receptor GARMIN de sinalização diferencial (p.ex. GBR 21) diretamente da sua unidade eMap. A sintonia é automática com “Scan” (Escanear) ou você pode inserir a freqüência de sinalização (beacon) e a taxa de bit ao selecionar “User” (Usuário) da lista pop-up para sintonizar manualmente o receptor. Para mais informações, consulte as instruções fornecidas pelo receptor de sinalização (beacon receiver). ○ ○ ○ ○ ○ ○ ○ ○ ○ ○ ○ ○ ○ ○ ○ ○ ○ ○ ○ ○ ○ ○ ○ ○ ○ ○ ○ ○ ○ ○ ○ ○ ○ ○ ○ ○ ○ ○ ○ ○ ○ ○ ○ ○ ○ ○ ○ ○ ○ ○ ○ ○ ○ ○ ○ ○ ○ ○ ○ ○ ○ ○ ○ ○ ○ ○ ○ ○ ○ ○ ○ ○ ○ ○ ○ ○ Referência Configuração do eMap Arquivo de Ajustes de Interface Opções de Formato de Dados Seriais Tela de Formato de Dados Seriais para um Receptor de Sinalização GARMIN. Quando estiver ajustado para “Scan”, o aparelho irá parar ao primeiro sinal recebido. Quando estiver ajustado para “User” (Usuário), você precisa inserir a freqüência do sinalizador (beacon) desejado, e ajustar a taxa de bit. O campo “Status” fornece informações sobre o status do sinalizador (beacon) e irá aparecer uma mensagem se o sinal do sinalizador não estiver sendo recebido. (Veja o Apêndice C) Acessórios Correia Capa Resistente ao Impacto Estojo Adaptador para Painel do Carro Adaptador de sucção p/ veículo ○ ○ ○ ○ ○ ○ ○ ○ ○ ○ ○ ○ ○ ○ ○ ○ ○ ○ ○ ○ ○ ○ ○ ○ ○ ○ ○ ○ ○ ○ ○ ○ ○ ○ ○ ○ ○ ○ ○ ○ ○ ○ ○ ○ ○ ○ ○ ○ ○ ○ ○ ○ ○ ○ ○ ○ ○ ○ ○ ○ ○ ○ ○ ○ ○ ○ ○ ○ ○ ○ ○ ○ ○ ○ ○ ○ Apêndice A Acessórios Padrão (Incluídos com o eMap) Correia..............................................No. da peça 013-00005-00 Proporciona um método conveniente para segurar o eMap. Prende-se a uma abertura na parte de trás do aparelho. Manual do Usuário..........................No. da peça 190-00152-00 Guia de Iniciação Rápida..............No. da peça 190-001152-01 Acessórios Opcionais (Não incluídos ao aparelho eMap) Capa Anti-impacto............................No. da peça 01010234-00 Proporciona proteção contra impacto e umidade, resguardando os componentes internos em ambientes hostis. Estojo.................................................No. da peça 010-10235-00 Protege o eMap quando não estiver sendo usado Estojo de Utilidades.....................No. da peça 010-10117-01 grande o suficiente para carregar o eMap e acessórios (Não é mostrado) Adaptador para Painel do Carro....No. da peça 010-10202-00 Fixa-se ao painel do veículo ou a qualquer superfície plana Adaptador de Ventosa para Carro .No... da peça 010-10262-00 Fixa-se ao pára-brisa do veículo ou qualquer superfície plana e lisa Adaptador para Bicicleta................No. da peça 010-10204-00 Fixa o eMap ao guidom da bicicleta Adaptador de Força........................No. da peça 010-10203-00 Proporciona o funcionamento do aparelho a partir do acendedor de cigarro do automóvel. Converte a entrada de 12-VDC para 3VDC. Não é intercambiável com adaptadores de força para VHF 720, 725 e 725e, ou GPS 170, 175, 190 e 195. Antena GPS Portátil GA 27C.........No. da peça 010-10052-05 Adaptador magnético ou de pára-brisa para melhorar a recepção do satélite Cabo de Interface para PC..............No. da peça 010-10206-00 Permite a transferência de dados cartográficos de um PC para um cartucho de dados do eMap. Cabo de Dados...............................No. da peça 010-10205-00i Conexão para entrada/saída de dados. CD-ROMs de Dados Cartográficos MapSource ® Permite o download de dados cartográficos detalhados para cartuchos de dados do eMap. Peça maiores detalhes sobre o MapSource para um revendedor GARMIN. Cartucho de Dados em Branco de 8 MB..No. da peça 01010227-00 Armazena informações cartográficas detalhadas utilizando o download de um CD-ROM MapSource GARMIN. Cartucho de Dados em Branco de 16 MB..No. da peça 01010226-00 Armazena informações cartográficas detalhadas utilizando o download de um CD-ROM MapSource GARMIN. ATENÇÃO: Os acessórios GARMIN foram projetados e testados para uso específico com produtos GARMIN. Os acessórios à venda por outros fabricantes não foram necessariamente testados ou aprovados pela GARMIN para uso em produtos da GARMIN. O uso desses acessórios pode provocar danos ao seu produto GARMIN e invalidar os termos da garantia. Pela mesma razão, não é recomendável usar acessórios GARMIN em produtos de outros fabricantes. ○ ○ ○ ○ ○ ○ ○ ○ ○ ○ ○ ○ ○ ○ ○ ○ ○ ○ ○ ○ ○ ○ ○ ○ ○ ○ ○ ○ ○ ○ ○ ○ ○ ○ ○ ○ ○ ○ ○ ○ ○ ○ ○ ○ ○ ○ ○ ○ ○ ○ ○ ○ ○ ○ ○ ○ ○ ○ ○ ○ ○ ○ ○ ○ ○ ○ ○ ○ ○ ○ ○ ○ ○ ○ ○ ○ Apêndice A Acessórios Adaptador para Bicicleta Adaptador de Força Antena GPS Portátil GA 27C CD-ROMs MapSource ○ ○ ○ ○ ○ ○ ○ ○ ○ ○ ○ ○ ○ ○ ○ ○ ○ ○ ○ ○ ○ ○ ○ ○ ○ ○ ○ ○ ○ ○ ○ ○ ○ ○ ○ ○ ○ ○ ○ ○ ○ ○ ○ ○ ○ ○ ○ ○ ○ ○ ○ ○ ○ ○ ○ ○ ○ ○ ○ ○ ○ ○ ○ ○ ○ ○ ○ ○ ○ ○ ○ ○ ○ ○ ○ ○ Apendíce B Especificações Especificações sujeitas à mudança sem aviso. *Sujeito à perda de precisão até 100 m 2DRMS sob o Programa de Disponibilidade Seletiva aplicado pelo DoD nos EUA. **Com entrada opcional do Receptor de Sinalização GARMIN GBR 21. ***A alimentação externa só pode ser aplicada utilizando-se o Adaptador de Alimentação Veicular GARMIN (P/N 010-1020300) com regulação de voltagem automática. Outras aplicações invalidarão a garantia do produto. A classificação de temperatura do eMap pode passar dos limites de uso de algumas pilhas. Pilhas alcalinas podem se romper a altas temperaturas. As pilhas alcalinas perdem significativa parcela de sua capacidade à medida que a temperatura cai. Se estiver usando o eMap em temperaturas abaixo da de congelamento, use pilhas de lítio para prolongar a vida útil. O uso prolongado da luz de fundo também irá reduzir significativamente a vida das pilhas. FÍSICAS Estojo: Liga de plástico de alto-impacto, à prova d’água segundo o padrão IPX2 Dimensões: 14cm x 6cm x 2cm Peso: 190 g (aproximadamente 6,7 oz) c/pilhas Temperatura de Operação: -15o C a 70o C (5o a 158o F) DESEMPENHO: Receptor: Tempo de Reconhecimento: Aproximadamente 15 segundos (warm start) Aproximadamente 45 segundos (EzInit®/cold start) Aproximadamente 5 minutos (AutoLocate®) Taxa de Atualização 1/segundo, contínua Precisão da Posição 15 metros (49 pés) RMS* 1-5 metros (3-15 pés) com correções DGPS** Precisão da Velocidade 0,1 nós RMS estado estável Dinâmica: Atua a especificações a 6 g’s Interfaces: formato de dados RS232 c/NMEA 0183, RTCM 194 DGPS e o formato próprio GARMIN Antena: Embutida (Patch) ALIMENTAÇÃO: Entrada: Consumo: Vida Útil das Pilhas: Limites da Voltagem: Duas pilhas AA de 1,5 volt 340 mW Até 12 horas (com 2 pilhas AA) no Modo de Economia de Energia 3,15 volts DC, + ou - 0,15 volts*** O eMap utiliza um sistema de mensagens do tipo pop-up na tela para alertar o usuário sobre as condições de operação do aparelho. Pressione ENTER para concordar e voltar à tela que você estava consultando. Approaching Turn (Aproximando-se de Desvio) - Você está a menos de um minutos de um desvio na sua rota. Arriving at Destination (Chegando a um Destino) - Você chegou ao seu destino. Base Map Failed (O Mapa Base Falhou) - O mapa base do aparelho falhou. Leve seu aparelho GARMIN para manutenção. Batteries Low (Pilhas Fracas) - As pilhas de seu aparelho estão fracas e não permitem mais o funcionamento do aparelho. Coloque pilhas novas. Database Error (Erro do Banco de Dados) - Houve um erro no banco de dados do aparelho. GPS Turned Off - for use indoors (GPS Desligado - para uso interno) - O receptor de GPS eMap foi desligado para poupar as pilhas e acelerar a velocidade de atualização da Tela de Mapa. Lost Satellite Reception (Perda de Recepção de Satélite) O aparelho perdeu o sinal dos satélites. Tente se deslocar para outro local com maior visibilidade do céu. No Differential GPS Position (Ausência de Posição GPS Diferencial) - O receptor de sinalização não está se comunicando com o aparelho. Consulte a tela de configuração “Interface” do aparelho para visualizar o campo “Status”. None Found (Nada Encontrado) - Não existe determinado endereço, interseção, ponto de interesse ou cidade no banco de dados de informações cartográficas. Verifique a ortografia ou o número inserido, e tente novamente. RAM Failed (Falha de RAM) - O eMap detectou uma falha em sua memória interna. Se a mensagem insistir, procure manutenção. ROM Failed (Falha de ROM) - A memória permanente falhou e o aparelho não pode mais funcionar. Fazer manutenção. Route Memory Full (Memória de Rota Lotada) - Nenhum waypoint pode ser adicionado à rota. Route Truncated (Rota Truncada) - Uma rota completa carregada no aparelho não caberá na memória. Modifique a rota para reduzir o tamanho. Track Memory Full (Memória de Trilha Lotada) - Todas as localizações de trilhas salvas estão sendo utilizadas. ○ ○ ○ ○ ○ ○ ○ ○ ○ ○ ○ ○ ○ ○ ○ ○ ○ ○ ○ ○ ○ ○ ○ ○ ○ ○ ○ ○ ○ ○ ○ ○ ○ ○ ○ ○ ○ ○ ○ ○ ○ ○ ○ ○ ○ ○ ○ ○ ○ ○ ○ ○ ○ ○ ○ ○ ○ ○ ○ ○ ○ ○ ○ ○ ○ ○ ○ ○ ○ ○ ○ ○ ○ ○ ○ ○ Apêndice C Mensagens Mensagens ○ ○ ○ ○ ○ ○ ○ ○ ○ ○ ○ ○ ○ ○ ○ ○ ○ ○ ○ ○ ○ ○ ○ ○ ○ ○ ○ ○ ○ ○ ○ ○ ○ ○ ○ ○ ○ ○ ○ ○ ○ ○ ○ ○ ○ ○ ○ ○ ○ ○ ○ ○ ○ ○ ○ ○ ○ ○ ○ ○ ○ ○ ○ ○ ○ ○ ○ ○ ○ ○ ○ ○ ○ ○ ○ ○ Apêndice C Track Truncated (Trilha Truncada) - Uma trilha completa carregada não irá caber na memória. Limpe a memória de trilha atual ou reduza o tamanho dos novos dados de trilha. Transfer Complete (Transferência Terminada) - O eMap terminou de carregar ou Baixar informação de ou para o aparelho conectado. Waypoint Already Exists (Waypoint Já Existe) - O nome que você selecionou já foi utilizado. Escolha outro nome. Waypoint Memory Full (Memória de Waypoint Lotada) - Todos os 500 waypoints foram escolhidos. Limpeza O eMap é feito de materiais de alta qualidade e não precisa de outra manutenção do usuário que não seja sua limpeza. Limpe o aparelho usando um pano umedecido com uma solução suave de detergente, e secá-lo em seguida. Evite produtos de limpeza químicos e solventes que possam danificar as peças de plástico. Cuidados com as Pilhas e o Armazenamento Não misture pilhas novas com pilhas velhas ao fazer as substituições. Verifique a polaridade das pilhas durante a instalação. Não se recomenda armazenar pilhas alcalinas no aparelho por períodos prolongados. Para reduzir a possibilidade de vazamento das pilhas no compartimento de pilhas e na entrada do cartucho de dados cartográficos, retire as pilhas se for guardar o aparelho por mais de seis meses. Imersão na Água O eMap não é à prova d’água. Ele pode resistir à imersão temporária se for retirado rapidamente e seco. Porém, o compartimento de pilhas e a entrada do cartucho cartográfico podem reter umidade residual e devem ser limpos com um pano seco e deixados ao ar livre com a tampa do compartimento aberta antes de recolocar as pilhas. Resistência a Impactos O eMap irá resistir a quedas ocasionais das mãos até o chão sem maiores danos. Porém, se for utilizado com freqüência em ambientes externos, recomenda-se o uso do Estojo Resistente a Impactos. Mostrado à direita. Sintoma Solução Causa Provável A mensagem “Poor Sua localização não Deslocar-se até outro GPS Coverage” (Baixa permite uma visibilidade local Cobertura GPS) não clara do céu desaparece O aparelho não LIGA As pilhas se esgotaram Troque as pilhas O aparelho não LIGA mesmo com pilhas novas As pilhas podem estar instaladas ao contrário Reinstale as pilhas O aparelho sofreu danos Levar a GARMIN para devido à entrada de água manutenção ou a impacto. O aparelho liga, mas Troque as pilhas em seguida DESLIGA. As pilhas podem estar quase esgotadas. O eMap é programado para mostrar mensagens do tipo “pop-up” a respeito das características e condições de operação. Consulte o Apêndice C. ○ ○ ○ ○ ○ ○ ○ ○ ○ ○ ○ ○ ○ ○ ○ ○ ○ ○ ○ ○ ○ ○ ○ ○ ○ ○ ○ ○ ○ ○ ○ ○ ○ ○ ○ ○ ○ ○ ○ ○ ○ ○ ○ ○ ○ ○ ○ ○ ○ ○ ○ ○ ○ ○ ○ ○ ○ ○ ○ ○ ○ ○ ○ ○ ○ ○ ○ ○ ○ ○ ○ ○ ○ ○ ○ ○ Apendíce D Manutenção Se utilizar pilhas recarregáveis NiCad ou Lithium, desfaça-se das pilhas usadas pelos métodos apropriados. Muitos estados e cidades exigem a coleta e a reciclagem seguras desses tipos de pilhas. Estojo Resistente ao Impacto Guia “Resolvendo Problemas” Para problemas que não puderam ser resolvidos com este guia: entre em contato com a GARMIN Customer Service (Serviço GARMIN de Atendimento ao Consumidor), no telefone 913-397-8200 ○ ○ ○ ○ ○ ○ ○ ○ ○ ○ ○ ○ ○ ○ ○ ○ ○ ○ ○ ○ ○ ○ ○ ○ ○ ○ ○ ○ ○ ○ ○ ○ ○ ○ ○ ○ ○ ○ ○ ○ ○ ○ ○ ○ ○ ○ ○ ○ ○ ○ ○ ○ ○ ○ ○ ○ ○ ○ ○ ○ ○ ○ ○ ○ ○ ○ ○ ○ ○ ○ ○ ○ ○ ○ ○ ○ Apendíce E Tabela de Desvio de Hora UTC Para determinar sua zona de longitude: mantenha pressionada a tecla ENTER e observe a coordenada de longitude no campo de Localização. Compare-a a um grupo de valores na tabela à direita e selecione o valor de Desvio a ser digitado no campo de Desvio UTC, na ficha “Time” (Hora) do menu de configuração. Note que quando você seleciona um fuso horário da lista “Time Zone”, o Desvio de Hora UTC (UTC Time Offset) aparece automaticamente. Você só precisa digitar o Desvio UTC (UTC Offset) quando estiver num fuso horário não listado. Esta tabela tem por objetivo ajudá-lo a determinar as configurações de desvio de hora aplicável a sua localização atual se esta não estiver num dos fusos horários listados na Tela de Configuração de Hora (Time Setup Page). Para alterar o Desvio UTC (UTC Offset), caso necessário, pressione a tecla MENU duas vezes para acessar o MENU Principal (Main MENU). Depois, role a tela para baixo até a opção de Configuração (Setup), pressione ENTER para acessar e depois passe para a tela “Time” (Hora). Destaque o campo de Desvio de UTC (UTC Offset) e pressione ENTER para inserir o valor de desvio apropriado a segundo a tabela abaixo. Para determinar sua zona de longitude, mantenha pressionada a tecla ENTER e observe o valor de longitude no campo de Localização. Ele deve ficar entre uma das séries de valores na tabela. Pressione ESCAPE para deixar de marcar um waypoint. Zona de Longitude W 180.5o p/ W 172.5o W 172.5o p/ W 157.5o W 157.5o p/ W 142.5o W 142.5o p/ W 127.5o W 127.5o p/ W 112.5o W 112.5o p/ W 097.5o W 097.5o p/ W 082.5o W 082.5o p/ W 067.5o W 067.5o p/ W 052.5o W 052.5o p/ W 037.5o W 037.5o p/ W 022.5o W 002.5o p/ W 007.5o W 007.5o p/ E 007.5o Desvio (Offset) -12.00 -11.00 -10.00 -09.00 -08.00 -07.00 -06.00 -05.00 -04.00 -03.00 -02.00 -01.00 -00.00 E 007.5o p/ E 022.5o E 022.5o p/ E 037.5o E 052.5o p/ E 067.5o E 067.5o p/ E 082.5o E 082.5o p/ E 097.5o E 097.5o p/ E 112.5o E 112.5o p/ E 122.5o E 122.5o p/ E 127.5o E 127.5o p/ E 142.5o E 142.5o p/ E 157.5o E 157.5o p/ E 172.5o E 172.5o p/ E 180.5o +01.00 +02.00 +03.00 +04.00 +05.00 +06.00 +07.00 +08.00 +09.00 +10.00 +11.00 +12.00 Os formatos de Interface são selecionados a partir da “Interface” de Setup (Configuração) na página 30 deste manual. As linhas de entrada/saída (input/output) do seu eMap são compatíveis com RS-232, permitindo comunicação fácil com uma ampla variedade de aparelhos externos, inclusive PCs, receptores de sinalização diferenciais (differential beacon receivers), pilotosautomáticos marinhos e/ou um segundo receptor GPS. O formato de interface NMEA 0183, versão 2.3, é aceito pelo eMap e permite que seu aparelho controle até três aparelhos NMEA. Expressões NMEA 0183 versão 2.3 Aprovadas: GPGGA, GPGLL, GPGSA, GPGSV, GPRMB, GPRMC, GPRTE, GPWPL, GPBOD Expressões Próprias GARMIN: PGRME (erro estimado), PGRMM (dado cartográfico), PGRMZ (altitude), PSLIB (controle de receptor de sinalização - beacon receiver control) Correções DGPS (GPS Diferencial) são aceitas no formato RTCM SC-104, versão 2.0, utilizando a linha “Data In” (Entrada de Dados). O GBR 21 GARMIN é o receptor de sinalização recomendado para ser utilizado com o eMap. Outros receptores de sinalização com o formato RTCM correto podem ser usados, mas podem não mostrar o status corretamente, ou não permitir o controle de sintonia a partir da unidade GPS. O eMap pode ser ligado por cabo a um conector serial utilizando-se um Cabo de Dados (Data Cable - No. Peça 01010205-00, ver Apêndice A para obter informações). Consulte o diagrama de cabeamento e a conexão de dados do aparelho eMap ilustrado abaixo. Um Cabo de Interface de PC opcional (No. Peça 01010206-00) também está disponível para conectar o seu eMap a uma porta serial de computador compatível. Unidade do eMap Conector Parafusos conectores dados in dados out terra verde branco petro ○ ○ ○ ○ ○ ○ ○ ○ ○ ○ ○ ○ ○ ○ ○ ○ ○ ○ ○ ○ ○ ○ ○ ○ ○ ○ ○ ○ ○ ○ ○ ○ ○ ○ ○ ○ ○ ○ ○ ○ ○ ○ ○ ○ ○ ○ ○ ○ ○ ○ ○ ○ ○ ○ ○ ○ ○ ○ ○ ○ ○ ○ ○ ○ ○ ○ ○ ○ ○ ○ ○ ○ ○ ○ ○ ○ Apêndice F Interfaces cabeamento