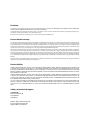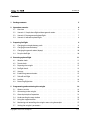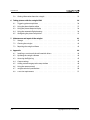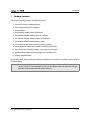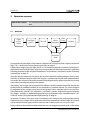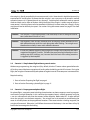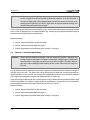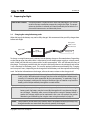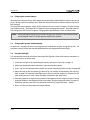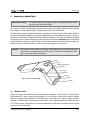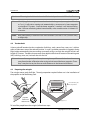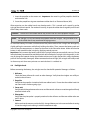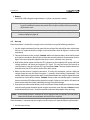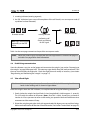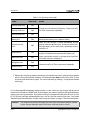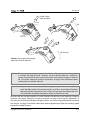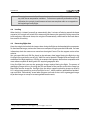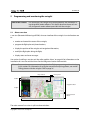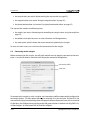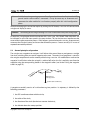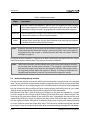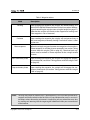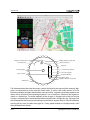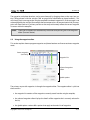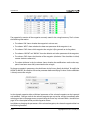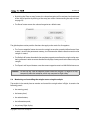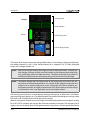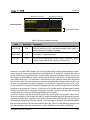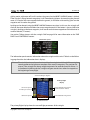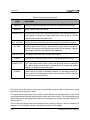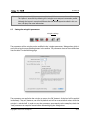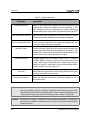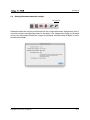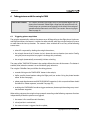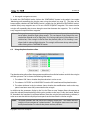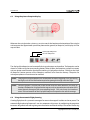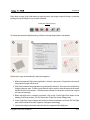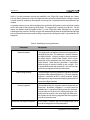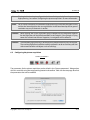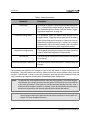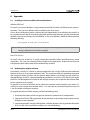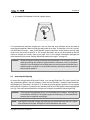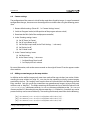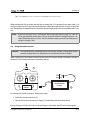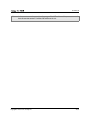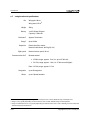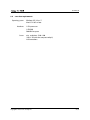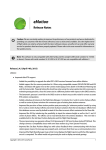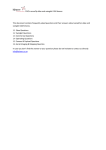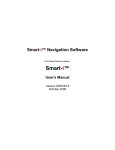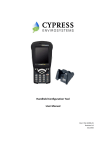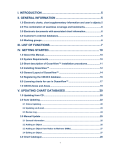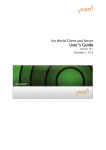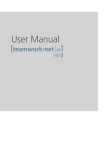Download User Manual: swinglet CAM
Transcript
User Manual Revision 2.2 / November 21, 2011 Copyright © 2010-2011 senseFly LLC Disclaimer SenseFly LLC reserves all rights related to this document and the information contained herein. REPRODUCTION, USE OR DISCLOSURE TO THIRD PARTIES WITHOUT WRITTEN PERMISSION FROM SENSEFLY LLC IS STRICTLY PROHIBITED. SenseFly LLC makes no warranties based on the accuracy or completeness of the contents of this document and reserves the right to make changes to specifications and product descriptions at any time without notice. By using senseFly LLC software and products you accept senseFly warranty and liability terms. Product limited warranty SenseFly LLC warrants that the product will be free from defects in workmanship and materials for a period of twelve (12) months from the date that the item was first purchased. During Warranty Period, should the covered product, in senseFly LLC’s sole opinion, malfunction due to any defect in material and/or workmanship, your sole remedy and senseFly LLC’s sole liability shall be, at senseFly LLC’s option, to either repair or replace the malfunctioning product with a similar product at no charge or to reimburse the purchase payment, provided that the malfunctioning product is returned, with proof of purchase in the form of your original copy of the sales receipt, within the applicable Warranty Period. The warranty shall exclude defects due to normal wear and tear, including but not limited to deterioration of the airframe after first flight, normal degradation, misuse, moisture or liquids, proximity or exposure to heat, accidents, excessive strain, abuse, neglect, misapplication, repairs or modifications made by anyone other than senseFly LLC, damage due to manual operation, damage due to take-off or landing location with obstacles, damage due to low altitude flight, damage due to lost of data radio connection, damage due to strong wind, rain or humidity or other causes for which senseFly LLC is not answerable. Any claim related to in-flight malfunction of the product will be considered by senseFly LLC only if accompanied with the related flight log. There are no express or implied warranties, representations or conditions other than those stated in this limited warranty. The remedy set forth herein shall be the sole, exclusive remedy with respect to the product. Product liability UNDER NO CIRCUMSTANCES WILL SENSEFLY LLC BE LIABLE FOR ANY DIRECT, INDIRECT, SPECIAL, INCIDENTAL OR CONSEQUENTIAL DAMAGES (EVEN IF SENSEFLY LLC IS NOTIFIED OF THE POSSIBILITY OF SUCH DAMAGES) INCLUDING, BUT NOT LIMITED TO, ANY DAMAGES CAUSED BY YOU OR A THIRD PARTY WHILE OPERATING OR USING THE PRODUCT, ANY LOSS OF REVENUE, LOSS OF PROFIT, OR LOSS OF DATA WHETHER BASED UPON ANY ALLEGED BREACH OF WARRANTY, REPRESENTATION OR CONDITION, CONTRACT, OR ANY OTHER CONDUCT INCLUDING NEGLIGENCE (INTENTIONAL OR OTHERWISE), GIVING RISE TO SUCH CLAIM. UNDER NO CIRCUMSTANCES WILL SENSEFLY LLC BE LIABLE FOR ANY DIRECT, INDIRECT, SPECIAL, INCIDENTAL OR CONSEQUENTIAL DAMAGES (EVEN IF SENSEFLY LLC IS NOTIFIED OF THE POSSIBILITY OF SUCH DAMAGES) INCLUDING, BUT NOT LIMITED TO, ANY DAMAGES CAUSED BY FAILURE OF THE AUTOPILOT, ELECTRONICS OR SOFTWARE. YOU SHALL NOT OPERATE THE PRODUCT IN AREAS OR UNDER CIRCUMSTANCES WHERE A FAILURE COULD CAUSE DAMAGES AND/OR HARM TO OBJECTS AND/OR PEOPLE. ALL USE OF SENSEFLY LLC PRODUCTS, INCLUDING BUT NOT LIMITED TO THE USE CONFORM TO THE APPLICABLE LAW OF THE COUNTRY IN WHICH THE PRODUCT IS OPERATED, IS UNDER YOUR SOLE RESPONSIBILITY. INFORM YOURSELF BEFORE USING THE PRODUCT. SOME COUNTRIES MAY HAVE LAWS THAT LIMIT THE USE OF UNMANNED AIRCRAFT TO ‘LINE-OF-SIGHT’ OPERATIONS AND/OR PROHIBIT THE USE OF UNMANNED AIRCRAFT IN SPECIFIC AREAS. Address and technical support senseFly LLC Route de la Brûlée, 4B 1024 Ecublens Switzerland Website: http://www.sensefly.com E-mail: support@sensefly.com Skype hotline: sensefly.com User Manual Contents 1 Package contents 5 2 Operation scenarios 6 2.1 Overview . . . . . . . . . . . . . . . . . . . . . . . . . . . . . . . . . . . . . . . . 6 2.2 Scenario 1: Simple demo flight without ground station . . . . . . . . . . . . . . . 7 2.3 Scenario 2: Preprogrammed photo flight . . . . . . . . . . . . . . . . . . . . . . . 7 2.4 Scenario 3: Interactive photo flight . . . . . . . . . . . . . . . . . . . . . . . . . . 8 3 Preparing for flight 9 3.1 Charging the swinglet battery packs . . . . . . . . . . . . . . . . . . . . . . . . . 9 3.2 Charging the camera battery . . . . . . . . . . . . . . . . . . . . . . . . . . . . . 10 3.3 Charging the ground station (laptop) . . . . . . . . . . . . . . . . . . . . . . . . . 10 3.4 Pre-plan the flight . . . . . . . . . . . . . . . . . . . . . . . . . . . . . . . . . . . 10 4 Executing a photo flight 11 4.1 Weather check . . . . . . . . . . . . . . . . . . . . . . . . . . . . . . . . . . . . . 11 4.2 Terrain check . . . . . . . . . . . . . . . . . . . . . . . . . . . . . . . . . . . . . . 12 4.3 Preparing the swinglet . . . . . . . . . . . . . . . . . . . . . . . . . . . . . . . . . 12 4.4 Preflight-check . . . . . . . . . . . . . . . . . . . . . . . . . . . . . . . . . . . . . 13 4.5 Start-up . . . . . . . . . . . . . . . . . . . . . . . . . . . . . . . . . . . . . . . . . 14 4.6 Establishing communication . . . . . . . . . . . . . . . . . . . . . . . . . . . . . . 15 4.7 Take-off and flight . . . . . . . . . . . . . . . . . . . . . . . . . . . . . . . . . . . 15 4.8 Landing . . . . . . . . . . . . . . . . . . . . . . . . . . . . . . . . . . . . . . . . . 18 4.9 Processing flight data . . . . . . . . . . . . . . . . . . . . . . . . . . . . . . . . . 18 5 Programming and monitoring the swinglet 19 5.1 About e-mo-tion . . . . . . . . . . . . . . . . . . . . . . . . . . . . . . . . . . . . 19 5.2 Connecting to the swinglet . . . . . . . . . . . . . . . . . . . . . . . . . . . . . . . 20 5.3 General principles of operation . . . . . . . . . . . . . . . . . . . . . . . . . . . . 21 5.4 Understanding the map window . . . . . . . . . . . . . . . . . . . . . . . . . . . 22 5.5 Using the waypoint editor . . . . . . . . . . . . . . . . . . . . . . . . . . . . . . . 25 5.6 Monitoring and controlling the swinglet status using the cockpit . . . . . . . . . . 27 5.7 Setting the swinglet’s parameters . . . . . . . . . . . . . . . . . . . . . . . . . . . 33 Copyright © 2010-2011 senseFly LLC 3/51 User Manual 5.8 Getting information about the swinglet . . . . . . . . . . . . . . . . . . . . . . . . 6 Taking pictures with the swinglet CAM 36 6.1 Triggering picture acquisition . . . . . . . . . . . . . . . . . . . . . . . . . . . . . 36 6.2 Using the photo location editor . . . . . . . . . . . . . . . . . . . . . . . . . . . . 37 6.3 Using the picture footprint display . . . . . . . . . . . . . . . . . . . . . . . . . . 38 6.4 Using the automatic flight planning . . . . . . . . . . . . . . . . . . . . . . . . . . 38 6.5 Configuring the picture acquisition . . . . . . . . . . . . . . . . . . . . . . . . . . 41 7 Maintenance and repair of the swinglet 43 7.1 Storage . . . . . . . . . . . . . . . . . . . . . . . . . . . . . . . . . . . . . . . . . 43 7.2 Cleaning the swinglet . . . . . . . . . . . . . . . . . . . . . . . . . . . . . . . . . 43 7.3 Repairing the swinglet airframe . . . . . . . . . . . . . . . . . . . . . . . . . . . . 43 8 Appendix 4/51 35 44 8.1 Installing e-mo-tion and the radio module drivers . . . . . . . . . . . . . . . . . . 44 8.2 Updating the swinglet software . . . . . . . . . . . . . . . . . . . . . . . . . . . . 44 8.3 Accessing the flight log . . . . . . . . . . . . . . . . . . . . . . . . . . . . . . . . 45 8.4 Camera settings . . . . . . . . . . . . . . . . . . . . . . . . . . . . . . . . . . . . 46 8.5 Adding custom imagery to the map window . . . . . . . . . . . . . . . . . . . . . 46 8.6 Using the remote control . . . . . . . . . . . . . . . . . . . . . . . . . . . . . . . 47 8.7 swinglet technical specifications . . . . . . . . . . . . . . . . . . . . . . . . . . . . 50 8.8 e-mo-tion requirements . . . . . . . . . . . . . . . . . . . . . . . . . . . . . . . . 51 Copyright © 2010-2011 senseFly LLC User Manual 1 Package contents The swinglet package contains the following items: 1. one carry case with protecting foam; 2. one swinglet with built-in autopilot; 3. two propellers; 4. four propeller attachment rubber bands; 5. two Lithium-Polymer battery packs for swinglet; 6. one Lithium-Polymer battery charger and balancer; 7. one remote control including battery pack; 8. one charger for the remote control (including cables); 9. one USB ground station radio module, including a USB cable; 10. one still camera, including memory card, battery and charger; 11. (optional) one laptop including charger and installation CD; 12. printed documentation. Please verify upon delivery that your package is complete. In case of a missing item, contact senseFly LLC immediately. Note: This manual refers to the version 1.1.2 of the swinglet software. Check the software version included in your package and consult the Release Notes for potential changes included in more recent versions of the software. Copyright © 2010-2011 senseFly LLC 5/51 User Manual 2 Operation scenarios Goal of this section: This section provides a brief overview of how the swinglet can be operated. 2.1 Overview Flight preparation Pre-flight checks Take-off Home waypoint After 2 min. Landing Security issue Waypoint route In preparation for each flight, all the batteries should be fully charged and the swinglet prepared for flight. This is described in section ‘Preparing for flight’ on page 9. A flight always begins with pre-flight checks. It is of utmost importance to cautiously perform preflight checks to ensure flight safety. Also, the user must make sure that the environment is sufficiently clear from obstacles for the swinglet to be operated. This procedure is described in section ‘Executing a photo flight’ on page 11. After take-off, the swinglet will, by default, join and circle around the home waypoint, which is automatically set above the position where the swinglet is switched into take-off mode. Without further user action, the swinglet will land after a predefined holding period (by default 2 minutes) by spiraling around the home waypoint down to the ground. Alternatively, the swinglet can be programmed to follow a specific waypoint route after take-off and to take photos at predefined locations or in a continuous or systematic manner. This can be achieved by programming the swinglet using the provided ground station software called e-mo-tion (Electronic MOnitoring staTION). This procedure is described in section ‘Programming and monitoring the swinglet ’ on page 19. Automatic flight planning to systematically cover a predefined area is described in section ‘Using the automatic flight planning’ on page 38. At anytime, if a security issue arises such as low battery level, strong wind or reaching of the working area boundary, the swinglet will try to fly back to the home waypoint at a default height of 75 metres and land after the holding period (unless further action is taken by the user using e-mo-tion). Using a switch on the provided remote control, the user can engage the manual mode. In this mode, 6/51 Copyright © 2010-2011 senseFly LLC User Manual the swinglet is directly controlled by the remote control’s sticks. Note that this should be done only by experienced RC aircraft pilots. Be aware that the swinglet is not a very easy-to-fly aircraft in manual operation because it is lightweight and very dynamic. Switching from automatic mode to manual mode and back can be done at anytime during the flight if the swinglet is within range of of the remote control. Switching from manual to automatic should only be done when the swinglet is flying straight and level at relatively low speed. See section ‘Using the remote control’ on page 47 for more infomation. Caution: The swinglet is a small airplane that is not made to fly in rain or strong wind conditions (more than 25 km/h or 7 m/s). Caution: Any obstacles (such as trees, electrical wires or buildings) within 40 metres of the take-off location may result in a crash during take-off or landing. The swinglet must therefore be used only in areas with sufficient clearance. Caution: In case of a problem occurring during flight, the swinglet will fly towards the home waypoint at a height of 75 metres. Therefore, the presence of any taller objects in the working area (hills, buildings, etc.) increases the risk of crash if the safety procedure is triggered by the autopilot. 2.2 Scenario 1: Simple demo flight without ground station Without any programming, the swinglet will, by default, climb to 75 metres above ground after takeoff, circling around the home waypoint and landing after the holding period of 2 minutes. During the flight, the swinglet will automatically take photos at regular intervals if no computer is connected to it. Required reading: 1. Parts of section ‘Preparing for flight’ on page 9 2. Parts of section ‘Executing a photo flight’ on page 11 2.3 Scenario 2: Preprogrammed photo flight For photo flights, a waypoint route including photo locations or photo sequences must be programmed into the swinglet autopilot. In this scenario, the waypoint route is carefully prepared using the e-mo-tion software and saved into the memory of the autopilot. Before take-off – or after take-off when the swinglet is on the home waypoint – the swinglet can be instructed to start following the route. It will take photos at the programmed locations. If the route includes a landing waypoint, the swinglet will execute it. Otherwise, it will follow the route until the battery is low and then will try fly back to the home waypoint for landing. Copyright © 2010-2011 senseFly LLC 7/51 User Manual Caution: It is the sole responsibility of the operator to ensure that the battery level is sufficient for the swinglet to be able to fly back to the home waypoint. As a rule of thumb, a mostly level flight with a fully-charged battery should not exceed 25 minutes at an average ground speed of 7 to 10 m/s. High winds or frequent altitude changes will decrease the endurance of the swinglet. In this scenario, the swinglet can be monitored using e-mo-tion, but will continue to perform its flight even in case of temporary loss of communication (e.g. caused by flying beyond specified range or the presence of radio-frequency interferences). Required reading: 1. Section ‘Preparing for flight’ on the next page 2. Section ‘Executing a photo flight’ on page 11 3. Section ‘Programming and monitoring the swinglet ’ on page 19 2.4 Scenario 3: Interactive photo flight Caution: Certain actions performed through e-mo-tion when the swinglet is airborne may lead to unsafe or catastrophic situations. For example, configuring an inadequately low altitude for a waypoint may lead to a crash of the swinglet. Therefore, only expert users with a thorough understanding of the system should use the swinglet in this way. It is possible to activate, deactivate and modify waypoints and photo locations while the swinglet is in flight using e-mo-tion. This allows the user to dynamically re-route the swinglet to perform ondemand actions. In this scenario, the swinglet flies autonomously but the user constantly monitors the swinglet and reprograms waypoints or photo locations as necessary. Using the swinglet according to this scenario requires it to be kept within the communication range of the radio modem (see section ‘swinglet technical specifications’ on page 50). A loss of communication might lead to unsafe situations depending on the user’s actions. Required reading: 1. Section ‘Preparing for flight’ on the next page 2. Section ‘Executing a photo flight’ on page 11 3. Section ‘Programming and monitoring the swinglet ’ on page 19 8/51 Copyright © 2010-2011 senseFly LLC User Manual 3 Preparing for flight Goal of this section: Good preparation is important for a successful photo flight. This section reviews the steps needed to prepare the swinglet for flight. The preparation can be done in advance and should preferably be carried out in a place with Internet access and electrical power. 3.1 Charging the swinglet battery packs When delivered, the battery may not be fully charged. We recommend that you fully charge them before each flight. main power cables – leave disconnected power cable LiPoly battery charger battery pack To charge a swinglet battery pack, connect it to the battery charger as illustrated above. Depending on the charger type, the power cable is either part of a wall adapter power supply or a simple power cable. Make sure that the main power cables are left unconnected. LEDs will indicate the status of the charge. The charger provided with the swinglet individually balances the voltage of each of the 3 cells contained in the battery pack. This ensures optimal performance and battery life. Charging can last up to 3 hours, depending on the charge level of the battery and the required cell balancing work. For further information on the charger, refer to the notes written on the charger itself. Note: The battery packs provided with the swinglet are of the following type: LiPoly 1350 mAh 3 cells in series. While alternative chargers may be used to recharge these battery packs, senseFly LLC cannot be held responsible for any consequences. In particular, using a charger improperly configured or designed for other types of batteries may lead the battery pack to be permanently damaged or to catch on fire. Caution: If a LiPoly battery is discharged below 3 volts per cell, that is 9 volts for the swinglet battery pack, the battery may be irreversibly damaged and it may become dangerous to charge. Therefore, make sure to disconnect the swinglet’s battery before it reaches this voltage, which can be monitored in the e-mo-tion cockpit (see section ‘Monitoring and controlling the swinglet status using the cockpit’ on page 27. Note: LiPoly batteries do not exhibit any memory effect. We recommend that you always fully charge them after use even when they are only partially discharged. Copyright © 2010-2011 senseFly LLC 9/51 User Manual 3.2 Charging the camera battery We recommend that you always fully charge the camera battery before flight in order to be sure not to miss photos due to low battery level. Note that, when delivered, the camera battery may not be fully charged. To charge the camera battery, take it off the camera and insert it into its charger. Plug the charger into a power outlet. The charge LED will light red when charging commences. Once the battery is fully charged, the LED will turn to green. Charging takes approximately 1 hour and 30 minutes. Note: More information concerning the camera charger can be found in the camera manual on the original Canon CD or the support section of our website. 3.3 Charging the ground station (laptop) In most cases, a laptop will be used to program and monitor the swinglet during the mission. For maximum security, make sure that the laptop batteries are charged before each flight. 3.4 Pre-plan the flight It is recommended to make a brief pre-planning of the flight at a place with internet connection, in order to have access to online maps. 1. Switch the swinglet on by connecting the battery (see section ‘Start-up’ on page 14). 2. Make sure the ground station computer is connected to the Internet. 3. Start e-mo-tion and connect to the swinglet (see section ‘Connecting to the swinglet ’ on page 20). 4. Move the map to the area where you plan to fly (see section ‘Understanding the map window’ on page 22). Note that if the flight area is close-by and the swinglet has acquired its GPS localisation, you can use the ‘Center on robot’ command in the ‘Map’ menu. 5. Place the waypoints as required and save the list of waypoints to the swinglet using the ‘Save to autopilot’ button in the Waypoint Editor (see section ‘Using the waypoint editor’ on page 25). Optionally, you may save the list to your local hard-disk by using the ‘Export...’ button. 6. Quit e-mo-tion and disconnect the swinglet battery. 10/51 Copyright © 2010-2011 senseFly LLC User Manual 4 Executing a photo flight Goal of this section: The section describes the steps that must be performed at the launching site in order to initiate a flight. This section describes the procedure to operate the swinglet during flight. Before initiating a flight, the swinglet must be ready for flight - see the previous section for instructions. By default, the swinglet is programmed to fly at a height of 75 metres in cirlces with a radius of 20 metres around the take-off location (see section ‘Programming and monitoring the swinglet ’ on page 19 to change this behaviour). After the holding period of 2 minutes, the swinglet will perform a landing within an area with a radius of 20 metres around the take-off location. Important: for a safe landing, there should be no obstacles within 40 metres of the take-off location. The zero altitude reference is taken during the startup procedure as soon as the swinglet acquires its first GPS fix. Caution: Any obstacles (such as trees or buildings) within 40 metres of the take-off location may result in a crash during take-off or landing. Take-off and landing must occur only in areas with sufficient clearance. battery camera autopilot LED display pitot probe servo rods propeller ailerons Top face of the swinglet CAM airframe winglets 4.1 Weather check Before each flight, you should be aware of the weather conditions. The swinglet is a small airplane that cannot fly in rain or strong wind conditions. In case of doubt, make sure to check a weather bulletin including wind estimations in the flight area. Note that wind is often stronger at higher altitudes. Therefore the wind perceived at the surface is not a good reference to estimate the wind at 75 metres height. Cloud velocity, or tall tree movements can help you to estimate the wind speed once you are out in the field. Copyright © 2010-2011 senseFly LLC 11/51 User Manual Caution: The swinglet should not be launched if the wind speed exceeds 25 km/h or 7 m/s. Note: While flying, if the swinglet detects that the wind is dangerously strong (over 25 km/h or 7 m/s), it will emit a warning and automatically try to return to its home waypoint at a height of 75 metres. Once the home waypoint is reached, it will initiate landing after 2 minutes of loitering above home location, unless another action is initiated via e-mo-tion. Note: Best photo quality is obtained in low wind conditions (less than 3-4 m/s) and on sunny or bright days. 4.2 Terrain check Select a take-off location that has no obstacles (buildings, rocks, power lines, trees, etc.) within a radius of 40 metres around the take-off position. In case a go home procedure is triggered during flight (either automatically due to a warning or manually using e-mo-tion) the swinglet will do it at a height of 75 metres. Therefore, the presence of any objects taller than 65 metres in the working area (hills, buildings, trees, etc.) increases the risk of crash. Note: In case of strong-wind conditions, the swinglet may drift even further than 40 metres away from the take-off location when trying to land around the home waypoint. Therefore, it may be wise to plan for even more clearance in the downwind direction. 4.3 Preparing the swinglet The swinglet comes ready for flight. The only preparation required before use is the installation of the propeller and of the battery pack. battery pack 2 motor insert the battery into the compartment power cables 1 connect the cables propeller propeller attachment rubber bands swinglet’s nose To install the propeller on the swinglet, follow these steps: 12/51 Copyright © 2010-2011 senseFly LLC User Manual 1. Insert the propeller on the motor axis. Important: the metal ring of the propeller should be on the motor side. 2. Secure the propeller using two attachment rubber bands as illustrated above (left). After extensive use, the rubber bands may develop cracks. This is normal and is caused by to the aging of the rubber material. For maximum security, inspect the rubber bands regularly and discard them if they show cracks. Caution: Failure to use two rubber bands may result in the loss of the propeller in flight! Note: For storage, it is best to remove the propeller from the swinglet. Long-duration strain on the rubber bands may accelerate the aging process. To install the battery, first make sure that none of the power cables of the swinglet are damaged by slightly pulling the connectors while firmly holding the cables. Then, connect the battery pack and insert it into the compartment, as shown by the arrow in the illustration above. Make sure that the battery is well attached to the swinglet by applying vertical pressure. Important: Only connect the battery cables to the swinglet when you are ready for start-up. Do not leave the battery connected for extended periods of time when the swinglet is on the ground, as this may discharge the batteries below the absolute minimum of 9 volts (beyond this value, the battery pack will be irreparably damaged). When connected and not in flight, the swinglet will briefly move its ailerons up and down every minute as a reminder that it is switched on. 4.4 Preflight-check Before connecting the battery, the swinglet must be checked for potential damages as follows. 1. Airframe Check the foam airframe for cracks or other damage. Verify that the winglets are solidly attached to the airframe. 2. Propeller Verify that the propeller is attached with two rubber bands. Ensure that the rubber bands do not show cracks or other ageing signs. 3. Servo rods Verify that the linkage between the servos and the control surfaces are not damaged and firmly attached at both ends. 4. Pitot probe Verify that the pitot probe is properly attached to the airframe and the two rubber tubes are well in place. 5. Camera Make sure that the memory card and a fully-charged battery are in the camera before inserting it into the swinglet and securing it with the attachment strap. Copyright © 2010-2011 senseFly LLC 13/51 User Manual 6. Battery Verify that a fully-charged swinglet battery is in place (see previous section). Caution: Note that swinglet CAM has not been designed to fly without the camera. Attempting to fly without the camera may render the swinglet unstable, which may eventually lead to a crash. Note: For best image quality, make sure that the camera is configured according to Section ‘Camera settings’ on page 46. 4.5 Start-up Once the airframe is checked, the swinglet can be switched on using the following procedure. 1. Lay the swinglet horizontally on the ground in the vicinity of the take-off position, with the top face up. It is important that the swinglet is not inclined more than 10 degrees in order to start up properly. 2. Connect the battery to the swinglet. Caution: Make sure that the colours of the cables match and insert the connectors firmly to the end in order to avoid undesired disconnection when in flight. Take care to keep the propeller area clear, in case it suddenly starts spinning. 3. Wait for the aileron motion and for the ‘GO’ indication on the autopilot LED display while the swinglet performs self-checks and acquires GPS signal. This may last from a few seconds to several minutes in the case of poor GPS signal reception. Note: The zero altitude reference is recorded when the GPS fix occurs the first time after startup. 4. Make sure the camera is properly connected. To verify this connection, you can shake the swinglet three time up and down (in approx. 3 seconds) while holding it horizontally. The camera should then turn on and the optics should extend below the swinglet. Repeat the same movement to switch-off the camera. Caution: Always make sure that the optics is retracted (camera switched off) before putting down the swinglet. Otherwise, the optics will come into direct contact with the surface, potentially causing irreversible damage. 5. If you plan to use the remote control, switch it to ‘Manual’. Move the aileron stick on the remote control to verify proper reception by the swinglet and correct servo direction. Caution: Always check that the thrust lever is in the low position to prevent the propeller from spinning. Note: If the remote control is switched on and in manual mode, the ailerons will not move when the self-checks are completed and the GPS fix is acquired. Once the battery is connected to the swinglet, the LED display will show the following information: 1. the firmware revision; 14/51 Copyright © 2010-2011 senseFly LLC User Manual 2. a waiting indicator (rotating segment); 3. the ‘GO’ indication (upon successful completion of the self-checks) or a start-up error code (if a problem has been detected). … … firmware revision Note: Digits are displayed sequentially on the LED display. … waiting indicator performing selfchecks and waiting for GPS signal ready for take-off … … error code Table 1 on the next page summarises the possible start-up error codes. Note: Other error codes may be displayed after the start-up procedure. See table 4 on page 29 and table 5 on page 30 for more information. 4.6 Establishing communication Start the software e-mo-tion on the laptop and connect to the swinglet (see section ‘Connecting to the swinglet ’ on page 20 for more info). The status message should show ‘Idle (ready to take-off)’ and the map should display the flight plan. Check the flight plan and modify as necessary (see section ‘Programming and monitoring the swinglet ’ on page 19). 4.7 Take-off and flight Caution: Make sure to keep the propeller area free and firmly hold the swinglet with two hands in the ’holding area’ as shown in figure below. Once the swinglet shows the ‘GO’ indicator, it is ready for take-off using the following procedure: 1. Gently shake the swinglet back and forth 3 times longitudinally (within approx. 3 seconds). This will switch the motor to full power. Note: Once this is done, do not hurry to launch it into the air. If case you want to return to idle mode, just repeat the back and forth three times movement and the motor will stop. 2. Orient the swinglet against the wind, with approximately 30 degrees nose up and level wings. Make sure that the take-off direction is free of obstacles (see Section ‘Terrain check’ on page 12). Copyright © 2010-2011 senseFly LLC 15/51 User Manual Table 1: List of start-up error codes Label Error code Action Memory write error E01 Memory read error E02 Memory data error E03 Battery low E04 Recharge the battery or use another battery. Attitude sensing error E05 Make sure the swinglet is placed horizontally on the ground with the top facing up, disconnect and reconnect the battery. If this error occurs repeatedly, contact senseFly LLC. Airspeed error E06 Barometer error E07 Navigation error E08 Disconnect and reconnect the battery. Contact senseFly LLC if this error occurs repeatedly. Verify that the pitot probe and the rubber tubes are well in place. Disconnect and reconnect the battery and make sure that the swinglet is not exposed to significant wind until start-up is completed. Contact senseFly LLC if this error occurs repeatedly. Unknown error E99 3. Release the swinglet by gently accompanying it with the two hands symmetrically placed on either side in a purely forward motion, as illustrated below. Note: If the wind is calm, it is best to increase the initial launch speed. This can be achieved by walking 1-2 steps forward before releasing it. It is unsafe to take off if the battery voltage is below 11 volts. In this case, the swinglet will not start its motor and will display a LOW BAT error. If this happens, the battery should be changed before commencing the start-up procedure. If any other warning has happened before take-off (such as LOSS OF FIX) and has not been acknowledged using e-mo-tion, the the motor will not start. See section ‘Monitoring and controlling the swinglet status using the cockpit’ on page 27 for more information. Caution: The swinglet must be launched against the wind for it to be able to take off. Launching the swinglet along the wind or with cross-wind may result in a crash. 16/51 Copyright © 2010-2011 senseFly LLC User Manual shake 3 times back and forth no holding zone 1 30° 3 propeller danger zone 2 30° nose up Caution: always orient the swinglet against the wind for take-off! Note: The home waypoint position is updated to the take-off location each time the swinglet is switched into take-off mode. However, the zero altitude reference is defined at startup when the GPS fix occurs and will remain the same until the swinglet is switched off. See section ‘Setting the swinglet’s parameters’ on page 33 for information about resetting the zero altitude reference. Caution: The procedure to initiate take-off by shaking the swinglet forces the autopilot to enter into flight mode. If the remote control is used for a manual take-off without following the take-off procedure, the swinglet will not enter into flight mode and will crash when switched to autonomous mode or if the RC link is lost. After take-off, the swinglet maintains its initial direction with full thrust until reaching a height of 30 metres (see section ‘Setting the swinglet’s parameters’ on page 33 to change this parameter). At this point, it will switch into waypoint navigation mode. See section ‘Programming and monitoring the swinglet ’ on page 19 for further information about programming a flight plan including photo sequences or photo locations. Copyright © 2010-2011 senseFly LLC 17/51 User Manual Note: The swinglet automatically calibrates its air speed sensor in flight to compensate for any drift due to temperature variations. To ensure an optimum performance of this calibration, the swinglet should execute at least two complete orbits on a waypoint at the beginning of every flight. 4.8 Landing When landing is initiated (manually or automatically after 2 minutes of loitering around the home waypoint), the swinglet will switch off its motor and glide down to the ground by circling around the home waypoint. After touch-down, the swinglet will automatically switch back to idle mode after a few seconds of inactivity. 4.9 Processing flight data Once the swinglet has landed, the images taken during the flight can be downloaded to a computer. To download the images, connect the camera to a computer using the provided USB cable. For more information, check the camera user manual on the original Canon CD or the support section of our website. You can export KML and GPX files based on the telemetry data logged during the flight by using PostFlight Suite provided by senseFly LLC. KML files can be opened in Google Earth and contain a 3D rendition of the flight trajectory. GPX files also contain the trajectory data and are compatible with most software capable of dealing with GPS-acquired geographic data. Using PostFlight Suite, you can also geotag the images acquired during the flight. The process of geotagging images consists of writing the GPS coordinates of the position at which the image has been taken into the image file. PostFlight Suite also allows supports uploading images to senseFly LLC’s online image processing service PostFlight Services¹, which produces georeferenced orthoimages and DEMs. Alternatively, several other programs and web services can use geotagged images to position images on a map or to create georeferenced mosaics. ¹ http://www.sensefly.com/support/postflight-services 18/51 Copyright © 2010-2011 senseFly LLC User Manual 5 Programming and monitoring the swinglet Goal of this section: For most flights, the swinglet must be programmed and monitored using the ground station software. This section describes the use of e-motion, the ground station software provided with the swinglet. 5.1 About e-mo-tion e-mo-tion (Electronic MOnitoring staTION) is the user interface of the swinglet. Its main functions are to: • monitor and control the status of the swinglet; • program the flight plan and photo locations; • display the position of the swinglet and navigation information; • modify the flight plan during the flight; • display status and error messages. See section ‘Installing e-mo-tion and the radio module drivers’ on page 44 for information on the installation of e-mo-tion and the drivers for the USB ground station radio module. Note: For convenience, we cover everything related to flight programming and monitoring in this section. For information on using the camera and acquiring photos, see section ‘Taking pictures with the swinglet CAM’ on page 36. map controls status panel toolbar waypoint editor cockpit photo location editor map window The main screen of e-mo-tion is split into three windows: Copyright © 2010-2011 senseFly LLC 19/51 User Manual • the map window (see section ‘Understanding the map window’ on page 22); • the waypoint editor (see section ‘Using the waypoint editor’ on page 25); • the photo location editor (see section ‘Using the photo location editor’ on page 37); The map window contains the following items: • the cockpit (see section ‘Monitoring and controlling the swinglet status using the cockpit’ on page 27); • the toolbar, which provides access to several functions and dialogue boxes; • the status panel, which indicates the current action being taken by the swinglet. To access the main screen, e-mo-tion must first be connected to the swinglet. 5.2 Connecting to the swinglet Before connecting to the swinglet, the USB radio module must be properly connected to the computer. e-mo-tion can then be started and will display the connection dialogue box. connection profile serial port To connect to the swinglet, use the ‘swinglet cam’ connection profile to automatically configure the connection options. The only option that must be manually set is the serial port. On Mac OS X, the name of the serial port corresponding to the USB ground station radio module starts with ‘cu.usbserial’. On Windows, the COM port corresponding to the USB ground station is labelled with ‘Digi PKG-U Serial Port Adapter’ (or ‘MaxStream PKG-U Serial Port Adapter’). 20/51 Copyright © 2010-2011 senseFly LLC User Manual Note: On Windows, the operating system will configure the drivers the first time the USB ground station radio module is connected. It may be necessary to disconnect and reconnect the radio module for it to function properly after this initial configuration phase. After acknowledging the connection option by clicking the ‘OK’ button, e-mo-tion will connect to the swinglet and display its status. Caution: Connecting to the swinglet through e-mo-tion should never take place during flight. On occasion, it may happen that the connection fails. In this case, ‘NO CONNECTION AVAILABLE’ will be indicated in red in the status panel in the map window. This can be due to an interference that occurred during the connection process. If this happens, quit and relaunch e-mo-tion, disconnect and reconnect the swinglet’s battery and restart the connection process. Contact senseFly LLC in case of repeated connection problems. 5.3 General principles of operation The swinglet uses waypoints to navigate. It will either circle around them or navigate on a straight line when switching from one active waypoint to the next. The entire list of waypoints is stored in the swinglet autopilot and can be remotely edited using e-mo-tion. All modifications made to the waypoint list will be lost when the swinglet is switched off, unless the list is explicitly saved into the autopilot using the corresponding button in the waypoint editor (see Section ‘Using the waypoint editor’ on page 25). us vio pre oint m fro ayp w radi us directio n to next waypoin t altitude above start-up position position (GPS coordinates) A waypoint essentially consists of a circle about a given position. Its trajectory is defined by the following parameters: 1. the GPS coordinates about which to circle; 2. the radius of the circle; 3. the direction of the circle (clockwise or counter-clockwise); 4. the altitude above the startup position. Copyright © 2010-2011 senseFly LLC 21/51 User Manual Table 2: Waypoint parameters Label Description Active Indicates whether the waypoint is active or not. The swinglet will never navigate to an inactive waypoint. If no waypoint is active, the swinglet will raise a NO ROUTE cautionary warning (see table 5 on page 30) and remain on the home waypoint. Auto next Indicates whether the swinglet should remain on the waypoint upon reaching it or automatically continue to the next active waypoint. Action Indicates which action the swinglet should execute upon reaching the waypoint (see table 3 below for a list of possible actions). Note: By default, after take-off, the swinglet flies to the home waypoint, which is automatically created at the position where the swinglet is started (see section ‘Start-up’ on page 14) and updated when the swinglet is switched into take-off mode (see section ‘Take-off and flight’ on page 15). In addition to these parameters, waypoints also contain information that defines how the swinglet should behave when reaching them. They are listed in table 2 and table 3. Note: Some of the behaviours described above occur upon reaching the waypoint (for example, the ‘Auto next’ and the ‘Action’ functions). The waypoint is considered ‘reached’ only when the swinglet circles about it at the waypoint’s altitude. If the swinglet reaches the waypoint’s position before the waypoint’s altitude, it will keep circling about the waypoint until the altitude is attained, irrespective of the waypoint’s settings. 5.4 Understanding the map window The map window provides an overview of the current position of the swinglet as well as its waypoint route. The top part of the window contains buttons to adjust the zoom level of the map and to select between a street view or a satellite imagery view. In addition to these two types of map background, the map window has the possibility to display custom imagery provided by the user (see section ‘Adding custom imagery to the map window’ on page 46 for more information). Moving around the map is done by clicking and dragging at any place not occupied by a symbol (such as a waypoint or the swinglet symbol). Zooming in and out of the map is done using the slider at the top or using the mouse wheel (if your mouse has one). Alternatively, the map can be set to automatically follow the swinglet by selecting the ‘Auto-center’ item of the ‘Map’ menu. Selecting this item again deactivates this feature. To centre the map on the swinglet once, without following it, use the ‘Center on robot’ item of the ‘Map’ menu. The map can be scrolled to an arbitrary location by using the ‘Center on coordinate’ item of the ‘Map’ menu and entering the target GPS coordinates. 22/51 Copyright © 2010-2011 senseFly LLC User Manual Table 3: Waypoint actions Label Description Landing Upon reaching the waypoint, the swinglet will initiate landing, as if the INITIATE LANDING button had been clicked (see section ‘Monitoring and controlling the swinglet status using the cockpit’ on page 27). Note that the swinglet will remain on the waypoint for landing even if the waypoint is set as ‘Auto next’. Go home Upon reaching the waypoint, the swinglet will navigate and stay at the home waypoint, eventually landing if no further action is taken by the user. Photo sequence When the swinglet navigates between two waypoints whose action is ‘Photo sequence’, it will take pictures repeatedly (see section ‘Taking pictures with the swinglet CAM’ on page 36). Note that both waypoints must be marked as ‘Photo sequence’ for the swinglet to take pictures. Start continuous photo Upon reaching the waypoint, the swinglet will engage the continuous photo mode (see section ‘Taking pictures with the swinglet CAM’ on page 36). Stop continuous photo Upon reaching the waypoint, the swinglet will disengage the continuous photo mode (see section ‘Taking pictures with the swinglet CAM’ on page 36). Note: The map data (street or satellite view) is downloaded by e-mo-tion from the Internet as required and locally cached on the hard drive. If you anticipate the use of e-mo-tion in conditions where connecting to Internet is impossible, you can preload the map data by scrolling and zooming into the target region beforehand when you are connected to the Internet. Copyright © 2010-2011 senseFly LLC 23/51 User Manual swinglet’s current position swinglet’s altitude over ground 90 m planned trajectory recent trajectory 0 100 m home waypoint H non-auto-next segment auto-next segment 75 m photo location waypoint A waypoint’s direction 1 START 100 m waypoint’s action waypoint’s altitude over ground working area The illustration above describes the various symbols displayed on the map and their meaning. Waypoints are represented as circles with their actual radius, as well as their index number (or ‘H’ for the home waypoint) and their altitude above start-up position. Segments connecting waypoints are drawn with a solid line if the originating waypoint is set as ‘Auto next’. Otherwise, the segment is drawn as a dashed line. The recent trajectory of the swinglet is displayed with a thin line and the swinglet is connected to its immediate destination waypoint with a straight thin line. The large circle with a hatched border illustrates the working area boundaries beyond which a TOO FAR cautionary warning will be issued (see table 6 on page 32). Finally, photo locations are displayed with a solid dot and labelled with a letter. 24/51 Copyright © 2010-2011 senseFly LLC User Manual The waypoints and photo locations can be moved around by dragging them on the map (see section ‘Taking pictures with the swinglet CAM’ on page 36 for information on photo locations). This will directly send a message to the swinglet to update its onboard waypoint list. If the message is not acknowledged by the swinglet (for example due to a temporary loss of communication link), the waypoint will move back to its previous position on the map to accurately reflect the current waypoint list status within the autopilot. Note: Clicking on a waypoint will automatically select the corresponding line in the waypoint editor (see next section). 5.5 Using the waypoint editor This section explains how to program waypoints and photo locations and how to activate a waypoint route. home waypoint (read only) waypoint list selected waypoint editor global options The primary way to edit waypoints is through the waypoint editor. The waypoint editor is split into three sections: • the waypoint list contains all the waypoints currently stored into the swinglet autopilot; • the selected waypoint editor displays the details of the waypoint that is currently selected in the list; • the global options section offers options that apply to the entire list of waypoints. Copyright © 2010-2011 senseFly LLC 25/51 User Manual The waypoint list contains all the waypoints currently stored in the swinglet memory. The list shows the following information. • The column ‘ON’ shows whether the waypoint is active or not. • The column ‘NEXT’ shows whether the Auto next parameter of the waypoint is set. • The column ‘CUR’ shows which waypoint the swinglet is flying towards or circling about. • The columns ‘HEIGHT’ and ‘RADIUS’ show the altitude and radius parameter of the waypoint. • The column ‘DIR’ shows the direction of the waypoint (clockwise if the checkbox is ticked, counter-clockwise otherwise). • The colour indicator in the last column shows whether the modifications made to the waypoints have been successfully transmitted to the swinglet. To change a waypoint’s parameters, the check boxes in the list can directly be clicked. To modify the HEIGHT or RADIUS, first double-click on the parameter before modifying its value. Each modification is directly sent to the swinglet. In the selected waypoint editor, additional parameters of the selected waypoint can be inspected and modified. Changes made to the selected waypoint are sent to the swinglet immediately after selecting an item in the popup menu or upon hitting the ‘Enter’ key in the text fields. See table 3 on page 23 for a description of the possible waypoint actions. In addition to changing the parameters of the selected waypoint, the selected waypoint editor has the following functions: 26/51 Copyright © 2010-2011 senseFly LLC User Manual • By clicking the ‘Place on map’ button, the selected waypoint will be activated and positioned at the desired position by clicking on the map (see section ‘Understanding the map window’ on page 22). • The ‘Reset’ button reverts the selected waypoint to a default state. The global option section provides functions that apply to the entire list of waypoints. • The ‘Save to autopilot’ button instructs the swinglet to save the currently defined route. Once a route is saved in the permanent memory, it will become the default route the next time the swinglet is started. • The ‘Refresh all’ button downloads the complete waypoint route from the swinglet to the monitoring software in order to ensure that the data displayed corresponds to the data used by the swinglet. • The ‘Export’ and ‘Import’ buttons saves the current waypoint route in an XML file for later reuse. Caution: Do not use the ‘Save to autopilot’ button while the swinglet is in flight as it may temporarily affect the autopilot, which may compromise flight safety. 5.6 Monitoring and controlling the swinglet status using the cockpit The cockpit is the central place to monitor and control the swinglet when in flight. It contains the following panels: • the warning panel; • the battery level; • the action buttons; • the information panel; • the primary flight display. Copyright © 2010-2011 senseFly LLC 27/51 User Manual Cockpit warning panel action buttons battery information panel primary flight display The battery level displays the current voltage of the battery. As the battery’s charge level decreases, the voltage decreases as well. A fully charged battery has a voltage of 12.6 V. A fully discharged battery has a voltage of about 9 V. Note: With a fully charged battery, the swinglet will fly for about 30 minutes. Frequent altitude changes, presence of wind, use of old batteries and/or frequent photo acquisition may significantly reduce the flight endurance. Therefore, the battery level should be monitored carefully to ensure that enough charge remains for the intended flight. Note: The battery voltage does not depend only on the charge level, but also on the motor power and the outside temperature. It is normal for the voltage to drop when the swinglet uses its motor at high power, such as during take-off. Likewise, batteries perform better at medium or high air temperature and it is normal to observe lower voltage in cold weather. In this case, flight time may also be slightly reduced. The warning panel includes a set of cautionary warnings that light up in yellow and a set of emergency warnings that light up in red. The following table lists the possible emergency warnings, along with error codes displayed by the LED display on the swinglet. When an emergency situation arises, the swinglet will immediately perform an emergency landing. For a LOSS OF FIX situation, the swinglet does not have the ability to navigate. The emergency landing thus consists of gliding down to the ground around a large circle, at a slow speed and with the 28/51 Copyright © 2010-2011 senseFly LLC User Manual cautionary warnings emergency warnings Warning panel acknowledge button Table 4: Possible emergency warnings Label Error code Description LOSS OF FIX E30 The GPS position (or ‘fix’) is no longer available, which makes it impossible for the swinglet to navigate. EMPTY BAT E31 The battery is completely empty. INS FAIL E32 An INS (Inertial Navigation System) failure is occurring, which makes it impossible for the swinglet to stabilise itself. motor off. In an EMPTY BAT situation, the swinglet switches off its motor and will perform an emergency landing at a slow speed along the planned flight path. In an INS FAIL situation, the swinglet cannot stabilise itself anymore and thus cannot achieve a gliding emergency landing. In this case, the swinglet will fully deflect its ailevons with the motor off, which will result in an uncontrolled descent (deep stall or spin). This procedure is designed to limit the speed on impact with the ground (the vertical speed is less than 10 metres per second) and reduce the amount of lateral drift in case of wind. If the emergency condition disappears, e.g. the GPS fix is reacquired in the case of a LOSS OF FIX situation, the swinglet will abort the emergency landing and will navigate back to the home waypoint at the altitude of 75 metres. A red frame will be visible around the emergency warning displays to indicate that an emergency warning has occurred. To clear it and allow the swinglet to navigate back to its route, the acknowledge button must be clicked. In case of a security issue, the corresponding cautionary warning lights up in yellow. If the severity of the issue warrants it, the swinglet will abort its current navigation plan and fly towards the home waypoint. Once the home waypoint is reached and without further action from the user, the swinglet will land after the holding period of 2 minutes. To resume normal navigation, the acknowledge button must first be pressed to clear the cautionary warning. Table 5 on the following page lists the possible cautionary warnings, along with error codes displayed by the swinglet LED display. Copyright © 2010-2011 senseFly LLC 29/51 User Manual Table 5: Possible cautionary warnings Label Error code Description TOO FAR E21 The swinglet has passed the boundary of the working area, which is set by default to 500 metres from the home waypoint. See section ‘Setting the swinglet’s parameters’ on page 33 for information on changing this parameter. NO ROUTE E22 No waypoint is active. CAMERA E27 An error has occurred with the camera, indicating that the camera may be out of battery or improperly connected to the swinglet. STRONG WING E24 The wind is too strong for the swinglet to navigate safely. INT. ERROR E26 An internal error occurred. If this error arrises repeatedly, contact senseFly LLC. LOW BAT E23 The battery level is too low to pursue safe navigation. This error may also happen during take-off procedure if the battery is not fully charged. WARNING E25 An emergency situation (see Table 4 on the preceding page) is occurring or has occurred in the past. Action buttons The action buttons allows the operator to directly control the swinglet while it is in flight. The GO TO HOME WAYPOINT button instructs the swinglet to join the home waypoint immediately. The GO TO NEXT WAYPOINT button instructs the swinglet to fly towards the next active waypoint. If the swinglet is currently on the home waypoint or the last active waypoint, it will join the first active waypoint. The INITIATE LANDING button instructs the swinglet to initiate the landing phase. If the swinglet is flying around a waypoint, it will remain on that same waypoint and follow a descending spiral (in 30/51 Copyright © 2010-2011 senseFly LLC User Manual gliding mode, with motor off) until it reaches the ground or the ABORT LANDING button is clicked. If the swinglet is flying between waypoints, it will immediately initiate a descent along the planned route. If it reaches the next waypoint before the ground, it will follow a descending spiral on that waypoint until it reaches the ground. Landing can be aborted using the ABORT LANDING button at any time. In this case, the swinglet will climb to the route altitude and follow the current waypoint route. If the button is pressed while the swinglet is landing on the home waypoint, it will remain on the home waypoint and climb back to its nominal altitude (75 metres). See section ‘Taking pictures with the swinglet CAM’ on page 36 for more information on the TAKE PHOTO and CONTINUOUS buttons. Information panel The information panel contains information about the swinglet and the wind. Table 6 on the following page describes the information that it displays. Note: The wind direction and speed estimated by the swinglet is valid only if the swinglet recently performed at least one complete circle around a waypoint. The precision decreases if the swinglet flies along straight trajectories for extended periods of time. It is therefore adviseable to let the swinglet navigate several times around a waypoint at the beginning of every flight. current heading in degrees Primary flight display current air speed in metres per second current altitude over ground at start location in metres desired air speed desired altitude over ground attitude with respect to artificial horizon The primary flight display shows the current flight parameters of the swinglet. Copyright © 2010-2011 senseFly LLC 31/51 User Manual Table 6: Information panel content Label Description WIND DIR The arrow shows the direction of the wind as measured by the swinglet. WIND SPD Wind speed in metres per second. GROUND SPD Speed of the swinglet with respect to the ground. Note that the swinglet always attempts to regulate its flight speed with respect to the air. Ground speed is provided for information only. DIST. TO HOME Horizontal distance between the current location and the home waypoint. ALT AMSL TIME IN FLIGHT THRUST Altitude above mean sea level. Note that the swinglet always regulates its altitude with respect to the ground level at the start-up location. Altitude above mean sea level is provided for information only. Time elapsed since take-off in minutes and seconds. Motor power currently applied shown as a percentage of the full thrust. REMOTE CTRL ‘ON’ if the remote control signal is received or ‘NO LINK’ otherwise. Note that this reflects proper signal reception independently of whether the remote control is in automatic or manual mode. CONTROL ‘MAN’ when the swinglet is controlled manually (i.e. the remote control signal is received and the autopilot switch is set to manual) or ‘AUTO’ when the swinglet operates autonomously. The column on the left displays the current air speed of the swinglet as well as the desired air speed. Both values are in metres per second. The column on the right displays the swinglet’s current altitude over take off position, as well as the desired altitude over take the startup position. Both values are in metres. The desired altitude over ground depends on the configuration of the current waypoint (see section ‘Using the waypoint editor’ on page 25). The bar at the top displays the current heading of the swinglet in degrees. North is indicated as 0 degrees, East as 90 degrees, South as 180 degrees and West as 270 degrees. 32/51 Copyright © 2010-2011 senseFly LLC User Manual Note: Starting in version 1.1.2, a compact cockpit is available to accommodate small screens. This layout is accessible by choosing the ‘swinglet cam compact’ connection profile. Although the layout is somewhat different than the default layout described in this section, it displays the same information. 5.7 Setting the swinglet’s parameters swinglet settings The parameters of the swinglet can be modified in the ‘swinglet parameters’ dialogue box, which is accessible using the corresponding button in the toolbar. The parameters that can be modified are listed in table 7 on the following page. The parameters are applied to the swinglet as soon as the ‘OK’ button is clicked and will be applied immediately. They are, however, not saved by default and will be reset to default values when the swinglet is switched off. In order to save the parameters permanently to the autopilot, check the ‘Save parameters to autopilot’ button before acknowledging the dialogue box. Copyright © 2010-2011 senseFly LLC 33/51 User Manual Table 7: swinglet parameters Parameter Description Working area radius Radius around the home waypoint (in metres) that defines the working area. When the swinglet crosses its boundary, a ‘TOO FAR’ cautionary warning is generated (see section ‘Monitoring and controlling the swinglet status using the cockpit’ on page 27). Take-off transition altitude Altitude above start-up location (in metres) where the swinglet will switch from take-off flight phase to regular navigation. Time on home before land Time (in seconds) after which the swinglet will automatically land once it has reached the home waypoint. Ignore RC signals Controls whether signals from the remote control are taken into account (see section ‘Using the remote control’ on page 47). Reception of RC signal may be disabled if the remote control is not used and third-party signals perturb the swinglet. Disable wind check Controls whether the wind check is active or not. If disabled, ‘STRONG WIND’ cautionary warnings will not be generated (see section ‘Monitoring and controlling the swinglet status using the cockpit’ on page 27). Note that this may lead to the complete loss of the swinglet in case of strong wind. Save trims Resets the internal trim values of the swinglet based on the signals currently sent by the remote control. Reset pressure sensors Resets the reference value of the speed and altitude sensors to the current value. Caution: ‘Save trims’ and ‘Reset pressure sensors’ are advanced functions that should be used only if instructed by senseFly’s engineers. By default, these functions are not visible. To enable them, the ‘Enable advanced functions’ button must be checked when connecting to the swinglet (see section ‘Connecting to the swinglet ’ on page 20). Caution: By default, the swinglet is configured with appropriate parameters. Changing the parameters may affect the behaviour of the swinglet and should be done only by experienced users. 34/51 Copyright © 2010-2011 senseFly LLC User Manual 5.8 Getting information about the swinglet swinglet info Information about the swinglet can be obtained in the ‘swinglet information’ dialogue box, which is accessible using the corresponding button in the toolbar. The dialogue box displays the firmware version, the serial number for both the swinglet and autopilot, the total number of flights as well as the total time of flight. Copyright © 2010-2011 senseFly LLC 35/51 User Manual 6 Taking pictures with the swinglet CAM Goal of this section: This section describes the various ways in which photo flights can be planned and executed. Photo flights range from the acquisition of individual images to systematic area coverage, which allows the creation of georeferenced orthomosaics and DEMs (see section ‘Processing flight data’ on page 18. 6.1 Triggering picture acquisition The swinglet automatically switches the camera on or off depending on the flight phase. Under normal flight conditions, the camera is switched on after take-off, when the swinglet reaches 45 metres or more above the start-up location. The camera is then switched off in case any of the following events occur: • take-off is requested by shaking the swinglet three times; • the swinglet descends to 35 metres (or less) above the start-up location (see section ‘Configuring the picture acquisition’ on page 41 to change this parameter); • the swinglet (automatically or manually) initiates a landing. The status of the ‘TAKE PHOTO’ button in the cockpit reflects the status of the camera. The button is enabled (blue) when the camera is on and disabled (grey) otherwise. The swinglet CAM offers four possibilities for taking pictures: • manual clicking on the ‘TAKE PHOTO’ button in the cockpit; • define specific photo locations along the flight path (see section ‘Using the photo location editor’ on the next page); • photo acquisition between two PHOTO SEQUENCE waypoints (in this case, each of them should be defined as ‘Photo sequence’, see table 3 on page 23); • enabling the CONTINUOUS mode to trigger continuous photo acquisition along every transition between waypoints. When taking a picture, the swinglet always proceeds according to the following sequence of actions independently of how the picture was triggered: 1. the motor is first cut off to avoid vibrations; 2. a level position is maintained; 3. the camera shutter is triggered to take a photo; 36/51 Copyright © 2010-2011 senseFly LLC User Manual 4. the regular navigation resumes. To enable the CONTINUOUS mode, click on the ‘CONTINUOUS’ button in the cockpit (see section ‘Monitoring and controlling the swinglet status using the cockpit’ on page 27). The status of the button reflects whether the CONTINUOUS mode is enabled or not. When the CONTINUOUS mode is enabled (blue), every waypoint acts as if it was a PHOTO SEQUENCE waypoint. This means that the swinglet will repeatedly take pictures along the transition between the waypoints. This is valid for every waypoint except the home waypoint. Note: During a photo sequence or when crossing a photo location, the swinglet may decide not to take a photo for flight safety reasons. This can happen if the swinglet has not reached the altitude set in its flight plan, if it is facing strong wind, if the camera is not switched on, if the swinglet is too far from the planned path, or if its heading is not aligned with its planned flight direction. The swinglet will however always take a photo when clicking on the ‘TAKE PHOTO’ button. 6.2 Using the photo location editor The photo location editor allows the operator to enable and to edit the locations at which the swinglet will take a picture. The list shows the following information. 1. The column ‘ON’ shows whether the photo location is active or not. 2. The columns ‘LATITUDE’ and ‘LONGITUDE’ show the GPS coordinate of the photo location. 3. The colour indicator in the last column shows whether the modifications made to the waypoints have been successfully transmitted to the swinglet. In addition to the parameter display in the list, the ‘Place on map’ button allows the operator to place the selected photo location by clicking on a position on the map. Finally, the button ‘Refresh all’ downloads the complete list of photo locations from the swinglet to the monitoring software, in order to ensure that the data displayed corresponds to the data stored inside the swinglet. Note: The photo locations are not part of the swinglet’s flight plan. This means that the swinglet will not navigate to a photo location. The waypoint route must cross each active photo locations in order to take photos at these positions. Copyright © 2010-2011 senseFly LLC 37/51 User Manual 6.3 Using the picture footprint display Whenever the swinglet takes a picture, e-mo-tion records the location and orientation of the swinglet and computes the approximate span of the photo on the ground (or ‘footprint’) and displays it in the map window. show/hide footprints clear all footprints The display of the footprints can be controlled using two buttons on the toolbar. The footprints can be shown or hidden using the corresponding button. When hidden, the footprints are kept in memory and new photos continue to be recorded, but nothing is displayed on the map. Clicking on the ‘clear all footprints’ button removes all the footprints recorded so far from the memory. Footprints for subsequent photos will continue to be recorded. Note: Clearing or hiding the footprints has no influence on what is logged by e-mo-tion during the flight, such as the information required to geotag the images after the flight. Note: Since the ground is assumed to be flat and to have the same altitude as the start-up location, the footprints displayed on the map are only an approximate estimation of the actual ground coverage of the corresponding image. Cross-wind may also introduce errors in the orientation of the displayed footprint compared to the actual coverage. 6.4 Using the automatic flight planning Creating flight plans for systematic coverage of an area to be mapped is tedious and error prone. The automatic flight planning feature of e-mo-tion automates this process by configuring the waypoints to cover a designated area with a given ground resolution and lateral overlap. See section ‘Processing 38/51 Copyright © 2010-2011 senseFly LLC User Manual flight data’ on page 18 for information on how to process the images acquired during a systematic coverage using PostFlight Services or other software. automatic flight planning To initiate the automatic flight planning, click the corresponding button in the toolbar. 1 3 2 4 5 Follow these steps to automatically setup the waypoints: 1. When the automatic flight planning button is clicked, a grey zone is displayed on the map to designate the target area to cover. 2. Adjust the location of the target area using the handles around it. The area can be relocated by dragging the grey zone. The four square handles can be used to resize the area and the round handle can be used to rotate it. The black arrow indicates the direction in which the swinglet will start the coverage. 3. When the target area is correctly positioned, click on the ‘Create Flight Plan’ button at the bottom of the map window. This will display the ‘Flight Plan Setup’ dialogue box. 4. In the ‘Flight Plan Setup’ dialogue box, enter the desired parameters and click ‘OK’. The flight plan will be calculated and the waypoints configured accordingly. 5. Launch the swinglet and direct it towards the first waypoint of the flight plan. Copyright © 2010-2011 senseFly LLC 39/51 User Manual Table 8 lists the parameters that can be modified in the ‘Flight Plan Setup’ dialogue box. Whenever the chosen parameters result in a flight plan that cannot be achieved by the swinglet, because it would exceed its endurance, for example, a warning icon is displayed next to the problematic parameter. It is good practice to use an initial waypoint close to the take-off location in order to let the swinglet circle a few times at the beginning of the flight. The waypoint 0 is typically used for this. For this reason, the default starting waypoint index is 1 in the ‘Flight Plan Setup’ dialogue box. An added advantage of this practice is that the swinglet will automatically fly back to waypoint 0 after the flight plan is executed and stay there until landing is requested (assuming auto-next is not enabled for this waypoint). Table 8: Auto flight planning parameters Parameter Description Ground resolution The target ground resolution to be achieved, expressed in centimetres per pixel. This parameter is directly linked to the flight altitude: a higher resolution (few centimetres per pixel) requires a lower flight altitude, while a lower resolution (many centimetres per pixel) requires a higher flight altitude. Note that this parameter is dependent upon the type of camera installed on the swinglet. This is automatically taken into account by e-mo-tion based on the factory-programmed camera information. Lateral image overlap The percentage of overlap between the ground coverage of pictures from adjacent flight lines. For most mapping purposes, a minimum of 50% is usually required. Higher coverage values may increase the mapping quality but will increase the flight duration. Starting waypoint The number of the first waypoint used to implement the flight plan. By default, waypoint 1 is used to leave the waypoint 0 as a convenient holding point for the beginning and the end of the mission. When planing for a second area to be covered in the same flight, the ’After previous’ button sets the starting waypoint after the waypoints used for the previous area. Deactivate subsequent waypoints If this option is enabled, any active waypoint after those used for the flight plan will be deactivated. 40/51 Copyright © 2010-2011 senseFly LLC User Manual Note: The longitudinal overlap is configured and achieved independently from the automatic flight planning. See section ‘Configuring the picture acquisition’ for more information. Note: For its overlap calculation, the automatic flight planning assumes that the ground is flat and has the same altitude as the start-up location. Actual lateral overlap and/or ground resolution may vary if the terrain is not flat. Caution: When clicking ‘OK’ in the ‘Flight Plan Setup’ dialogue box, the waypoints required for the flight plan will be directly modified in the swinglet. If the swinglet is flying towards or around one of these waypoints, its navigation will be affected. Caution: The automatic flight planning is not aware of any obstacle that may exist in the area. The resulting flight plan should be carefully reviewed in order to avoid any collision with uneven terrain or tall objects such as buildings. 6.5 Configuring the picture acquisition camera parameters The parameters for the picture acquisition can be edited in the ‘Camera parameters’ dialogue box, which is accessible using the corresponding button in the toolbar. Table 9 on the next page describes the parameters that can be modified. Copyright © 2010-2011 senseFly LLC 41/51 User Manual Table 9: Camera parameters Parameter Description Pitch angle Pitch angle (in degrees) used during the photo capture process. A small positive angle (about 10 degrees) limits the loss of altitude while the motor is off (see section ‘Triggering picture acquisition’ on page 36). Automatic timing mode This parameter selects the method that swinglet uses to trigger pictures. Triggering can be setup such as to achieve either a fixed longitudinal overlap or a fixed time interval. When fixed longitudinal overlap is selected, the swinglet automatically adjust the delay between two subsequent photos in order to obtain a given longitudinal overlap. Longitudinal image overlap The longitudinal overlap percentage used when the timing mode is set to fixed longitudinal image overlap. Time interval The time interval used when the timing mode is set to fixed time interval. Minimum altitude for camera ON The altitude below which the camera is switched of by the swinglet. The parameters are applied to the swinglet as soon as the ‘OK’ button is clicked and will be in use immediately. They are however not saved by default and will be reset to default values when the swinglet is switched off. In order to save the parameters permanently to the autopilot, check the ‘Save parameters to autopilot’ button before acknowledging the dialogue box. Note: To compute the delay between photos when the timing mode is set to fixed longitudinal overlap, the swinglet assumes that the ground is flat and has the same altitude as the start-up location. If the ground is not flat, the actual overlap may vary. Also, a minimum delay of about 4 seconds is required, so the desired overlap may not always be achieved, especially at low altitude (typically below about 100 metres). Caution: Setting the minimum altitude for camera ON to values below 35 metres may lead to the swinglet reaching the ground with the camera switched on and its optics deployed. This may damage the camera. 42/51 Copyright © 2010-2011 senseFly LLC User Manual 7 Maintenance and repair of the swinglet Please contact senseFly LLC if you have questions for maintenance or repair of your swinglet. Our customer service can help you if you need support. 7.1 Storage In order to avoid structural deformation of the wing, it is recommended to store the swinglet either in its transport case or on a flat surface at room temperature. Avoid exposing the swinglet to high temperature for prolonged periods of time. In particular, leaving the swinglet exposed to the sun in a car should be avoided. 7.2 Cleaning the swinglet Use a damp cloth to wipe off dirt from the swinglet. Caution: Never bring the swinglet into direct contact with water. 7.3 Repairing the swinglet airframe Small repairs of cracks in the airframe can be done using contact glue such as UHU® POR glue. Take care to use only contact glues that are specifically designed for Expanded Polypropylene (EPP). Note: If you have doubts about the extent of the damage, always contact senseFly LLC to verify if the damage can be easily repaired by yourself or if you need to send your swinglet for repair to senseFly LLC. Caution: Never fly your swinglet if it has cracks in the airframe. Copyright © 2010-2011 senseFly LLC 43/51 User Manual 8 Appendix 8.1 Installing e-mo-tion and the radio module drivers Windows XP/Vista/7 To install e-mo-tion on Windows, simply execute the provided installer and follow the on-screen instructions. The e-mo-tion software will be available in the ‘Start’ menu. Drivers for the USB ground station radio module will automatically be installed by the installer. In case a problem arises after first connecting the radio module to the computer, you may need to point Windows to the driver directory for reinstallation. In this case, Windows should be redirected to the following directory: C:\Program Files\e-mo-tion\driver\ Note: The provided Windows drivers are not signed. A warning may therefore be displayed during installation and should be accepted. Mac OS X 10.5/10.6 To install e-mo-tion on Mac OS X, simply execute the provided installer and follow the on-screen instructions. The e-mo-tion software will be available in the ‘Applications’ folder and the drivers for USB ground station radio module will be automatically installed. 8.2 Updating the swinglet software Occasionally, senseFly LLC releases a software upgrade for the swinglet CAM to provide additional features to our users or to correct potential issues. This section describes the procedure to upgrade the swinglet’s firmware and the e-mo-tion ground station software. To proceed, you will need a update bundle from senseFly’s support web page or provided by senseFly on a CD. You will also require the PICkit 2 USB programmer included in the swinglet transport case to transfer the firmware data from a computer to the swinglet. To upgrade e-mo-tion to the latest version, follow the standard install procedure (see section ‘Installing e-mo-tion and the radio module drivers’ ). It is not necessary to uninstall previous version of e-mo-tion before installing the new one. To upgrade the firmware of the swinglet, perform the following steps: 1. Disconnect the battery of the swinglet and remove the camera from its compartment. 2. Connect the PICkit 2 USB programmer to the connector in the camera compartment and to a USB port on your computer. 3. Launch the provided ‘swinglet CAM Updater’ software (located in the upgrade bundle on Mac OS X or in the ‘Start’ menu after installing e-mo-tion on Windows). 44/51 Copyright © 2010-2011 senseFly LLC User Manual 4. In ‘swinglet CAM Updater’, click the ‘Update’ button. to PICkit It is important that both the swinglet and e-mo-tion have the same software version for them to work properly together. Make sure that you keep both up-to-date. To check the e-mo-tion’s version, use the ‘About e-mo-tion...’ item in the ‘Window’ menu on Windows or the ‘About e-mo-tion’ item in the ‘e-mo-tion’ menu on Mac OS X. The swinglet firmware’s version can be checked on the LED display at startup (see section ‘Start-up’ on page 14) or in the swinglet information dialogue box once connected (see section ‘Getting information about the swinglet ’ on page 35). Caution: We are constantly working to improve the performance of our products and dedicated to providing our customers with the newest software as soon as it becomes available. Since the highest level of flight safety can only be achieved with the latest software release, senseFly LLC can only offer warranty service for products that have been properly updated. 8.3 Accessing the flight log As soon as the swinglet takes off and until it lands, e-mo-tion logs flight data. This data is saved in the ‘log’ subdirectory of the ‘e-mo-tion’ directory. The ‘e-mo-tion’ directory is created in ‘My Documents’ (on Windows) or ’Documents’ (on Mac OS X). In order to provide support, senseFly LLC may request the log files for inspection. In particular, the warranty may be void if the log files reveal inappropriate use (e.g. if the crash occurred while the swinglet was manually controlled or due to high wind). Caution: e-mo-tion can log flight data only if it is connected to the swinglet. Since log files are needed for senseFly LLC to provide support and warranty, it is recommended to connect to the swinglet for every flight. Note: After regular use of the swinglet, the flight logs will accumulate and may use a significant amount of disk space. Old log files may be deleted to save space. Copyright © 2010-2011 senseFly LLC 45/51 User Manual 8.4 Camera settings The configuration of the camera is critical for the acquisition of quality images. In case of unwanted configuration changes, the camera can be configured to a suitable state using the following procedure. 1. Restore default settings (‘Reset All…’ in ‘Camera Settings’ menu) 2. Switch to ‘Program’ mode (middle position of the program selector switch) 3. Deactivate the flash (left of the multipurpose controller) 4. In the ‘Shooting settings’ menu: (a) (b) (c) (d) (e) Set ‘AF Frame’ to ‘Center’ Set ‘AF-assist Beam’ to off Set ‘Red-Eye Lamp’ to off (in the ‘Flash Settings…’ sub-menu) Set ‘Review’ to off Set ‘IS Mode’ to off 5. In the ‘Camera Settings’ menu: (a) Set ‘Mute’ to on (b) In the ‘Power Saving…’ sub-menu: i. Set ‘Auto Power Down’ to off ii. Set ‘Display Off’ to 3 minutes For more information, refer to the camera manual on the original Canon CD or the support section of our website. 8.5 Adding custom imagery to the map window In addition to the satellite imagery and street view mode of the map window (see section ‘Understanding the map window’ on page 22), e-mo-tion has the capability to display custom imagery provided by the user. This imagery must have the form of a hierarchical tile set following the web tiling standard. Such tile set can be created from any georeferenced imagery using a third-party software such as ‘MapTiler’². The folder containing the hierarchical tile set should be placed in the e-mo-tion/tiles/ subdirectory of the My Documents directory on Windows or the ∼/Documents directory on Mac OS X. Note that you may have to create the tiles folder first. Several tile sets can be present and they can be named arbitrarily. The resulting file hierarchy would thus be the following: [My] Documents/e-mo-tion/tiles/MyCustomTileSet/18/... [My] Documents/e-mo-tion/tiles/MyCustomTileSet/17/... [My] Documents/e-mo-tion/tiles/MyCustomTileSet/16/... ... ² http://www.maptiler.org 46/51 Copyright © 2010-2011 senseFly LLC User Manual [My] Documents/e-mo-tion/tiles/MyOtherTileSet/18/... ... When creating the tile set, make sure that at least zoom level 18 is generated, with zoom level 19 as well if possible, since this is typically needed for precise flight planning with the swinglet. In ‘MapTiler’, the ‘Google Maps compatible’ option should be selected to generate a tile set compatible with e-motion. Note: If you use PostFlight Services (see section ‘Processing flight data’ on page 18), a tile set will be generated for each project. This tile set can be viewed in Google Earth and is directly compatible with e-mo-tion. You can therefore create your own map background using the swinglet CAM. 8.6 Using the remote control Caution: The remote control is preconfigured for use with the swinglet. Changing the remote control’s configuration may compromise its functionality with the swinglet. When switched on, the remote control provided with the swinglet displays the battery voltage. A voltage of 9.5V or below indicates a low battery charge. 6 remote control remote control charger 7 To recharge the remote control (6), follow these steps: 1. Switch the remote control (6) off. 2. Connect the remote control to its charger (7) according to the illustration above. During charge, a red LED will be on. Once the charge is completed, the LED will switch to green. Copyright © 2010-2011 senseFly LLC 47/51 User Manual autopilot switch manual auto elevator ailerons thrust remote control Note: The remote control is equipped with Ni-MH batteries that are subject to the ‘memory effect’. To ensure optimal performance and battery life, recharge the remote control only when the batteries are fully discharged. Leaving the remote control on until it beeps can help to completely discharge the batteries. Caution: Manually controlling the swinglet requires the skills of an experienced RC aircraft pilot. The manual operation of the swinglet is not recommended. SenseFly LLC cannot be held responsible for the use of the swinglet and its consequences. By default, the swinglet flies autonomously and doesn’t need the provided remote control to be switched on. However, by using the remote control, it is possible to override the onboard autopilot by switching to manual mode. In this mode, the swinglet is directly controlled using the remote control’s sticks. The right stick controls the elevator and the ailerons in the same way as a typical aircraft control stick (or the joystick with a flight simulator). Note that the swinglet is actually equipped with two ‘ailevons’ that collectively function as ailerons and elevator. When the ailerons function in the same direction, they act as the elevator. When the function in opposite motion, they act as ailerons. The left stick controls the thrust. For safety reasons, the left stick should remain at the lowest position at all times, except during flight. The top left switch controls whether the signal from the remote control should override the autopilot. When the switch is pulled towards the user, the swinglet will function fully autonomously. When the switch is pushed away from the user, the remote control will completely override the autopilot. Manual control of the swinglet can be achieved at any time if the swinglet is within range of the remote (see section ‘swinglet technical specifications’ on page 50). The remote control has been preprogrammed to match the swinglet airframe and autopilot. If, for any reason, the preset settings should be lost, contact senseFly. For more information on using the remote control, refer to the original user manual reproduced below). 48/51 Copyright © 2010-2011 senseFly LLC User Manual Note: As the remote control may reduce the range of the USB radio module, we recommend that the remote control is switched off when not in use. Copyright © 2010-2011 senseFly LLC 49/51 User Manual 8.7 swinglet technical specifications Size Wingspan: 80 cm Wing area: 0.22 m2 Weight 500 g Battery 3-cell Lithium-Polymer Capacity: 1350 mAh Endurance¹ Range² Propulsion Flight speed Communication link³ Approx. 30 minutes Up to 20 km Electric brushless motor Nominal static thrust: 0.45 kgf (4.4 N) Nominal cruise speed: 10 m/s Remote control: • 35 MHz, range: approx. 1 km (s/n: up to SC-03-xxx) • 2.4 GHz, range: approx. 1 km (s/n: SC-04-xxx and higher) Data: 2.4 GHz, range: approx. 1.5 km Navigation Photos up to 20 waypoints up to 5 photo locations ¹ Endurance can vary greatly depending on external factors such as wind, altitude change and temperature. ² Range can vary greatly depending on external factors such as wind, altitude change and temperature. ³ Range of communication can vary greatly depending on external factors such as cruise altitude, presence of obstacles and radio-frequency interferences. 50/51 Copyright © 2010-2011 senseFly LLC User Manual 8.8 e-mo-tion requirements Operating system Hardware Screen Windows XP / Vista / 7 Mac OS X 10.5 or later 1 GHz processor 1 GB RAM 500 MB free space min. resolution: 1280×900 (1024×768 with the compact cockpit) visible outdoors Copyright © 2010-2011 senseFly LLC 51/51