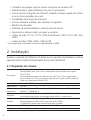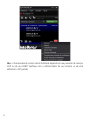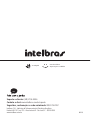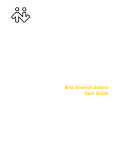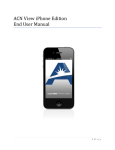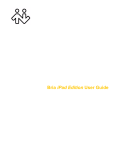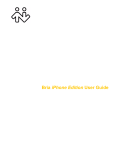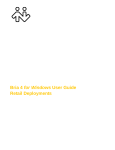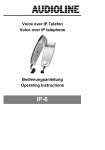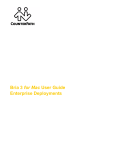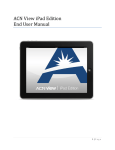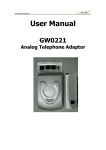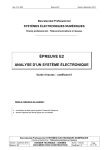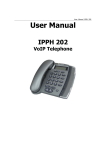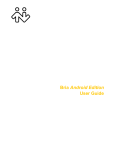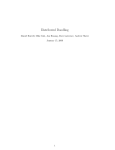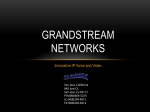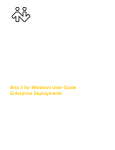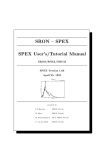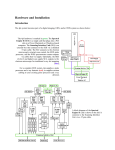Download Manual do usuário
Transcript
Manual do usuário Softphone IP Aplicativo multimídia Softphone IP Parabéns, você acaba de adquirir um produto com a qualidade e segurança Intelbras. Este é um software que permite gerenciar suas comunicações com facilidade e eficiência, tudo a partir de seu próprio computador, substituindo ou complementando o telefone físico. O Softphone IP lhe permite fazer chamadas VoIP com videoconferência (protocolo internet) em qualquer parte do mundo. Você ainda pode visualizar a disponibilidade dos seus contatos, enviar mensagens instantâneas e transferir arquivos. Baseado no padrão aberto SIP, o Softphone IP é comprovadamente compatível com muitas das plataformas padrão da indústria e dispositivos. Índice 1. Características 5 2. Instalação 6 2.1. Requisitos de sistema. . . . . . . . . . . . . . . . . . . . . . . . . . . . . . . . . . . . . . . . . . . 6 2.2. Instalando o Softphone IP . . . . . . . . . . . . . . . . . . . . . . . . . . . . . . . . . . . . . . . 7 2.3. Configurando a conta . . . . . . . . . . . . . . . . . . . . . . . . . . . . . . . . . . . . . . . . . . 7 3. Produto 9 3.1. Tela principal. . . . . . . . . . . . . . . . . . . . . . . . . . . . . . . . . . . . . . . . . . . . . . . . . 9 3.2. Tela durante uma conversação de voz. . . . . . . . . . . . . . . . . . . . . . . . . . . . . . 10 4. Operações básicas 13 4.1. Login. . . . . . . . . . . . . . . . . . . . . . . . . . . . . . . . . . . . . . . . . . . . . . . . . . . . . . 13 4.2. Realizar chamada . . . . . . . . . . . . . . . . . . . . . . . . . . . . . . . . . . . . . . . . . . . . 13 4.3. Atender chamada. . . . . . . . . . . . . . . . . . . . . . . . . . . . . . . . . . . . . . . . . . . . . 14 4.4. Estabelecer chamada de vídeo. . . . . . . . . . . . . . . . . . . . . . . . . . . . . . . . . . . 14 4.5. Selecionar conta para uso . . . . . . . . . . . . . . . . . . . . . . . . . . . . . . . . . . . . . . 15 4.6. Omitir identificação durante discagem. . . . . . . . . . . . . . . . . . . . . . . . . . . . . 15 4.7. Analisar histórico de chamadas . . . . . . . . . . . . . . . . . . . . . . . . . . . . . . . . . . 15 4.8. Transferir chamada. . . . . . . . . . . . . . . . . . . . . . . . . . . . . . . . . . . . . . . . . . . . 16 4.9. Realizar conferência. . . . . . . . . . . . . . . . . . . . . . . . . . . . . . . . . . . . . . . . . . . 16 4.10. Lista de contatos. . . . . . . . . . . . . . . . . . . . . . . . . . . . . . . . . . . . . . . . . . . . 16 5. Menu 17 5.1. Estrutura. . . . . . . . . . . . . . . . . . . . . . . . . . . . . . . . . . . . . . . . . . . . . . . . . . . 17 6. Configuração 19 6.1. Configuração de conta SIP. . . . . . . . . . . . . . . . . . . . . . . . . . . . . . . . . . . . . . 19 6.2. Configuração para rede residencial. . . . . . . . . . . . . . . . . . . . . . . . . . . . . . . . 20 7. Outras operações 23 7.1. Selecionar conta usada para chamadas realizadas . . . . . . . . . . . . . . . . . . . . 23 7.2. Adicionar pausa em número discado para acessar extensão . . . . . . . . . . . . . 23 7.3. Conferência ou chamadas em grupo . . . . . . . . . . . . . . . . . . . . . . . . . . . . . . 24 7.4. Realizar uma chamada de vídeo. . . . . . . . . . . . . . . . . . . . . . . . . . . . . . . . . . 24 7.5. Gravar ligação . . . . . . . . . . . . . . . . . . . . . . . . . . . . . . . . . . . . . . . . . . . . . . 24 7.6. Enviar mensagens instantâneas. . . . . . . . . . . . . . . . . . . . . . . . . . . . . . . . . . 25 7.7. Adicionar contato ou criar novo grupo . . . . . . . . . . . . . . . . . . . . . . . . . . . . . 25 7.8. Localizar contato. . . . . . . . . . . . . . . . . . . . . . . . . . . . . . . . . . . . . . . . . . . . . 25 7.9. Deletar chamadas, contatos ou grupos. . . . . . . . . . . . . . . . . . . . . . . . . . . . . 26 7.10. Importar contatos . . . . . . . . . . . . . . . . . . . . . . . . . . . . . . . . . . . . . . . . . . . 26 7.11. Iniciar vídeo a partir de uma chamada de áudio. . . . . . . . . . . . . . . . . . . . . 26 7.12. Remover Softphone IP. . . . . . . . . . . . . . . . . . . . . . . . . . . . . . . . . . . . . . . . 26 7.13. Eu preciso reinstalar o Softphone IP, mas não tenho o arquivo de instalação. . . 26 7.14. Como migrar o Softphone IP para outro computador? Preciso adquirir nova licença? . . . . . . . . . . . . . . . . . . . . . . . . . . . . . . . . . . 27 8. Dúvidas frequentes 28 8.1. O que é uma conta SIP? . . . . . . . . . . . . . . . . . . . . . . . . . . . . . . . . . . . . . . . 28 8.2. O que é um provedor de serviços VoIP? . . . . . . . . . . . . . . . . . . . . . . . . . . . . 28 8.3. O que são padrões abertos e por que são importantes? . . . . . . . . . . . . . . . . 29 8.4. Onde posso informar sobre eventuais sugestões? . . . . . . . . . . . . . . . . . . . . 29 8.5. O que significa a mensagem Error 301 - Moved Permanently? . . . . . . . . . . . 30 8.6. O que significa a mensagem Error 401 - Unauthorized? . . . . . . . . . . . . . . . . 30 8.7. O que significa a mensagem Error 403 - Forbidden? . . . . . . . . . . . . . . . . . . 30 8.8. O que significa a mensagem Error 404 - Not Found? . . . . . . . . . . . . . . . . . . 30 8.9. O que significa Error 407 - Proxy Authentication Required? . . . . . . . . . . . . . 30 8.10. O que significa a mensagem Error 408 - Request Timeout? . . . . . . . . . . . . 30 8.11. O que significa a mensagem Error 503 - Service Unavailable? . . . . . . . . . . 31 9. Solução de problemas 31 9.1. Informe o código de licença. . . . . . . . . . . . . . . . . . . . . . . . . . . . . . . . . . . . . 31 9.2. Problemas de inicialização. . . . . . . . . . . . . . . . . . . . . . . . . . . . . . . . . . . . . . 31 9.3. Problemas de configuração . . . . . . . . . . . . . . . . . . . . . . . . . . . . . . . . . . . . . 36 9.4. Problemas com a chamada telefônica. . . . . . . . . . . . . . . . . . . . . . . . . . . . . . 37 9.5. Problemas com contatos, MI e presença. . . . . . . . . . . . . . . . . . . . . . . . . . . . 41 Contrato de licença de uso programa 4 44 1. Características »» Baseado no protocolo SIP Padrão - Session Initiated Protocol. »» Suporta Codec de alta compressão. »» Suporte para DTMF (RFC2833, inband e SIP INFO). »» Configuração automática para dispositivos de áudio e vídeo via Plug & Play do Windows®. »» Fácil interação com lista de contatos, possibilitando várias interfaces para realizar, estabelecer e gerenciar chamadas. »» Layout gerenciável que possibilita reorganizar diferentes componentes do telefone. »» Gerenciamento de chamadas. »» Oculta o teclado quando necessário. »» Realiza conferência de áudio com até 5 participantes de Softphone IP. »» Função Não Perturbe para chamadas e chat de texto com status da disponibilidade. »» Configuração de enviar ou não a identificação de chamadas. »» Notificação de chamadas perdidas. »» Avançado serviço de QoS (Qualidade de Serviço - Quality of Service) para chamadas de áudio e vídeo. »» Possibilidade de adicionar contato durante a chamada. »» Visualização de histórico combinado entre chamadas e chat. »» Definição padrão para estabelecer chamada para cada contato. »» Definição de grupos de contato. »» Permite incluir imagem para cada contato. »» Sincronização de contatos via Microsoft Outlook®. »» Possibilidade de gerenciar até 3.000 contatos. »» MI (Mensagens Instantâneas) e presença usando SIP SIMPLE ou XPMM.* »» Envio de mensagens instantâneas para grupos.* »» Serviço de presença.* »» Recebimento ou bloqueio de notificação de alerta para status de contatos.* »» Sistema de segurança baseado em criptografia via TLS e SRTP. »» Firewall transversal com padrões ICE, STUN, & TURN. »» Transferência de arquivo via conta XMPP.* »» Cancelamento de eco acústico, controle automático de ganho e Detecção Automática de Voz (VAD). »» Aplicativo multimídia para Windows®. 5 »» Chamadas de qualquer lugar do mundo via registro em servidor VoIP. »» Videochamadas e videoconferência com vários participantes. »» Lista de contatos integrada com Outlook®, podendo carregar a agenda do software com o banco de dados do e-mail. »» Possibilidade de gravação de chamadas. »» Lista de chamadas recebidas, não atendidas e originadas. »» Relatório de chamadas. »» Facilidade de autoatendimento e utilização em call centers. »» Disponível nos idiomas inglês, português e espanhol. »» Codecs de áudio: G711u, G711a, G729, BroadVoice32, OPUS, G722, iLBC, SILK, SPEEX. »» Codecs de vídeo: H263, H263+, H264 e VP8. * Esta função deve ser verificada conforme a disponibilidade no PABX. 2. Instalação Durante a aquisição do Softphone IP atente-se aos requisitos de hardware e sistema operacional para melhor funcionamento do seu novo telefone IP. 2.1. Requisitos de sistema Processador Memória Espaço no HD Sistema Operacional Adicionais Conexão Placa de som Web browser 6 Mínimo: Intel® Pentium® 4 Recomendado: Intel® Core 2 Duo ou equivalente. Placa de vídeo com suporte DirectX® 9.0c Recomendado para suportar o vídeo em HD: Intel® Core 2 Duo ou equivalente, com no mínimo, 3,0 GHz, ou um processador de três ou quatro núcleos; placa de vídeo com suporte para DirectX® 9.0c Mínimo: 2 GB RAM 125 MB Microsoft Windows® XP com service pack 3, Windows® Vista®, 32-bits e 64-bits, Windows® 7, Windows® 8 Microsoft .NET 3.5 SP1, Microsoft VC 9.0 Runtime SP1 (o assistente de instalação se encarregará de instalá-los, se necessário) Conexão de rede IP (banda-larga, LAN, wireless) Recomendado para vídeo em HD: uma conexão de 2 Mbps O Softphone IP requer uma conexão ininterrupta à internet Full Duplex, 16-bit ou utilize um fone de ouvido USB Microsoft® Internet Explorer® 6.0 ou mais recente 2.2. Instalando o Softphone IP Para utilizar o Softphone IP em seu computador é necessário adquirir uma licença de uso. Você pode adquirir esta licença diretamente com os representantes Intelbras. Passo a passo para instalação: 1.Efetuar o download do arquivo de instalação do Softphone IP disponível no link http://www.intelbras.com.br/Produtos/Telecomunicacoes/Terminais/Terminais- -IP/Softphone-IP. Escolha a versão adequada a arquitetura de seu computador (32 bits ou 64 bits). 2. Após o download, o assistente de instalação o orientará passo a passo durante o processo. 3.Caso o assistente de instalação não consiga efetuar o download do Microsoft Visual C++ corretamente, execute o arquivo vcredist_x64.exe ou vcredist_x86.exe para a instalação manual do mesmo e em seguida execute o instalador do Softphone IP novamente. 4.Após a finalização do processo de instalação, inicie o Softphone IP e insira a chave da licença quando ela for requisitada. Obs.: o procedimento de instalação poderá ser realizado por até 5 vezes para cada licença. A mesma licença não pode ser utilizada simultaneamente em mais de um computador. Caso aconteça algum problema na validação da licença, espere por 15 minutos e tente novamente, este é o tempo necessário para que nossos servidores desvinculem a licença ao computador antigo e a liberem para uso no computador novo. Caso o problema persista, entre em contato com a Central de Relacionamento Intelbras. 2.3. Configurando a conta Atenção: obtenha as informações da sua conta SIP com seu provedor de serviços VoIP, como: ID do usuário (nome do usuário), domínio e senha. Por exemplo: ID de usuário no formato 925645137 ou jsilva e domínio no formato myvoipservice.com ou 10.1.40.102. Com os dados em mãos, inicie a configuração: 1.A partir do menu do Softphone IP, escolha Softphone>Configurações de Conta. A tela de configuração de conta será apresentada; 2.Clique no botão Adicionar>Conta SIP para criar uma nova conta; 3.Na guia Conta, preencha os campos do Detalhes do Usuário com os dados do usuário; 4.Clique em OK. A tela se fechará e o Softphone IP registra a conta junto ao provedor de serviços VoIP. Caso tenha algum problema durante o registro, consulte o item Por que o meu Softphone IP não consegue registrar junto ao meu proxy?; 7 5.Teste sua conexão realizando uma chamada. Obs.: caso consiga realizar a chamada telefônica, mas ocorra algum problema após a ligação, consulte o item Por que o meu Softphone IP não consegue registrar junto ao meu proxy? e veja os tópicos listados no item Solução de Problemas: Problemas com ligações telefônicas. Tipo de fone de ouvido a ser utilizado Qualquer fone de ouvido com um microfone e alto-falantes está habilitado para funcionar com esse software, entretanto, para um áudio otimizado, recomenda-se um fone de ouvido USB. Tipos de webcams suportadas Qualquer webcam que funcione bem utilizando o Microsoft® Windows® também deve funcionar bem com o software Softphone IP. Segundo testes realizados em laboratório há excelente desempenho com marcas como Logitech®, Creative® e Microsoft® webcams. Dispositivos USB integrados ao Softphone IP O Softphone IP suporta dispositivos compatíveis com HID. Esses dispositivos USB possuem controles - podendo ser botões de cor vermelho ou verde - que realizam ações ao serem pressionados, como liga e desliga, por exemplo. O Softphone IP se configurará automaticamente para funcionar com os dispositivos USB e utilizará as ações padrões para os controles. Dispositivo compatível com HID (Dispositivo de Interface Humana) Se houver algum dispositivo compatível com HID (ou desejar descobrir se há um), siga o procedimento: 1.Plugue o dispositivo ao seu computador; 2.Acesse Softphone>Preferências>Dispositivos>Modo fone de ouvido e verifique o campo Dispositivo HID. Se o Softphone IP tiver detectado um dispositivo compatível com HID, o seu nome aparecerá nesse campo e o botão de configuração será ativado; 3.Clique no botão de configuração e veja que ações foram disponibilizadas aos controles em seu dispositivo e anote-as; 4.É possível alterar as ações padrões, se desejar. 8 Dispositivos parcialmente compatíveis Os seguintes dispositivos são compatíveis com o HID, mas o Softphone IP não designa ações padrões para os controles. Siga o passos anteriores para mapear manualmente os controles: Dispositivo USB VoipVoice Modelo V652 - somente as teclas de navegação Up/Down (para cima e para baixo) podem ser mapeadas. Usando o fone USB ou placas de som múltiplas É possível usar o fone de ouvido USB ou placas de som múltiplas. Durante a inicialização, o Softphone IP detectará os dispositivos que estão disponíveis e automaticamente selecionará o mais adequado. Se a configuração automática não selecionar o seu preferido, selecione manualmente na caixa de diálogo Softphone>Preferências> Dispositivos. 3. Produto 3.1. Tela principal Status de presença Mostra/esconde teclado Campo destinatário Menu Softphone IP Chamadas perdidas Opções de conta para iniciar uma chamada Escolher o tipo de chamada (botão é habilitado após algum número ser digitado no campo destinatário) Lista de favoritos Lista de contatos Histórico de chamadas O menu possui as seguintes opções: »» Softphone: possui o submenu para configurações de conta e definições de itens preferenciais, tais como: idioma, dispositivos, teclas de atalho, Codecs de áudio, Codecs de vídeo entre outras definições. »» Exibir: define quais informações do Softphone IP serão visualizadas. 9 »» Contatos: possibilita adicionar, exportar e importar contatos e ainda criar grupo de contatos. »» Ajuda: informações sobre diagnóstico, solução de problemas e verificação da licença. »» Mostra ou oculta teclado de discagem: como há possibilidade de realizar ligações por diferentes métodos, o teclado poderá ser omitido a partir desse ícone. »» Lista de contatos, favoritos, histórico: é possível através dessas guias visualizar os diversos contatos, assim como os contatos que estão em favoritos e o histórico das ligações recebidas, originadas ou não estabelecidas. »» Mostra ou oculta chamada de vídeo: durante uma chamada de áudio é possível pressionar esse botão para estabelecer uma chamada de vídeo ou vice-versa (exige servidor VoIP com Asterisk superior à versão 1.6). »» Status de presença: disponibiliza para os demais usuários a informação de seu status, como: disponível, ocupado, ausente, ao telefone, indisponível para chamadas, não perturbe ou aparecer desligado. Verifique se o seu PABX é compatível com esta funcionalidade. 3.2. Tela durante uma conversação de voz Enquanto uma conversação está em progresso o usuário pode visualizar a seguinte informação: »» Controle de áudio (Microfone, Mute, Volume) »» Gravar uma conversação »» Colocar uma chamada em retenção »» Transferir a chamada para um outro número »» Adicionar vídeo e ainda pausar ou finalizar um vídeo se este já está presente »» Convidar outra pessoa para conferência »» Inicializar a gravação de áudio »» Enviar uma mensagem instantânea 10 Modo alto-falante ou fone de ouvido Mostra/oculta tela de vídeo Controlar volume do alto-falante Fazer outra ligação (ligação atual fica em espera) Adicionar na lista de contatos Colocar chamada em espera Encerra a chamada Silenciar microfone Transferir chamada Tornar chamada de vídeo Gerenciando uma conferência É possível adicionar mais participantes para uma conferência a partir dos seguintes modos: »» Clicando com o botão direito sobre o contato ou sobre um item do histórico da chamada. »» Dentro de uma tela de conferência, entrando com o nome após clicar em Adicionar contato. »» Adicionar uma chamada que não faz parte da conferência: na tela de contato. 11 Obs.: o funcionamento correto desta facilidade depende do seu provedor de serviços VoIP ou de seu PABX. Verifique com o administrador de seu sistema se ele está utilizando o SIP padrão. 12 4. Operações básicas 4.1. Login Quando o Softphone IP é iniciado pela primeira vez, uma caixa de diálogo é exibida, isso ocorre somente com Softphone IP com provisionamento, habilitado pela Intelbras. Essa tela é usada para inserir os dados do seu login quando o programa é utilizado em conjunto com um servidor. Para obter mais informações, veja a seguir. Dependendo dos dados que seu provedor de serviços VoIP fornecer para o login, eles podem ter as seguintes aparências, por exemplo: »» Nome do usuário: josephsantos. »» Senha: secret. Se você tiver os dados, informe-os nesta caixa de diálogo e clique em login. Caso o provedor de serviços forneça os dados da sua conta, por exemplo: »» ID do usuário: 6045551212 ou jsantos. »» Domínio: myvoipprovider.com. »» Senha: secret. Caso tenha os dados da conta, altere o Perfil na caixa de login, para Login não exigido e clique em Avançar. A caixa de diálogo do login não será mais apresentada nas próximas vezes que se iniciar o Softphone IP. 4.2. Realizar chamada O usuário poderá proceder de diferentes maneiras para estabelecer uma ligação, por exemplo: »» Via teclado: entre o número ou endereço do telefone remoto em seguida clique no botão Chamada para estabelecer a conexão. »» Via histórico de chamadas: se o histórico conter vários contatos, primeiramente procure o contato desejado, em seguida, clique com o mouse sobre o contado desejado que a chamada se estabelecerá. »» Via lista de contatos: você poderá dar um duplo clique sobre o contato desejado ou arrastá-lo para o campo de digitação. »» Último contato: ao pressionar duas vezes o botão Chamada, o Softphone vai realizar a ligação para o último número discado e estabelecer uma chamada. 13 4.3. Atender chamada »» O Softphone IP deverá estar em execução para poder receber chamadas. Caso o Softphone IP não esteja em execução a chamada poderá se direcionada para o correio de voz (verifique com seu administrador de sistema, pois esse item depende do seu PABX). »» Enquanto uma ligação é recebida, um painel com as opções de atender por vídeo, atender por voz ou recusar será apresentada no canto inferior direito de seu vídeo. Nesse momento o usuário poderá atender ou recusar a ligação. »» É possível configurar o Softphone IP para atendimento automático, para isso, basta acessar o menu Softphone>Preferências>Chamadas>Responder Chamadas. Neste ambiente o usuário pode configurar para quanto tempo (em segundos) a ligação será atendida e o modo de atendimento, será por vídeo ou por áudio. 4.4. Estabelecer chamada de vídeo Existem diferentes maneiras para estabelecer uma chamada de vídeo. São elas: »» Após entrar com a informação do telefone ou nome do destinatário no campo de edição, pressionar a seta do botão Chamada, no qual serão apresentadas outras opções, entre elas Chamada de vídeo. Basta selecionar essa opção para dar início a uma chamada de vídeo. »» Clique com o botão direito sobre o contato desejado, e selecione a opção Chamada de vídeo. »» O usuário poderá a partir de uma chamada de áudio clicar sobre o ícone , sobre a tela de status da ligação para estabelecer uma chamada de vídeo (contate seu administrador, pois alguns PABX não permitem esse procedimento). 14 4.5. Selecionar conta para uso Para realizar uma ligação com uma determinada conta já configurada, clique no ícone e selecione a conta. Se preferir, digite # + número da conta + número de destino. Por exemplo: #2 290. Explicando o exemplo: Conta número 1 --> Conta número 2 --> Conta número 3 --> e assim por diante... 4.6. Omitir identificação durante discagem É possível esconder a identificação da chamada realizada, impossibilitando que o destino veja o seu nome ou número telefônico. Para isto basta acessar o menu rápido, com clique no ícone e selecionar a opção Ocultar meu número. Obs.: o funcionamento correto desta facilidade depende do seu provedor de serviços VoIP ou de seu PABX. Verifique com o administrador de seu sistema se ele está utilizando o SIP padrão. 4.7. Analisar histórico de chamadas Para utilizar o histórico de chamadas certifique-se que esta opção está habilitada. É possível habilitar esta opção acessando o menu Exibir>Mostrar histórico. Existem quatro opções de histórico: Todas, Perdidas, Recebidas ou Discadas. Para visualizar basta acessar a guia Histórico no Softphone IP e selecionar o tipo de histórico a ser visualizado. 15 4.8. Transferir chamada É possível transferir uma chamada telefônica para um outro número. O procedimento para transferência de chamada ocorre da seguinte forma: Enquanto o telefone estiver tocando e caso queira transferir para um outro número telefônico sem atender, basta pressionar o ícone de transferência e digitar o número que receberá a ligação. Durante uma conversação basta pressionar o ícone transferir a ligação. Pode-se estabelecer conversação com o destino ou transferir imediatamente. Obs.: o funcionamento correto desta facilidade depende do seu provedor de ser- viços VoIP ou de seu PABX. Verifique com o administrador de seu sistema se ele está utilizando o SIP padrão. Na centrais Intelbras modelo Impacta com placa ICIP o comando de transferência pode ser customizado na opção do Programador Web Portas>Ramais>De usuário>Sequência de caracteres para Flash. 4.9. Realizar conferência Para iniciar uma conferência, primeiramente deve-se estabelecer uma chamada. Na tela de chamada estabelecida, o usuário tem a opção de pressionar o ícone para acessar o menu com a opção Convidar para chamada em conferência. Ao selecionar este item, um novo campo de edição é apresentado para que o usuário digite o número do novo contato que participará da conferência. Obs.: o funcionamento correto desta facilidade depende do seu provedor de serviços VoIP ou de seu PABX. Verifique com o administrador de seu sistema se ele está utilizando o SIP padrão. 4.10. Lista de contatos Para acessar a lista de contatos basta selecionar a guia Contatos no Softphone, mas certifique-se que no menu Exibir>Mostrar contatos esta opção está habilitada. 16 5. Menu 5.1. Estrutura Configurações de conta Adicionar Editar Possibilita criar e editar conta de usuário em protocolo SIP ou XMPP. Definição de preferências gerais, como: aparência, idioma, padrões de botão e comportamento. Ativa alertas em modo exibição e aviso sonoro para Alerta e sons determinados eventos. Privacidade Configura permissão de acesso à contatos. Configuração e definição dos dispositivos de Dispositivos multimídia, tais como: fone de ouvido, alto-falante, microfone e câmera. Atribui atalhos globais de teclado para funções Teclas de atalho usadas frequentemente. Preferências Codecs de áudio Seleção de Codecs ativo de áudio. Codecs de vídeo Seleção de Codecs ativo de vídeo. Qualidade de Definição de QoS para sinalização, áudio e vídeo. Serviço Define o tipo de diretório se LDAP, ActiveDirectory Diretório ou Nenhum. Chamadas Configurações de DTMF, RTP e largura de banda. Arquivos & Configurações de pasta de gravação. Guias Web Sair Finaliza a execução do programa. Mostrar contatos Ativa/desativa guia de contatos. Mostrar favoritos Ativa/desativa guia de favoritos. Mostrar histórico Ativa/desativa guia de histórico. Sempre visível Ativa/desativa o modo Sempre visível. Pequeno Normal Define o tamanho que o Softphone IP será Zoom apresentado na tela. Grande Maior Possibilita a visualização dos históricos de Arquivo de mensagens mensagens instantâneas. Possibilita uma visualização detalhada das ações dos Grupo de trabalho telefones que estão no grupo. Aplicativo Softphone Exibir 17 Novo grupo Adicionar contato Importar contatos... Exportar contatos... Contatos Mostrar contatos off-line Mostrar grupos Classificar por nome Classificar por status on-line Mostrar exibição minimalista Mostrar exibição expandista Recolher todos os grupos Expandir todos os grupos Ajuda Ajuda Solução de problemas Inserir chave de licença... Sobre 18 Permite criar grupos de contatos. Permite adicionar contatos. Permite importar contatos, sejam eles do OutLook, vCard, ou de arquivos .csv. Permite exportar contatos para o OutLook, vCard, ou para arquivos .csv. Mostrar/não mostrar contatos off-line. Mostrar/não mostrar grupos. Listar os contatos por nome. Listar os contatos por status on-line. Não mostra fotos dos contatos. Mostra fotos dos contatos. Recolhe todos os grupos, exibindo apenas eles mesmos. Expande todos os grupos, exibindo eles e os contatos. Abre o HELP, que é um site da Intelbras com várias informações. Possibilita o usuário verificar o funcionamento dos dispositivos de áudio, vídeo e rede. Possibilita visualizar o código de licença atual ou substituir por um outro. Informa versão do produto e créditos de terceiros. 6. Configuração 6.1. Configuração de conta SIP Para configurar uma conta SIP e realizar chamadas telefônicas, é necessário proceder da seguinte forma: 1.Inicie o Softphone IP, se ainda não estiver em execução; 2.Na tela principal acesse o menu de configuração. Acesse Softphone>Configurações de conta>Adicionar>Conta SIP. Uma tela de configuração será apresentada para proceder a configuração; 3.Complete com os dados do usuário conforme servidor VoIP (essa informação pode ser adquirida junto ao seu provedor VoIP ou administrador de sistema); 4.Após preenchido com as configurações necessárias, clique em OK. A partir desse momento é possível realizar chamadas com o Softphone. Se houver problemas em estabelecer chamadas, confira o item Dúvidas frequentes. 19 6.2. Configuração para rede residencial Se houver uma rede residencial (envolvendo roteadores e/ou uma rede sem fio), pode haver problemas na configuração do Softphone IP. Caso ocorra algum problema na instalação verifique os itens a seguir: Problemas com o DNS Em alguns casos, os roteadores de banda larga podem bloquear as solicitações de DNS exigidas para a conexão com o servidor do provedor de serviços VoIP. É possível informar manualmente os dados do DNS do seu ISP - Provedor de Serviços de Internet na configuração local de conexão, para contornar o DNS do seu roteador. Abrindo portas UDP em seu NAT/firewall Se o roteador tiver um firewall que bloqueia tráfego ou permite apenas tráfego através de um grupo de portas, é possível especificar as portas que o Softphone IP deve utilizar. Verifique a configuração do firewall da rede residencial para saber que faixa de portas devem ser utilizadas para o tráfego do Softphone IP. A seguir, acesse Contas SIP>Topologia e especifique a faixa das portas. Tanto o SIP (que é utilizado para realizar e receber chamadas) como o RTP (referente ao áudio e vídeo) será transmitido dentro desta faixa. Configurando mais de uma conta no Softphone IP É possível configurar mais de uma conta SIP no Softphone IP (não é possível configurar mais de uma conta XMPP). Adote este procedimento nas situações a seguir: »» Seu provedor de serviços VoIP quer que seja usada uma conta para as chamadas locais e outra conta para chamadas interurbanas. »» Há mais de um provedor de serviços VoIP: um para chamadas locais e outro para chamadas interurbanas. Ao iniciar o Softphone IP pela primeira vez, a tela Conta SIP será exibida permitindo configurar uma conta. Configure aquela que utilizará com mais frequência. A seguir, selecione Softphone>Configurações de Contas. A lista de contas é exibida. Clique em Adicionar e selecione Conta SIP. A tela Conta SIP será apresentada, permitindo configurar uma nova conta conforme o ítem Configuração de conta SIP. Definir codec de áudio e vídeo Para forçar o cliente a utilizar um Codec específico de áudio ou vídeo, é necessário desabilitar todos os Codecs, exceto os que deseja usar em Softphone>Preferências>Codecs 20 de Áudio. Observe que a ordem em que os Codecs são listados não é relevante. Ser colocado no topo da lista não significa que será utilizado primeiro. Aceitar a primeira oferta de codec Em Softphone>Preferências>Codecs de Áudio há um campo intitulado Durante a negociação de codec de áudio, aceitar a primeira oferta de codec. Esse campo, também conhecido como Honrar o Primeiro Codec, muda a maneira pela qual os Codecs de áudio são negociados entre o Softphone IP e o outro interlocutor da chamada telefônica. Se essa configuração não estiver selecionada (padrão), o Softphone IP escolhe um dos Codecs oferecidos pela outra pessoa, baseando-se naquele que vai fornecer o melhor som. Se a opção estiver selecionada, o Softphone IP simplesmente escolhe o primeiro Codec da lista. Selecionar esse campo pode resolver o problema de ausência de áudio quando outra pessoa faz uma chamada para o seu Softphone IP. Porque quando isso ocorre, o Softphone IP do chamador apresenta uma oferta de Codecs. Assim, o seu software informa qual o Codec que deseja usar, pois tem permissão para escolher qualquer um disponível, e a chamada é completada. Contudo, o Softphone IP que originou a chamada pode “entender” que foi escolhido o primeiro Codec, e simplesmente seguir com aquele. O resultado é ausência de áudio. Alto-falantes tocam ao invés do meu fone de ouvido É necessário configurar o dispositivo de toque Preferências>Dispositivos>Outros Dispositivos. Certifique-se que o item Tocar também o alto-falante do computador esteja ativado. Evitar que o Softphone IP altere a seleção de dispositivo Se a configuração automática de dispositivo estiver sobrepondo sua seleção, é possível desligá-lo. Acesse Softphone>Preferências>Dispositivos, a partir dai desabilite o ítem Configuração automática de dispositivo. Configuração do meu servidor STUN Acesse Configurações de conta e edite a conta em que deseja adicionar o servidor STUN. Acesse a guia Topologia e escolha qualquer método exceto Nenhum. Digite as informações do servidor STUN ou TURN. 21 Alterar o número do telefone do meu Softphone IP Contate o provedor de serviços VoIP para saber como alterar o número do telefone do seu Softphone IP. Quando o provedor de serviços lhe fornecer o número, substitua o número atual especificado no campo ID do Usuário em Configurações das Contas. Segurança e certificados para TLS/HTTPS O Softphone IP (o cliente) precisa autenticar um TLS proxy. Noções básicas de segurança: todas as ações envolvendo uma conexão segura requerem um protocolo de “handshake” TLS/SSL. Durante o “handshake”, o cliente precisa verificar a cadeia de certificados enviada pelo servidor. Os certificados podem ser auto-assinados ou assinados por outros certificadores (Autoridades Certificadoras); os certificados assinados pelas AC podem ser auto-assinados (certificados raiz) ou assinados por outras AC. Durante o “handshake” TLS, o servidor TLS tem que enviar ao cliente a cadeia completa de certificação exceto o certificado raiz, o cliente precisa ter o certificado raiz ou a autenticação não ocorrerá. O cliente utiliza o OpenSSL para lidar com o transporte TLS para o SIP e a biblioteca HTTP para lidar com HTTPS. Na plataforma do Windows®, os certificados são armazenados em local diferente do utilizado pelo Linux®/Unix®: o Windows® Certificate Store (veja em C:\WINDOWS\system32\certmgr.msc). O cliente importa os certificados raiz a partir do “Trusted Root Certificate Authorities” para validar a cadeia do certificado do servidor durante o “handshake” TLS/HTTPS. Sempre que o servidor usar um certificado auto-assinado ou uma nova raiz, o Windows® Certificate Store precisa ser atualizado para incluir o certificado auto-assinado ou novo na raiz no Trusted Root Certificate Authorities. O Windows® Certificate Store também inclui “Autoridades Certificadoras Intermediárias”, mas essas certificações não são carregadas pelo cliente. Mesmo que esses certificados sejam carregados, não é provável que o OpenSSL valide a cadeia de certificados sem o certificado raiz. Logo, o certificado do servidor TLS/HTTPS precisa ser assinado por um AC raiz que existe no Windows® Certificate Store, autorizando o cliente a operar com ele. 22 7. Outras operações 7.1. Selecionar conta usada para chamadas realizadas Se houver mais de uma conta SIP, é possível escolher qual conta usar para as chamadas. Por exemplo, talvez o provedor de serviços VoIP exija que seja utilizado uma conta para chamadas locais e outra para as demais ligações. Ou é possível que haja mais de um provedor de serviços VoIP: um para chamadas locais e outro para ligações interurbanas. Ao configurar uma conta SIP, escolha a conta de preferência para as ligações. Quando fizer uma ligação, sempre é possível alterar a conta clicando no ícone : »» Se deixar a conta no modo Seleção Automática e tiver criado planos de discagem para suas contas SIP, o Softphone IP determina qual conta utilizar. »» Se deixar a conta no modo Seleção Automática e não tiver criado planos de discagem para suas contas SIP, então a conta “de preferência” será utilizada. »» Se escolher uma conta diferente, essa conta será utilizada para as ligações até que seja ativada a Seleção Automática novamente ou selecione uma conta diferente. 7.2. Adicionar pausa em número discado para acessar extensão Caso saiba que sua ligação será atendida por uma secretária eletrônica e quais os ítens do menu que escolherá, é possível incluir estes itens no número do telefone quando for digitar. Pode-se também incluir pausas para permitir que a ligação seja atendida e a pessoa chamada possa responder. Pode-se fazer isso para ligar para uma extensão, logar em uma mensagem de voz ou conferência ou a partir de qualquer menu. 1.Digite o número no campo de chamadas; 2.A seguir, digite um X maiúsculo para uma pausa de 0,5 segundos ou P maiúsculo para uma pausa de 1 segundo, e então, o número da extensão; 3.Termine a sequência de caracteres com um “;” (exigido no final para que Softphone IP processe as pausas e transforme os dígitos em sons DTMF). Exemplo 1: o número discado é 1234567890; quando a secretária eletrônica atende o telefone, solicita o número da extensão (1234). Informe o seguinte no campo de chamada: 1234567890XXX1234; Quando o botão de chamada for pressionado, o Softphone IP discará o número 1234567890, fará uma pausa de 1,5 segundos e, a seguir, enviará o DTMF para a extensão 1234. 23 Exemplo 2: para navegar através de um menu, informe: 6045551212PPPPPP1PP3PP2; Neste exemplo, o número é discado, há uma pausa de 6 segundos e, a seguir, informa 1. Após, aguarda mais 2 segundos, informa 3, aguarda 2 segundos e, finalmente, informa o 2. 7.3. Conferência ou chamadas em grupo Há várias maneiras de iniciar uma chamada em conferência (três participantes): »» Informe o número no campo de chamada e selecione Iniciar chamada em conferência no menu de opções de chamadas (menu dropdown ao lado do botão de chamada). Utilize o campo de entrada no painel de chamadas para adicionar participantes. »» Ou, durante uma ligação, selecione a opção Convidar para Chamada em Conferência no menu de contexto da chamada. Use o campo de entrada no painel de chamadas para adicionar os participantes. »» Se duas ligações estão em progresso, selecione Mesclar Chamadas no menu de contexto de chamadas. 7.4. Realizar uma chamada de vídeo Siga os passos necessários para realizar uma chamada de vídeo: 1.Informe o nome ou número da pessoa que deseja chamar; 2.Clique na seta do botão Chamada, e selecione a opção Chamada de vídeo. Alternativamente, é possível (desde que o servidor VoIP utilize Asterisk versão superior a 1.6): 1.Realizar uma chamada de áudio para alguém; 2.Clicar no ícone Vídeo da barra de ferramentas para iniciar a webcam; 3.Clicar no botão Iniciar o envio do vídeo. Nos dois casos, o vídeo será enviado para a outra pessoa. O vídeo da outra pessoa só será visto se ela decidir enviá-lo. 7.5. Gravar ligação Pode-se gravar ligações já conectadas, porém não é possível começar a gravar antes da ligação ser completada. Antes de gravar as chamadas, verifique se já escolheu a pasta para o armazenamento das ligações gravadas, acesse Softphone>Preferências>Arquivos e Guias Web. 24 Quando a ligação tiver sido completada, leve o cursor para o painel de chamadas, selecione e clique em Iniciar gravação. O áudio será gravado em arquivo no formato .WAV e armazenado na pasta especificada. 7.6. Enviar mensagens instantâneas Para enviar uma Mensagem Instantânea - MI, a outra pessoa deve ter sido configurada como um contato e deve, ainda, ter: »» Um endereço Softphone IP; ou »» Um ID do Jabber, pressupondo que há uma conta XMPP. Verifique o Perfil de Contatos para assegurar que o contato tem um destes endereços. Para enviar uma MI, coloque o mouse em cima do contato na Lista de Contatos, e clique em Enviar mensagem instantânea para esta pessoa. Pode-se ainda enviar uma MI clicando com o botão direito sobre o contato e selecionando a opção Enviar mensagem instantânea. Obs.: o funcionamento correto desta facilidade depende do seu provedor de serviços VoIP ou de seu PABX. Verifique com o administrador de seu sistema se ele está utilizando o SIP padrão. 7.7. Adicionar contato ou criar novo grupo Há várias maneiras para se adicionar um contato: »» Selecione Contatos>Adicionar Contato no menu principal. »» Durante uma chamada, adicione um contato clicando sobre o botão Adicionar esta pessoa à lista de contatos. »» Na lista de histórico, clique com o botão direito do mouse sobre uma das chamadas e selecione Adicionar como contato. »» Na lista de contatos, clique sobre o botão Adicionar um novo contato. Há duas maneiras de adicionar um grupo: »» Selecione Contatos>Novo Grupo. »» Ou clique com o botão direito do mouse em um grupo e selecione Novo Grupo. 7.8. Localizar contato Se a lista de contatos for longa, utilize o filtro localizado no topo da lista de contatos para filtrar os nomes. Para limpar o filtro e exibir todos os contatos, pressione sobre o X. 25 Pode-se também reduzir a quantidade de nomes exibidos mostrando apenas os contatos on-line, clicando no menu Contatos, e desmarcando a opção Mostrar contatos off-line. 7.9. Deletar chamadas, contatos ou grupos Selecione o item a ser deletado, clique com o botão direito do mouse e selecione Deletar. Ou pressione a tecla Del do seu teclado. 7.10. Importar contatos Pode-se importar contatos a partir do Microsoft Outlook®, ou através de um arquivo com extensão .csv, ou através de um arquivo vCard. Selecione Contatos>Importar Contatos para iniciar o assistente de instalação. 7.11. Iniciar vídeo a partir de uma chamada de áudio É possível realizar uma chamada de vídeo a partir de uma ligação já inicializada somente com áudio, mas para isso o servidor VoIP deverá utilizar Asterisk versão 1.6 ou mais recente. Caso o servidor VoIP esteja utilizando a versão 1.4 do Asterisk, a chamada de vídeo só será possível se inicializar diretamente com chamada de vídeo e não a partir de uma chamada de áudio. 7.12. Remover Softphone IP Para remover, acesse o painel de controle Iniciar>Painel de Controle>Adicionar/Remover Programas ou Iniciar. Selecione o Softphone IP na lista e clique em Remover. Também é possível removê-lo selecionando o atalho Desinstalar Softphone IP que está localizado junto ao atalho para iniciar o Softphone IP no menu iniciar. Se desejar apenas fechar o aplicativo sem removê-lo, leve o cursor ao canto inferior direito da tela. Na bandeja do sistema, haverá o ícone Softphone IP. Clique sobre ele e escolha Sair no menu exibido. 7.13. Eu preciso reinstalar o Softphone IP, mas não tenho o arquivo de instalação Você pode realizar o download do arquivo de instalação, seguindo o seguinte procedimento: Para utilizar o Softphone IP em seu computador é necessário adquirir uma licença de uso. Você pode adquirir esta licença diretamente com os representantes Intelbras. 26 Passo a passo para instalação: 1.Efetuar o download do arquivo de instalação do Softphone IP disponível no link http://www.intelbras.com.br/Produtos/Telecomunicacoes/Terminais/Terminais- -IP/Softphone-IP. Escolha a versão adequada a arquitetura de seu computador (32 bits ou 64 bits). 2.Após o download, o assistente de instalação o orientará passo a passo durante o processo. 3.Caso o assistente de instalação não consiga efetuar o download do Microsoft Visual C++ corretamente, execute o arquivo vcredist_x64.exe ou vcredist_x86.exe para a instalação manual do mesmo e em seguida execute o instalador do Softphone IP novamente. 4.Após a finalização do processo de instalação, inicie o Softphone IP e insira a chave da licença quando ela for requisitada. Obs.: o procedimento de instalação poderá ser realizado por até 5 vezes para cada licença. A mesma licença não pode ser utilizada simultaneamente em mais de um computador. Caso aconteça algum problema na validação da licença, espere por 15 minutos e tente novamente, este é o tempo necessário para que nossos servidores desvinculem a licença ao computador antigo e a liberem para uso no computador novo. Caso o problema persista, entre em contato com a Central de Relacionamento Intelbras. 7.14. Como migrar o Softphone IP para outro computador? Preciso adquirir nova licença? Caso precise migrar o Softphone IP para outro computador (por exemplo, quando estiver mudando para um computador mais atual), siga os passos a seguir: 1.No Softphone IP, acesse Ajuda>Inserir chave de licença. Uma tela será apresentada exibindo o código da sua licença, copie este código para usá-lo posteriormente; 2.Remova o Softphone IP do computador antigo seguindo o passo de desinstalação do programa; 3.No novo computador instale o Softphone IP. Quando o novo código de licença for solicitado, digite o código de sua licença que foi copiado no primeiro passo no campo correspondente do seu Softphone IP; 4.A partir desse momento seu computador estará licenciado para o uso do Softphone IP. Obs.: este procedimento poderá ser realizado até 5 vezes. Caso aconteça algum problema na validação da licença, espere por 15 minutos e tente novamente, este é o tempo necessário para que nossos servidores desvinculem a licença ao computador antigo e a liberem para uso no computador novo. Caso o problema persista, entre em contato com a Central de Relacionamento Intelbras. 27 8. Dúvidas frequentes 8.1. O que é uma conta SIP? Uma conta SIP é uma caixa de entrada de mensagens fornecida pelo servidor VoIP, muito parecida com a que o provedor de serviços de internet disponibiliza. A conta SIP permite realizar chamadas telefônicas de maneira semelhante a qual seu e-mail permite enviar mensagens e também permite o envio de mensagens instantâneas, desde que seu provedor de serviços VoIP tenha suporte à esta característica. 8.2. O que é um provedor de serviços VoIP? Um provedor de serviços VoIP pode ser considerado como uma empresa que fornece um tipo de serviço que lhe permite realizar ligações telefônicas utilizando a internet. Também podemos considerar um determinado tipo de equipamento, por exemplo, a CIP 850 e a central Infinity, desenvolvidos pela Intelbras e que provém serviços de comunicação de áudio dentro de uma rede proprietária. Para encontrar um provedor de serviços VoIP, experimente fazer uma busca por “provedor de serviços VoIP” através do seu navegador de internet. Se for um usuário residencial ou um pequeno escritório, escolha um provedor de serviços VoIP que suporte SIP (por exemplo, o provedor deve suportar “Softphones SIP” ou “ligações SIP em seu computador” ou “SIP utilizando um cliente”). Não há necessidade de procurar por um serviço VoIP que requeira um adaptador ou um roteador VoIP ou um mecanismo de gateway. O seu equipamento necessita apenas de um computador com microfone e um fone de ouvido para realizar ligações telefônicas utilizando o Softphone IP. Quando houver contratado um provedor de serviços, receberá as credenciais da sua conta, consistindo em: »» Nome do usuário, como por exemplo: 6045551212 ou jsantos. »» Nome de domínio, como por exemplo: myvoipprovider.com. »» Ou ainda possa recebera essas duas credenciais como um único ítem, por exemplo: [email protected]. »» Uma senha. É possível que receba também um ou dois números de voice mail: »» Um número de mensagem de voz para acessar as mensagens na caixa de voz. »» Um número para enviar mensagem de voz. 28 Caso receba apenas um número, provavelmente se trata do utilizado para acessar as mensagens de voz. É possível que receba ainda outras informações da rede, tais como: »» Um endereço para o proxy de saída (outbound); como, por exemplo: 123.456.789.012. »» Um plano de discagem. »» O endereço de um servidor STUN ou TURN. Informe os dados (se fornecidos) ao Softphone IP durante a configuração. 8.3. O que são padrões abertos e por que são importantes? Um padrão aberto é mais do que apenas uma especificação. O que os define como abertos são os princípios que os fundamentam e a prática de oferecer e operar o padrão. O Softphone IP segue os padrões abertos oferecidos, na sua maioria, pela Internet Engineering Task Force - IETF, ou seja, esse software não incorpora tecnologia proprietária. As tecnologias proprietárias, semelhantes ao Skype®, não funcionarão automaticamente com equipamentos ou soluções adquiridos que estejam em conformidade com esses padrões. Já o Softphone IP oferece essa flexibilidade. Tecnologias proprietárias, como as utilizadas em alguns aplicativos de Mensagem Instantânea (MI) e VoIP, deixam o usuário na dependência de um fornecedor ou vendedor que utilize essas tecnologias. O Softphone IP utiliza SIP (Protocolo de Iniciação de Sessão), o mais importante protocolo para comunicações IP abertas no momento. A comunidade SIP é formada por milhares de engenheiros e um grande número de organizações que colaboram e trabalham em conjunto para tornar o futuro das comunicações IP mais aberto e acessível a todos. Para obter mais informações sobre padrões abertos e SIP, visite o site da IETF: www.ietf.org. 8.4. Onde posso informar sobre eventuais sugestões? Apreciamos sua vontade de ajudar a fazer do Softphone IP uma experiência cada vez melhor para todos. Para enviar sugestões, entre em contato com a equipe de suporte através do site www.intelbras.com.br ou nos contatos disponibilizados ao final deste manual. 29 8.5. O que significa a mensagem Error 301 - Moved Permanently? Indica que o usuário não está mais disponível na localização especificada. Esse erro está sendo gerado pelo servidor SIP proxy. Recomendamos contatar seu provedor de serviços VoIP para obter mais detalhes sobre este erro. 8.6. O que significa a mensagem Error 401 - Unauthorized? Indica que o pedido requer autenticação junto ao servidor. Esse erro não está relacionado ao Softphone IP. Ele ocorre quando o login está incorreto (nome do usuário/ senha) ou a conta não foi adequadamente provisionada ou configurada. 8.7. O que significa a mensagem Error 403 - Forbidden? Indica que o servidor recebeu e entendeu a solicitação, mas não pode fornecer o serviço ou quando o login está incorreto (nome do usuário/senha) ou a conta não foi adequadamente configurada. 8.8. O que significa a mensagem Error 404 - Not Found? Indica que o servidor tem informações seguras de que o usuário não existe no domínio especificado. Recomenda-se verificar se o nome do usuário ou número de telefone informado é válido e tentar novamente. 8.9. O que significa Error 407 - Proxy Authentication Required? Indica que o cliente deve se autenticar junto ao proxy. Esse erro é normal em redes onde a autorização está habilitada, o que acontece na maioria das redes. Pode ocorrer a cada solicitação SIP e é gerado pela rede. Se continuar recebendo essa mensagem de erro, uma destas situações pode estar ocorrendo: ou o login está incorreto (nome do usuário/senha) ou a conta não foi adequadamente configurada. 8.10. O que significa a mensagem Error 408 - Request Timeout? Indica que o cliente não está recebendo qualquer resposta do servidor com o qual está tentando conectar-se. Esse erro é provavelmente causado por informações incorretas do servidor (domínio, endereço do servidor) informado na sua conta SIP. Pode ter sido solicitado um transporte TLS ou TCP, mas o provedor de serviços VoIP não suporta o transporte. Contate seu provedor de serviços VoIP ou mude para transporte UDP. 30 8.11. O que significa a mensagem Error 503 - Service Unavailable? Indica que o servidor ou gateway não consegue processar a solicitação devido a sobrecarga ou a problemas de manutenção. Em alguns casos, desativar o QoS em Softphone>Qualidade do Serviço pode resolver o problema. 9. Solução de problemas 9.1. Informe o código de licença Recebo a mensagem “license key exceeded” (código de licença excedido) quando entro com o código de licença Caso quem esteja operando o software não seja o administrador do sistema, informe-o sobre esta mensagem. Possivelmente todos os códigos de licenças foram utilizados. Seu administrador precisa liberar ou comprar mais licenças. O aviso também surge quando se está tentando instalar o software em um segundo computador, não licenciado. Seja qual for o caso, entre em contato com a Intelbras para solicitar mais informações. 9.2. Problemas de inicialização Login falha usando https Se o login ou qualquer outra operação https falhar, pode significar que os certificados: »» Precisam ser válidos (não terem expirado, etc). »» O nome DNS precisa ser igual ao utilizado na criação. »» Precisam ser assinados por um certificado raiz de confiança. Utilizamos os arquivos específicos do sistema operacional para buscar certificados raiz. Nos últimos pacotes de serviços para o Windows® XP e Vista, nem todos os certificados raiz das versões anteriores do sistema operacional foram instaladas. Ou seja, computadores que estiverem utilizando IE7 vs. IE6 ou Vista vs. XP podem apresentar comportamentos diferentes para aceitar certificações, resultando em login bem sucedido, etc. Com o objetivo de fornecer um serviço sem problemas, verifique se todas as certificações que você utiliza estão assinadas por uma raiz de confiança, presente em todas as plataformas do seu sistema operacional. 31 Mensagem “License revoked” Usuário individual O problema pode ser resultante de uma das seguintes situações: »» Pode-se ter sido instalado o produto em um segundo computador. Na verdade, não há permissão para tal: a licença permite instalar o produto em apenas um computador. É necessário comprar cópias adicionais do produto para uso em outros computadores. »» Pode-se ter desabilitado a licença no computador ao migrar para outro. Não é mais possível utilizar o produto no primeiro computador (o antigo). Mensagem “Unable to establish a secure connection” Essa mensagem ocorre quando o Softphone IP está tentando estabelecer uma conexão segura com o servidor da licença da Intelbras e pode haver um problema com os certificados de segurança. Origem Enquanto o Softphone IP está em execução, este contata periodicamente o servidor de licenças da Intelbras para verificar o código da licença. Para fazer isso, o Softphone IP requer uma conexão segura via internet, o que requer certificados assinados digitalmente e certificados instalados em seu computador. As versões mais recentes do Microsoft® Windows® não vêm com a mesma quantidade de certificados raiz pré-instalados que o Windows® XP. Se o computador não tem um certificado raiz necessário para verificar o certificado do nosso Servidor de Licenças, então o Softphone IP não conseguirá se conectar ao servidor e é recebido a mensagem “Incapaz de estabelecer”. Soluções propostas 1.Verifique se a data no seu computador está correta. Certificados têm validades limitadas. Se o relógio do computador não estiver razoavelmente preciso, então o certificado pode ser rejeitado pelo software. Caso o relógio não esteja correto, ajuste-o e inicie o Softphone IP novamente. Se ainda tiver problemas, vá para o próximo passo; 2.Acesse o Site da Intelbras, no endereço www.intelbras.com.br e valide sua licença. Se esses passos não resolverem o problema, contate a equipe de suporte Intelbras através dos contatos ao final do manual. 32 Mensagem “License Server Bad Data” Essa mensagem ocorre quando o Softphone IP tenta verificar os dados que recebeu do servidor de licenças da Intelbras e parece haver um problema com a assinatura digital do documento recebido. Origem Enquanto o Softphone IP está em execução, este contata periodicamente o servidor de licenças da Intelbras para verificar o código da licença. O Softphone IP se conecta ao servidor de licenças utilizando uma conexão segura, o que significa que o Softphone IP se baseia em certificados assinados digitalmente. O Softphone IP precisa garantir que os dados (ou documentos) recebidos do servidor não foram alterados ou corrompidos durante o trânsito. Para fazer isso, verifique a assinatura digital do documento recebido. Para verificar a assinatura digital, seu computador precisa ter um certificado raiz confiável de uma Autoridade Certificadora. Se um certificado raiz confiável não estiver instalado em seu computador, a verificação da assinatura falhará e o Softphone IP considerará o documento inválido, retornando a mensagem “dados defeituosos”. Soluções propostas 1.Verifique se a data no seu computador está correta. Certificados têm validades limitadas. Se o relógio do computador não estiver razoavelmente preciso, então o certificado pode ser rejeitado pelo software. Caso o relógio não esteja correto, ajuste-o e inicie o Softphone IP novamente. Se ainda tiver problemas, vá para o próximo passo; 2.Se não existe um certificado raiz no seu computador, pode-se instalar um diretamente da Autoridade Certificadora. Veja a seguir; 3.Após instalar o certificado, reinicie o Softphone IP. A mensagem “dados defeituosos” não deve mais ser emitida. Se esses passos não resolverem o problema, contate a equipe de suporte Intelbras através dos contatos ao final do manual. 33 Instalando o certificado raiz Por exemplo, instalando o certificado Verisign: 1.Utilize o navegador Internet Explorer® e acesse: https://knowledge.verisign.com/ support/ssl-certificates-support/index?page=content&id=S:SO4785&actp=search& searchid=1240858786487; 2.Perto do final da página, você encontrará um arquivo e um link intitulado Class 3 Public Primary Certification Authority 2028.cer; 3.Clique nesse link para fazer o download do arquivo. Se receber um aviso de segurança (Security Warning), clique no botão Abrir. Um certificado deve aparecer na tela; 4.Clique no botão Install Certificate e siga os passos apresentados na tela. Não deve ser necessário mudar as opções sugeridas; basta continuar clicando em Next até chegar na tela final onde deve-se clicar em Finish; 5.Ao clicar em Finish, a seguinte mensagem é exibida: “The import was successful” (a importação foi bem sucedida); 6.Reinicie o Softphone IP. Obs.: o procedimento acima funciona somente no Internet Explorer® por questões de compatibilidade técnica. Mensagem “License Server Unreachable” Sempre que o Softphone IP necessita ativar o código de licença, estabelece uma conexão segura com o nosso servidor de licenças. A mensagem License Server Unreachable indica que há um firewall ou outro mecanismo de segurança bloqueando a conexão. Soluções propostas 1.Informe o administrador de rede/TI que o aplicativo precisa ser capaz de se conectar a: www.intelbras.com.br usando https na porta TCP 443. 2.Se a rede em uso possui um servidor proxy para fazer as conexões HTTPS com a internet, então o servidor proxy precisa ser configurado manualmente. No Windows®, acesse o Painel de controle>Opções da Internet>Conexões>Configurações LAN. É necessário ativar a opção Usar um servidor proxy para sua LAN. O Softphone IP não suporta auto-configuração de servidores proxy, seja via script ou auto-detecção. Além disso, o Softphone IP não suporta um servidor proxy que exija autenticação. Se o seu servidor proxy exigir autenticação, verifique com seu administrador de rede/TI se isto pode ser evitado para https ou apenas para este destino específico. 34 Softphone IP trava após clicar em alguma coisa Se o Softphone IP está travando e não responde, especialmente após clicar em um menu ou ajustar o tamanho, o problema pode estar relacionado ao Windows Presentation Foundation Font Cache. Soluções propostas 1.Rode o arquivo services.msc; 2.Interrompa o serviço do Windows Presentation Foundation Font Cache 3.0.0.0; 3.Delete o arquivo FontCache3.0.0.0.dat, que pode ser encontrado no Windows® XP: %systemdrive%\Documents and settings\LocalService\LocalSettings\Application Data e no Vista: %windir%\ServiceProfiles\LocalService\AppData\Local; 4.Inicie o serviço do Windows Presentation Foundation Font Cache 3.0.0.0. Softphone IP trava após inicializar o Windows® XP O Softphone IP, quando estiver rodando no Windows® XP, pode travar na inicialização devido a problemas na estrutura do Microsoft .NET. Adote os procedimentos a seguir para resolver esse problema: 1.Abra o painel de controle do Windows® XP; 2.Acesse Adicionar/Remover Programas e selecione “mostrar atualizações”; 3.Desinstale todas as atualizações relacionadas a KB960043. Se necessário, reinicie o computador após cada desinstalação; 4.Se houver, desinstale atualizações para KB967634. Reinicie o computador, se necessário; 5.Desinstale atualizações para KB977354. Reinicie o computador, se necessário; 6.Acesse Atualização Windows/Microsoft e instale qualquer uma das atualizações de alta prioridade detectadas para .Net e reinicie o computador, se necessário. O Softphone IP deve iniciar sem problemas. Softphone IP trava quando as configurações no Windows® são atualizadas O Softphone IP pode travar ao atualizar configurações devido a um problema com o WPF da Microsoft. Essa é uma ocorrência muito rara. Adote o procedimento a seguir para resolver esse problema: Painel de controle do Windows>Opções Regionais e de Língua>Línguas>Detalhes... Botão>Avançado e selecione a opção Desativar serviços avançados de texto. 35 Menus ficam transparentes no Windows® 7 Caso esteja usando o Windows® 7 e alguns menus fiquem transparentes é provável que esteja utilizando uma placa de gráficos baseada no NVIDIA® e os drivers precisam ser atualizados. Acesse o site da NVIDIA® e instale os drivers mais recentes para a sua placa. 9.3. Problemas de configuração O Softphone IP não consegue registrar com o proxy Verifique se foi informado o nome do usuário (ID do usuário), domínio e senha exatamente como detalhado pelo provedor de serviços VoIP. »» Informe o nome de usuário, que é sempre uma palavra (ex. jsantos) ou um número sem espaços (ex. 6045551212). »» Informe o domínio de maneira completa. (por exemplo, myvoipprovider.com ou myvoipprovider.net) está correto, mas myvoipprovider (sem o .com ou .net) está incorreto. »» Verifique se a senha está correta. Informe-a novamente para garantir, verificando se a tecla Caps Lock está desativada. Caso receba uma mensagem de tempo expirado, observe se há conexão com a internet. Para testar, tente abrir o navegador e acessar uma página web que sempre usa. Se conseguir acessar a página, então há conexão com a internet. Caso não consiga, aguarde o retorno da rede ou contate seu provedor de serviços de internet. O nome de usuário não funciona com o proxy É necessário garantir que não há traços ou sinais no nome de usuário e domínio. Edite a conta SIP e garanta que a informação tenha o seguinte formato, por exemplo: »» Nome do usuário: jsantos ou 6045551212 »» Domínio: myvoipprovider.com Não é possível clicar no OK da caixa de diálogo da conta SIP Geralmente o problema se deve ao fato de haver alguns campos que não foram preenchidos ou foram preenchidos incorretamente. O Softphone IP não aceita os certificados No Windows®, especialmente, observou-se que algumas vezes o Softphone IP tem problemas com certificados que parecem funcionar para o IE. Procure na base de conhecimento da Microsoft: support.microsoft.com/KB/931125 ou em technet.microsoft.com/en-us/library/bb457160.aspx. 36 9.4. Problemas com a chamada telefônica Número discado não funciona É necessário contratar um serviço VoIP para utilizar o Softphone IP. Transferência de uma chamada Ao escolher transferir uma chamada, pode fazê-lo antes de atender (transferir agora) ou após atender (chamar primeiro). Se o botão não exibe a ação que deseja, clique na seta para exibir outras opções: Pode-se alterar a ação exibida no botão. Por exemplo, se o botão informa Chamar primeiro, mas se sempre é feito as transferências antes de atender, altere o botão de modo que informe Transferir agora: 1.Acesse Softphone>Preferências>Aplicativo; 2.Vá para o campo Padrões dos Botões e, no campo Botões, selecione Transferir. A seguir, no campo de ação padrão, selecione a ação desejada. Obs.: nas centrais Intelbras modelo Impacta com placa ICIP é necessário customizar o comando de transferência na opção do Programador Web: Portas>Ramais>De usuário>Sequência de caracteres para Flash. Chamada cai após alguns segundos Recomendamos desabilitar o Enviar keepalives SIP na guia Avançado da página de Configurações da Conta. Outra pessoa não consegue me ouvir Esse problema pode ser causado por muitos fatores. Recomendamos verificar os seguintes ítens: 1.Verifique se o seu microfone está conectado e funcionando de modo adequado. Remova e plugue novamente; 2.Verifique se o microfone está selecionado: acesse Preferências>Dispositivos; 3.Acesse Ajuda>Solução de Problemas e efetue o teste de áudio; 4.Verifique o microfone em outro aplicativo que não o Softphone IP: use um outro aplicativo como o gravador do Windows® (Iniciar>Programas> Acessórios>Entretenimento). Talvez seja necessário garantir que o microfone esteja selecionado como o dispositivo de entrada de áudio no Painel de Controle>Dispositivos de som e áudio>Áudio>Gravação de Áudio>Volume; 5.Se ainda estiver sem áudio, retorne ao Softphone IP e acesse Preferências>Codecs de Áudio e selecione Aceitar o primeiro Codec oferecido. 37 Durante uma ligação uma segunda ligação é recebida, mas quem chama não recebe o sinal de ocupado O Softphone IP permite receber mais de uma ligação simultaneamente, da mesma maneira que ligações em espera funcionam com o sistema de telefonia PSTN. O seu provedor de serviços VoIP pode ser configurado de modo que, se caso não seja atendida uma ligação, ela seja direcionada à caixa de voz. Porém, se o provedor de serviços não adotar esse procedimento, pode-se acessar Configurações de conta>Correio de Voz e configurar esta opção. Mensagem de erro Seu vídeo não está configurado ou está sendo utilizado por outro aplicativo. Pode-se receber essa mensagem de erro quando uma chamada de vídeo é feita ou quando se abre a tela de vídeo para adicionar vídeo à uma chamada em progresso. Adote um dos procedimentos a seguir para resolver esse problema: »» Verifique se a câmera de vídeo está conectada ao computador. Se não estiver, conecte. O Softphone IP detectará a câmera em alguns segundos; »» Acesse Preferências>Dispositivos e verifique se o campo referente à câmera especifica a sua. Após clicar em OK, o Softphone IP detectará a câmera em alguns segundos; »» Experimente desconectar e conectar novamente a sua câmera. Experimente, também, conectá-la a uma porta USB diferente; »» Se outro aplicativo estiver usando a câmera, experimente desconectar e conectar novamente. Se o Softphone IP não detectá-la, é necessário fechar o outro aplicativo antes de prosseguir; »» Tente atualizar seu dispositivo com os drivers mais recentes. Acesse seu navegador e faça uma busca pelo driver de sua câmera no site do fabricante. Problema ao estabelecer uma chamada de vídeo Caso o servidor VoIP seja baseado em Asterisk versão 1.4, sugere-se que seja utilizado somente um Codec de vídeo para ambas as partes. Caso contrário haverá possibilidade de erro durante a negociação e definição do Codec. 38 Surge o ícone de mensagem de voz, mas não se consegue conectar à mensagem de voz É necessário ter o número de mensagem de voz para acessar a caixa. O provedor de serviços VoIP deve ter fornecido esse número quando houve a contratação do serviço. »» Se há apenas um número de mensagem de voz, informe-o no campo Número a discar para verificar o correio de voz em Configurações de conta>Conta SIP>Correio de voz. »» Se há dois números de mensagem de voz, informe um deles para acesso e outro para envio. »» Se não souber qual deles é para acesso e qual para envio, experimente um deles e, a seguir, ligue para você mesmo e deixe uma mensagem na caixa de voz. No Softphone IP, clique no ícone de mensagem de voz. »» Se receber uma mensagem da caixa de voz (“Informe sua senha...”) então o número informado está correto. »» Se receber a mensagem personalizada para a caixa de voz, por exemplo (“Oi, você ligou para José Santos. Eu não estou aqui no momento…”) então você informou o número incorreto: informe o outro número e faça o teste novamente. »» Se nenhum número foi fornecido, contate o suporte do provedor de serviços VoIP. É possível que não suportem acesso à mensagem de voz a partir do Softphone IP. Nesse caso, podem sugerir que seja utilizado uma página web. Obtenha o URL para esta página. Áudio de baixa qualidade com algumas versões do VPN Cisco® Se estiver utilizando um Softphone IP com o VPN da Cisco® e o áudio apresentar baixa qualidade, então é necessário atualizar a versão do VPN para 5.x. A partir das versões 4.6.x, o VPN da Cisco® apresentou um bug que afetava as operações de ponto de flutuação. Consequentemente, o componente de áudio do Softphone IP passou a enviar dados inválidos (pacotes RTP com dados constantes tais como 0x0202020202...), resultando em áudio de baixa qualidade no lado receptor. Este problema foi consertado na versão 5.0 do VPN da Cisco®. A ligação cai com o uso do roteador Zyxel® Caso use um roteador Zyxel® e as ligações caem, recomenda-se desativar o SIP ALG do roteador. 1.Acesse o roteador e selecione o menu 24 e após o 8; 2.Para exibir o status atual do SIP ALG: ip nat service sip active; 3.Para desativar o SIP ALG: ip nat service sip active 0. 39 Recebimento de áudio de baixa qualidade no Dell® Optiplex 760/960 Alguns computadores Dell® Optiplex 960 e 760 podem apresentar áudio de baixíssima qualidade ou, até mesmo, nenhum áudio no Softphone IP. Sintomas específicos incluem: »» Degradação perceptível de áudios sendo recebidos (por exemplo, a voz da outra pessoa parece cortada ou embolada em intervalos frequentes). »» Qualidade baixa do áudio de saída e intervalos de envio de pacotes possivelmente inconsistentes (perceptíveis no wireshark, por exemplo). »» Tom de discagem entrecortado ou incoerente, em intervalos muito frequentes (playback do Softphone IP DTMF). É possível resolver esses problemas acessando o menu BIOS do Dell® Optiplex e navegar até a característica CSTATES, desativando-a. Recomenda-se entrar em contato com a área de suporte da Dell caso não se tenha segurança sobre como entrar no BIOS e desabilitar esta característica. Mensagem de MOS recebido está como indisponível durante teste de qualidade do áudio durante uma ligação Você pode testar a qualidade do áudio durante uma ligação. Acesse Ajuda >Solução de Problemas>Qualidade de Áudio e clique em Testar qualidade de áudio. O resultado do teste inclui o score do MOS. O valor do score do MOS será Indisponível se o Softphone IP não for habilitado pela Telchemy. A Telchemy cobra royalties e, portanto, implica em custos adicionais. Além disso, você pode obter a mensagem Indisponível mesmo quando habilitado, porque alguns Codecs não foram perfilados pela Tlechemy e portanto, o score do MOS não pode ser calculado. Por exemplo, os Codecs a seguir sempre exibirão a mensagem Indisponível: Broadvoice-32, Broadvoice-32 FEC, Speex Wideband e Speex Wideband FEC. Ligações recebidas caem ao usar Fonality ou Trixbox Se o seu servidor de PABX Asterisk é Fonality ou Trixbox, as ligações recebidas pelo Softphone IP caem imediatamente. Isso pode acontecer quando o servidor envia um convite que apresenta um cabeçalho deformado, onde o valor null não está dentro dos sinais de maior e menor (<null>). As versões do Softphone IP têm regras rigorosas de análise e, se os cabeçalhos do convite não estiverem em conformidade com os padrões, o Softphone IP Intelbras gera uma mensagem de erro de análise e encerra a ligação. 40 A solução para esse problema é contatar o suporte do servidor e verificar se há uma versão atualizada que corrija essa questão, ou então, solicitar ajuda à equipe de suporte da Intelbras. 9.5. Problemas com contatos, MI e presença Apesar do Softphone IP possuir estas funcionalidades, estes serviços devem ser oferecidos pelo seu provedor VoIP ou seu PABX para que funcionem de maneira correta. Mensagem erro do rich text durante o envio de mensagens instantâneas Isso ocorre quando o servidor SIP (provedor VoIP) não suporta MIs que estejam no formato HTML. A mensagem é entregue, mas o formato mais sofisticado é abandonado. Informar o endereço do destinatário ao enviar uma MI Com o Softphone IP somente é possível enviar MIs para contatos, portanto, é necessário criar um contato e informar o endereço do destinatário da MI ou seu endereço do Softphone IP no campo Softphone IP, caso use a conta SIP para MI ou no campo Jabber. Arquivo não enviado Para enviar um arquivo para outra pessoa, seja na tela de Mensagens Instantâneas ou selecionando Enviar Arquivos, o destinatário precisa ser um contato e ter um endereço Jabber, o que significa que é necessário ter uma conta XMPP. Caso não tenha uma conta XMPP, não será possível enviar arquivos. Usuário aparece como off-line, mas sabe-se que está on-line O status da presença de outras pessoas aparece na lista de contatos como um ícone ao lado de seus nomes. Se não se vê nenhum ícone, verifique se sua conta foi configurada corretamente: »» Caso tenha uma conta XMPP, verifique se está ativada. Acesse o menu Softphone>Configurações de conta e ative a conta. »» Caso não tenha uma conta XMPP, verifique se a conta SIP está configurada corretamente: acesse o menu Softphone>Configurações de conta e edite a conta SIP. Na guia Conta, verifique se a opção Permitir esta conta para MI/Presença está selecionada. Desativar pop-ups de aviso usuário on-line ou off-line Para desativar os alertas de presenças que aparecem na parte inferior da tela, acesse Softphone>Preferências>Alertas e sons e desmarque a opção Quando um contato ficar on-line e Quando um contato ficar off-line. 41 É possível ver a presença de alguns usuários e outros não Siga o procedimento: Caso tenha uma conta XMPP Abra Perfil do Contato para o contato desejado. Verifique se o contato tem um endereço Jabber. »» Se tiver, verifique se o campo Ver a presença on-line desta pessoa está selecionado. »» Se não tiver, não poderá ver a presença desta pessoa. Caso não tenha uma conta XMPP Abra o Perfil do Contato para o contato desejado. Verifique se o contato tem uma informação no campo Softphone IP. »» Se tiver, verifique se o campo Ver a presença on-line desta pessoa está selecionado. »» Se não tiver, é possível que ele tenha um endereço para presença, mas você o colocou no campo incorreto. Por exemplo, tente mover a extensão do trabalho da pessoa para o campo do Softphone IP. Ou, se um dos números de telefone apresenta um nome (tal como [email protected]) em vez de um número, tente mover o nome para o campo do Softphone IP. Caso seja necessário corrigir o campo Ver a presença on-line desta pessoa para muitos contatos, a solução mais fácil é exportar o arquivo com o formato .csv e, a seguir, importá-lo. Ao importar, será solicitado que informe como quer configurar esse campo para todos os contatos importados. Caso utilize o Outlook® para o armazenamento de contatos Nesse caso, o problema com a presença pode estar no mapeamento. Acesse Preferências>Armazenamento de Contatos e observe o que está especificado em Campo a ser usado para o endereço do Softphone IP. Por exemplo, “Endereço da IM”. O Softphone IP reconhece esse campo como contendo dados que podem ser utilizados para a presença. 42 1.Abra o Perfil do Contato e verifique se há um endereço no campo Mapeamento do Softphone IP. Se houver um valor neste campo, feche o Perfil do Contato, selecione o contato na lista de contatos e, a seguir, clique com o botão direito do mouse, escolhendo Subscrever para presença. Se você conseguir ver a presença dessa pessoa, repita o procedimento para todos os outros contatos que não apresentam o ícone de presença. É possível selecionar múltiplos contatos e marcar Subscrever para presença. Se não houver valor nesse campo, então é possível que o contato tenha um endereço para presença, mas você não o colocou no campo Mapeamento do Softphone IP. Tente mover o número de extensão do trabalho dessa pessoa para esse campo. Ou, se um dos números de telefone apresenta um nome (tal como [email protected]) em vez de um número, tente mover o nome para o campo do Mapeamento do Softphone IP. 43 Contrato de licença de uso programa INTELBRAS S/A - INDÚSTRIA DE TELECOMUNICAÇÃO ELETRÔNICA BRASILEIRA, pessoa jurídica de direito privado, inscrita no CNPJ sob n.º 82.901.000/0001-27, estabelecida a Rodovia BR 101, KM 210, Área Industrial, São José - SC., doravante denominada INTELBRAS, estabelece com Vossa Senhoria, o presente contrato de licença de programa de computador, mediante as cláusulas a seguir estabelecidas. Chamadas de emergência. O LICENCIADO reconhece expressamente que o software não é destinado, projetado ou adequado para a realização ou suporte de quaisquer chamadas a serviços de emergência ou quaisquer chamadas feitas com o objetivo de obter assistência ou ajuda em eventos emergenciais. A INTELBRAS, a CounterPath Corporation - CPC (desenvolvedora do Software), suas afiliadas, subsidiárias, empresa-mãe, agentes, parceiros ou funcionários não são responsáveis nem passíveis de ações legais impetradas por terceiros com relação a quaisquer custos ou danos decorrentes direta ou indiretamente do uso do software para chamadas de emergência, incluindo chamadas para serviços de emergência e chamadas feitas com o objetivo de obter assistência ou ajuda quando da ocorrência de uma emergência. 1.Aceitação do contrato - Ao instalar o programa de computador, doravante denominado SOFTWARE, o adquirente, neste documento denominado LICENCIADO estará manifestando sua concordância em se vincular e se submeter a todos os termos deste contrato. 2.Objeto do contrato - O presente contrato refere-se a uma licença de uso do programa SOFTFONE, doravante denominado SOFTWARE. 3.Concessão de licença - O presente contrato em nenhum momento se refere à venda ou transferência de propriedade, mas tão-somente à licença não exclusiva de utilização do SOFTWARE, devendo o LICENCIADO utilizar este software em um único computador e/ou estação de trabalho por vez. Caso deseje ou necessite trocar o computador e/ou estação de trabalho, poderá repetir a instalação. O DESENVOLVEDOR se reserva a todos os diretos do software não explicitados aqui, incluindo propriedade e direitos proprietários sem limitações. 4.Restrições da licença - O LICENCIADO não pode reproduzir ou distribuir o software seja para qual for a finalidade. O LICENCIADO não pode realizar engenharia reversa, descompilar ou desmontar o software. As restrições aqui contidas se aplicam igualmente a todas as atualizações que o LICENCIADO obtiver para o SOFTWARE. As licenças são estrita e exclusivamente para uso do LICENCIADO, e não podem ser cedidas a terceiros sem prévio consentimento por escrito da CPC, sendo que todo e qualquer beneficiário de uma cessão de uso do programa ficará sujeito aos termos e condições deste instrumento. 44 5.Exoneração de Garantias - Todos os softwares da CPC são fornecidos no estado em que se encontram. A INTELBRAS, a CPC, suas afiliadas, subsidiárias, empresa-mãe, agentes, parceiros ou funcionários não fornecem representação, garantia ou condição ao LICENCIADO ou a qualquer pessoa ou entidade, seja ela expressa, implícita ou estatutária. 6.Limitação de responsabilidade - Sob nenhuma circunstância, a INTELBRAS, a CPC, suas afiliadas, subsidiárias, empresa-mãe, agentes, parceiros ou funcionários são responsáveis perante o LICENCIADO ou quaisquer outras partes quanto a quaisquer custos ou danos decorrentes direta ou indiretamente do uso do software, incluindo, e não se limitando a, quaisquer danos reais, incidentais, consequenciais, exemplares, punitivos ou especiais, ou quanto a qualquer perda de receitas, lucros, uso, dados ou oportunidades negociais de qualquer tipo. Também não são passíveis de sofrer qualquer ação legal relacionada com este contrato ou ao software, ou ao uso ou instalação deste software. 7.Indenização - O usuário concorda em indenizar e não responsabilizar a INTELBRAS, a CPC, suas afiliadas, subsidiárias, empresa-mãe, agentes, parceiros, escriturários, diretores, funcionários, acionistas, licenciados, fornecedores e qualquer distribuidor quanto a quaisquer danos, prejuízos, incluindo honorários advocatícios, e despesas decorrentes de qualquer violação, seja pelo LICENCIADO ou por terceiros, decorrentes do uso ou conduta do usuário com respeito ao software. 8.Direitos de Propriedade Intelectual e de Materiais de Terceiros - Todas as marcas de serviço, logomarcas, nomes comerciais, marcas comerciais e marcas registradas da CPC (doravante denominadas “Marcas”) incorporadas ao software são de propriedade exclusiva da CPC e nenhuma provisão deste contrato concede licença ao LICENCIADO para usar tais marcas. Todos os direitos de propriedade intelectual do software, incluindo, mas não se limitando a, todos os códigos de programas, áudio, gráficos, multimídia, imagens, sons e textos incorporados ao software, são de propriedade exclusiva da CPC e são protegidos pelas leis de direitos autorais dos Estados Unidos e/ou Canadá e pelo tratado internacional dos direitos autorais. Qualquer uso ou apropriação não autorizados da propriedade intelectual incorporada ou existente no software é expressamente proibida pela lei e pode resultar em penalidades civis e criminais. 9.Atualização do Produto - A INTELBRAS se reserva o direito de periodicamente comercializar novas versões do SOFTWARE, e simultaneamente descontinuar a comercialização das versões anteriores, ou ainda lançar módulos adicionais contendo novas funções, ocasiões em que as licenciadas e o público em geral poderão adquirir a versão mais recente ou os novos módulos, pelo valor definido na tabela de preços da INTELBRAS. 45 10. Validade Técnica - Fica estipulado um período de validade técnica do software de (90) noventa dias contados da data da respectiva nota fiscal de aquisição. Entretanto, por suas características intrínsecas não se pode considerar que o programa esteja isento de erros, que seu funcionamento seja ininterrupto ou que suas funções satisfaçam os requisitos dos usuários, razão pela qual fica expressamente estipulado que o LICENCIADO o utiliza por sua conta e risco. 10.1. Durante esse período de garantia INTELBRAS deverá prestar serviços de manutenção, esclarecendo dúvidas e corrigindo eventuais falhas funcionais ou de lógica, relatadas pelo LICENCIADO sem qualquer ônus adicional. 10.2. Todo e qualquer atendimento ao usuário será realizado através de e-mail, correspondência ou pelo telefone de Suporte Intelbras.”. 10.3. Um eventual treinamento, se for necessário, poderá ser dado em locais e datas previamente agendados mediante um custo adicional, acordado entre as partes. 10.4. Qualquer nova implementação no SOFTWARE que for considerada necessária pelo LICENCIADO deverá ser objeto de um novo contrato, observado o interesse do desenvolvedor em tal implementação. 10.5. Quaisquer serviços de manutenção e de esclarecimento de dúvidas a serem prestados após o prazo da garantia deverão ser objeto de um novo contrato. 11. Rescisão - este contrato poderá ser rescindido por interesse das partes a qualquer instante ou por quebra de qualquer cláusula. Neste caso deverá haver a imediata devolução e/ou destruição do SOFTWARE para o INTELBRAS não cabendo em nenhuma hipótese qualquer tipo de devolução da quantia efetivamente paga. 12. Condições gerais - a inviabilidade de condições isoladas deste contrato não constitui invalidade de todo o contrato, sendo que as modificações deverão ser processar de forma escrita, não vigorando e gerando qualquer efeito os acordos verbais. 13. Este contrato obriga as partes, seus sócios, herdeiros e sucessores pelo fiel e integral cumprimento das cláusulas aqui ajustadas, sendo pois, irrevogável e irretratável. 14. As partes elegem o foro da Comarca de São José - SC, para dirimirem eventuais dúvidas ou litígios provenientes do presente contrato, com exclusão de qualquer outro por mais privilegiado que seja. Cisco é uma marca registra da Cisco Systems, Inc. Creative é uma marca registra da Creative Technology Ltd. Logitech é uma marca registrada da Logitech. Windows, Windows XP, Windows Vista, Windows 7, Windows 8, Outlook, DirectX e Internet Explorer são marcas registradas ou marcas comerciais da Microsoft Corporation nos Estados Unidos ou em outros países ou regiões. Skype é uma marca registrada de Skype Technologies S.A. ZyXEL é uma marca registrada da ZyXEL Communication Corp. UNIX é uma marca registrada de The Open Group. Linux é uma marca registrada de Linus Torvalds. Intel, Pentium, Intel Core são marcas registradas da Intel Corporation nos Estados Unidos e em outros países. 46 eco amigável uma das melhores empresas para se trabalhar Suporte a clientes: (48) 2106 0006 Contato e chat: www.intelbras.com.br/suporte Sugestões, reclamações e rede autorizada: 0800 7042767 Intelbras S/A - Indústria de Telecomunicação Eletrônica Brasileira Rodovia BR 101, km 210 - Área Industrial - São José/SC - 88104-800 www.intelbras.com.br 02.13