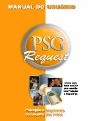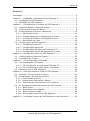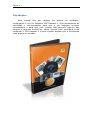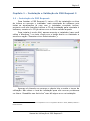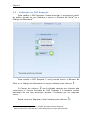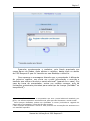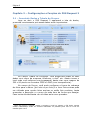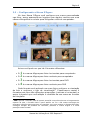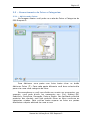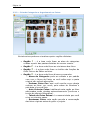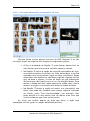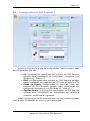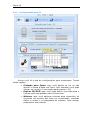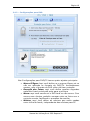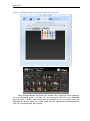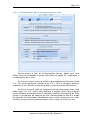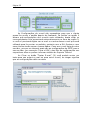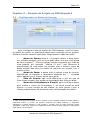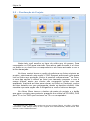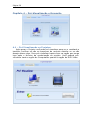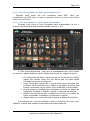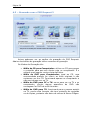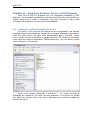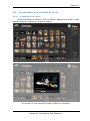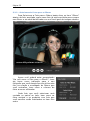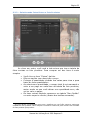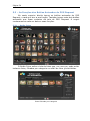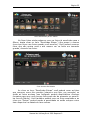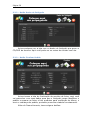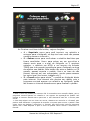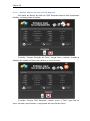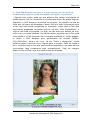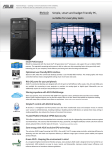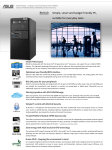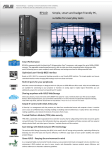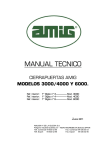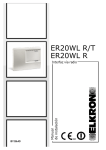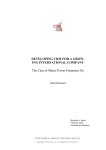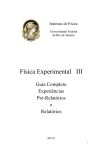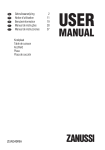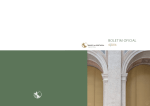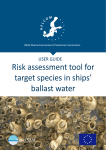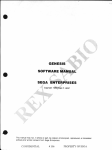Download Manual do Usuário Do PSG Request 2
Transcript
MANUALDO USUÁRI O Gr av es uas f ot osem CD par aes c ol ha c om Pr ot eç ão eSegur anç a Pr ot eçãoeSegur ança naEscol hadasFot os 2011 DLL System Suporte Técnico da DLL System [Manual do Usuário Do PSG Request 2] Este manual auxilia o Usuário do PSG Request a utilizar nosso Programa sem maiores dificuldades, mostrando Passo a Passo todas as funções e etapas de uso do PSG Request 2 Página 3 Sumário Introdução:........................................................................................ 4 Capítulo 1 – Instalação e Validação do PSG Request 2 ............................. 5 1.1 – Instalação do PSG Request: ...................................................... 5 1.1 – Validação do PSG Request: ....................................................... 6 Capítulo 2 – Configurações e Funções do PSG Request 2 ......................... 8 2.1 – Inserindo Dados e Tabela de Preços: .......................................... 8 2.2 – Configurando a Marca D‟Água: .................................................. 9 2.3 – Gerenciamento de Fotos e Categorias: ...................................... 13 2.3.1 – Adicionando Fotos: ............................................................ 13 2.3.2 – Criando Categorias e Organizando as Fotos: ......................... 14 2.3.3 – Correção Automática e Anotações na Foto ............................ 15 2.3.4 – Renomando as Fotos ......................................................... 16 2.4 – Configurações do PSG Request 2 .............................................. 17 2.4.1 – Configurações para PC ....................................................... 18 2.4.2 – Configurações para DVD .................................................... 19 2.4.3 – Configurações do Plano de Fundo para PC ............................ 20 2.4.4 – Configurações Gerais de Segurança e e-mail ........................ 21 Capítulo 3 – Geração do Projeto no PSG Request 2 ................................ 23 3.1 – Configurando os Dados do Evento: ........................................... 23 3.2 – Finalização do Projeto ............................................................. 24 Capítulo 4 – Pré-Visualização e Gravação .............................................. 26 4.1 – Pré Visualizando os Projetos: ................................................... 26 4.1.1 – Pré Visualizando a opção para DVD para TV.......................... 27 4.1.2 – Pré-Visualizando a opção para Computador .......................... 27 4.2 – Gravando com o PSG Request 2 ............................................... 28 Capítulo 5 – Guia para Escolher Fotos no PSG Request ........................... 30 5.1 – Abrindo o CD de Escolha de Fotos ............................................. 30 5.2 – Visualizando e Escolhendo as Fotos ........................................... 31 5.2.1 – Visualizando as Fotos: ....................................................... 31 5.2.2 - Selecionando Fotos para o Álbum: ....................................... 32 5.2.3 – Selecionando Fotos Extras e Foto Produtos ........................... 33 5.3 – As Funções dos Botões Animados do PSG Request ...................... 34 5.3.1 – Botão Fotos ...................................................................... 34 5.3.2 – Botão Dados do Fotógrafo .................................................. 36 5.3.3 – Botão Finalizar Pedido ........................................................ 36 5.3.4 – Botões abaixo da tela do PSG Request ................................. 38 Capítulo 6 – Problemas Comuns do PSG Request e como Resolver ........... 39 Manual de Utilização do PSG Request 2 Página 4 Introdução: Este manual tem por objetivo lhe auxiliar na instalação, configuração e uso do Software PSG Request 2. Siga atentamente as instruções e recomendações para que o seu software funcione corretamente e para que você consiga tirar proveito máximo das funções e recursos disponíveis. Neste manual você aprenderá como configurar o PSG Request 2 e gerar copiões digitais com a ferramenta mais segura do mercado. Página 5 Capítulo 1 – Instalação e Validação do PSG Request 2 1.1 – Instalação do PSG Request: Para Instalar o PSG Request 2, insira o CD de instalação no drive de leitura ou execute o instalador mais atualizado do software pois todas as atualizações já vem com o instalador completo incluso, portanto você não precisará utilizar o CD de instalação para reinstalar o software, exceto se o CD já estiver com a última versão lançada. Para instalar é muito fácil, apenas execute o instalador (caso você utilize o Windows 7 ou vista, clique com o botão direito no instalador e escolha a opção “Executar como Administrador”): Apenas vá clicando em avançar e depois leia e aceite o termo de utilização. Não altere o local de instalação para não ocorrer problemas no futuro. Desabilite seu Antivírus1 caso dê algum erro na instalação. 1 OBS.: Nossos softwares são incompatíveis com os seguintes antivírus: Avast, NOD32, MacFee e Panda Antivírus. Manual de Utilização do PSG Request 2 Página 6 1.1 – Validação do PSG Request: Para validar o PSG Request 2 basta executar o programa a partir do atalho gerado no seu Desktop e inserir o Número de Série 2 ou o Código de Assinatura3. Para validar o PSG Request 2 você precisa inserir o Número de Série ou o Código de Assinatura no campo indicado pelo número 2 1. O Campo de número será utilizado apenas por clientes que compraram a licença ilimitada do PSG Request 2 e também seriais adicionais de uso que permitem instalar o software em um segundo micro. Basta clicar em Registrar (local indicado pelo número 2 3 3) Para Clientes que Adquiriram a Versão Ilimitada do PSG Request Para Clientes que Contrataram o PSG Request por tempo determinado Página 7 Preencha corretamente o cadastro, pois ficará arquivado em nosso Banco de Dados. Após efetuar o registro, basta clicar no atalho do PSG Request 2 que foi inserido em seu desktop e utilizá-lo. Caso apareça a mensagem dizendo que o computador é diferente do primeiro registro, nos envie um e-mail informando o ocorrido e também seu número de série e serial adicional4 (quando for o caso). Em caso de troca de computador, entrar em contato conosco, pois há limitações contratuais previstas para cada tipo de licença (ilimitada5 ou temporária6). 4 Quando você decidir trocar o computador que tem o serial adicional instalado, por favor, nos informe apenas o serial adicional, para que não liberemos o serial errado 5 Para licenças ilimitadas, podem ser efetuadas 3 trocas (incluindo-se upgrade de placa-mãe e processador, trocas de HD não contam) 6 Para licenças temporárias a troca só será possível nas renovações de assinatura ou em ocasiões especiais Manual de Utilização do PSG Request 2 Página 8 Capítulo 2 – Configurações e Funções do PSG Request 2 2.1 – Inserindo Dados e Tabela de Preços: Logo ao abrir o PSG Request 2 aparecerá a tela de dados, preencha corretamente pois esses dados serão importantes. No Campo “Dados do Fotógrafo” você preencherá todos os seus dados com nome da empresa, telefones, e-mail7 etc. Abaixo temos o local onde você adiciona sua propaganda, basta criar uma imagem de 500 x 90 pixels nos formatos JPEG ou PNG (com transparência). No campo de Preços, você pode configurar a forma de cobrança de fotos para o álbum (por lote ou por foto) e o item Fotos extras pode ser utilizado para vender fotos avulsas ou então foto produtos, basta preencher a descrição e o preço de cada item da forma que desejar. Caso tenha dúvidas basta ver na vídeo-aula como proceder. 7 Caso não tenha 2 emails, repita o primeiro e-mail no campo e não deixe nossos emails cadastrados senão os clientes mandarão os pedidos para nós ao invés de mandar para você. Página 9 2.2 – Configurando a Marca D’Água: No item Marca D‟Água você configura sua marca personalizada nas fotos, assim aparecerá seu logotipo caso alguém resolva usar uma câmera fotográfica ou celular para fotografar a tela do computador. Acima você pode ver que há 4 formatos diferentes: 1 é a marca d‟água para fotos horizontais para computador O 2 é a marca d‟água para fotos verticais para computador O 3 é a marca d‟água para fotos horizontais para DVD O 4 é a marca d‟água para fotos verticais para DVD O Cada formato será aplicado nas suas fotos conforme a orientação da foto e conforme o tipo de visualização8. Classificamos nestes 4 formatos pois fotos têm diferentes proporções (verticais e horizontais) e assim é possível que você adéqüe o conteúdo da sua marca ao formato da fotografia. 8 OBS. Apenas o formato para PC possui proteção contra Print Screen e Programas de captura de tela, o formato DVD é para assistir na TV e não existe tecnologia de segurança eficiente para esse tipo de conteúdo, pois nem mesmo o formato Blue Ray consegue escapar da pirataria de conteúdo, portanto a marca d‟água é a única proteção neste formato. Manual de Utilização do PSG Request 2 Página 10 Ao Clicar em uma das marcas d‟água você verá diversos recursos que serão indicados e descritos abaixo: Configurações de Textos na marca D’Água Na Tela Acima vemos as configurações para textos nas marcas d‟água. Basta clicar em um dos textos para formatá-lo. Veja as Opções: Escolher a Fonte9 e aplicar negrito ou itálico. Escolher o alinhamento horizontal e vertical do texto. Definir as Margens da caixa de texto. Definir a cor do preenchimento, do contorno ou do fundo da caixa de texto, bem como não utilizar um dos itens. Definir a espessura do contorno (quando houver). Definir o Texto para exibição basta alterá-lo e clicar em aplicar para que o texto seja redefinido Você pode definir o tamanho e o ângulo de inclinação do texto com o mouse girando, aumentando ou diminuindo. Para ver com mais detalhes, acesse a vídeo-aula no site ou assista em seu CD de setup. 9 Você poderá usar qualquer fonte que tiver em seu computador (fontes de filmes ou marcas, por exemplo) e o PSG Request 2 aplicará em sua marca d‟água. Página 11 Configuração de Efeitos na Marca D’Água Na Tela Acima você pode ver as configurações para efeitos que podem ser aplicados nos Logotipos ou então nos textos da sua marca d‟água. As opções são: Preto e Branco – aplica o efeito de tons de cinza na sua logomarca. Sépia – aplica o efeito sépia (foto envelhecida) na sua logomarca. Sombra – pode ser usada para aplicar efeitos de luz ou sombra na sua logomarca ou então em textos. Ao escolher a cor da sombra você definirá se será uma luz (cores claras) ou uma sombra (cores escuras) além de configurar desfoque, intensidade e posição da sombra. Abaixo da foto de exemplo da marca d‟água temos os botões com comandos para inserir logotipo, inserir camada de texto, apagar tudo, importar itens de outra configuração de marca d‟água, disposição dos itens e a opção de sair e salvar. Caso você feche sem clicar no salvar o software perguntará se deseja salvar as alterações. Para ver com mais detalhes, acesse a vídeo-aula no site ou assista em seu CD de setup. Manual de Utilização do PSG Request 2 Página 12 Configuração das Propriedades da Marca D’Água e Itens para marca d’água para DVD Na Tela Acima podemos ver as configurações para marca d‟água para DVD e também das propriedades dos logotipos e textos: A Primeira Opção é de Opacidade, onde você pode definir a transparência dos textos e logotipos. Abaixo temos o alinhamento do nome da foto. Abaixo temos o item para ativar a exibição do nome da foto. Essa opção é essencial para a versão para DVD, pois a pessoa precisará marcar o nome da foto e enviar a relação depois. Abaixo temos as definições do fundo do DVD que pode ser uma imagem, uma cor10 única ou um dégradé de duas cores A Configuração da Marca D‟Água é o passo que mais leva tempo, porém você só precisará fazer uma única vez, exceto se instalar o software novamente ou se instalar uma atualização por cima. Para ver com mais detalhes, acesse a vídeo-aula no site ou assista em seu CD de instalação e vídeo-aula. 10 Evite utilizar cores escuras ou o preto, pois os textos para o menu do DVD são pretos e isso impediria a leitura. Escolha um fundo ou dégradé claro, por exemplo, cor inicial: cinza claro e cor final: branco. Página 13 2.3 – Gerenciamento de Fotos e Categorias: 2.3.1 – Adicionando Fotos: Na Imagem Abaixo você pode ver a aba de Fotos e Categorias do PSG Request 2: Para Adicionar uma pasta com fotos basta clicar no botão Adicionar Fotos (1). Para cada pasta diferente você deve selecioná-la para criar uma nova categoria de fotos. Recomendamos a você que divida seu evento em momentos, por exemplo, você pode dividir um casamento em: Civil, Making Off, Padrinhos, Cerimônia, Recepção, Festa e Studio. Isto facilitará a escolha posterior dos clientes, pois eles poderão filtrar as fotos conforme as categorias criadas. Para criá-las basta separar as fotos em pastas diferentes e depois adicioná-las uma a uma. Manual de Utilização do PSG Request 2 Página 14 2.3.2 – Criando Categorias e Organizando as Fotos: Na tela acima podemos visualizar quatro regiões distintas: Região 1 – é a área onde ficam as abas de categorias criadas a partir das pastas distintas do mesmo evento. Região 2 – é a área onde ficam as miniaturas das fotos. Região 3 – é a área onde ficam os botões das funções de Girar Fotos e de Editar as fotos. Região 4 – é a área onde ficam diversos comandos: o Nome da Categoria: pode ser editado e por padrão vem com o Nome da Pasta, se você editar aqui a pasta original não sofrerá alterações. o Ordenar Fotos Por: aqui você escolhe como deseja ordenar as fotos: por nome, pela ordem do Windows e pela data e hora da foto. o Auto Orientar Fotos: habilitando esta opção as fotos adicionadas serão giradas automaticamente (conforme o tombo da câmera fotográfica). o Tabela de Fotos Extras: é a mesma tabela que você criou no primeiro passo. o Renomear Fotos: esta opção permite a renomeação das fotos originais antes de gerar o projeto. Página 15 2.3.3 – Correção Automática e Anotações na Foto Na tela Acima vemos alguns recursos do PSG Request 2, ao dar um duplo clique em alguma foto surgem as seguintes opções: A Foto é ampliada na Região 1, para fechar basta clicar no item fechar que se encontra na parte superior direita. Na Região 2 temos a opção de correção automática de foto, ao acioná-la aplica-se na foto um filtro automático e ela fica marcada com uma palheta (veja os itens circulados). Essas alterações não interferem nas fotos originais, apenas na foto que vai para o cliente, é como se fosse um pré-tratamento de fotos que não ficaram com cor ou iluminação ideais. Para aplicar a todas as fotos, basta selecionar todas, abrir uma e acionar a opção e a correção será feita em todas as fotos. Na Região 3 temos a opção de inserir um comentário nas fotos, que pode ser utilizado para passar alguma instrução ao cliente, como “Foto Recomendada”, por exemplo. Isso pode auxiliá-lo a não deixar fora do álbum uma foto que você considerou que ficou muito bonita. Ao clicar nos botões abaixo da área das fotos, a ação será executada na foto (girar ou edição detalhada da foto). Manual de Utilização do PSG Request 2 Página 16 2.3.4 – Renomeando as Fotos Na tela acima você pode ver como funciona o modo de renomear fotos, para isso basta clicar na opção “Renomear Fotos” e abaixo inserir o nome que deseja aplicar as fotos. Note que abaixo das fotos surgem os novos nomes em amarelo, e se você alterar a posição, ele renomeará para manter a ordem. Ao renomear, as fotos originais terão seus nomes alterados, pois será preciso localizar depois as fotos, porém a renomeação só ocorre após clicar no botão “Renomear fotos originais agora”, só então o PSG Request alterará o nome das fotos. Utilize esta função para deixar seus projetos mais organizados, principalmente se as fotos foram tiradas por dois ou mais fotógrafos. Ao renomear as fotos você poderá perceber claramente a quantidade de fotos por categoria, podendo nomear cada uma com nomes diferentes. OBS.: nunca renomeie fotos depois que você já entregou o CD para o cliente, pois o PSG Request separa as fotos pelo nome e caminho, portanto evite mudar as pastas das fotos de lugar também, facilitando a posterior separação das fotos. Página 17 2.4 – Configurações do PSG Request 2 Acima você pode ver a tela de configurações. Nela há quatro abas de configurações que são: PC: configurações específicas dos projetos do PSG Request gerados para visualização em computador compatível com Windows XP, Vista ou 7. DVD: configurações para projetos do PSG Request gerados para visualização em aparelhos de DVD para exibição em TV Plano de Fundo: configurações do plano de fundo dos projetos do PSG Request gerados para visualização em computador compatível com Windows XP, Vista ou 7. Opções Gerais: configurações dos projetos do PSG Request gerados para visualização em computador em relação à proteção, exigências e segurança. Essas configurações serão feitas apenas uma vez, sendo repetidas apenas após formatação do micro ou para alterações. Manual de Utilização do PSG Request 2 Página 18 2.4.1 – Configurações para PC Acima você vê a tela de configurações para computador. Temos várias opções: Proteção para Fotos: aqui você decide se vai ou não aplicar a marca d‟água nas fotos. Aqui também você pode colocar um usuário e uma senha para acessar o CD. Expirar CD/DVD: aqui você pode definir uma data para o formato para computador pare de funcionar. Músicas: aqui você adiciona músicas para reproduzir no momento da escolha das fotos em computador, podendo definir a ordem e a quantidade de músicas. Caso deseje, pode deixar sem música. Página 19 2.4.2 – Configurações para DVD Nas Configurações para DVD/TV temos quatro ajustes principais: Marca D’Água: Aqui você define se a marca d‟água vai ou não ser aplicada no formato de DVD/TV. Aconselhamos manter, pois o formato de DVD vídeo não tem proteção. Duração das Fotos: aqui você define quantos segundos cada foto ficará na tela até pular para a próxima Menu: aqui você escolhe se o DVD terá ou não menus. Com menus seus clientes poderão navegar entre as fotos com o controle remoto, facilitando o processo de escolha. Música: aqui você define as músicas que serão usadas como trilha de fundo, independente das músicas para PC. Manual de Utilização do PSG Request 2 Página 20 2.4.3 – Configurações do Plano de Fundo para PC Nas configurações de plano de fundo você definirá uma imagem ou um dégradé para o fundo do seu projeto. Escolha um dégradé escuro, pois a maior parte da área do projeto é na cor preta, logo um dégradé de preto para um cinza mais escuro combinam perfeitamente com os componentes do projeto. Página 21 2.4.4 – Configurações Gerais de Segurança e e-mail Acima temos a tela de Configurações Gerais. Nesta tela você define itens de qualidade e tempo das fotos na opção PC, segurança e configurações de e-mail. No Primeiro bloco temos a escolha da qualidade da foto que vai de 0 a 100 (recomendamos valores entre 80 e 100) e também quantos segundos a foto ficará na tela até passar a próxima automaticamente. No bloco do meio estão as configurações de segurança, onde você pode exigir um CPF válido para finalizar o pedido (evita que crianças façam pedidos acidentalmente) e também habilita os bloqueios de Print screen e programas de captura de tela. Recomendamos deixar o botão de bloqueio do Messenger desabilitado para evitar problemas com seus clientes, já que poucas pessoas sabem como copiar as fotos por ele. Manual de Utilização do PSG Request 2 Página 22 As Configurações de e-mail são necessárias para que o cliente possa lhe enviar o pedido depois de finalizado. Os botões na região 1 ativam pré-configurações dos e-mails mais utilizados, basta clicar no correspondente e ele preencherá automaticamente os itens da região 2, e você só precisará digitar seu e-mail e a senha desse e-mail que será utilizado para lhe enviar os pedidos, portanto nem a DLL System e nem seus clientes terão acesso a esses dados. Caso seu e-mail seja de outro servidor, procure na internet quais são as configurações de SMTP para o seu servidor (por exemplo: Terra e UOL), eles têm as configurações nos respectivos sites ou podem informar através do Suporte Técnico. Ao Clicar no botão “Testar E-mail” (3) você poderá enviar um teste para seu próprio e-mail ou para outro e-mail, se chegar significa que as configurações estão corretas. Página 23 Capítulo 3 – Geração do Projeto no PSG Request 2 3.1 – Configurando os Dados do Evento: Após Configurar todas as opções do PSG Request, você irá inserir os dados do evento no penúltimo passo para a geração de um projeto. Existem diversos campos nesta tela, esteja atento a cada um deles: Nome do Evento: Este é o Principal campo e deve haver um cuidado especial, pois um erro pode fazer com que você perca as fotos originais11. Procure colocar nomes compostos por mais de uma palavra, por exemplo, “Marina 01 Ano”, isso diminuirá a possibilidade de você gerar um projeto com o mesmo nome da pasta original das fotos ou então ter mais de um projeto com o mesmo nome. Nome da Pasta: a pasta terá o mesmo nome do evento, substituindo os espaços e caracteres especiais por “_” evitando assim pastas com o mesmo nome da original. Data do Evento: aqui você determina o dia em que as fotos foram tiradas, isso ajuda na organização dos Jobs por data. Nome dos Contratantes e E-mails: aqui você deve inserir pelo menos o nome do Contratante 1, só insira e-mail se você possuir o e-mail correto do seu cliente, se você colocar o seu, o cliente poderá deixar de preencher isso na finalização do pedido. 11 Caso você gere um evento com o mesmo nome da pasta original e ainda mande o programa inserir o evento no mesmo diretório da pasta original, o programa substituirá a pasta original e não gerará o projeto pois as fotos originais foram apagadas e não teria mais como redimensionar, aplicar marca d‟água e criptografar para gravar no CD depois. Manual de Utilização do PSG Request 2 Página 24 3.2 – Finalização do Projeto Nesta tela você escolhe os tipos de mídia que irá gravar: Para computador ou DVD para televisão. Para ativar cada formato é só clicar no botão ou no check-box correspondente e ele ficara acionado e com o brilho alaranjado. No bloco central temos a opção de adicionar as fotos originais ao projeto, selecionando esta opção o PSG Request adicionará uma pasta com as fotos sem proteção, porém é possível redimensionar12 as fotos, e uma das opções é deixar as fotos com tamanho pequeno e com a marca d‟água, assim seu cliente não conseguirá revelar com boa qualidade, mas terá as fotos para colocar no Orkut ou Facebook, porém as fotos estarão com sua propaganda, dando os devidos créditos. Vale ressaltar que esta opção não é obrigatória e você só ativa se desejar. No último Bloco temos o destino da pasta do projeto e o botão que gera o projeto para posterior gravação em mídias de CD-ROM, DVD para TV ou um DVD que funcionar na TV e no computador. 12 Os tamanhos são: 600 x 480 pixels com ou sem marca d‟água; 10x15cm; 13x18cm e 20x25cm. Caso deseje inserir a foto original sem redimensionar, basta deixar sem acionar o item “Redimensionar”. Página 25 Acima Temos em detalhe o bloco de finalização do projeto, note que a pasta padrão é o desktop, você pode alterar isso, porém tome cuidado para não criar a pasta dentro da pasta das fotos originais e também com o nome do projeto, pois se tiver o mesmo nome da pasta original e for criada na mesma pasta onde se encontra o projeto original, você poderá perder as fotos originais (conforme já explicado no item 3.1 deste manual). Após clicar no botão “Gerar Projeto Agora”, o PSG Request 2 inicia os seguintes processos: Preparação do Áudio para PC e DVD: as músicas são adequadas a cada formato específico para não haver erros. Preparação das Fotos para PC: todas as fotos do projeto são redimensionadas, recebem a marca d‟água e depois são criptografadas. Preparação das Fotos para DVD: todas as fotos são transformadas em vídeo para que possam passar no DVD. Pré-Visualização: depois de terminado, você pode ver como ficou o projeto antes de gravar, assim poderá corrigir algo que não ficou como deseja ou adicionar algo que tenha esquecido. Você poderá também visualizar o vídeo do formato de DVD ou então simular uma compra no formato para computador. Gravação: ao clicar no gravar, aparecerão as opções de gravação conforme o que foi gerado (PC e DVD). Você poderá optar por gravar um CD ou DVD que funcione apenas no computador, um DVD apenas para TV ou então um DVD que funcione para DVD e para PC13. 13 Alguns aparelhos de DVD não reconhecem discos multi-formato, por isso o PSG Request permite que você grave mais de uma mídia por projeto, assim pode gravar em 2 formatos diferentes e independentes. Manual de Utilização do PSG Request 2 Página 26 Capítulo 4 – Pré-Visualização e Gravação 4.1 – Pré Visualizando os Projetos: Após gerar o Projeto você pode pré-visualizar para ver o resultado e também verificar se não se esqueceu de nenhum detalhe ou se não deseja alterar algo. Para pré-visualizar basta clicar na opção que surge logo após o término da renderização do projeto. Você poderá prévisualizar tanto a opção de Computador quando a opção de DVD Vídeo. Página 27 4.1.1 – Pré Visualizando a opção para DVD para TV Quando você clicar em pré visualizar para DVD, abre um visualizador do DVD com o menu e quando clicar no iniciar você verá o vídeo com as fotos. 4.1.2 – Pré-Visualizando a opção para Computador Quando você clicar no pré visualizar para computador ira ver o mesmo conteúdo que seu cliente quando colocar o CD: A Tela Acima aparecerá, note que a propaganda que você coloca no primeiro passo aparece agora. Nesta tela temos os seguintes itens: As Categorias de fotos, cada uma sob a forma de um botão, basta seu cliente clicar em um deles que as fotos serão filtradas conforme a categoria Logo acima das categorias o cliente pode rever as fotos que já foram selecionadas para o álbum e também as fotos que foram compradas como extras (foto produtos e as avulsas). Acima temos os botões para visualizar as fotos, os dados do fotógrafo, finalizar o pedido e fechar o sistema de escolha. Abaixo dos botões temos o pedido do cliente com totais de fotos escolhidas e também os valores do pedido. Abaixo temos os controles das músicas e dados de registro. Entraremos em maiores detalhes sobre a escolha de fotos num capítulo a parte que tratará exclusivamente desse assunto. Manual de Utilização do PSG Request 2 Página 28 4.2 – Gravando com o PSG Request 2 Acima podemos ver as opções de gravação do PSG Request. Abaixo dos botões de gravação temos recursos de gravação. Os Modos de Gravação são: Mídia de CD para Computador: utilize um CD para gravar o conteúdo para que seu cliente veja no computador. É o método mais seguro contra cópia das fotos. Mídia de DVD para Computador: igual ao CD, mas recomendada quando for inserir as fotos originais e não couberem em um CD. Funcionará apenas no computador e não servirá para ver na TV. Mídia de DVD para PC e TV: serve para ver na TV e no computador, porém alguns aparelhos de DVD não conseguem ler DVD de multi-formato. Mídia de DVD para TV: funcionará para a pessoa assistir na TV, porém este formato não tem proteção de conteúdo ou de cópias, portanto não deixe de colocar a Marca D‟Água. Gui apar aEscol hadeFot os com oPSG Request Manualdousuár i oFi nal Página 30 Capítulo 5 – Guia para Escolher Fotos no PSG Request Este CD ou DVD foi gravado por um fotógrafo utilizando o PSG Request, um software que facilita a escolha das fotos de modo prático e seguro para você e para o fotógrafo. Leia este manual e veja como proceder para escolher as fotos sem dificuldades. 5.1 – Abrindo o CD de Escolha de Fotos Ao inserir o CD no Drive de leitura de seu computador, ele deverá executar automaticamente ou perguntar se deseja executar o conteúdo, caso isso não ocorra, vá pelo meu computador até o CD/DVD, clique com o botão direito e escolha a opção explorar CD. Entre os arquivos você verá um arquivo chamado “SlideEvento.exe”, dê um duplo clique nele e execute o programa. Caso você esteja utilizando o Windows 7 ou Vista, permita a execução do software. Em caso de não aparecer o conteúdo ou então seu antivírus acusar vírus, por favor, desligue seu antivírus enquanto escolhe as fotos. Página 31 5.2 – Visualizando e Escolhendo as Fotos 5.2.1 – Visualizando as Fotos: Para Visualizar as fotos é muito simples, basta clicar nelas e elas ficarão maiores, conforme imagens abaixo: Ao Ampliar a Foto receberá a Marca D’Água do Fotógrafo Manual de Utilização do PSG Request 2 Página 32 5.2.2 - Selecionando Fotos para o Álbum: Para Selecionar a Foto para o Álbum basta clicar no item “Álbum” abaixo da foto ampliada, assim essa foto já está escolhida para compor seu Álbum e ela será identificada com um sinal igual da imagem abaixo: Agora você poderá estar perguntando „Pra que serve a Foto para o Álbum?‟, bem ela serve como indicação para o seu fotógrafo que você deseja que ele utilize esta foto na criação e montagem do Álbum que você contratou, bem como o número de fotos a serem utilizadas. Cada foto que você selecionar será contada no painel ao lado, bem como as fotos avulsas e os produtos com foto que você escolher serão totalizados no item foto extra. Página 33 5.2.3 – Selecionando Fotos Extras e Foto Produtos Ao clicar em extra, você verá a tela acima que traz a tabela de fotos avulsas ou foto produtos. Para comprar um dos itens é muito simples: Você clica no item “Extras” da foto. Olhe as opções com descrição e preço. Coloque a quantidade clicando nas setas para cima e para baixo do item quantidade14. Ao selecionar a quantidade, o campo total já vai marcando o valor a ser pago em cada item da tabela de foto produtos, assim sendo os que você deixar com quantidade zero, não vai ter valor a pagar. Os itens extras também aparecem na tabela “Meu Pedido” no canto superior direito (abaixo dos botões animados). 14 Se você deixar a quantidade como zero, significa que você não comprou nenhuma unidade do foto produto. Para comprar você deve selecionar pelo menos uma unidade do foto produto que preferir. Manual de Utilização do PSG Request 2 Página 34 5.3 – As Funções dos Botões Animados do PSG Request No canto superior direito temos os botões animados do PSG Request, e cada um tem a sua função. Também temos mais dois botões animados que ficam embaixo da tela do PSG Request. A seguir conheceremos cada um deles e suas funções. 5.3.1 – Botão Fotos O Botão Fotos exibe a tela de fotos que, por sua vez, pode exibir todas as fotos, filtradas por categoria ou exibir as fotos já escolhidas. Fotos Filtradas por Categoria Página 35 Fotos Escolhidas para o álbum No Item fotos ainda podemos rever as fotos já escolhidas para o Álbum, basta clicar no item “Escolhidas Álbum” (que possui o mesmo ícone que ficam nas fotos quando você escolhe). Você poderá remover fotos que não queira mais e até mesmo ver as fotos em tamanho grande, clicando nas fotos. Foto Produto Escolhidos Ao clicar no item “Escolhidas Extras” você poderá rever as fotos que comprou como foto produto (chaveiro com foto, por exemplo) ou então as fotos avulsas (seu fotógrafo poderá disponibilizar diversos formatos para que você compre fotos para dar de presente ou para têlas fora do Álbum). Você também poderá rever as fotos ampliadas e ao clicar em “Extras” poderá mudar a quantidade ou então comprar outro item disponível na tabela de itens extras. Manual de Utilização do PSG Request 2 Página 36 5.3.2 – Botão Dados do Fotógrafo Acima podemos ver a tela com os dados do fotógrafo que gerou o CD/DVD de escolha. Aqui você pode ver os meios de contato com ele. 5.3.3 – Botão Finalizar Pedido Acima temos a tela de finalização da escolha de fotos, aqui você vai preencher com seus dados para que o fotógrafo possa identificar o pedido e separar as fotos e foto produtos para confecção do álbum, o envio e cobrança do pedido, portanto preencha a tabela corretamente. Além do Preenchimento, temos alguns botões: Página 37 Ao Finalizar você tem três botões, veja as funções: 1 – Imprimir: serve para você imprimir um relatório e entregar para o fotógrafo, só faça isso caso você não possua nenhum acesso a internet15. 2 – Salvar: serve para você salvar o relatório das fotos que foram escolhidas. Use-o para salvar em um pen-drive e depois envie para o e-mail do fotógrafo os 2 arquivos gerados, o relatório em HTML e um arquivo de formato .PREQ que é de grande importância para o fotógrafo na hora de separar seu pedido. Este botão não salva o pedido no CD gerado, apenas exporta o pedido. Use-o no caso de não possuir internet em seu computador, porém possa acessar em outro local (lan house, trabalho etc.). 3 – E-mail: serve para enviar16 o pedido ao fotógrafo direto pela internet. Sua internet não precisa ser rápida, pois o programa enviará apenas um relatório ao fotógrafo, então até mesmo a internet discada serve para finalizar o pedido. 15 Para o envio do pedido por internet não é necessária uma conexão rápida, pois o programa enviará apenas um relatório e um arquivo de separação de pedido. Até mesmo a internet discada serve para isso e não demorará mais de 1 minuto para enviar. 16 Caso haja algum erro ao clicar em enviar, desative seu antivírus e o firewall, pois podem estar barrando o programa de acessar a internet para enviar o pedido. Para evitar riscos ao desligar o antivírus e o firewall, não deixe mais nenhum programa aberto com o PSG Request e após o envio do pedido volte a ativar o antivírus e o firewall. Manual de Utilização do PSG Request 2 Página 38 5.3.4 – Botões abaixo da tela do PSG Request Na Parte de Baixo da tela do PSG Request temos dois pequenos botões, conheça suas funções: O botão “Limpar Seleção de Fotos” limpa todo o pedido, tirando a seleção de todas as fotos para álbum e itens extras. O botão “Fechar PSG Request”, assim como o “Sair” que fica no topo, servem para fechar o programa de escolha de fotos. Página 40 Capítulo 6 – Problemas Comuns do PSG Request e como Resolver 1 – O que fazer se meu Antivírus acusar o PSG Request como vírus? - Desinstale o Antivírus e procure outro, pois o PSG Request não possui vírus. Atualmente sabemos de quatro antivírus que barram o PSG Request ou algum procedimento dele: Avast, MacFee, NOD32 e Panda 2 – O que fazer se PSG Request gera o projeto, mas dá erro no momento de gerar o DVD? - Provavelmente seu antivírus possa estar interrompendo algum processo, recomendamos que desinstale ele e instale outro. Verifique também se você está com a versão mais recente do nosso software. Atualmente sabemos de quatro antivírus que barram o PSG Request ou algum procedimento dele: Avast, MacFee, NOD32 e Panda 3 – O que fazer se eu não consigo abrir meu PSG Request, sendo que ele não dá nenhuma mensagem de erro? - Na maioria dos casos o seu antivírus pode estar bloqueando a abertura do PSG Request, se aparecer alguma mensagem de erro, nos envie um e-mail dizendo o que houve e qual a mensagem ou tente reinstalar o software utilizando a versão mais atualizada. Verifique se o software não está em execução ma memória abrindo o gerenciador de tarefas na aba “Processos”. Atualmente sabemos de quatro antivírus que barram o PSG Request ou algum procedimento dele: Avast, MacFee, NOD32 e Panda 4 – Na Instalação ou Validação meu PSG Request não consegue registrar, fica girando e não apresenta nenhuma mensagem, o que devo fazer? - Primeiramente tente desativar seu Antivírus e seu Firewall, caso continue, entre em contato conosco informando o ocorrido. Atualmente sabemos de quatro antivírus que barram o PSG Request ou algum procedimento dele: Avast, MacFee, NOD32 e Panda Página 41 5 – Meu PSG Request não gera o projeto inteiro, para no meio da renderização e aparece uma mensagem em inglês, o que fazer? - Quando isso ocorre pode ser que alguma foto esteja corrompida ou então alguma foto foi removida ou renomeada dentro da pasta original. Enquanto o PSG Request renderiza um projeto, ele mostra na tela as fotos que já foram processadas e abaixo fica um texto informando qual a foto que está sendo preparada no momento, então abra a foto que está sendo preparada na pasta original, vá pelo “Meu Computador” e veja se não está corrompida, ou seja, se não está com defeito na foto, como risco ou parte faltando. Se estiver assim, significa que a foto está corrompida e o PSG Request não consegue processá-la, então apaguea, feche o PSG Request pelo gerenciador de tarefas (atalho: Ctrl+Shift+Esc), abra-o de novo, vá em “fotos e categorias”, feche todas as abas e abra de novo, depois gere o projeto. Caso se repita o erro, verifique qual a foto que está sendo processada e, em caso de foto corrompida, faça novamente este procedimento. Veja na imagem abaixo onde verificar qual foto está sendo processada. Manual de Utilização do PSG Request 2 Página 42 6 – O PSG Request mostra a mensagem dizendo que os dados são válidos, mas algo não está resolvido. O que fazer? - Essa mensagem aparece quando sua conexão com internet não está funcionando ou alguma coisa está impedindo o software de acessar a internet. Conecte-se a internet e verifique se a conexão está OK, se estiver desative seu antivírus e o firewall e tente novamente. 7 – Ao tentar abrir o PSG Request ele pede o registro, mas fica tentando e não consegue registrar. O que fazer? - Isso ocorre quando sua conexão com internet não está funcionando ou alguma coisa está impedindo o software de acessar a internet. Conectese a internet e verifique se a conexão está OK, se estiver desative seu antivírus e o firewall e tente novamente. 8 – Tento editar algum item da Marca D’Água, mas não consigo selecioná-lo, como devo proceder? - Este problema ocorre quando algum item da marca d‟água está muito transparente (texto ou logotipo). Para resolver clique no botão “Limpar Tudo” e refaça a marca d‟água (ver Manual do PSG Request na pág. 9) 9 – Não consigo abrir uma das Marcas D’Água para editá-la, como devo proceder? - Este problema ocorre quando algum erro foi cometido enquanto se configurava a marca d‟água e a solução é reinstalar o PSG Request (instale a partir da última versão do software pra evitar problemas, peça por email) Página 43 10 – Assim que mando gerar o projeto dá erro e nem chega a começar a gerar o projeto, o que devo fazer? - Este problema pode ser por dois motivos: Não foi encontrada a propaganda do fotógrafo: abra o PSG Request e, na primeira tela do programa, mostre onde se encontra a imagem de propaganda. Tem alguma pasta vazia: verifique se nenhuma das pastas de foto está vazia, caso esteja feche-a e tente gerar o projeto novamente. Provavelmente a imagem que estava listada pode ter sido movida, renomeada ou apagada do local de origem. Outro erro comum é quando a imagem não está dentro do tamanho limite (500px X 90px) 11 – Assim que mando gerar o projeto ele diz que uma imagem não foi encontrada, o que fazer? - Este erro ocorre quando o software não encontra a propaganda do fotógrafo, então abra o PSG Request e, na primeira tela, indique onde está a imagem correta. Provavelmente a imagem que estava listada pode ter sido movida, renomeada ou apagada do local de origem. Outro erro comum é quando a imagem não está dentro do tamanho limite (500px X 90px) 12 – Gero o Projeto e aparece que não tenho uma gravadora de mídia, o que fazer? - Este erro ocorre quando o driver do gravador não foi instalado corretamente. Este erro é muito comum no Windows 7 e ocorre quando a gravadora não teve o driver instalado corretamente. Procure no site da empresa do seu computador (esse erro é mais comum em notebook) e veja se tem alguma atualização de Driver, caso contrário solicite a troca para outro computador ou use uma gravadora USB externa. Manual de Utilização do PSG Request 2