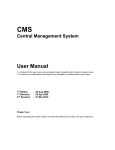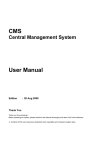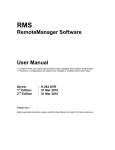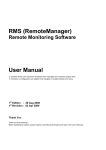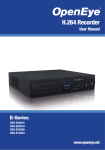Download CMS EagleVision SH/MH - EagleVision Tecnologias em Segurança
Transcript
CMS EagleVision SH/MH Central de Gerenciamento Manual do Usuário Antes de operar o sistema, favor ler inteiramente este Manual. Guarde-o para futuras referências. O conteúdo deste manual está protegido por copyrights e leis de programas para computador. Funções ou configurações estão sujeitas a mudança ou modificação sem prévio aviso. www.eaglevision.com.br Conteúdo 1. INTRODUÇÃO..........................................................................................................................................3 1.1 Requisitos do Sistema......................................................................................................................3 1.2 Configuração do Sistema.................................................................................................................3 1.3 Estrutura do Menu............................................................................................................................4 2. INSTALAÇÃO...........................................................................................................................................5 3. CONFIGURAÇÃO INICIAL......................................................................................................................6 3.1 Inicialização do Sistema...................................................................................................................6 3.2 Registro do Local..............................................................................................................................6 3.3 Registro de E-Map............................................................................................................................9 3.4 Opção..............................................................................................................................................10 4. MONITORAMENTO DO SISTEMA.........................................................................................................12 4.1 Monitoramento................................................................................................................................12 4.2 Visualização Remota de Log..........................................................................................................15 4.3 Atualização do Sistema..................................................................................................................15 4.4 Backup de Dados...........................................................................................................................16 5. MONITORAMENTO DE VÍDEO..............................................................................................................17 5.1 Conexão de Drag & Drop................................................................................................................18 5.2 Abrir Nova Janela (Controle de Sub-Menu)....................................................................................19 5.3 Painel de Controle...........................................................................................................................20 6. GERENCIAMENTO DE E-MAP...............................................................................................................27 6.1 Editor de E-Map...............................................................................................................................27 6.2 Gerenciamento de E-Map...............................................................................................................30 7. CONFIGURAÇÃO REMOTA...................................................................................................................31 7.1 Login Web.......................................................................................................................................31 7.2 Configuração Web...........................................................................................................................32 7.3 Monitoramento Web........................................................................................................................33 7.4 Execução Web................................................................................................................................34 8. FUNÇÃO UTILITY...................................................................................................................................34 8.1 Visualizador de Evento....................................................................................................................34 8.2 Busca Inteligente.............................................................................................................................34 8.3 Busca Arquivo.................................................................................................................................34 9. SERVIDOR EVENT.................................................................................................................................34 10. ESPECIFICAÇÕES.................................................................................................................................36 www.eaglevision.com.br 2 1. Introdução EagleVision CMS SH/MH (Sistema Central de Gerenciamento) é uma ponderosa solução de gerenciamento centralizado que oferece ao usuário total flexibilidade para controlar todos os DVRs via rede. O sistema consiste em 4 módulos funcionais: Monitoramento do Sistema, Exibição de Imagem, Configuração de E-Map e Sistema. O usuário pode configurar um cronograma automático de backup efetivo manejando um volume enorme de dados de vídeo, bem como ter no sistema de informações um completo monitoramento de itens como: temperatura do sistema, sobrecarga da CPU, largura de banda em uso, etc. 1.1 Requisitos do Sistema [Especificações Recomendadas] Classificação Especificação OS CPU RAM VGA HDD Windows XP, Vista, Windows2000, Windows7 Intel Core2 DUO 2.8 e Acima 4 GB Min 512 MB Min 500 GB Min [Especificação Mínima] Classificação Especificação OS CPU RAM VGA HDD Windows XP, Vista, Windows2000, Windows7 Intel Pentium IV 3.0 e Acima 2 GB Min 256 MB Min 100 GB Min 1.2 Configuração do Sistema www.eaglevision.com.br 3 1.3 Estrutura do Menu Configuração Registro Local Registro E-Map Opção Menu Principal Monitoramento Sist. Monitoramento Sist. Visualiz. Log Remoto Atualização Sist. Cronograma Backup Monitoramento Vídeo Modo Exibição Salvar Imagem Zoom Digital Impressão Painel de Controle Gerenciamento E-Map Ir para Mapa anterior Ir para próximo Mapa Ir para Home Editar Arquivo Map Configuração Remota Ir para Página Anterior Ir para próxima Página Ir para página Home Função Utility Visualizador Evento Busca Intelli Busca Arquivo Servidor UEvent Agente Backup www.eaglevision.com.br 4 2. Instalação O usuário vai encontrar o arquivo “CMSSetpup.exe” no CD e deve clicá-lo para iniciar a instalação do software CMS. O usuário pode configurar facilmente este programa através do InstallShield Wizard, como abaixo, simplesmente clicando os botões “next”. Clicando o botão “Finish”, como acima, o usuário encontrará o ícone de “CMS” instalação inicial, o usuário deve clicar nesse ícone para executar o software CMS. Nota criado na janela desktop. Após a O programa CMS está localizado em “C:\Program Files\CMS” como padrão, a menos que o usuário mude sua pasta durante a instalação do programa. www.eaglevision.com.br 5 3. Configuração Inicial 3.1 Inicialização do Sistema Clicar o ícone CMS na janela desktop, ou “Central Management System” no menu ‘Start MS Windows’ para ter a janela de Login CMS, como abaixo. Entrar com “User ID” (ID do usuário) e “Password” (senha) corretos na caixa de login e o software CMS será executado. Ao fazer login pela primeira vez, deve-se criar uma Senha para o Administrador. 3.2 Registro de Local Para registrar os produtos relacionados, como DVR, câmera IP e servidor IP neste software CMS, sendo a primeira etapa para executar o programa. Clicar o ícone “Site Registration” ( ) no canto superior esquerdo da janela principal para abrir a janela “Site Registration”. O usuário pode registrar novamente o DVR ou modificar as informações do DVR existentes nessa janela. Nota Informações do Programa O usuário pode obter informações da versão CMS clicando o ícone “?” no canto superior direito da janela principal. www.eaglevision.com.br 6 Clicar o botão “Search Device” na janela “Site Registration” para obter a tabela “”Search Device”, como abaixo. Clicar novamente o botão “Search” na tabela “Search Device” para ter a lista completa dos dispositivos conectados no mesmo ambiente de rede. O usuário encontrará todos os dispositivos detectados pelo CMS na tabela “Search Device”, como acima. Essa tabela contém informações sobre dispositivos, como Status, Nome do Dispositivo, Informações sobre Versão, Tipo de Rede, Endereço IP, Endereço Mac, Máscara Subnet, Porta de Comunicação e Resultado. Notas 1) Os dispositivos listados na tabela “Search Device” devem estar no mesmo ambiente de rede, o que significa estarem conectados pelo mesmo roteador de rede em condição LAN. Se estiverem nas mesmas condições de rede mas utilizando comutador inteligente, a busca pode não estar disponível. Nesse caso, consulte seu administrador de rede. 2) Se o usuário mudou a porta TCP/IP no DVR, esses DVRs podem ser encontrados selecionando porta com a seta e o botão “Search Port”. Clicando “IP Setting”, o usuário pode mudar facilmente o endereço IP de um dispositivo em rede selecionado. Uma vez que o usuário tenha listado todos os dispositivos não registrados na tabela, ele pode selecionar um determinado dispositivo a ser registrado no CMS clicando com o mouse em “Site Registration”. O usuário pode selecionar um grupo para incluir nesse local, mudar o nome do local, endereço IP, mudar a senha e assim por diante em tudo o que está disponível nessa janela de menu. De outra forma, o usuário pode simplesmente clicar em “Unregistered Device”, na árvore da janela esquerda, para listar todos os dispositivos nas mesmas condições de rede que forem detectados, mas que ainda não foram registrados pelo usuário. www.eaglevision.com.br 7 Quando o usuário seleciona um determinado dispositivo na lista, ele deve então clicar com o botão esquerdo do mouse e um sub-menu aparecerá para restaurar a lista, registrar o dispositivo ou configurar informação de rede. No menu “Site Registration”, o usuário pode criar, deletar, mudar ou mover um grupo em “Group Management”. Para mover local de grupo, o usuário deve clicar o botão de seta para cima/para baixo no lado direito da janela do menu. Para criar um novo grupo, alterar nome de grupo ou deletar um grupo existente, o usuário deve clicar os botões “Add/Modify/Delete” na parte de baixo da janela de menu “Group Management”, como abaixo. Para mover um local de um dispositivo registrado para cima e para baixo, o usuário pode clicar o botão de seta “para cima/para baixo” depois de posicionar a seta do mouse entre os dispositivos registrados em um determinado grupo. O usuário também pode deletar, adicionar ou modificar um dispositivo registrado no menu “Site Registration” depois que tiver selecionado um determinado dispositivo registrado na janela esquerda. www.eaglevision.com.br 8 3.3 Registro de E-Map Para registrar um arquivo E-Map. O usuário deve clicar o ícone “E-Map Registration” ( ). O usuário pode selecionar um arquivo E-Map a ser registrado nesse CMS S/W em formato “XML” clicando “Open” com o mouse nessa janela de sub-menu. Depois que o usuário tem o arquivo E-Map no editor E-Map ele pode clicar “Preview” para ver a imagem do mapa antes de abri-lo. Notas 1) Quando o usuário salva o arquivo E-Map em “E-Map Editor”, esse arquivo E-Map é salvo em formato XML para conter imagem de mapa e diversas informações de ícone. 2) Para mais detalhes, consultar a parte “6. E-Map Management”. www.eaglevision.com.br 9 3.4 Opção Nesse menu, usuário pode selecionar uma variedade de opções para CMS clicando com o mouse em “Option” ( ). Há 6 tipos de opções: Playback (execução), Network (rede), Event (evento), CMS, User (usuário) e Import/Export. 3.4.1. Playback (execução) Especialmente para “live backup”, o usuário pode selecionar formato de arquivo “SSF” ou “AVI” para arquivamento de vídeo live no CMS PC local. Quando o usuário seleciona o formato de arquivo “SSF” deve haver um programa de execução correspondente, como CMS, RMS ou BKPlayer.exe para recuperar o arquivo de backup SSF. Notas 1) Deve haver um codec correspondente para recuperar arquivo de backup AVI através de WindowMedia ou do programa de execução correspondente para AVI. 2) Só é permitido ao administrador configurar o menu selecionado “NO PERMISSION” (nenhuma permissão). 3.4.2. Network (rede) O nome de domínio do servidor DDNS, que é “cctv-link.net”, é um nome de domínio fixo para DVR embutido. O número da porta está fixado como 10000. O servidor de sincronização de tempo é o próprio endereço IP do PCCMS. Quando o usuário habilita esse ““Time sync Server” o tempo de todos os dispositivos conectados deverá ser sincronizado automaticamente pelo tempo do PC CMS. Nota “Time sync server” significa o próprio PC CMS. www.eaglevision.com.br 10 3.4.3. Evento Para ser alertado pelo programa CMS quando há um evento ocorrido no DVR conectado à rede. O usuário deve checar primeiro como o DVR foi configurado no menu “Remote Notification” do DVR. Notas 1) Um vídeo live aparecerá em uma única tela para o canal em que o evento foi criado se o usuário ticar “Automatic network connection when sensor is triggered.”. (conexão automática de rede quando o sensor é disparado). Nesse caso, o dispositivo será registrado primeiro. 2) Deverá ser feita a configuração em Servidor UEvent. 3.4.4. CMS Se refere ao intervalo de tempo para checagem do sistema e gerenciamento de log de dados. O usuário deve ticar “Periodic System Checking” (verificação periódica do sistema) para continuar atualizando o status de dispositivo registrado de forma que sempre possa monitorar as mais recentes informações sobre o status de dispositivo, tais como: endereço IP dinâmico, status de gravação, informações de evento, etc. 3.4.5. User (usuário) O administrador pode definir a função autoridade para cada grupo de usuários. As opções são Administrador, Gerente, Usuário e Visitante. www.eaglevision.com.br 11 Em User “Authority Setting” (configuração de autoridade de usuário), clicar “Setting” para abrir o menu “User Function Setting”. O administrador pode implementar cada função para grupo de usuários diferentes, definindo a autoridade de cada grupo de usuários: gerente, usuário e visitante. Uma vez que o Administrador tenha feito a configuração em “User Authority Setting”, ele pode adicionar um novo usuário, deletar ou modificar usuários existentes no menu “Add/Delete User” (adicionar/deletar usuário). 3.4.6. Import/Export O usuário pode Importar/Exportar Informações e Valor de Configuração de Dados do CMS de/para CMS de outro PC. 4. Monitoração dos Sistemas EagleVision CMS SH/MH ajuda os administradores do sistema a gerenciar efetivamente um grande número de câmeras de diversos gravadores digitais de vídeo conectadas em rede. O CMS EagleVision SH/MH consiste em 4 módulos diferentes: Monitoramento do Sistema, Monitoramento de Vídeo, Monitoramento de E-map e Configuração Remota. A seção “System Monitoring” tem 4 características: monitoramento do sistema, visualizador de log remoto, atualização do sistema e cronograma de backup. 4.1 Monitoramento Na seção “’Monitoring”, o usuário pode coletar todas as informações disponíveis suportadas pelo dispositivo em rede, como nome do local, endereço IP, nome do modelo, login de usuário, CPU, HDD em uso, memória do sistema, número de usuários conectados em rede, banda de rede em uso e período de gravação. Todas essas informações são listadas na janela à direita, como abaixo, quando o usuário clicar no nome de cada grupo ou em “Registered Device” na janela à esquerda. Nota A renovação das informações pode levar algum tempo. www.eaglevision.com.br 12 Para mais detalhes sobre dispositivo individual, o usuário deve clicar no nome de cada dispositivo, obtendo informações, como: vídeo, áudio, sensor, relé, modo de gravação, resolução, quadros por segundo (FPS), HDD, sistema, dispositivo, versão, dinâmica, informações do dispositivo, etc. Nota As informações coletadas podem ser diferentes, dependendo da versão do firmware do dispositivo. www.eaglevision.com.br 13 A primeira seção de “System Monitoring” mostra todas as informações sobre o estado da câmera, como: câmera, áudio, sensor, relé, modo de gravação, resolução da gravação, velocidade de quadros por segundo por câmera. O usuário pode checar se uma determinada câmera está ou não gravando, se o sensor é disparado ou não, qual modo de gravação está sendo aplicado a cada câmera, quais são as resoluções (CIF/2CIF/D1) e com qual velocidade de quadros por segundo está sendo feita a gravação. A segunda seção de “System Monitoring” exibe todas as informações dos HDDs instalados no DVR. Na tabela abaixo, o usuário pode checar instantaneamente a capacidade do HDD em cada tamanho, porcentagem de espaço usado, temperatura e formato do HDD. A Terceira seção de “System Monitoring” contém informações do sistema. Isso fornece informações gerais do sistema, como: tipo de CPU, velocidade de CPU, memória do sistema, Endereço MAC e tipo de dispositivo. A quarta seção de “System Monitoring” contém informações da versão em H/W e S/W. O usuário pode checar facilmente qual versão está em S/W e H/W e qual o nome do modelo. A quinta seção de “System Monitoring” contém informações de rede para o dispositivo conectado ao CMS. www.eaglevision.com.br 14 A última seção de “System Monitoring” contém informações gerais sobre o dispositivo. O dispositivo pode ser gravador digital de vídeo, streamer de vídeo ou câmera IP conectada ao CMS EagleVision SH/MH. Essa seção mostra sinal de vídeo, taxa de amostragem de áudio, número de câmeras, áudio, sensores, relé, tempo de atualização, uso da CPU, uso da memória e período de gravação do dispositivo, lista de conexão, etc. 4.2 Visualizador Log Remoto Nessa seção, o usuário pode coletar listas de todos os log de eventos relacionados ao sistema, por data. Há 4 diferentes tipos de informação: sistema, evento, configuração e rede. 4.3 Upgrade do Sistema A característica “System Upgrade” (atualização do sistema) ajuda o administrador a atualizar ou selecionar facilmente todos os dispositivos com novo firmware com apenas um clique. O usuário pode clicar “Open File” para encontrar arquivo de firmware e selecionar o arquivo de firmware para atualizar. www.eaglevision.com.br 15 Clicar “Check F/W” para encontrar e selecionar DVR adequado, que é marcado e destacado da lista. A atualização será iniciada quando o usuário clicar no botão “Start Upgrade”. Notas 1) Terminado o processo de atualização, o DVR irá reiniciar automaticamente. 2) “System Upgrade” só está disponível em “Live Display Mode” no DVR. Ele irá falhar nas seguintes situações: - O DVR não teve login feito localmente. - O menu DVR GUI está aberto. - O DVR está no modo execução. 4.4 Data Backup (backup de dados) “Data Backup” permite que o administrador arquive dados de vídeo e áudio em rede arrastando os dados dos dispositivos selecionados. Nesse menu, o usuário pode predefinir o cronograma de execução de backup e o período de dados de cada dispositivo para backup. Clicando com o mouse, o usuário pode selecionar os dados para backup e a hora para realizar backup. (Selecionar : Laranja / Não Selecionar : Azul claro). www.eaglevision.com.br 16 Após fazer o cronograma, clicar o botão “Start Backup” para abrir a tela BackupAgent. Clicar o ícone paraconfigurar a opção de backup. Clicar o ícone Start Backup Notas 5. para executar backup conforme o cronograma. 1) Para executar backup, o programa BackupAgent deverá estar funcionando mesmo que o CMS esteja fechado. 2) O usuário deve certificar-se de ter largura de banda suficiente para fazer backup da quantidade de dados em rede. Monitoração de Imagens Essa janela serve principalmente para que os usuários tenham monitoramento ao vivo e execução de cada canal na janela, de forma independente, com base em um máximo de 36 canais. www.eaglevision.com.br 17 5.1 Drag & Drop Conexão O usuário pode simplesmente arrastar e largar usando o mouse para abrir vídeo em canal vazio, tanto para “live” como para “playback”. Após selecionar “Live” ou “Playback” no sub-menu do lado esquerdo, o usuário pode selecionar, arrastar e largar um canal de vídeo individual, ou o grupo inteiro, largando em um canal vazio que o usuário deseja monitorar ou executar. Quando em modo “playback”, a barra de tempo tem cores diferentes através dos modos de gravação em “IntelliSearch”. O usuário pode reposicionar a barra vertical de tempo usando o mouse, movendo para a frente para busca de hora (tempo) diferente. O usuário também pode selecionar uma determinada data em calendário, arrastar e largar um canal de vídeo ou o dispositivo inteiro para execução. Para busca mais efetiva de imagem, o usuário pode ajustar o intervalo de tempo da barra Intelli-Search clicando a seção “time”, como mostrado nas figuras abaixo. Nota O usuário deve certificar-se de abrir “Intelli-Search” na parte inferior do tela principal e ticar “Playback” no lado direito da tela principal para recuperar VOD (Video On Demand). www.eaglevision.com.br 18 5.2 Abrir Nova Janela (Controle Sub-Menu) Sub-menu é criado clicando com o botão direito do mouse, como abaixo. Em sub-menu, o usuário pode criar outra janela de 36 canais, clicando com o mouse em “Open in new window”. Isso permite que o usuário tenha várias janelas, num total de até 4 janelas novas diferentes, com um máximo de 36 canais por janela, o que é útil em vigilância via múltiplos monitores. Usando o mouse, o usuário pode mover essa nova janela para outro monitor se ele tiver múltiplos monitores. O usuário também pode aumentar todas as novas janelas em um único monitor, clicando com o mouse em “ canto superior direito da tela da janela. ” no ) no canto superior direito da janela. Para voltar Se o usuário deseja ter o modo tela plena, ele deve clicar o ícone ( ao modo original, o usuário deve apertar a tecla “ESC” no teclado do PC. www.eaglevision.com.br 19 O usuário pode instalar múltiplos monitores e mover uma nova janela de monitoramento para outros monitores, usando o mouse para arrastar. Nota O modo tela em cascata (cascade-screen) é para fins de multi-monitoramento via múltiplos monitores ao mesmo tempo, enquanto o modo tela plena (full-screen) é para monitoramento único, via monitor PDP/LCD tamanho grande. Nota Teoricamente, o programa CMS suporta monitoramento de até 180 canais ao mesmo tempo. Entretanto as condições-chave para o número máximo de canais para suporte dependem mais dos recursos do PC e rede do que do próprio programa. 5.3 Painel de Controle Neste painel de controle, o usuário pode controlar totalmente os canais de vídeo conectados. O painel está localizado no lado direito da janela principal e com ele pode-se controlar modo de tela, execução, backup, impressão, relé, sensor, PTZ, filtro de imagem, etc. www.eaglevision.com.br 20 5.3.1. Conexão O usuário pode selecionar modo “Live” ou “Playback” antes da conexão de vídeo. Quando o usuário deseja mudar o modo vídeo “live” para modo’ playback”, ele deve selecionar “Playback” no lado direito e “Intelli-Search” na parte inferior da tela principal, arrastar um canal de vídeo selecionado e largá-lo no mesmo canal ou em canal vazio. O usuário também pode abrir o painel de sub-menu, clicando o botão direito do mouse, selecionar o menu “Go to live” ou “Go to playback” e “Intelli-Search”, na parte inferior, antes de arrastar e soltar os canais. Notas 1) O usuário deve novamente arrastar e soltar o canal se ele deseja mudar de “live” para “playback” e viceversa. 2) O usuário pode executar live” e “playback” em uma janela. 5.3.2. Informações Nessa seção o usuário pode obter algumas informações úteis relacionadas a vídeo & áudio. Algumas das informações são: velocidade média de transmissão de quadro, taxa média de bits em Kbps, nome do local, endereço IP, número do canal da câmera, tipo de vídeo, resolução de gravação e índice de amostragem de áudio. Nota A taxa média de bits é calculada em Kbps. É preciso dividir essa taxa em bits por 8 bits e por FPS médio para ter o tamanho médio de arquivo em quadro (frame). www.eaglevision.com.br 21 5.3.3. Play (Executar) O usuário pode selecionar o modo “screem”, como: modo tela única, 4, 9, 13, 16,21, 24, e 36 divisões da tela. O botão “Play Speed” é válido no modo de execução de vídeo (playback vídeo) quando o usuário seleciona um canal VOD (Video On Demand). “Synchronize all the channels” (sincronizar todos os canais) é a execução de vários canais com sincronização de tempo quando o usuário move a barra vertical de tempo de cor vermelha no menu “Intelli-Search”. O usuário precisa ticar “Synchronize all the channels” para executar diversos canais ao mesmo tempo. Nota O usuário deve ticar “Synchronize all the channels” para executar vários canais de vídeo ao mesmo tempo quando ele move a barra vertical de tempo, de cor vermelha, em “Intelli-Search”. O ícone de câmera ( ) serve para fazer instantaneamente backup de um arquivo de imagem parada em JPG ou BMP quando o usuário configura opção antecipadamente. Na opção “Playback” do CMS, o usuário pode mudar o diretório de salvo (pasta) ou formato de imagem parada (stillimage). Ao clicar nesse ícone, uma imagem parada é salva com o nome da data e hora em que a imagem foi gravada pelo DVR para execução, ou foi capturada por CMS para imagem live. Por examplo, se o nome do arquivo é “20080515113949AM.jpg”, isso significa que essa imagem parada foi gravada às 11:39 e 49 segundos da manhã (AM) do dia 15 de maio de 2008. Os primeiros 4 dígitos significam “Ano”, os próximos 2 dígitos são “Mês”, os 2 dígitos seguintes são “Dia”, os próximos 2 dígitos são “Tempo/Hora”, os 2 dígitos seguintes são “Tempo/Minuto”, os próximos 2 dígitos são “Tempo/Segundo” e os últimos 2 dígitos são AM (meia noite até meio dia) ou PM (meio dia até meia noite). www.eaglevision.com.br 22 O ícone da lente de aumento ( ) é para imagem “zoom-in” (com zoom) e “zoom-out” (sem zoom) no canal de vídeo selecionado, tanto em “still-image” (imagem parada) como para vídeo de imagem em movimento (Play ou Live). O usuário pode ter zoom (zoom-in) clicando o botão esquerdo do mouse, ou não ter zoom (zoom-out) clicando o botão direito do mouse. Para sair da imagem com zoom o usuário deve clicar novamente nesse ícone de lente de aumento. O ícone de impressora ( ) serve para imprimir instantaneamente imagem capturada. O tamanho da imagem impressa será mostrado como resolução do original gravado/transferido: 1CIF, 2CIF ou D1. Haverá informação da gravação, como: data da gravação, hora, número do canal e título da câmera, com a imagem original capturada. O ícone filme ( ) serve para gravar instantaneamente vídeo “live” no PC local onde o CMS está instalado. O usuário pode selecionar esse formato de backup de arquivo por meio de “SSF” ou “AVI”, no menu Option do CMS. O diretório de pasta típico onde esses vídeo clips são salvos é “ArchiveData” do CMS, Program Files em C:\. O usuário também pode mudar essa pasta no menu Option do CMS. Para executar esse vídeo clip em formato AVI, o usuário pode usar Windows Media Player comum e simplesmente clicar o nome do arquivo. Nota Essa função “Local file save” está disponível apenas no modo de monitoramento “Live”. Nota Esse formato AVI é executado pelo Windows Media Player no PC que tenha o codec necessário, chamado “Xvid”. Contatar o vendedor ou fabricante do PC se o usuário não tem o codec Xvid. www.eaglevision.com.br 23 Para executar esse vídeo clip em formato SSF, o usuário precisa abrir esse arquivo com o próprio programa CMS ou BackupPlayer.exe. BackupPlayer.exe é um programa executável com um clique e é instalado automaticamente no mesmo PC quando o usuário instala RMS. O usuário também pode obter esse programa executável do DVR quando ele arquiva vídeo clip via USB thumb drive/CD/DVD diretamente do DVR. O usuário pode executar esse video clip SSF pelo programa CMS. Clicar “File Search”, na parte inferior da janela principal CMS, localizar esse vídeo clip na árvore de busca na parte inferior esquerda da janela principal. Então o usuário encontrará as informações sobre o vídeo clip na parte inferior vazia da janela, com nome do arquivo, hora da gravação, número do canal e diretório da pasta. ) é função exibição “interlacing/de-interlacing”. O ícone de movimento ( Isso é necessário para ter qualidade de imagem de vídeo mais nítida, especialmente em 720x480/576 de resolução D1. Vídeo de movimento não “de-interlacing” se torna mais nítido especialmente quando algo se move horizontalmente, para a esquerda ou para a direita, enquanto imagem parada, como abaixo, se torna menos nítida, principalmente nas linhas das margens. www.eaglevision.com.br 24 Imagem parada “interlacing”, como abaixo, se torna mais nítida, principalmente nas linhas da margem; em vídeo de movimento se torna menos nítida, principalmente quando algo se move horizontalmente para a esquerda ou para a direita. Nota O usuário pode escolher habilitar ou desabilitar a função “De-interlacing” para obter melhor qualidade de imagem, dependendo do vídeo de movimento ou imagem parada em resolução 720x480/576. 5.3.4. PTZ (Pan Tilt Zoom) Nesse menu PTZ , com cliques do mouse, o usuário pode controlar PTZ da câmera e as funções: pan/tilt/zoom, predefinições, funções auxiliares suportadas pela câmera e percurso de grupo. O usuário precisa primeiro configurar o protocolo PTZ no menu “Protocol”. As funções Pan/Tilt/Zoom são totalmente controláveis por cliques do mouse, operação que é chamada de “Virtual joystick”. Posicionar a seta do mouse no centro da tela de vídeo e mover de 4 formas diferentes: para cima, para baixo, esquerda e direita, enquanto aperta o botão direito do mouse. Então PTZ da câmera será movido da mesma forma que o usuário move a seta. Para zoom-in/out, o usuário pode simplesmente mover o mouse para cima e para baixo. Nota É altamente recomendável que o usuário use esse “Virtual Joystick” com um mouse comum para executar os movimentos PTZ da câmera para cima, para baixo, esquerda e direita, bem como para ter ou não zoom (zoom-in/out). www.eaglevision.com.br 25 5.3.5. Relês (Saídas para Controle de Dispositivos) O usuário pode comutar para ligar/desligar o relé conectado usando cliques do mouse no ícone de relé de cada canal. 5.3.6. Filtro Nesse menu, o usuário pode mudar uma variedade de efeitos de filtro de imagem, como nitidez, contraste, cinza, margem, etc. www.eaglevision.com.br 26 6. Gerenciamento de E-Map (Mapa Eletrônico) A característica E-Map ajuda o administrador a visualizar o layout completo de integração CCTV e a controlar graficamente os dispositivos conectados sendo visualizados. 6.1 Editor E-MAP Primeiro o usuário precisa abrir “Edit map file”, clicando o botão ( CMS. ), para registrar um arquivo de mapa no programa Depois de aberta a janela “E-Map Editor”, clicar o novo ícone map ( ) para criar um novo recurso de mapa em formato JPG ou BMP. O arquivo de imagem desejado, em JPG/BMP, será utilizado nesse editor para criar um arquivo E-Map em formato XML. www.eaglevision.com.br 27 O usuário pode aumentar o tamanho do E-Map Editor clicando duas vezes com o mouse na barra horizontal preta no alto dessa janela. Nota O formato do arquivo da imagem E-Map completa será salvo em formato XML Assim, o usuário precisa clicar o ícone “Open XML”, no alto dessa janela, para trazer um arquivo de E-Map existente para essa janela do editor, para modificação ou edição. Quando o usuário abre um arquivo de imagem desejado para e-map, ele precisa clicar o ícone “Site Registration” ( ) para registrar o dispositivo desejado (DVR ou IP) para conexão E-Map. Então o usuário deve ticar na caixa “Add Site”, na parte inferior da janela que abriu, para entrar com as informações necessárias do dispositivo e rede nessa janela aberta. O usuário deve entrar com as informações do dispositivo, como: endereço IP, ID, Senha, número da Porta, etc. Os itens número da câmera, relé e sensor são os números dos ícones de cada dispositivo a ser criado para edição E-Map. www.eaglevision.com.br 28 Clicar “OK”. Então o usuário encontrará todos os ícones de dispositivo na sub janela à esquerda do E-Map Editor. Nessa seção, o usuário precisa simplesmente arrastar cada ícone de dispositivo e soltar na imagem principal de mapa. Ao clicar no ícone selecionado, o usuário obterá as informações registradas na parte inferior esquerda da janela para cada ícone de dispositivo . Depois de completar e-map com diversos ícones de dispositivo, o usuário pode salvar em formato XML clicando com o mouse em ( ). Após fechar a janela E-Map editor o usuário deve clicar o ícone “E-Map Registration” ( registrar o arquivo E-Map completo no programa CMS. www.eaglevision.com.br ) para 29 6.2 Gerenciamento E-MAP Depois que o usuário registrou com sucesso um arquivo e-map selecionado, ele encontrará todas as informações registradas na sub-janela à direita da tela principal e terá uma visualização completa do e-map na tela principal. O usuário pode clicar um ícone da câmera para ver vídeo ao vivo em janela pop-up e clicar na barra cinzenta de cada janela pop-up para aumentar o tamanho da janela. Há 3 tamanhos diferentes de janela pop-up de vídeo ao vivo: pequeno, médio e grande. O usuário pode clicar o botão direito do mouse para pop-up do menu, clicar o menu “Open in new window” para criar uma janela com o e-map inteiro que foi completado. Depois o usuário pode mover essa nova janela para outro monitor de exibição para alocar essa visualização de e-map em um monitor separado e que foi conectado ao servidor CMS. www.eaglevision.com.br 30 7. Configuração Remota Na seção “Remote Configuration” há três categorias: Web Configuration, Web Monitoring e Web Playback. 7.1 Web Login O usuário precisa baixar o arquivo Active-X do DVR e instalá-lo na estação de trabalho do P/C antes de entrar na janela de login. Para baixar o arquivo Active-X do DVR sem qualquer problema, a configuração de segurança (“Security Setting”) do browser IE web deve ser feita de forma apropriada. Selecionar “Tools > Internet Options > Security > Internet > Custom Level” no menu IE e habilitar todos os controles Active-X e plug-in, como mostra a imagem abaixo. Depois de baixar o arquivo Active-X , o usuário terá a visualização da página de log-in, como abaixo. Padrão para USER ID e PASSWORD: seguir os do DVR -“admin” e “1234”, enquanto não forem alterados. www.eaglevision.com.br 31 7.2 Configuração Web Após fazer o log in com ID e senha corretas, o usuário pode fazer diversas configurações na janela Web Configuration, como abaixo. Web Configuration só está disponível para a conta “admin”. [ Menu de Web Configuration ] Classificação Principal SYSTEM DEVICE RECORD NETWORK QUICK SETUP Sub Classificação SYSTEM INFO USER FACTORY DEFAULT SYSTEM REBOOT CAMERA AUDIO SENSOR MOTION ALARM EXTRA ALARM CAMERA SCHEDULE NETWORK DDNS NOTIFICATION QUICK SETUP Nota Nessa seção de configuração remota o usuário não pode mudar as configurações relativas à hora & data, informação do sistema, resolução de exibição, fusão alfa (alpha blending) e informação de rede. Nota <System Reboot> permite que o usuário reinicie o sistema sem nenhuma mudança da configuração. O usuário pode usar essa função para tentar reconectar quando a rede está desconectada devido a operação anormal do sistema. Entretanto, o número IP designado para o sistema pode ser mudado no caso de modo DHCP. www.eaglevision.com.br 32 7.3 Monitoramento Web Após fazer login, selecionar quaisquer dispositivos registrados que se deseje visualizar. O usuário pode entrar em monitoramento web clicando o botão “WEB MONITORING” no canto superior direito da janela. Para conectar com o DVR, o usuário deve selecionar o número do canal ou selecionar “ALL CHANNEL”, como abaixo, e então clicar o botão “CONNECT”. 7.4 Web Playback O usuário pode executar remotamente imagens do DVR clicando o botão “PLAYBACK” no canto superior direito da janela. Para conectar ao DVR, o usuário deve selecionar o número do canal ou selecionar “ALL CHANNEL” e, então, clicar o botão “CONNECT”. www.eaglevision.com.br 33 8. Função Utility 8.1 Visualizador de Evento [Event Log] O visualizador “event log” recebe o histórico do evento ocorrido em locais remotos através do servidor de evento, exibindo as informações completas, tais como nome do local, endereço IP, número da câmera, detalhes do evento e hora da ocorrência. Assim o usuário pode buscar o histórico de “event log” em locais remotos por data e hora. [System Log] Usando o visualizador “system log” o usuário pode buscar o histórico de “system log” ocorrido em servidor CMS, contendo: login & out, opção de configuração, registro de usuário e registro de local. [ Event Log Viewer ] [ System Log Viewer ] 8.2 Intelli-Search (Busca Inteligente) Queira consultar a Seção 5.1 Arrastar & Soltar Conexão. 8.3 File Search (Busca de Arquivo) O usuário pode buscar e executar arquivo de vídeo SSF armazenado no servidor CMS EagleVision. www.eaglevision.com.br 34 9. UEvent Server “UEvent Server” está contido no mesmo pacote do software principal CMS EagleVision SH/MH, sendo instalado automaticamente junto com o CMS. Depois de instalado, ele funciona toda vez que Windows O/S é iniciado e monitora constantemente a situação de evento em locais remotos. Uma vez que um evento ocorra, ele libera informações completas sobre o evento para o software CMS EagleVision SH/MH ou armazena essas informações no servidor CMS EagleVision SH/MH depois de recebê-las de locais remotos. O usuário pode fazer configuração completa clicando o botão “Option”, no canto inferior direito da janela, incluindo notificação de evento, event log e porta de evento. O usuário pode gerenciar a janela “UEvent Server” para minimizar na bandeja do Windows, ou abrir/sair clicando o botão direito do mouse no ícone da bandeja, como abaixo. www.eaglevision.com.br 35 10. Especificações Modelo Informações do Status Informações do HDD Capacidade, Uso (%), Temperatura, Tipo de Formato, Modelo Informações do Sistema Tipo de CPU, Velocidade da CPU, Memória do Sistema, Endereço MAC, Tipo de Sinal, etc. Informações da Versão Informações de Rede Informações de Conexão Gerenciamento Central Auto-Detecção IP E-Map Detecção automática de endereço IP em rede Cronograma Backup Configuração Remota do Sistema Configuração remota de DVR através do browser IE Reinicialização Remota Reinicialização de DVRs em rede através do IE Log Viewer Coleta log de dados de DVRs registrados Compatibilidade de Conexão Conexão múltipla de DVR embutido, Streamer, câmera IP, DVR Híbrido Gerenciamento de Grupo Conexão por Grupo Sincronização de Tempo Sincronização do tempo de DVRs múltiplos em rede No. de Monitores suportados Até 5 monitores Novas Janelas Adicionais de Monitoramento (exceto para o básico) Número Básico de Canais por Janela Sistema Operacional Nome do modelo, versão S/W, versão H/W Endereço IP, Máscara Subnet, Porta de comunicação, DNS Conexão máxima, Conexão atual, Largura de banda, Login de usuário Atualização com um clique para múltiplos DVRs registrados Cronograma programável de múltiplos DVRs registrados Atualização de Firmware Multi Monitoramento CMS EagleVision SH/MH Vídeo, Áudio, Sensor, Relé, Modo Gravação & Velocidade, Resolução Criação de nova janela de monitoramento com 36 canais cada, até 4 janelas Monitoramento simultâneo de 36 câmeras Número Máximo de Canais Monitoramento simultâneo de 180 câmeras Alocação de Câmera Alocação independente de câmeras de forma fácil arrastando e soltando Auto Reconexão Auto reconexão mediante restabelecimento de rede. Auto conexão ao View Layout prévio Alarme Pop-up Câmera pop up quando alarme é disparado Painel Controle Remoto Execução, Relé, PTZ, ajuste de imagem Live Execução Remota Execução de avanço/retorno 16X Visualização de Evento Evento / Sistema logs (interligado a execução) Modo de Busca Intelli-Search, Busca de Evento, Busca de Arquivo Diversos Impressão, Foto instantânea & execução de backup AVI Live, De-interlace, Zoom Digital, etc Compatibilidade Windows XP, Vista, Windows2000, Windows7 Editor E-Map Editor fácil arrastando e soltando componente Dispositivo Suportado Câmera, Relé, Alarme, Link Formato de Arquivo XML, JPG, BMP Camada Suportada Multi-camadas de E-Map suportado Alerta Janelas Pop-up de vídeo por alarme disparado Av. Sete de Setembro, 4923 • 2° andar Batel • Curitiba • PR • 80240‐000 Tel: (041) 3342 1600 • [email protected] www.eaglevision.com.br www.eaglevision.com.br 36