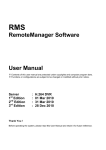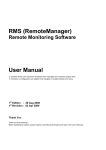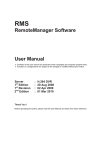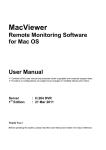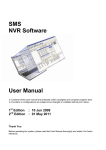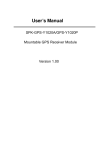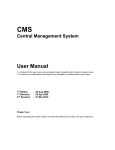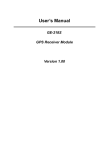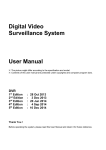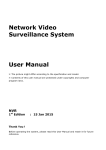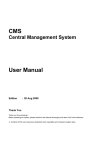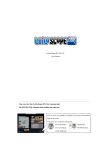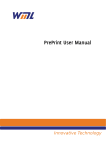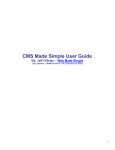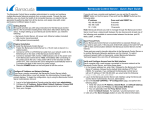Download RemoteManager Software User Manual
Transcript
RMS RemoteManager Software User Manual ※ Contents of this user manual are protected under copyrights and computer program laws. ※ Functions or configurations are subject to be changed or modified without prior notice. Server 1st Edition 2nd Edition : H.264 DVR : 01 Mar 2010 : 31 Mar 2010 Thank You ! Before operating the system, please read this User Manual and retain it for future reference. 1 Contents 1. SYSTEM STARTUP ..................................................................................................................................................................... 2 1.1 1.2 1.3 1.4 2. SYSTEM REQUIREMENT ................................................................................................................................................................ 2 SOFTWARE INSTALLATION ............................................................................................................................................................ 2 SYSTEM STARTUP ......................................................................................................................................................................... 3 MAIN SCREEN ............................................................................................................................................................................... 4 SYSTEM SETTING....................................................................................................................................................................... 6 2.1 2.2 2.3 SITE REGISTRATION ...................................................................................................................................................................... 6 SITE SEARCH ................................................................................................................................................................................ 7 OPTION SETTING .......................................................................................................................................................................... 9 3. LIVE MODE (LIVE MONITORING).......................................................................................................................................... 10 4. PLAYBACK MODE (VOD PLAYBACK)..................................................................................................................................11 5. REMOTE CONFIGURATION.................................................................................................................................................... 12 5.1 5.2 5.3 5.4 6. NETWORK BACKUP................................................................................................................................................................. 16 6.1 6.2 7. LIVE BACKUP ............................................................................................................................................................................. 16 VOD BACKUP ............................................................................................................................................................................ 17 UTILITY FUNCTION................................................................................................................................................................... 17 7.1 7.2 7.3 7.4 7.5 7.6 7.7 8. WEB LOGIN ................................................................................................................................................................................ 12 WEB CONFIGURATION ................................................................................................................................................................ 13 WEB MONITORING ..................................................................................................................................................................... 15 WEB PLAYBACK ......................................................................................................................................................................... 15 PTZ CONTROL ............................................................................................................................................................................ 17 SAVE THIS SCENE (SAVING SNAPSHOT) ..................................................................................................................................... 18 PRINT THIS SCENE (STILL-IMAGE PRINTING) ............................................................................................................................ 19 LOG VIEW ................................................................................................................................................................................... 20 TIME SYNC ................................................................................................................................................................................. 21 WATERMARK .............................................................................................................................................................................. 22 USER AUTHORIZATION ............................................................................................................................................................... 23 Q & A............................................................................................................................................................................................. 24 2 1. System Startup RMS (RemoteManager Software) is the standard remote management software that offers user full flexibility to control the entire system over the network. This software provides many essential functions such as Live Monitoring up to 16 channels, VOD Playback with Intelli-Search Bar, Live & VOD Backup and Built-In Backup Player. 1.1 System Requirement [Recommended Specification] Category OS CPU RAM VGA HDD [Minimum Specification] Category OS CPU RAM VGA HDD 1.2 Content Windows XP / Vista / 7 Pentium Dual core 1.8GHz or Higher 1GB 1024×768, 24bit color, DirectX support 256MB or Over 20MB free space for installation 10GB free space for Remote Backup Content Windows XP / Vista / 7 Pentium Ⅳ 2GHzor Higher 512MB 1024×768, 24bit color 64MB video memory or Over 20MB free space Software Installation User can find “RemoteManagerSetpup.exe” file on CD and click it to start the installation of RMS software. User can easily set up this program by InstallShield Wizard as below, which is for user to simply click “next” buttons. 3 created on desktop Upon clicking “Finish” button as above, user can find the RMS icon window. After initial installation, user can click this icon to execute RMS software. Note RMS program is located in “C:\Program Files\RemoteManager” as default unless user changes its folder during program installation. 1.3 System Startup Click the RMS icon on desktop window or “RemoteManager” from Start menu to get the RMS login window as below. Input the correct “User ID” and “Password” in the login box, then, RMS software will be executed. Create Password for Administrator when the first login. Default User ID and Password are “admin” and “blank", which is the highest level of authority for the operation of RemoteManager software. 4 1.4 Main Screen 1 2 3 4 5 6 7 8 9 10 11 12 13 14 15 16 1) 2) 3) 4) 5) 6) 7) 8) Live Mode VOD Playback Mode Disconnect All Option Setting Site Registration Remote Configuration PTZ Camera Control Network Backup 9) Save This Scene 10) Print This Scene 11) Log View 12) Exit 13) Display Screen : : : : : : : : : : : : : View live image Playback recorded image Close the network connection for all channels Setup various options Add and modify site information Remote DVR setup Control camera PTZ & focus Live Mode >> Save live image into P/C Playback Mode >> Save VOD data into PC Save still image into P/C Print out still image Search log event Close RMS software Change display mode 5 Note 1 2 3 4 5 6 (1) 1-Ch display (2) 4-Ch display (3) 9-Ch display (4) 16-Ch display (5) Full screen mode Click “ESC” to return to previous screen mode (6) Sequence (Screen rotation) Switching interval can be set at the menu of [Setting > Remote Options > Screen Switching Interval]. 14) Channel Screen : Image display Position the mouse cursor on image and click left-button, then yellow edge line of selected channel shows. Click right-button of mouse to get the pop-up menu as below. 15) Playback button 16) Alarm and Audio button 6 2. System Setting 2.1 Site Registration This is to register the relevant products such as DVR, IP camera and IP server in this RMS software, which is the 1st step to run the program. on the main window and then click the right mouse 1) Select the Site Registration icon button on site tree to open [Site Manager] window, 2) At [Site Manager] window, select [Site List] and click [Add] to open [Site Property] window. 3) Input DVR Name, IP Address, User ID, Password, Port, Web Port and Channel #, and click [OK]. Then, newly-added site will be shown on left panel of main window. Default (TCP/IP) Port # is 9010 while default Web Port # is 80. [IP Connection] [DDNS Connection] User has to input “Mac address + cctv-link.net” in IP Address (or URL) for DDNS connection. User can find the Mac Address in the menu of [System > System Info] of the DVR. 7 For example, if Mac address is “00:1C:84:01:00:02”, then the right IP Address (or URL) in Site Property shall be “001c84010002.cctv-link.net”. 2.2 Site Search User can easily search multiple sites connected on same network environment. 1) Click [Search] at [Site Property] window, then [Device Auto Detect] window will pop up as below. 2) Click [Search] again at [Device Auto Detect] window, then all DVRs connected over the network will be listed out. 3) Select the DVR list that you want to register and click [Registration], then full information of selected site will show on [Site Property] window. 4) Input necessary information such as Name, Password and Channel # and click [OK]. 8 5) If you select [Use Mac Address for Device Registration] and click [Registration], then “Mac address & cctv-link.net” of the selected DVR will be shown in [Site Property] window. Note 1) After selection of [User List] at [Site Manager] window, user can add or modify or delete user’ property. 2) ADMIN user can assign different level of authority to each user by proper setting at [User Property] window. Note Format of IP Address 1) When sub-domain is used : subdomain.cctv-link.net 2) When public DNS server (DYNDNS) is used : yourdomain.dyndns.org 9 2.3 Option Setting User can select a variety of options for RMS in this menu by a mouse click on Option icon z z z z z z z z Receive Event Select the type of event to receive from DVR sites OSD Display Select On-Screen-Display information Save File Format for Live Backup Select live backup file format DDNS Setup DDNS IP (or Link) and Port Enable / Disable DirectDraw & De-Interlace If image cannot be displayed properly, disable DirectDraw and then restart RemoteManager software. For Windows Vista / 7, this DirectDraw may be disabled automatically. Use De-Interlace Enable / Disable deInterlace function Screen Switching Interval (sec) Select the screen rotation interval time Alarm Pop-up (sec) Select the alarm pop-up time 10 z z z Event Port Setup the event receiving port Time Sync Port Setup the port for time synchronization Saving Directory Select the folder for saving backup image. Click Note z z to browse folder In case of Windows Vista and Windows 7, saving to some folders might not be available due to the restriction of accounts. Please select the folder that allows Windows login account to approach. Show Image Info Snapshot Add site name, channel title & number, date & time in snapshot. RemoteManager Upgrade The latest version can be upgraded by using FTP server. Input FTP address, User ID, Password and check the Use Auto Upgrade check box. Once the latest version is detected, a pop-up window will show to confirm upgrade. 3. Live Mode (Live Monitoring) User can get live monitoring window by a mouse click on Live Mode icon . User can select the target site from Site Panel on the left of the main screen and drag & drop it into an empty channel screen that user wants to monitor. On the left-bottom of the main screen, there is a box that indicates the date & time as well as connection information. Full event list can be displayed on the bottom of the main screen in case that Remote Notify setup is set on DVR side. 11 Note If UEventServer.exe(of CMS) is being operated in the same PC, event may not be listed correctly. The channel number, resolution and date & time of a connected channel are shown on the channel screen. 4. Playback Mode (VOD Playback) User can get playback window by a mouse click on Playback Mode icon . User can select the target site from Site Panel on the left of the main screen and drag & drop it into an empty channel screen that user wants to playback. Select the date on calendar and input the desired playback time. User can also search the recorded image by using Intelli-Search bar. 12 Enable [Play DST] to play the image data overlapped during DST. When DST finishes, “one hour” overlapped data is shown in BLUE color on Intelli-Search bar. Click forward/backward icon or speed icon to adjust playback speed. The channel number, resolution and date & time of a connected channel are shown on the channel screen. 5. Remote Configuration There are three categories in Remote Configuration section, Web Configuration, Web Monitoring and Web Playback. Click Remote Configuration icon 5.1 to open Login window. Web Login User has to download Active-X file from DVR and install it at workstation P/C before getting into login window. In order to download Active-X file from DVR without any problem, “Security Setting” of IE web browser has to be properly made. Select “Tools > Internet Options > Security > Internet > Custom Level” in IE menu and enable all Active-X controls and plug-in as below photo. After allowing the download of the Active-X file, user can find the log-in page view as below. Default USER ID and PASSWORD follow those of DVR, “admin” and “1234”. 13 5.2 Web Configuration After log in with the right ID and password, user can make various settings in Web Configuration window as below. This Web Configuration is only available to “admin” account. [ Menu of Web Configuration ] Main Classification SYSTEM DEVICE RECORD NETWORK QUICK SETUP Sub Classification SYSTEM INFO USER FACTORY DEFAULT SYSTEM REBOOT CAMERA AUDIO SENSOR MOTION ALARM EXTRA ALARM CAMERA SCHEDULE NETWORK DDNS NOTIFICATION QUICK SETUP 14 [System] [Record] [Device] [Network] [Quick Setup] Note In this remote configuration section, user can not change setting about time & date, system information, display resolution, alpha blending, and network information. Note System Reboot enables user to reboot the system without any change of the setup. User can use this function when the network is disconnected due to abnormal operation of the system and try to reconnect. However, IP number assigned to the system may be changed in case of DHCP mode. 15 5.3 Web Monitoring After login, select any registered devices to want to view. User can get into web monitoring by clicking “WEB MONITORING” button in the right-top corner of the window. In order to connect to DVR, user has to select the number of channel or select “ALL CHANNEL” as below, and then click “CONNECT” button. 5.4 Web Playback User can remotely playback the DVR images by clicking “PLAYBACK” button in the right-top corner of the window. In order to connect to DVR, user has to select the number of channel or select “ALL CHANNEL” and then click “CONNECT” button. 16 6. Network Backup By a mouse click on Network Backup icon , user can backup video data for both live image and the recorded image into RemoteManager P/C over the network 6.1 Live Backup Under live connection mode, click the channel screen to select a camera for live backup. The chosen camera will be indicated by yellow border line. 1) Select Network Backup icon 2) The software will start saving live image and [Recroding…] will be displayed on selected channel. 3) Click Network Backup icon again to stop saving, then following message box will be shown. Note In Remote Options, user can select the file format, SSF or AVI. User can change the save folder at the menu of [Setting > Remote Options > Saving Directory]. [Saving Folder] z For Windows XP : X:\Program Files\RemoteManager\ArchiveData\ [DVR site name] \ [Date] \ z For Windows Vista / 7 : X:User\[login account name]ArchiveData\ [DVR site name] \ [Date] \ z Video clip file name : hhmmssxx.ssf (xx+1 is channel number) ex.) Ch 3 at 11:45:32AM => 11453202.ssf 17 6.2 1) 2) 3) 4) VOD Backup Go to the Playback Mode and playback the desired video channel. Select the Network Backup icon In the connected System List, select the DVR site and then select [Playback Backup]. Select Date, Channel, Start Time, and End Time. 7. Utility Function 7.1 PTZ Control Select PTZ Camera Control icon , then following window will pop up. 18 z z z z z PTZ Control Focus/Zoom Preset Speed Virtual PTZ : : : : : Camera can be moved up, down, left and right Adjust focus of the lens, zoom in & out Setup the preset location Adjust movement speed of the camera If user positions mouse cursor on the channel screen which PTZ camera is connected to, then the icon of mouse cursor will be changed depending on the position as below. Fast moving Zoom In 7.2 Slow moving Zoom Out Save This Scene (Saving Snapshot) 1) Connect the desired channel either in Live Mode or Playback Mode. 19 2) Select the Saving Snapshot icon 3) Designate the folder for image saving in P/C. Image can be saved in JPEG, PNG or BMP format. 4) User can select the option “Show Image Info on Snapshot” in Remote Option. Site name, channel title & number, date & time will be displayed in snap-shot image. 7.3 Print This Scene (Still-Image Printing) 1) Connect to the desired channel either in Live Mode or Playback Mode 20 2) Select Print This Scene icon 3) Select a printer to print out the image. 4) Recording Information will be printed with the image Current Date, Current Time, Camera or Channel Number, Camera Position/Site 7.4 Log View 1) Connect the desired DVR site in either Live Mode or Playback Mode. ` 2) Select Log View icon 3) Input Search Date, Event Type and then click [Refresh] to get log list. 21 7.5 Time Sync RemoteManager P/C can act as a TIME SYNC SERVER for multiple client DVR(s) under same network environment. 1) Go to the DVR Menu of [SYSTEM > SYSTEM INFO > DATE/TIME SET > TIME SYNC MODE] and then select [CLIENT]. 2) Input the IP address of RemoteManager P/C. 3) DVR will act as a Client and its time clock will by synchronized as the time clock of of RemoteManager P/C by the interval time set in SYNC CYCLE. 22 7.6 Watermark Click on “BackupPlayer” icon ( file and AVI file. ) to execute Backup Player program. It can playback both SSF SSF file is the manufacturer’s propriety format which has been compressed and encrypted by unique algorithm, and cannot be altered by other software. User can convert SSF file to AVI format by using [AVI Converter]. When playback AVI video clip in Backup Player, user can verify whether the AVI file has been altered or not by pressing “Watermark” button. [No alteration was found on original AVI video clip] [AVI video clip has been altered] 23 7.7 User Authorization Level of authority for users in DVR and RemoteManager Level of user authority is linked up between DVR and RemoteManager Software. An administrator can set up users with different levels of authority for operating the DVR and RemoteManager Software A) Users in DVR’s user List Administrator (admin) of DVR can assign each user’s authority in DVR’s operation. 1) Login the DVR as admin, then add or modify user’s authority. 2) If a user has been restricted with certain permissions on the DVR, the same restrictions will also be applied to the operation of RemoteManager. * Live and playback of each channel * Search * PTZ control * Backup B) Users in RemoteManager’s user List Administrator (admin) of RemoteManager can assign each user’s authority. 1) Login to the RemoteManager as admin, then add or modify user’s authority. * DVR Site Registration (add / modify DVR sites in RemoteManager) * Backup (backup a live video to a remote PC) * Snapshot (save a live image or VOD image to a remote PC) * Printing (print out live image or VOD image) 2) The authority of a certain user for RemoteManager is governed by the permission level set in both DVR and RemoteManager, that is, such a user will be restricted according to the authority setting set in DVR (mentioned in A) and RemoteManager (mentioned in B) as well. Note Remote user should be pre-registered in DVR with designated permission level. If a user has been registered in RemoteManager only (not in DVR), then such user can not be connected to the DVR via RemoteManager 24 8. Q & A Q : I am now using Router. How do I set the network? A : [In case of single DVR] 1) If the router supports DMZ function, please use DVR with DMZ. 2) If you want to use Port Forwarding function, please refer to the below port list to be used in DVR. Protocol Port Usage Remark DVR Data Port TCP Port (for Remote S/W) DVR Mobile Port Mobile Port (for Mobile Viewer) Editable TCP 9010 TCP 9011 TCP 8002 DVR Time Sync Service Need port forward at remote P/C network Yes TCP 8003 Event Notify Socket Need port forward at remote P/C network Yes TCP 80 Web Service Yes TCP 80,8245 DDNS Server Select TCP 123 NTP Server Fixed Yes Yes Location Network > Network Network > Network System Info > Date/Time Setting Network > Notification Network > Network Network > DDNS Network > Network [In case of multiple DVRs] 1) Please set not to be duplicated each other by using Port Forwarding function. Ex) If a DVR is set as “TCB base port : 9010, Mobile port: 9011”, set another DVR as “TCP base port 9012, Mobile port 9013” 2) If the web port is changed, add “:port number” to the DVR address at address section of Internet Explorer. Ex) DVR #1: 80(http://123.123.123.123/) DVR #2: 8088(http://123.123.123.123:8088) 3) Port duplication might cause functional restriction of time sync and event notify. 4) In case of DDNS server port, it works properly regardless of port duplication. Q : I cannot connect to DVR at RemoteManager. A : Please try to connect at the Web Viewer(Internet Explorer). If you cannot see log in window at the Web Viewer(Internet Explorer), please check the network condition. Q : There is “Buffering” message displayed, continuously, when I playback(VOD). A : 1) It is displayed, in the multi-channel playback mode, for synchronizing playback time between channels. 2) In the case that there is no recorded image at that time(due to no motion detection, no sensor and so on), the message is displayed to synchronize playback time. 3) Please control the time with Intelligent Search Bar or reconnect at the desired time. 25 Q : I set a channel as “Covert” at the menu of the DVR(Device > Camera) but the channel is displayed. A : If the ID at Site Registration is set as “admin”, all channels are displayed even it is set as “Covert”. If you do not want to display the channel, you have to set ID at Site Registration with the other user ID besides “admin”. Q : I want to connect to the DVR which is set with DDNS. A : 1) Input “MAC address.cctv-link.net” of the DVR on the address section of Site Registration in RemoteManager Ex) 001c84ffffff.cctv-link.net 2) Input “MAC address.cctv-link.net” of the DVR on the address section of Internet Explorer. Ex) http:// 001c84ffffff.cctv-link.net 3) Connection with Sub-domain is available and it can be set at the DVR. Ex) RemoteManager: test.cctv-link.net, WEB: http://test.cctv-link.net 4) Connection with DYNDNS is available and it requires registration at dyndns.com, previously. And also, it should be set at the DVR to use dyndns. Ex) RemoteManager: yourdomainname.dyndns.com, WEB: http://yourdomainname.dyndns.com Q : What is the difference between “TCP Port” and “Web Port”? A : “TCP Port” is the one for sending & receiving data between DVR and remote software. Default is “9010” but, if you change it at DVR, you have to input the same number at remote software when you register site. “Web Port” is the one for approaching web server of DVR from RemoteManager. Default is “80” but, if you change it at DVR, you have to input the same number at remote software when you register site. Q : I want to connect with the other user ID besides “admin”. A : User ID in Site Registration should be one of the registered IDs in DVR. Please register new ID and Password in DVR and connect with them. Q : I changed playback speed in VOD mode but it doesn’t work properly. A : 1) Image data for VOD(playback) comes from the DVR through Network. Therefore, in the case that the network condition is not good or the specification of the PC is not good enough, it doesn’t work properly. 2) It can be incorrect depends on the recording condition(motion recording, etc.) at the DVR. 3) When you change the speed, there might be “Buffering”. Q : There are lines on the image. A : It can be shown when you playback D1 image. When you click the right button of the mouse, you can find “De-Interlace” option. Please check again after using this option. Q : During VOD(playback) operation, channels is at the state of “Buffering” or the channel which is recorded as motion detection mode playback is disconnected. A : In order to control connection session of the DVR, remote software stops connection automatically when there is no data transmission for a certain period(about 5~10 minutes.). 26 Q : I want to register user ID and change password of “admin”. A : When you click “DVR Registration” icon, you can register user ID and change “admin” password. Q : When I change mode to VOD while I am monitoring live image, live image connection is disconnected. A : The structure between Live and VOD(playback) is different and it causes initialization of the software. Please connect after changing into VOD(playback) mode. Q : When I click “Remote Configuration” icon, Internet Explorer is run. A : It is for setting configuration of the connected DVR at the Web Viewer(Internet Explorer). You can log in at Web Viewer(Internet Explorer) and set configuration of the DVR. Q : I can see broken logo or only a part of logo. A : It is caused by the lack of graphic memory. It requires the VGA card that has at least 64MB graphic memory. If you cannot change VGA card, please try to run after turning off the Direct Draw option. Q : There are only black screens without image. A : If you are using Dual monitor and RemoteManager is displayed on the sub-monitor, please move it to main monitor. Direct Draw cannot be working at sub-monitor due to the Windows problem. Or, please try to run after turning off the Direct Draw option at RemoteManager. >>>>> The End <<<<<