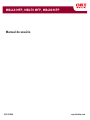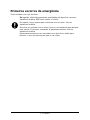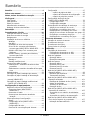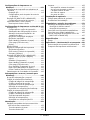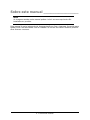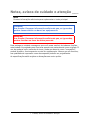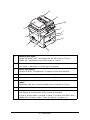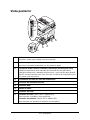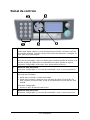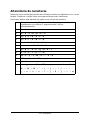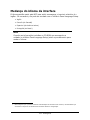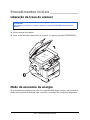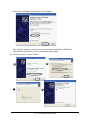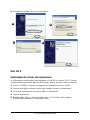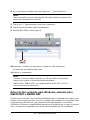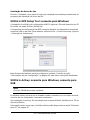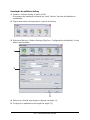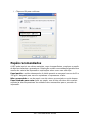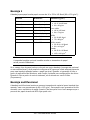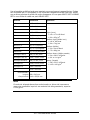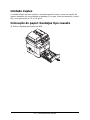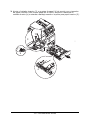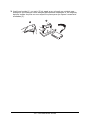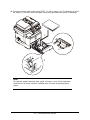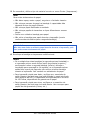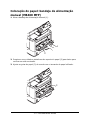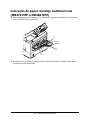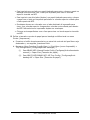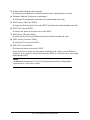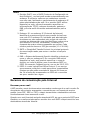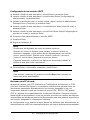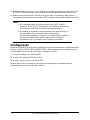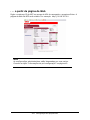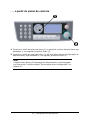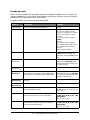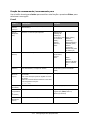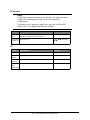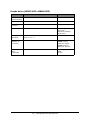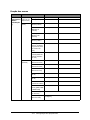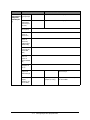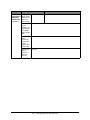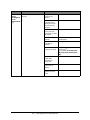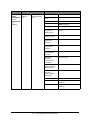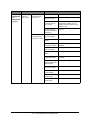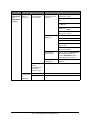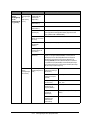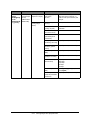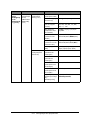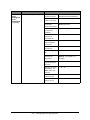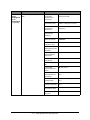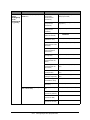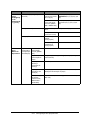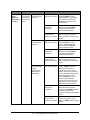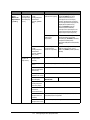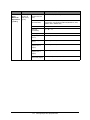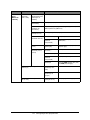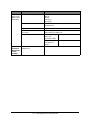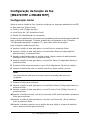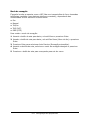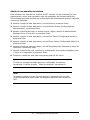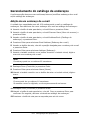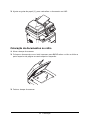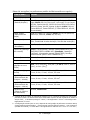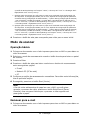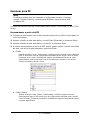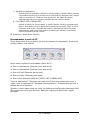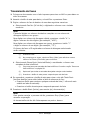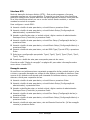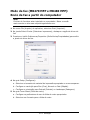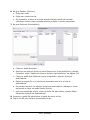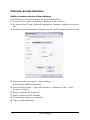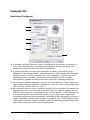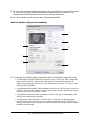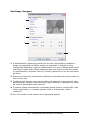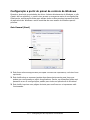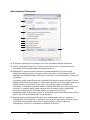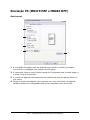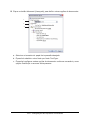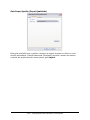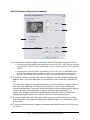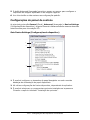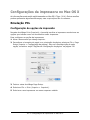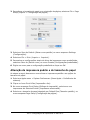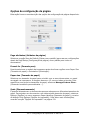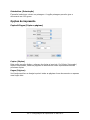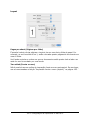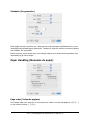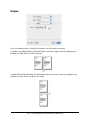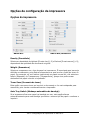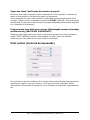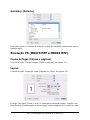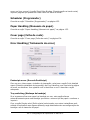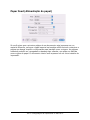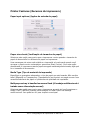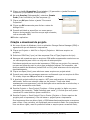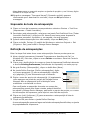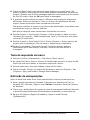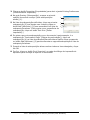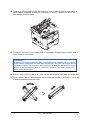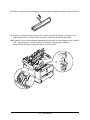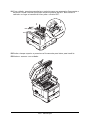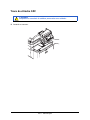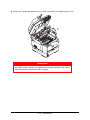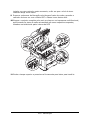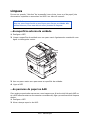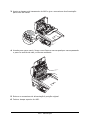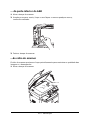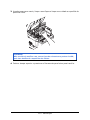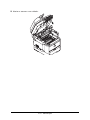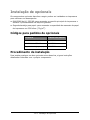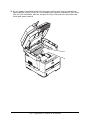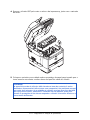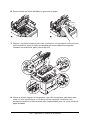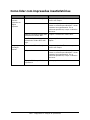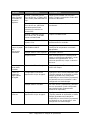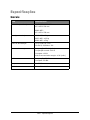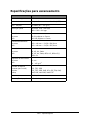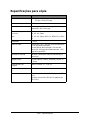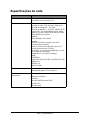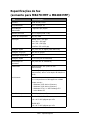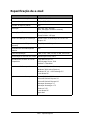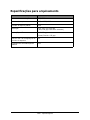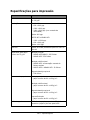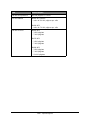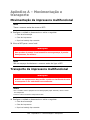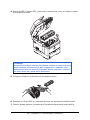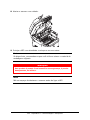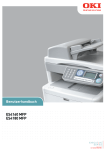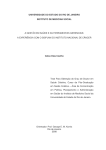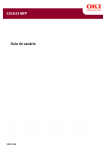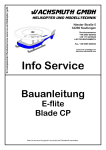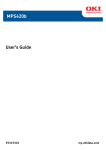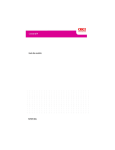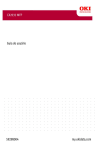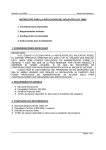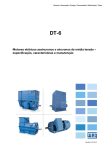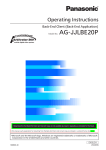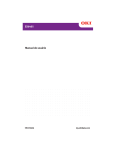Download MB470 MFP e MB480 MFP
Transcript
MB460 MFP, MB470 MFP, MB480 MFP RT322 Manual do usuário 59319904 my.okidata.com Informações sobre direitos autorais __ Copyright © 2009 by Oki Data. Todos os direitos reservados. Informações sobre o documento Manual do usuário da MB460 MFP, MB470 MFP e MB480 MFP N/P 59319904 Revisão 1.1 outubro de 2009 Declaração de isenção de responsabilidade Foram feitos todos os esforços possíveis para garantir que as informações neste documento sejam completas, precisas e atualizadas. O fabricante não assume nenhuma responsabilidade pelas consequências de erros fora de seu controle. O fabricante também não pode garantir que mudanças em software e equipamentos feitos por outros fabricantes e mencionados neste manual não afetarão a aplicabilidade das informações nele contidas. A menção de softwares fabricados por outras empresas não constitui necessariamente um endosso por parte do fabricante. Apesar de todos os esforços razoáveis terem sido feitos para que este documento fosse tão preciso e útil quanto possível, não oferecemos qualquer tipo de garantia, expressa ou implícita, quanto à precisão ou completeza das informações nele contidas. Os manuais e os drivers mais atualizados estão disponíveis neste website: http:// www.okiprintingsolutions.com Informações sobre marcas registradas Oki é uma marca comercial da Oki Electric Industry Company, Ltd. Apple, Macintosh e Mac OS são marcas registradas da Apple Computers Inc. Hewlett-Packard, HP e LaserJet são marcas registradas da Hewlett-Packard Company. Microsoft, MS-DOS e Windows são marcas registradas ou comerciais da Microsoft Corporation nos Estados Unidos e/ou em outros países. Outros nomes de produtos e nomes de marcas são marcas registradas ou comerciais de seus respectivos proprietários. 2 • Prefácio Primeiros socorros de emergência Tenha cuidado com o pó de toner: Se ingerido, administre pequenas quantidades de água fria e procure assistência médica. NÃO tente induzir o vômito. Se inalado, leve a pessoa para uma área com ar fresco. Procure assistência médica. Se entrar em contato com os olhos, lave-os com bastante água durante pelo menos 15 minutos, mantendo as pálpebras abertas. Procure assistência médica. Derramamentos devem ser removidos com água fria e sabão para diminuir o risco de manchas na pele ou na roupa. 3 • Prefácio Sumário __________________________ Sumário . . . . . . . . . . . . . . . . . . . . . . . . . . . . . 4 Sobre este manual . . . . . . . . . . . . . . . . . . . . 6 Notas, avisos de cuidado e atenção . . . . . . . 7 Visão geral . . . . . . . . . . . . . . Vista frontal . . . . . . . . . . . . . Vista posterior . . . . . . . . . . . . Painel de controle ........ Alternância de caracteres. . . . . Mudança do idioma da interface . . . . . . . . . . . . .......... 8 . . . . . . . . . . .8 . . . . . . . . . . 10 . . . . . . . . . . 11 . . . . . . . . . . 14 . . . . . . . . . . 15 Introdução . . . . . . . . . . . . . . . . . . . . . . . . . 16 Procedimentos iniciais . . . . . . . . . . . . . . . . 18 Liberação da trava do scanner . . . . . . . . . . . . . 18 Modo de economia de energia . . . . . . . . . . . . . 18 Desligamento . . . . . . . . . . . . . . . . . . . . . . . . 19 Instalação de drivers e utilitários . . . . . . . . . . . 20 Windows . . . . . . . . . . . . . . . . . . . . . . . . . . 20 Mac OS X . . . . . . . . . . . . . . . . . . . . . . . . . . 23 Instalação do driver da impressora . . . . . . . . 23 Driver do fax: somente para Windows, somente para MB470 MFP e MB480 MFP. . . . 24 Utilitário MFP Setup Tool: somente para Windows. . . . . . . . . . . . . . . . . . . . . . . . . . 25 Utilitário Actkey: somente para Windows, somente para USB . . . . . . . . . . . . . . . . . . 25 Papéis recomendados . . . . . . . . . . . . . . . . . . . 28 Bandeja 1. . . . . . . . . . . . . . . . . . . . . . . . . . 29 Bandeja multifuncional. . . . . . . . . . . . . . . . . 29 Percursos de saída do papel . . . . . . . . . . . . . . . 31 Saída superior: escaninho de saída de face para baixo . . . . . . . . . . . . . . . . . . . . . . . . 31 Saída traseira: escaninho de saída de face para cima . . . . . . . . . . . . . . . . . . . . . . . . . . . . 31 Unidade duplex. . . . . . . . . . . . . . . . . . . . . . . . 32 Colocação do papel: bandejas tipo cassete. . . . . 32 Colocação do papel: bandeja de alimentação manual (MB460 MFP) . . . . . . . . . . . . . . . . . . 37 Colocação do papel: bandeja multifuncional (MB470 MFP e MB480 MFP) . . . . . . . . . . . . . . 39 Configuração do equipamento . . . . . . . . . . 42 Requisitos mínimos de configuração . . . . . . . . . 42 Para enviar faxes (MB470 MFP e MB480 MFP): . . . . . . . . . . . . . . . . . . . . . . 42 Para enviar e-mails: . . . . . . . . . . . . . . . . . . 42 Para arquivar documentos através de intranet:. . . . . . . . . . . . . . . . . . . . . . . . . . 42 Informações de pré-configuração . . . . . . . . . . . 42 Gerais . . . . . . . . . . . . . . . . . . . . . . . . . . . . 42 Configuração do fax (MB470 MFP e MB480 MFP) . . . . . . . . . . . . . . . . . . . . . . . 43 Configuração da rede . . . . . . . . . . . . . . . . . . 43 Recursos de comunicação pela Internet . . . . . 45 4 Configuração . . . . . . . . . . . . . . . . . . . . . . . . . . . . a partir da página da Web . . . . . . . . . . . . . . a partir da ferramenta de configuração . . . . . a partir do painel de controle . . . . . . . . . Configuração da função de fax [MB470 MFP e MB480 MFP] . . . . . . . . . . . . . . Configuração inicial . . . . . . . . . . . . . . . . . . . Configuração avançada . . . . . . . . . . . . . . . . Gerenciamento do catálogo de endereços . . . . . Adição de um endereço de e-mail . . . . . . . . . Exclusão de um endereço de e-mail. . . . . . . . Modificação de um endereço de e-mail. . . . . . Adição de um número de discagem em grupo. Exclusão de um endereço de grupo . . . . . . . . Modificação de um endereço de grupo . . . . . . 47 48 49 50 76 76 77 83 83 84 84 85 85 86 Controle de acesso. . . . . . . . . . . . . . . . . . . . 87 Ativação do controle de acesso . . . . . . . . . . . . . 87 Procedimento de login . . . . . . . . . . . . . . . . . . . 87 Procedimento de logout . . . . . . . . . . . . . . . . . . 88 Tempo limite de operação . . . . . . . . . . . . . . . . 88 Utilização . . . . . . . . . . . . . . . . . . . . . . . . . . . 89 Colocação de documentos . . . . . . . . . . . . . . . . 89 Colocação de documentos no AAD . . . . . . . . . 89 Colocação de documentos no vidro . . . . . . . . 91 Modo de copiadora . . . . . . . . . . . . . . . . . . . . . 92 Operação básica . . . . . . . . . . . . . . . . . . . . . 92 Operações avançadas . . . . . . . . . . . . . . . . . 92 Modo de scanner . . . . . . . . . . . . . . . . . . . . . . 94 Operação básica . . . . . . . . . . . . . . . . . . . . . 94 Escanear para e-mail . . . . . . . . . . . . . . . . . . 94 Escanear para PC de rede. . . . . . . . . . . . . . . 96 Escanear para PC . . . . . . . . . . . . . . . . . . . . 97 Modo de fax (MB470 MFP e MB480 MFP): Operação básica . . . . . . . . . . . . . . . . . . . . . . 99 Busca na lista telefônica. . . . . . . . . . . . . . . . 99 Transmissão de faxes . . . . . . . . . . . . . . . . 100 Modo de fax (MB470 MFP e MB480 MFP): Operação avançada . . . . . . . . . . . . . . . . . . . 101 Mudança da qualidade do fax (modo) . . . . . 101 Ajuste de densidade . . . . . . . . . . . . . . . . . 101 Tamanho do documento. . . . . . . . . . . . . . . 101 Recepção de fax . . . . . . . . . . . . . . . . . . . . 102 Modo de fax (MB470 MFP e MB480 MFP): Impressão de relatórios . . . . . . . . . . . . . . . . 105 Impressão de um relatório de atividades de fax . . . . . . . . . . . . . . . . . . . . . . . . . . 105 Impressão de relatórios de transmissão . . . . 105 Modo de fax (MB470 MFP e MB480 MFP): Envio de fax a partir do computador . . . . . . . 107 Utilização da lista telefônica . . . . . . . . . . . . 109 Sumário Configurações da impressora no Windows . . . . . . . . . . . . . . . . . . . . . . . . . 112 Preferências de impressão em aplicativos do Windows . . . . . . . . . . . . . . . . . . . . . . . . . . 112 Emulação PCL . . . . . . . . . . . . . . . . . . . . . . 113 Configuração a partir do painel de controle do Windows . . . . . . . . . . . . . . . . . . . . . . 117 Emulação PS (MB470 MFP e MB480 MFP). . . . . 121 Configurações do painel de controle. . . . . . . 125 Impressão frente e verso (duplex) . . . . . . . . . 126 Para imprimir frente e verso: . . . . . . . . . . . 126 Configurações da impressora no Mac OS X 127 Emulação PCL. . . . . . . . . . . . . . . . . . . . . . . . 127 Configuração de opções de impressão . . . . . 127 Salvamento das configurações do driver . . . 128 Alteração da impressora padrão e do tamanho do papel . . . . . . . . . . . . . . . . . . 129 Opções de configuração da página. . . . . . . . 130 Opções de impressão . . . . . . . . . . . . . . . . . 131 Paper Handling (Manuseio do papel) . . . . . . 133 Cover page (Folha de rosto) . . . . . . . . . . . . 134 Duplex . . . . . . . . . . . . . . . . . . . . . . . . . . . 135 Effects (Efeitos) . . . . . . . . . . . . . . . . . . . . . . 137 Opções de configuração da impressora . . . . . . 138 Opções da impressora . . . . . . . . . . . . . . . 138 Print control (Controle de impressão). . . . . . 139 Summary (Resumo) . . . . . . . . . . . . . . . . . 140 Emulação PS (MB470 MFP e MB480 MFP). . . . . 140 Copies & Pages (Cópias e páginas) . . . . . . . 140 Layout . . . . . . . . . . . . . . . . . . . . . . . . . . . 140 Scheduler (Programador) . . . . . . . . . . . . . . 141 Paper Handling (Manuseio do papel) . . . . . . 141 Cover page (Folha de rosto) . . . . . . . . . . . . 141 Error Handling (Tratamento de erros) . . . . . 141 Paper Feed (Alimentação do papel) . . . . . . . 142 Printer Features (Recursos da impressora) . . 143 Cancelamento de um trabalho de impressão. . . 145 Limpeza. . . . . . . . . . . . . . . . . . . . . ...da superfície externa da unidade ...do percurso do papel no AAD. . . ... da parte inferior do AAD. . . . . . ...do vidro do scanner . . . . . . . . . ...do pente de LEDs . . . . . . . . . . . . . . . . . . . . . . . . . . . . . . . . . . . . . . . . . . . . . . . 165 165 165 167 167 168 Instalação de opcionais . . . . . . . . . . . . . . . 172 Códigos para pedidos de opcionais . . . . . . . . . 172 Procedimento de instalação . . . . . . . . . . . . . . 172 Diagnóstico e solução de problemas . . . . . 173 Eliminação de atolamentos de papel . . . . . . . . 173 Na seção do AAD do scanner... . . . . . . . . . . 173 Na seção da impressora... . . . . . . . . . . . . . 174 Como lidar com impressões insatisfatórias . . . . 183 Como lidar com cópias insatisfatórias . . . . . . . 186 Lista de verificação de problemas com o fax (MB470 MFP e MB480 MFP) . . . . . . . . . . . . . 187 Especificações . . . . . . . . . . . . . . . . . . . . . . 190 Gerais . . . . . . . . . . . . . . . . . . . . . . . . . . . . 190 Apêndice A – Movimentação e transporte . 199 Movimentação da impressora multifuncional . . 199 Transporte da impressora multifuncional . . . . . 199 Sobreposições e macros (somente para Windows) . . . . . . . . . . . . . . . . . . . . . . . . 146 O que são sobreposições e macros? . . . . . . . . 146 Criação de sobreposições PostScript . . . . . . . . 146 Criação da imagem de sobreposição . . . . . . 146 Criação e download do projeto . . . . . . . . . . 147 Impressão de teste da sobreposição . . . . . . 148 Definição de sobreposições . . . . . . . . . . . . . 148 Impressão com sobreposições PostScript . . . 149 Criação de sobreposições PCL. . . . . . . . . . . . . 149 Criação da imagem de sobreposição . . . . . . 150 Criação e download de macros . . . . . . . . . . 150 Teste da impressão da macro . . . . . . . . . . . 151 Definição de sobreposições . . . . . . . . . . . . . 151 Impressão com sobreposições PCL . . . . . . . 152 Manutenção . . . . . . . . . . . . . . . . . . . . . . . . 154 Detalhes para pedidos de itens consumíveis . . . . . . 154Troca de itens consumíveis . . . . . . . . . . . 155 Troca do cartucho de toner . . . . . . . . . . . . . 155 Troca do cilindro OPC. . . . . . . . . . . . . . . . . 160 5 . . . . . . Sumário Sobre este manual ________________ Nota As imagens usadas neste manual podem incluir recursos opcionais não instalados no produto. Este manual é parte integrante da documentação on-line e impressa fornecida para ajudar você a se familiarizar com a unidade e a utilizar da melhor maneira possível seus diversos recursos. 6 • Sobre este manual Notas, avisos de cuidado e atenção ___ Nota Fornece informações adicionais para suplementar o texto principal. Cuidado! Sua função é fornecer informações adicionais que, se ignoradas, podem causar defeito ou danos ao equipamento. Atenção! Sua função é fornecer informações adicionais que, se ignoradas, podem resultar em risco de danos pessoais. Para proteger a unidade e assegurar que você possa usufruir de todas as funções, este modelo foi projetado para funcionar apenas com cartuchos de toner originais. O uso de qualquer outro cartucho de toner, ainda que descrito como “compatível”, poderá impedir o funcionamento correto do equipamento. Mesmo que ele funcione, sua qualidade de impressão e seu desempenho poderão ser prejudicados. As especificações estão sujeitas a alterações sem aviso prévio. 7 • Notas, avisos de cuidado e atenção Visão geral Vista frontal 10 11 12 1 9 3 4 8 7 5 2 6 1. Escaninho de saída, face para baixo Local de saída padrão das cópias impressas. Capacidade para até 150 folhas de papel comum de 75 g/m². 2. Botão de abertura da tampa superior Pressione para abrir. 3. Alavanca de liberação da bandeja multifuncional Puxe para abrir. 4. Bandeja multifuncional Usada para alimentar papéis de gramatura mais elevada, envelopes e outros materiais de impressão especiais. MB460 MFP: alimentação manual de folhas avulsas. MB470 MFP e MB480 MFP: capacidade para até 50 folhas de papel comum de 75 g/m². Também possui um suporte para papel extensível. 8 • Visão geral 10 11 12 1 9 3 4 8 7 5 2 6 5. Bandeja para papel MB460 MFP/MB470 MFP: capacidade para até 250 folhas de 75 g/m². MB480 MFP: capacidade para até 530 folhas de 75 g/m². 6. Alavanca de nível de papel Para indicar visualmente o nível de papel na bandeja. 7. Chave liga/desliga Consulte a seção “Desligamento” na página 19 para obter detalhes. 8. Base do scanner 9. Alimentador automático de documentos (AAD) 10. Bandeja para papel do alimentador automático de documentos (AAD) capacidade para até 50 folhas de papel comum carta/A4 de 75 g/m². 11. Tampa do scanner 12. Painel de controle Com display de cristal líquido (LCD) e botões de operação. A tecla de acesso rápido (mostrada na figura) é somente para MB470 MFP e MB480 MFP. Consulte a seção “Painel de controle” na página 11. 9 • Visão geral Vista posterior 20 19 18 17 15 13 16 14 21 13. Painel de acesso Permite o acesso para instalar memória opcional. 14. Unidade duplex Permite a impressão automática nos dois lados do papel. 15. Tampa da saída traseira (fechada) (escaninho de face para cima) Usada principalmente para materiais de impressão de alta gramatura. Quando utilizada com a bandeja multifuncional, o percurso do papel através da MFP é essencialmente reto. Isso evita que o material de impressão curve ao passar pela impressora. 16. Tomada de conexão do cabo de alimentação 17. Conector da interface paralela 18. Conector USB 19. Botão de teste 20. Conexão em rede 21. Conexão de linha (MB470 MFP e MB480 MFP) Para conectar a unidade à linha telefônica. Conexão de telefone (MB470 MFP e MB480 MFP) Para conectar um aparelho de telefone (se necessário). 10 • Visão geral Painel de controle 1. Teclado Usado para digitar números, letras maiúsculas/minúsculas e símbolos na linha de inclusão de dados. Consulte a seção “Alternância de caracteres” na página 14 para obter mais informações. 2. Botão de seta para a esquerda No modo de comutação: retorna o display para a tela de seleção de funções ou a tela de seleção de subfunções de escaneamento a partir da tela de espera. Durante a configuração: aumenta o valor da estrutura da árvore. 3. Botão de seta para baixo Durante a configuração ou no modo de comutação: move o cursor para baixo. 4. Botão de seta para a direita No modo de comutação: • Usado para confirmar o modo selecionado. • Usado para começar a escanear com comando do painel (Push Scan). Se esse comando for selecionado, a tela de escaneamento a partir da MFP será exibida. Durante a configuração: • Diminui o valor da estrutura da árvore. 5. Botão de seta para cima Durante a configuração ou no modo de comutação: move o cursor para cima. 11 • Visão geral 6. Botão Enter No modo de comutação: • Usado para confirmar o modo selecionado. • Usado para começar a escanear com comando do painel (Push Scan). Se esse comando for selecionado, a tela de escaneamento a partir da MFP será exibida. Durante a configuração: • Aumenta/diminui o valor da estrutura da árvore. Durante a inserção do número de identificação pessoal (NIP): • Usado para confirmar o NIP especificado. No estado de erro/aviso: • Usado para recuperação. 7. Painel de teclas de acesso rápido (somente para MB470 MFP e MB480 MFP) As teclas de acesso rápido (7a) são usadas para discar números de #00 a #09 que tenham sido programados como números de fax. A tecla Shift (7b) alterna entre números de 00 a 04 e números de 05 a 09. 8. Botão Start (Iniciar): • Pressione para executar a função selecionada (cópia, escaneamento, etc.). • Pressione para voltar dos estados de erro/aviso. 12 • Visão geral 9. Botão Stop (Parar): • Interrompe a função em execução (cópia, escaneamento, etc.). • Cancela um trabalho de impressão. 10. Display de cristal líquido (LCD): 128 x 64 pontos. (Continued) 13 • Visão geral Alternância de caracteres Números, letras maiúsculas/minúsculas e símbolos podem ser digitados com o uso do teclado. Pressione o botão várias vezes para alternar entre caracteres. O exemplo abaixo está baseado no inglês como idioma da interface: BOT ÃO Para percorrer as opções para cada botão, pressione-o rapidamente (no máximo 2 segundos após o último pressionamento). 1 1 →1 2 a→b→c→A→B→C→2 3 d→e→f→D→E→F→3 4 g→h→i→G→H→I→4 5 j→k→l→J→K→L→5 6 m→n→o→M→N→O→6 7 p→q→r→s→P→Q→R→S→7 8 t→u→v→T→U→V→8 9 w→x→y→z→W→X→Y→Z→9 0 SP (espaço) → 0 → SP (espaço) * @→*→a # . $ ; → → → _→ - → P → % → & → ‘ → ( → ) → , → / > → ? → [ → £ < → = → SP (espaço) 14 • Visão geral → + → → ! → → : → ] → ^ “→ → # Mudança do idioma da interface O idioma padrão usado pela MFP para exibir mensagens e imprimir relatórios é o inglês1. Se necessário, ele pode ser mudado com o utilitário Panel Language Setup. > Inglês > Francês (do Canadá) > Espanhol (da América Latina) > Português (do Brasil) Nota Consulte as informações incluídas no CD-ROM que acompanha a unidade (o utilitário Panel Language Setup) sobre o procedimento para mudar o idioma. 1. Para assegurar que o produto contenha as atualizações de firmware mais recentes, recomendamos que você baixe os arquivos de idiomas desse utilitário durante a configuração. 15 • Visão geral Introdução ______________________ Parabéns por escolher esta impressora multifuncional (MFP). Ela foi projetada com recursos avançados para produzir impressões nítidas, monocromáticas e bem definidas em alta velocidade, em vários materiais de impressão. Com esta MFP, é possível escanear instantaneamente documentos impressos e enviar a imagem eletrônica a vários destinos, como endereços de e-mail, impressoras, servidores FTP, aparelhos de fax ou outros computadores na rede. Estes são alguns dos recursos da impressora multifuncional: • Cópia digital Um painel de controle intuitivo que agiliza e facilita a realização de cópias digitais. • Velocidade de cópia de originais Até 22 cópias por minuto em papel carta (21 em A4 SEF) em preto e branco, permitindo copiar de modo rápido e eficiente. • Resolução de cópia de até 600 x 600 ppp (pontos por polegada). • Utilitário Actkey (somente para Windows) Permite que a impressora multifuncional receba comandos com um toque de tecla, oriundos de um computador conectado localmente (“pull scan”). • Escanear para e-mail Quando conectada a uma rede Ethernet e a um servidor SMTP, esta impressora multifuncional permite a transmissão de documentos por e-mail através da Internet. Basta tocar no botão de e-mail e selecionar os endereços de e-mail dos destinatários para que os documentos sejam escaneados e convertidos em um arquivo de imagem e, em seguida, transmitidos aos destinatários remotos em poucos minutos. • Escanear para PC de rede Permite enviar documentos escaneados (nos formatos de arquivo PDF, TIFF e JPEG) para a pasta de arquivos de um computador pessoal ou de um servidor através de uma intranet com FTP (Protocolo de Transferência de Arquivos) ou CIFS (Common Internet File System). O recurso de escaneamento para arquivo elimina a necessidade de o servidor de correio processar anexos grandes. • Impressão em rede/PC Quando conectada a uma rede, a MFP consegue realizar impressão em rede ou PC. • Envio de várias páginas Com o alimentador automático de documentos (AAD), a impressora multifuncional permite o escaneamento contínuo de documentos de até 50 páginas. • Envio de fax (MB470 MFP e MB480 MFP) Um painel de controle intuitivo que agiliza e facilita o envio direto de faxes. • Recursos avançados de transmissão e recepção de fax Inclui transmissão pré-programada e envio para vários locais. 16 • Introdução • Gerenciamento do catálogo de endereços/perfis Uma maneira conveniente de gerenciar todos os endereços de e-mail e perfis (destinos de arquivamento). • Utilitário MFP Setup Tool Permite criar até 100 endereços de e-mail e vários destinos de arquivamento para gerenciar o documento. • Resolução de impressão - 600 x 2400 ppp (pontos por polegada) para MB460 MFP. - 1200 x 1200 ppp para MB470 MFP e MB480 MFP. • Impressão duplex Impressão frente e verso (duplex) automática para economizar papel e imprimir documentos maiores de forma compacta. • Interface USB 2.0 de alta velocidade • Emulações PCL6, PCL5e e PostScript 3 padrão para MB470 MFP e MB480 MFP. • Manuseio do papel 250 folhas (75 g/m2) para MB460 MFP e MB470 MFP, além de 530 folhas (75 g/ m2) para MB480 MFP. • Utilitário Template Manager para Windows Permite a criação e a impressão de cartões de visitas, faixas e etiquetas com facilidade. Os seguintes recursos opcionais estão disponíveis: • Memória adicional, para permitir a impressão de páginas mais complexas. • Uma bandeja para papel adicional que permite colocar mais 530 folhas. 17 • Introdução Procedimentos iniciais _____________ Liberação da trava do scanner Cuidado! Certifique-se de que o scanner esteja na posição DESTRAVADA antes de usá-lo. 1. Abra a tampa do scanner. 2. Mova a alavanca de travamento do scanner (1) para a posição DESTRAVADA. Modo de economia de energia Se a impressora multifuncional não for usada durante algum tempo, ela entrará no modo de economia de energia para controlar o consumo de energia do dispositivo. 18 • Procedimentos iniciais Desligamento Cuidado! Não desligue a MFP de repente, pois isso pode danificá-la. 1. Pressione o botão de seta para baixo no painel de controle para destacar Menu. Pressione Enter. 2. Pressione o botão de seta para baixo no painel de controle para destacar System Shutdown (Desligamento do sistema). Pressione Enter. 3. Pressione Enter para executar. 4. Quando solicitado, desligue a chave liga/desliga. 19 • Procedimentos iniciais Instalação de drivers e utilitários A unidade é fornecida com o seguinte: • Driver TWAIN (scanner): somente para Windows, somente para USB • Driver da impressora: PCL5e, PCL 6, PostScript3 (somente para MB470 MFP e MB480 MFP) • Driver do fax: somente para Windows, somente para MB470 MFP e MB480 MFP Nota É preciso estar conectado como administrador ou membro do grupo de administradores para executar este procedimento. Se o computador utilizado estiver conectado a uma rede, as configurações de diretiva de rede também poderão impedir sua execução. A MFP é um “dispositivo duplo”. O Windows a identifica como um scanner e uma impressora. Por isso, devem ser instalados dois drivers diferentes: o TWAIN (scanner) e o da impressora. As instruções de instalação abaixo fazem referência a conexão USB. Para obter detalhes sobre conexão de rede, consulte o Manual de Instalação/Consulta. Se você estiver executando o Windows Server 2003 ou o Server 2008, talvez seja necessário seguir estas etapas para garantir que o serviço WIA seja iniciado quando usar o driver TWAIN e o utilitário Actkey. 1. Clique em Iniciar > Ferramentas Administrativas > Serviços. 2. Clique duas vezes em Serviços. 3. Clique duas vezes em Assistente de aquisição de imagens do Windows (WIA). 4. No menu Tipo de inicialização, selecione Automática. 5. Em Status do serviço, clique em Início. 6. Clique em OK. Windows Instalação do driver Twain (scanner) e do driver da impressora Driver TWAIN: Escaneamento a partir do PC (Pull Scanning) x a partir da MFP (Push Scanning) Pull Scanning = iniciar um escaneamento a partir do PC através do software. Push Scanning: iniciar um escaneamento pressionando um botão no painel frontal da impressora multifuncional 20 • Procedimentos iniciais O driver TWAIN é usado para iniciar a função de escaneamento a partir do PC. Ele só funciona através de conexões USB. Isso significa que não é possível controlar o scanner pela rede a partir do computador. Instalação dos drivers Há duas maneiras de instalar os drivers: • Programa de instalação de driver da Oki (método recomendado) • Plug and Play (somente para USB) Instalação do programa de instalação de driver da Oki Antes de ligar a impressora 1. Execute o programa de instalação de driver da Oki a partir do CD-ROM fornecido com a unidade. 2. Conecte a impressora à tomada elétrica e ligue-a. O Windows concluirá a instalação do driver TWSIN e do driver da impressora automaticamente. Instalação Plug and Play Quando a MFP for conectada a um PC por um cabo USB, você será solicitado a instalar dois drivers diferentes: primeiro o driver TWAIN (scanner) e depois o driver da impressora. 1. Conecte a impressora a uma porta USB no computador. 2. Ligue a impressora. 3. Insira o CD de drivers e utilitários fornecido com a unidade. Nota Se o CD for executado automaticamente, cancele a caixa de diálogo. 21 • Procedimentos iniciais A tela ‘Novo hardware encontrado’ será exibida. Caso ela não apareça, verifique se os cabos de alimentação e USB estão conectados corretamente e se a impressora está ligada. 4. Instale primeiro o driver Twain. b a c d 22 • Procedimentos iniciais 5. Em seguida, instale o driver da impressora. a c b d Mac OS X Instalação do driver da impressora As informações nesta seção estão baseadas no Mac OS X Leopard (10.5). Outras versões podem apresentar algumas diferenças, mas os princípios são os mesmos. 1. Insira o CD-ROM e execute o programa de instalação de driver da Oki. 2. Siga as instruções exibidas na tela para instalar o driver da impressora. 3. Conecte a impressora a uma porta USB no computador. 4. Ligue a impressora. 5. Escolha Apple Menu > System Preferences > Print & Fax. (Menu Apple > Preferências do sistema > Impressão e fax). 23 • Procedimentos iniciais 6. Se a impressora já estiver na lista, clique em “-” para removê-la. Nota Isso é necessário, pois o Leopard pode não estar usando os arquivos de driver de impressora Oki corretos. 7. Clique em “+” para adicionar uma nova impressora. 8. Clique em More Printers (Mais impressoras). 9. Escolha OKI USB no menu pop-up. MB4 10.Selecione o modelo da impressora e clique em Add (Adicionar). A impressora será adicionada à lista. 11.Reinicie o computador. Nota Consulte o arquivo readme (leiame) no CD para obter informações sobre como instalar o driver Macintosh apropriado. MB470 MFP e MB480 MFP: você pode escolher driver PCL ou PS no sistema operacional Macintosh. Driver do fax: somente para Windows, somente para MB470 MFP e MB480 MFP O driver do fax permite o envio de faxes diretamente do computador do usuário, sem imprimir antes os documentos. Com ele, os dados são enviados do computador para a impressora multifuncional, que encaminha automaticamente o documento. O Windows XP oferece compatibilidade nativa com a função de fax, ou seja, é possível usar o modem do computador para enviar faxes diretamente do computador. 24 • Procedimentos iniciais Instalação do driver do fax O driver é instalado como parte da rotina de instalação executada pelo assistente do programa de instalação de driver da Oki. Utilitário MFP Setup Tool: somente para Windows A instalação do utilitário de configuração da MFP é opcional. Ele está disponível no CD fornecido, na pasta Utilities (Utilitários). A ferramenta de configuração da MFP consegue detectar os dispositivos através de conexões USB ou de rede. Para detectar, selecione File > Printer Discovery (Arquivo > Detecção de impressora). Essa ferramenta também permite configurar a unidade. Consulte a seção “Informações de pré-configuração” na página 42 para obter instruções detalhadas. Utilitário Actkey: somente para Windows, somente para USB Nota O driver TWAIN deve estar instalado. O utilitário Actkey permite que a unidade receba comandos com um toque de tecla, oriundos de um computador conectado localmente. Sua instalação é opcional. Ele está disponível na pasta Utilities (Utilitários) do CD de drivers/utilitários. Informações sobre como usar o utilitário Actkey estão disponíveis na seção “Escanear para PC” na página 97. 25 • Procedimentos iniciais Instalação do utilitário Actkey 1. Instale o utilitário Actkey a partir do CD: O programa de instalação colocará um ícone “Actkey” na área de trabalho do computador. 2. Clique duas vezes nele para abrir o painel do Actkey. 3. Selecione Options > Button Settings (Opções > Configurações dos botões). A tela abaixo será exibida: 1 2 3 4. Selecione a função que deseja configurar na seção (1). 5. Configure os parâmetros da função na seção (2). 26 • Procedimentos iniciais 6. Quando terminar, clique em OK (3). O utilitário voltará a exibir o painel do Actkey. 7. É preciso configurar o Actkey para ser o programa que lidará com eventos do scanner a fim de que ele possa ser usado no modo Local PC (PC local), ou seja, na função de escaneamento a partir da própria unidade. Nota O exemplo a seguir usa o Windows XP. As etapas poderão variar se você estiver usando outro sistema operacional, mas o princípio é o mesmo. a. Selecione Iniciar > Painel de Controle. b. Clique duas vezes em Scanners e Câmeras. c. Clique com o botão direito do mouse no ícone da impressora multifuncional e depois clique em Propriedades. d. Selecione a guia Eventos. e. Escolha uma opção no menu suspenso Selecione um evento. f. No campo Ações, clique em Iniciar este programa e escolha ActKey no menu suspenso. g. Clique em Aplicar. h. Repita as etapas (e) a (g) para cada evento (por exemplo, Scan to Application, E-mail, Folder and PC-Fax [Escanear para aplicativo, e-mail, pasta e PC-Fax]). 27 • Procedimentos iniciais i. Clique em OK para confirmar. Papéis recomendados A MFP pode imprimir em vários materiais, como transparências, envelopes e papéis de diversos tamanhos e gramaturas. Esta seção contém recomendações gerais sobre escolha do material de impressão e explicações sobre como usar cada tipo. Papel padrão: o melhor desempenho é obtido quando se usa papel comum de 60 a 120 g/m² designado para uso em copiadoras e impressoras a laser. Não recomendado: o uso de papel com alto relevo pronunciado ou muito áspero. Papel timbrado para carta: pode ser usado, mas a tinta não deve diluir quando exposta às altas temperaturas da unidade fusora necessárias para o processo de impressão. 28 • Procedimentos iniciais Bandeja 1 A bandeja para papel aceita papel comum de 16 a 32 lb. US Bond (60 a 120 g/m²). Tamanho Dimensões Gramatura (g/m²) Carta 8,5 x 11 polegadas Leve Ofício 13 8,5 x 13 polegadas Ofício 13,5 8,5 x 13,5 poleg. Ofício 14 8,5 x 14 polegadas Executivo 7,25 x 10,5 poleg. A5 148 x 210 mm Médio • 20-24 US Bond B5 182 x 257 mm • 75 a 89 g/m2 A4 210 x 297 mm • 16-17 lb.US Bond • 60 a 63 g/m2 Leve médio • 18 lb. US Bond • 64 a 74 g/m2 Médio pesado • 24-28 lb. US Bond • 90 a 104 g/m2 Pesado • 28-32 lb. US Bond • 105 a 120 g/m2 Nota A segunda bandeja opcional também aceita os tamanhos de papel acima, exceto Statement. Se o mesmo tipo de papel estiver colocado em outra bandeja (na segunda opcional ou na multifuncional), será possível configurar a MF para que mude automaticamente para essa bandeja quando acabar o papel na atual. Quando a impressão é feita a partir de aplicativos do Windows, esta função é ativada nas configurações do driver. Quando é feita a partir de outros sistemas, ela é ativada no menu Printer (Impressora). Bandeja multifuncional A bandeja multifuncional aceita os mesmos tamanhos de material que a bandeja tipo cassete, mas com gramaturas de 60 a 163 g/m². Para papéis com gramatura muito elevada, use o escaninho de saída (traseiro) de face para cima. Isso assegura que o percurso do papel através da MFP seja quase reto. 29 • Procedimentos iniciais Use a bandeja multifuncional para imprimir em envelopes e transparências. Podem ser colocados até 10 envelopes ou 50 folhas de transparências de cada vez, sendo que a altura máxima da pilha não pode ultrapassar 10 mm para MB470 MFP e MB480 MFP e uma folha de cada vez para MB460 MFP. tamanho dimensões gramatura A6 105 x 148 mm A5 148 x 210mm A4 210 x 297 mm B5 182 x 257mm Carta 8,5 X 11 polegadas Executivo 7,25 x 10,5 poleg. Ofício 13 8,5 x 13 polegadas Ofício 13,5 8,5 x 13,5 poleg. Ofício 14 8,5 x 14 polegadas Medium (Médio) • 20 a 24 US Bond Statement 5,5 x 8,5 polegadas • 75 a 89 g/m2 Envelope Com-9 98,4 x 225,4mm Envelope Com-10 104,7 x 241,3 mm Envelope Monarch 98,4 x 190,5 mm Envelope DL 109,9 x 219,9 mm Envelope C5 162 x 229 mm C6 114 x 162 mm Light (Leve) • 16 a 17 lb.US Bond • 60 a 63 g/m2 Medium Light (Médio leve) • 18 lb. US Bond • 64 a 74 g/m2 Medium Heavy (Médio pesado) • 24 a 28 lb. US Bond • 90 -a 104 g/m2 Heavy (Pesado) • 28 a 32 lb. US Bond • 105 a 120 g/m2 Personalizado: Largura Comprimento 86 a 216 mm 140 a 355,6 mm Nota O modo de etiqueta deverá ser selecionado no driver da impressora caso seja necessário imprimir em material de alta gramatura, superior a 120 g/m2. 30 • Procedimentos iniciais Envelopes Cuidado! Os envelopes não devem estar torcidos, curvados ou com qualquer deformação. Além disso, devem ser do tipo retangular e com abas, sendo que a cola deve permanecer intacta quando sujeita à pressão fusora de alta temperatura utilizada neste tipo de impressora. Envelopes com aberturas transparentes não são adequados. Transparências Cuidado! Não use transparências designadas para uso em impressoras a laser e fotocopiadoras coloridas. O tipo recomendado é CG3300, da 3M (tamanho A4 ou carta). Etiquetas Cuidado! As etiquetas devem cobrir toda a folha de base. O adesivo e a folha de base não devem ficar expostos a qualquer parte da impressora. Percursos de saída do papel Saída superior: escaninho de saída de face para baixo O escaninho de saída de face para baixo, situado na parte superior da impressora multifuncional, tem capacidade para até 150 folhas de papel comum de 64g/m² e aceita papel com gramatura máxima de 120 g/m². As páginas impressas na ordem de leitura (página 1 primeiro) serão classificadas nessa ordem (a última página em cima, virada para baixo). Saída traseira: escaninho de saída de face para cima Para usar o escaninho de saída de face para cima, a tampa na parte traseira da MFP deverá ser aberta quando necessário. Nesse caso, o papel sairá por esse caminho, sejam quais forem as configurações do driver. Sempre use esse escaninho e o alimentador multifuncional para papéis de alta gramatura. 31 • Procedimentos iniciais Unidade duplex A unidade duplex permite imprimir automaticamente frente e verso em papéis do mesmo tamanho que os utilizados na bandeja 2 (ou seja, todos os tamanhos, exceto A6), com gramatura de 75 a 105 g/m². Colocação do papel: bandejas tipo cassete 1. Retire a bandeja para papel da MFP. 32 • Procedimentos iniciais 2. Ajuste o limitador traseiro (3) e as guias do papel (4) de acordo com o tamanho de papel utilizado. Para colocar papel A4 ou Ofício, empurre a alavanca no sentido da seta (b) e estenda a bandeja usando o suporte para papel traseiro (5). 3 b 4 33 • Procedimentos iniciais 3. Ventile as bordas (1) e o meio (2) do papel a ser colocado na unidade para assegurar que todas as folhas estejam devidamente separadas e, em seguida, bata as bordas da pilha em uma superfície plana para que fiquem novamente alinhadas (3). 1 2 3 34 • Procedimentos iniciais 4. Coloque o papel pela borda curta (SEF) (1) até a marca (a). O indicador de nível de papel (2) fornece uma indicação visual da quantidade de papel na bandeja. 1 1 a 2 Nota No caso de papel timbrado para carta, coloque-o com a face impressa para baixo e a borda superior voltada para a frente da bandeja para papel. 35 • Procedimentos iniciais 5. Se necessário, defina o tipo de material correto no menu Printer (Impressora). Nota Para evitar atolamentos de papel: • Não deixe espaço entre o papel, as guias e o limitador traseiro. • Não coloque excesso de papel na bandeja. A capacidade dela depende do tipo de papel utilizado. • Não coloque papel danificado na unidade. • Não coloque papéis de tamanhos ou tipos diferentes ao mesmo tempo. • Feche com cuidado a bandeja para papel. • Não retire a bandeja para papel durante a impressão (exceto conforme descrito abaixo para a segunda bandeja). Cuidado! Não abra nem feche a saída de papel traseira durante a impressão, pois isso pode causar atolamento do papel. 6. Recoloque a bandeja na impressora multifuncional. Notas • Se a unidade tiver duas bandejas (a segunda opcional instalada) e a impressão estiver sendo feita a partir da primeira (superior), será possível retirar a segunda bandeja (inferior) durante a impressão para recarregá-la. No entanto, se a impressão estiver sendo feita a partir da segunda, não retire a primeira bandeja durante a impressão. Isso causará um atolamento de papel. • Para impressão virada para baixo, verifique se o escaninho de saída (traseiro) de face para cima está fechado (o papel sairá pela parte superior da MFP). A capacidade de empilhamento é de cerca de 150 folhas, dependendo da gramatura do papel. • Para impressão virada para cima, verifique se o escaninho de saída (traseiro) de face para cima está aberto. Use-o sempre para papéis de alta gramatura (fichas, etc.). 36 • Procedimentos iniciais Colocação do papel: bandeja de alimentação manual (MB460 MFP) 1. Abra a bandeja de alimentação manual (1). 1 2 2. Pressione com cuidado a plataforma de suporte do papel (2) para baixo para verificar se está encaixada. 3. Ajuste as guias do papel (3) de acordo com o tamanho de papel utilizado. 3 37 • Procedimentos iniciais 4. Coloque uma folha de papel no alimentador manual e pressione para dentro para soltar a plataforma de suporte a fim de que o papel seja levantado e preso no lugar. 4 • Para imprimir em um lado em papel timbrado para carta, coloque o papel na bandeja com o lado pré-impresso para cima e a borda superior inserida na MFP. • Para imprimir nos dois lados (duplex) em papel timbrado para carta, coloque o papel com o lado pré-impresso para baixo e a borda superior voltada para o lado oposto da MFP. • Envelopes devem ser colocados com o lado destinado à impressão para cima, com a borda superior à esquerda e a borda curta voltada para dentro da MFP. Não selecione a impressão duplex em envelopes. • Coloque as transparências com a face para cima e a borda superior inserida na MFP. 5. Defina o tamanho correto do papel para a bandeja manual no menu Printer (Impressora). 38 • Procedimentos iniciais Colocação do papel: bandeja multifuncional (MB470 MFP e MB480 MFP) 1. Abra a bandeja multifuncional (1), desdobre o suporte do papel (1) e gire para fora o extensor do suporte (a). 1 a 2 2. Pressione com cuidado a plataforma de suporte do papel (2) para baixo para verificar se está encaixada. 39 • Procedimentos iniciais 3. Ajuste as guias do papel (3) de acordo com o tamanho de papel utilizado. Não exceda a capacidade de 50 folhas de papel ou 10 envelopes. A altura máxima da pilha é de 10 mm. 3 4. Pressione a trava da bandeja (4) para dentro para soltar a plataforma a fim de que o papel seja levantado e preso no lugar. 4 40 • Procedimentos iniciais • Para imprimir em um lado em papel timbrado para carta, coloque o papel na bandeja multifuncional com o lado pré-impresso para cima e a borda superior inserida na MFP. • Para imprimir nos dois lados (duplex) em papel timbrado para carta, coloque o papel com o lado pré-impresso para baixo e a borda superior voltada para o lado oposto da MFP. • Envelopes devem ser colocados com o lado destinado à impressão para cima, com a borda superior à esquerda e a borda curta voltada para dentro da MFP. Não selecione a impressão duplex em envelopes. • Coloque as transparências com a face para cima e a borda superior inserida na MFP. 5. Defina o tamanho correto do papel para a bandeja multifuncional no menu Printer (Impressora). a. Pressione o botão de seta para baixo no painel de controle até que Menu seja destacado e, em seguida, pressione Enter b. Navegue: Menu Function (função Menu) > Print Menu (menu Impressão) > Tray Configuration (Configuração das bandejas) > (i) Para MB460 MFP: Manual Feeder Config (Configuração do alimentador manual) > Paper Size (Tamanho do papel). (ii) Para MB470 MFP/MB480 MFP: MP Tray Config ( Configuração do bandeja MF > Paper Size (Tamanho do papel). 41 • Procedimentos iniciais Configuração do equipamento _______ Requisitos mínimos de configuração Para aproveitar ao máximo os recursos desta impressora multifuncional, é preciso dispor da seguinte configuração: Para enviar faxes (MB470 MFP e MB480 MFP): Uma conexão de linha telefônica. Para enviar e-mails: • Rede TCP/IP. • Um servidor SMTP e um servidor POP3 opcional. • Endereço de origem padrão (o endereço da MFP). Para arquivar documentos através de intranet: • Ambiente de protocolo FTP ou CIFS. • Windows 2000, Windows XP, Windows Vista, Mac OS X ou servidor FTP. Informações de pré-configuração Gerais Antes de começar, verifique se você tem a permissão e os números de identificação pessoal (NIP) relevantes. Veja a seguir as senhas e o NIP padrão de fábrica: Administrador aaaaaa NIP 000000 Rede (página da Web) aaaaaa Nota A senha e o NIP do administrador devem ser alterados e mantidos pelo administrador do sistema. 42 • Configuração do equipamento Configuração do fax (MB470 MFP e MB480 MFP) A MFP precisa ser configurada corretamente para que a função de fax possa ser usada. Antes de usar a função de fax, é preciso configurar os seguintes parâmetros: • Date and time (Data e hora) • Country code (Código de país) • Local phone number (Número de telefone local) • Sender ID (Identificação do remetente) Consulte a seção “Configuração inicial” na página 76 para obter detalhes. Nota Se o programa de instalação do driver da Oki foi executado a partir do CD-ROM, é possível que o fuso horário, a data e a hora (somente para Windows) já tenham sido ajustados por meio do utilitário Panel Language Setup. Configuração da rede A MFP também deve ser configurada corretamente na rede para executar a função de escaneamento para e-mail, entre outras. Para que outros dispositivos de rede detectem a MFP na rede, é preciso configurar os seguintes parâmetros: 1. IP Address Set (Conjunto de endereços IP): 2. IP Address (Endereço IP):. . . 3. Subnet Mask (Máscara de subrede):. . . 4. Gateway Address (Endereço do gateway):. 5. DNS server (Servidor DNS):. 6. SMTP server (Servidor SMTP):. . . . . . . . . 7. SMTP Port (Porta SMTP): 25 8. POP3 server (Servidor POP3):. 9. POP3 Port (Porta POP3): 110 Explicação: 1. IP Address Set (Conjunto de endereços IP): Escolha Auto para obter automaticamente do servidor DHCP os endereços IP, de subrede e do gateway. Depois que a configuração for alterada de Manual para Auto, a MFP reinicializará automaticamente a placa de rede. 2. IP Address (Endereço IP): O endereço IP (Protocolo de Internet) atribuído à unidade pelo administrador da rede. 43 • Configuração do equipamento 3. Subnet Mask (Máscara de subrede): O endereço da máscara de subrede atribuído pelo administrador da rede. 4. Gateway Address (Endereço do gateway): O endereço IP do gateway atribuído pelo administrador da rede. 5. SMTP server (Servidor SMTP): O endereço IP do servidor de e-mail SMTP atribuído pelo administrador da rede. 6. SMTP Port (Porta SMTP): O número da porta do servidor de e-mail SMTP. 7. DNS server (Servidor DNS): O endereço IP do servidor DNS atribuído pelo administrador da rede. 8. POP3 server (Servidor POP3): O endereço IP do servidor POP3. 9. POP3 Port (Porta POP3): O número da porta do servidor POP3. Antes de enviar e-mails da impressora multifuncional, digite o nome DNS ou o endereço IP e o número da porta do servidor POP3 se o servidor de e-mail exigir autenticação POP3. Nota Os detalhes do parâmetro “From” (De) também devem ser configurados para permitir o envio de e-mails. 44 • Configuração do equipamento Notas 1. Servidor DHCP: com o DHCP (Protocolo de Configuração de Host Dinâmico), um host pode receber automaticamente um endereço IP exclusivo cada vez que estabelecer conexão com uma rede, facilitando o gerenciamento de endereços IP pelos administradores da rede. Se o servidor DHCP estiver disponível na rede, não será necessário especificar as informações de TCP/IP, máscara de subrede, gateway e DNS, pois elas serão fornecidas automaticamente para a MFP. 2. Endereço IP: um endereço IP (Protocolo de Internet) identifica de maneira exclusiva uma conexão de host com uma rede IP. O endereço IP é atribuído pelo administrador do sistema ou pelo responsável pelo projeto da rede. Ele consiste em duas partes: uma que identifica a rede e outra que identifica o nó local. Geralmente, o endereço IP é composto de quatro números separados por pontos. Cada número pode ser de zero a 255 (por exemplo, 10.1.30.186). 3. SMTP: o Simple Mail Transfer Protocol é o principal protocolo de comunicação usado para enviar e receber e-mail pela Internet. 4. DNS: o Sistema de Nomes de Domínio identifica os hosts por nome, e não por endereços IP. Se o servidor DNS estiver disponível na rede, será possível especificar o nome de domínio, ao invés de dígitos, para os servidores SMTP ou POP3. Por exemplo, Pegasus.com.tw, em vez de 120.3.2.23. 5. POP3: é o mais recente Post Office Protocol 3, um serviço que armazena e distribui e-mails para vários computadores clientes que não estão conectados à Internet 24 horas por dia. Os e-mails são armazenados no POP3 até o momento em que o usuário faz o logon. Recursos de comunicação pela Internet Escanear para e-mail A MFP permite o envio de documentos escaneados a endereços de e-mail na rede. Os documentos são primeiro escaneados e convertidos em um formato de arquivo padrão (como PDF, JPEG ou TIFF) e depois transmitidos a destinatários remotos simultaneamente como anexos de e-mail. Quando um e-mail é enviado a alguém através da MFP, ela usa o protocolo SMTP para transferir os e-mails enviados para o servidor de e-mail SMTP e depois enviá-los aos destinatários através da Internet. 45 • Configuração do equipamento Configuração de um servidor SMTP 1. Usando o botão de seta para baixo, role até Menu e pressione Enter. 2. Usando o botão de seta para baixo, role até Admin Setup (Configuração de administrador) e pressione Enter. 3. Usando os botões de seta e o teclado virtual, digite a senha do administrador. Destaque Done (Concluído) e pressione Enter. 4. Usando o botão de seta para baixo, role até Network Menu (Menu da rede) e pressione Enter. 5. Usando o botão de seta para baixo, role até Mail Server Setup Configuração do servidor de e-mail) e pressione Enter. 6. Pressione Enter para selecionar o servidor SMTP. 7. Pressione Enter. 8. Digite seu endereço IP. Nota Os números são digitados por meio do teclado numérico. Quando um número é digitado nesse teclado, o número exibido no momento é apagado e o que acabou de ser digitado passa a ser exibido como o primeiro dígito. Quando outro número é inserido, o primeiro número é movido para a esquerda e assim por diante. É possível aumentar ou diminuir os dígitos em incrementos usando os botões de seta para cima e para baixo. 9. Para confirmar a informação, pressione o botão Enter. Nota Para cancelar o endereço IP, pressione o botão Stop (Parar) até sair do menu sem salvar as alterações. Escanear para PC de rede Através da intranet, com FTP (Protocolo de Transferência de Arquivos) ou CIFS (Common Internet File System). A impressora multifuncional permite salvar os documentos escaneados diretamente em um servidor designado ou em um computador pessoal na rede em formato de arquivo PDF, JPEG ou TIFF padrão. CIFS é o sistema de compartilhamento do Microsoft Windows. O aspecto singular desta função de arquivamento é que ela permite que todos os usuários da empresa compartilhem uma máquina para enviar documentos para cada pasta de arquivos em um servidor designado ou computador individual. As configurações ou os destinos a seguir devem ser definidos pelo administrador do sistema antes de a MFP ser usada para distribuir na rede os documentos escaneados. 46 • Configuração do equipamento • Parâmetros de rede e de e-mail: definem os parâmetros para os protocolos TCP/ IP, SMTP e POP3 enviarem o documento escaneado para endereços de e-mail. • Destinos de arquivamento: definem os protocolos e os destinos para enviar o documento escaneado para servidores FTP ou algum computador pessoal na rede. Nota 1. Se o administrador do sistema optou por DHCP, então o endereço IP do TCP/IP, do gateway, da máscara de subrede e do servidor DNS será fornecido automaticamente. 2. Ao instalar a impressora multifuncional pela primeira vez, é recomendável que o administrador mantenha as configurações padrão do sistema. As configurações poderão ser personalizadas mais tarde, depois que o usuário se familiarizar com a operação e as funções da unidade. Configuração Há várias opções de configuração disponíveis que permitem alterar os parâmetros do scanner, do fax (MB470 MFP e MB480 MFP) e da impressora para atender às suas necessidades. Existem três métodos de configurar a MFP: 1. A partir da página da Web da MFP. 2. A partir do utilitário MFP Setup Tool. 3. A partir do painel de controle da MFP. Apenas para fins de ilustração, as opções de configuração mostradas são as acessadas por meio do painel de controle. 47 • Configuração do equipamento . . . a partir da página da Web Digite o endereço IP da MFP no campo de URL do navegador e pressione Enter. A página da Web da MFP será exibida. Por exemplo: http://10.18.207.81 Nota As configurações administrativas estão bloqueadas por uma senha. Consulte a seção “Informações de pré-configuração” na página 42. 48 • Configuração do equipamento . . . a partir da ferramenta de configuração Se ainda não o fez, instale a ferramenta de configuração conforme descrito em “Utilitário MFP Setup Tool: somente para Windows” na página 25. Nota As configurações administrativas estão bloqueadas por uma senha. Consulte a seção “Informações de pré-configuração” na página 42. 49 • Configuração do equipamento . . . a partir do painel de controle 1. Pressione o botão de seta para baixo (1) no painel de controle até que Menu seja destacado e, em seguida, pressione Enter (2). 2. Pressione o botão de seta para baixo (1) até que Admin Setup (Configuração de administrador) seja destacado e, em seguida, pressione Enter (2). Nota A opção Admin Setup (Configuração de administrador) está bloqueada por uma senha. Consulte a seção “Informações de pré-configuração” na página 42. 50 • Configuração do equipamento Função de cópia Este é o modo padrão de operação quando a unidade é ligada, com o controle de acesso desativado. Use o botão de seta para baixo para escolher outras funções e pressione Enter para selecionar uma opção. A opção padrão (se relevante) está destacada. NÍVEL 2 DESCRIÇÃO OPÇÕES Copies (Cópias): Número de cópias desejadas (padrão = 1) 1 a 99 100% Redução/ampliação da cópia A4->A5 Leg14->Let (Ofício14->Carta) Leg13.5->Let (Ofício13,5->Carta) Leg13->Let (Ofício13->Carta) A4->B5 Fit to page (Ajustar à página) 100% B5->A4 Let->Leg13 (Carta->Ofício13) Let->Leg13.5 (Carta->Ofício13,5) Let->Leg14 (Carta->Ofício14) A5->A4 Custom (Personalizado) Letter (Carta) Suprimento de papel Legal13, Legal13.5, Legal14, Letter, A4, A5, B5 (Ofício13, Ofício13,5, Ofício14, Carta, A4, A5, B5) Mixed (Combinada) Modo (Resolução) Mixed, Photo, HiRes.Mixed, HiRes.Photo (Combinada, Foto, Combinada de alta resolução, Foto de alta resolução) Density (Densidade): 0 Densidade da impressão -3 ~ 0 ~ +3 Tray1 (Bandeja 1) Input Tray (Bandeja de entrada): seleciona bandeja tipo cassette ou alimentador manual (MB460 MFP) ou bandeja multifuncional (MB470 MFP e MB480 MFP). Tray 1, Tray2, Manual Feeder, MP Tray (Bandeja 1, Bandeja 2, Alimentador manual, Bandeja multifuncional) Off (Desativado) Collate (Intercalar): ativa ou desativa a função de intercalar. On, Off (Ativado, Desativado) Off (Desativado) Duplex On, Off (Ativado, Desativado) 1in1 (1 em 1) N-up (Várias páginas em uma folha): seleciona o número de páginas por folha. 1in1, 2in1, 4in1(Hor.), 4in1(Ver.) [1 em 1, 2 em 1, 4 em1 (Hor.), 4 em 1 (Ver.)] E.E: Edge Erase (Apagar borda): define as áreas periféricas do documento a serem bloqueadas. 0.00, 0.25, 0.50, 0.75, 1.00 inch (0,00, 0,25, 0,50, 0,75, 1,00 polegadas) 0, 6, 13, 19, 25 mm M.S-R: Margin Shift - Right (Deslocamento da margem direita): define o quanto a imagem do documento deve ser movida para a direita. 0.00, 0.25, 0.50, 0.75, 1.00 inch (0,00, 0,25, 0,50, 0,75, 1,00 polegadas) 0, 6, 13, 19, 25 mm 51 • Configuração do equipamento NÍVEL 2 DESCRIÇÃO OPÇÕES M.S-B: Margin Shift - Bottom (Deslocamento da margem inferior): define o quanto o documento deve ser movido para baixo. 0.00, 0.25, 0.50, 0.75, 1.00 inch (0,00, 0,25, 0,50, 0,75, 1,00 polegadas) 0, 6, 13, 19, 25 mm Id Card Copy (Cópia de carteira de identidade) On, Off (Ativado, Desativado) 52 • Configuração do equipamento Função de escaneamento/escaneamento para Use o botão de seta para baixo para escolher esta função e pressione Enter para selecionar uma opção. E-mail NÍVEL 2 DESCRIÇÃO Check Address (Verificar endereço) Exibe o endereço padrão (definido pelo administrador). Reply to (Responder para): Selecione o e-mail ao qual responder. Destination (Destino) OPÇÕES Selecione o endereço em: Address Book (Catálogo de endereços): Screen Entry (Tela de entrada de dados): Number (Número): LDAP: Address Book: Screen Entry: Number: LDAP: Name (Nome) Address (Endereço): Method (Método): OR/AND (E/OU) Search (Pesquisar): Address List (Lista de endereços) Name Address: Method: OR/AND Search: Address List Subject (Assunto) Selecione na lista de assuntos padrão (definida pelo administrador) ou digite um assunto. Subject List (Lista de assuntos) Screen Entry (Tela de entrada de dados) File Name (Nome do arquivo) É preciso especificar um nome para as imagens escaneadas. Esse nome de arquivo pode ser digitado no modo de teclado. Podem ser inseridos até 64 caracteres como texto, com as seguintes exceções: \/:*?"<>| Não aplicável Density (Densidade) Selecione a densidade. -3, -2, -1, 0, 1, 2, 3 Document Size (Tamanho do documento) Selecione o tamanho do documento. A4, Letter, Legal13, Legal13.5, Legal14 (A4, Carta, Ofício13, Ofício13,5, Ofício14) File Format (Formato de arquivo) Selecione o formato de arquivo. PDF, TIFF 53 • Configuração do equipamento PC de rede Nota A MFP deve estar conectada a um servidor de rede para que a função de escaneamento para PC de rede possa ser configurada. É possível criar e gerenciar perfis por meio do utilitário MFP Setup Tool ou da página da Web da unidade. NÍVEL 2 DESCRIÇÃO OPÇÕES Profile (Perfil) Se algum perfil tiver sido criado, a lista será exibida. Podem ser criados 20 perfis, no máximo. Color Select (Seleção de cor) Selecione a cor. Color, B/W (Colorido, P/B) NÍVEL 2 DESCRIÇÃO OPÇÕES E-mail Escaneia para e-mail e salva o arquivo. Folder (Pasta) Escaneia para pasta em PC. Application (Aplicativo) Escaneia para o aplicativo1. Fax (MB470 MFP e MB480 MFP) Escaneia para fax e salva o arquivo. PC 54 • Configuração do equipamento Função de fax (MB470 MFP e MB480 MFP) NÍVEL 2 DESCRIÇÃO Check Dest. (Verificar destino) Exibe o número de fax de destino selecionado. OPÇÕES Fax no. (Nº de fax) Insira um número de fax de destino. Phone Book (Lista telefônica) Selecione o número de fax na lista telefônica. Mode (Modo) Selecione a resolução da transmissão. Standard (Padrão) Fine (Fina) Extra Fine (Extrafina) Photo (Foto) Density (Densidade) Selecione a densidade especificando um número na faixa de –3 a + 3. -3 ~ 0 ~ +3 Document Size (Tamanho do documento) Selecione o tamanho do documento. A4 Letter, Legal13, Legal13.5, Legal14 (Carta, Ofício13, Ofício13,5, Ofício14) Delayed time (Hora programada) Selecione a hora da transmissão. dd/mm/yyyy (dd/mm/ aaaa) hh:mm 55 • Configuração do equipamento Função dos menus NÍVEL 2 ITEM View Information (Exibir informaçõe s) Supplies Life (Vida útil dos suprimentos) Toner (n.nk) Toner restante nnn% Drum (Cilindro) Restante nnn% Network (Rede) IPv4 Address (Endereço IPv4) Autoexplicativo xxx.xxx.xxx.xxx Subnet Mask (Máscara de subrede) Autoexplicativo xxx.xxx.xxx.xxx Gateway Address (Endereço do gateway) Autoexplicativo xxx.xxx.xxx.xxx MAC Address (Endereço MAC) Autoexplicativo xx.xx.xx.xx.xx.xx NIC Program Version (Versão do programa da placa de interface de rede) Autoexplicativo xx.xx NIC Default Version (Versão padrão da placa de interface de rede) Autoexplicativo xx.xx Serial Number (Número de série) Autoexplicativo xxxxxxxxxxxxxxxxxxxxxxxxxx Asset Number (Número do ativo) Autoexplicativo xxxxxxxx Lot Number (Número do lote) Autoexplicativo xxxxxxxxxxxxxxxxxxxxxxxxxx CU Version (Versão da UC) Autoexplicativo xx.xx PU Version (Versão da UP) Autoexplicativo xx.xx.xx System (Sistema) DESCRIÇÃO/OPÇÕES Scanner Version Autoexplicativo (Versão do scanner) Fax Version (Versão do fax) [MB470 MFP e MB480 MFP] Autoexplicativo Total Memory (Total de memória) xx MB Flash Memory (Memória flash) xx MB[Fxx] 56 • Configuração do equipamento x.xx.xx x.xx NÍVEL 2 ITEM DESCRIÇÃO/OPÇÕES Print Information (Imprimir informaçõe s) Configuration (Configuração ) Executar Imprime um relatório da configuração da unidade. Network Information (Informações da rede) Executar Imprime um relatório da configuração da rede. File List (Lista de arquivos) Executar PCL Font List (Lista de fontes PCL) Executar PS Font List (Lista de fontes PS) [MB470 MFP e MB480 MFP] Executar IBM PPR Font List (Lista de fontes IBM PPR) Executar EPSON FX Font List (Lista de fontes EPSON FX) Executar Error Log (Registro de erros) Executar Demo Page (Página de demonstração ) DEMO1 Executar Imprime uma página de demonstração. MFP Usage Report (Relatório de uso do MFP) Executar Copies (1 to 99) [Cópias (1 a 99)] Imprime um relatório completo do uso da unidade. 57 • Configuração do equipamento NÍVEL 2 ITEM DESCRIÇÃO/OPÇÕES Print Information (Imprimir informaçõe s) [cont.] Supplies Status Report (Relatório de status dos suprimentos) Executar Fax Activity Report (Relatório de atividades de fax) [MB470 MFP e MB480 MFP] Executar Fax Protocol Dump (Impressão do protocolo de fax) [MB470 MFP e MB480 MFP] Executar Print System Status (Imprimir status do sistema) Executar Imprime um relatório do status de todos os consumíveis. 58 • Configuração do equipamento NÍVEL 2 ITEM DESCRIÇÃO/OPÇÕES Admin Setup (Configuraç ão de administrad or) System Setup (Configuração do sistema) Access Control (Controle de acesso) Ativar/Desativar Power Save Time (Intervalo para ativação do modo de economia de energia) 1/5/15/30/60/120 minutos Return to Stand-by Time (Intervalo para voltar ao modo de espera) 20/40/60/120/180 segundos Default Mode (Modo padrão) Copy/Scan/Fax (Copiar/ Escanear/Fax) Unit of Measure (Unidade de medida) inch (polegada) / mm Date Format (Formato da data) mm/dd/yyyy, dd/mm/yyyy, yyyy/mm/dd (mm/dd/aaaa, dd/mm/aaaa, aaaa/mm/ dd) Report Full Print (Impressão completa de relatórios) On/Off (Ativado/Desativado) Panel Contrast (Contraste do painel) -10~0~+10 Near Life Status (Status de quase vida) Ativar/Desativar 59 • Configuração do equipamento NÍVEL 2 ITEM Admin Setup (Configuraç ão de administrad or) [cont.] Network Menu (Menu da rede) DESCRIÇÃO/OPÇÕES Network Setup (Configuração da rede) TCP/IP Ativar/Desativar IP Version (Versão do IP) IPv4, IPv4 + IPv6, IPv6 NetBEUI Ativar/Desativar NetBIOS over TCP Ativar/Desativar EtherTalk Ativar/Desativar IP Address Set (Conjunto de endereços IP) Auto/Manual (Automático/ Manual) IPv4 Address (Endereço IPv4) xxx.xxx.xxx.xxx Subnet Mask (Máscara de subrede) xxx.xxx.xxx.xxx Gateway Address (Endereço do gateway) xxx.xxx.xxx.xxx DNS Server Primary (Servidor DNS primário) xxx.xxx.xxx.xxx DNS Server Secondary (Servidor DNS secundário) xxx.xxx.xxx.xxx WINS Server Primary (Servidor WINS primário) xxx.xxx.xxx.xxx WINS Server Secondary (Servidor WINS secundário) xxx.xxx.xxx.xxx Web Ativar/Desativar Telnet Enable/Disable (Ativar/ Desativar) FTP Enable/Disable (Ativar/ Desativar) 60 • Configuração do equipamento NÍVEL 2 ITEM Admin Setup (Configuraçã o de administrado r) [cont.] Network Menu (Menu da rede) [cont.] DESCRIÇÃO/OPÇÕES Network Setup (Configuração da rede) [cont.] Mail Server Setup (Configuração do servidor de e-mail) SNMP Ativar/Desativar Network Scale (Escala de rede) Normal/Small (Normal/Pequena) Hub Link Setting (Configuração do link do hub) Auto Negotiate (Comunicação automática)/100Base-TX Full/ 100Base-TX Half/ 10Base-T Full/ 10Base-T Half Factory Defaults (Parâmetros padrão de fábrica) Executar SMTP Server (Servidor SMTP) definido pelo usuário SMTP Port (Porta SMTP) 25 SMTP Encryption (Criptografia SMTP) None (Nenhuma)/SMTPS/ STARTTLS POP3 Server (Servidor POP3) definido pelo usuário POP3 Port (Porta POP3) 110 POP Encryption (Criptografia POP) None (Nenhuma)/POP3S/ STARTTLS Authentication Method (Método de autenticação) None (Nenhum)/SMTP/POP SMTP User ID (ID de usuário SMTP) definido pelo usuário SMTP Password (Senha SMTP) definido pelo usuário POP User ID (ID de usuário POP) definido pelo usuário POP Password (Senha POP) definido pelo usuário 61 • Configuração do equipamento NÍVEL 2 ITEM Admin Setup (Configuraçã o de administrado r) [cont.] Network Menu (Menu da rede) [cont.] DESCRIÇÃO/OPÇÕES LDAP Server Setup (Configuração do servidor LDAP) Server Settings (Configurações do servidor) LDAP Server (Servidor LDAP): definido pelo usuário Port Number (Número da porta): 389 Timeout (Tempo limite): 10~30~120 Max. Entries (Número máximo de registros): 2~100 Search Root (Raiz de pesquisa): definido pelo usuário Attributes (Atributos) Name1 (Nome1): cn Name2 (Nome2): sn Name3 (Nome3): givenName Mail Address (Endereço de email): e-mail Additional Filter (Filtro adicional): definido pelo usuário Printer Setup (Configuração da impressora) Authentication (Autenticação) Method (Método): Anonymous/ Simple/Digest-MD5/Secure Protocol (Anônimo/Simples/ Digest-MD5/Protocolo seguro) Encryption (Criptografia) None (Nenhuma)/LDAPS/ STARTTLS Secure PrtcSrv Setting (Configuração do servidor de protocolo seguro) Domain (Domínio) Copies (Cópias) 1 - 999 Duplex On/Off (Ativado/Desativado) 62 • Configuração do equipamento NÍVEL 2 ITEM Admin Setup (Configuraç ão de administrad or) [cont.] Printer Setup (Configuração da impressora) [cont.] Scanner Setup (Configuração do scanner) DESCRIÇÃO/OPÇÕES Media Check (Verificação do material de impressão) Ativar/Desativar X Dimension (Dimensão X) 86~210~216 mm Y Dimension (Dimensão Y) 140~279~297~356 mm Resolution (Resolução) 600 dpi/600x1200 dpi/600x2400 dpi/1200x1200 dpi (600 ppp/600x1200 ppp/600x2400 ppp/1200x1200 ppp) [MB470 MFP e MB480 MFP] Toner Save Mode (Modo de economia de toner) Ativar/Desativar Default Orientation (Orientação padrão) Portrait/Landscape (Retrato/Paisagem) Form Length (Comprimento do formulário) 5~60~64~128 linhas Edit Size (Modificar tamanho) CassetteSize/Letter/Executive/Statement/Legal14/ Legal 13.5/Legal13/A4/A5/A6/B5/ Custom/Com-9 Envelope/Com-10 Envelope/Monarch Envelope/DL Envelope/C5 Envelope/C6 Envelope(Tamanho na bandeja/Carta/Executivo/Statement/Ofício14/Ofício 13,5/Ofício13/A4/A5/A6/B5/ Personalizado/Envelope Com-9/Envelope Com-10/Envelope Monarch/Envelope DL/Envelope C5/Envelope C6) Email Setup (Configuração de email) Add “To” Address (Adicionar endereço de destino) Ativado/Desativado Default File Name (Nome de arquivo padrão) Definido pelo usuário Subject List (Lista de assuntos) #00, #01m, #02 #03, #04 Default From (Endereço de origem padrão) Definido pelo usuário Separation Limit (Limite de separação) 1/3/5/10/30 MB/No limit (Sem limite) Auto Trans. Report (Relatório de transmissão automática) Ativado/Desativado 63 • Configuração do equipamento NÍVEL 2 ITEM Admin Setup (Configuraç ão de administrad or) [cont.] Fax Setup (Configuração do fax) [MB470 MFP e MB480 MFP] DESCRIÇÃO/OPÇÕES Clock Adjustment (Ajuste do relógio) dd/mm/yyyy (dd/ mm/aaaa) hh:mm Use os botões de seta para cima e para baixo para configurar e o botão de seta para a direita para avançar. Basic Setup (Configuração básica) Service Bit (Bit de serviço) Ativado/Desativado Country Code (Código de país) Selecione o país onde a MFP está localizada. Local Phone No. (Nº de telefone local) <enter> Sender ID (Identificação do remetente) <enter> MCF (Single On/Off (Ativado/Desativado) Location) [Um local] MCF (Multi Location) [Vários locais] On/Off (Ativado/Desativado) Error MCF (Erro MCF) On/Off (Ativado/Desativado) Image in MCF (Imagem em MCF) On/Off (Ativado/Desativado) H/Modem Rate (H/ Taxa modem) 33,6 Kbps 28,8 Kbps 14,4 Kbps 9,6 Kbps 4,8 Kbps TAD Mode (Modo DAT) Type1/Type2/Type3 (Tipo1/ Tipo2/Tipo3) Tel Priority Mode (Modo de prioridade telefônica) On/Off (Ativado/Desativado) 64 • Configuração do equipamento NÍVEL 2 ITEM Admin Setup (Configuraç ão de administrad or) [cont.] Fax Setup (Configuração do fax) [MB470 MFP e MB480 MFP] (cont.) DESCRIÇÃO/OPÇÕES Basic Setup (Configuração básica) [cont.] Fax Line Setup (Configuração da linha de fax) CNG Detection (Detecção de CNG) Ativado/Desativado T/F Timer Prg (Prg de timer T/F) 20 segundos, 35 segundos Remote Receive No. (Nº de recepção remota) Off (Desativado), 000, 111, 222, 333, 444, 555, 666, 777, 888, 999, ***, ### Ring Response (Resposta a toque de chamada) 1 ring(1 toque)/ 5/10/15/20 segundos Speaker Volume (Volume do altofalante) Off/Low/Middle/High (Desativado/Baixo/Médio/Alto) Soft Ringer Volume (Volume do tom de chamada suave) Off/Low//Middle/High (Desativado/Baixo/Médio/Alto) DRD Type (Tipo de DTD) Type1/ Type2/ Type3/ Type4 (Tipo1/ Tipo2/ Tipo3/ Tipo4) Redial Tries (Tentativas de rediscagem) 0 ~ 10 tentativas Redial Interval (Intervalo de rediscagem) 1 ~ 6 minutos Dial Tone Detection (Detecção de tom de discagem) Ativado/Desativado Busy Tone Detection (Detecção de sinal de ocupado) Ativado/Desativado MF(Tone)/DP(Pulse) [Multifrequencial(To m)/ Decádico(Pulso)] DP/MF (Decádico/ Multifrequencial) 65 • Configuração do equipamento NÍVEL 2 ITEM DESCRIÇÃO/OPÇÕES Admin Setup (Configuraç ão de administrad or) [cont.] PCL Setup (Configuração PCL) Font Source (Origem da fonte) Resident/Resident2/Downloaded (Residente/Residente2/Baixado) Font Number (Número da fonte) I0/C1/S1 Font Pitch (Densidade horizontal da fonte) 0.44 ~ 10,00~99,99 CPI (0,44 ~ 10,00~99,99 CPP) Symbol Set (Conjunto de símbolos) Conjuntos disponíveis A4 Print Width (Largura de impressão A4) 78/80 column White Page Skip (Ignorar páginas em branco) Ativado/Desativado CR Function (Função RC) CR/CR + LF (RC/RC + AL) LF Function (Função AL) LF/LF + CR (AL/AL + RC) Print Margin (Margem de impressão) Normal, 1/5 inch, 1/6 inch (Normal, 1/5 polegada, 1/6 polegada) Pen Width Adjust (Ajuste da largura de linha) On/Off (Ativado/Desativado) Tray ID# (Nº de ID da bandeja): PCL MNID (Ident. PCL manual) 1 ~ 2 ~ 59 PCL T0ID (Ident. PCL T0) 1 ~ 4 ~ 59 PCL T1ID (Ident. PCL T1) 1 ~ 59 66 • Configuração do equipamento NÍVEL 2 ITEM DESCRIÇÃO/OPÇÕES Admin Setup (Configuraç ão de administrad or) [cont.] IBM PPR Setup (Configuração IBM PPR) Character Pitch (Densidade horizontal dos caracteres) 10/12/17/20 CPI/Proportional (CPP/Proporcional) Font Condense (Condensar fonte) 12CPI to 20CPI (12 a 20 CPP) 12CPI to 12CPI (12 a 12 CPP) Character Set (Conjunto de caracteres) SET-2/SET-1 (Conjunto 2/ Conjunto 1) Symbol Set (Conjunto de símbolos) Conjuntos disponíveis Letter O Style (Estilo da letra O) Enable/Disable (Ativar/ Desativar) Zero Character (Caractere zero) Normal/Slashed (Cortado) Line Pitch (Espaçamento entre as linhas) 6 LPI, 8 LPI (6 LPP, 8 LPP) White Page Skip (Ignorar páginas em branco) Ativado/Desativado CR Function (Função RC) CR/CR + LF (RC/RC + AL) LF Function (Função AL) LF/LF + CR (AL/AL + RC) Line Length (Comprimento de linha) 80/136 column Form Length (Comprimento do formulário) 11/11.7/12 inch (279/297/305 mm) TOF Position (Posição TOF) 0.0 0.1 ~ 1.0 inch (2,5 mm ~ 25 mm) Left margin (Margem esquerda) 0.0 0.1 ~ 1.0 inch (2,5 mm ~ 25 mm) Fit to Letter (Ajustar ao tamanho carta) Ativar/Desativar Text Height (Altura do texto) Same/Diff (Mesma/Diferente) 67 • Configuração do equipamento NÍVEL 2 ITEM DESCRIÇÃO/OPÇÕES Admin Setup (Configuraç ão de administrad or) [cont.] EPSON FX Setup (Configuração EPSON FX) Character Pitch (Densidade horizontal dos caracteres) 10/12/17/20 CPI/Proportional (CPP/Proporcional) Character Set (Conjunto de caracteres) SET-2/SET-1 (Conjunto 2/ Conjunto 1) Symbol Set (Conjunto de símbolos) Conjuntos disponíveis Letter O Style (Estilo da letra O) Ativar/Desativar Zero Character (Caractere zero) Normal/Slashed (Cortado) Line Pitch (Espaçamento entre as linhas) 6 LPI, 8 LPI (6 LPP, 8 LPP) White Page Skip (Ignorar páginas em branco) Ativado/Desativado CR Function (Função RC) CR/CR + LF (RC/RC + AL) Line Length (Comprimento de linha) 80/136 column Form Length (Comprimento do formulário) 11/11.7/12 inch (279/297/305 mm) TOF Position (Posição TOF) 0.0 0.1 ~ 1.0 inch (2,5 mm ~ 25 mm) Left margin (Margem esquerda) 0.0 0.1 ~ 1.0 inch (2,5 mm ~ 25 mm) Fit to Letter (Ajustar ao tamanho carta) Ativar/Desativar Text Height (Altura do texto) Same/Diff (Mesma/Diferente) L1 Tray (Bandeja L1) TYPE1/TYPE2 (TIPO1/TIPO2) Parallel Protocol (Protocolo paralelo) ASCII/RAW USB Protocol (Protocolo USB) ASCII/RAW Network Protocol (Protocolo de rede) ASCII/RAW PS Setup (Configuração PS) [MB470 MFP e MB480 MFP] 68 • Configuração do equipamento NÍVEL 2 ITEM DESCRIÇÃO/OPÇÕES Admin Setup (Configuraç ão de administrad or) [cont.] Memory Setup (Configuração da memória) Receive buffer size (Tamanho do buffer de recepção) Auto/0.1/0.2/0.5/1/2/4 MB (Automático/0,1/0,2/0,5/1/2/4 MB) Resource Save (Área para salvar recursos) [MB470 MFP e MB480 MFP] Auto/0.1/0.2/0.5/1/2/4 MB (Automático/0,1/0,2/0,5/1/2/4 MB) Change Password (Mudar a senha) Selecione “New password” (Nova senha) e pressione Enter. Verify Password (Confirmar senha) Configurações Printer Menu (Menu da impressora ) Tray Configuration (Configuração das bandejas) Save Settings (Salvar configurações) Executar Reset Settings (Restabelecer configurações) Executar Manual feed (Alimentação manual) [MB460 MFP] Ativado/Desativado Paper Feed (Alimentação do papel) Tray1/Tray2/MP Tray (Bandeja1/Bandeja2/Bandeja multifuncional) Auto Tray Switch (Mudança automática de bandeja) Ativado/Desativado Tray Sequence (Sequência das bandejas) Down/Up/Paper Feed Tray (Para baixo/Para cima/ Bandeja de alimentação do papel) MP Tray Usage (Uso da bandeja multifuncional) [MB470 MFP e MB480 MFP] When Mismatch/Do Not Use (Quando houver conflito/ Não usar) 69 • Configuração do equipamento NÍVEL 2 ITEM Printer Menu (Menu da impressora ) [cont.] Tray Configuration (Configuração das bandejas) [cont.] DESCRIÇÃO/OPÇÕES Tray1 Configuration (Configuração da bandeja 1) Paper Size (Tamanho do papel) A4/A5/B5/Legal14/Legal13.5/ Legal13/Letter/Executive/ Statement/Custom (A4/A5/B5/ Ofício14/Ofício13,5/Ofício13/ Carta/Executivo/Statement/ Personalizado) Media Type (Tipo de material de impressão) Plain/Letterhead/Bond/Recycled/ Cardstock/Rough (Comum/ Timbrado/Apergaminhado/ Reciclado/Cartão/Áspero) Media Weight Light/Medium Light/Medium/ (Gramatura da Medium Heavy/Heavy (Leve/ mídia de impressão) Médio leve/Médio/ Médio pesado/ Pesado) Tray2 Configuration (Configuração da bandeja 2) Paper Size (Tamanho do papel) A4/A5/B5/Legal14/Legal13.5/ Legal13/Letter/Executive/ Custom (A4/A5/B5/Ofício14/ Ofício13,5/Ofício13/Carta/ Executivo/Personalizado) Media Type (Tipo de material de impressão) Plain/Letterhead/Bond/Recycled/ Cardstock/Rough (Comum/ Timbrado/Apergaminhado/ Reciclado/Cartão/Áspero) Media Weight Light/Medium Light/Medium/ (Gramatura da Medium Heavy/Heavy (Leve/ mídia de impressão) Médio leve/Médio/ Médio pesado/ Pesado) MP Tray Config (Configuração da bandeja multifuncional) [MB470 MFP e MB480 MFP] Paper Size (Tamanho do papel) A4/A5/A6/B5/Legal14/Legal 13.5/ Legal13/ Letter/ Executive/ Statement/Custom/Com-9 Envelope/Com-10 Envelope/ Monarch Envelope/DL Envelope/ C5 Envelope/C6 Envelope(A4/A5/ A6/B5/Ofício14/Ofício 13,5/ Ofício13/ Carta/ Executivo/ Statement/Personalizado/ Envelope Com-9/Envelope Com10/Envelope Monarch/Envelope DL/Envelope C5/Envelope C6) Media Type (Tipo de material de impressão) Plain/Letterhead/Transparency/ Labels/Bond/Recycled/Card Stock/Rough (Comum/Timbrado/ Transparência/Etiquetas/ Apergaminhado/Reciclado/Cartão/ Áspero) Media Weight Light/Medium Light/Medium/ (Gramatura da Medium Heavy/Heavy (Leve/ mídia de impressão) Médio leve/Médio/ Médio pesado/ Pesado) 70 • Configuração do equipamento NÍVEL 2 ITEM Printer Menu (Menu da impressora ) [cont.] Tray Configuration (Configuração das bandejas) [cont.] Printer Adjust (Ajuste da impressora) DESCRIÇÃO/OPÇÕES Manual feeder Config (Configuração do alimentador manual) [MB460 MFP] Paper Size (Tamanho do papel) A4/A5/A6/B5/Legal14/Legal13.5/ Legal13/Letter/Executive/ Statement/Custom/Com-9 Envelope/Com-10 Envelope/ Monarch Envelope/DL Envelope/ C5 Envelope/C6 Envelope(A4/A5/ A6/B5/Ofício14/Ofício13,5/ Ofício13/Carta/Executivo/ Statement/Personalizado/ Envelope Com-9/Envelope Com10/Envelope Monarch/Envelope DL/Envelope C5/Envelope C6) Media Type (Tipo de material de impressão) Plain/Letterhead/Transparency/ Labels/Bond/Recycled/Card Stock/Rough (Comum/Timbrado/ Transparência/Etiquetas/ Apergaminhado/Reciclado/Cartão/ Áspero) Manual Feeder Config (Configuração do alimentador manual) [MB460 MFP] (cont.) Media Weight Light/Medium Light/Medium/ (Gramatura da Medium Heavy/Heavy (Leve/ mídia de impressão) Médio leve/Médio/ Médio pesado/ Pesado) Manual Timeout (Tempo limite manual) Off (Desativado)/30/60/120/180/240/300 s Low Toner (Pouco toner) Continue/Stop (Continuar/Parar) Jam Recovery (Recuperação após atolamento) Ativado/Desativado Error Report (Relatório de erros) Ativado/Desativado Start Up (Inicialização) Ativado/ Desativado Paper Black Setting (Configuração de preto em papel) -2 ~ 0 ~ +2 Auto Continue (Continuar automaticamente) Ativado/Desativado Timeout in Job (Tempo limite no trabalho) Desativado/5/10/20/30/40/50/60/90/120/150/180/ 210/240/270/300 segundos Timeout Local (Tempo limite local) 0/5~40~290/295/300 segundos 71 • Configuração do equipamento NÍVEL 2 ITEM Printer Menu (Menu da impressora ) [cont.] Printer Adjust (Ajuste da impressora) [cont.] DESCRIÇÃO/OPÇÕES Timeout Net (Tempo limite da rede) 0/5~90~290/295/300 segundos Personality (Personalidade) Auto/PCL/IBM PPR/EPSON FX/ PS3 EMULATION (Automático / Emulação PCL/IBM PPR/EPSON FX/ PS3) [MB470 MFP e MB480 MFP] Hex Dump Executar Darkness (Tonalidade) -2 ~ 0 ~ +2 Cleaning (Limpeza) Executar X Adjust (Ajustar eixo X) -2,00 ~ 0,00 ~ +2,00 mm Y Adjust (Ajustar eixo Y) -2,00 ~ 0,00 ~ +2,00 mm Duplex X Adjust (Ajustar eixo X duplex) -2,00 ~ 0,00 ~ +2,00 mm Duplex Y Adjust (Ajustar eixo Y duplex) -2,00 ~ 0,00 ~ +2,00 mm Place Page (Posicionar página) Center/Left (Centro/Esquerda) 72 • Configuração do equipamento NÍVEL 2 ITEM DESCRIÇÃO/OPÇÕES Copy Menu (Menu de cópia) Job Build Scanning (Escaneamento de elaboração de trabalho) Ativado/ Desativado Copies (Cópias) 1-99 Reduce/Enlarge (Reduzir/Ampliar) A4>A5 / Leg14>Let / Leg13.5>Let / Leg13>Let / A4>B5 / Fit to Page / 100% / B5>A4 / Let>Leg13 / Let>Leg13.5 / Let>Leg14 /A5>A4 (A4>A5 / Ofício14>Carta / Ofício13,5>Carta / Ofício13>Carta / A4>B5 / Ajustar à página / 100% / B5>A4 / Carta>Ofício13 / Carta>Ofício13,5 / Carta>Ofício14 /A5>A4) Mode (Modo) Mixed / Photo / HiRes.Mixed / HiRes.Photo (Combinada / Foto / Combinada de alta resolução / Foto de alta resolução) Density (Densidade) -3/-2/-1/0/+1/+2/+3 Input Tray (Bandeja de entrada) Tray1/Tray2/Manual Feeder (MB460 MFP)/MP Tray (MB470 MFP & MB480 MFP) [Bandeja1/Bandeja2/ Alimentador manual (MB460 MFP)/Bandeja multifuncional (MB470 MFP e MB480 MFP)] Collate (Intercalar) Ativado/Desativado Duplex Ativado/Desativado N-up (Várias páginas em uma folha) 1in1/2in1/4in1(Hor.)/4in1(Ver.) [1 em 1/2 em 1/4 em 1 (Hor.)/4 em 1(Ver.)] Edge Erase (Apagar borda) 0.00/0.25/0.50/0.75/1.00 inch (0,00/0,25/0,50/0,75/ 1,00 polegadas) 0/6/13/19/25 mm Margin Shift Right (Deslocamento da margem - direita) 0.00/0.25/0.50/0.75/1.00 inch (0,00/0,25/0,50/0,75/ 1,00 polegadas) 0/6/13/19/25 mm Margin Shift Bottom (Deslocamento da margem - inferior) 0.00/0.25/0.50/0.75/1.00 inch (0,00/0,25/0,50/0,75/ 1,00 polegadas) 0/6/13/19/25 mm CopyMenu (Menu de cópia) [cont.] 73 • Configuração do equipamento NÍVEL 2 ITEM Scanner Menu (Menu do scanner) Scan to Email (Escanear para e-mail) DESCRIÇÃO/OPÇÕES Job Build Scanning (Escaneamento de elaboração de trabalho) Ativado/Desativado Density (Densidade) -3/-2/-1/0/+1/+2/+3 Document size (Tamanho do documento) A4/Letter/Legal13/Legal13.5/Legal14 (A4/Carta/ Ofício13/Ofício13,5/Ofício14) Color Select (Seleção de cor) Color/B/W (Colorido, P/B) Color Format (Formato colorido) Formato de arquivo PDF/TIFF/JPEG Compression Rate (Taxa de compressão) Low/Medium/High (Baixa/ Média/Alta) Formato colorido (cont.) Resolution (Resolução) 100/150/200/300 dpi (100/150/ 200/300 ppp) B/W Format (Formato preto e branco) Grayscale (Escala de cinza) Ativado/Desativado Formato de arquivo PDF/TIFF Compression Rate (Taxa de compressão) G3/G4/Raw (Bruta) Resolução 100/150/200/300/400 dpi (100/ 150/200/300/400 ppp) Email Address (Endereço de email) #00 a #99 Group Address (Endereço de grupos) G00 a G19 Color Select (Seleção de cor) Color/B/W (Colorido, P/B) Address Book (Catálogo de endereços) Scan to Network PC (Escanear para PC de rede) 74 • Configuração do equipamento NÍVEL 2 ITEM DESCRIÇÃO/OPÇÕES Fax Menu (Menu do fax) [MB470 MFP e MB480 MFP] Auto Receive (Recepção automática) Fax Manual Tel/Fax TAD (DAT) DRD (DTD) Mode (Modo) Standard/Fine/Extra Fine/Photo (Padrão/Fina/ Extrafina/Foto) Density (Densidade) -3/-2/-1/0/+1/+2/+3 Document Size (Tamanho do documento) A4/Letter/Legal13/Legal13.5/Legal14 (A4/Carta/ Ofício13/Ofício13,5/Ofício14) Phone Book (Lista telefônica) Speed Dial/One touch dial (Discagem rápida) #00 a #99 Group Dial (Discagem em grupo) G00 a G09 System Shutdown (Desligame nto do sistema) Shutdown Start (Iniciar processo de desligamento) Executar 75 • Configuração do equipamento Configuração da função de fax [MB470 MFP e MB480 MFP] Configuração inicial Antes de usar a função de fax, é preciso configurar os seguintes parâmetros na MFP: • Date and time (Data e hora) • Country code (Código de país) • Local Phone No. (Nº de telefone local) • Sender ID (Identificação do remetente) Existem outros parâmetros que podem ser ajustados posteriormente para atender às suas preferências pessoais. Consulte a tabela de configuração do fax (Consulte “Configuração avançada” na página 77.) para obter mais informações. Para configurar parâmetros de fax: 1. Usando o botão de seta para baixo, role até Menu e pressione Enter. 2. Usando o botão de seta para baixo, role até Admin Setup (Configuração de administrador) e pressione Enter. 3. Usando os botões de seta e o teclado virtual, digite a senha do administrador. Destaque Done (Concluído) e pressione Enter. 4. Usando o botão de seta para baixo, role até Fax Setup (Configuração de fax) e pressione Enter. 5. Pressione Enter para selecionar o menu Clock Adjustment (Ajuste do relógio). 6. Usando os botões de seta e o teclado numérico, digite a data e a hora. Nota Use os botões de seta para a direita e para a esquerda para percorrer os dígitos. 7. Pressione Enter para confirmar. 8. Usando o botão de seta para baixo, role até Basic Setup (Configuração básica) e pressione Enter. 9. Usando o botão de seta para baixo, role até Country Code (Código de país) e pressione Enter. 10.Usando os botões de seta, role até o país onde a MFP está localizada e pressione Enter para confirmar. 11.Usando o botão de seta para baixo, role até Local Phone No. (Nº de telefone local) e pressione Enter. 12.Usando o teclado numérico ou os botões de seta, digite o número de telefone local e pressione Enter para confirmar. 76 • Configuração do equipamento 13.Usando o botão de seta para baixo, role até Sender ID (Identificação do remetente) e pressione Enter. 14.Usando o teclado numérico ou os botões de seta e o teclado virtual, digite a identificação do remetente. 15.Destaque Done (Concluído) e pressione Enter. 16.Pressione o botão de seta para a esquerda para sair do menu. Nota Se necessário, configure o método de discagem para a sua região (multifrequencial ou decádico). Para conectar a unidade através de uma linha de PBX (Central Telefônica Privada), é preciso especificar também um prefixo de discagem para permitir que a MFP obtenha uma linha externa antes de discar. Consulte a seção “Conexão com um PBX” na página 79. Configuração avançada A impressora multifuncional oferece muitos recursos que reduzem o tempo necessário para a operação manual e aumenta a eficiência das comunicações por fax. Adição de um número de discagem rápida à lista telefônica A unidade tem capacidade para até 100 números de discagem rápida na lista telefônica. Para adicionar um número de discagem rápida à lista telefônica: 1. Usando o botão de seta para baixo, role até Menu e pressione Enter. 2. Usando o botão de seta para baixo, role até Fax Menu (Menu do fax) e pressione Enter. 3. Usando o botão de seta para baixo, role até Phone Book (Lista telefônica) e pressione Enter. 4. Pressione Enter para selecionar Speed Dial/One Touch Dial (Discagem rápida). 5. Usando os botões de seta, role até a posição desejada para o número de discagem rápida e pressione Enter. 6. Pressione Enter para selecionar Fax No. (Nº de fax). 7. Usando o teclado numérico, digite o número do fax de destino e pressione Enter. Nota Se o número de fax de destino tiver um “ramal”, pressione o botão “$” três vezes para inserir uma pausa (-) entre os números. A unidade inserirá uma pausa durante a discagem. Consulte “Alternância de caracteres” na página O número pode ter no máximo 32 dígitos. 77 • Configuração do equipamento 8. Pressione Enter para selecionar Name (Nome). 9. Usando o teclado ou os botões de seta e o teclado virtual, digite o nome. Nota O nome pode ter no máximo 16 caracteres. 10.Destaque Done (Concluído) e pressione Enter. 11.Usando o botão de seta para baixo, role até Done e pressione Enter para confirmar. Em seguida, adicione a entrada à lista telefônica. 12.Pressione o botão de seta para a esquerda para sair do menu. Adição de um número de discagem em grupo à lista telefônica A unidade tem capacidade para até 10 configurações de discagem em grupo. Para adicionar um número de discagem em grupo à lista telefônica: 1. Usando o botão de seta para baixo, role até Menu e pressione Enter. 2. Usando o botão de seta para baixo, role até Fax Menu (Menu do fax) e pressione Enter. 3. Usando o botão de seta para baixo, role até Phone Book (Lista telefônica) e pressione Enter. 4. Usando o botão de seta para baixo, role até Group Dial (Discagem em grupo) e pressione Enter. 5. Usando os botões de seta, role até a posição desejada para o número de discagem em grupo e pressione Enter. 6. Pressione Enter para selecionar Speed Dial List (Lista de discagem rápida). 7. Acesse os números de discagem rápida e pressione Enter para marcar (*). Quando todos os números desejados estiverem marcados, pressione o botão de seta para a esquerda. 8. Pressione Enter para selecionar Group Name (Nome de grupo). 9. Usando o teclado numérico ou os botões de seta e o teclado virtual, digite o nome. Nota O nome pode ter no máximo 16 caracteres. 10.Destaque Done (Concluído) e pressione Enter. 11.Usando o botão de seta para baixo, role até Done e pressione Enter para confirmar. Em seguida, adicione a entrada à lista telefônica. 12.Pressione o botão de seta para a esquerda para sair do menu. 78 • Configuração do equipamento Exclusão de um número de discagem rápida da lista telefônica Para excluir um número de discagem rápida da lista telefônica: 1. Usando o botão de seta para baixo, role até Menu e pressione Enter. 2. Usando o botão de seta para baixo, role até Fax Menu (Menu do fax) e pressione Enter. 3. Usando o botão de seta para baixo, role até Phone Book (Lista telefônica) e pressione Enter. 4. Pressione Enter para selecionar Speed Dial List/One Touch Dial (Lista de discagem rápida/Discagem rápida). 5. Usando os botões de seta, role até a discagem rápida desejada e pressione Enter. 6. Usando o botão de seta para baixo, role até Clear (Apagar) e pressione Enter. 7. Usando o botão de seta para cima, role até Yes (Sim) e pressione Enter. 8. Pressione o botão de seta para a esquerda para sair do menu. Exclusão de um número de discagem em grupo da lista telefônica Para excluir um número de discagem em grupo da lista telefônica: 1. Usando o botão de seta para baixo, role até Menu e pressione Enter. 2. Usando o botão de seta para baixo, role até Fax Menu (Menu do fax) e pressione Enter. 3. Usando o botão de seta para baixo, role até Phone Book (Lista telefônica) e pressione Enter. 4. Usando o botão de seta para baixo, role até Group Dial (Discagem em grupo) e pressione Enter. 5. Usando os botões de seta, role até a discagem em grupo desejada e pressione Enter. 6. Usando o botão de seta para baixo, role até Clear (Apagar) e pressione Enter. 7. Usando o botão de seta para cima, role até Yes (Sim) e pressione Enter. 8. Pressione o botão de seta para a esquerda para sair do menu. Conexão com um PBX PBXs (Centrais Telefônicas Privadas) são sistemas telefônicos privados usados para encaminhar chamadas internamente (por exemplo, em uma empresa). Se for preciso discar um prefixo para obter uma linha externa, significa que a linha está conectada a um PBX. Se a MFP for conectada a um PBX, pressione o botão # três vezes para inserir um “-”e depois digite o número de fax de destino. Isso garantirá que a impressora multifuncional aguarde até que haja uma linha externa disponível para discar o restante do número. 79 • Configuração do equipamento Rediscagem automática O fax poderá ser configurado para rediscar automaticamente se ocorrer falha na transmissão inicial. A unidade rediscará em caso de: • Linha ocupada • Ligação não atendida • Erro de comunicação Para configurar a rediscagem automática: 1. Usando o botão de seta para baixo, role até Menu e pressione Enter. 2. Usando o botão de seta para baixo, role até Admin Setup (Configuração de administrador) e pressione Enter. 3. Usando os botões de seta e o teclado virtual, digite a senha do administrador. Destaque Done (Concluído) e pressione Enter. 4. Usando o botão de seta para baixo, role até Fax Setup (Configuração de fax) e pressione Enter. 5. Usando o botão de seta para baixo, role até Fax Line Setup (Configuração da linha de fax) e pressione Enter. 6. Pressione Enter para selecionar Redial Tries (Tentativas de rediscagem). 7. Usando os botões de seta, selecione o número desejado de tentativas de rediscagem (entre 0 e 10) e pressione Enter para confirmar. 8. Usando o botão de seta para baixo, role até Redial Interval (Intervalo de rediscagem) e pressione Enter. 9. Usando os botões de seta, selecione o número desejado de intervalo de rediscagem (entre 1 e 6 minutos) e pressione Enter para confirmar. 10.Pressione o botão de seta para a esquerda para sair do menu. 80 • Configuração do equipamento Modo de recepção É possível mudar a maneira como a MFP lida com transmissões de fax e chamadas telefônicas recebidas (caso haja um telefone conectado), dependendo das necessidades do seu escritório. Escolha entre: • • • • • Fax Manual Tel/Fax TAD (DAT) DRD (DTD) Para mudar o modo de recepção: 1. Usando o botão de seta para baixo, role até Menu e pressione Enter. 2. Usando o botão de seta para baixo, role até Fax Menu (Menu do fax) e pressione Enter. 3. Pressione Enter para selecionar Auto Receive (Recepção automática). 4. Usando os botões de seta, selecione o modo de recepção desejado e pressione Enter. 5. Pressione o botão de seta para a esquerda para sair do menu. 81 • Configuração do equipamento Adição de um aparelho de telefone Para adicionar um aparelho de telefone à MFP, conecte a linha à tomada Tel (em alguns países, talvez seja necessário usar um adaptador de tomada telefônica). Você também precisará atualizar as configurações do telefone para ajustar a resposta a toque de chamada: 1. Usando o botão de seta para baixo, role até Menu e pressione Enter. 2. Usando o botão de seta para baixo, role até Admin Setup (Configuração de administrador) e pressione Enter. 3. Usando os botões de seta e o teclado virtual, digite a senha do administrador. Destaque Done (Concluído) e pressione Enter. 4. Usando o botão de seta para baixo, role até Fax Setup (Configuração de fax) e pressione Enter. 5. Usando o botão de seta para baixo, role até Basic Setup (Configuração básica) e pressione Enter. 6. Usando o botão de seta para baixo, role até Ring Response (Resposta a toque de chamada) e pressione Enter. 7. Usando os botões de seta, selecione a configuração de resposta desejada (entre 1 toque e 20 segundos) e pressione Enter. 8. Pressione o botão de seta para a esquerda para sair do menu. Nota O modo de recepção também deve ser configurado de maneira apropriada. Consulte a seção “Modo de recepção” na página 81. Nota Se telefone estiver em uso (fora do gancho), a discagem de voz não será disponibilizada pelas teclas de discagem rápida ou pelo teclado da MFP. 82 • Configuração do equipamento Gerenciamento do catálogo de endereços A próxima seção descreve como adicionar/remover/modificar endereços de e-mail ao/do catálogo de endereços. Adição de um endereço de e-mail A unidade tem capacidade para até 100 endereços de e-mail no catálogo de endereços. Para adicionar um novo endereço de e-mail ao catálogo de endereços: 1. Usando o botão de seta para baixo, role até Menu e pressione Enter. 2. Usando o botão de seta para baixo, role até Scanner Menu (Menu do scanner) e pressione Enter. 3. Usando o botão de seta para baixo, role até Address Book (Catálogo de endereços) e pressione Enter. 4. Pressione Enter para selecionar Email Address (Endereço de e-mail). 5. Usando os botões de seta, role até a posição desejada para o endereço de e-mail e pressione Enter. 6. Pressione Enter para selecionar Address (Endereço). 7. Usando o teclado numérico ou os botões de seta e o teclado virtual, digite o nome do novo endereço de e-mail. Nota O endereço pode ter no máximo 80 caracteres. 8. Destaque Done (Concluído) e pressione Enter. 9. Pressione Enter para selecionar Name (Nome). 10.Usando o teclado numérico ou os botões de seta e o teclado virtual, digite o nome. Nota O nome pode ter no máximo 16 caracteres. Se nenhum nome for digitado, a coluna permanecerá em branco. 11.Destaque Done (Concluído) e pressione Enter. 12.Usando o botão de seta para baixo, role até Done e pressione Enter para confirmar. Em seguida, adicione a entrada ao catálogo de endereços. 13.Pressione o botão de seta para a esquerda para sair do menu. 83 • Configuração do equipamento Exclusão de um endereço de e-mail Para excluir um endereço de e-mail do catálogo de endereços: 1. Usando o botão de seta para baixo, role até Menu e pressione Enter. 2. Usando o botão de seta para baixo, role até Scanner Menu (Menu do scanner) e pressione Enter. 3. Usando o botão de seta para baixo, role até Address Book (Catálogo de endereços) e pressione Enter. 4. Pressione Enter para selecionar Email Address (Endereço de e-mail). 5. Usando os botões de seta, role até o endereço de e-mail desejado e pressione Enter. 6. Usando o botão de seta para baixo, role até Clear (Apagar) e pressione Enter. 7. Usando o botão de seta para cima, role até Yes (Sim) e pressione Enter. 8. Pressione o botão de seta para a esquerda para sair do menu. Modificação de um endereço de e-mail Para editar um endereço de e-mail no catálogo de endereços: 1. Usando o botão de seta para baixo, role até Menu e pressione Enter. 2. Usando o botão de seta para baixo, role até Scanner Menu (Menu do scanner) e pressione Enter. 3. Usando o botão de seta para baixo, role até Address Book (Catálogo de endereços) e pressione Enter. 4. Pressione Enter para selecionar Email Address (Endereço de e-mail). 5. Usando os botões de seta, role até o endereço de e-mail desejado e pressione Enter. 6. Se necessário, pressione Enter para selecionar Address (Endereço). Atualize os detalhes: 7. Usando o teclado ou os botões de seta e o teclado virtual, digite o endereço de email. 8. Destaque Done (Concluído) e pressione Enter. 9. Se necessário, use o botão de seta para baixo para rolar até Name (Nome) e pressione Enter. Atualize os detalhes: 10.Usando o teclado ou os botões de seta e o teclado virtual, edite o nome de email. 11.Destaque Done (Concluído) e pressione Enter. 12.Usando o botão de seta para baixo, role até Done e pressione Enter. 13.Pressione o botão de seta para a esquerda para sair do menu. 84 • Configuração do equipamento Adição de um número de discagem em grupo A unidade tem capacidade para até 20 endereços de grupo. Para adicionar um novo endereço de grupo ao catálogo de endereços: 1. Usando o botão de seta para baixo, role até Menu e pressione Enter. 2. Usando o botão de seta para baixo, role até Scanner Menu (Menu do scanner) e pressione Enter. 3. Usando o botão de seta para baixo, role até Address Book (Catálogo de endereços) e pressione Enter. 4. Usando o botão de seta para baixo, role até Group Address (Endereço de grupos) e pressione Enter. 5. Usando os botões de seta, role até a posição desejada para o endereço de grupo e pressione Enter. 6. Pressione Enter para selecionar Address List (Lista de endereços). 7. Acesse a lista de endereços de e-mail e pressione Enter para marcar (*). Quando todos os números desejados estiverem marcados, pressione o botão de seta para a esquerda. 8. Pressione Enter para selecionar Group Name (Nome de grupo). 9. Usando o teclado numérico ou os botões de seta e o teclado virtual, digite o nome. Nota O nome pode ter no máximo 16 caracteres. Se nenhum nome de grupo for digitado, a coluna do nome de grupo permanecerá em branco. 10.Destaque Done (Concluído) e pressione Enter. 11.Usando o botão de seta para baixo, role até Done e pressione Enter para confirmar. Em seguida, adicione a entrada ao catálogo de endereços. 12.Pressione o botão de seta para a esquerda para sair do menu. Exclusão de um endereço de grupo Para excluir um endereço de grupo do catálogo de endereços: 1. Usando o botão de seta para baixo, role até Menu e pressione Enter. 2. Usando o botão de seta para baixo, role até Scanner Menu (Menu do scanner) e pressione Enter. 3. Usando o botão de seta para baixo, role até Address Book (Catálogo de endereços) e pressione Enter. 4. Usando o botão de seta para baixo, role até Group Address (Endereço de grupos) e pressione Enter. 85 • Configuração do equipamento 5. Usando os botões de seta, role até o endereço de grupo desejado e pressione Enter. 6. Usando o botão de seta para baixo, role até Clear (Apagar) e pressione Enter. 7. Usando o botão de seta para cima, role até Yes (Sim) e pressione Enter. 8. Pressione o botão de seta para a esquerda para sair do menu. Modificação de um endereço de grupo Para editar um endereço de grupo do catálogo de endereços: 1. Usando o botão de seta para baixo, role até Menu e pressione Enter. 2. Usando o botão de seta para baixo, role até Scanner Menu (Menu do scanner) e pressione Enter. 3. Usando o botão de seta para baixo, role até Address Book (Catálogo de endereços) e pressione Enter. 4. Usando o botão de seta para baixo, role até Group Address (Endereço de grupos) e pressione Enter. 5. Usando os botões de seta, role até o endereço de grupo desejado e pressione Enter. 6. Se necessário, pressione Enter para selecionar Address List (Lista de endereços). Atualize os detalhes: a. Usando os botões de seta, percorra a lista e modifique conforme necessário. Pressione Enter para remover qualquer endereço da lista de grupos; o “*” será removido do endereço. b. Pressione o botão de seta para a esquerda para sair da lista. 7. Se necessário, use o botão de seta para baixo para rolar até Group Name (Nome de grupo) e pressione Enter. Atualize os detalhes: a. Usando o teclado ou os botões de seta e o teclado virtual, edite o nome de email. b. Destaque Done (Concluído) e pressione Enter. 8. Usando o botão de seta para baixo, role até Done e pressione Enter. 9. Pressione o botão de seta para a esquerda para sair do menu. 86 • Configuração do equipamento Controle de acesso ________________ A utilização e as funções desta unidade podem ser limitadas apenas a pessoal autorizado. Para isso, basta introduzir um número de identificação pessoal (NIP) de 4 a 9 dígitos. Este recurso é conhecido como controle de acesso. Quanto maior o número de dígitos no NIP, mais seguro ele é. Esta impressora multifuncional aceita os seguintes tipos de NIP: • NIP de administrador: é o NIP do(s) administrador(es) do sistema. Se um NIP for registrado como sendo de administrador, a tela de inserção da senha do administrador será exibida e, quando a senha for digitada, será autenticada como sendo de um administrador. • NIP de usuário: é o NIP para usuários em geral. Se um NIP for registrado como sendo de usuário, a tela de seleção de funções será exibida. Essa tela também aparece depois que o usuário digita o NIP. Quando terminar de usar a impressora multifuncional, você deve fazer logout. Se a MFP permanecer no modo de controle de acesso, usuários não autorizados poderão deixá-la inoperante. Ativação do controle de acesso Para ativar/desativar o controle de acesso, selecione Menu > Admin Setup (Configuração de administrador) >vSystem Setup (Configuração do sistema) > Access Control (Controle de acesso). Se o controle de acesso tiver sido ativado na unidade pelo administrador, ela começará a funcionar automaticamente nesse modo. Você não poderá usá-la enquanto não fornecer informações de login válidas. Com o controle de acesso ativado, o display volta a exibir a tela de configuração do sistema imediatamente depois que o parâmetro é alterado. Se uma das funções (como imprimir, enviar fax ou escanear para PC) estiver em execução, ele só voltará a exibir a tela de configuração do sistema quando a tarefa for concluída. Procedimento de login 1. Se a tela de inserção do NIP for exibida, use o teclado numérico para digitar o NIP. 2. Pressione Enter (ou o botão Start [Iniciar]) para confirmar. Nota Um NIP válido é composto de 4 a 9 dígitos. Os números digitados não são exibidos na tela; eles são substituídos por asteriscos ‘*’. Se o NIP digitado for inválido, a mensagem “Incorrect Password” (Senha incorreta) será exibida durante 3 segundos e o display voltará a exibir a tela de inserção do NIP. 87 • Controle de acesso 3. Na tela Enter Password (Inserir senha), use o teclado virtual para digitar a senha. 4. Use o botão de seta para cima para destacar a opção Done (Concluído) e pressione Enter para confirmar. Procedimento de logout Quando terminar de usar a impressora multifuncional, não deixe de fazer logout: Nota Com o controle de acesso ativado, as opções de logout são exibidas no Menu, na tela Mode Selection (Seleção de modos). 1. Usando o botão de seta para baixo, destaque Logout e pressione Enter. A tela de confirmação de logout será exibida. 2. Usando o botão de seta para baixo, destaque Yes (Sim) e pressione Enter para confirmar. O display voltará a exibir a tela de inserção do NIP. Nota Quando o painel de controle da impressora multifuncional fica inativo durante um intervalo de tempo predefinido, o display volta a exibir automaticamente a tela de inserção de NIP caso o controle de acesso seja ativado. Tempo limite de operação Quando o painel de controle da impressora multifuncional fica inativo durante um intervalo de tempo predefinido (tempo limite de operação), o display volta a exibir automaticamente a tela de repouso caso o controle de acesso seja desativado. Se ocorrer um estado de erro, o tempo limite de operação será desativado. Depois de transcorrido o tempo limite de operação, o display volta a exibir automaticamente a tela de inserção do NIP caso o controle de acesso seja ativado. A duração do tempo limite de operação depende da configuração definida em Menu Mode (Modo Menu) > Admin Setup (Configuração de administrador) > System Setup (Configuração do sistema) > Return to Stand-by Time (Intervalo para voltar ao modo de espera). 88 • Controle de acesso Utilização _______________________ Com seu painel de controle intuitivo, esta impressora multifuncional (MFP) foi projetada para ser fácil de usar. Nota Se o recurso de controle de acesso tiver sido ativado, será necessário primeiro digitar uma senha/NIP. As próximas seções descrevem como copiar, enviar fax (MB470 MFP e MB480 MFP) e escanear documentos. Colocação de documentos Nota A função de fax está disponível apenas para MB470 MFP e MB480 MFP. A impressora multifuncional consegue escanear/copiar/enviar documentos por fax usando o AAD (alimentador automático de documentos) ou manualmente, por meio do vidro do scanner. Se for necessário enviar várias páginas, coloque-as no AAD. Ele tem capacidade para 50 páginas de cada vez. Se precisar escanear/copiar/enviar por fax páginas de livros, recortes de jornais ou papéis amassados ou curvados, coloque-os sobre o vidro. Colocação de documentos no AAD Antes de usar o AAD, certifique-se de que o papel esteja em conformidade com as seguintes especificações: • Os documentos podem variar em tamanho de 148 x 210 mm até 216 x 356 mm. • A gramatura dos documentos pode variar de 60 a 105 g/m2), com folhas de espessura de até 11 mm. • Os documentos devem ser quadrados ou retangulares e estar em boas condições (não devem ser frágeis nem estar desgastados). • Os documentos não devem estar enrolados, amassados ou rasgados, nem ter tinta molhada ou perfurações. • Os documentos não devem ter grampos, clipes ou notas adesivas. • Mantenha o vidro limpo e não deixe nenhum documento sobre sua superfície. Nota • Não deve ser usado papel brilhante no AAD. • Não é possível escanear documentos em papel A6 no AAD. • Para transmitir documentos irregulares, coloque-os sobre o vidro ou faça primeiro uma cópia e depois a transmita. 89 • Utilização 1. No caso de várias páginas, ventile-as para evitar atolamentos de papel. O AAD tem capacidade para 50 páginas de cada vez. 1 2 3 2. Coloque o documento no AAD com o lado impresso virado para CIMA e certifiquese de que a parte superior de cada página seja alimentada primeiro. 90 • Utilização 3. Ajuste as guias do papel (1) para centralizar o documento no AAD. 1 Colocação de documentos no vidro 1. Abra a tampa do scanner. 2. Coloque o documento com o lado impresso para BAIXO sobre o vidro e alinhe a parte superior da página ao canto superior esquerdo. 3. Feche a tampa do scanner. 91 • Utilização Modo de copiadora Nota O parâmetro padrão de fábrica é o modo de cópia. Operação básica 1. Coloque os documentos com o lado impresso para cima no AAD ou para baixo no vidro do scanner. 2. Configure as opções de cópia necessárias. Para obter mais informações, leia as próximas seções. 3. Em seguida, pressione o botão Start (Iniciar). Nota A fim de evitar atolamentos de papel ao usar o AAD, se você quiser cancelar o processo de cópia, pressione o botão Stop (Parar) uma vez para interromper o processo e uma segunda vez para ejetar o papel. Operações avançadas Usando as opções disponíveis, você pode alterar a cópia de acordo com as suas necessidades: 1. Pressione o botão Enter. 2. Selecione o parâmetro desejado com o botão de seta para baixo e pressione Enter. 3. Pressionando os botões de seta para cima e para baixo, selecione o valor e pressione Enter. 92 • Utilização Estas são as opções (os parâmetros padrão de fábrica estão em negrito): ITEM DE MENU OPÇÕES Copies (Cópias) 1 - 99 Reduce/Enlarge (Reduzir/Ampliar) A4>A5, Leg14>Let, Leg13.5>Let, Leg13>Let, A4>B5, Fit to page, 100%, B5>A4, Let>Leg13, Let>Leg13.5, Let>Leg14, A5>A4, Custom(A4>A5, Ofício14>Carta, Ofício13,5>Carta, Ofício13>Carta, A4>B5, Ajustar à página, 100%, B5>A4, Carta>Ofício13, Carta>Ofício13,5, Carta>Ofício14, A5>A4, Personalizado) Paper Supply (Suprimento de papel) Legal13, Legal13.5, Legal14, Letter, A4, A5, B5 (Ofício13, Ofício13,5, Ofício14, Carta, A4, A5, B5) Mode (Modo) Mixed, Photo, HiRes.Mixed, HiRes.Photo (Combinada, Foto, Combinada de alta resolução, Foto de alta resolução) Density (Densidade) -3, -2, -1, 0, +1, +2, +3 Input Tray (Bandeja de entrada) Tray1, Tray2(optional), Manual Feeder(MB460 MFP), MP Tray(MB470 MFP & MB480 MFP) [Bandeja1, Bandeja2 (opcional), Alimentador manual (MB460 MFP), Bandeja multifuncional (MB470 MFP e MB480 MFP)] Collate (Intercalar) Ativado, Desativado Duplex Ativado, Desativado N-up (Várias páginas em uma folha) 1in1, 2in1, 4in1(Hor.), 4in1(Ver.)a [1 em 1, 2 em 1, 4 em 1 (Hor.), 4 em 1 (Ver.)a] Edge Erase (Apagar borda) 0.00 inch, 0.25 inch, 0.50 inch, 0.75 inch, 1.00 inch ou 0 mm, 6 mm, 13 mm, 19 mm, 25 mmb M_SHIFT_R (Deslocamento da margem - direita) 0.00 inch, 0.25 inch, 0.50 inch, 0.75 inch, 1.00 inch ou 0 mm, 6 mm, 13 mm, 19 mm, 25 mmc M_SHIFT_B (Deslocamento da margem - inferior) 0.00 inch, 0.25 inch, 0.50 inch, 0.75 inch, 1.00 inch ou 0 mm, 6 mm, 13 mm, 19 mm, 25 mmd Id Card Copy (Cópia de carteira de identidade) Ativado, Desativado a. A função N-up só poderá ser alterada do padrão 1in1 se o tamanho do papel for configurado para A4 ou Letter e os documentos forem escaneados a partir do AAD. O padrão de Collate é sempre “Off”; o de Reduce/enlarge é “100%”, o de Edge Erase é “0mm” e o de Margin shift Right/Bottom é “0mm”. b. A configuração exibida (mm ou inch) depende da configuração do parâmetro em Admin Setup (Configuração de administrador) – System Setup (Configuração do sistema) - Unit of Measure (Unidade de medida), no modo Menu. Se Edge Erase for diferente de “0 mm” ou “0.00 inch”, 93 • Utilização o padrão de Reduce/Enlarge será sempre “100%”, o de N-up será “1in1” e o de Margin Shift Right/Bottom será “0 mm (0.00 in)”. c. Qualquer parte da imagem que não caiba no papel como resultado desta configuração não será impressa. A configuração exibida (mm ou inch) depende da configuração do parâmetro em Admin Setup (Configuração de administrador) – System Setup (Configuração do sistema) - Unit of Measure (Unidade de medida), no modo Menu. Se Edge Erase for diferente de “0 mm” ou “0.00 inch”, o padrão de Reduce/Enlarge será sempre “100%”, o de N-up será “1in1” e o de Margin Shift - Right/Bottom será “0 mm (0.00 in)”. d. Qualquer parte da imagem que não caiba no papel como resultado desta configuração não será impressa. A configuração exibida (mm ou inch) depende da configuração do parâmetro em Admin Setup (Configuração de administrador) – System Setup (Configuração do sistema) - Unit of Measure (Unidade de medida), no modo Menu. Se Edge Erase for diferente de “0 mm” ou “0.00 inch”, o padrão de Reduce/Enlarge será sempre “100%”, o de N-up será “1in1” e o de Margin Shift - Right/Bottom será “0 mm (0.00 in)”. 4. Pressione o botão de seta para a esquerda para voltar para o menu inicial. Modo de scanner Operação básica 1. Coloque os documentos com o lado impresso para cima no AAD ou para baixo no vidro do scanner. 2. Selecione o modo de escaneamento usando o botão de seta para baixo no painel de controle. 3. Pressione Enter. 4. Pressione o botão de seta para baixo e selecione o destino do escaneamento entre as seguintes opções: • E-mail • Network PC (PC de rede) • PC 5. Configure as opções de escaneamento necessárias. Para obter mais informações, leia as próximas seções. 6. Em seguida, pressione o botão Start (Iniciar). Nota A fim de evitar atolamentos de papel ao usar o AAD, se você quiser cancelar o processo de cópia, pressione o botão Stop/Cancel (Parar/ Cancelar) uma vez para interromper o processo e uma segunda vez para ejetar o papel. Escanear para e-mail 1. Coloque os documentos com o lado impresso para cima no AAD ou para baixo no vidro do scanner. 94 • Utilização 2. Usando o botão de seta para baixo, role até Scan (Escanear) e pressione Enter. 3. Pressione Enter para selecionar E-mail. 4. Usando o botão de seta para cima, role até Reply To (Responder para) e pressione Enter. 5. Defina o endereço de resposta a partir destas opções: • Address Book (Catálogo de endereços) – Selecione nas entradas do catálogo de endereços • Screen Entry (Tela de entrada de dados) – Digite diretamente usando o teclado • Number (Número) – Digite um endereço ou um número de endereço de grupo • LDAP – Selecione um servidor LDAP (Lightweight Directory Access Protocol) 6. Se solicitado, selecione More (Mais) e altere o endereço. Caso contrário, clique em Done (Concluído). 7. Usando o botão de seta para baixo, role até Destination (Destino) e pressione Enter. 8. Defina o(s) endereço(s) de destino a partir destas opções: • Address Book (Catálogo de endereços) – Selecione nas entradas do catálogo de endereços • Screen Entry (Tela de entrada de dados) – Digite diretamente usando o teclado • Number (Número) – Digite um endereço ou um número de endereço de grupo • LDAP – Selecione um servidor LDAP (Lightweight Directory Access Protocol) Se solicitado, selecione More (Mais) e adicione outros endereços. Caso contrário, clique em Done (Concluído). 9. Usando o botão de seta para baixo, role até Subject (Assunto) e pressione Enter. 10.Defina o assunto a partir destas opções: • Subject List (Lista de assuntos) • Screen Entry (Tela de entrada de dados) 11.Usando o botão de seta para baixo, role até File Name (Nome do arquivo) e pressione Enter. 12.Usando o teclado ou os botões de seta e o teclado virtual, digite o nome do arquivo. 13.Destaque Done (Concluído) e pressione Enter. 14.Se necessário, ajuste a configuração de densidade: a. Usando o botão de seta para baixo, role até Density (Densidade) e pressione Enter. b. Destaque a configuração desejada e pressione Enter. 95 • Utilização 15.Se necessário, ajuste o tamanho do documento: a. Usando o botão de seta para baixo, role até *A4 e pressione Enter. b. Destaque a configuração desejada e pressione Enter. 16.Se necessário, ajuste o formato do arquivo: • Caso esteja enviando um arquivo colorido: (i) Usando o botão de seta para baixo, role até Color Select (Color) [Seleção de cor – Colorido] e pressione Enter. (ii) Destaque a configuração desejada e pressione Enter. • Caso esteja enviando um arquivo em preto e branco: (i) Usando o botão de seta para baixo, role até Color Select (B/W) [Seleção de cor – P/B] e pressione Enter. (ii) Destaque a configuração desejada e pressione Enter. Escanear para PC de rede Antes de enviar o documento para um servidor de arquivos, é preciso primeiro configurar perfis para agilizar o processo. Um perfil contém uma lista de parâmetros de arquivamento, como diretório, nome de arquivo, protocolo de arquivamento, etc. Adicione um novo perfil inserindo a página da Web da unidade ou instalando e iniciando a Network Setup Tool a partir do CD-ROM fornecido. Nota É possível criar até 20 perfis. 1. Coloque os documentos com o lado impresso para cima no AAD ou para baixo no vidro do scanner. 2. Usando o botão de seta para baixo, role até Scan (Escanear) e pressione Enter. 3. Usando o botão de seta para baixo, role até Network PC (PC de rede) e pressione Enter. 4. A lista de perfis de servidor de arquivos será exibida. Se não existir nenhum perfil, a lista estará em branco. 5. Usando os botões de seta, role até o perfil desejado (destino de arquivamento) e pressione Enter. 6. Pressione o botão Start (Iniciar). 96 • Utilização Escanear para PC Nota O utilitário Actkey deve ser instalado e configurado primeiro. Consulte a seção “Utilitário Actkey: somente para Windows, somente para USB” na página 25. A função de scanner pode ser controlada a partir da MFP (Push Scan) ou do PC (Pull Scan). Escaneamento a partir da MFP 1. Coloque os documentos com o lado impresso para cima no AAD ou para baixo no vidro do scanner. 2. Usando o botão de seta para baixo, role até Scan (Escanear) e pressione Enter. 3. Usando o botão de seta para baixo, role até PC e pressione Enter. 4. A tela de escaneamento a partir da MFP exibirá quatro opções. Usando os botões de seta, role até a função desejada e pressione Enter. a. E-mail Quando a função E-mail é selecionada, o utilitário ActKey executa o escaneamento para PC de acordo com as configurações definidas para a função “Scan to Email” (Escanear para e-mail). Os dados da imagem escaneada são salvos na pasta especificada e estão prontos para serem enviados pelo software como anexo. Preencha os dados na tela e envie. b. Folder (Pasta) Quando a função Folder (Pasta) é selecionada, o utilitário Actkey executa o escaneamento para PC de acordo com as configurações definidas para a função “Scan to Folder” (Escanear para pasta). Os dados da imagem escaneada são salvos na pasta especificada. 97 • Utilização c. Application (Aplicativo) Quando a função Application (Aplicativo) é selecionada, o utilitário Actkey executa o escaneamento para PC de acordo com as configurações definidas para a função “Scan to Application1” (Escanear para aplicativo1). Os dados da imagem escaneada são salvos no aplicativo especificado pelo utilitário Actkey. d. Fax (MB470 MFP e MB480 MFP) Quando a função Fax é selecionada, o utilitário Actkey executa o escaneamento para PC de acordo com as configurações definidas para a função “Scan to PCFax” (Escanear para PCFax). Os dados da imagem escaneada são salvos na pasta especificada e estão prontos para serem enviados pelo software como anexo. Preencha os dados na tela e envie. 5. Pressione o botão Start (Iniciar). Escaneamento a partir do PC Clique duas vezes no ícone Actkey na área de trabalho do computador. O painel do Actkey (abaixo) será exibido. Agora estas funções ser controladas a partir do PC: • Scan to Application1 (Escanear para aplicativo1) • Scan to Application2 (Escanear para aplicativo2) • Scan to Email (Escanear para e-mail) • Scan to Folder (Escanear para pasta) • Scan to Fax (Escanear para fax) [MB470 MFP e MB480 MFP] “Scan to Application2” (Escanear para aplicativo2) funciona exatamente como a opção “Scan to Application1” (Escanear para aplicativo1). Simplesmente permite a seleção de outro aplicativo. Quando o cursor passa sobre um ícone, os parâmetros configurados para esse ícone são exibidos em uma caixa de texto. Basta um clique para selecionar a opção desejada. 98 • Utilização Modo de fax (MB470 MFP e MB480 MFP): Operação básica Busca na lista telefônica Para pesquisar o conteúdo da lista telefônica, você pode: • Usas os botões de seta para rolar a lista e destacar a entrada desejada. Nota As listas dos números de discagem rápida e de discagem em grupo que tenham sido adicionadas à lista telefônica são exibidas na ordem de discagem em grupo (G00~09) e discagem rápida (#00~#99). • Usar o teclado para digitar um caractere de pesquisa (por exemplo, as primeiras letras do nome). Os destinos cujo primeiro caractere coincida com o caractere digitado aparecerão na tela. Nota Para alternar entre números, letras maiúsculas/minúsculas e símbolos, basta pressionar o mesmo botão do teclado várias vezes. Para que isso funcione, ele precisa ser pressionado no máximo 2 segundos após o último pressionamento. Consulte a seção “Alternância de caracteres” na página 14 para obter informações sobre alternância de caracteres. 99 • Utilização Transmissão de faxes 1. Coloque os documentos com o lado impresso para cima no AAD ou para baixo no vidro do scanner. 2. Usando o botão de seta para baixo, role até Fax e pressione Enter. 3. Digite o número do fax de destino de uma das seguintes maneiras: a. Selecionando Fax No. (Nº do fax) e digitando o número com o teclado numérico. Nota É possível digitar um número de destino completo ou um número de discagem rápida ou em grupo: Para digitar um número de discagem rápida, pressione o botão “#” e digite o número de dois dígitos (por exemplo, “#29”). Para digitar um número de discagem em grupo, pressione o botão “*” e digite o número de um dígito (por exemplo, “*3”). O número do fax e a ID registrada no número de discagem selecionado serão exibidos. (i) Pressione Enter. (ii) No prompt que se segue, selecione More (Mais) para adicionar outros números ou Done (Concluído) para confirmar. b. Selecionando Phone Book (Lista telefônica) e escolhendo o número nas entradas da lista telefônica. (i) Faça uma busca nas entradas da lista telefônica. Consulte a seção “Busca na lista telefônica” na página 99. (ii) Repita até que todas as entradas desejadas estejam selecionadas. (iii) Pressione o botão de seta para a esquerda para sair da lista. 4. Se necessário, pressione o botão de seta para cima e role até Check Dest. (Verificar destino) para exibir/editar a lista de números de fax: • Pressione Enter para remover qualquer entrada da lista (* não será mais exibido ao lado da entrada). • Pressione o botão de seta para a esquerda para sair da lista. 5. Pressione o botão Start (Iniciar) para enviar o(s) documento(s). Nota Caso queira cancelar o processo de fax, pressione Stop (Parar) para cancelar a operação. As transmissões de fax são feitas apenas em preto e branco. 100 • Utilização Modo de fax (MB470 MFP e MB480 MFP): Operação avançada Mudança da qualidade do fax (modo) A unidade está pré-configurada para “Standard” (Padrão). Se necessário, é possível selecionar Fine (Detalhada), ExtraFine (Extra fina) ou Photo (Foto) para melhorar a qualidade do fax. Para alterar a qualidade do fax: 1. Siga as etapas 1 a 4 do processo “Transmissão de faxes” . 2. Usando o botão de seta para baixo, role até Standard (Padrão) e pressione Enter. 3. Usando o botão de seta para baixo, role até a configuração de qualidade desejada e pressione Enter. 4. Pressione o botão Start (Iniciar) para enviar o(s) documento(s). Nota Uma vez concluída a operação de fax, a unidade voltará automaticamente para o valor predefinido. Ajuste de densidade A impressora multifuncional está pré-configurada para o nível de densidade “Normal”. Se o documento original vier com mais ou menos contraste, você poderá melhorar a qualidade ajustando a configuração de densidade. Para alterar a densidade: 1. Siga as etapas 1 a 4 do processo “Transmissão de faxes” . 2. Usando o botão de seta para baixo, role até Density:0 (Densidade:0) e pressione Enter. 3. Usando o botão de seta para baixo, role até a configuração de densidade desejada e pressione Enter. 4. Pressione o botão Start (Iniciar) para enviar o(s) documento(s). Nota Uma vez concluída a operação de fax, a unidade voltará automaticamente para o valor predefinido. Tamanho do documento A unidade está pré-configurada para o tamanho “Letter (Carta)”. 101 • Utilização Para alterar o tamanho do documento: 1. Siga as etapas 1 a 4 do processo “Transmissão de faxes” . 2. Usando o botão de seta para baixo, role até Letter e pressione Enter. 3. Usando o botão de seta para baixo, role até o tamanho de documento desejado e pressione Enter. 4. Pressione o botão Start (Iniciar) para enviar o(s) documento(s). Nota Uma vez concluída a operação de fax, a unidade voltará automaticamente para o valor predefinido. Recepção de fax A MFP está configurada para receber faxes automaticamente. Caso queira alterar o modo de recepção, consulte a seção “Modo de recepção” na página 81 para obter detalhes. Recepção automática de fax (modo padrão) Quando a impressora multifuncional está no modo de recepção automática de fax: • Durante o toque telefônico – Uma mensagem de início de recepção é exibida na tela. • Durante a recepção de um fax – Uma mensagem de recepção de fax, o número do fax emissor e o número de páginas são exibidos até que a recepção dos dados de todas as páginas seja concluída. • Após a recepção do fax – O número do fax emissor, o número total de páginas recebidas e a mensagem de recepção bem-sucedida são exibidos durante 3 segundos, e o display volta a mostrar a tela de seleção de modo. • Quando a unidade está imprimindo imagens transmitidas por fax, as informações exibidas na tela são iguais às mostradas quando se faz uma impressão normal. Nota A opção de cancelamento fica desativada enquanto a unidade está recebendo um fax. Se ocorrer falha na recepção do fax, uma mensagem de erro será exibida até que o botão Stop (Parar) seja pressionado: • Caso ocorra um erro durante a recepção de um fax, serão exibidos erros relacionados à comunicação por fax. • Caso ocorra um erro quando um fax estiver sendo impresso, as mensagens de erro exibidas serão idênticas às mostradas no modo de impressão. 102 • Utilização Recepção manual Quando receber uma chamada, a MFP tocará até que o botão Start (Iniciar) seja pressionado para receber o fax. Consulte a seção “Modo de recepção” na página 81 para obter informações sobre como ativar o modo de recepção manual. Alternância automática entre telefone/fax Modo de telefone/fax (T/F) – Quando as chamadas recebidas são uma mistura de chamadas telefônicas e de fax, a melhor opção é selecionar o modo de telefone/fax. Nele, a unidade detecta se a chamada recebida é de fax ou de voz. Quando a chamada é proveniente de outra máquina de fax, a MFP alterna para o modo de fax e recebe a mensagem. Quando a chamada for uma ligação telefônica, a impressora multifuncional emitirá o mesmo som que um telefone. Se você não atender, ela alternará para o modo de fax a fim de permitir que a pessoa que está chamando envie um fax manualmente. Consulte a seção “Modo de recepção” na página 81 para obter informações sobre como ativar o modo de telefone/fax. Interface DAT Modo de dispositivo de atendimento telefônico (DAT) – Use este modo se quiser que a impressora multifuncional e a secretária eletrônica compartilhem a mesma linha telefônica. Assim como o modo de telefone/fax, o modo DAT detecta se uma chamada recebida é de fax ou de voz. Consulte a seção “Adição de um aparelho de telefone” na página 82 para obter mais informações. Para configurar o modo DAT: 1. Usando o botão de seta para baixo, role até Menu e pressione Enter. 2. Usando o botão de seta para baixo, role até Admin Setup (Configuração de administrador) e pressione Enter. 3. Usando os botões de seta e o teclado virtual, digite a senha do administrador. Destaque Done (Concluído) e pressione Enter. 4. Usando o botão de seta para baixo, role até Fax Setup (Configuração de fax) e pressione Enter. 5. Usando o botão de seta para baixo, role até Basic Setup (Configuração básica) e pressione Enter. 6. Usando o botão de seta para baixo, role até TAD Mode (Modo DAT) e pressione Enter. 7. Selecione a configuração apropriada: Type1, Type2, Type3 (Tipo1, Tipo2, Tipo3). 8. Pressione o botão de seta para a esquerda para sair do menu. Consulte a seção “Modo de recepção” na página 81 para obter informações sobre como ativar o modo DAT. 103 • Utilização Interface DTD Modo de detecção de toque distinto (DTD) – Este modo programa o fax para responder apenas em um toque distinto. É possível ter uma única linha telefônica para dois números com toques distintos: um para ligações normais e outro para fax. Se a linha telefônica estiver em uso e um fax estiver sendo recebido, o emissor receberá um sinal de ocupado. Para configurar o modo DRD: 1. Usando o botão de seta para baixo, role até Menu e pressione Enter. 2. Usando o botão de seta para baixo, role até Admin Setup (Configuração de administrador) e pressione Enter. 3. Usando os botões de seta e o teclado virtual, digite a senha do administrador. Destaque Done (Concluído) e pressione Enter. 4. Usando o botão de seta para baixo, role até Fax Setup (Configuração de fax) e pressione Enter. 5. Usando o botão de seta para baixo, role até Basic Setup (Configuração básica) e pressione Enter. 6. Usando o botão de seta para baixo, role até DRD Type (Tipo de DTD) e pressione Enter. 7. Selecione a configuração apropriada: Type1, Type2, Type3, Type4 (Tipo1, Tipo2, Tipo3, Tipo4). 8. Pressione o botão de seta para a esquerda para sair do menu. Consulte a seção “Modo de recepção” na página 81 para obter informações sobre como ativar o modo DTD. Recepção remota Se você tiver um telefone externo conectado ao aparelho de fax, poderá instruir o fax a iniciar a recepção discando um código de três dígitos no teclado do telefone. Esse recurso é útil quando você atende uma chamada no telefone externo, mas precisa alternar a linha para o aparelho de fax. 1. Usando o botão de seta para baixo, role até Menu e pressione Enter. 2. Usando o botão de seta para baixo, role até Admin Setup (Configuração de administrador) e pressione Enter. 3. Usando os botões de seta e o teclado virtual, digite a senha do administrador. Destaque Done (Concluído) e pressione Enter. 4. Usando o botão de seta para baixo, role até Fax Setup (Configuração de fax) e pressione Enter. 5. Usando o botão de seta para baixo, role até Basic Setup (Configuração básica) e pressione Enter. 6. Usando o botão de seta para baixo, role até Remote Receive No. (Nº de recepção remota) e pressione Enter. 104 • Utilização 7. Selecione a configuração apropriada: Off (Desativado), 000, 111, 222, 333, 444, 555, 666, 777, 888, 999, ***, ###. 8. Pressione o botão de seta para a esquerda para sair do menu. Consulte a seção “Modo de recepção” na página 81. Modo de fax (MB470 MFP e MB480 MFP): Impressão de relatórios Impressão de um relatório de atividades de fax 1. Usando o botão de seta para baixo, role até Menu e pressione Enter. 2. Usando o botão de seta para baixo, role até Admin Setup (Configuração de administrador) e pressione Enter. 3. Usando os botões de seta e o teclado virtual, digite a senha do administrador. Destaque Done (Concluído) e pressione Enter. 4. Pressione Enter para selecionar System Setup (Configuração do sistema). 5. Usando o botão de seta para baixo, role até Report Full Print (Impressão completa de relatórios) e pressione Enter. 6. Usando o botão de seta para cima, role até On (Ativado) e pressione Enter. 7. Pressione duas vezes o botão de seta para a esquerda para sair do menu. 8. Usando os botões de seta, role até Print Information (Informações de impressão) e pressione Enter. 9. Usando o botão de seta para baixo, role até Fax Activity Report (Relatório de atividades de fax) e pressione Enter. 10.Pressione Enter para executar. Impressão de relatórios de transmissão 1. Usando o botão de seta para baixo, role até Menu e pressione Enter. 2. Usando o botão de seta para baixo, role até Admin Setup (Configuração de administrador) e pressione Enter. 3. Usando os botões de seta e o teclado virtual, digite a senha do administrador. Destaque Done (Concluído) e pressione Enter. 4. Usando o botão de seta para baixo, role até Fax Setup (Configuração de fax) e pressione Enter. 5. Usando o botão de seta para baixo, role até Basic Setup (Configuração básica) e pressione Enter. 105 • Utilização 6. Usando o botão de seta para baixo, navegue até o relatório desejado e pressione Enter. Escolha entre: • MCF (Single Location) [Um local] – Imprime um relatório de transmissão após cada fax. • MCF (Multi Location) [Vários locais] – Imprime um relatório resumido detalhando quais números obtiveram êxito e quais falharam. • Error MCF (Erro MCF) – Imprime um relatório após cada transmissão de fax com falha. • Image in MCF (Imagem em MCF) – Inclui uma imagem do fax em cada relatório de transmissão. 7. Usando o botão de seta para cima, role até On (Ativado) e pressione Enter. 8. Pressione o botão de seta para a esquerda para sair do menu. 106 • Utilização Modo de fax (MB470 MFP e MB480 MFP): Envio de fax a partir do computador Nota O driver do fax deve estar instalado no computador. Baixe a versão mais recente no site www.okiprintingsolutions.com. 1. No menu File (Arquivo) do aplicativo, selecione Print (Imprimir). 2. Na janela Select Printer (Selecionar impressora), destaque a opção de driver do fax. 3. Pressione o botão Preferences/Properties (Preferências/Propriedades) para exibir a janela do driver do fax. 4. Na guia Setup (Configurar): a. Selecione o tamanho do material de impressão apropriado no menu suspenso. b. Configure a resolução para Fine (Fina), Normal ou Fast (Rápida). c. Configure a orientação para Portrait (Retrato) ou Landscape (Paisagem). 5. Na guia Cover Sheet (Folha de rosto): a. Configure os parâmetros de uso da folha de rosto apropriados. b. Selecione um formato para a folha de rosto. 107 • Utilização 6. Na guia Sender (Emissor): a. Digite seu nome. b. Digite seu número de fax. c. Se necessário, marque a caixa de seleção Add an outside call number (Adicionar número para chamada externa) e digite o número apropriado. 7. Na guia Recipient (Destinatário): a. Clique no botão Recipient.... b. Selecione um número de fax no painel Phone book (Lista telefônica), à direita. Consulte a seção “Adição de números de fax à lista telefônica” na página 109. c. Clique no botão Add (Adicionar) para acrescentar o número à lista de destinatários. d. Repita as etapas (b) e (c) conforme necessário para criar a lista de destinatários. e. Se precisar remover um número da lista de destinatários, destaque o nome apropriado e clique no botão Delete (Excluir). f. Uma vez preenchida a lista, clique no botão OK para fechar a janela Select Recipients (Seleção de destinatários). 8. Pressione o botão OK para fechar a janela do driver do fax. 9. Clique em OK para iniciar a transmissão do fax. 108 • Utilização Utilização da lista telefônica Adição de números de fax à lista telefônica Para adicionar um número de destino de fax à lista telefônica: 1. No menu File (Arquivo) do aplicativo, selecione Print (Imprimir). 2. Na janela Select Printer (Selecionar impressora), destaque a opção de driver do fax. 3. Pressione o botão Preferences (Preferências) para exibir a janela do driver do fax. 4. Clique no botão Phone book... (Lista telefônica...). A tela da lista telefônica aparecerá. 5. Selecione FAX number -> New (FAX number)> [Número de FAX -> Novo (número de FAX)>]. 6. Digite o nome do fax de destino. 7. Digite o número de FAX desejado. 8. Se necessário, digite um comentário. 9. Clique em OK para salvar. 109 • Utilização Adição de novos números de grupo à lista telefônica Para adicionar um novo grupo à lista telefônica: 1. No menu File (Arquivo) do aplicativo, selecione Print (Imprimir). 2. Na janela Select Printer (Selecionar impressora), destaque a opção de driver do fax. 3. Pressione o botão Preferences (Preferências) para exibir a janela do driver do fax. 4. Clique no botão Phone book... (Lista telefônica...). A tela da lista telefônica aparecerá. 5. Selecione Fax number -> New (Group) [Número de fax -> Novo (grupo)]. 6. Digite o nome do grupo. 7. Se necessário, digite um comentário. 8. Adicione destinatários à lista de grupos: Nota Máximo de 100 destinatários em qualquer grupo. a. Selecione um número de fax no painel Phone book (Lista telefônica), à direita. Nota Para adicionar um número de fax diretamente, basta clicar no botão New (FAX number)... [Novo (número de FAX)...] e adicionar uma entrada ao painel de lista telefônica. b. Clique no botão Add > (Adicionar >) para acrescentar o número à lista de grupos. c. Repita as etapas (a) e (b) conforme necessário para criar a lista de grupos. d. Se precisar remover um número da lista de destinatários, destaque o nome apropriado e pressione o botão <Delete (Excluir). 9. Uma vez preenchida a lista, clique em OK para fechar a janela New Group (Novo grupo). Importação e exportação de números de fax Usando as funções de importação e exportação, é possível gerenciar os números de fax em uma lista telefônica criada em outro computador. 1. No Windows: XP: selecione Iniciar> Painel de Controle > Impressoras e Outros Itens de Hardware > Impressoras e Faxes. Server 2003: selecione Iniciar > Impressoras e Faxes. 2000: selecione Iniciar > Configurações > Impressoras. 110 • Utilização 2. Clique com o botão direito do mouse no ícone da unidade e selecione Preferências da Impressora. 3. Na guia Setup (Configurar), clique no botão Phone Book (Lista telefônica). 4. No menu suspenso, clique em Tool > Export (Ferramenta > Exportar). 5. Na tela Export File (Exportar arquivo), digite um nome para o arquivo e clique no botão Save (Salvar). A lista telefônica será salva. 6. Importe o arquivo de lista telefônica salvo para outro computador: a. No driver do fax instalado no computador para o qual o arquivo de lista telefônica foi importado, acesse a lista telefônica da mesma maneira e clique em Tool > Import (Ferramenta > Importar) no menu. b. Na tela Import File (Importar arquivo), selecione um arquivo de lista telefônica para importar. Os dados serão importados para a lista telefônica assim que você clicar no botão Open (Abrir). Nota Não é possível exportar o registro de grupos. (Os destinos incluídos no grupo são exportados.) Se o mesmo nome já estiver incluído na lista telefônica do driver do fax a ser importada, será ignorado. 111 • Utilização Configurações da impressora no Windows _______________________ O painel de operação da MFP permite o acesso a muitas opções. O driver de impressora para Windows também contém configurações para vários desses itens. Se os itens contidos nesse driver forem os mesmos dos menus no painel de operação e você imprimir documentos a partir do Windows, as configurações do driver de impressora para Windows substituirão aquelas dos menus do painel de operações. Preferências de impressão em aplicativos do Windows Uma caixa de diálogo Print (Imprimir) é exibida quando você opta por imprimir um documento a partir de um aplicativo do Windows. Geralmente, essa caixa de diálogo especifica o nome da impressora na qual o documento será impresso. Ao lado do nome da impressora está o botão Properties (Propriedades). Quando você clica nesse botão , uma nova janela é aberta com uma lista sucinta das configurações da impressora disponíveis no driver que podem ser escolhidas para o documento em questão. As configurações disponíveis a partir do aplicativo são as únicas que convém alterar para aplicativos ou documentos específicos. As configurações alteradas no aplicativo normalmente permanecerão ativadas enquanto o aplicativo estiver em uso. 112 • Configurações da impressora no Windows Emulação PCL Guia Setup (Configurar) 1 2 3 4 5 6 1. O tamanho do papel deve ser igual ao da página do documento (a menos que você queira dimensionar a impressão para ajustá-la a outro tamanho) e ao tamanho do papel que será colocado na impressora. 2. É possível escolher a origem da alimentação do papel, que pode ser Tray 1 [Bandeja 1] (a bandeja padrão), Manual (Xxxxxn), Multi Purpose Tray [Bandeja multifuncional] (Xxxxxdn, Xxxxxdtn) ou Tray 2 [Bandeja 2] (se houver uma segunda opcional instalada). Há também a alternativa de clicar na parte apropriada da imagem exibida na tela para selecionar a bandeja preferida. 3. Para imprimir páginas reduzidas com mais de uma página por folha, podem ser selecionadas diversas opções de acabamento, como a normal de uma página por folha ou N-up (onde N pode ser 2 ou 4). 4. Na impressão frente e verso, é possível escolher entre automática ou manual. Na impressão frente e verso manual, você pode optar por imprimir apenas em um lado da folha ou utilizar a impressão frente e verso (duplex). A MFP permite que a impressão duplex seja feita manualmente, o que requer que o papel seja alimentado duas vezes pela impressora. Para obter mais informações, consulte a seção “Impressão frente e verso (duplex)” na página 126. O botão Duplex Help (Ajuda para impressão duplex) também pode ser usado para acessar instruções sobre como imprimir frente e verso manualmente. 113 • Configurações da impressora no Windows 5. Se você alterar antecipadamente algumas das preferências de impressão e salválas como um conjunto, poderá ativá-las ao mesmo tempo, evitando ter de configurá-las individualmente cada vez que precisar utilizá-las. 6. Um único botão na tela restaura as configurações padrão. Guia Job Options (Opções do trabalho) 4 5 1 6 2 3 7 1. A resolução de saída da página impressa pode ser definida da seguinte forma: • A configuração ProQ1200 da Xxxxxn imprime a 600 x 2400 ppp. Esta configuração requer mais memória e mais tempo para imprimir. É possível dimensionar as páginas impressas para caberem em uma folha maior ou menor. É a melhor opção para imprimir fotografias. • A configuração High Quality (Alta qualidade) imprime a 600 X 1200 ppp na Xxxxxn e a 1200 x 1200 ppp na Xxxxxdn e na Xxxxxdtn, sendo a melhor opção para imprimir objetos vetoriais, como gráficos e texto. • A configuração Normal produz impressões de 600 x 600 ppp e é adequada para a maioria dos trabalhos de impressão. • A configuração Draft (Rascunho) imprime a 300 x 300 ppp e é adequada para imprimir documentos de rascunho que contêm basicamente texto. A opção Toner Saving (Economia de toner) pode ser selecionada para economizar toner em alguns trabalhos de impressão. 114 • Configurações da impressora no Windows 2. A orientação da página pode ser configurada para retrato (vertical) ou paisagem (horizontal). As duas visualizações podem ser giradas em 180 graus. 3. É possível imprimir um texto de marca d’água por trás da imagem principal da página. Isso é útil para identificar os documentos como rascunho, confidencial, etc. Se você quiser imprimir em papéis especiais, como formulários e papel timbrado, mas sem usar materiais pré-impressos, poderá criar seus próprios materiais usando sobreposições. Para obter mais informações sobre sobreposições e macros, consulte a seção “Sobreposições e macros (somente para Windows)” na página 146. O botão Overlays (Sobreposições) também pode ser usado para acessar instruções sobre como imprimir frente e verso manualmente. 4. No modo Raster [Rasterização] (bitmap), o processamento da imagem da página é feito no computador, restando pouco para ser realizado pela impressora, embora o arquivo possa ser grande. No modo Vector (Vetor), os tamanhos dos arquivos podem ser menores e, portanto, a transmissão por uma rede, por exemplo, pode ser mais rápida. Esses efeitos são mais notados durante a impressão de figuras do que na impressão de textos. 5. É possível selecionar até 999 cópias para imprimir consecutivamente, embora seja necessário recarregar a bandeja para papel durante uma impressão longa como essa. 6. As páginas impressas podem ser dimensionadas para se ajustarem ao tamanho de papéis timbrados maiores ou menores, dentro de uma faixa de 25% a 400% do tamanho original. 7. Um único botão na tela restaura as configurações padrão. 115 • Configurações da impressora no Windows Guia Image (Imagem) 1 2 3 4 5 1. O pontilhamento (dithering) produz tons de cinza intermediários mediante o ajuste da combinação de pontos usados na impressão. A seleção de uma configuração determina o grau de detalhamento com que a imagem gráfica será impressa. A opção Mesh (Malha) determina que uma tela de pontos será usada no pontilhamento, enquanto Line Art (Contorno) determina o uso de uma matriz de linhas. 2. Selecione a textura de pontilhamento definindo o tamanho dos pontos usados na tela de meio-tom. 3. Configure este controle para imprimir efeitos de escala de cinza em preto, sem pontilhamento. Marque a caixa de seleção para desativar a impressão em escala de cinza ou desmarque-a para ativá-la. 4. É possível ajustar manualmente a claridade (quanto maior a configuração, mais clara a impressão) e o contraste (quanto maior a configuração, maior o contraste). 5. Um único botão na tela restaura as configurações padrão. 116 • Configurações da impressora no Windows Configuração a partir do painel de controle do Windows Quando a janela de propriedades do driver é aberta diretamente do Windows, e não a partir de um aplicativo, o usuário tem acesso a uma gama maior de configurações. Geralmente, as alterações feitas aqui afetam todos os documentos impressos a partir de aplicativos do Windows e serão mantidas de uma sessão do Windows para a próxima. Guia General (Geral) My Printer Properties 1 2 3 1. Esta área relaciona alguns dos principais recursos da impressora, inclusive itens opcionais. 2. Este botão abre as mesmas janelas descritas anteriormente para itens que podem ser configurados a partir de aplicativos. Porém, as alterações feitas aqui passarão a ser as configurações padrão para todos os aplicativos do Windows. 3. Este botão imprime uma página de teste para confirmar se a impressora está funcionando. 117 • Configurações da impressora no Windows Guia Advanced (Avançado) My Printer Properties 1 2 3 4 5 6 7 8 9 10 1. É possível especificar os horários em que a impressora estará disponível. 2. Indica a prioridade atual, de 1 (menor) para 99 (maior). Documentos com prioridade mais elevada serão impressos primeiro. 3. Especifica se os documentos devem ser armazenados em um arquivo de impressão especial (spool) antes de serem impressos. O documento é então impresso em segundo plano, liberando o aplicativo mais rapidamente. Estas são as opções: A primeira opção especifica que a impressão não deve começar até que a última página tenha sido armazenada. Se o aplicativo precisar de muito tempo para outra função durante a impressão e isso gerar uma pausa longa no trabalho de impressão, a impressora poderá assumir prematuramente que o documento foi concluído. A seleção desta opção evitaria esse problema, mas a impressão demorará mais para ser concluída devido ao atraso em seu início. A segunda opção é oposta à primeira. A impressão será iniciada assim que possível após o início do armazenamento do documento. 4. Especifica que o documento não deve ser armazenado, mas sim impresso diretamente. Normalmente, o aplicativo não estará pronto para outro uso até a conclusão da impressão. Isso requer menos espaço no disco rígido do computador, pois não é necessário armazenar o arquivo. 118 • Configurações da impressora no Windows 5. Orienta o spooler (programa de armazenamento) a verificar se as configurações do documento e da impressora são correspondentes antes de enviar o documento para impressão. Se for detectada qualquer diferença, o documento será mantido na fila de impressão e não será impresso até que a configuração da impressora seja alterada e o documento reiniciado na fila de impressão. Documentos com diferenças na fila não impedirão a impressão de documentos sem diferenças. 6. Especifica que o spooler, ao decidir qual será o próximo documento a ser impresso, deve dar prioridade aos documentos cujo armazenamento tenha sido concluído. Esse critério é aplicado mesmo se os documentos concluídos forem menos prioritários que aqueles que ainda estão sendo armazenados. Se o processo de armazenamento não tiver sido concluído para nenhum documento, o spooler dará prioridade aos documentos maiores, e não aos menores. Use esta opção caso queira maximizar a eficiência da impressora. Quando esta opção está desativada, o spooler seleciona os documentos baseando-se exclusivamente em suas configurações de prioridade. 7. Especifica que o spooler não deve excluir os documentos depois de concluídos. Esta opção permite que os documentos armazenados sejam reenviados à impressora, em vez de serem impressos novamente a partir do aplicativo. Se esta opção for utilizada com frequência, exigirá grandes quantidades de espaço no disco rígido do computador. 8. Especifica se há recursos avançados (como páginas por folha) disponíveis, dependendo da impressora. Para impressões normais, mantenha esta opção ativada. Ela poderá ser desativada caso ocorram problemas de compatibilidade. Nesse caso, porém, é provável que as opções avançadas não estejam disponíveis, mesmo se o equipamento for compatível com elas. 9. Este botão permite o acesso às mesmas janelas de configuração utilizadas para imprimir a partir de aplicativos. As alterações feitas por meio do Painel de Controle do Windows passarão a ser as configurações padrão do Windows. 10.É possível criar e especificar uma página de separação para ser impressa entre os documentos. Isso é muito útil quando a impressora é compartilhada, pois ajuda cada usuário a identificar seus próprios documentos na pilha de documentos impressos. 119 • Configurações da impressora no Windows Guia Device Options (Opções do dispositivo) Nesta janela, é possível selecionar os componentes instalados como opcionais na impressora. Consulte o capítulo intitulado “Instalação de opcionais”. 120 • Configurações da impressora no Windows Emulação PS (MB470 MFP e MB480 MFP) Guia Layout My Printer Printing Preferences 1 2 3 4 5 1. A orientação da página pode ser definida como retrato (vertical), paisagem (horizontal) ou paisagem com rotação de 180 graus. 2. A impressão frente e verso (duplex) pode ser configurada para a borda longa ou a borda curta do documento. 3. A ordem das páginas impressas pode ser definida da primeira para a última ou vice-versa. 4. Defina o número de páginas a ser impresso em uma única folha. As páginas também podem ser configuradas para serem impressas como um livreto. 121 • Configurações da impressora no Windows 5. Clique no botão Advanced (Avançado) para definir outras opções do documento: My Printer Advanced Options 1 2 3 a. Selecione o tamanho do papel de impressão desejado. b. É possível substituir outra fonte por fonte TrueType. c. É possível configurar outras opções do documento conforme necessário, como opções PostScript e recursos da impressora. 122 • Configurações da impressora no Windows Guia Paper/Quality (Papel/Qualidade) Esta guia possibilita que o usuário configure a origem do papel ou deixe-a como seleção automática. O botão Advanced (Avançado) permite o acesso ao mesmo conjunto de opções descrito acima para a guia Layout. 123 • Configurações da impressora no Windows Guia Job Options (Opções do trabalho) 3 4 1 5 2 6 1. A resolução de saída da página impressa pode ser definida da seguinte forma: • A configuração High Quality (Alta qualidade) imprime a 1200 x 1200 ppp na Xxxxxdn e na Xxxxxdtn, sendo a melhor opção para imprimir objetos vetoriais, como gráficos e texto. • A configuração Normal produz impressões de 600 x 600 ppp e é adequada para a maioria dos trabalhos de impressão. A opção Toner Saving (Economia de toner) pode ser selecionada para economizar toner em alguns trabalhos de impressão. 2. É possível imprimir um texto de marca d’água por trás da imagem principal da página. Isso é útil para identificar os documentos como rascunho, confidencial, etc. Se você quiser imprimir em papéis especiais, como formulários e papel timbrado, mas sem usar materiais pré-impressos, poderá criar seus próprios materiais usando sobreposições. Para obter mais informações sobre sobreposições e macros, consulte a seção “Sobreposições e macros (somente para Windows)” na página 146. O botão Overlays (Sobreposições) também pode ser usado para acessar instruções sobre como imprimir frente e verso manualmente. 3. É possível selecionar até 999 cópias para imprimir consecutivamente, embora seja necessário recarregar a bandeja para papel durante uma impressão longa como essa. 4. É possível dimensionar as páginas impressas para caberem em uma folha maior ou menor. 124 • Configurações da impressora no Windows 5. O botão Advanced (Avançado) permite o acesso ao recurso para configurar a impressão de imagem espelhada ou de imagem negativa. 6. Um único botão na tela restaura as configurações padrão. Configurações do painel de controle As principais guias são General (Geral), Advanced (Avançado) e Device Settings (Configurações do dispositivo). As guias General e Advanced são as mesmas descritas anteriormente para a emulação PCL. Guia Device Settings (Configurações do dispositivo) 1 2 3 1. É possível configurar os tamanhos de papel desejados em cada uma das bandejas de alimentação de papel disponíveis. 2. Há várias configurações de fontes disponíveis, dependendo do aplicativo. 3. É possível selecionar os componentes opcionais instalados na impressora. Consulte o capítulo intitulado “Instalação de opcionais”. 125 • Configurações da impressora no Windows Impressão frente e verso (duplex) A unidade duplex adiciona a função de impressão frente e verso, usando menos papel e facilitando o manuseio de documentos grandes. Também permite a impressão de livretos, que usam menos papel ainda. Nota As etapas no processo referem-se à emulação PCL para Windows XP. Os demais sistemas operacionais Windows podem apresentar algumas diferenças, mas os princípios são os mesmos. • Para papéis tamanho Carta, A4, Ofício 13, 13,5 e 14 e Personalizado • GGramatura de 75 a 105 g/m2). Para imprimir frente e verso: 1. Selecione File > Print (Arquivo > Imprimir) e clique no botão Properties> (Propriedades). 2. No menu suspenso Source (Origem), selecione a bandeja de entrada – Tray1, Tray2 (opcional), Multi Purpose Tray) [Bandeja1, Bandeja2, Bandeja multifuncional]. 3. No menu suspenso Duplex printing (Impressão duplex), selecione Long Edge (Auto) ou Short Edge (Auto) [Borda longa (Auto) ou Borda curta (Auto)], de acordo com as suas preferências de impressão. 4. Se precisar de mais informações, clique no botão Duplex Help (Ajuda para impressão duplex). 5. Clique no botão Print (Imprimir). Nota Não é possível usar papel tamanho A6 para imprimir a partir da bandeja 1 ou da bandeja 2 opcional. 126 • Configurações da impressora no Windows Configurações da impressora no Mac OS X As informações nesta seção estão baseadas no Mac OS X Tiger (10.4). Outras versões podem apresentar algumas diferenças, mas os princípios são os mesmos. Emulação PCL Configuração de opções de impressão Na caixa de diálogo Print (Imprimir), é possível escolher a impressora e selecionar as opções que indicam como os documentos serão impressos. Para configurar as opções da impressora: 1. Abra o documento que deseja imprimir. 2. Para alterar o tamanho do papel ou a orientação da página, selecione File > Page Setup (Arquivo > Configuração da página). Para ver uma descrição de cada opção, consulte a seção “Opções de configuração da página” na página 130. 3. Feche a caixa de diálogo Page Setup. 4. Selecione File > Print. (Arquivo > Imprimir). 5. Selecione a sua impressora no menu suspenso exibido. 127 • Configurações da impressora no Mac OS X 6. Para alterar as configurações do driver da impressora, selecione as opções desejadas no menu suspenso Settings (Configurações). Mais opções podem ser selecionadas no menu Copies & Pages (Cópias e páginas). Para ver uma descrição dessas opções, consulte a seção “Opções de impressão” na página 131. 7. Clique no botão Print (Imprimir). Salvamento das configurações do driver É possível salvar um conjunto de opções do driver da impressora para uso em futuros documentos. 1. Abra o documento que deseja imprimir. 128 • Configurações da impressora no Mac OS X 2. Para alterar o tamanho do papel ou a orientação da página, selecione File > Page Setup (Arquivo > Configuração da página). 3. Selecione Save As Default (Salvar como padrão) no menu suspenso Settings (Configurações). 4. Selecione File > Print. (Arquivo > Imprimir). 5. Para salvar as configurações atuais do driver da impressora como predefinidas, selecione Save As (Salvar como) no menu Presets (Configurações predefinidas). 6. Digite um nome para a configuração predefinida e clique em OK. Alteração da impressora padrão e do tamanho do papel As etapas a seguir descrevem como alterar a impressora padrão e as opções de tamanho do papel. 1. Selecione Apple menu > System Preferences. (Menu Apple > Preferências do sistema). 2. Clique no ícone Print & Fax (Impressão e fax). 3. No menu suspenso Print Dialog (Diálogo de impressão), selecione a sua impressora em Selected Printer (Impressora selecionada). 4. Selecione o tamanho de papel desejado em Default Size (Tamanho padrão), no menu suspenso Page Setup (Configuração da página). 129 • Configurações da impressora no Mac OS X Opções de configuração da página Esta seção fornece uma descrição das opções de configuração da página disponíveis. Page attributes (Atributos da página) Selecione a opção Save As Default (Salvar como padrão) para usar as configurações atuais de Page Setup (Configuração da página) como padrão para todos os documentos. Format for (Formato para) Permite selecionar o modelo da impressora antes de alterar opções como Paper Size (Tamanho do papel) e Orientation (Orientação). Paper size (Tamanho do papel) Selecione um tamanho de papel para coincidir com os seus documentos e o papel carregado na impressora. A margem deve ser 4,2 mm em todas as bordas. Para especificar seus próprios tamanhos de papel, selecione Manage Custom Sizes... (Gerenciar tamanhos personalizados...). Scale (Dimensionamento) É possível dimensionar os documentos para se adequarem a diferentes tamanhos de papel. Para ajustar seu documento a um determinado tamanho de papel, selecione Options (Opções) no menu suspenso Paper Handling (Manuseio do papel), na caixa de diálogo Print Options (Opções de impressão). Para obter mais informações, consulte a seção “Opções de impressão” na página 131. 130 • Configurações da impressora no Mac OS X Orientation (Orientação) É possível selecionar retrato ou paisagem. A opção paisagem permite girar o documento em 180 graus. Opções de impressão Copies & Pages (Cópias e páginas) Copies (Cópias) Esta opção permite digitar o número de cópias a imprimir. Se Collate (Intercalar) estiver selecionado, todas as páginas do documento serão impressas antes das próximas cópias. Pages (Páginas) Você pode escolher se deseja imprimir todas as páginas de um documento ou apenas uma seção dele. 131 • Configurações da impressora no Mac OS X Layout Pages per sheet (Páginas por folha) É possível reduzir várias páginas e imprimi-las em uma única folha de papel. Por exemplo, se você escolher 4 em 1, serão colocadas quatro páginas do documento em uma só folha. Você pode controlar a ordem em que os documentos serão postos lado a lado e se cada um será circundado por uma borda. Two-sided (Frente e verso) Não é possível usar as opções de impressão frente e verso neste painel. Em seu lugar, use as mencionadas na seção “Impressão frente e verso (duplex)” na página 126. 132 • Configurações da impressora no Mac OS X Scheduler (Programador) Esta opção permite escolher se o documento será impresso imediatamente ou se a impressão será adiada para mais tarde. Também é possível atribuir uma prioridade a um trabalho de impressão. Esses recursos serão úteis caso você esteja lidando com documentos grandes cuja impressão exija mais tempo. Paper Handling (Manuseio do papel) Page order (Ordem de páginas) Você pode optar por imprimir o documento na ordem normal das páginas (1,2,3...) ou na ordem inversa (...3,2,1). 133 • Configurações da impressora no Mac OS X Print (Imprimir) Esta opção permite escolher se você deseja imprimir apenas as páginas ímpares ou as páginas pares. Isso é útil para a impressão duplex manual, na qual você primeiro imprime todas as páginas ímpares, torna a inserir o papel na impressora e depois imprime todas as páginas pares. Destination paper size (Tamanho do papel de destino) Dimensione os documentos para ajustá-los ao tamanho de papel na impressora. Por exemplo, um documento formatado para A3 pode ser impresso em papel A4 usando uma impressora A4. Cover page (Folha de rosto) A seleção de uma folha de rosto pode ajudar a identificar o documento impresso em uma pilha grande de papéis. Isso é útil em um escritório agitado, no qual muitas pessoas compartilham a impressora. 134 • Configurações da impressora no Mac OS X Duplex Com a unidade duplex, é possível imprimir nos dois lados do papel. A opção Long Edge Binding (Encadernação na borda longa) imprime páginas que podem ser lidas como um livro normal. A opção Short Edge Binding (Encadernação na borda curta) imprime páginas que podem ser lidas como um bloco de notas. 135 • Configurações da impressora no Mac OS X Paper source (Origem do papel) Esta opção permite selecionar a bandeja para papel a ser usada no trabalho de impressão. Print quality (Qualidade de impressão) MB460 MFP MB470 MFP e MB480 MFP Use esta opção para selecionar a resolução de impressão. As configurações ProQ1200 (MB460 MFP, MB470 MFP e MB480 MFP) e High Quality [Alta qualidade] (MB470 MFP e MB480 MFP) produzem as melhores imagens gráficas, embora sua impressão exija mais tempo. 136 • Configurações da impressora no Mac OS X Effects (Efeitos) O pontilhamento (dithering) produz tons de cinza intermediários mediante o ajuste da combinação de pontos usados na impressão. A seleção de uma configuração determina o grau de detalhamento com que a imagem gráfica será impressa. A opção Mesh (Malha) determina que uma tela de pontos será usada no pontilhamento, enquanto Line Art (Contorno) determina o uso de uma matriz de linhas. Selecione a textura de pontilhamento definindo o tamanho dos pontos usados na tela de meio-tom. Ajuste o brilho ou o contraste com base na qualidade original do documento. 137 • Configurações da impressora no Mac OS X Opções de configuração da impressora Opções da impressora MB460 MFP MB470 MFP/MB480 MFP Density (Densidade) Selecione a densidade de Lightest [O mais claro] (-2) a Darkest [O mais escuro] (+2), dependendo da qualidade do documento original. Weight (Gramatura) Selecione a espessura ou o tipo de papel na impressora. É importante que isso seja definido corretamente, pois afeta a temperatura na qual ocorre a fusão do toner no papel. Por exemplo, se você estiver imprimindo em papel normal A4, não selecione Labels (Etiquetas) ou Transparency (Transparência), porque isso pode causar atolamento de papel e borrar a impressão. Toner Save (Economia de toner) Esta opção usa menos toner ao imprimir o documento e é a mais adequada para rascunhos, pois clareia consideravelmente a impressão. Auto Tray Switch (Mudança automática de bandeja) Se a impressora ficar sem papel na bandeja em uso, esta opção alterna automaticamente para uma bandeja que tenha o mesmo tipo de papel e continua a imprimir. 138 • Configurações da impressora no Mac OS X Paper size check (Verificação do tamanho do papel) Selecione esta opção caso queira que a impressora o avise quando o tamanho do papel do documento for diferente do papel na impressora. Uma mensagem de aviso será exibida e a impressão só continuará quando você carregar o papel correto na bandeja e pressionar START (INICIAR). Com esta opção desmarcada, a impressora usará o papel carregado na bandeja selecionada, seja qual for o tamanho do documento. Feed manually from Multi-purpose tray [Alimentação manual da bandeja multifuncional] (MB470 MFP e MB480 MFP) Selecione esta opção caso queira que a impressora aguarde até você pressionar o botão START (INICIAR) quando a alimentação for feita a partir da bandeja multifuncional. Isso pode ser útil para imprimir envelopes. Print control (Controle de impressão) Se você estiver usando o software Print Control Server para Windows para gerenciar impressoras, digite o nome de usuário e a ID que lhe foram atribuídos. Essas informações são enviadas à impressora com o trabalho de impressão e gravadas por ela. 139 • Configurações da impressora no Mac OS X Summary (Resumo) Esta opção exibe um resumo de todas as opções de impressão selecionadas para o trabalho atual. Emulação PS (MB470 MFP e MB480 MFP) Copies & Pages (Cópias e páginas) Consulte a seção “Copies & Pages (Cópias e páginas)” na página 131. Layout Consulte a seção “Pages per sheet (Páginas por folha)” na página 132. A opção Two-sided (Frente e verso) é usada para impressão duplex. A opção Long Edge Binding (Encadernação na borda longa) imprime páginas que podem ser lidas 140 • Configurações da impressora no Mac OS X como um livro normal. A opção Short Edge Binding (Encadernação na borda curta) imprime páginas que podem ser lidas como um bloco de notas. Scheduler (Programador) Consulte a seção “Scheduler (Programador)” na página 133. Paper Handling (Manuseio do papel) Consulte a seção “Paper Handling (Manuseio do papel)” na página 133. Cover page (Folha de rosto) Consulte a seção “Cover page (Folha de rosto)” na página 134. Error Handling (Tratamento de erros) Postscript errors (Erros de PostScript) Caso um erro interrompa o trabalho de impressão, selecione a opção Print detailed report (Relatório detalhado de impressão) em Error Handling, que imprimirá a página de erros em detalhes. Isso ajudará você a identificar o erro e executar a ação adequada. Tray switching (Mudança de bandeja) Se a impressora ficar sem papel na bandeja em uso, esta opção alterna automaticamente para uma bandeja que tenha o mesmo tipo de papel e continua a imprimir. Com a opção Display alert (Exibir alerta) selecionada, uma caixa instantânea será exibida no aplicativo caso alguma diferença seja detectada entre as configurações da bandeja e as do tamanho de papel. 141 • Configurações da impressora no Mac OS X Paper Feed (Alimentação do papel) Se você quiser que a primeira página de um documento seja impressa em um material diferente, carregue o papel especial na bandeja multifuncional e selecione a página que deseja imprimir configurando essa bandeja como a origem. As páginas restantes poderão ser carregadas na bandeja tipo cassette, que pode ser definida como origem do papel. O documento inteiro será impresso em um único trabalho de impressão. 142 • Configurações da impressora no Mac OS X Printer Features (Recursos da impressora) Paper input options (Opções de entrada do papel) Paper size check (Verificação do tamanho do papel) Selecione esta opção caso queira que a impressora o avise quando o tamanho do papel do documento for diferente do papel na impressora. Uma mensagem de aviso será exibida e a impressão só continuará quando você carregar o papel correto na bandeja e pressionar Start (Iniciar). Com esta opção desmarcada, a impressora usará o papel carregado na bandeja selecionada, seja qual for o tamanho do documento. Media Type (Tipo de material de impressão) Especifique a gramatura adequada e o tipo de papel que está usando. Não escolha Label (Etiqueta) ou Transparency (Transparência) ao imprimir em papel comum. Isso causará atolamento de papel ou problemas de qualidade de impressão. Multipurpose tray is handled as manual feed (A bandeja multifuncional é tratada como alimentação manual) Selecione esta opção caso queira que a impressora aguarde até você pressionar o botão START (INICIAR) quando a alimentação for feita a partir da bandeja multifuncional. Isso pode ser útil para imprimir envelopes. 143 • Configurações da impressora no Mac OS X Job options (Opções de trabalho) Quality (Qualidade) Use esta opção para selecionar a resolução de impressão: 600 x 600 ppp (para impressão normal), 1200 x 1200 (para impressão de alta qualidade). A resolução de impressão de alta qualidade requer maior quantidade de espaço em disco e mais tempo para imprimir. Toner saving (Economia de toner) Usa menos toner ao imprimir o documento e é a mais adequada para rascunhos, pois clareia consideravelmente a impressão. Page rotate (Girar página) Selecione esta opção para girar texto e imagens em 180 graus e alinhá-los de acordo com o comprimento da página. Adjust ultra fine lines (Ajustar linhas ultra finas) Caso esteja imprimindo um desenho e queira enfatizar a grossura de linhas muito finas, selecione esta opção para melhorar a aparência das linhas. Em alguns aplicativos, porém, se você estiver imprimindo códigos de barras e esta opção estiver selecionada, os espaços entre as barras ficarão estreitos demais. Desmarque-a para resolver o problema. Summary (Resumo) Esta opção exibe um resumo de todas as opções de impressão selecionadas para o trabalho atual. 144 • Configurações da impressora no Mac OS X Cancelamento de um trabalho de impressão. É possível cancelar um trabalho de impressão no aplicativo, na fila de impressão ou usando o botão STOP (PARAR) na impressora. ESTADO DA IMPRESSÃO COMO CANCELAR O documento não começou a ser impresso Tente cancelar o trabalho de impressão no aplicativo. O documento está esperando na fila de impressão Exclua-o da fila de impressão. Você poderá acessá-la pela Bandeja do Sistema no Windows ou pela Print Center (Central de Impressão) no Mac. O documento já começou a ser impresso Pressione o botão PARAR na impressora. As páginas que já estiverem passando pela impressora serão impressas. Você precisará pressionar PARAR para cada trabalho de impressão que queira interromper. 145 • Configurações da impressora no Mac OS X Sobreposições e macros (somente para Windows) O que são sobreposições e macros? Se você quiser imprimir em papéis especiais, como formulários e papel timbrado, mas sem usar materiais pré-impressos, poderá criar seus próprios materiais usando estes recursos avançados. É possível usar sobreposições PostScript para gerar todos os materiais especiais necessários e armazená-los na impressora para usá-los quando for preciso. Se você optou por instalar o driver PCL, as macros desempenham uma função semelhante. É possível criar várias sobreposições ou macros e combiná-las como quiser para produzir uma variedade de formulários e outros materiais especiais. Cada imagem pode ser impressa somente na primeira página de um documento, em todas as páginas, em páginas alternadas ou apenas nas páginas especificadas. Criação de sobreposições PostScript Há três etapas necessárias para criar uma sobreposição: 1. Crie os dados de formulário usando seu próprio aplicativo e imprima-o em um arquivo de impressora (.PRN). 2. Use o utilitário Storage Device Manager, fornecido no CD que acompanha a impressora, para criar um “arquivo de projeto”, importar o(s) arquivo(s) .PRN e baixar o arquivo de filtro (.HST) gerado para a impressora. O arquivo de projeto conterá uma ou mais imagens de sobreposição relacionadas funcionalmente, como as imagens da página de rosto e da página de continuação de cartas comerciais. 3. Use os arquivos baixados para deixar as sobreposições prontas para uso ao imprimir os documentos. Ao imprimir arquivos de sobreposição em um disco, não selecione nenhum recurso especial, como impressão frente e verso ou várias cópias. Eles não são apropriados para sobreposições e aplicam-se apenas aos documentos finais. Criação da imagem de sobreposição 1. Use seu aplicativo preferido (talvez um programa gráfico) para criar a imagem de sobreposição desejada e salve-a. 2. Abra a caixa de diálogo Print… (Imprimir…) do aplicativo. 1 3. O nome da impressora selecionada (1) deve ser o nome do driver de impressora PostScript. 4. Selecione a opção Print To File (Imprimir em arquivo) (2). 146 • Sobreposições e macros (somente para Windows) 3 2 5. Clique no botão Properties (Propriedades) (3) para abrir a janela Document Properties (Propriedades do documento). 6. Na guia Overlay (Sobreposição), selecione Create Form (Criar formulário) na lista suspensa (4). 4 7. Clique em OK para fechar a janela “Document Properties”. 8. Clique em OK novamente para fechar a caixa de diálogo Print. 9. Quando solicitado a especificar um nome para o arquivo de impressão, escolha um que seja relevante, com a extensão .PRN. 10.Feche o aplicativo. Criação e download do projeto 1. No menu Iniciar do Windows, inicie o aplicativo Storage Device Manager (SDM) e aguarde até que ele detecte a impressora. 2. Clique em Projects > Add File to Project (Projetos > Adicionar arquivo ao projeto). 3. Selecione PRN Files(*.prn) na lista suspensa Files of Type (Arquivos do tipo). 4. Navegue até a pasta em que os arquivos .PRN estão armazenados e selecione um ou mais arquivos para incluir no conjunto de sobreposições. Pode haver mais de um arquivo de impressora (.PRN) em um projeto. Por exemplo, um para as folhas de rosto e outro para as demais páginas. Se necessário, use técnicas padrão do Windows (teclas Shift ou Ctrl) para selecionar vários arquivos simultaneamente. 5. Clique em Open (Abrir) para adicionar esses arquivos ao projeto atual. 6. Quando uma caixa de mensagem aparecer confirmando que um arquivo de filtro foi criado, clique em OK para fechar a mensagem. 7. A janela do projeto exibirá um arquivo .HST para cada arquivo de impressora adicionado. Anote com atenção cada um dos nomes. Tome nota deles exatamente como aparecem, pois há distinção entre maiúsculas e minúsculas, e eles serão necessários mais tarde. 8. Escolha Projects > Save Project (Projetos > Salvar projeto) e digite um nome relevante (por exemplo, “Papel timbrado para carta”), a fim de que você possa reconhecê-lo mais tarde se quiser modificá-lo. 9. Escolha Projects > Send Project Files to Printer (Projetos > Enviar arquivos de projeto para a impressora) a fim de baixar o projeto para a impressora. Se a impressora tiver um disco rígido, o SDM baixará automaticamente os arquivos para o disco. Caso contrário, ele os baixará para a memória flash. Se a impressora tiver um disco rígido, mas for preferível baixar o arquivo para a memória flash, 147 • Sobreposições e macros (somente para Windows) clique duas vezes no nome do arquivo na janela do projeto e, em Volume, digite %Flash0% e clique em OK. 10.Quando a mensagem “Command Issued” (Comando emitido) aparecer confirmando que o download foi concluído, clique em OK para fechar a mensagem. Impressão de teste da sobreposição 1. Clique no ícone da impressora correspondente e selecione Printers > Test Form (Impressoras > Testar formulário). 2. Para testar cada sobreposição, selecione-a na janela Test PostScript Form (Testar formulário PostScript) e clique em OK. Haverá uma breve pausa enquanto a impressora processa o formulário e, em seguida, ele será impresso. 3. Quando cada sobreposição tiver sido testada, clique em Exit (Sair). 4. Clique no botão Fechar>(X) padrão do Windows ou selecione Projects > Exit (Projetos > Sair) para fechar o Storage Device Manager. Definição de sobreposições Esta é a etapa final antes de as novas sobreposições ficarem prontas para uso. 1. Abra a janela Impressoras (chamada “Impressoras e Aparelhos de Fax” no Windows XP). Para isso, clique no menu Iniciar ou acesse o Painel de Controle do Windows. 2. Clique com o botão direito do mouse no ícone da impressora PostScript relevante e escolha Printing Preferences (Preferências de impressão) no menu pop-up. 3. Na guia Overlay (Sobreposição), clique no botão New (Nova). 4. Na janela Define Overlays (Definir sobreposições), digite um nome apropriado (2) para a sobreposição e escolha a(s) página(s) (3) dos documentos que a utilizarão. 5. Digite o nome do arquivo de sobreposição (4) exatamente como apareceu na janela do projeto do Storage Device Manager. Não se esqueça de que há distinção entre maiúsculas e minúsculas no nome. 2 3 4 5 Caso você tenha se esquecido de anotar os nomes das sobreposições quando elas foram criadas, poderá identificálos usando o Storage Device Manager, para exibir o arquivo de projeto, ou o menu de informações da impressora, para imprimir uma lista de arquivos. 6. Clique em Add (Adicionar) (5) para acrescentar a sobreposição à lista de sobreposições definidas. 7. Clique em OK para fechar a janela Define Overlays. A nova sobreposição aparecerá agora na lista de sobreposições definidas, na janela de propriedades da impressora. 148 • Sobreposições e macros (somente para Windows) 8. Repita o procedimento acima caso queira definir mais sobreposições. 9. Quando terminar, clique em OK para fechar a IMPRESSORA. JANELA DE PROPRIEDADES DA As novas sobreposições estarão prontas e disponíveis para serem usadas em qualquer documento. Impressão com sobreposições PostScript Uma vez definidas, as sobreposições estão prontas para serem usadas em qualquer documento. O exemplo fornecido aqui usa duas sobreposições para cartas comerciais. A primeira é impressa apenas na primeira página, e a segunda, em todas as páginas subsequentes. 1. Prepare o documento da maneira normal usando o aplicativo necessário. Se necessário, não se esqueça de formatar o documento para que caiba no espaço apropriado. 2. Abra a caixa de diálogo Print… (Imprimir…) do aplicativo e selecione todas as opções desejadas, certificando-se de que a impressora de destino seja o driver de impressora PostScript no qual as sobreposições foram definidas. 3. Clique no botão Properties (Propriedades) para abrir a janela Printing Preferences (Preferências de impressão). 4. Na guia Overlay (Sobreposição), selecione Use Overlay (Usar sobreposição) na lista suspensa (1). 5. Clique na primeira sobreposição (2) que deseja usar. Neste exemplo, é a sobreposição da folha de rosto. Em seguida, clique no botão Add (Adicionar) (3). 6. Caso queira selecionar outra sobreposição (neste caso, a página de continuação), clique na segunda sobreposição (4) e depois clique novamente no botão Add (3). 1 3 2 4 7. Quando terminar de selecionar todas as sobreposições que deseja usar para o documento, clique em OK. 8. Por fim, na caixa de diálogo de impressão do aplicativo, clique em OK para começar a imprimir. Criação de sobreposições PCL Há três etapas necessárias para criar uma sobreposição: 1. Crie os dados de formulário usando seu próprio aplicativo e imprima-o em um arquivo de impressora (.PRN). 2. Use o utilitário Storage Device Manager, fornecido no CD que acompanha a impressora, para criar um “arquivo de projeto”, importar o arquivo .PRN e baixar os arquivos de filtro (.BIN) gerados para a impressora. 149 • Sobreposições e macros (somente para Windows) 3. Use os arquivos baixados para deixar a sobreposição pronta para uso em futuros documentos. Ao imprimir os arquivos em um disco, não selecione nenhum recurso especial, como impressão frente e verso ou várias cópias. Eles não são apropriados para macros e aplicam-se apenas aos documentos finais. Criação da imagem de sobreposição 1. Use seu aplicativo preferido (talvez seja um programa gráfico) para criar a imagem desejada e salve-a. 2. Abra a caixa de diálogo Print… (Imprimir…) do aplicativo. 1 3. O nome da impressora selecionada (1) deve ser o nome do driver de impressora PCL. 3 2 4. Selecione a opção Print To File (Imprimir em arquivo) (2). 5. Quando solicitado a especificar um nome para o arquivo de impressão, escolha um que seja relevante, com a extensão .PRN. 6. Feche o aplicativo. Criação e download de macros 1. No menu Iniciar do Windows, inicie o aplicativo Storage Device Manager (SDM) e aguarde até que ele detecte a impressora. 2. Selecione Projects > New Project (Projetos > Novo projeto) para iniciar um novo projeto. 3. Escolha Projects > Filter Macro File (Projetos > Filtrar arquivo de macro). A caixa de diálogo Filter Printer Patterns (Filtrar padrões da impressora) será exibida. Faça os ajustes necessários nas configurações e clique em OK. Exemplo:se uma forma oval preta for criada no MS Paint e todos os filtros de comandos de cores forem deixados marcados, essa forma será impressa como um retângulo preto quando a sobreposição for usada. Para manter a forma oval, desative (desmarque) os filtros “Configure Image Data” (Configurar dados da imagem), “Palette ID” (Identificação da paleta) e “Palette Control” (Controle da paleta). 4. Selecione PRN Files(*.prn) na lista suspensa Files of Type (Arquivos do tipo). 5. Navegue até a pasta onde os arquivos .PRN de sobreposição estão armazenados e selecione um ou mais arquivos para incluir no conjunto de sobreposições. Pode haver mais de um arquivo de macro em um projeto. Por exemplo, um para as folhas de rosto e outro para as demais páginas. Se necessário, use técnicas padrão do Windows (teclas Shift ou Ctrl) para selecionar vários arquivos simultaneamente. 150 • Sobreposições e macros (somente para Windows) 6. Clique em Open (Abrir) para adicionar esses arquivos ao projeto atual. (Se preferir, arraste e solte arquivos do Windows Explorer diretamente na janela do projeto.) Quando uma caixa de mensagem aparecer confirmando que um arquivo de filtro foi criado, clique em OK para fechar a mensagem. 7. A janela do projeto exibirá um arquivo .BIN para cada arquivo de impressora adicionado. Anote com atenção o nome e o número de identificação de cada arquivo. Essas informações serão necessárias mais tarde. Caso queira modificar os nomes ou os números de identificação, clique duas vezes na entrada do arquivo e edite os detalhes. Note que há distinção entre maiúsculas e minúsculas nos nomes. 8. Escolha Projects > Save Project (Projetos > Salvar projeto) e digite um nome relevante (por exemplo, “Papel timbrado para carta”), a fim de que você possa reconhecê-lo mais tarde. 9. Escolha Projects > Send Project Files to Printer (Projetos > Enviar arquivos de projeto para a impressora) a fim de baixar o projeto para a impressora. 10.Quando a mensagem “Command Issued” (Comando emitido) aparecer confirmando que o download foi concluído, clique em OK para fechar a mensagem. Teste da impressão da macro 1. Selecione Printers (Impressoras) > Test Macro (Testar macro). 2. Na janela Test Macro, digite o número de identificação da macro e clique em OK. Depois de uma breve pausa, a impressora imprimirá a macro. 3. Quando cada macro tiver sido testada, clique em Exit (Sair). 4. Clique no botão Fechar>(X) padrão do Windows ou selecione Projects > Exit (Projetos > Sair) para fechar o Storage Device Manager. Definição de sobreposições Esta é a etapa final antes de as novas sobreposições ficarem prontas para uso. 1. Abra a janela Impressoras (chamada “Impressoras e Aparelhos de Fax” no Windows XP). Para isso, clique no menu Iniciar ou acesse o Painel de Controle do Windows. 2. Clique com o botão direito do mouse no ícone da impressora PostScript relevante e escolha Printing Preferences (Preferências de impressão) no menu pop-up. 3. Na guia Job Options (Opções de trabalho), clique no botão Overlay (Sobreposição). 151 • Sobreposições e macros (somente para Windows) 4. Na janela Overlay (Sobreposição), clique no botão Define Overlays (Definir sobreposições) (1). 1 5. Na janela Define Overlays, digite o nome (a) e a identificação (b) da sobreposição desejada e defina quais páginas (c) dos documentos usarão a sobreposição. Em seguida, clique no botão Add (Adicionar) (3) para acrescentar a sobreposição à lista de sobreposições definidas. Repita este procedimento para todas as demais sobreposições relacionadas. Quando terminar, clique no botão Close (Fechar) (4) para fechar a janela. 3 O exemplo fornecido mostra duas sobreposições definidas: uma para uma folha de rosto e outra para as demais páginas. a b c 4 Não se esqueça de que os nomes e as identificações dos arquivos de sobreposição devem ser especificados exatamente como aparecem na janela de projeto do Storage Device Manager. Lembre-se também de que há distinção entre maiúsculas e minúsculas nos nomes. Caso você tenha se esquecido de anotar os nomes ou as identificações das sobreposições quando eles foram criados, poderá identificá-los usando o Storage Device Manager, para exibir o arquivo de projeto, ou o menu de informações da impressora, para imprimir uma lista de arquivos. As novas sobreposições aparecerão agora na lista de sobreposições definidas, na janela de propriedades da impressora. 6. Quando terminar, clique em OK para fechar a janela de preferências de impressão. As novas sobreposições estarão prontas e disponíveis para serem usadas em qualquer documento. Impressão com sobreposições PCL Uma vez definidas, as sobreposições estão prontas para serem usadas em qualquer documento. O exemplo fornecido aqui usa duas sobreposições para cartas comerciais. A primeira é impressa apenas na primeira página, e a segunda, em todas as páginas subsequentes. 1. Prepare o documento da maneira normal usando o aplicativo necessário. Se for o caso, formate o documento para que caiba nas áreas livres da sobreposição de papel timbrado. 2. Abra a caixa de diálogo Print… (Imprimir…) do aplicativo e selecione todas as opções desejadas, certificando-se de que a impressora de destino seja o driver de impressora PCL no qual as sobreposições foram definidas. 152 • Sobreposições e macros (somente para Windows) 3. Clique no botão Properties (Propriedades) para abrir a janela Printing Preferences (Preferências de impressão). 4. Na guia Overlay (Sobreposição), marque a caixa de seleção Use active overlays (Usar sobreposições ativas) (1). 5. Na lista de sobreposições definidas, clique na primeira sobreposição (2) que deseja usar e depois clique no botão Add (Adicionar) (3) para acrescentá-la à lista de sobreposições ativas. (Caso queira rever a aparência da sobreposição, clique no botão Test Print [Testar impressão].) 1 3 2 4 6. Se quiser usar outra sobreposição com o documento (neste exemplo, é a sobreposição “Continuation Page” [Página de continuação]), clique na sobreposição (4) na lista de sobreposições definidas e depois clique novamente no botão Add (Adicionar) (3) para acrescentar a segunda sobreposição à lista de sobreposições ativas. 7. Quando a lista de sobreposições ativas contiver todos os itens desejados, clique em OK. 8. Por fim, clique no botão Print (Imprimir) na caixa de diálogo de impressão do aplicativo para começar a imprimir o documento. 153 • Sobreposições e macros (somente para Windows) Manutenção Detalhes para pedidos de itens consumíveis Nota Quando o display na tela indicar que há pouco toner ou se a impressão estiver fraca, primeiro abra a tampa superior e bata algumas vezes no cartucho para distribuir o toner homogeneamente. Isso permitirá obter o melhor rendimento possível do cartucho de toner. ITEM VIDA ÚTIL CÓDIGO PARA PEDIDO Toner padrão • MB460 MFP • MB470 MFP • MB480 MFP 3.500 A4@ ISO/IEC19752 43979101 Toner de alta capacidade • MB460 MFP • MB470 MFP • MB480 MFP 7.000 A4@ ISO/IEC19752 43979201 Toner de alta capacidade • Somente para MB480 MFP 12.000 A4@ ISO/IEC19752 43979215 Para assegurar a melhor qualidade e o desempenho máximo do equipamento, utilize apenas consumíveis originais. 154 • Manutenção Troca de itens consumíveis Troca do cartucho de toner Cuidado! Para evitar desperdício de toner e possíveis erros no sensor de nível de toner, não troque o cartucho enquanto não for exibida uma mensagem informando que o toner acabou (“TONER EMPTY’ [Sem toner]). Deixe uma folha de papel à mão para que você tenha onde depositar o cartucho usado enquanto instala o novo. Descarte o cartucho usado de maneira responsável, colocando-o dentro da embalagem do novo cartucho. Siga todas as regulamentações, recomendações e outras normas que estejam em vigor quanto à reciclagem de resíduos. Se cair pó do toner, escove-o cuidadosamente. Se isso não for o suficiente, use um pano umedecido em água fria para remover qualquer resíduo. Não use água quente e JAMAIS utilize qualquer tipo de solvente, pois fixará as manchas permanentemente. Atenção! Em caso de inalação do toner ou se ele entrar em contato com os olhos, beba um pouco de água ou lave os olhos com água fria em abundância. Procure orientação médica imediatamente. 1. Levante o scanner. 155 • Manutenção 2. Pressione o botão de abertura (a) e abra totalmente a tampa superior (b). b a atenção! Se a MFP estava ligada, a unidade fusora pode estar quente. Essa área está claramente sinalizada. Não a toque. 3. Coloque a alavanca colorida de liberação do toner (1) no cartucho a ser trocado de forma a que fique totalmente voltada para a frente da MFP. 1 156 • Manutenção 4. Levante a extremidade direita do cartucho, puxe-o para a direita para soltar a extremidade esquerda (conforme mostrado) e retire o cartucho de toner da impressora multifuncional. 5. Coloque o cartucho com cuidado sobre um pedaço de papel para impedir que o toner manche os móveis. Cuidado! A superfície verde do cilindro OPC é muito delicada e sensível à luz. Não a toque nem a exponha à luz ambiente normal por mais de 5 minutos. Se for necessário deixar os cartuchos de toner fora da MFP por um período maior, abaixe a tampa superior. Nunca exponha o cilindro à luz solar direta ou a luzes muito brilhantes. 6. Retire o novo cartucho da caixa, mas não da embalagem individual por enquanto. 7. Com cuidado, agite-o lateralmente várias vezes para soltar e distribuir o toner de maneira homogênea dentro dele. 157 • Manutenção 8. Retire o cartucho da embalagem e descole a fita adesiva situada na parte inferior. 9. Segure o cartucho pelo centro, com a trava colorida à direita, e coloque-o na impressora sobre o cilindro OPC do qual o cartucho usado foi removido. 10.Primeiro insira a extremidade esquerda do cartucho na parte superior do cilindro OPC, empurrando-o contra os pinos no cilindro. Em seguida, abaixe a extremidade direita do cartucho sobre o cilindro OPC. 2 1 158 • Manutenção 11.Com cuidado, pressione para baixo o cartucho para que se encaixe firmemente e empurre a trava colorida na direção da parte traseira da MFP. Isso travará o cartucho no lugar e transferirá toner para o cilindro OPC. 2 1 12.Feche a tampa superior e pressione-a firmemente para baixo para travá-la. 13.Abaixe o scanner com cuidado. 159 • Manutenção Troca do cilindro OPC Cuidado! Dispositivos sensíveis à estática; manuseie com cuidado. 1. Levante o scanner. 160 • Manutenção 2. Pressione o botão de abertura (a) e abra totalmente a tampa superior (b). b a Atenção! Se a MFP estava ligada, a unidade fusora estará quente. Essa área está claramente sinalizada. Não a toque. 161 • Manutenção 3. Segure o cilindro OPC pelo meio e retire-o da MFP, junto com o cartucho de toner. 4. Coloque o cartucho com cuidado sobre um pedaço de papel para impedir que o toner manche os móveis e evitar danos à superfície verde do cilindro. Cuidado! A superfície verde do cilindro OPC situada na base do cartucho é muito delicada e fotossensível. Não a toque nem a exponha à luz ambiente normal por mais de 5 minutos. Se a unidade do cilindro precisar ficar fora da MFP por um período maior, embrulhe o cartucho em um plástico preto para mantê-lo protegido da luz. Nunca exponha o cilindro à luz solar direta ou a luzes muito brilhantes. 5. Com a alavanca colorida de liberação do toner à direita, puxe a alavanca na sua direção. Isso soltará o cartucho de toner do cilindro OPC. 6. Levante a extremidade direita do cartucho, puxe-o para a direita para soltar a extremidade esquerda (conforme mostrado) e retire o cartucho de toner do cilindro OPC. Coloque o cartucho sobre uma folha de papel para evitar que ele manche os móveis. 7. Retire o novo cilindro OPC da embalagem e coloque-o sobre o pedaço de papel onde você depositou o cartucho antigo. Mantenha-o na mesma posição que a unidade usada. Ponha o cartucho usado na embalagem para que seja descartado. 8. Coloque o cartucho de toner no novo cilindro OPC, conforme ilustrado. Empurre primeiro a extremidade esquerda e depois abaixe a direita. Não é necessário 162 • Manutenção instalar um novo cartucho neste momento, a não ser que o nível de toner restante esteja muito baixo. 9. Empurre a alavanca de liberação colorida para frente de modo a prender o cartucho de toner no novo cilindro OPC e liberar toner dentro dele. 10.Segure o conjunto completo pelo meio e coloque-o na impressora multifuncional, posicionando os pinos de cada extremidade em seus respectivos soquetes, situados nas laterais da parte interna da MFP. 11.Feche a tampa superior e pressione-a firmemente para baixo para travá-la. 163 • Manutenção 12.Abaixe o scanner com cuidado. Nota Se for necessário devolver ou transportar este produto por qualquer motivo, antes retire o cilindro OPC e coloque-o no saco fornecido. Isso evitará derramamento de toner. Consulte a seção “Apêndice A – Movimentação e transporte” na página 199 para obter detalhes. 164 • Manutenção Limpeza De vez em quando, “detritos” de impressão (como tinta, toner e pó de papel) dos documentos copiados se acumulam no AAD e no vidro do scanner. Cuidado! Use um pano limpo úmido e sem fiapos para limpar a unidade. Não utilize benzeno, tíner nem álcool como produto de limpeza. ...da superfície externa da unidade 1. Desligue a MFP. 2. Limpe a superfície da unidade com um pano macio ligeiramente umedecido com água ou detergente neutro. 3. Use um pano macio seco para secar a superfície da unidade. 4. Ligue a MFP. ...do percurso do papel no AAD Caso sejam encontradas marcas em uma imagem que já tenha sido lida pelo AAD ou se o AAD não alimentar os documentos corretamente, siga o procedimento de limpeza abaixo. 1. Desligue a MFP. 2. Abra a tampa superior do AAD. 165 • Manutenção 3. Aperte a alavanca de travamento do AAD e gire o mecanismo de alimentação para cima até travar. 4. Umedeça um pano macio, limpo e sem fiapos e remova qualquer marca passando o pano no sentido da seta, conforme mostrado. 5. Retorne o mecanismo de alimentação à posição original. 6. Feche a tampa superior do AAD. 166 • Manutenção ... da parte inferior do AAD 1. Abra a tampa do scanner 2. Umedeça um pano macio, limpo e sem fiapos e remova qualquer marca, conforme mostrado. 3. Feche a tampa do scanner. ...do vidro do scanner O vidro do scanner precisa ser limpo periodicamente para maximizar a qualidade das imagens e o desempenho. 1. Abra a tampa do scanner. 167 • Manutenção 2. Umedeça um pano macio, limpo e sem fiapos e remova qualquer marca, conforme mostrado. 3. Feche a tampa do scanner. ...do pente de LEDs Limpe o pente de LEDs quando o texto estiver indefinido ou quando as impressões não estiverem nítidas ou apresentarem linhas brancas. Não é preciso desligar a impressora multifuncional para limpar o pente de LEDs. 1. Levante o scanner.. 168 • Manutenção 2. Pressione o botão de abertura (a) e abra totalmente a tampa superior (b). b a 169 • Manutenção 3. Umedeça um pano macio, limpo e sem fiapos e limpe com cuidado a superfície do pente de LEDs. Cuidado! Não use álcool metílico nem outros tipos de solvente nos pentes de LED, pois isso danificará a superfície das lentes. 4. Feche a tampa superior e pressione-a firmemente para baixo para travá-la. 170 • Manutenção 5. Abaixe o scanner com cuidado. 171 • Manutenção Instalação de opcionais Os componentes opcionais descritos a seguir podem ser instalados na impressora para melhorar seu desempenho: • RAM DIMM de 64, 256 MB: para aumentar a memória principal da impressora e acelerar o processamento de arquivos grandes. • Segunda bandeja para papel: para aumentar a capacidade de manuseio de papel da impressora em 530 folhas (75 g/m2). Códigos para pedidos de opcionais OPCIONAIS CÓDIGO PARA PEDIDO RAM DIMM de 64 MB 44029504 RAM DIMM de 256 MB 44029509 Segunda bandeja para papel 43990707 Procedimento de instalação Para instalar qualquer um dos opcionais acima descritos, siga as instruções detalhadas fornecidas com o próprio componente. 172 • Instalação de opcionais Diagnóstico e solução de problemas __ Eliminação de atolamentos de papel Desde que o usuário siga as recomendações contidas neste manual sobre o uso de materiais de impressão, mantendo-os em boas condições antes de utilizá-los, a impressora multifuncional proporcionará muitos anos de serviço confiável. Entretanto, de vez em quando ocorrem atolamentos de papel. Esta seção explica como resolvê-los de forma rápida e simples. Os atolamentos podem ocorrer devido à alimentação incorreta de papel na bandeja ou em qualquer ponto do percurso do papel através da impressora ou do AAD do scanner. Quando ocorre um atolamento, a unidade para imediatamente. Se estiver imprimindo várias páginas (ou cópias), não pressuponha que a remoção de uma folha atolada que esteja visível seja suficiente para eliminar o problema. Outras folhas podem estar atoladas em outras partes do percurso do papel. Elas também devem ser removidas para eliminar totalmente o atolamento e restaurar a operação normal da impressora. Na seção do AAD do scanner... Caso ocorra um atolamento de papel, siga os procedimentos descritos abaixo para remover o papel: 1. Levante a tampa do AAD (1). 1 2 2. Remova todo o papel presente na entrada do alimentador de papel. 3. Se alguma folha de papel estiver presa no mecanismo de alimentação: a. Levante o mecanismo de alimentação segurando na lingueta colorida (2). 173 • Diagnóstico e solução de problemas b. Remova todo o papel do mecanismo do AAD. 4. Abaixe a tampa do AAD. 5. Pressione o botão Stop (Parar) para que a cabeça do scanner volte à posição correta. Na seção da impressora... 1. Levante o scanner. 174 • Diagnóstico e solução de problemas 2. Se um pedaço considerável da folha de papel estiver para fora da impressora, basta segurar a folha e puxá-la com cuidado para retirá-la totalmente. Se a folha não sair com facilidade, não use excesso de força. Ela pode ser removida mais tarde pela parte traseira. 175 • Diagnóstico e solução de problemas 3. Pressione o botão de abertura (a) e abra totalmente a tampa superior (b) da MFP. b a Atenção! Se a MFP estava ligada, a unidade fusora estará quente. Essa área está claramente sinalizada. Não a toque. 176 • Diagnóstico e solução de problemas 4. Segure o cilindro OPC pelo meio e retire-o da impressora, junto com o cartucho de toner. 5. Coloque o cartucho com cuidado sobre um pedaço de papel para impedir que o toner manche os móveis e evitar danos à superfície verde do cilindro. Cuidado! A superfície verde do cilindro OPC situada na base do cartucho é muito delicada e fotossensível. Não a toque nem a exponha à luz ambiente normal por mais de 5 minutos. Se a unidade do cilindro precisar ficar fora da MFP por um período maior, embrulhe o cartucho em um plástico preto para mantê-lo protegido da luz. Nunca exponha o cilindro à luz solar direta ou a luzes muito brilhantes. 177 • Diagnóstico e solução de problemas 6. Remova todas as folhas atoladas no percurso do papel. 7. Segure o conjunto completo pelo meio e coloque-o na impressora multifuncional, posicionando os pinos de cada extremidade em seus respectivos soquetes, situados nas laterais da parte interna da MFP. 8. Abaixe a tampa superior da impressora, mas não a pressione para baixo para travá-la. Isso impedirá que os cilindros sofram exposição excessiva à luz ambiente enquanto as demais áreas são inspecionadas para ver se há folhas de papel atoladas. 178 • Diagnóstico e solução de problemas 9. Abra a tampa traseira e confira se há alguma folha de papel na área do percurso traseiro. Retire todas as folhas que encontrar nessa área. Se a folha estiver muito para dentro e difícil de remover, provavelmente ainda está presa na unidade fusora. Nesse caso, levante a tampa superior e utilize o espaço disponível para pressionar a alavanca de alívio de pressão da unidade fusora. 10.Se não estiver usando a bandeja de saída traseira, feche-a assim que o papel tiver sido removido dessa área. 179 • Diagnóstico e solução de problemas 11.Retire a unidade duplex (1) e verifique se há algum papel nesta área. Remova todo o papel presente e recoloque a unidade duplex. 1 2 Nota Se o papel não estiver suficientemente para fora para poder ser segurado, empurre a tampa (2) no sentido da seta, levante-a e remova o papel. Recoloque a unidade duplex. 180 • Diagnóstico e solução de problemas 12.Abra a bandeja multifuncional. Remova todo o papel que encontrar e feche a bandeja. 13.Retire a bandeja para papel e remova todo o papel da parte inferior da impressora. Verifique se o papel está devidamente empilhado e não apresenta danos e se as 181 • Diagnóstico e solução de problemas guias do papel estão posicionadas corretamente (encostadas na pilha de papel). Quando terminar, recoloque a bandeja para papel. 14.Feche a tampa superior e pressione-a firmemente para baixo nos dois lados para travá-la. 15.Abaixe o scanner com cuidado. 182 • Diagnóstico e solução de problemas Como lidar com impressões insatisfatórias SINTOMAS POSSÍVEIS CAUSAS PROVIDÊNCIAS Linhas brancas verticais presentes na página impressa. O pente de LEDs está sujo. Limpe o pente de LEDs com um pano macio sem fiapos. Há pouco toner. Abra a tampa superior e bata algumas vezes no cartucho para distribuir o toner restante homogeneamente. Se os sintomas persistirem, troque o cartucho de toner. Matérias estranhas podem estar presentes no cilindro OPC. Troque o cartucho do cilindro OPC. A película à prova de luz do cartucho do cilindro OPC está suja. Limpe a película com um pano macio sem fiapos. O pente de LEDs está sujo. Limpe o pente de LEDs com um pano macio sem fiapos. Há pouco toner. Abra a tampa superior e bata algumas vezes no cartucho para distribuir o toner restante homogeneamente. Se os sintomas persistirem, troque o cartucho de toner. O papel não é compatível com a impressora. Use o papel recomendado. Imagens com atenuação vertical. 183 • Diagnóstico e solução de problemas SINTOMAS POSSÍVEIS CAUSAS PROVIDÊNCIAS A impressão está com baixa definição. O cartucho de toner não está encaixado corretamente. Reinstale o cartucho de toner. Há pouco toner. Abra a tampa superior e bata algumas vezes no cartucho para distribuir o toner restante homogeneamente. Se os sintomas persistirem, troque o cartucho de toner. O papel está úmido. Use papel que tenha sido armazenado em condições de temperatura e umidade apropriadas. O papel não é compatível com a impressora. Use o papel recomendado. A espessura e o tipo do papel estão incorretos. Configure um valor correto para Media Weight (Gramatura do material de impressão) e Media Type (Tipo de material de impressão) no menu Paper Setup (Configuração do papel) ou aumente em um incremento o valor configurado em Media Weight. O papel usado é reciclado. No menu Paper Setup (Configuração do papel), aumente em um incremento o valor configurado para Media Weight (Gramatura do material de impressão). Imagens parcialmente desbotadas. Linhas e pontos brancos presentes em impressões uniformes. O papel está úmido ou seco. Use papel que tenha sido armazenado em condições de temperatura e umidade apropriadas. Presença de linhas verticais. O cartucho do cilindro OPC está danificado. Troque o cartucho do cilindro OPC. Há pouco toner. Abra a tampa superior e bata algumas vezes no cartucho para distribuir o toner restante homogeneamente. Se os sintomas persistirem, troque o cartucho de toner. 184 • Diagnóstico e solução de problemas SINTOMAS POSSÍVEIS CAUSAS PROVIDÊNCIAS Presença de linhas e pontos horizontais em intervalos regulares. Quando o intervalo gira em torno de 94 mm, o cilindro OPC (tubo verde) está danificado ou sujo. Limpe-o com cuidado com um pano macio. Troque o cartucho do cilindro OPC se estiver danificado. Quando o intervalo gira em torno de 42 mm, partículas estranhas podem estar presentes no cartucho do cilindro OPC. Abra/feche a tampa superior e imprima novamente. Quando o intervalo gira em torno de 87 mm, a unidade fusora está danificada. Troque a unidade fusora. O cartucho do cilindro OPC foi exposto à luz. Troque o cartucho do cilindro OPC se o problema não for resolvido. O papel está carregado com eletricidade estática. Use papel que tenha sido armazenado em condições de temperatura e umidade apropriadas. O papel usado é muito espesso. Use papel mais fino. Há pouco toner. Abra a tampa superior e bata algumas vezes no cartucho para distribuir o toner restante homogeneamente. Se os sintomas persistirem, troque o cartucho de toner. As bordas das letras estão borradas. O pente de LEDs está sujo. Limpe o pente de LEDs com um pano macio sem fiapos. O toner se destaca do papel quando esfregado. Configuração incorreta da espessura e do tipo de papel. Configure o valor correto para Media Type (Tipo de material de impressão) e Media Weight (Gramatura do material de impressão) no menu Printer (Impressora) ou aumente em um incremento o valor configurado em Media Weight. O papel usado é reciclado. No menu Printer (Impressora), aumente em um incremento o valor configurado para Media Weight (Gramatura do material de impressão). Configuração incorreta da espessura e do tipo de papel. Configure o valor correto para Media Type (Tipo de material de impressão) e Media Weight (Gramatura do material de impressão) no menu Printer (Impressora) ou diminua em um incremento o valor configurado em Media Weight. A área em branco do papel está ligeiramente manchada. O brilho não é uniforme. 185 • Diagnóstico e solução de problemas Como lidar com cópias insatisfatórias Além das sugestões fornecidas em “Como lidar com impressões insatisfatórias” na página 183, o vidro do scanner deve ser sempre mantido limpo. Consulte a seção “...do vidro do scanner” na página 167. 186 • Diagnóstico e solução de problemas Lista de verificação de problemas com o fax (MB470 MFP e MB480 MFP) Se ocorrer algum problema, leia a lista de problemas e soluções antes de chamar a assistência técnica. A impressora multifuncional não disca o número de telefone. Verifique o cabo de alimentação e a tomada. Confira se a linha telefônica (e não o fone ou o telefone externo) está conectada à tomada LINE na parte traseira da unidade. Caso haja um telefone externo instalado, tire o fone do gancho e verifique se há sinal de linha. Se não houver sinal de linha, pode haver um problema com a linha telefônica. Caso haja sinal de linha, a MFP pode estar usando o método errado de discagem (multifrequencial ou decádico) para a sua região. Se forem ouvidos tons alternados ao invés de tons de discagem e a região usar o método de discagem multifrequencial, altere os parâmetros de chamada. O display exibe uma mensagem de erro de comunicação. Isso pode indicar vários tipos de problema: • O equipamento remoto pode ser incompatível com a impressora multifuncional ou não consegue executar a função solicitada, como retirada ou rotina de fax confidencial, por exemplo. • A máquina remota também pode estar sem papel ou ter um bloqueio de papel. • As más condições das linhas telefônicas também podem causar problemas nas comunicações. Tente enviar novamente o fax e certifique-se de que esteja discando o número correto de telefone. • Se for necessário discar um prefixo para acessar a linha externa ou se a chamada for para um destino internacional, talvez seja necessário inserir uma pausa depois do prefixo de discagem ou do código de discagem internacional para instruir a unidade a esperar por um sinal de linha. Caso ocorram problemas frequentes de comunicação com uma determinada máquina remota, tente programar o número de telefone em um botão de discagem rápida e depois altere os parâmetros desse botão. • Por último, pode ser também que a máquina local ou a remota requeira manutenção. Para fazer um teste, tente enviar um fax para outro local. É possível enviar faxes, mas a imagem do documento impresso pela máquina remota é de baixa qualidade. Se o documento transmitido por fax tiver fontes pequenas, ilustrações complexas e fotografias ou for muito claro ou muito escuro, tente mudar as configurações de qualidade e densidade do fax. Copie o documento na unidade para ver sua resolução na transmissão. O problema pode estar sendo causado por interferência na linha telefônica. Tente enviar o documento mais tarde novamente. 187 • Diagnóstico e solução de problemas O fax foi enviado, mas a mensagem recebida estava completamente em branco. Antes de enviar o fax, verifique se o documento está colocado corretamente, com o lado impresso para CIMA no AAD ou para BAIXO no vidro. A imagem do fax recebido é de baixa qualidade. Tente fazer uma cópia de um documento na máquina local para conferir se está funcionando bem. Se o problema continuar, entre em contato com a pessoa que está enviando o fax e peça que mude as configurações de qualidade e densidade do fax. Solicite que ela faça uma cópia do documento no aparelho de fax para testar se está funcionando corretamente e depois reenvie o fax. A discagem foi feita usando um número de discagem rápida/em grupo, mas nada aconteceu. Confira se o número de discagem rápida/em grupo usado está programado corretamente. Antes de discar um número de dois ou três dígitos, pressione # ou *. Os documentos recebidos estão muito claros ou apresentam faixas verticais ilegíveis, mas não está faltando toner na máquina. Levante a tampa superior e limpe com cuidado a superfície dos pentes de LED da impressora multifuncional. Em seguida, verifique se o toner ou o cilindro OPC precisa ser trocado (consulte a seção “Troca de itens consumíveis” na página 155“Troca de itens consumíveis” na página 155). A MFP foi configurada para transmissão pré-programada, mas não está funcionando. Confira no display se a hora e a data estão ajustadas corretamente na impressora multifuncional (“Clock Adjustment (Ajuste do relógio)” na página 64). A MFP está conectada a um PBX, mas não é possível discar para fora. É necessário discar primeiro o código de acesso para obter uma linha externa antes de cada número de telefone discado ou programado na máquina. Além disso, para funcionar com um PBX, a unidade deve estar programada para operação em PBX (consulte a seção “Conexão com um PBX” na página 79). A MFP sempre atende antes do telefone externo. Se houver um telefone externo conectado, altere o intervalo programado para resposta a toque de chamada na impressora multifuncional. 188 • Diagnóstico e solução de problemas Os faxes recebidos às vezes apresentam distorções. Se o documento recebido for mais largo ou mais comprido que o papel colocado na bandeja, a unidade reduzirá automaticamente a largura ou o comprimento do documento para ajustá-lo ao tamanho do papel. Esse tipo de problema também pode estar relacionado à comunicação. 189 • Diagnóstico e solução de problemas Especificações Gerais ITEM Dimensões (L x P x A) ESPECIFICAÇÃO MB460 MFP, MB470 MFP: 447 x 432 x 500 mm MB480 MFP: 447 x 432 x 529 mm Peso (aproximado) MB460 MFP: 17 kg MB470 MFP: 18,5 kg MB480 MFP: 19 kg Fonte de alimentação 120 V, 50/60 Hz ± 2% 220-240 V, 50/60Hz ± 2% Consumo de energia Em operação: 800 W (máx.) Em operação normal: 500 W Em espera: 100 W Modo de economia de energia: 10 W (máx.) Ruído Em operação: 56 dBA Em espera: 32 dBA Temperatura 10 a 32°C Umidade 20% a 80% de UR 190 • Especificações Especificações para escaneamento ITEM ESPECIFICAÇÃO Sensor de imagem DCA colorido Fonte de luz Lâmpada fluorescente catódica fria (LFCF) AAD - Simplex 50 folhas (60 ~ 105 g/m2) Resolução óptica De mesa: 1200 x 600 ppp AAD: 1200 x 300 ppp Vida útil do scanner De mesa 50.000 páginas ou 5 anos AAD 240.000 páginas ou 5 anos Área de escaneamento De mesa 105 x 148 mm ~ 215,9 x 296,9 mm AAD 105 x 148 mm ~ 215,9 x 355,6 mm Tamanho do documento De mesa B5, A5, A4, Carta AAD B5, A5, A4, Carta, Ofício 13, Ofício 13,5, Ofício 14 Espessura do documento De mesa 11 mm AAD 60 - 105 g/m2 Formato de arquivo Escanear para e-mail/ servidor PDF, TIFF, JPEG Actkey PDF, TIFF, JPEG, BMP, PCX, GIF, TGA, PNG, WMF, EMF, Multi-PDF, Multi-TIFF Driver TWAIN, WIA Alimentação do papel AAD: virado para cima 191 • Especificações Especificações para cópia ITEM ESPECIFICAÇÃO Velocidade AAD: 21 cpm (cópias por minuto), A4, 300 ppp 22 cpm, Carta, 300 ppp Número de cópias Até 99 Resolução Escaneamento: 600 x 600 ppp, 300 x 300 ppp Impressão: 600 x 600 ppp Tamanho do papel De mesa B5, A5, A4, Carta AAD B5, A5, A4, Carta, Ofício 13, Ofício 13,5, Ofício 14 Densidade 7 níveis Modo de cópia Combinada, Foto: 300 ppp para escaneamento / 600 ppp para impressão Combinada de alta resolução, Foto de alta resolução: 600 ppp para escaneamento / 600 ppp para impressão Bandeja de entrada Bandeja 1/Bandeja multifuncional/Bandeja 2 (opcional) Apagar borda Bordas superior, inferior, esquerda, direita: 0 ~ 2,54 cm Deslocamento da margem Inferior, direita: 0 ~ 2,54 cm Economia de papel (N em 1) 2 em 1, 4 em 1 Intercalar Memória padrão de 64 MB: 25 páginas A4 (ITUT#1) Memória opcional de 320 MB: 50 páginas A4 (ITU-T#1) 192 • Especificações Especificações de rede ITEM ESPECIFICAÇÃO Conectividade Ethernet 100Base-TX/10Base-T, comunicação automática com conector RJ-45 Protocolo de rede TCP/IP: Camada de rede - ARP, IPv4/v6, ICMPv4/v6 Camada de transporte - TCP, UDP Camada de aplicativo - LPR, FTP, TELNET, HTTP (exceto IPP), IPP, DHCP/BOOTP, SMTP, WINS, SNMPv1/v3, DNS, DDNS, UPnP, Bonjour, POP3, SNTP, WSDPrint, Kerberos NetBEUI: SMB, NetBIOS, CIFS, WINS Netware: Modo de impressora remota (máx. de 8 servidores de impressão) Modo de servidor de impressão (máx. de 8 servidores de arquivos, 32 filas) Compatível com senha criptografada (no modo de servidor de impressão) NetWare6J/5J/4.1J (NDS, boundary) SNMP ETHERTALK: ELAP, AARP, DDP, AEP, NBP, ZIP, RTMP, ATP, PAP IEEE802.1X IEEE802.1X: EAP-TLS, PEAP Navegadores compatíveis Microsoft IE 5.5 ou posterior Netscape Navigator 6.0 ou posterior Requisitos de configuração Endereço IP Máscara de subrede Gateway Servidor SMTP/Servidor POP3 Servidor FTP Servidor Web 193 • Especificações Especificações de fax (somente para MB470 MFP e MB480 MFP) ITEM ESPECIFICAÇÃO Circuitos Linha de PBX, PSTN Compatibilidade ITU-T G3/Super G3 Velocidade de transmissão 3 segundos por página Interface de linha RJ-11C dupla (linha e TEL) Método de compressão MH, MR, MMR Resolução: Padrão: 200 x 100 ppp Fina: 200 x 200 ppp Foto: 200 x 200 ppp Extrafina: 200 x 400 ppp Discagem rápida 100 (máx. de 32 dígitos para cada local) Discagem em grupo Máx. de 10 grupos Rediscagem automática Sim Discagem rápida 5 x 2 local (com a tecla Shift) Identificação do remetente Sim (máx. de 32 caracteres) Transmissão Retransmissão: Sim (máx. de 100 transmissões) Transmissão pré-programada: sim (até 5 transmissões; até um mês depois da data/hora atual) Recebimento Memória: sim, recebe mesmo quando ocorre erro na impressora ou falta papel na unidade Acesso remoto: • Windows 2003 Active Directory • Windows 2000 Active Directory • Windows NT 4.0 + MS Exchange 5.5 • Lotus Notes R5 Vida útil da impressora 200.000 páginas ou 5 anos Ciclo de trabalho MB460 MFP, MB470 MFP: máx. de 50.000 páginas por mês MB480 MFP: máx. de 70.000 páginas por mês 194 • Especificações Especificação de e-mail ITEM ESPECIFICAÇÃO Protocolo de comunicação SMTP, MIME, POP3 Formatos de arquivo PDF, M-TIFF, JPEG Formato de arquivo padrão PDF Resolução 100, 150, 200, 300 ppp (400, 600 ppp 1 bit mono somente) Resolução padrão P/B: 200 ppp Cinza/Colorido: 150 ppp Volume do catálogo de endereços Número máx. de endereços de e-mail: 100 Grupos: 20 Vários registros de “Subject” (Assunto) Sim, 5 tipos de “Subject” Escaneamento de elaboração de trabalho Sim Limite de separação 1 MB, 3 MB, 5 MB, 10 MB, 30 MB, sem limite Autenticação do servidor de e-mail Autenticação SMTP, POP3 Aplicativos de servidor de e-mail compatíveis Lotus Mail Server 5.0 MS Exchange Server 2000 RedHat 7.0 SendMail Servidores LDAP compatíveis Windows 2003 Active Directory Windows 2000 Active Directory Windows NT 4.0 + MS Exchange 5.5 Lotus Notes R5 Aplicativos de e-mail compatíveis Microsoft Outlook 2000 Microsoft Outlook Express 5.0 Microsoft Outlook Express 6.0 Netscape Messenger 4.7 Netscape Messenger 4.73 Eudora 4.3.2J Lotus Notes R5 Apple Mail 195 • Especificações Especificações para arquivamento ITEM ESPECIFICAÇÃO Protocolo de comunicação FTP, CIFS Formatos de arquivo: PDF, M-TIFF, JPEG Formato de arquivo padrão PDF Resolução 100, 150, 200, 300 ppp (400, 600 ppp 1 bit mono somente) Resolução padrão P/B: 200 ppp Cinza/Colorido: 150 ppp Número máx. de configurações de servidor de arquivos 20 Escaneamento de elaboração de trabalho Sim 196 • Especificações Especificações para impressão ITEM ESPECIFICAÇÃO Velocidade Carta: 30 ppm A4: 28 ppm Resolução MB460 MFP: • 600 x 600 ppp • 1200 x 600 ppp • 2400 x 600 ppp (com metade da velocidade) Óptica: 600 ppp MB370 MFP e MB480 MFP: • 1200 x 1200 ppp • 600 x 600 ppp Óptica: 1200 ppp Memória Padrão de 64 MB, atualizável para um máx. de 320 MB Capacidade para papel comum de 75 g/m² Bandeja principal • MB460 MFP/MB470: 250 folhas • MB480 MFP: 530 folhas Bandeja multifuncional • MB460 MFP: alimentação manual de folhas avulsas • MB470 MFP e MB480 MFP: 50 folhas Segunda bandeja opcional • 530 folhas Gramatura do papel Bandeja principal • papel comum de 60 a 120 g/m² Bandeja multifuncional • papel comum de 60 a 163 g/m² Segunda bandeja opcional • papel comum de 60 a 120 g/m² Impressão duplex • papel comum de 60 a 105 g/m² Saída do papel 150 folhas de papel comum de <75 g/m² no escaninho (superior) de face para baixo 197 • Especificações ITEM ESPECIFICAÇÃO Vida útil da impressora 200.000 páginas ou 5 anos Ciclo de trabalho MB460 MFP, MB470: • máx. de 50.000 páginas por mês MB480 MFP: • máx. de 70.000 páginas por mês Vida útil do toner MB460 MFP: • 3.500 páginas • 7.000 páginas MB470 MFP: • 3.500 páginas • 7.000 páginas MB480 MFP: • 3.500 páginas • 7.000 páginas • 12.000 páginas 198 • Especificações Apêndice A – Movimentação e transporte Movimentação da impressora multifuncional Nota Trave o scanner antes de mover a MFP. 1. Desligue a unidade e desconecte ou retire o seguinte: • Cabo de alimentação • Cabo da impressora • Papel na bandeja tipo cassette 2. Mova a MFP para o novo local. Atenção! Este produto é pesado. Para levantá-lo com segurança, é preciso duas pessoas, no mínimo. Nota Não se esqueça de destravar o scanner antes de ligar a MFP. Transporte da impressora multifuncional Atenção! A MFP é um equipamento de precisão e pode ser danificada durante o transporte se for embalada incorretamente. Notas • Se a unidade estiver equipada com a bandeja para papel adicional, retire-a antes de transportar. • Trave o scanner antes de transportar a MFP. 1. Desligue a unidade e desconecte ou retire o seguinte: • Cabo de alimentação • Cabo da impressora • Papel na bandeja tipo cassette 199 • Apêndice A – Movimentação e transporte 2. Levante o scanner. 3. Pressione o botão de abertura (a) e abra totalmente a tampa superior (b). b a Atenção! Se a MFP estava ligada, a unidade fusora estará quente. Essa área está claramente sinalizada. Não a toque. 200 • Apêndice A – Movimentação e transporte 4. Retire da MFP o cilindro OPC, junto com o cartucho de toner, e coloque-o sobre uma superfície plana. Cuidado! A superfície verde do cilindro OPC situada na base de cada cartucho é muito delicada e fotossensível. Não a toque nem a exponha à luz ambiente normal por mais de 5 minutos. Nunca exponha o cilindro à luz solar direta ou a luzes muito brilhantes. 5. Coloque o cilindro e o cartucho em um plástico preto. 6. Reinstale o cilindro OPC e o cartucho de toner na impressora multifuncional. 7. Feche a tampa superior e pressione-a firmemente para baixo para travá-la. 201 • Apêndice A – Movimentação e transporte 8. Abaixe o scanner com cuidado. 9. Proteja a MFP com almofadas e coloque-a em uma caixa. Nota Se disponíveis, recomendamos que você utilize a caixa e o material de embalagem originais. Atenção! Este produto é pesado. Para levantá-lo com segurança, é preciso duas pessoas, no mínimo. Nota Não se esqueça de destravar o scanner antes de ligar a MFP. 202 • Apêndice A – Movimentação e transporte