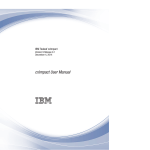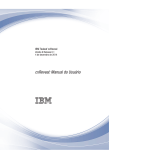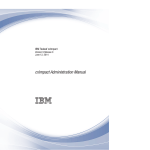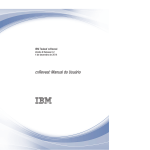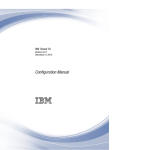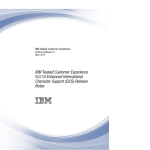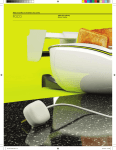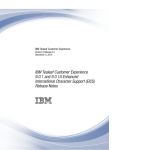Download Manual do Usuário do cxImpact
Transcript
IBM Tealeaf cxImpact
Versão 9 Release 0.1
4 de dezembro de 2014
Manual do Usuário do cxImpact
Nota
Antes de utilizar estas informações e o produto suportado por elas, leia as informações em “Avisos” na página 423.
Esta edição se aplica à versão 9, liberação 0, modificação 1 do IBM Tealeaf cxImpact e a todas as liberações e
modificações subsequentes, até que seja indicado de outra forma em novas edições.
© Centro de Tecnologia IBM Brasil-Centro de Traduções 1999, 2014
Índice
Manual do Usuário do cxImpact . . . . ix
Capítulo 1. Visão Geral de cxImpact. . . 1
O que é Tealeaf cxImpact? . . .
Como o cxImpact Funciona . .
Termos e conceitos do Tealeaf. .
Passive Capture . . . . .
Processando . . . . . .
Procura, Reprodução e Relatório .
Recursos cxImpact . . . . .
Fluxo de dados do Tealeaf . . .
Dados de Fluxo . . . . . .
Solicitação . . . . . . .
Registro de Solicitação . . .
Resposta . . . . . . . .
Ocorrência . . . . . . .
Evento (Ocorrência) . . .
Sessão . . . . . . . .
Evento (Sessão) . . . . .
Dados da Caixa . . . . . .
Dimensões. . . . . . .
Fatos . . . . . . . .
Visualizando Dados da Caixa
Retenção de Dados da Caixa
Índice . . . . . . . . .
Banco de Dados . . . . . .
Dados do Relatório . . . .
Movimentadores Superiores .
Dados do cxResults. . . .
Alertas . . . . . . . . .
cxConnect for Data Analysis . .
Glossário . . . . . . . .
Referência . . . . . . . .
.
.
.
.
.
.
.
.
.
.
.
.
.
.
.
.
.
.
.
.
.
.
.
.
.
.
.
.
.
.
.
.
.
.
.
.
.
.
.
.
.
.
.
.
.
.
.
.
.
.
.
.
.
.
.
.
.
.
.
.
.
.
.
.
.
.
.
.
.
.
.
.
.
.
.
.
.
.
.
.
.
.
.
.
.
.
.
.
.
.
.
.
.
.
.
.
.
.
.
.
.
.
.
.
.
.
.
.
.
.
.
.
.
.
.
.
.
.
.
.
.
.
.
.
.
.
.
.
.
.
.
.
.
.
.
.
.
.
.
.
.
.
.
.
.
.
.
.
.
.
.
.
.
.
.
.
.
.
.
.
.
.
.
.
.
.
.
.
.
.
.
.
.
.
.
.
.
.
.
.
. 1
. 1
. 2
. 3
. 4
. 5
. 6
. 6
. 7
. 7
. 7
. 9
. 9
. 10
. 12
. 13
. 14
. 14
. 15
. 16
. 16
. 16
. 17
. 17
. 18
. 18
. 19
. 19
. 20
. 20
Capítulo 2. Usando o Tealeaf Portal . . 21
Efetuando login no Tealeaf Portal
Requisitos de Login . . . .
Navegadores . . . . . .
Nomes de Usuários e Senhas
Efetuando Login. . . . . .
Navegação do Portal . . . .
Notas sobre Licenciamento . .
Mensagens do Estado do Portal
Local . . . . . . . . .
Mensagens de Estado . . . .
.
.
.
.
.
.
.
.
.
.
.
.
.
.
.
.
.
.
.
.
.
.
.
.
.
.
.
.
.
.
.
.
.
.
.
.
.
.
.
.
.
.
.
.
.
.
.
.
.
.
.
.
.
.
.
.
.
.
.
.
.
.
.
.
.
.
.
.
.
.
21
21
21
22
22
22
22
23
23
24
Capítulo 3. Monitorando atividades
atuais do Tealeaf . . . . . . . . . . 29
Monitorando o Status Ativo . . . . . . . .
Visão Geral . . . . . . . . . . . . .
Barra de Ferramentas . . . . . . . . .
Cálculos de Status Ativo . . . . . . . . .
Cálculos do Gráfico de Distribuição de Sessão .
Cálculos do Gráfico de Sessões de Página Única
.
.
.
.
.
29
29
30
30
30
31
Cálculos do Gráfico de Distribuição
Ocorrência. . . . . . . . .
Tabela de Atividades da Sessão . . .
Monitorando Sessões Ativas . . . .
Comandos . . . . . . . . . .
Colunas de Relatório . . . . . .
Filtros de Relatório . . . . . .
Agrupamento de Relatórios . . .
Modelos de Lista de Sessão . . . .
Monitorando Eventos Ativos . . .
Lendo o Relatório . . . . . . .
Filtros de Relatório . . . . . . .
Observando Eventos . . . . .
Filtrando Eventos Ativos . . . . .
Monitor de Alerta . . . . . . .
Status do Alerta . . . . . . .
Detalhes do Alerta . . . . . . .
Estado de Alerta. . . . . . .
Download . . . . . . . . .
Links de Procura . . . . . .
Gráfico . . . . . . . . . .
Detalhes . . . . . . . . .
Configuração . . . . . . . . .
de
.
.
.
.
.
.
.
.
.
.
.
.
.
.
.
.
.
.
.
.
.
.
.
.
.
.
.
.
.
.
.
.
.
.
.
.
.
.
.
.
.
.
.
.
.
.
.
.
.
.
.
.
.
.
.
.
.
.
.
.
.
.
.
.
.
.
.
.
.
.
.
.
.
.
.
.
.
.
.
.
.
.
.
.
.
.
.
.
.
.
.
.
.
.
.
.
.
.
.
.
.
.
.
.
.
.
.
.
.
.
31
31
31
32
33
33
34
34
34
35
35
36
36
36
36
37
37
37
37
38
38
38
Capítulo 4. Procurando no Portal . . . 39
Procurando Dados da Sessão . . . . . .
Uma Procura Básica . . . . . . . . .
Registros de Data e Hora na Procura e na
Criação de Relatórios . . . . . . . .
Página de Procura . . . . . . . . . .
Selecionando o Intervalo de Data da Procura
Painel de Campos de Procura . . . . .
Janela Configuração da Procura . . . .
Executando a Procura . . . . . . . .
Barra de Ferramentas de Procura . . . .
Selecionando um Modelo de Procura . . .
Opções de Procura . . . . . . . . .
Especificando Campos de Procura . . . . .
Campos de Procura Básicos . . . . . .
Texto . . . . . . . . . . . . .
Campos Numéricos. . . . . . . . .
Eventos. . . . . . . . . . . . .
Valores de Evento . . . . . . . . .
Atributos da Sessão. . . . . . . . .
Informações da Sessão . . . . . . . .
Informações da Página . . . . . . .
Resultados da Procura - Lista de Sessões . .
Comandos da Lista de Sessões . . . . .
Modelo de Lista de Sessão Padrão . . . .
Agrupamento Sessões . . . . . . . .
Informações do Evento . . . . . . .
Lista de Páginas . . . . . . . . . .
Resumo da Sessão . . . . . . . . .
QuickView . . . . . . . . . . .
Propriedades de Sessão . . . . . . .
.
.
. 39
. 40
.
.
.
.
.
.
.
.
.
.
.
.
.
.
.
.
.
.
.
.
.
.
.
.
.
.
.
.
.
.
.
.
.
.
.
.
.
.
.
.
.
.
.
.
.
.
.
.
.
.
.
.
.
.
41
42
42
43
44
46
49
49
52
53
53
54
58
58
63
63
64
69
70
72
72
73
74
74
75
78
81
iii
Funções de Procura Adicionais . . . .
Enviar para Testador de Evento . .
Link para Procura . . . . . . .
Salvando e Compartilhando Procuras.
Subprocura . . . . . . . . .
Exportando Dados de Sessão . . .
Procura e Indexação . . . . . . .
Procurando Visitantes . . . . . . .
Visão Geral de Procura de Visitante .
Guias de Procura de Visitante . . .
Guia Definir Procura . . . . . .
Guia Procuras Recentes . . . . .
Guia Procuras Concluídas . . . .
Guia Procuras Planejadas . . . .
Guia Histórico de Procura Planejada
Ativando Procura de Visitante . . .
Palavras-chave da Procura . . . . .
Pontuando Resultados de Procura . .
.
.
.
.
.
.
.
.
.
.
.
.
.
.
.
.
.
.
.
.
.
.
.
.
.
.
.
.
.
.
.
.
.
.
.
.
.
.
.
.
.
.
.
.
.
.
.
.
.
.
.
.
.
.
. 82
. 82
. 83
. 83
. 84
. 84
. 86
. 86
. 87
. 88
. 89
. 102
. 103
. 104
. 107
. 108
. 109
. 112
Capítulo 5. Visão Geral de Segmentos 113
Capítulo 6. Gerenciando Segmentos
de Sessão . . . . . . . . . . . . . 115
Visão Geral . . . . . . . . . .
Comandos . . . . . . . . .
Campos . . . . . . . . . .
Legenda . . . . . . . . . .
Menu de Contexto. . . . . . .
Propriedades do Segmento . . . .
Compartilhando . . . . . . .
Expirando Segmentos . . . . .
Criação de Log . . . . . . . .
Enviando Segmentos para Análise . .
Importar Segmento . . . . . . .
Exportar um Segmento . . . . .
Construir Segmento Combinado . . .
Ativando a Construção de Segmentos
Combinados . . . . . . . . .
.
.
.
.
.
.
.
.
.
.
.
.
.
.
.
.
.
.
.
.
.
.
.
.
.
.
.
.
.
.
.
.
.
.
.
.
.
.
.
.
.
.
.
.
.
.
.
.
.
.
.
.
115
116
117
117
119
120
121
121
121
122
122
124
124
.
.
.
. 126
Capítulo 7. Analisando Segmentos de
Sessão . . . . . . . . . . . . . . 127
Preparando Análise de Segmento . . . .
Criando Segmentos de Sessão . . . .
Visualizando Segmentos de Sessão . .
Analisando Segmentos de Sessão . . .
Visualizando Análise . . . . . . .
Desativando Segmentos de Sessão . .
Relatórios de Análise de Segmento . . .
Configurando seu Relatório . . . .
Galeria de Relatórios . . . . . . . .
Explorando Relatórios . . . . . .
Visualização de Detalhes . . . . .
Relatório Impacto nos Negócios . . .
Relatório de Eventos . . . . . . .
Relatório Sessões . . . . . . . .
Relatório Correspondências de Procura .
Relatório Páginas . . . . . . . .
Relatório Campos de Formulário . . .
Relatório de Desempenho da Página .
Relatório de Referência . . . . . .
iv
.
.
.
.
.
.
.
.
.
.
.
.
.
.
.
.
.
.
.
.
.
.
.
.
.
.
.
.
.
.
.
.
.
.
.
.
.
.
.
.
.
.
.
.
.
.
.
.
.
.
.
.
.
.
.
.
.
127
127
128
128
129
129
130
130
132
132
132
133
134
135
137
138
139
140
142
IBM Tealeaf cxImpact: Manual do Usuário do cxImpact
Relatório Campos Definidos pelo Usuário .
Sequência de Páginas. . . . . . . . .
Meus Relatórios . . . . . . . . . .
Filtros de Relatório . . . . . . . .
.
.
.
.
.
.
.
.
143
143
145
145
Capítulo 8. Gerenciando Segmentos
do Visitante . . . . . . . . . . . . 149
Campos . . . .
Menu de Contexto.
Compartilhando
.
.
.
.
.
.
.
.
.
.
.
.
.
.
.
.
.
.
.
.
.
.
.
.
.
.
.
.
.
.
. 149
. 150
. 151
Capítulo 9. Analisando Segmentos do
Visitante . . . . . . . . . . . . . 153
Lista de Visitantes . . . . . . .
Para Analisar . . . . . . . .
Controle do Segmento do Visitante
Informações do Segmento . . .
Parâmetros de Procura . . . .
Criar Segmento de Sessão . . .
Relatórios de Visitante . . . . .
Escopo de Relatório e Contagens .
Lista de Visitantes . . . . . .
Lista de Sessões . . . . . .
Construtor de Relatório . . . .
Pontuações . . . . . . . .
Galeria de Relatórios . . . . . .
Galeria de Relatórios Padrão . .
Exportar . . . . . . . . . .
Exportar relatório atual . . . .
Exportando Dados do Visitante .
.
.
.
.
.
.
.
.
.
.
.
.
.
.
.
.
.
.
.
.
.
.
.
.
.
.
.
.
.
.
.
.
.
.
.
.
.
.
.
.
.
.
.
.
.
.
.
.
.
.
.
.
.
.
.
.
.
.
.
.
.
.
.
.
.
.
.
.
.
.
.
.
.
.
.
.
.
.
.
.
.
.
.
.
.
.
.
.
. 169
. 169
. 171
Capítulo 10. Configurando o Tealeaf
Minhas Configurações
Preferências . . . .
Senha . . . . . .
.
.
.
.
.
.
.
.
.
.
.
.
.
.
.
.
.
.
.
.
.
.
.
.
153
154
155
156
157
157
158
159
159
159
161
161
161
162
167
167
167
169
Capítulo 11. Reprodução baseada em
navegador cxImpact . . . . . . . . 173
Visão Geral . . . . . . . . . . . .
Abrindo a BBR . . . . . . . . . . .
Para Sessões Ativas . . . . . . . .
Para Sessões Completas . . . . . . .
Reproduzindo Sessões . . . . . . . .
Visualização Reproduzir . . . . . . .
Reproduzir Sessão . . . . . . . . .
Aplicativos de dispositivo móvel e BBR .
Captura e Reprodução do DOM . . . .
Como funciona a Captura e Reprodução do
DOM . . . . . . . . . . . . .
Tempo Limite da Sessão . . . . . . .
Localizando Páginas . . . . . . . . .
Gerenciando Áreas de Janela da BBR . . .
Procurando Sessões Arquivadas para Texto .
Compartilhando Reproduções . . . . . .
Compartilhando com Email . . . . .
Copiar o Link da Sessão . . . . . . .
Criando Dados do Evento a Partir da BBR .
Configuração . . . . . . . . . . .
Configurando o Servidor de Reprodução .
.
.
.
.
.
.
.
.
.
.
.
.
.
.
.
.
.
.
174
175
175
176
176
176
176
177
183
.
.
.
.
.
.
.
.
.
.
.
.
.
.
.
.
.
.
.
.
.
.
184
186
186
186
186
187
187
187
188
188
189
Configurando o Proxy . .
Suporte de Identificação ESI
.
.
.
.
.
.
.
.
.
.
.
.
. 189
. 189
Capítulo 12. Interface da Reprodução
Baseada em Navegador . . . . . . . 191
Componentes de UI . . . . . . . . . .
Menu da Sessão . . . . . . . . . . .
Menu Visualizar . . . . . . . . . . .
Menu de Opções . . . . . . . . . . .
Mesclando Substituições de Fragmentos de
Sessão . . . . . . . . . . . . . .
Menu de Sobreposições . . . . . . . . .
Barra de Ferramentas. . . . . . . . . .
Lista de Páginas . . . . . . . . . .
Lista de Atualizações (Apenas Sessões Ativas)
Ocultar . . . . . . . . . . . . .
Anotações . . . . . . . . . . . .
Iniciar Reprodução . . . . . . . . .
Primeiro/Último . . . . . . . . . .
Anterior / Próximo . . . . . . . . .
Fechar Sessão . . . . . . . . . . .
Área de Janela de Conteúdo . . . . . . .
Barra de Informações do Agente do Usuário .
Exibir . . . . . . . . . . . . . . .
Visualização Reproduzir . . . . . . . .
Visualização Solicitação . . . . . . . .
Visualização Resposta . . . . . . . .
Detalhes do Carregamento da Página . . .
Estatísticas de Página. . . . . . . . . .
Área de Janela de Navegação . . . . . . .
Hierarquia da Área de Janela de Navegação .
Colunas da Área de Janela de Navegação . .
Ferramentas da Área de Janela de Navegação
Outras Áreas de Janela . . . . . . . .
Menu de Contexto Navegação . . . . . .
Área de Janela Eventos . . . . . . . . .
Relatórios de Eventos . . . . . . . .
Área de Janela Campos de Formulário . . . .
Menu Campos de Formulário . . . . . .
Estatísticas da Sessão . . . . . . . . . .
.
.
.
.
191
192
193
194
.
.
.
.
196
198
198
199
200
200
200
201
201
201
201
201
202
203
203
204
205
206
209
209
211
212
213
213
214
215
217
218
218
219
.
.
.
.
.
.
.
.
.
.
.
.
.
.
.
.
.
.
.
.
.
.
.
.
Capítulo 13. Rastreando Interações
por Meio da BBR . . . . . . . . . . 221
Sessões Disponíveis para Uso pela Navegação de
Sombra . . . . . . . . . . . . . .
Destaque de Reprodução . . . . . . . .
Incluindo Anotações . . . . . . . . . .
Disponibilidade de Anotações por Meio da
Procura . . . . . . . . . . . . .
Localizando Anotações . . . . . . . .
Localizando Resultados da Procura na BBR . .
Reprodução da BBR de Eventos da Interface com
Usuário Cliente. . . . . . . . . . . .
. 221
. 222
. 223
. 224
. 225
. 225
o
. 225
Capítulo 14. Subprocura na BBR . . . 227
Procurando por Sessões . . . . . .
Definindo uma Subprocura . . . . .
Executando a Procura . . . . . .
Locais Disponíveis para Subprocura .
Operadores Disponíveis . . . . .
.
.
.
.
.
.
.
.
.
.
.
.
.
.
.
.
.
.
.
.
227
227
228
229
230
Procurando Sessões Ativas . . . . . .
Resultados Filtrados . . . . . . . . .
Barra de Ferramentas Lista de Navegação .
Barra de Ferramentas Lista de Navegação .
Detalhes de Ocorrência . . . . . . .
Subprocura no RTV . . . . . . . . .
.
.
.
.
.
.
.
.
.
.
.
.
231
232
232
233
233
236
Capítulo 15. Regras de Reprodução
da BBR . . . . . . . . . . . . . . 237
Visão Geral . . . . . . . . . . . . . .
Acesso Necessário . . . . . . . . . . .
RTV . . . . . . . . . . . . . . .
Tipos de Regras de Reprodução . . . . . . .
Configuração da Regra de Reprodução na BBR . .
No menu Opções . . . . . . . . . . .
Na Lista de Navegação . . . . . . . . .
No Painel Principal . . . . . . . . . .
Em Detalhes do Carregamento . . . . . .
Validando a sintaxe e a correspondência de
padrões de uma expressão regular . . . . .
Configuração da Regra de Reprodução por Meio
do Servidor de Reprodução . . . . . . . .
Selecionando Regras de Reprodução a Serem
Modificadas . . . . . . . . . . . . .
Editando Regras de Reprodução . . . . . .
Protocolo . . . . . . . . . . . . . .
URLs Ignoradas . . . . . . . . . . .
Destaque Apenas de URLs . . . . . . . .
Destaque Apenas de URLs . . . . . . . .
Remapeamento de Porta do Host. . . . . .
Modificação de Resposta . . . . . . . .
Regras da Lista de Desbloqueio . . . . . .
Configuração da Regra de Reprodução no RTV . .
Arquivo de Configuração da Regra de Reprodução
Regras Especiais . . . . . . . . . . .
237
238
238
239
242
242
243
244
247
249
250
250
250
251
251
251
252
252
252
253
254
254
255
Capítulo 16. Evento baseado em etapa 257
Visão Geral . . . . . . . . . . . . .
Pré-requisitos . . . . . . . . . . .
Limitações . . . . . . . . . . . .
Definição Técnica . . . . . . . . . .
Tipos de Mensagens . . . . . . . . .
Mensagens de Exemplo . . . . . . . .
Objetos baseados em etapa . . . . . . . .
Objetos de Etapa Padrão . . . . . . .
Tipos de Acionadores de Etapas . . . . .
Privacidade . . . . . . . . . . . .
Reproduzir . . . . . . . . . . . . .
Lista de Páginas Navegáveis . . . . . .
Visualizando Mensagens JSON Formatadas .
Criando Objetos de Evento com Base na Etapa .
Acesso necessário . . . . . . . . . .
Menu de Contexto do Atributo da Etapa BBR
Criando um Atributo da Etapa . . . . .
Criando um Evento da Etapa . . . . . .
Criando uma Dimensão . . . . . . . .
No RTV . . . . . . . . . . . . .
No Testador de Evento . . . . . . . .
Indexação . . . . . . . . . . . . .
Referência . . . . . . . . . . . . .
.
.
.
.
.
.
.
.
.
.
.
.
.
.
.
.
.
.
.
.
.
.
258
258
258
258
259
259
261
262
262
264
264
264
266
267
267
267
268
272
274
274
274
275
275
Índice
v
Capítulo 17. Cenários de Ponta a
Ponta do Tealeaf . . . . . . . . . . 277
Cenário E2E - Contagens de Página de Auditoria
Mudanças no Modelo de Contagem de Página
Licenciada entre as Liberações 7.x e 8.x . . . .
Criando Relatório do Construtor de Relatório
Incluindo o Relatório em um Painel . . . . .
Cenário E2E - Construir IPs Principais e IPs
Principais pelos Relatórios do Painel do
Referenciador . . . . . . . . . . . . .
Visão Geral . . . . . . . . . . . . .
Uma Nota Importante sobre os Limites de
Dados de Dimensão . . . . . . . . . .
Etapa 1 - Criar Evento: Cada Sessão . . . . .
Etapa 2 - Procurar Evento em Sessões Ativas
Etapa 3 - Criar Dimensão: Endereço IP . . . .
Etapa 4 - Criar Dimensão: Referenciador por
Sessão . . . . . . . . . . . . . . .
Etapa 5 - Criar Grupo de Relatórios: Endereços
IP . . . . . . . . . . . . . . . .
Etapa 6 - Testar Sessões Ativas para Dimensões
Etapa 7 - Criar Relatório Usando o Evento Cada
Sessão . . . . . . . . . . . . . . .
Etapa 8 - Criar uma Lista de Bloqueio de
Endereços IP a partir dos Valores Observados .
Etapa 9 - Incluir Relatório em Painel . . . .
Etapa 10 - Incluir Dimensão do Referenciador
no Relatório . . . . . . . . . . . . .
Etapa 11 - Verificar Painel para Novo
Componente e Dados Atualizados . . . . .
Cenário E2E - Configurar ID de Login para ser
Pesquisável . . . . . . . . . . . . . .
Pré-requisitos . . . . . . . . . . . .
Etapa 1 - Configurar o Atributo da Ocorrência
ID de Login . . . . . . . . . . . . .
Etapa 2 - Revisar e Configurar Evento de
Amostra do ID de Login . . . . . . . .
Etapa 3 - Configurar Modelo de Lista de Sessão
para o ID de Login . . . . . . . . . .
Etapa 4 - Testar Atributo da Ocorrência e
Evento do ID de Login . . . . . . . . .
Etapa 5 - Configurar Modelo de Procura para o
ID de Login . . . . . . . . . . . . .
Etapa 6 - Procurar ID de Login . . . . . .
Próximas Etapas . . . . . . . . . . .
Cenário E2E - Criar Painel de Taxa de Conversão
Visão Geral . . . . . . . . . . . . .
Etapa 1 - Criar Dimensão: Plataforma do
Navegador . . . . . . . . . . . . .
Etapa 2 - Criar Dimensão: Versão do Navegador
Etapa 3 - Criar Grupo de Relatórios: Plataforma
e Versão do Navegador . . . . . . . . .
Etapa 4 - Localizar Sessão com Valor do
Carrinho de Compras . . . . . . . . .
Etapa 5 - Salvando Procuras . . . . . . .
Etapa 6 - Criar Atributo da Ocorrência: Valor do
Carrinho de Compras . . . . . . . . .
Etapa 7 - Criar Evento: Valor do Carrinho de
Compras . . . . . . . . . . . . . .
Etapa 8 - Criar Dimensão: Valor do Carrinho de
Compras . . . . . . . . . . . . . .
vi
277
278
278
284
286
286
287
288
290
291
294
295
297
299
302
302
304
305
305
306
306
309
312
313
314
315
316
316
316
326
328
329
331
331
332
335
336
IBM Tealeaf cxImpact: Manual do Usuário do cxImpact
Etapa 9 - Criar Evento: Check-out - Iniciar .
Etapa 10 - Criar Evento: Check-out Confirmação de Ordem . . . . . . . .
Etapa 11 - Criar Outros Eventos no Processo de
Check-out . . . . . . . . . . . .
Etapa 12 - Criar Relatório . . . . . . .
Etapa 13 - Incluir Proporção da Taxa de
Conversão (Check-out - Início da Ordem para
Check-out - Confirmação da Ordem) . . .
Etapa 14 - Segmento por Plataforma do
Navegador . . . . . . . . . . . .
Etapa 15 - Configurar Eixo Y como Versão do
Navegador . . . . . . . . . . . .
Etapa 16 - Salvar/Limpar/Reabrir Relatório .
Etapa 17 - Incluir Relatório em Painel . . .
Etapa 18 - Enviar por Email Painel Diário . .
Etapa 19 - Realizar Drill Down até o Relatório
Etapa 20 - Realizar Drill Down até as Sessões
Cenário E2E - Criar Painel de Principais Produtos
Visão Geral . . . . . . . . . . . .
Pré-requisitos . . . . . . . . . . .
Etapa 1 - Criar Dimensão: Plataforma do
Navegador . . . . . . . . . . . .
Etapa 1 - Criar Dimensão: Plataforma do
Navegador . . . . . . . . . . . .
Etapa 3 - Criar Atributo da Ocorrência: Incluir
Produto . . . . . . . . . . . . .
Etapa 4 - Criar Dimensão: Produto Incluído .
Etapa 5 - Criar Grupo de Relatório: Plataforma
do Navegador, Versão e Produto . . . . .
Etapa 6 - Criar Evento: Incluir Produto . . .
Etapa 7 - Localizar Sessões com Novos Objetos
Etapa 8 - Testar Sessão para a Presença de
Outros Objetos . . . . . . . . . . .
Etapa 9 - Criar Relatório: Produto Incluído .
Etapa 10 - Colocar Produto Incluído no Eixo X
Etapa 11 - Configurar Dimensão Produto
Incluído para Mostra 5 Superiores . . . .
Etapa 12 - Segmento para Mostrar Somente
WinXP para a Plataforma do Navegador . .
Etapa 13 - Colocar Versão do Navegador no
Eixo Y . . . . . . . . . . . . . .
Etapa 14 - Incluir o Relatório em um Painel .
Cenário E2E – Obtendo valor do Tealeaf em uma
hora . . . . . . . . . . . . . . .
A Série de Informações Básicas de Criação de
Eventos . . . . . . . . . . . . .
Pré-requisitos . . . . . . . . . . .
Objetivos do Cenário . . . . . . . . .
Efetuando Login no Portal . . . . . . .
Verificar a Atividade do Evento . . . . .
Explorar o Relatório . . . . . . . . .
Drill Down de Procura . . . . . . . .
QuickView . . . . . . . . . . . .
Reproduzir . . . . . . . . . . . .
O que Você Descobriu . . . . . . . .
Descobrindo Mais . . . . . . . . . .
Próximas Descobertas . . . . . . . .
Cenário E2E - Configurar ID de Login para ser
Pesquisável . . . . . . . . . . . . .
Pré-requisitos . . . . . . . . . . .
. 337
. 339
. 340
. 342
. 343
. 344
.
.
.
.
345
346
346
347
348
348
348
. 349
. 349
. 350
. 353
. 355
. 358
. 358
. 360
362
. 363
. 365
366
. 367
. 368
. 369
. 370
. 372
.
.
.
.
.
.
.
.
.
.
.
.
372
372
373
374
375
379
384
386
387
390
391
392
. 393
. 394
Criando os Objetos de Dados para Monitorar as
Informações do Agente do Usuário . . . . . 395
Usando Dados do agente do usuário no Tealeaf 410
Considerações de Política Privada
.
.
.
.
.
. 425
Capítulo 18. Documentação e ajuda
do IBM Tealeaf . . . . . . . . . . . 421
Avisos . . . . . . . . . . . . . . 423
Marcas Registradas
.
.
.
.
.
.
.
.
.
.
. 425
Índice
vii
viii
IBM Tealeaf cxImpact: Manual do Usuário do cxImpact
Manual do Usuário do cxImpact
O IBM Tealeaf cxImpact User Manual descreve como usar o sistema Tealeaf,
incluindo o aplicativo Web Portal para interação com dados, segmentos do Tealeaf
e mais. Use os links abaixo para acessar tópicos específicos no manual.
Para obter mais informações sobre funções de relatórios no Tealeaf, consulte IBM
Tealeaf Reporting Guide.
ix
x
IBM Tealeaf cxImpact: Manual do Usuário do cxImpact
Capítulo 1. Visão Geral de cxImpact
Esta seção é uma visão geral do sistema Tealeaf e seus componentes.
O que é Tealeaf cxImpact?
O IBM Tealeaf cxImpact é o software do customer experience management (CEM)
que executa as seguintes funções:
v Captura cada interação entre seus visitantes e seu website.
v Processa os detalhes da interação de nível inferior para fornecer alertas,
relatórios e análises, além de reprodução dessas interações.
v Mostra o que ocorreu durante cada experiência do visitante com seu site.
O IBM Tealeaf cxImpact permite que proprietários do website:
v Garanta uma boa experiência para seus visitantes
v Proteger fluxos de renda
v Reduzir custos de suporte ao aplicativo
Os negócios contam com aplicativos para fornecer serviços críticos de negócios.
IBM Tealeaf O cxImpact resolve o desafio de gerenciar websites dinâmicos de alto
volume fornecendo visibilidade no estado de produção de aplicativos da web e
permitindo operações de TI para certificar-se se estão funcionando corretamente.
O IBM Tealeaf cxImpact fornece uma única origem de dados que captura uma
trilha de auditoria do que cada visitante fez e viu. Os usuários do Tealeaf então
podem analisar, isolar, replicar e comunicar problemas.
Como o cxImpact Funciona
O software Tealeaf em execução nos computadores de seu datacenter está
configurado para ver cada byte de dados trocados entre servidores da web e
navegadores nos computadores dos visitantes. O Tealeaf captura passivamente o
fluxo de dados bidirecional e encaminha uma cópia de cada pacote relevante
desses dados a um servidor que executa o sistema Tealeaf.
A figura a seguir mostra uma configuração típica do IBM Tealeaf cxImpact com
três tipos de servidores Tealeaf.
1
Figura 1. Rede de servidores Tealeaf
v Capture Server - O software Passive Capture do Tealeaf reagrupa pacotes
TCP/IP em solicitações e respostas HTTP para cada troca entre visitante e
aplicativo da web. Opcionalmente, dados não interessantes podem ser
eliminados e dados sensíveis podem ser excluídos. As combinações capturadas
de solicitações e respostas (chamadas de ocorrências) são então encaminhadas
para outro servidor que está executando o software de processamento do
Tealeaf.
v Servidor de processamento (também chamado de servidor do recipiente) –
Ocorrências individuais enviadas do Capture Server são agrupadas em uma
sessão do Tealeaf, que é montada ocorrência por ocorrência para incluir todas as
interações de páginas da web entre um visitante específico e seu website. Os
dados contidos nesta sessão são varridos quanto a palavras-chave e códigos
definidos. Quando correspondências são localizadas, um registro do evento é
armazenado para processamento adicional, incluindo a geração de relatórios e
alertas. Quando a sessão é concluída, ela é indexada para procura e gravada no
disco.
v Tealeaf Portal (também chamado de Report Server) – A interface baseada na web
desse servidor permite que analistas de dados, proprietários de negócios, equipe
de TI e usuários administrativos visualizem o status das interações com seu
website, com relatórios de dados agregados que exibem o que os visitantes estão
fazendo em seu site. Os usuários do Tealeaf podem procurar as sessões salvas
do visitante e analisá-las em busca de atributos comuns, como a conclusão da
ordem. Sessões de visitantes individuais podem ser reproduzidas com os dados
reais que foram enviados e recebidos, portanto, uma recriação com alta
fidelidade da experiência do visitante pode ser revisada.
Termos e conceitos do Tealeaf
A seguinte figura ilustra a estrutura de dados do Tealeaf em um nível inferior.
2
IBM Tealeaf cxImpact: Manual do Usuário do cxImpact
Figura 2. Estrutura de dados do Tealeaf
Passive Capture
O software Passive Capture do Tealeaf executa em um ou mais servidores de
captura dedicados. Os seguintes termos se aplicam ao processo de captura:
v Comutação - A comutação é um dispositivo de hardware que roteia todos os
pacotes de dados recebidos e enviados entes os computadores dos visitantes e
seus servidores da web. Geralmente as comutações são configuradas usando
uma opção de hardware chamada http://www.cisco.com/warp/public/473/
41.html, que fornece uma cópia de cada pacote HTTP para o servidor de
captura.
v Pacote - O protocolo TCP/IP organiza interação entre computadores em pacotes.
Uma página da web individual pode ser quebrada em muitos pacotes, cada um
transmitido individualmente entre computadores. O servidor de captura
geralmente monitora milhões de pacotes transportados simultaneamente entre
seus servidores da web e os computadores dos visitantes. Esses pacotes podem
chegar em qualquer ordem e, às vezes, devem ser retransmitidos. O servidor de
captura pode ser configurado para ignorar pacotes que não são de seu interesse,
como mensagens de email ou pacotes enviados para endereços IP de servidores
que não hospedam o website.
v Solicitação - O protocolo HTTP define uma solicitação como uma mensagem que
solicita uma resposta de um computador para outro. O servidor de captura
coleta todos os dados HTTP para recriar o tráfego de solicitação e resposta.
v Resposta - Uma resposta é a mensagem de retorno para um computador, que
tem uma solicitação. Depois de capturar uma solicitação, o servidor de captura
então processa e agrupa pacotes na procura da resposta para ela.
v Ocorrência - Uma ocorrência é definida como uma solicitação e a resposta
correspondente a ela. Depois que a ocorrência é coletada, o software Passive
Capture pode varrer os dados para ver se a ocorrência é de seu interesse. Por
exemplo, imagens que são exibidas em cada página da web não são muito
interessantes e podem ser descartadas. Além disso, informações sensíveis como
nomes de usuários, senhas e números de cartão de crédito podem ser excluídas.
Capítulo 1. Visão Geral de cxImpact
3
Depois de remover dados indesejados, o software Capture transmite com
segurança os dados de ocorrência para o Servidor de Processos.
v SSL - Muitas interações do website são criptografadas para proteger os dados
que estão sendo lidos ou manipulados por terceiros. O software Capture precisa
decriptografar os dados para corresponder solicitações e respostas. Geralmente, o
software Capture é configurado para criptografar novamente o software usando
SSL para transmissão para servidores de processos.
Processando
O software de processamento do Tealeaf é executado em um ou mais servidores de
processamento dedicados, às vezes chamados de servidores de caixa. Esses
servidores geralmente estão atrás do firewall da empresa e não estão visíveis para
a Internet. Eles aceitam conexões dos servidores de captura e recebem ocorrências
para processamento.
Cada ocorrência inclui informações que são mapeadas para um visitante específico.
Essas informações são usadas para agrupar as ocorrências em uma sessão. Os
termos a seguir se aplicam ao processamento do Tealeaf:
v Sessão - À cada ocorrência recebida, ela é agrupada com as outras ocorrências
que se aplicam à mesma interação atual do visitante com seu website. O
servidor de processamento coleta essas ocorrências até que nenhuma outra seja
recebida pelo visitante ou até que um limite configurado seja atingido. Por
exemplo, se não mais ocorrências forem recebidas em um intervalo de 15
minutos, a sessão poderá ser considerada completa. Se um visitante executar
uma sessão estendida, pode ser necessário finalizar essa sessão e iniciar uma
nova devido a restrições de tempo ou memória. Enquanto essas ocorrências
chegam e são incluídas em uma sessão, a sessão é considerada ativa. O Tealeaf
permite procurar uma sessão individual enquanto ela ainda está ativa e
visualizar páginas e interações que acabaram de ocorrer.
v Short Term Canister - Sessões contendo ocorrências são armazenadas em uma
área de memória volátil no servidor de processamento. À medida que cada
ocorrência chega, ela é incluída em uma sessão nova ou existente.
v Evento - À medida que cada ocorrência é incluída em uma sessão no Short Term
Canister, uma série de eventos pode ser aplicada. Um evento é definido como
uma combinação de uma condição ou ação.
– A condição pode ser uma informação valiosa na solicitação ou código de
resposta. Por exemplo, uma correspondência pode ser um código de status
404 na resposta ou uma sequência de texto específica, como "Compra
Confirmada."
– Quando uma condição é avaliada como true, a ação associada à condição é
executada. Essa ação pode precisar incrementar um contador ou registrar um
valor. Dados relacionados ao evento são gravados no Short Term Canister e
podem ser agregados no servidor de relatórios. Alguns eventos são específicos
a uma ocorrência, enquanto outros podem ser apenas processados com a
sessão. Quando uma sessão é encerrada e gravada no Long Term Canister,
eventos associados a uma sessão inteira são avaliados. Um evento pode ser
acionado sob diversas condições.
v Long Term Canister - À medida que cada sessão termina, devido à ação do
visitante, falta de mais ocorrências dentro de um período de tempo limite ou
memória insuficiente para manter uma sessão mais longa, ela é criptografada
para segurança e gravada no armazenamento não volátil em um disco rígido.
Esta área é chamada de Long Term Canister.
4
IBM Tealeaf cxImpact: Manual do Usuário do cxImpact
v Índice - À medida que a sessão é gravada no Long Term Canister, os dados
dentro dele são indexados para procura posterior. Na maioria das
implementações, uma seleção de dados mais importantes é indexada. Depois de
indexar, os usuários do Tealeaf podem procurar em valores específicos, por
exemplo, em todas as sessões nas quais o campo de usuário continha o valor
"smith."
v Alerta - Um alerta é uma ação, como enviar um email, que deve ser executada
quando ocorre uma condição predefinida. Pode ser a execução de um evento ou
a ultrapassagem de um limite, por exemplo, exceder um número total de
ocorrências dentro de um período de tempo.
Procura, Reprodução e Relatório
Após o processamento dos dados da sessão, ela estará disponível para usuários do
Tealeaf monitorarem o funcionamento de seus negócios e resolverem problemas. O
Tealeaf inclui diversas ferramentas com esses propósitos.
v IBM Tealeaf CX Portal - Este portal baseado na web é a interface com o usuário
principal para o sistema Tealeaf. Ele fornece uma grande variedade de opções
para criar e visualizar relatórios, incluindo painéis, pontuações e outros
relatórios ad hoc. Ele também fornece uma interface com o usuário para
procurar sessões ativas e completas, uma forma de revisar e analisar dados nos
resultados de procura, uma forma de reproduzir uma sessão do usuário em um
navegador e, para usuários administrativos, controles para gerenciar o sistema
Tealeaf. Consulte o Manual do usuário do IBM Tealeaf cxImpact.
v Procura - Os índices criados pelo servidor de processos podem ser procurados
pelo Portal. Também é possível procurar por sequências de texto nas sessões
atualmente ativas no Short Term Canister. Mas a procura por sessões completas
no archive é muito mais eficiente; os usuários do Tealeaf podem procurar tipos
específicos de informações, como valores de campo de formulário, que ainda não
foram indexados na sessão ativa. Consulte o “Procurando Dados da Sessão” na
página 39.
v Reprodução - A capacidade de reproduzir uma sessão como um visitante da web
a experimentou é exclusiva do Tealeaf. A reprodução é uma ferramenta poderosa
para entender a experiência do cliente. Ao procurar por sessões por meio do
Portal, você vê uma lista de sessões que correspondem ao seu critério de
procura. É possível selecionar uma dessas sessões e ativar uma reprodução da
sessão. Durante a reprodução, você vê o servidor de páginas da web real para o
visitante, os links nos quais o visitante clicou e os campos do formulário que ele
editou. Também disponíveis estão os dados de solicitação de HTTP que foram
enviados do navegador do visitante e o HTML real retornado pelo servidor da
web. Consulte “CX Browser Based Replay” no IBM Tealeaf cxImpact User Manual.
v IBM Tealeaf CX RealiTea Viewer - Além da interface com o usuário do
navegador para procura e reprodução, o Tealeaf também fornece um aplicativo
de desktop do Windows chamado IBM Tealeaf CX RealiTea Viewer (RTV) que
pode ser instalado em seu computador pessoal. Esse aplicativo inclui opções
adicionais para configurar a reprodução no sistema. Para obter informações
adicionais, consulte o IBM Tealeaf RealiTea Viewer User Manual.
Conceitos relacionados:
Capítulo 11, “Reprodução baseada em navegador cxImpact”, na página 173
“Procurando Dados da Sessão” na página 39
Capítulo 1. Visão Geral de cxImpact
5
Recursos cxImpact
Para obter mais informações sobre os recursos do Portal ativados no IBM Tealeaf
cxImpact, consulte “Navegação do Portal” na página 22.
Fluxo de dados do Tealeaf
Todos os dados do Tealeaf são compostos de quatro partes:
v Dados de fluxo: O Fluxo de dados de HTTP capturado pelo Tealeaf inclui dados
de solicitação, de resposta, de ocorrência, de sessão e de evento.
v Dados da caixa: Dados derivados que são criados a partir do Fluxo de dados de
HTTP. Dados da caixa são armazenados em diversos locais e formulários.
v Índice: Um índice de palavras importantes que aparecem no Fluxo de dados de
HTTP.
v Banco de Dados:
– Um banco de dados que contém configuração do sistema e estatísticas
– Um banco de dados de contagens agregadas e estatísticas que são coletadas
dos dados de caixa, geralmente usadas nos dados de eventos
– Também há um banco de dados de informações de eventos coletadas a partir
da caixa e preenchidas com informações relacionadas ao visitante entregues
para o IBM Tealeaf cxResults.
– Um banco de dados que contém informações de sessão para procura mais
rápida de sessão.
Essas partes e seus relacionamentos são mostrados no diagrama a seguir.
Figura 3. Fluxos de dados do Tealeaf
Cada uma das quatro partes principais está descrita nas seções a seguir.
Conceitos relacionados:
“Dados da Caixa” na página 14
“Índice” na página 16
“Banco de Dados” na página 17
6
IBM Tealeaf cxImpact: Manual do Usuário do cxImpact
“Sessão” na página 12
Dados de Fluxo
O Tealeaf recebe todos os pacotes copiados pelo comutador e encaminhados à
porta SPAN para o servidor IBM Tealeaf CX Passive Capture Application. Dos
pacotes recebidos pelo servidor PCA, apenas os pacotes HTTP e HTTPS são
novamente agrupados, processados e encaminhados para processamento e
armazenamento adicionais. Na maioria das configurações, outros tipos de pacotes
serão ignorados.
Dois modos determinam o que foi processado:
v Modo Business: Retém apenas extensões de arquivos especificadas (como .html
e .asp) e tipos de codificações.
v Modo BusinessIT: Retém todas as ocorrências, incluindo objetos estáticos.
Os dados de fluxos podem ser modificados no servidor PCA e no pipeline do
Windows no Servidor de Processos. Os dados podem ser modificados apenas
nesses dois locais.
Solicitação
Geralmente, os dados da solicitação bruta não são exibidos em nenhum lugar no
sistema Tealeaf, embora para propósitos de depuração, o sistema possa ser
configurado para mostrá-los. Em vez disso, o buffer REQ é usado para armazenar
metadados sobre a ocorrência, incluindo tudo contido na solicitação original.
Cada solicitação HTTP (e apenas HTTP) capturada faz com que o software do
Passive Capture procure uma resposta HTTP.
v Se não houver nenhuma solicitação, qualquer resposta será ignorada.
v Se a solicitação de HTTP estiver criptografada, o Tealeaf deverá decriptografá-la
para entender o que foi solicitado.
Dados de solicitação e resposta podem ser manipulados no pipeline do PCA
através de regras de privacidade e no pipeline do Windows via agentes de sessões
configurados e implementados.
Conceitos relacionados:
“Registro de Solicitação”
Registro de Solicitação
Além de armazenar os dados da solicitação de HTTP bruta no Tealeaf, o registro
de solicitação é usado para armazenar atributos adicionais para a ocorrência. Esses
atributos de ocorrência são extraídos ou calculados da solicitação ou resposta e
incluem informações como endereço IP do remetente e receptor, sincronização de
desempenho e variáveis de campos de formulário.
v Esse buffer é gerado pelo IBM Tealeaf CX Passive Capture Application depois
que a solicitação e a resposta são capturadas.
O registro de solicitação é um blob de texto não estruturado que contém diversas
seções delimitadas por texto de pares name=value ou XML. O registro de solicitação
Capítulo 1. Visão Geral de cxImpact
7
é sempre codificado como UTF-8. Além de seções predefinidas do Tealeaf, uma
seção customizada [appdata] pode ser preenchida durante o processamento por
agentes de sessão configurados, geralmente para simplificar o processamento ou
avaliação de dados de recebimento de dados.
O registro de solicitação pode ser visualizado usando a reprodução de sessão, por
meio do navegador da web ou aplicativo visualizador do RTV independente.
Os atributos de ocorrência podem ser usados como dados de origem para eventos
e relatórios. Os dados do atributo da ocorrência podem ser exportados para
sistemas de terceiros por meio do IBM Tealeaf cxConnect for Data Analysis
Seções do Registro de Solicitação
Os atributos da ocorrência podem ser exibidos em uma lista de sessões localizada
por meio da procura, no Tealeaf Portal ou no IBM Tealeaf CX RealiTea Viewer.
A tabela abaixo lista algumas das seções de solicitação das quais dados de
atributos de ocorrência são extraídos.
Seção de Solicitação
Descrição
[appdata]
Atributos customizados preenchidos por agentes de sessão. Esses atributos
são automaticamente indexados para procura.
[env]
Variáveis de ambiente de solicitação de HTTP como o Referenciador de
HTTP e o Código de Status HTTP.
[timestamp]
Registro de data e hora da solicitação e da sincronização de desempenho
para a ocorrência, calculado pelo Tealeaf
[urlfield]
Campos de dados GET e POST analisados a partir da solicitação.
[TLFID_*]
Informações de fato derivadas da ocorrência.
Exportação de Atributo de Ocorrência
Exibe mostrando atributos selecionados para sessões localizadas pela procura que
podem ser exportadas do Portal e do Viewer no Excel.
O conteúdo do registro de solicitação pode ser extraído do sistema Tealeaf para
importação para outros sistemas externos usando ferramentas ETL com o produto
IBM Tealeaf cxConnect for Data Analysis.
Conceitos relacionados:
“Solicitação” na página 7
“Evento (Ocorrência)” na página 10
“Ocorrência” na página 9
“Dados do Relatório” na página 17
“cxConnect for Data Analysis” na página 19
“Procurando Dados da Sessão” na página 39
“Fatos” na página 15
Capítulo 11, “Reprodução baseada em navegador cxImpact”, na página 173
8
IBM Tealeaf cxImpact: Manual do Usuário do cxImpact
“Índice” na página 16
Resposta
Para cada solicitação HTTP, a resposta de HTTP correspondente também é
capturada e, se necessário, decriptografada.
Geralmente apenas respostas de tipo de conteúdo text/html são retidas, exceto
para os seguintes itens, que também são retidos:
v Respostas do código de erro
v Solicitações de RIA (XML)
v Arquivos binários explicitamente mantidos
Os dados HTML são armazenados no mesmo esquema de codificação no qual
foram capturados.
Os dados de resposta podem ser visualizados usando a reprodução de sessão, no
navegador ou visualizador. Para respostas HTML, visualizações renderizadas e de
origem são fornecidas.
Os dados de resposta podem ser usados para avaliar eventos.
Dados de solicitação e resposta podem ser manipulados no pipeline do PCA
através de regras de privacidade e no pipeline do Windows via agentes de sessões
configurados e implementados.
Conceitos relacionados:
“Evento (Ocorrência)” na página 10
Ocorrência
Cada par de registro de solicitação/resposta é remontado no Tealeaf para abranger
uma ocorrência. A maioria das ocorrências é descartada como objetos estáticos não
exclusivos para esta sessão de navegador específica. Essa abordagem é como o
Tealeaf mantém o volume de dados em um tamanho razoável.
Para uma página da web típica, podem existir muitas ocorrências (20-50), mas a
maioria imagens e folhas de estilo que o JavaScript inclui é descartada, portanto
apenas algumas ocorrências por página são tipicamente retidas. Por exemplo, se o
servidor da web fornecer uma resposta HTTP Redirect ao navegador, que então
buscará uma página para exibição, a página registrará duas ocorrências.
Se uma página contiver JavaScript que solicita dados XML para exibição, haverá
pelo menos duas ocorrências para a página.
Nota: O Tealeaf usa o termo página para se referir a ocorrências que não foram
descartadas.
As contagens de ocorrências do Tealeaf geralmente não incluem cada ocorrência do
servidor da web mas, às vezes, incluem mais ocorrências do que visualizações de
páginas registradas por outros sistemas. Embora o Tealeaf seja padronizado para
Capítulo 1. Visão Geral de cxImpact
9
manter ocorrências de content-type = text/html, ele também pode ser
configurado para manter outros tipos de dados, como imagens dinamicamente
criadas.
Os atributos da ocorrência são exibidos no registro de solicitação.
Depois que uma ocorrência é descartada, a ocorrência não existirá no Tealeaf. No
entanto, sua existência pode não ser abrangida na reprodução, na qual a ocorrência
é novamente gerada ou procurando no HTML de resposta em alguns casos. Um
registro de ocorrências descartadas é registrado nas estatísticas geradas pelo IBM
Tealeaf CX Passive Capture Application.
Evento (Ocorrência)
Para ocorrências que não são descartadas, os dados no registro de solicitação ou
resposta podem ser processados pelo Tealeaf Event Engine.
Um evento é definido como um acionador, uma condição e uma ação que é
especificada por um usuário do Tealeaf.
v Um acionador é um momento definido no tempo de vida de uma sessão quando
eventos podem ser avaliados. Cada evento é associado a um acionador
específico e pode se referir apenas aos dados relacionados ao evento disponíveis
nesse acionador.
v Uma condição é a ocorrência de uma sequência de texto nos dados de
ocorrência ou combinação de outros eventos que ocorrem na ocorrência.
v A ação de um evento de ocorrência é registrar o identificador de evento, tempo
de ocorrência real, valor de evento e mais.
v Esses itens são armazenados em registros separados com os dados de ocorrência.
Eventos são úteis para modelar interações com o usuário com o aplicativo da web
e para representar essas interações nos relatórios estruturados. Eventos são
semelhantes a tags de páginas da web ainda são incluídos dinamicamente com
base no fluxo de dados.
Eventos também ajudam a gerenciar o registro de sessão. Os eventos acionados por
dados podem ser usados para monitorar sessão, registro de solicitação e texto de
resposta, que fornece a base para as condições do evento e a base para gravação.
Dados de eventos de ocorrência podem ser vistos em diversos locais. Contagens
para eventos ativos são mostradas na página Portal nos Eventos Ativos e podem
ser usadas para alertas do acionador.
Condições do Evento
A seguir, condições de amostra que podem ser usadas para definições de eventos:
v A ocorrência é recebida.
– O atributo de ocorrência é localizado na solicitação ou resposta. O atributo de
ocorrências pode ser definido como uma sequência específica ou como o
conteúdo entre duas tags especificadas.
v Outros eventos são processados.
– Valor de atributo da sessão: Correspondência Exata, Contém, >, < ou um
intervalo de valores.
v Término da Sessão
10
IBM Tealeaf cxImpact: Manual do Usuário do cxImpact
– Valor de atributo da sessão: Correspondência Exata, Contém, >, < ou um
intervalo de valores.
Ações de Eventos
Com base nas condições do evento, uma ou mais das seguintes ações podem ser
efetuadas:
v Tornar o evento pesquisável: Primeira ocorrência ou cada ocorrência
v Tornar o evento reportável: Primeira ocorrência ou cada ocorrência
v Armazenar o valor detectado como texto ou número
v Acionar outro evento
v Fragmentar texto entre tags
v Armazenar estado da sessão quando o evento ocorrer como dimensões
v
v
v
v
v
v
Identificar associação em uma lista/grupo
Atualizar atributos da sessão
Enviar dados do evento para um sistema externo por meio do Tealeaf Event Bus
Fechar sessão no Tealeaf
Estender o tempo limite da sessão do Tealeaf
Descartar a sessão
Dados do Evento
Definições de eventos são armazenadas em um local do banco de dados comum ao
qual todas as caixas no ambiente se referem. Dados de eventos de instâncias
individuais são armazenados com a sessão na qual eles estão associados.
v Contagens agregadas e valores numéricos médios para eventos são registrados
em um banco de dados. Dados de instância individuais podem ser copiados no
banco de dados IBM Tealeaf cxResults.
Campos de dados de eventos incluem:
v Chave de Sessão
v Atributos de Ocorrência: Chave, Índice ou outros metadados
v Valores detectados:
– Sequência correspondida
– Sequência ligada pelo padrão de correspondência, como Nome = Valor
– Sequência convertida em um número (por exemplo, 27.50 como o total do
carrinho de compras)
– Identificador de sequência do valor definido em uma lista enumerada (por
exemplo, lista de tipos do S.O.)
– Identificador de sequência para grupos aos quais o texto localizado pertence
(por exemplo, CA pertence a West)
v Qualquer dimensão de referência associada ao evento.
Exportação de Dados do Evento
Os registros de eventos podem ser exportados a cada hora para o produto IBM
Tealeaf cxResults no qual consultas customizadas podem gerar relatórios.
Dados de eventos selecionados também podem ser inseridos em fluxo em um
soquete TCP/IP para sistemas externos em tempo real usando a API de
Capítulo 1. Visão Geral de cxImpact
11
Barramento de Eventos para análise de terceiros.
Conceitos relacionados:
“Sessão”
“Evento (Sessão)” na página 13
“Alertas” na página 19
“Banco de Dados” na página 17
“Dimensões” na página 14
“Monitorando Eventos Ativos” na página 34
“Dados do Relatório” na página 17
“Dados do cxResults” na página 18
Tarefas relacionadas:
“Atributos da Sessão” na página 63
Sessão
Uma sessão de navegador é uma série de ocorrências entre um navegador
específico e um servidor da web. Uma sessão típica envolve um usuário individual
interagindo com o servidor da web para solicitação (enviando uma solicitação de
HTTP) e recuperação (por meio da resposta HTTP retornada) de uma série de
páginas da web antes de sair do site. Esses pares de solicitação/resposta são
unidos nas ocorrências e a sequência de ocorrências na sessão é unidade para
englobar os dados da sessão.
v Sessões nas quais o visitante está continuando a incluir ocorrências são
consideradas sessões ativas.
v Se o visitante não estiver mais incluindo ocorrências em um período de tempo
predefinido ou aciona uma ação (como efetuar logout do site), a sessão ativa
pode ser fechada. Sessões que foram fechadas são conhecidas como sessões
concluídas.
Cada ocorrência pertence a uma sessão. Sessões podem ser fragmentas devido a
diversos fatores.
Cookies de Sessão
Como HTTP é um protocolo sem preservação de estado, o Tealeaf requer um
método de associar as ocorrências de uma sessão individual. Na maioria de todas
as implementações, essa associação é gerenciada por meio de um cookie de sessão.
Como cada ocorrência é recebida no servidor de processos (que gerencia a caixa) a
partir do servidor PCA, o cookie é usado para armazenar a ocorrência com
ocorrências anteriormente capturadas. Quando nenhuma ocorrência adicional
contendo o cookie for recebida pelo período Tempo Limite de Sessão Inativa
configurado, a sessão será fechada.
Durações de sessões que excedem um valor pré-configurado podem acionar o
fechamento.
Como um servidor da web, o Tealeaf geralmente não pode identificar se
ocorrências são provenientes de janelas do navegador diferentes no mesmo
navegador solicitante. Ocorrências de janelas do navegador diferentes são
integradas na mesma sessão.
12
IBM Tealeaf cxImpact: Manual do Usuário do cxImpact
Fragmentação de Sessão
Sessões podem se tornar fragmentadas. Por exemplo, o visitante pode retomar uma
sessão depois de um período de inatividade que excede o valor de tempo limite.
Mesmo que o cookie de sessão seja o mesmo, o Tealeaf armazena essa experiência
do visitante como dois fragmentos de sessão. As seguintes situações podem causar
fragmentação de sessão:
v A configuração de tempo limite do Tealeaf ou do aplicativo da web foi excedida
v Sessões que são armazenadas em diversos datacenters
v Sessões que são armazenadas em vários Tealeaf Canisters
v Sessões grandes podem exceder os limites de tamanho máximo da sessão
v Sessionalização pobre
No momento da procura, o Tealeaf fornece a capacidade de desfragmentar essas
sessões. Para reprodução e análise de sessões individuais, o Tealeaf pode conectar
os fragmentos.
Nota: Os dados de relatório indicam que fragmentos de sessão são sessões
individuais. Por exemplo, a diferença de tempo entre fragmentos pode ser maior
que o intervalo de coleta de dados do relatório.
Consulte "Managing Data Sessionization in Tealeaf CX" no IBM Tealeaf CX
Installation Manual.
Atributos da Sessão
Através de eventos, você pode preencher atributos de sessão com valores
especificados. Essas variáveis e seus valores podem ser localizados através da
procura no Portal ou do aplicativo RTV.
O segmento de resultados pode ser analisado pelo IBM Tealeaf cxResults para
produzir um conjunto de relatórios transcritos nas sessões contidas.
Conceitos relacionados:
“Evento (Ocorrência)” na página 10
“Fluxo de dados do Tealeaf” na página 6
“Procurando Dados da Sessão” na página 39
“Dados do cxResults” na página 18
“Índice” na página 16
Evento (Sessão)
Para sessões que são concluídas, o Tealeaf pode processar condições de eventos
para toda a sessão, como a ocorrência de determinados eventos de ocorrências
durante a sessão.
Definições de Evento
Eventos são definidos e gerenciados por meio do Tealeaf Event Manager, que é
acessível através do portal. Definindo eventos, o usuário pode modelar o fluxo de
trabalho por meio do website monitorado e criar marcadores para agregação de
procura e relatório.
Capítulo 1. Visão Geral de cxImpact
13
Conceitos relacionados:
“Evento (Ocorrência)” na página 10
Dados da Caixa
Um sistema Tealeaf configurado corretamente tenta armazenar todas as ocorrências
para uma sessão na mesma Caixa, que é uma coleta diária de sessões que são
processadas por um Servidor de processamento e pelos índices que estão
associados a elas.
A maioria dos usuários nunca vê os dados da caixa; interagem com eles usando a
procura e a reprodução. Sessões às vezes podem ser fragmentadas em diversas
caixas. A partir da Liberação 7.2, o Tealeaf pode desfragmentar sessões em várias
Caixas para reprodução no Portal.
A caixa é dividida em duas partes:
v Short Term Canister contém sessões ativas, em que ocorrências ainda são
recebidas à medida que ocorrem. Agora registros de eventos de ocorrências são
criados.
– A menos que a caixa esteja enviando para o spool, uma nova ocorrência
incluída em uma sessão ativa estará disponível para procura e revisão através
do portal em segundos.
– A procura de sessões ativas é limitada à procura de texto completo, que é
mais lenta que a procura indexada para dados de sessão concluída.
v O Long Term Canister contém sessões concluídas, que são criadas quando
nenhuma ocorrência é recebida pelo período Tempo Limite de Inatividade ou
outro acionador é atendido. Quando uma sessão é fechada, todos os eventos de
sessão são processados. A sessão é registrada no disco e o conteúdo é indexado
por um mecanismo de procura de texto.
– Uma sessão ativa renderiza uma sessão concluída em aproximadamente cinco
minutos após o término da sessão, a menos que o sistema esteja relacionado à
indexação de sessões.
– Sessões concluídas são coletadas em um conjunto de arquivos LSSN por dia.
– As contagens agregadas para eventos de ocorrência e eventos de sessão são
coletadas e agregadas para o banco de dados de relatório.
Conceitos relacionados:
“Índice” na página 16
Dimensões
Associados a um evento definido estão conjuntos de dados de referência que
podem ser capturados e registrados quando o evento é acionado. Uma dimensão
contém um conjunto de valores que são capturados por um padrão definido ou
valor registrado a partir de um evento.
Esses valores fornecem informações contextuais no momento em que o evento é
registrado. Eles são armazenados na solicitação quando a ocorrência é processada
pela caixa.
14
IBM Tealeaf cxImpact: Manual do Usuário do cxImpact
Por exemplo, o Tealeaf fornece as seguintes dimensões de referência (em versões
anteriores, essas eram as únicas dimensões e eram fornecidas para cada evento.
Agora, os usuários podem definir suas próprias dimensões de eventos.
v #*
–
–
–
Servidor
URL
Nome do Host
Nome do aplicativo
Se um evento estiver associado a essas dimensões, os valores delas serão
registrados com o evento quando ele for disparado. Portanto, se um evento for
criado para detectar a presença de erros do código de status 500 na resposta, os
valores acima poderão ser registrados com essa instância de evento para facilitar a
depuração do problema.
Grupos de Relatórios
As dimensões são organizadas em grupos. Um grupo de relatórios é uma coleção
de dimensões. Uma dimensão pode pertencer a diversos grupos de relatórios.
Durante a gravação, o sistema Tealeaf coleta contagens agregadas para cada
combinação de valores de dimensão.
Um evento pode estar associado a diversos grupos de relatórios.
Conceitos relacionados:
“Evento (Ocorrência)” na página 10
Fatos
Quando um evento é acionado em uma ocorrência, os dados do Grupo de
Relatórios são registrados com o evento em uma estrutura chamada de fato no
registro de REQ. Um fato contém o valor de evento registrado e todos os valores
de dimensões para grupos de relatórios associados e outros dados.
Essa estrutura de dados interna é usada para facilitar a procura em dados
dimensionais que estão relacionados ao evento registrado. Cada valor de instância
da dimensão é colocado em hash para fornecer um valor indexado mais facilmente
para procura. Quando uma sequência é inserida pela interface de procura (por
exemplo, "/DEFAULTPAGE"), o mesmo algoritmo é usado para criar um valor em
hash que pode ser localizado no índice de procura.
Abaixo, um fato de exemplo que é registrado na seção [TLFID_80] do buffer de
solicitação:
[TLFID_80]
Searchable=True
TLFID=80
TLFactValue=1
TLDimHash1=38A7EF5D4FA961F712055D92FC56088A
TLDimHash2=BC3F1812E3C8837962A83226D4A30082
TLDimHash3=8606AC74FD2DECC1899004C49B226FAE
TLDimHash4=5E6D512952FFBB9673B1D0CB08EF33B0
TLDim1=/DEFAULTPAGE
TLDim2=WWW.TEALEAF.COM
TLDim3=OTHERS
TLDim4=63.194.158.200
Acima, o identificador de fatos (TLFID=80) e o valor de evento registrado
(TLFactValue=1) são listados acima dos valores em hash e valores de texto simples
para cada dimensão. Apenas os primeiros 256 caracteres do valor de dimensão são
registrados no texto simples.
Capítulo 1. Visão Geral de cxImpact
15
Visualizando Dados da Caixa
Os dados da caixa ativos podem ser visualizados através do menu Ativar no Portal
ou procurando por sessões ativas usando o Portal ou o Viewer.
Sessões ativas não são indexadas, mas as estruturas de dados permitem procurar
rapidamente alguns atributos de ocorrência. O Tealeaf pode executar varreduras
completas dos dados de resposta, mas esse método pode causar lentidão no
desempenho do sistema.
Os dados da caixa concluídos podem ser visualizados usando a procura de sessões
concluídas através do Portal ou do Viewer.
Conceitos relacionados:
“Monitorando Eventos Ativos” na página 34
“Monitorando Sessões Ativas” na página 31
Retenção de Dados da Caixa
Os dados da caixa geralmente são retidos por 10 dias, depois disso, são apagados
para a entrada de dados mais recentes.
O produto IBM Tealeaf cxVerify permite que subconjuntos baseados na procura de
cada caixa sejam armazenados por períodos mais longos em uma caixa diferente.
Índice
Quando uma sessão é concluída, ela é gravada a partir do banco de dados na
memória (STC) para o disco e marcada para indexação.
Na maioria das implementações do Tealeaf, somente um subconjunto dos dados da
ocorrência capturados é indexado, pois a retenção desses dados é dispendiosa em
termos de espaço em disco. O corpo real da resposta, sem tags HTML, é indexado,
bem como as seções selecionadas armazenadas no registro de solicitação e os
dados de eventos selecionados, como o identificador de evento e o valor de evento.
Dados indexados incluem:
v Selecione os dados do registro de solicitação
– [appdata], [urlfield], atributos da sessão
– Dados de Eventos (ID, valor)
v Resposta
– Cabeçalhos/HTML são excluídos
Esses dados de índice são retidos na mesma duração de tempo dos dados de caixa.
Os dados de índice podem ser novamente gerados a partir dos dados de caixa a
qualquer momento.
v Dependendo do carregamento do sistema e da configuração, os dados de caixa
geralmente são indexados em 5 minutos da conclusão da sessão.
Um índice gerado não pode ser visualizado, embora os resultados da procura
indiquem o uso de índices. Usando os mesmos algoritmos de índice da caixa, o
visualizador pode criar e exibir um índice para as sessões atualmente carregadas,
embora uma correspondência exata não seja garantida.
Conceitos relacionados:
16
IBM Tealeaf cxImpact: Manual do Usuário do cxImpact
“Sessão” na página 12
“Dados da Caixa” na página 14
Banco de Dados
Uma visão geral de como as informações do banco de dados são coletadas e
relatadas para o IBM® Tealeaf cxImpact e o IBM Tealeaf cxView.
Conceitos relacionados:
“Evento (Ocorrência)” na página 10
Dados do Relatório
Os recursos de relatório do IBM Tealeaf cxImpact e IBM Tealeaf cxView baseiam-se
nas contagens agregadas de atributos de ocorrência, atributos de sessão e eventos.
Durante operações normais, o servidor de processos mantém contadores em
depósitos de 1 minuto à medida que as sessões são concluídas.
Em intervalos de cinco minutos, essas contagens são coletadas e agregadas em
depósitos de hora em hora no banco de dados de Relatório a partir do qual os
relatórios são gerados com base no fuso horário do Tealeaf para exibição no Tealeaf
Portal. No final do dia do sistema, agregações diárias são criadas com base no fuso
horário do sistema definido.
Como os dados de relatório são agregados, você pode obter:
v Contagens: Contagem de ocorrências de eventos individuais por período de
tempo, que podem ser filtrados pelas dimensões predefinidas.
v Valores Numéricos: Para eventos que armazenam um número que é analisado a
partir do fluxo de dados (por exemplo, um valor do carrinho de compras) ou
calculado pelo evento (o número de ocorrências entre dois eventos), os valores
mínimo, máximo e médio podem ser exibidos pelo período de tempo, que é
filtrado pelas dimensões de referência.
Todos os dados de relatório são disponibilizados pelo Portal, por meio de relatórios
predefinidos e definidos pelo usuário, incluindo pontuações e painéis.
A extração direta de dados do relatório do banco de dados do Tealeaf não é
suportada atualmente. Dados dos relatórios podem ser exportados no Excel.
Informações Gerais dos Dados de Eventos
As seguintes informações gerais de dados do evento estão disponíveis:
v Dados por hora e diários são atualizados a cada 5 minutos para sessões que são
encerradas dentro da hora atual
v Dados de relatório por hora (30 dias) e diários (365 dias) estão disponíveis por
mais tempo que os dados de caixa de suporte.
v Dependendo do carregamento do sistema, a coleta de dados pode ser executada.
v Sessões fragmentadas são quebradas em eventos da sessão.
v Os dados de hora em hora e os dados diários são relatados com base no valor
de meia-noite para o horário do sistema Tealeaf.
Capítulo 1. Visão Geral de cxImpact
17
Dados de eventos podem ser agregados em cada dimensão de referência, para cada
combinação. Para procurar por sessões que contêm os dados de eventos, links de
drill down são fornecidos nos relatórios.
Os relatórios de dados do evento estão disponíveis nos seguintes locais no Tealeaf
Portal:
v IBM Tealeaf cxImpact: Relatórios do Tealeaf
v IBM Tealeaf cxView: Painéis e Pontuações
Relatório de Dados do Evento
Os dados do evento são relatados por meio do Tealeaf Portal como dados
agregados, não dados da instância. As contagens de eventos podem ser relatadas e
o mínimo, máximo e as médias de rolagem ou dados podem ser relatados como
valores numéricos.
Conceitos relacionados:
“Evento (Ocorrência)” na página 10
Movimentadores Superiores
Opcionalmente, é possível controlar e armazenar desvios de valores de eventos e
valores de dimensões com propósito de relatório. Como o armazenamento desses
desvios pode exigir mais espaço, você deve optar por registrá-los.
Os desvios podem ser reportados em um período de rolagem de quatro semanas
em qualquer desvio configurado para identificar os principais movedores em seu
site.
Dados do cxResults
O produto IBM Tealeaf cxResults permite salvar em um banco de dados separado
apenas as informações do visitante, as informações de sessão e os registros de
eventos como dados de instância individuais. Este banco de dados mapeia dados
para visitantes individuais com base em um cookie persistente definido pelo
aplicativo da web.
A partir do banco de dados, é possível recuperar dados de sessão e eventos para
visitantes exclusivamente identificados. Você também pode localizar sessões nas
quais os eventos ocorreram em uma sequência específica, mesmo entre diversas
sessões.
v No IBM Tealeaf cxResults, os segmentos são definidos com base nas procuras
executadas. Procuras, geração de segmento e relatórios podem ser planejados no
IBM Tealeaf cxResults.
v Os relatórios gerados podem preencher painéis.
Os dados do IBM Tealeaf cxResults são coletados a partir de caixas por hora e
geralmente são retidos por 40-60 dias, barrando problemas de desempenho. Mesmo
sem os dados HTML, o banco de dados pode aumentar rapidamente.
Nota: O uso de dados dimensionais nos relatórios do IBM Tealeaf cxResults não é
suportado nesta liberação. Dados dimensionais podem ser usados na especificação
de procuras.
18
IBM Tealeaf cxImpact: Manual do Usuário do cxImpact
Os dados de resultados são acessados usando o Portal por meio de uma interface
de procura especial.
Para relatórios regulares, procuras predefinidas podem ser planejadas e os dados
do relatório incluídos nos painéis.
Conceitos relacionados:
“Evento (Ocorrência)” na página 10
“Sessão” na página 12
“Procurando Visitantes” na página 86
Alertas
Os alertas de email podem ser gerados com base em dados do evento ou não do
evento no sistema Tealeaf. Esse serviço independente usa seu próprio banco de
dados e dados de alerta não são usados fora do sistema de alertas.
Os alertas podem ser gerados por eventos de ocorrência e de sessão, bem como
por eventos da caixa, que são um conjunto de monitores predefinidos para dados
no Tealeaf Canister. Alertas podem ser entregues usando o Portal, SMS, Email ou
SNMP. Apenas as seis horas de dados precedentes estão disponíveis para o serviço
de alerta. O intervalo para verificar alertas pode ser configurado como tão baixo
quanto um (1) minuto.
É possível configurar os seguintes componentes para um alerta:
v Limites
v Intervalos de Medidas
v Proporções
v Blackouts
Conceitos relacionados:
“Evento (Ocorrência)” na página 10
cxConnect for Data Analysis
Quando planejada, uma tarefa do IBM Tealeaf cxConnect for Data Analysis pode
extrair dados do buffer de sessão e solicitação de uma ou mais caixas baseadas em
um termo de procura predefinido.
Sessões extraídas podem ser fornecidas para diversos formatos de saída e destinos,
incluindo:
v Arquivos de dados
v Formato de log do W3C
O IBM Tealeaf cxConnect for Data Analysis é configurado por meio do Tealeaf
Portal. Dados exportados são exibidos em um diretório de arquivos local,
dependendo da opção de saída.
Capítulo 1. Visão Geral de cxImpact
19
Glossário
Para obter informações adicionais sobre esses termos, consulte "Glossário do
Tealeaf" no Glossário do IBM Tealeaf.
Referência
Tabela 1. Referência
Tipo de Dados
Usando ou Visualizando
Configurando
Solicitação
BBR: "CX Browser Based Replay" no IBM Tealeaf cxImpact
User Manual RTV: "RealiTea Viewer - Request View" no
IBM Tealeaf RealiTea Viewer User Manual
"Configuring CX Indexing" no IBM Tealeaf CX
Configuration Manual
Resposta
"RealiTea Viewer - Response View" no IBM Tealeaf
RealiTea Viewer User Manual
"Configuring CX Indexing" no IBM Tealeaf CX
Configuration Manual
Evento
"Monitoring Active Events" no IBM Tealeaf cxImpact User
Manual
"TEM Events Tab" no IBM Tealeaf Event Manager Manual
Dimensão
"Tealeaf Report Builder" no IBM Tealeaf Reporting Guide.
"TEM Dimensions Tab" no IBM Tealeaf Event Manager
Manual
Grupo de
Relatórios
"Tealeaf Report Builder" no IBM Tealeaf Reporting Guide.
"TEM Dimensions Tab" no IBM Tealeaf Event Manager
Manual
Fato
BBR: "CX Browser Based Replay" no IBM Tealeaf cxImpact
User Manual RTV: "RealiTea Viewer - Request View" no
IBM Tealeaf RealiTea Viewer User Manual
"Configuring CX Indexing" no IBM Tealeaf CX
Configuration Manual
Atributo da Sessão
N/D
"TEM Session Attributes Tab" no IBM Tealeaf Event
Manager Manual
Índice
Portal: “Procurando Dados da Sessão” na página 39
RTV: "RealiTea Viewer - Session Search and Subsearch"
no IBM Tealeaf RealiTea Viewer User Manual
"Configuring CX Indexing" no IBM Tealeaf CX
Configuration Manual
Alerta
"Alert Monitor" no IBM Tealeaf cxImpact User Manual
"TEM Alerts Tab" no IBM Tealeaf Event Manager Manual
Principal
Movimentador
"Analyzing Top Movers" no IBM Tealeaf Reporting Guide
"TEM Top Movers Tab" no IBM Tealeaf Event Manager
Manual
Para obter informações adicionais sobre dados configurados pelo usuário,
conforme eles se aplicam ao relatório, consulte "Tealeaf Data Model" no IBM Tealeaf
Reporting Guide.
Conceitos relacionados:
Capítulo 11, “Reprodução baseada em navegador cxImpact”, na página 173
“Monitorando Eventos Ativos” na página 34
“Monitor de Alerta” na página 36
20
IBM Tealeaf cxImpact: Manual do Usuário do cxImpact
Capítulo 2. Usando o Tealeaf Portal
O Tealeaf Portal é um portal baseado na web para o sistema Tealeaf. É possível
usar um sistema de navegação orientado por menus para procurar, analisar e
relatar dados capturados de seu website pelo Tealeaf.
Além disso, por meio do Portal, é possível reproduzir sessões capturadas como os
visitantes em seu website passaram pela experiência. O acesso ao Tealeaf Portal
requer um nome de usuário e senha.
Conceitos relacionados:
Capítulo 11, “Reprodução baseada em navegador cxImpact”, na página 173
“Efetuando login no Tealeaf Portal”
“Navegação do Portal” na página 22
Efetuando login no Tealeaf Portal
Nota: Se ainda não tiver feito isso, é recomendável alterar as senhas de conta do
administrador padrão assim que possível. Para alterar senhas, selecione Tealeaf >
Gerenciamento do Portal.
Conceitos relacionados:
Capítulo 2, “Usando o Tealeaf Portal”
Requisitos de Login
Os seguintes navegadores são suportados para uso com o Tealeaf Portal.
Nota: Um conjunto de navegadores e versões diferentes é suportado para conectar
ao console da web do IBM Tealeaf CX Passive Capture Application.
Navegadores
Nota: O Tealeaf Portal não suporta o acesso a partir de navegadores remotos.
v Navegador da web Microsoft Internet Explorer versão 9 ou mais recente
Nota: Se você ativar os recursos do Windows Enhanced Security, poderá ter
problemas ao usar o Internet Explorer para acessar o Tealeaf Portal. Consulte
"Resolução de problemas – Portal" no Guia de resolução de problemas do IBM
Tealeaf.
v Mozilla Firefox 14 ou mais recente
v Chrome 17 ou posterior
Nota: Se você tiver licenciado o IBM Tealeaf cxOverstat, a lista de versões
suportadas de navegadores é menor, já que suporte a HTML5 é necessário.
Consulte "Instalação e configuração do cxOverstat" no Manual do Usuário do IBM
Tealeaf cxOverstat.
21
Nota: Diversos recursos do Portal suportam a exportação de dados do Tealeaf para
o Microsoft Excel. Se você não puder exibir corretamente esses arquivos no
Microsoft Excel, consulte "Resolução de problemas - Portal" no Guia de resolução de
problemas do IBM Tealeaf.
Nomes de Usuários e Senhas
v Os nomes de usuários do Tealeaf não fazem distinção entre maiúsculas e
minúsculas. admin e ADMIN funcionam.
v As senhas fazem distinção entre maiúsculas e minúsculas. myPassword e
MYPASSWORD são diferentes.
– As senhas podem ter até 32 caracteres de comprimento.
Efetuando Login
1. Inicie um navegador suportado.
2. Insira http://<servername>/portal em seu navegador, em que <servername> é
o nome do host da máquina na qual o IBM Tealeaf CX Portal é instalado pelo
administrador do Tealeaf.
a. Na máquina na qual o Portal do IBM Tealeaf CX está instalado, na página
de login, selecione no menu do Windows Iniciar:
Programas > Tecnologia Tealeaf > Portal do Tealeaf CX > Página de Login do Portal
3. Insira seu nome e senha de login. Se o Tealeaf estiver configurado para usar o
sistema Windows Active Directory, seu login será igual ao nome e senha
usados para o Windows.
Navegação do Portal
Ao efetuar login, a tela padrão é exibida. É possível usar a barra de menus
superior para navegar por meio do Portal. Clicar em qualquer item de menu abre
um menu suspenso.
v A tela padrão para sua conta do usuário é configurada pelo administrador do
Tealeaf.
Figura 4. Menu do Portal
v Na barra de menus, é possível procurar a documentação do produto na Ajuda
online do produto Tealeaf. Insira seu termo de procura na caixa de texto e clique
em Procurar Ajuda Online. Consulte Obtendo Ajuda.
Conceitos relacionados:
Capítulo 2, “Usando o Tealeaf Portal”, na página 21
Notas sobre Licenciamento
1. Gerenciador de Eventos: O Gerenciador de Eventos está disponível com a
licença do IBM Tealeaf CX. No entanto, alguns recursos do Gerenciador de
Eventos estão disponíveis somente se as licenças adicionais estiverem ativadas.
22
IBM Tealeaf cxImpact: Manual do Usuário do cxImpact
v Guia Alertas: A configuração e o uso de Alerta requerem a licença do IBM
Tealeaf cxImpact.
v Guia Movimentadores Superiores:
– A configuração e o uso do Movimentador Superior Diário requerem a
licença do IBM Tealeaf cxImpact.
– A configuração e o uso do Movimentador Superior de Hora em Hora
requerem a licença do IBM Tealeaf cxView.
2. Painel Métricas Técnicas do Site: Esse painel está disponível por meio do IBM
Tealeaf cxImpact como o relatório Resumo da Atividade.
v Os links de drill down no painel estão disponíveis somente se o usuário tiver
acesso ao Construtor de Relatório.
v O acesso ao menu Painel requer a licença do IBM Tealeaf cxView.
3. Gerenciar Segmentos de Sessão: A capacidade de gerar e gerenciar segmentos
de sessão está disponível com as licenças do IBM Tealeaf cxImpact e do IBM
Tealeaf cxReveal.
4. Menu da Procura: Esse menu está disponível para o IBM Tealeaf cxImpact e o
IBM Tealeaf cxReveal. O IBM Tealeaf cxReveal não requer que o IBM Tealeaf
cxImpact esteja instalado.
Mensagens do Estado do Portal
Na parte superior da janela Portal, as mensagens de status podem ser exibidas
indicando problemas com a solução IBM Tealeaf CX. Esses problemas podem ser
menores a graves em seu impacto sobre o funcionamento geral e desempenho do
sistema.
Local
Figura 5. Mensagem de Estado do Portal de Exemplo
v Para fechar a mensagem para o restante da sessão atual, clique no ícone X no
canto direito.
v Mensagens de aviso são exibidas em relatórios exportados, independentemente
se a mensagem é fechada ou não no Portal.
v Os administradores do Tealeaf podem desativar a exibição dessas mensagens de
estado no Portal por meio da página Gerenciamento do Portal.
Nas seções a seguir, é possível revisar as informações sobre mensagens específicas
e seus significados, incluindo etapas para iniciar a resolução de problemas de
quaisquer problemas subjacentes.
Capítulo 2. Usando o Tealeaf Portal
23
Nota: O acesso a alguns dos recursos referenciados pode ser reservado para o
administrador do Tealeaf.
Mensagens de Estado
Esta seção fornece uma descrição de mensagens de status que estão incluindo
possíveis origens, gravidade e instruções de resolução de problemas.
Há um dado de processamento de atraso adquirido após
<registro de data e hora>. Os relatórios, alertas e índices não
podem ter dados completos até que o processamento seja
concluído.
Severidade:
v Menor a Grave
Possíveis Fontes:
A causa mais provável da mensagem acima é que uma ou mais das Caixas do
Tealeaf está enviando dados para o spool. Se uma Caixa for incapaz de processar
as ocorrências recebidas dentro do prazo, o sistema começa a gravar essas
ocorrências no disco rígido, a partir do qual puxa ocorrências quando mais
recursos de processamento se tornarem disponíveis.
Se a mensagem de envio para o spool desaparecer em uma hora, pode
temporariamente ter um pico no volume de tráfego. Se a mensagem for exibida
novamente de forma consistente ou for exibida por períodos significativos durante
um dia útil, as condições que levam ao envio para o spool devem ser mais
investigadas.
v A aparição dessa mensagem de aviso no Portal é ativada por configuração.
Consulte "Configurações do CX" no IBM Tealeaf cxImpact Administration Manual.
Health-Based Routing:
HBR pode ser usado para gerenciar o equilíbrio de carga entre diversas Caixas. Se
seu sistema IBM Tealeaf CX usa o HBR, consulte "System Status" no IBM Tealeaf
cxImpact Administration Manual.
v Consulte "Health-Based Routing (HBR) Session Agent" no IBM Tealeaf CX
Configuration Manual.
Resolução de Problemas:
É possível verificar se o sistema está em spool verificando se o agente de sessão
DecoupleEx, que fica na parte superior de cada pipeline do Tealeaf, está enviando
para o spool as ocorrências em disco.
v
v
v
v
v
No Portal, selecione Tealeaf > TMS.
Clique na guia Status do Pipeline.
Selecione um pipeline do Windows.
Localize a linha DecoupleEx. Revise o valor da coluna Enfileirado.
Se esse valor não for zero, o pipeline está enviando ocorrências para o spool do
disco.
v Execute a verificação para cada pipeline do Windows em seu sistema.
24
IBM Tealeaf cxImpact: Manual do Usuário do cxImpact
– Consulte "TMS Pipeline Status Tab" no IBM Tealeaf cxImpact Administration
Manual.
Informações adicionais podem estar disponíveis no relatório DecoupleEx e no
relatório Status do Tealeaf.
v Consulte "System Status" no IBM Tealeaf cxImpact Administration Manual.
v Consulte "Tealeaf Status Report" no IBM Tealeaf cxImpact Administration Manual.
O problema da raiz é que a Caixa é incapaz de processar ocorrências tão
rapidamente quanto chegam, devido a qualquer um dos fatores a seguir:
v Aumentos em volume - Dependendo se seu aplicativo da web, pode haver
aumentos periódicos no volume devido a mudanças esperadas ou não esperadas
no tráfego do site. Por exemplo, se uma campanha de marketing for liberada, o
que direciona o tráfego para o site, pode haver um aumento no tráfego logo em
seguida. Se o único efeito na Caixa for um envio de ocorrências para o spool
temporário devido a esses aumentos, então, o problema não pode ser
significativo.
v Outros processos que consomem recursos do Servidor de Processamento - Se
outros processos estiverem consumindo recursos do sistema no servidor que
hospeda o Servidor de Processamento, o rendimento geral de ocorrências pode
ser afetado.
– Sempre que possível, você deve minimizar os outros aplicativos ou serviços
em uso no Servidor de Processamento.
– Devem ser planejadas tarefas de manutenção periódicas durante as horas de
menor atividade para todos os servidores Tealeaf.
v Eventos mal projetados - Eventos que executam procuras ineficiente, usam
expressões regulares muito livremente ou são disparados muito frequentemente
podem afetar o rendimento da Caixa.
v Pipelines mal projetados - O pipeline do Windows deve ser uma sequência de
agentes de processamento eficiente de alto desempenho que descartem dados
desnecessários e alterem os dados capturados para atender os requisitos de
procura, relatório e reprodução de sua empresa. É uma boa ideia para
periodicamente rever a configuração de um pipeline de envio para o spool para
verificar as condições a seguir:
– Todos os agentes de sessão incluídos são necessários.
– Dados que não são necessárias são removidos no início do pipeline, para que
não sejam processados por outros agentes de sessão desnecessariamente.
Consulte "Data Drop Session Agent" no IBM Tealeaf CX Configuration Manual.
– Se o agente de sessão Privacidade estiver implementado, verifique se todas as
regras de privacidade são necessárias e estão projetadas de maneira eficiente.
O design de expressões regulares em regras de privacidade podem ter um
grande impacto no rendimento da Caixa. Consulte "Privacy Session Agent" no
IBM Tealeaf CX Configuration Manual.
v Hardware insuficiente - Se seus volumes de tráfego forem alterados de forma
significativa, o sistema de hosting pode ser inadequado para manipular a
mudança.
– Para obter informações adicionais sobre o dimensionamento recomendado,
entre em contato com o Tealeaf Professional Services.
Capítulo 2. Usando o Tealeaf Portal
25
Os grupos de relatórios em um ou mais eventos foram
desativados porque eles excederam o limite de segurança de
500.000 novas ocorrências em uma única hora.
Texto Completo:
Os grupos de relatórios em um ou mais eventos estão desativados porque eles
excederam o limite de segurança de 500.000 novas ocorrências em uma única hora.
Faça as mudanças necessárias no grupo de relatórios e/ou no evento para
assegurar que o limite de segurança não seja excedido antes de reativar
manualmente o grupo de relatórios.
Severidade:
v Menor a Grave
Possíveis Fontes:
Essa mensagem de erro indica que o número de instâncias registradas de um ou
mais grupos de relatórios excedeu 500.000 em uma única hora. O Tealeaf desativa
automaticamente o grupo de relatórios para que o banco de dados não fique
sobrecarregado com dados.
v A aparição dessa mensagem de aviso no Portal é ativada por configuração.
Consulte "Configurações do CX" no IBM Tealeaf cxImpact Administration Manual.
Resolução de Problemas:
Geralmente, essa situação é causada por um evento mal construído. Em muitos
casos, o evento é configurado para ser registrado em cada ocorrência, o que
significa que o valor do evento e todos os valores dimensionais relacionados estão
sendo registrados em cada ocorrência detectada.
Nota: Em alguns casos, a origem do problema pode ser restrita a uma dimensão
única dentro do grupo de relatórios. Para reduzir o número de instâncias
registradas para a dimensão, você pode ser capaz de restringir a dimensão para
usar uma lista de desbloqueio de valores registrados. Consulte "Guia Dimensões
do TEM " no Manual do IBM Tealeaf Event Manager.
Para localizar as fontes dessas mensagens, conclua as seguintes etapas:
1. No menu Portal, selecione Configurar > Gerenciador de Eventos.
2. Clique na guia Eventos.
3. A partir da lista suspensa de filtro na parte superior da página, selecione
Grupos de Eventos com Grupos de Relatórios Desativados.
4. A lista de eventos que têm um ou mais grupos de relatórios desativados é
exibida.
5. Se possível, você deve alterar a avaliação do item para um acionador diferente.
Se os dados do evento estiverem disponíveis na primeira ocorrência ou na
última ocorrência e não forem necessários para outras avaliações durante o
período ativo da sessão, então, você deve alterar o acionador de eventos.
É possível registrar dados do evento em um atributo de sessão, que está
acessível por toda a vida da sessão.
6. Além disso, você deve considerar se o grupo de relatórios é necessário para
gravação com cada instância do evento. Se possível, remova o grupo de
relatórios do evento.
26
IBM Tealeaf cxImpact: Manual do Usuário do cxImpact
7. Se você acreditar que os dados são gerados por uma situação incomum no
tráfego no aplicativo da web, é possível reativar a gravação dos dados do
grupo de relatórios.
Capítulo 2. Usando o Tealeaf Portal
27
28
IBM Tealeaf cxImpact: Manual do Usuário do cxImpact
Capítulo 3. Monitorando atividades atuais do Tealeaf
Em tempo real, o Tealeaf pode capturar, processar e analisar o fluxo de dados
bidirecional entre visitantes para seu website e os servidores da web que o
hospedam.
No menu Ativo, é possível revisar qualquer um dos três relatórios que exibem
atividades atuais para os visitantes de seu website, bem como uma forma de
definir eventos que acionam alertas para sua revisão.
Monitorando o Status Ativo
Este relatório exibe uma visão geral em tempo real da ocorrência de curto prazo e
da atividade da sessão, com base no último estado conhecido da caixa. O relatório
pode ser gerado para um servidor individual do IBM Tealeaf CX ou para todas as
caixas conhecidas.
Quando sessões ativas atingem o período de tempo limite ou são encerradas pelo
visitante, as sessões são fechadas e movidas para Long Term Canister para
indexação. Elas não serão mais sessões ativas.
Visão Geral
O relatório Status Ativo inclui três gráficos para fornecer informações gráficas
sobre sessão, página e distribuição de ocorrências para todas as caixas ou caixas
individuais.
Figura 6. Status Ativo
Gráfico
Descrição
29
Distribuição da Sessão
Cada barra representa o número de sessões no Short Term Canister do
servidor IBM Tealeaf CX especificado, que é quebrado em Sessões de Única
Ocorrência e Sessões de Diversas Ocorrências.
Sessões de Página Única
Exibe duas barras para cada caixa:
v A barra Ocorrências Independentes indica o número de sessões de uma
ocorrência divididas pelas ocorrências totais.
v A barra Sessões de Única Ocorrência indica o número de sessões de uma
ocorrência divididas pelo número total de sessões.
Distribuição de Ocorrências
Cada barra representa o número total de ocorrências para todas as sessões
no Short Term Canister do servidor IBM Tealeaf CX especificado.
Barra de Ferramentas
Figura 7. Barra de Ferramentas Status Ativo
Tabela 2. Barra de Ferramentas.
Ícone
Comando
Descrição
Atualizar
Atualiza os dados do relatório.
Seletor de Servidor
Selecione o Tealeaf Canister do qual
reunir o status ativo.
v Para exibir o relatório para outra
caixa, faça uma seleção a partir do
menu suspenso do servidor IBM
Tealeaf CX. Para exibir o relatório
para todas as caixas no ambiente,
selecione <Todos os Servidores>.
Os gráficos e tabelas de detalhes
exibidos são semelhantes.
Atualizar Manualmente
Por padrão, o relatório é atualizado
a cada minuto. Para desativar a
atualização automática, clique na
caixa de opção Atualizar
Manualmente. Quando ela estiver
selecionada, o relatório será
atualizado apenas se você clicar no
botão Atualizar.
Cálculos de Status Ativo
Os seguintes cálculos se aplicam aos gráficos anteriores.
Cálculos do Gráfico de Distribuição de Sessão
Cálculo
Descrição
Sessões com Ocorrência Única
O número de sessões ativas com uma única ocorrência
Sessões com Diversas Ocorrências
O número de sessões ativas com diversas ocorrências
30
IBM Tealeaf cxImpact: Manual do Usuário do cxImpact
As duas contagens são verticalmente empilhadas para criar uma única barra por
caixa. Essa barra combinada representa o número total de sessões ativas nessa
caixa.
Cálculos do Gráfico de Sessões de Página Única
Cálculo
Descrição
Ocorrências Independentes
O número de sessões de única ocorrência dividido pelo total de ocorrências
por caixa. Esse cálculo representa a porcentagem de ocorrências que são
sessões de única ocorrência.
Sessões com Ocorrência Única
O número de sessões de única ocorrência dividido pelo total de sessões
por caixa. Esse cálculo representa a porcentagem de sessões que são
sessões de única ocorrência.
Cálculos do Gráfico de Distribuição de Ocorrência
Cálculo
Descrição
Ocorrências
A contagem total de ocorrências atualmente na caixa ou nas caixas
selecionadas.
Tabela de Atividades da Sessão
Esta tabela contém as seguintes informações sobre o Short Term Canister.
Campo Descrição
Sessões
O número total de sessões no Short Term Canister.
Sessões de Página Única
O número de sessões que contêm apenas uma página.
Ocorrências
Mostra todas as ocorrências que estão inserindo a caixa.
Páginas (*.aspx, *.jsp, *.do)
O número de ocorrências nas páginas baseadas em texto.
Não Páginas (*.gif, *.jpg)
O número de ocorrências que estão nas imagens e outros recursos binários.
Monitorando Sessões Ativas
Este relatório consulta o Short Term Canister ou as caixas e retorna todas as
sessões atualmente ativas.
Capítulo 3. Monitorando atividades atuais do Tealeaf
31
Nota: Esta lista é inicialmente preenchida com todas as sessões do STC que possuem diversas ocorrências. Clique em
Limitar Ocorrências a para selecionar filtros adicionais.
Figura 8. Sessões Ativas
v Para atualizar a exibição, clique em Atualizar.
Conceitos relacionados:
“Visualizando Dados da Caixa” na página 16
Comandos
Para cada sessão exibida, os seguintes botões de comandos são disponibilizados.
Comando
Descrição
Indica uma sessão ativa. Todas as sessões neste relatório contêm um ponto
azul.
Clique para reproduzir a sessão selecionada no RTV ou BBR.
32
IBM Tealeaf cxImpact: Manual do Usuário do cxImpact
v O IBM Tealeaf CX RealiTea Viewer (RTV) é um aplicativo independente
que permite a reprodução em alta fidelidade de sessões do Tealeaf
Exibir páginas da web na sessão.
Exibir informações de armazenamento e usuário para a sessão.
Mostrar distribuição de resultados do servidor
Clique neste link na parte inferior da página para exibir informações de
distribuição nos servidores dos quais as sessões foram recuperadas.
Colunas de Relatório
As seguintes colunas de relatório são exibidas na configuração padrão.
Colunas
Descrição
Tempo da Sessão
Registro de data e hora da última ocorrência registrada pela caixa
Duração
A duração atual da sessão. Esse valor é alterado sempre que a exibição for
atualizada.
ID de Login
O valor ID de Login da sessão exibida
Eventos
Os ícones que representam os eventos do Tealeaf que aparecem na sessão.
Nota: Eventos marcados para avaliação na última ocorrência da sessão ou
no final da sessão nunca aparecem para sessões ativas.
Ocorrências
O número atual de ocorrências na sessão. Esse valor pode ser alterado
quando a exibição for atualizada.
Filtros de Relatório
É possível aplicar os seguintes filtros para o relatório:
Filtro
Descrição
Classificar por
Classifica a exibição do relatório por Tempo ou número de Ocorrências.
Nota: Esta função se aplica às sessões retornadas para o navegador. Se o
número de sessões retornadas for maior que o número de sessões
permitidas para exibição, o conjunto de sessões poderá ser diferente
dependendo da seleção.
Limitar Ocorrências a
Para limitar o relatório para exibir apenas sessões cuja contagem de
ocorrência atual está acima de um tamanho selecionado, faça uma seleção
a partir desta lista suspensa.
Server Por padrão, esse relatório exibe sessões ativas de todos os Short Term
Capítulo 3. Monitorando atividades atuais do Tealeaf
33
Canisters (<Todos os Servidores>). Para exibir sessões ativas de um único
servidor, faça uma seleção na lista suspensa.
Agrupamento de Relatórios
Você pode agrupar as sessões baseadas nos valores de coluna. Por exemplo, se
você arrastar o cabeçalho da coluna Ocorrências para a barra acima dele, todas as
sessões exibidas serão organizadas com base no número de ocorrências na sessão.
v Para agrupar sessões exibidas de acordo com uma coluna, clique no cabeçalho
da coluna e arraste-o para a barra acima dos cabeçalhos da coluna listados.
v Para classificar o agrupamento, clique na seta Para Cima ou Para Baixo próxima
ao cabeçalho da coluna de agrupamento.
v Você pode agrupar por diversos níveis arrastando mais cabeçalhos para a barra
de grupos.
v Para remover um agrupamento, clique e arraste o agrupamento para fora da
barra de grupos.
Modelos de Lista de Sessão
As colunas que são listadas no relatório são determinadas pelo modelo de lista de
sessões selecionado.
v Use o menu suspenso para selecionar o modelo de lista de sessões selecionado.
v Um modelo de lista de sessões é usado para exibir listas de sessões retornadas a
partir das procuras de sessões.
v Os administradores do Tealeaf podem configurar modelos de lista de sessão.
Consulte "Configuring Search Templates" no IBM Tealeaf cxImpact Administration
Manual.
Monitorando Eventos Ativos
Este relatório exibe todos os eventos detectados no Short Term Canister ou caixas
(STC) e o número de vezes que cada evento ocorreu em todas as sessões ativas.
Esse relatório não inclui contagens de eventos para sessões completas armazenadas
no Long-Term Canister (LTC).
Figura 9. Eventos Ativos
34
IBM Tealeaf cxImpact: Manual do Usuário do cxImpact
v Para exibir todas as sessões que contêm um evento específico, clique no valor da
coluna Contagem Real.
– Este valor totaliza o número de sessões que contêm o evento.
– Ele não inclui o número de vezes que um evento ocorreu em sessões
individuais ou informações de sessão composta ou de atributo de sessão.
Uma sessão que contém duas instância de um único evento é contada uma
vez.
v Você pode realizar drill down de eventos ativos apenas se eles tiverem sido
configurados para que sejam pesquisáveis no Portal.
Conceitos relacionados:
“Evento (Ocorrência)” na página 10
“Visualizando Dados da Caixa” na página 16
“Referência” na página 20
Lendo o Relatório
Por padrão, o relatório é configurado para exibir contagens de eventos em todos os
servidores Tealeaf.
v Os eventos são organizados, por padrão, de acordo com os rótulos de eventos.
Limpe a caixa de opção Visualizar por Rótulos para ver os eventos em ordem
alfabética.
v Clique em qualquer cabeçalho da coluna para classificar tipos de eventos na
ordem crescente ou decrescente.
Campo Descrição
Assistir
Quando a lista é exibida na ordem alfabética, é possível selecionar eventos
para observação. Ao classificar por esta coluna, esses eventos são
agrupados e exibidos na parte superior da lista.
Rótulo/Evento
O rótulo e nome do evento. É possível filtrar a exibição dos eventos.
Contagem Ativa
O número de instâncias do evento no Short Term Canister
v Clique em qualquer valor diferente de zero nesta coluna para mostrar
todas as sessões correspondentes do tipo atual.
Nota: Alguns eventos podem exibir diversos itens em uma única sessão.
Para revisar os detalhes sobre um evento, mova o mouse sobre seu ícone.
v O ID de evento é um identificador interno exibido na dica de ferramenta do
evento na guia Eventos.
Filtros de Relatório
Opcional
Descrição
Atualizar
Clique no ícone Atualizar para atualizar imediatamente contagens de
eventos.
Capítulo 3. Monitorando atividades atuais do Tealeaf
35
Servidor do Tealeaf CX
Seleciona um servidor individual ou todos os servidores.
Visualizar por Etiquetas
Selecione essa caixa de opção para classificar eventos de acordo com o
rótulo de eventos.
v Se não selecionados, eventos ativos serão listados em ordem alfabética.
Incluir Zeros
Selecione esta caixa de opção para incluir nos eventos de exibição que não
registraram nenhuma contagem.
Observando Eventos
Quando eventos são listados na ordem alfabética, é possível selecionar eventos
individuais para observação.
v Esta opção é exibida quando a caixa de opção Visualizar Por Rótulos não é
selecionada. Os contadores de eventos são automaticamente atualizados.
Depois de selecionar eventos para observação, arraste a coluna para o cabeçalho
para exibir os eventos que você está observando na parte superior da lista.
Filtrando Eventos Ativos
Insira uma sequência na caixa de texto para filtrar a lista de eventos exibidos. A
página exibe apenas os eventos cujo nome inclui a sequência.
v Para aplicar o filtro, insira sua sequência de texto e pressione RETURN.
Monitor de Alerta
O Monitor de Alertas exibe o status de cada alerta configurado para o sistema.
Essas informações são geradas pelo Tealeaf Alert Service.
v Para acessar o monitor de alertas, selecione Ativar > Monitor de Alertas no
menu do Portal menu.
v Os usuários do Tealeaf com as permissões apropriadas podem criar e configurar
alertas por meio do Tealeaf Event Manager.
Conceitos relacionados:
“Referência” na página 20
Status do Alerta
No Monitor de Alertas, é possível revisar a codificação de cor de status para cada
alerta listado.
Tabela 3. Status do Alerta
Código de Status
de Alerta
36
Ícone
Descrição
0
OK
1
Aviso
2
Alerta
3
Suprimido
IBM Tealeaf cxImpact: Manual do Usuário do cxImpact
Tabela 3. Status do Alerta (continuação)
Código de Status
de Alerta
Ícone
Descrição
4
Pendente (Alerta Negativo) - Dados insuficientes para
avaliação. Uma avaliação não será possível até que todo
o período de tempo do Intervalo de Alerta tenha
ocorrido.
5
Pendente (Alerta de Proporção) - O denominador falha
ao atender a condição mínima do cálculo de alerta. Um
valor de contagem mínimo para o evento do
denominador deve ocorrer antes que a avaliação seja
possível.
Detalhes do Alerta
A área de janela Detalhe contém os detalhes de um alerta selecionado. A área de
janela contém detalhes do alerta, um gráfico mostrando a atividade
(independentemente do estado de alerta atual) e uma lista minuto a minuto dos
detalhes da última história em uma tabela.
Estado de Alerta
Os seguintes dados estão disponíveis na área de janela Estado de Alerta do alerta
atualmente selecionado na Lista de Alertas.
Campo Descrição
Valor
Valor atual
Status Representação gráfica do status
Início do Intervalo
Hora de início do intervalo de alerta atual
Término do Intervalo
Hora de término do intervalo de alerta atual
Limite de Alerta
Valor para acionar um alerta
Limite de Aviso
Valor para acionar um aviso
Histórico de Alerta
Link para efetuar download dos dados de nível de minuto
Download
Para exportar o conteúdo dos dados de detalhes de alerta para um arquivo Excel
(.XLS), clique em Efetuar Download.
Links de Procura
Usando o evento do qual o alerta se originou como o critério de procura, os links
de procura são executados como uma procura, conforme descrito no texto do link.
As seguintes limitações se aplicam aos links de procura:
v Alertas baseados em eventos de caixa não possuem links de procura disponíveis.
Como os dados de eventos da caixa não são armazenados com dados da sessão,
a procura não pode ser usada para localizar essas sessões.
v Alertas baseados em categoria de eventos de término de sessão não podem ser
procurados em sessões ativas. Esses tipos de eventos não são acionados até o
final da sessão, que ainda não ocorreu em uma sessão ativa.
Capítulo 3. Monitorando atividades atuais do Tealeaf
37
v Os drill downs de procura são desativados para alertas de proporção.
v O drill down é desativado para eventos para os quais a procura é impossível.
Por exemplo, você não pode efetuar drill down para ativar sessões para eventos
com base em acionadores que não são disparados até o término da sessão ou
que estão configurados para serem descartados ou terem suas ocorrências finais
rastreadas.
Gráfico
Valores de alertas sobre o intervalo descrito são exibidos em um gráfico de linhas
simples. Faixas vermelhas indicam períodos de alerta.
Detalhes
Exibe uma tabela de detalhes de alertas por minuto. Para classificar a exibição,
clique em qualquer cabeçalho da coluna. Para reverter à classificação, clique
novamente no cabeçalho.
v Para alertas de limite de contagem, esta tabela inclui valor de intervalo e valor
de agregação de intervalo.
v Para alertas de limite de proporção, esta tabela inclui o valor agregado do
numerador e denominador e o valor de proporção calculado.
Configuração
Para obter informações adicionais sobre como configurar alertas de eventos da
sessão ou de eventos da caixa, consulte "TEM Alerts Tab" no IBM Tealeaf Event
Manager Manual.
v Para obter informações adicionais sobre como ativar e configurar o Serviço de
Alerta, consulte "Configuring the Alert Service" no IBM Tealeaf CX Configuration
Manual.
38
IBM Tealeaf cxImpact: Manual do Usuário do cxImpact
Capítulo 4. Procurando no Portal
Através do Portal, o IBM Tealeaf cxImpact fornece um mecanismo de procura
poderoso para localizar sessões relevantes do visitante.
Você pode usar a procura para procurar texto que aparece nos dados de solicitação
ou resposta, bem como metadados incluídos em cada sessão. Com base no critério
especificado, o utilitário de procura do IBM Tealeaf cxImpact retorna uma lista de
sessões correspondentes.
v Se você licenciou o IBM Tealeaf cxResults, também poderá procurar pelos dados
de sessão em visitantes específicos. Esse mecanismo é particularmente útil para
resolver problemas de suporte ao cliente.
Nota: O IBM Tealeaf cxResults é um componente licenciável separadamente da
plataforma IBM Tealeaf CX. O IBM Tealeaf cxResults não está mais disponível
como um produto recentemente licenciado da liberação 8.7. Os clientes que
licenciaram o IBM Tealeaf cxResults na liberação 8.6 e anterior podem continuar
usando e recebendo suporte para o produto na liberação 8.7 e posterior. Para
obter mais informações, entre em contato com Suporte ao Cliente Tealeaf .
Também possível procurar por sessões usando o IBM Tealeaf CX RealiTea Viewer,
um aplicativo de área de trabalho para reprodução de sessão.
Procurando Dados da Sessão
Por meio do Portal, é possível analisar os dados do Tealeaf através de uma
interface de procura simples, mas ainda assim poderosa. Por exemplo, se os
visitantes estiverem relatando um cenário específico, será possível procurar pelas
características do cenário. Ou, se os visitantes estiverem abandonando transações,
será possível procurar essas seções e explorar as semelhanças.
Ao consultar dados capturados pelo Tealeaf, é possível localizar sessões para
análise e reprodução adicionais. Com a captura do fluxo inteiro de dados de
solicitação e resposta, o Tealeaf fornece aos usuários um rico reservatório de dados
que descreve as atividades e os problemas de aplicativos da web.
Usando o Portal, é possível inicializar procuras para sessões ativas, sessões
concluídas ou para ambos os tipos de sessões.
v Sessões Ativas são sessões que não foram fechadas pelo visitante ou atingiram o
tempo limite pelo aplicativo da web. Ocorrências estão sendo atualmente
incluídas nas sessões ativas com base na atividade do visitante. Para procurar
sessões ativas, selecione Procurar > Sessões ativas no Tealeaf Portal. O modelo
de procura ativa padrão é selecionado e exibido na página Procura.
v Sessões Concluídas são sessões que foram fechadas, gravadas no disco e
indexadas para procura. Ocorrências não estão sendo mais incluídas nessas
sessões. Para procurar sessões ativas, selecione Procurar > Sessões completas no
Tealeaf Portal. O modelo de procura concluída padrão é selecionado e exibido na
página Procura.
v Para procurar sessões ativas e completas, selecione Procurar > Todas as sessões
no Tealeaf Portal. O modelo de procura Todas as Sessões padrão é selecionado e
exibido na página Procura.
39
Outros Recursos de Procura
v O aplicativo independente IBM Tealeaf CX RealiTea Viewer (RTV) inclui uma
interface de procura separada. Consulte "RealiTea Viewer - Procurando sessões"
no Manual do usuário do IBM Tealeaf RealiTea Viewer.
v Por meio do IBM Tealeaf cxResults, é possível também procurar dados de sessão
capturados pelo Tealeaf com base em um rico conjunto de dados exclusivo de
cada visitante. O IBM Tealeaf cxResults é um produto licenciável separadamente.
Nota: O IBM Tealeaf cxResults não está mais disponível como um produto
recentemente licenciado da liberação 8.7. Os clientes que licenciaram o IBM
Tealeaf cxResults na liberação 8.6 e anterior podem continuar usando e
recebendo suporte ao produto na liberação 8.7 e posterior. Para obter mais
informações, entre em contato com Suporte ao Cliente Tealeaf .
– Consulte "Procurando visitantes" no Manual do Usuário do IBM Tealeaf
cxResults.
Use a tabela a seguir para ver mais informações sobre procura de sessão:
Tabela 4. Mais informações sobre o status Ativo
Para obter mais informações sobre...
Consulte...
Procura e subprocura de sessão no RealiTea Viewer
"RealiTea Viewer - Procura e subprocura de sessão" no Manual do
usuário do IBM Tealeaf CX RealiTea Viewer
Exportando dados da sessão do RTV
"Exportando dados da sessão do RTV" no Manual do usuário do IBM
Tealeaf CX RealiTea Viewer
Localizando conteúdo estático nos dados da sessão
"Localizando conteúdo estático nos dados da sessão" no Manual do
usuário do IBM Tealeaf CX RealiTea Viewer
Configurando o número de dias para reter dados da sessão
"Configurando o número de dias para reter dados da sessão" no
Manual de configuração do IBM Tealeaf CX
Criando eventos para ativar a procura de dados da sessão
Criando eventos para ativar a procura de dados da sessão" no
Manual de configuração do IBM Tealeaf CX
Resolvendo problemas sobre a movimentação de dados da sessão
da caixa
"Movendo os dados da sessão da caixa" no Guia de resolução de
problemas do IBM Tealeaf CX
Informações da sessão que são gravadas no arquivo de dados da
sessão
"Arquivo de dados da sessão" no Manual de administração de análise
de dados do IBM Tealeaf cxConnect
Como os dados da sessão são armazenados
"Retenção de dados da sessão" no Manual de administração do IBM
Tealeaf cxImpact
Conceitos relacionados:
“Sessão” na página 12
Tarefas relacionadas:
“Salvando e Compartilhando Procuras” na página 83
Uma Procura Básica
Para concluir uma procura, complete as seguintes etapas básicas.
1. Selecionar modelo de procura: Ao selecionar um tipo de procura para executar,
o modelo de procura padrão para o tipo de procura selecionada será exibido. O
modelo de procura atual será listado acima dos painéis de procura. Se
necessário, clique em Selecionar Modelo na barra de ferramentas Procurar para
selecionar um modelo diferente.
v Um modelo de procura é o conjunto de campos que você pode incluir na
procura.
v Dependendo do tipo de procura, você pode desejar selecionar um modelo de
lista de sessões diferente, que será usado para especificar como os resultados
da procura serão exibidos.
40
IBM Tealeaf cxImpact: Manual do Usuário do cxImpact
2. Especificar intervalo de dados: Para procuras concluídas, é possível especificar
um intervalo de datas sobre o qual procurar.
3. Selecione os campos de procura: No painel esquerdo, selecione os campos de
procura a incluir na procura.
4. Configurar campos de procura selecionados: No painel principal, é possível
especificar os valores e outras condições para os campos de procura
selecionados.
5. Executando sua procura configurada: Quando estiver satisfeito com a procura
especificada, clique em Procurar para executá-la.
6. resultados da procura: Quando os resultados forem retornados, eles serão
exibidos no modelo da lista de sessões selecionado.
Registros de Data e Hora na Procura e na Criação de
Relatórios
Geralmente, os registros de data e hora listados no Portal são relatados no fuso
horário do Tealeaf, que é exibido no canto superior direito de cada página do
Portal. Por exemplo, ao realizar drill down de um relatório exibido no Tealeaf
Report Builder, os fusos horários exibidos na lista de sessões são consistentes com
os horários relatados no relatório de origem.
Entretanto, para a procura ativa e para os relatórios em sessões ativas, as
informações de tempo são relatadas no fuso horário selecionado para o usuário
atual. Por exemplo, se você estiver localizado no fuso horário do Pacífico, criar e
executar uma procura das sessões de hoje resulta em uma lista de sessões cujos
registros de data e hora correspondem à data atual no fuso horário do Pacífico.
Desta forma, é possível identificar a atividade que está acontecendo agora ao
comparar os horários nos dados ativos no Portal com o horário do seu desktop
local.
v Para obter informações adicionais sobre como configurar seu fuso horário
pessoal, consulte "My Settings" no IBM Tealeaf cxImpact User Manual.
As informações de fuso horário são exibidas no Portal de acordo com a tabela a
seguir.
Atividade do Portal
Fuso Horário Usado
Sessões Ativas
Fuso horário do usuário
Procura Ativa
Fuso horário do usuário
Procura Concluída
O fuso horário é especificado nos critérios de procura. Por padrão, o fuso
horário selecionado é definido para o Fuso horário do usuário. É possível
configurar a procura de acordo com um fuso horário diferente.
Procura de Todas as Sessões
Mesmo que Procura Concluída.
Drill down do relatório
Fuso horário do Tealeaf
Exceto como observado acima, os registros de data e hora no Portal estão no fuso
horário do sistema Tealeaf.
Capítulo 4. Procurando no Portal
41
Página de Procura
Na página Procurar, é possível configurar uma procura usando o modelo de
procura selecionado para consultar sessões ativas, concluídas ou todas as sessões
que correspondem ao critério especificado.
v Cada usuário pode selecionar o modelo de procura a ser usado.
v Os modelos de procura são criados e configurados pelo administrador do
Tealeaf.
Figura 10. Procurando por meio do Tealeaf Portal
Selecionando o Intervalo de Data da Procura
Quando você estiver usando um modelo de procura concluída, poderá especificar
o intervalo de datas para procura de sessões concluídas que correspondem ao seu
critério de procura especificado.
Figura 11. Seletor de Intervalo de Data da Procura
Datas Disponíveis:
42
IBM Tealeaf cxImpact: Manual do Usuário do cxImpact
O intervalo Datas Disponíveis reflete o intervalo de data possível mais amplo de
todas as sessões armazenadas em todos os servidores de caixa e archive seletivos,
conforme definido no Portal.
v Os valores do registro de data e hora no intervalo Datas Disponíveis
correspondem aos registros de data e hora da última ocorrência das sessões mais
antigas e mais recentes nas caixas. Em uma sessão, esse valor é registrado como
o atributo da sessão TltStsLastUse.
v Os administradores do Tealeaf podem definir o conjunto de servidores ativos de
Caixa e Archive seletivo na página Gerenciamento do Portal.
Nota: Se você alterar os servidores selecionados em Opções da Procura, o
intervalo Datas Disponíveis do qual é possível procurar não será alterado. O
intervalo de data das sessões disponíveis não corresponde mais ao intervalo
Datas Disponíveis.
No menu suspenso, é possível especificar um período anterior predefinido a partir
da data atual. A maioria das opções é intuitiva, com as seguintes exceções:
Opção Intervalo de Procura
Descrição
Últimos 5 Minutos
Procura os últimos 5 minutos de sessões que foram indexadas entre o
intervalo de data-hora disponível (sessões concluídas apenas).
Última Hora
Procura a última hora de sessões que foram indexadas entre o intervalo de
data-hora disponível (sessões concluídas apenas).
Para especificar seu próprio intervalo:
1. Para especificar seu próprio intervalo de data e hora, selecione <Especificar>.
2. Insira as datas e horas De e Até.
v Quando você especifica uma hora, é possível usar as teclas de seta e TAB e
ENTER para fazer sua seleção. Para cancelar a configuração de hora, pressione
ESC.
3. O intervalo especificado é aplicado quando você executa a procura.
Painel de Campos de Procura
No painel esquerdo da página Procurar, é possível selecionar os campos de
procura para incluir em sua procura. É possível incluir até seis campos de procura.
v Para incluir um campo na janela Configuração de Procura, clique nele.
v Para remover um campo, clique no ícone X no canto superior direito da caixa na
). Se esse ícone estiver ausente, o campo
janela Configuração de procura (
será requerido e deverá ser preenchido.
Dependendo do modelo de procura selecionado, um ou mais dos seguintes grupos
de campos estará disponível no painel Campos de Procura.
Grupo Descrição
Campos de Procura Básicos
A procura de texto livre de cada solicitação ou resposta em uma sessão ou
a procura para eventos específicos ou ambas.
Capítulo 4. Procurando no Portal
43
Informações da Sessão
À medida que os dados da ocorrência são capturados, o Tealeaf começa a
montar e atualizar os dados referentes à sessão individual.
Informações da Página
Quando uma ocorrência é capturada, o Tealeaf avalia seu conteúdo e
monta informações referentes à página ou à ocorrência inteira.
Janela Configuração da Procura
Na janela Configuração de Procura, é possível especificar o escopo da procura e
inserir ou selecionar dados específicos para cada um dos campos de procura
selecionados.
Figura 12. Janela Configuração da Procura
Escopo de procura (Search scope)
No menu suspenso Escopo da Procura, é possível selecionar como os campos de
procura preenchidos estão logicamente ligados na procura.
Opcional
Descrição
E - Mesma Sessão
Todos os campos fornecidos que correspondem a uma sessão.
E - Mesma Página
Todos os campos fornecidos correspondem a uma única página em uma
sessão.
Nota: A opção acima está disponível apenas para os modelos Procura
Concluída.
Nota: E em Mesma Página, as procuras não podem incluir operadores
negativos nos critérios de procura.
OU - Qualquer Sessão
Qualquer campo fornecido deve corresponder à sessão.
Notas sobre Procuras AND
Quando um evento é disparado, ele é registrado no banco de dados de relatório
com os valores de referência no momento que o evento foi disparado. Ao fazer
drill down em um relatório baseado em ocorrência, uma procura será executada
para retornar resultados relevantes, que podem retornar contagens de sessões que
não correspondem às expectativas baseadas nos dados de relatório pelas razões a
seguir.
44
IBM Tealeaf cxImpact: Manual do Usuário do cxImpact
v Se você especificar uma procura AND com apenas um único termo de procura,
o Portal a converterá automaticamente em uma procura com único termo para
que sessões sejam retornadas.
Nota: A seguinte explicação se aplica aos relatórios baseados em ocorrência
usando filtros de valores de dimensões e como corresponder resultados do
relatório com resultados da procura. Os dados de relatório baseados em sessão
devem corresponder aos resultados da procura.
A procura de texto baseia-se em sessão. Quando uma procura é executada,
qualquer sessão contendo o valor de dimensão e o evento é retornada, mesmo que
o valor de dimensão na ocorrência onde o evento disparado for diferente do valor
de dimensão na procura. Por esse motivo, um número superior de sessões pode ser
exibido ao realizar drill drown na lista de sessões iniciais.
Por exemplo, suponha que você tenha duas sessões de 4 páginas:
v A sessão 1 tem a página 1 com o valor de dimensão App1. Na página 4, o valor é
App2 quando Event 1 é disparado.
v A sessão 2 tem a página 1 com o valor de dimensão App2. Na página 4, o valor
de dimensão é App1 quando Event 1 é disparado.
Suponha que você esteja visualizando um relatório que identifique a ocorrência de
App2 na primeira página da sessão. Ao clicar no link de drill down, o Portal
especifica essencialmente a seguinte procura:
Event=Event 1 e Application=App2
Como a procura é baseada na sessão, a lógica and é aplicada a toda a sessão, não à
ocorrência individual. Quando essa procura é executada, a sessão 1 e a sessão 2
são retornadas, pois Event 1 e App2 são exibidos em qualquer local na sessão.
Os dados de relatório exibem uma contagem de 1 para Event 1 com o valor de
dimensão App2. No entanto, ao realizar drill down, duas sessões são retornadas,
pois ambas as sessões possuem o valor de dimensão App2 e Event 1.
Para o exemplo acima, é possível gerar resultados de procura por meio da interface
de procura do Portal que são consistentes com os dados de relatório especificando
os termos de procura e as seguintes condições:
Nota: Essa procura deve ser executada por meio da interface de procura do Portal.
Ela não pode ser configurada como uma procura de drill down através da lista de
sessões.
v Aplique uma lógica AND
v Especifique o intervalo de data/hora adequadamente
v Aplique And na mesma página na especificação de procura, se a filtragem de um
valor de dimensão for diferente de Caminho. Por padrão, And na mesma página é
aplicada nas procuras usando o filtro Caminho.
Nota: As procuras And na mesma página estão disponíveis apenas para sessões
concluídas.
Configurando Campos de Procura
Cada modelo de procura tem uma lista de campos de procura associada a ele. É
possível incluir um campo de procura selecionando o campo na lista.
v É possível incluir até 10 termos de procura para uma procura.
Capítulo 4. Procurando no Portal
45
v Campos podem ser selecionados mais de uma vez e especificados de forma
independente.
v Campos deixados vazios quando a procura é enviada são ignorados. Se nenhum
campo for especificado, todas as sessões que possuem outras restrições serão
retornadas.
v Procuras usando termos de procura booleana podem ser aplicados apenas a um
único fragmento de sessão, pois o mecanismo de procura subjacente não está
ciente da fragmentação. Se a sessão contiver vários fragmentos, os resultados da
procura poderão ser imprecisos. Por meio do RTV, é possível recuperar
resultados da procura para um termo de procura e, em seguida, executar uma
procura das sessões retornadas no outro termo.
v Para remover um campo, clique no ícone X (
).
Nota: Usar um operador NOT, como does not include, em uma procura para
valores de campo pode deixar o tempo de resposta lento. O mecanismo de
procura subjacente deve recuperar todos os valores possível para o campo e
depois aplicar NOT para gerar resultados.
Figura 13. Campos de Procura
Dependendo do tipo de campo de procura incluído, diferentes opções de
configuração do campo de procura estarão disponíveis.
Executando a Procura
Ao concluir a configuração de sua procura, é possível iniciá-la.
v Para executar sua procura, clique em Procurar. O diálogo Status da Procura é
exibido.
v Quando uma procura é iniciada, o critério de procura especificado é transmitido
para cada servidor de procura selecionado, que analisa os índices relevantes
para retornar os resultados adequados.
46
IBM Tealeaf cxImpact: Manual do Usuário do cxImpact
Quando a procura é executada, os campos incluídos na procura que não são
preenchidos são ignorados e não são enviados. Se nenhum campo de procura for
corretamente preenchido, o Portal executará uma consulta para recuperar todas as
sessões para o intervalo de datas especificado a partir das caixas consultadas.
v Para evitar as consultas Obter Todos, é possível exigir pelo menos um campo de
procura preenchido pela configuração.
v Também é possível remover o campo Todos os Textos de seus modelos de
procura, que podem ser usados para enviar consultas Obter Todos.
Status da Procura
Enquanto os resultados da procura são coletados a partir do servidor de procura
ou dos servidores de procura, a janela Status da Procura indicará o progresso.
v Se sua procura estiver demorando muito ou parecer estar procurando muitos
índices, você poderá reconfigurá-la para que resultados sejam retornados mais
rapidamente.
v Para cancelar a procura, clique em Cancelar Procura. Todos os resultados
localizados até o momento serão retornados e exibidos no modelo da lista de
sessões configuradas.
Figura 14. Diálogo Status da Procura
Campo Descrição
Sessões Localizadas
O número de sessões localizadas
Ocorrências Localizadas
Dentro das sessões localizadas, o número de ocorrências localizadas
Capítulo 4. Procurando no Portal
47
Índices Procurados
Lista o número de índices procurados e o número de índices planejados
para procura com base nos servidores de procura e interface de datas
especificado
Tempo Decorrido
O número de segundos que a procura demorou até o momento
Limite de Parada Automática
O número máximo de sessões localizadas antes da interrupção da procura
e do retorno de todas as correspondências.
v Esse valor é aplicado a cada servidor. Portanto, se sua procura estiver
distribuída em quatro servidores, o limite máximo será definido como
quatro vezes esse valor.
v Essa configuração foi designada para impedir procuras de runaway que
podem afetar significativamente o desempenho do sistema.
Tempo Limite
A duração de tempo que a procura pode executar antes que seja
interrompida e todas as sessões correspondidas sejam retornadas.
Otimizando a Procura
Ao especificar uma procura, as seguintes dicas podem ajudá-lo a retornar
resultados de forma mais rápida e melhor.
v Procuras de sessões concluídas são mais rápidas que de sessões ativas porque as
sessões concluídas estão indexadas.
v Evite fazer procuras de texto livres da solicitação ou resposta. Use
palavras-chave e campos de procura fornecidos.
v Para procuras de sessões concluídas, tente minimizar o intervalo de datas apenas
a datas relevantes.
Servidores de Procura
Quando o botão Procura é clicado, as seguintes etapas ocorrem na ordem listada.
Algumas dessas etapas são reportadas de volta na janela Status da Procura.
v O Portal analisa a consulta de procura do servidor de relatórios.
v O servidor de relatórios examina a consulta. Se a procura distribuir diversos
servidores de procura, o servidor de relatórios fará farm-out de partes da
solicitação para o servidor de procura em cada servidor de caixa relevante.
v Cada servidor de procura examinará sua parte da solicitação e determinará os
índices de sessão que devem ser procurados.
v Esses índices serão procurados para correspondência.
v Informações sobre como corresponder sessões serão recuperadas dos índices e
enviadas novamente ao servidor de relatórios.
v O servidor de relatórios intercalará os resultados e os fornecerá novamente ao
portal para exibição para o usuário.
Se você estiver procurando em diversos servidores, as ocorrências e sessões de
procura duplicadas serão removidas. O número de sessões refletirá o número de
sessões exclusivas retornadas, limitadas pelo número máximo permitido de sessões
retornadas. O número de sessões localizadas não é ajustado para refletir nenhuma
sessão duplicada localizada, ainda que não retornada, devido ao número máximo
de configurações das sessões.
48
IBM Tealeaf cxImpact: Manual do Usuário do cxImpact
É possível selecionar Search Servers individuas como parte de seus critérios de
procura
Barra de Ferramentas de Procura
A barra de ferramentas da procura está localizada na parte superior da página.
Figura 15. Barra de Ferramentas de Procura
As ferramentas abaixo são exibidas da esquerda para a direita na barra de
ferramentas.
Ferramenta
Descrição
Reconfigurar
Reconfigure a procura para os campos e valores padrão que são
especificados no modelo de procura.
Salvar Procura
Salve a procura atual.
Abrir Procura Salva
Abra uma procura que tenha sido salva anteriormente.
Link para Procura
Exibe uma URL para a procura especificada.
Selecionar Modelo
Clique para selecionar um modelo de procura diferente, que permita
procurar por um tipo de sessão diferente: ativa, completa ou todas as
sessões.
Opções de Procura
Clique para abrir as opções de procura.
Selecionando um Modelo de Procura
Na página Procurar, é possível escolher o modelo de procura adequado para a
procura que você está especificando. Geralmente, os modelos de procura são
fornecidos com base no tipo de sessão no qual você está procurando: Ativa,
Concluída ou Todas as Sessões. Também é possível abrir procuras salvas, que
selecionam automaticamente o modelo usado para criá-las. Os modelos de procura
são definidos e designados por um administrador do Tealeaf.
O modelo de procura selecionado atualmente é exibido como um hiperlink acima
dos painéis de procura. Para selecionar um modelo de procura diferente, clique no
hyperlink do modelo de procura. O Seletor de Modelo é exibido:
Capítulo 4. Procurando no Portal
49
Figura 16. Seletor do Modelo de Procura
Selecione o modelo a ser usado no Seletor de Modelo.
v Para filtrar a exibição, insira texto na caixa de texto Procurar. Os modelos
listados são filtrados à medida que você digita.
v Para selecionar um modelo, clique nele. Em seguida, clique em Selecionar. Com
base em sua seleção, um modelo de procura é exibido. Com a ajuda desse
modelo, é possível procurar usando parâmetros predefinidos.
v Depois de concluir sua procura, a página Procurar lembra o último modelo
usado para o tipo atual de procura. Se você alternar de procura Ativa para
procura Concluída, por exemplo, a página Procura carrega o último modelo
usado para a procura Concluída.
Nota: Se você tiver interesse apenas no número de sessões no qual seu critério de
procura ocorreu, poderá configurar um modelo de lista de sessões para exibir
apenas as contagens, que podem melhorar a velocidade da procura.
Procurar por Diferenças na Página com Base no Tipo de Modelo
Dependendo se você selecionar um modelo de procura Ativa, Concluída ou Todas
as Sessões, as opções disponíveis para os seguintes recursos de procura poderão
ser alteradas:
v Campos de procura disponíveis
v Opções de procura
v Escopo de procura (Search scope)
50
IBM Tealeaf cxImpact: Manual do Usuário do cxImpact
Tipos de Modelo de Procura
O Tealeaf monitora a interação de um visitante com um aplicativo da web durante
uma sessão. O Tealeaf fornece modelos padrão para procuras ativas, completas e
todas as procuras da sessão.
Ativar
Em pacotes de dados capturados, o Tealeaf monta solicitações de visitantes para
um aplicativo da web e respostas do aplicativo para o navegador do visitante. As
solicitações e respostas são combinadas em entidades do Tealeaf chamadas
ocorrências. Uma sequência de ocorrências para um visitante específico pode ser
agrupada em uma representação da sessão do visitante com o aplicativo da web.
Embora o visitante esteja interagindo com seu aplicativo da web, a sessão é
considerada ativa, pois ocorrências são incluídas na sessão com base na experiência
de continuidade do visitante com o site.
v As sessões que estão sendo experimentadas pelos visitantes para seu aplicativo
da web neste momento são conhecidas como sessões ativas. Para procurá-las,
use um modelo de procura a partir da categoria Ativa.
v <Default_Active> - modelo padrão para procuras de sessões ativas
Como as sessões permanecem ativas apenas por um curto período de tempo, a
lista de sessões ativas está constantemente mudando com novas sessões que se
iniciam e sessões mais antigas que estão sendo concluídas e movidas para o
archive. Se você estiver tentando resolver um problema que esteja ocorrendo com o
aplicativo da web agora, procure sessões ativas quanto a dados de sessão mais
relevantes.
Nota: O número de sessões ativas que você pode procurar a qualquer momento
está limitado a um máximo de 150.000. Em várias condições, esse máximo pode ser
reduzido, como o uso pesado de atributos de sessões definidos pelo usuário ou
limitações de recursos da memória no processo de procura.
Concluído
Quando o visitante não estiver mais interagindo com o site devido a uma ação de
logout ou inatividade por um período de tempo, a sessão não estará mais ativa e o
Tealeaf fechará a sessão. O Tealeaf considera a sessão completa e salva-a no
archive, que também é conhecido como o Long-Field Canister (LTC), onde as
funções adicionais de indexação e processamento são concluídas.
v Neste ponto, essas sessões se tornam sessões concluídas. Sessões concluídas não
são mais alteradas em tempo real. Para procurá-las, use um modelo de procura a
partir da categoria Concluída.
v <Default_Completed> - modelo padrão para procuras de sessões concluídas
Todas as Sessões
Os usuários do Tealeaf podem procurar sessões ativas, sessões completas ou
ambas.
v Para procurar pelos dois tipos de sessões, use um modelo de procura da
categoria Todas as Sessões.
v <Default_All_Sessions> - modelo padrão para todas as procuras de Todas as
Sessões
Capítulo 4. Procurando no Portal
51
Modelos da Lista de Sessões
Além dos modelos de procura, você também pode configurar e selecionar um
modelo para exibir a lista de sessões resultantes de uma procura. Um modelo de
lista de sessão define as colunas dos dados nos quais as sessões retornadas de uma
procura são exibidas.
v Antes de executar a procura, o modelo de lista de sessões pode ser selecionado
em Opções de Procura.
v Depois que a procura é executada, você pode comutar para um modelo de lista
de sessões diferente conforme necessário.
v Você pode configurar modelos da lista de sessões para uso na exportação de
dados de sessão para análise através de ferramentas de terceiros.
Opções de Procura
Cada modelo de procura contém uma lista de opções. Dependendo do tipo de
modelo de procura selecionado, as seguintes opções serão exibidas:
Figura 17. Opções de Procura para Modelos de Procuras Concluídas
Opcional
Descrição
Fuso Horário de Procura
(Apenas concluídas) Para Procuras Concluídas, é possível selecionar o fuso
horário a ser usado para sua procura. Quando um fuso horário diferente
for selecionado, a data e hora que são aplicadas à procura são definidas em
relação ao fuso horário selecionado.
v Por padrão, o fuso horário aplicado é o fuso horário local para o usuário
do Tealeaf.
Modelo da Lista de Sessão
Selecione o modelo de lista de sessão a ser usado com a procura atual.
52
IBM Tealeaf cxImpact: Manual do Usuário do cxImpact
v Para usar aquele designado automaticamente com o modelo de procura
base, selecione <Padrão>.
Classificar Resultados por
O método pelo qual classificar as sessões retornadas. Essa configuração
determina também a ordem na qual as sessões são correspondidas com
relação à procura, o que pode impactar as sessões que serão retornadas se
a procura for abortada.
v As opções disponíveis variam dependendo se você está usando um
modelo de procura Ativa ou Completa.
Servidores de Procura
Selecione um ou mais servidores cujos Servidores de Procura são
consultados quando a procura é executada.
Tempo Limite de Procura Automática
(Concluída apenas) O período de tempo que a procura precisa ser
executada antes de parar e retornar quaisquer sessões correspondentes.
v Por padrão, esse valor está configurado como 90 segundos.
Limite de Parada Automática
(Concluída apenas) O número máximo de sessões que são localizadas antes
de a procura ser parada e quaisquer correspondências serem retornadas.
v Esse valor é aplicado a cada servidor. Portanto, se sua procura estiver
distribuída em quatro servidores, o limite máximo será definido como
quatro vezes esse valor.
Especificando Campos de Procura
Quando você tiver incluído seus campos de procura na janela Configuração de
Procura, será possível inserir texto ou fazer seleções para cada campo.
Existem dois tipos de dados no Tealeaf:
v Dados capturados das ocorrências de sessão
v Dados derivados do processamento das ocorrências capturadas
O Tealeaf organiza os dois tipos de dados em grupos mais comumente usados.
Exceto para os caracteres curinga * e ?, quando uma procura pelos dados de sessão
concluídos for enviada, o conteúdo de cada campo de texto será tirado dos
caracteres que não são indexados e substituídos por espaços.
Campos de Procura Básicos
No painel Campos de Procura Básicos, é possível selecionar os seguintes tipos de
critérios de procura para usar em sua procura. Os seguintes campos estão
disponíveis no modelo de Procura Concluída Padrão:
Tipo
Descrição
Todo Texto
Ao procurar por sessões concluídas, é possível procurar por uma sequência
de texto em qualquer parte dos dados de sessão, incluindo a solicitação, a
resposta e qualquer dado derivado, como campos definidos pelo usuário
customizados ou de eventos.
v Você também pode usar o campo de procura Todo o Texto para inserir
consultas de procuras codificadas ao mecanismo de procura. Esses dados
Capítulo 4. Procurando no Portal
53
são indexados usando o programa de software dtSearch, portanto,
qualquer uma das opções de procura fornecidas por dtSearch estarão
disponíveis.
Nota: Algumas palavras reservadas pelo dtSearch, como not e contains,
devem ser colocadas entre colchetes em aspas simples se forem usadas
como valores de sequências literais no campo Todo o Texto.
v É possível inserir palavras-chave de procura no campo Todo o Texto
para procurar por anotações ou autores das anotações.
v A procura Todo o Texto não está disponível para sessões ativas.
Texto na Solicitação
É possível procurar por uma sequência de texto na parte da solicitação de
uma ocorrência. O conteúdo examinado pode variar dependendo do tipo
de procura.
Texto na Resposta
É possível procurar por uma sequência de texto na parte da resposta de
uma ocorrência nas sessões concluídas.
Eventos
É possível procurar pela aparência de eventos específicos nos dados de
sessão.
Valores de Evento
Nas sessões concluídas, é possível procurar pela aparência de valores de
eventos específicos. No entanto, mais configuração pode ser necessária.
atributo da sessão
É possível procurar por atributos de sessão criados pelo usuário.
Texto
Dependendo do tipo de sessão que você está procurando, é possível procurar
sequências de texto que estão contidas em solicitações, respostas, eventos e outros
dados. Em geral, especifique o texto mínimo que é necessário para produzir
resultados de procura significativos; termos de procura longos com palavras
estranhas levam mais tempo para retornar resultados iguais ou marginalmente
melhores.
É possível optar por retornar resultados que incluem ou não o campo de procura
ao fazer uma seleção a partir da lista suspensa.
v inclui - retorna resultados com o campo de procura. Essa é a configuração
padrão.
v não inclui - retorna resultados sem o campo de procura.
Nota: Se a mesclagem de fragmentos estiver ativada, o uso da opção NÃO pode
causar o retorno de resultados impróprios. Se sua procura pela sessão para a
ausência de um campo de procura retornar um resultado verdadeiro e um
fragmento relacionado da sessão retornar um resultado falso (significando que o
campo está presente no fragmento), a sessão e o fragmento serão listados nos
resultados, mesmo que o campo seja exibido no fragmento. Evite usar o
operador NOT quando houver sessões fragmentadas.
É possível configurar o comprimento máximo da palavra que seja permitido em
índices de sessão criados recentemente alterando o valor da configuração Maximum
54
IBM Tealeaf cxImpact: Manual do Usuário do cxImpact
Word Size na guia Opções de Indexação da configuração do Indexador de Sessão
no TMS. Alterar esta configuração pode ter um impacto imediato nos resultados da
procura.
Nota: Para limitar o tamanho do índice, as palavras indexadas são truncadas para
um máximo de 32 caracteres cada, por padrão. As palavras mais longas são
truncadas para 32 caracteres para corresponder aos campos de procura no índice e
são enviadas sem aviso ao usuário.
Nota: Se um campo de procura tiver que procurar valores com mais de 32
caracteres, será possível criar um campo de procura de hash de MD5 no modelo de
procura. Quando um usuário do Tealeaf insere o texto simples completo, ele é
convertido em um valor MD5 de 32 caracteres e enviado ao mecanismo de procura
para processamento.
Procuras de Texto por Tipo de Sessão
Na tabela abaixo, é possível revisar como cada tipo de procura de texto se
comporta, dependendo do tipo de procura executada.
Tabela 5. Procuras de Texto por Tipo de Sessão
Campo de
Procura
Nas Sessões Ativas
Nas Sessões Concluídas
Em Todas as Sessões
All Text
Esse campo não está disponível para sessões
ativas, devido à ineficiência desse tipo de sessões
não indexadas.
A sequência inserida será procurada em todos os
índices de sessão para verificar correspondências.
As consultas de procura são aplicadas apenas a
sessões completas.
A sequência inserida é procurada no texto da
solicitação em todas as sessões ativas.
A sequência inserida será procurada com relação
aos valores nos pares nome/valor da solicitação
que foram armazenados nos índices de procura.
Nota: Na indexação padrão, apenas uma seleção
dos campos de solicitação é indexada para
procura.
Text in Request
v Na configuração padrão, a resposta não é
indexada, portanto esse campo de procura não
pode ser usado para procurar os dados de
resposta. Consulte abaixo.
v Em sessões completas, as informações de valor
são armazenadas como palavras nos índices de
procura. Os campos de nome são armazenados
como campos, que podem ser procurados com
o uso do termo de procura Campo de
Formulário.
Text in
Response
Procura todos os textos de resposta para
corresponder as sequências.
Nas sessões completadas, a resposta não é
indexada por padrão, assim, este tipo de procura
não se aplica.
v Para procurar informações específicas na
resposta, é possível criar um evento para
identificar padrões específicos na resposta e, em
seguida, executar uma procura para esse
evento.
As consultas de procura são executadas nas
sessões ativas e completas.
Nota: Como os comportamentos deste campo
variam, dependendo do tipo de procura
executada, termo de procura única neste campo
não pode ser aplicado às sessões ativas e
completas.
As consultas de procura são executadas nas
sessões ativas e completas.
Nota: Como os comportamentos deste campo
variam, dependendo do tipo de procura
executada, termo de procura única neste campo
não pode ser aplicado às sessões ativas e
completas.
v É possível também criar uma regra de
privacidade para inserir os dados na seção
[appdata] da solicitação, que é sempre
indexada. Este método é mais avançado.
Procurando URLs no Texto
URLs são divididas por caractere não alfanuméricos, geralmente uma barra (\/).
Depois, cada palavra é truncada para o limite máximo de palavra, tornando-se
efetivamente um termo de procura com diversas palavras.
Curingas nas Procuras de Texto
Os padrões a seguir são suportados:
Curinga
Descrição
*
Corresponde a qualquer número de caracteres. Por exemplo, C*
corresponde a CC e a CAT.
Capítulo 4. Procurando no Portal
55
?
Correspondente a qualquer caractere único
A maneira como os curingas são suportados depende do tipo de procura que você
está executando.
Nota: É por design que a procura de sessão completa é baseada em palavras e não
corresponde a nenhum texto dentro de uma palavra a menos que curingas sejam
especificados.
Na tabela abaixo, é possível ver como duas sequências de procura diferentes, uma
com um curinga e uma sem, resultam em diferentes correspondências que
dependem do tipo de procura.
Tabela 6. Curingas nas Procuras de Texto
Tipo de Procura
Sequência: town
Sequência: town*
Explicação
Sessões Ativas
Corresponde a town, towns e township.
Nenhum(a).
Na procura Ativa, as correspondências são
correspondências de texto restrito. Como o texto
town existe em todas as 3 palavras, todas são
retornadas como correspondências.
v Na segunda cadeia, não há palavra como town*,
portanto, nenhum resultado será retornado.
Sessões
Completas
Corresponde a town.
Corresponde a town, towns e township.
Na Procura Concluída, as correspondências são
feitas com base na palavra como a unidade
fundamental de comparação.
v A primeira sequência é tratada como uma
palavra e, portanto, retorna a palavra town.
v A segunda sequência inclui um curinga, que é
suportado na procura concluída. Assim, todas
as 3 palavras são retornadas.
Todas as Sessões
v Ativo: Corresponde a town, towns e township.
v Ativo: Nenhum.
v Concluído: Corresponde a town.
v Concluído: Corresponde a town, towns e
township.
Uma procura de Todas as Sessões executa
consultas separadas com relação aos conjuntos
especificados de sessões ativas e de sessões
completas. Assim, o comportamento dos curingas
varia dependendo do tipo de sessão que é
consultada.
Limitações no Uso de Expressões Regulares
A procura fornece algum suporte para expressões regulares, com as seguintes
limitações:
v Uma expressão regular deve corresponder a uma única palavra inteira. Não é
possível usar expressões regulares para corresponder diversas palavras.
v Apenas letras são pesquisáveis usando expressões regulares.
v Nenhuma informações é armazenada sobre quebras de linha. Procuras que
incluam critérios de expressões regulares de início de linha ou término de linha
(^ e \$) não funcionam.
v Curingas que estão mais próximos ao início de uma expressão de procura
causam impacto na velocidade da procura. Por exemplo, a procura por appl.* é
quase tão rápida quando a procura por apple, embora a procura por .*pple seja
muito mais lenta.
Consultas de Texto no Campo Todos os Textos
É possível também usar o campo Todos os Textos para construir consultas
baseadas no texto dos bancos de dados. Quando as consultas de Todos os Textos
estiverem no formato que é esperado pelo mecanismo dtSearch subjacente, elas
serão executadas como se fossem construídas por meio do formulário do Portal.
Nota: Essas consultas são enviadas ao mecanismo dtSearch com pré-processamento
mínimo. Como resultado, é possível enviar consultas de procura inválidas que, de
outra forma, seriam evitadas pela interface com o usuário. Onde for possível, use
os critérios de procura que são fornecidos na tela Procura do Portal.
56
IBM Tealeaf cxImpact: Manual do Usuário do cxImpact
Nota: O dtSearch não suporta a procura por valores de sequência vazia. Para
procurar um valor de sequência vazia, você deve criar um evento para identificar
padrões que são correspondentes ao valor de sequência vazia.
Uma maneira útil de aprender como construir as consultas baseadas no texto é
criar consultas baseado em formulário e, em seguida, para analisar a consulta que
é exibida abaixo dos resultados da procura. Quando inserido de volta no campo
Todos os Textos de uma nova procura, a consulta repete a mesma consulta de
procura. É possível usar estas consultas exibidas como base para construir suas
próprias consultas.
É possível usar a palavra-chave dtSearch contains e os parênteses (( and )) para
demarcar os dtSearches.
Classificações de Horário
É possível procurar classificações de horário que são designadas pelo Tealeaf para
tráfego de rede, roundtrip e horários de geração de página.
Por exemplo, inclua a seguinte sequência no campo Todos os Textos :
RT_Grade contains ExcellentRT
A consulta anterior retorna todas as sessões nas quais o horário de roundtrip foi
classificado como ExcellentRT.
Os três tipos de classificações de horário que podem ser procurados são:
v NT_Grade - trip de rede
v RT_Grade - roundtrip
v WS_Grade - geração de página do servidor da web
Para cada tipo de classificação de horário, existem quatro níveis de classificação.
Por exemplo, a seguir estão as classificações de horário de RT:
v ExcellentRT
v NormalRT
v HighNormalRT
v HighRT
As definições dos níveis de classificação são especificadas no ponto de captura no
PCA.
Se essa procura é frequentemente necessária em seu ambiente, é possível
configurar o Portal e/ou o IBM Tealeaf CX RealiTea Viewer para incluir essas
opções na pesquisa.
URLs de UI do Cliente
Se o Tealeaf UI Capture for implementado na solução do Tealeaf, será possível
procurar URLs da interface com o usuário do cliente.
Nota: O Tealeaf UI Capture permite a captura de eventos da interface com o
usuário do cliente que não geram uma solicitação para o servidor da web, que
pode ser capturado por meio da captura padrão do Tealeaf. O Tealeaf UI Capture
requer mais instalação e implementação. Consulte "UI Capture for Ajax Guide" no
IBM Tealeaf UI Capture for Ajax Guide.
Capítulo 4. Procurando no Portal
57
Os dados da interface com o usuário cliente a seguir são inseridos na seção
[appdata] da solicitação. É possível procurar esses dados usando as Palavras-chave
de Procura que estão listadas em sua consulta de procura Todos os Textos.
Tabela 7. Consultas de Texto no Campo Todos os Textos
Campo de Solicitação
Palavra-chave de procura
Descrição
TLT_CUI_URL
Client UI URL
URL no servidor da web na qual o evento foi acionado.
TLT_CUI_APPLICATION_NAME
Client UI Application
Nome do aplicativo de UI do cliente que pode ser
diferente do valor da variável da solicitação
TLT_APPLICATION_NAME.
Campos Numéricos
Para campos de procura como Contagem de Ocorrência, o texto inserido é um
valor numérico. A seguir, as condições de procura:
v equals
v does not equal
v <=
v >=
v is between (especifique um intervalo não inclusivo)
v is not between (especifique um intervalo não inclusivo)
Quando algumas das condições for selecionada, uma segunda caixa de texto será
exibida com o limite padrão para o valor.
Nota: Quando você procura valores numéricos, os valores são tratados como
números inteiros. O uso de valores de vírgula flutuante (por exemplo, 9,99) pode
resultar em positivos falsos.
v Na maioria dos campos, números inteiros são requeridos pela interface.
v Alguns campos, como campos de valores de eventos, podem conter dados
numéricos ou de texto, dependendo do tipo de campo. Isso significa que a
restrição de número inteiro não poderá ser imposta pela interface com o usuário.
Para valores de evento que estão esperando valores numéricos, todos os valores
inseridos são convertidos em números inteiros.
v Os campos de atributo da sessão são armazenados como dados de texto,
independentemente do tipo de valor neles.
Eventos
Durante o processamento de sessões ativas e completas, os eventos do Tealeaf são
criados com base em circunstâncias definidas pelo usuário. Os dados derivados
dos eventos são armazenados com as informações de sessão e ocorrência reais e
podem ser procurados como dados capturados.
Procurar por eventos cujo acionador é Fim da Sessão ou cujo relatório está
configurado como Última Ocorrência do Relatório requer ajustes em seu
intervalo de tempo de procura, pois o tempo de evento associado a esses eventos
está no passado devido à espera pelo tempo limite da sessão.
Nota: Se você criar atributos de ocorrência do buffer de solicitação, observe que a
seção [HitType] e as sessões [TLFID_*] (em que * é o identificador do fato) são
geradas pelo mecanismo de evento e não podem ser detectadas nas sessões ativas.
Como resultado, qualquer evento usando esses atributos de ocorrência não são
disparados no pipeline do Windows e, portanto, não estão disponíveis para
procura. No entanto, eles não são disparados quando são avaliados no Event Tester
das sessões que já foram transmitidas usando a caixa.
58
IBM Tealeaf cxImpact: Manual do Usuário do cxImpact
Nota: Você pode procurar por eventos inativos, que podem não conter dados, pois
eles são configurados para exibição no portal. Não é possível procurar por eventos
configurados para descartar a sessão.
Figura 18. Campos de Procura de Eventos
v includes - retornará uma sessão se o campo de procura for exibido nela. Esta é a
configuração padrão.
v does not include - retorna uma sessão se o campo de procura não for exibido
nela.
Usando o Portal, você pode selecionar eventos para os quais procurar. Quando o
campo Evento é incluído na janela Configuração de Procura, você pode clicar no
link <Qualquer Evento> para abrir o Seletor de Eventos:
Figura 19. Seletor de Eventos
No Seletor de Eventos, é possível exibir eventos pelo rótulo do evento ou pelo
nome.
v Quando eventos são exibidos pelo nome, é possível mover o mouse sobre seu
nome para visualizar as informações de dica de ferramentas.
No Seletor de Eventos, é possível filtrar a exibição de eventos inserindo texto na
caixa de texto. O filtro de procura é aplicado à medida que você digita.
Capítulo 4. Procurando no Portal
59
v A lista de eventos disponíveis é filtrada com base em quais eventos podem ser
exibidos no modelo selecionado. Por exemplo, os eventos Término da Sessão não
podem ser exibidos em um modelo de procura ativo ou em Todas as Sessões.
v Para selecionar um evento, clique nele e depois clique em Selecionar. O título
do evento é exibido na página Procura.
Limitações na Procura de Eventos nas Sessões Ativas
Quando você procura por sessões ativas para eventos, o Seletor de Eventos não
contém eventos que atendam a qualquer uma das seguintes condições:
v Eventos que são acionados nos acionadores Término da Sessão ou Última
Ocorrência ainda não foram acionados para sessões ativas.
v Eventos que são configurados para relatar a última ocorrência, que não pode ser
acessada até que a sessão seja fechada.
Eventos que atendem qualquer uma das condições mencionadas são filtradas a
partir do Seletor de Eventos.
Filtros de Dimensão
Quando você seleciona um evento, a configuração de procura padrão é consultar o
evento na combinação com qualquer dimensão. Se necessário, você pode procurar
instâncias do evento que correspondam apenas a uma dimensão selecionada.
v As dimensões podem ser configuradas para capturas informações contextuais da
sessão no momento no qual um evento ocorre. Por exemplo, você pode capturar
em uma dimensão o valor da URL da página na qual o evento ocorreu.
v Por padrão, o filtro de dimensão é configurado para <Qualquer Dimensão>, que
corresponde a Nenhuma Dimensão do Grupo de Relatórios.
Para filtrar por uma dimensão:
1. Para aplicar um filtro de dimensão, clique no link <Qualquer Dimensão>. O
Seletor de Dimensão é exibido:
60
IBM Tealeaf cxImpact: Manual do Usuário do cxImpact
Figura 20. Seletor de Dimensão
v No Seletor de Dimensão, você pode filtrar as dimensões exibidas inserindo
texto na caixa de texto. O filtro de procura é aplicado à medida que você
digita.
2. Para selecionar uma dimensão, clique nela e depois clique em Selecionar.
v Para remover o filtro de dimensão, selecione Qualquer Dimensão.
3. Depois de selecionar uma dimensão, o Seletor de Valor de Dimensão é exibido.
Você pode selecionar um dos valores exibidos como parte do seu termo de
procura.
Capítulo 4. Procurando no Portal
61
Figura 21. Seletor de Valor de Dimensão
v Os valores entre colchetes são constantes que são designadas pelo Tealeaf.
Nota: Você não pode procurar diretamente para valores nulos. Para procurar
por um valor nulo, execute uma operação not includes nos valores de
dimensão não nulos.
v Valores com um sinalizador próximo a eles são valores incluídos na lista de
desbloqueio, que são definidos na definição de dimensão.
Nota: Você não pode procurar por uma dimensão especificada sem
selecionar um valor. As procuras com curingas em um valor de dimensão
não são suportadas.
Nota: Você pode modificar as condições do evento para incluir uma
condição que identifica se um valor de dimensão está presente. Depois, você
pode procurar pelo evento, sabendo que sempre que ele for disparado, uma
dimensão estará presente.
4. Depois de selecionar um valor de dimensão, clique em Selecionar.
5. O termo de procura do evento é atualizado com uma referência para o nome
da dimensão e o valor selecionado.
v Dimensões e seus valores são configurados no Event Manager.
Nota: Se diversos fatos estiverem disponíveis que atendam ao critério de procura,
a dimensão mais antiga será selecionada com base no tempo de criação, pois ela
provavelmente terá a maioria dos dados.
62
IBM Tealeaf cxImpact: Manual do Usuário do cxImpact
Notas sobre o registro de data e hora do evento
Os registros de data e hora de eventos são gravados no momento em que o evento
ocorreu na sessão. Eventos individuais são acionados em cinco pontos de
acionadores possíveis:
v
v
v
v
v
Início da sessão
Primeira ocorrência
Cada ocorrência
Última ocorrência
Término da sessão
Dependendo de quando o evento foi acionado, pode haver impactos na procura
por dados de sessão.
Nota: Como eventos são registrados no momento que ocorrem, você pode perceber
contagens não correspondidas nos eventos se estiver procurando por uma sessão
que termine em um horário diferente. Por exemplo, se o evento for acionado às
11:55 e a sessão terminar às 12:05, os drill downs da procura procurarão por
sessões no depósito 11-12 ainda que você não descubra a sessão específica, que
terminou em um horário diferente. Os dados de relatório são mais precisos, mas os
drill downs podem mostrar discrepâncias.
O serviço de alerta usa o registro de data e hora do evento para inserir contagens
em intervalos de tempo de 1 minuto. Esses intervalos são usados para determinar
se um limite de alerta foi atendido.
Os arquivos de dados da sessão do Tealeaf são armazenados em arquivos de
sessão diariamente, o que é definido pelo registro de data e hora da última
ocorrência da sessão que é comparada com a definição de GMT de um dia.
O banco de dados IBM Tealeaf cxResults também usa as regras de sessão. O banco
de dados tem os detalhes de cada evento e, portanto, pode usar o registro de data
e hora real registrado na sessão.
Valores de Evento
Valores de eventos são registrados no buffer de solicitação da ocorrência na qual
eles ocorreram. Usando a página Procurar, é possível procurar por valores de
eventos específicos.
Valores de eventos não podem ser procurados para eventos cujo tipo de valor é
configurado para Apenas Contagem.
Valores de eventos não estão disponíveis nas sessões ativas. É possível retornar
valores de eventos nas sessões ativas procurando no buffer de solicitação por
dados de fato.
Atributos da Sessão
O Tealeaf suporta a criação e indexação de até 64 atributos da sessão. Essas
variáveis podem ser preenchidas pelos eventos.
A partir de versões 8.0 de pré-liberação do Tealeaf, os valores definidos pelo
usuário LoginID e UserDef 1-4 são movidos para o Atributo da sessão 0 e os
Atributos da sessão 1-4.
Capítulo 4. Procurando no Portal
63
Atributos de sessão gerenciados pelo sistema estão disponíveis para procura no
painel Informações da Sessão. Você também pode revisar os valores de atributos da
sessão na lista de sessões que contém resultados da procura.
Você pode configurar seus parâmetros de procura para consultar a existência do
atributo de sessão ou valores especificados nele.
Execute as seguintes tarefas para procurar um atributo da sessão:
1. Na área de janela Campos de Procura Básicos, clique em atributo de sessão.
2. No painel de atributo de sessão incluído na procura, clique em <Selecionar um
Atributo de Sessão.
3. No Seletor de Atributo de Sessão, selecione um atributo de sessão criado pelo
usuário para inclusão. Clique em Selecionar.
4. O atributo de sessão é inserido no critério de procura. Também é possível
alterar o operador e o valor a serem testados para a procura.
Conceitos relacionados:
“Evento (Ocorrência)” na página 10
Informações da Sessão
Conforme o Tealeaf constrói e processa as sessões, ele deriva os dados das
informações capturadas que são aplicáveis à sessão inteira. Os seguintes campos de
nível de sessão podem ser procurados:
Campos
Descrição
Anotações
Use este campo de texto para inserir campos de procura para nota de
anotação específica. Caracteres curinga são aceitos. Um valor de anotação é
indexado com o nome de usuário do Tealeaf do autor, conforme descrito
no campo a seguir.
Autores da Anotação
Você também pode procurar o autor da anotação com base no nome de
usuário do Tealeaf do autor.
Tipo de navegador
Sessões de procura por tipo de navegador, conforme identificado pelo
agente do usuário: IE, Firefox, Chrome ou outros valores.
v Os dados do tipo de navegador só serão preenchidos se a análise
estendida do agente do usuário estiver ativada no agente da sessão
Referência do Tealeaf implementado no pipeline do Windows. Consulte
"Tealeaf Reference Session Agent" no IBM Tealeaf CX Configuration
Manual.
IP do Cliente
O endereço IP do navegador da web que solicitou a página. Esse valor
raramente se desvia do valor de endereço IP da sessão. Consulte o
“Procurando endereços IP” na página 65.
Primeira Página
Procura todas as sessões para um caminho que também é a primeira
página da sessão, por exemplo /home/index.asp.
64
IBM Tealeaf cxImpact: Manual do Usuário do cxImpact
Contagem de Ocorrências
Procure em todas as sessões por qualquer sessão com o número de
ocorrências que é maior que, menor que, igual a ou diferente do número
que você inserir. É possível usar os operadores =, > e <.
Última Página
Procura todas as sessões para um caminho que também é a última página
da sessão, por exemplo /store/confirmation.asp.
Índice da Sessão
O ID de sessão exclusivo designado pelo Tealeaf.
ID de Sessão TLT
Como o ID do usuário do Tealeaf, o Tealeaf pode injetar um cookie
específico de sessão no navegador do visitante. Esse cookie simplifica o
agrupamento de todas as ocorrências relacionadas a uma sessão específica
se nenhuma outra chave de sessão comum estiver disponível.
ID do usuário
(Somente sessões completas) Um injetor de cookie do Tealeaf pode ser
instalado nos servidores da web e configurado para inserir um cookie
exclusivo e permanente no navegador de cada visitante. Esse valor de
cookie é automaticamente incluído nos dados de sessão.
Procurando endereços IP
O Tealeaf suporta a capacidade de capturar, armazenar e procurar endereços IP
que são especificados no formato IPv4 ou no formato IPv6. O formato IPv4
prevalece na Internet por muitos anos, enquanto o formato IPv6 foi designado para
substituir IPv4 oferecendo potencialmente muitos outros endereços possíveis.
Nota: A captura dos dados IPv6 é suportada no PCA Build 3500 ou posterior. O
IBM Tealeaf CX Passive Capture Application deve ser configurado para capturar
dados IPv6.
Os dados do endereço IP são inseridos pelo IBM Tealeaf CX Passive Capture
Application na seção [env] da solicitação. Os campos definidos em seus modelos
de procura podem ser configurados para varredura da presença desses dados de
solicitação. O Tealeaf fornece termos de procura nos modelos padrão para procurar
endereços IP, incluindo o IP do cliente, IP do servidor e mais.
Os endereços IP no formato podem ser inseridos em qualquer campo de procura
especificado para procura desses dados.
Nota: Os endereços IP podem ser copiados de outras origens, como dados da
sessão ou dados de relatório do Tealeaf e colados no campo de IP da interface de
procura.
Nota: Se você fez upgrade da solução do Tealeaf de uma construção de
pré-liberação 8.4, o Portal verificará automaticamente os dados do upgrade e
ajustará a procura para os campos de procura acima para usar a palavra-chave de
procura apropriada, usando as versões anteriores se as datas de procura incluírem
dias anteriores à conclusão do upgrade.
Nos modelos padrão disponíveis, a especificação de endereço IP se aplicará a
Informações de Sessão\IP do Cliente e Informações de Página\IP do Servidor.
Para obter mais informações sobre procura:
Capítulo 4. Procurando no Portal
65
Nota: Se você estiver usando o campo Texto na Solicitação para procurar por
endereços IP, o endereço deverá ser inserido sem pontos (AAABBBCCCDDD).
Formatos de Endereço IP
Os endereços IPv4 e IPv6 são formatos de endereço IP válidos.
Curingas nos Endereços IP
É possível usar curingas em qualquer octeto (IPv4) ou grupo (IPv6).
Tabela 8. Procurando endereços IP
Curinga
Suporte IPv4
Suporte a IPv6
*
Consulte a coluna de suporte ao IPv6.
O asterisco (*) pode ser usado para substituir um ou
mais grupos.
Nota: Não é possível usar o asterisco como parte de um
grupo ou octeto especificado (por exemplo, 4* como
uma entrada para um grupo ou octeto não é permitido).
?
Curingas para caracteres simples não são suportados.
Não suportado
Intervalos nos Endereços IP
Em um endereço IPv4, um intervalo pode ser especificado em um octeto único
como:
100-199
Para endereços IPv6, um intervalo pode ser especificado em um ou mais grupos
como:
0000-1000
Limitações do IPv6:
v nenhum
Limitações do IPv4:
v É possível especificar um intervalo em apenas um dos octetos.
– Se diversos intervalos forem especificados em um único octeto, o endereço IP
será ignorado.
– Se diversos octetos contiverem intervalos, o endereço IP será ignorado.
v Curingas não podem ser incluídos nos intervalos de octetos. Por exemplo, um
endereço IP com um octeto como CCC-D* será ignorado quando a procura por
executada.
Exemplos de IPv4:
Tabela 9. Procurando endereços IP
Endereço IP
Trabalhos
Explicação
1.12.113.114
Y
Uma entrada válida
1.?2.113.114
Y
Não suportado
1-99.22.113.114
Y
Retorna todos os endereços IP
correspondentes cujo primeiro octeto é um
valor entre 1 e 99, inclusive.
Notas sobre como procurar endereços IP do cliente
Na maioria dos aplicativos da web, o endereço IP do cliente está contido no campo
REMOTE_ADDR da solicitação.
66
IBM Tealeaf cxImpact: Manual do Usuário do cxImpact
v O Tealeaf fornece o campo de procura Informações da sessão\IP do cliente no
modelo padrão concluído, que é configurado para procurar o endereço IP do
cliente, desde que ele seja exibido em REMOTE_ADDR.
v Esse valor é o endereço remoto bruto, não normalizado.
v Se esse valor for um endereço IP, REMOTE_ADDR conterá o valor IPv6 no formato
compactado, se a compactação estiver ativada no PCA.
Se o campo de procura IP do Cliente não estiver disponível, o endereço IP do
cliente poderá estar disponível na seção [env] ou [appdata] da solicitação,
dependendo das regras configuradas para seu pipeline do Windows.
v Se este for um endereço IPv6, o valor será armazenado na seção [env] da
solicitação e poderá estar no formato compactado, como capturado e processado
pelo PCA.
Nota: Se sua infraestrutura da web usar um proxy, como Akamai, na frente de
seus servidores da web ou se seu tráfego de rede for transmitido por uma Tabela
de Endereço de Rede, o campo REMOTE_ADDR não conterá o endereço IP do cliente
real. Nessas configurações, você deve revisar os cabeçalhos da solicitação para
um rótulo especial como HTTP_X_FORWARDING, que contém o IP do cliente real.
– A partir do PCA Build 3501, o IBM Tealeaf CX Passive Capture Application
pode ser configurado para usar a configuração HTTP_X_FORWARDING para
preencher o valor REMOTE_ADDR.
Procurando Endereços IPv4
Figura 22. Procurando Endereços IPv4
Nas procuras Ativa, Concluída ou Todas as Sessões, você pode procurar por
endereços IP no formato IPv4 para o cliente do visitante ou seus servidores da
web. Para campos identificados como um endereço IP, você pode procurar por
endereços IPv4 como um conjunto de quatro valores de octetos.
Para executar a procura, insira o endereço no seguinte formato:
AAA.BBB.CCC.DDD
Nota: Os endereços IPv4 inseridos nos seguintes formatos não são suportados para
procura:
AAA BBB CCC DDD
AAABBBCCCDDD
Procurando Endereços IPv6
Os endereços IPv6 são inseridos pelo PCA na seção <env> da solicitação.
Nota: A captura dos endereços IPv6 deve ser ativada no PCA para que esses
endereços apareçam na solicitação.
Capítulo 4. Procurando no Portal
67
Figura 23. Procurando Endereços IPv6
Para endereços IPv6, você pode inserir o endereço no campo de endereço IP
fornecido no formato descompactado ou compactado.
Nota: Na notação IPv6, o número da porta pode ser anexado ao endereço entre
parênteses: (8080). No Tealeaf, as procuras usando números de portas não são
suportadas.
Nota: Não é possível procurar por endereços IPv6 completos, compactados. Você
deve aplicar curingas na sequência de procura.
No formato compactado, o endereço acima pode ser inserido como a seguir:
2001:db8:85a3:0:0:8a2e:370:7334
O endereço compactado é expandido como parte da consulta enviada.
Curingas e intervalos podem ser aplicados aos endereços IPv6.
Procurando por Endereços IP no Texto Livre
É possível usar o campo de procura de texto livre para especificar um endereço IP
usando curingas. No entanto, como esse método de procura é executado em todos
os campos aplicáveis, os resultados são retornados em uma taxa mais lenta.
O Tealeaf captura endereços IP em dados da sessão ativa em seu formato nativo.
Depois que uma sessão é concluída, os endereços IP são transformados em valores
de 12 dígitos para que possam ser facilmente indexados. Por exemplo, o endereço
IP 192.168.0.1 em uma sessão ativa é renderizado no seguinte valor armazenado
com os dados da sessão concluída: 192168000001.
Dependendo do tipo de procura, você deve especificar uma procura de texto livre
de um endereço IP das seguintes formas:
v Sessões Ativas: Para sessões ativas, você pode especificar o endereço IP
completo, usando curingas. No exemplo anterior, a procura por 192.168.*.1
corresponde ao endereço IP acima e a todos os outros endereços IP cujo
primeiro, segundo e quarto campos são iguais.
v Sessões Concluídas: Para sessões concluídas, o endereço IP agora é armazenado
como uma sequência de texto de 12 dígitos, portanto, curingas não se aplicam.
Endereços IP completos devem ser fornecidos. Por exemplo, o valor
192168000001 para um endereço IP em uma sessão concluída não é equivalente a
192,168,000,001.
– O armazenamento como um valor numérico permite a procura entre
intervalos de endereços IP.
Anotações
É possível procurar anotações que são incluídas nos dados de sessão por meio do
Tealeaf. Anotações fornecem um mecanismo para rastrear as atividades por
usuários do Tealeaf sobre sessões individuais. Dados de anotação são armazenados
com os dados de sessão.
68
IBM Tealeaf cxImpact: Manual do Usuário do cxImpact
Nota: Depois que uma anotação é salva em uma sessão, a sessão deve ser
indexada ou reindexada antes que a anotação esteja disponível por meio de
procura. Você não pode procurar por anotações nas sessões ativas.
Você também pode procurar por anotações usando o RTV.
Procura de Anotação
Quando um modelo de procura inclui anotações, você pode procurar por um dos
seguintes campos no nó Informações da Sessão.
v Como as consultas da procura do visitante são quebradas em consultas para
cada termo de procura individual, você pode combinar a procura por Anotação
ou Autor da Anotação com outros termos na procura do visitante.
Campo Descrição
Anotação
Use este campo de texto para inserir termos da procura para nota de
anotação específica. Caracteres curinga são aceitos.
Autor da Anotação
Também é possível procurar o autor da anotação que baseia-se no ID do
usuário do Tealeaf do autor.
Nota: Não é possível criar procuras para esses campos na combinação com outros
campos da procura. Anotações e Autores da Anotação são indexados por meio de
um mecanismo de documento diferente, que resulta em resultados de procura
nulos quando combinados com outros campos de procura. No IBM Tealeaf
cxResults, as procuras para Anotações ou Autores da Anotação podem incluir
outros termos de procura, pois as procuras do IBM Tealeaf cxResults são divididas
em consultas individuais para cada termo da procura.
Procura de Anotação Usando Procura de Texto Livre
Se seus modelos de procura não incluírem os campos Anotações e Autores da
Anotação, você ainda poderá procurar por esses dados usando a procura de texto
livre.
Você deve inserir a palavra-chave de procura adequada para esses itens da procura
no campo de texto. Exemplos:
v Procurando pelo texto da anotação:
annoobject/text contains error
– Procuras anteriores para anotações cujo texto contém error.
v Procurando pelo autor da anotação:
annoobject/name contains ADMIN
– As procuras anteriores por anotações cujo autor tem o ID do usuário ADMIN do
Tealeaf.
Se você perceber que está usando com muita frequência a procura de texto livre
para anotações, um administrador do Tealeaf pode incluir os campos de anotação
em seu modelo de procura. As palavras-chave que serão incluídas são Anotações e
Autores da Anotação e o hashing MD5 não se aplica.
Informações da Página
À medida que o Tealeaf cria e processa ocorrências, dados são derivados das
informações capturadas que se aplicam a toda ocorrência ou página. Para esse
Capítulo 4. Procurando no Portal
69
agrupamento, a lista de campos pesquisáveis para sessões ativas é completamente
diferente das sessões concluídas. Os campos de páginas ativas são agregados em
relatórios contidos nos painéis.
Os seguintes campos podem ser procurados:
Campos
Descrição
AppData
Procura por pares de nome-valor na seção [appdata] da solicitação. Para
obter mais informações, consulte Campo de Formulário abaixo.
v A seção [appdata] é sempre indexada.
Domínio
(Sessões ativas) Procura todas as sessões de um determinado domínio a
partir do qual as páginas foram atendidas. Por exemplo, se seu aplicativo
da web usar diversos domínios, você poderá restringir sua procura para
um domínio.
Campo de Formulário
(Sessões concluídas) Uma combinação de nome e valor de campo na seção
[urlfield] da solicitação. Essa seção contém parâmetros de consulta
extraídos da URL. Por exemplo, na URL /page.html?myName=myValue, os
valores inseridos na seção [urlfield] são myName=myValue. Para procurar
por esses valores, especifique myName contains myValue no termo Campo
do Formulário.
v A seção [urlfield] é sempre indexada. Consulte "Configuring CX
Indexing" no IBM Tealeaf CX Configuration Manual.
Tempo de Geração da Página (usecs)
(Sessões ativas) Procura por sessões com páginas que obtêm um número
especificado de segundos para que sejam criadas. O Tempo de Geração da
Página é útil para localizar páginas lentas.
Tamanho da Página (bytes)
(Sessões ativas) O tamanho de uma página medida em bytes. Você pode
usar Tamanho da Página para a sessão que contém páginas grandes.
URL da Página
(Sessões concluídas) O nome completo de uma página solicitada, não
incluindo o nome do servidor.
Referenciador
(Sessões ativas) Procura em todas as sessões uma determinada sequência
de texto no campo Agente do usuário do navegador da Solicitação de
HTTP, por exemplo, *Mozilla/ #.0*.
IP do Servidor
O endereço IP do servidor para esta página. Use esse campo para procurar
por páginas geradas pelo mesmo servidor da web.
Código de Status
(Sessões concluídas) O código de status HTTP retornado para uma página
solicitada.
Resultados da Procura - Lista de Sessões
Depois que a procura for concluída, uma lista de sessões correspondentes será
exibida na página Lista de Sessões.
70
IBM Tealeaf cxImpact: Manual do Usuário do cxImpact
Nota: Os campos que foram criptografados usando regras de privacidade nos
pipelines do IBM Tealeaf CX Passive Capture Application ou Windows não
poderão ser decriptografados no portal.
v Esses campos criptografados podem ser decriptografados apenas durante a
reprodução.
v Como alternativa, é possível deixar os campos configurados no estado não
criptografado nos dados de sessão e depois definir regras de privacidade
especificamente para que sejam aplicadas durante a reprodução de sessão,
permitindo a exibição de dados não criptografados no Portal, conforme
necessário.
Figura 24. Lista de Sessões dos Resultados da Procura
) e listadas
v As sessões ativas são marcadas com um indicador de luz azul (
acima das sessões Completas.
v Para classificar a lista de exibição de sessões por uma coluna específica, clique
no cabeçalho da coluna. Para reverter a ordem de classificação, clique
novamente no cabeçalho.
Nota: As colunas preenchidas pelos atributos de sessão são armazenadas como
valores de texto.
Capítulo 4. Procurando no Portal
71
Nota: Nas colunas de uma lista de sessões, alguns caracteres não alfanuméricos
nos valores de eventos podem ser substituídos pelo caractere de espaço. Esse é
um problema conhecido. Esses valores são precisamente exibidos no QuickView.
v A lista de sessões é exibida em um modelo de lista de sessões, que você pode
selecionar.
Comandos da Lista de Sessões
Os seguintes botões estão disponíveis na página Lista de Sessões:
Botão Descrição
Analisar Segmento
Se você procura sessões completas e um segmento de sessão foi criado, o
segmento de sessão pode ser enviado para análise pelo mecanismo de
análise do Tealeaf.
Gerenciar Segmentos
Mostra a lista de segmentos de sessão criados pelas procuras atual e
anterior.
Fazer Download de Todas
Faz download dos dados de todas as sessões na Lista de Sessões.
No canto superior esquerdo, é possível selecionar as seguintes ações para aplicar à
toda a lista de sessões exibidas. Esses opções também estão disponíveis para
sessões individuais.
Tabela 10. Comandos da Lista de Sessões
Comando
Ícone
Descrição
Reproduzir
Reproduz a sessão no navegador ou no IBM Tealeaf CX
RealiTea Viewer (RTV), dependendo da configuração da
conta.
Lista de Páginas
Visualize a lista de páginas da sessão.
QuickView
Abre o QuickView da sessão, na qual é possível revisar
os dados de eventos e dimensionais para cada evento
acionado na sessão.
Informações da
Sessão
Visualizar propriedades da sessão.
Enviar para
Testador de
Evento
Envia a sessão selecionada para o Testador de Evento
como dados de amostra.
Modelo de Lista de Sessão Padrão
Por padrão, as listas de sessões são exibidas em um modelo padrão.
v No canto superior direito da lista de sessões, é possível selecionar um modelo de
lista de sessões diferente a ser usado.
As seguintes colunas são exibidas na lista de sessões padrão (Modelo Padrão):
Coluna
Descrição
Tempo da Sessão
O registro de data e hora quando a ocorrência mais recente foi registrada
pela caixa.
Duração
A duração no formato hh:mm:ss da sessão.
ID de Login
O identificador de login usado para a sessão.
72
IBM Tealeaf cxImpact: Manual do Usuário do cxImpact
v Este valor é preenchido configurando Atributo de Sessão 00 para
armazená-lo. Configuração adicional pode ser necessária.
Eventos
Uma lista de ícones dos eventos exibidos na sessão. Essa lista não pode ser
concluída. Informações adicionais estão disponíveis na dica de ferramenta
de cada ícone de evento.
Nota: Os ícones são exibidos na ordem aproximada na qual os eventos
foram disparados primeiro na sessão. Se diversos eventos forem
disparados na mesma ocorrência, eles não poderão ser listados na ordem
precisa de disparo.
Ocorrências
O número de ocorrências na sessão
Agrupamento Sessões
Na lista de sessões, você pode arrastar cabeçalhos da coluna para agrupar sessões
de acordo com os valores na coluna. Por exemplo, se você arrastar o cabeçalho da
coluna Ocorrências para a barra acima dos cabeçalhos da coluna, as sessões
listadas serão agrupadas pelo número de ocorrências neles.
Nota: Você só pode agrupar por colunas que contenham dados numéricos ou
textos. Dados como listas de eventos ou registros de data e hora não podem ser
agrupados devido a alta variação intrínseca nele.
Figura 25. Agrupando Sessões por Coluna de Ocorrências
v Para reverter a ordem de classificação do agrupamento, clique no triângulo
próximo ao indicador de agrupamento.
v Para desfazer o agrupamento, arraste o triângulo preto sobre o cabeçalho da
coluna de origem.
v Você pode criar diversos níveis de agrupamento.
Capítulo 4. Procurando no Portal
73
Informações do Evento
Em qualquer página na qual ícones de eventos são exibidos, incluindo uma lista de
sessões, é possível revisar informações detalhadas sobre o evento. Mova o cursor
do mouse sobre um ícone de evento e a dica de ferramentas Informações do
Evento será exibida:
Figura 26. Dica de Ferramentas Informações do Evento
Detalhe
Descrição
Nome Nome do evento
ID
ID interno do evento.
v Este valor também é exibido na dica de ferramentas dentro do Event
Manager.
Eval Ativado
O acionador no qual o evento é avaliado.
Nota: Eventos marcados para avaliação na última ocorrência da sessão ou
no final da sessão nunca são exibidos quando você procura por sessões
ativas.
Modificado
Data da última modificação salva para a definição de evento.
Registro
A instância do evento na sessão para rastreamento com propósito de
relatório.
v Este valor é configurado no Resumo do Evento do Assistente de
Eventos.
Lista de Páginas
74
IBM Tealeaf cxImpact: Manual do Usuário do cxImpact
Figura 27. Lista de Páginas de uma Sessão
Uma sessão na lista de sessões pode ser inspecionada no nível de página. Para ver
as sequências de consultas usadas para executar a procura, clique na caixa de
opção Mostrar Sequências de Consulta.
Nota: Eventos que possuem a configuração Exibir na Lista de Sessões
desativada não são exibidos na Lista de Páginas.
Resumo da Sessão
A visualização da lista de páginas exibe as seguintes informações sobre a sessão:
Campo Descrição
TLTSID Identificador de sessão do Tealeaf.
Page Count
O número total de páginas na sessão.
Nota: As ocorrências capturadas da interface com o usuário do cliente por
meio de uma das estruturas de criação de log do Tealeaf não são tabuladas
nessa métrica.
Total Events
Número total de eventos que foram localizados na sessão.
Avg Round Trip
Tempo médio entre o início da resposta até o final da solicitação.
Avg Network Trip
Tempo médio para a ocorrência e a resposta viajarem pela rede.
Capítulo 4. Procurando no Portal
75
Session ID
O identificador interno que está indicando onde a sessão está armazenada
na Caixa.
Session Start
Exibe o horário em que o Tealeaf começou a gravar a sessão no short-field
canister.
Duration
Especifica o comprimento da sessão em minutos.
Avg Page Gen
Tempo médio de geração em segundos.
Avg View Time
Tempo médio de visualização em segundos.
Lista de Páginas
Abaixo das informações da sessão, a lista de páginas para a sessão é exibida em
uma grade na ordem que é encontrada pelo visitante. O resumo a seguir exibe as
seguintes informações de cada página:
Campo Descrição
Página Especifica o número da página na sequência da sessão.
v O número da página para cada página é um link para o drill down nas
visualizações da página individual.
Eventos
Exibe os ícones que estão representando os eventos que ocorreram nessa
página.
URL
A URL solicitada da página. Para visualizar a consulta da URL inteira,
selecione a opção Sequência de Consultas na parte superior da página.
Status Código de status que é gerado pelo servidor da web para a página.
RT Time
Tempo de roundtrip para a solicitação e resposta. O horário do primeiro
byte da solicitação que entra até o último byte da resposta que sai.
Net Time
O tempo de rede é o número de segundos necessários para receber a
solicitação e transmitir a resposta.
Gen Time
O tempo que o servidor da web levou para gerar a página.
View Time
A duração de tempo na qual o visitante ficou visualizando a página.
Size
76
O tamanho da resposta em kilobytes.
IBM Tealeaf cxImpact: Manual do Usuário do cxImpact
Detalhe da Página
Figura 28. Detalhes da Página para uma Página em uma Sessão
A visualização dos detalhes da página contém informações sobre as páginas
individuais em uma sessão. Ela é dividida nas seções a seguir, cada uma das quais
podendo ser expandida ou reduzida ao clicar no cabeçalho da seção:
v Para rolar para frente e para trás por outras páginas na sessão, clique em << ou
> >.
v Para reproduzir a sessão, clique em Reprodução.
Campo Descrição
Detalhes de Ocorrência
Número da Página, número de ocorrências e o ID de sessão.
v Para reproduzir a sessão, clique no identificador de sessão.
[iamie]
IDs exclusivos associados à ocorrência e à sessão, bem como as
informações de captura.
[env]
Variáveis de ambiente da solicitação e a resposta.
[timestamp]
Registros de data e hora e classificações de tempo. Esses valores são
especificados pelo aplicativo Tealeaf passive capture e não refletem os
valores de tempo para o servidor da web ou o navegador do visitante.
[urlfield]
Dados que estão contidos no campo URL da área da solicitação.
[headers]
Dados que estão contidos nos cabeçalhos de resposta.
Capítulo 4. Procurando no Portal
77
[cookie]
Cookies que foram enviados com a solicitação.
[appdata]
Dados extras que estão associados à ocorrência, que também podem incluir
campos configuráveis.
[ref]
Contém dados de referência que são inseridos na solicitação. Normalmente,
essa seção fica vazia.
[response]
Conteúdo de resposta original da ocorrência.
QuickView
Para ver detalhes sobre como acionar cada evento na sessão, clique no ícone do
) próximo à sessão de seu interesse na lista de sessões.
QuickView (
v Para sessões que não contêm pelo menos uma solicitação e resposta padrão, os
dados do QuickView podem não ser exibidos.
Para a sessão selecionada, o QuickView exibe informações sobre quais eventos são
disparados em cada página e os valores de dimensão registrados com os eventos. É
possível solicitar a exibição pelo número da página ou nome do evento.
v Eventos são exibidos de acordo com os valores configurados para rastreio.
– Eventos devem ser configurados para que sejam exibidos no Portal e em uma
lista de sessões.
– Eventos que são fornecidos com o IBM Tealeaf cxOverstat não são exibidos
em uma lista de sessões.
– Consulte "Guia Eventos do TEM" no IBM Tealeaf Event Manager Manual.
Nota: Se você não puder ver eventos no QuickView, selecione a opção Todos
os Eventos no menu suspenso Rótulo do Evento. Eventos que possuem a
configuração Exibir na Lista de Sessões desativada não serão exibidos no
QuickView. Consulte "Guia Eventos do TEM" no IBM Tealeaf Event Manager
Manual.
Nota: Se você implementar i,a das Estruturas de Log a partir do IBM Tealeaf
CX Mobile para Mobile App, o QuickView não conterá dados. As páginas
capturadas de qualquer Estrutura de Log não conterão dados visualizáveis.
Se você implementar o UI Capture, eventos da interface com o usuário serão
exibidos na última página válida na qual eles foram acionados.
78
IBM Tealeaf cxImpact: Manual do Usuário do cxImpact
Figura 29. QuickView de Sessão
Na parte superior da tela, você pode revisar as informações da lista de sessões
para a sessão selecionada. Consulte o “Resultados da Procura - Lista de Sessões”
na página 70.
v Detalhes adicionais estão disponíveis na dica de ferramenta de cada evento na
lista Eventos. Consulte o “Informações do Evento” na página 74.
v Para visualizar detalhes de uma página, clique no link de número da página na
coluna esquerda. Consulte o “Detalhe da Página” na página 77.
Comandos do QuickView
Os seguintes comandos e filtros estão disponíveis acima da lista do QuickView.
Comando
Descrição
Classificar Por
Selecione como deseja solicitar a exibição da lista do QuickView:
v Número da Página - eventos e dimensões são listados pela sequência
determinada pelo número da página. Os eventos que são disparados em
uma página são listados em ordem alfabética.
v Nome do Evento - eventos são listados em ordem alfabética. Para cada
evento listado, é possível ver todas as páginas nas quais ele foi
disparado.
Etiqueta do Evento
Clique para selecionar um rótulo de evento diferente cujos eventos que
deseja ver na lista de eventos.
v Para ver todos os eventos disparados na sessão, selecione Todos os
Eventos.
Capítulo 4. Procurando no Portal
79
Mostrar Constantes de Dimensão
Quando selecionadas, as dimensões nas quais valores constantes como
[Limit], [Others] e [Empty] foram registrados também serão exibidos na
lista de eventos.
v Para exibir valores de dimensão que contêm dados não constantes do
fluxo de captura, limpe esta opção.
v Consulte o “Dimensões e Valores no QuickView” na página 81.
Email Clique para enviar por email a sessão selecionada para uma lista separada
por vírgula de destinatários.
Reproduzir
Clique para reproduzir a sessão no IBM Tealeaf CX RealiTea Viewer ou na
Reprodução Baseada no Navegador.
v Consulte "RealiTea Viewer - Visualização Reproduzir" no Manual do
usuário do IBM Tealeaf RealiTea Viewer.
v Consulte "Reprodução Baseada no Navegador CX" no IBM Tealeaf
cxImpact User Manual.
Campos do QuickView
As seguintes colunas são exibidas na lista do QuickView.
Nome do Campo
Descrição
Página
Número da página na qual o evento foi acionado.
v Para revisar os detalhes da página, clique no link de número da página.
Consulte o “Detalhe da Página” na página 77.
Clique no ícone Reproduzir para abrir a sessão para reprodução na página
listada.
v Consulte "RealiTea Viewer - Visualização Reproduzir" no Manual do
usuário do IBM Tealeaf RealiTea Viewer.
v Consulte "Reprodução Baseada no Navegador CX" no IBM Tealeaf
cxImpact User Manual.
Evento
Nome de exibição do evento.
v Mova o ponteiro do mouse sobre o ícone de evento próximo ao nome do
evento para exibir as informações de dica de ferramentas do evento.
v Se os valores de dimensão tiverem sido registrados quando o evento foi
disparado, será possível revisá-los clicando no ícone Mais (+). Consulte o
“Dimensões e Valores no QuickView” na página 81.
Valor
O valor do evento que foi detectado quando foi disparado.
v Este valor é registrado como parte de um fato (valor do evento + valores
de dimensão) na solicitação. Consulte "Tealeaf Data Model" no IBM
Tealeaf Reporting Guide.
Nota: Um valor não nulo pode ou não ser registrado no banco de
dados. Eventos podem ser configurados para registrar instâncias
específicas para disparos de eventos. Essa tela lista todos os disparos de
eventos ocorridos e que foram marcados para procura na sessão. Para
80
IBM Tealeaf cxImpact: Manual do Usuário do cxImpact
obter mais informações sobre como configurar valores de evento para
controle no banco de dados, consulte "Guia Eventos do TEM" no Manual
do IBM Tealeaf Event Manager.
v
[Null] - Um valor nulo indica que nenhum volume foi registrado
quando o evento foi disparado.
– Alguns eventos, como eventos de contagem, não registram valores de
eventos.
– Se nenhum dado dimensional tiver sido capturado para um evento
configurado com grupos de relatórios, o valor exibido será um valor
nulo.
Dimensões e Valores no QuickView
Para revisar os valores de dimensão registrados quando um evento foi acionado na
sessão, clique no ícone Mais (+) próximo ao nome do evento. Nas linhas
individuais, cada dimensão e seu valor registrado serão listados.
v Dimensões são listadas em ordem alfabética por nome.
Para normalizar valores ou colocar limites sobre o volume de dados armazenados,
o Tealeaf suporta um conjunto de constantes de dimensão. Essas constantes podem
ser inseridas como valores de dimensões quando dados reais não estiverem
disponíveis ou excederem o espaço de armazenamento alocado. Constantes como
[Null], [Others], [Limit] e [Empty] são exibidas no lugar dos valores detectados
nessas situações.
v Para ocultar a exibição dos valores das constantes de dimensão, limpe a caixa de
opção Mostrar Constantes de Dimensão na barra de ferramentas.
v Para obter mais informações sobre constantes de dimensão, consulte "Guia
Dimensões do TEM" no Manual do IBM Tealeaf Event Manager.
Propriedades de Sessão
Para exibir as propriedades de qualquer sessão na lista de sessão, clique no ícone
na lista de sessões.
Figura 30. Propriedades de Sessão (Sessão Completa)
Dependendo do tipo de sessão, as propriedades da sessão variam:
Capítulo 4. Procurando no Portal
81
v Para sessões ativas, as propriedades de sessão incluem todos os termos possíveis
das Informações da Sessão, independentemente de eles terem sido preenchidos
com valores.
v Para sessões completas, os termos das Informações da Sessão incluem atributos
da sessão que foram preenchidos com valores. Os campos que não foram
preenchidos com dados da sessão são excluídos.
Propriedade
Descrição
TLTSID Identificador de sessão global do Tealeaf
Canister ID
Arquivo LSSN que contêm a sessão
Session Index
O identificador de sessão dentro do arquivo de LSSN
IP Address
Endereço IP do visitante
Domain O domínio a partir do qual a sessão foi registrada
Browser
Informações do navegador recuperadas do navegador do visitante
Atributos da sessão
Todos os atributos da sessão definidos que foram preenchidos com os
dados no momento da recuperação estão listados aqui.
v Para sessões ativas, os atributos da sessão são listados mesmo se não
foram preenchidos com dados.
v Os atributos da sessão são variáveis definidas pelo usuário que podem
ser criados para controlar informações da sessão relevantes para seu
aplicativo da web.
Funções de Procura Adicionais
O Tealeaf fornece mais funções de procura, incluindo enviar para o testador de
evento, vincular-se à procura, salvar e compartilhar procuras, subprocura e
exportar dados da sessão.
Enviar para Testador de Evento
Qualquer sessão na lista pode ser enviada ao Testador de Evento para uso como
dados de teste nos eventos no desenvolvimento.
Em uma lista de sessões, você pode mover o mouse sobre um ícone de evento para
exibir uma dica de ferramentas que identifica o nome do evento. Portanto, é
possível localizar eventos que você está testando usando as dicas de ferramentas
de eventos e depois enviar o evento ao Testador de Evento como dados de
amostra.
Conclua as seguintes etapas para enviar uma sessão ao Event Tester:
1. Localize a sessão para testar na lista de sessões.
próximo à descrição da sessão.
2. Clique no ícone
3. Por padrão, a descrição fornecida é o ID de sessão. Você pode inserir sua
própria descrição conforme necessário. Clique em Enviar para Testador de
Evento.
82
IBM Tealeaf cxImpact: Manual do Usuário do cxImpact
4. Para ir para o Testador de Evento, clique em OK.
v Para retornar à lista de sessões, na qual é possível incluir mais sessões para o
Testador de Evento, clique em Cancelar. O evento enviado ainda está
disponível ao Testador de Evento.
5. As sessões enviadas ao Testador de Evento podem ser selecionadas e usadas
para testar alguns ou todos os eventos disponíveis.
Link para Procura
Aos usuários do Tealeaf Portal pode ser fornecida uma URL para a procura
especificada atualmente.
v Para ver a URL, clique em Link para URL na barra de ferramentas de procura.
v Você pode copiar e colar essa URL.
Nota: Ela não executa a procura especificada. Quando essa URL é selecionada, os
usuários do Tealeaf ainda devem autenticar-se por meio do Portal. O Tealeaf não
fornece uma API externa para execução por meio das procuras especificadas por
código.
Salvando e Compartilhando Procuras
É possível salvar uma procura especificada a qualquer momento.
Conclua as seguintes etapas para salvar uma procura:
1. Clique no ícone Salvar na barra de ferramentas Procura.
Figura 31. Salvar Procura
2. Insira um nome para sua procura.
3. Se desejar compartilhar a procura com outros usuários do Tealeaf, clique na
caixa de seleção Compartilhado.
4. Para salvar a procura, clique em Salvar.
Nota: Para salvar uma procura com um nome existente, é necessário excluir a
procura antiga primeiro e, em seguida, salvar a nova procura usando o nome
existente.
Conceitos relacionados:
“Procurando Dados da Sessão” na página 39
Abrir Procura Salva
Para abrir uma procura salva, clique no ícone Abrir na barra de ferramentas
Procura. A lista de procuras salvas é exibida:
Capítulo 4. Procurando no Portal
83
Figura 32. Diálogo Pop-up de Procuras Salvas
A lista contém procuras salvas, incluindo procuras que outros usuários do Tealeaf
salvaram e compartilharam. As procuras compartilhadas são marcadas com o ícone
compartilhado ( ).
v Carregar: Para carregar uma procura, selecione-a e clique em Carregar. Carregar
uma procura preenche a página de procura com as opções e campos salvos.
Nota: Para carregar uma procura, você deve ter permissão para usar o modelo
de procura ao qual ela está ligada.
v Editar: Para renomear ou alterar o status de compartilhamento da procura,
clique em Editar.
Nota: É possível editar apenas as procuras salvas criadas ou às quais foi
concedido acesso compartilhado.
v Excluir: Para excluir uma procura salva, clique em Excluir. Confirme a exclusão.
Nota: É possível excluir apenas as procuras salvas que você criou.
Subprocura
Quando uma sessão for carregada no BBR e RTV, será possível configurar e
executar uma procura para sequências de procura adicionais para localizar as
ocorrências específicas na sessão em que essas sequências de procuras estão
localizadas. Esse recurso de subprocura permite procurar por sequências de texto,
variáveis da solicitação ou valores da variável da solicitação.
Conceitos relacionados:
Capítulo 14, “Subprocura na BBR”, na página 227
Exportando Dados de Sessão
Por meio da página Lista de Sessões, você pode fazer o download da lista de
sessões exibidas para o formato RTV, Excel ou PDF para procuras ativas,
concluídas ou todas as procuras.
84
IBM Tealeaf cxImpact: Manual do Usuário do cxImpact
Nota: Para sessões ativas, a exportação de dados da lista de sessões representa a
única maneira de exportar dados da sessão ativa sem implementar o Tealeaf Event
Bus. Consulte "Tealeaf Event Bus" no Manual de administração do cxConnect para
análise de dados.
A lista de sessões exportadas inclui todas as colunas da lista de sessões, bem como
links para reproduzir sessões no BBR ou RTV.
Nota: Na lista de sessões, um valor de coluna representa o valor da última
solicitação da sessão. Para adquirir cada valor da coluna na sessão, você deve
licenciar e instalar o IBM Tealeaf cxConnect for Data Analysis, um produto
licenciável separadamente da plataforma do IBM Tealeaf CX.
v Para fazer download do conjunto exibido de sessões da página Lista de Sessões,
clique em Fazer Download de Tudo. As seguintes opções estão disponíveis:
– Fazer o Download para RTV - Faça o download de um arquivo que possa ser
aberto no IBM Tealeaf CX RealiTea Viewer (RTV) posteriormente para
recuperar a lista de sessões.
– Fazer o Download para Excel - Faça o download da lista de sessões para o
formato Excel (XML).
– Fazer o Download para PDF - Faça o download da lista de sessões para o
formato PDF.
Alterando Limites de Exibição da Lista de Sessões
O número de sessões exibidas na lista de sessões é configurado por um conjunto
de parâmetros dependendo do tipo de sessão:
v Sessões Ativas - Configure a configuração do parâmetro Limite Máximo de
Resultados Ativos para definir o número de sessões.
v Sessões Concluídas - Configure a configuração do parâmetro Limite Máximo de
Sessões do Segmento de Sessão para definir o número de sessões que podem
ser exibidas em um segmento de sessão.
Esse limite também se aplica a procuras do IBM Tealeaf cxReveal.
v Todas as Sessões - Uma única procura Todas as Sessões executa uma procura
para sessões ativas e um procura para sessões concluídas, portanto, o número
máximo de sessões exibidas em um segmento é a soma das duas configurações
de parâmetros acima.
Nota: O número real de sessões exibidas pode ser reduzido pelo modelo de listas
de sessões aplicado.
Alterando Colunas que Serão Exportadas
É possível configurar uma modelo de lista de sessões para exibir outros campos.
Por exemplo, você pode querer inserir atributos de sessões como colunas no
modelo de lista de sessões. Esses valores podem ser exportados para análise de
terceiros.
Para propósitos de exportação, você pode querer criar um modelo de lista de
sessões separado para exportar dados da sessão. Ou pode modificar seu modelo de
lista de sessões existente, conforme necessário.
Capítulo 4. Procurando no Portal
85
Procura e Indexação
Para permitir a melhoria no desempenho da procura, o Tealeaf varre as sessões
completas em busca de um conjunto predefinido de dados que normalmente são
de uso na localização de sessões. O Portal e o RTV usam esses índices para
localizar rapidamente sessões com base no critério de procura inserido. Para
muitos clientes, esses dados configurados são suficientes para ativar a procura
efetiva para sessões de seu interesse.
Os índices não são usados para procura de sessões ativas.
Em alguns casos, você pode decidir que alguns dados de sessão que não estão
disponíveis por padrão para a procura devem estar acessíveis. Por Exemplo:
v Você criou regras de pipeline que inserem dados específicos do aplicativo na
solicitação.
v Você implementou o IBM Tealeaf CX UI Capture for AJAX, que permite a
captura de eventos da interface com o usuário do navegador do visitante.
v Você implementou um Tealeaf Logging Framework, que permite a captura de
dados do aplicativo e do evento dos aplicativos nativos móveis.
Nota: Tealeaf Logging Frameworks são componentes do módulo IBM Tealeaf CX
Mobile. Configuração e implementação adicionais são necessárias.
Nas circunstâncias acima, os dados podem não ser automaticamente indexados
para a procura. Usando um dos métodos fornecidos, você pode tornar esses dados
disponíveis para procura por meio de dados indexados ou valores de eventos.
Importante: A inclusão de dados do índice é considerada uma tarefa do
administrador do Tealeaf. Incluir dados para que sejam indexados para procura
aumenta o tamanho os índices armazenados no Servidor de Processos.
Dependendo do volume dos dados aumentados marcados para indexação, os
índices podem aumentar consideravelmente e podem impactar o espaço em disco
disponível e o desempenho do Servidor de Processos. Antes de iniciar a inclusão
de dados, você deve revisar suas metas com a equipe de TI.
Procurando Visitantes
O cxResults aprimora as capacidades de procura tradicionais, usando um banco de
dados relacional para suportar a organização de procuras em torno do conceito de
um visitante.
No cxImpact, os usuários do Tealeaf podem localizar sessões relevantes usando
texto com todos os recursos e a procura de eventos, muito semelhante ao fornecido
pelos portais de procura na Internet. O cxResults estende a capacidade de procura
agrupando dados de sessão em um banco de dados relacional que controla
informações exclusivas para cada visitante em seu aplicativo da web.
v Para procurar visitantes, selecione Procurar > Visitantes no menu Portal.
Nota: A procura de visitante é um componente do cxResults. cxResults não está
mais disponível como um novo produto licenciado desde a Liberação 8.7. Os
clientes que licenciaram o cxResults na Liberação 8.6 e anterior podem continuar
a usar e receber suporte para o produto na Liberação 8.7 e posterior. Para obter
informações adicionais, entre em contato com o Suporte ao Cliente Tealeaf .
86
IBM Tealeaf cxImpact: Manual do Usuário do cxImpact
Para obter mais informações sobre procura de sequência de visitantes, consulte
"Procura de sequência de visitantes" no Manual de instalação do IBM Tealeaf CX.
Conceitos relacionados:
“Dados do cxResults” na página 18
Visão Geral de Procura de Visitante
Esta seção fornece uma visão geral de como os dados do visitante são organizados
e como é possível configurar suas procuras para localizar os dados.
Nota: A procura de visitante se aplica somente a sessões concluídas que são
indexadas e depois extraídas para uso em cxResults pelo Extrator do Banco de
Dados de Visitante, um processo que aplica informações de visitante a sessões
concluídas.
Tarefas relacionadas:
“Ativando Procura de Visitante” na página 108
Identificando Visitantes
Um visitante pode ser exclusivamente identificado por um token de dados que
persista entre diversas visitas (sessões). Esse identificador é geralmente retido com
base nos valores que são armazenados em um cookie persistente. Se um cookie
estiver indisponível, o identificador pode ser um ID de login, uma sequência de
consultas ou outro mecanismo fornecido por seu website para identificar
exclusivamente os visitantes.
Se o website não tiver um cookie ou identificador persistente, é possível usar
outros cookies persistentes, como aqueles usados pelos pacotes de analítica da
web.
O Tealeaf também fornece um programa Cookie Injector que pode ser instalado em
seus servidores da web para criar o cookie persistente, além de cookies de sessão.
Um visitante pode ter diversos cookies persistentes, especialmente se o visitante
usar diversos computadores (casa/trabalho) ou diversos navegadores em um
computador (IE, Firefox). Essa situação comum gera diversos registros por
visitante. No entanto, se o aplicativo do website requerer um login de usuário, o
cxResults usa os valores do cookie final (após o login) para identificar o visitante
para essa sessão.
O método pelo qual cxResults identifica visitantes é configurado por definições no
Portal.
Segmentos do Visitante
A procura de visitante fornece uma capacidade poderosa para procurar eventos e
sequências de texto que ocorrerem em sequência em sessões únicas e entre diversas
sessões. Esse método de procura pode consultar o banco de dados de visitante e o
banco de dados de texto de sessão e pode mesclar os resultados.
As consultas de procura de Visitante são divididas em consultas individuais para
cada termo de procura e execução. Quando os resultados são retornados, eles são
agregados juntos usando um AND lógico. As procuras de sessão montam uma
procura definida em uma única consulta.
Capítulo 4. Procurando no Portal
87
Nota: Os registros de data e hora na procura de visitante são sempre relatados no
fuso horário do sistema Tealeaf.
Como a procura de Sessão, os resultados de uma consulta de procura de Visitante
são chamados segmentos. Os Segmentos do visitante podem ser analisados usando
relatórios fornecidos pelo Tealeaf.
Como Segmentos de Sessão, Segmentos de Visitante são limpos automaticamente
após um tempo pelo sistema, a menos que o usuário execute ações para estender a
vida útil do segmento. Essa remoção automática evita que o sistema seja
preenchido com dados antigos e não utilizados.
Nota: Quando segmentos são criados a partir de dados do dia atual, seu conteúdo
permanece estático. Se a mesma procura for executada novamente, então, um novo
segmento é criado com dados até a última hora. Como um relatório é específico
para um segmento, visualizar um relatório criado a partir do primeiro segmento
depois de criar o segundo segmento pode ser confuso, já que novos dados no
segundo segmento não são exibidos no relatório antigo. Como uma melhor prática,
evite a geração de segmentos a partir dos dados do dia atual e configurar as
procuras planejadas no final do dia para adquirir dados do dia.
Conceitos relacionados:
Capítulo 7, “Analisando Segmentos de Sessão”, na página 127
Capítulo 8, “Gerenciando Segmentos do Visitante”, na página 149
Referências relacionadas:
“Guia Procuras Planejadas” na página 104
Armazenamento de Dados do Visitante
Além dos dados do visitante exclusivo, o cxResults replica os dados da sessão e do
evento do banco de dados de procura de texto no cxImpact sem replicar todos os
dados necessários para reprodução. Esse mecanismo de armazenamento usa menos
espaço, permitindo que os dados sejam retidos por um período de tempo mais
longo.
Em Procura de Visitante, procuras que incluem campos Evento ou Valor de Evento
consultam o banco de dados de Visitante. Todos os outros campos geram consultas
com relação ao banco de dados da sessão.
Guias de Procura de Visitante
As guias a seguir estão disponíveis na tela Procura de Visitante.
Guia
Descrição
Guia Definir Procura
Especifique os critérios para sua procura.
Guia Procuras Recentes
Revise e execute novamente o status de procuras executadas recentemente.
Guia Procuras Concluídas
Analise os segmentos de sessão gerados a partir de procuras concluídas
recentemente.
Guia Procuras Planejadas
Revise a lista de procuras de visitante planejadas.
88
IBM Tealeaf cxImpact: Manual do Usuário do cxImpact
Guia Histórico de Procura Planejada
Revise o histórico de procuras planejadas executadas recentemente.
Referências relacionadas:
“Guia Definir Procura”
“Guia Procuras Recentes” na página 102
“Guia Procuras Concluídas” na página 103
“Guia Procuras Planejadas” na página 104
“Guia Histórico de Procura Planejada” na página 107
Guia Definir Procura
Na guia Definir Procura, você especifica os critérios para sua procura.
Usando os campos exibidos na guia, é possível especificar os termos pelos quais
está procurando nos dados do visitante.
Figura 33. Guia Definir Procura
Os administradores do Tealeaf podem criar e implementar modelos de procura
customizados para a Procura de visitante.
Conceitos relacionados:
“Modelos de Procura de Visitante” na página 101
Uma Procura Básica de Visitante
Execute as seguintes tarefas para concluir uma procura de visitante básica:
1. Especifique intervalo de dados: Reveja a lista de datas disponíveis para os
visitantes. Em seguida, especifique o intervalo de data a partir da lista suspensa
Intervalo de Procura.
2. Selecione os campos de procura: No painel esquerdo, selecione os campos de
procura a incluir na procura.
3. Configurar campos de procura selecionados: No painel principal, é possível
especificar os valores e outras condições para os campos de procura
selecionados.
Capítulo 4. Procurando no Portal
89
4. Executando sua procura configurada: Quando estiver satisfeito com a procura
especificada, clique em Procurar para executá-la.
5. resultados da procura: Quando os resultados forem retornados, eles serão
exibidos no modelo da lista de sessões selecionado.
6. Se necessário, procuras podem ser salvas e planejadas para execução em
horários predefinidos.
Conceitos relacionados:
“Intervalo de Procura” na página 95
“Executando Procuras” na página 98
“Resultados da Procura” na página 102
“Gerenciando Procuras” na página 99
Tarefas relacionadas:
“Configurando Termos de Procura” na página 95
Referências relacionadas:
“Painel Campos de Procura de Visitante” na página 95
“Guia Procuras Planejadas” na página 104
Procurando Visitantes Específicos:
Para procurar um visitante específico, você deve incluir o campo que é usado para
unificação de visitante como um campo em seu modelo de procura. Quando esse
campo está disponível para uso em suas procuras, é possível incluí-lo em sua
procura e especificar um ID de visitante exclusivo ou um intervalo de IDs, usando
curingas como os valores pelos quais procurar.
Conceitos relacionados:
“Ativando Procura para Visitantes Específicos” na página 102
Barra de Ferramentas
Na parte superior da guia Definir Procura, os comandos a seguir estão disponíveis
na barra de ferramentas.
Tabela 11. Barra de Ferramentas
Ícone
Comando
Descrição
Novo
Limpe os termos de procura e comece a especificar uma nova procura.
Salvar
Salve a procura atualmente especificada.
Abrir
Abra uma procura salva.
Reordenar Procura
Reordene os termos de procura.
Opções de Procura
Visualizar opções de procura.
Conceitos relacionados:
“Gerenciando Procuras” na página 99
90
IBM Tealeaf cxImpact: Manual do Usuário do cxImpact
“Abrindo Procuras Salvas” na página 100
Tarefas relacionadas:
“Reordenando Termos de Procura” na página 100
Referências relacionadas:
“Opções de Procura”
Opções de Procura
As opções a seguir estão disponíveis para configuração de procura do visitante.
Dentro de uma sessão única: É possível procurar texto ou eventos que ocorreram
em uma única sessão ou em diversas sessões. Por exemplo, é possível procurar os
visitantes que tinham um evento "Incluir no Carrinho" em uma sessão seguido por
um evento "Continuar para o Check-out" em outra sessão posterior. Ou é possível
procurar por ambos os eventos que estão ocorrendo na mesma sessão.
v Quando esse item é limpo, os critérios de procura podem se estender por
diversas sessões.
Nota: Para critérios de Informações de Sessão, procurar em uma única sessão
não deve alterar os resultados para esses eventos que já ocorrem em uma sessão.
Na seqüência listada: Às vezes, a ordem de ocorrência de eventos ou sequências
de texto é importante. Por exemplo, o visitante viu uma mensagem "Sem Estoque"
após o evento "Continuar para Check-out"? Ou, ao procurar entre sessões (Em uma
única sessão está desmarcado), o visitante já atingiu o evento "Continuar para
check-out" novamente na sessão depois que a mensagem "Sem estoque" ocorreu?
Nota: Dentro de uma sessão única, a sequência é irrelevante para eventos no nível
da sessão, pois todos são disparados na conclusão da sessão. A ordem de execução
para eventos no nível da sessão dentro de uma sessão não pode ser configurada.
Conceitos relacionados:
“Eventos de Término de Sessão e Atributos no Nível da Sessão” na página 94
Métodos de Procura de Sequência:
O Tealeaf suporta dois métodos para executar procuras de sequência do visitante:
“Cada ocorrência” e “Última ocorrência”.
Ambos os métodos têm as mesmas restrições e comportamentos na procura de
sequência.
Cada ocorrência
Esse método executa procuras muito mais rapidamente para sequências
que são baseadas em cada ocorrência na sessão. Se sua solução do Tealeaf
estiver implementando esse método, o rótulo em Opções de procura será
Na sequência listada.
Nota: O Tealeaf recomenda usar esse método para procura de sequência.
Esse método requer mais instalação em seus bancos de dados do Tealeaf.
Última ocorrência
Esse método procura sequências que são baseadas na última ocorrência de
eventos na sessão. O método da última ocorrência é o método de procura
Capítulo 4. Procurando no Portal
91
de sequência padrão. Se sua solução do Tealeaf estiver implementando esse
método, o rótulo em Opções de procura será Na sequência listada (usa a
última ocorrência).
Restrições: Quando essa opção for selecionada, os eventos especificados nos
critérios de procura devem ocorrer na ordem em que eles são listados no
formulário, de acordo com as restrições a seguir, dependendo do método em uso:
v A pesquisa avalia cada ocorrência ou a última ocorrência de cada critério de
procura.
– Se a opção Dentro de uma única sessão estiver selecionada, a consulta de
procura procura a sequência especificada dos parâmetros selecionados que
são baseados em sua ocorrência em uma única sessão. Comparações entre
diversas sessões não são executadas.
– Se a opção acima não estiver selecionada, a consulta de procura procura a
sequência especificada dos parâmetros selecionados entre as sessões, que são
baseados em cada ocorrência ou na última ocorrência de parâmetros
individuais.
v Em ambos os casos, se cada ocorrência ou a última ocorrência de cada evento
ocorrer na sequência adequada, a sessão será correspondida.
Nota: Se dois eventos que estão listados como ocorrendo em sequência forem
disparados na mesma página, eles serão avaliados como ocorridos na seqüência
adequada, uma vez que não é possível determinar a ordem de avaliação dentro
de uma página.
Limitações de Campo
Procuras nas sequências listadas não podem ser aplicadas aos campos a seguir:
v Todos Texto
v O operador NOT está desativado nesses tipos de procuras.
v Quaisquer informações de nível de sessão, como campos Informações de Sessão
ou quaisquer atributos de sessão incluídos no modelo de procura, incluindo os
atributos no nível da sessão a seguir:
– Anotações
– Autor de Anotação
– Domínio
–
–
–
–
–
Duração da sessão
Índice da Sessão
Contagem de Ocorrências
Tipo de navegador
Primeira Página
–
–
–
–
–
–
–
Última Página
Servidor TLT
SessionID do TLT
Aplicativo TLT
Host TLT
Atributos da Sessão
Contagem de Fatos
– Contagem de Eventos
– S.O. do Navegador
92
IBM Tealeaf cxImpact: Manual do Usuário do cxImpact
– Versão do Navegador
– Sessão de Robô
Conceitos relacionados:
“Sequência em uma Única Sessão”
“Sequência entre Diversas Sessões”
“Sequenciando em uma Única Página” na página 94
Sequência em uma Única Sessão: Suponhamos que você esteja tentando
corresponder uma sequência A,B,C. A seguir estão alguns exemplos listados.
Se você estiver avaliando os eventos em uma única sessão, procurar a seqüência
A,B,C tem os resultados a seguir.
v Na tabela a seguir, a última instância de cada evento na sessão é enfatizada.
Tabela 12. Sequência em uma Única Sessão
Resultados
Sessão 1
Sessão 2
Sessão 3
D
D
D
B
B
D
C
C
B
D
C
B
B
C
C
falha
aprovado
aprovado
A Sessão 1 falha porque a instância final C ocorre antes das instâncias finais A e B, o
que significa que a sequência final na sessão falha.
Sequência entre Diversas Sessões: Quando você procura entre diversas sessões, a
mesma lógica se aplica à avaliação; a consulta de procura avalia a sequência que é
baseada na última ou a cada ocorrência do parâmetro.
Se você estiver avaliando os eventos entre diversas sessões, a primeira ordem de
avaliação de sequência é a sessão, especificamente o registro de data e hora para o
término da sessão. Suponhamos que você esteja procurando entre Sessão 1, Sessão
2 e Sessão 3, cujos registros de data e hora de término estão na mesma ordem.
Exemplo 1:
Nesta sequência de eventos, a última ou toda ocorrência de cada um dos eventos
buscados entre as três sessões é enfatizada:
v Sessão 1: A B C D E
v Sessão 2: B B C D A
v Sessão 3: A D D B D
Procurar A,B,C falha, pois a última instância de C está na Sessão 2 e ocorre antes
da última instância de A e B na Sessão 3.
Exemplo 2:
Suponhamos que você tenha esta sequência de eventos.
v Sessão 1: A B C D A
v Sessão 2: B B B D E
v Sessão 3: C D D E D
Capítulo 4. Procurando no Portal
93
Procurar A,B,C corresponde, já que as ocorrências de A, B e C estão em sequência
entre as sessões.
Sequenciando em uma Única Página: Se diversos eventos na sequência ocorrerem em
uma única página, eles sempre serão avaliados como ocorrendo em sequência na
mesma página, pois não é possível determinar a ordem de disparo de uma página
individual. Se uma página contiver dois eventos (D e E) na seqüência, eles serão
sempre avaliados como ocorrendo na sequência adequada, independentemente de
se a sequência está listada como D,E ou E,D.
Alguns exemplos podem esclarecer. Suponhamos que você esteja procurando três
eventos que estão listados em sequência: D,E,F.
Tabela 13. Sequenciando em uma Única Página
Nº da Sessão
Página 1
Página 2
Página 3
Avaliação
1
D
A
F
aprovado
2
D, E
F
aprovado
3
E, D
F
aprovado
4
F, E, D
5
F, D
aprovado
A
falha
Na tabela anterior, as procuras de seqüência de Sessão 1-4 todas são avaliadas
como tendo ocorrido na ordem apropriada. A Sessão 5 falhou porque ocorreu um
evento F em uma página antes do evento E, que está, portanto, fora de ordem.
Eventos de Término de Sessão e Atributos no Nível da Sessão: A sincronização da
ocorrência para eventos de término de sessão (eventos avaliados no acionador
Término de Sessão) e para parâmetros no nível da sessão (como referenciador) é
no término da sessão. Portanto, uma consulta para diversos parâmetros de término
de sessão em uma única sessão sempre falha.
v É possível configurar sequências de critérios de procura de término de sessão
entre diversas sessões.
Ignorar visitantes desconhecidos: Alguns websites são regularmente visitados
por programas de computador que não exibem um cookie persistente, o que pode
resultar em um grande número de visitantes identificados como DESCONHECIDO. É
possível selecionar essa opção para não incluir esses visitantes nos resultados e de
qualquer relatório subsequente.
Datas Disponíveis
Acima dos campos de procura, é possível revisar o intervalo de datas que contêm
dados para os visitantes e dados de sessão gerais.
Nota: Para os termos atualmente especificados, as datas que estão listadas em
negrito representam os limites dos dados disponíveis.
1. Datas Disponíveis (Visitantes) - O intervalo disponível de dados de visitantes
no banco de dados de Visitantes. O conjunto de dados de Visitantes é muito
menor que os dados da sessão, o que permite o armazenamento por períodos
de tempo mais longos.
v É possível procurar dados de eventos em todo o banco de dados de
Visitantes.
v Dados do visitante não se tornam disponíveis até que sejam carregados no
banco de dados de Visitante, o que geralmente ocorre 1-2 horas após a
conclusão de uma sessão.
94
IBM Tealeaf cxImpact: Manual do Usuário do cxImpact
2. Datas Disponíveis (Sessões) - O intervalo disponível de dados da sessão
indexados no banco de dados do CX. Os dados da sessão são normalmente
retidos por aproximadamente duas semanas porque os dados necessários para
reprodução são muito maiores.
v É possível procurar somente dados de texto, Informações da Sessão e
Informações da Página para o intervalo de data de dados de sessão
disponíveis.
v Dados da sessão estão disponíveis somente para sessões concluídas. Não
estão disponíveis para sessões ativas.
Intervalo de Procura
Para especificar o intervalo de datas para a procura, faça uma seleção na lista
suspensa Intervalo de Procura. Todas as opções são relativas à data atual.
v Para especificar um intervalo de procura customizado, selecione <Especificar>.
O seletor de intervalo de data é exibido. Especifique os valores de date e hora de
Início e de Conclusão.
Painel Campos de Procura de Visitante
No painel esquerdo da guia Definir Procura, é possível revisar os termos de
procura disponíveis e incluir aqueles selecionados para sua procura especificada.
É possível incluir até quatro termos em uma procura. As categorias de termo de
procura a seguir são exibidas:
Campos de Procura Básicos
Procure o texto na solicitação, resposta ou ambas, ou eventos e valores de
eventos.
Informações da Sessão
Inclua termos de procura que se aplicam à sessão inteira, incluindo
identificadores de sessão, métricas da sessão e anotações.
Informações da Página
Inclua termos de procura para dados específicos em páginas individuais.
Conceitos relacionados:
“Campos de Procura Básicos” na página 96
“Informações da Sessão” na página 98
“Informações da Página” na página 98
Configurando Termos de Procura
Para incluir um termo de procura em sua procura:
1. Abra o nó que contém o termo que deseja usar:
2. Selecione o termo a ser incluído.
3. Especifique os valores no termo de procura.
a. Valores de texto podem ser especificados para serem incluídos ou não
incluídos nas sessões procuradas.
v Para procurar valores de texto incluídos, selecione includes.
v Especifique o número de vezes que o valor deve ser exibido ou não deve
ser exibido na sessão.
b. Valores numéricos podem ser especificados para corresponderem
exatamente, se ajustarem a um intervalo ou serem maiores ou menores que
Capítulo 4. Procurando no Portal
95
um valor especificado. Também é possível especificar operadores NOT para o
operador equals e o operador is between.
v Selecione o operador apropriado na lista suspensa.
Nota: O operador does not include pode ser usado somente com termos
de procura de eventos. Ele não pode ser aplicado a combinações de
valores de evento + dimensão ou quaisquer outros termos de procura.
v Dependendo do operador, é possível especificar um intervalo ou um
valor comparativo único.
v Para operadores de intervalo, você deve especificar um valor na primeira
caixa de texto como o limite inferior do intervalo e o limite superior na
segunda caixa de texto.
4. Inclua mais termos de procura conforme necessário.
Conceitos relacionados:
“Campos de Procura Básicos”
“Informações da Sessão” na página 98
“Informações da Página” na página 98
“Procurando Dados da Sessão” na página 39
“Especificando Comparações e Contagens”
Especificando Comparações e Contagens: É possível comprar o número de vezes
que o critérios são exibidos na procura de visitante para um valor fixo. Essa
capacidade de especificar as contagens às quais as contagens de critérios são
comparadas permite análise útil. Por exemplo:
v Uma contagem de erro que ocorre mais de três vezes em uma sessão pode
indicar problemas do aplicativo.
v Falhas em efetuar sign in mais de três vezes pode sugerir fraude ou problemas
de acesso do usuário.
v Se o mesmo endereço IP mesmo estiver tocando a mesma URL mais de 10 vezes,
pode ser um indicador de tentativas de fraude.
Essas contagens e outros exemplos devem ser configurados para atender os
requisitos do seu aplicativo da web.
Nota: Ao fazer uma comparação usando um termo NÃO, é possível usar somente
uma contagem igual a 1 para esse termo.
Campos de Procura Básicos
Os campos de procura básica a seguir estão disponíveis no modelo padrão, que é
tipicamente o mesmo modelo que o modelo padrão Procura Concluída no
cxImpact.
Texto: É possível executar procuras de texto livre por termos específicos na
solicitação, na resposta ou em ambas nos dados da sessão. É possível especificar
diversas instâncias de cada critério.
Quando uma procura de texto de visitante é executada, os dados da sessão
correspondentes devem ser reunidos a partir das Caixas consultadas e inseridos no
banco de dados de Visitante antes que o banco de dados seja consultado para
recuperar os resultados. Algumas implicações:
96
IBM Tealeaf cxImpact: Manual do Usuário do cxImpact
v Procuras de texto simples de dados de visitantes levam mais tempo do que as
procuras correspondentes de dados da sessão. Como não há limite superior para
o número de registros que são retornados nessas procuras, elas são divididos em
pesquisas menores durante períodos de não mais de uma hora, por padrão. Para
melhorar a velocidade da procura, os administradores do Tealeaf podem
aumentar esse limite de hora, que é definido pelo parâmetro Intervalo máximo
de procura de texto (minutos) na página de configurações de cxResults.
v Os dados disponíveis para procurar de visitantes baseadas em texto são
limitados pelo número de dias de dados retidos nas Caixas consultadas. Opções
para estender o número de dias de dados retidos nas Caixas:
1. Altere as configurações de Retenção de Dados.
Campo Descrição
Todo Texto
Procure termo especificado na solicitação e resposta.
Texto na Solicitação
Procure termo especificado na solicitação.
Texto na Resposta
Procure termo especificado na solicitação.
Nota: As procuras usando esses campos são enviadas ao Servidor de Procura, que
executa as mesmas com relação aos dados da sessão que estão armazenados nas
Caixas selecionadas.
Conceitos relacionados:
“Procurando Dados da Sessão” na página 39
Eventos e Valores de Eventos: É possível procurar o número de ocorrências para
eventos e valores de eventos na presença de uma dimensão especificada como
opção. As procuras usando esses campos são executadas com relação ao banco de
dados de Visitante.
Campo Descrição
Evento Procure um evento especificado quando uma dimensão opcional estiver
presente.
Valores de Evento
Procure um valor de evento especificado.
Nota: Quando você procura valores numéricos, os valores são tratados como
números inteiros. O uso de valores de vírgula flutuante (por exemplo, 9,99) pode
resultar em positivos falsos.
v Na maioria dos campos, números inteiros são requeridos pela interface.
v Alguns campos, como campos de valor do evento, podem conter dados
numéricos ou de texto, dependendo do tipo de campo, o que significa que a
restrição de número inteiro não pode ser imposta pela interface com o usuário.
Para valores de evento que estão esperando valores numéricos, todos os valores
inseridos são convertidos em números inteiros.
v Os campos de atributo da sessão são armazenados como dados de texto,
independentemente do tipo de valor neles.
Conceitos relacionados:
“Procurando Dados da Sessão” na página 39
Capítulo 4. Procurando no Portal
97
Informações da Sessão
No painel Informações da Sessão, é possível selecionar os termos de procura que
se aplicam à sessão inteira. Alguns desses termos de procura da sessão podem ser
usados para identificar exclusivamente a sessão.
Nota: Procurar contagens de informações no nível da sessão dentro de uma sessão
única não é suportado. É possível procurar contagens entre diversas sessões, com a
contagem de ocorrências em uma única sessão sempre retornada como 0 ou 1.
Conceitos relacionados:
“Procurando Dados da Sessão” na página 39
Informações da Página
No painel Informações da Página, é possível selecionar os termos de procura que
se aplicam a páginas individuais. Esses termos podem identificar as características
da página ou dados específicos inseridos na solicitação.
Conceitos relacionados:
“Procurando Dados da Sessão” na página 39
Executando Procuras
Para executar a procura especificada, clique em Procurar. A procura é enfileirada
para processamento e o pop-up a seguir é exibido.
v É possível executar outras tarefas enquanto a tarefa é enfileirada e executada.
v Dependendo dos campos de conteúdo e de procura em sua procura, alguma
modificação dos caracteres em seus critérios de procura pode ser executada para
corresponder ao formato dos índices que são procurados.
v Para verificar o status de sua procura, clique na guia Procuras Recentes.
Nota: Se você não conseguir executar procuras, a tarefa de extração do banco de
dados de Visitante não pode ser ativada.
Figura 34. Pop-up Status da Procura - Esse pop-up indica o status de processamento da procura. Enquanto a procura
está enfileirada e é processada, é possível executar outras tarefas.
98
IBM Tealeaf cxImpact: Manual do Usuário do cxImpact
v Para cancelar a procura, clique em Cancelar Procura.
v Para ocultar o diálogo e continuar usando o Portal, clique em Executar em
Segundo Plano. A procura continua a ser processada.
Nota: Para limitar o tamanho do índice, que é indexado, palavras são truncadas
em no máximo 32 caracteres cada. As palavras mais longos são truncados para 32
caracteres para corresponder aos termos de procura no índice e são enviadas sem
avisar o usuário. Os administradores do Tealeaf podem alterar esse limite por meio
das opções de configuração da configuração do Serviço de índice.
Após a procura ser concluída, a tela Status mostra o número de visitantes
correspondentes. Se houver correspondências, clique em Visualizar Resultados
para abrir a página Analisar Segmento do Visitante.
v Se os resultados da procura contiverem diversas sessões para o mesmo visitante,
a primeira sessão listada é a visita inicial e todas as sessões subsequentes são
visitas de repetição.
Nota: Por padrão, o processo de extração de Visitante exclui todas as sessões de
uma ocorrência, portanto, a contagem de sessões retornada para procuras de
Visitante pode diferir de uma procura equivalente no cxImpact. Se necessário, é
possível ativar extração de sessões de uma ocorrência na procura de Visitante.
Conceitos relacionados:
“Resultados da Procura” na página 102
Tarefas relacionadas:
“Ativando Procura de Visitante” na página 108
Referências relacionadas:
“Guia Procuras Recentes” na página 102
Gerenciando Procuras
Por meio da guia Definir Procura, é possível gerenciar procurar salvas e executar
outras tarefas.
v Para salvar a procura atualmente definida, clique no ícone Salvar na barra de
ferramentas.
v Para abrir uma procura salva, clique no ícone Abrir na barra de ferramentas.
v Para planejar a procura atual para que ocorra a intervalos regulares, clique na
guia Procuras Planejadas.
v Para limpar os termos de Definir Procura, clique no ícone Novo na barra de
ferramentas Definir Procura.
v Para reordenar os termos de procura na guia Definir Procuras, clique no ícone
Reordenar na barra de ferramentas Definir Procura.
v Para executar a procura especificada, clique em Procurar.
Conceitos relacionados:
“Salvando Procuras” na página 100
“Abrindo Procuras Salvas” na página 100
“Excluindo Procurar” na página 101
“Executando Procuras” na página 98
Tarefas relacionadas:
“Reordenando Termos de Procura” na página 100
Referências relacionadas:
Capítulo 4. Procurando no Portal
99
“Guia Procuras Planejadas” na página 104
Salvando Procuras: Para salvar a procura atualmente especificada, clique no ícone
) na barra de ferramentas Definir procura. Digite um nome para a
Salvar(
pesquisa. Clique em Salvar.
Uma procura salva pode ser planejada para execução periódica, o que gera um
segmento de sessão que pode ser analisado conforme sua conveniência.
Referências relacionadas:
“Guia Procuras Planejadas” na página 104
Abrindo Procuras Salvas: Para reutilizar os termos de procura definidos
) na barra de ferramentas Definir
anteriormente, clique no ícone Abrir (
procura. Selecione a procura a ser aberta e clique em Carregar.
Figura 35. Abrir Procura Salva
Reordenando Termos de Procura:
Por meio do cxResults, é possível procurar termos que ocorreram em uma
seqüência específica em uma sessão. Por exemplo, você pode desejar identificar
sessões nas quais o visitante iniciou o processo de check-out (a URL da Página
inclui checkoutbegin.asp) mas recebeu um erro do aplicativo (Todo o Texto na
Resposta inclui Erro de Aplicativo). Nessa situação, os termos de procura devem
ser listados em uma ordem específica:
1. URL da Página inclui checkoutbegin.asp
2. Todo o Texto na Resposta inclui Erro de Aplicativo
Para ativar a pesquisa em uma ordem específica, você deve configurar suas opções
de procura para estarem na sequência listada.
100
IBM Tealeaf cxImpact: Manual do Usuário do cxImpact
Figura 36. Reordenar Procura
v Para reordenar a sequência dos termos de procura, selecione um termo de
procura e use as setas para Cima e para Baixo para reposicioná-lo. Para salvar a
nova ordem, clique em Salvar. A guia Definir Procura é atualizada.
Referências relacionadas:
“Opções de Procura” na página 91
)
Excluindo Procurar: Para excluir uma procura salva, clique no ícone Abrir (
na barra de ferramentas. Selecione a procura salva e clique em Excluir. A procura é
excluída.
Modelos de Procura de Visitante
Procura de Visitante usa o modelo padrão para procuras para dados da sessão
concluída no cxImpact. Os campos aplicáveis do modelo estão disponíveis na tela
Procura de Visitante.
É possível criar um modelo de procura customizado que contém diferentes campos
de procura para uso com a Procura de Visitante.
Nota: Não é possível criar um modelo de lista de sessão customizado para Procura
de Visitante.
Customizando Modelos de Procura:
Os administradores do Tealeaf podem criar modelos de procura customizados para
uso na Procura do visitante. Um modelo customizado deve ser criado para Sessões
Concluídas e, em seguida, selecionado para uso na Procura de Visitante.
Capítulo 4. Procurando no Portal
101
Ativando Procura para Visitantes Específicos: Dependendo da sua
implementação do cxResults, o identificador de visitante exclusivo pode estar
disponível para procura por meio de um dos campos do modelo de procura a
seguir:
v TLTVID
v LoginID
v Evento customizado ou atributo da sessão
Os administradores do Tealeaf podem incluir o campo apropriado no modelo de
procura de visitante que permite que os usuários procurem os identificadores de
visitantes exclusivos.
Selecionando um Modelo de Procura de Visitante:
Conclua as seguintes etapas para selecionar um modelo de procura diferente para
uso na Procura de visitante:
1. Se você for um administrador do Tealeaf, selecione Tealeaf > Gerenciamento
do Portal.
2. Na tela Gerenciamento do Portal, selecione Configurações do CX na área de
janela à esquerda.
3. Selecione a categoria de procura.
4. Na configurações de Procura, selecione Modelo de Procura de Visitante.
5. Na parte inferior da tela, selecione o modelo de procura de sessões concluídas
a ser usado na lista suspensa Valor.
Resultados da Procura
Os resultados da procura de visitante são exibidos como um segmento do visitante
de sessões na página de Lista de Visitantes.
Conceitos relacionados:
Capítulo 9, “Analisando Segmentos do Visitante”, na página 153
Capítulo 8, “Gerenciando Segmentos do Visitante”, na página 149
Guia Procuras Recentes
A guia Procuras Recentes mostra todas as procuras recentes e seu status atual. Um
quadrado verde na primeira coluna significa que a procura foi concluída com
sucesso. Uma ampulheta amarela significa que a procura está em execução. Um
ponto de exclamação vermelho significa que houve um problema.
É possível executar procuras simultaneamente.
102
IBM Tealeaf cxImpact: Manual do Usuário do cxImpact
Figura 37. Procuras Recentes
Clique com o botão direito em qualquer procura exibida e conclua uma das
seguintes ações:
v Visualizar Resultados e Relatórios - Abre a procura na página Analisar
Segmentos de Visitante.
v Visualizar Parâmetros de Procura- Exibe um pop-up onde é possível selecionar
os parâmetros para preencher a página Definir Procura.
v Renomear a Procura - Insira um novo nome para a procura.
v Lista de Limpeza - Remove procuras antigas concluídas.
Conceitos relacionados:
Capítulo 9, “Analisando Segmentos do Visitante”, na página 153
Guia Procuras Concluídas
Na guia Procura Concluída, é possível revisar e gerenciar as procuras de visitantes
que são executadas com sucesso.
Mais comandos estão disponíveis no menu de contexto.
Capítulo 4. Procurando no Portal
103
Figura 38. Procuras Concluídas
Conceitos relacionados:
Capítulo 8, “Gerenciando Segmentos do Visitante”, na página 149
Guia Procuras Planejadas
Procuras salvas do banco de dados de Visitantes podem ser planejadas para serem
executadas periodicamente. Antes de planejar uma procura, você deve configurá-la
e salve-a.
Por exemplo, você pode desejar planejar uma procura de sessões que resultaram
em condições de erro para o dia anterior às 2h de cada manhã.
Para criar, revisar e reagendar procuras do banco de dados de Visitantes, clique na
guia Procuras planejadas.
Quando essas pesquisas são executadas com sucesso, um segmento de sessão do
visitante é gerado e está disponível para análise por meio da página Gerenciando
Segmentos de Visitante.
104
IBM Tealeaf cxImpact: Manual do Usuário do cxImpact
Figura 39. Guia Procuras Planejadas
Na área de janela à esquerda da guia Procuras Planejadas, é possível revisar a lista
de procuras que estão planejadas.
v Para criar uma procura, clique em <Criar um Planejamento. Forneça um nome e
outras informações para a procura. Em seguida, use a área de janela à direita
para definir a procura.
– Para salvar sua procura criada, clique em Salvar. A procura é planejada para
ser executada.
– Para cancelar sua procura criada, clique em Cancelar.
v Para editar uma procura, selecione-a. A área de janela à direita é preenchida.
v Para excluir uma procura, selecione-a e clique no ícone Sinal de menos (
Conceitos relacionados:
Capítulo 8, “Gerenciando Segmentos do Visitante”, na página 149
Referências relacionadas:
“Guia Definir Procura” na página 89
).
Configurar uma Procura de Planejamento
Configuração
Descrição
Ativa
Para ativar a procura, clique na caixa de seleção Ativa .
Descrição
Insira um nome fácil e simples para a procura.
Planejamento
Frequência de Procura
É possível especificar a hora e o dia ou dias da semana em que a procura é
executada. Procuras podem ser executadas diária, semanal ou
mensalmente.
Capítulo 4. Procurando no Portal
105
Hora do Dia
Configure a hora em que a procura é executada, com base em relógio de 24
horas.
Idioma Selecione o idioma no qual a procura é executada.
Opções
Procura Salva
Clique no link para selecionar uma procura de visitante que é salva para
ser executada no horário planejado.
Calendário
Especifique o intervalo de data e hora para sua procura.
1. Especifique as configurações anteriores.
2. No calendário, configure o escopo da procura.
3. Para salvar a nova procura, clique em Salvar. A procura é salva e agora exibida
na área de janela à esquerda.
Quando a procura for executada, os resultados da procura são listados na guia
de histórico.
Conceitos relacionados:
“Configurando Intervalo de Procura”
Referências relacionadas:
“Guia Histórico de Procura Planejada” na página 107
Configurando Intervalo de Procura
Usando os controles do Intervalo de Procura, é possível especificar o intervalo de
data e hora para a sua procura planejada.
Nota: Essas configurações substituem qualquer intervalo de data que você possa
especificar na definição de procura. Consulte o “Guia Definir Procura” na página
89.
Figura 40. Calendário de Procuras Planejadas
106
IBM Tealeaf cxImpact: Manual do Usuário do cxImpact
No Calendário, a data atual será marcado por um quadrado azul escuro. O
intervalo atualmente especificado de datas para a procura é destacado usando o
azul claro.
É possível usar os controles De/Para ou a ferramenta Calendário ou ambos para
alterar seu intervalo de procura. O Calendário exibe o intervalo de data
configurado atualmente para sua procura.
v Por padrão, uma procura de visitante planejada é configurada para procurar o
dia que é anterior à data de execução.
De/Para:
Use as ferramentas De/Para para especificar dias, semanas ou meses de
deslocamento antes da data em foco atual.
v Os valores de data de deslocamento de De/Para devem ser um valor positivo.
Não é possível configurar o valor para zero.
v Também é possível especificar um horário de início que é aplicado à data De e
um horário de encerramento que é aplicado à data de Encerramento.
Nota: As unidades de data (dias, semanas ou meses) na ferramenta De/Para
indicam o valor de deslocamento para De e Para de forma independente e
relativo à data de execução. Por exemplo, é possível especificar diversas semanas
das datas De até um número de dias para a data Para.
v Se você selecionar um horário de início que seja após o horário de encerramento
especificado atualmente, nenhuma data do calendário será selecionada.
Calendário:
O Calendário é principalmente uma ferramenta de visualização para identificar o
intervalo de procura se a procura planejada tiver sido executada hoje. Como opção,
é possível usá-lo para especificar um intervalo de data fazendo seleções.
v Para selecionar a partir de meses que não são exibidos no Calendário, clique nos
ícones << ou >>*.
v Para especificar um intervalo de data, clique na data de início. Em seguida,
pressione SHIFT e clique na data de encerramento. As datas destacadas são
atualizadas no Calendário e os seletores De/Para são atualizados.
v Mudanças feitas no Calendário são aplicadas aos valores de De/Para. Os valores
de De/Para fornecem as informações mais precisas sobre o intervalo da procura
planejada.
Guia Histórico de Procura Planejada
É possível revisar o histórico de procuras que planejou nessa guia.
Capítulo 4. Procurando no Portal
107
Figura 41. Histórico de Procura Planejada
Campo Descrição
Criado em
Registro de data e hora para quando a procura planejada foi salva pela
última vez
Planejado em
Registro de data e hora para quando a procura for planejada para ser
executada
Nível de log
Nível de log usado para a procura planejada
Mensagem
Mensagem relatada na execução.
v Tempo do processo de planejamento - Procura planejada executada com
sucesso.
v Nenhum status planejado retornado - Procura planejada falhou.
Ativando Procura de Visitante
Procura de Visitante é um componente do cxResults, um componente licenciado
separadamente da plataforma Tealeaf CX. Para ativar a Procura de Visitante, você
deve ativar e configurar o processo do Extrator de Banco de Dados de Visitante.
Procura de Visitante varre o banco de dados de sessão e o banco de dados de
Visitante. O banco de dados de Visitante é preenchido por execuções periódicas do
Extrator de banco de dados de Visitante. Esse processo varre o banco de dados de
sessão por sessões que estão prontas para inclusão no conjunto de dados de
Visitante e, em seguida, extrai e insere os dados no banco de dados de Visitante,
incluindo informações adicionais específicas do visitante.
Conclua as seguintes etapas:
1. cxResults é ativado por meio da chave de licença. Se você não adquiriu uma
chave para ativar o cxResults, entre em contato com o Tealeaf
http://support.tealeaf.com.
108
IBM Tealeaf cxImpact: Manual do Usuário do cxImpact
2. O Extrator de banco de dados de Visitante é gerenciado pelo Tealeaf Scheduling
Service, que pode ser configurado para executar periodicamente tarefas
específicas do Tealeaf. Você deve ativar e configurar o processo por meio do
Serviço de Planejamento.
3. Depois de ativar o processo Extrator, é possível executar configuração adicional,
incluindo a especificação do campo no qual a identificação de visitante
exclusiva se baseia.
4. Quando o cxResults é ativado, é possível configurar o perfil de menu de
grupos de usuários para ativar acesso às páginas de Procura do Visitante e
Análise de Segmento.
Nota: As páginas Procura de Visitante e Análise de Segmento podem ser
ativadas somente para grupos de usuários do CX.
5. Quando o processo do Extrator for ativado e executado com sucesso pelo
menos uma vez, é possível usar a página Procura de Visitante para procurar
visitantes.
Tarefas relacionadas:
“Uma Procura Básica de Visitante” na página 89
Palavras-chave da Procura
Na tabela a seguir, é possível revisar as palavras-chave de procura disponíveis no
Tealeaf e como elas são implementadas em cada mecanismo de armazenamento.
Legenda
Palavra-Chave
O nome das palavras-chave conforme elas aparecem nos modelos de
procura do Portal.
STC
A palavra-chave conforme é usada no short term canister, que contém
sessões ativas.
LTC
A palavra-chave conforme é usada no long term canister, que geralmente
contém sessões de hoje.
No Padrão?
Se configurada como A (ativa) ou C (completa), a palavra-chave aparecerá
em um dos modelos de procura fornecidos pelo Tealeaf.
Descrição
Uma breve descrição.
Tabela 14. Palavras-chave da Procura
Palavra-Chave
STC
LTC
Todos Texto
No Padrão?
Descrição
C
Executa a procura de texto de itens indexados
nas sessões concluídas, incluindo texto na
solicitação e resposta e nos dados baseados em
eventos.
Autores da Anotação
annoobject/name
C
Nome de usuário da pessoa que criou uma
anotação é indexado junto com a anotação.
Esse campo de procura permite procurar por
anotações por nome de usuário.
Anotações
annoobject/text
C
No RTV, é possível incluir anotações para
páginas durante a reprodução. Essas anotações
são armazenadas em uma tabela separada e
são indexadas (caveat: sessões movidas para
uma máquina de archive não são indexadas).
Esse campo de procura permite procurar pelo
texto da anotação inserido.
Capítulo 4. Procurando no Portal
109
Tabela 14. Palavras-chave da Procura (continuação)
Palavra-Chave
STC
LTC
No Padrão?
AppData
request/appdata
request/appdata
A, C
Sessão de Robô
isbot
Descrição
Seção [appdata] da solicitação
A sessão é gerada por um robô?
Para capturar dados para essa palavra-chave, a
detecção do agente de usuário estendido deve
ser ativada.
Navegador
TLT_BROWSER na solicitação
O identificador do navegador conforme
relatado pelo agente do usuário do navegador.
Esse valor é armazenado no atributo de
ocorrência do navegador.
Para capturar dados para essa palavra-chave, a
detecção do agente de usuário estendido deve
ser ativada.
S.O. do Navegador
browseros
O sistema operacional conforme relatado pelo
agente do usuário do navegador.
Para capturar dados para essa palavra-chave, a
detecção do agente de usuário estendido deve
ser ativada.
Tipo de navegador
browser
Versão do Navegador
browserversion
tltstsbrowser
D
Tipo de navegador, como IE, Firefox ou
Chrome.
Nota: A origem desse campo de procura foi
alterada a partir da liberação 8.6. Para obter
mais informações, consulte a seção (Liberação
8.6) https://community.tealeaf.com/display/
tealeaf86/8.6+Release+Notes no
https://community.tealeaf.com/display/
tealeaf86/8.6+Release+Notes.
A versão do navegador do visitante
Para capturar dados para essa palavra-chave, a
detecção do agente de usuário estendido deve
ser ativada.
IP do cliente (IPv4
legado)
ipaddr
tltstsipaddr
A, C
Endereço do Internet Protocol do visitante
(aaa.bbb.ccc.ddd)
v O valor tltstsipaddr será indexado apenas
se o ambiente usar endereços IPv4. Mantido
com propósito de legado.
v Se os endereços IPv6 estiverem presentes,
procuras baseadas no Portal para IP do
Cliente usarão a variável de solicitação
IPV6_REMOTE_ADDR para procura por
endereços IP do cliente.
IP do cliente (IPv6)
ipv6_remote_addr
C
Endereço do Internet Protocol do visitante no
formato IPv6 (aaaa.bbbb.cccc.dddd.eeee.
ffff.gggg.hhhh)
Aplicativo de UI do
Cliente
request/appdata/TLT_CUI
_APPLICATION_NAME
TLT_CUI _APPLICATION_NAME
O nome do aplicativo conforme relatado pelo
Tealeaf UI Capture. Para capturar dados para
esta palavra-chave, a detecção do agente de
usuário estendido deve ser ativada e o IBM
Tealeaf CX UI Capture for AJAX deve ser
implementado e ativado.
URL de UI do Cliente
request/appdata/TLT_CUI_URL
TLT_CUI_URL
A URL conforme relatada pelo Tealeaf UI
Capture. Para capturar dados para esta
palavra-chave, a detecção do agente de usuário
estendido deve ser ativada e o IBM Tealeaf CX
UI Capture for AJAX deve ser implementado e
ativado.
Domínio
domain
TltStsDomain
Env
request/env
request/env
Eventos
uniqueid
tltstsuniqueid
A, C
Eventos com dimensões
factidwithdims
hit//TLFID_{0}/TLDimHash{1}
A, C
Contagem de Eventos
numevents
Valores de Evento
A, C
Domínio do qual o visitante está visitando
Procura por dados na seção [env] da
solicitação.
Procura por eventos nomeados nas sessões
ativas e concluídas.
Procura por eventos por nome com dimensões.
Contagens de ocorrências de eventos.
hit//TLFID_{0}/TLFactValue
Valores de eventos do Tealeaf
Contagem de Fatos
numfacts
Primeira Página
frstpage
tltstsfirstpage
A, C
A primeira página da sessão
Campo de Formulário
request/urlfield
request/urlfield
A, C
Dados do campo de formulário na solicitação
Contagem de Ocorrências
numhits
tltstsnumhits
A, C
O número de ocorrências na sessão
Última Página
lastpage
tltstslastpage
A, C
Última página da sessão
Tempo de Geração da
Página (usecs)
request/timestamp/WS_generation
D
Tempo necessário para gerar a página no
navegador do visitante em milissegundos
110
Contagem de fatos registrados na sessão
IBM Tealeaf cxImpact: Manual do Usuário do cxImpact
Tabela 14. Palavras-chave da Procura (continuação)
Palavra-Chave
STC
Tamanho da Página
(bytes)
request/env/responsedatasize
LTC
No Padrão?
Descrição
D
Tamanho da página em bytes
URL da Página
request/env/url
url
A, C
URL da página
URL de Referência
referer
http_referer
C
URL da página da qual o visitante acessou a
página atual
Endereço IP do Servidor
(IPv4 legado)
request/env/LOCAL_ADDR
local_addr
A, C
O endereço de protocolo da Internet do
servidor da web.
Mantido com propósito de legado. Use
ipv6_local_addr.
Endereço IP do Servidor
(IPv6)
request/env/IPV6_LOCAL_ADDR
ipv6_local_addr
Atributo da Sessão
customvarX
tltstscustomvarX
C
O endereço Internet Protocol do servidor da
web no formato IPV6.
Procura do atributo de sessão definido pelo
usuário do Tealeaf com o número de índice X.
Os atributos de sessão são definidos por meio
do Tealeaf Event Manager e são atualizados
com base nos eventos do Tealeaf.
Duração da Sessão (seg.)
Índice da Sessão
tltstssesnduration
sesnidx
Código de Status
A duração da sessão em segundos
tltstssesnidx
A, C
Identificador de uma sessão em uma caixa.
Geralmente é um número como 1 ou
469683648.
statuscode
C
O código de status HTTP da página
Texto na Solicitação
pedido
pedido
A, C
Ativa: Solicitação inteira de procuras para
corresponder sequências Concluída: Valores
indexados da procura nos pares nome-valor da
solicitação
Texto na Resposta
resposta
resposta
A, C
Ativa: Solicitação inteira de procuras para
corresponder sequências Concluída: Procura o
texto de resposta que não é uma tag HTML.
Esse conteúdo é indexado.
Aplicativo TLT
tlt_application_name
O valor do campo Aplicativo TLT, conforme
definido no Tealeaf
Host TLT
tlt_host_name
O valor do campo Host TLT, conforme
definido no Tealeaf.
Para capturar os dados dessa palavra-chave, o
agente da sessão Referência do Tealeaf deve
ser implementado no pipeline do Windows.
Caminho TLT
tlt_url
O valor do campo Caminho de TLT, conforme
definido no Tealeaf.
Para capturar os dados dessa palavra-chave, o
agente da sessão Referência do Tealeaf deve
ser implementado no pipeline do Windows.
Servidor TLT
tlt_server
O valor do campo Servidor TLT, conforme
definido no Tealeaf.
Para capturar os dados dessa palavra-chave, o
agente da sessão Referência do Tealeaf deve
ser implementado no pipeline do Windows.
ID de Sessão TLT
sesnid
tltstssesnid
TLTVID
tltvid
tltststltvid
A, C
O valor do identificador de sessão do Tealeaf
Tipo de Tráfego
tltststraffictype
tltststraffictype
A,C
O tipo de tráfego, como MOBILE, BOT ou
BROWSER.
Nota: A origem desse campo de procura foi
alterada a partir da liberação 8.6. Para obter
mais informações, consulte a seção (Liberação
8.6) https://community.tealeaf.com/display/
tealeaf86/8.6+Release+Notes no
https://community.tealeaf.com/display/
tealeaf86/8.6+Release+Notes.
ID do usuário
userid
tltstsuserid
A, C
O identificador do usuário, conforme definido
pelo aplicativo da web
O valor do identificador do visitante do
Tealeaf
Capítulo 4. Procurando no Portal
111
Pontuando Resultados de Procura
Estas informações descrevem como os resultados da procura são pontuados e
classificados pelo Tealeaf. Quando um segmento de sessão é criado, ele usa um
valor padrão de 1.000 sessões a partir da procura que é concluída. Quando o limite
definido de sessões é excedido nos resultados, algumas regras são aplicadas às
sessões para determinar quais serão mostradas ao usuário solicitante.
Uma pontuação é designada a cada sessão e é baseada no que foi localizado nela e
o número de ocorrências. A pontuação é uma contagem de palavras que foram
localizadas para cada termo de procura.
v Se procurar uma frase na resposta, é mais provável que uma sessão que contém
cinco instâncias dessa frase seja retornada do que uma sessão que contém duas
instâncias da frase.
v Se procurar um atributo de nível de sessão que seja exibido somente uma vez na
sessão, esse item de procura produzirá somente uma ocorrência por sessão.
Como resultado, a pontuação é consistente em todas as sessões retornadas. Neste
caso, as sessões mais recentes são retornadas, pois os índices de procura são
procurados, do novo para o antigo.
Nota: Os eventos são indexados como atributos de nível de sessão.
Independentemente de quantas vezes um evento for acionado em uma sessão,
ele poderá gerar somente uma ocorrência de procura.
112
IBM Tealeaf cxImpact: Manual do Usuário do cxImpact
Capítulo 5. Visão Geral de Segmentos
A execução de uma procura consulta o banco de dados e retorna uma lista de
sessões que correspondem às condições de procura. Essa lista é chamada de
segmento, que pode ser uma lista de sessões ou uma lista de sessões identificadas
pelo visitante, dependendo do tipo de análise executada.
Procurar dados da sessão faz parte do produto cxImpact.
No cxResults, procurar visitantes consulta o banco de dados de Visitante e retorna
uma lista de sessões correspondentes chamada segmento do visitante. Em um
segmento do visitante, todas as sessões retornadas têm identificadores de visitantes
e identificadores de sessões exclusivos, de forma que seja possível fazer drill down
nas informações e sessões de visitante em si. A maioria dos websites gerencia
identificação de visitante por meio de seus próprios métodos. O Tealeaf pode
depender de seus identificadores de visitantes. Opcionalmente, o Tealeaf Cookie
Injector pode ser implementado em seu servidor da web para gerar identificadores
exclusivos garantidos para cada visitante.
Após um segmento de visitante ter sido gerado por procura ou um salvo ter sido
carregado, ele pode ser submetido à análise pelo mecanismo de relatório do
Tealeaf. Após um segmento ter sido analisado, é possível selecionar uma ou mais
sessões no mesmo e gerar relatórios do cxResults sobre esses segmentos.
Segmentos de visitante podem ser convertidos em segmentos de sessão, o que
permite análise de página e de caminho por meio das capacidades de relatório do
cxImpact. Procuras recentes e concluídas podem ser gerenciadas por meio de uma
interface comum, por meio da qual você gera análise e relatórios, revisa
parâmetros do segmento e compartilha ou exclui o segmento.
Conceitos relacionados:
“Procurando Dados da Sessão” na página 39
“Procurando Visitantes” na página 86
Capítulo 7, “Analisando Segmentos de Sessão”, na página 127
Capítulo 8, “Gerenciando Segmentos do Visitante”, na página 149
Capítulo 6, “Gerenciando Segmentos de Sessão”, na página 115
Tarefas relacionadas:
“Criar Segmento de Sessão” na página 157
113
114
IBM Tealeaf cxImpact: Manual do Usuário do cxImpact
Capítulo 6. Gerenciando Segmentos de Sessão
A página Gerenciando Segmentos de Sessão mostra as listas de sessões atualmente
armazenadas, que podem incluir os resultados de suas procuras de sessão e
segmentos importados. Dependendo de suas definições de configuração, cada
procura que você executar pode criar um segmento nessa página, onde é possível
executar análise sobre ele.
v Para gerenciar segmentos de sessão, selecione Analisar > Segmentos >
Gerenciar Segmentos de Sessão.
v Quando um segmento é analisado, os arquivos de segmento são lidos a partir do
armazenamento. Se a análise for bem-sucedida, os dados do segmento serão
inseridos no banco de dados do Tealeaf. Como resultado, dados para segmentos
analisados existem em dois locais.
v Após segmentos gerenciados serem analisados, eles poderão ser revisados em
detalhes.
Conceitos relacionados:
Capítulo 7, “Analisando Segmentos de Sessão”, na página 127
“Enviando Segmentos para Análise” na página 122
“Minhas Configurações” na página 169
Visão Geral
Na página Gerenciar Segmentos de Sessão, é possível revisar os segmentos de
sessão disponíveis, submetê-los à análise e gerenciar o acesso a eles.
115
Figura 42. Gerenciando Segmentos de Sessão
v Acima da lista de sessões, é possível executar vários comandos.
v É possível executar ações em segmentos de sessão individuais por meio de um
menu. Para exibir o menu de contexto para um segmento, clique com o botão
direito nele.
Conceitos relacionados:
“Comandos”
“Campos” na página 117
Referências relacionadas:
“Menu de Contexto” na página 119
Comandos
v Para rever a legenda para os ícones de página, clique em Mostrar Legenda.
v Para atualizar a página, clique em Atualizar.
Tabela 15. Comandos
Comando
Descrição
Licença Necessária
Importar
Segmento
Importe um segmento da sessão externo para integração
com o Tealeaf CX por meio do Portal.
cxConnect
Construir
Segmento
Combinado
É possível combinar segmentos com base em sessões
que foram procuradas ou reproduzidas.
cxReveal
Menu de Contexto
Mais opções de menu estão disponíveis por meio do
menu de contexto.
Opções de análise requerem o cxResults.
Conceitos relacionados:
“Legenda” na página 117
Tarefas relacionadas:
“Importar Segmento” na página 122
116
IBM Tealeaf cxImpact: Manual do Usuário do cxImpact
“Construir Segmento Combinado” na página 124
Referências relacionadas:
“Menu de Contexto” na página 119
Campos
Campo Descrição
Status do Segmento
Qualquer ícone exibido indica o status para o segmento.
Compartilhado
Indica se o segmento é compartilhado.
Nome
O nome do segmento.
Proprietário
O usuário do Tealeaf que possui o segmento.
Registro de Data e Hora
O registro de data e hora para quando o segmento foi criado.
Expiração
O registro de data e hora para quando o segmento está planejado para
expirar.
Contagem de Sessões
O número de sessões no segmento.
Nota: O número máximo de sessões permitido em um segmento de sessão
é definido pela configuração Limite Máx. de Sessões do Segmento da
Sessão no Portal. Para segmentos de sessão criados a partir de procuras do
Portal, esse limite é aplicado aos resultados da procura retornados, o que
pode reduzir o número de sessões no segmento da sessão gerado.
Conceitos relacionados:
“Legenda”
“Expirando Segmentos” na página 121
“Compartilhando” na página 121
Legenda
A legenda mostra os estados de status do segmento possíveis para as sessões que
são analisadas.
Capítulo 6. Gerenciando Segmentos de Sessão
117
Figura 43. Legenda
Status Descrição
Segmento de Sessão Não Utilizado
Esse segmento ainda não foi analisado.
Nota: Todos os segmentos devem ser analisados antes de serem exibidos
na página de análise de segmento.
Na fila para análise
O segmento é enfileirado para análise pelo Tealeaf.
Análise incompleta
O segmento está no processo de ser analisado.
Análise concluída
A análise do segmento está concluída.
A análise falhou
A análise do segmento falhou.
Falhou uma vez, colocado na fila para tentar novamente.
A análise do segmento é com falha. O serviço RSExtractor faz mais duas
tentativas para analisar antes do segmento ser listado como análise com
falha.
Espaço insuficiente disponível
Há espaço em disco disponível insuficiente no servidor para concluir a
análise. Para liberar espaço, é possível:
v Excluir segmentos que são analisados.
v Entre em contato com o administrador do Tealeaf.
Segmento de sessão expirado
Esse segmento da sessão expirou e está enfileirado para remoção da lista.
v Para atrasar a expiração, clique com o botão direito no item na lista de
segmentos e selecione Adiar Expiração.
Conceitos relacionados:
Capítulo 7, “Analisando Segmentos de Sessão”, na página 127
“Expirando Segmentos” na página 121
118
IBM Tealeaf cxImpact: Manual do Usuário do cxImpact
Referências relacionadas:
“Menu de Contexto”
Menu de Contexto
Figura 44. Menu de Contexto para Segmento Selecionado
Para qualquer segmento da sessão, é possível clicar com o botão direito em sua
linha para abrir as opções de menu de contexto a seguir:
v Mais opções ficam disponíveis após um segmento ser analisado.
Nota: Análise de segmento é um componente do cxResults. cxResults não está
mais disponível como um novo produto licenciado desde a Liberação 8.7. Os
clientes que licenciaram o cxResults na Liberação 8.6 e anterior podem continuar
a usar e receber suporte para o produto na Liberação 8.7 e posterior. Para obter
informações adicionais, entre em contato com o Suporte ao Cliente Tealeaf .
Consulte o “Enviando Segmentos para Análise” na página 122.
Item de Menu
Descrição
Enviar para análise
Envie o segmento selecionado para análise. Consulte o “Enviando
Segmentos para Análise” na página 122.
Cancelar tarefa
Se o segmento for enviado para análise, selecione essa opção para cancelar
a tarefa de análise.
Capítulo 6. Gerenciando Segmentos de Sessão
119
Visualizar status da tarefa
Consulte o status para qualquer tarefa executada no segmento.
Visualizar análise
Consulte a análise concluída para o segmento selecionado.
Compartilhar
Compartilhe o segmento com outros.
Nota: Essa opção está disponível somente se você for um administrador
do Tealeaf ou o proprietário do segmento. Consulte o “Compartilhando”
na página 121.
Copiar
Crie uma cópia do segmento. No diálogo, insira o novo nome para o
segmento e clique em Copiar. O segmento agora á exibido na lista.
Renomear
Renomeie o segmento. Insira o novo nome e clique em Salvar.
Excluir
Enfileira o segmento para exclusão e altera seu status para expirado.
Adiar expiração
É possível atrasar a data de expiração do segmento. Selecione o período de
tempo para atrasar a expiração a partir da data de hoje. Em seguida, clique
em Adiar.
Visualizar lista de sessões
Clique nessa opção para visualizar as sessões individuais no segmento.
Para retornar a essa tela, clique em Gerenciar Segmentos acima da lista de
sessão. Consulte "Analyzing Session Segments" no IBM Tealeaf cxResults
User Manual.
Reproduzir todas as sessões
Quando selecionada, essa opção cria um arquivo de sessão do Tealeaf
(.TLX) para exportação, que pode então ser importado e reproduzido por
meio do RTV.
Propriedades
Clique nessa opção para revisar as propriedades somente leitura do
segmento da sessão. Consulte o “Propriedades do Segmento”.
Propriedades do Segmento
A maioria das propriedades de segmento são autoexplicativas. Mais propriedades
são exibidas depois que o segmento for analisado.
v Há dois prazos de expiração para um segmento e podem variar ligeiramente. Os
dados de segmento brutos são armazenados como dados baseados em arquivo
no servidor de procura. Os segmentos analisados e suas análises são
armazenados no banco de dados do Tealeaf. Se a análise for executada no
segmento, esses registros de data e hora devem ser muito próximos.
– Os horários listados no diálogo Propriedades do segmento e na página
principal estão no fuso horário do sistema Tealeaf.
v A propriedade Tamanho indica o tamanho do arquivo real do segmento no
servidor de procura. Não indica o tamanho do banco de dados.
120
IBM Tealeaf cxImpact: Manual do Usuário do cxImpact
Compartilhando
É possível compartilhar seus segmentos entre todos os usuários do Tealeaf.
Usuários individuais podem compartilhar segmentos criados e administradores
têm acesso a todos os segmentos da lista.
Nota: Os segmentos que são compartilhados podem ser excluídos por qualquer
usuário do Tealeaf.
v Para compartilhar um segmento, clique-o com o botão direito na lista Segmento
da Sessão e selecione Compartilhar.
v Para parar o compartilhamento de um segmento que você compartilhou,
clique-o com o botão direito e selecione Parar Compartilhamento.
Expirando Segmentos
Por padrão, os segmentos analisados são configurados para expiram sete dias após
serem criadas. Por meio do menu de contexto, é possível atrasar a expiração
conforme necessário.
Quando uma sessão expira, ela é removida da Caixa na próxima vez em que o
Coletor de Dados varrer a caixa.
Nota: Sessões que não são analisadas são removidas após 24 horas.
Referências relacionadas:
“Menu de Contexto” na página 119
Criação de Log
Mensagens de criação de log para a análise de segmentos de sessão estão
disponíveis em dois locais na página Gerenciamento do Portal.
Nota: Dependendo de suas permissões do Tealeaf, a página Gerenciamento do
Portal pode estar disponível somente para administradores do Tealeaf. Para obter
mais informações, entre em contato com o administrador do Tealeaf.
Log de Resultados da Análise
Para acessar o log para a análise do segmento de sessão por meio do Portal:
1. No menu Portal, selecione Tealeaf > Gerenciamento do Portal.
2. Na área de janela à esquerda, clique em Logs.
3. Clique em Segmentos de Sessão.
Quaisquer mensagens de log geradas pela análise de segmento a partir da página
Gerenciando Segmentos de Sessão podem ser revisadas aqui. Para revisar uma
mensagem, selecione-a.
Log de Serviço de Análise
A análise de sessão é executada pelo serviço RSExtractor.
Para acessar o log do serviço RSExtractor por meio do Portal:
1. No menu do portal, selecione Tealeaf > Gerenciamento do Portal.
2. Na área de janela à esquerda, clique em Logs.
3. Clique em Serviço de Relatório.
Capítulo 6. Gerenciando Segmentos de Sessão
121
O arquivo de log para o serviço RSExtractor do dia atual (TeaLeaf RSE
Service.log) é armazenado no diretório Logs dentro do diretório de instalação do
Tealeaf.
Enviando Segmentos para Análise
Enviar segmentos para análise passa o segmento para o cxImpact para análise para
propósitos de relatório. Ao executar a análise de um segmento, a tarefa é
enfileirada para execução, o que é possível controlar na coluna Status do Segmento
à esquerda.
Nota: Todos os segmentos devem ser analisados antes de serem exibidos na página
de análise de segmento, a partir da qual relatórios podem ser gerados.
v Para executar análise em um segmento, clique com o botão direito no nome do
segmento na lista Segmento da Sessão e selecione Enviar para Análise.
v Para cancelar a análise em um segmento, clique com o botão direito no nome do
segmento na lista Segmento da Sessão e selecione Cancelar Tarefa.
Quando o segmento for analisado, seu ícone de status é alterado na coluna à
esquerda.
v Para revisar a análise do segmento, clique com o botão direito no nome do
segmento na lista Segmento da Sessão e selecione Visualizar Análise.
Quando a análise falhar para um único segmento, o problema está geralmente com
o segmento em si. Falha em diversos segmentos pode indicar um problema com o
serviço de análise em si.
v Se a análise de segmento falhar, o Portal faz duas tentativas para reanalisar o
segmento. Se a análise falhar três vezes, ela será marcada como falha e a análise
não será tentada novamente.
Conceitos relacionados:
“Legenda” na página 117
Capítulo 7, “Analisando Segmentos de Sessão”, na página 127
“Criação de Log” na página 121
Importar Segmento
É possível integrar consultas criadas externamente para gerar segmentos de sessão
para uso. Esse mecanismo pode ser útil para integração do Tealeaf com sistemas de
terceiros que precisam de acesso aos dados do Tealeaf.
Nota: A capacidade de importar segmentos criados externamente para o Tealeaf
requer o Segment Builder Service, que é um componente do cxConnect, um
componente licenciado separadamente do sistema Tealeaf CX. Entre em contato
com seu representante do IBM Tealeaf.
Por meio do Portal, é possível fazer upload da consulta do segmento da sessão
para o serviço de importação de segmento. O serviço Tealeaf Segment Builder
executa a consulta no conjunto de dados da sessão do Tealeaf para gerar conjuntos
de sessões que são montadas em um único segmento.
122
IBM Tealeaf cxImpact: Manual do Usuário do cxImpact
Figura 45. Importar Segmento de Sessão
Os arquivos de segmento que são importados com sucesso e executados são
exibidos como novos segmentos nessa lista.
v O serviço Construtor de Segmento pode integrar arquivos em formato .txt, .csv
ou .zip. Consulte "Segment Builder Service" no IBM Tealeaf cxConnect for Web
Analytics Administration Manual.
Para importar um arquivo de segmento
1. Clique em Importar Segmento.
2. No diálogo, clique em Procurar... para navegar e selecionar o arquivo a ser
importado.
3. Para substituir as configurações de integração que são especificadas no Portal,
limpe a caixa de seleção Usar Configurações Padrão. As configurações a seguir
são exibidas:
Configuração
Descrição
Nome do Segmento
O nome do segmento importado, que é exibido na página Gerenciar
Segmentos de Sessão após a importação bem-sucedida.
Usar Prefixo do ID de Integração
Quando selecionado. o prefixo do identificador de integração é incluído
para procurar valores no arquivo de importação.
Capítulo 6. Gerenciando Segmentos de Sessão
123
Prefixo do ID de Integração
Esse valor é preenchido previamente com o valor armazenado na
página Configurações do CX. É possível alterar esse valor para
substituir o valor do sistema para o segmento específico que está sendo
importado.
Período de Datas da Procura
O número de dias antes da data atual para procurar dados
correspondentes.
Termo de Procura
O nome do termo para procurar por valores que correspondam àqueles
fornecidos no arquivo de consulta. Os termos de procura exibidos na
lista suspensa vêm da solicitação de cada ocorrência de dados da
sessão.
Hashing MD5
Se ativado, um hash MD5 é aplicado aos valores do arquivo de
segmento de importado antes de executá-lo.
Coluna do Campo de Dados
O número da coluna no segmento importado no qual os dados são
armazenados. Se o arquivo de consulta contiver uma única coluna de
valores pela qual procurar no termo de procura, então, esse valor pode
ser configurado para o valor padrão: 1.
Delimitador de Coluna
Se o arquivo de importação contiver diversas colunas, esse valor define
o caractere que é usado para separar os dados da coluna no segmento.
Compartilhar Segmento
Quando configurado como Sim, o segmento importado é
automaticamente compartilhado com outros usuários do Tealeaf.
4. Em seguida, clique em Fazer Upload.
5. Uma mensagem de êxito indica que o arquivo de segmento está enfileirado
para importação.
Nota: Dependendo do tamanho do segmento e da carga no sistema, pode levar
alguns minutos antes de o segmento estar disponível nessa lista. Consulte
"Integration" no IBM Tealeaf cxImpact Administration Manual.
6. Para atualizar a lista de segmentos exibida, clique em Atualizar.
Nota: Quando o segmento a importar for exibido na lista, verifique a coluna de
contagem de sessões. Se o valor for 0, então, o processo de importação do
construtor de segmento falhou.
Exportar um Segmento
Para exportar um segmento de sessão, clique com o botão direito do mouse nele e
selecione Visualizar Lista de Sessões. Na lista de sessões, clique em Fazer
Download de Todas.
Construir Segmento Combinado
No diálogo Construir segmento combinado, é possível especificar dados de
segmento com base em data, usuários ou grupos e em critérios da sessão para
combinação em um único segmento acessível no Tealeaf Portal.
124
IBM Tealeaf cxImpact: Manual do Usuário do cxImpact
Nota: É possível combinar os segmentos da sessão que foram criados pelos
usuários e grupos do cxReveal somente.
Figura 46. Construindo Segmentos Combinados
Para construir um segmento combinado:
1. Na página Gerenciar Segmentos de Sessão, clique em Construir Segmento
Combinado.
2. No diálogo, insira um nome para ao novo segmento da sessão.
3. Selecione os Critérios da Sessão:
Todas as Sessões de Procuras - Combina todas as sessões que são
retornadas a partir de procuras para os usuários. O intervalo de data não
está disponível para essa seleção.
v Todas as Sessões Reproduzidas - Combina todas as sessões que são
reproduzidas pelos usuários durante o intervalo de data.
v Todas as Sessões Reproduzidas via BBR - Combina todas as sessões que
são reproduzidas por meio da Browser-Based Replay pelos usuários durante
o intervalo de data.
v Todas as Sessões Reproduzidas via RTV - Combina todas as sessões que
são reproduzidas por meio do aplicativo de área de trabalho RealiTea Viewer
pelos usuários durante o intervalo de data.
4. Selecione uma data ou intervalo de datas no painel do calendário.
v Para selecionar um intervalo predefinido, use a lista suspensa Seleção
Rápida.
v O intervalo de data não está disponível se Todas as Sessões de Procuras
estiver selecionado.
5. Selecione o usuário ou usuários do Tealeaf cujos segmentos você deseja
combinar em um único segmento.
v Para selecionar um grupo de usuários, clique no botão de opções Grupos do
cxReveal. Em seguida, selecione o grupo de usuários na lista suspensa.
v
v Para selecionar um usuário individual, clique no botão de opções Usuários
do cxReveal. Em seguida, selecione o usuário na lista suspensa.
6. Para criar o segmento especificado, clique em Criar.
Capítulo 6. Gerenciando Segmentos de Sessão
125
7. Se o segmento resultante contiver quaisquer sessões, o segmento será gerado e
listado na lista Gerenciar Segmentos de Sessão.
Ativando a Construção de Segmentos Combinados
Os administradores do Tealeaf podem ativar a construção de segmentos
combinados por meio do Tealeaf Portal. Na página de administração de usuário, a
propriedade Criar Segmento de Sessão Combinado deve ser configurada como
verdadeira para usuários selecionados, grupos ou ambos.
126
IBM Tealeaf cxImpact: Manual do Usuário do cxImpact
Capítulo 7. Analisando Segmentos de Sessão
Para identificar, entender e quantificar o impacto dos problemas de cliente online,
qualquer conjunto de sessões pode ser enviado para análise pelo mecanismo de
análise do cxImpact. As funções analíticas do Tealeaf produzem relatórios com
insight que apresentam os impactos globais de um problema e podem identificar a
origem do problema. A seção de análise é dividida em uma série de galerias que
fornecem visualizações em diferentes aspectos do conjunto de sessões.
Um segmento da sessão é o conjunto de sessões retornado quando uma procura
específica é executada. Os segmentos de sessão que foram gerados e
disponibilizados podem ser acessados por meio da página Segmentos de Sessão
para revisão, análise e relatório.
v O relatório de análise do segmento da sessão permite diagnóstico rápido,
isolamento e correlação de atributos do problema.
Por padrão, sempre que você executar uma procura em sessões concluídas, um
segmento de sessão é salvo automaticamente com um nome padrão que inclui a
data e as palavras ou termos pelos quais você procurou. Por exemplo, se tiver
pesquisado as palavras login error em 6 de julho de 2006, qualquer segmento da
sessão gerado automaticamente pode ser denominado:
07062006 (login error)
Esses relatórios são gerados por análise ad hoc executada pelo Extrator RS.
Preparando Análise de Segmento
Segmentos são preparados para análise na página Gerenciar Segmentos de Sessão.
É possível revisar as etapas necessárias para preparar um segmento para uso na
página de análise.
Criando Segmentos de Sessão
Segmentos de sessão podem ser criados em qualquer uma das maneiras a seguir:
1. Gerados automaticamente quando uma procura de sessão concluído for
executada.
2. Criados quando uma consulta for alimentada ao Serviço Construtor de
Segmento por meio do Portal. Consulte "Import Segment" no IBM Tealeaf
cxResults User Manual.
É possível salvar os parâmetros usados para procura para nova execução posterior.
Com a ajuda de uma procura salva, é possível executar rapidamente uma procura
comum que possa ajudar a localizar problemas recorrentes ou executar o trabalho
de manutenção do sistema.
v Se sua conta de usuário for configurada para criar automaticamente segmentos
de sessão, cada execução planejada da procura salva gera um novo segmento de
sessão que pode ser analisado.
Para usuários do cxResults, é possível transformar segmentos de visitante em
segmentos de sessão, com relação aos quais, a análise de segmento pode ser
executada.
Conceitos relacionados:
127
Capítulo 6, “Gerenciando Segmentos de Sessão”, na página 115
“Minhas Configurações” na página 169
“Procurando Dados da Sessão” na página 39
Capítulo 8, “Gerenciando Segmentos do Visitante”, na página 149
Tarefas relacionadas:
“Importar Segmento” na página 122
Visualizando Segmentos de Sessão
Cada segmento da sessão está ligado ao usuário do Tealeaf que definiu a procura.
É possível ver somente os conjuntos de resultados que foram criados ou que estão
marcados para compartilhamento por outros usuários do Tealeaf.
v Os administradores do Tealeaf podem ver e interagir com todos os segmentos.
Nota: Algumas sessões exibidas na lista não podem ser reproduzidas. Ao longo
do tempo, as sessões disponíveis podem ser removidas do Tealeaf. Enquanto o
registro da sessão é retido, os dados subjacentes não são.
Analisando Segmentos de Sessão
Para analisar um segmento:
1. Para visualizar a lista atual de segmentos de sessão, clique em Analisar >
Segmentos > Gerenciar Segmentos de Sessão.
2. Cada segmento é listado em uma linha separada na tabela. Na coluna à
esquerda, é possível ver o status de qualquer análise executada na sessão.
3. Para executar análise em um segmento, clique com o botão direito em seu
nome e selecione Enviar para Análise.
4. A janela Enviar Tarefa de Análise é exibida, na qual é possível especificar o
Nome, o ID, a Prioridade da Tarefa, o período de Expiração e as propriedades
de email para o segmento da sessão:
Figura 47. Diálogo Pop-up Enviar Tarefa de Análise
5. Altere as configurações conforme necessário. Para iniciar a análise, clique em
Enviar.
6. O segmento está enfileirado para análise para o Extrator de Conjunto de
Resultados.
128
IBM Tealeaf cxImpact: Manual do Usuário do cxImpact
Nota: O Extrator do conjunto de resultados espera que os identificadores de sessão
do Tealeaf (TLTSID) tenham um máximo de 32 caracteres ASCII. Os identificadores
de sessão que são mais longos do que esse limite podem resultar em um erro e
uma falha para concluir a análise.
Nota: Se as informações da sessão em um segmento que é enviado para análise
contiverem qualquer XML malformado, a análise falha. Geralmente, esse problema
pode ser causado por ocorrências ReqCancelled que geram XML inacabado ou por
ocorrências de XML malformadas enviadas a partir da solução Capture UI for
Ajax.
Conceitos relacionados:
Capítulo 6, “Gerenciando Segmentos de Sessão”, na página 115
Visualizando Análise
Os segmentos que são analisados com sucesso contêm um ícone de Marca de
Seleção na coluna à esquerda da lista Segmento da Sessão.
v Para revisar a análise, clique com o botão direito no segmento e selecione
Visualizar Análise. O segmento é aberto na página análise do segmento.
Desativando Segmentos de Sessão
É possível desativar segmentos de sessão automáticos no nível do usuário ou no
nível do site.
No Nível do Usuário
Para usuários individuais, há duas maneiras de desativar a criação automática de
segmento da sessão:
1. Minhas Configurações:
a. No menu do Portal, selecione Configurar > Minhas Configurações.
b. Clique no link Preferências.
c. Para Criar Segmento da Sessão para Procura de Sessão Concluída,
selecione Desativado.
d. Clique em Salvar.
2. Administradores do Tealeaf: Para desativar a criação automática de segmento
da sessão, conclua o seguinte:
a. No menu Portal, selecione Tealeaf > Gerenciamento do Portal.
b. Clique no link Administração de Usuário do CX.
c. Clique no link Usuários.
d. Selecione o usuário cujas permissões deseja editar.
e. Para Criar Segmento da Sessão para Procura de Sessão Concluída,
selecione Desativado.
f. Clique em Salvar.
No Nível do Site
Para todos os usuários do Portal, é possível desativar a criação de segmento de
sessão automática usando as etapas a seguir:
1. No menu Portal, selecione Tealeaf > Gerenciamento do Portal.
2. Clique no link Configurações do CX.
3. Clique no link Procurar.
Capítulo 7. Analisando Segmentos de Sessão
129
4. Selecione Criar Segmento de Sessão para Procuras Concluídas.
5. No lista suspensa, selecione Desativado.
6. Clique em Salvar.
Relatórios de Análise de Segmento
Por meio do Tealeaf, é possível acessar rapidamente informações críticas, difíceis
de serem encontradas para diagnóstico fácil de problemas do visitante com seu
aplicativo da web. A seção Análise é dividida em uma série de galerias que
fornecem visualizações em diferentes aspectos do conjunto de sessões que foram
examinados.
Em cada galeria, é possível visualizar capturas instantâneas de análise desse
aspecto dos dados da sessão enviados. Por exemplo, é um problema relacionado a
fatores ambientais, como tipo de navegador ou servidor da web? Ou foi foi
relacionado à funcionalidade de aplicativo específico? Respostas a essas perguntas
e mais estão disponíveis por meio de relatórios de análise.
v Para abrir a página de análise de segmento, selecione Analisar > Segmentos >
Analisar Segmentos de Sessão.
Configurando seu Relatório
Na página análise do segmento, é possível configurar o relatório para exibir na
página.
v Para selecionar um segmento diferente, clique em Alterar.
v Para configurar o relatório para o segmento atual, faça suas seleções no painel
Relatórios.
v Para adiar a expiração do segmento atual, clique em Adiar Expiração. Selecione
por quanto tempo você gostaria de adiar a expiração do segmento na lista
suspensa e clique em Configurar.
v Para excluir o segmento atual, clique em Excluir este Segmento.
v Para ver a lista de sessões no segmento da sessão selecionado atualmente, clique
em Lista de Sessões. A lista de sessões é exibida no modelo de lista de sessão
padrão.
Conceitos relacionados:
“Configurando Componentes de Relatório” na página 131
“Procurando Dados da Sessão” na página 39
Tarefas relacionadas:
“Selecionando um Segmento Diferente”
Selecionando um Segmento Diferente
1. Para selecionar um segmento diferente para analisar, clique em Alterar.
2. O Seletor de Segmento é exibido:
130
IBM Tealeaf cxImpact: Manual do Usuário do cxImpact
Figura 48. Seletor de Segmento
3. É possível visualizar os segmentos por nome ou agrupados por data. Para
visualizar os segmentos por data, clique na caixa de seleção Visualizar por
Etiquetas.
v Para filtrar a lista, insira uma sequência na caixa de texto Filtro. A exibição é
atualizada automaticamente.
4. Selecione o segmento a ser usado e clique em Selecionar.
5. A página é atualizada para exibir o relatório configurado para o segmento da
sessão selecionado.
v Métricas atualizadas para o segmento selecionado são exibidas dentro da
área de janela Segmentos de Sessão.
Configurando Componentes de Relatório
No painel Relatórios, é possível configurar o tipo de relatório e os componentes de
relatório subjacentes que você deseja exibir na janela principal.
Tipo de Relatório
Descrição
Galeria de Relatórios
Essa galeria de relatórios ativa a seleção de relatórios individuais em vários
aspectos de seu aplicativo da web. Dentro de cada tipo de relatório, é
possível selecionar os componentes de relatório a incluir no relatório.
Seqüência de Páginas
Esse relatório contém informações sobre a porcentagem de visitantes que
atingiu um conjunto de páginas listadas em uma seqüência específica.
Consulte o “Sequência de Páginas” na página 143.
Capítulo 7. Analisando Segmentos de Sessão
131
Meus Relatórios
É possível salvar relatórios selecionados nessa área, o que é específico de
sua conta do usuário.
Filtros de Relatório
Aplique filtros aos relatórios exibidos.
Conceitos relacionados:
“Meus Relatórios” na página 145
“Filtros de Relatório” na página 145
Tarefas relacionadas:
“Galeria de Relatórios”
“Sequência de Páginas” na página 143
Galeria de Relatórios
A Galeria de Relatórios contém um conjunto de relatórios úteis que são fornecidos
pelo Tealeaf. É possível usar esses relatórios para revisar resumos sobre os dados
de procura e de segmento para as sessões atualmente selecionadas ou como base
para construir seus próprios relatórios analíticos.
v Há uma Galeria de Relatórios para segmentos de sessão, também. Como é
possível criar segmentos de sessão a partir de segmentos de visitante, você pode
achar útil revisar a galeria de relatórios do segmento da sessão para mais
relatórios.
Para visualizar um relatório na Galeria de Relatórios de visitante:
1. Clique em Galeria de Relatórios na área de janela de navegação à esquerda.
2. Para selecionar um relatório, clique em <Selecionar uma Galeria> na área de
exibição principal.
3. No Seletor de Painel, selecione a galeria de relatórios a ser carregada.
a. Para carregar o painel padrão, seleciona Galeria de Relatórios no Seletor
de Painel.
b. Em seguida, clique em Selecionar.
4. O painel selecionado é exibido usando os dados do segmento do visitante como
entradas.
Conceitos relacionados:
Capítulo 7, “Analisando Segmentos de Sessão”, na página 127
“Galeria de Relatórios Padrão” na página 162
Explorando Relatórios
Cada componente selecionado é exibido no relatório como um gráfico separado.
v Para explorar os dados que compõem um gráfico, clique no ícone Drill Down (
) no relatório na visualização Galeria. A visualização Detalhe é exibida.
Visualização de Detalhes
Na visualização de Detalhes, é possível ver os dados subjacentes que compõem o
componente de gráfico.
132
IBM Tealeaf cxImpact: Manual do Usuário do cxImpact
v Para fazer download desses dados para o Excel, clique em Fazer o Download
para Excel na tabela detalhada.
v Para retornar à galeria de relatórios, é possível clicar no link na trilha de
navegação acima do relatório detalhado.
Alguns relatórios contêm links de drill down em contagens que são relatadas na
tabela detalhada. Clique nesses links para executar uma procura para sessões que
estão correspondendo aos critérios de relatório para o período de tempo
especificado.
v A lista de sessões resultante é exibida no modelo da lista de sessões padrão para
procuras concluídas.
Nota: Ao realizar drilling nos dados de segmento da sessão a partir de um
relatório que se estende por diversas horas, se você carregar a sessões em RTV, é
possível observar que uma única página ou evento é exibida na lista para o
relatório de cada hora. Embora o relatório baseado no Portal identifica os itens com
base no registro de data e hora da página, o RTV pode identificar itens com base
no registro de data e hora da sessão. Suponhamos que uma sessão comece às 8h50
e termine às 9h10. Essa sessão tem páginas às 8h e 9h. Realizar drilling em
relatórios de página ou de evento por hora pode resultar na exibição no RTV da
sessão na lista para o relatório das 8 horas e para o relatório das 9 horas, o que
pode causar confusão para alguns usuários do RTV. Esse problema se aplica a
qualquer relatório cujo período de relatório se estende por diversas horas e não se
aplica a segmentos de visitante.
Referências relacionadas:
“Resultados da Procura - Lista de Sessões” na página 70
Relatório Impacto nos Negócios
Os relatórios Impacto nos Negócios exibem o número total de sessões e usuários
contidos no segmento da sessão. Eles também exibem a porcentagem do total de
sessões contidas no segmento da sessão ao longo do tempo.
Capítulo 7. Analisando Segmentos de Sessão
133
Figura 49. Relatório Impacto nos Negócios
Componente de Relatório
Descrição
Proporção de sessões impactadas
Um detalhamento de sessões por hora (porcentagem)
Usuários impactados
Revise a contagem de sessões por identificador de login no segmento da
sessão.
Relatório de Eventos
O relatório de Eventos mostra os eventos e páginas que ocorrem mais
frequentemente, assim como os gráficos para dados de evento e de página.
Nota: Segmentos de sessão que são gerados por meio de procura de visitante
usam o serviço RSE para criá-los. O serviço RSE faz parte do cxImpact, o que
significa que as opções de filtragem de eventos do cxResults não são aplicadas a
sessões geradas dessa maneira.
134
IBM Tealeaf cxImpact: Manual do Usuário do cxImpact
Figura 50. Relatório de Eventos
Componente de Relatório
Descrição
Eventos Superiores
Eventos acionados mais frequentemente no segmento da sessão
Página Superior por Média de Contagem de Eventos
Páginas superiores que são baseadas no número médio de eventos que são
disparados na página entre todas as sessões no segmento
v Dados da página são dados da URL filtrados por meio de valores
dimensionais.
URL Superior por Média de Contagem de Eventos
URLs superiores em dados da sessão com base no número médio de
eventos disparados na página entre todas as sessões no segmento
Relatório Sessões
Sessões inclui um conjunto de relatórios que representam atributos no nível da
sessão, como tipo de navegador e duração da sessão.
Capítulo 7. Analisando Segmentos de Sessão
135
Figura 51. Relatório Sessões
O Relatório Sessão pode exibir as contagens a seguir para as sessões no segmento:
Componente de Relatório
Descrição
Sessões por hora
Contagem de sessões por hora no segmento
Sistema operacional
Divisão do gráfico pizza de sistemas operacionais usados por visitantes
Distribuição de contagem de páginas de sessão
Número de sessões, agrupadas pelo número de páginas em cada
136
IBM Tealeaf cxImpact: Manual do Usuário do cxImpact
Distribuição de duração de sessão
Número de sessões, agrupadas pela duração em minutos
Logins superiores
IDs de usuários exclusivos superiores (ID de Login) que são exibidos em
sessões
Endereços IP superiores
Endereços IP Superiores aparecendo em sessões
Bots
Bots automatizados efetuando crawl no site
Agentes de navegador
Estatísticas em agentes do navegador no segmento da sessão
Relatório Correspondências de Procura
As correspondências de procura indicam as páginas onde os termos de procura
foram localizados.
Nota: Ao revisar relatórios Correspondência de Procura para termos de procura no
nível de sessão, os relatórios estão vazios porque eles exibem somente resultados
no nível de ocorrência.
Nota: Se tiver criado o segmento da sessão a partir dos resultados de uma procura
por visitantes, esse relatório não contém dados. Procuras de visitante não contêm
informações de contagem de correspondência, o que está indisponível no segmento
gerado.
Figura 52. Relatório Correspondências de Procura
Componente de Relatório
Descrição
Páginas Superiores com Correspondência de Procura
Páginas superiores em que uma correspondência de procura foi localizada
Capítulo 7. Analisando Segmentos de Sessão
137
v Dados da página são dados da URL filtrados por meio de valores
dimensionais.
Servidores Superiores com Correspondência de Procura
Servidores em que o maior número de correspondências de procura foram
encontradas
Referenciadores Superiores para Página de Correspondência de Procura
Quando forem localizadas correspondências de procura, esse componente
lista os valores de referenciadores mais frequentes.
URLs Superiores com Correspondência de Procura
URLs superiores nos dados da sessão em que uma correspondência de
procura foi localizada
Relatório Páginas
O relatório Página fornece detalhes sobre as páginas que foram visualizadas dentro
do conjunto de sessões.
Figura 53. Relatório de Páginas
Componente de Relatório
Descrição
Páginas por Hora
Número de páginas nos dados da sessão para cada hora do segmento
v Dados da página são dados da URL filtrados por meio de valores
dimensionais.
Páginas Superiores por Número de Sessões
Páginas superiores no segmento que é baseado no número de sessões nas
quais elas aparecem
138
IBM Tealeaf cxImpact: Manual do Usuário do cxImpact
v Dados da página são dados da URL filtrados por meio de valores
dimensionais.
Páginas de Entrada Superiores
Páginas superiores em que sessões no segmento foram iniciadas
v Dados da página são dados da URL filtrados por meio de valores
dimensionais.
Páginas de Saída Superiores
Páginas superiores em que sessões no segmento foram terminadas
v Dados da página são dados da URL filtrados por meio de valores
dimensionais.
Valores de URL Superiores
URLs superiores no segmento que é baseado na contagem total
Valores de URL de Entrada Superiores
URLs superiores em que sessões no segmento foram iniciadas
Referenciador de Sessão Superior
Valores de referenciadores da sessão superior no segmento
Códigos de Status
Gráfico pizza das informações de código de status para respostas no
segmento da sessão
Valores de URL de Saída Superiores
URLs superiores em que sessões no segmento foram concluídas
Páginas Superiores
Páginas superiores no segmento que é baseado na contagem total
v Dados da página são dados da URL filtrados por meio de valores
dimensionais.
URLs Superiores por Número de Sessões
URLs superiores no segmento baseado no número de sessões nas quais
elas são exibidas
Relatório Campos de Formulário
Campos de Formulário permitem fazer drill down nos nomes e valores de campos
de formulário que existiam nesse conjunto de sessões.
Capítulo 7. Analisando Segmentos de Sessão
139
Figura 54. Relatório Campos de Formulário
Componente de Relatório
Descrição
Campos de Formulário Superiores
Os campos de formulário superiores usados no segmento de sessão
Valores de Campo de Formulário Superiores
Os valores superiores usados em campos de formulário no segmento
Valores de Campo de Ocorrência Superiores
Os valores de campo superiores extraídos pelo Extrator RS.
v Para exibir dados nesse componente de relatório, você deve configurar
os valores para o Extrator RS a extrair dos dados do segmento da sessão.
Relatório de Desempenho da Página
Desempenho da Página detalha as métricas de desempenho específicas para as
páginas entregues neste conjunto de sessões.
v As classificações nesse relatório são designadas pelo Aplicativo de Captura
Passiva.
140
IBM Tealeaf cxImpact: Manual do Usuário do cxImpact
Figura 55. Relatório de Desempenho da Página
Componente de Relatório
Descrição
Página Superior por Tamanho Médio
Tamanho de página médio superior em kilobytes para ocorrências no
segmento
v Dados da página são dados da URL filtrados por meio de valores
dimensionais.
Distribuição de Solicitação Cancelada
Gráfico pizza mostrando porcentagens de solicitação cancelada por cliente
para as ocorrências no segmento
Classificações da Rede
Gráfico pizza de classificações para tempo de viagem na rede para as
ocorrências no segmento
Classificações de Roundtrip
Gráfico pizza de classificações para tempo de roundtrip das ocorrências no
segmento
Capítulo 7. Analisando Segmentos de Sessão
141
Classificações de Geração de Página
Gráfico pizza de classificações para tempo de geração de página para as
ocorrências no segmento
Página Superior por Geração de Página
Tempos de geração de página superior em segundos para ocorrências no
segmento
v Dados da página são dados da URL filtrados por meio de valores
dimensionais.
Relatório de Referência
A galeria Referência fornece informações sobre os aplicativos, hosts e servidores
que são representados nesse conjunto de sessões.
v Os dados para esse relatório são normalizados usando o grupo de relatórios de
URL/Host/Aplicativo/Servidor de dados de dimensão. Esse grupo de relatórios
é fornecido pelo Tealeaf.
v Para preencher esse relatório com dados, é necessário incluir o agente de sessão
de Referência do Tealeaf no pipeline do Windows.
Figura 56. Relatório Referência
Componente de Relatório
Descrição
Aplicativos Superiores
Os valores de Aplicativos superiores no segmento.
v A dimensão do Aplicativo é preenchida por valores capturados e
armazenados na variável TLT_APPLICATION_NAME para a solicitação.
Hosts Superiores
Os valores de Hosts superiores no segmento.
v A dimensão do Host é preenchida por valores capturados e
armazenados na variável TLT_HOST_NAME para a solicitação.
142
IBM Tealeaf cxImpact: Manual do Usuário do cxImpact
Servidores Superiores
Os valores de Servidores superiores no segmento.
v A dimensão do Servidor é preenchida por valores capturados e
armazenados na variável TLT_SERVERS para a solicitação.
Relatório Campos Definidos pelo Usuário
A galeria Campos Definidos pelo Usuário fornece informações sobre valores nos
campos UserDef1 a UserDef4 no conjunto de sessões.
v Geralmente, esses quatro campos são mapeados para os Atributos da sessão 1 –
4. Esses atributos são definidos durante o upgrade ou podem ser definidos por
meio do Tealeaf Event Manager.
Figura 57. Relatório Campos Definidos pelo Usuário
Sequência de Páginas
Para o segmento de sessão selecionado, é possível analisar a sequência de páginas
como porcentagens. Para uma página selecionada, é possível revisar a entrada e
saída de páginas para a página selecionada como uma porcentagem de todo o
segmento de sessão.
1. Na área de janela à esquerda, clique em Sequência de Páginas.
v Todos os valores de páginas exibidos no segmento são carregados na lista
suspensa Foco. Dependendo do número de páginas, esta etapa pode demorar
um pouco.
v Dados da página são dados da URL filtrados por meio de valores
dimensionais.
2. Na janela principal, selecione a página em foco na lista suspensa Foco.
3. O relatório Sequência de Páginas para a página selecionada é exibido:
Capítulo 7. Analisando Segmentos de Sessão
143
Figura 58. Relatório Sequência de Páginas
v Para revisar sequenciamento de página para as páginas mais populares no
segmento, clique em Páginas Superiores.
v Para revisar sequenciamento de página para a página individual mais
popular no segmento, clique em Entrada Superior.
v Para revisar sequenciamento de página para a página final mais popular dos
segmentos, clique em Saída Superior.
v Para revisar sequenciamento de página para todas as páginas exibidas nos
segmentos, clique em Todas as Páginas.
No relatório Sequência de Páginas, é possível examinar as páginas mais comuns
anteriores e seguintes na sequência para a página em foco na ordem de
classificação de sua aparição. No gráfico esquerdo, é possível ver a ordem de
classificação de páginas que estão levando à página em foco, enquanto que o
gráfico direito exibe a ordem de classificação das páginas visitadas subsequentes à
página em foco.
v A métrica % de Sessão calcula a porcentagem de sessões em que a página em
foco é precedida ou seguida pela página listada. Se a página em foco for visitada
diversas vezes na mesma sessão a partir de páginas diferentes, as métricas % de
Sessão para Páginas anteriores pode totalizar mais de 100%. O mesmo se aplica
a métrica % de Sessão para Próximas Páginas.
v A métrica % de Visualização totaliza a porcentagem de sessões que visualizaram
a página listada. Como essa métrica é tabulada somente uma vez por sessão, a
porcentagem totaliza 100% para cada página em foco.
144
IBM Tealeaf cxImpact: Manual do Usuário do cxImpact
v Ao selecionar uma página seguinte ou anterior na tabela detalhada, o foco é
alterado para essa página.
v Para realizar drill down até as sessões que contêm a página listada, clique no
ícone Câmera.
– Para retornar ao relatório Sequência de Páginas, clique no link Sequência de
Páginas na trilha de navegação acima do painel principal.
Referências relacionadas:
“Resultados da Procura - Lista de Sessões” na página 70
Meus Relatórios
Meus Relatórios permitem que você salve um relatório específico em uma pasta
local para visualização posterior, e é possível reunir relatórios de grupos diferentes
na mesma área de janela. É possível usar esses como atalhos para exibir relatórios
favoritos.
v Para incluir um relatório em sua área Meus Relatórios, clique com o botão
direito no relatório na Árvore de Relatórios e selecione Copiar para Meus
Relatórios.
v Para remover um relatório a partir de sua área Meus Relatórios, clique com o
botão direito no relatório e selecione Remover Relatório. O relatório é removido
de Meus Relatórios, mas ainda está disponível na Galeria de Relatórios.
Filtros de Relatório
É possível filtrar qualquer relatório de segmento de sessão que é baseado nos
dados que são apresentados no relatório. Esse filtro pode ser aplicado, então, a
qualquer outro relatório na galeria de relatórios.
Nota: Um filtro é específico do relatório a partir do qual foi criado. Por exemplo,
se você criar um filtro baseado no relatório Páginas de Entrada Superiores, o filtro
é definido para filtrar sessões que têm o valor selecionado como a página de
entrada. O filtro não é aplicado a todas as sessões que incluem a página. Como
resultado, é importante denominar seus filtros cuidadosamente.
As opções de inclusão e exclusão de filtro descrevem como as sessões que
correspondem ao filtro são usadas no conjunto de dados de relatório. Por exemplo,
se você excluir um filtro que se aplica a todas as sessões, nenhum dos relatórios
terá nenhum dado. Se você incluir um filtro, todos os relatórios executam suas
ações no subconjunto que corresponde ao filtro incluído.
v Diversos filtros podem ser combinados para incluir ou remover sessões do
conjunto de dados base.
Criando um Filtro de Relatório
1. No painel Relatórios no lado esquerdo da tela, selecione um relatório para
visualizar.
2. Para o relatório selecionado, clique no botão de drill down no canto superior
direito de uma área de janela.
3. Os dados são exibidos. Para criar um filtro baseado em valor dos dados, clique
com o botão direito no mesmo e selecione Configurar Valor como Filtro.
Capítulo 7. Analisando Segmentos de Sessão
145
Figura 59. Configurando um Valor como um Filtro
4. Se solicitado, forneça um nome para o filtro e clique em Criar.
Aplicando um Filtro de Relatório
O novo filtro aparece sob o nó Filtros de Relatório no painel Relatórios no lado
esquerdo da tela. Para usar um filtro, clique com o botão direito e selecione-o no
menu de contexto.
Comando
Descrição
Incluir filtro
Filtre relatórios para se aplicarem somente a sessões que correspondam ao
filtro.
Excluir filtro
Filtre relatórios para se aplicarem somente a sessões que não correspondam
ao filtro.
Desativar filtro
Desative o uso do filtro. Essa configuração também exclui o filtro do uso.
Desativar todos os filtros
Desative todos os filtros exibidos. Essa configuração também exclui todos
os filtros do uso.
Remover filtro
Exclua o filtro. O filtro é removido do nó Filtros de Relatório.
Remover todos os filtros
Exclua todos os filtros. Todos os filtros são removidos.
Na figura abaixo, o filtro Página: outros é excluído e o filtro: Hora: 8 é incluído:
146
IBM Tealeaf cxImpact: Manual do Usuário do cxImpact
Figura 60. Filtros de Relatório Aplicados
Capítulo 7. Analisando Segmentos de Sessão
147
148
IBM Tealeaf cxImpact: Manual do Usuário do cxImpact
Capítulo 8. Gerenciando Segmentos do Visitante
Por meio do Portal, é possível revisar segmentos de visitante e executar várias
funções neles.
Nota: A capacidade de gerenciar segmentos de visitante requer o produto
cxResults. cxResults não está mais disponível como um novo produto licenciado
desde a Liberação 8.7. Os clientes que licenciaram o cxResults na Liberação 8.6 e
anterior podem continuar a usar e receber suporte para o produto na Liberação 8.7
e posterior. Para obter informações adicionais, entre em contato com o Suporte ao
Cliente Tealeaf .
Para gerenciar seus segmentos de visitante, selecione Analisar > Segmentos >
Gerenciar Segmentos de Visitante no menu Portal. A guia Procuras Concluídas da
página Procura de Visitantes é exibida.
Figura 61. Gerenciando Segmentos do Visitante
Essa página mostra todas as procuras concluídas que ainda estão retidas pelo
sistema.
Para atualizar a página, clique em Atualizar.
Conceitos relacionados:
“Procurando Visitantes” na página 86
Campos
Cada procura tem um ID exclusivo, uma descrição para os padrões para uma lista
de parâmetros de procura editáveis, a data e hora da Solicitação e a Data/Hora de
Expiração, além do número de visitantes que corresponderam à procura.
149
Campo Descrição
ID
Identificador exclusivo para a procura.
Descrição
Uma descrição fácil e simples da procura. Esse valor usa como padrão uma
lista dos parâmetros de procura editáveis.
Solicitado em
O registro de data e hora quando a procura foi executada.
Expira O registro de data e hora de quando a procura está planejada para expirar.
Correspondências
Número de correspondências positivas na procura de visitante.
Menu de Contexto
Para qualquer segmento do visitante, é possível clicar com o botão direito em sua
linha para abrir as opções de menu de contexto a seguir:
v Quaisquer opções indisponíveis não são aplicáveis para a seleção atual.
Item de Menu
Descrição
Visualizar Resultados e Relatórios
Para qualquer procura com um número positivo de correspondências, essa
opção abre a página "Analyzing Visitor Segments" no IBM Tealeaf cxResults
User Manual que está exibindo as correspondências do segmento.
Visualizar Parâmetros de Segmento
Abre uma janela mostrando os parâmetros de procura. A partir desse
pop-up, é possível iniciar outra procura.
Planejar esta Procura
Ao salvar a procura, é possível planejar a procura selecionada para ocorrer
a intervalos regulares por meio da guia Procuras Planejadas.
Compartilha
Compartilhe o segmento com outros.
Nota: Essa opção está disponível somente se você for um administrador
do Tealeaf ou o proprietário do segmento.
Renomear
Renomeie o segmento. Insira o novo nome e clique em Salvar.
Excluir
Enfileira o segmento para exclusão e altera seu status para expirado.
Configurar Data de Expiração
É possível configurar a data de expiração do segmento. Selecione essa
opção e, em seguida, insira o número de dias para adiar a expiração a
partir da data de hoje. Clique em Salvar.
Atualizar Lista
Atualiza a lista para incluir quaisquer mudanças de status ou novas
procuras que foram concluídas desde que a página foi exibida.
Conceitos relacionados:
“Procurando Visitantes” na página 86
Capítulo 9, “Analisando Segmentos do Visitante”, na página 153
“Compartilhando” na página 121
150
IBM Tealeaf cxImpact: Manual do Usuário do cxImpact
Referências relacionadas:
“Guia Procuras Planejadas” na página 104
Compartilhando
Os usuários e administradores do Tealeaf podem compartilhar segmentos entre
todos os usuários do Tealeaf. Usuários individuais podem compartilhar segmentos
que eles criam e administradores têm acesso a todos os segmentos na lista.
Nota: Os segmentos que são compartilhados podem ser excluídos por qualquer
usuário do Tealeaf.
Capítulo 8. Gerenciando Segmentos do Visitante
151
152
IBM Tealeaf cxImpact: Manual do Usuário do cxImpact
Capítulo 9. Analisando Segmentos do Visitante
Os dados do visitante podem ser analisados e apresentados em vários formatos de
relatório, incluindo gráficos de barras e gráficos pizza, para eventos e eventos de
valores de visitantes em seu site.
Nota: A análise de segmentos de visitantes requer o cxResults. cxResults não está
mais disponível como um novo produto licenciado desde a Liberação 8.7. Os
clientes que licenciaram o cxResults na Liberação 8.6 e anterior podem continuar a
usar e receber suporte para o produto na Liberação 8.7 e posterior. Para obter
informações adicionais, entre em contato com o Suporte ao Cliente Tealeaf .
Para iniciar a análise, selecione Analisar > Segmentos > Analisar Segmentos de
Visitantes.
Lista de Visitantes
Após criar um Segmento do Visitante com uma procura, é possível acessar
relatórios no segmento na página Lista de Visitantes. Para visualizar a página Lista
de Visitantes, selecione Analisar > Segmentos > Analisar Segmentos de Visitante
no menu Portal.
v Também é possível acessá-la a partir das guias Procura de Visitante (Definir
Procura, Procuras Recentes, Procuras Concluídas).
153
Figura 62. Lista de Visitantes
Para Analisar
Etapas:
Conclua as etapas a seguir para selecionar um segmento analisado.
1. Na página Lista de Visitantes, clique no link Segmento do Visitante.
2. No Seletor de Segmento, navegue para localizar o segmento do visitante a ser
usado. Clique em Selecionar.
3. A Lista de Visitantes é exibida.
v Contém a lista de todas as sessões correspondentes.
4. Na área de janela à esquerda, é possível revisar informações sobre o segmento e
os parâmetros de procura que recuperaram a lista:
v Segmento do Visitante: clique para selecionar um segmento diferente
analisado.
v Informações do Segmento: Esse painel contém informações sobre o segmento
do visitante selecionado.
v Parâmetros de Procura: Esse painel lista os parâmetros de procura que são
usados para criar o segmento. É possível executar a procura novamente, se
necessário.
v Relatórios: Selecione o relatório a ser exibido.
v Escopo do Relatório:
154
IBM Tealeaf cxImpact: Manual do Usuário do cxImpact
– Incluir todas as sessões para correspondência de visitantes Quando selecionado, a procura incluirá todas as sessões de visitante
correspondentes dentro do período do segmento.
v Segmento da Sessão: Para criar uma segmento da sessão a partir da lista de
sessões de visitantes exibida, clique em Criar Segmento da Sessão.
Nota: Se as informações da sessão em um segmento que é enviado para análise
contiverem qualquer XML malformado, a análise falha. Geralmente, esse problema
pode ser causado por ocorrências ReqCancelled que geram XML inacabado ou por
ocorrências de XML malformadas enviadas a partir da solução Capture UI for
Ajax.
Conceitos relacionados:
“Controle do Segmento do Visitante”
“Informações do Segmento” na página 156
“Parâmetros de Procura” na página 157
Tarefas relacionadas:
“Criar Segmento de Sessão” na página 157
Referências relacionadas:
“Relatórios de Visitante” na página 158
Controle do Segmento do Visitante
Na área de janela Segmento do Visitante, é possível visualizar o nome do
Segmento do Visitante atual. Para selecionar outro segmento para relatório, clique
em <Selecionar um Segmento>.
No Seletor de Segmento, é possível procurar segmentos listados por data, por
ordem alfabética ou filtrando a lista.
Capítulo 9. Analisando Segmentos do Visitante
155
Figura 63. Seletor de Segmento
v Para selecionar um segmento para o relatório, clique na descrição do segmento
e, em seguida, clique em Selecionar. A Lista de Visitantes é atualizada com as
novas informações do segmento.
Informações do Segmento
Seguindo o controle de Segmento do Visitante está a área de janela Informações do
Segmento, que fornece as estatísticas chave no segmento:
Figura 64. Informações do Segmento
Estatística
Descrição
ID do segmento
Identificador interno para o segmento do visitante
156
IBM Tealeaf cxImpact: Manual do Usuário do cxImpact
Visitantes que correspondem à procura
Número de visitantes correspondentes à procura
Total de visitantes no período
Número total de visitantes durante o intervalo de data especificado para a
procura
Sessões que correspondem à procura
Número de sessões correspondentes à procura
Total de sessões no período
Número total de sessões durante o intervalo de data especificado para a
procura
Parâmetros de Procura
A área de janela Parâmetro de Procura contém os critérios de procura que foram
passados por Procura de Visitante para executar a procura.
Figura 65. Parâmetros de Procura
A área de janela Parâmetros de Procura mostra os parâmetros que definem o
segmento. A partir daqui, é possível iniciar outra procura.
Conceitos relacionados:
“Procurando Visitantes” na página 86
Criar Segmento de Sessão
No segmento do visitante exibido, é possível criar um segmento da sessão, com a
ajuda do mesmo, é possível executar análise de sessão por meio do cxImpact e
criar relatórios baseados em sessão a partir dos dados.
v O segmento de sessão criado existe independentemente do segmento do
visitante a partir do qual é criado. A expiração ou exclusão de um dos
segmentos não afeta o outro.
v Cada vez que o segmento do visitante é criado, é possível criar um segmento da
sessão a partir dele, mesmo se a análise de uma sessão anterior tiver criado um
segmento da sessão que não esteja concluído.
Capítulo 9. Analisando Segmentos do Visitante
157
Nota: No segmento da sessão criado, o número de visitantes corresponde ao
número de visitantes no segmento do visitante pai, se os identificadores de login
para cxImpact e cxResults forem reunidos dos mesmos dados de origem.
Normalmente, eles estão vinculados configurando unificação de visitante do
cxResults.
Figura 66. Criar Segmento da Sessão
Para criar um segmento da sessão:
1. No painel Segmento da Sessão, clique em Criar Segmento da Sessão.
2. No diálogo Analisar como Segmento da Sessão, insira um nome para o
segmento.
v Para incluir todas as sessões que foram criadas por visitantes que são
exibidos na lista, clique na caixa de seleção.
3. Para criar o segmento, clique em Criar.
4. informações de status sobre a tarefa para criar o segmento são postadas no
painel Segmento da Sessão da página Lista de Visitantes.
Nota: Enquanto a tarefa está sendo processada, é possível executar outras
tarefas no Portal e depois retornar a essa página para revisar a análise.
5. Quando o segmento for criado, ele será enviado automaticamente ao serviço
RSE para análise e exibido na página Segmentos de Sessão. Para visualizar a
análise do segmento, clique em Visualizar Análise de Segmento.
v O segmento da sessão criado está disponível para uso adicional.
Conceitos relacionados:
Capítulo 7, “Analisando Segmentos de Sessão”, na página 127
Capítulo 6, “Gerenciando Segmentos de Sessão”, na página 115
Relatórios de Visitante
A galerias de Relatórios mostra os relatórios predefinidos do Segmento. Selecionar
cada tipo de relatório altera o relatório que aparece na área de janela à direita.
Nota: Quando segmentos são criados a partir de dados do dia atual, seu conteúdo
permanece estático. Se a mesma procura for executada novamente, então, um novo
segmento é criado com dados até a última hora. Como um relatório é específico
para um segmento, visualizar um relatório criado a partir do primeiro segmento
depois de criar o segundo segmento pode ser confuso, já que novos dados no
segundo segmento não aparecem no relatório antigo. Como uma melhor prática,
evite a geração de segmentos a partir dos dados do dia atual e configurar as
procuras planejadas no final do dia para adquirir dados do dia.
158
IBM Tealeaf cxImpact: Manual do Usuário do cxImpact
Figura 67. Relatórios de Visitante
Existem os seguintes tipos de Relatórios de Visitante:
v Lista de Visitantes
v Lista de Sessões
v Construtor de Relatório
v Pontuações
Relatórios de segmento do visitante que são salvos ou planejados podem ser
incluídos como componentes nos painéis do cxView. Consulte "Configuring
Dashboards" no IBM Tealeaf cxView User Manual.
Conceitos relacionados:
“Construtor de Relatório” na página 161
“Pontuações” na página 161
“Procurando Visitantes” na página 86
Referências relacionadas:
“Lista de Visitantes”
Escopo de Relatório e Contagens
Ao analisar um segmento de visitantes, você deve analisar frequentemente todas as
sessões para esses visitantes, além das sessões que correspondem aos critérios de
procura. Por exemplo, você pode precisar analisar as sessões em torno dos
segmentos correspondentes para os visitantes correspondentes.
O controle Contagens de Relatório permite alternar os agrupamentos em contagens
usadas nos relatórios. Por exemplo, a opção Contagem de Visitante produz
contagens de visitantes, enquanto que a opção Contagens de Sessão mostra as
contagens de sessões. Contagens de Eventos mostram as contagens de eventos.
Lista de Visitantes
A Lista de Visitantes é o relatório padrão, mostrando a lista de visitantes que
correspondem à consulta, o número de sessões correspondentes à procura, a data
da primeira e última sessões e o número total de sessões no período para o
visitante. Consulte o “Lista de Visitantes”.
Lista de Sessões
A Lista de Sessões exibe cada lista que ocorreu no segmento do visitante. Ela
também mostra um ícone para cada evento que ocorreu durante a sessão em
Capítulo 9. Analisando Segmentos do Visitante
159
aproximadamente a ordem da primeira ocorrência. Para revisar a descrição de um
evento, mova o mouse sobre ele.
Figura 68. Lista de Visitantes - Lista de Sessões
v Para agrupar as sessões por uma coluna, clique e arraste um cabeçalho de
coluna para a barra Arrastar cabeçalhos de coluna para cá para agrupar.
v Para reproduzir a sessão, clique no ícone Reproduzir.
v Para enviar o evento ao Testador de Evento, clique no ícone Testador de Evento.
v É possível fazer o download da lista de sessões exibida em formato RTV, Excel
ou PDF. Os dados transferidos por download incluem links de reprodução do
BBR e RTV, bem como todos os dados na lista de sessão, o que permite a
exportação de dados de visitante do Tealeaf. Para fazer o download, clique em
Fazer o Download de Todos e selecione o formato de destino.
Cada sessão que correspondeu aos critérios de procura tem um ponto verde ( )
na primeira coluna.
v Se você optou por incluir todas as sessões de visitantes correspondentes, a lista
de sessões inclui sessões que não correspondem à consulta e não estão marcadas.
v Se a procura abrangeu diversas sessões, nenhuma sessão está marcada como
correspondente.
160
IBM Tealeaf cxImpact: Manual do Usuário do cxImpact
Nota: Algumas sessões que são exibidas na lista não podem ser reproduzidas. Ao
longo do tempo, as sessões disponíveis podem ser removidas do Tealeaf para
considerações de espaço e utilidade. Enquanto o registro da sessão é retido, os
dados subjacentes não são.
Conceitos relacionados:
“Exportando Dados do Visitante” na página 167
Referências relacionadas:
“Resultados da Procura - Lista de Sessões” na página 70
Construtor de Relatório
Por meio do Visitor Report Builder, é possível construir relatórios de eventos e
proporções que usam o segmento do visitante selecionado como dados de origem.
Pontuações
É possível exibir pontuações que usam os dados da segmentos de visitante
selecionados como entradas. Clique no link Pontuação. Selecione a pontuação a ser
usada e clique em Selecionar. A pontuação é exibida.
Nota: Pontuações que contêm eventos não incluídos no xResults não podem ser
carregados para exibir dados de Visitante. Pontuações que usam uma dimensão
para filtrar dados não podem ser usadas no cxResults.
Galeria de Relatórios
A Galeria de Relatórios contém um conjunto de relatórios úteis que são fornecidos
pelo Tealeaf. É possível usar esses relatórios para revisar resumos sobre os dados
de procura e de segmento para as sessões atualmente selecionadas ou como base
para construir seus próprios relatórios analíticos.
v Há uma Galeria de Relatórios para segmentos de sessão, também. Como é
possível criar segmentos de sessão a partir de segmentos de visitante, você pode
achar útil revisar a galeria de relatórios do segmento da sessão para mais
relatórios.
Para visualizar um relatório na Galeria de Relatórios de visitante:
1. Clique em Galeria de Relatórios na área de janela de navegação à esquerda.
2. Para selecionar um relatório, clique em <Selecionar uma Galeria> na área de
exibição principal.
3. No Seletor de Painel, selecione a galeria de relatórios a ser carregada.
a. Para carregar o painel padrão, seleciona Galeria de Relatórios no Seletor
de Painel.
b. Em seguida, clique em Selecionar.
4. O painel selecionado é exibido usando os dados do segmento do visitante como
entradas.
Conceitos relacionados:
Capítulo 7, “Analisando Segmentos de Sessão”, na página 127
“Galeria de Relatórios Padrão” na página 162
Capítulo 9. Analisando Segmentos do Visitante
161
Galeria de Relatórios Padrão
Os relatórios a seguir estão disponíveis na Galeria de Relatórios padrão.
Guia Visitantes
A guia Visitantes fornece um conjunto predefinido de relatórios comuns, com as
agregações de contagens para visitantes, logins, referenciadores ou outras métricas
relacionadas a visitantes.
Visitantes Superiores: Contagem de sessões, incluindo registro de data e hora da
primeira e da última sessão, para cada visitante identificado no segmento.
Figura 69. Galeria de Relatórios de Visitante Padrão - Visitantes Superiores
Campo Descrição
ID do usuário
Valor em hash para o identificador de usuários. Se a configuração do
cxResults Usar TLTUID para o ID do Visitante for configurada para
verdadeiro, então, o valor para TLTUID será usado.
v Se o valor de TLTUID não estiver disponível, então, esse campo estará
em branco.
Correspondências
Contagem das correspondências de procura no segmento para o visitante
Primeira Sessão
Registro de data e hora para a primeira sessão para o visitante no
segmento
Última Sessão
Registro de data e hora para a última sessão para o visitante no segmento
Sessões Totais
Contagem de sessões para o visitante no segmento
Logins Superiores: Contagem de identificadores de login superiores no segmento.
162
IBM Tealeaf cxImpact: Manual do Usuário do cxImpact
Figura 70. Galeria de Relatórios de Visitante Padrão - Logins Superiores
Referenciador de Sessão Superior: Contagem de referenciadores superiores para
iniciar as sessões no segmento.
Figura 71. Galeria de Relatórios de Visitante Padrão - Referenciador de Sessão Superior
Páginas de Entrada Superiores: Contagem de páginas de entrada superiores para
o aplicativo da web em sessões no segmento.
Figura 72. Galeria de Relatórios de Visitante Padrão - Páginas de Entrada Superiores
Páginas de Saída Superiores: Contagem de páginas de saída superiores em
sessões no segmento.
Capítulo 9. Analisando Segmentos do Visitante
163
Figura 73. Galeria de Relatórios de Visitante Padrão - Páginas de Saída Superiores
Guia Relatórios de Sessão
A guia Relatórios de Sessão da Procura mostra o número de sessões e o número
de visitantes que correspondem aos critérios de procura durante o período da
Procura. Para cada um dos termos de procura, uma contagem é exibida no
relatório.
Correspondências do Visitante de Termo de Procura: Para cada procura, a
contagem de visitantes é correspondida por cada parâmetro de procura.
Figura 74. Galeria de Relatórios de Visitante Padrão - Correspondências de Visitantes do Termo de Procura
Correspondências da Sessão de Termo de Procura: Para cada procura, a
contagem de correspondências de sessão por cada parâmetro de procura.
164
IBM Tealeaf cxImpact: Manual do Usuário do cxImpact
Figura 75. Galeria de Relatórios de Visitante Padrão - Correspondências de Sessão do Termo de Procura
Contagens de Sessões: O número de sessões no segmento por data e hora.
Figura 76. Galeria de Relatórios de Visitante Padrão - Contagens de Sessões
Sessões por Hora: O número de sessões no segmento a cada hora do dia durante
o período do segmento.
Figura 77. Galeria de Relatórios de Visitante Padrão - Sessões por Hora
Contagens de Página: O número de páginas no segmento por data e hora.
Capítulo 9. Analisando Segmentos do Visitante
165
Figura 78. Galeria de Relatórios de Visitante Padrão - Contagens de Páginas
Páginas por Hora: O número de páginas no segmento a cada hora do dia durante
o período do segmento.
Figura 79. Galeria de Relatórios de Visitante Padrão - Páginas por Hora
Distribuição de Contagem de Páginas da Sessão: A contagem de páginas em
sessões, divididas em grupos.
Figura 80. Galeria de Relatórios de Visitante Padrão - Distribuição de Contagem de Páginas da Sessão
Logins Superiores: A contagem de logins superiores para sessões no segmento.
v Esse relatório também é exibido na guia Visitantes.
166
IBM Tealeaf cxImpact: Manual do Usuário do cxImpact
Figura 81. Galeria de Relatórios de Visitante Padrão - Logins Superiores
Guia Relatórios Definidos pelo Usuário
Na guia Relatórios Definidos pelo Usuário, é possível revisar tabulações para
cada valor UserDef.
Esses valores são atributos de sessão definidos pelo usuário.
Exportar
É possível exportar um relatório atual no formato Excel ou PDF. É possível
exportar dados do visitante para sessões selecionadas em RTV, PDF ou Excel.
Exportar relatório atual
Para exportar o relatório atual, use os links no canto superior direito da área de
janela de exibição.
v Exportar para Excel - Dados de resumo do relatório são exportados no formato
.xml que pode ser lodo pelo Microsoft Excel. Informações de sessão e de procura
são incluídas no resumo.
v Exportar para PDF - Exporte o relatório atual em formato PDF para apresentação
offline.
Exportando Dados do Visitante
Por meio da procura de Visitante, é possível recuperar sessões de interesse e, em
seguida, seguindo estas etapas, exportar os dados da lista de sessões para revisão
offline no formato RTV, PDF ou Excel. Esses dados exportados incluem links de
reprodução e todas as colunas da lista de sessões.
Configuração
Antes de exportar dados do Visitante, você deve revisar e configurar os itens a
seguir:
1. Você deve configurar um modelo de procura para incluir todas as colunas de
dados que deseja exportar.
2. Esse modelo deve ser selecionado como o modelo de procura padrão de
visitante.
Conceitos relacionados:
“Procurando Visitantes” na página 86
Capítulo 9. Analisando Segmentos do Visitante
167
Da Lista de Sessões para Visitantes
Etapas:
Para exportar da Lista de Sessões:
1. Execute sua procura.
2. Clique na lista Sessões apropriada na lista Visitante.
3. A página de Lista de Sessões é exibida.
4. Clique em Fazer Download de Todos. As seguintes opções são exibidas:
v Fazer Download para o RTV - Faça download de um arquivo que possa ser
aberto no RealiTea Viewer (RTV) posteriormente para recuperar a lista de
sessões.
v Fazer o Download para Excel - Faça o download da lista de sessões para o
formato Excel (XML).
v Fazer o Download para PDF - Faça o download da lista de sessões para o
formato PDF.
Conceitos relacionados:
“Procurando Visitantes” na página 86
“Exportando Dados de Sessão” na página 84
Referências relacionadas:
“Lista de Sessões” na página 159
“Lista de Visitantes” na página 159
Da Lista de Visitantes
Da Lista de Visitantes, exporte os dados para o formato Microsoft Excel ou PDF.
Etapas:
Para exportar da Lista de Visitantes:
1. Execute a procura. Consulte "Procurando visitantes" no Manual do Usuário do
IBM Tealeaf cxResults.
2. A Lista de Visitantes é exibida. Consulte o “Lista de Visitantes” na página 159.
3. No canto da Lista de Visitantes, é possível selecionar o formato de saída:
v Exportar para Excel - Exporte a Lista de Visitantes para o Microsoft Excel.
v Exportar para PDF - Gere um PDF contendo a Lista de Visitantes.
168
IBM Tealeaf cxImpact: Manual do Usuário do cxImpact
Capítulo 10. Configurando o Tealeaf
Usando o menu Configurar, é possível definir as configurações pessoais e, se você
tiver as permissões adequadas, painéis, pontuações e modelos de procura.
Nota: O acesso ao menu Configurar é determinado por permissões na conta do
usuário. Para obter informações adicionais, entre em contato com o administrador
do Tealeaf.
Por meio da página Minhas configurações, é possível fazer ajustes nas
configurações de local, idioma, página inicial, reprodução, senha, procura padrão e
painel.
v Por meio de suas configurações, também é possível limpar o cache local, que é
usado para armazenar dados comuns usados pelo Tealeaf.
Nota: Se você achar que os dados em cache foram atualizados no sistema
Tealeaf, limpar o cache força seu navegador a recarregar os dados a partir do
Tealeaf.
v De tempos em tempos, é necessário alterar a senha. Os usuários podem ser
forçados a alterar suas senhas periodicamente.
Conceitos relacionados:
“Minhas Configurações”
Minhas Configurações
Todos os usuários do Portal podem modificar suas próprias configurações de
preferência e senhas. Para alterar as configurações de usuário, selecione Configurar
> Minhas Configurações. Depois selecione uma das opções a partir da barra
lateral à esquerda.
Nota: Se você for forçado a essa página imediatamente após o login, verifique se
possui acesso à página de entrada configurada. Essa página é definida pelo valor
Página Inicial na página Minhas Configurações.
Preferências
Para a maioria de suas preferências, é possível aplicar os valores padrão
designados pelo administrador do Tealeaf ao seu grupo de usuários primário. Para
aplicar o valor padrão, selecione Grupo Primário Padrão.
Configuração
Descrição
ID
Este valor é um número gerado pelo sistema usado internamente para
identificar sua conta.
Email
Insira um endereço de email válido para entrega de análise de segmento
de sessão, painéis planejados, alertas e outra saída do sistema Tealeaf.
169
Nota: Você não pode criar e fornecer capturas instantâneas do relatório se
não tiver uma entrada para este endereço de email. Recomenda-se não
criar as capturas instantâneas do relatório a partir de contas do
administrador.
Fuso Horário (usado em Procura)
Valores de relatórios por hora são exibidos no fuso horário do usuário, mas
a rolagem diária de dados do relatório é controlada pelo fuso horário do
sistema. Para evitar confusão, configure esse valor para o mesmo fuso
horário do sistema.
v Essa configuração de fuso horário se aplica primeiramente às atividades
de procura dos usuários afetados. Outras atividades do Portal utilizam o
fuso horário do sistema Tealeaf.
Formato de Data
Selecione o formato para exibir datas na lista suspensa.
Idioma Selecione sua opção de idioma para exibir no Portal.
Página Inicial
A lista de páginas iniciais disponíveis nas permissões de acesso de sua
conta.
Efetuar Logout Se Inativo
É possível comutar esse recurso, se necessário. Não é possível ajustar a
duração do tempo limite.
Criar Segmento de Sessão para Procura de Sessão Completa
Por padrão, cada procura executada nas sessões concluídas cria um
segmento de sessão que permanece disponível por 24 horas.
Modo de Reprodução
Nota: Essa configuração aparece apenas quando a conta do usuário tem a
configuração Bloquear Modo de Reprodução desativada.
v RTV - Ative o aplicativo de área de trabalho do IBM Tealeaf CX RealiTea
Viewer para reproduzir sessões. O RTV deve ser instalado em sua área
de trabalho local.
v Navegador - Reproduza sessões dentro do navegador da web.
v Avisar na Reprodução - Para cada reprodução, é possível optar por
exibi-la no RTV ou em seu navegador da web.
Modo de Detalhe de Painel
Para exibir informações de drill down, é possível optar por fazê-lo na
mesma janela do navegador ou abrir uma nova.
Modelo de Procura Ativo Padrão
O modelo de procura padrão a ser carregado ao optar por procurar por
sessões ativas.
Modelo de Procura Concluído Padrão
O modelo de procura padrão a ser carregado ao optar por procurar por
sessões concluídas.
Modelo de Procura de Todas as Sessões Padrão
O modelo de procura padrão a ser carregado ao optar por procurar por
todas as sessões.
Grupo de Usuários Principal
Permite que o usuário altere a qual grupo ele pertence. Muitos usuários
não terão qualquer opção além do grupo selecionado pelo administrador.
170
IBM Tealeaf cxImpact: Manual do Usuário do cxImpact
Para aplicar as mudanças, clique em Salvar.
Senha
Atualiza a senha do usuário. As senhas do Portal podem ter, no máximo 32
caracteres de comprimento.
Nota: Essa configuração não aparecerá se você tiver efetuado login usando a
autenticação do NT ou SSO.
Para alterar a senha, clique em Salvar.
Capítulo 10. Configurando o Tealeaf
171
172
IBM Tealeaf cxImpact: Manual do Usuário do cxImpact
Capítulo 11. Reprodução baseada em navegador cxImpact
A reprodução baseada em navegador (BBR) cxImpact permite a reprodução de
sessões do visitante diretamente por meio do navegador da web. Por meio de uma
interface fácil de usar, é possível revisar em tempo real todas as páginas nas
sessões do visitante à medida que elas forem exibidas ao usuário. Ou é possível
percorrer com rapidez as páginas selecionadas para identificar problemas que
ocorreram durante a sessão.
Os termos a seguir são usados frequentemente:
Reproduzir
Uma reprodução é a exibição da experiência do visitante com seu aplicativo
da web. Montando todas as solicitações, respostas e dados relacionados na
sequência da sessão do visitante, o sistema Tealeaf pode reproduzir a
sessão por meio da reprodução baseada em navegador para imitar com
precisão a experiência do visitante.
É possível reproduzir as sessões ativas e as sessões concluídas.
Além disso, os usuários com autorização de Administrador podem
visualizar detalhes de carregamento da página em tempo real para ajudar
no diagnóstico e a identificar arquivos específicos que podem ser a causa
de discrepâncias na fidelidade.
Para obter informações sobre como usar a criação de log em tempo real do
Replay Server, consulte "Using real-time page load logging information for
session diagnostics" no IBM Tealeaf cxImpact Administration manual.
Para obter informações sobre como configurar o Replay Server para usar a
criação de log em tempo real, consulte "Replay Server Configuration" no
IBM Tealeaf CX Configuration manual.
Sessão ativa
Uma sessão ativa é uma sessão do visitante com o aplicativo da web ao
qual o visitante está incluindo páginas agora mesmo navegando pelo
website.
Durante a reprodução de sessões ativas, a BBR atualiza automaticamente
as sessões ativas de forma periódica. Quando uma sessão ativa é
atualizada, a página de exibição no momento não é atualizada. Quando
eventos de UI fazem parte da página atual, uma atualização pode fazer
com que a reprodução vá para a página padrão anterior e interrompa a
reprodução.
Sessão completa
Uma sessão completa é uma sessão do visitante que o visitante concluiu ou
abandonou ou que atingiu o tempo limite pelo Tealeaf.
A reprodução baseada em navegador é executada inteiramente no portal e não
requer instalação de software adicional para usuários do Tealeaf.
Nota: A BBR mantém e encaminha ao seu navegador os cabeçalhos Set-Cookie
necessários para reproduzir uma sessão corretamente. Para assegurar que os
cookies do portal sejam mantidos, o Tealeaf reenvia-os ao final de cada solicitação.
Se o número máximo de cookies permitidos for excedido, os cookies mais antigos
em seu navegador serão descartados, o que permite que a reprodução da BBR e
que sua sessão do Portal seja mantida.
173
A BBR é uma alternativa ao aplicativo de área de trabalho IBM Tealeaf CX RealiTea
Viewer (RTV) do Tealeaf, que deve ser instalado em cada sistema de desktop do
usuário, como uma procura avançada e um sistema de reprodução.
Conceitos relacionados:
“Referência” na página 20
Capítulo 2, “Usando o Tealeaf Portal”, na página 21
“Efetuando login no Tealeaf Portal” na página 21
Capítulo 12, “Interface da Reprodução Baseada em Navegador”, na página 191
Visão Geral
É possível usar a BBR para concluir as seguintes funções:
v Reproduzir sessões do visitante ou rastrear sessões do visitante em tempo real, à
medida que elas ocorrem.
– A reprodução de sessões ativas à medida que elas ocorrem permite que você
forneça suporte ao cliente em tempo real para clientes e diagnostique
problemas do aplicativo da web que esteja experimentando pessoalmente.
v Mostrar a entrada do visitante, como texto inserido, as opções de menu
selecionadas e os links ou botões clicados.
v Rastrear atividades que ocorrem em diferentes visualizações de uma página
dinâmica.
v Visualizar a solicitação bruta e os dados de resposta.
v Realizar drill down nos detalhes da sessão.
174
IBM Tealeaf cxImpact: Manual do Usuário do cxImpact
Figura 82. Reprodução Baseada em Navegador (BBR)
Conceitos relacionados:
Capítulo 12, “Interface da Reprodução Baseada em Navegador”, na página 191
Abrindo a BBR
Para abrir a BBR, conclua as seguintes etapas:
Para Sessões Ativas
1. Selecione Ativo > Sessões no menu do Tealeaf Portal.
2. Ao lado da sessão que você deseja reproduzir, clique no ícone Reproduzir (
).
3. No diálogo pop-up, selecione Navegador.
4. A sessão selecionada é aberta na BBR em uma nova janela do navegador.
v Consulte "Monitoring Active Sessions" no IBM Tealeaf cxImpact User Manual.
Conceitos relacionados:
“Monitorando Sessões Ativas” na página 31
“Procurando Dados da Sessão” na página 39
Capítulo 11. Reprodução baseada em navegador cxImpact
175
Para Sessões Completas
1.
2.
3.
4.
Selecione Procura > Sessões completas no menu do Tealeaf Portal.
Selecione um modelo de procura Completo.
Especifique os critérios de procura que você está procurando.
Ao lado da sessão que você deseja reproduzir, clique no ícone Reproduzir (
).
5. No diálogo pop-up, selecione Navegador.
6. A sessão selecionada é aberta na BBR em uma nova janela do navegador.
Conceitos relacionados:
“Procurando Dados da Sessão” na página 39
Reproduzindo Sessões
É possível examinar páginas à medida que elas forem exibidas aos visitantes e
reproduzir a experiência do visitante por meio do navegador da web.
Para obter melhores resultados de reprodução, reproduza a sessão no mesmo
navegador usado para criar a sessão. Essas informações são exibidas na Barra de
Informações do Agente do Usuário em Melhor Reproduzido Usando.
Nota: A reprodução de sessões em várias guias do navegador ou em várias janelas
do navegador não é suportada.
Nota: A BBR não pode configurar cookies que são destinadas a serem capturadas
como parte da experiência do visitante. Se os cookies forem integrais para
reprodução, você deverá usar, no lugar, o aplicativo de área de trabalho IBM
Tealeaf CX RealiTea Viewer.
Visualização Reproduzir
Para visualizar uma página como o visitante a vê:
1. Selecione a página na área de janela de Navegação.
2. Na barra de ferramentas, clique no ícone Reproduzir (
).
Reproduzir Sessão
Para reproduzir a sessão inteira do visitante:
1. Selecione a página na qual começar a reprodução na área de janela de
Navegação.
) na barra de
2. Clique no ícone Iniciar reprodução (
ferramentas.
3. É possível escolher reproduzir a sessão como ela foi capturada ou atrasar cada
página um número de segundos predefinido.
Durante a reprodução, um contador na parte superior da página indica quantos
segundos restam na reprodução da página atual.
176
IBM Tealeaf cxImpact: Manual do Usuário do cxImpact
v Para parar a reprodução a qualquer momento, clique no ícone Pausar (
) na barra de ferramentas. A página que está sendo
reproduzida atualmente permanece na Área de Janela de Conteúdo para
exploração adicional.
Conceitos relacionados:
Capítulo 12, “Interface da Reprodução Baseada em Navegador”, na página 191
Aplicativos de dispositivo móvel e BBR
É possível capturar interações que os usuários de dispositivos móveis têm com seu
web site e, em seguida, reproduzir suas sessões usando o Browser Based Replay.
O Browser Based Replay suporta os seguintes tipos de aplicativos de dispositivos
móveis:
v Aplicativos da web móvel:
Os aplicativos da web móvel são aplicativos da web que podem ser acessados
por dispositivos móveis.
– O suporte para Aplicativos da web móvel foi introduzido no IBM Tealeaf
Versão 8.8
– Os Aplicativos da web móvel são totalmente codificados em JavaScript e
usam classes Java™.
– Os Aplicativos da web móvel usam somente UIC.
v Aplicativos nativos:
Aplicativos nativos são aplicativos que são nativos para os dispositivos móveis
nos quais eles são executados.
– O suporte para Aplicativos nativos foi introduzido no IBM Tealeaf Versão 9.0.
– Os aplicativos nativos usando a plataforma de sistema operacional iOS ou
Android e são específicos de plataforma (ou seja, aplicativos iOS não são
executados em um dispositivo Android e vice-versa).
v Aplicativos híbridos
– O suporte para Aplicativos híbridos foi introduzido em
– Com aplicativos híbridos, é possível chamar APIs nativas a partir de um
aplicativo da web.
Nota: No IBM Tealeaf Versão 9.0.1, a Reprodução tem as seguintes limitações
para aplicativos híbridos:
– Apenas 1 webView é suportado.
– Não há suporte para quadro/iframe no webView.
– Somente eventos da UI simples são suportados no webView.
Capítulo 11. Reprodução baseada em navegador cxImpact
177
Figura 83. Aplicativos de dispositivo móvel suportados pelo BBR
Reproduzindo sessões de visitantes móveis
Se você tiver licenciado e ativado o módulo IBM Tealeaf CX Mobile, a BBR
suportará a reprodução de eventos de interface com o usuário que são capturados
a partir do navegador móvel do visitante.
Para renderizar sessões que são capturadas de dispositivos móveis para exibição
no navegador da web, o Tealeaf Replay Server usa um renderizador integrado que
é baseado no mecanismo Chromium. Para obter melhores resultados na
reprodução de sessões baseadas em dispositivos móveis, use o navegador Chrome
no Browser-Based Replay.
O módulo IBM Tealeaf CX Mobile é um módulo licenciado separadamente da
plataforma IBM Tealeaf CX. Entre em contato com seu representante do IBM
Tealeaf.
Nota: Se o módulo IBM Tealeaf CX Mobile não estiver licenciado, haverá
limitações que são aplicadas à reprodução de sessões na BBR.
A maneira na qual você trabalha com sessões de dispositivos móveis no BBR é
basicamente a mesma de sessões de dispositivos não móveis.
Ao reproduzir sessões a partir de um dispositivo móvel no BBR, uma
representação gráfica do dispositivo é exibida na área de visualização.
Selecione Opções > Redimensionar visualização para corresponder à sessão
quando reproduzir uma sessão de dispositivo móvel.
As interações de visitante com o aplicativo móvel são representadas graficamente.
Por exemplo, se o visitante tocou duas vezes em um elemento da UI na tela do
aplicativo móvel, o BBR representará essa ação na tela na área de visualização da
seguinte forma:
178
IBM Tealeaf cxImpact: Manual do Usuário do cxImpact
Gestos de dispositivo móvel no BBR
Quando um visitante interage com seu website baseado em dispositivo móvel,
aplicativo móvel ou aplicativo híbrido nativo usando um dispositivo de toque (por
exemplo, um smart phone ou tablet), é possível reproduzir os gestos a partir dessa
experiência no BBR.
A capacidade de capturar e reproduzir gestos de dispositivo móvel (por exemplo,
gestos tocar e deslizar os dedos) oferece um insight das interações que são
específicas da experiência do usuário de um dispositivo móvel.
Nota: Se não houver uma licença de dispositivo móvel, o gesto Reproduzir não
será suportado.
A capacidade de visualizar gestos de dispositivo móvel no BBR pode ajudar a
identificar e resolver problemas de pontos críticos de clientes e abordar falhas de
design em seu website ou aplicativo que, de outra forma, podem ter passado
despercebidos. Por exemplo, vamos supor que sua empresa tem um aplicativo
financeiro móvel para seus clientes. Um cliente acessa o aplicativo financeiro a
partir de seu dispositivo móvel para visualizar seu saldo da conta. Após visualizar
o saldo da conta, o cliente deseja voltar à página inicial do aplicativo para executar
uma transação diferente. O usuário toca o logotipo na parte superior da página de
saldo da conta várias vezes, considerando que o logotipo funciona como um link
para a página inicial. No entanto, o desenvolvedor de aplicativos para o aplicativo
móvel não codificou o logotipo para vincular-se à página inicial. Portanto, o
usuário fica frustrado e confuso sobre como navegar de volta para a página inicial.
Tendo acesso a gestos de dispositivo móvel no BBR, é possível ver onde o visitante
teve dificuldade (vários toques no logotipo) e é possível compartilhar essa
informação com o desenvolvedor de aplicativos móveis.
Nota: O destaque no BBR não é suportado para gestos de dispositivo móvel
(mensagens tipo 11).
Os gestos são ativados nas estruturas suportadas da seguinte forma:
Tabela 16. Ativando tabela de referência de gestos
Estrutura
Método para ativar
Para obter informações adicionais, consulte
iOS
Os gestos são ativados no arquivo
TLFConfigurableItems.plist em cada aplicativo no qual
você deseja capturar gestos.
IBM Tealeaf CX Mobile iOS Logging Framework Guide
Android
Os gestos são ativados no arquivo mainActivity.jar em
cada aplicativo no qual você deseja capturar gestos UIC.
IBM Tealeaf CX Mobile Android Logging Framework
Guide
Aplicativo da web
baseado em Java
Os gestos são ativados no objeto de configuração do
arquivo TealeafSDK.js.
IBM Tealeaf CX UI Capture j2 Guide
Analisando eventos de gesto no BBR
Ao reproduzir sessões a partir de um dispositivo móvel no BBR, uma
representação gráfica de um dispositivo móvel é exibida na área de visualização.
Capítulo 11. Reprodução baseada em navegador cxImpact
179
Como BBR padrão, é possível reproduzir a sessão do cliente do início ao final, ou
percorrer a sessão, uma página por vez, clicando nos eventos da UI na área de
janela Navegação.
O gestos são exibidos graficamente na representação gráfica do dispositivo.
Além disso, é possível revisar os formatos de mensagens de solicitação e de
resposta.
Conceitos relacionados:
“Destaque de Reprodução” na página 222
Eventos de gestos capturados:
Os gestos que são usados para selecionar itens em um aplicativo ou para ajustar
visualizações no aplicativo são capturados pelo Tealeaf.
Gestos de toque
Essa tabela lista e descreve os gestos de toque que são capturados de aplicativos
da web e móveis:
Nota: As setas que ilustram a direção de um gesto de deslizamento de dedos ou
de pinça não são suportadas pelo navegador Internet Explorer.
Tabela 17. Gestos de toque
Nome do gesto
Descrição
Tocar
Esse gesto é um gesto de um dedo.
Imagem exibida na Reprodução
Para um gesto de toque, um dedo toca e se ergue da tela em 1 local.
Tocar e Manter
pressionado
Esse gesto é um gesto de um dedo.
Para um gesto Tocar e Manter pressionado, um dedo pressiona e permanece
na tela até que as informações sejam exibidas ou ocorra uma ação.
Nota: A resposta a um gesto Tocar e manter pressionado pode variar de um
aplicativo para outro. Por exemplo, um gesto Tocar e Manter pressionado
pode exibir uma bolha de informações, ampliar o conteúdo sob o dedo ou
apresentar ao usuário um menu de contexto.
Toque duplo
Esse gesto é um gesto de um dedo.
Para um gesto de toque duplo, um dedo toca duas vezes muito próximas uma
da outra em 1 local da tela.
Gestos de deslizamento de dedos
Essa tabela lista e descreve os gestos de deslizamento de dedos que são capturados
de aplicativos da web e móveis:
180
IBM Tealeaf cxImpact: Manual do Usuário do cxImpact
Tabela 18. Gestos de deslizamento de dedos
Nome do gesto
Descrição
Deslizar os dedos
verticalmente
Esse gesto é um gesto de um dedo.
Imagem exibida na Reprodução
Para um gesto de deslizamento de dedos vertical, um dedo:
1. toca e mantém pressionado em 1 local da tela,
2. continua a envolver tela enquanto se move para cima ou para baixo
3. ergue-se da tela em um local diferente.
Nota: O toque inicial fica com a cor mais clara, enquanto o destino é
destacado por uma cor mais escura
Deslizamento de dedos
vertical
Esse gesto é um gesto de um dedo.
Para um gesto de deslizamento de dedos horizontal, um dedo:
1. toca e mantém pressionado em 1 local da tela,
2. continua a envolver tela enquanto se move para a esquerda ou para a
direita
3. ergue-se da tela em um local diferente.
Nota: O toque inicial fica com a cor mais clara, enquanto o destino é
destacado por uma cor mais escura
Gestos de redimensionamento
Essa tabela lista e descreve os gestos de redimensionamento que são capturados de
aplicativos da web e móveis:
Nota: Consulte IBM Tealeaf Customer Experience 9.0.1 Release Notes para obter
informações sobre uma limitação conhecida para manipular alguns gestos de pinça
do iOS.
Tabela 19. Gestos de redimensionamento
Nome do gesto
Descrição
Abertura de pinça
Às vezes referido como um gesto de dispersão, esse é um gesto de dois dedos.
Imagem exibida na Reprodução
Para um gesto de abertura de pinça, 2 dedos:
1. toque e mantenha pressionado em 1 local da tela,
2. mantenha contato com a tela enquanto os dedos se movem separados uns
dos outros em qualquer direção,
3. levante os dedos da tela para um novo local.
Nota: As senhas de acompanhamento indicam a direção (aberta ou
fechada) da pinça
Fechamento de pinça
Esse é um gesto de dois dedos.
Para um gesto de redimensionamento de fechamento de pinça, 2 dedos:
1. toque e mantenha pressionado em 1 local da tela,
2. mantenha contato com a tela enquanto os dados se movem separados uns
dos outros,
3. levante os dedos da tela para um novo local.
Nota: As senhas de acompanhamento indicam a direção (aberta ou
fechada) da pinça
Reproduzindo sessões que possuem dados da web e móveis
É possível usar o BBR para reproduzir sessões que contêm dados "híbridos" (dados
capturados de um dispositivo móvel e de um webView).
A Reprodução Híbrida para Tealeaf Versão 9.0.1 requer o SDK versão 9.0.1 do
dispositivo móvel. Se estiver executando uma Versão pré-9.0.1 do Replay Server, a
Reprodução Híbrida não funcionará.
Capítulo 11. Reprodução baseada em navegador cxImpact
181
Se estiver usando as reproduções nativa e híbrida juntas, considere configurar um
servidor com um endereço IP de rede diferente, que seja separado do servidor de
reprodução e implementar as seguintes estruturas de pasta para reproduções
híbrida e nativa:
v Para Reprodução Nativa:
– D:\IBM\IBM Tealeaf CX\ReplayServer\Idt
A pasta Idt contém a biblioteca dojo.
– D:\IBM\IBM Tealeaf CX\ReplayServer\TLT
A pasta TLT contém os modelos de reprodução nativa.
v Para Reprodução Híbrida:
– C:\IBM\IBM Tealeaf CX\ReplayServer\Apps\mobile app name\mobile app
verson\images
A pasta images contém os recursos de imagem estática.
– C:\IBM\IBM Tealeaf CX\ReplayServer\Apps\mobile app name\mobile app
verson\css
A pasta css contém o recurso css estático.
Nota: Se o caminho original para o arquivo de recurso estático for
file:///abc/def.jpg, copie def.jpg para IBM Tealeaf install
dir\ReplayServer\Apps\mobile app name\mobile app verson\.
A reprodução de sessões que contêm dados que foram capturados de várias
origens é conhecida como Reprodução híbrida.
Para obter informações sobre como incluir código de captura nos eventos que você
deseja capturar, consulte o IBM Tealeaf CX UI Capture j2 Guide.
Se estiver usando o BBR para Reprodução híbrida, será necessário fazer upload
para o Replay Server de todos os recursos estáticos capturados do dispositivo
móvel. Exemplos de recursos estáticos incluem arquivos de imagem e arquivos de
folha de estilo em cascata (css).
Faça upload dos recursos estáticos para o seguinte diretório:
ReplayServer/Apps/mobile app name/mobile app verson/
em que os valores para mobile app name e mobile app verson são extraídos da
ocorrência JSON. Por exemplo:
Figura 84. Amostra de ocorrência JSON
{
"serialNumber": 0,
"messageVersion": "0.0.0.1",
"sessions": [
{
"startTime": 1328311295574,
"id": "945202AC4E93104E05EDADE1F6059B97",
"messages": [
{
"offset": 124,
"contextOffset": 4556,
"type": 2,
"logicalPageName": "HomeActivity"
}
]
}
],
"clientEnvironment": {
"height": 800,
"osVersion": "2.2",
"pixelDensity": 1.5,
"width": 480,
"deviceHeight": 533.3300170898438,
"osType": "Android",
"mobileEnvironment": {
182
IBM Tealeaf cxImpact: Manual do Usuário do cxImpact
"appName": "sdkTest4",
"android": {
"keyboardType": "QWERTY",
"brand": "generic",
"fingerPrint": "generic/sdk/generic/:2.2/FRF91/43546:eng/test-keys"
},
"totalMemory": 459243520,
"totalStorage": 45568,
"orientationType": "PORTRAIT",
"appVersion": "1.0",
"manufacturer": "unknown",
"userId": "d192d257-b308-42cf-aacc-2dd034c232bd",
"locale": "English (United States)",
"deviceModel": "Android Simulator",
"language": "English"
},
"deviceWidth": 320
}
}
Nota: O caminho para as imagens e os recursos css são relativos no arquivo html
onde são usados.
Usando o Figura 84 na página 182 como um exemplo, o caminho para o qual você
faz upload dos recursos estáticos é:
ReplayServer/Apps/sdkTest4/1.0/
Captura e Reprodução do DOM
A Captura e Reprodução Clássicas funcionam bem para cenários tradicionais de
interação do cliente com o website, em que tudo o que executa o aplicativo e ou
website está contido na resposta para a solicitação de clientes.
Para cenários atualmente não suportados pela Captura e Reprodução clássicas, use
a Captura e Reprodução do DOM. Por exemplo, use a Captura e Reprodução do
DOM para cenários em que um JavaScript complexo é executado em um único
aplicativo de página ou para um cenário de teste multivariado.
Benefícios da Captura e Reprodução do DOM
Com a Captura e Reprodução do DOM, você tem:
v Mais controle sobre interação dinâmica
v Mais dados na sessão
v Menos trabalho do Rich Internet Application (RIA)
Considerações para usar a Captura e Reprodução do DOM
Antes de usar a Captura e Reprodução do DOM, considere o impacto do uso da
Captura e Reprodução do DOM:
v O uso da Captura e Reprodução do DOM requer tarefas de configuração extras
no lado da Captura.
É necessário ativar a captura de DOM e configurar os limites de tamanho de
mensagem.
v Use a Captura e Reprodução do DOM criteriosamente.
A captura do DOM para cada evento da UI ou cada ação de página pode
resultar em uma grande quantidade de dados sendo enviados para o servidor, o
que pode ser problemático, dependendo da largura da banda de seu site e da
capacidade do servidor.
Captura e Reprodução Clássicas versus Captura e Reprodução
do DOM
Essa tabela compara a Captura e Reprodução Clássicas e a Captura e Reprodução
do DOM:
Capítulo 11. Reprodução baseada em navegador cxImpact
183
Tabela 20. Comparando a Captura e Reprodução clássicas com a Captura e Reprodução
do DOM
Para a Captura e Reprodução Clássicas. . .
Para a Captura e Reprodução do DOM. . .
O SDK de Captura da UI coleta evento
O SDK de Captura da UI coleta o DOM após o evento
O processamento de sessão da caixa de resposta estática inclui o
agente do usuário + SDK de Captura da UI
O processamento de sessão da caixa de resposta estática inclui o
agente do usuário + SDK de Captura da UI
Ao rechamar uma sessão para reprodução, acesse os Mecanismos de
renderização dentro da Reprodução
Usa o DOM capturado para exibir uma página no BBR; não usa
os Mecanismos de renderização.
Usa o agente de renderização baseado no agente do usuário
Não usa o agente de renderização.
O Mecanismo de renderização executa JavaScript para conteúdo
dinâmico
Usa o DOM exato que o usuário viu no momento da captura, em
vez de uma simulação pelo renderizador.
O HTML consiste em resposta renderizada novamente.
O HTML consiste na resposta + DOM.
BBR renderiza HTML no navegador
BBR renderiza HTML no navegador
Desempenho e Captura e Reprodução do DOM
O uso da Captura e Reprodução do DOM em vez da Captura e Reprodução
clássicas pode resultar em desempenho mais rápido no tempo de reprodução e em
uma experiência de reprodução mais real, porque:
v A captura e reprodução clássicas dependem do Mecanismo de renderização para
renderizar uma página no BBR, enquanto a Captura e Reprodução do DOM
usam o DOM capturado para exibir uma página no BBR.
Como a Captura e Reprodução do DOM não dependem de um processo de
renderização, há menos recursos envolvidos para exibir a página, resultando em
melhor desempenho no BBR.
v A captura e reprodução clássicas processam conteúdo dinâmico quando a sessão
é rechamada, enquanto a Captura e Reprodução do DOM capturam conteúdo
dinâmico no DOM (na primeira vez que isso acontece com o usuário).
Como a Captura e Reprodução do DOM usam o DOM exato que o usuário viu
no momento da captura, em vez de uma simulação produzida por um
Mecanismo de renderização, a Captura e Reprodução do DOM fornecem uma
experiência de reprodução "mais real".
Como funciona a Captura e Reprodução do DOM
A Captura do DOM depende do Modelo de Objeto de Documento (DOM), que
fornece uma representação estruturada da página da web (documento). O Serviço
Captura do DOM captura uma "captura instantânea" do DOM renderizado. A
"captura instantânea" é enviada para o servidor como uma mensagem JSON Tipo
12. O Replay Server processa o DOM para Browser Based Replay (BBR).
Estágios de Captura e Reprodução do DOM
Existem quatro estágios de Captura e Reprodução do DOM:
184
Estágio
Processando
Captura
Durante esse estágio, o UI Capture processa
a mensagem do DOM em uma solicitação de
ocorrência da UI.
Processamento de PCA
Durante esse estágio, o PCA manipula a
descompactação dos dados de POST
compactados.
Processamento de pipeline
Durante esse estágio, o pipeline move o
DOM capturado da ocorrência da UI para
uma ocorrência 'virtual' que usa o DOM
capturado como a resposta da ocorrência.
IBM Tealeaf cxImpact: Manual do Usuário do cxImpact
Estágio
Processando
Reproduzir
Esse estágio processa a sessão no servidor
de reprodução, de acordo com as regras
definidas.
Captura
Após a captura do DOM bruto, o Tealeaf atualiza variáveis de entrada e aplica a
máscara de privacidade, de acordo com as regras de máscara de privacidade do UI
Capture. Os elementos de script sequenciais são excluídos.
Se o DOM capturado estiver abaixo do limite de tamanho configurado, a captura
será serializada no formato da mensagem JSON Tipo 12. A mensagem é
compactada ou não, dependendo das configurações. Se o DOM capturado estiver
acima do limite de tamanho configurado, a captura será descartada e uma
mensagem de erro será registrada.
Processamento do PCA
Os dados de captura do DOM são enviados do UIC de duas maneiras:
1. Texto JSON sem compactação
2. Texto JSON com compactação gzip
Processamento de pipeline
O pipeline do Windows move o DOM capturado da ocorrência da UI para uma
ocorrência virtual com o DOM capturado como uma resposta. Os dados de
Captura do DOM são removidos do JSON e os metadados são modificados. A
ocorrência virtual tem a mesma PAGE URL que a ocorrência da UI que tinha os
dados capturados do DOM.
Reproduzir
O servidor de reprodução processa a sessão de acordo com as regras definidas.
Para páginas nas quais a Captura do DOM está ativada, o servidor de reprodução
passa pelos eventos da UI e identifica os eventos que possuem um DOM
capturado associado a eles. O Replay Server usa o ID da página e token do DOM
capturado para identificar a ocorrência virtual e o DOM renderizado para o evento
da UI.
Reproduzindo sessões com DOM capturado
As regras de reprodução são usadas para determinar se a reprodução de Captura
do DOM está ativada ou desativada para uma determinada URL da página.
A Reprodução processa a sessão de acordo com as regras.
Para páginas nas quais a Captura do DOM está ativada, a Reprodução identifica os
eventos de UI na página que têm o DOM capturado associado a eles.
Nota: Se não houver nenhuma Captura do DOM associada a um evento de UI, a
Reprodução não exibirá o evento na lista de navegação do BBR.
A Reprodução usa o ID da página e o token associados ao DOM capturado para
identificar a ocorrência virtual na sessão que está marcada com as mesmas
Capítulo 11. Reprodução baseada em navegador cxImpact
185
informações em seus cabeçalhos de solicitação. A Reprodução associa a resposta da
ocorrência virtual como o DOM renderizado para o evento da UI.
Trabalhando com sessões no BBR que têm o DOM capturado
Tempo Limite da Sessão
Se uma sessão da BBR ficou ociosa por 30 minutos, ela atingirá o tempo limite pelo
servidor. Se você falhar em navegar para novas páginas dentro do período do
tempo limite, deverá fechar e recarregar a sessão na BBR para continuar a navegar.
v Verifique o identificador de sessão e a página em que você estava antes de clicar
em Fechar.
Localizando Páginas
Na área de janela de navegação, é possível revisar as páginas da sessão atual que
se aplicam ao modo atual. Por exemplo, se você estiver atualmente no modo
Reprodução, apenas as páginas que podem possivelmente ser reproduzidas na BBR
serão exibidas na área de janela de navegação.
v Para ver uma lista de todas as páginas da sessão, clique no ícone Lista de
) na barra de ferramentas.
Páginas (
v Para ir para uma página, clique no ícone de seta azul na coluna mais à esquerda
da Lista de Páginas.
Gerenciando Áreas de Janela da BBR
A Interface de Reprodução Baseada em Navegador pode ser alterada para exibir o
conteúdo mais importante necessário para localizar páginas e sessões de
reprodução.
É possível alterar a exibição das áreas de janela na barra lateral esquerda e em toda
a barra lateral, também.
v Para ocultar a exibição da barra lateral inteira, clique no ícone Ocultar (
) na barra de ferramentas da BBR.
v Para exibir a barra lateral quando ela estiver oculta, selecione Opções > Opções
> Mostrar Barra Lateral na barra de ferramentas da BBR.
v Para fechar uma subárea de janela, clique no ícone X em seu canto.
Nota: Não é possível fechar a área de janela Navegação. Para ocultá-la, feche a
barra lateral inteira.
v Para exibir novamente uma área de janela oculta, é possível ativá-la por meio do
submenu Opções > Opções.
v Para minimizar uma subárea de janela, clique no ícone Minimizar, em seu canto.
As outras áreas de janela expandem para ocupar o seu espaço.
Procurando Sessões Arquivadas para Texto
Por meio da BBR, é possível procurar sessões completas para texto que você vê
durante a reprodução. Esse mecanismo é útil para corresponder os resultados de
sessões ativas com atividades que já foram processadas pelo sistema Tealeaf.
1. Para procurar sessões completas para uma sequência de texto, selecione Opções
> Procurar Sessões Completas na barra de ferramentas da BBR.
186
IBM Tealeaf cxImpact: Manual do Usuário do cxImpact
2. Na caixa de diálogo, insira o texto a ser procurado.
v Para copiar texto para a caixa de diálogo, selecione-o na área de janela
Conteúdo. Em seguida, na caixa de diálogo, clique em Copiar Texto
Selecionado.
3. Para procurar o texto inserido, clique em Procurar.
v Todas as Caixas disponíveis são procuradas nas datas disponíveis.
v Enviar uma procura fecha a reprodução atual.
v Para cancelar a procura em andamento, clique em Parar Procura. Todos os
resultados recuperados são exibidos.
Conceitos relacionados:
“Procurando Dados da Sessão” na página 39
Compartilhando Reproduções
É possível compartilhar suas reproduções com outros usuários do Tealeaf. Cada
reprodução pode ser acessada por meio de uma URL no servidor Tealeaf, e essa
URL pode ser compartilhada com outros para permitir que eles vejam a mesma
reprodução.
Compartilhando com Email
Para enviar uma URL por email:
1. Selecione Opções > Sessões > Enviar Link por Email a partir da barra de
ferramentas da BBR.
2. Insira os endereços de email dos indivíduos que devem receber o email. Separe
cada endereço de email por uma vírgula. Não inclua espaços ou retornos de
linha.
Nota: A lista de endereços de email é autenticada com relação a usuários
conhecidos do sistema Tealeaf.
3. Insira um título para a sessão de reprodução. Esse título é exibido como o texto
de exibição para o link da URL.
4. Se necessário, é possível incluir uma mensagem com seu link de reprodução.
v Não é necessário incluir a URL na mensagem.
5. Para enviar a mensagem, clique em OK.
Copiar o Link da Sessão
Se necessário para outros propósitos, será possível recuperar e copiar a URL para a
área de transferência de sua área de trabalho local para colar em qualquer outro
lugar.
1. Selecione Opções > Sessão > Copiar Link para a Sessão na barra de
ferramentas da BBR.
2. O link é exibido na barra de endereço na parte superior da janela da BBR. Para
copiá-lo, pressione CTRL + C.
3. Cole-o, conforme necessário.
4. Para fechar a barra de endereço, clique no X no lado direito da tela.
Conceitos relacionados:
Capítulo 12, “Interface da Reprodução Baseada em Navegador”, na página 191
Capítulo 11. Reprodução baseada em navegador cxImpact
187
Criando Dados do Evento a Partir da BBR
Por meio do menu de contexto no modo Reproduzir, Solicitação ou Resposta, é
possível criar eventos que são baseados em suas seleções na BBR. Com base no
texto selecionado, um atributo da ocorrência é criado e uma definição de evento é
pré-preenchida com valores para identificar com precisão o texto selecionado nos
dados da sessão.
Nota: Como uma precaução antes de começar, é necessário verificar se não há
mudanças não salvas no Tealeaf Event Manager.
1. Selecione o texto. Este texto pode ser um elemento HTML no modo Reproduzir,
um par nome-valor no modo Solicitação, um cabeçalho no modo Resposta ou
outra seleção de texto.
2. Clique com o botão direito do mouse e selecione uma das seguintes opções:
Opcional
Descrição
Criar Novo Evento a partir da seleção...
Quando texto estiver selecionado, esse comando do menu de contexto
estará disponível para criar um evento a partir do texto selecionado. O
Tealeaf Event Manager é pré-preenchido com valores para corresponder
ao texto selecionado.
Criar Novo Atributo da Ocorrência a partir da seleção...
Quando texto estiver selecionado, esse comando de menu de contexto
estará disponível para criar um atributo da ocorrência que usa o texto
selecionado como o padrão a ser correspondido. O Tealeaf Event
Manager é pré-preenchido com valores para corresponder ao texto
selecionado.
Nota: Os atributos da ocorrência que são criados a partir da BBR são
correspondidos em uma sequência de texto fixa. Como esses atributos
sempre retornam o mesmo valor, eles não têm permissão para serem
usados para preencher dimensões.
3. O Tealeaf Event Manager é aberto, com a nova definição previamente
preenchida com parâmetros de detecção para identificar a seleção.
4. Continue a especificar o atributo de evento ou da ocorrência.
5. Para salvar as mudanças, clique em Salvar Rascunho.
Nota: Se você clicar em Cancelar para cancelar uma criação de eventos, o
atributo da ocorrência para corresponder o evento já estará salva como um
rascunho. É necessário excluir o atributo da ocorrência de rascunho por meio
da guia Atributos da ocorrência ou reverter todas as mudanças, que removem
todas as mudanças locais, de rascunho por meio do Tealeaf Event Manager.
6. Para confirmar suas mudanças no servidor, clique em Salvar Mudanças.
7. Os dados do atributo de evento e da ocorrência são criados.
Configuração
É possível configurar o servidor de reprodução ou o servidor proxy associado.
188
IBM Tealeaf cxImpact: Manual do Usuário do cxImpact
Configurando o Servidor de Reprodução
Os administradores do Tealeaf podem criar e configurar instâncias do Replay
Server por meio da página Gerenciamento de Portal. Vários Servidores de
Reprodução podem ser implementados para distribuir o carregamento de
renderização da BBR entre vários servidores.
Configurando Regras de Reprodução da BBR
Os administradores do Tealeaf podem configurar as regras de reprodução que são
aplicadas ao Browser-Based Replay por meio da configuração do Replay Server na
página Gerenciamento do Portal.
Conceitos relacionados:
Capítulo 15, “Regras de Reprodução da BBR”, na página 237
Configurando o Proxy
Se um proxy estiver em uso para conexões do broker entre usuários da BBR e o
Servidor de Reprodução e o servidor de origem, revise e conclua as seguintes
mudanças na configuração.
Suporte de Identificação ESI
A BBR fornece suporte parcial das identificações de inclusão de ESI, que são um
formulário de armazenamento em cache de páginas dinâmicas parciais, sem
configuração adicional. Consulte "RealiTea Viewer - Replay Rules" no IBM Tealeaf
RealiTea Viewer User Manual.
Capítulo 11. Reprodução baseada em navegador cxImpact
189
190
IBM Tealeaf cxImpact: Manual do Usuário do cxImpact
Capítulo 12. Interface da Reprodução Baseada em Navegador
A janela BBR é dividida em quatro áreas de janela e inclui uma barra de
ferramentas e várias barras estatísticas por meio das quais é possível controlar a
reprodução e a revisão dos dados da sessão.
Figura 85. Área de Trabalho da Reprodução Baseada em Navegador (BBR)
Componentes de UI
v Barra de Ferramentas - A área na parte superior da página que contém controles
e exibições para a reprodução de sessões.
v Área de Janela de Conteúdo - A janela grande na lateral direita. Ela exibe
ocorrências reproduzidas, solicitações analisadas e respostas brutas.
– Estatísticas de Página - As estatísticas que estão relacionadas à página exibida
atualmente.
v Barra Lateral - A barra lateral esquerda contém várias áreas de janela que
permitem a revisão das páginas de sessão, eventos e dados do campo de
formulário. Essa página pode ser alternada para exibição. Consulte "BBR
Options" no IBM Tealeaf cxImpact User Manual.
– Área de Janela de Navegação - A lista de páginas dentro da sessão que pode
ser reproduzida. Clique em uma entrada para exibi-la na janela de conteúdo.
O texto em vermelho indica uma ocorrência que retornou um erro, como
HTTP 400+ ou 500+, ou uma solicitação que o usuário cancelou antes de seu
carregamento ser concluído.
191
– Área de Janela de Eventos - Os eventos que foram disparados para a
ocorrência selecionada atualmente. Cada evento é vinculado a um relatório de
gráfico de evento para esse evento.
– Área de Janela Campos de Formulário - Os campos de formulário postados e
os campos de URL analisados que são associados à ocorrência. Esses valores
são usados para destacar os campos de formulário que o visitante enviou.
v Estatísticas da Sessão - Na parte inferior da página, é possível revisar as
estatísticas sobre a sessão atual.
Conceitos relacionados:
“Barra de Ferramentas” na página 198
“Estatísticas de Página” na página 209
“Estatísticas da Sessão” na página 219
Referências relacionadas:
“Área
“Área
“Área
“Área
de
de
de
de
Janela
Janela
Janela
Janela
de Conteúdo” na página 201
de Navegação” na página 209
Eventos” na página 215
Campos de Formulário” na página 218
Menu da Sessão
O menu Sessão fornece várias opções para a sessão que você está visualizando.
Uma marca de seleção à esquerda de uma opção significa que ela está ativada.
Nota: O menu Sessão não estará disponível se todos os recursos subjacentes
estiverem desativados separadamente na BBR. T
Opção Descrição
Abrir TLA
Essa opção permite que você abra um arquivo de sessão arquivado na BBR
para reprodução. As regras de reprodução são aplicadas durante a
reprodução.
Nota: Os arquivos TLA que são carregados por meio da BBR não têm
regras de Privacidade On Demand que são aplicadas a eles e poderão
apresentar um risco de segurança se este recurso estiver ativado.
Visualizar no RTV
Selecione essa opção para visualizar a sessão atual no RTV em vez da BBR.
Exportar como TLA
Exporte a sessão atual como um arquivo TLA.
Enviar para Testador de Evento
Envie a sessão atual para o Testador de Evento. O Testador de Evento pode
ser usado para avaliar definições de evento com relação às sessões que são
localizadas por meio da procura ou transferidas por upload para o
servidor.
Enviar link por email para a sessão
Essa opção abre uma janela para enviar por email um link direto para a
sessão BBR. Uma mensagem pode ser incluída com o link. Os links de
reprodução da BBR podem ser configurados por último para um número
de dias predefinido.
192
IBM Tealeaf cxImpact: Manual do Usuário do cxImpact
Copiar Link para Sessão
O link direto para a sessão é exibido no local da barra de ferramentas.
Clique em X para fechá-la e exibir novamente a barra de ferramentas.
Conceitos relacionados:
“Procurando Dados da Sessão” na página 39
Capítulo 11, “Reprodução baseada em navegador cxImpact”, na página 173
Menu Visualizar
O menu Visualizar fornece várias visualizações para sua sessão atual. Uma marca
de seleção à esquerda de uma opção significa que ela está ativada.
Opção Descrição
Mostrar
Barra lateral: Abre a exibição da barra lateral que contém as áreas de janela
Navegação, Eventos e Campos de formulário.
Painel de eventos: Abre a exibição do Painel de eventos. Esse painel só
pode ser exibido na visualização Reproduzir.
Painel de campo de formulário: Abre a exibição do painel Campos de
formulário. Esse painel só pode ser exibido na visualização Reproduzir.
Reproduzir
Na visualização Reproduzir, a página da web é exibida como vista pelo
visitante.
Solicitação
Na visualização Solicitação, a Área de janela de conteúdo exibe os
cabeçalhos da solicitação que são enviados pelo navegador do visitante
para o servidor da web.
Resposta
Na visualização Resposta, o HTML bruto enviado do servidor da web para
o navegador do visitante é exibido na Área de janela de conteúdo.
Detalhes do Carregamento da Página
Visualiza a tela Detalhes do Carregamento da Página.
Informações do Agente do Usuário
Exibe informações do agente do usuário para a sessão. Um agente do
usuário é a entidade que é usada para contatar o seu aplicativo da web. Em
muitos casos, o agente do usuário é um navegador da web.
Para obter uma lista dos campos do agente do usuário padrão que são
capturados e mantidos pelo IBM Tealeaf, consulte "Configurando a
detecção do agente do usuário" no Manual de administração do IBM
Tealeaf cxImpact.
Lista de Páginas Completa
Abre a Lista de Páginas.
Logs da ocorrência da página
Exibe os logs dos mecanismos de renderização que mostram o
processamento sendo executado pelo Replay Server.
Essa opção está disponível somente para usuários com autorização de
Administrador.
Capítulo 12. Interface da Reprodução Baseada em Navegador
193
As informações nos logs de Ocorrência de página podem ajudar os
usuários a diagnosticar e resolver problemas relacionados à sessão do
cliente.
Para obter informações sobre como usar a criação de log em tempo real do
Replay Server, "Using real-time page load logging information for session
diagnostics", consulte no IBM Tealeaf cxImpact Administration manual.
Anotações
Visualizar anotações existentes ou incluir anotações.
Conceitos relacionados:
“Detalhes do Carregamento da Página” na página 206
Capítulo 13, “Rastreando Interações por Meio da BBR”, na página 221
Tarefas relacionadas:
“Visualização Reproduzir” na página 176
Referências relacionadas:
“Área de Janela Eventos” na página 215
“Área de Janela Campos de Formulário” na página 218
“Visualização Solicitação” na página 204
“Visualização Resposta” na página 205
“Lista de Páginas” na página 199
Menu de Opções
Opcional
Descrição
Menu Visualizar
Detalhes do Carregamento da Página
Visualiza a tela Detalhes do Carregamento da Página. Consulte "Browser
Based Replay Interface" no IBM Tealeaf cxImpact User Manual.
Informações do Agente do Usuário
Exibe informações do agente do usuário para a sessão.
v Um agente do usuário é a entidade que é usada para contatar o seu
aplicativo da web. Em muitos casos, o agente do usuário é um
navegador da web.
Logs de processamento
Exibe os logs dos mecanismos de renderização que mostram o
processamento sendo executado pelo Replay Server.
Essa opção está disponível somente para usuários com autorização de
Administrador.
As informações nos logs de processamento podem ajudar os usuários a
diagnosticar e resolver problemas relacionados à sessão do cliente.
Para obter informações sobre como usar a criação de log em tempo real do
Replay Server, consulte "Using real-time page load logging information for
session diagnostics" no IBM Tealeaf cxImpact Administration manual.
Lista de Páginas Completa
Abre a Lista de Páginas.
194
IBM Tealeaf cxImpact: Manual do Usuário do cxImpact
Menu da Sessão
Nota: O menu da Sessão não estará disponível se todos os recursos
subjacentes forem desativados separadamente na BBR.
Nota: O menu da Sessão não estará disponível se a sessão atual foi
carregada a partir de um arquivo TLA.
Enviar para Testador de Evento
Envie a sessão atual para o Testador de Evento.
v O Testador de Evento pode ser usado para avaliar definições de evento
com relação às sessões que são localizadas por meio da procura ou
transferidas por upload para o servidor.
Enviar Link por Email
Abre uma janela para enviar por email um link direto para a sessão da
BBR. Uma mensagem pode ser incluída com o link.
v Os links de reprodução da BBR podem ser configurados por último para
um número de dias predefinido.
Copiar Link para Sessão
O link direto para a sessão é exibido no local da barra de ferramentas. O
botão X a fecha e exibe novamente a barra de ferramentas.
Visualizar no RTV
Faz o download da sessão para a visualização da área de trabalho no IBM
Tealeaf CX RealiTea Viewer.
v A visualização no RTV só está disponível se o nível de criação de log
global usado pelo aplicativo do Portal estiver configurado como 9 pelo
TMS. Se o nível de criação de log global não estiver configurado como 9,
você não verá essa opção no menu.
Nota: O cliente RTV deve ser instalado em sua área de trabalho local.
Atualizar Lista de Páginas
(sessões ativas) Consulte o servidor para obter quaisquer atualizações para
a Lista de Páginas.
Fazer Download do TLA
Faça o download de uma sessão BBR como um arquivo TLA. Salvar TLA
solicitará credenciais do Servidor de Procura para fazer o download do
TLA.
Nota: Essa opção só estará disponível se as Opções Avançadas estiverem
ativadas para BBR para um ou mais grupos aos quais você pertence ou se
o Nível de Criação de Log estiver ativado.
Menu de Opções
Contém a lista de opções da BBR. Uma marca de seleção à esquerda de
uma opção significa que ela está ativada.
Esse menu inclui as opções a seguir.
v
v
v
v
Mostrar Barra Lateral
Mostrar Eventos
Mostrar Campos de Formulário
Eventos de UI
– Mostrar Todos os Eventos de UI
– Mostrar Somente Últimos Eventos de UI
Capítulo 12. Interface da Reprodução Baseada em Navegador
195
– Ocultar Todos os Eventos de UI
– Mostrar Visão da Tela CARREGAR/DESCARREGAR
v Usar Número de Ocorrências na Lista de Navegação
v Usar Nome da Página Padrão na Lista
– Mostrar URL
– Mostrar TLT_URL
– Mostrar Título da Página
v Mesclar Fragmentos de Sessão
v Relatar Erros de JavaScript
v Redimensionar a Área de Janela Reproduzir para Corresponder a Sessão
Nota: Essa opção só estará ativada se você tiver uma licença do IBM
Tealeaf CX Mobile.
v Editar perfil de regras
v Sugerir Regras
Procurar Sessões Completas
Abre a procura de texto livre de sessões completas. É possível copiar e
colar texto de uma área de janela de Conteúdo para procura em sessões
completas.
Subprocura
Procura a sessão exibida para uma ou mais sequências.
Carregar TLA
Carrega um arquivo de sessão de archive do Tealeaf no BBR para
reprodução. As regras de reprodução são aplicadas durante a reprodução.
Nota: Os arquivos TLA que são carregados por meio da BBR não têm
regras de Privacidade On Demand que são aplicadas a eles e poderão
apresentar um risco de segurança se este recurso estiver ativado.
Nota: Essa opção não estará disponível, a menos que as Opções Avançadas
estejam ativadas para BBR para um ou mais grupos aos quais você
pertence.
Os arquivos TLA podem ser transferidos por download e salvos por meio
da BBR, do RTV ou do Testador de Evento.
Fechar Sessão
Fecha a sessão atual da BBR e a janela do navegador.
Conceitos relacionados:
Capítulo 12, “Interface da Reprodução Baseada em Navegador”, na página 191
“Procurando Dados da Sessão” na página 39
Capítulo 14, “Subprocura na BBR”, na página 227
Capítulo 15, “Regras de Reprodução da BBR”, na página 237
Capítulo 11, “Reprodução baseada em navegador cxImpact”, na página 173
Mesclando Substituições de Fragmentos de Sessão
Idealmente, uma sessão é armazenada em um único arquivo de Caixa em um
único servidor. Entretanto, os tempos limites da sessão, o armazenamento de dados
196
IBM Tealeaf cxImpact: Manual do Usuário do cxImpact
e outros fatores podem contribuir para a fragmentação de sessões, nas quais a
sessão inteira é armazenada em vários arquivos em vários locais.
Nota: Essas configurações substituem os comportamentos padrão do Servidor de
Reprodução e são aplicadas somente à sessão atual que está sendo reproduzida na
BBR. Elas não são mantidas de uma reprodução para outra. Como resultado, os
comportamentos da reprodução podem variar entre BBR e RTV.
O Servidor de Reprodução pode ser configurado para mesclar automaticamente
fragmentos de uma sessão solicitada em uma única sessão para reprodução.
Quando configurado para fazer isso, o Servidor de Reprodução adquire todos os
fragmentos de uma sessão a partir de um conjunto de Caixas selecionadas dentro
de um intervalo de tempo especificado. Esse intervalo é especificado como um
número de hora antes até um número de horas após o fragmento de sessão
principal.
Por meio da BBR, é possível especificar novas configurações para a mesclagem de
fragmentos de sessão para a sessão que está carregada atualmente na BBR.
v Para mesclar fragmentos de sessão, selecione Opções > Avançado > Mesclar
fragmentos de sessão no menu suspenso. O seguinte diálogo é exibido,
contendo as configurações atuais de mesclagem do fragmento de sessão, que é
possível substituir para a sessão atual:
Figura 86. Mesclar Fragmentos de Sessão
Configuração
Descrição
Mesclar fragmentos de sessão
Ativar ou desativar a mesclagem de fragmentos de sessão para a sessão
atual. Quando ativado, as seguintes configurações são aplicadas somente
à sessão atual.
Nota: Para restaurar as configurações padrão, recarregue a sessão.
Capítulo 12. Interface da Reprodução Baseada em Navegador
197
Raio de amplitude de tempo de mesclagem de sessão (horas)
Especifique o número de horas à frente e atrás do fragmento de sessão
selecionado, no qual pesquisar por outros fragmentos da sessão.
Servidores de procura de mesclagem de sessão
Selecione os servidores nos quais o servidor de procura procura para
localizar e montar fragmentos de sessão em uma sessão completa.
– Para procurar em todos os servidores disponíveis atualmente, clique
na caixa de opção Todos os Servidores.
Nota: Quando a mesclagem de fragmentos de sessão estiver ativada, a solicitação é
enviada ao Servidor de Procura, que tenta preenchê-lo reunindo os fragmentos
solicitados. Em situações em que o Servidor de Procura não é capaz de reunir as
informações da sessão, ele retorna o fragmento de sessão principal, que permite a
reprodução parcial da sessão. Nenhuma informação da sessão está disponível para
o fragmento.
As opções padrão para mesclagem de fragmentos pode ser configurada por meio
do Portal.
A mesclagem de fragmentos de sessão é ativada e desativada para usuários no
nível do grupo.
Menu de Sobreposições
Se o IBM Tealeaf cxOverstat estiver licenciado e o Tealeaf estiver capturando
dados, o menu Sobreposições estará disponível.
Nota: O IBM Tealeaf cxOverstat é um produto licenciável separadamente que é
usado para monitorar os aspectos de usabilidade de seu aplicativo da web. Entre
em contato com seu representante do IBM Tealeaf.
Nota: O menu de sobreposições pode não estar disponível para todas as sessões
da BBR.
Barra de Ferramentas
A parte superior da janela de reprodução contém os controles e as exibições a
seguir.
v Lista de Atualizações (Apenas Sessões Ativas)
v Lista de Páginas
v Ocultar
v Opções da BBR
v Iniciar Reprodução
v Primeiro/Último
v Anterior/Próximo
v
v
v
v
v
198
Visualização Solicitação
Visualização Resposta
Visualização Reproduzir
Menu de Sobreposições
Anotações
IBM Tealeaf cxImpact: Manual do Usuário do cxImpact
v Fechar Sessão
A barra de ferramentas pode ser configurada para grupos ou usuários individuais.
Conceitos relacionados:
“Ocultar” na página 200
“Iniciar Reprodução” na página 201
“Primeiro/Último” na página 201
“Anterior / Próximo” na página 201
“Menu de Sobreposições” na página 198
“Anotações” na página 200
“Fechar Sessão” na página 201
Tarefas relacionadas:
“Visualização Reproduzir” na página 176
Referências relacionadas:
“Lista de Atualizações (Apenas Sessões Ativas)” na página 200
“Lista de Páginas”
“Visualização Solicitação” na página 204
“Visualização Resposta” na página 205
Lista de Páginas
Capítulo 12. Interface da Reprodução Baseada em Navegador
199
Figura 87. Lista de Páginas
Clique no botão Lista de Páginas para abrir uma janela que lista todas as páginas
na sessão de reprodução atual. As setas azuis indicam páginas que podem ser
visualizadas na BBR. Clique na seta azul para visualizar a página associada.
Se o Tealeaf estiver configurado para capturar eventos de UI, a BBR poderá ser
configurada para exibi-los na lista de páginas, marcados com um ícone de UI. A
exibição de Eventos de UI pode ser alternada.
Lista de Atualizações (Apenas Sessões Ativas)
Este botão é exibido apenas durante a reprodução de uma sessão ativa. Clique nele
para exibir novas páginas que o visitante incluiu em sua sessão desde a última vez
que carregou ou atualizou a lista de páginas.
Ocultar
Esse botão reduz as três áreas de janela na barra lateral esquerda. Para abri-las,
selecione Visualizar > Mostrar > Barra lateral.
Anotações
Clique para incluir anotações na página atual.
Conceitos relacionados:
Capítulo 13, “Rastreando Interações por Meio da BBR”, na página 221
200
IBM Tealeaf cxImpact: Manual do Usuário do cxImpact
Iniciar Reprodução
Alterna para a área de janela de Conteúdo e começa uma reprodução automática
da sessão da página que está selecionada atualmente na área de janela de
Navegação, com tempo definido para corresponder aos tempos de visualização do
visitante original.
Quando você inicia a reprodução, pode escolher reproduzir a sessão como ela foi
capturada (Automático) ou atrasar cada página um número de segundos
pré-configurado:
Figura 88. Tempo de Atraso de Página
v Quando configurado como Automático, a reprodução reflete com precisão quanto
tempo o visitante aguardou entre a conclusão de ações registradas no site.
Para começar a reprodução, clique em Iniciar. O rótulo do botão da barra de
ferramentas muda para Parar Reprodução e um cronômetro é exibido à esquerda
do botão para contar os segundos entre cada ocorrência na sessão registrada.
Primeiro/Último
Ao clicar em Primeiro, a Lista de Navegação rola para a primeira página na lista.
A primeira linha é destacada e a primeira página é carregada.
Ao clicar em Último, a Lista de Navegação rola para a última página na lista. A
última linha é destacada e a última página é carregada.
Anterior / Próximo
Volta ou avança etapas por meio da lista de navegação, exibindo a visualização
Reproduzir, Solicitação ou Resposta na área de janela de Conteúdo, dependendo da
visualização selecionada atualmente.
Conceitos relacionados:
“Exibir” na página 203
Fechar Sessão
Termina a sessão atual da BBR e fecha a janela do navegador.
Área de Janela de Conteúdo
Esta área de janela exibe a ocorrência reproduzida, os cabeçalhos da solicitação
enviada a partir do navegador do visitante para o servidor do website ou o HTML
bruto da resposta que é enviada a partir do servidor do website para o navegador
do visitante.
Capítulo 12. Interface da Reprodução Baseada em Navegador
201
v Para alterar a área de janela de conteúdo, clique no botão Reproduzir, Solicitação
ou Resposta na barra de ferramentas.
Figura 89. Área de Janela de Conteúdo
v Se o destaque estiver ativado, os campos de formulário modificados e os links
selecionados serão destacados em verde na página na visualização Reproduzir.
v Quando Blindagem de Reprodução estiver ativada, suas interações direcionadas
pelo mouse com a área de janela de conteúdo serão exibidas, o que impede a
execução acidental de qualquer JavaScript que possa ser acionado.
Conceitos relacionados:
“Exibir” na página 203
Barra de Informações do Agente do Usuário
Se o IBM Tealeaf CX Mobile estiver licenciado, informações do agente do usuário
poderão ser inseridas em uma barra de título acima da área de janela de
reprodução.
202
IBM Tealeaf cxImpact: Manual do Usuário do cxImpact
Imediatamente acima da área de janela de conteúdo, é possível revisar todas as
informações disponíveis que o Tealeaf detectou e extraiu da sequência de
caracteres do agente do usuário que é enviada pelo dispositivo do visitante para o
servidor da web que entregou a sessão.
Nota: Essas informações estarão disponíveis apenas se o módulo IBM Tealeaf CX
Mobile estiver licenciado e configurado corretamente.
Um agente do usuário é qualquer dispositivo usado para navegar por um aplicativo
da web. A maioria dos agentes do usuário autorrelata uma única sequência de
caracteres que identifica a marca e o modelo exatos do dispositivo. Essa sequência
de caracteres é usada para consultar um padrão público para obter informações
adicionais sobre o dispositivo.
Na tabela abaixo, é possível revisar o conteúdo de cada campo, sua origem e como
ele pode ser acessado.
Tabela 21. Barra de Informações do Agente do Usuário
Item
Campo de Solicitação de Origem
Descrição
Navegador
TLT_BROWSER
Tipo de navegador do visitante
v Esse valor também está disponível no atributo
Navegador da ocorrência do sistema Tealeaf.
Plataforma do
Navegador
TLT_BROWSER_PLATFORM
A plataforma do dispositivo móvel
Melhor
Reproduzido
Usando
TLT_BROWSER_VERSION
A versão X.0 do navegador
Tipo de Tráfego
TLT_TRAFFIC_TYPE
O tipo de tráfego, como identificado pela análise
estendida do agente do usuário
v Esses dados também são capturados na dimensão
Tipo de Tráfego.
Renderizador de
Reprodução
O tipo de renderizador que é usado pelo Servidor de
Reprodução para renderizar a sessão.
v O tipo de renderizador é determinado pelos tipos de
renderizadores configurados e o navegador a partir
do qual a sessão foi originalmente experimentada.
Conceitos relacionados:
“Configurando o Servidor de Reprodução” na página 189
Exibir
É possível exibir dados da sessão em várias visualizações. A visualização de
reprodução mostra a exibição da página da web como vista pelo visitante. As
visualizações Solicitação e Resposta mostram as interações de solicitação e resposta
entre o navegador e o servidor da web. É possível usar os Detalhes de
carregamento da página para revisar objetos individuais.
Visualização Reproduzir
Para visualizar uma página como o visitante a vê:
1. Selecione a página na área de janela de Navegação.
2. Na barra de ferramentas, clique no ícone Reproduzir (
).
Menu de Contexto da Visualização Reproduzir
Na visualização Reproduzir, os comandos a seguir estão disponíveis no menu de
contexto de clique com o botão direito do mouse.
Capítulo 12. Interface da Reprodução Baseada em Navegador
203
Comando
Descrição
Visualizar Origem do Documento
Visualiza o código-fonte do documento selecionado da resposta atual.
Visualizar Origem do Elemento
Visualiza o código-fonte do elemento que está selecionado atualmente na
página.
Incluir Anotação
Inclui uma anotação para a seleção atual.
Criar Novo Evento a partir da seleção...
Quando texto estiver selecionado, esse comando do menu de contexto
estará disponível para criar um evento a partir do texto selecionado. O
Tealeaf Event Manager é pré-preenchido com valores para corresponder ao
texto selecionado.
Criar Novo Atributo da Ocorrência a partir da seleção...
Quando texto estiver selecionado, esse comando de menu de contexto
estará disponível para criar um atributo da ocorrência que usa o texto
selecionado como o padrão a ser correspondido. O Tealeaf Event Manager
é preenchido previamente com valores para corresponder a essa seleção.
Testar Regras de Modificação de Resposta
Na visualização Reproduzir, é possível revisar e testar as regras de
modificação de resposta que são aplicadas à página atual.
Examinar Cookies...
Revise os cookies que estão armazenados para a sessão atual, que é
possível copiar para a área de transferência, conforme necessário.
Conceitos relacionados:
Capítulo 13, “Rastreando Interações por Meio da BBR”, na página 221
Capítulo 11, “Reprodução baseada em navegador cxImpact”, na página 173
Capítulo 15, “Regras de Reprodução da BBR”, na página 237
Visualização Solicitação
Na visualização Solicitação, a área de janela de Conteúdo exibe os cabeçalhos da
solicitação que são enviados pelo navegador do visitante para o servidor da web.
Atributos da Etapa
Se você implementar uma das estruturas clientes do Tealeaf para enviar eventos do
aplicativo cliente para o Tealeaf, é possível revisar as mensagens enviadas por meio
da visualização de solicitação do BBR.
Para acessar atributos da etapa:
v Na parte superior da área de janela da solicitação, clique em Clique aqui para
visualizar Atributos da Etapa.
– Se você não tiver acesso ao Event Manager, não poderá criar atributos da
etapa.
v As mensagens JSON brutas são exibidas na seção [RequestBody].
Conceitos relacionados:
Capítulo 16, “Evento baseado em etapa”, na página 257
204
IBM Tealeaf cxImpact: Manual do Usuário do cxImpact
Menu de Contexto da Visualização Reproduzir
Na visualização Reproduzir, os comandos a seguir estão disponíveis no menu de
contexto de clique com o botão direito do mouse.
Comando
Descrição
Visualizar Origem do Documento
Visualiza o código-fonte do documento selecionado da resposta atual.
Visualizar Origem do Elemento
Visualiza o código-fonte do elemento que está selecionado atualmente na
página.
Incluir Anotação
Inclui uma anotação para a seleção atual.
Criar Novo Evento a partir da seleção...
Quando texto estiver selecionado, esse comando do menu de contexto
estará disponível para criar um evento a partir do texto selecionado. O
Tealeaf Event Manager é pré-preenchido com valores para corresponder ao
texto selecionado.
Criar Novo Atributo da Ocorrência a partir da seleção...
Quando texto estiver selecionado, esse comando de menu de contexto
estará disponível para criar um atributo da ocorrência que usa o texto
selecionado como o padrão a ser correspondido. O Tealeaf Event Manager
é preenchido previamente com valores para corresponder a essa seleção.
Testar Regras de Modificação de Resposta
Na visualização Reproduzir, é possível revisar e testar as regras de
modificação de resposta que são aplicadas à página atual.
Examinar Cookies...
Revise os cookies que estão armazenados para a sessão atual, que é
possível copiar para a área de transferência, conforme necessário.
Conceitos relacionados:
Capítulo 13, “Rastreando Interações por Meio da BBR”, na página 221
Capítulo 11, “Reprodução baseada em navegador cxImpact”, na página 173
Capítulo 15, “Regras de Reprodução da BBR”, na página 237
Visualização Resposta
Na visualização Resposta, o HTML bruto enviado do servidor da web para o
navegador do visitante é exibido na área de janela de Conteúdo.
Menu de Contexto da Visualização Resposta
Na visualização Resposta, os comandos a seguir estão disponíveis no menu de
contexto de clique com o botão direito do mouse.
Nota: Os comandos de menu de Contexto estarão disponíveis apenas na
visualização Resposta se algum texto estiver selecionado.
Comando
Descrição
Capítulo 12. Interface da Reprodução Baseada em Navegador
205
Criar Novo Evento a partir da seleção...
Quando texto estiver selecionado, esse comando do menu de contexto
estará disponível para criar um evento a partir do texto selecionado. O
Tealeaf Event Manager é pré-preenchido com valores para corresponder ao
texto selecionado.
Criar Novo Atributo da Ocorrência a partir da seleção...
Quando texto estiver selecionado, esse comando do menu de contexto
estará disponível para criar um atributo da ocorrência para corresponder o
texto selecionado. A guia Atributos da ocorrência do Tealeaf Event
Manager é pré-preenchida com valores para corresponder a essa seleção.
Criar Regra de Modificação de Resposta
É possível criar e revisar as regras de modificação de resposta aplicadas à
página atual. Após a aplicação da regra, a Regra de Modificação de
Resposta é aplicada e a sessão é recarregada.
Testar Regras de Modificação de Resposta
É possível revisar e testar as regras de modificação da resposta que são
aplicadas à página atual.
Conceitos relacionados:
Capítulo 15, “Regras de Reprodução da BBR”, na página 237
Capítulo 11, “Reprodução baseada em navegador cxImpact”, na página 173
Detalhes do Carregamento da Página
É possível revisar os objetos individuais que são referenciados e carregados para
uma página após a conclusão da reprodução da sessão, ou interativamente durante
a reprodução da sessão.
Revisando detalhes de carregamento da página após a
reprodução da sessão
Para revisar os detalhes de carregamento da página para uma página após a
conclusão da Reprodução da sessão:
1. Na área de navegação, selecione a página para a qual você deseja revisar os
detalhes de carregamento.
2. Na lista suspensa da opção de menu, selecione Visualizar > Detalhes de
carregamento da página.
A janela Detalhes de carregamento da página é exibida.
Para obter uma descrição dos dados que são exibidas na janela Detalhes de
carregamento da página, consulte Trabalhando com a janela Detalhes de
carregamento da página.
Revisando detalhes de carregamento da página durante a
reprodução da sessão
Para revisar os detalhes de carregamento da página durante a reprodução da
sessão:
1. Carregue a sessão para visualização.
2. Durante a reprodução da sessão, selecione Detalhes de carregamento da
página na janela Processamento.
A janela Detalhes de carregamento da página é exibida.
206
IBM Tealeaf cxImpact: Manual do Usuário do cxImpact
Para obter uma descrição dos dados que são exibidas na janela Detalhes de
carregamento da página, consulte Trabalhando com a janela Detalhes de
carregamento da página.
Trabalhando com a janela Detalhes de carregamento da página
O tempo, em segundos, gasto para renderizar a página é exibido na parte superior
da janela Detalhes de carregamento da página.
A janela Detalhes de carregamento da página pode ser usada para revisar todo o
conteúdo que é solicitado de uma página individual e se o cliente de reprodução
foi bem-sucedido ao carregá-lo. Exibe todas as solicitações para obter os recursos
para uma página. Se um recurso falhar ao carregar, a página pode não ser
renderizada corretamente.
Ter acesso a usuários de PLD em tempo real fornece aos usuários um insight sobre
o funcionamento das interações de HTTP (pois está relacionado à obtenção dos
recursos para uma página) que ocorrem na arquitetura do cliente/servidor. Os
detalhes apresentados na janela são uma conta da interação entre o renderizador e
o Replay Server ou o Host remoto.
É possível dimensionar as colunas e rolar vertical e horizontalmente para otimizar
a visualização de conteúdo.
Se você estiver usando um Servidor TLI, poderá identificar os objetos na página
que foram recuperados a partir de um arquivo TLI. Na coluna Origem, qualquer
entrada que inclua TLI indica que o Servidor de Reprodução o recuperou do
Servidor TLI ou do cache de TLI que é mantido no Servidor de Reprodução.
Consulte "Managing Static Archives" no IBM Tealeaf cxImpact Administration Manual.
As definições de coluna para a janela Detalhes de carregamento da página são as
seguintes:
Página
Um identificador numérico da página para a qual o cliente navegou
durante a sessão.
O número corresponde ao número da página que é exibida no painel
Navegação na interface com o usuário do BBR.
Código de Status
Indica o status de carregamento da página. Os valores válidos são:
v Pronto
v Falha
Código
Indica o código de status de HTTP da solicitação.
Os valores válidos são qualquer status de HTTP padrão. Por exemplo, um
status 200 indica que a solicitação foi bem-sucedida, enquanto um status
404 indica que a página não foi localizada.
Tempo de carregamento
O tempo, em segundos, gasto no carregamento do recurso e o conteúdo a
ser recebido pelo cliente.
Conteúdo
A coluna Conteúdo especifica o MIME ou Tipo de conteúdo do conteúdo
recebido.
Capítulo 12. Interface da Reprodução Baseada em Navegador
207
MIME é um identificador padrão que indica o tipo de dados que um arquivo
contém. Por exemplo, o conteúdo pode ser text/html, text/plain ou
text/javascript.
Método
Indica o tipo de método de HTTP. Isso será quase sempre GET ou POST.
Origem
A origem da página carregada. Os valores válidos incluem:
v Sessão
Um valor de Sessão indica que o conteúdo foi localizado na sessão.
v RemoteHost
Um valor de RemoteHost indica que o conteúdo não foi localizado na
sessão, sendo obtido, portanto, da origem original.
v Informações
Um valor de Informações indica o conteúdo é de carácter informativo.
URL
A URL de conteúdo ou URL de recurso.
Mensagem de erro
Exibe o texto da mensagem de erro para uma página se um erro foi
encontrado.
Código de erro
Exibe o código para a mensagem de erro se um erro foi encontrado.
É possível clicar com o botão direito na janela Detalhes de carregamento da página
para acessar operações a partir do menu de contexto.
Conceitos relacionados:
“Menu de contexto Detalhes de carregamento da página”
Menu de contexto Detalhes de carregamento da página
Na janela Detalhes do Carregamento, os comandos a seguir estão disponíveis no
menu de contexto de clique com o botão direito do mouse.
Nota: Os comandos do menu de contexto disponíveis podem ser alterados,
dependendo do conteúdo selecionado no momento na janela Detalhes do
Carregamento da Página.
Tabela 22. Detalhes de carregamento da página - Comandos do menu de contexto
Comando
Descrição
Remapeamento de Host/Porta
Usando o remapeamento de host/porta, é possível redirecionar a BBR para recuperar conteúdo de
um nome de host e de uma porta diferentes do servidor de origem. Esse recurso evita a
recuperação desnecessária do servidor de origem durante a reprodução.
Copiar URL para área de
transferência
Essa opção permite copiar a URL para a área de transferência para que seja possível colá-la em
outro lugar.
Abrir URL
Essa opção permite abrir a URL selecionada em um novo navegador.
QueryData
Se a URL contiver parâmetros de consulta, elas serão listadas como pares nome-valor neste
submenu.
Por exemplo, se a URL era www.test.com/?type=JSON&reload=false, o submenu exibido seria:
type=JSON
reload=false
208
Cabeçalhos da Solicitação
Passe o mouse sobre os pares nome-valor para visualizá-los no cabeçalho da solicitação. Selecione
um para abrir uma janela de edição a partir da qual é possível copiar valores.
Cabeçalhos e Resposta
Passe o mouse sobre os pares nome-valor para visualizá-los no cabeçalho da resposta. Selecione um
para abrir uma janela de edição a partir da qual é possível copiar valores.
Visualizar texto de resposta
Quando o objeto selecionado for uma ocorrência do AMF, essa opção decodificará o objeto binário
e o exibirá no formato de texto em Notepad.exe.
IBM Tealeaf cxImpact: Manual do Usuário do cxImpact
Tabela 22. Detalhes de carregamento da página - Comandos do menu de
contexto (continuação)
Comando
Descrição
Incluir regra para Bloquear URL
Use este comando para remover um recurso. Às vezes, os recursos não são críticos para que a
página seja renderizada corretamente, e se o recurso afetar o desempenho de carregamento da
página de maneira negativa, será possível usar esse comando para gravar um comando "Incluir
regra para bloquear url".
Conceitos relacionados:
Capítulo 15, “Regras de Reprodução da BBR”, na página 237
Estatísticas de Página
Imediatamente acima da área de janela do tópico, é possível revisar as estatísticas
da página exibida atualmente.
Figura 90. Estatísticas de Página
Estatística
Descrição
Tempo de geração
O tempo que é necessário para gerar a página, em segundos.
Trip de rede
O tempo que é necessário para transmitir a página pela rede para o
navegador do visitante, em segundos.
Roundtrip
O tempo que é necessário para transmitir a solicitação e a resposta, em
segundos.
Tamanho da resposta
O tamanho da página que é entregue ao visitante (a resposta), em bytes.
Código de status
Qualquer código de status HTTP que é gerado pela ocorrência.
Área de Janela de Navegação
A área de janela de Navegação exibe as páginas e suas subpáginas relacionadas na
ordem em que elas foram experimentadas pelo visitante.
v Se a área de janela de Conteúdo estiver na visualização Reproduzir, apenas as
ocorrências que podem ser reproduzidas visivelmente serão exibidas.
v Se a área de janela de Conteúdo estiver na visualização Solicitação ou Resposta,
todas as ocorrências serão exibidas.
Capítulo 12. Interface da Reprodução Baseada em Navegador
209
Figura 91. Lista de Navegação
A imagem anterior exibe um conjunto parcialmente expandido de páginas e
subpáginas.
v A página ou subpágina que é exibida na área de janela de conteúdo é destacada
em azul.
v Ao lado de algumas páginas na Lista de Navegação, é possível ver acentos
circunflexos para expandir a página. Clique no acento circunflexo para exibir as
subpáginas da página selecionada.
Na imagem anterior, é possível ver a Lista de Navegação que é expandida para
exibir todas as colunas disponíveis.
v Conforme necessário, é possível clicar e arrastar o lado direito da página para
exibir colunas de informações adicionais.
v Um conjunto de ferramentas está disponível na barra de ferramentas acima da
área de janela.
Conceitos relacionados:
“Hierarquia da Área de Janela de Navegação” na página 211
“Colunas da Área de Janela de Navegação” na página 212
“Ferramentas da Área de Janela de Navegação” na página 213
210
IBM Tealeaf cxImpact: Manual do Usuário do cxImpact
Hierarquia da Área de Janela de Navegação
Na coluna Página, é possível ver como as páginas são organizadas em uma
hierarquia. A página atualmente exibida é destacada. Para exibir uma página na
área de janela Conteúdo, selecione-a na área de janela de Navegação.
Clique com o botão direito do mouse na área de janela de Navegação para abrir
um menu.
Para ver uma lista completa de todas as páginas na sessão, clique no ícone Lista de
Páginas na barra de ferramentas.
Estrutura de Hierarquia
Nota: Os nós ScreenView são visíveis apenas na visualização Reproduzir.
v Na visualização Solicitação e Resposta, os eventos de UI são listados na ordem
física de ocorrência em uma página.
+ Page
+ ScreenView
+ ScreenView
+ UI Event
+ UI Event
+ ScreenView
+ UI Event
Definições
Tabela 23. Hierarquia da Área de Janela de Navegação
Ícone
Termo
Descrição
Página
Uma página é definida como qualquer ocorrência (par
solicitação e resposta) na qual a resposta retornada está
em um formato baseado em texto, como HTML, XML
ou texto simples. Se uma página não for exibida durante
a reprodução, nenhum dos eventos subjacentes será
exibido também. Uma página pode ficar oculta por uma
regra de reprodução, por uma falha ReqCancelled ou
por outros meios. Páginas redirecionadas não são
exibidas pela BBR. O número da página é listado ao
lado do ícone. Esses números poderão diferir se a sessão
for fragmentada.
v As páginas que são numeradas com dois traços (--)
podem indicar ocorrências de UI, páginas que são
atendidas a partir de um servidor de cache ou sem
páginas, como redirecionamentos.
– Os eventos de UI são posicionados na página em
que eles foram detectados.
v As páginas seguidas por um asterisco e um número
entre parênteses, por exemplo *(110), indicam que
uma página anterior armazenada em cache foi
pressionada. O número entre parênteses é a ocorrência
da página anterior.
v Se você desejar, poderá exibir o número da ocorrência,
em vez do número da página, na primeira coluna.
Para alternar a exibição de números da ocorrência,
selecione drop-down Opções > Opções > Usar
Números da Ocorrência na Lista de Navegação.
– Quando o acima estiver selecionado, os números
da ocorrência são exibidos para todos os objetos na
visualização Solicitação e Resposta e apenas para
páginas na visualização Reproduzir.
Página
continuação
v O título do evento de UI fornece algumas informações
sobre o evento ocorrido.
v Se a sessão for capturada usando uma Estrutura de
Criação de Log a partir do IBM Tealeaf CX Mobile
para Mobile App, não haverá números de páginas,
uma vez que sessões para sessões de aplicação móvel
nativa não contêm páginas visíveis. O texto em
vermelho indica uma ocorrência que retornou um
erro, como HTTP 400+ ou 500+, ou uma solicitação
que o visitante cancelou antes de o carregamento ser
concluído.
Capítulo 12. Interface da Reprodução Baseada em Navegador
211
Tabela 23. Hierarquia da Área de Janela de Navegação (continuação)
Ícone
Termo
Descrição
Acento Circunflexo
Clique para exibir a subpágina que está associada a esta
página.
ScreenView
Um termo específico do Tealeaf, uma ScreenView é
definida como um estado ou estágio de uma única URL.
Alguns aplicativos da web podem conter vários
conjuntos de objetos de interação com o usuário que são
referenciados a partir da mesma URL. Por exemplo, uma
página em seu aplicativo da web pode conter várias
guias, em cada uma das quais o visitante executa ações
distintas separadas. Para propósitos de rastreamento,
você pode agrupar as ações do usuário pela guia na
qual elas ocorreram usando as visões de tela do Tealeaf.
v As Visualizações da Tela são exibidas apenas na BBR.
Essas subpáginas não estão disponíveis para exibição
no RTV.
O rastreamento de visões de tela requer a
implementação de uma estrutura cliente do Tealeaf.
Para obter informações adicionais:
Evento de UI
Um evento da UI é qualquer evento de interface com o
usuário capturado do cliente do visitante usando uma
das estruturas clientes do Tealeaf. Para aplicações
móveis nativas e baseadas em AJAX, por exemplo,
algumas interações com o usuário não geram uma
solicitação e uma resposta correspondente a partir do
servidor. Usando as estruturas clientes do Tealeaf, é
possível capturar esses tipos de eventos e ações da
interface com o usuário e enviá-los para captura e
processamento ao Tealeaf.
Nota: Eventos de clique são disparados depois que o
HTML da página renderizada for armazenado. No
último evento de clique na página, o evento de clique
pode ser atrasado até que qualquer destaque
customizado de UI configurada seja aplicado.
Nota: Os eventos de UI orientationchange, touchstart,
touchend e scroll não serão reproduzidos se você não
tiver instalado ou configurado a licença do CX Mobile.
Embora eles estejam presentes nos dados da sessão, os
eventos dos seguintes tipos não são exibidos na Lista de
Navegação:
v load, unload, attention, scroll e resize.
v Eventos ClientState que são enviados a partir da
Captura de UI
O rastreamento de eventos da UI requer a
implementação de uma estrutura cliente do Tealeaf.
Para obter informações adicionais:
Referências relacionadas:
“Área de Janela de Navegação” na página 209
Colunas da Área de Janela de Navegação
Por padrão, a área de janela de navegação é dimensionada para mostrar algumas
das colunas disponíveis no lado esquerdo da tela. Conforme necessário, é possível
clicar e arrastar o lado direito da área de janela de navegação para exibir as outras
colunas de informações.
Coluna
Descrição
Página A página e suas subpáginas associadas.
Título Título da página conforme relatado nos dados
Registro de Data e Hora
O registro de data e hora quando a página foi capturada
Tempo de Geração
O tempo que leva para gerar a resposta
212
IBM Tealeaf cxImpact: Manual do Usuário do cxImpact
Trip na Rede
O tempo de transição de rede para enviar a resposta
Roundtrip
O tempo de trânsito de rede para enviar a solicitação e o retorno da
resposta
Tamanho da Resposta
O tamanho da resposta em bytes
Status O código de status HTTP para a resposta.
v Um código de status de 200 significa que tudo está bem
Referências relacionadas:
“Área de Janela de Navegação” na página 209
Ferramentas da Área de Janela de Navegação
As ferramentas a seguir estão disponíveis na barra de ferramentas da área de
janela de navegação.
Tabela 24. Ferramentas da Área de Janela de Navegação
Ícone
Ferramenta
Descrição
Lista de Páginas
Clique para exibir a lista completa de páginas da sessão com
detalhes adicionais.
v Consulte “Lista de Páginas” na página 199.
Ocultar
Clique para ocultar a área de janela de navegação esquerda.
v Para mostrar a área de janela novamente, selecione drop-down
Opções > Opções > Mostrar Barra Lateral.
Filtrar por
Clique para selecionar opções de filtragem para a área de janela
de navegação, conforme elas são especificadas na Subprocura.
Conceitos relacionados:
Capítulo 14, “Subprocura na BBR”, na página 227
Referências relacionadas:
“Área de Janela de Navegação” na página 209
Outras Áreas de Janela
As áreas de janela a seguir também podem ser exibidas no lado esquerdo da BBR
abaixo da área de janela de Navegação.
v Área de Janela Eventos
v Área de Janela Campos de Formulário
As opções para alternar a exibição das áreas de janela acima estão disponíveis por
meio do menu Opções.
Referências relacionadas:
“Área de Janela Eventos” na página 215
“Área de Janela Campos de Formulário” na página 218
Capítulo 12. Interface da Reprodução Baseada em Navegador
213
Menu de Contexto Navegação
Os comandos de menu a seguir estão disponíveis no menu de contexto para a área
de janela Navegação.
Quando você seleciona uma página ou subpágina na área de janela Navegação, as
seguintes opções podem ser exibidas:
Comando
Descrição
Reproduzir
Exibe a página selecionada na visualização Reproduzir.
Nota: Essa opção não estará disponível nas visualizações Solicitação e
Resposta se a página ou subpágina selecionada não puder ser reproduzida.
Solicitação
Exibe a página selecionada na visualização Solicitação.
Resposta
Exibe a página selecionada na visualização Resposta.
Para administradores do Tealeaf, os seguintes itens são exibidos no menu de
contexto acessível por meio da área de janela Navegação.
Nota: Para configurar regras de reprodução, você deve ser um membro de um dos
seguintes grupos de administradores:
v Grupo de administradores
v Administrador cxReveal
v Administrador cxView
Usando as regras de reprodução, é possível aplicar mudanças no conteúdo antes
de ele ser exibido na tela. As páginas de regras de reprodução podem ser usadas
para remover páginas da reprodução, suprimir a exibição de páginas reproduzidas
e mais.
Nota: As regras de reprodução que estão configuradas no BBR são salvas no
servidor de reprodução, onde são aplicadas a todos os usuários do Tealeaf durante
a reprodução. Essas regras de reprodução não se aplicam a um usuário específico
ou a uma sessão específica.
Os administradores do Tealeaf também podem configurar regras de reprodução
usando a página Gerenciamento do Portal.
v Para obter informações adicionais sobre regras de reprodução em geral, consulte
Visualizador RealiTea - Regra de Reprodução.
Comando
Descrição
Remover esta página da reprodução
Marca a página selecionada para não ser exibida na visualização
Reproduzir. Enquanto a página ainda estiver exibida na área de janela
Navegação, ela não é exibida na reprodução. Para incluir a página
novamente na reprodução, clique com o botão direito do mouse na página
depois de ela ter sido removida da área de janela Navegação e selecione
Excluir regra que remove essa página da reprodução....
214
IBM Tealeaf cxImpact: Manual do Usuário do cxImpact
Excluir a regra que remove essa página da reprodução...
Se uma regra de reprodução estiver aplicada à página para removê-la da
reprodução, será possível usar essa opção para reverter a remoção da
reprodução.
Tratar essa página como Somente Destaque
Você pode instruir a BBR a tratar esta página como contendo apenas
informações de destaque. A página anterior da Lista de Navegação é
exibida e o conteúdo da página selecionada é aplicado como destaque à
página.
Tratar esta página como uma Página Pop-up
É possível criar uma regra de reprodução que instrui a BBR a tratar essa
página como uma janela pop-up. Durante a reprodução, uma janela
pop-up pode interromper o fluxo de reprodução e fazer com que os dados
de algumas páginas falhem ao serem exibidos.
Incluir Destaque de Evento de UI Customizado
Quando uma entrada Evento de UI estiver selecionada na Lista de
Navegação, será possível aplicar destaque customizado ao elemento
selecionado especificando uma função JavaScript.
Abrir URL no navegador
Essa opção permite abrir a URL selecionada em um novo navegador.
Copiar URL para área de transferência
Essa opção permite copiar a URL para a área de transferência para que seja
possível colá-la em outro lugar.
Conceitos relacionados:
Capítulo 15, “Regras de Reprodução da BBR”, na página 237
Tarefas relacionadas:
“Visualização Reproduzir” na página 176
Referências relacionadas:
“Visualização Solicitação” na página 204
“Visualização Resposta” na página 205
Área de Janela Eventos
Esta área de janela exibe uma lista de todos os eventos que foram registrados para
a página selecionada atualmente. Os eventos são listados na ordem de execução.
Eles só são visíveis quando a área de janela Conteúdo estiver na visualização
Reproduzir.
Capítulo 12. Interface da Reprodução Baseada em Navegador
215
Figura 92. Área de Janela Eventos
Na imagem anterior, é possível ver como os dados do evento são apresentados na
área de janela Evento.
Para cada linha em uma listagem de eventos:
v Evento (n) - Essa linha identifica a sequência na sessão quando o evento é
disparado; depois disso, é listado o nome do evento.
216
IBM Tealeaf cxImpact: Manual do Usuário do cxImpact
– O valor Ícone: indica o nome do arquivo do ícone que é exibido nas listas de
sessões e em outros relatórios desse evento.
– É possível exibir um gráfico que mostra as contagens das ocorrências de
eventos para qualquer dia. Clique com o botão direito do mouse na entrada
do evento e selecione Mostrar Relatório.
v Ocorrências do Evento na Sessão (n) - Indica o número de instâncias do evento na
página.
v Valor[Tipo] (n) - O valor registrado do evento, incluindo um indicador do tipo
de valor registrado (Numérico ou Texto).
v ReportGroup (n) - O nó pai de um grupo de relatórios que é associado ao evento.
O número entre parênteses é o identificador do grupo de relatórios.
– O grupo de relatórios Grupo de Relatórios Sem Dimensão é exibido como
Grupo de Relatórios Sem Dimensão e sempre possui um índice de de grupo
de relatórios igual a 1.
– Fato(n)[Tipo] (n) - Indica o fato no qual o valor indicado é registrado. Várias
listagens do fato indicam que valores foram registrados mais de uma vez.
- Sob os fatos em um grupo de relatórios diferente de Grupo de Relatórios
Sem Dimensão, é possível revisar as dimensões e seus valores aplicáveis.
Conceitos relacionados:
“Relatórios de Eventos”
Relatórios de Eventos
Quando um evento é selecionado, é possível, opcionalmente, gerar um gráfico do
evento do relatório que é exibido na BBR. Clique com o botão direito do mouse na
entrada do evento na área de janela Eventos e selecione Mostrar Relatório.
Figura 93. Gráfico de Evento
O gráfico exibido mostra as contagens do evento selecionado para cada hora do
dia atual.
v Para alterar o tamanho do gráfico, clique e arraste a partir do canto inferior
direito da exibição do gráfico.
– Para reverter ao tamanho padrão, minimize o gráfico e, em seguida,
expanda-o novamente por meio da barra de ferramentas.
Capítulo 12. Interface da Reprodução Baseada em Navegador
217
v Para alterar o período de foco selecionado, clique no ícone Calendário na barra
de ferramentas do gráfico.
v É possível especificar um período de foco que se estende por várias datas.
Clique na data de início e, em seguida, clique na data de encerramento.
v Também é possível exibir dados a partir de um intervalo de comparação.
v Para ocultar o relatório, clique no ícone Minimizar na barra de ferramentas.
v Para fechar o relatório, clique no ícone X na barra de ferramentas.
Área de Janela Campos de Formulário
Figura 94. Área de Janela Campos de Formulário
Durante a reprodução, se a página exibida na área de janela de conteúdo contiver
campos de formulário, será possível revisar os nomes e os valores de campos de
formulário que são inseridos pelo visitante na área de janela Campos de
Formulário.
v Os nomes de campos de formulário são listados em ordem alfabética.
Os valores true/false geralmente indicam que uma caixa de opção ou um
botão de opções foi selecionado ou desmarcado.
v Essa área de janela é visível apenas quando a área de janela de conteúdo estiver
na visualização Reproduzir.
v
Menu Campos de Formulário
Os comandos a seguir estão disponíveis no menu quando itens são listados nos
Campos de Formulário.
Comando
Descrição
Procurar Sessões Completas
Procure as sessões completas disponíveis para o nome do campo de
formulário.
Criar Novo Evento a partir de
Crie um evento que detecta o nome do campo de formulário nos dados da
sessão.
218
IBM Tealeaf cxImpact: Manual do Usuário do cxImpact
Criar Novo Atributo da Ocorrência a partir de
Crie um atributo da ocorrência que detecta o nome do campo de
formulário nos dados da sessão. A guia Atributos da ocorrência do Tealeaf
Event Manager é preenchida previamente com valores para corresponder a
este item.
Conceitos relacionados:
Capítulo 11, “Reprodução baseada em navegador cxImpact”, na página 173
“Procurando Dados da Sessão” na página 39
Estatísticas da Sessão
Figura 95. Estatísticas da Sessão
Ao longo da parte inferior da janela estão informações sobre a sessão:
Estatística
Descrição
Primeiro uso da sessão
O primeiro registro de data e hora da sessão.
Último uso da sessão
O último registro de data e hora da sessão.
Contagem de ocorrências
O número de ocorrências na sessão.
Última atualização
O registro de data e hora da última vez que a Reprodução Baseada em
Navegador foi atualizada com informações da sessão, o que é útil para
identificar a moeda de seus dados da sessão.
v Para sessões ativas, essas informações são atualizadas quando as listas
de páginas e de navegação são atualizadas.
Capítulo 12. Interface da Reprodução Baseada em Navegador
219
220
IBM Tealeaf cxImpact: Manual do Usuário do cxImpact
Capítulo 13. Rastreando Interações por Meio da BBR
Como as sessões estão sendo experimentadas atualmente pelos visitantes para o
seu aplicativo da web, é possível usar a Reprodução Baseada em Navegador para
rastrear como elas se desenvolvem em tempo real. É possível selecionar as páginas
de sessões ativas como as páginas de uma sessão completa. Conforme necessário, é
possível atualizar a lista de páginas para ver onde o visitante está procurando no
aplicativo da web.
v Na Lista de Sessões no Portal, as sessões ativas são indicadas com um marcador
de círculo azul na coluna mais à esquerda.
Durante a reprodução, os itens que são exibidos nas áreas de janela Eventos e
Formulário podem ser destacados na sessão.
v Também é possível incluir anotações em sessões ativas.
Conceitos relacionados:
“Procurando Dados da Sessão” na página 39
Sessões Disponíveis para Uso pela Navegação de Sombra
Se necessário, é possível acompanhar em tempo real como um visitante explora o
website. Esse recurso de "navegação de sombra" permite fechar o suporte de seus
clientes e o rastreamento de atividades que estão causando problemas com o
aplicativo da web.
Nota: A navegação de sombra se aplica apenas às sessões ativas.
221
Figura 96. Atualizar Lista
v Para atualizar a lista de páginas da sessão por meio da Reprodução Baseada em
). Os resultados da atualização são
Navegador, clique no ícone Atualizar (
exibidos para que você possa monitorar as mudanças na lista de páginas.
v Durante a reprodução, as sessões ativas são atualizadas automaticamente a cada
60 segundos.
Destaque de Reprodução
Durante a reprodução, é possível monitorar os dados clicados ou inseridos do
visitante.
Quando o destaque de reprodução é ativado, os elementos com os quais o visitante
interagiu são destacados por uma borda verde no Browser Based Replay.
Cada mensagem de tipo 4 corresponde a uma ação do usuário, como um clique
em um botão ou mudança de texto em uma caixa de texto.
Destacar elementos facilita monitorar e controlar botões clicados, links selecionados
e dados de formulário inseridos pelo visitante do web site.
222
IBM Tealeaf cxImpact: Manual do Usuário do cxImpact
Reproduzir destaque e gestos móveis
O destaque tradicional no BBR não é suportado para gestos móveis (mensagens de
tipo 11).
Diferente das mensagens de tipo 4, a maioria das mensagens de tipo 11 não
contêm informações de elementos da UI relacionadas a ações do usuário, como
deslizar os dedos ou pinçar, porque essas ações não são executadas em um
elemento, mas, em vez disso, em uma área da tela do dispositivo móvel.
Para vários gestos móveis, o Tealeaf coleta dados da área da tela do dispositivo
móvel com a qual o visitante interage, não no elemento da UI subjacente. Devido à
diferença fundamental na forma como os usuários de dispositivo móvel interagem
com seu website ou aplicativo, o Tealeaf não aplica a borda de destaque verde
tradicional para indicar quando ocorreu um gesto. Em vez disso, o Tealeaf
representa gestos de dispositivo móvel exibindo ícones de mão animados na
visualização Reprodução.
Nota: Somente os gestos de Tipo 11 são mostrados com os ícones de mão. Se um
evento da UI de Tipo 4 for capturado e o destaque estiver ativado, o Tealeaf usará
a borda verde regular para sessões móveis.
Conceitos relacionados:
“Reproduzindo sessões de visitantes móveis” na página 178
Incluindo Anotações
É possível anotar páginas específicas durante a reprodução por meio da BBR.
Por exemplo, se você estiver ajudando um cliente com um problema, poderá
marcar a página em que o problema ocorreu para resolução pela sua equipe de
desenvolvimento da web.
Qualquer usuário da BBR pode incluir anotações.
Nota: Não é possível incluir anotações em uma sessão TLA carregada na BBR.
Para anotar uma página da sessão:
Nota: Não é possível incluir anotações em páginas de eventos de UI, que são
inseridas pelo Tealeaf IBM Tealeaf CX UI Capture for AJAX.
Nota: Depois que uma anotação for incluída, ela não poderá ser removida.
1. Na BBR, selecione a página que você deseja anotar.
2. Na barra de ferramentas, clique no ícone Anotações (
3. O diálogo a seguir é exibido:
).
Capítulo 13. Rastreando Interações por Meio da BBR
223
Figura 97. Incluir anotações
4. Para incluir uma anotação:
a. Insira o texto da anotação na caixa de texto na parte inferior do diálogo.
v É possível selecionar a partir de valores pré-selecionados usando o
indicador suspenso ao lado da caixa de texto.
v Os administradores do Tealeaf podem configurar a lista de valores
pré-selecionados.
b. Em seguida, clique em Incluir Anotação.
5. O texto de anotação, seu ID do usuário do Tealeaf e o Registro de data e hora
de quando ele foi incluído são exibidos no pop-up Anotações.
As anotações são armazenadas com os dados da sessão como texto da anotação e o
autor da anotação, como eles são exibidos no diálogo Anotações.
É possível procurar anotações por meio do Tealeaf Portal.
Conceitos relacionados:
“Procurando Dados da Sessão” na página 39
Disponibilidade de Anotações por Meio da Procura
Depois de incluir, editar ou excluir uma anotação, a sessão é enfileirada para
reindexação. Quando a sessão é reindexada, as mudanças nas anotações ficam
disponíveis para procura.
v Se várias mudanças forem feitas em uma única sessão, cada mudança será
enfileirada. Se possível, o indexador reindexará todas as mudanças ao mesmo
tempo.
224
IBM Tealeaf cxImpact: Manual do Usuário do cxImpact
Nota: Dependendo do comprimento da fila no momento que as mudanças na
anotação forem salvas, poderá levar alguns minutos até que as mudanças fiquem
disponíveis para procura de sessões concluídas.
Nota: Como as anotações devem ser indexadas para procura, não será possível
procurar por anotações em sessões ativas.
Localizando Anotações
Depois de concluir a inclusão de anotações, é possível localizar anotações na sessão
por meio do painel Navegação, em que um pequeno ícone amarelo ( ) é exibido
ao lado do Título de qualquer página que tenha sido anotada.
v Na barra de ferramentas da BBR, o botão Anotação também é destacado quando
você seleciona a página no painel Navegação que contém a anotação.
Localizando Resultados da Procura na BBR
Se você carregar a sessão em Reprodução Baseada em Navegador a partir de uma
lista de sessões de resultados da procura, será possível identificar as páginas em
que os termos da procura estão localizados por meio do painel de navegação. Ao
lado do Título de páginas que contenham ocorrências da procura, é exibido um
pequeno ícone sinalizador vermelho (
).
Reprodução da BBR de Eventos da Interface com o Usuário Cliente
Se você instalar e implementar os JavaScripts da Captura de UI em seu aplicativo
da web, a Reprodução Baseada em Navegador suportará a reprodução de eventos
da interface com o usuário cliente.
v O UI Capture permite a captura de eventos da interface com o usuário que
ocorrem nos navegadores clientes do visitante que do contrário não seriam
detectados pelo Tealeaf. Esses eventos são enviados para o Tealeaf para captura,
análise e reprodução. Na BBR, a reprodução de eventos de interface com o
usuário cliente é gerenciada pelo Servidor de Reprodução, em vez do seu
navegador. O Servidor de Reprodução renderiza o evento de interface com o
usuário dentro do controle do navegador no servidor e, em seguida, entrega a
renderização concluída para ser exibida no navegador.
Por exemplo, suponha que a Captura de UI capture um evento de interface com o
usuário cliente no qual ocorrem as seguintes ações:
1. O usuário seleciona um menu suspenso. O menu é exibido.
2. O usuário faz uma seleção no menu.
Na BBR, o evento de UI capturado é exibido como uma página estática na qual o
usuário faz a seleção no menu.
Capítulo 13. Rastreando Interações por Meio da BBR
225
226
IBM Tealeaf cxImpact: Manual do Usuário do cxImpact
Capítulo 14. Subprocura na BBR
Depois de localizar uma sessão e abri-la para reprodução na BBR, é possível
procurar o conteúdo do texto da sessão para filtrar a lista de ocorrências exibida.
Por meio da Subprocura, especifique um ou mais termos de procura para examinar
os campos especificados ou de texto na solicitação da sessão que está atualmente
carregada na Reprodução Baseada no Navegador.
v Os termos de procura podem ser sequências de caracteres ou valores numéricos.
v Para valores numéricos, as procuras no intervalo são suportadas.
Quando a Subprocura for executada, a Lista de Navegação será filtrada para exibir
apenas as ocorrências da sessão que correspondem aos critérios de Subprocura. Em
seguida, é possível usar a janela Detalhes da Ocorrência para revisar ainda mais
as correspondências para localizar a ocorrência específica de interesse.
v O número máximo de itens ou ocorrências que são retornadas em uma
Subprocura é de 10.000. Pode haver vários itens que são retornadas para uma
ocorrência individual.
Conceitos relacionados:
“Subprocura” na página 84
Procurando por Sessões
A Subprocura funciona apenas em sessões que são carregadas na Reprodução
Baseada em Navegador. Antes de começar, você deve localizar e reproduzir uma
sessão.
v Para obter mais informações sobre como carregar um arquivo de sessão TLA
diretamente na BBR, consulte "Menu da sessão" no Manual do usuário do IBM
Tealeaf cxImpact.
Conceitos relacionados:
“Procurando Dados da Sessão” na página 39
Definindo uma Subprocura
Para especificar uma subprocura de uma sessão carregada na BBR, selecione
Opções > Subprocura. A janela a seguir é exibida.
227
Definindo campos de uma Subprocura
1. Para ativar um campo de procura, clique na caixa de opção mais à esquerda
em uma linha ou faça uma seleção na primeira coluna de opções.
2. Para especificar um campo de procura:
a. Especifique as colunas no campo de procura:
1) Coluna 1: Selecione um local de procura na lista suspensa. Dependendo
do campo selecionado, a lista suspensa da Coluna 3 é preenchida com
todos os valores disponíveis na sessão.
2) Coluna 2: Selecione o operador de campo. Os operadores disponíveis
dependem do tipo de localização que é selecionado para Subprocura.
3) Coluna 3: Insira ou selecione a sequência de caracteres de texto na qual
procurar no local disponível, usando o operador especificado.
v Para campos somente texto, insira o valor a ser procurado.
v Para outros campos, selecione o valor a ser procurado a partir da lista
suspensa.
v Curingas e expressões regulares não são suportados.
b. Para corresponder apenas itens nos dados da sessão que correspondem
exatamente ao termo de procura, clique na caixa de opção Corresponder
Maiúsculas e Minúsculas.
3. Para incluir vários termos de procura:
a. Especifique o operador de procura apropriado no drop-down no canto
superior direito:
Operador
Descrição
OU
Qualquer correspondência dos termos de procura especificados
produzirá uma ocorrência correspondente.
E
Todos os termos de procura especificados devem ocorrer em uma
ocorrência para produzir uma ocorrência correspondente.
E na mesma página
Todos os termos de procura especificados devem ocorrer em uma
única solicitação ou resposta para produzir uma ocorrência
correspondente.
b. Clique na caixa de opção ao lado na seguinte linha na lista.
c. Especifique cada coluna para o termo de procura, conforme descrito acima.
Conceitos relacionados:
“Locais Disponíveis para Subprocura” na página 229
“Operadores Disponíveis” na página 230
Executando a Procura
Para executar a Subprocura, clique em Filtrar.
v Quando os resultados são retornados, a Lista de Navegação é filtrada para
mostrar apenas as ocorrências correspondentes.
v Para revisar os detalhes das ocorrências correspondentes, clique em Detalhes da
Ocorrência.
228
IBM Tealeaf cxImpact: Manual do Usuário do cxImpact
Nota: Se você receber um erro de recuperação de dados ao executar sua procura
ou tentar revisar os detalhes da ocorrência, a sessão da BBR poderá atingir o
tempo limite. Na janela da BBR, selecione a barra de endereço e pressione ENTER
para atualizar a sessão. A sua operação de filtro agora poderá funcionar. Se o
problema persistir, entre em contato com o administrador do Tealeaf.
Conceitos relacionados:
“Resultados Filtrados” na página 232
Tarefas relacionadas:
“Detalhes de Ocorrência” na página 233
Locais Disponíveis para Subprocura
Na Subprocura, é possível especificar os seguintes locais nos quais procurar pela
sequência especificada.
v Essa lista inclui mais campos do que os campos da solicitação da sessão que são
indexados para procura.
Nota: Para filtrar a lista, comece digitando o nome da seção da solicitação em
que o campo que você deseja está localizado. Por exemplo, inserir env na caixa
de texto limita a lista apenas aos campos [env] da solicitação.
Local
Descrição
Texto de Resposta Integral
Procura a resposta inteira de cada ocorrência para o texto especificado.
Nota: É possível usar esse campo de procura para condições de erro
específicas que são emitidas a partir do seu servidor da web para o
visitante. Por exemplo, é possível procurar por mensagens de erro que
foram geradas quando o Servidor de Reprodução não conseguiu renderizar
corretamente a página. Insira Erro ao renderizar esta página! nesta caixa
de texto.
Texto da Solicitação
Procura nos campos indexados na solicitação de cada ocorrência do texto
especificado.
Todo Texto
Procura todos os pares nome-valor disponíveis na solicitação e texto de
resposta de cada ocorrência.
HitType
O campo selecionado é listado na seção [HitType] da solicitação. Esses
dados são reunidos e gerados pelo Tealeaf.
TLFID_*
Campos disponíveis de uma instância de um evento e seus valores de
dimensão associados que são reorganizados na ocorrência.
dados do aplicativo
O campo selecionado é listado na seção [appdata] da solicitação. Esses
dados são inseridos pelas ações definidas pelo usuário que são concluídas
no pipeline do Windows.
ExtendedUserAgent
O campo selecionado está listado na seção [ExtendedUserAgent] da
Capítulo 14. Subprocura na BBR
229
solicitação. Esses dados são inseridos pelo agente de sessão de Referência
do Tealeaf para detecção do agente do usuário.
env
O campo selecionado é listado na seção [env] da solicitação. Esses dados
são reunidos e gerados pelo Tealeaf.
iamie
O campo selecionado é listado na seção [iamie] da solicitação. Esses dados
são reunidos e gerados pelo Tealeaf.
timestamp
O campo selecionado é listado na seção [timestamp] da solicitação.
v Esta seção contém informações sobre o registro de data e hora que são
reunidas e geradas pelo IBM Tealeaf CX Passive Capture Application.
urlfield
O campo selecionado é listado na seção [urlfield] da solicitação. Esses
dados são reunidos e gerados pelo Tealeaf.
HTTP_* Esses valores representam cabeçalhos que são enviados a partir do cliente.
v Alguns cabeçalhos podem ser enviados pela solução IBM Tealeaf CX UI
Capture for AJAX.
TRANSFER_ENCODING
A codificação de transferência define o conjunto de caracteres de
codificação usado pelo servidor da web para gerar a resposta.
Conceitos relacionados:
“Campos de Dados do Evento”
Campos de Dados do Evento
Para cada evento ocorrido na sessão, é possível procurar pelo valor da ocorrência
do evento ou por valores de dimensão específicos que estejam associados ao
evento. Os campos que contêm dados do evento disponíveis na Subprocura
correspondem às entradas inseridas na solicitação quando ocorre um evento.
Os dados da solicitação estão no seguinte formato:
Campo de Exemplo
Descrição
TLFID_375TLFactValue
O evento do Tealeaf com o identificador interno 375 foi registrado. Esse
campo contém seu valor registrado.
TLFID_375/TLDim1
Esse campo contém o valor de texto simples de dimensão 1, registrado
quando ocorreu o evento 375.
TLFID_375/TLDimHash1
Esse campo contém o valor do hash de dimensão 1, registrado quando
ocorreu o evento 375.
v Os campos de dimensão de hash são armazenados para permitir a
procura para valores de dimensão que tenham mais de 32 caracteres.
Esses dados não são legíveis pelo usuário.
Operadores Disponíveis
Os operadores a seguir podem estar disponíveis para uso para procurar o local
selecionado da sequência especificada.
230
IBM Tealeaf cxImpact: Manual do Usuário do cxImpact
Nota: Dependendo do tipo de dados especificado para o termo de procura, alguns
dos operadores a seguir não estarão disponíveis.
Operador
Descrição
contém O local de procura contém a sequência especificada.
não contém
O local de procura não contém a sequência especificada.
corresponde
O local de procura corresponde à sequência especificada.
não corresponde
O local de procura não corresponde à sequência especificada.
menor que/igual a
Para valores numéricos, o local de procura contém pelo menos um valor
menor que ou igual ao valor numérico especificado.
maior que/igual a
Para valores numéricos, o local de procura contém pelo menos um valor
maior que ou igual ao valor numérico especificado.
entre
Para valores numéricos, o local de procura contém pelo menos um valor
que está entre os dois valores especificados.
Procurando Sessões Ativas
Subprocuras podem ser aplicadas às sessões ativas. Limitações:
1. A procura é aplicada apenas com relação às páginas, ScreenViews, e os eventos
de UI que são listados atualmente na Lista de Navegação.
Nota: Antes de definir uma Subprocura com relação a uma sessão ativa, você
deve atualizar a lista de páginas usando o botão Atualizar na barra de
ferramentas.
2. Todas as ações que não são aplicadas a uma sessão até que ela seja concluída
não são pesquisáveis na sessão. Os eventos que são acionados no acionador
Última Ocorrência ou Fim da Sessão não podem ser exibidos em uma sessão
ativa e portanto não são pesquisáveis.
Capítulo 14. Subprocura na BBR
231
Resultados Filtrados
Depois que uma Subprocura for especificada e executada, a Lista de Navegação é
filtrada para exibir apenas as ocorrências correspondentes.
Tabela 25. Resultados Filtrados.
Figura 98. Lista de Navegação antes da
Subprocura
Figura 99. Lista de Navegação após a Subprocura
Nota: Para atualizar essa lista, você deve executar novamente a procura.
Nota: A lista filtrada é uma lista simples. Os eventos ScreenViews e UI podem ser
incluídos na lista de ocorrências.
É possível usar os ícones Anterior e Próximo da barra de ferramentas do painel
simples para avançar pela lista filtrada de ocorrências.
Barra de Ferramentas Lista de Navegação
Tabela 26. Barra de Ferramentas Lista de Navegação
Ícone
232
Título
Descrição
Lista de Páginas
Abre a lista de páginas. Consulte "Browser Based Replay
Interface" no IBM Tealeaf cxImpact User Manual.
IBM Tealeaf cxImpact: Manual do Usuário do cxImpact
Tabela 26. Barra de Ferramentas Lista de Navegação (continuação)
Ícone
Título
Descrição
Ocultar
Oculta o painel Lista de Navegação.
v Para reexibir a lista de navegação, selecione Visualizar >
Mostrar > Barra lateral. Consulte "Menu Visualizar" no
Manual do usuário do IBM Tealeaf cxImpact.
Filtrar por
Filtra a Lista de Navegação pelo item que está selecionado no
drop-down. Consulte Filtrando a Lista de Navegação.
Conceitos relacionados:
Capítulo 12, “Interface da Reprodução Baseada em Navegador”, na página 191
Barra de Ferramentas Lista de Navegação
Tabela 27. Barra de Ferramentas Lista de Navegação
Ícone
Título
Descrição
Lista de Páginas
Abre a lista de páginas. Consulte "Browser Based Replay
Interface" no IBM Tealeaf cxImpact User Manual.
Ocultar
Oculta o painel Lista de Navegação.
v Para reexibir a lista de navegação, selecione Visualizar >
Mostrar > Barra lateral. Consulte "Menu Visualizar" no
Manual do usuário do IBM Tealeaf cxImpact.
Filtrar por
Filtra a Lista de Navegação pelo item que está selecionado no
drop-down. Consulte Filtrando a Lista de Navegação.
Conceitos relacionados:
Capítulo 12, “Interface da Reprodução Baseada em Navegador”, na página 191
Detalhes de Ocorrência
No pop-up Detalhes da Ocorrência, é possível revisar os detalhes das ocorrências
que correspondem aos resultados da Subprocura.
v Para ir para a ocorrência, clique duas vezes na linha na qual ela está listada. A
janela Detalhes da Ocorrência é fechada e a BBR exibe a página correspondente,
ScreenView, ou o evento de UI em que a correspondência de Subprocura ocorre,
na visualização atual: Solicitação, Resposta ou Reprodução.
Capítulo 14. Subprocura na BBR
233
Figura 100. Detalhes de Ocorrências de Subprocura Correspondentes
Coluna
Descrição
Página
A página na sessão completa em que a correspondência foi localizada
Nota: Os valores de -1 nesta coluna indicam que a página não pode ser
exibida.
234
Local
O local na ocorrência em que a correspondência foi localizada
Termo
O termo de procura que foi localizado
IBM Tealeaf cxImpact: Manual do Usuário do cxImpact
Contexto
O número de bytes na solicitação ou na resposta em que o texto
correspondente foi localizado, seguido pelas informações contextuais que
circundam a sequência correspondente
Nota: É possível usar o texto da coluna Contexto para localizar outras
sessões com o mesmo padrão de texto:
1. Destaque o texto de interesse. Não destaque o número de bytes.
2. Para copiar o texto, pressione CTRL + C. O texto é copiado.
3. Para ir para a página de procura, selecione Procurar > Sessões
Completas no menu Portal.
4. Cole o texto no campo apropriado.
v Consulte "Searching Session Data" no IBM Tealeaf cxImpact User
Manual.
Menu de Contexto Detalhes da Ocorrência
Os seguintes comandos de menu estão disponíveis no menu de contexto a partir
da janela Detalhes da Ocorrência.
Quando você seleciona uma página na janela Detalhes da Ocorrência, as seguintes
opções podem ser exibidas:
Comando
Descrição
Reproduzir
Exibe a página selecionada na visualização Reproduzir.
Solicitação
Exibe a página selecionada na visualização Solicitação.
Resposta
Exibe a página selecionada na visualização Resposta.
Para administradores do Tealeaf, os seguintes itens também podem ser exibidos no
menu de contexto.
Nota: Para configurar regras de reprodução, você deve ser um membro de um dos
seguintes grupos de administradores:
v "CX User Administration" no IBM Tealeaf cxImpact Administration Manual: Admin
Group
v "cxReveal User Administration" no IBM Tealeaf cxReveal Administration Manual:
cxReveal Admin
v "cxView User Administration" no IBM Tealeaf cxImpact Administration Manual:
cxView Admin
Usando as regras de reprodução, é possível aplicar mudanças no conteúdo antes
de ele ser exibido na tela. As páginas de regras de reprodução podem ser usadas
para remover páginas da reprodução, suprimir a exibição de páginas reproduzidas
e mais.
Nota: As regras de reprodução que estão configuradas no BBR são salvas no
servidor de reprodução, onde são aplicadas a todos os usuários do Tealeaf durante
a reprodução. Essas regras de reprodução não se aplicam a um usuário específico
ou a uma sessão específica.
Capítulo 14. Subprocura na BBR
235
Os administradores do Tealeaf também podem configurar regras de reprodução
por meio da página Gerenciamento do Portal.
Comando
Descrição
Remover esta página da reprodução
Marca a página selecionada para não ser exibida na visualização
Reproduzir. Enquanto a página ainda estiver exibida na janela Detalhes da
Ocorrência, ela não aparece durante a reprodução.
v Para incluir a página novamente na reprodução, clique com o botão
direito do mouse na página depois de ela ter sido removida da janela
Detalhes da Ocorrência e selecione Excluir regra que remove essa
página da reprodução....
Tratar essa página como Somente Destaque
É possível criar uma regra de reprodução que instrua a BBR a tratar essa
página como contendo somente informações de destaque. A página
anterior da lista é exibida e o conteúdo da página selecionada é aplicado
como destaque à página.
Tratar esta página como uma Página Pop-up
É possível criar uma regra de reprodução que instrui a BBR a tratar essa
página como uma janela pop-up. Durante a reprodução, uma janela
pop-up pode interromper o fluxo de reprodução e fazer com que os dados
de algumas páginas falhem ao serem exibidos.
Conceitos relacionados:
Capítulo 12, “Interface da Reprodução Baseada em Navegador”, na página 191
Capítulo 15, “Regras de Reprodução da BBR”, na página 237
Subprocura no RTV
Também é possível concluir procuras dentro de sessões por meio do IBM Tealeaf
CX RealiTea Viewer, do cliente do desktop para procura e reprodução de sessões.
236
IBM Tealeaf cxImpact: Manual do Usuário do cxImpact
Capítulo 15. Regras de Reprodução da BBR
Para ativar a reprodução de fidelidade mais alta sem impactar o servidor ou os
servidores de origem do seu aplicativo da web, é possível configurar e
implementar regras de reprodução.
Uma regra de reprodução é uma modificação nos dados da sessão durante a
reprodução para que a reprodução seja o mais próxima possível à experiência
original do visitante do seu aplicativo da web. Por exemplo:
v Os dados da sessão capturados podem conter referências a um servidor que não
está disponível a partir de onde os usuários do Tealeaf estão reproduzindo a
sessão. Portanto, você deve configurar uma regra de reprodução para modificar
as URLs apontando para o servidor de origem para apontar para um servidor
diferente.
v Se a sessão for de um aplicativo que requer autenticação, um usuário do Tealeaf
não autenticado poderá gerar um número significativo de erros de Código de
status 401 - Acesso negado durante a reprodução. Usando uma regra de
reprodução, é possível instruir a BBR para ignorar ou remover essas páginas
durante a reprodução.
v A sessão pode fazer referência a um arquivo JavaScript externo, ao qual você
pode ou não desejar fazer referência durante a reprodução. É possível configurar
regras de reprodução para suprimir o arquivo JavaScript ou modificá-lo para
que ele funcione efetivamente durante a reprodução.
Há muito mais usos para as regras de reprodução. Nas seções abaixo, é possível
revisar as regras de reprodução que podem ser configuradas por meio do Servidor
de Reprodução a serem aplicadas a todas as sessões de Reprodução Baseada em
Navegador.
Nota: As regras de reprodução não alteram os dados da sessão armazenados. Elas
são aplicadas somente durante a reprodução pelo Replay Server aos dados que são
transmitidos para o Browser Based Replay para exibição para o usuário do Tealeaf.
Nota: A qualidade da reprodução da sessão depende da natureza do aplicativo da
web. Os websites que empregam tecnologias de exibição sofisticadas ou contam
com eventos de interação do usuário cliente podem requerer uma customização
significativa do perfil de reprodução comum e das regras de reprodução.
Visão Geral
As regras de reprodução que se aplicam à BBR podem ser configuradas nos
seguintes locais:
1. Servidor de Reprodução: Por meio da página Gerenciamento do Portal, é
possível selecionar o Servidor de Reprodução principal e configurar regras de
reprodução por meio da GUI. As alterações às regras de reprodução a partir do
Servidor de Reprodução principal são encaminhadas automaticamente a
quaisquer Servidores de Reprodução escravos, de modo que todos os
servidores estejam usando o mesmo conjunto de regras.
237
2. Reprodução Baseada em Navegador: Quando você tem uma sessão que é
carregada na BBR, poderá usar os menus de contexto para criar regras de
reprodução que são baseadas em dados específicos e destacados na sessão
carregada atualmente.
3. IBM Tealeaf CX RealiTea Viewer: Se você tiver de configurar regras de
reprodução que não são suportadas por meio da BBR ou de interfaces do
Servidor de Reprodução, poderá fazer o download e instalar o aplicativo de
área de trabalho IBM Tealeaf CX RealiTea Viewer, que pode ser usado para
sessões de procura e reprodução a partir de sua área de trabalho local. Quando
forem feitas alterações nas regras de reprodução por meio do RTV, elas podem
ser sincronizadas com o conjunto de regras de reprodução da BBR.
4. Arquivo de configuração: Para usuários do Tealeaf que estão confortáveis
trabalhando com XML, é possível configurar regras de reprodução no formato
XML nativo, acessando o arquivo de configuração no Replay Server principal.
Nota: O Tealeaf não recomenda a configuração de regras de reprodução por
meio do arquivo XML, pois nenhuma validação de dados está concluída no
arquivo editado. Onde possível, use os métodos de interface com o usuário
para configurar regras de reprodução.
Conceitos relacionados:
“Configuração da Regra de Reprodução por Meio do Servidor de Reprodução” na
página 250
“Configuração da Regra de Reprodução na BBR” na página 242
“Configuração da Regra de Reprodução no RTV” na página 254
“Arquivo de Configuração da Regra de Reprodução” na página 254
Acesso Necessário
Nota: Para criar ou modificar regras de reprodução para BBR, você deve ter acesso
à página Gerenciamento do Portal (Tealeaf > Gerenciamento do Portal no menu
Portal). Para obter mais informações, entre em contato com o administrador do
Tealeaf.
Embora não seja recomendado, é possível configurar regras de reprodução em
formato XML usando o arquivo de configuração que está disponível no Servidor
de Reprodução.
Você deve ter permissões de gravação na linha de comandos no servidor que
hospeda o Servidor de Reprodução.
Conceitos relacionados:
“Arquivo de Configuração da Regra de Reprodução” na página 254
RTV
Em muitos casos, a regra de resposta original foi desenvolvida para uso com o
IBM Tealeaf CX RealiTea Viewer. O RTV é um aplicativo de área de trabalho para
localizar e reproduzir sessões.
Muitas das seções na área de regras de reprodução da BBR referenciam conteúdo
correspondente no manual do Visualizador Realitea.
238
IBM Tealeaf cxImpact: Manual do Usuário do cxImpact
Tipos de Regras de Reprodução
O Tealeaf suporta os tipos de regras de reprodução a seguir.
Na tabela abaixo, é possível determinar se a regra é suportada para configuração
por meio do Servidor de Reprodução, BBR ou RTV.
v Os links são fornecidos para documentação adicional em cada tipo de regra de
reprodução. Em alguns casos, a melhor documentação está disponível no
"Manual do usuário do RealiTea Viewer (RTV)" no Manual do usuário do IBM
Tealeaf RealiTea Viewer.
Tabela 28. Tipos de Regras de Reprodução
Nome da Regra
Nó XML
Descrição
Página pop-up
PopupURL
PopupURL marca páginas como pop-up, de modo que
elas não sejam usadas para destaque.
Essa regra está disponível no Editor de perfil de regra da
BBR.
É possível criar uma expressão regular para corresponder
URLs que você não deseja exibir na Lista de Página
Navegáveis ou durante a reprodução.
Remover esta página da Reprodução
HighlightonlyURL
HighlightOnlyUrl
Para páginas baseadas em AJAX, é possível configurar
uma página para aplicar destaque apenas para o
conteúdo retido da página anterior. Dessa maneira, é
possível simular o aplicativo e a captura de eventos.
Essa regra está disponível no Editor de perfil de regra da
BBR.
Ignorar ReqVar para Correspondência de URL
IgnoreReqVarForURLMatch
Durante a reprodução, o cliente de reprodução tenta
corresponder solicitações a respostas nos dados da
sessão. Em alguns casos, é possível melhorar a
correspondência fornecendo um padrão de URL, que é
usado para remover variáveis da solicitação, como
informações do registro de data e hora, a partir do
conjunto que é usado para corresponder a solicitação à
resposta.
Essa regra está disponível no Editor de perfil de regra da
BBR.
ResponseMod
ResponseModify
As regras ResponseModify são usadas para concluir
modificações especiais na resposta para aprimorar a
reprodução que é exibida para o usuário Tealeaf. Por
exemplo, é possível configurar uma regra
ResponseModify para desativar o JavaScript usado para
dividir suas páginas fora dos quadros.
Essa regra está disponível no Editor de perfil de regra da
BBR.
Modificação de Arquivo Externo
ExternFileModify
As regras ExternFileModify podem ser configuradas para
completar o processamento adicional para arquivos
externos que podem interferir com a reprodução.
Essa regra está disponível no Editor de perfil de regra da
BBR.
Regras de Modificação de Resposta Dinâmica
DynResponseMod
Ao reproduzir uma sessão que inclui dados que são
entregues a partir de um terceiro, o conteúdo do terceiro
deve estar associado a uma solicitação específica. Se o
conteúdo de terceiro for necessário para representar com
precisão a experiência do cliente, uma regra de
modificação de resposta dinâmica deve ser configurada
para adquirir o conteúdo no tempo de reprodução.
Regras de Modificação do Arquivo Externo Dinâmico
DynExternalFileMod
Se a página principal carregada no RTV fizer referência a
um arquivo separado que não faz parte da sessão, o
arquivo pode requerer modificação antes de ser
carregado no RTV. Por exemplo, se um arquivo JavaScript
referenciado por uma página em uma sessão contiver
uma referência de domínio, essa referência pode resultar
em um erroJavaScript durante a reprodução. É possível
projetar regras de modificação de arquivo externo
dinâmico para aplicar ao arquivo JavaScript referenciado
que modifica o arquivo antes de ele ser carregado no
RTV.
Remover esta página da Reprodução
IgnoreURL
IgnoreURL remove páginas que não devem ser
reproduzidas a partir da lista de Páginas Visualizáveis.
Essa regra está disponível no Editor de perfil de regra da
BBR.
Capítulo 15. Regras de Reprodução da BBR
239
Tabela 28. Tipos de Regras de Reprodução (continuação)
Nome da Regra
Nó XML
Descrição
Remapeamento de host
RemapHost
RemapHost remapeia o host que é chamado no nó
HostProfile para algum outro host. Por exemplo, é
possível usar esse mapeamento para reproduzir dados da
sessão a partir de um servidor de backup, em vez do
servidor de origem, que pode impactar as métricas de
uso.
Essa regra está disponível no Editor de perfil de regra da
BBR.
Remapeamento de portal
RemapPort
RemapPort remapeia o número da porta do host que é
chamado no nó HostProfile para algum outro número de
porta.
Essa regra está disponível no Editor de perfil de regra da
BBR.
Protocolo de host
Protocolo
Protocolo força o protocolo para um valor específico:
automático, http, https.
Essa regra está disponível no Editor de perfil de regra da
BBR.
Regra da Estrutura
FrameRule
FrameRule é usado para forçar uma URL a sempre
carregar em uma estrutura específica
BlockedURL
BlockRemoteURL
Se necessário, é possível especificar uma URL ou um
conjunto de URLs que são impedidas de atingir o
servidor de origem. Se o cliente de reprodução não for
capaz de localizar a resposta nos dados da sessão,
nenhum esforço será feito para alcançar o servidor de
origem para o conteúdo ausente.
Essa regra está disponível no Editor de perfil de regra da
BBR.
Novo Host
HostProfile
Inclua um host para monitorar. O nome do host deve ser
o nome completo do domínio dele (por exemplo,
www.example.com. Cada host tem seu próprio conjunto
de regras de perfil, portanto você deve incluir ou copiar
regras de qualquer host existente para um novo.
Essa regra está disponível no Editor de perfil de regra da
BBR.
Regra de lista de desbloqueio
whitelistName
Por padrão, o Servidor de Resposta opera no modo Lista
de Desbloqueio, no qual todas as URLs têm permissão
para entrar em contato com o servidor de origem. Em
vários ambientes, essa capacidade de atingir o servidor
de origem durante a reprodução não é desejável ou
mesmo permitida. No modo Lista de Desbloqueio, é
possível configurar padrões de URL que têm permissão
para entrar em contato com o servidor de origem e todas
as outras URLs são bloqueadas.
Essa regra está disponível no Editor de perfil de regra da
BBR.
Destaque de Evento de UI Customizado
UIElementCustomHighlight
Regra de Reprodução para Eventos de UI: Para o evento
de UI selecionado, é possível incluir ou modificar regras
de destaque customizado. Essas regras podem ser usadas
quando o elemento que estiver sendo destacado precisar
de manipulação especial, como chamada de uma função
javascript para algum controle customizado. Elas podem
também ser usadas para fins de depuração ou alerta
quando ações ou valores do usuário específicos forem
exibidos em uma sessão.
Essa regra está disponível no Editor de perfil de regra da
BBR.
Ignorando Elementos de UI durante a Reprodução
240
Regra de Reprodução para Eventos de UI
IBM Tealeaf cxImpact: Manual do Usuário do cxImpact
Regra de Reprodução para Eventos de UI: É possível
escolher ignorar elementos de UI selecionados durante a
reprodução da sessão. Quando essa opção estiver
selecionada, o seguinte diálogo será pré-preenchido com
o padrão de expressão regular para identificar o elemento
de UI.
Tabela 28. Tipos de Regras de Reprodução (continuação)
Nome da Regra
Nó XML
Descrição
Quebras de Pressionamentos de Teclas
Regra de Reprodução para Eventos de UI
Regra de Reprodução para Eventos de UI: A Captura de
UI suporta a captura de pressionamentos de teclas
Intellisense como eventos de UI. Os pressionamentos de
teclas aplicados com elementos de UI, como caixas de
texto e campos de formulário, são empacotados juntos
em um único evento de UI simples para captura. Para
suportar a reprodução apropriada da experiência do
visitante, o RTV pode ser configurado para dividir esses
eventos de pressionamentos de teclas agregados em
eventos de UI individuais para cada pressionamento de
teclas. Quando os pressionamentos de teclas forem
divididos no RTV, será possível ver os caracteres que são
exibidos na ordem em que o visitante os inseriu.
É possível usar o remapeamento do recurso de URL para
remapear a URL de conteúdo externo para as páginas
capturadas de uma sessão para um novo destino. O
remapeamento de URLs é geralmente usado em situações
em que o conteúdo externo não está disponível ou
acessível a partir do site original e uma cópia é feita em
outro servidor no qual é possível remapear a URL.
Remapear URL
PatchResponseWithPostValue
PatchResponseWith PostValue
Essa regra permite configurar padrões na solicitação, dos
quais são capturados valores. Esses valores são corrigidos
na resposta. Esse trabalho é manipulado pelos plug-ins,
já que o tipo dos dados pode variar, e cada plug-in
conhece melhor seu tipo de dados.
Essa regra tem vários atributos.
requestValue - Use esse atributo para valores de
sequência de consulta ou valores nos quais o plug-in
analisa e 'comprime' a solicitação em pares nome-valor.
Essa é uma correspondência de sequência simples, não
uma expressão regular. Use esse atributo ou
requestPattern, não ambos.
requestPattern - Use esse atributo para valores do corpo
da solicitação. Esse é um padrão de expressão regular,
que é usado no corpo da solicitação bruta como um todo.
Use esse atributo ou requestValue, não ambos. Quando
responsePattern está vazio, esse padrão é usado como
padrão de substituição de resposta.
responsePattern (opcional) - Use esse atributo quando o
padrão de substituição de resposta precisar ser diferente
de requestPattern.
Também é possível usar essa regra quando um valor em
uma sequência de consultas precisa ser corrigido em uma
resposta jsonp. O atributo responsePattern é usado para
especificar o que substituir na resposta.
Essa regra está disponível no Editor de perfil de regra da
BBR.
Regra MobileMod
MobileMod
A regra MobileMod corrige as dimensões de dispositivos
móveis que se baseiam em informações do agente do
usuário durante a reprodução.
Essa regra está disponível no Editor de perfil de regra da
BBR.
Conceitos relacionados:
“Tratar esta página como uma Página Pop-up” na página 243
“Removendo Áreas de Janela da Reprodução com Base em um Campo de
Solicitação” na página 244
Capítulo 15, “Regras de Reprodução da BBR”, na página 237
“Remapeamento de Host-Porta” na página 247
“Protocolo” na página 251
“Destaque de Evento de UI Customizado” na página 247
Tarefas relacionadas:
“Selecionando Regras de Reprodução a Serem Modificadas” na página 250
Referências relacionadas:
“Regras da Lista de Desbloqueio” na página 253
Capítulo 15. Regras de Reprodução da BBR
241
Configuração da Regra de Reprodução na BBR
É possível configurar regras de reprodução baseada em navegador na lista de
navegação, no painel principal, nos detalhes de carregamento ou no menu Opções.
No menu Opções
No menu Opções, é possível acessar o Editor de perfil de regras e visualizar as
regras sugeridas.
Editor de perfil de regras
Na reprodução baseada em navegador, é possível usar o Editor de perfil de regras
para visualizar sua lista de regras existentes. Você pode incluir, excluir, editar e
renomear regras, além de visualizar propriedades. Também é possível editar o
XML bruto das regras e visualizar o histórico de regras.
O Editor de perfil de regras na reprodução baseada em navegador suporta as
regras a seguir:
v Host ou Domínio
v IgnoreURL
v PopupURL
v
v
v
v
v
v
Remapeamento de host
Remapeamento de portal
Protocolo de host
ResponseMod
HighlightonlyURL
Regra de destaque de interface com o usuário customizada
v
v
v
v
v
BlockedURL
PatchResponseWithPostValue
Regra de lista de desbloqueio
Regra MobileMod
IgnoreReqVar para URL correspondente
Clique em Opções > Reproduzir regras > Editar perfil de regras para abrir o
Editor de perfil de regras.
Sugerir Regras
Se você tiver privilégios de administrador, poderá visualizar e aplicar regras
sugeridas para uma sessão baseada no Microsoft AJAX no menu Opções.
É possível também visualizar e aplicar regras sugeridas para bloquear ou ignorar
chamadas de terceiros para limpar a experiência de reprodução de modo que você
só veja o que é visível e necessário. Ignorar URL remove a página da lista de
navegação e reprodução. Bloquear URL não permite que o servidor de reprodução
busque os dados do site de origem de terceiros.
Clique em Opções > Reproduzir regras > Sugerir regras para abrir uma caixa de
diálogo com as regras sugeridas para a sessão carregada. As sugestões de regras
são exibidas em uma visualização em árvore expansível. É possível aplicar todas as
242
IBM Tealeaf cxImpact: Manual do Usuário do cxImpact
regras sugeridas ou selecionar algumas que você deseje aplicar. Depois de
selecionar as regras que serão aplicadas, clique em Aplicar Regras para aplicá-las
no Servidor de Reprodução. A sessão é recarregada com as novas regras aplicadas.
Na Lista de Navegação
Dependendo da seleção atual na Lista de Navegação, é possível aplicar as
seguintes regras de reprodução à página atual.
Opção de menu de contexto
Descrição
Remover esta página da reprodução
Para obter informações adicionais sobre como criar esse tipo de regra,
consulte os links relacionados na parte inferior.
Tratar essa página como Somente Destaque
Para obter informações adicionais sobre como criar esse tipo de regra,
consulte os links relacionados na parte inferior.
Tratar esta página como uma Página Pop-up
Se necessário, é possível marcar páginas como páginas pop-up para que a
BBR possa ajustar para melhorar o desempenho da reprodução.
Incluir Destaque de Evento de UI Customizado?
Para obter informações adicionais sobre como criar esse tipo de regra,
consulte os links relacionados na parte inferior.
Conceitos relacionados:
“Tratar esta página como uma Página Pop-up”
Capítulo 12, “Interface da Reprodução Baseada em Navegador”, na página 191
“Destaque Apenas de URLs” na página 251
“Destaque de Evento de UI Customizado” na página 247
Tratar esta página como uma Página Pop-up
Uma página pop-up é considerada como qualquer página que o aplicativo da web
força para ser renderizada em uma nova janela do navegador. Durante a
reprodução, a BBR pode ter algumas dificuldades na exibição do conteúdo de
pop-up, de interações com o usuário e ocorrências subsequentes se ela não souber
que páginas específicas são páginas pop-up.
Figura 101. Tratar URL como uma Página Pop-up
Quando essa opção estiver selecionada no menu de contexto, a URL da página
atual é especificada automaticamente para você. Conforme necessário, é possível
usar curingas (* ou ?) para especificar um conjunto de URLs como pop-ups.
Capítulo 15. Regras de Reprodução da BBR
243
No Painel Principal
É possível configurar regras de reprodução por meio dos menus de contexto na
BBR. Na visualização Solicitação, Resposta ou Reproduzir, é possível selecionar um
item, clicar com o botão direito do mouse e selecionar uma das opções a seguir.
Opcional
Descrição
Remover página da Reprodução com base no campo de solicitação
Com base em um campo incluído na solicitação, é possível remover
seletivamente a página da exibição durante a reprodução.
Nota: Essa seleção estará disponível apenas se texto estiver selecionado na
visualização Solicitação.
Testar Regras de Modificação de Resposta
Por meio desse diálogo, é possível revisar e testar quaisquer regras de
modificação de resposta que sejam aplicáveis à página atual.
Nota: Essa seleção estará disponível somente na visualização Resposta.
Destaque Customizado de Evento de UI
Quando um evento de UI estiver selecionado na lista de navegação, será
possível incluir ou modificar regras de destaque customizadas a serem
aplicadas ao evento da interface com o usuário.
Nota: Essa seleção está disponível por meio do menu de contexto quando
você seleciona um evento de UI na Lista de Navegação.
Remapeamento de Porta do Host
A partir da tela Detalhes do Carregamento, é possível configurar regras de
remapeamento de host/porta.
Conceitos relacionados:
“Removendo Áreas de Janela da Reprodução com Base em um Campo de
Solicitação”
“Destaque de Evento de UI Customizado” na página 247
Capítulo 12, “Interface da Reprodução Baseada em Navegador”, na página 191
Tarefas relacionadas:
“Testando as Regras de Modificação de Resposta da BBR” na página 246
Removendo Áreas de Janela da Reprodução com Base em um
Campo de Solicitação
Por meio da BBR, é possível escolher remover uma ou mais páginas que são
baseadas no padrão de URL, nos parâmetros da variável da solicitação ou em
ambos. Removendo páginas que são baseadas nas variáveis da solicitação, é
possível remover significativamente a experiência de reprodução.
Nota: As páginas que são removidas da reprodução não são removidas dos dados
da sessão. Ainda é possível procurar e relatar sobre essas páginas.
Nota: Se o seu site responder para vários valores HTTP_HOST, você deverá editar
manualmente o perfil para garantir que a regra de ignorar seja corretamente
gravada com relação a todos os valores server_name.
244
IBM Tealeaf cxImpact: Manual do Usuário do cxImpact
Por exemplo, é possível escolher remover de páginas de reprodução que são
movidas permanentemente ou que são páginas redirecionadas, que são
determinadas com base em valores específicos para a variável da solicitação
StatusCode.
Nota: Essa seleção estará disponível apenas se texto estiver selecionado na
visualização Solicitação.
Figura 102. Remover Páginas da Reprodução com Base em um Campo de Solicitação
StatusCode=301 indica que uma página é movida permanentemente. No exemplo,
quando a URL corresponde a /store/index.php/electronics/cellphones/ e a
variável da solicitação StatusCode na seção [env] é configurada como 301, então a
página é removida da reprodução.
No diálogo anterior, é possível especificar valores exatos e também padrões de
valores.
Parâmetro
Descrição
Nome da variável de solicitação
Nesses campos, você deve especificar a seção de variável da solicitação e o
nome da variável na qual corresponder páginas para remoção a partir da
reprodução da BBR.
v A seção de variável da solicitação deve ser especificada.
v Curingas não são permitidos.
Valor da variável de solicitação
Para uma especificação adicional, é possível inserir um valor específico
para a variável da solicitação na qual corresponder. No exemplo anterior,
um valor de variável da solicitação deve ser incluído ou todas as
ocorrências que contêm as entradas StatusCode serão eliminadas da
reprodução, o que deverá remover todas as ocorrências válidas que são
retornadas do servidor da web.
v A especificação desse parâmetro é opcional. Se ele não for especificado,
todos os valores serão correspondidos.
Capítulo 15. Regras de Reprodução da BBR
245
v Quando você especifica valores, pode usar os curingas padrão: ? para
substituir um único caractere e * para substituir vários caracteres.
URL
É possível usar esse campo para especificar se a regra de reprodução é
aplicada a uma URL específica ou a um padrão de URLs. Se esse valor não
for especificado, a regra de reprodução será aplicada ao domínio inteiro.
v A especificação desse parâmetro é opcional. Se ele não for especificado,
todos os valores serão correspondidos.
v Quando você especifica valores, pode usar os curingas padrão: ? para
substituir um único caractere e * para substituir vários caracteres.
Conceitos relacionados:
“Arquivo de Configuração da Regra de Reprodução” na página 254
Testando as Regras de Modificação de Resposta da BBR
Por meio da BBR, é possível revisar as regras de Modificação da Resposta que são
aplicadas à página atual e testá-las, conforme necessário, usando a ocorrência atual
como dados de teste.
Nota: Essa seleção estará disponível somente na visualização Resposta.
Nota: Por meio da BBR, é possível revisar apenas as regras. As regras de
Modificação da Resposta são criadas por meio da página Gerenciamento do Portal.
Figura 103. Testar Regras de Modificação de Resposta
No diálogo Testar Regras de Modificação de Resposta, é possível revisar o número
de regras que são aplicadas à URL atual e então concluir os testes usando essas
regras e revisar os resultados do teste.
Para testar regras de Modificação da Resposta aplicáveis:
246
IBM Tealeaf cxImpact: Manual do Usuário do cxImpact
Se a Aplicação de Regras a esta contagem de Páginas for maior do que 0, será
possível:
1. No diálogo Testar Regras de Modificação de Resposta, clique em Testar.
2. Se as mudanças forem aplicadas à resposta com base nas regras testadas, o
número de alterações será listado nos Resultados do Teste.
v Para visualizar a resposta modificada, clique em Visualizar.
v Para visualizar uma exibição das diferenças com base no texto das
mudanças, clique em Diferenças....
Conceitos relacionados:
“Modificação de Resposta” na página 252
Destaque de Evento de UI Customizado
Para o evento de UI selecionado, é possível incluir ou modificar regras de destaque
customizado. Essas regras podem ser usadas quando o elemento selecionado
requerer manipulação especial, como chamada de uma função JavaScript para um
controle customizado. As regras de destaque customizado também podem ser
usadas para fins de depuração ou alerta quando ações ou valores específicos do
usuário forem exibidos em uma sessão.
Nota: O destaque de evento de UI customizado se aplica a eventos de UI
capturados a partir do navegador do visitante por meio da Captura de UI.
Opcional
Descrição
ID do elemento
O ID do elemento é pré-preenchido com o identificador exclusivo do
evento selecionado por meio do ID ou do XPath do elemento.
v É possível modificar o campo ID do Elemento para usar uma expressão
regular, se necessário, para corresponder vários elementos.
função
No diálogo, é possível especificar a função que é avaliada por BBR para
fins de destaque deste elemento. Durante a avaliação, nenhuma
configuração de valores, destaque ou clique é executada.
v O Tealeaf fornece um conjunto de referências que você pode usar na
função JavaScript.
Nota: O destaque de evento de UI customizado funciona exatamente como a
versão de RTV.
Em Detalhes do Carregamento
Quando a tela Detalhes de carregamento da página for exibida, será possível
configurar as seguintes regras a partir do menu de contexto.
Remapeamento de Host-Porta
É possível configurar a BBR para obter o conteúdo estático que é referenciado nos
dados da sessão de um host, uma porta e um protocolo diferentes, conforme
necessário.
Capítulo 15. Regras de Reprodução da BBR
247
Figura 104. Remapeamento de Host/Porta
Na tela anterior, é possível especificar como os nomes do host e os números das
portas nos dados da sessão são convertidos em outros valores. Também é possível
especificar um protocolo HTTP/HTTPS explícito a ser usado.
Nome do Host: Selecione o nome do host na lista de nomes disponíveis.
v Para incluir um nome do host, clique em Incluir Nome do Host. Insira o nome
do host na forma de www.example.com.
v Para concluir sem remapear para o nome do host selecionado, clique na caixa de
opção Sem Remapeamento. Essa configuração permite o remapeamento de
números da porta e protocolos sem redirecionar para um novo servidor.
v Para remapear o host para outro diferente, clique na caixa de opção Remapear
Host para e insira o novo nome do host na forma de www.example2.com.
Remapeia portas para: Para o nome do host selecionado, é possível remapear
portas que são detectadas nos dados da sessão para novas portas no host de
destino.
v Para incluir um número de porta no remapeamento, clique em Incluir Porta.
Insira a porta a ser remapeada e a porta para a qual deseja remapear. Clique em
OK.
– Para remapear para a porta HTTP padrão, configure o valor remapeado como
0.
v Para remover um remapeamento de porta, selecione-o na lista e clique em
Remover Porta.
248
IBM Tealeaf cxImpact: Manual do Usuário do cxImpact
Protocolo: Para o nome do host selecionado, é possível alterar o protocolo para uso
quando você entrar em contato com o host remapeado: Automático (padrão),
Sempre http ou Sempre https.
O remapeamento de host/port também é suportado na reprodução por meio do
IBM Tealeaf CX RealiTea Viewer.
Validando a sintaxe e a correspondência de padrões de uma
expressão regular
Como um administrador, é possível validar a sintaxe e a correspondência de
padrões de uma expressão regular usando o utilitário Regex Matcher.
O utilitário Regex Matcher fornece aos administradores uma maneira de:
v praticar gravação de sequências
v testar se uma expressão regular é válida e se pode ser usada para regras de
reprodução avançada.
Nota: O Regex Matcher não testa a expressão no Replay Server. O principal
propósito desse utilitário é fornecer uma maneira de praticar a gravação de
sequências e testar a correspondência de padrões na resposta.
Para validar a sintaxe e a correspondência de padrões de uma expressão regular:
1. Acesse o utilitário Regex Matcher.
Para acessar o Regex Matcher a partir da barra de menus do IBM Tealeaf CX:
a. Selecione Opções > Regras de reprodução > Editar perfil de regras.
b. No Editor de perfil de regras, selecione Novo > Incluir ResponseMod.
Nota: Para sessões móveis, selecione Novo > Incluir MobileMod.
Para acessar o Regex Matcher a partir de uma mensagem de resposta na área
de visualização do BBR:
a. Destaque uma sequência de texto na resposta que você deseja remover.
b. Clique com o botão direito e selecione Criar regra de modificação de
resposta.
A caixa de diálogo Criar regra de modificação de resposta é exibida.
2. Na caixa de diálogo Criar regra de modificação de resposta, insira o texto para
a regra, se ele não tiver sido preenchido previamente.
3. Para testar uma expressão regular válida, clique em Testar.
4. Para testar uma correspondência de padrões, insira o texto no campo Testar
padrão.
Se o padrão corresponder, a cor do plano de fundo no campo Testar padrão
será exibida em verde.
Figura 105. Padrão de correspondência
Capítulo 15. Regras de Reprodução da BBR
249
Configuração da Regra de Reprodução por Meio do Servidor de
Reprodução
O Servidor de Reprodução suporta a criação de um conjunto customizado de
regras de reprodução a serem aplicadas às sessões da BBR. Essas regras são
gerenciadas pelo Servidor de Reprodução principal, que as publica na solicitação
para os outros Servidores de Reprodução escravos.
Se você estiver implementando listas de desbloqueio em um ambiente com vários
Servidores de Reprodução, configuração adicional será necessária.
Selecionando Regras de Reprodução a Serem Modificadas
Para modificar regras de reprodução para domínios que são monitorados pelo
Tealeaf:
1. No menu Portal, selecione Gerenciamento do Portal > Tealeaf.
2. A página Gerenciamento do Portal é exibida. No painel de navegação esquerdo,
clique no link Gerenciar Servidores.
3. Selecione o Servidor de Reprodução principal.
Nota: É possível configurar regras de reprodução apenas no Servidor de
Reprodução principal, que fornece regras para todos os servidores escravos.
4. Clique em Regras na barra de ferramentas. Essa opção estará disponível apenas
para o Servidor de Reprodução principal.
5. O painel Domínios da Regra de Reprodução é exibido na parte inferior da tela.
v Para incluir um domínio, insira o domínio no espaço que é fornecido e clique
em Incluir. Use o seguinte formato para o nome de domínio:
www.<domain_name>.com
v Para editar as regras de reprodução para um domínio existente, selecione o
domínio e clique no link Editar.
v Para excluir regras de reprodução de um domínio, selecione o domínio e
clique no link Excluir.
Conceitos relacionados:
“Editando Regras de Reprodução”
Editando Regras de Reprodução
Ao editar regras de reprodução, é possível preencher novas regras usando os
comandos a seguir.
v Para incluir uma regra, conclua as propriedades apropriadas e clique em Incluir.
v Para excluir uma regra, clique no link Excluir ao lado do seu nome.
v Para carregar as propriedades a partir da regra nas caixas de texto apropriadas
para edição, clique no link Carregar. Salvar uma regra carregada a substituirá.
As regras de reprodução a seguir podem ser configuradas por meio do Portal.
Nota: Quando você insere URLs em regras de reprodução, os identificadores de
protocolos, como http:// ou https://, não são necessários. É possível especificar o
protocolo para ser usado em todas as regras de reprodução ou permitir que o
Portal resolva.
250
IBM Tealeaf cxImpact: Manual do Usuário do cxImpact
v Os identificadores de portas, como :8080 e :443, não são aplicáveis e não devem
ser inseridos.
Conceitos relacionados:
“Protocolo”
Protocolo
Selecione o Protocolo em uso no drop-down. Configure esse valor como
Automático para que o servidor de reprodução detecte o protocolo apropriado a ser
usado.
URLs Ignoradas
É possível configurar o Servidor de Reprodução para ignorar URLs específicas
durante a reprodução. As URLs que correspondem aos parâmetros que são
especificados aqui não são exibidas durante a reprodução.
Propriedade
Descrição
URL
A URL a ser ignorada. Esse valor é concatenado com o valor do domínio
para produzir o caminho completo a ser ignorado.
v A URL pode incluir o caractere curinga (*) para representar um padrão
de URLs, tal como /home/*.
Variável da Solicitação
Opcionalmente, é possível especificar uma variável na solicitação com a
qual corresponder uma URL. As correspondências dessa variável não são
reproduzidas.
Valor da Variável da Solicitação
Opcionalmente, é possível especificar um valor para a Variável da
Solicitação na solicitação com a qual corresponder uma URL. As
correspondências desse valor não são reproduzidas.
Destaque Apenas de URLs
O Servidor de Reprodução pode ser configurado para destacar apenas as URLs que
correspondem aos parâmetros especificados aqui.
Propriedade
Descrição
URL
A URL a ser destacada. Esse valor é concatenado com o valor do domínio
para produzir o caminho completo.
v A URL pode incluir o caractere curinga (*) para representar um padrão
de URLs, tal como /home/*.
Variável da Solicitação
Opcionalmente, é possível especificar uma variável na solicitação com a
qual corresponder uma URL. As correspondências dessa variável são
destacadas.
Valor da Variável da Solicitação
Opcionalmente, é possível especificar um valor para a Variável da
Solicitação na solicitação com a qual corresponder uma URL. As
correspondências desse valor são destacadas.
Capítulo 15. Regras de Reprodução da BBR
251
Destaque Apenas de URLs
O Servidor de Reprodução pode ser configurado para destacar apenas as URLs que
correspondem aos parâmetros especificados aqui.
Propriedade
Descrição
URL
A URL a ser destacada. Esse valor é concatenado com o valor do domínio
para produzir o caminho completo.
v A URL pode incluir o caractere curinga (*) para representar um padrão
de URLs, tal como /home/*.
Variável da Solicitação
Opcionalmente, é possível especificar uma variável na solicitação com a
qual corresponder uma URL. As correspondências dessa variável são
destacadas.
Valor da Variável da Solicitação
Opcionalmente, é possível especificar um valor para a Variável da
Solicitação na solicitação com a qual corresponder uma URL. As
correspondências desse valor são destacadas.
Remapeamento de Porta do Host
v Para incluir um host na faixa, insira o nome do host na caixa de texto Host. Em
seguida, clique em Configurar.
v Para mapear uma porta para o host selecionado, insira a porta a ser mapeada e,
em seguida, insira a porta na qual ela está mapeada. Clique em Incluir.
Propriedade
Descrição
Host
Esse nome do host é usado em vez do host obtido do domínio da sessão.
Como o host é usado para a <base> para indicar a origem do conteúdo,
esse valor pode ser usado para remapear o conteúdo na sessão para um
site diferente do site original. Por exemplo, se o site original estiver oculto
por proxies, a configuração poderá ser usada para remapear para um
recurso estático e disponível. Ele pode também ser usado para mapear
para um servidor disponível no proxy a partir do qual as imagens e outro
conteúdo poderá ser carregado.
Porta
A porta a ser remapeada.
Mapeia para
A porta na qual o tráfego remapeado é entregue.
Modificação de Resposta
Se você desejar, poderá modificar o conteúdo da resposta usando procura e
substituição simples.
Propriedade
Descrição
URL
A URL cuja resposta você deseja modificar.
Padrão O padrão pelo qual procurar na resposta. O padrão pode ser especificado
como uma expressão regular.
v Os caracteres especiais de expressão regular (como ( ou )) devem ter um
caractere de escape usando uma barra invertida. Por exemplo:
\(
252
IBM Tealeaf cxImpact: Manual do Usuário do cxImpact
Substituição
O texto de substituição para o padrão localizado.
Substituir
As ocorrências nas quais fazer a substituição.
Regras da Lista de Desbloqueio
Por padrão, o Servidor de Resposta opera no modo Lista de Desbloqueio, no qual
todas as URLs têm permissão para entrar em contato com o servidor de origem.
Em vários ambientes, essa capacidade de atingir o servidor de origem durante a
reprodução pode não ser desejável ou mesmo permitida.
No modo Lista de Desbloqueio, é possível configurar padrões de URL que têm
permissão para entrar em contato com o servidor de origem e todas as outras
URLs são bloqueadas.
Nota: O modo Lista de Desbloqueio deve ser ativado em cada Servidor de
Reprodução em seu ambiente.
As regras do modo Lista de Desbloqueio e Lista de Bloqueio se aplicarão apenas se
o Servidor de Reprodução não puder satisfazer a solicitação para conteúdo a partir
de seu cache de objetos local ou a partir de um Servidor TLI que é implementado
em seu ambiente.
Conceitos relacionados:
“Configurando o Servidor de Reprodução” na página 189
Expressões Regulares
Quando você ativa o modo Lista de Desbloqueio para o Servidor de Reprodução,
poderá especificar o conjunto de URLs que são permitidas para entrar em contato
com o servidor de origem por meio da página Gerenciamento do Portal. Usando
expressões regulares, é possível especificar um conjunto de padrões de URL que
tenha permissão para consultar o servidor de origem durante a reprodução. Para a
URL ou as URLs listadas, o Servidor de Reprodução faz referência aos dados que
são armazenados no servidor de origem durante a reprodução.
v As URLs que não corresponderem à lista de desbloqueio serão efetivamente
incluídas na lista de bloqueio, que pode ser usada para proteger o aplicativo de
origem de acionar métricas de análise da web e contagens de dados do Tealeaf,
entre outras coisas.
Nota: Expressões regulares mal especificadas podem afetar significativamente o
desempenho do servidor. Consulte "Regular Expressions in the RealiTea Viewer"
no IBM Tealeaf RealiTea Viewer User Manual.
Propriedade
Descrição
Padrão O padrão em URLs para o servidor selecionado. As URLs correspondentes
são permitidas para contato com o servidor de origem. O padrão pode ser
especificado como uma expressão regular.
v Os caracteres especiais de expressão regular (como ( ou )) devem ter um
caractere de escape usando uma barra invertida. Por exemplo:
\(
Capítulo 15. Regras de Reprodução da BBR
253
v Se o valor padrão for vazio, o padrão será usado. Esse padrão faz com
que o Servidor de Resposta entre em contato com o servidor de origem
para conteúdo de imagem e estático, que não é armazenado como parte
dos dados da sessão.
\.(jpg|jpeg|gif|css|js)$
Configuração da Regra de Reprodução no RTV
Se você instalar o IBM Tealeaf CX RealiTea Viewer em sua área de trabalho local,
poderá criar reprodução durante a reprodução de dados que é exibida na
solicitação ou na visualização de solicitação.
Nota: As regras de reprodução que são criadas no RTV são aplicadas ao aplicativo
local apenas, por padrão. Se você usar o RTV para criar regras de reprodução,
poderá escolher sincronizar suas regras de reprodução RTV com aquelas regras
mantidas no Servidor de Reprodução para BBR. Consulte "Synching RTV Profile
with BBR" no IBM Tealeaf RealiTea Viewer User Manual.
O RTV pode ser configurado para sugerir automaticamente regras para reprodução
baseada em AJAX.
Arquivo de Configuração da Regra de Reprodução
Por meio do arquivo de texto de Regras de Reprodução, é possível usar o controle
do remapeamento de host e de porta, modificação de página customizada e os
campos nas solicitações da sessão que são usados para a URL, o nome do host e
mais.
v O nó RequestMapping contém um conjunto padrão de entradas que são
localizadas nas solicitações da sessão e raramente devem ser modificadas.
v Para obter um perfil de regra de reprodução de exemplo, consulte "Example
Profile" no IBM Tealeaf RealiTea Viewer User Manual.
Nota: O Tealeaf recomenda o uso da página Gerenciamento do Portal para
configurar regras de reprodução do BBR, já que a validação de alguns dados é
concluída antes que as regras possam ser definidas.
A configuração de reprodução é um arquivo XML no seguinte local no Servidor de
Reprodução:
<Tealeaf_install_directory>\System\ReplayServerProfile.xml
O remapeamento de host e de porta e outras modificações de página customizadas
são aplicadas às sessões com base em seus nomes de host. Por exemplo, para
customizar sessões a partir de www.sample.com, o seguinte nó deve ser exibido em
ReplayServerProfile.xml:
<HostProfile name="www.sample.com">
No nó HostProfile, as seguintes entradas controlam o remapeamento:
<!-- RemapMode values: off, on, null -->
<RemapMode value=’on’ />
<RemapHost value="www.sample2.com" />
<!-- There can be multiple RemapPort nodes -->
<RemapPort valueIn="49191" valueOut="80" />
RemapMode alterna o remapeamento ou remapeia um host para um host nulo, o
qual pode sempre retornar um código de status 404 em qualquer solicitação.
254
IBM Tealeaf cxImpact: Manual do Usuário do cxImpact
v Com RemapMode ativado, o nó RemapHost especifica o nome do host para o qual
remapear.
RemapPort é usado para remapear números de porta para outros números. Esse
valor é necessário quando imagens ou outros elementos da página estão
disponíveis em uma porta diferente do número da porta que aparece nos dados
capturados.
IgnoreURL especifica as URLs que não devem ser implementadas na NavList. Ela
suporta o curinga asterisco (*). No seguinte exemplo, qualquer URL
correspondente a /path.axd com parâmetros de consulta será ignorada:
<IgnoreURL value="/path.axd?*" />
ResponseMod é usado para aplicar expressões regulares às páginas de resposta para
alterá-las conforme necessário para reprodução. Por exemplo, é possível usá-la para
desativar um JavaScript que força uma página a se dividir a partir de um
FRAMESET se ela própria estiver em um. O nó ResponseMod tem os seguintes
atributos:
<ResponseModify url=".*" pattern="top.location != location"
replacementString="0" occurrences="first" id="7"/>
PopupURL Semelhante às regras IgnoreURL, as regras PopupURL podem ser usadas
para identificar páginas pop-up. A BBR inclui essas páginas na NavList e as exibe
na janela de reprodução principal.
<PopupURL value="/path/popup.asp?*" id="3"/>
Nota: O comportamento de PopupURL é diferente no RTV. Consulte "RealiTea
Viewer - Profile Options" no IBM Tealeaf RealiTea Viewer User Manual.
ExternalFileModify Essas regras são usadas para arquivos externos modificados
que são referenciados na resposta. No exemplo a seguir, um arquivo JavaScript
externo é modificado para alterar o valor de this.fadeDuration de .8 para .001, o
que faz com que o desaparecimento da página seja muito mais rápido.
<ExternalFileModify id="409"
url="/path/Details.js\?cache=.*"
pattern="this.fadeDuration = .8;"
replacementString="this.fadeDuration = .001;"
occurrences="all"/>
Conceitos relacionados:
“Configuração da Regra de Reprodução por Meio do Servidor de Reprodução” na
página 250
Regras Especiais
É possível revisar regras que podem ser aplicadas para gerenciar situações
especiais ou incomuns na reprodução.
Privacidade On Demand
Conforme necessário, é possível configurar regras de privacidade para serem
aplicadas aos dados sensíveis apenas durante a reprodução, o que permite à sessão
original reter os dados para fins de procura e criação de relatórios. Essas regras de
privacidade podem ser configuradas para bloquear ou mascarar dados sensíveis
sem afetar a sessão armazenada.
As regras de Privacidade On Demand são aplicadas por meio do Servidor de
Procura.
Capítulo 15. Regras de Reprodução da BBR
255
Regras de Reprodução e Captura de UI
Se você implementar o IBM Tealeaf CX UI Capture for AJAX usando o método
XML de envio a eventos do lado do cliente, deverá configurar regras especiais para
fazer com que a reprodução funcione efetivamente.
Nota: Se você implementar uma solução de estrutura cliente do Tealeaf para
capturar interações para um aplicativo da web baseado em Javascript ou baseado
em AJAX, deverá desenvolver e aplicar regras de reprodução.
Desativando a Captura de UI: Conforme necessário, é possível configurar uma
regra de reprodução para desativar a Captura de UI durante a reprodução.
256
IBM Tealeaf cxImpact: Manual do Usuário do cxImpact
Capítulo 16. Evento baseado em etapa
Na web tradicional, baseada em HTML, as ações do usuário geralmente acionaram
uma única ação de resposta a partir do servidor da web. Quando você clicou em
um botão, um formulário foi enviado. Quando você clicou em um link, uma nova
página foi carregada. Para aplicativos construídos nessa estrutura, um evento
individual pode ocorrer apenas uma vez por página.
Em aplicativos avançados da Internet, no entanto, esse paradigma foi alterado.
Várias interações com o usuário em uma página não alteram a página em si. De
fato, um usuário pode concluir a mesma ação de interesse várias vezes. Por
exemplo, suponha que seu aplicativo da web permite a entrada de vários
endereços a partir de um único formulário. Quando Enviar for clicado, os dados
de endereço serão enviados e o formulário será limpo, permitindo outra entrada.
Nesse caso, o mesmo evento, SubmitAddress, pode ocorrer várias vezes na mesma
página. No Tealeaf, você deseja estar apto a controlar todas essas ocorrências, em
vez de apenas a primeira.
Nota: Um uso primário para a criação de eventos com base na etapa é rastrear
eventos que podem ocorrer várias vezes em uma única página.
Por meio da criação de eventos baseados em etapa, é possível criar eventos do Tealeaf
desses eventos da interface com o usuário que são gerados pelo seu aplicativo rich
da Internet. Além de criar eventos a partir de ocorrências individuais, também é
possível criar eventos a partir de etapas, que são ações do usuário individuais
capturadas a partir do aplicativo cliente e enviadas ao Tealeaf usando uma das
estruturas cliente do Tealeaf
v Uma etapa pode ser considerada uma "subocorrência" de uma ocorrência; uma
etapa reflete uma ação distinta e controlável do usuário, ou uma ação do lado
do servidor que não resulta de uma ação do usuário (como um
redirecionamento).
v As etapas são capturadas por uma estrutura cliente, que é empacotada junto e
enviada como mensagens JSON para o Tealeaf. Essas mensagens são então
inseridas em uma seção designada da solicitação da ocorrência pai.
A criação de eventos com base na etapa permite a captura de vários eventos a
partir de uma única página do aplicativo cliente.
Nota: A criação de eventos baseados em etapa requer licenciamento, instalação e
configuração de uma das estruturas cliente do Tealeaf, incluindo IBM Tealeaf CX
UI Capture for AJAX, IBM Tealeaf CX Mobile Android Logging Framework e IBM
Tealeaf CX Mobile iOS Logging Framework. Começando no Release 8.5, novas
versões dessas estruturas são necessárias para ativar a criação de eventos com base
na etapa. Para obter mais informações, entre em contato com o Tealeaf Professional
Services.
Nota: O IBM Tealeaf CX UI Capture for AJAX só está disponível a usuários
anteriores.
Essas informações fornecem informações em segundo plano sobre as etapas
geradas na estrutura cliente e criação de eventos com base na etapa.
Conceitos relacionados:
257
“Corpo da Solicitação Bruta” na página 259
Visão Geral
Uma visão geral de eventos baseados na etapa, incluindo pré-requisitos, limitações,
tipos de mensagens e mensagens de exemplo.
Pré-requisitos
Para criar eventos baseados na etapa, os seguintes componentes são necessários:
1. Tealeaf Liberação 8.5 ou mais recente
2. PCA Build 33xx. A Tealeaf recomenda o uso do PCA Build 3330, no mínimo.
Nota: A partir do PCA Build 3330, houve correções de bugs e novos recursos
que podem ser de seu interesse, incluindo a capacidade de capturar endereços
IPv6 e suporte para novas plataformas Linux. Consulte "Release Notes - PCA"
no IBM Tealeaf Release Notes - Passive Capture Application.
Você deve ser capaz de configurar a captura de tipos de dados POST
application/json por meio do IBM Tealeaf CX Passive Capture Application.
3. Uma ou mais das soluções de captura do Tealeaf:
Tabela 29. Pré-requisitos
Solução
Descrição
Documentação
IBM Tealeaf CX UI
Capture for AJAX
Usado para capturar eventos da interface com o usuário
do lado do cliente para aplicativos baseados em AJAX
"UI Capture for Ajax Guide" no IBM Tealeaf UI Capture
for Ajax Guide
IBM Tealeaf CX
Mobile Android
Logging
Framework
Usado para captura do lado do cliente a partir de
aplicações móveis nativas baseadas em Android
"Tealeaf Android Logging Framework Reference Guide"
no IBM Tealeaf Android Logging Framework Reference Guide
IBM Tealeaf CX
Mobile iOS
Logging
Framework
Usado para captura no lado do cliente a partir de
aplicações móveis nativas baseadas em iOS
"Tealeaf iOS Logging Framework Reference Guide" no
IBM Tealeaf iOS Logging Framework Reference Guide
Limitações
O comprimento máximo para valores selecionados de texto para atributos e
eventos é de 256 caracteres.
Eventos de Sequência e Distância
Nota: Os eventos de Distância e Sequência operam em ocorrências, não em etapas.
Como resultado, a distância entre os eventos em várias etapas da mesma
ocorrência é avaliada como zero (0).
Definição Técnica
Uma etapa é definida como uma mensagem JSON especialmente formatada que é
enviada pelas estruturas cliente Tealeaf para representar um estado de sessão de
um campo de formulário.
v As mensagens da etapa podem conter qualquer tipo de dados. Os dados
dependem da estrutura cliente específica que está enviando a mensagem.
v Uma etapa contém eventos de UI a partir de uma única sessão apenas.
v No Tealeaf, essas mensagens são enviadas no formato JSON e não são fáceis de
decifrar no formato bruto.
Conceitos relacionados:
258
IBM Tealeaf cxImpact: Manual do Usuário do cxImpact
“Mensagens de Exemplo”
Tipos de Mensagens
Os eventos que são capturados de estruturas clientes são empacotados juntos e
enviados como um conjunto de mensagens. Uma mensagem de uma estrutura
cliente é o que define uma etapa única no Tealeaf, que é um evento único
identificado e capturado por uma estrutura cliente.
Várias mensagens podem representar uma ação única do visitante. Por exemplo,
clicar em um botão de opções pode resultar em duas mensagens de tipos
diferentes: uma para o evento de clique e uma para o evento de mudança.
Nota: Se você não desejar duplicar as ações de contagem, use o tipo de evento E o
ID/nome ao criar eventos para uma ação específica. Se você olhar apenas para ID
= método de check-out por exemplo, então esse evento é disparado duas vezes
quando você desejava dispará-lo apenas uma vez.
O volume de mensagens pode depender do nível de criação de log configurado,
que é definido nas estruturas clientes.
Estrutura Cliente
Documentação
IBM Tealeaf CX UI Capture for AJAX
A Captura de UI não suporta níveis de criação de log dinâmico.
IBM Tealeaf CX Mobile Android Logging Framework
"Tealeaf Android Logging Framework Configuration File" no IBM Tealeaf
Android Logging Framework Reference Guide
IBM Tealeaf CX Mobile iOS Logging Framework
"Tealeaf iOS Logging Framework Installation and Implementation" no IBM
Tealeaf iOS Logging Framework Reference Guide
Mensagens de Exemplo
É possível revisar o formato bruto de um conjunto enviado de mensagens JSON e
o formato no qual elas são exibidas após o processamento no Tealeaf.
Corpo da Solicitação Bruta
As seguintes informações [RequestBody] incluem uma solicitação bruta de amostra
que contém um conjunto de mensagens JSON.
Nota: Na solicitação bruta, a entrada a seguir é um parágrafo único. Não é
possível usar esta seção para criar atributos baseados na etapa.
v Embora seja possível criar atributos da ocorrência a partir da seção
[RequestBody], isso não é recomendado, pois esse formato pode mudar com o
tempo.
[RequestBody]
{"version":"0.0.0.4","serialNumber":1,"sessions":[{"id":"ID14H2M3S663R0.36228193
267311725","startTime":1326837723663,"timezoneOffset":480,"messages":[{"type":2,
"offset":2226,"count":1,"context":{"type":"LOAD","name":"root","renderTime":
2226}},{"type":6,"offset":2230,"count":2,"exception":{"description":"Unable to
get value of the property ’nodeValue’: object is null or undefined",
"url":"http://straussandplesser.com/store/js/coremetrics/eluminate.js",
"line":1}},{"type":4,"offset":24878,"count":3,"event":{"type":"click"},"target":
{"id":"[[’main’],[’DIV’,1],[’DIV’,0],[’TABLE’,0],[’TR’,0],[’TD’,0],[’DIV’,0],
[’P’,0],[’A’,0]]","idType":-2,"type":"A"}},
{"type":2,"offset":24880,"count":4,"context":{"type":"UNLOAD","name":"root"}}]}]}
Capítulo 16. Evento baseado em etapa
259
Depois que as mensagens passaram pelo Tealeaf, a solicitação bruta é armazenada
na seção [RequestBody] da solicitação, que é visualizável por meio da Visualização
de Solicitação no BBR.
Conceitos relacionados:
Capítulo 12, “Interface da Reprodução Baseada em Navegador”, na página 191
Corpo da Solicitação Formatado
Quando as mensagens JSON são recebidas, o Tealeaf as reformata em um formato
mais legível, que é listado aqui.
v Essas informações estão disponíveis na parte inferior da solicitação, que é
formatada para visualização na Visualização Solicitação na BBR.
Clique para visualizar as mensagens de exemplo expandidas.
{
"version": "0.0.0.4",
"serialNumber": 1,
"sessions": [
{
"id": "ID14H2M3S663R0.36228193267311725",
"startTime": 1326837723663,
"timezoneOffset": 480,
"messages": [
{
"type": 2,
"offset": 2226,
"count": 1,
"context": {
"type": "LOAD",
"name": "root",
"renderTime": 2226
}
},
{
"type": 6,
"offset": 2230,
"count": 2,
"exception": {
"description": "Unable to get value of the property
’nodeValue’: object is null or undefined",
"url":"http://straussandplesser.com/store/js/
coremetrics/eluminate.js",
"line": 1
}
},
{
"type": 4,
"offset": 24878,
"count": 3,
"event": {
"type": "click"
},
"target": {
"id":
"[[’main’],[’DIV’,1],[’DIV’,0],[’TABLE’,0],
[’TR’,0],[’TD’,0],[’DIV’,0],[’P’,0],[’A’,0]]",
"idType": -2,
"type": "A"
}
},
{
"type": 2,
"offset": 24880,
"count": 4,
"context": {
"type": "UNLOAD",
"name": "root"
}
}
],
}
]
}
No exemplo anterior, o conteúdo após a seguinte sequência é um conjunto de
quatro mensagens separadas:
"messages": [
Cada mensagem é demarcada por um conjunto de chaves.
260
IBM Tealeaf cxImpact: Manual do Usuário do cxImpact
v Os dados que são definidos no mesmo nível como messages (como serialNumber
ou timezoneOffset) são considerados dados ambientais.
Cada mensagem da etapa constitui uma única etapa.
v Os eventos acionados por etapas podem disparar por etapa de mensagem.
v No exemplo anterior, há quatro mensagens de etapas. Como resultado, os
eventos acionados por etapa podem ser disparados até quatro vezes nesta
ocorrência.
Nota: Cada evento acionado por etapa também tem acesso aos dados do atributo
da ocorrência de sua ocorrência pai e os dados ambientais incluídos para referência
em cada etapa.
Quando você cria atributos da etapa, o valor que é extraído é o conteúdo entre os
dois pontos (:) e a vírgula final (,) na linha.
Suponha que você deseja monitorar mensagens de exceção que são enviadas a
partir da estrutura cliente. No exemplo acima, os dados estão na área a seguir.
v No exemplo a seguir, os dados da mensagem que estavam presentes no exemplo
anterior, mas que não são relevantes para o exemplo, são substituídos pela
sequência <omitted>.
"sessions": [
{
<omitted>
"messages": [
<omitted>
{
"type": 6,
"offset": 2230,
"count": 2,
"exception": {
"description": "Unable to get value of the property
’nodeValue’: object is null or undefined",
"url": "http://straussandplesser.com/store/js/
coremetrics/eluminate.js",
"line": 1
No exemplo anterior, é possível ver que a mensagem de exceção é armazenada no
valor description. Para fazer referência a esse valor na criação de eventos com
base na etapa, quando você cria o atributo da etapa para monitorar o acima, o nó
na árvore é referenciado usando a seguinte estrutura:
sessions[0].message.exception.description
As estruturas de nomenclatura para os nós sessions e messages são alteradas, e o
identificador type é omitido.
Nota: Quando você cria atributos da etapa por meio da BBR, use o menu, que
pré-preenche automaticamente o atributo com a referência adequada dentro do
Gerenciador de Eventos. Essas etapas são descritas posteriormente.
Tarefas relacionadas:
“Visualizando Mensagens JSON Formatadas” na página 266
Objetos baseados em etapa
No Tealeaf, é possível criar dois tipos de objetos para monitorar eventos que são
capturados de uma estrutura cliente e passados como mensagens para o Tealeaf:
v Atributos da etapa são atributos da ocorrência que adquirem seus dados a partir
de uma etapa. Os atributos da etapa são especificados de uma maneira
ligeiramente diferente, mas concluem uma função idêntica.
Capítulo 16. Evento baseado em etapa
261
v Eventos baseados em etapa são eventos padrão do Tealeaf que são configurados
para serem disparados em um dos acionadores de etapas. Como condições, eles
podem usar qualquer tipo padrão de condição do Tealeaf e também atributos da
etapa.
Conceitos relacionados:
“Tipos de Acionadores de Etapas”
“Criando um Evento da Etapa” na página 272
“Criando um Atributo da Etapa” na página 268
Objetos de Etapa Padrão
O Tealeaf fornece vários eventos e atributos baseados em etapa para serem usados
na criação de eventos baseados em etapa.
v Para obter mais informações sobre os atributos da etapa fornecidos, consulte
"Referência de objetos padrão" no Manual do IBM Tealeaf Event Manager.
v Para obter mais informações sobre criação de eventos baseados em etapa,
consulte "Referência do EES - Referência de eventos do Tealeaf" no Manual do
IBM Tealeaf Event Manager.
Tipos de Acionadores de Etapas
Para suportar a criação de eventos baseados na etapa, o Event Manager fornece
agora dois tipos de acionadores adicionais:
Acionador
Descrição
Cada etapa
O evento é avaliado com outros eventos em cada etapa.
Após cada etapa
O evento é avaliado depois de cada etapa ser avaliada.
Nota: Esse acionador é raramente usado.
No exemplo anterior, qualquer evento acionado para disparar em Cada Etapa é
verificado para cada combinação de mensagem JSON e dados ambientais. No
exemplo anterior, qualquer evento Cada Etapa é verificado para cada carregamento,
descarregamento, exceção e outra mensagem de dados.
Nota: Os atributos da etapa são permitidos para objetos de referência a partir da
ocorrência pai. Como resultado, é possível fazer referência a atributos da
ocorrência em eventos da etapa, mas não vice-versa.
Na definição de evento, o acionador pode ser selecionado a partir do drop-down
Avaliar:
262
IBM Tealeaf cxImpact: Manual do Usuário do cxImpact
Figura 106. Acionadores de eventos disponíveis
Os acionadores disponíveis são exibidos na ordem de avaliação. Para obter uma
ocorrência específica com etapas subjacentes, cada evento Cada Ocorrência é
avaliado primeiro, seguido por cada evento Cada Etapa e Após Cada Etapa. Em
seguida, os eventos Após Cada Ocorrência são avaliados.
Nota: Os eventos que são disparados em cada acionador determinam a
disponibilidade dos dados. Um evento pode usar dados de qualquer evento que
tenha sido disparado antes do evento atual. Em uma sessão com várias
ocorrências, o acionador Após Cada Ocorrência é disparado na ocorrência anterior
antes dos eventos configurados serem disparados em Cada Ocorrência a partir da
próxima ocorrência. O mesmo se aplica aos acionadores baseados na etapa.
A ordem de disparo é mais precisamente exibida como uma estrutura aninhada:
* First Hit of Session
* Every Hit
* Every Step
* After Every Step
* After Every Hit
* Last Hit
* End of Session
Conceitos relacionados:
“Notas sobre como Usar o Acionador após cada Etapa”
Notas sobre como Usar o Acionador após cada Etapa
Em quase todos os casos, ao criar atributos da etapa, você está interessado no
contexto atual da sessão. Você cria atributos para monitorar os dados atuais que
estão disponíveis a partir da etapa atual. Como resultado, o acionador Após Cada
Etapa é raramente usado.
No exemplo abaixo, o acionador Após Cada Etapa é usado. Esse cenário espelha o
uso do acionador Após Cada Ocorrência, exceto que ele se aplica a etapas em vez
de ocorrências.
O acionador Após Cada Etapa é útil quando você deve comparar o estado atual
com o estado anterior. Por exemplo, suponha que você deseja saber se os usuários
clicaram no mesmo objeto duas vezes em uma linha.
v Para testar esse cenário, você deve saber o objeto que está sendo clicado
atualmente e o objeto clicado anteriormente. Se os eventos que rastreiam os
Capítulo 16. Evento baseado em etapa
263
estados atual e anterior dispararem no mesmo acionador, eles serão atualizados
ao mesmo tempo e, portanto, terão sempre o mesmo valor.
v Entretanto, se o evento do estado anterior disparar logo após o valor do estado
atual usando o acionador Após Cada Etapa, o evento do estado anterior não será
atualizado quando o evento do estado atual for disparado. Portanto, é possível
comparar o estado atual com o estado anterior usando um evento que dispara
no acionador Cada Etapa.
Nota: As mensagens de formulário contêm as propriedades currState e prevState
dentro de uma etapa. A propriedade currState se refere ao valor final do campo
de formulário após a edição e prevState se refere ao valor padrão antes da edição.
Essas referências não funcionarão para teste se a mesma ação ocorreu duas vezes,
uma vez que o valor padrão pode ser reconfigurado para em branco sempre que
for acessado.
Privacidade
Para gerenciar o bloqueio ou o mascaramento de dados sensíveis, a Tealeaf fornece
mecanismos de privacidade para gerenciar dados específicos antes de eles serem
transmitidos ao Tealeaf.
Nota: O aplicativo de bloqueio ou mascaramento de privacidade no PCA ou no
pipeline Windows requer expressões regulares complexas, o que pode causar
degradação significativa no desempenho se especificado incorretamente. A Tealeaf
recomenda fortemente o uso da solução de privacidade que é fornecida com sua
estrutura cliente para gerenciar dados sensíveis.
Reproduzir
Na Reprodução Baseada em Navegador, as etapas são exibidas como subpáginas
para a página principal na qual elas ocorreram. Quaisquer eventos acionados são
exibidos abaixo delas.
v Durante a reprodução, as etapas podem ser exibidas em um formato mais fácil e
simples.
Nota: A reprodução de eventos baseados na etapa em RTV não é suportada.
Lista de Páginas Navegáveis
Por meio da visualização Solicitação da BBR, é possível criar atributos e eventos da
ocorrência para etapas. Quando você carrega uma sessão que contém etapas
baseadas em JSON na BBR, a Lista de Páginas Navegáveis é semelhante à:
264
IBM Tealeaf cxImpact: Manual do Usuário do cxImpact
Figura 107. Lista de Páginas Navegáveis da BBR
Na imagem anterior, a etapa que é capturada da interface com o usuário do
visitante é indicada pelo rótulo UIEvent. No exemplo anterior, cada instância lista
Capítulo 16. Evento baseado em etapa
265
também o intervalo de eventos da interface com o usuário capturado. UIEvent: 1
-4 indica que a etapa específica inclui quatro eventos individuais de interface com
o usuário.
Visualizando Mensagens JSON Formatadas
Quando uma das etapas UIEvent estiver selecionada, será possível revisar as
mensagens JSON que são enviadas como parte da etapa.
Nota: Qualquer usuário da BBR pode visualizar as mensagens da estrutura cliente
formatada. Para criar atributos e eventos a partir delas, devem-se ter permissões de
acesso ao Tealeaf Event Manager.
1. Clique em Solicitação na barra de ferramentas para exibir os dados da
solicitação.
2. Clique em uma das entradas UIEvent na Lista de Páginas Navegáveis.
3. As mensagens JSON brutas são exibidas na seção [RequestBody].
4. Entretanto, essas informações não são fáceis de ler. Para revisar as mensagens
JSON em um formato mais legível, clique no link Clique aqui para visualizar
Atributos da Etapa, na parte superior da área de janela da solicitação.
Figura 108. Link Atributos da Etapa na BBR
5. A lista de mensagens JSON é dividida em linhas separadas para facilitar a
leitura.
v Cada item selecionável é um par nome-valor que é destacado quando você
move o mouse sobre ele.
v Valores nulos podem ser selecionados para a criação de atributos baseados
na etapa.
v Objetos de ocorrências e de eventos que você cria procuram por valores para
o item JSON especificado.
Conceitos relacionados:
“Acesso necessário” na página 267
“Corpo da Solicitação Bruta” na página 259
“Corpo da Solicitação Formatado” na página 260
266
IBM Tealeaf cxImpact: Manual do Usuário do cxImpact
Criando Objetos de Evento com Base na Etapa
É possível criar atributos da etapa por meio da visualização Solicitação em
Reprodução com Base no Navegador.
Nota: A criação de atributos da etapa não é suportada em RTV.
Quando você cria objetos por meio da Reprodução Baseada em Navegador, o
Gerenciador de Eventos verifica para ver se o conteúdo selecionado já foi
referenciado em um objeto de evento existente. Em caso afirmativo, o Gerenciador
de Eventos seleciona esse objeto para você editar.
Em alguns casos, o objeto de evento selecionado é fornecido pelo Tealeaf e,
portanto, não é editável. Por exemplo, o Tealeaf fornece o atributo da ocorrência
CUI Hit, que referencia o conteúdo da variável da solicitação HTTP_X_TEALEAF.
Quando você escolhe criar atributos ou eventos a partir dos valores dessa variável
da solicitação, o Gerenciador de Eventos seleciona o atributo Ocorrência CUI para
você editar. Esse atributo da ocorrência não pode ser editado.
Nota: Para criar mais atributos e eventos de etapa a partir de dados da sessão para
os quais atributos ou eventos já foram criados, você deverá criá-los manualmente
por meio do Gerenciador de Eventos.
Nota: Há um problema conhecido no qual o PCA falha ao reconhecer corretamente
a codificação UTF-8 em dados que são enviados das estruturas clientes e os dados
podem ser deformados na sessão armazenada, causando problemas na criação de
eventos e na procura.
Nota: As informações a seguir se aplicam apenas ao IBM Tealeaf versão 9.0A.
A versão 9.0A pode reconhecer corretamente a codificação UTF-8 nos dados que
são enviados das estruturas clientes.
Acesso necessário
Nota: Para criar atributos da etapa, devem-se ter permissões para acessar o Tealeaf
Event Manager, no qual os objetos relacionados a eventos são criados no Portal.
Para testar o acesso, selecione Configurar > Gerenciador de Evento.
Menu de Contexto do Atributo da Etapa BBR
Para criar um atributo da etapa ou um evento na BBR, clique com o botão direito
do mouse em um par nome-valor na mensagem JSON formatada. O menu de
contexto é exibido:
v Esses itens serão exibidos se você não tiver acesso ao Gerenciador de Eventos.
Capítulo 16. Evento baseado em etapa
267
Figura 109. Menu de Contexto BBR
Opcional
Descrição
Criar novo evento a partir da seleção de atributo da etapa
Crie um evento baseado em etapa e qualquer atributo da ocorrência
necessário para reunir os dados.
Criar novo Atributo de etapa a partir da seleção
Crie um atributo da etapa.
Conceitos relacionados:
“Acesso necessário” na página 267
“Criando um Evento da Etapa” na página 272
“Criando um Atributo da Etapa”
Criando um Atributo da Etapa
Quando você seleciona um item JSON na BBR e escolhe criar um atributo da
etapa, o Gerenciador de Eventos é aberto na janela do navegador atualmente
aberto no Portal. O diálogo a seguir é exibido:
Nota: Dependendo do seu tipo de navegador e de sua configuração, será possível
alternar manualmente para a janela Portal.
268
IBM Tealeaf cxImpact: Manual do Usuário do cxImpact
Figura 110. Criando um Atributo da Etapa
Os atributos da etapa são misturados com os atributos da ocorrência. Eles não
pertencem a uma categoria especial. O que define um atributo como um atributo
da etapa são as propriedades que são listadas.
Tabela 30. Propriedades-chave:
Propriedades de Atributo
Descrição
Usar padrão de etapa
Para atributos da etapa, o botão de opções Usar Padrão da Etapa é selecionado para você, o que
permite a especificação do xpath para o nó cujo valor você deseja controlar.
v Quando um padrão da etapa é usado para identificar um atributo, a verificação é concluída
usando uma procura com distinção entre maiúsculas e minúsculas, por padrão. Se você escolher
alterar o tipo de identificação de padrão para um padrão da etapa, as configurações existentes
entre maiúsculas e minúsculas serão preservadas.
Capítulo 16. Evento baseado em etapa
269
Tabela 30. Propriedades-chave: (continuação)
Propriedades de Atributo
Descrição
Caminho de atributo da etapa
O valor Caminho do Atributo da Etapa contém as informações de nó para identificar com
exclusividade o valor JSON a ser adquirido no atributo. Para o exemplo anterior, o caminho é:
.sessions[0].message.exception.description
Isso fornece um caminho exclusivo para o valor de descrição para a mensagem de exceção que foi
enviada de uma estrutura cliente para o Tealeaf.
Nota: É possível concluir as mesmas Operações Pós-correspondência em um
atributo da etapa que é possível concluir em um atributo da ocorrência.
Formato de Dados
Os valores de atributos da etapa são sempre tratados como padrões de texto.
Como resultado, os operadores como equals executam comparações baseadas em
texto, mesmo se o valor capturado for um valor numérico ou booleano.
Disponibilidade dos Dados
Como as ocorrências que elas contêm, as etapas são processadas em isolamento a
partir de todas as outras etapas. Por exemplo, se você desejar usar dados da etapa
1 para uso na etapa 2, deverá criar um evento para registrar os dados da etapa 1
para uso posterior.
v Como cada etapa é associada a uma ocorrência pai, quaisquer atributos da
ocorrência na ocorrência pai estarão disponíveis para referência em cada etapa
da ocorrência.
v Entretanto, os atributos da etapa estão disponíveis apenas dentro de uma única
etapa que está sendo avaliada.
v Se você desejar usar um atributo da ocorrência em um atributo da etapa, o
acionador de eventos deverá ser configurado para ser avaliado em um dos
acionadores da etapa.
v Os dados dos eventos que são acionados nas etapas anteriores estão disponíveis
em etapas posteriores.
Usando Dados Entre Atributos da Etapa
Um evento acionado por etapa usa apenas dados que estão contidos na etapa na
qual ele é acionado, que é um comportamento semelhante a como as ocorrências
são acionadas. Para usar dados da etapa 1 na etapa 2, você deverá registrar os
dados a partir da etapa 1 em um evento e, em seguida, fazer referência ao evento
na etapa 2.
Por exemplo, suponha que os dados da solicitação para uma única ocorrência
sejam semelhantes a:
[appdata]
TLT_URL=/tealeaftarget.php
TLT_CUI_URL= /checkout
[StepAttributes]
{
"type": 4,
"offset": 8063,
"count": 1,
"event": {
"type": "change"
},
"target": {
"id": firstname",
"idType": -1,
"type": "INPUT",
"dwell": 2196,
"currState": {
"value": "MyName"
}
}
},
{
"type": 4,
"offset": 2293,
"count": 2,
270
IBM Tealeaf cxImpact: Manual do Usuário do cxImpact
"event": {
"type": "click"
},
"target": {
"id": "login:guest",
"type": "INPUT",
"subType": "radio",
"currState": {
"checked": true,
"value": "guest"
}
}
},
Nos dados anteriores:
v Os dados [appdata] estão disponíveis por meio de atributos da ocorrência
padrão.
v Há mensagens de 2 etapas:
– Etapa 1: A primeira etapa identifica o evento de cliente change, no qual o
campo de formulário firstname está configurado como MyName.
– Etapa 2: A segunda etapa identifica o evento de cliente click, no qual o
elemento login.guest está configurado como guest.
Um evento acionado de etapa única não pode usar dados das etapas 1 e 2 ao
mesmo tempo. Por exemplo, não é possível criar um evento acionado por etapa
que é disparado na mensagem de clique e registra o valor de firstname usando
apenas atributos da etapa.
Para capturar o valor da Etapa 1 com base na condição da Etapa 2, você deve:
v Criar um atributo da etapa para capturar o valor de firstname na Etapa 1.
v Criar um evento que registra o valor do atributo da etapa para a Etapa 1.
v Criar um evento que é disparado no clique para convidado e usa o valor para o
evento da Etapa 1 para o valor do convidado.
Notas Importantes na Criação de Eventos Baseados em Etapas
v Uma única ação da web pode exigir que vários atributos e eventos sejam
rastreados. É possível criar vários atributos, que são entradas para um único
evento composto para rastrear uma única ação do usuário.
Capturando um Valor Específico
Por padrão, um atributo da etapa captura todos os valores possíveis para o
caminho JSON selecionado. Quando o atributo é especificado, qualquer valor que é
detectado para o nó se torna o valor do atributo.
Em algumas situações, é possível reunir no atributo da etapa apenas os valores
especificados. Por exemplo, suponha que você esteja rastreando o seguinte
caminho JSON:
.sessions[0].message.clientState.event
Por padrão, qualquer atributo da etapa pode capturar qualquer instância de
qualquer valor. Portanto, o seu atributo pode capturar valores como load,
attention, resize ou scroll. Suponha que você esteja interessado em criar um
atributo da etapa para rastrear apenas os valores scroll. Depois de criar o atributo
da etapa por meio da BBR, é possível concluir as seguintes modificações para a
definição do atributo por meio do Gerenciador de Eventos.
1. Edite o atributo da etapa.
2. Clique no Acento circunflexo Operações Pós-correspondência .
3. Selecione a caixa de opção RegEx do Usuário.
4. Na caixa de texto RegEx, insira:
Capítulo 16. Evento baseado em etapa
271
scroll
5. Para salvar a mudança, clique em Salvar Rascunho.
6. Para confirmar a mudança, clique em Salvar Mudanças.
Agora, o atributo da etapa registra apenas as instâncias do valor scroll para o
caminho JSON especificado.
Como alternativa, é possível especificar um atributo da etapa sem usar a parte
RegEx. Quando você usa o atributo da etapa em um evento, especifique que o
valor do atributo da etapa é igual a scroll.
Criando um Evento da Etapa
Quando você seleciona um item JSON na BBR e escolhe criar um evento, o
Gerenciador de Eventos é aberto na janela do navegador aberto atualmente no
Portal. O Assistente de Eventos é exibido.
Nota: Dependendo do seu tipo de navegador e de sua configuração, será possível
alternar manualmente para a janela Portal.
O evento padrão verifica cada etapa para ver se o item JSON está presente e
registra a última ocorrência no evento, por padrão. Usando essa configuração, é
possível rastrear o número de sessões nas quais o evento ocorreu.
Nota: Se você cancelar a criação de um evento com base na etapa, deverá reverter
o atributo da etapa, se criado, por meio da guia Atributos da Ocorrência.
Acionadores para Objetos da Etapa
Os eventos baseados na etapa podem ser avaliados no acionador Cada Etapa e Após
Cada Etapa.
Acionadores para Eventos Compostos Usando Eventos
Baseados na Etapa como Condições
Nota: Se você estiver criando um evento com várias condições que utiliza um ou
mais eventos baseados na etapa, deverá configurar o evento para ser avaliado Após
Cada Ocorrência. Esse acionador é avaliado após Cada Ocorrência, Cada Etapa e
Após Cada Etapa, nessa ordem.
Conceitos relacionados:
“Tipos de Acionadores de Etapas” na página 262
Ocorrências Rastreadas para Eventos da Etapa
Nota: Para qualquer evento que for acionado fora dos dados baseados na etapa,
você deverá configurá-lo para rastrear ocorrências no nível de ocorrência
individual. Não use o rastreamento de nível de sessão, uma vez que essas opções
funcionam apenas na primeira ou na última ocorrência da sessão.
Etapa Condição
O Gerenciador de Eventos pré-preenche a definição de evento com propriedades
para identificar o item JSON específico a ser rastreado.
272
IBM Tealeaf cxImpact: Manual do Usuário do cxImpact
Figura 111. Criando um Evento Baseado em Etapa - Etapa Condição
Quando você cria um evento para rastrear um item de mensagem JSON, o atributo
da etapa que é necessário para detectar o par nome-valor também é criado no
modo de rascunho para você. Acima, a condição Atributo da Ocorrência especifica
o atributo da etapa que o Gerenciador de Eventos também criou para você.
Nota: Para as condições do atributo da etapa, os testes de valor Contagem de
Correspondência e Último Valor não são úteis, uma vez que há apenas uma única
correspondência e seu valor para uma propriedade especificada na ocorrência.
Nota: Se você não desejar duplicar as ações de contagem, use o tipo de evento e o
ID/nome ao criar eventos para uma ação específica.
v Se você olhar apenas para ID = método de check-out, então esse evento é
disparado duas vezes quando você desejava dispará-lo apenas uma vez.
Suponha que você deseja rastrear objetos clicados. Cada objeto tem o tipo de
evento clique.
v Para rastrear cliques de um objeto específico, você deve especificar o tipo de
evento e o ID do objeto.
v Se um atributo da etapa com as mesmas propriedades existir, o Gerenciador de
Eventos usará o atributo da etapa existente.
v Conforme necessário, é possível incluir condições adicionais no evento que está
sendo criado.
Tabela 31. Propriedades-chave:
Propriedades do atributo
Descrição
Ícone
Você deve selecionar um ícone de identificação para os seus eventos baseados em etapa.
Rótulos
É possível organizar seus eventos baseados em etapas em rótulos dentro do Gerenciador de Eventos.
Avaliar
Configure o acionador para que seja um dos acionadores baseados em etapas.
Controlar
Configure as ocorrências a serem rastreadas para monitorar a primeira ou a última ocorrência na
sessão ou cada ocorrência.
v Se você desejar rastrear o número de sessões nas quais há ocorrência do evento, configure o valor
como Última Ocorrência.
v Se você desejar rastrear cada vez que o evento ocorreu em uma sessão, configure o valor como
Cada Ocorrência.
Tipo de valor
Os eventos baseados em etapa podem rastrear valores numéricos ou de texto ou a contagem de
ocorrências do evento.
Conceitos relacionados:
“Tipos de Acionadores de Etapas” na página 262
“Criando um Atributo da Etapa” na página 268
Capítulo 16. Evento baseado em etapa
273
Etapa de Valor
Figura 112. Criando um Evento Baseado em Etapa - Etapa de Valor
Nota: O valor de eventos baseados em etapa podem ser especificados como
qualquer outro evento.
Outras Etapas
Para eventos baseados na etapa, é possível configurar as outras etapas como faria
com qualquer outro evento.
Modo Avançado
Para ver o JavaScript nativo criado para seu evento baseado em etapas, clique em
Modo Avançado.
Criando uma Dimensão
Depois de criar o atributo da etapa, o evento, ou ambos para rastrear um valor em
uma mensagem enviada, é possível criar uma dimensão para registrar valores para
o evento ou atributo no modo padrão.
Nota: As dimensões que são preenchidas por atributos ou eventos da etapa podem
capturar novos valores de várias etapas em uma ocorrência.
No RTV
A criação de atributos e eventos da etapa não é suportada em RTV.
Na visualização Solicitação, é possível revisar as mensagens JSON brutas na seção
[RequestBody] da solicitação.
É possível usar o RTV para salvar as sesssões TLA de teste, que podem ser
carregadas no Testador de Evento para usar como dados de teste para eventos
baseados na etapa.
No Testador de Evento
No Testador de Evento, é possível validar o acionamento de atributos e eventos
baseados na etapa. Os atributos e os eventos da etapa que são acionados para elas
são exibidos como atributos e eventos da ocorrência regulares nos resultados do
teste.
274
IBM Tealeaf cxImpact: Manual do Usuário do cxImpact
Nota: Depois de criar objetos baseados na etapa, pode levar alguns minutos para
que eles fiquem disponíveis para seleção no Testador de Evento.
Indexação
Dados do evento baseado em etapa não são indexados por padrão. É possível, no
entanto, procurar por eventos por meio da BBR e RTV.
É possível mover dados de um local na solicitação para outra seção que é indexada
automaticamente para procura.
Nota: Se você deseja indexar alguns dados da sessão baseada em JSON para
procura, deverá usar uma regra de privacidade para inserir os dados na seção
[appdata]. A criação da regra requer configuração de uma expressão regular para
localizar os dados. As expressões regulares são consideradas uma opção de
configuração avançada, como se fossem mal especificadas; elas podem impactar
significativamente o desempenho do sistema.
v Para obter mais informações sobre como configurar expressões regulares, entre
em contato com a Tealeaf http://support.tealeaf.com.
v É provável que o uso de regras de privacidade com relação aos dados da
mensagem JSON seja suportado em uma liberação posterior.
Conceitos relacionados:
“Procurando Dados da Sessão” na página 39
Referência
Seção Descrição
"CX Browser Based Replay" no IBM Tealeaf cxImpact User Manual
Documentação BBR
"Browser Based Replay Interface" no IBM Tealeaf cxImpact User Manual
Como usar a BBR, incluindo como acessar a visualização Solicitação
"Guia Atributos da ocorrência do TEM" no Manual do IBM Tealeaf Event Manager
Como criar atributos da ocorrência ou atributos da etapa no Gerenciador
de Eventos
"Guia Eventos do TEM" no Manual do IBM Tealeaf Event Manager
Como criar eventos no Gerenciador de Eventos
"UI Capture for Ajax Guide" no IBM Tealeaf UI Capture for Ajax Guide
Guia de referência para a solução IBM Tealeaf CX UI Capture for AJAX
"Tealeaf Android Logging Framework Reference Guide" no IBM Tealeaf Android
Logging Framework Reference Guide
Guia de referência para o IBM Tealeaf CX Mobile Android Logging
Framework
"Tealeaf iOS Logging Framework Reference Guide" no IBM Tealeaf iOS Logging
Framework Reference Guide
Guia de referência para o Tealeaf IOS Logging Framework
"Event Tester" no Manual do IBM Tealeaf Event Manager
O Testador de Evento baseado no Portal exibe atributos e eventos baseados
na etapa de forma transparente
Capítulo 16. Evento baseado em etapa
275
"Searching Session Data" no IBM Tealeaf cxImpact User Manual
Procurando por sessões por meio do Portal
"RealiTea Viewer - Request View" no IBM Tealeaf RealiTea Viewer User Manual
Página de visualização Solicitação para RTV.
Nota: Não é possível criar atributos da etapa por meio do RTV.
"RealiTea Viewer - Session Search and Subsearch" no IBM Tealeaf RealiTea Viewer
User Manual
Procurando por sessões por meio do RTV
"Configuring CX Indexing" no IBM Tealeaf CX Configuration Manual
Como as sessões são indexadas e como os dados são incluídos para
indexação
"Privacy Session Agent" no IBM Tealeaf CX Configuration Manual
O agente da sessão que é usado para mover conteúdo na solicitação
Conceitos relacionados:
Capítulo 12, “Interface da Reprodução Baseada em Navegador”, na página 191
“Procurando Dados da Sessão” na página 39
Capítulo 11, “Reprodução baseada em navegador cxImpact”, na página 173
276
IBM Tealeaf cxImpact: Manual do Usuário do cxImpact
Capítulo 17. Cenários de Ponta a Ponta do Tealeaf
Esta seção contém cenários que demonstram a funcionalidade de ponta a ponta no
Tealeaf. Usando esses cenários, é possível aprender como construir os objetos
necessários para monitorar aspectos críticos de seu aplicativo da web, conforme
contido nos dados capturados pelo Tealeaf. Após os objetos necessários serem
criados, esses cenários fornecem etapas para publicar os dados em relatórios, exibir
em reprodução ou procurá-los para identificar problemas em potencial com o
aplicativo.
Cada cenário é projetado para produzir um resultado útil de um caso de uso geral.
Após ter concluído um cenário, sinta-se à vontade para modificar as etapas para
customizar os resultados para seu aplicativo da web específico.
Cenários
v "E2E Scenario - Auditing Page Counts" no IBM Tealeaf cxImpact User Manual
v "E2E Scenario - Build Top IPs and Top IPs by Referrer dashboard reports" no
IBM Tealeaf cxImpact User Manual
v "E2E Scenario - Configure Login ID to be Searchable" no IBM Tealeaf cxImpact
User Manual
v "E2E Scenario - Create Conversion Rate Dashboard" no IBM Tealeaf cxImpact User
Manual
v "E2E Scenario - Create Top Products Dashboard" no IBM Tealeaf cxImpact User
Manual
v "E2E Scenario - Getting Value out of Tealeaf in One Hour" no IBM Tealeaf
cxImpact User Manual
v "E2E Scenario - Tracking User Agent Information in Tealeaf" no IBM Tealeaf
cxImpact User Manual
Cenário E2E - Contagens de Página de Auditoria
Muitos clientes do Tealeaf utilizam um modelo de licenciamento no qual a
contagem de páginas capturas e processadas pelo Tealeaf é a métrica primária para
propósitos de faturamento. Por exemplo, um cliente pode licenciar produtos
Tealeaf com base em uma contagem de páginas diária média estimada de 10
milhões. Para monitorar a conformidade, este cliente talvez queira controlar as
contagens médias de página capturadas pelo Tealeaf diariamente. Como o
licenciamento é renovado em uma base anual, a contagem média sobre os dias
precedentes é uma métrica útil para monitorar a conformidade.
v O modelo de licenciamento padrão do Tealeaf é baseado em contagens de CPUs
nas quais o software Tealeaf foi implementado.
v O modelo de licenciamento de contagem de páginas é útil principalmente para
clientes que instalaram o Tealeaf em ambientes virtualizados.
Esta seção descreve como criar um relatório no Tealeaf Report Builder para
monitorar contagens de páginas diariamente e a média de rolagem de contagens
de páginas ao longo do ano anterior.
v Para clientes que não usam o modelo de licenciamento de contagem de páginas,
esse Cenário de Ponta a Ponta é uma demonstração útil de como acessar dados
277
capturados por Eventos padrão do Tealeaf em relatórios e para controlar suas
mudanças usando Movimentadores principais e alertas.
Mudanças no Modelo de Contagem de Página Licenciada
entre as Liberações 7.x e 8.x
Se você tiver atualizado a partir da Liberação para a Liberação 7.x 8.x, você poderá
notar uma mudança na contagem de páginas licenciadas. Abaixo estão os fatores:
1. Na Liberação 7.x, os eventos de descarte foram avaliados ao final de uma
sessão, o que fez com que páginas da sessão descartada fossem contadas como
páginas licenciadas. Na Liberação 8.x, elas podem ser avaliadas em qualquer
lugar da sessão. Como o Tealeaf recomenda o descarte de sessões o mais cedo
possível, as contagens de páginas licenciadas podem cair como resultado de
onde você aplica o evento ou eventos de descarte na sessão.
2. Na Liberação 8.x, uma página licenciada é definida como tendo qualquer um
dos seguintes tipos de conteúdo:
text/html;
text/xml;
application/xml;
application/xhtml;
application/json;
application/x-json;
text/json;
text/x-json;
v Para as estruturas de clientes móveis, as páginas licenciadas são contadas
com base na ocorrência da mensagem de carregamento do ScreenView nos
dados JSON.
Nota: Na Liberação 8.5 e anterior, o objeto ScreenView era chamado de
objeto de Contexto de Aplicativos.
– Consulte "Tealeaf JSON Object Schema Reference" no IBM Tealeaf Client
Framework Data Integration Guide.
3. Na Liberação 8.x, os redirecionamentos de página também são processados
como páginas licenciadas. Isso assegura que um redirecionamento de página
seja capturado pelo Tealeaf e possa ser usado para criar um evento ou resolver
problemas com a página hospedada que contém o redirecionamento.
Criando Relatório do Construtor de Relatório
Conclua as etapas a seguir para criar o relatório do Construtor de Relatório para
monitorar as contagens de página.
1. Efetue login no Tealeaf Portal.
2. Antes de começar, você pode querer revisar o volume de dados do relatório
que está atualmente disponível no banco de dados:
a. No menu Portal, selecione Tealeaf > Gerenciamento do Portal.
b. Clique na categoria IBM Tealeaf CX.
c. Clique no link Retenção de Dados.
d. Revise o valor para Reporting Data (daily) Days Retain. Este valor
indica o número de dias anteriores a hoje para os quais é possível calcular
as contagens de páginas diariamente.
e. Você pode optar por usar essas informações posteriormente neste cenário.
Consulte "Configurações do CX" no IBM Tealeaf cxImpact Administration
Manual.
3. No menu Portal, selecione Analisar > Construtor de Relatório.
278
IBM Tealeaf cxImpact: Manual do Usuário do cxImpact
Figura 113. Construtor de Relatório no Menu
4. O Construtor de Relatório é exibido. Consulte "Tealeaf Report Builder" no IBM
Tealeaf Reporting Guide.
v O Construtor de Relatório pode exibir o relatório mais recente que foi
aberto. Para criar um novo relatório, clique no ícone Novo na barra de
ferramentas.
Capítulo 17. Cenários de Ponta a Ponta do Tealeaf
279
Figura 114. Construtor de Relatório do Tealeaf
5. Na guia Eventos no lado esquerdo, clique em Incluir Evento. O Seletor de
Eventos é exibido.
6. Verifique se a caixa de opção Visualizar por Rótulos está selecionada.
7. Clique no rótulo de evento Tealeaf Standard Events.
8. Clique no ícone +.
280
IBM Tealeaf cxImpact: Manual do Usuário do cxImpact
Figura 115. Seletor de Eventos
9. Selecione o evento Page Count.
Capítulo 17. Cenários de Ponta a Ponta do Tealeaf
281
Figura 116. Evento Contagem de Página
10. Clique em Selecionar.
11. O evento é incluído no relatório.
12. No relatório gerado, as contagens de páginas para uma determinada data são
divididas por cada hora do dia. Para os propósitos deste exercício, este nível
de detalhe não é útil. Para propósitos de licenciamento, apenas as contagens
diárias de página são significativas.
13. Clique na ferramenta Calendário. Selecione o intervalo de data sobre o qual
você gostaria de revisar os totais de contagem de páginas diariamente. No
exemplo a seguir, os 30 dias anteriores foram selecionados.
v Para selecionar um intervalo de datas, clique na data inicial do intervalo.
Pressione SHIFT e selecione a data de encerramento do intervalo.
282
IBM Tealeaf cxImpact: Manual do Usuário do cxImpact
Figura 117. Selecionando o Intervalo de Data para o Relatório
14. No relatório resultante, os dados podem ser agrupados em níveis semanais
(neste caso) ou níveis mensais. Na parte inferior do relatório, é possível
revisar os totais e a média diária, que são automaticamente tabulados para
você:
Figura 118. Relatório de Contagem de Página com Médias Diárias
15. Esses números podem ser usados para controlar suas contagens de página
diárias para propósitos de relatório.
Capítulo 17. Cenários de Ponta a Ponta do Tealeaf
283
16. Para salvar o relatório, clique no ícone Salvar na barra de ferramentas. Insira
um nome como Weekly Page Counts. Clique em Salvar.
Para obter informações adicionais sobre como criar relatórios, consulte "Tealeaf
Report Builder" no IBM Tealeaf Reporting Guide.
Incluindo o Relatório em um Painel
Opcionalmente, esse relatório pode ser incluído em um painel existente. Quando o
relatório fica disponível em um painel, os usuários podem visitar o painel, que
pode conter outros relatórios úteis, diariamente para manter as guias nas
atividades do sistema. Nas etapas a seguir, o relatório é incluído no painel Métricas
do Site Técnico.
1. Se ainda não abriu, abra o relatório Contagens de páginas semanais no Tealeaf
Report Builder.
v Consulte "Tealeaf Report Builder" no IBM Tealeaf Reporting Guide.
2. Na barra de ferramentas, selecione o ícone Incluir no Painel. O diálogo Incluir
Relatório no Painel é exibido.
3. Selecione as opções a seguir:
a. Altere o título, conforme necessário.
b. Para Atualizações, selecione Every Hour. Como este relatório tabula os
valores para o dia anterior, não devem ser necessárias atualizações mais
frequentes.
c. Para a Exibição, selecione Chart. É possível selecionar a opção Table se você
preferir ver as contagens originais em vez do gráfico.
d. Para ativar a exploração do relatório do Construtor de Relatório subjacente,
selecione Enabled para a opção Drill down.
e. Para o Período, selecione Yesterday.
f. Para a guia do painel de destino:
1) Clique no link ao lado da Guia Destino.
2) Clique na entrada Technical Site Metrics.
3) Selecione Activity Reports.
284
IBM Tealeaf cxImpact: Manual do Usuário do cxImpact
Figura 119. Selecionando o Painel
4) Clique em Selecionar.
g. Para incluir o relatório configurado no painel selecionado, clique em Incluir.
4.
5.
6.
7.
O relatório é incluído.
Para ver o relatório, selecione Painel > Métricas do Site Técnico.
Clique na guia Relatórios de Atividades.
O relatório é exibido na parte inferior da página.
v Consulte "Using Dashboards" no IBM Tealeaf cxView User Manual.
Figura 120. Relatório do Painel de Contagens de Página Semanal
8. Você pode desejar reposicionar o componente do painel na guia Relatórios de
Atividades. Consulte "Configuring Dashboards" no IBM Tealeaf cxView User
Manual.
Capítulo 17. Cenários de Ponta a Ponta do Tealeaf
285
Cenário E2E - Construir IPs Principais e IPs Principais pelos
Relatórios do Painel do Referenciador
Este cenário fornece instruções passo a passo sobre como criar os objetos de dados
para identificar e relatar os principais endereços IP e referenciadores de seu
aplicativo da web.
Os endereços IP geralmente fornecem identificadores exclusivos para a máquina na
qual o visitante está iniciando a sessão. Ao rastrear os endereços IP de seus
visitantes, você pode ser capaz de identificar os visitantes mais frequentes de seu
aplicativo e, se necessário, filtrar o tráfego indesejado a partir de dados do relatório
do Tealeaf para visitas, por exemplo, por robôs.
v Dependendo da conexão do visitante com a Internet, o endereço IP pode ser
dinamicamente designado, assim, esses valores não podem ser garantidos como
identificadores exclusivos para uma máquina em todos os casos.
Um referenciador da sessão identifica a URL a partir da qual um de seus visitantes
começou a iniciar a sessão. Identificar os principais referenciadores para seu
aplicativo da web pode ser útil para controlar a eficácia das suas campanhas de
marketing. Ao identificar os principais referenciadores como dados dimensionais,
será possível avaliar o valor de seus relacionamentos com parceiros de condução
de conteúdo para seu aplicativo da web.
Por exemplo, se suas campanhas incluem a identificação de informações como
parâmetros de consulta na URL, será possível configurar o Tealeaf para capturar e
controlar essas informações. No exemplo simples a seguir, o valor da URL para
esse referenciador contém um parâmetro de consulta (CampaignID) e o valor (01),
que podem ser úteis para controlar:
http://www.example.com?CampaignID=01
Essas partes de informações fornecem informações contextuais para os visitantes
mais frequentes de seu aplicativo da web e os pontos mais comuns de entrada.
Esses relatórios são, então, incluídos em um painel para uma revisão conveniente.
Visão Geral
Etapas Básicas
1. Para começar, você cria um evento que é disparado no início de cada sessão.
2. Você então cria as dimensões para capturar o endereço IP e o referenciador de
cada sessão.
3. Você cria um relatório usando o evento Cada Sessão e o endereço IP como uma
dimensão no relatório.
4. Quando o relatório for criado e preenchido com dados, você exporta os 100
valores Superiores relatados no relatório.
5. Esses valores são incluídos na lista de desbloqueio para a dimensão, que
permite relatar sobre eles.
6. Você também pode remover por filtro os outros valores observados na
dimensão em uma lista de bloqueio.
7. É possível, então, incluir o relatório em um painel, que exibe os 100 endereços
IP Superiores para seu site.
8. As etapas acima podem ser repetidas para criar um componente de painel com
base no valor do referenciador para cada sessão.
286
IBM Tealeaf cxImpact: Manual do Usuário do cxImpact
Uma Nota Importante sobre os Limites de Dados de Dimensão
Suponha que você está interessado em criar as dimensões para capturar as URLs
do referenciador e os endereços IP. Geralmente, os dados da URL e do endereço IP
são capturados e armazenados no Tealeaf como dados dimensionais. Conforme as
ocorrências passam pelo pipeline, esses valores são capturados e armazenados no
banco de dados do Tealeaf. Dependendo do volume de tráfego em seu site, esse
conjunto de dados poderia numerar milhões de valores exclusivos.
Para evitar a criação runaway de dados dimensionais que ficam difíceis de serem
usados no relatório, o Tealeaf impõe um limite configurável no número máximo de
valores de dimensão exclusivos a serem capturados de hora em hora.
v Este limite pode ser configurado para as dimensões individuais.
v Esse limite é aplicado a cada Caixa. Por exemplo, se você definir um limite de
10 valores exclusivos e tiver duas Caixas em seu ambiente, um máximo de
valores exclusivos 10 X 2 para a dimensão pode ser registrado por hora.
Suponha para a dimensão do endereço IP, que você configure um limite de 2
valores exclusivos por hora num ambiente de Caixa única. Esse limite significa
que, em uma única hora, um máximo de 2 valores exclusivos é gravado no banco
de dados a partir da sua Caixa única. Qualquer outro valor que seja
subsequentemente capturado na mesma hora é gravado com o uso do valor limite,
que é configurado para [Limit] por padrão.
v Esse limite de exemplo é extremamente baixo para propósitos de demonstração;
por padrão, o valor limite é configurado para valores exclusivos de 1000 por
hora.
Na tabela a seguir, é possível ver um conjunto de endereços IP de exemplo que são
detectados no pipeline a cada hora:
Tabela 32. Uma Nota Importante sobre os Limites de Dados de Dimensão
Faixa de
1h
2h
3h
Endereço 1
1.1.1.1
1.1.1.4
1.1.1.4
Endereço 2
1.1.1.2
1.1.1.5
1.1.1.5
Endereço 3
1.1.1.3
1.1.1.1
1.1.1.1
Endereço 4
1.1.1.4
1.1.1.2
10.255.255.1
Endereço 5
1.1.1.5
1.1.1.3
10.255.255.2
Se o limite para esta dimensão for configurado para 2 por hora, em seguida, para
cada hora, os endereços a seguir serão gravados para a dimensão:
Tabela 33. Uma Nota Importante sobre os Limites de Dados de Dimensão
Hora
Registrada
Registrado como [Limit]
Hora 1
1.1.1.1, 1.1.1.2
1.1.1.3, 1.1.1.4, 1.1.1.5
Hora 2
1.1.1.4, 1.1.1.5
1.1.1.1, 1.1.1.2, 1.1.1.3
Hora 3
1.1.1.4, 1.1.1.5
1.1.1.1, 10.255.255.1, 10.255.255.2
Com base no limite configurado de dois valores exclusivos registrados por hora
para esta dimensão, todos os outros valores para a URL são gravados como
[Limit].
v Para a Hora 1, é possível ver que dois novos valores são registrados. Três
endereços IP não são.
v Para a Hora 2, dois dos valores que foram designados ao valor [Limit] na Hora
1 agora são registrados. Os valores que foram registrados na Hora 1 estão
presentes na Hora 2, mas em razão de terem aparecido depois que o limite foi
atingido, eles são registrados como [Limit].
Capítulo 17. Cenários de Ponta a Ponta do Tealeaf
287
v Para propósitos de gravação, a Hora 3 parece idêntica à Hora do 2. No entanto,
dois novos valores, anteriormente não detectados, são capturados, mas não são
registrados porque o limite já foi atingido.
O exemplo acima demonstra as potenciais incertezas em torno da captura de
valores dimensionais com um alto volume de valores exclusivos por hora. Para
gerenciar o volume de dados:
v É possível aumentar o limite de cada dimensão configurada o suficientemente
alto para registrar o volume.
Nota: Esta abordagem pode impactar significativamente seus dados de
armazenamento.
v Use uma aproximação para o endereço IP.
– Em vez de usar o valor Referenciador, é possível usar o atributo da sessão
Domínio do referenciador para a sessão fornecido pelo Tealeaf como a
origem para a dimensão. Em vez de capturar a URL de indicação completa
(por exemplo, www.tealeaf.com/mypage.htm), esse atributo da sessão apenas
captura o valor de domínio (por exemplo, www.tealeaf.com).
– Em vez do valor Endereço IP do cliente, é possível usar o atributo da sessão
Agente do usuário do cliente fornecido pelo Tealeaf como a origem para a
dimensão.
Nota: Dependendo do volume de tráfego para seu site e do número de URLs
exclusivas que são configuradas para serem capturadas para o referenciador e o
endereço IP, não será possível produzir um conjunto de dados de alta fidelidade
para os Principais Valores. Se você não tiver o armazenamento disponível para
atender aos seus requisitos, você deve usar uma das recomendações acima como a
origem dos dados de dimensão em vez disso. Certifique-se de fazer as
substituições conforme necessário nas instruções para criar as dimensões abaixo.
Etapa 1 - Criar Evento: Cada Sessão
Crie um evento chamado Cada Sessão, que dispara na primeira ocorrência da
sessão. Esse evento usa o atributo da sessão GUID da sessão, que é o identificador
interno do Tealeaf designado pela Caixa na primeira ocorrência de cada sessão
válida; cada sessão tem um valor GUID da sessão, que significa que esse evento é
disparado para cada sessão válida.
Nota: É possível localizar outros usos para esse evento.
Esse evento cria, então, relatórios que avaliam todas as sessões.
1. Para abrir o Tealeaf Event Manager, selecione Configurar > Event Manager.
2. No Gerenciador de Eventos, clique na guia Eventos.
288
IBM Tealeaf cxImpact: Manual do Usuário do cxImpact
Figura 121. OTealeaf Event Manager – Guia Eventos
3. Clique em Novo Evento.
4. Para o Nome do evento, insira Cada Sessão.
5. Para o acionador do evento, configure Avaliar em para Primeira Ocorrência
da Sessão.
6. Para propósitos organizacionais, você pode achar útil designar o evento a uma
nova etiqueta de evento. Caso contrário, o evento é listado na etiqueta de
evento Padrão após ser criado.
7. Selecione a etapa Condição.
8. Clique na categoria Atributos de Sessão.
9. Clique em GUID da Sessão. Esse atributo da sessão é o identificador de sessão
que é criado pelo Tealeaf. Cada sessão é marcada com um na primeira
ocorrência da sessão.
10. O atributo da sessão GUID da Sessão é incluído na área de janela principal. A
partir da lista suspensa para o atributo, selecione Não Está Vazio. O evento é
configurado para disparar na primeira ocorrência da sessão, sempre que o
GUID da Sessão for especificado. Esse evento é disparado em cada sessão
válida.
Capítulo 17. Cenários de Ponta a Ponta do Tealeaf
289
Figura 122. Criar Evento Cada Sessão
11. Salve seu rascunho.
12. Salve suas mudanças e consolide-as.
Resultados Esperados:
O evento Cada Sessão é criado.
Etapa 2 - Procurar Evento em Sessões Ativas
Após criar um novo evento, você deve verificar que está sendo gravado em
sessões. Como esse evento é criado na primeira ocorrência de qualquer nova
sessão, ele deve estar disponível em qualquer sessão ativa que foi iniciada após
você ter salvo o evento no servidor.
Essas etapas ajudam a localizar uma sessão em que o evento é exibido e pode ser
reutilizado para localizar sessões para testar após criar novos objetos de eventos
contidos nelas.
1. No Portal, selecione Procurar > Sessões Ativas. A página Ativar Procura de
Sessão é exibida.
Figura 123. Procurar - Sessões Ativas
290
IBM Tealeaf cxImpact: Manual do Usuário do cxImpact
2. Se quaisquer campos de procura forem exibidos, clique no ícone X no canto
para removê-los.
3. No painel de navegação à esquerda, clique no painel Campos de Procura
Básica. Clique em Eventos.
4. Um termo de procura Eventos é exibido nos critérios de procura.
a. Clique em <Selecionar um Evento.
b. Abra a etiqueta de evento que contém o evento Cada Sessão.
c. Clique no evento Cada Sessão.
Figura 124. Procurar - Seletor de Eventos
d. Para selecionar, clique em Selecionar.
5. Deixe o valor da dimensão como <Qualquer Dimensão>.
6. Clique em Procurar.
Resultados esperados:
Quando os resultados da procura são retornados, todas as sessões ativas em que o
evento Cada Sessão tiver ocorrido são exibidas.
Também é possível usar o Testador de Evento para verificar operações de eventos.
Etapa 3 - Criar Dimensão: Endereço IP
O Tealeaf fornece um atributo da sessão Endereço IP do cliente, que é criado e
mantido pela Caixa para identificar o endereço IP a partir do qual o aplicativo
Capítulo 17. Cenários de Ponta a Ponta do Tealeaf
291
cliente do visitante está se conectando. Nesta etapa, você cria uma dimensão que é
chamada Endereço IP, a qual é preenchida pelo atributo da sessão Endereço IP do
Cliente.
Uma dimensão fornece informações contextuais que podem ser registradas quando
um evento é registrado. Ao criar uma dimensão e associá-la a um evento
específico, sempre que o evento for registrado, o valor para a dimensão também
será registrado. Neste caso, o valor para o endereço IP do visitante pode ser
registrado.
1. Para abrir o Tealeaf Event Manager, selecione Configurar > Event Manager.
2. No Gerenciador de Eventos, clique na guia Dimensões.
3. Para criar uma dimensão, clique em Nova Dimensão.
4. Configure o nome: Endereço IP.
5. Configure o valor de Preenchido por: atributo da sessão Endereço IP do
Cliente.
6. Configure o valor de Preenchido com: Primeiro Valor na Sessão.
7. Para Valores a Registrar, configure o valor para Valores da Lista de
Desbloqueio + Observados.
8. Para o Valor Padrão, selecione [Outros].
9. Para Número Máximo de Valores por Hora, você deve ajustar a configuração
que é baseada no volume de tráfego para seu site.
Nota: Se o número máximo aceito para Número Máximo de Valores por Hora
ainda não for conhecido, você deve deixar o valor padrão. Dependendo do
volume de tráfego para seu site, configurá-lo para um valor muito mais alto
pode aumentar os requisitos de armazenamento de dados.
Nota: Para esta dimensão, pode não ser possível configurar um limite
aceitável para gerar um conjunto de dados de alta fidelidade.
10. Selecione o botão Ativar Criação de Log.
292
IBM Tealeaf cxImpact: Manual do Usuário do cxImpact
Figura 125. Criar Endereço IP da Dimensão
11. Salve seu rascunho.
12. Salve suas mudanças e consolide-as.
Resultados Esperados:
A dimensão Endereço IP é criada e é preenchida pelo atributo da sessão Endereço
IP do Cliente. A criação de log da dimensão é ativada.
Conceitos relacionados:
“Uma Nota Importante sobre os Limites de Dados de Dimensão” na página 287
Capítulo 17. Cenários de Ponta a Ponta do Tealeaf
293
Etapa 4 - Criar Dimensão: Referenciador por Sessão
Nesta etapa, você configura uma dimensão para capturar o referenciador para a
sessão. O referenciador é o endereço IP do qual o visitante saiu para iniciar a
sessão em seu aplicativo da web.
v Há um atributo da ocorrência para capturar o referenciador, que controla a
página anterior visitada pelo visitante para cada ocorrência. Para este exercício,
use o referenciador da sessão.
Um atributo da sessão é uma variável associada a cada sessão. O Tealeaf fornece
vários atributos da sessão para seu uso e permite a configuração de até 64
atributos da sessão definidos pelo usuário.
v Consulte "TEM Session Attributes Tab" no IBM Tealeaf Event Manager Manual.
Na sequência a seguir, você cria uma dimensão, que é preenchida pelo atributo da
sessão Referenciador para Sessão. Esse atributo é um atributo da sessão padrão
fornecido pelo Tealeaf. Chame essa nova dimensão Referenciador para Sessão.
1. Para abrir o Tealeaf Event Manager, selecione Configurar > Event Manager.
2. No Gerenciador de Eventos, clique na guia Dimensões.
3. Para criar uma nova dimensão, clique em Nova Dimensão.
4. Configure o nome: Referenciador para Sessão.
5. Configure o valor de Preenchido por: Atributo da sessão Referenciador para
Sessão.
6. Configure o valor de Preenchido com: Primeiro Valor na Sessão.
7. Para Valores a Registrar, configure o valor para Valores da Lista de
Desbloqueio + Observados.
8. Para o Valor Padrão, selecione [Outros].
9. Para Número Máximo de Valores por Hora, você deve ajustar a configuração
baseada no volume de tráfego para seu site.
Nota: Se o número máximo aceito para Número Máximo de Valores por Hora
ainda não for conhecido, você deve deixar o valor padrão. Dependendo do
volume de tráfego para seu site, configurá-lo para um valor muito mais alto
pode aumentar os requisitos de armazenamento de dados.
Nota: Para esta dimensão, pode não ser possível configurar um limite
aceitável para gerar um conjunto de dados de alta fidelidade.
294
IBM Tealeaf cxImpact: Manual do Usuário do cxImpact
Figura 126. Criar Dimensão Referenciador para Sessão
10. Salve seu rascunho.
11. Salve suas mudanças e consolide-as.
Resultados Esperados:
A dimensão Referenciador para Sessão é criada.
Conceitos relacionados:
“Uma Nota Importante sobre os Limites de Dados de Dimensão” na página 287
Etapa 5 - Criar Grupo de Relatórios: Endereços IP
Nesta etapa, você une os objetos já criados. Você cria um grupo de relatório
simples contendo as dimensões Endereço IP do Cliente e Referenciador para
Sessão.
Um grupo de relatórios é uma estrutura de organização para as dimensões. No
Construtor de Relatório do Tealeaf, é possível incluir várias dimensões em um
relatório, se elas pertencerem ao mesmo grupo de relatórios. Essa estrutura permite
o armazenamento eficiente de dados dimensionais enquanto mantêm a
flexibilidade no relatório.
v Um grupo de relatórios pode conter até quatro dimensões.
v Uma dimensão deve pertencer a pelo menos um grupo de relatórios.
Esse grupo de relatórios é então associado ao evento Cada Sessão.
1. Para abrir o Tealeaf Event Manager, selecione Configurar > Event Manager.
Capítulo 17. Cenários de Ponta a Ponta do Tealeaf
295
2.
3.
4.
5.
6.
No Gerenciador de Eventos, clique na guia Dimensões.
Para criar um grupo de relatórios, clique em Novo Grupo de Relatórios.
No diálogo Incluir Grupo de Relatórios, configure o Nome: Endereços IP.
Se ainda não estiver configurado, configure o Modelo para Padrão.
Clique em Incluir Dimensões.
7. Selecione as dimensões Endereço IP e Referenciador para Sessão.
Figura 127. Criar Grupo de Relatórios Endereços IP
8.
9.
10.
11.
12.
296
Clique em Salvar Rascunho. O grupo de relatórios Endereços IP é criado.
No Gerenciador de Eventos, clique na guia Eventos.
Edite o evento Cada Sessão.
Clique na etapa Grupos de Relatórios.
Inclua o grupo de relatórios Endereços IP no evento.
IBM Tealeaf cxImpact: Manual do Usuário do cxImpact
Figura 128. Criar Evento Cada Sessão
13. Salve seu rascunho.
14. Salve suas mudanças e consolide-as.
Resultados Esperados:
O grupo de relatórios Endereços IP é criado e associado ao evento Cada Sessão.
Como o evento é disparado em cada sessão uma vez, os valores do endereço IP e
do referenciador são capturados nas dimensões no grupo de relatórios. Essas
informações podem ser usadas como contexto para o relatório.
Etapa 6 - Testar Sessões Ativas para Dimensões
Agora, é possível verificar a presença dessas dimensões. Quando Cada Sessão for
acionada, os valores para as dimensões, o endereço IP e o valor do referenciador
também são gravadas na solicitação da primeira ocorrência da sessão. Portanto,
esses dados estão disponíveis assim que o evento for registrado, que é na primeira
página de cada sessão.
As etapas a seguir mostram como procurar por combinações de evento + dimensão
em sessões ativas. Esse método de procura é útil para localizar sessões específicas
que são baseadas em dimensões definidas de forma limitada.
1. Como você fez em uma etapa anterior, procure sessões ativas para o evento
Cada Sessão.
v Como você fez anteriormente, deixe a dimensão como <Qualquer Dimensão>.
2. A lista de sessões retornadas inclui todas as sessões ativas em que o evento
Cada Sessão foi disparado. Esse evento é disparado na primeira página de uma
sessão. Agora, as dimensões são configuradas para serem registradas quando o
evento é disparado, para que você possa localizar rapidamente uma sessão que
contém as dimensões registradas.
a. Na lista de sessões exibida, clique no ícone Enviar ao Testador de Evento (
). No diálogo, você pode querer alterar a Descrição para algo mais
Capítulo 17. Cenários de Ponta a Ponta do Tealeaf
297
fácil localizar, como Sessão de Teste - Cada Sessão. Clique em Enviar a
Testador de Evento. Clique em OK para ir imediatamente ao Testador de
Evento.
) ao lado da sessão na qual
3. No Testador de Evento, clique no ícone (
deseja iniciar o teste. A sessão é avaliada.
4. Na guia Selecionar Eventos, clique na etiqueta de evento que contém o evento
Toda Sessão. Clique no evento para incluí-lo na lista de eventos testados. Não
selecione quaisquer outros eventos.
Figura 129. Testador de Evento - Cada Sessão Selecionado
5. Clique na guia Visualizar Resultados.
a. Expanda o nó Eventos para exibir o evento Cada Sessão.
b. Expanda a entrada para a Página 1.
c. Expanda a entrada do grupo de relatórios ao qual designou as duas
dimensões. Consulte Endereços IP.
298
IBM Tealeaf cxImpact: Manual do Usuário do cxImpact
Figura 130. Testador de Evento - Guia Visualizar Resultados
Resultados Esperados:
Se as duas dimensões forem exibidas nos resultados testados, então, elas estão
sendo registradas com o evento. Acima, o valor de Referenciador para Sessão é
configurado para um valor nulo (TLT$NULL). Nesse caso, nenhum valor foi
registrado para ele.
Tarefas relacionadas:
“Etapa 2 - Procurar Evento em Sessões Ativas” na página 290
Etapa 7 - Criar Relatório Usando o Evento Cada Sessão
Nota: Antes de continuar com esta etapa, você deve esperar pelo menos uma hora
para que os dados do relatório possam ser reunidos e agregados no banco de
dados. Os dados para seu novo evento e dimensões não estão disponíveis até
serem agregados no banco de dados.
Após o evento ser testado e pelo menos uma hora ter passado, é possível criar seu
primeiro relatório usando o evento.
Nessa etapa, você gera um relatório no Tealeaf Report Builder que usa o evento
Cada sessão com a dimensão Endereço IP incluída no eixo x.
O Tealeaf Report Builder permite que usuários do Portal criem relatórios ad hoc
usando eventos, dimensões e proporções de sua própria escolha. O Construtor de
Relatório usa a flexibilidade da criação do objeto de dados para entregar
capacidade analítica crítica às áreas de trabalho dos usuários mais informados
sobre seu aplicativo da web.
1. Para abrir o Construtor de Relatório do Tealeaf, selecione Analisar >
Construtor de Relatório no menu do Portal.
2. No Construtor de Relatório, clique no botão Criar Novo na barra de
ferramentas.
3. Um novo relatório é criado
4. Para incluir um evento, clique em Incluir Evento. Inclua o evento Cada Sessão
no relatório.
Capítulo 17. Cenários de Ponta a Ponta do Tealeaf
299
v Se não tiver designado um grupo de eventos para o evento, ele está no
grupo Padrão.
Nota: Se você criar o evento Cada Sessão na última hora, pode ser que não
veja nenhum dado no relatório.
5. Clique na guia Dimensões. Clique e arraste a dimensão Endereço IP para o
eixo x.
6. Ao incluir a dimensão endereço IP, você pode ser avisado que o relatório é
muito grande para ser exibido. Clique em OK por enquanto.
7. Ao lado da dimensão endereço IP, clique no acento circunflexo do menu
suspenso. Selecione Filtro.
8. No diálogo Filtro de Dimensão, selecione a caixa de opção N Superiores. Para
o Número Máximo de Valores a Exibir, insira o número de IPs superiores a
exibir. 25 é um bom valor inicial.
Figura 131. Dimensão Filtro de N Superiores
9. Clique em Aplicar. O relatório é atualizado para mostrar as sessões para
somente os endereços IP Superiores.
300
IBM Tealeaf cxImpact: Manual do Usuário do cxImpact
10. Para salvar o relatório, clique no botão Salvar na barra de ferramentas. Insira
o nome Endereços IP Superiores.
11. Clique em Salvar. O relatório é salvo.
Figura 132. Criar Relatório Endereços IP Superiores
v Consulte "Tealeaf Report Builder" no IBM Tealeaf Reporting Guide.
O relatório Endereços IP Superiores é criado.
Esse relatório gera uma lista simples dos endereços IP que estão visitando seu site
para o período de tempo designado. Os dados significativos no relatório são a
dimensão Endereço IP.
v Se tiver configurado um filtro N Superiores, somente os endereços IP superiores
serão listados.
Incluindo o grupo de relatórios em outros eventos, agora, é possível criar relatórios
sobre esses eventos que são filtrados pelos valores superiores para Endereço IP e
Referenciador para Sessão.
É possível modificar o relatório para exibir a dimensão Referenciador para Sessão
para identificar os referenciadores superiores. Essas etapas são descritas
posteriormente neste tutorial.
Tarefas relacionadas:
“Etapa 10 - Incluir Dimensão do Referenciador no Relatório” na página 304
Capítulo 17. Cenários de Ponta a Ponta do Tealeaf
301
Etapa 8 - Criar uma Lista de Bloqueio de Endereços IP a partir
dos Valores Observados
Suponhamos que você seja capaz de identificar que alguns de seus endereços IP
"superiores" têm origem em tráfego no qual você não tem interesse. Por exemplo,
você pode ter sido capaz de determinar por meio de análise estendida do agente
do usuário que o endereço IP 76.21.18.170 é um robô efetuando crawl de seu site.
É possível incluir esse endereço IP em uma lista de bloqueio para a dimensão
criada a fim de evitar sua aparição em relatórios usando a dimensão.
v Para obter informações adicionais sobre a análise estendida do agente do
usuário, consulte "Tealeaf Reference Session Agent" no IBM Tealeaf CX
Configuration Manual.
1. Para abrir o Tealeaf Event Manager, selecione Configurar > Event Manager.
2. No Event Manager, clique na guia Dimensões.
3. Clique com o botão direito na dimensão Endereço IP e selecione Editar
Dimensão....
4. No diálogo Editar Dimensão, clique em Editar de Lista de Bloqueio.
5. Clique em Fazer o Download de Valores do Log....
6. Abra o arquivo transferido por download no Microsoft Excel.
7. Edite a lista de valores de log para incluir somente os itens que você deseja
incluir em sua lista de bloqueio.
8. Na janela Editar de Lista de Bloqueio, clique em Importar Arquivo....
9. Selecione o arquivo editado localmente. Clique em Importar.
10. Os valores são exibidos em sua lista de bloqueio. Clique em Pronto.
11. Salve seu rascunho.
12. Salve suas mudanças e consolide-as.
Resultados Esperados:
Após concluir esta etapa, os valores de IP na lista de bloqueio não aparecem no
relatório, iniciando 10 minutos após a hora seguinte.
Etapa 9 - Incluir Relatório em Painel
Conforme necessário, é possível incluir o relatório criado em um painel para exibir
no Portal. Nesta etapa, você inclui o relatório Endereços IP Superiores em um
painel como uma tabela do Construtor de Relatório.
1. Se ainda não foi feito ainda, crie um painel em que este relatório possa ser
postado.
a. Para configurar painéis, selecione Configurar > Painel no menu Portal.
b. Clique no link Painéis na área de janela de navegação à esquerda.
c. Para incluir um painel, clique no ícone + no canto superior direito.
d. Insira um nome para o painel digital. Para este cenário, o nome é
E2E_TopIPdash.
e. Clique em OK.
f. Para salvar seu painel, clique em Salvar.
g. O painel E2E_TopIPdash é criado. Ele está vazio agora.
2. Para abrir o Construtor de Relatório do Tealeaf, selecione Analisar >
Construtor de Relatório no menu do Portal.
3. Clique no botão Abrir na barra de ferramentas.
4. Abra o relatório Endereços IP Superiores.
302
IBM Tealeaf cxImpact: Manual do Usuário do cxImpact
5. O relatório Endereços IP Superiores é exibido.
)
6. Na barra de ferramentas, clique no botão Incluir relatório no painel (
na barra de ferramentas.
7. No diálogo, configure os valores a seguir:
a. Configurar Exibição: Tabela.
b. Configurar Guia de Destino: Selecione o painel E2E_IPdash. Selecione a
guia Padrão ou outra guia se quiser colocar em outro lugar. Clique em
Selecionar.
Figura 133. Incluir Relatório no Painel
c. Para incluir o relatório, clique em Incluir.
8. Uma mensagem de êxito indica que o relatório é incluído no painel.
9. No menu Portal, selecione Painel > Mais.
10. No seletor de Painel, selecione E2E_TopIPdash.
Capítulo 17. Cenários de Ponta a Ponta do Tealeaf
303
Figura 134. Painel E2E_IPdash
Resultados Esperados:
O relatório Endereços IP Superiores é exibido no formato de tabela na guia
selecionada do painel.
Etapa 10 - Incluir Dimensão do Referenciador no Relatório
Nas etapas opcionais a seguir, é possível reconfigurar o relatório Endereços IP
Superiores para que represente o endereço IP superior de seus visitantes para cada
referenciador. Essas informações são valiosas na determinação de quais fontes de
tráfego são mais valiosas para seu site.
1. Para abrir o Construtor de Relatório do Tealeaf, selecione Analisar >
Construtor de Relatório no menu do Portal.
2. Abra o relatório Endereços IP Superiores existente.
3. Salve o relatório com um novo nome: Endereços IP Superiores por
Referenciador.
4. Inclua a dimensão Referenciador para Sessão no Eixo X.
5. Clique no botão Opções na barra de ferramentas.
6. Configure Título do Relatório: Endereços IP superiores por Referenciador.
Clique em Aplicar.
7. Salve o relatório.
8. Inclua o novo relatório no mesmo painel.
Resultados Esperados:
O relatório é salvo com um novo nome e a dimensão Referenciador para Sessão é
incluída nele.
Tarefas relacionadas:
“Etapa 9 - Incluir Relatório em Painel” na página 302
304
IBM Tealeaf cxImpact: Manual do Usuário do cxImpact
Etapa 11 - Verificar Painel para Novo Componente e Dados
Atualizados
Navegue até o painel em que o relatório Endereços IP Superiores foi incluído
anteriormente para verificar se o novo relatório é exibido.
1. No menu Portal, selecione Painel > Mais.
2. No Seletor de Painel, selecione E2E_TopIPdash.
3. Verifique se ambos os relatórios estão incluídos no painel e preenchidas com
dados.
) na barra de ferramentas no
4. Se não estiverem, clique no ícone atualizar (
componente do painel para forçar uma atualização de dados.
Resultados Esperados:
O relatório com dados de Referenciador para Sessão é exibido.
Cenário E2E - Configurar ID de Login para ser Pesquisável
Para aplicativos da web que usam ou requerem autenticação do usuário, capturar
o ID de login pode ser um meio útil de controlar o comportamento do visitante.
Embora um ID de Login não seja um indicador garantido de um visitante
exclusivo, ele fornece um insight para as atividades em seu aplicativo da web que
estão ligadas por meio de contas do usuário específicas, o que é útil para tratar de
problemas com o atendimento ao cliente.
v O Tealeaf recomenda o uso do Tealeaf Cookie Injector para gerar cookies
exclusivos, persistentes para visitantes individuais.
Como parte da instalação, o Tealeaf fornece vários objetos de dados predefinidos
que podem ser usados para rastrear atividades básicas, métricas e outras
informações úteis sobre seu aplicativo da web. Entre estes estão dois objetos para
capturar os IDs de Login. Esse Cenário de Ponta a Ponta descreve como configurar
os objetos de dados de ID de Login fornecidos de acordo com as necessidades de
seu aplicativo da web e para exibir essas informações na procura por meio do
Tealeaf Portal.
Nota: Para os clientes que fizeram atualização a partir da Liberação 7.2 ou anterior,
os valores de ID de Login existentes em seu sistema foram migrados para serem
armazenados no atributo de sessão Login ID em seu sistema atualizado. No
entanto, você ainda deve concluir estas etapas para configurar o atributo da
ocorrência e os eventos para o rastreamento dos IDs de Login.
Como parte do conjunto de objetos de dados fornecidos, o Tealeaf inclui um
atributo da ocorrência, um evento e um atributo da sessão para detectar o ID de
Login exibido em seu aplicativo da web.
v Um atributo da ocorrência é usado para definir o conjunto de caracteres em
dados de solicitação ou de resposta que demarcam um elemento de dados que
você deseja controlar por meio de um evento.
v Um evento é acionado por uma condição. Nesse caso, a condição é a presença
do atributo da ocorrência Login ID. Quando esse atributo da ocorrência for
detectado, o evento será disparado, o que armazena o valor do ID de login no
atributo da sessão Login ID.
Capítulo 17. Cenários de Ponta a Ponta do Tealeaf
305
v Um atributo da sessão é uma variável no nível da sessão que pode ser
preenchida e atualizada com base em eventos. O atributo da sessão Login ID é o
primeiro no seu sistema. O Tealeaf suporta a criação de até 64 atributos da
sessão.
v Quando o atributo da ocorrência para o ID de login é detectado, o evento é
acionado e o atributo da sessão Login ID é atualizado com o valor.
O cenário começa apresentando a maneira como configurar o atributo da
ocorrência Login ID e o teste para ver se o atributo da sessão está sendo
preenchido corretamente.
Pré-requisitos
Antes de iniciar, você deve revisar onde o valor do ID de Login para seu aplicativo
da web é publicado na resposta entregue ao visitante. É possível identificar essas
informações efetuando login em sua versão disponível publicamente do aplicativo
da web, navegando até uma página em que o ID de Login é publicado e, em
seguida, visualizando a origem da página por meio de seu navegador da web.
Na origem de página da web, você deve localizar um fragmento de código HTML
identificável exclusivamente que aparece imediatamente antes do valor do ID de
Login e o fragmento HTML que marca o final do ID de Login.
Por exemplo, a Ajuda online do Tealeaf exibe IDs de login na resposta HTML que
é retornada para cada visitante autenticado. Essas informações são delimitadas no
código HTML.
Nota: Se estiver atualmente visualizando essa seção por meio da Ajuda online do
Tealeaf, é possível visualizar o código-fonte da página HTML por meio de seu
navegador.
No código HTML entregue pela Ajuda online do Tealeaf, os IDs de login são
semelhantes ao seguinte:
<input type="hidden" id="userID" value="[email protected]" />
No fragmento acima, os marcadores para identificar o login seriam os seguintes:
v Tag de Início: <input type="hidden" id="userID" value="
v Tag de Finalização: " />
A Tag de Início e as Tags de Finalização para identificar exclusivamente o ID de
Login publicado nas páginas de seu aplicativo da web devem ser conhecidas antes
que você possa concluir esse cenário.
Nota: O ID de login para seu aplicativo da web pode ser mais facilmente extraído
da solicitação de uma ocorrência. Onde ele aparecerá depende de seu aplicativo da
web e como o Tealeaf está configurado. Para obter informações adicionais, entre
em contato com a equipe de desenvolvimento na web.
Etapa 1 - Configurar o Atributo da Ocorrência ID de Login
A maioria dos Cenários de Ponta a Ponta do Tealeaf começam com a criação ou
configuração dos objetos de dados necessários no Tealeaf Event Manager.
O Tealeaf Event Manager é uma interface baseada no Portal para criar os objetos
de dados necessários para detectar valores de dados importantes referentes ao
306
IBM Tealeaf cxImpact: Manual do Usuário do cxImpact
comportamento do usuário, ao desempenho do site e a outras métricas-chave e
para gerar eventos pesquisáveis e relatáveis a partir deles.
Esta primeira etapa requer a configuração do atributo da ocorrência ID de login
fornecido pelo Tealeaf para identificar os identificadores de login publicados em
cada página de seu aplicativo da web.
Nota: Se tiver atualizado da Liberação 8.0, pode ser necessário criar esse atributo
da ocorrência. É possível concluir as mesmas etapas abaixo, criando o atributo em
vez de editando o pré-existente.
1. Efetue login no Tealeaf Portal como um administrador.
2. No menu Portal, selecione Configurar > Gerenciador de Eventos. O Tealeaf
Event Manager é exibido.
3. No Tealeaf Event Manager, clique na guia Atributos da ocorrência.
Figura 135. Gerenciador de Eventos - Guia Atributos de Ocorrência
4. Localize o atributo da ocorrência ID de Login.
v É possível filtrar para o atributo da ocorrência, inserindo o ID de Login na
caixa de entrada Filtrar Atributos de Ocorrência na coluna à esquerda.
5. Clique com o botão direito no atributo da ocorrência ID de Login e selecione
Editar Atributo da Ocorrência....
6. Na janela Editar Atributo da Ocorrência, configure as propriedades a seguir:
a. Nome: Deixe esse valor como ID de Login.
b. Descrição: Insira uma descrição significativa aqui.
c. Ativo: Configure para verdadeiro.
d. Procurar em: Configure para Resposta se IDs de login forem publicados nas
páginas entregues a seus visitantes. Caso contrário, se aparecer na
solicitação, configure esse valor para Solicitação.
v Dependendo da configuração de seu aplicativo da web e do Tealeaf, o ID
de login pode estar na Solicitação em vez de na Resposta.
Capítulo 17. Cenários de Ponta a Ponta do Tealeaf
307
e. Selecione Tag de Início/Tag de Finalização do Usuário.
f. Tag de Início: Insira o valor da tag de início conforme especificado em seu
aplicativo da web.
g. Tag de Finalização: Insira o valor da tag de finalização conforme
especificado em seu aplicativo da web.
Nota: Em uma tag, é possível usar \r para retorno de linha e \n para feed
de linha.
v Todas as linhas na solicitação do Tealeaf são separadas por \r\n,
portanto, elas podem ser usadas para indicar o início e final das linhas.
v O separador de linha usado na resposta é controlado pelo código do
aplicativo. Ele pode conter \r, \n ou ambos.
Nota: Se desejar reduzir o uso da memória de um atributo da ocorrência,
configure Todas as Correspondências para falso. Somente a primeira
instância do atributo da ocorrência é controlada; todas as outras instâncias
da página são ignoradas.
7. Seu atributo da ocorrência deve ser semelhante ao seguinte:
308
IBM Tealeaf cxImpact: Manual do Usuário do cxImpact
Figura 136. Editando Atributo da Ocorrência ID de Login
8. Salve seu rascunho.
9. Salve suas mudanças e consolide-as.
Resultados esperados:
O atributo da ocorrência ID de Login é configurado com as tags de Início e de
Finalização para controlar identificadores de login para seu aplicativo da web.
Etapa 2 - Revisar e Configurar Evento de Amostra do ID de
Login
Nesta etapa, você revisa o evento fornecido Amostra do ID de Login para verificar
se ele está configurado corretamente. Uma etapa chave na revisão é verificar se ele
está fornecendo valores para registro no atributo da sessão ID de Login.
Capítulo 17. Cenários de Ponta a Ponta do Tealeaf
309
Esse atributo da sessão é incluído por padrão em todas as novas instalações. No
entanto, ele não é ativado na inicialização. Essas etapas são incluídas.
Ao concluir a configuração, o fluxo de dados é semelhante à linha a seguir:
Atributo da Ocorrência ID de Login > Evento de Amostra do ID de Login > Atributo da Sessão ID de Login
Nota: É possível que o atributo da sessão seja modificado para se adequar a outro
propósito. Se for verificado que está sendo usado de forma diferente da esperada,
você deve criar outro atributo da sessão para armazenar a saída do evento Amostra
do ID de Login.
1. No Tealeaf Event Manager, clique na guia Eventos.
2. Localize o evento Amostra do ID de Login.
v É possível filtrar para o evento, inserindo o ID de Login na caixa de entrada
Filtrar Eventos na coluna à esquerda.
3. Na coluna Ícone, é possível ver o ícone que é exibido no Portal quando o
evento for disparado. Lembre-se desse ícone.
4. Clique com o botão direito no evento e selecione Editar Evento....
5. O Assistente de Eventos é exibido. Verifique as informações a seguir:
a. Informações de resumo:
1) Configure Avaliar em para Cada Ocorrência. Dependendo de como seu
aplicativo é construído, o identificador de login pode ser exibido pela
primeira vez em qualquer página na sessão.
2) Configure Controlar para Primeiro por Sessão.
3) Configure Tipo de Valor para Texto.
4) Selecione a caixa de opção Ativo.
5) Procurável e Relatável: falso
v Quando configurada para verdadeiro, essa opção ativa o
armazenamento dos dados do evento no banco de dados. Para este
cenário, no entanto, você deve designar um atributo da sessão para
controlar essas informações.
v Se ativar essa opção, então, a opção Exibir no Portal é ativada. Se
essa opção for selecionada, então, a opção Exibir na Lista de
Sessões se torna disponível.
b. Clique na etapa Condição:
1) O atributo da ocorrência listado como a única condição para o evento
deve ser ID de Login.
2) A ação é configurada para Primeiro Valor deve ser testado. Esse valor
deve ser configurado para Não Está Vazio.
310
IBM Tealeaf cxImpact: Manual do Usuário do cxImpact
Figura 137. Evento - Amostra do ID de Login - Condição
c. Clique na etapa Valor. As propriedades e valores a seguir devem ser
especificados:
1) Se o valor listado a ser registrado for configurado para o atributo da
ocorrência ID de Login, então, clique em Selecionar....
2) Selecione o atributo da ocorrência ID de Login.
3) Configure o valor para o item a registrar para Primeira
Correspondência por Ocorrência.
Figura 138. Evento - Amostra do ID de Login - Valor
d. Clique na etapa Grupos de Relatórios.
1) Nesta etapa, é possível configurar o grupo de relatórios que está
associado ao evento ID de Login. Os grupos de relatórios contêm
dimensões, que são informações contextuais definidas que podem ser
capturadas e associadas a uma ocorrência do evento. Para os propósitos
desse exercício, você não deve configurar grupos de relatórios.
e. Clique na etapa Mais Opções.
f. Ao lado de Atualizar Atributo da Sessão, clique em Selecionar.... Selecione
ou crie o atributo da sessão ID de Login.
6. Para salvar seu rascunho, clique em Salvar Mudanças.
7. Salve suas mudanças e consolide-as.
Resultados Esperados:
Capítulo 17. Cenários de Ponta a Ponta do Tealeaf
311
O evento Amostra do ID de Login é configurado para usar o atributo da ocorrência
ID de Login como uma condição. Os valores que são detectados atualizam o
atributo da sessão ID de Login.
Etapa 3 - Configurar Modelo de Lista de Sessão para o ID de
Login
Após criar os objetos de dados, é possível configurar o modelo de lista de sessão
de forma que esses valores sejam exibidos no Portal. Na etapa subsequente, você
localizará uma sessão que contém um valor de ID de Login preenchido.
Nota: O modelo de lista de sessão padrão inclui a coluna ID de Login. Se não
desejar incluir essa coluna em um modelo da lista de sessão diferente, então, você
pode ignorar esta etapa.
1. No menu Portal, selecione Configurar > Modelos de Procura.
2.
3.
4.
5.
6.
Clique na guia Modelos de Lista de Sessão.
Na guia Modelos de Lista de Sessão, clique em Modelo Padrão.
Os campos no modelo da lista de sessão padrão são exibidos.
Procure o campo ID de Login.
Se o ID de login for listado:
a. Selecione-o e clique em Editar.
b. No diálogo Configurar Coluna da Lista de Sessão, verifique as propriedades
a seguir:
1) Título: ID de login
2) Tipo: Se essa lista suspensa estiver presente, selecione cxImpact.
3) Campo: Valor de atributo da sessão
4) Atributo: O nome do atributo da sessão criado ou modificado para
armazenar o valor do identificador de login (por exemplo, ID de Login).
5) Operação: <Exibir Valor do Campo>.
6) Deixe Contém valores de texto grande desmarcado.
Figura 139. Configurando Modelos de Lista de Sessão - Padrão
7) Se você tiver feito mudanças nas propriedades acima, clique em Salvar.
7. Se o ID de Login não for listado:
a. Clique em Todas as Colunas.
b. No diálogo Colunas da Lista de Sessão Configuradas, clique no ícone +.
c. No diálogo Configurar Coluna da Lista de Sessão, crie a nova coluna da
lista de sessão. Certifique-se de especificar as propriedades e os valores
descritos na etapa de verificação acima.
312
IBM Tealeaf cxImpact: Manual do Usuário do cxImpact
d. Clique em Salvar.
e. No diálogo Colunas da Lista Sessão Configuradas, selecione o novo campo
ID de Login e clique em Incluir em Modelo.
f. A nova coluna da lista de sessão criada foi incluída no modelo de lista de
sessão selecionado.
Resultados Esperados:
Uma coluna da lista de sessão que contém o valor do atributo de sessão ID de
Login registrado é incluída em um modelo de lista de sessão selecionado.
Etapa 4 - Testar Atributo da Ocorrência e Evento do ID de
Login
Após ter criado ou configurado o atributo da ocorrência, o evento e o atributo da
sessão para ID de Login, você pode usar as etapas a seguir para testar se elas estão
configuradas e capturadas corretamente a partir de seu aplicativo da web.
Nota: O Tealeaf deve estar atualmente capturando e analisando dados de seu
aplicativo da web.
Você também pode testar eventos e atributos de ocorrência no Testador de Evento.
1. Efetue login na versão do aplicativo da web que está monitorando usando um
ID de login que seja exclusivo e não usado por outros.
2. Navegue até uma página na qual o ID de login será preenchido.
v Quando a página é capturada pelo Tealeaf e processada pelo Short Term
Canister, o atributo da ocorrência ID de login na página é detectado e o
evento é disparado na página em sua sessão capturada. O valor do ID de
login será registrado no atributo da sessão e agora pode aparecer no modelo
de lista de sessão configurado.
v Em um ou dois minutos, os dados devem estar disponíveis no Tealeaf.
3. No menu do Tealeaf Portal, selecione Ativo > Sessões.
4. Na página Sessões Ativas, no modelo de lista de sessão exibido, a coluna Login
ID de uma das sessões deve ser preenchida pelo valor do ID de Login que
usado para efetuar login. Além disso, você deve ver o ícone para o evento ID
de Login na coluna Eventos.
v Se a coluna ID de Login ou a coluna Eventos não aparecer na página,
selecione o modelo de lista de sessão modificado na etapa anterior na lista
suspensa no canto superior direito.
5. Se o teste falhar, verifique se a Tag de Início e a Tag de Finalização para o
atributo da ocorrência correspondem exatamente à saída HTML de seu
aplicativo da web.
a. Você deve editar o atributo da ocorrência novamente.
b. È possível, então, executar novamente a sequência nesta etapa para verificar
se os dados estão sendo capturados adequadamente.
Resultados Esperados:
A sessão que estava criando é exibida na lista de sessões ativas. Na lista de campos
no modelo de lista de sessão está a coluna Login ID, que contém o valor para o
identificador de login usado para criar a sessão.
Capítulo 17. Cenários de Ponta a Ponta do Tealeaf
313
Como esse valor é preenchido pelo atributo da sessão ID de Login, você verificou
que está sendo preenchido corretamente pelo evento, que é acionado pelo atributo
da ocorrência.
Tarefas relacionadas:
“Etapa 1 - Configurar o Atributo da Ocorrência ID de Login” na página 306
Etapa 5 - Configurar Modelo de Procura para o ID de Login
Após verificar a captura e o armazenamento do valor do ID de Login no atributo
da sessão ID de Login, você pode desejar ativar procura para o atributo da sessão
em dados da seção ativa e concluída.
Por exemplo, para representantes de serviço ao cliente em sua organização, você
pode desejar incluir o atributo da sessão ID de Login no modelo de procura Ativo
padrão, de forma que eles possam revisar sessões com clientes no telefone que
ainda estão navegando no aplicativo da web.
v A procura para sessões ativas e para sessões concluídas usa modelos de procura
diferentes. É possível repetir essa etapa para cada tipo de modelo de procura.
v Para iniciar, você deve incluí-lo primeiro em um modelo de procura Ativo, pois
é possível procurar imediatamente dados com relação à sessão ativa já criada.
1. No menu Portal, selecione Configurar > Modelos de Procura.
2. Clique na guia Modelos de Procura.
3. Na página de configuração do modelo de Procura, selecione o tipo de modelo
de procura no qual deseja incluir o campo ID de Login. Para esse exemplo, é
possível clicar no nó Ativo. Selecione <Ativo Padrão.
4. Os campos de procura no modelo estão listados no painel direito. Se o ID de
Login não for incluído no modelo de procura, conclua as etapas a seguir:
a. Clique em Campos de Procura.
b. No diálogo Campos de Procura Configurados, varra a lista para o ID de
Login.
c. Se o campo estiver disponível, selecione-o e clique em Incluir no Modelo.
Ignore as etapas restantes nesta sequência.
d. Se não estiver disponível, conclua as etapas a seguir:
1) Clique no ícone +. No diálogo Configurar Campo de Procura, você deve
especificar as propriedades a seguir:
a) Nome: Insira um nome para o campo de procura (por exemplo, ID
de Login).
b) Tipo de Entrada: Selecione Texto Livre.
c) Palavra-chave: Selecione Atributo da Sessão.
d) Hashing MD5: Selecione Desativado.
e) Atributo: Clique em <Selecionar um Atributo. No Seletor de
Atributo, selecione ID de Login e clique em Selecionar.
314
IBM Tealeaf cxImpact: Manual do Usuário do cxImpact
Figura 140. Configurando Modelos de Procura - Campo de Procura
f) Clique em Salvar.
2) No diálogo Campos de Procura Configurados, clique em Incluir no
Modelo.
3) Feche a janela.
e. Clique em Salvar. O novo campo é incluído no modelo de procura
selecionado.
5. Você pode desejar repetir as etapas anteriores para incluir o campo de atributo
da sessão ID de Login para procurar modelos dos outros tipos (Concluído e
Todas as Sessões).
Resultados Esperados:
O campo ID de Login é incluído em um ou mais modelos de procura.
Etapa 6 - Procurar ID de Login
Nesta etapa, é possível usar o novo campo de procura incluído ID de Login para
procurar valores de ID de Login.
1. Para testar o modelo de procura, selecione Procurar no menu Portal, seguido
pelo tipo de modelo de procura.
v Se você o incluiu somente em um modelo de procura de sessão completa,
terá que aguardar até que a sessão de amostra seja fechada por você ou
atinja o tempo limite e a sessão seja processada pelo Tealeaf.
2. Na página Procurar, verifique o modelo de procura em uso. Se não for aquele
que você editou, clique no link Modelo de Procura e selecione o modelo de
procura editado.
3. Na página de Procura, o campo ID de Login deve estar disponível. Clique no
campo ID de Login para incluí-lo nos critérios de procura.
4. Insira o valor para o identificador de login usado para criar a sua sessão.
5. Clique em Procurar.
6. Sua sessão criada deve ser exibida na página Resultados da Procura.
Capítulo 17. Cenários de Ponta a Ponta do Tealeaf
315
7. Se você não puder ver a coluna ID de Login, selecione o modelo de lista de
sessão modificado na lista suspensa.
Resultados Esperados:
É possível procurar usando o valor de ID de Login que você usou para criar sua
sessão e para localizar a sessão nos resultados da procura exibidos.
Esse cenário está concluído.
Próximas Etapas
Se necessário, é possível criar uma dimensão para controlar se o evento Login ID
Sample ocorreu ou não durante uma sessão, o que pode ser útil na segmentação do
seus relatórios entre visitantes registrados e os não registrados.
Cenário E2E - Criar Painel de Taxa de Conversão
Uma importante métrica de qualquer aplicativo da web é a taxa de conversão de
cada processo de negócios chave. A taxa de conversão mede a porcentagem de
usuários que concluem um processo de negócios depois que ele é iniciado. Por
exemplo, em muitos aplicativos e-commerce da web, o processo de conversão de
vendas começa quando um visitante carrega um item em seu carrinho de compras
e prossegue com a finalização da compra. A taxa de conversão para este processo
de compra, é então calculada conforme os visitantes que compram os itens em seu
carrinho de compras como uma porcentagem dos visitantes que iniciam o processo
de check-out.
Neste cenário, crie os objetos de dados que são necessários para construir um
relatório significativo sobre as taxas de conversão para o processo de check-out de
um aplicativo da web. Para o aplicativo da web de exemplo, este cenário passa
pelo processo de criação de objetos e pelos relatórios necessários para publicar as
taxas de conversão no processo de check-out.
Em seguida, este relatório é inserido em um painel existente e configurado para a
entrega de email. Se for enviado por email em uma base diária, será possível
rapidamente gerar uma captura instantânea das taxas de conversão do pedido e
entregá-las às partes interessadas no primeiro horário da manhã.
As etapas neste relatório podem ser generalizadas para configurar os relatórios e
os componentes do painel para diversos eventos e proporções inter-relacionados.
Visão Geral
Esta seção apresenta o aplicativo da web de exemplo Strauss & Presser, incluindo
os pré-requisitos e o processo de check-out.
Aplicativo da Web de Exemplo - Strauss & Plesser
Neste cenário, iremos criar objetos que se baseiam no aplicativo da web Strauss &
Plesser. Este site de varejo fictício está disponível na Internet pública e é mantido
pelo Tealeaf para propósitos de demonstração.
v Para obter informações adicionais, consulte http://www.straussandplesser.com.
Pré-requisitos
Este cenário requer que a análise estendida do agente do usuário seja ativada em
sua solução do Tealeaf. A análise estendida do usuário ativa a captura de
informações de informações do agente do usuário a partir do navegador do
316
IBM Tealeaf cxImpact: Manual do Usuário do cxImpact
visitante. Essas informações baseadas em sequência de caracteres são usadas para
consultar com relação a um padrão público que fornece muito mais detalhes.
A análise estendida do agente do usuário pode já estar ativada em sua solução do
Tealeaf.
A análise estendida do agente do usuário é um componente do agente de sessão
de Referência do Tealeaf que deve ser implementado no pipeline do Windows.
Conceitos relacionados:
“Cenário E2E - Criar Painel de Principais Produtos” na página 348
Processo de Exemplo - Check-out
Suponha que seu aplicativo da web é um site de e-commerce com um processo de
check-out simples.
Tabela 34. Processo de Exemplo - Check-out
Sequência
Página
Descrição
Incluir no Carrinho
Sempre que o cliente clica em Incluir no Carrinho, esta
página é exibida. Esta página não faz parte do processo
de check-out, mas pode ser o referenciador para a
página Check-out.
Método de check-out
Escolha se deseja efetuar check-out como um usuário
registrado ou convidado. No Strauss & Plesser, esta
etapa pode ou não fazer parte do processo de check-out,
uma vez que os visitantes não são requeridos a
selecionar uma dessas opções; se nenhuma opção for
selecionada, o visitante é processado automaticamente
como um convidado. Para nossos propósitos, esta
página não faz parte do processo de check-out formal.
1
Faturamento
O cliente insere o endereço para cobrança.
2
Remessa
O cliente insere informações de remessa, se forem
diferentes das informações de cobrança.
3
Método de Remessa
O cliente insere o método de remessa preferido.
4
Pagamento
O cliente insere as informações de cobrança.
Cheque/Ordem de pagamento ou cartão de crédito são
aceitos.
5
Revisão de Pedido
Última oportunidade para revisar o pedido antes que ele
seja enviado. Quando o cliente clica em Fazer o Pedido,
o pedido é processado.
6
Confirmação
A página de confirmação com o ID de pedido é
apresentada ao cliente. Processo concluído.
O fluxo de páginas é um processo de negócios básico. Nas etapas a seguir, é
possível ver as etapas do processo detalhadas, seguidas pelas etapas para criar os
objetos de dados do Tealeaf para controlar esse processo.
Para propósitos deste exercício, uma taxa de conversão é medida apenas para um
par dos dois eventos a seguir:
v Checkout - Start. O processo de check-out é iniciado. No Strauss & Plesser, essa
etapa ocorre quando o cliente insere informações de cobrança.
v Checkout - Order Confirmation. O pedido foi concluído, e uma mensagem de
êxito foi retornada ao visitante. No Strauss & Plesser, esta etapa ocorre quando a
página de Confirmação é exibida, contendo um número de pedido.
Para obter um relatório mais detalhado, você pode desejar criar mais eventos para
controlar todas as etapas no processo.
Incluir no Carrinho: Com as páginas do produto, é possível incluir itens em seu
carrinho de compras. Nesse caso, você incluiu um laptop da Sony em seu carrinho
Capítulo 17. Cenários de Ponta a Ponta do Tealeaf
317
de compras do Strauss & Plesser:
Figura 141. Site de Exemplo - Incluir no Carrinho
URL:
http://www.straussandplesser.com/store/index.php/sonyvaio-vgn-txn27n-b-11-1-notebook-pc-intel-core-solo-processor-u1500-2-gbram-100-gb-hard-drive-dvd-rw-drive-vista-business-charcoal-black.html
Quando o botão Incluir no Carrinho de Compras é clicado, o item é incluído no
carrinho, que é exibido:
318
IBM Tealeaf cxImpact: Manual do Usuário do cxImpact
Figura 142. Site de Exemplo - Carrinho de Compras
URL:
cart
http://www.straussandplesser.com/store/index.php/checkout/
Método de Check-out: Dependendo de você efetuar login no site ou não, talvez
seja solicitado que você escolha a conta na qual o check-out está sendo efetuado.
No exemplo a seguir, você está efetuando check-out do Strauss & Plesser como um
usuário registrado, o Cliente Joe:
Nota: O fluxo de trabalho do seu aplicativo da web pode não incluir esse site.
Pode ser necessário que os cliente efetuem login antes de incluir os produtos em
um carrinho de compras, por exemplo.
Capítulo 17. Cenários de Ponta a Ponta do Tealeaf
319
Figura 143. Site de Exemplo - Método de Check-out
URL:
http://www.straussandplesser.com/store/index.php/checkout/
onepage/chooseShippingMethod
1 - Faturamento: A primeira etapa formal do processo de check-out é revisar ou
inserir suas informações de faturamento:
320
IBM Tealeaf cxImpact: Manual do Usuário do cxImpact
Figura 144. Site de Exemplo - Faturamento
URL:
http://www.straussandplesser.com/store/index.php/checkout/
onepage/billing/checkout_method/guest
2 - Remessa: Em seguida, você é solicitado a digitar informações de remessa, se
forem diferentes, ou confirmar suas informações de remessa listadas:
Capítulo 17. Cenários de Ponta a Ponta do Tealeaf
321
Figura 145. Site de Exemplo - Remessa
URL:
http://www.straussandplesser.com/store/index.php/checkout/
onepage/shipping
3 - Método de Remessa: É possível selecionar o método pelo qual o pedido é
enviado. No Strauss & Plesser, apenas uma opção está disponível para o produto
Sony selecionado:
322
IBM Tealeaf cxImpact: Manual do Usuário do cxImpact
Figura 146. Site de Exemplo - Método de Remessa
URL:
http://www.straussandplesser.com/store/index.php/checkout/
onepage/chooseShippingMethod
4 - Pagamento: Na próxima tela, você escolhe como deseja pagar por seu pedido.
Na Strauss & Plesser, cheque, ordem de pagamento ou os principais cartões de
crédito são "aceitos":
Nota: As informações do cartão de crédito não são capturadas no Strauss &
Plesser.
Capítulo 17. Cenários de Ponta a Ponta do Tealeaf
323
Figura 147. Site de Exemplo - Pagamento
URL:
http://www.straussandplesser.com/store/index.php/checkout/
onepage/choosePayment
5 - Revisão do Pedido: Depois de inseridas todas as informações aplicáveis de
remessa e faturamento, é possível revisar seu pedido uma última vez antes de
fazer o pedido. Para fazer o pedido no Strauss & Plesser, clique em Fazer Pedido:
Nota: Strauss & Plesser é um aplicativo da web fictício. Nenhum pedido foi
realmente feito para os produtos.
324
IBM Tealeaf cxImpact: Manual do Usuário do cxImpact
Figura 148. Site de Exemplo - Revisão do Pedido
URL:
http://www.straussandplesser.com/store/index.php/checkout/
onepage/reviewOrder
6 - Confirmação: Quando o pedido for "processado," uma página de confirmação
será exibida, incluindo o número do pedido de confirmação:
Capítulo 17. Cenários de Ponta a Ponta do Tealeaf
325
Figura 149. Site de Exemplo - Confirmação
URL:
onepage/success
http://www.straussandplesser.com/store/index.php/checkout/
Outras Atividades de Check-out para Controlar: Além das atividades de
check-out básicas, as atividades a seguir poderão ser úteis para controlar seu
aplicativo da web. É possível ver exemplos e a maneira como eles ocorrem no
aplicativo da web Strauss & Plesser.
Nota: Configurar esses itens está fora do escopo deste cenário.
Tabela 35. Outras Atividades de Check-out para Controlar
Ação
Descrição
Strauss & Plesser
Limpar carrinho
de compras
Remover conteúdo do carrinho de compras.
Na página Carrinho de Compras, configure todos os
valores como 0 e clique em Atualizar Carrinho de
Compras.
Remover do
carrinho de
compras
Remover uma seleção do carrinho de compras.
Na página Carrinho de Compras, clique em Remover
Produto.
Continuar
comprando
Depois que o carrinho de compras estiver limpo ou uma
compra for concluída, os visitantes poderão optar por
continuar procurando por coisas para comprar.
Em várias páginas, clique no link continuar comprando.
Agora, você cria os objetos de dados para controlar este processo.
Etapa 1 - Criar Dimensão: Plataforma do Navegador
Esta etapa cria uma dimensão que é chamada Plataforma do Navegador a partir de
uma atributo da ocorrência existente S.O. do Navegador.
v Esse atributo é fornecido pelo Tealeaf.
Uma dimensão é uma parte das informações contextuais que podem ser
registradas quando ocorrer um evento. Neste exemplo, quando um evento
326
IBM Tealeaf cxImpact: Manual do Usuário do cxImpact
associado a essa dimensão ocorre, as informações de plataforma do navegador, que
podem incluir entradas para os sistemas operacionais Windows ou Macintosh,
também são registradas com o evento para propósitos de relatório.
Nesta etapa, você cria a dimensão que é baseada em um atributo da ocorrência,
que é um padrão de texto que é detectado na solicitação ou na resposta de uma
ocorrência. Neste caso, o atributo da ocorrência S.O. do Navegador está
pré-configurado para detectar a presença de um valor que indica o sistema
operacional.
v Esse valor é inserido por análise estendida do agente do usuário.
As etapas a seguir fornecem informações básicas de como criar essa dimensão.
Você pode já ter criado, em outro Cenário de Ponta a Ponta, onde mais detalhes
são fornecidos.
v Consulte "E2E Scenario - Create Top Products Dashboard" no IBM Tealeaf
cxImpact User Manual.
1. No Tealeaf Event Manager, clique na guia Dimensões.
2. Clique em Nova Dimensão....
3. Digite as seguintes informações:
v Nome: Plataforma do navegador
v Preenchido pelo Atributo da Ocorrência: S.O. do Navegador.
Capítulo 17. Cenários de Ponta a Ponta do Tealeaf
327
Figura 150. Incluir Dimensão - Plataforma do Navegador
v Clique em Salvar Rascunho.
v Consulte "TEM Dimensions Tab" no IBM Tealeaf Event Manager Manual.
Resultados Esperados:
A nova dimensão é listada no Gerenciador de Eventos, destacada em vermelho,
pois ainda não foi salva no servidor. Ela é salva em uma etapa posterior.
Etapa 2 - Criar Dimensão: Versão do Navegador
Esta etapa cria uma dimensão a partir de uma atributo da ocorrência existente
Versão do Navegador.
v Esse atributo é fornecido pelo Tealeaf e é capturado quando a análise estendida
do agente do usuário é ativada.
328
IBM Tealeaf cxImpact: Manual do Usuário do cxImpact
Essa dimensão captura a versão do navegador que o visitante está usando para
procurar seu aplicativo da web. Essas informações podem ser úteis para depurar
problemas específicos do navegador, que podem afetar diretamente a renda no
processo de check-out.
As etapas abaixo fornecem as informações básicas de como criar essa dimensão.
Você pode já ter criado, em outro Cenário de Ponta a Ponta, em que detalhe
adicional é fornecido.
v Consulte "E2E Scenario - Create Top Products Dashboard" no IBM Tealeaf
cxImpact User Manual.
1. No Tealeaf Event Manager, clique na guia Atributos da ocorrência.
v Clique com o botão direito no atributo da ocorrência Versão do Navegador e
selecione Criar dimensão usando atributo da ocorrência....
v Insira Nome: Versão do Navegador.
Figura 151. Incluir Dimensão - Versão do Navegador
2. Clique em Salvar Rascunho.
v Consulte "TEM Dimensions Tab" no IBM Tealeaf Event Manager Manual.
Resultados Esperados:
A nova dimensão é listada no Gerenciador de Eventos, destacada em vermelho,
porque ela ainda não foi salva no servidor. Ela é salva posteriormente.
Etapa 3 - Criar Grupo de Relatórios: Plataforma e Versão do
Navegador
Esta etapa cria um grupo de relatórios Plataformas e Versão do Navegador, que
contém estas dimensões: Plataforma do Navegador, Versão do Navegador.
Capítulo 17. Cenários de Ponta a Ponta do Tealeaf
329
Um grupo de relatórios é uma estrutura de organização para as dimensões. No
Construtor de Relatório do Tealeaf, é possível incluir várias dimensões em um
relatório, se elas pertencerem ao mesmo grupo de relatórios. Essa estrutura permite
o armazenamento eficiente de dados dimensionais enquanto mantêm a
flexibilidade no relatório.
v Um grupo de relatórios pode conter até quatro dimensões.
v Uma dimensão deve pertencer a pelo menos um grupo de relatórios.
v Consulte "TEM Dimensions Tab" no IBM Tealeaf Event Manager Manual.
As etapas a seguir fornecem informações básicas de como criar essa dimensão.
v Consulte "E2E Scenario - Create Top Products Dashboard" no IBM Tealeaf
cxImpact User Manual.
1. No Tealeaf Event Manager, pressione a tecla CTRL e selecione as dimensões
Plataforma do navegador e Versão do navegador.
2. Clique com o botão direito e selecione Criar Grupo de Relatórios Usando
Dimensão(ões)....
3. Insira:
v Nome: Plataforma e versão do navegador
4. Se a lista suspensa Modelo estiver presente, selecione Padrão.
5. Clique em Incluir Dimensões?.
a. Inclua a dimensão Plataforma do Navegador.
b. Inclua a dimensão Versão do Navegador.
Figura 152. Conversão - Incluir Grupo de Relatórios
v Clique em Salvar Rascunho.
6. Para confirmar todas as suas mudanças no servidor, clique em Salvar
Mudanças. As mudança agora fazem parte dos objetos de eventos em tempo
real.
v Consulte "TEM Dimensions Tab" no IBM Tealeaf Event Manager Manual.
330
IBM Tealeaf cxImpact: Manual do Usuário do cxImpact
Resultados Esperados:
O grupo de relatórios Plataforma e Versão do Navegador é definido com as duas
novas dimensões nele.
Etapa 4 - Localizar Sessão com Valor do Carrinho de Compras
Para a próxima etapa, você deve localizar uma sessão na qual os produtos foram
incluídos no carrinho de compras. Por meio da Browser Based Replay, você pode,
então, criar um atributo da ocorrência para detectar a presença de um valor de
carrinho de compras.
1. No Tealeaf Portal, selecione Procura > Sessões completas.
2. Na página Procura de Sessão Concluída, inclua os dois termos de procura a
seguir:
a. Campos de Procura Básicos: Texto em Resposta
v Especifique que a resposta inclua um produto que foi pedido. No site
Strauss & Plesser, o produto laptop Sony VAIO foi incluído como parte da
seção de criação de dados acima.
b. Informações da Página: URL da Página
v Configure esse valor para incluir a página Revisão de Ordem ou
Confirmação de Ordem. Em nosso exemplo, essa URL é a seguinte:
http://www.straussandplesser.com/store/index.php/checkout/
onepage/reviewOrder
v Devido à maneira como as URLs são indexadas, o texto inteiro da URL
não é um item útil, pesquisável. Quando você digitar URLs nos campos
de procura, você deve digitar somente o componente exclusivamente
identificável da URL. Em nosso exemplo, esse texto é o seguinte:
reviewOrder
3. Seus campos de procura devem ser semelhantes aos seguintes:
Figura 153. Procurar Sessões
4. Para enviar a procura, clique em Procurar.
5. A lista de sessões exibidas é um bom conjunto de dados para a próxima etapa.
Etapa 5 - Salvando Procuras
Esta lista de sessões pode ser útil para propósitos de avaliação posteriormente
neste cenário. Você pode querer acessar essa lista posteriormente. Há diversas
maneiras de recuperar a procura:
Capítulo 17. Cenários de Ponta a Ponta do Tealeaf
331
1. Na parte inferior da lista de sessão, você deve ver uma sequência de consultas
que é semelhante à seguinte:
(response contains "Sony VAIO") AND (url contains reviewOrder)
Esse valor pode ser inserido no campo Todo o Texto na página de procura para
executar a mesma consulta novamente. Lembre-se de especificar o escopo de
procura apropriado.
v Consulte "Searching Session Data" no IBM Tealeaf cxImpact User Manual.
2. Por meio da página de procura, é possível salvar procuras configuradas.
v Consulte "Searching Session Data" no IBM Tealeaf cxImpact User Manual.
3. Dependendo das definições de configuração, essa procura pode ser salva
automaticamente para você como um segmento da sessão. Um segmento da
sessão é um conjunto de sessões que podem ser coletivamente revisadas e
analisados para relatório.
v Para revisar segmentos de sessão, clique em Gerenciar Segmento na lista de
sessões. Ou você pode selecionar Analisar > Segmentos > Gerenciar
Segmentos de Sessão. Se o IBM Tealeaf cxImpact tiver sido configurado para
criar um segmento de sessão para cada procura, sua procura deve ser listada
na página. Consulte "Managing Session Segments" no IBM Tealeaf cxResults
User Manual.
Nota: Dependendo dos produtos licenciados ou das permissões em sua
conta, o item de menu acima pode não estar disponível. Para obter
informações adicionais, entre em contato com o administrador do Tealeaf.
v Para obter informações adicionais sobre coo ativar a criação automática de
segmentos da sessão, consulte "CX Settings" no IBM Tealeaf cxImpact
Administration Manual.
Etapa 6 - Criar Atributo da Ocorrência: Valor do Carrinho de
Compras
Esta etapa cria, por meio da Browser Based Replay do IBM Tealeaf CX. um
atributo da ocorrência chamado Valor do Carrinho de Compras, configurado para
adquirir o valor do carrinho de compras sempre que for exibido em seu aplicativo
da web.
v Consulte "Reprodução Baseada no Navegador CX" no IBM Tealeaf cxImpact User
Manual.
1. Na lista de sessões que são retornadas na procura da etapa anterior, clique no
). Selecione Navegador.
ícone de reprodução (
2. A sessão é aberta na Browser Based Replay. Consulte "Reprodução Baseada no
Navegador CX" no IBM Tealeaf cxImpact User Manual.
3. Varra a sessão para localizar uma página na qual o valor do carrinho de
compras é exibido. Na tela a seguir, o valor do Subtotal do Carrinho de
Compras é o valor desejado:
332
IBM Tealeaf cxImpact: Manual do Usuário do cxImpact
Figura 154. Valor do Carrinho de Compras
4. Destaque o valor. Lembre-se dele. Em seguida, clique com o botão direito nele
e selecione a opção que exibe a origem HTML da página. Essa seleção varia
entre os navegadores.
Nota: Se optar por criar um atributo da ocorrência a partir da seleção, o
Gerenciador de Eventos especifica um atributo da ocorrência que está
procurando o texto destacado, em vez de os padrões de texto que estão em
torno do valor.
5. Na origem do documento, varra pelo valor do carrinho de compras. Em
Strauss & Plesser, o HTML a seguir especifica o valor do carrinho de compras
na página:
<p class="subtotal">Cart Subtotal: <strong><span class="nobr">
$ 1,199.99</span></strong>
</p>
6. A partir do acima, podemos deduzir que a tag que prefacia o valor atual
exclusivamente para o carrinho de compras é:
<p class="subtotal">Cart Subtotal: <strong><span class="nobr">$
v Acima, há um espaço após $.
7. De forma semelhante, podemos deduzir que a tag que identifica
exclusivamente a conclusão do valor atual do carrinho de compras é:
</span></strong>
8. Clique em Cancelar para fechar a origem do documento.
9. Agora, realce o valor do carrinho de compras. Clique com o botão direito e
selecione Criar novo atributo da ocorrência a partir da seleção....
10. O Gerenciador de Eventos é aberto, exibindo uma definição de atributo da
ocorrência pré-configurada para identificar o valor específico do carrinho de
compras. Esse atributo da ocorrência deve ser modificado para localizar a tag
Capítulo 17. Cenários de Ponta a Ponta do Tealeaf
333
de início e a tag de finalização que identificam de forma exclusiva a presença
do valor do carrinho de compras na página. Faça as mudanças a seguir NAS
propriedades:
v Nome: Check-out - Valor do carrinho de compras
v Descrição: Aconteceu algo significativo para indicar que esse é o valor do
carrinho de compras do processo de check-out.
v Clique no botão de opções Usar Tag de Início/Tag de Finalização.
v Para Strauss & Plesser, o valor da Tag de Início é:
<p class="subtotal">Cart Subtotal: <strong><span class="nobr">
v Para Strauss & Plesser, to valor da Tag de Finalização é:
</span></strong>
11. Deixe outras opções como padrões.
Figura 155. Atributo da Ocorrência Valor do Carrinho de Compras
334
IBM Tealeaf cxImpact: Manual do Usuário do cxImpact
12. Para salvar seu rascunho, clique em Salvar Rascunho.
13. Para confirmar todas as suas mudanças no servidor, clique em Salvar
Mudanças.
v Consulte "TEM Hit Attributes Tab" no IBM Tealeaf Event Manager Manual.
Resultados Esperados:
O novo atributo da ocorrência é exibido na lista no Tealeaf Event Manager.
Etapa 7 - Criar Evento: Valor do Carrinho de Compras
Agora, é possível criar um evento que usa o atributo da ocorrência Valor do
Carrinho de Compras como uma entrada de condição.
1. No Tealeaf Event Manager, selecione a guia Eventos.
2. Clique em Novo Evento.
3. O diálogo Novo Evento é exibido. Digite as seguintes informações:
v Nome: Valor do carrinho de compras
v Avaliar em: Cada Ocorrência.
v Controlar: Último por Sessão.
Nota: Conforme configurado, esse evento controla o último valor para o
valor do carrinho de compras na sessão. Na maioria das sessões, esse valor é
o valor que foi comprado. No entanto, é possível que o visitante faça duas
compras distintas em uma única sessão. A primeira não pode ser capturada.
v Tipo de Valor: Numérico.
v Ativo: selecionado.
v Procurável e Relatável: selecionado.
4. Para a etapa Condição:
v Incluir atributo da ocorrência: Valor do carrinho de compras
v Selecione Atributo da Ocorrência Localizado IsTrue. Os parâmetros de
condição são configurados.
Capítulo 17. Cenários de Ponta a Ponta do Tealeaf
335
Figura 156. Incluir Evento - Valor do Carrinho de Compras
5. Para a etapa Valor:
v Clique em Selecionar Item para Registrar. Selecione o Atributo da
Ocorrência: Valor do Carrinho de Compras. Configure o valor para Última
Correspondência por Ocorrência.
6.
7.
8.
9.
v Deixe outras opções como padrões.
Para a etapa Grupos de Relatórios:
v Inclua o grupo de relatórios URL/Host/Aplicativo/Servidor.
Você não faz nenhuma mudança na guia Mais Opções.
Clique em Salvar Rascunho.
Para confirmar suas mudanças no servidor, clique em Salvar Mudanças.
v Consulte "Guia Eventos do TEM" no IBM Tealeaf Event Manager Manual.
Resultados Esperados:
O evento Valor do Carrinho de Compras é incluído na lista no Gerenciador de
Eventos.
Nota: O valor registrado é o último valor por sessão.
Etapa 8 - Criar Dimensão: Valor do Carrinho de Compras
Nesta etapa, você cria uma dimensão para capturar o Valor do Carrinho de
Compras. Para corresponder os valores gerados pelo evento, que controla a última
336
IBM Tealeaf cxImpact: Manual do Usuário do cxImpact
instância na sessão, você deve basear essa dimensão no evento Valor do Carrinho
de Compras, em vez de no atributo da ocorrência.
1. No Tealeaf Event Manager, clique na guia Dimensões.
2. Clique em Nova Dimensão....
3. Configure as propriedades a seguir:
v Nome: Check-out - Valor do Carrinho de Compras.
v Descrição: Inclua uma descrição fácil e simples.
v Preenchido por: Clique em Selecionar.... Navegue para selecionar o evento
Check-out - Valor do Carrinho de Compras.
v Preenchido com: Selecione Último Valor na Sessão.
Figura 157. Incluir Dimensão - Valor do Carrinho de Compras
4. Clique em Salvar Rascunho.
v Consulte "TEM Dimensions Tab" no IBM Tealeaf Event Manager Manual.
Resultados Esperados:
A nova dimensão é exibida no Event Manager, destacada em vermelho, porque
ainda não foi salva no servidor. Ela será salva em uma etapa posterior.
Etapa 9 - Criar Evento: Check-out - Iniciar
Agora, é possível criar os eventos para identificar o processo de check-out. Esses
eventos são, então, usados no painel como marcos para propósitos de cálculo da
taxa de conversão.
Essa etapa cria um evento de BBR para marcar o início do processo de check-out:
Check-out - Iniciar.
1. Para iniciar, você deve localizar uma sessão na qual o visitante iniciou o
processo de check-out e foi capaz de concluir a ordem.
Capítulo 17. Cenários de Ponta a Ponta do Tealeaf
337
v Se tiver salvo sua procura anterior, você pode ser capaz de usá-la para
localizar uma sessão apropriada. Consulte o “Etapa 5 - Salvando Procuras”
na página 331.
2. Abra a sessão na BBR. Acesse a página na qual o visitante iniciou o processo de
check-out.
3. Para alternar para o modo de solicitação na BBR, clique em Solicitação na
barra de ferramentas.
v Destaque todo o par nome/valor da URL na solicitação: Em nosso exemplo
Strauss & Plesser:
TLT_URL=/store/index.php/checkout/onepage/defaultpage
v Clique com o botão direito e selecione Criar Novo Evento de....
4. O diálogo Novo Evento no Event Manager é exibido com alguns campos
preenchidos. Preencha os campos a seguir.
a. Para o Resumo do Evento:
1) Nome do Evento: Check-out - Iniciar.
2) Avaliar em: Cada Ocorrência.
3) Controlar: Primeiro por Sessão.
4) Tipo de Valor: Somente Contagem.
5) Ativo: selecionado.
6) Procurável e Relatável: selecionado.
b. Para a etapa Condição:
1) Verifique se a condição Atributo da Ocorrência está configurada para
URL (Normalizada) incluindo o valor correto.
2) Selecione Primeiro Valor e Inclui nas listas suspensas.
Figura 158. Incluir Evento - Início do Check-out
338
IBM Tealeaf cxImpact: Manual do Usuário do cxImpact
c. Para a etapa Valor, nenhum parâmetro adicional requer configuração.
d. Para a etapa Grupos de Relatórios:
1) Inclua o grupo de relatórios: Plataforma e Versão do Navegador.
e. Para a etapa Mais Opções, nenhum parâmetro adicional requer
configuração.
5. Clique em Salvar Rascunho. O novo evento é mostrado na lista no Event
Manager, destacado em vermelho.
6. Para confirmar suas mudanças no servidor, clique em Salvar Mudanças.
v Consulte "Guia Eventos do TEM" no IBM Tealeaf Event Manager Manual.
Resultados Esperados:
O evento Check-out - Iniciar é criado.
Etapa 10 - Criar Evento: Check-out - Confirmação de Ordem
Esta etapa cria um evento a partir da BBR para identificar quando a ordem for
concluída, o que indica uma conversão em vendas concluída: Check-out Confirmação de Ordem.
1. É possível usar a sessão da seção anterior, se incluir a etapa de ordem
concluída.
v Caso contrário, pode ser necessário procurar novamente. Consulte o “Etapa 5
- Salvando Procuras” na página 331.
a. Restaure a janela do navegador onde a sessão está aberta.
b. Na barra de ferramentas, clique em Reproduzir.
c. Role pelas páginas até ver a página de confirmação da ordem. Destaque um
indicador na página que identifica para o visitante que a compra foi
concluída. Por exemplo, em Strauss & Plesser, essa confirmação é exibida na
URL a seguir conforme registrado na solicitação:
TLT_URL=/store/index.php/checkout/onepage/success/defaultpage
Nota: Em alguns casos, pode haver uma mensagem exclusivamente
identificável na resposta, como Agradecemos sua compra. No entanto, se
alguém fizer uma pequena mudança para Obrigado por sua compra, seu
evento não captura a mudança. Você deve configurá-lo para controlar o
objeto exclusivamente identificável que é menos provável sofrer alteração
sem aviso prévio.
2. Clique com o botão direito nessa mensagem e selecione Criar Novo Evento
de.... O diálogo Novo Evento é exibido, com campos preenchidos. Configure as
propriedades a seguir:
a. Para o Resumo do Evento:
1) Inserir nome: Check-out - Confirmação de ordem
2) Avaliar em: Cada Ocorrência.
3) Tipo de valor: Somente contagem
4) Controlado: Último por Sessão.
b. Para a etapa Condição:
1) Verifique se a condição Atributo da Ocorrência que está configurada
para URL (Normalizada) inclui o valor correto.
2) Selecione Primeiro Valor e Inclui nas listas suspensas.
Capítulo 17. Cenários de Ponta a Ponta do Tealeaf
339
Figura 159. Incluir Evento - Confirmação de Ordem de Check-out
c. Para a etapa Valor, nenhuma configuração adicional é necessária.
d. Para a etapa Grupos de Relatórios:
1) Inclua o grupo de relatórios: Plataforma e versão do navegador
e. Para a etapa Mais Opções, nenhuma configuração adicional é necessária.
3. Clique em Salvar Rascunho. O evento é mostrado na lista no Gerenciador de
Eventos, destacado em vermelho.
4. Para confirmar suas mudanças no servidor, clique em Salvar Mudanças.
v Consulte "Guia Eventos do TEM" no IBM Tealeaf Event Manager Manual.
Resultados Esperados:
O novo evento Check-out - Confirmação da Ordem é incluído.
Etapa 11 - Criar Outros Eventos no Processo de Check-out
Para relatório de fidelidade mais alta, você pode querer criar eventos para as
etapas intermediárias no processo de check-out. Você já cria os eventos para
controlar o início e o fim do processo. A seguir estão as etapas do processo de
check-out, conforme refletido em Strauss & Plesser.
Tabela 36. Etapa 11 - Criar Outros Eventos no Processo de Check-out.
340
Número da Etapa
Nome da Etapa
Descrição
2
Envio
O cliente insere as informações de remessa, se diferentes
das informações de faturamento.
3
Método de Remessa
O cliente insere o método de remessa preferencial.
4
Pagamento
O cliente insere informações de faturamento.
Cheque/Ordem de pagamento ou cartão de crédito
aceitos.
IBM Tealeaf cxImpact: Manual do Usuário do cxImpact
Tabela 36. Etapa 11 - Criar Outros Eventos no Processo de Check-out (continuação).
Número da Etapa
Nome da Etapa
Descrição
5
Revisão da Ordem
Última chance de revisar a ordem antes que seja
enviada. Quando o cliente clica em Efetuar Ordem, a
ordem é processada.
Dependendo da estrutura do processo de check-out de seu aplicativo da web, pode
ser uma boa ideia criar os eventos para detectar essas páginas. Abaixo, um
conjunto de etapas são fornecidas para identificar quando o cliente visitar a página
Revisão da Ordem.
1. No Gerenciador de Eventos, clique em Novo Evento....
2. O diálogo Novo Evento aparece com campos preenchidos. Defina as
configurações a seguir:
v Para o Resumo do Evento:
– Inserir nome: Check-out - Revisão de ordem
– Tipo de valor: Somente contagem
– Controlar: Último por Sessão.
v Para a etapa Condição:
– Atributo da ocorrência : URL (Normalizada)
– Selecione Primeiro Valor e Inclui nas listas suspensas.
– Para Strauss & Plesser, a URL a inserir é a seguinte:
Figura 160. Incluir Evento - Revisão de Ordem
v Para a etapa Valor, nenhuma configuração adicional é necessária.
v Para a etapa Grupos de Relatórios:
– Inclua o grupo de relatórios: Plataforma e versão do navegador
Capítulo 17. Cenários de Ponta a Ponta do Tealeaf
341
v Para a etapa Mais Opções, nenhuma configuração adicional é necessária.
3. Clique em Salvar Rascunho. O evento é mostrado na lista no Gerenciador de
Eventos, destacado em vermelho.
4. Para confirmar suas mudanças no servidor, clique em Salvar Mudanças.
v Consulte "Guia Eventos do TEM" no IBM Tealeaf Event Manager Manual.
As etapas acima podem ser repetidas para cada etapa no processo de check-out,
alterando o Nome, a Descrição e a URL para cada evento, conforme necessário.
Resultados Esperados:
Eventos para monitorar a ocorrência de todas as etapas no processo de check-out
agora foram criados.
Etapa 12 - Criar Relatório
Antes de continuar, todas as etapas anteriores devem ser concluídas.
Nota: Aguarde tempo suficiente para que os eventos sejam disparados e para
registrar dados que podem ser capturados em relatórios. Esse tempo pode variar
entre uma hora e 24 horas, dependendo do volume de tráfego para seu website.
Nesta etapa, você cria um relatório simples que tabula a soma de ordens
concluídas, conforme relatado pelo evento Check-out - Confirmação de Ordem.
1. No Tealeaf Report Builder, clique no botão Novo para limpar o relatório.
2. Clique em Adicionar Evento.
3. Selecione o evento Check-out - Confirmação de Ordem. O evento Concluir
Ordem é incluído no relatório.
4. No menu suspenso Evento, selecione Renomear.
v Insira o nome como: Contagens de Transações. O nome de exibição do
evento é alterado.
Nota: Essa renomeação somente altera o nome do evento conforme exibido
nesse relatório. Ela não afeta o nome do evento em outro lugar no Tealeaf.
5. Na lista suspensa de evento, clique em Incluir Função > Média dos Dias
Anteriores.
6. A função é incluída. Selecione a lista suspensa de função. Em seguida, selecione
Período de Função > 7. O gráfico exibe a Média dos últimos Sete Dias.
v Consulte "Tealeaf Report Builder" no IBM Tealeaf Reporting Guide.
Resultados Esperados:
342
IBM Tealeaf cxImpact: Manual do Usuário do cxImpact
Figura 161. Construtor de Relatório - Relatório Contagens de Transações
O relatório é criado, incluindo o evento Check-out - Confirmação de Ordem, que é
renomeado para propósitos de exibição para Contagens de Transações. Uma
função é incluída para calcular o valor médio para o evento durante o período de
sete dias anterior.
Etapa 13 - Incluir Proporção da Taxa de Conversão (Check-out
- Início da Ordem para Check-out - Confirmação da Ordem)
Nesta etapa, você cria e inclui uma proporção no relatório, que tabula a proporção
de ordens concluídas com relação àquelas que começaram o processo de check-out.
No Tealeaf Report Builder, é possível criar uma proporção entre valores de eventos
registrados. Neste exemplo, você está dividindo o número de conclusões de ordens
pelo número de inícios de ordens para produzir a taxa de conversão. Proporções
no Construtor de Relatório ativam cálculos de taxa simples.
v Consulte "Tealeaf Report Builder" no IBM Tealeaf Reporting Guide.
1. No Construtor de Relatório, clique em Incluir Proporção. Selecione o evento
Check-out - Confirmação da Ordem como o numerador (contagem). Selecione o
evento Check-out - Iniciar como o denominador (contagem).
2. Clique em Incluir no Relatório. O Relatório mostra a proporção de valores de
contagem.
3. No menu suspenso Cache, clique em Renomear. Insira Taxa de Conversão. O
nome da proporção é alterado para Taxa de Conversão.
4. Na barra de ferramentas, clique em Opções. Clique na guia Avançado.
v Selecione a caixa de opção Eixo Y.
v Escala: 100%
v Zoom automático: Ativado
Capítulo 17. Cenários de Ponta a Ponta do Tealeaf
343
v Selecione a métrica à qual o ajuste de escala se aplica.
v Clique em Apply (Incluir). O gráfico agora mostra um segundo eixo Y
chamado porcentagem e a barra da taxa de conversão segue essas marcações.
5. Na lista suspensa de proporção , clique em Incluir Função > Média dos Dias
Anteriores.
6. A função é incluída. Selecione a lista suspensa de função. Em seguida, selecione
Período de Função > 7. O gráfico exibe a Média dos últimos Sete Dias.
v Consulte "Tealeaf Report Builder" no IBM Tealeaf Reporting Guide.
Resultados Esperados:
Figura 162. Construtor de Relatório - Relatório Contagens de Transações e Taxa de Conversão
A taxa de conversão aparece como uma proporção no relatório, juntamente com
uma função para calcular o valor médio para a proporção ao longo do período de
sete dias anterior.
Nota: Como você acaba de criar os eventos, pode não haver sete dias de dados a
partir dos quais fornecer comparações precisas. Dentro de uma semana, a função
média deve conter dados significativos. Valores igual a zero não são fatorados.
Etapa 14 - Segmento por Plataforma do Navegador
É possível usar segmentos para filtrar o relatório inteiro baseado em uma
dimensão. Por exemplo, seu departamento de Suporte ao Cliente relatou que
alguns clientes de sistemas baseados no Windows XP não conseguem concluir o
processo de check-out. É possível incluir a dimensão Plataforma do Navegador
dimensão como o segmento do relatório e, em seguida, filtrar para exibir somente
os dados do Windows XP, que pode ajudar a identificar o problema e seus
impactos.
344
IBM Tealeaf cxImpact: Manual do Usuário do cxImpact
Nesta etapa, você inclui a dimensão Plataforma do Navegador como o segmento do
relatório e, em seguida, filtra o relatório pelo valor de WinXP da dimensão.
1. Inclua a dimensão Plataforma do Navegador como o segmento para o relatório.
2. Na lista suspensa do segmento, selecione Filtro.
3. Na lista suspensa Filtrar por Valor, selecione Incluir Somente Valores
Selecionados.
4. Clique em Todos os Valores.
5. Selecione WinXP.
Figura 163. Filtragem de Relatório pelo Sistema Operacional WinXP
v Consulte "Tealeaf Report Builder" no IBM Tealeaf Reporting Guide.
Resultados esperados:
O relatório é modificado para exibir somente dados para a plataforma do
navegador do WinXP.
Etapa 15 - Configurar Eixo Y como Versão do Navegador
Incluir uma dimensão no eixo Y permite criar gráficos de barras empilhadas, no
qual é possível ver como o valor vertical é afetado por cada valor detectado na
dimensão incluída.
Nessa etapa, você configura o eixo Y do relatório para ser a dimensão Versão do
Navegador.
Capítulo 17. Cenários de Ponta a Ponta do Tealeaf
345
Nota: Se o eixo X contiver diversos eventos e proporções, o gráfico não pode ser
exibido após a inclusão da dimensão do eixo Y. A tabela detalhada mostra
contagens de transações e taxas de conversão específicas para cada tipo de
navegador detectado para o Windows XP. Para os propósitos deste cenário, essa
etapa é opcional.
Etapas: #Inclua a dimensão Versão do Navegador no eixo Y do relatório.
Nota: Como diversos itens são representados em gráfico no eixo Y, o Tealeaf
Report Builder não suporta gráficos de relatórios contendo diversas séries.
O relatório deve ser atualizado automaticamente. Se não for, clique no botão
Atualizar na barra de ferramentas.
v Consulte "Tealeaf Report Builder" no IBM Tealeaf Reporting Guide.
Resultados Esperados:
O relatório agora mostra dados no eixo Y para a versão do navegador.
Etapa 16 - Salvar/Limpar/Reabrir Relatório
Salve o relatório e reabra-o.
1. Na barra de ferramentas, clique no ícone Salvar.
2. Insira nome: Check-out - Taxa de Conversão e clique em Salvar.
3. O relatório é salvo com o nome inserido e o nome é exibido na parte superior
do gráfico.
4. Na barra de ferramentas, clique no ícone Novo. O relatório fica em branco.
5. Na barra de ferramentas, clique no ícone Abrir. Selecione Check-out - Taxa de
Conversão.
v Consulte "Tealeaf Report Builder" no IBM Tealeaf Reporting Guide.
Resultados Esperados:
O relatório Check-out - Taxa de Conversão é recarregado.
Etapa 17 - Incluir Relatório em Painel
Agora, é possível incluir o relatório configurado como um componente em um
painel. Para este exemplo, o relatório pode ser incluído em um painel chamado
Taxas de Conversão.
v Para obter informações adicionais sobre como criar painéis, consulte
"Configuring Dashboards" no IBM Tealeaf cxView User Manual.
1. Com o relatório Check-out - Taxa de Conversão carregado no Construtor de
). A janela pop-up
Relatório, clique no ícone Incluir Relatório em Painel (
Incluir Relatório em Painel aparece.
2. Clique em <Selecionar uma guia de painel.
3. Selecione o painel Taxas de Conversão. Selecione a guia Padrão. Clique em
Selecionar. A guia de destino mostra Taxas de Conversão - Padrão.
4. Verifique se Drill Down está configurado para Ativado.
346
IBM Tealeaf cxImpact: Manual do Usuário do cxImpact
Figura 164. Incluindo Relatório em Painel
5. Clique em Incluir. O relatório é incluído como um componente no painel Taxas
de Conversão.
v Consulte "Tealeaf Report Builder" no IBM Tealeaf Reporting Guide.
6. Para verificar, selecione Painéis. Se Taxas de Conversão estiver disponível,
selecione-o. Caso contrário, clique em Mais.... Selecione o painel no menu
pop-up.
7. Clique na guia Padrão.
v Consulte "Using Dashboards" no IBM Tealeaf cxView User Manual.
Resultados Esperados:
O relatório é exibido como um componente da guia Padrão do painel Taxas de
Conversão.
Etapa 18 - Enviar por Email Painel Diário
É possível enviar email do painel para você mesmo como um teste.
1. No menu do Portal, selecione Configurar > Painéis. A página Configurar
Painéis é exibida.
2. Selecione Planejamentos do Painel. Clique em Criar Planejamento<.
3. O formulário Novo Planejamento é exibido.
4. Insira o seguinte:
v Descrição: Taxas de Conversão
v Enviar às: Selecione o início da próxima hora.
v Destinatário: Insira seu endereço de email.
v Clique em <Selecionar Painel. Selecione o painel.
5. Clique em Salvar.
v Consulte "Configuring Dashboards" no IBM Tealeaf cxView User Manual.
Resultados Esperados:
Capítulo 17. Cenários de Ponta a Ponta do Tealeaf
347
O Planejamento do Painel é salvo. Quando a próxima hora chegar, você deve
receber uma versão por email do painel.
Após o painel ter sido recebido com sucesso, é possível reconfigurar o
planejamento do painel de forma que o painel seja enviado por email às partes
interessadas a cada manhã.
Etapa 19 - Realizar Drill Down até o Relatório
Quando o painel chega por email no início da próxima hora, é possível testar os
recursos de drill down do painel.
1. No email recebido, clique na guia Padrão. Uma janela do navegador é aberta
para exibir a guia de painel.
2. Para o componente de painel, clique no ícone Visualizar Dados do Relatório.
v Consulte "Using Dashboards" no IBM Tealeaf cxView User Manual.
Resultados Esperados:
O Construtor de Relatório é carregado com o relatório Check-out - Taxa de
Conversão .
Etapa 20 - Realizar Drill Down até as Sessões
No Construtor de Relatório, é possível executar uma procura para recuperar as
sessões que compõem os dados do relatório.
1. Quando o relatório tiver sido carregado no Construtor de Relatório, clique no
link na tabela detalhada.
2. Uma lista de sessões mostra as sessões correspondentes.
v Consulte "Tealeaf Report Builder" no IBM Tealeaf Reporting Guide.
Resultados Esperados:
As sessões subjacentes ao relatório são exibidas na lista de sessões padrão.
Esse cenário está concluído.
Extra:
É possível usar esse cenário como base para a criação de taxas de conversão para
outros processos de negócios. Quando os relatórios forem criados no Construtor de
Relatório, eles podem ser incluídos no painel Taxas de Conversão que você já
criou.
Agora que você criou o atributo da ocorrência, o evento e a dimensão de Valor do
Carrinho de Compras, é possível construir bastante coisa de relatório baseado em
valor a partir desses objetos.
Cenário E2E - Criar Painel de Principais Produtos
Um uso comum de dados de relatório do Tealeaf é derivar informações sobre os
produtos que os clientes estão incluindo em seu carrinho de compras, conforme
segmentados por informações sobre o navegador do visitante.
348
IBM Tealeaf cxImpact: Manual do Usuário do cxImpact
Neste cenário de Ponta a Ponta, é possível percorrer o processo de criação de
atributos da ocorrência, dimensões e eventos que capturam as informações desse
visitante e os produtos incluídos em seus carrinhos de compras.
Após os dados terem sido capturados, é possível seguir algumas simples etapas
para criar um relatório no qual os dados são segmentados com o uso das
dimensões que você criou. Esse relatório pode, então, ser incluído em um painel
existente.
Visão Geral
As etapas a seguir descrevem o processo básico para este tutorial.
Etapas Básicas
1. Ative a Análise estendida de agente do usuário no agente de sessão de
Referência do Tealeaf que é implementado no pipeline do Windows.
2. Crie as dimensões e atributos de ocorrências para as informações de visitante a
seguir:
v Plataforma do Navegador
3.
4.
5.
6.
7.
8.
9.
v Versão do Navegador
v Produto Incluído
Crie um grupo de relatórios para reter as três dimensões.
Crie um evento chamado Incluir Produto para contar o número de produtos
incluídos e associados ao grupo de relatórios configurado.
Localize uma sessão com o evento Incluir Produto.
Teste a sessão para a presença das outras dimensões e atributos de ocorrências
criados.
Crie um relatório com o novo evento.
Aplique filtros dimensionais ao grupo de relatórios para restringir os dados
para mostrar somente:
v Cinco produtos superiores.
v Solicitados de um único sistema operacional
v Divididos por versão de sistema operacional
Inclua o relatório em um painel existente.
Aplicativo da Web de Exemplo - Strauss & Plesser
Neste cenário, iremos criar objetos que se baseiam no aplicativo da web Strauss &
Plesser. Este site de varejo fictício está disponível na Internet pública e é mantido
pelo Tealeaf para propósitos de demonstração.
v Para obter informações adicionais, consulte http://www.straussandplesser.com.
Pré-requisitos
Como um pré-requisito, você deve ativar a análise estendida do agente do usuário.
Ativar Análise Estendida do Agente do Usuário
A plataforma do navegador e as informações de versão são coletadas a partir do
navegador do visitante com base na sequência do agente do usuário detectada. Um
agente do usuário é qualquer dispositivo ou entidade que acessa seu aplicativo da
web. Os agentes do usuário de exemplo poderiam ser navegadores de desktop
fixos, dispositivos móveis ou robôs, o que pode deixar lento o seu aplicativo da
web para propósitos de indexação do mecanismo de procura.
Capítulo 17. Cenários de Ponta a Ponta do Tealeaf
349
Uma sequência que identifica o agente do usuário é relatada em cada solicitação
enviada ao seu aplicativo da web. Essa sequência pode então ser usada para
consultar informações adicionais sobre o dispositivo que entra em contato com seu
aplicativo da web. Essas informações adicionais são mantidas e publicadas como
um padrão público, que o Tealeaf usa para capturar e armazenar informações
sobre os visitantes individuais e seus dispositivos. Existem dois padrões públicos
usados pelo Tealeaf:
v Browscap: Esse padrão é usado para os agentes do usuário de desktop fixo.
v WURFL: Esse padrão é usado para dispositivos móveis.
Nota: A captura de informações sobre o dispositivo móvel é um componente do
cxImpact, um componente licenciado separadamente da plataforma Tealeaf CX.
Para obter mais informações, Entre em contato com seu representante do IBM
Tealeaf.
Antes de iniciar esse cenário de ponta a ponta, é necessário verificar se a solução
do Tealeaf foi ativada e configurada para capturar informações do agente do
usuário e utilizar os padrões públicos para adquirir as informações adicionais.
Verifique o seguinte:
v O agente de sessão de Referência do Tealeaf foi implementado e ativado no
pipeline do Windows.
v Para o agente de sessão de Referência do Tealeaf, a análise estendida do agente
do usuário foi ativada.
Adquirir Tags de Início e Finalização para Produtos Incluídos
Em nosso exemplo de Strauss & Plesser, o nome do produto incluído no carrinho
de compras é sempre exibido entre dois bits exclusivamente identificáveis do
HTML. O atributo da ocorrência é preenchido por um padrão consistente na
resposta que é exibida entre uma tag de Início e uma tag de Finalização que você
identifica para o Tealeaf. Para o site do Strauss & Plesser, as tags são as seguintes.
Tag de início:
<ul class="messages"><li class="success-msg"><ul><li>
Tag de Finalização:
was successfully added to your shopping cart.
Nota: Há um espaço antes de was.
Se você estiver tentando construir este cenário para seu próprio aplicativo da web,
seu site deve ter um conjunto diferente de tags que aparecem na resposta que
agrupa as informações do produto.
Nota: Antes de continuar, você deve identificar as tags de resposta que agrupam o
nome do produto quando incluído no carrinho de compras de seu site. Se você não
souber estas informações, é improvável que o evento seja disparado e nenhum
dado do relatório esteja presente.
Etapa 1 - Criar Dimensão: Plataforma do Navegador
Uma dimensão é uma parte das informações contextuais que podem ser
registradas quando ocorrer um evento. Em nosso exemplo, as informações da
plataforma do navegador, como WinXP, podem ser configuradas para serem
registradas quando ocorrer um evento.
350
IBM Tealeaf cxImpact: Manual do Usuário do cxImpact
v Posteriormente no cenário, você criará um evento que é acionado quando um
produto for incluído no carrinho de compras no aplicativo da web Strauss &
Plesser.
Nesta etapa, você cria uma dimensão chamada Plataforma do Navegador. Essa
dimensão é preenchida pelo atributo da ocorrência S.O. do navegador, que é
fornecido pelo Tealeaf. Um atributo da ocorrência é um padrão de texto que é
detectado na solicitação ou na resposta de uma ocorrência. Neste caso, o atributo
da ocorrência S.O. do Navegador está pré-configurado para detectar a presença de
um valor que indica o sistema operacional.
v Esse valor é inserido na solicitação por análise estendida do agente do usuário.
Quando esse atributo da ocorrência for detectado, o valor detectado é registrado na
dimensão que é configurada nesta etapa.
1. Para abrir o Tealeaf Event Manager, selecione Configurar > Event Manager.
2. No Gerenciador de Eventos, clique na guia Dimensões.
Figura 165. Tealeaf Event Manager - Guia Dimensões
3. Clique em Nova Dimensão.
4. Configure as propriedades e os valores a seguir.
a. Nome: Plataforma do navegador
b. Clique em Selecionar?. No seletor Selecionar Item, expanda a categoria
Atributos de Ocorrência. Abra Atributos de Ocorrência do Sistema.
Selecione o atributo da ocorrência S.O. do Navegador.
Capítulo 17. Cenários de Ponta a Ponta do Tealeaf
351
Figura 166. Selecionar Atributo da Ocorrência
c. Na lista suspensa Preenchido com, selecione Primeiro Valor na
Página/Ocorrência.
d. Deixe os outros valores com suas configurações padrão.
352
IBM Tealeaf cxImpact: Manual do Usuário do cxImpact
Figura 167. Incluir Dimensão Plataforma do Navegador
5. Para salvar seu rascunho, clique em Salvar Rascunho.
6. Para confirmar suas mudanças, clique em Salvar Mudanças na barra de
ferramentas.
Resultados Esperados:
A dimensão Plataforma do Navegador é criada.
Etapa 1 - Criar Dimensão: Plataforma do Navegador
Esta etapa cria uma dimensão que é chamada Plataforma do Navegador a partir de
uma atributo da ocorrência existente S.O. do Navegador.
v Esse atributo é fornecido pelo Tealeaf.
Uma dimensão é uma parte das informações contextuais que podem ser
registradas quando ocorrer um evento. Neste exemplo, quando um evento
associado a essa dimensão ocorre, as informações de plataforma do navegador, que
Capítulo 17. Cenários de Ponta a Ponta do Tealeaf
353
podem incluir entradas para os sistemas operacionais Windows ou Macintosh,
também são registradas com o evento para propósitos de relatório.
Nesta etapa, você cria a dimensão que é baseada em um atributo da ocorrência,
que é um padrão de texto que é detectado na solicitação ou na resposta de uma
ocorrência. Neste caso, o atributo da ocorrência S.O. do Navegador está
pré-configurado para detectar a presença de um valor que indica o sistema
operacional.
v Esse valor é inserido por análise estendida do agente do usuário.
As etapas a seguir fornecem informações básicas de como criar essa dimensão.
Você pode já ter criado, em outro Cenário de Ponta a Ponta, onde mais detalhes
são fornecidos.
v Consulte "E2E Scenario - Create Top Products Dashboard" no IBM Tealeaf
cxImpact User Manual.
1. No Tealeaf Event Manager, clique na guia Dimensões.
2. Clique em Nova Dimensão....
3. Digite as seguintes informações:
v Nome: Plataforma do navegador
v Preenchido pelo Atributo da Ocorrência: S.O. do Navegador.
354
IBM Tealeaf cxImpact: Manual do Usuário do cxImpact
Figura 168. Incluir Dimensão - Plataforma do Navegador
v Clique em Salvar Rascunho.
v Consulte "TEM Dimensions Tab" no IBM Tealeaf Event Manager Manual.
Resultados Esperados:
A nova dimensão é listada no Gerenciador de Eventos, destacada em vermelho,
pois ainda não foi salva no servidor. Ela é salva em uma etapa posterior.
Etapa 3 - Criar Atributo da Ocorrência: Incluir Produto
Nesta etapa, você cria um novo atributo da ocorrência desde o início. Esse atributo
da ocorrência (Incluir Produto) está configurado para reunir o nome de qualquer
produto que é incluído no carrinho de compras.
Em uma etapa anterior, você deve ter adquirido os fragmentos HTML
exclusivamente identificáveis que colocam entre colchetes produtos incluídos no
carrinho de compras de seu aplicativo da web.
Capítulo 17. Cenários de Ponta a Ponta do Tealeaf
355
O exemplo abaixo é projetado para o aplicativo da web Strauss & Plesser.
Modifique as propriedades abaixo para refletir o padrão de resposta apropriado
para seu aplicativo da web.
1. Para abrir o Tealeaf Event Manager, selecione Configurar > Event Manager.
2. No Gerenciador de Eventos, clique na guia Atributos de Ocorrência.
Figura 169. OTealeaf Event Manager – Guia Atributos da ocorrência
3. Clique em Novo Atributo da Ocorrência.
4. Configure as propriedades e os valores a seguir.
a. Nome: Incluir produto
b. Procurar em: Resposta
c. Clique no botão Tag de Início/Tag de Finalização.
d. As tags a seguir precisam ser modificadas para seu aplicativo da web:
1) Tag de início para nosso exemplo: <ul class="messages"><li
class="success-msg"><ul><li>
2) Tag de finalização para o exemplo: foi incluído com sucesso em seu
carrinho de compras.
Nota: Há um espaço antes de foi.
e. Deixe os outros valores como seus valores padrão.
356
IBM Tealeaf cxImpact: Manual do Usuário do cxImpact
Figura 170. Atributo da Ocorrência Incluir Produto
5. Para salvar seu rascunho, clique em Salvar Rascunho.
6. Para confirmar suas mudanças, clique em Salvar Mudanças na barra de
ferramentas.
Resultados Esperados:
O Atributo da Ocorrência Incluir Produto é criado.
Conceitos relacionados:
“Adquirir Tags de Início e Finalização para Produtos Incluídos” na página 350
Capítulo 17. Cenários de Ponta a Ponta do Tealeaf
357
Etapa 4 - Criar Dimensão: Produto Incluído
Agora que você criou o atributo da ocorrência Incluir Produto, é possível criar
uma dimensão para capturar essas informações.
Crie uma dimensão chamada Produto Incluído, que é preenchida pelo atributo da
ocorrência Incluir Produto. Essa dimensão contém a lista de produtos incluídos
no carrinho de compras.
1. Para abrir o Tealeaf Event Manager, selecione Configurar > Event Manager.
2. No Gerenciador de Eventos, clique na guia Dimensões.
3. Clique em Nova Dimensão.
4. Configure as propriedades e os valores a seguir.
a. Nome: Produto incluído
b. Preenchido por: Atributo da ocorrência Incluir Produto.
c. Deixe os outros valores como seus padrões.
Figura 171. Incluir Dimensão Produto Incluído
5. Para salvar seu rascunho, clique em Salvar Rascunho.
6. Para confirmar suas mudanças, clique em Salvar Mudanças na barra de
ferramentas.
Resultados Esperados:
A dimensão Produto Incluído é criada.
Etapa 5 - Criar Grupo de Relatório: Plataforma do Navegador,
Versão e Produto
Neste ponto, você criar três dimensões para capturar três conjuntos de informações
de atributos de ocorrência diferentes:
358
IBM Tealeaf cxImpact: Manual do Usuário do cxImpact
Atributo da Ocorrência
Dimensão Preenchida
S.O. do Navegador
Plataforma do Navegador
Versão do Navegador
Versão do Navegador
Incluir Produto
Produto Incluído
Para ajudar a organizar essas informações, é possível criar um grupo de relatórios
para conter as três dimensões.
Um grupo de relatórios é uma estrutura de organização para as dimensões. No
Construtor de Relatório do Tealeaf, é possível incluir várias dimensões em um
relatório, se elas pertencerem ao mesmo grupo de relatórios. Essa estrutura permite
o armazenamento eficiente de dados dimensionais enquanto mantêm a
flexibilidade no relatório.
v Um grupo de relatórios pode conter até quatro dimensões.
v Uma dimensão deve pertencer a pelo menos um grupo de relatórios.
v Consulte "Guia Dimensões do TEM " no Manual do IBM Tealeaf Event Manager.
Nesta etapa, você cria um novo grupo de relatórios que contém as dimensões
Plataforma do Navegador, Versão e Produto.
1. Para abrir o Tealeaf Event Manager, selecione Configurar > Event Manager.
2. No Gerenciador de Eventos, clique na guia Dimensões.
3. Selecione Plataforma do Navegador, Versão do Navegador e Produto Incluído
na lista de dimensões.
4. Clique com o botão direito e selecione Criar Grupo Usando Dimensões.
5. Configure as propriedades e os valores a seguir.
a. Nome: Plataforma do Navegador, Versão e Produto
*Figura: Grupo de relatórios Plataforma do Navegador, Versão e Produto.
6. Para salvar seu rascunho, clique em Salvar Rascunho.
Capítulo 17. Cenários de Ponta a Ponta do Tealeaf
359
7. Para confirmar suas mudanças, clique em Salvar Mudanças na barra de
ferramentas.
Resultados Esperados:
O grupo de relatórios Plataforma do Navegador, Versão e Produto é criado com
três dimensões.
Etapa 6 - Criar Evento: Incluir Produto
Agora, é possível criar o evento Incluir Produto, que é acionado sempre que o
atributo da ocorrência Incluir Produto for detectada. Portanto, sempre que um
visitante incluir um produto no carrinho de compras, esse evento será acionado, o
que permite que você controle o número de produtos incluídos. O valor a registrar
é a contagem desses produtos.
Quando o evento é associado ao grupo de relatórios Plataforma do Navegador,
Versão e Produto, as informações contextuais contidas nessas dimensões também
são gravadas na sessão sempre que o evento for registrado. Portanto, essas
informações contextuais estão disponível para propósitos de relatório.
1. Para abrir o Tealeaf Event Manager, selecione Configurar > Event Manager.
2. No Event Manager, clique na guia Eventos.
3. Clique em Novo Evento.
4. Configure as propriedades e os valores a seguir.
a. Para o Resumo do Evento:
1) Nome: Incluir produto
2) Avaliar em: Cada ocorrência
3) Tipo de valor: Somente contagem
b. Para a etapa Condição:
1) Selecione Atributo da ocorrência: Incluir produto
2) Verifique se Atributo da Ocorrência Localizado e IsTrue estão
selecionados.
360
IBM Tealeaf cxImpact: Manual do Usuário do cxImpact
Figura 172. Incluir Evento do Produto - Etapa Condição
c. Para a etapa Valor, nenhuma configuração adicional é necessária.
Figura 173. Incluir Evento do Produto - Etapa Valor
d. Para a etapa Grupos de Relatórios:
1) Selecione Grupo de Relatórios: Plataforma do Navegador, Versão e
Produto
Capítulo 17. Cenários de Ponta a Ponta do Tealeaf
361
Figura 174. Incluir Evento do Produto - Etapa Grupos de Relatórios
e. Para a etapa Mais Opções, nenhuma configuração adicional é necessária.
5. Para salvar seu rascunho, clique em Salvar Rascunho.
6. Para confirmar suas mudanças, clique em Salvar Mudanças na barra de
ferramentas.
Resultados Esperados:
O novo evento é incluído na lista.
Etapa 7 - Localizar Sessões com Novos Objetos
Você criou todos os objetos de dados para esse cenário.
À medida que novas ocorrências estão sendo processadas, esses objetos estão
sendo identificados nelas e armazenados no banco de dados. No entanto, leva pelo
menos uma hora antes que os dados possam aparecer em um relatório. Um dia
completo de dados não estará disponível até o dia seguinte.
Nesse ínterim, é possível localizar as sessões que contém o evento Incluir Produto
e, em seguida, testar a presença desses objetos na sessão.
1. No Portal, selecione Procurar > Sessões Ativas.
2. A tela Procura da Sessão Ativa é exibida.
3. No painel esquerdo, clique no painel Campos Básicos de Procura.
4. Clique no link Eventos. Um critério de procura de eventos é incluído nos
termos de procura.
a. Clique em <Selecionar um Evento.
b. No Seletor de Eventos, expanda a etiqueta de evento que contém o evento
Incluir Produto. Clique no evento e, em seguida, clique em Selecionar. O
evento é incluído no termo de procura.
c. Não selecione um valor de dimensão. Deixe-o como <Qualquer Dimensão>.
362
IBM Tealeaf cxImpact: Manual do Usuário do cxImpact
Figura 175. Procurando Sessões Ativas para o Evento Incluir Produto
5. Clique em Procurar.
Resultados Esperados:
Os resultados da procura incluem todas as sessões atualmente ativas em que o
evento Incluir Produto foi detectado.
Nota: Se nenhum resultado de procura for retornados, é possível que nenhum
visitante tenha incluído um produto em seu carrinho de compras desde que o
evento foi criado. Talvez seja necessário aguardar um tempo. Ou, é possível
navegar pelo site para incluir seu próprio produto em seu carrinho de compras.
Etapa 8 - Testar Sessão para a Presença de Outros Objetos
Após ter localizado uma sessão na qual o evento Incluir Produto está localizado,
é possível enviar o evento ao Testador de Eventos para verificar a presença de
outros objetos que você criou.
O Event Tester é uma ferramenta baseada no Portal para testar a presença de
eventos e atributos da ocorrência em dados da sessão reais capturados pelo
Tealeaf. Para usar o Testador de Evento, você localiza uma sessão de teste válida
por meio do Portal, marca os eventos e os atributos de ocorrência para os quais
deseja testar e, em seguida, visualiza os resultados.
1. Na lista de sessões ativas retornadas, localize uma sessão que contenha pelo
menos algumas ocorrências. Na linha da sessão, clique no ícone do Testador de
).
Evento (
2. No diálogo, você pode querer alterar a Descrição para algo mais fácil localizar,
como Sessão de Teste - Incluir Produto. Clique em Enviar a Testador de
Evento. Clique em OK para ir imediatamente ao Testador de Evento.
3. No Testador de Evento, clique no botão de opções Da Sessão e verifique se sua
sessão foi selecionada. Clique em Avançar.
4. Na guia Selecionar Eventos, clique na etiqueta de evento que contém o evento
Incluir Produto. Clique duas vezes no evento para incluí-lo na lista de eventos
testados. Não selecione quaisquer outros eventos.
Capítulo 17. Cenários de Ponta a Ponta do Tealeaf
363
Figura 176. Testador de Evento - Evento Incluir Produto Selecionado
5. Clique na guia Atributos de Ocorrência.
6. Inclua os atributos de ocorrência a seguir:
a. Atributos de Ocorrência do Sistema > S.O. do Navegador
b. Atributos de Ocorrência do Sistema > Versão do Navegador
Figura 177. Testador de Evento - Novos Atributos de Ocorrência Selecionados
7. Clique na guia Visualizar Resultados.
a. Expanda o nó Eventos para exibir o evento Incluir Produto.
b. Expanda o nó para uma das páginas na qual o evento foi disparado.
c. Abra o grupo de relatórios Plataforma do Navegador, Versão e Produto.
364
IBM Tealeaf cxImpact: Manual do Usuário do cxImpact
d. Os valores para as dimensões Plataforma do Navegador, Versão do
Navegador e Produto Incluído são exibidos.
e. De forma semelhante, é possível expandir o nó Atributos de Ocorrência
para exibir as instâncias detectadas dos três atributos de ocorrência
subjacentes, que são usados para preencher as dimensões.
Figura 178. Testador de Evento - Resultados do Teste
Resultados Esperados:
Os atributos de ocorrência, as dimensões e os eventos criados estão disparando
adequadamente nas sessões capturadas.
Etapa 9 - Criar Relatório: Produto Incluído
Depois de validar os objetos de dados criados e esperar que os dados se acumulem
para propósitos de relatório, é possível criar um relatório que usa o evento Incluir
produto no Tealeaf Report Builder.
O Tealeaf Report Builder permite que usuários do Tealeaf criem relatórios ad-hoc a
partir de eventos, dimensões e proporções que eles criam por meio do Portal. Essa
ferramenta de fácil utilização fornece recursos para arrastar e soltar para criação de
relatório, filtragem e análise de drill down.
1. Para abrir o Construtor de Relatório do Tealeaf, selecione Analisar >
Construtor de Relatório no menu do Portal.
2. No Construtor de Relatório, clique no botão Criar Novo na barra de
ferramentas.
3. Inclua o evento Incluir Produto:
a. No painel à esquerda, clique em Incluir Evento.
b. No Seletor de Eventos, expanda a etiqueta de evento em que o evento
Incluir Produto está armazenado.
Capítulo 17. Cenários de Ponta a Ponta do Tealeaf
365
c. Clique na caixa de seleção ao lado do evento Incluir Produto.
Figura 179. Incluindo o Evento Incluir Produto
4. No Construtor de Relatório, clique em Incluir Evento. Selecione Incluir
Produto
Resultados Esperados:
Os dados do evento Incluir Produto são incluídos em um novo relatório.
Etapa 10 - Colocar Produto Incluído no Eixo X
Após o relatório ser criado, é possível usar as dimensões associadas no grupo de
relatórios Plataforma do Navegador, Versão e Produto para filtrar os resultados
para mostrar os produtos incluídos que são baseados na plataforma do navegador,
na versão do navegador e, especificamente. nos produtos incluídos para seus
visitantes.
Para filtrar com base no produto, inclua a dimensão Produto Incluído no eixo X.
1. No Construtor de Relatório, clique na guia Dimensões no painel esquerdo.
2. Clique na dimensão Incluir Produto e arraste-a para o eixo X.
366
IBM Tealeaf cxImpact: Manual do Usuário do cxImpact
Figura 180. Construtor de Relatório - Dimensão Produto Incluído
Resultados Esperados:
O Relatório é alterado para incluir a dimensão Incluir Produto.
Etapa 11 - Configurar Dimensão Produto Incluído para Mostra
5 Superiores
Agora é possível filtrar a dimensão para mostrar somente os valores de dimensão
superior. Como estamos mais interessados nos comportamentos dos produtos
superiores, essa filtragem permite-nos remover os produtos menores do relatório
para que possamos focar os produtos mais importantes em nosso portfólio.
1. Clique no menu suspenso Produto Incluído e selecione Filtro.
2. Para o Modo de Filtro, selecione N Superiores.
3. Configure o filtro de dimensão: Incluir somente os valores superiores por
ocorrência.
4. Configure Número Máximo de Valores a Exibir: 5.
Figura 181. Construtor de Relatório - Filtrar Dimensão Produto Incluído
5. Clique em Apply (Incluir).
Capítulo 17. Cenários de Ponta a Ponta do Tealeaf
367
Resultados esperados:
O Relatório mostra somente os cinco valores superiores.
Etapa 12 - Segmento para Mostrar Somente WinXP para a
Plataforma do Navegador
É possível filtrar o relatório em um nível global aplicando uma dimensão como o
segmento do relatório.
v No Construtor de Relatório, um segmento pode ser aplicado para filtrar os
dados em um nível global.
Suponhamos que você esteja interessado nos produtos superiores vendidos para
usos do Windows XP. Nas etapas a seguir, você aplica um segmento ao relatório
para exibir somente as adições ao carrinho de compras que foram iniciadas por
visitantes usando o Windows XP.
1. No Construtor de Relatório, clique na guia Dimensões no painel esquerdo.
2. Clique na dimensão Plataforma do Navegador e arraste-a para o Segmento.
3. A Plataforma do Navegador é incluída como o segmento do relatório.
4. Clique no menu suspenso Plataforma do Navegador e selecione Filtro.
5. Para o Modo de Filtro, selecione Filtrar por Valor.
6.
7.
8.
9.
368
Selecione Incluir Somente Valores Selecionados.
Clique em Incluir Valores.
Selecione Todos os Valores.
Todos os valores estão disponíveis para seleção. Selecione WinXP.
IBM Tealeaf cxImpact: Manual do Usuário do cxImpact
Figura 182. Selecionando a Plataforma WinXP
10. Clique em Apply (Incluir).
Resultados Esperados:
O relatório agora mostra dados somente para a plataforma WinXP do navegador.
Etapa 13 - Colocar Versão do Navegador no Eixo Y
Também é possível aplicar dimensão que esteja passando por filtragem para o eixo
Y do relatório, também. Essa filtragem cria gráficos empilhados nos quais os dados
exibidos são divididos com base nos valores dimensionais incluídos no eixo Y.
Nas etapas abaixo, a dimensão Versão do Navegador é aplicada ao eixo Y para
mostrar quebras empilhadas de versões individuais do navegador que são usadas
ao incluir produtos.
1. No Construtor de Relatório, clique na guia Dimensões no painel esquerdo.
2. Clique na dimensão Versão do Navegador e arraste-a para o Segmento.
3. A Versão do Navegador é incluída como a dimensão do eixo Y.
Capítulo 17. Cenários de Ponta a Ponta do Tealeaf
369
Figura 183. Construtor de Relatório - Relatório Concluído
4. Antes que possa incluir o relatório, você deve salvá-lo. Na barra de
ferramentas, clique no ícone Salvar (
clique em Salvar.
). Insira um título para o relatório e
Resultados Esperados:
O relatório agora mostra dados da Versão do Navegador como a dimensão do eixo
y.
Etapa 14 - Incluir o Relatório em um Painel
Após o relatório ser salvo no Construtor de Relatório, é possível incluir o relatório
criado como um componente em um painel existente. Esta etapa permite visualizar
esse relatório no Portal para fácil revisão e, se necessário, fazer drill down até o
relatório e seus dados e sessões subjacentes.
1. Se ainda não tiver feito, clique no ícone Salvar na barra de ferramentas para
salvar o relatório.
370
IBM Tealeaf cxImpact: Manual do Usuário do cxImpact
2. Quando o relatório estiver configurado a seu gosto no Construtor de Relatório,
) na barra de ferramentas.
clique no ícone Incluir Relatório no Painel (
3. No diálogo Incluir Relatório no Painel, configure as propriedades e valores a
seguir:
a. Exibir: Selecione Gráfico para mostrar o gráfico ou Tabela para mostrar a
grade de dados.
b. Drilldown: Selecione Ativado para permitir que os visualizadores do painel
realizem drill down para exibir o relatório no Tealeaf Report Builder.
c. Guia de Destino: No Seletor, navegue para selecionar um painel e a guia
dentro dele na qual deseja incluir o relatório.
Figura 184. Incluindo Relatório em um Painel
4. Clique em Criar.
Resultados Esperados:
O relatório é incluído como um componente na guia do painel selecionada.
Capítulo 17. Cenários de Ponta a Ponta do Tealeaf
371
Figura 185. Produtos Principais no Painel
Conforme necessário, painéis podem ser exportados do sistema e enviados por
email a destinatários selecionados.
Cenário E2E – Obtendo valor do Tealeaf em uma hora
Essas informações destinam-se a fornecer ao usuário novato do Tealeaf um cenário
simples e claro para introdução ao Tealeaf. Ao percorrer este cenário, é possível
adquirir informações valiosas sobre seu aplicativo da web, que se pode publicar a
outras partes interessadas em sua organização. Não é necessário ter experiência
anterior com o Tealeaf para seguir esse cenário.
Este cenário é destinado à leitura do início ao fim. Em outra janela do navegador, é
possível executar as etapas por meio do Tealeaf Portal para concluir o cenário.
A Série de Informações Básicas de Criação de Eventos
Essa seção faz parte de uma série de eventos e relatórios no Tealeaf, que explora os
objetos de dados usados para criar eventos e como os eventos são os marcadores
fundamentais para relatórios em seu aplicativo da web.
Nota: Essas seções devem ser revisadas na ordem listada abaixo.
Tabela 37. A Série de Informações Básicas de Criação de Eventos
1
Cenário E2E – Obtendo valor do Tealeaf em uma hora
Para usuários novatos, esse cenário descreve como usar
o Tealeaf Portal para explorar eventos fornecidos pelo
Tealeaf, que já estão rastreando atividades em seu
aplicativo da web.
Nota: Novos usuários do Tealeaf devem começar aqui.
Ordem
Seção
Descrição
2
"Attribute Basics" no IBM Tealeaf Discovering Tealeaf Guide
Visão geral de atributos de ocorrência e de atributos de
sessão, que são mecanismos básicos para rastreamento
de dados em sessões de seu aplicativo da web.
3
"Event Basics" no IBM Tealeaf Discovering Tealeaf Guide
Visão geral de como criar eventos, que se apoiam em
parte em atributos, para registrar atividades em dados
da sessão.
4
"Dimension Basics" no IBM Tealeaf Discovering Tealeaf
Guide
Visão geral de como criar e usar dimensões, que são
objetos de dados contextuais armazenados quando um
evento ocorre.
5
"Reporting Basics" no IBM Tealeaf Discovering Tealeaf
Guide
Quando todos os cenários acima tiverem sido
concluídos, é possível aplicar esses objetos a relatórios
por meio do Tealeaf Report Builder.
Pré-requisitos
v Nenhuma experiência anterior necessária
Você pode achar útil ler sobre as informações básicas do Tealeaf.
372
IBM Tealeaf cxImpact: Manual do Usuário do cxImpact
v O Tealeaf deve estar operacional e reunindo dados por pelo menos um dia antes
do início deste cenário.
v Você deve ter uma conta de usuário para o Tealeaf Portal. Essa conta requer
acesso aos recursos a seguir.
1. Construtor de Relatório do Tealeaf
2. Relatório de Atividades de Eventos
3. Reprodução Baseada em Navegador
4. Procura drill down
– Para obter mais informações, entre em contato com o administrador do
Tealeaf. Se você tiver uma conta, mas não tiver certeza de suas permissões,
elas são explicadas em detalhes no cenário.
Objetivos do Cenário
Este cenário é projetado para identificar instâncias de um ou mais tipos de erros
importantes que seu aplicativo da web pode estar emitindo. É possível usar o
Tealeaf para controlar as contagens desses erros ao longo do tempo, gerar
relatórios que são contagens de medição, limitar os critérios, localizar as sessões
afetadas e, em seguida, reproduzi-las para ver o que realmente aconteceu durante
a sessão do visitante. Essas informações podem ser fornecidas aos desenvolvedores
para auxiliar na medição do impacto e localização da origem do problema.
v Por meio do Tealeaf, também é possível monetizar o impacto. No fim do cenário,
mais informações são fornecidas sobre como fazer isso.
Sempre que uma solicitação é feita a partir de um navegador para um servidor, o
servidor retorna uma resposta que inclui o código de status do HTTP, que indica a
categoria da resposta. Por exemplo, se você inserir http://www.tealeaf.com e
consultar a página inicial do website corporativo do Tealeaf, o código de status
retornado na resposta será 200 OK, que significa que a solicitação resultou com
sucesso em uma resposta válida e completa. Aqui estão alguns outros códigos de
status de interesse:
Código de Status:
Descrição
200
Tudo está bem.
404
O conteúdo solicitado não foi localizado
500
Erro no servidor interno. Algo aconteceu no lado do servidor que impediu
que a resposta fosse entregue.
Há muito mais códigos de status do HTTP, mas os códigos acima são de interesse
para propósitos deste cenário.
Os erros 404 e 500 são de interesse da equipe de desenvolvimento da web. Um
erro 404 significa que o conteúdo que foi solicitado ainda não pode ser localizado
pelo navegador e retornado para exibição para o visitante. Esses erros podem ser
causados por uma série de problemas, todos os quais os desenvolvedores devem
estar cientes.
v Você pode ter a experiência de visitar uma página da web e receber um erro
"Página Não Localizada". Essas páginas são categorizados como páginas de
código de status de HTTP 404.
Capítulo 17. Cenários de Ponta a Ponta do Tealeaf
373
Da mesma forma, um erro 500 indica que algo interno com o servidor falhou. Pode
haver alguma parte do aplicativo do servidor da web, uma parte do código que os
desenvolvedores criaram ou outro problema.
Embora o Tealeaf não possa inspecionar o servidor da web para decifrar o
problema, é possível usar o Tealeaf para controlar as ocorrências desses erros ao
longo do tempo, gerar relatórios que são contagens de medição em critérios mais
limitados, localizar sessões afetadas e, em seguida, reproduzi-las para ver o que
realmente aconteceu durante a sessão do visitante. Essa sessão pode, então, ser
fornecida aos desenvolvedores para ajudar a localizar o problema.
No final deste cenário, você deve ter informações úteis para fornecer aos seus
desenvolvedores esses códigos de erro e sua frequência conforme experimentados
pelos visitantes em seu site.
Vamos iniciar.
Efetuando Login no Portal
Para a maioria dos usuários do Tealeaf, o portal é o local a ser acessado para obter
todas as informações do Tealeaf. O Portal é um aplicativo baseado na web por
meio do qual é possível interagir com aplicativos e bancos de dados do Tealeaf.
Esta interface permite concluir as atividades mais comuns de usuários do Tealeaf.
Através do Portal, é possível executar as seguintes ações básicas:
v Relatório: Revise ou gere relatórios, pontuações, painéis e alertas.
v Procura: Procure sessões que atendem um conjunto especificado de critérios.
v Reprodução: Reproduza uma sessão selecionada, testando-a como o visitante que
criou a sessão originalmente a testou.
Nesse cenário, você irá executar todas as ações acima por meio do Tealeaf Portal.
Etapas: Conclua as etapas a seguir para efetuar login no Portal.
1. Em seu navegador da web, insira o endereço do Tealeaf Portal para sua
empresa. Esse endereço está no seguinte padrão:
http://TealeafPortalServer/portal
em que
O TealeafPortalServer é a máquina que hospeda o aplicativo da web do
portal.
v Se não souber essas informações, entre em contato com o administrador do
Tealeaf. Talvez você queira ler até o fim desta seção, que também descreve as
permissões necessárias para a sua conta.
2. Insira o nome de usuário e a senha da sua conta do Tealeaf. Clique em Login.
Nota: Dependendo de como seu Portal estiver configurado, você poderá ser
automaticamente efetuar login no Portal sempre que visitá-lo a partir do
desktop.
3. O Portal é exibido. Ele deve ser semelhante ao seguinte. A página exibida pode
ser diferente para seu Portal.
374
IBM Tealeaf cxImpact: Manual do Usuário do cxImpact
Figura 186. Tealeaf Portal
Agora você está com login efetuado.
Conceitos relacionados:
“Efetuando login no Tealeaf Portal” na página 21
Permissões Necessárias
Antes de continuar com este cenário, você deve verificar se é possível acessar
todos os itens de menu a seguir no menu Portal, que é exibido na parte superior
da imagem acima:
v Analisar > Atividade de Evento
v Analisar > Construtor de Relatório
Se você não vir esses itens de menu, entre em contato com seu administrador do
Tealeaf para saber como ativar o acesso a eles.
Verificar a Atividade do Evento
O Portal fornece acesso a muitos relatórios do Tealeaf e criados pelo usuário sobre
atividades e desempenho de aplicativos da web, bem como o uso e atividades do
sistema Tealeaf.
Para este cenário, começamos com o relatório de Atividades do Evento. Este
relatório indica o número de ocorrências de todos os eventos atualmente ativos por
um período selecionado. Para começar, selecione Analisar > Atividade do Evento
no menu Portal.
Nota: Mais tarde, sinta-se à vontade para explorar o conteúdo dos menus Painéis,
Ativo, Analisar e Tealeaf.
v Alguns desses menus não podem estar disponíveis a você, devido a limitações
de permissões e licenças.
No Tealeaf, um evento é uma ocorrência de um padrão de dados no fluxo de
dados capturado. Neste cenário, estamos procurando a ocorrência do evento HTTP
404 - Not Found, que procura por um padrão de dados especificado. Se esse
padrão for localizado, a contagem de ocorrências será incrementada.
Capítulo 17. Cenários de Ponta a Ponta do Tealeaf
375
É possível ver as contagens no relatório de Atividades do Evento.
Etapas: Para revisar o relatório de Atividades do Evento, conclua as etapas a
seguir.
1. No menu Portal, selecione Analisar > Atividade do Evento.
2. O relatório de Atividades do Evento é exibido.
Figura 187. Atividades do Evento
3. Na barra de ferramentas, clique na caixa de opção Visualizar por Rótulos.
4. Na lista de Rótulos, abra o rótulo Tealeaf Standard Events.
5. Procure uma entrada para Http 404 - Not Found. Na coluna Contagem de
Eventos no lado direito, o número de ocorrências do evento durante o período
selecionado é exibido.
6. Se o valor de Contagem de Eventos for 0 (zero), será possível executar uma das
etapas a seguir:
a. Localize um evento Http 4xx que contém uma contagem diferente de zero.
Estes eventos podem incluir os seguintes valores:
v Http 400 - Solicitação inválida
v Http 401 - Desautorizado
v Http 403 - Proibido
v Http 404 - Not Found
b. Use o evento Http 500 - Internal Server Error.
c. Altere o período do relatório. Por padrão, o relatório Atividades do Evento
está configurado para exibir as contagens de eventos a partir da data atual
(hoje). Clique na data no canto do relatório.
376
IBM Tealeaf cxImpact: Manual do Usuário do cxImpact
Figura 188. Selecionar Período de Foco
v É possível selecionar um intervalo de datas. Você pode tentar expandir o
intervalo para o início do mês ou ainda uma data mais longe. Selecione a
primeira data. Pressione SHIFT e selecione a segunda data.
v Após ter especificado sua(s) data(s), clique em Aplicar. O relatório é
atualizado.
7. Continue fazendo ajustes até que você veja um valor diferente de zero na
Coluna de Eventos para um evento Http 4xx. Destes, o Http 404 pode ser o
mais valioso para os desenvolvedores.
Conceitos relacionados:
“Navegação do Portal” na página 22
Alguns Detalhes Sobre os Eventos
Nota: Esta seção fornece detalhes adicionais sobre os eventos, especificamente
como os eventos de Código de Status são armazenados nas sessões. Alguns
usuários inexperientes podem não estar interessados neste detalhe técnico. Para
pular para a próxima seção, consulte “Explorar o Relatório” na página 379.
Neste cenário, estamos contando com um evento que é fornecido pelo Tealeaf. Esse
evento e outros eventos que são fornecidos pelo Tealeaf são chamados de Eventos
padrão do Tealeaf e são agrupados no Portal com esse rótulo.
Capítulo 17. Cenários de Ponta a Ponta do Tealeaf
377
Os eventos do Código de status de HTTP contam com a presença de alguns dados
que são inseridos pelo Tealeaf. Quando os dados são capturados e transmitidos por
meio do Tealeaf, a Caixa insere alguns dados pré-configurados em cada solicitação
que faz parte da sessão. Este dados inseridos fazem parte então da sessão que está
retida.
Relativos aos eventos do Código de status, os dados são inseridos na seção [env]
da solicitação criada pelo Tealeaf. Aqui está um exemplo que é um conjunto de
dados:
[env]
REMOTE_ADDR=63.194.158.150
REMOTE_PORT=40177
LOCAL_ADDR=206.169.17.19
LOCAL_PORT=80
SERVER_NAME=206.169.17.19
SERVER_PORT=80
HTTPS=off
CONNECTION_ID=13144
PCA_NAME=jupiter
PCA_ADDR=127.0.0.1
PCA_UNAME_RELEASE=2.6.9-55.EL
PCA_UNAME_SYSNAME=Linux
REQ_BUFFER_ENCODING=UTF-8
REQ_BUFFER_ORIG_ENCODING=ISO-8859-1
REQUEST_METHOD=GET
URL=/store/index.php/placeholder
SERVER_PROTOCOL=HTTP/1.1
ResponseType=text/html; charset=UTF-8
StatusCode=404
StatusCodeText=Not Found
Na amostra, as duas últimas entradas (chamadas de pares nome-valor) contêm
informações de Código de Status que são inseridas pela Caixa. Esses pares
nome-valor são nomes de variáveis e seus valores.
Nome da Variável
Valor
StatusCode
404
StatusCodeText
Not Found
Este evento, que é avaliado para cada solicitação que está passando pela Caixa,
detecta a presença dessa entrada StatusCode na solicitação. Se a entrada for
configurada para 404, o evento será disparado e todas as ações que são
configuradas para o evento serão tomadas. O número de ocorrências no relatório
de Atividades do Evento é aumentado em um.
Para obter um pouco mais de detalhes, o evento conta com o atributo da
ocorrência do Código de Status, que é um objeto de dados definido pelo Tealeaf
que executa a verificação real para o padrão de correspondência na solicitação. De
acordo com a definição do evento, se o atributo da ocorrência do Código de Status
estiver presente e seu valor for 404, o evento será disparado.
O Tealeaf fornece vários eventos e os administradores do Tealeaf podem criar
eventos específicos de seu aplicativo da web. É possível criar eventos que contam
as ocorrências. É possível criar eventos que detectam a ausência de padrões
especificados. Com base na detecção de eventos, uma série de tipos diferentes de
ações pode ser acionada.
A criação de eventos é um tópico grande e excede o escopo deste cenário. Os
eventos podem ser criados por administradores do Tealeaf ou pessoas que têm
acesso ao Tealeaf Event Manager.
378
IBM Tealeaf cxImpact: Manual do Usuário do cxImpact
Explorar o Relatório
No relatório de Atividade de Eventos, é possível agora clicar no hiperlink para a
Contagem de Eventos diferente de zero ser mais explorada.
Quando o link é clicado, um relatório é gerado automaticamente e exibido no
Tealeaf Report Builder. Este relatório exibe o evento Http 404 - Not Found pelo
período selecionado.
Figura 189. Construtor de Relatório do Tealeaf
No relatório, é possível ver o detalhamento de contagens para o evento selecionado
por dia (se o período de foco for maior que 1 dia) ou por hora (se o período de
foco for um único dia). Uma vez que o relatório acima foi gerado para a data de
hoje, os dados por hora estão incompletos. Mas há dados suficiente para iniciar o
trabalho.
Capítulo 17. Cenários de Ponta a Ponta do Tealeaf
379
Trabalhando com Dimensões
Se tivesse apresentado o relatório a seus desenvolvedores da web, ele não seria
muito informativo. Eles podem perguntar imediatamente: "Isso é interessante, mas
onde todos esses erros ocorreram? É um problema? Ou diversos problemas? Como
vamos localizar o problema em nosso código?"
O que falta é qualquer noção de contexto. Quando o erro ocorreu, quais eram
outras características da sessão que podem ser de interesse e, nesse caso, podem
ajudar a localizar a origem do problema?
O Tealeaf define esses dados contextuais e os associa a eventos por meio de
dimensões. Uma dimensão é um valor que é registrado quando ocorre um evento.
No momento em que o evento foi disparado, por exemplo, qual é a URL onde
ocorreu?
O Tealeaf fornece dimensões de exemplo, que podem ser aplicadas a seus
relatórios para filtrar os dados. Entre as dimensões fornecidas está a dimensão URL
(Normalizada), que captura o valor normalizado para a URL em que o evento
ocorreu.
v O valor da URL é automaticamente normalizado pelo Tealeaf. Em um website
típico, o número de URLs pode explodir em milhares, frequentemente porque as
informações de variáveis, como parâmetros de consulta ou registros de data e
hora, são inseridas no fim da URL. Para propósitos de identificação de
localizações no website, essas informações são raramente úteis.
Aplicar uma Dimensão:
Nas etapas a seguir, você inclui a dimensão URL (Normalized) fornecida para o
relatório para filtrar a exibição para mostrar apenas as URLs nas quais esses erros
ocorrem com mais frequência.
1. No Construtor de Relatório, clique na guia Dimensões no painel à esquerda.
2. Você deve ver uma lista de itens semelhantes aos seguintes:
380
IBM Tealeaf cxImpact: Manual do Usuário do cxImpact
Figura 190. Guia Dimensões
3. No painel à esquerda, localize a dimensão URL (Normalized). Clique e arraste
essa dimensão para a caixa <Incluir Eixo X>.
4. Você provavelmente será avisado com uma caixa de diálogo que indica que a
inclusão desta dimensão pode criar um conjunto de dados muito grande.
Continue e clique em OK. O resultado pode ser semelhante ao seguinte:
Capítulo 17. Cenários de Ponta a Ponta do Tealeaf
381
Figura 191. Dimensão de URL Incluída
Filtrando uma Dimensão por Top-N:
Na imagem, é possível ver que os dados são difíceis de ler, em parte porque a
escala é afetada pela larga torre da coluna. Podemos melhorar a exibição do
gráfico, filtrando os valores da dimensão para aqueles em que o evento tem os
valores mais altos. Essa filtragem também nos ajuda a identificar as URLs nas
quais o erro HTTP 404 ocorre com mais frequência.
Para filtrar a dimensão, conclua as etapas a seguir.
1. No gráfico, clique no ícone suspenso (
nome da dimensão no gráfico (URL (Normalized)).
) ao lado do
2. No menu suspenso, selecione Filtrar.
3. No diálogo Filtro de Dimensão, selecione Top N no menu suspenso Modo de
Filtro.
4. Para o Número Máximo de Valores a serem Exibidos, insira 10. Esta entrada
significa que o gráfico é configurado para exibir apenas os valores da dimensão
que foram registrados com mais frequência quando o evento foi disparado.
382
IBM Tealeaf cxImpact: Manual do Usuário do cxImpact
Figura 192. Filtro de Dimensão Top-N
5. Clique em Aplicar.
6. O relatório é atualizado para mostrar somente as contagens de evento para as
10 dimensões registradas com mais frequência.
Figura 193. 10 Relatórios Principais
Capítulo 17. Cenários de Ponta a Ponta do Tealeaf
383
7. Agora é um bom momento para salvar seu relatório. Para salvá-lo, clique no
) na barra de ferramentas. Insira um nome, como http 404
ícone Salvar (
- not found e clique em Salvar.
Na figura, o gráfico ainda é difícil de ler devido a um outlier. Na tabela de
detalhes, é possível ver os valores de dados reais que são exibidos no gráfico. Os
valores de dimensão de valor discrepante, chamados constantes de dimensão, têm
um número alto de contagens. As constantes de dimensão são ocorrências
registradas de limites no número de valores de dimensão permitidos. Para
propósitos deste cenário, ignore esses valores e concentre-se nos valores reais
capturados e registrados.
Drill Down de Procura
A combinação de evento + dimensão é gravada na solicitação principalmente para
propósitos de procura. Ao executar uma procura que busca ocorrências de eventos,
valores de eventos ou valores de dimensão, você está instruindo o Tealeaf a
procurar efetivamente esses dados específicos nos registros de solicitação.
Vamos examinar nosso relatório. Na tabela de detalhes, você deve ver 10 itens,
semelhantes à figura a seguir:
Figura 194. Construtor de Relatório - Tabela de Detalhes
Destes valores, podemos ignorar os seguintes:
Valores
Descrição
outros e [Limite]
Essas entradas podem estar relacionados com a maneira como os dados de
dimensão são definidos e não são atualmente acionáveis.
todas as URLs *.js
Essas entradas se aplicam à solução do IBM Tealeaf CX UI Capture for
AJAX, que pode não estar instalado corretamente. Essa seria uma
exploração útil se a solução IBM Tealeaf CX UI Capture for AJAX fosse
implementada.
/opinionlab e /tl_img.html
Essas entradas são referentes à integração do OpinionLab suportada pelo
Tealeaf. Fora do escopo do nosso cenário.
384
IBM Tealeaf cxImpact: Manual do Usuário do cxImpact
Isso deixa as seguintes duas URLs de interesse:
v /store/index.php/placeholder
v /services/customer-portal.phplogout_frame.asp
O item placeholder pode ou não ser de interesse. Se este era um sistema de
produção, você pode ser inclinado a compartilhar isso com seus desenvolvedores.
O segundo, no entanto, é semelhante à URL que não deve retornar um erro HTTP
404 - Não Localizado.
Na coluna Contagem, é possível ver os hiperlinks de cada entrada. Ao clicar em
um link, você está na verdade executando uma procura para as sessões subjacentes
que compõem os dados na métrica. Em nosso exemplo, se você clicou no link para
a entrada /services/customer-portal.phplogout_frame.asp, seria possível instruir
o Construtor de Relatório a consultar o conjunto de sessões armazenadas para
qualquer sessão em que o evento Http 404 - Not Found ocorreu na página listada
na(s) data(s) especificada(s) para o período de foco.
v Essas consultas de procura são executadas apenas como você executaria um
procura para um conjunto de sessões ad hoc. A maneira como você especifica as
procuras ad hoc para os termos de sua escolha é diferente e abrangida em um
cenário diferente.
Lista de Sessões
As sessões retornadas são exibidas em uma lista de sessões, como a seguinte :
Figura 195. Lista de Sessões
Na lista de sessões, as sessões correspondentes são exibidas por padrão em ordem
de revisão do número de ocorrências nas mesmas. Na coluna Eventos, é possível
ver o ícone para o evento Http 404 - Não Localizado listado. Como essa lista de
sessões está exibindo os resultados de procura somente para esse evento, nenhum
outro evento é listado na coluna.
v Se você mover o mouse sobre um dos ícones, informações adicionais sobre o
evento serão exibidas.
Capítulo 17. Cenários de Ponta a Ponta do Tealeaf
385
v Na parte inferior da sessão, é possível ver a consulta de procura que foi
especificada para executar a procura. Consultas de procura não precisam ser
especificadas nesse formato de difícil leitura, mas é possível copiar e colar esse
texto para salvá-lo para uso posterior, se desejado.
Há muito a explorar e fazer em uma lista de sessões. Por ora, desejamos focar os
ícones da segunda coluna.
Tabela 38. Lista de Sessões
Ícone
Comando
Descrição
Reproduzir
Reproduzir a sessão.
Lista de Páginas
Mostrar a lista de páginas para todas as páginas da
sessão.
QuickView
Abrir o QuickView, que mostra eventos, dimensões e
atributos registrados na sessão.
Informações da Sessão
Exibir informações úteis para localizar o local de
armazenamento para a sessão.
Enviar para Testador de Evento
Use a sessão como dados de teste para o Testador de
Evento.
Referências relacionadas:
“Resultados da Procura - Lista de Sessões” na página 70
QuickView
Neste momento, limitamos nossa procura a somente sessões em que o erro HTTP
404 ocorreu na página /services/customer-portal.phplogout_frame.asp no
período de tempo especificado. Mas para essas informações serem úteis para
desenvolvedores, devemos fornecer um exemplo de sessão específico e,
potencialmente, a página exata na qual o evento ocorreu.
v No conjunto de ícones, clique no ícone QuickView (
) de uma das sessões.
Figura 196. QuickView
Na QuickView exibida, é possível ver a página na qual o evento foi acionado.
Expandir a entrada exibe todas as dimensões que foram registradas quando o
evento foi disparado.
v Se você clicar no hiperlink Página, será possível revisar o conteúdo de muitas
das seções na solicitação da página selecionada em Detalhe da Página. Use a
trilha de navegação para retornar à página QuickView.
386
IBM Tealeaf cxImpact: Manual do Usuário do cxImpact
No exemplo acima, é possível ver que a dimensão URL (Normalizada) registrou o
valor de /services/customer-portal.phplogout_frame.asp. Os outros valores
podem ter valor de retenção para seus desenvolvedores.
Conceitos relacionados:
“QuickView” na página 78
Reproduzir
Na QuickView, é possível ir para a página na qual o problema ocorreu. No
QuickView, clique no ícone Reproduzir. No diálogo, clique em Navegador.
Figura 197. Aberto na BBR
Na Browser-Based Reproduction, é possível reproduzir sessões capturadas por
meio de seu navegador da web. Este método de reprodução permite que todos os
usuários do Tealeaf tenham acesso imediato ao recurso de reprodução.
Em nosso cenário, BBR foi aberto para exibir a sessão selecionada na página na
qual o problema ocorreu. Na Página 25, a última da sessão, a página de erro
Página Não Localizada foi exibida. O evento do Tealeaf Http 404 - Não
localizado ocorreu nessa página.
Capítulo 17. Cenários de Ponta a Ponta do Tealeaf
387
Essa página em si não pode ser especificamente informativa. Na verdade, pode ser
a página que é universalmente servida a todos os visitantes de seu aplicativo da
web quando o erro com Código de Status HTTP 404 ocorrer.
A página que é útil provavelmente será a anterior, onde o visitante fez a seleção ou
executou outra ação que resultou em o aplicativo da web a gerar de página de erro
Página Não Localizada.
v No painel de navegação à esquerda, clique na página imediatamente anterior à
página Página Não Localizada.
Conceitos relacionados:
Capítulo 11, “Reprodução baseada em navegador cxImpact”, na página 173
Visualizações do BBR
O que você deve ver agora é a visualização Reprodução da página anterior. Na
visualização Reprodução, é possível ver a página como é exibida ao visitante
durante a sessão.
No entanto, para os desenvolvedores, os dados, não a apresentação visual, são
mais importantes. Na barra de ferramentas, clique em Solicitação.
Figura 198. Visualização Solicitação
388
IBM Tealeaf cxImpact: Manual do Usuário do cxImpact
Na visualização Solicitação, é possível revisar o conteúdo da solicitação da página.
Esses dados incluem os dados que foram enviados ao servidor da web para
solicitar o conteúdo entregue, bem como dados adicionais inseridos pelo Tealeaf
durante o processamento.
Na imagem acima, é possível ver que uma seção da solicitação ([appdata]) foi
destacada. Esta seção geralmente inclui informações específicas do aplicativo que
são importantes para propósitos de procura. Todo esse conteúdo é indexado para
procura.
Do valor específico na seção [appdata] está o valor TLT_URL, que é o valor exato
registrado na dimensão URL (Normalizada). Nesse caso, o valor é
/services/login-frame.php. Esse caminho relativo indica o local no domínio do
website (neste caso, http://www.tealeaf.com), em que a página está localizada. Isso
fornece a seus desenvolvedores a localização da página a partir da qual alguma
ação foi tomada para gerar a página de erro Página Não Localizada.
Enviando o Email
Agora, você está preparado para enviar seu relatório aos desenvolvedores. Seguem
algumas etapas recomendadas:
1. Na visualização Solicitação, destaque toda a seção [appdata] e copie-a. Cole-o
em um editor de texto.
2. Opcional: Na barra de ferramentas, clique em Resposta. A visualização
Resposta mostra o conteúdo que foi enviado pelo servidor da web ao cliente
com base na solicitação. Seus desenvolvedores podem estar interessados em
saber o que foi entregue. Clique na área de janela principal, pressione CTRL + A
para selecionar tudo. Copie e cole esse conteúdo no editor de texto.
3. No menu suspenso na barra de ferramentas, selecione Enviar Link por Email.
No diálogo, você pode compor seu email como a seguir:
v Destinatários: Digite uma lista separada por vírgula de endereços de email.
Aliases são permitidos.
v Título da Sessão: Para título da sessão, você pode inserir Erro HTTP 404 - Não
Localizado.
v Mensagem: Para a mensagem, você poderia inserir:
Equipe de Desenvolvimento-Usando o Tealeaf, descobrimos diversas ocorrência de erros HTTP 404.
Muitos desses erros ocorrem quando uma solicitação é feita a partir da
página /services/login-frame.php.
Use o link neste email para abrir uma sessão de exemplo.
A página de erro Página Não Localizada é a última página da sessão.
A página anterior gera o erro. Esse erro foi detectado
nove vezes pelo Tealeaf hoje considerando somente essa página.
Esperamos que isso ajude.
Capítulo 17. Cenários de Ponta a Ponta do Tealeaf
389
Figura 199. Enviando Sessão por Email
Para enviar, clique em OK.
O que Você Descobriu
Isso conclui nosso cenário.
Num período relativamente curto, você encontra um meio fácil de monitorar e
relatar um erro grave em seu aplicativo da web. O Tealeaf é bom para ajudar a
localizar e corrigir os erros desse tipo.
Como parte desse cenário, você percorreu diversos recursos no Tealeaf, incluindo
os seguintes recursos:
v Efetuando login no Tealeaf Portal
v Atividade de Evento
– Procura drill down
v Construtor de Relatório do Tealeaf
– Incluindo dimensões
v Resultados da Procura - Lista de Sessões
– Ícones da Lista de Sessões
– QuickView
v Reprodução BBR
–
–
–
–
Visualização Reproduzir
Visualização Solicitação
Variáveis de Solicitação
Menu de Opções
Pronto!
Conceitos relacionados:
“Efetuando login no Tealeaf Portal” na página 21
Capítulo 11, “Reprodução baseada em navegador cxImpact”, na página 173
“QuickView” na página 78
390
IBM Tealeaf cxImpact: Manual do Usuário do cxImpact
Referências relacionadas:
“Resultados da Procura - Lista de Sessões” na página 70
“Visualização Solicitação” na página 204
“Menu de Opções” na página 194
Descobrindo Mais
Sinta-se à vontade para revisar as seções a seguir para obter ideias e abordagens
adicionais para estender esse cenário.
Caracterizando o Problema
Forneça provas convincentes à sua equipe de desenvolvimento de que existe um
problema com seu aplicativo da web. Pronto!
Contudo, esse é um problema de nível de código. No nível dos negócios, os
impactos não podem ser imediatamente conhecidos.
O que seria útil que essas pessoas soubessem, além da equipe de desenvolvimento,
é a frequência com que esses códigos de erro são correlacionados ao abandono. Por
exemplo, qual a porcentagem de usuários que encontra um erro HTTP 404 acaba
por abandonar o site sem concluir uma transação? E quanto na receita potencial é
deixado com eles?
As respostas a essas questões excedem o escopo deste cenário. No entanto, a
abordagem generalizada é listada. O processo de "check-out" aqui é generalizado;
ele representa o caso geral de quando um visitante para seu aplicativo da web
inicia o processo para concluir um funil ou meta para a qual você projetou o
aplicativo da web. Este objetivo pode, de fato, ser destinado ao check-out de um
site de varejo com uma compra. Ele também pode servir para download de um
documento. Ele pode servir para a conclusão de uma transação bancária.
Nota: Essas etapas requerem a criação de novos eventos específicos de seu
aplicativo da web, que podem requerer mais permissões na conta do Tealeaf Portal.
Para obter mais informações, entre em contato com o administrador do Tealeaf.
Etapas Gerais:
1. Defina um evento que identifica quando uma pessoa começa o processo de
check-out: Check-out - Begin.
2. Defina um evento que identifica quando uma pessoa conclui o check-out com
êxito: Check-out - Success.
3. Defina um evento (Checkout - Abandoned) que combine os dois eventos.
a. Checkout - Begin AND
b. NOT (Checkout - Success)
4. Defina um evento que combina dois eventos:
a. Checkout - Abandoned AND
b. Http 404 - Not Found
As etapas resultam na criação de um evento que monitora o abandono geral
(Checkout - Abandoned) e um final, que controla o abandono quando um erro
HTTP 404 ocorre.
Capítulo 17. Cenários de Ponta a Ponta do Tealeaf
391
Esses eventos de nível de sessão podem ser usados para controlar perdas reais
para seus negócios por meio de seu aplicativo da web. Ao fornecer a identificação
do problema para ativar sua correção, essas perdas pode ser transformadas em
ganhos.
Monetizando o Problema
Para aplicar um valor monetário para essas perdas, é possível criar um evento de
carrinho de compras, que captura o valor armazenado no "carrinho de compras"
para seu website. Em um site de varejo, este valor poderá ser estaticamente
relatado em cada página. Em outros sites, este valor pode ser controlado por
diferentes maneiras.
v Como um substituto, sua empresa pode ter valores de transação médios
calculados, que podem ser usados para esse cálculo.
Para cada ocorrência do evento Abandonado + Http 404, é possível relatar o valor
do carrinho de compras. Quando as ocorrências desse valor forem somadas no
Tealeaf Report Builder, você terá fornecido um medida precisa da receita real
perdida devido ao erro Http 404. Essa mesma metodologia pode ser aplicada a
qualquer outro evento.
O Tealeaf fornece um cenário que descreve como monetizar essas perdas.
Conceitos relacionados:
“Cenário E2E - Criar Painel de Taxa de Conversão” na página 316
Próximas Descobertas
Agora que você sabe como localizar informações acionáveis e sessões que são
baseadas em eventos, é possível usar outras ideias de cenário para expandir seu
entendimento do Tealeaf e fazer novas descobertas.
Outras Ideias de Cenário
É possível usar as seguintes ideias para expandir seu entendimento do Tealeaf e
fazer novas descobertas.
v O relatório de Atividades do Evento fornece uma boa entrada para explorar os
eventos e seus comportamentos por meio de relatórios detalhados e drill down.
Você pode revisitar este cenário ao iniciar novamente o relatório de Atividades
do Evento.
1. É possível verificar outros eventos de erro nos Eventos padrão do Tealeaf,
como Http 500 - Erro interno do servidor para problemas semelhantes ao
cenário descrito. As informações de erro do HTTP 500 seriam de interesse
dos desenvolvedores.
2. É possível explorar o evento Contagem de sessões de uma ocorrência
fornecido pelo Tealeaf, que tabula o número de sessões que continham uma
única ocorrência. Essas sessões geralmente são originadas pelo tráfego de
robô. É possível incluir a dimensão Traffic Type no relatório do eixo X para
ver o detalhamento das sessões de uma ocorrência por tipo de tráfego.
v Outros eventos tabulam os horários de geração, rede e round trip, que
alimentam os relatórios de Desempenho. Estes relatórios fornecem uma boa
maneira de explorar valores grandes ou, de outra forma, anormais, nessas
métricas de desempenho chave. Tal como o relatório de Atividades do Evento, é
possível explorar essas métricas por URL.
v O Tealeaf fornece um evento especial para ajudar a rastrear identificadores de
usuário. O evento Login ID Sample deve ser configurado para refletir como os
392
IBM Tealeaf cxImpact: Manual do Usuário do cxImpact
identificadores de usuários são exibidos em seu aplicativo da web. Este evento
pode ser usado como a base de exploração das atividades do usuário individual
por meio do IBM Tealeaf cxImpact.
– Esse evento deve ser configurado como parte da configuração inicial do IBM
Tealeaf cxImpact. Entre em contato com o administrador do Tealeaf para saber
se o evento de ID de login está preenchido.
– O Manual do Usuário do IBM Tealeaf cxImpact contém um cenário que
descreve como configurar o identificador de eventos do login para seu
aplicativo da web.
– Usando o IBM Tealeaf cxResults, é possível rastrear as atividades do visitante
durante as visitas repetidas para seu aplicativo da web.
v Quando você estiver pronto, será possível começar a criar seus próprios eventos
para controlar atividades específicas para seu aplicativo da web.
– A criação de eventos é considerada um recurso de nível administrativo.
Conceitos relacionados:
“Cenário E2E - Configurar ID de Login para ser Pesquisável” na página 305
Cenários Documentados
v Cenário E2E - Contagens de Página de Auditoria
v Cenário E2E - Construir IPs Principais e IPs Principais pelos Relatórios do Painel
do Referenciador
v Cenário E2E - Configurar ID de Login para ser Pesquisável
v Cenário E2E - Criar Painel de Taxa de Conversão
v Cenário E2E - Criar Painel de Principais Produtos
v Cenário E2E – Obtendo valor do Tealeaf em uma hora
v Cenário E2E - Rastreando informações do agente do usuário no Tealeaf
Conceitos relacionados:
“Cenário E2E - Contagens de Página de Auditoria” na página 277
“Cenário E2E - Configurar ID de Login para ser Pesquisável” na página 305
“Cenário E2E - Criar Painel de Taxa de Conversão” na página 316
“Cenário E2E - Criar Painel de Principais Produtos” na página 348
“Cenário E2E - Configurar ID de Login para ser Pesquisável”
“Cenário E2E - Construir IPs Principais e IPs Principais pelos Relatórios do Painel
do Referenciador” na página 286
“Cenário E2E – Obtendo valor do Tealeaf em uma hora” na página 372
Cenário E2E - Configurar ID de Login para ser Pesquisável
Para aplicativos da web que usam ou requerem autenticação do usuário, capturar
o ID de login pode ser um meio útil de controlar o comportamento do visitante.
Embora um ID de Login não seja um indicador garantido de um visitante
exclusivo, ele fornece um insight para as atividades em seu aplicativo da web que
estão ligadas por meio de contas do usuário específicas, o que é útil para tratar de
problemas com o atendimento ao cliente.
v O Tealeaf recomenda o uso do Tealeaf Cookie Injector para gerar cookies
exclusivos, persistentes para visitantes individuais.
Capítulo 17. Cenários de Ponta a Ponta do Tealeaf
393
Como parte da instalação, o Tealeaf fornece vários objetos de dados predefinidos
que podem ser usados para rastrear atividades básicas, métricas e outras
informações úteis sobre seu aplicativo da web. Entre estes estão dois objetos para
capturar os IDs de Login. Esse Cenário de Ponta a Ponta descreve como configurar
os objetos de dados de ID de Login fornecidos de acordo com as necessidades de
seu aplicativo da web e para exibir essas informações na procura por meio do
Tealeaf Portal.
Nota: Para os clientes que fizeram atualização a partir da Liberação 7.2 ou anterior,
os valores de ID de Login existentes em seu sistema foram migrados para serem
armazenados no atributo de sessão Login ID em seu sistema atualizado. No
entanto, você ainda deve concluir estas etapas para configurar o atributo da
ocorrência e os eventos para o rastreamento dos IDs de Login.
Como parte do conjunto de objetos de dados fornecidos, o Tealeaf inclui um
atributo da ocorrência, um evento e um atributo da sessão para detectar o ID de
Login exibido em seu aplicativo da web.
v Um atributo da ocorrência é usado para definir os atributos da ocorrência nos
dados de solicitação ou resposta que demarcam um elemento de dados que você
deseja controlar por meio de um evento.
v Um evento é acionado por uma condição. Nesse caso, a condição é a presença
do atributo da ocorrência Login ID. Quando esse atributo da ocorrência for
detectado, o evento será disparado, o que armazena o valor do ID de login no
atributo da sessão Login ID.
v Um atributo da sessão é uma variável no nível da sessão que pode ser
preenchida e atualizada com base em eventos. O atributo da sessão Login ID é o
primeiro no seu sistema. O Tealeaf suporta a criação de até 64 atributos da
sessão.
v Quando o atributo da ocorrência para o ID de login é detectado, o evento é
acionado e o atributo da sessão Login ID é atualizado com o valor.
O cenário começa apresentando a maneira como configurar o atributo da
ocorrência Login ID e o teste para ver se o atributo da sessão está sendo
preenchido corretamente.
Pré-requisitos
Nota: Antes de iniciar, você deve familiarizar-se com agentes do usuário e as
ferramentas do Tealeaf para gerenciá-los.
1. Adquirir padrões públicos: A detecção do agente do usuário depende de dois
padrões públicos de agente do usuário:
v Browscap: Esse padrão público é usado para controlar agentes de usuários
fixos da área de trabalho e robôs.
v WURFL: Esse padrão público é usado para controlar agentes de usuários
móveis para sessões da web Remotas.
2. Análise estendida de agente do usuário: Para capturar informações do agente do
usuário, a análise estendida de agente do usuário deve estar ativada.
Nota: A análise estendida de agente do usuário é ativada por padrão no agente
do usuário de Referência do Tealeaf, que está incluído no pipeline padrão do
Windows. Esse agente de sessão deve ser incluído em cada pipeline de Caixa
que processa dados da sessão no seu ambiente Tealeaf.
394
IBM Tealeaf cxImpact: Manual do Usuário do cxImpact
3. Web móvel: Para controlar sessões originadas de um navegador da web móvel, é
necessário fazer download, converter e implementar o padrão público WURFL
para uso pelo agente de sessão de Referência do Tealeaf.
Nota: A detecção do agente do usuário remoto é um componente do
componente IBM Tealeaf CX Mobile. Entre em contato com seu representante
do IBM Tealeaf.
v Sessões da web móvel são capturadas usando a solução IBM Tealeaf CX UI
Capture for AJAX.
4. Aplicativo móvel: Para controlar sessões que são originadas de aplicações móveis
nativas, é necessário implementar uma das estruturas clientes do Tealeaf.
Nota: A detecção do agente do usuário remoto é um componente do
componente IBM Tealeaf CX Mobile. Entre em contato com seu representante
do IBM Tealeaf.
Segundo Plano nos Agentes do Usuário
Antes de começar, você deve se familiarizar com os agentes do usuário e como eles
são gerenciados no Tealeaf.
Criando os Objetos de Dados para Monitorar as Informações
do Agente do Usuário
Para capturar e armazenar os dados para uso na criação de eventos, conclua as
etapas nas seções a seguir.
Download dos Modelos de Relatório
Nas seções a seguir, crie os objetos de dados do Tealeaf para controlar os valores
nos dados da sessão.
Editar ou Criar Objetos de Dados para Armazenar Valores do
Agente do Usuário Valores
Para incluir informações do agente do usuário com os dados da sessão, você deve
criar os objetos de dados para localizar, controlar e registrar as informações.
Atributos da Ocorrência Disponíveis:
Um atributo da ocorrência é o objeto de dados usado para reunir os padrões de
dados da solicitação ou resposta de cada ocorrência transmitida através do
mecanismo de evento.
O Tealeaf fornece vários atributos da ocorrência que são configurados para
procurar os pares nome-valor que são inseridos na solicitação que contém dados
do agente do usuário. Na tabela a seguir, é possível revisar as variáveis da
solicitação que são mencionadas e o nome de qualquer atributo da ocorrência
aplicável que seja fornecido pelo Tealeaf.
Tabela 39. Atributos da Ocorrência Disponíveis
Variável da Solicitação
Comum
Web Móvel
Aplicativo
Móvel
Atributo da Ocorrência
Padrão
Descrição
TLT_TRAFFIC_TYPE
Y
Y
Y
Tipo de Tráfego
Tipo de tráfego. Consulte a variável da
solicitação TLT_TRAFFIC_TYPE nos Dados da
solicitação.
TLT_BROWSER
Y
Y
Y
Navegador
Tipo do navegador visitante. Exemplo: IE
TLT_BROWSER_VERSION
Y
Y
Y
Versão do Navegador
Tipo do navegador visitante e versão. Exemplo:
IE7.0
TLT_BROWSER_PLATFORM
Y
Y
Y
S.O. do Navegador
Sistema operacional do navegador do visitante.
Exemplo: WinXP
Capítulo 17. Cenários de Ponta a Ponta do Tealeaf
395
Tabela 39. Atributos da Ocorrência Disponíveis (continuação)
Variável da Solicitação
Comum
TLT_BROWSER_JAVASCRIPT
Y
TLT_BROWSER_COOKIES
Y
Web Móvel
Aplicativo
Móvel
Atributo da Ocorrência
Padrão
Descrição
Nenhum
Nenhum
TLT_BROWSER_VERSION
Y
Y
Nenhum
TLT_SCREEN_WIDTH
Y
Y
Nenhum
TLT_COLOR_DEPTH
Y
Y
Nenhum
TLT_PICTURE_SUPPORT
Y
Nenhum
TLT_VIDEO_SUPPORT
Y
Nenhum
TLT_STREAMING_SUPPORT
Y
Nenhum
TLT_BRAND
Y
Nenhum
TLT_MODEL
Y
Nenhum
Conceitos relacionados:
“Dados da Solicitação” na página 414
Etapas do Tutorial:
Para os propósitos deste tutorial, um dos atributos mais úteis a visualizar em
relatórios é o atributo Versão do Navegador. Esse atributo é fornecido pelo Tealeaf.
Ela efetua pull dos dados da variável de solicitação TLT_BROWSER_VERSION.
Como esses dados já foram criados para você, as etapas a seguir descrevem como é
possível revisar essas informações, destacando valores chave a especificar.
v É possível modificar estas etapas para criar novos atributos de ocorrência para
as outras variáveis de solicitação que são inseridas na análise estendida do
agente do usuário.
Após revisar o atributo da ocorrência Versão do Navegador, você conclui as etapas
a seguir:
1. Crie um evento para capturar e registrar o valor do atributo da ocorrência.
2. Criar uma dimensão para registrar o valor do evento para relatório contextual.
3. Link a dimensão ao evento Http 404 - Não Localizado, de forma que quando
o evento ocorrer, o valor da dimensão seja registrado.
4. Crie um relatório para segmentar o evento Http 404 - Não Localizado pela
versão do navegador que está registrada na sessão na qual o evento ocorreu.
Dessa maneira, é possível usar as informações do agente do usuário para fornecer
detalhes segmentados e, métricas chave de seu aplicativo da web.
Criar Atributos da Ocorrência:
Há algumas variáveis do agente do usuário que não são capturadas por nenhum
atributo de ocorrência padrão. No entanto, a criação desses atributos da ocorrência
é um processo simples.
1. Efetue login no Portal.
2. No menu Portal, selecione Configurar > Event Manager.
3. Clique na guia Atributos da Ocorrência.
4. No painel de navegação à esquerda, clique na etiqueta Atributos da
Ocorrência do Sistema.
5. Nas etapas abaixo, revise a configuração do atributo da ocorrência Browser
Version.
396
IBM Tealeaf cxImpact: Manual do Usuário do cxImpact
a. No painel principal, localize e clique com o botão direito na Versão do
Navegador. Selecione Editar Atributo da Ocorrência....
b. A definição do atributo da ocorrência deve ser semelhante a:
Figura 200. Atributo da Ocorrência da Versão do Navegador para Controlar o TLT_BROWSER_VERSION
6. Para fins de criação de atributos da ocorrência para capturar dados da
variável da solicitação, os valores a seguir são importantes para serem
especificados:
Configuração
Descrição
Nome
Nome que é exibido no Gerenciador de Eventos
Capítulo 17. Cenários de Ponta a Ponta do Tealeaf
397
Descrição
Descrição fácil e simples que é exibida no Gerenciador de Eventos
Procurar em
Os valores do agente do usuário são armazenados no Request.
Usar Tag de Início/Tag de Finalização
Selecione este valor para especificar os padrões de início e de
finalização de texto que definem o início e o fim do valor a ser
capturado.
Tag de Início
Insira:
\r\n<request_variable_name>=
em que <request_variable_name> é o valor correspondente TLT_ na
tabela anterior.
Nota: Certifique-se de terminar com o sinal de igual (=) na Tag de
Início.
Tag de Finalização
Insira:
\r\n
Distinção entre Maiúsculas e Minúsculas
Marque esta caixa de seleção.
7.
8.
9.
10.
a. Como este objeto é um atributo da ocorrência do sistema, ele não pode ser
alterado.
v Para um atributo da ocorrência criado, clique em Salvar Rascunho
agora. O rascunho é salvo.
Repita as etapas anteriores para outras variáveis da solicitação que você deseja
controlar. Em vez de rever os valores, você deve criar novos valores para cada
configuração.
É possível localizar os dados de teste e testar seus atributos da ocorrência de
rascunho no Testador de Evento antes de salvá-los.
Para confirmar suas mudanças no servidor, clique em Salvar Mudanças.
Os atributos da ocorrência agora estão detectando informações do agente do
usuário que são gravadas nas variáveis da solicitação associada.
Notas sobre Origens de Dados:
v Os designers de evento experientes observam que é possível criar uma dimensão
que é preenchida diretamente a partir do atributo da ocorrência de origem. O
Tealeaf não recomenda essa abordagem.
v Ao criar um evento que é preenchido a partir do primeiro atributo da
ocorrência, é possível aplicar as modificações às condições e estados nos quais o
evento é acionado, limitando o processamento.
v Se a dimensão for preenchida diretamente a partir do atributo da ocorrência,
esta dimensão será atualizada com cada ocorrência, que não é necessariamente
na maioria dos casos.
v Particularmente para os dados do agente do usuário, que não podem ser
alterados de ocorrência para ocorrência, é uma boa prática criar uma origem de
eventos do atributo da ocorrência, que é usado em vez da origem da dimensão.
398
IBM Tealeaf cxImpact: Manual do Usuário do cxImpact
Criar Evento para Disparar na Presença de Valores do Agente do Usuário:
Após criar os atributos da ocorrência para localizar as informações do agente do
usuário na solicitação, você deve criar eventos para registrar essas informações.
Nesta etapa, você cria um evento para registrar o valor da versão do navegador,
que é rastreado no atributo da ocorrência Browser Version criado no exemplo
anterior. O atributo da ocorrência, por sua vez, é preenchido por valores na
variável de solicitação TLT_BROWSER_VERSION, que é inserida pelo Tealeaf.
1. Efetue login no Portal.
2. No menu Portal, selecione Configurar > Gerenciador de Eventos. O Tealeaf
Event Manager é exibido.
3. Clique na guia Eventos.
4. Clique em Novo Evento.
5. Na janela Incluir Evento, especifique a definição de seu novo evento por meio
de uma série de guias. Na imagem abaixo, a seção Resumo está especificada:
Figura 201. Evento para Registrar o TLT_BROWSER_VERSION - Resumo
Configuração
Notas
Nome
Nome fácil e simples do evento.
Nota: Para uma identificação mais fácil, use o mesmo nome para o
atributo da ocorrência, evento e dimensão que usam os mesmos dados
de origem, se possível.
Descrição
Descrição fácil e simples do evento
Etiquetas
É possível usar rótulos de evento para organizar seus eventos. Um
evento pode ter diversos rótulos que estão associados a ele.
Nota: É possível criar e usar o rótulo User Agent para armazenar
todos os seus eventos relacionados ao agente do usuário. Também é
possível incluir esse rótulo de evento nos eventos do agente do
usuário padrão fornecidos pelo Tealeaf.
Avaliar
Este valor define o acionador quando o evento é verificado. Para esse,
você deve verificar esse evento na primeira ocorrência da sessão.
Nota: Algum tráfego de robô é conhecido para alternar as sequências
do agente do usuário durante uma sessão, assim é possível optar por
fazer com que este evento seja disparado em cada ocorrência. No
entanto, dependendo do volume de dados, essa mudança na
Capítulo 17. Cenários de Ponta a Ponta do Tealeaf
399
configuração poderá aumentar significativamente os requisitos de
armazenamento de dados. Para começar, configure esse evento para
ser avaliado uma vez por sessão.
Nota: Uma vez que a versão do navegador de um dispositivo não é
alterada durante uma sessão, não há necessidade de verificar este
evento em qualquer ocorrência diferente da primeira, a menos que,
por alguma razão, as informações do agente do usuário não sejam
relatadas na primeira solicitação da sessão. Para os dados que mudam
de solicitação para solicitação, é possível alterar o acionador do
evento.
Controlar
Sua seleção identifica uma ou mais instâncias da ocorrência do evento
que são registradas para o evento. Esse valor é configurado como
Primeiro por sessão para que o evento seja avaliado na primeira
ocorrência da sessão. Nenhuma outra configuração é permitida.
Tipo de valor
Esta configuração determina o tipo de valor para registro.
Nota: A contagem do evento seja sempre registrada.
Nota: Para o evento User Agent - Browser Version, os dados
capturados são dados de texto.
Caixa de opção ativa
Selecione esta caixa de opções. Quando selecionada, o evento é usado
para processar os dados da sessão assim que o evento é confirmado
para o servidor.
Caixa de opção Pesquisável e Relatável
Selecione esta caixa de opções. Quando selecionada, o evento pode ser
usado para propósitos de procura e relatório no Tealeaf Portal.
6. Etapa de Condição: Clique na guia Condição. Essa área é usada para
configurar a(s) condição(ões) que são avaliadas quando o evento é avaliado.
Quando as condições nessa etapa são avaliadas coletivamente como true, o
evento é disparado.
a. Para o evento User Agent - Browser Version, inclua o atributo da
ocorrência Browser Version como a condição.
b. Clique no painel Atributos da Ocorrência.
c. Clique na categoria Atributos da Ocorrência do Sistema.
d. Selecione o atributo da ocorrência Browser Version como a condição para
seu evento.
e. Configure o atributo da ocorrência para serem testados quando Hit
Attribute Found e is true. Esta configuração significa que sempre que o
atributo da ocorrência é detectado, o evento é disparado. Uma vez que os
dados da solicitação são gravados somente quando há uma
correspondência de um agente do usuário correspondente, é possível
construir a condição para detectar somente a presença da variável da
solicitação.
400
IBM Tealeaf cxImpact: Manual do Usuário do cxImpact
Figura 202. Evento para Registrar o TLT_BROWSER_VERSION - Etapa de Condição
7. Etapa de Valor: Na etapa de Valor, defina o valor que está registrado.
a. Os valores de registro são dependentes do Tipo de Valor de seleção feita
no Resumo.
b. Para cada seleção de Tipo de Valor, a contagem de eventos é sempre
registrada.
c. No exemplo User Agent - Browser Version, o Tipo de Valor é configurado
para ser Text, o que significa que os dados que são registrados são
definidos como dados de texto.
d. Na etapa de Valor, clique em Selecionar Item para Registro....
e. Neste caso, você deseja registrar o valor da versão do navegador, que é
armazenado no atributo da ocorrência Browser Version. Selecione este
atributo da ocorrência.
f. O atributo da ocorrência é selecionado. Na lista suspensa, selecione First
Match per Hit, se ainda não estiver selecionado.
g. A etapa de Valor deve ser semelhante a:
Figura 203. Evento para Registrar o TLT_BROWSER_VERSION - Etapa de Valor
8. Etapa Grupos de Relatórios: Na etapa Grupos de Relatórios, é possível
especificar quaisquer grupos de relatórios cujos dados contextuais são
registrados com cada instância do evento.
a. No Tealeaf, um grupo de relatórios é uma coleção de dimensões. Uma
Dimensão é uma parte contextual dos dados que são registrados quando o
evento é registrado. Os dados são armazenados com o evento na sessão.
b. Para o evento Agente do usuário - Versão do navegador, é possível
registrar o grupo de relatórios URL/Host/Aplicativo/Servidor, que é
fornecido pelo Tealeaf. Este grupo de relatórios registra a URL, o nome do
host, o nome do aplicativo e o nome do servidor no momento em que o
evento é acionado.
Capítulo 17. Cenários de Ponta a Ponta do Tealeaf
401
Nota: Para eventos que são avaliados em toda ocorrência e os valores de
registro na maioria deles, incluir grupos de relatórios pode afetar o volume
de dados gravados. Inclua grupos de relatórios somente quando
necessário.
c. Clique em Incluir Grupo de Relatórios.
d. Clique em URL/Host/Aplicativo/Servidor.
e. A etapa Grupo de Relatórios deve ser semelhante a:
Figura 204. Evento para Registrar o TLT_BROWSER_VERSION - Etapa Grupo de Relatórios
9. Etapa Mais Opções: Na etapa Mais Opções, é possível especificar as ações
adicionais que são concluídas quando o evento é disparado.
10. Para o evento User Agent - Browser Version, verifique se as condições a
seguir são especificadas.
v Essas opções são especificadas em maiores detalhes em outro lugar. Para
este evento, as configurações padrão devem ser aplicadas.
Configuração
Valor
Caixa de opção Exibir no Portal
Selecionada
Caixa de opção Exibir na Sessão
Selecionada
Caixa de Opção Sinalizar Cada Ocorrência na Reprodução
Selecionada
Caixa de opção Enviar para Barramento de Evento
Desmarque este item, a menos que você implemente o Barramento
de Evento e deseje enviar dados do agente do usuário para o
sistema externo.
Caixa de opção Dado por Minuto em
Desmarcado
402
IBM Tealeaf cxImpact: Manual do Usuário do cxImpact
Atualizar Atributo da Sessão?
Não há necessidade de atualizar um atributo da sessão com esses
valores.
Caixa de opção Atualizar Tempo Limite da Sessão
Desmarcado
Ações Adicionais
Selecione None.
Incluir Evento na caixa de opção IBM Tealeaf cxResults
Selecione este item para incluir o evento no IBM Tealeaf cxResults.
Mesmo que o IBM Tealeaf cxResults não esteja instalado, você
deverá selecioná-lo para que o evento seja automaticamente
incluído se o produto já estiver instalado.
Filtro de Sessão do IBM Tealeaf cxResults
Selecione No Action.
11. A etapa Mais Opções deve ser semelhante a:
Figura 205. Evento para Registrar o TLT_BROWSER_VERSION - Etapa Mais Opções
12. A especificação de evento foi concluída. Clique em Salvar Rascunho.
13. Antes de confirmar eventos para o servidor, você deve testá-los no Testador
de Evento. As versões de rascunho dos objetos relacionados ao evento podem
ser testadas.
Criar Dimensão para Armazenar os Valores do Agente do Usuário:
Você revisou ou criou os objetos necessários para relatar os valores para a variável
da solicitação TLT_BROWSER_VERSION, o que captura as versões do navegador
relatadas a partir do cliente. Agora, é possível relatar sobre as contagens do
número de instâncias nas quais o evento User Agent - Browser Version ocorreu. É
possível também gerar relatórios sobre os diferentes valores registrados (IE7.0, e
assim por diante). Coletivamente, essas informações não são úteis.
O que é mais útil é a maneira como estes dados podem ser usados para segmentar
os relatórios. Por exemplo, é possível criar um relatório em que as contagens para
um evento diferente, como um rastreamento de erros do aplicativo, são
segmentadas com base nas versões do navegador registrado. Este relatório criaria
um gráfico em que cada versão do navegador detectado é representada por uma
barra vertical que indica as ocorrências do evento no período de relatório
Aqui, você cria o objeto de dimensão para armazenar as informações da versão do
navegador para que possam ser usadas para essa segmentação de relatório.
1. Efetue login no Portal.
Capítulo 17. Cenários de Ponta a Ponta do Tealeaf
403
2. No menu Portal, selecione Configurar > Gerenciador de Eventos. O Tealeaf
Event Manager é exibido.
3. Clique na guia Dimensões.
4. Clique em Nova Dimensão.
5. No diálogo Incluir Dimensão, preencha as propriedades a seguir:
a. Nome: User Agent - Browser Version
b. Clique no botão Preenchido por. Clique na guia Atributos da Ocorrência.
Abra o grupo que contém o atributo da ocorrência que você criou. Selecione
o atributo da ocorrência Browser Version.
c. Preencha com: First Value in Session
d. Clique em Intercalação de Opções Avançadas.
e. Para a entrada Valores a Serem Registrados, selecione Whitelist + Observed
Values.
6. A dimensão deve ser semelhante a:
404
IBM Tealeaf cxImpact: Manual do Usuário do cxImpact
Figura 206. Dimensão para Registrar o Agente do Usuário - Evento Versão do Navegador
7. Clique em Salvar Rascunho.
Você agora configurou a dimensão para capturar dados do fluxo de captura.
Antes da dimensão ficar operacional, você deve:
a. Associar a dimensão a um grupo de relatórios.
b. Associar o grupo de relatórios a um evento.
Tarefas relacionadas:
“Associar o Grupo de Relatórios a um Evento” na página 406
Associar a Dimensão a um Grupo de Relatórios:
A dimensão que você acabou de criar deve ser associada a um grupo de relatórios.
1. Na guia Dimensões, clique em Novo Grupo de Relatórios.
Capítulo 17. Cenários de Ponta a Ponta do Tealeaf
405
2. No diálogo Incluir Grupo de Relatórios, insira um nome e descrição fáceis e
simples. Essas entradas devem refletir a função do grupo de relatórios. Para o
nosso exemplo, digite o seguinte código: User Agent - Browser Version.
v Mais dimensões podem ser incluídas conforme necessário, e é possível
alterar o nome do grupo de relatórios sem afetar a criação do relatório.
3. Para o valor de Modelo, selecione Standard.
Nota: Dependendo da versão do Tealeaf, o seletor de Modelo pode não estar
presente. O modelo Padrão é selecionado automaticamente.
4. Clique em Incluir dimensões....
5. Selecione User Agent - Browser Version.
6. A definição do Grupo de Relatório deve ser semelhante a:
Figura 207. Grupo de relatórios do Agente do Usuário
7. Clique em Salvar Rascunho.
Associar o Grupo de Relatórios a um Evento:
Agora, o grupo de relatórios recém-criado devem ser associado a um evento.
Quando o evento ocorre, os dados contextuais que são capturados nas dimensões
no grupo de relatórios são registrados ao mesmo tempo.
1. Clique na guia Eventos.
2. Selecione o evento com o qual você gostaria de registrar a dimensão User
Agent - Browser Version.
v Em nosso exemplo, é possível associá-la ao evento Http 404 - Não
localizado que é fornecido pelo Tealeaf. Este evento é armazenado na
etiqueta do evento Tealeaf Standard Events.
3. Selecione o evento. Clique com o botão direito e selecione Editar Evento....
4. Clique na etapa Grupos de Relatórios.
5. Clique em Incluir Grupo de Relatórios.
406
IBM Tealeaf cxImpact: Manual do Usuário do cxImpact
6. Selecione o grupo de relatórios User Agent - Browser Version.
Figura 208. Associando o Evento Http 404 - Não Localizado ao Novo Grupo de Relatórios
7. Clique em Salvar Rascunho.
Salvando mudanças
Agora, é possível salvar os objetos de eventos criados. Clique em Salvar
Mudanças.
Gerenciando os Valores da Dimensão
O atributo da ocorrência está verificando ocorrências da variável de solicitação
TLT_BROWSER_VERSION. Quando isso ocorre, o evento é disparado, registrando o
valor da variável da solicitação como um valor numérico.
v Quando o evento Http 404 - Not Found ocorre, o valor atual do evento é
registrado como o valor da dimensão User Agent - Browser Version.
Os valores da dimensão estão sendo reunidos diretamente do fluxo de captura.
Cada valor que é detectado no fluxo de captura é registrado no banco de dados,
que apresenta alguns problemas.
Para a variável da solicitação TLT_BROWSER_VERSION, o intervalo de valor é extenso.
Para cada navegador conhecido por meio do padrão público browscap, pode haver
diversas versões. Por exemplo, os valores podem ser:
v IE6.0
v IE7.0
v IE8.0
v IE9.0
Mas cada valor detectado pode ser uma repetição de um valor já conhecido no
Tealeaf por meio de valores da dimensão registrados anteriormente. Como
resultado, uma grande quantidade de dados replicados está sendo gravada. Cada
vez que uma sessão é capturada de um dispositivo que está usando o Internet
Explorer 7,0, outra instância do valor da dimensão IE7.0 é registrada no banco de
dados. Para dimensões de alto volume, essa gravação desnecessária é dispendiosa.
Como uma alternativa para esse método de gravação, é possível criar uma lista de
desbloqueio de valores, que contém os valores que são permitidos para serem
registrados para a dimensão. A gravar de instâncias da lista de desbloqueio requer
um volume bem menor de dados.
Capítulo 17. Cenários de Ponta a Ponta do Tealeaf
407
Nota: Com o tempo, uma dimensão que está configurada para registrar o
Whitelist + Observed Values cresce sem limite. Para propósitos de
armazenamento de dados, você deve sempre tentar converter essas dimensões em
WhitelistOnly.
Nota: Para os dados do agente do usuário, o cenário dos navegadores disponíveis
fica constantemente em mudança. Como resultado:
v Você deve regularmente atualizar os padrões do seu browscap e WURFL (se o
IBM Tealeaf CX Mobile estiver licenciado) para que você tenha as informações
do agente do usuário mais recentes.
v Você deve revisar seus dados de dimensão regularmente para ver se novos
valores estão sendo registrados.
Esses são bons hábitos de fluxo de trabalho a serem aplicados aos dados
dimensionais.
Há duas maneiras de criar uma lista de desbloqueio:
v Especifique a lista de desbloqueio manualmente: Se você souber os valores
aceitáveis de uma dimensão, será possível especificar a lista por meio do
Gerenciador de Eventos. Este método é útil apenas para as dimensões com um
número limitado de dimensões.
v Upload da lista de valores: Se você souber os valores aceitáveis para uma
dimensão, será possível criar uma lista de desbloqueio de valores em um
arquivo local e fazer upload dela em seu Portal.
v Reunir valores da lista de desbloqueio dos logs de dimensão: Por meio do
Gerenciador de Eventos, é possível ativar o registro de valores da dimensão em
um log do banco de dados. Após os valores suficientes serem capturados, é
possível fazer download dos valores registrados em um arquivo de texto local,
editá-los e, em seguida, carregá-los na dimensão como a lista de desbloqueio por
meio do Gerenciador de Eventos.
Esse último método é o mais fácil de gerenciar e é descrito nas seções a seguir.
Ativando Criação de Log:
Primeiro, você deve ativar a criação de log na dimensão.
1. No Gerenciador de Eventos, clique na guia Dimensões.
2.
3.
4.
5.
6.
7.
Selecione a dimensão User Agent - Browser Version.
Clique com o botão direito e selecione Editar Dimensão?.
Clique em Intercalação de Opções Avançadas.
Clique em Ativar Criação de Log.
Clique em Salvar Rascunho.
Clique em Salvar Mudanças.
Os valores detectados para a dimensão são agora armazenados nos logs de
dimensão.
Nota: Depois de ativar a criação de log da dimensão, você deve esperar um pouco
para coletar um volume suficiente e intervalo de valores para preencher sua lista
de desbloqueio da dimensão. Para este exercício, espere 1 hora.
Download do Arquivo de Log:
Após um tempo suficiente, é possível fazer download dos logs para sua estação de
trabalho local, na qual você constrói a lista de desbloqueio de valores.
408
IBM Tealeaf cxImpact: Manual do Usuário do cxImpact
1.
2.
3.
4.
5.
No Gerenciador de Eventos, clique na guia Dimensões.
Selecione a dimensão User Agent - Browser Version.
Clique com o botão direito e selecione Editar Dimensão?.
Clique em Intercalação de Opções Avançadas.
Clique em Editar Lista de Desbloqueio?.
6. Na janela Editar Lista de Desbloqueio, clique em Download de Valores de Log.
7. Salve o arquivo localmente.
8. Clique em Cancelar duas vezes.
Construir Lista de Desbloqueio e Upload:
Após criar as listas de valores, é necessário reformatá-las em arquivos de texto de
coluna única e, em seguida, importá-las como valores da lista de desbloqueio em
uma dimensão criada no Tealeaf Event Manager.
Importe os dados no Tealeaf Event Manager:
As etapas a seguir descrevem o fluxo de trabalho geral para importação das listas
de valores para o Tealeaf Event Manager.
1. Clique na guia Dimensões.
2. Selecione a dimensão User Agent - Browser Version.
3. Edite a dimensão.
a. Clique em Editar Lista de Desbloqueio....
b. Na janela Editar Lista de Desbloqueio, clique em Importar Arquivo....
c. No diálogo Importar Lista de Desbloqueio, clique em Pesquisar.... Navegue
pelo seu ambiente para selecionar o arquivo de texto criado. Clique em
Abrir.
d. Para importar o arquivo selecionado, clique em Importar.
e. Os arquivos importados são exibidos na lista de desbloqueio.
f. Você pode editar os valores e suas propriedades ou incluir valores
adicionais, conforme necessário.
4. Clique em Concluído. Clique em Salvar Rascunho para salvar um rascunho de
sua nova dimensão.
5. Para salvar as mudanças no servidor, clique em Salvar Mudanças.
6. Após mais ou menos 10 minutos, algumas sessões concluídas deverão ser
preenchidas com base nesse conjunto de dados.
Nota: Se você estiver satisfeito com sua lista de desbloqueio, deverá alternar para
Somente lista de desbloqueio para a dimensão. Quaisquer valores que são
detectados mas não aparecem na lista de desbloqueio são gravados como [others]
para a dimensão. Quando este valor de dimensão começar a gravar as contagens,
será possível revisar a lista de desbloqueio para capturar os valores recentemente
detectados.
Repetir Etapas
Agora é possível usar o evento Agente do Usuário - Versão do Navegador e a
dimensão associada em procura e relatório.
Se desejar, repita as etapas para criar outros atributos de ocorrências, eventos,
dimensões e valores de dimensões para os outros campos no conjunto de dados do
agente do usuário.
Capítulo 17. Cenários de Ponta a Ponta do Tealeaf
409
Usando Dados do agente do usuário no Tealeaf
Agora que objetos de dados estão capturando e gravando dados do agente do
usuário, é possível começar usando-os em outro lugar no Portal.
Conceitos relacionados:
“Procurar Dados do Agente do Usuário”
“Dados do Agente do Usuário em Reprodução” na página 413
“Dados do Agente do Usuário em Relatório” na página 414
Procurar Dados do Agente do Usuário
Por meio do Portal, é possível procurar eventos e dimensões criados.
Procurar Evento Agente do Usuário - Versão do Navegador:
No exemplo anterior, você criou o evento Agente do Usuário - Versão do
Navegador. Você pode procurar:
1. A existência desse evento é uma sessão
2. Valores específicos para esse evento
Procurar o Evento:
Para procurar sessões nas quais o evento ocorreu, conclua as etapas a seguir.
1. No menu Portal, selecione Procurar > Sessões Concluídas.
Nota: Também é possível concluir essa procura com relação a sessões ativas
ou a todas as sessões.
2. Limpe todos os campos de procura.
3. Selecione o modelo de procura concluída padrão.
4. Sob a categoria Campos de Procura Básicos, clique no link Eventos.
5. No painel principal, clique em Selecionar evento.
6. No Seletor de Eventos, clique na etiqueta de evento sob a qual o evento
Agente do Usuário - Versão do Navegador foi armazenado.
7. Selecione o evento. Clique em Selecionar.
8. Os termos de procura devem ser semelhantes a:
Figura 209. Procurar Evento do Agente do Usuário
9. Para executar a procura anterior, clique em Procurar.
10. Os resultados são exibidos na lista de sessões.
Conceitos relacionados:
410
IBM Tealeaf cxImpact: Manual do Usuário do cxImpact
“Procurando Dados da Sessão” na página 39
Procurar Valores Específicos para o Evento:
Para procurar sessões nas quais os valores específicos do evento ocorreram,
conclua as etapas a seguir.
1. No menu Portal, selecione Procurar > Sessões Concluídas.
2.
3.
4.
5.
6.
7.
8.
Nota: Também é possível concluir essa procura com relação a sessões ativas
ou a todas as sessões.
Limpe todos os campos de procura.
Selecione o modelo de procura concluída padrão.
Sob a categoria Campos de Procura Básicos, clique no link Valores de
Eventos.
No painel principal, clique em Selecionar evento.
No Seletor de Eventos, clique na etiqueta de evento sob a qual o evento
Agente do Usuário - Versão do Navegador foi armazenado.
Selecione o evento. Clique em Selecionar.
O evento é incluído nos critérios de procura.
9. Para procurar um valor específico para esse evento:
a. Configure o operador para inclui, se ele ainda não estiver selecionado.
b. Configure o valor do evento para o qual deseja selecionar. Você pode
inserir IE7.0.
10. Os termos de procura devem ser semelhantes a:
Figura 210. Procurar Valor do Evento do Agente do Usuário
11. Para executar a procura anterior, clique em Procurar.
12. Os resultados são exibidos na lista de sessões.
Conceitos relacionados:
“Procurando Dados da Sessão” na página 39
Procurar Evento Agente do Usuário - Versão do Navegador:
No exemplo anterior, você criou o evento Agente do Usuário - Versão do
Navegador. Você pode procurar:
1. A existência desse evento é uma sessão
Capítulo 17. Cenários de Ponta a Ponta do Tealeaf
411
2. Valores específicos para esse evento
Localizando as Instâncias nos Resultados Retornados:
Quando as sessões forem retornadas nos resultados da procura, é possível localizar
as instâncias do evento ou combinação (evento + dimensão) usando o QuickView.
) ao lado da sessão de seu
1. Para localizar, clique no ícone QuickView (
interesse nos resultados da procura.
2. No QuickView, na lista suspensa Ordenar por, selecione Event Name.
3. Se houver muitos nomes de eventos a serem revisados, clique no link ao lado
do Rótulo de Evento. Selecione o rótulo de evento que contém o evento para o
qual você o procurou.
4. Localize o evento. Na imagem abaixo, o evento Http 404 - Not Found foi
exibido.
Figura 211. QuickView
5. As informações a seguir são de interesse:
v O link 1 indica o número da página. É possível selecionar este link para
revisar os detalhes da página sobre a página em questão.
v Sob o evento listado (Http 404 - Not Found), é possível revisar todos os
valores da dimensão que foram registrados quando o evento ocorreu.
– Se estiver presente, o valor [Others] é uma constante de dimensão
registrado quando o valor detectado não corresponde a nenhum valor em
uma lista de desbloqueio listada.
– Para a dimensão User Agent - Browser Version, é possível ver que um
valor de IE8.0 foi registrado.
Conceitos relacionados:
“Procurando Dados da Sessão” na página 39
412
IBM Tealeaf cxImpact: Manual do Usuário do cxImpact
Dados do Agente do Usuário em Reprodução
Para iniciar a reprodução na página na qual o evento ocorreu, clique no ícone
) ao lado do nome do evento. No diálogo, selecione Navegador
Reproduzir (
para reproduzir a sessão em seu navegador da web por Browser Based Replay.
Barra de Informações do Agente do Usuário:
Quando a sessão é carregada na BBR, ele será exibida na visualização Reprodução.
Na parte superior da tela, é possível ver uma barra extra incluída com informações
adicionais sobre a sessão:
Figura 212. Informações do Agente do Usuário na BBR
As informações anteriores são extraídas a partir das informações do agente do
usuário que são enviadas do cliente. Quando uma correspondência do agente do
usuário for localizada, essas propriedades serão exibidas na BBR para ajudar a
identificar a origem da sessão.
Propriedade do Agente do Usuário
Variável da Solicitação de Origem
Navegador
TLT_BROWSER
Plataforma do navegador
TLT_BROWSER_PLATFORM
Melhor reproduzido usando
TLT_BROWSER_VERSION
Nota: Essa origem de dados corresponde à origem para o evento Usuário
do Agente - Versão do Navegador objetos de dimensão criado neste
tutorial.
Tipo de tráfego
TLT_TRAFFIC_TYPE
Tela
TLT_SCREEN
Nota: Os dados da tela só serão visíveis se você tiver uma licença do IBM
Tealeaf CX Mobile.
Renderizador de reprodução
TLT_REPLAY_RENDERER
Aparências de Dispositivo Móvel:
Para sessões remotas baseadas em dispositivo móvel, as informações do agente do
usuário podem ser usadas para determinar o corte circundante (ou aparência) a ser
aplicado durante a reprodução. Uma aparência é aplicada durante a reprodução do
BBR para emular o dimensionamento de como o visitante experimentou seu
aplicativo da web por meio de um dispositivo móvel.
Capítulo 17. Cenários de Ponta a Ponta do Tealeaf
413
Nota: Essa opção só estará ativada se você tiver uma licença do IBM Tealeaf CX
Mobile.
Dados da Solicitação:
Para ver informações do agente do usuário na BBR, você deve estar na
visualização Solicitação. Selecione Solicitação na barra de ferramentas BBR.
Na visualização Solicitação, é possível revisar os dados da solicitação bruta para a
ocorrência selecionada. O Tealeaf aumenta a solicitação bruta com dados
adicionais, incluindo as informações do agente do usuário que são recuperadas se
uma sequência de agente do usuário enviada na solicitação corresponder em um
dos padrões públicos.
As informações do agente do usuário são inseridas na seção [ExtendedUserAgent]
da solicitação.
v Essas informações são inseridas pelo agente de sessão de Referência do Tealeaf.
[ExtendedUserAgent]
TLT_BROWSER=IE
TLT_BROWSER_VERSION=IE8.0
TLT_BROWSER_PLATFORM=Windows
TLT_TRAFFIC_TYPE=BROWSER
TLT_BROWSER_JAVASCRIPT=true
TLT_BROWSER_COOKIES=true
Dados do Agente do Usuário em Relatório
É possível incluir dados do agente do usuário em um relatório como uma
dimensão.
Dados Dimensionais do Agente do Usuário:
O uso mais interessante dos dados do agente do usuário nos relatórios é a sua
inclusão como uma dimensão. Em nosso exemplo, criamos a dimensão User Agent
- Browser Version e a associamos ao evento Http 404 - Not Found.
Nas etapas abaixo, crie um relatório no Construtor de Relatório no evento Http 404
- Not Found, que é filtrado pela dimensão User Agent - Browser Version. É
possível determinar esses erros 404 de Código de Status de HTTP a partir deste
relatório, que indica que um recurso não foi localizado pela dimensão incluída
nele. Neste caso, é possível revisar as contagens desses erros 404 pelas versões do
navegador de dispositivos que acessam seu aplicativo da web.
1. No menu Portal, selecione Analisar > Construtor de Relatório.
2. O Construtor de Relatório é exibido. Clique no ícone Novo na barra de
ferramentas.
3. No painel à esquerda, clique na guia Eventos.
4. Clique em Incluir Evento.
5. No Seletor de Eventos, selecione o rótulo Eventos Padrão do Tealeaf.
6. Nos Eventos Padrão do Tealeaf, selecione o evento Http 404 - Não
localizado. Clique em Selecionar.
7. O Construtor de Relatório deve ser semelhante a:
414
IBM Tealeaf cxImpact: Manual do Usuário do cxImpact
Figura 213. Construtor de Relatório - Agente do Usuário como Relatório de Dimensão
8. Os dados do relatório estão incompletos no gráfico. Por padrão, o Construtor
de Relatório exibe dados do dia atual.
v Se você tiver criado esses objetos de dados antes do dia de hoje, será
possível revisar os dados a partir de uma data anterior. Clique na data que
é exibida na barra de ferramentas e selecione o último dia útil antes da data
atual.
9. Agora, é possível aplicar a dimensão e ele. No painel à esquerda, clique na
guia Dimensões.
10. As dimensões que são listadas na guia Dimensões são as únicas que são
compatíveis com o conjunto de eventos exibido atualmente.
11. Clique e arraste a dimensão User Agent - Browser Version para a caixa
<Incluir Eixo X> abaixo do gráfico na exibição do relatório.
12. O relatório deve agora ser semelhante a:
Capítulo 17. Cenários de Ponta a Ponta do Tealeaf
415
Figura 214. Construtor de Relatório - Agente do Usuário como Relatório de Dimensão
13. Na figura anterior, o gráfico é um pouco obscuro pelo fato de que há muitas
instâncias dos valores [Null]. No relatório dimensional, um valor nulo será
registrado se o item específico de dados não tiver sido registrado quando o
evento foi registrado. Nesses casos, as informações do agente do usuário não
ficam disponíveis.
v Se você criou a dimensão e começou a registrar valores nela em algum
ponto durante o dia, todas as instâncias registradas do evento Http 404 Not Found terá registrado valores nulos para a dimensão.
14. Para tornar o gráfico mais significativo, talvez você queira filtrar os valores
nulos. É possível usar as etapas a seguir para filtrar os valores em geral a
partir de uma dimensão exibida.
a. Ao lado da dimensão que está incluída no eixo X, selecione o Circunflexo
baixo para abrir o menu de contexto da dimensão. No menu de contexto,
selecione Filtrar.
b. No diálogo Filtro de Dimensão, clique na caixa de opção Filtrar por Valor
na parte superior.
c. No lista suspensa, selecione Exclude Only Selected Values.
d. Clique em Incluir Valores. Selecione Todos os Valores.
416
IBM Tealeaf cxImpact: Manual do Usuário do cxImpact
e. Na Seletor de Valor da Dimensão, clique na caixa de opção ao lado de
[Null].
f. O Filtro de Dimensão deve ser semelhante a:
Figura 215. Construtor de Relatório - Filtrando dimensões
15. Clique em Aplicar.
16. O Construtor de Relatório é atualizado para remover os valores nulos do
relatório. Ele deve ser semelhante a:
Capítulo 17. Cenários de Ponta a Ponta do Tealeaf
417
Figura 216. Construtor de Relatório - Filtrando dimensões
No relatório anterior, é possível agora identificar visualmente que os erros 404 de
Código de Status de HTTP estão divididos entre os vários valores de versão do
navegador.
Se este relatório for útil para você, clique no ícone Salvar na barra de ferramentas
para salvar o relatório.
Modificações:
v Se desejar ver as contagens do evento HTTP 404 - Not Found para a dimensão
como ele está configurado, clique na entrada da dimensão no eixo X e arraste-a
para a caixa <Incluir Segmento> na parte superior da tela. Em nosso exemplo,
este relatório agora mostra apenas a contagens de evento Http 404 - Not Found
para a data selecionada na qual a dimensão User Agent - Browser Version não
é nula.
v Para segmentar as contagens verticais do evento pelos valores da dimensão,
clique e arraste a dimensão como está configurada para a caixa do eixo Y.
Relatório de Eventos
Para ver com que frequência o evento do agente do usuário ocorreu, faça o
seguinte:
418
IBM Tealeaf cxImpact: Manual do Usuário do cxImpact
Clique no ícone Novo na barra de ferramentas.
No painel à esquerda, clique na guia Eventos.
Clique em Incluir Evento.
Na caixa de filtro, insira Agente do Usuário ou outra sequência para ajudar a
localizar o(s) evento(s) do agente do usuário.
5. Selecione o evento. Em nosso exemplo, o evento foi User Agent - Browser
Version.
6. Clique em Selecionar.
7. O relatório é exibido.
1.
2.
3.
4.
Nota: O relatório exibido mostra todas as instâncias de quando o evento foi
disparado, mesmo as instâncias de quando um valor nulo foi registrado para a
dimensão. Usar esse evento específico para fazer avaliações não é significativo.
Capítulo 17. Cenários de Ponta a Ponta do Tealeaf
419
420
IBM Tealeaf cxImpact: Manual do Usuário do cxImpact
Capítulo 18. Documentação e ajuda do IBM Tealeaf
O IBM Tealeaf fornece a documentação e ajuda para usuários, desenvolvedores e
administradores.
Visualizando a documentação do produto
Toda a documentação do produto IBM Tealeaf está disponível no seguinte website:
https://tealeaf.support.ibmcloud.com/
Use as informações na tabela a seguir para visualizar a documentação do produto
para o IBM Tealeaf:
Tabela 40. Obtendo ajuda
Para visualizar...
Faça isto...
Documentação do produto
No portal do IBM Tealeaf, acesse ? > Documentação do produto.
Ajuda para uma página no Portal do IBM Tealeaf
No portal do IBM Tealeaf, acesse ? > Ajuda para esta página.
Ajuda para IBM Tealeaf CX PCA
Na interface da web do IBM Tealeaf CX PCA, selecione Guia para
acessar o IBM Tealeaf CX PCA Manual.
Documentos disponíveis para produtos IBM Tealeaf
Use a tabela a seguir para visualizar uma lista de documentos disponíveis para
todos os produtos IBM Tealeaf:
Tabela 41. Documentação disponível para produtos IBM Tealeaf
Produtos IBM Tealeaf
IBM Tealeaf CX
Documentos disponíveis
v Guia de Visão Geral do IBM Tealeaf Customer Experience
v Guia de Integração de Dados da Estrutura Cliente do IBM Tealeaf CX
v IBM Tealeaf CX Configuration Manual
v IBM Tealeaf CX Cookie Injector Manual
v IBM Tealeaf CX Databases Guide
v IBM Tealeaf CX Event Manager Manual
v IBM Tealeaf CX Glossary
v IBM Tealeaf CX Installation Manual
v IBM Tealeaf CX PCA Manual
v IBM Tealeaf CX PCA Release Notes
IBM Tealeaf CX
v IBM Tealeaf CX RealiTea Viewer Client Side Capture Manual
v IBM Tealeaf CX RealiTea Viewer User Manual
v IBM Tealeaf CX Release Notes
v IBM Tealeaf CX Release Upgrade Manual
v IBM Tealeaf CX Support Troubleshooting FAQ
v IBM Tealeaf CX Troubleshooting Guide
v IBM Tealeaf CX UI Capture j2 Guide
v IBM Tealeaf CX UI Capture j2 Release Notes
IBM Tealeaf cxImpact
v Manual de Administração do IBM Tealeaf cxImpact
v Manual do Usuário do IBM Tealeaf cxImpact
v Guia de Relatório do IBM Tealeaf cxImpact
IBM Tealeaf cxConnect
v Manual de Administração do IBM Tealeaf cxConnect for Data
Analysis
v IBM Tealeaf cxConnect para Voz do Manual de Administração do
Cliente
v IBM Tealeaf cxConnect para o Manual de Administração de Análise da
Web
IBM Tealeaf cxOverstat
Manual do Usuário do IBM Tealeaf cxOverstat
421
Tabela 41. Documentação disponível para produtos IBM Tealeaf (continuação)
Produtos IBM Tealeaf
Documentos disponíveis
IBM Tealeaf cxReveal
v IBM Tealeaf cxReveal - Manual de Administração
v Guia da API do IBM Tealeaf cxReveal
v Manual do Usuário do IBM Tealeaf cxReveal
IBM Tealeaf cxVerify
IBM Tealeaf cxVerify - Manual de Administração
IBM Tealeaf cxView
Manual do Usuário do IBM Tealeaf cxView
IBM Tealeaf CX Mobile
v Guia de Estrutura de Criação de Log do IBM Tealeaf CX Mobile
Android
v Notas Sobre a Liberação da Estrutura de Criação de Log do IBM
Tealeaf Android
v Manual de Administração do IBM Tealeaf CX Mobile
v Manual do Usuário do IBM Tealeaf CX Mobile
v Guia de Estrutura de Criação de Log IBM Tealeaf CX Mobile iOS
v Notas Sobre a Liberação da Estrutura de Criação de Log do IBM
Tealeaf iOS
422
IBM Tealeaf cxImpact: Manual do Usuário do cxImpact
Avisos
Estas informações foram desenvolvidas para produtos e serviços oferecidos nos
Estados Unidos.
É possível que a IBM não ofereça os produtos, serviços ou recursos discutidos
nesta publicação em outros países. Consulte seu representante IBM local para obter
informações sobre os produtos e serviços atualmente disponíveis em sua área.
Qualquer referência a produtos, programas ou serviços IBM não significa que
apenas produtos, programas ou serviços IBM possam ser usados. Qualquer
produto, programa ou serviço funcionalmente equivalente, que não infrinja
nenhum direito de propriedade intelectual da IBM poderá ser usado em
substituição a esse produto, programa ou serviço. Entretanto, a avaliação e
verificação da operação de qualquer produto, programa ou serviço não-IBM são de
responsabilidade do Cliente.
A IBM pode ter patentes ou solicitações de patentes pendentes que cobrem os
assuntos descritos neste documento. O fornecimento desta publicação não lhe
garante direito algum sobre tais patentes. Pedidos de licença devem ser enviados,
por escrito, para:
Gerência de Relações Comerciais e Industriais da IBM Brasil
Av. Pasteur, 138-146
Botafogo
Rio de Janeiro, RJ
CEP 22290-240
Para consultas sobre licença relacionadas a informações de byte duplo (DBCS),
entre em contato com o Departamento de Propriedade Intelectual da IBM em seu
país ou envie consultas sobre licença, por escrito, para:
Intellectual Property Licensing
Legal and Intellectual Property Law
IBM Japan, Ltd.
19-21, Nihonbashi-Hakozakicho, Chuo-ku
Tokyo 103-8510, Japan
O parágrafo a seguir não se aplica ao Reino Unido ou qualquer outro país em que
tais disposições não estejam de acordo com a legislação local: A INTERNATIONAL
BUSINESS MACHINES CORPORATION FORNECE ESTA PUBLICAÇÃO "NO
ESTADO EM QUE SE ENCONTRA", SEM GARANTIA DE NENHUM TIPO, SEJA
EXPRESSA OU IMPLÍCITA, INCLUINDO, MAS A ELAS NÃO SE LIMITANDO,
AS GARANTIAS IMPLÍCITAS DE NÃO-INFRAÇÃO, COMERCIALIZAÇÃO OU
ADEQUAÇÃO A UM DETERMINADO PROPÓSITO. Alguns países não permitem
a exclusão de garantias expressas ou implícitas em certas transações; portanto, esta
disposição pode não se aplicar ao Cliente.
Estas informações podem conter imprecisões técnicas ou erros tipográficos.
Periodicamente, são feitas alterações nas informações aqui contidas; tais alterações
serão incorporadas em futuras edições desta publicação. A IBM pode, a qualquer
momento, aperfeiçoar e/ou alterar os produtos e/ou programas descritos nesta
publicação, sem aviso prévio.
423
Referências nestas informações a Web sites não IBM são fornecidas apenas como
conveniência e não representam de forma alguma um endosso a esses Web sites.
Os materiais nesses websites não fazem parte dos materiais desse produto IBM e a
utilização desses websites é de inteira responsabilidade do Cliente.
A IBM pode usar ou distribuir as informações fornecidas da forma que julgar
apropriada sem incorrer em qualquer obrigação para com o Cliente.
Licenciados deste programa que desejam obter informações sobre este assunto com
objetivo de permitir: (i) a troca de informações entre programas criados
independentemente e outros programas (incluindo este) e (ii) o uso mútuo das
informações trocadas, devem entrar em contato com:
Gerência de Relações Comerciais e Industriais da IBM Brasil
AV. Pasteur, 138-146, Botafogo
Rio de Janeiro, RJ
CEP 22290-240
Tais informações podem estar disponíveis, sujeitas a termos e condições
apropriadas, incluindo em alguns casos o pagamento de uma taxa.
O programa licenciado descrito nesta publicação e todo o material licenciado
disponível são fornecidos pela IBM sob os termos do Contrato com o Cliente IBM,
do Contrato de Licença de Programa Internacional IBM ou de qualquer outro
contrato equivalente.
Todos os dados de desempenho aqui contidos foram determinados em um
ambiente controlado. Portanto, os resultados obtidos em outros ambientes
operacionais podem variar significativamente. Algumas medidas podem ter sido
tomadas em sistemas em nível de desenvolvimento e não há garantia de que estas
medidas serão as mesmas em sistemas disponíveis em geral. Além disso, algumas
medidas podem ter sido estimadas através de extrapolação. Os resultados reais
podem variar. Os usuários deste documento devem verificar os dados aplicáveis
para seu ambiente específico.
As informações sobre produtos não-IBM foram obtidas junto aos fornecedores dos
respectivos produtos, seus anúncios publicados e outras fontes disponíveis
publicamente. A IBM não testou esses produtos e não pode confirmar a precisão de
seu desempenho, compatibilidade nem qualquer outra reivindicação relacionada a
produtos não IBM. Dúvidas sobre os recursos de produtos não-IBM devem ser
encaminhadas diretamente a seus fornecedores.
Todas as declarações relacionadas aos objetivos e intenções futuras da IBM estão
sujeitas a alterações ou cancelamento sem aviso prévio e representam apenas metas
e objetivos.
Estas informações contêm exemplos de dados e relatórios usados nas operações
diárias de negócios. Para ilustrá-los de forma mais completa possível, os exemplos
podem incluir nomes de indivíduos, empresas, marcas e produtos. Todos estes
nomes são fictícios e qualquer semelhança com nomes e endereços usados por uma
empresa real é mera coincidência.
LICENÇA DE COPYRIGHT:
Estas informações contêm programas aplicativos de amostra no idioma de origem,
que ilustram técnicas de programação em diversas plataformas operacionais. O
424
IBM Tealeaf cxImpact: Manual do Usuário do cxImpact
Cliente pode copiar, modificar e distribuir esses programas de amostra sem a
necessidade de pagar à IBM, com objetivos de desenvolvimento, uso, marketing ou
distribuição de programas aplicativos em conformidade com a interface de
programação de aplicativos para a plataforma operacional para a qual os
programas de amostra são criados. Esses exemplos não foram totalmente testados
sob todas as condições. Portanto, a IBM não pode garantir ou implicar a
confiabilidade, manutenção ou função desses programas. Os programas de amostra
são fornecidos "NO ESTADO EM QUE SE ENCONTRAM", sem garantia de tipo
algum. A IBM não será responsável por quaisquer danos decorrentes do uso pelo
Cliente dos programas de amostra.
Marcas Registradas
IBM, o logotipo da IBM e ibm.com são marcas ou marcas registradas da
International Business Machines Corp., registradas em muitas jurisdições em todo
o mundo. Outros nomes de produtos e serviços podem ser marcas registradas da
IBM ou de outras empresas. Uma lista atual de marcas registradas IBM está
disponível na web em “Informações de Copyright e Marca Registrada” no
endereço www.ibm.com/legal/copytrade.shtml.
Considerações de Política Privada
Os produtos de Software IBM, incluindo software como soluções de serviço
("Ofertas de Software"), podem usar cookies ou outras tecnologias para coletar
informações de uso do produto para ajudar a melhorar a experiência do usuário
final, customizar interações com o usuário final ou para outros propósitos. Um
cookie é uma parte de dados que um website pode enviar ao seu navegador e,
então, ser armazenado em seu computador como uma tag que identifica o
computador. Em muitos casos, nenhuma informação pessoal é coletada por esses
cookies. Se uma Oferta de Software que estiver sendo usada permitir coletar
informações pessoais por meio dos cookies e de tecnologias semelhantes, nós
informaremos sobre os detalhes abaixo.
Dependendo das configurações implementadas, esta Oferta de Software pode usar
cookies de sessão e persistentes que coletam cada nome de usuário do usuário e
outras informações pessoais para fins de gerenciamento da sessão, usabilidade do
usuário aprimorada ou outros fins de uso de rastreamento ou funcional. Esses
cookies podem ser desativados, mas desativá-los também irá eliminar a
funcionalidade que eles ativam.
Várias jurisdições regulam a coleta de informações pessoais por cookies e
tecnologias semelhantes. Se as configurações implementadas por esta Oferta de
Software fornecerem a você, como cliente, a possibilidade de coletar informações
pessoais de usuário final via cookies e outras tecnologias, você deverá solicitar
conselho jurídico, por conta própria, sobre as leis aplicáveis quanto a tais coletas
de dados, incluindo quaisquer requisitos quanto a avisos e consentimentos, quando
adequado.
A IBM requer que os Clientes (1) forneçam um link claro e notável aos termos de
uso do website do Cliente (por exemplo, política de privacidade) que inclui um
link para a coleta de dados e práticas de uso da IBM e do Cliente, (2) notifiquem
que os cookies e os gifs/web beacons claros estejam sendo colocados no
computador do visitante pela IBM em nome do Cliente com uma explicação do
propósito de tal tecnologia e (3) no caso necessário pela lei, obtenham
Avisos
425
consentimento dos visitantes do website antes da colocação de cookies e gifs/web
beacons claros colocados pelo Cliente ou pela IBM nos dispositivos do visitante do
website do Cliente
Para obter mais informações sobre o uso de várias tecnologias, incluindo cookies,
para estes fins, consulte IBM's Online Privacy Statement em: http://
www.ibm.com/privacy/details/us/en, na seção intitulada "Cookies, Web Beacons
and Other Technologies."
426
IBM Tealeaf cxImpact: Manual do Usuário do cxImpact
Impresso no Brasil