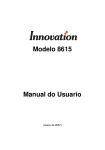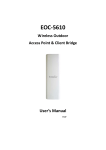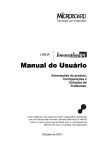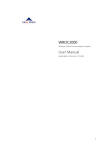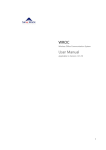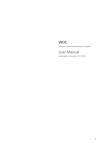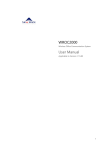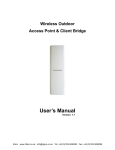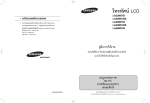Download Modelo 8258i Manual do Usuário
Transcript
Modelo 8258i Manual do Usuário (Janeiro de 2007) MARCAS REGISTRADAS Todos os nomes de marcas e produtos são marcas comerciais ou marcas comerciais registradas das suas respectivas empresas. OBSERVAÇÃO As informações neste manual estão sujeitas a mudanças sem prévio aviso. Índice Índice 1-1 Prefácio 1-4 Convenções de Notação ..........................................................1-5 Primeiros passos ....................................................................1-6 Colocando o computador em funcionamento..........................1-7 Desembalando....................................................................1-7 Conectando à energia AC ..................................................1-7 Abrindo o monitor .............................................................1-8 Ligando e desligando o computador ..................................1-9 Observando o computador.....................................................1-11 Componentes do lado direito ...........................................1-11 Componentes do lado esquerdo .......................................1-11 Componentes da parte traseira.........................................1-12 Componentes na parte frontal ..........................................1-12 Componentes na parte inferior.........................................1-13 Componentes com o monitor levantado ..........................1-14 Utilizando o seu computador...............................................2-15 Utilizando o touchpad............................................................2-16 Utilizando a unidade de DVD ...............................................2-18 Utilizando os recursos de vídeo.............................................2-19 Configurando os modos de exibição................................2-19 Utilizando recursos de áudio .................................................2-20 Conectando dispositivos de áudio ...................................2-21 Utilizando os recursos de comunicação.................................2-23 Utilizando o modem.........................................................2-23 Utilizando a LAN.............................................................2-24 Utilizando a LAN Wireless..............................................2-25 Gerenciando a energia ...........................................................2-26 Adaptador AC........................................................................2-27 Bateria....................................................................................2-28 Carregando a bateria ........................................................2-28 Inicializando a bateria ......................................................2-29 Substituindo a bateria.......................................................2-29 Dicas para economia de energia ............................................2-31 Expandindo o seu computador ............................................. 3-1 Conectando um monitor externo .............................................3-2 Conectando um dispositivo USB.............................................3-3 Utilizando cartões ExpressCards .............................................3-4 Conectando a uma TV .............................................................3-6 Upgrade de componentes internos...........................................3-7 Utilizando a configuração de BIOS (BIOS Setup) ................ 4-1 Quando e Como utilizar o BIOS Setup....................................4-2 Quando utilizar...................................................................4-2 Iniciando o BIOS Setup .....................................................4-2 Deslocando-se e fazendo seleções .....................................4-3 Menu Iniciar (Main) e Segurança (Security)...........................4-4 Menu Boot ...............................................................................4-5 Menu Exit ................................................................................4-6 Cuidando do computador ...................................................... 5-1 Protegendo o computador ........................................................5-2 Utilizando a senha..............................................................5-2 Utilizando o cadeado de cabo ............................................5-2 Cuidando do computador.........................................................5-3 Diretrizes de localização ....................................................5-3 Instruções gerais.................................................................5-3 1-2 Instruções para limpeza......................................................5-4 Instruções para a Bateria....................................................5-4 Ao viajar ..................................................................................5-5 Solução de problemas............................................................6-1 Lista de verificação preliminar................................................6-2 Solucionando problemas comuns ............................................6-3 Problemas na bateria..........................................................6-4 Problemas na unidade de DVD..........................................6-4 Problemas no Monitor .......................................................6-5 Problemas nos dispositivos de hardware ...........................6-6 Problemas na unidade de disco rígido ...............................6-7 Problemas no teclado, mouse e touchpad ..........................6-7 Problemas na rede local (LAN) .........................................6-8 Problemas na WLAN.........................................................6-8 Problemas no modem.......................................................6-10 Problemas no Cartão ExpressCard ..................................6-10 Problemas de gerenciamento da energia..........................6-11 Problemas de software .....................................................6-12 Problemas de som ............................................................6-12 Problemas de inicialização...............................................6-13 Outros problemas .............................................................6-14 Reinicializando o computador .........................................6-14 Especificações ......................................................................... 15 1-3 Prefácio Este manual contém informações que o ajudarão a utilizar o computador. Ele está dividido em seis capítulos, um anexo e um índice. 1-4 O Capítulo 1, Primeiros passos, vai conduzi-lo pelo processo de configuração do computador e identificação dos seus componentes externos. O Capítulo 2, Utilizando o seu computador, mostra-lhe como usar os componentes e recursos do computador. O Capítulo 3, Expandindo o seu computador, fornece informações sobre como instalar e utilizar dispositivos periféricos. O Capítulo 4, Utilizando a configuração de BIOS (BIOS Setup), descreve o programa Bios Setup que configura as opções de BIOS do computador. O Capítulo 5 Cuidando do computador, fornece dicas de cuidado e manutenção. O Capítulo 6, Solução de problemas, fornece soluções para problemas que você pode encontrar ao utilizar o computador. O Anexo A, Especificações, fornece uma especificação sucinta para o computador. Convenções de Notação Neste manual, as seguintes convenções serão utilizadas para diferenciar elementos de texto. OBSERVAÇÃO: identifica informações adicionais que requerem atenção especial. ADVERTÊNCIA: identifica informações importantes que, se não forem seguidas, podem resultar na perda de dados ou danos ao computador. As teclas do teclado são mostradas em negrito. Por exemplo: Pressione Enter para concluir. Quando as teclas estão ligadas por um sinal de mais (+), pressione a primeira tecla, e, enquanto a mantém pressionada, pressione as teclas remanescentes e então solte todas elas. Quando necessário, as teclas também são mostradas em formato gráfico. Um título, comando, item de configuração ou botão que você pode ver na tela é exibido em negrito. Um valor ou opção que você pode selecionar para um item de configuração é exibido em itálico. Por exemplo: Selecione Esquemas de energia, defina está opção como Portátil/Laptop, e em seguida clique no botão OK. 1-5 CAPÍTULO 1 Primeiros passos Parabéns pela aquisição deste computador. Ele incorpora recursos de desktop em um tamanho compacto de notebook. Ele pode aumentar muito a sua produtividade no escritório e em casa. E, certamente, onde quer que você necessite dele, o computador estará pronto e poderá ser utilizado com facilidade. Este capítulo mostra-lhe primeiramente, passo a passo, como fazer o seu computador funcionar. Você encontrará instruções para estes procedimentos: Desembalando Conectando à energia AC Abrindo o monitor Ligando o computador Desligando o computador Em seguida, você encontrará uma seção que fornece uma introdução sucinta dos componentes externos do computador. E a última seção vai conduzi-lo pelas informações que você poderá necessitar após o computador estiver pronto para ser utilizado. 1-6 Colocando o computador em funcionamento Esta seção vai conduzi-lo pelos procedimentos para colocar o seu computador em operação. Desembalando Após tirar o computador da caixa, você deverá encontrar esses itens padrão: Notebook Acessórios: − Adaptador AC − Cabo de alimentação AC − Cds com drive de instalação Inspecione todos os itens. Se qualquer item estiver danificado ou faltando, notifique o seu revendedor imediatamente. Guarde a caixa e materiais de acondicionamento caso você necessite transportar ou armazenar o computador no futuro. Conectando à energia AC O computador opera através de conexão a energia AC externa ou alimentado por bateria interna. Sugerimos que você conecte o computador à tomada quando ligá-lo pela primeira vez. ADVERTÊNCIA: Utilize somente o adaptador AC incluído com o seu computador. A utilização de outros adaptadores poderá danificar o computador. 1. Certifique-se de que o computador está desligado. 2. Conecte o cabo CC do adaptador AC à entrada de energia na parte traseira do computador (). 3. Conecte a extremidade fêmea do cabo de energia AC ao adaptador e a extremidade macho à tomada elétrica (). 1-7 4. Quando o adaptador AC está conectado, a energia está sendo fornecida pela tomada elétrica para o adaptador AC e para o seu computador. Agora, você está pronto para ligar o computador. ADVERTÊNCIA: Ao desconectar o adaptador, retire-o primeiramente da tomada e em seguida do computador. Um procedimento inverso poderá danificar o adaptador AC ou o computador. Ao desconectar o conector, sempre segure pelo plugue. Nunca puxe pelo fio. OBSERVAÇÃO: Quando o adaptador AC está conectado, ele também carrega a bateria recarregável. Para informações sobre como utilizar a alimentação por bateria, consulte o Capítulo 2. Abrindo o monitor ADVERTÊNCIA: Seja delicado ao abrir e fechar o monitor. Abri-lo ou fechá-lo vigorosamente poderá danificar o computador. Levante a parte superior deslizando a trava de liberação da tela para a direita () e levantando o monitor (). Você pode inclinar a tela para frente ou para trás para obter a melhor visualização. 1-8 Ligando e desligando o computador Ligando 1. Certifique-se de que o computador está conectado à energia CA. 2. Pressione o botão liga/desliga. 1-9 3. Cada vez que o computador é ligado, ele realiza um Auto-Teste de Inicialização, e o sistema operacional, como, por exemplo, o Windows, deverá ser iniciado. Desligando Para desligar o computador, utilize o comando “Desligar (“Shut Down”) do seu sistema operacional. ADVERTÊNCIA: Se você precisa ligar o computador novamente logo após desligá-lo, aguarde pelo menos cinco segundos. Desligar e ligar o computador rapidamente pode danificá-lo. 1-10 Observando o computador Essa seção identifica os componentes externos do computador e descreve sucintamente a função de cada componente. OBSERVAÇÃO: Dependendo do modelo que você comprou, a aparência do seu computador pode não ser exatamente a mesma mostrada nesse manual. Componentes do lado direito Ref Componente Unidade de Combo/ DVD Duplo/ Super Multi Porta USB Ref Componente Componentes do lado esquerdo Porta VGA Conector RJ-11 Conector RJ-45 Slot do cartão ExpressCard 1-11 Componentes da parte traseira Ref Componente Conector de alimentação Conector S-video Portas USB Cadeado Kensington Componentes na parte frontal Ref 1-12 Componente Trava superior de liberação da tela Conector de microfone Conector de entrada de áudio Conector de saída de áudio SPDIF Componentes na parte inferior Ref Componente Bateria Compartimento para a unidade de disco rígido Slot de memória Slot do cartão WLan Slot do cartão Modem Soquete da CPU 1-13 Componentes com o monitor levantado Ref Componente Tela LCD Indicadores Estado da alimentação Carga da Bateria Alto-falantes estéreos Teclado Microfone Touchpad Indicador de DVD / Disco Rígodo em uso Indicador de Num Lock Indicador de Caps Lock 1-14 WLAN Botão Liga/Desliga Botão se economia de enrgia CAPÍTULO 2 Utilizando o seu computador Este capítulo fornece informações sobre o uso do computador. Se você não tem familiaridade com computadores, este capítulo vai ajudá-lo a aprender os fundamentos de utilização. Se você já é um usuário de computador, mas não tem familiaridade com notebooks, pode optar por ler somente as partes que contêm informações específicas do seu computador. Este capítulo descreve os conceitos básicos de utilização destes componentes: Teclado Touchpad Unidade de DVD E estes recursos: Iniciando e parando o computador Recursos de vídeo Recursos de áudio Recursos de comunicação 2-15 Utilizando o touchpad ADVERTÊNCIA: Não utilize um objeto pontiagudo como uma caneta no touchpad. Essa ação pode danificar a superfície do touchpad. OBSERVAÇÃO: Para um desempenho ótimo do touchpad, mantenha seus dedos e a superfície do touchpad limpos e secos. Ao tocar no touchpad, seja suave. Não utilize força excessiva. O touchpad é um dispositivo para mover o cursor pela tela que permite que você se comunique com o computador controlando a localização do ponteiro na tela e fazendo seleções com os botões. O touchpad é uma superfície retangular com um botão à esquerda e outro à direita. Para utilizar o touchpad, coloque o seu dedo indicador ou polegar no mesmo. A superfície retangular do touchpad age como uma cópia em miniatura da sua tela. Conforme você desliza a ponta do seu dedo pelo touchpad, o ponteiro (também chamado de cursor) na tela se move de maneira correspondente. Quando o seu dedo atinge a extremidade do touchpad, basta reposicioná-lo levantando o dedo e colocando-o no outro lado do touchpad. Aqui estão alguns termos comuns que você deverá conhecer ao utilizar o touchpad: 2-16 Termo Ação Apontar Mova seu dedo no touchpad até que o cursor aponte para a seleção na tela. Clicar Pressione e solte o botão esquerdo. –ou– Toque suavemente em qualquer local do touchpad. Dar um duplo clique Pressione e libere o botão esquerdo duas vezes em uma sucessão rápida. –ou– Toque duas vezes no touchpad rapidamente. Arrastar e soltar Mantenha o botão esquerdo pressionado e em seguida mova o seu dedo até que você alcance o seu destino (arrastar). Finalmente, solte o botão (soltar) quando você acabar de arrastar sua seleção para um destino. O objeto será colocado no novo local. –ou– Toque suavemente duas vezes no touchpad e, no segundo toque, mantenha seu dedo em contato com o touchpad. Em seguida, mova o seu dedo pelo touchpad para arrastar o objeto selecionado para o seu destino. Quando você levanta o dedo do touchpad, o objeto selecionado será solto no lugar. Rolar Rolar significa se mover para cima e para baixo ou para a esquerda e para a direita na área de trabalho na tela. Para se mover verticalmente, coloque o seu dedo na extremidade direita do touchpad e deslize-o para cima e para baixo na direção da borda. Para se mover horizontalmente, coloque o seu dedo na extremidade inferior do touchpad e deslize-o para a esquerda e direita. Esta função funciona somente após você instalar o driver do touchpad fornecido com o computador e pode não funcionar para todas as aplicações. OBSERVAÇÃO DA TABELA: Se você alternar os botões esquerdo e direito, a opção de “tocar” no touchpad como um método alternativo de pressionar o botão esquerdo não será mais válida. 2-17 Utilizando a unidade de DVD Seu computador é fornecido com uma unidade de DVD, geralmente configurada como unidade D. Dependendo do modelo, sua unidade é uma das seguintes: O Combo drive pode trabalhar como uma unidade de DVD-ROM para leitura de discos de DVD (Disco Versátil Digital), além de CDs, CDs de áudio e discos CD–R/–RW, e unidade de gravação de CD–RW para discos CD–R/–RW. Unidade DVD+RW além da função Combo drive, pode gravar discos DVD+R/+RW. Unidade DVD–RW além da função Combo drive, pode gravar discos DVD+R/+RW. Unidade de DVD dupla além da função Combo drive, também pode gravar discos DVD–R/–RW/+R/+RW. ADVERTÊNCIA: Ao inserir um CD, não utilize força. Certifique-se de que o CD está instalado corretamente na bandeja e em seguida feche-a. Não deixe a bandeja do DVD aberta. Da mesma forma, evite tocar as lentes na bandeja com as suas mãos. Se as lentes se sujarem, a unidade de DVD pode apresentar defeito. Não limpe as lentes utilizando materiais com superfície áspera (como uma toalha de papel). Em vez disso, utilize um cotonete para limpar suavemente a lente. As regulamentações do FDA exigem o cumprimento da seguinte declaração para todos os dispositivos baseados em laser: “Cuidado, a utilização de controles ou ajustes ou realização de procedimentos distintos daqueles especificados no presente documento podem resultar em exposição à radiação perigosa”. OBSERVAÇÃO: A unidade de DVD é classificada como um produto a laser Classe 1. Esta etiqueta está localizada na unidade de DVD. 2-18 Utilizando os recursos de vídeo O subsistema de vídeo do seu computador possui: Visor LCD colorido TFT (Thin-Film Transistor) de 15,4 polegadas Exibição simultânea no visor LCD e monitor externo, o que é útil quando você possui uma apresentação onde pode controlar a tela do seu computador e as expressões do público ao mesmo tempo. Recurso multi-exibição, que permite que você amplie sua área de trabalho na tela para outro dispositivo de exibição, de maneira que tenha mais espaço de desktop para trabalhar. Gerenciamento da energia. OBSERVAÇÕES: Antes de utilizar os recursos de multi-exibição e de vídeo aprimorado, o driver de vídeo fornecido com o computador deve ser instalado. O sistema entra no modo de Espera/Hibernação quando o visor LCD está fechado. Se você deseja utilizar o computador com o monitor LCD fechado, configure Nada a fazer para a opção “Quando eu fecho a tampa do meu computador portátil” nas Propriedades de Opções de energia. Dessa forma, o computador não entra no modo de Espera ou Hibernação quando o monitor LCD é fechado. Configurando os modos de exibição OBSERVAÇÃO: Ao utilizar somente CRT, a resolução depende da resolução suportada de CRT. Seu computador foi configurado para uma resolução e número de cores padrão antes do envio. Você pode ver e modificar as opções de exibição utilizando o seu sistema operacional. Consulte a documentação do seu sistema operacional ou ajuda on-line para informações específicas. Para exibição em resoluções maiores, você pode conectar um monitor CRT externo que suporte maiores resoluções. (Consulte “Conectando um monitor externo” na pagina 3-2 para maiores informações.) 2-19 Utilizando recursos de áudio OBSERVAÇÕES: Para tirar proveito dos recursos de áudio avançados, o driver de áudio fornecido com o seu computador deverá ser instalado. Se você perceber interferências ao gravar, tente diminuir o volume de gravação do microfone. O subsistema de áudio do seu computador possui: Funções de áudio digital e mixagem analógica necessárias para gravar e reproduzir sons no seu computador Um conjunto de alto-falantes () Microfone incorporado () e Conectores de áudio externos () As maneiras de reproduzir e gravar sons varia de acordo com o sistema operacional utilizado. Consulte a documentação do seu sistema operacional ou a ajuda on-line para informações específicas. 2-20 Conectando dispositivos de áudio Para maior qualidade de áudio, você pode enviar ou receber sons através de dispositivos de áudio externos. O Conector de Microphone ( ) pode ser conectado a um microfone externo para gravação de voz ou som. O Conector de Entrada de Áudio ( ) pode ser conectado a um dispositivo Hi-Fi, aparelho de rádio, sintetizador, walkman, etc. para entrada de áudio. O Conector de Saída de Áudio( SPDIF ) pode ser conectado ao conector line-in dos alto-falantes alimentados com amplificadores ou fones de ouvido incorporados. Este conector é compatível com S/PDIF (Sony/Philips Digital InterFace). Você pode conectar equipamentos de áudio com o S/PDIF ao computador. O S/PDIF é um novo formato de transferência de áudio que assegura um áudio digital de alta qualidade através de fibras ópticas. 2-21 OBSERVAÇÕES: Ao utilizar alto-falantes/fones de ouvido ou microfone externos, você não pode utilizar o interno. O conector S/PDIF é classificado como um produto a laser Classe 1. 2-22 Utilizando os recursos de comunicação Utilizando o modem OBSERVAÇÃO: Para tirar proveito do recurso de modem, o driver de modem fornecido com o seu computador deverá ser instalado. O fax modem/modem de dados interno de 56K permite que você utilize a linha telefônica para se comunicar como outras pessoas por fax, e-mail ou se conectar a um serviço on-line ou quadro de avisos (bulletin board). Para conectar a linha telefônica ao modem, conecte uma extremidade do cabo do modem ao conector RJ-11 do computador e a outra extremidade à linha telefônica. OBSERVAÇÕES: Ao utilizar o software de comunicação, você talvez tenha que desabilitar o gerenciamento da energia. Configure a porta COM do modem como COM3. Defina parâmetros tais como velocidade do modem (velocidade de transmissão) e tipo de linha (discagem por pulso ou tom). Não entre no modo de Espera quando utilizar o software de comunicação. 2-23 Utilizando a LAN OBSERVAÇÃO: Para tirar proveito do recurso de LAN, o driver de LAN fornecido com o seu computador deverá ser instalado. O módulo interno de Rede Local (LAN) 100Base-TX permite que você conecte o seu computador a uma rede. Ele suporta taxas de transferência de dados de até 100 Mbps. Para conectar o cabo de rede ao módulo da LAN, conecte uma extremidade do cabo da LAN ao conector RJ-45 do computador e a outra ponta ao hub da rede. 2-24 Utilizando a LAN Wireless A rede wireless LAN (WLAN) permite que você acesse redes corporativas ou a Internete em um ambiente wireless. Os recursos WLAN incluem: Compatibilidade com o padrão IEEE 802.11b (11Mbp/s), 802.11g (54Mbp/s). Suporte aos modos Peer-to-Peer (Ad-Hoc) e Access Point (Infra-estrutura) Criptografia de dados WEP (Wired Equivalent Privacy) de 64/128 bits Para tirar proveito do recurso WLAN, Certifique-se de que o driver da WLAN esteja instalado corretamente. Ligando/desligando a WLAN OBSERVAÇÃO: A FAA (Federal Aviation Agency) considerou inseguro utilizar dispositivos sem fio em uma aeronave, uma vez que isso pode interferir na segurança do vôo. Lembre-se de desligar a LAN wireless ao utilizar o seu computador no avião. Seu computador possui uma tecla de atalho WLAN incorporada Fn+F1 para ativar/desativar a função WLAN . Tanto o utilitário WLAN do Windows XP como a tecla de atalho Fn+F1 devem estar ativados para que a função WLAN funcione. O indicador WLAN ( ) pisca para indicar que o computador está pronto para a conexão WLAN. Para desligar a função WLAN, pressione Fn+F1 ou desative o recurso WLAN. Seu computador leva aproximadamente 30 segundos para estabelecer uma conexão WLAN bem sucedida e aproximadamente 10 segundos para se desconectar. 2-25 Gerenciando a energia Seu computador opera através de conexão à energia AC externa ou alimentado por bateria interna. Este capítulo explica como gerenciar a energia com eficácia. Para manter um desempenho de bateria ótimo, é importante que você a utilize da maneira adequada. Os tópicos neste capítulo incluem: 2-26 O que é um adaptador AC Como carregar a bateria Quando e como inicializar a bateria Como verificar o nível de carga da bateria Como substituir a bateria O que acontece quando a carga da bateria está baixa e que ação tomar O que é gerenciamento da energia Como economizar energia Adaptador AC ADVERTÊNCIA: O adaptador AC é projetado para ser utilizado somente com o seu computador. Conectar o adaptador AC a outro dispositivo pode danificá-lo. O cabo de energia AC fornecido com o seu computador deve ser utilizado no país onde você comprou o computador. Se você planeja viajar para o exterior com o computador, consulte o seu revendedor sobre o cabo de alimentação apropriado. Quando você desconecta o adaptador, retire-o primeiramente da tomada e em seguida do computador. Um procedimento inverso poderá danificar o adaptador AC ou o computador. Ao desconectar o conector, sempre segure pelo plugue. Nunca puxe pelo fio. O adaptador AC atua como um conversor de energia AC (Corrente Alternada) para CC (Corrente Contínua) porque seu computador utiliza energia CC, mas a tomada elétrica geralmente fornece energia AC. Ele também carrega a bateria quando conectado à energia AC. O adaptador funciona em qualquer voltagem na faixa de 100-240 V AC. 2-27 Bateria A bateria é a fonte de alimentação interna do computador. Ela é recarregável utilizando o adaptador AC. O tempo de operação de uma bateria totalmente carregada depende de como você está utilizando o computador. Quando suas aplicações acessam periféricos com freqüência, o tempo de operação será menor. OBSERVAÇÃO: As informações de cuidado e manutenção da bateria são fornecidas na seção “Instruções para a bateria” na pagina 5-4 Carregando a bateria OBSERVAÇÕES: A carga não vai começar se a temperatura da bateria está abaixo de 0 °C (32 °F) ou superior 50 °C (122 °F). O processo de carga será interrompido e o Indicador de Carga da Bateria pisca na cor vermelha quando a temperatura da bateria ultrapassa os 60 °C (140 °F). Se isso ocorrer, a bateria pode ser danificada. Favor contatar o seu revendedor. Durante a carga, não desconecte o adaptador AC antes da bateria ser totalmente carregada; caso contrário, você terá uma bateria carregada de forma prematura. Para carregar a bateria, conecte o adaptador AC ao computador e a uma tomada elétrica. O Indicador de Carga da Bateria ( ) no computador acende na cor vermelha para indicar que a carga está sendo realizada. Aconselha-se que você mantenha o computador desligado enquanto a bateria está sendo carregada. Quando a bateria está totalmente carregada, o Indicador de Carga da Bateria apaga. A carga completa de uma bateria de Lítio-Íon (Li-Ion) leva aproximadamente 3,5-4 horas quando o computador está desligado e 5,5-6 horas quando o computador está ligado. ADVERTÊNCIA: Após a bateria do computador ter sido totalmente recarregada, não desconecte e reconecte imediatamente o adaptador AC para carregá-la novamente. Essa ação pode danificar a bateria. 2-28 OBSERVAÇÃO: O nível da bateria pode diminuir automaticamente devido ao processo de auto-descarregamento (0,21% por dia), mesmo se a bateria está totalmente carregada (100 %). Isso ocorre independentemente do fato da bateria estar instalada no computador. Inicializando a bateria Você precisa inicializar uma nova bateria antes de usá-la pela primeira vez ou quando o tempo de operação real de uma bateria é muito menor do que o esperado. Inicializar é processo de carregar totalmente a bateria, descarregá-la e então carregá-la novamente. Ele pode levar várias horas. 1. Certifique-se de que o computador está desligado. Conecte o adaptador AC para carregar totalmente a bateria. 2. Após a bateria estar totalmente carregada, ligue o computador. Quando a mensagem “Press <F2> to enter System Configuration Utility” é exibida, pressione F2 para abrir o programa. 3. Desconecte o adaptador AC e deixe o computador ligado até que a bateria esteja totalmente descarregada. O computador irá desligar automaticamente. 4. Conecte o adaptador AC para carregar totalmente a bateria. Substituindo a bateria ADVERTÊNCIA: Há perigo de explosão se a bateria for substituída de maneira incorreta. Substitua a bateria somente pelas baterias operações do fabricante do computador. Descarte as baterias usadas de acordo com as instruções do revendedor. 2-29 Não tente desmontar a bateria. Se você utiliza energia de bateria com freqüência por um longo período de tempo enquanto estiver viajando, pode considerar a compra de uma bateria adicional do seu revendedor e mantê-la com você, totalmente carregada, como uma reserva. Para substituir a bateria, siga estas etapas: 5. Certifique-se de que o computador não está ligado ou conectado à energia AC. 6. Coloque o computador de ponta-cabeça. 7. Deslize a trava de segurança da bateria para fora para a posição ( desbloqueada (). ) 8. Deslize a trava de liberação da bateria para fora para a posição ( ) destravada () e, enquanto a mantém na posição destravada, remova a bateria do computador (). 9. Coloque outra bateria no lugar e deslize a trava de segurança da bateria e trava de liberação para a posição ( ) travada. 2-30 Dicas para economia de energia Além da função de gerenciamento automático de energia do seu computador, você pode fazer a sua parte para maximizar o tempo de operação da bateria seguindo estas sugestões. Não desabilite o Gerenciamento da energia. Diminua o brilho do monitor LCD para o menor nível confortável. Se você trabalha com uma aplicação que utiliza um cartão PC, saia da aplicação quando acabar de utilizá-la. Se você possui um cartão PC instalado, remova-o quando não estiver sendo utilizado. Alguns cartões PC consomem energia mesmo quando estão inativos. Desative a função WLAN se não estiver utilizando-a. (Consulte “Ligando/desligando a WLAN” na pagina 2-11.) Desligue o computador quando não estiver utilizando-o. 2-31 CAPÍTULO 3 Expandindo o seu computador Você pode expandir os recursos do seu computador conectando outros dispositivos periféricos. Ao utilizar um dispositivo, certifique-se de ler as instruções que o acompanham bem como a seção relevante neste capítulo. Este capítulo fornece diretrizes sobre a instalação e uso destes dispositivos: Monitor externo Dispositivo USB Cartão PC Conectando a uma TV Conectando um monitor externo Se você deseja desfrutar dos benefícios de uma tela de monitor maior com resolução superior, pode conectar um monitor CRT externo ao seu computador. Siga este procedimento para conectar um monitor externo. 10. Certifique-se de que o computador está ligado. 11. Conecte o conector de sinal tipo D à porta VGA do computador. 12. Conecte uma extremidade do cabo de alimentação do monitor na entrada de alimentação no monitor e a outra ponta na tomada elétrica. 13. Para utilizar o monitor, ligue-o antes de ligar o computador. 14. O monitor deverá responder por default. Caso contrário, você pode alternar a exibição para o monitor ou ambos (exibição simultânea) ou para multi-exibição pressionando Fn+F5 15. Você pode modificar as opções do monitor utilizando o seu sistema operacional. Consulte a documentação do seu sistema operacional ou a ajuda on-line para informações específicas. ADVERTÊNCIA: Não desconecte o monitor externo enquanto o computador está no modo de Espera ou de Hibernação. Se nenhum monitor externo está conectado quando o computador é reiniciado, o monitor LCD poderá não ser exibido corretamente. 3-2 Conectando um dispositivo USB Seu computador possui quantro portas USB que suportam taxas de transferência de dados de até 12 MB/s para dispositivos USB 1.1 e 480 MB/s para dispositivos USB 2.0, tais como câmera digital, scanner, impressora, modem e mouse. O USB é especificado para ser uma extensão do padrão da indústria para a arquitetura de PCs. Ele suporta tecnologia “Plug-and-Play”, de maneira que você pode instalar e remover dispositivos USB sem desligar o computador. Com seu recurso de conexão múltipla, até 127 dispositivos podem ser conectados em uma configuração do tipo margarida (daisy chain). Adicionalmente, você pode utilizar um hub USB que converte um conector USB único em portas múltiplas onde dispositivos USB podem ser conectados. Para conectar um dispositivo USB, basta conectar o cabo do dispositivo a uma das portas USB. 3-3 Utilizando cartões ExpressCards OBSERVAÇÕES: O Cartão ExpressCard não é compatibel com o cartão PC Card. Você necessita de adaptadores opcionais para utilizar as PC cards em seu computador. Seu computador tem uma ranhura ExpressCard na que podem ser intalados uma ExpressCard de 54mm (ExpressCard/54) ou de 34mm (ExpressCard/34). Para inserir um cartão ExpressCard: 1.Localize o slot do cartão ExpressCard na parte esquerda do computador. 2.Deslize o cartão ExpressCard, com sua etiqueta voltada para cima, dentro da ranhura até encostar e que os conectores traseiros fazam clic no seu lugar. 3.Quando um novo cartão estiver inserido, o computador vai detectá-lo e tentar instalar o driver apropriado. Sigas as instruções na tela para completar o processo. Para remover um cartão ExpressCard: 1. Dê um duplo clique no ícone Remover hardware com encontrado na barra de tarefas do Windows XP segurança e a janela Remover hardware com segurança será exibida na tela. 3-4 2. Selecione (marque) o cartão ExpressCard que você deseja desativar da lista e clique no botão Stop para desabilitá-lo. 3. Pressione ligeiramente o cartão ExpressCard para liberar o cartão, enseguida retire o cartão da ranhura. 3-5 Conectando a uma TV Para entretenimento, conferencias, ou apresentações, você pode conectar a TV ao seu computador. Procedimento para conectar a uma TV: 16. Verifique se seu computador não esta ligado. 1. Provido de um cabo S-video, Conecte uma extremidade do cabo no computador e a outra extremidade na entrada S-video da TV. 2. Para o áudio você poderá utilizar o próprio som do computador ou utilize o conector de saída de áudio (SPDIF) do seu computador. (veja “utilizando recursos de áudio” capitulo 2.) 3. Ligue a TV e coloque no modo vídeo. 4. Ligue o computador e mude o display para TV pressionando Fn+F5. 3-6 Upgrade de componentes internos Você pode atualizar (upgrade) o seu computador alterando a CPU ou adicionando memória. No entanto, par evitar danos durante o procedimento de instalação, favor pedir ajuda ao seu revendedor. Não instale um componente interno por conta própria. 3-7 CAPÍTULO 4 Utilizando a configuração de BIOS (BIOS Setup) O utilitário de Ccnfiguração de Ssstema (Bios Setup), é um programa para configurar as opções de BIOS (Basic Input/Output System) do computador. O BIOS é uma camada de software, denominada firmware, que traduz as instruções das outras camadas de software em comandos que o hardware consegue entender. Seu computador necessita das opções de BIOS para identificar os tipos de dispositivos instalados e estabelecer recursos especiais. Esse capítulo lhe mostra como utilizar a Configuração de BIOS. Quando e Como utilizar o BIOS Setup Quando utilizar Você precisa executar o Bios Setup quando: Vê uma mensagem de erro na tela solicitando que você execute o Bios Setup. Você deseja reinicializar as opções para os valores padrão de fábrica. Você deseja modificar algumas opções específicas de acordo com o hardware. Você deseja modificar algumas opções específicas para otimizar o desempenho do sistema. Iniciando o BIOS Setup OBSERVAÇÕES: As telas do Bios Setup mostradas neste capítulo são apenas para referência. Os itens ou opções reais no seu computador poderão ser diferentes. O programa Bios Setup pode ter sido atualizado após a publicação deste manual. As opções que você selecionou no seu sistema operacional poderão substituir opções similares no Bios Setup. Para executar o Bios Setup, pressione F2 quando a mensagem de aviso for exibida na tela durante a inicialização do sistema. O aviso (prompt) é exibido na tela por apenas alguns segundos. Você deve pressionar F2 rapidamente. A tela principal do Bios Setup é exibida, conforme mostrado a seguir. 4-2 Deslocando-se e fazendo seleções Você deve percorrer dois ou três níveis para concluir a configuração de um item. Na maioria dos casos, há três níveis: título do menu, menu suspenso e sub-menu. Utilize o teclado para se movimentar e fazer as seleções. As informações sobre o teclado podem ser encontradas na parte inferior da tela. Uma breve descrição do uso do teclado está listada em a seguir: Tecla Função ←,→ Seleciona um título do menu. ↑,↓ 1) Seleciona um item ou opção. 2) Aumenta/diminuiu o valor. Enter 1) Exibe o sub-menu quando um item com o sinal de seta é selecionado. 2) Abre ou fecha a janela de opções quando um item é selecionado. Tab Pula de um item para outro. Esc 1) Sai do SCU. 2) Volta para o menu anterior se estiver em um sub-menu. 3) Fecha a janela de opções se uma estiver aberta. F9 Carrega com os valores padrões F10 Grava e fecha o Bios Setup 4-3 Menu Iniciar (Main) e Segurança (Security) O menu Iniciar contém as configuração básicas do sistema e também o ajuste da data e hora do sistema. Date and Time define a data e hora do sistema. O menu Segurança permite que você defina a senha para o seu sistema. Ao digitar a senha, primeiramente certifique-se de que a função Num Lock está desativada e então digite sua senha nos campos de entrada e pressione Enter. Confirme sua senha digitando-a novamente e pressionando Enter. Se o sub-item Enable Password to Power-on está habilitado, a senha definida é sempre solicitada ao inicializar o computador. 4-4 Menu Boot O menu Boot define a seqüência dos dispositivos a serem procurados pelo sistema operacional. Boot Sequence define o primeiro, segundo, terceiro e quarto dispositivo a ser carregado. O sistema tentará carregar a partir do primeiro dispositivo, mas, se ele não estiver disponível, tentará o próximo. Se você definiu o primeiro dispositivo de inicialização (boot) como PXE, o sistema vai primeiramente carregar o servidor LAN As opções são Hard Disk, CD-ROM, Floppy e PXE. A configuração padrão é Floppy, Hard Disk, CD-ROM, e então PXE. Pressione a tecla + ou – para mudar a seqüência dos dispositivos para a inicialização (boot). 4-5 Menu Exit O menu Exit exibe maneiras de como sair do Bios Setup. Após concluir as suas configurações, você deve salvar e sair para que as novas opções possam entrar em vigor. Exit Saving Changes salva as mudanças que você fez e sai do Bios Setup. Exit Discarding Changers sai do Bios Setup sem salvar as mudanças que você fez. Load Setup Defaults carrega os valores padrão de fábrica para todos os itens. Discard Changes carrega os valores de CMOS antes de executar o Bios Setup. Save Changes salva as mudanças que você fez. 4-6 CAPÍTULO 5 Cuidando do computador Cuidar bem do seu computador vai assegurar uma utilização livre de problemas e reduzir o risco de danificá-lo. Este capítulo fornece diretrizes que cobrem essas áreas de manutenção: Como proteger o computador O que observar ao utilizar e guardar o computador Como limpar o computador O que observar ao utilizar a bateria O que observar ao viajar com o computador Protegendo o computador Para proteger a integridade dos dados do seu computador e do próprio notebook, você pode protegê-lo de diversas maneiras, conforme descrito nesta seção. Utilizando a senha A senha de inicialização protege o seu computador contra o uso não autorizado. Se a senha é definida, um aviso solicitando a senha é exibido na tela sempre que o computador é ligado. A senha é configurada via o programa BIOS Setup. Consulte a seção “Menu Iniciar” na pagina 4-4 para instruções. Utilizando o cadeado de cabo Você pode utilizar um cadeado do tipo Kensington para proteger o seu computador contra furtos. O cadeado está disponível na maioria das lojas de computadores. Para utilizar o cadeado, passe o cabo ao redor de um objeto de escritório, como uma mesa. Insira a trava no orifício do cadeado Kesington e gire a chave para fechar o cadeado. Guarde a chave em um local seguro. 5-2 Cuidando do computador Diretrizes de localização Utilize o computador quando a temperatura estiver entre 10 °C (50 °F) e 35 °C (95 °F). Evite colocar o computador em um local sujeito a umidade elevada, temperaturas extremas, vibração mecânica, luz do sol direta ou muito pó. Não obstrua ou bloqueie quaisquer aberturas de ventilação no computador. Por exemplo, não coloque o computador em uma cama, sofá, tapete ou superfície similar. Caso contrário, poderá haver superaquecimento que resulta em danos ao seu computador. Mantenha o computador a pelo menos 13 cm (5 polegadas) de distância de dispositivos elétricos que podem gerar um forte campo magnético, como uma TV, geladeira, motor ou um grande alto-falante. Não mova o computador abruptamente de um local frio para um quente. Uma diferença de temperatura superior a 10 °C (18 °F) causará condensação dentro da unidade, o que pode danificar a mídia de armazenamento. Não coloque o computador em uma superfície instável. Instruções gerais Não coloque objetos pesados em cima do computador quando ele está fechado pois isso pode danificar o visor. A superfície da tela arranha facilmente. Não utilize toalhas de papel para limpar o monitor. Evite tocá-lo com seus dedos, ou com uma caneta ou lápis. Para maximizar a vida da luz de fundo do monitor, configure-a para desligar automaticamente como resultado do gerenciamento da 5-3 energia. Evite utilizar um protetor de tela ou outro software que evite que o gerenciamento da energia funcione. Instruções para limpeza Nunca limpe o computador quando ele estiver ligado. Utilize um pano macio umedecido em água ou um detergente não alcalino para limpar a parte externa do computador. Limpe suavemente a tela com um pano macio, livre de fiapos. Não utilize álcool ou detergente no monitor. Pó ou gordura no touchpad podem afetar a sua sensibilidade. Limpe o touchpad utilizando fita adesiva para remover o pó e gordura da sua superfície. Instruções para a Bateria 5-4 Recarregue a bateria quando a mesma estiver quase descarregada. No processo de carga, certifique-se de que a bateria está totalmente carregada. Essa ação pode evitar danos à bateria. Use o computador com a bateria instalada mesmo se estiver utilizando uma fonte de alimentação externa. Isso assegura que a bateria estará totalmente carregada. Se você não vai utilizar o computador por um longo período de tempo (mais de duas semanas), retire a bateria do computador. Se você remove a bateria, Certifique-se de que os terminais da mesma não toquem em nenhum condutor, como por exemplo objetos metálicos ou água. Caso contrário, a bateria poderá ser inutilizada como resultado de um curto circuito. Se você precisa armazenar a bateria, coloque-a em um local fresco e seco. Nunca permita que a temperatura ultrapasse 60 °C (140 °F). Não deixe a bateria armazenada por mais de seis meses sem recarregá-la. Ao viajar Antes de viajar com o seu computador, faça uma cópia de segurança (backup) dos dados do disco rígido em pen drive, disquetes ou outros dispositivos de armazenamento. Como uma precaução adicional, traga um cópia adicional dos seus dados importantes. Certifique-se de que a bateria está totalmente carregada. Certifique-se de que o computador está desligado e que a tampa está totalmente fechada. Não deixe objetos entre o teclado e o monitor fechado. Desconecte o adaptador AC do computador e leve-o com você. Utilize o adaptador AC como fonte de alimentação e como um carregador de bateria. Carregue o computador na mão. Não o despache como bagagem. Se você precisa deixar o computador no carro, coloque-o no porta-malas para evitar sua exposição ao calor excessivo. Quando você passa pela segurança de um aeroporto, recomenda-se que você passe o computador e disquetes pelo sensor de raio-x (aquele dispositivo pelo qual suas malas passam). Evite o detector de metais (o dispositivo pelo qual você atravessa) ou o detector de metais manual (o dispositivo de mão utilizado pelo pessoal da segurança). Se você planeja viajar para o exterior com o seu computador, consulte o seu revendedor para verificar o cabo de alimentação AC apropriado a ser utilizado no país de destino. 5-5 CAPÍTULO 6 Solução de problemas Os problemas do computador podem ser causados por hardware, software ou ambos. Quando você identifica qualquer problema, o mesmo poderá ser um problema típico que pode ser solucionado facilmente. Este capítulo descreve as ações que você deve tomar para solucionar problemas comuns no computador. Ele está dividido em três seções: Lista de verificação preliminar Solucionando problemas comuns Reinicializando o computador Lista de verificação preliminar Aqui estão dicas úteis a serem seguidas antes que você tome outras ações quando o seu computador apresentar quaisquer problemas: Procure isolar a parte do computador que está causando o problema. Certifique-se de ligar todos os dispositivos periféricos antes de ligar o computador. Se um dispositivo externo tem um problema, Certifique-se de que as conexões de cabo estão corretas e fixas. Certifique-se de que as informações de configuração sejam definidas adequadamente no programa BIOS Setup. Certifique-se de que todos os drivers de dispositivos estejam instalados corretamente. Faça anotações das usas observações. Há alguma mensagem na tela? Algum indicador acende? Você ouve algum bipe? Descrições detalhadas são úteis para a equipe de atendimento quando você precisa consultá-la para obter ajuda. Se algum problema persistir após você seguir as instruções neste capítulo, contate um revendedor autorizado para obter ajuda. 6-2 Solucionando problemas comuns Para consulta fácil, os problemas estão divididos nestas categorias. Tipo de problema Vá para Problemas na bateria 6-4 Problemas na Unidade de DVD 6-4 Problemas no monitor 6-5 Problemas nos dispositivos de hardware 6-6 Problemas na unidade de disco rígido 6-7 Problemas no teclado, mouse e touchpad 6-7 Problemas na Problemas na rede local (LAN) 6-8 Problemas na WLAN 6-8 Problemas no modem 6-10 Problemas no cartão ExpressCard 6-10 Problemas de gerenciamento da energia 6-11 Problemas de software 6-11 Problemas de som 6-12 Problemas de inicialização 6-13 Outros problemas 6-13 6-3 Problemas na bateria A bateria não carrega (Indicador de Carga da Bateria não acende na cor vermelha). Certifique-se de que o adaptador AC está conectado corretamente. Certifique-se de que a bateria não está muito quente ou muito fria. Dê algum tempo para que a bateria retorne à temperatura ambiente. Certifique-se de que a bateria esteja instalada corretamente. Certifique-se de que os terminais da bateria estejam limpos. O tempo de operação de uma bateria totalmente carregada diminui. Se você recarrega e descarrega parcialmente a bateria com freqüência, ela poderá não ser totalmente carregada. Inicialize a bateria para solucionar o problema. (Consulte “Inicializando a bateria” na pagina 2-15 para instruções.) O tempo de operação da bateria indicado pelo medidor de carga de bateria não corresponde ao tempo de operação real. O tempo de operação real pode ser diferente do estimado, dependendo de como você está utilizando o computador. Se o tempo de operação real da bateria é muito menor do que o estimado, inicialize a bateria. (Consulte “Inicializando a bateria” na pagina 2-15 para instruções). Problemas na unidade de DVD A unidade de DVD não consegue ler o CD. 6-4 Certifique-se de que o CD está posicionado corretamente na bandeja, com a etiqueta voltada para cima. Certifique-se de que o CD não está sujo. Limpe o CD com um kit de limpeza de CDs, disponível na maioria das lojas de computadores. Certifique-se de que o driver da unidade de DVD está instalado corretamente. Certifique-se de que o computador suporta o CD ou os arquivos incluídos. Você não consegue ejetar o CD. O CD não está posicionado adequadamente na unidade. Libere manualmente o CD seguindo o método descrito a seguir: 17. Desligue o sistema. 18. Insira uma pequena haste, como um clipe de papel desdobrado, no orifício de ejeção manual da unidade e empurre com firmeza para liberar a bandeja. 19. Puxe a bandeja até que ela esteja totalmente estendida, e então retire o CD. Problemas no Monitor Nada aparece na tela. Durante a utilização, a tela pode desligar automaticamente como resultado do gerenciamento da energia. Pressione qualquer tecla para ver a tela ser exibida novamente. O nível de brilho pode estar baixo demais. Aumente o brilho pressionando Fn+F7. A saída do monitor pode ter sido configurada para um dispositivo externo. Para alternar o monitor novamente para LCD, pressione Fn+F5, ou modifique o monitor através das configurações em Propriedades de Vídeo. 6-5 Os caracteres na tela estão escuros. Ajuste o brilho e/ou contraste. Pontos são exibidos no monitor constantemente. Um pequeno número de pontos pretos, descoloridos ou brilhantes na tela são uma característica intrínseca da tecnologia TFT LCD. Isso não é considerado um defeito do monitor LCD. A resolução não pode ser ajustada para a opção desejada. Certifique-se de que o driver de vídeo está instalado corretamente. O monitor externo não exibe nada. Certifique-se de que o monitor está ligado. Certifique-se de que o cabo de sinal do monitor está conectado corretamente. Alterne a visualização do monitor pressionando Fn+F5, ou modifique a exibição através das opções em Propriedades de Vídeo. A exibição simultânea/multi-exibição não funciona. Certifique-se de ligar o monitor externo antes de ligar o computador. Pressione Fn+F5 para alternar entre as opções de exibição ou alterar as opções em Propriedades de Vídeo no Windows. Problemas nos dispositivos de hardware O computador não reconhece um dispositivo recém-instalado. 6-6 Certifique-se se algum driver do dispositivo precisa ser instalado. (Consulte a documentação fornecida com o dispositivo.) Certifique-se se o dispositivo necessita de algum ajuste de jumper ou switch. (Consulte a documentação fornecida com o dispositivo.) Verifique os cabos ou fios de alimentação para conexões corretas. Para um dispositivo externo que possui seu próprio botão liga/desliga, Certifique-se de que o mesmo esteja ligado. Problemas na unidade de disco rígido A mensagem de erro na unidade de disco rígido é exibida na tela. A unidade de disco rígido apresenta defeito. Solicite a ajuda do seu revendedor. As operações da unidade de disco rígico parecem lentas. Os arquivos de dados armazenados na unidade de disco rígido podem estar fragmentados. Utilize uma ferramenta como por exemplo o Desfragmentador de Disco do Windows para desfragmentar os arquivos. A luz do disco rígido acende sem piscar. Os arquivos de dados armazenados na unidade de disco rígido podem estar fragmentados. Utilize uma ferramenta como por exemplo o Desfragmentador de Disco do Windows para desfragmentar os arquivos. Problemas no teclado, mouse e touchpad O teclado não responde. Tente conectar um teclado externo. Se ele funcionar, entre em contato com um revendedor autorizado, uma vez que o cabo do teclado interno pode estar solto. O teclado numérico está desabilitado. Certifique-se de que a opção Num Lock está habilitada. (Verifique se o Indicador de Num Lock acende ou não.) O teclado externo não funciona. Certifique-se de que o cabo do teclado está conectado corretamente. O mouse USB não funciona. Certifique-se de que o cabo do mouse está conectado corretamente. 6-7 O touchpad não funciona, ou é difícil controlar o ponteiro com o touchpad. Certifique-se de que o touchpad está limpo. Problemas na rede local (LAN) Eu não consigo acessar a rede. Certifique-se de que o driver da LAN está instalado corretamente. Certifique-se de que o cabo da LAN está conectado corretamente ao conector RJ-45 e ao hub da rede. Certifique-s que a configuração da rede está correta. Certifique-se de que o nome do usuário ou senha estão corretos. Problemas na WLAN Eu não consigo utilizar o recurso WLAN. Certifique-se de que o cartão WLAN Mini PCI está instalado corretamente. Certifique-se de que o(s) driver(s) necessário(s) está(estão) instalado(s) corretamente. Certifique-se de que o recurso WLAN está ativado. A qualidade da transmissão é ruim. 6-8 O seu computador poderá estar fora de alcance. Mova o seu computador para mais perto do Access Point ou outro dispositivo WLAN associado a ele. Verifique se há interferência elevada ao redor do ambiente e solucione o problema conforme descrito a seguir. Existe interferência de rádio. Afaste o seu computador do dispositivo que está causando a interferência de rádio, como por exemplo, um forno de microondas e grandes objetos de metal. Conecte o seu computador em uma tomada em um circuito de ramal diferente do utilizado pelo dispositivo afetado. Consulte o seu revendedor ou um técnico experiente em rádio para obter ajuda. Não consigo me conectar a outro dispositivo WLAN. Certifique-se de que o recurso WLAN está ativado. Certifique-se de que a configuração SSID é a mesma para cada dispositivo WLAN na rede. Seu computador não está reconhecendo as mudanças. Reinicie o computador. Certifique-se de que a configuração de endereço IP ou máscara de sub-rede está correta. Não consigo me comunicar com o computador na rede quando o modo Infra-estrutura está configurado. Certifique-se de que o Access Point com o qual o seu computador está associado esteja ligado e que todos os LEDs estejam funcionando corretamente. Se o canal de rádio em operação apresenta baixa qualidade, altere o Access Point e toda(s) a(s) estação(ões) wiriless no BSSID para outro canal de rádio. O seu computador poderá estar fora de alcance. Mova o seu computador para mais perto do Access Point no qual ele está associado. Certifique-se de que o seu computador está configurado com a mesma opção de segurança (criptografia) ao Access Point. Utilizando o Gerenciador Web/Telnet do Access Point, verifique se ele está conectado à rede. 6-9 Reconfigure e reinicie o Access Point. Eu não consigo acessar a rede. Certifique-se de que o(s) driver(s) necessário(s) está(estão) instalado(s) corretamente. Certifique-s que a configuração da rede está correta. Certifique-se de que o nome do usuário ou senha estão corretos. Você saiu da área de alcance da rede. Desligue o gerenciamento da energia Problemas no modem O modem não funciona. Certifique-se de que o driver do modem está instalado corretamente. Certifique-se de que a linha telefônica está conectada corretamente. Certifique-se de que a porta COM no software de comunicação está configurada corretamente. Desligue o gerenciamento da energia Problemas no Cartão ExpressCard O cartão ExpressCard não funciona. 6-10 Certifique-se de que o driver ExpressCard está instalado corretamente. Certifique-se de que o cartão ExpressCard está colocado corretamente. Se o cartão requer um IRQ (Interruption Request), certifique-se de que há um disponível. O cartão ExpressCard para de se comunicar da maneira adequada. A aplicação talvez tenha que ser reiniciada quando o computador está desligado ou no modo de Espera. Saia e reinicie a aplicação. Problemas de gerenciamento da energia O computador não entra no modo de Espera ou Hibernação automaticamente. Se você possui uma conexão com outro computador, o mesmo não entra no modo de Espera ou Hibernação se a conexão estiver sendo utilizada ativamente. Certifique-se de que o tempo limite de Espera ou Hibernação esteja ativado. O computador não entra no modo de Espera ou Hibernação imediatamente. Se o computador está realizando uma operação, ele normalmente aguarda que a mesma termine. O computador não sai do modo de Espera ou Hibernação. O computador entra automaticamente no modo de Espera ou Hibernação quando a bateria está vazia. Tome uma das seguintes ações: − Conecte o adaptador AC ao computador − Substitua a bateria vazia por uma totalmente recarregada. O computador não entra no modo de Hibernação com as teclas de atalho Fn+F12. Certifique-se de que a função Hibernação esteja especificada para o botão de suspensão (sleep). Você poderá estar utilizando um cartão PC que evita que o computado entre no modo de Hibernação. Para entrar no modo, pare o programa de comunicação e em seguida retire do cartão ou interrompa o cartão. 6-11 Problemas de software Um programa aplicativo não funciona corretamente. Certifique-se de que o software está instalado corretamente. Se uma mensagem de erro for exibida na tela, consulte a documentação do software para maiores informações. Se você tem certeza que a operação foi interrompida, reinicialize o computador. (Consulte “Reinicializando o computador” posteriormente neste capítulo.) Problemas de som Nenhum som é gerado. Certifique-se de que o controle de volume não muito baixo. Certifique-se de que o driver de áudio está instalado corretamente. Certifique-se de que o computador não está no modo de Espera. Se estiver utilizando um alto-falante externo, certifique-se de que o mesmo está instalado corretamente. Sons distorcidos são gerados Certifique-se de que o controle de volume não está muito alto ou muito baixo. Na maioria dos casos, um ajuste muito alto pode fazer com que os equipamentos eletrônicos de áudio distorçam o som. O sistema de som não grava. Ajuste os níveis de som da reprodução ou gravação. O microfone externo ou dispositivo de áudio não funciona. 6-12 Certifique-se de que o microfone está conectado ao conector apropriado no computador. Certifique-se de que o seu computador está equipado com o driver necessário. Clique no símbolo de alto-falante na barra de tarefas e verifique o controle de volume do Windows. Verifique o controle de volume do seu computador. Problemas de inicialização Quando você liga o computador, ele não responde e o indicador de Alimentação (Power) não fica azul. Se você está utilizando energia externa AC, certifique-se de que o adaptador AC está conectado corretamente e firmemente. Em caso afirmativo, certifique-se de que a tomada elétrica está funcionando corretamente. Se você estiver utilizando energia de bateria, certifique-se de que a bateria não está descarregada. Quando você liga o computador, ele para após o BOOT. Reinicie o seu computador. A mensagem “Operating system not found” é exibida na tela após você ligar o computador. Se esta mensagem for exibida quando você está inicializando a partir do disco rígido, insira um CD com partida (boot) na unidade de DVD e verifique a condição do disco rígido. A mensagem “Disco de sistema inválido” ou “Erro de disco” é exibida na tela após você ligar o computador. Se você está deliberadamente tentando inicializar a partir de um CD com partida (boot) na unidade de DVD, substitua-o por um outro CD de partida e pressione qualquer tecla para continuar a inicialização. Se esta mensagem for exibida quando você está inicializando a partir do disco rígido, insira um CD com partida (boot) na unidade de DVD e verifique a condição do disco rígido. 6-13 Outros problemas A data/hora está incorreta. Corrija a data e hora via o sistema operacional ou programa do Bios Setup. Após você ter realizado todas as ações conforme descrito acima e ainda assim a data e hora estiverem incorretas toda vez que você liga o computador, a bateria RTC (Real-Time Clock ou Relógio de Tempo Real) está no fim da sua vida útil. Ligue para um revendedor autorizado para substituir a bateria RTC. Reinicializando o computador Você talvez precise reinicializar o seu computador em algumas situações quando ocorrem erros e o programa que você está utilizando trava. Se a operação do sistema parece ter travado, primeiramente aguarde. É possível que o sistema esteja processando dados. Verifique periodicamente o indicador de utilização do disco rígido. Se ele pisca regularmente, o programa pode estar acessando dados e impedindo que você utilize o teclado. Se você tem certeza de que a operação foi interrompida e não pode utilizar a função “reiniciar” do sistema operacional, reinicie o computador. Reinicialize o computador utilizando um destes três métodos: Pressione Ctrl+Alt+Del. Se a ação acima não funcionar, desligue o sistema. Aguarde pelo menos cinco segundos antes de ligá-lo novamente. ADVERTÊNCIA: A reinicialização vai gerar a perda de todos os dados que não foram salvos. 6-14 Especificações OBSERVAÇÃO: As especificações estão sujeitas a mudança sem prévio aviso. Parts CPU Memória Cache ROM BIOS RAM Sistema Specifications Processador Intel Dual Core T2250 1,73Hz Barramento 533MHz 2 MB L2 1 MB de Memória Flash EPROM, incluindo BIOS, ACPI, recurso Plug-and-Play 2 × 200-pinos DDRII 533 soquete SO-DIMM, 1.25” TFT 15,4 polegadas SMA Monitor Tela Controladora de vídeo Porta de vídeo Porta de saída VGA e S-video Portas de áudio Três portas de áudio para Mic-in / Line-out (S/PDIF) / Line-in Teclado Teclas padrão, teclado numérico, 12 teclas de função, uma tecla Fn (Function) especial e teclas do Windows. Botão rápido Botão rápido para função de economia de bateria 6-15 Parts Dispositivo de indicação Dispositi Unidade de vo de disco rígido armazena (HD) mento Unidade óptica Cartão ExpressCard Portas I/O Specifications Touchpad com 2 botões PS/2 compatível 2,5 pol., 9,5 mm de altura, interface SATA, 5400 rpm DVD+RW / DVD-RW / Combo / DVD Duplo (12,7mm) Suporta ExpressCard/34 / ExpressCard/54 4 portas USB (USB 2.0 support), porta RJ-11 e porta RJ-45 Modem Fax modem interno 56 Kbps V.92 MDC, Interfase Azalia LAN 10/100Base-TX LAN Wireless Um slot Mini PCI-E com cartão de rede (LAN) wireless, compatível com o padrão IEEE 802.11b/g Energia Adaptador Adaptador AC Universal 65 W; entrada: 100∼240 AC V Bateria Bateria de Lítio-Íon (Li-ion) com 6 celulas de 2200 mAH, 11.1 V/4400 mAH por conjunto, fornecida. Dimensão (L×P×A) 359×255×25~34 mm Peso 2.9 kg Ambiente Temperatura Operação: 0 °C (32 °F) a 35 °C (95 °F) Armazenamento: –20 °C (–4 °F) a 60 °C (140 °F) Umidade Operação: 10 % a 90 % sem condensação Armazenamento: 5 % a 95 % sem condensação 6-16