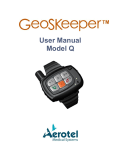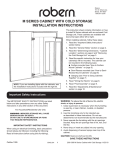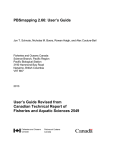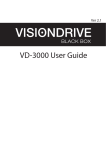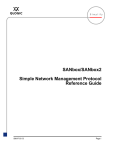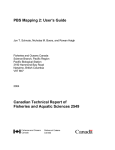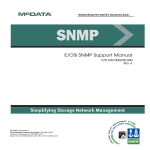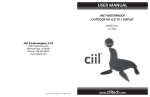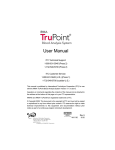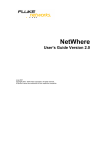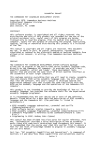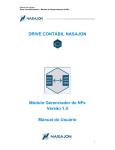Download SKeeper - User Manual
Transcript
GeoWeb Website Guide Table of Content Introductory Information..................................................................3 Conventions ......................................................................................................................... 3 Copyright Notice .................................................................................................................. 4 GeoWeb Login ..................................................................................................................... 5 Group Login ......................................................................................................................... 6 GeoWeb Main Page ............................................................................................................. 7 Locate/Track .....................................................................................9 Locations List .....................................................................................................................10 Map ....................................................................................................................................12 Locate now .........................................................................................................................13 Track on current page every N Minutes ............................................................................13 Safety Button Information ..................................................................................................14 Directions ........................................................................................15 History .............................................................................................16 More Options......................................................................................................................17 GetHistory ..........................................................................................................................20 Setup ...............................................................................................23 Device Setup ......................................................................................................................24 Clear Fields ........................................................................................................................25 Speed Dialing Buttons Settings .........................................................................................26 Safety Call Button Settings ................................................................................................27 Defining Alerts ....................................................................................................................28 Presetting Authorized Incoming Calls ................................................................................29 Answering Mode ................................................................................................................30 Incoming calls Indication ....................................................................................................31 Sounds ...............................................................................................................................32 Update Settings .................................................................................................................33 GPS Setup .........................................................................................................................36 Polygon Setup ....................................................................................................................40 Show Polygon ....................................................................................................................41 Hide Polygon ......................................................................................................................41 Account Report ..................................................................................................................42 Update Report ....................................................................................................................42 Connection Test .................................................................................................................43 User Details........................................................................................................................45 GeoSKeeper™ - GeoWeb Website Guide Rev: 1.76 Page 2 INTRODUCTORY INFORMATION The GeoWeb is a website pages uses for managing GeoSKeeper devices and users. From this site you can: View GeoSKeeper location on the map Request current location(s) of GeoSKeeper Get direction to GeoSKeeper View all events history of GeoSKeeper Setup GeoSKeeper configuration Manage group of GeoSKeeper CONVENTIONS This guide uses the following conventions to convey instructions and information: A NOTE calls for attention to an important item in the text. GeoSKeeper™ - GeoWeb Website Guide Rev: 1.76 Page 3 COPYRIGHT NOTICE All rights reserved. Copyright © 2008-2012 Aerotel Medical Systems (1998) Ltd. Aerotel Medical Systems (1998) Ltd. 5 Hazoref St. Holon 58856, Israel Fax: +972-3-5596111 E-mail: [email protected] Web: www.aerotel.com All information contained in this manual is copyrighted and all rights are reserved. No part of this document, in whole or in part, may be reproduced or copied in any form without prior written consent from Aerotel Medical Systems (1998) Ltd. All product names mentioned in this manual are trademarks of Aerotel Medical Systems (1998) Ltd. Document Control: 1.76 GeoSKeeper™ - GeoWeb Website Guide Rev: 1.76 Page 4 GEOWEB LOGIN Access the GeoWeb website: http://skeeper.aerotel.com Select: The GeoWeb Login window is displayed as shown below: The actual website may appear different than the pictures in this document, depending on your service provider. GeoSKeeper™ - GeoWeb Website Guide Rev: 1.76 Page 5 1. Select Language from the upper left list. 2. Enter your user name and password as received from your provider upon purchase. 3. Click the Login button. 4. The main page will open. If your GeoSKeeper unit was not yet defined or set in the system, the Connection Test window will open. See Connection Test on page 43 and follow the setup procedure. GROUP LOGIN GeoSKeeper users can be grouped and monitored by the GeoWeb at the same time. Your system administrator may join users to a Group. The Group has Nickname, user name and password to login the GeoWeb. All the GeoWeb functions for Group are identical to single user unless stated in the description. GeoSKeeper™ - GeoWeb Website Guide Rev: 1.76 Page 6 GEOWEB MAIN PAGE User Info Menu Bar Submenu Map Locations List Legend GeoSKeeper™ - GeoWeb Website Guide Rev: 1.76 Page 7 User Info: Displays the Last name, First name and Phone number of the user. Menu Bar: Select from four main functions: Locate/Track Directions History Setup Submenu: Changes according to the selected top menu from the menu bar. Map: Displays location(s) on the map (Google maps). Locations List: List of GeoSKeeper locations sorted by date&time. Legend: Clicking on the this link will open a new window with description of all sysmbols and icons on the GeoWeb. Depending on system administrator settings, not all the fuctions desribed below will be active or displayed. GeoSKeeper™ - GeoWeb Website Guide Rev: 1.76 Page 8 LOCATE/TRACK Upon logging in, the Locations List table shows a single row with one location. This will always be the last location aquired by the GeoSKeeper and dispalyed on the map. As long as this page stays open – additional locations will be added (up to 10 last locations). If the page is closed and re-opened – one will again see one row with only one last location in it. Clicking on any location row will open call out message window on the map pointing the location. The message includes all the location GeoSKeeper™ - GeoWeb Website Guide Rev: 1.76 Page 9 details (last name, first name, date&time, address, GPS coordinates, speed and battery status). When loging in as Group, the Locations List table shows lines with all Group members names and last locations. The last locations of all Group members are displyed on the map at the same time. Click on Locate/Track in the top menu to open a list of all Group members. Use checkboxs to select which members you want to monitor. LOCATIONS LIST Following is a description of the fields in the Locations List table: E/C column – Expand or Collapse lines. If the line is collapsed, only the last location will be displayed on the map. If the line is expanded, then all locations (up to ten) will be displayed on the map with yellow flags. Clicking on one of the lines, will open call out message window on the map pointing the location. The message includes all the location details. Name column – For a single user, the last and first name of the user will be shown If accessing as a Group – then there will different names shown in each line for every group member. Address column – Full address or location coordinates. Pointing with the mouse on the address area will open a yellow tooltip with location coordinates. Date/Time column – Date and time of the location. The date & time are according to the time zone of the computer that views the page. Battery column – Battery level of the GeoSKeeper. There are 5 levels of battery status: 100%, 75%, 50%, 25%, 0%. The various battery conditions have matching battery symbols. Pointing with the mouse on the battery symbol will open a yellow tooltip displaying the status of GeoSKeeper™ - GeoWeb Website Guide Rev: 1.76 Page 10 the battery in percentages. If the charger was plugged into the GeoSKeeper, a charging symbol battery column. will be displayed on the Course column – Displays an arrow with the direction of movement the GeoSKeeper. Pointing with the mouse on the Course symbol will open a yellow tooltip with accurate direction in degrees. If the GeoSKeeper is not moving, the symbol will be . Speed (Km/h) column - Displays the speed of the GeoSKeeper. If the GeoSKeeper is not moving, the value will be zero. Status column - Displays the location in relation to the Polygons (if Polygons have been defined). Out of Polygon In Polygon No Polygons Pointing with the mouse on the icon will open a yellow tooltip with details about the status (In/Out) and the Polygon’s name. GeoSKeeper™ - GeoWeb Website Guide Rev: 1.76 Page 11 MAP Locations are displayed on Google Maps window. For Google Maps the standard map tools can be used: Pan Zoom Search the map View selection (Map, Satellite, Hybrid) In addition, there are 5 more tools in the GeoWeb. Markers connected / Markers disconnected. Use to enable line connections on the map between multiple locations. Display messages. Opens the system’s messages. If the icon is blinking in red then there are new messages. Full screen mode. Enlarge the map frame to full screen. Enable/Disable zoom&pan. If enabled, clicking on location will pan and zoom the map to the selected location. Show/Hide Polygon. Show or hide the Polygons on the map. GeoSKeeper™ - GeoWeb Website Guide Rev: 1.76 Page 12 LOCATE NOW For finding the current single location, select Locate now and click on Go button. The system will send a command (via SMS) to the GeoSKeeper to send back its current location. Allow about 3-4 minutes for the GeoSKeeper to acquire GPS fix and send it. The location will be added to the locations table. If the GeoSKeeper fails to acquire a GPS fix, it will send a message to the GeoWeb. Follow the messages icon on the GeoWeb for incoming messages. TRACK ON CURRENT PAGE EVERY N MINUTES For continuous tracking, select Track on current page and use the drop down box to select tracking interval in minutes (1-60). Click on Go button. The system will send a command (via SMS) to the GeoSKeeper to send back its location every n minutes. The continuous tracking is active until (whatever comes first): 1. 2. 3. The page is closed. 1 hour timeout. The GeoSKeeper has been turned off. If the GeoSKeeper unit is already in continuous tracking mode, a “Continuous tracking enabled ...” message will be displayed under the submenu in RED. The tracking interval can be changed using this selection for a limited time as described above. GeoSKeeper™ - GeoWeb Website Guide Rev: 1.76 Page 13 SAFETY BUTTON INFORMATION When pressing the Safety button on the GeoSKeeper the device sends its position to the Server with an indication informing about the Safety status. The locaion line, in the Locations List table, will be highlighted in red. GeoSKeeper™ - GeoWeb Website Guide Rev: 1.76 Page 14 DIRECTIONS The purpose of this feature is to allow the operator to provide directions of how to reach the location of the GeoSKeeper user. Enter the address of the starting position in the address fields (City, Street and House) and click on Get Direction button. On the Map area you will get a list of navigation instructions from the starting position to the GeoSKeeper current location. The route will also be drawn on the map. Alternatively, check the Set starting position on map checkbox. Point and click with the mouse arrow on the starting position on the map (no need to click on Get Direction button). On the Map area you will get a list of navigation instructions from the starting position to the GeoSKeeper location. The route will also be drawn on the map. Clicking on Show last position link will center the map to the GeoSKeeper location. When loging in as Group, click on Direction on the menu bar. A list of all Group members names will open. Select the member you want to get the directions to. GeoSKeeper™ - GeoWeb Website Guide Rev: 1.76 Page 15 HISTORY The History feature is used to view various types of Events related to the current user. Use More Options to filter events type. View All – View all events. By Date – View events limited by dates. Enter From, or To or both. By Address – View locations events for specific address. You can type in the entire address or only partial address like city name. When login as Group, click on History on the menu bar. A list with all Group members names will open. Select the member whose history you want to get. GeoSKeeper™ - GeoWeb Website Guide Rev: 1.76 Page 16 MORE OPTIONS One can set various filters in order to select the displayed events history of the GeoSKeeper. Click More options to filter the type of history to be displayed. The type of the history events is displayed under the “type” column of the history report (under the Map area): The options are divided into 5 groups: GPS Events related to GPS functionality of the GeoSKeeper unit. LOCATION Address or GPS coordinates NOGPS1 Unable to get GPS fix. NOGPS2 Unable to get GPS fix for more than 10 min. NOGPS1E Unable to get GPS fix during Emergency event. NOGPS2E Unable to get GPS fix for more than 10 min. during Emergency event. GeoSKeeper™ - GeoWeb Website Guide Rev: 1.76 Page 17 Requests Events related to requests that were sent from the GeoWeb to the GeoSKeeper. LOCATE Locate request. TRACK Tracking request. Device Events Events related to the GeoSKeeper general operation. POWERON Power-On. POWEROFF Power-Off. LOWBAT Battery Low. CHRGIN Charger plugged in. CHRGOT Charger plugged out. Actions Events of actions related to the GeoWeb/GeoSKeeper operation. DEVICESET Device setup performed. GPSSET GPS setup performed. POLYSET Polygon setup performed. LOGIN Login to GeoWeb. CONNSET Connection test performed. GeoSKeeper™ - GeoWeb Website Guide Rev: 1.76 Page 18 Status Events of status messages sent from the GeoSKeeper to the GeoWeb. These messages are for the system administrator. QSMS1 Status reported via SMS, GPRS not tested. QSMS4 Status reported via SMS, GPRS not tested due to voice call. QSMS8 Status reported via SMS, GPRS failed. QGPRS Status reported via GPRS. QGPRSE Status reported via GPRS during Emergency event. QSME1 QSME4 QSME8 Status reported via SMS, GPRS not tested during Emergency event. Status reported via SMS, GPRS not tested due to voice call during Emergency event. Status reported via SMS, GPRS failed during Emergency event. When placing the mouse pointer on the different items – a tooltip opens explaining the function. Selecting group checkbox will select all the underlying checkboxes in the corresponding column GeoSKeeper™ - GeoWeb Website Guide Rev: 1.76 Page 19 GETHISTORY Before clicking on getHistory button note to the following 2 options: Order – Select Descending (newest first) or Ascending (oldest first) to select the chronicle order of the events. # of Locations - Select from the dropdown box the number of events to display in the list per page. The history is displayed in the following format: GeoSKeeper™ - GeoWeb Website Guide Rev: 1.76 Page 20 Following is description of the fields in the History List table: Num column - Item number. Location item will be displayed on the map with a yellow flag and the Num printed on it. Clicking on the yellow flag will open a call out message window on the map pointing to the location. The message includes all the location details. Type column – Type of history event. See More Options on page 17 for details. Details column – Full address in case of Location type messages. Or, description of the message type. See More Options on page 17 for details. Pointing with the mouse on the details area will open a yellow tooltip with more details related to this event. For example, pointing with the mouse over Login to GeoWeb message will open a tooltip with the IP address of the computer from where the login was made. Date/Time column – Date and time of the event. The date & time are according to the time zone of the computer that views the page. Battery column – Battery level of the GeoSKeeper. There are 5 levels of battery status: 100%, 75%, 50%, 25%, 0%. The various battery conditions have matching battery symbols. Pointing with the mouse on the battery icon will open a yellow tooltip showing the status of the battery in percentages. If a charger was plugged into the GeoSKeeper during the reported event, a Charging icon the battery column. will be displayed on Course column – Only for Location type messages. Displays an arrow with the direction of the GeoSKeeper. Pointing with the mouse on the Course symbol will open a yellow tooltip with accurate direction in degrees. GeoSKeeper™ - GeoWeb Website Guide Rev: 1.76 Page 21 If the GeoSKeeper is not moving, the symbol will be . Speed (Km/h) column - Only for Location type messages. Display the speed of the GeoSKeeper. If the GeoSKeeper is not moving, the value will be zero. Status column - Only for Location type messages. Displays the location in relation to the Polygons (if Polygons are defined). Out of Polygon In Polygon No Polygons Pointing with the mouse on the symbol will open a yellow tooltip with details about the status (In/Out) and the Polygon name. Use Next and Previous buttons to scroll history pages. Events related to Safety condition (user pressed the Safety button) are highlighted in red. GeoSKeeper™ - GeoWeb Website Guide Rev: 1.76 Page 22 SETUP Click on Setup on the menu bar, click on the user name. The following setups are available: Device Setup GPS Setup Polygon Setup Show Polygon Hide Polygon Account Report Update Report Connection Test When loging in as Group, click on Setup on the menu bar. A list with all Group members names will open. Select the member you want to setup. GeoSKeeper™ - GeoWeb Website Guide Rev: 1.76 Page 23 DEVICE SETUP The Device Setup page (new window) appears as shown below. GeoSKeeper™ - GeoWeb Website Guide Rev: 1.76 Page 24 CLEAR FIELDS Clear Fields button to clear the displayed data. Clearing all fields is recommended only for setting new devices. GeoSKeeper™ - GeoWeb Website Guide Rev: 1.76 Page 25 SPEED DIALING BUTTONS SETTINGS To configure outgoing call settings: 1. Fill in the telephone numbers in the Tel field. For a number with internal extension – fill in the extension number in the Ext field. 2. To specify that a button should make a voice call, select the radio button: Call only. 3. To specify that a button should send text message (SMS) only, select the radio button: SMS only. 4. To specify that a button should make a voice call first and then send a text message in case the voice call failed, select the radio button: Call or SMS. 5. To make the key unusable check the Disable check box. Text messages can be received only by phones that support SMS services. GeoSKeeper™ - GeoWeb Website Guide Rev: 1.76 Page 26 SAFETY CALL BUTTON SETTINGS Fill in the desired safety telephone numbers (up to four numbers) and the extensions (optional). When Silent Mode is enabled, Safety Calls will be dialed without any sound from the GeoSKeeper. The receiving party can hear the device user. Select the Silent mode check box to enable making silent safety calls. Some service providers will not allow you to change the Safety Call button designation. In this case the Safety Call Button information will not be displayed. GeoSKeeper™ - GeoWeb Website Guide Rev: 1.76 Page 27 DEFINING ALERTS The GeoSKeeper can send preset text (SMS) alerts in various cases. For the GeoSKeeper to send an alert while the Safety button is pressed: 1. Select the Enable SMS alert on Safety Call check box. 2. Compose the text to be sent in the text field (up to 30 characters). 3. Update the destination mobile number in the To Phone field. For the GeoSKeeper to send an alert when the battery is low: 1. Select the Enable SMS alert on low battery check box. 2. Compose the text to be sent in the text field (up to 30 characters). 3. Update the destination mobile number in the To Phone field. For the GeoSKeeper to send an alert when turning the device on: 1. Select the Enable SMS alert on Power on check box. 2. Compose the text to be sent in the text field (up to 30 characters). 3. Update the destination mobile number in the To Phone field. For the GeoSKeeper to send an alert when turning the device off: 1. Select the Enable SMS alert on Power off check box. 2. Compose the text to be sent in the text field (up to 30 characters). GeoSKeeper™ - GeoWeb Website Guide Rev: 1.76 Page 28 3. Update the destination mobile number in the To Phone field. PRESETTING AUTHORIZED INCOMING CALLS To preset authorized incoming phone numbers, select the check box Answer authorized numbers only. Enter up to 10 authorized numbers. In this mode, ONLY calls from authorized numbers will be answered by the device. Calls from non-authorized numbers will be blocked without any indication on the GeoSKeeper (ring or LEDs). To authorize any phone number to call your GeoSKeeper, verify that the check box Answer authorized numbers only is cleared. GeoSKeeper™ - GeoWeb Website Guide Rev: 1.76 Page 29 The authorized numbers must be entered in complete (including prefix) for proper identification. Make sure that the authorized numbers send their ID during dialing. The SIM installed in the GeoSKeeper must be enabled for caller ID service. ANSWERING MODE To preset the answering mode select the desired radio button. Auto answer all – The GeoSKeeper will answer automatically (after 2 rings) to incoming calls. Auto answer authorized numbers only – The GeoSKeeper will answer automatically (after 2 rings) to incoming calls from authorized numbers ONLY. Incoming calls from non-authorized numbers must be answered manually. Manual answer – Manual answer by answer button incoming calls. GeoSKeeper™ - GeoWeb Website Guide Rev: 1.76 to all Page 30 INCOMING CALLS INDICATION To preset the incoming call indication, select the desired radio button. When selecting Silent, the GeoSKeeper will automatically answer an authorized number only, with no ring tone and with a muted speaker. In this mode, at least one authorized number must be defined. See Presetting Authorized Incoming Calls on page 29. GeoSKeeper™ - GeoWeb Website Guide Rev: 1.76 Page 31 SOUNDS Select the Enable beeps check box to enable sound indications. If Enable beeps is not selected no beeps will be emitted by the device. GeoSKeeper™ - GeoWeb Website Guide Rev: 1.76 Page 32 UPDATE SETTINGS After pre-setting the desired functions, click the Update All button at the bottom of the page. This will update ALL the settings of the GeoSKeeper. If only changes were made (not complete definition of all the fields), click on Update Changes button. Prior to submitting configuration or changes make sure that the GeoSKeeper is turned ON and has network connection (green LED flashes every 3 seconds). The website will send an update command (via SMS) to the GeoSKeeper and will open an update status window (new window). The parameters that were not yet updated in the GeoSKeeper (still in updating process) will be marked by: Update Saved, Waiting Device. When all updates have been completed then all the parameters should be in Up to date status. You can click on Refresh to refresh the status table. If after a few minutes the parameters status does not change to Up to date, make sure that the GeoSKeeper is turned on and has network connection (green LED flashes ONCE every 3 seconds). You can also try turning the GeoSKeeper off and on. During power on process, the GeoSKeeper downloads parameters updates. If all the above doesn’t change the parameters status please contact your supplier. GeoSKeeper™ - GeoWeb Website Guide Rev: 1.76 Page 33 1. 2. 3. 4. When the GeoSKeeper receives an update command a beep will be heard. Depending on the settings, a few updates may be sent simultaneously, generating several beep sounds. Please verify that GeoSKeeper was correctly updated by performing trial calls and test of functionality. In particular, it is highly recommended to test the settings of the Safety Call button after each device setup. Following is an example of Updates window (new window): GeoSKeeper™ - GeoWeb Website Guide Rev: 1.76 Page 34 GeoSKeeper™ - GeoWeb Website Guide Rev: 1.76 Page 35 GPS SETUP The GPS Setup page (new window) appears as shown below. Send Alerts to: Alerts are SMS messages or emails sent by the GeoWeb system to inform other parties about three types of events: Emergency Out of Polygon Back to Polygon Once the GeoWeb receives report from the GeoSKeeper about the above events, the GeoWeb sends messages and emails with detailed about the event (event type, address). Enter cellular phone numbers to send SMS to (use international and local prefixes). You can set up to three phone numbers. Enter email address to send email to. From the dropdown box select the message language. GeoSKeeper™ - GeoWeb Website Guide Rev: 1.76 Page 36 Users Alerts: Geofencing feature is the possibility to draw a delimited area (Polygon) on the map that will allow checking if the user is within that area, left the area or returned to the defined area. If Geofencing feature has been activated then in case of “Out of area” and “Back to area” events, the GeoSKeeper device can be set to beep and/or flash its LED’s. Select the checkbox with the indications you want the GeoSKeeper to generate in case of “Out” or “Back” to area. These indications are for the GeoSKeeper user. In addition, the GeoSKeeper will report to the GeoWeb on “Out” or “Back” of area events. Tracking Setup: Enable continuous tracking – The GeoSKeeper can be configured to send continuous GPS locations (continues tracking mode) every certain time interval from 1 minute interval to 60 minutes. In this mode, the device turns on the GPS module every certain interval, gets the location and sends it to the GeoWeb via GPRS (or SMS during voice calls). Check this checkbox to enable continues tracking mode and set the time interval for sending position data to the center. If checked – also Geofencing information will be sent to the center. (When entering or leaving the defined Polygon) GeoSKeeper™ - GeoWeb Website Guide Rev: 1.76 Page 37 Tracking interval has significant influence of the battery life of the device. The shorter the interval the shorter will become the battery life. If Polygon has been defined, the GeoSKeeper will check position with respect to the Polygon on every tracking interval. If the device has been turned off and on again– it will be THIS setting that the device will follow after turning it on again and not the setting that was set temporarily under LOCATE/TRACK. Save tracking without send it - If the box is checked – then the device will store (in the memory) the locations that it received and will not send them out. They will be sent out in the following cases (last location will be sent out first): When the Safety key (Orange) of the device was pressed. When the device enters or exits the polygon (if defined). When the memory of the device is full (max of 60 locations). Every n hours (default 1 hour), as set by the system administrator. This mode of operation (if selected) may save battery power and is recommended especially if the device is kept in non - open sky areas for longer time without being turned off (inside buildings, underground parking lots etc.). NOGPS messages will not be stored nor transmitted in this mode. GeoSKeeper™ - GeoWeb Website Guide Rev: 1.76 Page 38 Geofencing check: Geofencing check can be enabled if Continuous Tracking is DISABLED. If Polygon has been defined then one can set the time interval for checking that the GeoSKeeper is within the defined Polygon. In case of exiting (Out) the Polygon or returning (In) to the Polygon, the GeoSKeeper will send In/Out of Polygon events. GPS commands: Reset GPS - If box is checked – a Reset GPS command is sent to the GeoSKeeper device that will reset the GPS receiver setting (e.g. when crossing borders between countries). Update All: After pre-setting the desired functions, click the Update All button at the bottom of the page. This will update ALL the settings of the GeoSKeeper. If only changes were made (not complete definition of all the fields), click on Update Changes button. Prior to submitting configuration or changes make sure that the GeoSKeeper is turned ON and has network connection (green LED flashes every 3 seconds). See Update Settings on page 33 GeoSKeeper™ - GeoWeb Website Guide Rev: 1.76 Page 39 POLYGON SETUP Geofencing feature is the possibility to draw delimitation (Polygon) on the map that will allow checking if the user is within that area, left the area or returned to the defined area. If no Polygon has been defined – then the following message will be displayed in RED under the submenu: “There is no Polygon defined yet” Two different Polygons can be defined: #1 and #2. Create Polygon: To create a Polygon (Geofencing) that will show on the map please proceed as following: Select Polygon #1 or #2 by clicking on the arrow of drop down box. On the map window, locate the approximate area using zoom bar and pan tools. Click on create polygon. Click the left mouse button to select up to 6 points of the Polygon. DO NOT DRAG the mouse. Just click and release when moving from one point to the other. Once the Polygon is in a closed shape or six points have been defined , Polygon name prompt window will open. GeoSKeeper™ - GeoWeb Website Guide Rev: 1.76 Page 40 Type in name for the Polygon. This name will be used during In/Out of Polygon messages so use names that represent the Polygon area such as: home, work etc. Once the Polygon is saved, the system will send the Polygon points (via SMS) to the GeoSKeeper. See Update Settings on page 33. Delete polygon: Select Polygon #1 or #2 by clicking on the arrow of drop down box. Click on delete polygon to delete the Polygon. The system will send delete Polygon command (via SMS) to the GeoSKeeper. See Update Settings on page 33. Rename polygon: Select Polygon #1 or #2 by clicking on the arrow of drop down box. Click on rename polygon. Polygon name prompt window will open. Type the desired new name and save it at the end of the operation. SHOW POLYGON Display the Polygons (if defined) over the map. Polygon #1 is displayed in Green color and Polygon #2 is displayed in Blue color. Same as Show/Hide Polygon tool on the map . HIDE POLYGON Do not display the Polygons (if defined) over the map. Same as Show/Hide Polygon tool on the map . GeoSKeeper™ - GeoWeb Website Guide Rev: 1.76 Page 41 ACCOUNT REPORT The account report (new window) contains user data regarding the amount of SMS credit, GPRS credit and the firmware version of the GeoSKeeper device. SMS/GPRS credits are set by the system administrator. UPDATE REPORT One can check if the GeoSKeeper device settings are updated as in the GeoWeb. Select the Update Report item from the Setup list. When all updates have been completed then all the parameters should be in Up to date status. You can click on Refresh to refresh the status table. For more details see Update Settings on page 33. GeoSKeeper™ - GeoWeb Website Guide Rev: 1.76 Page 42 CONNECTION TEST The Connection Test (new window) is an automatic procedure for setting and testing GPRS connectivity between the GeoSKeeper and the GeoWeb. It is used for setting GeoSKeeper device with a new SIM card. If your GeoSKeeper unit and SIM card were not yet defined or set in the system, the Connection Test window will open once you login to the GeoWeb. Do not perform Connection Test procedure unless you are setting a new SIM. 1. In the Device phone number field enter the SIM card phone number (use ‘+’ and international and local prefixes). 2. Select from the GPRS Operator list the SIM provider (the list is sorted by countries) to get the correct APN of the SIM. Or, type in the APN in the APN field. 3. Enter APN username and APN password if required by SIM provider. GeoSKeeper™ - GeoWeb Website Guide Rev: 1.76 Page 43 4. Enter the Port number in the Port field (usually 80). Prior to performing the test, make sure that the GeoSKeeper is turned ON and has network connection (green LED flashes every 3 seconds). Click on Update & Test to perform update of data and test the communication. The Results table shows the procedure progress activity. The right columns of the table will indicate if test was successful or failed. The procedure takes less than 5 minutes to complete. If the test failed you may repeat it or contact your system administrator. GeoSKeeper™ - GeoWeb Website Guide Rev: 1.76 Page 44 USER DETAILS The User Details page (new window) displays the information about the user, GeoSKeeper and SIM. All the details are “view only” and cannot be modified except the Web Password. Click on Show Password to view the password. Click on Change Password password. icon to modify your GeoWeb login GeoSKeeper™ - GeoWeb Website Guide Rev: 1.76 Page 45