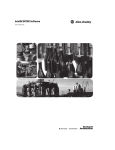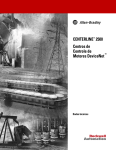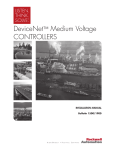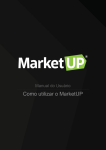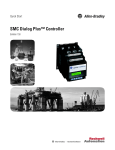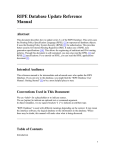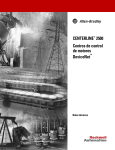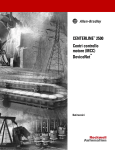Download MCC-UM001C-PT-P, Software IntelliCENTER, Manual do usuário
Transcript
Software IntelliCENTER Manual do usuário Informações Importantes ao Usuário Equipamentos de estado sólido apresentam características operacionais distintas de equipamentos eletromecânicos. O Safety Guidelines for the Application, Installation and Maintenance of Solid State Controls (publicação SGI-1.1 disponível no escritório de vendas da Rockwell Automation local ou on-line no site http://literature.rockwellautomation.com/ literature) descreve algumas diferenças importantes entre equipamentos de estado sólido e dispositivos eletromecânicos conectados fisicamente. Em decorrência dessas diferenças e também à ampla variedade de aplicabilidade de equipamentos de estado sólido, todos os responsáveis pela utilização do equipamento devem estar cientes de que a aplicação pretendida seja aceitável. Em nenhum caso a Rockwell Automation, Inc. será responsável por danos indiretos ou resultantes do uso ou da aplicação deste equipamento. Os exemplos e diagramas contidos neste manual destinam-se unicamente para finalidade ilustrativa. A Rockwell Automation, Inc. não se responsabiliza pelo uso real com base nos exemplos e diagramas, devido a variações e requisitos diversos associados a qualquer instalação específica. Nenhuma responsabilidade de patente será considerada pela Rockwell Automation, Inc. em relação ao uso de informações, circuitos, equipamentos ou softwares descritos neste manual. É proibida a reprodução do conteúdo contido neste manual, integral ou parcial, sem permissão escrita da Rockwell Automation, Inc. Ao longo do manual, sempre que necessário, serão usadas notas para alertá-lo sobre tópicos relacionados à segurança. Rockwell Automation, Allen-Bradley, Rockwell Software, TechConnect, IntelliCENTER, RSLinx, RSLinx Classic, CENTERLINE, RSNetWorx, RSNetWorx for DeviceNet, PowerFlex, SMC Flex, FactoryTalk View SE e RSView 32 são marcas comerciais da Rockwell Automation, Inc. As marcas comerciais que não pertencem à Rockwell Automation são propriedade de suas respectivas empresas. Sumário Introdução ao software IntelliCENTER . . . . . . . . . . . . . . . . . . . . . . . . . . . . . . . . . . . . . . . . . . . . . . . . . . . . Especificações do sistema e do equipamento . . . . . . . . . . . . . . . . . . . . . . . . . . . . . . . . . . . . . . . . . . . . . . . Equipamento necessário para conectar o computador. . . . . . . . . . . . . . . . . . . . . . . . . . . . . . . . . . . . . . . . . Rede DeviceNet . . . . . . . . . . . . . . . . . . . . . . . . . . . . . . . . . . . . . . . . . . . . . . . . . . . . . . . . . . . . . . . . . Rede ControlNet . . . . . . . . . . . . . . . . . . . . . . . . . . . . . . . . . . . . . . . . . . . . . . . . . . . . . . . . . . . . . . . . . Rede Ethernet . . . . . . . . . . . . . . . . . . . . . . . . . . . . . . . . . . . . . . . . . . . . . . . . . . . . . . . . . . . . . . . . . . . Software adicional recomendado . . . . . . . . . . . . . . . . . . . . . . . . . . . . . . . . . . . . . . . . . . . . . . . . . . . . . Ajuda on-line . . . . . . . . . . . . . . . . . . . . . . . . . . . . . . . . . . . . . . . . . . . . . . . . . . . . . . . . . . . . . . . . . . . . . . Instalação do software. . . . . . . . . . . . . . . . . . . . . . . . . . . . . . . . . . . . . . . . . . . . . . . . . . . . . . . . . . . . . . . . Instalação do novo software IntelliCENTER . . . . . . . . . . . . . . . . . . . . . . . . . . . . . . . . . . . . . . . . . . . . . Instalação do disco de dados do software IntelliCENTER . . . . . . . . . . . . . . . . . . . . . . . . . . . . . . . . . . . Folhas eletrônicas de dados . . . . . . . . . . . . . . . . . . . . . . . . . . . . . . . . . . . . . . . . . . . . . . . . . . . . . . . . . . . . Instalação manual dos arquivos EDS . . . . . . . . . . . . . . . . . . . . . . . . . . . . . . . . . . . . . . . . . . . . . . . . . . Configuração das unidades do software RSLinx . . . . . . . . . . . . . . . . . . . . . . . . . . . . . . . . . . . . . . . . . . . . . Início do software IntelliCENTER . . . . . . . . . . . . . . . . . . . . . . . . . . . . . . . . . . . . . . . . . . . . . . . . . . . . . . . . Usando o software IntelliCENTER pela primeira vez . . . . . . . . . . . . . . . . . . . . . . . . . . . . . . . . . . . . . . . . . . Configuração do software RSLinx para executar nos sistemas operacionais Windows Vista e Windows 7 Segurança. . . . . . . . . . . . . . . . . . . . . . . . . . . . . . . . . . . . . . . . . . . . . . . . . . . . . . . . . . . . . . . . . . . . . . Adição de um novo usuário . . . . . . . . . . . . . . . . . . . . . . . . . . . . . . . . . . . . . . . . . . . . . . . . . . . . . . . . Barra de ferramentas . . . . . . . . . . . . . . . . . . . . . . . . . . . . . . . . . . . . . . . . . . . . . . . . . . . . . . . . . . . . . . Monitoração em tempo real . . . . . . . . . . . . . . . . . . . . . . . . . . . . . . . . . . . . . . . . . . . . . . . . . . . . . . . . . . . . Documentação eletrônica . . . . . . . . . . . . . . . . . . . . . . . . . . . . . . . . . . . . . . . . . . . . . . . . . . . . . . . . . . . . . Informações adicionais sobre o software . . . . . . . . . . . . . . . . . . . . . . . . . . . . . . . . . . . . . . . . . . . . . . . . . . Controles ActiveX . . . . . . . . . . . . . . . . . . . . . . . . . . . . . . . . . . . . . . . . . . . . . . . . . . . . . . . . . . . . . . . . . . . Seu plano de suporte . . . . . . . . . . . . . . . . . . . . . . . . . . . . . . . . . . . . . . . . . . . . . . . . . . . . . . . . . . . . . . . . Alteração de registro . . . . . . . . . . . . . . . . . . . . . . . . . . . . . . . . . . . . . . . . . . . . . . . . . . . . . . . . . . . . . . Atualizações dos produtos. . . . . . . . . . . . . . . . . . . . . . . . . . . . . . . . . . . . . . . . . . . . . . . . . . . . . . . . . . Recebimento das principais atualizações . . . . . . . . . . . . . . . . . . . . . . . . . . . . . . . . . . . . . . . . . . . . . . . Service Packs . . . . . . . . . . . . . . . . . . . . . . . . . . . . . . . . . . . . . . . . . . . . . . . . . . . . . . . . . . . . . . . . . . . . . . . . . . . . . . . . . . . . . . . . . . . . . . . . . . . . . . . . . . . . . . . . . . . . . . . . . . . . . . . . . . . . . . . . . . . . . . . . . . . . . . . . . . . . . . . . . . . . . . . . . . . . . . . . . . . . . . . . 5 . 5 . 5 . 5 . 5 . 6 . 6 . 6 . 7 11 12 14 14 15 16 19 19 20 21 24 24 31 34 34 34 34 35 35 35 Publicação MCC-UM001C-PT-P – Julho 2011 4 Sumário Observações: Publicação MCC-UM001C-PT-P – Julho 2011 Software IntelliCENTER 5 Introdução ao software IntelliCENTER O software IntelliCENTER fornece a melhor janela em centros de controle de motores (CCMs) de baixa à média tensão CENTERLINE. O software IntelliCENTER, junto com os componentes de rede Allen-Bradley, permite que você monitore as cargas, use informações de tendências de dados para manutenção preditiva e acesse documentação eletrônica. Especificações do sistema e do equipamento Essas especificações mínimas do sistema fornecem operação ótima no software IntelliCENTER: • • • • • • • Sistema operacional: Windows XP SP3, Windows Vista SP1, Windows 7 ou superior Processador: Processador Pentium IV, 1,4 GHz no mínimo [1] Resolução de vídeo: 1.024 x 768 de resolução com True Color (24 bit ou superior) Unidade de CD-ROM: 4X (16X recomendado) Espaço no disco rígido: 600 MB de espaço livre no disco Mouse: Compatível com sistema Microsoft RAM: 256 MB Windows 2000 SP4/XP (512 MB recomendado) Equipamento necessário para conectar o computador Este é o equipamento necessário para conectar seu computador através de sua rede. Rede DeviceNet Para uma rede DeviceNet, você precisa dos seguintes equipamentos. Computador laptop 1784-U2DN USB para cabo DeviceNet ou cartão de interface de microcomputador 1784-PCD DeviceNet e cabo 1784-PCD1 Computador desktop 1784-U2DN USB para cabo DeviceNet ou cartão de interface de microcomputador 1784-PCID DeviceNet Interface RS232 (desempenho reduzido) DICA Módulo 1770-KFD Um cabo 2100H-ICPC120 é necessário para conectar a interface (laptop, desktop e RS232) ao condutor do CCM IntelliCENTER. Rede ControlNet Para uma rede ControlNet, você precisa dos seguintes equipamentos: • Computador laptop: ou cartão de interface de microcomputador 1784-PCC ControlNet e cabo 1784-C1 • Computador desktop: ou cartão de interface de microcomputador 1784-PCIC ControlNet e tap 1784-TPR ControlNet DICA [1] Consulte ControlNet Coax Media Planning and Installation Guide, publicação CNET-IN002, para configuração e instalação do cabo da ControlNet. O software IntelliCENTER é um pacote de software de monitoração/comunicação que requer um processador de grande capacidade para funcionar de forma rápida e eficiente. As velocidades dos processadores listadas abaixo permitem que o software funcione corretamente. Porém, para velocidade e eficiência, recomendamos que o processador usado seja tão rápido quanto o Pentium classe IV disponível para você. Publicação MCC-UM001C-PT-P – Julho 2011 6 Software IntelliCENTER Rede Ethernet Para uma rede Ethernet, você precisa de um computador laptop ou desktop. Consulte sua equipe de suporte a computadores para as especificações de interface da Ethernet. Software adicional recomendado Use o software RSNetWorx for DeviceNet para configurar os nós da DeviceNet, salvar os parâmetros e comunicar com todos os tipos de componentes DeviceNet (sensores, produtos que não são Allen-Bradley e outros produtos não encontrados em CCMs). Ajuda on-line A ajuda on-line incluído no software IntelliCENTER complementa e adiciona informações a este documento. Para acessar a ajuda on-line, vá no menu Start, escolha Programs > IntelliCENTER > IntelliCENTER Help. Publicação MCC-UM001C-PT-P – Julho 2011 Software IntelliCENTER 7 Instalação do software As próximas seções irão orientá-lo durante a instalação do software IntelliCENTER. Siga esta sequência para instalar os discos. 1. Instale o disco do software IntelliCENTER. Este disco instala o programa IntelliCENTER em seu computador. Siga as etapas para instalar todas as dependências para o software IntelliCENTER software e, finalmente, o próprio software IntelliCENTER. Publicação MCC-UM001C-PT-P – Julho 2011 8 Software IntelliCENTER 2. Instale o disco de dados do software IntelliCENTER. Este disco fornece os detalhes sobre um centro de controle de motores IntelliCENTER específico. Ele instala o banco de dados, os diagramas, manuais e arquivos EDS necessários para o software IntelliCENTER operar. Na pasta Access deste CD, estão os arquivos DNT para seu pedido. Publicação MCC-UM001C-PT-P – Julho 2011 Software IntelliCENTER 9 3. Instale o disco DriveExecutive Lite. Este disco é fornecido de forma complementar sempre que você pedir um disco do software IntelliCENTER ou um de dados do software IntelliCENTER. Ele contém a versão básica do software Drive Executive. Com o software IntelliCENTER, a versão 2.0.3 SP4 ou posterior, você pode abrir unidades diretamente no software DriveExecutive. DICA Quando instalar o software DriveExecutive Lite, você não precisa instalar a versão do software RSLinx que está incluída neste disco. O software RSLinx já foi instalado com o disco do software IntelliCENTER. Publicação MCC-UM001C-PT-P – Julho 2011 10 Software IntelliCENTER 4. (Opcional) Instale o disco de arquivos Electronic Data Sheet (EDS). Este disco é um disco complementar que contém somente um snapshot atual de arquivos EDS que você pode considerar úteis. Ele não é uma lista de todos os arquivos EDS, nem há alguma garantia de que todos os arquivos EDS que você precisa estão neste disco. Se estiver procurando por um arquivo EDS que não foi instalado pelo disco de dados do software IntelliCENTER e não estiver neste disco, consulte o site de arquivos EDS da Rockwell Automation http://www.rockwellautomation.com/resources/eds/. Publicação MCC-UM001C-PT-P – Julho 2011 Software IntelliCENTER 11 Instalação do novo software IntelliCENTER DICA Se o disco do software IntelliCENTER já estiver instalado, vá para Instalação do disco de dados do software IntelliCENTER. Siga essas etapas para instalar o software. 1. Feche todos os programas. 2. Insira o disco do software IntelliCENTER na unidade de CD-ROM. Se Autorun estiver habilitado em seu computador, a instalação inicia automaticamente e você pode pular as etapas 3. e 4. 3. No menu Start, selecione Run. 4. Insira D:\Setup.exe (substitua a letra correta de sua unidade de CD-ROM para D) e clique em OK. DICA Você também pode clicar em Browse para localizar o arquivo Setup.exe localizado no CD. 5. Siga as instruções para instalar as dependências necessárias para suportar o software IntelliCENTER. Quando for o momento de instalar o software IntelliCENTER, será perguntado qual tipo de instalação do software IntelliCENTER que gostaria de realizar. 6. Escolha o tipo de configuração, IntelliCENTER ou ActiveX Only. • IntelliCENTER – Esta opção inclui a aplicação independente do software IntelliCENTER e todos os seus recursos. Esta é uma versão de funcionamento completo do software e requer uma licença para cada máquina em que for instalado. • ActiveX only – Esta opção serve para suportar IHMs desenvolvidas usando os controles ActiveX do IntelliCENTER. Esta versão não contém a aplicação independente do software IntelliCENTER. Ela pode ser instalada em vários computadores conforme desejado. 7. Siga as instruções restantes na tela para concluir a instalação do software IntelliCENTER. Publicação MCC-UM001C-PT-P – Julho 2011 12 Software IntelliCENTER Instalação do disco de dados do software IntelliCENTER As informações sobre os discos de dados incluem todos os manuais do usuário, diagramas CAD, peças sobressalentes e dois arquivos de banco de dados. Os discos de dados podem ser instalados na unidade de disco rígido local ou em um servidor (onde mais de um usuário pode acessá-lo). O assistente de instalação perguntará qual seu local preferido. Durante a operação normal do software IntelliCENTER, os arquivos são lidos e gravados nos arquivos do disco de dados localizados na unidade de disco rígido ou em um servidor. Instale o primeiro disco de dados do software IntelliCENTER Siga essas etapas para instalar o primeiro disco de dados. Para instalar um disco de dados adicional, consulte Instale os discos de dados adicionais. 1. Feche todos os programas. 2. Insira o disco de dados do software IntelliCENTER na unidade de CD-ROM. Se Autorun estiver habilitado em seu computador, a instalação iniciará automaticamente e você pode pular as etapas 3 e 4. 3. No menu Start, selecione Run. 4. Insira D:\Setup.exe (substitua a letra correta de sua unidade de CD-ROM para D) e clique em OK. DICA Você também pode clicar em Browse para localizar o arquivo Setup.exe localizado no CD. 5. Siga as instruções na tela. IMPORTANTE Durante o processo de instalação, será solicitado para escolher um diretório no qual o novo banco de dados será instalado. Sugerimos que você escolha o diretório padrão. Caso selecione um diretório diferente do padrão, o software IntelliCENTER precisa ser reconfigurado ao novo diretório. Para isso, no software IntelliCENTER no menu Edit, escolha Preferences e clique na guia File Locations. Todos os discos adicionais de dados do software IntelliCENTER devem estar instalados no mesmo diretório. Instale os discos de dados adicionais Siga essas etapas para instalar os discos de dados que não sejam o disco inicial que foi instalado com o software IntelliCENTER. 1. Insira o disco de dados do software IntelliCENTER na unidade de CD-ROM. Publicação MCC-UM001C-PT-P – Julho 2011 Software IntelliCENTER 13 A caixa de diálogo Merge Data aparece automaticamente e a caixa Select New Database está preenchida com o caminho D:\Order\Item\Access\ic.mdb. Esta é a localização do banco de dados na unidade de CD-ROM de seu computador. Se houver mais de um barramento de CCM no novo disco de dados, o menu New Database Lineup Names permite que você selecione qual barramento será incorporado ao banco de dados existente no computador. 2. Selecione o barramento do CCM que deve ser incorporado. IMPORTANTE Se for necessário incorporar mais de um barramento do disco de dados, cada barramento terá de ser incorporado individualmente até que todos os barramentos tenham sido incorporados ao banco de dados existente. 3. Clique em ‘Add as a new lineup’ ou em ‘Add to an existing lineup’. Selecione Add to an existing lineup quando adicionar unidades de substituição ou novas seções a um barramento que já existe dentro do banco de dados. Caso contrário, selecione Add as a new lineup para incorporar o barramento como um novo barramento, separado dos outros barramentos em seu banco de dados. 4. Clique em OK para incorpora os bancos de dados. O banco de dados é verificado para procurar por erros. Se houver erros, o banco de dados não é incorporado. Se não aparecer nenhum erro, o novo banco de dados é incorporado ao banco de dados existente; isto pode levar alguns minutos. Aparecerá uma confirmação de que os bancos de dados foram incorporados corretamente. Caso haja mais de um barramento no novo disco de dados, a caixa de diálogo aparecerá perguntando se já foram incorporados. Se ainda não tiver feito isso, repita as etapas para os barramentos adicionais até que todos estejam incorporados. IMPORTANTE Se estiver incorporando uma unidade nova ou de substituição a um barramento existente, certifique-se de que o local das novas unidades está vazio no banco de dados existente. Se necessário, abra Spreadsheet View e exclua ou mova a unidade que reside atualmente na unidade em que a nova unidade deve ser colocada. Publicação MCC-UM001C-PT-P – Julho 2011 14 Software IntelliCENTER Folhas eletrônicas de dados Os arquivos Electronic data sheet (EDS) são arquivos de texto simples usados pelas ferramentas de configuração de rede como o software RSNetWorx e pelo software IntelliCENTER para ajudar a identificar os produtos e comissioná-los facilmente em uma rede. Os arquivos EDS descrevem um tipo de dispositivo do produto, a revisão e os parâmetros configuráveis em uma rede. Esses arquivos EDS devem ser registrados para cada dispositivo exclusivo no CCM. Todos os arquivos EDS necessários são instalados automaticamente e registrados quando o disco de dados do software IntelliCENTER é instalado. Porém, pode haver casos em que um arquivo EDS precise ser instalado e registrado manualmente. Para isso, siga as etapas em Instalação manual dos arquivos EDS. Instalação manual dos arquivos EDS Os arquivos EDS são instalados com um programa da Rockwell Software. Para instalar os arquivos EDS, selecione Programs > Rockwell Software > RSLinx > Tools > EDS Hardware Installation Tool. 1. Clique em Add. 2. Selecione Register an EDS File e clique em Next. 3. Selecione Register a Directory of EDS Files. O disco de dados do software IntelliCENTER fornecido com seu CCM IntelliCENTER contém um diretório (<CDROM>:\<Order>\<Item>\EDS) com todos os arquivos EDS necessários para os dispositivos em seu CCM IntelliCENTER. 4. Navegue até o diretório EDS no CD de dados e clique em Next. O instalador exibe os resultados do teste. 5. Clique em Next para continuar. O instalador deixa que você configure a imagem gráfica para cada dispositivo. 6. Clique em Next para continuar. O instalador exibe o resumo final da tarefa. 7. Clique em Next para continuar. 8. Clique em Finish quando terminar. Arquivos EDS para outros dispositivos Os arquivos EDS também podem ser obtidos em http://www.rockwellautomation.com/resources/eds/. Publicação MCC-UM001C-PT-P – Julho 2011 Software IntelliCENTER 15 Configuração das unidades do software RSLinx Durante a instalação do disco de programação do software IntelliCENTER, o software RSLinx Classic Lite foi instalado (a menos que o software RSLinx tenha sido instalado no microcomputador antes de instalar o software IntelliCENTER). O software RSLinx Classic é a plataforma de comunicação entre o hardware e o software IntelliCENTER. DICA Se os discos de dados de software IntelliCENTER ou arquivos EDS foram recentemente instalados, reinicie o computador antes de navegar a rede associada ao software RSLinx Classic. Isso acontece porque os arquivos EDS precisam que o computador seja reiniciado antes do software RSLinx Classic para conseguir identificar no RSWho. Se os dispositivos não aparecem no RSWho, o software IntelliCENTER não conseguirá monitorar o dispositivo. Siga essas etapas para configurar as unidades do software RSLinx necessárias em seu computador. 1. No menu Start, selecione Programs > Rockwell Software > RSLinx > RSLinx Classic. 2. No software RSLinx Classic, menu Communications, escolha Configure Drivers. 3. No menu suspenso Available Driver Types, seleciona a unidade adequada à sua plataforma de comunicação. É possível configurar mais de uma unidade. 4. Preencha as informações na caixa de diálogo Driver Configuration que é exibida. DICA A caixa de diálogo Driver Configuration varia dependendo da unidade selecionada. Após a adição correta da nova unidade, é necessário navegar pela rede. 5. No menu Communications, selecione RSWho. 6. Selecione a unidade e navegue pelas redes com as quais o software IntelliCENTER irá comunicar-se. 7. Navegue por todos os nós em uma rede. 8. Se tiver várias redes, navegue por todas que forem monitoradas pelo software IntelliCENTER. IMPORTANTE Se um dispositivo não for navegado pela primeira no software RSLinx Classic, o software IntelliCENTER não conseguirá se comunicar com esse dispositivo e o software IntelliCENTER mostra o dispositivo com comunicação perdida. Uma vez navegou por toda a rede com sucesso por meio do software RSLinx Classic, não é necessário fazer isso novamente até que a rede seja modificada. Esta navegação deve ocorrer no software RSLinx Classic; não é suficiente navegar pela rede na caixa de diálogo Select Network Path do software IntelliCENTER. Publicação MCC-UM001C-PT-P – Julho 2011 16 Software IntelliCENTER Início do software IntelliCENTER Depois que o disco de programa e de dados do software IntelliCENTER forem instalados na unidade do software RSLinx configurada, o software IntelliCENTER está pronto para ser usado. 1. No menu Start, selecione Programs > IntelliCENTER > IntelliCENTER. DICA IMPORTANTE Você também pode clicar duas vezes no ícone do software IntelliCENTER para iniciar o software IntelliCENTER. em sua área de trabalho do Windows Se aparecer uma janela pop-up indicando que o software RSLinx deve ser executado como um serviço, consulte Configuração do software RSLinx para executar nos sistemas operacionais Windows Vista e Windows 7. O recurso de segurança do software IntelliCENTER será executado após a instalação. O nome do usuário é ‘Administrator’ e a senha é ‘password’ (ambos diferenciam maiúsculas e minúsculas). Consulte Usando o software IntelliCENTER pela primeira vez na página 19 ou a ajuda on-line para detalhes sobre mudanças de senhas e adição de perfis de segurança dos usuários. IMPORTANTE A segurança deve ser estabelecida para todos os usuários antes de operar o software. Na caixa de diálogo New Workspace, a guia New aparece com ‘IntelliCENTER’ destacado. 2. Clique em Open. 3. Na caixa de diálogo Select the Lineup Name que aparece, selecione o barramento do CCM IntelliCENTER que deve ser visualizado e clique em Next. Publicação MCC-UM001C-PT-P – Julho 2011 Software IntelliCENTER 17 A caixa de diálogo Network Paths aparece. Se esta for a vez que monitora uma rede IntelliCENTER específica, o caminho da rede não é conhecido ainda. Se todos os caminhos da rede são associados, siga p/ etapa 6. 4. Clique em RSWho para associar uma rede a seu caminho. A caixa de diálogo Select Network Path aparece depois de clicar em RSWho. A árvore de rede RSWho é vista no lado esquerdo da caixa de diálogo. 5. Abra a árvore da rede até que ela esteja destacada em clique em OK. Publicação MCC-UM001C-PT-P – Julho 2011 18 Software IntelliCENTER DICA Se o barramento do CCM IntelliCENTER tiver várias redes incluídas, há vários caminhos de rede RSWho listados. Cada rede precisa ser configurada individualmente quando forem monitoradas pela primeira vez. 6. Clique em Connection Type usando as caixas de opções fornecidas. Intermediário: Este tipo de conexão verifica todas as unidades conforme aparecem no banco de dados do computador em relação ao o que é encontrado na rede. Ele é usado para resolver diferenciar entre o banco de dados hardware e software. Isto é útil quando conectar um barramento pela primeira vez ou após alterar algumas coisas (como um dispositivo substituído). Expresso: Este tipo de conexão presume que não haja alterações no que aconteceu um barramento e a última vez que o computador foi conectado. É a comunicação mais rápida. Consulte Communication na ajuda on-line para mais informações no tipo de conexão. 7. Depois que os caminhos de rede e o tipo de conexão foram selecionados, clique em Finish. A visualização Elevation aparece automaticamente. Observe os ícones Elevation software IntelliCENTER. , Monitor Publicação MCC-UM001C-PT-P – Julho 2011 e Spreadsheet estão ativos agora e você está pronto para usar o Software IntelliCENTER 19 Usando o software IntelliCENTER pela primeira vez Esta seção orienta você na configuração do software RSLinx para usar nos sistemas operacionais Windows Vista e Windows 7, alterar a senha, adicionar novos usuários e usar a barra de ferramentas. Configuração do software RSLinx para executar nos sistemas operacionais Windows Vista e Windows 7 Quando abrir o software IntelliCENTER em um microcomputador que roda os sistemas operacionais Windows Vista ou Windows 7, você precisará configurar o software RSLinx Classic para rodar como um serviço. 1. No menu Start, selecione Programs > Rockwell Software > RSLinx > RSLinx Classic Launch Control Panel. 2. Clique Stop e marque Always Run As Service. 3. Clique em Start para executar o software RSLinx Classic como um serviço. 4. Inicie o software IntelliCENTER. Publicação MCC-UM001C-PT-P – Julho 2011 20 Software IntelliCENTER Segurança O software IntelliCENTER apresenta uma tela de logon seguro que aparece quando o software é iniciado. O nome do usuário padrão é ‘Administrator’ e a senha padrão é ‘password’ (ambos diferenciam maiúsculas e minúsculas). Depois de fazer o login pela primeira vez, o administrador (a pessoa que instalou o software e/ou completou o acesso a todas as configurações do dispositivo) deve alterar sua senha, configure os nomes do usuário e as senhas para todas as outras pessoas usando o software. Para alterar uma senha, no menu File, selecione Change Password. IMPORTANTE O usuário deve fazer o login no software antes de alterar sua senha. O administrador determina os níveis de acesso dos outros usuários no software IntelliCENTER. O administrador também determina seu próprio nível de acesso. Publicação MCC-UM001C-PT-P – Julho 2011 Software IntelliCENTER 21 Adição de um novo usuário Siga essas etapas para adicionar um novo usuário ao software IntelliCENTER. 1. No menu Edit, selecione Preferences. 2. Clique na guia Security. IMPORTANTE O administrador é o único usuário com acesso aos recursos de segurança do software IntelliCENTER. 3. Na guia Security, clique em User Manager de forma que a caixa de diálogo User Manager apareça. Publicação MCC-UM001C-PT-P – Julho 2011 22 Software IntelliCENTER 4. No menu Edit, selecione Insert. DICA Você também pode clicar com o botão direito do mouse no arquivo e selecionar Insert. Isto inicia o assistente Add a New User. Siga as instruções na caixa de diálogo. 5. Clique na caixa Access Rights para especificar o nível de segurança necessário para o novo usuário. Publicação MCC-UM001C-PT-P – Julho 2011 Software IntelliCENTER 23 As opções de segurança disponíveis incluem: • Add New Items – Permite adicionar e excluir novos usuários, unidades, seções, eventos, manuais, diagramas CAD e manuais do usuário. • Write to Device – Permite modificar todos os parâmetros do dispositivo, incluindo FLA, e os níveis de advertência. • Modify Device Configuration – Modifica a configuração da unidade por meio do software IntelliCENTER. Isto inclui alterar as descrições de entrada/saída, local das unidades dentro da estrutura e informações na placa de identificação. 6. Após concluir as opções em Security, clique em OK e em Finish para fechar o assistente. A caixa de diálogo User Manager aparece. O novo usuário está localizado na parte inferior da lista. 7. Clique em Apply para salvar o perfil de segurança do novo usuário. IMPORTANTE É possível excluir a conta do administrador. Se fizer isso, você não pode modificar o usuário ou a configuração de segurança sem reinstalar o software. Publicação MCC-UM001C-PT-P – Julho 2011 24 Software IntelliCENTER Barra de ferramentas A barra de ferramentas que aparece na parte superior da janela do software IntelliCENTER possibilita o acesso fácil aos recursos do software IntelliCENTER. As funções dos ícones na barra de ferramentas são. Workspace Open – Abre um espaço de trabalho existente Workspace Save – Salva o espaço de trabalho que está em uso no momento Add Lineup to Workspace – Adiciona um barramento existente ao espaço de trabalho atual Delete Lineup from Workspace – Exclui o barramento especificado do espaço de trabalho Elevation View – Exibe a visualização de elevação do barramento ativo no espaço de trabalho Spreadsheet View – Exibe a visualização da planilha eletrônica do barramento ativo no espaço de trabalho Monitor (Unit) View – Exibe a visualização de monitoração da unidade selecionada na visualização de elevação ou de planilha eletrônica Event Log – Exibe o registro de evento da unidade selecionada ou todo o barramento se não houver unidade selecionada Lineup Selection – Menu de todos os barramentos adicionados ao espaço de trabalho. Quando clicar na visualização Elevation ou Spreadsheet, este é o barramento ativo que será exibido. Monitoração em tempo real O software IntelliCENTER usa um método de polling que permite que informações de monitoração em tempo real sejam exibidas nas diversas caixas de diálogo do software IntelliCENTER. As informações de monitoração assumem uma prioridade de nível dois para controlar os comandos na rede, garantindo assim que o polling do software IntelliCENTER não afete o tempo de resposta para os comandos de controle. Publicação MCC-UM001C-PT-P – Julho 2011 Software IntelliCENTER 25 Elevation View Para acessar o Elevation View, no menu View, selecione Elevation ou clique no ícone Elevation View . O Elevation View exibe o barramento do CCM real, com placas de identificação e indicadores de status em cada porta. Os indicadores de status mostra o status da unidade (pronto, executando, advertência, falha, sem comunicação) para que você possa identificar anomalias rapidamente. Consulte a ajuda on-line para mais informações sobre Elevation View. Para mudar o tamanho da Elevation View, arraste a borda (superior, inferior, laterais ou cantos) da janela Elevation View. Para ver um status mais detalhado das unidades, clique duas vezes no ícone do dispositivo para a unidade em Elevation View e Monitor (unidade) View será exibido para aquela unidade. Publicação MCC-UM001C-PT-P – Julho 2011 26 Software IntelliCENTER Monitor (unit) View Para acessar Monitor View, faça um dos procedimentos a seguir: • Clique duas vezes na unidade a ser visualizada na Elevation View. • Selecione a unidade e no menu View, escolha Monitor. • Selecione a unidade e clique no ícone Monitor View . Monitor ou Unit View exibe os dados em tempo real sobre cada unidade, como ampères, tempo para desarme, causa do desarme, ampères de falta à terra e status da E/S. Cada janela vem pré-configurada para mostrar os parâmetros que, geralmente, são mais interessantes, mas você pode personalizar os parâmetros a ser exibidos. Os gráficos de tendência e os seletores analógicos são apresentados na janela Monitor, bem como E/S (se aplicável), dados e parâmetros. Consulte a ajuda on-line para mais informações sobre Monitor View. Uma janela diferente foi projetada para cada família de produtos Allen-Bradley (inversores PowerFlex, partidas suaves SMC Flex, sobrecarga de estado sólido E3 e outros). Se vários dispositivos de rede estiverem associados a uma unidade CCM, o Monitor View inclui as guias para alternar entre os dispositivos. Publicação MCC-UM001C-PT-P – Julho 2011 Software IntelliCENTER 27 Visualização de parâmetros diferentes no Monitor View Para visualizar parâmetros diferentes em Monitor View, clique com o botão direito do mouse na tela (seletores analógicos, gráficos de tendências, dados ou parâmetros), selecione Change Parameter Monitored e escolha o novo parâmetro no menu. IMPORTANTE As mudanças não terão efeito até que você clique em Apply na caixa de diálogo Monitor. As alterações dos parâmetros exibidas nos seletores analógicos ou gráficos de tendências afetarão todos os outros dispositivos semelhantes. Ou seja, se Monitor View de uma sobrecarga E3 for alterado para exibir a corrente médio, a corrente de falta à terra e o desequilíbrio de fase nos seletores analógicos, todas as caixas de diálogo E3 Monitor exibirão as mesmas informações. Publicação MCC-UM001C-PT-P – Julho 2011 28 Software IntelliCENTER Alteração dos valores dos parâmetros Para alterar o valor dos parâmetros editáveis (por exemplo, alterar a configuração de FLA de 1,0 a 5,0 A), clique na caixa de texto associada ao valor do parâmetro a ser alterado e mude para o valor desejado usando a caixa de diálogo Edit Parameter que aparece. IMPORTANTE O novo valor inserido deve estar dentro dos campos Min Value e Max Value exibidos na parte inferior da caixa de diálogo Edit Parameter. Os valores mínimo e máximo são específicos para o dispositivo e o parâmetro que está sendo alterado. Clique em Apply na caixa de diálogo Edit Parameter para ter o novo valor gravado no dispositivo. Publicação MCC-UM001C-PT-P – Julho 2011 Software IntelliCENTER 29 Spreadsheet View Para acessar o Spreadsheet View, no menu View, selecione Spreadsheet ou clique no ícone Spreadsheet . Spreadsheet View é usado para editar dados que raramente mudam. Isto inclui o número do nó, a rede, a placa de identificação e o código de catálogo. Os dados podem ser classificados. Ao escolher Show/Hide no menu Edit, você pode selecionar as informações específicas a serem exibidas. As colunas adicionais são fornecidas caso queira adicionar suas próprias informações, como tipo de carga do motor. Consulte a ajuda on-line para mais informações sobre Spreadsheet View. Publicação MCC-UM001C-PT-P – Julho 2011 30 Software IntelliCENTER Event Log Para acessar Event Log, no menu View, selecione Events ou clique no ícone Events . O Event Log é usado para manter um histórico de mudanças (configurações de desarme), parâmetros de eventos (advertências, falhas), mudanças no equipamento, ou outras alterações que você gostaria de documentar. Além de ter a capacidade de registrar os eventos manualmente, o software pode criar um ‘Auto Log’ de mudanças nos parâmetros do equipamento (configurações de desarme, advertências e falhas). As colunas adicionais são fornecidas caso queira adicionar suas próprias informações, como um programa de manutenção. Consulte a ajuda on-line para mais informações sobre Spreadsheet View. Publicação MCC-UM001C-PT-P – Julho 2011 Software IntelliCENTER 31 Documentação eletrônica O software IntelliCENTER fornece os diagramas CAD e a documentação do usuário para sua unidade de CCM IntelliCENTER. Diagramas CAD Para acessar os diagramas CAD, no menu Documentation, selecione Drawings. Selecione a unidade e o diagrama a ser visualizado, clique duas vezes sobre ele para abrir o visualizador de AutoCAD. Os diagramas de uma linha (se solicitado) e de elevação estão no nível do CCM da visualização dos diagramas. O diagrama de uma linha (se solicitado), como os esquemas elétricos originais, e o diagrama de elevação para o CCM IntelliCENTER são instalados através do disco de dados do software IntelliCENTER. A qualquer momento que precisar visualizar um desenho CAD, abra o diagrama no software IntelliCENTER. O Autodesk DWG TrueView, um visualizador de AutoCAD, é fornecido com o software para auxiliar na visualização dos diagramas. Além disso, você pode abrir e visualizar seus próprios diagramas CAD. Consulte a ajuda on-line para mais informações sobre a visualização de diagramas de CAD. Publicação MCC-UM001C-PT-P – Julho 2011 32 Software IntelliCENTER Manuais do usuário Para acessar os manuais do usuário, no menu Documentation, selecione Manuals. Selecione a unidade e o manual a ser visualizado, clique duas vezes sobre ele para abrir o visualizador de manuais. Todos os manuais do usuário necessários para o CCM IntelliCENTER são instalados através do disco de dados do software IntelliCENTER. Os manuais fornecidos são específicos para o CCM IntelliCENTER pedido para que não seja preciso pesquisar por informações desnecessárias. Consulte a ajuda on-line para mais informações sobre a visualização de manuais de usuário. Publicação MCC-UM001C-PT-P – Julho 2011 Software IntelliCENTER 33 Peças sobressalentes Para acessar as listas de peças sobressalentes, no menu Documentation, selecione Spare Parts. Use a lista de peças sobressalentes para identificar rapidamente as peças de substituição. Uma lista de peças sobressalentes é fornecida para cada unidade. Os dados podem ser classificados. No menu Edit, selecione Show/Hide para escolher as informações específicas a serem visualizadas. As colunas adicionais são fornecidas caso queira adicionar suas próprias informações, como um número de pilhas de cestos de ferramentas. Consulte a ajuda on-line para mais informações sobre a lista de peças sobressalentes. Publicação MCC-UM001C-PT-P – Julho 2011 34 Software IntelliCENTER Informações adicionais sobre o software As informações adicionais sobre o uso e a configuração do software podem ser encontradas na ajuda on-line. Para acessar a ajuda on-line, no menu Help, selecione IntelliCENTER Help. Controles ActiveX Os controles ActiveX estão disponíveis no software IntelliCENTER para fazer a interface das visualizações Elevation, Monitor, Spreadsheet e Documents em aplicações de IHM, como o FactoryTalk View SE e o RSView 32. IMPORTANTE Os controles ActiveX são usados para fins de monitoração apenas. Para alterar a configuração do barramento do CCM, é necessária a instalação completa do software IntelliCENTER. No menu Start, selecione Programs > IntelliCENTER > IntelliCENTER Help para informações sobre programação de controles individuais. Controle Elevation ActiveX Este controle fornece um meio de mostrar Elevation View para monitorar o status de um barramento. Controle Monitor ActiveX Este controle fornece todos os recursos de Monitor View padrão no software IntelliCENTER. Você pode usá-lo para visualização, tendências e alteração de parâmetros. Controles Documents ActiveX Este controle fornece a capacidade de visualizar diagramas, manuais, peças sobressalentes e eventos para um barramento ou dispositivo específico. Controle Spreadsheet ActiveX Este controle fornece uma maneira de visualizar dados para um dispositivo único ou para um barramento inteiro. Seu plano de suporte O suporte ao software de 12 meses está incluído no preço de compra do software IntelliCENTER. Durante este período, você terá direito ao suporte telefônico. Alteração de registro Caso transfira o software para outra pessoa, será necessário preencher o formulário em http://www.software.rockwell.com/support/regtrns/. Os produtos que você transferir são registrados novamente para o novo proprietário para suporte a atualizações e outros serviços. Publicação MCC-UM001C-PT-P – Julho 2011 Software IntelliCENTER 35 Atualizações dos produtos As atualizações do software IntelliCENTER são fornecidas gratuitamente aos usuários do software registrado dentro da garantia ou com um contrato de suporte. Você pode verificar se tem a versão principal mais recente de seu produto de software visitando http://www.software.rockwell.com/corporate/revs/, caso contrário, você pode entrar em contato com IntelliCENTER Support Services no número (440) 646-5800. Você terá direito a atualizações disponíveis desde que tenha um contrato TechConnect. Se a atualização que você precisa não estiver disponível na web ou se não tiver acesso à web, entre em contato com IntelliCENTER Support Services para solicitar a atualização do produto. IntelliCENTER Support Services Telefone: (440) 646-5800 FAX: (414) 382-0505 e-mail: [email protected] Recebimento das principais atualizações Você recebe as principais atualizações se você tiver o software registrado sob um contrato TechConnect quando houver um lançamento significativo. Para baixar o a versão mais recente do software IntelliCENTER, visite o site de atualização de software da Rockwell Automation na internet em http://support.automation.rockwell.com/webupdates/. Você pode baixar muitas atualizações de produtos diretamente no website. Será solicitado para que forneça seu número de série. Service Packs Os service packs estão disponíveis em http://ab.rockwellautomation.com/Motor-Control/Motor-Control-Centers/IntelliCENTER-Software Clique na guia Resources para atualizações do software. Publicação MCC-UM001C-PT-P – Julho 2011 Suporte Rockwell Automation A Rockwell Automation fornece informações técnicas na Web para ajudar na utilização de seus produtos. Em http://www.rockwellautomation.com/support/, você pode localizar manuais técnicos, uma base de conhecimento de FAQs, notas técnicas e de aplicação, códigos de amostra e links para pacotes de serviços de software e um recurso MySupport que pode ser personalizado para melhorar a utilização dessas ferramentas. Para um nível adicional de suporte técnico por telefone sobre instalação, configuração e localização de falhas, disponibilizamos os programas TechConnect Support. Para mais informações, entre em contato com seu distribuidor local ou representante Rockwell Automation ou visite o site http://www.rockwellautomation.com/support/. Assistência na Instalação Se surgir algum problema nas primeiras 24 horas de instalação, revise as informações contidas neste manual. É possível também entrar em contato com um número especial de suporte ao cliente para obter ajuda para ligar o produto e colocá-lo em operação. Estados Unidos ou Canadá 1.440.646.3434 Fora dos Estados Unidos Use o Worldwide Locator em http://www.rockwellautomation.com/support/americas/phone_en.html, ou Canadá ou entre em contato com o representante Rockwell Automation local. Retorno de Satisfação de Produtos Novos A Rockwell Automation testa todos os seus produtos para assegurar que estejam funcionando perfeitamente quando deixam as instalações industriais. Porém, se o seu produto não estiver funcionando e precisar ser devolvido, siga esses procedimentos. Estados Unidos Entre em contato com seu distribuidor. É necessário fornecer o número de caso fornecido pelo Suporte ao Cliente (ligue para o número de telefone acima) ao distribuidor para concluir o processo de devolução. Fora dos Estados Unidos Entre em contato com um representante Rockwell Automation local para obter informações sobre o procedimento de devolução de produto. Feedback da documentação Seus comentários irão ajudar-nos a melhor atender suas necessidades. Se tiver alguma sugestão sobre como melhorar este documento, preencha este formulário, publicação RA-DU002, disponível em http://literature.rockwellautomation.com. Publicação MCC-UM001C-PT-P – Julho 2011 Copyright ©2011 Rockwell Automation, Inc. Todos os direitos reservados. Impresso nos EUA.