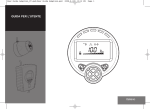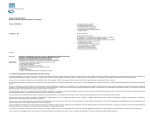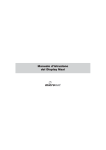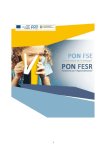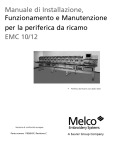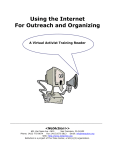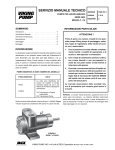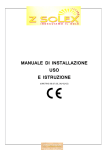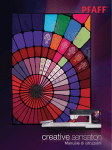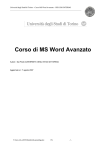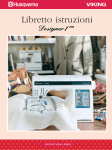Download Manuale di Uso e Manutenzione
Transcript
Manuale di Uso e Manutenzione
AMAYA
Melco Part Number 32579 Revision A
© Copyright 2003 by Melco Embroidery Systems
TUTTI I DIRITTI RISERVATI Nessuna parte della presente pubblicazione può essere riprodotta, archiviata in sistema di reperimento, o
trasmessa in una qualsiasi forma o con qualsiasi mezzo (elettronico, meccanico, fotocopiando, registrando, o altro) senza previa
autorizzazione scritta da parte di Melco Embroidery Systems. Melco si riserva il diritto di revisionare la presente pubblicazione e di
effettuarne delle variazioni in qualsiasi momento senza obbligo da parte di Melco di informare qualsivoglia persona o organizzazione
riguardo alle suddette revisioni o variazioni.
Ogni precauzione è stata presa per evitare errori o fraintendimenti riguardo a fatti, strumentazione, o prodotti. Tuttavia, Melco non si
assume nessuna responsabilità verso parti per perdita o danneggiamento causati da errori od omissioni.
Tutti i marchi di fabbrica e le denominazioni commerciali utilizzati nella presente pubblicazione sono di proprietà dei loro rispettivi
proprietari.
Stampato negli Stati Uniti d’America
Revisione A, Giugno 2003
LICENSE AGREEMENT FOR MELCO SOFTWARE
IMPORTANT READ CAREFULLY: This License Agreement is a legal agreement between you, the individual or entity using the Melco
software product ("User") and Melco Embroidery Systems ("Melco"). By installing or otherwise using this Melco software Product,
User agrees to be bound by the terms of this License Agreement.
1. GRANT OF LICENSE. This License Agreement covers the Melco software product, contained on CD-ROM and/or disk, and
accompanying documentation and/or manuals (the "Software"), and the dongle security device (the "dongle"), all of which are
referred to as the "Product." Melco grants to User a non-exclusive, non-transferable, personal, limited license to use the Product
according to the terms of this License Agreement. User may also install the Software on a storage device, such as a network server,
used only to install or run the Software on User's other computers over an internal network; however, User must acquire and dedicate
a license for each separate computer on which the Software is installed or run from the storage device. A license for the Product may
not be shared or used concurrently on different computers. The Product is licensed for use only by User and may not be re-licensed
or sub-licensed without Melco's prior written permission. In the event that Melco grants such permission, a re-licensing fee will be
charged.
2. COPYRIGHT. The Product contains proprietary information of Melco. This material is protected by copyright laws, international treaty
provisions, and other laws respecting proprietary rights. Melco retains all rights in the Product, including (without limitation) all
copyright and other proprietary rights worldwide in all media. User may not use the Product except as expressly permitted under this
License Agreement and under U.S. copyright laws.
3. RESTRICTIONS. User may not and may not permit others to: copy, reproduce, publish, publicly display, distribute, sell, or otherwise
use any material contained in the Product in any manner whatsoever that may infringe any copyright or proprietary interest of Melco
(except that in the case of software contained on a disk, User may make one backup copy); distribute, rent, sublicense, lease,
transfer, assign or in any way commercially exploit, the Product or the License Agreement; decompile, disassemble or otherwise
reverse-engineer the Product, or alter, translate, modify or adapt the Product to create derivative works. This license can only be
transferred with written permission of Melco. This license is not a sale. Title and copyrights to the Product remain with Melco. If User
breaches any provision of this License Agreement, Melco may immediately terminate this License Agreement and all licenses granted
hereunder without prior notice and in addition to any other available rights and remedies. In such event, User shall immediately return
to Melco all copies of the Software, accompanying documentation and/or manuals, and all associated dongles that are within User's
custody or control.
4. LIMITED WARRANTY. Melco warrants that the Software will perform substantially in accordance with published specifications and
the accompanying written materials provided that the Software is used on the computer hardware and with the operating system for
which it was designed, for a period of ninety (90) days. Melco does not warrant that the Software will meet the User's requirements or
run without interruption or error.
Melco warrants, in accordance with and subject to the provisions herein contained, the dongle against defects in materials and
workmanship under normal use and service when properly installed for a period of twelve (12) months from the date of delivery to
User. This warranty does not extend to or cover the dongle or any part of it which, in the reasonable opinion of Melco, has been
damaged or rendered defective by accident, electrostatic discharge, willful act, negligence, misuse, alteration, repair, electrical fusion,
or lightning.
Subject to the limitations stated above, Melco will use its best efforts to replace defective media, defective dongles, or correct
significant software error, provided that User returns the defective material to Melco Embroidery Systems, 1575 W. 124th Ave.,
Denver, CO 80234, within ninety (90) days of delivery, in the case of Software, and within twelve (12) months of delivery, in the case
of a dongle. This is User's sole remedy for breach of warranty.
5. NO OTHER WARRANTIES. TO THE MAXIMUM EXTENT PERMITTED BY APPLICABLE LAW, MELCO DISCLAIMS ALL OTHER
WARRANTIES, EITHER EXPRESS OR IMPLIED, WITH REGARD TO THE PRODUCT, INCLUDING, BUT NOT LIMITED TO,
IMPLIED WARRANTIES OF MERCHANTABILITY AND FITNESS FOR A PARTICULAR PURPOSE, OR ANY OTHER WARRANTY
WITH RESPECT TO THE QUALITY, ACCURACY OR FREEDOM FROM ERROR OF THE OPERATION, USE AND FUNCTION OF
THE PRODUCT. THIS LIMITED WARRANTY GIVES YOU SPECIFIC LEGAL RIGHTS. YOU MAY HAVE OTHERS, WHICH VARY
FROM STATE/JURISDICTION TO STATE/JURISDICTION.
6. NO LIABILITY FOR CONSEQUENTIAL DAMAGES. TO THE MAXIMUM EXTENT PERMITTED BY APPLICABLE LAW, IN NO
EVENT SHALL MELCO BE LIABLE FOR ANY SPECIAL, INCIDENTAL, INDIRECT, OR CONSEQUENTIAL DAMAGES
WHATSOEVER (INCLUDING, WITHOUT LIMITATION, DAMAGES FOR LOSS OF BUSINESS PROFITS, BUSINESS
INTERRUPTION, LOSS OF BUSINESS INFORMATION, OR ANY OTHER PECUNIARY LOSS) ARISING OUT OF THE USE OF OR
INABILITY TO USE THE PRODUCT, EVEN IF MELCO HAS BEEN ADVISED OF THE POSSIBILITY OF SUCH DAMAGES.
7. CUSTOMER'S RESPONSIBILITY. It is the User's responsibility to verify before purchase that the Product will be suitable for User's
intended purpose(s). It is also the responsibility of the User to disclose to a potential buyer of the Product, that transfer of the Product
requires the prior written permission of Melco and that a re-licensing fee is charged by Melco for transfer of the license to another
party.
INDICE
1. AVVIAMENTO
pag.
1
2. FUNZIONAMENTO
pag. 14
3. FUNZIONAMENTO MULTITESTA
pag. 39
4. LAVORARE CON I TELAI
pag. 46
5. LAVORAZIONE CAPPELLINI
pag. 65
6. MANUTENZIONE
pag. 92
7. AMAYA OS
pag. 113
8. GUIDA ALLA RISOLUZIONE DEI PROBLEMI
pag. 186
1
AVVIAMENTO
Installazione di AMAYA OS
Ciò che segue è un elenco delle richieste minime del sistema necessarie al funzionamento di
AMAYA OS:
Richieste Minime del Sistema di AMAYA OS
• PC con Pentium III (si raccomanda un Pentium III 800 MHz o con maggior potenza)
Se pensate di installare l’AMAYA OS e il Design Shop sullo stesso PC, raccomandiamo un
Pentium III 850 MHz o con maggior potenza.
• I seguenti sistemi operativi : Microsoft Windows 98, Windows Millennium, Windows XP Home,
Windows XP Professional, o Windows 2000.
Se pensate di installare l’AMAYA OS e il Design Shop sullo stesso computer, raccomandiamo
vivamente o Windows 2000 o Windows XP.
• 128MB di RAM
• Adattatore video XGA e monitor configurati per una risoluzione di 1024x768 o maggiore, set
driver video High Color o migliore per Windows 98 / Millennium; 32768 color o maggiore per
Windows XP Home, Windows XP Professional e Windows 2000.
• Porta parallela per chiave di sicurezza AMAYA OS
• Drive CD-ROM (richiesto per l’installazione di AMAYA OS)
• Mouse a due o tre pulsanti (da preferire il mouse a 3 pulsanti)
• Internet Explorer 5.0 o superiore
• Adattatore Ethernet. (si raccomanda l’SMC1244TX)
• Ethernet da 10 Megabit
• Hard drive: 10 Gigabyte
AMAYA OS e DesignShop
E’ possibile installare e far funzionare AMAYA OS Design Shop sullo stesso computer. Tuttavia,
per un’ottima resa di entrambi questi programmi, dovrebbero essere consultate le linee guida
elencate alla pagina successiva.
1. Devono essere soddisfatte le richieste minime del sistema per entrambi i programmi. Inoltre, si
raccomandano vivamente o Windows 2000 o Windows XP e un Pentium III 850 MHz o
processore di maggior potenza.
32579 Rev. A
8. AMAYA OS
2
2. Raccomandiamo di installare AMAYA OS/Design Shop su PC dedicato. Vale a dire, il PC su
cui vengono installati AMAYA OS/Design Shop non dovrebbe essere utilizzato per il
funzionamento di qualsiasi altra applicazione software.
3. ENS non dovrebbe essere installato sul PC dedicato ad AMAYA OS/Design Shop.
4. Sul PC dedicato ad AMAYA OS/Design Shop, mentre l’AMAYA OS è in funzione, evitate di
eseguire lavori impegnativi per hardware, come la scansione. Inoltre, si raccomanda che la
digitazione estensiva venga eseguita su un diverso PC.
Installazione della Chiave di Sicurezza
La chiave è un dispositivo di sicurezza da installare su una porta parallela attiva del vostro
computer.
1. SPEGNETE il computer.
2. Le chiavi non dovrebbero mai essere aggiunte o rimosse quando il computer è acceso.
3. Individuate la porta parallela sul retro del vostro computer. Di solito trattasi LPT1, ma
potrebbe essere la LPT2 se avete due porte parallele.
4. Assicurate la chiave con le viti laterali.
5. Se una chiave è già installata sul computer, unite la chiave di AMAYA OS nella parte
posteriore della chiave esistente. La regola empirica generale per posizionare le chiavi è
collegare la più recente alla più vecchia, con la più vecchia collegata al computer.
AMAYA Manuale Operativo
Melco Embroidery Systems
3
Installazione di AMAYA OS (Sistema Operativo di AMAYA):
1. Inserite il CD di AMAYA OS nel drive del CD ROM.
2. Seguite le istruzioni relative al programma di installazione funzionamento automatico.
Se il programma di installazione funzionamento automatico non si avvia:
1.
2.
3.
4.
Cliccate su Start (Avvio), andate su Esegui.
Cercate nel vostro CD ROM.
Selezionate setup.exe e cliccate su Open (Apri).
Cliccate su OK e seguite le istruzioni sullo schermo per installare l’AMAYA OS.
Guida HTML di AMAYA OS
Andate semplicemente su Help Menu (Menu Guida), selezionate Help (Guida) o premete il tasto
barra degli strumenti. Potete premere anche il tasto ‘F1’. Suggerimenti per l’utilizzo della Guida
HTML:
• Vi sono tre tabelle sul lato sinistro per la ricerca di Contenuti, Indice o Ricerca.
• Potete cliccare sul tasto Home per visualizzare la schermata iniziale in qualsiasi momento.
• Visualizzando la Guida, potete ridurre al minimo la finestra della Guida o ridimensionarla come
preferite. Tuttavia, il Sistema Guida è stato ideato per visualizzare in modo ottimale all’interno
delle dimensioni della finestra predefinita.
• Cliccate i tasti Mostra e Nascondi navigazione per visualizzare o nascondere le tabelle TOC,
Indice,e Ricerca.
• Cliccate il tasto Back (Indietro) per tornare all’argomento visualizzato in precedenza.
• Cliccate Print (Stampa) per stampare gli argomenti. Il dialogo di Stampa fornisce opzioni per
stampare l’argomento corrente, tutto ciò che è contenuto in un’intestazione corrente (basata
sull’oggetto selezionato nel TOC), o tutto ciò che è presente nel Sistema Guida. Inoltre potete
cliccare con il tasto destro del mouse all’interno della cornice argomenti e selezionare Stampa
dal menu pop-up.
• Il tasto drop-down (scorri verso il basso) delle opzioni fornisce una ricerca aggiuntiva e controlli
di navigazione. Cliccate e tenete premuto il tasto Opzioni per visualizzare i controlli aggiuntivi.
• Molti argomenti comprendono il tasto Related Topics (Argomenti Correlati) nella parte finale del
testo che mostra un menu pop-up su cui poter cliccare e andare sopra.
• Per Identificare uno Strumento o un Controllo, posizionate il puntatore del vostro mouse su
strumento o controllo e attendete un secondo. Comparirà un suggerimento dello strumento che
indica il nome.
• Per ulteriori informazioni sugli strumenti, andate su Guida HTML e digitate il nome nella tabella
dell’indice, premete “Display” (“Mostra”) o “Enter” (Invio) sulla vostra tastiera.
Montaggio di AMAYA
Leggete l’intero manuale prima di lavorare con la vostra macchina. Conservate tutto il vostro
materiale d’imballaggio; dovendo spostare la macchina, occorre utilizzare il materiale d’imballaggio
originale.
32579 Rev. A
8. AMAYA OS
4
Apertura dell’imballaggio
Per togliere l’imballaggio alla vostra macchina AMAYA, per prima cosa tagliate le fascette
d’imballaggio che tengono insieme la scatola. Togliete la parte superiore in alto della scatola, e
quindi sfilate con cura la scatola grande che circonda la macchina. Togliete la busta di plastica che
racchiude la strumentazione. Una volta tolta la plastica, rimuovete la scatola opzioni. Quindi
togliete la striscia che trattiene la macchina tagliandola. Utilizzatela come guida quando togliete
l’imballaggio della vostra macchina.
options
box
holding strap
Nota: La macchina AMAYA viene consegnata con l’infilatura eseguita tramite l’adeguato
percorso del filo. Tuttavia, la macchina non viene consegnata con le rocche di filo.
Prima di spostare la macchina, posizionate le maniglie ai lati inferiori destro e sinistro della
macchina (rivolte verso i quattro adesivi Lift Here (Sollevare Qui) presenti sul rivestimento
di base della macchina. Sollevate la macchina soltanto nei 4 punti! Fare diversamente può
causare danneggiamenti alla macchina stessa.
hand-holds
Spostamento dell’ AMAYA
Preparare un’area stabilita per la macchina. Se avete acquistato l’opzione carrello AMAYA, è
necessario assemblarlo prima di spostare la macchina.
AMAYA Manuale Operativo
Melco Embroidery Systems
5
Occorrono due persone per sollevare
l’AMAYA. Sollevate con cura l’AMAYA
utilizzando le maniglie indicate. (Vedi
Vedere come sollevare l’ AMAYA).
Se la macchina è già sul carrello, disinserite i fermi presenti sulle ruote prima di tentare di spostare
la macchina. Inserite i fermi quando la macchina si trova nella posizione desiderata.
E’ possibile spostare il carrello nelle
direzioni indicate dalle frecce.
Durante lo spostamento della macchina
raccomandiamo di spingere in prossimità
della parte inferiore della macchina.
Assicuratevi di aver posizionato la vostra
macchina in un’area che lasci spazio
sufficiente su tutti i lati della macchina.
Importante: Prima di spostare l’AMAYA, dovreste spostare l’alloggiamento aghi nella
posizione aghi #9. Vi consentirà di centrare l’alloggiamento aghi ed evitare che si
agganci ad altri oggetti quando lo spostate.
Assemblaggio Carrello
La sezione che segue descrive come assemblare il carrello e posizionare la macchina sul carrello.
Per smontarlo, eseguite questi passaggi in ordine inverso.
Questa procedura d’assemblaggio richiede
una chiave esagonale di 5mm, inclusa nel
vostro Kit Operatore.
32579 Rev. A
8. AMAYA OS
6
Il carrello è composto dagli oggetti assemblati come indicato nella figura che segue.
Nr.
Quantità
Oggetto
Descrizione
1
1
Gamba destra
carrello
2
2
Mensola
3
1
Gamba sinistra
carrello
4
11
Vite M6
5
11
Rondella
elastica di
sicurezza
6
11
Rondella piatta
di sicurezza
7
4
Livellatrice
(mostrata nella
fase 4)
8
1
Vassoio carrello
(mostrato nella
fase 6)
flat washer
Utilizzate l’hardware allegato
per costruire il carrello.
Assemblate ogni vite M6 con
una rondella piatta di sicurezza
e una rondella elastica di
sicurezza.
AMAYA Manuale Operativo
lock washer
M6 screw
Melco Embroidery Systems
7
1. Collocate l’oggetto 1, la gamba destra
del carrello, su una superficie piana come
indicato. Fate attenzione a non graffiare la
superficie. Unite una delle mensole del
carrello, l’oggetto 2, come indicato.
(L’estremità stondata della mensola
dovrebbe essere la più vicina alla ruota
orientabile contenente il fermo.) Serrate le
viti con forza.
rounded edge
secure screws
brake
2. Unite l’altra mensola del carrello,
l’oggetto 2, come mostrato nella foto.
Stringete le viti in modo da lasciarle libere,
notando la sequenza nella foto.
Assicuratevi che le due mensole siano
uniformi l’una con l’altra. Quindi serrate le
viti con forza.
cart shelf 1
surface
must
be
even
cart shelf 2
3. Posizionate il carrello dall’alto in basso
come indicato (sostenete il carrello con
qualche libro per eseguire questa fase più
facilmente) e unite l’altra gamba del
carrello, l’oggetto 3. Assemblate tutte e
tre le viti lasciandole libere sul posto come
indicato nella sequenza, quindi serratele
con forza.
1
2
3
4. Posizionate l’assemblaggio del carrello con
tutte e 4 le ruote orientabili sul pavimento.
Posizionate i quattro piedi della
livellatrice, l’oggetto 7, nei 4 fori
all’estremità superiore dell’assemblaggio
del carrello. Ruotatele tutte in senso
antiorario fino a raggiungere la loro altezza
più bassa.
32579 Rev. A
8. AMAYA OS
8
5. L’ultima fase dell’assemblaggio del carrello
consiste nell’unire il vassoio del carrello,
che si unisce alla parte frontale del carrello.
(Vedi immagine sulla destra).
6. Posizionate il vassoio del carrello,
allineando i fori delle viti su ciascuna
estremità con i fori sulle gambe del
carrello. Assemblate le viti in modo da
lasciarle libere su ciascuna estremità del
vassoio. Spingete il vassoio fino a toccare
i supporti della macchina su ogni lato del
carrello, quindi serrate le viti con forza.
(Vedi immagine sulla destra).
machine support
7. Sollevate l’AMAYA (occorrono 2 persone) e collocatela con cura sui 4 piedi della livellatrice
del carrello. Assicuratevi che l’AMAYA sia centrata sui piedi della livellatrice.
Importante: Per ottimizzare la funzionalità del vostro carrello, togliete il filo dalle ruote.
Quando il carrello viene spostato, le ruote possono raccogliere del filo che si avvolgerà intorno
all’asse delle ruote stesse. Questo potrà impedire la corretta rotazione delle ruote.
Collegamenti della Macchina
Questa sezione descriverà come collegare correttamente i cavi elettrici e i cavi di comunicazione
all’AMAYA. Questa sezione indicherà inoltre quali sono i collegamenti necessari per collegare la
macchina ad un computer.
E’ necessario un collegamento in rete Ethernet per stabilire la comunicazione fra il software
AMAYA OS e le macchine AMAYA. Questi collegamenti devono essere effettuati per inviare
disegni, monitorare e controllare l’operatività delle macchine AMAYA.
Per configurare la/e vostra/e macchina/e, saranno necessari i seguenti articoli. Se avete
acquistato qualcuno di questi articoli da Melco, essi saranno collocati nella scatola degli accessori.
Configurazione Macchina Singola:
1. Cavo elettrico
2. 1 cavo Ethernet cross over oppure un HUB e 2 cavi Ethernet. (Se utilizzate un HUB, avrete
bisogno di un cavo di alimentazione).
AMAYA Manuale Operativo
Melco Embroidery Systems
9
Configurazione Macchine Multiple (2 o più):
1.
2.
3.
4.
Cavi elettrici
HUB
Cavo di alimentazione Hub
Cavi Ethernet
Importante: Il cavo Ethernet cross over vi permette di collegare direttamente una
macchina AMAYA al computer. Non è possibile utilizzare cavi Ethernet cross over quando si
collegano in rete macchine multiple. I cavi Ethernet hanno esattamente lo stesso schema sulle
due destremità del cavo, mentre i cavi Ethernet cross over hanno schemi diversi su ciascuna
estremità.
Collegamento dei Cavi elettrici
1. Posizionate il cavo elettrico che
utilizzerete per la vostra macchina.
2. Individuate lo spinotto sul retro della
macchina.
power cable plug
3. Assicuratevi che l’interruttore per
l’accensione della macchina sia su OFF
(SPENTO). Inserite lo spinotto nella
presa.
OFF
position
power
inlet
4. Se state utilizzando uno stabilizzatore,
come raccomanda Melco, inserite lo
spinotto del cavo nell’altra estremità
dello stabilizzatore dedicato.
5. Collegate lo stabilizzatore di linea alla fonte di energia.
32579 Rev. A
8. AMAYA OS
10
Sostituzione Fusibile Interruttore
Il fusibile collocato all’estremità inferiore dell’interruttore è sostituibile dall’operatore. Per sostituire il
fusibile, completate la seguente procedura:
1. Assicuratevi di aver spento la macchina e di aver disinserito lo spinotto della macchina dalla
fonte di energia.
AVVERTENZA! E’ necessario disconnettere l’AMAYA prima di sostituire il
fusibile dell’interruttore.
2. Con un’unghia o un cacciavite, spostate facendo leva il porta fusibili al di fuori dell’interruttore.
3. O sostituite entrambi i fusibili, o utilizzate un amperometro per verificare la continuità su
entrambi, sostituendo quello che ha minore continuità o non ne ha affatto. Sostituite i fusibili
con fusibili ad alta densità 5x20, 5 Amp, TD (Melco PN: 010162-05). E’ possibile utilizzare
fusibili di dimensioni, capacità e qualità equivalenti.
4. Reinstallate il porta fusibili nell’assemblaggio interruttore presa spingendolo fino a che la parte
frontale del porta fusibili sia a livello con la parte frontale dell’interruttore.
Collegamenti in rete
Questa sezione spiega come collegare una macchina singola e delle macchine multiple alla rete
Ethernet.
Collegamenti Macchina Singola
Per collegare una macchina singola al computer, è necessario un cavo Ethernet cross-over. (E’
possibile utilizzare anche 2 cavi Ethernet e un HUB).
1. Collegate un’estremità del cavo crossover al jack Ethernet presente sul
computer.
2. Collegate l’altra estremità del cavo
cross-over al jack presente sulla
macchina.
AMAYA Manuale Operativo
Melco Embroidery Systems
11
Collegamenti Multipli
Per collegare macchine multiple al computer, sono necessari un HUB e dei cavi Ethernet. L’HUB
è un piccolo dispositivo elettronico che consente a più periferiche (in questo caso alle macchine
AMAYA) di collegarsi in rete. E’ possibile collegarsi a quante macchine o computers vi consentirà
l’HUB.
1. Collegate il cavo di alimentazione
alla presa dell’HUB.
2. Inserite lo spinotto del cavo di
alimentazione nella presa.
3. Sono necessari almeno due cavi
Ethernet. Collegate un’estremità del
cavo Ethernet ad una porta presente
sull’HUB.
4. Collegate l’altra estremità di questo
cavo direttamente nel jack Ethernet
presente sul computer.
5. Ora utilizzando l’altro cavo, collegate
un’estremità ad un’altra porta
numerata presente sull’HUB.
32579 Rev. A
8. AMAYA OS
12
6. Collegate l’altra estremità al jack che
si trova sulla prima macchina che
desiderate collegare.
7. Se vi sono altre macchine, continuate a collegare i cavi successivi dall’HUB alle macchine.
Accensione dell’AMAYA
Prima Accensione
Dopo aver collegato correttamente la/e vostra/e macchina/ e aver installato l’AMAYA OS, siete
pronti per accendere la/e vostra/e macchina/e per la prima volta. Se avere collegato una macchina
singola o macchine multiple, completate la seguente procedura per configurare la/e vostra/e
macchina/e.
1. Aprite l’AMAYA OS (Sistema Operativo AMAYA).
2. Selezionate Configuration->Machine Config Wizard(Configurazione -> Assistente
Configurazione Macchina) per avviare l’assistente di configurazione.
3. L’assistente di configurazione vi guiderà nelle fasi richieste per configurare la/e vostra/e
macchina/e.
4. Dopo aver completato tale procedura, cliccate Finish (Fine) sull’ultima schermata. L’assistente
si chiuderà e l’AMAYA OS si aprirà mostrando la nuova configurazione.
Nota: Per l’accensione giornaliera delle macchine e di AMAYA OS, si raccomanda di
avviare Prima AMAYA OS, quindi di accendere la/e vostra/e macchina/e.
Comportamento Accensione
Una volta accesa, l’AMAYA tenterà sempre di tornare allo stato in cui era quando si è spenta. Ciò
significa che se la macchina era a metà cucitura di un disegno quando è stata spenta, continuerà a
cucire il disegno quando verrà accesa di nuovo.
Vi sono pochissime eccezioni che faranno sì che la macchina si comporti diversamente una volta
accesa.
• Se la macchina è stata spenta per troppo tempo e il condensatore di backup si è scaricato, la
macchina non sarà in grado di tornare al suo stato precedente.
• Se il numero di versione dell’AMAYA RSA varia, la nuova versione RSA verrà
automaticamente caricata sulla macchina. Ciò eviterà che la macchina possa tornare al suo
stato precedente (il disegno caricato sulla macchina andrà perso).
• Se l’opzione Force Download (Forza Scaricamento) sulla tabella Ethernet viene selezionata,
i files RSA e CSA presenti sul PC collegato vengono scaricati sull’AMAYA quando la macchina
è accesa (anche il PC deve essere acceso perché avvenga uno scaricamento forzato). Ciò
eviterà che la macchina possa tornare al suo stato precedente (il disegno caricato sulla
macchina andrà perso).
AMAYA Manuale Operativo
Melco Embroidery Systems
13
Ripristino per Mancanza di Energia
Il comportamento di accensione dell’AMAYA rende più probabile che essa sia in grado di
ripristinarsi da un’improvvisa mancanza di energia. Se siete a metà cucitura di un disegno, e alla
macchina viene a mancare l’energia per un motivo qualsiasi, quando accendete la macchina, essa
dovrebbe essere in grado di tornare al punto in cui era all’interno del disegno (a meno che si sia
verificata una delle eccezioni sopra elencate).
Tale ripristino di interruzione energia automatico può verificarsi sia quando l’AMAYA OS è in fase
di funzionamento che in caso contrario. Se l’AMAYA OS è in fase di funzionamento quando la
macchina è accesa, verrà ripristinata allo stato in cui era prima della mancanza di energia.
Se ad una macchina in un sistema a grappolo Flessibile viene a mancare energia, la macchina è in
grado di ripristinarsi dalla mancanza di energia. Tuttavia, tale macchina non sarà in grado di
collegarsi all’ AMAYA OS durante la fase di completamento del disegno.
Kit Operatore
Il kit operatore è incluso nella vostra macchina AMAYA. Controllate il Manuale Componenti della
vostra AMAYA(che si trova nel kit) per un elenco delle componenti incluse nel kit.
32579 Rev. A
8. AMAYA OS
14
FUNZIONAMENTO
Tastiera
Questa sezione fornisce descrizioni ed elenco delle combinazioni e funzioni della tastiera AMAYA.
Descrizione Tasti
La seguente tabella fornisce una descrizione di carattere generale per ciascun tasto dell’AMAYA.
Vedi Funzioni e Combinazioni Tastiera per un elenco di tutte le combinazioni della tastiera
AMAYA.
Tasto
Regolazione
Freccia Giù
Freccia Sinistra
Freccia Destra
Freccia Su
Descrizione Generale
Il tasto di regolazione viene utilizzato in combinazione con altri tasti per regolare la
velocità, per sganciare il blocco di sicurezza, per eseguire un taglio immediato,
ecc..
Il tasto freccia giù viene utilizzato per regolare la velocità di lavorazione, per il
movimento telaio manuale.
Il tasto freccia sinistra viene utilizzato per il movimento telaio manuale e per
spostare l’alloggiamento aghi.
Il tasto freccia destra viene utilizzato per il movimento telaio manuale e per
spostare l’alloggiamento aghi.
Il tasto freccia su viene utilizzato per regolare la velocità di lavorazione, per il
movimento telaio manuale.
Quando il tasto Centro viene utilizzato contemporaneamente al tasto Telaio, la
macchina si sposta verso al centro.
Centro
AMAYA Manuale Operativo
Quando il tasto di Centro viene utilizzato contemporaneamente al tasto di
regolazione, la macchina sgancia il blocco di sicurezza.
Melco Embroidery Systems
15
Modifica Se utilizzato contemporaneamente ai tasti freccia destro o sinistro, la macchina
Colore/Alloggiamento eseguirà la funzione di modifica colore o sposterà l’alloggiamento aghi a destra o
a sinistra.
Aghi
Tasto Arresto
d’Emergenza
Telaio Indietro
Telaio Avanti
Cerchiatura
Laser
Il tasto arresto d’emergenza arresta la macchina immediatamente interrompendo il
circuito elettrico di tutti i motori per evitarne il funzionamento.
Sposta la macchina indietro nel disegno (in una posizione del punto dal numero
inferiore). Ciò vi consente di eseguire nuovamente i punti in una certa porzione del
disegno, se necessario.
Sposta la macchina in avanti nel disegno (in una posizione del punto dal numero
superiore).
Utilizzato per spostare la posizione dell’ago in relazione alla cerchiatura.
Premete il tasto laser per attivare il laser. Il laser è attivo fin quando il tasto è
premuto.
Premendo il tasto d’avvio mentre la macchina non è in funzionamento e si trova in
fase di avvio del disegno, si darà inizio alla cucitura del disegno.
Avvio/Ripresa/Lento
Premendo il tasto d’avvio mentre la macchina si trova in fase di arresto, si
riavvierà la macchina al numero di punto in cui la macchina è stata arrestata.
Premendo il tasto d’avvio per 3 secondi mentre la macchina si trova in modalità di
pausa, si metterà la macchina in modalità di ripresa.
Il tasto di arresto blocca il funzionamento della macchina ma non scollega
l’energia diretta ai motori e alle componenti elettroniche.
Arresto
Premete il tasto di arresto per 3 secondi per mettere la macchina in modalità di
pausa.
Non confondete questo tasto con il tasto di Arresto d’Emergenza.
La macchina può ancora essere avviata se non si verifica un errore. Il tasto di
arresto non scollega l’energia proveniente dai motori o dale componenti interne.
Traccia
32579 Rev. A
Il tasto traccia viene utilizzato per tracciare il disegno, metodo usato per aiutare a
stabilire se il disegno è centrato in maniera adeguata e si adatta all’interno della
cerchiatura da voi utilizzata.
8. AMAYA OS
16
LED Indicatore di Stato
Il LED Indicatore di Stato presente sulla tastiera dell’AMAYA si illumina quando la macchina è
ACCESA.
La seguente tabella spiega le varie condizioni indicate dalle spie luminose:
Condizione Spia
Luminosa
Definizione
Azione Intrapresa
Verde (lampeggiante)
La macchina è accesa, ma
non è stato ancora caricato Avviare applicazione
nessun file RSA
Verde (continuo)
La macchina è accesa e
Caricare disegno
pronta per il funzionamento
Rosso (lampeggiamento
Indica filo spezzato
lento)
Rinfilare l’ago con il filo spezzato
Indica che la macchina ha
Rosso (lampeggiamento
lavorato al di fuori del filo
veloce)
della bobina
Sostituire la bobina
Modalità di Ripresa – Premere il tasto d’Avvio per 3 secondi
Verde (acceso per 3
secondi, spento per 3
secondi)
Rosso (continuo)
. Per far riprendere tutte le macchine in un sistema a grappoli
sincronizzato, premere e tenere premuto il tasto d’Avvio per 8
secondi.
La macchina è in fase di
interruzione a bassa
energia (modalità di pausa) Modalità di Riposo – Premere il tasto d’Arresto per 3 secondi.
Per mettere tutte le macchine in una fase di sistema a grappoli
sincronizzato in Modalità di Riposo, premere e tenere premuto
il tasto d’Arresto per 8 secondi.
Indica che la macchina è in
modalità di Arresto
Rilasciare il tasto rosso di arresto d’emergenza
d’Emergenza
AMAYA Manuale Operativo
Melco Embroidery Systems
17
Funzioni e Combinazioni della Tastiera
La seguente tabella
elenca tutte le funzioni
e combinazioni dei tasti
presenti sulla tastiera
dell’AMAYA.
Premere questo/i
tasto/i
Illustrazioni
Tastiera
Note
Funzione
Per avviare la Cucitura
Avvio
Premere il tasto d’arresto per arrestare la
cucitura
Per arrestare la Cucitura
Arresto
Premere il tasto d’avvio per avviare la cucitura
Per avviare Tutto (Flessibile) Regola + Avvio
Premendo questi tasti su una macchina
qualsiasi, si avvieranno tutte le macchine
presenti in un sistema a grappolo Flessibile.
Premendo il tasto d’Avvio soltanto su una
macchina, si avvierà quella macchina.
Per arrestare tutto
(Flessibile)
Centra + Arresto
Premendo questi tasti su una macchina
qualsiasi, si arresteranno tutte le macchine
presenti in un sistema a grappolo Flessibile.
Premendo il tasto d’Arresto soltanto su una
macchina, si arresterà quella macchina.
Posizione XY Copia
(Flessibile)
Regola + Centra
Premendo questi tasti su una macchina, tutte le
altre teste verranno portate nel sistema a
grappoli Flessibile alla posizione XY di quella
macchina.
Seleziona Macchina
(Flessibile)
Centra
Seleziona la macchina Flessibile (sarà
selezionata la macchina nell’AMAYA OS)
Per spostare la cerchiatura
in alto (sposta la posizione
Centra + Freccia Giù
dell’ago in basso in relazione
alla cerchiatura)
Tracciare sempre dopo lo spostamento
Per spostare la cerchiatura
in basso (sposta la posizione
Centra + Freccia Su
dell’ago in alto in relazione
alla cerchiatura)
Tracciare sempre dopo lo spostamento
Per spostare la cerchiatura a
sinistra (sposta la posizione Centra + Freccia
dell’ago a destra in relazione Destra
alla cerchiatura)
Tracciare sempre dopo lo spostamento
Per spostare la cerchiatura a
Centra + Freccia
destra (sposta la posizione
dell’ago a sinistra in
Sinistra
relazione alla cerchiatura)
Tracciare sempre dopo lo spostamento
Per spostare la cerchiatura
in basso e a sinistra (sposta
Cerchiatura + Destra
la posizione dell’ago in alto e
+ Su
a destra in relazione alla
cerchiatura)
Tracciare sempre dopo lo spostamento
Per spostare la cerchiatura
in alto e a sinistra (sposta la Cerchiatura + Destra
posizione dell’ago in basso e + Giù
a destra in relazione alla
Tracciare sempre dopo lo spostamento
32579 Rev. A
8. AMAYA OS
18
cerchiatura)
Per spostare la cerchiatura
in basso e a destra (sposta
Cerchiatura +
la posizione dell’ago in alto e
Sinistra + Su
a sinistra in relazione alla
cerchiatura)
Per spostare la cerchiatura
in alto e a destra (sposta la
Cerchiatura +
posizione dell’ago in basso e
Sinistra + Giù
a sinistra in relazione alla
cerchiatura)
Effettuare la cerchiatura
corrente
Cerchiatura + Centra
Effettuare la cerchiatura prima di iniziare a
cucire
Tracciare il disegno
Cerchiatura +
Traccia
Ripeti tracciare di nuovo
Per telaio indietro un punto
alla volta
Tenere premuto il
tasto Telaio Indietro
Premere il tasto d’arresto per arrestare
l’intelaiatura
Per telaio avanti un punto
alla volta
Tenere premuto il
tasto Telaio Avanti
Premere il tasto d’arresto per arrestare
l’intelaiatura
Per aumentare la velocità di
cucitura
Regolazione +
Freccia Su
La velocità aumenterà di 50 spm ad ogni
pressione del tasto
Per diminuire la velocità di
cucitura
Regolazione +
Freccia Giù
La velocità diminuirà di 50 spm ad ogni
pressione del tasto
Tasto alloggiamento
Per spostare l’alloggiamento
aghi + Freccia
aghi verso destra
Destra
Tasto alloggiamento
Per spostare l’alloggiamento
aghi + Freccia
aghi verso sinistra
Sinistra
Per cambiare colore con il
colore successivo
Tasto alloggiamento
aghi + Freccia Su
Per cambiare colore con il
colore precedente
Tasto alloggiamento
aghi + Freccia Giù
Per attivare il laser
Laser
Vi consentirà di visualizzare la posizione ago
attivo
Per alimentare manualmente
Laser + Freccia Su
il filo sull’ago corrente
Si può utilizzare per dare una maggiore
quantità di filo quando si infila un ago
(supplisce alla necessità di sollevare il cilindro
di presa e tirare fuori una maggiore quantità di
filo)
Per sganciare il blocco
frontale
Regolazione +
Centro
Sgancia per alimentare l’ago
Tranciafilo Immediato
Regolazione +
Alloggiamento aghi
Per sbloccare una testa
multipla
Traccia + Tasto
alloggiamento aghi
AMAYA Manuale Operativo
La testa multipla si bloccherà automaticamente
quando viene completata con successo una
sequenza d’avvio
Melco Embroidery Systems
19
Premere il tasto
Per mettere una macchina in
d’Arresto per 3
modalità di riposo
secondi
Per ripristinare una
macchina dalla modalità di
riposo
Premere il tasto
d’Avvio per 3
secondi
Per mettere un sistema a
grappoli di testa multipla in
modalità di riposo
Premere il tasto
d’Arresto per 8
secondi
Per ripristinare un sistema a
grappoli di testa multipla
dalla modalità di riposo
Premere il tasto
d’Avvio per 8
secondi
Disabilita la macchina
Vi sono anche funzioni speciali della tastiera disponibili soltanto quando la tab di Fasatura Testa è
aperto nell’AMAYA OS. Vedi Head Timing Keypad Functions (Funzioni Tastiera Fasatura Testa).
32579 Rev. A
8. AMAYA OS
20
Inserimento Fili Superiore
La macchina AMAYA viene consegnata con il filo guidato nel proprio percorso fili. Tuttavia, molto
probabilmente cambierete tale filo.
Nel cambiare una rocca di filo, non dovete reinserire il filo nel percorso. Il modo più semplice per
cambiare una rocca di filo consiste nel rimuovere la rocca che non desiderate, ma lasciando un
capo lungo sul vecchio filo. Posizionate la nuova rocca di filo sull’albero e unite il nuovo filo al
vecchio con un nodo piano. Dall’estremità dell’ago, tirate con cura il nuovo filo attraverso il
percorso del filo. L’immagine che segue mostra i diversi elementi dell’alloggiamento aghi. Usate la
sonda come guida quando inserite dei fili nella vostra macchina.
take-up levers
middle
thread
guide
lower
thread
guide
safety
grabber
1. Per iniziare una nuova rocca di filo,
spingete i tubi di filo metallici in alto
dalla parte posteriore dell’albero del
filo di modo che la rocca di filo sia
posizionata sul tubo. Posizionate la
spola di filo sull’alloggiamento fili . Il
tubo di filo dovrebbe estendersi da ½ a
1 pollice al di sopra della rocca di filo.
Acti-feed
thread feeder
upper
thread guide
thread
sensor
needles
1/2 to 1
inch
Importante: La mancata estensione del tubo di filo da ½ a 1 pollice potrebbe causare
frequenti spezzature del filo.
AMAYA Manuale Operativo
Melco Embroidery Systems
21
2. Collocate il monofilamento fornito con
il kit operatore. Questo è utilizzato per
alimentare il filo attraverso il tubo. Può
essere usata anche una bomboletta ad
aria compressa.
3. Per utilizzare il monofilamento,
collocate il piccolo foro dietro
l’assemblaggio dell’alimentatore filo.
Spingete il monofilamento all’interno di
questo foro e in alto attraverso il tubo
di distribuzione.
4. Quindi agganciate il filo sulla parte
dentellata al monofilamento e tirate il
filo lentamente attraverso il tubo.
5. Spingete la tab nera sul cilindro di
presa rosso in alto.
monofilament
in supply tube
hole
thread in notch
pinch
roller up
6. Ora, tirate il filo dal foro e posizionatelo
sotto il cilindro di presa.
thread
under
pinch
roller
32579 Rev. A
8. AMAYA OS
22
7. Premete il tab nero sul cilindro di presa
rosso in basso. Fate scorrere il filo
attraverso il foro guidafilo superiore,
rivolto verso il basso.
8. Tirate il filo verso il basso al centro del
rivestimento del guidafilo metallico, nel
foro di destra. Spingete il filo nel foro
rivolto verso il basso. Assicuratevi che
il filo sia alla destra della leva di
sollevamento.
9. Portate il filo intorno al sensore fili e in
alto attraverso il foro frontale del
centro del guidafilo metallico.
10.Tirate il filo verso l’alto e passatelo
attraverso l’occhio della leva di
sollevamento da destra a sinistra.
thread
through
upper
thread
guide
thread in
back, right
hole
thread in
front hole
thread
through
take-up
lever
11.Guidate il filo diritto verso il basso al
centro del rivestimento dei guidafili, nel
foro di sinistra, rivolto verso il basso.
12.Alimentate il filo attraverso il foro del
guidafilo inferiore dietro la molla
fermafilo.
AMAYA Manuale Operativo
thread
through
lower
guide hole
Melco Embroidery Systems
23
13.Fate passare il filo attraverso l’occhio
dell’ago, dalla parte frontale a quella
posteriore. Può darsi che per prima
cosa occorra tagliare l’estremità del
filo.
thread
through
needle
14.Se il salva ago si trova in posizione di avanzamento, premete i tasti Adjust (Regola)
Center
(Centra) sulla tastiera per assicurare la posizione di retrocessione.
15.Passate il filo attraverso il foro del
blocco di sicurezza.
16.Tirate il filo attraverso l’apertura
frontale e fissate il filo alla molla
fermafilo. Non tirate il filo troppo
stretto nella molla fermafilo
posizionata all’estremità inferiore
del rivestimento dell’alloggiamento
aghi. Un eccessiva tensione del
filo può interessare il sistema di
rilevamento rottura filo.
17.Tagliate l’estremità a circa un pollice di lunghezza.
Alimentazione Filo e Tensionamento della Bobina
Questa sezione fornisce le procedure che interessano la sostituzione della bobina nella vostra
AMAYA.
Suggerimento: La funzione Bobbin Detection (Rilevamento Bobina) nell’AMAYA OS vi
avverte quando la vostra bobina ha esaurito il filo (Leggero lampeggiamento rosso veloce
sulla tastiera). Vedi AMAYA OS Settings Tab (Tab Impostazioni) pp. 8-24 per
informazioni su questa funzione di abilitazione/disabilitazione.
32579 Rev. A
8. AMAYA OS
24
Rimozione Alloggiamento Bobina dalla Macchina
1. Prima di alimentare filo nella bobina, è
necessario rimuovere l’alloggiamento
della bobina dalla macchina. Per farlo,
posizionate la leva di rilascio
sull’alloggiamento della bobina.
release lever
2. Tirate in avanti fino a che l’alloggiamento possa essere estratto dalla macchina. Rimuovete
la vecchia bobina dall’alloggiamento.
Inserimento di una Nuova Bobina nell’Alloggiamento Bobina
1. Mettete l’alloggiamento della bobina sul
palmo della vostra mano con la parte
frontale rivolta verso il basso e
l’estremità aperta rivolta verso l’alto.
2. La direzione del filo della nuova bobina
dovrebbe essere in senso orario quando
lasciate cadere la bobina
nell’alloggiamento.
3. Inserite la bobina nell’alloggiamento.
4. Guidate il filo attraverso la sottile
scanalatura e sotto la molla di
tensionamento. Il filo della bobina
dovrebbe ora essere rilasciato dal lato
dell’alloggiamento.
AMAYA Manuale Operativo
Melco Embroidery Systems
25
5. Per verificare il tensionamento della
bobina, tenete la bobina con una mano.
Quando fate rimbalzare con delicatezza
l’alloggiamento della bobina, esso
dovrebbe cadere di circa 2 - 4 pollici /
50 - 100 mm. Se il tensionamento è
troppo stretto o troppo lento, utilizzate
un cacciavite a punta piatta per girare la
vite in senso orario o stringere in senso
antiorario per allentare il tensionamento.
Una piccola rotazione corrisponderà a
una grande variazione; regolate
secondo necessità.
6. Avvolgete il filo nella spiralina. Il filo
dovrebbe essere al centro della
spiralina.
Installazione dell’Alloggiamento della Bobina nella Macchina
1. Inserite la bobina e l’alloggiamento nella
macchina con la spiralina rivolta in alto.
pigtail
2. Spingete sull’alloggiamento della bobina fino a farla scattare in posizione. Lasciate 2–3
pollici di filo libero.
3. Quando la macchina inizia a cucire, il filo si arresterà sul primo punto.
AVVERTENZA! Non tentate mai di rimuovere o inserire la bobina mentre la macchina
è in funzione.
Suggerimento: Ogni bobina disponibile durerà una media di 30 – 40 mila punti a
seconda dei tipi di punto, dei tensionamenti e delle condizioni di cucitura.
32579 Rev. A
8. AMAYA OS
26
Pulizia Alloggiamento della Bobina
Si raccomanda di pulire sotto la molla di
tensionamento dell’alloggiamento bobina della
vostra AMAYA una volta a settimana. Peluria e
cera della bobina possono annidarsi sotto la
molla, e questo può interessare il tensionamento
della bobina. Per pulire sotto la molla, fate
scivolare l’angolo di un pezzettino di carta sotto la
molla di tensionamento nella stessa direzione in
cui ci scorre il filo. Osservate l’immagine sulla
destra per la collocazione della molla di
tensionamento.
Mentre pulite sotto la molla di tensionamento, fate
attenzione a non piegare la molla.
Regolazione Altezza Premistoffa
Sull’AMAYA, potete regolare manualmente l’altezza del premistoffa in un raggio che va da 0.5mm
a 3.5mm sopra la piastrina. Per regolare l’altezza del premistoffa, la macchina deve essere spenta
e l’AMAYA OS deve essere caricato. Inoltre, deve essere installata una cerchiatura con tessuto.
ATTENZIONE! Non regolate l’altezza del premistoffa mentre la macchina sta cucendo.
Farlo può causare seri danni.
Per regolare l’altezza del premistoffa:
1. Aprite il menu Maintenance
(Manutenzione).
AMAYA Manuale Operativo
Melco Embroidery Systems
27
2. Nella finestra Manutenzione,
selezionate la tab Head Timing
(Fasatura Testa) .
3. Se le macchine AMAYA multiple
sono assegnate allo stesso dongle,
verificate che la finestra All
Machines (Tutte le Macchine) per
poter eseguire questa regolazione
per tutte le macchine sia nel sistema
a grappoli. Se tale finestra non viene
spuntata, potete selezionare una
macchina singola dall’Elenco
Macchine.
4. Nella tab Fasatura Testa, cliccate
su Bottom Center (Centro
Estremità Inferiore). L’ago verrà
così posizionato alla sua profondità
più bassa.
5. Posizionate l’eccentrico (manopola)
del premistoffa dietro
l’alloggiamento aghi. La manopola
è più facile da raggiungere quando
l’alloggiamento aghi è tutto spostato
a destra (l’ago attivo è al #16).
6. Girate la manopola con le dita per
regolare l’altezza del premistoffa in
alto o in basso secondo necessità.
Se impostate l’altezza del
premistoffa su una sezione cucita
del disegno, allora impostate il
premistoffa in modo tale che sfiori
appena la cucitura.
32579 Rev. A
8. AMAYA OS
28
7. Se impostate l’altezza del premistoffa su una pura e semplice (non cucita) sezione del
tessuto, impostate il premistoffa in modo tale che sia molto vicino ma che non tocchi il
tessuto (lasciate uno spazio fra il tessuto e il premistoffa che sia quasi uguale allo spessore
del filo). Impostate sempre il vostro premistoffa per poter consentire il punto più alto del
disegno. E’ possibile regolare l’altezza del premistoffa in qualsiasi punto del disegno fino a
che la macchina è in fase di arresto e l’ago corrente si trova alla sua profondità più bassa.
Se il premistoffa è in posizione rialzata, potete regolarne l’altezza senza che si trovi alla
profondità dell’ago più bassa nel menu di Manutenzione Fasatura Testa).
8. Cliccate su Head Up (Testa Su) nella tab Fasatura Testa.
9. Cliccate su OK per chiudere il menu di Manutenzione.
Regolazione e Ispezione Fasatura Gancio
E’ possibile che il gancio rotante dell’AMAYA slitti dalla fasatura del gancio impostato dalla
fabbrica. Un’inadeguata fasatura fra il gancio e l’ago può essere una delle cause di rottura del filo
superiore. La seguente procedura d’ispezione vi consentirà di verificare la fasatura del gancio
della/e vostra/e macchina/e. Se la posizione di fasatura del gancio deve essere regolata, seguite
le procedure di regolazione da noi fornite.
Software Richiesto
Ricordatevi di installare l’RSA 1.56 o superiore
per utilizzare questa procedura di
ispezione/regolazione della fasatura gancio.
Per verificare la vostra versione RSA, aprite il
menu Manutenzione dell’AMAYA OS, quindi
cliccate la tab Informazioni. (Vedi immagine
sulla destra).
Se non siete dotati di RSA 1.56 o superiore,
contattate il Reparto Ricambi Melco (tel. #: 1800-877-4272) per ordinare il software AMAYA
OS necessario (pn 32279-XX, dove XX è
l’articolo più attuale).
Prima di effettuare qualsiasi modifica alla fasatura del gancio, è necessario eseguire un’ispezione
per stabilire se la regolazione è necessaria.
Suggerimento: Le seguenti procedure si riferiscono alla parte del gancio rotante denominato
"punto di aggancio." Vedi l’immagine sottostante per la collocazione del punto di aggancio.
AMAYA Manuale Operativo
Melco Embroidery Systems
29
Elenco Strumenti
•
•
•
•
Chiave Esagonale da 2mm
Cacciavite a Squadra
Cacciavite a Punta Piatta
Lente di Ingrandimento (Facoltativa)
Procedura di Ispezione
1. Assicuratevi che la vostra macchina sia spenta e che l’AMAYA OS sia in fase di
funzionamento.
2. Rimuovete la piastrina (utilizzando il cacciavite a squadra), l’alloggiamento della bobina, e la
protezione del gancio rotante (utilizzando una Chiave Esagonale da 2mm).
3. Ora è necessario stabilire quale ago sia più vicino al punto di aggancio. Il numero dell’ago più
vicino è annotato all’angolo inferiore destro della parte in ghisa della macchina (sotto la
protezione della base nera). Sollevate la protezione della base, quindi annotatevi l’ago più
vicino. Dovete inoltre annotare la posizione dell’asse z (misurata in gradi) scritta nella stessa
posizione. Osservate l’immagine sottostante per le collocazioni di questi due numeri sulla parte
in ghisa della macchina.
NOTA: Se non vi è una posizione scritta dell’asse z sulla parte in ghisa, utilizzate 197° per la
posizione z. Se non compare il numero dell’ago più vicino, vedi Determining the Closest
Needle (Individuazione dell’Ago più Vicino).
Sostituite la protezione della base.
4. Utilizzate la tastiera dell’AMAYA per spostare l’alloggiamento aghi (
+
annotato sulla parte in ghisa della macchina, quindi estraete il filo dall’ago.
5. Aprite il menu di Manutenzione e quindi cliccate la tab Fasatura Testa.
32579 Rev. A
o
8. AMAYA OS
) all’ago
30
6. Cliccate su Testa Su, quindi su Centro
Estremità Inferiore.
7. (Oppure sulla tastiera dell’AMAYA,
premete il tasto Regolazione
e il
tasto Freccia Su per andare su Testa Su,
quindi premete il tasto Regolazione e il
tasto Freccia Giù per andare su Centro
Estremità Inferiore.
8. Ora dovete portare la macchina sulla posizione dell’asse z scritta sulla parte in ghisa della
macchina (oppure a 197 se non compare alcuna posizione dell’asse z sulla parte in ghisa della
macchina). Se la posizione dell’asse z è rappresentata da un numero intero (ad es., 200),
utilizzate la finestra Set Position (Imposta Posizione) e il tasto Go to Position (Vai alla
Posizione) per spostare la macchina in quella posizione dell’asse z. Per farlo, entrate nel
numero presente sulla finestra Imposta Posizione, quindi cliccate su Vai alla Posizione.
Controllate il numero indicato nella finestra Posizione Z Corrente (vedi immagine
sottostante). Questo numero può non essere il numero esatto che dovete inserire. Se non lo
è, utilizzate il commando di avanzamento graduale minimo presente sulla tastiera della
macchina (premete e tenete premuto il tasto Traccia
, quindi premete il tasto Freccia Su
per aumentare la posizione z di dieci (gradi) fino a visualizzare l’esatta posizione dell’asse z
nella finestra Posizione Z Corrente.
NOTA: Se procedete troppo, ripetete le fasi 6 e 7. Non procedete all’indietro.
9. Se la posizione dell’asse z non è rappresentata da un numero intero (ad es., 200.2), regredite
di almeno un grado al numero intero più prossimo (ad es., dovreste portare 200.2 a 199), ed
inserite il numero intero nella finestra Imposta Posizione, quindi cliccate Vai alla Posizione.
Quindi, utilizzate il commando di avanzamento graduale minimo presente sulla tastiera
(premete e tenete premuto il tasto Traccia
, quindi premete il tasto Freccia Su ) per
aumentare la posizione z di dieci (gradi) fino a visualizzare l’esatta posizione dell’asse z nella
finestra Posizione Z Corrente.
NOTA: Se procedete troppo, ripetete le fasi 6 e 7. Non procedete all’indietro.
Ora è possibile ispezionare l’ago per lo spazio di aggancio (rivolto posteriormente al gancio
rotante) e la fasatura del gancio (posizione rotatoria del gancio rotante).
L’ago per lo spazio di aggancio fa riferimento allo spazio esistente fra il punto di aggancio e la
giunzione dell’ago. Per verificare tale spazio, posizionatevi in piedi sul lato destro della
macchina, quindi guardate dietro l’ago. Dovreste vedere il punto di aggancio direttamente
dietro la giunzione dell’ago (può essere utile usare una lente d’ingrandimento per fare ciò). Lo
AMAYA Manuale Operativo
Melco Embroidery Systems
31
spazio fra la giuntura dell’ago e il punto di gancio è l’ago per lo spazio d’aggancio. Usate
l’immagine che segue per ubicare lo spazio.
Una volta posizionato l’ago nello spazio d’aggancio, è possibile verificare l’ampiezza dello spazio.
L’ampiezza dello spazio dovrebbe essere compresa fra 0.004 e 0.012 pollici / 0.10 e 0.30mm
(ampiezze filo di circa 1-2). Come una guida, l’immagine di cui sopra mostra l’ago corretto per
l’ampiezza dello spazio di aggancio. Se lo spazio è troppo ampio o troppo stretto, dovrete regolare
l’ampiezza dello spazio.
La fasatura del gancio si riferisce anche alla posizione rotatoria del punto d’aggancio in relazione
all’ago. Per verificare la fasatura del gancio, posizionatevi in piedi direttamente di fronte alla
macchina, quindi ubicate l’ago. La parte piatta del punto d’aggancio dovrebbe essere centrata
direttamente dietro l’ago. Utilizzate l’immagine sottostante per ubicare la parte piatta del punto
d’aggancio dietro l’ago (può essere utile usare una lente d’ingrandimento per rintracciarlo).
La posizione del punto d’aggancio ottimale è mostrata nell’immagine di cui sopra. La superficie
piatta del punto di aggancio dovrebbe essere centrata dietro l’ago. E’ accettabile che il punto
d’aggancio sia leggermente avanzato (estendendosi leggermente oltre l’ago) o sia leggermente
regresso (non estendendosi al punto di visione dietro l’ago). Una certa parte della superficie piatta
del punto d’aggancio dovrebbe trovarsi dietro l’ago. Se la posizione del punto d’aggancio non
cade all’interno di questo raggio accettabile, è necessario eseguire la fasatura del crochet.
32579 Rev. A
8. AMAYA OS
32
Se lo spazio d’aggancio per l’ago o la fasatura del crochet non sono corretti, procedete alla
sezione successiva per eseguire la regolazione.
Procedura di Regolazione
1. Sulla tastiera dell’AMAYA, utilizzate la funzione di rotazione crochet (premete e tenete premuto
il tasto di Regolazione
, quindi premete il tasto Freccia Destra
) fino a che una delle
due viti presenti sul lato curvo del crochet sia visibile sul lato destro della staffa della piastrina.
Utilizzando un cacciavite a punta piatta, allentate (non rimuovete) la vite visibile. Premete e
, quindi premete il tasto Freccia Destra
fino a
tenete premuto il tasto di Regolazione
che sia visibile l’altra vite presente sul lato curvo del gancio. Allentate (non rimuovete) quella
vite.
2. Cliccate su Testa Su, quindi cliccate su Centro Estremità Inferiore nella tab Fasatura Testa.
e il tasto Freccia Su
(Oppure sulla tastiera dell’AMAYA, premete il tasto di Regolazione
per andare su Testa Su, quindi premete il tasto di Regolazione e il tasto Freccia Giù per andare
su Centro Estremità Inferiore).
3. Ora è necessario far avanzare l’asse z ai gradi z scritti sulla parte in ghisa della macchina
(oppure a 197 se non compare nessuna posizione dell’asse z scritta sulla parte in ghisa della
macchina). Se la posizione dell’asse z è rappresentata da un numero intero (ad es., 200),
utilizzate la finestra Imposta Posizione e il tasto Vai alla Posizione. Questo sposterà la
macchina in quella posizione dell’asse z. Controllate il numero indicato nella finestra Posizione Z
Corrente (vedi immagine sottostante). Questo numero può non essere il numero esatto che
dovete inserire. Se non lo è, utilizzate il commando di avanzamento graduale minimo presente
, quindi premete il tasto
sulla tastiera della macchina(premete e tenete premuto il tasto Traccia
Freccia Su
per aumentare la posizione z di dieci (gradi) fino a visualizzare l’esatta posizione
dell’asse z nella finestra Posizione Z Corrente. Fatelo lentamente per evitare un avanzamento
troppo veloce.
NOTA: Se procedete troppo, ripetete le fasi 2 e 3. Non procedete all’indietro. Se la posizione
dell’asse z che compare sulla parte in ghisa della macchina non è rappresentata da un numero
intero (ad es., 200.2), regredite di almeno un grado al numero intero più prossimo (ad es.,
dovreste portare 200.2 a 199), ed inserite il numero intero nella finestra Imposta Posizione, quindi
cliccate Vai alla Posizione. Quindi, utilizzate il comando di avanzamento graduale minimo
, quindi premete il tasto
presente sulla tastiera (premete e tenete premuto il tasto Traccia
Freccia Su ) per aumentare la posizione z di dieci (gradi) fino a visualizzare l’esatta posizione
dell’asse z nella finestra Posizione Z Corrente. Fatelo lentamente per evitare un avanzamento
troppo veloce.
AMAYA Manuale Operativo
Melco Embroidery Systems
33
NOTA: Se procedete troppo, ripetete le fasi 2 e 3. Non procedete all’indietro.
4. Allentate (non rimuovete) la vite presente sul lato piatto del crochet.
1. Ora è possibile regolare l’ago per lo spazio d’aggancio e la fasatura del crochet, utilizzando
le seguenti immagini come guida. Anche se una di queste regolazioni era corretta durante il
processo d’ispezione, dovreste verificarle entrambe durante la procedura di regolazione, in
quanto sposterete il crochet.
Per regolare l’ago per lo spazio d’aggancio, posizionate il punto del crochet di modo che lo spazio
(fra il punto del gancio e la giunzione dell’ago) sia fra 0.004 e 0.012 pollici / 0.10 e 0.30mm
(ampiezze filo di circa 1-2) come mostrato dalle immagini sottostanti. (L’immagine riflette la visuale
dell’ago e del punto d’aggancio guardando dal lato destro della macchina).
Contemporaneamente, per impostare la fasatura del crochet in senso rotatorio, allineate il punto
d’aggancio in una posizione di fasatura del crochet approssimativa come indicato nell’immagine
seguente. (L’immagine riflette la visuale dell’ago e del punto d’aggancio guardando dal lato frontale
della macchina).
32579 Rev. A
8. AMAYA OS
34
Ricordate che la parte piatta del punto d’aggancio dovrebbe essere centrata dietro l’ago. E’
accettabile che il punto di aggancio sia leggermente avanzato (estendendosi leggermente oltre
l’ago) o sia leggermente arretrato (non estendendosi al punto di visibilità dietro l’ago). Una
certa parte della superficie piatta del punto d’aggancio dovrebbe trovarsi dietro l’ago.
5. Serrate la vite sul lato piano del gancio rotante, facendo attenzione a non spostare la posizione
del crochet.
NOTA: Mentre regolate l’ago per lo spazio d’aggancio e/o per la fasatura del crochet, dovreste
periodicamente assicurarvi che la posizione dell’asse z non sia variata (verificate la finestra
Posizione z Corrente). Se la posizione z è variata, ripetete le fasi da 2 a 5 di questa
procedura).
6. Ora è possibile eseguire un test per verificare lo spazio d’aggancio per il vostro ago. Fate
scivolare un po’ di filo all’interno dello spazio fra l’ago e il punto d’aggancio. Spingete il filo
verso il basso (ad es., con un unghia) di modo che resti proprio al di sotto del punto d’aggancio.
(Vedi immagine sottostante).
Afferrate le estremità del filo, quindi sollevatele molto lentamente. Unite la sagoma che il filo
inizia a formare quando sollevate il filo. Continuate a sollevare il filo fino a farlo passare
attraverso l’ago per lo spazio d’aggancio. La sagoma che il filo forma appena prima che esca
AMAYA Manuale Operativo
Melco Embroidery Systems
35
dallo spazio può aiutare a stabilire se il vostro ago per lo spazio d’aggancio è corretto. Vedi la
seguente tabella.
Sagoma
Figura
Spiegazione
Il filo forma una V
prima di passare
attraverso lo spazio
d’aggancio per l’ago
Lo spazio d’aggancio
per l’ago è troppo
piccolo.
Il filo forma una U
prima di passare
attraverso lo spazio
d’aggancio per l’ago
Lo spazio
d’aggancio per l’ago
è troppo grande.
Il filo forma una V
”molle” prima di
passare attraverso lo
spazio d’aggancio per
l’ago
Lo spazio
d’aggancio per l’ago
è corretto
Se stabilite che lo spazio d’aggancio per l’ago non è corretto, allentate la vite sul lato piano del
gancio rotante, e riposizionate il gancio in base alle immagini della fase 5. Tenete presente che
non è comune ripetere la regolazione parecchie volte per ottenere una corretta fasatura del
crochet.
7. Quando la fasatura del gancio è corretta, sulla tastiera dell’ AMAYA, utilizzate la funzione di
, quindi premete il
rotazione del gancio (premete e tenete premuto il tasto di Regolazione
tasto Freccia Destra
) fino a che una delle due viti sul lato curvo del gancio rotante sia
visibile sul lato destro della staffa della piastrina. Serrate quella vite. Ruotate il gancio fino a
che sia visibile l’altra vite sul lato curvo del gancio rotante. Serrate quella vite.
8. Cliccate su Testa Su per tornare alla macchina in posizione testa su.
9. Assicuratevi che lo spazio fra il supporto del gancio rotante sia fra 0.019 - 0.039 pollici (0.51.0mm). (Vedi immagine sottostante per l’ubicazione).
32579 Rev. A
8. AMAYA OS
36
Per verificare tale spazio, potete far slittare l’estremità affilata di un ago 75/11 (di circa 0.5 mm
di diametro) fra il supporto del gancio rotante e il gancio rotante. Non forzate l’ago in questo
spazio in quanto le superfici altamente uniformi (che potrebbero causare la rottura del filo)
potrebbero graffiarsi. Se l’ago non si adatterà allo spazio, vuol dire che lo spazio è troppo
piccolo. Fate riferimento al Manuale Tecnico dell’AMAYA, per istruzioni sulla regolazione del
Hook to Finger Retaining Gap (Gancio per Spazio Trattieni Pettine).
10.Installate di nuovo la piastrina, l’alloggiamento della bobina, e la protezione del gancio rotante.
11.Ora è necessario eseguire un test funzionale per accertarvi che le regolazioni da voi effettuate
siano corrette. Caricate un disegno sulla vostra macchina (scegliete un disegno che vi
prenderà due minuti per essere completato). Cucite questo disegno e assicuratevi che il vostro
gancio rotante stia funzionando adeguatamente.
AMAYA Manuale Operativo
Melco Embroidery Systems
37
Regolazione Profondità Ago
La profondità dell’ago dovrebbe essere impostata successivamente ad una delle seguenti fasi:
• modifica tipo ago
• quando dei test diagnostici stabiliscono che sia necessaria una regolazione della profondità
dell’ago
• sostituzione di una delle barre aghi o pacchi da quattro assemblaggi di alloggiamento aghi
• smontaggio dell’assemblaggio alloggiamento aghi
Per impostare la profondità aghi, AMAYA OS deve essere funzionante e la macchina deve
essere accesa. Fate riferimento alle seguenti procedure per impostare la profondità aghi:
1. Aprite il menu di Manutenzione e
quindi cliccate la tabella Regolazione
Testa.
2. Rimuovete l’alloggiamento bobina e la
bobina (se installata) e cliccate su
Testa Su, quindi modificate il colore
all’Ago #1 (premete e tenete premuto
, quindi premete
).
3. Cliccate su Punto Morto Inferiore.
4. Guardate direttamente
nell’assemblaggio del crochet e
verificate l’ubicazione dell’occhio
dell’ago come da figura. L’occhio
dell’ago non dovrebbe essere visibile
nell’assemblaggio del gancio più di 1/8.
needle eye
needle
5. Se l’occhio dell’ago è in un raggio
accettabile, passate alla Fase 6. Se
l’occhio dell’ago non è in un raggio
accettabile, continuate questa
procedura passando alla fase
successiva.
32579 Rev. A
hook
assembly
(bobbin
removed)
8. AMAYA OS
38
6.
Allentate la vite di arresto sul perno dell’ago e spostate la barra in alto o in basso fino a che
la profondità dell’ago sia corretta. (Dovrebbe essere visibile un ottavo del foro dell’ago)
7. Ripetete la fase 4, quindi ripetete nuovamente questa fase se la profondità dell’ago non è
corretta.
8. Cliccate su Testa Su e quindi su the Punto Morto Inferiore e controllate che l’ago sia
nell’esatta posizione di profondità. Se non lo è, andate alla fase 5 di cui sopra.
9. Cliccate su Testa Su, quindi modificate il colore all’ago successivo.
10. Ripetete le fasi da 4 a 6 fino a che la profondità aghi sia impostata su tutti e 16 gli aghi.
11. Reinstallate la bobina e l’alloggiamento della bobina.
12. Vedi il Manuale Tecnico dell’AMAYA per le istruzioni sull’esecuzione di un Ciclo di Verifica a
Circuito Chiuso e un Test sulla Rottura Fili.
AMAYA Manuale Operativo
Melco Embroidery Systems
39
FUNZIONAMENTO MULTITESTA
Introduzione
Le macchine AMAYA sono in grado di funzionare in una delle tre seguenti modalità : modalità testa
singola, modalità multitesta sincronizzata e modalità multitesta Flessibile. Un sistema AMAYA può
essere composto da una combinazione di sistemi a gruppo (clusters) funzionanti in queste tre
modalità.
Nella modalità testa singola, la macchina AMAYA funziona in modo indipendente. La macchina a
testa singola verrà visualizzata come cluster, ma non è configurata come parte di un cluster con
altre macchine. Una macchina AMAYA a testa singola funziona indipendentemente dalle macchine
presenti negli altri clusters. E’ necessario un dongle (chiave di protezione) singolo per ciascuna
macchina che desiderate far funzionare come testa singola.
Nella modalità multitesta sincronizzata, tutte le macchine presenti in un cluster eseguono le stesse
azioni contemporaneamente (questo comportamento varia leggermente quando un cluster
multitesta sincronizzato viene sbloccato; vedi Synchronized Multihead Mode (Modalità Multitesta
Sincronizzata) per ulteriori informazioni).
Nella modalità Flessibile, le macchine sono configurate come cluster multitesta; tuttavia,
diversamente dalle macchine in modalità multitesta sincronizzata, le macchine in modalità
Flessibile si comportano, il più delle volte, in modo similare alle teste singole – combinando il
meglio di entrambe le modalità, sia testa singola che multitesta. Le macchine presenti nel
medesimo cluster Flessibile cuciranno sempre lo stesso disegno; tuttavia, queste macchine
saranno indipendenti l’una dall’altra (ad esempio, quando una macchina in un cluster Flessibile si
arresta per la rottura del filo, le altre macchine presenti nel cluster continueranno a cucire). Non è
necessaria una Chiave per ogni cluster Flessibile che desiderate far funzionare.
Con AMAYA OS + 2004, attraverso l’utilizzo di un’unica chiave, possiamo gestire le macchine a
disposizione in tutte le modalità possibili, suddividendole in quanti gruppi siano necessari alla
lavorazione di disegni differenti, allo stesso momento. Vedi Flex Mode (Modalità Flessibile) per
ulteriori informazioni.
32579 Rev. A
8. AMAYA OS
40
Configurazione Multitesta
Per configurare un cluster multitesta, occorre far funzionare l’Assistente di Configurazione (se le
macchine collegate non sono accese, selezionate Configuration->Machine Config Wizard
(Configurazione->Assistente Config Macchina); se le macchine collegate sono accese,
selezionate Tools->Machine Config Wizard (Strumenti->Assistente Config Macchina). Seguite
le istruzioni presenti nell’Assistente Configurazione per configurare le vostre macchine.
La prima schermata dell’Assistente di
Configurazione mostrerà quanti dongles e
quante macchine sono stati rilevati.
La fase successive nell’Assistente
Configurazione consiste nell’assegnazione
delle macchine ai clusters. Per lo più,
seguirete gli stessi passaggi relativi alla
configurazione dei clusters multitesta
sincronizzati allo stesso modo di quando
configurate i clusters Flessibili. L’unica
differenza è che quando configurate un
cluster Flessibile, la finestra Flex Cluster
Enable (Abilita Cluster Flessibile) deve
essere bloccato (viene bloccato tramite
predefinito). Questa finestra diventerà di
colore grigio fino a che avrete selezionato
almeno due macchine appartenenti a un
cluster (non è possibile configurare una
singola testa come cluster Flessibile).
Come indicato nell’introduzione, un sistema AMAYA può essere costituito da una combinazione di
clusters funzionanti nelle modalità testa singola, multitesta sincronizzata, e multitesta Flessibile. Ad
esempio, se avete cinque macchine ed una chiave AMAYA OS +, potreste configurare un cluster
a testa singola, un cluster sincronizzato a 2 teste, e un cluster Flessibile a 2 teste.
Una volta completata la fase assistente di configurazione cliccate Fine sull’ultima schermata,
l’assistente si chiuderà e verrà aperto l’AMAYA OS, che mostrerà la nuova configurazione.
Potete modificare la configurazione del vostro sistema AMAYA quando lo desiderate (eccetto a
macchine funzionanti). Per farlo, è necessario avviare l’assistente di configurazione dall’inizio e
configurare nuovamente il vostro sistema per riflettere le modifiche che desiderate.
Ricordate che tutte le AMAYA collegate allo stesso PC non necessitano di essere riaccese ogni
qual volta configurate nuovamente le vostre macchine. Se una delle vostre macchine è stata
spenta nel corso dell’ultima configurazione, è necessario effettuare una nuova configurazione
AMAYA Manuale Operativo
Melco Embroidery Systems
41
all’accensione di quella macchina.
Modalità Multitesta Sincronizzata
In fase di cucitura, una multitesta sincronizzata lavorerà bloccata. Tutte le teste presenti in un
cluster eseguono le stesse azioni contemporaneamente, lavorando come multitesta sincronizzata.
Ad esempio, quando un operatore preme i tasti per effettuare una modifica colore, tutte le teste
modificheranno colore contemporaneamente.
Inoltre, se si modifica un’impostazione (come la velocità) di una testa presente nel cluster,
l’impostazione verrà modificata su tutte le macchine presenti nel cluster.
E’ possibile sbloccare temporaneamente una multitesta sincronizzata. Quando una multitesta
sincronizzata viene sbloccata, tutte le teste presenti in un cluster lavorano in maniera
indipendente, lavorando come macchine a testa singola. (Ad esempio, quando un operatore preme
i tasti sulla tastiera della macchina per modificare un colore, viene coinvolta soltanto la macchina
locale.)
Quando una multitesta sincronizzata arresta la fase di cucitura per rottura filo, le macchine si
sbloccano. Ciò consentirà all’operatore di riparare il filo rotto, quindi retrocederà soltanto il telaio
sulla macchina con il filo rotto. Quando una multitesta sincronizzata arresta la fase di cucitura per
altri motivi (ad es., l’operatore ha premuto il tasto Stop), la multitesta rimane bloccata. L’operatore
può forzare uno sblocco premendo il tasto Stop, quindi premendo Traccia
+ Modifica Colore
. La seguente tabella riassume quando una multitesta sincronizzata viene bloccata e quando
viene sbloccata.
Stato Macchina
Il Controllo è
Cucitura
Bloccato
Stop premuto
Bloccato
In fase di arresto (filo rotto)
Sbloccato
In fase di arresto (tutti gli altri motivi)
Bloccato
Traccia + Modifica Colore (qualsiasi
testa)
Sbloccato
manualmente
Una volta sbloccate, le teste si bloccheranno automaticamente quando viene completata con
successo una sequenza di avvio. Ecco una sequenza tipica:
1. Abbiamo una macchina a tre teste che sta eseguendo un disegno. Al punto 1000, si verifica
una rottura del filo sulla Testa 2.
2. Tutte le teste si arrestano, e la Testa 2 automaticamente torna 10 punti indietro, al punto 990.
3. Poiché ci siamo arrestati alla rottura del filo, le teste si sono ora sbloccate automaticamente.
4. L’operatore individua il problema sulla testa 1 e i telai tornano indietro al punto 950.
5. Ora abbiamo la Testa 1 al punto 950, la Testa 2 al 990 e la Testa 3 a 1000.
6. L’operatore fissa il filo rotto alla Testa 2 e preme Avvio (su una testa qualsiasi).
7. La Testa 1 cuce da sola e si arresta al punto 990.
8. Le Teste 1 e 2 cuciono fino a raggiungere il punto 1000, quindi entrambe le teste si arrestano.
9. Tutte le teste cominciano a cucire. Quando l’ultima testa inizia a cucire, la sequenza d’avvio è
completa e il cluster si blocca automaticamente.
32579 Rev. A
8. AMAYA OS
42
Modalità di Riposo
Le macchine possono essere messe in modalità di riposo (la macchina è accesa, ma non è in
funzione) se utilizzate come teste singole o se utilizzate come parte di una multitesta. La modalità
di riposo è particolarmente utile nella modalità multitesta sincronizzata. Ad esempio, se state
cucendo su un cluster multitesta sincronizzato e non volete utilizzare tutte le teste, potete mettere
qualsiasi testa non necessaria in Modalità di Riposo invece di configurare nuovamente il cluster.
Inoltre, se dovete spegnere temporaneamente una testa a metà cucitura, potete mettere la testa in
Modalità di Riposo e far sì che le altre macchine continuino a cucire.
Per mettere una singola macchina in modalità di riposo (sia essa una testa singola o parte di una
multitesta), premete Stop e tenetelo premuto per 5 secondi. Per disinserire la modalità di riposo
(far ripartire un macchina), premete Avvio e tenetelo premuto per 5 secondi.
I seguenti indicatori segnalano che la testa è in fase di riposo:
•
•
•
•
Luci testa spente
Motori spenti
Il LED Verde lampeggia per 3 secondi, spento per mezzo secondo
La Testa non funziona
In fase di lavorazione della multitesta sincronizzata, la modalità di riposo consente alla multitesta
sincronizzata di funzionare con una o più teste “per cerchiatura.” In una configurazione di
multitesta sincronizzata, qualsiasi numero di teste presenti in un cluster può essere messo in fase
di riposo. Le restanti teste (in funzione) lavoreranno normalmente.
Qualsiasi testa rimessa nuovamente in funzione si sincronizzerà automaticamente con la parte “in
funzione” della multitesta nell’avvio successivo. Ad esempio, diciamo di cucire al punto 100 con 4
teste completamente funzionanti. Quindi mettiamo la testa 3 e la testa 4 in modalità di riposo e
continuiamo a cucire sulle teste 1 e 2 fino al punto 200. Quindi abbiamo rimesso in funzione la
testa 3 e la testa 4. (Le teste 1 e 2 si arresteranno a questo punto). Quando riavviamo il cluster
(premete Avvio sulla macchina), le teste 3 e 4 eseguiranno un orlo e quindi “Vai al punto 200.” A
questo punto, tutte e 4 le teste eseguiranno un avvio sincronizzato. Le teste 3 e 4 cuciranno i punti
da 100 a 200.
Ora potete mettere un intero cluster sincronizzato in modalità di riposo tenendo premuto Stop (su
una macchina) per un totale di 8 secondi. Così tutte le macchine verranno messe in un cluster non
funzionante. Inoltre, è possibile riattivare una testa qualsiasi tenendo premuto Avvio (su quella
testa) per 3 secondi. Tenendo premuto Avvio per altri 5 secondi (per un totale di 8) verrà riattivato
l’intero cluster sincronizzato.
Nota: Il tasto Stop su una testa non attiva funzionerà ancora per arrestare l’intero cluster
sincronizzato, quando è in funzione. Il tasto Avvio su una testa non funzionante
funzionerà soltanto per riattivare la testa o il cluster (occorre premere nuovamente Avvio
dopo che la testa si riattiva per avviare la cucitura della/e testa/e).
AMAYA Manuale Operativo
Melco Embroidery Systems
43
Modalità Flessibile
Come menzionato nell’introduzione, i clusters della modalità Flessibile sono clusters multitesta;
tuttavia, le macchine presenti in una modalità Flessibile si comportano in maniera similare alle
teste singole. Questa sezione spiega tale comportamento e fornisce istruzioni su come far
funzionare i clusters in una modalità Flessibile.
Display Modalità Flessibile nell’AMAYA OS
Quando un cluster Flessibile viene selezionato nella barra macchine all’estremità inferiore della
finestra di AMAYA OS, i dettagli sul cluster selezionato (e le macchine presenti nel cluster) sono
mostrati in una tab di Stato Flessibile.
In questa tab, troverete un elenco di tutte le macchine configurate come parte del cluster Flessibile
selezionato. Potete selezionare una macchina cliccando con il tasto sinistro del mouse per
evidenziarla sull’elenco. Le impostazioni della macchina selezionata sono indicate nella tab Stato
Flessibile.
Modifica Impostazioni Macchine presenti nel Cluster Flessibile
Poiché le macchine presenti in un cluster Flessibile sono indipendenti l’una dall’altra, non è
necessario che tutte funzionino con le medesime impostazioni. Ad esempio, è possibile cucire su
una macchina Flessibile a 900
p.pm. e cucire su un’altra macchina nello stesso cluster a 1000 p.p.m. Dall’AMAYA OS, è
possibile modificare le impostazioni di una singola macchina dalla sua tastiera oppure dall’AMAYA
OS. Se modificate le impostazioni dall’AMAYA OS per una macchina singola, la macchina deve
essere selezionata nell’elenco macchine e la finestra di verifica Tutte le macchine non deve
sulla tastiera della macchina per selezionare
essere bloccato. (Inoltre potete premere Centra
la macchina). Qualsiasi modifica effettuate nella tabella Stato Flessibile o in uno delle tabelle di
Impostazioni (come Alimentazione Filo, Impostazioni Macchina, etc.) sarà applicata soltanto
alla macchina selezionata.
Inoltre è possibile modificare le impostazioni per tutte le macchine presenti in un cluster Flessibile.
Ciò è possibile soltanto dall’AMAYA OS. Per farlo, assicuratevi che sia bloccato la finestra di
32579 Rev. A
8. AMAYA OS
44
verifica Tutte le Macchine. Qualsiasi modifica effettuate nella tab Stato Flessibile o in qualsiasi tab
Impostazioni (come Alimentazione Filo, Impostazioni Macchina, etc.) verrà applicata a tutte le
macchine presenti nel cluster Flessibile. Un messaggio informativo che avete selezionato tutte le
macchine Flessibili apparirà su una delle finestre di dialogo quando viene bloccato la finestra di
verifica Tutte le Macchine. Ricordate che non è possibile modificare le impostazioni macchina per
tutte le macchine in un cluster Flessibile dalla tastiera dell’AMAYA.
Lavorare con i Clusters Flessibili
Quando si lavora con i clusters Flessibili, è possibile o inviare comandi (Come Rifinisci, Traccia,
Posizione corretta Cerchiatura, etc.) dall’AMAYA OS a tutte le macchine presenti in un cluster
Flessibile (la finestra di verifica Tutte le Macchine nella tab dello Stato Flessibile deve essere
bloccato) o a una macchina singola (la macchina deve essere selezionata nell’elenco macchine e
la finestra di verifica Tutte le Macchine non deve essere bloccato). Ricordate che una volta che
una delle macchine inizia a cucire, non potete bloccare/non bloccare tale finestra fino a che tutte le
macchine siano state risettate o si siano arrestate dopo aver cucito il disegno.
In generale, non è possibile bloccare tutte le macchine presenti in un cluster Flessibile dalla
tastiera di una delle macchine presenti nel cluster. Ecco quali sono le rare eccezioni:
• Tasto Arresto d’Emergenza – Premendo il tasto E-Stop su una delle macchine
immediatamente si arresteranno tutte le macchine presenti nel cluster Flessibile.
• Avvia Tutto - Regola (
) + Avvia (
). Premendo questi tasti su una macchina si avvieranno
tutte le macchine presenti in un cluster Flessibile. Premendo il tasto Avvio soltanto su una
macchina si avvierà quella macchina.
• Stop Tutto – Cerchiatura (
) + Stop (
). Premendo questi tasti su una macchina qualsiasi si
arresteranno tutte le macchine presenti in un cluster Flessibile. Premendo Stop soltanto su una
macchina si arresterà quella macchina.
) + Cerchiatura (
). Premendo questi tasti su una
• Posizione XY Copia – Regola (
macchina si porteranno tutte le altre teste presenti in un cluster Flessibile alla posizione XY di
quella macchina.
Sequenza Tipica di Cucitura
Questa sezione vi guiderà attraverso una sequenza tipica di cucitura su cluster Flessibile.
1. Selezionate cluster Flessibile sulla barra macchine dell’ AMAYA OS.
2. Selezionate File->Load Design(File->Carica Disegno). (Potete cliccare anche sull’icona
Carica Disegno
).
3. Viene visualizzato la finestra di dialogo Apri.
4. Selezionate il disegno che desiderate cucire e cliccate Apri. Potete anche cliccare due volte
sul disegno che desiderate.
5. Il disegno verrà visualizzato sul pannello di controllo dell’AMAYA OS e verrà caricato su tutte le
macchine presenti in un cluster Flessibile. Ricordate che un disegno sarà sempre caricato su
tutte le macchine presenti in un cluster Flessibile (quando il disegno viene caricato, la finestra
di verifica Tutte le Macchine verrà bloccato automaticamente).
6. Selezionate una cerchiatura dal menu Selezione Cerchiatura. E’ possibile selezionare la
stessa cerchiatura per tutte le macchine presenti in un cluster Flessibile (la finestra di verifica
Tutte le Macchine deve essere bloccato quando si seleziona la cerchiatura), oppure potete
selezionare una cerchiatura per macchine singole (la macchina deve essere selezionata
nell’elenco macchine e la finestra di verifica Tutte le Macchine non deve essere bloccato).
Effettuate le modifiche desiderate alle impostazioni (come sequenza colori, spessore materiale,
velocità di cucitura, etc.). Potete effettuare tali modifiche per tutte le macchine presenti nel
cluster (la finestra di verifica Tutte le Macchine deve essere bloccato) oppure per le singole
macchine presenti nel cluster (selezionate una macchina nell’elenco macchine e non bloccate
AMAYA Manuale Operativo
Melco Embroidery Systems
45
la finestra di verifica Tutte le Macchine). Vedi Changing the Settings of Flex Cluster
Machines(Modifica Impostazioni Macchine Cluster Flessibile) per ulteriori informazioni.
NOTA: E’ possibile modificare l’orientamento del disegno caricato per le singole macchine. E’
possibile modificare soltanto questo per tutte le macchine presenti in un cluster Flessibile.
7. Centrate la cerchiatura selezionata (o spostate la cerchiatura alla posizione desiderata). Potete
centrare tutte le cerchiature per tutte le macchine presenti in un cluster Flessibile dall’AMAYA
OS controllando la finestra di verifica Tutte le Macchine e cliccando su Centra Cerchiatura
. Inoltre è possibile centrare le cerchiature di una singola macchina dall’AMAYA OS
(selezionate una macchina nell’elenco macchine e non bloccate la finestra di verifica Tutte le
Macchine) prima di cliccare su Centra Cerchiatura o dalla tastiera dell’AMAYA (
+
).
8. Tracciate il disegno nella cerchiatura selezionata. Potete tracciare per tutte le macchine nel
cluster Flessibile dall’AMAYA OS bloccando la finestra di verifica Tutte le Macchine e
cliccando su Traccia
. Inoltre potete tracciare su una singola macchina dall’AMAYA OS
(selezionate una macchina nell’elenco macchine e non bloccate la finestra di verifica Tutte le
Macchine) prima di cliccare su Traccia o dalla tastiera dell’ AMAYA(
+
).
) + Avvio (
) sulla tastiera di una
9. Quando siete pronti per iniziare, potete premere Regola (
macchina qualsiasi per avviare tutte le macchine presenti in un cluster, oppure potete avviare
ogni macchina individualmente premendo Avvio su ciascuna macchina.
Noterete che se una delle macchine presenti nel cluster Flessibile si arresta per un qualsiasi
motivo (come la rottura del filo) le altre macchine presenti nel cluster continueranno a cucire.
Questa è la principale differenza fra cluster multitesta Flessibile e un cluster multitesta
sincronizzato (in un cluster sincronizzato tutte le macchine si arresteranno quando una
macchina si arresta). Se una delle macchine presenti in un cluster Flessibile dovesse
arrestarsi, premete semplicemente Avvio su quella macchina quando siete pronti, ed essa
continuerà a cucire. Se una delle macchine presenti in un cluster Flessibile andasse fuori
cluster per un motivo qualsiasi (ad es., mancanza di energia), il disegno caricato potrà essere
completato; tuttavia, non è possibile caricare un altro disegno sul cluster fino a che l’AMAYA
OS sia riavviata (la macchina deve essere accesa) o fino a che il cluster senza la macchina sia
nuovamente configurato.
32579 Rev. A
8. AMAYA OS
46
LAVORARE CON I TELAI
Telai Disponibili
Sia se state cucendo materiali uniformi, che tubolari, o cappellini, dovete in primo luogo inserire il
vostro materiale nel Telaio appropriato.
I seguenti telai sono disponibili come telai predefiniti all’uso per l’AMAYA.
Dimensioni Telai
Tipo
9cm / 3.5"
Tubolare, rotondo, in plastica
12cm / 4.7"
Tubolare, rotondo, in plastica
15cm / 5.9"
Tubolare, rotondo, in plastica
18cm / 7.1"
Tubolare, rotondo, in plastica
22cm / 8.3"
Tubolare, rotondo, in plastica
44cm x 30cm / 17.3" x 11.8"
Tubolare, rettangolare, in legno
44cm x 30cm / 17.3" x 11.8"
Tubolare, rettangolare, in plastica
36cm x 30cm / 14.2" x 11.8"
Tubolare, rettangolare, in plastica
43cm x 43cm / 16.9" x 16.9"
Quadrata, altezza doppia, in legno
53cm x 43cm / 20.9" x 16.9"
Tubolare, sovradimensionata, rettangolare, in legno
7.6cm x 27.9cm / 3” x 11”
Telaio Rapido, Manica/Gamba, in acciaio inossidabile
11.4cm x 27.9cm / 4.5” x 11”
Telaio Rapido, Manica/Gamba, in acciaio inossidabile
5.1cm x 10.2cm / 2” x 4”
Telaio Rapido, Mono, in acciaio inossidabile
7.6cm x 10.2cm / 3” x 4”
Telaio Rapido, Tasca, in acciaio inossidabile
6.4cm x 10.2cm / 2.5” x 4”
AMAYA Manuale Operativo
X Change, Telaio Rapido, in acciaio inossidabile
Melco Embroidery Systems
47
5.1cm x 10.2cm / 2” x 4”
X Change, Telaio Rapido, in acciaio inossidabile
7.6cm x 10.2cm / 3” x 4”
X Change, Telaio Rapido, in acciaio inossidabile
12.7cm x 10.2cm / 5” x 4”
X Change, Telaio Rapido, in acciaio inossidabile
17.8cm x 12.7cm / 7” x 5”
X Change, Telaio Rapido, in acciaio inossidabile
41cm x 40cm / 16.1” x 15.7”
Struttura Telaio
Telaio spider [accetta 12 cm (4.7 pollici), 15 cm (5.9
pollici), 18 cm (7.1 pollici) e 22 cm (8.3 pollici) intorno ai
telai]
Telaio cappellini ad angolo ampio
Telaio cappellini convenzionale per driver ad angolo
ampio
Telaio per cappellini a 6 spicchi convenzionale per
driver convenzionale
Nota: Le dimensioni del telaio sono misurate dall’estremità esterna all’estremità esterna
del telaio interna.
Selezione Telai nell’AMAYA OS
Per selezionare un telaio in AMAYA OS, cliccate sulla freccia in basso a destra Selezione Telai
nel Pannello di Controllo dell’AMAYA per visualizzare le dimensioni di Telaio disponibili. Cliccate
sul telaio che desiderate selezionare. La nuova Telaio apparirà nella Finestra Disegno nel
Pannello di Controllo. La finestra dell’ AMAYA OS mostrerà come il disegno corrente si adatta al
telaio selezionata.
La linea punteggiata rappresenta il campo massimo di cucitura, la linea continua esterna
rappresenta l’estremità esterna del telaio interna, e la linea continua interna rappresenta l’estremità
interna del telaio interno.
32579 Rev. A
8. AMAYA OS
48
Se il telaio che avete selezionato è troppo piccolo per il vostro disegno, potrete percepirlo nella
finestra dell’ AMAYA OS. Se il disegno attraversa la linea punteggiata, allora il telaio è troppo
piccolo per il disegno, e otterrete l’arresto della macchina, per Limite Telaio, quando tracciate o
ricamate il disegno.
Intelaiatura del Tessuto
Intelaiare correttamente il capo o il tessuto è essenziale per un ricamo di qualità. Il materiale deve
essere trattenuto saldamente nel telaio altrimenti l’esecuzione può soffrirne.
1. Iniziate a lavorare su una superficie pulita e uniforme.
2. Utilizzate il telaio più piccolo possibile per il disegno. Il disegno dovrebbe adattarsi all’interno
del telaio con un piccolo margine di spazio fra il disegno stesso e il telaio.
3. Collocate l’adeguato supporto sul capo. Per saperne di più sul supporto, vedi Backing and
Topping (Supporti e Topping).
4. Uniformate il tessuto quanto più possibile prima di intelaiare, compreso spessore e supporto.
5. Posizionate il telaio esterno all’interno del capo.
6. Posizionate il telaio interno all’interno del telaio esterna con le staffe di assemblaggio rivolte
verso l’alto.
mounting brackets
facing up
AMAYA Manuale Operativo
Melco Embroidery Systems
49
7. Premete in basso energicamente con entrambe le mani per chiudere le due parti, il tessuto e il
supporto, fra di esse. Assicuratevi che il telaio esterno sia pari a quella interno o si estenda
dietro di esso leggermente. Se il telaio è troppo lente, stringete la vite di regolazione sul telaio
esterno prima di effettuare l’intelaiatura dell’indumento. Se il telaio è troppo stretto, allentate la
vite di regolazione sul telaio esterno prima di effettuare l’intelaiatura dell’indumento.
Dopo aver effettuato l’intelaiatura, verificate che il capo sia teso e uniforme, controllando che non
vi siano grinze nell’area di cucitura. Se il capo non è teso, potreste aver bisogno di riaprire il telaio
e aggiustare la regolazione per maggiore sicurezza.
Nota: Quando cucite su maglie e materiali in jersey, non tirate eccessivamente il materiale.
Questi materiali si deformeranno e distorceranno la cucitura.
Con tessuti diversi e tessuti di pesantezza diversa può essere necessario allentare o stringere il
telaio. Potrebbero essere necessari alcuni tentativi per ottenere un’esatta impostazione del tessuto
con cui state lavorando.
Una buona abitudine consiste nel guardare dietro ogni pezzo intelaiato prima di posizionarlo sulla
macchina. Rovesciate il telaio per verificare che non vi siano grinze o altre parti del capo prese nel
telaio. Inoltre assicuratevi che il supporto sia ben saldo su tutti i lati del telaio.
Note: Molti preferiscono eseguire una cucitura di prova prima di ricamare il capo. Sebbene
non sia essenziale, fare una cucitura campione è un modo eccellente di evitare problemi.
Per le istruzioni su come sistemare un Telaio all’AMAYA, vedi Attaching the Hoop (Unire il
telaio).
Supporto e Topping
Un appropriato supporto è essenziale per ricamare molti tessuti. Senza il supporto, alcuni tessuti
possono scivolare, anche quando sono strettamente cerchiati.
Utilizzare il telaio adeguato è direttamente connesso alla produzione di un ricamo di qualità. E’
importante comprendere che 100 ricamatori diversi con criteri identici possono scegliere formule di
supporto e topping completamente differenti e ottenere ancora ottimi risultati di ricamo.
Esistono due categorie di rivestimenti – taglia e porta via e strappa via, così chiamati per il metodo
con cui viene rimossa l’eccedenza dopo l’esecuzione dei punti.
Supporto Strappa via (Fliselline)
Il supporto strappa via è un materiale non tessuto che si strappa facilmente in qualsiasi direzione e
può essere facilmente rimosso una volta eseguito il ricamo. Lo strappa via è estremamente
semplice e rapido da usare, ma gli usi sono limitati in quanto offre uno scarso supporto ai tessuti
instabili. Alcuni esempi di tessuti adatti allo strappa via sono le lenzuola in cotone, le magliette
tessute, il denim, il pile, i cappelli, e alcuni satins.
Supporto Taglia e porta via (TNT)
Il supporto taglia e porta via è un materiale tessuto o non tessuto che deve essere tagliato dal
tessuto una volta completato il ricamo. Questo tipo di supporto è utilizzato per supportare il ricamo
sul tessuto durante e dopo l’esecuzione del ricamo. Inoltre evita che il tessuto si deformi durante
l’esecuzione del ricamo. I rivestimenti taglia e porta via sono usati in genere per materiali instabili
come t-shirts, magliette da golf , maglioni, pullover traspiranti, Lycra e spandex.
Il supporto taglia e porta via è disponibile in parecchi tipi e diversi pesi. Fra i più comuni ci sono
quelli in maglia in Poliestere o Nylon, che si possono utilizzare per i capi delicati da bambino o capi
32579 Rev. A
8. AMAYA OS
50
delicati in genere per la loro sofficità. Questi tipi di supporto sono buoni da utilizzare anche per Tshirts colorate leggere o magliette da golf. Il supporto taglia e getta via è visibile attraverso una
leggera maglietta da golf colorata.
Topping
Il topping viene utilizzato sull’estremità superiore del capo che viene ricamato per trattenere la
felpa verso il basso, non occorre rimuoverlo. L’uso del topping aggiungerà nitidezza al vostro
ricamo, specialmente su tessuti come asciugamani, tessuto a spugna, lana di pecora polare,
fustagno, pelliccia, maglie voluminose e coperte. Contribuisce a stendere uniformemente il filo e ad
evitare che la felpa si insinui fra i punti del ricamo. Inoltre i toppings del ricamo possono
aggiungere cresposità ai caratteri fini e punti in dettaglio. La maggior parte dei toppings sono
solubili in acqua e si possono facilmente rimuovere una volta completato il ricamo. Tirate via con
cura il solvente in eccesso dal capo.
Come annotazione finale, la sperimentazione e l’esperienza costituiscono i punti
fondamentali per scegliere topping e supporto sull’odierno mercato del ricamo in
rapido cambiamento. Per mantenere un’alta qualità di ricamo, occorrerà trovare una
soluzione che funzioni al meglio per voi sperimentando e testando nuovi prodotti e
nuove tecniche.
Montare il telaio
1. Per prima cosa, unite i bracci di
supporto del telaio tubolare ai fori
adeguati sul carrello-X della
macchina per le dimensioni del telaio
selezionato. Utilizziamo la posizione
più ravvicinata del braccio di
supporto, per piccole cerchiature e la
posizione del braccio di supporto più
larga, per cerchiature più grandi.
position for smaller
hoops
Osservate l’immagine sulla destra,
che mostra le posizioni per il braccio
di supporto destro.
2. Utilizzate due viti ad alette per
ciascun braccio di supporto.
AMAYA Manuale Operativo
position
for larger hoops
thumbscrews
Melco Embroidery Systems
51
3. Assicuratevi che le clips presenti sulle
estremità in cui verrà unito il telaio
tubolare siano rivolte verso l’alto. Le
parti laterali dei bracci dovrebbero
essere rivolte verso l’esterno. Ciò
assicurerà che le staffe siano unite al
lato corretto del carrello.
4. Utilizzate un cacciavite per stringere
del tutto le viti ad alette.
side (facing outward)
clip (facing up)
5. Per inserire il telaio sulla macchina,
assicuratevi che la staffa dotata di
scanalature sia sulla destra quando vi
trovate davanti alla macchina.
slot on
right
6. Fate scivolare le staffe laterali sotto le
clips a molla sui bracci di supporto.
7. Una volta posizionata il telaio sulla macchina, fate scorrere le dita intorno al perimetro del
telaio per assicurarvi che maniche, collari, zippers o altre parti del capo non siano scivolate
inavvertitamente sotto il telaio.
8. Ora siete pronti per cucire il disegno.
9. Per togliere il telaio dalla macchina,
sollevate le clips delle staffe laterali e
tirate il telaio in avanti fino a liberare il
telaio.
32579 Rev. A
8. AMAYA OS
52
Gestore Telaio
Il Gestore Telaio fornito dall’AMAYA OS ha subito delle migliorie. Il Gestore Telaio vi consente di
visualizzare le informazioni sulle cerchiature predefinite comunemente utilizzate con l’AMAYA e
altre macchine da ricamo. Inoltre il Gestore Telaio vi consente di creare cerchiature definite
dall’utente, cerchiature personalizzate. Per accedere al Gestore Telaio, selezionate Tools->Hoop
Setup (Strumenti->Impostazione Telaio) (in Visualizzazione Disegno, potete cliccare anche con il
tasto destro del mouse su Gestore Telaio
).
Telai Predefiniti
Il Gestore Telaio memorizza e mostra le seguenti informazioni sulle cerchiature predefinite. Tali
informazioni non possono essere modificate.
Produttore Macchina: L’elenco Produttore Macchina mostra parecchi produttori di macchine da
ricamo. (Cliccate sulla freccia verso il basso per visualizzare l’elenco, quindi cliccate con il tasto
sinistro del mouse un produttore da selezionare). Il produttore selezionato stabilirà quali macchine
vengono visualizzate nell’elenco Nome Macchine.
Elenco Nome Macchine: L’elenco Nome Macchine mostra le macchine prodotte dal produttore
selezionato. Ad esempio, l’AMAYA apparirà soltanto nell’elenco Nome Macchine quando ARC Melco viene selezionato come produttore. (Cliccate sulla freccia verso il basso per visualizzare
l’elenco, quindi cliccate con il tasto sinistro del mouse il nome di una macchina da selezionare). La
macchina selezionata stabilirà quali sono le cerchiature disponibili nell’elenco Nome Telai.
Nome Telai: L’elenco indica quali Telaii sono associate alla macchina selezionata.
Attributi Telaio: Quando viene selezionata un Telaio (cliccate sulla freccia in basso per
visualizzare l’elenco, quindi cliccate con il tasto sinistro del mouse il nome del telaio da
selezionare), gli attributi di quelil telaio verranno visualizzati. Queste dimensioni programmate
diventeranno di colore grigio; queste informazioni non possono essere modificate.
• Tipo di Telaio: il tipo di Telaio selezionata (rettangolare, circolare, quadrata, etc.)
• Dimensioni X: l’ampiezza del telaio da sinistra a destra (misurata dall’estremità esterna di un
lato del telaio interna all’estremità esterna dell’altro lato del telaio interna)
AMAYA Manuale Operativo
Melco Embroidery Systems
53
• Dimensioni Y: l’altezza del telaio dall’estremità superiore a quella inferiore (misurata
dall’estremità esterna di un lato del telaio interna all’estremità esterna dell’altro lato del telaio
interna)
• Fuori Asse X e Y : la distanza dall’origine della macchina al centro del telaio
• Spessore Telaio: l’ampiezza dall’estremità esterna della parete di Telaio all’estremità interna
della parete di Telaio
Dopo aver selezionato una Telaio, potete cliccare su Traccia e l’AMAYA OS traccerà il vostro
disegno e vi darà un messaggio che vi dice se il vostro disegno si adatta o meno alil telaio
selezionata.
Cliccate su OK per chiudere la finestra di dialogo Gestore Telaio.
Nota: Il telaio selezionata nel Gestore Telaio non modifica il telaio selezionata nel menu
di Selezione Telaio dell’AMAYA OS. (A meno che clicchiate su Save As Default(Salva
come Predefinito) per salvare il telaio selezionata come Telaio predefinita nell’AMAYA
OS. Alla prossima riapertura dell’ AMAYA OS, questa Telaio verrà selezionata nel menu
di Selezione Telaio (e sarà visualizzata nella View Window (Finestra di
Visualizzazione)).
Telai Definiti dall’Utente
Completate le seguenti fasi per creare un Telaio personalizzata.
1. Assicuratevi che l’AMAYA sia selezionata nel menu a griffa Nome Macchine (Arc - Melco
devono essere selezionati come Produttore della Macchina).
2. Cliccate su Add Hoop(Aggiungi Telaio) nella finestra Gestore Telaio. Digitate un nome per la
nuova Telaio e cliccate su OK.
3. Selezionate la forma di una Telaio dal menu a griffa Tipo di Telaio.
4. Entrate negli attributi della nuova Telaio nell’area Hoop Attributes (Attributi Telaio).
32579 Rev. A
8. AMAYA OS
54
• Dimensione X: l’ampiezza del telaio da sinistra a destra. Tale misurazione dovrebbe partire
dall’estremità esterna di un lato del telaio interna all’estremità esterna dell’altro lato del telaio
interna (vedi immagine a seguire).
• Dimension Y: l’altezza del telaio dall’estremità superiore a quella inferiore. Tale misurazione
dovrebbe partire dall’estremità esterna di un lato del telaio interna all’estremità esterna dell’altro
lato del telaio interna (vedi immagine a seguire).
• Spessore Telaio: l’ampiezza dall’estremità esterna del telaio interna all’estremità interna del
telaio interna (vedi immagine a seguire). Se non entrate in uno spessore di Telaio, il Gestore
Telaio utilizzerà uno spessore predefinito di 65 punti.
X dimension
Y dimension
hoop thickness
NOTA: Alcune centrature (come i Telai Rapidi) sono formate da un telaio singolo piuttosto che
da un Telaio interno ed esterno. Per misurare lo spessore del telaio, misurate lo spessore del
telaio come mostrato nell’esempio in basso. Per ricavare la dimensione X, misurate l’estremità
esterna del telaio orizzontalmente (da sinistra a destra). Per ricavare la dimensione Y, misurate
verticalmente (da cima a fondo) come mostrato nell’immagine a seguire. Ricordate che la
dimensione Y non viene misurata all’estremità della staffa.
X dimension
hoop
thickness
Y dimension
• Fuori Asse X e Y : la distanza dall’origine della macchina al centro del telaio. E’ necessario
entrare nei fuori asse quando il centro del telaio non è allineato all’origine della macchina (il
foro della piastrina). I fuori asse allineeranno il centro del telaio all’origine della macchina.
Ricordate che non sarà sempre necessario un fuori asse X e Y; ad esempio, in molti casi,
occorre soltanto un fuori asse Y. Per calcolare i fuori asse, dovete dapprima selezionare una
Telaio predefinita (ad es., 15 cm) dal menu di Selezione Telaio nell’AMAYA OS, quindi cliccate
. Successivamente unite il telaio che state definendo per la vostra
su Centro Telaio
macchina. Per calcolare il fuori asse X, misurate la distanza orizzontale (in pollici) dal centro
del telaio al foro della piastrina. Se occorre spostare il centro del telaio a sinistra (la vostra
sinistra quando siete davanti alla macchina), inserite un numero negativo per questo valore.
Per calcolare il fuori asse Y, misurate la distanza verticale (in pollici) dal centro del telaio al foro
AMAYA Manuale Operativo
Melco Embroidery Systems
55
della piastrina. Se occorre spostare il centro del telaio verso la macchina, inserite un numero
negativo per questo valore.
5. Una volta entrati negli attributi del telaio, il Gestore Telaio avrà le informazioni necessarie per
creare il nuovo Telaio. Cliccate su OK per salvare le vostre modifiche e chiudere la finestra di
dialogo Gestore Telaio. La nuova Telaio sarà ora disponibile dal menu di Selezione Telaio
nell’AMAYA OS.
Quando il telaio viene
visualizzato nella
Finestra di
Visualizzazione
dell’AMAYA OS (il
telaio sarà visualizzata
se selezionata nel
menu di Selezione
Telaio dell’AMAYA
OS), compariranno due
linee continue e una
linea tratteggiata
La linea esterna continua rappresenta l’estremità esterna del telaio interna (tracciata in base alle
dimensioni X e Y inserite). La linea continua interna rappresenta l’estremità interna del telaio
interna. La linea tratteggiata rappresenta il campo di cucitura per il telaio definita. Il Gestore Telaio
stabilisce il campo di cucitura dal valore nella finestra Default Sew Field Margin (Margine Campo
Cucitura Predefinito). Se non avete modificato questo valore, il campo di cucitura sarà di 70
punti di ricamo (circa 0.25 pollici) dall’estremità interna del telaio interna (la linea continua interna).
E’ possibile modificarlo in un qualsiasi valore desiderato, e questo valore sarà salvato con il telaio.
Impostazioni Aggiuntive
• Macchine Associate – Per modificare la/e macchina/e associate alla nuova Telaio, cliccate su
Change Associated Machines (Modifica Macchine Associate) nella finestra di dialogo in the
Hoop Manager Properties (Proprietà Gestore Telaio). Per selezionare una macchina,
cliccate con il tasto sinistro del mouse il nome della macchina, quindi cliccate (>). [Per
selezionare tutte le macchine cliccate (<<)]. Cliccate su OK quando avete finito di selezionare
le macchine.
32579 Rev. A
8. AMAYA OS
56
• E’ possibile inserire il nome di un file d’immagine (nella finestra Bitmap File) se avete
un’immagine del nuovo Telaio. Questa immagine sarà visualizzata nella finestra principale
Gestore Telaio. (Il formato ideale di questa immagine è 1.3 pollici in larghezza x 0.82 pollici in
altezza). Dopo aver digitato il nome dell’immagine nella finestra Bitmap File, copiate il file
d’immagine nella seguente directory (AMAYA Install Directory\System\Bitmaps (Installa
Directory AMAYA\Sistema\Bitmaps). Cliccate su OK o Applica una volta ultimate le vostre
modifiche.
Forma Telaio Personalizzata
Quando create una Telaio personalizzata, la forma della vostra Telaio può non essere disponibile
dal menu Tipo di Telaio. Se non lo è, dovrete creare una forma di Telaio personalizzata.
Nell’esempio, creeremo una Telaio rettangolare con estremità rotonde, vale a dire, di 11 x 8.5
pollici (28 x 22 cm). Per creare una forma di Telaio personalizzata :
1. Creare una forma di Telaio personalizzata implica inserire un elenco di punti che
definiranno la forma nel Gestore Telaio. Prima di aprire il Gestore Telaio, è possibile
stabilire questi punti.
Il modo più semplice di ottenere questi punti è tracciare la vostra Telaio su un pezzo di
carta. Nel fare ciò, tracciate intorno all’estremità esterna del telaio interna. Dopo aver
eseguito la tracciatura, disegnate una linea verticale per dividere il telaio esattamente a
metà in senso verticale (questa sarà l’asse Y). Successivamente, disegnate una linea
orizzontale per separare il telaio esattamente a metà in senso orizzontale (questa sarà
l’asse X). Il punto in cui le due linee si attraversano sarà il centro del telaio (0,0). (Vedi
l’immagine a seguire, che mostra il profilo tracciato della nostra Telaio campione).
AMAYA Manuale Operativo
Melco Embroidery Systems
57
2. Ora occorre stabilire i punti che state per inserire nel Gestore Telaio. Sul tracciato del
telaio, disegnate fino a 32 punti tutti intorno al telaio stesso. Dovete posizionare un punto in
un’ubicazione in cui le assi X/Y si intersecano con il profilo del telaio (vedi l’immagine a
seguire).
Più punti scegliete di inserire, più pulito sarà il disegno del telaio sulla schermata. Cercate
di collocare tanti punti possibili sulle aree curve della vostra Telaio. (L’immagine che segue
mostra 28 punti selezionati da inserire per il nostro Telaio campione. Notate quanti punti
sono raggruppati sulle curve del telaio).
3. Ora occorre misurare la distanza da ciascun punto al centro del telaio. E’ possibile
effettuare queste misurazioni in pollici o centimetri. Per ogni punto occorrerà effettuare due
misurazioni : la distanza orizzontale dal centro del telaio (0,0) e la distanza verticale dal
centro del telaio. Notate che più i punti sono ravvicinati, più esatte dovrebbero essere le
vostre misurazioni.
Una volta effettuate queste misurazioni, occorrerà stabilire le coordinate di ogni punto nei
punti ricamo. Per la coordinata X, moltiplicate la distanza orizzontale di 254 se misurata in
32579 Rev. A
8. AMAYA OS
58
pollici o di 100 se misurata in centimetri. Se il punto si trova alla sinistra del centro di Telaio,
la coordinata sarà indicata da un numero negativo. Ripetete per la coordinata Y (distanza
verticale). Se il punto si trova al di sotto del centro di Telaio, questa coordinata sarà
indicata da un numero negativo. Dopo aver calcolato i punti ricamo, arrotondateli a numeri
interi. Ora avrete le coordinate necessarie per entrare nel Gestore Telaio.
Osservate l’immagine che segue per gli esempi di queste misurazioni (notate che le distanze
sono state misurate in pollici).
4. Cliccate su Aggiungi Telaio nella finestra di dialogo Proprietà Gestore Telaio. Inserite un
nome per la nuova Telaio e cliccate su OK.
Inserite lo spessore e i fuori asse del telaio, se ve ne sono. Non occorre inserire le
dimensioni X e Y o selezionare un tipo di Telaio in quanto state creando un vostro tipo di
Telaio (forma). [Nel nostro esempio abbiamo inserito 0.25 pollici per lo spessore del telaio].
5. Cliccate su Edit Hoop Shape (Edita Forma Telaio). Comparirà la finestra di dialogo Hoop
Shape Definition (Definizione Forma Telaio).
6. In questa finestra di dialogo inserirete i punti per tracciare la forma della vostra Telaio.
Dopo aver calcolato tutti i vostri punti, potete inserirli nel Gestore Telaio. Nella finestra di
dialogo Definizione Forma Telaio, selezionate Custom Shape (Forma Personalizzata)
dal menu a griffa Tipo di Telaio.
Nella casella di testo Number of Points (Numero dei Punti), digitate il numero dei punti
che saranno inseriti. Una volta digitato questo numero, le caselle di testo delle coordinate
non saranno più di colore grigio. Ora potete digitare nelle coordinate dei vostri punti,
iniziando dal punto più basso (digitate questo punto nelle caselle X1 e Y1). Se avete più di
un punto più basso, inserite il punto che rimane più lontano sulla sinistra. (Il primo punto
della nostra Telaio campione è indicato nell’immagine in basso).
7. Dopo aver inserito il primo punto, procedete in direzione antioraria intorno alil telaio e
inserite i punti rimanenti.
L’immagine che segue mostra tutti i punti della nostra Telaio campione digitati nella finestra
di dialogo Definizione Forma Telaio.
AMAYA Manuale Operativo
Melco Embroidery Systems
59
8. Dopo aver inserito tutti i punti, cliccate su Applica.
9. Il Gestore Telaio vi comunicherà se la forma non è valida. Ad esempio, riceverete un
messaggio di errore se la vostra forma non è un poligono convesso (il telaio deve essere
un poligono convesso, vale a dire, nessun lato può essere rivolto verso l’interno). Se avete
ricevuto un messaggio di errore, verificate i vostri punti per assicurarvi di averli inseriti
correttamente.
10. Cliccate su OK per chiudere la finestra di dialogo Definizione Forma Telaio.
11. La vostra Telaio personalizzata contenente la forma di Telaio personalizzata sarà ora
disponibile nel Gestore Telaio (e dal menu di Selezione Telaio dell’AMAYA OS).
Forma Campo di Cucitura Personalizzato
Come sopra menzionato, il Gestore Telaio determinerà il campo di cucitura dal valore presente
nella finestra Margine Campo di Cucitura Predefinito (il campo di cucitura prende la forma del
telaio definita). Se desiderate modificare il campo di cucitura, cliccate su Forma Campo di
Cucitura nella finestra di dialogo Proprietà Gestore Telaio. Apparirà la seguente finestra:
In questa finestra, è possibile o selezionare una forma del campo di cucitura predefinita o creare
una forma del campo di cucitura personalizzata. Per selezionare una forma del campo di cucitura
predefinita (basata sui tipi di Telaio), selezionate il tipo dal menu Tipo di Telaio (ad es., circolare
nell’immagine di cui sopra). Per specificare le dimensioni del campo di cucitura, inserite la
Dimensione X (ampiezza campo di cucitura),la Dimensione Y (altezza campo di cucitura) e i
32579 Rev. A
8. AMAYA OS
60
Fuori Asse X e Y (le distanze verticali e orizzontali dal centro del campo di cucitura al centro del
telaio).
E’ possibile inoltre inserire punti per creare una forma del campo di cucitura personalizzata. Per
farlo, utilizzate la stessa procedura usata per creare una forma del campo di cucitura
personalizzata.
Cliccando su Reset to Default Sew Field Value (Risetta Valore Campo di Cucitura Predefinito)
il campo di cucitura verrà reimpostato al valore presente sulla finestra di dialogo Proprietà
Gestore Telaio. Una volta ultimato, cliccate su Applica. Riceverete un messaggio se il vostro
campo di cucitura non è valido.
Intelaiatura Multipla (Cerchiature Spider)
Melco offre un’Opzione Telaio Spider (pn 32104) da utilizzare con l’AMAYA. Se avete acquistato
questa opzione, fate riferimento alla documentazione Opzione Telaio Spider (pn 32527) per le
istruzione riguardanti l’installazione.
Selezionare l’Opzione Telaio Spider nell’AMAYA OS
Dopo aver installato il telaio spider e le cerchiature spider, occorre selezionare il telaio spider nel
menu di selezione Telaio nell’AMAYA OS. Nell’AMAYA OS sono disponibili cinque configurazioni
del telaio spider preimpostate. Occorre selezionare la configurazione adatta alle cerchiature che
avete installato sul vostro telaio di Telaio spider.
•
•
•
•
•
Twin Spider 2-12cm (due cerchiature da 12cm)
Twin Spider 4-12cm (quattro cerchiature da 12cm)
Twin Spider 2-15cm (due cerchiature da 15cm)
Twin Spider 2-18cm (due cerchiature da 18cm)
Twin Spider 2-22cm (due cerchiature da 22cm)
Ricordate che quando viene selezionata una configurazione del telaio spider, soltanto il telaio
interna verrà visualizzata nella Finestra di Visualizzazione.
Potete visualizzare gli attributi di queste cerchiature preimpostate nel Gestore Telaio (Strumenti>Gestore Telaio), ma questi attributi non possono essere modificati. Potete, tuttavia, modificare
l’ordine in cui vengono cucite le singole cerchiature. Per farlo, selezionate la configurazione del
telaio spider nel menu a griffa di selezione Telaio nel Gestore Telaio, quindi cliccate su Multi Ring
Settings (Impostazioni Multi Anello). Nella finestra di dialogo Impostazioni Multi Anello,
cliccate su Define Sew Order (Definisci Ordine Cucitura). Apparirà la seguente finestra di
dialogo (gli anelli indicati saranno diversi a seconda di quale configurazione avete selezionato):
Tramite la predefinizione le cerchiature saranno ordinate da cima a fondo, da sinistra a destra. Il
AMAYA Manuale Operativo
Melco Embroidery Systems
61
modo più rapido per modificare l’ordine di cucitura è cliccare con il tasto destro del mouse ognuna
delle cerchiature per rimuoverle dall’ordine di cucitura. Quindi cliccate con il tasto sinistro del
mouse sulle cerchiature nell’ordine in cui desiderate cucirle. Cliccate su OK per applicare le
modifiche e chiudere la finestra di dialogo.
Creare Cerchiature Spider Personalizzate
Se desiderate utilizzare una Telaio spider oltre all’Opzione Telaio Spider Melco, potete creare una
Telaio spider definita dall’utente nel Gestore Telaio. Ricordate che occorre creare una Telaio
spider per ciascuna configurazione delle cerchiature che pensate di utilizzare con il telaio spider
(una configurazione può utilizzare soltanto un’unica dimensione di Telaio). Ad esempio, il Telaio
Spider AMAYA può gestire quattro cerchiature da 12 cm (4.7 pollici) alla volta oppure due
cerchiature da 15 cm (5.9 pollici), da 18 cm (7.1 pollici) o da 22 cm (8.3 pollici) alla volta. Notate
che nel Gestore Telaio vi sono opzioni di Telaio spider reimpostate per ogni configurazione
possibile.
Per creare una Telaio spider definita dall’utente, completate le seguenti fasi. (Utilizzeremo come
esempio un telaio spider a sei fori circolari).
1. Selezionate Strumenti->Gestore Telaio per aprire il Gestore Telaio.
2. Cliccate su Add Hoop (Aggiungi Telaio). Digitate il nome della vostra Telaio e cliccate su OK.
3. Selezionate un tipo di Telaio dal menu a griffa Tipo. Il tipo riflette la forma delle cerchiature che
verranno inserite nel telaio. (Nel nostro esempio, è stato scelto il circolare).
4. Inserite le dimensioni X e Y delle cerchiature che verranno inserite nel telaio. (Tutte le
cerchiature devono avere le stesse dimensioni quando definiscono una Telaio spider
personalizzata). Misurate da un lato all’estremità esterna del telaio all’altro lato dell’estremità
esterna. (Nel nostro esempio, sono state inserite le dimensioni X e Y di 2 pollici).
5. Se necessario, inserite i fuori asse X e Y del telaio (chiamato anche Telaio esterna). I fuori
asse X e Y rappresentano la distanza misurata dall’origine della macchina (foro piastrina) al
centro del telaio. E’ necessario inserire i fuori asse quando il centro del telaio non è allineato al
foro della piastrina. I fuori asse allineeranno il centro del telaio al foro della piastrina. (Nel
nostro esempio non abbiamo fuori asse).
6. Inserite lo spessore delle cerchiature che saranno inserite nel telaio. Misurate dall’estremità
esterna del telaio all’estremità interna del telaio. Se non inserite uno spessore di Telaio, il
32579 Rev. A
8. AMAYA OS
62
Gestore Telaio utilizzerà uno spessore predefinito di 65 punti. (Nel nostro esempio, è stato
inserito uno spessore di 0.25 pollici).
7. Cliccate su Impostazioni Multi Anello. Apparirà la finestra di dialogo.
8. Selezionate il tipo di Telaio esterna dal menu a griffa Tipo. (Nel nostro esempio, è stato
selezionato il Rettangolare).
9. Inserite le dimensioni del telaio esterna – la Dimensione X rappresenta l’ampiezza; la
Dimensione Y rappresenta la lunghezza/profondità. (Nel nostro esempio, sono state inserite
una dimensione X di 10 pollici e una dimensione Y di 7 pollici).
10.Nella finestra Number of Rings (Numero di Anelli), inserite il numero di anelli che desiderate
siano disponibili nella configurazione. (Nel nostro esempio, ne abbiamo inseriti 6 in quanto
vogliamo inserire sei cerchiature).
11.Nell’area Rings Offsets (Fuori Asse Anelli), sarà necessario inserire i fuori asse per ogni
anello in cui verrà eseguita la cucitura. Misurate dal centro di ogni anello al centro del telaio
spider. (Vedi disegno in basso).
AMAYA Manuale Operativo
Melco Embroidery Systems
63
2”
1
2
1.5” Y offset
1.5” Y offset
3
1.5” Y offset
7”
-3” X offset
-1.5” Y offset
Frame
Center
3” X offset
-1.5” Y offset
4
-1.5” Y offset
5
6
10”
Nel nostro esempio, gli anelli che si trovano sotto il centro del telaio hanno fuori asse Y negativi
di 1.5 pollici, e gli anelli che si trovano sopra il centro del telaio hanno fuori asse Y positivi di 1.5
pollici. Gli anelli alla sinistra del centro del telaio hanno fuori asse X negativi di 3 pollici, e gli
anelli alla destra del centro del telaio hanno fuori asse X positivi di 3 pollici.
12.Cliccate su Applica.
13.Dopo aver inserito i fuori asse degli anelli, se desiderate modificare l’ordine di cucitura, cliccate
su Define Sew Order (Definisci Ordine di Cucitura). Apparirà la seguente finestra di dialogo
(gli anelli indicati saranno diversi a seconda della configurazione selezionata):
Tramite la predefinizione le cerchiature saranno ordinate da cima a fondo, da sinistra a destra. Il
modo più rapido per modificare l’ordine di cucitura è cliccare con il tasto destro del mouse ognuna
delle cerchiature per rimuoverle dall’ordine di cucitura. Quindi cliccate con il tasto sinistro del
mouse sulle cerchiature nell’ordine in cui desiderate cucirle. Cliccate su OK per applicare le
modifiche e chiudere la finestra di dialogo.
14.Cliccate su OK per chiudere la finestra di dialogo Impostazioni Multi Anello.
32579 Rev. A
8. AMAYA OS
64
15.Cliccate su OK per chiudere la finestra di dialogo Gestore Telaio. Scegliete la configurazione
della nuova Telaio spider nel menu Selezione Telaio per visualizzarla nella finestra dell’AMAYA
OS. Ricordate che verrà visualizzata soltanto il telaio interna.
Nota: E’ possibile creare una forma di Telaio esterna personalizzata, una forma degli
anelli personalizzata, e una forma del campo di cucitura personalizzata quando si creano
cerchiature spider definite dall’utente. Per creare una di queste forme personalizzate,
vedi Creating Custom Sew Field Shapes (Creare Forme Campo di Cucitura
Personalizzate).
AMAYA Manuale Operativo
Melco Embroidery Systems
65
LAVORAZIONE CAPPELLINI
32579 Rev. A
8. AMAYA OS
66
Telaio-WACF Cappellini ad Angolo Ampio (Profilo Basso)
Questa sezione fornisce istruzioni su come utilizzare il Telaio-LP per Cappellini ad Angolo Ampio
(WACF-LP) con la vostra macchina AMAYA.
Per cucire sui Cappellini, Melco raccomanda di utilizzare la piastrina rialzata (Melco P/N: 32196)
incluso nel Kit del Driver Cappellini ad Angolo Ampio (Melco P/N: 32198).
Per installare la piastrina, rimuovete
semplicemente la piastrina regolare togliendo le
viti che lo fissano. Quindi unite la piastrina
rialzata stringendo con forza le viti.
Dopo aver installato la piastrina rialzata,
assicuratevi che sia centrata. Se la piastrina
non è centrata, potrebbero verificarsi dei
problemi di taglio, spezzatura filo e qualità della
cucitura.
Per fare ciò, andate sulla tab Regolazione
Testa nell’AMAYA OS (nel menu
Manutenzione). Cliccate su Centra in Basso.
Controllate che la piastrina sia centrata intorno
all’ago. In caso contrario, regolate la posizione
della piastrina se necessario.
Nota: Potrebbe verificarsi un aumento del livello di disturbo utilizzando la piastrina
rialzata.
Importante: Quando installate nuovamente la piastrina standard, assicuratevi di
centrare la piastrina. Per farlo, seguite la procedura di cui sopra.
Introduzione
Il WACF-LP vi permette di ricamare a quasi 270° della corona cappellini. Il WACF-LP lavora con le
seguenti componenti:
•
•
•
•
Telaio cappellini
Driver telaio cappellini
Intelaiatore cappellini
Tensionatore (facoltativo)
A seguire una breve descrizione di ciascuna componente del kit:
Telaio cappellini
• Il telaio cappellini trattiene il cappellino durante l’esecuzione del ricamo.
Driver telaio cappellini
• Il driver del telaio cappellini si monta sulla vostra macchina AMAYA e sposta il telaio cappellini
durante l’esecuzione del ricamo.
Intelaiatore cappellini
AMAYA Manuale Operativo
Melco Embroidery Systems
67
• L’intelaiatore per cappellini si installa su di una tavola o altra superficie solida e trattiene il telaio
Cappellini in modo che possiate intelaiare il cappellino con maggior facilità.
Tensionatore (facoltativo)
Il tensionatore si unisce al driver del telaio cappellini e fa da supporto alla corona del cappellino
durante l’esecuzione del ricamo. Tale supporto contribuisce a migliorare la qualità del ricamo,
in particolare su cappellini privi di struttura.
AVVERTENZA! Dovete SEMPRE scegliere il telaio adeguato sull’AMAYA OS quando
effettuate cuciture con i telai cappellini. In caso contrario, potrebbero verificarsi danneggiamenti
alle vostre strumentazioni!
Prima Installazione – Registrazione del Driver per Cappelli
Il driver ad angolo ampio, se ordinato con la macchina, di solito viene già tarato per la macchina. In
caso di macchine multiple, ciascun driver verrà tarato per una macchina specifica. Il numero di
serie del driver della macchina tarata verrà annotato sulla nota d’installazione presente sulla
scatola del driver.
Se, alla consegna della vostra macchina, troverete una nota che vi indica che la prima fasatura è
già stata eseguita, allora procedete alla sezione successiva.
In caso contrario, allora dovete eseguire la seguente fasatura; il mancato adempimento di tale
procedura, potrebbe causare un’eccessiva usura del driver del telaio cappellini e una ridotta
qualità del ricamo. Inoltre dovete eseguire questa fasatura se utilizzate il driver su una
macchina diversa.
1. Rimuovete il tavolo (se avete l’opzione tavolo installata).
2. Rimuovete i bracci di supporto tubolari dall’ AMAYA (se non sono stati tolti).
3. Nel Kit Operatore, individuate
l’attrezzo speciale che vi consentirà
di rimuovere dalla macchina la
piastrina standard. Collocate la
Piastrina Rialzata nel contenitore
del driver. Rimuovete la Piastrina
Standard allentando entrambe le viti
che lo fissano e al suo posto
assemblate la Piastrina Rialzata.
32579 Rev. A
raised needle
plate
8. AMAYA OS
68
4. Assicuratevi che le 3 brugole lungo
la staffa dell’interfaccia e le 4
brugole che trattengono
l’alloggiamento cuscinetti siano
leggermente allentate.
sockethead cap
screws
sockethead cap
screws
bearing
housing
5. Selezionate dalla lista telai di Amaya OS il telaio WACF e spostate il carrello x-y al centro
utilizzando il comando Centratura Telaio oppure utilizzando la tastiera direttamente sulla
macchina. (Premete e tenete premuto il tasto Telaio
quindi il tasto Freccia Giù
).
6. Sotto il braccio di AMAYA, collocate
le staffe di montaggio del telaio
cappellini.
rear mounting bracket
thumb screw
female dove-tail bracket
7. Installate il driver su AMAYA: guidate l’albero del driver cappellini nel foro nella staffa di
montaggio posteriore. Contemporaneamente, inserite sull’AMAYA la staffa del supporto a
coda di rondine del driver nella staffa di montaggio a coda di rondine.
8. Assicuratevi che entrambe le staffe di
supporto per cappellini stiano
pulendo la piastrina e spingete il
driver ulteriormente nella staffa di
montaggio posteriore fino a toccare
un fine corsa rigido.
AMAYA Manuale Operativo
Melco Embroidery Systems
69
9. Serrate le viti zigrinate sulla staffa di
montaggio posteriore di AMAYA e
sulla staffa a coda di rondine maschio
del driver.
driver bar
cap supports
thumb screw
10.Posizionate le due viti zigrinate
collocate sulla staffa di montaggio
posteriore sui fori di montaggio interni
più interni sul carrello e stringetele
appena in modo da lasciarle libere
(iniziate con una zigrinata ma non
stringetela del tutto prima di iniziare a
stringere la seconda). Le viti
zigrinate devono essere avvitate
perpendicolarmente (non ad angolo)
Se trovate resistenza nel serrare l’una o l’altra vite,
per evitare danneggiamenti agli
fermatevi, svitate la vite zigrinata e riposizionatela
inserimenti nei fori del carrello-X.
prima di passare oltre. Dopo che entrambe le viti
zigrinate sono state avviate in posizione corretta,
stringetele non eccessivamente con una chiave per
evitare che le viti zigrinate si allentino con le
vibrazioni.
11.Posizionate il supporto cappellini
del driver sulla piastrina. Centrate
fronte retro e assicuratevi che la
parte rialzata della piastrina sia
posizionata esattamente all’interno e
fra le due staffe di supporto.
12.Spostate le due staffe di supporto quanto più possibile in basso e in direzione della
piastrina senza che tocchino la piastrina stessa (regola empirica: lasciate del gioco fra le
staffe di supporto e la superficie della piastrina che corrisponda all’incirca allo spessore di
un cucirino).
32579 Rev. A
8. AMAYA OS
70
13.Serrate la vite a brugola superiore
destra e inferiore sinistra sul
cuscinetto del driver.
14.Spostate il raggio con il driver avanti e indietro. Il driver dovrebbe spostarsi senza
restrizioni.
15.Serrate le restanti due brugole sul
cuscinetto del driver.
16.Spostate il driver dal lato sinistro al destro. Se si aprisse un gioco fra la barra del driver e il
cilindro del driver occorre allentare ancora le 3 viti lungo la staffa dell’interfaccia.
17.Spostate il driver al centro del
carrello(da sinistra a destra) in modo
che i due segni rossi sulla barra del
driver e la linea del cilindro del driver
corrispondano l’un l’altro.
18.Mettete a livello la barra del driver;
assicuratevi che non vi sia gioco fra
la barra del driver e il cilindro del
driver in questa posizione centrale e
serrate la vite a brugola posizionata
al centro della staffa dell’interfaccia.
AMAYA Manuale Operativo
Melco Embroidery Systems
71
19.Spostate il carrello con il driver tutto a sinistra. Assicuratevi che non vi sia gioco fra la barra
del driver e il cilindro del driver in questa posizione e serrate la vite zigrinata posizionata sul
lato destro della staffa dell’interfaccia.
20.Spostate il carrello con il driver tutto a destra. Assicuratevi che non vi sia gioco fra la barra
del driver e il cilindro del driver in questa posizione e serrate la vite zigrinata posizionata sul
lato sinistro della staffa dell’interfaccia.
21.Il driver dovrebbe ora spostarsi senza restrizione alcuna da destra a sinistra e fronte retro.
La barra del driver dovrebbe sempre essere a contatto dell’anello del driver.
22.Nell’ AMAYA OS, scegliete dimensione della cerchiatura e centratura del cerchio del
Telaio Cappellini ad Angolo Ampio (WACF).
Il vostro driver del telaio cappellini ad
angolo ampio è completamente tarato e pronto all’uso.
Importante: Se desiderate utilizzare l’opzione telaio cappellini tarato su una macchina
diversa, controllate la fasatura per assicurare un’adeguata qualità di cucitura.
Installazione di Routine
Le fasi presenti in questa sezione descrivono come installare il driver una volta installato e tarato.
Se non avete tarato il driver in precedenza, o se non è stato fatto per vostro conto, fate riferimento
a Prima Installazione e Fasatura. Per installare il driver del telaio cappellini su AMAYA, seguite
questi passaggi:
1. Rimuovete il tavolo (se avete questa opzione installata).
2. Rimuovete i bracci di supporto tubolari dall’AMAYA (se non sono stati rimossi).
3. Scegliete la dimensione della cerchiatura del Telaio cappellini ad Angolo Ampio(WACF)
nell’ AMAYA OS.
4. Centrate la cerchiatura cliccando su Hoop Center (Centra Cerchiatura) nell’ AMAYA OS.
5. Nel Kit Operatore, individuate
l’attrezzo speciale che vi
consentirà di rimuovere dalla
macchina la piastrina
standard.Collocate la Piastrina
Rialzata nel contenitore del driver.
Rimuovete la Piastrina Standard
allentando entrambe le viti che lo
fissano e al suo posto assemblata
la Piastrina Rialzata.
32579 Rev. A
raised needle
plate
8. AMAYA OS
72
6. Sotto il braccio di AMAYA,
collocate le staffe di montaggio del
telaio cappellini. (vedi foto sulla
destra).
rear mounting bracket
thumb screw
female dove-tail bracket
7. Allentate la vite a brugola sulla
staffa di montaggio posteriore
della macchina.
8. Allentate la vite a brugola sulla
staffa a coda di rondine maschio
sul driver del telaio cappellini (vedi
foto sulla destra).
driver bar
cap supports
thumb screw
9. Guidate l’albero del driver cappellini nel foro della staffa di montaggio posteriore.
Contemporaneamente, inserite la staffa a coda di rondine maschio nella staffa di montaggio
a coda di rondine femmina della macchina.
10.Spingete l’albero del driver del telaio cappellini nel foro della staffa fino ad arrivare a un
finecorsa positivo.
11.Serrate la vite a brugola sulla staffa di montaggio posteriore dell’ AMAYA.
12.Serrate la vite a brugola sulla staffa a coda di rondine maschio.
10.Spostate il raggio in avanti;
posizionate le due viti zigrinate
collocate sulla staffa di montaggio
posteriore sui fori di montaggio
interni più a sinistra e a destra sul
carrello e stringetele appena in
modo da lasciarle libere (iniziate
con una zigrinata ma non
stringetela del tutto prima di iniziare
a stringere la seconda). Le viti
zigrinate devono essere avvitate
perpendicolarmente (non ad
angolo) per evitare danneggiamenti
agli inserimenti nei fori del carrelloX.
AMAYA Manuale Operativo
Se trovate resistenza nel serrare l’una o l’altra vite,
fermatevi, svitate la vite zigrinata e riposizionatela
prima di passare oltre. Dopo che entrambe le viti
zigrinate sono state avviate in posizione corretta,
stringetele con forza con un cacciavite Phillips per
evitare che le viti zigrinate si allentino.
Melco Embroidery Systems
73
Nota: Installate sempre il driver inserendo per prima cosa il perno centrale, quindi unite il
driver al pantografo. Ciò migliorerà globalmente la qualità della cucitura.
Tensionatore Telaio Cappellini WACF
Per installare il tensionatore, seguite questi passaggi:
1. Allentate i due dadi zigrinati presenti
nella parte posteriore del driver del telaio
cappellini ad angolo ampio.
thumb
nuts
2. Inserite le guide del tensionatore nei due
fori nella parte frontale del driver
cappellini ad angolo ampio (tramite i
due dadi zigrinati presenti nella parte
posteriore).
3. Stringete i due dadi zigrinati.
4. Effettuate a ritroso questi passaggi per
rimuovere il tensionatore.
tensioner
Potreste aver bisogno di regolare leggermente il tensionatore per ottenere la tensione ottimale
per i cappellini con altezze della corona diverse. Allentate semplicemente i dadi zigrinati e fate
scivolare il tensionatore nel suo adeguato posizionamento, quindi stringete di nuovo i dadi
zigrinati.
Centratura Cappellini con Telaio-LP per Cappellini ad Angolo Ampio
Il procedimento di centratura di un cappellino nel WACF-LP è descritta nelle sezioni che seguono.
Il modello WACF-LP lavora con tutti gli articoli di cappellini, ma è stato ottimizzato per facilitare la
centratura degli odierni cappellini strutturati in modo più aggressivo.
32579 Rev. A
8. AMAYA OS
74
Installazione Intelaiatore Cerchiatura per Cappellini
Per installare l’intelaiatore di cerchiatura per
cappellini ad una tavola o altre superfici
solide, fate scivolare il morsetto
dell’intelaiatore sull’estremità della tavola e
stringete la vite del morsetto fino a che
l’intelaiatore sia ben saldo. La figura sulla
destra mostra un intelaiatore assemblato
per la cerchiatura dei cappellini.
actuator
plate
Procedura di Cerchiatura
1. Unite l’intelaiatore di cerchiatura per
cappellini ad una superficie stabile.
Ruotate l’intelaiatore in modo che la
tavola di collocazione si trovi di fronte.
2. Ora, fate scivolare il telaio cappellini
nell’intelaiatore, assicurandovi che la
tavola di collocazione sull’intelaiatore
per cappellini si adatti nell’incavo del
telaio cappellini, e che il telaio cappellini
scivoli saldamente al di sotto delle due
clips del rullo.
locating tab
roller
clip
Durante la fase di cerchiatura del
cappellino, l’intelaiatore di cerchiatura
può essere ruotato abbassando
l’azionatore di bloccaggio. L’intelaiatore
può quindi essere ruotato in una
posizione migliore per l’esecuzione del
lavoro. Rilasciate l’azionatore di
bloccaggio per bloccare l’intelaiatore
nella sua nuova posizione.
3. Se desiderate, la guarnizione di gomma
compresa nell’intelaiatore può essere
utilizzata per facilitare la cerchiatura.
Trasportate la guarnizione
sull’intelaiatore...
AMAYA Manuale Operativo
Melco Embroidery Systems
75
4. ...posizionando le estremità FRA i
puntelli delle clips e l’intelaiatore per
cappellini.
5. Un adeguato supporto può ora essere
collocato sull’intelaiatore. Il supporto si
trova ESTERNAMENTE ai puntelli delle
clips e all’interno della cerniera cilindrica
a patte e dei puntelli di serratura. Potete
utilizzare parecchi strati di supporto se
lo desiderate.
6. Successivamente, preparate il
cappellino da cucire. Aprite la cerniera
posteriore.
7. Abbassate del tutto la fascia frontale.
8. Se il cappellino ha una passamaneria, spostatela intorno al cappellino verso l’interno e
sotto il bordo.
9. Se la passamaneria ha una coda nella parte interna, tagliatela corta affinché non venga
ricamata. Lasciate soltanto 1/4" circa di passamaneria dal punto in cui viene cucito il
cappellino.
10. Ora fate scivolare il cappellino nel
telaio cappellini. Il bordo dovrebbe
essere centrato sul braccio di supporto
della visiera.
11.Il cappellino dovrebbe spostarsi sui due puntelli delle clips.
32579 Rev. A
8. AMAYA OS
76
12.Tirate il lato della fascia frontale
verso il telaio cappellino e verso il
basso, inserendo la stoffa all’interno
del puntello della cerniera cilindrica
a patte. Ricordate che l’intelaiatore
di cerchiatura può essere ruotato se
lo desiderate.
13.Rendete uniformi le parti laterali e nella fascia frontale del cappellino togliendo qualsiasi
“impurità”.
14.Una volta che il lato sinistro del
cappellino si trova all’interno del puntello
della cerniera cilindrica a patte, fate
ruotare la cerniera verso l’alto e sopra la
fascia frontale. . .
15..
. . . e il bordo del cappellino.
16.Ruotando l’intelaiatore, se lo
desiderate, fate scivolare il lato destro
del cappellino all’interno del puntello di
serratura.
17.Rendete uniformi le parti laterali e nella fascia frontale del cappellino togliendo qualsiasi
“impurità”.
18.Chiudete la cerniera, assicurandovi che
i denti della superficie mordente della
parte superiore siano all’interno della
cucitura del bordo. Se la visiera si è
spostata dalla posizione centrale,
aggiustate il cappellino al di sotto della
cerniera.
AMAYA Manuale Operativo
Melco Embroidery Systems
77
19.Agganciate la serratura nel gancio che
si trova sul puntello di serratura, e fate
scattare la serratura in posizione di
chiusura.
Se la cerniera del telaio cappellini non è
stretta a sufficienza – o se è troppo
stretta, allentate i due dadi ad alette sul
lato sinistro del cappellino e fate
scivolare la cerniera in dentro o in fuori
secondo necessità prima di stringere
nuovamente i dadi ad alette.
20.Rendete uniforme la stoffa del
cappellino nella parte posteriore, e sui
puntelli delle clips su un lato.
21.Incastrate la stoffa del cappellino (e del
supporto) sulla parte frontale del
puntello delle clips.
32579 Rev. A
8. AMAYA OS
78
22.Mentre premete la stoffa del cappellino,
fate scattare una clip sul puntello della
clip. Orientate le maniglie delle clips
verso il retro del cappellino.
23.Ripetete con una seconda clip se il
cappellino è abbastanza alto.
24.Ripetete le fasi 20-23 per i puntelli delle clips sull’altro lato del cappellino.
25.Estraete il pomello che si trova sul
morsetto della visiera. Fate scivolare
fuori il morsetto lungo il braccio di
supporto della visiera.
26.Rilasciate il pomello per trattenere il
morsetto sull’estremità del braccio di
supporto della visiera.
27.Posizionate la vostra mano aperta
intorno al braccio di supporto della
visiera, e con un dito premete la visiera
verso il braccio.
AMAYA Manuale Operativo
Melco Embroidery Systems
79
28.Tirate il pomello del morsetto della
visiera e fate scivolare il morsetto verso
il basso, all’estremità della visiera.
Rilasciate il pomello per serrarlo in
posizione. Ciò assicurerà la visiera al
braccio di supporto.
AVVERTENZA: NON lasciate il
morsetto della visiera chiuso in
posizione di cerchiatura all’estremità del
braccio di supporto della visiera, in
quanto interferirà con l’operazione del
driver del telaio cappellini.
29.Ora è possibile rimuovere
dall’intelaiatore il telaio cappellini.
Ricordate di rimuovere la guarnizione se
è stata utilizzata.
30.Una volta completata la cucitura,
togliete il morsetto della visiera tirando il
pomello, e fate scivolare fuori il morsetto
lungo il braccio di supporto della visiera
in posizione di chiusura.
32579 Rev. A
8. AMAYA OS
80
31.Sbloccate la chiusura della cerniera e
fate ruotare la cerniera intorno e sopra
la visiera.
32.Fate scivolare il cappellino verso l’alto,
fuori dal telaio.
Installazione del Cappellino Centrato sul Driver
Controllate il filo della bobina prima di installare il telaio cappellini; per sostituire la bobina durante
la lavorazione, è necessario rimuovere il telaio cappellini. Ciò potrebbe causare un piccolo
spostamento nel ricamo.
Togliete le clips dei 3 morsetti
sul driver del telaio cappellini
(vedi ). Fate scivolare il telaio
nel driver, facendolo scattare
nella sua posizione. Assicurate i
3 morsetti sul driver.
AVVERTENZA!
clamps
E’ NECESSARIO stringere tutti
e 3 i morsetti sul driver. Il
mancato adempimento di tale
procedura potrebbe danneggiare
i morsetti o la periferica.
Prima di effettuare la cucitura con il telaio cappellini ad Angolo Ampio, è necessario selezionarlo
nell’AMAYA OS. Per farlo, andate sulla barra strumenti Machine Views (Visualizzazioni Macchina)
nell’AMAYA OS. Selezionate WACF dal menu pull-down di Selezione Telaio.
AVVERTENZA! Dovete scegliere il telaio adeguato nell’AMAYA OS ed abilitare i
corretti limiti del software. Se la scelta del telaio non viene fatta adeguatamente,
AMAYA Manuale Operativo
Melco Embroidery Systems
81
potrebbero verificarsi seri danni alle strumentazioni.
Campo di cucitura
L’altezza del campo di cucitura varia sui cappellini per il variare delle dimensioni e delle forme della
corona. La corona del cappellino è costituita dall’area che si trova fra la parte superiore in alto
della visiera e il punto in cui il cappellino inizia a curvarsi.
Potete usare le formule che seguono per calcolare l’altezza del campo di cucitura a seconda delle
diverse dimensioni della corona:
Y= A - 1.18
X= 14.25"
Dove:
Y= altezza del campo di cucitura in pollici
A= altezza della corona in pollici
Y= A - 30
X= 362 mm
Dove:
Y= altezza del campo di cucitura in
millimetri
A= altezza della corona in millimetri
Ricordate, l’utilizzo del tensionatore riduce l’altezza del campo di ricamo di circa 0.23 pollici (6mm).
Disegni per cappellini
I disegni che si ricamano bene su materiali uniformi non si possono ricamare altrettanto bene sui
cappellini per la tensione non uniforme che deriva dal telaio cappellini. Ecco alcune idee che
aiuteranno a migliorare la qualità del ricamo sul vostro telaio cappellini ad Angolo Ampio:
• Per risolvere i eventuali problemi su cappellini a 6 spicchi, iniziate a ricamare dal centro del
disegno e ricamate un lato del cappellino, quindi tornate al centro e ricamate l’altro.
• Completate gli elementi dell’intero disegno girando intorno al lato; ad esempio, se dovete
eseguire delle lettere sfumate, ricamate una lettera, quindi la sua sfumatura, quindi spostatevi
sopra. Ciò aiuta ad eliminare la tendenza allo spostamento, del tessuto del cappellino.
• Se avete molte cuciture zig-zag in un disegno, considerate di convertirle in punti a raso. Le
cuciture tendono a perdere la registrazione.
• Con disegni di grandi dimensioni, cercate di alternare la direzione dei punti. Ciò aiuta ad
eliminare la tendenza allo spostamento del tessuto del cappellino.
• Utilizzate una maggiore quantità di sottostrato (imbastitura) per aiutarvi a stabilizzare il disegno
e a prevenire l’effetto distorsione. I cappellini a sei spicchi hanno bisogno di un maggior
numero di sottostrato nel centro, dove si trova la cucitura.
• L’utilizzo di un supporto non tessuto, sui cappellini a sei spicchi, aiuta a tenere ben saldi ed
assieme i due spicchi frontali.
• La modifica dei vostri disegni da ricamare sui cappellini può causarvi un maggior numero di
tagli e di cambi colore, ma vi fornirà anche una qualità di ricamo molto superiore.
Telaio Cappellini Convenzionale (CCF/WAD)
Questa sezione vi assisterà nell’utilizzo del vostro Telaio Convenzionale per Driver ad Angolo
Ampio (CCF/WAD) con il driver per cappellini del Telaio ad Angolo Ampio.
Per effettuare delle cuciture sui cappellini, Melco raccomanda di utilizzare la piastrina rialzata
(Melco P/N: 32196) inclusa nel Kit del Driver Telaio Cappellini ad Angolo Ampio (Melco P/N:
32198).
32579 Rev. A
8. AMAYA OS
82
Nota: E’ possibile il verificarsi di un aumento del livello di rumore mentre si utilizza la
piastrina rialzata.
Per installare la piastrina, rimuovete semplicemente la regolare piastrina togliendo le viti che la
fissano alla sua posizione. Quindi unite la piastrina rialzata serrando ben strette le viti nella loro
posizione.
Introduzione
Il Telaio Cappellini Convenzionale per il Driver ad Angolo Ampio è stato progettato per eseguire
ricami su cappellini di dimensioni e forme più grandi, unendo l’attuale driver del Telaio Cappellini
ad Angolo Ampio modificato per l’adattatore CCF/WAD. Il campo Massimo del ricamo per il
CCF/WAD è 2.75" (70 mm) X 6.00" (152 mm).
Importante: Se la vostra opzione Telaio Cappellini ad Angolo Ampio è stata
acquistata prima del Febbraio 1999, il driver deve essere modificato per poter
accettare il telaio Cappellini CCF/WAD. Contattate il vostro agente per le vendite
Melco per predisporre e ottenere le modifiche del driver WACF.
Se non avete ancora installato e tarato il driver WACF, consultate Prima Installazione e Fasatura
del Driver WACF.
Se avete già installato e tarato il driver del Telaio Cappellini ad Angolo Ampio, consultate la
Sezione Installazione Driver WACF per le istruzioni di carattere generale sull’installazione.
Utilizzate la procedura graduale che segue per un’adeguata cerchiatura con il telaio Cappellini
CCF/WAD per ottenere la migliore qualità di ricamo.
Installazione del Porta Visiera
Se avete ordinato l’opzione porta visiera CCF / WAD, le istruzioni per installarlo sono contenute nel
kit. Se non avete ordinato l’opzione porta visiera e desiderate farlo, contattate il vostro agente di
zona per le vendite Melco e ordinate l’Opzione Porta Visiera CCF / WAD, pezzo numero 12180.
Intelaiatura con il CCF/WAD
Questa sezione fornisce informazioni sulla cerchiatura per il telaio cappellini convenzionale
CCF/WAD.
AMAYA Manuale Operativo
Melco Embroidery Systems
83
1. Per effettuare una intelaiatura rapida e
facile, utilizzate l’intelaiatore per cappellini
fornito come opzione nel kit Telaio
Cappellini ad Angolo Ampio.
2. Fate scivolare il telaio cappellini
all’interno dell’intelaiatore, assicurandovi
che la linguetta di posizionamento
sull’intelaiatore del cappellino si adatti
all’incavo del telaio per cappellini, e che il
telaio cappellini scivoli bene sotto le due
clips del cilindro.
locating
tab
notch
3. Liberate la cerniera del telaio cappellini
dal supporto premendo sulla parte
metallica all’estremità della cerniera
adiacente alla serratura e sollevando la
leva di serratura per liberarla. Rimuovete il
filo metallico di serratura dal gancio.
4. Sollevate la cerniera nella serratura e
fatela ruotare aperta intorno ai cardini del
lato destro del telaio cappellini.
5. Se utilizzate il supporto, dovete avere una
lunghezza di almeno 11 pollici in modo
tale che venga afferrata dai denti in ogni
supporto ai lati del telaio cappellini.
6. Prendete il cappellino ed estraete
completamente la fascia frontale come da
figura.
32579 Rev. A
8. AMAYA OS
84
7. Per unire il supporto, dovete utilizzare uno
dei tanti metodi a disposizione. Un
metodo, qui descritto, consiste nel
posizionare un pezzo di supporto tagliato
a circa da 4 1/2" a 11" all’interno del
cappellino. Il supporto dovrebbe coprire la
fascia frontale così come la parte interna
della corona del cappellino come da
figura. Altri metodi utilizzano nastro a
doppio strato o spray adesivo
direttamente sul telaio cappellini per
trattenere il supporto.
8. Fate scivolare il cappellino nel telaio
cappellini con la visiera nella parte
anteriore verso l’alto e verso la parte
posteriore.
9. Inserite la visiera del cappellino nella
scanalatura all’interno della cerniera del
telaio cappellini mentre ruotate la cerniera
sulla parte anteriore del cappellino.
10.Con la cerniera non serrata e ancora
libera intorno al cappellino, centrate la
parte anteriore del cappellino verso la
parte centrale del telaio cappellini.
11.Lasciando la vostra mano destra libera di
eseguire la fase successiva, afferrate e
tenete unita la fascia frontale con la vostra
mano sinistra e tiratela verso il basso per
adattare con precisione la parte anteriore
del cappellino saldamente intorno ai
supporti del telaio cappellini.
AMAYA Manuale Operativo
Melco Embroidery Systems
85
12.Tenendo la visiera del cappellino in
posizione centrale e l’adattamento
preciso della parte anteriore come
descritto nelle due fasi precedenti,
dovete ora eseguire tre funzioni
basilari in sincronia con la vostra
mano destra:
13.Spingete in basso all’estremità (in alto)
della visiera per posizionarla contro la
parte superiore alta del supporto del telaio
cappellini.
• Spingete all’indietro sulla visiera per
trattenerla contro la piastrina nella parte
anteriore della cerniera del telaio
cappellini.
• Spingete in basso sulla parte centrale
della cerniera del telaio cappellini nella
parte superiore in alto per posizionarla
intorno alla fascia frontale.
14.Tenendo la cerniera del telaio cappellini
verso il basso intorno alla fascia frontale,
rilasciate la parte posteriore del cappellino
con la mano sinistra e unite il filo metallico
della serratura della cerniera al gancio
presente sul supporto.
15.L’utilizzo del ferma visiera è facoltativo,
ed esso non è incluso nell’opzione del
telaio cappellini CCF/WAD. Se il fermo
visiera viene acquistato e installato,
posizionate la visiera nel fermo visiera.
32579 Rev. A
8. AMAYA OS
86
16.Rimuovete dall’intelaiatore per cappellini
il telaio cappellini con il cappellino
agganciato e spostatelo verso il driver per
cappellini ad Angolo Ampio già installato.
17.Per rimuovere il cappellino dal telaio
cappellini dopo aver completato il ricamo,
liberate la cerniera del telaio cappellini dal
supporto premendo sulla parte metallica
all’estremità della cerniera adiacente alla
serratura come mostrato. Fatelo mentre
sollevate la leva di serratura per sbloccare
la serratura e rimuovere il filo metallico dal
gancio. Il cappellino è ora libero per
essere rimosso dal telaio.
Installazione del Cappellino Agganciato sul Driver
Questa sezione vi mostra come unire il telaio cappellini CCF/WAD al driver WACF già installato
che è stato adeguatamente modificato per l’adattamento.
AVVERTENZA! Prima di effettuare la cucitura con il telaio cappellini CCF/WAD, è
necessario selezionare questo telaio nell’ AMAYA OS. La mancata esecuzione di
tale procedura può provocare danneggiamenti ai telai e alle componenti della
macchina.
Il telaio cappellini CCF/WAD è unito al driver WACF con lo stesso metodo con cui viene unito il
telaio cappellini WACF; tuttavia, per prima cosa DOVETE rimuovere i supporti (alette) del
cappellino dal driver.
PER PRIMA COSA, DOVETE
ASSOLUTAMENTE, rimuovere i supporti
del cappellino (alette) dal driver ad Angolo
Ampio quando utilizzate il Telaio Cappellini
Convenzionale per il Driver ad Angolo
Ampio.
cap
support
(wings)
remove cap
support (wings)
before installing
the CCF/WAD
frame
AVVERTENZA! Per evitare
danneggiamenti al Driver ad Angolo Ampio,
è necessario rimuovere i supporti del
cappellino (alette) dal driver prima di
installare il Telaio cappellini CCF/WAD.
AMAYA Manuale Operativo
Melco Embroidery Systems
87
2. Ruotate leggermente il telaio cappellini
affinché la visiera sia posizionata intorno
e dietro all’alloggiamento aghi della testa
ricamo.
3. Ruotate all’indietro il telaio cappellini fino
a che la visiera punti verso l’alto e l’incavo
nel telaio cappellini sia centrato verso la
tab sul driver per cappellini.
tab
notch
roller inside
4. Fate scivolare il telaio nel driver,
square hole
facendolo scattare al suo posto con i due (left side)
cilindri superiori del driver caricati a molla
che si trovano all’interno dei fori quadrati
del telaio cappellini.
5. Chiudete i due morsetti per tenere ben
saldi i cilindri.
Selezione Telaio nell’ AMAYA OS
Prima di effettuare cuciture con il telaio cappellini CCF/WAD, è necessario selezionarlo nell’
AMAYA OS. Per farlo, andate su barra strumenti Visualizzazioni Macchina nell’AMAYA OS.
Selezionate CCF/WAD dal menu pull-down Selezione Telaio.
AVVERTENZA! Dovete scegliere il telaio adeguato nell’ AMAYA OS per abilitare i
corretti limiti del software. Se la definizione telaio non è adeguatamente selezionata,
possono verificarsi seri danneggiamenti alle strumentazioni.
32579 Rev. A
8. AMAYA OS
88
Telaio Cappellini Convenzionale per Driver Telaio Cappellini
Convenzionale
Questa sezione vi assisterà nell’utilizzo del vostro Telaio Cappellini a 6 Spicchi Convenzionale.
Per effettuare cuciture su cappellini, Melco raccomanda di utilizzare la piastrina rialzata (Melco
P/N: 32196) contenuta nel Kit Driver Telaio Cappellini ad Angolo Ampio (Melco P/N: 32198).
Nota: E’ possibile il verificarsi di un aumento del livello di rumore mentre si utilizza la
piastrina rialzata.
Per installare la piastrina, rimuovete semplicemente la regolare piastrina togliendo le viti che la
fissano alla sua posizione. Quindi montate la piastrina rialzata serrando ben strette le viti nella loro
posizione.
Introduzione
Per installare il driver Telaio Capellini Convenzionali sull’ AMAYA, è necessario acquistare e
installare il kit Adattatore Centratore EMC (Melco Pezzo Numero 30217).
Installazione Adattatore Centratore
Per installare l’Adattatore del Centratore, completate la seguente procedura:
1. Se i bracci di supporto del centratore non sono stati rimossi, rimuoveteli dall’AMAYA.
2. Con l’adattatore nella posizione mostrata nell’immagine sottostante, allineate verso l’alto i due
fori esterni dell’adattatore con i fori corrispondenti al carrello-X sull’ AMAYA (il terzo foro da
sinistra a destra).
front of machine
correct
incorrect
Unite l’adattatore al carrello-X con le due viti a brugola contenute nel kit adattatore centratore.
Installazione del Driver per Telaio Cappellini Convenzionale
Utilizzare la seguente procedura per installare il driver per il telaio cappellini convenzionale sulla
vostra AMAYA. Se il vostro driver per il telaio cappellini non è stato tarato per la vostra macchina,
continuate con la sezione Prima Fasatura successivamente all’installazione del driver.
1. Installate L’Adattatore Centratore EMC.
2. Selezionate dimensioni centratore (CCF) per Telaio Cappellini Convenzionale in AMAYA
OS.
AMAYA Manuale Operativo
Melco Embroidery Systems
89
3. Sull’ AMAYA, posizionate la staffa di
montaggio posteriore e la staffa di
montaggio a coda di rondine femmina.
4. Svitate la vite ad alette presente sulla
staffa di montaggio posteriore.
rear mounting bracket
thumb screw
female dove-tail bracket
5. Svitate la vite ad alette sulla staffa a coda
di rondine maschio presente sul driver
per telaio cappellini.
6. Unite la staffa del centratore all’adattatore del telaio; essa si unisce come un centratore
piano. Il modo più semplice di unire consiste nello spingere la staffa destra al suo posto.
Quindi, spingete il driver cappellini verso destra premendo sul carrello-x per livellare.
Potete ora far scivolare la staffa sinistra al suo posto.
7. Guidate l’albero del telaio cappellini nel foro presente nella staffa di montaggio posteriore.
Contemporaneamente, inserite la staffa a coda di rondine del driver per cappellini
nell’assemblaggio a coda di rondine dell’AMAYA.
8. Spingete l’albero del telaio cappellini nel foro della staffa fino a raggiungere un finecorsa
positivo.
9. Serrate la vite ad alette sulla staffa posteriore dell’ AMAYA.
10.Serrate la vite ad alette sulla staffa a coda di rondine del driver per cappellini.
Prima Regolazione Driver per Telaio Cappellini Convenzionale
Se la vostra macchina vi segnala che la prima installazione e la prima fasatura sono già state
eseguite, allora procedete alla sezione successiva, potete installare il vostro driver senza eseguire
la prima fasatura.
In caso contrario, dovete eseguire la prima fasatura; il mancato adempimento di tale procedura
potrà causare un’eccessiva usura al driver del telaio cappellini e una ridotta qualità del ricamo.
1. Se non avete proceduto in questo modo, installate il driver per il telaio cappellini
Convenzionale.
32579 Rev. A
8. AMAYA OS
90
2. Allentate le quattro viti a quattro bottoni
lungo la parte superiore della staffa del
driver.
3. Spostate più volte il carrello-x verso le estremità destra e sinistra (premete e tenete
, quindi premete
e
) allineate la barra guida nella scanalatura guida
premuto
dell’anello.
4. Una volta allineata la barra guida, spostate il raggio in modo che una delle viti sia
allineata alla piastrina. Serrate leggermente questa vite.
5. Ripetete la fase 4 per le altre tre viti.
6. Spostate il raggio una volta verso le estremità destra e sinistra (premete e tenete premuto
, quindi premete
e
) . Ripetete di nuovo la fase 5, ma questa volta, serrate le
viti completamente.
Utilizzo Intelaiatore Telaio Cappellini Convenzionale
Poiché la cerchiatura cappellini è curva, è difficile controllarla su una superficie piana. La
cerchiatura del telaio cappellini viene fissata all’estremità di una tavola per risolvere questo
problema. Una volta fissata la cerchiatura, fate scattare la cerchiatura cappellini all’interno per
cerchiare il cappellino. Cerchiate il cappellino seguendo le istruzioni riportate in basso.
Intelaiatura su CCF per Driver telaio Cappellini Convenzionale
Per cerchiare un cappellino sul telaio cappellini convenzionale per il driver del telaio cappellini
convenzionale, procedete come segue:
1. Con la serratura sul lato sinistro, aprite il
telaio cappellini e lasciate il coperchio sul
braccio dell’intelaiatore.
2. Rimuovete il cartone o altro materiale
d’imballaggio dal cappellino.
3. Se il cappellino ha una fascia frontale,
tiratela verso l’esterno. Se il cappellino ha
una corda intrecciata, spostatela verso la
parte interna del cappellino.
AMAYA Manuale Operativo
brim holder
Melco Embroidery Systems
91
4. Se utilizzate un supporto, posizionatelo all’interno del cappellino.
5. Fate scivolare il cappellino sul telaio di cerchiatura in modo che:
• Il bordo del cappellino sia lontano da voi e la parte frontale del cappellino sia in alto
• La fascia frontale sia al di sotto del fermo quadrato al centro del telaio
• Le parti laterali del cappellino siano all’interno dei bracci esterni del telaio cappellini
6. Spingete il cappellino nel telaio cappellini fino a che il campo ricamo sia centrato. Poiché i
cappellini hanno modelli e dimensioni diversi, dovrete stabilire quanto far avanzare il
cappellino.
7. Agganciate il filo metallico della serratura del centratore sul dente d’arresto, ma non
serratelo.
8. Tirate il cappellino diritto, privo di pieghe, e teso quanto più possibile.
9. Utilizzate la mano destra per afferrare saldamente il cappellino dalla parte inferiore
mentre chiudete la serratura del telaio con la mano sinistra.
10.Tirate la corda elastica del telaio sul bordo del cappellino per fissarla.
11.Fate scattare il centratore esternamente all’intelaiatore del telaio.
Installazione del Cappellino sul Driver
1. Installate il telaio cappellini sul driver del telaio cappellini allineando il telaio e il driver, quindi
fate scattare le scanalature del telaio al di sotto dei morsetti dei rulli sul driver.
2. Prima di cucire, assicuratevi di aver selezionato le dimensioni cerchiatura (CCF) del telaio
Cappellini Convenzionale nell’AMAYA OS ed aver centrato la cerchiatura (cliccate su Center
Hoop/Centra Cerchiatura).
32579 Rev. A
8. AMAYA OS
92
MANUTENZIONE
Questa sezione descrive le procedure che interessano la manutenzione della Vs.
AMAYA.
Questa sezione è molto importante,in quanto la manutenzione è essenziale per la
durata della Vs. macchina.
Pulizia:
E’ molto importante una regolare pulizia della vostra macchina. L’accumularsi di polvere e sfilacciature di
filato possono danneggiare molto seriamente la vostra macchina.
Superfici esterne
Pulite le superfici esterne una volta al mese con un panno morbido e pulito, con detersivo delicato e acqua.
Strizzate il panno prima di pulire le superfici. Non versate acqua o altri fluidi all’interno della macchina né su
altre superfici meccaniche di funzionamento.
Se vi accade di versare accidentalmente un liquido, disinserite la macchina quindi togliete il fluido in eccesso
con un panno pulito e asciutto e lasciate che la macchina si asciughi completamente prima di avviarla di
nuovo.
Superfici interne (Scheda PCB)
La scheda PCB principale può essere danneggiata dall’accumularsi di polvere. E’ importante
rimuovere periodicamente tale accumulo.
Quando effettuate la pulizia della scheda PCB, spengete la macchina. Rimuovete il coperchio alla
base per aprire il vano della PCB . Utilizzate aria compressa etichettata come ESD sicuro (ed
etichettata per uso su componenti elettroniche) per spazzare via qualsiasi accumulo di polvere
della parte interna della base. Una volta fatto ciò, evitate il contatto del coperchio con la scheda
PCB.
ATTENZIONE! Fate attenzione a non far cadere oggetti o attrezzi metallici sulla scheda
PCB principale mentre il coperchio è rimosso. Se accadesse, potrebbero verificarsi seri
danni all’elettronica.
AMAYA Manuale Operativo
Melco Embroidery Systems
93
Alcune marche di aria compressa contengono un accelerante liquido che viene scaricato dal
contenitore mentre si toglie la polvere dalla macchina. Lasciate sempre che il liquido,
eventualmente fuoriuscito, evapori del tutto prima di riavviare la macchina. Riposizionate sempre il
coperchio della PCB prima di riavviare la macchina.
Zona meccanismo Rasafilo
Sfilacciature di filato e polvere possono accumularsi nelle zone del crochet e dei movimenti del
rasafilo della vostra macchina. E’ importante togliere tutto ciò almeno una volta a settimana.
1. Disinserite la macchina.
2. Rimuovete la placca ago togliendo le due viti che la fissano.
3. Pulite la zona visibile con una spazzola (oppure con aria in bomboletta spray compressa).
Sensore Cambio Colore e Sensore Posizione Aghi
Inoltre dovreste rimuovere regolarmente (almeno una volta a settimana) l’accumulo di polvere che
si forma nella zona del sensore cambio colore e nel sensore della posizione ago.
1. Cambiate colore all’ago #16.
2. Facendo riferimento all’immagine che segue, osservate il sensore del cambio colore nella parte
superiore lato destro dell’alloggiamento aghi.
3. Utilizzando aria in bomboletta spray o compressa, togliete sfilacciature di filato e polvere
accumulati sul sensore.
4. Facendo riferimento all’immagine che segue, posizionate il sensore della posizione ago nella
parte inferiore sul lato sinistro dell’alloggiamento aghi.
5. Utilizzando aria in bomboletta spray o compressa, togliete sfilacciature di filato e polvere
accumulati sul sensore.
Lubrificazione
32579 Rev. A
8. AMAYA OS
94
Seguite il programma di lubrificazione contenuto in questo manuale per mantenere il buon
funzionamento e prolungare la durata della vostra macchina. Troverete gli attrezzi e i prodotti
necessari nel kit dell’operatore.
Utilizzare in maniera adeguata i corretti lubrificanti nei tempi indicati dal programma di
manutenzione è di vitale importanza per il funzionamento di AMAYA. Il mancato utilizzo di
lubrificanti adeguati, come indicato, può accorciare la durata di utilizzo delle componenti interne e
può invalidarne la garanzia. L’utilizzo di lubrificanti errati può danneggiare la vostra macchina. I
lubrificanti consigliati e autorizzati da usare su AMAYA sono i seguenti:
Numero
Pezzo
Melco:
Nome Pezzo
Commenti
761003-01
Oliatore, bottiglia da 3/4 once.
Olio macchine da cucire
(ordinare da ARC)
32078
Grasso a base di Polimeri EMB,
bottiglia da 8 once
Grasso leggero a base di
polimeri
32079
Grasso, Multiuso, bottiglia da 8 once Grasso pesante(Litio)
ATTENZIONE! Non tentate di lubrificare la macchina durante il funzionamento.
Programma di Manutenzione
La tabella che segue riassume i punti e il programma di lubrificazione per la vostra macchina.
Inoltre la tabella elenca i tipi di lubrificazione che dovreste utilizzare per ogni punto di
lubrificazione.
Tenete presente che tali programmi devono essere utilizzati come linee guida. A seconda dei casi
(ambiente, generi di indumenti su cui cucire etc.), potrete aver bisogno di lubrificare le vostre
macchine con maggiore frequenza. Seguite il programma di lubrificazione che meglio si adatta alle
vostre necessità per prendervi cura della/e macchina/e.
* Per visualizzare la fotografia della parte interessata alla lubrificazione, fare riferimento al manuale
dell’operatore capitolo Manutenzione Lubrificazione.
Punti di lubrificazione
Lubrificante
Ogni 200.000 punti
Crochet*
Olio per macchine da cucire (1 goccia)
Ogni 800.000 punti
Barra Guida / Premistoffa*
Olio per macchine da cucire (5-8 gocce)
Guida Premistoffa*
Guida Alternatore*
Albero Rullo di Punteria*
Perno Asta di Connessione*
Barra Telaio Grandangolare per Berretti (Albero
Guida Inferiore)*
AMAYA Manuale Operativo
Olio per macchine da cucire (4 gocce)
Melco Embroidery Systems
95
Ogni 4.000.000 di punti
Guida Binario Carrello Drive X*
Grasso Multiuso (Litio)
Alloggiamento Aghi (Binario V Superiore)*
Olio per macchine da cucire (4 gocce)
Alloggiamento Aghi (Barra Aghi)*
Olio per macchine da cucire (2-3 gocce)
Tagliafilo (Coltello Mobile e Braccio Drive)*
Olio per macchine da cucire (1 goccia)
Punteria Leva di Sollevamento e Rullo di Punteria* Grasso a base di polimeri EMB
Controllate lo stato di usura dei Rulli di Alimentazione Filo (Vedi Localizzazione Guasti pag .9-8)
Ogni 20.000.000 di punti
Punteria Premistoffa e Cuscinetto Superiore *
Grasso a base di Polimeri EMB
Assemblaggio Blocco Cuscinetti Drive Y *
Olio per macchine da cucire (5 gocce)
Barra Leva di Sollevamento (cuscinetti a flangia)*
Olio per Macchine da cucire (2-3 gocce)
Meccanismi Leva di Sollevamento*
Grasso a base di polimeri EMB
Asse Leva di Sollevamento*
Olio per Macchine da cucire (1 goccia)
Guida Cambio Colore*
Grasso Multiuso
Meccanismi Alimentazione Filo*
Grasso a base di polimeri EMB
Ogni 100.000.000 di punti
Guida Telaio Grandangolare per Berretti (Albero
Guida Inferiore)*
Olio per Macchine da cucire (10 gocce)
Una volta l’anno
Controllate il Cavo X, la cinghia di distribuzione dell’asse Y e il tensionamento della cinghia del drive Z. Vedi
Manuale Tecnico AMAYA per il test sul tensionamento cinghia e le procedure di misurazione.
ATTENZIONE! Alcune procedure riguardanti la lubrificazione indicano di rimuovere i coperchi neri
frontali destro/sinistro. Non spengete la macchina. Se dovesse verificarsi un’interruzione di corrente,
rimontate la copertura nera nella sua sede. La macchina quando si avvia effettua il cambio colore che
causerà la caduta della barre degli aghi se la copertura nera non è in sede.
Non spostate l’alloggiamento aghi quando viene rimosso uno dei coperchi frontali. Se procedete senza tale
coperchio, si verificherà un danno alla vostra macchina e sarà necessario chiamare il servizio assistenza.
Rinuncia: Melco non si riterrà responsabile dei danneggiamenti alla macchina derivanti dalla
mancata attenzione in questa fase.
Temporizzatori di Manutenzione
Fintanto che i temporizzatori di
manutenzione saranno in funzione
sarete guidati nella lubrificazione della
vostra macchina dagli stessi.
Ogni volta che il temporizzatore di manutenzione raggiunge lo zero, una finestra di dialogo
lampeggia indicando che occorre eseguire quel tipo di manutenzione. Per effettuare la
manutenzione, cliccate su Step (Passo). Sarete quindi guidati nell’esecuzione della manutenzione
32579 Rev. A
8. AMAYA OS
96
passo dopo passo. Queste procedure graduali sono versioni riassuntive delle procedure di
lubrificazione in questa sezione; inoltre tali procedure graduali attivano per voi i comandi della
macchina, come testa su. Al completamento esatto della manutenzione, il temporizzatore si
resetterà una volta terminato il tutto. Se compare errore durante l’esecuzione della manutenzione,
cosa che comporta il mancato completamento delle procedure, il temporizzatore non si resetterà.
Dovrete riavviare la procedura graduale e completarla con successo.
Se cliccate su Reset (Resettare), il conteggio dei punti per quel temporizzatore sarà resettato a
zero. Tuttavia, si raccomanda vivamente di non resettare i temporizzatori senza eseguire la
manutenzione richiesta. Una mancata manutenzione della vostra macchina potrebbe causarne il
danneggiamento.
Potete cliccare su View All (Visualizza Tutto) per visualizzare tutti i temporizzatori di
manutenzione (visualizzati su Timers La tabella)(La tabella. Temporizzatori).
Se cliccate su Ignore (Ignora), la finestra di dialogo verrà visualizzato di nuovo dopo che ogni
disegno successivo sarà completato.
Potete eseguire la fase tramite procedure in qualsiasi momento di intervallo dei temporizzatori. Per
fare ciò, aprite il menu Settings (Impostazioni) e cliccate su Timers (Temporizzatori). Cliccate
su Step (Passo) affinché l’intervallo del temporizzatore esegua gradualmente la lubrificazione per
quell’intervallo di tempo. Se completerete la manutenzione con successo, il temporizzatore si
resetterà ad operazione ultimata.
Se, per qualche motivo, state effettuando la lubrificazione senza utilizzare le procedure
passo dopo passo, seguite le procedure di cui a seguire.
AMAYA Manuale Operativo
Melco Embroidery Systems
97
Manutenzione in Modalità Multiteste
Questa sezione descrive la funzionalità della manutenzione per modalità multitesta sincronizzata e
modalità Flex.
Modalità Multiteste Sincronizzata
In un gruppo multiteste sincronizzato, se una macchina qualsiasi del gruppo va fuori fase (un
temporizzatore va a zero), tutte le macchine nel gruppo vanno fuori fase. Ciò significa che quando
utilizziamo una procedura graduale di manutenzione, tutti i comandi delle macchine impostati dalla
procedura graduale verranno inviati a tutte le macchine presenti nel gruppo. Se non utilizzate le
procedure graduali (e utilizzate le procedure indicate a seguire), nelle procedure che utilizzano i
comandi provenienti dalla la tabella Head Timing (Regolazione Testa), assicuratevi che la
finestra di All Machines (Tutte le Macchine) sia attivato per eseguire la manutenzione su tutte le
macchine appartenenti al gruppo. Se si effettua la manutenzione su una sola macchina del gruppo,
selezionate quella macchina nel Machine List (Elenco macchine), i comandi di Regolazione
Testa saranno inviati soltanto a quella macchina.
Modalità Flex
Dal momento che le macchine in un gruppo Flex funzionano indipendenti l’una dall’altra, andranno
fuori fase (i temporizzatori vanno a zero) in tempi diversi. Quando cliccate su Step (Passo) su un
temporizzatore per una macchina Flex, i comandi dati provenienti dalla procedura graduale
saranno inviati solamente alla macchina fuori fase.
Tenete presente che se viene attivato il quadro di controllo All Machines (Tutte le Macchine), e
avete iniziato una procedura graduale dalla la tabella Timers (Temporizzatori), i comandi dati
dalla procedura graduale verranno inviati a tutte le macchine presenti nel gruppo.
Se non utilizzate le procedure graduali (e usate le procedure indicate di cui a seguire), nelle
procedure che utilizzano i comandi provenienti dal la tabella Head Timing (Regolazione Testa), la
finestra All Machines (Tutte le Macchine) diventerà di colore grigio in questo la tabella. Potete
selezionare soltanto tutte le macchine o macchine singole dal la tabella Flex Status (Stato Flex).
Vedi Modalità Flex per ulteriori dettagli sulla Modalità Flex.
32579 Rev. A
8. AMAYA OS
98
Procedure di Lubrificazione – 200.000 Punti
Crochet
1. Rimuovete la bobina e l’alloggiamento
della bobina dal crochet.
2. Selezionate il menu Manutenzione
nell’AMAYA OS.
3. Cliccate sul la tabella Head Timing
(Regolazione Testa).
4. Se le operazioni di manutenzione su tutte
le macchine avvengono in gruppo
sincronizzato multitesta, selezionate la
finestra All Machines (Tutte le
Macchine). Se le operazioni di
manutenzione avvengono su macchina
singola in un gruppo sincronizzato
multitesta, non selezionate la finestra All
Machines (Tutte le Macchine), e cliccate
su macchina nel Machine List (Elenco
macchine).
4. Queste opzioni diventeranno di colore
grigio se le operazioni di manutenzione
avvengono su macchine Flex.
5. Cliccate su Oil Hook (Olio Crochet).
6. Mettete una goccia di olio per macchine
da cucire nel crochet. Fate attenzione a
non far fuoriuscire l’olio. Se spruzzate
troppo olio, potreste aver bisogno di
effettuare una cucitura su un tessuto di
scarto. Ciò eviterà che l’olio in eccesso si
distribuisca sull’intero indumento.
7. Cliccate su Head Up (Testa su) nella la tabella Head Timing (Regolazione Testa) tre
volte per ruotare il perno rotatorio e cospargere l’olio tutto intorno all’assemblaggio del
perno rotatorio.
8. Inserire la bobina e l’alloggiamento della bobina nel crochet della macchina.
Procedure di Lubrificazione – 800.000 Punti
Barra Ago / Guida Premistoffa
Guida premistoffa, Guida Alternatore, Albero Rullo di Punteria, Perno Asta di Connessione
AMAYA Manuale Operativo
Melco Embroidery Systems
99
1. Cambiate colore all’Ago #16 (premete e
, quindi premete
tenete premuto
fino a raggiungere l’ago #16.)
2. Selezionate il menu Manutenzione
nell’AMAYA OS.
3. Selezionate la tabella Head Timing
(Regolazione Testa).
4. Se le operazioni di manutenzione su tutte
le macchine avvengono in gruppo
sincronizzato multitesta, selezionate la
finestra All Machines (Tutte le
Macchine). Se le operazioni di
manutenzione avvengono su macchina
singola in un gruppo sincronizzato
multitesta, non attivate la finestra All
Machines (Tutte le Macchine), e cliccate
su macchina nel Machine List (Elenco
macchine).
4. Queste opzioni diventeranno di colore
grigio se le operazioni di manutenzione
avvengono su macchine Flex.
5. Cliccate su Top Center (Centratura in
Alto) per portare la testa in posizione
all’estremità superiore.
6. Mettete cinque gocce di olio per
macchine da cucire nel canale di oliatura
posizionato sulla guida del tendifilo al lato
sinistro della testa (vedi foto). Aspettate
per un intero minuto prima di rimettere la
macchina in funzione. Ciò consentirà
all’olio di raggiungere gli assemblaggi che
devono essere lubrificati in questo
processo (guida premistoffa, guida
alternatore, albero rullo di punteria e
perno asta di connessione)
7. Cliccate su Head Up (Testa su).
Perno Telaio Grandangolare per Berretti – Albero Guida Inferiore
Eseguite la lubrificazione del perno del telaio grandangolare per berretti dopo che sono stati cuciti
800.000 punti.
32579 Rev. A
8. AMAYA OS
100
1. Se il drive del telaio grandangolare per
berretti è stato installato sulla macchina,
rimuovetelo. Pulitelo togliendo la
sfilacciature di filato dall’albero guida e
usate aria compressa per togliere la
polvere dall’intero assemblaggio.
2. Applicate quattro gocce di olio per
macchine da cucire all’albero guida
inferiore quanto più vicino possibile al
drive. L’olio si distribuirà nel corso
dell’operazione.
upper
driver
shaft
lower
driver
shaft
Procedure di Lubrificazione – 4.000.000 di punti
Asse X – Binari Carrello
1. Spostate in avanti del tutto il telaio premendo e tenendo premuto
, quindi premete
, quindi
Poi spostatelo del tutto da una sola parte, premendo e tenendo premuto
oppure
).
premete
2. Utilizzando uno straccio di cotone.
Applicate uno strato sottilissimo di grasso
al litio multiuso per entrambi i binari del
carrello da sotto il pantografo. Se sono
visibili degli accumuli di grasso bianco
dopo averlo applicato, allora ne avete
messo troppo. Togliete il grasso in
eccesso prima di procedere.
3. Spostate del tutto il telaio dall’altra parte
(premete e tenete premuto
, quindi
oppure
) e ripetete la fase
premete
2 all’altra estremità dei binari del
pantografo.
Alloggiamento Aghi – Binario a V Superiore
1. Cambiate colore all’Ago #1 o all’Ago #16 (premete e tenete premuto
premete
oppure
).
2. Applicate alcune gocce di olio per
macchine da cucire ad uno strofinaccio di
cotone e applicate l’olio uniformemente
sulla superficie inclinata del binario a V
superiore. Non applicate olio in quantità
eccessiva da colare sulla macchina.
AMAYA Manuale Operativo
, quindi
oil here
Melco Embroidery Systems
.
101
3. Cambiate colore all’altra parte (premete e tenete premuto
, quindi premete
oppure
).
4. Ripetete la fase 2 per l’altra parte; utilizzate lo stesso strofinaccio.
5. Cambiate colore indietro e avanti e così via un paio di volte per distribuire l’olio
uniformemente sul binario a V superiore.
Alloggiamento Aghi – Barra Aghi
1. Selezionate il menu Manutenzione
nell’AMAYA OS.
2. Selezionate la tabella Head Timing
(Regolazione Testa).
3. Cliccate su Head Up (Testa su).
4. Se le operazioni di manutenzione su tutte
le macchine avvengono in gruppo
sincronizzato multitesta, attivate la
finestra All Machines (Tutte le
Macchine). Se le operazioni di
manutenzione avvengono su macchina
singola in un gruppo sincronizzato
multitesta, non attivate la finestra All
Machines (Tutte le Macchine), e cliccate
su macchina nel Machine List (Elenco
macchine).
4. Queste opzioni diventeranno di colore
grigio se le operazioni di manutenzione
avvengono su macchine Flex.
5. Rimuovete il coperchio di accesso
alloggiamento aghi fra il guidafilo centrale
e il guidafilo inferiore, tirandolo via
delicatamente dalla macchina.
6. Aggiungete 2-3 gocce di olio per
macchine da cucire in ogni barra degli
aghi all’estremità inferiore
dell’alloggiamento aghi.
7. Rimettete il coperchio di protezione
dell’alloggiamento aghi.
32579 Rev. A
8. AMAYA OS
102
8. Applicate 2-3 gocce ai cuscinetti in
feltro fra ognuna delle leve di
sollevamento come indicato
dall’estremità superiore
dell’alloggiamento aghi.
Rasafilo – Braccio del Coltello Mobile
1. Rimuovete la placca ago togliendo le viti che la fissano.
2. Applicate del grasso ai polimeri EMB al
perno di testa del coltello dove ruota il
braccio dei comandi.
4. Applicate una goccia di olio per macchine
da cucire nei due punti del perno di testa
del coltello mobile.
5. Applicate una goccia di olio per macchine
da cucire al punto del perno di testa
all’estremità inferiore del braccio di
commando del coltello come indicato
nella figura sottostante. La protezione del
perno è stata tolta a scopi illustrativi;
tuttavia, potete raggiungere questo punto
di lubrificazione senza rimuoverla.
6. Installate di nuovo la placca ago. Assicuratevi di aver centrato la placca ago. (Vedi
Centratura Placca Ago).
Leva di Sollevamento – Cam e Parti in movimento
1. Cambiate colore all’Ago #1 (premete e tenete premuto
AMAYA Manuale Operativo
, quindi premete
).
Melco Embroidery Systems
103
2. Rimuovete il coperchio frontale della
parte superiore destra rimovendo le
cinque viti che lo fissano alla macchina.
ATTENZIONE: Non spostate l’alloggiamento aghi né disattivate la macchina mentre
questo coperchio è rimosso. Se procedete senza tale coperchio, si verificherà un danno alla
vostra macchina e sarà necessario chiamare il servizio assistenza.
Rinuncia: Melco non si riterrà responsabile dei danneggiamenti alla macchina
derivanti dalla mancata esecuzione di questa fase.
3. Posizionate la “cam” della leva di
sollevamento. Se guardate direttamente
nella parte frontale della macchina,
potrete vedere la metà destra della “cam”.
Considerate che la vostra visuale sarà
leggermente diversa dall’immagine a
destra perché nella foto la testa è stata
rimossa.
3.
4. Applicate del grasso ai polimeri EMB
nella parte posteriore della “cam” sul
margine in cui la “cam” è accessibile.
Applicate il grasso con le dita o utilizzate
uno straccio in cotone.
5. Installate di nuovo il coperchio frontale nero della parte superiore destra rimettendo le
viti.
32579 Rev. A
8. AMAYA OS
104
6. Selezionate il menu Manutenzione in AMAYA OS.
7. Selezionate la tabella Head Timing (Regolazione Testa).
8. Se avete eseguito questa manutenzione su tutte le macchine presenti in un gruppo,
avrete selezionato la finestra All Machines (Tutte le Macchine).
Se avete eseguito questa manutenzione su una macchina singola, avrete la finestra
All Machines (Tutte le Macchine) disattivato.
9. Cliccate su Head Up (Testa su) alcune volte per cospargere il grasso intorno alla
superficie esterna della “cam”.
Controllo Roller di Alimentazione Filo
Si raccomanda di controllare i roller dell’alimentatore del filo, posizionati sotto i rullini rossi del
pressafilo, mentre si esegue la manutenzione ai 4.000.000 di punti. Questi roller di alimentazione
del filo sono parti usurabili e devono essere sostituiti periodicamente in base al consumo. (Vedi
sezione Localizzazione Guasti Alimentatore Filo per le istruzioni su come ispezionare i rulli
dell’alimentatore del filo.)
Procedure di Lubrificazione – 20.000.000 di Punti
“Cam” Premistoffa e Cuscinetto Superiore
1. Cambiate colore Ago #1 (premete e tenete premuto
, quindi premete
).
2. Utilizzando una chiave a brugola,
rimuovete il coperchio nero frontale del
lato superiore destro, togliendo le cinque
viti che lo fissano alla macchina.
ATTENZIONE: Non spostate l’alloggiamento aghi e non disinserite la macchina
quando questo coperchio è rimosso. Se procedete senza tale coperchio, si verificherà un danno
alla vostra macchina e sarà necessario chiamare il servizio assistenza.
Rinuncia: Melco non si riterrà responsabile dei danneggiamenti alla macchina
derivanti dalla mancata esecuzione di questa fase.
AMAYA Manuale Operativo
Melco Embroidery Systems
105
grease here
3. Considerate che la vostra visuale
durante la lubrificazione di questo punto
sarà diversa dalla visuale contenuta
nell’immagine sulla destra. La figura
mostra una visuale frontale priva della
testa, mentre voi dovrete guardare la
macchina dal lato destro
dell’alloggiamento aghi.
upper bearing
Applicate del grasso nelle zone in cui
viene indicato dalle frecce. Sollevate e
abbassate il premistoffa con le dita
alcune volte per distribuire il grasso
sulle parti interessate.
presser foot
4. Installate di nuovo il coperchio frontale nero della parte superiore destra.
5. Una volta reinstallato il coperchio, cambiate colore all’Ago #16 (premete e tenete
premuto
, quindi premete
).
6. Rimuovete il coperchio frontale nero della parte superiore sinistra togliendo le quattro viti
che lo fissano alla macchina.
ATTENZIONE: Non spostate l’alloggiamento aghi e non disinserite la macchina
quando questo coperchio è rimosso. Se procedete senza tale coperchio, si verificherà un danno
alla vostra macchina e sarà necessario chiamare il servizio assistenza.
Rinuncia: Melco non si riterrà responsabile dei danneggiamenti alla macchina
derivanti dalla mancata esecuzione di questa fase.
7. Considerate che la vostra visuale durante
la lubrificazione di questo punto sarà
diversa dalla visuale contenuta
nell’immagine sulla destra. La figura
mostra una visuale frontale priva della
testa, mentre voi dovrete guardare la
macchina dal lato destro
dell’alloggiamento aghi.
Applicate del grasso nelle zone indicate
dalle frecce.
Applicate del grasso tutto intorno al bordo
esterno della “cam”.
grease here
guide
grease rim
of cam
reciprocator shaft
32579 Rev. A
8. AMAYA OS
106
8. Installate di nuovo il coperchio frontale del braccio superiore sinistro.
Asse Y - Assemblaggio Blocco Cuscinetti
ATTENZIONE: NON APPLICATE GRASSO AI BINARI Y. Se lo fate, i cuscinetti verranno
danneggiati. Il grasso attrarrà il polvere, che servirà da abrasivo contro i cuscinetti e l’albero.
1. Rimuovete i coperchi rossi, trasparenti, dalla parte superiore destra e sinistra della
macchina.
2. Vi sono due assemblaggi del blocco
cuscinetti, uno installato su ciascun
binario Y su entrambi i lati della
macchina. Vi è un foro per l’oliatura
posizionato al centro dell’estremità
superiore di ciascun assemblaggio del
blocco cuscinetti.
3. Aggiungete cinque gocce di olio al foro di
oliatura in entrambi gli assemblaggi del
blocco cuscinetti.
4. Rimontate i coperchi trasparenti.
Y-rail
Leva di Sollevamento - Cuscinetto a
Flange
1. Non è necessario, ma potete trovare
utile spostare l’alloggiamento aghi al
centro della macchina per eseguire
questa fase.
Utilizzando una chiave a brugola,
toglietele le 3 viti e quindi il coperchio
della parte sinistra della macchina.
2. Rimuovete le 2 viti del coperchio del lato destro quindi rimuovete il coperchio dalla
macchina.
3. Cambiate colore all’Ago #16 (premete e tenete premuto
AMAYA Manuale Operativo
, quindi premete
Melco Embroidery Systems
).
107
Considerate che a scopi illustrativi,
l’immagine sulla destra mostra una
visuale frontale priva dello
alloggiamento aghi, mentre voi
guarderete la macchina dal lato
sinistro dell’alloggiamento aghi.
4. Aggiungete 2-3 gocce di olio per
macchine da cucire al lato sinistro
della leva di sollevamento
sull’albero.
5. Aggiungete 2-3 gocce di olio per
macchine da cucire al lato destro
della leva di sollevamento.
6. Cambiate colore all’Ago #1
(premete e tenete premuto
,
quindi premete
).
oil here
7. Aggiungete 2-3 gocce di olio per
macchine da cucire alla molla di
torsione accanto alla leva della molla
di commando della leva di
sollevamento.
8. Aggiungete 2-3 gocce di olio per
macchine da cucire al lato destro
della leva della molla di drive della
leva di sollevamento sull’albero.
9. Rimontate entrambi i coperchi.
oil here
Ingranaggi Tendifilo
1. Cambiate colore all’Ago #1 (premete e tenete premuto
, quindi premete
).
2. Gli ingranaggi del tendifilo sono
posizionati dietro l’alloggiamento aghi,
direttamente dietro i tendifilo.
32579 Rev. A
8. AMAYA OS
108
3. Utilizzando una spazzolina (simile a un
pennello), applicate uno strato sottile di
grasso ai polimeri EMB agli ingranaggi.
Il grasso si distribuirà da solo quando
verranno eseguite le regolari operazioni
della macchina. Se intravedete degli
accumuli di grasso bianco dopo che lo
avrete applicato, allora ne avrete messo
troppo. Togliete il grasso in eccesso
prima di procedere.
Asse Tendifilo
1. Cambiate colore all’Ago #1 o all’Ago #16 (premete e tenete premuto
premete
oppure
).
, quindi
2. Dal retro dell’alloggiamento aghi,
mettete una goccia di olio per macchine
da cucire fra ciascuna delle leve
tendifilo.
3. Alzate e abbassate ogni leva di
sollevamento qualche volta per far sì
che l’olio cada sull’asse.
Guida Cambio Colore – Mandrino Cambio Colore
1. Cambiate colore all’Ago #16 (premete e tenete premuto
, quindi premete
).
2. Posizionate la guida cambio colore; è
accessibile dal retro dell’alloggiamento
aghi.
AMAYA Manuale Operativo
Melco Embroidery Systems
109
3. Utilizzando una spazzolina (simile a un
pennello), applicate uno strato sottile di
grasso multiuso sulla filettatura della
guida cambio colore. Se sono visibili
degli accumuli di grasso bianco dopo
che lo avrete applicato, allora ne avrete
messo troppo. Togliete il grasso in
eccesso prima di procedere.
4. Cambiate colore nella parte posteriore e frontale a partire dall’Ago #16 all’Ago #1 alcune
volte per distribuire il grasso sulla filettatura e sugli ingranaggi.
Alimentatore Filo – Ingranaggi
1. Cambiate colore o all’Ago #1 o all’Ago #16 (premete e tenete premuto
).
oppure
, quindi premete
2. Posizionate gli ingranaggi
dell’alimentatore del filo dietro
l’alloggiamento aghi.
3. Utilizzando una spazzolina (simile a un
pennello), applicate uno strato sottile di
grasso ai polimeri EMB a ciascun
ingranaggio dell’alimentatore del filo
dietro l’alloggiamento aghi. Cercate di
mettere una piccola quantità di grasso
nei denti visibili di ciascun ingranaggio
accessibile.
4. Il grasso si distribuirà da solo quando
verranno eseguite le regolari operazioni
della macchina. Se intravedete degli
accumuli di grasso bianco dopo che lo
avrete applicato, allora ne avrete messo
troppo. Togliete il grasso in eccesso
prima di procedere.
Procedure di Lubrificazione – 100.000.000 di Punti
Guida Telaio Quadrangolare per Berretti – Assemblaggio Cuscinetti
Eseguite la manutenzione sull’assemblaggio dei cuscinetti del drive del telaio quadrangolare per
berretti dopo ogni 100.000.000 di punti.
32579 Rev. A
8. AMAYA OS
110
1. Se sulla macchina è stato installato il
drive del telaio per berretti, rimuovetelo.
Pulite e togliete via le eventuali
sfilacciature di filato. Usate aria
compressa per togliere la polvere
sull’intero assemblaggio.
upper
driver
shaft
lower
driver
shaft
2. Svitate le due viti che fissano la staffa
del supporto posteriore usando una
chiave a brugola. Rimuovete la staffa
del supporto posteriore.
3. Estraete l’albero e la guida dell’albero
fino a quando i cuscinetti sono visibili,
come mostrato.
4. Mettete 10 gocce di olio per macchine
da cucire sui cuscinetti.
5. Pulite sia gli alberi superiori che gli
inferiori con uno straccio imbevuto di olio
per macchine da cucire.
6. Spingete verso l’alto l’albero di guida e abbassate l’albero attraverso l’alloggiamento dei
cuscinetti.
7. Fissate la staffa del supporto posteriore e stringete le viti.
8. Mettete circa quattro gocce di olio sull’albero inferiore e mandate l’albero dentro e
fuori i cuscinetti per qualche volta di modo che l’olio si distribuisca esternamente.
9. Installate di nuovo la parte posteriore del drive del telaio per berretti all’interno della
macchina e riprendete le normali operazioni.
AMAYA Manuale Operativo
Melco Embroidery Systems
111
Sostituzione Aghi
Si raccomanda di cambiare gli aghi della vostra macchina ogni 4 – 8 ore di cucito. Alcuni aghi
possono durare più a lungo di altri a seconda del tessuto e del tipo di cucitura.
Importante: Quando installate nuovi aghi, utilizzate sempre aghi di qualità industriali
raccomandati da Melco da usare con AMAYA. Selezionate il tipo di ago appropriato
al lavoro di ricamo che state effettuando sulla macchina. Per avere delle linee guida
sulla scelta degli aghi, vedi: La scelta dell’ago.
1. Assicuratevi che il “Grabber” di
sicurezza si trovi in posizione di
recupero filo prima di cambiare l’ago. Se
non lo è, premete i tasti Adjust (Regola)
e Center (Centra)
sulla tastiera
per spostare la pinza in posizione.
safety grabber in
threading position
2. Premete il tasto Emergency Stop (Arresto d’Emergenza)
accidentale della macchina.
per prevenire un avvio
AVVERTENZA!La mancata pressione del tasto stop emergency (arresto
d’emergenza) sull’AMAYA durante la rimozione o la sostituzione degli aghi può causare un
avvio della macchina tramite macchina o errore operatore. Ciò può comportare un
danneggiamento alla macchina e/o seri danni alla persona.
3. Ciascun ago è dotato di vite di fissaggio
del morsetto dell’ago che lo fissa.
Utilizzate un piccolo cacciavite a testa
piatta per svitare l’ago dalla barra aghi.
needle clamp screw
4. Svitate leggermente la vite di fissaggio del morsetto aghi fino a che l’ago possa scivolare
in basso ed esternamente alla barra aghi. Non allentate troppo e non rimuovete la vite di
fissaggio. Allentate appena la vite, quanto basta affinché l’ago cada esternamente.
32579 Rev. A
8. AMAYA OS
112
5. Gli aghi da ricamo presentano un lato
frontale e uno posteriore. L’ago deve
essere installato correttamente o la
qualità della cucitura potrà risentirne. La
parte frontale dell’ago presenta una
lunga scanalatura, mentre la parte
posteriore ha una svasatura stondata.
6. Con la lunga scanalatura rivolta in
avanti e la svasatura rivolta all’indietro,
inserite l’ago nella barra aghi e
spingetelo verso l’alto fin tanto che
andrà. L’occhiello dell’ago deve essere
rivolto direttamente in avanti. L’ago può
essere ruotato leggermente a destra,
ma non più di cinque gradi.
7. Stringete nuovamente la vite di fissaggio
del morsetto aghi per tenere l’ago in
posizione.
Motivazioni Comuni per Cambiare un Ago
• L’ago si spezza o è curvo, oppure è spuntato.
• Il filo si sfrangia in modo consistente – ciò di solito sta a significare che vi è una bavetta sull’ago
che rende fragile una parte del tessuto.
• L’ago è consumato.
• Variazione del tipo di cucitura, similare al cambio di tessuto. (Vedi La Scelta dell’Ago per le
linee guida su questo argomento.)
AMAYA Manuale Operativo
Melco Embroidery Systems
113
AMAYA OS
32579 Rev. A
8. AMAYA OS
114
Introduzione all’AMAYA OS
L’AMAYA OS (Sistema Operativo AMAYA) è formato da due finestre: il Pannello di Controllo e la
finestra visualizzazione Disegno.
Pannello di Controllo dell’AMAYA
Il pannello di controllo dell’AMAYA OS fornisce l’accesso alla/e macchina/e da ricamo AMAYA
collegata/e al vostro PC, consentendovi di modificare le impostazioni della/e vostra/e macchina/e.
Suggerimento: Per modificare il colore dello sfondo della finestra del Pannello di
Controllo, cliccate con il tasto destro del mouse, selezionate Proprietà dal menu di
popup, e selezionate un colore di sfondo fra i colori disponibili.
Visualizzazione Disegno
E’ impossibile eseguire manipolazioni di disegni (come il ridimensionamento) all’interno del
Pannello di Controllo. Tuttavia, la finestra di Visualizzazione fornisce l’accesso ai pochissimi
strumenti di manipolazione del disegno: ridimensionamento, spostamento, rotazione,
trasformazione, e inserimento tagli e modifiche colore. Quando un disegno viene aperto nel
per aprire il disegno nella finestra
Pannello di Controllo, cliccate il tasto Ridimensiona
Visualizzazione Disegno. Ciò vi consentirà di eseguire un numero limitato di manipolazioni del
disegno. Vedi pagg. 8-59 per ulteriori informazioni su Visualizzazione Disegno.
115
Nota: L’abilitazione completa di DesignShop non è più disponibile dall’AMAYA OS.
Ciò significa che non è possibile inviare un disegno a DesignShop dall’AMAYA OS.
Per editare un disegno in DesignShop (potete lasciare un disegno aperto
nell’AMAYA OS mentre editate il disegno in DesignShop), quindi apritelo in
DesignShop. Vedi Editare un Disegno, pagg. 8-5 per ulteriori informazioni.
Funzioni dell’AMAYA OS Frequentemente Utilizzate
Caricare e Cucire un Disegno
E’ possibile caricare un disegno su una macchina AMAYA o dal Pannello di Controllo o dalla
finestra Visualizzazione Disegno. Per caricare un disegno dal Pannello di Controllo, completate
la seguente procedura:
1. Selezionate File->Carica Disegno. (Potete cliccare anche sull’icona Carica Disegno
).
2. Viene mostrata la finestra di dialogo Apri.
3. Selezionate il disegno che desiderate cucire e ciccate su Apri. E’ possibile anche fare
doppio clic sul disegno che desiderate cucire.
4. Il disegno si aprirà nel Pannello di Controllo dell’AMAYA e verrà caricato sulla/e macchina/e
collegata/e.
5. Mettete a punto le impostazioni desiderate.
6. Una volta pronti per cucire il disegno, premete il tasto d’Avvio
sulla macchina.
Suggerimento: E’ possibile caricare un disegno anche selezionando File->Carica
Disegno.
Per caricare un disegno dalla finestra Visualizzazione Disegno, completate la seguente
procedura:
32579 Rev. A
8. AMAYA OS
116
1.
2.
3.
4.
La macchina AMAYA deve essere accesa.
Cliccate su File del menu drop-down.
Cliccate su Apri.
Selezionate un disegno e cliccate su Apri o fate doppio clic sul disegno che desiderate
cucire.
5. Cliccate su Macchina nel menu drop-down.
6. Selezionate Carica Disegno.
7. Questo aprirà il disegno nella finestra del Pannello di Controllo e invierà il disegno alla
macchina.
8. Una volta pronti per cucire il disegno, premete il tasto d’Avvio
sulla macchina.
Nota: Selezionando Macchina->Add to Job List (Aggiungi all’Elenco Lavori) si
aggiungerà il disegno in coda ai lavori archiviati nel Pannello di Controllo
dell’AMAYA.
Se avete già caricato un disegno sulla macchina, quando caricate un altro disegno, vi sarà chiesto
se desiderate resettare il disegno corrente. Se cliccate su Si, il disegno corrente verrà resettato e il
nuovo disegno sarà caricato sulla macchina AMAYA. Se cliccate su No, il nuovo disegno non verrà
caricato.
Aprire un Disegno
Per aprire un disegno nell’AMAYA OS, completate la seguente procedura:
1. Cliccate sul menu File.
2. Ciccate su Apri.
3. Verrà mostrata la finestra di dialogo Apri. Ora è possibile navigare verso la collocazione
desiderata del file.
4. Selezionate il file e cliccate su OK.
Oppure:
1. Cliccate sull’icona Apri
nella barra strumenti.
2. Verrà mostrata la finestra di dialogo Apri. Ora è possibile navigare verso la collocazione
desiderata del file.
3. Selezionate il file e cliccate su OK.
Se nessuna delle vostre macchine AMAYA è accesa, selezionando File->Apri o cliccando
sull’icona Apri il disegno si aprirà nella finestra Visualizzazione Disegno. Se le vostre macchine
sono accese, il disegno si aprirà nel Pannello di Controllo.
Editare un Disegno
Per editare un disegno su Visualizzazione Disegno, cliccate sul tasto Ridimensiona
nella
barra strumenti Visualizzazioni Macchina nel Pannello di Controllo. (Ricordate che non potete
inviare un disegno a Visualizzazione Disegno in fase di cucitura del disegno). Nella finestra
Visualizzazione Disegno, è possibile eseguire limitate manipolazioni del disegno:
ridimensionamento, spostamento, rotazione, trasformazione, e inserimento tagli e modifiche
colore.
Dopo aver ultimato la lavorazione del disegno in Visualizzazione Disegno, è necessario caricare
nuovamente il disegno sulla macchina (Macchina->Carica Disegno). Quando caricate di nuovo il
disegno, vi sarà chiesto se desiderate salvare le modifiche. Selezionando Si, verrà aperta una
finestra di dialogo Salva come… . Questa vi consentirà di salvare le modifiche mantenendo il file
del disegno originale. Selezionando No, invierete il disegno editato alla macchina, ma le modifiche
AMAYA Manuale Operativo
Melco Embroidery Systems
117
non verranno salvate. Selezionando Cancella si annullerà l’operazione di caricamento e le vostre
modifiche non verranno salvate (tornerete soltanto alla finestra Visualizzazione Disegno).
Per aprire un disegno in Visualizzazione Disegno prima di caricarlo sulla macchina, selezionate
File->Nuovo nell’AMAYA OS. Ciò creerà una finestra di visualizzazione vuota nella finestra
Visualizzazione Disegno. Quindi è possibile aprire il disegno.
Poiché l’abilitazione completa di DesignShop non è disponibile dall’AMAYA OS, è possibile inviare
un disegno a DesignShop dall’AMAYA OS. Se desiderate editare un disegno dopo averlo caricato
nell’AMAYA OS, completate le seguenti fasi:
1. Aprite il disegno in DesignShop. (Potete lasciare un disegno aperto nell’AMAYA OS mentre
editate un disegno in DesignShop.)
2. Se avete messo a punto le impostazioni della macchina (ad es., impostazioni alimentazione
filo) nell’AMAYA OS, salvate il disegno nell’AMAYA OS prima di aprire il disegno in
DesignShop. (In alternativa, potete disabilitare Utilizza Impostazioni Macchina da
Disegno sulla tab Impostazioni).
3. Dopo aver editato il disegno, salvate il disegno in DesignShop.
4. Per cucire il disegno editato, caricate di nuovo il disegno nell’AMAYA OS.
Se Utilizza Impostazioni Macchina da Disegno sulla tab Impostazioni non è abilitato, la/e
macchina/e utilizzerà/anno le impostazioni (impostazioni alimentazione filo, velocità massima, e
cerchiatura selezionata) archiviate con il file ofm. Quando questa impostazione non è abilitata, la/e
macchina/e ignorerà/anno le impostazioni del file del disegno e utilizzerà/anno le impostazioni
della macchina corrente.
Suggerimento: E’ possibile editare le impostazioni della macchina in DesignShop
nella tab proprietà dell’AMAYA.
Ad esempio, l’operatore apre un disegno nell’AMAYA OS e carica il disegno sulla macchina. Una
volta caricato il disegno, l’operatore decide di aggiungere delle lettere dell’alfabeto. L’operatore
può lasciare il disegno aperto nell’AMAYA OS, e aprire lo stesso disegno in DesignShop. Dopo
aver aggiunto le lettere, l’operatore deve salvare il disegno in DesignShop, quindi caricare
nuovamente il disegno nell’AMAYA OS.
Per lavorare correttamente con i files ofm, i files ofm salvati dall’AMAYA OS dovrebbero essere
salvati come versione file che si può aprire da DesignShop (e viceversa, i files che sono salvati da
DesignShop dovrebbero essere salvati come versione file che si può aprire dall’AMAYA OS).
Osservate la tabella in basso per stabilire quali versioni file ofm è possibile aprire con le vostre
versioni di AMAYA OS e DesignShop. (Selezionate Assistente->Su nel programma per stabilire la
versione del programma).
Versione programma
Versioni File OFM
DesignShop ver. 4.02.022 e
superiori
Melco Version 4.02 ofm
AMAYA OS ver. 4.02.022 e
superiori
Melco Version 4.01 ofm
Melco Version 3.00 ofm
Melco Version 2.00 ofm
32579 Rev. A
8. AMAYA OS
118
DesignShop ver. 4.01.017 e
inferiori
AMAYA OS ver. 4.01.019 e
inferiori
Melco Version 4.01 ofm
Melco Version 3.00 ofm
Melco Version 2.00 ofm
Importante per utenti EDS IV: Assicuratevi di aver salvato i files ofm nell’AMAYA OS
come versione file che si può aprire con EDS IV (ad es., Melco Version 2.00 o Melco
Version 3.00 ofm).
Selezionare un Telaio
Per selezionare un telaio in AMAYA OS, cliccate sulla freccia di scorrimento verso il basso
Selezione Telaio nel Pannello di Controllo per visualizzare le dimensioni dei telai disponibili.
Cliccate sul telaio che desiderate selezionare. La nuova cerchiatura apparirà nella Finestra
Disegno nel Pannello di Controllo. La finestra dell’AMAYA OS mostrerà come il disegno corrente
si adatti al telaio selezionato.
La linea tratteggiata rappresenta il campo di cucitura massimo, la linea continua esterna
rappresenta l’estremità esterna del telaio interno, e la linea continua interna rappresenta l’estremità
interna.
Se il telaio che avete selezionato è troppo piccolo per il vostro disegno, potrete rendervene conto
dalla finestra dell’AMAYA OS (vedi fig. successiva).
AMAYA Manuale Operativo
Melco Embroidery Systems
119
AMAYA OS vi consentirà di cucire se il telaio che avete selezionato è troppo piccolo. Tuttavia, se i
limiti di telaio sono abilitati, quando la macchina sta per andare esternamente ai confini del campo
di cucitura, si arresterà, e riceverete un errore limite di telaio. Quindi, raccomandiamo vivamente di
abilitare i limiti di telaio per evitare danneggiamenti alla vostra macchina.
Lavorare con le Sequenze Colori
Per creare o modificare una
sequenza colori, potete cliccare sul
tasto Sequenza Colori nella barra
strumenti Visualizzazioni Macchina.
Potete inoltre selezionare il menu
Impostazioni, quindi cliccare sulla
tab Sequenza Colori.
Per inserire una nuova sequenza
colori:
1. Cliccate sul tasto Clear All
(Elimina Tutto).
2. Per il Colore 1 cliccate sul
numero dell’ago (numero
rocca) che tiene (o terrà) il
filo che desiderate utilizzare
per quel numero di colore.
3. Ripetete la Fase 2 per tutti i
colori della sequenza.
32579 Rev. A
8. AMAYA OS
120
Per modificare la sequenza colori esistente:
1. Stabilite quale numero di colore della sequenza colori desiderate modificare.
2. Nell’area Ago - Colore -, fate doppio clic sul numero di colore che desiderate modificare.
3. Se desiderate modificare un numero della sequenza da un colore ad un altro, fate doppio
clic su quel numero (inizierà a lampeggiare). Nel display rocca filo, cliccate sul numero di
ago (numero rocca) che tiene (o terrà) il filo che desiderate cucire per quel numero di
colore. Questo sostituirà il numero di colore con il nuovo colore.
4. Se desiderate inserire un numero di colore nella sequenza, selezionate il numero del colore
prima della collocazione in cui desiderate inserirlo nell’area Ago - Colore. Quindi cliccate
sul numero di ago desiderato nel display rocca filo. Questo inserirà il nuovo numero nella
sequenza colori e inoltre sposterà in basso tutti i colori che seguono nella sequenza.
Impostazioni per Colore
E’ possibile utilizzare questa impostazione per aumentare l’alimentazione del materiale del filo
utilizzato per cucire una determinata zona del ricamo. Ad esempio, se state cucendo il disegno di
un semplice cuore (un disegno a 2 colori), potreste utilizzare Impostazioni per Colore per
completare la seguente procedura.
1. Aprite il menu Impostazioni, quindi
selezionate la tabella Impostazioni
per Colore.
2. Cliccate con il tasto sinistro del
mouse sul riquadro colore numerato
con 1. Ora è possibile editare le
impostazioni per il colore 1. Ciò
significa che tutti i punti cuciti con
questo colore utilizzeranno le
impostazioni della macchina che
setterere. Dopo aver modificato le
impostazioni del colore 1, cliccate
sul tasto Applica impostazioni
colore 1.
3. Cliccate con il tasto sinistro del
mouse sul riquadro colore numerato
con 2. Ora è possibile editare le
impostazioni per colore
4. Aumentate lo spessore del
materiale del colore 2. Lo spessore
di questo materiale dipenderà dal
tipo di tessuto per applicazione che
state utilizzando.
5. Cliccate sul tasto Applica
Impostazioni Colore 2, quindi
cliccate su OK.
AMAYA Manuale Operativo
Melco Embroidery Systems
121
6. Cliccate sulla tabella Sequenza
Colori. Questo vi porterà alla
finestra di dialogo sequenza colori.
7. Cliccate sul tasto Elimina Tutto.
8. Cliccate sul numero desiderato nel
display rocca filo per il Colore #1. Il
Colore #1 è la linea di taglio
dell’accessorio di finizione.
9. Cliccate sul tasto Applica. Questo
è l’Arresto per l’applicazione e
costringerà la macchina ad
arrestare la cucitura per consentire
il posizionamento dell’applicazione
sul tessuto.
10. Per il colore #2, cliccate su un numero nel display rocca filo. Il colore #2 è il colore
del filo per il punto colonna intorno al cuore.
11. Quando avete terminato di effettuare le impostazioni della sequenza colori, cliccate
.
sul tasto OK. Una volta pronti per cucire il disegno, premete il tasto d’Avvio
Quando la macchina si arresta per farvi posizionare l’applicazione sul tessuto,
occorrerà premere di nuovo il tasto Avvio quando sarete pronti per continuare a
cucire il disegno.
Regolazione Spessore Materiale
Quest’area nell’AMAYA OS vi consente di regolare l’alimentazione del filo per compensare lo
spessore di cucitura del materiale. Lo spessore del materiale si misura in punti. In generale,
quando il materiale aumenta di spessore, il valore dello spessore del materiale dovrebbe essere
più alto per aumentare l’alimentazione del filo.
Il valore predefinito è di 3 punti (rappresentato da una linea nel grafico), ma è possibile regolarlo a
valori che vanno da 0 a 40 punti. Per impostare lo spessore del materiale, digitate l’esatto valore
espresso in punti nello spazio fornito (o utilizzate le frecce direzionali su e giù per modificare il
valore). Potete anche trascinare la barra di scorrimento sulla sinistra per un valore inferiore e sulla
destra per un valore superiore. La maggior parte dell’area a livello (diritta) del grafico risiede nei
valori di 3 e 10 punti. Ciò significa che la maggior parte dei tessuti che utilizzerete cadrà in questa
gamma relativa allo spessore del materiale. Cliccate sul tasto Aiuto in quest’area per avere delle
linee guida di carattere generale.
32579 Rev. A
8. AMAYA OS
122
Per modificare lo spessore del materiale,
selezionate il materiale nella finestra e
cliccate su OK. Lo spessore del materiale
verrà impostato per soddisfare i
suggerimenti relativi al materiale
selezionato.
Potreste aver necessità di aggiustare
l’impostazione suggerita, in quanto molti
materiali sono disponibili in diverse
pesantezze.
Il Valore dello Spessore Materiale è Adeguato Quando...
Lo spessore del materiale non necessita di essere impostato quando:
•Punti Riempimento e Colonna: Non vi sono zig zag né fili tirati sulla parte superiore di una
cucitura di prova quando si eseguono punti riempimento e punti colonna.
•Punti colonna: E’ possibile vedere 1/3 della bobina al centro delle colonne e del colore
all’estremità superiore per il residuo intorno ai lati.
•Punti riempimento: Sul retro della cucitura di prova, il filo all’estremità superiore è uniforme lungo
l’estremità.
Aumentare lo Spessore del Materiale Quando...
Quando non viene alimentato filo a sufficienza nel disegno, occorre aumentare il valore dello
spessore materiale. Se vi trovate di fronte ad uno dei seguenti problemi, dovreste eseguire questa
regolazione.
•Punti colonna: Vi trovate di fronte a rotture del filo e riuscite a vedere il filo della bobina
sull’estremità superiore del disegno.
•Punti colonna: Troppa bobina è visibile sul retro del disegno.
•Punti riempimento: Riuscite a vedere il filo della bobina sull’estremità superiore del disegno.
•Punti riempimento: Non vi è filo superiore visibile a sufficienza sull’estremità sul retro del disegno.
Diminuire lo Spessore del Materiale Quando...
Quando si alimenta troppo filo nel disegno, occorre diminuire il valore dello spessore del materiale.
Se vi trovate di fronte ad uno dei seguenti problemi, dovreste eseguire questa regolazione.
•Punti colonna: I punti nel disegno sono a zig zag.
•Punti colonna: La bobina non è visibile sufficientemente sul retro del disegno.
•Punti riempimento: Vi trovate di fronte a rotture del filo e i punti nel disegno sono a lenti.
Menu File
Nuovo
Selezionando File->Nuovo si crea una nuova finestra di visualizzazione vuota nella finestra
Visualizzazione Disegno. E’ possibile trovare questa funzione in due collocazioni: sul tasto barra
strumenti o sotto Menu File.
AMAYA Manuale Operativo
Melco Embroidery Systems
123
Apri
Selezionando File->Apri vi apparirà la finestra di dialogo Apri per aprire un disegno nell’AMAYA
OS. In questa finestra di dialogo, avete la possibilità di ricercare il file o il progetto desiderato.
Inoltre è possibile visualizzare un’immagine in miniatura di ciascun disegno quando viene
selezionato. L’immagine in miniatura si visualizza sulla destra della finestra di dialogo Apri. Potete
trovare questa funzione in due collocazioni: sul tasto barra strumenti o sotto il Menu File. Il
comando veloce per questo è CTRL+O.
Se nessuna delle vostre macchine AMAYA è accesa, selezionando File->Apri o cliccando
sull’icona Apri si aprirà il disegno nella finestra Visualizzazione Disegno. Se le vostre macchine
sono accese, il disegno si aprirà nel Pannello di Controllo.
Con la finestra di dialogo Apri è possibile aprire tutti i seguenti tipi di file:
Files Ricamo
Bernina Files (*.pes)
Files di Grafica
Brother Files (*.pes)
Files di Progettazione
(*.ofm)
Elna Files (*.sew)
[Melco Version 2.00
Melco Version 3.00
Melco Version 4.00
Melco Version 4.02]
Files Condensati(*.cnd)
Files Espansi(*.exp)
Tajima Files (*.dst)
Barudan FDR Files
(*.fdr)
Barudan FMC Files
(*.fmc)
Janome Files (*.jef)
Janome Files (*.sew)
Pfaff Files (*.pcs)
Pfaff Macintosh (*.pcm)
Poem/Singer Embroidery Files (*.csd)
Singer (*.xxx)
Viking Files (*.hus)
OESD Files (*.oef)
Saurer SHC Files (*.pat)
ZSK Files (*.zsk)
Baby Lock Files (*.pes)
Saurer .SHC Files
Saurer .SHC files sono disegni tipicamente cuciti su macchine da ricamo industriali (ad es.,
macchine navetta). Per aprire un Saurer .SHC file nell’AMAYA OS, occorre avere l’.npf file per quel
file archiviato nella stessa collocazione. Inoltre ricordate che i disegni .SHC di solito devono essere
centrati prima di essere cuciti sulla macchina AMAYA.
Caricare un Disegno
Selezionando File->Carica Disegno si apre un disegno nella finestra Pannello di Controllo e lo si
carica nella macchina/e collegata/e.
Disegno in Coda
Selezionando File -> Disegno in Coda si invia un disegno all’elenco lavori senza caricarlo sulla/e
macchina/e.
32579 Rev. A
8. AMAYA OS
124
Apri da Archivi
Selezionando File->Apri da Archivi si apre un file archiviato nella cartella Archived Jobs (Lavori
Archiviati).
Carica da Archivi
Selezionando File->Carica da Archivi si apre un file archiviato nella cartella Lavori Archiviati e
lo si carica sulla macchina AMAYA.
Annotazioni Disegno
Annotazioni Disegno è uno strumento utile per documentare informazioni sui disegni (ad es.,
altezza, larghezza massima e minima, conteggio punti, colori, etc.).
Per inserire le annotazioni, cliccate semplicemente sullo strumento Annotazioni Disegno
nella barra strumenti Principale, o selezionate File->Annotazioni Disegno. (Se il progetto a cui
state lavorando contiene già annotazioni sul disegno, vedrete apparire il testo all’interno della
finestra). Digitate il testo desiderato e salvate il file annotazioni disegno.
Salva Come
Selezionando File->Salva Come… vi consente di salvare il disegno attualmente caricato. Inoltre si
salveranno le impostazioni macchina associate al disegno. Quando aprite il file salvato, caricherà
di nuovo le impostazioni macchina salvate con il file.
File Recente
Selezionando File-> File Recente riapre il file più recente che avete aperto.
Uscita
Selezionando File->Esci chiuse l’AMAYA OS.
Menu Edita
Annulla
Undo (Annulla) si utilizza per "annullare" certe azioni. Non tutte le azioni sono supportate da
Annulla. Ciccando sulla freccia drop down vicina al tasto barra strumenti di Annulla, otterrete un
elenco di oggetti che possono essere annullati. Il comando veloce per questa funzione è CTRL+Z.
E’ possibile inoltre trovare questa funzione nel Menu Edita.
Taglia
Taglia rimuove un disegno, una volta selezionato, e lo posiziona negli appunti dove può essere
incollato in un’altra collocazione, se si desidera. Questa funzione può essere utilizzata anche come
mezzo di cancellazione di un disegno. E’ possibile inoltre trovare questa funzione nel Menu Edita.
Il comando veloce per questo è CTRL +X.
Copia
Copia copia il disegno selezionato negli appunti. E’ possibile inoltre trovare questa funzione nel
Menu Edita. Il comando veloce per questo è CTRL +C.
Incolla
Incolla inserisce il contenuto degli appunti nell’area che avete selezionato con il vostro cursore e
sostituisce qualsiasi oggetto o disegno selezionato. Inoltre è possibile incollare dopo aver tagliato o
AMAYA Manuale Operativo
Melco Embroidery Systems
125
copiato un disegno negli appunti. E’ possibile inoltre trovare questa funzione nel Menu Edita. Il
comando veloce per questo è CTRL + V.
Menu Visualizzazione
Zoom
Zoom Dentro
ingrandisce una porzione del disegno sullo schermo. Per spostarsi in una diversa
porzione utilizzate le barre di scorrimento. Ciò è utile per un’editazione più precisa. Non coinvolge
le dimensioni di cucitura. Oltre a premere il tasto barra strumenti per utilizzare zoom dentro, è
possibile inoltre utilizzare il comando veloce premendo CTRL+ sulla vostra tastiera (utilizzando la
tastierina numerica).
Zoom Fuori
diminuisce le dimensioni del disegno sullo schermo. Non coinvolge le dimensioni
di cucitura. Il comando veloce per zoom fuori è premere CTRL- sulla vostra tastiera (utilizzando la
tastierina numerica).
mostra sullo schermo le dimensioni reali del disegno. Dopo aver modificato la
Zoom Reale
visualizzazione del disegno, cliccate su questo strumento per ricondurre la visualizzazione del
disegno alle sue dimensioni reali di cucitura. Il comando veloce per zoom reale è premere ALT+A
sulla vostra tastiera.
Zoom Adattamento
aumenterà o diminuirà le dimensioni del disegno per adattarle all’intero
disegno sullo schermo. Cliccate su questo strumento per visualizzare l’intero disegno. Non
coinvolge le dimensioni di cucitura. Il comando veloce per zoom adattamento finestra è premere
CTRL+F sulla vostra tastiera.
tornerà ad un livello di zoom precedente. Non coinvolge le dimensioni di
Zoom Precedente
cucitura. Il comando veloce per zoom precedente è premere CTRL+L sulla vostra tastiera.
Potete trovare tutte le funzioni Zoom in due collocazioni: sul tasto barra strumenti o nel Menu
Visualizzazione.
Punti in 3D
Genererà i punti di un disegno nella Finestra Visualizzazione tridimensionalmente. Ciò conferisce
una visualizzazione più realistica di ciò che il vostro disegno rappresenterà una volta cucito. Oltre a
premere il tasto barra strumenti, potete anche tenere premuto il tasto ALT e premere 3 per tornare
su View Stitches in 3D (Visualizza Punti in 3D).
Soltanto Punti Cuciti
Visualizza->Soltanto Punti Cuciti modifica il modo di visualizzare il disegno sullo schermo del
vostro computer una volta cucito.
Quando Visualizza->Soltanto Punti Cuciti è attivo, è possibile visualizzare il disegno sul vostro
schermo mentre lo state cucendo (vale a dire, potete visualizzare i punti sul vostro schermo una
volta cuciti).
Quando Visualizza->Soltanto Punti Cuciti non è attivo, non sarà possibile osservare il disegno
che state cucendo. Visualizzerete tutti i punti del disegno.
Mostra Origine Disegno
Selezionando Mostra Origine, si evidenzieranno due linee di colore grigio (colore predefinito) lungo
l’asse X e l’asse Y del centro della Finestra di Visualizzazione. Laddove le due linee si incrociano
si trova l’origine e il centro del disegno. Quando centrate il vostro disegno sarà centrato qui
all’origine. Tutte le impostazioni predefinite possono essere modificate cliccando con il tasto destro
32579 Rev. A
8. AMAYA OS
126
del mouse sulla barra ed entrando nel menu proprietà. Potete trovare questa funzione in due
collocazioni: sul tasto barra strumenti o nel Menu Visualizzazione.
Mostra Griglia
Selezionando Mostra Griglia, verrà visualizzata una cornice formata da linee di colore grigio
(colore predefinito) orizzontali e verticali dalla spaziatura uniforme dietro al disegno nella Finestra
di Visualizzazione. L’impostazione predefinita per la spaziatura della griglia è di .5 pollici. Tutte le
impostazioni predefinite possono essere modificate cliccando con il tasto destro del mouse su
strumenti ed entrando nel menu proprietà. E’ possibile trovare la funzione Mostra Griglia in due
collocazioni: sul tasto barra strumenti o nel Menu Visualizzazione.
Nota: E’ possibile accedere a tutti gli strumenti nel menu di Visualizzazione
cliccando con il tasto destro del mouse nella finestra dell’AMAYA OS.
Barre strumenti
Se volete nascondere le barre strumenti, è possibile toglierle selezionando
Visualizza->Barre strumenti, cliccate sulle singole barre strumenti per nasconderle/mostrarle. E’
possibile farlo anche cliccando con il tasto destro del mouse nello spazio grigio e vuoto che si trova
alla destra delle barre strumenti.
E’ possibile inoltre personalizzare le vostre barre strumenti per nascondere alcuni strumenti o per
modificare l’ordine in cui gli strumenti sono visualizzati. Per farlo, cliccate alla destra della barra
strumenti. Quando compare il menu pop-up “personalizza”, cliccateci sopra con il tasto sinistro del
mouse.
E’ possibile spostare le vostre barre strumenti intorno allo schermo e in qualsiasi parte. Per farlo,
posizionate il vostro cursore nell’angolo estremo sinistro della barra strumenti, tenete premuto il
tasto sinistro del mouse e trascinatela dove volete e quindi lasciate andare il tasto.
Carica Menu Disegno
Ciccando su Carica Disegno si apre un disegno nell’AMAYA OS e questo viene caricato sulla
vostra macchina AMAYA.
Ciccando su Carica Disegno si visualizza una finestra di dialogo Aperta. Selezionate il disegno
che desiderate cucire e cliccate su OK, o fate doppio clic sul disegno che desiderate cucire.
Menu Comandi
Tracciare un Disegno
Selezionando Comandi->Traccia Disegno nel Pannello di Controllo dell’AMAYA si dirà alla
macchina di tracciare il disegno corrente. La macchina traccerà il disegno visualizzandone
l’ingombro attraverso il puntatore laser. Si raccomanda di tracciare ogni volta prima di cucire un
nuovo disegno. Quando selezionerete questo comando, comparirà una finestra di avvertimento
indicante: la Macchina sta per spostarsi. Cliccate su OK per consentire alla macchina di
continuare. Mentre la macchina traccia, il laser illumina il perimetro del disegno. Ciò vi consente di
stabilire con facilità dove sarà cucito il disegno sul vostro capo.
Se avete i limiti Telaio abilitati, e se il disegno và al di fuori dei limiti, la macchina emetterà un
suono, annullerà la tracciatura, quindi centrerà di nuovo il telaio. Comparirà un messaggio che vi
comunicherà che il disegno è andato fuori dei limiti del Telaio. Questo comando si trova anche
sulla Barra Strumenti Operazioni Macchina.
AMAYA Manuale Operativo
Melco Embroidery Systems
127
E’ possibile tracciare un disegno anche dalla tastiera della macchina AMAYA. Per farlo, completate
le seguenti fasi.
1. Utilizzando la Tastiera della Macchina, tenete premuto il tasto di Cerchiatura
e
contemporaneamente.
premete il Tasto Traccia
2. La macchina ora traccerà il disegno.
3. Per tracciare il disegno più di una volta, ripetete queste fasi.
Mentre si sta tracciando il disegno, è possibile sospendere la tracciatura premendo Stop
Premete il tasto d’Avvio
tracciatura.
.
per ripristinare la tracciatura. Premete Stop due volte per annullare la
Funzione Applica
Selezionando Comandi->Applica è possibile eseguire una accessorio di finitura manualmente.
Quando selezionate questo comando, comparirà una finestra di messaggio, indicante: La
Macchina sta per spostarsi. Cliccate su OK per consentire alla macchina di continuare. In seguito
la macchina spinge il telaio in avanti. Quando siete pronti per continuare a cucire, cliccate di nuovo
sul tasto Applica, e il telaio tornerà in posizione di cucitura.
Centrare il Telaio
Selezionando Comandi->Centra Telaio nel Pannello di Controllo dell’ AMAYA si centrerà il telaio
selezionato nell’AMAYA OS. E’ importante selezionare lo stesso telaio nell’AMAYA OS che avete
unito alla vostra AMAYA. In caso contrario, la cerchiatura sarà centrata erroneamente e l’ago
potrebbe colpire la cerchiatura.
Quando selezionerete questo comando, comparirà una finestra di messaggio, indicante: La
Macchina sta per spostarsi. Cliccate su OK per consentire alla macchina di continuare.
Potete centrare un telaio anche dalla macchina AMAYA completando le seguenti fasi:
1. Utilizzando la Tastiera della Macchina, tenete premuto il tasto Telaio
Centro
contemporaneamente.
2. La macchina si sposterà al centro della cerchiatura selezionata.
e premete il tasto
Resettare Disegno
Selezionando Comandi-> Resettare Disegno si imposterà il disegno caricato all’inizio. Vale a
dire, il vostro disegno inizierà la cucitura dall’inizio. Questo comando è utile quando arrestate la
macchina a metà cucitura. Se decidete di dover riavviare, potete facilmente reimpostare il disegno.
Nota: Potrebbe essere necessario centrare nuovamente la cerchiatura prima di
cucire. (Vedi Centrare Telaio)
Taglio Immediato
Selezionando Comandi->Taglio Immediato taglierà il filo immediatamente. Questo comando è
utile se state facendo una riparazione sul disegno. Potreste aver necessità di interrompere un
disegno a metà cucitura per tornare indietro a un punto del disegno. Prima di arretrare il telaio, è
possibile selezionare questo comando per tagliare il filo. Quando selezionerete questo comando,
comparirà una finestra di messaggio, indicante: La Macchina sta per spostarsi. Cliccate su OK per
consentire alla macchina di continuare. Questo comando si trova anche sulla Barra Strumenti
Operazioni Macchina.
32579 Rev. A
8. AMAYA OS
128
Menu Settaggi
Tabella Macchina
Vi consente di impostare le seguenti regolazioni della macchina:
Abilita Sensore Rottura Filo – Quando
questo parametro è attivo, l’AMAYA OS
rileverà le rotture filo. Se il rilevamento
bobina è abilitato, l’AMAYA OS rileverà
anche quando la macchina è fuori filo
bobina o se vi è una rottura filo. Il
predefinito per questo parametro è On
(Attivo).
Abilita Rilevamento Filo Bobina –
Quando il rilevamento bobina è abilitato,
l’AMAYA OS rileverà quando la macchina
termina il filo bobina o se vi è una rottura
del filo. Il valore predefinito per questo
parametro è Off (Non attivo).
Abilita Limiti Telaio– Questa opzione
eviterà alla macchina di cucire oltre il telaio
selezionato controllando i limiti del telaio. Il
valore predefinito per questo parametro è
On (Attivo).
AVVERTENZA! Se non abilitate i limiti del telaio, potrebbero verificarsi dei
danneggiamenti alla/e vostra/e macchina/e AMAYA (compresi i telai cappellini).
Avanzamento Telaio alla Fine del Disegno – Quando questo parametro è attivo, la
macchina farà avanzare il telaio dopo aver completato tutti i disegni. Il valore predefinito per
questo parametro è Off (Non attivo).
Accelerare il Telaio in posizione 1 al Primo Avviamento– Quando questo parametro è
attivo (predefinito) la macchina attraverserà la sequenza di inizializzazione, iniziata quando
viene premuto il tasto d’Avvio, prima di tornare alla posizione di cucitura persa preaccensione. La sequenza di inizializzazione consiste in un taglio immediato e centro
cerchiatura. Quando questo parametro non è attivo, la macchina inizierà immediatamente a
cucire laddove si trova la cerchiatura senza passare per la sequenza di inizializzazione.
Importante: Quando questa impostazione non è attiva, lo spostamento del telaio
potrebbe causare una perdita di registrazione al ripristino.
Conteggio Punti Lenti– La quantità di "punti lenti" che si avranno all’inizio della cucitura
prima che essa funzioni a piena velocità. La quantità predefinita per questo parametro è 5.
Lunghezza Coda – Questo parametro di cui le scelte sono corto, medio e lungo, si riferisce
alla lunghezza della coda del filo rimasta dopo un taglio. Il valore predefinito è medio.
Tipo di Rifinitura – L’AMAYA può essere impostata per tagliare differentemente sia un filo
metallico che altri fili. Quando si cuce con filo metallico, questo parametro dovrebbe essere
impostato su metallico; altrimenti dovrebbe essere impostato su normale. Se state cucendo
un disegno sia con filo metallico che con altri tipi di filo, potete utilizzare Impostazioni per
Colore per selezionare il tipo di taglio su metallico, per specifici aghi.
AMAYA Manuale Operativo
Melco Embroidery Systems
129
Settaggi
Vi consente di impostare i seguenti
parametri archiviati per ogni cluster
configurato nell’AMAYA OS:
Accelerare Modello al Punto di Partenza
– Quando questa impostazione è abilitata,
l’ AMAYA tornerà all’origine del disegno
una volta cuciti i disegni.
Usa Colori del Disegno – Quando questo
parametro è attivo, l’AMAYA OS traccerà
disegni caricati con i colori archiviati nel
disegno. Questo parametro non coinvolge
la sequenza colori. Quando questo
parametro è attivo, è impossibile attivare
Definizione Automatica della Sequenza
Colori (questa opzione non sarà colorata di
grigio ). Il predefinito per questo parametro
è On (Attivo).
Definizione Automatica della Sequenza Colori – Quando questo parametro è attivo (il
predefinito è off – non attivo), l’AMAYA OS creerà automaticamente una sequenza colori
basata sui colori archiviati nel disegno e nei colori presenti nella tavolozza colori (mostrata
nella Tabella Sequenza Colori, pagg. 8-28). Per ogni numero di colore presente nel
disegno, l’AMAYA OS cercherà un adattamento al colore presente nella tavolozza colori e
inserirà quel colore nella sequenza colori. Se non vi è un adattamento, allora dovrete
scegliere un colore. Non lo sceglierete se avete attivato Seleziona il Colore Adattato più
Rispondente. Quando questo parametro è attivo, è impossibile attivare Utilizza Colori dal
Disegno (questa opzione non sarà colorata di grigio).
32579 Rev. A
8. AMAYA OS
130
Seleziona i Colori Giusti –Quando questo parametro è attivo, l’AMAYA OS sceglierà il
colore più rispondente nella tavolozza colori se non riesce a trovare un esatto adattamento
quando definisce automaticamente una sequenza colori. Il predefinito per questo parametro
è Off (Non attivo). E’ possibile attivare questo parametro soltanto quando è attiva la
Definizione Automatica Sequenza Colori.
Archivia Lavori Automaticamente – Quando questo parametro è spuntato, il lavoro viene
automaticamente archiviato se caricato sulla macchina. Il predefinito per questo parametro
è Off (Non attivo).
Utilizza Impostazioni di Macchina dal Disegno – Il predefinito per questa impostazione è
On (Attivo). Questa impostazione abilita/disabilita l’utilizzo delle impostazioni della
macchina da files di disegno (soltanto ofm files) caricati sulla/e macchina/e. Quando questa
finestra è spuntata (l’impostazione è attiva), ogni qual volta viene caricato un ofm file, la
macchina/e utilizzerà/anno impostazioni (alimentazione filo, velocità massima e cerchiatura
selezionata) archiviato con l’ofm file. Quando questa finestra non è spuntata (l’impostazione
non è attiva), la macchina/e ignorerà le impostazioni del file disegno e utilizzerà le
impostazioni correnti della macchina.
Conteggio Saltapunto Per Taglio – La quantità di punti saltati consecutivi che
costringeranno a un taglio automatico. La macchina esegue il taglio prima che si verifichino
dei punti saltati. Il valore predefinito per questo è 3, con 0 questo parametro si disabilita.
Nota: Occorre caricare nuovamente un disegno per effettuare le eventuali modifiche
nel conteggio salti. Vale a dire, se caricate un disegno, modificate poi il conteggio dei punti
saltati, la modifica non avrà luogo fino a un nuovo caricamento del disegno.
Regolazione della Larghezza delle Colonne – Questa impostazione vi consente di
regolare l’ampiezza di tutte le colonne durante la loro cucitura. L’ampiezza può essere
regolata in percentuali (fino al 25%) o in punti (fino a 20; entrando nei punti aggiungerete o
toglierete punti nella colonna). E’ possibile aumentare o diminuire (inserite valori negativi
per diminuire) l’ampiezza della colonna lungo l’asse X (direzione punti orizzontale) e lungo
l’asse Y (direzione punti verticale). Se Bloccare è spuntato, sia le X che Y saranno
modificate in base al valore inserito sia per X che per Y. I valori predefiniti per tutte le
impostazioni è zero, il che significa che l’ampiezza della colonna non è regolata. Cliccate il
tasto Reimposta per ripristinare tutte queste impostazioni al valore predefinito.
AMAYA Manuale Operativo
Melco Embroidery Systems
131
Muovere
Vi consente di comandare alla macchina
AMAYA spostamenti in base alla distanza,
attraverso X e/o Y, Numero Punti o Numero
Colori.
Distanza X e Distanza Y – Questi
parametri vi consentono di spostare la
macchina su certe coordinate X e Y. Per
farlo, inserite le coordinate X e/o Y
desiderate, e cliccate su Posizione
Spostamento. Si visualizzerà una finestra
di messaggio indicante: la Macchina sta
per spostarsi. Cliccate su OK per
consentire alla macchina di continuare.
Punto Numero – Se desiderate spostare la macchina in un particolare numero di punto
all’interno del disegno, inserite il punto e cliccate su Sposta Punto. Si visualizzerà una
finestra di messaggio indicante: la Macchina sta per spostarsi. Cliccate su OK per
consentire alla macchina di continuare.
Colore Numero – Se desiderate spostare la macchina a un particolare colore all’interno del
disegno, inserite il numero del colore e ciccate su Sposta a Colore. Si visualizzerà una
finestra di messaggio indicante: la Macchina sta per spostarsi. Cliccate su OK per
consentire alla macchina di continuare.
Colore Successivo - Cliccate su questo tasto per spostare la macchina al colore
successivo all’interno del disegno.
Colore Precedente - Cliccate su questo tasto per spostare la macchina al colore
precedente all’interno del disegno.
Nota: Questo sposterà la macchina al primo punto all’inizio di quel colore all’interno del
disegno.
Sequenza Colori
E’ possibile accedere alla tabella sequenza colori selezionando il menu Settaggi, o è possibile
farlo cliccando sul tasto Sequenza Colori nella barra strumenti Visualizzazioni Macchina.
32579 Rev. A
8. AMAYA OS
132
Colore - Ago – Quest’area mostra quale
ago numera i colori nella sequenza in cui
state cucendo. (Ad esempio, nell’immagine
di cui sopra, il primo numero nella
sequenza colori in cui state cucendo è l’ago
#1).
Display Rocca Filo – L’aspetto del display
rocca filo varia a seconda delle
impostazioni attivate nella tab Impostazioni.
Se Utilizza Colori da Disegno è attivato, le
rocche nel display rocche filo sono di colore
grigio. (Vedi figura sottostante).
Se questa impostazione non è attivata, il
display rocche filo mostrerà le rocche di filo
colorate.
Il display rocche filo serve a molteplici funzioni. Prima, quando le rocche filo sono
disponibili, potete cliccare con il tasto destro del mouse su un colore nel display rocche filo
per modificare le proprietà di quel colore.
Cliccando con il tasto destro del mouse potete usare la funzionalità del display rocche filo
per creare una rappresentazione visiva delle rocche filo sulla vostra macchina. Ad esempio,
se state utilizzando un ARC Poly 345 sull’ago 1, potete cliccare con il tasto destro del
mouse sull’ago 1 nel display rocche filo, e scegliere quale colore di filo far apparire sul
display rocche filo.
AMAYA Manuale Operativo
Melco Embroidery Systems
133
Quindi è possibile utilizzare il display rocche filo per modificare la sequenza colori. Per farlo,
eseguite le seguenti fasi.
1. Stabilite quale numero di colore nella sequenza colori desiderate modificare.
2. Nell’area Colore - Ago, fate doppio clic sul numero del colore che desiderate
modificare.
3. Se desiderate modificare un numero nella sequenza da un colore ad un altro, fate
doppio clic su quel numero (inizierà a lampeggiare). Nel display rocche filo, cliccate
sul numero dell’ago (numero rocca) che trattiene (o tratterrà) il filo con cui desiderate
cucire per quel numero di colore. Questo sostituirà il numero del colore con il nuovo
colore.
4. Se desiderate inserire un numero di colore nella sequenza, selezionate il numero del
colore precedentemente laddove desiderate inserirlo nell’area Colore - Ago. Quindi
cliccate sul numero di ago desiderato nel display rocche filo. Questo inserirà il nuovo
numero nella sequenza colori e sposterà in basso anche tutti i colori successivi
all’interno della sequenza.
Colori Disegno – Quest’area mostra i colori impiegati nel disegno quando è stato creato.
Questi colori non riflettono i colori che compaiono sul display rocche filo. Ricordate che il
display rocche filo rappresenta le rocche reali di filo presenti sulla macchina AMAYA.
E’ possibile, tuttavia, utilizzare i colori del disegno per modificare i colori che compaiono sul
display rocche filo. Potete selezionare un colore all’interno dell’area dei colori del disegno,
quindi trascinarlo su un colore presente nel display rocche filo. Ad esempio, potreste aprire
il disegno, e il verde potrebbe essere uno dei colori presenti nel disegno. Se pensate di
cucire con il filo verde, e avete posizionato (o posizionerete) il filo verde su una delle rocche
di filo presenti sulla vostra macchina, potreste trascinare il verde sull’ago corrispondente nel
display rocche filo.
Tasto Applica – Questo tasto inserisce una pausa accessoria all’interno della sequenza
colori. Quando la macchina si trova di fronte a una pausa accessoria, entra in pausa e
sposta il telaio in fuori verso l’operatore. Premete il tasto d’Avvio sulla macchina per
ripristinare la cucitura.
Tasto Pausa – Questo tasto inserisce una pausa dopo un cambio colore e ordina alla
macchina di aspettare il riavvio dell’operatore. La macchina entrerà in pausa anche dopo
ogni cambio colore successivo e aspetterà il riavvio dell’operatore. Per riavviare la cucitura
dopo una pausa, premete il tasto d’Avvio sulla macchina. Utilizzatelo quando desiderate
arrestarla dopo ogni colore nella sequenza colori.
32579 Rev. A
8. AMAYA OS
134
Tasto Mantenere – Questo tasto inserisce una pausa dopo un cambio colore. Per
ripristinare la cucitura premete il tasto d’avvio. Il tasto pausa si utilizza per lo più quando
deve essere modificato il colore di un filo durante l’esecuzione del disegno.
Tasto Stop – Questo tasto sostituisce il cambio colore. Inserendo uno stop non si inserisce
la modifica colore. Questo comando si utilizza per lo più quando un operatore desidera
inserire una modifica colore manuale. Per ripristinare la cucitura, premete il tasto d’Avvio.
Tasto Salta – Questo tasto inserisce un salto al cambio colore successivo, continuando a
cucire sullo stesso ago.
Tasto Cancella – Questo tasto cancella il cambio colore selezionato nella sequenza colore.
Tasto Cancella Tutto – Questo tasto cancella tutte le impostazioni colore nella sequenza
colori.
Tasto Passo – Questo tasto vi consente di visualizzare i cambi colore nella sequenza
colore. Cliccate su questo tasto ripetutamente e osservate il disegno per vedere come
ciascun colore apparirà quando si cuce il disegno. Il numero zero rappresenta l’inizio della
sequenza di cucitura.
Nota: Ricordate che quando Auto Definisci Sequenza Colori è attivo, l’AMAYA OS
adatterà automaticamente i colori nel disegno nella tavolozza colori. Se non vi è
adattamento, allora vi sarà chiesto di scegliere un colore. Non vi sarà chiesto di scegliere un
colore se siete tornati su Seleziona Colore Adattato più Rispondente.
AMAYA Manuale Operativo
Melco Embroidery Systems
135
Proprietà Colori
Cliccando con il tasto destro del
mouse su un colore nel display
rocche filo è possibile accedere
e modificare le proprietà dei
colori di quel colore.
Cartella Colori: La finestra Proprietà Colori vi fa scegliere i colori da tre diverse cartelle colori
incluse nell’AMAYA OS. Le tre diverse cartelle colori da scegliere provengono da System RGB
Colors, ARC Poly Embroidery Thread, and ARC Rayon Embroidery Thread. Per selezionare le
diverse cartelle, cliccate su freccia giù e fate la vostra scelta. Se avete altre cartelle colori già
installate sul vostro computer (le cartelle colori hanno un’estensione file of.tch), potete copiare
questi files tramite Windows Explorer e incollarli nella Directory AMAYA\Color Data. Questi files
ora possono essere visualizzati direttamente nell’AMAYA OS tramite la finestra elenco Cartella
Colori.
Colore: La finestra accanto a Colore mostra il numero del colore sulla tavolozza che state
modificando. E’ possibile utilizzare le frecce su e giù per spostarsi al colore desiderato sulla
tavolozza. E’ molto utile. Consente di modificare tutti i colori in un’unica volta invece di dover
cliccare due volte su ognuno per modificarli. Il colore corrente viene mostrato nella finestra colori
sottostante. Il nome del colore correntemente applicato e la sua rappresentazione grafica
compaiono all’estrema metà superiore della finestra. Se scegliete un altro colore, questo verrà
visualizzato all’estremità inferiore della finestra colori (fino a quando è applicato, allora è la scelta
corrente in alto). Nella pagina Proprietà di cui sopra è indicato "640 ARC Rayon" in quanto
applicato (colore corrente) e "345 ARC Poly" come nuovo colore (il colore recente su cui avete
cliccato). Se cliccate su "Applica", il "345 ARC Poly” sarà il colore corrente e verrà visualizzato in
alto. Quando si sceglie una Cartella Colori diversa da quella corrente, La Selezione Colori scorrerà
automaticamente al colore adattato più rispondente (stabilito dal valore RGB del colore). Questo
colore adattato più rispondente verrà visualizzato in basso. E’ possibile scegliere di applicarlo o
scorrere attraverso la Selezione Colori a un altro colore.
Selezione Colori: Sul lato destro della finestra di dialogo proprietà colori è possibile scegliere da
un elenco di colori. I colori del system RGB sono simili a quelli delle altre finestre di dialogo
proprietà colori presenti nei programmi di grafica e lavora allo stesso modo.
I menu filo ricamo ARC Poly e ARC Rayon mostrano i colori dei fili da ricamo disponibili. Ciò è
molto utile volendo adattare i vostri colori nell’AMAYA OS ai colori reali dei fili. I numeri del codice
colore sono elencati sotto il colore.
Cliccate sulla destra della barra elenco colori per avvicinarvi al colore desiderato, quindi utilizzate
la barra di scorrimento per spostarvi nella versione zoomata e raggiungere l’esatto colore.
Trova Codice Colore: Ciò è molto utile se avete il codice dal rocchetto di filo e desiderate
applicare l’esatto colore al vostro disegno. Entrate semplicemente nel codice e una volta
32579 Rev. A
8. AMAYA OS
136
evidenziato nella versione zoomata dell’elenco colori (avrà una finestra azzurra intorno), cliccate
sul colore nell’elenco colori. Per la maggior parte delle cartelle colori, è possibile fare anche una
ricerca per nome di filo.
Cartella Adattamenti: Volendo applicare una cartella colori dei fili diversa da quella corrente,
potete selezionare una diversa cartella colori, cliccate su cartella adattamenti e tutti i colori presenti
nella vostra tavolozza saranno aggiornati alla nuova cartella colori.
Ordine Filo: Se siete collegati a Internet, questo link vi condurrà direttamente a
everythingembroidery.com dove è possibile ordinare i fili online. Il link va direttamente nel
magazzino di everythingembroidery.com. Una volta entrati nel magazzino online sservate sulla
sinistra dello schermo dove troverete un link della sezione per ordinare i fili. Per informazioni su
come connettersi a internet cliccate qui.
Finestra Sostituzione: La metà superiore della finestra colori (sulla sinistra della finestra di
dialogo proprietà colori) mostra quale colore è applicato al momento al particolare colore nella
tavolozza. La metà inferiore mostra la nuova selezione.
Salva Come Personalizzato: utilizzando "Salva Come Personalizzato," è possibile creare cartelle
colori personalizzate e tavolozze colori personalizzate.
Cartella Colori Personalizzata: Potreste voler mettere insieme una Cartella Colori (Fili )
Personalizzata che contenga certi colori di filo. Le Cartelle Colori Personalizzate sono formate da
colori di filo provenienti da Cartelle Colori multiple (ad es. colori provenienti sia da ARC Poly che
da ARC Rayon).
Per salvare una Cartella Colori Personalizzata, cliccate con il tasto destro del mouse su un colore
nel display rocche filo:
1. Scegliete i vostri colori cliccando sulla cartella colori desiderata (dall’elenco delle cartelle
colori).
2. Selezionate il colore (questo è il numero accanto al Colore: ad esempio, iniziate con il
colore 1).
3. Scegliete un colore dalle selezioni colore presenti nella cartella.
4. Ciccate su Applica.
5. Spostatevi sul colore successivo (numero accanto al Colore: ad esempio, il successivo
sarebbe il numero 2).
6. A questo punto è possibile anche modificare la Cartella Colori per le diverse selezioni
colore.
7. Dopo aver selezionato tutti i colori desiderati, cliccate su “Salva Come Personalizzato”.
8. Digitate il nome che desiderate, selezionate il numero di colori per la vostra tavolozza,
assicuratevi che la Cartella Colori abbia un cerchio nero nel tasto a sinistra.
9. Cliccate su OK.
Tavolozza Colori Personalizzata: Potreste voler riunire delle Tavolozze Colori Personalizzate. Ad
esempio, chi esegue ricami può avere diverse tavolozze colori personalizzate da utilizzare per
particolari disegni. Quando salvate una Tavolozza Colori Personalizzata potete cliccare con il tasto
destro del mouse sulla tavolozza colori, selezionate "Carica Tavolozza Personalizzata", scegliete
la tavolozza desiderata, e cliccate su OK.
Per salvare una Tavolozza Colori Personalizzata, seguite le stesse fasi che seguireste per salvare
una Cartella Colori Personalizzata (sopra descritta), ad eccezione della fase 8. Nella fase 8,
assicuratevi che la Tavolozza (non la Cartella Colori) abbia un cerchio nero nel tasto a sinistra.
Salva Come Predefinito: Ogni volta che modificate un’impostazione o delle impostazioni e
premete il tasto Salva Come Predefinito le vostre modifiche verranno salvate. Anche se uscite
AMAYA Manuale Operativo
Melco Embroidery Systems
137
dall’AMAYA OS e tornate di nuovo indietro, le vostre impostazioni predefinite verranno salvate.
Settaggi per Colore
I Settaggi per Colore vi consentono di
modificare le impostazioni della macchina
per colore. Ricordate che dovreste
impostare la sequenza colori per il disegno
prima di utilizzare Settaggi per Colore.
Le impostazioni presenti su questa tab non
saranno disponibili fino a che Settaggi per
Colore non sia attivo (cliccate all’interno
della finestra per l’attivazione; una spunta
sta a significare che è attivo). Ricordate
che se Settaggi per Colore non è attivo (la
finestra non è spuntata) quando cliccate su
OK o su Applica in questa tab, qualsiasi
impostazione per colore sarà rimossa dal
disegno corrente.
Per utilizzare Settaggi per Colore, eseguite le seguenti fasi:
1. Spuntate la finestra Settaggi per Colore.
2. Nella finestra in cui vengono mostrati i colori della sequenza colori, cliccate sulla finestra
del numero del colore che desiderate utilizzare per modificare le impostazioni della
macchina. Le impostazioni della macchina modificheranno soltanto i punti cuciti in quel
numero di colore.
3. Regolate le impostazioni della macchina con le impostazioni desiderate. Sono disponibili le
seguenti impostazioni:
Velocità Massima – La velocità massima dei punti cuciti su questo numero di colore.
Alimentazione Colonna – L’alimentazione filo dei punti colonna cuciti su questo numero di
colore.
Alimentazione Cucitura/Riempimento – L’alimentazione filo dei punti
riempimento/cuciture cuciti su questo numero di colore.
Spessore Materiale – Il valore dello spessore materiale per i punti cuciti su questo numero
di colore.
Lunghezza Coda – La lunghezza della coda per i punti cuciti su questo numero di colore.
Tipo di Taglio – Il tipo di taglio (normale o metallico) per i punti cuciti su questo numero di
colore.
4. Se lo desiderate, potete ora regolare le impostazioni per un altro colore, o potete cliccare
su OK per chiudere la finestra e applicare le vostre modifiche.
32579 Rev. A
8. AMAYA OS
138
Tipi di Filo
Inoltre è possibile applicare le impostazioni al numero di un colore in base al tipo di filo. (Ad
esempio, il primo colore presente nella vostra sequenza colori può essere cucito con il filo
metallico.) Nell’area tipo di filo all’estremità inferiore della finestra di dialogo, comparirà un elenco
dei tipi di filo predefiniti (Rayon, Poliestere, Cotone, e Metallico). Ognuno di questi tipi di filo
fornisce impostazioni predefinite per i parametri disponibili sulla tab Impostazioni per Colore (ad
es., velocità, alimentazione colonna, spessore materiale, etc.).
Per utilizzare questi tipi di filo predefiniti, cliccate sulla finestra del numero colore che desiderate
modificare, quindi cliccate sul tipo di filo che desiderate utilizzare, quindi cliccate su Applica Filo.
Le impostazioni della macchina per il numero di colore da voi selezionato si modificheranno in
impostazioni predefinite per il tipo di filo da voi selezionato.
IMPORTANTE: Ricordate che queste impostazioni del tipo di filo hanno l’unico scopo di essere
utilizzate come linee guida. Potrebbe essere necessario regolare queste impostazioni, a seconda
del tipo di tessuto, del disegno che state cucendo, etc. Una volta applicate le impostazioni del filo a
un numero di colore, è possibile regolarle nell’area impostazioni di questa tab (questo non
modificherà le impostazioni predefinite salvate).
Inoltre è possibile creare fino a otto tipi di filo definiti dall’utente. Per farlo, sotto l’elenco nomi filo,
cliccate con il tasto destro del mouse su UserDefined(Definito dall’Utente). Comparirà la seguente
finestra di dialogo:
Digitate il nome di un filo, quindi scegliete le
impostazioni desiderate per questo tipo di
filo. Cliccate su OK per applicare le
impostazioni e chiudete la finestra. Il nuovo
tipo di filo apparirà nell’elenco Tipo di Filo.
Impostazioni Ago
Inoltre è possibile applicare le impostazioni della macchina per qualsiasi ago (ad es., Ago Due è la
cucitura con filo metallico; il tipo di taglio per questo ago può essere impostato su metallico).
Quando si applicano le impostazioni ad un ago, queste impostazioni saranno utilizzate ogni volta
che l’ago viene utilizzato quando si cuce un disegno. Per applicare le impostazioni dell’ago,
eseguite le seguenti fasi:
1. Spuntate la finestra di dialogo Settaggi per Colore.
2. Nella finestra in cui sono mostrati i colori della sequenza colori, cliccate sulla finestra del
numero di colore che utilizzerà l’ago che desiderate impostare (ad es., desiderate
modificare le impostazioni per l’Ago 2, e il Colore Numero 1 saranno cuciti sull’Ago 2.)
Ricordate che dopo aver selezionato il numero del colore, l’ago impostato per cucire sarà
visualizzato nell’area Impostazioni Ago (ad es., il tasto leggerà, Imposta Ago 2).
AMAYA Manuale Operativo
Melco Embroidery Systems
139
Regolate le impostazioni della macchina alle impostazioni desiderate. Sono disponibili le
seguenti impostazioni:
Velocità Massima – La velocità massima dei punti cuciti con l’ago.
Alimentazione Colonna – L’alimentazione filo dei punti colonna cuciti con l’ago.
Alimentazione Riempimento/Cucitura – L’alimentazione filo dei punti riempimento/cucitura
cuciti con l’ago.
Spessore Materiale – Il valore dello spessore del materiale per i punti cuciti con l’ago.
Lunghezza Coda – La lunghezza della coda per i punti cuciti con l’ago.
Tipo di Taglio – Il tipo di taglio (normale o metallico) per i punti cuciti con l’ago.
E’ possibile utilizzare anche impostazioni tipo di filo. Vedi sezione Tipi di Filo a pagg. 8-35.
Alimentazione Filato
Vi consente di regolare le impostazioni avanzate dell’alimentazione filato.
Alimentazione Colonna – Questa
impostazione stabilisce la quantità di filo
che la macchina alimenta quando cuce i
punti colonna. Il numero in questo campo
rappresenta la percentuale della colonna
che sta mostrando la bobina (questa è
rappresentata visivamente da una linea
bianca nell’immagine alla destra del
numero). Utilizzate le frecce direzionali su e
giù per regolare l’alimentazione filo della
colonna.
Per aumentare l’alimentazione del filo per le
colonne, occorre diminuire l’alimentazione
colonna. Il predefinito per questa
impostazione è 50.
Alimentazione Riempimento/Cucitura –
Questa impostazione stabilisce la quantità
di filo che la macchina alimenta quando si
effettua una cucitura e dei punti
riempimento. Per aumentare
l’alimentazione del filo per cuciture e punti
riempimento, occorre aumentare
l’alimentazione cucitura/riempimento. Il
predefinito per questa impostazione è 100.
Spessore Materiale – Questo numero rappresenta lo spessore del materiale su cui state
cucendo. Più spesso è il materiale, più alto dovrebbe essere tale numero. Il predefinito per
questa impostazione è 3, ma potrebbe essere necessario regolare questa impostazione a
seconda dello spessore del vostro tessuto. L’AMAYA OS fornisce alcune linee guida di
carattere generale su questa impostazione. Per ulteriori informazioni sulla modifica di
questa impostazione, vedi Spessore Materiale.
32579 Rev. A
8. AMAYA OS
140
Timers
Timers vi guida nella manutenzione della vostra macchina AMAYA.
Timers Manutenzione Abilitati – Se
questa finestra è spuntata (come
predefinita sarà spuntata), i timers
manutenzione per la vostra macchina
AMAYA saranno abilitati. Ciò significa che
vi sarà chiesto da una finestra di dialogo di
eseguire ogni manutenzione programmata.
Raccomandiamo vivamente di non
disinserire i timers manutenzione. Questi
timers sono progettati per eseguire
importanti procedure di manutenzione. La
mancata esecuzione di tale manutenzione
potrebbe causare danneggiamenti alla
vostra macchina.
Timers – La manutenzione è programmata dopo che la vostra macchina ha completato un
certo numero di punti. Ogni qual volta si richieda la manutenzione, ad esempio la vostra
macchina ha eseguito 200.000 punti, una finestra di dialogo manutenzione comparirà e
solleciterà l’esecuzione della manutenzione richiesta, guidandovi nella manutenzione passo
dopo passo. Se la manutenzione sarà stata eseguita correttamente, il timer si resetterà una
volta ultimata la procedura. Se ricevete un messaggio d’errore mentre state eseguendo la
manutenzione evitando così il completamento della procedura, il timer non si resetterà.
Occorrerà riavviare passo dopo passo la procedura e completarla correttamente.
AMAYA Manuale Operativo
Melco Embroidery Systems
141
Questa finestra di dialogo non comparirà mai mentre la macchina sta cucendo il disegno.
Se cliccate su Ignora, la finestra di dialogo verrà visualizzata nuovamente dopo il
completamento di ogni disegno successivo.
E’ possibile scegliere di eseguire queste procedure di manutenzione anche se non vi è
stato chiesto dalla finestra di dialogo della manutenzione. Se scegliete di farlo, troverete le
procedure di lubrificazione nella sezione Lubrificazione. Inoltre, nella tabella Timers, potete
cliccare su Passo che corrisponde alla manutenzione desiderata. Quando cliccate su
questo tasto, sarete guidati nelle fasi di manutenzione.
Importante: Non azzerare un timer manutenzione senza aver eseguito la
manutenzione richiesta.
Manutenzione
Verifica Tastiera
Se avete dei problemi con la vostra tastiera, potete eseguire una verifica. La verifica vi dirà
se la tastiera sta comunicando con la vostra macchina AMAYA.
Utilizzate la Verifica Tastiera nella finestra Manutenzione nella AMAYA OS per eseguire
una verifica sulla tastiera.
32579 Rev. A
8. AMAYA OS
142
Ogni tasto presente in questa finestra
corrisponde a un tasto della tastiera
AMAYA.
Quando si preme un tasto sulla tastiera, il
tasto corrispondente si illumina di rosa se la
tastiera sta funzionando correttamente.
Quando il tasto corrispondente sulla
tastiera viene rilasciato, il tasto torna di
colore grigio, ma il colore del font del tasto
si modifica in giallo se la tastiera sta
funzionando correttamente.
Se nessuno di questi tasti cambia colore,
sta a significare che si verifica un problema
o con il cablaggio dell’interfaccia utente,
una perdita di collegamento, o con un
problema all’interno del PCB Principale
Il primo tasto premuto mentre è visibile questa schermata mette la tastiera in modalità di
verifica.
Premere il tasto Reset Latch (Reimposta Blocco) per impostare nuovamente il blocco
tastiera sul PCB Principale (questo di norma imposta nuovamente la Modalità Test).
Fate riferimento al Manuale Tecnico AMAYA per ulteriori informazioni sulle impostazioni di
Manutenzione della AMAYA OS.
AMAYA Manuale Operativo
Melco Embroidery Systems
143
Regolazione Testa
Questa sezione descrive gli strumenti di manutenzione disponibili sulla tabella Regolazione Testa.
Finestra Tutte le Macchine – Se più
macchine AMAYA sono assegnate allo
stesso gruppo, e desiderate eseguire le
operazioni di fasatura testa su tutte le
macchine presenti nel cluster, spuntate la
finestra Tutte le Macchine.
Se desiderate eseguire le operazioni di
fasatura testa su una singola macchina,
togliete la spuntatura Tutte le Macchine, e
selezionate la macchina dall’Elenco
Macchine.
Testa Alzata - Sposta la macchina in
posizione Testa Su. Occorrerà farlo sempre
quando regolate l’altezza del premistoffa
sulla vostra macchina (Vedi Regolazione
Premistoffa).
Punto Morto Superiore - Sposta gli aghi
alla loro posizione più alta.
Punto Morto Inferiore - Sposta gli aghi alla loro posizione più bassa. Occorrerà inoltre farlo
se volete regolare l’altezza del premistoffa sulla vostra macchina.
Lubrificazione Crochet - Se occorre oliare il gancio rotante, cliccate su questo tasto.
Rilasciare Z - Cliccate su questo tasto per disconnettere il motore Z. Cliccando su questo
tasto si rilascia anche il blocco elettrico in posizione Z.
Bloccare Z - Cliccate su questo tasto per collegare il motore Z e bloccarlo in posizione Z.
Posizione Z Attuale - Questa finestra riflette la posizione Z corrente (in gradi).
Gradi del Passo - Inserite il numero di gradi in cui desiderate spostare la posizione Z.
Quando cliccate sui tasti di comando avanti o indietro, la macchina sposterà la posizione Z
del numero di gradi qui inseriti.
Passo Avanti - Sposta la posizione Z in avanti del numero d gradi inseriti nella finestra
Gradi.
Passo Indietro - Sposta la posizione Z indietro del numero d gradi inseriti nella finestra
Gradi.
Vai Alla Posizione - Sposta la macchina all’esatta posizione Z inserita nella finestra
Seleziona Posizione.
Seleziona la Posizione - Utilizzato con il tasto Vai alla Posizione, la macchina si sposterà
all’esatta posizione Z qui inserita. Inserite l’esatta posizione Z in cui desiderate spostare la
macchina.
Fate riferimento al Manuale Tecnico AMAYA per ulteriori informazioni su impostazioni
Manutenzione nell’AMAYA OS.
32579 Rev. A
8. AMAYA OS
144
Funzioni Tastiera della Regolazione Testa
Quando nell’AMAYA OS la tabella Regolazione Testa è aperta, sono disponibili parecchie funzioni
speciali della tastiera. La tabella che segue descrive tali funzioni:
Funzione
Premere
questo/i
tasto/i
Illustrazioni
Tastiera
Note
Vai alla posizione
Testa Su
Regolazione
+ Freccia Su
Vai alla posizione
Punto Morto
Inferiore
Regolazione
+ Freccia Giù
Ruota crochet
avanti
Regolazione
+ Freccia
Destra
Ruota gancio di (circa) 20 gradi
Ruota crochet
avanti
Cerchiatura +
Freccia Giù
Ruota gancio in avanti di 1 grado
Ruota crochet
indietro
Cerchiatura +
Freccia Su
Ruota gancio indietro di 1 grado
Lieve
avanzamento
crochet
Traccia +
Freccia Su
Ruota gancio in avanti di 10 gradi
Lieve
indietreggiamento
crochet
Traccia +
Freccia Giù
Ruota gancio indietro di 10 gradi
Testa Su, Centra
Estremità
Inferiore
Telaio
Indietro
Avvia sempre all’ago uno. Quando si
preme questo tasto una volta, la
macchina va in posizione Testa Su due
volte, quindi va su Centro Estremità
inferiore.Quando il tasto Telaio Indietro
viene premuto di nuovo, il colore della
macchina varia all’ago successivo,
quindi va su Centro Estremità inferiore
su quell’ago.
AMAYA Manuale Operativo
Melco Embroidery Systems
145
Menu Strumenti
Opzioni-> Opzioni File
Salvare Auto: E’ possibile attivare o
disattivare il salvataggio automatico. Una
spunta nella finestra sta a significare che il
Salvare Auto è attivato; cliccate di nuovo
per rimuovere la spunta. Accanto a
Intervallo potete inserire un numero di
minuti che stabilirà con quale frequenza il
Salvare Auto salverà il vostro file.
Aprire File: E’ possibile che i vostri files
siano aperti fino alle dimensioni reali o si
adattino all’intera schermata.
Preservare Unioni Condensate in Posizione Aperta: Quando questa opzione è spuntata,
creerà un oggetto saltapunto per ogni porzione di disegno condensato che si trovava nella
modalità ago su. Se la finestra non è spuntata, le sezioni ago su del disegno condensato
vengono scartate e l’AMAYA OS crea automaticamente dei collegamenti per spostarsi fra le
sezioni del disegno.
Opzioni-> Ethernet
La tabella Ethernet vi consente di configurare alcune impostazioni per la vostra rete Ethernet.
Nome del Server - Digitate qui il nome del
vostro server. Il nome del server è a vostra
scelta; deve essere composto da non più di
14 lettere.
Adattatore- Elenca tutta gli adattatori
Ethernet noti nel vostro computer. Se è
elencato più di un adattatore, dovrete
selezionare l’adattatore collegato alla
vostra/e macchina/e AMAYA.
Forzare Download - Quando questa
finestra è spuntata, i files CSA e RSA sul
PC collegato vengono scaricati sull’AMAYA
quando la macchina è accesa (anche il PC
deve essere acceso affinché avvenga una
download forzata). Ciò vi consente, in un
secondo tempo, di accendere l’AMAYA e di
cucire l’ultimo disegno in memoria senza
accendere il PC collegato.
32579 Rev. A
8. AMAYA OS
146
Quando accendete l’AMAYA senza accendere il PC collegato, l’AMAYA scorrerà i files
RSA/CSA scaricati precedentemente dal PC. Se la macchina non risponde una volta
accesa, sarà necessario accendere il PC collegato.
Quando questa finestra non è spuntata, la download di questi files non avverrà
forzatamente a meno che esistano determinate condizioni quando l’AMAYA e il PC
collegato sono accesi. Le condizioni sono le seguenti:
1. La macchina è stata spenta a lungo tanto da scaricare il condensatore di
backup.(Questo di solito impiega tre giorni).
2. I files RSA/CSA sono stati aggiornati sul PC a cui la macchina è collegata. Ricordate
che il predefinito per questa impostazione è Off (Spento).
AMAYA Manuale Operativo
Melco Embroidery Systems
147
Opzioni->Tab Preferenze
Annota Editore
Se scegliete di utilizzare un editore diverso
dal predefinito (Microsoft Word, ad
esempio), cliccate sul tasto accanto a
Specifica Editore e quindi scorrete verso
l’editore desiderato. Notepad è l’editore
predefinito.
Opzioni->Unità di Misura
E’ possibile modificare le unità di misura
selezionando Strumenti->Opzioni, quindi
selezionando la tab Unità di Misura.
Avete l’opzione di modificare le unità di
misura nelle proprietà elencate. E’ possibile
avere le unità in punti ricamo, millimetri,
centimetri o pollici.
Opzioni-> Associazioni Files
Selezionate Strumenti->Opzioni, quindi
cliccate sulla tabella Associazioni Files per
modificare i tipi di file associati all’AMAYA
OS.
Per quanto riguarda i predefiniti, saranno
associati i files .cnd e .exp. Per associare
altri tipi di files, selezionateli cliccando nelle
finestre da spuntare. (Cliccate sul tasto
Aggiungi tutti per selezionarli tutti; cliccate
sul tasto Rimuovi tutti per rimuovere tutte
le associazioni files).
32579 Rev. A
8. AMAYA OS
148
Filtro Disegno
All’interno del Filtro Disegno, attivate le
funzioni che desiderate attivare sul
vostro disegno cliccando con il tasto
sinistro del mouse nella finestra
accanto alla funzione(cliccate di nuovo
e la spunta che è stata appena inserita
verrà rimossa). La spunta all’interno
della finestra sta a significare che la
funzione è ATTIVA, mentre l’assenza
di spunta all’interno della finestra sta a
significare che la funzione è
DISATTIVATA.
Le impostazioni predefinite all’interno
del Filtro Disegno sono considerate
come impostazioni ottimali per
l’AMAYA OS.
Accumulare Saltapunti: Quando si digita un saltapunto fra due punti il computer esegue lo
spostamento con incrementi di lunghezza punto che state utilizzando. Ad esempio, se la distanza
totale che state spostando è pari a 360 punti, e la vostra lunghezza punto è di 40 punti, allora il
computer genererà 9 punti (nella modalità saltapunti) per coprire quella distanza.
ATTIVANDO questa funzione costringerete il computer a coprire la distanza di 360 punti con
incrementi della massima lunghezza punto per il formato che state utilizzando.
Assumendo che stiamo utilizzando un formato con massima lunghezza punto pari a 127 punti, il
computer genererebbe quindi solo tre punti per coprire lo spostamento di 360 punti. Ciò
diminuirebbe il conteggio punti del disegno e salverebbe una piccola parte del tempo di cucitura.
Punti Corti Accumulati: Questa funzione annullerà tutti i punti corti uguali alla, o inferiori alla
lunghezza che si imposta in Lunghezza Punti Corti. Questa funzione filtrerà una serie di punti
corti; quindi, se desiderate proteggere i vostri punti chiusi, dovete inserire il numeri di punti corti
consecutivi che desiderate proteggere nella finestra di conteggio punti After Short (Dopo Corto).
La finestra sottostante Punti Corti Accumulati, denominata Dopo Corto, è il conteggio punti corti.
Si utilizza questa funzione congiuntamente a Punti Corti Accumulati e vi consente di stabilire il
numero di punti corti consecutivi che non verranno annullati quando utilizzerete la funzione Punti
Corti Accumulati. E’ possibile inserire un numero qualsiasi fino a 20 (compreso) punti.
Annulla Punti Corti Singoli: Non si riferisce ai vostri punti colonna, ma piuttosto a quei punti privi
di spostamento o punti sottili a volte presenti nei disegni. Inoltre vi sono molti punti sottili nei
riempimenti digitati quando l’ago inizia a cucire una nuova linea di punti.
Questa funzione annullerà soltanto un singolo punto corto, vale a dire, un punto corto preceduto
da, e seguito da, un punto che supera la lunghezza definite nella Lunghezza Punto Corto. Due o
più punti corti consecutivi non saranno interessati da questa funzione. Questa funzione vi consente
di filtrare dei punti corti in modo casuale senza filtrare i vostri punti chiusi.
Massima Lunghezza Punto: Eventuali punti superiori a questo valore saranno spezzati dal
computer che interverrà con dei saltapunti. Per la maggior parte dei formati a testa multipla questo
valore non dovrebbe superare i 127 punti. Per il formato Tajima questo valore non dovrebbe
superare i 121 punti.
Lunghezza Punti Corti: Questa funzione vi consente di inserire una lunghezza, da 0 a 5 punti,
che definisce quale sia un punto corto. Ad esempio, se inserite una lunghezza di tre punti, allora
AMAYA Manuale Operativo
Melco Embroidery Systems
149
qualsiasi punto che abbia una lunghezza di tre punti o inferiore ad essa, sarà considerata un punto
corto, e sarà interessato dalle funzioni degli altri punti corti.
Sicurezza
Vi sono tre tabelle sotto Strumenti ->Sicurezza. Le tabelle sono Generale, Opzioni, Livelli
Prodotto,e Misc.
La tabella Generale mostra i dispositivi
di protezione (chiavi) Melco allegati a
quel particolare computer e il numero di
serie associato a ciascun dispositivo.
La tabella Opzioni mostra le opzioni
disponibili. Laddove digitereste la password
per le opzioni acquisite.
Configurazione Macchina Wizard
Selezionate Strumenti-> Config Macchina Wizard per configurare qualsiasi AMAYA collegata al
vostro computer. Sarà necessario farlo ogni qual volta aggiungerete una nuova AMAYA alla vostra
rete. Inoltre, se modificate un cluster (rimuovete o aggiungete una macchina), occorre riconfigurare
il cluster per riflettere la modifica, o non lavorerà correttamente.
Selezionando Strumenti-> Config Macchina Wizard si apre l’assistente configurazione AMAYA
OS. L’assistente vi guiderà nelle fasi richieste per configurare la/ vostra/e macchina/e. (Ricordate
che quando fate funzionare l’AMAYA OS per la prima volta dopo averla installata, sarà necessario
selezionare Configurazione-> Config Macchina Wizard.) Dopo aver completato l’assistenza
configurazione (Cliccate Finish - Termina sull’ultima schermata), l’assistente si chiuderà e l’AMAYA
OS si aprirà, riflettendo la nuova configurazione.
E’ possibile modificare la configurazione del vostro sistema AMAYA (ad es., modificare i clusters)
in qualsiasi momento (eccetto quando le macchine stanno funzionando). Per farlo, occorre avviare
32579 Rev. A
8. AMAYA OS
150
l’assistente configurazione dall’inizio e riconfigurare il vostro sistema affinché rifletta le modifiche
desiderate.
Ricordate che tutte le AMAYA collegate allo stesso PC dovrebbero essere accese ogni qual volta
riconfigurate le vostre macchine. Se una delle vostre macchine è stata spenta durante l’ultima
configurazione, occorre riconfigurare quando accenderete quella macchina.
Sposta l’Ultima Origine
Questo strumento vi dà la possibilità di recuperare lo stesso esatto punto dell’origine di un disegno
se per qualche motivo (ad es., mancanza di energia) la macchina è stata riavviata mentre cuciva
un disegno. Occorre seguire la seguente procedura per far funzionare lo strumento correttamente.
1. Dopo aver caricato un disegno, la cerchiatura DEVE essere centrata prima di cucire. La
cerchiatura può allora essere avanzata a scatti o spostata per effettuare l’allineamento.
2. Iniziate a cucire il disegno.
3. Se per qualche motivo la macchina o il computer devono essere riavviati, ad es., mancanza
di energia, riavviate l’AMAYA OS e la/ macchina/e AMAYA.
4. Caricate il disegno e centrate la cerchiatura.
5. Cliccate sul menu Strumenti e quindi cliccate su Sposta all’Ultima Origine. La/e
macchina/e si sposterà all’ultima posizione d’avvio.
Fate avanzare il telaio o utilizzate le funzioni Sposta a Punto per avanzare all’interno del disegno al
punto d’avvio desiderato.
Impostazione Telaio
La Gestione Telaio dell’AMAYA OS è spiegata dettagliatamente al Capitolo Impostazione Telaio.
Menu Finestra
Il menu finestra vi consente di spostarvi fra le finestre di visualizzazione. Una finestra di
visualizzazione può essere pensata come la vostra area di lavoro o il vostro spazio di lavoro.
Ogni macchina AMAYA (o cluster (gruppo) delle macchine) collegata al vostro computer ha la
propria finestra di visualizzazione. Anche il software di editazione disegno ha la propria finestra di
visualizzazione.
Menu Aiuto
Il Sistema di Assistenza AMAYA è formato da parecchie componenti alle quali si può accedere dal
menu Assistenza:
•Selezionando Aiuto->Manuale Operatore si aprirà il manuale Operatore dell’AMAYA OS.
•Selezionando Aiuto ->Manuale Tecnico si aprirà il manuale Tecnico dell’ AMAYA.
•Selezionando Aiuto ->Multimedia si richiama un’interfaccia che vi dà accesso a tutti i video e alle
simulazioni schermo dell’AMAYA.
•Selezionando Aiuto->Informazioni sull’AMAYA OS si visualizzerà la versione del software
AMAYA che state facendo funzionare.
AMAYA Manuale Operativo
Melco Embroidery Systems
151
Menù Vista
Barra Strumenti Standard
La Barra Strumenti Standard è formata da tasti veloci per la creazione di un nuovo file, per
l’apertura file, caricare un disegno, e aprire l’assistenza. Vedi la tabella sottostante per le
descrizioni di queste icone.
Crea un nuovo documento nella finestra Visualizzazione Disegno.
Apre un disegno nella finestra Pannello di Controllo.
Apre un disegno nella finestra Pannello di Controllo e lo carica sulla/e
macchina/e collegata/e.
Mostra gli argomenti Assistenza dell’AMAYA.
E’ possibile attivare la barra macchina selezionando Visualizza->Barre Strumenti->Standard.
Barra Strumenti Operazioni Macchina
La Barra Strumenti Operazioni Macchina contiene i seguenti tasti veloci:
Traccia Disegno – Comanda alla macchina di tracciare il disegno
corrente
Accessorio di finitura – Comanda alla macchina di spingere la
cerchiatura in avanti (utilizzato per accessorio di finitura manuale)
Centra cerchiatura – Centra la cerchiatura sulla macchina
Torna all’origine – Riporta la macchina all’origine del disegno corrente
Reimposta disegno – Reimposta la cucitura disegno
Taglio immediato – Comanda alla macchina di eseguire un taglio
Mostra punti cuciti - Mostra soltanto i punti già cuciti (sullo schermo del
vostro computer)
E’ possibile attivare la barra macchina selezionando Visualizza->Barre Strumenti->Barra
Strumenti Operazioni Macchina.
Barra Strumenti di Visualizzazione
La Barra Strumenti di Visualizzazione è formata da strumenti d’ingrandimento, origine, griglia, e
tasti per la visualizzazione in 3D.
E’ possibile attivare la barra strumenti di visualizzazione selezionando Visualizza->Barre
Strumenti->Barra Strumenti Visualizzazione.
ingrandisce una porzione del disegno sullo schermo. Per spostarvi in una
Zoom Dentro
porzione diversa utilizzate le barre di scorrimento. E’ utile per un’editazione più precisa. Non
32579 Rev. A
8. AMAYA OS
152
interessa le dimensioni di cucitura. Oltre a premere il tasto barra strumenti per utilizzare zoom
dentro, potete utilizzare anche un comando veloce della tastiera premendo CTRL+ sulla vostra
tastiera (utilizzando la tastierina numerica).
Zoom Fuori
diminuisce le dimensioni del disegno sullo schermo. Non interessa le dimensioni
di cucitura. Il comando veloce della tastiera per zoom fuori è premere CTRL– sulla vostra tastiera
(utilizzando la tastierina numerica).
Zoom Reale
mostra sullo schermo le dimensioni di cucitura reali del disegno. Dopo aver
modificato la visualizzazione disegno, cliccate su questo strumento per riportare la visualizzazione
del disegno alle sue dimensioni di cucitura reali. Il comando veloce della tastiera per zoom reale è
premere ALT e A sulla vostra tastiera.
Zoom Per Adattare
aumenterà o diminuirà le dimensioni del disegno per adattare l’intero
disegno sullo schermo. Cliccate su questo strumento per visualizzare il disegno completo. Non
interessa le dimensioni di cucitura. Il comando veloce per zoom adatta finestra è premere CTRL e
F sulla vostra tastiera.
Zoom Precedente
vi farà tornare ad uno dei livelli di zoom precedente. Non interessa le
dimensioni di cucitura. Il comando veloce per zoom precedente è premere CTRL e L sulla vostra
tastiera.
Tutte le funzioni Zoom si trovano in due collocazioni: i tasti barra strumenti o sotto il Menu di
Visualizzazione.
, si evidenzieranno due linee di colore grigio (colore
Selezionando Mostra Origine Disegno
predefinito) lungo l’asse del centro X e Y della Finestra di Visualizzazione. Laddove le due linee
si incrociano si trovano l’origine e il centro del disegno. Quando centrate il vostro disegno, esso
sarà centrato qui all’origine. Tutte le impostazioni predefinite possono essere modificate cliccando
con il tasto destro del mouse sullo strumento ed entrando nel menu proprietà. E’ possibile trovare
questa funzione in due collocazioni: sul tasto barra strumenti o sotto il Menu di Visualizzazione.
Selezionando
verrà visualizzata una cornice formata da linee di colore grigio (colore
predefinito) orizzontali e verticali dalle spaziature uniformi dietro il disegno nella Finestra di
Visualizzazione. L’impostazione predefinita per la spaziatura della griglia è di 5 pollici. Tutte le
impostazioni predefinite possono essere modificate cliccando con il tasto destro del mouse sullo
strumento ed entrando nel menu proprietà. La funzione Mostra Griglia si trova in due collocazioni:
sul tasto barra strumenti o sotto Menu di Visualizzazione.
Punti in 3D
genererà i punti di un disegno nella Finestra di Visualizzazione in una prospettiva
tridimensionale. Ciò vi dà una visualizzazione più realistica dell’aspetto che avrà il vostro disegno
una volta cucito. Inoltre potete tenere premuto il tasto <Alt> e premere '3' per tornare su Visualizza
Punti in 3D.
AMAYA Manuale Operativo
Melco Embroidery Systems
153
Tabella di Stato (denominata anche Barra Di Stato Visualizza Macchina)
La Barra Strumenti Visualizza Macchina si
trova sul lato destro del Pannello di
Controllo dell’AMAYA. Quest’area del
Pannello di Controllo dell’AMAYA vi dà
rapido accesso alle impostazioni della
macchina e mostra le informazioni sullo
stato del disegno corrente che state
cucendo. Questa tabella mostrerà le
impostazioni per il cluster (gruppo)
selezionato nella Macchina.
Barra all’estremità inferiore dello schermo
dell’AMAYA OS. Ricordate che se avete
selezionato un cluster Flessibile, questa
tabella sarà denominata Stato Flessibile.
L’Area Nome Lavoro e Macchina mostra il nome della macchina selezionata o del cluster
selezionato. Inoltre quest’area mostra il nome del disegno che si sta cucendo.
Il menu Selezione Telaio vi consente di selezionare dalle dimensioni di cerchiatura disponibili.
Vedi Selezionare una Cerchiatura, pagg.8-7 per ulteriori informazioni.
L’area Velocità mostra la velocità massima di cucitura della macchina. Inoltre quest’area vi
consente di aumentare o diminuire la velocità massima della macchina cliccando sulle frecce
direzionali. Quest’area mostra anche la velocità di cucitura corrente della macchina o del cluster.
L’area Sequenza Colori vi consente di visualizzare la sequenza colori per il disegno corrente. Per
modificare la sequenza colori, cliccate sul tasto Sequenza Colori. Vedi Tab Sequenza Colori, pagg.
8-28 per ulteriori informazioni su come modificare una sequenza colori.
L’area Funzioni Disegno vi consente di eseguire le seguenti funzioni del disegno.
Centra disegno – Centra il disegno quindi ricarica il disegno sulla macchina.
Orientamento – Vi consente di modificare l’orientamento del disegno.
L’area Spessore Materiale vi consente di regolare l’alimentazione del filo per compensare lo
spessore del materiale di cucitura.
L’area di Stato mostra le seguenti informazioni sul feedback del periodo di funzionamento:
• Da quanto tempo il disegno viene cucito
32579 Rev. A
8. AMAYA OS
154
• Quanto tempo rimane per l’esecuzione del lavoro
• Quale numero di punto la macchina sta cucendo
• Numero totale di punti contenuti nel disegno
• Posizione corrente dell’ago attivo
• Le dimensioni del disegno
Elenco Lavori
L’AMAYA OS vi consente di mettere dei disegni in coda, creando un elenco lavori. Collocarli in
questa coda non caricarli su una macchina. Tuttavia, collocare un disegno nell’elenco lavori vi dà
rapido accesso a quel disegno quando siete pronti per caricarlo. Quando vi trovate nella finestra
Visualizzazione Disegno, è possibile collocare un disegno nell’Elenco Lavori aprendo un disegno,
quindi selezionate Macchina->Aggiungi a Elenco Lavori.
Se avete più di un gruppo di AMAYA collegate al vostro computer, potrete selezionare il gruppo sul
quale desiderate accodare il disegno.
Quando selezionate Macchina>Aggiungi a Elenco Lavori, sarete
sollecitati dalla finestra indicata a
selezionare un gruppo.
Selezionate il cluster sul quale
desiderate accodate il disegno e
cliccate su OK.
Inoltre è possibile collocare i lavori nell’Elenco Lavori utilizzando le cartelle in sospeso nella
directory installazione AMAYA. Ogni cluster presente nella vostra configurazione ha la sua cartella
in sospeso. (Un percorso d’esempio per questa cartella in sospeso sarebbe: Directory Installazione
AMAYA\Cluster1\In sospeso.) E’ possibile aggiungere dei lavori all’Elenco Lavori di un cluster
copiando e incollando i files disegno nella cartella in sospeso del cluster. Quando lo fate, i lavori
compariranno automaticamente nell’Elenco Lavori. (Inoltre è possibile cancellare un disegno da
una cartella In sospeso, e quel disegno sarà rimosso dall’Elenco Lavori del cluster.)
E’ possibile accedere alla tabella Elenco Lavori nell’area Visualizzazioni Macchina (pannello sul
lato destro) del Pannello di Controllo dell’AMAYA cliccando la tab. Quando cliccate la tabella
Elenco Lavori, l’elenco lavori viene ripristinato costantemente (ed è inoltre ripristinato ogni dieci
secondi mentre è attivo).
AMAYA Manuale Operativo
Melco Embroidery Systems
155
Il campo di lavoro corrente mostra il nome del
disegno che si sta cucendo. Inoltre questo
campo mostra il numero di volte che il disegno
corrente è stato cucito (# Cucito).
Il campo dei lavori in sospeso mostra i lavori
presenti nell’elenco lavori. Esso mostra il
nome del disegno e il suo ordine in coda.
Inoltre questo campo mostra il numero di volte
che i disegni in sospeso sono stati cuciti(#
Cucito). I lavori in sospeso non dovrebbero
avere un numero per # Cucito a meno che
siano stati ricaricati da un lavoro archiviato.
E’ possibile risistemare l’ordine dei lavori
presenti nell’Elenco Lavori trascinando e
lasciando i lavori.
Per caricare un disegno sulla macchina,
selezionate il disegno nel campo dei lavori in
sospeso, quindi cliccate sul tasto Carica.
Inoltre è possibile Caricare il disegno
selezionandolo con il tasto destro del mouse,
quindi cliccando Carica in Macchina dal
menu.
Per editare un disegno, selezionate il disegno,
quindi cliccate sul tasto Edita. Inoltre è
possibile editare il disegno cliccando con il
tasto destro del mouse, quindi selezionando
Edita dal menu.
Per cancellare un disegno dall’elenco lavori,
selezionate il disegno, quindi cliccate sul tasto
Cancella (o premete il tasto CANCELLA sulla
vostra tastiera).Per archiviare un lavoro
(archivia il lavoro), selezionate il disegno,
quindi cliccate sul tasto Archivia.
E’ possibile accedere alla cartella dei lavori archiviati cliccando sul tasto Lavori Archiviati.
Inoltre è possibile accedere ai disegni archiviati cliccando con il tasto destro del mouse nella
finestra Elenco Lavori, quindi selezionando Lavori Archiviati dal menu.
32579 Rev. A
8. AMAYA OS
156
L’archivio conserva i lavori con le date in
cui sono stati archiviati.
Selezionate un disegno, quindi cliccando su
Carica si apre il disegno nell’AMAYA OS e
si carica sulla macchina.
Inoltre facendo doppio clic sul lavoro si apre
il disegno nell’AMAYA OS e lo si carica
sulla macchina.
Potete anche aprire (e caricare) un disegno
dalla Finestra Lavori Archiviati cliccando
con il tasto destro del mouse sul lavoro e
selezionando Apri.
Per cancellare un disegno dall’archivio,
cliccate con il tasto destro del mouse sul
lavoro, quindi selezionate Annulla.
Cliccate sul tasto Cancella per chiudere la
finestra Lavori Archiviati.
Per visualizzare le proprietà di un lavoro
archiviato, cliccate con il tasto destro del
mouse sul lavoro nella finestra Lavori
Archiviati, quindi selezionate Proprietà.
Barra Macchina
La barra macchina compare all’estremità inferiore dell’AMAYA OS. Essa vi mostra le informazioni
sulle macchine AMAYA mentre stanno cucendo. E’ possibile attivare la barra macchina
selezionando Visualizza->Barre Strumenti->Barra Macchina .
La barra di stato della macchina mostra i nomi di tutte le AMAYA o di tutti i clusters dell’AMAYA
collegati al vostro computer. Inoltre è possibile utilizzare quest’area per selezionare le macchine o i
clusters delle macchine.
Quando una macchina (o un cluster) è selezionato/a, il suo nome avrà una finestra che lo/a
circonda. Inoltre quest’area mostra qualsiasi messaggio (come messaggi d’errore) riguardante le
macchine AMAYA. Cliccate sul menu pull-down per visualizzare i messaggi precedenti. (Per
l’elenco dei messaggi d’errore, vedi Messaggi Errori AMAYA OS, pagg. 9-16.)
AMAYA Manuale Operativo
Melco Embroidery Systems
157
L’area di velocità mostra la velocità massima di cucitura della macchina. Quest’area mostra la
velocità corrente di cucitura della macchina o del cluster, e vi consente di aumentare o diminuire la
velocità massima della macchina cliccando sulle frecce direzionali. Inoltre quest’area mostra il
nome del disegno corrente caricato sulla macchina o sul cluster.
L’area della barra progressiva vi consente di osservare il progredire del disegno che state
cucendo. Mentre state cucendo il disegno, la barra progressiva riflette la quantità di disegno che è
stata cucita. Inoltre è possibile visualizzare la percentuale di disegno che è stata cucita.
L’area ago-colore mostra quale numero state cucendo nella sequenza colori. Mostra inoltre il
numero dell’ago attivo. L’area di posizione vi indica la posizione (coordinate X e Y) dell’ago che sta
cucendo.
Barra di Stato
La barra di stato compare proprio all’estremità inferiore del Pannello di Controllo dell’AMAYA.
Questa barra fornisce informazioni utili su ciascun strumento presente nel Pannello di Controllo
dell’AMAYA quando il vostro cursore ci passa sopra.
E’ possibile attivare la barra di stato selezionando Visualizza->Barra di Stato.
Editare Disegno
Quando avete un disegno aperto nel Pannello di Controllo, cliccando sul tasto Design Shop nella
tabella di Stato, si aprirà il disegno nella finestra di Editazione Disegno. (Ricordate che non potete
inviare un disegno Visualizzazione Disegno mentre state cucendo il disegno). All’interno della
finestra Editare Disegno, è possibile eseguire un numero limitato di manipolazioni sul disegno:
ridimensionamento, spostamento, rotazione, trasformazione, e inserimento tagli e modifiche colori.
Questa sezione spiega gli strumenti e le caratteristiche disponibili sul lato Visualizzazione Disegno
dell’AMAYA OS. Questa sezione è organizzata dai menu disponibili sulla barra menu
32579 Rev. A
8. AMAYA OS
158
Visualizzazione Disegno. (File, Macchina, Edita, Visualizza, Inserisci, Strumenti, Finestra,
Assistenza).
Menu File
Nuovo
Selezionando File->Nuovo si crea una finestra nuova e vuota all’interno della finestra
Visualizzazione Disegno. Questa funzione si trova in due collocazioni: su barra strumenti o sotto
menu File.
Apri
Selezionando File->Apri vi fornirà la finestra di dialogo Apri per aprire un disegno nella
Visualizzazione Disegno. In questa finestra di dialogo, avete la possibilità di navigare sul file o
progetto desiderato. Inoltre avete la possibilità di visualizzare un’immagine in miniatura di ciascun
disegno quando è selezionato. L’immagine in miniatura è mostrata sul lato destro della finestra di
dialogo Apri. Queste due funzioni hanno due collocazioni: su barra strumenti o menu File. Il
comando veloce sulla tastiera è <Ctrl> O.
E’ possibile aprire gli stessi tipi di file in Visualizzazione Disegno che potete aprire nel
Pannello di Controlll. Vedi pagg. 8-16 per un elenco dei tipi di files da poter aprire.
Inserisci
E’ possibile inserire un file o un progetto in due modi: selezionando File->Inserisci o cliccando sul
tasto strumenti Inserisci sulla barra strumenti Principale.
Questo vi fornirà la finestra di dialogo Inserisci. In questa finestra di dialogo, avete la possibilità di
navigare sul file o progetto desiderato. Inoltre avete la possibilità di visualizzare un’immagine in
miniatura di ciascun disegno quando è selezionato. L’immagine in miniatura è mostrata sul lato
destro della finestra di dialogo Inserisci. Con la finestra di dialogo Inserisci, è possibile inserire un
file nel progetto corrente. Avete la possibilità di inserire files ricamo, files condensati, files espansi,
files Tajima, files OFM. Quando inserite un file progetto all’interno di un altro file progetto, il file
progetto sarà inserito come disegno.
E’ possibile inserire i seguenti tipi di files:
Files Ricamo
Files Elna (*.sew)
Files Progetto (*.ofm)
Files Janome (*.jef)
Files Condensati
(*.cnd)
Files Janome (*.sew)
Files Espansi(*.exp)
Files Tajima (*.dst)
Files Barudan FDR
(*.fdr)
Files Pfaff(*.pcs)
Pfaff Macintosh (*.pcm)
Files Poem/Singer Embroidery
(*.csd)
Singer (*.xxx)
Files Barudan FMC
(*.fmc)
Files Viking (*.hus)
Files ZSK (*.zsk)
Files OESD (*.oef)
Files Baby Lock (*.pes) Files Saurer SHC (*.pat)
Files Bernina (*.pes)
Files Brother(*.pes)
AMAYA Manuale Operativo
Melco Embroidery Systems
159
Ricordate che quando inserite un file Saurer SHC, occorre avere il file .npf per quel file archiviato
nella stessa collocazione.
Questa funzione è utile quando desiderate inserire due o più disegni all’interno dello stesso
progetto. Quando avete aperto il primo disegno all’interno del progetto, selezionate semplicemente
File->Inserisci per inserire un altro disegno.
Salva e Salva Come
Salverà il file attivo con nome, collocazione e formato del suo file corrente. Se queste proprietà non
sono state ancora definite allora riceverete una finestra di dialogo Salva Come. Questa funzione
ha due collocazioni: su barra strumenti o sotto menu File. Il comando veloce è <Ctrl> S.
E’ possibile salvare nei seguenti formati:
Project Files (*.ofm)
Melco Version 4.02 ofm
Melco Version 4.00 ofm
Melco Version 3.00 ofm
Melco Version 2.00 ofm
Files Condensati (*.cnd)
Files Espansi (*.exp)
Files Bernina (*.pes)
Files Brother (*.pes)
Files Elna (*.sew)
Files Janome (*.jef)
Files Janome (*.sew)
Files Pfaff (*.pcs)
Files Tajima (*.dst)
Files Barudan FDR (*.fdr)
Pfaff Macintosh (*.pcm)
Files Barudan FMC (*.fmc)
Files Poem/Singer
Embroidery (*.csd)
FilesZSK (*.zsk)
Singer (*.xxx)
Files Baby Lock (*.pes)
Files Viking (*.hus)
Importa ed Esporta
Alcuni disegni con cui lavorate possono essere su floppy disk. DesignShop è compatibile con i
dischetti in DOS, Melco, Premier, Tajima, Barudan FDR e FMC, e ZSK, tutti con un unico formato.
La tabella che segue sottolinea quando utilizzare ciascun comando:
32579 Rev. A
Per eseguire
questa operazione
Utilizza questo
comando per
formati DOS
Utilizza questo
comando per i
formati diversi da
DOS
Carica file disegno
nell’ AMAYA OS
Apre o Importa
Importa
Salva sull’ hard
drive (tutti i files
salvati sull’ hard
drive sono in
formato DOS)
Salva o Salva
Come
N/A
Salva su floppy
disk
Salva, Salva
Come, o Esporta
Forma disco
adeguatamente,
quindi Esporta
8. AMAYA OS
160
Importare un Disegno
Per importare un disegno, selezionare File->Importa. Comparirà la finestra di dialogo Importa. Le
fasi per importare sono illustrate a seguire.
Se cliccate sul tasto Opzioni mentre lavorate con un disco in formato Tajima, una finestra
messaggio vi chiederà se desiderate aggiornare il Boot Record del disco. Ciò si riferisce ad alcuni
dischetti Tajima che hanno un’etichetta interna impropria e non possono essere letti da un
computer DOS. Se avete dei problemi di caricamento con il Tajima, cliccate sul tasto Opzioni e
rispondete Si al messaggio.
1.
2.
3.
4.
5.
Cliccate sul formato desiderato.
Cliccate sul drive desiderato.
Cliccate sul tasto Directory per navigare nella collocazione.
Selezionate il file da importare dall’elenco dei files
Cliccate sul tasto Importa.
Formattare
I dischetti devono essere formattati per essere abbinati al tipo di file prima che un file possa essere
scritto al suo interno. E’ possibile formattare il dischetto dalla finestra di dialogo Esporta o
Importa. Seguite queste fasi per formattare un dischetto:
1. Selezionate File->Importa o File->Esporta per visualizzare la finestra di dialogo Importa o
Esporta.
2. Selezionate il formato corrente.
3. Selezionate il drive corrente.
4. Cliccate su Formato per formattare il dischetto.
Informazioni Importanti sul Formato Melco:
Il formato Melco è stato sviluppato per lavorare con le prime macchine da ricamo Melco e altri
prodotti da ricamo precedenti. E’ sempre più difficoltoso avere l’hardware richiesto per leggere il
formato Melco da parte dei fornitori Melco. Quindi, Melco non può garantire di poter supportare il
formato Melco in futuro.
Melco raccomanda di esportare i disegni SOLTANTO nel formato Melco quando la strumentazione
che cuce il disegno richiede il formato Melco. Altrimenti, salvate i disegni in formato DOS o nel
formato associato al vostro particolare prodotto da ricamo.
AMAYA Manuale Operativo
Melco Embroidery Systems
161
Altri formati da ricamo non supportati dall’AMAYA OS non rientrano in questa situazione.
Esportare un Disegno
Ricordate, un dischetto deve essere di formato adeguato prima di poterlo esportare in un disegno.
Selezionate File->Esporta per visualizzare la finestra di dialogo Esporta.
Se non siete sicuri del formato, cliccate su Sconosciuto, quindi sul tasto Directory. L’AMAYA OS
stabilirà il formato del dischetto e lo selezionerà per voi.
Sequenza Aghi (per Dischetti non in formato DOS e Resa Nastro):
La Sequenza aghi consente all’utente di produrre disegni che contengono informazioni incluse
sulla sequenza aghi particolari per le periferiche a più teste Barudan e ZSK. La finestra di dialogo
Sequenza Aghi si visualizza quando cliccate sul tasto Opzioni nella finestra di dialogo Esporta.
Il numero di Sequenze Aghi ammesse (ad es., modifiche colore) è aumentato da 7 a 99.
Attualmente, il valore Massimo dell’ago è 7.
Standards Nomi Files
Le convenzioni nomi files per formati floppy disk sono elencate a seguire. Queste regole devono
essere rispettate per il dischetto che deve essere letto da altri sistemi:
Formato DOS
I nomi del formato DOS sono formati da nomi files composti da 1-8 caratteri e una delle seguenti
estensioni:
.CND – Formato Condensato
.EXP – Format Espanso
.OFM - Progetto (Formato Layout)
Formato Barudan FDR
Barudan FDR utilizza un formato numerico. Il numero del file può essere compreso fra 1 e 99.
Inoltre, è ammessa un’etichetta fino a 8 caratteri. Il numero e l’etichetta devono essere separati da
due punti.
Esempi:
3
26:SNAIL
Formato Barudan FMC
32579 Rev. A
8. AMAYA OS
162
Barudan FMC utilizza un formato numerico. Il numero del file può essere compreso fra 1 e 99.
Inoltre, occorre inserire due punti dopo il numero. Non sono ammesse etichette caratteri.
Esempi:
3
26:
Formato Melco
I nomi del formato MELCO sono composti da nomi di files composti da 1 a 6 caratteri e una delle
seguenti estensioni:
.CND – Formato Condensato
.EXP – Formato Espanso
Formato Tajima
Il formato Tajima utilizza un formato numerico contenente numeri che vanno da 1 a 999. Può
essere supportato anche un nome da 1 a 8 caratteri. Oltre al nome del file, può essere specificata
anche un’etichetta da 1 a 8 caratteri dopo il nome del file e separata da due punti (come il formato
Barudan FDR.)
Esempi:
1
G001 (Come il vecchio formato Tajima ha archiviato il nome 1)
1:TEST
APPLE:TEST (Il nuovo Formato Tajima)
Gormato ZSK
Il formato Zsk utilizza un formato numerico contenente numeri che vanno da 1 a 999.
Esempi:
1
12
234
Stampa
Quando cliccate sullo strumento Stampa, otterrete una pagina di dialogo in cui poter selezionare la
stampante, il numero di copie, e cosa stampare.
Quando scegliete cosa stampare, avete l’opzione stampa Disegno, Annotazioni/Stato, ed
Elenco Oggetti (punti). (Semplicemente cliccate con il tasto sinistro del mouse sulle finestre da
spuntare).
Se avete la griglia o l’origine del disegno attivi (visualizzati), è possibile stampare anche questi. Se
avete modificato il colore di sfondo (così che non è più bianco), potete stampare anche il disegno
con questo colore di sfondo.
Inoltre è possibile stampare il logo dell’azienda nel tabulato del disegno all’estremità superiore
dell’AMAYA OS. Per farlo, cliccate sulla finestra da spuntare accanto a Print Logo (Stampa
Logo). Quindi cliccate sul tasto Browse (Naviga) per selezionare il file di grafica (deve essere un
AMAYA Manuale Operativo
Melco Embroidery Systems
163
bitmap) che desiderate inserire. Una volta inserito il logo, viene centrato all’estremità superiore del
tabulato. Non è possibile ridimensionare il logo una volta inserito; tutti i ridimensionamenti devono
essere eseguiti prima di inserire il file. E’ stato stabilito che 7.6 x 1.2 pollici sono le dimensioni
ideali per il logo. Se il logo è un po’ più grande di queste dimensioni raccomandate, l’intero logo
non sarà visibile.
Fin tanto che la finestra Stampa Logo è spuntata, il logo che avete selezionato comparirà su tutti i
tabulati dei disegni dell’AMAYA OS. Potete cliccare sul tasto Naviga per selezionare un altro file di
grafica in qualsiasi momento. Se spostate o annullate la grafica che avete scelto da stampare, la
funzione Stampa Logo non sarà attivata.
Stampa è ubicato anche sotto il menu File unitamente a Print Preview (Anteprima di Stampa) e
Print Setup (Impostazione Stampa)...
File->Anteprima di Stampa: Vi consente di visualizzare in anteprima l’aspetto del tabulato.
File->Impostazione di Stampa: Vi consente di impostare le vostre opzioni di stampa senza
stampare.
Menu Macchina
Carica Disegno
Selezionando Macchina->Carica Disegno il disegno corrente verrà inviato alla/e macchina/e
collegata/e all’AMAYA. Se avete più di un gruppo di AMAYA collegati al vostro computer, potrete
selezionare il gruppo sul quale desiderate caricare il disegno. Quando selezionate Macchina>Carica Disegno sarete sollecitati dalla seguente finestra a selezionare un gruppo.
32579 Rev. A
8. AMAYA OS
164
Selezionate il cluster sul quale desiderate caricare il disegno e cliccate su OK.
Suggerimento: Una volta ultimata la lavorazione del disegno in Visualizzazione
Disegno, occorre caricare nuovamente il disegno sulla macchina (Macchina>Carica Disegno). Quando caricate nuovamente il disegno, vi sarà chiesto se
desiderate salvare le vostre modifiche. Selezionando Si, verrà aperta una finestra
di dialogo Salva Come…. Vi consentirà di salvare le modifiche pur mantenendo il
file del disegno originale. Selezionando No, si invierà il disegno editato alla
macchina, ma le modifiche non verranno salvate. Selezionando Cancella
annullerete l’operazione di caricamento e le vostre modifiche non verranno
salvate (tornerete soltanto alla finestra Visualizzazione Disegno).
Elenco Lavori
L’AMAYA OS vi consente di collocare i disegni in coda, nell’elenco lavori. Collocarli in questa
coda non significa caricarli sulla macchina. Tuttavia, collocare un disegno nell’elenco lavori vi dà
rapido accesso a quel disegno quando siete pronti per caricarlo.
Quando siete nella finestra Visualizzazione Disegno, è possibile collocare un disegno nell’Elenco
Lavori aprendo un disegno, quindi selezionare Macchina->Aggiungi all’Elenco Lavori.
Se avete più di un gruppo di AMAYA collegate al vostro computer, potrete selezionare il gruppo sul
quale desiderate accodare il disegno. Quando selezionate Macchina->Aggiungi all’Elenco
Lavori, sarete sollecitati dalla finestra visualizzata nelle Illustrazioni 8-39. Selezionate il cluster sul
quale desiderate accodare il disegno e cliccate su OK.
Menu Edita
Copia
Questa funzione copia l’oggetto/gli oggetti selezionato/i al blocco appunti; quindi può/possono
essere incollato/i all’interno di un’altra collocazione se lo desiderate.
E’ possibile accedere a questa funzione in quattro modi: potete premere CTRL+C sulla vostra
tastiera, potete cliccare il tasto barra strumenti Copia, potete selezionare Edita->Copia, oppure
potete cliccare con il tasto destro del mouse sull’oggetto/gli oggetti selezionato/i nella Finestra di
Visualizzazione (o nella tabella Visualizzazione Progetto) e selezionare Copia dal menu pop-up.
Taglia
Questa funzione rimuove un oggetto/degli oggetti selezionato/i, e lo/li colloca nel blocco appunti
AMAYA Manuale Operativo
Melco Embroidery Systems
165
dove può/possono essere incollato/i all’interno di un’altra collocazione, se lo desiderate. Questa
funzione può essere utilizzata anche per cancellare oggetti.
E’ possibile accedere a questa funzione in quattro modi: potete premere CTRL+X sulla vostra
tastiera, potete cliccare sul tasto barra strumenti Taglia, potete selezionare Edita->Taglia, oppure
potete cliccare con il tasto destro del mouse sull’oggetto/gli oggetti selezionato/i nella Finestra di
Visualizzazione (o nella tabella Visualizzazione Progetto) e selezionare Taglia dal menu popup.
Incolla
Questa funzione inserisce il contenuto del blocco appunti nell’area che avete selezionato con il
vostro cursore e sostituisce qualsiasi oggetto o elemento selezionato. E’ possibile utilizzare incolla
soltanto dopo aver tagliato o copiato un oggetto nel blocco appunti.
E’ possibile accedere a questa funzione in quattro modi: potete premere CTRL+V sulla vostra
tastiera, potete cliccare sul tasto barra strumenti Incolla, potete selezionare Edita->Incolla, o
potete cliccare con il tasto destro del mouse nella Finestra di Visualizzazione (oppure nella
tabella Visualizzazione Progetto) e selezionare Incolla dal menu pop-up.
Cancella
Questa funzione cancella qualsiasi oggetto selezionato. E’ possibile accedere a questa funzione in
quattro modi: potete premere il tasto CANCELLA sulla vostra tastiera, potete selezionare Edita>Cancella, o potete cliccare con il tasto destro del mouse sull’oggetto/gli oggetti selezionato/i nella
Finestra di Visualizzazione (oppure nella tabella Visualizzazione Progetto), cliccare con il tasto
destro del mouse, e selezionare Cancella dal menu pop-up.
Duplicare
Questa funzione duplica qualsiasi oggetto selezionato. Quando duplicate un oggetto(ad es., l’intero
disegno, un riempimento, etc.) questo oggetto viene copiato e quindi incollato direttamente
all’interno del progetto dopo l’oggetto originale.
E’ possibile accedere a questa funzione in tre modi: potete premere il tasto CTRL+D sulla vostra
tastiera, potete selezionare Edita->Duplica, o potete cliccare con il tasto destro del mouse
sull’oggetto/gli oggetti selezionato/i nella Finestra di Visualizzazione (oppure nella tabella
Visualizzazione Progetto), e selezionare Duplica dal menu pop-up.
Annulla
Questa funzione è utilizzata per annullare certe azioni. Non tutte le azioni sono supportate da
Annulla. Cliccando sulla freccia di scorrimento verso il basso accanto al tasto della barra strumenti
Annulla si visualizzerà un elenco di azioni che avete eseguito e che possono essere annullate. In
questa finestra è possibile cliccare con il tasto sinistro del mouse e trascinare il mouse per
sottolineare le azioni che desiderate annullare. E’ possibile annullare soltanto azioni nell’ordine
contrario in cui le avete eseguite.
E’ possibile accedere a questa funzione in tre modi: potete premere CTRL+Z sulla vostra tastiera,
potete cliccare sul tasto della barra strumenti Annulla, o potete selezionare Edita->Annulla.
Ripristina
Questa funzione è utilizzata per ripristinare certe azioni sulle quali avete utilizzato lo strumento
Annulla. Non tutte le azioni sono supportate da Ripristina. Cliccando sulla freccia di scorrimento
verso il basso accanto al tasto della barra strumenti Ripristina si visualizzerà un elenco di azioni
che avete eseguito e che possono essere ripristinate. In questa finestra è possibile cliccare con il
tasto sinistro del mouse e trascinare il mouse per sottolineare le azioni che desiderate ripristinare.
E’ possibile ripristinare soltanto azioni nell’ordine contrario in cui le avete annullate.
32579 Rev. A
8. AMAYA OS
166
E’ possibile accedere a questa funzione in tre modi: potete premere CTRL+Y sulla vostra tastiera,
potete cliccare sul tasto della barra strumenti Ripristina, o potete selezionare Edita->Ripristina.
Centra Disegno
Questo aspetto colloca il centro del disegno al centro esatto del campo di cucitura dell’AMAYA.
Rappresenta una fase importante prima di cucire il disegno. Questa funzione si trova in due
collocazioni: sul tasto barra strumenti e sotto il menu Edita.
Menu di Visualizzazione
Ridisegna/Velocità Ridisegna
E’ possibile regolare la velocità del ridisegna della Visualizzazione Disegno (la velocità alla quale i
disegni vengono ridisegnati). Per farlo, selezionate Visualizza->Velocità Ridisegna. Comparirà la
seguente finestra di dialogo.
Cliccate con il tasto sinistro del mouse e trascinate il cursore per regolare la velocità del ridisegna.
Quando cliccate sul tasto Play (Azione), il disegno si ridisegnerà continuamente fino a quando
cliccate sul tasto Stop (tasto a sinistra) o sul tasto Pausa, o chiudete la finestra di dialogo Velocità
Ridisegna. Quando cliccate su azione dopo aver cliccato su pausa, il disegno inizierà a
ridisegnarsi in maniera continua dal punto in cui era stato arrestato. Quando cliccate azione dopo
aver cliccato stop, il disegno verrà ridisegnato dall’inizio. Potete continuare a lavorare nella
Visualizzazione Disegno mentre questa finestra di dialogo è aperta.
E’ possibile ridisegnare un disegno in qualsiasi momento selezionando Visualizza->Ridisegna.
Zoom
Gli stessi strumenti dello zoom si trovano sia su Visualizzazione Disegno che ai lati del Pannello di
Controllo dell’AMAYA OS. Vedi pagg. 8-71 per i dettagli su questi strumenti.
Mostra Griglia
Cliccando sul tasto Mostra Griglia si visualizza una cornice formata da linee di colore nero (colore
predefinito) orizzontali e verticali dalle spaziature uniformi dietro al disegno nella finestra di
Visualizzazione Disegno. (Cliccate di nuovo sul tasto Mostra Griglia per togliere la griglia).
L’impostazione predefinita per la spaziatura della griglia è 0.5 pollici. Tutte le impostazioni
predefinite possono essere modificate cliccando con il tasto destro del mouse sullo strumento
entrando nella finestra di dialogo proprietà Griglia e Origine (Vedi Proprietà Griglia e Origine
sottostante).
E’ possibile visualizzare/togliere la griglia anche selezionando Visualizzazione->Mostra Griglia.
AMAYA Manuale Operativo
Melco Embroidery Systems
167
Proprietà Griglia e Origine
Per visualizzare le proprietà Griglia e Origine Disegno, cliccate con il tasto destro del mouse su
Mostra Griglia
oppure sul tasto della barra strumenti Mostra Origine Disegno
.
Origine: Potete cliccare nella finestra accanto a Mostra Origine per visualizzare o meno le linee
d’origine nella finestra di Visualizzazione Disegno. Una spunta all’interno della finestra sta a
significare che saranno visualizzate le linee d’origine, mentre l’assenza di spunta sta a significare
che le linee d’origine non saranno visualizzate.
•Colore Origine: Se desiderate modificare il colore delle linee d’origine, cliccate sulla finestra
accanto a Colore Origine: Questa vi porterà alla finestra di dialogo colori in cui potete scegliere un
altro colore, quindi cliccate su OK. Il colore predefinito è il nero.
•Tipe Origine: Potete scegliere se visualizzare le linee d’origine come linee o come linee
tratteggiate. Per farlo, cliccate con il tasto sinistro del mouse sul radio tasto accanto alla scelta
desiderata.
Griglia: Potete cliccare nella finestra accanto a Mostra Griglia per visualizzare o meno le linee
della griglia nella finestra di Visualizzazione Disegno. Una spunta all’interno della finestra sta a
significare che le linee della griglia saranno visualizzate, mentre l’assenza di spunta sta a
significare che le linee della griglia non saranno visualizzate.
•Colore Griglia: Se desiderate modificare il colore delle linee della griglia, cliccate sulla finestra
accanto a Colore Griglia: Questa vi porterà alla finestra di dialogo colori in cui potete scegliere un
altro colore, quindi cliccate su OK. Il colore predefinito è il grigio.
•Spaziatura Griglia: Vi dà l’opzione di modificare la spaziatura fra le linee della griglia. Cliccate
nell’area bianca accanto a Orizzontale: per modificare la spaziatura fra le linee orizzontali. Dopo
aver cliccato nell’area bianca, digitate semplicemente sulla misura desiderata. Inoltre è possibile
utilizzare le frecce direzionali su e giù per modificare il valore delle dimensioni. Cliccate nell’area
bianca accanto a Verticale: per modificare la spaziatura fra le linee verticali.
•Tipo di Griglia: Potete scegliere se visualizzare le linee della griglia come linee o come linee
tratteggiate. Per farlo, cliccate nel radio tasto accanto alla scelta desiderata.
•Metodo: Vi dà l’opzione di visualizzare soltanto le linee orizzontali, soltanto le linee verticali, o
entrambe. Per farlo, cliccate sul radio tasto accanto alla scelta desiderata.
Mostra Su Oggetti Ricamo: Cliccate nella finestra accanto a questa opzione per visualizzare la
griglia e le linee d’origine sul ricamo che si trova nella finestra di Visualizzazione Disegno. Una
spunta all’interno della finestra sta a significare che le linee saranno visualizzate davanti (sopra) al
ricamo, mentre l’assenza di spunta all’interno della finestra sta a significare che le linee saranno
32579 Rev. A
8. AMAYA OS
168
dietro al ricamo.
Salva Come Predefinito: Ogni qual volta modificate un’impostazione e cliccate sul tasto Salva
Come Predefinito, le vostre modifiche saranno salvate. Anche se uscite dall’AMAYA OS e tornate
indietro, le vostre impostazioni predefinite verranno salvate.
Mostra Origine
Cliccando sul tasto Mostra Origine si visualizzano due linee di colore grigio (colore predefinito)
lungo le assi X e Y del centro della finestra di Visualizzazione Disegno. L’intersezione delle due
linee indica il punto dell’origine e il centro del disegno. Quando centrate il vostro disegno, si
centrerà su questa origine. Tutte le impostazioni predefinite possono essere modificate cliccando
con il tasto destro del mouse sullo strumento Mostra Origine ed entrando nella finestra di dialogo
delle proprietà Griglia e Origine (Vedi Proprietà Griglia e Origine a seguire).
E’ possibile visualizzare/togliere l’origine del disegno anche selezionando Visualizza->Mostra
Origine.
Righello
E’ uno strumento molto utile se desiderate misurare degli elementi. Questa funzione si trova come
tasto della barra strumenti e anche sotto menu di Visualizzazione (Visualizza->Righello). E’
possibile modificare le unità di misura selezionando Strumenti->Opzioni, quindi cliccando sulla
tab Unità di Misura. Cercate il Righello nell’elenco e selezionate le vostre unità di misura preferite
(cliccate con il tasto sinistro del mouse sul radio tasto).
Per utilizzare questo aspetto, dapprima cliccate sul tasto della barra strumenti Righello. Quindi
cliccate sul punto di partenza da cui desiderate misurare e trascinare il vostro mouse al punto
finale della vostra misurazione. Mentre lo fate, osservate l’estremità inferiore del vostro schermo
sulla barra di stato per visualizzare la misurazione. Lasciate andare il tasto del vostro mouse per
iniziare una nuova misurazione. Per togliere l’aspetto Righello, cliccate di nuovo sul tasto della
barra strumenti Righello.
Seleziona/Deseleziona Tutto
Quando vi sono più disegni nel vostro progetto, cliccate sul tasto Seleziona Tutto (o selezionate
Visualizza->Seleziona Tutto) per selezionare tutto. E’ molto utile quando applicate le modifiche
proprietà all’intero progetto. Si può dire che tutti i disegni sono selezionati in quanto una finestra di
colore nero con otto maniglie circonderà tutti i disegni.
Inoltre è possibile selezionare tutta la Visualizzazione del Progetto selezionando il progetto in tre
visualizzazioni, cliccate con il tasto destro del mouse, e ciccate su Seleziona Tutto nel menu. Il
comando veloce per Seleziona Tutto consiste nel tenere premuto CTRL e premere A. Selezionate
nuovamente Visualizza->Deseleziona Tutto (oppure cliccate sul tasto Seleziona Tutto) per
deselezionare tutti i disegni.
Barre Strumenti
Se desiderate nascondere le barre strumenti, potete toglierle selezionando
Visualizza->Barre Strumenti, quindi cliccando sulle singole barre strumenti per
nasconderle/mostrarle. Inoltre potete personalizzare le vostre barre strumenti per nascondere
alcuni strumenti o modificare l’ordine in cui vengono mostrati gli strumenti. Per farlo, cliccate con il
tasto destro del mouse sulla barra strumenti che desiderate modificare. Quando compare il menu
pop-up Personalizza, cliccateci sopra con il tasto sinistro del mouse.
Potete spostare le vostre barre strumenti intorno allo schermo, dove volete. Per farlo, mettete il
vostro cursore in cima all’angolo sinistro della barra strumenti, tenete premuto il tasto sinistro del
AMAYA Manuale Operativo
Melco Embroidery Systems
169
mouse, trascinate nella posizione desiderata e lasciate andare.
La Barra Principale è formata dai seguenti tasti strumenti : Nuovo File, Apri File, Inserisci, Salva,
Note, ENS, Taglia, Copia, Incolla, Annulla, Ripristina, Stampa, e Informazioni su.
La barra strumenti di Visualizzazione è formata dai seguenti tasti strumenti: Strumenti Zoom,
Righello, Mostra Cerchiatura, Origine, Griglia, Scatta a Griglia, e Visualizza in 3D.
La Barra strumenti Oggetti è formata da Modifica Colore, Taglia, Torna all’Origine, Centra Disegno,
Strumenti Riflettenti e Seleziona Tutto.
La Barra strumenti Mini-Tavolozza colori è formata da colore sfondo, colori, e colori contorno se
utilizzati.
Barra di Stato
La barra di stato mostra le informazioni utili sul vostro progetto. La prima finestra vi dice la
collocazione del vostro cursore. La seconda finestra vi dice a quale livello di zoom vi trovate. La
terza finestra vi dice le dimensioni del/i disegno/i selezionato/i. Sotto alle finestre della barra di
stato troverete informazioni utili su ogni strumento quando il vostro cursore si trova sopra di essi.
Visualizzazione Progetto
L’area Visualizzazione Progetto è rappresentata dalla finestra di colore bianco sul lato destro
della videata Visualizzazione Disegno. Se la finestra non è visibile sulla vostra videata
Visualizzazione Disegno, selezionate Visualizza->Visualizzazioni Progetto per renderla visibile
(potete farlo anche per nasconderla). Inoltre è possibile mostrare/nascondere l’area di
Visualizzazione Progetto cliccando con il tasto destro del mouse nell’area di colore grigio alla
destra delle barre strumenti e cliccando con il tasto sinistro del mouse su Visualizzazioni
Progetto nel menu pop-up.
L’area di Visualizzazione Progetto è formata da Quattro tabelle: Progetto, Navigatore, Info
Lavoro, e Tavolozza Colori. Queste tabelle sono ideate per assistervi mentre state lavorando su
un progetto. Per mostrare/nascondere una qualsiasi tabella, cliccate con il tasto destro del mouse
su una tabella e selezionate quella che desiderate mostrare/nascondere all’interno del menu popup.
La tabella Progetto mostra una visualizzazione ad albero di tutto ciò che avete fatto
all’interno del progetto. Questa visualizzazione ad albero mostra tutti i disegni aperti nella
Visualizzazione Disegno.
Utilizzate le frecce direzionali su e giù presenti sulla vostra tastiera o la barra di scorrimento per
spostarvi in alto e in basso nell’albero del progetto. Inoltre è possibile utilizzare i tasti PAGINA SU
e PAGINA GIU’ presenti sulla vostra tastiera per spostarvi in alto e in basso nell’albero del
progetto. Premete il tasto HOME-INIZIO per navigare sul primo oggetto dell’albero, e premete il
tasto the END-FINE per navigare sull’ultimo oggetto dell’albero.
Files Saurer .SHC presenti nella Visualizzazione Progetto
Ricordate che quando avete un file Saurer .SHC aperto all’interno della visualizzazione progetto,
32579 Rev. A
8. AMAYA OS
170
sarà organizzato in modo diverso rispetto agli altri tipi di file. (Vedi immagine sottostante).
La tabella Navigatore è uno strumento molto utile all’interno della visualizzazione ad
albero. Qui troverete una versione ridotta (un’immagine in miniatura) del vostro progetto. Ci sono
due modi di spostarsi all’interno del progetto utilizzando lo strumento navigatore.
Un modo di utilizzare il navigatore consiste anche nel cliccare con il tasto sinistro del mouse e
trascinare mentre il vostro cursore è all’interno della finestra di visualizzazione (la finestra rossa).
Questa finestra rappresenta l’area che sarà visualizzata nella vostra Finestra di Visualizzazione.
Il secondo modo di visualizzare il navigatore consiste nel cliccare con il tasto sinistro del mouse
nell’immagine in miniatura della tabella navigatore. L’area sulla quale cliccate sarà ora il centro
della finestra di visualizzazione.
Quando utilizzate gli strumenti zoom nella Finestra di Visualizzazione, le dimensioni della finestra
di visualizzazione all’interno della tabella Navigatore aumenteranno o diminuiranno.
Questa tabella vi consente di modificare le impostazioni della macchina associate al
disegno prima di caricare effettivamente il disegno nella macchina. Quando caricate il disegno
nella macchina, queste impostazioni verranno caricate con il disegno.
AMAYA Manuale Operativo
Melco Embroidery Systems
171
La tabella Tavolozza Colori mostra un’ampia scelta di colori. Ogni riquadro
rappresenta un colore. Questi colori sono utilizzati per colorare il vostro disegno nella finestra di
Visualizzazione Disegno. Il colore numero uno può essere considerato come ago numero uno sulla
periferica, ma la Tavolozza Colori non controlla la periferica. I colori vengono forniti per aiutare
nella visualizzazione dell’aspetto finale della cucitura. Il colore numero uno cucirà per primo, il
colore numero due cucirà per secondo, e così via. Un numero comparirà sulla finestra del colore
nella tavolozza soltanto quando il colore è attivo all’interno del disegno.
NOTA: Inoltre la Tavolozza Colori compare come barra strumenti all’estremità inferiore della
finestra di Visualizzazione Disegno. E’ possibile eseguire le stesse funzioni in questa barra
strumenti quando è possibile farlo nella tabella Tavolozza.
Per spostare i colori intorno alla Tavolozza Colori, premete e tenete premuto il tasto ALT, cliccate
con il tasto sinistro del mouse su un colore, quindi trascinatelo e lasciatelo proprio prima della
posizione desiderata. Se trascinate la finestra del colore scelto esternamente all’area della
tavolozza colori, viene cancellata.
Tutti i colori all’interno della tavolozza sono editabili. Per editare i colori, potete cliccare con il tasto
destro del mouse su un colore qualsiasi all’interno della tavolozza. Una volta cliccato con il tasto
destro del mouse, comparirà un menu colori. L’oggetto del primo menu (Nascondi Colore)
nasconde il colore su cui avete cliccato con il tasto destro del mouse. L’oggetto del secondo menu
(Mostra Colore) mostra il colore se è nascosto. (Potete anche cliccare con il tasto sinistro del
mouse su un colore per mostrarlo o nasconderlo.) Se un colore è nascosto, avrà una X
all’estremità superiore. Dal menu colori, è possibile inoltre nascondere o mostrare tutti i colori
presenti nel disegno corrente.
Se desiderate avere un unico colore mostrato in una volta nella Finestra di Visualizzazione, per
mostrare l’ordine di cucitura ad esempio, potete utilizzare lo strumento Step Through Colors
32579 Rev. A
8. AMAYA OS
172
(Passa Attraverso i Colori)
(mostrato nella seconda finestra della Tavolozza Colori) per
passare attraverso i colori nel disegno. Questo strumento consente soltanto di passare attraverso i
colori nascosti. Perciò, se desiderate passare attraverso tutti i colori all’interno del disegno,
nascondete tutti i colori nel disegno, quindi cliccate ripetutamente sullo strumento Passa
Attraverso i Colori per visualizzare i colori tutti in una volta.
Se desiderate modificare il colore dello sfondo (l’area Finestra di Visualizzazione nel retro del
disegno), cliccate con il tasto destro del mouse sulla prima finestra presente nella tavolozza
.
rappresenta il contorno del colore. Questa
L’ultima finestra presente nella tavolozza colori
immagine è sempre visualizzata alla fine dei colori presenti nella Tavolozza. Se avete salvato
delle Tavolozze Colori Personalizzate, potete cliccare con il tasto destro del mouse sulla tavolozza,
quindi ciccate su Carica Tavolozza Colori Personalizzata.
Annotazioni Disegno
Annotazioni Disegno è uno strumento utile per documentare informazioni sui disegni (ad es.,
altezza minima e massima, larghezza, conteggio punti, colori, etc.).
Per inserire le annotazioni, cliccate semplicemente sullo strumento Annotazioni Disegno nella
barra strumenti Principale. (Se il progetto a cui state lavorando contiene già delle annotazioni sul
disegno, ne comparirà il testo all’interno della finestra.) Digitate il testo desiderato e salvate il file
annotazioni disegno.
Per visualizzare le annotazioni sul disegno, cliccate con il tasto destro del mouse sul livello
all’estremità superiore del progetto nell’elenco punti e selezionate Annotazioni Disegno dal menu
pop-up. Inoltre potete selezionare Visualizza->Annotazioni Disegno o cliccare sul tasto barra
strumenti Annotazioni Disegno. Una volta salvate le annotazioni sui vostri disegni, comparirà
un’illustrazione dello strumento annotazioni aggiunta al livello all’estremità superiore del progetto
nella visualizzazione progetto.
Proprietà->Tabella Visualizzazione
Nella tabella Visualizza, è possibile scegliere cosa desiderate visualizzare all’interno della finestra
di Visualizzazione Disegno. Per mostrare questi articoli all’interno della finestra di
Visualizzazione Disegno, cliccate nella finestra che si trova alla sinistra dell’opzione. Una spunta
all’interno della finestra sta a significare che l’opzione verrà visualizzata. Cliccate di nuovo per
rimuovere la spunta; ciò sta a significare che l’opzione non verrà visualizzata.
AMAYA Manuale Operativo
Melco Embroidery Systems
173
Mostra Connettori: Vi consente di visualizzare le linee di connessione fra gli elementi.
Generalmente possono considerarsi come movimento aghi da una linea esterna su un unico
elemento alla linea in un altro. I connettori sono visualizzati come linee tratteggiate di colore nero
nella Finestra di Visualizzazione.
Mostra Punti Espansi: Vi consente di visualizzare i punti espansi di un disegno.
Mostra Punti: Vi consente di visualizzare i punti come appaiono in una cucitura di prova.
Proprietà->Tabella Posizione
Quando entrate nelle proprietà di un progetto o di un disegno, osserverete anche la tabella
Posizione nella finestra di dialogo delle proprietà (vedi l’immagine sottostante).
Orientamento: A volte l’orientamento deve essere alterato per ottenere dei risultati adeguati. Per
modificare l’orientamento, cliccate su F alla destra di Orientamento fino a visualizzare
l’orientamento desiderato.
Ruota: I valori in gradi positivi ruotano l’elemento in senso orario e i valori in gradi negativi ruotano
l’elemento in senso antiorario.
X: Questo tipo di movimento sposterà l’oggetto a destra o a sinistra sull’asse X con i valori
espressi in pollici. I valori positivi sposteranno l’oggetto sulla destra. I valori negativi sposteranno
l’oggetto sulla sinistra.
Y: Questo tipo di movimento sposterà l’oggetto in alto o in basso sull’asse Y con i valori espressi in
pollici. I valori positivi sposteranno l’oggetto verso l’alto. I valori negativi sposteranno l’oggetto
verso il basso.
Proprietà->Tabella Dimensiona in scala
Quando entrate nelle proprietà di un progetto o di un disegno, visualizzerete anche la tabella
Dimensiona in scala nella finestra di dialogo delle proprietà (vedi l’immagine sottostante).
32579 Rev. A
8. AMAYA OS
174
Dimensionando in scala, è possibile ridurre o ampliare un oggetto orizzontalmente, verticalmente,
o in entrambe le direzioni. Quando dimensionate in scala un oggetto, tutte le proprietà del ricamo
vengono mantenute. Dopo aver completato le modifiche di dimensionamento in scala, i punti
vengono generati di nuovo secondo il nuovo profilo che avete creato.
E’ possibile dimensionare in scala più elementi contemporaneamente. Inoltre è possibile
dimensionare in scala elementi in modo manuale nella finestra di Visualizzazione Disegno.
Proporzionale: Avendo questa opzione attiva (con una spunta all’interno della finestra), siete certi
di dimensionare in scala il disegno sia orizzontalmente che verticalmente. Se desiderate
dimensionare in scala solo orizzontalmente o solo verticalmente, potete disattivare questa opzione
cliccando sulla finestra Proporzionale (che rimuoverà la spunta).
Orizzontale: Qui è possibile specificare un’esatta percentuale o misura per dimensionare in scala
orizzontalmente.
Verticale: Qui è possibile specificare un’esatta percentuale o misura per dimensionare in scala
verticalmente.
Proprietà->Tab di Stato
Quando entrate nelle proprietà di un progetto o di un disegno, visualizzerete anche la tabella di
Stato nella finestra di dialogo delle proprietà (vedi l’immagine sottostante).
La tabella di Stato vi consente di visualizzare rapidamente le statistiche dell’elemento selezionato,
del disegno, o del progetto. Questa tabella non si può editare.
AMAYA Manuale Operativo
Melco Embroidery Systems
175
Dimensioni: Mostra lo stato dell’elemento in pollici e punti. La misura al di sotto della X è la misura
orizzontale dell’elemento. La misura al di sotto della Y è la misura verticale dell’elemento.
Distanza dall’Origine:
•Minima: La misura minima al di sotto della X mostra il punto minimo di un elemento in relazione
all’asse X. La misura minima al di sotto della Y mostra il punto minimo di un elemento in relazione
all’asse Y.
•Massima: La misura massima al di sotto della X mostra il punto massimo di un elemento in
relazione all’asse X. La misura massima al di sotto della Y mostra il punto massimo di un elemento
in relazione all’asse Y.
•Fine: La misura finale che si trova al di sotto della X mostra la distanza del punto dell’ultimo punto
in relazione all’asse X. La misura finale al di sotto della Y mostra la distanza dell’ubicazione
dell’ultimo punto in relazione all’asse Y.
Punti:
•Per Colore: Vi dà un elenco di quanti colori e il conteggio totale dei punti per colore.
•Più lungo: Vi dà il punto più lungo dell’elemento, disegno, o progetto.
•Più corto: Vi dà il punto più corto dell’elemento, disegno, o progetto.
•Totale: Vi dà il conteggio totale dei punti dell’elemento, disegno, o progetto.
Inserisci Menu
Modifica Colore
Una modifica colore è il comando che viene dato alla periferica di fare un pausa per rialimentare
il filo su una macchina ad ago singolo, o a modificare un ago diverso su una macchina a più aghi.
Inoltre modifica il colore nella Finestra di Visualizzazione al colore successivo nella tavolozza
colori.
Inoltre questa funzione inserisce il comando di modifica colore dopo che il set dati è stato
evidenziato correntemente nell’elenco punti (all’interno della Visualizzazione ad Albero del
Progetto). Per inserire una modifica colore, cliccate con il tasto sinistro del mouse su un oggetto
per evidenziarlo. Quindi inserite una modifica colore eseguendone una come segue: Cliccando sul
comando veloce Modifica Colore, selezionando Inserisci->Modifica Colore, o cliccando con il
tasto destro del mouse all’interno della Finestra di Visualizzazione e selezionando Modifica
Colore dal menu pop-up. Potreste utilizzare anche il comando veloce presente sulla tastiera: F6
(ma solo con le lettere dell’alfabeto).
Per annullare una modifica colore, cliccate semplicemente con il tasto sinistro del mouse su
modifica colore e premete il tasto ANNULLA sulla vostra tastiera (oppure cliccate con il tasto
destro del mouse sulla modifica colore selezionata e selezionate Annulla dal menu pop-up).
Inoltre è possibile spostare una modifica colore all’interno della Visualizzazione ad Albero del
Progetto, tenendo premuto il tasto sinistro del mouse, e trascinando la modifica colore alla
collocazione desiderata.
Taglia
Il comando taglia contiene periferiche dotate di taglierine per eseguire il taglio.
Inoltre questa funzione inserisce un comando taglia dopo che i set dati sono evidenziati
correntemente nell’elenco punti. Per inserire un taglia, cliccate con il tasto sinistro del mouse su un
oggetto nella Visualizzazione Progetto per evidenziarlo. Quindi inserite un taglia eseguendone
32579 Rev. A
8. AMAYA OS
176
uno come segue: Cliccando sul tasto veloce taglia, selezionando Inserisci->Taglia, oppure
cliccando con il tasto destro del mouse nella Finestra di Visualizzazione e selezionando Taglia
dal menu pop-up.
Per annullare un taglia, cliccate semplicemente con il tasto sinistro del mouse su taglia e premete il
tasto ANNULLA sulla vostra tastiera (oppure cliccate con il tasto destro del mouse sul taglia
selezionato e selezionate Annulla dal menu pop-up). Inoltre è possibile spostare un taglia
cliccando con il tasto sinistro del mouse su modifica colore nella Visualizzazione ad Albero del
Progetto, tenendo premuto il tasto sinistro del mouse, e trascinando il taglia alla collocazione
desiderata.
Torna all’Origine
Questa funzione si usa di solito al termine del processo di digitazione per comunicare alla
periferica del ricamo di tornare all’origine del disegno. E’ senz’altro più utile a voi e ai vostri clienti
iniziare e terminare un disegno al centro esatto del disegno. In genere desiderate avere punti
chiusi al termine di un disegno, di un taglia, quindi tornare all’origine.
Nella tab Proprietà Progetto, troverete l’impostazione Torna all’Origine. Il predefinito per questa
impostazione è On (Attivo). Ciò significa che un Torna all’Origine sarà automaticamente inserito in
tutti i disegni che salvate.
Se doveste inserire un Torna all’Origine, cliccate sul comando veloce, oppure selezionate
Inserisci->Torna all’Origine.
Menu Strumenti
Opzioni
Le stesse tab opzioni sono disponibili sia dai lati Visualizzazione Disegno che da quelli del
Pannello di Controllo dell’AMAYA OS.
Predefiniti di Fabbrica
La finestra di dialogo Predefiniti di Fabbrica può essere aperta selezionando Strumenti>Predefiniti di Fabbrica. E’ possibile ripristinare le impostazioni predefinite per l’Area Spazio di
Lavoro (Finestra di Visualizzazione), Tavolozza Colori e Griglia/Origine.
Un esempio di come ripristinare le impostazioni correnti alle impostazioni predefinite di fabbrica è il
seguente:
1. Avviate l’AMAYA OS.
AMAYA Manuale Operativo
Melco Embroidery Systems
177
2. Aprite un disegno con uno o più tipi di elemento sopra elencati.
3. Modificate le proprietà per uno o più tipi di elemento sopra elencati.
4. Selezionate Strumenti->Predefiniti di Fabbrica.
Per ripristinare i predefiniti per ogni tipo da voi modificato, cliccate con il tasto sinistro del mouse
per spuntare la finestra accanto al tipo di elemento. Quindi cliccate su OK. Questo dovrebbe
ripristinare i predefiniti a tutti i livelli di selezione (progetto, disegno, elemento).
Filtra->Filtro Disegno
Vedi a pag. 148 per dettagli sul filtro disegno dell’AMAYA OS.
Filtra->Filtro Prossimità
Il Filtro Prossimità (conosciuto anche come Analizzatore del Disegno) è uno strumento che rileva
le aree di collocazione punti che si trovano all’estremità superiore dell’una e dell’altra. Inoltre
questo strumento vi consente di entrare in uno spostamento (nei punti) per spostare questi punti
lontano l’uno dall’altro.
Per utilizzare questo strumento, aprite un disegno, quindi selezionate Strumenti->Filtra->Trama
Prossimità Punto. Questa trama mostrerà delle aree che contengono un gran numero di punti in
un’area ridotta. L’immagine sottostante mostra una zoomata al posto di un disegno.
Per spostare questi punti lontano l’uno dall’altro, selezionate Strumenti->Filtra->Filtro
Prossimità. Troverete la seguente finestra di dialogo:
32579 Rev. A
8. AMAYA OS
178
La Distanza Massima dello Spostamento (misurata in punti) stabilisce a quale distanza questi
punti saranno spostati lontano l’uno dall’altro. Il predefinito è 1.5 punti.
La selezione all’interno del pull-down Sensibilità stabilisce di quanti punti sarà lo spostamento
(spostato a parte). Quando la sensibilità è impostata su Bassa (la predefinita), saranno spostati
soltanto i punti nell’area più scura. Il numero di punti da spostare aumenterà quando
l’impostazione è su Media, e diminuirà maggiormente se impostata su Alta.
Cliccate su OK per applicare le vostre modifiche e chiudere la finestra di dialogo.
Crea e Ripeti
La funzionalità Crea e Ripeti è stata aggiunta all’AMAYA OS, soltanto sul lato Visualizzazione
Disegno. Crea e Ripeti consente la duplicazione automatica di un disegno in formato a matrice (in
colonne e righe). Per utilizzare crea e ripeti, completate le seguenti fasi.
1. Nell’AMAYA OS, selezionate File->Apri per aprire il disegno che desiderate duplicare.
2. Selezionate il disegno (cliccando con il tasto sinistro del mouse sul disegno nella Finestra
di Visualizzazione o nell’Albero del Progetto).
3. Selezionate Strumenti->Crea e Ripeti.
4. Inserite le dimensioni del formato a matrice inserendo il numero desiderato di colonne e
righe. (Vedi immagine sottostante).
Colonne: Il numero di colonne che desiderate creare e ripetere nel formato a matrice.
Riga: Il numero di righe che desiderate creare e ripetere nel formato a matrice.
AMAYA Manuale Operativo
Melco Embroidery Systems
179
Spazio: La quantità di spazio (in pollici) che desiderate fra i disegni. Lo spazio delle Colonne
stabilirà la distanza orizzontale fra i disegni. Lo spazio delle Righe stabilirà la distanza verticale
fra i disegni. La distanza è misurata dal centro dei disegni. Ad esempio, se entrate di 2 pollici
per lo spazio Colonne, il disegno avrà una spaziatura orizzontale di 2 pollici; i centri dei disegni
duplicati saranno di 2 pollici a parte.
Totale sull’Ultima Riga: Il numero di disegni che desiderate collocare nell’ultima riga. Il valore
predefinito per questa impostazione è 4. Dovreste verificare questo numero prima di salvare il
disegno. Se questo numero è troppo basso, potreste perdere alcuni disegni che desiderate
cucire. Ad esempio, potreste creare un formato a matrice di 5 x 5 per cucire 25 parti. Se il totale
sul numero dell’ultima riga è 3, cucirete soltanto 3 disegni sull’ultima riga, perdendo le due
parti.
5. Cliccate su OK per applicare le impostazioni di Crea e Ripeti per tornare alla Finestra di
Visualizzazione; troverete i disegni formati.
Una volta duplicato il disegno originale, qualsiasi modifica desiderate fare potrete farla solo sul
disegno originale.
Impostazione Cerchiatura
Vedi Gestore Cerchiatura per istruzioni sull’utilizzazione del Gestore Cerchiatura dell’AMAYA OS.
Menu Finestra
Il menu finestra vi consente di spostarvi fra le finestra di visualizzazione. Una finestra di
visualizzazione si può considerare come la vostra area o spazio di lavoro. Ogni progetto aperto ha
la sua propria finestra di visualizzazione.
Menu Assistenza
Selezionate Assistenza->Argomenti Assistenza per aprire il sistema di Assistenza dell’AMAYA
OS HTML (versione ondine del Manuale dell’Operatore dell’AMAYA).
Altri Strumenti e Caratteristiche
Questa sezione descrive strumenti e caratteristiche nella Visualizzazione Disegno disponibili dalla
barra del menu principale.
Mostra Punti in 3D
Cliccando su questo tasto della barra strumenti verranno generati i punti di un disegno nella
finestra di Visualizzazione Disegno in prospettiva tridimensionale. (Cliccate nuovamente su questo
tasto per togliere questa caratteristica). Ciò vi darà un’idea generale dell’aspetto del disegno
quando lo avrete cucito.
Inoltre potete tenere premuto il tasto ALT e premere 3 per tornare su Visualizza Punti in
3D.
Mostra/Nascondi Punti
Cliccate sul tasto di questa barra strumenti per nascondere i punti in un elemento o disegno.
Questo strumento nasconderà tutti i punti nell’oggetto/negli oggetti selezionato/i. (Cliccate di nuovo
per visualizzare i punti.)
NOTA: Per nascondere i punti negli oggetti non selezionati, selezionate Visualizza->Nascondi
Non Selezionati. Per visualizzare nuovamente tutti i punti, selezionate Visualizza->Mostra Tutto.
Riflesso
Questi strumenti vi consentono di riflettere rapidamente un elemento o un intero disegno.
Semplicemente, selezionate un progetto o un disegno, quindi cliccate sul tasto barra strumenti
32579 Rev. A
8. AMAYA OS
180
orizzontale o verticale
verticale:
. Le immagini sottostanti sono esempi di riflessi orizzontale e
Proprietà Colori
Per accedere alle Proprietà Colori, cliccate con il tasto destro del mouse su un colore nella
tavolozza e selezionate Proprietà dal menu pop-up (potete farlo dalla barra strumenti Tavolozza
Colori o dalla tabella Tavolozza in Visualizzazione Progetto).
Le tre tabella per modificare le proprietà colori sono la Seleziona, Opzioni e Sfondo Grafica.
L’immagine sottostante mostra la tabella Seleziona.
AMAYA Manuale Operativo
Melco Embroidery Systems
181
Cartella Colori: La tabella Seleziona vi fa scegliere i colori dalle tre diverse cartelle colori incluse
nell’AMAYA OS. Le tre diverse cartelle colori da cui scegliere sono System RGB Colors, ARC Poly
Embroidery Thread, e ARC Rayon Embroidery Thread. Per selezionare le diverse cartelle, cliccate
sulla freccia giù e fate la vostra selezione. Se avete altre cartelle colori già installate sul vostro
computer (le cartelle colori hanno estensione file.tch), potete copiare questi files tramite Windows
Explorer e incollarli nella Directory AMAYA OS\ Color Data. Questi files possono ora essere
visualizzati direttamente nell’AMAYA OS tramite la finestra elenco Cartella Colori.
Colore: Una volta che vi trovate nella finestra di dialogo Proprietà Colori, è possibile modificare
tutti i colori presenti nel vostro disegno.
La finestra successiva a Colore mostra il numero del colore sulla tavolozza che state modificando.
Potete utilizzare le frecce direzionali su e giù per spostare il colore desiderato sulla tavolozza. Ciò
è molto utile in quanto vi consente di modificare tutti i colori contemporaneamente invece di dover
cliccare due volte su ciascuno di essi per modificarli. Il colore corrente è visualizzato nella finestra
colori sottostante. Il nome del colore applicato al momento e la sua rappresentazione grafica sono
mostrati sulla metà superiore della finestra. Se scegliete un altro colore, verrà visualizzato
all’estremità inferiore della finestra colori (fino a quando applicato, sarà la scelta corrente
all’estremità superiore).
Suggerimento: Per modificare il colore di sfondo, inserite 0 (zero) nella finestra
Numero Colore. Questo è il numero dello sfondo. Selezionate un colore di sfondo
dalla cartella colori e cliccate su OK.
La finestra di dialogo Proprietà Colori nella pagina precedente mostra 640 ARC Rayon come
applicato (colore corrente) e 345 ARC Poly come nuovo colore (il colore recente su cui è stato
cliccato). Se cliccate su Applica, 345 ARC Poly sarà il colore corrente e verrà visualizzato
nell’estremità superiore. Quando scegliete una Cartella Colori diversa dalla corrente, la Selezione
Colori scorrerà automaticamente al colore dall’adattamento più rispondente (stabilito dal valore
RGB del colore). Questo colore dall’adattamento più rispondente verrà visualizzato all’estremità
inferiore. Potete scegliere di applicarlo o scorrere tramite la Selezione Colori ad un altro colore.
Selezione Colore: Sul lato destro della finestra di dialogo proprietà colori è possibile scegliere da
un elenco colori. I colori del sistema RGB sono simili ad altre finestre di dialogo delle proprietà
colori nei programmi di grafica e lavorano analogamente.
I menu filo ricamo ARC Poly e ARC Rayon mostrano i colori dei fili ricamo disponibili. Ciò è molto
utile se desiderate adattare i vostri colori nell’ AMAYA OS con i colori dei fili effettivi. I numeri di
codice dei colori sono elencati sotto il colore. Cliccate alla destra della barra elenco colori per
avvicinarvi al colore desiderato, quindi utilizzate la barra di scorrimento per spostarvi nella versione
zoomata e ottenere il colore esatto.
Finestra Sostituzione: La metà superiore della finestra colori (alla sinistra della finestra di dialogo
proprietà colori) mostra quale colore si sta applicando al particolare colore all’interno della
tavolozza. La metà inferiore mostra la nuova selezione.
Trova Numero: Ciò è molto utile se avete il codice ricavato dalla spola di filo e desiderate
applicare l’esatto colore al vostro disegno. Semplicemente inserite il codice e una volta evidenziato
nella versione zoomata dell’elenco colori (avrà una finestra azzurra intorno), cliccate sul colore
all’interno dell’elenco colori. Per la maggior parte delle cartelle colori, potete fare anche una ricerca
del filo per nome.
Cartella Adattamenti: Se desiderate applicare una diversa cartella colori dei fili rispetto a quella
corrente, è possibile selezionare una diversa cartella colori, cliccate su Cartella Adattamenti, e tutti
i colori presenti nella vostra tavolozza saranno aggiornati alla nuova cartella colori.
Salva Come Personalizzato: Utilizzando Salva Come Personalizzato, è possibile creare cartelle
colori personalizzate e tavolozze colori personalizzate.
32579 Rev. A
8. AMAYA OS
182
Cartella Colori Personalizzata: Potreste voler creare una Cartella Colori (filo) Personalizzata che
contenga certi colori dei fili. La Cartella Colori Personalizzata può essere formata da colori di filo
provenienti da Cartelle Colori a più colori (ad es., colori provenienti sia da ARC Poly che da ARC
Rayon).
Per salvare una Cartella Colori Personalizzata, cliccate con il tasto destro del mouse sulla
tavolozza colori, quindi sulla tabella Seleziona.
1. Scegliete i vostri colori cliccando sulla cartella colori desiderata (dall’elenco di scorrimento
verso il basso delle cartelle colori).
2. Selezionate il colore (vale a dire il numero accanto al Colore:ad esempio, iniziate con il
colore 1).
3. Scegliete un colore dalle selezioni colore nella cartella.
4. Cliccate su Applica.
5. Spostatevi al colore successivo (numero accanto al Colore:ad esempio, il numero
successivo dovrebbe essere 2).
6. A questo punto potete anche modificare la Cartella Colori per selezioni di colore diverse.
7. Dopo aver selezionato tutti i colori desiderati, cliccate sul tasto Salva Come
Personalizzato.
8. Digitate il nome desiderato, selezionate il numero dei colori per la vostra tavolozza,
assicuratevi che la Cartella Colori abbia un cerchio di colore nero nel tasto alla sua
sinistra.
9. Cliccate su OK.
Tavolozza Colori Personalizzata: Potreste voler creare delle Tavolozze Colori Personalizzate. Ad
esempio, potete avere tavolozze colori personalizzate diverse da utilizzare per particolari disegni.
Quando salvate una Tavolozza Colori Personalizzata potete cliccare con il tasto destro del mouse
sulla tavolozza colori, selezionare Carica Tavolozza Personalizzata, scegliere la tavolozza che
desiderate, e cliccare su OK.
Per salvare una Tavolozza Colori Personalizzata, seguite le stesse fasi utilizzate per salvare una
Cartella Colori Personalizzata (sopra descritte), ad eccezione della fase numero 8. Nella fase 8,
assicuratevi che la Tavolozza (non la Cartella Colori) abbia un cerchio di colore nero sul tasto
alla sua sinistra.
La Tabella Opzioni vi dà parecchie opzioni per modificare ciò che riguarda direttamente le
Proprietà Colori.
Involucro Colore: Qui potete selezionare quanti colori desiderate avere nel vostro involucro
colore. Il modo in cui un involucro colore lavora è, ad esempio, avere, due colori in un involucro.
AMAYA Manuale Operativo
Melco Embroidery Systems
183
Mentre state digitando inserite una modifica colore; ciò vi porterà al secondo colore. Quando
inserite un’altra modifica colore tornerete al primo colore. In altre parole, navigherete fra i colori
fino all’ultimo e quindi girerete intorno al colore iniziale. Questa opzione è dotata anche del tasto
Salva Come Predefinito.
Impostazioni Finestra: Se non desiderate avere il tasto colore sfondo
visualizzato sulla
tavolozza colori, cliccate nella finestra accanto a Mostra tasto colore sfondo. Questo rimuoverà
la spunta dalla finestra e nasconderà il tasto. Lo stesso si applica al tasto Naviga fra i Colori
.
Cliccare con tasto Sinistro: L’impostazione predefinita per questo consiste nel cliccare con il
tasto sinistro del mouse su un tasto di attivazione per mostrare/nascondere i colori. Potete
modificarlo in Mostra selezione colori, che vi porterà direttamente nelle proprietà colori.
Seleziona Impostazioni: Quando vi trovate nelle proprietà colori e state selezionando i colori per
la vostra tavolozza, potete selezionare il colore desiderato per il numero 1, cliccate su Applica,
selezionate il colore desiderato per il numero 2, cliccate su Applica, e così via.
La tabella Sfondo Grafico vi consente di selezionare uno sfondo grafico somigliante a un tessuto.
E’ possibile selezionare il file tessuto che sarà mostrato all’interno dello sfondo della Finestra di
Visualizzazione. Per visualizzare un tessuto, cliccate sul tasto Naviga. Navigate nella directory
d’installazione dell’AMAYA OS (di solito C: Program Files directory/Melco Embroidery
Systems/AMAYA OS/Fabrics). Mentre in questa directory potrete visionare immagini in miniatura
dei tessuti/degli sfondi grafici. Selezionate un tessuto dall’elenco e cliccate su Apri.
Cliccate su Applica per visualizzare immediatamente il tessuto sullo schermo.
Se desiderate togliere lo sfondo grafico, spuntate (cliccando con il tasto sinistro del mouse) la
finestra accanto a Nessuno Sfondo Grafico.
Ruotare/Trasformare
Una volta selezionato un disegno cliccandoci sopra, potete fare quanto segue:
Cliccate con il tasto destro del mouse sul disegno e selezionate Ruota/Trasforma dal menu popup. Ora avrete una finestra intorno al vostro disegno dall’aspetto sottostante:
32579 Rev. A
8. AMAYA OS
184
Per ruotare il disegno: utilizzerete la freccia verde proveniente da metà elemento. Potete cliccare e
trascinare la finestra verde centrale per ottenere il centro della rotazione dove desiderate. Una
volta stabilito il centro di rotazione, cliccate e trascinate la freccia verde nella direzione in cui
desiderate ruotare il vostro disegno.
Per trasformare il disegno: cliccate e trascinate i triangoli negli angoli della finestra di colore nero.
Potete trascinarli in qualsiasi direzione per trasformare l’elemento.
Inoltre potete utilizzare la funzione selezione multipla quando utilizzate Ruota/Trasforma.
Cliccate su uno dei triangoli, tenete premuto il tasto CTRL e cliccate su un altro triangolo. Una
volta selezionati i triangoli desiderati, lasciate andare il tasto CTRL. Ora cliccate e trascinate solo
un triangolo nella posizione desiderata.
Suggerimenti Dimensionamento in scala
E’ possibile dimensionare in scala e trasformare i disegni come desiderate, ma quando lo fate
tenete presente i seguenti importanti suggerimenti. Ciò vi aiuterà ad assicurarvi che tutti i vostri
disegni siano di buona qualità e vi rendano soddisfatti.
Dimensionamento in scala dei Disegni
Per mantenere una buona qualità del disegno quando dimensionate in scala o ridimensionate dei
disegni, è importante ricordare tre fattori base. La qualità della digitazione, il dettaglio e i tipi di
punto presenti nel disegno stesso, e il tipo di formato del disegno. Il conteggio dei punti delle
diverse aree sarà regolato quando le dimensioni si ingrandiranno o si ridurranno in TUTII i formati
dei files.
La qualità del disegno inizia con la digitazione. Quando dimensionate in scala, iniziando con un
disegno ben digitato, vi assicurerete dei migliori risultati finali. Generalmente, con .EXP, .DST e
tutti i formati base, dimensionando in scala grandi percentuali si otterranno risultati che variano. Ad
esempio, è molto difficile ridurre il disegno del retro di una giacca (un disegno digitato
originariamente per essere adattato al retro di una giacca) alle dimensioni di un cappellino
(abbastanza piccolo per essere adattato a un cappellino da baseball). Inoltre altrettanto può dirsi
quando desideriamo effettuare l’adattamento inverso, adattare un disegno per cappellini a quello
del retro di una giacca.
Anche il dettaglio e i tipi di punto utilizzati in un disegno possono stabilire quanto può essere
dimensionato in scala. Un disegno contenente aree all’interno di un riempimento che
rappresentano zone esterne di taglio o fori se dimensionate in scala a dimensioni più piccole può
diventare così piccolo che le zone esterne di taglio vanno perse. Un disegno formato da colonne,
se ingrandito, può generare colonne di gran lunga troppo ampie per essere accettate quando si
effettua la cucitura.
Generalmente, i disegni in formato Dos .CND o .OFM saranno dimensionati in scala in modo
migliore in percentuali superiori nei formati .EXP, .DST, e formati base. I files OFM salvano tutti i
dati dei disegni in un singolo file. Questo tipo di file archivia i profili e le proprietà degli oggetti,
AMAYA Manuale Operativo
Melco Embroidery Systems
185
come il modello riempimento, i punti decorativi, i colori dei fili, e molto di più. Solo i files originali
.OFM contengono questa serie completa di informazioni sui disegni.
Ruota/Trasforma
Quando utilizzate la caratteristica Ruota/Trasforma, tenete presente che una certa distorsione dei
punti può produrre risultati indesiderabili. Ciò è causato da punti costretti a incrociarsi o a
modificarsi in angoli diversi rispetto alle intenzioni iniziali del disegno originale. Il raggruppamento
dei punti può verificarsi a causa dei punti che vengono tirati via l’uno dall’altro. Esaminate ogni
trasformazione dopo averla eseguita per assicurarvi che i punti risultanti dalla trasformazione siano
esattamente come dovrebbero essere.
32579 Rev. A
8. AMAYA OS
186
GUIDA RICERCA
GUASTI
187
Scelta dell’Ago
Selezionare il tipo di ago adeguato al ricamo da eseguire sulla macchina. Il tipo di ago da
utilizzare verrà stabilito dai diversi tessuti e dai diversi fili.
Ecco alcune linee guida di carattere generale:
• Gli aghi a punta sferica si utilizzano comunemente sui filati a maglia.
• Gli aghi a punta normale o tagliente sono più affilati di quelli a punta sferica e di solito si
utilizzano su capi tessuti, come cappellini o borse.
• Gli aghi in teflon hanno una minor frizione e si surriscaldano meno, costituendo quindi una
buona scelta per i tessuti rivestiti.
Fate riferimento alla seguente tabella per linee guida più specifiche riguardanti la scelta degli
aghi:
Tipo di Tessuto
Ago
Tessuti Rivestiti
80/12 Tagliente
Opzionale in Teflon
Fustagno
80/12 Tagliente
Lenzuola in cotone
Da 70/10 a 80/12 Tagliente
Denim
80/12 Tagliente
Camicia (tessuta)
Da 70/10 a 80/12 Tagliente
Camicia da golf (50/50)
Da 70/10 a 80/12 Sferico Leggero
Camicia da golf (100% cotone)
Da 70/10 a 80/12 Sferico Leggero
Pelle
Da 70/10 a 80/12
(Sferico Leggero o Tagliente, Opzione in
Teflon)
Lycra o Spandex
Da 70/10 a 80/12 Sferico Medio
Frangivento in Nylon
Da 70/10 a 80/12 Sferico Leggero
Giacca in Satin
Da 70/10 a 80/12 Sferico Leggero
Maglione (a maglia)
Da 70/10 a 80/12 Sferico Medio
Maglia Traspirante
Da 70/10 a 80/12 Sferico Leggero
Tessuto in pile
80/12 Tagliente
Ricordate che Melco non può garantire una buona resa con tutti gli aghi disponibili sul mercato.
Rottura Filo
Quando si spezza un filo, comparirà una finestra di dialogo nell’AMAYA OS, che indica
l’avvenuta rottura del filo. Eseguite le seguenti procedure per risolvere il problema del filo rotto:
1. Assicuratevi che il percorso del filo attraverso il cilindro di presa e la leva di sollevamento sia
pulito, vi sia la bobina del filo, e l’ago sia installato correttamente.
2. Inserite di nuovo il filo nell’ago e premete il tasto di Avvio
.
188
Se il problema persiste, utilizzate la seguente
individuare il problema.
Problem
a
tabella ricerca guasti come guida per
Possibili Cause
Soluzioni
Verificate il disegno per punti corti e/o
densi, ed editate il disegno per rimuoverli
oppure
Disegno
Aghi
I punti sono troppo corti e/o Aprite il Filtro Disegno (Strumenti->Filtro
Disegno). Regolando l’impostazione di
troppo densi
Dopo 1 Corto a Dopo 0 Corto filtrerà
TUTTI i punti dei 4 punti (Short Stitch
Length- Lunghezza Punto Corto
predefinita) o una quantità inferiore dal
disegno.
Si sta utilizzando un ago
non idoneo per le
dimensioni del filo
Sostituite con un ago compatibile
L’ago è ricurvo,
danneggiato, o consumato
Sostituite l’ago
La giunzione dell’ago e/o
l’ago è pieno di peli
(Vedi Sostituzione Aghi)
(Vedi Sostituzione Aghi)
Sostituite l’ago
Si sta utilizzando un ago
non idoneo per le
dimensioni del filo
Sostituite con un ago compatibile
Filo di scarsa qualità
Sostituite con un filo di alta qualità o
spruzzate del lubrificante per fili sulla
rocca
Filo
Filettatura Impropria
Eseguite la filettatura correttamente
(Vedi Filettatura Superiore)
Il tessuto è cerchiato in
maniera lenta
Stringete il tessuto nella cerchiatura
(Vedi Cerchiatura)
Tessuto e
Cerchiatu Un supporto inadeguato
re
consente al tessuto di
Aumentate il numero di pezzi di supporto o
scivolare all’interno del foro cambiate il tipo di supporto
della piastrina
La fasatura del gancio non è Regolate la fasatura del gancio
corretta
(Vedi Regolazione Fasatura Gancio)
Gancio
rotante
Bobina
Il gancio rotante non ruota
uniformemente
Pulite, oliate (vedi Manutenzione pagg. 7-2
e Lubrificazione), e sostituite se
necessario (Vedi Manuale Tecnico
AMAYA )
La bobina è danneggiata
Sostituite la bobina
189
Il filo della bobina si
alimenta scarsamente
Tensiona
Il tensionamento della
mento
bobina è troppo stretto
Bobina
Sostituite il gruppo alloggiamento bobina
Allentate il tensionamento della bobina
(Vedi Tensionamento Bobina)
Lo spessore del materiale è impostato
troppo alto oppure
Si sta alimentando troppo
filo nell’impianto
Le impostazioni di alimentazione filo
devono essere regolate
(Vedi Regolazione Spessore Materiale, o
Tab7 Alimentazione Filo)
Alimentaz
ione filo
Lo spessore del materiale è impostato
troppo basso oppure
Si sta alimentando troppo
poco filo nell’impianto
Le impostazioni di alimentazione filo
devono essere regolate
(Vedi Regolazione Spessore Materiale, o
Tab Alimentazione Filo)
Percorso Graffiature o lappole sul
filo
percorso del filo
Rimuovete le graffiature con una tela
smeriglio extra fine
Cilindro
Il cilindro è usurato o
alimentat
danneggiato
ore filo
Sostituite il cilindro
Profondit La profondità dell’ago non è
Regolate la profondità dell’ago
à ago
corretta
Punti Saltati
Utilizzate la seguente tabella ricerca guasti se riscontrate dei punti saltati nel vostro ricamo.
Area del Problema
Possibili Cause
L’ago è ricurvo o
danneggiato
Soluzioni
Sostituite con un
ago compatibile
Aghi
Si sta utilizzando un ago non
Sostituite con un
idoneo per le dimensioni del
ago compatibile
filo
Profondità Ago
Il punto morto più in basso
della barra aghi non è
corretto
Gancio rotante
Regolate la
La fasatura del gancio non è
spaziatura
corretta
Regolate la
profondità dell’ago
190
Premistoffa
La spaziatura del gancio è
troppo ampia
Regolate la
fasatura del gancio
Gancio non
buono/danneggiato
Sostituite il gancio
(Vedi Manuale
Tecnico AMAYA).
Una molla del premistoffa
debole o rotta non consente
al premistoffa di sollevarsi
dal tessuto in maniera
uniforme
Non è possibile regolare
correttamente l’altezza del
premistoffa
Vedi Regolazione
Premistoffa
Filo non buono
Utilizzate il filo
adeguato o
consultate il
Servizio Clienti
Melco per avere
suggerimenti
Il filo ha prodotto una
scanalatura nel cilindro
Sostituite il cilindro
alimentazione del
filo
Filo
Cilindro alimentatore filo
Sostituite la molla
(Contattate il
Supporto Tecnico
Melco).
Punti Lenti/Punti a zig zag
Utilizzate la seguente tabella ricerca guasti se riscontrate dei punti lenti nel vostro ricamo.
Possibili Cause
Soluzioni
La densità del disegno è troppo
stretta
Utilizzate un software di editazione disegno
per diminuire la densità
Il cilindro alimentatore filo è
danneggiato/usurato
Controllate il/i cilindro/i e sostituite se
necessario
Rottura Ago
Utilizzate la seguente tabella ricerca guasti se riscontrate la presenza di aghi spezzati.
Possibili Cause
Soluzione
L’ago è troppo piccolo per il tessuto
Sostituite con un ago compatibile (Vedi
Scelta Aghi)
L’ago batte sulla piastrina
Il sensore ottico che si trova nella parte
inferiore del gruppo alloggiamento aghi
può aver bisogno di essere regolato.
Contattate il Supporto Tecnico Melco.
191
Registrazione
E’ possibile eseguire un test sulla registrazione per stabilire se la vostra macchina presenta
problemi di registrazione. Vedi Manuale Tecnico AMAYA, Test di Registrazione, per le istruzioni
sull’esecuzione di questo test. Utilizzate la seguente tabella ricerca guasti se dal test risulta che
la vostra macchina presenta problemi di registrazione.
Possibili Cause
Soluzione
I bracci di cerchiatura non sono uniti
saldamente alla macchina
Stringete le viti che uniscono i bracci di
cerchiatura
Cerchiatura impropria
Vedi Cerchiatura per le istruzioni su come
cerchare correttamente
Lubrificazione inadeguata dei carrelli
X e/o dei carrelli Y
Lubrificate i carrelli X
Cavo X, cinghia fasatura asse Y e
tensionamento cinghia drive Z non
corretti
Controllate il tensionamento delle cinghie
(Vedi Manuale Tecnico AMAYA per queste
procedure)
Lubrificate i carrelli Y
Altre Ricerche Guasti
Utilizzate la seguente tabella ricerca guasti se riscontrate problemi con la formazioni di nidi e
lappole.
Problema
Soluzioni
Nido
• Il filo si può avvolgere intorno al gruppo del gancio.
Controllate la fasatura del gancio. (Vedi Manuale
Tecnico AMAYA)
• Controllate il cilindro di presa alimentazione filo – il
cilindro di presa alimentazione filo è in alto oppure
posizionato non correttamente contro il cilindro
alimentazione filo.
• Controllate il dente di sostegno del gancio rotante –
potrebbe essere troppo chiuso per il gancio rotante.
Lappole
Controllate la piastrina.
192
Ricerca Guasti Alimentatore Filo
Uno dei problemi in cui potreste imbattervi con l’alimentatore filo è l’avvolgersi del filo intorno al
cilindro alimentatore filo, simile a un nido per uccelli che si forma spesso intorno al gancio
rotante. Ciò è causato in primo luogo dal filo che si attacca alla cinghia di gomma sul cilindro
alimentatore del filo, viene spinto attraverso l’apertura del supporto dell’alimentatore del filo
frontale e si avvolge intorno al cilindro. Ciò può accadere anche se la cinghia di gomma
presente sul cilindro alimentatore filo è danneggiata o usurata, e aumenta in frequenza e gravità
se o l’alimentazione del filo o le impostazioni di alimentazione del materiale sono impostate
erroneamente nell’AMAYA OS (impostate troppi alte).
I cilindri alimentatori filo dell’AMAYA sono parti usurabili (è necessario sostituirle
periodicamente) in quanto si consumano. L’usura della gomma presente sul cilindro
alimentatore filo può verificarsi per i seguenti motivi:
• La gomma presente sul cilindro alimentatore filo si danneggia rapidamente se il filo è tirato a
mano senza sollevare la leva (cilindro di presa) prima di tirare il filo. Ciò causa grosse
macchie e tacche sulla cinghia di gomma, che afferrerà il filo e lo tirerà verso l’interno
attraverso la protezione, causando la formazione del nido all’interno del cilindro alimentatore.
Per questi motivi, è importante prestare molta attenzione alle impostazioni di alimentazione
del materiale e del filo.
• I fili misto cotone e metallo possono provocare l’usura dei cilindri alimentatori filo più
rapidamente dei fili in Rayon e Poliestere.
• Gli aghi dei cilindri alimentatori filo utilizzati con maggior frequenza si usureranno più
rapidamente degli altri.
• Un tensionamento più stretto può causare l’usura più rapida dei cilindri alimentatori filo.
Se vi trovate di fronte a questi problemi, vi raccomandiamo di controllare i cilindri alimentatori
filo. E’ possibile che il cilindro usurato possa essere la fonte del problema.
•
•
•
•
•
Formazione del nido all’interno dell’alimentatore filo
Rottura filo
Aspetto inconsistente della bobina sul retro del ricamo
Punti a zig zag
Punti saltati
Se riuscite a tirare fuori il filo con facilità senza sollevare il cilindro di presa, occorre ispezionare
il cilindro alimentatore filo per verificare se sia usurato o danneggiato. Vedi Pulizia Filo dal
Cilindro Alimentatore Filo per le istruzioni sulla rimozione del cilindro.
Una volta rimosso il cilindro, ispezionatelo per verificare la presenza di tacche o scanalature
nella gomma (l’immagine in basso mostra un cilindro con una scanalatura nella gomma). Se il
cilindro è danneggiato o usurato, e vi trovate di fronte ad uno dei problemi sopra elencati,
occorre sostituirlo. Vedi Pulizia Filo dal Cilindro Alimentatore Filo per le istruzioni
sull’installazione del nuovo cilindro alimentatore filo.
groove
E’ possibile che i cilindri si ricoprano di silicone (proveniente da certi fili, come il filo in rayon).
193
Questo silicone rende la superficie del cilindro
molto liscia. Se necessario, utilizzate un
panno pulito per rimuovere la patina di silicone dalla superficie del cilindro.
Utilizzate le linee guida presenti nella tabella in basso per ricercare i guasti relativi al cilindro
alimentatore filo e altri problemi relativi all’alimentatore filo.
Problema
Avvolgimento filo
intorno al cilindro
alimentatore filo
Pulite il risultante
"nido"
nell’alimentatore filo
seguendo le
procedure indicate in
Pulizia del Filo
proveniente dal
Cilindro Alimentatore
Filo.
Cuscino in gomma
presente sul cilindro
danneggiato
Probabile Causa
Soluzione
Impostazione alimentazione
filo troppo alta
Diminuite l’alimentazione filo .
(Vedi Tab Alimentazione Filo)
Impostazione spessore
materiale troppo alta
Diminuite alimentazione
materiale. (Vedi Tab
Alimentazione Filo)
Una delle impostazioni sulla
Diminuite questa impostazione
tab Impostazioni Colore
(Vedi Tab Impostazioni Colore)
nell’AMAYA OS è troppo alta
Cilindro alimentatore filo
danneggiato o intaccato
Sostituite il cilindro (Vedi
Pulizia del Filo proveniente dal
Cilindro Alimentatore Filo).
Tirare il filo senza sollevare il
Sostituite il cilindro (Vedi
cilindro. (Ciò crea una
Pulizia del Filo proveniente dal
scanalatura nel cuscino in
Cilindro Alimentatore Filo).
gomma o lo taglia)
Sostituite il gruppo
alimentatore filo
Braccio alimentatore Forza in eccesso applicata al (Vedi Manuale Tecnico
filo rotto
braccio alimentatore filo
AMAYA, Gruppo Alimentatore
Filo, Sostituzione e
Regolazione)
Alimentazione filo
non uniforme o
discontinua
Lubrificazione impropria
Ispezionate gli ingranaggi
dell’alimentatore filo per
verificare la presenza di denti
spezzati o altri
danneggiamenti. Se non vi
sono danneggiamenti agli
ingranaggi, sostituite il gruppo
alimentatore filo.
(Vedi Manuale Tecnico
AMAYA, Gruppo Alimentatore
Filo, Sostituzione e
Regolazione)
Lubrificate utilizzando la
procedura di lubrificazione per
ingranaggi alimentatore filo.
Problema
194
Probabile Causa
Soluzione
Se l’ingranaggio alimentatore filo
presente sul motore a passo è
danneggiato, sostituitelo.
(Vedi Manuale Tecnico AMAYA,
Sostituzione Ingranaggi
Alimentatore Filo)
Denti rotti sugli ingranaggi
conduttori
Alimentazione filo
non uniforme o
disconua (cont.)
Se gli ingranaggi presenti nel
gruppo alimentatore filo sono
danneggiati, sostituite il gruppo
alimentatore filo.
(Vedi Manuale Tecnico AMAYA,
Gruppo Alimentatore Filo,
Sostituzione e Regolazione)
Regolate di nuovo il gruppo
alimentatore filo.
Alimentatore filo fuori fase (Vedi Manuale Tecnico AMAYA,
Gruppo Alimentatore Filo,
Sostituzione e Regolazione)
Pulizia del Filo proveniente dal Cilindro Alimentatore Filo
Quando il filo o le impostazioni
alimentazione materiale sono troppo
lenti, spesso si forma un nido quando il
filo viene attirato all’interno
dell’alimentatore filo e si avvolge intorno
al cilindro alimentatore filo.
Questo si pulisce facilmente con la
seguente procedura.
195
1. Per prima cosa sollevate la leva
dell’alimentatore filo dove il filo è
avvolto intorno al cilindro e ai due
alimentatori filo adiacenti e
rimuovete tutte e tre le protezioni
frontali degli alimentatori, utilizzando
con attenzione le unghie o un
cacciavite.
lift lever up
remove
cover
2. Utilizzando due cacciaviti a punta
sottile e piatta, con attenzione fate
leva sul cilindro che si trova
esternamente al gruppo fino a
poterlo estrarre facilmente con un
dito.
3. Una volta che avete fatto leva sul
cilindro tanto da bloccarlo con le
dita, estraete ciò che resta e
rimuovete il filo che si è avvolto
intorno.
196
4. Rimuovete eventuali nidi o fili lenti
dall’interno del gruppo alimentatore
filo come indicato. Inoltre controllate
e rimuovete eventuali alimentatori
filo avvolti intorno all’ingranaggio
dell’alimentatore filo accanto al
motore a passo dietro
l’alloggiamento aghi.
5. Ispezionate il cuscino di gomma del
cilindro alimentatore filo per
verificarne un eventuale
danneggiamento, soprattutto la
presenza di un taglio profondo
all’interno del cuscino in cui scorre il
filo, o eventuali scanalature o altri
danneggiamenti (causati dal tiraggio
del filo senza sollevare i bracci
dell’alimentatore filo rosso). Se
riscontrate un danneggiamento,
sostituite il cilindro con uno nuovo.
Allineate il cilindro sul posto e
spingetelo completamente fino a
farlo scattare al suo posto.
6. Inserite le protezioni al loro posto
spostando il filo in fuori e inserite
l’estremità superiore della protezione
nella scanalatura all’estremità
superiore del gruppo alimentatore
filo e quindi spingetelo all’interno del
gruppo fino a farlo retrocedere al
suo posto come indicato.
Assicuratevi che il filo sia centrato
(critico) sopra la protezione frontale
dell’alimentatore filo.
7. Reinserite il filo nella macchina se
necessario e quindi assicuratevi che
il filo sia centrato nelle scanalature
presenti sulla protezione frontale
dell’alimentatore filo come sopra
indicato e spingete il braccio
dell’alimentatore filo all’indietro e
verso il basso.
197
8. Nell’AMAYA OS, aprite il menu
Impostazioni, e quindi cliccate
su Thread Feed tab (tab
Alimentazione Filo). Verificate
le impostazioni relative ad
alimentazione filo e materiale e
assicuratevi che siano corrette.
Probabilmente occorrerà
impostarle.
9. Effettuate una cucitura di prova
su un disegno per osservare la
resa del gruppo alimentatore filo
ed effettuate ulteriori regolazioni
o riparazioni se necessario.
198
Messaggi dell’AMAYA OS
AMAYA OS riporta dei messaggi (siano messaggi di modifica o messaggi d’errore) nella Barra
Macchina. (Vedi Barra Macchina per ulteriori informazioni).
Messaggi d’Errore
Quello che segue è un elenco in ordine alfabetico dei messaggi d’errore dell’AMAYA OS e ciò
che dovete fare quando si visualizzano questi messaggi.
Se l’AMAYA OS mostra sempre un messaggio d’errore non elencato qui, fate riferimento alla
Guida Ricerca Guasti nel Manuale Tecnico AMAYA.
Se non sapete come rispondere a un messaggio qui elencato o presente nel Manuale Tecnico,
contattate il Supporto Tecnico Melco per l’assistenza.
Messaggio d’Errore
Metodo Risolutivo
La macchina si è arrestata per
APPLICA errore di posizione – cerca di un’applicazione. Terminate
far FUNZ quando l’impostazione X/Y è
l’applicazione o cliccate sul tasto
ferma per la posizione applica.
reimposta disegno.
Taglierina fuori posto
Questo messaggio viene visualizzato
quando il tasto di Avvio è premuto per
iniziare la cucitura o si esegue una
Funzione di Fasatura Testa, ma la
macchina trova la lama della taglierina
non al suo posto.
Aprite il menu Manutenzione
dell’AMAYA OS e selezionate tabella
Steppers (Motori a passo). Sotto
Cutter (Taglierina), cliccate il tasto
Home (In posizione).
Errore Comando DSP
Tasto Stop d’Emergenza Inserito
Il dispositivo di controllo del motore ha
ricevuto una sequenza di comandi non
valida; ciò provoca un errore fatale e
degli arresti al CPU. Contattate il
vostro agente di servizio Melco per
avere assistenza.
Questo messaggio non è
necessariamente un messaggio
d’errore; ogni qual volta il tasto Stop
d’emergenza si inserisce, questo
messaggio viene visualizzato. Se non
desiderate che il tasto Stop
d’Emergenza venga inserito, girate il
tasto a destra per disinserirlo.
Se il messaggio compare ancora dopo
aver disinserito il tasto Stop
d’Emergenza, Vedi Manuale Tecnico
AMAYA per avere dei suggerimenti
sulla ricerca guasti riguardante il tasto
Stop d’Emergenza.
199
VAI A Errore funzione – cerca di fare
VAI a punto/colore quando sta già
compiendo una funzione, ad es., traccia,
cucitura
Attendete che la macchina abbia
completato l’esecuzione della funzione
corrente. Quindi è possibile eseguire la
funzione Sposta.
Il blocco di sicurezza non è
completamente ritratto nella sua
corretta posizione. Assicuratevi che il
blocco non sia preso.
Blocco di sicurezza fuori posto
Quindi aprite il menu Manutenzione
dell’AMAYA OS e selezionate tabella
Motori a passo. Sotto Blocco, cliccate
il tasto In posizione.
Errore CENTRO CERCHIATURA – non
ammesso quando è a metà cucitura del
disegno
Limite TELAIO
Avete cercato di centrare la
cerchiatura durante la cucitura del
disegno. Attendete fino a che il
disegno abbia completato la cucitura
per centrare la cerchiatura.
Se il movimento del raggio X o del
raggio Y non avviene all’interno dei
limiti del campo di cucitura mentre la
macchina sta lavorando, la macchina
si arresterà e l’AMAYA OS darà questo
errore.
Selezionate una cerchiatura più
grande nell’AMAYA OS.
Il dispositivo di controllo dell’asse Z ha
perso una segnalazione Testa Su. La
macchina è in stato di attesa per altri
150 gradi di rotazione, e se la
segnalazione non è stata ancora
visualizzata, la cucitura si arresta.
Testa Su perso durante la cucitura
Aprite il menu Manutenzione
nell’AMAYA OS. Selezionate tab
Fasatura Testa e cliccate su Testa Su.
Quindi premete il tasto di Avvio.
Se ciò accade spesso, contattate il
vostro agente di servizio Melco per
l’assistenza.
NESSUN disegno in coda – premendo
avvio con nessun disegno selezionato
Caricate un disegno per l’AMAYA.
Quindi premete il tasto d’Avvio.
NESSUN dato traccia
Caricate un disegno per l’AMAYA.
Quindi premete il tasto d’Avvio.
Non ammesso durante la cucitura –
cercando di eseguire una funzione
durante la cucitura
Attendete fino a che la macchina abbia
completato la cucitura.
200
State cercando di eseguire una
funzione di spostamento o una
funzione di modifica colore quando la
testa di cucitura non è a Testa Su.
Non a testa su
Aprite il menu Manutenzione
dell’AMAYA OS. Selezionate tabella
Fasatura Testa. Quindi cliccate il tasto
Testa Su.
Non su un ago valido
L’alloggiamento aghi è stato spostato
manualmente. Spingete il tasto Stop
d’Emergenza, quindi disinserite il tasto
Stop d’Emergenza girandolo a destra.
State cercando di eseguire una
Bordatura Immediata quando l’ago si
Esterno al campo di cucitura –
trova al di fuori dei limiti della
cercando di ESEGUIRE LA BORDATURA
cerchiatura selezionata.
esternamente al campo di cucitura della
cerchiatura selezionata
Selezionate una cerchiatura più
grande nell’AMAYA OS.
Errore ORIGINE RITORNO – non a metà Avete cercato di tornare all’origine
disegno, la funzione non è ammessa
quando non siete a metà disegno.
Rottura Filo
Assicuratevi che il percorso del filo sia
pulito, vi sia filo nella bobina, e l’ago
sia installato correttamente. Reinserite
il filo nell’ago e premete il tasto
d’Avvio.