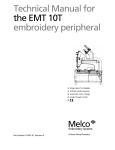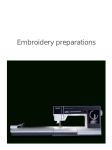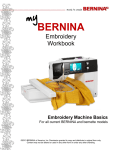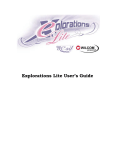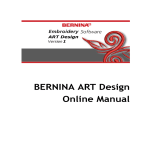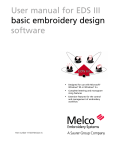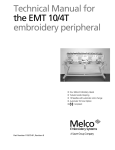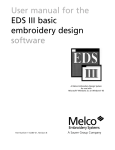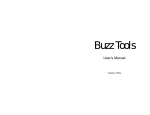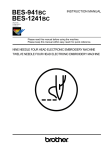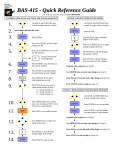Download Bernina E 16 Owner's Manual
Transcript
Bernina User Interface Manual Rev 072814 1 of 109 Contents Machine Connections 5 Do Not Share Networks 5 Connecting the Power Cables 5 Connecting the Network Cable (Single Machine) 6 Connecting the Network Cables (Multiple Machines) 7 Selecting The Connection 8 Powering Up the Machine 9 Initial Power Up Sequence 9 Upper Threading 10 Threading the Machine for the First Time 10 Quick Thread Change 12 Upper Thread Path 14 Quick Needle Threader 18 Bobbin Threading and Tensioning 19 Removing the Bobbin Case 19 Cleaning the Bobbin Case 19 Inserting a New Bobbin in the Bobbin Case & Checking the Tension 20 Inserting the Bobbin Case 21 Initial Maintenance 22 User Interface 23 Main Screen Overview 23 Machine Status 24 Selecting Machines 25 Loading A Design 26 Resetting a Design 29 Move & Rotate 30 Moving30 2 of 109 Rotating A Design 31 Move to Color 31 Move to Stitch 31 Color Sequence 32 Setting Up the Thread Tree 33 Setting the Color Sequence 35 Adding Machine Commands to the Sequence 37 Adding Effects to a Color Block 39 Hoop Selection 41 Choosing the Appropriate Hoop for the Job 42 Material Thickness 44 Selecting a Material Thickness 44 Adjusting Material Thickness 45 Machine Speed 47 Settings49 Closest Color Match on Load 49 Bobbin Detect 49 Presser Foot Adjustment 49 Maintenance49 Advanced Settings 50 Advanced Settings Button 50 Connections50 Machine Reset 50 Hooping51 Adjusting the Hoop Tension 51 Hooping the Garment or Fabric 52 Hooping Tips 55 Attaching or Moving the Hoop Support Arms 56 Attaching the Hoop Support Arms 56 Removing the Hoop Support Arms 58 Adjusting the Spring Clips 58 3 of 109 Loading a Hoop onto the Machine 59 Adjusting the Presser Foot 60 Keypad Operations 62 One Touch Controls 62 Key Combinations 63 Needle Types and Replacements 65 Replacing a Needle 65 Choosing a Needle 66 Sewing Caps 68 Installing & Removing the Wide Angle Driver 68 Red Wide Angle Driver Cap Support Wings 74 Adjusting the Red Wide Angle Driver 80 Hooping a Cap on the Conventional Cap Frame 84 Hooping a Cap on the Wide Angle Cap Frame 89 Loading/Removing a Hoop with the Wide Angle Driver 98 Digitizing for Caps 100 Sew Settings for Caps 103 Adjusting the Presser Foot for Caps 103 Centering a Design on a Cap 104 Maintenance107 Wide Angle Driver Maintenance 4 of 109 107 Machine Connections This section will describe how to correctly connect the power and communications cables to the machine and the computer. An Ethernet network connection is required to for communication between the computer and the machine. This connection must be established in order to control and send designs to the machine. The method for connecting the machine to the computer will vary depending on the number of machines. Materials Required To connect a machine, you will need the following items: • 1 power cable • 1 crossover cable OR 1 Ethernet switch and 2 Ethernet cables Note: A crossover cable is a network cable in which the wires are crossed over. This switches the receiving and transmit signal pins on either side. If connecting directly from the machine to the computer, a crossover cable must be used. Do Not Share Networks The machines cannot share network communications with the internet. The computer may have access to the internet, but it must be accomplished through a separate network connection. A separate network card, either wireless or Ethernet, will need to be used for the internet connection. Connecting the Power Cables 1. Locate the power cable you will be using with your machine. 2. Locate the power cable plug in the rear of the machine. 5 of 109 3. Make sure the machine power switch is in the OFF position. Plug the power cable into the inlet. If you are using a line conditioner, as recommended, plug the other end of the cable into the dedicated line conditioner. 4. Connect the line conditioner into a power source. Connecting the Network Cable (Single Machine) For a single machine to computer connection, a crossover cable is required. (You can also use 2 Ethernet cables and an Ethernet switch). 1. Connect one end of the crossover cable into the Ethernet jack on the machine. 2. Connect the other end of the crossover cable into the Ethernet jack on the computer. The location of this network connection will vary from computer to computer. If using multiple network cards, it may be helpful to label them on the back of the computer. 3. Move on to Selecting the Connection. 6 of 109 Connecting the Network Cables (Multiple Machines) For connecting multiple machines to the computer, an Ethernet switch device and cables are required. The switch is a small electronic device that allows multiple devices to be connected through a network. You can connect as many machines as your switch will allow. 1. Connect the Ethernet switch power cable to the switch and a power source. 2. At least two Ethernet cables are required with the switch. Connect one end of the Ethernet cable into any port on the switch. 3. Connect the other end of this cable directly into the Ethernet port on the computer. 4. Now using another cable, connect one end into a different port on the switch. 5. Connect the other end into the cable port on the first machine you want to connect. 6. If there are other machines, continue to connect the next cable(s) from the Ethernet switch to the machine(s). 7. If all the machines are connected, you may now move on to Selecting the Connection. 7 of 109 Selecting The Connection Before a connection can be established, the appropriate connection port must be selected in the software. 1. Launch the software by double tapping the Bernina E16 icon. 2. Tap the Settings button to navigate to the Settings screen. 3. Tap the Advanced Settings button to navigate to the Advanced Settings screen. 4. Select the connection the machine is going to use from the connections list by tapping the toggle to the left of the connection name. A progress bar will display the connection status. 5. As the port is connecting, move on to powering up the machine. If the machine does not completely initialize before the progress bar finishes, the status may indicate that a connection is not found. This should remedy itself after the machine fully initializes. 8 of 109 Powering Up the Machine This section will describe how to correctly power up the machine. Initial Power Up Sequence 1. Make sure that all of the machines are turned off. 2. Make sure the software is launched and the Main Screen is being displayed. 3. Make sure the E-Stop is disengaged by turning it in the direction of the arrows. 4. Power up the machine with the power switch. 5. The software will load CSA and RSA files to the machine, and the machine will initialize and display on screen. Please note that the first time the machine is powered up and connected to the software, it may take 90-120 seconds for the machine to fully initialize and appear on screen. The hoop arms must first move from the shipping position to the home position before the machine can initialize. 9 of 109 10 of 109 Upper Threading The proper thread path from the cone of thread to the eye of the needle is critical in the operation of the machine. Ensuring that the thread moves along the appropriate route will help prevent thread breaks as well as increase efficiency and sew quality. Understanding the upper threading will also help in troubleshooting. The following image displays the main components of the needle case and the upper threading system. Threading the Machine for the First Time When you first receive your machine, there will be thread in the system. The tops of the thread will most likely be taped to the side of the thread tree. Remove the tape and untwist the threads. New cones of thread may now be placed on the thread tree using the quick thread change method below. 11 of 109 Thread Cones or Thread Spools Smaller spools of thread often perform better when seated on a coaster. These coaster help prevent the thread from catching on the bottom of the spool when casting off. Using Thread Clovers Some larger cones of thread have a larger inner diameter than others. If the cones are loose and wobble, using a thread clover can help stabilize the cone. This prevents the cones from shaking and casting off while in use. To use the clovers: 1. Push the clover over the thread tube. 2. Collapse the clover to the thread tube as the cone is loaded onto the machine. 3. Releasing the clover will cause it to expand inside the cone core and stabilize the thread cone. 12 of 109 Quick Thread Change Changing a cone of thread does not require rethreading the entire thread path. If thread is already in the system, the fastest and easiest way to change a cone of thread is to remove the old cone but leave a good length of the old thread on the machine. 1. Place the new cone of thread on the thread tree with the old thread end sticking out of the thread tube and over the new cone. 2. If used, black clover may need to be collapsed to allow the new cone onto the thread seat. If the clover is too low on the thread tube, the new cone of thread may not be able to sit securely on the thread seat. If this is the case, move the clover up the thread tube and try again. 3. If the thread is caught in the clover, pull up slightly on the clover to create a loop of thread that you can grab. Pull the thread up through the hole in the clover and free. 4. Extend the thread tube ½ to 1 inch above the cone. Neglecting to extend the thread tube ½ to 1 inch above the cone could result in frequent thread breaks. 5. After placing the cone of thread on the machine, the old thread will be trapped on the inside and underneath the cone. From near the tube, pull the thread free and over the top of the new cone. 13 of 109 6. Tie the end of the old thread to the end of new thread using a square knot. 7. Lift the pinch roller and carefully pull the thread from the back of the needle. This will pull the new thread completely through the system. If the knot is tight and small enough, it will even slip through the eye of the needle. 8. When finished, line up the thread under the pinch roller and press the pinch roller back down. 9. If desired, the thread can then be held by the retaining spring in front of the lower thread guide or held in place using the grabber. With your hands out of the way, press the adjustment and center keys on the keypad simultaneously to close the grabber and move the thread into the holder behind the needles. + 10. Trim the end to about an inch in length. 11. Press the keys again to open the grabber. 14 of 109 Upper Thread Path If the thread comes out of the system, you may need to thread the machine without a starter thread. 1. To start a new cone of thread, push the plastic thread tubes up from behind the thread tree. Place the cone of thread on the thread seat. The thread tube should extend ½ to 1 inch above the cone. Neglecting to extend the tube ½ to 1 inch above the cone could result in frequent thread breaks. 2. Using either the mono-filament provided in the operator’s kit or a can of compressed air, feed the thread through the thread tube from the cone to the small hole behind the thread feeder assembly. • To use the monofilament, locate the small hole behind the thread feed assembly. Push the monofilament into this hole and up through the supply tube until the end extends above the cone of thread. Then, Secure the end of the thread in the notch of the monofilament and slowly pull the thread through the tube. • If using compressed air, place the end of the thread in to the top of the thread supply tube. Feed enough that the thread will stay without holding it. Now blow the compressed air into the tube. The air will carry the thread and shoot out the front of the machine. 15 of 109 3. Using the black tab just in front, lift the pinch roller. 4. Pull the thread from the hole and place it under the pinch roller. Bring the thread down through the upper thread guide. 5. Pull the thread down to the middle thread guide. Of the three holes, push the thread from the top through the back right hole. Make sure the thread is on the right side of the take-up lever. 6. Bring the thread around the thread sensor from back to front and up through the front hole of the middle thread guide. 16 of 109 7. Pull the thread up and through the eye of the take-up lever from right to left. 8. Route the thread straight down through the back left hole in the middle thread guide. 9. Press the thread into the felt restraint and feed it down through the lower thread guide. 10. Thread the needle from front to back. Cutting the end of the thread may allow it to more easily pass through the eye. 17 of 109 11. Be sure to align the thread with the small v-notch in the thread feed cover. 12. Press the black tab to lower the pinch roller. 13. If desired, the thread can then be held by the retaining spring in front of the lower thread guide or held in place using the grabber. With your hands out of the way, press the adjustment and center keys on the keypad simultaneously to close the grabber and move the thread into the holder behind the needles. + Press the keys again to open the grabber. 14. Trim the end to about an inch in length 18 of 109 Quick Needle Threader The needle thread is used to more easily pass the thread through the eye of the needle. To use the needle thread, follow the steps below. 1. Lay the top thread across the front of the needle threader and into the groove. It should lay just across the small metal prong in the middle of the needle threader. 2. Position the threader above the eye of the needle. Press very gently in and slide down the thread guide on the needle until the prong reaches the eye. 3. When the needle thread reaches the eye, the gentle pressure that you are applying will slide the prong and the thread through the eye of the needle. Note: This is difficult with the active needle as the presser foot is close behind the needle. It may be easier to move the needle case one or two needles to the left or right before useing the needle threader. Just remember to move it back before you start sewing again. 4. Carefully remove the needle thread while leaving a loop of thread through the eye of the needle. 5. Once the needle threader is removed, pull the loop of thread from the back side of the needle to completely thread the needle. 19 of 109 Bobbin Threading and Tensioning The proper bobbin tension and installation also play an integral role in the quality and efficiency of an embroidery sewout. What Type of Bobbin? For the best results with your machine, use Style L continuous polyester filament bobbins. Removing the Bobbin Case CAUTION: Never attempt to remove or insert the bobbin while the machine is in operation. The bobbin case can be removed from the lower arm of the machine by locating the release lever on the bobbin case. Pull forward on this lever until the case is free from the machine. Remove the old bobbin from the case. Cleaning the Bobbin Case It is recommended that you clean under the tension spring of your machine bobbin case every time you change the bobbin. Lint and bobbin wax can build up under the spring, and this can affect bobbin tension. To clean under the spring, slide a corner of a small piece of paper under the tension spring in the same direction the thread travels. While cleaning under the tension spring, be careful not to bend the spring. After cleaning the bobbin case, blow the case out with compressed air. It is also recommended that you check the bobbin tension. 20 of 109 Inserting a New Bobbin in the Bobbin Case & Checking the Tension 1. Hold the bobbin case with the front facing down and the open end facing up. 2. Hold the new bobbin with the thread coming over the top and to the right in a clockwise fashion. It should look like a number nine (9). 3. Without flipping the bobbin, drop it into the bobbin case. 4. Route the thread through the thin slot opening and under the tension spring. The bobbin thread should no be releasing from the side of the case. 5. To check the tension of the bobbin, hold the bobbin thread with one hand. As you gently bounce the thread, the bobbin case should drop approximately 1 - 2 inches / 25 - 50 mm. If the tension is incorrect, use a flat-blade screwdriver to turn the larger adjustment screw clockwise to tighten or counterclockwise to loosen the tension. This test must be completed BEFORE winding the thread through the pigtail. 6. Once the tension is set, wind the thread through the pigtail. 21 of 109 Inserting the Bobbin Case CAUTION: Never attempt to remove or insert the bobbin while the machine is in operation. 1. Insert the bobbin and case in the machine with the pigtail facing up. Push on the bobbin case until it snaps into place. 2. Test the bobbin orientation by pulling on the thread. The bobbin should rotate counter-clockwise. 3. Trim the thread to 2 - 3 inches. NOTE: If the thread is cut too short, it will not pick up on the stitch. If the thread is left too long, it may wrap into the machine. 22 of 109 Initial Maintenance The first time the machine is powered on, it is highly recommended that an initial maintenance be performed. To step through this maintenance, 1. 2. Press the Settings buttons to access maintenance. Press the Maintenance button to go o to the maintenance menu in the software and perform the following maintenance procedures. • Hook Maintenance • Weekly Maintenance • Monthly Maintenance Each section will walk you through the maintenance procedures and move the machine to the appropriate positions for each step. 23 of 109 User Interface In the following sections, you will become more familiar with the operating software for your machine. The next sections will walk you through the loading of a design and how to set machine settings such as color sequence. Main Screen Overview The Main Screen is divided into three sections. Largest portion of the screen is devoted to a preview of the design in the selected hoop. This is meant to give the user an understanding of placement within the hoop and color selection. Below the preview is the machine status. This will display the time, stitch count, and file name of the design that is loaded to the selected machine. The right side of the screen gives access to the software commands and settings. Here you will find operations such as loading a design or moving the design within the hoop. At the bottom of this section, you have access to the Help documentation and the Settings & Maintenance screen. 24 of 109 Machine Status Both the status bar and the machine button can indicate machine status. The various status colors and their meanings are listed below. Silver - indicates that the machine is in a load-ready state. This is the only state from which you can load a design to the machine. This is also the only state in which multiple machines can be selected. Green - indicates that the machine is in the process of running a design. If the machine status is green, the status bar will display the file name as well as the time and stitch count. Yellow - indicates that the machine requires your attention. This could be due to a variety of reasons ranging from an Appliqué command to a thread break. If the machine status is yellow, the status bar will display the reason why. Red - indicates that an error has occurred or the emergency stop button has been pressed. If the machine status is red, the Status Bar will display the reason why. 25 of 109 Selecting Machines If multiple machines are connected and communicating with the software, you will need to select the machine that you want to view or change settings for. By pressing the numbered machine button below the Status Bar, you will shift focus to that machine. The Status Bar will then display the status of that machine. 26 of 109 Loading A Design To load a design, press the Load Design button. Note that this button will only be available if the selected machine is in a loadready state. If it is in the middle of a design, the button will give you the option to reset the design. Pressing the Load Design button will bring you to the Load Design screen. Load Design Screen From the Load Design screen, you can navigate to your design files on any drive connected to your computer. Press the design that you would like to select. Selected designs will be indicated by a slightly enlarged and darker appearance. 27 of 109 Confirm Selection Press the Confirm button to confirm your selection, exit the load design screen, and load the file to the machine. Double-tapping the file will also confirm and load the file to the machine. Cancel Load Design Press the Cancel button to exit the load design screen without loading a new design to the machine. Navigation The Home button will take you back to your computer. The Level Up folder will take you to the parent folder of the current folder shown. Breadcrumbs provide a path of drives and folders for you to navigate back in your computer. Pressing any of these folders or drives will display their contents. 28 of 109 Search The Search Bar allows you to search for a file name within the current folder. Typing in this bar will automatically begin to filter the results. Pressing the Clear button on the right side of the bar will clear the Search Bar and return all files from the folder or drive to the window. Sorting The files displayed can be sorted by name or by date. The two sort buttons will toggle between the different options. The files may be sorted from A to Z or Z to A. They may also be sorted with from the newest to the oldest or the oldest to the newest. 29 of 109 Resetting a Design After a design has started sewing, the Load Design button will be replaced with a Reset Design button. Press this button to move to stitch zero and reset the design completely. After a design has been reset, a new design can be loaded, or the same design can be sewn again from stitch zero. The Reset Design button is only available when the machine is no longer in a load-ready state. 30 of 109 Move & Rotate To move or rotate a design in the hoop or move to a specific stitch or color, press the move button. This button will be unavailable when the machine is sewing. Moving Moving Around the Hoop Pressing any of the arrow keys will move the hoop on the machine and result in the design moving within the hoop in the direction the arrow was pressed. Similar functions can be used on the keypad of the machine. The changes will be reflected on screen. See the keypad section of this manual for more information. Centering Pressing the Center button will center the hoop on the machine. If the design was centered on the origin when it was created, this will also center the design in the hoop. Similar functions can be used on the keypad of the machine. The changes will be reflected on screen. See the keypad section of this manual for more information. Hoop Out/In Pressing the Hoop Out button will move the hoop forward on the machine as far as it can go with the needle remaining within the hoop limits. This allows for easier access to the material or garment and can ease access to the bobbin. When in the out position, the only operation available is to move the hoop back in. 31 of 109 Rotating A Design Pressing the 90° button will rotate the design 90° clockwise. Pressing the 180° button will rotate the design 180°. To rotate the design by specific degrees, enter the desired rotation into the field. Pressing the Negative button will rotate the design by the specified amount counter-clockwise. Pressing the Positive button will rotate the design by the specified amount clockwise. Move to Color To move through a design without stitching and move to a specific color press the plus or minus button to move forward or back a color from the color displayed in the box. Similar functions can be used on the keypad of the machine. The changes will be reflected on screen. See the keypad section of this manual for more information. Move to Stitch To move to a specific stitch number without sewing, enter the desired stitch number and press the move to stitch button. 32 of 109 Color Sequence From the Main Screen, the Color button will display the needle that the machine is currently on. Pressing the Color Sequence button will allow you to set or edit a color sequence. This button will only be able to be pressed when the machine is stopped. Color Sequence Screen The main Color Sequence Screen displays a representation of the machine thread tree, a preview of the design, the color sequence, and machine commands or effects that you can add to the color sequence. As the color sequence is altered, the design preview will change to reflect the new sequence. The easiest way to get started is to first assign colors to the thread tree. Colors should be assigned after thread cones have been placed on the machine and the upper threading has been completed. 33 of 109 Setting Up the Thread Tree When the software is first loaded, the thread tree will displayed in grey. To assign appropriate colors to the tree, double-tap on the thread cone to be changed. This will bring up the thread cone assignment screen. Thread Cone Assignment Screen The thread cone assignment screen shows the same representation of the thread tree and preview of the design as the previous screen. The second half of the screen is now dedicated to the specific thread colors on the machine. A thread catalog is chosen on the left and the specific thread color is chosen on the right. Assign a Thread Color to a Needle To assign a color to a needle: 1. Select the needle/cone that you wish to assign the new color to. Do this by clicking or tapping the cone on the thread tree at the top of the page. The selected cone will then be highlighted. 34 of 109 2. Select the thread catalog that contains the desired thread color. Scroll by pressing the up or down arrow. You can skip to an area by pressing on the desired section of the alphabet between the arrows. Once located, press the thread catalog to select it. 3. With the appropriate thread catalog selected, find the specific thread from the display on the right. Scroll by using the arrow buttons, skip to an area with the scrubber, or use the Search Bar to find the thread by name or number. 4. Select the thread by clicking or tapping it. Once selected, it will be highlighted and the cone on the thread tree will be changed to reflect the selection. If the cone is being used in the color sequence, the design preview will also change to reflect the new thread color. 5. To continue, select the next cone/needle to be changed or confirm or cancel to exit the screen. Searching for a Thread Color The Search Bar can be used to search for a specific thread color in the selected thread catalog. Typing in the Search Bar will immediately begin to filter the contents of the window below. Thread colors may be searched by color number or name. Pressing the clear button on the right side of the bar will clear the Search Bar and return all colors from the catalog to the lower window. Confirm Thread Tree Colors Press the Confirm button to confirm the thread tree colors, exit the color assignment screen, and return to the Color Sequence Screen. Cancel Thread Tree Colors Press the Cancel button to return to the Color Sequence Screen without saving the new color assignments. 35 of 109 Setting the Color Sequence With the thread tree appropriately colorized, setting the color sequence will be easier and far more representative of the final sew-out. The color sequence displays two colors for every color block. The lower sliver of color is a representation of the color information stored in the embroidery file. The upper swatch of color represents the color currently set to sew that color block. To set the color sequence: 1. Select the color block from the sequence that you wish to assign to a needle/cone. Select the color block by pressing it. The color sequence is displayed at the bottom of the screen. Once selected, the color block will be highlighted. 2. Select the cone/needle that you would like that color block to be sewn with. Do this by clicking or tapping on the cone on the thread tree above. The selected cone will be highlighted. 3. The color block will change color to match the thread cone/needle that was selected. The design preview will also change to match the new color sequence. 4. Continue in the same manner by first selecting the color block you wish to assign to a cone/needle and then selecting the cone/needle. Use the arrow buttons to move forward and back through the sequence. 36 of 109 Confirm Color Sequence XXXXXXXXXXXXXXX Press the Confirm button to confirm the color sequence, exit the Color Sequence Screen, and return to the Main Screen. Cancel Color Sequence Press the Cancel button to return to the Main Screen without saving the new color sequence. 37 of 109 Adding Machine Commands to the Sequence Machine commands can be added to the color sequence to make designs a bit easier to sew. For example, on an especially stitch-heavy design, an Pause command may be placed in the middle to have the machine stop and wait for the embroiderer to change the bobbin. This would prevent the machine from running out of bobbin thread in the middle of a critical design element. Appliqué The Appliqué command is placed in between color blocks. This will cause the machine to move the hoop out as far as possible with the needle still within the hoop limits. This command is often placed after the placement stitch in an appliqué design. This allows the embroiderer to have easier access to the material without taking the hoop off of the machine. It also stops the machine automatically instead of the embroiderer watching the sew-out to stop the machine and place the appliqué material. After an Appliqué command has stopped the machine, starting the machine will move the hoop back into place and continue sewing the design. To place an Appliqué command into the sequence: 1. Locate where in the sequence you would like the machine to stop. 2. Drag the appliqué icon down into the color sequence where needed. Notice that the color blocks will shift to either side to allow room for the command. 3. Release the appliqué icon. The command is now in the color sequence. To remove an Appliqué command from the color sequence: 1. Drag the Appliqué command up away from the color sequence. 2. Once off of the sequence, release the command to delete it. 38 of 109 Pause A Pause command can be inserted between color blocks in a color sequence. This will cause the machine to stop and wait to be restarted, but it will not move the hoop forward. To place a Pause command into the sequence: 1. Locate when in the sequence you would like the machine to stop. 2. Drag the Pause icon down into the color sequence where needed. Notice that the color blocks will shift to either side to allow room for the command. 3. Release the Pause icon. The command is now displayed in the color sequence. To remove a Pause command from the color sequence: 1. Drag the Pause command up away from the color sequence. 2. Once off of the sequence, release the command to delete it. 39 of 109 Adding Effects to a Color Block Effects can be added to a color block to assist in the embroidering of three dimensional foam and micro chenille-like effects. These effects will alter the sew settings only for the color blocks onto which they’ve been applied. Typically, designs will need to be digitized with specific settings to fully take advantage of these effects. 3D Foam Effect Adding 3D Foam effect to a color block will alter the sew settings for that color block. It will also feed extra thread to better accommodate the foam. To place a 3D Foam effect onto a color block: 1. Locate the color block in the sequence you would like to have the 3D Foam effect. 2. Drag the 3D Foam icon down onto the color block where needed. 3. Release the 3D Foam icon. The effect is now overlaying the color block. To remove a 3D Foam effect from the color sequence: 1. Drag the 3D Foam effect off of and away from the color block. 2. Once off of the color block, release the effect to delete it. Often color blocks with the 3D Foam effect applied are preceded by a Pause command for the embroiderer to place the dimensional foam. It is also common to follow the effect with a Pause command to remove the dimensional foam from the embroidered good. 40 of 109 Looping Effect Adding the Looping effect to a color block will alter the sew settings to feed extra thread and cause the stitches to loop. When coupled with a design that is digitized for this effect, it can create a micro chenille-like look. To place a Looping effect onto a color block: 1. Locate the color block in the sequence you would like to have the Looping effect. 2. Drag the Looping icon down onto the color block where needed. 3. Release the Looping icon. The effect is now overlaying the color block. To remove a Looping effect from the color sequence: 1. Drag the Looping effect off of and away from the color block. 2. Once off of the color block, release the effect to delete it. 41 of 109 Hoop Selection From the Main Screen, the Hoop button will display the hoop that is currently selected. Pressing the Hoop button will allow you to select a different hoop. This button will only be able to be clicked or tapped when the machine is stopped. Pressing the Hoop button will bring up the hoop selection screen. This screen will display the hoop types and sizes. Selecting the appropriate hoop is critical in ensuring that hoop limits function properly. Hoop Shape/Type Select the hoop shape/type from the list on the right of the screen. Select the type by clicking or tapping it. The selected type will be highlighted and the catalog of hoops will display on the left. Hoop Size After selecting the shape/type of hoop, select the size of hoop from the catalog on the main portion of the screen. Each hoop displays the dimensions and part numbers. Select the hoop by clicking or tapping it. Once selected, it will be highlighted. 42 of 109 Confirm Hoop XXXXXXXXXXXXXXX Press the Confirm button to confirm the hoop, exit the hoop selection screen, and return to the Main Screen. Cancel Hoop Press the Cancel button to return to the Main Screen without saving the new hoop. Choosing the Appropriate Hoop for the Job Hooping a garment properly and selecting the right hoop for the job is essential to quality embroidery production. The hoop provides the means to move the product at high speeds and accurately place the stitch. If the hoop is too loose, the wrong size, or if the product is hooped poorly, it can adversely affect the design. Choosing the Appropriate Hoop Shape Each hoop shape has benefits and drawbacks. Hoop Shape Benefit Drawback Traditional Round Even tension across the fabric. Great hoop for most left-chest designs. Limited number of sizes. Larger hoops must be used for squareshaped designs. Traditional Square Larger sew fields. Tension is tighter in the corners and looser on the edges. Specialty (clamps and other frames) Tend to be easier to hoop quickly. Better for difficult to hoop materials and/or placements. Does not hold the material as securely as a traditional style hoop. 43 of 109 Choosing the Appropriate Hoop Size The ideal hoop for an embroidery design is one that just fits. The design should fall just within the hoop limits. This removes the influence of excess material from around the design and can help with registration (lining up), puckering, and overall stitch quality. Occasionally there will be obstacles to using the smallest hoop possible for a design. It could be that a button is in the way, or a seam would fall right into the hoop. Adjusting your hoop size to better accommodate the material may be necessary. Hoop Construction Some of the larger hoops come in either wood or plastic. The wooden hoops are double walled and have more grip than the plastic. However, the inner and outer wooden hoop must remain aligned. The outer hoop cannot be rotated for easier hooping or tightening. Each set of hoops will have a registration number printed on both hoops to help keep them aligned. Specialty Hoops Specialty hoops such as clamps and frames that use adhesives are useful when dealing with difficult placements on garments or materials that are hard to hoop. As they rarely provide the same hold on the materials as a traditional hoop, these hoops tend to be reserved for more specialized applications. 44 of 109 Material Thickness Choosing the relative thickness of the material being sewn will help improve sew quality. The thickness setting is shown just below the thickness button. Selecting a Material Thickness To choose the Material Thickness, press the Material Thickness button. This will bring up the material thickness screen. Select the material that best corresponds to the material to be sewn. Fine adjustments can be made from the Main Screen. Select the material by clicking or tapping it. The selected material will be highlighted. Confirm Material Thickness XXXXXXXXXXXXXXX Press the Confirm button to confirm the material thickness, exit the material thickness screen, and return to the Main Screen. Cancel Material Thickness Press the Cancel button to return to the Main Screen without changing the material thickness. 45 of 109 Adjusting Material Thickness Adjustments to the material thickness can be made by clicking or tapping on either the plus or minus button to either side of the material thickness setting. Finding just the right settings for your material thickness is not always necessary, but it can make a marked improvement in sew quality and machine performance. Sew quality and thread breaks are indicators of appropriate or inappropriate thread feed. Those symptoms are listed in sections below. Material Thickness Value is Adequate When... The material thickness does not need to be adjusted when: • Satin and fill stitches - There is no looping or pulling on the top of a sew-out when sewing satin and fill stitches. • Satin stitches - You can see 1/3 of bobbin showing in the middle of columns and the top color for the remainder around the sides. • Fill Stitches - On the back of the sew-out, the top thread is even along the edge. 46 of 109 Increase Material Thickness When... When not enough thread is being fed into the design, you need to increase the material thickness value. If you experience any of the following problems, you may need to perform this adjustment. • Satin stitches - You are encountering thread breaks and you can see bobbin thread on the top of the design. • Satin stitches - Too much bobbin is showing on the back of the design. • Fill stitches - You can see bobbin thread on the top of the design. • Fill stitches - There is not enough top thread showing on the back of the design. • Registration Loss - If designs are not lining up when sewn and the cause is the thread being pulled way too tight, increasing the Material Thickness may help. Using a stable backing will also help. Decrease Material Thickness When... When too much thread is being fed into the design, you need to decrease the material thickness value. If you experience any of the following problems, you may need to perform this adjustment. • Satin stitches - The stitches in the design are looping. • Satin stitches - Not enough bobbin is showing on the back of the design. • Fill stitches - You are encountering thread breaks and the stitches in the design are looping. • False Bobbin Breaks - When the software detects bobbin breaks that are not really breaks, it could be that your material thickness is too high. 47 of 109 Machine Speed The machine speed is displayed on the Main Screen. This reflects the maximum speed that the machine will run. The machine may automatically slow for longer stitch movements. Changing Machine Speed The machine speed may be altered by clicking or tapping the plus or minus button on either side of the speed setting. Similar functions can be used on the keypad of the machine. The changes will be reflected on screen. See the keypad section of this manual for more information. 48 of 109 Machine Speed Suggestions While the embroidery machines have extremely fast sew speeds, these speeds may need to be changed depending on the products or designs you’re planning to embroider. When the machines start to sew, they will begin slowly and then rapidly speed up after the thread has had a couple of stitches to catch. The machine will sew at the set sew speed if it is possible. However, design factors may cause the machine to slow down. Longer machine movements and stitches will cause this. If you hear the machine changing speeds constantly, you may want to lower the set sew speed to even out sew quality. Machine Speed Application 850-1000 s.p.m. Sewing using the Wide Angle Driver used for caps and micro (pocket) clamps. Designs using metallic or specialty threads. 1000-1200 s.p.m. Finer detailed designs, smaller lettering. 1200-1400 s.p.m. Faster production. These sew speeds are meant as guidelines and should be adjusted as needed. Symptoms from Sewing too Fast Sewing too quickly can result in a few undesirable outcomes. These would include: • Thread breaks • Bobbin pulling to the top • Poor registration of designs (design details or outlines don’t line up) These symptoms can also be caused by other settings or applications. However, if you experience one or more of these symptoms, adjusting your sew speed could be a possible solution. 49 of 109 Settings Pressing the Settings button on the Main screen will bring up the Settings screen. From here machine settings may be set or submenus may be accessed. Closest Color Match on Load When enabled, this feature will use the color information stored in an embroidery file to set the color sequence with the appropriate colors. It will use the closest color match that it can find with the colors currently assigned to the thread tree. Not all embroidery files contain color information and some may load without. The green “1” indicates enabled, the red “0” indicates disabled. Bobbin Detect This settings determines if the machine will detect bobbin breaks or not. Certain applications may be prone to disrupting the thread sensor and producing false breaks. For these applications, it may be easier to disable this feature. The green “1” indicates enabled, the red “0” indicates disabled. Presser Foot Adjustment The Presser Foot Adjustment button will lower and raise the needle to allow for easier adjustment of the presser foot. For more information on the adjustment of the presser foot, see that section. Maintenance The Maintenance button opens the maintenance screen. From here the hook, weekly, monthly, and quarterly maintenance procedures may be initiated. Each procedure will show a walk-through with images and text as well as move the machine to the appropriate position for each step. 50 of 109 Advanced Settings Advanced Settings Button Pressing the Advanced Settings button in the settings window will switch to the Advanced Settings screen. This is where a connection can be selected. Connections The connections portion of the Advanced Settings screen is used to select the appropriate connection for your machine. Once selected, a progress bar will indicate the checking for a connection. Machine Reset The Machine Reset button will prompt you to cycle the power on your machine. When the machine reconnects with the software, the software will push a fresh set of run files to the machine. This will essentially reset your machine. This function is usually only used when prompted by customer support. 51 of 109 Hooping Hooping the fabric or garment securely is important to the quality of the embroidery. This section will walk you through the adjustment of the hoop tension as well as the hooping process. Adjusting the Hoop Tension You will need to adjust the tension of the hoop any time you change to a drastically different material. For example, changing from a T-shirt to a sweatshirt would require a change in hoop tension. 1. Start with a clean flat working surface. Remove clutter from the area. Do not hoop on an uneven surface or stack of shirts. 2. Use an appropriate hoop for your design. For more information, read the section on choosing an appropriate hoop. 3. Loosen the tension on the outer hoop ring by turning the adjustment screw counter-clockwise. 4. Place the outer hoop ring inside the garment. 5. Slide the appropriate backing between the outer ring and the hoop. 6. Smooth the fabric over the hoop. 7. Gently align the inner hoop with the outer hoop, sandwiching the backing and a single layer of the garment. The mounting brackets should be facing up. 8. Press the hoop down and into place. It should go fairly easily. Take care to press on the ring rather than on the arms. Pressing on the arms can bend the hoop out of shape or break them. 52 of 109 9. Reach inside the garment and tighten the outer hoop by turning the adjustment screw clockwise. Tighten the hoop to finger-tight. 10. Now, without loosening the screw, remove the hoop from the garment. 11. Tighten the adjustment screw a turn or two more. 12. The outer hoop is now adjusted. The appropriate tightness of a hoop can be tested by tapping rapidly with moderate pressure on the fabric inside the hoop. By doing this, you can mimic the presser foot of the machine. If material walks into the hoop, the hoop is too loose and needs further adjustment. Hooping the Garment or Fabric With the hoop properly adjusted, the garment can be hooped. 1. Start with a clean flat working surface. Remove clutter from the area. Do not hoop on an uneven surface or stack of shirts. 2. Use an appropriate hoop for your design. For more information, read the section on choosing an appropriate hoop. 3. Place the properly tensioned outer hoop ring inside the garment. 4. Slide the appropriate backing between the outer ring and the hoop. 5. Smooth the fabric over the hoop. 53 of 109 6. Gently align the inner hoop with the outer hoop, sandwiching the backing and a single layer of the garment. The mounting brackets should be facing up. The notch in the mounting bracket will face the machine when the hoop is loaded onto the machine. 7. Using the hoop arms as a guide, make sure that the hoop is level to the garment. This will help prevent sewing a design crookedly on a product. 8. Press the hoop down and into place. Take care to press on the ring rather than on the arms. Pressing on the arms can bend the hoop out of shape or break them. • It may be helpful to start by placing one hand at the just off of the outer hoop to stabilize and smooth the fabric. • Try to hoop in a smooth motion. If the hoop rocks back and forth, extra material will move into the hoop and diminish the quality of the embroidery. • Do not overstretch the material. Stretching the material will stretch and distort the sew-out. It can also lead to puckering. 54 of 109 9. Once the material has been hooped, make sure that the garment is smooth, flat, and taut. If the garment is loose, you may need to remove the hoop and adjust the hoop tension or hooping method. 10. Check the back of the hooped piece. Make sure that there are not wrinkles or other parts of the garment lodged in the hoop. 11. As a final step, check the hoop for placement accuracy and straightness. 55 of 109 Hooping Tips Round hoops give the most even tension of all the hoop shapes. Wooden hoops will have registration marks on them. These help maintain the shape and hold of the hoop. Many wooden hoops are double-high, meaning their sides are twice as tall as normal hoops. They help grip slick or bulky goods because of the larger surface area and slight tooth the wood provides. Choose the smallest hoop that the design will fit in without going over the hoop limitations (the dotted). Adjust the hoop tension before hooping the final garment. If you adjust the tension of the hoop while the garment is in it, you will increase your chances of “hoop burn” and create ripples in the garment. Sew a Swatch! It is often a good idea to sew a practice piece on material a similar to the final product as possible. Although not essential, producing a sample is an excellent way to prevent or solve potential problems before embroidering the final product. Working With Different Fabrics Different fabrics and fabric weights may require you to loosen or tighten the hoop. It might take a few attempts to get the exact setting for the fabric you are working with. Most fabrics do not require the hoop to be tightened down once in the hoop. 56 of 109 Attaching or Moving the Hoop Support Arms Depending on the hoop you plan on using, the hoop support arms on the machine will need to be in the inner position, outer position, or removed completely if using a clamp or the wide angle driver. This section will walk you through attaching and removing the support arms properly as well as adjusting the spring clips. Attaching the Hoop Support Arms Determine which support arm position the chosen hoop requires. Most of the smaller hoops require the inner position. Most of the larger hoops require the outer position. 1. Align the hoop arms to either the inner holes or the outer holes on the x-carriage. There will be two holes for each support arm. 2. Make sure the clips on the ends where the tubular frame will attach are facing up. The sides of the arms should face outward. This will ensure the brackets are attached to the correct side of the carriage. Also make sure both clips are attached securely to the arms. 3. Insert two thumbscrews for each arm. Screw them in to almost finger tight. 4. Install a hoop by sliding the side brackets of the hoop underneath the spring clips on the support arms. Slide the hoop towards the rear of the machine until it snaps into place and the brackets are fully seated beneath the spring clips. Make sure that the slotted bracket is to the right as you are facing the machine. The support arms will still move a little. 57 of 109 5. Using the installed hoop as a guide, square up the support arms. 6. Tighten the thumb screws to finger tight. 7. Using a 6mm hex wrench, tighten the screws a quarter to half turn more. Do not overtighten as the screws are designed to snap before damage to the x-carriage can occur. If the hoop brackets shift forward and back, the spring clip may need to be adjusted. See the information below. 58 of 109 Removing the Hoop Support Arms 1. Use a 6mm hex wrench to loosen each of the two thumb screws attaching each arm to the x-carriage. 2. Using your fingers, fully loosen the thumb screws. 3. Remove the support arms from the x-carriage. Adjusting the Spring Clips When you have a hoop installed, you should make sure both spring clips are attached securely to the arms. If either side of the hoop can move front to back underneath the clip, the clip needs to be adjusted. It may be necessary to move the hoop forward for easier access to the nuts holding the clips. To adjust the clip: 1. Use a 5mm Hex nut driver to loosen the two nuts holding the clip in place. 2. Push the block underneath the clip as far forward as it will go. 3. Hold the block in place while tightening the nuts. 59 of 109 Loading a Hoop onto the Machine 1. Install a hoop by sliding the side brackets of the hoop underneath the spring clips on the support arms. Make sure that the slotted bracket is to the right as you are facing the machine. 2. Slide the hoop towards the rear of the machine until it snaps into place and the brackets are fully seated beneath the spring clips. 3. Pull back gently on the hoop arms to ensure the spring clips are engaged. 4. Run your fingers around the edges of the hoop to ensure that sleeves, collars, zippers or other garment parts are not inadvertently under the hoop. Balloon the garment out around the cylindrical lower arm. This will prevent other garment parts from becoming sewn into the underneath side of the embroidery. 60 of 109 Adjusting the Presser Foot The machine has an adjustable presser foot that can be set from 0.5mm to 3.5mm above the needle plate. The presser foot height should be changed when the thickness of the material you are sewing changes dramatically. To adjust the presser foot height, the software must be open, and your machine must be on and communicating with it. A hoop with the fabric you will be using should be installed. 1. Adjusting the presser foot is easiest with the needle case moved to needle 16. It is not necessary, but it makes the adjustment gear easier to see. If the machine is not on needle #16, the gear can still be accessed. Do not attempt to move the needle case during the following steps. 2. In the software, press the settings button. 3. Make sure that only the material is under the needle, for the next step will command the machine to lower the needle. 4. Press the Lower Presser Foot button. 5. Locate the presser foot eccentric (gear) behind the needle case. 6. Turn the gear with your fingers to adjust the presser foot height up or down as needed. 7. Set the presser foot height over an unsewn section of the fabric. Set the presser foot so that it is just touching the material. 8. Once adjusted, press the raise presser foot button in the software. 61 of 109 Setting the Presser Foot for Different Materials The presser foot will need to be adjusted whenever you drastically change the thickness of material that you are sewing on. For example, if you sew a sweatshirt and then sew a T-shirt, the presser foot would need to be adjusted. The presser foot is meant to stabilize the material as the needle moves down through it and then help keep the material off of the needle as the needle moves back up. Ideally, the presser foot would sit just on the surface of the material, but that setting may not work for all material types. For squishy materials like fleece or terry cloth, it is often better to lower the foot a bit more and press into the material. Symptoms of Poor Presser Foot Height Having the presser foot set poorly can result in a few sewing issues. Presser Foot Height Too High Symptom • Thread breaks • Poor registration Too Low • Louder sewing • Faint lighter halo around designs or dark fabric (Usually removed with steam, water, or a light ironing aid) 62 of 109 Keypad Operations The machine keypad controls not only the starting and stopping of the machine, but it also provides access to change hoop position, sew speed, as well as the active needle. Many of these functions require the pressing of just a single button. Other functions require pressing multiple buttons simultaneously. One Touch Controls Start Press to start sewing Stop Press to stop sewing Emergency Stop (E-Stop) Press this emergency stop button to stop immediately and cut power to the motors of the machine. Turn the knob clockwise to release. Frame Back Move backward through a design one stitch at a time without stitching. Hold to move. Release to stop. After 15 stitches, machine will speed up. Press the stop button to stop. Frame Forward Move forward through a design one stitch at a time without stitching. Hold to move. Release to stop. After 15 stitches, machine will speed up. Press the stop button to stop. Laser Press to illuminate the point directly below the active needle. 63 of 109 Key Combinations Center Hoop + Hoop + Center: Centers the currently selected hoop on the machine. Move Hoop + Hoop + Up Arrow: Moves the hoop so the needle will sew higher in the hoop. + Hoop + Down Arrow: Moves the hoop so the needle will sew lower in the hoop + Hoop + Left Arrow: Moves the hoop so the needle will farther left in the hoop. + Hoop + Right Arrow: Moves the hoop so the needle will farther right in the hoop Trace Design + Hoop + Trace: Traces around the outer edges of the design. Speed Change 64 of 109 + Adjustment + Up Arrow: Increases sew speed by 50 s.p.m. + Adjustment + Down Arrow: Decreases sew speed by 50 s.p.m. Change Active Needle + Needle Case + Left Arrow: Changes the active needle by moving the needle case to the left. + Needle Case + Right Arrow: Changes the active needle by moving the needle case to the tight. Trim Immediate + Adjustment + Needle Case: Performs a trim command. Open/Close Grabber Bar + Adjustment + Center: Opens or closes the grabber bar. Return to Last Stitch + Left Arrow + Right Arrow: If a hoop has been moved during the sewing of a design, pressing this combination will move the hoop back to the position of the most recent stitch to sew. Move to Color + Needle Case + Up Arrow: Moves to the next color in the design. + Needle Case + Down Arrow: Moves to the previous color in the design. 65 of 109 Needle Types and Replacements Embroidery quality can be greatly effected by your choice of needles. You will need to find what works best with your applications. The following information should help. Replacing a Needle Sew conditions and material properties will affect the life of a needle, but eventually, needles will need to be changed. 1. Make sure the safety grabber blade is in the back position before changing a needle. If it is not, press the Adjustment and Center keys on the machine keypad to move the grabber back. 2. Above each needle is a needle clamp set screw that holds it in place. Using a small flat-blade screwdriver, turn the needle clamp set screw counterclockwise about a half of a turn, until the needle can slide down and out of the needle bar. Do not loosen too much or remove the set screw. Loosen the screw just enough for the needle to be removed. 3. Remove the needle by pulling down on the needle. 4. Embroidery needles have a front and a back side. The needle must be installed correctly or the sew quality may suffer. If you install the needle incorrectly, you my also get thread breaks. The front of the needle has a long groove (thread guide), while the back has an indented notch (scarf) just above the eye of the needle. 5. With the thread guide facing forward and the scarf facing back, slide the needle up and into the needle clamp as far as it will go. The eye of the needle should then be turned 5° to the right. The acceptable range is 0° - 20° to the right. 6. A needle orientation magnet may be used to help determine the angle of the needle eye. This cylindrical magnet can be temporarily attached to the front of the needle just above the eye. The end of the magnet will rest on each side of the thread guide and stick straight out from the needle. This will better indicate the angle of the eye. For reference, one minute is 6° on a clock face. 66 of 109 7. While holding the needle in place, re-tighten the needle clamp set screw to hold the needle in place. Common Reasons to Change the Needle • The needle breaks or is bent. • The thread will consistently fray - this usually means there is a bur on the needle causing it to fray a part of the thread. • The needle is dull. • Sewing conditions change, such as a change in fabric. Choosing a Needle Your machine utilizes DBxK5 needles. Among other things, this means that they are industrial needles with larger eyes. Needle Sizes Needles come in a variety of sizes, and most are marked with two numbers. For example, you will find 75/11 needles. The first number is metric and is the diameter of the needle blade. It is measured in hundredths of a millimeter. A 75/11 needle has a blade that is 0.75mm in diameter. Standard sewing conditions will utilize needle sizes ranging from 65/9 to 80/12 needles. Smaller needles work well for finer materials, thinner threads, and delicate detail work. Larger needles work well for tougher and more abrasive materials. As the holes made by the needle are larger, sewing creates less friction on the threads and helps prevent thread breaks. 67 of 109 Size Benefit 60/8 Used for the thinnest threads Thinner needle blade is more and finest detail work. prone to needle deflection and breakage. Uncommon needle size and can be difficult to source and purchase. 65/9 Smallest of the more common needles. Used for fine fabrics, 60-weight thread, and delicate design details and tiny lettering. Thinner needle blade is more prone to needle deflection and breakage. 70/10 Used for fine fabrics, design details and small letter. Good needle size for a larger majority of embroidery work. Thinner needle blade is more prone to needle deflection and breakage. 75/11 Standard needle size and good for the majority of embroidery applications. May be too large for finer detail work. 80/12 Largest of the more common needles. Often used caps with buckram backing or cotton duct jackets to help alleviate thread breaks. Larger holes can damage finer materials and smaller design details. 90/14 Used with some specialty and Larger holes can damage finer metallic threads. materials and smaller design details. Uncommon needle size and can be difficult to source and purchase. 100/16 Used with the thicker 12-weight threads like the wool-acrylic blends. 68 of 109 Drawback Larger holes can damage finer materials and smaller design details. Uncommon needle size and can be difficult to source and purchase. Sewing Caps Sewing caps will require a little more setup than sewing a flat product. For sewing caps, you will need to do the following. 1. Select the appropriate hoop in software 2. Load the Wide Angle Driver (this may need adjustment the first time) 3. Hoop a cap - this will change depending on the cap frame. Conventional Cap Frame (CCF) or Wide Angle Cap Frame (WACF) 4. Load the hooped cap onto the driver 5. Set up the design for caps 6. Load the design and proper settings 7. Adjust the presser foot for the cap 8. Center the design on the cap The next few sections of this document will assist in sewing a cap. Select Hoop In the hoop selection screen, select the hoop you are planning on using. Selecting the hoop before loading the driver onto the machine isn’t necessary, but it can make the process easier. Installing & Removing the Wide Angle Driver Both the cap frames and the micro clamps utilize the Wide Angle Driver. The Red Wide Angle Driver consists of two pieces: • The (red) cap frame driver ring • The lower arm bracket You must ALWAYS select the proper cap frame hoop in the software when sewing with cap frames. Failure to do so may result in damage to your equipment! 69 of 109 Red Wide Angle Driver Installation 1. Start with the correct hoop selected and displayed on screen. 2. Center the hoop on the machine by either pressing the “Hoop” and “Center” keys simultaneously on the machine keypad or pressing the “Move To Center” button under the Move Screen in the software. This will move the machine to an easier position for installing the cap driver. If the hoop is already at center, this button will be slightly transparent and unavailable. + on the machine keypad or   in the software 3. It is also beneficial to move the machine to either needle 8 or needle 9. This can be done by pressing the “Needlecase” key and the “Left” or “Right” arrow key on the machine keypad. + or + 4. If attached, remove the hoop arms from the machine. To do this, use a 6mm Allen wrench to loosen the two thumb screws attaching each arm. Unscrew them and remove the arms. Failure to remove the hoop arms will result in the wide angle driver colliding with the arms during sewing. 5. Remove the hook guard by loosening the screws on either side of the lower arm with a 2mm hex wrench, and sliding the hook guard forward. The screws do not need to be completely removed. 70 of 109 6. Loosen the knobs of the lower shaft support until the top of screws are flush with the t-nut. 7. Slide the shaft support mount into the lower arm extrusion and toward the back of the machine until it contacts the hard stop. It should slide smoothly into the t-channel. The t-nut must go all the way back to the hard stop or the shaft will be set too far forward on the machine. 8. Tighten the two knobs. 9. Reattach the hook guard by sliding it back into place and tightening the two small screws with a 2mm hex wrench. 10. A few drops of sewing machine oil should be applied to the lower support shaft prior to the initial installation of the driver ring assembly. Later installations should not require this step. 71 of 109 11. Slide the red driver assembly onto the lower arm and support shaft. This may be easier if the grabber bar of the machine is closed. To close the bar, simultaneously press the “Adjustment” and “Center” keys on the keypad of the machine. + Then, slide the red driver assembly onto the lower arm and support shaft. Notice the orientation of the ring in the picture. 12. Using two of the thumb screws from the hoop arms, attach the red driver to the x-carriage of the machine. The driver will attach to the two innermost holes. Tighten them to finger-tight, and then use a 6mm Allen wrench to tighten an eighth to quarter turn more. Do not over-tighten the screws as they are designed to break before damage to the machine can occur. The red driver ring should slide easily over the lower arm of the machine and should allow for a business card or two to fit between the ring and the lower arm. The space should be enough for the card(s), but no more. If the gap between the ring and the lower arm is incorrect, or if you are unable to install the driver, it will need to be adjusted. See the adjustment section for instructions on how to test and adjust. 72 of 109 13. The Red Wide Angle Driver is now installed and ready to use. Remove the support wings if using the Conventional Cap Frame or micro clamps. Support wings may also need to be removed when design size pushes the physical limits of a specific cap. For instructions on removing the support wings, see the corresponding section of this document. Red Wide Angle Driver Removal 1. Starting with a 6mm Allen wrench, remove the thumbscrews attaching the red driver assembly to the x-carriage. 2. Slide the red driver assembly toward you and off of the lower arm and support shaft. This may be easier if the grabber bar of the machine is closed. To close the bar, simultaneously press the “Adjustment” and “Center” keys on the keypad of the machine. + 73 of 109 3. Remove the hook guard by loosening the screws on both sides of the lower arm using a 2mm hex wrench, and sliding the hook guard forward. The screws do not need to be completely removed. 4. Loosen the knobs of the lower shaft support. Then, slide the lower support shaft out of the t-channel and off the machine. 5. Reattach the hook guard by sliding it back into place and tightening the two screws using a 2mm hex wrench. 6. The wide angle driver is now removed. Hoop arms can be reattached to sew with standard hoops. 74 of 109 Red Wide Angle Driver Cap Support Wings The cap support wings of the wide angle driver will need to be removed to use the driver with the Conventional Cap Frame (CCF) or any of the Micro Clamps. They may also need to be removed for any design that pushes the physical limit of any specific cap style or a smaller cap. Removal of the Cap Support Wing Assembly 1. Remove the driver cylinder from the machine and lay it upside down on a flat surface. 2. Loosen, but do not remove, the two phillips screws from the cap support connecting bracket. 3. Remove the four nuts on the back of the driver. A 7mm hex driver or wrench will be needed. 75 of 109 4. Remove the cap support wing assembly. Slightly pivot the assembly from left to right and back again while removing it. This will help to ease each leg around the roller. 5. Place the 4 nuts back on the threaded standoffs of the cap support wing assembly to prevent their loss. 76 of 109 Installation and Adjustment of the Cap Support Wing Assembly 1. Remove the driver cylinder from the machine and lay it upside down on a flat surface. 2. Remove the 4 nuts from the threaded standoffs of the cap support wing assembly. 3. Make sure the 2 phillips head screws on the connecting bracket are loose. 4. Install the cap support assembly on the driver cylinder. Slightly pivot the assembly left and then right during the installation to ease each post past the white rollers. 77 of 109 5. Assemble the 4 nuts onto the threaded posts by hand. Allow them to stay slightly loose. This will enable the adjustment of the support wing assembly to the machine. 6. With the cap support wing assembly loosely installed on the wide angle driver, install the driver onto the machine. 7. Using two of the thumb screws from the hoop arms, attach the red driver to the x-carriage of the machine. Tighten them to finger-tight, and then use a 6mm allen wrench to tight an eighth to quarter turn more. Do not over-tighten the screws as they are designed to break before damage to the machine can occur. 78 of 109 8. Move the driver and carriage back until the cap support wing assembly fully covers the needle plate. 9. Place a business card between the cap support wings and the needle plate. 10. Adjust one side of the cap support until it makes contact with the business card and needle plate. Tighten the two nuts on the back of the driver. 11. Repeat this process for the other side of the cap support. When installing the cap support wings, ensure that there is a small gap between the cap support wing mounting bracket and the white roller. If no gap is present, it will cause wear on the parts. 79 of 109 12. Tighten the two phillips head screws on the connecting bracket. 13. Remove the business card and check that there is a gap between the cap support wings and the needle plate. Repeat the steps above if required to achieve a slight gap. 80 of 109 Adjusting the Red Wide Angle Driver This procedure may need to be performed if the Red Wide Angle Driver was purchased separately from your machine, the driver has been dropped or mishandled, if the initial installation of the driver shows the adjustment to be off, or if prompted by technical support. The Red Wide Angle Driver may need to be adjusted to custom-fit each machine. A driver that is not properly adjusted to the machine it is used on will result in negative impact to sew out quality and machine productivity and reliability. The following tools will be used: • Screwdriver, Hex Drive, Ball End, 4mm • Hex Set, 7 Pieces, Metric Long – 6mm and 2mm Testing for Appropriate Adjustment 1. Install the driver using the instructions for Installing the Red Wide Angle Driver. 2. Position the driver so that the bushing is aligned to the front of the support shaft and the driver ring is centered with the hole in the needle plate. Reference the ring’s frame location tab. 81 of 109 3. Place a business card of medium to heavy stock (or equivalent) between the needle plate and the driver ring. A single business card should be able to slide between them with little resistance. A gap of two business cards is acceptable. 4. If the gap is too small or too large, the driver will need to be adjusted using the steps below. Adjustment Procedure 1. Begin by loosening the two bearing block hex screws and the two interface bracket screws using the 4mm hex screwdriver. 2. Install the Red Wide Angle Driver on your machine. See the installation section of the document for details. 82 of 109 3. Position the driver so that the bushing is aligned to the front of the support shaft and the driver ring is centered with the hole in the needle plate. Reference the ring’s frame location tab. 4. Place a business card of medium to heavy stock (or equivalent) between the needle plate and the driver ring. This will act as a spacer. The ring should just rest on the card. 5. Making sure the edges of the two black brackets are aligned, tighten one of the upper screws. 6. Tighten the opposite screw securing the bearing mounting block. 83 of 109 7. Tighten the second upper screw securing the bracket and then the second lower screw securing the bearing mounting bracket. Tightening these four screws in a star-like pattern achieves the best results. Then remove the business card. 8. Move the y-beam and x-carriage by hand to ensure there is no binding. This can only be accomplished with the machine off or the e-stop engaged. If using the red wide angle driver with the Conventional Cap Frame or any of the micro-clamps, the cap support wings must be removed to prevent interference with the frames. 84 of 109 Hooping a Cap on the Conventional Cap Frame The process for hooping a cap on the CCF is the same for almost any type of cap you are hooping. Prepare the Cap Preparing the cap before it is hooped will help the sew quality and ease the hooping process. To prepare the cap, 1. Remove any cardboard from the inside of the cap. 2. Straighten the bill as best you can. It can be reshaped after the embroidery is complete. 85 of 109 3. Pull the sweatband to the outside of the cap. Near the back of the cap, the sweatband may be sewn into the cap. At this point, it may need to be folded a bit to fit in the frame. 4. If the cap has a braid, move it around the cap to the inside and under the brim. Hooping the Cap To hoop the cap, 1. Slide the cap frame onto the cap gauge. Make sure the locating tab on the cap gauge fits into the cap frame notch and the cap frame slips firmly under the two roller clips. Watch your fingers! Don’t pinch them between the back of the frame and the gauge. 86 of 109 2. Unlatch the cap frame and swing the frame open and to the right. Do this by pulling the tab away from the frame. Then, press down on the edge of the frame to free the latch from the hook. Swing the frame open. 3. Place an appropriate backing over the gauge and the teeth of the cap frame. Make sure that the backing is long enough to support the full embroidery area. It may be easiest to use backing long enough to reach the teeth on each side of the cap frame. You may find it easier to place the backing inside the cap and load both the backing and the cap onto the frame at the same time. Use what method works best for you. 87 of 109 4. Slide the prepared cap onto the cap frame with the visor pointing up and the frame going inside the cap. Make sure that the sweatband is flipped to the outside of the cap. The sweatband may not touch the vertical ridge of the frame. That’s okay. Different caps have varying sweatband widths and not all will appear the same when hooped. 5. The cap and backing should ride over the two posts with teeth on the sides of the frame. 6. Begin to close the frame. Insert the cap bill into the slot in the cap frame as you swing the frame closed over the front of the cap. 7. With the frame closed but not latched, adjust the position of the cap. Center the seam and level the cap as best you can. 8. Gently pull from the back of the cap. This will pull the cap down and snug against the frame. 9. With slight pressure still being applied to the back of the cap, • Push down on the end (top) of the bill to seat it against the top of the cap frame support. • Push back on the base of the bill to hold it against the plate at the front of the cap frame. 88 of 109 • Push down on the middle top of the cap frame strap to seat it around the sweat band. 10. While holding the cap frame strap down around the sweat band, release the back of the cap and attach the strap latch over the hook on the support. Pull the tab to latch the cap frame. 11. You may now remove the cap frame from the gauge by pulling back on the handle. 12. The cap is now ready to be placed on the wide angle driver on the machine. 89 of 109 Hooping a Cap on the Wide Angle Cap Frame The process for hooping a cap on the WACF is the same for almost any type of cap or visor you are hooping. Prepare the Cap Preparing the cap before it is hooped will help the sew quality and ease the hooping process. To prepare the cap, 1. Remove any cardboard from the inside of the cap. 2. Straighten the bill as best you can. It can be reshaped after the embroidery is complete. 90 of 109 3. Pull the sweatband to the outside of the cap. Near the back of the cap, the sweatband may be sewn into the cap. At this point, it may need to be folded a bit to fit in the frame. 4. If the cap has a braid, move it around the cap to the inside and under the brim. Hooping the Cap To hoop the cap, 1. Slide the cap frame onto the cap gauge. Make sure the locating tab on the cap gauge fits into the cap frame notch and the cap frame slips firmly under the two roller clips. Watch your fingers! Don’t pinch them between the back of the frame and the gauge. 2. Swing the metal strap open. 91 of 109 3. Place an appropriate backing over the gauge and the teeth of the cap frame. Make sure that the backing is long enough to support the full embroidery area. It may be easiest to use backing long enough to reach the posts on the bottom of the cap frame. Some people find it easier to use the binder clips to hold the backing while they are hooping the cap. The downside to this technique is that you have to remove the clips from inside the cap when you are done hooping. That isn’t always easy. Clipping the backing before hooping the cap is completely optional. 92 of 109 4. Slide the prepared cap onto the cap frame with the visor pointing up and the frame going inside the cap. The bill should be pushed against the bill-stop on the frame. The bill should also be relatively centered on the frame. The centering mark on the bill-stop can be used for reference. The sweatband may not touch the vertical ridge of the frame. That’s okay. Different caps have varying sweatband widths and not all will appear the same when hooped. 5. The cap should ride over the two clip posts toward the bottom of each side of the frame. 6. Press down on the bill to ensure that it is falling in the bill trough of the cap frame. This will help keep the cap from slipping around or off the frame when the cap is being sewn. 93 of 109 7. Pull the side of the sweatband toward the cap frame and down. Smooth any bunching of the cap sides or sweatband. You may eventually need to fold the sweatband a bit to avoid the latching hook. But this will help with the placement of the cap on the frame. As you do this, watch the backing to ensure it is still in place. 8. When the left side of the cap is within the strap hinge post, swing the strap up and over the cap brim. On the side of the cap, the teeth of the strap should fall just above the seam attaching the sweatband of to the cap. 9. Continue bringing the strap around the front of the cap. On the front of the cap, the teeth of the strap must fall into the seam for the bill. 94 of 109 10. Bring the strap down the other side of the cap. Make sure the teeth of the strap fall just above the stitching attaching the sweat band. This will help ensure a level sewout. 11. Hook the latch on the strap into the hook on the latch post. You may need to fold or adjust the sweatband of the cap slightly to accommodate the hook and latch. At this point, you want to hook the latch, but not close the latch. 12. The cap frame strap may need to be tightened if it does not fit the cap snugly or loosened should it be too tight to fasten appropriately. This is only necessary when hooping a different style of cap for the first time using the cap frame. Subsequent hoopings of that style should fit well after the adjustment. • To adjust the cap frame strap, loosen the two wing nuts on the left side of the frame. 95 of 109 • Then, push the strap down against the cap brim moving from the latch toward the wing nuts so that it is very snug to the cap. • Slide the strap toward the wing nut to remove the excess. • Tighten the wing nuts while holding the strap tight against the cap. 13. Smooth the lower part of the cap while snapping the buckle closed. The buckle should be tight. 96 of 109 14. If clips were used to secure the backing while hooping, remove them now. 15. If sewing on the sides of the cap, smooth the cap material backward and over the clip posts on the both sides. Indent the cap material along the clip posts. 16. While pressing the cap material around the post, use a clip to secure the material to the post. Orient the clip handles toward the back of the cap. These are only necessary when sewing the sides of the cap or if the cap is unstructured. 17. You may now remove the cap frame from the gauge. 97 of 109 • To do this, place the palms of your hands on the gauge and place your fingers on the frame. • Pull your fingers toward your palms until the cap frame release from the gauge. • Inspect the hooping. Look at the inside of the cap to ensure that the backing is not bunched and that it is caught in the teeth of the frame. 18. The cap is now ready to be placed on the wide angle driver on the machine. 98 of 109 Loading/Removing a Hoop with the Wide Angle Driver Loading a Hoop To load a hooped cap onto the installed wide angle driver, use the following steps. 1. Rotate the hooped cap so the bill 90° to allow the bill to pass under the needle case. 2. Rotate the bill back up so that it is behind the needle case and the location tab on the driver aligns with the notch in the frame. 3. This also aligns the rectangular holes along the edge of the frame with the spring loaded locking clamps on the driver. 99 of 109 4. With the frame aligned, press the frame toward the driver until the three (3) spring loaded locking clamps snap into place. It may be helpful to grasp the back of the driver and close your grip to push the cap into place as pictured. Removing a Hoop To remove a hooped cap from the installed Red Wide Angle Driver, use the following steps. 1. Press the three locking clamps on the driver while gently pulling back on the frame. 2. This will allow the frame to release and be pulled free from the driver. 100 of 109 3. Rotate the hooped cap 90° so the bill can pass under the needle case. The hoop can now be removed from the machine. Digitizing for Caps Setting up designs for caps requires a few considerations. Make sure that the design is of an appropriate size for the profile of the cap and ensure that the sew path will not create ripples, thread breaks, needle breaks, or registration issues. Consider the following when designing for caps. • Design Size for Caps • Sew Order for Cap Designs • Sew From the Bill Toward the Crown • Sew From the Center Toward the Sides • “Finish Elements As You Go” Design Size for Caps The cap frame that you are using will most likely handle a much larger design than the cap itself. The size of a design that is able to be sewn on a cap depends on the profile of the cap itself. Higher profile caps can accommodate much larger designs than lower profile caps. As designs sew toward the top of the cap, the inside of the cap can brush the lower arm of the machine and restrict cap movement. This can cause some distortion and cause vertical lines to appear as if the tops move in toward the center of the cap. If the design sews even farther up on the cap, the pressure of the lower arm against the inside of the cap can cause the cap to be pushed off the frame. To figure out how large of a design can safely fit on the cap, 101 of 109 1. Measure from the bill to where the cap really starts to curve over the head of the potential wearer. This will require a little bit of judgment. 2. Subtract one inch from that measurement to find a fairly safe design height. Stay within this size if the design contains right angles, borders, or fine details. 3. If the design is more organic and contains few borders or details, the size can slightly (≈½”) exceed the safe area calculated in the step above. However, some trapezoidal distortion may be noticeable. 4. The width of the design depends on the cap frame. subtract 1” from this hieght Sew Order for Cap Designs Now that you have the size of the design figured out, the design needs to be digitized for a cap. One of the challenges with embroidering caps is that the fabric moves and flags. The trick to sewing caps successfully is to use the design sew order to move the material where it can to little harm. For cap designs, follow these three guidelines. • Sew from the bottom (bill) toward the top (crown). • Sew from the center (seam) toward the sides. • Finish elements as you go. While less efficient, completing designs in smaller portions will help keep a tighter registration and help outlines and borders line up. 102 of 109 In embroidery, it is often a good idea to avoid sewing toward an anchor point. If the material is anchored to the backing or another element of the garment, like the bill of a cap, it will not move. Sewing toward one of these anchors can push a ripple of material. Once the anchor point is reached, the excess material has no place to go and a ripple is sewn into the garment. Sew From the Bill Toward the Crown The bill of the cap poses a bit more of a challenge if the material is stiff. A ripple of material formed from sewing toward the bill of a cap can deflect a needle and cause thread breaks and needle breaks. Sew From the Center Toward the Sides Digitizing the sew path to sew away from the bill and away from the center seam will help maintain design registration and avoid thread and needle breaks. “Finish Elements As You Go” Finishing elements as you go will mostly help with registration. For example, if you were setting up a design of lettering with borders, try sewing a letter or two and then bordering them. Sewing the whole word and then all the borders may sound more efficient, but it can result in material push and registration loss. 103 of 109 Sew Settings for Caps The settings in the software will need to be adjusted for better quality on a cap. Be sure to address the following. Design Orientation To be oriented appropriately for a cap, the design usually needs to be rotated 180° in the software. For assistance on this, review the Move & Rotate section of this document. Sew Speed Sew speed for caps will need to be adjusted. Because the material is going around instead of back and forth, the machine speed will need to be set between 850 - 1200 stitches per minute. For newer embroiderers, starting at 1000 s.p.m. and adjusting from there may be a good idea. For more information on setting the sew speed, see the machine speed section. Material Thickness Don’t forget to change the material thickness for caps. There is a suggested cap setting that can be fine tuned as you are sewing. For more information, see the material thickness section of this document. Adjusting the Presser Foot for Caps The presser foot will need to be adjusted any time you significantly change the thickness of the material you’re sewing on. With caps, adjusting the presser foot is a little different than with flat goods. Because they cap flags (bounces) and has a seam, it is often best to set the presser foot to a standard setting and adjust from there. Make sure the machine is stopped. Adjust the presser foot by rotating the adjustment gear counter clockwise until it can no longer rotate. This will take the presser foot to the lowest position possible. This can be accomplished with the needle at head up (default position) or at bottom center (as described in the adjusting the presser foot section). 104 of 109 If the needle is not at the presser foot adjustment point, the presser foot will not appear to move. Even if the needle is at the adjustment point, it may be difficult to see a change in the presser foot. The material of the cap is pressing up against it and you may not see it lift off the material. This is normal and will not affect the actual adjustment. With the presser foot adjusted all the way down, rotate the gear clockwise and bring the presser foot back up. Count the clicks of the gear. Raise the presser foot two clicks back up. Again, you most likely will not see the presser foot move. With the presser foot two clicks up from the bottom, your machine is adjusted and you are ready to trace the design and sew it out. Centering a Design on a Cap Unless you hooped absolutely perfectly, and that is exceeding difficult to do, you will most likely need to adjust the hoop position on the machine to better center the design on your cap. The best way to accomplish this is to have the hoop loaded on the machine first. Screen Versus Cap Pressing the move to Center button in the software or commanding it from the keypad of the machine is convenient, but it doesn’t work well for caps. It functions by centering the hoop or frame to the machine. The software will display the frame limits. Centering the design within these limits will not necessarily center the design on the cap. Because caps have different profiles and embroiderers hoop inconsistently, small adjustments may need to be made to the hoop placement. When the design is centered on the cap, the placement may appear to be off in the software and on screen. Centering Vertically Centering the design vertically will take a bit of measuring, but it only needs to be done once for a particular style of cap. Additional caps will not require vertical adjustments. To find an appropriate vertical placement on the cap, measure from the bill of the cap to where the curve really starts to come over the head. This 105 of 109 is similar to measuring the design height that the cap can accommodate. Once measured, divide the measurement in half. Measure up from the bill that half distance to find a good vertically centered placement for the design. Divide this height in half. Marking this measurement on the cap with masking tape or tailor’s chalk works well. Use the hoop and up or down arrows to move the hoop into position. As you use these keys, the machine’s laser will illuminate the placement. Centering Horizontally With the cap frame loaded on the machine, use the Hoop Key and the left or right arrow on the machine keypad to center the cap horizontally. If the cap has six panels, you will have a seam running down the middle of the front. This acts as a marker for center. If the cap has five panels, it will not have a seam, and you may need to use a tape measure and tailor’s chalk to find center. Using the laser to line up to center may not work as well in this case. As the cap comes of the needle plate, the laser is displayed farther to the right. This is from the laser being set just behind the right upper arm front cover of the machine. For a more accurate placement, line up the active needle (the needle with the presser foot behind it). 106 of 109 Trace the Design Tracing the design using the hoop and trace keys simultaneously on the keypad of the machine will also give you a good idea of where the design will be sewn. Watch the Hoop Limits Depending on the structure of the cap, you will be able to sew within varying distances from the hoop limits. Softer, thinner, and more pliable materials will allow you to sew closer to the limit. Tougher and less flexible materials may cause the fabric to ramp up at the teeth causing flagging, needle deflection, and thread or needle breaks. 107 of 109 Maintenance Maintenance will need to be performed on your machine to keep it running at an optimal level. Machine maintenance procedures can be found under the Settings Screen. The Maintenance Screen will display procedures for the hook, weekly, monthly, and quarterly maintenance. Each procedure will move the machine to the appropriate location and walk through all the proper lubrications. Hook maintenance should be performed every day before sewing and again after every four hours of solid sewing. Wide Angle Driver Maintenance Approximately once per year, the red wide angle driver will need to be cleaned and greased. The following steps will walk you through the procedure. 1. Remove the driver cylinder from the machine and lay it upside down on a flat surface. 2. Slide the driver ring fully to one side. 3. Clean the exposed portion of the exposed slider bearing groove with a clean towel. 108 of 109 4. Apply a thin film of hp grease to the grooves of the slider bearing. 5. Move the driver all the way to the opposite side and repeat the previous two steps. 6. Move the driver back and forth a few times to spread the grease. 7. The driver may now be reinstalled on the machine or stored for future use. 109 of 109