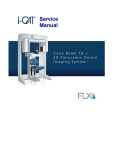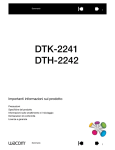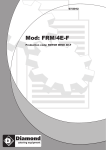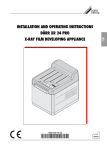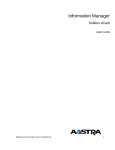Download Manuale di installazione
Transcript
Manuale di installazione Sistema di imaging dentale panoramico cone beam 3D + 2D Manuale di installazione di KaVo 3D eXam+ IMPORTANTE! . . .PROTEZIONE DAI RAGGI X Le apparecchiature radiologiche possono provocare lesioni se usate in modo improprio. Si raccomanda di leggere e seguire le istruzioni contenute nel presente manuale durante l'installazione di questo scanner. Lo scanner fornisce un alto livello di protezione contro le radiazioni non necessarie. Tuttavia, nessun modello esistente è in grado di fornire una protezione completa o di impedire che gli operatori espongano se stessi o altri a radiazioni non necessarie. È fondamentale acquisire una piena conoscenza delle normative vigenti in materia di protezione dalle radiazioni. Numerose disposizioni di tali normative si basano sulle raccomandazioni del NCRP (National Council on Radiation Protection and Measurements) americano. Le raccomandazioni sulla protezione dalle radiazioni in ambito dentale sono pubblicate sul rapporto NCRP numero 35, disponibile presso NCRP Publications, 7910 Woodmont Ave., Suite 800, Bethesda, MD 20814, USA o sul sito web www.ncrp.com. Sono disponibili dispositivi personali di protezione e di monitoraggio delle radiazioni. Si raccomanda vivamente l'utilizzo di tali dispositivi per proteggersi dall'esposizione alle radiazioni non necessarie. 032-0340-IT Rev A INDICE Componenti accessori .......................................................................-vii Componenti per scansione PAN ......................................................-viii Capitolo 1 - Montaggio dello scanner Installazione dello scanner ................................................................1-1 Installazione dell'unità di controllo dello scanner, dello schermo a sfioramento e della tastiera .................................1-13 Livellamento del gantry ....................................................................1-14 Controllo della versione di SmartScan STUDIO ............................1-16 Impostazione di data, ora e fuso orario sull'unità di controllo dello scanner ................................................................1-16 Modifica delle impostazioni degli URL dell'assistenza (opzionale) ..............................................................1-16 Capitolo 2 - Calibrazione e regolazioni del laser Calibrazione del pannello ..................................................................2-2 Esecuzione della calibrazione del pannello ..........................................................2-2 Regolazione del laser a croce ...........................................................2-2 Allineamento del sedile del paziente ................................................2-6 Installazione dell'attrezzo per la calibrazione del sedile ......................................2-6 Esecuzione della calibrazione del sedile ..............................................................2-6 Regolazione del laser della linea centrale ........................................2-8 Calibrazione geometrica ..................................................................2-10 Installazione dell'attrezzo per la calibrazione geometrica ........................................................................................2-10 Esecuzione della calibrazione geometrica ..........................................................2-10 Calibrazione dell'otturatore .............................................................2-13 Esecuzione della calibrazione dell'otturatore .....................................................2-13 Allineamento del poggiatesta ..........................................................2-13 032-0340-IT Rev A -iii Manuale di installazione di KaVo 3D eXam+ Capitolo 3 - Caricamento del software clinico e configurazione del sistema Descrizione generale dell'installazione del software ......................3-1 Configurazione di rete da parte del reparto informatico del centro .............................................................................................3-5 Autorizzazioni di accesso alla rete ........................................................................3-5 Indicatori di stato di SmartScan STUDIO Manager ..............................................3-6 Indirizzi IP fissi .........................................................................................................3-9 Rischi associati a modifiche della rete del centro .............................................3-11 Configurazioni di rete alternative .........................................................................3-11 Scenario 1 - Installazione di KaVo 3D eXam+ ................................3-12 Caricamento e configurazione di SmartScan STUDIO Integration Services ...3-13 Caricamento e configurazione del software SmartScan STUDIO Manager .....3-17 Caricamento e configurazione del software InVivoDental (opzionale) .............3-20 Configurazione dei moduli di SmartScan STUDIO PACS (opzionale) ..............3-22 Controllo dell'installazione per un'installazione di KaVo 3D eXam+ ................3-26 Scenario 2 - Sostituzione di KaVo 3D eXam esistente con KaVo 3D eXam+ (senza DEXIS) .......................................................3-28 Spostamento della cartella ImageRoot esistente ...............................................3-28 Rimozione di 3D eXam esistente e installazione di KaVo 3D eXam+ ...............3-29 Caricamento e configurazione di SmartScan STUDIO Integration Services ...3-29 Caricamento e configurazione del software SmartScan STUDIO Manager .....3-29 Caricamento e configurazione del software InVivoDental (opzionale) .............3-29 Controllo dell'installazione per un'installazione di KaVo 3D eXam+ ................3-29 Scenario 3 - Nuova installazione di DEXIS - KaVo 3D eXam+ ......3-30 Caricamento di DEXIS Imaging Suite per server ................................................3-31 Caricamento e configurazione di SmartScan STUDIO Integration Services ...3-31 Caricamento di DEXIS SmartScan STUDIO Integration Services per server ...3-32 Caricamento di DEXIS Imaging Suite per client (solo server client separati) .......................................................................................................3-32 Caricamento di DEXIS SmartScan STUDIO Integration Services per client ....3-33 Caricamento e configurazione del software SmartScan STUDIO Manager .....3-34 Caricamento e configurazione del software InVivoDental (opzionale) .............3-34 Controllo dell'installazione per un'installazione di DEXIS .................................3-35 Scenario 4 - Aggiornamento di DEXIS esistente (senza 3D eXam) con DEXIS - KaVo 3D eXam+ ...........................................................3-36 Aggiornamento a DEXIS Imaging Suite e conversione del database di immagini .............................................................................................................3-37 Caricamento e configurazione di SmartScan STUDIO Integration Services ...3-38 Caricamento e configurazione di DEXIS - i-CAT Integration Services per server ...............................................................................................................3-38 -iv 032-0340-IT Rev A Indice Caricamento e configurazione di DEXIS - i-CAT Integration Services per client ................................................................................................................ 3-38 Caricamento e configurazione del software SmartScan STUDIO Manager ..... 3-38 Caricamento e configurazione del software InVivoDental (opzionale) ............ 3-38 Controllo dell'installazione per un'installazione di DEXIS ................................ 3-38 Capitolo 4 - Test di AQ Esecuzione dei test di AQ ..................................................................4-1 Test di AQ delle coppie di linee .........................................................4-1 Installazione del fantoccio per AQ ......................................................................... 4-1 Esecuzione del test di AQ delle coppie di linee ................................................... 4-2 Valutazione del test di AQ delle coppie di linee ................................................... 4-3 Test di misurazione della distanza ........................................................................ 4-4 Test di AQ del materiale .....................................................................4-5 Installazione del fantoccio per AQ ......................................................................... 4-5 Esecuzione del test di AQ del materiale ................................................................ 4-5 Valutazione del test di AQ del materiale ............................................................... 4-5 Test di AQ aria acqua .........................................................................4-7 Installazione del fantoccio per AQ aria acqua ...................................................... 4-7 Esecuzione del test di AQ aria acqua .................................................................... 4-8 Valutazione del test di AQ aria acqua .................................................................... 4-8 Test di AQ PAN .................................................................................4-12 Installazione del fantoccio PAN ........................................................................... 4-12 Esecuzione del test di AQ PAN ............................................................................ 4-13 Valutazione del test di AQ PAN ............................................................................ 4-13 Appendice A - Montaggio a parete del quadro comandi dell'operatore Montaggio a parete con cavo esposto ............................................ A-1 Montaggio a parete con il cavo all'interno della parete ................. A-4 Appendice B - Opzioni del menu Service (Manutenzione) Avvio dello scanner ........................................................................... B-1 Accensione ............................................................................................................. B-1 Login ........................................................................................................................ B-1 Esecuzione delle utilità ..................................................................... B-2 Spegnimento dello scanner .............................................................. B-3 Logout ..................................................................................................................... B-3 Spegnimento ........................................................................................................... B-3 032-0340-IT Rev A -v Manuale di installazione di KaVo 3D eXam+ Appendice C - Impostazione di configurazioni di rete alternative Configurazione di una cartella principale delle immagini remota per un ambiente di dominio ................................................. C-1 Condivisione di rete remota utilizzando l'ambiente di gruppo di lavoro di Windows ....................................................... C-6 -vi 032-0340-IT Rev A Informazioni sui componenti accessori Componenti accessori Arresto di emergenza paziente Cod. art. 1304-0 Quantità 1 Poggiatesta in fibra di carbonio Cod. art. 27-0 Quantità 1 Pattina Cod. art. 910-24 Quantità 4 Fascia di contenimento testa Cod. art. 27-1 Quantità 50 Kit attrezzi Cod. art. 910-22 Quantità 1 Kit velcro contenimento testa Cod. art. 903-0 Quantità 1 Seggiolino Cod. art. 1000196 Quantità 1 Disponibile su richiesta Poggiapiedi Cod. art. 1000197 Quantità 1 Coppa per mento Cod. art. 9140-00260006 Quantità 1 Disco in gommapiuma Cod. art. 1000323 Quantità 1 Morsetti per cavi Cod. art. 101-6 Quantità 6 Gruppo piattaforma Cod. art. 14-4-0 Quantità 1 Attrezzo per calibrazione sedile Cod. art. 26-16 Quantità 1 Interruttore manuale (opzionale) Cod. art. 1.010.3959 Quantità 1 032-0340-IT Rev A -vii Manuale di installazione di KaVo 3D eXam+ Attrezzo per calibrazione geometrica Cod. art. 14-1-0 Quantità 1 Fantoccio per AQ Cod. art. 13-00 Quantità 1 Fantoccio barattolo per acqua Cod. art. 1000224 Quantità 1 Guida supporto per mento, dritta Cod. art. 36-1-0 Quantità 1 Componenti per scansione PAN -viii Supporto per bite tip Cod. art. 980220 Quantità 2 Poggiatesta PAN Cod. art. 33-0 Quantità 1 Strumento di allineamento posizione Cod. art. 33-19 Quantità 1 Bite tip Cod. art. 26-15 Quantità 25 Fantoccio Pan Cod. art. 12-0 Quantità 1 Supporto per mento Cod. art. 26-12 Quantità 1 032-0340-IT Rev A Capitolo 1 Montaggio dello scanner NOTA: NON iniziare l’installazione di alcuna apparecchiatura o software finché per il centro non è stato completato l’elenco di spunta della preinstallazione (ISI-MKTG-CS-0007). Installazione dello scanner Lo scanner può essere spedito in due modi: montato o smontato. Se è stato ricevuto smontato, iniziare la procedura dal punto uno. Se è stato ricevuto montato, iniziare la procedura dal punto 13. Prima di spostare lo scanner nella sua sede, accertarsi che l'area sia pulita e che vi sia spazio sufficiente per l'uso. AVVERTENZA Per sollevare alcuni componenti dello scanner sono necessarie due persone. La mancata osservanza di questa precauzione potrebbe provocare lesioni fisiche. Per disimballare e montare lo scanner è necessario l'intervento di due adulti. ATTENZIONE ATTENZIO Per garantire che lo scanner venga maneggiato correttamente, occorre seguire le istruzioni riportate su tutte le etichette di spedizione. Per gli scanner che vengono spediti montati, è necessario rimuovere la colonna del sedile dallo scanner prima di spostare lo scanner stesso in posizione. Rimuovere le quattro viti situate sul retro della colonna del sedile per rimuovere la colonna. Lo spostamento dello scanner con la colonna del sedile attaccata potrebbe danneggiare l'apparecchiatura. 1. Con l'aiuto di un assistente, installare la piastra inferiore sotto i due gruppi dei montanti, come mostrato. 1 032-0340-IT Rev A 1-1 Manuale di installazione di KaVo 3D eXam+ 2. Fissarla da entrambi i lati con gli appositi elementi di fissaggio, quattro viti SHCS 1/4-20 x 5 di lunghezza con rondelle elastiche da 1/4". 2 3/16 3. Rimuovere entrambe le coperture superiori (sei viti di fissaggio). 3 3/32 AVVERTENZA Per sollevare lo scanner sono necessarie due persone. La mancata osservanza di questa precauzione potrebbe provocare lesioni fisiche. Per montare lo scanner è necessario l'intervento di due adulti. ATTENZIONE ATTENZIO Fare molta attenzione a non graffiare il gruppo sopraelevato quando si monta lo scanner sui gruppi dei montanti. 4. Con l'aiuto di un assistente, sollevare il gruppo sopraelevato in sede sulla parte superiore dei gruppi dei montanti. 4 1-2 032-0340-IT Rev A Montaggio dello scanner 5. Accertarsi che i perni presenti sul retro del gruppo sopraelevato siano alloggiati nei fori situati sui gruppi dei montanti. 5 6. Quando correttamente in sede, il gruppo sopraelevato si blocca in posizione. Per garantire la sicurezza, il gruppo sopraelevato deve essere sorretto da un assistente sino a quando non è montato. 6 7. Sul retro dello scanner, fissare da entrambi i lati il gruppo sopraelevato con gli appositi elementi di fissaggio, due viti SHCS 1/4-20 x 5/8 di lunghezza con rondelle elastiche da 1/4". 3/16 7 032-0340-IT Rev A 1-3 Manuale di installazione di KaVo 3D eXam+ 8. Prima di installare gli elementi di fissaggio sulla parte superiore del gruppo sopraelevato, verificare la perpendicolarità dello scanner. 9. Agganciare un metro a nastro sul bordo inferiore del retro dello scanner, come mostrato. 10. Far scorrere il metro in diagonale fino all'angolo aperto superiore, così come mostrato, e annotare la misura. 10 La misura dovrebbe essere di circa 166 cm (65-3/8"). 11. Ripetere la stessa misurazione agli angoli opposti e prendere nota della misura. Le due misure devono essere identiche + 1,6 mm (1/16"). Se le misure non rientrano nel limite di tolleranza, spingere la parte superiore dello scanner verso destra o verso sinistra e ripetere la misurazione. 11 9 12. Sulla parte superiore dello scanner, fissare da entrambi i lati il gruppo sopraelevato con gli appositi elementi di fissaggio, due viti SHCS 1/4-20 x 5/8 di lunghezza con rondelle elastiche da 1/4". 3/16 1-4 12 032-0340-IT Rev A Montaggio dello scanner ATTENZIONE ATTENZIO Fare attenzione quando lo scanner viene fatto scivolare in posizione. Per evitare di graffiare il pavimento, collocare le quattro pattine sotto i piedi dello scanner. 13. Con l'aiuto di un assistente, inclinare lo scanner per posizionare le pattine sotto i quattro piedi (agli angoli dell'apparecchiatura). 14. Far scivolare lo scanner in posizione e rimuovere le pattine. 13 14 15. Collocare il sedile del paziente sulla base. Accertarsi che la vite di centraggio della struttura della base sia alloggiata all'interno del blocco di centraggio del sedile del paziente. 16. Assicurare il sedile del paziente alla base, senza serrare. 17. Rimuovere quattro viti lunghe dalla piastra di protezione rossa. Non rimuovere i restanti elementi di fissaggio che mantengono la piastra in posizione. NON gettare via gli elementi di fissaggio. Le viti lunghe vanno usate per il montaggio del gruppo ricettore e quelle corte per il gruppo sorgente. 16 17 AVVERTENZA Il gruppo ricettore deve essere sollevato da due persone. La mancata osservanza di questa precauzione potrebbe provocare lesioni fisiche. 032-0340-IT Rev A 1-5 Manuale di installazione di KaVo 3D eXam+ 18. Individuare il gruppo ricettore e rimuovere il materiale di imballaggio. 19. Rimuovere la copertura posteriore del gruppo ricettore (2 viti). 3/32 20. Con l'aiuto di un assistente, montare il gruppo ricettore allineando i perni di fissaggio. 21. Assicurare il gruppo con le quattro viti di fissaggio che erano state rimosse dalla piastra di protezione rossa. Dopo averlo fissato, rimuovere le restanti viti dalla piastra di protezione e conservarle per uso futuro. Rimuovere la piastra di protezione. 22. Far passare i cavi attraverso il gruppo ricettore (6 cavi). 18 19 21 3/16 21 22 1-6 032-0340-IT Rev A Montaggio dello scanner ATTENZIONE ATTENZIO Nel collegare tra loro i connettori, evitare di forzarli. Tutti i connettori sono codificati per colore e configurati in modo da impedire accoppiamenti errati. 23. Far scorrere il cavo grigio con il connettore rosso/bianco attraverso le staffe e collegarlo all'altro connettore rosso/bianco. 24. Far scorrere il secondo cavo grigio attraverso le staffe e collegare i cavi rosso/nero con i connettori bianchi. 25. Collegare tra loro i cavi di terra verde/giallo. 24 23 25 26. Far scorrere il cavo grigio con il connettore verde attraverso le staffe e collegarlo al gruppo del motore. 26 032-0340-IT Rev A 1-7 Manuale di installazione di KaVo 3D eXam+ 27. Sbloccare la copertura del pannello tirandola leggermente in avanti, quindi ruotarla verso l'esterno per rimuoverla. 28. Far passare il connettore LEMO attraverso la boccola e collegarlo al pannello. Ruotare il punto rosso presente sul connettore fino a raggiungere la posizione corrispondente alle ore 3. Far scivolare il connettore nel ricettore finché non scatta in posizione. 29. Far passare il connettore di rete verde attraverso la boccola e collegarlo al pannello. 30. Far scattare in posizione la copertura del pannello ricettore. La copertura posteriore del ricettore può rimanere non installata per le regolazioni relative alla calibrazione geometrica. 28 27 29 31. Individuare il gruppo della sorgente radiogena ed estrarlo dal materiale di imballaggio. 32. Collocare il gruppo su una superficie pulita. Rimuovere dalla copertura il pannello a fissaggio magnetico contenente la finestra della sorgente radiogena e metterlo da parte. 33. Rimuovere le viti di fissaggio della copertura dalla parte superiore e dalla parte inferiore dello scanner (in totale 4 viti della copertura esterna e 4 viti della copertura interna della sorgente). 32 3/32 33 34. Rimuovere UNICAMENTE la copertura esterna. 34 1-8 032-0340-IT Rev A Montaggio dello scanner 35. Rimuovere con cautela la copertura interna della sorgente e allontanarla di qualche centimetro dal gruppo. 36. Rimuovere il cavo a nastro dal gruppo limitatore del fascio premendo la linguetta di bloccaggio del connettore. 36 37. Senza forzare, ruotare lentamente il gantry in senso antiorario. Arrestare la rotazione quando si avverte che il gantry è nella posizione di fine corsa. 38. Far scivolare la copertura interna della sorgente nella parte sopraelevata del gantry. 38 AVVERTENZA Il gruppo sorgente radiogena deve essere sollevato da due persone. La mancata osservanza di questa precauzione potrebbe provocare lesioni fisiche. 032-0340-IT Rev A 1-9 Manuale di installazione di KaVo 3D eXam+ 39. Con l'aiuto di un assistente, allineare i perni di fissaggio del gruppo sorgente radiogena. 40. Fissare il gruppo utilizzando le quattro viti di fissaggio precedentemente rimosse dalla piastra di protezione rossa e quattro rondelle elastiche. 41. Estrarre i 3 cavi facendoli passare attraverso l'apertura. Accertarsi che i cavi non siano in tensione o danneggiati. • cavo nero (2 connettori) • cavo grigio (connettore singolo) • cavo verde di terra (terminale di messa a terra) 41 40 40 3/16 42. Trascrivere nella scheda di installazione le informazioni necessarie riportate sull'etichetta (numero di serie, ecc.). 42 ATTENZIONE ATTENZIO Nel collegare tra loro i connettori, evitare di forzarli. 43. Collegare il terminale di messa a terra rimuovendo il dado di fissaggio e installando il terminale sulla rondella di sicurezza a stella. Ricollocare il dado di fissaggio. 44. Collegare tra loro i cavi neri con i due connettori. 45. Collegare il cavo grigio con il connettore rosso/ bianco come mostrato in figura. Accertarsi che il lato rosso del connettore sia rivolto verso l'alto. 43 44 45 46. Ricollegare il cavo a nastro al gruppo limitatore del fascio. 46 1-10 032-0340-IT Rev A Montaggio dello scanner 47. Far scivolare in posizione la copertura interna della sorgente sulle scanalature di montaggio superiori. 48. Montare la copertura esterna sulle scanalature di montaggio, al di sopra della copertura del pannello. 49. Fissare le coperture con le viti di fissaggio esagonali nella parte superiore e nella parte inferiore (in totale 4 viti della copertura esterna e 4 viti della copertura interna della sorgente). 47 48 49 3/32 50. Collegare il cavo di controllo del sedile al connettore 1520 (Sedile) nella parte posteriore del pannello del gruppo sopraelevato. 51. Collegare il cavo del quadro comandi al connettore 1518 (Quadro comandi) nella parte posteriore del pannello del gruppo sopraelevato. I connettori sono configurati in modo da impedire un inserimento errato. 57 50 51 53 52 56 Per le opzioni di montaggio a parete fare riferimento al capitolo Montaggio a parete del quadro comandi. 52. Collegare la spina di cortocircuito al connettore 1525 (dispositivo di bloccaggio porta) nella parte posteriore del pannello del gruppo sopraelevato. 53. Collegare il cavo Ethernet per l'unità di controllo dello scanner alla parte posteriore del pannello del gruppo sopraelevato. 54. Collegare il cavo di controllo del sedile al connettore del sedile del paziente. 55. Collegare il comando dell'arresto di emergenza per il paziente al connettore del sedile del paziente. I connettori sono configurati in modo da impedire un inserimento errato. Ruotare il pulsante rosso di arresto di emergenza per verificarne la disattivazione. 54 55 032-0340-IT Rev A 1-11 Manuale di installazione di KaVo 3D eXam+ 56. Collegare il cavo di alimentazione al connettore INGRESSO ALIMENTAZIONE CA nella parte posteriore del pannello del gruppo sopraelevato. 57. Accertarsi che l'interruttore di alimentazione situato sul pannello posteriore del gruppo sopraelevato sia nella posizione 0 (spento). 56 57 ATTENZIONE ATTENZIO Collegare l'unità unicamente a una rete di alimentazione di grado ospedaliero. Altrimenti, potrebbero verificarsi danni all'apparecchiatura. 58. Collegare il cavo di alimentazione a una presa di grado ospedaliero. 59. Per garantire che i cavi del dispositivo non interferiscano con la rotazione del gantry, utilizzare gli appositi morsetti per convogliarli come mostrato. 59 1-12 032-0340-IT Rev A Montaggio dello scanner Installazione dell'unità di controllo dello scanner, dello schermo a sfioramento e della tastiera 1. Collocare in posizione l'unità di controllo dello scanner, lo schermo a sfioramento e la tastiera. 2. Collegare i cavi di alimentazione dello schermo a sfioramento e dell'unità di controllo dello scanner ai dispositivi corrispondenti e alla presa multipla. Per l'unità di controllo dello scanner e per lo schermo a sfioramento utilizzare una presa multipla con valore nominale minimo di 2350 joule. 3. Collegare quanto segue alla parte posteriore dell'unità di controllo dello scanner: • • • • LAN (Local Area Network) Tastiera (USB) Cavo scanner - computer ACQ (Ethernet) Schermo a sfioramento: USB e cavo (da collegare utilizzando l'adattatore VGA-DVI) 4. Spostare l'interruttore di alimentazione situato sulla parte posteriore dell'unità di controllo dello scanner nella posizione 1 (acceso). Questa operazione NON determina l'accensione del dispositivo. Le periferiche andranno accese successivamente nel corso del flusso di lavoro. ATTENZIONE ATTENZIO Per assicurare una corretta comunicazione Ethernet (1 GB) tra l'unità di controllo dello scanner e lo scanner, collegare il cavo Ethernet proveniente dall'unità di controllo dello scanner direttamente allo scanner. Non collegare il cavo Ethernet proveniente dall'unità di controllo dello scanner allo scanner utilizzando piastre a muro o qualunque altro tipo di collegamento intermedio. Adoperare unicamente un cavo CAT 5e (fornito) o di categoria superiore. Interruttore di alimentazione Presa per il cavo di alimentazione LAN (Local Area Network) Schermo a sfioramento (USB) Tastiera (USB) Cavo scanner computer ACQ (Ehernet) Schermo a sfioramento (cavo) 032-0340-IT Rev A 1-13 Manuale di installazione di KaVo 3D eXam+ Livellamento del gantry Per ottenere prestazioni ottimali, è essenziale un corretto livellamento del gantry. 1. Il livellamento dello scanner deve essere eseguito in senso laterale e antero-posteriore. Livellamento laterale Livellamento antero-posteriore 2. Per eseguire il livellamento dell’ingranaggio del gruppo sopraelevato, regolare i piedini anteriori del gantry da sopra utilizzando una chiave a cacciavite da 1/4” (0,635 cm). Chiedere a una seconda persona di inclinare leggermente lo scanner in modo da ridurre il carico sui piedini mentre vengono ruotati. Se lo scanner non è provvisto di fori di accesso superiori, inclinarlo e regolare i piedini da sotto ruotando l’ampia base di ciascun piedino. 2 ATTENZIONE ATTENZIO Non utilizzare per nessun motivo la barra mobile per inclinare o spostare lo scanner, altrimenti si rischia di danneggiarlo in maniera permanente 3. Regolare il piedino posteriore del gantry utilizzando una chiave a forchetta da 1/2 pollice (1,3 cm). NOTA: Accertarsi che il livellamento dell'ingranaggio del gruppo sopraelevato venga misurato in senso laterale e antero-posteriore. 3 Chiave da 1/2" 1-14 032-0340-IT Rev A Montaggio dello scanner 4. Riporre la piastra di protezione rossa nel gruppo sopraelevato. 4 5. Ricollocare in posizione la copertura schermante. 5 6. Ricollocare in posizione la copertura superiore (6 viti). 7. Sistemare la barra di montaggio sul muro, centrata dietro lo scanner. La parte centrale della barra di montaggio deve trovarsi a un'altezza compresa tra 169 e 173 cm (66 ½ - 68 pollici) circa dal pavimento. Dal momento che potrebbe esserci qualche variazione, è consigliabile posizionare i supporti a L sullo scanner e tracciare segni sul muro per verificare l'altezza. 8. Utilizzare le 3 ancore/viti da muro per fissare saldamente la barra alla parete. Il tipo e la lunghezza degli elementi di fissaggio devono essere adatti alla parete a cui viene fissata l'unità. È responsabilità della persona che esegue l'installazione procurarsi gli elementi di fissaggio appropriati. 9. Attaccare i supporti allo scanner e alla barra di montaggio. 10. Spostare l'interruttore di alimentazione situato sul pannello posteriore del gruppo sopraelevato in posizione l (acceso). 6 3/32 7 9 9 10 032-0340-IT Rev A 1-15 Manuale di installazione di KaVo 3D eXam+ 11. Premere il pulsante ON (Acceso) sul quadro comandi. A questo punto, lo scanner è acceso. 11 12. Accendere l'unità di controllo dello scanner (pulsante di accensione sulla parte anteriore) e lo schermo a sfioramento (pulsante di accensione sul lato destro). NOTA: Se in qualsiasi momento il cavo Ethernet che collega lo scanner all'unità di controllo dello scanner si disconnette, ricollegare il cavo e spegnere e riaccendere lo scanner utilizzando l'interruttore situato sulla parte posteriore del gruppo sopraelevato dello scanner. Controllo della versione di SmartScan STUDIO 1. Nella schermata di login premere sullo schermo a sfioramento. 2. Controllare la versione di SmartScan STUDIO. Contattare l'assistenza tecnica per chiedere se sono disponibili versioni successive del software. Impostazione di data, ora e fuso orario sull'unità di controllo dello scanner NOTA: Per istruzioni su come eseguire il login all'unità di controllo dello scanner, consultare il capitolo Opzioni del menu Service (Manutenzione). 1. Eseguire il login all'unità di controllo dello scanner. 2. Selezionare Date and Time (Data e ora). 3. Selezionare Change date and time... (Modifica data e ora...) e impostare la data e l'ora correnti locali. Premere OK. 4. Selezionare Change time zone... (Modifica fuso orario...) e selezionare il fuso orario locale nel menu a discesa. Premere OK. Modifica delle impostazioni degli URL dell'assistenza (opzionale) Il menu di SmartScan STUDIO presenta due opzioni che permettono di accedere a URL di pagine web esterne: • Technical Support (Assistenza tecnica) • Remote Assistance (Assistenza remota) A seconda dell'area geografica in cui viene eseguita l'installazione dello scanner, potrebbe essere necessario modificare gli URL delle pagine web. Le impostazioni predefinite sono per gli Stati Uniti. 1. Eseguire il login all'unità di controllo dello scanner e selezionare Set Support URLs (Imposta URL assistenza) nel menu. 1-16 032-0340-IT Rev A Montaggio dello scanner 2. Selezionare un'opzione e premere Invio. Per la selezione delle opzioni seguire i messaggi visualizzati. Opzioni relative a paesi specifici: selezionare l'opzione appropriata per reimpostare le opzioni predefinite per gli Stati Uniti (1), che sono precaricate, o per impostare le opzioni predefinite per l'Australia (2). Fare riferimento all'esempio mostrato di seguito. Opzione Custom (Personalizzato): selezionare questa opzione per inserire URL personalizzati per le opzioni relative all'assistenza remota e all'assistenza tecnica. Fare riferimento all'esempio mostrato di seguito. 3. Dopo aver effettuato le modifiche, occorre eseguire il logout per renderle effettive. 4. Eseguire il login e selezionare le opzioni Technical Support (Assistenza tecnica) e Remote Assistance (Assistenza remota) per controllare che gli URL siano impostati correttamente. 032-0340-IT Rev A 1-17 Manuale di installazione di KaVo 3D eXam+ 1-18 032-0340-IT Rev A Capitolo 2 Calibrazione e regolazioni del laser Per accedere alle calibrazioni, utilizzare il menu Utilities (Utilità) in SmartScan STUDIO. Per istruzioni su come eseguire il login e accedere alle utilità consultare il capitolo Opzioni del menu Service (Manutenzione). NOTA: Prima di iniziare le calibrazioni, assicurarsi che lo scanner sia montato a parete. Questa operazione dovrebbe essere stata completata durante la procedura di livellamento del gantry. Le calibrazioni e le regolazioni devono essere eseguite nel seguente ordine: 1. Calibrazione del pannello 2. Regolazione del laser a croce 3. Calibrazione del sedile 4. Regolazione del laser della linea centrale 5. Calibrazione geometrica (Eseguire l’operazione con la copertura non installata per le regolazioni, ripetere con la copertura installata) 6. Calibrazione dell'otturatore 7. Allineamento del poggiatesta NOTA: La copertura del pannello è saldamente inserita sul pannello ricettore. Se tale copertura viene rimossa e reinstallata per un qualsiasi motivo, eseguire le procedure 2-5. ATTENZIONE ATTENZIO Se sullo scanner è installato l'interruttore manuale opzionale a uomo presente, premerlo prima di premere il pulsante Scan (Scansione) e mantenerlo premuto per l'intera durata dell'esposizione (spia dei raggi X accesa). In caso di rilascio prematuro dell'interruttore manuale, l'esposizione verrà interrotta e si accenderà la spia Fault (Anomalia). Sarà necessario ripetere la scansione del paziente. 032-0340-IT Rev A 2-1 Manuale di installazione di KaVo 3D eXam+ Calibrazione del pannello Si consiglia di effettuare la calibrazione del pannello una volta alla settimana. La calibrazione del pannello viene effettuata sia nell'orientamento orizzontale che in quello verticale per le risoluzioni 4 x 4 e 2 x 2. Nell'ambito della procedura di calibrazione del pannello vengono eseguiti numerosi test. Un diagramma a torta visualizza lo stato. NOTA: Se viene visualizzato il messaggio “A scanner fault was detected (1004)” (È stato rilevato un errore dello scanner [1004]), il pannello potrebbe essere fuori posizione. Far scivolare manualmente il pannello verso sinistra e riavviare la calibrazione del pannello. Esecuzione della calibrazione del pannello 1. Nel menu Utilities (Utilità) selezionare PanelCal (Calibrazione pannello). 2. Accertarsi che il campo visivo sullo scanner sia sgombro. 3. Premere . Lo scanner esegue l'inizializzazione. 4. Quando richiesto dal sistema, premere il pulsante Scan (Scansione) sul quadro comandi dell'operatore. Durante l'esposizione alle radiazioni verrà emesso un allarme acustico e si accenderà la spia che indica l'attivazione dei raggi X. 5. Il sistema richiederà all'operatore di premere il pulsante Scan (Scansione) per ciascun test. NOTA: All'inizio dei test nell'orientamento verticale, il pannello ruoterà per assumere la posizione verticale. 6. Al completamento della procedura di calibrazione del pannello, viene visualizzato il messaggio Calibration Complete (Calibrazione completata). 7. Premere per visualizzare la schermata Complete (Completato) e selezionare l'opzione per tornare alle utilità. Regolazione del laser a croce AVVERTENZA Non fissare il laser con lo sguardo. Ciò potrebbe provocare gravi lesioni personali (cecità). Quando viene premuto il pulsante ALIGNMENT LIGHT (LUCE DI ALLINEAMENTO), sul pannello ricettore compare il laser a croce emesso dalla sorgente radiogena. La croce deve risultare direttamente allineata con le quattro scanalature presenti sulla copertura del pannello, come mostrato di seguito. Esistono tre tipi di regolazioni del laser: • Spostamento verso l'alto/verso il basso della linea orizzontale • Spostamento in avanti/all'indietro della linea verticale • Rotazione della croce 2-2 032-0340-IT Rev A Calibrazione e regolazioni del laser REGOLAZIONI Orizzontale Verticale Rotazione SCANALATURA SCANALATURA SCANALATURA SCANALATURA ATTENZIONE ATTENZIO Accertarsi che la copertura sia posizionata in modo che le scanalature laterali si trovino nella parte inferiore del pannello. 1. Rimuovere la copertura del limitatore del fascio per avere accesso al laser a croce. La copertura è fissata magneticamente. 1 032-0340-IT Rev A 2-3 Manuale di installazione di KaVo 3D eXam+ Regolazione della linea orizzontale: 2. Controllare l'altezza della linea orizzontale della croce rispetto alle scanalature presenti sulla copertura del pannello. SCANALATURA 2 SCANALATURA 3. Per spostare la linea laser orizzontale verso l'alto/verso il basso, ruotare la vite di regolazione (mostrata in figura): • Senso orario: la linea si sposta verso l'alto • Senso antiorario: la linea si sposta verso il basso Regolazione della linea verticale: 3 4. Controllare la posizione della linea verticale della croce rispetto alle scanalature presenti sulla copertura del pannello. 4 5/32 SCANALATURA SCANALATURA 2-4 032-0340-IT Rev A Calibrazione e regolazioni del laser 5. Per spostare la linea laser verticale in avanti/ all'indietro, allentare le due viti di fissaggio (mostrate in figura). La staffa ruota sulla vite di fissaggio centrale, determinando così lo spostamento della linea laser verticale. 6. Una volta ottenuto il corretto allineamento, serrare entrambe le viti. 5 5/32 Rotazione delle linee laser a croce: 7. Controllare la posizione delle linee della croce rispetto alle scanalature presenti sulla copertura del pannello per verificare se è necessaria una regolazione mediante rotazione. 7 8. Per ruotare la croce laser, allentare leggermente le due viti di fissaggio del laser (mostrate in figura). 9. Per facilitare la rotazione del laser, inserire una chiave a brugola (3/32") nel foro superiore del laser. 10. Una volta ottenuto il corretto allineamento, serrare entrambe le viti e rimuovere la chiave a brugola da 3/32". 11. Ricollocare in posizione la copertura del limitatore del fascio. 9 8 032-0340-IT Rev A 2-5 Manuale di installazione di KaVo 3D eXam+ Allineamento del sedile del paziente Installazione dell'attrezzo per la calibrazione del sedile 1. Inserire l'attrezzo per la calibrazione del sedile nel blocco di posizionamento. Laser orizzontale • Se il laser orizzontale è fuori posizione, spostare l'attrezzo per la calibrazione del sedile verso l'alto o verso il basso nel blocco di posizionamento, e tirarlo all'indietro se necessario, per ottenere un allineamento approssimativo con la scanalatura orizzontale. Serrare la manopola. • Se il laser verticale è fuori posizione, regolare il piede del sedile da sopra utilizzando una chiave a cacciavite da 1/4" (0,635 cm). Chiedere a una seconda persona di inclinare leggermente lo scanner in modo da ridurre il carico sul piedino mentre viene ruotato. Se lo scanner non è provvisto di un foro di accesso superiore, inclinarlo e regolare il piedino da sotto ruotandone l’ampia base. Laser verticale 2. Utilizzando la luce di allineamento, controllare la posizione dei laser orizzontale e verticale rispetto alle scanalature presenti sull'attrezzo per la calibrazione del sedile, come mostrato. 2 1/4 • Ruotare la chiave a cacciavite in senso orario: l’attrezzo per la calibrazione si sposta verso la parte posteriore dello scanner. • Ruotare la chiave a cacciavite in senso antiorario: l’attrezzo per la calibrazione si sposta verso la parte anteriore dello scanner. Esecuzione della calibrazione del sedile Per accedere alla calibrazione del sedile, utilizzare il menu Utilities (Utilità) in SmartScan STUDIO. 1. Nel menu Utilities (Utilità) selezionare ChairCal (Calibrazione sedile). Livellamento del sedile del paziente: 2. Verificare che l'attrezzo per la calibrazione del sedile sia correttamente allineato, quindi . selezionare 0o. Premere 3. Quando richiesto dal sistema, premere il pulsante Scan (Scansione) sul quadro comandi. Durante l'esposizione alle radiazioni verrà emesso un allarme acustico e si accenderà la spia che indica l'attivazione dei raggi X. 4. Esaminare l'immagine scout. 2-6 032-0340-IT Rev A Calibrazione e regolazioni del laser 5. Verificare che il perno verticale si trovi all'interno della doppia linea. Se l'allineamento è corretto, premere e passare al punto 8. 6. Se l'allineamento non è corretto, regolare il piede del sedile. NOTA: Di regola, per muovere il perno verso sinistra, occorre ruotare il piede del sedile in senso orario. Per muovere il perno verso destra, occorre ruotare il piede del sedile in senso antiorario. 7. Acquisire un'altra immagine scout. Ripetere i passaggi 2-6 tutte le volte necessarie finché il perno non si trova all'interno della doppia linea. Utilizzare i tasti secondo necessità per scorrere tra le scansioni scout come ausilio nella regolazione. Centraggio del sedile del paziente: 8. Selezionare 90o e premere . 9. Quando richiesto dal sistema, premere il pulsante Scan (Scansione) sul quadro comandi. Durante l'esposizione alle radiazioni verrà emesso un allarme acustico e si accenderà la spia che indica l'attivazione dei raggi X. 10. Esaminare l'immagine scout. 11. Verificare che il perno verticale si trovi all'interno della doppia linea. Se l'allineamento è corretto, passare al punto 14. 12. Se il perno non si trova all'interno della doppia linea: a. Allentare le 4 viti nella parte posteriore dello scanner con un cacciavite. 12 b. Spostare il sedile verso sinistra o verso destra spingendolo dalla parte laterale. In alternativa, inserire il cacciavite nella fessura posteriore dello scanner e fare leva verso sinistra o verso destra a seconda della regolazione necessaria. NOTA: Di regola, per muovere il perno verso sinistra, occorre spostare il gruppo del sedile verso destra (stando di fronte alla parte anteriore dello scanner). Per muovere il perno verso destra, occorre spostare il gruppo del sedile verso sinistra (stando di fronte alla parte anteriore dello scanner). 13. Ripetere i passaggi 8-12 tutte le volte necessarie finché il perno non si trova all'interno della doppia linea nella scansione scout. 032-0340-IT Rev A 2-7 Manuale di installazione di KaVo 3D eXam+ Utilizzare i tasti nella regolazione. secondo necessità per scorrere tra le scansioni scout come ausilio 14. Quando il perno si trova all'interno della doppia linea sia a 0o, sia a 90o, serrare i bulloni di fissaggio del sedile. 15. Dopo aver serrato le viti di fissaggio del gruppo del sedile, ripetere la calibrazione del sedile a 0o e a 90o per verificare l'allineamento del sedile. 16. Se il perno verticale si trova al di fuori della doppia linea in una delle due posizioni, ripetere i passaggi necessari per regolare il sedile e acquisire un'immagine scout fino a ottenere il corretto allineamento del sedile. Regolazione del laser della linea centrale AVVERTENZA Non fissare il laser con lo sguardo. Ciò potrebbe provocare gravi lesioni personali (cecità). NOTA: Prima di iniziare questa procedura, accertarsi che sia stato completato l'allineamento del sedile del paziente. Esistono tre regolazioni del laser: • Destra-sinistra • Angolo • Nitidezza della linea laser. DESTRA-SINISTRA 2-8 ANGOLO 032-0340-IT Rev A Calibrazione e regolazioni del laser Regolazione destra-sinistra: 1. Allentare la vite di fermo del gruppo laser che permette al gruppo di ruotare. 2. Premere il pulsante ALIGNMENT LIGHT (LUCE DI ALLINEAMENTO). Le luci laser si accendono per circa due minuti. 5/32 1 3. Mentre il laser è acceso, ruotare manualmente il gruppo laser finché non risulta allineato con la linea centrale sul attrezzo per calibrazione sedile. 4. Mantenendo il gruppo in posizione, serrare saldamente la vite di fermo. 3 Regolazione dell'angolo: 1. Allentare la vite di fermo del puntatore laser. 3/32 1 2. Premere il pulsante ALIGNMENT LIGHT (LUCE DI ALLINEAMENTO). 3. Mentre il laser è acceso, ruotare manualmente il puntatore laser finché non risulta allineato con la linea centrale sul attrezzo per calibrazione sedile. 4. Mantenendo il puntatore laser in posizione, serrare saldamente la vite di fermo. Regolazione della nitidezza della linea laser: 1. Allentare la vite di fermo della lente del puntatore laser. 2. Premere il pulsante ALIGNMENT LIGHT (LUCE DI ALLINEAMENTO). 3. Ruotare manualmente la lente del puntatore laser con le dita finché la linea laser non risulta sottile e nitida. La rotazione della lente per regolare la nitidezza richiederà la ripetizione dell'allineamento (laterale e/o dell'angolo). 4. Serrare la vite di fermo per bloccare la lente in posizione. 3 1 1/16 3 032-0340-IT Rev A 2-9 Manuale di installazione di KaVo 3D eXam+ Calibrazione geometrica Si consiglia di effettuare la calibrazione geometrica una volta all'anno per garantire una qualità d'immagine ottimale oppure in caso di deterioramento della qualità delle immagini. La calibrazione geometrica viene eseguita sia nell'orientamento verticale che in quello orizzontale. Un diagramma a torta visualizza lo stato. Installazione dell'attrezzo per la calibrazione geometrica 1. Montare la piattaforma del fantoccio e collocare l'attrezzo per la calibrazione geometrica al centro della piattaforma utilizzando i fori di allineamento presenti alla base dell'attrezzo. 2. Accertarsi che l'attrezzo per la calibrazione geometrica sia in piano. 3. Utilizzando i laser di allineamento, allineare le fenditure a croce dell'attrezzo per la calibrazione geometrica con i raggi laser a croce. I raggi laser devono risultare approssimativamente allineati con le fenditure a croce dell'attrezzo. Esecuzione della calibrazione geometrica 1. Nel menu Utilities (Utilità) selezionare GeoCal (Calibrazione geometrica). 2. Verificare l'installazione dell'attrezzo per la calibrazione geometrica, quindi premere Lo scanner esegue l'inizializzazione. . 3. Quando richiesto dal sistema, premere il pulsante Scan (Scansione) sul quadro comandi dell'operatore. Durante l'esposizione alle radiazioni verrà emesso un allarme acustico e si accenderà la spia che indica l'attivazione dei raggi X. 4. Se la calibrazione orizzontale viene superata con successo, compare il messaggio Step 1 Complete (Fase 1 completata). Passare al punto 6 per eseguire la calibrazione geometrica nell'orientamento verticale. 5. Se viene visualizzato il messaggio Geometric Calibration Processing Failure (Errore di elaborazione della calibrazione geometrica), il perno del rilevatore si trova al di fuori dell'intervallo consentito. Nel messaggio di errore sono indicati il valore consentito (+/-0,050 gradi) e il valore effettivo. Per regolare il perno del rilevatore nell'orientamento orizzontale: a. Se la copertura del ricettore è installata, rimuovere entrambe le viti di fissaggio (3/32”) dalla parte inferiore e rimuovere la copertura dalle linguette di fissaggio, situate nella parte superiore. 2-10 032-0340-IT Rev A Calibrazione e regolazioni del laser b. Allentare la vite di fermo da 5/32" situata sul gruppo ricettore. c. Per regolare il perno del rilevatore si utilizza la vite di regolazione da 1/4". La rotazione di un giro completo della vite di regolazione corrisponde a una regolazione di 0,3. 5b 5c Di regola, occorre ruotare la vite in senso antiorario per far aumentare il numero visualizzato. Occorre ruotare la vite in senso orario per far diminuire il numero visualizzato (stando di fronte alla vite). d. Una forma esagonale presenta sei lati piani. Misurare i giri considerando i lati piani dell'esagono. La rotazione di un lato equivale a 0,05. La rotazione di sei lati piani equivale a 0,3. e. Dopo aver completato le regolazioni, serrare la vite di fermo da 5/32". f. In GeoCal (Calibrazione geometrica), premere OK per ripetere l'operazione nell'orientamento orizzontale. Ripetere la procedura tutte le volte necessarie finché la calibrazione orizzontale non viene superata con successo. 6. Premere per avviare la calibrazione nell'orientamento verticale. Il pannello ruoterà. 7. Quando richiesto dal sistema, premere il pulsante Scan (Scansione) sul quadro comandi dell'operatore. Durante l'esposizione alle radiazioni verrà emesso un allarme acustico e si accenderà la spia che indica l'attivazione dei raggi X. 8. Se la calibrazione verticale viene superata con successo, compare il messaggio Step 2 Complete (Fase 2 completata). Passare al punto 10. 9. Se viene visualizzato il messaggio Geometric Calibration Processing Failure (Errore di elaborazione della calibrazione geometrica), il perno del rilevatore si trova al di fuori dell'intervallo consentito. Nel messaggio di errore sono indicati il valore consentito (+/-0,050 gradi) e il valore effettivo. Per regolare il perno del rilevatore nell'orientamento verticale: 032-0340-IT Rev A 2-11 Manuale di installazione di KaVo 3D eXam+ a. Allentare la vite di fermo da 5/32" situata sul gruppo ricettore. b. Per regolare il perno del rilevatore si utilizza la vite di regolazione da 1/4". 9a La rotazione di un giro completo della vite di regolazione corrisponde a una regolazione di 0,3. 9b Di regola, occorre ruotare la vite in senso antiorario per far aumentare il numero visualizzato. Occorre ruotare la vite in senso orario per far diminuire il numero visualizzato (stando di fronte alla vite). NOTA: Una forma esagonale presenta 6 lati piani. Misurare i giri considerando i lati piani dell'esagono. La rotazione di un lato equivale a 0,05. La rotazione di sei lati piani equivale a 0,3. c. Dopo aver completato le regolazioni, serrare la vite di fermo da 5/32". d. In GeoCal (Calibrazione geometrica), premere OK per ripetere l'operazione nell'orientamento verticale. Ripetere la procedura tutte le volte necessarie finché la calibrazione verticale non viene superata con successo. 10. Premere per visualizzare la schermatax Complete (Completato). 11. Installare la copertura del ricettore. Accertarsi che le linguette di fissaggio si trovino al di sopra della copertura. 12. Inserire le viti di fissaggio. 13. Eseguire nuovamente la calibrazione geometrica con la copertura installata e assicurasi che venga superata con successo. Se la calibrazione geometrica non riesce, ripetere la procedura. Se il problema persiste, contattare l’assistenza tecnica. 14. Rimuovere l'attrezzo per la calibrazione geometrica. 11 3/32 12 NOTA: Se si avverte un rumore stridente durante la rotazione del pannello tra l'orientamento orizzontale e quello verticale, contattare l'assistenza tecnica. 2-12 032-0340-IT Rev A Calibrazione e regolazioni del laser Calibrazione dell'otturatore Per garantire una qualità d'immagine ottimale, si consiglia di eseguire la calibrazione dell'otturatore una volta alla settimana. Tale calibrazione è necessaria anche dopo l'esecuzione di una regolazione meccanica al limitatore del fascio o in caso di deterioramento della qualità delle immagini. La calibrazione dell'otturatore comporta l'esecuzione di numerosi test sia nell'orientamento orizzontale che in quello verticale. Un diagramma a torta visualizza lo stato. Esecuzione della calibrazione dell'otturatore 1. Nel menu Utilities (Utilità) selezionare ShutterCal (Calibrazione otturatore). 2. Accertarsi che il campo visivo sullo scanner sia sgombro. 3. Premere . Lo scanner esegue l'inizializzazione. 4. Quando richiesto dal sistema, premere il pulsante Scan (Scansione) sul quadro comandi dell'operatore. Durante l'esposizione alle radiazioni verrà emesso un allarme acustico e si accenderà la spia che indica l'attivazione dei raggi X. 5. Il sistema richiederà all'operatore di premere il pulsante Scan (Scansione) per ciascun test. NOTA: All'inizio dei test nell'orientamento verticale, il pannello ruoterà per assumere la posizione verticale. 6. Al completamento della procedura di calibrazione dell'otturatore, viene visualizzato il messaggio Calibration Complete (Calibrazione completata). È possibile visualizzare immagini di anteprima di ciascun test della calibrazione dell'otturatore. 7. Se desiderato, selezionare un'anteprima da visualizzare. 8. Premere per visualizzare la schermata Complete (Completato) e selezionare l'opzione per tornare alle utilità. Allineamento del poggiatesta NOTA: Prima di iniziare questa procedura, accertarsi che siano stati completati gli allineamenti del laser. LINEA LASER 3 1. Se è installato il sostegno per la testa, allentare la manopola di bloccaggio e rimuoverlo. 2. Far scivolare il poggiatesta in posizione. 3. Collocare lo strumento di allineamento della posizione tra i cuscinetti per le tempie con il contrassegno di allineamento rivolto in avanti. 4. Premere il pulsante ALIGNMENT LIGHT (LUCE DI ALLINEAMENTO). 032-0340-IT Rev A 2-13 Manuale di installazione di KaVo 3D eXam+ 5. Allentare le viti situate sotto il poggiatesta con una chiave a brugola (5/32") e regolare il poggiatesta in modo che il laser risulti allineato con il contrassegno di allineamento. 6. Una volta ottenuto l'allineamento, serrare nuovamente le viti. 7. Premere la leva con la dicitura Push To Release (Premere per sbloccare) per aprire i bracci e rimuovere lo strumento di allineamento della posizione. Non forzare manualmente i bracci per aprirli. NOTA: Rimuovere il poggiatesta e reinstallare il sostegno per la testa. 5 2-14 5/32 032-0340-IT Rev A Capitolo 3 Caricamento del software clinico e configurazione del sistema Descrizione generale dell'installazione del software In questo capitolo sono descritti quattro possibili scenari di installazione: 1. 2. 3. 4. Nuova installazione di KaVo 3D eXam+ (senza DEXIS) Sostituzione di KaVo 3D eXam esistente con KaVo 3D eXam+ (senza DEXIS) Nuova installazione di DEXIS - KaVo 3D eXam+ Aggiornamento di DEXIS esistente (senza KaVo 3D eXam) con DEXIS - KaVo 3D eXam+ Ogni scenario richiede un diverso set di software da caricare e una diversa sequenza di installazione. Queste operazioni sono descritte in dettaglio più avanti in questo capitolo. I centri possono presentare svariate configurazioni hardware. Deve essere presente come minimo un server, oltre all'unità di controllo dello scanner KaVo 3D eXam+, che possa essere utilizzato come dispositivo di archiviazione dati a lungo termine e come stazione di lavoro client. La maggior parte dei centri possiede varie stazioni di lavoro, tra cui un server per l'archiviazione dei dati a lungo termine e uno o più client collegati al server. Su tutte le stazioni di lavoro server e client deve essere in esecuzione uno dei seguenti sistemi operativi: • Windows® 7 Professional, Ultimate ed Enterprise (64-bit) SP1 • Windows® 8.1 Pro ed Enterprise (64-bit) • Windows® Server 2008 R2 SP1 (prima di caricare il software accertarsi che .NET Framework 3.5.1 sia abilitato) • Windows® Server 2012 (tutte le versioni) (prima di caricare il software accertarsi che .NET Framework 3.5.1 sia abilitato) • Windows® Server 2012 R2 (tutte le versioni) (prima di caricare il software accertarsi che .NET Framework 3.5.1 sia abilitato) KaVo 3D eXam+ viene spedito con il seguente materiale: • Supporto di ripristino di SmartScan STUDIO: utilizzato per il ripristino del software SmartScan STUDIO, che è preinstallato sull'unità di controllo dello scanner. Questo supporto deve essere conservato presso il centro, ma non fa parte di questa installazione del software. • DVD Imagers: contiene informazioni specifiche per il pannello ricettore e viene utilizzato unicamente per ripristinare il pannello. Questo DVD deve essere conservato presso il centro, ma non fa parte di questa installazione del software. • DVD SmartScan STUDIO Integration Services: richiesto per tutti gli scenari di installazione. • DVD SmartScan STUDIO Manager: richiesto per tutti gli scenari di installazione. • DEXIS SmartScan STUDIO Integration Services: richiesto per gli scenari di installazione che includono DEXIS. Contiene un componente per il server e un componente per il client. 032-0340-IT Rev A 3-1 Manuale di installazione di KaVo 3D eXam+ NOTA: Il client di DEXIS Integration Services supporta i seguenti sistemi operativi: • Windows® 7 Professional, Ultimate ed Enterprise (64-bit) SP1 • Windows® 7 Professional, Ultimate ed Enterprise (32-bit) SP1 • Windows® Server 2008 R2 SP1 Inoltre, è necessario il seguente software: • InVivoDental 5.3.4 o versione successiva: per tutti gli scenari di installazione. Utilizzato come visualizzatore per la valutazione dei test di AQ. NOTA: Il visualizzatore Dolphin (v11.5 o successive) è supportato unicamente per visualizzare le immagini dei pazienti. Potrebbe essere necessario il seguente DVD: • DEXIS Imaging Suite versione 10: richiesto per installazioni nuove di DEXIS o se un centro in cui è già in uso DEXIS deve essere aggiornato. Contiene un componente per il server e un componente per il client. NOTA: Per caricare software sui computer forniti dal centro potrebbe essere necessario avere privilegi di amministratore. 3-2 032-0340-IT Rev A Caricamento del software clinico e configurazione del sistema I diagrammi riportati di seguito mostrano le possibili topologie di installazione sia per l'installazione di KaVo 3D eXam+, sia per l'installazione di DEXIS. Fare riferimento all'Appendice C per ulteriori opzioni di configurazione di rete. Installazione di KaVo 3D eXam+ Server - client condivisi SmartScan STUDIO Integration Services Scanner con SmartScan STUDIO SmartScan STUDIO Manager Visualizzatore Unità di controllo dello scanner con software preinstallato Server fornito dal centro con server e client in esecuzione sulla stessa macchina Server e client separati Scanner con SmartScan STUDIO SmartScan STUDIO Integration Services SmartScan STUDIO Manager Visualizzatore Unità di controllo dello scanner con software preinstallato Server fornito dal centro (server separato) Client fornito/i dal centro (client separati) Sostituzione di KaVo 3D eXam esistente con KaVo 3D eXam+ (senza DEXIS) • Utilizzare una delle topologie descritte sopra. • Spostare la cartella ImageRoot esistente nel server fornito dal centro. 032-0340-IT Rev A 3-3 Manuale di installazione di KaVo 3D eXam+ Installazione di DEXIS - KaVo 3D eXam+ (nuova o esistente) Server - client condivisi DEXIS 10 Server SmartScan STUDIO Integration Services Scanner con SmartScan STUDIO DEXIS SmartScan STUDIO Integration Services (Server) Unità di controllo dello scanner con software preinstallato DEXIS SmartScan STUDIO Integration Services (Client) SmartScan STUDIO Manager Visualizzatore Server fornito dal centro con server e client in esecuzione sulla stessa macchina Server e client separati Scanner con SmartScan STUDIO DEXIS 10 Server DEXIS 10 Client SmartScan STUDIO Integration Services DEXIS SmartScan STUDIO Integration Services (Client) DEXIS SmartScan STUDIO Integration Services (Server) DEXIS SmartScan STUDIO Integration Services (Client) (opzionale) Unità di controllo dello scanner con software preinstallato 3-4 Server fornito dal centro (server separato) SmartScan STUDIO Manager su una sola stazione di lavoro Visualizzatore Client fornito/i dal centro (client separati) 032-0340-IT Rev A Caricamento del software clinico e configurazione del sistema Configurazione di rete da parte del reparto informatico del centro Autorizzazioni di accesso alla rete In tutti gli scenari di installazione, indipendentemente dalla topologia selezionata, le autorizzazioni di rete richieste devono essere soddisfatte dal reparto informatico del centro. La tabella seguente indica le autorizzazioni di accesso necessarie per il corretto funzionamento dei componenti software di SmartScan STUDIO. Con il termine "Accesso web" si intende l'implementazione delle impostazioni di configurazione dell'indirizzo IP e del firewall necessarie per consentire l'accesso a un componente. Nella colonna "Sintomi comuni" sono elencati i sintomi che si possono verificare quando non vengono forniti l'accesso/le autorizzazioni corrispondenti per il componente. Componente software SmartScan STUDIO Integration Services Import Service DVD di installazione del componente software SmartScan STUDIO Integration Services Accesso/ Autorizzazioni richiesti Sintomi comuni Accesso web all'unità di controllo dello scanner Risorse non "destinate" Accesso di lettura/scrittura alla cartella ImageRoot Le immagini "destinate" non appaiono nella cartella ImageRoot Accesso di lettura/scrittura alla cartella Data (Dati) DEXIS La cartella ImageRoot contiene anteprime, mentre la cartella Data (Dati) DEXIS non ne contiene SmartScan STUDIO Integration Services DEXIS Plug-in DEXIS SmartScan STUDIO Integration Services (Server) Accesso al server SQL DEXIS L'anteprima non compare nel visualizzatore DEXIS SmartScan STUDIO Integration Services Update Service SmartScan STUDIO Integration Services Accesso di lettura/scrittura alla cartella ImageRoot Esame non "Ready to View?" (Pronto per la visualizzazione?) nell'elenco degli esami SmartScan STUDIO Integration Services Web Service SmartScan STUDIO Integration Services Accesso di lettura alla cartella ImageRoot L'elenco degli esami di SmartScan STUDIO Manager non si aggiorna Accesso web all'unità di controllo dello scanner Nessuna risposta dal dispositivo quando si crea un esame Accesso web a SmartScan STUDIO Integration Services web service Stato del paziente = completato; esame non "Ready to View?" (Pronto per la visualizzazione?) nell'elenco degli esami SmartScan STUDIO Manager SmartScan STUDIO Manager Accesso di lettura/scrittura alla cartella ImageRoot La "ripetizione della scansione" di SmartScan STUDIO Manager non riesce DEXIS SmartScan STUDIO Integration Services DEXIS SmartScan STUDIO Integration Services (Client) Accesso web all'unità di controllo dello scanner Nessuna risposta dal dispositivo quando si crea un esame DEXIS Imaging Suite DEXIS Imaging Suite Accesso al server SQL DEXIS L'anteprima non compare nel visualizzatore DEXIS Visualizzatore 3D TxSTUDIO, InVivoDental, Dolphin o altro visualizzatore approvato Accesso di lettura/scrittura alla cartella ImageRoot Lettura: il visualizzatore 3D non apre l'immagine Scrittura: il visualizzatore 3D non riesce a salvare i workup 032-0340-IT Rev A 3-5 Manuale di installazione di KaVo 3D eXam+ Indicatori di stato di SmartScan STUDIO Manager In SmartScan STUDIO Manager sono visualizzati tre indicatori di stato nell'angolo superiore destro del display. Passare col mouse su un indicatore per visualizzare ulteriori dettagli sullo stato corrispondente. Scanner: indica lo stato della connettività tra la stazione di lavoro su cui è in esecuzione SmartScan STUDIO Manager e l'unità di controllo dello scanner KaVo 3D eXam+. Database: • Il primo indicatore mostra lo stato della comunicazione tra la stazione di lavoro su cui è in esecuzione SmartScan STUDIO Manager e il servizio web di SmartScan STUDIO Integration Services. • Il secondo indicatore mostra lo stato della comunicazione tra la stazione di lavoro su cui è in esecuzione SmartScan STUDIO Manager e la cartella principale delle immagini. Se il controllo di uno stato non viene superato, l'indicatore corrispondente appare come una X rossa. Fare riferimento alla tabella qui di seguito per la risoluzione di problemi legati a condizioni di mancato superamento dei controlli relativi agli indicatori di stato. Se il problema non viene corretto o l'errore persiste, contattare l'assistenza tecnica. 3-6 032-0340-IT Rev A Caricamento del software clinico e configurazione del sistema Indicatore Scanner Informazioni sull'errore/Possibili cause Azione Unità di controllo dello scanner priva di alimentazione Spegnere e riaccendere l'unità di controllo dello scanner. Connessione rifiutata - Indirizzo IP non corretto, ma macchina in rete Controllare che l’indirizzo di connessione dello scanner in Pannello di controllo>SmartScan STUDIO Integration Services sia corretto per l’unità di controllo dello scanner e corrisponda all’indirizzo IP riportato in Configurator>Network (Strumento di configurazione>Rete). Accesso al contenuto negato Contattare l'assistenza tecnica. NOTA: Se entrambi gli indicatori relativi al database mostrano uno stato di errore, la causa probabile è che la cartella principale delle immagini non è disponibile. Procedere alla risoluzione dei problemi iniziando con Database (2°). Computer del server privo di alimentazione Spegnere e riaccendere il server di archiviazione a lungo termine. Connessione rifiutata: - Indirizzo IP non corretto, ma macchina in rete Database (1°) - Blocco da parte del firewall Controllare che la connessione e la porta di Integration Services in Pannello di controllo>SmartScan STUDIO Integration Services siano corretti per il server di archiviazione a lungo termine (utilizzare il comando ipconfig nella finestra di comando sul server per ottenere l’indirizzo IPv4). Contattare l'assistenza tecnica o il reparto informatico del centro. Accesso al contenuto negato: - Servizio web di SmartScan STUDIO Integration Services non funzionante Spegnere e riaccendere il server di archiviazione a lungo termine. - Versioni di SmartScan STUDIO e SmartScan STUDIO Manager non corrispondenti Controllare che le versioni corrispondano. In caso negativo, caricare il software corretto in modo che le versioni corrispondano. 032-0340-IT Rev A 3-7 Manuale di installazione di KaVo 3D eXam+ Indicatore Informazioni sull'errore/Possibili cause Azione Posizione della cartella principale delle immagini non accessibile - Computer contenente la cartella principale delle immagini privo di alimentazione o rete non funzionante - Il percorso della cartella principale delle immagini non è corretto o è stato modificato Spegnere e riaccendere il computer su cui è archiviata la cartella principale delle immagini. Controllare che il percorso della cartella principale delle immagini in Pannello di controllo>SmartScan STUDIO Integration Services sia corretto per la cartella principale delle immagini. Le impostazioni di configurazione inserite in questa finestra vengono trasmesse a tutte le stazioni di lavoro client configurate per questo computer host. Eventuali modifiche della configurazione apportate qui altereranno la configurazione delle stazioni di lavoro client che fanno riferimento a questo computer host. Database (2°) - Le autorizzazioni dell'utente per la connessione alla cartella principale delle immagini non sono corrette o sono insufficienti Controllare che la cartella principale delle immagini sia accessibile sul computer client utilizzando Esplora risorse per individuarla. Accertarsi che la cartella principale delle immagini sia condivisa e che la protezione con password sia stata rimossa. Consultare l'Appendice C del Manuale di installazione di KaVo 3D eXam+ per l'impostazione di configurazioni di rete alternative. 3-8 032-0340-IT Rev A Caricamento del software clinico e configurazione del sistema Indirizzi IP fissi NOTA: Si consiglia di utilizzare indirizzi IP fissi per tutti i server forniti dal centro e per tutte le stazioni di lavoro. SmartScan STUDIO Manager e Integration Services devono mantenere una connessione continua con l'unità di controllo dello scanner KaVo 3D eXam+. Si consiglia vivamente di assegnare un indirizzo IP fisso, sia esso un IP statico o una prenotazione DHCP, all'unità di controllo dello scanner per garantire una connessione continua. Spetta al reparto informatico del centro stabilire quale metodo utilizzare per assegnare gli indirizzi IP. Seguire le procedure appropriate descritte di seguito in base al metodo che il reparto informatico del centro desidera utilizzare per assegnare gli indirizzi IP: • Indirizzi IP statici • Indirizzi con prenotazione DHCP ATTENZIONE ATTENZIO Qualora non sia possibile ottenere un indirizzo IP fisso (il reparto informatico del centro decide di utilizzare l'indirizzamento DHCP [dinamico]), il centro deve essere informato del fatto che, se l'indirizzo IP cambia, il sistema potrebbe essere soggetto a periodi di inattività e sarà necessario contattare l'assistenza tecnica. Questa situazione può essere mitigata se il centro imposta un tempo di lease DHCP più lungo. Tuttavia, si consiglia vivamente di utilizzare indirizzi IP fissi. Ottenimento dell'indirizzo MAC dell'unità di controllo dello scanner Se il personale informatico del centro richiede l'indirizzo MAC (Media Access Control) dell'unità di controllo dello scanner, seguire la procedura descritta di seguito per ottenere tale indirizzo: 1. Eseguire il login a SmartScan STUDIO e selezionare Configurator (Strumento di configurazione). 2. Selezionare l'opzione Network (Rete), quindi selezionare Full network details (Dettagli di rete completi). 3. Individuare la voce Physical Address (Indirizzo fisico). Annotare l'indirizzo fisico in modo che il centro possa assegnare un indirizzo IP fisso per l'unità di controllo dello scanner. 032-0340-IT Rev A 3-9 Manuale di installazione di KaVo 3D eXam+ Configurazione degli indirizzi IP statici 1. Ottenere i seguenti indirizzi dal reparto informatico del centro: • • • • • Indirizzo IP dell'unità di controllo dello scanner Maschera di sottorete Gateway predefinito Server DNS preferito Server DNS alternativo 2. Selezionare Configurator (Strumento di configurazione) e poi Network (Rete). 3. Selezionare l'opzione Use the following IP address (Utilizza il seguente indirizzo IP) e inserire gli indirizzi IP per i seguenti parametri: • IP Address (Indirizzo IP) (unità di controllo dello scanner) • Subnet mask (Maschera di sottorete) • Default gateway (Gateway predefinito) 4. Selezionare l'opzione Use the following DNS server address (Utilizza il seguente indirizzo server DNS) e inserire gli indirizzi per i seguenti parametri: • Preferred DNS server (Server DNS preferito) • Alternate DNS server (Server DNS alternativo) 5. Fare clic su Save (Salva). Configurazione degli indirizzi con prenotazione DHCP NOTA: Il reparto informatico del centro può prenotare indirizzi IP prima che vengano ottenuti dallo strumento di configurazione oppure prenotarli dopo che sono stati ottenuti dallo strumento di configurazione. Indirizzi prenotati in anticipo: 1. Selezionare Configurator (Strumento di configurazione) e poi Network (Rete). 2. Selezionare le opzioni Obtain an IP address automatically (Ottieni automaticamente un indirizzo IP) e Obtain DNS server address automatically (Ottieni indirizzo server DNS automaticamente). 3. Fare clic su Save (Salva). 4. Chiudere lo strumento di configurazione e poi riavviarlo. I campi degli indirizzi devono apparire compilati nello strumento di configurazione. 5. Verificare con il reparto informatico del centro che questi indirizzi siano corretti e che saranno sempre assegnati ai dispositivi. Indirizzi prenotati dopo che sono stati ottenuti dallo strumento di configurazione: 1. Eseguire i passaggi 1-4 descritti sopra. 2. Annotare gli indirizzi IP e del server DNS visualizzati nei cinque campi mostrati sopra. Richiedere al reparto informatico del centro di prenotare questi indirizzi in modo che vengano sempre assegnati ai dispositivi. 3-10 032-0340-IT Rev A Caricamento del software clinico e configurazione del sistema Rischi associati a modifiche della rete del centro Il reparto informatico del centro deve essere consapevole di quanto segue: 1. La connessione di KaVo 3D eXam+ all'accoppiamento rete/dati del cliente che includa altre apparecchiature può comportare rischi non precedentemente identificati per i pazienti, gli operatori o soggetti terzi. 2. Il cliente deve identificare, analizzare, valutare e controllare tali rischi. 3. Eventuali modifiche successive all'accoppiamento rete/dati potrebbero introdurre nuovi rischi e richiedere analisi aggiuntive. 4. Le modifiche all'accoppiamento rete/dati includono: • modifiche nella configurazione dell'accoppiamento rete/dati. • connessione di componenti aggiuntivi all'accoppiamento rete/dati. • disconnessione di componenti dall'accoppiamento rete/dati. • aggiornamento di apparecchiature connesse all'accoppiamento rete/dati. • upgrade di apparecchiature connesse all'accoppiamento rete/dati. Configurazioni di rete alternative I seguenti scenari descrivono l'installazione in un ambiente di rete tipico. L'Appendice C contiene istruzioni per l'impostazione di configurazioni alternative che potrebbero essere necessarie in virtù delle esigenze del centro. 032-0340-IT Rev A 3-11 Manuale di installazione di KaVo 3D eXam+ Scenario 1 - Installazione di KaVo 3D eXam+ Di seguito è descritta la sequenza di installazione del software di sistema. Nel diagramma è mostrata una possibile configurazione del centro con indicazioni sul software da caricare su ogni stazione di lavoro. 1. Installare KaVo 3D eXam+: scanner e unità di controllo installati e collegati in rete con indirizzo IP. SmartScan STUDIO è preinstallato di fabbrica. 2. Installare SmartScan STUDIO Integration Services: l'installazione va eseguita sul server di archiviazione a lungo termine. Se desiderato, installare PACS Storage Services per i centri che utilizzano un PACS. 3. Installare SmartScan STUDIO Manager: l'installazione va eseguita sulle stazioni di lavoro dell'accettazione, delle sale operative e delle sale visite in base alle esigenze del centro. Se desiderato, installare il software PACS. 4. Installare InVivoDental: l'installazione del software del visualizzatore va eseguita sulle stazioni di lavoro delle sale operative e delle sale visite, in base a quanto acquistato dal centro. Sala operativa/sala visite • • Server fornito dal centro • • 3-12 SmartScan STUDIO Integration Services SmartScan STUDIO Manager InVivoDental 3 4 2 (Opzionale) 3 e 4 se il server è anche un client KaVo 3D eXam+ Area accettazione • • Software di gestione per studi medici approvato (in futuro) • SmartScan STUDIO Manager SmartScan STUDIO (preinstallato) 1 3 032-0340-IT Rev A Caricamento del software clinico e configurazione del sistema NOTA: • Durante l'installazione accettare eventuali notifiche della funzione di controllo dell'account utente Microsoft che potrebbero essere visualizzate per continuare l'installazione. • Per l'installazione di tutti i sistemi operativi Windows Server supportati, verificare che .NET Framework sia installato prima di iniziare. • Per Window Server 2008 R2, selezionare Server Manager->Features (Server Manager->Funzionalità) e fare clic su Add Features (Aggiungi funzionalità). Devono apparire selezionate le funzionalità .NET Framework mostrate qui. In caso contrario, selezionare e installare queste funzionalità. • Per Windows Server 2012 e 2012 R2, selezionare Server Manager->Add Roles and Features (Server Manager->Aggiungi ruoli e funzionalità) per avviare la procedura guidata, e andare alla selezione delle funzionalità. Devono apparire selezionate le funzionalità .NET Framework mostrate qui. In caso contrario, selezionare e installare queste funzionalità. Caricamento e configurazione di SmartScan STUDIO Integration Services SmartScan STUDIO Integration Services deve essere caricato sul server che verrà utilizzato come dispositivo di archiviazione dati a lungo termine. Caricare le utilità per i dati di FLX e PACS Storage Service secondo le esigenze del centro. ATTENZIONE ATTENZIO Accertarsi che SmartScan STUDIO Integration Services venga caricato su una sola stazione di lavoro del centro, corrispondente al server che verrà utilizzato come dispositivo di archiviazione dati a lungo termine. L’eventuale configurazione di un server di Integration Services non valido avrà ripercussioni sul flusso di lavoro delle stazioni di lavoro client. 1. Sul server, inserire il DVD nell’unità. 2. Nella finestra di dialogo AutoPlay selezionare Run SssInstallerExecutive.exe (Esecuzione di SssInstallerExecutive.exe). Se la finestra di dialogo AutoPlay non viene visualizzata, selezionare l’unità DVD, fare clic con il tasto destro del mouse e selezionare Open AutoPlay (Apri AutoPlay). 032-0340-IT Rev A 3-13 Manuale di installazione di KaVo 3D eXam+ 3. In SmartScan STUDIO Installer Executive: a. Selezionare i programmi da installare. • Integration Services (necessario) • PACS Storage Service (per i centri che utilizzano un PACS per l’archiviazione delle immagini) • FLX Data Utility (opzionale) • FLX Patient Data Utility (opzionale) b. Fare clic su Install (Installa). c. Fare clic su Yes (Sì) nella finestra di dialogo di conferma. Il servizio di individuazione viene preparato per l’installazione. Questa operazione potrebbe richiedere qualche minuto. 4. Per l’installazione di Integration Services: a. Nella schermata di benvenuto, fare clic su Next (Avanti). b. Nella schermata Select Installation Folder (Seleziona cartella di installazione), utilizzare la posizione predefinita. Fare clic su Next (Avanti). c. Nella schermata Confirm Installation (Conferma installazione) fare clic su Next (Avanti). Avrà inizio l’installazione e verrà visualizzata una barra di avanzamento. d. Al termine dell’installazione, fare clic su Close (Chiudi) nella schermata Installation Complete (Installazione completata). 5. Se è stata selezionata l’installazione di PACS Storage Service: NOTA: Per i centri che utilizzano un PACS è necessaria una procedura di configurazione aggiuntiva. Dopo che sono stati caricati tutti i software, vedere Configurazione dei moduli di SmartScan STUDIO PACS (opzionale) per istruzioni di configurazione aggiuntive. a. Nella schermata di SmartScan STUDIO PACS Storage fare clic su Next (Avanti). b. Nella finestra Ready to Install (Pronto per l’installazione), fare clic su Install (Installa). Ha inizio l’installazione del software e viene visualizzata una barra di avanzamento. c. Quando viene visualizzata la finestra Complete (Completato), fare clic su Finish (Fine). 6. Se è stata selezionata l’installazione di FLX Data Utility: a. Se i pacchetti Visual C++ richiesti non sono installati, verranno caricati i file necessari. b. Nella finestra Data Utility (Utilità dati) fare clic su Next (Avanti). c. Nella finestra Ready to Install (Pronto per l’installazione) fare clic su Install (Installa). Ha inizio l’installazione del software e viene visualizzata una barra di avanzamento. d. Quando viene visualizzata la finestra Complete (Completato), fare clic su Finish (Fine). 7. Se è stata selezionata l’installazione di FLX Patient Data Utility: 3-14 032-0340-IT Rev A Caricamento del software clinico e configurazione del sistema a. Se i pacchetti Visual C++ richiesti non sono installati, verranno caricati i file necessari. b. Nella finestra Patient Data Utility (Utilità dati pazienti) fare clic su Next (Avanti). c. Nella finestra Ready to Install (Pronto per l’installazione), fare clic su Install (Installa). Ha inizio l’installazione del software e viene visualizzata una barra di avanzamento. d. Quando viene visualizzata la finestra Complete (Completato), fare clic su Finish (Fine). 8. In SmartScan STUDIO Installer Executive, controllare che tutti i programmi selezionati siano stati installati, quindi fare clic su Close (Chiudi). Rimuovere il DVD. NOTA: La cartella ImageRoot deve essere accessibile a tutti i computer client. La cartella deve essere condivisa ed eventuali password di protezione devono essere rimosse in modo da garantire che tutti i computer client vi abbiano accesso, seguendo la procedura descritta di seguito. Contattare l’assistenza tecnica nel caso in cui la configurazione della rete del centro non permetta queste impostazioni. 9. Per condividere la directory principale delle immagini con tutti gli utenti: a. Aprire Pannello di controllo e selezionare Opzioni cartella. b. Nella scheda Generale abilitare Mostra tutte le cartelle. c. Nella scheda Visualizzazione abilitare Visualizza cartelle, file e unità nascosti. Fare clic su OK. d. Selezionare la posizione ProgramData\Dental Imaging Technologies Corporation (oppure la posizione in cui si trova la directory principale delle immagini). e. Fare clic con il tasto destro del mouse sulla cartella ImageRoot e selezionare Condividi con->Utenti specifici nel menu a comparsa. f. Inserire o selezionare Everyone (Chiunque) e fare clic su Aggiungi. g. Accertarsi che il livello di autorizzazione per Everyone sia impostato su Lettura/scrittura. In caso contrario, selezionare Lettura/scrittura nel menu a discesa. h. Fare clic su Condividi. i. Fare clic su Sì se il sistema richiede di attivare l’individuazione delle reti e la condivisione dei file, quindi fare clic su Fine. j. Fare clic con il tasto destro del mouse sulla cartella ImageRoot e selezionare Proprietà. k. Nella scheda Condivisione, fare clic sul collegamento Centro connessioni di rete e condivisione. l. Fare clic sulla freccia accanto a Tutte le reti per visualizzare le opzioni. m. Nella sezione Condivisione protetta da password, selezionare Disattiva condivisione protetta da password. n. Fare clic su Salva cambiamenti. o. Chiudere la finestra Proprietà. 10. Controllare le impostazioni nella finestra Configuration (Configurazione) di SmartScan STUDIO Integration Services: NOTA: Le impostazioni di configurazione inserite in questa finestra vengono trasmesse a tutte le stazioni di lavoro client configurate per questo computer host. Eventuali modifiche della configurazione apportate qui altereranno la configurazione delle stazioni di lavoro client che fanno riferimento al computer host. 032-0340-IT Rev A 3-15 Manuale di installazione di KaVo 3D eXam+ a. Aprire il Pannello di controllo e selezionare SmartScan STUDIO Integration Services. b. Controllare che in Integration Services Connection (Connessione di Integration Services) vengano visualizzati il nome (per impostazione predefinita è il nome del computer) e l’indirizzo del server di Integration Services. È possibile inserire un nome univoco (il nome del computer non verrà modificato). Durante la configurazione di SmartScan STUDIO Manager o DEXIS i-CAT FLX sulle stazioni di lavoro client, accertarsi che siano selezionati il nome o l’indirizzo specificati in questi campi. c. Verificare che lo scanner sia connesso. L’opzione Automatic By Name (Automatica in base al nome) (predefinita) determina la connessione alla posizione dell’unità di controllo dello scanner in base al nome del computer. Questa impostazione evita problemi di connessione causati da modifiche degli indirizzi IP. Alcune configurazioni della rete potrebbero non essere in grado di risolvere il nome del computer e dovranno utilizzare un indirizzo IP (ad esempio, computer su sottoreti diverse). Quando necessario, selezionare l’opzione Manual By Address (Manuale in base all’indirizzo), che permette di garantire la connessione allo scanner in base all’indirizzo IP. Deve essere utilizzato un indirizzo IP fisso. Vedere Indirizzi IP fissi per ulteriori informazioni. d. Controllare che la cartella del database di immagini sia specificata. 3-16 • Per impostazione predefinita la posizione di rete della cartella principale delle immagini è definita in base al nome del computer. Il nome del computer host (server di archiviazione a lungo termine) deve essere accessibile a tutti i computer client. Altrimenti, la posizione della cartella principale delle immagini deve essere definita in base all’indirizzo IP. • Se il percorso di rete della cartella principale delle immagini deve essere definito in base all’indirizzo IP, inserire l’indirizzo IP del computer contenente la cartella principale delle immagini nel formato: \\xxx.xxx.xxx.xxx\ImageRoot. Al computer host (server di archiviazione a lungo termine) deve essere assegnato un indirizzo IP fisso. Altrimenti, la 032-0340-IT Rev A Caricamento del software clinico e configurazione del sistema connessione alla cartella principale delle immagini verrà persa quando l’indirizzo IP cambia. NOTA: Se è installato DEXIS, la posizione della directory dati di DEXIS viene visualizzata ed è selezionabile. e. Fare clic su Save & Restart (Salva e riavvia). Viene visualizzato il messaggio “Restarting Integration Services. Please wait (up to 10 minutes).” (Riavvio di Integration Services in corso. Attendere [fino a 10 minuti].) NOTA: Se PACS Storage Service è stato caricato, ma non è stato configurato, alla chiusura di questa finestra verrà visualizzato un messaggio di errore relativo alla stazione PACS. Vedere Configurazione dei moduli di SmartScan STUDIO PACS (opzionale) per istruzioni di configurazione aggiuntive. Caricamento e configurazione del software SmartScan STUDIO Manager SmartScan STUDIO Manager deve essere caricato su tutte le stazioni di lavoro del centro nelle quali verranno inseriti dati degli esami dei pazienti o saranno visualizzate immagini dei pazienti. Per i centri che utilizzano un PACS, caricare su ogni stazione di lavoro il software SmartScan STUDIO PACS necessario. 1. Inserire il DVD nell’apposita unità della stazione di lavoro clinica. 2. Nella finestra di dialogo AutoPlay selezionare Run SssInstallerExecutive.exe (Esecuzione di SssInstallerExecutive.exe). Se la finestra di dialogo AutoPlay non viene visualizzata, selezionare l’unità DVD, fare clic con il tasto destro del mouse e selezionare Open AutoPlay (Apri AutoPlay). 3. In SmartScan STUDIO Installer Executive: a. Selezionare i programmi da installare. • SmartScan STUDIO Manager (necessario) • PACS QR - (per i centri che utilizzano un PACS per l’archiviazione delle immagini) • PACS MWL - (per i centri che utilizzano le liste di lavoro delle modalità per la programmazione degli esami dei pazienti) b. Fare clic su Install (Installa). 032-0340-IT Rev A 3-17 Manuale di installazione di KaVo 3D eXam+ c. Fare clic su Yes (Sì) nella finestra di dialogo di conferma. Il servizio di individuazione viene preparato per l’installazione. Questa operazione potrebbe richiedere qualche minuto. 4. Per l’installazione di SmartScan STUDIO Manager: a. Nella schermata di benvenuto, fare clic su Next (Avanti). b. Nella schermata Select Installation Folder (Seleziona cartella di installazione), utilizzare la posizione predefinita. Fare clic su Next (Avanti). c. Nella schermata Confirm Installation (Conferma installazione) fare clic su Next (Avanti). Avrà inizio l’installazione e verrà visualizzata una barra di avanzamento. d. Al termine dell’installazione, fare clic su Close (Chiudi) nella schermata Installation Complete (Installazione completata). 5. Se è stata selezionata l’installazione di PACS QR: NOTA: Per i centri che utilizzano un PACS è necessaria una procedura di configurazione aggiuntiva. Dopo che sono stati caricati tutti i software, vedere Configurazione dei moduli di SmartScan STUDIO PACS (opzionale) per istruzioni di configurazione aggiuntive. a. Nella finestra di SmartScan STUDIO QR Installer fare clic su Next (Avanti). b. Nella finestra Ready to Install (Pronto per l’installazione), fare clic su Install (Installa). Ha inizio l’installazione del software e viene visualizzata una barra di avanzamento. c. Quando viene visualizzata la finestra Complete (Completato), fare clic su Finish (Fine). 6. Se è stata selezionata l’installazione di PACS MWL: NOTA: Per i centri che utilizzano un PACS è necessaria una procedura di configurazione aggiuntiva. Dopo che sono stati caricati tutti i software, vedere Configurazione dei moduli di SmartScan STUDIO PACS (opzionale) per istruzioni di configurazione aggiuntive. a. Nella finestra di SmartScan STUDIO MWL Installer fare clic su Next (Avanti). b. Nella finestra Ready to Install (Pronto per l’installazione), fare clic su Install (Installa). Ha inizio l’installazione del software e viene visualizzata una barra di avanzamento. c. Quando viene visualizzata la finestra Complete (Completato), fare clic su Finish (Fine). 7. In SmartScan STUDIO Installer Executive, controllare che tutti i programmi selezionati siano stati installati, quindi fare clic su Close (Chiudi). Rimuovere il DVD. 8. Avviare SmartScan STUDIO Manager dal desktop: 3-18 032-0340-IT Rev A Caricamento del software clinico e configurazione del sistema a. Selezionare per accedere alla schermata Settings (Impostazioni). b. Selezionare il visualizzatore di immagini da utilizzare sulla stazione di lavoro. c. Controllare che le posizioni della cartella del database di immagini e dello scanner corrispondano a quelle visualizzate nella finestra Configuration (Configurazione) di SmartScan STUDIO Integration Services. d. Controllare le opzioni di connessione di Integration Services. • Automatic by Name (Automatica in base al nome) (predefinita): è l’opzione preferenziale. Determina la connessione alla posizione del server di SmartScan STUDIO Integration Services in base al nome del computer. Questa impostazione evita problemi di connessione causati da modifiche degli indirizzi IP. Questo campo deve corrispondere al nome riportato nella finestra Configuration (Configurazione) di SmartScan STUDIO Integration Services. Alcune configurazioni della rete potrebbero non essere in grado di risolvere il nome del computer e dovranno utilizzare un indirizzo IP (ad esempio, computer su sottoreti diverse). • Manual by Address (Manuale in base all’indirizzo): quando necessario, selezionare questa opzione per specificare il server su cui è in esecuzione SmartScan STUDIO Integration Services in base all’indirizzo IP e alla porta (devono corrispondere all’indirizzo/porta indicati nella finestra Configuration [Configurazione] di SmartScan STUDIO Integration Services). Deve essere utilizzato un indirizzo IP fisso. Vedere Indirizzi IP fissi per ulteriori informazioni. e. Controllare gli indicatori di stato visualizzati nella parte superiore della finestra principale. Per tutti gli indicatori deve essere visualizzato OK. In caso contrario, andare a Indicatori di stato di SmartScan STUDIO Manager e procedere alla risoluzione dei problemi. f. Fare clic su e chiudere SmartScan STUDIO Manager. 032-0340-IT Rev A 3-19 Manuale di installazione di KaVo 3D eXam+ Caricamento e configurazione del software InVivoDental (opzionale) NOTA: Se il software InVivoDental è già caricato e configurato su tutte le stazioni di lavoro su cui è necessario, saltare questa sezione. InVivoDental deve essere caricato sulla stazione di lavoro del centro su cui saranno visualizzati i test di AQ. Inoltre, deve essere scaricato sulle stazioni di lavoro che lo utilizzeranno per visualizzare immagini dei pazienti, in base a quanto acquistato dal centro. Per i centri che desiderano condividere i workup tra le stazioni di lavoro, deve essere creata una cartella condivisa sul server di archiviazione a lungo termine e InVivoDental deve essere configurato in modo che tutti i workup vengano salvati in questa posizione. Ciò garantirà che tutti gli utenti possano accedere ai workup da qualunque stazione di lavoro su cui è caricato InVivoDental. 1. Sul server di archiviazione a lungo termine creare una cartella denominata InVivoDental Cases (Casi InVivoDental) che possa essere condivisa da tutte le stazioni di lavoro del centro che utilizzeranno InVivoDental. Accertarsi che tutte le stazioni di lavoro su cui è in esecuzione InVivoDental abbiano autorizzazioni di lettura/scrittura su questa posizione. Coordinarsi con il personale informatico del centro, se necessario. 2. Se si è in possesso del CD di InVivoDental, passare al punto 3. Per scaricare InVivoDental dal sito web: a. Assicurarsi che la stazione di lavoro disponga di una connessione Internet. Inserire nell'unità il supporto sul quale copiare i file scaricati. NOTE: È anche possibile scaricare InVivoDental in una posizione di rete condivisa. b. Andare al sito www.anatomage.com, quindi fare clic su Dr. Login. Contattare l'assistenza tecnica per il nome utente e la password e anche per il/i codice/i di autorizzazione per ogni copia di InVivoDental da caricare. c. Scaricare sul supporto il più recente programma di installazione di InVivoDental e rimuovere il supporto dall'unità. 3. Caricare InVivoDental su tutte le stazioni di lavoro che saranno utilizzate per visualizzare immagini dei pazienti: NOTE: Il numero di installazioni di InVivoDental è limitato dal numero di licenze possedute dal centro (il numero predefinito è 6). a. Inserire il supporto nell'apposita unità della stazione di lavoro clinica. Accedere al programma di installazione di InVivoDental dalla finestra di dialogo AutoPlay. Se la finestra di dialogo AutoPlay non viene visualizzata, selezionare l'unità in cui è inserito il supporto e fare doppio clic sul programma di installazione di InVivoDental. Verranno estratti i file di installazione. b. InVivoDental esegue un controllo del computer per cercare i componenti necessari. Se tutti i risultati sono Pass (Superato), fare clic su Next (Avanti). Altrimenti, InVivoDental potrebbe non funzionare correttamente su quella stazione di lavoro. Le stazioni di lavoro devono presentare requisiti minimi di sistema per InVivoDental. Per maggiori informazioni sull'uso di InVivoDental consultare il Manuale di riferimento di InVivoDental. c. Nella schermata Select Installation Folder (Seleziona cartella di installazione), utilizzare la posizione predefinita. Fare clic su Next (Avanti). d. Nella schermata Ready to Install (Pronto per l'installazione), fare clic su Install (Installa). Avrà inizio l'installazione e verrà visualizzata una barra di avanzamento. 3-20 032-0340-IT Rev A Caricamento del software clinico e configurazione del sistema e. Al termine dell'installazione, fare clic su Finish (Fine) e chiudere la finestra. Controllare che sul desktop sia presente l'icona e rimuovere il supporto dall'unità. NOTE: Devono essere aggiunte esclusioni per InVivoDental in AVG o in altri software per la sicurezza su Internet in esecuzione sulla stazione di lavoro. 4. Per i centri che desiderano condividere i workup tra le stazioni di lavoro, configurare InVivoDental in modo che utilizzi la cartella Cases (Casi) di InVivoDental: a. Avviare InVivoDental. Quando richiesto dal sistema, inserire il codice di autorizzazione riportato sulla copertina del supporto od ottenuto dall'assistenza tecnica. Fare clic su OK. b. Nella finestra File Manager (Gestione file) fare clic su Cancel (Annulla). c. Selezionare File->Preference (File>Preferenze). d. Fare clic sulla scheda File Manager (Gestione file). e. Selezionare Dicom e fare clic su Change Anatomage Case Path (Modifica il percorso dei casi Anatomage). Selezionare la posizione in cui è stata creata la cartella InVivoDental Cases (Casi InVivoDental). Ripetere la procedura per le opzioni Change Default Open Path (Modifica il percorso di apertura predefinito) e Change Default Save Path (Modifica il percorso di salvataggio predefinito). f. Controllare il parametro Local Hard Drive (Disco rigido locale) nella sezione Copy Files (Copia file).Deselezionare tutte le caselle di controllo nella sezione Copy Files (Copia file). g. Fare clic su OK per applicare le modifiche e chiudere le preferenze. h. Selezionare File->Preference (File->Preferenze). Fare clic sulla scheda File Manager (Gestione file). i. Selezionare Invivo e ripetere i passaggi e ed f. NOTE: Accertarsi che il pulsante Invivo rimanga selezionato nelle preferenze della scheda File Manager (Gestione file) in modo che i file vengano salvati in formato .inv. j. Fare clic su OK per applicare le modifiche. Chiudere InVivoDental. 5. Ripetere i passaggi 3 e 4 per tutte le stazioni di lavoro che richiedono InVivoDental. 032-0340-IT Rev A 3-21 Manuale di installazione di KaVo 3D eXam+ Configurazione dei moduli di SmartScan STUDIO PACS (opzionale) Per i centri configurati per utilizzare un PACS (Picture Archiving and Communication System, sistema di archiviazione e trasmissione di immagini) per l’archiviazione delle immagini oppure che utilizzano un RIS (Radiology Information System, sistema informativo radiologico) per la manutenzione dei dati dei pazienti, configurare il software SmartScan STUDIO PACS opzionale sulle stazioni di lavoro cliniche. Impostazioni dello strumento di configurazione del PACS NOTA: Il software PACS Storage dovrebbe essere stato caricato durante l’installazione di SmartScan STUDIO Integration Services. Se non è installato, installarlo dal DVD SmartScan STUDIO Integration Services. 1. Nel Pannello di controllo selezionare SmartScan STUDIO Integration Services. NOTA: Coordinarsi con l’amministratore del PACS del centro per i dati da inserire in questi campi. 2. Nella sezione Remote Server (Server remoto) (questa sezione si riferisce al server PACS): a. Inserire il nome della stazione (definito dall’utente per identificare una particolare configurazione del server PACS). Inserire l’indirizzo IP, il titolo AE, il numero di porta (ottenere questi dati dall’amministratore del PACS). b. Selezionare uno stato (attivo o inattivo). c. Fare clic su Save (Salva). d. Fare clic su Test per eseguire la convalida DICOM (C-ECHO) e verificare se il server remoto è accessibile. 3. Nella sezione Local Settings (Impostazioni locali) (questa sezione si riferisce al server di archiviazione a lungo termine di SmartScan STUDIO): a. Inserire il titolo AE locale per il server di archiviazione a lungo termine di SmartScan STUDIO. b. Selezionare la durata (in secondi) dei timeout (da 10 a 60 secondi). Inserire anche l’intervallo di tempo di attesa dopo un’operazione di invio non riuscita prima che venga eseguito un nuovo tentativo (da 10 a 60 secondi) e il numero di volte che deve essere riprovata un’operazione di invio non riuscita (massimo 5). Lo stato delle operazioni di invio viene visualizzato nell’elenco degli esami di SmartScan STUDIO Manager nella colonna PACS Status (Stato PACS). 3-22 032-0340-IT Rev A Caricamento del software clinico e configurazione del sistema 4. Nella sezione Transfer Syntax Negotiated (Sintassi di trasferimento negoziata) selezionare la o le sintassi di trasferimento da utilizzare per inviare dataset TC/PAN al server PACS selezionato. È possibile selezionare più opzioni e occorre selezionarne almeno una. • JPEG Lossless • Little Endian Explicit VR (Value Representation, rappresentazione del valore) • Little Endian Implicit VR La o le sintassi di trasferimento selezionate devono essere basate sulla compatibilità e/o sulle preferenze della configurazione del PACS. 5. Nella sezione Storage Commitment (Conferma archiviazione), selezionare la casella di controllo Perform Storage Commitment (Esegui conferma archiviazione) se si desidera abilitare la conferma dell’archiviazione delle immagini DICOM inviate. Quando questa casella viene selezionata, diventano attivi due pulsanti di opzione: • Selezionare Use Existing Connection (Usa connessione esistente) per utilizzare la stessa connessione per inviare una richiesta di conferma dell’archiviazione e ricevere una risposta di conferma dell’archiviazione dal server PACS. - oppure • Selezionare New Connection (Nuova connessione) per ricevere le risposte di conferma dell’archiviazione su una nuova connessione iniziata dal PACS. Nella sezione New Connection Configuration (Configurazione nuova connessione), inserire l’indirizzo IP e la porta relativi al server che invierà la risposta di conferma dell’archiviazione. Una richiesta di conferma dell’archiviazione viene inviata dopo che tutti i file DICOM di uno studio vengono inviati con successo. Lo stato delle operazioni di conferma dell’archiviazione viene visualizzato nell’elenco degli esami di SmartScan STUDIO Manager nella colonna PACS Status (Stato PACS). 6. Fare clic su OK. Impostazioni di Modality Worklist NOTA: Il software Modality Worklist dovrebbe essere stato caricato durante l’installazione di SmartScan STUDIO Manager. Se non è installato, installarlo dal DVD SmartScan STUDIO Manager. 032-0340-IT Rev A 3-23 Manuale di installazione di KaVo 3D eXam+ 1. Avviare SmartScan STUDIO MWL. NOTA: Coordinarsi con l’amministratore del RIS del centro per i dati da inserire in questi campi. 2. Fare clic su Config (impostazioni di configurazione del RIS remoto). a. Inserire il nome della stazione (definito dall’utente per identificare una particolare configurazione del server PACS). Inserire l’indirizzo IP, il titolo AE e il numero di porta per il server RIS da cui vengono recuperati i dati dei pazienti. Queste informazioni devono essere fornite dall’amministratore IT o dall’amministratore del RIS dell’ospedale. b. Fare clic su Save (Salva) e poi su Close (Chiudi). 3. Fare clic su Options (Opzioni). a. In Integration Services Connection (Connessione di Integration Services) selezionare una delle seguenti opzioni: • 3-24 Automatic by Name (Automatica in base al nome) (predefinita): è l’opzione preferenziale. Determina la connessione alla posizione del server di SmartScan STUDIO Integration Services in base al nome del computer. Questa impostazione evita problemi di connessione causati da modifiche degli indirizzi IP. Questo campo deve corrispondere al nome riportato nella finestra Configuration (Configurazione) di SmartScan STUDIO Integration 032-0340-IT Rev A Caricamento del software clinico e configurazione del sistema Services. Alcune configurazioni della rete potrebbero non essere in grado di risolvere il nome del computer e dovranno utilizzare un indirizzo IP (ad esempio, computer su sottoreti diverse). • Manual by Address (Manuale in base all’indirizzo): quando necessario, selezionare questa opzione per specificare il server su cui è in esecuzione SmartScan STUDIO Integration Services in base all’indirizzo IP e alla porta (devono corrispondere all’indirizzo/porta indicati nella finestra Configuration [Configurazione] di SmartScan STUDIO Integration Services). Deve essere utilizzato un indirizzo IP fisso. Vedere Indirizzi IP fissi per ulteriori informazioni. b. Per recuperare automaticamente dal server RIS remoto i dati dei pazienti per i quali è programmato un esame, selezionare la casella di controllo Auto Retrieve Patients On Load (Recupera automaticamente pazienti al caricamento). c. Selezionare il formato della data desiderato e il titolo AE per il computer locale. d. Fare clic su OK. Impostazioni di Query/Retrieve NOTA: Il software Query/Retrieve dovrebbe essere stato caricato durante l’installazione di SmartScan STUDIO Manager. Se non è installato, installarlo dal DVD SmartScan STUDIO Manager. 1. Avviare il modulo Query/Retrieve (Interrogazione/Recupero) di SmartScan STUDIO. NOTA: Coordinarsi con l’amministratore del PACS del centro per i dati da inserire in questi campi. 2. Fare clic su Config (impostazioni di configurazione del server PACS): a. Inserire il nome della stazione (definito dall’utente per identificare una particolare configurazione del server PACS). Inserire l’indirizzo IP, il titolo AE e il numero di porta per il server PACS remoto (ottenere questi dati dall’amministratore del PACS) da interrogare e da cui recuperare gli studi. b. Fare clic su Save (Salva) e poi su Close (Chiudi). 032-0340-IT Rev A 3-25 Manuale di installazione di KaVo 3D eXam+ 3. Fare clic su Options (Opzioni). 4. Fare clic su Browse (Sfoglia) e andare alla cartella principale delle immagini per selezionarla come posizione di archiviazione predefinita sulla stazione di lavoro locale. 5. Nella sezione DICOM inserire la porta di ricezione, l’indirizzo IP di ricezione e il titolo AE locale. Questi dati devono corrispondere a quelli inseriti per il server di interrogazione/recupero (PACS) in modo che le due macchine possano comunicare. 6. Nella sezione Select Allowable Transfer Syntax(es) for Retrieving Datasets (Seleziona sintassi di trasferimento consentite per il recupero dei dataset) selezionare la o le sintassi di trasferimento da accettare per il recupero dei dataset da un PACS. Generalmente la o le sintassi di trasferimento selezionate per l’invio dei dataset a un PACS devono essere selezionate anche per il recupero. È possibile selezionare più opzioni e occorre selezionarne almeno una. • JPEG Lossless • Little Endian Explicit VR (Value Representation, rappresentazione del valore) • Little Endian Implicit VR La o le sintassi di trasferimento abilitate devono essere basate sulla compatibilità e/o sulle preferenze della configurazione del PACS da cui vengono recuperati i dataset. 7. Nella sezione Misc. selezionare il formato desiderato da utilizzare per la data. Se si desidera che la finestra di SmartScan STUDIO QR si chiuda dopo il recupero di uno studio, selezionare la casella di controllo Close after a successful retrieval (Chiudi dopo un recupero eseguito con successo). 8. Fare clic su Save (Salva). Controllo dell'installazione per un'installazione di KaVo 3D eXam+ 1. Avviare SmartScan STUDIO Manager sulla stazione di lavoro clinica e inserire i dati per un paziente di prova. a. Selezionare New Exam for a New Patient (Nuovo esame per un nuovo paziente). b. Inserire i dati per il paziente e per l'esame. Esempio: inserire 1234 nel campo Patient ID (ID paziente) e Pazientediprova nel campo Family Name (Cognome). c. Selezionare . 2. Acquisire una scansione per il paziente di prova sull'unità di controllo dello scanner. a. Installare un fantoccio sullo scanner. b. Accedere ad Acquire (Acquisizione). 3-26 032-0340-IT Rev A Caricamento del software clinico e configurazione del sistema c. Selezionare Pazientediprova nell'elenco Scheduled Exams (Esami programmati) e premere . d. Selezionare un protocollo e premere . e. Eseguire una scansione. f. Esaminare l'immagine e premere per concludere. 3. Sulla stazione di lavoro clinica, individuare i dati del paziente di prova in SmartScan STUDIO Manager. a. Selezionare Exam List (Elenco esami). b. Individuare la scansione Pazientediprova e fare doppio clic per avviare InVivoDental e caricare lo studio. 4. Visualizzare la scansione in InVivoDental. 032-0340-IT Rev A 3-27 Manuale di installazione di KaVo 3D eXam+ Scenario 2 - Sostituzione di KaVo 3D eXam esistente con KaVo 3D eXam+ (senza DEXIS) Questo scenario di installazione è simile all'installazione di KaVo 3D eXam+, ad eccezione del fatto che la cartella ImageRoot esistente deve essere spostata sul server fornito dal centro prima di installare KaVo 3D eXam+. Utilizzare la sequenza descritta di seguito: 1. Spostare la cartella ImageRoot esistente: copiare i dati esistenti della cartella ImageRoot nel server di archiviazione a lungo termine. 2. Rimuovere l'apparecchiatura KaVo 3D eXam esistente. 3. Installare KaVo 3D eXam+: scanner e unità di controllo installati e collegati in rete con indirizzo IP. SmartScan STUDIO è preinstallato di fabbrica. 4. Installare SmartScan STUDIO Integration Services: l'installazione va eseguita sul server di archiviazione a lungo termine. Se desiderato, installare PACS Storage Services per i centri che utilizzano un PACS. 5. Installare SmartScan STUDIO Manager: l'installazione va eseguita sulle stazioni di lavoro dell'accettazione, delle sale operative e delle sale visite in base alle esigenze del centro. Se desiderato, installare il software PACS. 6. Installare InVivoDental: l'installazione del software del visualizzatore va eseguita sulle stazioni di lavoro delle sale operative e delle sale visite, in base a quanto acquistato dal centro. Spostamento della cartella ImageRoot esistente Se la cartella ImageRoot esistente si trova sulla vecchia stazione di lavoro o in una posizione che non farà parte della nuova configurazione di KaVo 3D eXam+, deve essere spostata sul server di archiviazione a lungo termine che verrà utilizzato nella nuova configurazione di KaVo 3D eXam+. NOTA: Una cartella ImageRoot esistente deve essere connessa a un sistema KaVo 3D eXam+ soltanto se i dati dei pazienti della cartella ImageRoot esistente sono stati generati in inglese. 1. Identificare la posizione UNC della nuova cartella ImageRoot. 2. Verificare che tutte le stazioni di lavoro con visualizzatore e il server di archiviazione a lungo termine abbiano accesso di lettura/scrittura alla nuova posizione della cartella ImageRoot. 3. Chiudere tutte le sessioni dei visualizzatori (Vision, InVivoDental, Dolphin) che in quel momento potrebbero avere accesso ai dati della vecchia cartella ImageRoot. Accertarsi che il servizio Sweeper non sia attivo. 4. Rimuovere l'intera cartella (ServerStatus) dalla vecchia cartella ImageRoot. NOTA: Se non è possibile rimuovere la cartella, verificare se un visualizzatore sta accedendo ai dati della vecchia cartella ImageRoot. Non continuare finché non è possibile rimuovere la cartella. 5. Copiare i dati esistenti della cartella ImageRoot nella nuova posizione. Utilizzare un metodo che preservi la struttura delle cartelle e dei file e il diritto di proprietà. A seconda di come è stato eseguito l'accesso alla rete, la funzione di trascinamento e rilascio potrebbe non funzionare. Una possibilità è quella di utilizzare il programma xcopy sulla vecchia stazione di lavoro per copiare la cartella ImageRoot con il seguente comando: 3-28 032-0340-IT Rev A Caricamento del software clinico e configurazione del sistema xcopy [posizione esistente di ImageRoot] [nuova posizione di ImageRoot] /k /h /r /e /v Rimozione di 3D eXam esistente e installazione di KaVo 3D eXam+ Rimuovere lo scanner 3D eXam esistente, il computer di acquisizione e il quadro comandi. Installare KaVo 3D eXam+ nella sua posizione finale seguendo le istruzioni fornite nei capitoli 1 e 2. Caricamento e configurazione di SmartScan STUDIO Integration Services SmartScan STUDIO Integration Services deve essere caricato sul server che verrà utilizzato come dispositivo di archiviazione dati a lungo termine. Fare attenzione a inserire il percorso UNC corretto per la directory principale delle immagini durante l'installazione. Seguire la procedura Caricamento e configurazione di SmartScan STUDIO Integration Services descritta in precedenza. Caricamento e configurazione del software SmartScan STUDIO Manager SmartScan STUDIO Manager deve essere caricato su tutte le stazioni di lavoro del centro nelle quali verranno inseriti dati degli esami dei pazienti o saranno visualizzate immagini dei pazienti. Fare attenzione a inserire il percorso UNC corretto per la directory principale delle immagini nelle impostazioni di SmartScan STUDIO Manager. Seguire la procedura Caricamento e configurazione del software SmartScan STUDIO Manager descritta in precedenza. Caricamento e configurazione del software InVivoDental (opzionale) NOTA: Se il software InVivoDental è già caricato e configurato su tutte le stazioni di lavoro su cui è necessario, saltare questa sezione. InVivoDental deve essere caricato sulla stazione di lavoro del centro su cui saranno visualizzati i test di AQ. Inoltre, deve essere scaricato sulle stazioni di lavoro che lo utilizzeranno per visualizzare immagini dei pazienti, in base a quanto acquistato dal centro. Tenere presente che Vision non è supportato su KaVo 3D eXam+; sono supportati soltanto i visualizzatori InVivoDental e Dolphin. Seguire la procedura Caricamento e configurazione del software InVivoDental (opzionale) descritta in precedenza. Controllo dell'installazione per un'installazione di KaVo 3D eXam+ Seguire la procedura Controllo dell'installazione per un'installazione di KaVo 3D eXam+ descritta in precedenza. 032-0340-IT Rev A 3-29 Manuale di installazione di KaVo 3D eXam+ Scenario 3 - Nuova installazione di DEXIS - KaVo 3D eXam+ Di seguito è descritta la sequenza di installazione del software di sistema. Nel diagramma è mostrata una possibile configurazione del centro con indicazioni sul software da caricare su ogni stazione di lavoro. 1. Installare KaVo 3D eXam+: scanner e unità di controllo dello scanner installati e collegati in rete con indirizzo IP. SmartScan STUDIO è preinstallato di fabbrica. 2. Installare DEXIS Imaging Suite (Server): l'installazione va eseguita sul server di archiviazione a lungo termine. 3. Installare SmartScan STUDIO Integration Services: l'installazione va eseguita sul server di archiviazione a lungo termine. Se desiderato, installare PACS Storage Services per i centri che utilizzano un PACS. 4. Installare DEXIS SmartScan STUDIO Integration Services (Server): l'installazione va eseguita sul server di archiviazione a lungo termine. 5. Installare DEXIS Imaging Suite (Client): l'installazione va eseguita sulle stazioni di lavoro dell'accettazione, delle sale operative e delle sale visite in base alle esigenze del centro. 6. Installare DEXIS SmartScan STUDIO Integration Services (Client): l'installazione va eseguita sulle stazioni di lavoro dell'accettazione, delle sale operative e delle sale visite in base alle esigenze del centro. 7. Installare SmartScan STUDIO Manager: l'installazione va eseguita su una sola stazione di lavoro per visualizzare le immagini dei test di AQ. Se desiderato, installare il software PACS. 8. Installare InVivoDental: l'installazione del software del visualizzatore va eseguita sulle stazioni di lavoro delle sale operative e delle sale visite, in base a quanto acquistato dal centro. 3-30 032-0340-IT Rev A Caricamento del software clinico e configurazione del sistema Sala operativa/sala visite Server fornito dal centro • DEXIS Imaging Suite (Server) 2 • SmartScan STUDIO Integration Services 3 • • DEXIS SmartScan STUDIO Integration Services (Server) • • DEXIS Imaging Suite (Client) 5 DEXIS SmartScan STUDIO Integration Services (Client) 6 • • SmartScan STUDIO Manager 7 InVivoDental 8 4 (Opzionale) 6 - 8 se il server è anche un client Area accettazione KaVo 3D eXam+ • SmartScan STUDIO (preinstallato) 1 • Software di gestione per studi medici approvato (in futuro) • • DEXIS Imaging Suite (Client) DEXIS SmartScan STUDIO Integration Services (Client) 5 6 NOTA: Durante l'installazione accettare eventuali notifiche della funzione di controllo dell'account utente Microsoft che potrebbero essere visualizzate per continuare l'installazione. Caricamento di DEXIS Imaging Suite per server Installare DEXIS Imaging SuiteTM sul server che verrà utilizzato come dispositivo di archiviazione dati a lungo termine. Fare riferimento al Manuale del software DEXIS Imaging SuiteTM per istruzioni di installazione dettagliate sul caricamento di DEXIS Imaging Suite. Il DVD DEXIS Imaging Suite contiene componenti software sia per il server, sia per le stazioni di lavoro. Durante l'installazione il sistema chiederà di selezionare un tipo di installazione. • Per il server da utilizzare come dispositivo di archiviazione dati a lungo termine: selezionare l'installazione Server and Workstation (Server e stazione di lavoro). Caricamento e configurazione di SmartScan STUDIO Integration Services SmartScan STUDIO Integration Services deve essere caricato sul server che verrà utilizzato come dispositivo di archiviazione dati a lungo termine. Seguire la procedura Caricamento e configurazione di SmartScan STUDIO Integration Services descritta in precedenza. 032-0340-IT Rev A 3-31 Manuale di installazione di KaVo 3D eXam+ Caricamento di DEXIS SmartScan STUDIO Integration Services per server Il DVD DEXIS SmartScan STUDIO Integrations Services contiene due componenti. Il componente per il server deve essere caricato sul server che verrà utilizzato come dispositivo di archiviazione dati a lungo termine. 1. Assicurarsi che siano installati DEXIS Imaging Suite e SmartScan STUDIO Integration Services. DEXIS SmartScan STUDIO Integration Services non verrà caricato finché non sono installati entrambi. 2. Sul server, inserire il DVD nell'unità. 3. Nella finestra di dialogo AutoPlay selezionare Run dexmenu.exe (Esecuzione di dexmenu.exe). Se la finestra di dialogo AutoPlay non viene visualizzata, selezionare l'unità DVD, fare clic con il tasto destro del mouse e selezionare Open AutoPlay (Apri AutoPlay). 4. Selezionare Server Installation (Installazione server). 5. Selezionare Install SmartScanStudio Server Plugin (Installa plugin del server di SmartScanStudio). 6. Se .NET Framework non è installato, viene visualizzata una schermata relativa alla licenza Microsoft. Fare clic su Accept (Accetta). Vengono copiati i file necessari e viene installato Microsoft .NET Framework. 7. Nella schermata di benvenuto, fare clic su Next (Avanti). 8. Nella schermata di configurazione di DEXIS, utilizzare il percorso predefinito per la cartella. Fare clic su Next (Avanti). 9. Nella schermata Confirm Installation (Conferma installazione) fare clic su Next (Avanti). Avrà inizio l'installazione e verrà visualizzata una barra di avanzamento. NOTA: Se viene visualizzata una finestra a comparsa che indica che un servizio è in uso, fare clic su Continue (Continua), quindi riavviare il computer quando il software è caricato. 10. Al termine dell'installazione, fare clic su Close (Chiudi) nella schermata Installation Complete (Installazione completata). 11. Nella schermata Server Installation (Installazione server), fare clic su Back to Main Menu (Torna al menu principale), quindi fare clic su Exit (Esci) per chiudere la finestra. Rimuovere il DVD. Caricamento di DEXIS Imaging Suite per client (solo server - client separati) NOTA: Per uno scenario di installazione con server - client condivisi, il software client DEXIS dovrebbe essere stato caricato durante la procedura relativa a DEXIS Imaging Suite per server (opzione Server and Workstation [Server e stazione di lavoro]). Installare DEXIS Imaging SuiteTM su tutte le stazioni di lavoro cliniche che utilizzeranno DEXIS con KaVo. Fare riferimento al Manuale del software DEXIS Imaging SuiteTM per istruzioni di installazione dettagliate sul caricamento di DEXIS Imaging Suite. 3-32 032-0340-IT Rev A Caricamento del software clinico e configurazione del sistema Il DVD DEXIS Imaging Suite contiene componenti software sia per il server, sia per le stazioni di lavoro. Durante l'installazione il sistema chiederà di selezionare un tipo di installazione. • Per le stazioni di lavoro cliniche che utilizzano DEXIS: selezionare l'installazione Workstation (Stazione di lavoro). Caricamento di DEXIS SmartScan STUDIO Integration Services per client Il DVD DEXIS SmartScan STUDIO Integrations Services contiene due componenti. Il componente per il client deve essere caricato su tutte le stazioni di lavoro cliniche che utilizzeranno DEXIS con KaVo. NOTA: Per uno scenario di installazione con server - client condivisi, occorre caricare anche il componente per il client di DEXIS SmartScan STUDIO Integration Services sul server. Per uno scenario di installazione con server - client separati, caricare DEXIS SmartScan STUDIO Integration Services sul server soltanto se il centro ha in programma di utilizzare il server come un client. 1. Se non ancora installato, inserire il DVD nell'unità. 2. Nella finestra di dialogo AutoPlay selezionare Run dexmenu.exe (Esecuzione di dexmenu.exe). Se la finestra di dialogo AutoPlay non viene visualizzata, selezionare l'unità DVD, fare clic con il tasto destro del mouse e selezionare Open AutoPlay (Apri AutoPlay). 3. Selezionare Client Installation (Installazione client). 4. Selezionare Install DEXIS i-CAT FLX (Installa DEXIS i-CAT FLX). 5. Se .NET Framework non è installato, viene visualizzata una schermata relativa alla licenza Microsoft. Fare clic su Accept (Accetta). Vengono copiati i file necessari e viene installato Microsoft .NET Framework. 6. Se i pacchetti Visual C++ necessari non sono installati, verrà visualizzata la schermata InstallShield. Fare clic su Install (Installa) per caricare i file necessari. 7. Nella schermata Configuration (Configurazione) di DEXIS i-CAT FLX fare clic su Next (Avanti). 8. Nella schermata Ready to Install (Pronto per l’installazione), fare clic su Install (Installa). Avrà inizio l’installazione e verrà visualizzata una barra di avanzamento. 9. Quando l’installazione viene completata, fare clic su Finish (Fine) nella schermata della procedura guidata InstallShield. 10. Nella schermata Client Installation (Installazione client), fare clic su Back to Main Menu (Torna al menu principale), quindi fare clic su Exit (Esci) per chiudere la finestra di installazione. Rimuovere il DVD. 032-0340-IT Rev A 3-33 Manuale di installazione di KaVo 3D eXam+ 11. Controllare le impostazioni nella finestra Configuration (Configurazione) di DEXIS i-CAT FLX: a. Aprire il Pannello di controllo e selezionare DEXIS i-CAT FLX. b. Controllare le opzioni di connessione di Integration Services. Automatic by Name (Automatica in base al nome) (predefinita) determina la connessione alla posizione del server di SmartScan STUDIO Integration Services in base al nome del computer. Questa impostazione evita problemi di connessione causati da modifiche degli indirizzi IP. Alcune configurazioni della rete potrebbero non essere in grado di risolvere il nome del computer e dovranno utilizzare un indirizzo IP (ad esempio, computer su sottoreti diverse). Quando necessario, selezionare l’opzione Manual by Address (Manuale in base all’indirizzo) per specificare il server su cui è in esecuzione SmartScan STUDIO Integration Services in base all’indirizzo IP e alla porta (devono corrispondere all’indirizzo/ porta indicati nella finestra Configuration [Configurazione] di SmartScan STUDIO Integration Services). Deve essere utilizzato un indirizzo IP fisso. Vedere Indirizzi IP fissi per ulteriori informazioni. c. Controllare che le posizioni della cartella del database di immagini e dello scanner corrispondano a quelle visualizzate nella finestra Configuration (Configurazione) di SmartScan STUDIO Integration Services. Fare clic su OK. Caricamento e configurazione del software SmartScan STUDIO Manager SmartScan STUDIO Manager deve essere caricato su una stazione di lavoro su cui saranno visualizzati i dati dei test di AQ. Deve essere caricato su una sola stazione di lavoro del centro. Assicurarsi che su questa macchina l'opzione Patient Data Entry (Immissione dei dati dei pazienti) venga impostata su DEXIS. Seguire la procedura Caricamento e configurazione del software SmartScan STUDIO Manager descritta in precedenza. Caricamento e configurazione del software InVivoDental (opzionale) NOTA: Se il software InVivoDental è già caricato e configurato su tutte le stazioni di lavoro su cui è necessario, saltare questa sezione. InVivoDental deve essere caricato sulla stazione di lavoro del centro su cui saranno visualizzati i test di AQ. Inoltre, deve essere scaricato sulle stazioni di lavoro che lo utilizzeranno per visualizzare immagini dei pazienti, in base a quanto acquistato dal centro. Tenere presente che Vision non è supportato su KaVo 3D eXam+; sono supportati soltanto i visualizzatori InVivoDental e Dolphin. Seguire la procedura Caricamento e configurazione del software InVivoDental (opzionale) descritta in precedenza. 3-34 032-0340-IT Rev A Caricamento del software clinico e configurazione del sistema Controllo dell'installazione per un'installazione di DEXIS 1. Avviare DEXIS Imaging Suite. a. Fare doppio clic sull'icona DEXIS. b. All'avvio iniziale vengono visualizzate finestre per l'impostazione delle preferenze relative ai parametri Speciality (Specializzazione), Practice Name (Nome dello studio) e Practice Phone Number (Numero di telefono dello studio). Chiedere al personale del centro di compilare queste preferenze. 2. In DEXIS Imaging Suite, inserire i dati per un paziente di prova. a. Selezionare New Patient (Nuovo paziente). b. Inserire i dati per il paziente e per l'esame. Esempio: inserire Paziente nel campo Last Name (Cognome) e di prova nel campo First Name (Nome). c. Selezionare OK. d. Fare clic su (Extraorale) e poi su I Accept (Accetto) nel messaggio di esclusione di responsabilità che viene visualizzato. e. f. Fare clic su . Nel messaggio di registrazione che viene visualizzato fare clic su Later (Dopo). Viene visualizzato un messaggio a comparsa che indica che per il paziente è programmata l'acquisizione. Fare clic su OK per far scomparire il messaggio. 3. In SmartScan STUDIO, acquisire una scansione per il paziente di prova. a. Installare un fantoccio nello scanner. b. Sull'unità di controllo dello scanner, accedere all'opzione Acquire (Acquisizione). c. Selezionare Paziente di prova nell'elenco Scheduled Exams (Esami programmati) e premere . d. Selezionare un protocollo e premere e. Eseguire una scansione. f. Esaminare l'immagine e premere . per concludere. 4. In DEXIS Imaging Suite, individuare l'esame Paziente di prova nella visualizzazione extraorale. 5. Fare doppio clic sul riquadro i-CAT per avviare InVivoDental e caricare l'esame. 6. Visualizzare la scansione in InVivoDental. 032-0340-IT Rev A 3-35 Manuale di installazione di KaVo 3D eXam+ Scenario 4 - Aggiornamento di DEXIS esistente (senza 3D eXam) con DEXIS - KaVo 3D eXam+ Affinché un centro possa essere integrato con KaVo 3D eXam+ e SmartScan STUDIO, deve essere in uso DEXIS 10. Per i centri che utilizzano versioni precedenti di DEXIS, seguire la procedura descritta di seguito. Per i centri che già utilizzano DEXIS 10, saltare il passaggio 2. Nel diagramma è mostrata la possibile configurazione del centro con indicazioni sul software da caricare su ciascuna stazione di lavoro. 1. Installare KaVo 3D eXam+: scanner e unità di controllo dello scanner installati e collegati in rete con indirizzo IP. SmartScan STUDIO è preinstallato di fabbrica. 2. Aggiornare il centro all'ultima versione di DEXIS Imaging Suite (server e client): l'installazione va eseguita sul server di archiviazione a lungo termine e su tutte le stazioni di lavoro client (accettazione, sale operative e sale visite) in base alle esigenze del centro. Seguire la procedura di aggiornamento/conversione di DEXIS. 3. Installare SmartScan STUDIO Integration Services: l'installazione va eseguita sul server di archiviazione a lungo termine. Se desiderato, installare PACS Storage Services per i centri che utilizzano un PACS. 4. Installare DEXIS SmartScan STUDIO Integration Services (Server): l'installazione va eseguita sul server di archiviazione a lungo termine. 5. Installare DEXIS SmartScan STUDIO Integration Services (Client): l'installazione va eseguita sulle stazioni di lavoro dell'accettazione, delle sale operative e delle sale visite in base alle esigenze del centro. 6. Installare SmartScan STUDIO Manager: l'installazione va eseguita su una sola stazione di lavoro per visualizzare le immagini dei test di AQ. Se desiderato, installare il software PACS. 7. Installare InVivoDental: l'installazione del software del visualizzatore va eseguita sulle stazioni di lavoro delle sale operative e delle sale visite, in base a quanto acquistato dal centro. 3-36 032-0340-IT Rev A Caricamento del software clinico e configurazione del sistema Sala operativa/sala visite Server fornito dal centro • Aggiornamento di DEXIS Imaging Suite (Server) • SmartScan STUDIO Integration Services • • DEXIS SmartScan STUDIO Integration Services (Server) • Aggiornamento di DEXIS Imaging Suite (Client) 3 • DEXIS SmartScan STUDIO Integration Services (Client) • • SmartScan STUDIO Manager 4 2 InVivoDental 2 5 6 7 (Opzionale) 5 - 7 se il server è anche un client Area accettazione KaVo 3D eXam+ • SmartScan STUDIO (preinstallato) 1 • Software di gestione per studi medici approvato (in futuro) • • Aggiornamento di DEXIS Imaging Suite (Client) DEXIS SmartScan STUDIO Integration Services (Client) 2 5 NOTA: Durante l'installazione accettare eventuali notifiche della funzione di controllo dell'account utente Microsoft che potrebbero essere visualizzate per continuare l'installazione. Aggiornamento a DEXIS Imaging Suite e conversione del database di immagini Installazione di DEXIS Imaging Suite Per i centri che già utilizzano DEXIS e in cui è in uso una versione precedente a DEXIS 10, installare l'ultima versione di DEXIS Imaging SuiteTM 10 sul server che viene utilizzato come dispositivo di archiviazione dati a lungo termine e su tutte le stazioni di lavoro cliniche che utilizzano DEXIS. Fare riferimento al Manuale del software DEXIS Imaging SuiteTM per istruzioni di installazione dettagliate sul caricamento di DEXIS Imaging Suite. Il DVD DEXIS Imaging Suite contiene componenti software sia per il server, sia per le stazioni di lavoro. Durante l'installazione il sistema chiederà di selezionare un tipo di installazione. • Per il server da utilizzare come dispositivo di archiviazione dati a lungo termine: selezionare l'installazione Server and Workstation (Server e stazione di lavoro). • Per le stazioni di lavoro cliniche che utilizzano DEXIS: selezionare l'installazione Workstation (Stazione di lavoro). Conversione del database di immagini DEXIS Imaging SuiteTM utilizza un database di immagini diverso dalle versioni precedenti di DEXIS. Fare riferimento al Manuale dell'utente per l'utilità di importazione dal software DEXIS al database Imaging SuiteTM per istruzioni dettagliate. 032-0340-IT Rev A 3-37 Manuale di installazione di KaVo 3D eXam+ Caricamento e configurazione di SmartScan STUDIO Integration Services SmartScan STUDIO Integration Services deve essere caricato sul server che verrà utilizzato come dispositivo di archiviazione dati a lungo termine. Seguire la procedura Caricamento e configurazione di SmartScan STUDIO Integration Services descritta in precedenza. Caricamento e configurazione di DEXIS - i-CAT Integration Services per server Il DVD DEXIS SmartScan STUDIO Integrations Services contiene due componenti. Il componente per il server deve essere caricato sul server che verrà utilizzato come dispositivo di archiviazione dati a lungo termine. Seguire la procedura Caricamento di DEXIS SmartScan STUDIO Integration Services per server descritta in precedenza. Caricamento e configurazione di DEXIS - i-CAT Integration Services per client Il DVD DEXIS SmartScan STUDIO Integrations Services contiene due componenti. Il componente per il client deve essere caricato su tutte le stazioni di lavoro cliniche che utilizzeranno DEXIS con KaVo. Seguire la procedura Caricamento di DEXIS SmartScan STUDIO Integration Services per client descritta in precedenza. Caricamento e configurazione del software SmartScan STUDIO Manager SmartScan STUDIO Manager deve essere caricato su una stazione di lavoro su cui saranno visualizzati i dati dei test di AQ. Deve essere caricato su una sola stazione di lavoro del centro. Assicurarsi che su questa macchina l'opzione Patient Data Entry (Immissione dei dati dei pazienti) venga impostata su DEXIS. Seguire la procedura Caricamento e configurazione del software SmartScan STUDIO Manager descritta in precedenza. Caricamento e configurazione del software InVivoDental (opzionale) NOTA: Se il software InVivoDental è già caricato e configurato su tutte le stazioni di lavoro su cui è necessario, saltare questa sezione. InVivoDental deve essere caricato sulla stazione di lavoro del centro su cui saranno visualizzati i test di AQ. Inoltre, deve essere scaricato sulle stazioni di lavoro che lo utilizzeranno per visualizzare immagini dei pazienti, in base a quanto acquistato dal centro. Tenere presente che Vision non è supportato su KaVo 3D eXam+; sono supportati soltanto i visualizzatori InVivoDental e Dolphin. Seguire la procedura Caricamento e configurazione del software InVivoDental (opzionale) descritta in precedenza. Controllo dell'installazione per un'installazione di DEXIS Seguire la procedura Controllo dell'installazione per un'installazione di DEXIS descritta in precedenza. 3-38 032-0340-IT Rev A Capitolo Test di AQ 4 Esecuzione dei test di AQ Eseguire i seguenti test di AQ. Per istruzioni su come eseguire il login e accedere alle utilità consultare il capitolo Opzioni del menu Service (Manutenzione). • Test di AQ delle coppie di linee • Test di AQ del materiale • Test di AQ aria acqua • Test di AQ Pan ATTENZIONE ATTENZIO Se sullo scanner è installato l'interruttore manuale opzionale a uomo presente, premerlo prima di premere il pulsante Scan (Scansione) e mantenerlo premuto per l'intera durata dell'esposizione (spia dei raggi X accesa). In caso di rilascio prematuro dell'interruttore manuale, l'esposizione verrà interrotta e si accenderà la spia Fault (Anomalia). Sarà necessario ripetere la scansione del paziente. Test di AQ delle coppie di linee Installazione del fantoccio per AQ 1. Rimuovere la coppa per il mento e inserire la piattaforma del fantoccio. 2. Collocare il fantoccio per AQ sulla piattaforma. Utilizzare un pezzo di gommapiuma sotto il fantoccio per sollevarlo. Accertarsi che il fantoccio sia in piano. 3. Centrare il fantoccio per AQ sulla piattaforma con il foro per l'aria posizionato nella parte posteriore sinistra del gantry. Le strisce metalliche incorporate devono essere allineate da sinistra a destra. FORO PER L'ARIA ACRILICO LDPE TEFLON 032-0340-IT Rev A 4-1 Manuale di installazione di KaVo 3D eXam+ 4. Utilizzando i laser di allineamento, regolare l'altezza della piattaforma in modo che il laser orizzontale sia situato al centro del fantoccio per AQ. Accertarsi che il fantoccio sia centrato in senso sinistra-destra e in senso antero-posteriore. Utilizzare i laser per verificare. Linea laser orizzontale attraverso il centro del fantoccio Esecuzione del test di AQ delle coppie di linee 1. Nel menu Utilities (Utilità) selezionare QA Line Pair (AQ coppia di linee). 2. Accertarsi che il fantoccio sia installato correttamente, quindi premere 3. Selezionare , quindi premere . . Lo scanner esegue l'inizializzazione. 4. Quando richiesto dal sistema, premere il pulsante Scan (Scansione) sul quadro comandi dell'operatore. Durante l'esposizione alle radiazioni verrà emesso un allarme acustico e si accenderà la spia che indica l'attivazione dei raggi X. 5. Esaminare l'immagine scout. Il fantoccio deve essere centrato e in piano. Regolare la posizione della piattaforma del fantoccio secondo necessità per ottenere l'altezza corretta. 6. Per spostare il fantoccio verso destra o verso sinistra, utilizzare il cursore Front/Back (Avanti/Indietro). Eseguire le eventuali regolazioni necessarie, quindi premere e poi per ripetere la scansione scout. Ripetere questa procedura tutte le volte necessarie finché il fantoccio non risulta correttamente allineato. 7. Una volta che il fantoccio è allineato, selezionare e premere . 8. Quando richiesto dal sistema, premere il pulsante Scan (Scansione) sul quadro comandi dell'operatore. Durante l'esposizione alle radiazioni verrà emesso un allarme acustico e si accenderà la spia che indica l'attivazione dei raggi X. Lo scanner acquisisce i dati e un indicatore di stato mostra l'avanzamento del processo di acquisizione e di creazione dell'immagine. Quando l'elaborazione dell'immagine è completata, l'immagine viene visualizzata. 9. Esaminare l'immagine per accertarsi che sia di qualità adeguata. Premere per visualizzare la schermata Complete (Completato) e selezionare l'opzione per tornare alle utilità. 4-2 032-0340-IT Rev A Test di AQ Valutazione del test di AQ delle coppie di linee 1. Su una stazione di lavoro clinica, avviare SmartScan STUDIO Manager e selezionare Exam List (Elenco esami). 2. Nella schermata Exam List (Elenco esami), individuare l'esame QA 3D_1 Line Pair (AQ 3D_1 coppia di linee) con la data più recente. Fare doppio clic sulla voce CT (TC) per caricare lo studio in InVivoDental. NOTA: Se viene visualizzata una finestra a comparsa con il messaggio "Image data is too small" (Dati di immagine troppo limitati), fare clic su OK e continuare. 3. Quando viene caricato l'esame, selezionare la scheda Section (Sezione) nella parte superiore dello schermo. 4. Nell'area di visualizzazione nell'angolo in alto a destra, fare clic sul punto di intersezione delle linee orizzontale e verticale del cursore e trascinarlo al centro delle coppie di linee, come mostrato di seguito. 5. Ingrandire l'immagine delle coppie di linee in alto a sinistra. Per utilizzare la funzione zoom, posizionare il cursore del mouse al centro dell'immagine, mantenere premuto il tasto Control e premere il tasto sinistro del mouse. Spostare il cursore verso l'alto o verso il basso per ingrandire o rimpicciolire l'immagine secondo necessità. Per fare una panoramica, posizionare il cursore del mouse al centro dell'immagine, mantenere premuto il tasto Shift, premere il tasto sinistro del mouse e trascinare l'immagine. 032-0340-IT Rev A 4-3 Manuale di installazione di KaVo 3D eXam+ 6. Selezionare Hard Sharpen (Nitidezza forte) nel menu a discesa. 7. Regolare i livelli dei parametri Brightness (Luminosità) e Contrast (Contrasto) per ottenere la migliore visualizzazione delle coppie di linee. NOTA: Per visualizzare meglio l'immagine, selezionare disattivare le linee del cursore. per 8. Valutare l'immagine. Nell'immagine mostrata sono visualizzate le coppie di linee da 10 a 16. 9. Verificare che le coppie di linee 10, 11 e 12 presentino una buona definizione. Confrontare la qualità dell'immagine con l'immagine mostrata. 16 15 14 13 12 11 10 Test di misurazione della distanza Questa procedura permette di controllare le misurazioni di distanza per garantire che siano accurate. 1. Selezionare per attivare lo strumento Distance (Distanza). NOTA: Per visualizzare meglio l'immagine, selezionare per disattivare le linee del cursore. 2. Fare clic sulla linea esterna della serie 16, quindi fare clic sulla linea esterna della serie 10 per tracciare una linea, come mostrato. Linea della distanza 3. Il risultato della misurazione deve essere compreso tra 41 e 42 mm. 4. Al termine, salvare il file e chiudere InVivoDental. 4-4 032-0340-IT Rev A Test di AQ Test di AQ del materiale Installazione del fantoccio per AQ Se il fantoccio non si trova già in posizione, seguire la procedura descritta in Installazione del fantoccio per AQ. Esecuzione del test di AQ del materiale 1. Nel menu Utilities (Utilità) selezionare QA Material (AQ materiale). 2. Accertarsi che il fantoccio sia installato correttamente, quindi premere 3. Selezionare , quindi premere . . Lo scanner esegue l'inizializzazione. 4. Quando richiesto dal sistema, premere il pulsante Scan (Scansione) sul quadro comandi dell'operatore. Durante l'esposizione alle radiazioni verrà emesso un allarme acustico e si accenderà la spia che indica l'attivazione dei raggi X. 5. Esaminare l'immagine scout. Il fantoccio deve essere centrato e in piano. Regolare la posizione della piattaforma del fantoccio secondo necessità per ottenere l'altezza corretta. 6. Per spostare il fantoccio verso destra o verso sinistra, utilizzare il cursore Front/Back (Avanti/Indietro). Eseguire le eventuali regolazioni necessarie, quindi premere e poi per ripetere la scansione scout. Ripetere questa procedura tutte le volte necessarie finché il fantoccio non risulta correttamente allineato. 7. Una volta che il fantoccio è allineato, selezionare e premere . 8. Quando richiesto dal sistema, premere il pulsante Scan (Scansione) sul quadro comandi dell'operatore. Durante l'esposizione alle radiazioni verrà emesso un allarme acustico e si accenderà la spia che indica l'attivazione dei raggi X. Lo scanner acquisisce i dati e un indicatore di stato mostra l'avanzamento del processo di acquisizione e di creazione dell'immagine. Quando l'elaborazione dell'immagine è completata, l'immagine viene visualizzata. 9. Esaminare l'immagine per accertarsi che sia di qualità adeguata. Premere per visualizzare la schermata Complete (Completato) e selezionare l'opzione per tornare alle utilità. Valutazione del test di AQ del materiale 1. Su una stazione di lavoro clinica, avviare SmartScan STUDIO Manager e selezionare Exam List (Elenco esami). 2. Nella schermata Exam List (Elenco esami), individuare l'esame QA 3D_2 Material (AQ 3D_2 materiale) con la data più recente. Fare doppio clic sulla voce CT (TC) per caricare lo studio in InVivoDental. 032-0340-IT Rev A 4-5 Manuale di installazione di KaVo 3D eXam+ NOTA: Se viene visualizzata una finestra a comparsa con il messaggio "Tru-Pan failed to process" (Elaborazione Tru-Pan non riuscita), fare clic su OK e continuare. 3. Quando viene caricato l'esame, selezionare la scheda Section (Sezione) nella parte superiore dello schermo. 4. Nell'area di visualizzazione nell'angolo in alto a destra, fare clic sul punto di intersezione delle linee orizzontale e verticale del cursore e trascinarlo al centro dei tappi dei diversi materiali, come mostrato di seguito. 5. Ingrandire l'immagine in alto a sinistra. Per utilizzare la funzione zoom, posizionare il cursore del mouse al centro dell'immagine, mantenere premuto il tasto Control e premere il tasto sinistro del mouse. Spostare il cursore verso l'alto o verso il basso per ingrandire o rimpicciolire l'immagine secondo necessità. Per fare una panoramica, posizionare il cursore del mouse al centro dell'immagine, mantenere premuto il tasto Shift, premere il tasto sinistro del mouse e trascinare l'immagine. 6. Selezionare No Sharpen (Non aumentare nitidezza) nel menu a discesa. 7. Nel campo Slice Thickness (Spessore sezione) inserire 0.4 (mm). 8. Regolare i livelli dei parametri Brightness (Luminosità) e Contrast (Contrasto) per ottenere la migliore visualizzazione delle aree dei materiali. 9. Selezionare per attivare lo strumento HU (UH). NOTA: Per visualizzare meglio le misurazioni, selezionare per disattivare le informazioni riportate sullo schermo. 10. Tracciare un riquadro con un'area di almeno 40 mm2, ma inferiore a 46 mm2 nel centro di ciascun cerchio delle quattro aree dei materiali nell'immagine del fantoccio. a. Fare clic e rilasciare il tasto del mouse in corrispondenza del punto iniziale. Viene visualizzato un cerchio rosso. 4-6 032-0340-IT Rev A Test di AQ b. Muovere il cursore per tracciare il riquadro. c. Quando viene visualizzata l'area corretta (40 mm2 ma inferiore a 46 mm2), fare clic per fissare il riquadro e visualizzare le informazioni relative alle UH. NOTA: Per rimuovere una misurazione, fare clic su di essa per selezionarla, quindi premere Delete (Elimina) sulla tastiera. Una volta rimosse le misurazioni, sarà necessario selezionare per riattivare lo strumento HU (UH). d. Ripetere la procedura per le restanti aree dei materiali. Fare in modo che i riquadri presentino dimensioni più simili possibile. 11. Annotare il valore medio delle UH di ciascun materiale. Fare riferimento alla tabella qui di seguito. I valori annotati devono essere compresi tra il limite inferiore a quello superiore. Materiale Valore medio scansione (unità Hounsfield) Aria (nero) (in basso a sinistra) Acrilico (grigio chiaro) (in basso a destra) LDPE (grigio scuro) (in alto a destra) Teflon (bianco) (in alto a sinistra) Limite inferiore Limite superiore Media -1000 -980 -990 -50 200 75 -250 -50 -150 580 1160 870 12. Al termine, salvare il file e chiudere InVivoDental. Test di AQ aria acqua Installazione del fantoccio per AQ aria acqua NOTA: È importante utilizzare il fantoccio ad acqua fornito con lo scanner. Nel fantoccio adoperare acqua distillata. L'uso di acqua del rubinetto potrebbe influire negativamente sui risultati del test. 032-0340-IT Rev A 4-7 Manuale di installazione di KaVo 3D eXam+ 1. Rimuovere la coppa per il mento e inserire la piattaforma del fantoccio nella posizione più bassa. 2. Riempire per metà il fantoccio con acqua distillata e collocarlo con cautela sulla piattaforma. 3. Utilizzando i laser di allineamento, fare in modo che il bagno d'acqua risulti centrato con il raggio laser orizzontale attraverso il livello medio di profondità dell'acqua. Esecuzione del test di AQ aria acqua 1. Nel menu Utilities (Utilità) selezionare QA Air Water (AQ aria acqua). 2. Accertarsi che il fantoccio sia installato correttamente, quindi premere 3. Selezionare , quindi premere . . Lo scanner esegue l'inizializzazione. 4. Quando richiesto dal sistema, premere il pulsante Scan (Scansione) sul quadro comandi dell'operatore. Durante l'esposizione alle radiazioni verrà emesso un allarme acustico e si accenderà la spia che indica l'attivazione dei raggi X. 5. Esaminare l'immagine scout. Il fantoccio deve essere centrato. Regolare la posizione della piattaforma del fantoccio per ottenere l'altezza corretta. 6. Per spostare il fantoccio verso destra o verso sinistra, utilizzare il cursore Front/Back (Avanti/Indietro). Eseguire le eventuali regolazioni necessarie, quindi premere e poi per ripetere la scansione scout. Ripetere questa procedura tutte le volte necessarie finché il fantoccio non risulta correttamente allineato. 7. Una volta che il fantoccio è allineato, selezionare e premere . 8. Quando richiesto dal sistema, premere il pulsante Scan (Scansione) sul quadro comandi dell'operatore. Durante l'esposizione alle radiazioni verrà emesso un allarme acustico e si accenderà la spia che indica l'attivazione dei raggi X. Lo scanner acquisisce i dati e un indicatore di stato mostra l'avanzamento del processo di acquisizione e di creazione dell'immagine. Quando l'elaborazione dell'immagine è completata, l'immagine viene visualizzata. 9. Esaminare l'immagine per accertarsi che sia di qualità adeguata. Premere per visualizzare la schermata Complete (Completato) e selezionare l'opzione per tornare alle utilità. Valutazione del test di AQ aria acqua 1. Su una stazione di lavoro clinica, avviare SmartScan STUDIO Manager e selezionare Exam List (Elenco esami). 4-8 032-0340-IT Rev A Test di AQ 2. Nella schermata Exam List (Elenco esami), individuare l'esame QA 3D_3 Air Water (AQ 3D_3 aria acqua) con la data più recente. Fare doppio clic sulla voce CT (TC) per caricare lo studio in InVivoDental. NOTA: Se viene visualizzata una finestra a comparsa con il messaggio "Tru-Pan failed to process" (Elaborazione Tru-Pan non riuscita), fare clic su OK e continuare. 3. Quando viene caricato l'esame, selezionare la scheda Section (Sezione) nella parte superiore dello schermo. 4. Nell'area di visualizzazione nell'angolo in alto a destra, fare clic sul punto di intersezione delle linee orizzontale e verticale del cursore e trascinarlo in posizione centrale relativamente all'altezza e alla larghezza dell'acqua, come mostrato di seguito. Valutazione del livello di rumore 5. Ingrandire l'immagine in alto a sinistra. Per utilizzare la funzione zoom, posizionare il cursore del mouse al centro dell'immagine, mantenere premuto il tasto Control e premere il tasto sinistro del mouse. Spostare il cursore verso l'alto o verso il basso per ingrandire o rimpicciolire l'immagine secondo necessità. Per fare una panoramica, posizionare il cursore del mouse al centro dell'immagine, mantenere premuto il tasto Shift, premere il tasto sinistro del mouse e trascinare l'immagine. 032-0340-IT Rev A 4-9 Manuale di installazione di KaVo 3D eXam+ 6. Nel campo Slice Thickness (Spessore sezione) inserire 0.4 (mm). 7. Selezionare per attivare lo strumento HU (UH). 8. Tracciare un riquadro con un'area di circa 400 mm2 al centro dell'acqua nell'immagine del fantoccio, come mostrato di seguito. a. Fare clic e rilasciare il tasto del mouse in corrispondenza del punto iniziale. Viene visualizzato un cerchio rosso. b. Muovere il cursore per tracciare il riquadro. c. 9. Quando viene visualizzata l'area corretta (circa 400 mm2), fare clic per fissare il riquadro e visualizzare le informazioni relative alle UH. Annotare il valore medio delle UH per l'acqua nella tabella riportata di seguito. 10. Nell'immagine in alto a destra, far scorrere le linee verticale e orizzontale del cursore al di sopra del livello dell'acqua, come mostrato di seguito. 4-10 032-0340-IT Rev A Test di AQ 11. Annotare il valore medio delle UH per l'aria nella tabella riportata di seguito. I valori annotati devono essere compresi negli intervalli. Valori misurati Acqua Aria 0 (da -70 a +70) -1000 (da -1000 a -950) Media Valori attesi 12. Rimuovere la misurazione facendo clic su di essa per selezionarla, quindi premere il tasto Delete (Elimina) sulla tastiera. NOTA: Non chiudere l'immagine. Questa immagine viene utilizzata anche per il test di uniformità. Valutazione dell'uniformità Il test di uniformità serve per controllare che le misurazioni di densità dell'immagine siano costanti in tutte le aree all'interno del campo visivo. 13. Nell'area di visualizzazione nell'angolo in alto a destra, fare clic sul punto di intersezione delle linee orizzontale e verticale del cursore e trascinarlo in posizione centrale relativamente all'altezza e alla larghezza dell'acqua. NOTA: Per visualizzare meglio le misurazioni, selezionare riportate sullo schermo. 14. Selezionare per disattivare le informazioni per attivare lo strumento HU (UH). 15. Tracciare un riquadro con un'area di circa 400 mm2 nel quadrante in alto a sinistra dell'immagine del fantoccio, come mostrato di seguito. a. Fare clic e rilasciare il tasto del mouse in corrispondenza del punto iniziale. Viene visualizzato un cerchio rosso. b. Muovere il cursore per tracciare il riquadro. c. Quando viene visualizzata l'area corretta (circa 400 mm2), fare clic per fissare il riquadro e visualizzare le informazioni relative alle UH. d. Fare clic sulle misurazioni e trascinarle secondo necessità per fare spazio in modo da poter tracciare ulteriori riquadri. 032-0340-IT Rev A 4-11 Manuale di installazione di KaVo 3D eXam+ 16. Ripetere i passaggi 14-15 per i quadranti in basso a sinistra, in alto a destra e in basso a destra, e al centro. 17. Trascrivere i valori medi nella tabella riportata di seguito. 18. Rimuovere le misurazioni facendo clic su ciascuna di esse, quindi premere il tasto Delete (Elimina) sulla tastiera. 19. Sottrarre ciascun valore medio dal valore medio della misurazione centrale. Se la differenza è superiore a 90, verificare che il fantoccio sia correttamente centrato nel campo visivo e ripetere la misurazione. Valori misurati In alto a sinistra In alto a destra In basso a sinistra In basso a destra Centro Media 20. Al termine, salvare il file e chiudere InVivoDental. Test di AQ PAN Installazione del fantoccio PAN 1. Preparare il bite tip inserendone l'estremità stretta all'interno dell'apposito supporto collocato in posizione verticale. Quindi, ruotare il bite tip di ¼ di giro per bloccarlo in posizione. 2. Inserire la piattaforma del fantoccio e il supporto del bite tip nel blocco di posizionamento. Il bite tip deve essere poggiato sulla parte superiore della piattaforma. 3. Collocare il fantoccio PAN sulla piattaforma con le sfere rivolte verso l'alto e la parte superiore dell'arcata poggiata sul bite tip. 4. Utilizzare i laser di allineamento per posizionare il fantoccio. Utilizzare il laser orizzontale per regolare l'altezza del fantoccio come mostrato qui di seguito. Utilizzare il laser verticale per centrare il fantoccio sulla piattaforma. FANTOCCIO PAN LINEA LASER BITE TIP PIATTAFORMA DEL FANTOCCIO 4-12 SUPPORTO DEL BITE TIP 032-0340-IT Rev A Test di AQ Esecuzione del test di AQ PAN 1. Nel menu Utilities (Utilità) selezionare QA PAN (AQ PAN). 2. Accertarsi che il fantoccio sia installato correttamente, quindi premere 3. Selezionare , quindi premere . . Lo scanner esegue l'inizializzazione. 4. Quando richiesto dal sistema, premere il pulsante Scan (Scansione) sul quadro comandi dell'operatore. Durante l'esposizione alle radiazioni verrà emesso un allarme acustico e si accenderà la spia che indica l'attivazione dei raggi X. 5. Esaminare l'immagine scout. Accertarsi che il fantoccio sia centrato. Regolare la posizione della piattaforma del fantoccio secondo necessità per ottenere l'altezza corretta. Eseguire le eventuali regolazioni necessarie, quindi premere . Premere ripetere la scansione scout finché il fantoccio non risulta correttamente allineato. per 6. Una volta che il fantoccio è allineato, selezionare e premere . Lo scanner esegue l'inizializzazione e compie circa 1/8 di rotazione verso la posizione di riposo. 7. Quando richiesto dal sistema, premere il pulsante Scan (Scansione) sul quadro comandi dell'operatore. Durante l'esposizione alle radiazioni verrà emesso un allarme acustico e si accenderà la spia che indica l'attivazione dei raggi X. Lo scanner acquisisce i dati e un indicatore di stato mostra l'avanzamento del processo di acquisizione e di creazione dell'immagine. Quando l'elaborazione dell'immagine è completata, l'immagine viene visualizzata. Valutazione del test di AQ PAN 1. Esaminare l'immagine. Utilizzare i comandi di luminosità e di contrasto secondo necessità per migliorare l'immagine. Devono diventare visibili tutte le sette sfere di metallo. L'allungamento delle sfere di metallo indica che il fantoccio non si trova al centro del solco focale a causa di un allineamento non ottimale del sedile. Accertarsi che il fantoccio PAN sia correttamente installato e ripetere il test. Se non è possibile ottenere una buona immagine, eseguire una calibrazione del sedile. Vedere Allineamento del sedile del paziente. 2. Premere per uscire. per visualizzare la schermata Complete (Completato) e selezionare l'opzione 032-0340-IT Rev A 4-13 Manuale di installazione di KaVo 3D eXam+ 4-14 032-0340-IT Rev A Appendice A Montaggio a parete del quadro comandi dell'operatore Il quadro comandi dell'operatore è configurato per essere utilizzato su scrivania, ma può essere modificato per essere montato a parete. Scrivania Montaggio a parete (cavo esposto) Montaggio a parete (cavo all'interno della parete) Montaggio a parete con cavo esposto 1. Scollegare il cavo del quadro comandi dell'operatore dalla parte posteriore del pannello del gruppo sopraelevato. 1 2. Nella parte superiore del quadro comandi dell'operatore far scorrere il fermaglio allontanandolo dalla linguetta in modo da poter premere la linguetta verso il basso per allentare il pannello laterale (da entrambi i lati). 2 032-0340-IT Rev A A-1 Manuale di installazione di KaVo 3D eXam+ 3. Sollevare il pannello laterale (dal lato della linguetta) e rimuoverlo dal quadro comandi dell'operatore (da entrambi i lati). 3 ATTENZIONE ATTENZIO È presente un cavo a nastro collegato tra il pannello frontale del quadro comandi dell'operatore e la base. Se il pannello frontale viene allontanato troppo dalla base, il cavo a nastro potrebbe danneggiarsi. 4. Rimuovere le quattro viti di fissaggio dal pannello frontale. 4 5. Sollevare delicatamente il pannello frontale dalla base per accedere al cavo a nastro. 6. Rimuovere il cavo a nastro premendo la linguetta di bloccaggio del connettore a nastro (parte inferiore centrale del connettore) e scollegando il connettore dalla presa. 5 6 A-2 032-0340-IT Rev A Montaggio a parete del quadro comandi dell'operatore 7. Ruotare il pannello frontale di 180o. 8. Collegare il cavo a nastro come mostrato. Assicurarsi che il connettore sia ben inserito. 7 8 9. Montare il pannello frontale con le quattro viti di fissaggio. 10. Sulla base del quadro comandi dell'operatore sono presenti quattro anelli di fissaggio esterni. Tali anelli possono essere preforati oppure è possibile perforarli con una vite durante il montaggio. Collocare il quadro comandi dell'operatore sulla parete e montarlo con gli elementi di fissaggio a parete (ai quattro angoli). 11 11. Ricollocare i pannelli laterali del quadro comandi dell'operatore e reinserire i fermagli sotto le linguette (da entrambi i lati). 032-0340-IT Rev A A-3 Manuale di installazione di KaVo 3D eXam+ Montaggio a parete con il cavo all'interno della parete 1. Scollegare il cavo del quadro comandi dell'operatore dalla parte posteriore del pannello del gruppo sopraelevato. 1 2. Rimuovere la piastra di copertura del connettore del cavo dalla parte posteriore del quadro comandi dell'operatore. 2 3. Estrarre il cavo dal relativo canale. 4. Premere il dispositivo di bloccaggio della spina. 5. Scollegare la spina dalla presa. Non tirare direttamente i fili. Utilizzare un cacciavite a lama piatta per fare leva dalla presa. 5 4 3 A-4 032-0340-IT Rev A Montaggio a parete del quadro comandi dell'operatore 6. Proteggere i fili e la spina avvolgendoli con nastro isolante prima di farli passare attraverso la parete. Per la spina è necessario un foro di almeno 25 mm (1 pollice) di diametro. Il foro nella parete deve trovarsi circa 25 mm (1 pollice) al di sotto della posizione della parte superiore del quadro comandi dell'operatore. 6 7. Dopo aver fatto passare la spina attraverso la parete, rimuovere il nastro isolante. Collegare la spina al connettore. Accertarsi che la spina scatti correttamente in sede. 7 8. Ricollocare la piastra di copertura del connettore del cavo. Non spingere il cavo nell'apposito canale. 8 032-0340-IT Rev A A-5 Manuale di installazione di KaVo 3D eXam+ 9. Nella parte superiore del quadro comandi dell'operatore far scorrere il fermaglio allontanandolo dalla linguetta in modo da poter premere la linguetta verso il basso per allentare il pannello laterale (da entrambi i lati). 9 10. Sollevare il pannello laterale (dal lato della linguetta) e rimuoverlo dal quadro comandi dell'operatore (da entrambi i lati). 10 11. Sulla base del quadro comandi dell'operatore sono presenti quattro anelli di fissaggio esterni. Tali anelli possono essere preforati oppure è possibile perforarli con una vite durante il montaggio. 12. Collocare il quadro comandi dell'operatore sopra il foro nella parete e montarlo con gli elementi di fissaggio a parete (ai quattro angoli). Riposizionare i pannelli laterali del quadro comandi dell'operatore e reinserire i fermagli sotto le linguette (da entrambi i lati). A-6 12 032-0340-IT Rev A Appendice Opzioni del menu Service (Manutenzione) B Avvio dello scanner Lo scanner e l'unità di controllo dello scanner sono alimentati in maniera indipendente. Per un corretto funzionamento devono essere entrambi accesi ed entrambi sono pronti per l'uso subito dopo l'avvio. Non è necessario alcun tempo di riscaldamento. Accensione 1. Accendere lo scanner: premere il pulsante ON sul quadro comandi dell'operatore. Si deve illuminare l'indicatore POWER (ALIMENTAZIONE) sul quadro comandi dell'operatore e sullo scanner. 2. Accendere l'unità di controllo dello scanner e lo schermo a sfioramento: premere il pulsante di accensione sulla parte anteriore dell'unità di controllo dello scanner. Viene visualizzata la schermata di login. Login Effettuare il login a SmartScan STUDIO sullo schermo a sfioramento utilizzando l'account Service (Manutenzione). 1. Inserire il proprio nome utente e la propria password. 2. Premere per accedere al menu Service (Manutenzione). Opzione Scopo Acquire (Acquisizione) Acquisizione di immagini degli esami e accesso alle utilità. Configurator (Strumento di configurazione) Accesso alla gestione degli account utente, alle informazioni di rete e alla manutenzione dei file, ed esportazione del registro delle dosi e dei registri di attività. Fare riferimento alla Guida tecnica di KaVo 3D eXam+. Technical Support (Assistenza tecnica) Accesso al sito web dell'assistenza tecnica. Remote Assistance (Assistenza remota) Accesso al sito web per l'assistenza remota via helpdesk. Backup & Restore (Backup e ripristino) Accesso a FBackup per l'esecuzione del backup o del ripristino dei file sull'unità di controllo dello scanner. Fare riferimento al Manuale di manutenzione di KaVo 3D eXam+. Explorer Visualizzazione di Esplora risorse di Windows®. 032-0340-IT Rev A B-1 Manuale di installazione di KaVo 3D eXam+ Control Panels (Pannelli di controllo) Visualizzazione delle opzioni del Pannello di controllo di Windows®. Upgrade (Aggiornamento) Avvio di un aggiornamento del software (uso futuro). IEC Visualizzazione della finestra della linea di comando per l'inserimento di comandi IEC. Fare riferimento al Manuale di manutenzione di KaVo 3D eXam+. Viva Visualizzazione dell'applicazione Varian Image Viewing and Acquisition utilizzata con il pannello ricettore. Set Support URLs (Imposta URL assistenza) Impostazione degli URL della pagina web dell'assistenza tecnica e dell'assistenza remota per l'area geografica in cui viene utilizzato lo scanner. Date and Time (Data e ora) Modifica della data, dell'ora e del fuso orario del sistema. Esecuzione delle utilità 1. Selezionare Acquire (Acquisizione) dal menu. Premere B-2 per accedere al menu Utilities (Utilità). Opzione Descrizione PanelCal (Calibrazione pannello) ShutterCal (Calibrazione otturatore) ChairCal (Calibrazione sedile) GeoCal (Calibrazione geometrica) Fare riferimento al capitolo Calibrazione. QA Line Pair (AQ coppia di linee) QA Material (AQ materiale) QA Air Water (AQ aria acqua) QA Pan (AQ Pan) Fare riferimento al capitolo Test di AQ. Reprocess Exam (Rielabora esame) Fare riferimento al Manuale dell'utente di KaVo 3D eXam+. Favorites Manager (Gestione Preferiti) Fare riferimento al Manuale dell'utente di KaVo 3D eXam+. Roll-off Fare riferimento al Manuale di manutenzione di KaVo 3D eXam+. 032-0340-IT Rev A Opzioni del menu Service (Manutenzione) Spegnimento dello scanner Logout 1. Premere . Questo pulsante è accessibile dalla schermata Scheduled Exams (Esami programmati) o alla conclusione del flusso di lavoro della scansione. 2. Nella finestra di dialogo di conferma del logout, premere eseguire il logout. Viene visualizzata la schermata di login. per chiudere l'esame ed Spegnimento Lo scanner e l'unità di controllo dello scanner sono alimentati in maniera indipendente. 1. Spegnere lo scanner: premere il pulsante OFF sul quadro comandi dell'operatore. Lo scanner si spegne e si spengono gli indicatori POWER (ALIMENTAZIONE) sul quadro comandi dell'operatore e sullo scanner. 2. Spegnere l'unità di controllo dello scanner e lo schermo a sfioramento: premere il pulsante di accensione sullo schermo a sfioramento per spegnere sia lo schermo a sfioramento, sia l'unità di controllo dello scanner. Nella finestra di dialogo di conferma dello spegnimento, premere per procedere con lo spegnimento. 032-0340-IT Rev A B-3 Manuale di installazione di KaVo 3D eXam+ B-4 032-0340-IT Rev A Appendice C Impostazione di configurazioni di rete alternative Le seguenti procedure descrivono le impostazioni necessarie per supportare le configurazioni di rete alternative indicate di seguito. Per completare tali procedure, potrebbe essere necessaria l'assistenza del tecnico informatico del centro. • Configurazione di una cartella principale delle immagini remota per un ambiente di dominio • Condivisione di rete remota utilizzando l'ambiente di gruppo di lavoro di Windows Configurazione di una cartella principale delle immagini remota per un ambiente di dominio Utilizzare questa procedura per permettere l'accesso a SmartScan STUDIO Integration Services per utilizzare una condivisione di rete. 1. Impostare le autorizzazioni sulla condivisione di rete remota La condivisione di rete deve aggiungere l'autorizzazione all'account Network Service (Servizio di rete) della macchina su cui è installato SmartScan STUDIO Integration Services. La procedura descritta in questa sezione deve essere eseguita sul computer che conterrà la cartella principale delle immagini remota. 1. Sul computer remoto, nell'unità C: creare una cartella chiamata imageroot. 2. Condividere la cartella imageroot. a. Fare clic con il tasto destro del mouse sulla cartella imageroot e selezionare Properties (Proprietà). b. Selezionare la scheda Sharing (Condivisione), quindi fare clic su Advanced Sharing (Condivisione avanzata). c. Selezionare la casella di controllo Share this folder (Condividi la cartella). d. Fare clic sul pulsante Permissions (Autorizzazioni), quindi fare clic sul pulsante Add (Aggiungi) nella finestra Permissions (Autorizzazioni). 032-0340-IT Rev A C-1 Manuale di installazione di KaVo 3D eXam+ e. Fare clic sul pulsante Object Types (Tipi di oggetto), quindi selezionare la casella di controllo Computers (Computer). Fare clic su OK. f. Inserire il nome del dominio e della macchina del server su cui è installato SmartScan STUDIO Integration Services. NOTA: Il nome della macchina deve terminare con il simbolo del dollaro. Ad esempio: gendex\hpaltehughes$ g. Fare clic su OK. h. Consentire l'accesso completo all'account della macchina. Selezionare il nome utente, quindi selezionare la casella di controllo Allow (Consenti) per le opzioni Full Control (Controllo completo), Change (Modifica) e Read (Lettura). Fare clic su OK. i. C-2 Fare clic su OK per salvare le impostazioni di condivisione. 032-0340-IT Rev A Impostazione di configurazioni di rete alternative 2. Configurare la connessione al servizio Windows I passaggi rimanenti vanno eseguiti sul server di SmartScan STUDIO Integration. Aggiornare SmartScan STUDIO Integration Services affinché venga utilizzato l'account Network Service (Servizio di rete) per la connessione, in modo che sia possibile accedere alla condivisione di rete. 1. Aprire il pannello di controllo Servizi premendo il tasto Windows e il tasto R. 2. Digitare services.msc e fare clic su OK. 3. Nell'elenco che viene visualizzato, fare doppio clic sui tre servizi SmartScan STUDIO per visualizzare la finestra Properties (Proprietà). 4. Fare clic sulla scheda Log On (Connessione), quindi selezionare il pulsante This account (Account). 5. Inserire Network Service (Servizio di rete) nel campo del nome utente, quindi cancellare il contenuto dei due campi relativi alla password. Fare clic su OK. Ripetere questa procedura per tutti i servizi SmartScan STUDIO. 3. Concedere l'autorizzazione per la modifica del registro Concedere all'account Network Service (Servizio di rete) le autorizzazioni per modificare il registro: 1. In una linea di comando, eseguire il comando regedit. 2. Selezionare: HKEY_LOCAL_MACHINE\SOFTWARE\Wow6432Node\Dental Imaging Technologies Corporation\SmartScan STUDIO Integration Services 3. Fare clic con il tasto destro del mouse e selezionare Permissions (Autorizzazioni). 032-0340-IT Rev A C-3 Manuale di installazione di KaVo 3D eXam+ 4. Fare clic sul pulsante Add (Aggiungi). 5. Nel campo dei nomi degli oggetti inserire Network Service (Servizio di rete) e fare clic su OK. 6. Consentire l'accesso completo alla cartella. Selezionare la casella di controllo Allow (Consenti) per le opzioni Full Control (Controllo completo) e Read (Lettura). Fare clic su OK. 4. Configurazione della sicurezza della cartella locale Concedere all'account Network Service (Servizio di rete) le autorizzazioni di controllo completo delle seguenti cartelle: • C:\ProgramData\Dental Imaging Technologies Corporation\ImportFolder • C:\ProgramData\Dental Imaging Technologies Corporation\SmartScan STUDIO Importer Service • C:\ProgramData\Dental Imaging Technologies Corporation\SmartScan STUDIO Update Service • C:\ProgramData\Dental Imaging Technologies Corporation\SmartScan STUDIO Web Service 1. Selezionare una delle cartelle indicate sopra. 2. Fare clic con il tasto destro del mouse sulla cartella e selezionare Properties (Proprietà). 3. Selezionare la scheda Security (Sicurezza). 4. Fare clic sul pulsante Edit (Modifica) e poi sul pulsante Add (Aggiungi). 5. Nel campo dei nomi degli oggetti inserire Network Service (Servizio di rete) e fare clic su OK. 6. Consentire l'accesso completo alla cartella. Selezionare la casella di controllo Allow (Consenti) per le opzioni Full Control (Controllo completo), Change (Modifica) e Read (Lettura). Fare clic su OK. 7. Ripetere questa procedura per le restanti cartelle. 5. Configurazione del servizio web Aggiungere le prenotazioni URL per l'account Network Service (Servizio di rete) eseguendo i seguenti comandi netsh da un prompt di comando. 1. Eseguire il prompt di comando in qualità di amministratore. 2. Inserire ciascuno dei seguenti comandi. netsh http add urlacl url=https://+:8585/VisionRoot user=”NT Authority\Network Service” netsh http add urlacl url=http://+:8484/VisionRoot user=”NT Authority\Network Service” C-4 032-0340-IT Rev A Impostazione di configurazioni di rete alternative 3. Utilizzare il seguente comando per verificare l'esistenza delle prenotazioni: netsh http show urlacl Tipicamente, la risposta dovrebbe includere le seguenti voci: Reserved URL :https//+:8585/VisionRoot/ User: NT AUTHORITY\NETWORK SERVICE Listen: Yes Delegate: No SDDL:D:(A;;GX;;;NS) Reserved URL :http//+:8484/VisionRoot/ User: NT AUTHORITY\NETWORK SERVICE Listen: Yes Delegate: No SDDL:D:(A;;GX;;;NS) 4. Chiudere la finestra dei prompt di comando. 6. Spostare la cartella principale delle immagini nella condivisione di rete Aggiornare la cartella principale delle immagini al server della cartella principale delle immagini utilizzando il pannello di controllo di SmartScan STUDIO. 1. Avviare il Pannello di controllo e fare doppio clic sul pannello di controllo di SmartScan STUDIO Integration Services. 2. Nella scheda Update Service (Servizio di aggiornamento), cercare la directory principale delle immagini e selezionarla. NOTA: Se richiesto, inserire le credenziali per il computer contenente la cartella principale delle immagini remota. 3. Fare clic su OK per applicare le modifiche e riavviare i servizi. Se la finestra di dialogo di ricerca della cartella non permette l'accesso alla rete, è possibile aggiornare manualmente le proprietà. Utilizzare il comando regedit per aggiornare il seguente valore di registro: HKEY\SOFTWARE\Wow6432Node\Dental Imaging Technologies Corporation\SmartScan STUDIO Integration Services\Importer\ImageRootDirectory Aggiornare il file di configurazione: C:\Program Files (x86)\Dental Imaging Technologies Corporation\SmartScan STUDIO Integration Services\ImageRootWeb\vision.config Esempi di contenuto: <?xml version=”1.0”?> <visionDatastore visionroot=”\\hpadtehughes\ImageRoot” /> 032-0340-IT Rev A C-5 Manuale di installazione di KaVo 3D eXam+ Condivisione di rete remota utilizzando l'ambiente di gruppo di lavoro di Windows Utilizzare questa procedura per permettere l'accesso a una cartella principale delle immagini condivisa in rete su una rete remota. 1. Configurare la cartella di rete remota per l'archiviazione dei dati della cartella principale delle immagini Il computer contenente la cartella principale delle immagini remota è un server di file basato su Windows che fornisce una cartella di rete per l'archiviazione dei dati della cartella principale delle immagini. Affinché la condivisione di rete sia accessibile, è necessario eseguire la seguente procedura. La procedura descritta di seguito deve essere eseguita sul computer che conterrà la cartella principale delle immagini remota. 1. Creare un utente con una password. a. Selezionare Control Panel -> Administrative Tools->Computer Management (Pannello di controllo -> Strumenti di amministrazione -> Gestione computer). b. Aprire Local User and Groups (Utenti e gruppi locali). c. Fare clic con il tasto destro del mouse sulla cartella Users (Utenti) e selezionare New User (Nuovo utente). d. Creare un utente con una password (nome utente = SSSService, password =12345). e. Fare clic su Create (Crea). 2. Nell'unità C:, creare una cartella chiamata imageroot. 3. Condividere la cartella imageroot. a. Fare clic con il tasto destro del mouse sulla cartella imageroot e selezionare Properties (Proprietà). b. Selezionare la scheda Sharing (Condivisione), quindi fare clic su Advanced Sharing (Condivisione avanzata). c. Selezionare la casella di controllo Share this folder (Condividi la cartella). d. Fare clic sul pulsante Permissions (Autorizzazioni), quindi fare clic sul pulsante Add (Aggiungi) nella finestra Permissions (Autorizzazioni). C-6 032-0340-IT Rev A Impostazione di configurazioni di rete alternative e. Nel campo dei nomi degli oggetti inserire SSSService e fare clic su OK. f. Consentire l'accesso completo all'account SSSService. Selezionare la casella di controllo Allow (Consenti) per le opzioni Full Control (Controllo completo), Change (Modifica) e Read (Lettura). Fare clic su OK per chiudere tutte le finestre aperte. A questo punto, la condivisione di rete dovrebbe essere accessibile ad altri computer presenti sulla rete. 2. Server di SmartScan STUDIO Integration Creare un account utente identico sul server di SmartScan STUDIO Integration per consentire l'accesso alla condivisione di rete creata nella procedura precedente. La procedura descritta di seguito deve essere eseguita sul server di SmartScan STUDIO Integration. 1. Eseguire i passaggi 1a-d della procedura descritta sopra per creare un utente identico sul server di SSS STUDIO Integration. 2. Aggiungere l'utente al gruppo degli amministratori. NOTA: Se la politica informatica del centro non permette l'uso del gruppo degli amministratori, eseguire i passaggi relativi alle autorizzazioni descritti nella procedura Configurazione di una cartella principale delle immagini remota per un ambiente di dominio sostituendo l'account Network Service (Servizio di rete) con l'account SSSService. a. Fare clic con il tasto destro del mouse sull'utente e selezionare Properties (Proprietà). 032-0340-IT Rev A C-7 Manuale di installazione di KaVo 3D eXam+ b. Nella scheda Member of (Membro di) fare clic su Add (Aggiungi). c. Nel campo dei nomi degli oggetti inserire Administrators (Amministratori), quindi fare clic su OK per chiudere tutte le finestre aperte. A questo punto, l'utente è membro del gruppo degli amministratori. 3. Aggiornare SmartScan STUDIO Integration Services affinché venga utilizzato l'account SSSService per la connessione, in modo che sia possibile accedere alla condivisione di rete. a. Aprire il pannello di controllo Servizi premendo il tasto Windows e il tasto R. b. Digitare services.msc, quindi fare clic su OK. c. Nell'elenco che viene visualizzato, fare doppio clic sui tre servizi SmartScan STUDIO per visualizzare la finestra Properties (Proprietà). d. Fare clic sulla scheda Log On (Connessione), quindi selezionare il pulsante This account (Account). e. Inserire il nome utente e la password creati al punto 1 e fare clic su OK. Fare nuovamente clic su OK nella finestra di dialogo. f. C-8 Ripetere questa procedura per tutti i servizi SmartScan STUDIO. 032-0340-IT Rev A Impostazione di configurazioni di rete alternative 4. Aggiornare la cartella principale delle immagini al server della cartella principale delle immagini utilizzando il pannello di controllo di SmartScan STUDIO. a. Avviare il Pannello di controllo e fare doppio clic sul pannello di controllo di SmartScan STUDIO Integration Services. b. Nella scheda Update Service (Servizio di aggiornamento), selezionare la directory principale delle immagini. NOTA: Se richiesto, inserire le credenziali per il computer contenente la cartella principale delle immagini remota. c. Fare clic su OK per applicare le modifiche e riavviare i servizi. 032-0340-IT Rev A C-9 Manuale di installazione di KaVo 3D eXam+ C-10 032-0340-IT Rev A Manufactured by: Authorized representative: Imaging Sciences International LLC 1910 North Penn Road Hatfield, PA 19440 USA Tel: +1-215-997-5666 Fax: +1-215-997-5665 Kaltenbach & Voigt GmbH Bismarckring 39 D-88400 Biberach, Germania Tel: +49 7351 56 0 Fax: +49 7351 56 1488 e-mail: [email protected] 032-0340-IT Rev A 2015 April 30