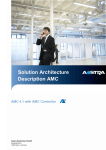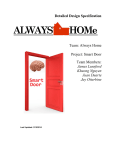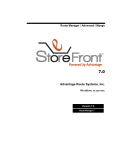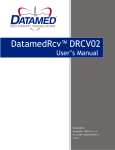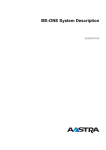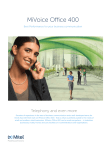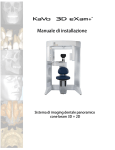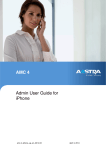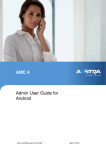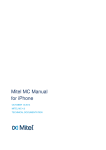Download Information Manager User Guide
Transcript
Information Manager Solidus eCare USER GUIDE 32/1553-LXA 119 154 Uen E2 2013-02-14 1 © 2013 Aastra Technologies Limited. All rights reserved. This document contains proprietary information, which is protected by copyright. No part of this document may be reproduced or transmitted in any form or by any means, electronic or mechanical, including photocopying, recording, or by any information storage and retrieval system, or translated into another language, without prior written consent of Aastra Technologies Limited, Concord, Ontario, Canada. NOTICE The information in this document is subject to change without notice. AASTRA MAKES NO WARRANTY OF ANY KIND WITH REGARD TO THIS MATERIAL, INCLUDING, BUT NOT LIMITED TO, THE IMPLIED WARRANTIES OF MERCHANTABILITY AND FITNESS FOR A PARTICULAR PURPOSE. AASTRA shall not be liable for errors contained herein nor for incidental or consequential damages in connection with the furnishing, performance or use of this material. Aastra Technologies Ltd. Concord, Ontario, Canada 32/1553-LXA 119 154 Uen E2 2013-02-14 2 1 Introduction 1.1 Overview of the Solidus eCare Application Suite Welcome to the Solidus eCare application suite. The Solidus eCare application suite is made up of nine core applications. These core applications are divided into three fundamental categories: Agent Applications The modules in this category are the focal point of the customer interaction center and therefore constitute our most extensive category. 1.1.1 Desktop Manager Desktop Manager Standard – provides agents access to voice/call related features including call control capabilities on the agent desktop. Desktop Manager Supervisor – extends the standard capability by enabling additional intrusion and monitoring capabilities. Desktop Manager DDE & COM – extends the Desktop Manager standard capability by enabling integration to external applications and databases. Typically used for screen-pop applications. Desktop Manager Messaging – extends the interactive capability between agents and within the business by facilitating internal messaging communication. Desktop Manager Directory - extends the Desktop Manager standard software module by enabling agents to locate personnel within an organization for on-line support or customer query confirmation/support. Desktop Manager Outbound – extends the Desktop Manager standard software module by enabling basic preview outbound voice calls to be placed. Also provides agents access to view scripts used to define outbound campaigns. Desktop Manager Web Agent – extends the Desktop Manager standard module by enabling the use of alternative media including chat and web collaboration. 32/1553-LXA 119 154 Uen E2 2013-02-14 3 Desktop Manager E-mail Agent – extends the Desktop Manager standard module by enabling agents to interact with customers via E-mail. When used in conjunction with the Knowledge Base Manager, Auto-email response functionality is provided. Desktop Manager SMS Agent – extends the Desktop Manager standard module by enabling agents to interact with customers via SMS. Desktop Manager IP Agent – allows the agent the capability to make incoming and outgoing calls via the IP soft client in Desktop Manager thereby eliminating the need for agents to have a physical telephone. Desktop Manager IP Recording – allows the agent or supervisor the capability to record any IP calls from the IP soft client. BluStar Agent Standard – provides agents access to voice/call related features including call control capabilities on the agent desktop. BluStar Agent Supervisor – extends the standard capability by enabling additional intrusion and monitoring capabilities. BluStar Agent Integration – enables integration to external applications and databases. Typically used for screen-pop applications. BluStar Agent Messaging – extends the interactive capability between agents and within the business by facilitating internal messaging communication. BluStar Agent Directory - extends the BluStar Agent standard software module by enabling agents to locate personnel within an organization for on-line support or customer query confirmation/support. BluStar Agent E-mail Agent – extends the BluStar Agent standard module by enabling agents to interact with customers via E-mail. When used in conjunction with the Knowledge Base Manager, Auto-email response functionality is provided. BluStar Agent SMS Agent – extends BluStar Agent standard module by enabling agents to interact with customers via SMS. BluStar Agent IP Agent – allows the agent the capability to make incoming and outgoing calls via the IP soft client in BluStar Agent thereby eliminating the need for agents to have a physical telephone. BluStar Agent 32/1553-LXA 119 154 Uen E2 2013-02-14 4 1.1.2 Phone Agent This agent module is used for mobile agents, that is, Phone Agents that have access to only a phone device. Therefore, warehouse staff, security staff or agents with mobility, can be incorporated into the contact center. 1.2 Management Applications The modules in this category provide centralized control and management of the invested contact center infrastructure. 1.2.1 Report Manager Provides historical statistical reporting and information on all contact center activities. 1.2.2 Configuration Manager Provides configuration management and the editing of contact center elements such as call flows, rules and guidelines. 1.2.3 Information Manager Provides real time information on all contact center activities. 1.2.4 Knowledge Base Manager Provides an authoring interface towards the knowledge bases. Knowledge bases are used with the Web-based self-help application (Virtual Agents) and auto E-mail response interaction. 32/1553-LXA 119 154 Uen E2 2013-02-14 5 1.3 Customer Self-service Applications 1.3.1 Script Manager A fully integrated Interactive Voice Response (IVR) application that extends the routing intelligence and capability of Solidus eCare suite. Used to enable advanced customer access to database lookups and PIN code verifications, the primary use of Script Manager is to provide voice bound customers with self-service. Simultaneously, Script Manager is used to accurately identify the needs of the customer, prior to the customer being allocated to a Solidus eCare agent. 1.3.2 Virtual Agent An interactive Web response application that automates customer self- service. The Virtual Agent resides on your website, resolves customer enquiries without agent intervention through the use of customized knowledge bases. The context, nature and operational environment of the contact center shall determine the inclusion of the various applications listed above. 1.4 Overview of Information Manager Information Manager provides real time status information about the service accesses, service groups, agent groups and agents of the contact center. See the following summary: Configure user preferences on how to view the current contact center services and staffing information; View real time information on service accesses, service groups, agent groups or agents; Produce text and real time messages for display on external wall displays. 32/1553-LXA 119 154 Uen E2 2013-02-14 6 1.5 Overview of the Main Window The main window consists of the title bar, the main menu bar, the toolbar, and an application workspace. Menus on the menu bar, as well as their associated toolbar buttons, will be available and operable only when the proper object, from the proper view pane, is selected. In the example below, all buttons are enabled for illustrative purposes only. The default main window layout includes the Service Access window, Service Group window and Agent Group window. The Alarm Log window will be minimized and stays at the bottom of the workspace. 32/1553-LXA 119 154 Uen E2 2013-02-14 7 1.6 Calculation methods The following tables contain information regarding the calculation methods for the values found in specific real time windows. Service Access Overview Window Value Average handling time for all service accesses Calculation Method (Sum of handling times) / (Sum of calls distributed to all services accessed) Service Group Overview Window Value Estimated waiting time Percentage of busy agents Percentage of busy others Calculation Method Received from Event Service. Number of busy agents divided by the total number of ready agents. Number of busy agents who currently servicing other service group or non-service calls or monitoring a chat session divided by the total number of ready agents. Percentage of idle agents Number of idle agents divided by the total number of ready agents. Percentage of partially busy agents Number of partially busy agents divided by the total number of ready agents. Number of calls answered within specified minutes and seconds (service level time) / (Sum of Number of calls answered and Number of calls abandoned (in ring + queue). Service level 32/1553-LXA 119 154 Uen E2 2013-02-14 8 Service Group Details Window Value Abandoned rate Average handling time Average time abandoned Average wait time Estimated waiting time Service level Calculation Method (Number of abandoned calls) / (Number of answered calls + abandoned calls) (Sum of talk, on-hold and clerical time for all answered calls) / Number of calls answered (Sum of queue time + ring time before abandoned) / (Number of calls abandoned in queue + Number of calls abandoned in ring) (Sum of queue time, callback time, call setup time and ring time for all answered calls) / No. of calls answered Received from Event Service Number of calls answered within specified threshold (service level time) / (Sum of Number of calls answered and Number of calls abandoned (in ring + queue) + Number of calls rejected). Agent Group Overview Window Value Percentage of agents handling nonservice calls Percentage of agents handling service calls Calculation Method Number of agents busy handling non-service calls divided by the total number of logged on agents in this agent group Number of agents busy handling service calls divided by the total number of logged on agents in this agent group. Percentage of not ready agents Number of agents marked as not ready divided by the total number of logged on agents in this agent group Percentage of idle agents Number of agents not handling a call divided by the total number of logged on agents in this agent group 32/1553-LXA 119 154 Uen E2 2013-02-14 9 1.7 Message Data Types Below is a summary of available data types. Abandoned Rate The ratio of number of abandoned calls over the total service calls/sessions within a specified time period. Average Handling Time Average time in minutes and seconds for agents to handle service calls/sessions in this service group. Average Abandoned Time Average amount of time in minutes and seconds the call was waiting before the call was disconnected. This also includes media requests that were cancelled before routed to an agent. Average time in minutes and seconds that service calls/sessions to this service group are waiting before being answered. Average Wait Time Current Date Current Skill Choice Current Time Estimated Waiting Time Today's date. The current skill choice that has been included for agent selection by route manager. Current time. Indicates the system’s best prediction of how long a session will remain in queue for the service group. Longest Wait Time Current longest time a caller has been waiting in queue for the selected service group. Number of Abandoned Calls Calls that get disconnected before being answered by an agent. The reason can be that the caller hangs up. This also includes media requests that were cancelled before routed to an agent. Number of Answered Calls Calls that are answered by agents serving this service group. When handling a media session, when the max number of configured media sessions for that agent has been reached, this number is included in this value. Number of Busy Agents Agents that are currently occupied with a Service call for this group. The agent is Busy when a Service call for this group has been presented to the agent, the agent has answered the call, the call has been placed on hold or the agent is involved in clerical activities after completing the call. For agents handling media sessions, when the max number of configured media sessions for an agent has been reached, that agent is included in this value. If the number of Busy Agents is lower than a pre-defined threshold, when calls are waiting in queue, this information is indicated in red Number of callback calls that are accepted by the caller. Number of Callbacks Accepted Number of Callbacks Failed Number of callback failed due to various reasons such as invalid callback number, time-out due to no answered, time-out due to busy. The number of calls that came directly to the group. Number of Calls Direct In Number of Calls The number of calls entering the group from another Overflowed In destination. 32/1553-LXA 119 154 Uen E2 2013-02-14 10 Number of Calls Overflowed Out Number of Calls in Queue Number of Idle Agents Number of Logged On Agents Number of Not Ready Agents Number of Offered Calls Number of Partially Busy Agents Number of Ready Agents Percent of Service Level Service Group Name Calls that are overflowed to another destination due to different reasons such as either the estimate waiting time or the actual waiting time has been exceeded. Number of calls and media requests that are currently waiting in the delayed call queue for this service group. This number can trigger an alarm if exceeding a predefined threshold. Agents that are able to receive a new Service call. The agent is idle and not handling any call/Email/SMS/chat/open media. Agents that have logged on. Agents that have been unavailable marked by an agent or by the Contact Center system for voice calls and Email/SMS/chat/open media. Calls initiated to the service group or overflowed in from another service group. Number of ready agents that are handling a session for this group, but can still receive additional sessions for this media type. Agents that have been available marked. This includes agents that are available for either voice or media. If this value is lower than a pre-defined threshold, this information is indicated with red color. The percentage of Service calls that are answered within a specified time period. If the Service Level is less than the defined threshold as specified for the group, this information is indicated in red. Name of the service group. 32/1553-LXA 119 154 Uen E2 2013-02-14 11 2 Using Information Manager 2.1 Change Solidus eCare Systems Note: This option is only available to Host Administrators. To switch to another Solidus eCare system, you will need to know both the Solidus eCare server name you wish to connect to as well as the Web server name in order to logon. 2.2 1 On the File menu, click the Change System command. The Change System dialog box will appear. 2 Select the system you wish to switch to. 3 Click OK. Save and Open Preferred Window Choices After you have customized your screens to reflect the window choices and arrangements that you will be using the most, you may want to save those choices as your preferred windows. Your preferred choices will be displayed the next time you launch Information Manager. Note that your Real Time windows layout is associated with your Solidus eCare User ID. The Save Layout As command on the Options menu saves the current presentation layout of your windows by saving the window size, position and window information in the database. Window information includes your specifically selected groups and agents in the order you last specified. Once you have saved your Real Time windows with the display layout and information choices that you prefer, you can open them with this arrangement anytime you want by clicking the Layouts command on the Options menu and selecting the name of your desired layout. However, you cannot use the Layouts command until you have saved your preferred windows. Note: Saving current window layout automatically can also be done if you select the Save Layout Changes Automatically check box on the Preferences dialog box. 32/1553-LXA 119 154 Uen E2 2013-02-14 12 2.3 Configure External Display Messaging 2.3.1 Overview External Display Messaging allows you to create and send text messages, combined with real time information about the contact center to the Virtual Wall Display window, Web Display or to Spectrum display boards. For Spectrum boards, messages can be sent to a specific board or all boards that are connected to a PC. Boards are connected to a PC through a single serial communications port. Messages and displays are defined through the Wall Display Configuration dialog box. The messages defined here may be displayed on the external Spectrum boards or the virtual wall display. Most properties for the messages are common to both displays such as name, time range and text and data segments, certain properties on the Messages tab are only for the virtual wall display. There are also certain properties that are specific to the Spectrum boards. These properties are accessed through the Spectrum Message Configuration dialog box. 2.4 Configure General Settings To display messages on your external wall device or Spectrum board, you first need to define messages. Messages are made of segments that contain text and data information. After creating your messages, the next step would be to display the messages. For virtual wall displays, you need to define and set attributes associated with the rows where the messages will display. 2.4.1 Configure Messages You can manipulate the display of messages through the Wall Display Configuration dialog box Messages tab. Use the Add or Delete buttons to create or remove a message. Messages are made of text and data segments. In the Message Information section, you can change the name of the message and also indicate if the message is available for display. You can set 32/1553-LXA 119 154 Uen E2 2013-02-14 13 the Time Range and also set specific display setting associated with a Virtual Display and with Spectrum boards, by clicking on the Virtual Display or Spectrum tabs. At the bottom of the Messages tab, you can add or edit a segment to construct your message. You can also delete or edit a message from the Messages tab. Add a new message 1 Open the Messages tab of the Wall Display Configuration dialog box. 2 On the Messages tab, in the Messages area, click Add. A default message name appears in the Name text box. 3 Edit the message name by clicking in the Name text box and entering a desired name. 4 Select Enabled if you wish the message to display. 5 Set a Time Range during which the message will display. 6 Set the display properties on the Virtual Display tab. - OR If your display device is a Spectrum board, click the Spectrum tab to set the display properties. 7 Add Text and Data segments to the message. If your display device is a Spectrum board, you can add up to 64 segments per message. 8 Repeat step 6 to add additional segments to your message. 9 Use the sort buttons to indicate the order you wish your segments to display. 10 Click OK. Delete a message 1 Open the Messages tab of the Wall Display Configuration dialog box. 2 On the Messages tab, select the message you wish to delete from the Messages list box. 3 Click Delete. Display/enable a message 1 Open the Messages tab of the Wall Display Configuration dialog box. 2 On the Messages tab, in the Messages list box, select the message you wish to display. 3 In the Message Information section, click Enabled. 32/1553-LXA 119 154 Uen E2 2013-02-14 14 Edit a message name 1 Open the Messages tab of the Wall Display Configuration dialog box. 2 On the Messages tab, in the Messages list box, click the name of the message you wish to change. Information associated with this message appears in the Message Information section. 3 Click in the Name text box and change the message name. The new name will appear in the Messages list box. 1 Open the Messages tab of the Wall Display Configuration dialog box. 2 On the Messages tab, in the Messages list box, select the message you wish to hide. 3 Clear the Enabled checkbox. The message will be hidden from view. Hide a message Note: Hidden messages will appear grayed in the Messages list box. You can still add segments to this message as well as assign this message to a row or Spectrum display. These messages however, will not appear on the display device. Set the display color 1 Open the Messages tab of the Wall Display Configuration dialog box. 2 On the Messages tab, click the Virtual Display tab. 3 Click '...' next to the object you wish to assign a color to. The Color dialog box displays. 4 Select a color. 5 Click OK. The selected color appears next to the object. Set the display mode 1 Open the Messages tab of the Wall Display Configuration dialog box. 2 On the Messages tab, click the Virtual Display tab. 32/1553-LXA 119 154 Uen E2 2013-02-14 15 3 Select the display mode from the Mode drop-down list. These options describe what text effect is applied as text is displayed on the Virtual Wall Display. Please refer to the Virtual Display tab of the Wall Display Configuration dialog box for a complete listing of these options. Set the display speed 1 Open the Messages tab of the Wall Display Configuration dialog box. 2 On the Messages tab, click the Virtual Display tab. 3 Use the Speed slider to set the speed that text will display. Set the time a message displays 2.4.2 1 Open the Messages tab of the Wall Display Configuration dialog box. 2 On the Messages tab, in the Message Information section, use the spin controls in the Time Range section, to set when the message is to start by setting a value for From. 3 Use the spin controls to set when the message will stop by setting a value for To. Configure segments Add a data segment 1 Open the Messages tab of the Wall Display Configuration dialog box. 2 On the Messages tab, select the message that the segment is associated with. 3 Click Add Data. The Add Data dialog box appears. 4 Select the type of data and the group from the drop-down lists. 5 Click OK. The new data segment will appear in the Segments list box. Add a text segment 1 Open the Messages tab of the Wall Display Configuration dialog box. 2 On the Messages tab, select the message that the segment is associated with. 32/1553-LXA 119 154 Uen E2 2013-02-14 16 3 Click Add Text. The Add Text dialog box appears. 4 In the Message Text field, enter the text you wish to appear for this segment. 5 Click OK. The new text segment will appear in the Segments list box. 1 Open the Messages tab of the Wall Display Configuration dialog box. 2 On the Messages tab, select the message that the segment is associated with. 3 Select the data or text segment you wish to delete. 4 Click Delete. Delete a segment Edit a data segment 1 Open the Messages tab of the Wall Display Configuration dialog box. 2 On the Messages tab, select the message that the segment is associated with. 3 Select the data segment you wish to modify. 4 Click Edit. The Add Data dialog box appears. 5 Change the type of data and the group from the drop-down lists. 6 Click OK. The changed data segment will appear in the Segments list box. 1 Open the Messages tab of the Wall Display Configuration dialog box. 2 On the Messages tab, select the message that the segment is associated with. 3 Select the text segment you wish to edit. 4 Click Edit. The Add Text dialog box appears. 5 In the Message Text field, change the text. 6 Click OK. The modified text segment will appear in the Segments list box. Edit text segment 32/1553-LXA 119 154 Uen E2 2013-02-14 17 Set the order for segments to appear 1 Open the Messages tab of the Wall Display Configuration dialog box. 2 On the Messages tab, select the message that the segment is associated with. 3 Select the segment in the segments list box located at the bottom of the dialog box. 4 Click or to rearrange the segment in the list. The segment will display in the order listed, with the segment on top first on a message and the segment on bottom last on a message. 2.5 Configure rows 2.5.1 Overview Each enabled row on a wall display is shown as a separate line in the Virtual Wall Display window. If you have already defined messages, configuring row information involves the following general steps: 2.5.2 1 Creating a row. 2 Enabling the row. 3 Assigning messages to the row. 4 Ordering the row on the display. Open the Virtual Display tab 1 On the Options menu, click Virtual Wall Display. 2 The Wall Display Configuration dialog box will appear. 3 Click on the Virtual Display tab. 32/1553-LXA 119 154 Uen E2 2013-02-14 18 2.5.3 Assign a message to a row 1 Open the Virtual Display tab of the Wall Display Configuration dialog box. 2 From the Virtual Display tab, select the desired row. 3 Select a message from the Available list. You can select more than one message at a time. 4 Click to move the selected messages to the Selected list box. You can also double-click a message to move it to the Selected list. Note: If you select a message that is disabled, this message will not display though it is assigned to the row. 2.5.4 2.5.5 Create a row 1 Open the Virtual Display tab of the Wall Display Configuration dialog box. 2 From the Virtual Display tab, click Add. A default row name appears in the Name text box. 3 Edit the row name by clicking in the Name text box and entering a desired name. 4 Select Enabled if you wish the row to display. 5 Select the font to use for this row by clicking on the font button. The current font name and size displays on this button. 6 Assign Messages to this row. 7 Sort the messages to indicate the order messages will display. 8 Click OK. Delete a row 1 Open the Virtual Display tab of the Wall Display Configuration dialog box. 2 From the Virtual Display tab, in the Rows list box, select the row you wish to remove. 32/1553-LXA 119 154 Uen E2 2013-02-14 19 3 2.5.6 2.5.7 2.5.8 2.5.9 Click Delete. The row and its associated parameters are deleted. Display a row on a display device 1 Open the Virtual Display tab of the Wall Display Configuration dialog box. 2 From the Virtual Display tab, in the Rows list box, select the row you wish to display. 3 In the Row Information section, click Enabled. Edit a row name 1 Open the Virtual Display tab of the Wall Display Configuration dialog box. 2 From the Virtual Display tab, click the name of the row you wish to change. Information associated with this row appears in the Row Information section. 3 Click in the Name text box and change the row name. The new name will appear in the Rows list box. Enable a row 1 Open the Virtual Display tab of the Wall Display Configuration dialog box. 2 From the Virtual Display tab, in the Rows list box, select the row you wish to display. 3 Select Enabled located in the Row Information section beside the Name text box. Hide a row 1 Open the Virtual Display tab of the Wall Display Configuration 32/1553-LXA 119 154 Uen E2 2013-02-14 20 dialog box. 2 From the Virtual Display tab, in the Rows list box, select the row you wish to hide. 3 Clear the Enabled checkbox. The row will be hidden from view. Note: Hidden rows will appear grayed in the Rows list box. You can still add messages to a disabled row though the row will not appear on the display device. 2.5.10 2.5.11 2.5.12 Remove a message from a row 1 Open the Virtual Display tab of the Wall Display Configuration dialog box. 2 From the Virtual Display tab, select the desired row. 3 Select a message from the Selected list in the Messages section. You can select more than one message at a time. 4 Click to move the selected messages to the Available list box. You can also double-click a message to move it to the Available list. Reorder rows 1 Open the Virtual Display tab of the Wall Display Configuration dialog box. 2 From the Virtual Display tab, select the row you wish to move. 3 Click Move Up or Move Down to move the row to the correct position. 4 Repeat steps 2 - 3 until your rows are positioned correctly. Order messages on a row 1 Open the Virtual Display tab of the Wall Display Configuration dialog box. 32/1553-LXA 119 154 Uen E2 2013-02-14 21 2.5.13 2.5.14 2.6 2 From the Virtual Display tab, select the row with the desired message. 3 Select a message in the Selected list box. 4 Click or to rearrange the messages in the Selected list. The messages will display in the order listed, with the message on top first and the message on bottom last. Set the order for rows to appear 1 Open the Virtual Display tab of the Wall Display Configuration dialog box. 2 From the Virtual Display tab, select a row in the Rows list box. 3 Click Move Up or Move Down to rearrange the row in the Rows list. The Rows will display in the order listed, with the row on top first and the row on bottom last. Specify a row font 1 Open the Virtual Display tab of the Wall Display Configuration dialog box. 2 From the Virtual Display tab, select the row you wish to configure from the Rows list box. 3 In the Row Information section, click the Font button. The Font dialog box appears. 4 Select the font settings. 5 Click OK. The Font name and Size will appear on the Font button. Configure Spectrum boards 32/1553-LXA 119 154 Uen E2 2013-02-14 22 2.6.1 Overview Spectrum Boards Spectrum display boards are connected to a PC through a single serial communications port (COM port). Spectrum board properties and messages are configured from the Spectrum Tab of the Wall Display Configuration dialog box. General message and display properties are defined through the Spectrum tab located on the Messages tab of the Wall Display Configuration dialog box. These properties include display mode, display position and display colors, and are specific to Spectrum boards. Note: If a COM port and Spectrum boards have been defined, the messages will begin displaying automatically when Information Manager is started. When Information Manager is closed, the messages will be removed from all defined boards. The display of messages will also start and stop when the Wall Display Configuration dialog box is opened and closed. This will occur even if there are no changes to the defined messages or boards. Below are limitations and calculations specific to Spectrum display boards. Limitations These limitations are only applied when a message is sent to a Spectrum board. The maximum number of messages displayed on a board is 32. The maximum number of data segments per message is 8. The maximum number of data segments per board is 64. The maximum length of a message is 80 characters. This includes text and data segments. If text will extend past the max length it will be truncated. If a data segment will extend past the max, it will be omitted. The space in between segments is included in the max length. Segment Length Calculation The length of data segments is determined by the maximum size of the data they may contain. For example, a data segment for a number of agents may contain a maximum value of 9999. The length of this segment will be considered 4 even if the segment is currently displaying the value 1. The lengths for data segments are as follows: Current Time: 8 Current Date: 10 Service Group Name: 20 Waiting Times: 8 Agent Counts: 4 32/1553-LXA 119 154 Uen E2 2013-02-14 23 2.6.2 2.6.3 Average Times: 5 Call Counts: 5 Skill Choice: 1 Percentages: 4 Open the Spectrum tab 1 On the Options menu, click Virtual Wall Display. 2 The Wall Display Configuration dialog box will appear. 3 Click on the Spectrum tab. Pre-configure the boards Pre-configure the boards Prior to generating any messages, make sure that all Spectrum wall displays for the Solidus eCare have been configured. The following events are required for the configuration of Spectrum wall displays: 1 Use the Remote Control units that have been shipped with the wall displays to configure a unique physical address for each of the wall displays. This address will be stored internally within each wall display. 2 Use the Spectrum tab of the Wall Display Configuration dialog box to specify the COM port that the wall boards are connected to and add the wall boards that will be used by Solidus eCare mapping each defined board with the physical address stored within the board. Configure the physical address of a wall display using the remote control 1 Make sure that the wall board is properly plugged in. 2 Press the PROG key. PROG TXT FILE A will appear on the wall board. 32/1553-LXA 119 154 Uen E2 2013-02-14 24 3 Press the BACK key until SET ADDRESS appears. 4 Press the ADV key. SERIAL ADDRESS = 00 will appear. 5 Assign the address by pressing the corresponding number keys. For example: if the address for the wall board is 01, press 0 and 1 on the remote control. 6 Press the RUN key. 7 Press the PROG key. Specify the COM port and define the boards 1 Open the Spectrum tab. 2 From the Spectrum tab, select the COM port that the boards are connected to by selecting a value in the Port drop-down list. 3 Select the Baud Rate for communicating with the boards. In most cases 9600 should be selected. 4 Add a new board by clicking Add. 5 Change the name if necessary in the Name field 6 Select a Model. 7 Enter the hex value that defines the board in the Address text field. This should be the same address configured using the remote control. 8 Enter some text into the Test field and press Test. The text should display on the wall board. 9 Repeat steps 5 – 9 for all boards connected to the PC. Verify a connection to the Spectrum board 1 Open the Spectrum tab. 2 From the Spectrum tab, enter a test message in the Test field. 3 Click Test. This option is not available if the board Port setting has not been set. If the test message appears in the mode that you have selected (in the Mode drop-down list on the Spectrum tab located on the Messages tab of the Wall Display Configuration dialog box) on the wall display(s) that is connected to the communication port specified in the Communication Port list, connection is successful. If the test message does not appear on the wall display(s), check the connection. 4 Click OK. The test message will be removed from the wall display. 32/1553-LXA 119 154 Uen E2 2013-02-14 25 2.7 Message configurations 2.7.1 Add a display 2.7.2 2.7.3 1 Open the Spectrum tab. 2 From the Spectrum tab, click Add. A generic display name will appear in the Name field. 3 Optionally change the Name to a desired name. 4 Complete the settings in the Spectrum Display Information area. 5 Click OK. Delete a display 1 Open the Spectrum tab. 2 From the Spectrum tab, in the Spectrum Display list box, select the display you wish to remove. 3 Click Delete. A dialog box will appear asking you to confirm that you want to delete the selected display. 4 Click OK. The selected display will be removed from the Spectrum Display list. Displaying a message 1 Open the Spectrum tab. 2 From the Spectrum tab, if you have more than one display device, select the desired Spectrum board from the Spectrum Displays list. 3 Select one or more Messages from the Available list box. Note: Messages are configured from the Messages tab. 4 Click to move the selected messages to the Selected list box. 32/1553-LXA 119 154 Uen E2 2013-02-14 26 You can also double-click a message to move it to the Selected list. 2.7.4 2.7.5 5 Click and to order the Messages in the Selected list box. 6 Set display parameters and display colors from the Spectrum tab located on the Wall Display Configuration Messages tab. 7 Click OK. The messages in the Selected list box will appear on the Spectrum board when the Virtual Wall Display Configuration dialog box is closed. Removing a message 1 Open the Spectrum tab. 2 From the Spectrum tab, select the desired Spectrum Display. 3 Select one or more messages from the Selected list box. 4 Click to move the selected messages to the Available list box and therefore off the display. 5 Click OK. The messages in the Selected list box will appear on the Spectrum board when the Wall Display Configuration dialog box is closed. Set text colors 1 Open the Wall Display Configuration dialog box. 2 Click the Messages tab. 3 Click the Spectrum tab. 4 Select colors for text, data and alarms that will appear on the Spectrum board. 5 Click OK. 32/1553-LXA 119 154 Uen E2 2013-02-14 27 2.7.6 2.7.7 Spectrum - set order of messages to appear 1 Open the Spectrum tab of the Wall Display Configuration dialog box. 2 From the Spectrum tab, select the desired Spectrum Display. 3 Select a message in the Selected list box. 4 Click to rearrange the messages in the Selected list. The messages will display in the order listed, with the message on top first and the message on bottom last. Specify a display mode and text position 1 Open the Wall Display Configuration dialog box. 2 Click the Messages tab. 3 Click the Spectrum tab. 4 Select a Display Mode and Position to indicate how the message will display. Please refer to the Spectrum tab on the Messages tab of the Wall Display Configuration dialog box for a complete list of options. 5 Click OK. 2.8 Configure Virtual Wall Display Settings 2.8.1 Configure Virtual Wall Display Messages and displays are defined through the Wall Display Configuration dialog box. Though most properties for messages are common to both the Virtual Wall Display and Spectrum boards, certain properties only apply to the Virtual Wall Display. These settings are found on the Virtual Display tab and include: Virtual Wall Display Color Virtual Wall Display Mode Virtual Wall Display Speed 32/1553-LXA 119 154 Uen E2 2013-02-14 28 2.8.2 2.8.3 Set the display color 1 Open the Messages tab of the Wall Display Configuration dialog box. 2 On the Messages tab, click the Virtual Display tab. 3 Click '...' next to the object you wish to assign a color to. The Color dialog box displays. 4 Select a color. 5 Click OK. The selected color appears next to the object. Set the display mode 1 Open the Messages tab of the Wall Display Configuration dialog box. 2 On the Messages tab, click the Virtual Display tab. 3 Select the display mode from the Mode drop-down list. These options describe what text effect is applied as text is displayed on the Virtual Wall Display. Please refer to the Virtual Display tab of the Wall Display Configuration dialog box for a complete listing of these options. 2.8.4 2.9 Set the display speed 1 Open the Messages tab of the Wall Display Configuration dialog box. 2 On the Messages tab, click the Virtual Display tab. 3 Use the Speed slider to set the speed that text will display. Web Wall Display 32/1553-LXA 119 154 Uen E2 2013-02-14 29 Messages sent to a Wall Display can also be sent to a Web Display or a Wall Display Gadget. By configuring a web server port using the Wall Display Configuration dialogue box, Information Manger accepts http connections on the specified port. The Web Wall display can be customized by using a cascading stylesheet. To customize, copy the \Sample Code\IM Samples\DefaultWebRoot from the DVD to [InstallDir]\Solidus eCare\Applications\bin and rename it to webroot. Information Manager loads the files from the webroot directory at startup. An example of a customized stylesheet is located in the \Sample Code\IM Samples\CustomizedWebRoot folder on the DVD. Copy the file WebDisplay.css to the webroot folder to view the customization. The address to the server is http://[hostname/localhost]:[configured port] Use Internet Explorer and enter the URL to start the Web Display. Example: http://localhost:8181 It is also possible to use or customize a Windows sidebar gadget containing Wall Display information. The installation files for the gadget are located in Sample Code\IM Samples\WindowsSidebarGadget. See readme.txt located in the WindowsSidebarGadget folder for more information on how to install the SolidusIM.gadget file. 2.9.1 Add Namespace Reservation Rights If the user has not logged in as an administrator on the PC where the Information Manager client that hosts the Web Wall Display is running, then namespace reservation rights need to be added to the account used. For Windows Server 2008 R2 and Windows 7, the namespace reservation rights are granted by using the following command: netsh http add urlacl url=http://+:8181/ user=DOMAIN\user where 8181 is the port the user has opted to use for the web server, DOMAIN is the windows domain you're logged on to and user is the user account that one wishes to grant the rights to. To grant namespace reservation rights when using Windows XP, use the httpcfg utility included in the Support Tools for WinXP. Download the Support Tools from the following link: http://www.microsoft.com/download/en/details.aspx?displayLang=en&i d=18546 Use the following procedure: 1. Run the command: httpcfg set urlacl /u http://+:8181/ /a D:(A;;GX;;;WD) 2. Restart the computer 32/1553-LXA 119 154 Uen E2 2013-02-14 30 For instructions on how to grant namespace reservation rights for other operating system than those mentioned above, use the following link: http://msdn.microsoft.com/en-us/library/ms733768.aspx 2.10 Define Custom Summary Groups 2.10.1 Add a custom summary group 2.10.2 1 Open the Custom Summary Groups dialog box. 2 Click Add in the Custom Summary Groups area. If there is more than one media type defined on your system, the New Custom Summary dialog box appears. Otherwise, skip to step 5. 3 Select the media type associated with this group. 4 Click OK. 5 A default Summary Group name appears in the Name field. Click in the Name field to edit this name. 6 Select an available service group from the Available list box. You can select more than one name at a time. 7 Assign your selection to the summary group by clicking . The selected service groups are moved to the Selected list box. These groups will appear as members of your custom summary group. Delete a group from a custom summary group 1 Open the Custom Summary Groups dialog box. 2 Select the desired Summary Group in the Custom Summary Groups area. Information specific to the selected group appears in the Custom Summary Group Information area. 3 Select the service group you wish to remove from the Selected list box. You can select more than one name at a time. 4 Remove the selected group by clicking . The selected groups are moved to the Available list box. These groups will no longer appear as members of your custom summary group. 32/1553-LXA 119 154 Uen E2 2013-02-14 31 2.10.3 2.10.4 Delete a custom summary group 1 Open the Custom Summary Groups dialog box. 2 Select the Summary Group you wish to delete in the Custom Summary Groups area. 3 Click Delete. Add service groups to a custom summary group 1 Open the Custom Summary Groups dialog box. 2 Select the desired Summary Group in the Custom Summary Groups area. 3 Select an available service group from the Available list box. You can select more than one name at a time. 4 Assign your selection to the summary group by clicking . The selected service groups are moved to the Selected list box. These groups will appear as members of your custom summary group. 2.11 Define User Preferences 2.11.1 Defining User Preferences Define user-dependent preferences by opening the Preferences dialog box, and filling in all the necessary information in the General, Overview Windows, Alarms and Alarm Log areas. Since preferences selected in this dialog box affect the way that the system will interact with each individual user, it is important that such preferences be assigned in the beginning. 32/1553-LXA 119 154 Uen E2 2013-02-14 32 2.11.2 Open the Preferences dialog box From the Options menu, select Preferences. The Preferences dialog box will appear. 2.11.3 Automatically save layout changes This option automatically saves the current display layout when you exit Information Manager. 2.11.4 Save Filter Selection This option automatically saves the filters from the Service Group Agent and Agent Group Agent windows as part of the layout. 2.11.5 Set number of Agent Group rows to display This setting applies to the Agent Group Overview Window. You can indicate from one to three rows. 2.11.6 Set number of Service Group rows to display This setting applies to the Service Group Overview – Graphical Window. You can indicate from one to three rows. 2.11.7 Set the overview windows chart style Chart style applies to Service Group Overview – Graphical and Agent Group Overview Windows. The options include 3D, Flat, and Gradient 2.12 Alarm Settings 2.12.1 Enable a flashing alarm 1 Open the Preferences dialog box. 32/1553-LXA 119 154 Uen E2 2013-02-14 33 2 2.12.2 From the Preferences dialog box, select the Flash Alarm Icon option to cause a flashing alarm icon to appear in the toolbar when an alarm occurs. This icon will continue to flash until the alarm is cleared in the Alarm Log. Disable a flashing alarm 1 2 2.12.3 From the Preferences dialog box, clear the Flash Alarm Icon check box to disable the flashing alarm option. Display an Agent Group name for Agent Group alarms 1 2 2.12.4 Open the Preferences dialog box. From the Preferences dialog box, clear the Display Agent Name for Agent Group Alarms check box to cause an agent group name to appear in the Alarm Log when an agent group alarm occurs. Display an Agent Name for Agent Group alarms 1 2 2.12.5 Open the Preferences dialog box. Open the Preferences dialog box. From the Preferences dialog box, select the Display Agent Name for Agent Group Alarms option to cause an agent name to appear in the Alarm Log when an agent group alarm occurs. This option is not available if Agent Privacy is enabled. Display Agent Name for Service Group alarms 1 2 Open the Preferences dialog box. From the Preferences dialog box, select the Display Agent Name for Service Group Alarms option to cause an agent name to appear in the Alarm Log when a service group alarm occurs. This option is not available if Agent Privacy is enabled. 32/1553-LXA 119 154 Uen E2 2013-02-14 34 2.12.6 Display a Service Group name for Service Group alarms 1 Open the Preferences dialog box. 2 From the Preferences dialog box, clear the Display Agent Name for Service Group Alarms check box to cause a service group name to appear in the Alarm Log when a service group alarm occurs. 2.13 Perform Alarm Log Functions 2.13.1 Open the Alarm Log window 1 On the Real Time menu, click Alarm Log. - OR Click 2 2.13.2 2.13.3 on the toolbar. The Alarm Log window will appear. Acknowledge an alarm message 1 Open the Alarm Log window. 2 In the Alarm Log window, select an alarm message. You can select more than one message at a time. The message(s) will be highlighted. 3 Click . The message will remain in the window but will no longer appear red. Clear an alarm message 1 Open the Alarm Log window. 2 In the Alarm Log window, select an alarm message. You can select more than one message at a time. The message will be highlighted. 32/1553-LXA 119 154 Uen E2 2013-02-14 35 3 2.13.4 Click . The message will no longer appear in the Alarm Log window. Print an Alarm log 1 Open the Alarm Log window. 2 Click . The entire alarm log will be printed; however, messages that have been cleared will not be printed. 2.14 Perform Layout functions 2.14.1 Display a custom layout 1 On the Options menu, click Layouts. - OR Click on the toolbar. The Layouts dialog box will appear. 2.14.2 2 From the Layouts list box, select the layout you wish to display. The highlighted layout indicates the current layout. 3 Click OK. The main window will refresh to display the windows associated with the selected layout. Save a new layout 1 On the Options menu, click Save Layout As. The Save Layout As dialog box will appear. 2 In the Name text box, enter a layout name. 3 Click OK. 32/1553-LXA 119 154 Uen E2 2013-02-14 36 2.14.3 Delete a layout 1 On the Options menu, click Layouts. - OR Click on the toolbar. The Layouts dialog box will appear. 2 From the Layouts list box, select the layout you wish to delete. 3 Click Delete. The selected layout will be removed from the Layouts list box. Note: The layout that is highlighted will become the current layout. 2.14.4 Save the current layout On the Options menu, click Save Current Layout. - OR Click on the toolbar. The displayed real time windows and positions will be saved to the current layout. 2.15 Display Real Time Information 2.15.1 Service Accesses 32/1553-LXA 119 154 Uen E2 2013-02-14 37 Display Service Accesses The Service Access Overview window displays the current status of all the service accesses that you can access. From the Service Access Overview window, you can: View all the service accesses that you are allowed to access; View the details of each service access. Such details include information such as the number of current/direct/overflowed in/handled/overflowed out/abandoned calls and the Average Handling Time; View the summary for all the service accesses that you are allowed to access; Sort the service accesses. Open the Service Access Overview window On the Real Time menu, click Service Access Overview. - OR Click on the toolbar. The Service Access Overview window will appear. 2.15.2 Service Group Display Service Group The Service Group Overview window displays the current status of either all the service groups or specified service groups that you can access. There are two different display formats for Overviews: Graphical - displays the current service group status in the form of vertical stacked bar graphs Table - which displays detailed performance and status information for a specified service group From the Service Groups window, you can: Sort the service groups you want to display, Select a particular service group to view the agents currently serving that group, 32/1553-LXA 119 154 Uen E2 2013-02-14 38 View the group details for a selected service group. Note: If Agent Privacy is activated, you will not be able to view any information regarding agents. Open the Service Group Overview - Graphical window On the Real Time menu, click Service Group Overview then Graph. - OR Click on the toolbar. The Service Group Overview - Graphical window displays. Open Service Group Overview - Table window On the Real Time menu, click Service Group Overview then Table. - OR Click on the toolbar. The Service Group Overview - Table window displays. Open the Service Group Selection dialog box 1 Open the Service Group Overview window for Graphical, or Table. 2 Click on the window toolbar. - OR Right mouse click on a Service Group name or right click within the bar graph area, and select Sort on the shortcut menu. The Service Group Selection dialog box appears. Change the display order of service groups in the Service Group windows 1 Open the Service Group Selection dialog box. 2 In the Service Group Selection dialog box, use the and buttons to change the sort order of the Service Groups. 32/1553-LXA 119 154 Uen E2 2013-02-14 39 3 Select a Service Group in the Displayed list and use the and buttons to change the display order of the Service Groups. 4 Click OK. Display Service Groups associated with a Summary group From a Service Group Overview window (Graphical, or Table), double- click on a <Summary> group bar graph - OR - Select a Summary Group name from the drop-down list and click . -ORRight mouse click on a summary group bar graph and select Details from the shortcut menu. A Service Group Overview window (Graphical or Table) appears with the selected summary group name display in <> on the title bar and the service groups associated with the selected summary group visible. Display Group Details From a Service Group Overview window (Graphical, or Table), select a nonsummary service group name from the drop-down list and click . -ORRight mouse click on a non-summary group bar graph and select Details from the shortcut menu. A Service Group Details window appears with the selected service group name displayed in [ ] on the title bar. Display Service Group Agents From a Service Group Overview window (Graphical, or Table), double- click on a non-summary service group bar graph - OR Select a non-summary service group name from the drop-down list and click . -OR32/1553-LXA 119 154 Uen E2 2013-02-14 40 Right mouse click on a non-summary group bar graph and select Agents from the shortcut menu. A Service Group Agents window appears with the selected service group name display in [ ] on the title bar. Hide a service group from a Service Group Overview window 2.15.3 1 Open the Service Group Selection dialog box. 2 In the Service Group Selection dialog box, select the service group you wish to hide from the Displayed list box. You can select more than one service group. 3 Click to move the selected service groups to the Hidden list box. These service groups will no longer appear in the Service Group Overview windows. 4 Click OK. Agent Group Display Agent Group The Agent Group window displays: Current status of the agent groups that you can access, in the form of vertical stacked bar graphs. Name of the group, number of available agents and number of logged on agents for each group above each graph. Percentage of logged on agents that are busy handling an service call, handling another call or not handling any call. From the Agent Group Overview window you can constantly monitor specific agent groups and access the current status of agents in a particular group. Note: If Agent Privacy is activated, you will not be able to view any information regarding agents. Open the Agent Group Overview window On the Real Time menu, click Agent Group Overview. 32/1553-LXA 119 154 Uen E2 2013-02-14 41 - OR Click on the toolbar. The Agent Group Overview window will appear. Open the Agent Group Selection dialog box 1 Open the Agent Group Overview window. 2 Click on the window toolbar. - OR Right mouse click on an Agent Group name or right click within the bar graph area, and select Sort on the shortcut menu. 3 The Service Agent Selection dialog box appears. Change the display order of agent groups 1 Open the Service Agent Selection dialog box. 2 In the Service Agent Selection dialog box, use the buttons to change the sort order of the Agent Groups. 3 Select an Agent Group in the Displayed list and use the and 4 and buttons to change the display order of the Agent Groups. Click OK. Display Agent Group Agents From an Agent Group Overview window, double-click on a nonsummary agent group bar graph - OR - Select a non-summary agent group name from the drop-down list and click 32/1553-LXA 119 154 Uen E2 2013-02-14 42 . -ORRight mouse click on a non-summary group bar graph and select Agents from the shortcut menu. An Agent Group Agents window appears with the selected agent group name display in [ ] on the title bar. Hide an Agent Group from the Agent Group Overview window 2.15.4 1 Open the Service Agent Selection dialog box. 2 In the Service Agent Selection dialog box, select the agent group you wish to hide from the Displayed list box. You can select more than one agent group. 3 Click to move the selected agent groups to the Hidden list box. These agent groups will no longer appear in the Agent Group Overview window. 4 Click OK. Campaigns Display Campaign Overview The Campaign Overview window displays: List of all running campaigns Name of the campaign, service group, total customers, number of customers called, number of customers not called, successful calls and unsuccessful calls. Open the Agent Group Overview window On the Real Time menu, click Campaign Overview. - OR Click on the toolbar. The Campaign Overview window will appear. 32/1553-LXA 119 154 Uen E2 2013-02-14 43 Display Campaign Details The Campaign Details window displays: Campaign configuration information: Campaign name, service group, status, and schedule Statistics for the campaign as a number and percentage: total customers, number called, number not called, number successful, number unsuccessful, unsuccessful calls with attempts remaining, unsuccessful calls with no attempts remaining, number of failed calls due to busy, number of failed calls due to no answer, number of failed calls due to other reasons Open the Campaign Details Window From the Campaign Overview window, double-click on a campaign -ORRight mouse click on a campaign and select Campaign Details From a Service Group Overview Window, right mouse click on a non-summary campaign group bar graph, select Campaign Details then the name of the campaign from the shortcut menu. A Campaign Details window appears with the selected campaign name display in [ ] on the title bar. 32/1553-LXA 119 154 Uen E2 2013-02-14 44