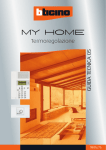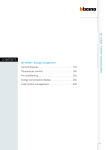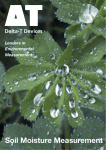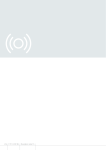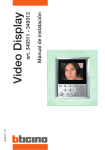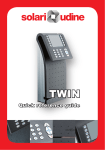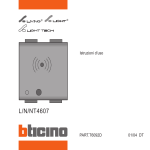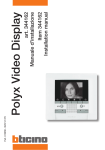Download W eb Server V ideo
Transcript
05/06-01 PC F452V Manuale d’uso e per l'amministratore di rete Web Server Video Web Server Video 2 INDICE MANUALE D'USO Guida rapida Pag. 3 • • • • Utilizzo del Web Server Video con pagine Web da Personal computer Pag. 3 Utilizzo del Web Server Video con pagine Web da Palmare Pag. 4 Utilizzo del Web Server Video con interfaccia grafica Virtual Switch® Pag. 5 Utilizzo del Web Server Video con interfaccia grafica Visual SCS® Pag. 6 1. Descrizione del Web Server Video Pag. 7 2. Utilizzo del Web Server Video con pagine Web Da Personal computer 2.1 Configurazione - Sistema 2.2 Configurazione - Lingua Pag. 9 Pag. 11 Pag. 12 3. Gestione delle funzioni da Pc 3.1 Scenari 3.2 Illuminazione 3.3 Automatismi 3.4 Elettrodomestici 3.5 Allarmi 3.6 Videocontrollo 3.7 Termoregolazione Pag. Pag. Pag. Pag. Pag. Pag. Pag. Pag. 4. Utilizzo del Web Server Video con pagine Web Da Palmare Pag. 26 5. Gestione delle funzioni da Palmare 5.1 Scenari 5.2 Illuminazione 5.3 Automazione 5.4 Allarmi 5.5 Elettrodomestici 5.6 Videocontrollo 5.6 Termoregolazione Pag. Pag. Pag. Pag. Pag. Pag. Pag. Pag. 6. Utilizzo del Web Server Video con interfaccia grafica Virtual Switch® Pag. 40 7. Utilizzo del Web Server Video con interfaccia grafica Visual SCS® Pag. 41 8. Segnalazione tramite e-mail di allarmi e guasti al sistema di termoregolazione Pag. 42 12 12 13 14 14 15 16 18 27 27 27 28 29 29 30 30 9. Controllo e gestione dell'impianto My Home tramite servizio My Home Web Pag. 42 MANUALE PER L'AMMINISTRATORE DI RETE 1. Installazione del Web Server Video Pag. 44 2. Configurazione del Web Server Video con TIF452V Pag. 44 3. Installazione e configurazione di Virtual Switch® Pag. 45 4. Collaudo del dispositivo Pag. 45 5. Inconvenienti, cause e soluzioni Pag. 46 6. Scheda tecnica Pag. 48 3 MANUALE D'USO Le seguenti operazioni possono essere eseguite senza alcuna specifica conoscenza del Web Server Video, dopo che questo è stato correttamente configurato dall'installatore o dall'amministratore di rete. Guida rapida Utilizzo del Web Server Video con pagine Web da Personal computer 1. Avviare il programma di navigazione (browser) Internet Explorer (almeno versione 5) da Pc. 2. Inserire l’indirizzo numerico del Web Server Video nella barra degli indirizzi (URL) e dare l’OK. 3. Nella schermata iniziale di presentazione (home page) digitare il nome identificativo (Login) e la parola chiave di accesso (Password) e premere "Entra". 4. Scegliere tra le voci elencate la tipologia di funzione desiderata. Dalle pagine Web, selezionando le varie funzioni è quindi possibile comandare e controllare lo stato degli impianti: Scenari, Illuminazione, Automazione, Antifurto, Gestione Energia, Videocontrollo e Termoregolazione. 5. Per terminare, cliccare sul pulsante "EXIT" della finestra attiva. Web Server Video Utilizzo del Web Server Video con pagine Web da Palmare 1. Avviare il programma di navigazione (browser) da Palmare. 2. Inserire l’indirizzo numerico del Web Server Video nella barra degli indirizzi (URL) e dare l’OK. 3. Nella schermata iniziale di presentazione (home page) digitare il nome identificativo (Login) e la parola chiave di accesso (Password) e premere "Entra". 4. Scegliere tra le voci elencate la tipologia di funzione desiderata. Dalle pagine Web, selezionando le varie funzioni è quindi possibile comandare e controllare lo stato degli impianti: Scenari Illuminazione, Automazione, Antifurto, Gestione Energia, Videocontrollo e Termoregolazione. 5. Per terminare, cliccare sul pulsante "EXIT" della finestra attiva. 4 5 Utilizzo del Web Server Video con interfaccia grafica Virtual Switch® 1. Avviare il programma Virtual Switch® da Pc. 2. Cliccare 2 volte con il tasto sinistro del mouse sull’icona del programma posta nell’area di notifica della scrivania di Windows® (in basso a destra). 3. Effettuare il comando desiderato premendo con il tasto sinistro del mouse su uno dei pulsanti previsti. GENERAL ON 4. Per chiudere la placca, premere sulla barra orizzontale in basso. La placca si chiude, in ogni caso, automaticamente dopo 30 secondi d’inattività. Chiude la finestra 5. Per terminare, premere con il tasto destro del mouse sull’icona del programma e scegliere l’opzione “Esci”. Nota: non sono supportati i comandi ausiliari e i comandi di abilita/disabilita attuatori. Web Server Video 6 Utilizzo del Web Server Video con interfaccia grafica Visual SCS® Le seguenti operazioni possono essere eseguite solo se durante la fase di installazione del programma Visual SCS, è stato inserito l'indirizzo IP del Web Server Video nella voce "Impostazioni-Configurazione generale". 1. Avviare il programma Visual SCS agendo sull’apposito pulsante presente sulla toolbar o la corrispondente voce nel menù File. 2. Se non è presente il foglio di lavoro dell’ambiente da gestire procedere con la rispettiva impostazione seguendo le modalità riportate nel “Manuale d’uso Visual SCS”. 3. Se il foglio di lavoro è stato definito, selezionarlo nella finestra di avvio del programma Visual SCS. 4. Premere il tasto “Esegui” per entrare direttamente nel foglio di lavoro in modalità reale. Detta modalità permette il comando dell’impianto raffigurato agendo direttamente sulle icone dei carichi. 5. Per terminare, selezionare la voce “File” in alto a sinistra e poi l’opzione “Esci”. Nota: non sono supportati i comandi ausiliari e i comandi di abilita/disabilita attuatori. 7 1. Descrizione del Web Server Video Il Web Server Video consente di operare su un impianto My Home installato nella casa o nell’ufficio in cui sia presente una rete di comunicazione LAN (Local Area Network) o Internet. L’utente, utilizzando un Personal computer o un Palmare con browser commerciale (es. Internet Explorer 6), può collegarsi localmente o remotamente con il Web Server Video e, navigando tramite semplici pagine ipertestuali provviste di menu ad icone e bottoni di comando: - effettuare la supervisione, il comando ed il controllo dell’impianto My Home attraverso pagine Web personalizzabili; - visualizzare attraverso pagine Web l’immagine in bianco e nero proveniente da una delle telecamere connesse al Web Server Video. È possibile intervenire sulla qualità dell’immagine regolandone la luminosità ed il contrasto. Termoregolazione Automazione Antifurto Web Server Video Gestione energia Videocontrollo Illuminazione Web Server Video 8 - Eseguire attuazioni per il comando di luci (acceso/spento) e/o tapparelle (su/giù) dell’impianto inviate da Personal computer in cui sia presente l’apposito programma Virtual Switch® di Bticino. In questo caso, l’utente può dialogare localmente con il Web Server Video per mezzo dell’interfaccia grafica generata dal programma sottoforma di placca Bticino Living International a 3 moduli con 3 pulsanti a doppia funzione (superiore ed inferiore). - Inviare alla casella di posta elettronica dell’utente, messaggi di notifica di eventi antintrusione allarmi ausiliari e segnalazioni di malfunzionamenti dell'impianto di Termoregolazione. Questi ultimi devono essere configurati con il programma TIF452V. - Controllare il sistema My Home con più mezzi di comunicazione (telefono fisso, cellulare, Pc, Palmare, ecc.) attraverso il servizio My Home Web. Bus SCS Rete LAN Comando di accensione Il Personal computer che potrà effettuare il dialogo con il Web Server Video deve necessariamente essere dotato di scheda di rete Ethernet 10BASE T, il più diffuso collegamento di rete LAN. Il collegamento con il Web Server Video è garantito con Palmari con sistema operativo Windows mobile - Windows CE 2002 o superiori. Non è garantito il corretto funzionamento con Palm OS. Ogni Web Server Video presente nell’impianto sarà collegato alla rete di comunicazione LAN/Internet ed all’impianto Automazione (cavo SCS art. L4669 o equivalente). Attenzione: configurare il Web Server Video con il programma TIF452V. 9 2. Utilizzo del Web Server Video con pagine Web da Personal computer L’interazione con gli impianti My Home collegati al Web Server Video può avvenire localmente (su rete LAN) e remotamente (accedendovi con l’indirizzo pubblico di Internet) attraverso pagine web in cui sono stati preventivamente configurati e personalizzati i tipi di azione da effettuare ed i relativi bottoni di comando (per la configurazione, vedere Manuale di configurazione TIF452V). Avviato il browser, è necessario inserire l’indirizzo numerico (o URL - Uniform Resource Locator - metodo standard per indicare l’indirizzo logico di una specifica risorsa di rete, ad esempio 10.55.190.125) del Web Server Video cui il programma deve collegarsi per instaurare una linea di collegamento diretto all’impianto My Home. Il collegamento tra Pc e Web Server Video è disponibile per un solo accesso alla volta; non è quindi possibile collegare contemporaneamente più utenti con il Web Server Video e quindi con l’impianto. Questo è fondamentale affinchè sia garantita la congruenza tra le azioni richieste (i comandi) e la loro attuazione. Ovviamente l’accesso ai bottoni di comando dell’impianto è subordinato al superamento di una “pagina di identificazione”, in cui sono richieste una login (nome identificativo) ed una password (parola chiave di accesso) conosciute solo all’utente. Web Server Video 10 Se l’identificazione è andata a buon fine è possibile visualizzare l’elenco di tutte le tipologie di funzioni che l’utente può attivare. Dette funzioni sono quelle precedentemente definite in fase di programmazione del Web Server Video mediante il software TIF452V. In qualsiasi momento è possibile controllare lo stato del sistema premendo il tasto presente nell’area superiore destra della pagina Web. Se nel sistema tutti gli attuatori controllati non sono attivati (o se non è presente alcun attuatore) apparirà la scritta: “Nessuna luce accesa”. L’attivazione del tasto consente di visualizzare anche lo stato dell’impianto antintrusione, se presente nel sistema da controllare (se l'impianto antintrusione non è presente rimarrà comunque l'indicazione "Nessun allarme attivo"). Nota: a prescindere dalla fun- zione selezionata, se l’utente non effettua alcuna azione per un tempo definito in fase di programmazione, il Web Server Video riporta l’utente nella pagina di identificazione qualora un secondo utente inserisca i valori corretti di “login” e “password”. Per terminare una sessione di collegamento con il Web Server Video, prima di chiudere il browser di navigazione, cliccare sul pulsante "EXIT". 11 2.1 Configurazione - Sistema In questa pagina l’utente può configurare i dati relativi a: mittente e destinatario dei messaggi di posta elettronica (e-mail), i parametri di configurazioni Ethernet per l'accesso al Web Server Video. Per confermare i dati inseriti premere il pulsante Cliccando sulla scritta "DATA / ORA" si accede alla pagina per configurare i dati relativi a data, ora e fuso orario. Per confermare i dati inseriti premere il pulsante Cliccando sul testo "DIAGNOSTICA" viene visualizzata la pagina contenente i parametri del dispositivo ed il messaggio di diagnostica (es.: Nessuna anomalia riscontrata). Web Server Video 12 2.2 Configurazione - Lingua In questa pagina l’utente può configurare la lingua di visualizzazione delle pagine Web del Web Server Video. La lingua impostata di default è l’italiano ma sono a disposizione tutte le principali lingue europee. Selezionata la lingua desiderata e data conferma le pagine web verranno visualizzate nella nuova lingua. Se il sistema sta eseguendo altre operazioni apparirà un messaggio che invita ad attendere. 3. Gestione delle funzioni da Pc 3.1 Scenari Questa funzione permette di attivare, per mezzo di appositi pulsanti visualizzati nella pagina web, gli scenari memorizzati nei dispositivi di gestione degli scenari (centralina art. N4681 o modulo scenari F420) dell’impianto di Automazione. Per ogni comando inviato e andato a buon fine, viene visualizzato nella pagina il messaggio di conferma: Comando inviato. 13 3.2 Illuminazione Nella gestione della funzione ILLUMINAZIONE la pagina web visualizza i pulsanti per l’invio del comando di ON/OFF, di Temporizzazione, di Lampeggio e di controllo dei dimmer. Dettaglio dei pulsanti e delle funzioni: Regolazione dimmer Visualizzazione stato luci Comandi ON/OFF Selezione temporizzazione Selezione frequenza di lampeggio Pulsante Richiesta stato Per ogni comando inviato e andato a buon fine viene visualizzato nella pagina il messaggio di conferma: Comando inviato. Web Server Video 14 3.3 Automatismi Nella gestione della funzione AUTOMATISMI la pagina web visualizza i pulsanti per l'invio dei comandi SU/GIU/STOP e Richiesta stato. Per ogni comando inviato e andato a buon fine viene visualizzato nella pagina il messaggio di conferma: Comando inviato. 3.4 Elettrodomestici Quando si seleziona la funzione ELETTRODOMESTICI, la pagina web visualizza i pulsanti corrispondenti ai dispositivi controllati dal sitema "Gestione Energia". Agendo su uno di questi pulsanti si riattiva il funzionamento dell'elettrodomestico precedentemente scollegato dalla centrale gestione energia (art. F421) a seguito di un eccessivo prelievo di corrente nell'impianto elettrico. Indicazione dello stato del carico: Carico Attivo Carico Disattivo Pulsante di Attivazione Indicazione dello stato dell’impianto: 15 3.5 Allarmi Quando si seleziona la funzione ALLARMI la pagina web visualizza con un testo lo stato dell'impianto antifurto. In caso di allarme il messaggio indica il tipo di allarme (es. allarme intrusione, allarme manomissione, allarme tecnico) e la provenienza (es. soggiorno). In assenza di eventi di allarme verrà visualizzata la scritta: Nessun allarme in atto A seguito di un evento di intrusione verrà visualizzata la scritta: Allarme intrusione: <nome zona> dove <nome zona> è il nome della zona dove si è verificato l’evento intrusione, personalizzabile con il programma TIF452V. Web Server Video 16 3.6 Videocontrollo Quando si seleziona la voce VIDEOCONTROLLO la pagina web visualizza l’immagine inviata da una delle telecamere (bianco e nero o colori) presenti nell’impianto di videocontrollo connesso al Web Server Video. L’immagine visualizzata sul PC è sempre in bianco e nero. Utilizzando telecamere a colori, l’immagine potrebbe risultare leggermente degradata. Nota: per aumentare il frame rate dell’immagine (numero di immagini visualizzate in un secondo) agire sulla qualità. In particolare, minore è la qualità richiesta, maggiore è il frame rate. Agendo su appositi pulsanti presenti nella parte inferiore della videata, l’utente può modificare i parametri dell’immagine trasmessa, quali luminosità e contrasto ed effettuare ingrandimenti di una specifica area dell’immagine. Dettaglio dei pulsanti e delle funzioni svolte: Finestra per la visualizzazione della telecamera da attivare Attivazione e disattivazione della telecamera selezionata Luminosità - Regolazione della luminosità Contrasto - Regolazione del contrasto Selezione in orizzontale/verticale del particolare ingrandito Qualità - Regolazione della qualità dell’immagine (più si alza la definizione dell’immagine più alto è il tempo richiesto per il suo refresh) Zoom - Ingrandimento/riduzione 2X dell’immagine 17 La prima volta che si accede alla pagina del VIDEOCONTROLLO il browser visualizza un “avviso di protezione”; Questo garantisce che le immagini riprese dalle telecamere vengono inviate in rete criptate. MyHome Bticino utilizza il sistema di criptazione Secure Socket Layer (SSL) a 128bit. La crittografia a 128 bit rappresenta ad oggi il massimo sistema di sicurezza per l’invio di informazioni riservate via internet ed è il sistema utilizzato dalle banche di tutto il mondo. Nota: il cerificato di protezione è rilasciato da Bticino. Ogni qualvolta ci si connette al Web Server Video viene proposto l’”avviso di protezione”, come promemoria e garanzia di un sistema sicuro, perchè non visibile e non modificabile da terzi. Se si vuole visualizzare il certificato di protezione cliccare su “visualizza certificato”. Web Server Video 18 3.7 Termoregolazione Quando si seleziona la funzione TERMOREGOLAZIONE la pagina web visualizza tre aree: Generale, Programmazione e Diagnostica. La prima interroga lo stato dell’impianto, la seconda imposta i parametri di impianto e la terza effettua una diagnostica dell’impianto. La pagina web “Generale” è suddivisa in due aree che, prima di essere visualizzate, vengo interrogate proponendo il messaggio “interrogazione impianto in corso”. Nella parte alta è riassunto lo stato dell’impianto di termoregolazione, fornendo le informazioni simili a quelle che si potrebbero leggere sul display della centrale. Nella parte bassa possono essere interrogate le singole zone dell’impianto o tutte insieme. Stato dell'impianto Nella parte alta della pagina sono riportate le seguenti informazioni: • modalità di funzionamento (settimanale, manuale, scenari, festivo, ferie, OFF e antigelo/ protezione termica); • modo (stagione) di funzionamento (estate = raffrescamento; inverno = riscaldamento); • le icone di stato dell’impianto: indica che una o più zone (sonde) sono in stato di OFF; indica che una o più zone (sonde) sono in stato di MANUALE ; indica che una o più zone (sonde) sono in ANTIGELO o PROTEZIONE TERMICA ; indica che il controllo remoto è disabilitato; indica che la batteria della centrale è scarica; indica un’anomalia di funzionamento in una o più zone dell’impianto. • Il testo “aggiorna stato” premendo sul quale si effettua una nuova richiesta di aggiornamento alla centrale. 19 Se per qualche motivo la centrale non risponde alla interrogazione di stato iniziale o all’aggiornamento, viene visualizzato il messaggio: Interrogazione delle Zone Scegliendo sul menù a tendina, è possibile interrogare le singole zone (sonde) o tutte insieme. Le informazioni che vengono visualizzate sono le stesse visibili sulla centrale quando si effettua una verifica della temperatura delle zone (menù “stato zone”): • la zona (sonda) prescelta; • la temperatura misurata nel locale dove è presente la sonda; • la temperatura prevista ed impostata per quella zona; • la posizione della manopola della sonda (OFF Locale, Protezione Locale, 0, +/-1, +/-2,+/-3) in quella zona; • la modalità di funzionamento della zona in cui sarà indicato: - “Automatico” quando la sonda è impostata per funzionare con le stesse modalità selezionate in centrale quando questa si trova in Programma Settimanale, Scenario, Festivo o Ferie; - “Manuale” quando, indipendentemente dall’impostazione della sonda, la centrale si trova in modalità Manuale oppure quando la sonda stessa è in modalità Manuale; - “Antigelo” quando la sonda è stata impostata remotamente in modalità Antigelo; - “Off” quando la sonda è stata impostata remotamente in modalità Off. Quando la sonda è guasta e non risponde alle interrogazioni si visualizzeranno dei trattini “-“ ad esclusione della voce “Modalità” in quanto questa informazione viene fornita dalla centrale: Web Server Video 20 Se invece il collegamento del bus è interrotto, non c’è alimentazione sull’impianto oppure il Web Server Video non comunica, verranno visualizzati su tutte le voci solo una serie di trattini “-“: Scegliendo dal menù a tendina la voce “Tutte le zone”, vengono interrogate una ad una tutte le zone presenti sull’impianto configurate con il software TIF452V visualizzate come di seguito: Si possono leggere le stesse informazioni della singola richiesta sulla zona riunite in un’unica finestra a scorrimento verticale. Nelle singole colonne sono riportati: • il nome della zona; • la temperatura misurata; • la temperatura prevista; • la posizione della manopola della sonda; • la modalità di funzionamento della zona. Nel caso in cui una o più sonde siano guaste vengono visualizzati dei trattini “-“: 21 Nel caso in cui il collegamento del bus è interrotto e nessuna sonda / zona riesca a comunicare, qualsiasi zona presenterà dei trattini “-“. Se nella parte riservata alla centrale appare il messaggio “La centrale non risponde”, le zone che presentano dei trattini hanno significato di “zona non raggiunta”. Programmazione La pagina web “Programmazione” è suddivisa in due pagine : Centrale e Zone. Nella pagina “Centrale” si impostano i parametri per la centrale nelle sette modalità previste: • settimanale, in cui è possibile scegliere un programma settimanale configurato con il software TIF452V oppure l’ultimo programma selezionato; • scenari, in cui è possibile scegliere uno scenario configurato con il software TIF452V oppure l’ultimo programma selezionato; • festivo, in cui è possibile attivare un giorno festivo fino all’ora prescelta. L’ora impostata deve essere superiore all’ora corrente e se non viene impostata alcuna ora il comando non viene inviato; • ferie, in cui è possibile attivare le ferie con data e ora di termine; • manuale, in cui è possibile prevedere delle temperature comprese tra 5 e 39,5°C, con scarto di mezzo grado; • antigelo / protezione termica, in cui le temperature sono fissate a 7°C (antigelo) e 35°C (protezione termica); • OFF, in cui è possibile spegnere l’impianto. Web Server Video 22 Ogni programmazione per essere accettata deve essere seguita dal pressione del tasto sulla destra del programma prescelto. In risposta si ottiene il messaggio “comando inviato”. Per verificare da remoto che il comando sia stato ricevuto ed accettato dalla centrale, passare alla pagina “Generale” ed accertarsi che la centrale e/o la zona programmata abbia modificato il suo stato. Se l’impianto è in modalità (stagione) “inverno”, nella scelta dei programmi/scenari compariranno solo quelli invernali così come comparirà la modalità “antigelo”. Viceversa, se l’impianto è in modalità (stagione) “estate” compariranno i programmi/scenari estivi e la modalità “protezione termica”. Non è possibile modificare da remoto la modalità (stagione) inverno/estate. L’attivazione del “Giorno Festivo” deve avvenire nella pagina “Programmazione-Centrale” scegliendo il programma impostato in centrale che si desidera far eseguire in quel giorno festivo ed inserendo la data (nel formato gg/mm/aaaa) e l’ora (nel formato hh/mm) di tale giorno. L’impianto, raggiunto quel giorno festivo, eseguirà il programma scelto fino all’ora impostata. Al termine, l’impianto torna in modalità Settimanale con il programma scelto. Nella pagina “Generale” comparirà la seguente immagine: L’attivazione delle “Ferie” deve avvenire nella pagina “Programmazione-Centrale” scegliendo il programma desiderato impostato in centrale ed inserendo la data (nel formato gg/mm/aaaa) e l’ora (nel formato hh/mm) di termine del periodo di ferie. L’impianto si manterrà fino tale data in modalità antigelo/protezione termica per poi tornare alla programmazione Settimanale prescelta. Nella pagina “Generale” comparirà la seguente immagine: La segnalazione della totalità delle zone in modalità “Ferie” viene segnalata sulle pagine Web e sulla Centrale con la scritta “Ferie” ed il numero dei giorni in cui viene mantenuto tale stato, con l’aggiunta dell’icona . 23 L’attivazione della modalità “Manuale” avviene nella pagina “Programmazione-Centrale” scegliendo nel menù a tendina “Imposta Modalità” la voce “Manuale” ed impostando il valore di temperatura desiderato. L’impianto manterrà tutte le zone a questa temperatura finchè non verrà modificata (da remoto o in centrale) questa modalità. Nella pagina “Generale” comparirà la seguente immagine: La segnalazione della totalità delle zone in modalità “Manuale” viene segnalata sulle pagine Web e sulla Centrale esclusivamente con la scritta “Manuale” ed il valore di temperatura impostato, senza alcuna altra icona. Nella pagina “Zone” si impostano i parametri relativi alle singole zone: • manuale, in cui è possibile impostare per ogni zona una temperatura compresa tra 5 e 39,5°C, con scarto di mezzo grado; • antigelo / protezione termica, in cui la singola zona selezionata imposta la temperatura a valori fissi di 7°C (antigelo) e 35°C (protezione termica); • automatico, per riportare la zona selezionata al funzionamento impostato sulla centrale qualora questa zona fosse stata forzata ad un funzionamento diverso; • OFF, in cui è possibile spegnere la zona selezionata. È inoltre possibile effettuare uno “sblocco” delle impostazioni della singola zona (sonda) per riattivarla qualora sia stata localmente impostata in OFF o antigelo/protezione termica. Il suo funzionamento viene riportato a quello impostato sulla centrale. Ogni programmazione per essere accettata deve essere seguita dal pressione del tasto sulla destra dell’impostazione prescelta. In risposta si ottiene il messaggio COMANDO INVIATO. Per verificare da remoto che il comando sia stato ricevuto ed accettato dalla centrale, passare alla pagina “Generale” ed accertarsi che la centrale e/o la zona programmata abbia modificato il suo stato. Web Server Video 24 L’attivazione della modalità “Manuale” avviene nella pagina “Programmazione-Zone”, scegliendo nei menù a tendina la zona da modificare e alla riga “Imposta Modalità” la voce “Manuale” ed impostando il valore di temperatura desiderato. La zona prescelta si manterrà a questa temperatura finchè non verrà modificata (da remoto o in centrale) tale modalità. Nella pagina “Generale” comparirà la seguente immagine: La segnalazione della zona in modalità “Manuale” viene segnalata sulle pagine Web e sulla Centrale con l’icona . L’attivazione della modalità “Antigelo / Protezione termica” avviene nella pagina “Programmazione-Zone”, scegliendo nei menù a tendina la zona da modificare e alla riga “Imposta Modalità” la voce “Antigelo” se l’impianto è in modalità (stagione) “inverno”, “Protezione termica” se l’impianto è in modalità (stagione) “estate”. Nella pagina “Generale” comparirà la seguente immagine: La segnalazione della zona in modalità “Antigelo” viene segnalata sulle pagine Web e sulla Centrale con l’icona . 25 L’attivazione della modalità “Off” avviene nella pagina “Programmazione-Zone”, scegliendo nei menù a tendina la zona da modificare e alla riga “Imposta Modalità” la voce “Off”. Nella pagina “Generale” comparirà la seguente immagine: La segnalazione della zona in modalità “Off” viene segnalata sulle pagine Web e sulla Centrale con l’icona . Diagnostica La pagina web “Diagnostica” consente di effettuare una verifica dei dispostivi nelle singole zone e, in caso di malfunzionamento di una o più zone dell’impianto, segnalarne l’anomalia. I messaggi che possono essere visualizzati sono: • “Nessuna anomalia riscontrata”, quando l’impianto funziona correttamente; • “Problema sull’impianto”, quando si riscontra un problema in una o più zone / sonde, seguito dall’elenco delle zone che segnalano un guasto e la rispettiva descrizione; • “La centrale non risponde”, quando il collegamento del bus è interrotto, non c’è alimentazione sull’impianto o nessuna sonda / zona riesce a comunicare con il Web Server Video. Web Server Video 4. Utilizzo del Web Server Video con pagine Web da Palmare 26 L’interazione con gli impianti My Home collegati al Web Server Video può anche avvenire localmente (con connessione Wi-Fi, Bluetooth o GPRS) attraverso pagine web realizzate appositamente per un utilizzo da computer Palmare. Le pagine web, preventivamente configurate e personalizzate nei tipi di azione da effettuare, presentano dei bottoni di comando con cui realizzare la comunicazione con l’impianto (per la configurazione, vedere Manuale di configurazione TIF452V). Avviato il browser, è necessario inserire l’indirizzo numerico (o URL – Uniform Resource Locator . metodo standard per indicare l’indirizzo logico di una specifica risorsa di rete, ad esempio 10.55.190.125) del Web Server Video cui il programma deve collegarsi per instaurare una linea di collegamento diretto all’impianto My Home. Il collegamento tra Palmare e Web Server Video è disponibile per un solo accesso alla volta; non è quindi possibile collegare contemporaneamente più utenti con il Web Server Video e quindi con l’impianto. Questo è fondamentale affinchè sia garantita la congruenza tra le azioni richieste (i comandi) e la loro attuazione. Ovviamente l’accesso ai bottoni di comando dell’impianto è subordinato al superamento di una” pagina di identificazione”, in cui sono richieste una login (nome identificativo) ed una password (parola chiave di accesso) conosciute solo all’utente. Se l’identificazione è andata a buon fine, è possibile visualizzare l’elenco di tutte le tipologie di funzioni che l’utente può attivare. Dette funzioni sono quelle precedentemente definite in fase di programmazione del Web Server Video mediante il software TIF452V. 27 5. Gestione delle funzioni da Palmare 5.1 Scenari Questa funzione permette di attivare, per mezzo di appositi pulsanti visualizzati nella pagina web, gli scenari memorizzati nei dispositivi di gestione degli scenari (centralina art. N4681 o modulo scenari F420) dell’impianto di Automazione. Per ogni comando inviato e andato a buon fine, viene visualizzato il messaggio di conferma: Comando inviato. Se il comando non va a buon fine il messaggio visualizzato sarà "Comando non inviato" Per attivare un’altra funzione, premere il pulsante “Menù” che riporta al menù principale. 5.2 Illuminazione Nella gestione della funzione ILLUMINAZIONE la pagine web visualizza i pulsanti per l’invio del comando di ON/OFF e lo stato delle luci. Per ogni comando inviato e andato a buon fine, viene visualizzato il messaggio di conferma "Comando inviato". Se il comando non va a buon fine il messaggio visualizzato sarà "Comando non inviato". È possibile richiedere lo stato delle luci premendo il tasto “Aggiorna”. Nella casella a fianco dei punti luce appare una casella in cui viene segnalato lo stato delle luci: • ON = luce accesa • OFF = luce spenta Non è visualizzabile lo stato delle luci per i comandi generali, per gli ambienti e per i gruppi. Per i comandi doppi, relativi allo stesso punto luce (esempio ON Luce Sala e OFF Luce Sala), lo stato della luce viene visualizzato solo per il primo dei due. Per attivare un’altra funzione, premere il pulsante “Menù” che riporta al menù principale. Web Server Video 28 I punti luce evidenziati in rosso indicano la presenza di un sottomenù per la regolazione dei comandi di Temporizzazione, Lampeggio e controllo dei dimmer, è possibile accedere al sotto menù cliccando sulla scritta del punto luce. Selezione temporizzazione Selezione frequenza di lampeggio Regolazione dimmer Premendo il pulsante “Aggiorna” si effettua una verifica dello stato dell’impianto. Premendo il pulsante “Indietro” si torna alla pagina principale del menù Illuminazione. 5.3 Automazione Nella gestione della funzione AUTOMAZIONE la pagina web visualizza i pulsanti per l’invio del comando SU/GIU e STOP. Per ogni comando inviato e andato a buon fine, viene visualizzato il messaggio di conferma: Comando inviato. Se il comando non va a buon fine il messaggio visualizzato sarà "Comando non inviato" Per attivare un’altra funzione, premere il pulsante “Menù” che riporta al menù principale. 29 5.4 Allarmi Quando si seleziona la funzione ALLARMI la pagina web visualizza con un testo lo stato dell’impianto antifurto. In caso di allarme il messaggio indica il tipo di allarme (es. allarme intrusione, allarme manomissione, allarme tecnico) e la provenienza (es. soggiorno). In assenza di eventi di allarme verrà visualizzata la scritta: Nessun allarme in atto A seguito di un evento di intrusione verrà visualizzata la scritta: Allarme intrusione: <nome zona> A seguito di un allarme manomissione/tamptest verrà visualizzata la scritta: Allarme manomissione A seguito di un allarme tecnico verrà visualizzata la scritta: Allarme ausiliario: <nome allarme> Premendo il pulsante “Aggiorna” si effettua una verifica dello stato dell’impianto intrusione e dei relativi allarmi. Per attivare un’altra funzione, premere il pulsante “Menù” che riporta al menù principale. 5.5 Elettrodomestici Quando si seleziona la funzione ELETTRODOMESTICI, la pagina web visualizza i pulsanti corrispondenti ai dispositivi controllati dal sistema “Gestione Energia”. A fianco dei singoli elettrodomestici si trovano i pulsanti di indicazione dello stato del carico ed il relativo pulsante di attivazione. Agendo su uno di questi pulsanti si riattiva il funzionamento dell’elettrodomestico precedentemente scollegato dalla centrale gestione energia (art. F421) a seguito di un eccessivo prelievo di corrente nell’impianto elettrico. In basso sono segnalate le indicazioni dello stato dell’impianto. Indicazione dello stato del carico Indicazione dello stato dell'impianto Carico disattivo Carico attivo Pulsante di attivazione Premendo il pulsante “Aggiorna” si effettua una verifica dello stato dell’impianto e dei relativi carichi. Per attivare un’altra funzione, premere il pulsante “Menù” che riporta al menù principale. Web Server Video 30 5.6 Videocontrollo Quando si seleziona la voce VIDEOCONTROLLO, la pagina web visualizza l’immagine inviata da una delle 4 telecamere (bianco e nero o colori) presenti nell’impianto di videocontrollo connesso al Web Server Video. L’immagine visualizzata sul palmare è sempre in bianco e nero. Utilizzando telecamere a colori, l’immagine potrebbe risultare leggermente degradata. La scelta della telecamera da visualizzare avviene attraverso il menù a tendina e poi premendo sul pulsante “Attiva” a fianco del nome della telecamera. Per modificare il “frame rate” dell’immagine (numero di immagini visualizzate in un secondo) agire nella parte “Tempo di aggiornamento” scegliendo nel relativo menù a tendina il tempo desiderato e premendo sul pulsante “Attiva”. 5.7 Termoregolazione Quando si seleziona la funzione TERMOREGOLAZIONE la pagina web visualizza cinque pulsanti: • Stato centrale; • Stato zone; • Programmazione Centrale; • Programmazione zone; • Diagnostica. I primi due pulsanti interrogano lo stato dell’impianto, il terzo e il quarto impostano i parametri di impianto e l’ultimo effettua una diagnostica dell’impianto. 31 Stato centrale In questa pagina vengono visualizzate le informazioni su: • la modalità di funzionamento (settimanale, manuale, scenari, festivo, ferie, OFF e antigelo/protezione termica) ed il programma attivo in quel momento; • il modo (stagione) di funzionamento (estate = raffrescamento; inverno = riscaldamento). • le icone di stato dell’impianto: indica che una o più zone (sonde) sono in stato di OFF; indica che una o più zone (sonde) sono in stato di MANUALE; indica che una o più zone (sonde) sono in ANTIGELO o PROTEZIONE TERMICA; indica che il controllo remoto è disabilitato; indica che la batteria della centrale è scarica; indica un’anomalia di funzionamento in una o più zone dell’impianto. Premendo il pulsante “Aggiorna Stato” si effettua una richiesta di aggiornamento alla centrale. Se per qualche motivo la centrale non risponde all'interrogazione di stato iniziale o all’aggiornamento, viene visualizzato il messaggio: Per attivare un’altra funzione, premere sul pulsante “Menù Termoregolazione” che riporta al menù principale della Termoregolazione. Web Server Video 32 Stato zone Scegliendo sul menù a tendina, è possibile interrogare le singole zone (sonde) o tutte insieme. Le informazioni che vengono visualizzate sono le stesse visibili sulla centrale quando si effettua una verifica della temperatura delle zone (menù “stato zone”): • la zona (sonda) prescelta; • la temperatura misurata nel locale dove è presente la sonda; • la temperatura prevista ed impostata per quella zona; • la posizione della manopola della sonda (OFF Locale, Protezione Locale, 0, +/-1, +/-2, +/-3) in quella zona; • la modalità di funzionamento della zona in cui sarà indicato: - Automatico quando la sonda è impostata per funzionare con le stesse modalità selezionate in centrale quando questa si trova in Programma Settimanale, Scenario, Festivo o Ferie; - Manuale quando, indipendentemente dall’impostazione della sonda, la centrale si trova in modalità Manuale oppure quando la sonda stessa è in modalità Manuale; - Antigelo quando la sonda è stata impostata remotamente in modalità Antigelo; - Off quando la sonda è stata impostata remotamente in modalità Off. Quando la sonda è guasta e non risponde alle interrogazioni si visualizzeranno dei trattini “-“ ad esclusione della voce “Modalità” in quanto questa informazione viene fornita dalla centrale: 33 Se invece il collegamento del bus è interrotto, non c’è alimentazione sull’impianto oppure il Web Server Video non comunica, verranno visualizzati su tutte le voci solo una serie di trattini “-“: Scegliendo dal menù a tendina la voce “Tutte le zone”, vengono interrogate una ad una tutte le zone presenti sull’impianto configurate con il software TIF452V visualizzate come di seguito: Si possono leggere le stesse informazioni della singola richiesta sulla zona riunite in un’unica finestra a scorrimento verticale. Nelle singole righe sono riportati: • il nome della zona; • la temperatura misurata; • la temperatura prevista; • la posizione della manopola della sonda; • la modalità di funzionamento della zona. Web Server Video 34 Nel caso in cui una o più sonde siano guaste vengono visualizzati dei trattini “-“: Nel caso in cui il collegamento del bus sia interrotto e nessuna sonda/zona riesca a comunicare, tutte le zone presenteranno dei trattini “-“. Le zone che presentano dei trattini hanno significato di “zona non raggiunta”. Per attivare un’altra funzione, premere sul pulsante “Menù Termoregolazione” che riporta al menù principale. 35 Programmazione Centrale Nella pagina “Programmazione Centrale” si impostano i parametri per la centrale nelle sette modalità previste: • Attiva Programma Settimanale, in cui è possibile scegliere un programma settimanale configurato con il software TIF452V oppure l’ultimo programma selezionato; • Attiva Scenario, in cui è possibile scegliere uno scenario configurato con il software TIF452V oppure l’ultimo programma selezionato; • Attiva Giorno Festivo, in cui è possibile attivare un giorno festivo fino all’ora prescelta. L’ora impostata deve essere superiore all’ora corrente e, se non viene impostata alcuna ora, il comando non viene inviato; • Attiva Ferie, in cui è possibile attivare le ferie con data e ora di termine; • Manuale, in cui è possibile prevedere delle temperature comprese tra 5 e 39,5°C, con scarto di mezzo grado; • Antigelo / protezione termica, in cui le temperature sono fissate a 7°C (antigelo) e 35°C (protezione termica); • OFF, in cui è possibile spegnere l’impianto. Ogni programmazione per essere accettata deve essere seguita dalla pressione del tasto “Attiva” sulla destra del programma prescelto. In risposta si ottiene il messaggio “comando inviato”. Per verificare da remoto che il comando sia stato ricevuto ed accettato dalla centrale, passare alle pagine “Stato Centrale” o “Stato Zone” ed accertarsi che la centrale e/o la zona programmata abbia modificato il suo stato. Se l’impianto è in modalità (stagione) “inverno”, nella scelta dei programmi/scenari compariranno solo quelli invernali così come comparirà la modalità “antigelo”. Viceversa, se l’impianto è in modalità (stagione) “estate” compariranno i programmi/scenari estivi e la modalità “protezione termica”. Non è possibile modificare da remoto la modalità (stagione) inverno/estate. Web Server Video 36 L’attivazione del “Giorno Festivo” deve avvenire nella pagina “Programmazione Centrale” scegliendo il programma impostato in centrale che si desidera far eseguire in quel giorno festivo ed inserendo la data (nel formato gg/mm/aaaa) e l’ora (nel formato hh/mm) di tale giorno. L’impianto, raggiunto quel giorno festivo, eseguirà il programma scelto fino all’ora impostata. Al termine, l’impianto tornerà in modalità Settimanale con il programma scelto. Nella pagina “Stato Centrale” comparirà la seguente immagine: L’attivazione delle “Ferie” deve avvenire nella pagina “Programmazione Centrale” scegliendo il programma desiderato impostato in centrale ed inserendo la data (nel formato gg/mm/ aaaa) e l’ora (nel formato hh/mm) di termine del periodo di ferie. L’impianto si manterrà fino a tale data in modalità antigelo/protezione termica per poi tornare alla programmazione Settimanale prescelta. Nella pagina “Stato Centrale” comparirà la seguente immagine: La segnalazione della totalità delle zone in modalità “Ferie” viene segnalata sulle pagine Web e sulla Centrale con la scritta “Ferie” ed il numero dei giorni in cui viene mantenuto tale stato, con l’aggiunta dell’icona . L’attivazione della modalità “Manuale” avviene nella pagina “Programmazione Centrale” scegliendo nel menù a tendina “Imposta Modalità” la voce “Manuale” ed impostando il valore di temperatura desiderato. L’impianto manterrà tutte le zone a questa temperatura finchè non verrà modificata (da remoto o in centrale) questa modalità. Nella pagina “Stato Centrale” comparirà la seguente immagine: La segnalazione della totalità delle zone in modalità “Manuale” viene segnalata sulle pagine Web e sulla Centrale esclusivamente con la scritta “Manuale” ed il valore di temperatura impostato, senza alcuna altra icona. 37 Nella pagina “Programmazione Zone” si impostano i parametri relativi alle singole zone: • Manuale, in cui è possibile impostare per ogni zona una temperatura compresa tra 5 e 39,5°C, con scarto di mezzo grado; • Antigelo / protezione termica, in cui la singola zona selezionata imposta la temperatura a valori fissi di 7°C (antigelo) e 35°C (protezione termica); • Automatico, per riportare la zona selezionata al funzionamento impostato sulla centrale qualora questa zona fosse stata forzata ad un funzionamento diverso; • Off, in cui è possibile spegnere la zona selezionata. È inoltre possibile effettuare uno “sblocco” delle impostazioni della singola zona (sonda) per riattivarla qualora sia stata localmente impostata in OFF o antigelo/protezione termica. Il suo funzionamento viene riportato a quello impostato sulla centrale. Ogni programmazione per essere accettata deve essere seguita dal pressione del tasto “Attiva” sulla destra dell’impostazione prescelta. In risposta si ottiene il messaggio “comando inviato”. Per verificare da remoto che il comando sia stato ricevuto ed accettato dalla centrale, passare alla pagina “Stato Zone” ed accertarsi che la centrale e/o la zona programmata abbia modificato il suo stato. L’attivazione della modalità “Manuale” avviene nella pagina “Programmazione Zone”, scegliendo nei menù a tendina la zona da modificare e nel menù “Imposta Modalità” la voce “Manuale” ed impostando il valore di temperatura desiderato. La zona prescelta si manterrà a questa temperatura finchè non verrà modificata (da remoto o in centrale) tale modalità. Nella pagina “Stato zone” comparirà la seguente immagine: La segnalazione della zona in modalità “Manuale” viene segnalata sulle pagine Web di “Stato Centrale” e sulla Centrale con l’icona . Web Server Video 38 L’attivazione della modalità “Antigelo/Protezione termica” avviene nella pagina “Programmazione Zone”, scegliendo nel menù a tendina la zona da modificare e nel menù “Imposta Modalità” la voce “Antigelo” se l’impianto è in modalità (stagione) “inverno”, “Protezione termica” se l’impianto è in modalità (stagione) “estate”. Nella pagina “Stato Zone” comparirà la seguente immagine: La segnalazione della zona in modalità “Antigelo” viene segnalata sulle pagine Web di “Stato Centrale” e sulla Centrale con l’icona . L’attivazione della modalità “Off” avviene nella pagina “Programmazione Zone”, scegliendo nei menù a tendina la zona da modificare e nel menù “Imposta Modalità” la voce “Off”. Nella pagina “Stato Zone” comparirà la seguente immagine: La segnalazione della zona in modalità “Antigelo” viene segnalata sulle pagine Web di “Stato Centrale” e sulla Centrale con l’icona . 39 Diagnostica La pagina web “Diagnostica” consente di effettuare una verifica dei dispostivi nelle singole zone e, in caso di malfunzionamento di una o più zone dell’impianto, segnalarne l’anomalia. I messaggi che possono essere visualizzati sono: • “Nessuna anomalia riscontrata”, quando l’impianto funziona correttamente; • “Problema sull’impianto”, quando si riscontra un problema in una o più zone/sonde, seguito dall’elenco delle zone che segnalano un guasto e la rispettiva descrizione; • “La centrale non risponde”, quando il collegamento del bus è interrotto, non c’è alimentazione sull’impianto o nessuna sonda/zona riesce a comunicare con il Web Server Video. Per terminare una sessione di collegamento con il Web Server Video, prima di chiudere il browser di navigazione, cliccare sul pulsante EXIT. Web Server Video 6. Utilizzo del Web Server Video con interfaccia grafica Virtual Switch® 40 Il comando, su rete LAN, di un impianto My Home Automazione collegato al Web Server Video può avvenire attraverso apposito software Virtual Switch® di Bticino. Questo programma è visualizzato con una semplice ed immediata interfaccia grafica a forma di placca Living International a 3 moduli con 3 pulsanti a doppia funzione. L’utilizzo di Virtual Switch® consente a più utenti di accedere contemporaneamente all’impianto, effettuando tutte le attuazioni inviate al Web Server Video. E’ quindi possibile installare su ogni Pc collegato in rete il software e configurarlo in modo che, pur facendo capo ad un unico Web Server Video, da Pc diversi si possano inviare comandi sull’impianto. Ad esempio, è possibile generare da Pc comandi di accensione/spegnimento diretti a singoli uffici in cui essi risiedono senza che questi possano interagire con punti luce presenti in locali diversi. Il software, da caricare su disco fisso del Pc con sistema operativo Windows ®, deve essere opportunamente configurato (per la configurazione, contattare l’amministratore di sistema). Avviato il programma, compare una nuova icona nell’area di notifica della scrivania di Windows® (in basso a destra). Cliccando 2 volte sull’icona - oppure cliccando con il tasto destro del mouse su di essa e scegliendo l’opzione “visualizza...” - viene visualizzata una placca a 3 moduli Living International che rende immediatamente disponibili i comandi (6 azionamenti, 2 per ogni tasto), in funzione di com’è stata configurata l’interfaccia grafica. Nel caso in cui non si ricordi la funzione assegnata ai tasti, un testo di aiuto in linea (tooltip) viene evidenziato semplicemente avvicinando il mouse al tasto di cui si vuole conoscere la funzione. È possibile modificare il colore della placca ed il suono emesso alla pressione dei tasti inseriti di default in fabbrica. Per fare questo, con il tasto destro del mouse premere sull’icona del programma e scegliere la voce “Configura…”. Una finestra di configurazione consentirà le modifiche. Nota: non è possibile inviare comandi ausiliari e comandi speciali di abilita/disabilita. 41 7. Utilizzo del Web Server Video con interfaccia grafica Visual SCS ® Visual SCS permette di creare un sinottico, cioè una rappresentazione grafica chiara e ordinata dell’impianto My Home Automazione installato. Ogni sinottico è costituito da una serie di fogli di lavoro sui quali è possibile rappresentare i vari dispositivi mediante l’ausilio di icone prestabilite e personalizzabili. Il programma permette inoltre di controllare l’impianto Automazione collegato al Web Server Video il quale, tramite una rete LAN/Internet è connesso al Pc di supervisione e controllo. Dopo la creazione e la configurazione dell’impianto sarà possibile verificare il funzionamento ed effettuare il comando e la visualizzazione dello stato dei dispositivi reali. Esempio di foglio di lavoro Legenda icone: Nota: non è possibile inviare comandi ausiliari e comandi di abilita/disabilita attuatori. stato del carico non disponibile per problemi sul BUS carico non attivo carico attivo Il software, da caricare sul disco fisso del Pc con sistema operativo Windows®, deve essere opportunamente configurato (per la configurazione contattare l’amministratore di sistema). Uso dell’interfaccia Visual SCS con un sinottico già creato: Avviato il programma Visual SCS è necessario definire il sinottico dell’impianto da controllare selezionato nell’elenco gerarchico della finestra di avvio. Dopo aver selezionando la voce “Esegui” verrà visualizzato il foglio di lavoro attivo nel quale sono presenti le icone dei comandi e degli attuatori dei carichi da gestire. Il sinottico e i componenti inseriti sono attivi e permettono, se selezionati dall’utente, di attivare/ disattivare i carichi presenti nell’ambiente controllato. In base alla configurazione effettuata i dispositivi di comando virtuali sono illustrati come il vero comando presente nell’impianto; gli attuatori invece cambiano di stato a fronte di un comando ricevuto dall’impianto. Per terminare l’applicativo selezionare in sequenza la voce “File” e l’opzione “Esci” presente nella barra dei comandi nella parte superiore dello schermo. Creazione di un nuovo sinottico: È possibile creare un nuovo sinottico o aggiungere un nuovo foglio di lavoro ad un sinottico creato in precedenza entrando nella modalità di progettazione, previa abilitazione tramite password di Visual SCS. Per maggiori dettagli consultare il “Manuale d’uso Visual SCS”. Web Server Video 8. Segnalazione tramite e-mail di allarmi e guasti al sistema di termoregolazione 42 I Web Server Video possono segnalare eventi di antintrusione o allarmi ausiliari, quali fuga di gas, allagamento ecc., guasti del sistema termoregolazione, mediante l’invio di messaggi di posta elettronica (e.mail). Per attivare questa funzione è necessario inserire, in fase di programmazione del dispositivo mediante l’applicativo TIF452V, gli indirizzi del destinatario, del mittente, dell’ IP del server di posta (SMTP) e dell’eventuale Router della rete LAN alla quale è connesso anche il Pc configurato per ricevere messaggi di posta elettronica. I testi dei messaggi inviati sono predefiniti e corrispondono alle definizioni degli allarmi previste dall’applicativo TIF452V. 9. Controllo e gestione dell'impianto My Home tramite servizio My Home Web L’impiego del Web Server Video art. F452V con il servizio My Home Web permette di effettuare tramite Pc, telefono fisso o cellulare, il controllo delle soluzioni My Home presenti nella casa utilizzando la flessibilità e la velocità di connessione offerte dalle reti a larga banda. Per ulteriori informazioni consultare il sito www.myhome-bticino.it. 43 MANUALE PER L'AMMINISTRATORE DI RETE 1. Installazione del Web Server Video 1.1 Avvertenze per l’installatore • Le operazioni di installazione e manutenzione devono essere eseguite unicamente da personale specializzato. • Utilizzare cacciaviti isolati e non toccare direttamente i morsetti per evitare le cariche elettrostatiche. • Non installare il Web Server Video in vicinanza di acqua (ad esempio lavanderie, piscine, superfici umide) o di sorgenti di calore (radiatori, fornelli, stufe). • Non installare il dispositivo in luoghi eccessivamente polverosi o in presenza di vapori corrosivi. • Temperatura del locale da +5 a +40 °C, umidità relativa da 20% a 80% non condensante. L’installazione del Web Server Video richiede esclusivamente il collegamento: - alla rete elettrica per mezzo di apposito alimentatore 230/12V (art.392100); - al bus del sistema Automazione; - alla/e telecamera/e del sistema Videocontrollo; - alla rete di comunicazione Ethernet 10BASET. Si consiglia di collegare l’alimentazione 230V a.c. dell’alimentatore art. 392100 del Web Server Video e dell’alimentatore art. E46ADCN del bus Automazione ad un interruttore comune. Per maggiori dettagli consultare il relativo foglio istruzioni. IMPORTANTE: Il cavo Ethernet deve essere non incrociato (pin to pin) se il Web Server Video viene connesso ad un HUB di tipo 10BaseT o ad uno SWITCH. Deve, invece, essere incrociato se il Web Server Video viene connesso direttamente (punto-punto) ad un Pc. Se il cavo utilizzato è corretto, il LED verde del dispositivo si accende indicando che il collegamento è attivo. Nella prima installazione ed ogni qualvolta si dovrà modificare la configurazione del Web Server Video, è necessario collegare alla porta seriale del Pc il cavo-interfaccia (art.335919). Lo stesso cavo deve essere utilizzato nel caso di caricamento (upload) della configurazione già memorizzata nel Web Server Video e nel caso di aggiornamento del suo firmware. 1.2 Cosa fare dopo l'installazione del dispositivo • Installare il programma TIF452V sul Pc che verrà utilizzato per la configurazione. Il Pc deve essere collegato al Web Server Video tramite porta seriale utilizzando l’articolo 335919 (si veda il manuale d’uso di TIF452V). • Definire l’indirizzo IP statico (fisso) del Web Server Video e la Subnet Mask della rete Ethernet a cui si collegherà il dispositivo. • Collaudare il dispositivo come descritto nel paragrafo “Collaudo del dispositivo”. • Installare e configurare il software Virtual Switch® sui Pc di chi utilizzerà il programma. 2. Configurazione del Web Server Video con TIF452V Terminata la fase di installazione, l’amministratore di rete o lo stesso installatore deve configurare il Web Server Video con il software di configurazione TIF452V. Installare TIF452V sul Pc di chi deve configurare il dispositivo, quindi connettere il Pc al Web Server Video tramite l’apposito cavo-interfaccia (art. 335919), necessario al collegamento fisico tra la porta seriale del Pc e il relativo connettore a 6 pin predisposto sul Web Server Video, al fine di scaricare (download) la configurazione software realizzata con TIF452V. Tutte le procedure di configurazione sono descritte nel “manuale d’uso di TIF452V”, di cui si raccomanda la consultazione. In particolare, nella fase di configurazione (setup del Web Server Video) è necessario predisporre: - l’indirizzo IP. È l’indirizzo necessario per identificare il Web Server Video in una rete Internet. Web Server Video 44 Assieme all’indirizzo IP deve essere impostato il parametro “ Subnet Mask ”. Se non lo si conosce rivolgersi all’amministratore di rete. - login e password. Il nome identificativo (login) e la parola chiave di accesso (password) inserite di default in fabbrica sono “bticino” e “bticino”, modificabili e personalizzabili con TIF452V. - indirizzo e-mail. È l’indirizzo per l’invio di messaggi di posta elettronica di notifica di eventi antintrusione, allarmi ausiliari e guasti del sistema termoregolazione. Deve essere impostato l’indirizzo IP del Server SMTP (Simple Mail Transfer Protocol) e se necessario quello del Router. - pagine web. Sono presenti sul Web Server Video delle pagine web che consentono l’interazione con l’impianto My Home; esse vanno opportunamente configurate mediante il programma TIF452V. 3. Installazione e configurazione di Virtual Switch® Il software Virtual Switch® deve essere installato sui Pc degli utenti che vogliono inviare comandi, per esempio di accensione e spegnimento di luci, ad un impianto My Home. Si veda a tal proposito il “manuale d’uso di Virtual Switch®”. Questo software, quindi, non consente la configurazione del Web Server Video che deve essere realizzata con il programma TIF452V. Tutte le procedure di configurazione sono descritte nel “manuale d’uso di Virtual Switch®”, di cui si raccomanda la consultazione. In particolare, esistono due livelli di configurazione del programma: - livello utente, in cui è possibile solamente modificare e personalizzare alcuni parametri “estetici” (colore placca e suono per pressione dei tasti); - livello amministratore di rete, in cui si definiscono, oltre alle personalizzazioni estetiche, tutte le configurazioni di sistema. Nella configurazione a livello amministratore di rete devono essere inseriti i parametri di indirizzo IP (già definiti e scaricati sul Web Server Video con TIF452V) ed il parametro fisso denominato “Porta Server” identificato dal numero “20000”. In questa fase, inoltre, bisogna associare ad ogni tasto grafico la funzione che dovrà realizzare alla sua pressione e la relativa descrizione. 4. Collaudo del dispositivo Eseguire nell'ordine indicato le seguenti operazioni: • Alimentare il bus dell'impianto e telecamere. • Alimentare il dispositivo. • Premere il tasto reset del dispositivo: il led giallo D2 si accende dopo il reset e si spegne dopo circa 20 secondi. • Se il dispositivo è stato collegato ad una rete Ethernet su cui ci sia del traffico, allora il led verde lampeggia per indicare la ricezione di pacchetti dati. • Il dispositivo ha i seguenti dati di default: IP: 192.168.1.35 NetMask: 255.255.255.0 login per accedere alle pagine web: bticino password per accedere alle pagine web: bticino Se tali valori sono compatibili con la rete LAN a cui viene connesso il dispositivo il collaudo può essere condotto senza l’uso di TIF452V. Altrimenti eseguire la configurazione del web server con TIF452V (vedere relativo capitolo). A questo punto è possibile visualizzare le pagine web collegandosi da un Pc in rete all’indirizzo IP del Web Server Video. 45 5. Inconvenienti, cause e soluzioni • Il LED ROSSO rimane spento per più di 30 secondi Verificare se il dispositivo è alimentato. Riavviare il Web Server Video. Se il problema persiste, aggiornare il firmware. Se l’aggiornamento firmware fallisce oppure il problema persiste anche dopo l’aggiorna mento, contattare l’assistenza tecnica. • Il LED ROSSO lampeggia Riavviare il Web Server Video. Se il problema persiste, aggiornare la configurazione. Se il problema persiste, aggiornare il firmware. Se l’aggiornamento firmware fallisce oppure il problema persiste anche dopo l’aggiornamento, contattare l’assistenza tecnica. • Il LED VERDE non si accende Il cavo Ethernet non è corretto; procurarsi un cavo adatto. Vedi paragrafo “IMPORTANTE” al punto successivo. Verificare se il Web Server Video è alimentato. Se l’inconveniente persiste, contattare l’assistenza tecnica. • Il LED GIALLO D1 non si accende o il LED GIALLO D2 non si spegne trascorsi circa 20 secondi dal reset del dispositivo Verificare che il dispositivo sia alimentato. • Il LED GIALLO D2 non si accende quando una telecamera è selezionata. Nessun segnale dalla telecamera. Verificare che la telecamera selezionata sia correttamente collegata ed alimentata. Se l’inconveniente persiste, verificare il cablaggio dei segnali video e controllare la polarità dei fili di alimentazione e di segnale delle telecamere. • Il Web Server Video non risponde a richieste via Ethernet (Ping da rete locale, Virtual Switch®, ...) Controllare se è connesso il cavo di alimentazione. Controllare se è connesso il bus Automazione e se questo è alimentato. Controllare che il cavo Ethernet sia connesso alla porta RJ45. Led giallo D1 Fisso = normale funzionamento Led giallo D2 Lampeggiante = acquisizione immagine video dalla telecamera selezionata Spento = assenza acquisizione dati Led rosso Lampeggiante = accensione/manutenzione Fisso = normale funzionamento Led verde Lampeggiante = ricezione dati rete Ethernet Web Server Video Nota: se il cavo è corretto, il LED è acceso. 46 IMPORTANTE: Il cavo Ethernet deve essere NON INCROCIATO (pin to pin) se il Web Server Video viene connesso ad un HUB. Il cavo Ethernet deve essere INCROCIATO se il Web Server Video viene connesso direttamente (punto-punto) ad un PC. Se non funziona ancora: - Riavviare il Web Server Video. - Verificare con il programma TiServer (funzione di “Upload”) l’indirizzo IP. - Se non corrisponde, utilizzare la funzione di “Download” per inviare la nuova configurazione. - Verificare con una richiesta Ethernet (es.: Ping + indirizzo IP) se la macchina risponde. - Se l’inconveniente persiste, contattare l’assistenza tecnica. Altrimenti: - Riavviare la macchina. - Verificare con una richiesta Ethernet (es.: Ping da rete locale, Virtual Switch®) se la macchina risponde. - Se non risponde contattare l’assistenza tecnica. • - Il Web Server Video non esegue i comandi. Controllare se il bus Automazione è alimentato e se è connesso al Web Server Video. Verficare la corretta configurazione dei programmi (Virtual Switch, Browser Internet). Verificare che il PC e il WebServer siano configurati in modo opportuno per comunicare sulla rete. - Controllare che il comando da inviare abbia come destinatario un dispositivo esistente su bus. - Verificare il corretto funzionameto del dispositivo chiamato (es.: agendo manualmente su di esso). - Riavviare il Web Server Video. Nota: nel caso sia necessario eseguire una modifca del cablaggio, togliere in ogni caso l’alimentazione all’impianto. • L’immagine video nella pagina Web è disturbata. Verficare il corretto cablaggio dei conduttori del segnale video (collegati ai morsetti 7 e 8 delle telecamere). • L’immagine video non è presente. Verificare che sia stato correttamente configurato l’indirizzo della telecamera da programma TIF452V. Se il problema permane controllare il collegamento e l’alimentazione delle telecamere. • L’immagine video è instabile. Utilizzando reti di connessione lente può capitare che due parti di immagini successive si sovrappongano. In tal caso agire sul comando qualità per ridurre la qualità dell’immagine e rendere il trasferimento più rapido. 47 6. Scheda tecnica Installazione: su guida DIN con ingombro 6 moduli (rispettare le indicazioni di cablaggio riportate nel foglio di installazione) Rete di connessione: Ethernet 10BASET bus con cavo (art.L4669) o doppino telefonico Alimentazione: con art. 392100, 6 moduli DIN Assorbimento max: 110mA Temperatura di funzionamento: +5 ÷ +40°C Umidità relativa: 20% ÷ 80%, non condensante Programmazione: a mezzo Personal Computer attraverso porta seriale Protocolli supportati: protocollo Open Web Net ICMP, HTTP, HTTPS, FTP Soglie di connessione simultanea • con accesso da browser: un solo utente alla volta (previa identificazione) Immagini video: B/N formato 320x240 pixel, codifica JPEG, circa una immagine ogni secondo su rete LAN a 10Mbits possibilità di effettuare zoom x 2 di una porzione dell’immagine Impianto: possibilità di collegare fino a 4 telecamere Servizio Tecnico Clienti Bticino risponde del perfetto funzionamento del dispositivo solo se installato a regola d’arte rispettando le indicazioni del manuale d’installazione del prodotto. In caso di malfunzionamento contattare il Centro Assistenza Tecnica Autorizzato. Per conoscere il nominativo del CAT di zona telefonare al: numero verde Bticino 800.837.035 oppure visitare il sito: www.bticino.it Garanzia: i termini di garanzia sono riportati sul documento “Condizioni di Fornitura del Servizio di Assistenza Tecnica tramite Centri di Assistenza Tecnica Bticino. Tale documento può essere richiesto al CAT, al numero verde Bticino, oppure scaricato dal sito www.bticino.it Bticino SpA si riserva il diritto di variare in qualsiasi momento i contenuti del presente stampato e di comunicare, in qualsiasi forma e modalità, i cambiamenti apportati. Bticino SpA Via Messina, 38 20154 Milano - Italia Call Center “Servizio Clienti” 199.145.145 (Telefonata a carico del chiamante a tariffazione specifica) www.bticino.it