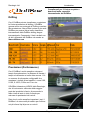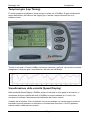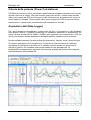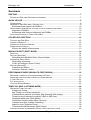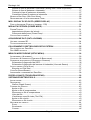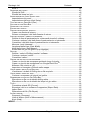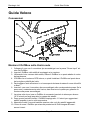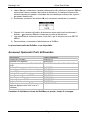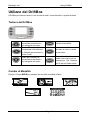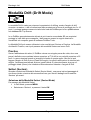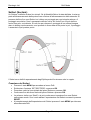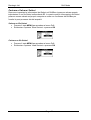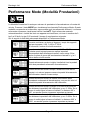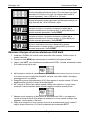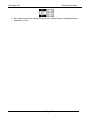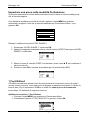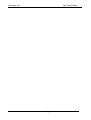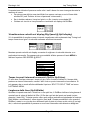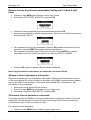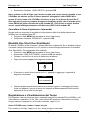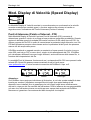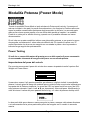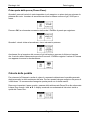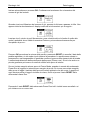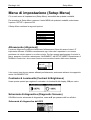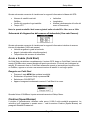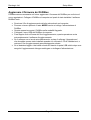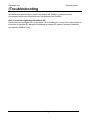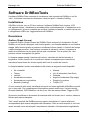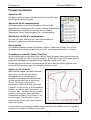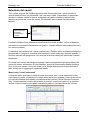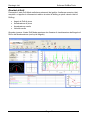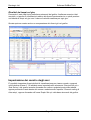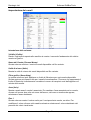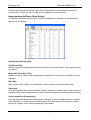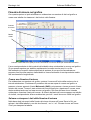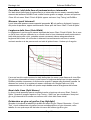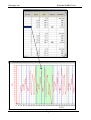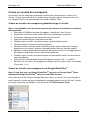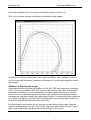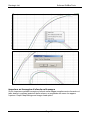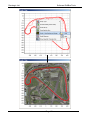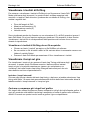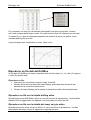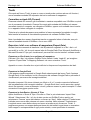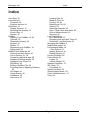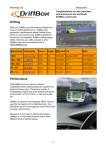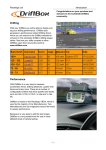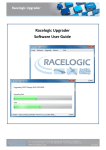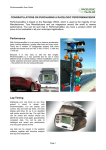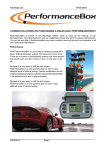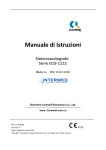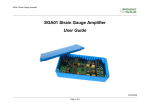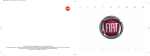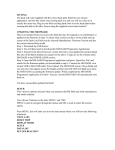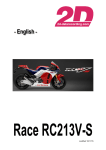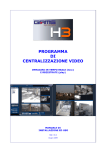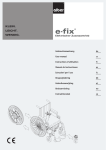Download Drifting Prestazioni (Performance)
Transcript
Racelogic Ltd Introduction Complimenti per il Vostro acquisto e benvenuti nella comunità internazionale del DriftBox. Drifting Con il DriftBox potrete visualizzare e registrare la Vostra prestazione di drifting. Il DriftBox genera anche un punteggio di Drifting correlato alla prestazione, che potrete inviare al sito web DriftBox per essere inclusi nelle classifiche internazionali della DriftBox drifting league internazionale. Comparate i Vostri risultati con gli altri utilizzatori del DriftBox nel mondo su www.driftbox.com Prestazioni (Performance) Con il DriftBox è molto semplice misurare i tempi di accelerazione, le distanze di frenata, i tempi sul chilometro e molto altro ancora. Vi è un numero di schermate configurabili che mostrano i risultati di test specifici, come 0-60, 0-100, 0-100-0, 500m and 1 km ecc. Il DriftBox è basato sul VBOX della Racelogic, che è lo strumento utilizzato dalla maggior parte dei produttori di auto, di pneumatici e dalle riviste di auto in tutto il mondo per misurare le prestazioni dei veicoli. Dato che è molto semplice impostare i test, il DriftBox è lo strumento più adatto per l’utilizzo nei più diversi tipi di prove su veicoli. Page 1 Racelogic Ltd Introduction Tempi sul giro (Lap Timing) E’ molto semplice visualizzare i tempi sul giro in pista con il DriftBox. Si può visualizzare il tempo dell’attuale, dell’ultimo e del miglior giro, e anche i tempi intermedi fino a un massimo di sei. Tramite il sito web e il forum DriftBox si possono scaricare i grafici di vari circuiti nel mondo, paragonare i tempi sul giro e condividerne i dati con altri utilizzatori. Visualizzazione della velocità (Speed Display) Nella modalità Speed Display il DriftBox mostra la velocità in cifre grandi e la bussola. In condizione di buona visibilità del cielo il DriftBox ha un’accuratezza di 0,1 km/h, che consente di verificare l’accuratezza del tachimetro del Vostro veicolo. Il display ha la funzione ‘Point of Interest’ che avvisa quando ci si avvicina ad un punto di interesse come ad esempio un Autovelox o una stazione di servizio. I file POI possono essere creati e editati per uso proprio. Page 2 Racelogic Ltd Introduction Calcolo della potenza (Power Calculations) Il DriftBox può essere di aiuto nella misura della Potenza sviluppata dal motore del veicolo, sia alle ruote che al volano. Una volta inserito il peso del veicolo, i risultati sono calcolati dalle misure prese dal GPS e forniscono un’utile riferimento per la frenatura del veicolo in cavalli oppure in kilowatt. Poiché questi calcoli sono eseguiti dal GPS invece che tramite accelerometri i risultati sono verosimilmente più consistenti e accurati. Acquisitore dati (Data Logger) Per i piloti desiderosi di migliorare i propri tempi sul giro e di acquisire un utile feedback sulla propria tecnica, il DriftBox comprende un sofisticato pacchetto di acquisizione. Se usato con una scheda SD da 64Mb, il DriftBox può registrare con continuità fino a 50 ore di dati, che possono essere analizzati in dettaglio tramite il software fornito a corredo. Questo software consente l’analisi grafica di accelerazioni, frenate, curve e tempi sul giro. SI possono sovrapporre fino a quattro file, e si ha anche una tracciatura accurata per comparare le tracciature di giri differenti. Il software fornisce anche uno strumento di misura sul grafico, che consente una precisa analisi dei dati prestazionali. Le caratteristiche di acquisizione dati sono ulteriormente ampliate da file tipo testo registrati automaticamente sulla scheda SD. Page 3 Racelogic Ltd Introduction Sommario DRIFTING............................................................................................................................7 TECNICHE DI DRIFTING (DRIFTING TECHNIQUES)....................................................................7 GUIDA VELOCE .................................................................................................................9 CONNESSIONI .....................................................................................................................9 MONTARE IL DRIFTBOX NELLA VOSTRA AUTO ........................................................................9 Allineamento dei sensori del DriftBox .........................................................................10 REGISTRARE IL DRIFTBOX E ATTIVARE TUTTE LE FUNZIONI DISPONIBILI. .................................10 Registrare il DriftBox...................................................................................................10 Attivazione delle funzioni addizionali del DriftBox .......................................................10 ACCESSORI OPZIONALI / PARTI DI RICAMBIO .......................................................................11 UTILIZZO DEL DRIFTBOX ...............................................................................................12 TASTIERA DEL DRIFTBOX ..................................................................................................12 CAMBIO DI MODALITÀ ........................................................................................................12 CAMBIO DELLE UNITÀ DI MISURA ........................................................................................13 RICEZIONE DEI SATELLITI...................................................................................................13 Ricerca dei satelliti all’accensione ..............................................................................13 MODALITÀ DRIFT (DRIFT MODE)...................................................................................14 PRACTICE ........................................................................................................................14 SETTORI (SECTORS) .........................................................................................................14 Selezione della Modalità Settori (Sector Mode)..........................................................14 SCHERMATE DRIFT MODE .................................................................................................15 Reset delle schermate ................................................................................................15 Codici di Punteggio (Score Codes).............................................................................15 SETTORI (SECTORS) .........................................................................................................16 Creazione dei Settori ..................................................................................................16 Caricare e Salvare i Settori.........................................................................................17 PERFORMANCE MODE (MODALITÀ PRESTAZIONI)....................................................18 MISURARE IL TEMPO DI UN’ACCELERAZIONE 0-60 KM/H ........................................................19 IMPOSTARE UNA PROVA NELLA MODALITÀ PERFORMANCE ....................................................21 1 FOOT ROLLOUT .............................................................................................................21 FILE DI RISULTATO ............................................................................................................23 CICALINO (SPEED BUZZER) ...............................................................................................23 TEMPI SUL GIRO (LAPTIMING MODE)...........................................................................24 MISURA DEI TEMPI SUL GIRO ..............................................................................................24 Simple Lap Timing ......................................................................................................24 Lap Timing con le linee intermedie .............................................................................24 Visualizzazione velocità sul display (Big Speed @ Split display)................................25 Tempo tra punti intermedi successivi (Split to Split time)............................................25 Larghezza della linee (Split Widths) ...........................................................................25 Cancellare il miglior tempo (Best Lap time) ................................................................26 Telemetria sul giro (Laptime Telemetry) .....................................................................26 Impulsi sul giro (Laptime Pulse)..................................................................................26 Trasmissione dell’intertempo (Split Output) ................................................................26 LINEE DI PARTENZA E INTERMEDIE (START / FINISH AND SPLIT LINES).....................................26 Page 4 Racelogic Ltd Contents Definire le linee di partenza e intermedie (Setting start / finish & split lines)...............27 Salvare le linee di partenza e intermedie....................................................................27 Caricare le linee di partenza e intermedie ..................................................................27 Cancellare le linee di partenza e intermedie...............................................................28 MODALITÀ ONE SHOT (ONE SHOT MODE) ..........................................................................28 REGISTRAZIONE E VISUALIZZAZIONE DEI TEMPI ...................................................................28 MOD. DISPLAY DI VELOCITÀ (SPEED DISPLAY) .........................................................30 PUNTI DI INTERESSE (POINTS OF INTEREST - POI) ..............................................................30 MODALITÀ POTENZA (POWER MODE) .........................................................................31 POWER TESTING ..............................................................................................................31 Impostazione del peso del veicolo ..............................................................................31 Prima parte della prova (Power Runs)........................................................................32 CALCOLO DELLE PERDITE ..................................................................................................32 ACQUISIZIONE DATI (DATA LOGGING) ........................................................................34 USO DELLA SCHEDA SD ....................................................................................................34 TIPO E ESTENSIONE DEI FILE ..............................................................................................34 COLLEGAMENTO DRIFTBOX-DISPOSITIVI ESTERNI ..................................................35 DATI IN USCITA DEL DRIFTBOX ...........................................................................................35 DATI NMEA IN USCITA ......................................................................................................35 MENU DI IMPOSTAZIONE (SETUP MENU).....................................................................36 ALLINEAMENTO (ALIGNMENT).............................................................................................36 CONTRASTO & LUMINOSITÀ (CONTRAST & BRIGHTNESS).....................................................36 SCHERMATE DI DIAGNOSTICA (DIAGNOSTIC SCREENS).........................................................36 Schermata di diagnostica del GPS .............................................................................36 Schermata di diagnostica del sensore di imbardata (Yaw-rate Sensor) .....................37 AVVIO A FREDDO (COLD START) ........................................................................................37 Eseguire un Cold Start................................................................................................37 CICALINO (SPEED BUZZER) ...............................................................................................37 AGGIORNARE IL FIRMWARE DEL DRIFTBOX ..........................................................................38 RICERCA GUASTI (TROUBLESHOOTING) ....................................................................39 SOFTWARE DRIFTBOXTOOLS.......................................................................................42 INSTALLAZIONE .................................................................................................................42 DESCRIZIONE ...................................................................................................................42 Grafico (Graph Screen) ..............................................................................................42 FUNZIONI DEL GRAFICO .....................................................................................................43 Aprire un file ...............................................................................................................43 Aprire un file di comparazione ....................................................................................43 Rimuovere un file di comparazione ............................................................................43 Unire dei file................................................................................................................43 Visualizzare come file testo (Text File) .......................................................................43 Aprire un file circuito ...................................................................................................43 Rimuovere un file circuito ...........................................................................................44 MUOVERSI NEL GRAFICO ...................................................................................................44 Zoom ..........................................................................................................................44 Scorrimento ................................................................................................................44 Cursore.......................................................................................................................44 Page 5 Racelogic Ltd Contents Asse X ........................................................................................................................44 SELEZIONE DEL CANALI .....................................................................................................45 Risultati di Drift ...........................................................................................................46 Risultati dei tempi sul giro...........................................................................................47 IMPOSTAZIONE DEI CANALI E DEGLI ASSI ..............................................................................47 Impostazione dei canali ..............................................................................................48 Impostazione dell’asse (Axis Setup) ...........................................................................49 TAGLIARE UN FILE DRIFTBOX (EDIT)...................................................................................50 SALVARE UN FILE DRIFTBOX ..............................................................................................50 STAMPARE I DATI GRAFICI ..................................................................................................50 ESPORTARE I GRAFICI .......................................................................................................50 FINESTRA DI MISURA NEL GRAFICO .....................................................................................51 Creare una finestra di misura .....................................................................................51 Salvare e stampare i dati della finestra di misura .......................................................51 LINEA DI PARTENZA / ARRIVO E INTERMEDIE.........................................................................52 Definire le linee di partenza/arrivo e intermedie tramite il software.............................52 Caricare e salvare i dati delle linee di partenza/arrivo e intermedie............................52 Cancellare i dati delle linee di partenza/arrivo e intermedie........................................53 Muovere i punti intermedi ...........................................................................................53 Larghezza delle linee (Gate Width) ............................................................................53 Nomi delle Linee (Split Names) ..................................................................................53 Evidenziare un giro sul grafico (Lap Highlight) ...........................................................53 SETTORI ..........................................................................................................................55 Definire i settori di Drifting tramite il software..............................................................55 Caricare e salvare i settori ..........................................................................................55 Cancellare i settori ......................................................................................................55 CREARE UN CIRCUITO DA SOVRAPPORRE ............................................................................56 Creare un circuito da sovrappore guidando lungo il circuito .......................................56 Creare un circuito da sovrapporre con Google Earth PlusTM ......................................56 Allineare il file circuito e i giri.......................................................................................57 Importare un’immagine di sfondo nella mappa ...........................................................58 VISUALIZZARE I RISULTATI DI DRIFTING ...............................................................................60 Visualizzare i risultati di Drifting da un file acquisito....................................................60 VISUALIZZARE I TEMPI SUL GIRO .........................................................................................60 Caricare e comparare giri singoli nel grafico...............................................................60 RIPRODURRE UN FILE DATI DEL DRIFTBOX ..........................................................................61 Riprodurre un file con la tabella drifting attiva.............................................................61 Riprodurre un file con la tabella dei tempi sul giro attiva.............................................61 TOOLS .............................................................................................................................62 Formattare schede SD (Format) .................................................................................62 Esportare i dati a un software di mappatura (Export Data) .........................................62 Import Data.................................................................................................................63 Riparazione del file (File Repair) ................................................................................63 ALTRE FUNZIONI ...............................................................................................................63 Sommario (Summary).................................................................................................63 Unità di Misura (Units of Measurement) .....................................................................63 Aiuto (Help).................................................................................................................63 INDICE...............................................................................................................................64 Page 6 Racelogic Ltd Drifting Drifting Il DriftBox è il primo misuratore di prestazioni che consente la misura dell’angolo di Drift. Si dice che un’auto sta “eseguendo il drifting” quando le ruote posteriori hanno un movimento laterale (sideways) in relazione alla strada e contemporaneamente un movimento longitudinale (fore-aft). Infatti, quando un’auto inizia a curvare, le ruote posteriori devono in parte slittare per effettuare la curva, anche se si procede molto lentamente. Il DriftBox misura l’angolo tra la direzione alla quale l’auto sta puntando e quella verso la quale l’auto sta andando. Poiché le ruote posteriori devono in parte slittare per effettuare la curva, il DriftBox mostrerà un piccolo angolo (di solito <5 gradi) quando si percorre una curva normale, ma intorno a curve molto pronunciate l’angolo indicato può arrivare a 10 gradi. Quando si usa un DriftBox, un “drift” è definito come qualsiasi valore oltre 5 gradi e 25 km/h, ma in molti casi non si ha un vero “drifting” finché non si leggono almeno 10 gradi o più. I “drifters” più abili hanno registrato (usando il DriftBox, ovviamente!) angoli di 65 gradi, a oltre 100 km/h, ma ciò richiede molta potenza, pneumatici a forte aderenza, una cremagliera dello sterzo modificata e tanta abilità. NOTA: il Drifting deve essere eseguito in una località adatta, e in nessuna circostanza su strade pubbliche. Pertanto siate sicuri di trovarvi in un’area molto ampia e indossate sempre un casco adatto. Il Drifting può essere entusiasmante quando sia stata acquisita la tecnica, ma ci si espone a gravi rischi quando si fa del drifting fuori controllo ogni qualvolta si perde la trazione sulle ruote posteriori. Tecniche di Drifting (Drifting techniques) Vi sono molte tecniche di drifting, e qui di seguito diamo una breve spiegazione di alcuni dei metodi più praticati. Le tecniche si differenziano in funzione del tipo di trazione, ovvero, per motore anteriore, se si tratta di trazione posteriore (FR) o anteriore (FF). Hand Brake FR & FF (Freno a mano, tr. ant. e post.) Questo è il modo più semplice di interrompere la trazione sulle ruote posteriori. Tirando il freno a mano le ruote posteriori si bloccano, e questo causa l’immediata perdita di trazione sulle ruote posteriori e l’auto slitta sul retrotreno. Per contro l’auto rallenta quando si aziona il freno a mano. Questa tecnica è normalmente utilizzata per iniziare il drift, ma non può essere utilizzata per mantenere l’auto in drifting. Page 7 Racelogic Ltd Drifting Power Oversteer FR (Sovrasterzo di Potenza, tr. post.) Con un motore potente, dando tutto gas mentre si ruota lo sterzo, si causa il pattinamento delle ruote posteriori, con conseguente perdita di trazione sul posteriore, e si ottiene che la coda tenta di sopravanzare il muso dell’auto. Applicare un controsterzo a fondo e modulare il gas in modo da tenere le ruote posteriori in pattinamento è il modo per controllare questa situazione. Tuttavia più le ruote posteriori pattinano e meno aderenza forniscono; quindi se si dà troppo gas l’auto si intraversa, se si dà poco gas l’auto smette di sbandare sul posteriore. Con un giusto compromesso si ottiene il risultato desiderato ! Feint or “Scandinavian Flick” FR & FF (Finta, tr. ant. e post.) In una curva veloce, si può far iniziare a slittare il retrotreno sterzando dalla parte opposta alla curva e dando potenza, poi rilasciare il gas, e poi rapidamente sterzando dal lato giusto, in questo modo si effettua una ‘finta’ nella direzione opposta prima di effettuare la curva. Si ottiene un trasferimento di carico sull’anteriore dell’auto facendolo aderire, mentre il posteriore rimane scarico e dovrebbe iniziare a sbandare. Clutch kick or Diff-lock FR (Colpo di frizione, tr. post.) Per eseguire questa tecnica bisogna dare tutto gas e poi staccare brevemente la frizione (kick). I giri del motore aumentano istantaneamente e poi bisogna trasferire questo extra di coppia del volano motore alle ruote posteriori, provocandone il pattinamento. Se si percorre una curva con questa tecnica, l’auto dovrebbe iniziare a slittare immediatamente. Bisogna essere preparati a controsterzare a fondo molto rapidamente e a rilasciare il gas poiché c’è una transizione molto rapida da aderenza a sbandata con questo metodo. Idealmente il gas dovrebbe poi essere applicato nuovamente per mantenere l’auto in derapata. Trail Braking (Frenata) Questo metodo consiste nel frenare mentre si effettua una curva veloce e funziona meglio su una curva discendente poiché si perde meno velocità. VI sono molti modi per far derapare un’auto, e sono stati descritti sommariamente solo quelli basilari. Per ulteriori e più dettagliate informazioni si possono consultare i seguenti siti web: www.drifting.com, www.dailydrifter.com, www.driftworks.co.uk, www.drift411.com e www.driftbox.com. Page 8 Racelogic Ltd Quick Start Guide Guida Veloce Connessioni Montare il DriftBox nella Vostra auto 1. Collegare il cavo con il connettore tipo accendisigari con la presa “Power Input” sul retro del DriftBox. 2. Inserire il DriftBox nella staffa di montaggio a tre ventose. 3. Utilizzando le tre ventose della staffa, fissare il DriftBox in un posto adatto al centro del parabrezza. 4. Il DriftBox ha un’antenna GPS interna, e quindi installare il DriftBox nel punto dove ha la migliore visibilità del cielo. 5. Parcheggiare l’auto all’esterno in un’area aperta lontana da ostacoli come alti edifici o alberi. 6. Inserire il cavo con il connettore tipo accendisigari nella corrispondente presa. Se la presa non è costantemente sotto carica, dare tensione al quadro per garantire la tensione alla presa accendisigari. 7. La prima volta che si usa un DriftBox è necessario lasciarlo in attesa per almeno 10-15 minuti per fargli acquisire la mappa dei satelliti. 8. Dopo questo periodo iniziale, il DriftBox impiega solo 1-2 minuti per agganciare i satelliti quando si usa la volta successiva. 9. Attendere finché l’icona del satellite sparisce che vuol dire satelliti agganciati. 10. Prima di usare il DriftBox per misurare prestazioni di Drift bisogna allineare i sensori interni. Page 9 Racelogic Ltd Quick Start Guide Allineamento dei sensori del DriftBox 1. 2. 3. 4. Parcheggiare l’auto in un luogo in piano e spegnere il motore. Premere il tasto MENU, andare su ‘Setup’ e premere il tasto OK. Andare sull’opzione ‘ALIGNMENT’ e premere OK Appare la seguente schermata di allineamento : 5. Lo schermo mostra due trattini, uno orizzontale e uno verticale all’interno di una grossa croce. 6. Allentare le viti di fissaggio della staffa se necessario e muovere il DriftBox finché i due trattini si allineano al centro in modo da formare una croce. 7. Quando l’allineamento è corretto sullo schermo apparirà la scritta ‘Alignment OK’, quindi stringere le viti di fissaggio. Se il DriftBox deve essere allineato verticalmente staccare le ventose e ruotare opportunamente il DriftBox. 8. Verificare che lo schermo mostri ancora la scritta ‘Alignment OK’ e premere OK. Per istruzioni più dettagliate relative alla procedura di allineamento vedere la sezione ‘Setup Menu’ di questo manuale. 9. Premere il tasto MENU per ritornare alla schermata Drift Mode. Adesso il DriftBox è pronto per misurare l’angolo di Drift. La procedura di allineamento è necessaria solo quando si intende usare la modalità Drift (Drift Mode). Registrare il DriftBox e attivare tutte le funzioni disponibili. Per attivare la piena funzionalità del DriftBox, che include acquisizione dati, tempi sul giro e modalità prestazioni, bisogna registrare il DriftBox sul sito web. Registrare il DriftBox Andare sul sito www.driftbox.com e poi nella sezione Product Registration dove viene richiesto di inserire alcune informazioni, tra cui il numero di serie del DriftBox. Il numero seriale viene mostrato quando si accende il DriftBox, oppure si può leggere sull’etichetta applicata al DriftBox stesso. Non appena tutti i dati richiesti sono stati inseriti si riceve un codice di attivazione. Attivazione delle funzioni addizionali del DriftBox 1. Accendere il DriftBox 2. Premere MENU e selezionare ‘SETUP’ 3. Selezionare ‘UPGRADE’ Page 10 Racelogic Ltd Quick Start Guide 4. Usare ▼▲ per evidenziare i caratteri alfanumerici sullo schermo e premere OK per confermare ciascun carattere del codice di attivazione. Il carattere centrale sullo schermo appare più grande e circondato da una casella per indicare che è pronto per essere selezionato. 5. Evidenziare e premere sul simbolo à se è necessario cancellare un carattere. 6. Quando tutti i caratteri del codice di attivazione sono stati inseriti evidenziare il simbolo e premere OK per confermare il codice di attivazione. 7. Una schermata di conferma mostra ‘Code OK’ e poi lo schermo torna al SETUP MENU. 8. Disconnettere e riconnettere l’alimentazione al DriftBox. La piena funzionalità del DriftBox è ora disponibile. Accessori Opzionali / Parti di Ricambio Descrizione: Scheda SD (64 MB) Antenna GPS Esterna Alimentatore di Rete (UK / EU / US / JP / AUS) Staffa di Montaggio a tre Ventose Cavo Aliment. con Conn. Accendisigari Cavo USB Batteria 2 Ahr con Caricabatteria Cavo Seriale – Formato NMEA Cavo Seriale – Telemetria Radio + Cavo per DriftBox Radio + Cable per Laptop Kit Radio (due radio per DriftBox e una radio per laptop inclusi tutti i cavi e il software) Codice Racelogic: RLACS073 RLACS070 RLACS074-UK / -EU /-US / -JP / -AUS RLACS071 RLCAB041 RLCAB042 RLACS072 RLCAB040 RLCAB044 RLDBRADD RLDBRADL RLDB3RADKIT Contattare il distributore locale del DriftBox per prezzi e tempi di consegna. Page 11 Racelogic Ltd Using DriftBox Utilizzo del DriftBox Il DriftBox può essere usato in una varietà di modi, come descritto in questa sezione. Tastiera del DriftBox Usato per mostrare la schermata successiva o per navigare nel menu. Scelta della voce evidenziata sullo schermo e utilizzato per mostrare lo Score Code. Cambio di modalità. Accesso ai menu o uscita da un menu. Reset dei totali, delle medie e dei max e min se premuto per 1,5s. Premere per 5s per un Reset totale. Usato per mostrare la schermata precedente o per navigare nel menu. Cambio di Modalità Premere il tasto MODE per passare da una delle modalità all’altra DRIFT MODE PERFORMANCE LAP TIMING POWER SPEED Page 12 Racelogic Ltd Using DriftBox Cambio delle Unità di Misura • • • • • Premere il tasto MENU. Evidenziare UNITS e premere OK. Evidenziare SPEED e premere OK. Evidenziare KMH o MPH e premere OK per confermare tale selezione. Evidenziare EXIT e premere OK. Per cambiare le unità di misura della distanza da metri a piedi, seguire la medesima procedura ma evidenziare DISTANCE e premere OK. Ricezione dei Satelliti Il DriftBox calcola tutti i dati acquisiti dalle informazioni che riceve dai satelliti GPS ma deve contare su una buona ricezione per fornire tali dati. Pertanto è importante che il DriftBox (o l’antenna esterna opzionale) sia posizionata nel miglior modo per consentire una chiara visione del cielo. Il luogo in cui ci si trova può influenzare la qualità dei dati, e una zona con molti edifici o con numerosi alberi può degradare la qualità del segnale. Se la ricezione dei satelliti viene a mancare durante l’uso, sullo schermo apparirà la seguente immagine e si udiranno tre bip in rapida sequenza. Ricerca dei satelliti all’accensione Mentre il DriftBox ricerca i satelliti si vedrà l’icona lampeggiante di un satellite sullo schermo; la posizione dell’icona dipende dalla schermata visualizzata in quel momento. Page 13 Racelogic Ltd Drift Mode Modalità Drift (Drift Mode) La modalità Drift è usata per misurare le prestazioni di drifting, mostra l’angolo di drift corrente e massimo, e dà un’indicazione della prestazione in forma di punteggio tra 0 e 10 punti. I punteggi possono essere inviati al sito web del DriftBox per la loro pubblicazione nel database dei Top Scores. In un DriftBox precedentemente attivato si può inserire una scheda SD per acquisire i punteggi e i dati delle prove eseguite; i dati possono essere in seguito scaricati e visualizzati sul computer grazie al software DriftBox Tools. La Modalità Drift può essere utilizzata in due modi diversi: Sectors e Practice. La Modalità di default è Practice, ma si può passare alla modalità Sectors nel menu Drift Practice Senza l’abilitazione dei settori, il DriftBox misura una singola prova alla volta, dove una prova è definite come qualsiasi misura superiore a 5o di drift e una velocità superiore a 25 km/h. La prova termina quando si scende al di sotto di queste soglie. Alla fine si può leggere l’angolo di Drift di picco (Peak Drift angle), la velocità alla quale si è ottenuto tale angolo, l’accelerazione laterale di picco (peak Lateral G) ottenuta durante la prova e il punteggio totale (Score) che è basato sull’accelerazione laterale e l’angolo di Drift. Settori (Sectors) Quando si selezione la Modalità Settori (Sector Mode), una prova inizia al passaggio di una linea virtuale e termina alla successive linea, per ulteriori dettagli vedi la sezione ‘Sectors’ più avanti. Selezione della Modalità Settori (Sector Mode) Per passare alla Modalità Settori • In Drift Mode, premere MENU • Selezionare ‘Sectors’, e premere il tasto OK. DRIFT MENU UNITS √ SECTORS SET SECTORS LOAD SECTORS Page 14 Racelogic Ltd Drift Mode Schermate Drift Mode Il DriftBox ha tre differenti schermate, disponibili in ciascuna modalità, che possono essere selezionate tramite i tasti ▲▼. Questa schermata mostra velocità e angolo di drift in tempo reale, e anche l’angolo di drift di picco ottenuto. Tenendo premuto il tasto Reset per 1,5s si azzera l’angolo di drift di picco. Solo in Modalità Practice Questa schermata mostra l’angolo di drift di picco, la velocità alla quale si è ottenuto tale angolo, l’accelerazione laterale massima ottenuta e il punteggio della prova. Solo in Modalità Sectors Questa schermata mostra l’angolo di drift di picco, la velocità alla quale si è ottenuto tale angolo, il numero del settore, il punteggio della prova e il punteggio cumulativo tra parentesi. SPIN! E’ visualizzato se l’angolo di drift è superiore a 100 gradi, o se l’angolo di drift è maggiore di 45 gradi con una velocità inferiore a 10 km/h. Reset delle schermate In ognuna delle schermate delle Modalità Drift si possono azzerare i valori Peak, Average, Score e Speeds premendo il tasto RESET per 1,5 s. Codici di Punteggio (Score Codes) I punteggi sono generati dal DriftBox in base alle prestazione ottenuta durante una prova; si può accedere alla lega del DriftBox con i propri punteggi, ma è necessario avere il codice di validazione per consentire la verifica del proprio punteggio. Si può inserire il codice di validazione nel sito web nella sezione My DriftBox Æ My high score. Visualizzare il Codice di Punteggio (Score Code) I codici di validazione sono salvati automaticamente in un file sulla scheda SD nominato ‘Scores’.txt’, ma si può anche premere il tasto OK per visualizzare il Codice di Punteggio. Page 15 Racelogic Ltd Drift Mode Settori (Sectors) Un Settore è definito da due line virtuali. Se la Modalità Settori è stata abilitata, la misura parte all’attraversamento della prima linea e finisce all’attraversamento della seconda. SI possono definire fino a sei Settori e si ottiene un punteggio per ogni singolo settore e il punteggio cumulativo. Non è necessario definire tutti e sei i settori; se ne può definire anche uno solo, se richiesto. SI noti che per ottenere il punteggio di un settore bisogna stare in drifting continuamente; se si procede in linea retta da un punto in poi, il punteggio è azzerato in quel preciso punto. I Settori sono definiti separatamente dagli Splits perché funzionano solo in coppie. Creazione dei Settori • • • • • • Premere il tasto MENU per accedere al menu Drift. Evidenziare l’opzione ‘SET SECTORS’ e premere OK. Procedere verso la linea iniziale del primo Settore e premere OK. Continuare fino alla linea finale del primo Settore e premere OK. Lo schermo indica ora ‘Start2’ e si può continuare a impostare fino a sei Settori nello stesso modo. Se si vuole saltare l’impostazione dei Settori successivi premere RESET Al completamento dell’impostazione dei Settori premere il tasto MENU per ritornare alla schermata Drift. Page 16 Racelogic Ltd Drift Mode Caricare e Salvare i Settori Dopo aver impostato le informazioni dei Settori nel DriftBox si possono salvare queste impostazioni in un file Settori sulla scheda SD. In questo modo le informazioni dei Settori possono essere salvate sul proprio computer e usate con il software del DriftBox per l’analisi in post processo dei dati acquisiti. Salvare un file Settori • Premere il tasto MENU per accedere al menu Drift • Evidenziare l’opzione ‘Save Sectors’ e premere OK Caricare un file Settori • Premere il tasto MENU per accedere al menu Drift • Evidenziare l’opzione ‘Load Sectors’ e premere OK Page 17 Racelogic Ltd Performance Mode Performance Mode (Modalità Prestazioni) La Modalità Prestazioni è usata per misurare le prestazioni di accelerazione e frenata del veicolo. Premere il tasto MODE per visualizzare la schermata Performance Mode. Questa modalità comprende sei schermate, ognuna delle quali visualizza dati differenti. Le diverse schermate si possono visualizzare tramite i tasti▲▼. Ogni schermata mostrerà automaticamente i risultati dei test non appena essi terminano, cioè se si accelera da 0 km/h a 60 km/h la riga 0-60 mostrerà il tempo di accelerazione misurato. Qui di seguito la lista delle schermate disponibili in Performance Mode. Questa schermata di accelerazione mostra la velocità corrente a sinistra e a destra si leggono i tempi dei seguenti test pre-impostati. 0-60, 0-100 e 0-100-0. Si ha anche il valore di velocità massima. La schermata ACCEL2 mostra i tempi 30-50 e 50-70. Tuttavia questi estremi possono essere impostati diversamente dall’utilizzatore tramite il manu setup. Si ha anche il valore di picco dell’accelerazione laterale in ‘g’ e il valore della velocità media. Questa schermata mostra i migliori risultati dei test impostati nelle due precedenti schermate di accelerazione. Questa schermata mostra tempo e distanza di due test di frenata i cui estremi possono essere impostati diversamente dall’utilizzatore tramite il manu setup. Questa schermata mostra le stesse informazioni della precedente schermata di decelerazione, ma per dei valori di velocità impostati diversamente dall’utilizzatore. Questa schermata mostra il tempo e la velocità di uscita su due distanze impostabili dall’utilizzatore, p.es. 0-100m. Se si usano le unità inglesi si hanno di default le distanze 60’ e 330’, ma anche queste si possono impostare a piacere. Questa schermata mostra il tempo e la velocità di uscita su due distanze impostabili dall’utilizzatore, p.es. 0-400m. Se si usano le unità inglesi si hanno di default le distanze 660’ e 1320’, ma anche queste si possono impostare a piacere. Page 18 Racelogic Ltd Performance Mode Questa schermata mostra i tempi necessari per raggiungere diverse velocità partendo da fermo. Si ha un tempo per ogni intervallo di 10 km/h or 10 mph (in funzione delle unità di misura impostate), fino a 100 km/h o 100 mph. Questa schermata mostra gli stessi dati della precedente ma negli intervalli da 110 a 200 km/h o mph. Questa schermata mostra l’accelerazione (longitudinale) corrente e di picco. Una barra luminosa in basso dà la stessa informazione in formato grafico. Il valore MAX può essere azzerato premendo il tasto RESET. Questa schermata mostra la decelerazione (longitudinale) corrente e di picco. Una barra luminosa in basso dà la stessa informazione in formato grafico. Il valore MAX può essere azzerato premendo il tasto RESET. Questa schermata mostra l’accelerazione laterale corrente e di picco. Una barra luminosa in basso dà la stessa informazione in formato grafico. Il valore MAX può essere azzerato premendo il tasto RESET. Misurare il tempo di un’accelerazione 0-60 km/h 1. Installare il DriftBox nel veicolo come descritto nella sezione ‘Guida Veloce’ di questo manuale. 2. Premere il tasto MENU per selezionare la modalità ‘Performance Mode’. 3. Usare i tasti ▲▼ per visualizzare la schermata ACCEL. Questa schermata mostra 0-60 nella prima riga in alto: 4. Nel riquadro a sinistra è visualizzata la velocità corrente a meno che non ci si trovi in un’area con poca copertura di satelliti, nel qual caso sarà visibile l’immagine lampeggiante di un satellite. 5. Eseguite la prova di accelerazione 0-60. Non appena il veicolo supera i 60 km/h apparirà nella riga 0-60 il tempo di accelerazione. 6. Se il veicolo si ferma, tale valore resterà visibile sullo schermo. La riga Vmax mostrerà il valore massimo della velocità raggiunto durante questa prova. 7. Adesso si può eseguire un’altra prova di accelerazione 0-60 e, non appena il veicolo si avvia la riga 0-60 si azzera e mostrerà un nuovo valore di tempo non appena il veicolo supera i 60 km/h. 8. Dopo aver eseguito un certo numero di prove di accelerazione si può vedere il miglior tempo ottenuto su 0-60 km/h passando alla schermata BEST. Page 19 Racelogic Ltd Performance Mode 9. Se è stata inserita una scheda SD allora tutti i dati delle prove eseguite saranno registrati in un file. Page 20 Racelogic Ltd Performance Mode Impostare una prova nella modalità Performance Si possono impostare le velocità nelle schermate Accel2 e Decel in funzione della prova che si intende eseguire. Se si desidera cambiare la velocità di un test, premere il tasto MENU da qualsiasi schermata e scegliere il test che si intende modificare nel ‘Performance Menu’ e poi premere OK PERFORMANCE MENU UNITS WRITE RESULTS FILE ACCEL RANGE 1 ACCEL RANGE 2 0-100-0 RANGE Esempio: modificare la prova ACCEL RANGE 1 1. Evidenziare ‘ACCEL RANGE 1’ e premere OK 2. Apparirà la seguente schermata con la velocità iniziale (START) della prova ACCEL RANGE 1 evidenziata: 3. Mentre il valore di velocità START è evidenziato, usare i tasti ▲▼ per modificare il valore di velocità. 4. Premere il tasto OK e ripetere la procedura per la velocità finale END: 1 Foot Rollout Il DriftBox normalmente prende come linea di partenza di una prova il punto nel quale il veicolo inizia a muoversi, ma in una prova di dragster la partenza viene posta 1 ft dietro la linea di start. Si può impostare il DriftBox in modo che tutte le prove di cronometro inizino dopo 1 ft abilitando la seguente funzione. Abilitare la correzione ‘1 Foot Rollout’ • Premere il tasto MENU per accedere al Performance Menu. • Evidenziare l’opzione 1 FOOT ROLLOUT e premere il tasto OK Page 21 Racelogic Ltd Lap Timing Mode Page 22 Racelogic Ltd Lap Timing Mode File di risultato Se viene inserita una scheda SD, il DriftBox genererà due file di risultato sulla scheda. Il primo file ‘results.txt’ fornisce i risultati di ogni prova di prestazione eseguita con il DriftBox. Il secondo file ‘best.txt’ mostra solo i risultati migliori ottenuti per ogni tipo di prova. I file di risultato in formato testo sono generati sulla scheda SD solo se è stata abilitata l’opzione di scrittura ‘Write Results File’ nel menu Performance Mode: PERFORMANCE MENU UNITS √ WRITE RESULTS FILE ACCEL RANGE 1 ACCEL RANGE 2 Cicalino (Speed Buzzer) Il cicalino può essere utilizzato nella prova 0-100-0 e di tratta di un allarme sonoro che avvisa quando una certa velocità è stata raggiunta. In questo modo l’utilizzatore non deve guardare il display ma può limitarsi ad ascoltare il segnale sonoro. Per modificare il valore di velocità al quale il cicalino si attiva, entrare nel MENU da qualsiasi schermata, scegliere Setup e premere il tasto OK. Il cicalino (speed buzzer) è una delle opzioni del menu Setup. Premendo i tasti ▲▼ si modifica il valore di velocità. SETUP MENU DIAGNOSTICS COLDSTART SPEED BUZZER UPGRADE Il cicalino (speed buzzer) suona solamente una volta quando la velocità impostata viene raggiunta. Non continuerà a suonare ogni volta che si raggiunge la velocità impostata, accelerando o decelerando. Per riarmare il cicalino (speed buzzer) il veicolo deve arrestarsi per almeno cinque secondi, oppure il DriftBox deve essere spento e riacceso. Page 23 Racelogic Ltd Lap Timing Mode Tempi sul giro (Laptiming Mode) Il DriftBox può misurare i tempi sul giro mediante la registrazione della posizione di una linea virtuale e usando questa per stabilire l’inizio e la fine di un giro. • • • Start/Finish Line: Definisce il punto nel quale un giro finisce e un altro inizia. Definisce anche l’inizio di una prova di sprint o di slalom. Split Line: Definisce un punto sulla pista dove si calcola e si mostra un tempo intermedio e il corrispondente valore di velocità. Finish Line: Usato solo per prove di sprint o di slalom (da punto a punto), per definire una linea finale diversa da quella iniziale. Misura dei Tempi sul giro Vi sono due modi per misurare i tempi sul giro: definire le linee di partenza/arrivo e intermedie mediante le schermate del DriftBox, oppure usando l’opzione ‘Simple Lap Timing’. Quest’ultima è utile quando l’utilizzatore è in una situazione nella quale vi sono problemi a premere i tasti di funzione, come ad esempio durante un giro di qualificazione. Simple Lap Timing Con questo metodo basta premere un solo tasto per impostare la linea di partenza/arrivo. Con il DriftBox nella modalità Lap Timing premere contemporaneamente i tasti di freccia in alto e in basso quando si attraversa la linea di partenza/arrivo desiderata. Sullo schermo appare il seguente messaggio: Sullo schermo si ha un conteggio alla rovescia fino a 0 e il DriftBox ritorna nella modalità Lap Timing normale e inizia a conteggiare il tempo immediatamente. Quando si attraversa di nuovo la linea di partenza/arrivo il tempo del giro viene visualizzato. Se il tasto è stato premuto per errore questo conteggio alla rovescia consente di annullare l’impostazione della linea di partenza/arrivo, mentre i tempi sul giro saranno calcolati con le linee impostate precedentemente. Lap Timing con le linee intermedie Questa modalità consente di impostare una linea di partenza/arrivo, sei linee intermedie e una linea di arrivo differente nel caso si tratti di una prova di sprint o in salita. Poiché Page 24 Racelogic Ltd Lap Timing Mode l’impostazione richiede di premere molte volte i tasti è bene che non si esegua durante la sessione di corsa. • Per prima cosa definire una start/finish line oppure caricare un set di linee dalla scheda SD (vedi ‘Definire le linee di partenza e intermedie’). • Se si desidera salvare i tempi sul giro in un file, inserire una scheda SD. • Guidare sul circuito e i tempi saranno visualizzati sul display del DriftBox: Visualizzazione velocità sul display (Big Speed @ Split display) Vi è la possibilità di scegliere cosa si intende visualizzare nella schermata Lap Timing tra il tempo corrente sul giro e la velocità realizzata all’ultimo intermedio: Mostrare questa velocità sul display consente di migliorare la velocità ottenuta a un particolare intermedio. Per passare da una modalità all’altra premere il tasto MENU e abilitare l’opzione ‘BIG SPEED @ SPLIT’. LAPTIMING MENU UNITS SET START & SPLITS CLEAR ALL LOAD SPLITS SAVE SPLITS ONE SHOT MODE SPLIT TO SPLIT TIME √ BIG SPEED @SPLIT Tempo tra punti intermedi successivi (Split to Split time) Ci sono due modi per misurare i tempi sul giro, dove il modo di default è il tempo dalla partenza a ciascun intermedio, mentre l’altro è da un punto intermedio al successivo. Si può passare da un modo all’altro abilitando l’opzione ‘SPLIT TO SPLIT TIME’ nel menu LAPTIMING MENU. Larghezza della linee (Split Widths) Quando si imposta una start / finish line o una split line, il DriftBox definisce la larghezza di questa linea al valore di default di 25m (12.5m da ogni lato del punto nel quale è stato premuto il tasto OK). Tuttavia questo valore può essere cambiato selezionando la funzione Split Widths e modificando il valore tramite i tasti ▲▼. Questa possibilità è utile quando il DriftBox è usato in un circuito dove differenti tratti di pista si trovano molto vicini gli uni agli altri, e elimina la possibilità di passare su una linea intermedia nella direzione sbagliata. Page 25 Racelogic Ltd Lap Timing Mode Cancellare il miglior tempo (Best Lap time) Premere e tenere premuto il tasto RESET per 1,5s. Telemetria sul giro (Laptime Telemetry) LAPTIMING MENU ONE SHOT MODE SPLIT TO SPLIT TIME BIG SPEED @SPLIT SPLIT WIDTHS SPLIT OUTPUT LAPTIME PULSE √ LAPTIME TELEMETRY SETUP L’opzione Laptime Telemetry consente al DriftBox di inviare i dati dei tempi sul giro tramite la porta seriale e una telemetria ogni volta che si attraversa una start/finish line, una split line o una finish line. Il flusso di dati seriale ha il seguente formato, inviato a un baud rate di 115200 bit/sec, no parity, 8 bit di dati e 1 stop bit. $$llttnnnllluuusscc • ll: lunghezza del messaggio • tt: tipo del messaggio (tipo 10 - LapTime) • nnn: numero seriale • s: numero di satelliti in vista • lll: tempo sul giro (secondi) * 100000 • uuu: tempo UTC (secondi) * 100 • ss: velocità a questo punto * 100 (km/h o mph, a secondo delle unità di misura scelte) • cc: checksum Ogni messaggio di telemetria verrà trasmesso dodici volte a meno che un messaggio di ricevimento non sia ricevuto Impulsi sul giro (Laptime Pulse) Se si abilita l’opzione Laptime Pulse, sulla porta seriale si ha un impulso a 250ms. Si noti che l’abilitazione di una delle opzioni disabilita l’altra. E’ possibile disabilitare entrambe le opzioni deselezionando l’opzione selezionata in quel momento. Trasmissione dell’intertempo (Split Output) In modo simile all’opzione Laptime Telemetry questa opzione consente di inviare i dati dei tempi intermedi o un impulso a 250ms tramite la porta seriale e una telemetria ogni volta che si attraversa una split line. L’uscita sarà dello stesso tipo, e perciò se è stata abilitata l’opzione Laptime Telemetry l’intermedio sarà in formato telemetria se è stata abilitata l’opzione Laptime Pulse l’intermedio sarà in formato impulso. Se questa opzione è disabilitata non vi sarà alcun messaggio in uscita. Linee di partenza e intermedie (Start / finish and split lines) Prima che il DriftBox possa misurare e mostrare i tempi, è necessario caricare un set di linee precedentemente definite oppure definirne di nuove con il DriftBox. Page 26 Racelogic Ltd Lap Timing Mode Definire le linee di partenza e intermedie (Setting start / finish & split lines) • • Premere il tasto MENU per mostrare il menu Lap Timing. Evidenziare ‘SET START & SPLITS’ e premere OK • • Quando si passa sulla linea di partenza desiderata premere OK Questa azione definirà la linea di partenza (start / finish line) e il display mostrerà la schermata SET SPLIT1. • Per impostare la prima linea intermedia, premere OK quando si attraversa il punto prescelto; premere RESET per saltare questa impostazione. Per impostare una linea finale (Finish line), premere il tasto RESET per saltare l’impostazione di tutti i punti intermedi fino a evidenziare SET 2nd FINISH. • • Premere OK quando si passa sulla linea finale desiderata. Nota: bisogna essere in movimento per impostare una linea virtuale. Salvare le linee di partenza e intermedie Dopo aver impostato le linee di partenza, intermedie e finale queste si possono salvare in un file sulla scheda SD che può essere re-importato nel DriftBox successivamente oppure usato nel DriftBox Tools software. Il file creato sulla scheda SD ha l’estensione ‘.dsf’. Per salvare le linee impostate: • Assicurarsi che la scheda SD sia inserita. • Premere il tasto MENU per accedere al menu Lap timing. • Evidenziare l’opzione SAVE SPLITS e premere OK Caricare le linee di partenza e intermedie E’ possibile caricare nel DriftBox le linee precedentemente impostate copiando il file sulla scheda SD. Questa opzione consente di creare una libreria di file di linee di partenza e intermedie per ogni circuito sul quale si è corso. Per caricare le linee impostate: • Premere il tasto MENU per accedere al menu Lap timing. Page 27 Racelogic Ltd • Lap Timing Mode Evidenziare l’opzione ‘LOAD SPLITS’ e premere OK Nota: soltanto un file di linee con il nome corretto può essere aperto. Quando si usa il DriftBox per salvare un file di linee a questo è assegnato il nome DBOX.dsf e questo è l’unico nome che il DriftBox riconosce e apre. Se si hanno diversi file di linee salvati sul proprio computer bisognerà rinominare quello che si intende aprire come DBOX.dsf prima di trasferirlo sulla scheda SD. I file di linee e settori devono essere copiati obbligatoriamente nella directory \DATA della scheda SD. Cancellare le linee di partenza e intermedie Questa opzione consente di cancellare le informazioni delle linee dalla memoria del DriftBox ma non dalla scheda SD. • Premere il tasto MENU per accedere al menu Lap timing. • Evidenziare l’opzione ‘CLEAR ALL’ e premere OK Modalità One Shot (One Shot Mode) Di default il DriftBox inizia a contare il tempo dalla linea di partenza. Se si desidera iniziare a contare il tempo dal momento in cui il veicolo si muove bisogna selezionare la modalità ‘One Shot Mode’. Per selezionare tale modalità: • Premere il tasto MENU per accedere al menu Lap timing. • Evidenziare ‘ONE SHOT MODE’ e premere OK per attivare. • Guidare il veicolo fino al punto di partenza e arrestarsi. • Dopo due secondi apparirà la seguente schermata: • Si avvierà un conto alla rovescia da 5 a 1; appena si raggiunge 1 apparirà la seguente schermata: • Quando appare questa schermata si può iniziare a girare. Il conteggio del tempo inizia non appena il veicolo si avvia e si fermerà all’attraversamento della linea di partenza (e arrivo) alla fine del giro. Registrazione e Visualizzazione dei Tempi Per registrare i dati dei tempi sul giro e intermedi inserire una scheda SD nel DriftBox; tutti i dati saranno registrati in un file ‘.dbn’ sulla scheda SD mentre le informazioni sui tempi sul giro saranno registrate in un file testo nominato ‘Laps-01’.txt’ Usare il DriftBox per rivedere i tempi sul giro Per rivedere un file tipo ‘Laps-xx.txt’ con i tempi sul giro e intermedi: Page 28 Racelogic Ltd Lap Timing Mode • • Entrare in modalità Lap Timing e premere il tasto OK. Il DriftBox mostrerà ogni file di tipo Lap Timing memorizzato sulla scheda: • Premere i tasti ▲▼per selezionare il file richiesto, poi premere il tasto OK per selezionarlo. Il file sarà mostrato sul display come segue: In ciascun file il giro migliore è individuato da un asterisco. Per cambiare il giro per il quale sono mostrati i tempi intermedi usare i tasti▲▼; i tempi intermedi si aggiorneranno automaticamente. Con il tasto OK si ritorna al menu principale della modalità Lap Timing. Usare un computer per rivedere i tempi sul giro Ciascuno dei file tipo ‘Laps-xx.txt’ può essere aperto con un programma editore di testo come p.es. il Blocco Note. I file hanno il seguente formato: Page 29 Racelogic Ltd Data Logging Mod. Display di Velocità (Speed Display) La Modalità Display di Velocità consiste in una schermata con una bussola e la velocità corrente mostrata con caratteri grossi, e fornisce anche sullo schermo e tramite un segnale sonoro l’indicazione dei Punti di Interesse (Points of Interest). Punti di Interesse (Points of Interest - POI) Nella Modalità Display di Velocità l’opzione Punti di Interesse (POI) consente di determinare quando il veicolo si avvicina ad una posizione geografica prestabilita. Questa opzione è abilitata quando la scheda SD inserita contiene un file valido tipo.ov2 POI. Un utilizzo comune dei file POI è quello di memorizzare le postazioni degli autovelox, ma i file POI dell’utilizzatore possono memorizzare anche le postazioni di altri punti che possono essere utili allo scopo della prova. Il DriftBox emetterà un segnale acustico e mostrerà un’icona quando il veicolo si muove entro 250 metri da un POI, a meno che il veicolo si stia allontanando dal POI. Il DriftBox può visualizzare differenti icone per luoghi differenti, anche all’interno dello stesso file, in funzione delle impostazioni del file. La modalità Punti di Interesse funziona solo se i corrispondenti file POI sono presenti nella scheda SD. Questi file possono essere scaricati da vari siti web come www.poihandler.com. L’unico formato riconosciuto dal DriftBox è il tipo .ov2. Fixed Mobile Red Light Attenzione: Se il DriftBox viene usato per individuare gli Autovelox, si noti che questa modalità è stata inserita per rendere l’utilizzatore consapevole dei luoghi dove potenzialmente tali dispositivi sono installati. Non si garantisce che tutti questi luoghi siano effettivamente elencati in ciascuno dei file scaricati dall’utilizzatore. NON si assume alcuna responsabilità nel caso che l’utilizzatore riceva una multa per non essere stato avvisato dal DriftBox. Nemmeno si garantisce l’accuratezza dei dati sia espliciti che impliciti. Page 30 Racelogic Ltd Data Logging Modalità Potenza (Power Mode) Tramite la modalità Power Mode si può calcolare la Potenza del veicolo. Il processo di misura si divide in due parti: la prova di accelerazione, che fornisce la Potenza alle ruote meno le perdite causate dalla resistenza degli pneumatici e dell’aria. La seconda parte della prova misura queste perdite e fa una stima delle perdite al cambio. La modalità Power è un aiuto per le attività di tuning, quando non è possibile utilizzare un banco dinamometrico. Si noti che con questa modalità si ottiene una stima della potenza, e per quanto la prova sia eseguita correttamente il valore ottenuto differirà del 5% rispetto al valore vero. E’ molto importante che la prova sia eseguita su una strada in piano e che la procedura indicata venga seguita scrupolosamente. Power Testing Si noti che a causa della natura di questa prova e dello spazio di prova necessario si raccomanda vivamente di eseguire tali prove su una strada privata. Impostazione del peso del veicolo Per una misura accurata il peso del veicolo deve essere impostato tramite l’opzione Set Weight nel Power Menu: POWER MENU UNITS SET WEIGHT SETUP EXIT Il peso deve essere il più preciso possible; per ottenere i migliori risultati è consigliabile pesare il veicolo prima di eseguire qualsiasi prova, poiché anche una piccola imprecisione comporta dati di Potenza imprecisi; un errore del 10% sul peso fornirà un errore del 10% sulla potenza misurata. Usare i tasti ▲▼ per impostare il valore del peso. Modificando le unità di misura il valore del peso passerà da lbs a kg, e il valore di potenza da bhp a kW. Le due parti della prova devono essere eseguite in piano e sempre nella stessa direzione e si raccomanda che la prima parte della prova sia eseguita con il cambio in seconda marcia. Page 31 Racelogic Ltd Data Logging Prima parte della prova (Power Runs) Quando il peso del veicolo è stato impostato si può eseguire un primo test per misurare la potenza alle ruote. Innestare la seconda marcia ad un basso numero di giri, 2000 rpm o meno. Premere OK, la schermata successiva indica che il DriftBox è pronto per registrare: Quando il veicolo inizia ad accelerare, viene misurata la potenza: Accelerare fino al massimo del numero di giri del motore, premere la frizione e lasciare che il veicolo rallenti liberamente per alcuni secondi. Il DriftBox registra il valore di Potenza non appena riconosce la decelerazione: Calcolo delle perdite Per misurare la Potenza in uscita al volano è necessario determinare le perdite generate dagli pneumatici e dalla resistenza dell’aria. Per fare questo bisogna eseguire una prova di ‘coast-down’. Si raccomanda di eseguire questa prova con la terza marcia. Dopo aver impostato il peso corretto, passare dalla schhermata Power Run alla schermata Losses Run usando i tasti ▲▼. Il display mostrerà una schermata di istruzioni simile a quella del Power Run: Page 32 Racelogic Ltd Data Logging Iniziare ad accelerare e premere OK. Continuare ad accelerare fino al massimo del numero di giri del motore. Quando si arriva al Massimo del numero di giri, premere la frizione e passare in folle. Non appena inizia la decelerazione il display mostrerà le informazioni qui di seguito : Lasciare che il veicolo si porti liberamente a una velocità molto al di sotto di quella alla quale è probabile che si abbia la massima Potenza, poi accelerare brevemente per completare la prova : Premere OK per salvare la misura delle perdite; premendo RESET si cancella il dato delle perdite registrate e in tal modo si può ripetere la procedura. Le perdite sono salvate in permanenza, ma bisognerebbe in generale condurre la prova nello stesso tratto di strada e nella stessa direzione della prima parte della prova (Power runs). Si noti che anche un piccolo gradiente può avere un notevole effetto sulle prove di misura. Se non è stato eseguito alcuna prova in Power Mode, quando si accede alla schermata Power Run si leggono le istruzioni per eseguire la prova. Se invece sono state eseguite delle prove si legge il risultato della prova al volano piuttosto che alle ruote. A seguito di ogni ulteriore prova si legge il risultato al volano, finché si preme il tasto RESET dalla schermata Losses Run. Premendo il tasto RESET dalla schermata Power Run tutti i risultati sono cancellati e si può iniziare con un nuovo test. Page 33 Racelogic Ltd Data Logging Acquisizione Dati (Data Logging) Se il DriftBox è stato registrato (vedi Guida veloce) si possono salvare i dati sulla scheda SD. Uso della scheda SD I file acquisiti dal DriftBox vengono nominate come ‘DBOX_001.dbn’, dove 001 si incrementa quando si crea un nuovo file. Si crea un nuovo file ogni volta che il DriftBox è alimentato, oppure quando la scheda SD viene inserita. Se si desidera salvare i dati sulla scheda SD basta inserire la scheda nell’apposito alloggiamento del DriftBox. Il DriftBox acquisisce la posizione, la velocità e l’accelerazione del veicolo in un file in formato binario ‘.dbn’ che può essere aperto tramite il software di analisi DriftBoxTools. I dati sono acquisiti quando la velocità supera 0,5 Km/h. Poiché il DriftBox scrive i dati sulla scheda quando il veicolo si muove, rimuovere la scheda SD solo a veicolo fermo, altrimenti si rischia di perdere dei dati o di danneggiare la scheda (ciò che richiederebbe di riformattare la scheda). Per leggere i dati registrati inserire la scheda SD in un apposito lettore collegato al Vostro PC oppure collegare direttamente il DriftBox al Vostro PC tramite il cavo USB. Il DriftBox non deve essere in fase di scrittura quando viene collegato al PC, perciò il veicolo deve essere fermo. Per essere sicuri che Windows riconosca un DriftBox, alimentare il DriftBox prima di collegare il cavo USB al Vostro PC. Tipo e estensione dei file Qui di seguito sono elencate le estensioni dei file che sono usati dal DriftBox e dal software DriftBoxTools: Tipo *.dbn *.txt *.dsf *.sct *.cir *.dat Descrizione File in formato binario che contiene i dati di posizione, velocità, accelerazione I punteggi di Drift e i tempi sul giro sono salvati in formato testo Split file che contiene le posizioni delle line di partenza e intermedie Contiene le posizioni dei settori impostati con il DriftBox File con la pianta del circuito per sovrapposizione con i giri in pista File in formato binario con la posizione dei Punti di Interesse POI Page 34 Racelogic Ltd Connecting the DriftBox to external devices Collegamento DriftBox-dispositivi esterni Dati in uscita del DriftBox Il DriftBox trasmette dati in tempo reale tramite la propria porta seriale quando lavora in modalità Drift (Drift Mode). Qualsiasi dispositivo con un ingresso seriale, come un’unità video per sovrapposizione di filmati, può utilizzare questi dati. E’ necessario un cavo seriale di uscita (codice RLCAB032); vedere sul sito web www.driftbox.co.uk oppure contattare il distributore locale per ulteriori dettagli. In modalità Drift la porta seriale RS232 trasmette i seguenti messaggi a 115200bps a intervalli di 10Hz: $DBOX,sss.s,±gg.g,±ll.l,±ddd.d,pp.p<CR><LF> sss.s ±gg.g ±ll.l ±ddd.d pp.p = velocità in Km/h = accelerazione laterale in g = accelerazione longitudinale in g = angolo di drift = punti Nota: assicurarsi che l’opzione ‘Sectors’ non sia stata selezionata poiché i messaggi in uscita sono differenti con questa opzione. Dati NMEA in uscita Quando la diagnostica (diagnostic) è attiva la porta seriale del DriftBox trasmette informazioni GPS in formato standard NMEA. Questa caratteristica rende il DriftBox compatibile per l’uso come ingresso GPS per programmi di navigazione satellitare, come Streets and Trips della Microsoft, Route 66 o software simili. E’ necessario un cavo seriale di uscita (codice RLCAB032); vedere sul sito web www.driftbox.co.ukT oppure contattare il distributore locale per ulteriori dettagli. Page 35 Racelogic Ltd Setup Menu Menu di impostazione (Setup Menu) C’è un solo menu di impostazione (Setup Menu) accessibile da qualsiasi modalità. Per accedere al Setup Menu, premere il tasto MENU da qualsiasi modalità, selezionare l’opzione ‘SETUP’ e premere OK. Il Setup Menu contiene le seguenti opzioni: SETUP MENU ALIGNMENT CONTRAST BRIGHTNESS DIAGNOSTICS COLDSTART SPEED BUZZER UPGRADE EXIT Allineamento (Alignment) L’opzione Alignment consente di effettuare l’allineamento fisico dei sensori interni. E’ importante allineare il DriftBox correttamente ogni volta che è spostato in una nuova posizione nel veicolo oppure in un altro veicolo. Per fare questo parcheggiare il veicolo in piano, spegnere il motore e selezionare ‘ALIGNMENT’ dal SETUP MENU. Riposizionare il DriftBox in modo che i due cursori formino una crocetta al centro della croce esterna. I due cursori non devono essere allineati perfettamente; assicurarsi soltanto che appaia la scritta ‘ALIGNMENT OK’. Contrasto & Luminosità (Contrast & Brightness) Usare queste opzioni per regolare il contrasto e la luminosità del display; OK per uscire. Schermate di diagnostica (Diagnostic Screens) Il DriftBox ha due schermate di diagnostica, usare ▲▼ per passare dall’uno all’altro. Schermata di diagnostica del GPS Page 36 Racelogic Ltd Setup Menu Questa schermata consente di visualizzare le seguenti informazioni di base del GPS: • • • Numero di satelliti usati dal DriftBox. Livello del segnale di ogni satellite Tempo UTC • • • Latitudine Longitudine Altezza (relativamente al livello del mare a Greenwich) Nota: In questa modalità i dati sono registrati sulla scheda SD a 1Hz e non a 10Hz Schermata di diagnostica del sensore di imbardata (Yaw-rate Sensor) Questa schermata consente di visualizzare le seguenti informazioni relative al sensore interno di imbardata (YAW-rate sensor) • Velocità angolare in gradi al secondo • Angolo (calcolato dalla velocità angolare) • Temperatura del sensore di imbardata Avvio a freddo (Cold Start) Un Cold Start reinizializza completamente il motore GPS; dopo un Cold Start il veicolo che monta il DriftBox deve essere lasciato all’aperto per almeno 15 minuti per ricollegarsi ai satelliti. E’necessario fare un Cold Start solamente quando si accende per la prima volta un DriftBox, oppure se si nota una scarsa ricezione di satelliti in un luogo aperto. Eseguire un Cold Start • • • • Premere il tasto MENU da qualsiasi modalità. Evidenziare òl’opzione Setup e premere OK Selezionare COLDSTART Appare la seguente schermata mentre il Cold Start è in corso. Quando finisce il DriftBox si riporta automaticamente al Setup Menu. Cicalino (Speed Buzzer) Il cicalino è generalmente utilizzato nella prova 0-100-0 nella modalità prestazioni. La velocità si può impostare in questo menu – vedi la sezione Cicalino (Speed Buzzer) nel paragrafo Modalità Prestazioni. Page 37 Racelogic Ltd Setup Menu Aggiornare il firmware del DriftBox Potrebbe essere necessario nel futuro aggiornare il firmware del DriftBox per usufruire di nuove prestazioni. Collegare il DriftBox al computer sul quale è stato installato il software DriftBoxTools. • • • • • • • Scaricare il file di aggiornamento dal sito web salvarlo sul computer. Premere e tenere premuto il tasto MODE mentre si college l’alimentazione al DriftBox. Questa operazione porta il DriftBox nella modalità Upgrade. Collegare il cavo USB dal DriftBox al computer. Fare doppio click sull’icona del file di aggiornamento; questa operazione avvia automaticamente il software di aggiornamento. Se il software non si avvia automaticamente, avviare il software ‘Upgrader.exe’, che dovrebbe essere stato installato quando si è utilizzato il CD di installazione, e caricare il file di aggiornamento precedentemente salvato. Se si desidera leggere i dati della scheda SD tramite la porta USB subito dopo aver eseguito l’aggiornamento bisogna scollegare e ricollegare l’alimentazione. Page 38 Racelogic Ltd Ricerca guasti (Troubleshooting Ricerca guasti (Troubleshooting) Il DriftBox non rileva o non si aggancia ai satelliti Alcune automobili sono dotate di un parabrezza speciale che filtra i raggi UV (Ultravioletti) trasferiti all’interno dell’abitacolo e che riduce l’abbagliamento. Questi parabrezza sono chiamati atermici, e riducono l’intensità del segnale GPS attraverso il parabrezza;perciò se il veicolo è dotato di un parabrezza atermico il DriftBox non riceve la stessa qualità di segnale dai satelliti che riceverebbe invece se fosse montato all’esterno del veicolo. Come posso sapere se il veicolo è dotato di un parabrezza atermico ? Si può contattare il produttore del veicolo o chiedere al concessionario locale che dovrebbe essere in grado di fornire tale informazione. Se non si riesce ad ottenere un’informazione sicura si può alimentare il DriftBox tenendolo fuori dall’abitacolo del veicolo, attendere che si agganci ai satelliti e controllare nella schermata di diagnostica quanti satelliti sono in vista. Dopo averne annotato il numero, spostare il DriftBox all’interno del veicolo e verificare se il segnale di 2-4 satelliti sparisce. Se ciò avviene istantaneamente è probabile che il veicolo abbia un parabrezza atermico. Qui di seguito si fornisce una lista di auto che riteniamo possano montare un parabrezza atermico. Si noti che i costruttori di auto non sempre usano lo stesso parabrezza durante tutta la vita di un modello, perciò anche se un modello è incluso nella lista, non vuol dire che il modello che avete debba necessariamente avere un parabrezza atermico. Se siete incerti eseguite la prova descritta oppure contattate il produttore o il concessionario. BMW 3 Series Ford Mondeo Renault Laguna BMW 5 Series Fiat Multipla Renault Clio BMW 7 Series Mercedes W220-S Class Renault Master BMW X5 Mercedes Vaneo Renault Kangoo Citreon Picasso Peugeot 206 Renault Scenic Citreon C5 Peugeot 306 Renault Espace Citreon Xsara Peugeot 307 Renault Megane Citreon Xantia Peugeot 607 Renault Safrane Ford Galaxy Renault Traffic Vauxhall Zafira Se la vostra auto ha questo tipo di parabrezza dovete utilizzare un’antenna GPS esterna che si fissa tramite un magnete al tettuccio dell’auto. Potete richiedere l’antenna al distributore locale del DriftBox. Se vi sono ancora problemi di ricezione: • Ostacoli alla piena visibilità del cielo riducono le prestazioni del GPS. Assicurarsi che la posizione del DriftBox sia lontano dai bordi del parabrezza in modo che abbia la massima visibilità possibile del cielo. Se un’antenna esterna è disponibile, posizionarla lontano dale barre portapacchi e almeno a 10cm da qualsiasi altro dispositivo montato sul tetto. Page 39 Racelogic Ltd Ricerca guasti (Troubleshooting • Prove eseguite in aree con costruzioni o con alberi alti possono comportare problemi di ricezione. • Il DriftBox potrebbe richiedere un Cold Start, vedi la sezione Cold Start di questo manuale per ulteriori informazioni. Il DriftBox mostra un angolo di drift quando il veicolo non sta derapando • Si può misurare un angolo di drift fino a 10o in curve normali anche senza derapare. Il DriftBox mostra un angolo di drift > 10o quando il veicolo non sta derapando • Controllare l’allineamento (Alignment) del DriftBox; vedi la sezione Allineamento (Alignment) di questo manuale per ulteriori informazioni. • Se la strada ha una forte inclinazione / gradiente questa geometria può influenzare il calcolo dell’angolo di Drift. • Se si esegue una prova in un’area di bassa ricezione ciò influenza il calcolo dell’angolo di Drift. L’angolo di Drift sembra troppo grande o troppo piccolo • Controllare l’allineamento (Alignment) del DriftBox; vedi la sezione Allineamento (Alignment) di questo manuale per ulteriori informazioni. • Se la strada ha una forte inclinazione / gradiente questa geometria può influenzare il calcolo dell’angolo di Drift. • Se si esegue una prova in un’area di bassa ricezione ciò influenza il calcolo dell’angolo di Drift. • Se l’angolo di Drift è manifestamente sbagliato in buone condizioni di prova il sensore di imbardata (YAW) potrebbe aver bisogno di un azzeramento, ma si tratta di un’evenienza molto improbabile. Verificare se è necessario azzerare il sensore di imbardata (YAW): Visualizzare la schermata di diagnostica del sensore di imbardata (YAW) e posizionare il DriftBox su una superficie piana perfettamente orizzontale. L’angolo mostrato dovrebbe cambiare lentamente nel tempo. Se l’angolo mostrato cambia ogni ter secondi circa o più rapidamente, visualizzare la schermata di diagnostica, premere e tenere premuto il tasto RESET per due secondi e seguire le istruzioni visualizzate. La procedura dura trenta secondi, durante i quali il DriftBox deve restare immobile. Se il sensore viene mosso la procedura si arresta. Nota: Se si desidera interrompere la procedura, premere qualsiasi tasto eccetto OK per ritornare alla schermata di diagnostica. I cursori di allineamento sono in posizione errata quando il DriftBox è in piano Se i cursori orizzontale e verticale, che servono a indicare il corretto allineamento del DriftBox, non sono posizionati correttamente quando il DriftBox è in piano è necessario allinearli. Nella schermata dell’allineamento posizionare il DriftBox su una superficie piana perfettamente orizzontale, premere e tenere premuto il tasto RESET. I cursori di Page 40 Racelogic Ltd Ricerca guasti (Troubleshooting allineamento si posizionano al centro del display del DriftBox e possono essere nuovamente usati come riferimento per l’allineamento del DriftBox. Non vi sono dati registrati sulla scheda SD Assicurarsi che la scheda SD non sia piena. Se il DriftBox non “suona” due volte quando si inserische la scheda SD, bisogna riformattare la scheda SD tramite l’opzione contenuta nel software DriftBoxTools. Page 41 Racelogic Ltd Software DriftBoxTools Software DriftBoxTools Il software DriftBoxTools consente di visualizzare i dati registrati dal DriftBox in un file ‘.dbn’. Il software consente di visualizzare i tempi sul giro e i risultati di drifting. Installazione Il DriftBox è fornito con un CD che contiene il software DriftBoxTools. Inserire il CD nell’apposito lettore; l’installazione dovrebbe partire automaticamente. L’installazione crea un collegamento (icona) sul desktop per avviare il software di analisi, e installa i driver per il collegamento USB e per l’aggiornamento del DriftBox. Descrizione Grafico (Graph Screen) La sezione Grafico (Graph Screen) del DriftBoxTools consente di visualizzare i file del DriftBox su tre finestre principali: una finestra grafico, una finestra tabellare e una finestra mappa. Nella finestra grafico si possono visualizzare diversi canali, in funzione del tempo o della distanza percorsa. Una funzione consente di estrarre il minimo, il massimo la media e la differenza tra due punti dati tra quelli visualizzati. Fino a quattro file ‘.dbn’ possono essere sovrapposti nel grafico. La finestra mappa mostra il tracciato del veicolo, calcolato dai dati da latitudine e longitudine. Anche il profilo di un circuito può essere sovrapposto per consentire di esaminare la posizione del veicolo rispetto alle linee di cordolo del circuito. La finestra tabellare mostra una tabella di dati relative ai seguenti canali disponibili: • • • • • • No. di satelliti Tempo Velocità Accelerazione laterale Accelerazione longitudinale Bussola (Heading) • • • • • • Altezza Vel. di imbardata (Yaw Rate) Distanza Angolo di imbardata (Slip Angle) Raggio di curvatura Tempo UTC Vi sono numerosi altri canali visualizzati che però non sono applicabili al DriftBox e quindi non vi sono dati. Per completezza di informazione questi canali sono: Vertical velocity, Glonass Satellites, GPS Satellites, Lat Acc from Yaw rate sensor, Brake Trigger e GPS. Si possono modificare le dimensioni di ciascuna delle tre finestre con il cursore; ciascuna finestra può essere stampata. Tutti i canali acquisiti dal DriftBox possono essere visualizzati e il colore della linea corrispondente può essere assegnato dall’utilizzatore. Oltre ai canali acquisiti vi sono dei canali calcolati come ad esempio l’accelerazione laterale e l’accelerazione longitudinale. Page 42 Racelogic Ltd Software DriftBoxTools Funzioni del Grafico Aprire un file Per aprire un file nel grafico cliccare sull’icona ‘Load All’ nella barra degli strumenti principale. Aprire un file di comparazione La finestra grafico consente di sovrapporre fino a tre file aggiuntivi per comparazione con il primo. Cliccare sulla freccia al lato dell’icona ‘Load All’ per aprire il menu a tendina. Selezionare l’icona ‘Load Compare File x’ corrispondente. Rimuovere un file di comparazione Cliccare sull’icona ‘Remove Run’ nella seconda barra di strumenti e selezionare il file da rimuovere. Unire dei file I file DriftBox possono essere uniti tramite l’opzione ‘Append file to Main’ che si trova cliccando sulla freccia al lato dell’icona ‘Load All’ nel corrispondente menu a tendina. Visualizzare come file testo (Text File) Un file DriftBox può essere aperto con il Blocco Note (Notepad) selezionando l’opzione ‘Open In Notepad’ nel menu a tendina ‘Load All’. Si noti che in caso di file molto grandi il programma Notepad può impiegare molto tempo per caricare tutti i dati. Questa funzione può essere utilizzata anche per aprire altri file di testo registrati sulla scheda SD come ad esempio i file risultato dei tempi sul giro. Aprire un file circuito Nella finestra mappa è possibile caricare il profilo di un circuito che può essere sovrapposto ad un normale file per consentire di esaminare la posizione del veicolo rispetto alle linee di cordolo del circuito. Per aprire un file circuito selezionare ‘Load Circuit Map’ nel menu ‘Load All’. Un file circuito è un file standard DriftBox, ma salvato con l’estensione ‘.cir’ invece di ‘.dbn’. Qualsiasi file può essere caricato come circuito, basta cambiare l’estensione di default ‘Files of type’ in ‘.cir’ quando si apre. Per istruzioni su come creare un file circuito vedi ‘Creare un file circuito’ più avanti. I file circuito possono essere scambiati tra gli utilizzatori del DriftBox e alcuni si possono trovare sul sito web del DriftBox e/o nel forum. Page 43 Racelogic Ltd Software DriftBoxTools Rimuovere un file circuito Per rimuovere un file circuito cliccare sull’icona ‘Remove Run’ nella barra strumenti del grafico e cliccare sull’opzione ‘Remove Circuit Map’. Muoversi nel grafico Quando un file è stato aperto si possono esaminare i dati registrati in maggior dettaglio usando le seguenti funzioni: zoom, scorrimento e movimento del cursore. Zoom Per zoomare nella finestra grafico o nella mappa vi sono tre modalità. • Cliccare tenendo premuto il tasto sinistro del mouse da sinistra a destra sull’area di interesse. Cliccare tenendo premuto il tasto da destra a sinistra per ritornare alle dimensioni di default. • Usare i tasti freccia su e giù della tastiera per zoomare attorno alla posizione corrente del cursore. Premendo il tasto Maiuscolo (shift key) allo stesso tempo lo zoom avviene più rapidamente. • Se il mouse è dotato di rotellina quest’ultima può essere usata per zoomare attorno alla posizione corrente del cursore. Premendo il tasto Maiuscolo (shift key) allo stesso tempo lo zoom avviene più rapidamente. Scorrimento Per ottenere lo scorrimento del grafico o della mappa posizionare il cursore del mouse sull’area che deve scorrere; premere e tenere premuto il tasto destro del mouse e muovere il mouse nella direzione desiderata. Nota : funziona solo dopo lo zoom. Cursore Le posizioni del cursore del grafico e di quello della mappa sono collegate e i due cursori si muovono insieme. I tasti freccia destra e sinistra della tastiera controllano il movimento del cursore. Premendo il tasto Maiuscolo (shift key) allo stesso tempo il cursore si muove più rapidamente. Il cursore può essere posizionato sul grafico nella posizione desiderata premendo sul tasto sinistro del mouse. Asse X Per modificare la grandezza sull’asse X (tempo o distanza) premere il tasto destro del mouse dovunque sullo schermo oppure cliccare sull’icona ‘Graph Set-up’; selezionare ‘Graph Type’ e scegliere tra le opzioni: ‘Speed Against Time’ o ‘Speed Against Distance’. L’opzione ‘Speed against distance’ è utile per sovrapporre giri di pista percorsi con tempi diversi sullo stesso circuito (cioè tempi diversi ma stessa distanza percorsa). Page 44 Racelogic Ltd Software DriftBoxTools Selezione del canali Tutti i canali acquisiti dal DriftBox appaiono nella finestra dati; tutti i canali eccetto la velocità sono all’inizio non evidenziati, ma i dati sono visibili. Per abilitare un particolare canale e renderne visibile la linea di andamento nel grafico mettere la spunta nella casellina a sinistra del nome del canale. Per esempio, per mostrare l’accelerazione laterale: Cliccare qui per mostrare / nascondere il canale Il software DriftBoxTools adatterà automaticamente la scala ai valori minimo e Massimo del canale e ne mostrerà l’andamento nel grafico. Il canale abilitato sarà evidenziato con il suo colore di default. La tabella di dati contiene tutti i canali acquisiti con il DriftBox più le accelerazioni laterale e longitudinale e il raggio di curvatura della traiettoria; questi ultimi sono calcolati quando il file viene caricato nel programma. Far scorrere la lista dei canali per individuare il canale desiderato. Un canale può essere individuato premendo il tasto corrispondente alla prima lettera del nome del canale, ad esempio ‘S’ per Satellites, purché la finestra della tabella sia attiva. Se vi è più di un canale il cui nome inizia con la stessa lettera premere ripetutamente il tasto finché non si raggiunge il canale desiderato. Mostra solo i canali selezionati La lista dei canali può essere ridotta in modo che mostri solo i canali selezionati, come nella figura più sopra, cliccando con il tasto destro del mouse quando il cursore del mouse si trova nella finestra della tabella, poi selezionando l’opzione ‘Show Selected Channels Only’. Questa opzione è molto utile quando si mouve il cursore nel grafico e si desidera vedere il valore numerico dei canali mostrati dal grafico in corrispondenza del cursore. Page 45 Racelogic Ltd Software DriftBoxTools Risultati di Drift Premendo il tasto Drift Mode nella barra strumenti del grafico il software esamina i dati acquisiti e vi applica le informazioni relative ai settori di drifting e quindi calcola i dati di Drifting: • • • • Angolo di Drift di picco Accelerazione di picco Accelerazione media Velocità media Quando si preme il tasto Drift Mode appaiono due finestre di visualizzazione dell’angolo di Drift e dell’accelerazione (vedi qui di seguito) Page 46 Racelogic Ltd Software DriftBoxTools Risultati dei tempi sul giro Premendo il tasto Lap timing nella barra strumenti del grafico il software esamina i dati acquisiti e vi applica le informazioni relative alla linea di partenza/arrivo e quindi produce una tabella di tempi sul giro con il valore di velocità massima per ogni giro. Questa opzione mostra anche un comparazione dei diversi giri nel grafico. Impostazione dei canali e degli assi E’ possibile impostare diversi attributi di visualizzazione per ciascun canale, compresi quelli relative all’asse Y. Gli attribute sono impostati nelle schermate ‘Channel Set-up’ e ‘Axis Set-up’, alle quail si accede cliccando due volte su qualsiasi punto della tabella, oppure premendo il tasto destro del mouse e selezionando l’opzione ‘Channel scaling & Axis setup’, oppure cliccando sull’icona ‘Graph Set-up’ nella barra strumenti del grafico. Page 47 Racelogic Ltd Software DriftBoxTools Impostazione dei canali Intestazione delle colonne: Visibile (Visible) Dando / togliendo la spunta alle caselline si mostra / nasconde l’andamento del relativo canale nel grafico. Nome del Canale (Channel Name) Questa colonna contiene i nomi dei canali disponibile nel file caricato. Unità di misura (Units) Mostra le unità di misura dei canali disponibile nel file caricato. Filtro grafico (Smoothing) In questa colonna si può applicare un livello di filtrazione per ogni canale disponibile. Questa opzione può essere utile per i canali di accelerazione. Il numero che rappresenta il livello di filtrazione è direttamente correlate al numero di campioni usati dall’algoritmo di calcolo della media. Asse (Axis) Mostra a quale asse il canale è associato. Per cambiare l’asse associato ad un canale, cliccare col mouse due volte sul nome dell’asse e, dal menu a tendina che appare, selezionare l’asse desiderato. Run 1 Questa colonna mostra il colore scelto per il corrispondente canale, se attivo. Per modificare il colore cliccare sulla casella colorata e selezionare il colore desiderato dal pannello dei colori visualizzato. Page 48 Racelogic Ltd Software DriftBoxTools Se sono stati caricati dal software altri file di comparazione, allora appaiono anche le colonne Run2, Run3 ecc. per le quali si può scegliere un colore diverso. Impostazione dell’asse (Axis Setup) La finestra Axis Setup contiene tutti i controlli necessari per impostare le caratteristiche dell’asse Y nel grafico: Intestazione delle colonne: Visibile (Visible) Dando / togliendo la spunta alle caselline si mostra / nasconde l’asse Y del relativo canale nel grafico. Nome dell’asse (Axis Title) Mostra il nome di ciascun asse disponibile. Cliccando sul nome si può modificare il nome dell’asse. Min / Max Nelle colonne Min e Max si può impostare il valore minimo e massimo della scala. Autoscale Se si dà la spunta all’opzione Autoscale l’asse si imposta in maniera che il valore minimo e massimo della scala corrispondano al valore minimo e massimo acquisito per quel canale. Asse simmetrico (Symmetrical) Se si dà la spunta all’opzione Symmetrical il massimo e minimo dell’asse hanno lo stesso valore assoluto. Il valore assoluto è determinato dal valore assoluto del massimo valore positivo o negativo che è stato acquisito per quel canale. Page 49 Racelogic Ltd Software DriftBoxTools Posizione (Position) Con questa opzione si può scegliere se l’asse deve essere visualizzato a destra (Right) o a sinistra (Left) del grafico. Tagliare un file DriftBox (Edit) Alcune sezioni di un file DriftBox possono essere cancellate usando i comandi di ‘Edit’ tramite l’icona ‘Edit Data’ nella barra strumenti del grafico. Cut All Data before Cursor Questa opzione rimuove tutti i dati dall’inizio del file fino alla posizione del cursore nella memoria principale. Si usa questa opzione per selezionare un’area del grafico di interesse e per salvare solo questa parte in un altro file. Cut All Data after Cursor Questa opzione rimuove tutti i dati dalla posizione del cursore alla fine del file nella memoria principale. Cut Data between Two Points Questa opzione rimuove tutti i dati tra due punti specificati nella memoria principale. Salvare un file DriftBox Per salvare un file cliccare sull’icona ‘Save’ nella barra strumenti principale. Se sono stati fatti cambiamenti o tagli di dati con l’opzione Edit è consigliabile salvare questo file con un nuovo nome in modo da non cancellare il file originale. Stampare i dati grafici Si possono stampare i dati grafici visualizzati sullo schermo del computer selezionando un’opzione dal menu a tendina ‘Print’. E’ possibile stampare una singola finestra (grafico, mappa o tabella) selezionando l’opzione corrispondente, o tutte e tre le finestre selezionando l’opzione ‘Print’ (o cliccando l’icona ‘Print’ direttamente). Esportare i grafici E’ possibile esportare il grafico o la mappa come un file immagine, che può essere salvato o copiato nel computer per il successivo utilizzo con un altro software. Cliccare sull’icona ‘Export’ e scegliere l’immagine da esportare. Appare una finestra di dialogo che consente di scegliere tra diverse opzioni, incluso il formato col quale si intende esportare l’immagine. Page 50 Racelogic Ltd Software DriftBoxTools Finestra di misura nel grafico Con questa opzione si può selezionare e evidenziare una sezione di dati nel grafico e creare una tabella che riassume i dati inclusi nella finestra: Finestra di misura Tabella di dati Premere il tasto Maiuscolo (Shift) e cliccare trascinando il mouse a destra per evidenziare la finestra L’area corrispondente ai dati mostrati nella tabella viene evidenziata in azzurro nel grafico. Si usa questa opzione per stabilire rapidamente la media tra due punti in un file. Nell’esempio qui sopra è stata evidenziata la sezione di una prova di accelerazione percorsa con la prima marcia e dalla tabella si ricava facilmente la corrispondente media dell’accelerazione longitudinale. Creare una finestra di misura Per evidenziare una sezione nel grafico, portare il cursore all’inizio della sezione che si intende evidenziare. Posizionare il puntatore del mouse sopra al cursore nel grafico e premere e tenere premuto il tasto Maiuscolo (Shift), poi premere e tenere premuto il tasto sinistro del mouse. Tenere il tasto sinistro del mouse premuto e trascinare il mouse verso destra evidenziando così un’area azzurra nel grafico. Alla fine dell’area che si intende evidenziare, rilasciare il tasto del mouse. Al rilascio del tasto del mouse appare una tabella di risultati, corrispondente all’area evidenziata, per tutti i canali che sono visibili nel grafico. Salvare e stampare i dati della finestra di misura Nella barra degli strumenti della finestra di misura cliccare sull’icona ‘Save to file’ per salvare i dati della tabella in uno dei due formati, ‘.csv’ o ‘.txt’. Cliccare invece sull’icona ‘Print’ per stampare la tabella. Page 51 Racelogic Ltd Software DriftBoxTools Linea di partenza / arrivo e intermedie Definire le linee di partenza/arrivo e intermedie tramite il software Per definire una linea di partenza/arrivo, portare il cursore nel grafico al punto desiderato, e premere la BARRA SPAZIATRICE oppure cliccare sull’icona ‘Set Start / Finish’ nella barra degli strumenti. Quando il cursore si muove nel grafico il cursore nella mappa segue questo movimento e così si può sapere quale punto sulla mappa corrisponde a un punto sul grafico. Quando si definisce una linea di partenza/arrivo nella mappa appare un quadratino verde in corrispondenza del cursore. Il software può accettare fino a 20 punti intermedi. Tuttavia se si salvano questi punti nel DriftBox solo i primi sei saranno effettivamente salvati e usati dal DriftBox Per definire i punti intermedi premere il tasto ‘S’ nel punto desiderato oppure cliccare sull’opzione ‘Set split’ dal menu a tendina ‘Start / Finish & Splits’. Una linea di arrivo differente può essere impostata quando la linea di partenza è differente da quella di arrivo. Questa opzione si usa nel caso di corse in salita oppure per analisi di dati su un tratto di pista che non finisce nello stesso punto dove inizia. Per definire una linea di arrivo premere Maiusc + BARRA SPAZIATRICE al punto desiderato oppure cliccare sull’opzione oppure cliccare sull’opzione ‘Set finish’ dal menu a tendina ‘Start / Finish & Splits’. Nota: E’ importante cercare di posizionare la linea di partenza/arrivo in una zona veloce del circuito per ridurre gli effetti dell’errore di posizionamento e per ottenere la migliore accuratezza nei tempi sul giro. Caricare e salvare i dati delle linee di partenza/arrivo e intermedie Cliccare sull’opzione ‘Save’ nel menu a tendina ‘Start / Finish & Splits’ per salvare i dati delle linee di partenza/arrivo e intermedie create nel grafico in un file ‘.dsf’. Se si desidera salvare più di sei posizioni intermedie per l’uso con il software scegliere l’estensione ‘.spl’ che è la sola compatibile con il software ma non con il DriftBox. Cliccare sull’opzione ‘Load‘ nel menu a tendina ‘Start / Finish & Splits’ per aprire un file ‘.dsf’ o ‘.spl’. Page 52 Racelogic Ltd Software DriftBoxTools Cancellare i dati delle linee di partenza/arrivo e intermedie Se i dati attuali delle linee di partenza/arrivo e intermedie devono essere cancellati dalla memoria del software DriftBoxTools e dalle finestre grafico e mappa, cliccare sull’opzione ‘Clear All’ nel menu ‘Start / Finish & Splits’ oppure nel menu ‘Lap Timing’ del DriftBox. Muovere i punti intermedi I punti intermedi possono essere spostati premendo ‘M’ nel grafico e digitando il numero del punto da spostare, oppure selezionando ‘Move split’ dal menu ‘Start / Finish & Splits’. Larghezza delle linee (Gate Width) La larghezza di una linea può essere impostata dal menu ‘Start, Finish & Splits’. Se si crea un file di linee .dsf per utilizzarlo in un circuito dove le linee intermedie sono posizionate in tratti della pista molto vicini, potrebbe essere necessario ridurre adeguatamente la larghezza delle linee: ciò evita che si attraversi inavvertitamente una linea in senso contrario anche se si sta percorrendo un tratto di pista diverso. Vedere qui di seguito: L’area nel cerchio verde mostra due tratti della pista che sono a una distanza di circa 20m. Se una linea intermedia si trova in quest’area e la larghezza della linea è troppo ampia il DriftBox potrebbe riconoscere la linea anche quando vi passa nella direzione opposta. La distanza tra i settori di una pista può essere verificata con Google Earth con il tool measurement se vi è il dubbio su quanto ampia debba essere la larghezza della linea. Nomi delle Linee (Split Names) Le linee virtuali possono essere nominate tramite un’opzione nel menu ‘Start, Finish & Splits’. Quando si sceglie l’opzione “Lap Timing – Split Line” per visualizzare i tempi sul giro e gli intermedi si ha anche una colonna con i nomi delle linee virtuali. Evidenziare un giro sul grafico (Lap Highlight) Quando si visualizza la tabella dei risultati dei tempi sul giro ‘Report Generator – Circuit Test’, si può evidenziare sul grafico la zona corrispondente a un giro cliccando, nella tabella, su uno qualunque dei dati che si trovano sull’ultima riga di un giro: Page 53 Racelogic Ltd Software DriftBoxTools Page 54 Racelogic Ltd Software DriftBoxTools Settori Definire i settori di Drifting tramite il software Ogni settore impostato necessita la definizione di una linea di inizio settore e di una linea di fine settore. I settori sono numerati da 1 a 6. Definire la linea di inizio di un settore • Muovere il cursore nel grafico al punto di inizio di un settore. • Premere il tasto ‘1’ • Nella mappa appare un quadratino verde in corrispondenza del cursore Definire la linea di fine di un settore • Muovere il cursore nel grafico al punto di fine del settore. • Premere Maiusc + ‘1’ • Nella mappa appare un quadratino rosso in corrispondenza del cursore. Per definire i settori successivi usare i tasti ‘2’, ‘3’ ecc. Caricare e salvare i settori Salvare Cliccare sull’opzione ‘Save’ nel menu a tendina ‘Sector’ per salvare i dati dei settori creati nel grafico in un file ‘.sct’. Caricare Cliccare sull’opzione ‘Load’ nel menu a tendina ‘Sector’. Si può selezionare un file di dati dei settori creato precedentemente. Cancellare i settori Se i dati attuali dei settori devono essere cancellati dalla memoria del software DriftBoxTools, selezionare ‘Clear All’ from nel menu a tendina ‘Sector’, o premere Maiusc + ‘C’. Page 55 Racelogic Ltd Software DriftBoxTools Creare un circuito da sovrapporre Un circuito è un file creato per visualizzare la traccia dei cordoli esterni e interni di un circuito. Vi sono due modi per farlo: guidare lungo il circuito oppure creando un file .kml con Google Earth Plus e importandolo nel software DriftBox Tools. Creare un circuito da sovrappore guidando lungo il circuito Nota: è consigliabile usare un’antenna esterna per ottenere la massima accuratezza della posizione • Alimentare il DriftBox e lasciare che agganci i satelliti per circa 5 minuti. • Posizionare il veicolo sul lato sinistro del circuito sulla linea di partenza. • Posizionare l’antenna sul lato sinistro del tetto del veicolo. • Inserire la scheda SD per l’acquisizione dei dati. • Guidare lungo il circuito, tenendosi sempre sul lato/cordolo sinistro. • Fermarsi quando si ritorna al punto di partenza. • Muovere l’antenna dal lato sinistro del tetto a quello destro lentamente, facendo attenzione a non coprire l’antenna, lasciando sempre libera la vista dei satelliti. • Spostare il veicolo perpendicolarmente alla traccia del circuito, fino a raggiungere il lato opposto (destro) del circuito, sulla linea di partenza. • Guidare lungo il circuito, tenendosi sempre sul lato/cordolo destro, fino a tornare al punto di partenza. • Caricare il file acquisito dalla scheda SD tramite le opzioni ‘File’ -> ‘Load All’ • Salvare il file con ‘Save’, ma scegliendo in basso l’opzione ‘Salva come’ e cliccando ‘Circuit files’ (‘.cir’). Creare un circuito da sovrapporre con Google Earth PlusTM Nota: Si può fare solo con Google Earth PlusTM, ma non con Google EarthTM libero. Attualmente Google Earth PlusTM costa circa 20 USD$ all’anno. Fare riferimento ai file di help di Google Earth per creare un circuito. Una volta tracciato il profilo esterno e interno del circuito desiderato, bisogna salvarlo come un file .kml. Questo può essere importato nel DriftBox Tools cliccando su TOOLS>Import Data: Page 56 Racelogic Ltd Software DriftBoxTools Una vollta importato il file .kml, questo può essere salvato come file .cir. Il file .cir può essere caricato nel grafico e visualizzato nella mappa: Una libreria di circuiti è disponibile nel sito web del DriftBox. Se si desidera inviare un circuito creato dall’utilizzatore, contattare la Racelogic e il circuito sarà aggiunto a quelli già esistenti. Allineare il file circuito e i giri L’accuratezza sulla posizione del DriftBox è di 3m 95% CEP per longitudine e latitudine. CEP = circle error probable. 95% CEP vuol dire che nel 95% delle volte la lettura della posizione sarà dentro un cerchio di diametro 3m rispetto alla posizione vera. Questo errore è dovuto al cambiamento della ionosfera, che modifica continuamente il tempo impiegato dai segnali dei satelliti per raggiungere la terra. Ciò comporta che la mappa dei giri in pista può tagliare i bordi del circuito, specialmente se i giri sono stati tracciati con diverse ore di distanza dalla tracciatura del circuito. Per esaminare la vera traccia dei giri, cliccare col tasto destro sulla mappa. Apparirà l’opzione di allineamento dei giri o del circuito. Dopo aver scelto cosa muovere, usare i tasti freccia della tastiera per allineare la traccia dei giri o del circuito. Page 57 Racelogic Ltd Software DriftBoxTools Importare un’immagine di sfondo nella mappa Si può importare qualsiasi immagine di sfondo nella mappa semplicemente cliccando col tasto destro in qualsiasi posizione dello schermo e scegliendo dal menu che appare l’opzione ‘Graph: Map Background Image>Load option: Page 58 Racelogic Ltd Software DriftBoxTools Page 59 Racelogic Ltd Software DriftBoxTools Visualizzare i risultati di Drifting Per estrarre e visualizzare i risultati di Drifting da un file premere il tasto Drift Mode nella barra degli strumenti. In questo modo il software esamina i dati acquisiti e vi applica i dati dei settori, producendo una tabella di Drifting, che mostra i seguenti dati: • • • • Picco dell’angolo di Drift Massima accelerazione (G) Accelerazione media (G) Velocità media Sono visualizzate anche due finestre con un misuratore di G e di Drift quando si preme il tasto Drift Mode. Se si usa l’opzione replay per riprodurre il file acquisito, le due finestre visualizzano i dati del file in corrispondenza della posizione del cursore che si muove durante la riproduzione. Visualizzare i risultati di Drifting da un file acquisito. • • • Cliccare sul tasto ‘Load all’ per aprire un file DriftBox nel software. Se non esiste un file di settori relativi al file caricato allora è necessario crearne uno. Vedere il capitolo Settori. Premere il tasto Drift Mode per esaminare il file e visualizzarne i risultati. Visualizzare i tempi sul giro Per visualizzare i tempi sul giro premere il tasto Lap Timing nella barra degli strumenti. In questo modo il software esamina i dati acquisiti ed estrae i tempi sul giro e la velocità massima per ciascun giro completato e ne visualizza i dati nella finestra Lap timing. Bisogna assicurarsi però che sia stata definita una linea di partenza/arrivo. Includere i tempi intermedi Cliccare sulla freccia a destra del tasto Lap timing, e dal menu a tendina selezionare ‘Lap timing with Splits’. Se sono state precedentemente definite delle linee intermedie allora la tabella mostrerà i tempi intermedi e i tempi sul giro. Caricare e comparare giri singoli nel grafico Giri singoli dello stesso file possono essere comparati a tutti gli altri nella finestra grafico. A ogni giro mostrato nella tabella Lap timing è associate un’icona di grafico nella colonna a destra. Cliccando su questa icona si mette a grafico il giro corrispondente: Page 60 Racelogic Ltd Software DriftBoxTools Per comparare un altro giro visualizzato nella tabella Lap timing sul grafico, cliccare sull’icona corrispondente al giro scelto. Poi nella finestra ‘Open As’ premere uno dei tasti ‘Compare Run’. Il giro da comparare apparirà ora assieme al primo nel grafico, come mostrato dalla figura qui sotto. Il giro principale sarà visualizzato in rosso, l’altro in blu: Riprodurre un file dati del DriftBox Un file dati del DriftBox può essere riprodotto alla velocità reale (1x), o 2 volte (2x) oppure 5 volte (5x) quella reale. Riprodurre un file: • Caricare il file nel software usando il tasto ‘Load All’. • Cliccare sulla freccia a destra del tasto Replay sulla barra degli strumenti per selezionare la velocità di riproduzione. • Cliccare sul tasto Replay per far partire la riproduzione alla velocità selezionata. Riprodurre un file con la tabella drifting attiva Quando la funzione Drift Mode è attiva e si usa la funzione di riproduzione, i risultati della tabella di Drift si aggiornano non appena il cursore passa sui settori del file. Riprodurre un file con la tabella dei tempi sul giro attiva Quando la funzione tempi sul giro è attiva e si usa la funzione di riproduzione, i risultati della tabella dei tempi sul giro si aggiornano automaticamente. Page 61 Racelogic Ltd Software DriftBoxTools Tools Cliccando sull’icona ‘Tools’ si apre un menu a tendina che contiene alcune utili funzioni, come formattare schede SD esporatre dati ad un software di mappatura. Formattare schede SD (Format) Ciascuna scheda SD nuova è già formattata in maniera compatibile con il DriftBox e quindi non è necessario formattarla. Ciascun file creato sulla scheda dal DriftBox può essere cancellato tramite il computer, se collegato al DriftBox, oppure se la scheda viene inserita in un apposito lettore collegato al computer. Tuttavia se la scheda dovesse avere problemi e fosse necessario formattarla è meglio farlo tramite la funzione di formattazione presente nel software DriftBoxTools. Nota: la scheda deve essere formattata tramite un apposito lettore di schede; non può essere formattata tramite il DriftBox e il suo cavo USB. Esportare i dati a un software di mappatura (Export Data) Questa funzione consente di trasferire i dati di posizione registrati in un file ‘.dbn’ e di convertirli in un file ‘.txt’ che può essere letto da Google Earth Plus, Microsoft AutoRoute e Microsoft Streets & Trips, per visualizzare il percorso del veicolo tramite il software scelto. Esportare un file di testo in un software di mappatura Caricare il file ‘.dbn’ col software DriftBoxTools usando il tasto ‘Load All’, poi scegliere l’opzione ‘Export Data To Mapping Software’ nel menu a tendina ‘Tools’. Apparirà un menu di scelta dove si può definire la frequenza di esportazione dei dati. Esportare in Google Earth I dati possono essere esportati in Google Earth selezionando dal menu Tools l’opzione Google Earth. Il file risultante .kml è riconosciuto dal software Google Earth e permette di visualizzare il percorso sulle immagini satellitari. Quando si esporta il file viene richiesto un offset su X e Y: questo consente di allineare I dati correttamente sulle immagini satellitari – Google Earth non è molto accurate e quindi alcuni file esportati, come ad esempio i circuiti, possono essere in parte incompleti. L’offset consente di correggere questo errore. Esportare in AutoRoute o Streets & Trips Aprire AutoRoute o Street & Trips. Cliccare su ‘Data’ e poi selezionare ‘Import Data Wizard’. Selezionare il file ‘.txt’ che è stato creato con DriftBoxTools e aprirlo, poi selezionare ‘Comma’ come delimitatore e cliccare su ‘Next’. Nella colonna F2 selezionare Latitude come nome della colonna nel menu a tendina. Nella colonna F3 selezionare Longitude come nome della colonna nel menu a tendina e poi cliccare su ‘Finish’. Il programma genera una mappa della posizione dei dati estratti e posiziona un marcatore sulla mappa in corrispondenza di ogni punto estratto, come specificato al monento Page 62 Racelogic Ltd Software DriftBoxTools dell’esportazione del file (per esempio ogni secondo se era stato scelto ‘once every second’). Non c’è limite sul numero di punti importati in AutoRoute o Streets and Trips. Import Data Data created in Google EarthTM as a .kml file can be imported into DriftBox Tools. This is particularly useful for creating circuit overlays without having to physically drive the track. Riparazione del file (File Repair) Se il file che si carica nel software contiene delle perdite di dati (causate per esempio quando si passa sotto un ponte), il software DriftBoxTools avvisa di riparare il file. Ciò si può fare cliccando sul menu Tools e selezionando File Repair. In questo modo le aree di dati persi possono essere riparate. Altre funzioni Alcune utili funzioni che sono applicabili all’intero software DriftBoxTools sono state incluse nella barra strumenti superiore. Queste funzioni sono descritte qui di seguito. Sommario (Summary) Selezionando ‘Summary’ dalla barra strumenti superiore si possono visualizzare alcune informazioni di base ma importanti relative al file ‘.dbn’ caricato nel software DriftBoxTools software. Tra le informazioni di base visualizzate vi sono: la data alla quale il file è stato acquisito e la sua durata, errori come la perdita di satelliti durante l’acquisizione. Il contenuto del sommario può essere stampato o inviato per e-mail usando le icone che appaiono in alto nella corrispondente finestra. Unità di Misura (Units of Measurement) Il menu ‘Units of Measurement’ consente di scegliere le unità di misura della velocità tra km/h e mph e della distanza tra metri e piedi. Aiuto (Help) Questo menu consente di visualizzare alcune informazioni di base relative al software DriftBoxTools. Consente anche di collegarsi al file che contiene il Manuale di Istruzioni. Page 63 Racelogic Ltd Index Indice Cold Start; 36 Connecting to Computer; 28 External devices; 34 Drift Mode; 14 Display Screens; 15 Resetting the screens; 15 Score Code; 15 Sectors; 16 DriftBox Aligning Your DriftBox; 10; 35 Contrast; 35 Diagnostic Screens; 35 Keypad; 12 Modes; 12 Registering your DriftBox; 10 Setup menu; 35 DriftBoxTools Software; 40 Channel and Axis Setup; 45 Circuit Overlay; 41; 54 Comparing individual laps; 58 Displaying Drifting results; 58 Displaying Lap Times; 58 Drift Mode; 44 Editing a DriftBox File; 48 Exporting Data to Mapping Software; 60 File Repair; 61 Graph Screen; 40 Installation; 40 Lap timing; 45 Loading Files; 41 Measure Tool; 49 Printing; 48; 49 Replaying a File; 59 Sectors; 53 Selecting Channels; 43 Start / Finish Lines and Splits; 50 Units of Measurement; 61 Zooming; 42 Lap Timing Mode One Shot Mode; 27 Reviewing Lap and Split Times; 27 Start/finish , and Split lines; 25 Mounting the DriftBox; 9 NMEA data output; 34 Performance Mode; 18 1 Foot Rollout; 21 Display Screens; 18 Editing Ranges; 21 Points of Interest; 29 Power Mode; 30 Losses; 31 Vehicle Weight; 30 Satellite Reception; 13 SD Cards; 33 Formatting; 60 Speed Cameras; 29 Speed Display Mode; 29 Units of Measurement; 13 Zoom; 42 Page 64