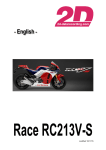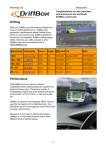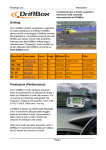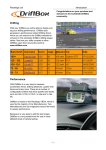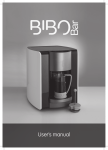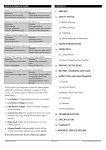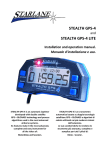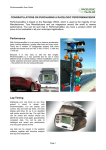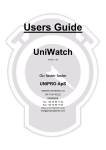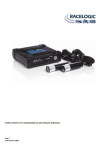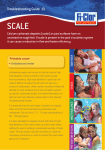Download Dash ins - Hm Quickshifter
Transcript
FITTING: The dash will come supplied with the correct back plate fitted for your chosen application. Just site this where your existing dash was and you will see it fits on in exactly the same way. Plug in your bikes existing dash loom in to the back plate before securing the dash to the bike. Secure using the supplied screws/nuts/washers* UPDATING THE FIRMWARE: This is not needed when you receive the Dash but may be required as we add features or updates to the firmware in time. To check what version you have on the initial start up screen of the Dash it will tell you the selected Manufacturer, Firmware Version and also the current selected bike model. Step 1, Download the USB drivers. Step 2, You will then need to download the HM DASH Programmer Application. Step 3, Search for the latest Firmware version relevant to your application and download this also. (Full details should you require for the above 3 steps are on the website under HM DASH in the DOWNLOADS section. Step 4, Open the HM DASH Programmer Application and press ‘Open Hex File’ and search for the firmware update you downloaded in step 3. Connect the HM DASH via a normal USB to Mini USB cable. Press Upload. The HM DASH screen will go blank and you may have line appear across the display and the most left LED will light up to show the HM DASH is accepting the firmware update. When completed the HM DASH Programmer Application will show ‘Success’ and the HM DASH will automatically turn back on. You have successfully updated the Dash! SETUP: This varies by options selected when you purchase the HM Dash and what manufacturer and model selected. You will see 2 buttons on the dash ‘MENU’ and ‘SEL’ MENU is used to navigate through the menus and SEL is used to select the current option. Press MENU, this will enter you in to the main menu where you will have the following selections: VIEW LAPS RESET TRIP DISPLAY MODE SETUP DATA LOG SET GPS BEACONS* Press SEL to enter in to the current selected MENU VIEW LAPS: Shows all lap times RESET TRIP: Pressing SEL here will reset the TRIP odo and automatically return you to the main screen DISPLAY MODE: Here you have 4 main options RACE LAP-TIMER ROAD DATA RACE will show you options relevant to normal racing conditions, items you would not need to see on the track such as the mileage will not be shown. LAP-TIMER gives you different options for views BASIC, SECTOR TIMES, BEACON TIMES, PREDICTIVE and PREDICTIVE DIFFERENCE. Basic shows you basic information Sector will show you the different sector times (if you have set up for this with more SET GPS BEACONS explained later in the manual) Beacon times shows the lap time if using a BEACON timer Predictive will include a Preditced time you will complete the current lap in. Predictive difference will show you how much quicker or slower you will complete the current lap compared to your best set time. ROAD: You have 2 options, Mode 1 and Mode 2. Mode 1 will show you Temperature, Trip, Odo, Current gear, Fuel level*, Speed and rev counter Mode 2 will show you Temperature, Batt V, Trip, Odo, Fuel level*, Current gear and rev counter in a slightly differing layout. DATA has 5 options OVERVIEW VOLTAGES GPS LAP-TIMER PREDICTIVE LAP-TIMER OVERVIEW gives you a general overview of your bike and you can change the units of measurement by pressing SEL VOLTAGES will show the bikes Battery Volts and Fuel Volts GPS shows all advanced GPS data LAP-TIMER shows all advanced data PREDICTIVE LAPTIMER shows all advanced data SETUP: This will give you varying options depending on manufacturer and options selected. These are DISPLAY RPM SHIFT LIGHTS TEMPERATURE LAP TIMER ECU FI ERRORS WARNINGS FUEL MANAGEMENT MODEL SETUP GEAR RATIO SET UP SPROCKETS SETUP ADVANCED GPS SETUP DISPLAY: You can select the contrast, backlight and units displayed RPM: This sets the maximum RPM to display. Press SEL to change and the range is 8000-17000 but will set as per the manufacturers setting in the firmware SHIFT LIGHTS: The brightness can be adjusted to suit and also at what RPM they will light up. TEMPERATURE: You can set your own LOW TEMP and HIGH TEMP LAP TIMER: SOURCE – where it gets the information from and you have the option to select GPS, MAGNETIC (not applicable), BEACON and BUTTON. You need to select GPS. TOP DISPLAY: Lets you select what information you want shown in the top bar on the display dependant on DISPLAY MODE set. CHRONO, BEST, LAST and DIFF MAIN DISPLAY: As per the TOP DISPLAY but for the main section of the display. It will also show the current GPS position as well as the coordinates for the start line GPS: First set what you would like shown in the TOP and MAIN display. Your options are BEST, LAST, DIFFERENCE and CHRONO Then it takes you on to SETUP TYPE, either AUTO or MANUAL. To do the AUTO option is make sure it is selected and return to the main screen. It is now ready to start the auto setup. It does this by immediately dropping beacons and when you pass over one again it is set up and will start laptiming using that point as the start/finish of the lap. When selecting MANUAL you will notice a new option appears here and also on the MAIN MENU under DATA LOG which is SET GPS BEACONS. This is where you tell it where to read from. So when you first select SET GPS BEACONS its asks you to set the PRIMARY (LAP) BEACON which could be the start/finish line for example. When you reach the point you want to be the PRIMARY BEACON press MENU (you need to be moving more than 8mph for this operation. Once you have set this PRIMARY BEACON every time you pass this point it will record as 1 lap. You also now have the option to go to the MAIN MENU and select SET GPS BEACONS from here and you can now add sectors. To do this all you do is press MENU again and go in to the LAPTIMER set up screen again and change the SETUP TYPE to MANUAL + SECTOR. After this is done click on SET GPS BEACONS and you can now create sectors. Just chose where you want the first sector to be after the PRIMARY BEACON. Repeat this process for as many sectors you would like until you reach the PRIMARY BEACON to complete the lap. With this done you can then select SECTOR TIMES and some of the other options in the VIEWS to display different options within the timing feature. ECU FI ERRORS: Any ECU error codes will be shown here WARNINGS: Lets you chose which items you would like to have on screen warnings for. They include OIL LOW, FUEL LOW, ECU FAULT, INDICATORS, MAIN BEAM, GLOBAL LED FUEL MANAGEMENT: There are 2 options here. STOCK will only give you a “low fuel” warning. The other option is ADVANCED which will require user calibration. Make sure the tank is empty when starting the calibration. To start the calibration process scroll down to CALIBRATE and press SEL. Here you will see measurements in Liters and milliliters. First scroll down to ADD/NEXT and press SEL. This sets the first calibration point of 0 liters and milliliters (an empty tank) then you need to start adding fuel in to the tank, the smaller the amount the more accurate it will be. We recommend adding 1 ltr at a time. Before you add any fuel you must set the volume of liters or milliliters you are adding so if doing the calibration using 1ltr then change the LITRES to1. Pour in 1ltr of fuel. Scroll down to ADD/NEXT and pour in the next liter of fuel. Repeat this process with your chosen amount until the tank is full. When you have finished scroll down to FINISHED/EXIT MODEL SETUP: Select which model bike you have installed the HM Dash on. GEAR RATIO SETUP: Some manufactures send this info automatically to the HM Dash but others require you set this up manually. Should you need to do this manually we recommend that you do it on a secure paddock stand with at least 2 persons present. To do this select SET GEAR RATIOS. Start the bike if not already running making sure you are in neutral. Go in to first gear and run at a steady RPM (we recommend 4000rpm but whatever rpm you select make sure you use the same for all gears selection) hold this steady and press SEL this will store the ratio selected for 1st gear and move on 2nd. Change in to 2nd gear and again hold at a steady 4000rpm and repeat the above process. Do this for all gears. Once completed it will return you to the GEAR RATIO SETUP screen SPROCKETS SET UP: Allows you to choose different teeth options for the front and rear sprocket should you have changed them from the manufacturers supplied items It will also display the speeds achievable with the sprockets you have selected for each gear. ADVANCED: SPEED/ODO SOURCE: STOCK or GPS. The Dash gets its information from regarding the speed and distance covered. Stock being the bikes original settings or GPS* getting the information from the optional GPS unit LOGGING START SPEED: You can change at what speed the data logging starts from GPS SETUP: TIME: The time and date are automatically picked up using the optional GPS sensor. Here you can adjust the time from GMT. Just set the hours and minutes to your zone. Show Time on Display: Yes or No You can then select whether you would like the time shown in 12/24hr format. At the bottom of the screen it will show the time and date and any differences you have selected DATA LOG: This will show you the max RPM for every gear, Max TEMP and Max SPEED recorded which can be reset at any time by pressing RESET which is the Menu button. To EXIT press SEL. This will take you back to the main HM Dash screen SET GPS BEACONS*: ` The GPS Beacons are little markers that are dropped by the GPS sensor which it uses as it passes over them to know where you are on the current lap. This will need to be done if you wish to use the optional GPS sensor for any of the lap timer features of the HM DASH. First off you will need to choose a start point to drop the first GPS Beacon but to start this process you need to have a good GPS satellites connection (Which it will tell you) and be moving faster than 8mph, again it will tell you your current speed providing you have a GPS connection. The first beacon is usually the Start/Finish line but you can change this as you see fit. To drop the first PRIMARY BEACON press MENU where you would like it set. The DASH laptimer feature will then use this point as the start/finish and will record the times between passing this point. You can now also drop more beacons and set up sectors. Just while still in this menu press MENU where you would like to drop the next beacon the create sector 1. Repeat this process until you complete a lap with as many sectors as you have just created. You will now be able to use the different views and functions of this very complex but easy to use Lap Timer function of the HM Dash.