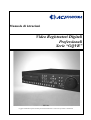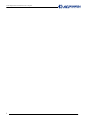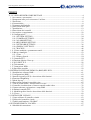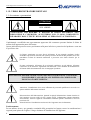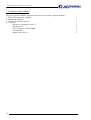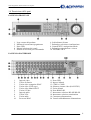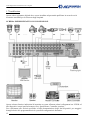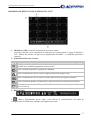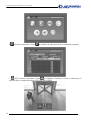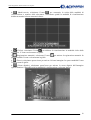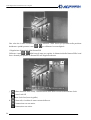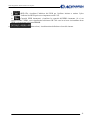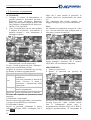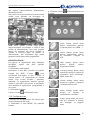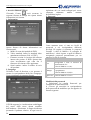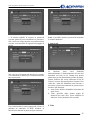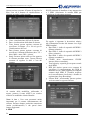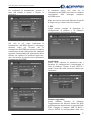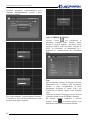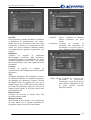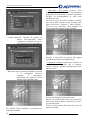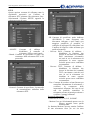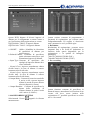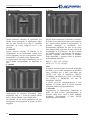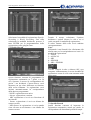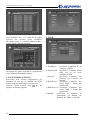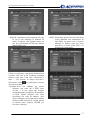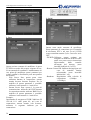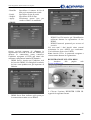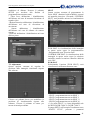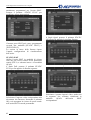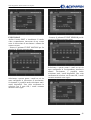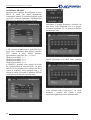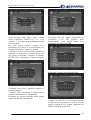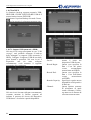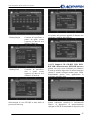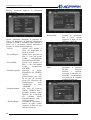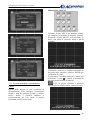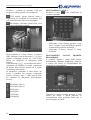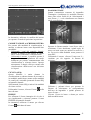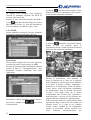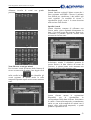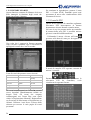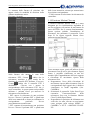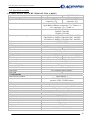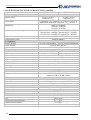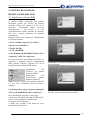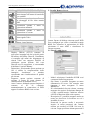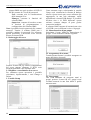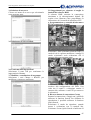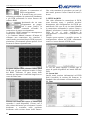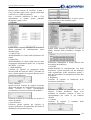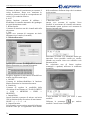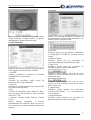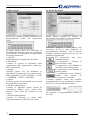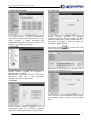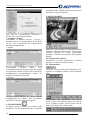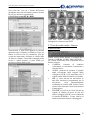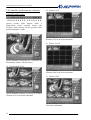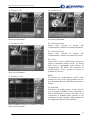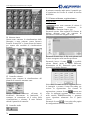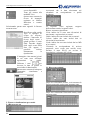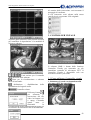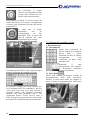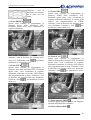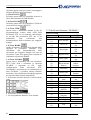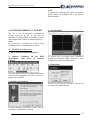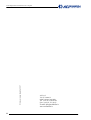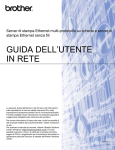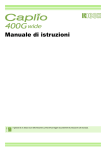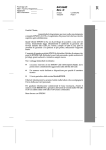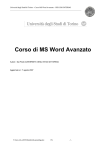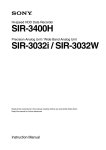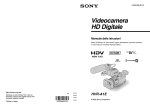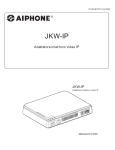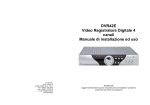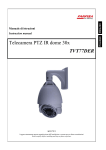Download Video Registratori Digitali Professionali Serie “GQVR”
Transcript
Manuale di istruzioni Video Registratori Digitali Professionali Serie “GQVR” Mi3164 Leggere attentamente questo manuale prima dell’installazione e conservare per future consultazioni Video Registratori Professionali serie “GQVR” 2 Video Registratori Professionali serie “GQVR” INDICE T1. IL VIDEO REGISTRATORE DIGITALE ........................................................................................4 1.1 Avvertenze e precauzioni................................................................................................................4 1.2 Inmportanti note per la sicurezza e l’utilizzo..................................................................................5 1.3 Prefazione .......................................................................................................................................8 1.4 Caratteristiche .................................................................................................................................8 1.5 Contenuto dell’imballo .................................................................................................................10 1.6 Descrizione delle parti ..................................................................................................................11 1.7 Installazione ..................................................................................................................................12 1.8 Descrizione dei controlli ...............................................................................................................13 1.9 Accensione e spegnimento............................................................................................................22 1.10 Configurazione............................................................................................................................23 1.10.1 SYSTEM SETTING ............................................................................................................24 1.10.2 CAMERA SETTINGS.........................................................................................................28 1.10.3 ALARM SETTING .............................................................................................................32 1.10.4 RECORDING SETTING.....................................................................................................33 1.10.5 NETWORK SETTINGS......................................................................................................36 1.10.6 DISPLAY SETTINGS.........................................................................................................40 1.10.7 BACKUP .............................................................................................................................46 1.11 Visione multipla e spostamento canali........................................................................................49 1.12 Ricerca immagini ........................................................................................................................52 1.12.1 Time .....................................................................................................................................52 1.12.2 History Search......................................................................................................................54 1.13 Controllo PTZ .............................................................................................................................54 1.14 Funzione Motion Close-up .........................................................................................................55 1.15 JOG SHUTTLE ..........................................................................................................................56 1.16 Telecomando...............................................................................................................................57 1.17 Connessione HDD ......................................................................................................................57 1.18 Specifiche tecniche .....................................................................................................................59 2. SISTEMA DI GESTIONE REMOTA (RMS) DEL DVR .................................................................61 2.1 Installazione software RMS ..........................................................................................................61 2.2 Configurazione RMS ....................................................................................................................62 2.3 Interfaccia grafica (GUI) e descrizione delle funzioni..................................................................66 2.4 Funzione Drag&Drop ...................................................................................................................66 2.5 Menù Pop-up.................................................................................................................................67 2.6 Descrizione pulsanti in modalità view ..........................................................................................67 2.7 Tasti di scelta canale e finestra notifica eventi .............................................................................75 2.8 Controllo visualizzazione e finestra controllo audio/video ..........................................................76 2.9 Cattura schermo, registrazione e setup RMS ................................................................................78 2.10 Pulsanti controllo PTZ ................................................................................................................79 2.11 Modalità grafica Search e descrizione delle funzioni .................................................................79 2.12 Viewer.........................................................................................................................................82 3. CONTROLLER VISUALE ................................................................................................................83 3.1 Come utilizzare il controller visuale .............................................................................................83 3.2 Utilizzo del controller visuale .......................................................................................................84 3.3 Tabella tasti funzione “GLOBAL” ...............................................................................................86 4. GESTIONE REMOTA VIA WEB .....................................................................................................87 4.1 Modalità di connessione ...............................................................................................................87 3 Video Registratori Professionali serie “GQVR” 1. IL VIDEO REGISTRATORE DIGITALE 1.1 Avvertenze e precauzioni ATTENZIONE RISCHIO DI SHOCK ELETTRICO NON APRIRE! ATTENZIONE: PER RIDURRE IL RISCHIO DI SHOCK ELETTRICO, NON RIMUOVERE IL COPERCHIO. ALL’INTERNO NON CI SONO COMPONENTI RIPARABILI DALL’UTENTE. RIVOLGERSI AL PERSONALE AUTORIZZATO. Cambiamenti o modifiche non espressamente approvate dal costruttore possono limitare il diritto di utilizzo dell’apparato da parte dell’utente. Queste indicazioni possono essere posizionate nella parte inferiore o posteriore del prodotto e sono atte a specificare che: La folgore terminante con una freccia all’interno di un triangolo equilatero indica all’utente la presenza di tensioni non isolate pericolose all’interno del prodotto stesso che potrebbero rivelarsi di intensità sufficiente a provocare uno shock elettrico per le persone. Il punto esclamativo all’interno di un triangolo equilatero sta ad indicare all’utente l’esistenza di un’istruzione riguardante una funzione o una modalità di manutenzione all’interno della documentazione che accompagna il prodotto. ATTENZIONE: PER PREVENIRE IL RISCHIO DI FOLGORAZIONE O INCENDIO, NON ESPORRE L’APPARATO ALL’ESTERNO IN CODIZIONI DI PIOGGIA O FORTE UMIDITA’. Attenzione: l’installazione deve essere effettuata da personale qualificato in accordo con quanto stabilito dalle norme nazionali. Disconnessione dell’alimentazione. Quando la spina di alimentazione rimane inserita sia che l’apparato è acceso (ON) sia che è spento (OFF), l’alimentatore rimane comunque sotto tensione. Tuttavia l’apparato è funzionale solamente quanto l’interruttore si trova in posizione ON. Prima di iniziare l’installazione assicurarsi che l’apparato non sia alimentato. Posizionamento Per un utilizzo sicuro e per garantire continuità delle prestazioni nel tempo, tenere in considerazione i seguenti punti prima di scegliere il luogo destinato all’installazione dell’apparato: 4 Video Registratori Professionali serie “GQVR” - Fare in modo che l’apparato sia protetto dai raggi solari e sia lontano da intense fonti di calore. Evitare luoghi umidi e polverosi. Evitare luoghi con ventilazione non sufficiente per un’idonea dissipazione del calore generato durante il normale funzionamento. Non bloccare le fessure di raffreddamento posizionate sotto ed ai lati dell’apparato. Installare il prodotto solo in posizione orizzontale. Evitare luoghi soggetti a forti vibrazioni. Non muovere repentinamente l’apparato da luoghi freddi a luoghi caldi per evitare la formazione di condensa su di esso. Non posizionare il dispositivo sopra il monitor di visualizzazione per evitare problemi alla registrazione ed alla riproduzione. Evitare situazioni di shock elettrico e incendio - Non maneggiare il cavo di alimentazione con mani bagnate. - Al fine di disconnettere l’apparato della rete di alimentazione, non tirare il cavo ma agire sulla presa. - Nel caso in cui sia caduto del liquido sul prodotto, disconnetterlo immediatamente dall’alimentazione e far ispezionare il prodotto da personale autorizzato. - Non posizionare oggetti sopra l’unità. Servizio assistenza Questo prodotto è un dispositivo elettronico di precisione che va mantenuto con cura al fine di garantire continuità delle prestazioni nel tempo. Nel caso si verifichino problemi, non tentare di riparare il prodotto da soli e non aprire il coperchio. Rivolgersi al personale tecnico autorizzato. 1.2 Inmportanti note per la sicurezza e l’utilizzo • • • • • Note circa l’Hard Disk Drive interno Questo prodotto contiene un HDD interno (di seguito chiamato HDD). Assicurarsi di osservare attentamente i seguenti punti durante il suo funzionamento, l’installazione e la riparazione. Non sottoporre l’unità a shock o vibrazioni Se l’apparato è soggetto a vibrazioni o shock elettrici, è possibile che l’HDD venga danneggiato ed è possibile che tutta o parte della registrazione venga corrotta. - Non muovere l’unità mentre questa è in funzione. Assicurarsi sempre di aver tolto alimentazione prima di spostare l’apparato e rimuoverlo dal rack. - Nel caso in cui sia necessario trasportare l’apparato, imballarlo accuratamente utilizzando materiali da imballaggio appropriati. Inoltre impiegare un mezzo di trasporto che minimizzi le vibrazioni. - Nel caso in cui il prodotto venga posizionato su di un piano, installare prima i piedini in gomma forniti ed evitare cadute o urti. Non muovere l’apparato entro 30 secondi dallo spegnimento Dopo lo spegnimento dell’apparato, il disco interno continua la sua rotazione per un breve periodo di tempo, conseguentemente le testine di cui è dotato potrebbero trovarsi in una condizione di instabilità. In questa fase il prodotto è molto più suscettibile a shock e vibrazioni rispetto a quando è alimentato. Assicurarsi dunque di spostare l’apparato solo dopo aver atteso un tempo sufficientemente lungo a che il disco si sia completamente arrestato. Non accendere l’apparato nel caso di formazione di condensa Se l’apparato viene utilizzato in condizioni di presenza di condensa si possono verificare seri problemi di funzionamento. Nel caso si verifichino improvvisi cambiamenti della temperatura ambientale, attendere che questa si stabilizzi prima di accendere l’apparato. Note circa la sostituzione di Hard Disk 5 Video Registratori Professionali serie “GQVR” Assicurarsi di rispettare la seguente procedura nel caso in cui sia necessario sostituire un HDD. - HDD rimossi dal loro involucro possono non funzionare correttamente se sottoposti a shock e vibrazioni. Si raccomanda di posizionare l’HDD su di una superficie piana e soffice con la faccia del circuito stampato rivolta verso l’alto dopo aver rimosso l’involucro protettivo. - Assicurarsi di non sottoporre l’HDD a shock o vibrazioni durante il suo montaggio e/o durante il fissaggio con le viti appropriate. Assicurarsi che tutte le viti siano correttamente serrate e che non vi sia la possibilità di allentarsi. L’HDD è inoltre sensibile all’elettricità statica, prendere precauzioni opportune per evitare elettricità statica su di esso. Nel caso di trasporto dell’HDD: - Nel caso in cui l’HDD venga trasportato o immagazzinato da solo, assicurarsi innanzitutto di utilizzare sistemi di imballaggio specifici. Nel caso si vernichino danni all’HDD, prestare attenzione anche al video registratore per evitare che danni ulteriori possano verificarsi sino a che l’entità e la causa del problema non siano stati accertati. • Non utilizzare il video registratore digitale nelle seguenti condizioni: - L’HDD è sensibile alla polvere, alle vibrazioni, a shock e non dovrebbe essere utilizzato nei pressi di oggetti magnetici. Per evitare la perdita dei dati osservare le seguenti precauzioni. - Fare in modo che il video registratore digitale non sia soggetto a shock. - Assicurarsi che il video registratore non venga installato in zone soggette a vibrazioni o su superfici instabili. - Non disconnettere l’alimentazione durante le fasi di registrazione o riproduzione. - Non utilizzare l’apparato un aree soggette a forti sbalzi di temperatura (10°C o più all’ora). - E’ possibile che si verifichi condensa nel caso in cui l’apparato venga spostato da una zona a bassa temperatura ad una a più alta temperatura o in caso si alta umidità. Nel caso in cui l’apparato venga utilizzato in presenza di condensa possono verificarsi seri problemi di funzionamento. - Non installare il prodotto in ambienti soggetti a vibrazioni costanti come veicoli a motore o treni. • L’HDD e le ventole sono soggetti ad usura Nel caso di utilizzo a temperatura ambiente di circa 25°C, l’HDD dovrebbe essere sostituito dopo 2 anni, mentre le ventole dopo 3 anni. Queste indicazioni sono da intendersi come linee guida di comportamento e non garantiscono il funzionamento delle parti. L’indicatore di alimentazione lampeggia nel caso si verifichi un problema all’HDD o alla ventola. • Condizioni di installazione Il video registratore digitale è dotato di aperture ai lati, sul pannello posteriore e nella parte bassa. Assicurarsi che queste aperture non vengano ostruite dopo l’installazione. Non utilizzare l’apparato in aree con scarsa ventilazione come scaffalature o scatole chiuse. Nel caso di installazione a rack, assicurasi di lasciare fessure di almeno 5 cm sopra e sotto per la ventilazione. • Nel caso di registrazioni importanti - Effettuare un test di registrazione e consultare che la riproduzione venga effettuata correttamente prima di terminare l’installazione. - Non vengono riconosciuti risarcimenti nel caso di registrazioni mancanti a causa di problemi alla registrazione, alla riproduzione dovuti al video registratore o ad altri dispositivi collegati. 6 Video Registratori Professionali serie “GQVR” • Raccomandazioni particolari riguardo all’installazione ed all’utilizzo del video registratore digitale: - Controllare che la rete elettrica del luogo in cui viene installato l’apparato sia stabile e appropriata alle richieste di corrente dell’apparato stesso. - La rete elettrica, per sua natura, può essere instabile o veicolo di disturbi e scariche elettriche, queste possono causare malfunzionamenti o provocare danni gravi all’apparato. Si consiglia quindi di prevedere opportune reti di protezione e/o gruppi di continuità per la rete elettrica anche per garantire il funzionamento continuativo del prodotto. - Prima di installare un nuovo Hard Disk assicurarsi che esso sia conforme alle raccomandazioni specificate in questo manuale. - Al fine di evitare il più possibile disturbi o immagini scadenti, si raccomanda di utilizzare un cavo coassiale a 75Ω per il collegamento delle telecamere e del monitor al DVR, da scegliere in funzione della distanza percorsa dal segnale e delle condizioni di installazione. Si raccomanda di evitare sempre di utilizzare la stessa canalizzazione per la rete in alternata e per i cavi di segnale. - Si raccomanda inoltre di utilizzare sempre connettori BNC a 75 Ω per il collegamento di ciascun cavo coassiale al relativo ingresso, prestando particolare attenzione al loro montaggio. Un cattivo montaggio dei connettori è spesso fonte di disturbi e decadimenti della qualità dell’immagine. - Spegnere sempre l’apparato prima di procedere a qualsiasi modifica dell’impianto. 7 Video Registratori Professionali serie “GQVR” 1.3 Prefazione Questo video registratore digitale è stato concepito per funzionare con telecamere Speed Dome e sistemi di controllo della serie Cyber Scan al fine di implementare sistemi di sicurezza veramente efficienti ed affidabili. Si raccomanda di impiegare sempre prodotti specifici per poter sfruttare al meglio le funzioni descritte in questo manuale. La modularità di questi prodotti, unita al design integrato dei sistemi di controllo della serie “GSC” e delle telecamere dome della serie “Cyber Scan”, consentono la realizzazione di sistemi di videosorveglianza complessi estremamente flessibili e funzionali. Inoltre, grazie alla disponibilità di sistemi di gestione centralizzati (RMS, CMS) è possibile controllare remotamente il funzionamento di parecchi DVR tramite il collegamento in rete. 1.4 Caratteristiche SISTEMA 1. Controller Grazie a controller a tastiera specifici per questo utilizzo, è possibile gestire e configurare sino a 255 DVR per la realizzazione di un sistema di sorveglianza potente ed efficace. 2. Visualizzazione semplificata Grazie alle uscite video “Spot”, programmabili per la visualizzazione di telecamere Speed Dome (serie Cyber Scan) ed alla particolare programmazione delle Speed Dome, è possibile visualizzare in modo ottimale l’area che interessa maggiormente controllare anche durante la riproduzione (funzione Motion Close-up). 3. RMS, CMS Grazie a software specifici è possibile tenere sotto controllo remotamente, ed in tempo reale, anche più DVR collegati in rete. 4. Funzione Matrice integrata Sono disponibili sino a 2 - 4 uscite SPOT a matrice programmabili. Queste uscite possono essere programmate a piacimento dall’utente per la visualizzazione dei canali desiderati eliminando quindi la necessità dell’installazione di altri dispositivi per il controllo di monitor aggiuntivi. 5. Controllo tramite Mouse USB ed Interfaccia Utente Grafica (GUI) Il supporto di mouse USB e dell’Interfaccia Utente Grafica (GUI) ad icone semplificano enormemente la gestione da parte dell’utente finale e le varie fasi di programmazione. Il controllo tramite mouse supporta l’utilizzo standard con click semplice, doppio click e trascinamento. FUNZIONI DI REGISTRAZIONE 1. Multi registrazione Questa funzione consente la registrazione di tutti i canali con contemporanea visualizzazione su diversi schermi secondo diverse modalità. E’ inoltre possibile programmare risoluzione di registrazione, qualità e frame rate (massimo 200 o 400 Fps a seconda dei modelli) per ciascun canale indipendentemente. La particolare capacità hardware consente di non interrompere la registrazione durante la riproduzione, la connessione di rete per la visualizzazione delle immagini da remoto e durante il back-up. 2. Registrazione tramite Motion Detector 8 Video Registratori Professionali serie “GQVR” Grazie ad un avanzato sistema di programmazione delle aree sensibili è possibile attivare automaticamente la registrazione solo quando viene rilevato un movimento all’interno della scena. 3. Registrazione programmata Grazie all’estrema flessibilità di programmazione è possibile attivare e disattivare automaticamente la registrazione ad orari prestabiliti sulla base di programmazioni giornaliere o settimanali. 4. Registrazione specifica Questa funzione supporta anche la possibilità di attivare automaticamente la registrazione secondo le esigenze dell’utente in funzione di particolari giorni, ore ed eventi. 5. Registrazione su eventi Questa funzione consente di attivare automaticamente la registrazione in funzione della rilevazione di eventi di allarme, nel caso siano collegati sensori esterni. RETE 1. RMS Il prodotto viene fornito con un potente software a corredo che consente il collegamento remoto via rete, permettendo, oltre alla visione delle immagini live e playback anche di operare il controllo remoto di tutte le funzioni (compresa programmazione tramite menù OSD e aggiornamento del firmware). Questo software consente inoltre di tenere sotto controllo sino a 16 DVR contemporaneamente in un’unica schermata. 2. CMS Software maggiormente evoluto che consente di la visualizzazione real time delle immagini, il trasferimento di dati di programmazione, il controllo degli allarmi e la funzione di mappa elettronica da un massimo di 100 DVR. FUNZIONI DI RIPRODUZIONE 1. Riproduzione in modalità Multi schermo Questa funzione consente di effettuare la riproduzione delle immagini registrate di tutti i canali contemporaneamente su una schermata suddivisa in 16 parti. 2. Modalità a schermo intero Questa funzione consente la visualizzazione a schermo intero delle immagini registrate per effettuare ricerche di eventi precisi. 3. Modalità di ricerca a velocità variabile Grazie ai controlli Jog e Shuttle è possibile effettuare ricerche di eventi fotogramma per fotogramma, o con velocità fino a 16 volte superiore rispetto alla riproduzione normale. 4. Modalità “frame sequence” Questa funzione consente di effettuare ricerche di precisione suddividendo lo schermo in modo tale che ciascuna immagine sia ritardata di un frame rispetto alla precedente (funzione Panorama). ALTRE FUNZIONI 1. Registrazione in tempo reale del segnale audio proveniente da 4 sorgenti. 2. Disponibili 2/4 connettori di uscita SPOT. 3. Sono inoltre disponili per la visualizzazione a più alta risoluzione anche porte VGA e S-Video. 4. Supporto programmazione ad icone multilingua. 9 Video Registratori Professionali serie “GQVR” 1.5 Contenuto dell’imballo Dopo aver aperto l’imballo assicurarsi che siano presenti tutti i seguenti prodotti: a. Unità video registratore digitale b. Manuale di istruzioni c. Cordone di alimentazione AC d. Accessori - Staffe per il fissaggio a rack 19” - Sacchetto viti - CD contenete il software RMS - Telecomando - Batterie (tipo AAA) 10 1 1 1 2 1 1 1 2 Video Registratori Professionali serie “GQVR” 1.6 Descrizione delle parti PANNELLO FRONTALE 1. 2. 3. 4. 5. Logo e nome del prodotto Pulsante di accensione/spegnimento Porte USB Pulsanti selezione dei canali Sensore di ricezione per telecomando 6. Led indicatori di stato 7. Pulsanti per selezione visualizzazione 8. Controlli PTZ e navigazione Menù 9. Pulsanti per riproduzione e ricerca 10. JOG/SHUTTLE PANNELLO POSTERIORE 1. 2. 3. 4. 5. 6. 7. 8. 9. 10. Ingressi video Uscite di rilancio Uscita video composito PLAY Uscita video LIVE (opt.) Uscite video Matrix SPOT Uscita S-Video Ingressi audio Uscita VGA Uscita audio Porta rete RJ45 11. Porta USB 12. Ingressi allarmi 13. COM1 e COM2 14. Selettore sistema video (PAL/NTSC) 15. Uscite allarmi 16. Porte RS485/422 17. Interruttore selezione RS-485/RS-422 18. Interruttore selezione terminazione 19. Connettore alimentazione 20. Ventola raffreddamento alimentazione 11 Video Registratori Professionali serie “GQVR” 1.7 Installazione Questo video registratore digitale deve essere installato ad personale qualificato in accordo con le normative nazionali per la sicurezza degli impianti. SCHEMA ESEMPLIFICATIVO DI CONNESSIONE Questo schema fornisce indicazioni di massima su come effettuare alcuni collegamenti tra il DVR ed altri dispositivi esterni quali telecamere fisse, Speed Dome, Controller, monitor… Fare riferimento alle sezioni specifiche ed alla documentazione degli altri dispositivi per maggiori dettagli relativi alle programmazioni ed a possibili configurazioni alternative. 12 Video Registratori Professionali serie “GQVR” 1.8 Descrizione dei controlli PANNELLO FRONTALE 1. 2. 3. 4. 5. Logo e nome del prodotto Pulsante di accensione/spegnimento Porte USB Pulsanti selezione dei canali Sensore di ricezione per telecomando 6. Led indicatori di stato 7. Pulsanti per selezione visualizzazione 8. Controlli PTZ e navigazione Menù 9. Pulsanti per riproduzione e ricerca 10. JOG/SHUTTLE 1. Logo e nome del prodotto 2. Pulsante di accensione/spegnimento Agire su questo pulsante per accendere e spegnere l’apparato. Sia per accendere l’apparato che per spegnerlo viene richiesta una password personale. 3. Porte USB Queste porte possono essere utilizzate per il collegamento di dispositivi di archiviazione esterna per il backup o mouse. 4. Pulsanti selezione dei canali Utilizzare questi pulsanti per visualizzare istantaneamente il canale associato sia durante la riproduzione che la visualizzazione live delle immagini. Inoltre, è possibile utilizzare questi tasti all’interno del menù OSD per l’inserimento dei valori. 5. Sensore di ricezione per telecomando 6. LED indicatori di stato a. LOCK: indica che il frontalino del DVR è bloccato automaticamente nel caso la funzione sia stata attivata e non sono state effettuate operazioni per un determinato periodo di tempo. b. PTZ: indica che sono attive le funzioni per il controllo delle telecamere PTZ in riferimento ai tasti relativi. Gli altri tasti del pannello frontale non sono attivi. c. RECOVERY: l’accensione di questo LED indica che il sistema è stato riavviato automaticamente dopo una perdita di alimentazione. d. NETWORK: questo LED è acceso nel caso in cui il DVR è connesso in rete e si trova in fase di comunicazione con un dei software per la visualizzazione remota. e. BACKUP: questo LED si accende quando si sta effettuando il salvataggio delle immagini tramite masterizzatore CD o porta USB. f. OVER-REC: questo LED è acceso nel caso in cui si sta sovra scrivendo l’HDD. 7. Pulsanti per selezione visualizzazione a. MULTI - Tasto usato per selezionare la modalità di suddivisione dello schermo tra quelle disponibili. Premendo questo tasto si abiliterà la visualizzazione della barra di selezione in basso tramite la quale è possibile selezionare, tramite mouse o tastiera, la modalità di divisione dello schermo desiderata. Nel caso 13 Video Registratori Professionali serie “GQVR” in cui si voglia visualizzare un solo canale a schermo intero, premere il tasto di selezione relativo. - Durante la riproduzione utilizzare questo tasto per passare dalla modalità di visualizzazione a schermo intero alla modalità multi canale. b. SEQ (Sequence) Utilizzare questo tasto per passare dalla modalità di visione a schermo intero di un solo canale alla visione ciclica di tutti i canali collegati. c. FREEZE Utilizzare questo tasto per effettuare il fermo immagine di ciò che si sta visualizzando. d. PANORAMA Utilizzare questo tasto durante la riproduzione per passare alla modalità di visualizzazione in cui ciascuna sezione risulta ritardata di un fotogramma rispetto alla precedente. e. ESC - Utilizzare questo tasto per uscire dal menù OSD di programmazione del DVR o per passare alla pagine del menù precedente. - Utilizzare questo tasto per uscire dalla modalità di ricerca. - Utilizzare questo tasto per uscire dalla modalità controllo PTZ. f. MENU Utilizzare questo tasto per abilitare la visualizzazione del menù di programmazione. 8. Controlli PTZ e tasti direzione Questa sezione di tasti consente di controllare i movimenti di eventuali telecamere PTZ collegate al DVR. In aggiunta, i tasti frecce consentono di spostarsi all’interno dei menù di programmazione. a. Modalità di controllo: Premere i tasti nella sequenza: PTZ → CAM → Selezionare un canale → ENTER → utilizzare le frecce per muovere la telecamera sino ad ottenere la visualizzazione desiderata. Una volta che è stato premuto il tasto PTZ, appariranno in basso le icone di controllo del canale dove una telecamera PTZ è stata installata. Utilizzare il tasto per operare il controllo dello zoom ed il tasto per operare il controllo del focus. b. PST (preset) Utilizzare questo tasto per richiamare automaticamente una posizione Preset precedentemente memorizzata. c. SET: utilizzare questo tasto per memorizzare una posizione Preset. 9. Pulsanti per riproduzione e ricerca a. [Search]: utilizzare questo tasto per far apparire la finestra di ricerca immagini. b. [Play/Pause]: utilizzare questo tasto per attivare la riproduzione delle immagini o per effettuare un temporaneo fermo immagine delle stesse. c. [Rewind]: questo tasto consente di effettuare la ricerca veloce all’indietro. d. [Fast Forward]: questo tasto consente di effettuare la riproduzione veloce in avanti. e. [STOP]: utilizzare questo tasto per uscire dalla modalità di riproduzione. [Record]: utilizzare questo tasto per attivare / disattivare la registrazione manuale. f. 10. JOG/SHUTTLE I comandi Jog/Shuttle consentono di controllare in modo più preciso la riproduzione degli eventi modificando la velocità di riproduzione o avanzando fotogramma per fotogramma. 14 Video Registratori Professionali serie “GQVR” PANNELLO POSTERIORE 11. 12. 13. 14. 15. 16. 17. 18. 19. 20. Ingressi video Uscite di rilancio Uscita video composito PLAY Uscita video LIVE (opt.) Uscite video Matrix SPOT Uscita S-Video Ingressi audio Uscita VGA Uscita audio Porta rete RJ45 11. Porta USB 12. Ingressi allarmi 13. COM1 e COM2 14. Selettore sistema video (PAL/NTSC) 15. Uscite allarmi 16. Porte RS485/422 17. Interruttore selezione RS-485/RS-422 18. Interruttore selezione terminazione 19. Connettore alimentazione 20. Ventola raffreddamento alimentazione 1. Ingressi video Utilizzare questi connettori per collegare le telecamere al DVR. Il video registratore digitale accetta segnali video di 1Vpp/75ohm. Nel caso in cui non venga collegato nulla al connettore di rilancio loop out, l’ingresso video verrà terminato automaticamente su un carico di 75ohm. Viceversa, collegando un cavo coassiale all’uscita di rilancio, il segnale video verrà chiuso su di un’alta impedenza. 2. Uscite di rilancio (Loop Out) Consente di inviare il segnale video proveniente dalla telecamera ad altri apparati. 3. Uscita video composito (Composite) Uscita video composito per la visualizzazione a monitor delle immagini live e playback. 4. Uscita video LIVE Uscita video composito per la sola visualizzazione delle immagini live in modalità multiscreen. Attraverso questa uscita non è possibile visualizzare immagini relative alla riproduzione o i menù di programmazione. Disponibile solo nei modelli a GQVR-7900CJ e GQVR-7160CJ. 5. Uscite video SPOT programmabili (Funzione Built-in Matrix) Uscite video a matrice programmabili (2 - 4 in funzione dei modelli). 6. Uscita S-Video Uscita video S-Video. 7. Ingressi audio Ingressi RCA (3dBV su 10KΩ) che consentono di registrare segnali audio provenienti da microfoni attraverso il DVR. 8. Uscita VGA Uscita video VGA (sono visualizzabili le stesse schermate dell’uscita Composite). Verificare attentamente che i valori di frequenza di scansione (Orizzontale 48.3KHz, Verticale 60Hz) e risoluzione (1024x768 pixel) in uscita siano supportati dal monitor utilizzato. 15 Video Registratori Professionali serie “GQVR” 9. Uscita audio Uscita RCA (3dBV su 600Ω) che consente la riproduzione dei segnali audio registrati dal DVR. Per una corretta riproduzione si consiglia di utilizzare altoparlanti con un amplificatore integrato. 10. Porta rete RJ45 Porta per il collegamento a reti Ethernet 10/100. Consente di controllare remotamente il DVR. 11. Porte USB Porta USB che consente la connessione a dispositivi di memorizzazione di massa tipo memorie USB, HDD, masterizzatori CD-RW e DVD-RW. 12. Ingressi allarmi Connettori che consentono il collegamento a dispositivi allarme e sensori esterni. 13. Porte COM1 e COM2 Porte da utilizzare per il collegamento a tastiere di controllo e matrici che utilizzano lo stesso protocollo. 14. Selettore sistema video (PAL/NTSC) Selettore per sistema video standard PAL/NTSC. 15. Uscite allarmi Uscite di allarme per la segnalazione di condizioni di allarme tramite dispositivi esterni. 16. Porte RS485/422 Terminali RS422/485 per il collegamento seriale a dispositivi tipo telecamere PTZ. 17. Interruttore di selezione RS422/RS485 Utilizzare questo interruttore per selezionare l’interfaccia di comunicazione RS485 o RS422 desiderata. 18. Interruttore di terminazione Questo interruttore consente di abilitare o disabilitare la terminazione per le interfacce di comunicazione seriale. Si suppone che ciascun estremo della linea RS485/RS422 venga terminato correttamente al fine di garantire un corretto livello di tensione sulla linea di comunicazione. Tipicamente i due estremi della linea di comunicazione vanno collegati alla terminazione. Esempi: 1) Telecamera collegata direttamente al DVR. In questo caso gli interruttori di terminazione devono essere impostati su ON sia sul DVR che sulla telecamera. 2) Più telecamere collegate al DVR. Posizionare l’interruttore di terminazione su ON solo sulla telecamera più lontana e sul DVR. 3) Se esiste un controller già collegato alla telecamera ed entrambi sono accesi, posizionare l’interruttore di terminazione del DVR su OFF prima di collegarlo ad essi. 19. Connettore alimentazione Utilizzare questo connettore per fornire alimentazione al DVR. 20. Ventola raffreddamento per sezione di alimentazione 16 Video Registratori Professionali serie “GQVR” DESCRIZIONE DELLE ICONE IN MODALITA’ LIVE 1. Titolazione (CH1) visualizza la titolazione di ciascun canale. In questa posizione viene visualizzata la titolazione di ciascun canale (il valore di fabbrica è CH + numero del canale) che può essere programmata da MENU → CAMERA (massimo 8 caratteri). 2. Indicazione dello stato corrente Icona Descrizione dello stato Questa icona viene visualizzata nel caso in cui venga rilevato un movimento all’interno di una delle aree sensibili programmate tramite menù. Icona visualizzata durante la registrazione manuale. Icona visualizzata nel caso in cui non venga rilevato alcun segnale video. Icona visualizzata nel caso un sensore esterno abbia rilevato un segnale di allarme. Icona visualizzata quando la registrazione è stata attivata su rilevazione di movimento. Visualizzata nel caso in cui l’utente disabiliti la visualizzazione di quel canale (funzione Covert Channel). 3. Barra di stato (Menu): Selezionando questa icona, verrà attivata la visualizzazione del menù di a. configurazione del DVR come mostrato nella pagina successiva. 17 Video Registratori Professionali serie “GQVR” b. (Search): selezionare l’icona per abilitare la schermata di ricerca immagini registrate. (PTZ Control): selezionare l’icona per abilitare l’interfaccia visuale a schermo per il c. controllo delle eventuali telecamere PTZ collegate al DVR. 18 Video Registratori Professionali serie “GQVR” d. (Multi-screen): selezionare l’icona per consentire la scelta della modalità di visualizzazione a monitor delle telecamere. Selezionare quindi la modalità di visualizzazione desiderata tramite la barra mostrata in basso. e. (Ciclico): selezionare l’icona per abilitare la visualizzazione in modalità ciclica delle telecamere. L’icona verrà mostrata in giallo. (Registrazione manuale): selezionare l’icona f. questa modalità l’icona verrà mostrata in giallo. per attivare la registrazione manuale. In g. (Freeze): selezionare questa icona per attivare il fermo immagine. In questa modalità l’icona verrà mostrata in giallo. h. (Zoom digitale): selezionare quest’icona per attivare lo zoom digitale dell’immagine (questa funzione è attivabile solo in modalità di visualizzazione a schermo intero). 19 Video Registratori Professionali serie “GQVR” Una volta che è stata visualizzata la finestra utilizzare i tasti freccia per spostarla nella posizione desiderata e quindi premere i tasti o per effettuare lo zoom digitale. i. Regolazione dimensioni della finestra PIP Utilizzare i tasti o della barra di stato per regolare le dimensioni della finestra PIPo i tasti frecce frontali per spostare la finestra PIP nell’angolo desiderato. j. (Stato funzione Auto Lock): visualizzazione dello stato corrente della funzione Lock. Auto Lock Off Auto Lock On (Icona in giallo) k. (Network): visualizza lo stato corrente della rete. Connessione rete non attiva. Connessione rete attiva. 20 Video Registratori Professionali serie “GQVR” l. (DVR ID): visualizza l’indirizzo del DVR per l’utilizzo insieme a tastiere Cyber Controller. L’indirizzo del DVR può essere impostato tra 001-255. (Capacità HDD rimanente): visualizza la capacità dell’HDD rimanente. Se si sta m. sovrascrivendo l’HDD, verrà visualizzata la dicitura OW. Nel caso in cui non sia installato alcun HDD verrà mostrata la dicitura ERROR. n. (data ed ora): visualizzazione della data ed ora del sistema. 21 Video Registratori Professionali serie “GQVR” 1.9 Accensione e spegnimento ACCENSIONE a. Collegare il cordone di alimentazione al pannello posteriore. Assicurarsi che tutti i dispositivi come telecamere, dispositivi audio e monitor siano collegati al DVR. Alla fine collegare l’alimentazione all’unità (100240Vac, 1/2A, 50-60Hz). b. Circa 30 secondi dopo che sia stato premuto il pulsante di accensione, verrà attivato il pannello frontale e verrà visualizzato il messaggio seguente. c. Inserire la password di accesso (sono utilizzabili sino a 6 cifre numeriche): Ci sono 3 livelli di password (User / Manager / Supervisor) con differenti privilegi. Scegliere la password in funzione dei privilegi da abilitare secondo la seguente tabella: Password Privilegi - Sono permesse tutte le funzioni in modalità live. - Non sono consentite le funzioni di User ricerca, l’accesso al menù e l’attivazione / disattivazione della registrazione. Manager - Sono consentite tutte le funzioni tranne lo spegnimento. Supervisor - Sono consentite tutte le funzioni. Ci sono due modalità di inserimento della password. a) Utilizzando i tasti frontali: Inserire la password utilizzando i tasti numerici e premere il tasti ENTER per confermare. b) Utilizzando il mouse: Inserire la password utilizzando il mouse collegato alla porta USB e confermare con il tasto . 22 Dopo che è stata inserita la password, lo schermo inizierà la visualizzazione dei canali live. Fare riferimento alla sezione seguente per maggiori dettagli circa le password di sistema. Nota: Per eliminare la segnalazione acustica di “video loss” nel caso non siano state collegate tutte le telecamere, premere il tasto ESC. Nota: nel caso in cui non venga visualizzata alcuna immagine, controllare che il selettore NTSC/PAL sia correttamente impostato. SPEGNIMENTO a. Premere il tasto Power. b. Inserire la password con privilegi di Supervisor. Nel caso in cui venga inserita una password con privilegi Supervisor valida, verranno salvate tutte le informazioni incluse tutte le programmazioni effettuate. Dopo ciò il DVR si spegnerà automaticamente. Si raccomanda di Video Registratori Professionali serie “GQVR” non togliere improvvisamente alimentazione durante questa fase. Nel caso in cui venga inserita una password non valida, verrà mostrato un messaggio di avvertimento ed il sistema non si spegnerà. Nota: anche quando il DVR venga spento improvvisamente (ad esempio a causa di una perdita di alimentazione), non verrà perduto alcuno dei parametri già salvati. Quando il sistema si riavvierà dopo la perdita di alimentazione, farà riferimento agli ultimi parametri salvati prima dello spegnimento. REGISTRAZIONE Per attivare la registrazione delle immagini nell’HDD, seguire una delle seguenti possibilità: a. Utilizzando i tasti frontali: Selezionare il tasto REC presente sul panello frontale del DVR. L’icona verrà visualizzata nell’angolo in alto a destra di ciascun canale e la registrazione di ciascun canale verrà avviata secondo i parametri impostati. La registrazione manuale (attivata tramite il tasto REC) ha priorità su qualunque altra modalità di registrazione (programmata o su evento). b. Utilizzando il mouse: Cliccare l’icona nella barra di stato. 1.10 Configurazione L’accesso alla configurazione del sistema può essere effettuata in due modi: a. Utilizzando il tasto MENU del pannello frontale. b. Cliccando l’icona il mouse. della barra di stato con System setting: questo menù contiene impostazioni generali sul sistema (data e ora, HDD…). Camera Setting: questo menù contiene impostazioni relative alle telecamere collegate al DVR. Alarm Setting: questo menù contiene opzioni relative all’interfaccia allarmi. Recording Setting: questo menù permette di regolare le opzioni di registrazione quali risoluzione, qualità, frame rate… Network Setting: questo menù consente di regolare i parametri di configurazione di rete. Display Setting: questo menù consente di regolare la visualizzazione a schermo. Backup: questo menù può essere usato per effettuare il backup delle immagini su supporti esterni. 23 Video Registratori Professionali serie “GQVR” 1.10.1 SYSTEM SETTING verrà mostrata la Cliccando l’icona seguente finestra di dialogo che riporta alcune informazioni sul sistema. 1. Information Questa finestra dà alcune informazioni sul sistema quali: a. Model: il nome del modello di DVR. b. Video standard: indica lo standard video attualmente utilizzato (PAL o NTSC). c. Firmware version: la versione del software interno che gestisce il DVR. Questo dato viene incrementato ogni volta che il firmware del sistema viene aggiornato. d. Serial number: indica il numero di serie del prodotto. 2. Language Utilizzare i tasti di direzione e per spostare il cursore in corrispondenza della voce Language. Verrà visualizzata la seguente finestra. titolazione dei vari canali collegati può essere effettuata solamente tramite caratteri dell’alfabeto inglese. 3. Password Come mostrato sotto, ci sono tre livelli di password a cui corrispondono differenti privilegi. Di seguito si riportano le password secondo i valori di fabbrica. Si consiglia di modificare i valori rispetto a quelli di fabbrica assegnando password personalizzate per un maggior livello di sicurezza. Livello Privilegi Sono permesse l’accensione dell’apparato e tutte le funzioni di User visualizzazione live. Valore di fabbrica: 111111. Sono consentite tutte le funzioni tranne Manager lo spegnimento. Valore di fabbrica: 222222. Sono consentite tutte le funzioni. Supervisor Valore di fabbrica: 333333. Modifica della password a. Selezionare la cartella Password per visualizzare il menù Password. b. Cliccare gli asterischi in corrispondenza della password da modificare per far apparire la finestra seguente: Il DVR supporta la visualizzazione multilingua del menù OSD senza alcuna modifica dell’hardware. Selezionare la lingua desiderata premendo il pulsante relativo. In ogni caso la 24 Video Registratori Professionali serie “GQVR” c. Il sistema richiede di inserire la password corrente prima di poter modificare la password. Nel caso in cui vanga inserita una password non corretta, verrà mostrato il seguente messaggio di errore. Nel caso in cui la password inserita sia corretta, verrà mostrata la finestra per l’inserimento della nuova password. Una volta inserita la nuova password cliccare il pulsante di conferma. Il DVR chiederà di inserire nuovamente la password per conferma. Nota: è possibile inserire password di massimo 6 caratteri numerici. 4. Auto Lock La funzione Auto Lock disabilita automaticamente il funzionamento dei tasti del frontalino nel caso in cui l’utente non prema alcun tasto per un determinato periodo di tempo. Questa funzione più essere utilizzata al fine di evitare l’accesso non autorizzato al sistema. Una volta che i tasti del frontalino sono bloccati, è necessario inserire nuovamente la password per accedere alle funzioni. a. Auto Lock: abilita o disabilita la funzione di Auto Lock. b. Time: specifica dopo quanto tempo di inattività dei tasti deve essere abilitata la funzione Lock (massimo 180 secondi). 5. Time 25 Video Registratori Professionali serie “GQVR” Questa sezione consente all’utente di regolare la data, l’ora ed il formato di visualizzazione a schermo secondo i valori correnti. Il DVR consente di installare al suo interno sino a 3 HDD. Selezionare la cartella HDD per visualizzare la schermata seguente. a. Time: visualizzazione dell’ora di sistema. b. Date: visualizzazione della data di sistema. c. Time format: questa opzione consente di specificare il formato (12 o 24 ore) per la visualizzazione dell’ora. d. Date format: questa opzione consente di specificare il formato della data (dove YY = anno, MM = mese, DD = giorno). e. Setup: Premere questo tasto per far apparire la finestra mostrata sotto. Questa finestra consente di regolare la data e l’ora del sistema. Di seguito si riportano le descrizioni relative alle informazioni fornite dal sistema circa il/gli HDD installati. a. Hard Disk 1: indica la capacità dell’HDD 1 (Master primario). b. Hard Disk 2: indica la capacità dell’HDD 2 (Slave primario). c. Hard disk 3: indica la capacità dell’HDD 3 (Master secondario). d. CD-RW drive: masterizzatore CD-RW interno (Slave secondario). e. Total capacity: capacità già occupata e totale degli HDD. f. Disk full Action: questa voce consente di specificare il comportamento del DVR al momento in cui è stata raggiunta la completa scrittura degli HDD. E’ possibile scegliere tra la sovrascrittura (Overwrite) o fermare la registrazione (Stop Recording). g. Format Disk: selezionando questa opzione verrà mostrata la seguente finestra: Al termine delle modifiche, utilizzando il mouse, premere il tasto APPLY per rendere effettive le modifiche ai dati effettuate. Nota: la data e l’ora sono parametri molto importanti per il corretto funzionamento del sistema. Prestare dunque particolare attenzione (anche periodicamente) a che questi siano sempre aggiornati. 6. HDD 26 Video Registratori Professionali serie “GQVR” Per confermare la formattazione, premere il tasto OK tramite il mouse e inserire la password. Si rammenta ancora una volta che la formattazione dell’HDD provocherà la completa cancellazione delle immagini contenute nell’HDD stesso. Nota: non inserire password differenti da quella di Supervisor per evitare blocchi al sistema. 7. ETC Questa sezione consente di ripristinare la configurazione di fabbrica e di effettuare l’aggiornamento del Firmware interno. Nel caso in cui venga confermata la formattazione dell’HDD apparirà il messaggio mostrato sopra per avvertire che la formattazione dell’HDD provocherà la completa cancellazione di tutti i dati relativi alle immagini registrate. Selezionando OK, apparirà una nuova finestra che chiederà la password Supervisor, una volta inserita la password verrà effettuata la formattazione dell’HDD. Load Default Questo menù consente di ripristinare tutti i parametri di configurazione corrispondenti ai valori di fabbrica. Cliccare il tasto SETUP e quindi il tasto OK nella successiva finestra per confermare. Firmware upgrading Questa funzione consente di effettuare l’aggiornamento del firmware interno del DVR precedentemente memorizzato su supporti Flash USB. Collegare il supporto USB al DVR e cliccare SETUP in corrispondenza della voce 27 Video Registratori Professionali serie “GQVR” Firmware upgrading, l’aggiornamento verrà effettuato automaticamente secondo i passi mostrati di seguito. 1.10.2 CAMERA SETTINGS per visualizzare la Cliccare l’icona schermata mostrata sotto. Tramite questa finestra è possibile regolare i parametri video, canale per canale, delle telecamere collegate al DVR, la rilevazione di movimento ed i parametri di comunicazione per telecamere PTZ. Una volta terminato l’aggiornamento firmware, il sistema si riavvierà automaticamente come mostrato nella figura seguente. 28 Title Questa funzione consente di assegnare un titolo alfanumerico di 8 caratteri alla telecamera. Premere il tasto corrispondente al titolo attualmente assegnato al canale (CH1) per visualizzare la tastiera virtuale come mostrato sotto. Utilizzare la tastiera virtuale per inserire il titolo e premere quindi il tasto ENTER di conferma. Per inserire caratteri minuscoli o speciali premere il tasto . La tastiera virtuale verrà modificata con un set di caratteri differente. Video Registratori Professionali serie “GQVR” ON/OFF Questa funzione consente di stabilire se abilitare o disabilitare la visualizzazione del canale. Anche nel caso in cui un dato canale non venga visualizzato a monitor, la registrazione di quel canale può essere comunque effettuata tramite la programmazione apposita (registrazione con segreto). Brightness Consente di regolare la luminosità dell’immagine proveniente dalla telecamera. Ovviamente, questa è una regolazione che viene effettuata digitalmente dal DVR e che quindi non ha alcun effetto sulle reali regolazioni della telecamera. Contrast Consente di regolare il contrasto di visualizzazione dell’immagine proveniente dalla telecamera. AGC (Controllo Automatico del Guadagno) consente di abilitare/disabilitare il controllo automatico del guadagno per mantenere costante il livello del segnale video: ciò significa che, nel caso di segnale troppo forte, il DVR provvederà ridurlo per evitare la saturazione. Viceversa, nel caso di segnale troppo debole, il DVR provvederà alla sua amplificazione. Related Audio Consente di associare al canale video una specifica sorgente audio. Motion Detection Selezionando questa opzione verrà visualizzato un sotto menù con le opzioni riguardanti la regolazione della rilevazione di movimento. - ON/OFF: Attiva / disattiva la funzione Motion Detection per quel canale. - Sensitivity: Consente di regolare la sensibilità alla rilevazione di movimento su 5 livelli (Lowest / Low / Medium / High / Highest). - Output Relay: Consente di associare alla rilevazione di movimento, l’attivazione di uno dei 4 relè di uscita allarmi disponibili al fine di poter attivare ulteriori dispositivi esterni. 29 Video Registratori Professionali serie “GQVR” - Utilizzando i tasti frontali: premere i tasti frecce per muovere il cursore il corrispondenza delle celle che interessano e premere il pulsante ENTER. In corrispondenza, la cella verrà mostrata in verde. Nel caso in cui si necessiti di rendere sensibile tutta l’area dello schermo come mostrato nella figura successiva, premere il tasto ZOOM+. Viceversa, per cancellare l’area sensibile da tutto lo schermo, premere il tasto ZOOM-. - Output Duration: Consente di regolare la durata dell’attivazione della condizione di allarme nel caso in cui venga rilevato un movimento. Premere il tasto ESC per tornare alla pagina precedente del menù di configurazione. - Utilizzando il mouse: posizionare il cursore in corrispondenza delle celle che si vogliono rendere sensibili e cliccarle singolarmente come mostrato sotto. - Detection Area: Consente di stabilire la forma e le dimensioni dell’area sensibile al movimento utilizzando una griglia di 30x24 blocchi come mostrato sotto. Per definire l’area sensibile al movimento ci sono due modalità. 30 Le aree selezionate diventeranno verdi. Muovere la rotellina del mouse per selezionare tutta l’area dello schermo, muoverla di nuovo per deselezionarla. Cliccare il tasto destro del mouse per uscire al menù precedente. Video Registratori Professionali serie “GQVR” P/T/Z Questa opzione consente regolazioni necessarie telecamere PTZ piuttosto Selezionando l’opzione schermata mostrata sotto: di effettuare tutte le per l’utilizzo di che telecamere fisse. SETUP apparirà la - ON/OFF: Consente di abilitare / disabilitare il controllo di telecamere PTZ per quel canale. - Brand: Consente di specificare il nome del costruttore della telecamera PTZ o del protocollo. - Protocol: Consente di specificare il protocollo di comunicazione utilizzato dalla telecamera PTZ. - ID: Consente di specificare quale indirizzo (ID1-ID999) è stato assegnato alla telecamera collegata a quel canale (per maggiore semplicità, se possibile, si consiglia di impiegare ID coincidenti con il numero di ingresso video utilizzato per quella telecamera). - Reverse PAN: Consente di abilitare / disabilitare la funzione che inverte la direzione dei comandi PAN (movimento orizzontale) nel caso in cui la telecamera sia posizionata in senso opposto cosicché possa essere controllata correttamente. - Reverse TILT: Consente di abilitare / disabilitare la funzione che inverte la direzione dei comandi TILT (movimento verticale) nel caso in cui la telecamera sia installata in senso opposto cosicché possa essere controllata correttamente. - Test: Consente di accedere ad una finestra per controllare direttamente la telecamera e verificare la correttezza delle impostazioni effettuate. Nel caso in cui non sia possibile controllare la telecamera, tornare al menù precedente e verificare i settaggi effettuati. Protocolli disponibili: CYBER SCAN I/II, P-D, P-P, S-DOME. - Motion Cose-up: Selezionando questa voce la finestra apparirà come quella mostrata sotto. La funzione Motion Close-up, tramite l’utilizzo di una telecamera fissa (su cui sia stata 31 Video Registratori Professionali serie “GQVR” programmata la rilevazione di movimento) ed una telecamera PTZ, consente di visualizzare istantaneamente una determinata area sull’uscita SPOT. Note: 1) Se non è stato selezionato il protocollo CYBER SCAN II alla voce Protocol, la funzione Motion Close-up non è disponibile. 2) Assicurarsi di aver collegato correttamente i terminali TX+, TX- RX+ ed RX- (o TRX+ e TRX-) del DVR ai corrispondenti della telecamera PTZ. Utilizzare il mouse o i tasti frecce per selezionare la telecamera fissa che dovrà essere associata alla telecamera PTZ tramite la funzione Motion Close-up. Non è possibile abilitare la funzione in corrispondenza della telecamera PTZ che si sta programmando. e Posizionare il cursore su cliccare sull’icona o selezionare il tasto ENTER. Apparirà un cerchio blu sull’icona come segue . Cliccare quindi sull’icona , apparirà la seguente finestra di selezione: Utilizzando il mouse o i tasti di direzione ed i tasti Zoom In/Out, posizionare la telecamera PTZ sino ad ottenere la visualizzazione desiderata e premere ENTER per la memorizzazione. Le coordinate memorizzate verranno mostrate come nella figura sotto: Questa sarà la posizione che verrà richiamata automaticamente in caso di rilevazione di movimento. Premere i tasti ESC o PTZ per tornare al menù precedente. Per maggiori dettagli sull’installazione di telecamere con la funzione Motion Close-up fare riferimento alla sezione relativa di questo manuale. 1.10.3 ALARM SETTING Cliccare sull’icona del menù principale, verrà visualizzata la seguente finestra. In questa sezione, l’utente può regolare i parametri relativi all’interfaccia allarmi. Il DVR può generare condizioni di allarme se è attivata la registrazione Event o Alarm. 32 Video Registratori Professionali serie “GQVR” Questo DVR dispone di diversi ingressi di allarme per il collegamento a sensori esterni e per l’attivazione della registrazione su evento: GQVR-6900 e 7900CJ: 9 ingressi allarme GQVR-6160 e 7160CJ: 16 ingressi allarme. a. ON/OFF: Abilita / disabilita la rilevazione di condizioni di allarme per quell’ingresso. b. Related Camera: Consente di specificare quale telecamera associare a quel determinato ingresso di allarme. c. Input Type: Consente di specificare che tipologia di ingresso allarme deve essere utilizzato: - Normal Close: ingresso normalmente chiuso (livello basso). In caso di allarme il sensore commuta ad un livello alto. - Normal Open: ingresso normalmente aperto (livello alto). In caso di allarme il sensore commuta ad un livello basso. d. Output Relay: Consente di associare una delle 4 uscite a relè a questo ingresso allarmi in modo da poter attivare ulteriori dispositivi esterni. e. Output Duration: Consente di specificare la durata della condizione di allarme durante la quale l’uscita relè è attiva. (0-300sec.). 1.10.4 RECORDING SETTING Selezionando l’icona mostrata sotto: apparirà la finestra Questa sezione consente di programmare i parametri di registrazione per ciascun canale indipendentemente. Di seguito si descrivono tutti i parametri su cui è possibile agire. 1. Resolution Risoluzione di registrazione: possono essere impostati fino a tre livelli di risoluzione in funzione dello spazio disponibile per la registrazione e la qualità di immagine desiderata: 704x576/704x288/352x288 (PAL) 704x480/704x240/352x240 (NTSC) 2. Pre recording Questa funzione consente di specificare la durata di tempo, antecedente la rilevazione di un evento, che deve essere inclusa nella registrazione. E’ possibile specificare un valore tra 0 e 10 secondi. 33 Video Registratori Professionali serie “GQVR” 3. Post-recording 6. Frame Questa funzione consente di specificare per quanto tempo proseguire la registrazione dopo che sia stato rilevato un evento. E’ possibile specificare un valore compreso tra 0 e 60 secondi. 4. ON/OFF Questa opzione consente di stabilire se la registrazione di un determinato canale deve essere effettuata o no una volta premuto il tasto frontale REC o l’icona di inizio registrazione. La registrazione non viene effettuata nel caso in cui il canale corrispondente sia impostato su OFF. 5. Qualità Questo menù consente di selezionare il numero di Frame al secondo che devono essere acquisiti per ciascun canale durante la registrazione. In generale, immagini in movimento sono perfettamente riprodotte nel caso in cui siano state memorizzate sulla base di una velocità di acquisizione di 25 Frame/sec. Per fare in modo che l’HDD conservi registrazioni più lunghe è possibile acquisire meno Frame al secondo. Sono disponibili i seguenti valori in funzione dello standard utilizzato: Questo menù consente di regolare la qualità di registrazione di ciascuna telecamera. Sono disponibili sino a 5 livelli di qualità: Molto bassa / Bassa / Media / Alta / Molto Alta. Ovviamente, ad un livello qualitativo più alto corrisponde un’occupazione di spazio su disco maggiore. 34 PAL: 0, 1, 6.25, 12.5 e 25 Fps. NTSC: 0, 1, 7.5, 15 e 30 Fps. Nota: Il numero totale di Frame al secondo acquisibili dai DVR (9 e 16 canali in funzione dei modelli) sono 50/100Fps per il PAL (60/120Fps per l’NTSC) nel caso di risoluzione 704x576 (704x480), 100/200Fps per il PAL (120/240Fps per l’NTSC) o 200/400Fps nel caso di risoluzione 360x288. Il DVR provvede automaticamente a non superare la somma totale di Frame massimi consentiti durante la programmazione. 7. Schedule Programmare la registrazione pianificata in modo da farla avviare automaticamente in funzione delle fasce orarie e delle modalità desiderate. Selezionando il tasto SETUP apparirà questo sottomenù: Video Registratori Professionali serie “GQVR” Selezionare la modalità di registrazione Specific Recording o Weekly Recording. Una volta selezionata la modalità desiderata, premere il tasto ENTER per la programmazione della registrazione come spiegato sotto. 7.1 Weekly Record Tramite il mouse, selezionare l’opzione desiderata e quindi cliccare le celle a cui si vuole assegnare la modalità di registrazione. Il colore assunto dalla cella verrà cambiato conseguentemente. Nota: Utilizzando i tasti frontali, fare riferimento alla tabella sotto per la corrispondenza tra i tasti e le modalità di registrazione: 1 = NONE 2 = ALWAYS 3 = MD 4 = SENSOR 5 = MD + SENSOR Cliccare l’angolo in alto a sinistra (ALL) per assegnare istantaneamente la stessa modalità di registrazione a tutte le celle come mostrato nella figura sotto. Questa funzione consente di programmare la registrazione settimanale (su 7 giorni e su 24 ore). Spostare il cursore in corrispondenza del giorno / ora desiderati. Ciascun blocco verrà mostrato con un colore differente un funzione della scelta effettuata. La registrazione verrà iniziata automaticamente in corrispondenza della data/ora programmate. - NONE: registrazione non attiva. - Always: registrazione continua. - MD: registrazione si avvia su rilevazione di movimento. - Sensor: registrazione si avvia su allarme da sensore esterno. - MD+Sensor: la registrazione si avvia quando viene rilevato un movimento o un allarme da sensore esterno. 7.2 Specific Record Questa funzione consente di impostare la registrazione automatica, canale per canale, in corrispondenza di determinati periodi di tempo. 35 Video Registratori Professionali serie “GQVR” Sono definibili sino a 12 intervalli di tempo specifici che possono essere modificati cliccandoci sopra. E’ possibile definire la data e l’ora di inizio e fine registrazione. 1. TCP/IP a. IP Address: All’interno di questi intervalli la registrazione viene effettuata in modalità Always. 1.10.5 NETWORK SETTINGS Provvedere alla corretta impostazione dei parametri di rete per il controllo del DVR tramite software RMS/CMS o web browser. Cliccare l’icona network setup per far apparire la finestra seguente: 36 specificare l’indirizzo IP da assegnare al DVR. b. Subnet mask: specificare la Subnet Mask della rete su cui viene installato il DVR. c. Gateway: specificare l’indirizzo del Gateway per l’accesso ad Internet. d. DNS Server 1: specificare l’indirizzo del server DNS 1 fornito dal proprio ISP. e. DNS Server 2: specificare l’indirizzo del server DNS 2 fornito dal proprio ISP. f. Method: specificare la modalità di connessione ad Internet tra Dynamic IP, ADSL e Static IP. Video Registratori Professionali serie “GQVR” - Static IP: selezionare questa opzione nel caso in cui la rete disponga di indirizzi IP statici. In questo caso, apparirà anche un box per l’inserimento di Gateway, Subnet Mask, DNS server. - ADSL: Selezionare questa voce nel caso in cui venga utilizzata una connessione di tipo ADSL. In questo caso il sistema mostrerà le finestre sotto per poter specificare il nome utente (ID) e la password di connessione. Cliccare e selezionare i parametri desiderati con il mouse. Nel caso in cui l’indirizzo contenga numeri a sole una o due cifre, selezionare il tasto “.” Per passare al campo successivo. Selezionare il tasto per confermare e tornare al menù precedente. - Dynamic IP: In reti abilitate per questa funzione, una volta che il DVR viene avviato, è la rete stessa che assegna automaticamente un indirizzo IP dinamico al DVR. Questo indirizzo, che viene specificato nel capo IP address, deve essere utilizzato per la connessione tramite software RMS. Quando il sistema mostra la finestra sotto, scegliere ENTER per riavviare il sistema. 37 Video Registratori Professionali serie “GQVR” 3. Serial 2. Port Questa sezione consente di modificare la porta TCP/IP in accordo alle proprie esigenze di rete. Si raccomanda di contattare l’amministratore di rete prima di modificare questi parametri per evitare conflitti e di utilizzare porte non protette da firewall. - Web Server Port: questa porta viene utilizzata durante la connessione remota tramite browser Internet Explorer. Per la modifica di questo parametro è possibile utilizzare i tasti numerici o i tasti frecce. - Stream Server Port: questa è la porta di comunicazione utilizzata dal DVR durante la connessione tramite software RMS. Per la modifica di questo parametro è possibile utilizzare i tasti numerici o i tasti frecce. Esempio: Ipotizzando di assegnare al DVR l’indirizzo IP 192.168.1.111 sulla porta 49, nel caso di connessione remota tramite web browser, utilizzare il seguente indirizzo per la connessione: 38 Questo sotto menù consente di specificare alcuni parametri di connessione per il controllo di telecamere PTZ e nel caso in cui il DVR venga controllato tramite Cyber Controller serie GSC. - DVR ID: Utilizzare questa opzione per assegnare un indirizzo al DVR con il quale esso possa essere riconosciuto univocamente dalla consolle all’interno del sistema. (sono inseribili indirizzi da 1 a 255). - Remote Control ID: Indirizzo da impiegare nel caso di controllo tramite telecomando (sono inseribili indirizzi da 1 a 8). - Baudrate: Regolazione della velocità di connessione (1200bps – 115200bps). Video Registratori Professionali serie “GQVR” - Data Bit: - Parità: - Stopbit: - Apply: Specificare il numero di bit di dati per la trasmissione seriale. Specificare il tipo di parità. Specificare il bit di stop. Selezionare questa voce per rendere effettive le modifiche. 4. DDNS - Questo servizio consente di effettuare la registrazione del DVR su di un sito DDNS per ottenere la connessione senza conoscere l’indirizzo assegnato al DVR agli utenti che utilizzano collegamenti tramite IP dinamico. - DDNS Server: inserire qui l’indirizzo web del servizio DDNS. Si consiglia di usufruire del sito www.ipsddns.com già impostato di fabbrica. DDNS User ID: inserire qui l’identificativo utilizzato durante la registrazione al sito DDNS. - DDNS Password: password per accesso al servizio. Nel caso tutti i dati inseriti siano corretti selezionare la voce APPLY per confermare. Verrà richiesto di riavviare il DVR. Nota: inserire l’ID e la password assegnata a ciascun utente durante la registrazione. REGISTRAZIONE SUL SITO DDNS 1. Accedere alla pagina Hwww.ipsddns.com web 2. Cliccare l’opzione REGISTER USER ID. Apparirà la seguente finestra. - DDNS Server Port: indicare qui la porta per la connessione tramite server DDNS. 39 Video Registratori Professionali serie “GQVR” Dopo aver inserito i dati richiesti su ciascun campo, fare click sul tasto SIGN UP NOW! Per completare la registrazione. Utilizzare i dati inseriti qui per la corretta configurazione della sezione NETWORK - DDNS del DVR. Esempio: User ID: Apple Password:1234 Confirm Password: 1234 Product Serial No.: 0019AC120001 Nel caso in cui il prodotto venga registrato con i parametri riportati sopra, sarà possibile accedere al DVR digitando l’indirizzo http://apple.ipsddns.com nelle pagine di configurazione del WEB RMS. 1.10.6 DISPLAY SETTINGS Cliccando l’icona del menù di configurazione verrà mostrata la finestra seguente: Tramite questa opzione è possibile modificare alcune opzioni relative alla visualizzazione a schermo. Camera title Abilita / disabilita la visualizzazione della titolazione di ciascun canale. 40 Nota: Nel caso l’opzione Title sia disattivata, anche la funzione Drag&Drop che consente di spostare la visualizzazione dei canali tramite mouse a piacimento e la funzione che abilita la visione a schermo intero tramite doppio click, verranno disabilitate. Status Bar Abilita / disabilita la visualizzazione nella parte bassa dello schermo della barra di stato (data/ora, icone di stato, occupazione dell’HDD, etc…). Nel caso in cui l’opzione venga impostata su “OFF” la barra di stato verrà rimossa dopo 5 secondi di inutilizzo del mouse. Alpha Blending Consente di regolare la luminosità e la trasparenza del menù OSD di programmazione (tra 0% e100%). Il valore pre - impostato di fabbrica è di 75%. Seq. Duration Consente di regolare il tempo di sosta su ciascun canale durante la visualizzazione in modalità ciclica. Screen Border Consente la regolazione dello spessore della riga di separazione tra le immagini nel caso di visualizzazione multipla. I valori disponibili sono Thin (sottile), Thick (spesso), None (nessuno). Live audio Nel caso in cui siano collegate più sorgenti audio al DVR, questa voce consente di stabilire quale di queste debba essere disponibile all’uscita Audio Out durante la visualizzazione live. Buzzer Consente di abilitare / disabilitare l’emissione di un suono tramite buzzer interno nel caso di Video Registratori Professionali serie “GQVR” condizioni di allarme. Premere il pulsante SETUP per accedere alla finestra di programmazione mostrata sotto. - Video Loss: abilitazione / disabilitazione dell’allarme nel caso di nessuna rilevazione di segnale video. - Motion Detection: abilitazione / disabilitazione dell’allarme nel caso di rilevazione di movimento. - Sensor: abilitazione / disabilitazione dell’allarme nel caso di allarme da sensore esterno. - Disk full: abilitazione / disabilitazione nel caso di disco pieno. TV Adjustment Questa opzione consente di regolare la posizione delle immagini visualizzate rispetto allo schermo. Cliccare sui pulsanti frecce per modificare la posizione di visualizzazione rispetto allo schermo. Cliccare il pulsante al centro per tornare al menù precedente. SPOT Questa sezione consente di programmare le uscite SPOT (funzione built-in Matrix) presenti nel pannello posteriore. Cliccando “CONTROL SPOT” sarà possibile attivare la visualizzazione della finestra sotto: DVR SPOT: la visualizzazione delle immagini in queste uscite segue la programmazione “Programmable spot” descritta sotto. CONTROLLER SPOT: la visualizzazione delle immagini in queste uscite segue la selezione attivabile tramite la tastiera controller dedicata serie GSC. DVR SPOT Selezionando l’opzione [DVR SPOT] verrà visualizzata la schermata mostrata sotto: - SPOT1: programmazione uscita SPOT 1. - SPOT2: programmazione uscita SPOT 2. - SPOT3: programmazione uscita SPOT 3*. - SPOT4: programmazione uscita SPOT 4*. (*) Le uscite SPOT 3 e 4 sono disponibili solo nei DVR GQVR-7900CJ e GQVR-7160CJ. Il campo SPOT, nell’esempio visualizzato come “STATIC FULL”, presenta i parametri 41 Video Registratori Professionali serie “GQVR” attualmente programmati per l’uscita SPOT. Premere il pulsante “STATIC FULL” per modificare queste impostazioni. b. Static Quad: premere il pulsante STATIC QUAD per far apparire la seguente finestra. Ciascuna porta SPOT può essere programmata secondo due modalità [STATIC SPOT] o [EVENT SPOT]. La sezione in basso della finestra riporta l’attuale configurazione di visualizzazione dell’uscita. STATIC SPOT Abilita l’uscita SPOT in modalità di visione fissa che può essere relativa ad un particolare canale (FULL) a schermo intero o in modalità QUAD. a. Static Full: premere il pulsante STATIC FULL per far apparire la finestra seguente: Selezionare l’ingresso video corrispondente alla telecamera che interessa. Premendo il pulsante OK verrà assegnata la visione di questo canale nell’uscita SPOT in modo permanente. 42 ↓ Selezionare i quattro ingressi video, anche non in sequenza, che verranno visualizzati in modalità QUAD dall’uscita SPOT corrispondente. Video Registratori Professionali serie “GQVR” EVENT SPOT Abilita l’uscita SPOT a visualizzare il canale video eventualmente interessato da un evento come la rilevazione di movimento o allarme da sensore esterno. - Premere il pulsante EVENT MOTION per far apparire la finestra mostrata sotto: Selezionare a questo punto i canali su cui sia stata configurata la rilevazione di movimento. Ovviamente, è possibile anche selezionare tutti i canali disponibili. Una volta confermata la selezione con il tasto OK, i canali verranno mostrati come segue: - Premere il pulsante EVENT SENSOR per far apparire la finestra mostrata sotto: Selezionare a questo punto i canali su cui sia stata configurata la corrispondente interfaccia allarmi. Ovviamente, è possibile anche selezionare tutti i canali disponibili. Una volta confermata la selezione con il tasto OK, i canali verranno mostrati come segue: 43 Video Registratori Professionali serie “GQVR” CONTROLLER SPOT Questa opzione consente di configurare le uscite SPOT in modo che siano direttamente controllabili tramite il controller dedicato della serie GSC. Premere il pulsante CONTROLLER SPOT per far apparire la seguente finestra. Selezionare il gruppo desiderato cliccando sui tasti frecce. Sono disponibili sino a 32 gruppi. Cliccando il pulsante 1-2-3-4 apparirà la finestra mostrata qui sotto: a. ID: consente di indirizzare le porte SPOT per poter essere controllate dalla tastiera controller GSC tramite il tasto “MON” dedicato. Ipotizzando di impostare ID = 1, si avrà: ID della porta SPOT 1 = 1 ID della porta SPOT 2 = 2 ID della porta SPOT 3 = 3 ID della porta SPOT 4 = 4 b. GROUP: è possibile creare gruppi di visione in corrispondenza di ciascuna delle 2/4 porte SPOT così che possano essere visualizzati tutti i canali in sequenza. Sono definibili sino a 32 Gruppi in totale. Cliccando il pulsante SETUP, verrà mostrata la finestra riportata sotto: Quindi selezionare 2/4 canali come mostrato sotto: Come mostrato sopra, selezionare i 2/4 canali desiderati e premere OK. Quindi i canali selezionati appariranno come mostrato sotto. 44 Video Registratori Professionali serie “GQVR” Come mostrato nella figura sopra, l’uscita SPOT 4 mostrerà i canali 10, 11, 12 e 13 in sequenza. I 32 Gruppi saranno disponibili nella stessa modalità. Seq. time: questa opzione consente di la regolazione del tempo di visualizzazione del Gruppo selezionato. L’unità è in secondi. c. Sequence Group: questa opzione consente di impostare la sequenza di visualizzazione dei vari Gruppi selezionati. Cliccando il pulsante SETUP, verrà visualizzata la finestra mostrata sotto. Selezionare uno dei gruppi programmati in precedenza (1-32) che apparirà nella corrispondente porta SPOT dopo aver confermato con il tasto ENTER. Selezionare i gruppi come mostrato sotto: Cliccando i tasti frecce è possibile cambiare la Sequenza gruppo. I pulsanti frecce consentono di selezionare la sequenza desiderata tra le 8 disponibili. Premendo un pulsante qualsiasi della tabella apparirà la finestra mostrata sotto. I gruppi 1-2-32-8-4-5-2-3-11 verranno mostrati in sequenza con un tempo di sosta in ciascun gruppo coincidente con quanto impostato nei rispettivi campi Seq. Duration. 45 Video Registratori Professionali serie “GQVR” 1.10.7 BACKUP La funzione back-up supporta memorie USB, HDD USB, CD-RW USB, DVD-RW USB ed il masterizzatore interno DVD-RW. Selezionare l’opzione Backup cliccando l’icona per far apparire la schermata mostrata sotto: ↓ 1.10.7.1 Supporti USB (memorie e HDD) Nel caso in cui venga selezionata la voce “USB storage”, sarà possibile effettuare il back-up delle immagini su supporti USB (memorie o HDD). Collegare il supporto USB ad una delle porte frontali o posteriori. Nel caso in cui il dispositivo non sia stato collegato correttamente, verrà mostrato il seguente messaggio di avvertimento. - Device: - Record Begin: - Record End: - Remain Capacity: - Channel: Nel caso in cui sia stato collegato correttamente, verranno mostrate le finestre seguenti ad indicare il processo di ricerca del dispositivo USB idoneo e la relativa capacità disponibile. 46 mostra il nome del dispositivo USB rilevato. Questa voce specifica la data e l’ora del primo evento correntemente memorizzato nell’HDD. Questa voce specifica la data e l’ora dell’ultimo evento memorizzato nell’HDD. Specifica lo spazio ancora disponibile nel dispositivo di back-up. Questa opzione consente di selezionare di quale canale effettuare il backup attraverso la finestra di selezione mostrata sotto. Video Registratori Professionali serie “GQVR” - Backup Begin: - Backup End: Consente di specificare a partire da quale evento (espresso in data ed ora) iniziare il back-up. Consente di specificare sino a quale evento (espresso in data ed ora) effettuare il back-up. Selezionando la voce START si darà inizio al processo di back-up. Al termine del processo apparirà la finestra che conferma il termine del back-up. 1.10.7.2 Supporti CD (CD-RW USB, DVDRW USB e masterizzatore DVD-RW interno) Questa voce può essere utilizzata per effettuare il back-up tramite dispositivi di masterizzazione (interni o esterni collegati tramite porte USB). Selezionando questa voce, appariranno le schermate mostrate sotto. Questa schermata visualizza le informazioni relative al dispositivo di masterizzazione collegato al DVR. Selezionando il dispositivo di 47 Video Registratori Professionali serie “GQVR” back-up desiderato mostrata sotto: apparirà la schermata Queste schermate mostrano il processo di ricerca di dispositivi di back-up attualmente collegati al DVR. L’immagine sopra mostra il nome ed il costruttore del/dei dispostivo/i trovati e le informazioni di back-up: - Device: Questa voce mostra il nome del dispositivo di back-up trovato. - Record Begin: Questa voce specifica la data e l’ora del primo evento correntemente memorizzato nell’HDD. - Record End: Questa voce specifica la data e l’ora dell’ultimo evento memorizzato nell’HDD. - Remain Capacity: Specifica lo spazio disponibile nel CD/DVD inserito nel masterizzatore. Nel caso in cui non sia presente alcun CD all’interno del masterizzatore, verrà visualizzatra la voce “NODISK”. - Backup channel: Nel caso di back-up tramite CD/DVD non è possibile definire canali specifici per il back-up, ma verranno salvati automaticamente tutti i canali registrati. - Backup Begin: Consente di specificare a partire da quale evento (espresso in data ed ora) iniziare il back-up. 48 - Backup End: consente di specificare sino a quale evento (espresso in data ed ora) effettuare il back-up. - Start: premendo il pulsante START verranno mostrati i seguenti messaggi a schermo che mostrano l’avanzamento del processo di scrittura sul disco di back-up. ↓ Video Registratori Professionali serie “GQVR” MODALITA’ MULTI ↓ Utilizzare il tasto MULTI del pannello frontale per cambiare la modalità di divisione schermo. Premendo il tasto MULTI verrà mostrata, in basso, una barra di selezione simile a quella seguente: ↓ Utilizzando i tasti frecce scegliere la modalità di divisione dello schermo e premere ENTER per confermare la scelta. In alternativa, è possibile utilizzare il mouse per selezionare l’icona e quindi la modalità di divisione dello schermo desiderata. 1.11 Visione multipla e spostamento canali 1CH: in questa modalità è possibile visualizzare un singolo canale a schermo intero. Questo DVR dispone di varie possibilità di visualizzazione delle immagini selezionabili tramite i tasti del pannello frontale o tramite mouse. Inoltre è possibile cambiare il posizionamento dei vari canali a proprio piacimento come descritto sotto. 49 Video Registratori Professionali serie “GQVR” Utilizzare i pulsanti di selezione (CH) per scegliere il canale specifico da visualizzare. SPOSTAMENTO CANALI Premendo il tasto verrà visualizzata la seguente schermata. 2CH display: questa funzione mette a disposizione la possibilità di visualizzare due soli canali affiancati sulla stessa schermata. PIP Display: cliccando questa icona verrà mostrata la schermata seguente. Nella modalità di visione Picture in Picture (PIP), utilizzare i tasti di direzione [←] [→] per spostare l’immagine piccola ed i tasti Zoom In/Out per modificare le dimensioni della finestra. I tasti direzione [↑] [↓], o la rotellina del mouse, consentono di cambiare il canale visualizzato all’interno della finestra piccola ed il canale visualizzato sullo sfondo. In alternativa, premendo il tasto destro del mouse è possibile per spostare l’immagine piccola. Cliccare i tasti +/- della barra di stato per cambiare le dimensioni dell’immagine piccola. Utilizzando i tasti frontali, premere i tasti frecce e quindi il tasto ENTER per spostare il canale nella posizione desiderata. Utilizzando il mouse, cliccare il canale desiderato. SPOSTAMENTO CANALI TRAMITE DRAG&DROP E’ possibile spostare i canali anche tramite trascinamento (funzione drag&drop). Muovere il cursore del mouse in corrispondenza del canale che si vuole spostare: 4CH display (tipo 1) 4CH display (tipo 2) 8CH display 9CH display 13CH disply 16CH display 50 Trascinare il mouse tenendo premuto il tasto sinistro del mouse e quindi rilasciare in corrispondenza della posizione finale che si vuole assegnare al canale. Video Registratori Professionali serie “GQVR” ZOOM DIGITALE Questa caratteristica consente di ingrandire l’immagine visualizzata in modalità schermo intero sino ad un livello di 4x. Selezionando i tasti Zoom +/-, verrà visualizzata una finestra simile a quella sotto. In alternativa, utilizzare la rotellina del mouse per spostare il canale di posizione in posizione. COMMUTAZIONE A SCHERMO INTERO Per passare alla modalità di visualizzazione a monitor a schermo intero sono disponibili due possibilità: - Utilizzando i tasti del pannello frontale: premere il numero (CH) relativo al canale che si vuole visualizzare a schermo intero. - Utilizzando il mouse: è possibile operare il doppio click in corrispondenza del canale desiderato per passare istantaneamente alla visualizzazione a schermo intero. Operare nuovamente il doppio click per tornare alla visualizzazione multi-screen con divisione in 16 parti. CICLICO (SEQ) Questa funzione è attiva durante la visualizzazione a schermo interno di un canale o in modalità multivisione (tranne nella modalità 16 canali) ed è attivabile premendo il tasto SEQ sul pannello frontale. Selezionando il tasto SEQ si attiverà la modalità di visione ciclica. Utilizzando il mouse, cliccare l’icona barra di stato. nella FREEZE Per effettuare il fermo immagine di ciò che si sta visualizzando a schermo premere il tasto FREEZE del pannello frontale. In alternativa, utilizzare il mouse per cliccare l’icona Spostare la finestra tramite i tasti frecce sino a selezionare l’area desiderata, quindi agire di nuovo sui tasti zoom per attivare lo zoom 2x e 4x. Per uscire dalla modalità zoom premere il tasto ESC. Utilizzando il mouse, cliccare l’icona con il + cerchiato per far apparire la finestra di selezione: Utilizzare i pulsanti frecce per spostare la finestra di selezionane in corrispondenza dell’area da ingrandire e quindi premere di nuovo il tasto +. Cliccare l’icona in basso a destra per uscire dalla modalità zoom. dalla barra di stato. 51 Video Registratori Professionali serie “GQVR” 1.12 Ricerca immagini Di seguito viene spiegato come effettuare ricerche di immagini registrate dal DVR ed accedere alla lista eventi. Premere il tasto Search dal frontale del DVR o Il pulsante (attivabile anche tramite il tasto frontale #4) avvia la riproduzione del canale e dell’intervallo temporale selezionati. l’icona nella barra di stato Play per accedere alla pagina di ricerca. Ci sono due modalità di ricerca immagini: per data/ora o per evento. 1.12.1 TIME Questa modalità consente di ricercare immagini registrate in funzione della data e dell’ora. Il pulsante (attivabile da pannello frontale tramite il tasto #5) consente invece la riproduzione di tutti i canali registrati all’interno dell’intervallo temporale selezionato. First Search Ricerca delle immagini che sono state registrate a partire dal primo evento presente in HDD. Per attivare questa opzione dal pannello frontale premere il tasto #1. Conseguentemente, i dati disponibili verranno visualizzati come nella figura sotto: Selezionare i dati da riprodurre tramite mouse o tasti frecce e quindi i tasti la riproduzione. 52 per iniziare Durante la riproduzione verrà mostrata, in basso, la finestra con le icone per il controllo della riproduzione. Questa può essere suddivisa in tre parti: la prima, a sinistra, comprende i pulsanti per la riproduzione avanti ed indietro veloce, pausa, avanti ed indietro fotogramma per fotogramma e stop, la seconda, che riporta la data e l’ora degli eventi che si stanno visualizzando oltre al tasto play, panorama e multi-playback e la terza, per la selezione dei singoli canali da visualizzare a schermo intero. Tasto Panorama: abilita la visualizzazione della riproduzione degli eventi di un solo canale con schermo diviso in 16 parti in cui ciascuna sezione risulta ritardata di un fotogramma rispetto al precedente. Questa funzione può essere utilizzata convenientemente per Video Registratori Professionali serie “GQVR” effettuare ricerche precisione. di eventi con grande ↓ Last Search Questa funzione cercherà l’ultimo evento che è stato registrato nell’HDD. Cliccare il pulsante Last Search per visualizzare i dati relativi agli venti registrati. La modalità di ricerca e riproduzione degli eventi è la stessa descritta nella sezione First Search. Specific Search Questa funzione consente di effettuare una ricerca molto veloce digitando direttamente la data e l’ora dell’evento da ricercare. Dopo aver selezionato il pulsante Specific Search verrà mostrata la finestra sotto: ↓ Nota: Ricerca eventi per minuti Per ricercare eventi all’interno della finestra di ricerca su una scala di minuti, fare doppio click Selezionare, tramite il calendario mostrato in questa finestra, la data relativa all’evento da ricercare. A questo punto verrà mostrata una finestra di ricerca come mostrato sotto: che identifica gli nella casella in blu eventi registrati. In questo modo la scala temporale riportata sopra varierà come mostrato sotto. Questa finestra mostra le registrazioni disponibili per la riproduzione in corrispondenza della data richiesta. Selezionare il canale e l’intervallo temporale (eventualmente anche su una scala temporale di minuti con il doppio click sulla scala temporale) e quindi premere il pulsante PLAY. 53 Video Registratori Professionali serie “GQVR” 1.12.2 HISTORY SEARCH Questa funzione consente di effettuare la ricerca delle immagini in funzione degli eventi che hanno interessato il sistema. Per terminare la riproduzione, premere il tasto ESC o il tasto STOP. Entrambi questi tasti porteranno di nuovo alla visualizzazione della schermata di ricerca. 1.13 Controllo PTZ Questo DVR consente di controllare agilmente telecamere PTZ interconnesse al sistema direttamente dai tasti frontali o tramite mouse. Nel caso in cui sia presente anche un controller di sistema della serie GSC è possibile attivare gli stessi controlli indifferentemente. - Utilizzando il mouse: cliccare sull’icona presente nella barra di stato per far apparire la finestra mostrata sotto: Una volta che è apparsa la finestra mostrata sopra, cliccare il pulsante Type e selezionare la tipologia di evento che si sta ricercando. Il menù di controllo PTZ seguente consente di attivare i controlli: Lista di eventi che possono essere ricercati: 1. ALL 8. Disk full 2. Video Loss 9. Power failure 3. Video Active 4. Motion detection 5. Log on 6. Log off 7. Sensor 10. Menu access 11. Firmware update 12. Power on 13. Power off 14. Power recover 15. Time modify 16. Password modify 17. Erase data 18. Manual Record 19. Event Record Gli eventi contrassegnati con l’icona ► possono essere riprodotti immediatamente tramite un doppio click. Gli eventi che vengono contrassegnati con l’icona Play sono quelli relativi a Registrazione Manuale, Registrazione su rilevazione di Movimento o Registrazione su Allarmi. Utilizzare i tasti frecce in basso dello schermo per scorrere le varie pagine di eventi presentate. 54 Premere il pulsante CAM per selezionare la telecamera PTZ da controllare, verrà visualizzata la seguente finestra: Video Registratori Professionali serie “GQVR” La struttura della finestra di selezione che appare ricalca la modalità di divisione dello schermo attualmente attiva. Divisione 10 canali: delle icone numeriche a destra per memorizzare la posizione corrispondente. - CAM: consente di selezionare la telecamera da controllare. 1.14 Funzione Motion Close-up L’esclusiva funzione Motion Close-up è stata disegnata per la visualizzazione ingrandita di un’area soggetta a rilevazione di movimento da parte del DVR. Per il corretto funzionamento, questa opzione richiede l’installazione di telecamere che utilizzano il protocollo Cyber Scan II. La figura seguente illustra come utilizzare questa funzione. Divisione 1 canale: Nella finestra che mostra lo stato delle telecamere PTZ, l’icona indica che la telecamera associata a quel canale ha la funzione di controllo PTZ abilitata. Viceversa, l’icona indica che il controllo PTZ è disabilitato. Cliccare con i mouse in corrispondenza della telecamera PTZ che si vuole controllare. A questo punto sarà possibile utilizzare i pulsanti frecce per muovere la telecamera come desiderato. - PST: muove la telecamera in una posizione Pre-set. Cliccare il pulsante PST e quindi una delle icone numeriche a destra per richiamare la corrispondente posizione Pre-set precedentemente memorizzata. - SET: consente di memorizzare una posizione Pre-set. Cliccare il pulsante SET e quindi una Come mostrato sopra, grazie all’utilizzo di una telecamera fissa ed una o più telecamere Speed Dome, è possibile visualizzare su uno dei monitor Spot l’ingrandimento dell’area soggetta a rilevazione di movimento ripresa dalla telecamera fissa. a. Programmare l’area della rilevazione di movimento ripresa dalla telecamera fissa in corrispondenza degli oggetti che si desidera visualizzare in modo ingrandito (Sez. CAMERA). b. Selezionare il protocollo Cyber Scan II per consentire l’interconnessione della telecamera fissa con la funzione Motion Close Up della Speed Dome. c. Programmare la posizione da richiamare una volta che sia stato rilevato un movimento come spiegato nella sezione MENU → CAMERA → P/T/Z → MOTION CLOSEUP. 55 Video Registratori Professionali serie “GQVR” Esempio di applicazione Supponendo che il DVR sia stato programmato in modo che, una volta rilevato un movimento dalla telecamera fissa 1, la telecamera 3 (Cyber Scan II) riprenda in modo ingrandito l’area interessata, verranno visualizzati i seguenti eventi nei due monitor utilizzati: 2. Tempo di ripristino dopo la rilevazione Una volta che la telecamera abbia interrotto l’eventuale scansione automatica per l’attivazione della funzione Motion Close-Up, il tempo di ripristino della la funzione precedente dipende dalle impostazioni della telecamera Speed Dome. 1.15 JOG SHUTTLE Video telecamera No. 1 (uscita Play). Rilevazione di movimento da parte della telecamera 1 nell’area selezionata (Uscita Play). Tramite la telecamera 3 nel monitor Event Spot verrà visualizzata l’area interessata in modo ingrandito. Precauzioni 1. Sequenza priorità Nel caso più telecamere Speed Dome siano state programmate per la funzione Motion Close-up, il canale con numero più basso avrà maggiore priorità. Ad esempio se i canali 1 e 3 sono stati programmati ed entrambi rilevano un movimento, la telecamera PTZ ingrandirà solo l’area relativa alla telecamera 1. 56 I comandi Jog e Shuttle consentono all’utente di operare liberamente la ricerca durante la riproduzione. 1. Shuttle Ruotando l’anello esterno (comando Shuttle) verso destra sarà possibile effettuare ricerche veloci in avanti (x2, x4, x16). Viceversa la rotazione verso sinistra consentirà la ricerca veloce indietro (x2, x4, x16). Posizionando il comando al centro la riproduzione verrà effettuata a velocità normale (x1). 2. Jog Per effettuare ricerche di precisione fotogramma per fotogramma, è possibile utilizzare il controllo Jog (dopo aver attivato il fermo immagine). Ruotando il controllo verso destra o verso sinistra è possibile operare ricerche in avanti o indietro. Premendo il tasto Play, o muovendo il comando Shuttle, si ritornerà alla visualizzazione a velocità normale. Video Registratori Professionali serie “GQVR” 1.16 Telecomando - REC: attivazione e stop registrazione. - SEARCH: ricerca eventi registrati. - PANORAMA: permette all’utente la visualizzazione fotogramma per fotogramma. - DVR: usato per selezionare l’indirizzo del DVR da controllare. Un telecomando può controllare sino ad 8 DVR. 1.17 Connessione HDD - POWER: accensione / spegnimento - MULTI: tasto per il cambio della modalità di visualizzazione. - ENT: tasto selezione per menù. - DIRECTION KEY: tasti per lo spostamento cursore e movimenti telecamere PTZ. - MENU: tasto per la visualizzazione menù OSD. - ESC: tasto per tornare al menù precedente o uscire dalla riproduzione. - PTZ: utilizzato per la selezione dei telecamere PTZ. Per controllare una telecamera: premere questo tasto, selezionare la telecamera (tasto CAM), selezionare il canale, utilizzare i tasti direzione per i movimenti. - PST: usato per richiamare posizioni Pre-set. - SET: usato per memorizzare posizioni Pre-set. - CAM: usato per selezionare telecamere PTZ. - 0-9: tasti numerici per selezionare il canale o inserire valori numerici nel menù. - SEQ: attivazione modalità di visione ciclica. - FREEZE: fermo immagine. - ZOOM+: funzione zoom in. - ZOOM-: funzione zoom out. - FOCUS+: funzione focus near. - FOCUS-: funzione focus far. - PLAY/PAUSE: usato per attivare e/o fermare temporaneamente la riproduzione. - STOP: usato per uscire dalla riproduzione. - RW: riproduzione indietro veloce. - FF: riproduzione avanti veloce. ① Staffa sostegno ⑤ Staffa HDD ② Staffa sostegno ⑥ ③ Viti metriche M3 X 6BH Gommino antivibrazioni ⑦ Distanziale Viti metriche M3 X 11BH Nel caso sia necessario installare o aggiungere un nuovo HDD assicurarsi, prima di aprire il coperchio superiore, che il DVR sia spento e che il cavo di alimentazione sia scollegato. Prestare attenzione a non esercitare forti pressioni sui circuiti stampati e sull’unità di alimentazione “SMPS”. a. Per l’installazione dell’HDD è necessario rimuovere le viti del coperchio presenti sopra e lateralmente. b. Smontare la staffa dell’HDD ⑤ dal supporto. c. Fissare l’HDD alla staffa come nella figura sopra utilizzando le viti ⑧, i gommini antivibrazione ed i distanziali a corredo, nella sequenza ⑥ → ⑦ → ⑧. d. Una volta fissato l’HDD, fissare il sopporto alla relativa staffa ④ tramite le viti ③. e. Collegare l’HDD alla mother board tramite in cavi forniti (alimentazione e dati). Non applicare una forza eccessiva ai connettori durante questa operazione. Assicurarsi che le connessioni siano stabili. E’ possibile installare sino a 3 HDD interni. ④ Staffa HDD sub ⑧ 57 Video Registratori Professionali serie “GQVR” f. Chiudere il coperchio superiore prima di fornire di nuovo alimentazione all’apparato. Nota: per un corretto funzionamento, installare gli HDD nella seguente sequenza: Master Primario → Slave Primario → Master secondario. 58 Video Registratori Professionali serie “GQVR” 1.18 Specifiche tecniche 1.18.1 SPECIFICHE TECNICHE VERSIONE FINO A 400FPS GQVR-7900CJ GQVR-7160CJ A. Formato segnale video Ingressi video 9 PAL ( NTSC) 16 PAL ( NTSC) composito 1Vpp composito 1Vpp Uscite video Composito: 1Vpp, 75ohm x1 / S-Video x1 / VGA x1 Spot (Built-in Matrix) composito: 1Vpp, 75ohm x 4 Live composito: 1Vpp, 75ohm x 1 Risoluzione 704x576 (704x480) 704x288 (704x240) 352x288 (352x240) Velocità riproduzione / registrazione 704x576 PAL: 100FPS (704x480 NTSC: 120FPS) 704x288 PAL: 200FPS (704x240 NTSC: 240FPS) 352x288 PAL: 400FPS (352x240 NTSC: 480FPS) Display 400FPS (480FPS) Compressione video MPEG4/MJPEG B. Connettori Ingressi allarmi 9 NC/NA programmabili 16 NC/NA programmabili Uscite allarmi 4 Uscite Relè NA/NC Rete 10/100Mbps Ethernet C. Input/Output Ingressi video Composito: 9 BNC Composito: 16 BNC Video Loop Composito: 9 BNC Composito: 16 BNC Uscite monitor Composito: 6 BNC, S-Video x1, VGA x1 Ingressi audio 4 connettori RCA Uscite audio 1 connettore RCA Porta seriale RS232 DB 9 pin x1 RS485, RS422 Contatti estraibili x1, RJ45x2 Porta seriale Per controllo remoto tastiere Porte USB 4 D. Archiviazione Archiviazione primaria HDD EIDE x 3 Backup HDD USB / CD-RW USB / memorie USB / CD-RW interno E. Funzionamento Sistema operativo Linux embedded Controllo Tasti frontali, mouse, tastiere, RMS Controllo funzioni OSD grafico (multilingua) F. Password Password 3 livelli: Supervisor, Manager, User (6 caratteri) G. Network Interfaccia rete TCP/IP, RJ-45 H. Generale Dimensioni (mm) 430x89x385.1 Peso 8Kg (circa) Temperatura funzionamento 0°C – 40°C Umidità funzionamento 0%-90% Alimentazione 100-240Vca 1/2A, 50/60Hz 59 Video Registratori Professionali serie “GQVR” 1.18.2 SPECIFICHE TECNICHE VERSIONE FINO A 200FPS GQVR-6900CJ GQVR-6160CJ A. Formato segnale video Ingressi video 9 PAL ( NTSC) 16 PAL ( NTSC) composito 1Vpp composito 1Vpp Uscite video Composito: 1Vpp, 75ohm x1 / S-Video x1 / VGA x1 Spot (Built-in Matrix) composito: 1Vpp, 75ohm x 2 Risoluzione 704x576 (704x480) 704x288 (704x240) 352x288 (352x240) Velocità riproduzione / registrazione 704x576 PAL: 50FPS (704x480 NTSC: 60FPS) 704x288 PAL: 100FPS (704x240 NTSC: 120FPS) 352x288 PAL: 200FPS (352x240 NTSC: 240FPS) Display 400FPS (480FPS) Compressione video MPEG4/MJPEG B. Connettori Ingressi allarmi 9 NC/NA programmabili 16 NC/NA programmabili Uscite allarmi 4 Uscite Relè NA/NC Rete 10/100Mbps Ethernet C. Input/Output Ingressi video Composito: 9 BNC Composito: 16 BNC Video Loop Composito: 9 BNC Composito: 16 BNC Uscite monitor Composito: 3 BNC, S-Video x1, VGA x1 Ingressi audio 4 connettori RCA Uscite audio 1 connettore RCA Porta seriale RS232 DB 9 pin x1 RS485, RS422 Contatti estraibili x1, RJ45x2 Porta seriale Per controllo remoto tastiere Porte USB 4 D. Archiviazione Archiviazione primaria HDD EIDE x 3 Backup HDD USB / CD-RW USB / memorie USB / CD-RW interno E. Funzionamento Sistema operativo Linux embedded Controllo Tasti frontali, mouse, tastiere, RMS Controllo funzioni OSD grafico (multilingua) F. Password Password 3 livelli: Supervisor, Manager, User (6 caratteri) G. Network Interfaccia rete TCP/IP, RJ-45 H. Generale Dimensioni (mm) 430x89x385.1 Peso 8Kg (circa) Temperatura funzionamento 0°C – 40°C Umidità funzionamento 0%-90% Alimentazione 100-240Vca 1/2A, 50/60Hz 60 Video Registratori Professionali serie “GQVR” 2. SISTEMA DI GESTIONE REMOTA (RMS) DEL DVR 2.1 Installazione software RMS Il software RMS comprende una potente interfaccia grafica per operare un perfetto controllo remoto del sistema (in live ed in playback). Consentendo inoltre l’accesso contemporaneo a più sistemi e la loro programmazione remota, permette di costituire una vera e propria postazione di controllo centralizzata. Requisiti minimi del sistema per l’installazione ed il funzionamento: Selezionare il tasto Next. 1. CPU: 1.0GHz o superiore (2.0 GHz o superiore raccomandato). 2. RAM: 256 MB. 3. LAN: 10/100MB. 4. OS: Windows 98/ME/2000/XP (DirectX 8.1 o superiore; ADO 2.6 o superiore). Nel caso in cui non sia installato DirectX8.1 (o superiore) è possibile eseguire l’installazione dalla cartella “DirectX” presente nel CD di installazione del software RMS fornito. Selezionare la cartella di destinazione per i file del programma. Installazione file “DirectX” per sistemi Windows98/ME. Installazione file “DirectX”per sistemi Windows 2000/XP. Nota: nel caso in cui non sia installato DirectX 8.1 non verrà visualizzata alcuna finestra a schermo. 5. Scheda grafica: capace di gestire immagini YUV2 (con 16MB RAM video o superiore). Quando tutti i file sono stati installati con successo verrà mostrata la questa finestra. Per l’installazione procedere come segue: a. Inserire il CD fornito insieme al DVR nel PC su cui si vuole effettuare l’installazione. b. Eseguire il file Setup.exe. c. Dopo aver eseguito il file Setup.exe verrà mostrata la finestra sotto. 61 Video Registratori Professionali serie “GQVR” 2.2 Configurazione RMS Selezionare il pulsante “RMS Configuration” al fine di visualizzare la seguente finestra di configurazione. Dopo che è stato visualizzato il messaggio di termine dell’installazione, premere il tasto OK. Una volta terminata l’installazione, verrà creata la seguente icona sul desktop. Fare doppio click su questa icona per avviare il programma RMS. Selezionando il tasto Start di Windows → Programmi → E’ possibile avviare il programma RMS anche dalla cartella “XRMS”. Selezionare questa cartella per assicurarsi che entrambi i programmi, RMS e Viewer siano stati installati nel PC. 1. Cartella SYSTEM La cartella System consente di tenere sotto controllo alcune funzioni generali del software RMS. La finestra può essere suddivisa come descritto sotto. Questa sezione consente all’utente di specificare la cartella per il salvataggio dei files dati creati con le funzioni Capture e Recording. Il software RMS (Remote Management System) consente di controllare tutte le funzioni del DVR, di effettuare la riproduzione delle immagini, la registrazione su PC locale tramite il collegamento di rete. Al fine di assicurare un funzionamento corretto si consiglia di eseguire la configurazione dell’RMS dopo l’installazione seguendo le istruzioni seguenti. 62 Questa sezione consente di regolare l’emissione sonora da parte del buzzer interno nel caso in cui si verifiche uno dei seguenti eventi nel sistema DVR: rilezione di movimento, attivazione sensore esterno, perdita del segnale video. (Verrà emesso un suono tramite l’altoparlante del PC). La sezione OSD consente all’utente di regolare quali informazioni debbano essere visualizzate a monitor in corrispondenza di ciascun canale. Di seguito si riporta il significato di ciascuna icona. Video Registratori Professionali serie “GQVR” ICONA DESCRIZIONE DELLO STATO Visualizzata quando è stato rilevato un movimento all’interno di una delle aree sensibili. Visualizzata quando viene effettuato un salvataggio di file video tramite RMS. Visualizzata quando è registrazione manuale. attiva la Visualizzata quando è registrazione su evento. attiva la 2. Cartella Remote Server Visualizzata quando non è rilevato alcun segnale video. Visualizzata quando un sensore di allarme è stato attivato. - - - Display: DDraw (YUV2) consente di processare immagini ad alta velocità grazie all’utilizzo dell’utility DirectX. Usualmente si consiglia agli utenti che dispongono di schede video con supporto DirectX di selezionare questa opzione. Nel caso DirectX non sia supportato, si raccomanda di abilitare l’opzione Bitmap. Deinterlace: selezionando questa opzione su ON si abilita la compensazione delle immagini visualizzate a monitor censentendo una visualizzazione di qualità più elevata. Sequence: questa opzione consente di regolare il tempo di sosta durante la visualizzazione in modaltià ciclica. Auto Connect: abiltando questa funzione si consente al PC di effettuare automaticamente la connessione al DVR appena il software RMS viene avviato. Questa finestra di dialogo riassume quali DVR sono configurati per essere visualizzati tramite RMS. Per effettuare la registrazione di DVR selezionare il tasto ADD e visualizzare la finestra seguente. 2.1 Finestra Add Server - - - Model: selezionare il modello di DVR a cui connettersi dalla lista proposta. Site Name: è possibile assegnare un nome alfanumerico al server. Nel esempio sotto riportato è stato assegnato il nome REMOTE1. IP: selezionando la freccia a destra, verranno mostrate due opzioni. Selezionare dunque IP o URL e quindi inserire l’indirizzo relativo al DVR in funzione della scelta operata. Description: E’ possibile assegnare anche un nome per descrivere la locazione su cui è installato il server. Password: in questa casella è necessario inserire la stessa password che l’utente utilizza per accedere al DVR. Nel caso in cui non venga specificata alcuna password il 63 Video Registratori Professionali serie “GQVR” sistema RMS non può accedere al DVR. Il DVR è protetto da 3 livelli di password: User: consente solo la visualizzazione delle immagini Live. Manager: consente le funzioni del software RMS. Supervisor: consente di accedere a tutte le funzioni di programmazione e configurazione del software RMS. Nota: è possibile inserire password di 6 caratteri numerici. Tramite il software RMS non è possibile cambiare la password. Per effettuare questa operazione è necessario avere accesso diretto al sistema DVR. 2.2 Salvataggio del server Come mostrato sopra, selezionando la cartella Group verrà visualizzata la finestra di dialogo relativa. Questo menù può essere utilizzato per raggruppare, in una sola schermata, canali appartenenti a sistemi DVR distinti. E’ possibile accedere sino a 16 DVR differenti: questo software consente dunque di poter gestire connessioni multiple. Il software RMS consente di memorizzare sino a 20 DVR (server) differenti e sino a 10 gruppi. 3.1 Memorizzazione di un gruppo Selezionare il tasto ADD per memorizzare il gruppo. Verrà mostrata la finestra seguente. 3.2 Assegnazione di un nome Tramite questa finestra è possibile assegnare un nome descrittivo al gruppo. Premere il tasto OK per salvare le impostazioni del server appena effettuate. Il DVR verrà mostrato nella lista come riportato sotto. 2.3 Modifica o cancellazione di un server Per efffettuare queste operazioni è possibile selezionare, rispettivamente, i tasti Change o Delete. 3. Cartella Group 64 3.3 Lista gruppi Una volta terminato ad assegnare nomi ai gruppi, premere il tasto OK ed i gruppi creati verranno mostrati in una lista simile a quella mostrata sotto. Video Registratori Professionali serie “GQVR” 3.4 Selezione di un server Cliccare sul nome di un server per selezionarlo come mostrato sotto. 3.8 Suggerimenti per sfruttare al meglio le funzioni del software RMS Il software RMS consente la connessione simultanea a 16 videoregistratori digitali. Di seguito viene illustrato come programmare la connessione ed il controllo di telecamere PTZ. a. Programmazione e controllo di telecamere PTZ in connessione Gruppi 3.5 Selezionare un server/canale Selezionare, dalla schermata mostrata sopra, il canale di cui si vogliono modificare i settaggi. Il canale selezionato verrà evidenziato con il contorno blu come mostrato sotto: 3.6 Conferma delle impostazioni Selezionare il tasto OK per confermare le impostazioni effettuate. 3.7 Modifica o cancellazione di un gruppo Selezionare i tasti Change o Remove per modificare o rimuovere un gruppo. Selezionando il tasto DVR SETUP è possibile accedere alla configurazione del DVR. Una volta che il canale è evidenziato tramite il contorno blu, utilizzare i tasti PTZ per muovere la telecamera. b. Ricerca durante la connessione Group Durante la connessione a Gruppi non è possibile utilizzare la funzione Search. Per effettuare la riproduzione è possibile utilizzare la funzione Quick Search. Selezionare il canale da riprodurre, quando questo è evidenziato con il contorno blu, selezionare il tasto Quick Search ed utilizzare la 65 Video Registratori Professionali serie “GQVR” finestra mostrata riproduzione. sotto per effettuare la 2.4 Funzione Drag&Drop Per passare dalla modalità di visione a schermo multiplo alla modalità di visione a schermo intero, selezionare il canale desiderato con il mouse. La funzione Drag&Drop consente anche di muovere un determinato canale nella posizione desiderata. 1. Selezionare il canale desiderato cliccando con il tasto sinistro del mouse. 2.3 Interfaccia grafica (GUI) e descrizione delle funzioni 2. Tenendo premuto il tasto sinistro del mouse, muovere sino alla posizione desiderata. 3. Completamento dello spostamento. Una volta raggiunta la posizione, rilasciare il pulsante del mouse. Il software RMS è costituito da due sezioni indipendenti: la modalità View e la modalità Search. L’utente può cambiare facilmente la modalità semplicemente premendo un tasto. Logo: è possibile visualizzare un logo identificativo nella sezione in alto a destra a richiesta del cliente. Time: Sotto allo spazio riservato al logo è possibile visualizzare la data e l’ora del sistema. La data e l’ora visualizzate dal software RMS seguono la data e l’ora di sistema del PC. Operare su questo dunque per regolare i valori visualizzati. 66 Video Registratori Professionali serie “GQVR” 2.5 Menù Pop-up 1. Menu Popup in modalità View GUI Premendo il tasto destro del mouse durante la visione a schermo intero, apparirà il seguente box. Il box mostrato a fianco riporta le funzioni principali attivabili nella modalità View. Cliccare sulla funzione desiderata per attivarla. E’ possibile attivare la stessa funzione premendo uno dei tasti riportati a destra. Funzione dei tasti scorciatoia: F1: Versione software RMS. F2: Minimizza la finestra. F3: Attiva la modalità Search. F4: Termina il programma. F5: Avvia il Setup del DVR. F6: Avvia il setup RMS. F7: Avvia la funzione Quick Search. F9: Avvia la finestra Log. F11: Cambia la risoluzione (1024x768). CTRL+R: avvia la registrazione locale (su PC). CTRL+ENTER: avvia la visualizzazione a schermo pieno. Premendo il tasto ESC si tornerà alla visualizzazione a finestra. Display mode: Selezionando i tasti numerici della tastiera, consente di cambiare la modalità di visione a schermo. Display adjust: abilita la visualizzazione della finestra Popup mostrata a lato. Questa consente di modificare i parametri video dell’immagine. In questo caso i tasti alfabetici fungono da tasti scorciatoie. 2. Menù Popup in modalità Search. Questo menù riportano le funzioni principali attivabili nella modalità Search. Cliccare sulla funzione desiderata per attivarla. Lo stesso accade premendo uno dei tasti riportati a destra. F2: minimizza la finestra corrente. F3: attiva la modalità View. F4: termina il programma. F5: attiva il setup DVR F6: attiva il setup RMS. F8: esegue la funzione event Search. F9: avvia la finestra Log. CTRL+R: avvia la registrazione locale (su PC). CTRL + T: avvia la funzione Time Search. →: si procederà di fotogramma in fotogramma in avanti. ←: si procederà di fotogramma per fotogramma indietro. CTRL + →: si procederà avanti veloce. CTRL + ←: si procederà indietro veloce. 2.6 Descrizione pulsanti in modalità view 1. CLOSE Utilizzare questo pulsante per terminare il programma. 2. CONNECT Utilizzare questo pulsante per avviare la connessione ad un DVR. Selezionando questo pulsante verrà visualizzata la seguente finestra. Per abilitare la connessione è necessario programmare Server e/o Group come spiegato in seguito. a. Il menù Server può essere utilizzato per la connessione ad un singolo DVR. Ipotizzando che sia stato programmato un server con il nome Test, la finestra accanto permetterà 67 Video Registratori Professionali serie “GQVR” all’utente la connessione al DVR corrispondente. b. Il menù Group può essere utilizzato per abilitare la connessione simultanea a più DVR utilizzando la stessa finestra del software RMS. Ipotizzando che sia stato programmato un gruppo con il nome Group1, la finestra accanto consentirà all’utente la connessione al gruppo corrispondente. La funzione Group consente la contemporanea connessione a fino 16 DVR. c. La funzione Manual consente all’utente di effettuare una connessione che visualizzi i canali (anche provenienti da più DVR) a proprio piacimento. Selezionando questa opzione verrà mostrata la finestra riportata sotto. La parte sinistra dello schermo indica quali DVR sono già stati configurati tramite il setup del RMS. Utilizzare la parte destra dello schermo per impostare i canali dai singoli server come descritto sotto. Cliccare sul nome del server a sinistra per espandere i canali disponibili. Cliccare con il tasto sinistro del mouse per selezionare il canale desiderato e trascinare nella posizione desiderata nella sezione destra della finestra. 68 Una volta terminata la procedura per tutti gli altri canali, premere il tasto Connect in basso a destra. 3. SETUP del DVR Una volta effettuata la connessione al DVR, come descritto sopra, è possibile accedere direttamente alla configurazione del DVR per modificarla. Nel caso in cui sia stata effettuata la connessione utilizzando le opzioni Group o Manual, selezionare il canale corrispondente al DVR di cui si vuole modificare la configurazione e selezionare il pulsante DVR SETUP. Tramite questa opzione è possibile operare la configurazione remota del DVR, esattamente come se si stesse davanti al DVR stesso. Le voci dei menù riportate a sinistra sono le stesse di quelle disponibili nel menù OSD del DVR. 3.1 System Info Questo menù contiene informazioni sul DVR quali il modello, la versione del firmware, lo standard video selezionato ed il numero di serie. 3.2 Time Video Registratori Professionali serie “GQVR” Questo menù consente di verificare la data e l’ora, il formato (anno, mese e giorno) della data e dell’ora (12 o 24H) del sistema. Non è possibile modificare la data e l’ora remotamente in quanto questo potrebbe facilmente causare errori. 3.3 Display Questo menù consente all’utente di controllare alcuni parametri di visualizzazione come descritto sotto: a. Camera Title Abilita/disabilita la visione della titolazione del canale. b. Status Bar Abilita/disabilita la visione della barra di stato (contenente informazioni quali l’ora, la capacità dell’HDD…) in basso. c. Alpha blending Consente di regolare la trasparenza della finestra OSD del menù del DVR. Cliccando sul tasto a destra apparirà la seguente finestra per la modifica del parametro. d. Seq. Duration Questa opzione consente di regolare la durata della sosta durante la visualizzazione ciclica dei canali. Cliccare il valore correntemente visualizzato per attivare la finestra di modifica: Utilizzare la barra di scorrimento per inserire il valore desiderato. e. Screen Border Utilizzare questa opzione per regolare lo spessore della linea di separazione dei canali in modalità di visione multi-screen. Ogni volta che si clicca sopra il valore questo verrà modificato come mostrato sopra. 3.4 Camera Info Questo menù consente di regolare lo stato ed alcune funzioni delle telecamere collegate al DVR. Selezionare innanzitutto il canale relativo alla telecamera da modificare. a. ON/OFF Abilita/disabilita la visualizzazione live della telecamera. Questa funzione non ha influenza sulla registrazione della telecamera quindi è utile per nascondere la registrazione di una data telecamera. b. Brightness Consente di regolare la luminosità della telecamera selezionata. Utilizzare la barra di scorrimento sino ad ottenere l’effetto desiderato. Dopo aver terminato la modifica, premere il tasto in corrispondenza del valore % per renderla effettiva. c. Contrast Consente di regolare il contrasto della telecamera selezionata. 69 Video Registratori Professionali serie “GQVR” Utilizzare la barra di scorrimento per ottenere il valore desiderato. Dopo aver terminato la modifica, premere il tasto in corrispondenza del valore % per renderla effettiva. d. AGC Questa funzione consente di abilitare / disabilitare il controllo automatico del guadagno per quel determinato canale. e. Related audio Consente di associare uno dei 4 canali audio alla telecamera. f. Title Questa voce consente di assegnare un titolo alfanumerico al canale (8 caratteri). 3.5 Motion Detection Questa voce consente di configurare la funzione Motion Detection per ciascuna telecamera. Scegliere dapprima la telecamera da modificare tramite i tasti mostrati sopra. a. ON/OFF Consente di abilitare/disabilitare la funzione Motion Detection in ciascuna telecamera. b. Sensitivity Consente di regolare la sensibilità della rilevazione di movimento su 5 livelli (LOWEST → LOW → MEDIUM → HIGH → HIGHEST). c. Output Relay Questa funzione consente di attivare un’uscita relè in funzione della rilevazione di movimento: NONE → 1 → 2 → 3 → 4. d. Output Duration Selezionando questa opzione apparirà la finestra mostrata sotto per la regolazione della durata 70 della condizione di allarme dopo che è terminata la rilevazione. e. Detection Area Questa voce consente di regolare l’area sensibile al movimento di ciascuna telecamera. Selezionando questa opzione verrà mostrata la finestra riportata sotto. Selezionare la mano e lo strumento matita per impostare l’area sensibile casella per casella. Quando una casella viene resa sensibile verrà mostrata in blu. Per selezionare aree di forma regolare (rettangoli o quadrati) utilizzare lo strumento rettangolo. L’area mostrata in colore più scuro è tutta sensibile. Utilizzare lo strumento per rendere sensibile l’area di tutta l’immagine. Video Registratori Professionali serie “GQVR” 3.7 Sensor Nel caso in cui si vogliano deselezionare alcune caselle utilizzare la mano barrata ed operare analogamente a quanto descritto sopra. 3.6 Pan/Tilt Setup Utilizzare questa voce nel caso in cui telecamere PTZ vengano utilizzate insieme al DVR. a. ON/OFF Abilita o disabilita la funzione di controllo comandi PTZ per quel canale. b. Brand Consente di specificare quale marca di telecamera PTZ si sta utilizzando. c. Protocol Consente di specificare quale tipo di protocollo PTZ utilizza la telecamera. d. ID Consente di specificare quale indirizzo (ID) è stato assegnato alla telecamera. Sono inseribili valori da 1 a 255. e. Reverse Control (PAN), Riverse Control (TILT) Queste opzioni consentono il corretto funzionamento del controllo anche nel caso in cui la telecamera sia stata installata in direzione opposta. Questa voce consente all’utente di effettuare la programmazione relativa alla connessione con sensori esterni collegati al DVR. a. ON/OFF Utilizzare questa voce per abilitare / disabilitare il collegamento al DVR di eventuali sensori esterni. b. Related Camera Utilizzare questa voce per selezionare la telecamera legata ad un determinato canale. c. Input Type Utilizzare questa voce per specificare la tipologia di uscita utilizzata dal sensore. Utilizzare questa opzione nel caso in cui il sensore, in caso di allarme, passa da un livello alto ad uno basso. Utilizzare questa opzione nel caso in cui il sensore, in caso di allarme, passa da un livello basso ad uno alto. d. Output Relay Utilizzare questa opzione per selezionare l’uscita a relè (NONE, 1, 2, 3, 4) da attivare in caso di allarme. e. Output Duration Utilizzare questa opzione per specificare la durata di attivazione del relè (0-300sec.). 71 Video Registratori Professionali serie “GQVR” 3.8 Record Info 3.9 Weekly Recording Questa voce consente all’utente di modificare la programmazione relativa alla registrazione video. Questa finestra consente di regolare la registrazione programmata su base settimanale. In questa finestra, dopo aver selezionato la telecamera da modificare, agire sui vari controlli per modificare le impostazioni di registrazione di ciascuna telecamera. a. ON/OFF Abilita/disabilita la registrazione del canale. b. Resolution: Consente di regolare la risoluzione della registrazione video (impostazione comune per tutte le telecamere) c. Quality: Utilizzare questa voce per modificare le impostazioni di registrazione per ciascun canale. Sono disponibili 5 livelli: LOWEST → LOW → MEDIUM → HIGH → HIGHEST. d. Speed: Utilizzare questa voce per modificare la velocità di registrazione (Frame rate) e. Pre-Recording duration: Consente di impostare quanti secondi di registrazione debbano essere inclusi nella sequenza video prima del verificarsi di un evento. f. Post Recording duration: Consente di impostare la durata della registrazione dopo il verificarsi di un evento. 72 Selezionare dapprima il canale relativo alla telecamera di cui si vuole modificare la programmazione. Utilizzare i tasti in alto per assegnare, giorno per giorno ed ora per ora, la modalità di registrazione: La registrazione non viene effettuata (bianco). La registrazione è effettuata in modo continuo (verde). La registrazione viene effettuata su rilevazione di movimento (blu). La registrazione viene effettuata su sensore (giallo). La registrazione viene effettuata quando viene rilevato un movimento e/o su allarme. L’esempio seguente mostra una possibile programmazione di una registrazione continua (tra le 18 e le 23 del Lunedì) del canale 1. Per terminare la programmazione, premere il tasto OK. Video Registratori Professionali serie “GQVR” 3.10 Specific Recording 3.13 Upgrade Con questa finestra è possibile programmare registrazioni in determinati giorni ed ore. Come sopra, scegliere il canale interessato alla programmazione prima di inserire la data e l’ora di inizio e fine della registrazione. 3.11 TCP/IP Questa funzione consente di effettuare l’aggiornamento del firmware interno del DVR tramite la connessione (anche remota) alla rete. Di seguito si riportano i passi da seguire per effettuare l’aggiornamento. Questa sezione consente di assegnare i parametri di rete al DVR. Modificando i parametri TCP/IP il DVR verrà disconnesso dalla rete e sarà necessario effettuare una nuova connessione. 3.12 Serial Selezionare il tasto per cercare il file F/W in una cartella del proprio PC. Selezionare il file da caricare e premere OK. Il file deve avere estensione “.xvr”. Una volta che è stato selezionato il file corretto, come mostrato sopra, premere il tasto Upgrade Start. Questa finestra contiene parametri circa la connessione seriale tra il DVR ed eventuali dispositivi esterni quali tastiere e Speed Dome. 73 Video Registratori Professionali serie “GQVR” disponibili nella modalità Search sono descritte nel seguito di questo manuale. 5. QUICK SEARCH Una volta che il trasferimento è terminato, il DVR si riavvierà automaticamente. 3.14 Import / Export Utilizzando la funzione Import / Export è possibile salvare la configurazione di un DVR su file “.cfg” o ripristinare una configurazione salvata precedentemente. a. Import Selezionando l’opzione Import, verrà visualizzatala finestra mostrata sopra che chiede di specificare il nome ed il percorso di un file di configurazione precedentemente salvato. Al termine selezionare il tasto OK. b. Export Dopo che è stato premuto il tasto Quick Search apparirà la finestra mostrata sopra. Questo tasto consente all’utente di cercare velocemente immagini e filmanti senza passare alla modalità Search. 5.1 Selezione dell’archivio Selezionare un canale utilizzando la finestra schermo o il tasto di selezione canale. 5.2 Selezione data Utilizzare il tasto di selezione della data per far apparire un calendario simile a quello mostrato sotto. 5.3 Selezione dell’ora Utilizzare questa funzione per salvare i dati di configurazione. Per salvare i dati è necessario specificare il nome del file da assegnare. 4. SEARCH MODE Utilizzare questo pulsante per passare dalla modalità View alla modalità Search. Le funzioni 74 Selezionando una determinata ora, questa diverrà rossa, come indicato sopra. Nel caso in cui si vogliano scegliere eventi su una scala di minuti, fare doppio clic sulla casella. Video Registratori Professionali serie “GQVR” Una volta che l’ora ed i minuti dell’evento desiderato sono stati selezionati, premere il tasto PLAY per attivare la riproduzione. 6. LOG: liste eventi DVR e RMS Visualizzazione Monitor Quest’area viene utilizzata per riprodurre immagini live trasmesse dal DVR. 2.7 Tasti di scelta canale e finestra Selezionando il tasto Find apparirà la finestra mostrata sopra. Utilizzare la funzione Type per filtrare la lista al fine di visualizzare solo gli eventi che interessano, utilizzare le caselle Start ed End per limitare l’intervallo temporale della ricerca e quindi premere il tasto FIND per avviare la ricerca degli eventi. notifica eventi Questa sezione della finestra è costituita da 4 cartelle: CAMERA, AUDIO, MD e SENSOR. La cartella selezionata viene evidenziata con la dicitura azzurra: a. CAMERA: consente di cambiare velocemente la telecamera visualizzata a schermo intero. b. AUDIO: permette di ascoltare il segnale audio proveniente dalle sorgenti audio collegate al DVR. Verrà riprodotto solo il segnale audio della telecamera selezionata. c. MD: se viene rilevato un movimento in una delle telecamere programmate per la rilevazione, verrà automaticamente evidenziata la cartella MD, inoltre l’icona relativa alla telecamera interessata inizierà a lampeggiare. d. SENSOR: nel caso in cui viene rilevato un segnale di allarme da parte di uno dei sensori collegati al DVR, verrà evidenziata la cartella SENSOR e l’icona relativa al canale interessato inizierà a lampeggiare. 75 Video Registratori Professionali serie “GQVR” 2.8 Controllo visualizzazione e finestra ③ Visione 9-CH controllo audio/video Questa sezione della finestra mette a disposizione alcuni controlli relativi alla divisione dello schermo ed alla gestione della qualità immagine e audio. ① Visione 1-CH Questa modalità consente la visione di 9 canali (formato 3x3) in un’unica schermata. ④ Visione 16-CH Questa modalità è utilizzata per visualizzare un determinato canale a schermo intero. ② Visione Multi 4-CH Questa modalità consente la visione di 16 canali (formato 4x4) in un’unica schermata. ⑤ Visione 6-CH Questa modalità consente la visione di 4 canali (formato 2x2) in un’unica schermata. Questa modalità consente la visione di 6 canali in un’unica schermata. 76 Video Registratori Professionali serie “GQVR” ⑥ Visione 7-CH ⑨ Visione 8-CH Questa modalità consente la visione di 7 canali in un’unica schermata. Questa modalità consente la visione di 8 canali in un’unica schermata. ⑦ Visione 10-CH ⑩ Canale precedente Questo tasto consente di passare alla visualizzazione a monitor del canale precedente. ⑪ Canale successivo Questo tasto consente di passare alla visualizzazione a monitor del canale successivo. Questa modalità consente la visione di 10 canali in un’unica schermata. ⑧ Visione 13-CH ⑫ Ciclico Questo tasto avvia la visualizzazione ciclica dei canali in modalità schermo intero. La durata della sosta è impostabile nella finestra di configurazione del RMS. Per terminare la visualizzazione ciclica, premere di nuovo il pulsante di selezione. Nota: La funzione di visualizzazione ciclica viene fermata nel caso in cui venga premuto uno dei tasti Panorama, Record, Multi-Screen Selection, Search. ⑬ Panorama Selezionare un canale tramite il tasto relativo (con la cartella CAMERA attiva). Premendo il tasto PANORAMA il canale selezionato verrà visualizzato in modalità multi schermo in cui l’immagine di ogni riquadro risulta ritardata di un fotogramma rispetto alla precedente. Questa modalità consente la visione di 13 canali in un’unica schermata. 77 Video Registratori Professionali serie “GQVR” Il pulsante controllo audio attiva il pannello per la regolazione del livello di volume di ascolto dell’audio. 2.9 Cattura schermo, registrazione e setup RMS Questo tasto consente di salvare fotogramma visualizzato un’immagine .bmp o .jpg. Premendo questo tasto apparirà la finestra dialogo mostrata sotto che consente specificare il nome da assegnare al file. il in di di ⑭ Schermo intero Questo tasto consente la visualizzazione delle immagini a tutto schermo (senza finestra). Premere il tasto ESC o il tasto destro del mouse per tornare alla modalità di visualizzazione normale. Premendo il tasto Save, il file verrà salvato con il nome assegnato nella cartella specificata. Premendo invece il tasto , è possibile salvare filmati, anche di canali differenti, direttamente su PC. Premendo questo tasto, apparirà la seguente finestra: ⑮ Controllo schermo Questo tasto consente la visualizzazione del pannello di controllo mostrato sotto. Questo pannello consente all’utente di modificare liberamente la luminosità, il contrasto, la saturazione ed il colore della visualizzazione a schermo. Il tasto Default chiude il pannello di controllo. ⑯ Controllo Audio 78 Selezionare il canale di cui si vogliono salvare le immagini e premere il tasto Recording per avviare la registrazione. Per fermare la registrazione, premere il tasto ancora una volta. Le immagini registrate verranno salvate nella cartella XRMS/Recording e potranno essere riprodotte solamente con il Quick Viewer. Premendo il tasto si accederà alla pagina di configurazione del software RMS. Video Registratori Professionali serie “GQVR” 2.10 Pulsanti controllo PTZ Il pannello PTZ consente di controllare telecamere PTZ eventualmente collegate al DVR. Il controller visuale è disponibile solo per telecamere GSP. Premendo questo tasto apparirà il pannello mostrato sotto. Per memorizzare la posizione attualmente assunta come Preset, digitare il numero della posizione e premere ENT. Premendo questo tasto apparirà il pannello mostrato sotto. Per richiamare una posizione Pre-set, digitare il numero della posizione e premere ENT. 2.11 Modalità grafica Search e descrizione delle funzioni Selezionando il tasto Search nella modalità View si accederà alla finestra di ricerca. Le funzioni disponibili tramite il controller PTZ verranno descritte più avanti. Al centro del controller PTZ viene riportato il numero del canale attualmente selezionato. Agendo sulle frecce di direzione, sarà possibile muovere la telecamera nella posizione desiderata. Utilizzare questi tasti per regolare il livello di zoom IN/OUT. Il tasto + (Z) permette di ottenere maggiore ingrandimento, viceversa – (X). Utilizzare questi tasti per regolare il focus. Il tasto (Z) permette di avvicinare, viceversa – (N). Regolazione Iris della telecamera PTZ. Il tasto sinistro consente di aprire l’iride (C), il tasto destro di chiuderlo (V). Questi tasti consentono di memorizzare posizioni di Preset o richiamarle. La modalità Search consente di effettuare, attraverso la rete, ricerche di immagini registrate dal DVR. Di seguito si riporta una breve descrizione delle funzioni di ciascun tasto. 1. Menù principale Chiude il programma RMS. Premere questo tasto per scollegare il software RMS dal DVR. Nel caso in cui si passi alla modalità Search senza prima effettuare la connessione, il tasto Connect mostrerà i 79 Video Registratori Professionali serie “GQVR” server disponibili. Tasto per tornare alla modalità View. Questo tasto consente la ricerca di immagini registrate su Motion Detection o tramite sensori. Selezionando questo tasto apparirà la finestra mostrata sotto. Specificare nella casella Type la tipologia di evento da ricercare, definire l’intervallo di ricerca degli eventi e quindi premere il tasto Find. Facendo doppio click sugli eventi della lista che appare, è possibile iniziare direttamente la riproduzione. Assicurarsi calendario desiderata. che la data selezionata nel sia corrispondente a quella Le sequenze video registrate vengono differenziata tramite i seguenti colori: Bianco: nessuna registrazione. Viola: indica che ci sono state rilevazioni di movimento e registrazioni su sensori. Giallo: indica che sono inclusi dati su sensori. Celeste: indica che sono inclusi dati su rilevazioni di movimento. Verde: indica che non sono inclusi dati su MD né su sensori. Cliccando in corrispondenza di un’area temporale verrà creata una casella rossa. Premere il tasto PLAY per avviare la riproduzione a schermo dell’evento. L’immagine a lato mostra i giorni in cui sono state effettuate registrazioni (in giallo). Utilizzare i tasti per ricercare la data (il giorno in rosso indica la data attuale). Questo tasto consente di stampare l’immagine visualizzata a monitor. 2.2 Ricerca per minuti Dopo aver selezionato la data, verrà mostrata la finestra temporale oraria come mostrato sotto. Dopo aver selezionato l’intervallo orario, come mostrato sotto: 2. Finestra visualizzazione per canale. 2.1 Ricerca per ora 80 Video Registratori Professionali serie “GQVR” Facendo doppio click nella casella corrispondente all’ora che si desidera vedere, è possibile effettuare anche la ricerca per minuti come mostrato sotto. Questo tasto permette di avviare la riproduzione. L'immagine a destra mostra lo stato della riproduzione nella finestra temporale. Questo tasto permette fermare la riproduzione. In questo caso, l’icona in alto a sinistra sta ad indicare la fascia oraria su cui si sta operando (10:00 – 10:59), mentre tutto ciò che si trova alla sua destra indica i minuti. Selezionando il tasto Play sarà quindi possibile avviare la riproduzione a partire da quel momento in poi. 2.3 Ricerca per ora specifica Per cercare più velocemente eventi registrati all’interno di una certa fascia oraria, è possibile cliccare con il mouse sull’icona in alto a sinistra. Apparirà così la seguente finestra: L'immagine a destra mostra come viene evidenziato lo stato di stop nella finestra temporale. Questo tasto permette di operare la riproduzione fotogramma per fotogramma per effettuare ricerche dettagliate. Selezionando questo tasto si varierà il tempo visualizzato a lato ogni volta che viene premuto. Dopo che si è avanzato di un fotogramma si passerà alla modalità pausa. Questo tasto consente di effettuare la riproduzione indietro fotogramma per fotogramma. Questo tasto consente di avanzare la riproduzione velocemente in avanti. In questo modo sarà possibile inserire direttamente la data e l’ora dell’evento da visualizzare. 2.4 Scelta del canale Nella finestra temporale sono visualizzati sino a 4 canali (colonna a sinistra). Per poter visualizzare i dati relativi alle registrazioni degli altri canali, cliccare le frecce di scorrimento a sinistra come mostrato sotto. 3. Tasti di controllo della riproduzione Questi tasti consentono di controllare funzioni come Play, Avanti veloce, Indietro veloce, Pausa e scorrimento fotogramma per fotogramma. Questo tasto abilita anche la visualizzazione dello stato nella finestra. Ogni volta che viene premuto questo tasto la velocità di riproduzione varierà. 0.5x 1x 2x 4x Massima velocità Questo tasto consente di operare la riproduzione veloce indietro. Ogni volta che viene premuto questo tasto la velocità di riproduzione varia. 0.5x 1x 2x 4x Massima velocità 81 Video Registratori Professionali serie “GQVR” 4. Funzione Zoom digitale Questa funzione è molto comoda nel caso sia necessario effettuare ricerche di una porzione dello schermo ingrandita nella modalità di visualizzazione Search. La visualizzazione multi-screen non supporta la funzione zoom. La funzione Zoom è disponibile solo durante la riproduzione a canale singolo. Per attivare la funzione operare come segue. a. Usando il mouse, selezionare l'area che si vuole allargare. b. Se l'area è selezionata mediante il mouse l'area ingrandita viene visualizzata in basso a destra nella casella di controllo. Il software Viewer viene installato insieme al software RMS e consente di riprodurre i file salvati tramite la funzione back-up del DVR. Allo scopo di evitare modificazioni illegali, le immagini vengono salvate dal DVR, tramite la funzione back-up, in un formato proprietario. Il software Viewer consente anche dunque di riprodurre le immagini memorizzate in questo formato ed, eventualmente, convertirle in altri formati. Premendo il tasto verrà mostrata la seguente finestra attraverso la quale è possibile selezionare il file da riprodurre. Selezionare il file prima di premere il tasto PLAY. c. E' possibile muovere l'area ingrandita semplicemente selezionando l'area evidenziata in rosso nella casella di controllo utilizzando il mouse e trascinandola sino alla posizione desiderata. Una volta terminata la funzione Zoom, utilizzare il tasto ESC per tornare alla visualizzazione normale. 2.12 Viewer 82 Video Registratori Professionali serie “GQVR” Al termine della conversione verrà mostrato il messaggio di conferma. Il file convertito verrà salvato nella stessa cartella in cui era presente il file originale. 3. CONTROLLER VISUALE A questo punto utilizzare i tasti presenti in basso per controllare la riproduzione e la modalità di visione a schermo. Tasti sezione per il controllo della divisione dello schermo. Tasto per la visualizzazione a schermo intero di un canale. Abilitazione / disabilitazione riproduzione del segnale audio. Controllo volume. della Il software RMS è dotato della funzione Controller Visuale per consentire un più immediato controllo di telecamere PTZ. Il Controller Visuale è disponibile solo con telecamere Dome Cyber Scan. 3.1 Come utilizzare il controller visuale 1. Selezionare il canale corrispondente alla telecamera PTZ da controllare. Utilizzare il tasto per effettuare la conversione del file video in formato .avi o .mpeg. Cliccando questo tasto si consentirà la visualizzazione della finestra mostrata sopra per la selezione del formato del file di destinazione. 83 Video Registratori Professionali serie “GQVR” Per selezionare il canale, cliccare in corrispondenza della sezione dello schermo ad esso relativa come mostrato sopra. Selezionando un canale, la cornice esterna del canale diverrà blu ed il numero corrispondente al canale verrà visualizzato al centro dei tasti di controllo PTZ. A meno che il canale selezionato non sia corrispondente ad una telecamera PTZ, al centro dei tasti di controllo non viene visualizzato alcun numero. 2. Attivazione del Box Visual Controller 3.2 Utilizzo del controller visuale 1. Descrizione tasti 1.1 Tasti numerici Questi tasti consentono di inserire numeri per richiamare Pre-set, Scan e canali. Premendo un tasto il numero corrispondente verrà visualizzato in basso come mostrato sotto. Cliccando sul tasto PTZ, come mostrato sopra, apparirà la finestra del Controller Visuale. Il Controller Visuale potrà essere attivato solo se la telecamera PTZ da controllare è del tipo Cyber Scan. Una volta che è stato attivato il controller visuale, sarà possibile controllare funzioni PTZ come movimenti Pan e Tilt, regolazione Zoom e Focus, Pre-set, Scan e Tour. Di seguito si riporta una breve descrizione del metodo di controllo tramite questa funzione. 84 Premendo il tasto corrispondente alla funzione di movimento desiderata, questa verrà attivata. 1.2 Tasto Menù Questo tasto consente di accedere programmazione OSD della Premere lo stesso tasto anche per menù. Il menù di programmazione visualizzato come mostrato sotto. al menù di telecamera. chiudere il OSD viene Video Registratori Professionali serie “GQVR” Utilizzare i tasti di direzione per spostarsi tra le varie voci del menù. 1.3 Tasto PRESET Questo tasto consente di programmare la funzione Preset della telecamera PTZ. Premendo questo tasto, verrà visualizzata la seguente schermata. Una volta visualizzata questa schermata, utilizzare i tasti di direzione per spostarsi tra le varie voci. Utilizzando i tasti , è possibile modificare il valore della voce. 1.4 Tasto TOUR Questo tasto consente di programmare la funzione Tour della telecamera PTZ. Premendo questo tasto, verrà visualizzata la seguente schermata contenente la sezione OSD relativa alla programmazione di Tour. Utilizzare i tasti di direzione per spostarsi nella voce desiderata. Utilizzare i tasti per modificare il valore della voce. 1.5 Tasto PTRN Questo tasto consente di programmare la funzione PTRN della telecamera PTZ. Premendo questo tasto, verrà visualizzata la seguente schermata contenente la sezione OSD relativa alla programmazione di PTRN. Utilizzare i tasti di direzione per spostarsi nella voce desiderata. Utilizzare i tasti per modificare il valore della voce. 1.6 Tasto SCAN Questo tasto consente di programmare la funzione Scan della telecamera PTZ. Premendo questo tasto, verrà visualizzata la seguente schermata contenente la sezione OSD relativa alla programmazione di Scan. Utilizzare i tasti di direzione per spostarsi nella voce desiderata. Utilizzare i tasti per modificare il valore della voce. 1.7 Tasto apertura IRIS Utilizzare questo tasto per operare una maggiore apertura dell'iride della telecamera. 1.8 Tasto chiusura IRIS 85 Video Registratori Professionali serie “GQVR” Utilizzare questo tasto per operare una maggiore chiusura dell'iride della telecamera. 1.9 Tasti FOCUS Utilizzare questi tasti per controllare la messa a fuoco della telecamera (FAR/NEAR). 1.10 Tasti ZOOM Utilizzare questi tasti per controllare il livello di zoom della telecamera (IN/OUT). 1.11 Tasto CTRL Questo tasto è utilizzabile durante la fase di programmazione tramite menù OSD della telecamera PTZ. La sua funzione varia dunque in accordo alla telecamera PTZ che si sta utilizzando. Fare riferimento alla documentazione della telecamera per maggiori dettagli. 1.12 Tasto HOME Anche la funzione di questo tasto dipende dalla tipologia di telecamera utilizzata. Fare riferimento alla documentazione della telecamera per maggiori dettagli. Nel caso di telecamere Cyber Scan questo tasto consente di richiamare la posizione HOME. 1.13 Tasto GLOBAL Questo tasto è disponibile solo con telecamere PTZ Cyber Scan e solamente se l'opzione GLOBAL è impostata su ON nella configurazione della telecamera PTZ. Utilizzando i tasti numerici in combinazione al tasto GLOBAL, è possibile attivare funzioni particolari (fare riferimento alla tabella seguente per una lista delle funzioni disponibili). a. Selezionare un tasto numerico come mostrato sotto. b. Selezionare il tasto GLOBAL. c. La corrispondente funzione viene attivata. 86 3.3 Tabella tasti funzione “GLOBAL” [tasto # + GLB] Tasto Funzione 1. Funzioni telecamera 11 Zone Privacy 12 13 Over Tilt 14 20 21 Day/Night 22 23 Digital Zoom 24 25 Back Light 26 WB 27 (Bilanciamento 28 Bianco) 29 31 Flickerless 32 33 Auto Focus 34 2. Funzione Display (OSD) 71 Visualizza 72 tutto 73 Zoom 74 Dome ID 75 Modo Dome Angolo 76 Pan/Tilt 77 Titolo Area Titolo 78 funzione 79 Flag Display 80 Time Display 3. Funzioni dome 81 Flip 82 On/Off Off On Off On Auto Off On Off On Off On ATW Indoor Outdoor Off On Auto Manual Off On On/Off On/Off On/Off On/Off On/Off On/Off On/Off On/Off Off On Video Registratori Professionali serie “GQVR” Nota: L’aspetto del certificato può variare in funzione della versione di Windows XP e del Service Pack installato. 4. GESTIONE REMOTA VIA WEB 4. Visualizzazione Nel caso in cui sia necessario connettersi al sistema attraverso un PC su cui non sia installato il software RMS, è possibile accedere anche utilizzando il Browser Internet Explorer. Nota: In questo caso si richiede che il DVR venga collegato alla rete utilizzando un IP statico. 4.1 Modalità di connessione 1. Aprire il browser Internet Explorer. 2. Digitare direttamente Explorer. l’indirizzo IP del DVR sulla barra di Internet La pagina web si presenta come l’interfaccia grafica del software RMS. Premere il tasto Connect per avviare la connessione. 5. Connessione A questo punto (solo per la prima connessione) sarà necessario attendere che il PC riceva le la pagina web dal DVR. 3. Installare il Certificato Inserire la password di accesso al sistema per consentire la visualizzazione. A questa finestra selezionare il tasto Yes per consentire l’installazione richiesta. 87 Ultima revisione: dicembre 2007 Video Registratori Professionali serie “GQVR” 88 ACI s.r.l. Via E. Vanoni, 3 60027 Osimo (An) Italy Tel. (+39) 071.720.20.38 Fax (+39) 071.727.20.37 E-mail: [email protected] www.acifarfisa.it