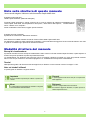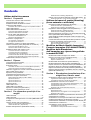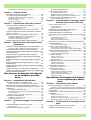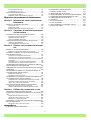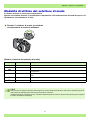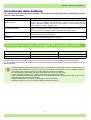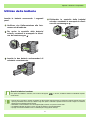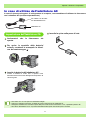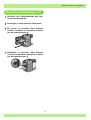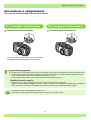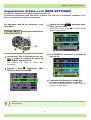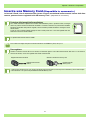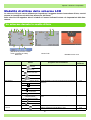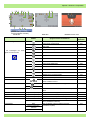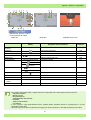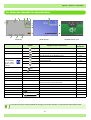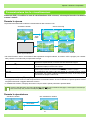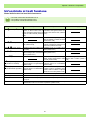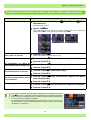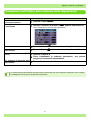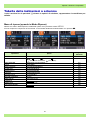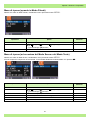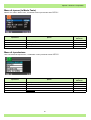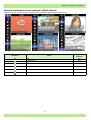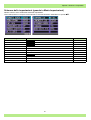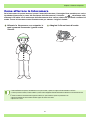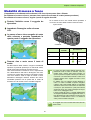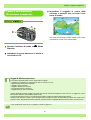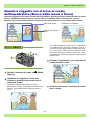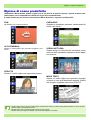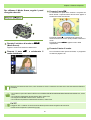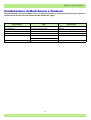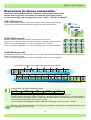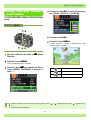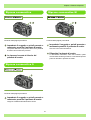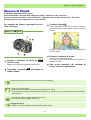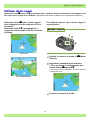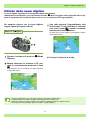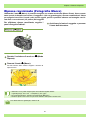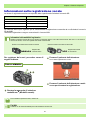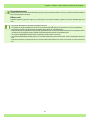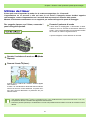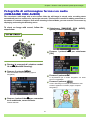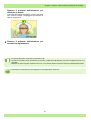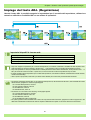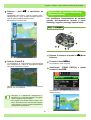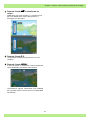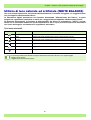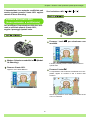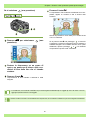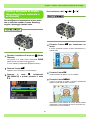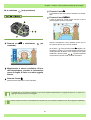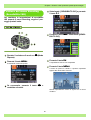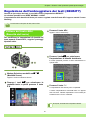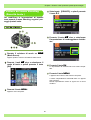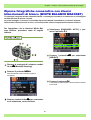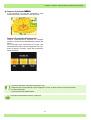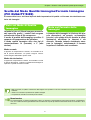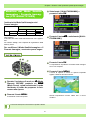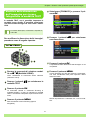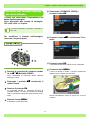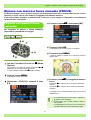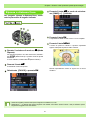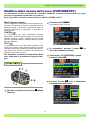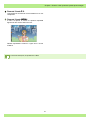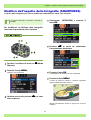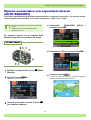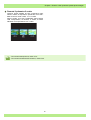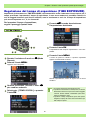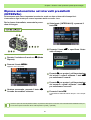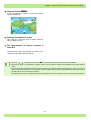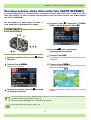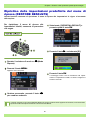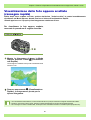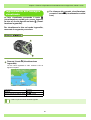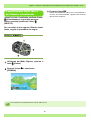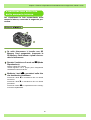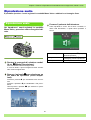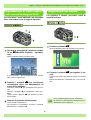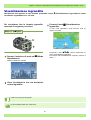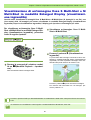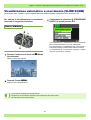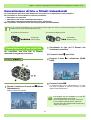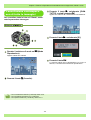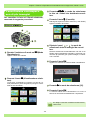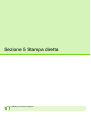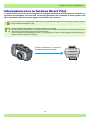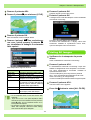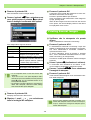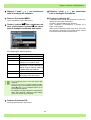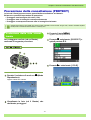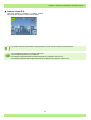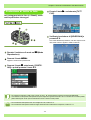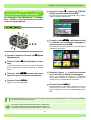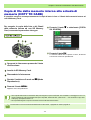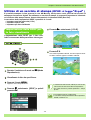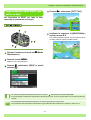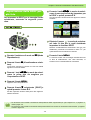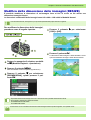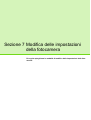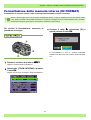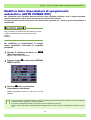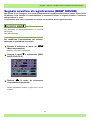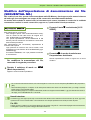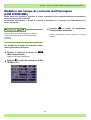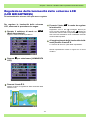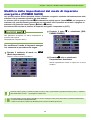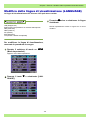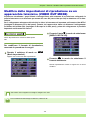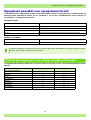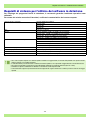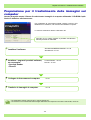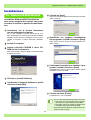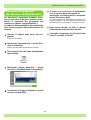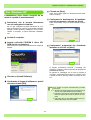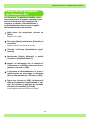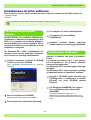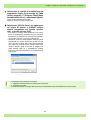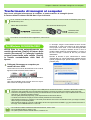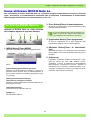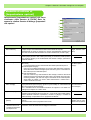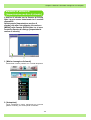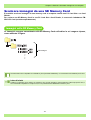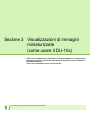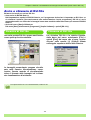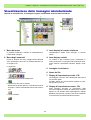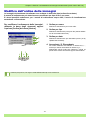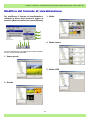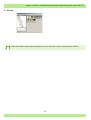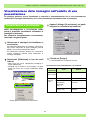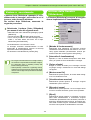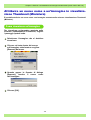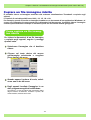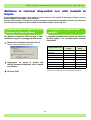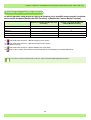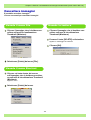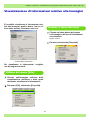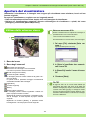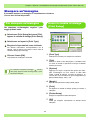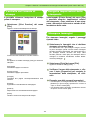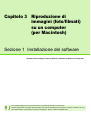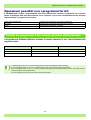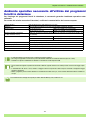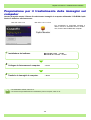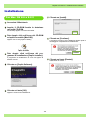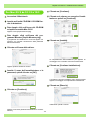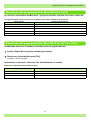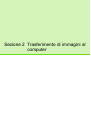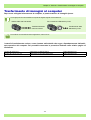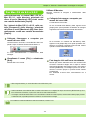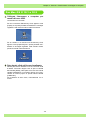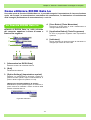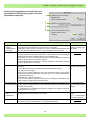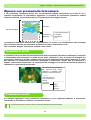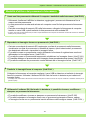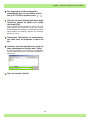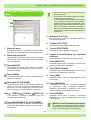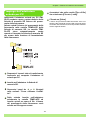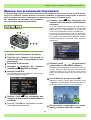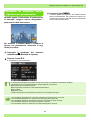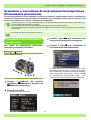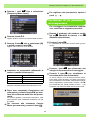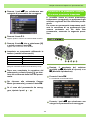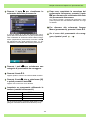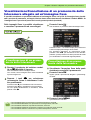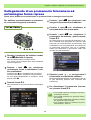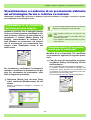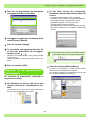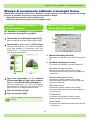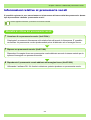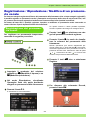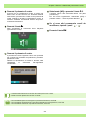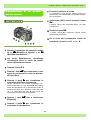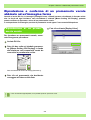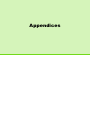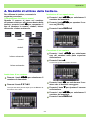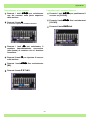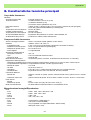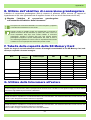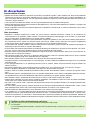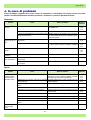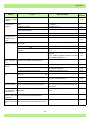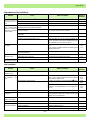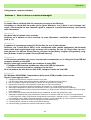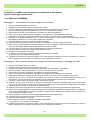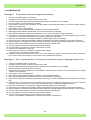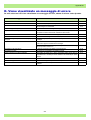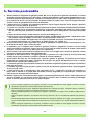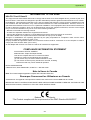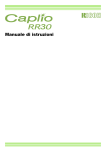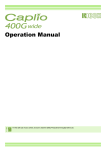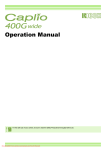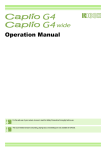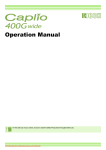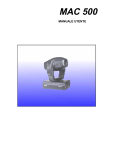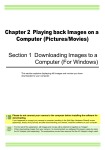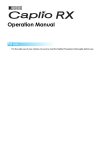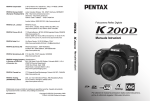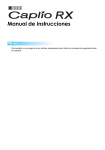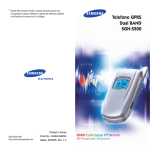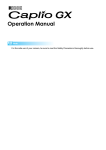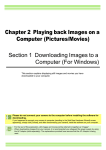Download Manuale di istruzioni - Instructions Manuals
Transcript
Manuale di istruzioni A garanzia di un utilizzo sicuro della fotocamera, prima dell’uso leggere accuratamente le precauzioni sulla sicurezza. Note sulla struttura di questo manuale I due manuali allegati si riferiscono alla fotocamera Caplio 400G wide. [Leggete innanzi tutto qui] "Guida rapida all'utilizzo" (Manuale stampato) Fornendo rapide spiegazioni, questo opuscolo ha lo scopo di aiutarvi ad utilizzare immediatamente la vostra Caplio 400G wide, da "Preparazione alle riprese", "Esecuzione delle riprese", "Visualizzazione" sino a "Utilizzo con il computer". Prima di utilizzare la fotocamera, leggete questo manuale. [Leggete secondo necessità] Il presente file costituisce il "Manuale di istruzioni". Esso illustra le modalità di utilizzo di tutte le funzioni offerte dalla Caplio 400G wide. Per utilizzare al meglio la Caplio 400G wide acquistata, vi raccomandiamo di leggere a fondo il manuale almeno una volta e quindi di consultarlo ogni qualvolta lo riteniate necessario. Modalità di lettura del manuale Esempi di visualizzazione: Il presente manuale fornisce esempi di visualizzazione sullo schermo LCD del modello Caplio G4 Wide, il quale dispone di funzioni di ripresa equivalenti a quelle di questa fotocamera. Le visualizzazioni che appaiono sullo schermo LCD e le immagini campione mostrate nel corso del presente manuale hanno il solo scopo di fornire le necessarie spiegazioni. Le visualizzazioni reali possono infatti differire. Termini Nella presente guida si fa riferimento alle immagini fisse, ai filmati e ai suoni usando i termini "immagini" e "file". Note sui simboli utilizzati In questa guida si utilizzano i seguenti simboli. Glossario Importante Avvisi e restrizioni importanti per l'utilizzo di questa fotocamera. In queste pagine trovate termini utili per la comprensione delle spiegazioni. Memo Riferimento Indica la o le pagine relative ad una funzione. Per indicare le pagine di riferimento, in questo opuscolo si utilizza l'espressione "P.xx". In queste pagine trovate spiegazioni ausiliarie e consigli utili sul funzionamento della fotocamera. 2 Contents Utilizzo della fotocamera Section 1 Preparativi Utilizzo del menu Shooting (Esposizione) ................................ 58 Utilizzo di luce naturale ed artificiale (WHITE BALANCE) . 60 Utilizzo del tasto ADJ. (Luce naturale e artificiale) ................... 61 Utilizzo del menu di scatto (Shooting) (Luce naturale e artificiale) Controllo del contenuto della confezione ............................. 7 Denominazione di ogni parte................................................ 9 Modalità di utilizzo del selettore di modo............................ 10 Inserimento delle batterie ................................................... 11 Impostazione della sensibilità (ISO SETTING) .................. 65 Utilizzo del tasto ADJ. (Sensibilità ISO).................................... 65 Utilizzo del menu Shooting (Sensibilità ISO) ............................ 66 Indicazione del numero di immagini che è possibile scattare .. 11 Utilizzo delle batterie .......................................................... 12 Utilizzo della batteria ricaricabile ........................................ 13 Regolazione dell’ombreggiatura dei testi (DENSITY) ........ 67 Utilizzo del tasto ADJ. (Densità del testo)................................. 67 Utilizzo del menu Shooting (Densità testo)............................... 68 Inserimento della batteria ricaricabile ...................................... 13 Rimozione della batteria ricaricabile ........................................ 13 Riprese fotografiche consecutivo con diversi bilanciamenti di bianco (WHITE BALANCE BRACKET).............................. 69 Scelta del Modo Qualità Immagine/Formato Immagine (PIC QUALITY/SIZE).................................................................. 71 Il formato delle foto e dei filmati dipende dalle impostazioni di qualità e di formato che desiderate conferire alle immagini. ..................... 71 In caso di utilizzo dell’adattatore AC................................... 14 Impostazione dell’fadattatore CA ............................................. 14 Rimozione dell’fadattatore CA ................................................. 15 Accensione e spegnimento ................................................ 16 Per accendere la fotocamera................................................... 16 Per spegnere la fotocamera..................................................... 16 Note sul Modo di Qualità Immagine.......................................... 71 Note sul Formato delle immagini .............................................. 71 Impostazione di data e ora (DATE SETTINGS) ................. 17 Inserire una Memory Card (Disponibile in commercio) ...... 18 Modifica del Modo Qualità Immagine / Formato immagine (PIC QUALITY/SIZE) Modifica della dimensione dell’immagine per riprese fotografiche in modalità TEXT Inserimento della SD Memory Card......................................... 19 Rimozione della scheda di memoria SD .................................. 19 Modalità di utilizzo dello schermo LCD............................... 20 Lo schermo durante lo scatto di foto........................................ 20 Lo schermo durante la riproduzione ........................................ 23 Commutazione tra le visualizzazioni........................................ 24 Fondamenti sull'utilizzo del Menu Ripresa /Menu Riproduzione.......... 26 Fondamenti sull’utilizzo dello schermo delle impostazioni....... 27 Modifica del formato immagine di un filmato...................... 74 Riprese con messa a fuoco manuale (FOCUS)................. 75 Tabella delle indicazioni a schermo.................................... 28 Ripresa con messa a fuoco manuale ....................................... 75 Riprese a distanza fissa............................................................ 76 Section 1 Riprese Modifica della misura della luce (PHOTOMETRY) ............ 77 Modifica dell’aspetto delle fotografie (SHARPNESS) ........ 79 Riprese consecutive con esposizioni diverse (AUTO BRACKET) 80 Regolazione del tempo di esposizione (TIME EXPOSURE) ......... 82 Riprese automatiche ad intervalli predefiniti (INTERVAL) . 83 Ripristino delle impostazioni predefinite del menu di ripresa (RESTORE DEFAULTS).................................................... 86 Come afferrare la fotocamera............................................. 34 Modalità di messa a fuoco.................................................. 35 Esecuzione di foto .............................................................. 36 Controllate la messa a fuoco e scattate (Mezza pressione) .... 36 Cattura del momento (Pressione completa) ............................ 37 Quando il soggetto non si trova al centro dell’inquadratura (Blocco della messa a fuoco) ............................................. Riprese di scene predefinite ............................................... Combinazione di Modi Scena e Funzioni ........................... Esecuzione di riprese consecutive ..................................... 38 39 41 42 Section 1 Riproduzione/cancellazione di immagini fisse, filmati e suoni Making Multi-Shot Settings (CONT. MODE)............................ Riprese consecutive................................................................. Riprese consecutive S ............................................................. Riprese consecutive M............................................................. 43 44 44 44 Visualizzazione delle foto appena scattate(rassegna rapida)........ 88 Ingrandimento dell’immagine visualizzata ................................ 89 Cancellazione della foto o del filmato visualizzato.................... 90 Ripresa di filmati ................................................................. Utilizzo dello zoom ............................................................. Utilizzo dello zoom digitale ................................................. Riprese ravvicinate (Fotografie Macro) .............................. Informazioni sulla registrazione vocale............................... 45 46 47 48 49 Visualizzazione di foto memorizzate nella SD Memory Card ... 91 Visualizzazione delle foto dalla memoria interna...................... 92 Visualizzazione dei filmati......................................................... 93 Regolazione del volume dell’audio dei filmati ........................... 93 Visualizzazione di una foto o di un filmato ......................... 91 Riproduzione audio ............................................................ 94 Riproduzione audio................................................................... 94 Riproduzione di suoni registrati con un’immagine fissa............ 95 Regolazione del volume ........................................................... 95 Section 1 Per riprendere questi tipi di immagini Visualizzazione complessiva(visualizzazione di miniature) 96 Visualizzazione ingrandita.................................................. 97 Visualizzazione di un’immagine fissa S Multi-Shot o M Multi-Shot in modalità Enlarged Display (visualizzazione ingrandita)................. 98 Visualizzazione automatica a scorrimento (SLIDE SHOW) 99 Visualizzazione sul televisore .......................................... 100 Cancellazione di foto e filmati indesiderati ....................... 101 Utilizzo del flash ................................................................. 51 Utilizzo del timer ................................................................. 53 Fotografia di un’immagine ferma con audio (IMMAGINE CON AUDIO) ............................................................................... 54 Impiego del tasto ADJ. (Regolazione) ................................ 56 Esempi di compensazione dell'esposizione............................. 57 Utilizzo del tasto ADJ. (Esposizione) ....................................... 57 Cancellazione di una sola foto................................................ 101 Cancellazione contemporanea di tutte le immagini ................ 102 Modifica dell’esposizione (EXPOSURE COMP.)................ 57 3 Cancellazione contemporanea di più immagini ..................... 103 Section 1 Per Windows 98/98SE/Me/2000............................................. 143 Come utilizzare RICOH Gate La ...................................... 144 Stampa diretta La finestra RICOH Gate La..................................................... 144 Modalità di utilizzo di [Impostazione opzioni].......................... 145 Modalità di utilizzo di [Impostazione motivo di sfondo] ........... 146 Informazioni circa la funzione Direct Print ........................ 105 Invio delle immagini alla stampante.................................. 106 Collegamento della fotocamera alla stampante..................... Stampa di una sola immagine................................................ Printing All Images ................................................................. Printing Several Images......................................................... Scaricare immagini da una SD Memory Card.................. 147 106 106 107 108 Immagini nella SD Memory Card............................................ 147 Section 1 Visualizzazioni di immagini miniaturizzate (come usare il DU-10x) Section 1 Informazioni sulle altre funzioni Avvio e chiusura di DU-10x.............................................. 149 Prevenzione della cancellazione (PROTECT).................. 111 Finestra di DU-10x.................................................................. 149 Chiusura di DU-10x ................................................................ 149 Protezione delle foto visualizzate........................................... 111 Protezione di tutte le foto ....................................................... 113 Protezione immediata di immagini fisse, filmati o suoni multipli......... 114 Visualizzazione delle immagini miniaturizzate ................. 150 Modifica dell’ordine delle immagini .................................. 151 Modifica del formato di visualizzazione............................ 152 Visualizzazione delle immagini nell’ambito di una presentazione ................................................................................... 154 Copia di file dalla memoria interna alla scheda di memoria (COPY TO CARD)............................................................ 115 Utilizzo di un servizio di stampa (DPOF: si legge "Di-pof") ......... 116 Impostazione della DPOF per la foto visualizzata ................. 116 Impostazione della DPOF per tutte le foto ............................. 117 Impostazione della DPOF per più foto ................................... 118 Visualizzazione a scorrimento ................................................ 154 Vedere a scorrimento ............................................................ 155 Utilizzo della finestra [Slideshow] ........................................... 155 Modifica della dimensione delle immagini (RESIZE)........ 119 Attribuire un nuovo nome a un’immagine in visualizzazione Thumbnail (Miniatura) ...................................................... 156 Section 1 Modifica delle impostazioni della fotocamera Come rinominare un’immagine............................................... 156 Copiare un file immagine ridotta ...................................... 157 Preparazione all’utilizzo della SD Memory Card (CARD FORMAT) 121 Come copiare un file immagine ridotta ................................... 157 Come abilitare le funzioni GPS Linkage o Camera Memo ..... 158 Prevenzione della cancellazione accidentale delle foto......... 121 Formattazione della memoria interna (IN FORMAT)........ 122 Modifica delle impostazioni di spegnimento automatico (AUTO POWER OFF)............................................................. 123 Segnale acustico di registrazione (BEEP SOUND).......... 124 Modifica dell’impostazione di denominazione dei file (SEQUENTIAL NO.) ............................................................... 125 Modifica del tempo di controllo dell’immagine (LCD CONFIRM.) .............................................................................. 126 Regolazione della luminosità dello schermo LCD (LCD BRIGHTNESS) ................................................................. 127 Modifica delle impostazioni del modo di risparmio energetico (POWER SAVE) ............................................................... 128 Modifica della lingua di visualizzazione (LANGUAGE)..... 129 Modifica delle impostazioni di riproduzione su un apparecchio televisivo (VIDEO OUT MODE)........................................ 130 Abilitare le funzioni disponibili con altri modelli di Caplio . 158 Fotocamere e opzioni disponibili ............................................ 158 Funzioni che è possibile utilizzare .......................................... 159 Cancellare immagini......................................................... 160 Usando il menu File ................................................................ 160 Usando il menu Shortcut ........................................................ 160 Usando la tastiera................................................................... 160 Visualizzazione di informazioni relative alle immagini...... 161 Utilizzo del menu [File]............................................................ 161 Usando il menu Shortcut ........................................................ 161 Apertura del visualizzatore............................................... 162 Utilizzo dello schermo visore .................................................. 162 Stampare un’immagine .................................................... 163 Per stampare un’immagine..................................................... 163 Usare la casella di dialogo [Print Setup] ................................. 163 Controllo del formato di stampa.............................................. 164 Eseguire impostazioni della stampante .................................. 164 Stampare immagini................................................................. 164 Riproduzione di immagini (foto/filmati) su un computer (per Windows) Section 1 Installazione del software Riproduzione di immagini (foto/filmati) su un computer (per Macintosh) Section 1 Installazione del software Operazioni possibili con i programmi forniti...................... 132 Tabella dei programmi e dei sistemi operativi utilizzabili ....... 132 Requisiti di sistema per l’utilizzo del software in dotazione ......... 133 Preparazione per il trasferimento delle immagini sul computer... 134 Installazione ..................................................................... 135 Per Windows 98/98SE/Me/2000 ........................................... Rimozione dei programmi (Per Windows 98/98SE/Me/2000) Per Windows XP ................................................................... Rimozione dei programmi (per Windows XP) ........................ Operazioni possibili con i programmi forniti ..................... 166 Tabella dei programmi e dei sistemi operativi utilizzabiliable . 166 Ambiente operativo necessario all’utilizzo dei programmi forniti in dotazione ................................................................... 167 Preparazione per il trasferimento delle immagini sul computer ... 168 Installazione ..................................................................... 169 135 136 137 138 Per Mac OS 8.6 a 9.2.2 .......................................................... 169 Per Mac OS X da 10.1.2 a 10.3.............................................. 170 Rimozione dei programmi (Per Mac OS 8.6 a 9.2.2).............. 171 Rimozione dei programmi (Per Mac OS X da 10.1.2 a 10.3) . 171 Installazione di altro software ........................................... 139 Installazione di Acrobat Reader ............................................. 139 Installazione di DirectX .......................................................... 139 Section 1 Scaricare immagini su un computer Section 1 Trasferimento di immagini al computer Collegamento della fotocamera al computer .................... 141 Collegamento della fotocamera al computer.................... 173 Trasferimento di immagini al computer ............................ 174 For Windows XP .................................................................... 141 Trasferimento di immagini al computer ............................ 143 4 B. Caratteristiche tecniche principali ................................ C. Accessori venduti a parte ............................................ D. Utilizzo della slitta per accessori.................................. E. Utilizzo dell'obiettivo di conversione grandangolare .... F. Tabella delle capacità della SD Memory Card............. G. Utilizzo della fotocamera all’estero.............................. H. Avvertenze................................................................... I. Cura e conservazione ................................................... J. In caso di problemi ....................................................... K. Viene visualizzato un messaggio di errore .................. L. Servizio postvendita ..................................................... Per Mac OS da 8.6 a 9.2.2 .................................................... 175 Per Mac OS X 10.1 a 10.3 ..................................................... 176 Come utilizzare RICOH Gate La ...................................... 177 La finestra RICOH Gate La.................................................... 177 Modalità di utilizzo di [Impostazioni opzionali] ....................... 178 Ripresa con promemoria fotocamera Section 1 Informazioni circa il promemoria fotocamera Ripresa con promemoria fotocamera ............................... 180 Promemoria scritti .................................................................. 180 Promemoria vocale ................................................................ 180 Modalità d’utilizzo dei promemoria fotocamera...................... 181 Section 1 Creazione di una lista di promemoria fotocamera Creazione di una lista promemoria fotocamera................ 183 Avviamento e chiusura di ListEditor....................................... 183 Modalità d’utilizzo di ListEditor............................................... 183 Using the [ListEditor] Dialog Box ........................................... 185 Trasferimento alla fotocamera dell'elenco dei promemoria......... 186 Trasferimento da ListEditor.................................................... 186 Impiego dell'adattatore scheda per PC .................................. 187 Section 1 Ripresa con promemoria fotocamera Ripresa con promemoria fotocamera ............................... 189 Modalità di chiusura della ripresa con promemoria ............... 190 Creazione o correzione di un promemoria temporaneo (Promemoria provvisorio) ................................................. 191 Creazione di un promemoria temporaneo ............................. 191 Correzione di un promemoria temporaneo ............................ 192 Correzione di un promemoria: creazione di un nuovo promemoria temporaneo............................................................................ 193 Visualizzazione di un promemoria della fotocamera.............. 195 Cancellazione di un promemoria della fotocamera................ 195 Visualizzazione/Cancellazione di un promemoria della fotocamera allegato ad un'immagine fissa ............................. 195 Collegamento di un promemoria fotocamera ad un’immagine ferma ripresa .................................................................... 196 Visualizzazione e modifica di un promemoria allegato ad un'immagine fissa nella fotocamera ................................. 197 Modifica del promemoria........................................................ 197 Visualizzazione del promemoria ............................................ 197 Visualizzazione e conferma di un promemoria abbinato ad un’immagine ferma e relativa correzione.......................... 199 Visualizzazione di un promemoria della fotocamera sul computer .... 199 Visualizzazione di un promemoria per la conferma ............... 199 Ricerca di un promemoria fotocamera................................... 200 Stampa di promemoria abbinato a immagini ferme.......... 201 Stampa di un’immagine e di un promemoria ......................... 201 Modalità di utilizzo della finestra di dialogo [Set Memo Detail] .......... 201 Section 1 Utilizzo del promemoria vocale Informazioni relative ai promemoria vocali ....................... 203 Registrazione / Riproduzione / Modifica di un promemoria vocale................................................................................... 204 Registrazione dei promemoria vocali..................................... 204 Riproduzione di un promemoria vocale ................................. 206 Modifica di un promemoria vocale ......................................... 207 Riproduzione e conferma di un promemoria vocale abbinato ad un’immagine ferma ...................................................... 208 Riproduzione di un promemoria vocale ................................. 208 Appendices A. Modalità di utilizzo della tastiera. ................................. 210 5 212 213 213 214 214 214 215 216 217 225 226 Capitolo 1 Utilizzo della fotocamera Sezione 1 Preparativi Questa sezione descrive i preparativi della fotocamera, dall'estrazione dalla confezione all'utilizzo. Capitolo 1 Sezione 1 Preparativi Controllo del contenuto della confezione Nella confezione della fotocamera deve trovarsi quanto di seguito descritto. Controllate pertanto che il contenuto della confezione sia completo. CD-ROM Caplio 400G wide Batteria alcalina AA (2)) Contiene i programmi ed il “Manuale di istruzioni". Scheda di garanzia Cavo AV Da utilizzare per collegare la fotocamera ad un apparecchio TV. Norme di sicurezza Tracolla Cavo USB Paraluce per schermo LCD Da utilizzare per collegare la fotocamera ad un personal computer o ad una stampante compatibile con la funzione di stampa diretta (Direct Print). Guida rapida all’utilizzo" Attacco della tracolla alla fotocamera Utilizzate sempre la fotocamera con la tracolla, in modo da evitare che vi cada di mano. Inserite le estremità della tracolla negli appositi fori di cui la fotocamera è provvista, bloccandole quindi come mostrato in figura. • Nell’improbabile caso in cui qualcosa manchi nella confezione oppure risulti danneggiato, contattate il vostro punto di vendita. • Una volta controllato il contenuto della scheda di garanzia, conservatela in un luogo sicuro. 7 Capitolo 1 Sezione 1 Preparativi Accessori venduti separatamente Adattatore AC (AC-4a) Da utilizzare per alimentare la fotocamera da una presa di corrente. Utilizzatelo in particolare durante la riproduzione prolungata od il trasferimento delle immagini al computer. Carica batterie (BJ-2) Obiettivo di conversione grandangolare (DW-4) Altri prodotti venduti separatamente: • Adattatore per scheda PC (FM-SD53). • Soft Case (SC-40) • Set batteria ricaricabile (BS-3) Comprende la batteria ricaricabile (DB-43) e il caricabatteria (BJ-2). • Scheda di memoria SD (disponibile in commercio) Batteria ricaricabile (DB-43) 8 Capitolo 1 Sezione 1 Preparativi Denominazione di ogni parte Al fine di comprendere appieno le spiegazioni fornite in questo manuale, è necessario conoscere ogni parte della fotocamera. Controllate quindi quanto segue. Il numero riportato accanto a ciascun nome ne indica la posizione. Corpo della fotocamera Vista frontale Vista posteriore 1. 2. 3. 4. 5. 6. 7. 8. 9. 10. 11. 12. 13. 14. Pulsante di scatto otturatore Pulsante di alimentazione Manopola di selezione modalita Flash Slitta per accessori Finestra AF Mirino Sportello dei connettori Obiettivo Morsetto USBl Connettore di uscita AV Altoparlante Microfono Fori per attacco della tracolla 15. 16. 17. 18. 19. 20. 21. 22. 23. 24. 25. 26. 27. 28. 29. 30. 31. Spia autoFUOCO Mirino Spia del flash ADJ. Button Tasto Z(Grandangolo)/9 (Visualizz. di miniature) Tasto z(Tele)/8 (Visualizzazione ingrandita) Tasto #/Q (Visual. rapida) Tasto ! Tasto $/F (Flash) Tasto "/N (Macro) Coperchio batteria/scheda Monitor LCD Tasto D (Cancella)/T (Timer) Tasto M Tasto O Tasto DISP Gancio di attacco cinghietta Fondo Per evitare di danneggiare i connettori, non inserite corpi estranei nel microfono o nei forellini dell'altoparlante della fotocamera. 9 Capitolo 1 Sezione 1 Preparativi Modalità di utilizzo del selettore di modo Il selettore di modo si trova sopra la fotocamera. Agendo sul selettore di modo, si modificano le impostazioni ed il funzionamento dei modi di ripresa e di riproduzione (visualizzazione di foto). Ruotate il selettore di modo sul simbolo corrispondente al modo da utilizzare. [Simboli e funzioni del selettore di modo] Simbolo Nome modo Funzione 1 Modo Impostazione Esegue e controlla le impostazioni della fotocamera. 2 Modalita memo voice Consente la registrazione dei suoni. CALS Modo CALS Consente di fissare a N1280 i modi Qualità immagine e Formato immagine utilizzati durante la ripresa di immagini fisse. 4 Modo Scena Consente di ottimizzare le impostazioni della fotocamera per la ripresa di filmati e cinque diversi tipi di scena. 5 Modo Ripresa Esegue la ripresa di foto. 6 Modo Riproduzione Permette all’operatore di riprodurre e cancellare immagini fisse e filmati. CALS Nel modo CALS, la qualità e le dimensioni dell'immagine sono fissate a N1280 (modo Normale: 1280 x 960), impostazione questa che risulta essere più adatta all'esecuzione di fotografie nei cantieri di costruzione. Semplicemente agendo sul selettore di modo, è possibile scattare fotografie nei cantieri di costruzione senza preoccuparsi di impostare la qualità e le dimensioni dell'immagine. 10 Capitolo 1 Sezione 1 Preparativi Inserimento delle batterie Con questa fotocamera è possibile utilizzare i tipi di batteria di seguito descritti. Utilizzateli quindi secondo le vostre necessità. Tipo di batteria Caratteristiche Batterie alcaline AA (LR6) (fornite in dotazione) Le potete trovare ovunque, risultando quindi particolarmente convenienti quando vi trovate in viaggio. Ad ogni modo, in un ambiente a bassa temperatura, il numero di scatti che è possibile fare diminuisce. Riscaldare le batterie prima dell’uso. Si raccomanda di usare la batteria ricaricabile quando si utilizza la fotocamera per lungo tempo. Batterie ricaricabili (DB-43 ) Si tratta di batterie agli ioni di litio; risultano essere economiche poiché possono essere ricaricate (vendute separatamente) mediante il carica batterie BJ-2 (venduto separatamente) e quindi riutilizzate per numerose volte. La loro carica ha una durata prolungata, pertanto sono comode da utilizzare in viaggio. Batterie Nickel AA (disponibili presso i rivendi- Queste batterie non sono ricaricabili. Ad ogni modo, durano a lungo in confronto alle Batterie Alcaline tori) AA se utilizzate con una fotocamera digitale. Batterie all’idrogeno-nichel Questa batteria è economica poiché è possibile ricaricarla e usarla di nuovo ogni volta. Si prega di (in commercio) utilizzare un caricabatterie disponibile presso i rivenditori. Indicazione del numero di immagini che è possibile scattare Tipo di batteria Numero di scatti (modo Normale) Numero di scatti (modo Risparmio energetico) *1 Batteria alcalina AA (LR6) circa 100 circa 110 Batteria ricaricabile circa 400 circa 450 *1 Numero di scatti in modalità Synchro-Monitor (vedi P.24) Numero di scatti eseguibili ad una temperatura di 22°C e ad intervalli di 30 secondi tra l’uno e l’altro utilizzando alternativamente il flash. Il numero di scatti aumenta impostando la fotocamera sul modo di risparmio energetico. Alternativamente, è possibile usare l’adattatore AC (in vendita separatamente). • La batteria all'idrogeno-nichel potrebbe dimostrarsi inerte e, di conseguenza, non fornire energia subito dopo l'acquisto oppure qualora venga lasciata inutilizzata per oltre un mese. In tal caso, prima di utilizzarla ricaricatela due o tre volte. La batteria col tempo si scarica anche se non si utilizza la fotocamera; ricordate pertanto di ricaricarla prima dell'utilizzo. • Non è possibile utilizzare altre batterie quali del tipo al manganese (R6) a secco e al nichel-cadmio. • Si prega di rimuovere le batterie se non si utilizzerà la fotocamera per un lungo periodo di tempo. • La vita di una batteria alcalina AA (LR6) dipende dalla marca e dal tempo trascorso dalla data di produzione. Inoltre, la vita di una batteria alcalina diviene più corta a basse temperature. • Le Batteria Nickel-Idrogeno non vengono caricate all’origine. Caricarle prima dell’uso. • Le batterie all’idrogeno-nichel non sono caricate in fabbrica; ricaricatele prima dell’uso. 11 Capitolo 1 Sezione 1 Preparativi Utilizzo delle batterie Inserite le batterie osservando i seguenti passi. Richiudete lo sportello della batteria/ scheda e ruotatene la manopola in direzione del contrassegno . Verificare che l’falimentazione alla fotocamera sia disattivata. Per aprire lo sportello della batteria/ scheda, ruotatene la manopola in direzione del contrassegno . Inserite le due batterie assicurandovi di orientarle correttamente. Quando le batterie si scaricano Poco prima che le batterie si scarichino, sullo schermo LCD appare mente cariche. . In tal caso, sostituite le batterie con altrettante completa- • Prima di aprire o chiudere lo sportello, accertatevi che alla superficie della fotocamera non aderiscano materiali estranei. Rimuovete quindi ogni eventuale traccia di acqua, sabbia o fango. Non aprite o richiudete lo sportello mentre vi trovate in luoghi in cui materiali estranei possano penetrare nella fotocamera. • Altre batterie, come le batterie a secco al manganese (R6) e al Ni-Cd, non possono essere usate. • Con le Batterie Alcaline AA (LR6), il numero di scatti può differire a secondo delle batterie. • Si prega di rimuovere le batterie se non le si utilizzerà per un lungo periodo di tempo. 12 Capitolo 1 Sezione 1 Preparativi Utilizzo della batteria ricaricabile Grazie alla sua lunga durata, la batteria ricaricabile DB-43 (venduta separatamente) e particolarmente idonea per utilizzi prolungati. Inserimento della batteria ricaricabile Rimozione della batteria ricaricabile Verificare che l’falimentazione alla fotocamera sia disattivata. Verificare che l’falimentazione alla fotocamera sia disattivata. Per aprire lo sportello della batteria/ scheda, ruotatene la manopola in direzione del contrassegno . Per aprire lo sportello della batteria/ scheda, ruotatene la manopola in direzione del contrassegno . Inserire la batteria ricaricabile. Rimuovere la batteria ricaricabile. label Richiudete lo sportello della batteria/ scheda e ruotatene la manopola in direzione del contrassegno . Richiudete lo sportello della batteria/ scheda e ruotatene la manopola in direzione del contrassegno . • Prima di aprire o chiudere lo sportello, accertatevi che alla superficie della fotocamera non aderiscano materiali estranei. Rimuovete quindi ogni eventuale traccia di acqua, sabbia o fango. Non aprite o richiudete lo sportello mentre vi trovate in luoghi in cui materiali estranei possano penetrare nella fotocamera. • Rimuovere le batterie qualora la fotocamera non debba essere utilizzata per molto tempo. • Per ricaricare la batteria, utilizzare un caricabatteria BJ-2 (venduto separatamente) Tempo di carica della batteria ricaricabile (se si usa una BJ-2) DB-43 Circa 220 min. (a temperatura ambiente) 13 Capitolo 1 Sezione 1 Preparativi In caso di utilizzo dell’adattatore AC In caso di riprese prolungate e di collegamento al computer, raccomandiamo di utilizzare la fotocamera con l’adattatore AC (venduto separatamente). Per utilizzo con la batteria dell’adattatore AC Adattatore AC Inserite la spina nella presa di rete. Impostazione dell’fadattatore CA Assicuratevi spenta. che la fotocamera sia Per aprire lo sportello della batteria/ scheda, ruotatene la manopola in direzione del contrassegno . Inserite la batteria dell’adattatore AC. Inserite la batteria a fondo sino a quando viene automaticamente bloccata dall'apposito dispositivo di chiusura giallo. • Assicuratevi che i cavi e la spina siano saldamente collegati. • Quando non utilizzate la fotocamera, scollegate da questa e dalla presa di rete l’adattatore AC. • Scollegando l’adattatore AC o sfilandolo la spina dalla presa di rete mentre la fotocamera è in uso, si potrebbero perdere i dati. • Fate utilizzo dell'adattatore CA con lo sportello della batteria/scheda aperto. Non tentate quindi di chiuderlo. 14 Capitolo 1 Sezione 1 Preparativi Rimozione dell’fadattatore CA Verificare che l’falimentazione alla fotocamera sia disattivata. Scollegare la spina elettrica dalla presa. Per aprire lo sportello della batteria/ scheda, ruotatene la manopola in direzione del contrassegno . Richiudete lo sportello della batteria/ scheda e ruotatene la manopola in direzione del contrassegno 15 Capitolo 1 Sezione 1 Preparativi Accensione e spegnimento The camera is switched between On and Off as follows. Per accendere la fotocamera Per spegnere la fotocamera Premete il tasto di accensione. Premete il tasto di accensione. La spia del flash e della messa a fuoco automatica lampeggiano alternativamente per alcuni secondi. Note sull'auto-spegnimento • Non premendo alcun tasto della fotocamera per il tempo prefissato, essa si spegne automaticamente (funzione di spegnimento automatico) in modo da risparmiare energia. Per utilizzare la fotocamera in modo continuo, premete nuovamente il tasto di accensione. • Al momento dell'acquisto, il tempo di auto-spegnimento e impostato su 1 minuto. • La funzione di auto-spegnimento non opera quando la fotocamera e connessa al compute Modalita di risparmio energetico • É possibile ridurre il consumo d’energia del monitor LCD, nonché prolungare la durata delle batterie. • Qualora la modalità di Risparmio energetico sia attivata, il display sul monitor LCD si disattiverà in modalità di Scatto. Non appena il monitor LCD è spento, ruotare la manopola SETUP per verificare le impostazioni della modalità di Risparmio energetico. • Per modificare il tempo di auto-spegnimento, vedere a P.123. • Le informazioni su come impostare la modalità di Risparmio energetico, sono riportate a P.128. 16 Capitolo 1 Sezione 1 Preparativi Impostazione di data e ora (DATE SETTINGS) E’ possibile scattare foto sovraimponendovi la data e l’ora. Al momento dell’acquisto della fotocamera, la data e l’ora non sono correttamente impostate e, pertanto, è necessario provvedere a reimpostarle. Per impostare data ed ora osservate i seguenti passi. Agendo sui tasti !"#$ !"#$ impostate anno, mese, giorno ed ora. Mantenendo premuto il tasto !", il valore aumenta/ diminuisce velocemente. In [FORMATO] selezionate il formato di data ed ora. Assicuratevi che la fotocamera sia accesa e ruotate il selettore di modo su 1 (Modo Impostazione). Sullo schermo LCD appare lo schermo delle impostazioni. Premete il tasto ", selezionate DATA] e premete il tasto O. [IMP. Controllate l'indicazione in fondo allo schermo e quindi premete il tasto O. Una volta impostate data ed ora, lo schermo fa ritorno a quello delle impostazioni. • Mantenendo rimosse le batterie per circa due settimane, le impostazioni di data ed ora si resettano. E' pertanto necessario eseguire nuove impostazioni. 17 Capitolo 1 Sezione 1 Preparativi Inserire una Memory Card (Disponibile in commercio) Le foto ed i filmati, che al momento delle riprese vengono memorizzati nella memoria interna della fotocamera, possono essere registrati nelle SD memory Card (Disponibile in commercio). Protezione delle immagini dalla cancellazione Se si mette l’interruttore di protezione da scrittura della SD Memory Card in posizione LOCK, le immagini ferme non potranno essere erroneamente cancellate e la scheda di memoria non potrà essere formattata. Riportando l’interruttore alla posizione originale, sarà nuovamente possibile cancellare le immagini e formattare la scheda. Si noti che non è possibile scattare immagini in stato di LOCK poiché non vi sono dati registrati sulla card. Sbloccare la card se si intende scattare. La capacità della memoria interna è di 8MB. Per il numero di immagini che possono essere archiviate su una SD Memory Card, vedi p. 214. Dove registrare Qualora la scheda di memoria SD non sia inserita, la fotocamera registra i suoni nella memoria interna. Nel caso in cui la scheda di memoria sia inserita, i suoni sono registrati sulla scheda di memoria SD. Quando è caricata una memory card Registra nella memoria interna Registra nella memoria interna Registra nella SD Memory Card • Quando viene caricata una SD, non vengono salvati dati nella memoria interna, anche dopo che la SD Memory Card è stata riempita. • Fare attenzione a non sporcare le parti metalliche della SD Memory Card. 18 Capitolo 1 Sezione 1 Preparativi Inserimento della SD Memory Card Rimozione della scheda di memoria SD Spegnete la fotocamera. Verificare che l’alimentazione alla fotocamera sia disattivata. Per aprire lo sportello della batteria/ scheda, ruotatene la manopola in direzione del contrassegno . Per aprire lo sportello della batteria/ scheda, ruotatene la manopola in direzione del contrassegno . Aprite il coperchio della scheda, situato a lato della fotocamera, facendo presa col dito sulla rientranza. Premere delicatamente la scheda, quindi rilasciarla. La scheda fuoriuscirà leggermente. Richiudete lo sportello della batteria/ scheda e ruotatene la manopola in direzione del contrassegno Estrarre delicatamente la scheda dalla fotocamera. Durante l'inserimento della SD Memory Card, fate attenzione a che non si depositi sporcizia sui suoi terminali metallici. Richiudete lo sportello della batteria/ scheda e ruotatene la manopola in direzione del contrassegno . 19 Capitolo 1 Sezione 1 Preparativi Modalità di utilizzo dello schermo LCD Lo schermo LCD può essere utilizzato per inquadrare il soggetto durante l’esecuzione di foto, nonché durante la riproduzione sia delle foto stesse che dei filmati. Sullo schermo LCD appaiono altresì i simboli ed i numeri indicanti lo stato e le impostazioni della fotocamera. Lo schermo durante lo scatto di foto (Mantenendo premuto a metà corsa il pulsante di scatto) Modo foto Modo FILM Simbolo 1.Flash Flash Off Modalità memo voice Spiegazione della visualizzazione Pagina di riferimento Indica se la fotocamera si trova in modo Flash o No Flash. P.51 Viene visualizzato il valore di impostazione del bilanciamento del bianco. P.60 Viene visualizzato il valore di impostazione per la messa a fuoco. P.75 Indica la registrazione nella memoria interna. P.18 Indica la registrazione nella SD Memory Card. P.18 Auto Riflesso occhi auto Flash forzato Sincro lento 2.BIL.BIANCO (Nessuna indicazione) AUTO Esterni Nuvole Incandescente Fluorescente Un comando 3.FUOCO (Nessuna indicazione) AF(Auto-FUOCO) MF(Auto-FUOCO manuale) stantanea (Tele su infinito) 4.Destinazione di memorizzazione 20 Capitolo 1 Sezione 1 Preparativi (Mantenendo premuto a metà corsa il pulsante di scatto) Modo foto Modo film Simbolo 5.Flash Mode Types Modalità memo voice Spiegazione della visualizzazione Indica il modo di ripresa di foto. P.36 Indica il modo di ripresa filmati. P.45 Modo CALS. * Per un’immagine con suono, appare una nota musicale. 6.INTERVALLO 7.Tremolio 8.QUALITÁ/DIM.IMM. 9.Numero residuo di foto 10.Formato immagine 11.SENSIBILITÁ ISO 12.EXPOSURE COMP 13.RIQUADRO AUTO 14.NITIDEZZA Intervallo Alta Normale (Value) (Valore impostato) (Valore impostato) (Valore impostato) AB WB-BKT SOFT (Nessuna indicazione) Standard SHARP Pagina di riferimento - Indica il modo multi-ripresa. P.42 Riprese consecutive S. P.44 Riprese consecutive M. P.44 Indica il modo RITRATTO. P.39 Indica il modo SPORTS. P.39 Indica il modo PAESAGGIO. P.39 Indica il modo SCENA NOTTURNA. P.39 Indica il modo TESTO. P.39 Indica il modo ALTA SENSIBILIA. P.39 Modalità memo voice(Solo G4wide). P.49 Indica l'intervallo di ripresa. Indica che la fotocamera non è ferma. Tenere ferma la fotocamera e scattare di nuovo. Indica l'impostazione di qualita dell'immagine. P.83 P.34 Indica il numero residuo di foto possibili con le impostazioni attuali. Indica il formato dell'immagine. Viene visualizzato il valore impostato per la velocita ISO. Viene visualizzata la compensazione di esposizione. Scatto Auto-Bracket [Auto-Bracket Shooting]. Riprese fotografiche consecutive con diversi bilanciamenti di bianco [White Balance Bracket]. Viene visualizzato il valore di nitidezza impostato (sensazione di qualita). - 21 P.71 P.71 P.65 P.57 P.80 P.69 P.79 Capitolo 1 Sezione 1 Preparativi (Mantenendo premuto a metà corsa il pulsante di scatto) Modo foto Modo film Simbolo 15.Promemoria della fotocamera 16.Data/Ora PROMEMORIA 17.TEMPO ESPOS. 18.Batteria (Valore impostato) 19.Barra zoom 20.FOTOMETRIA Carica insufficiente (Nessuna indicazione) Multi Modalità memo voice Spiegazione della visualizzazione Pagina di riferimento Ripresa eseguita nel modo Promemoria della fotocamera. P.180 Indica l'istante della ripresa. P.85 Indica il valore di esposizione. Indica la carica residua delle batterie. P.82 P.11 Indica la condizione dello zoom. Light Metering Method. P.46 P.77 Indica la ripresa utilizzando il timer. P.53 Indica le riprese macro. P.48 Centrale Su punto 21.Self-timer Dopo 10 secondi Dopo 2 secondi 22.Riprese macro 23.Valore di apertura 24.Velocità otturatore 25.Tempo di registrazione residuo 26.Tempo di registrazione (Value) Indica la velocità dell’otturatore. Indica la velocità dell’otturatore. Indica il tempo di ripresa con le impostazioni attuali. - (Value) Indica il tempo totale di registrazioni effettuate. - • Se si modifica l'impostazione iniziale, i seguenti simboli ed i corrispondenti valori numerici appaiono di colore arancione: White Balance Bracket MESSA A FUOCO IMPOSTAZIONE ISO COMPENSAZIONE ESPOSIZIONE NITIDEZZA TEMPO DI ESPOSIZIONE FOTOMETRIA • In caso di riprese in luoghi particolarmente luminosi, potrebbe risultare impossibile eliminare la sovraesposizione. In tal caso apparirebbe il simbolo [!AE]. • Sul monitor LCD possono essere visualizzati dei messaggi con le istruzioni operative o lo stato della fotocamera durante l’utilizzo. 22 Capitolo 1 Sezione 1 Preparativi Lo schermo durante la riproduzione Modo foto Modo filmato Simbolo Modalità memo voice Spiegazione della visualizzazione Pagina di riferimento 1.PRINT Indica la DPOF specificata. P.116 2.PROTECT Indica lo stato di protezione. P.111 3.Riproduzione sorgente dati Indica riproduzione dalla memoria interna. P.91 Indica riproduzione da una SD Memory Card. P.91 4.Tipi di modo Indica il Modo Ripresa oppure il Modo Scena. P.91 * Per un’immagine con suono, appare una nota musicale. 5.Qualita immagine Indica il Modo Filmato. P.93 Modalità memo voice. (Solo G4wide) P.94 Indica l'impostazione di qualita dell'immagine. P.71 Alta Normale 6.Numero dei file riprodotti 7.Numero totale di file 8.Formato immagine 9.Numero di cartella 10.File n. 11. Camera Memo 12.Velocità otturatore 13.Valore di apertura 14.Batteria 15.Tempo riproduzione 16.IIndicatore Indica il numero del file attualmente in riproduzione. Indica il numero totale di file memorizzati. (Valore impostato) Indica il formato dell'immagine. Numero di cartella in cui il file viene memorizzato. Numero del file riprodotto. Un simbolo di asterisco (*) precede il nome di un file diverso dai file di base DCF. MEMO Shooting in the Camera Memo Mode. Indica la velocità dell’otturatore. Indica l’entità dell’apertura. Carica insufficiente Indica la carica residua delle batterie. (Tempo) Tempo di riproduzione filmato. Tempo trascorso per la riproduzione del filmato. P.71 P.11 - Sul monitor LCD possono essere visualizzati dei messaggi con le istruzioni operative o lo stato della fotocamera durante l’utilizzo. 23 Capitolo 1 Sezione 1 Preparativi Commutazione tra le visualizzazioni Premendo DISP, si modifica lo stato di visualizzazione dello schermo, ad esempio facendo visualizzare o meno i simboli. Durante la ripresa La pressione del tasto DISP modifica la visualizzazione dello schermo LCD. Schermo luminoso¶ Visualizza i simboli Tasto DISP Schermo LCD spento (Modo Syncro-Monitor) Visualizza la griglia Non visualizzare i simboli • Nel modo Schermo sincro, ad eccezione delle operazioni di seguito indicate, lo schermo LCD si spegne (non visualizzare). Questo e un modo utile per risparmiare energia. Mezza pressione del tasto di scatto. Premete il tasto Q (visualizzazione rapida). Premete il tasto M Tasto ADJ. Lo schermo LCD si accende in modo che possiate controllare la scena. Successivamente alla pressione completa del tasto, lo schermo LCD automaticamente si spegne. Potete cosi osservare la foto appena scattata (vedere a p88). Premendo nuovamente il tasto * (Visualizazione rapida) lo schermo LCD si spegne. Lo schermo LCD si accende, in modo che possiate eseguire varie impostazioni per la ripresa (vedere a p.28). Premendo nuovamente il tasto M, lo schermo si spegne. La visualizzazione dello schermo LCD viene attivata ed è possibile impostare controllo dell’esposizione, luce naturale e artificiale e sensibilità ISO (vedi pp. 55, 58 e 63). La pressione del tasto OK spegne lo schermo LCD. • Premendo i tasti T (timer), F (flash), N (macro), lo schermo non si accende né si spegne. • Lo spegnimento dello schermo LCD fa risparmiare la carica delle batterie. Se così si desidera, le riprese possono essere eseguite osservando il soggetto attraverso il mirino. • In modalità Voice Memo, il display del monitor LCD può essere spento premendo il pulsante DISP. Quando e stata selezionata l’opzione ‘Non visualizzare i simboli’ oppure la visualizzazione della griglia, i simboli appaiono solamente per alcuni secondi dopo aver premuto il tasto T (timer), F (flash), N (macro). Durante la riproduzione Non visualizzare i simboli Visualizza i simboli Tasto DISP 24 Capitolo 1 Sezione 1 Preparativi Un’occhiata ai tasti funzione Sintesi delle funzioni dei tasti della fotocamera. • Per il tasto di accensione fate riferimento a P.16. • Per il selettore di modo fate riferimento a P.10. • Per il pulsante di scatto fate riferimento a P.35. Tasto Mode Ripresa Tasto D (Cancella) / T (Timer) Premendo questo tasto nel Modo Ripresa, si attiva il Modo Timer in modo da eseguire riprese senza utilizzare lo scatto manuale (vedere a P.53). Tasto ! Tasto " ( N: Macro) Consente di eseguire riprese ravvicinate (vedere a P.48). Tasto # ( Q: Visual. rapida) Visualizza l’ultima foto scattata (vedere a P.88). Commuta tra i modi Flash e No Flash ed esegue altre commutazioni ancora (vedere a P.51). Tasto $ ( F: Flash) Modo Riproduzione Menu display Premendo questo tasto nel , potete cancellare la foto oppure il filmato visualizzato sullo schermo LCD (vedere a P.101). In modalità Voice Playback, premere il tasto per regolare il volume del suono (vedere P.93 e P.95). In modalità di Riproduzione vocale, premere il pulsante per regolare il volume audio (vedere P. 93 e P.95). Visualizza la foto od il filmato precedente (vedere a P.91) Visualizza la foto od il filmato precedente (vedere a P.91) . Tasto !"#$ !"#$ Visualizza la foto (od il filmato) a Muove il fotogramma a sinistra, destra, sinistra, superiormente o inferi- destra in alto o in basso (vedere a ormente (vedere a P.96). P.25). Z Tasto (Grandangolo)/ Premendolo nel Modo Ripresa, si Premendolo nel Modo Ripresa, si 9 (Visualizz. di miniature) eseguono riprese con il grandangolo eseguono riprese con il teleobiettivo (vedere a P.46). (vedere a P.96). z Tasto (Tele)/ Premendolo nel Modo Ripresa, si Premendolo nel Modo Riproduzione, le 9 (Visualizzazione ingrandita) eseguono riprese con il teleobiettivo immagini vengono visualizzate sullos(vedere a P.46). chermo LCD con fattore di ingrandimento sino a 3.4 volte (vedere a P.97). Tasto DISP Commuta la visualizzazione dei simboli sullo schermo LCD (vedere a P.24). Questo tasto va utilizzato per le operazioni con i menu (vedere a P.28) visualizzati sullo schermo LCD. Tasto O Tasto M Tasto ADJ. Questo tasto va utilizzato per impostare i vari metodi di ripresa (vedere a P28) o per trasferire foto al computer vedere a p.141. Questo tasto viene usato per eseguire impostazioni per il controllo dell’esposizione, luce naturale e artificiale, e sensibilità ISO, il tutto con un minimo di operazioni (vedere a P.56). 25 Capitolo 1 Sezione 1 Preparativi Fondamenti sull'utilizzo del Menu Ripresa /Menu Riproduzione Funzionamento Per fare apparire i menu Opzioni Ruotate il selettore di modo su 5 (Modo Ripresa) 6 (Modo Riproduzione). Premete il tasto M. Appare il M. Una volta sullo schermo dei menu, potete spostarvi tra i menu stessi premendo i tasti #$ e, tra le opzioni, premendo i tasti !". Per commutare lo schermo dei menu (menu di ripresa) Premete il tasto #$. #$ Per selezionare un’opzione Premete il tasto #$ sino a selezionare l’opzione desiderata. Potete commutare tra i menu da [1] to [3]. Premete il tasto O. Per selezionare un valore di impostazione (menu di Ripresa) Premete il tasto !" sino a selezionare l’opzione desiderata Per implementare uno schermo di conferma (menu di ripresa) Premete il tasto $ o selezionate [YES]. Per selezionare l’opzione che desiderate implementare (menu di riproduzione) Premete il tasto !" sino a selezionare l’opzione che desiderate implementare. Per fare apparire i menu Premete il tasto #$ sino a selezionare l’opzione desiderata. Premete il tasto O. Premete il tasto O. Premete il tasto O. Premete il tasto O. • Sullo schermo di selezione delle impostazioni, quella attuale viene evidenziata dal contrassegno arancione. Il contrassegno arancione permane anche modificando l’impostazione (anche muovendo il contrassegno blu) sino a quando l’impostazione stessa viene finalizzata, in modo da mostrare l’impostazione precedente. • La sequenza dei menu differisce lievemente secondo l’opzione per la quale si sta modificando l’impostazione. Per una dettagliata spiegazione di ciascuna opzione, fate riferimento alla Sezione 2 o alla Sezione 3 . 26 Capitolo 1 Sezione 1 Preparativi Fondamenti sull’utilizzo dello schermo delle impostazioni Operation Per fare ritorno allo schermo di ripresa/riproduzione Lo schermo delle impostazioni è visualizzato Premete il tasto M. Per visualizzare un’opzione Premete il tasto !" sino a selezionare l’opzione desiderata. Per selezionare un valore di impostazione. Una volta selezionato [EXECUTE] Premete il tasto #$ sino a selezionare l’opzione desiderata. Per chiudere lo schermo delle impostazioni Ruotate il selettore di modo su un altra funzione. Ruotate il selettore di modo su 1 (Modo Impostazioni). Viene visualizzato lo schermo delle impostazioni. Premete il tasto O. Viene visualizzato lo schermo successivo, ove potrete eseguire le necessarie impostazioni. La sequenza delle operazioni differisce lievemente secondo l’opzione della quale si sta modificando l’impostazione. Per una spiegazione dettagliata di ciascuna opzione, fate riferimento alla Sezione 6). 27 Capitolo 1 Sezione 1 Preparativi Tabella delle indicazioni a schermo I valori racchiusi tra le parentesi [ ] durante le opzioni di selezione, rappresentano la condizione predefinita. Menu di ripresa (quando in Modo Ripresa) Quando vi trovate in Modo Ripresa, visualizzate questo menu premendo il tasto M. Il menù di ripresa si compone di tre schermate. La schermata desiderata è selezionabile con i pulsanti #$ Impostazioni COMP.ESPOS. BIL.BIANCO QUALITÁ/DIM.IMM. FUOCO MODO CONTINUO FOTOMETRIA SENSIBILITÁ ISO NITIDEZZA RIQUADRO AUTO IMMAGINE CON AUDIO TEMPO ESPOS. INTERVALLO STAMPA DATA RIOPRISTINA DEFAULT Opzioni -2.0 to +2.0 [ ]/ (Esterni)/ (Nuvoloso)/ (Illuminazione incandescente)/ (Illuminazione fluorescente)/ (Un comando) F2048/N2048/F1280/[N1280]/N640 [AF]/MF/SNAP/∞ [OFF]/CONT/SCONT/MCONT [MULTI]/CENTRE/SPOT [AUTO]/25/200/400/800 SHARP/[NORMAL]/SOFT ON/[OFF]/WB-BKT ON/[OFF] [OFF]/1/2/4/8 secondi [Off]/Date/Date e ora 28 Pagina di riferimento P.57 P.60 P.71 P.75 P.42 P.77 P.65 P.79 P.80 P.54 P.82 P.83 P.85 P.86 Capitolo 1 Sezione 1 Preparativi Menu di ripresa (quando in Modo Filmati) Quando vi trovate nel Modo Filmati, visualizzate il menu premendo il tasto M. Impostazioni Opzioni FORMATO VIDEO BIL.BIANCO [320] / 160 [ FUOCO (Fluorescent light)/ [AF]/MF/SNAP/∞ ]/ (Daylight)/ (Overcast)/ (Tungsten light)/ Pagina di riferimento P.71 P.60 (One Push) P.75 Menu di ripresa (ad eccezione del Modo Scena e del Modo Testo) Quando vi trovate nel Modo Scena, visualizzate il menu premendo il tasto M. Il menù di ripresa si compone di tre schermate. La schermata desiderata è selezionabile con i pulsanti #$. Impostazioni COMP.ESPOS BIL.BIANCO QUALITÁ/DIM.IMM. FUOCO IMMAGINE CON AUDIO STAMPA DATA Opzioni -2.0 to +2.0 [ ]/ (Daylight)/ (Overcast)/ (Tungsten light)/ (Fluorescent light)/ (One Push) F2048/N2048/F1280/[N1280]/N640 [AF]/SNAP/∞ (ad eccezione del Modo Paesaggio) ON/OFF [OFF]/DATE/TIME 29 Pagina di riferimento P.57 P.60 P.71 P.75 P.54 P.85 Capitolo 1 Sezione 1 Preparativi Menu di ripresa (In Modo Testo) Quando vi trovate in Modo Testo, visualizzate il menu premendo il tasto M. Impostazioni DENSITÁ FORMATO IMMAGINE CON AUDIO STAMPA DATA Opzioni DEEP/[NORMAL]/LIGHT 2048/[1280] ON/[OFF] [OFF]/DATE/TIME Pagina di riferimento P.67 P.73 P.54 P.85 Menu di riproduzione Una volta nel Modo Riproduzione, visualizzate il menu premendo il tasto M. Impostazioni PROIEZIONE DIAPO. PROTEGGI DPOF RIDIMENSIONA COPIA SU SCHEDA Opzioni ON/[OFF] Seleziona/Libera 1 FILE/ Seleziona/Libera ALL FILES Seleziona/Libera 1 FILE/ Seleziona/Libera ALL FILES 1280 / 640 30 Pagina di riferimento P.99 P.111 P.116 P.119 P.115 Capitolo 1 Sezione 1 Preparativi Shermo di selezione scene (quando in Modo Scena) Quando vi trovate nel modo scena, lo schermo viene visualizzato alla selezione di una scena. Impostazioni 3 Opzioni Pagina di riferimento FILM ALTA SENSIBILIÁ P.39 P.39 RITRATTO P.39 PAESAGGIO P.39 SCENA NOTTURNA P.39 MODO TESTO P.39 31 Capitolo 1 Sezione 1 Preparativi Schermo delle impostazioni (quando in Modo Impostazioni) Questo schermo viene visualizzato nel Modo Impostazioni. Il menù delle impostazioni si compone di due schermate. La schermata desiderata è selezionabile con i pulsanti !" . Setting FORMATTA SCHEDA FORM.INTERNA IMP. DATA SPEGNIMENTO AUTO SEGNALE ACUSTICO N. DI SERIE CONFERMA LCD LUMINOSITÁ LCD RISPARMIO ENERG. LANGUAGE MODO USCITA VID. Option OFF/[1]/5/30 Minutes [ON]/OFF ON/[OFF] OFF/[1]/2/3 Seconds ON/[OFF] JPN/[ENG]/FRE/GER/ITA/ESP/CHI [NTSC]/PAL 32 Refer to P.121 P.122 P.17 P.123 P.124 P.125 P.126 P.127 P.128 P.129 P.130 Chapter 1 Sezione 2 Riprese In questa sezione vengono spiegati i fondamenti della ripresa, dal modo di afferrare la fotocamera a quello di riprendere foto, filmati e così via. Chapter 1 Sezione 2 Riprese Come afferrare la fotocamera Se la fotocamera si sposta mentre si preme il tasto dell’otturatore, l’immagine fissa potrebbe non venire riprodotta chiaramente (a causa del movimento della fotocamera). Il simbolo visualizzato sullo schermo LCD indica che il movimento della fotocamera deve essere evitato nelle presenti condizioni di scatto. Tenere la fotocamera come illustrato sotto per ottenere i migliori risultati. Afferrate la fotocamera con entrambe le mani e premete lievemente i gomiti contro i fianchi. Adagiate il dito sul tasto di scatto. • Quando effettuate una ripresa, fate attenzione a non porre le dita, i capelli o la cinghia di fronte all’obiettivo o al flash. • Al fine di prevenire i tremolii, mentre scattate o quando usate il treppiede afferrate saldamente la telecamera con entrambe le mani . E’ facile far vibrare la fotocamera nelle seguenti condizioni, le quali richiedono quindi una particolare cura: • Riprese in ambienti bui senza l’utilizzo del flash oppure nel modo sincro lento. • Riprese con lo zoom. 34 Chapter 1 Sezione 2 Riprese Modalità di messa a fuoco L’inquadratura visualizzata sullo schermo LCD viene ripresa come foto o filmato. Per effettuare la messa a fuoco, premete sino a metà corsa il tasto di scatto (mezza pressione) Per effettuare la messa a fuoco, seguite i passi di seguito descritti. Se la messa a fuoco non risulta essere possibile, il crocicchio al centro dello schermo ridiventa rosso. Puntate l'obiettivo verso il soggetto da riprendere. Spia autofocus Inquadrate l'immagine sullo schermo LCD. La messa a fuoco viene eseguita al centro dello schermo e pertanto inquadrate in questo punto il soggetto da riprendere. Crosshair Colore di crosshair Premete sino a meta corsa il tasto di scatto. Sul lato inferiore dello schermo vengono visualizzate l'apertura F (entita di apertura) e la velocita di scatto, quindi la fotocamera esegue la messa a fuoco. Una volta terminata la messa a fuoco, l'esposizione ed il bilanciamento del bianco divengono fissi ed il crocicchio al centro dello schermo LCD diviene verde, cosi come diviene verde la spia di messa a fuoco automatica nell'angolo inferiore sinistro del mirino. Controllate pertanto uno di questi due in modo da accertarvi che la messa a fuoco sia stata eseguita. Spia autofocus Prima della messa a fuoco Bianco Spento Messa a fuoco Verde Attivato (verde) Messa a fuoco fallita Rosso Lampeggiante (verde) • La ripresa può altresì essere effettuata premendo completamente il tasto di scatto sin dall’inizio, senza utilizzabili quindi il metodo della mezza pressione. La ripresa a pressione completa è efficace per catturare il movimento. In tal modo tuttavia durante lo scatto non è possibile verificare che il soggetto sia messo a fuoco (vedere a P.36) • La batteria avrà una maggiore durata utilizzando il mirino e lo scatto in modalità di risparmio energetico (vedere P. 128). In tale modalità, tuttavia, non è possibile verificare la messa a fuoco del monitor LCD. Osservare comunque la spia dell’autofocus (nella parte inferiore sinistra del mirino) che, quando l’immagine da fotografare è a fuoco, lampeggia in verde. • Il campo visibile dal mirino e il soggetto effettivamente da fotografare potrebbero essere leggermente diversi, in base alla distanza di scatto. Utilizzare il monitor LCD per verificare la corretta messa a fuoco o la distanza di scatto, prima di scattare la fotografia. Se il soggetto non si trova al centro della scena, fate riferimento a P.38. 35 Chapter 1 Sezione 2 Riprese Esecuzione di foto Per l’esecuzione di foto, utilizzate il Modo Ripresa. Il tasto di scatto può essere utilizzato in due modi, premendolo in due tempi (Mezza pressione) oppure in un’unica pressione sino a fine corsa (Pressione completa). Utilizzando la mezza pressione, potete controllare sullo schermo LCD la messa a fuoco, mentre la pressione completa consente di catturare soggetti in movimento. • Per le riprese con lo zoom fate riferimento a P.46. • Per le riprese ravvicinate fate riferimento a P.48. Controllate la messa a fuoco e scattate (Mezza pressione) Inquadrate il soggetto al centro dello schermo e premete sino a metà corsa il tasto di scatto. L’apertura F (entità dell’apertura) e la velocità dell’otturatore vengono visualizzati inferiormente sullo schermo, quindi la fotocamera esegue la messa a fuoco. Una volta terminata la messa a fuoco, l’esposizione ed il bilanciamento del bianco divengono fissi ed il crocicchio al centro dello schermo LCD diviene verde, così come diviene verde la spia di messa a fuoco automatica nell’angolo inferiore sinistro del mirino. Controllate uno dei due per assicurarvi dell’avvenuta messa a fuoco. Ruotate il selettore di modo su 5 (Modo Ripresa). Inquadrate la scena osservandola dal mirino o dallo schermo LCD. Premete dolcemente e completamente il tasto di scatto sino a fine corsa. La foto appena ripresa viene visualizzata per un istante sullo schermo LCD, sino a memorizzazione avvenuta. Qualora il tempo di conferma immagine sia DISATTIVATO, l’immagine ferma fotografata non sarà visualizzata sul monitor LCD. Vedere P.126. 36 Chapter 1 Sezione 2 Riprese Cattura del momento (Pressione completa) Inquadrate il soggetto al centro dello schermo e premete sino in fondo il pulsante di scatto. Una volta che l’immagine è stata messa a fuoco automaticamente, la foto viene memorizzata. Ruotate il selettore di modo su 5 (Modo Ripresa). Inquadrate la scena attraverso il mirino o lo schermo LCD. Soggetti di difficile messa a fuoco Può risultare impossibile mettere a fuoco i seguenti tipo di soggetto: • Soggetti poco contrastati (cielo, pareti bianche, cofano di un auto e così via) • Righe orizzontali senza alcuna irregolarità • Soggetti in rapido movimento • Soggetti in ambienti poco illuminati • Forte retroilluminazione o riflessione • Soggetti tremolanti, quali luci fluoresenti Qualora desideriate riprendere soggetti come quelli sopra descritti, innanzi tutto eseguite la messa a fuoco su un oggetto che si trova alla medesima distanza e quindi scattate (vedere a P.36). L’esecuzione della messa a fuoco in circostanze difficili suggerisce l’utilizzo del metodo della mezza pressione. Qualora troviate difficoltoso mettere a fuoco l'immagine, prima di eseguire la ripresa raccomandiamo di premere sino a metà corsa il pulsante di scatto. Dipendentemente dalle circostanze, può altresì essere consigliabile utilizzare il flash ed il blocco di messa a fuoco. In caso di difficoltà di messa a fuoco, vi preghiamo di vedere a pagina 217. 37 Chapter 1 Sezione 2 Riprese Quando il soggetto non si trova al centro dell’inquadratura (Blocco della messa a fuoco) Quando il soggetto non si trova al centro dell’inquadratura, questa può essere composta dopo la messa a fuoco, effettuando quindi la ripresa. Questo metodo è chiamato "Blocco della messa a fuoco." Esempio: ripresa con messa a fuoco su una persona in primo piano e con un castello sullo sfondo. Distanza di ripresa Immagine fissa risultante Soggetto da mettere a fuoco Una volta terminata la messa a fuoco, l’esposizione ed il bilanciamento del bianco divengono fissi ed il crocicchio al centro dello schermo LCD diviene verde, così come diviene verde la spia di messa a fuoco automatica nell’angolo inferiore sinistro del mirino. Controllate uno dei due per assicurarvi dell’avvenuta messa a fuoco. Eseguite l’inquadratura con il pulsante di scatto premuto a metà. Ruotate il selettore di modo su 5 (Modo Ripresa). Inquadrate il soggetto al centro dello schermo e premete sino a metà corsa il pulsante di scatto. L’apertura F (entità dell’apertura) e la velocità dell’otturatore vengono visualizzati inferiormente sullo schermo, quindi la fotocamera esegue la messa a fuoco. Premete dolcemente il pulsante di scatto sino in fondo. 38 Chapter 1 Sezione 2 Riprese Riprese di scene predefinite Utilizzando il Modo Scena, potete scegliere tra 6 tipi diversi di modi di ripresa e quindi scattare automaticamente con le impostazioni ottimali per il tipo di scena desiderato. Il modo desiderato può essere selezionato nel Modo Scena tra i seguenti sei disponibili. FILM Da utilizzare per la ripresa di filmati. PAESAGGIO Quando si riprendono panorami caratterizzati da molto e blu verde . ALTA SENSIBILIA Questo è il modo migliore per riprendere soggetti in movimento. SCENA NOTTURNA Questo modo va utilizzato per riprendere scene notturne.Nell’inquadratura possono altresì apparire persone. RITRATTO Questo è il modo migliore per riprendere persone. MODO TESTO Questo è il modo migliore per riprendere immagini in bianco e nero quali documenti stampati. Queste foto vengono registrate sotto forma di file Tiff. • Durante il Modo Scena è altresì possibile eseguire il bilanciamento del bianco (vedere a P.58); tuttavia potrebbe non essere possibile ottenere l’effetto corrispondente alla scena. • Nel Modo Scena non è possibile eseguire la messa a fuoco manuale. • Nel Modo Scena, le immagini visualizzate sullo sfondo delle spiegazioni sono fittizie. 39 Chapter 1 Sezione 2 Riprese Per utilizzare il Modo Scena, seguite i passi di seguito descritti. Premete il tasto O . La fotocamera si porta sullo schermo di ripresa del Modo Scena e superiormente allo schermo appare il simbolo del modo selezionato. Premendo il tasto ! , si visualizza lo schermo di selezione della scena ed è quindi possibile cambiare il modo. Premendo il tasto M appare il menu delle impostazioni. Ruotate il selettore di modo su 4 (Modo Scena). Appare lo schermo di selezione della scena. Premete il tasto di scatto. Premete il tasto !" modo desiderato. Per informazioni sulla ripresa di filmati, vi preghiamo di vedere a pagina P.45. e selezionate il Ritornando nuovamente al Modo Scena, viene visualizzato lo schermo di selezione scena nello stesso stato della selezione effettuata in precedenza. • Per modificare l’opzione PIC QUALITY/SIZE nei modi PORTRAIT/SPORTS/LANDSCAPE/NIGHTSCAPE/HIGH SENSITIVITY, vedere a P.71. • Per modificare l’ombreggiatura dei testi nel Modo TEXT, vedere a P.67. • Per eseguire manualmente la messa a fuoco, vedere a P.75. • Per modificare le impostazione di bilanciamento del bianco, vedere a P.60. File TIFF Si legge file "TIFF". Si tratta di uno dei formati di file utilizzati per memorizzare dati grafici sotto forma di file. Il formato del file è superiore a quello JPEG (jay-peg). 40 Chapter 1 Sezione 2 Riprese Combinazione di Modi Scena e Funzioni Dipendentemente dal tipo di Modo Scena, le funzioni operano in modo lievemente diverso rispetto al normale modo di ripresa. Fate riferimento alla tabella che segue. Nome del modo Flash Ripresa macro FILM Impostazione iniziale: No Flash Non possibile ALTA SENSIBILIA Impostazione iniziale: No Flash Utilizzabile RITRATTO Impostazione iniziale: No Flash Non possibile PAESAGGIO Fisso su No Flash Non possibile SCENA NOTTURNA Non è possibile selezionare il flash forzato Non possibile Impostazione iniziale: Auto MODO TESTO Impostazione iniziale: No Flash 41 Utilizzabile Chapter 1 Sezione 2 Riprese Esecuzione di riprese consecutive Impostando sul modo Multi-ripresa, è possibile seguire riprese consecutive. Questo modo di ripresa è conveniente per catturare il momento ricercato. La multi-ripresa può essere eseguita in tre modi: "CONT", "SCONT" & "MCONT". CONT. (Multi-ripresa) La telecamera effettua riprese sin tanto che il pulsante tasto di scatto rimane premuto. Per ogni foto viene memorizzata immagine, proprio come nelle normali riprese. SCONT (Multi-ripresa S) Riprende un flusso continuo di immagini corrispondenti ad una scena. Premendo una volta sino a fondo il pulsante di scatto, è possibile riprendere 16 fotogrammi consecutivi ad intervalli di 1/7.5 di secondo (per circa 2 secondi). Le 16 foto vengono raggruppate in un set e memorizzate come un unico file immagine. SCONT (Multi-ripresa M) La fotocamera memorizza la scena sin tanto che si mantiene premuto il pulsante di scatto e, al suo rilascio, vengono memorizzati i 2 precedenti secondi. Le 16 foto vengono raggruppate in un set e memorizzate come un unico file immagine. 2.La fotocamera esegue due secondi di registrazione ad alta velocità. 1.Se si rilascia il pulsante di scatto in questo punto… • Il tempo di ripresa varia secondo il formato dell’immagine F2048 N2048 F1280 N1280 N640 3 5 6 6 9 • In Multi-ripresa, lo schermo LCD si spegne. Eseguite l’inquadratura facendo uso di un treppiede o del mirino. • Durante le riprese in Multi-scatto S (riprese consecutive S) o Multi-scatto M (riprese consecutive M), i modi Qualità immagine e Formato immagine sono impostabili su F2048 o su N2048. Nel modo CALS, tuttavia, i modi Qualità immagine e Formato immagine in Multi-scatto S e Multi-scatto M sono sempre impostati su N2048. • Quando si utilizza la modalità Multi-Shot (eccetto per S Multi-Shot e M Multi-Shot), lo scatto con suoni non è possibile. Informazioni sulla modalità di visualizzazione di un’immagine ferma S Multi-Shot o M Multi-Shot in modalità Enlarged Display (visualizzazione ingrandita), sono riportate a P. 97. 42 Chapter 1 Sezione 2 Riprese Making Multi-Shot Settings (CONT. MODE) Premete il tasto O in modo da selezionare [CONT], [CONT.S], o [CONT.M]. To make Multi-Shot settings, follow the steps below. Premete il tasto O . Premete il tasto M . Il Menu Ripresa si chiude e superiormente nello schermo appare il simbolo. Ruotate il selettore di modo su 5 (Modo Ripresa). Premete il tasto M. Viene visualizzato il menu di ripresa. Premere i tasti !" per selezionare Selezionare [MODO CONTINUO] e premere il tasto O. Multi-ripresa Multi-ripresa S Multi-ripresa M • Quando si desidera tornare a scatti singoli normali, seguire i punti da O. • Il flash non può essere utilizzato. 43 a , selezionare [OFF] al punto e premere il tasto Chapter 1 Sezione 2 Riprese Riprese consecutive Riprese consecutive M Continua dalla pagina precedente Continua dalla pagina precedente Inquadrate il soggetto e quindi premete e mantenete premuto il pulsante di scatto. Inquadrate il soggetto e quindi premete e mantenete premuto il pulsante di scatto. La ripresa delle foto si ripete sin tanto che il pulsante di scatto viene mantenuto premuto. Si avvia così la memorizzazione. Rilasciate il pulsante di scatto. La ripresa si arresta al rilascio del pulsante di scatto. La fotocamera considera, come foto scattate, quelle memorizzate durante gli ultimi 2 secondi della ripresa prima di rilasciare il pulsante di scatto. Riprese consecutive S Continua dalla pagina precedente Inquadrate il soggetto e quindi premete e mantenete premuto il pulsante di scatto. Vengono scattate automaticamente 16 foto. 44 Chapter 1 Sezione 2 Riprese Ripresa di filmati È possibile registrare filmati e suoni. Poete selezionare il formato delle immagini tra 320 × 240 pixel e 160 × 120 pixel. Il tempo massimo di ripresa è 30 secondi (320 × 240 pixel) oppure 120 secondi (160 × 120 pixel). Il filmato ripreso viene registrato in un unico file AVI. Per eseguire un filmato, osservate la procedura che segue. Premete il tasto O. Viene visualizzato lo schermo di ripresa, mentre in cima allo schermo stesso appare il simbolo di modo Filmato.. Premete il tasto MENÙ in modo da visualizzare il menù di ripresa. Premete il pulsante di scatto. Si avvia così la ripresa del filmato. La ripresa continua sino ad una nuova pressione del pulsante di scatto. Ruotate la Selettore di modo su 4 (modo Scena). Una nuova pressione del pulsante di scatto arresta la registrazione. Appare così lo schermo di selezione della scena. Premendo i pulsanti !" selezionate la modo Filmato. Durante l'esecuzione di filmati, suoni di operazione possono essere registrati. • IIl flash non può essere utilizzato. • Durante l'esecuzione di filmati, può essere utilizzato solamente lo zoom digitale. • Al momento della pressione del pulsante dell’otturatore nella Fase , la ripresa è a fuoco e il bilanciamento del bianco viene fissato automaticamente. • Per modificare il formato d'immagine dei filmati, vedere a P.71. • Per informazioni sullo zoom digitale, vedere a P.47. Si legge file "A-V-I". Si tratta di uno dei formati utilizzati per memorizzare filmati sottoforma di file. 45 Chapter 1 Sezione 2 Riprese Utilizzo dello zoom Utilizzando i tasti z (tele):T/ Z (grandangolo):W, è possibile alterare le dimensioni del soggetto nella foto senza dover variare la sua distanza (Equivalente allo zoom da 85mm di una fotocamera da 35mm.) Premendo il tasto z (tele), vedrete ingrandirsi il soggetto sia sullo schermo LCD sia nel mirino. Premendo il tasto Z (grandangolo), il campo sia sullo schermo LCD sia nel mirino si allarga. Per effettuare riprese con lo zoom, seguite i seguenti passi: Zoom tele Ruotate il selettore di modo su 5 (Modo Ripresa). Inquadrate l’immagine sullo schermo LCD o nel mirino e quindi zoomate premendo il tasto z oppure Z. Suulo schermo LCD si visualizza una barra indicante lo stato dello zoom. Zoom grandangolo Premete il pulsante di scatto. 46 Chapter 1 Sezione 2 Riprese Utilizzo dello zoom digitale Lo zoom digitale ingrandisce le immagini mediante elaborazione. Utilizzando lo zoom digitale, con la pressione del tasto z (tele) il soggetto viene ingrandito oltre il rapporto di ingrandimento specificato (zoom ottico), con un massimo di 3.4 ingrandimenti. Per eseguire riprese con lo zoom digitale, seguite i passi di seguito indicati. Una volta ottenuto l’ingrandimento sino all’estremità T (tele) della barra, rilasciate una volta il tasto z e quindi continuate ripremendo il tasto z stesso. Si attiva così lo zoom digitale ed il soggetto si ingrandisce ulteriormente. Ruotate il selettore di modo su 5 (Modo Ripresa). Premete il pulsante di scatto. Mentre osservate lo schermo LCD, zoomate in avvicinamento premendo il tasto z. Sullo schermo LCD si visualizza una barra indicante lo stato dello zoom. • A maggiori ingrandimenti con lo zoom digitale corrispondono immagini di qualità inferiore. • Quando utilizzate lo zoom digitale, eseguite l’inquadratura attraverso lo schermo LCD. • Utilizzando il selettore di modo per cambiare modo operativo, l’impostazione dello zoom digitale si annulla. • Per rilasciare lo zoom digitale, premete il tasto Z (grandangolo). 47 Chapter 1 Sezione 2 Riprese Riprese ravvicinate (Fotografie Macro) Utilizzando il tasto N (Macro) è possibile eseguire uno scatto ravvicinato (Macro Photo). Usare questo tasto quando la distanza tra la lente e il soggetto è 1,60 cm (grandangolo). Questa caratteristica è ottima per eseguire foto di fiori, insetti e altri piccoli oggetti, poiché è possibile ottenere un’immagine ravvicinata fino a un centimetro (1/2 pollice) dal soggetto. Per effettuare riprese ravvicinate, seguite i passi di seguito indicati. Avvicinare la lente al soggetto e premere il tasto dell’otturatore. Ruotate il selettore di modo su 5 (Modo Ripresa). Premete il tasto N (Macro). Sul lato sinistro dello schermo appare il simbolo di ripresa macro. • Utilizzando lo zoom, potete eseguire riprese ravvicinate alle seguenti distanze In grandangolo (W): Fino a 1cm In Telephoto (T): Fino a 4cm • Per uscire dal Modo Macro, premete nuovamente il tasto N (macro). • Durante le riprese macro il mirino non può essere utilizzato. Usate quindi lo schermo LCD. Per l’utilizzo dello zoom grandangolo, vedere a P.46. 48 Chapter 1 Sezione 2 Riprese Informazioni sulla registrazione vocale La durata di registrazione della voce dipende dalla capacità della Scheda di memoria SD. Capacità Durata di registrazione 8MB 14 min 02 s 32MB 64 min 38 s 64MB 132 min 13 s 128MB 267 min 17 s La memoria interna può registrare per la stessa durata di registrazione consentita da una Scheda di memoria SD da 8MB. I dati della registrazione vengono memorizzati in formato WAV. Informazioni sulla modalità di registrazion Qualora la scheda di memoria SD non sia inserita, la fotocamera registra i suoni nella memoria interna. Nel caso in cui la scheda di memoria sia inserita, i suoni sono registrati sulla scheda di memoria SD. Quando è inserita una scheda di memoria SD Quando non è inserita alcuna scheda di memoria Registra nella memoria interna Registra nella scheda di memoria SD Per registrare dei suoni, procedere come di seguito indicato. Premere il pulsante dell’otturatore. Avvio della registrazione vocale. Premere il pulsante dell’otturatore a metà corsa per arrestare la registrazione. Ruotare la manopola di selezione modalità su 2 (Modalità vocale). Per le modalità di riproduzione audio, vedere P. 94. File WAV Si tratta di uno dei formati file utilizzati per la memorizzazione dei dati vocali. 49 Chapter 1 Sezione 3 Per riprendere questi tipi di immagini Di seguito spieghiamo come modificare le varie impostazioni relative alle riprese. Chapter 1 Sezione 3 Per riprendere questi tipi di immagini Utilizzo del flash Premendo il tasto F (flash), si accede al Modo Flash (impostazioni Flash, No Flash, ecc.). Modificate queste impostazioni secondo l’ora, le condizioni e gli scopi desiderati, quindi eseguite la ripresa. La tabella sotto mostra la distanza raggiungibile dalla luce del flash. In grandangolo (W) Circa 0,17 – 5,0 m In Telephoto (T) Circa 0,09 – 3,3 m L’impostazione del Modo Flash può essere verificata osservando il simbolo sul lato superiore sinistro dello schermo LCD. Tipi di Modo Flash Simbolo Nome del modo Descrizione Flash Off Il flash non puo essere utilizzato. Utilizzato con l'impostazione su No Flash oppure con ambienti interni illuminati. Auto Il flash si attiva automaticamente quando il soggetto e scarsamente illuminato oppure in presenza di retroilluminazione. Red-eye reduction Il flash si attiva riducendo il fenomeno degli "occhi rossi". Quando riprendete le persone, quindi, il fenomeno costituito dal riflesso che rende gli occhi rossi si riduce. Flash forzato Il flash si attiva sempre, allo scatto, indipendentemente dalle condizioni. Va usato nelle riprese pomeridiane in presenza di retroilluminazione. Sincro lenta Il flash si attiva con l'otturatore a velocita ridotta. Va usato con riprese di personeche hanno, come sfondo, scene notturne. Per commutare tra i vari modi flash, osservate i seguenti passi. La pressione del tasto F (Flash) commuta tra i modi flash. Il flash avvia la ricarica. Mentre si sta ricaricando, lo schermo LCD si spegne e la spia del flash lampeggia. A ricarica completata la spia si accende di luce fissa ed è quindi possibile eseguire la ripresa. Ruotate il selettore di modo su 5 (Modo Ripresa). Oppure su 4 (Modo Scena), selezionate la scena e quindi la fotocamera è pronta a scattare. 51 Chapter 1 Sezione 3 Per riprendere questi tipi di immagini Sincronizzazione lenta Utilizzate questo modo quando desiderate eseguire riprese in luoghi bui catturando altresì lo sfondo; la velocità di otturazione rallenta ed il flash viene impostato su No Flash. Riflesso occhi Scattando fotografie a persone in luoghi bui, gli occhi appaiono rossi. Questo costituisce, appunto, il fenomeno cosiddetto degli “occhi rossi”. • Al momento dell’acquisto la fotocamera è impostata su No Flash. • Le impostazioni vengono trattenute sino ad una nuova pressione del tasto F (Flash) e all’esecuzione di una nuova impostazione. • L’impostazione si porta su No Flash durante le riprese di filmati oppure nel modo Multi Ripresa. • Quando la fotocamera è impostata sui modi No Flash oppure Sincro lenta, la velocità di otturazione diminuisce e ciò la espone al tremolio della mano. Per eseguire la ripresa, afferrate quindi saldamente la fotocamera con entrambe le mani. • Con l’opzione LANDSCAPE del Modo Scena, l’impostazione del flash è fissa su No Flash. • Con l’opzione NIGHTSCAPE del Modo Scena, non è possibile selezionare l’opzione Flash Forzato. Inoltre, l’impostazione iniziale è su Auto. • Premendo il tasto flash, è possibile fare ritorno al modo No Flash anche durante la sua ricarica. Così facendo, la ricarica viene annullata. 52 Chapter 1 Sezione 3 Per riprendere questi tipi di immagini Utilizzo del timer Il timer può essere impostato in modo che lo scatto avvenga dopo 2 o 10 secondi. L’impostazione su 10 secondi è utile nel caso in cui anche il fotografo stesso desideri apparire nell’immagine, mentre l’impostazione su 2 secondi aiuta a prevenire il tremolio dello scatto. Montate la fotocamera saldamente su un treppiede per mezzo dell’apposito punto di fissaggio. Per eseguire riprese con il timer, osservate i passi di seguito riportati. Premete il pulsante di scatto Il flash inizia a lampeggiare e l’autoscatto si attiva. Trascorsi circa 10 secondi la fotocamera effettua lo scatto. Circa 2 secondi prima che la fotocamera effettui lo scatto, si udirà un segnale acustico. A ripresa eseguita, il modo del timer si cancella. Ruotate il selettore di modo su 5 (Modo Ripresa). Premete il tasto T (timer). Il Modo Timer si attiva ed il relativo simbolo appare sullo schermo. Il valore "10" visualizzato a destra del simbolo indica il numero di secondi. In tale situazione, la ripresa avviene dieci secondi dall’istante di pressione del pulsante di scatto. • Ogni qualvolta si preme il tasto T (timer), si commuta tra 10 sec - 2 sec - disattivazione timer, e quindi ancora tra 10 sec - 2 sec - ecc. • Le impostazioni del timer si cancellano allo spegnimento della fotocamera. • Premendo il pulsante t (Self-timer) la visualizzazione sul monitor LCD potrebbe essere annullata in modo tale da consentire la ricarica del flash. 53 Chapter 1 Sezione 3 Per riprendere questi tipi di immagini Fotografia di un’immagine ferma con audio (IMMAGINE CON AUDIO) You can shoot a still image with a voice memo. After the still image is stored, voice recording starts automatically and can continue for up to eight seconds. This function is useful for adding comments on the status or contents of subject. Even when shooting in Scene Mode, you can record a voice memo by displaying and setting the Shooting menu. To shoot an image with sound, follow the steps below. Selezionare [IMMAGINE CON AUDIO], quindi premere il pulsante O.. Premere i pulsanti !" per selezionare [ON]. Ruotare la manopola di selezione modalità su 5 (Modalità Shooting). Premere il pulsante M. Sarà visualizzato il menu Shooting (ripresa fotografica). Premere il pulsante O. Le impostazioni per lo scatto fotografico con audio sono ora completate. Premere il pulsante M. Il menu Shooting non sarà più visualizzato e sullo schermo apparirà il crosshair (segno di ripresa fotografica). Premere i pulsanti the #$ per commutare tra le schermate, come richiesto. Pulsanti utilizzati. 54 Chapter 1 Sezione 3 Per riprendere questi tipi di immagini Premere il pulsante dell’otturatore per effettuare lo scatto. Al termine della ripresa fotografica, il segno dell’audio sullo schermo inizierà a lampeggiare per indicare lo stato di registrazione. Premere il pulsante dell’otturatore per arrestare la registrazione. • Al momento dell’acquisto, la fotocamera è impostata su OFF. • Impostando la modalità shooting su Multi-Shot (ad esclusione di S Multi-Shot e M Multi-Shot), la funzione di registrazione audio non è disponibile. • Effettuando la ripresa fotografica unitamente a dei suoni, non è possibile utilizzare le funzioni Auto Bracket o White Balance Bracket. Le informazioni su come riprodurre i suoni registrati con un’immagine ferma, vedere P.91. 55 Chapter 1 Sezione 3 Per riprendere questi tipi di immagini Impiego del tasto ADJ. (Regolazione) Usando il tasto ADJ. è possibile eseguire le impostazioni per il controllo dell’esposizione, utilizzo luce naturale e artificiale e sensibilità ISO con un minimo di operazioni. Impostazioni disponibili in ciascuna modo Modo Immagine fissa Modo Filmato Modo Scena (modo Testo) Modo Scena (modo Filmato) Controllo di esposizione, bilanciamento del bianco e sensibilità ISO. Bilanciamento del bianco Densità del testo Controllo di esposizione e bilanciamento del bianco • Dopo aver eseguito le impostazioni per il controllo dell’esposizione, luce naturale e artificiale o sensibilità ISO nelle rispettive schermate d’impostazione, premere il tasto ADJ. oppure il tasto O per impostare il valore e procedere alla schermata successiva. • Dopo aver specificato un valore, è possibile iniziare a scattare premendo il tasto di rilascio dell’otturatore, senza premere il tasto O o ADJ. per tornare allo schermo di scatto. In questo caso, lo schermo torna allo schermo d’impostazione dopo lo scatto. • É inoltre possibile eseguire impostazioni per il controllo dell’esposizione, luce naturale e artificiale, sensibilità ISO e densità del testo, usando il menu Shooting.. • Oltre a quanto sopra riportato, il tasto ADJ. può altresì essere utilizzato per la funzione di promemoria della fotocamera. • Per istruzioni sull'impiego del tasto ADJ. per la regolazione dell'esposizione, del bilanciamento del bianco, della sensibilità ISO e della densità del testo, preghiamo di vedere le seguenti pagine: Per il controllo dell’esposizione, vedi P. 57 Per luce naturale e artificiale, vedi P.61 Per sensibilità ISO, vedi P. 65 Per densità del testo, vedi P. 67 • Per istruzioni su come usare il menu Shooting, vedi le pagine seguenti. Per il controllo dell’esposizione, vedi P.58 Per luce naturale e artificiale, vedi P. 63 Per sensibilità ISO, vedi P. 66 Per la sensibilità ISO vedere a pagina P.68 • Per quanto riguarda la funzione del tasto ADJ. nella modo di promemoria della fotocamera, preghiamo di vedere le pagine 197 e 203 della Parte 4 del Manuale di istruzioni alla sezione "Capitolo 3 Effettuazione di riprese con le funzioni Promemoria fotocamera". 56 Chapter 1 Sezione 3 Per riprendere questi tipi di immagini Modifica dell’esposizione (EXPOSURE COMP.) Questa impostazione di esposizione consente di scattare le foto rendendole più scure o più chiare. Normalmente, se il soggetto si trova al centro dell’inquadratura, si attiva automaticamente la compensazione della retroilluminazione, in modo da eseguire la ripresa con una esposizione adeguata. Tuttavia, nei casi che seguono oppure qualora si desideri volutamente modificare l’esposizione, ciò risulta possibile prima di eseguire la ripresa. Impostando un livello più alto (+) le immagini divengono più chiare, mentre si oscurano impostando un livello più basso (-). Esempi di compensazione dell'esposizione Utilizzo del tasto ADJ. (Esposizione) In presenza di retroilluminazione Per cambiare le impostazioni di compensazione dell’esposizione usando il tasto ADJ., seguire i passaggi riportati sotto. Quando lo sfondo è particolarmente luminoso, il soggetto appare scuro (sottoesposto). Quando il soggetto tende al chiaro Quando riprendete un soggetto quasi interamente tendente al chiaro, esso apparirà in realtà completamente scuro, le persone risulteranno scure e, gli oggetti bianchi, grigiastri. Quando il soggetto tende allo scuro Quando riprendete un soggetto quasi interamente tendente allo scuro, esso apparirà in realtà completamente chiaro (sovraesposto), le persone risulteranno sbiadite, mentre gli oggetti scuri tenderanno al grigio. Lo stesso accade quando si riprendono persone con illuminaazione a punto (faretti). Le impostazioni di compensazione dell’esposizione possono essere regolate usando il tasto ADJ. o usando il menu Shooting. Mettere Seleziona modalità in 5 (Modalità Shooting). Premere il tasto ADJ. Appare la barra Compensazione esposizi. 57 Chapter 1 Sezione 3 Per riprendere questi tipi di immagini Premere i tasti !" e specificare un valore. Utilizzo del menu Shooting (Esposizione) Spostandola verso il meno - (meno) si scurisce. Spostandola verso il + (più), si rende l’immagine più luminosa. É inoltre possibile premere il tasto dell’otturatore in questo stato. Per modificare l’impostazione di compensazione dell’esposizione usando il menu Shooting, seguire i passaggi riportati sotto. Ruotate il selettore di modo su 5 (Modo Ripresa). Premere il tasto O. Premete il tasto M. Le impostazioni di compensazione dell’esposizione sono completate e il valore di impostazione appare nella parte destra dello schermo. Si visualizza il menu di ripresa. Selezionate [COMP. ESPOS.] e quindi premete il tasto O. Questa sarà l’impostazione usata per lo scatto fino a quando non la si cambierà. Si visualizza così la barra di compensazione dell’esposizione. • All’acquisto, la compensazione dell’esposizione è impostata a 0,0. Il valore dell’impostazione non appare quando è impostato il valore di default. • Se il soggetto non è centrato quando si scatta in controluce, la fotocamera non lo riconosce nella condizione di luce posteriore. In tal caso, regolare l’impostazione di compensazione dell’esposizione. 58 Chapter 1 Sezione 3 Per riprendere questi tipi di immagini Premete il tasto !" e selezionate un valore. Modificando vero il lato negativo (-), l’immagine si fa più scura. Modificando verso il lato positivo (+), l’immagine si fa più chiara. Premete il tasto O. Le impostazioni relative all’esposizione sono così complete. Premete il tasto M. Il menu di ripresa si richiude ed il valore selezionato viene visualizzato sulla destra dello schermo. L’impostazione appena selezionata verrà utilizzata per ogni altra ripresa a meno che non la modifichiate nuovamente. 59 Chapter 1 Sezione 3 Per riprendere questi tipi di immagini Utilizzo di luce naturale ed artificiale (WHITE BALANCE) Con una normale fotocamera, influenzata dall’illuminazione circostante il soggetto, un soggetto bianco non può apparire effettivamente bianco. Le fotocamere digitali possiedono una funzione denominata “bilanciamento del bianco”, la quale esegue una regolazione automatica in modo che i soggetti bianchi appaiano effettivamente bianchi. Al momento dell’acquisto, la funzione di bilanciamento del bianco è impostata su "AUTO"; normalmente non è necessario modificare questa impostazione, ma vi si può procedere qualora la fotocamera non riesca ad eseguire correttamente la regolazione automatica Tipi di modo selezionabili Symbol Mode Name Description Auto La regolazione viene eseguita automaticamente. Esterni Maggiormente adatta all'effettuazione di riprese in ambienti esterni luminosi. Nuvoloso Maggiormente adatta all'effettuazione di riprese con cielo nuvoloso o all'ombra. Incandescente Maggiormente adatta all'effettuazione di riprese alla luce di lampade al tungsteno. Fluorescente Maggiormente adatta all'effettuazione di riprese alla luce di lampade a fluorescenza. Un comando Per eseguire manualmente il bilanciamento del bianco. La fotocamera potrebbe avere difficoltà ad eseguire il bilanciamento automatico del bianco con i seguenti soggetti: • Sggetti a colore uniforme • Soggetti esposti ad illuminazione multipla 60 Chapter 1 Sezione 3 Per riprendere questi tipi di immagini L’impostazione luce naturale e artificiale può essere regolata usando il tasto ADJ. oppure usando il menu Shooting. Se si seleziona / / / / Utilizzo del tasto ADJ. (Luce naturale e artificiale) Per modificare l’impostazione della luce naturale e artificiale usando il tasto ADJ., seguire i passaggi riportati sotto. Premere i tasti !" per selezionare una modalità. Mettere Seleziona modalità in 5 (Modalità Shooting). É inoltre possibile premere il tasto dell’otturatore in questo stato. Premere il tasto ADJ. Appare il menu White Balance. Premere il tasto O. Le impostazioni di luce naturale e artificiale sono completate; appare un simbolo in alto a sinistra nello schermo. Questa impostazione verrà usata per lo scatto finché non la si cambierà. 61 Chapter 1 Sezione 3 Per riprendere questi tipi di immagini Se si seleziona (una pressione) Premere il tasto O. Le impostazioni di luce naturale e artificiale sono completate; appare un simbolo in alto a sinistra nello schermo. Questa impostazione verrà usata per lo scatto finché non la si cambierà. Premere !" per selezionare pressione). (una Se si preme il tasto $ nel passaggio , lo schermo si aggiorna e mostra le impostazioni di luce naturale e artificiale eseguite. Se il risultato ottenuto non è quello desiderato, ripetere i passaggi e per cambiare le impostazioni quante volte si desidera. Puntare la fotocamera su un pezzo di carta o su qualcosa di bianco nelle condizioni di luce della foto che si intende scattare. Premere il tasto $. L’impostazione di luce naturale e artificiale è stata eseguita. • In modalità Auto, la luce naturale e artificiale non può essere regolata correttamente per un soggetto più scuro che chiaro. In tal caso, aggiungere qualcosa di bianco come soggetto. Quando si scatta con il flash in una modalità diversa da quella Auto, la luce naturale e artificiale non può essere regolata correttamente. 62 Chapter 1 Sezione 3 Per riprendere questi tipi di immagini Utilizzo del menu di scatto (Shooting) (Luce naturale e artificiale) Se si seleziona / / / / Per modificare le impostazioni di luce naturale e artificiale usando il menu Shooting, seguire i passaggi riportati sotto. Premete il tasto !" per selezionare un modo. É anche possibile premere il tasto dell’otturatore in questo stato. Ruotate il selettore di modo su 5 (Modo Ripresa). Per riprese in un modo scena, selezionate 4 (Modo Scena) e quindi il modo di ripresa. In caso di filmato, selezionate 3 (Modo Filmato). Premete il tasto !". !" Appare il menu di ripresa (o il menu filamto). Premete il tasto O. Premete il tasto ", selezionate [BIL.BIANCO] e quindi premete il tasto O. Il bilanciamento del bianco è così completo. Premete il tasto M. Il menu di ripresa si chiude e l’opzione selezionata appare sul lato sinistro dello schermo. Solamente a parte maniera di scena, Questa stessa impostazione verrà utilizzata anche per le riprese successive sino a nuova modifica. 63 Chapter 1 Sezione 3 Per riprendere questi tipi di immagini Se si seleziona (una pressione) Premete il tasto $. L’impostazione del bilanciameno del bianco è completata. Premete il tasto M. Il menu di ripresa si chiude e sullo schermo in alto a destra appare l’opzione impostata. Premete su !" e selezionate comando). Questa impostazione verrà utilizzata anche per le successive riprese sino a nuova modifica. (un Se al passo avete premuto il tasto $, appare nuovamente lo schermo con le impostazioni eseguite per il bilanciamento del bianco. Se il risultato non è quello desiderato, ripetete i passi e quindi modificate le impostazioni quante volte risulterà necessario. Mantenendo le stesse condizioni di luce dell’inquadratura, puntate la fotocamera verso un foglio di carta o un altro oggetto bianco. Premete il tasto $. Il bilanciamento del bianco viene impostato. • In Modalità Auto, la luce naturale e artificiale non può essere regolata correttamente per un soggetto perlopiù scuro. In questo caso, aggiungere qualcosa di bianco come soggetto. Quando si scatta con il flash in una modalità diversa da quella Auto, la luce naturale e artificiale non può essere regolata correttamente. 64 Chapter 1 Sezione 3 Per riprendere questi tipi di immagini Impostazione della sensibilità (ISO SETTING) La sensibilità ISO indica il grado di sensibilità di una pellicola alla luce. A valori più elevati corrispondono maggiori sensibilità. L'elevata sensibilità è adatta alla ripresa di soggetti situati in luoghi bui o in rapido movimento ma anche per sopprimere la sfocatura. Le immagini, tuttavia, perdono di nitidezza. Le fotocamere digitali variano automaticamente l'impostazione di sensibilità (AUTO). Normalmente, quindi, impiegate la fotocamera nella modo AUTO. Le riprese possono essere eseguite con valori di sensibilità (ISO SETTING) da voi stessi determinati. La sensibilità ISO può essere selezionata fra una delle cinque impostazioni riportate di seguito: AUTO, ISO125, ISO200, ISO400, e ISO800. In modalità Auto, la sensibilità è ISO160 con flash o ISO125 senza flash. La sensibilità ISO può essere impostata usando il tasto ADJ. oppure usando il menu Shooting. Premere i tasti !" per selezionare [SENSIBILITÁ ISO]. Utilizzo del tasto ADJ. (Sensibilità ISO) Si può anche premere il tasto dell’otturatore in questo stato. Per modificare le impostazioni di sensibilità ISO usando il tasto ADJ., seguire i passaggi riportati sotto. Premere il tasto O. Le impostazioni di Sensibilità ISO sono completate e il valore impostato appare nella parte destra dello schermo. Mettere Seleziona modalità in 5 (Modalità Shooting). Premere tre volte il tasto ADJ. Appare il menu ISO Sensitivity. Questa impostazione verrà usata per lo scatto fino a quando non sarà cambiata. • All’acquisto, la sensibilità è impostata su Auto. • Quando si scatta in un luogo scuro senza usare il flash, innalzando la sensibilità è possibile dare maggiore luminosità al soggetto. • Se si aumenta la Sensibilità ISO, diviene possibile scattare in condizioni di luce bassa, ma le proprie immagini possono diventare sgranate. Più è alta la Sensibilità ISO, più è probabile che le immagini diventino sgranate, perciò è necessario fare attenzione. 65 Chapter 1 Sezione 3 Per riprendere questi tipi di immagini Utilizzo del menu Shooting (Sensibilità ISO) Selezionate [SENSIBILITÁ ISO] e premete il tasto O. Per cambiare le impostazioni di sensibilità ISO usando il menu Shooting, seguire i passaggi riportati sotto. Premete il tasto !" e selezionate [SENSIBILITÁ ISO]. Ruotate il selettore di modo su 5 (Modo Ripresa). Premete il tasto O. Premete il tasto M. L’impostazione ISO è così completata Si visualizza il menu di ripresa. Premete il tasto M. Il menu di ripresa si chiude e l’opzione impostata appare alla destra dello schermo. Se necessario, premete il tasto #$ e cambiate schermo. Questa impostazione rimane in vigore sino a nuova modifica. 66 Chapter 1 Sezione 3 Per riprendere questi tipi di immagini Regolazione dell’ombreggiatura dei testi (DENSITY) Quando si riprendono dei testi, è possibile variare l’impostazione DENSITY. Le selezioni possibili sono DEEP, NORMAL e LIGHT. L’impostazione della densità del testo può essere regolata usando il tasto ADJ. oppure usando il menu Shooting. Per informazioni sulle riprese dei testi, vedere a P.39. Utilizzo del tasto ADJ. (Densità del testo) Premere il tasto ADJ. Appare il menu Text density. Per modificare le impostazioni di densità del testo usando il tasto ADJ., seguire i passaggi riportati sotto. Premere i tasti !" per selezionare l’impostazione di densità desiderata. É inoltre possibile premere il tasto dell’otturatore in questo stato. Mettere Seleziona modalità su 4 (Modalità Scene). Appare lo schermo selezione Scene. Premere i tasti !" per selezionare la modalità testo e quindi premere il tasto O. Premere il tasto O. Le impostazioni Text Density sono completate. Il valore d’impostazione di densità testo non appare sullo schermo. Questa impostazione verrà usata per scattare finché non la si cambierà. All’acquisto, la densità testo è impostata su Normal. 67 Chapter 1 Sezione 3 Per riprendere questi tipi di immagini Utilizzo del menu Shooting (Densità testo) Selezionate [DENSITÁ] e quindi premete il tasto O. Per modificare le impostazioni di densità testo usando il menu Shooting, seguire i passaggi riportati sotto. Premete il tasto !" sino a selezionare l’impostazione di ombreggiatura desiderata. Ruotate il selettore di modo su 4 (Modo Scena). Appare quindi lo schermo di selezione della scena. Premete i tasti !" sino a selezionare il modo di testo e quindi premete il tasto [OK]. Premete il tasto O. Le impostazioni di densità testo sono state completate. Premete il tasto M. L’apparecchio fa ritorno allo schermo di ripresa. Il valore d’impostazione di densità testo non appare sullo schermo. Questa impostazione rimane in vigore sino a nuova modifica. Premete il tasto M. Appare il menu di ripresa. 68 Chapter 1 Sezione 3 Per riprendere questi tipi di immagini Riprese fotografiche consecutivo con diversi bilanciamenti di bianco (WHITE BALANCE BRACKET) Tre immagini vengono salvate automaticamente: un’immagine rossastra, una azzurrina e un’immagine dei bilanciamenti di bianco correnti. La prima immagine è rossiccia, la seconda rispecchia l’attuale impostazione e la terza è bluastra. Questa funzione risulta essere utile nel caso in cui non sia possibile valutare un appropriato bilanciamento del bianco. Per fotografare con la funzione White Balance Bracket, procedere come di seguito indicato. Selezionare [RIQUADRO AUTO] e premere il pulsante O. Premere i pulsanti !" per selezionare [WB-BKT]. Ruotare la manopola di selezione modalità su 5 (Modalità Shooting). Premere il pulsante M. Sarà visualizzato il menu Shooting (ripresa fotografica). Premere il pulsante O. L’impostazione della funzione White Balance Bracket è terminata. Premere i pulsanti the #$ per commutare tra le schermate, come richiesto. 69 Chapter 1 Sezione 3 Per riprendere questi tipi di immagini Premere il pulsante M. Il menu Shooting non sarà più visualizzato e sulla schermata saranno visualizzati i valori impostati. Premere il pulsante dell’otturatore. Vengono automaticamente registrate tre immagini (rossiccia, bluastra e pari all’attuale bilanciamento del bianco). Le tre immagini fisse visualizzate sul monitor LCD immediatamente dopo la ripresa fotografica sono, partendo da sinistra, rossastre, uguali alle impostazioni attuali e bluastre. • Al momento dell’acquisto, la fotocamera è impostata su OFF. • Questa funzione non è disponibile per le riprese fotografiche con audio, le riprese multi-shot o le riprese auto bracket. • É vietato il balenamento. • L’esposizione temporale è DISATTIVATA. Per modificare il bilanciamento del bianco, vedere p.60. 70 Chapter 1 Sezione 3 Per riprendere questi tipi di immagini Scelta del Modo Qualità Immagine/Formato Immagine (PIC QUALITY/SIZE) Il formato delle foto e dei filmati dipende dalle impostazioni di qualità e di formato che desiderate conferire alle immagini. Note sul Modo di Qualità Immagine Note sul Formato delle immagini Quando le foto ed i filmati vengono memorizzati come file grafici, i relativi dati vengono salvati sotto forma di file compresso. Il modo di qualità dell’immagine specifica il rapporto di compressione da utilizzare. Il modo qualità immagine offre due tipi di memorizzazione: N (normale) e F (alta risoluz). Il formato delle immagini si riferisce alle proprie dimensioni; ad sempio, un’immagine piccola è più adatta all’invio tramite la posta elettronica, all’utilizzo in Internet e via dicendo. Quando tuttavia desiderate stampare le immagini, selezionando il formato superiore il risultato sarà eccellente. Modo normale Il rapporto di compressione è elevato, ed il risultato è un file di piccole dimensioni. Le riprese vengono normalmente eseguite utilizzando questo modo. Modo alta risoluzione Il rapporto di compressione è basso, ed il risultato è un file di grandi dimensioni. Tuttavia la qualità dell’immagine è superiore a quella del modo normale. • Nella modo CALS, la qualità e le dimensioni dell'immagine sono impostate in modo fisso a N1280. Esse non possono quindi essere modificate. • I filmati non consentono l’impostazione di qualità di immagine • Le impostazioni di formato sono diverse per foto e filmati. Memorizzazione Per “memorizzazione” si intende la registrazione di dati in un dispositivo di memorizzazione quale la memoria interna, una SD Memory Card, ecc. Si tratta del termine generalmente usato nel settore dei computer per definire il trasferimento di dati ad un dischetto o ad un disco fisso. 71 Chapter 1 Sezione 3 Per riprendere questi tipi di immagini Modifica del Modo Qualità Immagine / Formato immagine (PIC QUALITY/SIZE) Selezionate [QUALITÁ/DIM.IMM.] e premete il tasto O. Combinazioni del Modo Qualità Immagine e del Formato immagine Formato Mode 2048×1536 1280×960 F (alta risoluz.) F2048 F1280 N (normal) N2048 N1280 640×480 N640 Il riquadro in grassetto indica l’indicazione che appare sullo schermo. Al formato 640×480 il modo alta risoluzione non è applicabile. Per ulteriori dettagli, vedi "Capacità di registrazione della Memory Card". Premete il tasto !" e selezionate [QUALITÁ/DIM.IMM.]. Per modificare il Modo Qualità Immagine o il Formato immagine, osservate quanto segue. Premete il tasto O. Le impostazioni di qualità e di formato delle immagini sono così complete. Premete il tasto M. Il menu di ripresa si chiude e l’opzione impostata appare a destra in alto sullo schermo. Ruotate il selettore di modo su 3 (Modo Ripresa) OPPURE ruotatelo su 4 (Modo Scena), quindi selezionate il modo desiderato in modo da preparare la fotocamera alla ripresa. Premete il tasto M. Questa impostazione rimane valida sino a nuova modifica. Si visualizza il menu di ripresa. Al momento dell’acquisto la fotocamera è impostata su N1280. 72 Chapter 1 Sezione 3 Per riprendere questi tipi di immagini Modifica della dimensione dell’immagine per riprese fotografiche in modalità TEXT Selezionare [FORMATO] e premere il pulsante O. In modalità TEXT, non è possibile impostare la modalità Image Quality. È possibile selezionare una dimensione immagini da 1280 x 960 e 2048 x 1536. Al momento dell’acquisto, la fotocamera è impostata su 1280 x 960. Premere i pulsanti !" per selezionare una dimensione. Per modificare la dimensione delle immagini, procedere come di seguito riportato. Premere il pulsante O. L’impostazione della dimensione dell’immagine è ora completata. Premere il pulsante M. Ruotare la manopola di selezione modalità su 4 (Modalità SCENE). Il menu Shooting non sarà più presente e l’impostazione sarà visualizzata nella parte superiore destra della schermata. Viene visualizzata la schermata Scene selection (selezione scena). Premere i pulsanti !" per selezionare la modalità TEXT. Premere il pulsante O. La schermata cambia in schermata Shooting in modalità SCENE e il segno di indicazione modalità TEXT è visualizzato nella parte superiore della schermata. Questa impostazione si utilizzerà fino a nuova modifica. Premere il pulsante M. Sarà visualizzato il menu Shooting (ripresa fotografica). 73 Chapter 1 Sezione 3 Per riprendere questi tipi di immagini Modifica del formato immagine di un filmato Selezionate [FORMATO VIDEO] e premete il tasto O. I filmati non consentono l’impostazione del Modo Qualità Immagine. Sono disponibili due formati di immagine: 320 × 240 e 260 × 120 pixel. Al momento dell’acquisto la fotocamera è impostata su 320 × 240. Per modificare il formato dell’immagine, osservate i seguenti passi. Premete il tasto !" e selezionate il formato. Premete il tasto O. L’impostazione del Modo Filmato è così completata. Premete il tasto M. Ruotare la manopola di selezione modalità su 4 (Modalità SCENE). Il menu di ripresa si chiude e l’opzione selezionata appare in altro a destra sullo schermo.. Viene visualizzata la schermata Scene selection (selezione scena). Premendo i pulsanti !" selezionate il modo Filmato. Premere il pulsante O. La schermata cambia in schermata Shooting in modalità SCENE e il segno di indicazione modalità TEXT è visualizzato nella parte superiore della schermata. Questa impostazione rimane in vigore sino a nuova modifica. Premete il tasto M. Si visualizza il menu di ripresa. 74 Chapter 1 Sezione 3 Per riprendere questi tipi di immagini Riprese con messa a fuoco manuale (FOCUS) Si utilizza la messa a fuoco manuale qualora quella automatica non operi correttamente (messa a fuoco manuale). Lei può essere unito anche col soggetto nella distanza di macro. E’ altresì possibile riprendere a distanza fissa. In tal caso, si può eseguire l’impostazione su Istantanea (snapshot) foto o su Infinito. Ripresa con messa a fuoco manuale Premete il tasto !" e selezionate [MF]. Per eseguire la messa a fuoco manuale, osservate la procedura che segue. Premete il tasto O. L’impostazione di messa a fuoco è completa. Premete il tasto M. Il menu di ripresa si chiude ed in alto sullo schermo appare "MF" Ruotate il selettore di modo su 5 (Modo Ripresa). Con riprese in uno dei modi scena, selezionate 4 (Modo Scena) e quindi il modo di ripresa. In caso di filmato, selezionate 3 (Modo Filmato). Premete il tasto M. Si visualizza il menu di ripresa. Premete i tasti !" ed eseguite la messa a fuoco. Selezionate [FUOCO] e premete il tasto O. Premendo ! la messa a fuoco avviene su distanze inferiori. Premendo " la messa a fuoco avviene su distanze maggiori. La messa a fuoco manuale rimane attiva sino a nuova impostazione. • Al momento dell’acquisto la fotocamera è impostata su AF (Messa a fuoco automatica). • Nel Modo Scena non è possibile utilizzare la messa a fuoco manuale. • In modalità Manual Focus (messa a fuoco manuale) non è possibile utilizzare la funzione Quick Review (p.88). 75 Chapter 1 Sezione 3 Per riprendere questi tipi di immagini Premete il tasto !" in modo da selezionare [SNAP] o [∞] (infinito). Riprese a distanza fissa Per eseguire riprese a distanza fissa, osservate la procedura di seguito indicata. Premete il tasto O. L’impostazione della messa a fuoco è così completa. Premete il tasto M. Il menu di ripresa si chiude e l’opzione impostata appare sulla parte superiore dello schermo. Ruotate il selettore di modo su 5 (Modo Ripresa). Per eseguire riprese in uno dei modi scena, selezionate 4 (Modo Scena) e quindi il modo di ripresa desiderato. In caso di filmato, selezionate 3 (Modo Filmato). Premete il tasto !". !" Si visualizza il menu di ripresa. Questa impostazione rimane in vigore sino a nuova modifica. Selezionate [FUOCO] e premete O. • Selezionando [SNAP] la distanza della ripresa fotografica sarà stabilita a 2,5 metri. • Selezionando [∞] la distanza della ripresa fotografica sarà stabilita come infinita. Questa funzione è utile per effettuare riprese fotografiche di soggetti ad una certa distanza. 76 Chapter 1 Sezione 3 Per riprendere questi tipi di immagini Modifica della misura della luce (PHOTOMETRY) Per determinare il valore di esposizione, è possibile modificare il metodo di misura della luce (quale porzione di inquadratura utilizzabili per la misura). Sono disponibili tre metodi di misura della luce: MULTI, CENTRE e SPOT. MULTI (Nessun simbolo) Premete il tasto M. L’intera inquadratura dell’immagine viene suddivisa in piccole parti e di ciascuna di esse viene eseguita la misura, giungendo quindi a determinare l’esposizione totale. Al momento dell’acquisto la fotocamera è impostata su questo metodo. CENTER( Si visualizza il menu di ripresa.. ) La misura della luce viene determinata sull’intera inquadratura, fornendo tuttavia maggior peso alla misura eseguita nell’area centrale. Utilizzate questo metodo quando la luminosità nell’area centrale differisce da quella nelle aree adiacenti. SPOT( ) La misura della luce viene determinata misurando solamente l’area centrale. Usate questa impostazione quando intendete volutamente sfruttare la luminosità dell’area centrale. Risulta utile quando le differenze di contrasto e di retroilluminazione sono notevoli. Se necessario, premete il tasto #$ in modo da cambiare schermo. Per impostare il metodo di misurazione della luce, osservate la procedura di seguito riportata. Selezionate [FOTOMETRIA] e quindi premete il tasto O. Premete il tasto !" sino a selezionare l’impostazione desiderata. Ruotate il selettore di modo su 5 (Modo Ripresa). 77 Chapter 1 Sezione 3 Per riprendere questi tipi di immagini Premete il tasto O. L’impostazione del metodo di misura della luce è così completata. Premete il tasto M. Il menu di ripresa si chiude e l’opzione impostata appare sul lato sinistro dello schermo. Questa impostazione rimane in vigore sino a nuova modifica. Al momento dell’acquisto, l’impostazione è su Multi. 78 Chapter 1 Sezione 3 Per riprendere questi tipi di immagini Modifica dell’aspetto delle fotografie (SHARPNESS) L’aspetto delle fotografie può essere modificato rendendole più nitide o più morbide. Selezionate tasto O. Al momento dell’acquisto la fotocamera è impostata su NORMAL. [NITIDEZZA] e premete il Per modificare la nitidezza delle fotografie, osservate la procedura sotto riportata. Premete !" in modo da selezionare l’impostazione desiderata. Ruotate il selettore di modo su 5 (Modo Ripresa). Premete il tasto M. Premete il tasto O. Appare il menu di ripresa. L’impostazione di nitidezza è così completata. Premete il tasto M Il menu di ripresa si chiude e l’opzione impostata appare sulla destra dello schermo. Qualora necessario premete #$ per cambiare schermo. Questa impostazione rimane in vigore sino a nuova modifica. 79 Chapter 1 Sezione 3 Per riprendere questi tipi di immagini Riprese consecutive con esposizioni diverse (AUTO BRACKET) La funzione Auto Bracketing riprende automaticamente tre immagini consecutive, con il valore d’esposizione stabilito come standard, a tre livelli d’esposizione, -0,5EV, +/-0 e +0,5EV. Selezionate [RIQUADRO premete il tasto O. • Al momento dell’acquisto, questa funzione è impostata su OFF. • Questa funzione non è disponibile per riprese fotografiche con suoni. AUTO] e Per eseguire riprese con la funzione Auto Bracket, osservate la procedura che segue. Selezionate [ON] e premete il tasto O. Ruotate il selettore di modo su 5 (Modo Ripresa). Premete il tasto M. Premete il tasto M. Il menu di ripresa si chiude e l’opzione impostata appare sul lato sinistro dello schermo. Appare il menu di ripresa. Qualora necessario, premete il tasto #$ per cambiare schermo. 80 Chapter 1 Sezione 3 Per riprendere questi tipi di immagini Premete il pulsante di scatto Vengono quindi scattate tre foto consecutive utilizzando il valore di esposizione specificato come standard ma sui tre livelli -0.5EV, +/-0 e +0.5EV. Dopo lo scatto, le tre foto visualizzate sullo schermo LCD corrispondono, da sinistra, a -0.5EV, al valore standard di compensazione e a +0.5EV. • Per la modifica dell’esposizione, vedere a P.57. • Per la modifica del bilanciamento del bianco, vedere a P.60. 81 Chapter 1 Sezione 3 Per riprendere questi tipi di immagini Regolazione del tempo di esposizione (TIME EXPOSURE) Impostando la fotocamera su TIME EXPOSURE, nell’istante dello scatto l’otturatore rimane aperto per il tempo specificato. Impostando il tempo di esposizione, in una scena notturna è possibile catturare le scie di soggetti luminosi quali fuochi artificiali, auto in movimento e così via. Il tempo di esposizione può essere impostato su 1, 2, 4 o 8 secondi. Per impostare il tempo d’esposizione, seguire i passaggi riportati sotto. Premete !" in modo da selezionare l’impostazione desiderata. Premete il tasto O. L’impostazione del tempo di esposizione è così completata. Premete il tasto M. Il menu di ripresa si chiude e l’opzione impostata appare sul fondo dello schermo. Ruotate il selettore di modo su 5 (Modo Ripresa). Premete il tasto M. Appare il menu di ripresa. Questa impostazione rimane in vigore sino a nuova modifica. Qualora necessario, premete il tasto #$ per cambiare schermo. • Al momento dell’acquisto l’impostazione è OFF. • Impostando la fotocamera su Time Exposure, la velocità dell’otturatore diminuisce e quindi essa diviene soggetta a tremolii. Quando scattate, mantenetela quindi saldamente con entrambe le mani. • Impostando il tempo d’esposizione prima della ripresa fotografica, il display del monitor LCD rimarrà bianco per tutto il tempo di ripresa. Selezionate [TEMPO ESPOS.] e premete il tasto O. 82 Chapter 1 Sezione 3 Per riprendere questi tipi di immagini Riprese automatiche ad intervalli predefiniti (INTERVAL) La fotocamera può essere impostata in modo che scatti una foto ad intervalli di tempo fissi. L’intervallo tra ogni scatto può essere impostato da 30 secondi a 3 ore. Per le riprese intervallate, osservate la procedura che segue. Selezionate [INTERVALLO] e premete il tasto O. Premete il tasto !" e specificate l’intervallo di tempo. Ruotate il selettore di modo su 5 (Modo Ripresa). Premete il tasto M. Appare il menu di ripresa. Premete $ per portarvi sull’impostazione dei minuti e quindi utilizzate i tasti !" per selezionare i munuti. Premete $ per portarvi sull’impostazione dei secondi e quindi utilizzate i tasti #$ per selezionare i secondi. Qualora necessario, premete il tasto #$ in modo da cambiare schermo. Premete il tasto O. L’impostazione dell’intervallo di tempo è così completata. Quando la ripresa ad intervalli predefiniti è attiva, l’impostazione delle riprese consecutive viene automaticamente disattivata anche qualora il modo di ripresa consecutiva stesso risulti impostato su [CONT], o [MCONT]. 83 Chapter 1 Sezione 3 Per riprendere questi tipi di immagini Premete il tasto M. Il menu di ripresa si chiude e in alto allo schermo appare “INTERVAL”. Premete il pulsante di scatto. Ogni volta che l’intervallo fisso di tempo trascorre, viene scattata una foto. Per interrompere la ripresa premete il tasto O. L’impostazione relativa all’intervallo di tempo si cancella allo spegnimento della fotocamera. • Se ai passi e si mantengono premuti i tasti !", il valore di impostazione aumenta o diminuisce rapidamente. • Eseguendo le riprese con l’alimentazione a batterie, queste si possono esaurire. Utilizzate quindi l’adattatore AC (venduto separatamente). • Premendo il pulsante di scatto anche durante la ripresa ad intervalli, la fotocamera scatta normalmente la foto. In ogni caso, il modo di ripresa ad intervalli procede anch’esso normalmente. Una volta scattata l’ultima foto al trascorrere dell’intervallo di tempo specificato, é possibile eseguire una normale ripresa successiva. • Dipendentemente dal modo di qualità dell’immagine e dall’impostazione del flash, l’intervallo di scatto può eccedere quello impostato. 84 Chapter 1 Sezione 3 Per riprendere questi tipi di immagini Sovrimpressione della data sulle foto (DATE IMPRINT) E’ possibile aggiungere in sovrimpressione, sull’angolo inferiore destro delle foto, la data in cui esse sono state scattate. La data può essere sovrimposta secondo due diversi formati: data (Y/M/D) oppure data ed ora (Y/M/D/H:M). Per sovrimporre la data oppure la data l’ora, osservate la procedura che segue. e Premete il tasto ", selezionate [STAMPA DATA] e quindi premete il tasto O. Premete !" sino a selezionare l’impostazione desiderata. Premete il tasto O. Ruotate il selettore di modo su 5 (Modo Ripresa). L’impostazione di sovrimpressione della data è così completata. Premete il tasto M. Premete il tasto M. Appare il menu di ripresa. Il menu di ripresa si chiude e sul lato inferiore destro dello schermo appare . Qualora necessario, premete #$ in modo da cambiare schermo. Questa impostazione rimane in vigore sino a nuova modifica. • Non è possibile utilizzare la funzione DATE IMPTRINT se data ed ora non sono state anticipatamente impostate. E’ quindi necessario impostare innanzi tutto nella fotocamera la data e l’ora. • La funzione DATE IMPRIMNT non è utilizzabile con i filmati. Per l’impostazione della data e dell’ora, vedere a P.17. 85 Chapter 1 Sezione 3 Per riprendere questi tipi di immagini Ripristino delle impostazioni predefinite del menu di ripresa (RESTORE DEFAULTS) Questa funzione consente di ripristinare il menu di ripresa alle impostazioni in vigore al momento dell’acquisto. Per ripristinare il menu di ripresa alle impostazioni iniziali, osservate la procedura che segue. Selezionate [RIPRISTINA DEFAULT] e premete quindi il tasto O. Premete il tasto $ e selezionate [Si]. Ruotate il selettore di modo su 5 (Modo Ripresa). Premete il tasto M. Appare il menu di ripresa. Premete il tasto O. Il messaggio indica che la fotocamera sta ripristinando le impostazioni iniziali; al termine riappare lo schermo dei modi. Qualora necessario, premete il tasto #$ per cambiare schermo. I parametri ripristinati con la funzione RESTORE DEFAULTS vengono mantenuti anche spegnendo la fotocamera, ad eccezione delle impostazioni relative alla Ripresa ad Intervalli e alla funzione Auto Bracket. 86 Chapter 1 Sezione 4 Riproduzione/cancellazione di immagini fisse, filmati e suoni É possibile visualizzare immagini fisse o filmati sullo schermo LCD per controllarle, e cancellare quelle non desiderate. É inoltre possibile ascoltare un suono registrato dallo speaker. Ogni qualvolta si guardino delle immagini fisse o dei filmati sul monitor LCD, si raccomanda di inserire l’adattatore CA. Chapter 1 Sezione 4 Riproduzione/cancellazione di immagini fisse, filmati e suoni Visualizzazione delle foto appena scattate (rassegna rapida) Subito dopo avere scattato una foto, qualora desideriate “Vederla subito" la potete immediatamente visualizzare nel Modo Ripresa. Questa funzione si chiama Visualizzazione Rapida. I filmati appaiono con il proprio primo fotogramma sottoforma di foto. Per visualizzare la foto appena scattata, osservate la procedura di seguito descritta. Mentre la fotocamera si trova in Modo Ripresa, premete il tasto Q (Visualizzazione Rapida). La foto appena scattata viene quindi visualizzata sullo schermo LCD. Premere nuovamente Q (Visualizzazione Rapida): la fotocamera è pronta per la ripresa fotografica. • Una volta disattivata l’alimentazione, la funzione Quick Review non potrà più richiamare le fotografie recentemente scattate. • Durante un quick review (ritorno rapido), premere il pulsante dell’otturatore per ritornare alla schermata Shooting. • Da un’immagine con data in modalità TEXT, la data può essere visualizzata solamente in modalità Playback (di riproduzione). 88 Chapter 1 Sezione 4 Riproduzione/cancellazione di immagini fisse, filmati e suoni Ingrandimento dell’immagine visualizzata Per ritonare alla normale visualizzazione, premete il tasto 9 (visualizzazione miniature). La foto visualizzata premendo il tasto Q (visualizzazione rapida) può essere ingrandita sino a 3.4 volte agendo sul tasto 8 (visualizzazione ingrandita). Per visualizzare le foto nel modo ingrandito, osservate la seguente procedura. Premete il tasto 8 (Visualizzazione ingrandita) La foto viene ingrandita e sullo schermo LCD ne appare una parte. Ingrandimento 8 pulsante Riduzione 9 pulsante Moving to the part you want to display !"#$ pulsante I filmati non possono essere visualizzati ingranditi. 89 Chapter 1 Sezione 4 Riproduzione/cancellazione di immagini fisse, filmati e suoni Premete il tasto O Cancellazione della foto o del filmato visualizzato Questa visualizzazione indica che la cancellazione è in corso; una volta terminata, l’apparecchio fa ritorno allo schermo di ripresa. I filmati o le foto visualizzate mediante il tasto Q (Visualizzazione ingrandita) possono essere cancellati premendo il tasto D (DELETE). Per cancellare la foto oppure il filmato visualizzato, seguite la procedura che segue. All’interno del Modo Ripresa, premete il tasto D (Delete). Premete il tasto $ e selezionate [ELIMINA]. Per la selezione e la cancellazione di foto e filmati, vedere a P.101. 90 Chapter 1 Sezione 4 Riproduzione/cancellazione di immagini fisse, filmati e suoni Visualizzazione di una foto o di un filmato Le immagini fisse e i filmati scattati o girati vengono registrati nella memoria interna della fotocamera o su una SD Memory Card. Possono essere visionate sullo schermo LCD della fotocamera. Visualizzazione di foto memorizzate nella SD Memory Card Ruotate il selettore di modo su 6 (Modo Riproduzione). Appare l’ultima foto scattata. I filmati appaiono con il proprio primo fotogramma visualizzato sottoforma di foto. Per vedere le foto, osservate la procedura che segue. Con i tasti #$ spostatevi sulla foto che desiderate visualizzare. Premendo il tasto $, si visualizza la foto o il filmato successivo. Premendo il tasto #, si visualizza la foro o il filmato precedente. Premendo il tasto #$, lo spostamento tra le immagini avviene rapidamente. Per la selezione e la cancellazione di foto e filmati, vedere a P.23. Dove registrare Se non è inserita una SD Memory Card, la fotocamera riproduce dalla memoria interna; se è inserita una SD Memory Card, essa riproduce dalla SD Memory Card. Quando è inserita una scheda di memoria SD Quando non è inserita alcuna scheda di memoria Registra nella memoria interna 91 Registra nella scheda di memoria SD Chapter 1 Sezione 4 Riproduzione/cancellazione di immagini fisse, filmati e suoni Visualizzazione delle foto dalla memoria interna Per visualizzare le foto memorizzate nella memoria interna, osservate la seguente procedura. Se nella fotocamera è inserita una SD Memory Card, spegnetela, rimuovete la SD Memory Card stessa e quindi riaccendete la fotocamera. Ruotate il selettore di modo su 6 (Modo Riproduzione). Appare l’ultima foto scattata. I filmati appaiono con il proprio primo fotogramma visualizzato sottoforma di foto. Mediante i tasti #$, #$ spostatevi sulla foto che desiderate visualizzare. Premendo il tasto #, si visualizza la foto o il filmato successivo. Premendo il tasto $, si visualizza la foro o il filmato precedente. Premendo il tasto #$, lo spostamento tra le immagini avviene rapidamente. 92 Chapter 1 Sezione 4 Riproduzione/cancellazione di immagini fisse, filmati e suoni Premete il pulsante di scatto. Visualizzazione dei filmati Si avvia la riproduzione. Sul monitor LCD appaiono l’indicatore del tempo trascorso od il tempo trascorso stesso. Per vedere i filmati, osservate la seguente procedura. Premete il tasto z (tele) Durante la riproduzione Retrocessione Premete il tasto Z (grandangolo) Durante la riproduzione Pausa/Riproduzione Premete il pulsante di scatto Riproduzione rallentata Per fare una pausa premete il tasto Z (grandangolo) Retrocessione rallentata Premete z (tele) durante la pausa. Visualizzazione del foto- Per fare una pausa premete il tasto z gramma successivo (tele) Fotogramma precedente Premere il pulsante Z (grandangolo) durante la pausa Avanzamento rapido Ruotate il selettore di modo su 6 (Modo Riproduzione). Appare l’ultima foto scattata. I filmati appaiono con il proprio primo fotogramma visualizzato sotto forma di foto. Portatevi sul filmato che desiderate vedere usando i tasti #$. #$ Premendo il tasto #, si visualizza la foto o il filmato precedente. Premendo il tasto successivo. Regolazione del volume dell’audio dei filmati $, si visualizza la foro o il filmato Per regolare il volume, procedere come di seguito indicato. Premere i pulsanti #$. #$ Sarà visualizzata la barra di regolazione del volume. Premere i pulsanti !" per regolare il volume. Il volume può essere impostato in base a nove diversi livelli. Questa impostazione si utilizzerà fino a nuova modifica. Fotogrammi dei filmati L’inquadratura di un filmato viene anche detta semplicemente inquadratura. I filmati consistono di numerose inquadrature le cui immagini paiono spostarsi quando vengono riprodotte a forte velocità. Per le informazioni visualizzate sullo schermo durante la riproduzione, vedere a P.23. 93 Chapter 1 Sezione 4 Riproduzione/cancellazione di immagini fisse, filmati e suoni Riproduzione audio È possibile riprodurre i suoni registrati in modalità Memo Voice o abbinati a un’immagine fissa. Riproduzione audio Premere il pulsante dell’otturatore. Viene riprodotto il suono. Se la lente è estratta, si ritrae nella fotocamera, e quindi viene riprodotto il suono. Per riprodurre i suoni registrati in modalità Memo Voice, procedere come di seguito indicato. Avanzamento rapido Riavvolgimento Pausa/Riproduzione Ruotare la manopola di selezione modalità su 6 (Modo Riproduzione). Sarà visualizzata l’ultima immagine fissa. In caso di filmati, il primo fotogramma sarà visualizzato come immagine fissa. Premere i pulsanti #$ per selezionare un file audio da riprodurre (icona altoparlanti). Premere il pulsante $ per visualizzare il file successivo. Premere il pulsante # per visualizzare il file precedente. Tenere premuti i pulsanti #$ per ottenere un posizionamento rapido. 94 Premere il pulsante z (telephoto) durante la riproduzione. Premere il pulsante Z(Wide-Angle [grandangolo]) durante la riproduzione. Premere il pulsante dell’otturatore. Chapter 1 Sezione 4 Riproduzione/cancellazione di immagini fisse, filmati e suoni Riproduzione di suoni registrati con un’immagine fissa Regolazione del volume Per regolare il volume, procedere come di seguito indicato. Per riprodurre i suoni abbinati a un’immagine fissa, procedere come di seguito riportato. Premere i pulsanti !". !" Sarà visualizzata la barra di regolazione del volume. Ruotare la manopola di selezione modalità su 6 (Modalità Playback - riproduzione). Sarà visualizzata l’ultima immagine fissa. Premere i pulsanti !" per regolare il volume. In caso di filmati, il primo fotogramma sarà visualizzato come immagine fissa. Il volume può essere impostato in base a nove diversi livelli. Questa impostazione si utilizzerà fino a nuova modifica. Premere i pulsanti #$ per selezionare un’immagine fissa con abbinamento di suoni da visualizzare. Premere il pulsante $ per visualizzare il file successivo. Premere il pulsante # per visualizzare il file precedente. Tenere premuti i pulsanti #$ per ottenere un movimento rapido. • Per le modalità di registrazione audio, vedere P. 49. • Le istruzioni su come riprendere un’immagine fissa con abbinamento di suoni, vedere P.54. Premere il pulsante dell’otturatore. Viene avviata la riproduzione. Per arrestare la riproduzione, premere il pulsante dell’otturatore o il pulsante #. 95 Chapter 1 Sezione 4 Riproduzione/cancellazione di immagini fisse, filmati e suoni Visualizzazione complessiva(visualizzazione di miniature) Lo schermo LCD viene suddiviso in 6 parti, consentendo la visualizzazione complessiva delle foto e dei filmati (Visualizzazione Miniature). Selezionando una foto o un filmato dalla visualizzazione complessiva, li potete visualizzare normalmente a schermo intero. Per eseguire la visualizzazione complessiva in modo da selezionare poi la foto desiderata, osservate la procedura che segue. Premete il tasto 9 (Visualizzazione Miniature). Lo schermo viene suddiviso in 6 sezioni e le foto ed i filmati (il primo fotogramma) vengono visualizzati in formato ridotto. \ Premendo i tasti !"#$ !"#$, #$ selezionate la foto od il filmato che desiderate visualizzare. Ruotate il selettore di modo su 6 (Modo Riproduzione). Appare l’ultima foto scattata. I filmati appaiono con il proprio primo fotogramma visualizzato sottoforma di foto. Premete il tasto 8 (Visualizzazione Ingrandita). Viene visualizzata la foto od il filmato selezionato. Nel modo Visualizzazione Miniature i testi vengono mostrati in colore blu. • Per la selezione e la cancellazione di foto e filmati dalla visualizzazione complessiva, vedere a P.103. • Per selezionare e proteggere (proteggi da cancellazione) foto e filmati nella visualizzazione complessiva, vedere a P.114. • Per selezionare foto e filmati ed impostare il servizio di stampa nella visualizzazione complessiva, vedere a P.118. Visualizzazione miniature Una miniatura è un’immagine di dimensioni ridotte. Si tratta di un metodo molto comune per visualizzare più immagini in una sola volta. 96 Chapter 1 Sezione 4 Riproduzione/cancellazione di immagini fisse, filmati e suoni Visualizzazione ingrandita Desiderando fare apparire la foto scattata, premendo il tasto 8 (Visualizzazione ingrandita) la potete visualizzare ingrandita sino a 3.4 volte. Per visualizzare foto in formato ingrandito, osservate la seguente procedura. Premete il tasto 9 (Visualizzazione ingrandita). La foto viene ingrandita e sullo schermo LCD ne appare una parte. Premendo i tasti !"#$, potete selezionare la parte che desiderate ingrandire. Per tornare alla visualizzazione originale, premere il tasto O. Ruotate il selettore di modo su 6 (Modo Riproduzione). Appare l’ultima foto scattata. Viene visualizzata la foto che desiderate vedere ingrandita. I filmati non possono essere ingranditi. Per la visualizzazione delle foto, vedere a P.91. 97 Chapter 1 Sezione 4 Riproduzione/cancellazione di immagini fisse, filmati e suoni Visualizzazione di un’immagine fissa S Multi-Shot o M Multi-Shot in modalità Enlarged Display (visualizzazione ingrandita) Quando sono visualizzate le immagini fisse S Multi-Shot o M Multi-Shot (16 immagini in un file), una (uno scatto) delle 16 immagini può essere visualizzato in modalità Enlarged Display (visualizzazione ingrandita). Dopo la visualizzazione ingrandita, il display può riprodurre un’immagine per volta. Per visualizzare un’immagine fissa S MultiShot o M Multi-Shot in modalità Enlarged Display (visualizzazione ingrandita), procedere come di seguito riportato. Visualizzare un’immagine fissa S MultiShot o M Multi-Shot. Premere il pulsante 8 (Visualizzazione ingrandita). La prima fase delle immagini consecutive viene visualizzata in modalità Enlarged display (visualizzazione ingrandita). La barra di posizione immagini viene visualizzata nella parte inferiore del monitor LCD. Ruotare la manopola di selezione modalità su 6 (Modalità Playback - riproduzione). Sarà visualizzata l’ultima immagine fissa. Premere i pulsanti #$ per far avanzare l’immagine. Per ritornare alla schermata con 16 immagini, premere il pulsante O. Premere il pulsante DISP per attivare/disattivare la visualizzazione della barra nella parte inferiore del monitor LCD. Per informazioni su come effettuare lo scatto fotografico in modalità S Multi-Shot o M Multi-Shot, vedere P.42. 98 Chapter 1 Sezione 4 Riproduzione/cancellazione di immagini fisse, filmati e suoni Visualizzazione automatica a scorrimento (SLIDE SHOW) Le immagini fisse, i filmati e i suoni registrati possono essere mostrati in sequenza sullo schermo LCD. Per attivare la visualizzazione a scorrimento, osservate la seguente procedura. Confermate la selezione di [PROIEZIONE DIAPO.] e quindi premete O. La visualizzazione a scorrimento si avvia, mostrando foto e filmati nell’ordine in cui sono stati ripresi. Per interrompere la visualizzazione a scorrimento, è sufficiente premere qualsiasi tasto della fotocamera. La visualizzazione a scorrimento prosegue a ripetizione sino a quando la si arresta. Ruotate il selettore di modo su 6 (Modo riproduzione). Appare l’ultima foto scattata. Premete il tasto M. Appare il menu di riproduzione. • Le foto vengono mostrate per tre secondi ciascuna. • Dei filmati non viene visualizzato solamente il primo fotogramma, bensì l’intera ripresa. • Ora i file audio possono essere riprodotti. 99 Chapter 1 Sezione 4 Riproduzione/cancellazione di immagini fisse, filmati e suoni Visualizzazione sul televisore Le foto ed i filmati possono altresì essere visualizzati su uno schermo televisivo. La fotocamera, infatti, li può visualizzare tutti sul televisore proprio come fa sul proprio schermo LCD. Per usare il proprio televisore per la visualizzazione, collegare la propria fotocamera al televisore con un cavo AV in dotazione con la propria fotocamera. Per visualizzare le foto e/o i filmati sul televisore, osservate la seguente procedura. Ruotate la manopola dello sportello dei connettori della fotocamera in direzione della freccia in modo da aprirlo e, quindi, collegate saldamente il cavo AV al connettore di uscita video.. Impostate il televisore sul modo "Video" (impostare il Modo Input su “Video”). Per dettagli in merito, consultate il manuale di istruzioni del vostro televisore. Collegare saldamente il cavo AV al terminale di ingresso video del televisore. Ruotate il selettore di modo della fotocamera su 6 (Modo Riproduzione). Collegate la spina bianca del cavo AV al connettore di ingresso audio (bianco) dell'apparecchio TV e la spina gialla al connettore di ingresso video (giallo). Accendete la fotocamera per mezzo del relativo tasto di accensione. Connettore di ingresso video (giallo) Connettore di ingresso audio (bianco) Assicuratevi che la fotocamera sia spenta e quindi apritene il coperchio dei connettori. • Collegando il cavo AV al connettore di ingresso di un videoregistratore, diviene altresì possibile registrare su nastro le riprese eseguite con la fotocamera. • Per il collegamento ad apparecchi televisivi ed altri apparecchi, la fotocamera è impostata sul formato di riproduzione NTSC (utilizzato in Giappone e altrove). Qualora tuttavia l’apparecchio di destinazione del collegamento faccia utilizzo del formato PAL (utilizzato in Europa e altrove), prima del collegamento dal Menu Impostazioni commutate la fotocamera sul formato PAL. • Lo schermo LCD della fotocamera rimane spento sino a quando essa risulta collegata ai suddetti apparecchi mediante il cavo AV. 100 Chapter 1 Sezione 4 Riproduzione/cancellazione di immagini fisse, filmati e suoni Cancellazione di foto e filmati indesiderati La cancellazione delle foto e dei filmati non ben riusciti è un’operazione molto semplice. Per cancellare le foto esistono tre diverse possibilità: • Cancellare una sola foto • Cancellare tutte le foto contemporaneamente • Cancellare contemporaneamente solo le foto selezionate Non è possibile cancellare le foto ed i filmati protetti da cancellazione. Se non è inserita una SD Memory Card, la fotocamera cancella immagini fisse, filmati o suoni dalla memoria interna; se è inserita una SD Memory Card, essa le cancella dalla memory card. Se è inserita una SD Memory Card Se si utilizza la sola fotocamera Cancella dalla memoria interna Cancella dalla SD Memory Card Cancellazione di una sola foto Visualizzate la foto (od il filmato) che desiderate cancellare. Per cancellare una sola foto (o filmato), osservate la seguente procedura. Premete il tasto D (cancella). Premete il tasto $ e selezionate [ELIM. UNO]. Premete il tasto O. Lo schermo indica che la cancellazione è in corso; una volta completata, lo schermo fa ritorno a quello della normale riproduzione. Ruotate il selettore di modo su 6 (Modo Riproduzione). Appare l’ultima foto scattata. • Per cancellare una foto visualizzata con il tasto Q (visualizzazione rapida), vedere a P.88. • Per la visualizzazione di foto (o filmati), vedere a P.91. • Per le modalità di riproduzione suoni, vedere P.94. • Per informazioni sulla protezione delle immagini fisse (o filmati o suoni), vedi P. 111. 101 Chapter 1 Sezione 4 Riproduzione/cancellazione di immagini fisse, filmati e suoni Premete il tasto $, selezionate [ELIM. TUTTO] e quindi premete O. Cancellazione contemporanea di tutte le immagini Appare uno schermo di conferma della cancellazione. Per cancellare tutte le foto ed i filmati, osservate la procedura che segue. Premete il tasto $ e selezionate [Si]. Ruotate il selettore di modo su 6 (Modo Riproduzione). Appare l’ultima foto scattata. Premete il tasto O. Lo schermo indica che la cancellazione è in corso; al termine, si fa ritorno allo schermo di riproduzione. Premete il tasto D (Cancella). • Per la visualizzazione delle foto (o dei filmati) vedere a P.91. • Per le modalità di riproduzione suoni, vedere P.94. • Per la protezione delle foto (o dei filmati), vedere a P.111. 102 Chapter 1 Sezione 4 Riproduzione/cancellazione di immagini fisse, filmati e suoni Premete !"#$ !"#$ in modo da selezionare le foto od i filmati che desiderate cancellare. Cancellazione contemporanea di più immagini Per cancellare le foto od i filmati selezionati, osservate la seguente procedura. Premete il tasto D (Cancella). Nell’angolo superiore sinistro della foto (o del filmato) appare il simbolo del cestino. Ripetete i passi e in modo da selezionare tutte le immagini da cancellare. Qualora selezioniate accidentalmente una foto od un filmato che non desiderate cancellare, premendo nuovamente D (cancella) per quelle immagini, la selezione si annulla. Ruotate il selettore di modo su 6 (Modo Riproduzione). Appare l’ultima foto scattata. Premete il tasto O. Appare uno schermo a conferma della cancellazione. Premete il tasto 9 (Visualizzazione miniature). Lo schermo si suddivide in 6 sezioni e le foto ed i filmati (solamente il primo fotogramma) vengono visualizzati in formato ridotto. Premete $ in modo da selezionare [Si]. Premete il tasto O. Lo schermo indica che la cancellazione è in corso; al termine si ritorna alla visualizzazione complessiva. Per dettagli in merito alla visualizzazione delle miniature, vedere a P.96. 103 Chapter 1 Sezione 5 Stampa diretta PictBridge è un marchio registrato. Chapter 1 Sezione 5 Stampa diretta Informazioni circa la funzione Direct Print Lo standard Direct Print consente di stampare le immagini direttamente dalla fotocamera, mediante collegamento alla stampante con cavo USB. Le immagini possono essere stampate in modo rapido e semplice direttamente dalla fotocamera digitale senza utilizzo del computer. Con questa funzione, non è possibile stampare i filmati (.AVI). Per quanto riguarda le immagini ferme con audio (.JPG e .WAV), sarà possibile stampare solamente le immagini ferme (.JPG). • Questa fotocamera utilizza PictBridge, uno standard industriale per la Direct Print. • Per poter utilizzare la funzione Direct Print, la stampante deve essere compatibile con tale standard. Per maggiori informazioni, fare riferimento alla documentazione fornita in dotazione alla stampante. • Con alcune stampanti è possibile stampare sia testi (.TIF), sia immagini ferme (.JPG). Per ulteriori dettagli, fare riferimento alla documentazione fornita in dotazione alla stampante. Collegare direttamente la fotocamera alla stampante tramite cavo USB. 105 Chapter 1 Sezione 5 Stampa diretta Invio delle immagini alla stampante É possibile stampare le immagini acquisite con la fotocamera inviandole alla stampante idonea PictBridge. Qualora non sia stata caricata alcuna memory card SD, le immagini saranno inviate dalla memoria interna, in caso contrario, dalla memory card SD stessa. E’ possibile utilizzare uno dei seguenti tipi di stampa diretta: • Stampa di una sola immagine • Stampa di tutte le immagini presenti sulla fotocamera • Stampa di varie immagini selezionate Durante la stampa, non scollegare il cavo USB. In caso di visualizzazione di un messaggio d’errore durante il trasferimento, verificare le condizioni della stampante, quindi adottare la contromisura adeguata. Collegamento della fotocamera alla stampante Collegare la fotocamera alla stampante utilizzando il cavo USB fornito in dotazione. Verificare che la fotocamera sia spenta. Verificare che la stampante sia disattivata. Inserire la carta nella stampante e verificare che sia pronta all’uso. Collegare un’estremità del cavo USB fornito in dotazione alla porta USB della stampante. Verificare che la stampante sia pronta all’uso. Verrà visualizzata la schermata “Connecting”. Collegare l’altra estremità del cavo USB al morsetto USB sulla fotocamera. Premere il pulsante ADJ. . La fotocamera si accende automaticamente. E’ visualizzata la schermata “Connecting”. Dopo aver stabilito il collegamento tra la stampante e la fotocamera, viene visualizzata la schermata “modalità di riproduzione Direct Print”. In alcune stampanti, prima di premere il pulsante ADJ., viene visualizzata automaticamente la schermata “Connecting” (In collegamento). Il monitor a cristalli liquidi visualizza l’ultima immagine acquisita. Accendere la stampante. Qualora si desideri scollegare la fotocamera dalla stampante, prima di scollegare il cavo USB, verificare che entrambe le unità siano spente. Premere i pulsanti #$ per selezionare l’immagine da stampare. Stampa di una sola immagine 106 Chapter 1 Sezione 5 Stampa diretta Premere il pulsante ADJ.. Premere il pulsante OK. Il display ritorna al menu Direct Print. Premere il pulsante $ per selezionare [1 FILE]. Premere il pulsante OK Premere il pulsante OK L’immagine viene inviata alla stampante e viene visualizzata la schermata “Connecting” Premere il pulsante OK. Sarà visualizzato il menu stampa diretta. Premere i pulsanti !" fino a selezionare una voce, quindi premere il pulsante $ per visualizzare in dettaglio la schermata delle opzioni. Premere il pulsante MENU per annullare. Al termine del trasferimento, il display ritorna alla schermata modalità di riproduzione Direct Print, quindi la stampante inizia a funzionare. Printing All Images Verificare che la stampante sia pronta all’uso. Verrà visualizzata la schermata “Connecting”. Premere il pulsante ADJ. . E’ visualizzata la schermata “Connecting”. Dopo aver stabilito il collegamento tra la stampante e la fotocamera, viene visualizzata la schermata “modalità di riproduzione Direct Print”. In alcune stampanti, prima di premere il pulsante ADJ., viene visualizzata automaticamente la schermata “Connecting” (In collegamento). Il monitor a cristalli liquidi visualizza l’ultima immagine acquisita. Sono disponibili le seguenti funzioni Voce Funzione Paper Size Paper Type Layout Imposta le dimensioni della carta. Imposta il tipo di carta. Imposta il numero di immagini da stampare su un foglio di carta. Print Date Imposta se stampare la data. E’ possibile impostare il formato della data utilizzando l’opzione date/time (data/ora) in modalità Setup (Impostazioni). Print File Name Definisce se stampare il nome del file. Optimize Images Seleziona se ottimizzare o meno i dati dell’immagine prima della stampa. Premere il pulsante ADJ. . The Direct Print menu appears. Press the $ button to select [ALL FILES]. • Le voci disponibili variano in base alle funzioni della stampante. • Se per una voce non vi sono opzioni disponibili, la relativa schermata non può essere visualizzata, nemmeno premendo il pulsante $ Inoltre, non sono visualizzate nemmeno le voci non disponibili sulla stampante. • Per stampare le immagini utilizzando le impostazioni di default della stampante, selezionare Printer Settings sulla schermata delle opzioni dettagliate. 107 Chapter 1 Sezione 5 Stampa diretta Premere il pulsante OK. Premere il pulsante OK Sarà visualizzato il menu stampa diretta. L’immagine viene inviata alla stampante e viene visualizzata la schermata “Connecting” Premere il pulsante MENU per annullare. Upon completion of the transmission of the images for a page, printing starts. When all the images have been sent from the camera to the printer, the camera display returns to the Direct Print playback mode screen. Premere i pulsanti !" fino a selezionare una voce, quindi premere il pulsante $ per visualizzare in dettaglio la schermata delle opzioni. Printing Several Images Verificare che la stampante sia pronta all’uso. Verrà visualizzata la schermata “Connecting”. Sono disponibili le seguenti funzioni: Voce Premere il pulsante ADJ. . E’ visualizzata la schermata “Connecting”. Dopo aver stabilito il collegamento tra la stampante e la fotocamera, viene visualizzata la schermata “modalità di riproduzione Direct Print”. In alcune stampanti, prima di premere il pulsante ADJ., viene visualizzata automaticamente la schermata “Connecting” (In collegamento). Il monitor a cristalli liquidi visualizza l’ultima immagine acquisita. Funzione Paper Size Paper Type Layout Imposta le dimensioni della carta. Imposta il tipo di carta. Imposta il numero di immagini da stampare su un foglio di carta. Print Date Imposta se stampare la data. E’ possibile impostare il formato della data utilizzando l’opzione date/time (data/ora) in modalità Setup (Impostazioni). Print File Name Definisce se stampare il nome del file. Optimize Images Seleziona se ottimizzare o meno i dati dell’immagine prima della stampa. Premere il pulsante 9(visualizzazione in miniatura). La schermata viene suddivisa in sei sezioni e ciascuna immagine visualizzata in dimensioni ridotte. Premere i pulsanti !"#$ !"#$ fino a selezionare l’immagine da stampare. Premere il pulsante OK. • Le voci disponibili variano in base alle funzioni della stampante. • Se per una voce non vi sono opzioni disponibili, la relativa schermata non può essere visualizzata, nemmeno premendo il pulsante $ Inoltre, non sono visualizzate nemmeno le voci non disponibili sulla stampante. • Per stampare le immagini utilizzando le impostazioni di default della stampante, selezionare Printer Settings sulla schermata delle opzioni dettagliate. In alto a destra dell’immagine verrà visualizzato il simbolo della stampante. Premere il pulsante OK. Premere il pulsante OK. Il display ritorna al menu Direct Print. Ripetere i punti e per selezionare tutte le immagini da stampare. Possono essere stampate solamente le immagini con il simbolo della stampante. Qualora si elimini una stampa e si riprovi, verificare che l’immagine da stampare riporti il simbolo della stampante. 108 Chapter 1 Sezione 5 Stampa diretta Ripetere i punti e per selezionare tutte le immagini da stampare. Ripetere i punti e per selezionare tutte le immagini da stampare. Premere il pulsante MENU. Premere il pulsante OK L’immagine viene inviata alla stampante e viene visualizzata la schermata “Connecting” Premere il pulsante MENU per annullare. Upon completion of transmission of images for a page, printing starts. When all the selected images have been sent from the camera to the printer, the camera display returns to the Direct Print playback mode screen. Viene visualizzato il menu Direct Print. Premere i pulsanti !" fino a selezionare una voce, quindi premere il pulsante $ per visualizzare in dettaglio la schermata delle opzioni. Sono disponibili le seguenti funzioni: Item Name Function Paper Size Paper Type Layout Imposta le dimensioni della carta. Imposta il tipo di carta. Imposta il numero di immagini da stampare su un foglio di carta. Print Date Imposta se stampare la data. E’ possibile impostare il formato della data utilizzando l’opzione date/time (data/ora) in modalità Setup (Impostazioni). Print File Name Definisce se stampare il nome del file. Optimize Images Seleziona se ottimizzare o meno i dati dell’immagine prima della stampa. • Le voci disponibili variano in base alle funzioni della stampante. • Se per una voce non vi sono opzioni disponibili, la relativa schermata non può essere visualizzata, nemmeno premendo il pulsante $ Inoltre, non sono visualizzate nemmeno le voci non disponibili sulla stampante. • Per stampare le immagini utilizzando le impostazioni di default della stampante, selezionare Printer Settings sulla schermata delle opzioni dettagliate. Premere il pulsante OK. Il display ritorna al menu Direct Print. 109 Chapter 1 Sezione 6Informazioni sulle altre funzioni La fotocamera è dotata di funzioni per proteggere le immagini fisse e i filmati da cancellazioni erronee, per copiarle dalla memoria interna su una memory card, e per impostare le immagini per un servizio di stampa. Queste funzioni di gestioni sono spiegate di seguito. Chapter 1 Sezione 6 Informazioni sulle altre funzioni Prevenzione della cancellazione (PROTECT) Le foto ed i filmati possono essere protetti dalla cancellazione accidentale. Esistono tre possibili impostazioni di protezione: • Proteggere una immagine alla volta (1 file) • Proteggere tutte le immagini contemporaneamente • Proteggere contemporaneamente tutte le immagini selezionate Immagini fisse, filmati e suoni protetti non possono essere cancellati in modo normale. Ad ogni modo, verranno cancellati completamente quando si formatta la memoria interna o la memory card. Premete il tasto M. Protezione delle foto visualizzate Appare il menu di riproduzione. Premete ", selezionate [PROTECT] e quindi premete O. Per proteggere una foto (od un filmato), osservate la seguente procedura. Premete $ e selezionate [1 FILE]. Ruotate il selettore di modo su 5 (Modo Riproduzione). Appare l’ultima foto scattata. Visualizzate la foto (od il filmato) che desiderate proteggere. 111 Chapter 1 Sezione 6 Informazioni sulle altre funzioni Premete il tasto O. Una volta attivata la protezione, il relativo simbolo appare sul lato superiore sinistro dell’immagine. La procedura in base alla quale annullare lo stato di protezione di un file alla volta è identica a quella di protezione. • Per la visualizzazione delle foto (o dei filmati), vdere a P.91. • Per le modalità di riproduzione suoni, vedere P.94. • Per annullare contemporaneamente la protezione di tutte le foto (o dei filmati), vedere a P.113. • Per annullare la protezione delle immagini selezionate nella visualizzazione complessiva, vedere a P.114. 112 Chapter 1 Sezione 6 Informazioni sulle altre funzioni Premte il tasto $ e selezionate [TUTT FILE]. Protezione di tutte le foto Per proteggere tutte le foto (o i filmati), osservate la procedura che segue. Verificate la selezione di [SELEZIONA] e premete O. Una volta attivata la protezione, sul lato superiore sinistro dello schermo appare il relativo simbolo. Ruotate il selettore di modo su 6 (Modo Riproduzione). Premete il tasto M. Appare lo schermo di riproduzione. Premete il tasto ", selezionate [PROTEGGI] e quindi premete il tasto O. • Per annullare la protezione di tutte le foto (o filmati), al passo dell’impostazione di protezione selezionate [RELEASE]. • L’annullamento contemporaneo della protezione di più immagini non riguarda solamente il caso in cui tutte le foto sono state protette; potete infatti eseguirlo anche quando solamente alcune foto o filmati sono stati protetti. • Per l’annullamento della protezione di una immagine alla volta, vedera a P.111. • Per l’annullamento della protezione delle immagini selezionate nella visualizzazione complessiva, vedere a P.114. 113 Chapter 1 Sezione 6 Informazioni sulle altre funzioni Protezione immediata di immagini fisse, filmati o suoni multipli Premete il tasto ", selezionate [PROTEGGI] e quindi premete il tasto O. Sul lato superiore sinistro della prima foto (o filmato) appare il simbolo di protezione. Per proteggere immediatamente le immagini fisse, i filmati o i suoni selezionati, procedere come di seguito indicato. Premete i tasti !"#$ !"#$, #$ selezionate la foto o il filmato che desiderate proteggere e quindi premete il tasto O. Sul lato superiore sinistro della foto (o filmato) appare il simbolo di protezione. Ruotate il selettore di modo su 6 (Modo Riproduzione). Premete il tasto 9 (Visualizzazione miniature). Lo schermo si divide in 6 sezioni e le foto ed i filmati (il primo fotogramma) vengono visualizzati in formato ridotto. Ripetete il passo in modo da selezionare le altre foto o filmati da proteggere. Premete i tasti !"#$ !"#$ in modo da selezionare la foto o il filmato da visualizzare. Appare un messaggio che indica che le immagini sono protette. Quando la protezione è completa, lo schermo torna a visualizzazione Thumbnail. Premete il tasto M. Appare il menu di riproduzione. Premete il tasto M. Sarà visualizzato un messaggio ad indicazione che le immagini sono protette. Se la protezione è incompleta, il display ritorna alla schermata Display miniature. Per annullare la protezione di più foto (o filmati), osservando i passi sopra illustrati selezionate le foto o i filmati dai quali desiderate rimuovere la protezione e quindi procedete. • Per informazioni sulla visualizzazione della miniature, vedere a P.96. • Per annullare la protezione di una immagine alla volta, vedere a P.111. • Per annullare contemporaneamente tutte le protezioni, vedere a P.113. 114 Chapter 1 Sezione 6 Informazioni sulle altre funzioni Copia di file dalla memoria interna alla scheda di memoria (COPY TO CARD) E’ possibile eseguire contemporaneamente la copia di tutte le foto o i filmati dalla memoria interna ad una SD Memory Card. Per eseguire la copia delle foto e dei filmati dalla memoria interna ad una SD Memory Card, osservate la procedura che sgue. Premete il tasto " e selezionate [COPIA SU SCHEDA]. Premete il tasto O. Lo schermo indica che la copia è in corso; al termine si fa ritorno al menu di riproduzione. Spegnete la fotocamera premendo il tasto di accensione. Inserite la SD Memory Card. Riaccendete la fotocamera. Ruotate il selettore di modo su 6 (Modo Riproduzione). Premete il tasto M. Appare il menu di riproduzione. • Se la capacità della scheda di memoria SD nella quale eseguire la copia è insufficiente, sarà visualizzato un messaggio di avviso. Per copiare solamente gli scatti memorizzabili nello spazio disponibile, selezionate YES, quindi il tasto O. Per cancellare la copia, selezionate [NO], quindi premete il tasto O. • Non è possibile eseguire la copia da una scheda di memoria SD alla memoria interna. Per informazioni sul modo di inserimento della Scheda di memoria SD, vi preghiamo di vedere a paginaP.18. 115 Chapter 1 Sezione 6 Informazioni sulle altre funzioni Utilizzo di un servizio di stampa (DPOF: si legge "Di-pof") E’ possibile stampare le foto presenti in una SD Memory Card presso centri provvisti del servizio di stampa per fotocamere digitali. Per utilizzare un servizio di stampa, è necessario impostare le informazioni richieste dalla stampa stessa. Queste informazioni si chiamano DPOF (Dee-Pof). L’esecuzione delle impostazioni DPOF è possibile in 3 modi: • Impostare una foto alla volta (1 file) • Impostare tutte le foto • Impostare più foto desiderate Impostazione della DPOF per la foto visualizzata Premete $ e selezionate [1 FILE]. L’impostazione della DPOF per 1 foto richiede l’osservanza della procedura che segue. Premete O. Una volta impostata la DPOF, sul lato superiore sinistro dello schermo appare il simbolo di DPOF. Ruotate il selettore di modo su 6 (Modo Riproduzione). Visualizzate la foto da specificare. Premete il tasto M. Appare il menu di riproduzione. • L’annullamento della funzione di DPOF per una foto alla volta avviene allo steso modo della sua impostazione. • Con questa funzione è possibile specificare 1 stampa per foto. Premete ", selezionate [DPOF] e quindi premete O. • Per visualizzare una foto, vedere a P.90. • For annullare contemporaneamente tutte le impostazioni di DPOF, vedere a P.116. 116 Chapter 1 Sezione 6 Informazioni sulle altre funzioni Impostazione della DPOF per tutte le foto Premete $ e selezionate [TUTT FILE]. Per impostare la DPOF per tutte le foto, osservate la procedura che segue. Verificate la selezione di [SELEZIONA] e quindi premete O. Una volta impostata la DPOF, sul lato superiore sinistro dello schermo appare il simbolo DPOF. Ruotate il selettore di modo su 6 (Modo Riproduzione). Premete il tasto M. Appare il menu di riproduzione. Premete ", selezionate [DPOF] e quindi premete O. • Per annullare l’impostazione della DPOF per tutte le foto, al passo dell’impostazione selezionate [RELEASE]. • Può essere eseguito l’annullamento contemporaneo della DPOF per più foto e non solo quando tutte le foto sono state impostate per la DPOF. • Per l’annullamento delle impostazioni di DPOF per una sola immagine alla volta, vedere a P.116. • Per l’annullamento delle impostazioni di DPOF delle immagini selezionate dalla visualizzazione complessiva, vedere a P.118. 117 Chapter 1 Sezione 6 Informazioni sulle altre funzioni Impostazione della DPOF per più foto Premete i tasti !"#$ !"#$ in modo da selezionare la successiva foto da impostare per la DPOF e quindi premete O. Per impostare la DPOF per le immagini ferme selezionate, osservate la seguente procedura. Sul lato superiore sinistro della foto appare il simbolo di DPOF. Ripetete il passo in modo da selezionare tutte le foto per le quali desiderate impostare la funzione DPOF. Qualora accidentalmente selezioniate una foto non desiderata, premendo nuovamente il tasto O per quella stessa foto la selezione si annulla. Ruotate il selettore di modo su 6 (Modo Riproduzione). Premete il tasto M. Lo schermo indica che le immagini selezionate sono in fase di elaborazione; una volta terminato, lo schermo torna a visualizzazione Thumbnail. Premete il tasto 9 (Visualizzazione miniature). Lo schermo si divide in 6 sezioni e le foto ed i filmati appaiono in formato ridotto. Premete i tasti !"#$ !"#$ in modo da selezionare la prima foto da scegliere per l’impostazione DPOF. Premete il tasto M. Appare il menu di riproduzione. Premete il tasto ", selezionate [DPOF] e quindi premete il tasto O. Sul lato superiore sinistro della prima foto appare il simbolo di DPOF. • Per informazioni sulla modalità di cancellazione dell'impostazione DPOF singolarmente per ogni immagine fissa, vi preghiamo di vedere a pagina 116. • Per informazioni sulla modalità di cancellazione dell'impostazione DPOF sullo schermo di visualizzazione delle miniature, vi preghiamo di vedere a pagina 118. 118 Chapter 1 Sezione 6 Informazioni sulle altre funzioni Modifica della dimensione delle immagini (RESIZE) É possibile modificare la dimensione di un’immagine fissa al fine di creare un file avente una dimensione immagini diversa. Le dimensioni selezionabili delle immagini sono 640 x 480 e 1280 x 960 in Modalità Normal. Una volta ridimensionata, l'immagine non può più essere ripristinata alle proprie dimensioni originarie. Per modificare la dimensione delle immagini, procedere come di seguito riportato. Premere il pulsante $ per selezionare [1280] o [640]. Premere il pulsante O. La dimensione dell’immagine è stata cambiata e viene quindi visualizzata l’immagine fissa ridimensionata. Ruotare la manopola di selezione modalità su 6 (Modalità Playback - riproduzione). Premere il pulsante M. Sarà visualizzato il menu Playback (riproduzione) Premere il pulsante " per selezionare [RIDIMENSIONA], quindi premere il pulsante O. • É possibile ridimensionare immagini fisse con o senza audio. Non è possibile ridimensionare i filmati. • Sono possibili i seguenti tipi di ridimensionamenti: Da F2048/N2048 a N1280, N640 Da F1280/N1280 a N640 Le informazioni su come modificare la dimensione delle immagini durante la ripresa fotografica, sono riportate a P.67. 119 Chapter 1 Sezione 7 Modifica delle impostazioni della fotocamera Di seguito spieghiamo le modalità di modifica delle impostazioni della fotocamera. Chapter 1 Sezione 7 Modifica delle impostazioni della fotocamera Preparazione all’utilizzo della SD Memory Card (CARD FORMAT) Se appare il messaggio "Questa scheda non è utilizzabile” oppure se la scheda viene formattata con un computer od un altro dispositivo, prima dell’impiego è necessario riformattare la SD Memory Card stessa. If you format a card that still has images stored on it, the images will be lost. • La formattazione della scheda di memoria non cancella l'elenco dei promemoria della fotocamera. • Se nella scheda di memoria è memorizzato più di un elenco di promemoria della fotocamera, la formattazione della scheda cancella tutti gli elenchi dei promemoria stessi ad eccezione di quello attuale. Per informazioni su come formattare la memoria interna, vedi P.115.. Per formattare, osservate la procedura che segue. Premete $, selezionate [Si] e quindi premete O. La formattazione si avvia e, al suo completamento, si fa ritorno allo schermo delle impostazioni. Se non è inserita alcuna SD Memory Card, appare un messaggio. Dopo avere spento la fotocamera, inserite la scheda e riavviate il processo di formattazione. Ruotate il selettore di modo su 1. Prevenzione della cancellazione accidentale delle foto Appare lo schermo delle impostazioni. Selezionate [FORMATTA SCHEDA] e premete il tasto O. Posizionando il selettore di protezione della scheda su [LOCK], le foto non possono essere né cancellate é formattate accidentalmente. Rimuovendo la protezione (riportando il selettore nella posizione originaria), diviene nuovamente possibile cancellare o formattare la scheda. Appare lo schermo di conferma della formattazione. Formattazione La formattazione è quel processo di preparazione della scheda affinchè vi si possano memorizzare immagini. E’ altresì chiamata inizializzazione. 121 Chapter 1 Sezione 7 Modifica delle impostazioni della fotocamera Formattazione della memoria interna (IN FORMAT) Formattando la memoria interna, tutte le immagini memorizzate saranno cancellate. Qualora vi siano immagini che non devono essere cancellate dalla memoria, si prega di contattare gli uffici di Ricoh Service (vedere p.191), prima di procedere a tale formattazione.Qualora sia visualizzato il messaggio d’errore “Format the internal memory” (formattazione della memoria interna), prima dell’uso, sarà necessario formattare la memoria interna Per avviare la formattazione, osservate la procedura che segue. Premete il tasto $, selezionate [Si] e quindi premete il tasto O. La formattazione si avvia e, quando completata, l’apparecchio fa ritorno allo schermo delle impostazioni. Ruotate il selettore di modo su 1. Appare lo schermo delle impostazioni. Selezionate [FORM. INTERNA] e premete il tasto O. Appare uno schermo di conferma della formattazione. 122 Chapter 1 Sezione 7 Modifica delle impostazioni della fotocamera Modifica delle impostazioni di spegnimento automatico (AUTO POWER OFF) Non utilizzando alcun comando della fotocamera entro il periodo prefissato, essa si spegne automaticamente (Auto Power-off) in modo da conservare la carica delle batterie. Al momento dell’acquisto, la funzione Auto Power-Off è impostata su 1 minuto, ma tale impostazione è modificabile. OFF (la funzione di spegnimento automatico non opera) 1 Minuto ⁄Impostazione al momento dell’acquisto 5 Minuti 30 Minuti Per modificare le impostazioni di spegnimento automatico, osservate la seguente procedura. Ruotate il selettore di modo su 1 (Modo Impostazioni). Appare il menu delle impostazioni. Premete il tasto " e selezionate [SPEGNIMENTO AUTO]. Premete #$ sino a selezionare l’impostazione desiderata. Questa impostazione rimane in vigore sino a nuova modifica. • Quando la funzione di spegnimento automatico è attiva, se desiderate continuare ad utilizzare la fotocamera è sufficiente che premiate nuovamente il tasto di accensione in modo da accenderla. • La funzione di spegnimento automatico non funziona in caso di collegamento al computer. • Durante le riprese intervallate, le impostazioni appena eseguite non sono valide e la funzione di spegnimento automatico non funziona. 123 Chapter 1 Sezione 7 Modifica delle impostazioni della fotocamera Segnale acustico di registrazione (BEEP SOUND) Alla ripresa di una immagine, essa viene immediatamente registrata nella memoria interna oppure nella SD Memory Card. Durante la memorizzazione la fotocamera emette un segnale acustico a conferma dell’operazione in corso. La fotocamera può essere impostata in modo da non emettere alcun segnale acustico. ON (Emissione di segnale)⁄Impostazione al momento dell’acquisto OFF (Silenziamento) Per modificare l’impostazione del cicalino, osservate la procedura che segue. Ruotate il selettore di modo su 1 (Modo Impostazioni). Appare il menu delle impostazioni. Premete il tasto " e selezionate [SEGNALE ACUSTICO]. Premete #$ in modo da selezionare l’impostazione desiderata. Questa impostazione rimarrà in vigore sino a nuova modifica. 124 Chapter 1 Sezione 7 Modifica delle impostazioni della fotocamera Modifica dell’impostazione di denominazione dei file (SEQUENTIAL NO.) Allo scatto di una foto, questa viene memorizzata nella SD Memory Card oppure nella memoria interna ed inoltre gli viene assegnato un numero di file consecutivo automaticamente definito. Al cambio delle schede di memoria SD, la fotocamera può essere impostata in modo che la suddetta numerazione continui in modo consecutivo, oppure no, a partire dalla scheda precedente. Premete il tasto " e selezionate [N. DI SERIE]. [ON] (Numerazione consecutiva) Alle immagini riprese viene automaticamente assegnato un numero di file nella forma "R" seguito da 7 cifre, da R0010001.jpg a R9999999.jpg. Con questa impostazione, anche sostituendo la SD Memory Card si mantiene la numerazione consecutiva dalla scheda precedente. OFF (Numerazione non consecutiva) ⁄Impostazione al momento dell’acquisto Ogni qualvolta si inserisce una nuova scheda, viene assegnata una numerazione di file da RIMG0001.jpg a RIMG9999.jpg. Eccedendo RIMG9999, non è più possibile continuare a memorizzare. Premete #$ in modo da selezionare l’impostazione desiderata. Questa impostazione rimarrà in vigore sino a nuova modifica. Per modificare la numerazione dei file, osservate la seguente procedura. Ruotate il selettore di modo su 1 (Modo Impostazioni). Appare lo schermo delle impostazioni. • Se si memorizza nella memoria interna, ai file viene assegnato un nome come nel caso dell’opzione [SEQUENTIAL NO.] impostata su [OFF]. • When transferring images to a computer, if a file already exists with the same name in the destination folder, your image is renamed before saving to avoid overwrite problem. • When transferring images to a computer via RicohGate, the files are assigned names like RIMG****.jpg (xxxx indicates the number of the image), even if "SEQUENTIAL NO." is set to ON. Nome di estensione L’indicazione “jpg" che segue il punto dopo il nome del file viene definita nome di estensione e sta ad indicare il tipo di file. "jpg" indica quindi che il file si trova in formato JPEG. I nomi di estensione sono sempre separati dal nome del file per mezzo del punto. File JPEG Si legge "Jay-Peg". Si tratta di uno dei formati utilizzati per memorizzare i file grafici. E’ comunemente impiegato nella memorizzazione di foto digitali, in quanto ha il grande vantaggio della ridotta dimensione. 125 Chapter 1 Sezione 7 Modifica delle impostazioni della fotocamera Modifica del tempo di controllo dell’immagine (LCD CONFIRM.) Subito dopo aver premuto il pulsante di scatto, l’immagine viene momentaneamente visualizzata in modo da consentirne il controllo. Al momento dell’acquisto, il tempo di controllo è impostato su 1 secondo, ma l’impostazione può essere modificata. Premete #$ in modo da selezionare l’impostazione desiderata. OFF (immagine non visualizzata per la conferma) 1 Minuto ⁄Impostazione al momento dell’acquisto 2 Secondi 3 Secondi Questa impostazione rimarrà in vigore sino a nuova modifica. Per modificare il tempo di controllo, osservate la procedura che segue. Ruotate il selettore di modo su 1 (Modo Impostazioni). Appare il menu delle impostazioni. Premete " in modo da selezionare [CONFERMA LCD.]. 126 Chapter 1 Sezione 7 Modifica delle impostazioni della fotocamera Regolazione della luminosità dello schermo LCD (LCD BRIGHTNESS) La luminosità dello schermo LCD può essere regolata. Per regolare la luminosità dello schermo LCD, osservate la procedura che segue. Premete il tasto !" in modo da regolare la luminosità. Regolando verso il lato l’immagine diviene più scura, mentre regolando verso il lato diviene più chiara. Man mano si altera l’impostazione, l’immagine sullo schermo sottostante viene visualizzata secondo la luminosità impostata. Ruotate il selettore di modo su 1 (Modo Impostazioni). Appare lo schermo delle impostazioni. Al raggiungimento della luminosità desiderata premete il tasto O. Lo schermo fa ritorno a quello delle impostazioni. Questa impostazione rimarrà in vigore sino a nuova modifica. Premete " per selezionare [LUMINOSITA LCD]. Premete il tasto O. Appare la barra di regolazione della luminosità dello schermo LCD. 127 Chapter 1 Sezione 7 Modifica delle impostazioni della fotocamera Modifica delle impostazioni del modo di risparmio energetico (POWER SAVE) Con questa funzione diviene possibile ridurre il consumo energetico costituito dal funzionamento dello schermo LCD ed estendere quindi la vita delle batterie. Lo schermo LCD si spegne. Premete Q(Visualizzazione rapida) oppure il tasto M per spegnere lo schermo LCD, quindi premeteli nuovamente per accenderlo. Non è possibile accendere o spegnere lo schermo LCD premendo i tasti T(timer), F(flash) o N(macro). Al momento dell’acquisto la funzione di risparmio energetico è impostata su [OFF]. Premete il tasto " e selezionate [RISPARMIO ENERG]. OFF (Risparmio energetico non attivo) ⁄Impostazione al momento dell’acquisto ON (Risparmio energetico attivo) Per modificare il modo di risparmio energetico, osservate la procedura che segue. Ruotate il selettore di modo su 1 (Modo Impostazioni). Appare lo schermo delle impostazioni. Premete #$ sino a selezionare l’impostazione desiderata. Questa impostazione rimarrà in vigore sino a nuova modifica. Premendo il tasto F (Flash), è possibile accendere lo schermo LCD, e quindi cambiare le impostazioni del flash (vedi P. 51). Premere il tasto dell’otturatore o il tasto O per spegnere lo schermo LCD. Se è stato attivato il modo di risparmio energetico, il consumo di energia si riduce ma allo stesso tempo si presentano delle limitazioni. • Il tempo di elaborazione potrebbe estendersi. • Questo modo è efficace solamente nel Modo Ripresa. Non funziona nel Modo Riproduzione. 128 Chapter 1 Sezione 7 Modifica delle impostazioni della fotocamera Modifica della lingua di visualizzazione (LANGUAGE) La lingua di visualizzazione sullo schermo LCD può essere variata. Premete #$ sino a selezionare la lingua desiderata JPN (Giapponese) ENG (Inglese) ⁄Impostazione al momento dell’acquisto FRE (Francese) GER (Tedesco) ITA (Italiano) ESP (Spagnolo) CHI (Cinese: caratteri semplificati) Questa impostazione rimarrà in vigore sino a nuova modifica. Per modificare la lingua di visualizzazione, osservate la procedura che segue. Ruotate il selettore di modo su 1 (Modo Impostazioni). Appare il menu delle impostazioni. Premete il tasto " e selezionate [LANGUAGE]. 129 Chapter 1 Sezione 7 Modifica delle impostazioni della fotocamera Modifica delle impostazioni di riproduzione su un apparecchio televisivo (VIDEO OUT MODE) Si possono visualizzare i propri filmati e immagini fisse sullo schermo di un televisore collegando la propria fotocamera a un televisore per mezzo del cavo AV (cavo video per G4) in dotazione con la fotocamera. Per il collegamento ad apparecchi televisivi e video, la fotocamera è impostata sul formato video NTSC (impiegato in Giappone ed in altri paesi). Tuttavia, se l’apparecchio video cui effettuare il collegamento fa utilizzo del formato PAL (impiegato in Europa ed in altri paesi), prima del collegamento è possibile impostarla sul formato PAL stesso. Premete il tasto " in modo da selezionare [MODO USCITA VID]. NTSC ⁄Impostazione al momento dell’acquisto PAL Per modificare il formato di riproduzione, osservate la procedura che segue. Ruotate il selettore di modo su 1 (Modo Impostazioni). Appare così lo schermo delle impostazioni. Premete #$ in modo da selezionare il formato desiderato. Questa impostazione rimarrà in vigore sino a nuova modifica. Sullo schermo LCD non appaiono le immagini e’ collegato il cavo video. Per la visualizzazione delle immagini sul televisore, vedere a P.100. 130 Capitolo 2 Riproduzione di immagini (foto/filmati) su un computer (per Windows) Sezione 1 Installazione del software Questa sezione spiega come installare sul proprio computer il software in dotazione. Non collegate fotocamera e computer senza avere prima installato il programma di trasferimento dati. Eseguendo il collegamento tra fotocamera e computer, se si apre l’[Installazione guidata nuovo hardware] cliccate su [Annulla] e, dopo avere scollegato la fotocamera, installate il programma nel computer. • Per le restanti spiegazioni, le foto ed i filmati verranno comunemente chiamati con il termine “file”. • Durante il trasferimento di immagini dalla fotocamera, come fonte di alimentazione raccomandiamo di utilizzare l’adattatore AC (venduto separatamente). Le procedure che seguono presuppongono, appunto, l’utilizzo dell’adattatore AC. Capitolo 2 Sezione 1 Installazione del software Operazioni possibili con i programmi forniti Il CD-ROM fornito congiuntamente alla vostra fotocamera contiene i programmi per il trasferimento di immagini dalla fotocamera stessa ad un computer e per la loro visualizzazione sullo schermo di quest’ultimo. I programmi forniti sono: Software Caplio RICOH Gate La for Windows Programma per il trasferimento di immagini Driver WMA Programma per il trasferimento di immagini (solo per Windows XP) Driver USB Programma per il collegamento della fotocamera al computer ListEditor Usato per creare un elenco memorandum della fotocamera DU-10x Programma per la visualizzazione di immagini sullo schermo del computer Software opzionale Acrobat Reader Software utilizzato per visualizzare i contenuti di un manuale in un file PDF DirectX Software per la riproduzione dei filmati ListEditor, Caplio Setting e Caplio Server sono per una fotocamera Ricoh diversa dalla G4/G4wide. Per ulteriori informazioni su questi software, vedi il documento in dotazione con la fotocamera. Tabella dei programmi e dei sistemi operativi utilizzabili Il programma da utilizzare differisce secondo il sistema operativo in uso, come illustrato nella seguente tabella. Richo Gate La for Windows WIA driver USB driver DU-10x Acrobat Reader ListEditor Caplio Setting Caplio Server Acrobat Reader Windows XP Windows 98/98SE/Me/2000 Ο Ο Ο Ο Ο Ο Ο Ο Ο Ο × Ο Ο Ο Ο Ο Ο Ο 132 Capitolo 2 Sezione 1 Installazione del software Requisiti di sistema per l’utilizzo del software in dotazione Per l’impiego dei programmi forniti in dotazione, è necessario garantire l’ambiente operativo sotto delineato. Per mezzo del relativo manuale di istruzioni, verificate le caratteristiche del vostro computer. Sistema operativo supportato CPU Memoria Spazio libero su disco fisso richiesto per l’installazione Risoluzione del display Colori del display Unità CD-ROM Porta USB Windows 98/98 Second Edition Windows 2000 Windows Me Windows XP Pentium 2 o superiore Windows 98/98SE: 32 MB o più (96MB o più raccomandati) Windows 2000 : 128 MB o più (256MB o più raccomandati) Windows ME : 64 MB o più (96MB o più raccomandati) Windows XP : 128 MB o più (256MB o più raccomandati) Windows 98/98SE : 10MB o più Windows 2000 : 10MB o più Windows ME : 10MB o più Windows XP : 10MB o più 640 X 480 punti o più ( 800 X 600 o più raccomandati) 256 colori o più (65000 o più raccomandati) Una unità CD-ROM compatibile con i computer dalle caratteristiche sopra indicate Una porta USB compatibile con i computer dalle caratteristiche sopra indicate • Se il vostro computer dispone di un sistema operativo installato con aggiornamenti, la funzione USB potrebbe non operare correttamente e, pertanto, non verrebbe supportata. • Il malfunzionamento può essere dovuto a modifiche nel sistema operativo, ad un pacchetto di aggiornamento o ad altri fattori ancora. • Non vengono supportate le connessioni a porte USB installate mediante una scheda di estensione (bus PCI o altro). • Potrebbe non operare correttamente se utilizzato con centrali hub od altri dispositivi USB. • Si raccomanda di eseguire la riproduzione dei filmati e degli altri file di grandi dimensioni su sistemi provvisti di memoria di maggior capacità. 133 Capitolo 2 Sezione 1 Installazione del software Preparazione per il trasferimento delle immagini sul computer Questo paragrafo mostra il flusso di trasferimento immagini al computer utilizzando il CD-ROM Caplio fornito in dotazione alla fotocamera. Per visualizzare la schermata mostrata a destra, inserire il CDROM fornito in dotazione, nel drive del CD-ROM del computer. Lo schermo mostrato è relativo a Windows XP. Facendo clic su questo pulsante è possibile visualizzare i manuali presenti sul CD-ROM. Installare il software. Windows 98/98SE/Me/2000/XP→P.135 Windows XP→P.137 Installare i seguenti prodotti software, se necessario: • Acrobat Reader • DirectX Acrobat Reader →P.139 DirectX →P.139 Collegare la fotocamera al computer →P.141 Trasferire le immagini al computer. →P.143 • Per disinstallare il software, vedere P.136 (o p.136 per Windows XP). • Per informazioni circa il trasferimento delle immagini direttamente sul computer da una scheda di memoria SD, vedi P.140. 134 Capitolo 2 Sezione 1 Installazione del software Installazione Cliccate su [Next]. Per Windows 98/98SE/Me/2000 Dopo alcuni secondi appare la finestra [Choose Destication Location]. In ambiente Windows2000 l’installazione deve essere eseguita da un utente che possa accedere al sistema in qualità di amministratore. Assicurarsi che la propria fotocamera non sia collegata al computer. Se si è già collegata la propria fotocamera al computer ed è apparso lo schermo [Found New Hardware Wizard], cliccare [Cancel], scollegare il cavo tra fotocamera e computer, e quindi continuare l’installazione. Specificate ove eseguire l’installazione dei programmi e quindi cliccate su [Next]. Dopo alcuni secondi si apre la finestra [Select Program Folder]. Avviate il computer. Inserite nell’unità CD-ROM il disco CDROM fornito in dotazione. Sullo schermo del computer appare automaticamente la seguente finestra. Confermate la cartella ove installare i programmi e quindi cliccate su [Next]. L’installazione si avvia e dopo qualche istante appare la finestra qui sotto riportata. Cliccate su [Install Software]. Confermate la lingua da utilizzare e quindi cliccate sul tasto [OK]. Cliccate sul tasto [Finish] L’installazione è così completata. • Se non si apre automaticamente procedete come segue: 1. Fate doppio click sull’icona [Risorse del computer] e quindi sull’icona corrispondente all’unità CD-ROM. 2. Date doppio click sul file AutoRun file (AutoRun.exe) visualizzato nella finestra dell’unità CD-ROM. • Successivamente all’installazione potrebbe essere necessario riavviare il computer. 135 Capitolo 2 Sezione 1 Installazione del software Rimozione dei programmi (Per Windows 98/98SE/Me/2000) Si avvia così il processo di disinstallazione, al termine del quale appare un messaggio a conferma del suo completamento; cliccate su [OK]. Per rimuovere i programmi installati, osservate la procedura di seguito riportata (l’operazione di rimozione dei programmi dal computer si chiama “disinstallazione”). In ambiente Windows2000 la disinstallazione deve essere eseguita dall’amministratore del sistema. Può altresì apparire un messaggio che vi invita a ravviare il computer. In tal caso, selezionando Riavvia e quindi cliccando su [Completo] il computer si riavvia. Dopo avere cliccato su [OK], il dialogo [Installazione applicazioni] si chiude. Cliccando sul pulsante [×] (Chiudi) il pannello di controllo si chiude. Cliccate su [Start] nella barra dei programmi. Si apre il menu [Start]. Selezionate [Impostazioni] e quindi [Pannello di controllo]. Appare così la finestra del pannello di controllo. Fate doppio click sull’icona [Installazione applicazioni]. Selezionate [Caplio Software] e quindi cliccate su [Cambia/Rimuovi programmi]. Confermate la lingua da utilizzare e quindi cliccate sul tasto [OK]. 136 Capitolo 2 Sezione 1 Installazione del software Cliccate su [Next]. Per Windows XP Dopo alcuni istanti appare la finestra [Choose Destination Location]. L’installazione deve essere eseguita da un utente in qualità di amministratore. Confermate la destinazione di installazione dei programmi e cliccate su [Next]. Assicurarsi che la propria fotocamera non sia collegata al computer. Dopo alcuni istanti si apre la finestra [Select Components]. Se si è già collegata la propria fotocamera al computer ed è apparso lo schermo [Found New Hardware Wizard], cliccare [Cancel], scollegare il cavo tra fotocamera e computer, e quindi continuare l’installazione. Avviate il computer. Inserite nell’unità CD-ROM il disco CDROM fornito in dotazione. Confermate i programmi che desiderate installare e cliccate su [Next]. Sullo schermo si aprirà automaticamente la seguente finestra: In seguito, procedendo secondo i messaggi che appaiono, si aprirà lo schermo [Finish] del programma [InstallShield Wizard]. Se appare un messaggio che vi invita a riavviare il computer, selezionate [Yes,restart my computer now.] e quindi cliccate su [Finish], dando così luogo al riavvio. Cliccate su [Install Software]. Confermate la lingua da utilizzare e quindi cliccate sul tasto [OK]. Se la finestra non appare automaticamente, procedete come segue: 1. Cliccate sul tasto [Start] nella barra dei programmi e dal menu di avvio selezionate [Risorse del computer]. 2. Fate doppio click sull’icona corrispondente all’unità CDROM che appare nella finestra di [Risorse del computer] 3. Fate doppio click sul file AutoRun (AutoRun.exe) visualizzato nella finestra dell’unità CD-ROM. 137 Capitolo 2 Sezione 1 Installazione del software Rimozione dei programmi (per Windows XP) Per rimuovere i programmi installati, osservate la procedura di seguito riportata (l’operazione di rimozione dei programmi dal computer si chiama “disinstallazione”). La disinstallazione deve essere eseguita dall’amministratore del sistema. Nella barra dei programmi cliccate su [Start]. Appare il menu [Start]. Dal menu [Start] selezionate [Pannello di controllo]. Appare la finestra del pannello di controllo. Cliccate sull’icona [Installazione applicazioni]. Selezionate [Caplio Software] e quindi cliccate su [Cambia/Rimuovi]. Appare un messaggio che vi richiede di confermare se intendete rimuovere il programma; cliccate su [OK]. Il processo di disinstallazione si avvia e quindi appare un messaggio a conferma del suo completamento; cliccate su [OK]. Dopo aver cliccato su [OK], la finestra di dialogo [Installazione applicazioni] si chiude; per chiudere il pannello di controllo cliccate sulla casella [×] (Chiudi). A disinstallazione ultimata riavviate il computer. 138 Capitolo 2 Sezione 1 Installazione del software Installazione di altro software Oltre al software Caplio, è anche possibile installare il seguente software dal CD-ROM in dotazione. • Acrobat Reader • DirectX Non installare il software mentre la fotocamera è collegata al computer con un cavo USB. Installazione di Acrobat Reader Fare doppio clic sulla cartella [Italian]. Fare doppio clic su [ar505ita] (ar505ita.exe). Acrobat Reader è un software utilizzato per visualizzare il manuale di funzionamento (file PDF). Se il computer ha installato Windows, Acrobat Reader può essere installato. Non è necessario installare Acrobat Reader se è già installato sul computer. Installare Acrobat Reader seguendo quanto indicato nei messaggi visualizzati. Installazione di DirectX Per Windows XP o 2000, l’installazione del software potrà essere effettuata solamente da un utente con privilegi amministrativi. DirectX è il software che serve a riprodurre i filmati. Le versioni precedenti alla 7.1 non permettono di riprodurre i file di filmati. Installare una versione aggiornata. Per Windows XP, la versione aggiornata è già installata. Per Windows 2000, sono necessari i privilegi di Amministratore per installare il software. Avviare il computer e inserire il CD-ROM Caplio nel drive per CD-ROM. Sarà visualizzata schermata. automaticamente la seguente Inserire il CD-ROM Caplio nel drive per CD-ROM drive e selezionare la cartella [DirectX] nel drive CD-ROM usando Explorer. Per Windows 98/98SE/Me, fare doppio clic su [DX81xxx.exe] nella cartella [Win98Me]. Per Windows 2000, fare doppio clic su [DX81NTxxx.exe] nella cartella [Win2000]. (xxx è diverso a secondo della lingua della versione utilizzata.) Fare clic su [Browse CD-ROM]. Saranno elencati I file presenti sul CD-ROM. Fare doppio clic sulla cartella [Acrobat]. 139 Chapter 2 Sezione 2 Scaricare immagini su un computer Questa sezione spiega come visualizzare immagini fisse e filmati scaricati sul computer. Chapter 2 Sezione 2 Scaricare immagini su un computer Collegamento della fotocamera al computer Dopo avere installato i programmi nel computer, collegatevi la fotocamera. While connecting the camera to a computer, do not press the ADJ. button. Assicuratevi che la fotocamera sia spenta. For Windows XP In Windows XP, la prima volta che collegate una fotocamera al computer per mezzo del cavo USB appare la finestra [Installazione guidata hardware]. Collegate il cavo USB alla porta USB del compute. Selezionate [Install from a list of specific location (Advanced)]. Ruotate la manopola dello sportello dei connettori della fotocamera in direzione della freccia in modo da aprirlo. Collegare il cavo USB al terminale USB della fotocamera. Selezionate [Next]. Selezionate [Search for the best driver inthese locations] e [Include this location in the search], quindi premete il tasto [Browse]. La fotocamera si accende. 141 Chapter 2 Sezione 2 Scaricare immagini su un computer Selezionate la cartella di installazione del programma Caplio G4 provvista del [WIA driver] (esempio, C:\Program Files\Caplio Software\WIA driver) e selezionate [Next]. Viene quindi installato il driver WIA. Appare lo schermo [Caplio 400G wide] Selezionare [RICOH Gate La], aggiungere un segno di spunta a [Utilizza sempre questo programma per questa operazione], e quindi cliccare [OK]. • Per caricare immagini dalla fotocamera con assistenza da Installazione guidata scanner e macchine fotografiche di Windows XP, selezionare [Installazione guidata scanner e macchine fotografiche]. • Lasciando vuota la casella [Utilizza sempre questo programma per questa operazione] si farà in modo che lo schermo [Caplio 400G wide] sia visualizzato ogni volta che si trasferiscono immagini dalla fotocamera, avendo quindi la facoltà di scegliere se usare RICOH Gate La o l’Installazione guidata scanner e macchine fotografiche per il trasferimento di immagini. • Scollegamento della fotocamera dal computer. 1. Spegnete la fotocamera agendo sul relativo tasto di accensione. 2. Scollegate il cavo USB. • Durante il trasferimento di immagini dalla fotocamera, è raccomandabile l’utilizzo dell’adattatore AC (venduto a parte). 142 Chapter 2 Sezione 2 Scaricare immagini su un computer Trasferimento di immagini al computer Dopo avere collegato la fotocamera al computer, vi potete trasferire le immagini riprese. Il sistema utilizza il software RICOH Gate La per scaricarle. Se non è inserita una SD Memory Card, la fotocamera carica dalla memoria interna; se invece è inserita una SD Memory Card, carica dalla SD Memory Card. Se è inserita una SD Memory Card Utilizzo della sola fotocamera Trasferimento dalla memoria interna Trasferimento dalla SD Memory Card Per modificare il nome dei file durante la registrazione, vedere a P.125. Per Windows 98/98SE/Me/2000 RICOH Gate La crea automaticamente una cartella denominata [Caplio] all’interno della cartella [Documenti]. Le immagini trasferite vengono memorizzate nella cartella [Caplio] in cartelle contraddistinte dalla data di ripresa. Le immagini vengono memorizzate secondo numeri sequenziali, in modo che ciascuna di esse disponga di un proprio nome di file. I nomi di file assegnati dalla fotocamera non vengono utilizzati. Anche in caso di modifica della cartella di memorizzazione, i numeri di file sono contigui. Il numero di file non può essere inizializzato. Quando la finestra si apre, selezionate la casella "RICOH Gate La", quindi selezionate "Utilizza sempre questo programma per questa operazione" ed infine premete [OK]. Collegate fotocamera e computer per mezzo del cavo USB. La fotocamera si accende, RICOH Gate La si avvia ed appare la relativa finestra RICOH Gate La. Il trasferimento delle immagini si avvia automaticamente. Una volta completato, dopo il lancio di DU-10x è possibile vedere le immagini scaricate. • Spegnendo la fotocamera oppure scollegando il cavo USMB prima di chiudere RICOH Gate La, la finestra di RICOH Gate La stesso si minimizza e viene visualizzata come icona nella barra dei programmi. Cliccando su questa icona la finestra si apre nuovamente. • Premendo il tasto [MENU], selezionando [Chiudi] ed inoltre desiderando riavviare RICOH Gate La dopo che RICOH Gate La stesso è stato chiuso, va osservata la seguente procedura: Dal menu [Start] selezionate [Programmi], quindi Caplio Software ed infine RICOH Gate La. • La cartella ove trasferire le immagini può essere cambiata (destinazione di memorizzazione).. • When transferring images to a computer, if a file already exists with the same name in the destination folder, your image is renamed before saving to avoid overwrite problem. • When transferring images to a computer via RicohGate, the files are assigned names like RIMG****.jpg (xxxx indicates the number of the image), even if "SEQUENTIAL NO." is set to ON. • Per modificare la cartella di destinazione della memorizzazione, vedere a P.145. • Per avviare RICOH Gate La, vedere a P.144. • Per quanto riguarda la finestra di RICOH Gate La, vedere a P.144. 143 Chapter 2 Sezione 2 Scaricare immagini su un computer Come utilizzare RICOH Gate La Una volta aperta la finestra di RICOH Gate La, è possibile eseguire l’impostazione di ciascuna funzione quale, ad esempio, la memorizzazione automatica alla connessione, la destinazione di trasferimento delle immagini (destinazione di memorizzazione) e così via. 2. [Save Button](Tasto di memorizzazione) La finestra RICOH Gate La Cliccando su questo tasto si avvia il trasferimento delle immagini dalla fotocamera. All’avvio di RICOH Gate La, sullo schermo del computer appare la seguente finestra: Do not press the Save button while the message "Connecting... Press the ADJ. button to perform direct printing" is displayed on the LCD monitor of the camera. 3. [Application Button](Tasto programma) Si avvia il programma che è stato registrato nelle impostazioni opzionali. DU-10x è preregistrato. 4. [Minimize Button](Tasto di minimizzazione) 1. [MENU Button](Tasto MENU) Cliccando su questo tasto appare il seguente menu: Minimzza la finestra e ne visualizza l’icona nella barra dei programmi. Cliccando su questa icona la finestra si ripristina. 5. [Indicatore] L‘indicatore si illumina quando la fotocamera è collegata per mezzo del cavo USB. Quando acceso, puntandovi il mouse si determina la visualizzazione dell’indicazione "Fotocamera connessa". Quando la fotocamera non è connessa, l’indicatore appare di colore grigio e puntandovi il mouse non si ottiene la visualizzazione di [Fotocamera connessa]. Menu: [Option Settings](Impostazioni opzionali): Specifica ove memorizzare le immagini e quale programma avviare quando, dopo la memorizzazione, si preme il tasto (Inserisci immagine) (programma) (vedere a P.145). [Background illustration settings] (Impostazione immagine di sfondo): Modifica lo sfondo della finestra di RICOH Gate La window (vedere a P.146). [About](Informazioni): Indica la versione di RICOH Gate La. [Exit](Esci): Chiude RICOH Gate La. 144 Chapter 2 Sezione 2 Scaricare immagini su un computer Modalità di utilizzo di [Impostazione opzioni] Selezionando [Impostazione opzioni] dal menu visulizzato dalla finestra di RICOH Gate La, appare la relativa finestra di dialogo [Impostazione opzioni. Articolo Descrizione Impostazione iniziale 1. [Salva automaticamente alla connessione] Selezionando questa casella, una volta che fotocamera e computer sono connessi le Execute auto save (esegue memorizz. autoimmagini vengono automaticamente trasferite e memorizzate nel computer. Deselezionando la casella, le immagini non vengono automaticamente trasferite nem- matica) meno alla connessione della fotocamera. Per avviare il trasferimento, cliccate su [OK]. 2. [Cartella di destinazione] Specifica in quale cartella memorizzare le immagini. Inizialmente risulta specificata la cartella [Caplio] all’interno della cartella [Documenti]; per modificare questa impostazione, cliccate su [Sfoglia] e, alla visualizzazione della finestra di dialogo, specificate la cartella da utilizzare. 3. [Crea cartella] Each day shot Specifica la modalità di creazione di una cartella. (Per data di ripresa [Non creare] immagini) Le immagini trasferite vengono memorizzate nella cartella specificata al passo 2. [Per data di ripresa immagini] Crea una nuova cartella assegnandovi come nome la data della ripresa e memorizzando nella stessa cartella le immagini riprese nello stesso giorno. Il nome della cartella creata è quindi la "data della ripresa". [Ad ogni memorizzazione] Crea una cartella ad ogni memorizzazione delle immagini, inserendo nella stessa cartella le immagini memorizzate nello stesso tempo. Se eseguite numerose memorizzazioni giornaliere, ogni volta esse vengono memorizzate in una cartella separata. Viene creata una cartella il cui nome è "Data memorizzazione + trattino basso + numero consecutivo a tre cifre". 4. [Non memorizzare le stesse immagini] Questa opzione è selezionabile solo se in [Crea cartella] si è selezionato [Non creare] Do not save same image oppure [Per data di ripresa immagini], oppure se in [Crea cartella] non è stata selezionato (non memorizzare la [Non memorizzare la stessa immagine]. stessa immagine) Non si otterrebbe alcuna memorizzazione tendando di eseguirla in una cartella ove esiste già una immagine con lo stesso nome. 5. [Impostazioni programma] Specifica il nome del programma da lanciare successivamente alla memorizzazione. Inizialmente risulta specificato DU-10.exe (DU-10x = nome del file) nella cartella [Caplio]; qualora desideriate modificare l’impostazione, cliccando su [Sfoglia] si visualizza la finestra di dialogo ove specificare il nuovo programma da utilizzare. 6. [Salva ed avvia pro gramma] Selezionando questa opzione, successivamente alla memorizzazione si avvia un pro- After saving. Launch gramma. application (dopo la memoNon selezionandola, nessun programma viene avviato. rizzazione avvia programma) 7. [Camera IP Address] *Questa funzione è disponibile esclusivamente per Caplio Pro G3 Questa viene usata per una fotocamera Ricoh diversa dalla G4/G4wide. Per ulteriori 0.0.0.0 informazioni, vedi il documento che accompagna la fotocamera. 145 Chapter 2 Sezione 2 Scaricare immagini su un computer Modalità di utilizzo di [Impostazione motivo di sfondo] Il motivo di sfondo per la finestra di RICOH Gate La può essere selezionato tra 3 modelli disponibili. Selezionando [Impostazione motivo di sfondo] dal menu visualizzato cliccando su [MENU] nella finestra RICOH Gate La, si apre la relativa finestra di dialogo [Impostazione motivo di sfondo]. 1. [Motivo immagine di sfondo] Selezionate il motivo preferito tra i 3 modelli disponibili. 2. [Anteprima] Viene visualizzato il motivo selezionato per l’opzione [Motivo di sfondo], che andrà quindi confermato. 146 Chapter 2 Sezione 2 Scaricare immagini su un computer Scaricare immagini da una SD Memory Card É possibile scaricare immagini da una memory card al computer tramite una PC Card Slot o un Card Reader. Per caricare una SD Memory Card in una PC Card Slot o Card Reader, è necessario l’adattatore FMSD53 PC Card (venduto separatamente). Immagini nella SD Memory Card Le immagini vengono memorizzate nella SD Memory Card nell’ordine in cui vengono riprese, come mostrato in figura. File immagini Se il lettore della card è compatibile con la SD Memory Card (scaricabile direttamente), non è necessario alcun adattatore per PC Card. Lettore di schede Si tratta di un dispositivo che si collega a un computer e che è in grado di leggere i contenuti delle card. Oltre al tipo per PC Card, vi sono Card Reader compatibili con vari tipi di card, in cui è possibile caricare direttamente una memory card. 147 Chapter 2 Sezione 3 Visualizzazioni di immagini miniaturizzate (come usare il DU-10x) Il DU-10x va utilizzato per visualizzare nella Visualizzazione complessiva le immagini trasferite, nonché per operazioni di modifica quali la rotazione e la rimemorizzazione. This is an explanation of how to use DU-10x. Il DU-10x può essere utilizzato solamente in ambiente Windows. Chapter 2 Sezione 3 Visualizzazioni di immagini miniaturizzate (come usare il DU-10x) Avvio e chiusura di DU-10x Esistono due modi per avviare DU-10x: • Auto-avvio da RICOH Gate La Nell’impostazione opzioni di RICOH Gate La, se il programma da lanciare è impostato su DU-10x e se si seleziona l’opzione [Successivamente alla memorizzazione lancia programma], DU-10x si avvia automaticamente una volta che le immagini sono state trasferite dalla fotocamera per mezzo di RICOH Gate La. • Avvio dal menu [Start] di Windows Dal menu [Start] selezionando [Programmi], [Caplio Software] e quindi [DU-10x]. Finestra di DU-10x Chiusura di DU-10x Una volta avviato DU-10x, appare una finestra come quella qui sotto mostrata: Per chiudere DU-10x e la relativa finestra, dalla barra dei menu selezionate [File] e quindi [Esci] dal menu che si apre, oppure cliccate sulla casella [×] (Chiudi) situata nell’angolo superiore destro della finestra. Le immagini memorizzate vengono visualizzate nella finestra Visualizzazione complessiva. Questo metodo di visualizzazione riduce il formato delle immagini ed è chiamato visualizzazione di miniature. Per impedire che DU-10x si avvii automaticamente, vedere a P.138. 149 Chapter 2 Sezione 3 Visualizzazioni di immagini miniaturizzate (come usare il DU-10x) Visualizzazione delle immagini miniaturizzate Quando si avvia DU-10s, le immagini vengono visualizzate sotto forma di miniature. 1. Barra dei menu 3. Area display in formato miniatura E’ possibile modificare il formato di visualizzazione e l’ordine delle immagini. Visualizzazione rapida delle immagini in formato ridotto. 2. Barra degli strumenti 4. Area display cartelle Poiché le funzioni del menu maggiormente utilizzate sono visualizzate come icone, è possibile attivarle con un semplice clic. Le cartelle in [My Computer] sono visualizzate in ordine gerarchico. Le immagini nelle cartelle qui selezionate saranno visualizzate nell’Area display miniature. a. Organizza 5. Immagine in miniatura 6. Nome del file b. Dimensioni dello schermo 7. Display di impostazione audio: Y/N Un’immagine con suono viene identificata dall’icona di uno speaker giallo. Facendo doppio clic sull’icona dello speaker è possibile riprodurre il suono. c. Presentazione automatica diapositive d. Mostra tutti i file sotto la cartella Selezionando questa opzione, si visualizzano tutte le immagini in tutte le sottocartelle sotto forma di miniature. 8. Display di impostazione memo: Y/N Sulle immagini provviste di promemoria della fotocamera appare il simbolo di matita rossa. Facendo doppio clic sul simbolo della matita appare il dialogo [Modifica promemoria], il quale consente di modificare il contenuto del promemoria della fotocamera. e. Avvia List Editor 150 Chapter 2 Sezione 3 Visualizzazioni di immagini miniaturizzate (come usare il DU-10x) Modifica dell’ordine delle immagini Le immagini miniaturizzate visualizzate sono ordinate in base alla data (ordine discendente). Il metodo di ordinamento può tuttavia essere modificato per tipo di file o per nome. E’ altresì possibile selezionare, per i metodi di ordinamento sopra citati, il modo di visualizzazione ascendente o discendente. Per modificare l’ordinamento delle immagini, utilizzate la barra degli strumenti oppure l’opzione [Ordina] dal menu [Nostra]. 1. Ordine per nome Seleziona l’ordinamento per nome di file. 2. Ordine per tipo Seleziona l’ordinamento per tipo di file (ordine alfabetico del nome dell’estensione). 3. Ordine per data Seleziona l’ordinamento per data delle riprese. (or By Update Date if edited). 4. Ascendente / 5. Discendente Menu Per ordine alfabetico ascendente si intende a,b,c,..., mentre per ordine discendente si intende z,y,x,... Selezionate quindi l’ordine da utilizzare e quindi se questo deve essere ascendente oppure discendente. Tool Bar Ordinando per tipo di file, i file vengono ordinati alfabeticamente per nome di estensione. 151 Chapter 2 Sezione 3 Visualizzazioni di immagini miniaturizzate (come usare il DU-10x) Modifica del formato di visualizzazione Per modificare il formato di visualizzazione, utilizzate la barra degli strumenti oppure la funzione [Mostra formato] nel menu [Mostra]. 3. Medio 4. Medio+memo Il formato dell’immagine visualizzata può essere selezionato tra i cinque formati disponibili. 1. Super-grande 5. Medio+GPS 2. Grande 152 Chapter 2 Sezione 3 Visualizzazioni di immagini miniaturizzate (come usare il DU-10x) 6. Piccolo L'opzione Medio+GPS è utilizzata nelle fotocamere Ricoh ad eccezione di questo modello. Normalmente essa è disattivata. 153 Chapter 2 Sezione 3 Visualizzazioni di immagini miniaturizzate (come usare il DU-10x) Visualizzazione delle immagini nell’ambito di una presentazione Le immagini possono essere visualizzate in sequenza e automaticamente sia in una presentazione (solamente le immagini selezionate), sia in una presentazione automatica (tutte le immagini). Appare il dialogo [Scorrimento], nel quale eseguire le necessarie impostazioni. Visualizzazione a scorrimento Nella visualizzazione a scorrimento (slide show) è possibile visualizzare solamente le immagini selezionate. Per avviare la visualizzazione a scorrimento, osservate i seguenti passi. Selezionate le immagini da visualizzare a scorrimento. Se desiderate selezionare più immagini consecutive, dopo avere selezionato la prima immagine premete [Shift] e nel contempo selezionate l’ultima. Per selezionare immagini multiple non consecutive, mentre mantenete premuto [Ctrl] selezionate le immagini desiderate. Cliccate su [Esegui]. Selezionate [Slideshow] in uno dei modi indicati: La visualizzazione a scorrimento si avvia. • Dalla barra dei menu selezionate [Immagine] e quindi [Slideshow]. • Puntando con il mouse su una immagine, col tasto destro dal menu che si apre selezionate [Slideshow]. Esecuzione di una visualizzazione a scorrimento Tipo di scorrimento Menu Tasto [AUTO] selezi- Tasto [ESC] onato al passo 3 Arresta lo scorrimento [MANUAL] selezionato passo 3 Arresta lo scorrimento Tasto [ESC] al Tasto sinistro del mouse Tasto [Spazio] Tasto [Enter] Tasto [→] Tasto [Backspace] Tasto [←] Key Scelta rapida visualizzata col tasto destro 154 Azione Visualizza l’immagine successiva Torna indietro di una immagine Chapter 2 Sezione 3 Visualizzazioni di immagini miniaturizzate (come usare il DU-10x) Utilizzo della finestra [Slideshow] Vedere a scorrimento L’opzione Auto Slideshow consente di visualizzare tutte le immagini, nell’ordine in cui si trovano, sotto forma di miniature. Per avviare Auto Slideshow, osservate la seguente procedura. La finestra [Slideshow] consente di eseguire alcune impostazioni di visualizzazione. Selezionate l’opzione [Auto Slideshow] per mezzo di uno dei seguenti modi: • Dalla barra dei menu selezionate [Immage] e quindi [Slideshow]. • Cliccate sul tasto nella barra degli strumenti. • Con il mouse puntate su una delle immagini selezionate e, col tasto destro, dal menu che si apre selezionate [Auto-Slideshow]. La visualizzazione a scorrimento si avvia. Le immagini avanzano automaticamente in base all’intervallo di visualizzazione (numero di secondi) specificato nella finestra [Slideshow]. Per arrestare la visualizzazione premete [Esc]. 1. [Metodo di funzionamento] Selezionate Auto Slideshow (le immagini vengono visualizzate automaticamente nell’ordine in cui si trovano) oppure Manuale (l’avanzamento avviene premendo il tasto del mouse oppure il tasto [Enter]). 2. [Intervallo di visualizzazione] Specifica, in caso di utilizzo dell’opzione Auto Slideshow, per quanti secondi visualizzare le immagini. • Per navigare automaticamente tra le immagini mentre si sta visionando una presentazione automatica di diapositive, selezionare [Auto] in [Operating method] nella finestra di dialogo [slide show]. • Quando [Manual] è selezionato in [Operating method], sfogliare tra le immagini premendo il tasto [Enter] oppure cliccando sulle immagini nella presentazione automatica di diapositive. 3. [Colore sfondo] Sceglie un colore di sfondo per le immagini. Cliccate su [Scegli colore] e selezionate un colore dal dialogo che appare. 4. [Mostra nome file] Selezionando questa opzione, al di sotto delle immagini se ne visualizza il nome. 5. [Visualizzazione massima] Selezionando questa opzione, le immagini vengono visualizzate a pieno schermo. 6. [Riproduci suono] Selezionando questa opzione e se le immagini hanno un suono ad esse associate, questo viene riprodotto. 7. [Ripeti] Selezionando questa opzione, le immagini che fanno parte della visualizzazione a scorrimento vengono visualizzate ripetutamente sino all’arresto premendo il tasto [Esc]. Deselezionando l’opzione, le immagini presenti nella cartella vengono visualizzate ciclicamente una sola volta e quindi la visualizzazione si arresta. 155 Chapter 2 Sezione 3 Visualizzazioni di immagini miniaturizzate (come usare il DU-10x) Attribuire un nuovo nome a un’immagine in visualizzazione Thumbnail (Miniatura) É possibile attribuire un nuovo nome a un’immagine mostrata nello schermo visualizzazione Thumbnail (Miniatura). Come rinominare un’immagine Per rinominare un’immagine mostrata nello schermo visualizzazione Thumbnail, seguire i passaggi riportati sotto. Selezionare l’immagine che si desidera rinominare. Cliccare col tasto destro del mouse sull’immagine selezionata e scegliere [Rename] dal menu. Quando appare la finestra di dialogo [Rename], inserire il nuovo nome dell’immagine. Cliccare [OK]. 156 Chapter 2 Sezione 3 Visualizzazioni di immagini miniaturizzate (come usare il DU-10x) Copiare un file immagine ridotta É possibile ridurre un’immagine mostrata sullo schermo visualizzazione Thumbnail e copiarla negli appunti. Le opzioni di scala disponibili sono 100%, 1/2, 1/3, 1/4 e 1/8. Per esempio, quando si incolla un’immagine scattata su un documento di un’applicazione Windows e si scopre che l’immagine è troppo grande per le dimensioni del documento, è possibile ridurre l’immagine usando questa funzione in anticipo e incollarla quindi sul documento tramite gli appunti. Come copiare un file immagine ridotta Per ridurre le dimensioni di un file immagine e copiarlo negli appunti, seguire i passaggi riportati sotto. Selezionare l’immagine che si desidera ridurre. Cliccare col tasto destro del mouse sull’immagine selezionata e scegliere [Copy Image] dal menu. Quando appare l’opzione di scala, selezionare una scala dal menu. Dagli appunti incollate l'immagine in un altro programma applicativo Windows. Ad esempio, in caso di utilizzo del programma Paint dagli Accessori di Windows, avviatelo e quindi, dal menù Modifica, selezionate Incolla. 157 Chapter 2 Sezione 3 Visualizzazioni di immagini miniaturizzate (come usare il DU-10x) Abilitare le funzioni disponibili con altri modelli di Caplio É possibile abilitare funzioni che possono essere usate su altri modelli di fotocamera Caplio, come le funzioni ##GPS Linkage## e Camera Memo. Questa impostazione è richiesta per gestire immagini comprendenti informazioni GPS o un memorandum fotocamera allegato da altri modelli di fotocamera Caplio usando DU-10x. Come abilitare le funzioni GPS Linkage o Camera Memo Fotocamere e opzioni disponibili Per abilitare le funzioni GPS Linkage o Camera Memo, seguire i passaggi riportati sotto. La tabella riportata sotto mostra un elenco di modelli Caplio e le corrispondenti funzioni disponibili. Selezionare [Options] dal menu [Tool]. Appare la finestra di dialogo [Options]. Funzione GPS Linkage Funzione Camera Memo Caplio RR30 × × Caplio 300G × × Caplio G3/G3 Model M × × Caplio G3 Model S × O Caplio Pro G3 O O Caplio G4 × × Caplio G4wide × × Caplio 400G wide × O Il vostro modello Caplio Aggiungere un segno di spunta alla casella accanto all’opzione che si desidera abilitare. x indica che la fotocamera supporta la funzione. o indica che la fotocamera non supporta la funzione. Cliccare [OK]. 158 Chapter 2 Sezione 3 Visualizzazioni di immagini miniaturizzate (come usare il DU-10x) Funzioni che è possibile utilizzare La tabella riportata sotto mostra un elenco di funzioni che è possibile usare quando è selezionata la casella di spunta [Enable the GPS Function] o [Enable the Camera Memo Function]. Quando è spuntata [Enable the GPS Function] Quando è spuntata [Enable the Camera Memo Function] Medio+GPS*1 O × Medio+memo*2 O × Search*3 × O ListEditor*4 × O Camera Memo*5 × O *1: tasto sulla barra strumenti, e [Medio+GPS] nel menu [View] *2: tasto sulla barra strumenti, e [Medio+memo] nel menu [View] *3: Area Search (Cerca) *4: tasto sulla barra strumenti, e [Start ListEditor] nel menu [Edit] *5: tasto in alto a destra nella miniatura mostrata nell’area di visualizzazione Thumbnail (Miniatura). Per le funzioni che possono essere usate con DU-10x, vedere i documenti allegati alla propria fotocamera. 159 Chapter 2 Sezione 3 Visualizzazioni di immagini miniaturizzate (come usare il DU-10x) Cancellare immagini É possibile cancellare immagini. Ci sono tre metodi per cancellare immagini. Usando il menu File Usando la tastiera Cliccare l’immagine che si desidera cancellare nell’area di visualizzazione Thumbnail (Miniature). Cliccare l’immagine che si desidera cancellare nell’area di visualizzazione Thumbnail (Miniatura). Premere il tasto [DELETE] sulla tastiera. Appare un messaggio di conferma. Cliccare [OK]. Selezionare [Delete] dal menu [File]. Usando il menu Shortcut Cliccare col tasto destro del mouse sull’immagine che si desidera cancellare on nell’area di visualizzazione Thumbnail (Miniatura). Appare il menu. Selezionare [Delete] dal menu. 160 Chapter 2 Sezione 3 Visualizzazioni di immagini miniaturizzate (come usare il DU-10x) Visualizzazione di informazioni relative alle immagini E’ possibile visualizzare le informazioni relative alle immagini, quali la data e l’ora in cui sono state riprese, il formato e così via. Usando il menu Shortcut Cliccate col tasto destro del mouse sull’immagine nell’area di Visualizzazione miniature. Appare il menu. Dal menu selezionate [Proprietà]. Finestra delle informazioni Per visualizzare le informazioni, scegliete uno dei seguenti metodi. Utilizzo del menu [File] Cliccate sull’immagine nell’area della visualizzazione miniature e della quale desiderate visualizzare le informazioni. Dal menu [File] selezionate [Proprietà]. 161 Chapter 2 Sezione 3 Visualizzazioni di immagini miniaturizzate (come usare il DU-10x) Apertura del visualizzatore Utilizzando il visualizzatore, le immagini non vengono più visualizzate come miniature, bensì nel loro formato originale. Per aprire il visualizzatore, scegliete uno tra i seguenti metodi: • Dalla visualizzazione miniature fate doppio click sull’immagine da visualizzare. • Nell’area di visualizzazione anteprime cliccate sull’immagine da visualizzare e quindi, dal menu [Immagine], selezionate [Mostra/Riproduci]. Utilizzo dello schermo visore Salva con nuovo nome di file Quando si desidera creare un duplicato di un’immagine, è possibile salvarla con un nome di file diverso. L’unico formato memorizzabile è il TIFF. Per memorizzarla con un nome diverso, fate come segue: 1. Dal menu [File] selezionate [Salva con nome...]. Appare la finestra [Salva con nome] Schermo visore 1. Barra dei menu 2. In [Salva in] specificate dove memorizzare il nuovo file. 2. Barra degli strumenti Memorizza sovrascrivendo Sovrascrive una immagine e la memorizza. I file .tiff non possono essere sovrascritti. [Ruota di 90 gradi a sinistra] [Ruota di 90 gradi a destra] Le immagini possono essere ruotate di 90 gradi a sinistra o a destra. in questo modo è possibile corregger l’orientamento orizzontale/verticale delle immagini. [Ingrandisci] [Formato originale] [Riduci] [Mostra a pieno schermo] Le immagini possono essere ingrandite e ridotte rispetto al proprio formato normale. Ripetendo la funzione [Ingrandisci], è possibile ingrandire le immagini 16 volte rispetto al proprio formato originale. Ripetendo la funzione [Riduci], è possibile ridurre l’immagine ad 1/16 del proprio formato originale. 3. In [Nome file] inserite il nome del nuovo file. 4. Cliccate su [Salva]. File TIFF Si legge file "TIFF" file. E’ uno dei formati utilizzati per memorizzare dati grafici sotto forma di file. Nella G4/ G4wide le immagini (foto) vengono memorizzate secondo il formato di file JPEG (jay-peg). Le immagini in formato TIFF sono più grandi di quelle in formato JPEG ma, modificandole e memorizzandole in continuazione, le immagini TIFF non si deteriorano. 162 Chapter 2 Sezione 3 Visualizzazioni di immagini miniaturizzate (come usare il DU-10x) Stampare un’immagine É possibile stampare un’immagine in visualizzazione miniatura. Ci sono dieci formati disponibili. Usare la casella di dialogo [Print Setup] Per stampare un’immagine Per stampare un’immagine, seguire i passaggi riportati sotto. Selezionare [Print Setup] dal menu [File]. Appare la casella di dialogo [Print Setup]. Selezionare un layout in [Print Type]. Eseguire le impostazioni come richiesto. Per ulteriori informazioni sull’impostazione per la stampa, vedi la sezione successiva "Come usare la casella di dialogo [Print Setup]". 1. [Print Type] Cliccare il tasto [OK]. Seleziona un formato per stampare le miniature. L’impostazione di stampa è terminata. 2. [Title] Stampa un titolo in cima alla pagina. » possibile usare un nome di cartella o specificare una riga di caratteri arbitrari per il titolo. 3. [Options] Per continuare a stampare al passaggio , cliccare il tasto [Print]. Appare la casella di dialogo [Print]; è possibile iniziare a stampare. Aggiunge un segno di spunta alle opzioni per stampare un’immagine con una cornice, la data dello scatto, la data di stampa, il numero di pagine e un nome di file. Per informazioni su [Print Image Memo] e [Memo Detail Setup], vedi p. 163. 4. [Margin] Specifica l’ampiezza dei margini della pagina. 5. [Print] Fa apparire la casella di dialogo [Print] per iniziare a stampare. 6. [Printer Setup] Esegue le impostazioni della stampante. 7. [OK] Usato per eseguire impostazioni di stampa senza stampare. 163 Chapter 2 Sezione 3 Visualizzazioni di immagini miniaturizzate (come usare il DU-10x) Controllo del formato di stampa Eseguire impostazioni della stampante É possibile visionare l’anteprima di stampa prima di stampare. Selezionando [Printer Setup] dal menu [File] è possibile eseguire impostazioni relative alla stampante, come selezione di una stampante, dimensioni della carta e metodo di alimentazione della carta. Selezionare [Print Preview] dal menu [File]. Appare lo schermo dell’anteprima di stampa. Stampare immagini Per stampare immagini, seguire i passaggi riportati sotto. Selezionare le immagini che si desidera stampare ciccandovi sopra. Per selezionare due o più immagini contigue, cliccare la prima immagine quindi cliccare l’ultima immagine tenendo premuto il tasto [Shift]. Per selezionare due o più immagini distanti, cliccarle una dopo l’altra tenendo premuto il tasto [Ctrl]. Per stampare tutte le immagini in miniatura visualizzate, andare direttamente al passaggio . Funzioni dei tasti mostrati in cima allo schermo: [Print] Fa apparire la casella di dialogo [Print] per iniziare a stampare. Selezionare [Print] dal menu [File]. Appare la finestra di dialogo [Print]. [Next Page] Visualizza la pagina successiva. Verificare il nome della stampante, e cliccare il tasto [Properties] per eseguire le impostazioni della stampante, se richiesto. [Previous Page] Visualizza la pagina precedente. [2 Pages] Visualizza due pagine contemporaneamente sullo schermo. Eseguire una delle seguenti operazioni: • Per stampare le immagini selezionate, selezionare [Selection] in [Print range], specificare il numero di copie, e cliccare il tasto [OK]. • Per stampare tutte le immagini, specificare il numero di copie e cliccare il tasto [OK]. [Enlarge] Ingrandisce la visualizzazione della pagina. [Reduce] Rimpicciolisce la visualizzazione della pagina. [Close] Chiude lo schermo di anteprima di stampa. 164 Capitolo 3 Riproduzione di immagini (foto/filmati) su un computer (per Macintosh) Sezione 1 Installazione del software Questa sezione spiega come installare il software richiesto sul computer. • Per le restanti spiegazioni, le foto ed i filmati verranno comunemente chiamati con il termine “file”. • Durante il trasferimento di immagini dalla fotocamera, come fonte di alimentazione raccomandiamo di utilizzare l’adattatore AC (venduto separatamente). Le procedure che seguono presuppongono, appunto, l’utilizzo dell’adattatore AC. Capitolo 3 Sezione 1 Installazione del software Operazioni possibili con i programmi forniti Il CD-ROM Caplio fornito congiuntamente alla vostra fotocamera contiene i programmi per il trasferimento di immagini dalla fotocamera stessa ad un computer e per la loro visualizzazione sullo schermo di quest’ultimo. I programmi forniti sono: RICOH Gate La for Macintosh Driver USB Mounter Programma per il trasferimento di immagini (per Macintosh) Programma per il collegamento della fotocamera al computer Programma per il trasferimento di immagini Tabella dei programmi e dei sistemi operativi utilizzabiliable Il programma da utilizzare differisce secondo il sistema operativo in uso, come illustrato nella seguente tabella. Nome dell’applicazione Mac OS 8.6 to 9.2.2 Mac OS X 10.1.2 to 10.2.6 RICOH Gate La for Macintosh O × USB driver O O Mounter O O • In ambiente Mac OS X da 10.1.2 a 10.3 le immagini possono essere visualizzate con "iPhoto" di Apple. • If you are using Mac OS X 10.1.2 to 10.1.5, drag the Caplio volume icon and drop it into the iPhoto window. • If you are using Mac OS X 10.2 to 10.3, a photo can be transferred directly by using the Read button of iPhoto. The Caplio cannot be mounted directly by using the Read button. • You cannot display movie files in iPhoto. Please use QuickTime instead. 166 Capitolo 3 Sezione 1 Installazione del software Ambiente operativo necessario all’utilizzo dei programmi forniti in dotazione Per l’impiego dei programmi forniti in dotazione, è necessario garantire l’ambiente operativo sotto delineato. Per mezzo del relativo manuale di istruzioni, verificate le caratteristiche del vostro computer. Sistema operativo Macintosh Memoria interna Memoria assegnata ai programmi (For Mac OS da 8.6 a 9.2.2) Capacità su disco fisso Risoluzione del display Colori del display Unità CD-ROM Porta USB Mac OS da 8.6 a 9.2.2 / Mac OS X da 10.1.2 a 10.3 Della serie Macintosh Apple Co provvisto di porta USB di installazione standard Mac OS da 8.6 a 9.2.2 96MB o più (128MB o più raccomandati) Mac OS X da 10.1.2 a 10.3 128MB o più (256MB o più raccomandati) 16MM o più di memoria programmi senza l’impiego di programmi di compressione (24 MB o più raccomandata) Mac OS da 8.6 a 9.2.2 10MB o più (quando installato) Mac OS X da 10.1.2 a 10.3 128MB o più (256MB o più raccomandati) 100 MB o più (in funzionamento) 640 X 480 punti o più ( 800 X 600 o più raccomandati) 256 colori o più (32000 o più raccomandati) Una unità CD-ROM compatibile con i tipi di computer Macintosh sopra delineati Una porta USB compatibile con i tipi di computer Macintosh sopra delineati • Il malfunzionamento può essere dovuto a modifiche nel sistema operativo. • Non vengono supportate le connessioni a porte USB installate mediante una scheda di estensione (bus PCI o altro). • Potrebbe non operare correttamente se utilizzato con centrali hub od altri dispositivi USB. • Si raccomanda di eseguire la riproduzione dei filmati e deltri file di grandi dimensioni su sistemi provvisti di memoria di maggior capacità. • In ambiente Mac OS da 8.6 a 9.2.2, l’utilizzo di maggior memoria comporta allo stesso tempo la necessità di assegnare maggior memoria ai programmi. • Mentre i programmi possono essere utilizzati con visualizzazione da 256 colori o più, si raccomanda caldamente l’utilizzo di 32000 colori o più. Per il trasferimento di immagini al computer per mezzo della SD Memory Card, vedere a P.147. 167 Capitolo 3 Sezione 1 Installazione del software Preparazione per il trasferimento delle immagini sul computer Questo paragrafo mostra il flusso di trasferimento immagini al computer utilizzando il CD-ROM Caplio fornito in dotazione alla fotocamera. Mac OS 8.6 a 9.2.2 Mac OS X 10.1.2 a 10.3 Per visualizzare la schermata mostrata a destra, inserire il CD-ROM fornito in dotazione, nel drive del CD-ROM del computer. Installazione del software Mac OS 8.6 a 9.2.2 → P.169 Mac OS X 10.1.2 a 10.3 → P.170 Collegare la fotocamera al computer. → P.173 Trasferire le immagini al computer. → P.174 • Per disinstallare il software, vedere P.171. • Per caricare immagini direttamente da una SD Memory Card sul computer, vedere P. 147. 168 Capitolo 3 Sezione 1 Installazione del software Installazione Cliccate su [Install]. Per Mac OS 8.6 a 9.2.2 Accendete il Macintosh. Inserite il CD-ROM fornito in dotazione nell’unità CD-ROM. Sul desktop appare l’icona del CD-ROM. Fate doppio click sull’icona del CD-ROM ed aprite la cartella [MacOS9]. Cliccate su [Continue]. Appare così l’icona [Caplio Installer]. I programmi vengono così installati ed appare quindi il messaggio di completamento installazione: Fate doppio click sull’icona del programma di installazione [Caplio Installer]. Il programma di installazione si avvia ed appare la finestra di avvio. Cliccate sul tasto [Restart]. Il Macintosh si riavvia. Cliccate su [Caplio Software]. Cliccate sul tasto [OK]. Appare lo schermo di installazione. 169 Capitolo 3 Sezione 1 Installazione del software Cliccate su [Continua]. Per Mac OS X da 10.1.2 a 10.3 Cliccate sul volume ove eseguire l’installazione e quindi su [Continua]. Accendete il Macintosh. Inserite nell’unità CD-ROM il CD-ROM fornito in dotazione. Fate doppio click sull’icona del CD-ROM ed aprite la cartella Mac OS X. Appare l’icona [Caplio Mounter.pkg]. Fate doppio click sull’icona del programma Mounter [Caplio Mounter.pkg]. Il programma di installazione si avvia ed appare uno schermo che richiede l’inserimento della password dell’amministratore. Cliccate su [Installa]. Cliccate sull’icona della chiave. Al completamento dell’installazione può apparire un messaggio che vi richiede di riavviare il Macintosh. Cliccate su [Continua Installazione]. Appare quindi la finestra di verifica. Inserite il nome dell’amministratore e la password, quindi cliccate su [OK]. I programmi vengono installati e dopo qualche istante appare il messaggio di completamento installazione. Cliccate su [Riavvia]. Cliccate su [Continua]. Il Macintosh quindi si riavvia. Appare lo schermo [Seleziona destinazione di installazione]. 170 Capitolo 3 Sezione 1 Installazione del software Rimozione dei programmi (Per Mac OS 8.6 a 9.2.2) Per rimuovere (disinstallare) dal Macintosh i programmi installati, trascinate nel cestino i relativi file. La seguente tabella riporta i nomi dei file installati e delle relative cartelle di destinazione: Nome del file Cartella di destinazione RICOH Gate La Cartella di sistema: Pannello di Controllo RICOH Gate La Prefs Cartella di sistema: Impostazioni Iniziali Caplio Mounter Cartella di sistema: Estensione Funzioni Caplio Mounter Prefs Cartella di sistema: Impostazioni Iniziali Caplio USB Driver Cartella di sistema: Estensione Funzions Rimozione dei programmi (Per Mac OS X da 10.1.2 a 10.3) Desiderando rimuovere il software, procedere come di seguito indicato. Avviare [Caplio Mounter] nella cartella [Application]. Selezionare [Uninstall] dal menu [File]. Il software è stato disinstallato. In alternativa, trascinare e rilasciare i file d’installazione nel cestino. Rimuovere i seguenti file dalle relative cartelle. Nome del file Cartella di destinazione Caplio Mounter /Application Caplio Mounter Prefs Biblioteca Home Directory/Preferenze CaplioStartup* /System/Library/Startupitems/CaplioStartup * Usando il programma Terminal, immettere 'sudo rm -rf /System/Library/Startupitems/CaplioStartup' e cancellare 171 Chapter 3 Sezione 2 Trasferimento di immagini al computer Chapter 3 Sezione 2 Trasferimento di immagini al computer Collegamento della fotocamera al computer Dopo avere installato i programmi nel computer, collegatevi la fotocamera. Assicuratevi che la fotocamera sia spenta. Aprite il coperchio dei connettori della fotocamera e collegate il cavo USB al connettore USB. Collegate il cavo USB alla porta USB del computer. La fotocamera si accende. Ruotate la manopola dello sportello dei connettori della fotocamera in direzione della freccia in modo da aprirlo. • Scollegamento della fotocamera dal computer. 1. Spegnete la fotocamera agendo sul relativo tasto di accensione. 2. Scollegate il cavo USB • Durante il trasferimento di immagini dalla fotocamera, è raccomandabile l’utilizzo dell’adattatore AC (venduto a parte). 173 Chapter 3 Sezione 2 Trasferimento di immagini al computer Trasferimento di immagini al computer Dopo avere collegato la fotocamera al computer, vi potete trasferire le immagini riprese. Le immagini possono essere trasferite al computer dai seguenti supporti di memorizzazione: Se è inserita una SD Memory Card Utilizzo della sola fotocamera Trasferimento dalla memoria interna Trasferimento dalla SD Memory Card Per modificare il nome dei file durante la registrazione, vedere a P.125. I metodi di trasferimento variano, come riportato nella tabella che segue, dipendentemente dall’ambiente operativo del computer. Per procedere osservate le procedure illustrate nelle relative pagine di riferimento. Per Mac OS da 8.6 a 9.2.2 Per Mac OS X da 10.1.2 a 10.3 Trasferimento con RICOH Gate La. Trasferimento con le funzioni di Mac OS X. 174 vedere riferimento P.175 vedere riferimento P.176 Chapter 3 Sezione 2 Trasferimento di immagini al computer Utilizzo di Mounter Per Mac OS da 8.6 a 9.2.2 Mounter consente di eseguire il trasferimento delle immagini. Antecedentemente ai sistemi MAC OS 8.6 e Mac OS 9.1, nella directory principale del disco di avvio [Macintosh HD] viene creata una cartella denominata [Caplio]. Collegate fotocamera e computer per mezzo del cavo USB. La fotocamera si accende. Per i sistemi da Mac OS 9.1 a 9.2.2, nella cartella [Documenti] della directory principale del disco di avvio [Macintosh HD] viene automaticamente creata una cartella denominata [Caplio]. Se non è inserita la SD Memory Card, appare l’icona [Caplio] ed è quindi possibile visualizzare le immagini registrate nella memoria interna della fotocamera Collegate fotocamera e computer per mezzo del cavo USB. Se al contrario vi è inserita una SD Memory Card, appare l’icona [Caplio.SD] ed è quindi possibile visualizzare le immagini registrate nella scheda mentre questa è inserita nella fotocamera La fotocamera si accende, si avvia RICOH Gate La e quindi si apre la relativa finestra RICOH Gate La. Si avvia automaticamente il trasferimento delle immagini. Visualizzate il menu [File] e selezionate [Quit]. Fate doppio click sull’icona visualizzata. Questa può essere utilizzata come una normale unità di lettura. Facendovi doppio click si apre la cartella denominata [DCIM], nella quale si trova a sua volta la cartella [100RICOH]. Le immagini riprese con la fotocamera si trovano proprio in questa stessa cartella [100RICOH]. Per trasferirle al disco fisso, trascinatevele con il mouse. RICOH Gate La si chiude. • When using the Mounter, you cannot write data onto an SD memory card. • Qualora desideriate avviare RICOH Gate La mentre la fotocamera non è collegata, fate dopio click sull’icona [RICOH Gate La] che si trova nel Pannello di Controllo, il quale a sua volta si trova nella cartella di sistema. • Le immagini scaricate da RICOH Gate La sono memorizzate in cartelle con la data di ripresa, all’interno della cartella [Caplio]. Quando si utilizza Mounter, è possibile specificare la cartella in cui memorizzare le immagini. Per cambiare la cartella di destinazione della memorizzazione, vedere a P.175. 175 Chapter 3 Sezione 2 Trasferimento di immagini al computer Per Mac OS X 10.1 a 10.3 Collegate fotocamera e computer per mezzo del cavo USB. Collegate fotocamera e computer per mezzo del cavo USB. La fotocamera si accende. Se non è inserita la SD Memory Card, appare l’icona [Caplio] ed è quindi possibile visualizzare le immagini registrate nella memoria interna della fotocamera. Se al contrario vi è inserita una SD Memory Card, appare l’icona [Caplio.SD] ed è quindi possibile visualizzare le immagini registrate nella scheda mentre questa è inserita nella fotocamera. Fate doppio click sull’icona visualizzata. Questa può essere utilizzata come una normale unità di lettura. Facendovi doppio click si apre la cartella denominata [DCIM], nella quale si trova a sua volta la cartella [100RICOH]. Le immagini riprese con la fotocamera si trovano proprio in questa stessa cartella [100RICOH]. Per trasferirle al disco fisso, trascinatevele con il mouse. 176 Chapter 3 Sezione 2 Trasferimento di immagini al computer Come utilizzare RICOH Gate La Una volta aperta la finestra di RICOH Gate La, è possibile eseguire l’impostazione di ciascuna funzione quale, ad esempio, la memorizzazione automatica alla connessione, la destinazione di trasferimento delle immagini (destinazione di memorizzazione) e così via. 4. [Save Button] (Tasto Memorizza) La finestra RICOH Gate La Cliccando su questo tasto si avvia il trasferimento di immagini dalla fotocamera. All’avvio di RICOH Gate La, sullo schermo del computer appaiono la barra di menu e finestra che seguono. 5. [Application Button] (Tasto Programma) Si avvia il programma registrato nelle Impostazioni opzionali. 6. [Indicatore] Questo indicatore si illumina quando la fotocamera è collegata per mezzo del cavo USB. 1. [Informazioni su RICOH Gate] Mostra la versione di of RICOH Gate La. 2. [Quit] Chiude RICOH Gate La. 3. [Option Settings] (Impostazione opzioni) Specifica ove memorizzare le immagini e quale programma avviare quando, dopo la memorizzazione, si preme il tasto Programma (vedere a P.178). [Background illsutration](Motivo di sfondo) Selezionando questa opzione appare un sottomenu, il quale consente di cambiare il motivo di sfondo della finestra di RICOH Gate La. Figira del sottomenu 177 Chapter 3 Sezione 2 Trasferimento di immagini al computer Modalità di utilizzo di [Impostazioni opzionali] Selezionando [Impostazioni opzionali] dal menu [Impostazioni di RICOH Gate], appare la finestra [Impostazioni opzionali]. Articolo Descrizione Impostazione iniziale 1.[Alla connessione, trasferisci automaticamente le immagini] Selezionando questa opzione, una volta che fotocamera e computer sono connessi le immagini Transfer files automatically (trasferisci immagini autovengono automaticamente trasferite nel computer stesso e memorizzate. Deselezionando questa opzione, le immagini non vengono trasferite automaticamente nem- maticamente) meno al collegamento della fotocamera. Per avviare il trasferimento cliccate su [Save]. 2.[Scegli] Specifica in quale cartella memorizzare le immagini. Per sistemi antecedenti a Mac OS 8.6 e Mac OS 9.1, la memorizzazione avviene nella cartella [Caplio] situata nella directory principale del disco di avvio [Macintosh HD]. Per Mac OS da 9.1 a 9.2.2, la cartella di memorizzazione é la [Caplio], situata a sua volta nella cartella [Documents] del disco di avvio [Macintosh HD]. Qualora desideriate cambiare destinazione, cliccate su [Seleziona] e, nella finestra di dialogo che appare, selezionate la nuova cartella. 3.[Crea cartella] Each day shot Specifica la modalità di creazione di una cartella. (per data di ripresa immag[Non creare] ini) Le immagini trasferite vengono memorizzate nella cartella specificata al passo 2. [Per data di ripresa immagini] Crea una nuova cartella assegnandovi come nome la data della ripresa e memorizzando nella stessa cartella le immagini riprese nello stesso giorno. Il nome della cartella creata è quindi la "data della ripresa". [Data trasferimento + Numero trasferimento] Crea un nuova cartella per ogni giorno di esecuzione di trasferimenti, memorizzando nella stessa cartella le immagini riprese nello stesso giorno. 4.[Non memorizzare Questa opzione può essere selezionata solo quando in [Crea cartella] si è selezionata l’opzione Do not save same image le stesse immagini] [Per data di ripresa immagini] oppure se non si è selezionata l’opzione [Crea automaticamente (non memorizzare le stesse immagini) una cartella al trasferimento]. Non si otterrebbe alcuna memorizzazione tendando di eseguirla in una cartella ove esiste già una immagine con lo stesso nome. 5.[Avvia programma Selezionando questa opzione, successivamente alla memorizzazione si avvia un programma. Do not start application after dopo il Non selezionandola, nessun programma viene avviato. transfer trasferimento] (dopo la memorizzazione non avviare programma) 6.[Scegli] Specifica il nome del programma da lanciare dopo la memorizzazione. Cliccando su [Scegli] si apre la finestra di dialogo ove specificare il nuovo programma da utilizzare. 178 Capitolo 4 Ripresa con promemoria fotocamera Sezione 1 Informazioni circa il promemoria fotocamera E’ possibile aggiungere i promemoria fotocamera (informazioni tipo le condizioni di ripresa) alle immagini ferme riprese. • Ricordate di impostare la data e l'ora nella fotocamera. (Vedere a pagina 17) • Per utilizzare la funzione di promemoria della fotocamera, è necessario innanzi tutto inserire una Scheda di memoria SD. Capitolo 4 Sezione 1 Informazioni circa il promemoria fotocamera Ripresa con promemoria fotocamera Il file contenente l’immagine ripresa con una fotocamera digitale corrisponde ad un’area in cui è possibile memorizzare le informazioni aggiuntive. La funzione di promemoria fotocamera utilizza quest’area affinché sia possibile trasferire un promemoria all’immagine ripresa. Immagine File dell’immagine Informazioni aggiuntive Promemoria fotocamera Fotografo Ubicazione Ecc. I promemoria fotocamera semplificano l’identificazione, la ricerca e la classificazione delle immagini ferme. Esistono due tipi di promemoria: promemoria scritti e promemoria vocali. Non è possibile allegare promemoria a filmati o a file vocali. Promemoria scritti E’ possibile creare una lista di promemoria scritti (lista promemoria fotocamera) utilizzando il computer e trasferendola alla fotocamera in modo tale da poter utilizzarla in caso di ripresa di immagini con promemoria. Qualora di desideri utilizzare dati non inclusi nella lista promemoria fotocamera, è possibile effettuare un promemoria provvisorio utilizzando la fotocamera. Questo tipo di promemoria è definito “promemoria temporaneo”. E’ inoltre possibile correggere il contenuto di una lista promemoria utilizzando un promemoria temporaneo. Lista promemoria fotocamera Per ciascuna delle cinque categorie, è possibile registrare fino a 50 promemoria. Categoria Data di produzione Luogo di produzione Marchio Promemoria fotoProduttore camera Dimensioni Bing Rainier Lambert Promemoria vocale E’ possibile aggiungere come promemoria fotocamera la voce registrata mediante la fotocamera. Questo tipo di promemoria è definito “promemoria vocale”. I promemoria temporanei e scritti non saranno memorizzati nella lista promemoria fotocamera. 180 Capitolo 4 Sezione 1 Informazioni circa il promemoria fotocamera Modalità d’utilizzo dei promemoria fotocamera Create una lista promemoria utilizzando il computer e trasferitela sulla fotocamera. (Vedi P.183.) • Utilizzando il software ListEditor in dotazione, aggiungete i promemoria fotocamera fino a creare una lista promemoria. • La lista promemoria creata sarà salvata sul computer come file lista promemoria fotocamera (*.mta). • Caricate una scheda di memoria SD nella fotocamera, collegate la fotocamera al computer tramite un cavo USB, quindi trasferite la lista promemoria sulla scheda SD. * Un elenco di promemoria della fotocamera può essere copiato direttamente dal computer alla Scheda di memoria SD mediante un adattatore scheda per PC (venduto a parte). Riprendete un’immagine ferma con promemoria. (Vedi P.189.) • Caricate una scheda di memoria SD contenente una lista di promemoria nella fotocamera, visualizzate una lista di promemoria in Modalità di ripresa, quindi selezionate il promemoria che desiderate utilizzare e riprendete le immagini ferme. • E’ possibile creare un promemoria vocale utilizzando la funzione di registrazione vocale ed abbinandovi un’immagine ferma. (Vedi P.189.) • E’ possibile creare un promemoria temporaneo ed abbinarvi un’immagine ferma. (Vedi P.191.) • E’ possibile abbinare un promemoria ad un’immagine ferma precedentemente ripresa. (Vedi P.196.) • E’ possibile modificare un promemoria vocale abbinato ad un’immagine ferma. (Vedi P.197.) Trasferite le immagini ferme al computer. (Vedi P.141.) Collegate la fotocamera al computer mediante il cavo USB in dotazione e trasferite le immagini ferme al computer. Utilizzate il software RICOH Gate La fornito in dotazione per trasferire le immagini ferme. * Le immagini fisse memorizzate nella Scheda di memoria SD possono essere scaricate nel computer mediante un adattatore scheda per PC (venduto a parte). Utilizzando il software DU-10x fornito in dotazione, è possibile ricercare, modificare e stampare un promemoria fotocamera. • E’ possibile modificare, ricercare e stampare un promemoria fotocamera. (Vedi P.195) • E’ possibile stampare un’immagine ferma con un promemoria stampato di fianco, oppure un’immagine ferma con un promemoria inserito all’interno dell’immagine stessa. (Vedi P.201.) 181 Chapter 4 Sezione 2 Creazione di una lista di promemoria fotocamera Questa sezione spiega la modalità di creazione di una lista di promemoria fotocamera. Chapter 4 Sezione 2 Creazione di una lista di promemoria fotocamera Creazione di una lista promemoria fotocamera Per creare una lista promemoria, utilizzate il software ListEditor in dotazione. Quando create una lista promemoria, definite innanzitutto le categorie, quindi aggiungete i promemoria. E’ possibile specificare un massimo di cinque categorie. Ciascuna categoria può comprendere fino a 50 promemoria. • In List Editor è possibile leggere e memorizzare in una Scheda di memoria SD, per il successivo utilizzo con la fotocamera, gli elenchi dei promemoria della fotocamera stessa in formato csv creati con un diverso programma applicativo. • Per leggere in ListEditor un file in formato csv di promemoria della fotocamera, dal menù [File] cliccate su [Apri] e quindi specificate il nome del file stesso. Avviamento e chiusura di ListEditor Nel dialogo [TITOLO ELENCO] inserite, in corrispondenza di [Titolo Elenco 1], un nome di categoria. Esistono due metodi per l’avviamento di ListEditor: Per i nomi di categoria è possibile inserire sino a 20 caratteri alfanumerici. • Iniziare dal menu [Start] di Windows. Nel menu [Start], fate clic su [Programs] e su [Caplio Software], quindi fate clic su [ListEditor] al fine di avviare ListEditor. • Sulla schermata DU-10x, fate clic sull’icona Start ListEditor. Esistono due metodi per la chiusura di ListEditor: • Fate clic sul tasto [x] (Chiudere) nell’angolo superiore destro della schermata. • Fate clic sull’icona QUIT. E’ possibile passare da un indicatore [LIST TITLE] all’altro facendo clic su un altro indicatore [LIST TITLE]. Modalità d’utilizzo di ListEditor Con un file della lista promemoria è possibile specificare fino ad un massimo di cinque categorie. Ciascuna categorie può comprendere fino a 50 promemoria scritti ed un promemoria vocale. Nel campo [CONTENUTO] inserite il promemoria desiderato. Per la composizione dei promemoria è possibile inserire sino a 32 caratteri alfanumerici. Cliccate sul tasto [AGGIUNGI] Avviate ListEditor. ListEditor si attiva. E’ inoltre possibile avviare ListEditor facendo clic sull’icona Start ListEditor sulla schermata DU-10s. Ripetete i punti e tere tutti i promemoria. al fine di immet- Per eliminare un promemoria, selezionate il promemoria che desiderate cancellare e fate clic sul tasto [DELETE]. Per spostare un promemoria, selezionate il promemoria che desiderate spostare e fate clic sul tasto [MOVE UP ROW] o [MOVE DOWN ROW]. 183 Chapter 4 Sezione 2 Creazione di una lista di Per aggiungere un’altra categoria o promemoria, fate clic sul relativo indicatore [LIST TITLE] e ripetete i punti . Cliccate sul tasto [Salva] della barra degli strumenti, oppure su [Salva con nome] dal menù [File]. Prima di trasferirlo alla fotocamera, salvate nel computer l'elenco dei promemoria. (Esso può tuttavia essere direttamente trasferito nella fotocamera senza prima salvarlo nel computer.) Appare così il dialogo [Salva con nome]. Selezionate l’ubicazione di memorizzazione della lista ed immettete il nome del file. Verificate che nella lista [Save as type] sia stato selezionato un file tipo mta (*.mta). E’ possibile salvare il file come file csv. Per utilizzare il file come lista promemoria, è necessario utilizzare un file tipo mta. Fate clic sul tasto [Save]. 184 Chapter 4 Sezione 2 Creazione di una lista di promemoria fotocamera Using the [ListEditor] Dialog Box • Nel caso in cui esista già un file con lo stesso nome, tale file verrà sovrascritto. • Tenete presente che è possibile trasferire alla fotocamera solamente una lista promemoria. • Se alla fotocamera sono state trasferite liste promemoria con nomi differenti, eliminate le liste inutili mediante un adattatore scheda PC (venduto separatamente) oppure create un backup delle immagini salvate sulla scheda di memoria SD (salvateli sul computer), formattate la scheda di memoria SD utilizzando la relativa funzione di formattazione e trasferite nuovamente la lista promemoria necessaria. 3. Indicatore [List Title] Per ogni nome di categoria, è possibile passare da una schermata all’altra. 4. Casella [LIST TITLE] Immettete in questa casella il titolo della lista. 1. Barra dei menù 5. È possibile modificare e salvare un promemoria della fotocamera e quindi trasferirlo alla fotocamera stessa. 6. Campo di visualizzazione del contenuto della lista 2. Barra degli strumenti Questa barra visualizza nel menù le funzioni principali sotto forma di icone, consentendo quindi di accedervi con un semplice clic. Viene visualizzata la lista dei promemoria immessi. 7. Tasto [MOVE UP] Premendo questo tasto è possibile far scorrere verso l’alto di una riga la lista promemoria. Tasto [NUOVO] La pressione di questo tasto determina l'apertura dello schermo per la creazione di un nuovo promemoria della fotocamera. 8. Tasto [MOVE DOWN] Premendo questo tasto è possibile far scorrere verso il basso di una riga la lista promemoria. Tasto [OPEN] 9. Tasto [ADD] Premendo questo tasto si apre la lista promemoria salvata sul computer. Premendo questo tasto per aggiungere un nuovo promemoria. Tasto [SALVA CON NOME] 10. Tasto [MODIFICA] Premendo questo tasto si salva la lista promemoria salvata sul computer. E’ possibile selezionare un file mta o un file csv. Per utilizzare il file come lista promemoria, è necessario salvarlo come un file tipo mta. Tasti [TAGLIA], Casella [CONTENTS] Immettete in questa casella il promemoria. [COPIA] e La pressione di questo tasto consente di modificare un promemoria della fotocamera selezionato dall'elenco [Contenuto]. (Il promemoria può quindi essere modificato nella casella [Contenuto].) 11. Tasto [DELETE] [INCOLLA] Premendo questo tasto si elimina il promemoria selezionato nel campo di visualizzazione del contenuto della lista. Questi pulsanti consentono di tagliare, copiare ed incollare il testo selezionato. Tasto [TRASFERIMENTO ALLA FOTOCAMERA] Modifica di una lista promemoria fotocamera Premendo questo tasto è possibile trasferire la lista promemoria alla cartella MODELLI nella scheda di memoria SD. Per correggere la lista promemoria salvata sul computer, apritela facendo clic sul tasto [OPEN], apportate le correzioni e sovrascrivetela facendo clic sul tasto [SAVE]. 185 Chapter 4 Sezione 2 Creazione di una lista di Trasferimento alla fotocamera dell'elenco dei promemoria Dal menù [File] cliccate su [ESCI]. Trasferimento da ListEditor ListEditor si chiude. E’ anche possibile chiudere ListEditor facendo sul pulsante [x] (Chiudere) nell’angolo superiore destro della schermata. Verificate che la fotocamera sia spenta. Load an SD memory card for saving the camera memo list. Per disattivare la fotocamera, premete il pulsante Power della fotocamera. Collegate il cavo USB in dotazione alla porta USB del computer. Scollegate il cavo USB di collegamento della fotocamera al computer. Aprite il coprimorsetti della fotocamera ed inserite la spina del cavo USB nella porta USB. A questo punto, attivando la fotocamera, sarà possibile utilizzare la lista promemoria memorizzata sulla scheda di memoria SD. La a fotocamera si accende. In tal caso, il monitor LCD rimane spento ma la spia luminosa lampeggiante e la spia luminosa della messa a fuoco automatica indicano che l’alimentazione è attivata. Se , quando collegate il cavo USB, si avvia il trasferimento del file dalla fotocamera al computer, attendete fino al completamento. Cliccate sul tasto [Trasferisci alla videocamera] della barra degli strumenti, oppure cliccate su [Trasferisci alla videocamera] dal menù [Strumenti]. L'elenco dei promemoria della fotocamera viene così salvato, attraverso il cavo USB, nella Scheda di memoria SD inserita nella videocamera ed appare quindi un messaggio che indica il completamento del trasferimento con esito positivo. Fate clic sul tasto [OK]. 186 Chapter 4 Sezione 2 Creazione di una lista di Impiego dell'adattatore scheda per PC Accertatevi che nella casella [Tipo di file] sia selezionato [File mta (*.mta)]. Utilizzando l'adattatore scheda per PC (FMSD53) venduto a parte, potete trasferire nella Scheda di memoria SD l'elenco dei promemoria della fotocamera. Salvate quindi l'elenco dei promemoria della fotocamera nella cartella TEMPLATE della Scheda di memoria SD. La cartella TEMPLATE viene automaticamente creata quando si formatta la Scheda di memoria SD per mezzo della funzione di formattazione della fotocamera. Cliccate su [Salva]. L'elenco dei promemoria della fotocamera viene così salvato nella Scheda di memoria SD. Inserendo infine la scheda nella fotocamera, diverrà possibile utilizzare l'elenco appena salvato. Preparatevi innanzi tutto al trasferimento inserendo nel computer l'adattatore di scheda per PC. Inserite nell'adattatore la Scheda di memoria SD. Osservate i passi da a illustrati nella sezione "Come utilizzare ListEditor". Dalla scheda inserita nell'adattatore selezionate la cartella TEMPLATE ed inserite quindi un nome di file. L'elenco dei promemoria della fotocamera verrà salvato nel file appena creato. 187 Chapter 4 Sezione 3 Ripresa con fotocamera promemoria Utilizzando un elenco di promemoria della fotocamera memorizzato in una Scheda di memoria SD, è possibile riprendere immagini fisse con un promemoria allegato. Questo capitolo descrive il funzionamento della ripresa con promemoria. For how to create a memo, see P.183. Chapter 4 Sezione 3 Ripresa con promemoria fotocamera Ripresa con promemoria fotocamera E’ possibile aggiungere i promemoria fotocamera alle immagini ferme riprese. Create una lista promemoria con il software venduto insieme al computer (ListEditor) e registratela sulla scheda di memoria SD. E’ possibile riprendere un’immagine con promemoria persino in modalità Scene, Per riprendere un’immagine con promemoria, osservate la seguente procedura. Premete i tasti !" per selezionare una categoria di promemoria e modificatene il contenuto. Se è stata aggiunta una promemoria temporanea, il relativo contenuto sarà visualizzato fino alla fine della prima riga. Se è stato aggiunto un promemoria vocale, sarò visualizzata l’icona di un altoparlante. Per inserire un promemoria provvisorio, selezionate l'opzione [Inserimento promemoria provvisorio]. (Vedere a pagina 191) Selezionando [Registra], è altresì possibile registrare un promemoria vocale. (Vedere a pagina 204.) Verificate che la fotocamera sia spenta. Trasferite sul computer una scheda di memoria SD dove è memorizzata la lista promemoria. Accendete la fotocamera. Ripetete i punti per impostare il promemoria che desiderate utilizzare. Impostate il quadrante del selettore modalità su 5 (Modalità di ripresa). Qualora desideriate utilizzare un promemoria, fate clic su [NO SETTING] presente sulla schermata lista promemoria.When you do not want to use a camera memo, click [NO SETTING] on the camera memo list screen. Premete il tasto O. La schermata promemoria visualizza il primo promemoria nella lista delle categorie. Per confermare, premete il tasto O. Nell’angolo inferiore destro della schermata viene visualizzato il simbolo MEMO. Tale simbolo indica che le immagini saranno riprese con un promemoria. Premete i tasti !" per selezionare una categoria di promemoria e modificatene il contenuto. Premete il tasto $ per visualizzare la schermata della lista promemoria. Per riprendere un’immagine con promemoria, premete il pulsante di scatto. 189 Chapter 4 Sezione 3 Ripresa con promemoria foto- Modalità di chiusura della ripresa con promemoria Premete il tasto M. Il simbolo MEMO scomparirà e la modalità Camera Memo verrà disattivata. Per ripristinare la ripresa con promemoria, premete il tasto OK al fine di visualizzare la schermata Camera Memo. Quando appare l'indicazione di promemoria, le immagini vengono riprese allegandovi i promemoria della fotocamera. Per azzerare il simbolo Memo e chiudere la ripresa con promemoria, osservate la seguente procedura. Impostate il quadrante del selettore modalità su 5 (Modalità di ripresa). Premete il tasto O. E’ visualizzata la schermata Memo.. • E’ possibile riprendere premendo il pulsante di scatto anche quando è visualizzata la schermata Camera Memo. • Nei seguenti modi non è possibile riprendere le immagini allegandovi i promemoria: Riprese consecutive con esposizioni diverse Riprese fotografiche consecutive con diversi bilanciamenti del bianco Ripresa di filmati Registrazione vocale • Potete anche abbinare successivamente un promemoria ad un’immagine ferma ripresa. • Per la modalità di visualizzazione di un promemoria abbinato ad un’immagine ferma, vedi P.189. • Per la modalità di abbinamento di un promemoria ad un’immagine ferma, vedi P.196. • Per la modalità di registrazione, riproduzione o modifica di un promemoria vocale, vedi P.204. • Per la modalità di creazione di un promemoria fotocamera, vedi P.183. • Per la modalità di creazione o correzione di un promemoria temporaneo, vedi P.191. 190 Chapter 4 Sezione 3 Ripresa con promemoria fotocamera Creazione o correzione di un promemoria temporaneo (Promemoria provvisorio) I promemoria possono essere modificati o corretti sul computer, tuttavia potete creare o modificare un promemoria temporaneo sulla fotocamera ed abbinarlo ad un’immagine ferma durante la ripresa. Tale promemoria temporaneo è definito “promemoria temporaneo”. • I promemoria provvisori non vengono memorizzati nell'elenco dei promemoria della fotocamera della Scheda di memoria SD e, pertanto, allo spegnimento dell'unità essi si cancellano. • Per la composizione dei promemoria temporanei è possibile utilizzare solamente caratteri alfanumerici. • Qualora desideriate utilizzare promemoria temporanei, nel computer create innanzi tutto un elenco di promemoria e quindi trasferitelo alla fotocamera. Per la modalità di creazione di un promemoria, vedi P.183. Creazione di un promemoria temporaneo Premete i tasti !" per selezionare una categoria di promemoria da registrare. Per creare un promemoria temporaneo, osservate la seguente procedura. Premete il tasto $ per visualizzare la schermata della lista promemoria. In caso di utilizzo di un file lista promemoria nuovo, prima della schermata Memo List (lista promemoria), sarà visualizzata la schermata Camera Memo Registration (registrazione promemoria). Premete i tasti $ per selezionare [Si], quindi premere il tasto O per visualizzare la schermata della lista dei promemoria. Ruotate il quadrante del selettore modalità su 5 (Modalità di ripresa) o su 6 (Modalità riproduzione). Premete il tasto O. E’ visualizzata la schermata Memo. 191 Chapter 4 Sezione 3 Ripresa con promemoria foto- Premete i tasti !" fino a selezionare [Temporary Memo Input]. Per registrare altri promemoria, ripetete i punti . Correzione di un promemoria temporaneo Per correggere un promemoria temporaneo, osservate la seguente procedura. Ruotate il quadrante del selettore modalità su 5 (Modalità di ripresa) o su 6 (Modalità riproduzione). Premete il tasto O. Appare quindi lo schermo di conferma della modifica. Premete il tasto O. Premete il tasto $ sino a selezionare [SI] e quindi premete il tasto O. E’ visualizzata la schermata Camera Memo (promemoria).. Appare così lo schermo con la tastiera. Premete i tasti !" per selezionare una categoria di promemoria da correggere. Immettete un promemoria utilizzando la tastiera (caratteri alfanumerici). Muovere il cursore Inserire un carattere Cancellare Impostare Premete il tasto $ per visualizzare la schermata della lista promemoria. Tasto !"#$ Tasto DISP Tasto M Tasto O In caso di utilizzo di un file lista promemoria nuovo, prima della schermata Memo List (lista promemoria), sarà visualizzata la schermata Camera Memo Registration (registrazione promemoria). Premete i tasti $ per selezionare [Si], quindi premere il tasto O per visualizzare la schermata della lista dei promemoria.. Per le istruzioni relative all’utilizzo della tastiera, vedi il paragrafo “Modalità di utilizzo della tastiera (P.210)”. Dopo aver completato l’immissione del promemoria, premete il tasto O per ritornare alla schermata della lista dei promemoria. Per quanto riguarda i promemoria temporanei, nella parte superiore sarà visualizzata solamente una riga di caratteri. Per ritornare alla schermata Camera Memo (promemoria), premete il tasto O. 192 Chapter 4 Sezione 3 Ripresa con promemoria foto- Correzione di un promemoria: creazione di un nuovo promemoria temporaneo Premete i tasti !" per selezionare una categoria di promemoria da correggere. E’ possibile creare un nuovo promemoria temporaneo correggendo un promemoria già esistente registrato nel file della lista promemoria. Per creare un promemoria temporaneo mediante la correzione di un promemoria fotocamera contenuto nel file della lista promemoria, osservate la seguente procedura Premete il tasto O. Appare quindi lo schermo di conferma della modifica. Premete il tasto $ sino a selezionare [SI] e quindi premete il tasto O. Appare così lo schermo con la tastiera. Immettete un promemoria utilizzando la tastiera (caratteri alfanumerici). Muovere il cursore Inserire un carattere Cancellare Impostare Tasto !"#$ Tasto DISP Tasto M Tasto O Per le istruzioni relative all’utilizzo della tastiera, vedi il paragrafo “Modalità di utilizzo della tastiera (P.210)”. Ruotate il quadrante del selettore modalità su 5 (Modalità di ripresa) o su 6 (Modalità riproduzione). Dopo aver completato la correzione del promemoria, premete il tasto O per ritornare alla schermata della lista dei promemoria. Premete il tasto O. E’ visualizzata la schermata Memo. Per ritornare alla schermata Camera Memo (promemoria), premete il tasto O. Se vi sono altri promemoria da correggere, ripetete i punti . Premete i tasti !" per selezionare una categoria di promemoria da correggere. 193 Chapter 4 Sezione 3 Ripresa con promemoria foto- Premete il tasto $ per visualizzare la schermata della lista promemoria. Dopo aver completato la correzione del promemoria fotocamera, premete il tasto O per ritornare alla schermata della lista dei promemoria fotocamera. Per quanto riguarda i promemoria temporanei, nella parte superiore sarà visualizzata solamente una riga di caratteri. Per ritornare alla schermata Camera Memo (promemoria), premete il tasto O. Se vi sono altri promemoria da correggere, ripetete i punti . In caso di utilizzo di un file lista promemoria nuovo, prima della schermata Memo List (lista promemoria), sarà visualizzata la schermata Camera Memo Registration (registrazione promemoria). Premete i tasti $ per selezionare [Si], quindi premere il tasto O per visualizzare la schermata della lista dei promemoria. Premete i tasti #$ per selezionare una categoria di promemoria da correggere. Premete il tasto O. Appare quindi lo schermo di conferma della modifica. Premete il tasto $ sino a selezionare [SI] e quindi premete il tasto O. Appare così lo schermo con la tastiera. Immettete un promemoria utilizzando la tastiera (caratteri alfanumerici). Muovere il cursore Inserire un carattere Cancellare Impostare Tasto !"#$ Tasto DISP Tasto M Tasto O Per le istruzioni relative all’utilizzo della tastiera, vedi il paragrafo “Modalità di utilizzo della tastiera (P.210)”. 194 Chapter 4 Sezione 3 Ripresa con promemoria fotocamera Visualizzazione/Cancellazione di un promemoria della fotocamera allegato ad un'immagine fissa E’ possibile visualizzare un promemoria abbinato ad un’immagine ferma, vedi p.156. Se l’immagine ferma visualizzata è provvista di promemoria, nell’angolo inferiore destro della schermata sarà visualizzato il simbolo MEMO. Se l’immagine ferma è provvista di promemoria vocale, potete riprodurla (ascoltarla). Delle immagini fisse è possibile visualizzare e cancellare i promemoria ad esse allegati. Premete il tasto O . Sarà visualizzato un promemoria relativo all’immagine ferma. Premendo il tasto O si annulla il display del promemoria e si ritorna al display dell’immagine ferma iniziale. Per riprodurre (ascoltare) un promemoria vocale, premete i tasti !" per selezionare l’icona dell’altoparlante, quindi premete una volta il pulsante di scatto per visualizzare la schermata degli altoparlanti. Visualizzazione di un promemoria della fotocamera Cancellazione di un promemoria della fotocamera Ruotate il quadrante del selettore modalità su 6 (Modalità di ripresa). Visualizzate l'immagine fissa della quale desiderate cancellare il promemoria. Sarà visualizzata l’ultima immagine ferma. Con i filmati, come immagine ferma sarà visualizzato il primo fotogramma. Premete il tasto O. Appare quindi il promemoria allegato a quell'immagine fissa.. Premete i tasti #$ per selezionare un’immagine ferma e visualizzare il relativo promemoria. Premete il tasto $ per visualizzare il file successivo. Premete il tasto # per visualizzare il file precedente. Per una rapida visualizzazione e ubicazione, tenete premuti i tasti #$ . Premete il tasto M. Il promemoria si cancella. • Per la modalità di ripresa di un’immagine con promemoria fotocamera, vedi P.189. • Per la modalità di abbinamento di un promemoria ad un’immagine ferma, vedi P.196. • Per la modalità di creazione di un promemoria fotocamera, vedi P.183. • Per la modalità di registrazione, riproduzione o modifica di un promemoria vocale, vedi P.204. • Per la modalità di creazione o correzione di un promemoria temporaneo, vedi P.191. 195 Chapter 4 Sezione 3 Ripresa con promemoria fotocamera Collegamento di un promemoria fotocamera ad un’immagine ferma ripresa Potete anche abbinare successivamente un promemoria ad un’immagine ferma ripresa. Per abbinare successivamente un promemoria, osservate la seguente procedura. Premete i tasti !" per selezionare una categoria di promemoria da abbinare. Premete il tasto $ per visualizzare la schermata della lista promemoria. Premete i tasti !" per selezionare il promemoria da abbinare, quindi premete il tasto O. Se è stata aggiunto un promemoria temporaneo, il relativo contenuto sarà visualizzato fino alla fine della prima riga. Se è stato abbinato un promemoria, sarà visualizzata l’icona di un altoparlante. Per selezionare un promemoria temporaneo, fate clic su [TEMPORARY]. Per selezionare un promemoria vocale, fate clic sull’icona dell’altoparlante. Ruotate il quadrante del selettore modalità su 6 (Modalità di ripresa). Sarà visualizzata l’ultima immagine ferma. Con i filmati, come immagine ferma sarà visualizzato il primo fotogramma. Premete i tasti #$ per selezionare un’immagine ferma e visualizzare il relativo promemoria. Premete il tasto $ per visualizzare il file successivo. Premete il tasto # per visualizzare il file precedente. Per una rapida visualizzazione e ubicazione, tenete premuti i tasti #$ . Ripetete i punti per impostare il promemoria che desiderate utilizzare. Qualora desideriate utilizzare un promemoria, fate clic su [NO SETTING] presente sulla schermata lista promemoria. Premete il tasto O. Sarà visualizzato un promemoria relativo all’immagine ferma. Per determinare il promemoria fotocamera, premete il tasto O. • Per la modalità di ripresa di un’immagine con promemoria fotocamera, vedi P.189. • Per la modalità di creazione di un promemoria fotocamera, vedi P.183. • Per la modalità di registrazione, riproduzione o modifica di un promemoria vocale, vedi P.204. • Per la modalità di creazione o correzione di un promemoria temporaneo, vedi P.191. 196 Chapter 4 Sezione 3 Ripresa con promemoria fotocamera Visualizzazione e modifica di un promemoria allegato ad un'immagine fissa nella fotocamera Visualizzazione del promemoria Ogni qualvolta si preme il tasto DISP in corrispondenza di un'immagine fissa provvista di promemoria, lo schermo LCD mostra, nell'ordine, i modi Visualizzazione di icone, Nessuna visualizzazione e la Visualizzazione del promemoria della fotocamera. Nel caso delle immagini sprovviste del promemoria, lo schermo LCD mostra, nell'ordine, i modi Visualizzazione di icone, Nessuna visualizzazione e nuovamente Visualizzazione di icone. Con promemoria della fotocamera Visualizzazione di icone Nessuna visualizzazione Visualizzazione del promemoria della fotocamera Tasto DISP Senza promemoria della fotocamera Tasto DISP Visualizzazione di icone Nessuna visualizzazione Ruotate il quadrante del selettore modalità su 6 (Modalità di ripresa). Modifica del promemoria Sarà visualizzata l’ultima immagine ferma. Con i filmati, come immagine ferma sarà visualizzato il primo fotogramma. Per effettuare la modifica di un promemoria, osservate la seguente procedura. Premete i tasti #$ per selezionare un’immagine ferma e visualizzare il relativo promemoria. Premete il tasto $ per visualizzare il file successivo. Premete il tasto # per visualizzare il file precedente. Per una rapida visualizzazione e ubicazione, tenete premuti i tasti #$ . Premete il tasto O. Sarà visualizzata il promemoria abbinato all’immagine ferma. 197 Chapter 4 Sezione 3 Ripresa con promemoria foto- Premete i tasti !" per selezionare una categoria di promemoria di cui desiderate modificare il contenuto. Premete i tasti !" per selezionare il promemoria, quindi premete il tasto O. Se è stata aggiunto un promemoria temporaneo, il relativo contenuto sarà visualizzato fino alla fine della prima riga. Se è stato abbinato un promemoria, sarà visualizzata l’icona di un altoparlante. Per selezionare un promemoria temporaneo, fate clic su [TEMPORARY]. Per selezionare un promemoria vocale, fate clic sull’icona dell’altoparlante.. Premete il tasto $ per visualizzare la schermata della lista promemoria. In caso di utilizzo di un file lista promemoria nuovo, prima della schermata Memo List (lista promemoria), sarà visualizzata la schermata Camera Memo Registration (registrazione promemoria). Premete i tasti $ per selezionare [Si], quindi premere il tasto O per visualizzare la schermata della lista dei promemoria. Ripetete i punti to per effettuare tutte le modifiche necessarie ai promemoria. Qualora desideriate utilizzare un promemoria, fate clic su [NO SETTING] presente sulla schermata lista promemoria. Per confermare, premete il tasto O. • Per la modalità di ripresa di un’immagine con promemoria fotocamera, vedi P.189. • Per la modalità di abbinamento di un promemoria ad un’immagine ferma ripresa, vedi P.196. • Per la modalità di visualizzazione di un promemoria abbinato ad un’immagine ferma, vedi P.195. • Per la modalità di creazione di un promemoria fotocamera, vedi P.183. • Per la modalità di registrazione, riproduzione o modifica di un promemoria vocale, vedi P.204. • Per la modalità di creazione o correzione di un promemoria temporaneo, vedi P.191. 198 Chapter 4 Sezione 3 Ripresa con promemoria fotocamera Visualizzazione e conferma di un promemoria abbinato ad un’immagine ferma e relativa correzione Utilizzando il software DU-10x fornito in dotazione, potrete visualizzare, correggere, ricercare un promemoria abbinato ad un’immagine ferma. Visualizzazione di un promemoria della fotocamera sul computer E’ possibile correggere temporaneamente un promemoria abbinato ad un’immagine ferma sulla fotocamera. Quando si avvia DU-10x, le immagini (immagini ferme e filmati) saranno visualizzate in formato miniatura. Alla fine di ogni miniatura, è visualizzato il simbolo [Memo Setting Y/N Display], consentendovi di verificare se è stato abbinato un promemoria. Ad indicazione di un’immagine con promemoria fotocamera, viene visualizzata l’icona di una matita rossa. • Per la modalità di creazione di un promemoria, vedi P.183. • Per la modalità di ripresa di un’immagine ferma con promemoria, vedi P.189. • Per la modalità di correzione temporanea di un promemoria, vedi P.191. Visualizzazione di un promemoria per la conferma Modifica di un promemoria. Per modificare un promemoria, applicate la seguente procedura: Fate clic due volte sul simbolo promemoria ([Memo Setting Y/N Display]) alla fine della miniatura. Sarà visualizzata la finestra di dialogo [Edit Memo]. E’ possibile modificare solamente le immagini con promemoria. Tenete presente che ad indicazione di un’immagine con promemoria fotocamera, viene visualizzata l’icona di una matita rossa. Sarà visualizzata la finestra di dialogo [Edit Memo].. Per visualizzare e confermare il contenuto in miniatura, modificare la dimensione del display. Per visualizzare un promemoria, effettuate la seguente operazione: Selezionate [Display size] dal menu [View], quindi selezionate [Medium+memo] dal sottomenu. Saranno visualizzate le immagini in miniatura con promemoria. 199 Chapter 4 Sezione 3 Ripresa con promemoria fotocamera Fate clic sul promemoria che desiderate correggere all’interno della lista. Ai fini della ricerca dei promemoria, immettete una password nell’area barra di ricerca. • Per ridurre i risultati della ricerca, è possibile immettere diverse password. Selezionate [AND] per cercare promemoria corrispondenti a tutte le password o [OR] per cercare promemoria corrispondenti a nessuna password. • Spuntando [Search from Previous Results], è possibile ridurre ulteriormente i precedenti risultati della ricerca. Correggete il contenuto visualizzato nelle caselle [Item] e [Memo]: Fate clic sul tasto [Apply]. La correzione sarà applicata alla lista. Se vi sono altri promemoria da correggere, ripetete i punti . Se l'area della barra di ricerca non è visualizzata, spostate il bordo inferiore dell'area di visualizzazione delle cartelle.. Facendo clic sul tasto [Replay Voice], sarà riprodotto un promemoria. Clicking the [Replay Voice] button plays back a voice memo. Fate clic sul tasto [OK]. Fate clic sul tasto [Search Memo]. La ricerca viene eseguita e i relativi risultati visualizzati nell’area di visualizzazione miniature. Per azzerare il display dei risultati della ricerca, fate clic sul tasto [Release Memo Search]. Ricerca di un promemoria fotocamera Per ricercare un promemoria, osservate la seguente procedura. Per effettuare una ricerca, fate clic su una cartella nell’area di visualizzazione cartelle. Per effettuare una ricerca anche nelle sottocartelle, fate clic sull’icona [Display All in Folder]. 200 Chapter 4 Sezione 3 Ripresa con promemoria fotocamera Stampa di promemoria abbinato a immagini ferme. Utilizzando il software DU-10x fornito in dotazione, potrete stampare i promemoria abbinati alle immagini ferme. E’ possibile scegliere tra i seguenti due metodi di stampa: • Stampa del promemoria a fianco dell’immagine • Stampa del promemoria all’interno dell’immagine ferma Stampa di un’immagine e di un promemoria Modalità di utilizzo della finestra di dialogo [Set Memo Detail] Per stampare un’immagine ed un promemoria, osservate la seguente procedura. Selezionate [Print Setup] dal menu [File]. Viene visualizzata la finestra di dialogo [Print Setup]. Selezionate (1 x 3) o (1 x 1) in [Print Type]. Dopo aver selezionato (1 x 3), di fianco all’immagine ferma sarà stampato un promemoria. Dopo aver selezionato (1 x 1), all’interno dell’immagine ferma sarà stampato il promemoria. 2. [Memo Embedding Position] Selezionate la posizione del promemoria sull’immagine. 3. [Set Memo Background Color] Vi consente di impostare il colore del promemoria. [Set Memo Character Color] 1x3 Richiamate la finestra di dialogo [Color Setup] affinché possiate impostare il colore dei caratteri del promemoria. 1x1 [Set Item Background Color] Dopo aver selezionato (1 x 3), verificate [Print Image Memo]. Dopo aver selezionato (1 x 1), verificate [Print with Memo]. Richiamate la finestra di dialogo [Color Setup] affinché possiate impostare il colore di sfondo della voce (nome categoria). Dopo aver selezionato (1 x 1) come tipo di stampa, potete specificare l’ubicazione ed il colore del promemoria facendo clic sul tasto [Set Memo Detail]. [Set Frame Color] Richiamate la finestra di dialogo [Color Setup] affinché possiate impostare il colore del fotogramma del promemoria. Fate clic sul tasto [Print]. Fate clic sul tasto [OK]. [Transparent] Da spuntare se si desidera rendere lo sfondo trasparente (nessun elemento di riempimento). Per ulteriori dettagli circa la funzione di stampa di DU-10x, vedi P.163. [Print Frame] Da spuntare se si desidera stampare il fotogramma di un promemoria. 201 Chapter 4 Sezione 4 Utilizzo vocale del promemoria Questa sezione spiega le operazioni relative ai promemoria vocali, tipo registrazione ed utilizzo di un promemoria vocale. Chapter 4 Sezione 4 Utilizzo del promemoria vocale Informazioni relative ai promemoria vocali E’ possibile registrare la voce memorizzata con la fotocamera all’interno della lista promemoria. Questo tipo di promemoria è definito “promemoria vocale”. Quando spegnete la fotocamera, i promemoria vocali saranno cancellati. Modalità di utilizzo dei promemoria vocali: Creazione di un promemoria vocale. (Vedi P.204.) Catalogate il promemoria fotocamera nella relativa lista utilizzando la fotocamera. E’ possibile confermare un promemoria vocale riproducendolo prima di abbinarlo ad un’immagine ferma. Ripresa con promemoria vocale. (Vedi P.189.) Riprendere l’immagine ferma con promemoria vocale abbinato secondo lo stesso metodo per la ripresa di immagine con promemoria scritto. Riproducete il promemoria vocale abbinato all’immagine ferma. (Vedi P.208.) Utilizzando il software DU-10x fornito in dotazione, potrete riprodurre un promemoria vocale. 203 Chapter 4 Sezione 4 Utilizzo del promemoria vocale Registrazione / Riproduzione / Modifica di un promemoria vocale Per ciascuna categoria registrata nell'elenco dei promemoria della fotocamera (sino a cinque categorie registrabili), è possibile registrare un promemoria vocale. I promemoria vocali possono durare sino ad otto secondi. Essi, inoltre, possono altresì essere registrati nei modo Scena. Possono essere infine riprodotti o modificati. Per mezzo del tasto ADJ. è possibile registrare, riprodurre o modificare un promemoria vocale osservando un numero inferiore di passi rispetto all'utilizzo dei normali tasti. Su questo schermo è altresì possibile riprendere, zoomare o passare le immagini in rassegna veloce. Registrazione dei promemoria vocali Premete i tasti !" per selezionare una categoria di promemoria vocale da registrare. Per registrare un promemoria temporaneo, osservate la seguente procedura. Premete il tasto $ in modo da visualizzare lo schermo dei promemoria della fotocamera. Questa operazione può essere semplificata premendo il tasto ADJ. in luogo del tasto $. Successivamente alla registrazione di un promemoria vocale, la pressione del tasto ADJ. determina il salto dei passi e , l'esecuzione del salto ed il ritorno allo schermo dei promemoria della fotocamera. Premete ii tasti !" sino a selezionare Registra. Impostate il quadrante del selettore modalità su 5 (Modalità di ripresa) o su 6 (Modalità riproduzione). Nel modo Riproduzione, visualizzate l'immagine fissa alla quale desiderate allegare un promemoria della fotocamera. Per ritornare alla schermata Record, premete il tasto O. Premete il tasto O. E’ visualizzata la schermata Memo 204 Chapter 4 Sezione 4 Utilizzo del promemoria vocale Premete il pulsante di scatto. Selezionate [NO] e premete il tasto O. Si avvia così la registrazione vocale, la quale può durare sino ad otto secondi. Per arrestarla durante l'esecuzione, premete sino a metà corsa il pulsante di scatto. Quando si arresta la registrazione vocale, lo schermo visualizza nuovamente l'elenco dei promemoria della fotocamera. Il display ritorna alla schermata Memo List (lista promemoria). Per una nuova registrazione, selezionate [YES] e premete il tasto Oal fine di partire dall’inizio. . Premete il tasto $. Se vi sono altri promemoria vocali da modificare, ripetete i punti . Sarà visualizzata la schermata Voice Playback (riproduzione vocale). Premete il tasto O. Premete il pulsante di scatto. Il promemoria vocale registrato viene così riprodotto per controllo. Per arrestare la riproduzione, premete il pulsante di scatto. Quando la riproduzione si arresta o termina, sarà visualizzata la schermata Re-registration Confirmation. • La distanza dalla fonte audio al microfono deve essere pari a 20 cm o meno. • Evitate di ostruire l’apertura del microfono con le dita. • Per la modalità di ripresa di un’immagine con promemoria fotocamera, vedi P.189. • Per la modalità di visualizzazione di un promemoria abbinato ad un’immagine ferma, vedi P.196. • Per la modalità di creazione di un promemoria fotocamera, vedi P.183. 205 Chapter 4 Sezione 4 Utilizzo del promemoria vocale Riproduzione di un promemoria vocale Premete il pulsante di scatto. La riproduzione viene avviata. Quando termina la riproduzione, sarà visualizzata la schermata Registration Confirmation. Selezionate [NO], quindi premete il tasto O. Il display ritorna alla schermata Memo List (lista promemoria). Premete il tasto O. Il display ritorna alla schermata Camera Memo (promemoria fotocamera). Se vi sono altri promemoria vocali da riprodurre, ripetete i punti to . Ruotate il quadrante del selettore modalità su 5 (Modalità di ripresa) o su 6 (Modalità riproduzione). Nel modo Riproduzione, visualizzate un'immagine fissa in modo da modificarne il promemoria vocale. Premete il tasto O. Premete i tasti !" per selezionare la categoria di promemoria vocale che desiderate riprodurre. Premete il tasto $ per visualizzare la schermata della lista promemoria. Questa operazione può essere semplificata premendo il tasto ADJ. in luogo del tasto $. Successivamente alla riproduzione di un promemoria vocale, la pressione del tasto ADJ. determina il salto dei passi e , l'esecuzione del salto ed il ritorno allo schermo dei promemoria della fotocamera. Premete i tasti !" fino a selezionare [Playback]. Premete il tasto $ per visualizzare la schermata di riproduzione. 206 Chapter 4 Sezione 4 Utilizzo del promemoria vocale Modifica di un promemoria vocale Premete il tasto $ per visualizzare la schermata di riproduzione. Premete il pulsante di scatto. La riproduzione viene avviata. Quando termina la riproduzione, sarà visualizzata la schermata Registration Confirmation. Selezionate [YES], quindi premete il tasto O. Per una nuova registrazione, premete il pulsante di scatto. Al termine della registrazione, il display ritorna alla schermata Memo List (lista promemoria). Premete il tasto O. Il display ritorna alla schermata Camera Memo (promemoria fotocamera). Ruotate il quadrante del selettore modalità su 5 (Modalità di ripresa) o su 6 (Modalità riproduzione). Se vi sono altri promemoria vocali da modificare, ripetete i punti to . Nel modo Riproduzione, visualizzate un'immagine fissa in modo da riprodurne il promemoria vocale. Premete il tasto O. Premete i tasti !" per selezionare una categoria di promemoria vocale che desiderate modificare. Premete il tasto $ per visualizzare la schermata della lista promemoria. Questa operazione può essere semplificata premendo il tasto ADJ. in luogo del tasto $. Successivamente alla riproduzione di un promemoria vocale, la pressione del tasto ADJ. determina il salto dei passi e , l'esecuzione del salto ed il ritorno allo schermo dei promemoria della fotocamera. Premete i tasti !" fino a selezionare [Playback]. 207 Chapter 4 Sezione 4 Utilizzo del promemoria vocale Riproduzione e conferma di un promemoria vocale abbinato ad un’immagine ferma Quando si avvia DU-10x, le immagini (immagini ferme e filmati) saranno visualizzate in formato miniatura. In fondo ad ogni miniatura, sarà visualizzato il simbolo [Memo Setting Y/N Display], pertanto potrete verificare la presenza o meno di un promemoria vocale. In corrispondenza di un'immagine provvista di promemoria vocale appare l'icona rossa dell'altoparlante. Riproduzione di un promemoria vocale Fate clic sul tasto [Replay Voice] Per riprodurre un promemoria vocale, osservate la seguente procedura: Avviate DU-10x. Fate clic due volte sul simbolo promemoria ([Memo Setting Y/N Display]) in fondo alla miniatura con promemoria vocale da convertire in promemoria scritto. Sarà visualizzata la finestra di dialogo [Edit Memo]. Fate clic sul promemoria che desiderate correggere all’interno della lista. In caso di mancanza degli altoparlanti, non è possibile riprodurre i promemoria vocali. 208 Appendices Appendices A. Modalità di utilizzo della tastiera. Per utilizzare la tastiera, osservate la seguente procedura. Commutazione da lettere a numeri Quando il cursore si trova sul carattere all’estrema sinistra o all’estrema destra della tastiera, premete i tasti #$ per commutare il tipo di carattere in numeri, simboli, lettere minuscole e lettere maiuscole. #$ #$ Immissione di uno spazio vuoto Premete i tasti !"#$ !"#$ per selezionare il carattere da immettere. Premete i tasti !"#$ !"#$ per spostare il cursore su [SPACE]. Premete il tasto E #$ numeri simboli Correzione di un carattere Premete i tasti !"#$ !"#$ per selezionare uno dei caratteri nella parte superiore della tastiera. lettere minuscole Premete il tasto !. Il cursore di sposta sui caratteri immessi. lettere maiuscole Immissione di un carattere Premete i tasti !"#$ !"#$ per selezionare il carattere da immettere. Premete il tasto E Premete i tasti #$ per selezionare il carattere che si desidera correggere. The input edit area permits input up to the ! mark at the bottom of the area. Premete il tasto " per riportare il cursore sulla tastiera. Premete i tasti !"#$ !"#$ per selezionare il carattere da immettere. Premete il tasto E. 210 Appendices Cancellazione di un carattere Cancellate tutti i caratteri immessi Premete i tasti !"#$ !"#$ per selezionare uno dei caratteri nella parte superiore della tastiera. Premete i tasti !"#$ !"#$ per posizionare il cursore su [CLEAR]. Premete i tasti !"#$ !"#$ fino a selezionaret [CLEAR]. Premete il tasto !. Il cursore di sposta sui caratteri immessi. Premete il tasto E. Premete i tasti #$ per selezionare il carattere immediatamente successivo (alla destra) al carattere che si desidera cancellare. Premete il tasto " per riportare il cursore sulla tastiera. Premete i tasti !"#$ !"#$ fino a selezionare [BS]. Premete il tasto E. 211 Appendices B. Caratteristiche tecniche principali Corpo della fotocamera Generale Segnale formato video Tensione elettrica : Formato NTSC e PAL : 2 batterie alcaline a secco AA (1.5V) : 1 batteria ricaricabile (3.7V) : Accessorio esterno (Adattatore AC): 3.8V Dimensioni esterne : 135mm (Largh.) x 69.5 mm (Alt.) x 75.1 mm (Prof.) (escluse le parti sporgenti) Peso : Circa 355 g (esclusi batteria/Memory Card/Cinghia) Temperatura di funzionamento : Da 0 a 40 gradi C Umidità di funzionamento : Massimo 85% Temperatura di conservazione : Da -20 a 60 gradi C Åú Impermeabilità all'acqua : Equivalente alla protezione in classe 7 dello standard JIS Åú Resistenza alla polvere : Protezione in Classe 6 dello standard JIS Componenti della fotocamera Sensore immagini utilizzato : Totale: 3.34 milioni di pixel (effettivo: 3.224 milioni) Obiettivo : obiettivo zoom F: da 2.6 a 4.3 • Lunghezza focale : F: da 4.2 a 12.7mm (equivalente a 28-85mm nel formato da 35mm) • Distanza minima di ripresa : Circa 1cm (Modo Macro/in grandangolo) • Distanza di ripresa macro : Da 1 a 60cm circa • Zoom digitale : 3.4 ingrandimenti Schermo di visualizzazione • Dimensione schermo : Tipo 1.6 • Tipo : LCD TFT traslucido amorfo al silicio • Numero di pixel : Circa 80,000 Bilanciamento del bianco : AUTO/Fisso (esterni, nuvoloso, incandescente, fluorescente, un comando) Regolazione dell’esposizione • Distribuzione sensibilità misura luce: Misura multi-punto (256 segmenti), misura luce con carico al centro, misura su punto • Compensazione di esposizione : Compensazione manuale: +/-2.0EV (a passi di 1/3EV) • Metodo di misura : TTL-CCD • AE flash : Sì (in sincro sole, sì) • Otturatore : Foto; da 8,4,2,1 a 1/2000 secondo, filmati; da 1/30 a 1/2000 secondo • Sensibilità ISO : Equivalente a AUTO, ISO 125, ISO 200, ISO 400, ISO 800 Controllo di distanza • Metodo AF : Gamma normale di ripresa: passivo esterno/metodo CCD, gamma macro: metodo CCD • Gamma di misura AF : gamma normale di ripresa: da circa 30cm a infinito, in macro: da circa 1 cm a 60cm Flash interno • Meodo : Auto • Distanza di ripresa : Da 0.2 a 5.0m circa (W), da 0.09 a 3.3m circa (T) Modi di funzionamento : No Flash/Flash Forzato/AUTO/Sincro Lento/Riflesso Occhi Memorizzazione immagini/Riproduzione Pixel • Foto • Testo • CALS • Filmati Formati di file • Foto • Testo • Filmati • Suoni : 2048 × 1536, 1280 × 960, 640 × 480 : 2048 × 1536, 1280 × 960 : 1280 × 960 : 320 × 240, 160 × 120 : Compressione: JPEG (Exif2.2) : TIFF (ITU-T.6 metodo MMR) : AVI (compatibile con Open DML Motion JPEG Format) : WAV (Exif Ver.2.2 law) 212 Appendices Standard sistema file fotocamera: DCF ⁄DCF, abbreviazione di "Design rule for Camera File system", standardizzato da JEITA. Formato di compressione : Compatibile JPEG Baseline Format (foto e filmati) Formati immagine • 2048 X 1536 N: circa 568 KB/schermo, F: circa 1.12 MB/schermo • 1280 X 960 N: circa 307 KB/schermo, F: circa 614 KB/schermo • 640 X 480 N: circa 72KB/schermo Connettori I/O DC In Video Out : 3.8V (adattatore AC) : 1.0 Vp-p (75 Ohm) Tempo di mantenimento data : Circa 2 settimane Tipo di scheda di memoria su cui memorizzare e riprodurre Tipo di memoria : SD Memory Card e Multi-Media Card C. Accessori venduti a parte La Caplio G4/G4wide può essere impiegata con gli accessori opzionali sotto elencati. Denominazione prodotto N. modello Adattatore AC Adattatore scheda PC AC-4a FM-SD53 Batteria ricaricabile DB-43 DB-40 BJ-2 BS-3 Carica batterie Set batteria ricaricabile Nota Da utilizzare per fornire energia direttamente dalla presa di rete. Da utilizzare per inserire una SD Memory Card direttamente nell’alloggio scheda PC del computer. Batteria ricaricabile specifica per il modello G4/G4wide. Carica batteria (ricaricabile) speciale ad alta velocità. Include la batteria ricaricabile (DB-43) e il caricabatteria (BJ-2). D. Utilizzo della slitta per accessori Sulla slitta per accessori può essere montato un mirino ottico (disponibile in commercio) oppure un flash esterno (anch'esso disponibile in commercio).. • La slitta per accessori è conforme alle norme JIS B7101. • Il mirino ottico ed il flash esterno non possono tuttavia essere montati senza l'ausilio di una molla o di un meccanismo di bloccaggio.. La slitta per accessori non è compatibile con i contatti sincronizzati. 213 Appendices E. Utilizzo dell'obiettivo di conversione grandangolare L'obiettivo di conversione grandangolare (DW-4) consente di effettuare riprese secondo un rapporto di ingrandimento di 0,8 volte (equivalente ad un rapporto di zoom di 22 mm di una fotocamera da 35 mm). Montate l'obiettivo di conversione grandangolare sull'estremità dell'obiettivo della fotocamera. Per la pulizia e la conservazione dell'obiettivo di conversione angolare, vi preghiamo di consultare la documentazione con esso fornita. Durante le riprese con l'obiettivo montato, per l'inquadramento si raccomanda di utilizzare lo schermo LCD della fotocamera. (In questo caso, infatti, il mirino non mostra l'inquadratura reale) Dopo avere montato l'obiettivo di conversione grandangolare, impostate la posizione dello zoom sulla massima apertura grandangolare. Eseguendo la ripresa sull'impostazione Tele, infatti, la messa a fuoco dell'immagine potrebbe non riuscire. Anche con l'impostazione Tele ricordate di mettere a fuoco l'immagine premendo lentamente il pulsante di scatto. F. Tabella delle capacità della SD Memory Card Quella che segue è una indicazione del numero di immagini memorizzabili in una SD Memory Card, suddivisa per capacità e formato immagine. Modo Immagine fissa Testo Filmato Qualità immagine F N F N N Formato immagine 8MB 32MB 64MB 2048×1536 2048×1536 1280×960 1280×960 640×480 2048×1536 1280×960 320×240 160×120 4 8 8 14 43 14 43 20 Seconds 70 Seconds 14 Min 02 sec 19 37 37 67 189 67 189 90 Seconds 320 Seconds 64 Min 38 sec 40 77 75 138 387 138 387 180 Seconds 650 Seconds 132 Min 13 sec Suono G. Utilizzo della fotocamera all’estero Note sull’dattatore AC (modello: AC-4a) • Può essere utilizzato in aree con tensione da 100V, 50Hz/60Hz. • In caso di viaggio in aree che fanno utilizzo si spine/prese di rete di diversa forma, consultatevi con una agenzia di viaggio, in modo da ottenere informazioni suigli adattatori di presa necessari a destinazione. Note sulla garanzia • La riproduzione può essere eseguita su apparecchi televisivi (o monitor) provvisti di terminale video di ingresso. A questo scopo fate utilizzo del cavo video fornito in dotazione. • Questa fotocamera è compatibile con i formati televisivi NTSC e PAL. Prima dell’utilizzo, sulla fotocamera selezionate il formato video che corrisponde a quello dell’apparecchio televisivo dell’area a cui appartiene. Riproduzione su apparecchi televisivi in altre aree • La riproduzione può essere eseguita su apparecchi televisivi (o monitor) provvisti di terminale video di ingresso. A questo scopo fate utilizzo del cavo video fornito in dotazione. • Questa fotocamera è compatibile con i formati televisivi NTSC e PAL. Prima dell’utilizzo, sulla fotocamera selezionate il formato video che corrisponde a quello dell’apparecchio televisivo dell’area a cui appartiene. • Prima di mettervi in viaggio, controllate il formato video in uso nella fotocamera. 214 Appendices H. Avvertenze Impermeabilità all'acqua • Questa fotocamera soddisfa le specifiche di protezione equivalenti al grado 7 dello standard JIS. Dopo avere effettuato riprese sotto la pioggia o avere pulito l'apparecchio con 'acqua, questa potrebbe colare lungo l'oculare dell'obiettivo sin sotto il foro della vite del treppiede. Ciò non rappresenta tuttavia un problema, poiché queste parti della fotocamera sono costruite in doppia struttura. • I meccanismi interni della fotocamera non sono impermeabili all'acqua né resistenti alla polvere. • Qualora dell'acqua dovesse penetrare all'interno dell'apparecchio, rimuovete immediatamente le batterie e rivolgetevi ad un centro di riparazione Ricoh. • Prima di utilizzare la fotocamera in ambienti particolari, richiedete la consulenza di un centro di assistenza o di un centro di riparazione Ricoh. Altre avvertenze • Nell’aprire e chiudere l’apparecchio, evitare che gocce d’acqua o elementi estranei a contatto con la fotocamera ne entrino all’interno. Se possibile, evitare di aprire o chiudere la fotocamera sulla spiaggia, vicino al mare o su suoli sabbiosi per scongiurare il contatto all’interno con acqua marina o sabbia. • Nell’aprire e chiudere il coperchio di lato o quello della batteria, eseguire tali operazioni a mani nude, senza indossare guanti da lavoro. Se la fotocamera viene a contatto con elementi estranei (come acqua, sabbia o fango), assicurarsi che vengano completamente rimossi per poi aprire e chiudere l’apparecchio in un ambiente in cui non sia esposto a simile sporcizia. • A causa della sua struttura ermetica, variazioni nella pressione atmosferica possono ridurre la facilità nelle operazioni di apertura del coperchio di lato o di quello della batteria. • A causa della sua struttura impermeabile, il Quadrante di Modo può risultare duro da girare se viene lasciato, così com’è, per ore.In tal caso, azionare il quadrante diverse volte per riportarlo allo stato iniziale. • Azionare il flash consecutivamente può infiammare l’unità di accensione. Non azionare il flash vicino al conducente di un veicolo al fine di scongiurare incidenti. • Non azionare il flash vicino agli occhi, in direzione della luce solare o altra luce potente diretta verso il mirino. Potrebbe causare danneggiamenti agli occhi (specialmente per i bambini). • Non azionare il flash vicino al conducente di un veicolo al fine di scongiurare incidenti. • Le batterie possono surriscaldarsi dopo un uso prolungato. Toccare le batterie immediatamente dopo il loro uso potrebbe ustionare le dita. • In una spiaggia sabbiosa o in un ambiente polveroso come un cantiere, evitare che la fotocamera venga a contatto con sabbia o polvere. • Non lasciare l’apparecchio in luoghi ad alte temperature o umidità, per es. in una macchina chiusa, in riva al mare o in bagno. • Prima di collegare l’adattatore AC (opzionale), assicurarsi che la fotocamera sia spenta. • L’utilizzo continuo del flash potrebbe surriscaldare l’unità di scatto. Non utilizzare il flash in continuo, oltre quanto necessario. • Non utilizzare il flash in prossimità degli occhi, né guardare direttamente il sole o altre luci abbaglianti attraverso il mirino. Ciò potrebbe essere causa di indebolimento della vista (in particolare per quanto riguarda i bambini). • Non utilizzare il flash in prossimità del conducente di un veicolo, onde evitare il rischio di incidenti. • Qualora siano utilizzate per lungo tempo, le batterie potrebbero surriscaldarsi. Evitare di toccare le batterie immediatamente dopo l’uso, onde evitare il rischio di ustioni alle dita. • Nel caso in cui il monitor LCD o il pannello sia esposto alla luce del sole, potrebbe sbiadirsi e le immagini diventare difficilmente visibili. • Il monitor LCD e il pannello possono contenere dei pixel che non rimangono sempre parzialmente o totalmente attivi. Inoltre, a causa delle caratteristiche dei monitor LCD, la luminosità potrebbe diventare non uniforme. Non si tratta di guasti. • Durante il trasporto della fotocamera, porre attenzione a non urtarla contro altri oggetti. • In un ambiente in cui vi siano sbalzi improvvisi di temperatura, nella fotocamera potrebbe generarsi della condensa con conseguente rischio di annebbiamento della superficie di vetro o malfunzionamenti della fotocamera. In questo caso, mettere la fotocamera in un sacchetto, in modo tale da ridurre quanto più possibile gli sbalzi di temperatura. Estrarla dal sacchetto non appena la differenza di temperatura rispetto a quella atmosferica si riduca ad un valore abbastanza ridotto. Conditions in which condensation may easily occur • When the camera is moved to an environment where the temperature differs greatly. • In humid places • In a room immediately after being heated, or when the camera is exposed directly to cooled air from an air-conditioner or another similar appliance 215 Appendices I. Cura e conservazione Cura • Quando sulla lente dell’obiettivo appaiono impronte digitali o sporcizia, non strofinatela direttamente con le dita bensì utilizzate un soffiatore per rimuovere la sporcizia ed un panno morbido per rimuovere la polvere e le impronte. • Nel caso in cui la fotocamera si sia sporcata, procedere come segue: verificare che il coperchio batteria/scheda e il coprimorsetti siano adeguatamente chiusi. Quindi, pulire la fotocamera con acqua di rete in una bacinella, tipo una tazza. Rimuovere eventuale polvere e sale presenti sulla fotocamera. Infine, strofinare la superficie utilizzando un panno soffice imbevuto d’acqua. • If the camera has gotten dirty, take the following steps: Make sure the battery/card cover and terminal cover are securely closed. Then, clean the camera in tap water in a vessel such as a bucket. Remove sand and salt from the camera. Finally, wipe water off its surface using a soft cloth. • If the rubber packing has gotten dirty, wipe dirt off its surface using a soft cloth. If the dirt cannot be removed, request the dealer or the Ricoh Repair Center to replace the packing. • Dopo l’utilizzo su spiagge o in presenza di prodotti chimici, strofinate la fotocamera con particolare attenzione. • Nell’improbabile evento che la fotocamera non funzioni correttamente, consultate un centro di riparazione Ricoh. • La fotocamera è provvista di circuiti sotto alta tensione. Essendo quest’ultima pericolosa, non smontate l’apparecchio per alcun motivo. • Non lasciate che la fotocamera entri in contatto con sostanze volatili quali diluenti, benzina o pesticidi. Ciò potrebbe infatti comportare un decadimento nella qualità, il distacco della vernice e così via. • La superficie dello schermo LCD è facilmente rigabile; non lasciate quindi che vada a contatto con oggetti duri. • La superficie dello schermo LCD deve essere pulita solamente con i solventi disponibili in commercio appositamente studiati per la pulizia degli schermi LCD; strofinatela dolcemente con un panno morbido leggermente inumidito con detergente. Conservazione • Evitate di conservare la fotocamera nei seguenti luoghi, in quanto ciò potrebbe divenire causa di guasti: • Molto caldi ed umidi, ovvero in presenza di notevoli escursioni di temperatura ed umidità. • Molto polverosi, sporchi o sabbiosi. • Sottoposti a notevoli vibrazioni. • Sottoposti al prolungato e diretto contatto con prodotti vinilici, gomma o prodotti chimici quali insetticidi, ecc. • Sottoposti a forti campi magnetici (monitor, in prossimità di forti magneti, ecc.) • Rimuovete le batterie alcaline AA (LR6) quando intendete non utilizzare la fotocamera per lungo tempo. Replacing the rubber packing • To maintain the waterproof ability, replace the rubber packing every two years, regardless of whether it has gotten dirty. If you use the camera frequently in a wet, sandy, or dusty environment, we recommend replacing the packing every year. The replacement will be performed by the Ricoh Repair Center on a chargeable basis. Nota di attenzione sulla cura della fotocamera 1. Ricordatevi sempre di spegnere la fotocamera. 2. Prima di sottopore la fotocamera manutenzione, rimuovete le batterie o l’adattatore AC. 216 Appendices J. In caso di problemi Prima di affidare l’apparecchio ad un centro di riparazione, controllatelo voi stessi ancora una volta. Qualora il malfunzionamento dovesse persistere, contatte un centro di riparazione Ricoh. Alimentatore Sintomo Causa Misure da adottare La fotocamera non si Non vi sono inserite batterie, oppure sono scariche. accende. L’adattatore AC non è correttamente collegato. Pagina di riferimento Inserite corettamente le batterie, ricaricatele oppure utilizzate l’adattatore AC. P.12 P.13 P.14 Ricollegatelo correttamente. P.14 A causa del surriscaldamento, la fotocamera è stata Attendere finché la temperatura della fotocamera spenta automaticamente. torna alla normalità. Non tentare di raffreddare rapidamente la fotocamera. - Se lasciata inutilizzata, si attiva la funzione di auto- Riaccendetela. spegnimento. P.16 P.123 Le batterie si stanno scaricando. Ricaricate le batterie, Sostituitele le batterie con un nuovo set, oppure qualora necessario utilizzate l’adattatore AC. P.12 P.13 P.14 La fotocamera non si Malfunzionamento dell’apparecchio. spegne. Resettate l’apparecchio. P.12 P.13 P.14 Impossibile ricaricare La vita delle batterie si è esaurita. le batterie. Sostituite le batterie con altrettante nuove. P.13 La fotocamera si spegne durante l’utilizzo. Le batterie si scari- Vengono usate in condizioni di temperatura molto alta cano velocemente. o molto bassa. - - Si scattano molte foto in luoghi bui che richiedono l’utilizzo del flash. - - Causa Misure da adottare Pagina di riferimento In caso di utilizzo di batterie alcaline, sostituitele con altrettante nuove. In caso di utilizzo di batterie ricaricabili, ricaricatele oppure utilizzate l’adattatore AC. P.12 P.13 P.14 L’apparecchio non è acceso, oppure non è impostato Accendete l’apparecchio e ruotate il selettore di modo sul Modo Ripresa. sul Modo Ripresa. P.16 P.10 Il pulsante di scatto non è stato premuto completa- Premete completamente il pulsante di scatto. mente. P.36 La SD Memory Card non è stata formattata. Formattate la scheda. P.121 La SD Memory Card non dispone di spazio libero. Inserite un’altra scheda oppure cancellate le immagini non necessarie. P.18 P.101 La vita della SD Memory Card si è esaurita. Inserite una nuova SD Memory Card. P.18 Il flash si sta ricaricando. Attendete che la spia del flash smetta di lampeggiare. P.51 La SD Memory Card è "bloccata". Rilasciate il "blocco (protezione da scrittura)". P.18 Riprese Sintomo La camera non esegue la ripresa anche premendo il pulsante di scatto. Non vi sono inserite batterie, oppure sono scariche. Le superfici di contatto della SD Memory Card sono Strofinateli con un panno morbido e asciutto. sporchi. Impossibile controllare le immagini riprese. Il tempo di controllo immagine è troppo breve. Estendete il tempo di controllo immagine. 217 P.126 Appendices Sintomo Causa Misure da adottare Impossibile Il tempo di controllo immagine è troppo breve. controllare le immagini riprese. Sullo schermo LCD non appaiono le immagini. Estendete il tempo di controllo immagine. P.100 E’ collegato il cavo AV. P.24 Scollegate il cavo AV. E impostato su [Risparmio energetico]. Impostate [Risparmio energetico] su OFF. La messa a fuoco non L’obiettivo è sporco. opera nemmeno se Il soggetto non si trova al centro dell’inquadratura. impostata su Auto Focus. Il flash è impostato su P.38 Eseguita la ripresa con la messa a fuoco fissa. P.38 P.75 Con il tasto F impostate No Flash. (No Flash). P.123 Pulite l’obiettivo con un panno morbido e asciutto. Il flash non funziona, Il Modo Ripresa è impostato su R (Multi-ripresa) o su Impostate il Modo Ripresa su 5 (foto). ovvero non si ricarica. 3 (Filmato). P.51 P.51 Il bilanciamento del bianco non è impostato sul modo Impostate il bilanciamento del bianco sul modo autoautomatico. matico. P.60 Le batterie si stanno scaricando. P.12 P.13 P.14 In caso di utilizzo di batterie alcaline, sostituitele con altrettante nuove. In caso di utilizzo di batterie ricaricabili, ricaricatele oppure utilizzate l’adattatore AC. Anche se il flash si La distanza dal soggetto è superiore a 2.5 metri in Avvicinatevi al soggetto e scattate nuovamente. attiva, l’immagine è modo tele o a 3.0 metri in modo grandangolo. scura. L’immagine è troppo scura. P.16 P.127 L’apparecchio non è acceso, ovvero lo schermo è Accendete l’apparecchio, ovvero regolate la luminosità scuro. dello schermo. Lo stato di visualizzazione dello schermo è su [SYN- Premete il tasto di visualizzazione e commutatela. CHRO-MONITOR MODE]. L’immagine è troppo luminosa. Pagina di riferimento P.51 Siete troppo vicini al soggetto. Con il tasto F impostate No Flash. P.51 L’immagine è sovraesposta. Fate uso della compensazione di esposizione. Sbloccate il tempo di esposizione. P.57 P.82 Eccessiva luminosità dello schermo LCD. Regolate la luminosità dello schermo. P.127 La ripresa è stata eseguita in un luogo buio con (No Flash). Rilasciate No Flash con il tasto F. P.51 L’immagine è sottoesposta. Fate uso della compensazione di esposizione. Impostate su Tempo Esposizione. P.57 P.82 La luminosità dello schermo LCD è troppo bassa. Regolate la luminosità dello schermo. P.127 L’immagine non pos- La ripresa è stata effettuata in condizioni che rendono Collocate qualcosa di bianco sul soggetto e scattate, siede colori naturali. difficoltoso il bilanciamento automatico del bianco. ovvero in luogo del flash o Modo Auto utilizzate Auto Bilanciamento. P.60 Non appaiono la data La funzione di visualizzazione è impostata su Non Commutate lo schermo premendo il tasto di visualizo le informazioni di visualizzare. zazione. memorizzazione. P.24 La luminosità dello Succede in luoghi bui o quando la gamma di messa a Ciò è normale. schermo LCD varia fuoco e la luminosità circostante differiscono. durante l’AF. - Sull’immagine E’ un fenomeno che si verifica riprendendo un sog- Ciò è normale. appaiono strisce verti- getto luminoso. Viene infatti chiamato effetto striscia. cali. - 218 Appendices Riproduzione/Cancellazione Sintomo Causa Misure da adottare Imposibile riprodurre, L’apparecchio non è impostato su 6 (Modo Riproduzione). Ruotate il selettore di modo su 6 (Modo Riproduzione). ovvero lo schermo di Collegatelo correttamente. riproduzione non è vis- Il cavo AV non è stato correttamente collegato. ibile. Il formato video è impostato erroneamente. Impostare il formato corretto. Non si riesce a riprodurre il contenuto della Memory Card, oppure la schermata di riproduzione non appare. L’immagine è scomparsa. Pagina di riferimento P.91 P.100 Non si è caricata una Memory Card, oppure è stata caricata Caricare una card con immagini memorizzate. una Memory Card senza immagini memorizzate. P.18 Si è riprodotta una Memory Card che non è stata formattata Caricare una card che sia stata formattata e su cui siano da questo dispositivo. stati salvati dati da parte di questo dispositivo. P.121 Si è riprodotta una Memory Card che non è stata registrata Caricare una card registrata normalmente. normalmente. P.18 Le superfici di contatto della Memory Card sono sporche. Pulire con un panno morbido e asciutto. - C’è qualcosa di sbagliato nella Memory Card. Riprodurre un’altra card; se non c’è nulla di sbagliato con quella, la fotocamera funziona bene. Potrebbe esserci qualcosa di sbagliato con la card, perciò non usarla. - Le batterie si stanno scaricando. In caso di utilizzo di batterie alcaline, sostituitele con altrettante nuove. In caso di utilizzo di batterie ricaricabili, ricaricatele oppure utilizzate l’adattatore AC. P.12 P.13 P.14 Se l’apparecchio viene lasciato inutilizzato, si attiva la funzi- Riaccendete l’apparecchio. one di auto-spegnimento. P.16 Il file è protetto. Rimuovete la protezione. P.111 La SD Memory Card è "bloccata". Rimuovete il "blocco (protezione da scrittura)". P.18 Non si riesce a format- La SD Memory Card è "bloccata". tare una Memory Card. Rimuovete il "blocco (protezione da scrittura)". P.18 Impossibile cancellare un file. Altri problem Sintomo Causa Misure da adottare Pagina di riferimento Impossibile inserire la La scheda non è correttamente orientata. SD Memory Card. Orientatela correttamente. P.18 La fotocamera non funzi- Le batterie si stanno scaricando. ona premendo i vari tasti. In caso di utilizzo di batterie alcaline, sostituitele con altrettante nuove. In caso di utilizzo di batterie ricaricabili, ricaricatele oppure utilizzate l’adattatore AC. P.12 P.13 P.14 Spegnetela, riaccendetela e quindi impostatela su 5 (foto). P.16 P.10 Rimuovere le batterie una volta e caricarle di nuovo. Ricollegare il cavo dell’adattatore AC in modo appropriato, se in uso. P.12 P.13 P.14 Impostate la corretta data ed ora. P.17 La data impostata è Sono state rimosse le batterie. scomparsa. Quando le batterie vengono rimosse per circa due settimane, l’impostazione della data si resetta. Occorre quindi eseguire una nuova impostazione. P.17 La funzione di autospeg- La funzione di autospegnimento è impostata su OFF. nimento non funziona. Impostatela su ON. P.123 Il cicalino non funziona. La fotocamera è silenziata. Impostate il cicalino su ON. P.124 Non appare l’immagine L’impostazione del formato video non è corretta. sullo schermo televisivo. Il cavo non è collegato. Impostate il formato corretto. P.130 Collegate correttamente il cavo. P.100 Malfunzionamento della fotocamera. La data non è corretta. Non è stata impostata la corretta data ed ora. L’impostazione della funzione di uscita video I/O non è corretta. Verificate la correttezza dell’impostazione dell’uscita video. 219 - Appendices Collegamento computer/software Sintomo 1 Non si riesce a scaricare immagini Soluzione 1 Lo spazio libero sull’hard disk del computer può essere insufficiente. Controllare se l’hard disk ha spazio per far girare Windows, e se il drive in cui si stanno caricando i file immagini ha una capacità uguale o superiore a quella della memory card inserita nella fotocamera. Soluzione 2 Può darsi che le batterie siano scariche. Verificare se le batterie si sono scaricate. In caso affermativo, sostituirle con batterie nuove (vedi p. 11). Soluzione 3 Il software di caricamento immagini ‘Ricoh Gate La’ non è stato attivato. Verificare che l’icona Ricoh Gate La sia visualizzata nella casella applicazioni all’estremità destra della barra applicazioni sullo schermo del computer. Se non c’è, Ricoh Gate La non è stato attivato. Per attivare Ricoh Gate La, cliccare il menu [Start], scegliere [Programmi], scegliere [Software Caplio] e quindi cliccare [Ricoh Gate La]. Soluzione 4 La fotocamera potrebbe non essere riconosciuta correttamente se si collega la Porta USB del computer tramite un hub USB. Seguire i passaggi riportati sotto per cambiare la porta USB. • Collegare la fotocamera direttamente alla porta USB del computer. • Se ci sono diversi hub radice, cambiare con un altro. Se si sta usando un hub diverso dalla USB, collegare tramite un hub USB. Soluzione 5 Per Windows 98/98SE/Me, l’impostazione della porta COM potrebbe essere errata. Seguire i passaggi qui sotto: 1. 2. 3. 4. 5. 6. 7. 8. 9. 10. 11. 12. Collegare la fotocamera al computer tramite il cavo USB. Cliccare il tasto [Start] sulla barra applicazioni Windows per visualizzare il menu [Start]. Nel menu [Start], scegliere [Impostazioni] e quindi cliccare [Pannello di controllo]. Nel pannello di controllo così visualizzato, fare doppio clic sull’icona [Sistema]. Sullo schermo [Proprietà di sistema] visualizzato, fare doppio clic sul tab [Gestione periferiche]. Nella pagina tab [Gestione periferiche] visualizzata, cliccare il [+] sul lato sinistro di [Porta COM/LPT]. Cliccare [Porta fotocamera Ricoh] sotto [Porta COM/LPT], e quindi cliccare il tasto [Proprietà] in fondo al tab [Gestione periferiche]. Sullo schermo [Proprietà porta fotocamera Ricoh] visualizzato, cliccare il tab [Seleziona porta]. Nella pagina tab [Seleziona porta] visualizzata, selezionare un Numero COM che non sia in uso da [PortName]. La porta (Numero COM) correntemente assegnata alla fotocamera è indicata da una "*".Immediatamente dopo aver installato il driver USB, si dovrebbe selezionare COM 7, perciò selezionare un numero superiore a COM8. Cliccare [OK] per chiudere lo schermo [Proprietà porta fotocamera Ricoh]. Cliccare [OK] per chiudere lo schermo [Proprietà di sistema]. Cliccare il tasto [x] (Chiudi) per chiudere il pannello di controllo. 220 Appendices Soluzione 6 Il computer potrebbe non riconoscere correttamente la fotocamera. Seguire i passaggi riportati sotto. • Per Windows 98/98SE/Me Passaggio 1 1. 2. 3. 4. 5. 6. 7. 8. 9. 10. 11. 12. 13. 14. 15. 16. Innanzitutto, osservate la seguente procedura: Caricare il CD-ROM Caplio sul computer. Collegare la fotocamera al computer tramite il cavo USB. Cliccare il tasto [Start] sulla barra applicazioni di Windows per visualizzare il menu [Start]. Nel menu [Start], scegliere [Impostazioni] e quindi cliccare [Pannello di controllo]. Nel pannello di controllo così visualizzato, fare doppio clic sull’icona [Sistema]. Nello schermo [Proprietà di sistema] visualizzato, fare doppio clic sul tab [Gestione periferiche]. Nella pagina tab [Gestione periferiche] visualizzata, cliccare [+] sul lato sinistro di [Altri dispositivi]. Verificare se c’è [Caplio 400G] sotto. Se c’è, cliccare [Caplio 400G], e quindi cliccare il tasto [Cancella] in fondo al tab [Gestione periferiche]. La voce [Caplio 400G] viene cancellata. Cliccare [OK] per chiudere lo schermo [Proprietà di sistema]. Quando lo schermo torna al pannello di controllo, fare doppio clic sull’icona [Aggiungi/Rimuovi]. Nello schermo [Aggiungi/Rimuovi proprietà applicazioni] così visualizzato, selezionare [Caplio Software], e quindi cliccare il tasto [Aggiungi/Rimuovi]. Questo disinstalla il software Caplio. Cliccare [OK] per chiudere lo schermo [Aggiungi/Rimuovi proprietà applicazioni]. Cliccare il tasto [x] (Chiusi) per chiudere il pannello di controllo. Spegnere la fotocamera e il computer. Accendere nuovamente il computer e reinstallare il software dal CD-ROM. *A questo punto, non collegare la fotocamera. Collegare la fotocamera al computer tramite il cavo USB. Quando il computer riconosce la fotocamera, lo schermo [Nuovo hardware] viene lanciato e la fotocamera viene registrata dal computer. Passaggio 2 Se il computer ancora non riconosce la fotocamera, seguire i passaggi qui sotto. 1. 2. 3. 4. 5. 6. 7. 8. 9. 10. 11. 12. 13. 14. 15. 16. 17. 18. Caricare il CD-ROM Caplio nel computer. Collegare la fotocamera al computer tramite il cavo USB. Cliccare il tasto [Start] nella barra applicazioni di Windows per visualizzare il menu [Start]. Nel menu [Start], scegliere [Impostazioni], e quindi cliccare [Pannello di controllo]. Nel pannello di controllo visualizzato, fare doppio clic sull’icona [Sistema]. Nello schermo [Proprietà di sistema] visualizzato, fare doppio clic sul tab [Gestione periferiche]. Nella pagina tab [Gestione periferiche] visualizzata, cliccare [+] a sinistra di [Porta COM/LPT] per aprire. Verificare se c’è o meno un simbolo di dispositivo sconosciuto (!) indicato per [Porta fotocamera Ricoh]. Se c’è, selezionarlo, e quindi cliccare sul tasto [Delete] in fondo al tab [Gestione periferiche] per cancellarlo. Cliccare [+] sulla sinistra di [Controller seriale universale] per aprire. Verificare se c’è o meno un simbolo di dispositivo sconosciuto (!) indicato per [RICOH USB Virtual COM] sotto di esso. Se c’è, selezionarlo, e quindi cliccare sul tasto [Cancella] in fondo al tab [Gestione periferiche] per cancellarlo. Cliccare [OK] per chiudere lo schermo [Proprietà di sistema]. Quando lo schermo torna al pannello di controllo, fare doppio clic sull’icona [Aggiunti/Rimuovi applicazioni]. Nello schermo [Aggiungi/Rimuovi proprietà applicazioni] visualizzato, selezionare [Software Caplio], e quindi cliccare il tasto [Aggiungi/Rimuovi]. Questo disinstalla il software Caplio. Verificare se le batterie sono scariche. Se lo sono, sostituirle con batterie nuove. Cliccare [OK] per chiudere lo schermo [Aggiungi/Rimuovi proprietà applicazioni]. Cliccare il tasto [x] (Chiudi) per chiudere il pannello di controllo. Spegnere la fotocamera e il computer. Riaccendere il computer e reinstallare il software dal CD-ROM. *A questo punto, non collegare la fotocamera. Collegare la fotocamera al computer tramite il cavo USB. Quando il computer riconosce la fotocamera, lo schermo [Nuovo hardware] viene lanciato e la fotocamera viene registrata dal computer. 221 Appendices • Con Windows 2000 Passaggio 1 1. 2. 3. 4. 5. 6. 7. 8. 9. 10. 11. 12. 13. 14. 15. 16. 17. 18. Innanzitutto, osservate la seguente procedura: Caricare il CD-ROM Caplio sul computer. Collegare la fotocamera tramite il cavo USB del computer. Cliccare il tasto [Start] sulla barra applicazioni di Windows per visualizzare il menu [Start]. Nel menu [Start], scegliere [Impostazioni], e quindi cliccare [Pannello di controllo]. Nel pannello di controllo così visualizzato, fare doppio clic sull’icona [Sistema]. Nello schermo [Proprietà di sistema] visualizzato, fare doppio clic sul tab [Hardware]. Nella pagina tab [Hardware] visualizzata, cliccare il tasto [Gestione periferiche]. Nello schermo [Gestione periferiche] visualizzato, cliccare [+] sul lato sinistro di [Altri dispositivi]. Verificare se sotto di esso vi è [Caplio 400G]. Se c’è, cliccare [Caplio 400G], e quindi cliccare il tasto [Cancella] in fondo al tab [Gestione periferiche]. La voce [Caplio 400G] viene cancellata. Cliccare [OK] per chiudere lo schermo [Gestione periferiche]. Cliccare [OK] per chiudere lo schermo [Proprietà di sistema]. Quando lo schermo torna al pannello di controllo, fare doppio clic sull’icona [Aggiunti/Rimuovi applicazioni]. Nello schermo [Aggiunti/Rimuovi proprietà applicazioni] visualizzato, selezionare [Caplio Software], e quindi cliccare il tasto [Aggiungi/Rimuovi]. Questo disinstalla il software Caplio. Cliccare [OK] per chiudere lo schermo [Aggiungi/Rimuovi proprietà applicazioni]. Cliccare il tasto [x] (Chiudi) per chiudere il pannello di controllo. Spegnere la fotocamera e il computer. Riaccendere il computer e reinstallare il software dal CD-ROM. *A questo punto, non collegare la fotocamera. Collegare la fotocamera al computer tramite il cavo USB. Quando il computer riconosce la fotocamera, viene lanciato lo schermo [Nuovo hardware] e la fotocamera viene registrata dal computer. Passaggio 2 Se ancora il computer non riconosce la fotocamera, seguire i passaggi riportati sotto. Caricare il CD-ROM Caplio sul computer. 1. 2. 3. 4. 5. 6. 7. 8. 9. 10. 11. 12. 13. 14. 15. 16. Collegare la fotocamera al computer tramite il cavo USB. Cliccare il tasto [Start] sulla barra applicazioni di Windows per visualizzare il menu [Start]. Nel menu [Start], scegliere [Impostazioni] e quindi cliccare [Pannello di controllo]. Nel pannello di controllo così visualizzato, fare doppio clic sull’icona [Sistema]. Nello schermo [Proprietà di sistema] visualizzato, fare doppio clic sul tab [Hardware]. Nella pagina tab [Hardware] visualizzata, cliccare il tasto [Gestione periferiche]. Nella pagina [Gestione periferiche] visualizzata, cliccare [+] sul lato sinistro di [Porta COM/LPT] per aprire. Controllare se vi è o meno il simbolo di un dispositivo sconosciuto (!) indicato per [Porta macchina fotografica Ricoh]. Se c’è, selezionarlo, e quindi cliccare il tasto [Cancella] in fondo al tab [Gestione periferiche] per cancellarlo. Cliccare [OK] per chiudere lo schermo [Proprietà di sistema]. Quando lo schermo torna al pannello di controllo, fare doppio clic sull’icona [Aggiungi/Rimuovi applicazioni]. Nello schermo [Aggiungi/Rimuovi proprietà applicazioni] visualizzato, selezionare [Caplio Software], e quindi cliccare il tasto [Aggiungi/Rimuovi]. Questo disinstalla il software Caplio. Cliccare [OK] per chiudere lo schermo [Aggiungi/Rimuovi proprietà applicazioni]. Cliccare il tasto [x] (Chiudi) per chiudere il pannello di controllo. Spegnere la fotocamera e il computer. Riaccendere il computer e reinstallare il software dal CD-ROM. *A questo punto, non collegare la fotocamera. Collegare la fotocamera al computer tramite il cavo USB. Quando il computer riconosce la fotocamera, viene lanciato lo schermo [Nuovo hardware] e la fotocamera viene registrata dal computer. 222 Appendices • Con Windows XP Passaggio 1 1. 2. 3. 4. 5. 6. 7. 8. 9. 10. 11. 12. 13. 14. 15. 16. 17. 18. 19. Innanzitutto, osservate la seguente procedura: Caricare il CD-ROM Caplio sul computer. Collegare la fotocamera al computer tramite il cavo USB. Cliccare il tasto [Start] sulla barra applicazioni di Windows per visualizzare il menu [Start]. Nel menu [Start], cliccare [Pannello di controllo]. Nel pannello di controllo così visualizzato, cliccare [Passa a visualizzazione classica]. Lo schermo cambia aspetto e appare l’icona [Sistema]. Fare doppio clic sull’icona [Sistema]. Nello schermo [Proprietà di sistema] visualizzato, cliccare il tab [Hardware]. Nella pagina tab [Hardware] visualizzata, cliccare il tasto [Gestione periferiche]. Nello schermo [Gestione periferiche] visualizzato, cliccare [+] sul lato sinistro di [Altri dispositivi]. Controllare se c’è [Caplio 400G] sotto di esso. Se c’è, cliccare col tasto destro del mouse [Caplio G4] per visualizzare il menu e selezionare [Cancella]. La voce [Caplio 400G] viene cancellata. Windows XP visualizza la schermata [Installazione guidata aggiornamento hardware]. Assicurarsi che sia selezionato [Installa il software automaticamente (Raccomandato)], quindi cliccare [Avanti]. Quando appare la schermata [Completamento dell’installazione guidata aggiornamento hardware], cliccare [Fine]. Cliccare il tasto [x] (Chiudi) per chiudere la schermata [Gestione periferiche]. Cliccare [OK] per chiudere la schermata [Proprietà di sistema]. Cliccare il tasto [x] (Chiudi) per chiudere il pannello di controllo. Spegnere la fotocamera e il computer. Riaccendere il computer e reinstallare il software dal CD-ROM. *A questo punto, non collegare la fotocamera. Collegare la fotocamera al computer tramite il cavo USB. Quando il computer riconosce la fotocamera, viene lanciato lo schermo [Nuovo hardware] e la fotocamera viene registrata dal computer. Passaggio 2 Se il computer ancora non riconosce la fotocamera, seguire i passaggi riportati sotto. 1. 2. 3. 4. 5. 6. 7. 8. 9. 10. 11. 12. 13. 14. 15. 16. Caricare il CD-ROM Caplio sul computer. Collegare la fotocamera al computer tramite il cavo USB. Cliccare il tasto [Start] sulla barra applicazioni di Windows per visualizzare il menu [Start]. Nel menu [Start], cliccare [Pannello di controllo]. Nel pannello di controllo visualizzato, cliccare [Passa a visualizzazione classica]. Lo schermo cambia il suo aspetto e appare l’icona [Sistema]. Fare doppio clic sull’icona [Sistema]. Nello schermo [Proprietà di sistema] visualizzato, cliccare il tab [Hardware]. Nella pagina tab [Hardware] visualizzata, cliccare il tasto [Gestione periferiche]. Nello schermo [Gestione periferiche] visualizzato, cliccare [+] a sinistra di [##Dispositivi di acquisizione d’immagini ##]. Verificare se c’è o meno il simbolo di un dispositivo sconosciuto (!) indicato per [Caplio G4]. Se c’è, cliccare col tasto destro del mouse sul simbolo sconosciuto per visualizzare il menu, e selezionare [Aggiorna driver]. Windows XP visualizza la schermata [Installazione guidata aggiornamento hardware]. Assicurarsi che sia selezionato [Installa il software automaticamente (Raccomandato)], quindi cliccare [Avanti]. Quando appare la schermata [Completamento dell’installazione guidata aggiornamento hardware], cliccare [Fine]. Cliccare il tasto [x] (Chiudi) per chiudere la schermata [Gestione periferiche]. Cliccare [OK] per chiudere la schermata [Proprietà di sistema]. Cliccare il tasto [x] (Chiudi) per chiudere il pannello di controllo. Il driver è ora installato correttamente e riconosce la fotocamera correttamente. 223 Appendices Sintomo 2 Anche se si aggiunge un segno di spunta a [The same image will not be saved] nelle impostazioni opzionali Ricoh Gate La, le stesse immagini vengono caricate nel computer Soluzione L’orologio della fotocamera è impostato scorrettamente, oppure le informazioni dell’orologio della fotocamera sono state reimpostate. Per permettere alla funzione [The same image will not be saved] di operare correttamente, le informazioni dell’orologio della fotocamera devono essere impostate correttamente. Impostarle correttamente (vedi p. 17.) Sintomo 3 File caricati dalla fotocamera nel computer sono stati cancellati. Si è tentato di caricare gli stessi file dalla senza riuscirvi Soluzione Se vi è un segno di spunta su [The same image will not be saved] nelle impostazioni opzionali Ricoh Gate La, i file caricati sul computer una volta non possono esservi caricati di nuovo. Nelle impostazioni opzionali Ricoh Gate La, togliere il segno di spunta a [The same image will not be saved]. (Vedi p. 145.) Sintomo 4 Non si riesce a riprodurre i filmati Soluzione DirectX potrebbe non essere installato (solo per Windows 98/98SE/Me/2000). Installare DirectX dal CD-ROM Caplio (vedi p. 139). Sintomo 5: RICOH Gate La si attiva ogni qualvolta si collega la fotocamera al computer con Windows XP mediante il cavo USB. Soluzione Collegate la fotocamera al computer mediante il cavo USB e quindi, dal menù Start situato nella barra dei programmi, aprite Esplora risorse. Col tasto destro del mouse cliccate sull'icona della fotocamera che appare nello schermo di Esplora Risorse e, quindi, cliccate su Proprietà in modo da aprire lo schermo delle proprietà della fotocamera stessa. Dallo schermo Proprietà cliccate su [Evento]. In corrispondenza dell'azione che il computer dovrà svolgere, selezionate "Nessuna" oppure "Selezionare un programma da lanciare"; quindi cliccate su OK. Selezionando "Nessuna", al collegamento della fotocamera al computer esso non esegue alcuna azione. Selezionando al contrario "Selezionare un programma da lanciare", ogni qualvolta si esegue il collegamento della fotocamera al computer si apre un ulteriore schermo. Da questo schermo sarà quindi possibile scegliere il programma da lanciare. 224 Appendices K. Viene visualizzato un messaggio di errore Se sullo schermo LCD viene visualizzato un messaggio di errore, attuate le misure sotto riportate. Messaggio di errore Misure da adottare Inserire una scheda Impostare la data NUMERO DI FILE SUPERATO La scheda non è stata inserita. Inserite una scheda. La data non è stata impostata. Impostate la data. E’ stato superato il numero limite di file. Inserite un’altra scheda o cancellate le immagini non necessarie. Questa immagine non può essere visualizzata. E’ stata selezionata una immagine non riproducibile. Capacità insuficiente. Copiare? Dal momento che la scheda non dispone di sufficiente capacità, tutti i file non potranno essere memorizzati. Utilizzate un’altra scheda. Protetta State tentando di cancellare una immagine protetta. Protezione da scrittura La scheda è “bloccata (protezione da scrittura)". Sbloccate la scheda. Impossibile eseguire impostazione di stampa per questa Questa immagine (ed esempio un filmato) non può essere selezionata per immagine la stampa. Capacità insufficiente Impossibile memorizzare le immagini. Assicuratevi che vi sia sufficiente spazio libero oppure cancellate alcune immagini. E’ stato ecceduto il numero limite per la stampa. Selezionate una immagine ed impostate il numero a 0. Formattare la memoria interna E’ divenuto necessario formattare la memoria interna. Formattare la scheda La scheda non à formattata. Formattate la scheda. Questa scheda non può essere utilizzata Riformattate la scheda. Se lo stesso messaggio appare anche dopo la riformattazione, la scheda può essere difettosa. Non utilizzate più questa scheda. Memorizzazione in corso E’ in atto la memorizzazione. Attendete che il processo di scittura termini. Nessuna immagine Non vi sono immagini che possano essere riprodotte. Impossibile memorizzare Il numero di scatti residui è pari a zero. Inserite un’altra scheda o cambiate memoria. 225 Riferim. P.18 P.17 P.18 P.101 P.115 P.111 P.18 P.101 P.116 P.122 P.121 P.121 P.18 Appendices L. Servizio postvendita 1. Questo prodotto è supportato da garanzia limitata. Nel corso del periodo di garanzia menzionato nel relativo Certificato di Garanzia fornito con la fotocamera, qualsiasi parte difettosa verrà riparata gratuitamente. In caso di malfunzionamenti della fotocamera, contattate il rivenditore presso il quale l'avete acquistata ovvero il centro di riparazione Ricoh a voi più prossimo. Preghiamo tuttavia di notare che il costo del recapito della fotocamera ai centri di riparazioni Ricoh non verrà rimborsato. 2. L’apparecchio non è soggetto alla riparazione gratuita nei casi di seguito descritti, anche qualora il guasto si verifichi nel corso del periodo di garanzia: 1. Il guasto si è verificato a causa della mancata osservanza di quanto specificato nel manuale dell’utilizzatore. 2. Qualora il guasto sia la conseguenza di riparazioni, conversioni, smontaggio per pulizia, ecc. presso luoghi che non siano tra quelli specificati nel manuale dell’utilizzatore da noi designati per l’esecuzione di riparazioni. 3. Guasti causati da incendi, disastri naturali o cause di forza maggiore, ecc. 4. Guasti dovuti ad una conservazione inadeguata (in luoghi soggetti ad elevata umidità e temperatura, pesticidi, perdita di liquidi da batterie e cause simili, nonché esplosioni, muffa, ecc.). 5. Guasti dovuti al contatto dell’apparecchio con acqua (in quantità eccessiva), riversamenti di bevande (succhi, bevande a base acida, ecc.), penetrazione di sabbia (fango), urti, caduta, ecc. 3. Una volta trascorso il periodo di garanzia, ogni spesa di riparazione, comprese quelle sostenute presso i centri di riparazione Ricoh, sarà a carico del Cliente. 4. Le riparazioni, pur se eseguite entro il termine di garanzia, saranno a pagamento nel caso in cui non venga esibito il documento di garanzia, oppure esso non sia provvisto del nome del punto di vendita o della data di acquisto o, anche, nel caso in cui i dati inseriti siano stati alterati. 5. Verrà richiesta la corresponsione di un pagamento nel caso in cui, seppur entro il termine di garanzia, il cliente richieda una ispezione parziale o totale dll’apparecchio. 6. Solamente la fotocamera stessa è soggetta a garanzia; la garanzia non copre infatti gli accessori della fotocamera stessa quali la custodia, la cinghia e i prodotti di consumo (batterie). 7. A prescindere dal fatto che ciò avvenga entro il periodo gratuito di garanzia, non potremo essere ritenuti responsabili per qualsivoglia fattore contestuale all’insorgere del guasto dell’apparecchio (costi di ripresa, perdite dovute a profitti non realizzati, ecc.). 8. Le clausole di garanzia sopra riportate costituiscono promessa di riparazioni gratuite e pertanto non limitano i limiti legali del cliente. Le clausole di garanzia sopra riportate risultano scritte nel documento di garanzia relativa a questo apparecchio e per scopi simili. 9. Le parti essenziali per la manutenzione della fotocamera (cioè, i componenti necessari per mantenere in buono stato le funzioni e la qualità della fotocamera) saranno disponibili per un periodo pari a cinque anni dall’interruzione di utilizzo della fotocamera. 10. Qualora l’apparecchio risulti talmente danneggiato a causa della penetrazione di acqua o sabbia (sporcizia), di forti urti, di caduta, ecc. tali da fare ritenere impossibile il ripristino delle condizioni precedenti al danneggiamento, le relative riparazioni potranno non essere eseguite. • Prima di consegnare l’apparecchio per riparazioni, controllate il consumo delle batterie ed inoltre leggete nuovamente il manuale dell’utilizzatore (in particolare le sezioni relative all’utilizzo della fotocamera). • Dipendentemente dal tipo di guasto, l’effettuazione delle riparazioni può richiedere alcuni giorni; vi preghiamo pertanto di verificare il tempo a vostra disposizione prima di consegnare l’apparecchio per la riparazione. • Quando consegnate l’apparecchio per la riparazione, vi preghiamo di descrivere con il maggior numero possibile di dettagli la natura del guasto. • Quando consegnate l’apparecchio per riparazione, rimuovete ogni accessorio che non sia direttamente interessato alla riparazione stessa. • Prima di eseguire riprese (foto e filmati) di eventi importanti quali una cerimonia di matrimonio od un viaggio, vi raccomandiamo di verificare le condizioni della fotocamera eseguendo una ripresa di prova, nonchè portare con voi il manuale dell’utilizzatore e batterie di scorta. • Prima di consegnare l’apparecchio per le riparazioni, controllate il consumo di batterie ed inoltre leggete nuovamente il manuale dell’utilizzatore (in particolare le sezioni relative all’utilizzo della fotocamera). 226 Appendices INFORMATION TO THE USER USA FCC Part15 Class B The equipment has been tested and found to comply with the limits for a Class B digital device, pursuant to part 15 of the FCC Rules. These limits are designed to provide reasonable protection against harmful interference in a residential installation. This equipment generates, uses, and can radiate radio frequency energy and if not installed and used in accordance with the instructions, may cause harmful interference to radio communications. However, there is no guarantee that interference will not occur in a particular installation. In this equipment does cause harmful interference to radio or television reception, which can be determined by turning the equipment off and on, the user is encouraged to try to correct the interference by one or more of the following measures: – Reorient or relocate the receiving antenna. – Increase the separation between the equipment and receiver. – Connect the equipment to outlet on a circuit different from that to which the receiver is connected. – Consult the dealer or an experienced radio/TV technician for help. (FCC 15.105B) Changes or modifications not expressly approved by the party responsible for compliance could void the user’s authority to operate the equipment. (FCC 15.21) Properly shielded and grounded cables and connectors must be used for connection to a host computer in order to comply with FCC emission limits. (FCC 15.27) An AC adapter with a ferrite core must be used for RF interference suppression. COMPLIANCE INFORMATION STATEMENT Product Name: DIGITAL CAMERA Model Number: Caplio G4/Caplio G4wide This device complies with Part 15 of the FCC Rules. Operation is subject to the following two conditions: (1) This device may not cause harmful interference, and (2) This device must accept any interference received, including interference that may cause undesired operation. RICOH CORPORATION 5 Dedrick Place, West Caldwell NJ, 07006 Tel.: 1-800-225-1899 Note to Users in Canada Note: This Class B digital apparatus complies with Canadian ICES-003 Remarque Concernant les Utilisateurs au Canada Avertissement: Cet appareil numerique de la classe B est conforme a la norme NMB-003 du Canada IMPORTANT SAFETY INSTRUCTIONS-SAVE THESE INSTRUCTIONS DANGER-TO REDUCE THE RISK OF FIRE OR ELECTRIC SHOCK, CAREFULLY FOLLOW THESE INSTRUCTIONS. Declaration of Conformity “The Product complies with the requirements of the EMC Directive 89/336/EEC.” 227 Appendices Numeri telefonici per supporto in Europa UK (from within the UK) (from outside of the UK) 02073 656 580 +44 2073 656 580 Deutschland (innerhalb Deutschlands) (außerhalb Deutschlands) 06331 268 438 +49 6331 268 438 France (à partir de la France) (en dehors de la France) 0800 91 4897 +33 800 91 4897 Italia (dall’Italia) (dall’estro) España (desde España) (desde fuera de España) Nederland (binnen Nederland) (vanuit het buitenland) 02 696 33 451 +39 02 696 33 451 http://www.service.ricohpmmc.com/ 228 91 406 9148 +34 91 406 9148 0800 022 9494 +49 6331 268 443