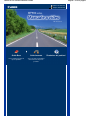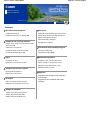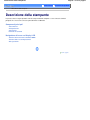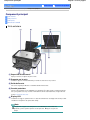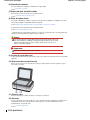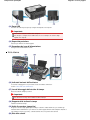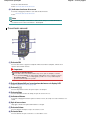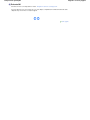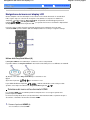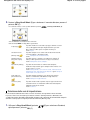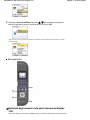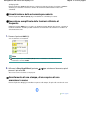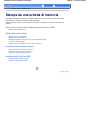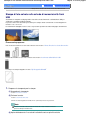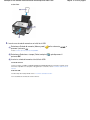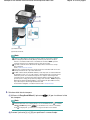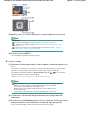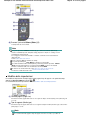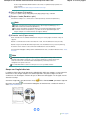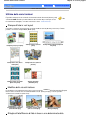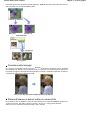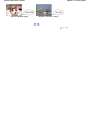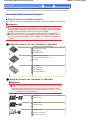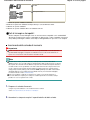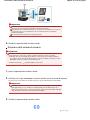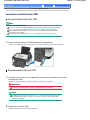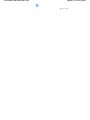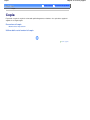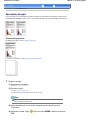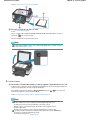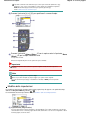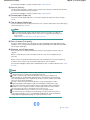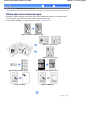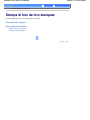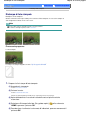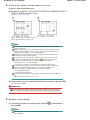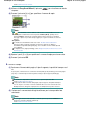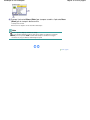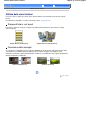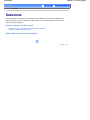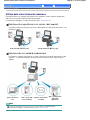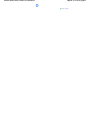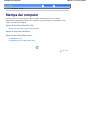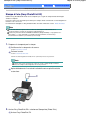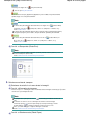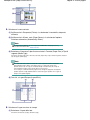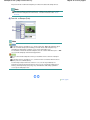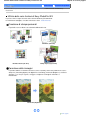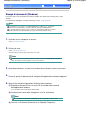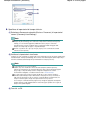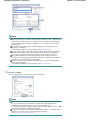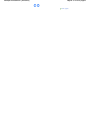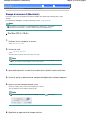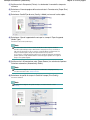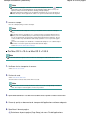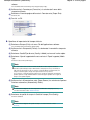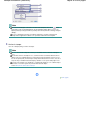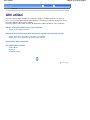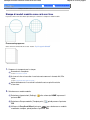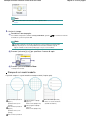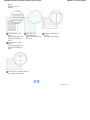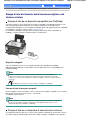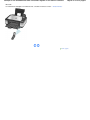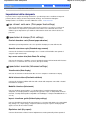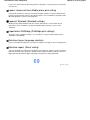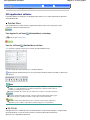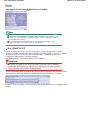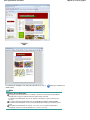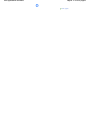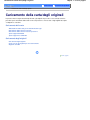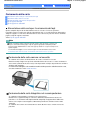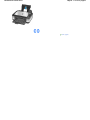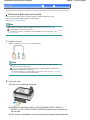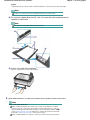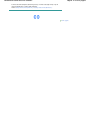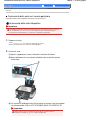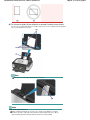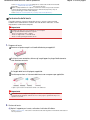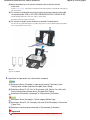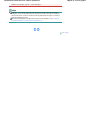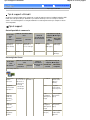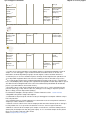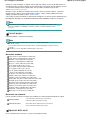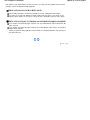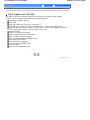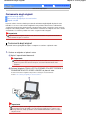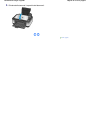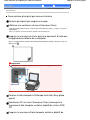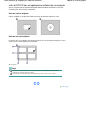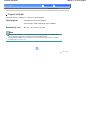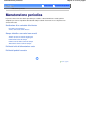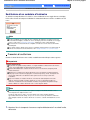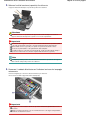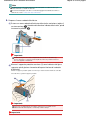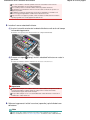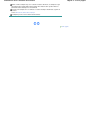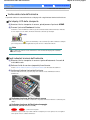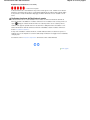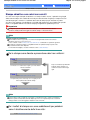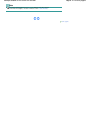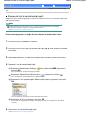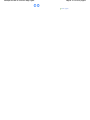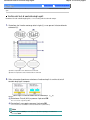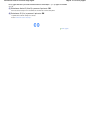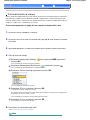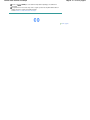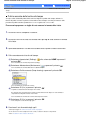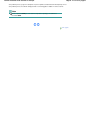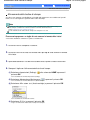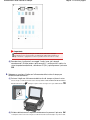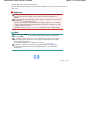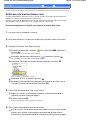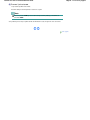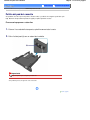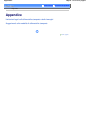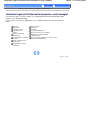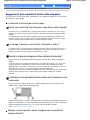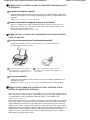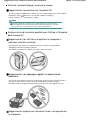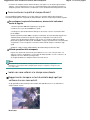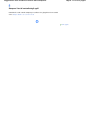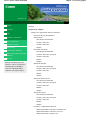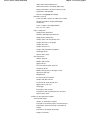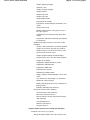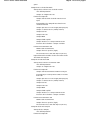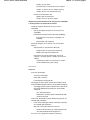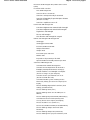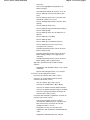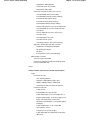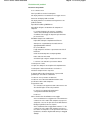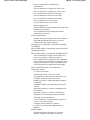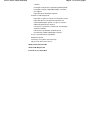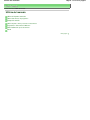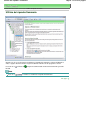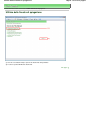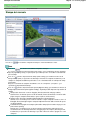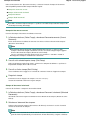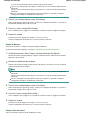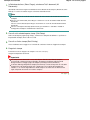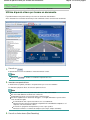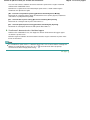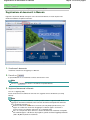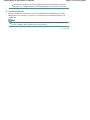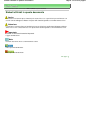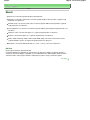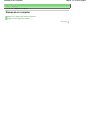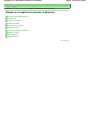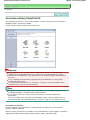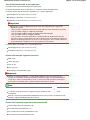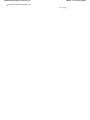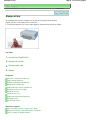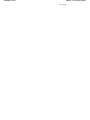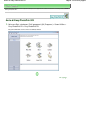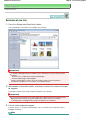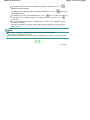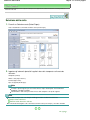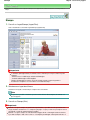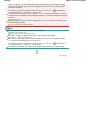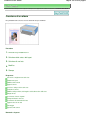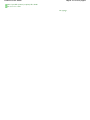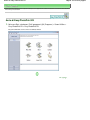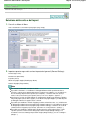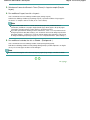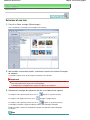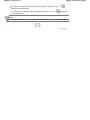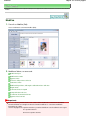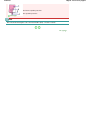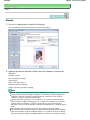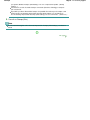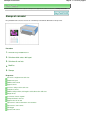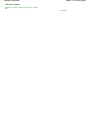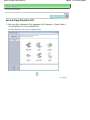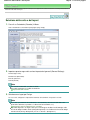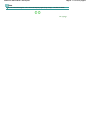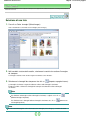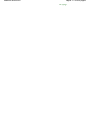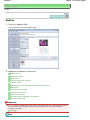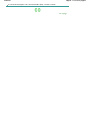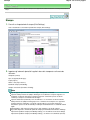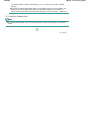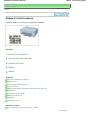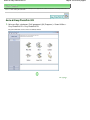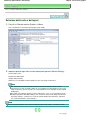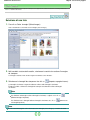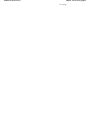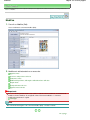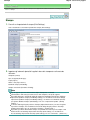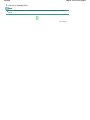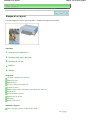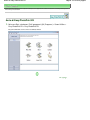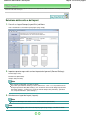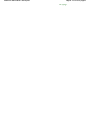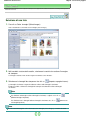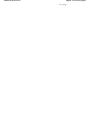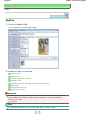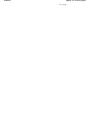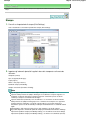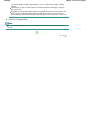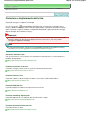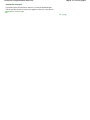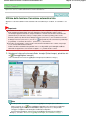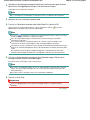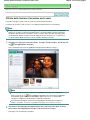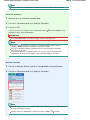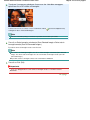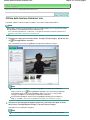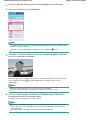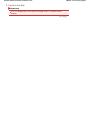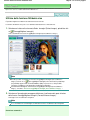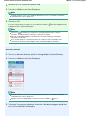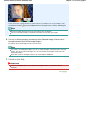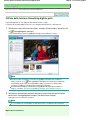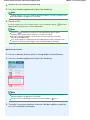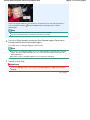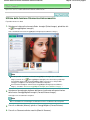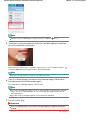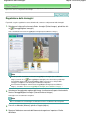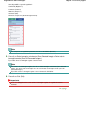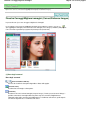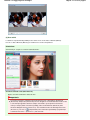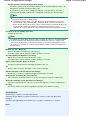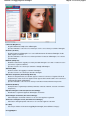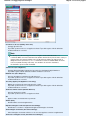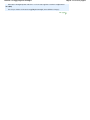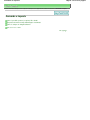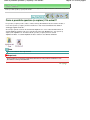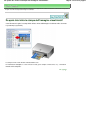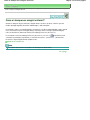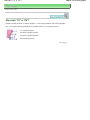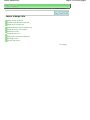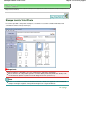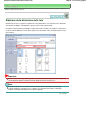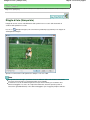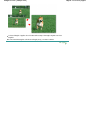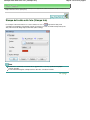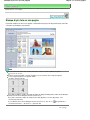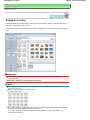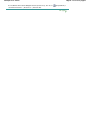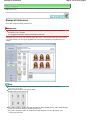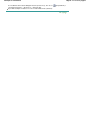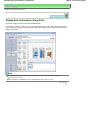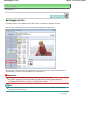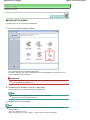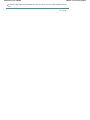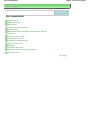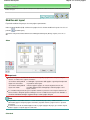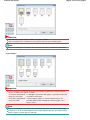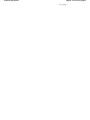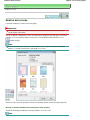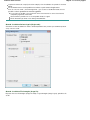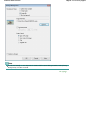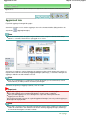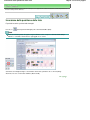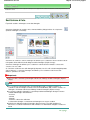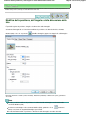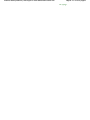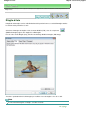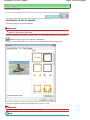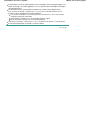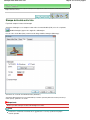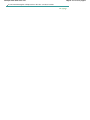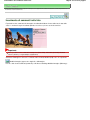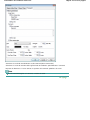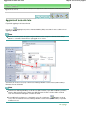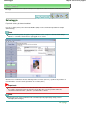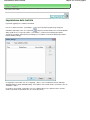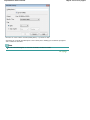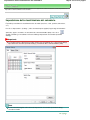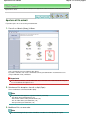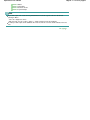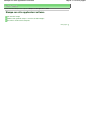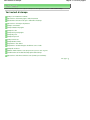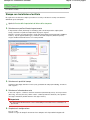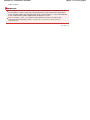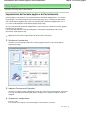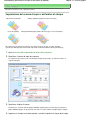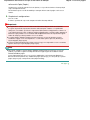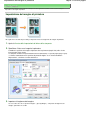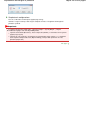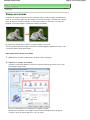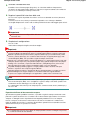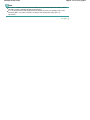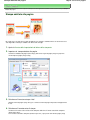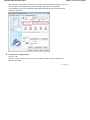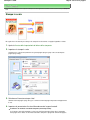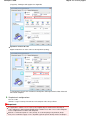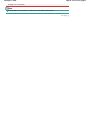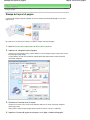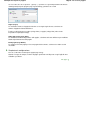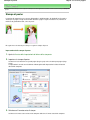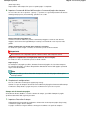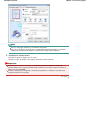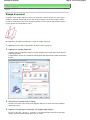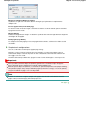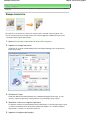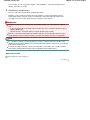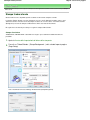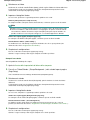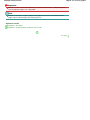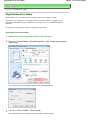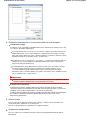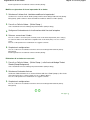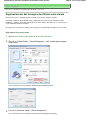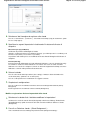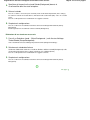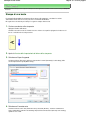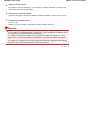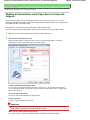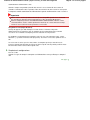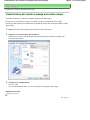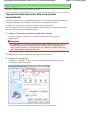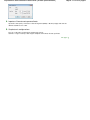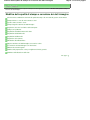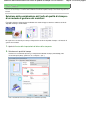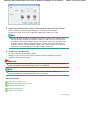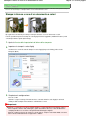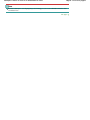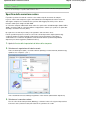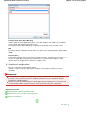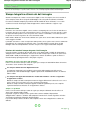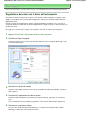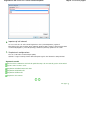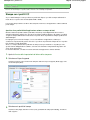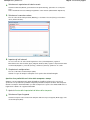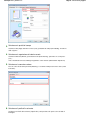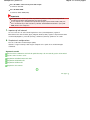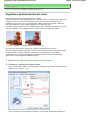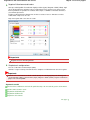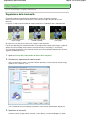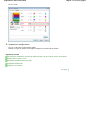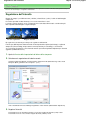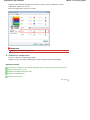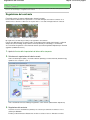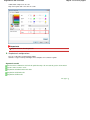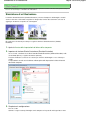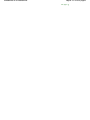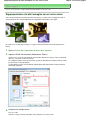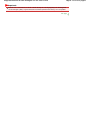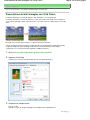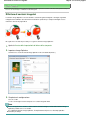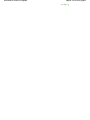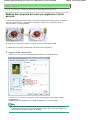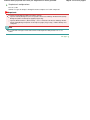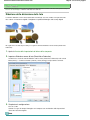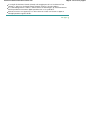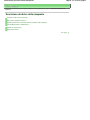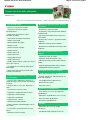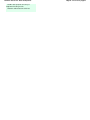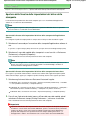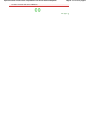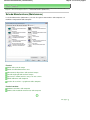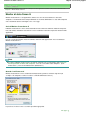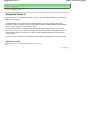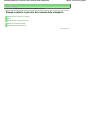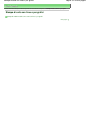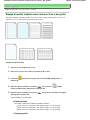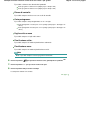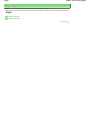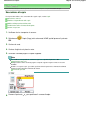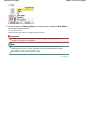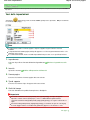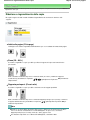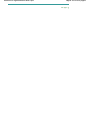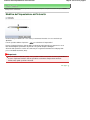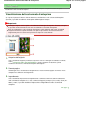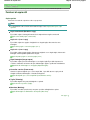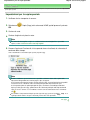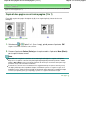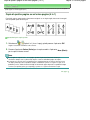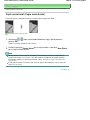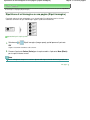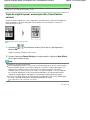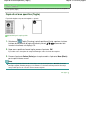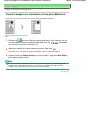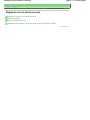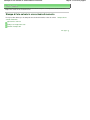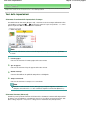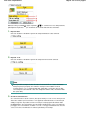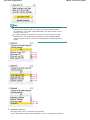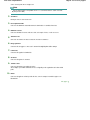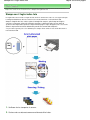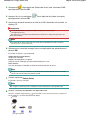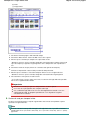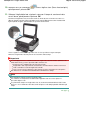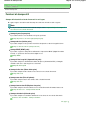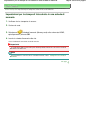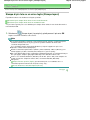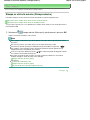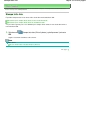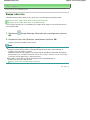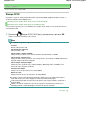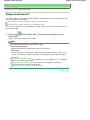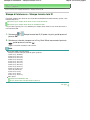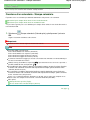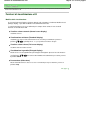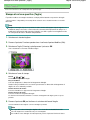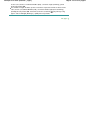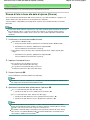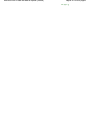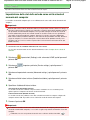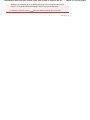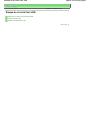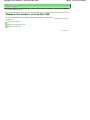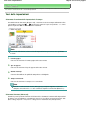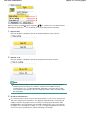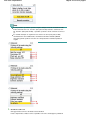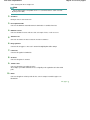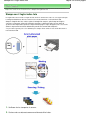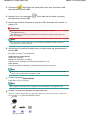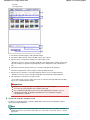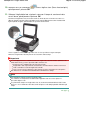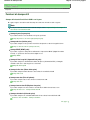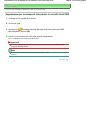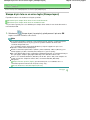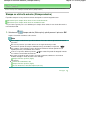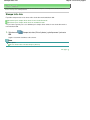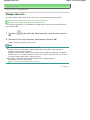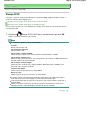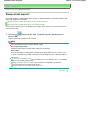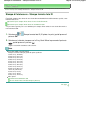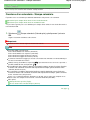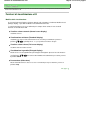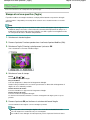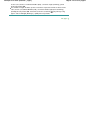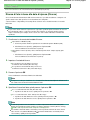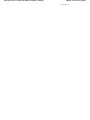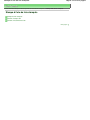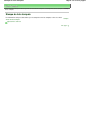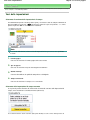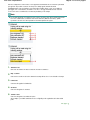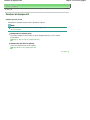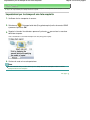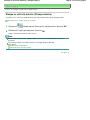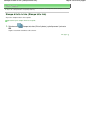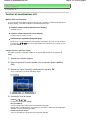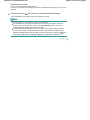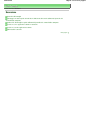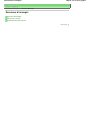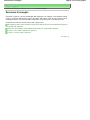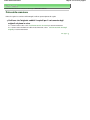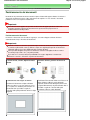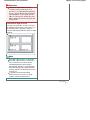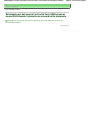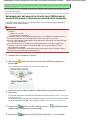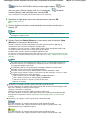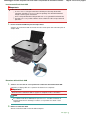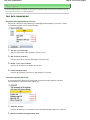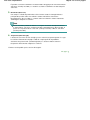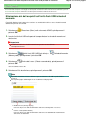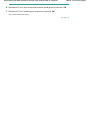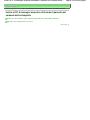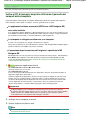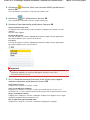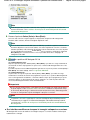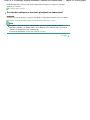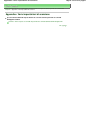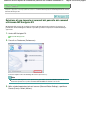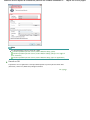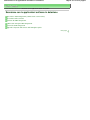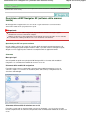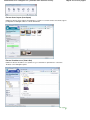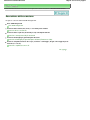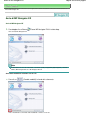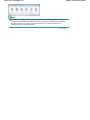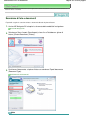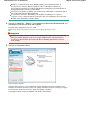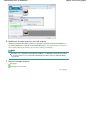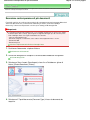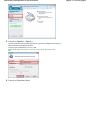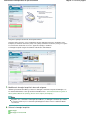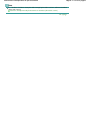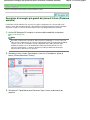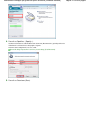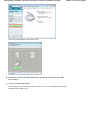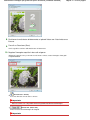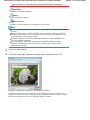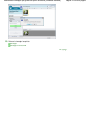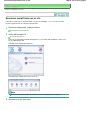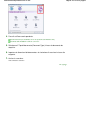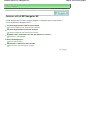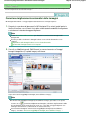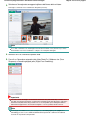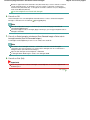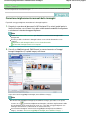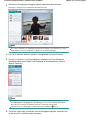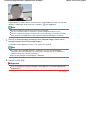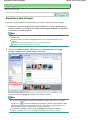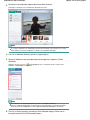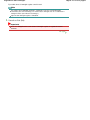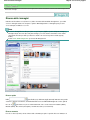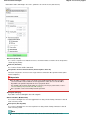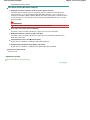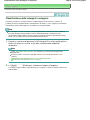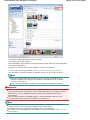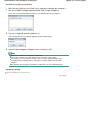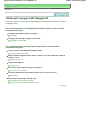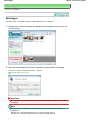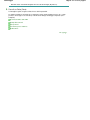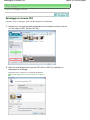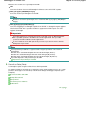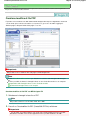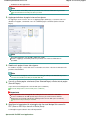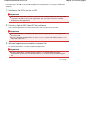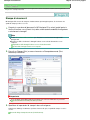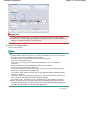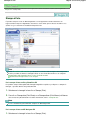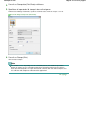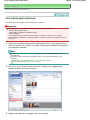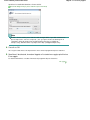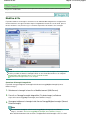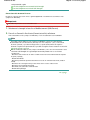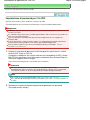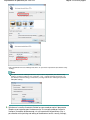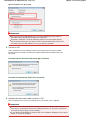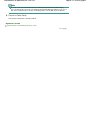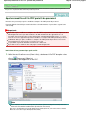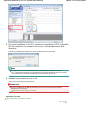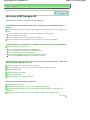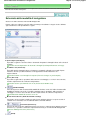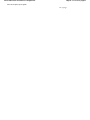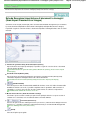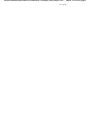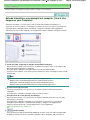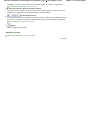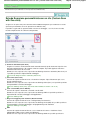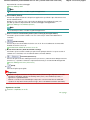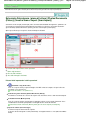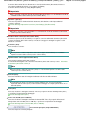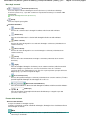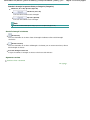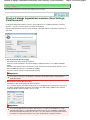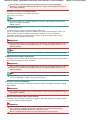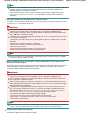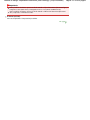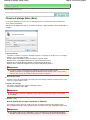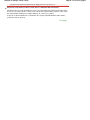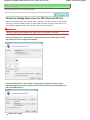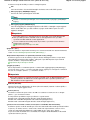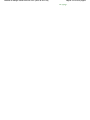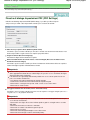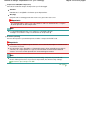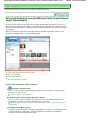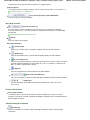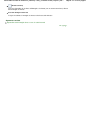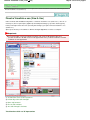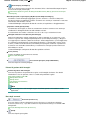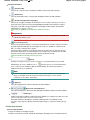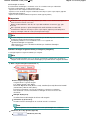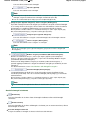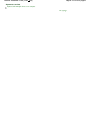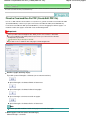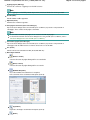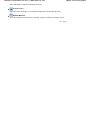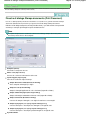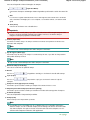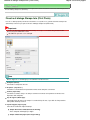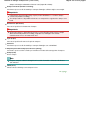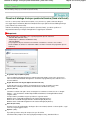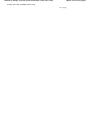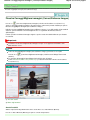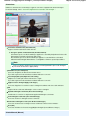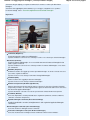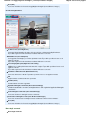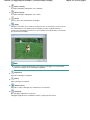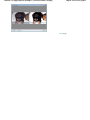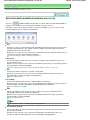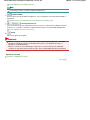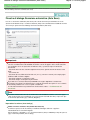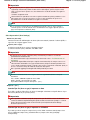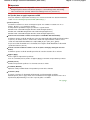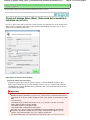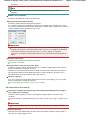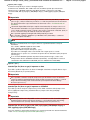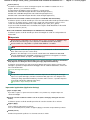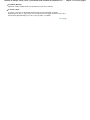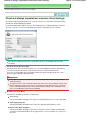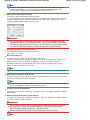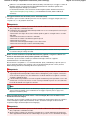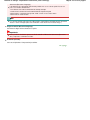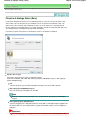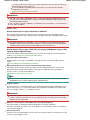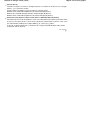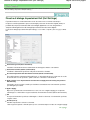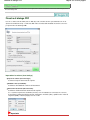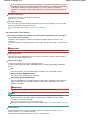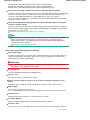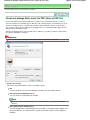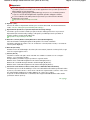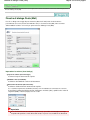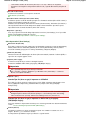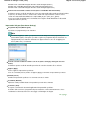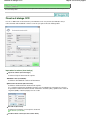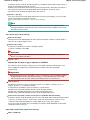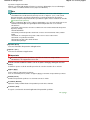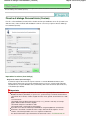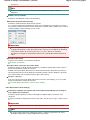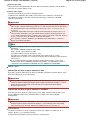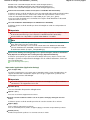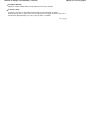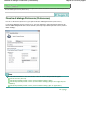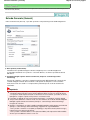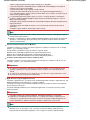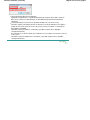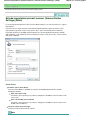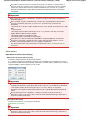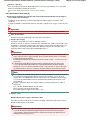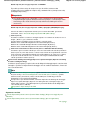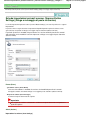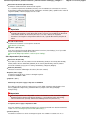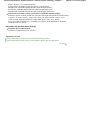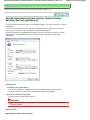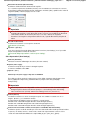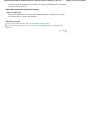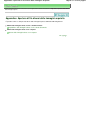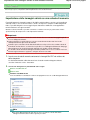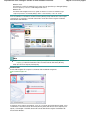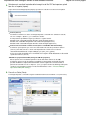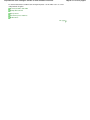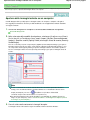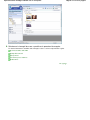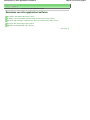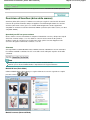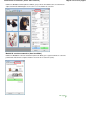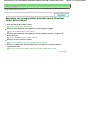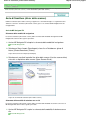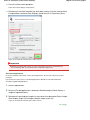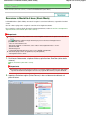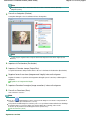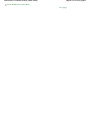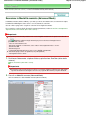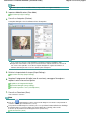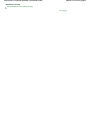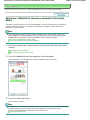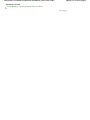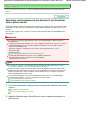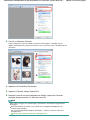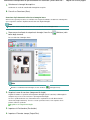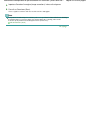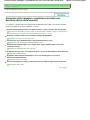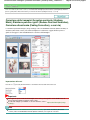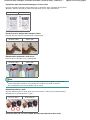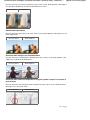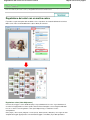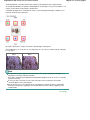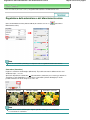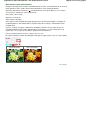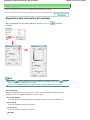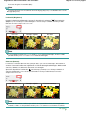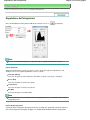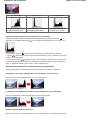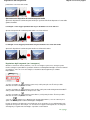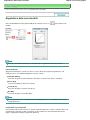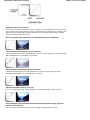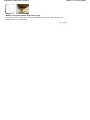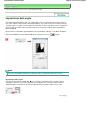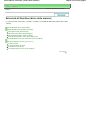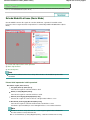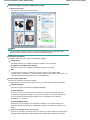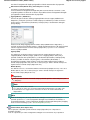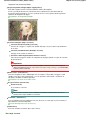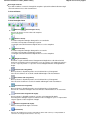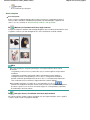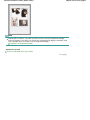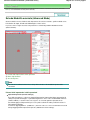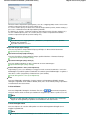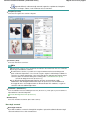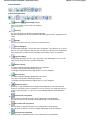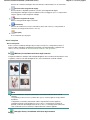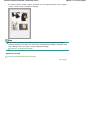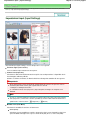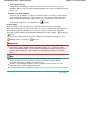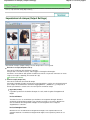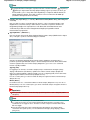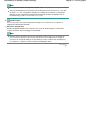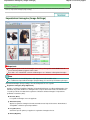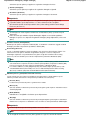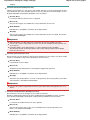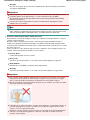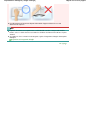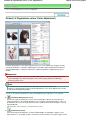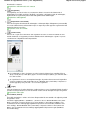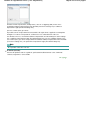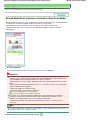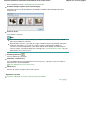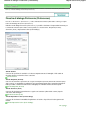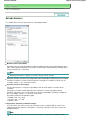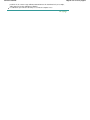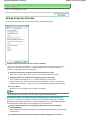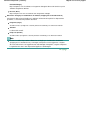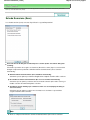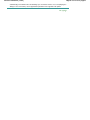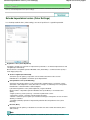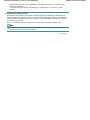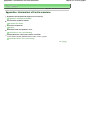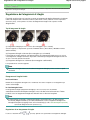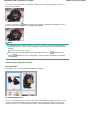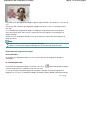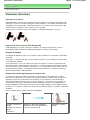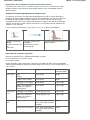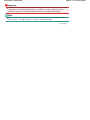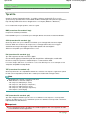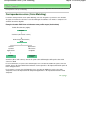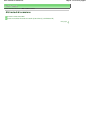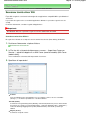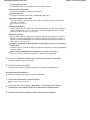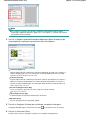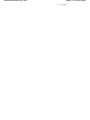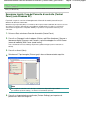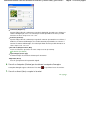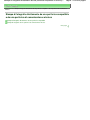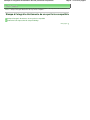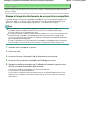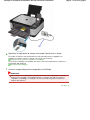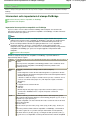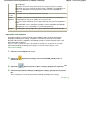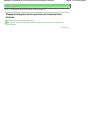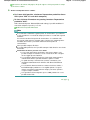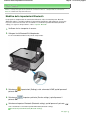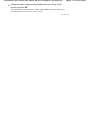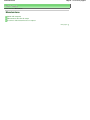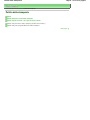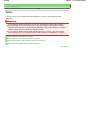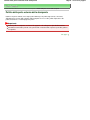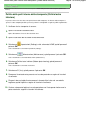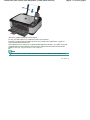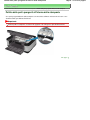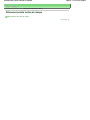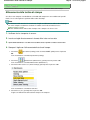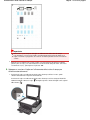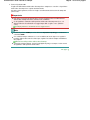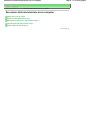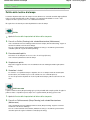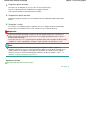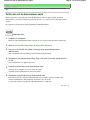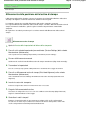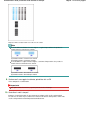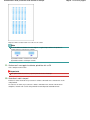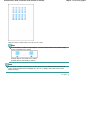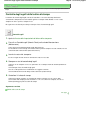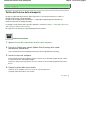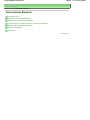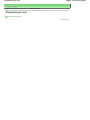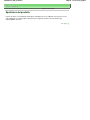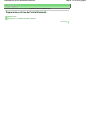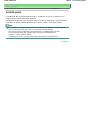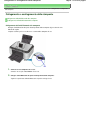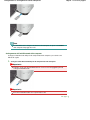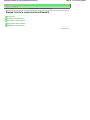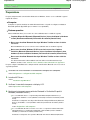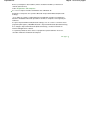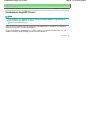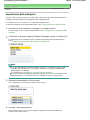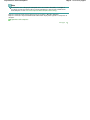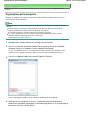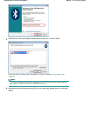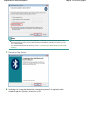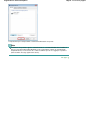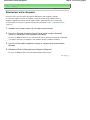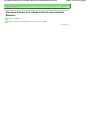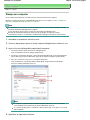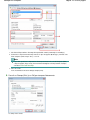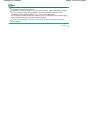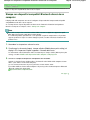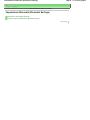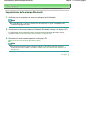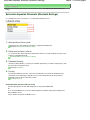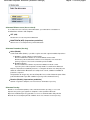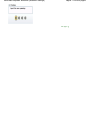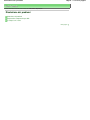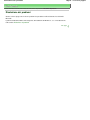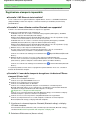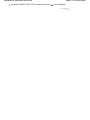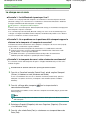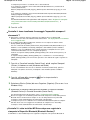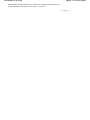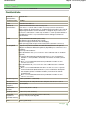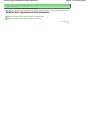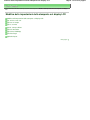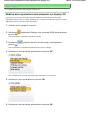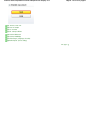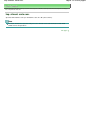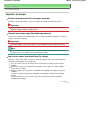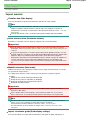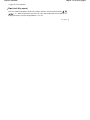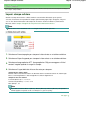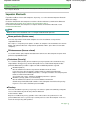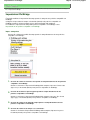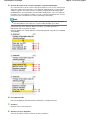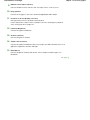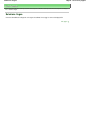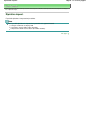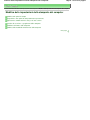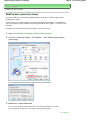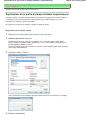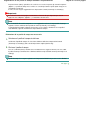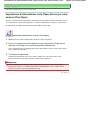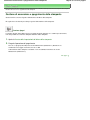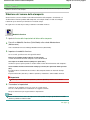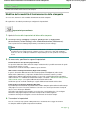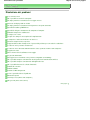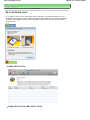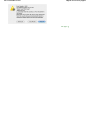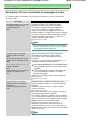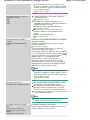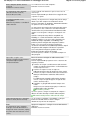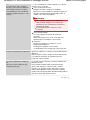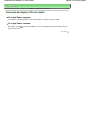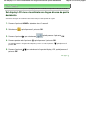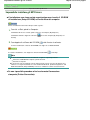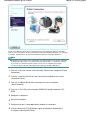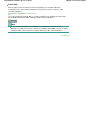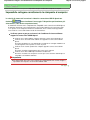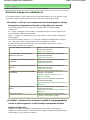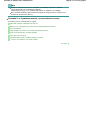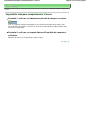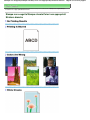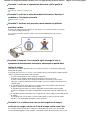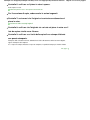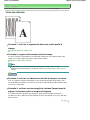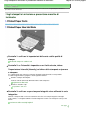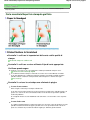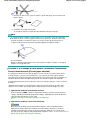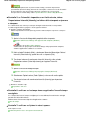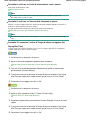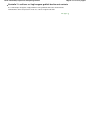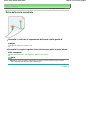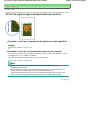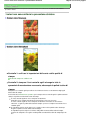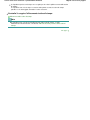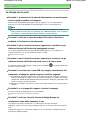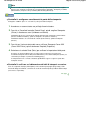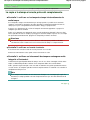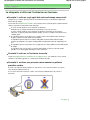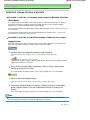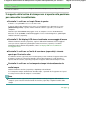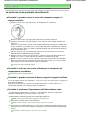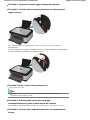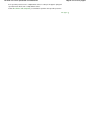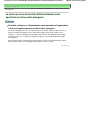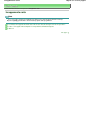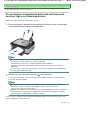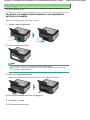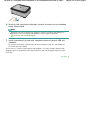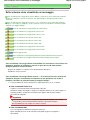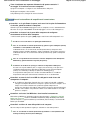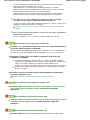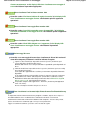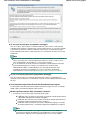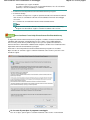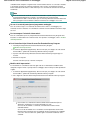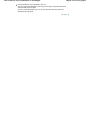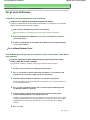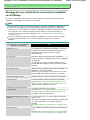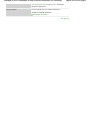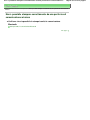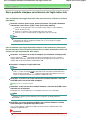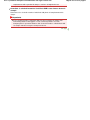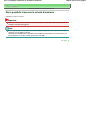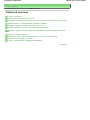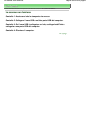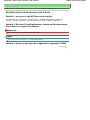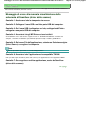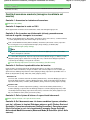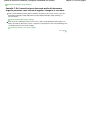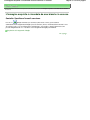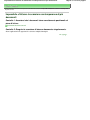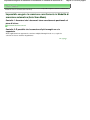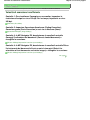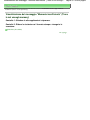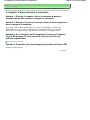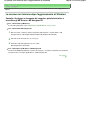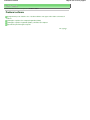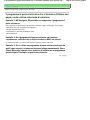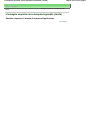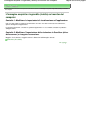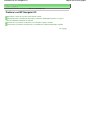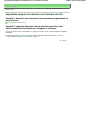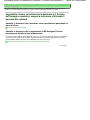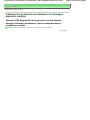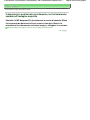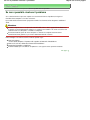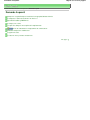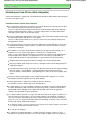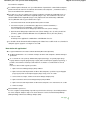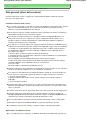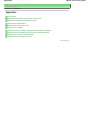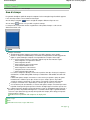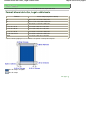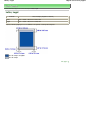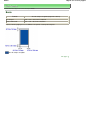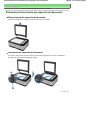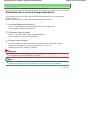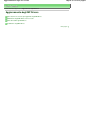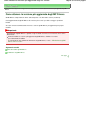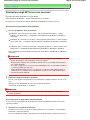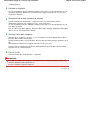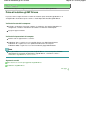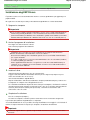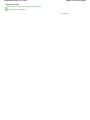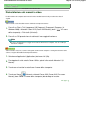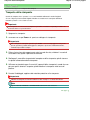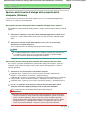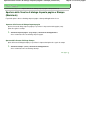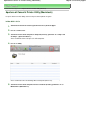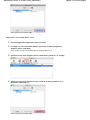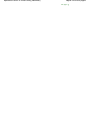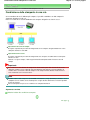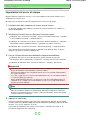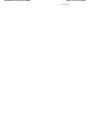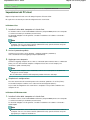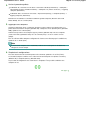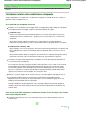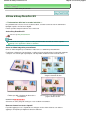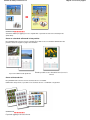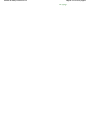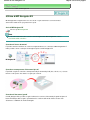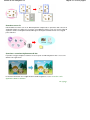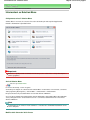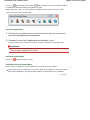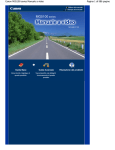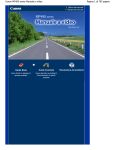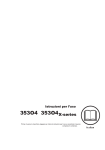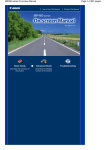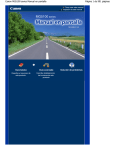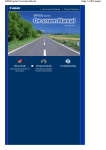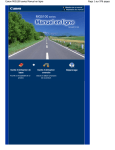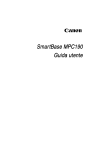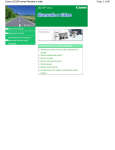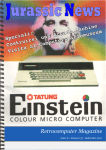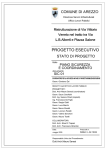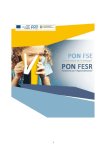Download Canon MP550 series Manuale a video - Migros
Transcript
Canon MP550 series Manuale a video
Pagina 1 di 929 pagine
Utilizzo del manuale
Stampa del manuale
MC-3914-V1.00
Guida Base
Guida Avanzata
Viene fornito il riepilogo di
questo prodotto.
Viene descritto nei dettagli il
funzionamento di questo
prodotto.
Risoluzione dei problemi
MP550 series Guida Base
Pagina 2 di 929 pagine
Utilizzo del manuale
Stampa del manuale
MP-3431-V1.00
Guida Avanzata
Sommario
Descrizione della stampante
Altri utilizzi
Componenti principali
Stampa di moduli modello come carta con linee
Navigazione dei menu sul display LCD
Stampa di foto direttamente dalla fotocamera
digitale o dal telefono cellulare
Stampa da una scheda di memoria
Impostazioni della stampante
Utili applicazioni software
Stampa di foto salvate nella scheda di memoria
/unità flash USB
Utilizzo delle varie funzioni
Caricamento della carta/degli originali
Inserimento della scheda di memoria
Caricamento della carta
Inserimento dell'unità flash USB
Caricamento degli originali
Copia
Manutenzione periodica
Esecuzione di copie
Sostituzione di un serbatoio d'inchiostro
Utilizzo delle varie funzioni di copia
Stampe sbiadite o con colori non corretti
Pulizia del rullo di alimentazione carta
Stampa di foto da foto stampate
Ristampa di foto stampate
Utilizzo delle varie funzioni
Scansione
Inoltro al computer dei dati acquisiti
Utilizzo delle varie funzioni di scansione
Stampa dal computer
Stampa di foto (Easy-PhotoPrint EX)
Stampa di documenti (Windows)
Stampa di documenti (Macintosh)
Pulizia del pad del cassetto
Appendice
Limitazioni legali sull'utilizzo della stampante e
delle immagini
Suggerimenti sulle modalità di utilizzo della
stampante
Descrizione della stampante
Pagina 3 di 929 pagine
Guida Avanzata
Risoluzione dei problemi
Sommario > Descrizione della stampante
Descrizione della stampante
In questa sezione vengono riportati i nomi dei componenti della stampante e sono elencate le funzioni
principali che è necessario conoscere prima di iniziare a utilizzarla.
Componenti principali
Vista anteriore
Vista posteriore
Vista interna
Pannello dei comandi
Navigazione dei menu sul display LCD
Selezione dei menu nella schermata HOME
Selezione delle voci di impostazione
Altre operazioni
Inizio pagina
Componenti principali
Pagina 4 di 929 pagine
Guida Avanzata
Risoluzione dei problemi
Sommario > Descrizione della stampante > Componenti principali
Componenti principali
Vista anteriore
Vista posteriore
Vista interna
Pannello dei comandi
Vista anteriore
(1) Coperchio dei documenti
Aprire per caricare un originale sul piano in vetro.
(2) Supporto per la carta
Sollevare il supporto e inclinarlo all'indietro per caricare la carta nel vassoio posteriore.
(3) Guide della carta
Far scorrere le guide per allinearle su entrambi i lati della risma di carta.
(4) Vassoio posteriore
Caricare carta fotografica o buste utilizzabili con la stampante. È possibile caricare contemporaneamente
due o più fogli dello stesso tipo e formato. L'alimentazione avviene automaticamente, un foglio alla volta.
Vedere Caricamento della carta .
(5) Display LCD
Visualizza i messaggi, le opzioni dei menu e lo stato del funzionamento. Su display LCD è anche possibile
visualizzare in anteprima le foto prima della stampa.
Nota
Il display LCD si spegne se la stampante non viene utilizzata per circa 5 minuti. Per
ripristinarlo, premere qualsiasi pulsante eccetto il pulsante ON oppure eseguire una
stampa.
Componenti principali
(6) Pannello dei comandi
Consente di utilizzare la stampante o di modificarne le impostazioni.
Vedere Pannello dei comandi .
(7) Coperchio dello slot della scheda
Aprire questo coperchio per inserire una scheda di memoria.
Vedere Inserimento della scheda di memoria .
(8) Porta di stampa diretta
Per stampare direttamente, collegare a questa porta un dispositivo compatibile con PictBridge, ad esempio
una fotocamera digitale o l'unità Bluetooth BU-30* opzionale.
Vedere Stampa di foto direttamente dalla fotocamera digitale o dal telefono cellulare .
In questa porta è anche possibile inserire un'unità flash USB.
Vedere Inserimento dell'unità flash USB .
* L'unità Bluetooth non è disponibile in alcuni Paesi o regioni a seconda delle norme e dei regolamenti locali
vigenti. Per ulteriori informazioni, contattare il centro assistenza.
Avviso
Non collegare alla porta di stampa diretta della stampante apparecchiature diverse da
dispositivi compatibili con PictBridge, l'unità Bluetooth BU-30 opzionale oppure l'unità
memoria flash USB. Questa operazione, infatti, potrebbe causare incendi, scosse
elettriche o danni alla stampante.
Importante
Non toccare la struttura metallica della stampante.
(9) Vassoio di uscita della carta
Si apre automaticamente all'avvio della stampa o della copia e quando la carta stampata viene espulsa dalla
stampante.
(10) Estensione del vassoio di uscita
Aprire l'estensione del vassoio di uscita per raccogliere le stampe. Aprire l'estensione quando si esegue
una stampa o una copia.
(11) Piano in vetro
Consente di caricare un originale da copiare o da sottoporre a scansione.
(12) Cassetto
Caricare carta comune in formato A4, B5, A5, o Letter, quindi inserirlo nella stampante. È possibile caricare
contemporaneamente due o più fogli di carta comune dello stesso formato. L'alimentazione avviene
automaticamente, un foglio alla volta.
Vedere Caricamento della carta .
Vista posteriore
Pagina 5 di 929 pagine
Componenti principali
(13) Porta USB
Inserire il cavo USB in questa porta per collegare la stampante a un computer.
Importante
Non toccare la struttura metallica della stampante.
Non collegare o scollegare il cavo USB mentre è in corso la stampa o la scansione degli
originali con il computer.
(14) Coperchio posteriore
Staccare per rimuovere la carta inceppata.
(15) Connettore del cavo di alimentazione
Collegare il cavo di alimentazione fornito.
Vista interna
(16) Indicatori luminosi dell'inchiostro
Si accende o lampeggia in rosso per indicare lo stato del serbatoio d'inchiostro.
Vedere Verifica dello stato dell'inchiostro.
(17) Leva di bloccaggio della testina di stampa
Blocca la testina di stampa in posizione.
Importante
Non sollevare la leva dopo aver installato la testina di stampa.
(18) Supporto della testina di stampa
Installare la testina di stampa.
(19) Unità di scansione (coperchio)
Esegue la scansione degli originali. Aprire l'unità per sostituire i serbatoi d'inchiostro, per controllare gli
indicatori luminosi dell'inchiostro o per rimuovere la carta inceppata all'interno della stampante. Quando si
apre l'unità di scansione (coperchio), sollevarla tenendo chiuso il coperchio dei documenti.
(20) Slot della scheda
Pagina 6 di 929 pagine
Componenti principali
Inserire una scheda di memoria.
Vedere Inserimento della scheda di memoria .
(21) Indicatore luminoso di accesso
Si accende o lampeggia per indicare lo stato della scheda di memoria.
Vedere Inserimento della scheda di memoria .
Nota
Per informazioni dettagliate sull'installazione della testina di stampa e dei serbatoi d'inchiostro,
consultare la versione cartacea del manuale: Guida Rapida .
Pannello dei comandi
(1) Pulsante ON
Consente di accendere e spegnere la stampante. Prima di accendere la stampante, verificare che il
coperchio dei documenti sia chiuso.
Importante
Disconnessione dell'alimentazione
In caso di disconnessione dell'alimentazione dopo avere spento la stampante, assicurarsi
che la spia di accensione sia spenta. Quando l'alimentazione viene scollegata con la spia
Accensione (Power) accesa o lampeggiante, potrebbe non essere possibile stampare
perché la testina di stampa non è protetta.
(2) Pulsanti disponibili per la navigazione dei menu sul display LCD
Vedere Navigazione dei menu sul display LCD .
(3) Pulsanti [+] [-]
Consente di specificare il numero di copie da copiare o da stampare.
(4) Pulsante Stop
Consente di annullare un lavoro di stampa, di copia o di scansione in corso.
(5) Indicatore Allarme
Si accende o lampeggia in arancione quando si verifica un errore, ad esempio se la carta o l'inchiostro sono
esauriti.
(6) Spia di accensione
Lampeggia e diventa verde quando l'alimentazione è collegata.
(7) Pulsante Colore
Consente di avviare la stampa, la copia o la scansione a colori.
(8) Pulsante Nero
Consente di avviare la copia, la scansione e così via in bianco e nero.
Pagina 7 di 929 pagine
Componenti principali
Pagina 8 di 929 pagine
(9) Pulsante OK
Seleziona un menu o una impostazione. Vedere Navigazione dei menu sul display LCD.
Consente di risolvere un errore mentre è in corso una stampa o di ripristinare il normale funzionamento della
stampante dopo avere rimosso la carta inceppata.
Inizio pagina
Navigazione dei menu sul display LCD
Pagina 9 di 929 pagine
Guida Avanzata
Risoluzione dei problemi
Sommario > Descrizione della stampante > Navigazione dei menu sul display LCD
Navigazione dei menu sul display LCD
Questa stampante consente di stampare le foto salvate in una scheda di memoria o in un'unità flash
USB, eseguire copie o la scansione di un originale senza utilizzare un computer. Per utilizzare la
stampante, è possibile ruotare la Easy-Scroll Wheel del pannello dei comandi oppure premere il
o
della Easy-Scroll Wheel per spostarsi fra i menu o selezionare le impostazioni
pulsante , ,
sul display LCD, quindi premere il pulsante OK.
In questa sezione vengono descritte le principali operazioni per la navigazione dei menu della
schermata HOME e per la selezione delle voci di impostazione necessarie per eseguire la stampa.
Utilizzo della Easy-Scroll Wheel (B)
La Easy-Scroll Wheel viene utilizzata per selezionare i menu o le impostazioni.
È possibile utilizzare la Easy-Scroll Wheel in due modi. La macchina può essere utilizzata con entrambi.
(D) Ruotare con le dita la Easy-Scroll Wheel per selezionare le voci.
Oppure
o
per selezionare le voci.
(E) Premere il pulsante , ,
o
è indicata nella Guida e anche nella procedura
La possibilità di utilizzare il pulsante , ,
o )".
operativa, ad esempio con la dicitura "la Easy-Scroll Wheel (pulsante
Selezione dei menu nella schermata HOME
La schermata HOME viene visualizzata quando la stampante viene accesa oppure quando viene
premuto il pulsante HOME.
Per avviare la stampa di foto di una scheda di memoria o di un'unità flash USB, le operazioni di copia o
di scansione, selezionare i menu nella schermata HOME.
1.
Premere il pulsante HOME (A).
Viene visualizzata la schermata HOME .
Navigazione dei menu sul display LCD
2.
Pagina 10 di 929 pagine
Ruotare la Easy-Scroll Wheel (B) per selezionare il menu desiderato e premere il
pulsante OK (C).
Per selezionare il menu, è anche possibile utilizzare il pulsante
o
della Easy-Scroll Wheel (B).
Viene visualizzata la schermata del menu selezionato.
Nella schermata HOME sono disponibili i seguenti menu.
Copia (Copy)
È possibile modificare la scala della copia oppure eliminare i contorni
scuri o l'ombreggiatura della parte rilegata durante la copia di un
libro. È inoltre possibile copiare un originale in vari layout.
Vedere Copia.
:
Scheda di memoria
(Memory card)
:
Ristampa facile foto
(Easy photo reprint)
:
Impostazioni (Settings)
:
Foglio indice foto
(Photo index sheet)
:
Scansione (Scan)
:
È possibile stampare le foto salvate sulla scheda di memoria della
fotocamera digitale o sull'unità flash USB.
Vedere Stampa da una scheda di memoria .
È possibile acquisire e stampare con facilità le foto stampate. È
inoltre possibile specificare il numero di copie per ciascuna foto.
Vedere Stampa di foto da foto stampate .
È possibile lasciare invariate le condizioni della stampante,
modificarne le impostazioni oppure stampare modulo modello, come
la carta con linee e così via.
Vedere Stampe sbiadite o con colori non corretti , Pulizia del rullo di
alimentazione carta , Impostazioni della stampante oppure Stampa di
moduli modello come carta con linee .
È possibile stampare facilmente le foto salvate nella scheda di
memoria o nell'unità flash USB utilizzando il foglio indice foto.
Vedere Stampa con il foglio indice foto .
È possibile inoltrare i dati acquisiti al computer oppure salvarli in una
scheda di memoria o in un'unità flash USB inserita nella stampante
utilizzando il pannello dei comandi.
Vedere Scansione.
Selezione delle voci di impostazione
La schermata visualizzata varia in base al menu selezionato, ma l'operazione rimane invariata.
In questa sezione viene descritta la procedura di selezione di un'impostazione, utilizzando come
esempio l'operazione di modifica della qualità di stampa nella schermata di conferma della stampa in
Seleziona e stampa (Select and print) di Scheda di memoria (Memory card).
1.
Utilizzare la Easy-Scroll Wheel (pulsante
quindi premere il pulsante OK (C).
o
) (B) per selezionare Standard,
Navigazione dei menu sul display LCD
2.
Utilizzare la Easy-Scroll Wheel (pulsante o ) per selezionare Alta(qualitàpriorità) (High(quality-priority)), quindi premere il pulsante OK.
Sullo schermo viene nuovamente visualizzata la schermata di conferma della stampa in Seleziona e stampa
(Select and print).
Altre operazioni
Selezione degli elementi nella parte inferiore del display
LCD
È possibile utilizzare i due pulsanti Funzione (F) per selezionare gli elementi nella parte inferiore
Pagina 11 di 929 pagine
Navigazione dei menu sul display LCD
Pagina 12 di 929 pagine
del display LCD.
Premere il pulsante Funzione di destra per selezionare l'elemento a destra e il pulsante Funzione
di sinistra per selezionare l'elemento a sinistra. Gli elementi visualizzati variano in base alla
schermata.
Visualizzazione della schermata precedente
Premere il pulsante Indietro (Back) (G) per visualizzare la schermata precedente.
Esecuzione semplificata delle funzioni utilizzate di
frequente
Utilizzare il pulsante NAVI (H) per eseguire con facilità le funzioni utilizzate di frequente, seguendo le
istruzioni visualizzate. È inoltre possibile visualizzare le informazioni sulle funzioni o le istruzioni sul
caricamento della carta.
1.
Premere il pulsante NAVI (H).
Viene visualizzata la schermata NAVI.
Nota
Quando si preme il pulsante Indietro (Back) mentre è visualizzata la schermata NAVI, viene
visualizzata la schermata HOME .
2.
Utilizzare la Easy-Scroll Wheel (pulsante
premere il pulsante OK.
o
) per selezionare l'elemento, quindi
Attenersi alle istruzioni visualizzate sul display LCD.
Annullamento di una stampa, di una copia o di una
scansione in corso
Premere il pulsante Stop (I) per annullare un processo di stampa, di copia o di scansione in corso.
Inizio pagina
Stampa da una scheda di memoria
Pagina 13 di 929 pagine
Guida Avanzata
Risoluzione dei problemi
Sommario > Stampa da una scheda di memoria
Stampa da una scheda di memoria
È possibile visualizzare in anteprima sul display LCD le foto di una scheda di memoria o di un'unità
flash USB per selezionare e stampare quella desiderata.
È inoltre possibile stampare le foto preferite in vari layout o utilizzarle per creare un calendario o un
adesivo.
Stampa di foto salvate nella scheda di memoria/unità flash USB
Modifica delle impostazioni
Utilizzo delle varie funzioni
Stampa di foto in vari layout
Modifica della visualizzazione
Ritaglio di foto/Ricerca di foto in base a una determinata data
Correzione delle immagini
Stampa di foto con la data di scatto o il numero di file
Inserimento della scheda di memoria
Prima di inserire la scheda di memoria
Inserimento della scheda di memoria
Rimozione della scheda di memoria
Inserimento dell'unità flash USB
Inserimento dell'unità flash USB
Rimozione dell'unità flash USB
Inizio pagina
Stampa di foto salvate nella scheda di memoria/unità flash USB
Guida Avanzata
Pagina 14 di 929 pagine
Risoluzione dei problemi
Sommario > Stampa da una scheda di memoria > Stampa di foto salvate nella scheda di memoria/unità flash USB
Stampa di foto salvate nella scheda di memoria/unità flash
USB
Visualizzare in anteprima sul display LCD le foto della scheda di memoria o dell'unità flash USB per
selezionare e stampare quella desiderata.
In questa sezione viene descritta la procedura per la stampa di foto senza bordo su carta fotografica in
formato 4" x 6" / 10 x 15 cm.
Per informazioni dettagliate vedere le note e la procedura operativa descritta nella pagina di riferimento.
È necessario preparare:
Una scheda di memoria in cui sono state salvate le foto. Vedere Prima di inserire la scheda di memoria .
Un'unità flash USB in cui sono state salvate le foto. Vedere Inserimento dell'unità flash USB .
La carta per la stampa fotografica. Vedere Tipi di supporti utilizzabili.
1.
Preparare la stampante per la stampa.
(1) Accendere la stampante.
Vedere Pannello dei comandi .
(2) Caricare la carta.
Vedere Caricamento della carta .
Caricare la carta fotografica in formato 4" x 6" (10x15 cm) nel vassoio posteriore.
Nota
Caricare nel cassetto carta comune nel formato A4 o Letter. Caricare nel vassoio
posteriore altri tipi e formati di carta.
(3) Aprire delicatamente il vassoio di uscita della carta e quindi la relativa
Stampa di foto salvate nella scheda di memoria/unità flash USB
Pagina 15 di 929 pagine
estensione.
2.
Inserire una scheda di memoria o un'unità flash USB.
(1) Selezionare Scheda di memoria (Memory card)
premere il pulsante OK.
nella schermata HOME e
Vedere Selezione dei menu nella schermata HOME .
(2) Selezionare Seleziona e stampa (Select and print)
pulsante OK.
, quindi premere il
(3) Inserire la scheda di memoria o l'unità flash USB.
Scheda di memoria:
Inserirla nel relativo slot CON IL LATO DELL'ETICHETTA VERSO SINISTRA. Per informazioni sui tipi di schede
di memoria compatibili con la stampante e l'alloggiamento in cui inserirle, vedere Inserimento della scheda di
memoria .
Unità flash USB:
Inserirla nella porta di stampa diretta. Vedere Inserimento dell'unità flash USB .
Viene visualizzata la schermata di selezione delle foto.
Stampa di foto salvate nella scheda di memoria/unità flash USB
Pagina 16 di 929 pagine
(A) Unità flash USB
(B) Scheda di memoria
Nota
È inoltre possibile attivare la schermata di selezione delle foto in Seleziona e stampa
(Select and print) del Menu Scheda (Memory card menu) inserendo una scheda di
memoria o un'unità flash USB mentre è visualizzata la schermata HOME o qualsiasi
schermata di Copia (Copy) e Ristampa facile foto (Easy photo reprint).
È possibile selezionare anche utili funzioni di stampa diverse da Seleziona e stampa
(Select and print).
Vedere Utilizzo delle varie funzioni .
Non inserire contemporaneamente la scheda di memoria e l'unità flash USB. Non inserire
contemporaneamente due o più schede di memoria.
Se Attrib. lettura/scrittura (Read/write attribute) è stato impostato su Lettura/scrittura da
PC (Writable from PC), non è possibile stampare i dati di immagine dalla scheda di memoria
utilizzando il pannello dei comandi della stampante. Per stampare i dati immagine dalla
scheda di memoria, selezionare Impostazioni avanzate (Advanced settings) in Impostaz.
periferica (Device settings) di Impostazioni (Settings) nella schermata HOME e impostare
Attrib. lettura/scrittura (Read/write attribute) su Sola lettura da PC (Not writable from PC).
*È possibile stampare i dati immagini dell'unità flash USB.
Per informazioni dettagliate, consultare il manuale a video: Guida Avanzata.
3.
Selezione delle foto da stampare.
(1) Utilizzare la Easy-Scroll Wheel (il pulsante
da stampare.
o
) (A) per visualizzare la foto
Nota
Durante la lettura delle foto sul display LCD può essere visualizzata l'icona
. Se si utilizza
la Easy-Scroll Wheel (pulsante
o
) per visualizzare la foto mentre è visualizzata
l'icona
sul display LCD, è possibile che non venga selezionata la foto desiderata.
(2) Premere il pulsante [+] o [-] (B) per specificare il numero di copie.
Stampa di foto salvate nella scheda di memoria/unità flash USB
Pagina 17 di 929 pagine
(3) Ripetere i punti (1) e (2) per specificare il numero di copie per ciascuna foto.
Nota
Altre opzioni
Per modificare la visualizzazione delle foto, vedere Modifica della visualizzazione .
Per ritagliare le foto (Taglio (Trimming)), vedere Ritaglio di foto/Ricerca di foto in base a una
determinata data .
Per ricercare le foto in base a una determinata data, (Cerca (Search)), vedere Ritaglio di
foto/Ricerca di foto in base a una determinata data .
(4) Premere il pulsante OK (C).
Viene visualizzata la schermata di conferma di stampa.
4.
Avviare la stampa.
(1) Confermare il formato della pagina, il tipo di supporto, la qualità di stampa e così
via.
A questo punto, verificare di avere selezionato 10x15cm(4"x6") (4"x6"(10x15cm)) per Formato pagina
(Page size) e controllare il tipo di carta fotografica caricata per Tipo di supporto (Media type).
Per modificare le impostazioni, utilizzare la Easy-Scroll Wheel (pulsante
l'elemento da modificare e premere il pulsante OK (E).
o
) (D) per selezionare
Vedere Selezione delle voci di impostazione e Modifica delle impostazioni.
Nota
Quando si seleziona Carta comune (Plain paper) per Tipo di supporto (Media type) e A4 o
LTR(8,5"x11") (8.5"x11"(LTR)) per Formato pagina (Page size), viene visualizzato
Cassetto (Cassette) per Alimentaz. carta (Paper source).
Quando vengono selezionati altri formati o tipi di carta, viene visualizzato Vassoio
posteriore (Rear tray).
Assicurarsi di aver caricato la carta selezionata nell'alimentazione carta corretta.
(2) Confermare il numero totale di fogli da utilizzare per la stampa delle foto
selezionate.
(3) Premere il pulsante Funzione di destra (F) per selezionare Verifica foto (Check
photo) e controllare le foto selezionate e il numero di copie per ogni foto.
Premere il pulsante OK (E) per ritornare alla schermata di conferma della stampa.
Stampa di foto salvate nella scheda di memoria/unità flash USB
Pagina 18 di 929 pagine
(4) Premere il pulsante Colore (Color) (G).
La stampa delle foto viene avviata.
Nota
Se si preme il pulsante Funzione di sinistra (H) per selezionare Avanzate (Advanced),
verranno visualizzati Impostaz. data (Date setting), Impostaz. n. file (File no. setting) e Correz.
automatica foto (Auto photo fix).
Per correggere le foto in modo automatico o manuale, selezionare Correz. automatica foto
(Auto photo fix).
Vedere Utilizzo delle varie funzioni .
Premere il pulsante Stop per annullare la stampa.
Se si preme il pulsante per il Nero (Black), la stampa non verrà avviata.
È possibile visualizzare il Menu Scheda (Memory card menu) premendo il pulsante Indietro
(Back) al termine della stampa. Se si preme il pulsante HOME o si rimuove la scheda di
memoria o l'unità flash USB, viene visualizzata la schermata HOME .
Per rimuovere la scheda di memoria, vedere Rimozione della scheda di memoria .
Per rimuovere l'unità flash USB, vedere Rimozione dell'unità flash USB .
Modifica delle impostazioni
Per modificare impostazioni di stampa quali formato pagina, il tipo di supporto o la qualità di stampa,
utilizzare la Easy-Scroll Wheel (pulsante
o ).
Per il funzionamento delle impostazioni, vedere Selezione delle voci di impostazione .
(1) Formato pagina (Page size)
Selezionare il formato pagina della carta su cui eseguire la stampa: 10x15cm(4"x6") (4"x 6"(10x15cm)), A4
e così via.
(2) Tipo di supporto (Media type)
Selezionare il tipo di supporto della carta su cui eseguire la stampa: Lucida II (Plus Glossy II), Carta comune
(Plain paper) e così via.
Nota
Se si seleziona il formato pagina e il tipo di supporto in modo non corretto, è possibile che
Stampa di foto salvate nella scheda di memoria/unità flash USB
Pagina 19 di 929 pagine
la carta venga alimentata dall'alimentazione carta errata o la qualità di stampa potrebbe non
essere corretta.
Vedere Alimentazione della carta per il caricamento dei fogli .
(3) Qual. di stampa (Print quality)
Regolare la qualità di stampa: Alta(qualità-priorità) (High(quality-priority)) o Standard.
(4) Stampa s. bordo (Borderless print)
Selezionare la stampa con o senza bordo: Con bordo (Bordered) o Senza bordo (Borderless).
Nota
Quando si seleziona Carta comune (Plain paper) in Tipo di supporto (Media type), non è
possibile selezionare Senza bordo (Borderless).
Se il rapporto tra l'altezza e la larghezza differisce notevolmente dai dati immagine quando
è selezionato Senza bordo (Borderless), è possibile che alcune parti dell'immagine non
vengano stampate a seconda del formato del supporto utilizzato.
(5) Alimentaz. carta (Paper source)
Nella schermata viene visualizzata l'alimentazione carta per il formato pagina selezionato e il tipo di
supporto.
Quando è selezionata carta comune nel formato A4 o Letter, viene visualizzato Cassetto (Cassette).
Quando vengono selezionati altri formati o tipi di carta, viene visualizzato Vassoio posteriore (Rear tray).
Assicurarsi di aver caricato la carta selezionata nell'alimentazione carta visualizzata.
Per informazioni dettagliate sull'impostazione dell'alimentazione carta, consultare il Manuale a video: Guida
Avanzata
.
Nota
Le impostazioni del formato pagina, del tipo di supporto, della qualità di stampa, della correzione
immagine, della stampa senza bordo e così via vengono mantenute e verranno riproposte la
volta successiva in cui si seleziona il Menu Scheda (Memory card menu) anche se la
stampante viene spenta e riaccesa.
A seconda della funzione, alcune voci non possono essere specificate insieme.
Stampa con il foglio indice foto
Le miniature di foto nella scheda di memoria o dell'unità flash USB sono stampate su carta comune in
formato A4 o Letter (il foglio stampato viene definito foglio indice foto). Questo foglio consente di
selezionare le foto da stampare, il numero di copie, la dimensione della pagina e via di seguito, nonché
di avviare la stampa.
Selezionare Foglio indice foto (Photo index sheet)
foto (Index sheet print)
video: Guida Avanzata.
nella schermata HOME, quindi Stam. foglio ind.
. Per informazioni dettagliate sul funzionamento, consultare il manuale a
Inizio pagina
Utilizzo delle varie funzioni
Pagina 20 di 929 pagine
Guida Avanzata
Risoluzione dei problemi
Sommario > Stampa da una scheda di memoria > Utilizzo delle varie funzioni
Utilizzo delle varie funzioni
È possibile stampare foto in vari modi selezionando Scheda di memoria (Memory card)
schermata HOME. È inoltre possibile utilizzare altre funzioni utili per stampare le foto.
Per informazioni dettagliate, consultare il manuale a video: Guida Avanzata.
nella
Stampa di foto in vari layout
È possibile selezionare vari layout nella schermata del Menu Scheda (Memory card menu). È inoltre
possibile selezionare Stampa DPOF (DPOF print).
Stampa layout (Layout print)
Stampa adesivo (Sticker
print)
Stampa indice foto (Photo
index print)
Stampa tutte foto (Print all
photos)
Stampa formato foto ID (ID
Stampa calendario
(Calendar print)
photo size print)
Stampa di dati acquisiti (Captured
info print)
Modifica della visualizzazione
Per modificare la visualizzazione delle foto, premere il pulsante Funzione di sinistra quando nella parte
inferiore della schermata viene visualizzato Modifica visual. (Change display). È anche possibile
selezionare Presentazione (Slide show).
Visualizzazione miniatura
(Thumbnail display)
Visualizz. schermo intero
(Full-screen display)
Visualizzazione ingrandita
(Enlarged display)
Ritaglio di foto/Ricerca di foto in base a una determinata data
Utilizzo delle varie funzioni
Pagina 21 di 929 pagine
È possibile specificare la funzione premendo il pulsante Funzione di destra quando nella parte inferiore
della schermata viene visualizzato Modifica (Edit).
Wide (16:9)
Standard (4:3)
Taglio (Trimming)
Cerca (Search)
Correzione delle immagini
Per correggere le immagini, premere il pulsante Funzione di sinistra per selezionare Correz. automatica
foto (Auto photo fix) quando nella parte inferiore della schermata viene visualizzato Avanzate (Advanced).
È possibile correggere le immagini in modo automatico o manuale, regolando la luminosità, il contrasto
e la tonalità del colore oppure aggiugendo effetti.
Corr. aut. foto ATT. (Auto photo fix ON) (impostazione predefinita)
Stampa di foto con la data di scatto o il numero di file
Per stampare le foto con la data di scatto o il numero di file, premere il pulsante Funzione di sinistra per
selezionare Impostaz. data (Date setting) o Impostaz. n. file (File no. setting) quando Avanzate
(Advanced) viene visualizzato nella parte inferiore della schermata.
Utilizzo delle varie funzioni
Impostaz. data (Date setting)
Pagina 22 di 929 pagine
Impostaz. n. file (File no. setting)
Inizio pagina
Inserimento della scheda di memoria
Pagina 23 di 929 pagine
Guida Avanzata
Risoluzione dei problemi
Sommario > Stampa da una scheda di memoria > Inserimento della scheda di memoria
Inserimento della scheda di memoria
Prima di inserire la scheda di memoria
I tipi di schede di memoria e i dati di immagine riportati di seguito sono compatibili con la stampante.
Importante
Se sono state scattate e salvate foto in una scheda di memoria il cui funzionamento con la
fotocamera digitale non è garantito, i dati di immagine potrebbero risultare illeggibili nella stampante o
danneggiati. Per informazioni sulle schede di memoria la cui compatibilità con la fotocamera digitale è
garantita, consultare il manuale di istruzioni fornito con la fotocamera digitale.
Formattare la scheda di memoria con una fotocamera digitale compatibile con lo standard DCF
(Design rule for Camera File system) (compatibile con Exif 2.2/2.21) e TIFF (compatibile con Exif 2.2/
2.21). La scheda di memoria potrebbe non essere compatibile con la stampante se formattata in un
computer.
Schede di memoria che non richiedono un adattatore
Scheda di memoria SD (Secure Digital)
Scheda di memoria SDHC
MultiMediaCard
MultiMediaCard Plus
Scheda CF (Compact Flash)
Supporta schede di tipo I/II (3.3 V)
Microdrive
Memory Stick
Memory Stick PRO
Memory Stick Duo
Memory Stick PRO Duo
Schede di memoria che richiedono un adattatore
Importante
Collegare gli speciali adattatori alle seguenti schede di memoria prima di inserirle nello slot della
scheda.
Se l'inserimento delle schede di memoria seguenti viene eseguito senza adattatore, potrebbe
risultare impossibile rimuoverle. In questo caso, consultare la sezione " Risoluzione dei problemi
" del Manuale a video: Guida Avanzata .
miniSD Card *1
miniSDHC Card *1
microSD Card *1
microSDHC Card *1
xD-Picture Card *2
xD-Picture Card Tipo M *2
xD-Picture Card Tipo H *2
Inserimento della scheda di memoria
Pagina 24 di 929 pagine
RS-MMC *3
Memory Stick Micro *4
*1 Utilizzare lo speciale "adattatore SD Card".
*2 Richiede l'acquisto di un adattatore Compact Flash per schede xD-Picture Card.
*3 Utilizzare lo speciale adattatore.
*4 Utilizzare lo speciale adattatore Duo o un adattatore full-size.
Dati di immagine stampabili:
Questa stampante accetta immagini create con una fotocamera compatibile con lo standard DCF
(Design rule for Camera File system) (compatibile con Exif 2.2/2.21) e TIFF (compatibile con Exif 2.2
/2.21). Altri tipi di immagine o filmato, ad esempio le immagini RAW, non possono essere stampati.
Inserimento della scheda di memoria
Importante
Quando si inserisce una scheda di memoria nello slot, la spia di accesso si accende. Quando la
spia di accesso lampeggia, la stampante sta effettuando l'accesso alla scheda di memoria. In
questo caso, non toccare la zona circostante lo slot della scheda.
Nota
Se Attrib. lettura/scrittura (Read/write attribute) è stato impostato su Lettura/scrittura da PC
(Writable from PC), non è possibile stampare i dati di immagine dalla scheda di memoria, né salvare i
dati acquisiti sulla scheda di memoria utilizzando il pannello dei comandi della stampante. Quando lo
slot della scheda non viene più utilizzato come unità scheda di memoria del computer, rimuovere la
scheda, selezionare Impostazioni avanzate (Advanced settings) in Impostaz. periferica (Device
settings) di Impostazioni (Settings) nella schermata HOME, quindi impostare Attrib. lettura/scrittura
(Read/write attribute) su Sola lettura da PC (Not writable from PC). Per informazioni dettagliate,
consultare il manuale a video: Guida Avanzata.
Dopo avere modificato o migliorato al computer le foto salvate su una scheda di memoria, è
necessario utilizzare il computer per la stampa. Se si utilizza il pannello dei comandi, la stampa
potrebbe non essere eseguita in modo corretto.
1.
Preparare la scheda di memoria.
Collegare lo speciale adattatore se la scheda di memoria lo richiede.
Vedere Schede di memoria che richiedono un adattatore .
2.
Accendere la stampante e aprire il coperchio dello slot della scheda.
Inserimento della scheda di memoria
3.
Pagina 25 di 929 pagine
Inserire una sola scheda di memoria nello slot della scheda.
L'alloggiamento in cui inserire la scheda di memoria varia in base al tipo di scheda. Inserire la scheda di memoria
diritta CON IL LATO CON L'ETICHETTA RIVOLTO VERSO SINISTRA nello slot della scheda, come illustrato nella
figura seguente.
Quando la scheda di memoria è inserita correttamente nello slot, la spia di accesso (A) si accende.
Collegare l'adattatore della scheda di memoria contrassegnato con
scheda come mostrato di seguito.
(asterisco), quindi inserirla nello slot della
Per Memory Stick Duo, Memory Stick PRO Duo o Memory Stick Micro (con adattatore Duo)
:
Per scheda di memoria SD Secure Digital, SDHC, MultiMediaCard, MultiMediaCard Plus, miniSD Card
miniSDHC Card , microSD Card , microSDHC Card Memory Stick, Memory Stick PRO, Memory
Stick Micro (con adattatore full-size) o RS-MMC :
Per Compact Flash (CF) Card, Microdrive, xD-Picture Card , xD-Picture Card Tipo M
Card Tipo H :
o xD-Picture
Inserimento della scheda di memoria
Pagina 26 di 929 pagine
Importante
Parte della scheda di memoria sporgerà dallo slot; non tentare di forzarne l'inserimento. Tale
operazione può causare danni alla stampante e alla scheda di memoria.
Prima di inserire la scheda di memoria nello slot, assicurarsi che l'orientamento sia corretto. Se
viene inserita nello slot con l'orientamento errato, la scheda di memoria o la stampante
potrebbe danneggiarsi.
Non inserire più schede di memoria contemporaneamente.
4.
Chiudere il coperchio dello slot della scheda.
Rimozione della scheda di memoria
Importante
Se si utilizza lo slot della scheda come unità scheda di memoria del computer, prima di estrarre la
scheda di memoria, è necessario eseguire l'operazione di "rimozione sicura" sul computer.
- In Windows, fare clic con il pulsante destro del mouse sull'icona del disco rimovibile, quindi fare
clic su Rimuovi (Eject). Se l'opzione Rilascia (Eject) non viene visualizzata, accertarsi che la spia
di accesso sia accesa e rimuovere la scheda di memoria.
- In Macintosh, trascinare
(Unità di installazione) nel Cestino.
1.
Aprire il coperchio dello slot della scheda.
2.
Verificare che la spia di accesso sia accesa, quindi estrarre la scheda di memoria.
Per rimuovere la scheda di memoria, afferrarne la parte che sporge dalla stampante tenendola diritta.
Importante
Non estrarre la scheda di memoria quando la spia di accesso lampeggia. La spia di accesso
lampeggia quando è in corso la lettura o la scrittura dei dati sulla scheda di memoria. Se si
rimuove la scheda di memoria o si spegne la stampante quando la spia di accesso lampeggia,
i dati salvati nella scheda di memoria si potrebbero danneggiare.
3.
Chiudere il coperchio dello slot della scheda.
Inizio pagina
Inserimento dell'unità flash USB
Pagina 27 di 929 pagine
Guida Avanzata
Risoluzione dei problemi
Sommario > Stampa da una scheda di memoria > Inserimento dell'unità flash USB
Inserimento dell'unità flash USB
Inserimento dell'unità flash USB
Nota
Prima di inserire l'unità flash USB
Se non è possibile inserire l'unità flash USB nella porta di stampa diretta della stampante, potrebbe
essere necessaria una prolunga. Acquistarla presso un punto vendita di materiale elettronico.
Alcune unità flash USB potrebbero non essere riconosciute correttamente e causare problemi di
funzionamento della stampante.
Le unità memoria flash USB potrebbero non essere disponibili con la funzione di protezione.
1.
Inserire l'unità memoria flash USB nella porta di stampa diretta.
Verificare che l'unità flash USB sia orientata in modo corretto prima di inserirla nella porta di stampa diretta.
Rimozione dell'unità flash USB
1.
Verificare che non siano in corso operazioni di lettura o di scrittura dei dati sull'unità
memoria flash USB.
Controllare sul display LCD che le operazioni di lettura o di scrittura siano completate.
Importante
Non rimuovere l'unità flash USB né spegnere la stampante mentre è in funzione.
Nota
Se l'unità flash USB è dotata di una spia di accesso, consultare il manuale di istruzioni fornito
insieme all'unità flash USB per verificare se l'operazione di scrittura o lettura sull'unità flash
USB è stata completata.
2.
Rimuovere l'unità flash USB.
Afferrare l'unità flash USB e rimuoverla dalla stampante.
Inserimento dell'unità flash USB
Pagina 28 di 929 pagine
Inizio pagina
Copia
Pagina 29 di 929 pagine
Guida Avanzata
Risoluzione dei problemi
Sommario > Copia
Copia
È possibile eseguire la copia nei vari metodi quali l'allargamento o riduzione o la copia di due pagine di
originale in un singolo foglio.
Esecuzione di copie
Modifica delle impostazioni
Utilizzo delle varie funzioni di copia
Inizio pagina
Esecuzione di copie
Pagina 30 di 929 pagine
Guida Avanzata
Risoluzione dei problemi
Sommario > Copia > Esecuzione di copie
Esecuzione di copie
In questa sezione viene descritta la procedura di copia di un documento in formato A4 su carta comune.
Per informazioni dettagliate vedere le note e la procedura operativa descritta nella pagina di riferimento.
È necessario preparare:
Gli originali da copiare. Vedere Originali caricabili .
La carta su cui stampare. Vedere Tipi di supporti utilizzabili.
1.
Preparare la copia.
(1) Accendere la stampante.
Vedere Pannello dei comandi .
(2) Caricare la carta.
Vedere Caricamento della carta .
Assicurarsi di aver caricato carta comune A4 nel cassetto.
Nota
Caricare nel cassetto carta comune nel formato A4, B5, A5 o Letter. Caricare nel vassoio
posteriore altri tipi e formati di carta.
(3) Aprire delicatamente il vassoio di uscita della carta e quindi la relativa
estensione.
(4) Selezionare Copia (Copy)
OK.
nella schermata HOME e premere il pulsante
Esecuzione di copie
Pagina 31 di 929 pagine
Vedere Selezione dei menu nella schermata HOME .
(5) Caricare un originale sul piano in vetro.
Vedere Caricamento degli originali .
Caricare l'originale CON IL LATO DA COPIARE RIVOLTO VERSO IL BASSO e allinearlo al segno di
allineamento
come mostrato di seguito.
Chiudere delicatamente il coperchio dei documenti.
Nota
Per informazioni dettagliate sui tipi e sulle condizioni dell'originale di cui è possibile eseguire
la copia, vedere Originali caricabili .
2.
Avviare la copia.
(1) Confermare il formato della pagina, il tipo di supporto, l'ingrandimento e così via.
Verificare di avere selezionato 100% per Ingrandimento (Magnification), A4 per Formato pagina (Page size)
e Carta comune (Plain paper) per Tipo di supporto (Media type).
Per modificare le impostazioni, utilizzare la Easy-Scroll Wheel (pulsante
l'elemento da modificare e premere il pulsante OK (B).
o
) (A) per selezionare
Vedere Selezione delle voci di impostazione e Modifica delle impostazioni.
Nota
Quando si seleziona Carta comune (Plain paper) per Tipo di supporto (Media type) e A4,
B5, A5 o LTR(8,5"x11") (8.5"x11"(LTR)) per Formato pagina (Page size), viene
visualizzato Cassetto (Cassette) per Alimentaz. carta (Paper source).
Quando vengono selezionati altri formati o tipi di carta, viene visualizzato Vassoio
posteriore (Rear tray).
Assicurarsi di aver caricato la carta selezionata nell'alimentazione carta corretta.
È possibile controllare l'anteprima dei risultati di stampa premendo il pulsante Funzione di
destra (C) per selezionare Anteprima (Preview).
Consultare il manuale a video: Guida Avanzata .
Esecuzione di copie
Pagina 32 di 929 pagine
È possibile selezionare varie funzioni di copia come Copia senza bordo (Borderless copy),
Copia 2 in 1 (2-on-1 copy) e Cancellazione cornice (Frame erase) utilizzando il pulsante
Funzione di sinistra (D) per selezionare Copia speciale (Special copy).
Vedere Utilizzo delle varie funzioni di copia .
(2) Premere il pulsante [+] o [-] (E) per specificare il numero di copie.
(3) Premere il pulsante Colore (Color) (F) per la copia a colori o il pulsante Nero
(Black) (G) per la copia in bianco e nero.
La copia viene avviata.
Rimuovere l'originale dal piano in vetro quando la copia è terminata.
Importante
Non aprire il coperchio dei documenti né spostare l'originale caricato finché la copia non è
terminata.
Nota
Per annullare la copia, premere il pulsante Stop.
Ripetere le procedure dal punto (5) del passaggio 1 per copiare un altro originale.
Per uscire dal menu Copia (Copy) e visualizzare la schermata HOME , premere il pulsante
HOME.
Modifica delle impostazioni
Per modificare impostazioni di stampa quali formato pagina, il tipo di supporto o la qualità di stampa,
utilizzare la Easy-Scroll Wheel (pulsante
o ).
Per il funzionamento delle impostazioni, vedere Selezione delle voci di impostazione .
(1) Ingrandimento (Magnification)
Consente di specificare il metodo di riduzione o di ingrandimento. È possibile specificare la scala di copia
selezionando il numero o il formato pagina: da A4 ad A5, da A4 a B5 e così via. Per non ingrandire o ridurre
il formato pagina, selezionare 100%.
Esecuzione di copie
Pagina 33 di 929 pagine
Per informazioni dettagliate, consultare il manuale a video: Guida Avanzata.
(2) Intensità (Intensity)
Specificare l'intensità quando si desidera scurire o schiarire la copia. È inoltre possibile impostare l'intensità
per regolarla automaticamente in base all'originale.
Per informazioni dettagliate, consultare il manuale a video: Guida Avanzata.
(3) Formato pagina (Page size)
Selezionare il formato pagina della carta su cui eseguire la stampa: A4, LTR(8,5"x11") (8.5"x11"(LTR)) e
così via.
(4) Tipo di supporto (Media type)
Consente di selezionare il tipo di supporto della carta su cui eseguire la stampa: Carta comune (Plain paper),
Lucida II (Plus Glossy II) e così via.
Nota
Se si seleziona il formato pagina e il tipo di supporto in modo non corretto, è possibile che
la carta venga alimentata dall'alimentazione carta errata o la qualità di stampa potrebbe non
essere corretta.
Vedere Alimentazione della carta per il caricamento dei fogli .
(5) Qual. di stampa (Print quality)
Regolare la qualità di stampa in base all'originale da copiare: Alta(qualità-priorità) (High(quality-priority)),
Standard e così via. Le impostazioni della qualità di stampa disponibili dipendono dalla carta selezionata in
Tipo di supporto (Media type).
(6) Alimentaz. carta (Paper source)
Nella schermata viene visualizzata l'alimentazione carta per il formato pagina selezionato e il tipo di
supporto.
Quando è selezionata carta comune nel formato A4, B5, A5 o Letter, viene visualizzato Cassetto
(Cassette).
Quando vengono selezionati altri formati o tipi di carta, viene visualizzato Vassoio posteriore (Rear tray).
Assicurarsi di aver caricato la carta selezionata nell'alimentazione carta visualizzata.
Per informazioni dettagliate sull'impostazione dell'alimentazione carta, consultare il Manuale a video: Guida
Avanzata
.
Nota
Se è stato selezionato Copia 2 in 1 (2-on-1 copy) o Copia 4 in 1 (4-on-1 copy), selezionare A4
o LTR(8,5"x11") (8.5"x11" (LTR)) per Formato pagina (Page size).
Se è stato selezionato Copia senza bordo (Borderless copy), selezionare LTR(8,5"x11")
(8.5"x11"(LTR)), A4, 10x15cm(4"x6") (4"x6"(10x15cm)) o 13x18cm(5"x7") (5"x7"(13x18cm))
per Formato pagina (Page size) e un qualsiasi tipo di carta a eccezione di Carta comune (Plain
paper) per Tipo di supporto (Media type).
Se è stato selezionato Copia senza bordo (Borderless copy), i bordi potrebbero risultare
leggermente tagliati, poiché l'immagine copiata viene ingrandita per riempire l'intero foglio.
Le impostazioni del formato pagina, del tipo di supporto, della qualità di stampa, dell'intensità
automatica e così via, vengono conservate e verranno riproposte alla successiva selezione
del menu Copia (Copy) anche se la stampante viene spenta e accesa.
A seconda della funzione, alcune voci non possono essere specificate insieme.
Se si seleziona Veloce(vel.-priorità) (Fast (speed-priority)) con il tipo di supporto impostato su
Carta comune (Plain paper) e non si è soddisfatti della qualità ottenuta, selezionare Standard o
Alta(qualità-priorità) (High(quality-priority)) ed eseguire nuovamente la copia.
Inizio pagina
Utilizzo delle varie funzioni di copia
Pagina 34 di 929 pagine
Guida Avanzata
Risoluzione dei problemi
Sommario > Copia > Utilizzo delle varie funzioni di copia
Utilizzo delle varie funzioni di copia
È possibile eseguire vari tipi di copie premendo il pulsante Funzione di sinistra per selezionare Copia
speciale (Special copy) nella parte inferiore della schermata Copia (Copy).
Per informazioni dettagliate, consultare il manuale a video: Guida Avanzata.
Copia senza bordo (Borderless copy)
Copia 2 in 1 (2-on-1 copy)
Copia 4 in 1 (4-on-1 copy)
Ripeti immagine (Image repeat)
Taglio (Trimming)
Cancellazione cornice (Frame erase)
Maschera (Masking)
Inizio pagina
Stampa di foto da foto stampate
Pagina 35 di 929 pagine
Guida Avanzata
Risoluzione dei problemi
Sommario > Stampa di foto da foto stampate
Stampa di foto da foto stampate
Le foto stampate possono essere ristampate in vari layout.
Ristampa di foto stampate
Utilizzo delle varie funzioni
Stampa di foto in vari layout
Correzione delle immagini
Inizio pagina
Ristampa di foto stampate
Pagina 36 di 929 pagine
Guida Avanzata
Risoluzione dei problemi
Sommario > Stampa di foto da foto stampate > Ristampa di foto stampate
Ristampa di foto stampate
Ristampare le foto stampate.
Questa sezione descrive la procedura per la scansione di foto stampate e la successiva stampa su
carta fotografica in formato 4" x 6" / 10 x 15 cm.
Nota
Non è possibile salvare le immagini acquisite con questa funzione.
Per salvare le immagini acquisite, vedere Scansione.
È necessario preparare:
Le foto stampate.
La carta per la stampa fotografica. Vedere Tipi di supporti utilizzabili.
1.
Prepararsi alla ristampa di foto stampate.
(1) Accendere la stampante.
Vedere Pannello dei comandi .
(2) Caricare la carta.
Vedere Caricamento della carta .
Caricare la carta fotografica in formato 4" x 6" (10x15 cm) nel vassoio posteriore.
(3) Aprire delicatamente il vassoio di uscita della carta e quindi la relativa
estensione.
(4) Selezionare Ristampa facile foto (Easy photo reprint)
HOME e premere il pulsante OK.
nella schermata
(5) Quando viene visualizzata la schermata di indicazioni, premere nuovamente il
pulsante OK.
Ristampa di foto stampate
2.
Pagina 37 di 929 pagine
Caricare le foto sul piano in vetro da sottoporre a scansione.
(1) Aprire il coperchio dei documenti.
(2) Posizionare le foto con il LATO DA SOTTOPORRE A SCANSIONE RIVOLTO
VERSO IL BASSO sul piano in vetro.
Vedere Caricamento degli originali .
(A) Per caricare quattro foto sul piano in vetro
(B) Per caricare due foto sul piano in vetro
Nota
Posizionare le foto a una distanza di almeno 0,4" / 10 mm dai bordi del piano in vetro e
allinearle ai bordi stessi.
Quando si caricano due o più foto contemporaneamente, posizionarle ad almeno 0,4"/10
mm di distanza l'una dall'altra. Se le foto vengono posizionate a una distanza inferiore,
potrebbero venire acquisite come una singola immagine.
La funzione Correzione inclinazione consente di compensare automaticamente le foto
posizionate con un angolo di circa 10 gradi.
Le foto inclinate con il bordo lungo di 7,1"/180 mm o più non possono essere corrette.
, verificare quanto segue e
Se sulla schermata di anteprima viene visualizzato
riposizionare correttamente le foto per sottoporle nuovamente a scansione.
- L'inclinazione non è eccessivamente ampia.
- Le foto non sono posizionate eccessivamente vicino ai bordi del piano in vetro.
Le foto di dimensioni inferiori a circa 1" / 25 mm non verranno acquisite correttamente.
I tipi di foto elencati di seguito potrebbero non venire acquisiti correttamente.
- Foto non rettangolari o di forma irregolare, ad esempio foto ritagliate
- Foto completamente bianche
- Foto circondate da aree bianche
I bordi delle foto potrebbero non venire acquisiti correttamente. Se necessario, ritagliare le
foto.
Consultare il manuale a video: Guida Avanzata .
(3) Chiudere delicatamente il coperchio dei documenti e premere il pulsante OK.
La scansione viene avviata.
Importante
Prima che abbia inizio la stampa, le foto vengono nuovamente sottoposte a scansione. Non
aprire il coperchio dei documenti né spostare le foto caricate finché la stampa non è terminata.
3.
Specificare il numero di copie.
(1) Selezionare Seleziona e stampa (Select and print)
pulsante OK.
, quindi premere il
Nota
È possibile selezionare anche utili funzioni di stampa diverse da Seleziona e stampa
(Select and print).
Ristampa di foto stampate
Pagina 38 di 929 pagine
Vedere Utilizzo delle varie funzioni .
(2) Utilizzare la Easy-Scroll Wheel (il pulsante
stampare.
o
) per visualizzare la foto da
(3) Premere il pulsante [+] o [-] per specificare il numero di copie.
Nota
Se
viene visualizzato a fianco della foto sullo schermo, la foto potrebbe non essere
stata acquisita correttamente. Premere il pulsante Indietro (Back) , quindi premere il
pulsante Funzione di sinistra per selezionare Ripeti scansione (Rescan). Controllare il
messaggio e ripetere le procedure dal passaggio 2 per eseguire nuovamente la scansione
della foto.
Altre opzioni
Per modificare la visualizzazione delle foto, vedere Modifica della visualizzazione .
È anche possibile selezionare Visualizz. schermo intero (Full-screen display) e
Visualizzazione ingrandita (Enlarged display), oltre a Visualizz. schermo normale (Normal
screen display).
Per ritagliare le foto (Taglio (Trimming)), vedere Ritaglio di foto/Ricerca di foto in base a una
determinata data .
(4) Ripetere i punti (2) e (3) per specificare il numero di copie per ciascuna foto.
(5) Premere il pulsante OK.
4.
Avviare la stampa.
(1) Confermare il formato della pagina, il tipo di supporto, la qualità di stampa e così
via.
A questo punto, verificare di avere selezionato 10x15cm(4"x6") (4"x6"(10x15cm)) per Formato pagina
(Page size) e controllare il tipo di carta fotografica caricata per Tipo di supporto (Media type).
Nota
Per modificare le impostazioni, selezionare le voci e premere il pulsante OK.
Vedere Modifica delle impostazioni.
Le impostazioni relative al formato della pagina, al tipo di supporto, alla qualità di stampa e
così via. vengono conservate e verranno visualizzate alla successiva selezione del menu
Ristampa facile foto (Easy photo reprint) anche se la stampante viene spenta e riaccesa.
(2) Confermare il numero totale di fogli da utilizzare per la stampa delle foto
selezionate.
Nota
Per correggere le foto in modo automatico o manuale, premere il pulsante Funzione di
sinistra per selezionare Avanzate (Advanced).
Vedere Utilizzo delle varie funzioni .
Ristampa di foto stampate
Pagina 39 di 929 pagine
(3) Premere il pulsante Colore (Color) per stampare a colori o il pulsante Nero
(Black) per la stampa in bianco e nero.
La stampa viene avviata.
Rimuovere le foto dal piano in vetro al termine della stampa.
Nota
Premere il pulsante Stop per annullare la stampa.
Per uscire dal menu Ristampa facile foto (Easy photo reprint) e visualizzare la schermata
HOME, premere il pulsante HOME al termine della stampa. Controllare il messaggio e
selezionare Sì (Yes) per eliminare i dati immagine acquisiti.
Inizio pagina
Utilizzo delle varie funzioni
Pagina 40 di 929 pagine
Guida Avanzata
Risoluzione dei problemi
Sommario > Stampa di foto da foto stampate > Utilizzo delle varie funzioni
Utilizzo delle varie funzioni
In questa sezione vengono presentate alcune funzioni utili del menu Ristampa facile foto (Easy photo
reprint).
Per informazioni dettagliate, consultare il manuale a video: Guida Avanzata.
Stampa di foto in vari layout
È possibile selezionare un layout e stampare foto utilizzando metodi diversi da Seleziona e stampa
(Select and print).
Stampa adesivo (Sticker print)
Stampa tutte foto (Print all photos)
Correzione delle immagini
Per correggere le immagini, premere il pulsante Funzione di sinistra quando nella parte inferiore della
schermata viene visualizzato Avanzate (Advanced). È possibile correggere le immagini in modo
automatico o manuale, regolando la luminosità, il contrasto e la tonalità del colore oppure applicando la
funzione di ripristino scolorimento.
Luminosità (Brightness)
Contrasto (Contrast)
Inizio pagina
Scansione
Pagina 41 di 929 pagine
Guida Avanzata
Risoluzione dei problemi
Sommario > Scansione
Scansione
È possibile inoltrare al computer i dati acquisiti, nonché modificarli o elaborarli con l'applicazione
software fornita. È anche possibile salvare i dati acquisiti su una scheda di memoria o un'unità flash
USB inserita nella stampante.
Inoltro al computer dei dati acquisiti
Preparazione per la scansione con il pannello dei comandi
Inoltro al computer dei dati acquisiti
Utilizzo delle varie funzioni di scansione
Inizio pagina
Utilizzo delle varie funzioni di scansione
Pagina 42 di 929 pagine
Guida Avanzata
Risoluzione dei problemi
Sommario > Scansione > Utilizzo delle varie funzioni di scansione
Utilizzo delle varie funzioni di scansione
È possibile inoltrare a un computer i dati acquisiti con la stampante, nonché salvarli in un'unità flash
USB o in una scheda di memoria inserita nella stampante.
Per informazioni dettagliate, consultare il manuale a video: Guida Avanzata.
Selezione di una periferica in cui salvare i dati acquisiti
È possibile selezionare la periferica per salvare i dati acquisiti come metodo di elaborazione, come
mostrato di seguito.
Unità flash USB (USB flash drive)
Scheda di memoria (Memory card)
Selezione dei vari metodi di elaborazione
Per inoltrare al computer i dati acquisiti, è possibile selezionare il metodo di elaborazione dei dati
acquisiti se è selezionata un'opzione diversa da Scansione automat. (Auto scan) per il tipo di
originale.
Salva su PC (Save to
PC)
Salva come file PDF
(Save as PDF file)
Allega a e-mail (Attach
to E-mail)
Apri con applicazione
(Open with
application)
Nota
Le opzioni per l'operazione di scansione possono essere specificate con MP Navigator EX.
Per informazioni dettagliate, consultare il manuale a video: Guida Avanzata .
Utilizzo delle varie funzioni di scansione
Pagina 43 di 929 pagine
Inizio pagina
Stampa dal computer
Pagina 44 di 929 pagine
Guida Avanzata
Risoluzione dei problemi
Sommario > Stampa dal computer
Stampa dal computer
In questa sezione viene descritta la procedura di stampa di documenti o foto con il computer.
Utilizzando Easy-PhotoPrint EX fornito con la stampante, è possibile stampare senza problemi le foto
scattate con la fotocamera digitale.
Stampa di foto (Easy-PhotoPrint EX)
Utilizzo delle varie funzioni di Easy-PhotoPrint EX
Stampa di documenti (Windows)
Stampa di documenti (Macintosh)
Per Mac OS X v.10.5.x
Per Mac OS X v.10.4.x o Mac OS X v.10.3.9
Inizio pagina
Stampa di foto (Easy-PhotoPrint EX)
Pagina 45 di 929 pagine
Guida Avanzata
Risoluzione dei problemi
Sommario > Stampa dal computer > Stampa di foto (Easy-PhotoPrint EX)
Stampa di foto (Easy-PhotoPrint EX)
Utilizzare Easy-PhotoPrint EX fornito con la stampante per eseguire la stampa dei dati di immagine
salvati nel computer.
In questa sezione viene descritta la procedura per la stampa di foto senza bordo su carta fotografica in
formato 4" x 6" / 10 x 15 cm.
Per informazioni dettagliate su Easy-PhotoPrint EX, consultare il manuale a video: Guida Avanzata.
Nota
Le schermate utilizzate in questa sezione si riferiscono alla stampa in ambienti Windows. Le
operazioni rimangono invariate per la stampa in ambienti Macintosh.
Installare Easy-PhotoPrint EX dal CD-ROM di installazione (Setup CD-ROM) se il programma non è
già installato o se è stato disinstallato. Per installare Easy-PhotoPrint EX, selezionare EasyPhotoPrint EX in Installazione personalizzata (Custom Install).
1.
Preparare la stampante per la stampa.
(1) Verificare che la stampante sia accesa.
Vedere Pannello dei comandi .
(2) Caricare la carta.
Vedere Caricamento della carta .
Caricare la carta fotografica in formato 4" x 6" (10x15 cm) nel vassoio posteriore.
Nota
Caricare carta comune in formato A4 o Letter nel cassetto e tutti gli altri tipi e formati di
carta, ad esempio la carta fotografica, nel vassoio posteriore.
(3) Aprire delicatamente il vassoio di uscita della carta e quindi la relativa
estensione.
2.
Avviare Easy-PhotoPrint EX e selezionare Stampa foto (Photo Print).
(1) Avviare Easy-PhotoPrint EX.
Stampa di foto (Easy-PhotoPrint EX)
Sul desktop, fare doppio clic su
Pagina 46 di 929 pagine
(Easy-PhotoPrint EX).
Fare clic qui: Easy-PhotoPrint EX
Selezionare il menu Vai (Go), Applicazioni (Applications), Canon Utilities, Easy-PhotoPrint EX,
quindi fare doppio clic su Easy-PhotoPrint EX.
Nota
Per avviare Easy-PhotoPrint EX da Solution Menu, fare doppio clic su
(Solution Menu)
sul desktop e fare clic su
(Stampa foto, album, ecc. (Print photos or albums, etc.)).
Vedere Solution Menu .
Per avviare Easy-PhotoPrint EX dal menu Start, selezionare Tutti i programmi (All Programs)
o Programmi (Programs),Canon Utilities, Easy-PhotoPrint EX, quindi Easy-PhotoPrint EX.
Per avviare Easy-PhotoPrint EX da Solution Menu, fare clic su
(Solution Menu) nel
Dock e fare clic su
(Stampa foto, album, ecc. (Print photos or albums, etc.)).
Vedere Solution Menu .
(2) Fare clic su Stampa foto (Photo Print).
Nota
È possibile selezionare Album, Calendario (Calendar), Etichette adesive (Stickers) e così
via oltre a Stampa foto (Photo Print).
Vedere Utilizzo delle varie funzioni di Easy-PhotoPrint EX .
3.
Selezionare una foto da stampare.
(1) Selezionare la cartella in cui sono salvate le immagini.
(2) Fare clic sull'immagine da stampare.
Il numero di copie è "1 " e l'immagine scelta è visualizzata nell'area immagini selezionata (A). È possibile
selezionare due o più immagini alla volta.
Nota
Per stampare due o più copie, fare clic su
(freccia in alto) per modificare il numero di
copie.
Per annullare la selezione, fare clic sull'immagine da annullare nell'area immagini
( Delete Imported Image (Delete Imported Image)). È inoltre
selezionata, quindi su
possibile utilizzare
(freccia Giù) per impostare il numero di copie su zero.
Inoltre, è possibile correggere o migliorare l'immagine selezionata.
Vedere Utilizzo delle varie funzioni di Easy-PhotoPrint EX .
(3) Fare clic su Seleziona carta (Select Paper).
Stampa di foto (Easy-PhotoPrint EX)
4.
Pagina 47 di 929 pagine
Selezionare la carta caricata.
(1) Verificare che in Stampante (Printer) sia selezionato il nome della stampante
utilizzata.
(2) Verificare che in Alimen. carta (Paper Source) sia selezionata l'opzione
Selezione automatica (Automatically Select).
Nota
Per informazioni dettagliate sulle altre impostazioni di Alimentaz. carta (Paper Source),
consultare il manuale a video: Guida Avanzata.
(3) Selezionare il formato e il tipo di carta caricata in Formato (Paper Size) e Tipo di
supporto (Media Type).
Selezionare 10x15cm 4"x6" (4"x6" 10x15cm) in Formato (Paper Size) e il tipo di carta fotografica caricata in
Tipo di supporto (Media Type).
Nota
Se è stata scelta carta comune in formato A4 o Letter e l'opzione Selezione automatica
(Automatically Select) in Alimen. carta (Paper Source) è selezionata, il foglio viene
prelevato dal cassetto. Se vengono selezionati altri tipi e formati di carta, ad esempio la
carta fotografica, il foglio viene prelevato dal vassoio posteriore.
Se non vengono selezionati il formato pagina o il tipo di supporto appropriati, la stampante
potrebbe prelevare il foglio dall'alimentazione carta errata oppure potrebbe non eseguire la
stampa con la qualità adeguata.
(4) Fare clic su Layout/Stampa (Layout/Print).
5.
Selezionare il layout e avviare la stampa.
(1) Selezionare il layout della foto.
Selezionare Senza bordo (Compl.) (Borderless (full)).
Stampa di foto (Easy-PhotoPrint EX)
Pagina 48 di 929 pagine
Il layout selezionato visualizzerà l'anteprima per verificare il risultato della stampa richiesto.
Nota
È possibile modificare l'orientamento della foto o ritagliare le foto (ritaglio) per la stampa.
Per informazioni dettagliate sul funzionamento, consultare il manuale a video: Guida
Avanzata
.
(2) Fare clic su Stampa (Print).
Nota
Per annullare un lavoro di stampa in corso, premere il pulsante Stop sulla stampante oppure
fare clic su Annulla stampa (Cancel Printing) sul monitor di stato della stampante. Dopo
l'annullamento della stampa, potrebbero essere espulse delle pagine vuote.
Per visualizzare il monitor di stato della stampante, fare clic su Canon XXX Printer (dove " XXX"
è il nome della stampante) sulla barra delle applicazioni.
Fare clic sull'icona della stampante nel Dock per visualizzare l'elenco dei lavori di stampa in
corso.
Per annullare un lavoro di stampa in corso, selezionare il lavoro desiderato dall'elenco Nome
(Name) e fare clic su Elimina (Delete).
Per interrompere temporaneamente un lavoro in corso, fare clic Sospendi (Hold). Per
interrompere temporaneamente tutti i lavori in elenco, fare clic su Interrompi stampa (Pause
Printer) (o Interrompi stampe (Stop Jobs)). Dopo l'annullamento della stampa, potrebbero
essere espulse delle pagine vuote.
Inizio pagina
Utilizzo delle varie funzioni di Easy-PhotoPrint EX
Pagina 49 di 929 pagine
Guida Avanzata
Risoluzione dei problemi
Sommario > Stampa dal computer > Stampa di foto (Easy-PhotoPrint EX) > Utilizzo delle varie funzioni di EasyPhotoPrint EX
Utilizzo delle varie funzioni di Easy-PhotoPrint EX
In questa sezione vengono descritte alcune funzioni utili di Easy-PhotoPrint EX.
Per informazioni dettagliate, consultare il manuale a video: Guida Avanzata.
Creazione di stampe personali
È possibile creare un album o un calendario utilizzando le foto.
Album
Calendario (Calendar)
Etichette adesive (Stickers)
Stampa layout (Layout Print)
Correzione delle immagini
È possibile utilizzare le funzioni Correzione occhi rossi (Red-Eye Correction), Nitidezza viso (Face
Sharpener), Smoothing digitale pelle (Digital Face Smoothing), Luminosità (Brightness), Contrasto
(Contrast) e così via, per regolare, correggere o migliorare le immagini in automatico o
manualmente.
Luminosità (Brightness)
Inizio pagina
Stampa di documenti (Windows)
Pagina 50 di 929 pagine
Guida Avanzata
Risoluzione dei problemi
Sommario > Stampa dal computer > Stampa di documenti (Windows)
Stampa di documenti (Windows)
In questa sezione viene descritta la procedura di stampa di un documento in formato A4 su carta
comune.
Per informazioni dettagliate, consultare il manuale a video: Guida Avanzata.
Nota
Le operazioni possono variare a seconda dell'applicazione software in uso. Per ulteriori
informazioni sul funzionamento, consultare il manuale di istruzioni dell'applicazione.
Le schermate utilizzate in questa sezione si riferiscono alla stampa in ambienti con sistema
operativo Windows Vista Ultimate Edition (di seguito denominato "Windows Vista").
1.
Verificare che la stampante sia accesa.
Vedere Pannello dei comandi .
2.
Caricare la carta.
Vedere Caricamento della carta .
Assicurarsi di aver caricato carta comune A4 nel cassetto.
Nota
Caricare carta comune in formato A4, B5, A5 o Letter nel cassetto e tutti gli altri tipi e formati di
carta, ad esempio la carta fotografica, nel vassoio posteriore.
3.
Aprire delicatamente il vassoio di uscita della carta e quindi la relativa estensione.
4.
Creare (o aprire) un documento da stampare dall'applicazione software adeguata.
5.
Aprire la finestra delle impostazioni del driver della stampante.
(1) Selezionare Stampa (Print) nel menu File o sulla barra dei comandi
dell'applicazione software.
Viene visualizzata la finestra di dialogo Stampa (Print).
(2) Verificare che il nome della stampante in uso sia selezionato.
Nota
Se è selezionato un altro nome di stampante, fare clic e selezionare il nome corretto.
(3) Fare clic su Preferenze (Preferences) o Proprietà (Properties).
Stampa di documenti (Windows)
6.
Specificare le impostazioni di stampa richieste.
(1) Selezionare Documento aziendale (Business Document) in Impostazioni
comuni (Commonly Used Settings).
Nota
Quando l'oggetto della stampa, ad esempio Documento aziendale (Business Document) o
Stampa foto (Photo Printing), viene selezionato in Impostazioni comuni (Commonly Used
Settings), le voci in Funzioni aggiuntive (Additional Features) vengono selezionate
automaticamente. Vengono visualizzate anche le impostazioni adatte all'oggetto della
stampa, ad esempio il tipo di supporto o la qualità di stampa.
Quando si specificano due o più copie in Copie (Copies), viene selezionata la casella di
controllo Fascicola (Collate).
(2) Verificare le impostazioni visualizzate.
Verificare che siano selezionate le opzioni Carta comune (Plain Paper) in Tipo di supporto (Media Type),
Standard in Qual. di stampa (Print Quality), A4 in Formato carta della stampante (Printer Paper Size) e
Selezione automatica (Automatically Select) in Alimentazione carta (Paper Source).
Nota
Le impostazioni possono essere modificate.
Tuttavia, dopo avere modificato Formato carta della stampante (Printer Paper Size),
verificare che l'impostazione per Formato pagina (Page Size) sulla scheda Imposta pagina
(Page Setup) corrisponda all'impostazione configurata nell'applicazione software.
Per informazioni dettagliate, consultare il manuale a video: Guida Avanzata.
Se è stata scelta la carta comune in formato A4, B5, A5 o Letter e l'opzione Selezione
automatica (Automatically Select) in Alimentazione carta (Paper Source) è selezionata, il
foglio viene prelevato dal cassetto. Se vengono selezionati altri tipi e formati di carta, ad
esempio la carta fotografica, il foglio viene prelevato dal vassoio posteriore.
Se non vengono selezionati il formato pagina o il tipo di supporto appropriati, la stampante
potrebbe prelevare il foglio dall'alimentazione carta errata oppure potrebbe non eseguire la
stampa con la qualità adeguata.
(3) Fare clic su OK.
Pagina 51 di 929 pagine
Stampa di documenti (Windows)
Nota
Per ulteriori informazioni sulle funzioni del driver della stampante, fare clic su ? (Help) o
Istruzioni (Instructions) per visualizzare la Guida in linea o il manuale a video: Guida Avanzata .
Il pulsante Istruzioni (Instructions) viene visualizzato nelle schede Impostazione rapida (Quick
Setup), Principale (Main) e Manutenzione (Maintenance) se nel computer è stato installato il
manuale a video.
È possibile denominare l'impostazione modificata e aggiungerla alle Impostazioni comuni
(Commonly Used Settings).
Per informazioni dettagliate, consultare il manuale a video: Guida Avanzata .
Se è stata selezionata la casella di controllo Stampa sempre con impostazioni correnti (Always
Print with Current Settings), le impostazioni correnti verranno applicate a partire dal lavoro
successivo. Alcune applicazioni software potrebbero non disporre di questa funzione.
Per visualizzare l'anteprima e verificare l'aspetto del documento stampato, selezionare la
casella di controllo Anteprima prima della stampa (Preview before printing). Alcune applicazioni
software sono sprovviste della funzione di anteprima.
È possibile specificare le impostazioni di stampa dettagliate con la scheda Principale (Main) o
Imposta pagina (Page Setup).
Per informazioni dettagliate, consultare il manuale a video: Guida Avanzata .
7.
Avviare la stampa.
Fare clic su Stampa (Print) o su OK per avviare il processo di stampa.
Nota
Per annullare un lavoro di stampa in corso, premere il pulsante Stop sulla stampante oppure
fare clic su Annulla stampa (Cancel Printing) sul monitor di stato della stampante. Dopo
l'annullamento della stampa, potrebbero essere espulse delle pagine vuote.
Per visualizzare il monitor di stato della stampante, fare clic su Canon XXX Printer (dove " XXX"
è il nome della stampante) sulla barra delle applicazioni.
Se le linee rette stampate sono disallineate o i risultati della stampa non sono soddisfacenti per
altri motivi, è necessario regolare la posizione della testina di stampa.
Vedere Allineamento della testina di stampa .
Pagina 52 di 929 pagine
Stampa di documenti (Windows)
Pagina 53 di 929 pagine
Inizio pagina
Stampa di documenti (Macintosh)
Pagina 54 di 929 pagine
Guida Avanzata
Risoluzione dei problemi
Sommario > Stampa dal computer > Stampa di documenti (Macintosh)
Stampa di documenti (Macintosh)
In questa sezione viene descritta la procedura di stampa di un documento in formato A4 su carta
comune.
Per informazioni dettagliate, consultare il manuale a video: Guida Avanzata.
Nota
Le operazioni possono variare a seconda dell'applicazione software in uso. Per ulteriori
informazioni sul funzionamento, consultare il manuale di istruzioni dell'applicazione.
Per Mac OS X v.10.5.x
1.
Verificare che la stampante sia accesa.
Vedere Pannello dei comandi .
2.
Caricare la carta.
Vedere Caricamento della carta .
Assicurarsi di aver caricato carta comune A4 nel cassetto.
Nota
Caricare carta comune in formato A4, B5, A5 o Letter nel cassetto e tutti gli altri tipi e formati di
carta, ad esempio la carta fotografica, nel vassoio posteriore.
3.
Aprire delicatamente il vassoio di uscita della carta e quindi la relativa estensione.
4.
Creare (o aprire) un documento da stampare dall'applicazione software adeguata.
5.
Aprire la finestra di dialogo Stampa (Print).
Selezionare Stampa (Print) nel menu File dell'applicazione software.
Viene visualizzata la finestra di dialogo Stampa (Print).
Nota
Se viene visualizzata la seguente finestra di dialogo, fare clic su
6.
Specificare le impostazioni di stampa richieste.
(Freccia giù).
Stampa di documenti (Macintosh)
Pagina 55 di 929 pagine
(1) Verificare che in Stampante (Printer) sia selezionato il nome della stampante
utilizzata.
(2) Selezionare il formato pagina della carta caricata in Formato carta (Paper Size).
Selezionare A4.
(3) Selezionare Qualità/Tipo di carta (Quality & Media) nel menu di scelta rapida.
(4) Selezionare il tipo di supporto della carta per la stampa in Tipo di supporto
(Media Type).
Selezionare Carta comune (Plain Paper).
Nota
Se è stata scelta la carta comune in formato A4, B5, A5 o Letter e l'opzione Selezione
automatica (Automatically Select) in Alimentazione carta (Paper Source) è selezionata, il
foglio viene prelevato dal cassetto. Se vengono selezionati altri tipi e formati di carta, ad
esempio la carta fotografica, il foglio viene prelevato dal vassoio posteriore.
Se non vengono selezionati il formato pagina o il tipo di supporto appropriati, la stampante
potrebbe prelevare il foglio dall'alimentazione carta errata oppure potrebbe non eseguire la
stampa con la qualità adeguata.
(5) Verificare che in Alimentazione carta (Paper Source) sia selezionata l'opzione
Selezione automatica (Automatically Select).
Nota
Per informazioni dettagliate sulle altre impostazioni di Alimentaz. carta (Paper Source),
consultare il manuale a video: Guida Avanzata.
(6) Selezionare la qualità di stampa in Qualità di stampa (Print Quality).
Selezionare Standard.
Nota
Per informazioni dettagliate sulla qualità di stampa, consultare il manuale a video: Guida
Avanzata
.
Stampa di documenti (Macintosh)
Nota
(Punto
Per informazioni dettagliate sulle funzioni del driver della stampante, fare clic su
interrogativo) nella schermata Qualità/Tipo di carta (Quality & Media), Opzioni colore (Color
Options), Stampa senza bordo (Borderless Printing) o Margine (Margin).
A sinistra della finestra di dialogo viene visualizzata un'anteprima che consente di verificare il
risultato di stampa. Alcune applicazioni software sono sprovviste della funzione di anteprima.
7.
Avviare la stampa.
Fare clic su Stampa (Print) per avviare la stampa.
Nota
Fare clic sull'icona della stampante nel Dock per visualizzare l'elenco dei lavori di stampa in
corso.
Per annullare un lavoro di stampa in corso, selezionare il lavoro desiderato dall'elenco Nome
(Name) e fare clic su Elimina (Delete). Per interrompere temporaneamente un lavoro in corso,
fare clic Sospendi (Hold). Per interrompere temporaneamente tutti i lavori dell'elenco, fare clic
su Pause Printer. Dopo l'annullamento della stampa, potrebbero essere espulse delle pagine
vuote.
Se le linee rette stampate sono disallineate o i risultati della stampa non sono soddisfacenti per
altri motivi, è necessario regolare la posizione della testina di stampa.
Vedere Allineamento della testina di stampa .
Per Mac OS X v.10.4.x o Mac OS X v.10.3.9
Nota
Le schermate utilizzate in questa sezione si riferiscono alla stampa in ambienti Mac OS X v.10.4.x.
1.
Verificare che la stampante sia accesa.
Vedere Pannello dei comandi .
2.
Caricare la carta.
Vedere Caricamento della carta .
Assicurarsi di aver caricato carta comune A4 nel cassetto.
Nota
Caricare carta comune in formato A4, B5, A5 o Letter nel cassetto e tutti gli altri tipi e formati di
carta, ad esempio la carta fotografica, nel vassoio posteriore.
3.
Aprire delicatamente il vassoio di uscita della carta e quindi la relativa estensione.
4.
Creare (o aprire) un documento da stampare dall'applicazione software adeguata.
5.
Specificare il formato pagina.
(1) Selezionare Imposta pagina (Page Setup) nel menu File dell'applicazione
Pagina 56 di 929 pagine
Stampa di documenti (Macintosh)
software.
Viene visualizzata la finestra di dialogo Imposta pagina (Page Setup).
(2) Verificare che in Formato per (Format for) sia selezionato il nome della
stampante utilizzata.
(3) Selezionare il formato pagina della carta in Formato carta (Paper Size).
Selezionare A4.
(4) Fare clic su OK.
6.
Specificare le impostazioni di stampa richieste.
(1) Selezionare Stampa (Print) nel menu File dell'applicazione software.
Viene visualizzata la finestra di dialogo Stampa (Print).
(2) Verificare che in Stampante (Printer) sia selezionato il nome della stampante
utilizzata.
(3) Selezionare Qualità/Tipo di carta (Quality & Media) nel menu di scelta rapida.
(4) Selezionare il tipo di supporto della carta caricata in Tipo di supporto (Media
Type).
Selezionare Carta comune (Plain Paper).
Nota
Se è stata scelta la carta comune in formato A4, B5, A5 o Letter e l'opzione Selezione
automatica (Automatically Select) in Alimentazione carta (Paper Source) è selezionata, il
foglio viene prelevato dal cassetto. Se vengono selezionati altri tipi e formati di carta, ad
esempio la carta fotografica, il foglio viene prelevato dal vassoio posteriore.
Se non vengono selezionati il formato pagina o il tipo di supporto appropriati, la stampante
potrebbe prelevare il foglio dall'alimentazione carta errata oppure potrebbe non eseguire la
stampa con la qualità adeguata.
(5) Verificare che in Alimentazione carta (Paper Source) sia selezionata l'opzione
Selezione automatica (Automatically Select).
Nota
Per informazioni dettagliate sulle altre impostazioni di Alimentaz. carta (Paper Source),
consultare il manuale a video: Guida Avanzata.
(6) Selezionare la qualità di stampa in Qualità di stampa (Print Quality).
Selezionare Standard.
Nota
Per informazioni dettagliate sulla qualità di stampa, consultare il manuale a video: Guida
Avanzata
.
Pagina 57 di 929 pagine
Stampa di documenti (Macintosh)
Pagina 58 di 929 pagine
Nota
(Punto
Per informazioni dettagliate sulle funzioni del driver della stampante, fare clic su
interrogativo) nella schermata Qualità/Tipo di carta (Quality & Media), Opzioni colore (Color
Options), Effetti speciali (Special Effects), Stampa senza bordo (Borderless Printing) o Margine
(Margin).
Fare clic su Anteprima (Preview) per visualizzare l'anteprima e verificare il risultato della
stampa. Alcune applicazioni software sono sprovviste della funzione di anteprima.
7.
Avviare la stampa.
Fare clic su Stampa (Print) per avviare la stampa.
Nota
Fare clic sull'icona della stampante nel Dock per visualizzare l'elenco dei lavori di stampa in
corso.
Per annullare un lavoro di stampa in corso, selezionare il lavoro desiderato dall'elenco Nome
(Name) e fare clic su Elimina (Delete). Per interrompere temporaneamente un lavoro in corso,
fare clic Sospendi (Hold). Per interrompere temporaneamente tutti i lavori in elenco, fare clic su
Stop Jobs. Dopo l'annullamento della stampa, potrebbero essere espulse delle pagine vuote.
Se le linee rette stampate sono disallineate o i risultati della stampa non sono soddisfacenti per
altri motivi, è necessario regolare la posizione della testina di stampa.
Vedere Allineamento della testina di stampa .
Inizio pagina
Altri utilizzi
Pagina 59 di 929 pagine
Guida Avanzata
Risoluzione dei problemi
Sommario > Altri utilizzi
Altri utilizzi
In questa sezione vengono illustrate la procedura per stampare i moduli modello come la carta con
linee e così via, le voci di impostazione della stampante e la funzione per stampare direttamente da una
fotocamera digitale o da un telefono cellulare.
In questa sezione vengono inoltre descritte utili applicazioni software da utilizzare con la stampante.
Stampa di moduli modello come carta con linee
Stampa di vari moduli di modello
Stampa di foto direttamente dalla fotocamera digitale o dal telefono cellulare
Stampa di foto da un dispositivo compatibile con PictBridge
Stampa di foto da un dispositivo di comunicazione wireless
Impostazioni della stampante
Utili applicazioni software
Solution Menu
My Printer
Easy-WebPrint EX
Inizio pagina
Stampa di moduli modello come carta con linee
Pagina 60 di 929 pagine
Guida Avanzata
Risoluzione dei problemi
Sommario > Altri utilizzi > Stampa di moduli modello come carta con linee
Stampa di moduli modello come carta con linee
In questa sezione viene descritta la procedura per selezionare e stampare i moduli modello.
È necessario preparare:
Carta comune in formato A4, B5 o Letter. Vedere Tipi di supporti utilizzabili.
1.
Preparare la stampante per la stampa.
(1) Accendere la stampante.
Vedere Pannello dei comandi .
(2) Assicurarsi che nel cassetto sia caricata carta comune in formato A4, B5 o
Letter.
Vedere Caricamento della carta nel cassetto .
(3) Aprire delicatamente il vassoio di uscita della carta e quindi la relativa
estensione.
2.
Selezionare un modulo modello.
(1) Selezionare Impostazioni (Settings)
pulsante OK.
nella schermata HOME e premere il
(2) Selezionare Stampa modello (Template print)
OK.
, quindi premere il pulsante
o ) per selezionare un modulo
(3) Utilizzare la Easy-Scroll Wheel (pulsante
modello da stampare, quindi premere il pulsante OK.
Stampa di moduli modello come carta con linee
Pagina 61 di 929 pagine
Nota
Per ulteriori informazioni sui moduli di modello disponibili, vedere Stampa di vari moduli
modello .
3.
Avviare la stampa.
(1) Controllare il formato pagina.
Per modificare l'impostazione, utilizzare la Easy-Scroll Wheel (pulsante
da modificare e premere il pulsante OK.
o
) per selezionare l'elemento
Nota
È possibile selezionare solo A4, B5 o LTR (8,5"x11") (8.5"x11"(LTR)) per Formato pagina
(Page size). B5 può non essere disponibile in base al modello selezionato. Il tipo di
supporto è limitato a Carta comune (Plain paper) e non può essere modificato.
(2) Premere il pulsante [+] o [-] per specificare il numero di copie.
(3) Premere il pulsante Colore o Nero.
La stampa viene avviata.
Stampa di vari moduli modello
È possibile stampare i seguenti modelli con Stampa modello (Template print).
Carta con linee 1 (Notebook
paper 1)
Spaziatura 8 mm (8 mm
spacing)
Carta con linee 2 (Notebook
paper 2)
Spaziatura 7 mm (7 mm
spacing)
Carta con linee 3 (Notebook
Carta per grafici 1 (Graph
paper 1)
Grafico 5 mm (Graph 5 mm)
Carta per grafici 2 (Graph
paper 2)
Grafico 3 mm (Graph 3 mm)
Elenco di controllo (Checklist)
Elenco con caselle di controllo
(List with checkboxes)
Stampa di moduli modello come carta con linee
Pagina 62 di 929 pagine
paper 3)
Spaziatura 6 mm (6 mm
spacing)
Carta pentagramm. 1 (Staff
paper 1)
Carta pentagrammata con 10
pentagrammi (Staff paper 10
Foglio scritto a mano
(Handwriting paper)
Righe con tre linee (Rows of
three lines)
Pianificazione settim. (Weekly
schedule)
Tipo verticale (Vertical type)
staves)
Carta pentagramm. 2 (Staff
paper 2)
Carta pentagrammata con 12
pentagrammi (Staff paper 12
staves)
Pianificazione mens. (Monthly schedule)
Tipo calendario (Calendar type)
Inizio pagina
Stampa di foto direttamente dalla fotocamera digitale o dal telefono cellulare
Guida Avanzata
Pagina 63 di 929 pagine
Risoluzione dei problemi
Sommario > Altri utilizzi > Stampa di foto direttamente dalla fotocamera digitale o dal telefono cellulare
Stampa di foto direttamente dalla fotocamera digitale o dal
telefono cellulare
Stampa di foto da un dispositivo compatibile con PictBridge
È possibile collegare a questa stampante una periferica compatibile con PictBridge mediante un cavo
USB consigliato dal produttore della periferica e stampare direttamente le immagini salvate.
Per informazioni dettagliate su come stampare le immagini salvate collegando la periferica compatibile
con PictBridge, consultare il manuale a video: Guida Avanzata.
Per informazioni dettagliate sulle impostazioni di stampa relative alla periferica compatibile con
PictBridge, consultare il manuale di istruzioni fornito con il dispositivo.
Dispositivi collegabili:
A questa stampante possono essere collegati tutti i dispositivi compatibili con PictBridge
indipendentemente dalla marca e dal modello. L'unico requisito richiesto è la compatibilità con lo
standard PictBridge.
Nota
PictBridge è lo Standard che consente di stampare direttamente le foto senza utilizzare un
computer, ma semplicemente collegando alla stampante la periferica dalla quale la foto è stata
scattata, sia essa una fotocamera digitale, una videocamera digitale o un telefono cellulare dotato di
fotocamera.
(PictBridge) Una periferica con questo simbolo è compatibile con PictBridge.
Formato dei dati di immagine stampabili:
Questa stampante accetta le immagini* create con una fotocamera digitale compatibile con lo standard
DFC (Design Rule for Camera File System) e con file PNG.
* Compatibile con Exif 2.2/2.21
Nota
Quando si stampa da un dispositivo compatibile con PictBridge, impostare la qualità di stampa dal
pannello dei comandi della stampante. L'impostazione della qualità di stampa non può essere
effettuata dal dispositivo compatibile con PictBridge.
Stampa di foto da un dispositivo di comunicazione wireless
Se l'unità Bluetooth BU-30 opzionale è connessa alla stampante, utilizzando la comunicazione wireless
è possibile stampare dati di immagine da telefoni cellulari o computer compatibili con la tecnologia
Stampa di foto direttamente dalla fotocamera digitale o dal telefono cellulare
Pagina 64 di 929 pagine
Bluetooth.
Per informazioni dettagliate sul funzionamento, consultare il manuale a video: Guida Avanzata.
Inizio pagina
Impostazioni della stampante
Pagina 65 di 929 pagine
Guida Avanzata
Risoluzione dei problemi
Sommario > Altri utilizzi > Impostazioni della stampante
Impostazioni della stampante
In questa sezione vengono descritti gli elementi che è possibile impostare o modificare in Impostaz.
periferica (Device settings) del menu Impostazioni (Settings). Per informazioni dettagliate
sull'impostazione e la modifica, consultare il Manuale a video: Guida Avanzata.
Imp. aliment. carta com. (Plain paper feed settings)
Consente di selezionare l'alimentazione carta (vassoio posteriore o cassetto) in cui caricare la
carta comune. Per impostazione predefinita la carta comune viene alimentata dal cassetto.
Utilizzare questa impostazione per modificare l'alimentazione della carta comune dal vassoio
posteriore.
Impostazioni di stampa (Print settings)
Previeni abrasione carta (Prevent paper abrasion)
Selezionare questa impostazione solo se la superficie di stampa presenta delle macchie.
Quantità estensione copia (Extended copy amount)
Consente di selezionare l'area dell'immagine che si estende al di fuori della carta quando si
esegue la copia senza bordo.
Imp. correz. autom. foto (Auto Photo Fix setting)
Consente di selezionare se attribuire o meno la priorità alla stampa delle informazioni Exif salvate
in una foto se è selezionato Corr. aut. foto ATT. (Auto photo fix ON).
Impostazioni avanzate (Advanced settings)
Visualizz. data (Date display)
Consente di selezionare il formato della data che viene stampato o visualizzato sul display.
Attrib. lettura/scrittura (Read/write attribute)
Consente di selezionare l'utilizzo dello slot della scheda della stampante come unità scheda di
memoria di un computer.
Modalità silenziosa (Quiet mode)
Consente di attivare questa funzione se si desidera ridurre i rumori di funzionamento della
stampante, ad esempio quando si stampa di notte (quando si copia, si stampa dalla scheda di
memoria, si stampa dal dispositivo compatibile con PictBridge o si stampa in modalità wireless e
così via).
Impost. visualizzaz. guida (Guide display settings)
Consente di modificare l'intervallo di tempo prima che le schermate della Guida, ad esempio Modif.
imp. (Change set.) e Copia (Copy), vengano visualizzate nella parte superiore del display LCD
oppure consente di nascondere la Guida.
Ripetizione tasti (Key repeat)
Consente di aumentare o ridurre i numeri rapidamente tenendo premuto il pulsante quando si
Impostazioni della stampante
Pagina 66 di 929 pagine
inseriscono i numeri. Quando questa impostazione è disattivata, è sufficiente premere il pulsante
una volta sola.
Impost. stampa cellulare (Mobile phone print setting)
Consente di specificare la carta o la correzione immagine quando si esegue la stampa da una
periferica di comunicazione wireless. Questa impostazione viene visualizzata solo quando l'unità
Bluetooth opzionale è connessa alla stampante.
Impostaz. Bluetooth (Bluetooth settings)
Modifica le impostazioni del Bluetooth come il nome della periferica o la password. Questa
impostazione viene visualizzata solo quando l'unità Bluetooth opzionale è connessa alla
stampante.
Impostazioni PictBridge (PictBridge print settings)
Specifica la carta, la qualità di stampa e così via quando si esegue la stampa dalla periferica
compatibile con PictBridge.
Selezione lingua (Language selection)
Consente di modificare la lingua in cui vengono visualizzati i messaggi e i menu sul display LCD.
Ripristina impost. (Reset setting)
Consente di ripristinare le impostazioni predefinite della stampante. Tuttavia, i valori impostati per
l'allineamento della testina di stampa e di Attrib. lettura/scrittura (Read/write attribute), nonché la
lingua impostata in Selezione lingua (Language selection) non verranno ripristinati.
Inizio pagina
Utili applicazioni software
Pagina 67 di 929 pagine
Guida Avanzata
Risoluzione dei problemi
Sommario > Altri utilizzi > Utili applicazioni software
Utili applicazioni software
È possibile utilizzare la stampante con utili applicazioni software, ad esempio Solution Menu, My Printer
e Easy-WebPrint EX.
Solution Menu
Con Solution Menu è possibile avviare le applicazioni software fornite con la stampante, nonché
visualizzare istruzioni sul funzionamento
Fare doppio clic sull'icona
(Solution Menu) sul desktop.
Fare clic qui: Solution Menu
Fare clic sull'icona
(Solution Menu) nel Dock.
* Le schermate seguenti si riferiscono al sistema operativo Windows Vista.
Fare clic sul pulsante di una funzione che si desidera utilizzare.
Dopo l'apertura di Solution Menu, fare clic sul pulsante nella barra del titolo per ridurre le dimensioni
della finestra.
Nota
Installare Solution Menu dal CD-ROM di installazione (Setup CD-ROM) se il programma non è già
installato o se è stato disinstallato. Per installare Solution Menu, selezionare Solution Menu in
Installaz. personalizzata (Custom Install).
I pulsanti visualizzati sullo schermo possono variare in base al Paese o alla regione di acquisto.
Per avviare Solution Menu dal menu Start, selezionare Tutti i programmi (All Programs) oppure
Programmi (Programs), quindi Canon Utilities, Solution Menu e infine Solution Menu.
Per avviare Solution Menu dalla barra dei menu, selezionare il menu Vai (Go), Applicazioni
(Applications), Canon Utilities, Solution Menu, quindi fare doppio clic su Solution Menu .
My Printer
Con My Printer viene visualizzata la finestra di impostazione del driver della stampante. Vengono inoltre
fornite informazioni su come intervenire quando si verificano problemi di funzionamento.
My Printer non è disponibile in Macintosh.
Utili applicazioni software
Fare doppio clic sull'icona
Pagina 68 di 929 pagine
(My Printer) sul desktop.
Nota
È anche possibile avviare My Printer da Solution Menu o dalla barra delle applicazioni.
Installare My Printer dal CD-ROM di installazione (Setup CD-ROM) se il programma non è già
installato o se è stato disinstallato. Per installare My Printer, selezionare My Printer in Installaz.
personalizzata (Custom Install).
Per avviare My Printer dal menu Start, selezionare Tutti i programmi (All Programs) oppure
Programmi (Programs),Canon Utilities, My Printer e infine My Printer.
Easy-WebPrint EX
Easy-WebPrint EX consente di eseguire la stampa rapida e semplice di pagine Web per Internet
Explorer. È possibile stampare pagine Web automaticamente ridimensionate in modo che si adattino
alla larghezza della carta senza alcun taglio dei lati delle pagine o visualizzare in anteprima e
selezionare le pagine Web che si desidera stampare.
Easy-WebPrint EX non è disponibile in Windows 2000 e Macintosh.
Importante
La riproduzione o la modifica di opere protette da copyright di terzi senza autorizzazione da parte
del detendore del copyright che non sia per uso personale, uso domestico o altro uso nell'ambito
limitato definito dal copyright è proibita dalla legge. Inoltre, la riproduzione o la modifica di fotografie
di persone potrebbe costituire violazione dei diritti di immagine.
Quando Easy-WebPrint EX viene installato, alla schermata di Internet Explorer viene aggiunta una barra
degli strumenti. La barra degli strumenti è disponibile quando Internet Explorer è in esecuzione.
La funzione di clip, ad esempio, consente di ritagliare parti di pagine Web desiderate e modificarle per la
stampa.
Utili applicazioni software
Per informazioni dettagliate sulla stampa di pagine Web, fare clic su
Guida in linea.
Pagina 69 di 929 pagine
(Guida) per visualizzare la
Nota
Installazione di Easy-WebPrint EX
Se l'applicazione Easy-WebPrint EX non è installata, è possibile che le indicazioni per l'installazione
dell'applicazione vengano visualizzate sulla barra degli strumenti sul desktop.
Per installare Easy-WebPrint EX, fare clic sulle indicazioni visualizzate e seguire le istruzioni sullo
schermo.
È possibile installare Easy-WebPrint EX anche dal CD-ROM di installazione (Setup CD-ROM) .
Per installare Easy-WebPrint EX, selezionare Easy-WebPrint EX in Installaz. personalizzata (Custom
Install).
Per installare Easy-WebPrint EX sul computer, è necessario che nel computer sia disponibile il
collegamento a Internet, nonché Internet Explorer 7 o versione successiva.
Utili applicazioni software
Pagina 70 di 929 pagine
Inizio pagina
Caricamento della carta/degli originali
Pagina 71 di 929 pagine
Guida Avanzata
Risoluzione dei problemi
Sommario > Caricamento della carta/degli originali
Caricamento della carta/degli originali
In questa sezione vengono descritti i tipi di carta o gli originali che possono essere caricati, nonché le
procedure per il caricamento della carta nel vassoio posteriore o nel cassetto e degli originali da copiare
o sottoporre a scansione.
Caricamento della carta
Alimentazione della carta per il caricamento dei fogli
Caricamento della carta nel cassetto
Caricamento della carta nel vassoio posteriore
Tipi di supporti utilizzabili
Tipi di supporti non utilizzabili
Caricamento degli originali
Caricamento degli originali
Come caricare gli originali per ciascuna funzione
Originali caricabili
Inizio pagina
Caricamento della carta
Pagina 72 di 929 pagine
Guida Avanzata
Risoluzione dei problemi
Sommario > Caricamento della carta/degli originali > Caricamento della carta
Caricamento della carta
Alimentazione della carta per il caricamento dei fogli
Caricamento della carta nel cassetto
Caricamento della carta nel vassoio posteriore
Tipi di supporti utilizzabili
Tipi di supporti non utilizzabili
Alimentazione della carta per il caricamento dei fogli
Questa stampante dispone di due alimentazioni carta, un cassetto e un vassoio posteriore.
È possibile caricare la carta in una delle due alimentazioni carta, a seconda del formato della pagina e
del tipo di supporto. La carta viene alimentata dal cassetto o dal vassoio posteriore in base al formato
pagina o al tipo di supporto selezionato.
Vedere Tipi di supporti utilizzabili.
Nota
Quando si effettua la stampa selezionare il formato pagina e il tipo di supporto corretti. Se non
vengono selezionati il formato pagina o il tipo di supporto appropriati, la stampante potrebbe
prelevare il foglio dall'alimentazione carta errata oppure potrebbe non eseguire la stampa con la
qualità adeguata.
Per informazioni dettagliate su come caricare i fogli in ciascuna alimentazione carta, vedere
Caricamento della carta nel cassetto o Caricamento della carta nel vassoio posteriore .
Caricamento della carta comune nel cassetto
Se si utilizza carta comune in formato A4, B5, A5 o Letter, caricarla nel cassetto.
Durante la stampa il foglio viene prelevato automaticamente dal cassetto se è stata selezionata la
carta comune (formato A4, B5, A5 o Letter) nelle impostazioni di stampa del pannello dei comandi o
del driver della stampante.
Per informazioni dettagliate sulle modalità di modifica dell'impostazione dell'alimentazione carta,
consultare il Manuale a video: Guida Avanzata.
Caricamento della carta fotografica nel vassoio posteriore
Se si utilizza la carta fotografica, caricarla nel vassoio posteriore.
Quando viene eseguita la stampa, la carta viene alimentata automaticamente dal vassoio
posteriore se si selezionano nelle impostazioni di stampa tipi di supporto diversi dalla carta
comune, ad esempio la carta fotografica, utilizzando il pannello dei comando o il driver della
stampante.
Se si utilizza carta comune in un formato diverso da A4, B5, A5 o Letter, caricarla nel vassoio
posteriore.
Caricamento della carta
Pagina 73 di 929 pagine
Inizio pagina
Caricamento della carta nel cassetto
Pagina 74 di 929 pagine
Guida Avanzata
Risoluzione dei problemi
Sommario > Caricamento della carta/degli originali > Caricamento della carta > Caricamento della carta nel cassetto
Caricamento della carta nel cassetto
Nel cassetto è possibile caricare solo carta comune in formato A4, B5, A5 o Letter.
Caricare nel vassoio posteriore altri tipi e formati di carta.
Vedere Tipi di supporti utilizzabili.
Nota
Si consiglia l'utilizzo di carta fotografica originale Canon per la stampa delle foto.
Per informazioni dettagliate sulla carta originale Canon, vedere Tipi di supporti utilizzabili.
È possibile utilizzare carta per la copia generica.
Per informazioni sui formati e le grammature di carta utilizzabili con questo dispositivo, vedere
supporti utilizzabili .
1.
Tipi di
Preparare la carta.
Allineare i bordi della carta. Se la carta è arrotolata, appiattirla.
Nota
Allineare i bordi della carta prima di caricarla. Se si carica la carta senza allineare i bordi
potrebbero verificarsi inceppamenti.
Se la carta è arrotolata, afferrare gli angoli arrotolati e piegarli delicatamente nella direzione
contraria fino ad appiattirla completamente.
Per ulteriori informazioni su come appiattire la carta arrotolata, vedere la sezione " Risoluzione
dei problemi " del manuale a video: Guida Avanzata .
2.
Caricare la carta.
(1) Estrarre il cassetto dalla stampante.
(2) Caricare la risma di carta CON IL LATO DI STAMPA RIVOLTO VERSO IL
BASSO e IL LATO CORTO VERSO L'INTERNO, quindi allinearla al lato destro
del cassetto.
(3) Fare scorrere la guida della carta (A) per allinearla all'indicatore del formato della
Caricamento della carta nel cassetto
Pagina 75 di 929 pagine
pagina.
La guida della carta (A) si blocca quando è allineata all'indicatore corrispondente del formato della pagina.
Nota
Potrebbe esserci un piccolo spazio tra la guida della carta (A) e la risma di carta.
(4) Far scorrere la guida della carta (B) sulla sinistra per allinearla completamente al
lato della risma di carta.
Nota
Non superare il contrassegno del limite di caricamento (C).
(5) Inserire il cassetto nella stampante.
Spingere completamente il cassetto nella stampante.
3.
Aprire delicatamente il vassoio di uscita della carta e quindi la relativa estensione.
Nota
Dopo il caricamento della carta
Quando si utilizza la stampante per eseguire copie o stampe senza utilizzare un computer,
selezionare il formato e il tipo della carta caricata in Formato pagina (Page size) e Tipo di
supporto (Media type) delle impostazioni di stampa in ciascun menu della schermata HOME .
Vedere Modifica delle impostazioni in "Stampa di foto salvate nella scheda di memoria/unità
flash USB" o Modifica delle impostazioni in "Esecuzione di copie".
Quando si stampa utilizzando un computer, selezionare il formato e il tipo di carta caricata in
Caricamento della carta nel cassetto
Pagina 76 di 929 pagine
Formato carta della stampante (Printer Paper Size) o Formato carta (Paper Size) e Tipo di
supporto (Media Type) nel driver della stampante.
Vedere Stampa di documenti (Windows) o Stampa di documenti (Macintosh) .
Inizio pagina
Caricamento della carta nel vassoio posteriore
Pagina 77 di 929 pagine
Guida Avanzata
Risoluzione dei problemi
Sommario > Caricamento della carta/degli originali > Caricamento della carta > Caricamento della carta nel vassoio
posteriore
Caricamento della carta nel vassoio posteriore
È possibile caricare carta fotografica o buste nel vassoio posteriore.
Caricamento della carta fotografica
Importante
Se si ritagliano fogli di carta comune in un formato più piccolo, ad esempio 4" x 6"/10 x 15 cm, 4" x
8"/101,6 x 203,2 mm, 5" x 7"/13 x 18 cm o 2,16" x 3,58"/55,0 x 91,0 mm (formato Card) per
l'esecuzione di una stampa di prova, è possibile che si verifichino inceppamenti.
1.
Preparare la carta.
Vedere Preparare la carta. in "Caricamento della carta nel cassetto".
Allineare i bordi della carta. Se la carta è arrotolata, appiattirla.
2.
Caricare la carta.
(1) Aprire il supporto per la carta, sollevarlo e inclinarlo all'indietro.
(2) Aprire delicatamente il vassoio di uscita della carta e quindi la relativa
estensione.
(3) Far scorrere le guide della carta (A) per aprirle e caricare i fogli al centro del
vassoio posteriore CON IL LATO DI STAMPA RIVOLTO VERSO DI SÉ.
Importante
Caricare sempre i fogli con orientamento verticale (B). Se si carica la carta con
orientamento orizzontale (C) possono verificarsi inceppamenti.
Caricamento della carta nel vassoio posteriore
(4) Far scorrere le guide (A) per allinearle su entrambi i lati della risma di carta.
Fare in modo che le guide della carta non esercitino una pressione eccessiva, altrimenti la carta potrebbe
non essere prelevata in modo corretto.
Nota
Non superare il contrassegno del limite di caricamento (D).
Nota
Dopo il caricamento della carta
Quando si utilizza la stampante per eseguire copie o stampe senza utilizzare un computer,
selezionare il formato e il tipo della carta caricata in Formato pagina (Page size) e Tipo di
supporto (Media type) della schermata delle impostazioni in ciascuna modalità.
Pagina 78 di 929 pagine
Caricamento della carta nel vassoio posteriore
Pagina 79 di 929 pagine
Vedere Modifica delle impostazioni in "Stampa di foto salvate nella scheda di memoria/unità
flash USB" o Modifica delle impostazioni in "Esecuzione di copie".
Quando si stampa utilizzando un computer, selezionare il formato e il tipo di carta caricata in
Formato carta della stampante (Printer Paper Size) o Dimensioni (Paper Size) e Tipo di
supporto (Media Type) nel driver della stampante.
Vedere Stampa di documenti (Windows) o Stampa di documenti (Macintosh) .
Caricamento delle buste
È possibile stampare su buste in formato DL europeo e su buste comm. #10 USA.
L'indirizzo viene automaticamente ruotato in base alla direzione della busta, secondo
l'impostazione nel driver della stampante.
Importante
La stampa sulle buste può essere effettuata solo con il computer.
Non è possibile utilizzare i tipi di buste seguenti.
- Buste con superficie in rilievo o trattata
- Buste con doppio lembo o con lembi adesivi
- Buste con lembi gommati già inumiditi o adesivi
1.
Preparare le buste.
Premere sui quattro angoli e sui bordi delle buste per appiattirli.
Se le buste sono arrotolate, afferrare gli angoli opposti e piegarli delicatamente
nella direzione contraria.
Se l'angolo della busta è ripiegato, appiattirlo.
Esercitare pressione sul lato corto della busta con una penna per appiattirlo.
Le figure sopra mostrano la vista laterale del lato corto della busta.
Importante
Se le buste non sono completamente appiattite e i bordi non sono allineati possono verificarsi
inceppamenti nella stampante. Verificare che non vi siano pieghe o rigonfiamenti di spessore
superiore a 0,1"/3 mm.
2.
Caricare le buste.
(1) Aprire il supporto per la carta, sollevarlo e inclinarlo all'indietro.
Vedere Caricare la carta. nella sezione "Caricamento della carta fotografica" di "Caricamento della carta nel
vassoio posteriore".
Caricamento della carta nel vassoio posteriore
Pagina 80 di 929 pagine
(2) Aprire delicatamente il vassoio di uscita della carta e quindi la relativa
estensione.
Vedere Caricare la carta. nella sezione "Caricamento della carta fotografica" di "Caricamento della carta nel
vassoio posteriore".
(3) Far scorrere le guide della carta (A) per aprirle e caricare le buste al centro del
vassoio posteriore CON IL LATO DELL'INDIRIZZO RIVOLTO VERSO DI SÉ.
Il lembo ripiegato della busta è rivolto verso il basso sul lato sinistro.
È possibile caricare fino a 10 buste alla volta.
(4) Far scorrere le guide (A) per allinearle su entrambi i lati delle buste.
Fare in modo che le guide della carta non esercitino una pressione eccessiva, altrimenti le buste potrebbero
non essere prelevate in modo corretto.
(B) Retro
(C) Lato con l'indirizzo
3.
Specificare le impostazioni con il driver della stampante.
(1) Selezionare Busta (Envelope) in Impostazioni comuni (Commonly Used
Settings) della scheda Impostazione rapida (Quick Setup).
(2) Selezionare Busta DL (DL Env.) o Busta comm. #10 (Comm. Env. #10) nella
finestra Impostazione formato busta (Envelope Size Setting).
(3) Selezionare Orizzontale (Landscape) in Orientamento (Orientation).
(1) Selezionare Busta (Envelope) in Tipo di supporto (Media Type).
(2) Selezionare Busta DL (DL Envelope) o Busta #10 (#10 Envelope) in Dimensioni
(Paper Size).
(3) Selezionare l'orientamento orizzontale in Orientamento (Orientation).
Importante
Se le impostazioni di formato busta o di orientamento non sono configurate correttamente,
Caricamento della carta nel vassoio posteriore
Pagina 81 di 929 pagine
l'indirizzo verrà stampato capovolto o ruotato di 90 gradi.
Nota
In Windows, se la stampa è capovolta, aprire la finestra delle impostazioni del driver della
stampante, selezionare Busta (Envelope) in Impostazioni comuni (Commonly Used Settings),
quindi selezionare la casella di controllo Ruota di 180 gradi (Rotate 180 degrees) in Funzioni
aggiuntive (Additional Features).
Per informazioni dettagliate sulle impostazioni del driver della stampante, vedere Stampa di
documenti (Windows) o Stampa di documenti (Macintosh) .
Inizio pagina
Tipi di supporti utilizzabili
Pagina 82 di 929 pagine
Guida Avanzata
Risoluzione dei problemi
Sommario > Caricamento della carta/degli originali > Caricamento della carta > Tipi di supporti utilizzabili
Tipi di supporti utilizzabili
Scegliere la carta più adatta per la stampa da eseguire in modo da ottenere i migliori risultati possibili.
Canon offre vari tipi di carta per ottimizzare le prestazioni di stampa, come ad esempio le etichette
adesive e la carta fotografica. Si consiglia di utilizzare la carta originale Canon per stampare le foto di
eventi importanti.
Tipi di supporti
Carta disponibile in commercio
Nome della
carta
<N.
modello> *1
Carta comune
(Plain Paper)
Limite di caricamento della
carta
Vassoio
posteriore
Ca. 150 fogli
*3
(carta riciclata)
Cassetto
Impostazioni in Tipo di
supporto (Media Type)
Limite di
caricamento del
vassoio di uscita
Pannello
dei
comandi
Driver della
stampante
A4, B5, A5 e
Letter / 8,5" x
11": Ca. 150 fogli
Ca. 50 fogli
Carta
Carta comune
(Plain Paper)
comune
(Plain paper)
Non caricabile *5
*6
-
Limite di
caricamento
del vassoio di
uscita
Impostazioni in Tipo di
supporto (Media Type)
*2
Buste *4
10 buste
Busta
(Envelope)
Carta originale Canon
Nome della
carta
<N. modello> *1
Limite di caricamento della
carta
Vassoio
posteriore
Cassetto
Pannello dei
comandi
Driver della
stampante
Per la stampa delle foto:
Professionale
Platinum
<PT-101>*7
Fotografica
Professionale II
<PR-201>*7
Carta
fotografica
lucida "Uso
giornaliero"
A4, Letter/8,5" x
11", 5" x 7"/13 cm
x 18 cm e 8" x
10"/20 cm x 25
cm: 10 fogli
4" x 6"/10 cm x
15 cm: 20 fogli
Non
*6
Pro Platinum
Professionale
Platinum (Photo
Paper Pro
Platinum)
Pro II
Fotografica
Professionale II
(Photo Paper Pro
caricabile*5
II)
Carta
Fotografica
(Glossy Photo
Paper)
Carta Fotografica
(Glossy Photo
Paper)
Carta
Fotografica
(Glossy Photo
Paper)
Carta Fotografica
(Glossy Photo
Paper)
Lucida II (Plus
Glossy II)
Carta Fotografica
Lucida II (Photo
Paper Plus
<GP-501>*7
Carta
fotografica
<GP-502>*7
Carta
Fotografica
Lucida II
Tipi di supporti utilizzabili
Pagina 83 di 929 pagine
Glossy II)
<PP- 201>*7
Carta
Fotografica Semi
-Lucida
Semi-Lucida
(Plus Semigloss)
Carta Fotografica
Semi-Lucida
(Photo Paper Plus
Semi-gloss)
Carta
Fotografica
Opaca (Matte
Photo Paper)
Carta Fotografica
Opaca (Matte
Photo Paper)
50 fogli
-
Carta per alta
risoluzione (High
Resolution Paper)
*6
-
Trasferibili T-Shirt
(T-Shirt
<SG-201>*7
Carta
Fotografica
Opaca
<MP-101>
Per la stampa dei documenti professionali:
Carta per alta
80 fogli
risoluzione (High
Resolution
Paper)
Non
caricabile*5
<HR-101N> *4
Per la creazione di stampe personali:
Trasferibili TShirt (T-Shirt
1 foglio
Non
caricabile*5
Transfers)
Transfers)
<TR-301>*4
Adesivi
fotografici
1 foglio
<PS-101> *8, *9
Carta
Fotografica
(Glossy Photo
Paper)
Carta Fotografica
(Glossy Photo
Paper)
*1 La carta con un numero di modello è carta originale Canon. Per informazioni dettagliate sul lato di
stampa e su come maneggiare i fogli, consultare il manuale di istruzioni fornito con la carta. Per
informazioni sui formati disponibili per ogni tipo di carta originale, visitare il sito Web di Canon. A
seconda del paese in cui viene effettuato l'acquisto, alcuni tipi di carta originale Canon potrebbero non
essere disponibili. Negli Stati Uniti la carta non viene venduta per numero di modello, ma per nome.
*2 A seconda del tipo di carta o delle condizioni ambientali (temperature molto elevate o estremamente
basse con umidità) il prelievo dei fogli con la capacità massima potrebbe risultare impossibile. In questi
casi ridurre il numero di fogli inseriti nel vassoio a meno della metà rispetto al limite di caricamento
previsto (è possibile utilizzare carta riciclata al 100%).
*3 È possibile caricare carta comune formato A4, B5, A5 o Letter solo se è stato selezionato Vassoio
posteriore (Rear tray) per Imp. aliment. carta com. (Plain paper feed settings) in Impostaz. periferica
(Device settings) nel menu Impostazioni (Settings).
Per informazioni dettagliate sulle impostazioni, consultare il manuale a video: Guida Avanzata.
*4 Disponibili solo quando si stampa dal computer.
*5 L'alimentazione di questo tipo di carta dal cassetto può danneggiare la stampante. Utilizzare sempre
il vassoio posteriore.
*6 Si consiglia di rimuovere il foglio stampato in precedenza dal vassoio di uscita prima di continuare a
stampare per evitare sbavature e scolorimenti.
*7 Quando si carica la carta in risme, il lato di stampa potrebbe macchiarsi durante il prelievo dei fogli o
la carta potrebbe non essere prelevata correttamente. In tal caso, caricare i fogli uno alla volta.
*8 Durante la scansione di foto stampate per la stampa su carta adesiva, selezionare Stampa adesivo
(Sticker print) in Ristampa facile foto (Easy photo reprint). Se si è selezionato Stampa adesivo (Sticker
print), non è possibile selezionare il tipo di carta.
Vedere Stampa di foto in vari layout.
Tipi di supporti utilizzabili
Pagina 84 di 929 pagine
Quando si esegue la stampa su etichette adesive delle foto salvate su una scheda di memoria o su
un'unità flash USB, selezionare Stampa adesivo (Sticker print) in Scheda di memoria (Memory card). Se
si è selezionato Stampa adesivo (Sticker print), non è possibile selezionare il tipo di carta.
Vedere Stampa di foto in vari layout.
Quando si esegue la stampa su etichette adesive di foto salvate sul telefono cellulare, selezionare
Etichette adesive (Stickers) per il formato pagina in Impost. stampa cellulare (Mobile phone print
setting). Consultare il manuale a video: Guida Avanzata.
*9 È possibile specificare facilmente le impostazioni di stampa per le etichette adesive utilizzando EasyPhotoPrint EX disponibile sul CD-ROM di installazione (Setup CD-ROM) . Installarlo nel computer.
Nota
Per specificare il formato pagina e il tipo di supporto quando si stampano foto salvate su una
periferica compatibile con PictBridge o sul telefono cellulare, consultare il Manuale a video: Guida
Avanzata
.
Formati pagina
È possibile utilizzare i seguenti formati pagina.
Nota
Nel cassetto è possibile caricare carta comune con i seguenti formati pagina:
A4, B5, A5 e Letter
Non è possibile caricare nel cassetto carta comune con altri formati pagina. Caricarle nel vassoio
posteriore.
In Macintosh, non sono disponibili i formati Choukei 3 e Choukei 4.
Dimensioni standard:
Letter (8,50" x 11,00"/215,9 mm x 279,4 mm)
Legal (8,50" x 14,00"/215,9 mm x 355,6 mm)
A5 (5,83" x 8,27"/148,0 mm x 210,0 mm)
A4 (8,27" x 11,69"/210,0 mm x 297,0 mm)
B5 (7,17" x 10,12"/182,0 mm x 257,0 mm)
4" x 6" (4,00" x 6,00"/10 cm x 15 cm)
4" x 8" (4,00" 8,00"/101,6 mm x 203,2 mm)
5" x 7" (5,00" x 7,00"/13 cm x 18 cm)
8" x 10" (8,00" x 10,00"/20 cm x 25 cm)
L (3,50" x 5,00 "/89,0 mm x 127,0 mm)
2L (5,00" x 7,01"/127,0 mm x 178,0 mm)
Hagaki (3,94" x 5,83"/100,0 mm x 148,0 mm)
Hagaki 2 (7,87" x 5,83"/200,0 mm x 148,0 mm)
Busta comm. #10 (4,12" x 9,50"/104,6 mm x 241,3 mm)
Busta DL (4,33" x 8,66"/110,0 mm x 220,0 mm)
Choukei 3 (4,72" x 9,25"/120,0 mm x 235,0 mm)
Choukei 4 (3,54" x 8,07"/90,0 mm x 205,0 mm)
Youkei 4 (4,13" x 9,25"/105,0 mm x 235,0 mm)
Youkei 6 (3,86" x 7,48"/98,0 mm x 190,0 mm)
Card (2,16" x 3,58"/55,0 mm x 91,0 mm)
Wide (4,00" x 7,10"/101,6 mm x 180,6 mm)
Dimensioni non standard:
È anche possibile specificare un formato personalizzato che rientri nell'intervallo indicato di seguito.
Formato minimo:
2.17 x 3.58"/55.0 x 91.0 mm (vassoio posteriore)
5.83 x 8.27"/148.0 x 210.0 mm (cassetto)
Formato massimo:
8.50 x 26.61"/215.9 x 676.0 mm (vassoio posteriore)
8.50 x 11.69"/215.9 x 297.0 mm (cassetto)
Spessore della carta
Da 17 a 28 libbre/da 64 a 105 g/m 2 (eccetto la carta originale Canon)
Tipi di supporti utilizzabili
Pagina 85 di 929 pagine
Non utilizzare carta di grammatura superiore o inferiore (eccetto per la carta originale Canon) poiché
potrebbe causare inceppamenti nella stampante.
Note sulla conservazione della carta
Estrarre dalla confezione solo il numero di fogli necessario, subito prima della stampa.
Per evitare che la carta non utilizzata si arrotoli, riporla nella confezione e conservarla su una
superficie piana. Evitare che la carta sia esposta al calore, all'umidità e alla luce solare diretta.
Note sulla carta per la stampa senza bordo di pagine complete
Per la stampa senza bordo di pagine complete, non è possibile utilizzare carta in formato A5, B5,
Legal, né buste.
Per la stampa senza bordo di pagine complete è possibile utilizzare carta comune solo quando si
stampa da un computer.
Tuttavia, la qualità di stampa potrebbe risultare ridotta. Si consiglia di utilizzare carta comune per
una stampa di prova.
Inizio pagina
Tipi di supporti non utilizzabili
Pagina 86 di 929 pagine
Guida Avanzata
Risoluzione dei problemi
Sommario > Caricamento della carta/degli originali > Caricamento della carta > Tipi di supporti non utilizzabili
Tipi di supporti non utilizzabili
Non utilizzare i tipi di carta indicati di seguito. Questi supporti, oltre a produrre risultati di qualità
scadente, causano inceppamenti o malfunzionamenti nella stampante.
Fogli piegati, arrotolati o sgualciti
Carta umida
Carta troppo sottile (di peso inferiore a 17 lb/64 g/m 2)
Carta troppo spessa (di peso superiore a 28 lb/105 g/m 2, eccetto la carta originale Canon)
Carta più sottile di una cartolina, compresa la carta comune o di blocco note adattata a un formato
più piccolo (quando si stampa su carta in formato inferiore a A5)
Cartoline illustrate
Cartoline con adesivi o foto incollate
Buste con doppio lembo o con lembi adesivi
Buste con superficie in rilievo o trattata
Buste con lembi gommati già inumiditi o adesivi
Qualsiasi tipo di carta forata
Carta di formato non rettangolare
Carta unita da punti metallici o colla
Carta con adesivi
Carta decorata con brillantini e altro
Inizio pagina
Caricamento degli originali
Pagina 87 di 929 pagine
Guida Avanzata
Risoluzione dei problemi
Sommario > Caricamento della carta/degli originali > Caricamento degli originali
Caricamento degli originali
Caricamento degli originali
Come caricare gli originali per ciascuna funzione
Originali caricabili
In questa sezione viene descritta la procedura di caricamento degli originali sul piano in vetro.
Potrebbe essere necessario caricare l'originale in una posizione diversa in base alla funzione
selezionata in Copia (Copy), Ristampa facile foto (Easy photo reprint) o Scansione (Scan). Caricare
l'originale nella corretta posizione, in base alla funzione selezionata. Se l'originale non viene caricato
correttamente, la scansione potrebbe non venire eseguita in modo adeguato.
Importante
Dopo avere caricato l'originale sul piano in vetro, assicurarsi di chiudere il coperchio dei documenti
prima di avviare la copia o la scansione.
Caricamento degli originali
È possibile caricare gli originali da copiare o sottoporre a scansione sul piano in vetro.
1.
Caricare un originale sul piano in vetro.
(1) Aprire il coperchio dei documenti.
Importante
Non collocare alcun oggetto sul coperchio dei documenti. Cadrà nel vassoio posteriore
quando il coperchio dei documenti verrà aperto, causando il malfunzionamento della
stampante.
(2) Caricare l'originale CON IL LATO DA COPIARE O DA SOTTOPORRE A
SCANSIONE RIVOLTO VERSO IL BASSO sul piano in vetro.
Assicurarsi di caricare l'originale nella posizione corretta per ciascuna funzione.
Vedere Come caricare gli originali per ciascuna funzione .
Importante
Non collocare sul piano in vetro oggetti con peso superiore a 4,4 libbre/2,0 kg.
Non esercitare pressioni sull'originale e non collocarvi sopra oggetti con peso superiore a 4,4
lb/2,0 kg. In tal modo, infatti, si potrebbero causare malfunzionamenti dello scanner o la rottura
del piano in vetro.
Caricamento degli originali
2.
Pagina 88 di 929 pagine
Chiudere delicatamente il coperchio dei documenti.
Inizio pagina
Come caricare gli originali per ciascuna funzione
Pagina 89 di 929 pagine
Guida Avanzata
Risoluzione dei problemi
Sommario > Caricamento della carta/degli originali > Caricamento degli originali > Come caricare gli originali per
ciascuna funzione
Come caricare gli originali per ciascuna funzione
Caricare gli originali per eseguirne la copia
Effettuare una selezione nel menu Scansione (Scan)
- Unità flash USB (USB flash drive) o Scheda di memoria (Memory card) per eseguire la scansione
degli originali
- PC per eseguire la scansione di riviste, giornali o documenti di testo
Eseguire la scansione di riviste, giornali o documenti di testo con
un'applicazione software da un computer
Caricare l'originale CON IL LATO DI LETTURA RIVOLTO VERSO IL BASSO e allinearlo al segno di
allineamento
.
Importante
La stampante non è in grado di effettuare la scansione dell'area ombreggiata (A) (0,04"/1 mm
dai bordi del piano in vetro).
Caricare le foto stampate in Ristampa facile foto (Easy photo
reprint)
Selezionare PC nel menu Scansione (Scan) ed eseguire la
scansione di foto stampate, cartoline, biglietti da visita o DVD/
CD
Eseguire la scansione di foto stampate, cartoline, biglietti da
Come caricare gli originali per ciascuna funzione
Pagina 90 di 929 pagine
visita o DVD/CD con un'applicazione software da un computer
Caricare l'originale CON IL LATO DA ACQUISIRE RIVOLTO VERSO IL BASSO e posizionarlo
correttamente in base al numero di originali.
Caricare solo un originale
Caricare l'originale a una distanza di almeno 0,4"/10 mm dai bordi del piano in vetro.
Caricare due o più originali
Posizionare due o più originali a una distanza di almeno 0,4"/10 mm dai bordi del piano in vetro e
ad almeno 0,4"/10 mm di distanza l'uno dall'altro.
(A) 0,4"/10 mm
Nota
La funzione Correzione inclinazione consente di compensare automaticamente gli originali
posizionati con un angolo di circa 10 gradi.
Le foto inclinate con il bordo lungo di 7,1"/180 mm o più non possono essere corrette.
Inizio pagina
Originali caricabili
Pagina 91 di 929 pagine
Guida Avanzata
Risoluzione dei problemi
Sommario > Caricamento della carta/degli originali > Caricamento degli originali > Originali caricabili
Originali caricabili
È possibile copiare o sottoporre a scansione i seguenti originali.
Tipi di originali:
documento di testo, rivista o giornale
Foto stampata, cartolina, biglietto da visita o DVD/CD
Dimensioni (L x A):
Max. 8,5" x 11,7"/216 mm x 297 mm
Nota
Quando si carica sul piano in vetro un originale spesso, ad esempio un libro, è possibile effettuare
questa operazione rimuovendo il coperchio dei documenti dalla stampante.
Per informazioni dettagliate su come rimuovere o inserire il coperchio dei documenti, consultare il
manuale a video: Guida Avanzata .
Inizio pagina
Manutenzione periodica
Pagina 92 di 929 pagine
Guida Avanzata
Risoluzione dei problemi
Sommario > Manutenzione periodica
Manutenzione periodica
In questa sezione viene descritta la procedura per sostituire i serbatoi d'inchiostro esauriti, pulire la
stampante per risolvere il problema di risultati di stampa scadenti o intervenire in caso di prelievo non
corretto della carta.
Sostituzione di un serbatoio d'inchiostro
Procedura di sostituzione
Verifica dello stato dell'inchiostro
Stampe sbiadite o con colori non corretti
Stampa del test di controllo degli ugelli
Verifica del test di controllo degli ugelli
Pulizia della testina di stampa
Pulizia accurata della testina di stampa
Allineamento della testina di stampa
Pulizia del rullo di alimentazione carta
Pulizia del pad del cassetto
Inizio pagina
Sostituzione di un serbatoio d'inchiostro
Pagina 93 di 929 pagine
Guida Avanzata
Risoluzione dei problemi
Sommario > Manutenzione periodica > Sostituzione di un serbatoio d'inchiostro
Sostituzione di un serbatoio d'inchiostro
Se durante la stampa l'inchiostro si esaurisce, viene visualizzato un messaggio di errore sul display
LCD o sullo schermo del computer. Individuare il serbatoio d'inchiostro esaurito e sostituirlo con uno
nuovo.
Nota
Se viene visualizzato un messaggio di errore, verificarlo ed effettuare le operazioni necessarie.
Per informazioni dettagliate, consultare la sezione "Sul display LCD viene visualizzato un messaggio
di errore" nella sezione " Risoluzione dei problemi " del Manuale a video: Guida Avanzata .
Per informazioni sui serbatoi d'inchiostro compatibili, consultare la versione cartacea del manuale:
Guida Rapida .
Se le stampe risultano sbiadite oppure vengono visualizzate striature bianche nonostante il livello di
inchiostro nei serbatoi sia ancora sufficiente, vedere Stampe sbiadite o con colori non corretti .
Procedura di sostituzione
Quando i serbatoi d'inchiostro sono esauriti, sostituirli attenendosi alla procedura seguente.
Importante
Gestione dell'inchiostro
Per garantire una qualità di stampa ottimale, si consiglia di utilizzare serbatoi d'inchiostro di marca
Canon. Si sconsiglia l'utilizzo di serbatoi di inchiostro rigenerati.
Sostituire immediatamente il serbatoio d'inchiostro rimosso. Non lasciare la stampante priva di
serbatoi d'inchiostro.
Utilizzare per la sostituzione dei serbatoi d'inchiostro nuovi. L'inserimento di serbatoi d'inchiostro
usati può provocare l'ostruzione degli ugelli. Con serbatoi di questo tipo, inoltre, la stampante non
sarà in grado di informare correttamente l'utente quando sarà necessario procedere alla
sostituzione.
Dopo avere installato un serbatoio d'inchiostro, non rimuoverlo dalla stampante né lasciarlo
all'aperto. In tal modo, infatti, il serbatoio d'inchiostro si secca e la stampante potrebbe non
funzionare correttamente una volta reinstallato il serbatoio. Per garantire una qualità di stampa
ottimale, utilizzare un serbatoio d'inchiostro entro sei mesi dal primo utilizzo.
Nota
L'inchiostro a colori può consumarsi anche quando si stampa un documento in bianco e nero o
viene impostata una stampa in bianco e nero.
L'inchiostro delle cartucce, inoltre, si consuma durante le procedure di pulizia standard e
approfondita della testina di stampa, che possono essere necessarie per mantenere l'efficienza
della stampante. Quando un serbatoio d'inchiostro si esaurisce, sostituirlo immediatamente con uno
nuovo.
1.
Accertarsi che la stampante sia accesa e aprire delicatamente il vassoio di uscita
della carta.
Sostituzione di un serbatoio d'inchiostro
2.
Sollevare l'unità di scansione (coperchio) fino all'arresto.
Il supporto della testina di stampa si sposta nella posizione di sostituzione.
Attenzione
Non forzare l'arresto o lo spostamento del supporto della testina di stampa. Non toccare il
supporto della testina di stampa fino a quando non si arresta completamente.
Importante
Non collocare alcun oggetto sul coperchio dei documenti. Cadrà nel vassoio posteriore quando
il coperchio dei documenti verrà aperto, causando il malfunzionamento della stampante.
Aprire l'unità di scansione (coperchio) solo quando il coperchio dei documenti è chiuso.
Non toccare le parti metalliche o altre parti all'interno della stampante.
Se l'unità di scansione (coperchio) viene lasciata aperta, il supporto della testina di stampa si
sposta verso destra. In tal caso, chiudere e riaprire l'unità di scansione (coperchio).
Nota
La stampante potrebbe produrre rumori di funzionamento durante lo spostamento del supporto
della testina di stampa nella posizione di sostituzione.
3.
Rimuovere il serbatoio d'inchiostro con l'indicatore luminoso che lampeggia
velocemente.
Premere la linguetta (A) e sollevare il serbatoio d'inchiostro per rimuoverlo.
Non toccare la leva di bloccaggio della testina di stampa (B).
Importante
Maneggiare con cura il serbatoio d'inchiostro per evitare di macchiare gli indumenti o la zona
circostante.
Eliminare il serbatoio d'inchiostro vuoto in conformità alle norme e alle leggi locali riguardanti lo
smaltimento dei materiali di consumo.
Pagina 94 di 929 pagine
Sostituzione di un serbatoio d'inchiostro
Nota
Non rimuovere due o più serbatoi d'inchiostro alla volta. Quando si sostituiscono due o più
serbatoi d'inchiostro, sostituirli uno alla volta.
Per informazioni dettagliate sulle diverse velocità di lampeggiamento dell'indicatore luminoso
dell'inchiostro, vedere Verifica dello stato dell'inchiostro.
4.
Preparare il nuovo serbatoio d'inchiostro.
(1) Estrarre un nuovo serbatoio d'inchiostro dalla relativa confezione, togliere il
nastro arancione ( ) tirandolo nella direzione indicata dalla freccia, quindi
rimuovere la pellicola (
).
Importante
Verificare che la pellicola sia stata completamente rimossa dal foro d'areazione (C).
Se il foro d'areazione è ostruito da residui di pellicola, l'inchiostro potrebbe fuoriuscire o
non essere applicato correttamente.
(2) Afferrare il cappuccio protettivo arancione (D) come indicato nella figura
seguente, quindi girarlo e rimuoverlo dalla parte inferiore del serbatoio
d'inchiostro.
Afferrare il cappuccio protettivo quando lo si rimuove per evitare macchie di inchiostro sulle dita.
Una volta rimosso, gettare il cappuccio protettivo.
Importante
Non toccare i contatti elettrici (E) del serbatoio d'inchiostro. Ciò potrebbe causare
malfunzionamenti della stampante o rendere impossibile la stampa.
Importante
Pagina 95 di 929 pagine
Sostituzione di un serbatoio d'inchiostro
Se si scuote il serbatoio, l'inchiostro potrebbe fuoriuscire e macchiare le mani e la zona
circostante. Maneggiare con cura il serbatoio d'inchiostro.
Non esercitare pressione sui lati dei serbatoi, l'inchiostro potrebbe fuoriuscire.
Fare attenzione a non macchiare le mani o la zona circostante con l'inchiostro presente sul
cappuccio protettivo.
Non riapplicare il cappuccio protettivo dopo averlo rimosso. Eliminarlo in conformità con le
norme e le leggi locali riguardanti lo smaltimento dei materiali di consumo.
Dopo avere rimosso il cappuccio protettivo, evitare il contatto con l'imboccatura del serbatoio
aperta per garantire una corretta applicazione dell'inchiostro.
5.
Installare il nuovo serbatoio d'inchiostro.
(1) Inserire l'estremità anteriore del serbatoio d'inchiostro nella testina di stampa
inclinandolo leggermente.
Assicurarsi che la posizione del serbatoio d'inchiostro corrisponda all'etichetta.
(2) Premere sul segno
posizione.
(Spingi) finché il serbatoio d'inchiostro non scatta in
Accertarsi che l'indicatore luminoso dell'inchiostro sia acceso e di colore rosso.
Importante
Non è possibile stampare se il serbatoio d'inchiostro è stato installato in una posizione errata.
Assicurarsi di installare il serbatoio d'inchiostro nella posizione corretta come indicato
sull'etichetta del supporto della testina di stampa.
Non è possibile stampare se non sono stati installati tutti i serbatoi d'inchiostro. Assicurarsi di
installare tutti i serbatoi d'inchiostro.
6.
Sollevare leggermente l'unità di scansione (coperchio), quindi chiuderla con
delicatezza.
Nota
Se dopo avere chiuso l'unità di scansione (coperchio) viene visualizzato un messaggio di
errore, consultare la sezione " Risoluzione dei problemi " del manuale a video: Guida Avanzata .
Pagina 96 di 929 pagine
Sostituzione di un serbatoio d'inchiostro
Pagina 97 di 929 pagine
Quando si inizia a stampare dopo aver sostituito il serbatoio d'inchiostro, la stampante esegue
automaticamente la pulizia della testina di stampa. Non effettuare altre operazioni finché la
pulizia della testina di stampa non sarà terminata.
Se le linee rette stampate non sono allineate o la testina di stampa è disallineata, regolarne la
posizione.
Vedere Allineamento della testina di stampa .
La stampante produce rumore durante il funzionamento.
Inizio pagina
Verifica dello stato dell'inchiostro
Pagina 98 di 929 pagine
Guida Avanzata
Risoluzione dei problemi
Sommario > Manutenzione periodica > Sostituzione di un serbatoio d'inchiostro > Verifica dello stato dell'inchiostro
Verifica dello stato dell'inchiostro
È possibile verificare lo stato dell'inchiostro sul display LCD o dagli indicatori luminosi dell'inchiostro.
Dal display LCD della stampante
(1) Accertarsi che la stampante sia accesa, quindi premere il pulsante HOME.
(2) Premere il pulsante Funzione di sinistra.
Controllare se viene visualizzato un simbolo (A) sulla schermata relativa al livello d'inchiostro rimanente.
Se non compare nessun simbolo, l'inchiostro rimanente è sufficiente per la stampa.
L'inchiostro con l'icona
(Inchiostro insufficiente) si sta esaurendo. È possibile continuare a stampare
per un certo periodo, ma si consiglia di tenere pronto un nuovo serbatoio di inchiostro.
Nota
È possibile inoltre verificare lo stato dell'inchiostro sulla schermata del display LCD visualizzata
durante la stampa.
Dagli indicatori luminosi dell'inchiostro
(1) Accertarsi che la stampante sia accesa e aprire delicatamente il vassoio di
uscita della carta.
(2) Sollevare l'unità di scansione (coperchio) fino all'arresto.
Vedere Sollevare l'unità di scansione (coperchio) fino all'arrestoin "Procedura di sostituzione".
(3) Verificare gli indicatori luminosi dell'inchiostro.
Chiudere l'unità di scansione (coperchio) dopo avere verificato lo stato dell'indicatore luminoso
dell'inchiostro.
L'indicatore luminoso dell'inchiostro è acceso
Il serbatoio d'inchiostro è installato correttamente e la quantità di inchiostro rimanente è sufficiente per la
stampa.
L'indicatore luminoso dell'inchiostro lampeggia
Lentamente (intervalli di circa 3 secondi)
...... L'azione viene ripetuta
L'inchiostro è quasi esaurito. È possibile continuare a stampare per un certo periodo, ma si consiglia di
tenere pronto un nuovo serbatoio di inchiostro.
Verifica dello stato dell'inchiostro
Pagina 99 di 929 pagine
Rapidamente (intervalli di circa 1 secondo)
...... L'azione viene ripetuta
Il serbatoio d'inchiostro è stato installato in una posizione errata oppure è vuoto. Verificare che il serbatoio
d'inchiostro sia installato nella posizione corretta indicata dall'etichetta del supporto della testina di stampa.
Se la posizione è corretta, ma l'indicatore lampeggia, il serbatoio d'inchiostro è vuoto. Sostituirlo con uno
nuovo.
L'indicatore luminoso dell'inchiostro è spento
Il serbatoio d'inchiostro non è stato installato in modo corretto o la funzione di rilevamento del livello di
inchiostro rimanente è disabilitata. Se il serbatoio d'inchiostro non è installato in modo corretto, premere sul
(Spingi) sul serbatoio d'inchiostro finché non scatta in posizione. Se non scatta in posizione,
segno
verificare che il cappuccio protettivo arancione sia stato rimosso dalla parte inferiore del serbatoio. Se la
funzione di rilevamento del livello di inchiostro rimanente è disabilitata, sostituire il serbatoio d'inchiostro.
Vedere Procedura di sostituzione .
Se dopo aver reinstallato il serbatoio d'inchiostro, il relativo indicatore luminoso risulta ancora spento si è
verificato un errore che impedisce l'esecuzione della stampa. Verificare il messaggio di errore visualizzato
sul display LCD.
Consultare la sezione " Risoluzione dei problemi " del manuale a video: Guida Avanzata .
Inizio pagina
Stampe sbiadite o con colori non corretti
Pagina 100 di 929 pagine
Guida Avanzata
Risoluzione dei problemi
Sommario > Manutenzione periodica > Stampe sbiadite o con colori non corretti
Stampe sbiadite o con colori non corretti
Se i colori non vengono stampati correttamente o le stampe risultano sfocate, è probabile che gli ugelli
della testina di stampa siano ostruiti. Attenersi alla procedura descritta di seguito per stampare il test di
controllo degli ugelli e verificare le condizioni della testina di stampa per poi effettuarne la pulizia.
Se le linee rette stampate sono disallineate o i risultati della stampa non sono soddisfacenti per altri
motivi, è consigliabile allineare la testina di stampa per migliorare la qualità del processo.
Importante
Non bagnare o passare un panno sulla testina di stampa e sui serbatoi d'inchiostro. Questa
operazione, infatti, potrebbe danneggiare la testina di stampa e i serbatoi d'inchiostro.
Nota
Prima di eseguire la manutenzione
Aprire l'unità di scansione (coperchio) e accertarsi che tutti gli indicatori luminosi dei serbatoi
d'inchiostro siano accesi con colore rosso.
In caso contrario, vedere Verifica dello stato dell'inchiostro ed effettuare le operazioni opportune.
Per migliorare il risultato di stampa è consigliabile definire una qualità di stampa superiore nelle
impostazioni del driver della stampante.
Per informazioni dettagliate, consultare il manuale a video: Guida Avanzata .
Se le stampe sono sfocate o presentano colori non uniformi:
Fase 1
Vedere Stampa del test di controllo degli ugelli.
Vedere Verifica del test di controllo degli ugelli .
Se il motivo non contiene tutte le righe o presenta striature
bianche orizzontali:
Dopo aver effettuato la pulizia della
testina di stampa, stampare ed
esaminare il test di controllo degli
ugelli.
Fase 2
Vedere Pulizia della testina di stampa .
Se il problema persiste anche dopo aver eseguito per due
volte la pulizia della testina di stampa:
Fase 3
Vedere Pulizia accurata della testina di stampa .
Nota
Se la procedura è stata eseguita fino al passaggio 3 e il problema persiste, spegnere la stampante e
ripetere la pulizia accurata della testina di stampa dopo 24 ore. Se il problema persiste, la testina di
stampa potrebbe essere danneggiata. Contattare il centro assistenza.
Se i risultati di stampa non sono soddisfacenti per problemi
come il disallineamento delle linee rette:
Vedere Allineamento della testina di stampa .
Stampe sbiadite o con colori non corretti
Pagina 101 di 929 pagine
Nota
Le operazioni di manutenzione possono essere effettuate anche dal computer.
Per informazioni dettagliate, consultare il manuale a video: Guida Avanzata .
Inizio pagina
Stampa del test di controllo degli ugelli
Pagina 102 di 929 pagine
Guida Avanzata
Risoluzione dei problemi
Sommario > Manutenzione periodica > Stampe sbiadite o con colori non corretti > Stampa del test di controllo degli
ugelli
Stampa del test di controllo degli ugelli
Stampare il test di controllo degli ugelli per verificare che l'inchiostro fuoriesca correttamente dagli ugelli
della testina di stampa.
Nota
Se il livello dell'inchiostro nella cartuccia è basso, il test di controllo degli ugelli non verrà stampato
correttamente. Sostituire il serbatoio con il livello di inchiostro basso.
Vedere Sostituzione di un serbatoio d'inchiostro .
È necessario preparare: un foglio di carta comune in formato A4 o Letter
1.
Assicurarsi che la stampante sia accesa.
2.
Assicurarsi che nel cassetto sia caricato uno o più fogli di carta comune in formato
A4 o Letter.
3.
Aprire delicatamente il vassoio di uscita della carta e quindi la relativa estensione.
4.
Stampare il test di controllo degli ugelli.
(1) Selezionare Impostazioni (Settings)
pulsante OK.
nella schermata HOME e premere il
Viene visualizzata la schermata Impostazioni (Settings).
(2) Selezionare Manutenzione (Maintenance)
e premere il pulsante OK.
Viene visualizzata la schermata Manutenzione (Maintenance).
(3) Selezionare Test controllo ugelli (Nozzle check pattern) e premere il pulsante
OK.
Viene visualizzata la schermata di conferma della stampa del modello.
(4) Selezionare Sì (Yes) e premere il pulsante OK.
Il test di controllo degli ugelli viene stampato e sul display LCD vengono visualizzate due schermate di
conferma.
5.
Esaminare il test di controllo degli ugelli.
Vedere Verifica del test di controllo degli ugelli .
Stampa del test di controllo degli ugelli
Pagina 103 di 929 pagine
Inizio pagina
Verifica del test di controllo degli ugelli
Pagina 104 di 929 pagine
Guida Avanzata
Risoluzione dei problemi
Sommario > Manutenzione periodica > Stampe sbiadite o con colori non corretti > Verifica del test di controllo degli
ugelli
Verifica del test di controllo degli ugelli
Esaminare il test di controllo degli ugelli e, se necessario, pulire la testina di stampa.
1.
Controllare che il motivo contenga tutte le righe (1) e non presenti striature bianche
orizzontali (2).
(A) Motivo completo/Nessuna striatura bianca orizzontale
(B) Motivo incompleto/Presenza di striature bianche orizzontali
2.
Sulla schermata di conferma selezionare il motivo che più si avvicina al test di
controllo degli ugelli stampato.
Per (A) (tutte le righe o assenza di striature bianche orizzontali) in (1) e (2):
(1) Selezionare Tutto A (All A) e premere il pulsante OK.
Non è necessario eseguire la pulizia.
(2) Controllare il messaggio e premere il pulsante OK.
Viene nuovamente visualizzata la schermata Manutenzione (Maintenance).
Nota
Premere il pulsante HOME per uscire dal menu Impostazioni (Settings) e visualizzare la
schermata HOME .
Verifica del test di controllo degli ugelli
Pagina 105 di 929 pagine
Per (B) (righe mancanti o presenza di striature bianche orizzontali) in (1) o (2) oppure in entrambi
(1) e (2):
(1) Selezionare Anche B (Also B) e premere il pulsante OK.
Pulire la testina di stampa. Viene visualizzata la schermata di conferma della pulizia.
(2) Selezionare Sì (Yes) e premere il pulsante OK.
La pulizia della testina di stampa viene avviata.
Vedere Pulizia della testina di stampa .
Inizio pagina
Pulizia della testina di stampa
Pagina 106 di 929 pagine
Guida Avanzata
Risoluzione dei problemi
Sommario > Manutenzione periodica > Stampe sbiadite o con colori non corretti > Pulizia della testina di stampa
Pulizia della testina di stampa
Pulire la testina di stampa quando nel test di controllo ugelli sono presenti striature bianche orizzontali o
righe mancanti. La pulizia consente di liberare gli ugelli e di ripristinare il corretto funzionamento della
testina di stampa. Poiché consuma una certa quantità di inchiostro, la funzione di pulizia della testina di
stampa va eseguita solo se effettivamente necessaria.
È necessario preparare: un foglio di carta comune in formato A4 o Letter
1.
Assicurarsi che la stampante sia accesa.
2.
Assicurarsi che nel cassetto sia caricato uno o più fogli di carta comune in formato
A4 o Letter.
3.
Aprire delicatamente il vassoio di uscita della carta e quindi la relativa estensione.
4.
Pulire la testina di stampa.
(1) Selezionare Impostazioni (Settings)
pulsante OK.
nella schermata HOME e premere il
Viene visualizzata la schermata Impostazioni (Settings).
(2) Selezionare Manutenzione (Maintenance)
e premere il pulsante OK.
Viene visualizzata la schermata Manutenzione (Maintenance).
(3) Selezionare Pulizia (Cleaning) e premere il pulsante OK.
Viene visualizzata la schermata di conferma.
(4) Selezionare Sì (Yes) e premere il pulsante OK.
La pulizia della testina di stampa viene avviata.
Non effettuare altre operazioni finché la pulizia della testina di stampa non sarà terminata. Il completamento
della pulizia richiede circa 1 minuto e mezzo.
Viene visualizzata la schermata di conferma della stampa del modello.
(5) Selezionare Sì (Yes) e premere il pulsante OK.
Verrà stampato il test di controllo degli ugelli.
5.
Esaminare il test di controllo degli ugelli.
Vedere Verifica del test di controllo degli ugelli .
Nota
Pulizia della testina di stampa
Pagina 107 di 929 pagine
Premere il pulsante HOME per uscire dal menu Impostazioni (Settings) e visualizzare la
schermata HOME .
Se il problema non viene risolto dopo avere eseguito per due volte la pulizia della testina di
stampa, provare a eseguire una pulizia accurata.
Vedere Pulizia accurata della testina di stampa .
Inizio pagina
Pulizia accurata della testina di stampa
Pagina 108 di 929 pagine
Guida Avanzata
Risoluzione dei problemi
Sommario > Manutenzione periodica > Stampe sbiadite o con colori non corretti > Pulizia accurata della testina di
stampa
Pulizia accurata della testina di stampa
Se la procedura standard di pulizia della testina non migliora la qualità della stampa, utilizzare la
funzione di pulizia accurata. La pulizia accurata della testina di stampa consuma più inchiostro della
procedura di pulizia standard, pertanto deve essere eseguita solo se necessario.
È necessario preparare: un foglio di carta comune in formato A4 o Letter
1.
Assicurarsi che la stampante sia accesa.
2.
Assicurarsi che nel cassetto sia caricato uno o più fogli di carta comune in formato
A4 o Letter.
3.
Aprire delicatamente il vassoio di uscita della carta e quindi la relativa estensione.
4.
Pulire accuratamente la testina di stampa.
(1) Selezionare Impostazioni (Settings)
pulsante OK.
nella schermata HOME e premere il
Viene visualizzata la schermata Impostazioni (Settings).
(2) Selezionare Manutenzione (Maintenance)
e premere il pulsante OK.
Viene visualizzata la schermata Manutenzione (Maintenance).
(3) Selezionare Pulizia accurata (Deep cleaning) e premere il pulsante OK.
Viene visualizzata la schermata di conferma.
(4) Selezionare Sì (Yes) e premere il pulsante OK.
La pulizia accurata della testina di stampa viene avviata.
Non effettuare altre operazioni finché la pulizia accurata della testina di stampa non sarà terminata. Il
completamento della pulizia richiede circa 2 minuti.
Viene visualizzata la schermata di conferma della stampa del modello.
(5) Selezionare Sì (Yes) e premere il pulsante OK.
Verrà stampato il test di controllo degli ugelli.
5.
Esaminare il test di controllo degli ugelli.
Vedere il passaggio 1 in Verifica del test di controllo degli ugelli .
Se uno dei colori non viene stampato in modo corretto, sostituire il serbatoio corrispondente.
Vedere Sostituzione di un serbatoio d'inchiostro .
Pulizia accurata della testina di stampa
Pagina 109 di 929 pagine
Se il problema persiste, spegnere la stampante e ripetere la pulizia accurata della testina di stampa dopo 24 ore.
Se il problema persiste, la testina di stampa potrebbe essere danneggiata. Contattare il centro assistenza.
Nota
Premere il pulsante HOME per uscire dal menu Impostazioni (Settings) e visualizzare la
schermata HOME .
Inizio pagina
Allineamento della testina di stampa
Pagina 110 di 929 pagine
Guida Avanzata
Risoluzione dei problemi
Sommario > Manutenzione periodica > Stampe sbiadite o con colori non corretti > Allineamento della testina di stampa
Allineamento della testina di stampa
Se le linee rette stampate sono disallineate o i risultati della stampa non sono soddisfacenti per altri
motivi, è necessario regolare la posizione della testina di stampa.
Nota
Se l'inchiostro nella cartuccia è in esaurimento, il foglio con l'allineamento della testina di stampa non
verrà stampato correttamente. Sostituire il serbatoio con il livello di inchiostro basso.
Vedere Sostituzione di un serbatoio d'inchiostro .
Il motivo dell'allineamento della testina di stampa viene stampato in nero e blu.
È necessario preparare: un foglio di carta comune in formato A4 o Letter*
* Assicurarsi di utilizzare carta bianca e pulita su entrambi i lati.
1.
Assicurarsi che la stampante sia accesa.
2.
Assicurarsi che nel cassetto sia caricato uno o più fogli di carta comune in formato
A4 o Letter.
3.
Aprire delicatamente il vassoio di uscita della carta e quindi la relativa estensione.
4.
Stampare il foglio con l'allineamento della testina di stampa.
(1) Selezionare Impostazioni (Settings)
pulsante OK.
nella schermata HOME e premere il
Viene visualizzata la schermata Impostazioni (Settings).
(2) Selezionare Manutenzione (Maintenance)
e premere il pulsante OK.
Viene visualizzata la schermata Manutenzione (Maintenance).
(3) Selezionare Allin. autom. test. (Auto head align) e premere il pulsante OK.
Viene visualizzata la schermata di conferma.
(4) Selezionare Sì (Yes) e premere il pulsante OK.
Il foglio con l'allineamento della testina di stampa verrà stampato.
Allineamento della testina di stampa
Pagina 111 di 929 pagine
Importante
Non toccare le parti stampate del foglio con l'allineamento della testina di stampa.
Fare attenzione a non sporcare il foglio con l'allineamento della testina di stampa. Se il
foglio è macchiato o spiegazzato, la scansione potrebbe avvenire in modo non corretto.
(5) Quando viene visualizzato il messaggio "I motivi sono stati stampati
correttamente? (Did the patterns print correctly?)", verificare che il motivo sia
stato stampato correttamente, selezionare Sì (Yes), quindi premere il pulsante
OK.
5.
Sottopone a scansione il foglio con l'allineamento della testina di stampa per
allinearla automaticamente.
(1) Caricare il foglio con l'allineamento della testina di stampa sul piano in vetro.
Caricare il foglio con l'allineamento della testina di stampa CON IL LATO STAMPATO RIVOLTO VERSO IL
BASSO e allineare il segno
nell'angolo superiore sinistro del foglio con il segno di allineamento
.
(2) Chiudere delicatamente il coperchio dei documenti e premere il pulsante OK.
La stampante avvia la scansione del foglio con l'allineamento della testina di stampa e la posizione della
Allineamento della testina di stampa
Pagina 112 di 929 pagine
testina di stampa viene regolata automaticamente.
Al termine della regolazione della posizione della testina di stampa, rimuovere il foglio con l'allineamento dal
piano in vetro.
Importante
Non aprire il coperchio dei documenti né rimuovere il foglio con l'allineamento della testina
dal piano in vetro finché la regolazione della posizione della testina di stampa non è
terminata.
Se viene visualizzato il messaggio "Impossibile eseguire scans. (Failed to scan.)", premere
il pulsante OK e verificare quanto segue:
- Il piano in vetro e il foglio con l'allineamento della testina di stampa devono essere puliti.
- Il foglio con l'allineamento della testina di stampa sia posizionato correttamente con il lato
stampato rivolto verso il basso.
Consultare la sezione " Risoluzione dei problemi " del manuale a video: Guida Avanzata .
Nota
Premere il pulsante HOME per uscire dal menu Impostazioni (Settings) e visualizzare la
schermata HOME.
Se i risultati di stampa continuano a essere insoddisfacenti anche dopo avere regolato la
posizione della testina come descritto sopra, regolare manualmente la posizione della
testina di stampa dal computer.
Per informazioni dettagliate, consultare il manuale a video: Guida Avanzata.
Per stampare e verificare i valori correnti di regolazione della posizione della testina,
selezionare Stampa allineam. testina (Head alignment print) nel menu Manutenzione
(Maintenance).
Inizio pagina
Pulizia del rullo di alimentazione carta
Pagina 113 di 929 pagine
Guida Avanzata
Risoluzione dei problemi
Sommario > Manutenzione periodica > Pulizia del rullo di alimentazione carta
Pulizia del rullo di alimentazione carta
Se il rullo di alimentazione della carta è sporco o la carta caricata presenta delle macchie di inchiostro è
probabile che i fogli non vengano prelevati in modo corretto.
In tal caso, pulire il rullo di alimentazione carta. Questa operazione di pulizia determina l'usura del rullo
di alimentazione carta e pertanto deve essere eseguita solo in caso di necessità.
È necessario preparare: tre fogli di carta comune in formato A4 o Letter
1.
Assicurarsi che la stampante sia accesa.
2.
Aprire delicatamente il vassoio di uscita della carta e quindi la relativa estensione.
3.
Selezionare Pulizia del rullo (Roller cleaning).
(1) Selezionare Impostazioni (Settings)
pulsante OK.
nella schermata HOME e premere il
Viene visualizzata la schermata Impostazioni (Settings).
(2) Selezionare Manutenzione (Maintenance)
e premere il pulsante OK.
Viene visualizzata la schermata Manutenzione (Maintenance).
(3) Selezionare Pulizia del rullo (Roller cleaning) e premere il pulsante OK.
Viene visualizzata la schermata di conferma.
(4) Selezionare Sì (Yes) e premere il pulsante OK.
(5) Selezionare l'alimentazione carta da pulire (Vassoio posteriore (Rear tray) o
Cassetto (Cassette)), quindi premere il pulsante OK.
4.
Pulire il rullo di alimentazione carta senza la carta.
(1) Seguire le istruzioni visualizzate per rimuovere la carta nell'alimentazione
selezionata al punto (5) del passaggio 3.
(2) Premere il pulsante OK.
Durante la fase di pulizia, il rullo di alimentazione carta ruota.
5.
Pulire il rullo di alimentazione carta con della carta.
(1) Assicurarsi che il rullo di alimentazione carta abbia smesso di ruotare, quindi
attenersi alle istruzioni visualizzate per caricare tre fogli di carta comune
formato A4 o Letter nell'alimentazione selezionata al punto (5) del passaggio 3.
Pulizia del rullo di alimentazione carta
Pagina 114 di 929 pagine
(2) Premere il pulsante OK.
La procedura di pulizia viene avviata.
Al termine della procedura di pulizia, la carta viene espulsa.
Nota
Premere il pulsante HOME per uscire dal menu Impostazioni (Settings) e visualizzare la
schermata HOME.
Se il problema persiste dopo la pulizia del rullo di alimentazione carta, rivolgersi al centro assistenza.
Inizio pagina
Pulizia del pad del cassetto
Pagina 115 di 929 pagine
Guida Avanzata
Risoluzione dei problemi
Sommario > Manutenzione periodica > Pulizia del pad del cassetto
Pulizia del pad del cassetto
Se il pad del cassetto è sporco di polvere di carta o altro, è possibile che vengano espulsi duo o più
fogli. Attenersi alla procedura riportata di seguito per pulire il pad del cassetto.
È necessario preparare: cotton-fioc
1.
Estrarre il cassetto dalla stampante, quindi rimuovere tutta la carta.
2.
Pulire i lati del pad (A) con un cotton-fioc inumidito.
Importante
Dopo aver pulito il pad, asciugarlo perfettamente.
Se il problema persiste, rivolgersi al centro assistenza.
Inizio pagina
Appendice
Pagina 116 di 929 pagine
Guida Avanzata
Risoluzione dei problemi
Sommario > Appendice
Appendice
Limitazioni legali sull'utilizzo della stampante e delle immagini
Suggerimenti sulle modalità di utilizzo della stampante
Inizio pagina
Limitazioni legali sull'utilizzo della stampante e delle immagini
Guida Avanzata
Pagina 117 di 929 pagine
Risoluzione dei problemi
Sommario > Appendice > Limitazioni legali sull'utilizzo della stampante e delle immagini
Limitazioni legali sull'utilizzo della stampante e delle immagini
L'esecuzione di copie, scansioni e stampe o l'uso di riproduzioni dei documenti indicati di seguito
potrebbe essere proibito dalla legge.
L'elenco fornito è solo a titolo esemplificativo. In caso di dubbi, rivolgersi a un consulente legale di
fiducia.
Banconote
Vaglia postali
Certificati di deposito
Francobolli (nuovi o
annullati)
Badge o documenti di
identificazione
Documenti militari o certificati
provvisori
Traveller cheque
Buoni pasto
Passaporti
Documenti di immigrazione
Marche da bollo (nuove o annullate)
Obbligazioni o certificati di debito
Certificati azionari
Opere protette da copyright senza il consenso del
proprietario dei diritti d'autore
Assegni o cambiali emessi
da enti statali
Patenti di guida e libretti di
circolazione
Inizio pagina
Suggerimenti sulle modalità di utilizzo della stampante
Guida Avanzata
Pagina 118 di 929 pagine
Risoluzione dei problemi
Sommario > Appendice > Suggerimenti sulle modalità di utilizzo della stampante
Suggerimenti sulle modalità di utilizzo della stampante
In questa sezione vengono forniti alcuni suggerimenti su come utilizzare la stampante e sull'esecuzione
di stampe di eccellente qualità.
L'inchiostro è utilizzato per diversi scopi.
Come viene utilizzato l'inchiostro per scopi diversi dalla stampa?
L'inchiostro può essere utilizzato per scopi diversi dalla stampa. L'inchiostro non serve solo per
stampare, ma anche per pulire la testina di stampa e garantire in tal modo una qualità di stampa
ottimale.
La stampante dispone di una funzione di pulizia automatica degli ugelli a getto d'inchiostro che
permette di evitare la loro ostruzione. Nella procedura di pulizia, l'inchiostro viene emesso dagli
ugelli. La quantità di inchiostro utilizzata per la pulizia degli ugelli è ridotta.
La stampa in bianco e nero utilizza l'inchiostro a colori?
La stampa in bianco e nero potrebbe anche utilizzare inchiostro diverso da quello nero in base al
tipo di carta e alle impostazioni del driver della stampante. Ciò significa che l'inchiostro a colori
potrebbe consumarsi anche quando si stampa in bianco e nero.
Perché la stampante dispone di due serbatoi d'inchiostro?
Nella macchina sono disponibili due tipi di inchiostro nero: dye ink (BK) e inchiostro a pigmenti
(PGBK).
L'inchiostro dye ink viene utilizzato principalmente per la stampa di foto, figure e così via, mentre
quello a pigmenti viene utilizzato per i documenti di testo. Questi due tipi di inchiostro hanno
applicazioni diverse. Pertanto, se uno dei due si esaurisce, l'altro non verrà utilizzato. Se uno dei
due inchiostri si esaurisce, è necessario sostituire il serbatoio d'inchiostro.
Questi due inchiostri vengono utilizzati automaticamente in base al tipo di carta e alle impostazioni
del driver della stampante. Non è possibile alternare manualmente l'utilizzo dei due tipi di
inchiostro.
L'indicatore luminoso dell'inchiostro indica che l'inchiostro si sta
esaurendo.
La parte interna del serbatoio d'inchiostro è composta dall'inchiostro conservato nell'area (A) e
dall'inchiostro assorbito nell'area della spugna (B).
Quando l'inchiostro (A) si esaurisce, l'indicatore luminoso dell'inchiostro lampeggia lentamente per
indicare che l'inchiostro si sta esaurendo. Quindi, quando l'inchiostro (B) si esaurisce, l'indicatore
luminoso lampeggia per indicare che è necessario sostituire il relativo serbatoio.
Vedere Sostituzione di un serbatoio d'inchiostro .
Stampa su carta speciale: come stampare con una qualità di
stampa ottimale?
Suggerimenti sulle modalità di utilizzo della stampante
Pagina 119 di 929 pagine
Suggerimento: verificare sempre lo stato della stampante prima
di stampare.
La testina di stampa è a posto?
Se gli ugelli delle testine di stampa sono ostruiti, la stampa risulterà sbiadita e i fogli di carta
andranno persi. Stampare il test di controllo degli ugelli per verificare le condizioni della testina
di stampa.
Vedere Stampe sbiadite o con colori non corretti .
La parte interna della stampante è sporca di inchiostro?
Dopo avere effettuato molte stampe o utilizzato la funzione di stampa senza bordi, le aree
attraversate dai fogli possono sporcarsi di inchiostro. Pulire l'interno della stampante con la
funzione di pulizia della lastra inferiore.
Consultare il manuale a video: Guida Avanzata.
Suggerimento: verificare che la procedura di caricamento della
carta sia corretta.
La carta è stata caricata con l'orientamento corretto?
Quando viene caricata la carta nel vassoio posteriore o nel cassetto, verificare che
l'orientamento della carta sia corretto.
Vassoio posteriore
Per caricare correttamente la carta nel
vassoio posteriore, assicurarsi che il
foglio abbia il lato di stampa rivolto verso di
sé.
Cassetto
Per caricare correttamente la carta nel cassetto,
assicurarsi che il foglio abbia il lato di stampa rivolto
verso il basso.
La carta è arrotolata?
L'utilizzo di carta arrotolata causa inceppamenti. Se la carta è arrotolata, appiattirla prima di
ricaricarla nel vassoio.
Consultare la sezione " Risoluzione dei problemi " del manuale a video: Guida Avanzata .
Suggerimento: dopo aver caricato la carta, verificare di aver
definito le impostazioni richieste.
Dopo avere caricato la carta, assicurarsi di selezionare la carta caricata in Tipo di supporto (Media
type) sul pannello dei comandi o Tipo di supporto (Media Type) nel driver della stampante. Se non
si seleziona il tipo di carta, i risultati della stampa potrebbero essere insoddisfacenti.
Vedere Caricamento della carta .
Esistono diversi tipi di carta, tra cui la carta con rivestimento speciale sulla superficie per stampare
foto di ottima qualità e la carta normale adatta per stampare documenti standard. Il menu Tipo di
supporto (Media type) del pannello dei comandi o Tipo di supporto (Media Type) del driver della
stampante fornisce diverse impostazioni predefinite per ciascun tipo di carta (ad esempio, utilizzo
dell'inchiostro, rilascio dell'inchiostro o distanza dagli ugelli), che permettono di stampare sui vari
fogli garantendo sempre la migliore qualità di stampa possibile delle immagini. È possibile
stampare con diverse impostazioni nel menu Tipo di supporto (Media type) (o Tipo di supporto
(Media Type)) per ogni tipo di carta caricata.
Suggerimenti sulle modalità di utilizzo della stampante
Pagina 120 di 929 pagine
Utilizzare il pulsante Stop per annullare la stampa.
Suggerimento: non premere mai il pulsante ON.
Se si preme il pulsante ON mentre la stampa è in corso, i dati di stampa trasmessi dal computer
rimangono in coda e potrebbe non essere possibile continuare a stampare.
Premere il pulsante Stop per annullare la stampa.
Nota
Se durante la stampa da un computer non è possibile annullare l'operazione premendo il
pulsante Stop, aprire la finestra delle impostazioni del driver della stampante e cancellare i
lavori di stampa non necessari dal monitor di stato della periferica (Windows).
Esistono misure di sicurezza specifiche per l'utilizzo e il trasporto
della stampante?
Suggerimento: non utilizzare o trasportare la stampante in
posizione verticale o inclinata.
Se la stampante viene utilizzata o trasportata in posizione verticale o inclinata potrebbe
danneggiarsi o l'inchiostro potrebbe fuoriuscire.
Non utilizzare o trasportare la stampante in posizione verticale o inclinata.
Suggerimento: non appoggiare oggetti sul coperchio dei
documenti.
Non collocare alcun oggetto sul coperchio dei documenti. Cadrà nel vassoio posteriore quando il
coperchio dei documenti verrà aperto, causando il malfunzionamento della stampante.
Posizionare inoltre la stampante in maniera tale che non possano cadere oggetti su di essa.
Suggerimento: scegliere con attenzione l'area in cui posizionare
la stampante.
Suggerimenti sulle modalità di utilizzo della stampante
Pagina 121 di 929 pagine
Posizionare la stampante ad una distanza di almeno 5,91 pollici / 15 cm da altre apparecchiature
elettriche, come le lampade fluorescenti. Se è posizionata troppo vicino a tali apparecchiature, la
stampante potrebbe non funzionare correttamente a causa dei disturbi delle lampade fluorescenti.
Come mantenere la qualità di stampa ottimale?
Per una qualità di stampa ottimale è necessario evitare l'essiccazione della testina di stampa e
l'ostruzione degli ugelli. Per una qualità di stampa ottimale, attenersi sempre alla procedura seguente.
Per scollegare la spina di alimentazione, attenersi alle indicazioni
fornite di seguito.
1. Premere il pulsante ON della stampante per spegnerla.
2. Verificare che la spia di accensione sia spenta.
3. Scollegare la spina di alimentazione dalla presa di corrente o staccare il connettore dalla
presa multipla.
Quando si preme il pulsante ON per spegnere la stampante, la testina di stampa (ugelli) viene
automaticamente protetta da un apposito cappuccio per impedirne l'essiccazione. Se si
scollega il cavo di alimentazione dalla presa di corrente o il connettore dalla presa multipla
prima dello spegnimento della spia di accensione, il cappuccio protettivo non verrà posizionato
correttamente, con la conseguente essiccazione della testina di stampa o l'ostruzione degli
ugelli.
Scollegare sempre la spina di alimentazione attenendosi alla procedura descritta.
Utilizzo sporadico della stampante
Proprio come la punta di un pennarello poco utilizzato si secca e non scrive più anche se il
cappuccio è chiuso correttamente, così la testina di stampa potrebbe seccarsi o ostruirsi se la
stampante non viene utilizzata per lungo tempo.
Si consiglia di utilizzare la stampante almeno una volta al mese.
Nota
A seconda del tipo di carta utilizzato, le stampe potrebbero diventare sfocate se si passa un
evidenziatore o un pennarello sull'area stampata oppure stingere se si bagnano o vengono toccate
con le mani sudate.
I colori non sono uniformi e le stampe sono sfocate.
Suggerimento: stampare un test di controllo degli ugelli per
verificare che non siano ostruiti.
Se gli ugelli della testina di stampa sono ostruiti i colori potrebbero non essere uniformi o le
stampe risultare sfocate.
In tal caso
Suggerimenti sulle modalità di utilizzo della stampante
Pagina 122 di 929 pagine
Stampare il test di controllo degli ugelli
Controllare il test di controllo stampato per verificare che gli ugelli non siano ostruiti.
Vedere Stampe sbiadite o con colori non corretti .
Inizio pagina
MP550 series Guida Avanzata
Pagina 123 di 929 pagine
MC-3954-V1.00
Guida Base
Stampa
Scansione
Copia
Stampa
Stampa da un computer
Stampa con le applicazioni software in dotazione
Descrizione di Easy-PhotoPrint EX
Risoluzione dei problemi
Utilizzo del manuale
Stampa di foto
Avvio di Easy-PhotoPrint EX
Selezione di una foto
Stampa del manuale
Selezione della carta
Manutenzione
Stampa
Comunicazione Bluetooth
Creazione di un album
Avvio di Easy-PhotoPrint EX
Modifica delle impostazioni della
stampante
Selezione della carta e del layout
Appendice
Modifica
Quando si visualizza il presente
manuale a video in un ambiente in
una lingua diversa dall'inglese,
alcune descrizioni potrebbero
comparire comunque in inglese.
Selezione di una foto
Stampa
Stampa di calendari
Avvio di Easy-PhotoPrint EX
Selezione della carta e del layout
Selezione di una foto
Modifica
Stampa
Stampa di etichette adesive
Avvio di Easy-PhotoPrint EX
Selezione della carta e del layout
Selezione di una foto
Modifica
Stampa
Stampa di un layout
Avvio di Easy-PhotoPrint EX
Selezione della carta e del layout
Selezione di una foto
Modifica
Stampa
Correzione e miglioramento delle foto
Utilizzo della funzione Correzione automatica foto
Utilizzo della funzione Correzione occhi rossi
Utilizzo della funzione Schiarisci viso
MP550 series Guida Avanzata
Pagina 124 di 929 pagine
Utilizzo della funzione Nitidezza viso
Utilizzo della funzione Smoothing digitale pelle)
Utilizzo della funzione Strumento elimina macchie
Regolazione delle immagini
Finestra Correggi/Migliora immagini
Domande e risposte
Come è possibile spostare (o copiare) i file salvati?
Da quale lato inizia la stampa dell'immagine
visualizzata?
Come si stampa con margini uniformi?
Che cos'è "C1" o "C4"?
Impos. stampa foto
Stampa tramite Vivid Photo
Riduzione della distorsione delle foto
Ritaglio di foto (Stampa foto)
Stampa di date sulle foto (Stampa foto)
Stampa di più foto su una pagina
Stampa di un indice
Stampa di fototessere
Stampa delle informazioni fotografiche
Salvataggio di foto
Apertura di file salvati
Altre impostazioni
Modifica del layout
Modifica dello sfondo
Aggiunta di foto
Inversione della posizione delle foto
Sostituzione di foto
Modifica della posizione, dell'angolo e della
dimensione delle foto
Ritaglio di foto
Inserimento di foto in riquadri
Stampa della data sulle foto
Inserimento di commenti nelle foto
Aggiunta di testo alle foto
Salvataggio
Impostazione delle festività
Impostazione della visualizzazione del calendario
Apertura di file salvati
Stampa con altre applicazioni software
Vari metodi di stampa
Stampa con Installazione facilitata
Impostazione del formato pagina e dell'orientamento
Impostazione del numero di copie e dell'ordine di
stampa
Impostazione del margine di pinzatura
Stampa senza bordo
MP550 series Guida Avanzata
Pagina 125 di 929 pagine
Stampa adattata alla pagina
Stampa in scala
Stampa del layout di pagina
Stampa di poster
Stampa di opuscoli
Stampa fronte/retro
Stampa timbro/sfondo
Registrazione di un timbro
Registrazione dei dati immagine da utilizzare come
sfondo
Stampa di una busta
Modifica di Alimentazione carta (Paper Source) in
base alle esigenze
Visualizzazione dei risultati di stampa prima della
stampa
Impostazione delle dimensioni della carta (formato
personalizzato)
Modifica della qualità di stampa e correzione dei dati
immagine
Selezione della combinazione del livello di qualità di
stampa e di un metodo di gestione dei mezzitoni
Stampa in bianco e nero di un documento a colori
Specifica della correzione colore
Stampa fotografica ottimale dei dati immagine
Regolazione dei colori con il driver della stampante
Stampa con i profili ICC
Regolazione del bilanciamento del colore
Regolazione della luminosità
Regolazione dell'intensità
Regolazione del contrasto
Simulazione di un'illustrazione
Rappresentazione dei dati immagine con un unico
colore
Presentazione dei dati immagine con Vivid Colors
Rifinitura di contorni irregolari
Modifica delle proprietà del colore per migliorarne il
livello generale
Riduzione della distorsione delle foto
Descrizione del driver della stampante
Funzioni del driver della stampante
Driver della stampante Canon IJ
Apertura della finestra delle impostazioni del driver
della stampante
Scheda Manutenzione
Monitor di stato Canon IJ
Anteprima Canon IJ
Stampa mediante il pannello dei comandi della stampante
Stampa di carta con linee o per grafici
Stampa di moduli modello come carta con linee o per
MP550 series Guida Avanzata
Pagina 126 di 929 pagine
grafici
Stampa da una scheda di memoria
Stampa di foto salvate in una scheda di memoria
Voci delle impostazioni
Stampa con il foglio indice foto
Funzioni di stampa utili
Stampa delle foto della scheda di memoria in vari
layout
Impostazioni per la stampa di foto salvate in una
scheda di memoria
Stampa di più foto su un unico foglio (Stampa layout)
Stampa su etichette adesive (Stampa adesivo)
Stampa tutte foto
Stampa indice foto
Stampa DPOF
Stampa di dati acquisiti
Stampa di fototessere - Stampa formato foto ID
Creazione di un calendario - Stampa calendario
Funzioni di visualizzazione utili
Modifica della visualizzazione
Stampa di un'area specifica (Taglio)
Ricerca di foto in base alla data di ripresa (Ricerca)
Impostazione dello slot della scheda come unità scheda
di memoria del computer
Stampa da un'unità flash USB
Stampa di foto salvate in un'unità flash USB
Voci delle impostazioni
Stampa con il foglio indice foto
Funzioni di stampa utili
Stampa delle foto dell'unità flash USB in vari layout
Impostazioni per la stampa di foto salvate in un'unità
flash USB
Stampa di più foto su un unico foglio (Stampa layout)
Stampa su etichette adesive (Stampa adesivo)
Stampa tutte foto
Stampa indice foto
Stampa DPOF
Stampa di dati acquisiti
Stampa di fototessere - Stampa formato foto ID
Creazione di un calendario - Stampa calendario
Funzioni di visualizzazione utili
Modifica della visualizzazione
Stampa di un'area specifica (Taglio)
Ricerca di foto in base alla data di ripresa (Ricerca)
Stampa di foto da foto stampate
Stampa da foto stampate
Voci delle impostazioni
Funzioni di stampa utili
MP550 series Guida Avanzata
Pagina 127 di 929 pagine
Stampa speciale di foto
Impostazioni per la stampa di una foto acquisita
Stampa su etichette adesive (Stampa adesivo)
Stampa di tutte le foto (Stampa tutte foto)
Funzioni di visualizzazione utili
Modifica della visualizzazione
Stampa di un'area specifica (Taglio)
Stampa di fotografie direttamente da una periferica compatibile
o da una periferica di comunicazione wireless
Stampa di fotografie direttamente da una periferica
compatibile
Stampa di fotografie direttamente da una periferica
compatibile
Informazioni sulle impostazioni di stampa PictBridge
Impostazioni da una periferica compatibile con
PictBridge
Impostazioni sulla stampante
Stampa di fotografie da una periferica di comunicazione
wireless
Stampa tramite la comunicazione Bluetooth
Stampa tramite la comunicazione Bluetooth
Modifica delle impostazioni Bluetooth
Impostazione del formato della pagina, del tipo di
supporto e del layout quando si stampa da un telefono
cellulare
Visualizzazione della schermata Impost. stampa
cellulare (Mobile phone print setting)
Scansione
Scansione
Scansione di immagini
Scansione di immagini
Prima della scansione
Posizionamento dei documenti
Salvataggio dei dati acquisiti sull'unità flash USB/scheda di
memoria utilizzando il pannello dei comandi della stampante
Salvataggio dei dati acquisiti sull'unità flash USB/scheda
di memoria utilizzando il pannello dei comandi della
stampante
Voci delle impostazioni
Eliminazione dei dati acquisiti sull'unità flash USB/
scheda di memoria
Inoltro al PC di immagini acquisite utilizzando il pannello dei
comandi della stampante
Inoltro al PC di immagini acquisite utilizzando il pannello
dei comandi della stampante
Appendice: Varie impostazioni di scansione
Selezione di una risposta ai comandi dal pannello
dei comandi utilizzando MP Navigator EX
Scansione con le applicazioni software in dotazione
MP550 series Guida Avanzata
Pagina 128 di 929 pagine
Descrizione di MP Navigator EX (software dello scanner
fornito)
Esecuzione della scansione
Avvio di MP Navigator EX
Scansione di foto e documenti
Scansione contemporanea di più documenti
Scansione di immagini più grandi del piano di lettura
(Pinzatura assistita)
Scansione semplificata con un clic
Funzioni utili di MP Navigator EX
Correzione/miglioramento automatici delle immagini
Correzione/miglioramento manuali delle immagini
Regolazione delle immagini
Ricerca delle immagini
Classificazione delle immagini in categorie
Utilizzo delle immagini in MP Navigator EX
Salvataggio
Salvataggio in formato PDF
Creazione/modifica di file PDF
Stampa di documenti
Stampa di foto
Invio tramite posta elettronica
Modifica di file
Impostazione di password per i file PDF
Apertura/modifica di file PDF protetti da password
Schermate di MP Navigator EX
Schermata della modalità di navigazione
Scheda Scansione/importazione di documenti o
immagini (Scan/Import Documents or Images)
Scheda Visualizza e usa immagini sul computer
(View & Use Images on your Computer)
Scheda Scansione personalizzata con un clic
(Custom Scan with One-click)
Schermata Foto/Doc. (piano di lettura) (Photos/
Documents (Platen)) (finestra Scans./import (Scan/
Import))
Finestra di dialogo Impostazioni scansione (Scan
Settings) (Foto/Documenti)
Finestra di dialogo Salva (Save)
Finestra di dialogo Salva come file PDF (Save as
PDF file)
Finestra di dialogo Impostazioni PDF (PDF Settings)
Schermata Scheda di memoria (Memory Card
Screen) (finestra Scans./import (Scan/Import))
Finestra Visualizza e usa (View & Use)
Finestra Crea/modifica file PDF (Create/Edit PDF file)
Finestra di dialogo Stampa documento (Print
Document)
Finestra di dialogo Stampa foto (Print Photo)
Finestra di dialogo Invia per posta elettronica (Send
MP550 series Guida Avanzata
Pagina 129 di 929 pagine
via E-mail)
Finestra Correggi/Migliora immagini (Correct/
Enhance Images)
Schermata della modalità di selezione con un clic
Finestra di dialogo Scansione automatica (Auto
Scan)
Finestra di dialogo Salva (Save) (schermata della
modalità di selezione con un clic)
Finestra di dialogo Impostazioni scansione (Scan
Settings)
Finestra di dialogo Salva (Save)
Finestra di dialogo Impostazioni Exif (Exif Settings)
Finestra di dialogo PDF
Finestra di dialogo Salva come file PDF (Save as
PDF file)
Finestra di dialogo Posta (Mail)
Finestra di dialogo OCR
Finestra di dialogo Personalizzato (Custom)
Finestra di dialogo Preferenze (Preferences)
Scheda Generale (General)
Scheda Impostazioni pulsanti scanner (Scanner
Button Settings) (Salva)
Scheda Impostazioni pulsanti scanner (Scanner
Button Settings) (Allega a messaggio di posta
elettronica)
Scheda Impostazioni pulsanti scanner (Scanner
Button Settings) (Apri con applicazione)
Appendice: Apertura di file diversi dalle immagini
acquisite
Importazione delle immagini salvate su una scheda
di memoria
Apertura delle immagini salvate su un computer
Scansione con altre applicazioni software
Descrizione di ScanGear (driver dello scanner)
Scansione con le Impostazioni avanzate tramite
ScanGear (driver dello scanner)
Avvio di ScanGear (driver dello scanner)
Scansione in modalità di base (Basic Mode)
Scansione in modalità avanzata (Advanced Mode)
Scansione in modalità automatica (Auto Scan Mode)
Scansione contemporanea di più documenti con
ScanGear (driver dello scanner)
Correzione delle immagini e regolazione dei colori con
ScanGear (driver dello scanner)
Correzione di immagini (Accentua contrasto
(Unsharp Mak), Riduzione polvere e graffi (Reduce
Dust and Scratches), Correzione dissolvenza
(Fading Correction) e così via)
Regolazione dei colori con un motivo colore
Regolazione della saturazione e del bilanciamento
colore
Regolazione della luminosità e del contrasto
MP550 series Guida Avanzata
Pagina 130 di 929 pagine
Regolazione dell'istogramma
Regolazione della curva tonalità
Impostazione della soglia
Schermate di ScanGear (driver dello scanner)
Scheda Modalità di base (Basic Mode)
Scheda Modalità avanzata (Advanced Mode)
Impostazioni input (Input Settings)
Impostazioni output (Output Settings)
Impostazioni immagine (Image Settings)
Pulsanti di Regolazione colore (Color Adjustment)
Scheda Modalità di scansione automatica (Auto
Scan Mode)
Finestra di dialogo Preferenze (Preferences)
Scheda Scanner
Scheda Anteprima (Preview)
Scheda Scansione (Scan)
Scheda Impostazioni colore (Color Settings)
Appendice: Informazioni utili sulla scansione
Regolazione dei fotogrammi di ritaglio
Risoluzione (Resolution)
Tipi di file
Corrispondenza colore (Color Matching)
Altri metodi di scansione
Scansione tramite driver WIA
Scansione mediante il Pannello di controllo (Control
Panel) (solo Windows XP)
Copia
Stampa mediante il pannello dei comandi della stampante
Copia
Esecuzione di copie
Voci delle impostazioni
Riduzione o ingrandimento delle copie
Modifica dell'impostazione dell'intensità
Visualizzazione della schermata di anteprima
Funzioni di copia utili
Copia speciale
Impostazioni per la copia speciale
Copia di due pagine su un'unica pagina (2 in 1)
Copia di quattro pagine su un'unica pagina (4 in 1)
Copia senza bordi (Copia senza bordo)
Ripetizione di un'immagine su una pagina (Ripeti
immagine)
Copia di originali spessi, ad esempio libri
(Cancellazione cornice)
Copia di un'area specifica (Taglio)
Copia di immagini con eliminazione di una parte
(Maschera)
MP550 series Guida Avanzata
Pagina 131 di 929 pagine
Risoluzione dei problemi
Risoluzione dei problemi
Se si verificano errori
Non è possibile accendere la stampante
Sul display LCD viene visualizzato un messaggio di errore
Contenuto del display LCD non visibile
Sul display LCD viene visualizzata una lingua diversa da
quella desiderata
Impossibile installare gli MP Drivers
Impossibile collegare correttamente la stampante al
computer
La velocità di stampa o di scansione è ridotta/La
connessione USB Hi-Speed non funziona/Viene
visualizzato il messaggio "Il dispositivo può funzionare
più velocemente"
Risultati di stampa non soddisfacenti
Impossibile stampare completamente il lavoro
Stampa non eseguita/Stampa sfocata/Colori non
appropriati/Striature bianche
Linee non allineate
I fogli stampati si arricciano o presentano macchie di
inchiostro
Carta macchiata/Superficie stampata graffiata
Retro della carta macchiato
Sui lati del foglio vengono stampate delle linee verticali
I colori non sono uniformi o presentano striature
La stampa non si avvia
La copia o la stampa si arresta prima del completamento
La stampante si attiva ma l'inchiostro non fuoriesce
Velocità di stampa inferiore al previsto
Il supporto della testina di stampa non si sposta nella
posizione per consentire la sostituzione
La carta non viene prelevata correttamente
La carta non viene alimentata dall'alimentazione carta
specificata nel driver della stampante
Inceppamento carta
Si è verificato un inceppamento della carta nella fessura
di uscita dei fogli o nel vassoio posteriore:
La carta si è inceppata nella stampante in
corrispondenza dell'unità di trasporto
In altri casi
Sullo schermo viene visualizzato un messaggio
Viene visualizzato il messaggio Errore numero B200 Si è
verificato un errore relativo alla stampante. Spegnere la
stampante e staccare la spina del cavo di alimentazione.
Rivolgersi quindi al centro assistenza.
Viene visualizzato il messaggio Errore numero **** Si è
verificato un errore relativo alla stampante. Spegnere e
riaccendere la stampante. Se tale operazione non risolve
il problema, consultare la guida dell'utente per maggiori
dettagli.
MP550 series Guida Avanzata
Pagina 132 di 929 pagine
Errore di scrittura/Errore di output/Errore di
comunicazione
Viene visualizzato il messaggio Errore numero: 300
Viene visualizzato il messaggio Errore numero: 1700
Viene visualizzata l'info inchiostro numero 1600
Viene visualizzata l'info inchiostro numero 1683
Viene visualizzata l'info inchiostro numero 1688
Viene visualizzato l'errore numero: 2001
Viene visualizzato l'errore numero: 2002
Altri messaggi di errore
Viene visualizzata la schermata Inkjet Printer/Scanner/Fax
Extended Survey Program
Viene visualizzata l'icona Inkjet Printer/Scanner/Fax
Extended Survey Program
Per gli utenti di Windows
Il monitor di stato della stampante non viene visualizzato
Avvio di MP Navigator EX ogni volta che si preme il
pulsante Colore o Nero della stampante
Messaggi di errore visualizzati su una periferica compatibile
con PictBridge
Non è possibile stampare correttamente da una periferica di
comunicazione wireless
Non è possibile stampare correttamente dal foglio indice foto
Viene visualizzato il messaggio Scansione indice foto
non riuscita. (Failed to scan Photo Index Sheet.)
Viene visualizzato il messaggio Impossibile stampare la
foto selezionata. (Cannot print the selected photo.)/Viene
stampata una foto diversa o vuota/L'alimentazione della
carta avviene prima del completamento della stampa
Non è possibile rimuovere la scheda di memoria
Problemi di scansione
Lo scanner non funziona
ScanGear (driver dello scanner) non si avvia
Messaggio di errore alla mancata visualizzazione della
schermata di ScanGear (driver dello scanner)
Qualità di scansione scadente (immagine visualizzata
sul monitor)
L'immagine acquisita è circondata da aree bianche in
eccesso
Impossibile effettuare la scansione contemporanea di
più documenti
Impossibile eseguire la scansione correttamente in
Modalità di scansione automatica (Auto Scan Mode)
Velocità di scansione insufficiente
Viene visualizzato il messaggio "Memoria insufficiente"
("There is not enough memory")
Il computer si blocca durante la scansione
Lo scanner non funziona dopo l'aggiornamento di
Windows
Problemi software
Il programma di posta elettronica che si desidera
utilizzare non appare nella relativa schermata di
MP550 series Guida Avanzata
Pagina 133 di 929 pagine
selezione
L'immagine acquisita viene stampata ingrandita (ridotta)
L'immagine acquisita è ingrandita (ridotta) sul monitor
del computer
Impossibile aprire l'immagine acquisita
Problemi con MP Navigator EX
Impossibile eseguire la scansione con il formato corretto
Impossibile rilevare correttamente la posizione o il
formato dell'immagine quando si esegue la scansione
utilizzando il pannello dei comandi
Il documento è posizionato correttamente, ma l'immagine
acquisita è inclinata
Il documento è posizionato correttamente ma
l'orientamento cambia nell'immagine acquisita
Se non è possibile risolvere il problema
Domande frequenti
Istruzioni per l'uso (Driver della stampante)
Note generali (driver dello scanner)
Utilizzo di Easy-PhotoPrint EX
Utilizzo di MP Navigator EX
Informazioni su Solution Menu
Utilizzo del manuale
Pagina 134 di 929 pagine
Guida Avanzata > Utilizzo del manuale
Utilizzo del manuale
Utilizzo del riquadro Sommario
Utilizzo della finestra di spiegazione
Stampa del manuale
Utilizzo di parole chiave per trovare un documento
Registrazione di documenti in Manuale
Simboli utilizzati in questo documento
Marchi
Inizio pagina
Utilizzo del riquadro Sommario
Pagina 135 di 929 pagine
Guida Avanzata > Utilizzo del manuale > Utilizzo del riquadro Sommario
Utilizzo del riquadro Sommario
Quando si fa clic su un documento visualizzato nel riquadro del Sommario a sinistra del Manuale a
video, le pagine di tale documento vengono visualizzate nella finestra di spiegazione a destra.
Facendo clic su
inferiori.
a sinistra di
, vengono visualizzati i titoli dei documenti trovati nelle gerarchie
Nota
Fare clic su
per chiudere o visualizzare il riquadro del Sommario.
Inizio pagina
Utilizzo della finestra di spiegazione
Pagina 136 di 929 pagine
Guida Avanzata > Utilizzo del manuale > Utilizzo della finestra di spiegazione
Utilizzo della finestra di spiegazione
(1) Fare clic sui caratteri verdi per passare al documento corrispondente.
(2) Il cursore si porta all'inizio del documento.
Inizio pagina
Stampa del manuale
Pagina 137 di 929 pagine
Guida Avanzata > Utilizzo del manuale > Stampa del manuale
Stampa del manuale
Fare clic su
per visualizzare il riquadro di stampa a sinistra del Manuale a video.
Nota
Fare clic su
per chiudere o visualizzare il riquadro di stampa.
Se si fa clic su , quindi su Imposta pagina (Page Setup), viene visualizzata la finestra di dialogo
Imposta pagina (Page Setup). A questo punto è possibile impostare con facilità la carta utilizzata
per la stampa.
Fare clic su , quindi su Impostazioni di stampa (Print Settings) per visualizzare la finestra di
dialogo Stampa (Print). In questa finestra di dialogo selezionare la stampante da utilizzare per la
stampa. La stampante da utilizzare può inoltre essere selezionata nella scheda Imposta stamp.
(Print Setup).
Dopo aver selezionato la stampante da utilizzare, fare clic su Proprietà... (Properties...) per
specificare le impostazioni di stampa.
Fare clic su , quindi su Impostazioni delle opzioni (Option Settings) per visualizzare la finestra di
dialogo Impostazioni delle opzioni (Option Settings). È quindi possibile impostare l'operazione di
stampa.
Stampa titolo documento e numero di pagina (Print document title and page number)
Quando viene selezionata questa casella di controllo, il nome del manuale e il numero della
pagina vengono stampati nell'intestazione (parte superiore del documento).
Stampa colore di sfondo e immagini (Print background color and images)
Quando viene selezionata questa casella di controllo, vengono stampati lo sfondo a colori e le
immagini. Alcune immagini vengono stampate indipendentemente dalla selezione di questa
casella di controllo.
Controlla numero di pagine da stampare prima della stampa (Check number of pages to be
printed before printing)
Quando viene selezionata questa casella di controllo, prima dell'avvio della stampa viene
visualizzata la finestra di dialogo Conferma conteggio pagine da stampare (Print Page Count
Confirmation). In questa finestra di dialogo è possibile verificare il numero di pagine che verrà
stampato.
Stampa del manuale
Pagina 138 di 929 pagine
Nella scheda Selezione doc. (Document Selection), selezionare il metodo di stampa del documento.
Sono disponibili i quattro metodi di stampa indicati di seguito:
Stampa del documento corrente
Stampa dei documenti selezionati
Stampa del Manuale
Stampa di tutti i documenti
Nota
È possibile selezionare il tipo da stampare e specificare con facilità le impostazioni di stampa nella
scheda Imposta stamp. (Print Setup).
Stampa del documento corrente
Consente di stampare il documento visualizzato al momento.
1. In Seleziona destinaz. (Select Target), selezionare Documento corrente (Current
Document)
Il titolo del documento visualizzato al momento viene incluso nell'elenco Documenti da stampare
(Documents to Be Printed).
Nota
Selezionando Stampa documenti collegati (Print linked documents), è anche possibile
stampare i documenti collegati al documento corrente. I documenti collegati vengono aggiunti
all'elenco Documenti da stampare (Documents to Be Printed).
Fare clic su Anteprima di stampa (Print Preview) per visualizzare e controllare i risultati di
stampa prima di stampare effettivamente il documento.
2. Fare clic sulla scheda Imposta stamp. (Print Setup)
Nella scheda Imposta pagina (Page Setup), selezionare la stampante da utilizzare e specificare le
impostazioni di stampa, in base alle necessità.
3. Fare clic su Avvia stampa (Start Printing)
Viene visualizzato un messaggio in cui si richiede di confermare il numero di pagine da stampare.
4. Eseguire la stampa
Confermare il numero di pagine da stampare e fare clic su Sì (Yes).
I documenti visualizzati al momento vengono stampati.
Stampa dei documenti selezionati
Consente di selezionare e stampare i documenti desiderati.
1. In Seleziona destinaz. (Select Target), selezionare Documenti selezionati (Selected
Documents)
I titoli di tutti i documenti vengono visualizzati nell'elenco Documenti da stampare (Documents to Be
Printed).
2. Selezionare i documenti da stampare
Nell'elenco Documenti da stampare (Documents to Be Printed), selezionare le caselle di controllo
del titolo dei documenti da stampare.
Nota
Quando viene selezionata la casella di controllo Seleziona automaticamente documenti nelle
gerarchie inferiori (Automatically select documents in lower hierarchies), vengono selezionate
Stampa del manuale
Pagina 139 di 929 pagine
le caselle di controllo di tutti i documenti trovati nelle gerarchie inferiori.
Fare clic su Seleziona tutto (Select All) per selezionare le caselle di controllo di tutti i titoli dei
documenti.
Fare clic su Cancella tutto (Clear All) per deselezionare le caselle di controllo di tutti i titoli dei
documenti.
Fare clic su Anteprima di stampa (Print Preview) per visualizzare e controllare i risultati di
stampa prima di stampare effettivamente il documento.
3. Fare clic sulla scheda Imposta stamp. (Print Setup)
Nella scheda Imposta pagina (Page Setup), selezionare la stampante da utilizzare e specificare le
impostazioni di stampa, in base alle necessità.
4. Fare clic su Avvia stampa (Start Printing)
Viene visualizzato un messaggio in cui si richiede di confermare il numero di pagine da stampare.
5. Eseguire la stampa
Confermare il numero di pagine da stampare e fare clic su Sì (Yes).
Vengono stampati tutti i documenti con le caselle di controllo selezionate.
Stampa del Manuale
Consente di selezionare e stampare i documenti registrati in Manuale.
Per ulteriori informazioni su Manuale, consultare " Registrazione di documenti in Manuale ".
1. In Seleziona destinaz. (Select Target), selezionare Manuale (My Manual)
I titoli dei documenti registrati in Manuale vengono visualizzati nell'elenco Documenti da stampare
(Documents to Be Printed).
2. Selezionare i documenti da stampare
Nell'elenco Documenti da stampare (Documents to Be Printed), selezionare le caselle di controllo
del titolo dei documenti da stampare.
Nota
Fare clic su Seleziona tutto (Select All) per selezionare le caselle di controllo di tutti i titoli dei
documenti.
Fare clic su Cancella tutto (Clear All) per deselezionare le caselle di controllo di tutti i titoli dei
documenti.
Fare clic su Anteprima di stampa (Print Preview) per visualizzare e controllare i risultati di
stampa prima di stampare effettivamente il documento.
3. Fare clic sulla scheda Imposta stamp. (Print Setup)
Nella scheda Imposta pagina (Page Setup), selezionare la stampante da utilizzare e specificare le
impostazioni di stampa, in base alle necessità.
4. Fare clic su Avvia stampa (Start Printing)
Viene visualizzato un messaggio in cui si richiede di confermare il numero di pagine da stampare.
5. Eseguire la stampa
Confermare il numero di pagine da stampare e fare clic su Sì (Yes).
Vengono stampati tutti i documenti con le caselle di controllo selezionate.
Stampa di tutti i documenti
Consente di stampare tutti i documenti del Manuale a video.
Stampa del manuale
Pagina 140 di 929 pagine
1. In Seleziona destinaz. (Select Target), selezionare Tutti i documenti (All
Documents)
I titoli di tutti i documenti vengono visualizzati nell'elenco Documenti da stampare (Documents to Be
Printed) e le caselle di controllo vengono selezionate automaticamente.
Nota
Se si deseleziona la casella di controllo del titolo di un documento, tale documento non viene
stampato.
Fare clic su Seleziona tutto (Select All) per selezionare le caselle di controllo di tutti i titoli dei
documenti.
Fare clic su Cancella tutto (Clear All) per deselezionare le caselle di controllo di tutti i titoli dei
documenti.
Fare clic su Anteprima di stampa (Print Preview) per visualizzare e controllare i risultati di
stampa prima di stampare effettivamente il documento.
2. Fare clic sulla scheda Imposta stamp. (Print Setup)
Nella scheda Imposta pagina (Page Setup), selezionare la stampante da utilizzare e specificare le
impostazioni di stampa, in base alle necessità.
3. Fare clic su Avvia stampa (Start Printing)
Viene visualizzato un messaggio in cui si richiede di confermare il numero di pagine da stampare.
4. Eseguire la stampa
Confermare il numero di pagine da stampare e fare clic su Sì (Yes).
Vengono stampati tutti i documenti.
Importante
Per stampare tutti i documenti, è necessario disporre di molta carta. Prima di stampare,
assicurarsi di selezionare il numero di pagine da stampare visualizzate nella finestra di
dialogo Conferma conteggio pagine da stampare (Print Page Count Confirmation).
La finestra di dialogo Anteprima di stampa (Print Preview) consente di impostare la scala della
stampa in base alla larghezza della carta o di impostare la percentuale di ingrandimento.
Tuttavia, se con il nuovo ingrandimento i dati di stampa si estendono oltre le dimensioni del
foglio, tali parti di documento non verranno stampate.
Inizio pagina
Utilizzo di parole chiave per trovare un documento
Pagina 141 di 929 pagine
Guida Avanzata > Utilizzo del manuale > Utilizzo di parole chiave per trovare un documento
Utilizzo di parole chiave per trovare un documento
È possibile immettere una parola chiave per ricercare un documento di destinazione.
Viene effettuata la ricerca di tutti i documenti presenti nel Manuale a video correntemente visualizzato.
1. Fare clic su
Il riquadro di ricerca viene visualizzato a sinistra del manuale a video.
Nota
Fare clic su
per chiudere o visualizzare il riquadro di ricerca.
2. Immettere una parola chiave
In Parola chiave (Keyword), immettere una parola chiave per la voce da controllare.
Per immettere più parole chiave, inserire uno spazio tra di esse.
Nota
È possibile immettere fino a 10 parole chiave di ricerca o fino a 255 caratteri.
Non viene fatta distinzione tra maiuscole e minuscole.
Il programma può anche cercare parole chiave contenenti spazi.
Per trovare rapidamente un documento da leggere, si consiglia di immettere le parole chiave
come descritto di seguito.
Per informazioni sullo scopo di una funzione che si sta utilizzando:
Immettere il nome del menu visualizzato sul pannello dei comandi della stampante o sul
computer, come Cancellazione cornice.
Per trovare la spiegazione dell'operazione per uno scopo specifico:
Immettere la funzione e l'elemento da stampare (ad esempio, stampa calendario).
3. Fare clic su Avvia ricerca (Start Searching)
Utilizzo di parole chiave per trovare un documento
Pagina 142 di 929 pagine
La ricerca viene avviata e i titoli dei documenti contenenti la parola chiave vengono visualizzati
nell'elenco dei risultati della ricerca.
Quando viene eseguita una ricerca immettendo più parole chiave, i relativi risultati vengono
visualizzati come riportato di seguito.
[Doc. contenenti corrispondenze perfette] ([Documents Containing Perfect Match])
Documenti che contengono l'intera stringa di caratteri della ricerca (inclusi gli spazi) esattamente
come immessa (corrispondenza perfetta)
[Doc. contenenti tutte le parole chiave] ([Documents Containing All Keywords])
Documenti che contengono tutte le parole chiave immesse
[Doc. contenenti qualsiasi parola chiave] ([Documents Containing Any Keyword])
Documenti che contengono almeno una delle parole chiave immesse
4. Visualizzare il documento che si desidera leggere
Nell'elenco dei risultati della ricerca, fare doppio clic sul titolo del documento da leggere oppure
selezionarlo e premere Invio.
Quando vengono visualizzati i documenti relativi a tale titolo, vengono evidenziate le parole chiave
trovate nei documenti.
Nota
Se si modificano le parole chiave e si effettuano più ricerche, viene creata la relativa cronologia. Per
a destra di Parola chiave (Keyword) e
eliminare la cronologia delle ricerche, fare clic su
selezionare Cancella cronologia (Clear History).
Inizio pagina
Registrazione di documenti in Manuale
Pagina 143 di 929 pagine
Guida Avanzata > Utilizzo del manuale > Registrazione di documenti in Manuale
Registrazione di documenti in Manuale
Registrare i documenti utilizzati di frequente come documenti in Manuale, in modo da potervi fare
riferimento facilmente in qualsiasi momento.
1. Visualizzare il documento
Visualizzare il documento da aggiungere a Manuale.
2. Fare clic su
Il riquadro Manuale viene visualizzato a sinistra del manuale a video.
Nota
Fare clic su
per chiudere o visualizzare il riquadro Manuale.
3. Registrare il documento in Manuale
Fare clic su Aggiungi (Add).
Il titolo del documento visualizzato al momento viene aggiunto a Elenco di Manuale (List of My
Manual).
Nota
Per aggiungere documenti a Manuale, è anche possibile adottare i seguenti metodi. Se si
aggiunge un documento a Manuale, nelle icone del documento del riquadro del Sommario
viene visualizzato il simbolo .
Dall'elenco Documenti visualizzati recentemente (Recently Displayed Documents), fare
doppio clic sul titolo del documento da aggiungere a Manuale oppure selezionarlo e
premere Invio per visualizzarlo, quindi fare clic su Aggiungi (Add).
Fare clic con il pulsante destro del mouse sul titolo del documento visualizzato nel riquadro
del Sommario oppure sulla finestra di spiegazione, quindi selezionare Aggiungi a Manuale
(Add to My Manual) dal menu visualizzato.
Registrazione di documenti in Manuale
Pagina 144 di 929 pagine
Nel riquadro del Sommario, selezionare il titolo del documento da aggiungere a Manuale,
quindi fare clic su Aggiungi a Manuale (Add to My Manual), in basso a destra nel riquadro.
4. Visualizzare Manuale
Quando si fa doppio clic sul titolo di un documento visualizzato in Elenco di Manuale (List of My
Manual) oppure lo si seleziona e si preme Invio, il documento viene visualizzato nella finestra di
spiegazione.
Nota
Per eliminare un documento da Elenco di Manuale (List of My Manual), selezionarlo dall'elenco
e fare clic su Elimina (Delete) oppure premere Canc (Delete).
Inizio pagina
Simboli utilizzati in questo documento
Pagina 145 di 929 pagine
Guida Avanzata > Utilizzo del manuale > Simboli utilizzati in questo documento
Simboli utilizzati in questo documento
Avviso
La mancata osservanza di queste istruzioni può causare il decesso o gravi lesioni personali dovute a un
uso non corretto dell'apparecchiatura. Il rispetto delle istruzioni garantisce un funzionamento sicuro.
Attenzione
La mancata osservanza di queste istruzioni può causare lesioni personali o danni all'apparecchiatura
dovuti a un uso non corretto della stessa. Il rispetto delle istruzioni garantisce un funzionamento sicuro.
Importante
Istruzioni che includono informazioni importanti.
Leggere tali indicazioni.
Nota
Istruzioni sotto forma di note sul funzionamento o altro.
Indica operazioni di Windows.
Indica operazioni di Macintosh.
Inizio pagina
Marchi
Pagina 146 di 929 pagine
Guida Avanzata > Utilizzo del manuale > Marchi
Marchi
Microsoft è un marchio registrato di Microsoft Corporation.
Windows è un marchio commerciale o marchio registrato di Microsoft Corporation, registrato negli
Stati Uniti e/o in altri Paesi.
Windows Vista è un marchio commerciale o marchio registrato di Microsoft Corporation, registrato
negli Stati Uniti e/o in altri Paesi.
Internet Explorer è un marchio o un marchio registrato di Microsoft Corporation negli Stati Uniti e/o in
altri Paesi.
Macintosh e Mac sono marchi di Apple Inc., registrati negli Stati Uniti e in altri Paesi.
Bonjour è un marchio di Apple Inc., registrato negli Stati Uniti e in altri Paesi.
Adobe, Adobe Photoshop, Adobe RGB e Adobe RGB (1998) sono marchi commerciali o marchi
registrati di Adobe Systems Incorporated negli Stati Uniti e/o in altri paesi.
Bluetooth è un marchio di Bluetooth SIG, Inc., U.S.A. e concesso in licenza a Canon Inc.
Exif Print
Questa apparecchiatura supporta Exif Print.
lo standard utilizzato per ottimizzare la comunicazione tra fotocamere digitali e stampanti. Quando si
collega una fotocamera digitale compatibile con lo standard Exif Print, i dati immagine della fotocamera
al momento dello scatto vengono utilizzati e ottimizzati per produrre stampe di altissima qualità.
Inizio pagina
Stampa da un computer
Pagina 147 di 929 pagine
Guida Avanzata > Stampa da un computer
Stampa da un computer
Stampa con le applicazioni software in dotazione
Stampa con altre applicazioni software
Inizio pagina
Stampa con le applicazioni software in dotazione
Pagina 148 di 929 pagine
Guida Avanzata > Stampa da un computer > Stampa con le applicazioni software in dotazione
Stampa con le applicazioni software in dotazione
Descrizione di Easy-PhotoPrint EX
Stampa di foto
Creazione di un album
Stampa di calendari
Stampa di etichette adesive
Stampa di un layout
Correzione e miglioramento delle foto
Domande e risposte
Impos. stampa foto
Altre impostazioni
Inizio pagina
Descrizione di Easy-PhotoPrint EX
Pagina 149 di 929 pagine
Guida Avanzata > Stampa da un computer > Stampa con le applicazioni software in dotazione > Descrizione di EasyPhotoPrint EX
Descrizione di Easy-PhotoPrint EX
Easy-PhotoPrint EX consente di creare facilmente album, calendari ed etichette adesive utilizzando le
immagini acquisite con fotocamere digitali.
È inoltre possibile stampare facilmente foto senza bordo.
Importante
Easy-PhotoPrint EX non supporta Windows 95, Windows 98, Windows Me o Windows NT4.
L'applicazione Easy-PhotoPrint EX può essere utilizzata solo con stampanti Canon a getto di
inchiostro. Alcune stampanti non sono supportate, tra cui le stampanti compatte Canon (SELPHY
CP series).
Se non è installata alcuna stampante supportata da Easy-PhotoPrint EX, non sarà possibile
stampare gli elementi creati.
Se si installa Easy-PhotoPrint EX su un computer in cui è già presente Easy-LayoutPrint, EasyLayoutPrint verrà sostituito da Easy-PhotoPrint EX.
Nota
La stampa su fogli di formato maggiore di A4 è disponibile solo con le stampanti supportate. Per
informazioni dettagliate, consultare il manuale della stampante.
Per descrizioni relative alle schermate di Easy-PhotoPrint EX, consultare la Guida di tale
applicazione.
Fare clic su ? (Help) in una schermata o finestra di dialogo oppure selezionare Guida in linea di
Easy-PhotoPrint EX... (Easy-PhotoPrint EX Help...) nel menu ? (Help). Viene visualizzata la Guida.
Informazioni su Exif Print
Easy-PhotoPrint EX supporta "Exif Print", lo standard utilizzato per ottimizzare la comunicazione tra
fotocamere digitali e stampanti.
Quando si collega una fotocamera compatibile con lo standard Exif Print, vengono utilizzati e ottimizzati i
dati immagine validi al momento dello scatto per produrre stampe di altissima qualità.
Descrizione di Easy-PhotoPrint EX
Pagina 150 di 929 pagine
Avvio di Easy-PhotoPrint EX da altre applicazioni
È possibile avviare Easy-PhotoPrint EX da altre applicazioni.
Per ulteriori informazioni sulla procedura di avvio, consultare il manuale dell'applicazione.
La funzione Stampa foto (Photo Print) è disponibile con le seguenti applicazioni:
MP Navigator EX Ver.1.00 o versioni successive
ZoomBrowser EX Ver.6.0 o versioni successive
Digital Photo Professional Ver.3.2 o versioni successive
Importante
Quando viene avviato da Digital Photo Professional, Easy-PhotoPrint EX è soggetto alle
limitazioni seguenti:
- Menu non viene visualizzato nell'area dei pulsanti delle fasi sul lato sinistro della schermata.
- Non è possibile correggere o migliorare le immagini.
- Non è possibile modificare l'ordine di visualizzazione delle immagini.
- Non è possibile salvare le immagini modificate.
- Non è possibile selezionare opzioni diverse da Attiva profilo ICC (Enable ICC Profile) per
Correzione colore per stampa (Color correction for printing) nella scheda Avanzate (Advanced)
della finestra di dialogo Preferenze (Preferences). Di conseguenza, non è possibile utilizzare le
funzioni Vivid Photo e Riduzione rumore di foto (Photo Noise Reduction).
La funzione Album è disponibile con le seguenti applicazioni:
MP Navigator EX Ver.1.00 o versioni successive
ZoomBrowser EX Ver.5.8 o versioni successive
Formati di file immagine supportati (estensioni)
BMP (.bmp)
JPEG (.jpg, .jpeg)
TIFF (.tif, .tiff)
PICT (.pict, .pct)
File immagine Easy-PhotoPrint (.epp)
Importante
Quando si seleziona un'immagine, se nella cartella selezionata è presente un file TIFF, può
accadere che l'immagine non venga visualizzata correttamente oppure che Easy-PhotoPrint EX
venga chiuso, in base al formato TIFF. In tal caso, spostare il file TIFF in un'altra cartella oppure
ricreare il file in un formato diverso, quindi selezionare nuovamente la cartella.
Nota
Le miniature dei file in formati non supportati vengono visualizzate come
(punto
interrogativo).
Quando si avvia Easy-PhotoPrint EX da Digital Photo Professional, vengono visualizzati tutti i file
immagine supportati da Digital Photo Professional.
Formati di file (estensioni) supportati da Easy-PhotoPrint EX
File PhotoPrint di Easy-PhotoPrint EX (.el6)
File album di Easy-PhotoPrint EX (.el1)
File etichetta adesiva di Easy-PhotoPrint EX (.el2)
File calendario di Easy-PhotoPrint EX (.el4)
Descrizione di Easy-PhotoPrint EX
Pagina 151 di 929 pagine
File layout di Easy-PhotoPrint EX (.el5)
Inizio pagina
Stampa di foto
Guida Avanzata > Stampa da un computer > Stampa con le applicazioni software in dotazione > Stampa di foto
Stampa di foto
Easy-PhotoPrint EX consente di stampare le foto preferite in un'ampia varietà di layout.
È inoltre possibile creare facilmente foto senza bordo.
Le correzioni più opportune per le foto vengono applicate automaticamente durante la stampa.
Procedura
1. Avvio di Easy-PhotoPrint EX
2. Selezione di una foto
3. Selezione della carta
4. Stampa
Da provare
Correzione e miglioramento delle foto
Stampa tramite Vivid Photo
Riduzione della distorsione delle foto
Ritaglio di foto (Stampa foto)
Stampa della data sulle foto (Stampa foto)
Stampa di più foto su una pagina
Stampa di un indice
Stampa di fototessere
Stampa delle informazioni fotografiche
Salvataggio di foto
Apertura di file salvati
Domande e risposte
Come è possibile spostare (o copiare) i file salvati?
Da quale lato inizia la stampa dell'immagine visualizzata?
Come si stampa con margini uniformi?
Pagina 152 di 929 pagine
Stampa di foto
Pagina 153 di 929 pagine
Inizio pagina
Avvio di Easy-PhotoPrint EX
Pagina 154 di 929 pagine
Guida Avanzata > Stampa da un computer > Stampa con le applicazioni software in dotazione > Stampa di foto > Avvio
di Easy-PhotoPrint EX
Avvio di Easy-PhotoPrint EX
1. Nel menu Start, selezionare Tutti i programmi ((All) Programs) > Canon Utilities >
Easy-PhotoPrint EX > Easy-PhotoPrint EX.
Easy-PhotoPrint EX si avvia e viene visualizzato il Menu.
Inizio pagina
Selezione di una foto
Pagina 155 di 929 pagine
Guida Avanzata > Stampa da un computer > Stampa con le applicazioni software in dotazione > Stampa di foto >
Selezione di una foto
Selezione di una foto
1. Fare clic su Stampa foto (Photo Print) in Menu.
Viene visualizzata la schermata Selez. immagini (Select Images).
Importante
Le miniature (immagini ridotte) visualizzate nella schermata possono presentare l'aspetto
seguente:
- Una linea nera è visibile lungo un bordo dell'immagine.
- Un bordo dell'immagine risulta ritagliato.
Tuttavia, tali immagini presentano un aspetto normale quando vengono ingrandite o
visualizzate in anteprima e ciò non influisce sui risultati di stampa.
2. Nell'area della struttura delle cartelle, selezionare la cartella che contiene l'immagine
da stampare.
Le immagini contenute nella cartella vengono visualizzate come miniature.
Importante
Se si avvia Easy-PhotoPrint EX da un'altra applicazione (MP Navigator EX, ZoomBrowser EX o
Digital Photo Professional), l'area della struttura delle cartelle non viene visualizzata.
Le immagini aperte nell'applicazione vengono visualizzate come miniature.
3. Fare clic sull'immagine da stampare.
Il numero di copie "1" è indicato sotto l'immagine scelta, che intanto viene visualizzata nell'area
immagini selezionata.
Nota
Selezione di una foto
Pagina 156 di 929 pagine
Per eliminare un'immagine nell'area immagini selezionata, sceglierla e fare clic su
(Elimina immagine importata).
(Elimina tutte
Per eliminare tutte le immagini dall'area immagini selezionata, fare clic su
le immagini importate).
(Freccia su) fino a visualizzare il
Per stampare due o più copie di un'immagine, fare clic su
numero di copie che si desidera stampare. Per ridurre il numero di copie, fare clic su
(Freccia Giù).
È possibile modificare l'ordine delle foto utilizzando l'elenco che si trova nell'angolo superiore
destro della schermata.
È possibile selezionare un ordine di stampa tra Ord. per data (Sort by Date) e Ord. per nome
(Sort by Name).
Nota
È possibile correggere o migliorare l'immagine selezionata prima di stamparla.
Correzione e miglioramento delle foto
Per informazioni dettagliate sulla schermata Selez. immagini (Select Images), consultare la Guida.
Inizio pagina
Selezione della carta
Pagina 157 di 929 pagine
Guida Avanzata > Stampa da un computer > Stampa con le applicazioni software in dotazione > Stampa di foto >
Selezione della carta
Selezione della carta
1. Fare clic su Seleziona carta (Select Paper).
Viene visualizzata la schermata Seleziona carta (Select Paper).
2. Impostare gli elementi riportati di seguito in base alla stampante e alla carta da
utilizzare:
Stampante (Printer)
Alimen. carta (Paper Source)
Formato (Paper Size)
Tipo di supporto (Media Type)
Nota
I formati e i tipi di supporto possono variare in base al tipo di stampante. Per informazioni
dettagliate consultare la Guida.
L'alimentazione della carta può variare in base alla stampante e al tipo di supporto.
Nota
È possibile stampare foto con colori più vividi oppure ridurre la distorsione della foto.
Stampa tramite Vivid Photo
Riduzione della distorsione delle foto
Per informazioni dettagliate sulla schermata Seleziona carta (Select Paper), consultare la Guida.
Inizio pagina
Stampa
Pagina 158 di 929 pagine
Guida Avanzata > Stampa da un computer > Stampa con le applicazioni software in dotazione > Stampa di foto >
Stampa
Stampa
1. Fare clic su Layout/Stampa (Layout/Print).
Viene visualizzata la schermata Layout/Stampa (Layout/Print).
Importante
Le miniature (immagini ridotte) visualizzate nella schermata possono presentare l'aspetto
seguente:
- Una linea nera è visibile lungo un bordo dell'immagine.
- Un bordo dell'immagine risulta ritagliato.
Tuttavia, tali immagini presentano un aspetto normale quando vengono ingrandite o
visualizzate in anteprima e ciò non influisce sui risultati di stampa.
2. Selezionare un layout da utilizzare.
Selezionare un layout senza bordo per stampare foto senza bordo.
Nota
I layout che è possibile selezionare possono variare in base alla stampante, al formato e al
tipo di supporto.
3. Fare clic su Stampa (Print).
Importante
Quando si esegue la stampa su grandi formati quali A3/A3+, è possibile che tale operazione non
venga effettuata correttamente se si stampano più pagine o copie per volta. Su questi tipi di carta si
consiglia di eseguire la stampa pagina per pagina.
Quando si esegue la stampa su carta di formato maggiore di A4 o di immagini ad alta risoluzione,
è possibile stampare i dati solo al centro se si stampano più immagini contemporaneamente. In
Stampa
Pagina 159 di 929 pagine
tal caso, selezionare la casella di controllo Invia lavoro di stampa allo spooler pagina per pagina
(Spool print job page by page) nella finestra di dialogo Preferenze (Preferences), quindi ripetere
l'operazione di stampa.
Per visualizzare la finestra di dialogo Preferenze (Preferences), fare clic su
(Impostazioni) o
selezionare Preferenze... (Preferences...) dal menu File.
Le impostazioni di stampa foto verranno eliminate se si esce da Easy-PhotoPrint EX senza salvare
le impostazioni. Si consiglia di salvare l'immagine stampata se si desidera stamparla nuovamente
in seguito.
Salvataggio di foto
Quando si stampa un layout con bordo, i margini sinistro e destro o superiore e inferiore possono
risultare più larghi degli altri.
Come si stampa con margini uniformi?
Nota
È possibile ritagliare immagini o stampare la data sulle foto.
Ritaglio di foto (Stampa foto)
Stampa della data sulle foto (Stampa foto)
È possibile correggere o migliorare l'immagine selezionata prima di stamparla.
Correzione e miglioramento delle foto
È possibile specificare impostazioni avanzate di stampa foto (numero di copie, qualità di stampa,
ecc.) nella finestra di dialogo Preferenze (Preferences).
(Impostazioni) o
Per visualizzare la finestra di dialogo Preferenze (Preferences), fare clic su
selezionare Preferenze... (Preferences...) dal menu File.
Per informazioni dettagliate sulla schermata Layout/Stampa (Layout/Print), consultare la Guida.
Inizio pagina
Creazione di un album
Pagina 160 di 929 pagine
Guida Avanzata > Stampa da un computer > Stampa con le applicazioni software in dotazione > Creazione di un album
Creazione di un album
Easy-PhotoPrint EX consente di creare album di foto personalizzati.
Procedura
1. Avvio di Easy-PhotoPrint EX
2. Selezione della carta e del layout
3. Selezione di una foto
4. Modifica
5. Stampa
Da provare
Correzione e miglioramento delle foto
Modifica del layout
Modifica dello sfondo
Aggiunta di foto
Inversione della posizione delle foto
Sostituzione di foto
Modifica della posizione, dell'angolo e della dimensione delle foto
Ritaglio di foto
Inserimento di foto in riquadri
Stampa della data sulle foto
Inserimento di commenti nelle foto
Aggiunta di testo alle foto
Salvataggio
Apertura di file salvati
Domande e risposte
Creazione di un album
Pagina 161 di 929 pagine
Come è possibile spostare (o copiare) i file salvati?
Che cos'è "C1" o "C4"?
Inizio pagina
Avvio di Easy-PhotoPrint EX
Pagina 162 di 929 pagine
Guida Avanzata > Stampa da un computer > Stampa con le applicazioni software in dotazione > Creazione di un album >
Avvio di Easy-PhotoPrint EX
Avvio di Easy-PhotoPrint EX
1. Nel menu Start, selezionare Tutti i programmi ((All) Programs) > Canon Utilities >
Easy-PhotoPrint EX > Easy-PhotoPrint EX.
Easy-PhotoPrint EX si avvia e viene visualizzato il Menu.
Inizio pagina
Selezione della carta e del layout
Pagina 163 di 929 pagine
Guida Avanzata > Stampa da un computer > Stampa con le applicazioni software in dotazione > Creazione di un album >
Selezione della carta e del layout
Selezione della carta e del layout
1. Fare clic su Album in Menu.
Viene visualizzata la schermata Imposta pagina (Page Setup).
2. Impostare quanto segue nella sezione Impostazioni generali (General Settings):
Formato (Paper Size)
Orientamento (Orientation)
Copertina (Cover)
Album con pagina doppia (Double page album)
Numero di pagina (Page number)
Nota
Per i formati selezionabili, consultare la Guida.
È possibile selezionare se visualizzare le immagini all'interno della copertina anteriore o
posteriore nella finestra di dialogo Opzioni della copertina (Cover Options). Per visualizzare la
finestra di dialogo Opzioni della copertina (Cover Options), selezionare Anteriore (Front) o
Fronte e retro (Front & Back) per Copertina (Cover) e fare clic su Opzioni... (Options...).
Selezionare la casella di controllo Album con pagina doppia (Double page album) per abilitare
il layout di pagina (master di due pagine). In un album con pagina doppia è possibile disporre
un'immagine attraverso le pagine destra e sinistra.
È possibile personalizzare i numeri di pagina (posizione, dimensione font, ecc.) nella finestra
di dialogo Impostazioni numero di pagina (Page Number Settings). Per visualizzare la finestra
di dialogo Impostazioni numero di pagina (Page Number Settings), selezionare la casella di
controllo Numero di pagina (Page number), quindi fare clic su Impostazioni... (Settings...).
È possibile personalizzare i margini della copertina anteriore, delle pagine interne e della
copertina posteriore nella finestra di dialogo Impostazioni margini (Margin Settings). Per
visualizzare la finestra di dialogo Impostazioni margini (Margin Settings), fare clic su Margini...
(Margins...).
Selezione della carta e del layout
Pagina 164 di 929 pagine
3. Selezionare il tema da utilizzare in Tema (Theme) in Layout esempio (Sample
Layout).
4. Per modificare il layout, fare clic su Layout....
Viene visualizzata la finestra di dialogo Cambia layout (Change Layout).
Nella finestra di dialogo Cambia layout (Change Layout) è possibile modificare il layout oppure
selezionare se stampare sulla foto la data (in cui è stata scattata).
Nota
I layout selezionabili variano a seconda del Formato (Paper Size), dell'Orientamento
(Orientation), dell'Album con pagina doppia (Double page album) oppure del tipo di pagina
selezionato (copertina anteriore, pagine interne o copertina posteriore).
È possibile personalizzare la data (posizione, dimensione, colore e così via) nella finestra di
dialogo Impostazioni data (Date Settings). Per visualizzare la finestra di dialogo Impostazioni
data (Date Settings), selezionare la casella di controllo Stampa data (Print date) nella finestra
di dialogo Cambia layout (Change Layout) e fare clic su Impostazioni data... (Date Settings...).
5. Per modificare lo sfondo, fare clic su Sfondo... (Background...).
Viene visualizzata la finestra di dialogo Cambia sfondo (Change Background).
Nella finestra di dialogo Cambia sfondo (Change Background) è possibile impostare un singolo
colore per lo sfondo oppure incollarvi un file immagine.
Nota
Per informazioni dettagliate sulla schermata Imposta pagina (Page Setup), consultare la Guida.
Inizio pagina
Selezione di una foto
Pagina 165 di 929 pagine
Guida Avanzata > Stampa da un computer > Stampa con le applicazioni software in dotazione > Creazione di un album >
Selezione di una foto
Selezione di una foto
1. Fare clic su Selez. immagini (Select Images).
Viene visualizzata la schermata Selez. immagini (Select Images).
2. Nell'area della struttura delle cartelle, selezionare la cartella che contiene l'immagine
da stampare.
Le immagini contenute nella cartella vengono visualizzate come miniature.
Importante
Se si avvia Easy-PhotoPrint EX da un'altra applicazione (MP Navigator EX o ZoomBrowser EX),
l'area della struttura delle cartelle non verrà visualizzata.
Le immagini aperte nell'applicazione vengono visualizzate come miniature.
3. Selezionare le immagini da stampare e fare clic su uno dei pulsanti seguenti.
Per stampare sulla copertina anteriore fare clic su
Per stampare sulle pagine interne fare clic su
Per stampare sulla copertina posteriore fare clic su
(Importa su copertina anteriore).
(Importa su pagine interne).
(Importa su copertina posteriore).
Le immagini selezionate vengono visualizzate nell'area delle immagini selezionata.
È inoltre possibile selezionare le immagini da stampare trascinandole nell'area immagini
selezionata.
Nota
Selezione di una foto
Pagina 166 di 929 pagine
Per eliminare un'immagine nell'area immagini selezionata, sceglierla e fare clic su
(Elimina immagine importata).
Per eliminare tutte le immagini dall'area immagini selezionata, fare clic su
le immagini importate).
(Elimina tutte
Nota
Per informazioni dettagliate sulla schermata Selez. immagini (Select Images), consultare la Guida.
Inizio pagina
Modifica
Pagina 167 di 929 pagine
Guida Avanzata > Stampa da un computer > Stampa con le applicazioni software in dotazione > Creazione di un album >
Modifica
Modifica
1. Fare clic su Modifica (Edit).
Viene visualizzata la schermata Modifica (Edit).
2. Modificare l'album, se necessario.
Modifica del layout
Modifica dello sfondo
Aggiunta di foto
Inversione della posizione delle foto
Sostituzione di foto
Modifica della posizione, dell'angolo e della dimensione delle foto
Ritaglio di foto
Inserimento di foto in riquadri
Stampa della data sulle foto
Inserimento di commenti nelle foto
Aggiunta di testo alle foto
Importante
Se si esce da Easy-PhotoPrint EX senza salvare l'album modificato, le informazioni di modifica
verranno eliminate. Si consiglia di salvare l'elemento modificato se si desidera modificarlo
nuovamente in seguito.
I numeri di pagina sulle copertine anteriore e posteriore dell'album sono visualizzati come segue:
C1: copertina anteriore
C2: interno copertina anteriore
Modifica
Pagina 168 di 929 pagine
C3: interno copertina posteriore
C4: copertina posteriore
Salvataggio
Nota
Per informazioni dettagliate sulla schermata Modifica (Edit), consultare la Guida.
Inizio pagina
Stampa
Pagina 169 di 929 pagine
Guida Avanzata > Stampa da un computer > Stampa con le applicazioni software in dotazione > Creazione di un album >
Stampa
Stampa
1. Fare clic su Impostazioni di stampa (Print Settings).
Viene visualizzata la schermata Impostazioni di stampa (Print Settings).
2. Impostare gli elementi riportati di seguito in base alla stampante e alla carta da
utilizzare:
Stampante (Printer)
Tipo di supporto (Media Type)
Copie (Copies)
Alimen. carta (Paper Source)
Qualità di stampa (Print Quality)
Stampa senza bordo (Borderless Printing)
Nota
I tipi di supporto possono variare in base al tipo di stampante e ai formati.
L'opzione Stampa fronte/retro (Duplex Printing) viene visualizzata se il tipo di supporto e la
stampante selezionati supportano la stampa fronte/retro. Selezionare questa casella di
controllo per stampare su entrambi i lati del foglio.
L'opzione Automatico (Automatic) viene visualizzata se si seleziona la casella di controllo
Stampa fronte/retro (Duplex Printing) dopo aver selezionato una stampante che supporta la
stampa fronte/retro automatica e un tipo di supporto idoneo per la stampa fronte/retro.
Selezionare questa casella di controllo per stampare automaticamente su entrambi i lati del
foglio.
L'alimentazione della carta può variare in base alla stampante e al tipo di supporto.
È possibile impostare un livello di qualità di stampa personalizzato nella finestra di dialogo
Impostazioni qualità di stampa (Print Quality Settings). Per visualizzare la finestra di dialogo
Impostazioni qualità di stampa (Print Quality Settings), selezionare Personalizzato (Custom)
Stampa
Pagina 170 di 929 pagine
per l'opzione Qualità di stampa (Print Quality) e fare clic su Impostazioni qualità... (Quality
Settings...).
Selezionare la casella di controllo Stampa senza bordo (Borderless Printing) per stampare
foto senza bordo.
È possibile specificare l'intervallo di stampa e la quantità di estensione per la stampa senza
bordo nella finestra di dialogo Impostazioni di stampa (Print Settings). Per visualizzare la
finestra di dialogo Impostazioni di stampa (Print Settings), fare clic su Avanzate... (Advanced...).
3. Fare clic su Stampa (Print).
Nota
Per informazioni dettagliate sulla schermata Impostazioni di stampa (Print Settings), consultare la
Guida.
Inizio pagina
Stampa di calendari
Pagina 171 di 929 pagine
Guida Avanzata > Stampa da un computer > Stampa con le applicazioni software in dotazione > Stampa di calendari
Stampa di calendari
Easy-PhotoPrint EX consente di creare un calendario personalizzato utilizzando le foto preferite.
Procedura
1. Avvio di Easy-PhotoPrint EX
2. Selezione della carta e del layout
3. Selezione di una foto
4. Modifica
5. Stampa
Da provare
Correzione e miglioramento delle foto
Modifica del layout
Modifica dello sfondo
Aggiunta di foto
Inversione della posizione delle foto
Sostituzione di foto
Modifica della posizione, dell'angolo e della dimensione delle foto
Ritaglio di foto
Inserimento di foto in riquadri
Stampa della data sulle foto
Aggiunta di testo alle foto
Impostazione della visualizzazione del calendario
Impostazione delle festività
Salvataggio
Apertura di file salvati
Stampa di calendari
Pagina 172 di 929 pagine
Domande e risposte
Come è possibile spostare (o copiare) i file salvati?
Inizio pagina
Avvio di Easy-PhotoPrint EX
Pagina 173 di 929 pagine
Guida Avanzata > Stampa da un computer > Stampa con le applicazioni software in dotazione > Stampa di calendari >
Avvio di Easy-PhotoPrint EX
Avvio di Easy-PhotoPrint EX
1. Nel menu Start, selezionare Tutti i programmi ((All) Programs) > Canon Utilities >
Easy-PhotoPrint EX > Easy-PhotoPrint EX.
Easy-PhotoPrint EX si avvia e viene visualizzato il Menu.
Inizio pagina
Selezione della carta e del layout
Pagina 174 di 929 pagine
Guida Avanzata > Stampa da un computer > Stampa con le applicazioni software in dotazione > Stampa di calendari >
Selezione della carta e del layout
Selezione della carta e del layout
1. Fare clic su Calendario (Calendar) in Menu.
Viene visualizzata la schermata Imposta pagina (Page Setup).
2. Impostare quanto segue nella sezione Impostazioni generali (General Settings):
Formato (Paper Size)
Orientamento (Orientation)
Inizia da (Start from)
Periodo (Period)
Nota
Per i formati selezionabili, consultare la Guida.
È possibile aggiungere le festività al calendario.
Impostazione delle festività
3. Selezionare un layout per Design.
Se necessario, configurare le impostazioni avanzate del calendario e impostare lo sfondo.
Nota
É possibile personalizzare la visualizzazione del calendario (i colori dei font delle date e dei
giorni della settimana, la posizione e le dimensioni del calendario, ecc).
Impostazione della visualizzazione del calendario
È possibile impostare un singolo colore per lo sfondo oppure incollarvi un file immagine nella
finestra di dialogo Cambia sfondo (Change Background). Per visualizzare la finestra di dialogo
Cambia sfondo (Change Background), fare clic su Sfondo... (Background...).
Selezione della carta e del layout
Pagina 175 di 929 pagine
Nota
Per informazioni dettagliate sulla schermata Imposta pagina (Page Setup), consultare la Guida.
Inizio pagina
Selezione di una foto
Pagina 176 di 929 pagine
Guida Avanzata > Stampa da un computer > Stampa con le applicazioni software in dotazione > Stampa di calendari >
Selezione di una foto
Selezione di una foto
1. Fare clic su Selez. immagini (Select Images).
Viene visualizzata la schermata Selez. immagini (Select Images).
2. Nell'area della struttura delle cartelle, selezionare la cartella che contiene l'immagine
da stampare.
Le immagini contenute nella cartella vengono visualizzate come miniature.
3. Selezionare le immagini da stampare e fare clic su
(Importa su pagine interne).
Le immagini selezionate vengono visualizzate nell'area delle immagini selezionata.
È inoltre possibile selezionare le immagini da stampare trascinandole nell'area immagini
selezionata.
Nota
Per eliminare un'immagine nell'area immagini selezionata, sceglierla e fare clic su
(Elimina immagine importata).
Per eliminare tutte le immagini dall'area immagini selezionata, fare clic su
le immagini importate).
(Elimina tutte
Nota
Per informazioni dettagliate sulla schermata Selez. immagini (Select Images), consultare la Guida.
Selezione di una foto
Pagina 177 di 929 pagine
Inizio pagina
Modifica
Pagina 178 di 929 pagine
Guida Avanzata > Stampa da un computer > Stampa con le applicazioni software in dotazione > Stampa di calendari >
Modifica
Modifica
1. Fare clic su Modifica (Edit).
Viene visualizzata la schermata Modifica (Edit).
2. Modificare il calendario, se necessario.
Modifica del layout
Modifica dello sfondo
Aggiunta di foto
Inversione della posizione delle foto
Sostituzione di foto
Modifica della posizione, dell'angolo e della dimensione delle foto
Ritaglio di foto
Inserimento di foto in riquadri
Stampa della data sulle foto
Aggiunta di testo alle foto
Impostazione della visualizzazione del calendario
Impostazione delle festività
Importante
Se si esce da Easy-PhotoPrint EX senza salvare il calendario modificato, le informazioni di modifica
verranno eliminate. Si consiglia di salvare l'elemento modificato se si desidera modificarlo
nuovamente in seguito.
Salvataggio
Nota
Modifica
Pagina 179 di 929 pagine
Per informazioni dettagliate sulla schermata Modifica (Edit), consultare la Guida.
Inizio pagina
Stampa
Pagina 180 di 929 pagine
Guida Avanzata > Stampa da un computer > Stampa con le applicazioni software in dotazione > Stampa di calendari >
Stampa
Stampa
1. Fare clic su Impostazioni di stampa (Print Settings).
Viene visualizzata la schermata Impostazioni di stampa (Print Settings).
2. Impostare gli elementi riportati di seguito in base alla stampante e alla carta da
utilizzare:
Stampante (Printer)
Tipo di supporto (Media Type)
Copie (Copies)
Alimen. carta (Paper Source)
Qualità di stampa (Print Quality)
Stampa senza bordo (Borderless Printing)
Nota
I tipi di supporto possono variare in base al tipo di stampante e ai formati.
L'opzione Stampa fronte/retro (Duplex Printing) viene visualizzata se il tipo di supporto e la
stampante selezionati supportano la stampa fronte/retro. Selezionare questa casella di
controllo per stampare su entrambi i lati del foglio.
L'opzione Automatico (Automatic) viene visualizzata se si seleziona la casella di controllo
Stampa fronte/retro (Duplex Printing) dopo aver selezionato una stampante che supporta la
stampa fronte/retro automatica e un tipo di supporto idoneo per la stampa fronte/retro.
Selezionare questa casella di controllo per stampare automaticamente su entrambi i lati del
foglio.
L'alimentazione della carta può variare in base alla stampante e al tipo di supporto.
È possibile impostare un livello di qualità di stampa personalizzato nella finestra di dialogo
Impostazioni qualità di stampa (Print Quality Settings). Per visualizzare la finestra di dialogo
Impostazioni qualità di stampa (Print Quality Settings), selezionare Personalizzato (Custom)
Stampa
Pagina 181 di 929 pagine
per l'opzione Qualità di stampa (Print Quality) e fare clic su Impostazioni qualità... (Quality
Settings...).
È possibile specificare l'intervallo di stampa e la quantità di estensione per la stampa senza
bordo nella finestra di dialogo Impostazioni di stampa (Print Settings). Per visualizzare la
finestra di dialogo Impostazioni di stampa (Print Settings), fare clic su Avanzate... (Advanced...).
3. Fare clic su Stampa (Print).
Nota
Per informazioni dettagliate sulla schermata Impostazioni di stampa (Print Settings), consultare la
Guida.
Inizio pagina
Stampa di etichette adesive
Pagina 182 di 929 pagine
Guida Avanzata > Stampa da un computer > Stampa con le applicazioni software in dotazione > Stampa di etichette
adesive
Stampa di etichette adesive
È possibile stampare le foto preferite su fogli adesivi compatibili.
Procedura
1. Avvio di Easy-PhotoPrint EX
2. Selezione della carta e del layout
3. Selezione di una foto
4. Modifica
5. Stampa
Da provare
Correzione e miglioramento delle foto
Aggiunta di foto
Inversione della posizione delle foto
Sostituzione di foto
Modifica della posizione, dell'angolo e della dimensione delle foto
Ritaglio di foto
Inserimento di foto in riquadri
Aggiunta di testo alle foto
Salvataggio
Apertura di file salvati
Domande e risposte
Come è possibile spostare (o copiare) i file salvati?
Inizio pagina
Avvio di Easy-PhotoPrint EX
Pagina 183 di 929 pagine
Guida Avanzata > Stampa da un computer > Stampa con le applicazioni software in dotazione > Stampa di etichette
adesive > Avvio di Easy-PhotoPrint EX
Avvio di Easy-PhotoPrint EX
1. Nel menu Start, selezionare Tutti i programmi ((All) Programs) > Canon Utilities >
Easy-PhotoPrint EX > Easy-PhotoPrint EX.
Easy-PhotoPrint EX si avvia e viene visualizzato il Menu.
Inizio pagina
Selezione della carta e del layout
Pagina 184 di 929 pagine
Guida Avanzata > Stampa da un computer > Stampa con le applicazioni software in dotazione > Stampa di etichette
adesive > Selezione della carta e del layout
Selezione della carta e del layout
1. Fare clic su Etichette adesive (Stickers) in Menu.
Viene visualizzata la schermata Imposta pagina (Page Setup).
2. Impostare quanto segue nella sezione Impostazioni generali (General Settings):
Formato (Paper Size)
Orientamento (Orientation)
Stampa data (Print date)
Utilizza la stessa immagine in tutti i riquadri (Use the same image in all frames)
Nota
Non è possibile selezionare formati carta diversi da Adesivi fotografici (Photo Stickers).
Selezionare la casella di controllo Utilizza la stessa immagine in tutti i riquadri (Use the same
image in all frames) per fare in modo che venga utilizzata la stessa immagine in tutti i riquadri
della pagina.
È possibile personalizzare la data (posizione, dimensione, colore e così via) nella finestra di
dialogo Impostazioni data (Date Settings). Per visualizzare la finestra di dialogo Impostazioni
data (Date Settings), selezionare la casella di controllo Stampa data (Print date), quindi fare
clic su Impostazioni data... (Date Settings...).
Nota
Per informazioni dettagliate sulla schermata Imposta pagina (Page Setup), consultare la Guida.
Inizio pagina
Selezione di una foto
Pagina 185 di 929 pagine
Guida Avanzata > Stampa da un computer > Stampa con le applicazioni software in dotazione > Stampa di etichette
adesive > Selezione di una foto
Selezione di una foto
1. Fare clic su Selez. immagini (Select Images).
Viene visualizzata la schermata Selez. immagini (Select Images).
2. Nell'area della struttura delle cartelle, selezionare la cartella che contiene l'immagine
da stampare.
Le immagini contenute nella cartella vengono visualizzate come miniature.
3. Selezionare le immagini da stampare e fare clic su
(Importa su pagine interne).
Le immagini selezionate vengono visualizzate nell'area delle immagini selezionata.
È inoltre possibile selezionare le immagini da stampare trascinandole nell'area immagini
selezionata.
Nota
Per eliminare un'immagine nell'area immagini selezionata, sceglierla e fare clic su
(Elimina immagine importata).
Per eliminare tutte le immagini dall'area immagini selezionata, fare clic su
le immagini importate).
(Elimina tutte
Nota
Per informazioni dettagliate sulla schermata Selez. immagini (Select Images), consultare la Guida.
Selezione di una foto
Pagina 186 di 929 pagine
Inizio pagina
Modifica
Pagina 187 di 929 pagine
Guida Avanzata > Stampa da un computer > Stampa con le applicazioni software in dotazione > Stampa di etichette
adesive > Modifica
Modifica
1. Fare clic su Modifica (Edit).
Viene visualizzata la schermata Modifica (Edit).
2. Modificare le etichette adesive se necessario.
Aggiunta di foto
Inversione della posizione delle foto
Sostituzione di foto
Modifica della posizione, dell'angolo e della dimensione delle foto
Ritaglio di foto
Stampa della data sulle foto
Aggiunta di testo alle foto
Importante
Se si esce da Easy-PhotoPrint EX senza salvare le etichette adesive modificate, le informazioni di
modifica verranno eliminate. Si consiglia di salvare l'elemento modificato se si desidera
modificarlo nuovamente in seguito.
Salvataggio
Nota
Per informazioni dettagliate sulla schermata Modifica (Edit), consultare la Guida.
Inizio pagina
Stampa
Pagina 188 di 929 pagine
Guida Avanzata > Stampa da un computer > Stampa con le applicazioni software in dotazione > Stampa di etichette
adesive > Stampa
Stampa
1. Fare clic su Impostazioni di stampa (Print Settings).
Viene visualizzata la schermata Impostazioni di stampa (Print Settings).
2. Impostare gli elementi riportati di seguito in base alla stampante e alla carta da
utilizzare:
Stampante (Printer)
Tipo di supporto (Media Type)
Copie (Copies)
Alimen. carta (Paper Source)
Qualità di stampa (Print Quality)
Stampa senza bordo (Borderless Printing)
Nota
I tipi di supporto possono variare in base al tipo di stampante e ai formati.
L'alimentazione della carta può variare in base alla stampante e al tipo di supporto.
È possibile impostare un livello di qualità di stampa personalizzato nella finestra di dialogo
Impostazioni qualità di stampa (Print Quality Settings). Per visualizzare la finestra di dialogo
Impostazioni qualità di stampa (Print Quality Settings), selezionare Personalizzato (Custom)
per l'opzione Qualità di stampa (Print Quality) e fare clic su Impostazioni qualità... (Quality
Settings...).
La finestra di dialogo Regola posizione di stampa (Adjust Print Position) consente di regolare
la posizione di stampa. Per visualizzare la finestra di dialogo Regola posizione di stampa
(Adjust Print Position), fare clic su Posizione di stampa... (Print Position...).
È possibile specificare l'intervallo di stampa e la quantità di estensione per la stampa senza
bordo nella finestra di dialogo Impostazioni di stampa (Print Settings). Per visualizzare la
finestra di dialogo Impostazioni di stampa (Print Settings), fare clic su Avanzate... (Advanced...).
Stampa
Pagina 189 di 929 pagine
3. Fare clic su Stampa (Print).
Nota
Per informazioni dettagliate sulla schermata Impostazioni di stampa (Print Settings), consultare la
Guida.
Inizio pagina
Stampa di un layout
Pagina 190 di 929 pagine
Guida Avanzata > Stampa da un computer > Stampa con le applicazioni software in dotazione > Stampa di un layout
Stampa di un layout
È possibile aggiungere del testo alle foto preferite e stamparle in un'ampia varietà di layout.
Procedura
1. Avvio di Easy-PhotoPrint EX
2. Selezione della carta e del layout
3. Selezione di una foto
4. Modifica
5. Stampa
Da provare
Correzione e miglioramento delle foto
Modifica del layout
Aggiunta di foto
Inversione della posizione delle foto
Sostituzione di foto
Modifica della posizione, dell'angolo e della dimensione delle foto
Ritaglio di foto
Stampa della data sulle foto
Aggiunta di testo alle foto
Salvataggio
Apertura di file salvati
Domande e risposte
Come è possibile spostare (o copiare) i file salvati?
Inizio pagina
Avvio di Easy-PhotoPrint EX
Pagina 191 di 929 pagine
Guida Avanzata > Stampa da un computer > Stampa con le applicazioni software in dotazione > Stampa di un layout >
Avvio di Easy-PhotoPrint EX
Avvio di Easy-PhotoPrint EX
1. Nel menu Start, selezionare Tutti i programmi ((All) Programs) > Canon Utilities >
Easy-PhotoPrint EX > Easy-PhotoPrint EX.
Easy-PhotoPrint EX si avvia e viene visualizzato il Menu.
Inizio pagina
Selezione della carta e del layout
Pagina 192 di 929 pagine
Guida Avanzata > Stampa da un computer > Stampa con le applicazioni software in dotazione > Stampa di un layout >
Selezione della carta e del layout
Selezione della carta e del layout
1. Fare clic su Layout Stampa (Layout Print) nel Menu.
Viene visualizzata la schermata Imposta pagina (Page Setup).
2. Impostare quanto segue nella sezione Impostazioni generali (General Settings):
Formato (Paper Size)
Orientamento (Orientation)
Stampa data (Print date)
Nota
Per i formati selezionabili, consultare la Guida.
È possibile personalizzare la data (posizione, dimensione, colore e così via) nella finestra di
dialogo Impostazioni data (Date Settings). Per visualizzare la finestra di dialogo Impostazioni
data (Date Settings), selezionare la casella di controllo Stampa data (Print date), quindi fare
clic su Impostazioni data... (Date Settings...).
3. Selezionare un layout da Layout (Layouts).
Nota
I layout visualizzati possono variare in base all'Orientamento (Orientation).
Nota
Per informazioni dettagliate sulla schermata Imposta pagina (Page Setup), consultare la Guida.
Selezione della carta e del layout
Pagina 193 di 929 pagine
Inizio pagina
Selezione di una foto
Pagina 194 di 929 pagine
Guida Avanzata > Stampa da un computer > Stampa con le applicazioni software in dotazione > Stampa di un layout >
Selezione di una foto
Selezione di una foto
1. Fare clic su Selez. immagini (Select Images).
Viene visualizzata la schermata Selez. immagini (Select Images).
2. Nell'area della struttura delle cartelle, selezionare la cartella che contiene l'immagine
da stampare.
Le immagini contenute nella cartella vengono visualizzate come miniature.
3. Selezionare le immagini da stampare e fare clic su
(Importa su pagine interne).
Le immagini selezionate vengono visualizzate nell'area delle immagini selezionata.
È inoltre possibile selezionare le immagini da stampare trascinandole nell'area immagini
selezionata.
Nota
Per eliminare un'immagine nell'area immagini selezionata, sceglierla e fare clic su
(Elimina immagine importata).
Per eliminare tutte le immagini dall'area immagini selezionata, fare clic su
le immagini importate).
(Elimina tutte
Nota
Per informazioni dettagliate sulla schermata Selez. immagini (Select Images), consultare la Guida.
Selezione di una foto
Pagina 195 di 929 pagine
Inizio pagina
Modifica
Pagina 196 di 929 pagine
Guida Avanzata > Stampa da un computer > Stampa con le applicazioni software in dotazione > Stampa di un layout >
Modifica
Modifica
1. Fare clic su Modifica (Edit).
Viene visualizzata la schermata Modifica (Edit).
2. Modificare il layout, se necessario.
Modifica del layout
Aggiunta di foto
Inversione della posizione delle foto
Sostituzione di foto
Modifica della posizione, dell'angolo e della dimensione delle foto
Ritaglio di foto
Stampa della data sulle foto
Aggiunta di testo alle foto
Importante
Le informazioni di modifica verranno eliminate se si esce da Easy-PhotoPrint EX senza salvare il
layout modificato. Si consiglia di salvare l'elemento modificato se si desidera modificarlo
nuovamente in seguito.
Salvataggio
Nota
Per informazioni dettagliate sulla schermata Modifica (Edit), consultare la Guida.
Modifica
Pagina 197 di 929 pagine
Inizio pagina
Stampa
Pagina 198 di 929 pagine
Guida Avanzata > Stampa da un computer > Stampa con le applicazioni software in dotazione > Stampa di un layout >
Stampa
Stampa
1. Fare clic su Impostazioni di stampa (Print Settings).
Viene visualizzata la schermata Impostazioni di stampa (Print Settings).
2. Impostare gli elementi riportati di seguito in base alla stampante e alla carta da
utilizzare:
Stampante (Printer)
Tipo di supporto (Media Type)
Copie (Copies)
Alimen. carta (Paper Source)
Qualità di stampa (Print Quality)
Stampa senza bordo (Borderless Printing)
Nota
I tipi di supporto possono variare in base al tipo di stampante e ai formati.
L'opzione Stampa fronte/retro (Duplex Printing) viene visualizzata se il tipo di supporto e la
stampante selezionati supportano la stampa fronte/retro. Selezionare questa casella di
controllo per stampare su entrambi i lati del foglio.
L'opzione Automatico (Automatic) viene visualizzata se si seleziona la casella di controllo
Stampa fronte/retro (Duplex Printing) dopo aver selezionato una stampante che supporta la
stampa fronte/retro automatica e un tipo di supporto idoneo per la stampa fronte/retro.
Selezionare questa casella di controllo per stampare automaticamente su entrambi i lati del
foglio.
L'alimentazione della carta può variare in base alla stampante e al tipo di supporto.
È possibile impostare un livello di qualità di stampa personalizzato nella finestra di dialogo
Impostazioni qualità di stampa (Print Quality Settings). Per visualizzare la finestra di dialogo
Impostazioni qualità di stampa (Print Quality Settings), selezionare Personalizzato (Custom)
Stampa
Pagina 199 di 929 pagine
per l'opzione Qualità di stampa (Print Quality) e fare clic su Impostazioni qualità... (Quality
Settings...).
Selezionare la casella di controllo Stampa senza bordo (Borderless Printing) per stampare
foto senza bordo.
È possibile specificare l'intervallo di stampa e la quantità di estensione per la stampa senza
bordo nella finestra di dialogo Impostazioni di stampa (Print Settings). Per visualizzare la
finestra di dialogo Impostazioni di stampa (Print Settings), fare clic su Avanzate... (Advanced...).
3. Fare clic su Stampa (Print).
Nota
Per informazioni dettagliate sulla schermata Impostazioni di stampa (Print Settings), consultare la
Guida.
Inizio pagina
Correzione e miglioramento delle foto
Guida Avanzata > Stampa da un computer > Stampa con le applicazioni software in dotazione > Correzione e
miglioramento delle foto
Correzione e miglioramento delle foto
È possibile correggere o migliorare le immagini.
Fare clic sul pulsante
(Correggi/Migliora immagini) nella schermata Selez. immagini (Select
Images) o Modifica (Edit) oppure nella schermata Layout/Stampa (Layout/Print) di Stampa foto (Photo
Print). È possibile eseguire le modifiche e i miglioramenti riportati di seguito nella finestra Correggi/
Migliora immagini (Correct/Enhance Images).
Importante
Per Stampa foto (Photo Print), se si seleziona Attiva profilo ICC (Enable ICC Profile) nella scheda
Avanzate (Advanced) della finestra di dialogo Preferenze (Preferences), non sarà possibile
correggere o migliorare le immagini.
Nota
Per informazioni dettagliate sulla finestra Correggi/Migliora immagini (Correct/Enhance Images),
consultare " Finestra Correggi/Migliora immagini (Correct/Enhance Images) ".
Correzione automatica foto
Con questa funzione la scena acquisita viene analizzata in modo automatico e vengono applicate le
modifiche più appropriate.
Utilizzo della funzione Correzione automatica foto
Funzione Correzione occhi rossi
È possibile correggere l'effetto occhi rossi provocato dal flash della fotocamera.
Utilizzo della funzione Correzione occhi rossi
Funzione Schiarisci viso
È possibile schiarire i volti che risultano in ombra a causa di uno sfondo molto luminoso.
Utilizzo della funzione Schiarisci viso
Funzione Nitidezza viso
È possibile migliorare la nitidezza dei volti fuori fuoco di una foto.
Utilizzo della funzione Nitidezza viso
Funzione Smoothing digitale pelle
È possibile migliorare la resa della pelle rimuovendo macchie e rughe.
Utilizzo della funzione Smoothing digitale pelle
Funzione Strumento elimina macchie
È possibile rimuovere i difetti.
Utilizzo della funzione Strumento elimina macchie
Pagina 200 di 929 pagine
Correzione e miglioramento delle foto
Pagina 201 di 929 pagine
Regolazione immagine
È possibile regolare la luminosità, il contrasto o rendere più nitida l'immagine.
È anche possibile sfumare il contorno dei soggetti o rimuovere il colore di base.
Regolazione delle immagini
Inizio pagina
Utilizzo della funzione Correzione automatica foto
Pagina 202 di 929 pagine
Guida Avanzata > Stampa da un computer > Stampa con le applicazioni software in dotazione > Correzione e
miglioramento delle foto > Utilizzo della funzione Correzione automatica foto
Utilizzo della funzione Correzione automatica foto
Applicare le correzioni ottimali in modo automatico alle foto utilizzate per un album, un calendario e così
via.
Importante
La funzione Correzione automatica foto (Auto Photo Fix) non è disponibile in Stampa foto (Photo
Print). Stampa foto (Photo Print) consente di applicare in modo automatico a tutte le foto le
correzioni più opportune durante la stampa mediante la selezione di Correzione automatica foto
(Auto Photo Fix) in Correzione colore per stampa (Color correction for printing) nella scheda
Avanzate (Advanced) della finestra di dialogo Preferenze (Preferences). Per visualizzare la finestra
di dialogo Preferenze (Preferences), fare clic su
(Impostazioni) nella schermata Layout/Stampa
(Layout/Print) o selezionare Preferenze... (Preferences...) dal menu File.
Una volta che un'immagine è stata corretta con Correzione automatica foto e salvata, non può più
essere corretta utilizzando tale funzione.
Inoltre Correzione automatica foto potrebbe non essere disponibile per le immagini modificate
utilizzando un'applicazione, una fotocamera digitale, ecc., prodotta da altre società.
1. Selezionare le foto nella schermata Selez. immagini (Select Images), quindi fare clic
su
(Correggi/Migliora immagini).
Viene visualizzata la finestra Correggi/Migliora immagini (Correct/Enhance Images).
Nota
È inoltre possibile visualizzare la finestra Correggi/Migliora immagini (Correct/Enhance
Images) facendo clic su
(Correggi/Migliora immagini) nella schermata Layout/Stampa
(Layout/Print) oppure nella schermata Modifica (Edit). In questo caso, sarà possibile
correggere o migliorare solo l'immagine visualizzata in anteprima.
Per informazioni dettagliate sulla finestra Correggi/Migliora immagini (Correct/Enhance
Images), consultare " Finestra Correggi/Migliora immagini (Correct/Enhance Images) ".
Utilizzo della funzione Correzione automatica foto
Pagina 203 di 929 pagine
2. Selezionare l'immagine da correggere dall'elenco visualizzato nella parte inferiore
della finestra Correggi/Migliora immagini (Correct/Enhance Images).
L'immagine viene visualizzata in anteprima.
Nota
Se è selezionata una sola immagine, la miniatura non viene visualizzata sotto l'anteprima.
3. Accertarsi che sia selezionata l'opzione Auto.
4. Fare clic su Correzione automatica foto (Auto Photo Fix), quindi su OK.
L'intera foto viene corretta automaticamente e viene visualizzato il simbolo
Miglioramento) nell'angolo in alto a sinistra dell'immagine.
(Correzione/
Nota
Fare clic su
(Confronta) per visualizzare le immagini affiancate prima e dopo la correzione,
in modo da poterle confrontare e verificarne il risultato.
Fare clic su Ripristina immagine selezionata (Reset Selected Image) per annullare
l'operazione di correzione.
Se si desidera applicare contemporaneamente la correzione a tutte le immagini scelte,
selezionare la casella di controllo Applica a tutte le immagini (Apply to all images).
Selezionare la casella di controllo Assegnare priorità a informazioni Exif (Prioritize Exif Info) per
applicare le correzioni principalmente in base alle impostazioni selezionate al momento dello
scatto.
Deselezionare questa casella di controllo per applicare le correzioni in base ai risultati
dell'analisi delle immagini. Normalmente è consigliabile selezionare questa impostazione.
5. Fare clic su Salva immagine selezionata (Save Selected Image) o Salva tutte le
immagini corrette (Save All Corrected Images).
È possibile salvare le immagini corrette come file nuovi.
Nota
Per salvare solo l'immagine migliore, fare clic su Salva immagine selezionata (Save Selected
Image). Per salvare tutte le immagini, fare clic su Salva tutte le immagini corrette (Save All
Corrected Images).
È possibile salvare le immagini corrette solo nel formato file JPEG/Exif.
6. Fare clic su Esci (Exit).
Importante
Se si esce dall'applicazione senza salvare le immagini corrette, le correzioni verranno
eliminate.
Inizio pagina
Utilizzo della funzione Correzione occhi rossi
Pagina 204 di 929 pagine
Guida Avanzata > Stampa da un computer > Stampa con le applicazioni software in dotazione > Correzione e
miglioramento delle foto > Utilizzo della funzione Correzione occhi rossi
Utilizzo della funzione Correzione occhi rossi
È possibile correggere l'effetto occhi rossi provocato dal flash della fotocamera.
La funzione di correzione occhi rossi può essere utilizzata automaticamente o manualmente.
Nota
Stampa foto (Photo Print) consente di correggere automaticamente l'effetto occhi rossi durante la
stampa. Per eseguire la correzione automaticamente, selezionare Abilita correzione automatica
foto (Enable Auto Photo Fix) in Correzione colore per stampa (Color correction for printing) nella
scheda Avanzate (Advanced) della finestra di dialogo Preferenze (Preferences) e selezionare la
casella di controllo Abilita correzione occhi rossi (Enable Red-Eye Correction).
1. Selezionare le foto nella schermata Selez. immagini (Select Images), quindi fare clic
su
(Correggi/Migliora immagini).
Viene visualizzata la finestra Correggi/Migliora immagini (Correct/Enhance Images).
Nota
È inoltre possibile visualizzare la finestra Correggi/Migliora immagini (Correct/Enhance
Images) facendo clic su
(Correggi/Migliora immagini) nella schermata Layout/Stampa
(Layout/Print) oppure nella schermata Modifica (Edit). In questo caso, sarà possibile
correggere o migliorare solo l'immagine visualizzata in anteprima.
Per informazioni dettagliate sulla finestra Correggi/Migliora immagini (Correct/Enhance
Images), consultare " Finestra Correggi/Migliora immagini (Correct/Enhance Images) ".
2. Selezionare l'immagine da correggere dall'elenco visualizzato nella parte inferiore
della finestra Correggi/Migliora immagini (Correct/Enhance Images).
L'immagine viene visualizzata in anteprima.
Utilizzo della funzione Correzione occhi rossi
Pagina 205 di 929 pagine
Nota
Se è selezionata una sola immagine, la miniatura non viene visualizzata sotto l'anteprima.
Correzione automatica
3. Accertarsi che sia selezionata l'opzione Auto.
4. Fare clic su Correzione occhi rossi (Red-Eye Correction).
5. Fare clic su OK.
L'effetto occhi rossi viene corretto e viene visualizzato il simbolo
nell'angolo in alto a sinistra dell'immagine.
(Correzione/Miglioramento)
Importante
A seconda dell'immagine, è possibile correggere altre aree oltre agli occhi.
Nota
Fare clic su
(Confronta) per visualizzare le immagini affiancate prima e dopo la
correzione, in modo da poterle confrontare e verificarne il risultato.
Fare clic su Ripristina immagine selezionata (Reset Selected Image) per annullare
l'operazione di correzione.
Se si desidera applicare contemporaneamente la correzione a tutte le immagini scelte,
selezionare la casella di controllo Applica a tutte le immagini (Apply to all images).
Correzione manuale
3. Fare clic su Manuale (Manual), quindi su Correggi/Migliora (Correct/Enhance).
4. Fare clic su Correzione occhi rossi (Red-Eye Correction).
Nota
I livelli di effetto possono essere modificati utilizzando l'indicatore scorrevole sotto Correzione
occhi rossi (Red-Eye Correction).
Spostare il cursore sull'immagine. La forma del cursore cambia in
(Pennello).
Utilizzo della funzione Correzione occhi rossi
Pagina 206 di 929 pagine
5. Trascinare il cursore per selezionare l'area rossa che si desidera correggere,
quindi fare clic su OK visibile sull'immagine.
L'effetto occhi rossi viene corretto e viene visualizzato il simbolo
nell'angolo in alto a sinistra dell'immagine.
(Correzione/Miglioramento)
Nota
Fare clic su Annulla (Undo) per annullare l'operazione di correzione precedente.
6. Fare clic su Salva immagine selezionata (Save Selected Image) o Salva tutte le
immagini corrette (Save All Corrected Images).
È possibile salvare le immagini corrette come file nuovi.
Nota
Per salvare solo l'immagine migliore, fare clic su Salva immagine selezionata (Save Selected
Image). Per salvare tutte le immagini, fare clic su Salva tutte le immagini corrette (Save All
Corrected Images).
È possibile salvare le immagini corrette solo nel formato file JPEG/Exif.
7. Fare clic su Esci (Exit).
Importante
Se si esce dall'applicazione senza salvare le immagini corrette, le correzioni verranno
eliminate.
Inizio pagina
Utilizzo della funzione Schiarisci viso
Pagina 207 di 929 pagine
Guida Avanzata > Stampa da un computer > Stampa con le applicazioni software in dotazione > Correzione e
miglioramento delle foto > Utilizzo della funzione Schiarisci viso
Utilizzo della funzione Schiarisci viso
È possibile schiarire i volti che risultano in ombra a causa di uno sfondo molto luminoso.
Nota
È possibile schiarire in modo automatico le foto che risultano troppo scure a causa di uno sfondo
molto luminoso selezionando Correzione automatica foto.
Se la correzione apportata non è sufficiente, si consiglia di selezionare la funzione Schiarisci viso.
Utilizzo della funzione Correzione automatica foto
1. Selezionare le foto nella schermata Selez. immagini (Select Images), quindi fare clic
su
(Correggi/Migliora immagini).
Viene visualizzata la finestra Correggi/Migliora immagini (Correct/Enhance Images).
Nota
È inoltre possibile visualizzare la finestra Correggi/Migliora immagini (Correct/Enhance
Images) facendo clic su
(Correggi/Migliora immagini) nella schermata Layout/Stampa
(Layout/Print) oppure nella schermata Modifica (Edit). In questo caso, sarà possibile
correggere o migliorare solo l'immagine visualizzata in anteprima.
Per informazioni dettagliate sulla finestra Correggi/Migliora immagini (Correct/Enhance
Images), consultare " Finestra Correggi/Migliora immagini (Correct/Enhance Images) ".
2. Selezionare l'immagine da correggere dall'elenco visualizzato nella parte inferiore
della finestra Correggi/Migliora immagini (Correct/Enhance Images).
L'immagine viene visualizzata in anteprima.
Nota
Se è selezionata una sola immagine, la miniatura non viene visualizzata sotto l'anteprima.
Utilizzo della funzione Schiarisci viso
Pagina 208 di 929 pagine
3. Fare clic su Manuale (Manual), quindi su Correggi/Migliora (Correct/Enhance).
4. Fare clic su Schiarisci viso (Face Brightener).
Nota
I livelli di effetto possono essere modificati utilizzando l'indicatore scorrevole visualizzato sotto
Schiarisci viso (Face Brightener).
Spostare il cursore sull'immagine. La forma del cursore cambia in
(Croce).
5. Trascinare il cursore per selezionare l'area che si desidera correggere, quindi fare
clic su OK visualizzato sull'immagine.
L'intera immagine viene corretta in modo che l'area selezionata contenente il viso venga schiarita e
venga visualizzato il simbolo
dell'immagine.
(Correzione/Miglioramento) nell'angolo in alto a sinistra
Nota
È anche possibile trascinare il cursore per ruotare l'area selezionata.
Fare clic su Annulla (Undo) per annullare l'operazione di correzione precedente.
6. Fare clic su Salva immagine selezionata (Save Selected Image) o Salva tutte le
immagini corrette (Save All Corrected Images).
È possibile salvare le immagini corrette come file nuovi.
Nota
Per salvare solo l'immagine migliore, fare clic su Salva immagine selezionata (Save Selected
Image). Per salvare tutte le immagini, fare clic su Salva tutte le immagini corrette (Save All
Corrected Images).
È possibile salvare le immagini corrette solo nel formato file JPEG/Exif.
Utilizzo della funzione Schiarisci viso
Pagina 209 di 929 pagine
7. Fare clic su Esci (Exit).
Importante
Se si esce dall'applicazione senza salvare le immagini corrette, le correzioni verranno
eliminate.
Inizio pagina
Utilizzo della funzione Nitidezza viso
Pagina 210 di 929 pagine
Guida Avanzata > Stampa da un computer > Stampa con le applicazioni software in dotazione > Correzione e
miglioramento delle foto > Utilizzo della funzione Nitidezza viso
Utilizzo della funzione Nitidezza viso
È possibile migliorare la nitidezza dei volti fuori fuoco di una foto.
La funzione di nitidezza viso può essere utilizzata automaticamente o manualmente.
1. Selezionare le foto nella schermata Selez. immagini (Select Images), quindi fare clic
su
(Correggi/Migliora immagini).
Viene visualizzata la finestra Correggi/Migliora immagini (Correct/Enhance Images).
Nota
È inoltre possibile visualizzare la finestra Correggi/Migliora immagini (Correct/Enhance
Images) facendo clic su
(Correggi/Migliora immagini) nella schermata Layout/Stampa
(Layout/Print) oppure nella schermata Modifica (Edit). In questo caso, sarà possibile
correggere o migliorare solo l'immagine visualizzata in anteprima.
Per informazioni dettagliate sulla finestra Correggi/Migliora immagini (Correct/Enhance
Images), consultare " Finestra Correggi/Migliora immagini (Correct/Enhance Images) ".
2. Selezionare l'immagine da correggere dall'elenco visualizzato nella parte inferiore
della finestra Correggi/Migliora immagini (Correct/Enhance Images).
L'immagine viene visualizzata in anteprima.
Nota
Se è selezionata una sola immagine, la miniatura non viene visualizzata sotto l'anteprima.
Correzione automatica
Utilizzo della funzione Nitidezza viso
Pagina 211 di 929 pagine
3. Accertarsi che sia selezionata l'opzione Auto.
4. Fare clic su Nitidezza viso (Face Sharpener).
Nota
I livelli di effetto possono essere modificati utilizzando il cursore a scorrimento visualizzato
sotto Nitidezza viso (Face Sharpener).
5. Fare clic su OK.
Il viso del soggetto appare più nitido e viene visualizzato il simbolo
nell'angolo in alto a sinistra dell'immagine.
(Correzione/Miglioramento)
Nota
Fare clic su
(Confronta) per visualizzare le immagini affiancate prima e dopo la
correzione, in modo da poterle confrontare e verificarne il risultato.
Fare clic su Ripristina immagine selezionata (Reset Selected Image) per annullare
l'operazione di correzione.
Se si desidera applicare contemporaneamente la correzione a tutte le immagini scelte,
selezionare la casella di controllo Applica a tutte le immagini (Apply to all images).
Correzione manuale
3. Fare clic su Manuale (Manual), quindi su Correggi/Migliora (Correct/Enhance).
4. Fare clic su Nitidezza viso (Face Sharpener).
Nota
I livelli di effetto possono essere modificati utilizzando il cursore a scorrimento visualizzato
sotto Nitidezza viso (Face Sharpener).
Spostare il cursore sull'immagine. La forma del cursore cambia in
(Croce).
5. Trascinare il cursore per selezionare l'area che si desidera correggere, quindi fare
clic su OK visualizzato sull'immagine.
Utilizzo della funzione Nitidezza viso
Pagina 212 di 929 pagine
L'area del viso del soggetto all'interno e intorno all'area selezionata viene resa più nitida e viene
visualizzato il simbolo
(Correzione/Miglioramento) nell'angolo in alto a sinistra dell'immagine.
Nota
È anche possibile trascinare il cursore per ruotare l'area selezionata.
Fare clic su Annulla (Undo) per annullare l'operazione di correzione precedente.
6. Fare clic su Salva immagine selezionata (Save Selected Image) o Salva tutte le
immagini corrette (Save All Corrected Images).
È possibile salvare le immagini corrette come file nuovi.
Nota
Per salvare solo l'immagine migliore, fare clic su Salva immagine selezionata (Save Selected
Image). Per salvare tutte le immagini, fare clic su Salva tutte le immagini corrette (Save All
Corrected Images).
È possibile salvare le immagini corrette solo nel formato file JPEG/Exif.
7. Fare clic su Esci (Exit).
Importante
Se si esce dall'applicazione senza salvare le immagini corrette, le correzioni verranno
eliminate.
Inizio pagina
Utilizzo della funzione Smoothing digitale pelle
Pagina 213 di 929 pagine
Guida Avanzata > Stampa da un computer > Stampa con le applicazioni software in dotazione > Correzione e
miglioramento delle foto > Utilizzo della funzione Smoothing digitale pelle
Utilizzo della funzione Smoothing digitale pelle
È possibile migliorare la resa della pelle rimuovendo macchie e rughe.
La funzione di smoothing digitale pelle può essere utilizzata automaticamente o manualmente.
1. Selezionare le foto nella schermata Selez. immagini (Select Images), quindi fare clic
su
(Correggi/Migliora immagini).
Viene visualizzata la finestra Correggi/Migliora immagini (Correct/Enhance Images).
Nota
È inoltre possibile visualizzare la finestra Correggi/Migliora immagini (Correct/Enhance
Images) facendo clic su
(Correggi/Migliora immagini) nella schermata Layout/Stampa
(Layout/Print) oppure nella schermata Modifica (Edit). In questo caso, sarà possibile
correggere o migliorare solo l'immagine visualizzata in anteprima.
Per informazioni dettagliate sulla finestra Correggi/Migliora immagini (Correct/Enhance
Images), consultare " Finestra Correggi/Migliora immagini (Correct/Enhance Images) ".
2. Selezionare l'immagine da migliorare dall'elenco visualizzato nella parte inferiore
della finestra Correggi/Migliora immagini (Correct/Enhance Images).
L'immagine viene visualizzata in anteprima.
Nota
Se è selezionata una sola immagine, la miniatura non viene visualizzata sotto l'anteprima.
Miglioramento automatico
Utilizzo della funzione Smoothing digitale pelle
Pagina 214 di 929 pagine
3. Accertarsi che sia selezionata l'opzione Auto.
4. Fare clic su Smoothing digitale pelle (Digital Face Smoothing).
Nota
I livelli di effetto possono essere modificati utilizzando l'indicatore scorrevole visualizzato sotto
Smoothing digitale pelle (Digital Face Smoothing).
5. Fare clic su OK.
Il viso del soggetto viene reso in modo più naturale e viene visualizzato il simbolo
Miglioramento) nell'angolo in alto a sinistra dell'immagine.
(Correzione/
Nota
Fare clic su
(Confronta) per visualizzare le immagini affiancate prima e dopo il
miglioramento, in modo da poterle confrontare e verificarne il risultato.
Fare clic su Ripristina immagine selezionata (Reset Selected Image) per annullare
l'operazione di miglioramento.
Se si desidera applicare contemporaneamente il miglioramento a tutte le immagini scelte,
selezionare la casella di controllo Applica a tutte le immagini (Apply to all images).
Miglioramento manuale
3. Fare clic su Manuale (Manual), quindi su Correggi/Migliora (Correct/Enhance).
4. Fare clic su Smoothing digitale pelle (Digital Face Smoothing).
Nota
I livelli di effetto possono essere modificati utilizzando l'indicatore scorrevole visualizzato sotto
Smoothing digitale pelle (Digital Face Smoothing).
Spostare il cursore sull'immagine. La forma del cursore cambia in
(Croce).
5. Trascinare il cursore per selezionare l'area che si desidera migliorare, quindi fare
clic su OK visualizzato sull'immagine.
Utilizzo della funzione Smoothing digitale pelle
Pagina 215 di 929 pagine
La pelle del soggetto all'interno e intorno all'area selezionata viene resa in modo più naturale e
viene visualizzato il simbolo
dell'immagine.
(Correzione/Miglioramento) nell'angolo in alto a sinistra
Nota
È anche possibile trascinare il cursore per ruotare l'area selezionata.
Fare clic su Annulla (Undo) per annullare l'operazione precedente.
6. Fare clic su Salva immagine selezionata (Save Selected Image) o Salva tutte le
immagini corrette (Save All Corrected Images).
È possibile salvare le immagini migliorate come file nuovi.
Nota
Per salvare solo l'immagine migliore, fare clic su Salva immagine selezionata (Save Selected
Image). Per salvare tutte le immagini, fare clic su Salva tutte le immagini corrette (Save All
Corrected Images).
È possibile salvare le immagini migliorate solo nel formato file JPEG/Exif.
7. Fare clic su Esci (Exit).
Importante
Se si esce dall'applicazione senza salvare le immagini migliorate, i miglioramenti verranno
eliminati.
Inizio pagina
Utilizzo della funzione Strumento elimina macchie
Pagina 216 di 929 pagine
Guida Avanzata > Stampa da un computer > Stampa con le applicazioni software in dotazione > Correzione e
miglioramento delle foto > Utilizzo della funzione Strumento elimina macchie
Utilizzo della funzione Strumento elimina macchie
È possibile rimuovere i difetti.
1. Selezionare le foto nella schermata Selez. immagini (Select Images), quindi fare clic
su
(Correggi/Migliora immagini).
Viene visualizzata la finestra Correggi/Migliora immagini (Correct/Enhance Images).
Nota
È inoltre possibile visualizzare la finestra Correggi/Migliora immagini (Correct/Enhance
Images) facendo clic su
(Correggi/Migliora immagini) nella schermata Layout/Stampa
(Layout/Print) oppure nella schermata Modifica (Edit). In questo caso, sarà possibile
correggere o migliorare solo l'immagine visualizzata in anteprima.
Per informazioni dettagliate sulla finestra Correggi/Migliora immagini (Correct/Enhance
Images), consultare " Finestra Correggi/Migliora immagini (Correct/Enhance Images) ".
2. Selezionare l'immagine da migliorare dall'elenco visualizzato nella parte inferiore
della finestra Correggi/Migliora immagini (Correct/Enhance Images).
L'immagine viene visualizzata in anteprima.
Nota
Se è selezionata una sola immagine, la miniatura non viene visualizzata sotto l'anteprima.
3. Fare clic su Manuale (Manual), quindi su Correggi/Migliora (Correct/Enhance).
4. Fare clic su Strumento elimina macchie (Blemish Remover).
Utilizzo della funzione Strumento elimina macchie
Pagina 217 di 929 pagine
Nota
Spostare il cursore sull'immagine. La forma del cursore cambia in
(Croce).
5. Trascinare il cursore per selezionare l'area che si desidera migliorare, quindi fare
clic su OK visualizzato sull'immagine.
I difetti all'interno e intorno all'area selezionata vengono rimossi e viene visualizzato il simbolo
(Correzione/Miglioramento) nell'angolo in alto a sinistra dell'immagine.
Nota
Fare clic su Annulla (Undo) per annullare l'operazione precedente.
6. Fare clic su Salva immagine selezionata (Save Selected Image) o Salva tutte le
immagini corrette (Save All Corrected Images).
È possibile salvare le immagini migliorate come file nuovi.
Nota
Per salvare solo l'immagine migliore, fare clic su Salva immagine selezionata (Save Selected
Image). Per salvare tutte le immagini, fare clic su Salva tutte le immagini corrette (Save All
Corrected Images).
È possibile salvare le immagini migliorate solo nel formato file JPEG/Exif.
7. Fare clic su Esci (Exit).
Importante
Se si esce dall'applicazione senza salvare le immagini migliorate, i miglioramenti verranno
eliminati.
Inizio pagina
Regolazione delle immagini
Pagina 218 di 929 pagine
Guida Avanzata > Stampa da un computer > Stampa con le applicazioni software in dotazione > Correzione e
miglioramento delle foto > Regolazione delle immagini
Regolazione delle immagini
È possibile eseguire regolazioni accurate di luminosità, contrasto e altri parametri delle immagini.
1. Selezionare le foto nella schermata Selez. immagini (Select Images), quindi fare clic
su
(Correggi/Migliora immagini).
Viene visualizzata la finestra Correggi/Migliora immagini (Correct/Enhance Images).
Nota
È inoltre possibile visualizzare la finestra Correggi/Migliora immagini (Correct/Enhance
Images) facendo clic su
(Correggi/Migliora immagini) nella schermata Layout/Stampa
(Layout/Print) oppure nella schermata Modifica (Edit). In questo caso, sarà possibile
correggere o migliorare solo l'immagine visualizzata in anteprima.
Per informazioni dettagliate sulla finestra Correggi/Migliora immagini (Correct/Enhance
Images), consultare " Finestra Correggi/Migliora immagini (Correct/Enhance Images) ".
2. Selezionare l'immagine da regolare dall'elenco visualizzato nella parte inferiore della
finestra Correggi/Migliora immagini (Correct/Enhance Images).
L'immagine viene visualizzata in anteprima.
Nota
Se è selezionata una sola immagine, la miniatura non viene visualizzata sotto l'anteprima.
3. Fare clic su Manuale (Manual), quindi su Regola (Adjust).
4. Spostare l'indicatore scorrevole dell'elemento da regolare e impostare il livello
dell'effetto.
Regolazione delle immagini
Pagina 219 di 929 pagine
Sono disponibili le seguenti regolazioni:
Luminosità (Brightness)
Contrasto (Contrast)
Nitidezza (Sharpness)
Sfumatura (Blur)
Rimozione trasparenza (Show-through Removal)
Nota
Per reimpostare le regolazioni predefinite, fare clic su Predefinite (Defaults).
5. Fare clic su Salva immagine selezionata (Save Selected Image) o Salva tutte le
immagini corrette (Save All Corrected Images).
È possibile salvare le immagini regolate come file nuovi.
Nota
Per salvare solo l'immagine migliore, fare clic su Salva immagine selezionata (Save Selected
Image). Per salvare tutte le immagini, fare clic su Salva tutte le immagini corrette (Save All
Corrected Images).
È possibile salvare le immagini regolate solo nel formato file JPEG/Exif.
6. Fare clic su Esci (Exit).
Importante
Se si esce dall'applicazione senza salvare le immagini regolate, le regolazioni verranno
eliminate.
Inizio pagina
Finestra Correggi/Migliora immagini
Pagina 220 di 929 pagine
Guida Avanzata > Stampa da un computer > Stampa con le applicazioni software in dotazione > Correzione e
miglioramento delle foto > Finestra Correggi/Migliora immagini (Correct/Enhance Images)
Finestra Correggi/Migliora immagini (Correct/Enhance Images)
In questa finestra si possono correggere/migliorare le immagini.
Per visualizzare la finestra Correggi/Migliora immagini (Correct/Enhance Images), fare clic su
(Correggi/Migliora immagini) nella schermata Selez. immagini (Select Images) o Modifica (Edit) oppure
nella schermata Layout/Stampa (Layout/Print) di Stampa foto (Photo Print).
(1) Barra degli strumenti
Barra degli strumenti
(Zoom avanti/Zoom indietro)
Consente di visualizzare l'anteprima ingrandita o ridotta della pagina.
(Schermo intero)
Visualizza l'intera immagine nell'anteprima.
(Confronta)
Visualizza la finestra Confronta immagini (Compare Images). Tramite questa finestra di dialogo è
possibile confrontare le immagini affiancate prima e dopo la correzione/il miglioramento.
L'immagine prima della correzione/del miglioramento è visualizzata sulla sinistra, quella dopo la
correzione/il miglioramento è visualizzata sulla destra.
Finestra Correggi/Migliora immagini
Pagina 221 di 929 pagine
(2) Area attività
Le attività e le impostazioni disponibili possono variare fra le schede Auto e Manuale (Manual).
Fare clic su Auto o Manuale (Manual) per visualizzare la scheda corrispondente.
Scheda Auto
Selezionarla per eseguire le correzioni automaticamente.
Correzione automatica foto (Auto Photo Fix)
Applica correzioni automatiche adatte alle foto.
Importante
La funzione Correzione automatica foto (Auto Photo Fix) non è disponibile in Stampa foto
(Photo Print). Stampa foto (Photo Print) consente di applicare in modo automatico a tutte le foto
le correzioni più opportune durante la stampa. Selezionare questa opzione in Correzione
colore per stampa (Color correction for printing) nella scheda Avanzate (Advanced) della
finestra di dialogo Preferenze (Preferences). Per visualizzare la finestra di dialogo Preferenze
(Preferences), fare clic su
(Impostazioni) nella schermata Layout/Stampa (Layout/Print) o
selezionare Preferenze... (Preferences...) dal menu File.
Finestra Correggi/Migliora immagini
Pagina 222 di 929 pagine
Assegnare priorità a informazioni Exif (Prioritize Exif Info)
Selezionare questa casella di controllo per applicare le correzioni principalmente in base alle
impostazioni selezionate al momento dello scatto.
Deselezionare questa casella di controllo per applicare le correzioni in base ai risultati
dell'analisi delle immagini. Normalmente è consigliabile selezionare questa impostazione.
Nota
Exif è un formato standard per incorporare vari dati riguardanti la ripresa alle immagini
provenienti da fotocamere digitali (JPEG).
Per Stampa foto (Photo Print), è possibile applicare in modo automatico le necessarie
correzioni basate sulle informazioni Exif selezionando Abilita correzione automatica foto
(Enable Auto Photo Fix) in Correzione colore per stampa (Color correction for printing) nella
scheda Avanzate (Advanced) della finestra di dialogo Preferenze (Preferences) e
selezionare la casella di controllo Assegnare priorità a informazioni Exif (Prioritize Exif Info).
Correzione occhi rossi (Red-Eye Correction)
Corregge gli occhi rossi.
Nota
Per Stampa foto (Photo Print) è inoltre possibile correggere gli occhi rossi selezionando Abilita
correzione automatica foto (Enable Auto Photo Fix) in Correzione colore per stampa (Color
correction for printing) nella scheda Avanzate (Advanced) della finestra di dialogo Preferenze
(Preferences) e selezionare la casella di controllo Abilita correzione occhi rossi (Enable RedEye Correction).
Nitidezza viso (Face Sharpener)
Consente di migliorare la nitidezza dei volti fuori fuoco.
È possibile regolare il livello dell'effetto mediante l'indicatore scorrevole.
Smoothing digitale pelle (Digital Face Smoothing)
Migliora la resa della pelle rimuovendo macchie e rughe.
È possibile regolare il livello dell'effetto mediante l'indicatore scorrevole.
Applica a tutte le immagini (Apply to all images)
Corregge automaticamente tutte le immagini visualizzate nell'elenco.
OK
Applica l'effetto selezionato all'immagine scelta o a tutte le immagini.
Ripristina immagine selezionata (Reset Selected Image)
Annulla tutte le correzioni e i miglioramenti applicati all'immagine selezionata.
Salva immagine selezionata (Save Selected Image)
Salva l'immagine selezionata nell'elenco a cui sono state applicate correzioni e miglioramenti.
Salva tutte le immagini corrette (Save All Corrected Images)
Salva tutte le immagini riportate nell'elenco a cui sono state applicate correzioni e miglioramenti.
Esci (Exit)
Fare clic per chiudere la finestra Correggi/Migliora immagini (Correct/Enhance Images).
Scheda Manuale
Selezionarla per eseguire le correzioni manualmente.
Selezionare Regola (Adjust) per regolare la luminosità, il contrasto o rendere più nitida l'intera
immagine.
Selezionare Correggi/Migliora (Correct/Enhance) per correggere o migliorare aree specifiche.
Regola
Finestra Correggi/Migliora immagini
Luminosità (Brightness)
Regola la luminosità complessiva dell'immagine.
Spostare l'indicatore scorrevole verso sinistra per scurire e verso destra per schiarire l'immagine.
Contrasto (Contrast)
Regola il contrasto dell'immagine. Se a causa della mancanza di contrasto l'immagine risulta
piatta, regolare il contrasto.
Spostare l'indicatore scorrevole verso sinistra per ridurre il contrasto dell'immagine, verso destra
per aumentarlo.
Nitidezza (Sharpness)
Enfatizza il contorno dei soggetti per rendere più nitida l'immagine. Se la foto è sfocata o il testo è
poco chiaro, regolare la nitidezza.
Spostare il cursore verso destra per aumentare i dettagli dell'immagine.
Sfumatura (Blur)
Sfuma il contorno dei soggetti per attenuare l'immagine.
Spostare il cursore verso destra per attenuare l'immagine.
Rimozione trasparenza (Show-through Removal)
Rimuove la trasparenza del testo dal lato opposto o rimuove il colore base. Regolare il livello di
trasparenza per evitare che il testo appaia sul lato opposto di documenti sottili o che il colore base
del documento appaia sull'immagine.
Spostare l'indicatore scorrevole verso destra per aumentare l'effetto rimozione trasparenza.
Predefinite (Defaults)
Reimposta tutte le regolazioni predefinite (luminosità, contrasto, nitidezza, sfocatura e rimozione
trasparenza).
Ripristina immagine selezionata (Reset Selected Image)
Annulla tutte le regolazioni applicate all'immagine selezionata.
Salva immagine selezionata (Save Selected Image)
Salva l'immagine selezionata nell'elenco a cui sono state applicate regolazioni.
Salva tutte le immagini corrette (Save All Corrected Images)
Salva tutte le immagini riportate nell'elenco a cui sono state applicate correzioni.
Esci (Exit)
Fare clic per chiudere la finestra Correggi/Migliora immagini (Correct/Enhance Images).
Correggi/Migliora
Pagina 223 di 929 pagine
Finestra Correggi/Migliora immagini
Pagina 224 di 929 pagine
Correzione occhi rossi (Red-Eye Correction)
Corregge gli occhi rossi.
È possibile specificare l'area su cui applicare l'effetto. È possibile regolare il livello dell'effetto
mediante l'indicatore scorrevole.
Nota
Per Stampa foto (Photo Print) gli occhi rossi vengono corretti automaticamente se è
selezionato Abilita correzione automatica foto (Enable Auto Photo Fix) in Correzione colore per
stampa (Color correction for printing) nella scheda Avanzate (Advanced) della finestra di
dialogo Preferenze (Preferences) e se è selezionata la casella di controllo Abilita correzione
occhi rossi (Enable Red-Eye Correction). Per disattivare la correzione automatica,
deselezionare questa casella di controllo.
Schiarisci viso (Face Brightener)
Corregge l'intera immagine in modo che l'area del viso selezionata risulti più luminosa.
È possibile regolare il livello dell'effetto mediante l'indicatore scorrevole.
Nitidezza viso (Face Sharpener)
Consente di migliorare la nitidezza dei volti fuori fuoco.
È possibile specificare l'area su cui applicare l'effetto. È possibile regolare il livello dell'effetto
mediante l'indicatore scorrevole.
Smoothing digitale pelle (Digital Face Smoothing)
Migliora la resa della pelle rimuovendo macchie e rughe.
È possibile specificare l'area su cui applicare l'effetto. È possibile regolare il livello dell'effetto
mediante l'indicatore scorrevole.
Strumento elimina macchie (Blemish Remover)
Consente di rimuovere i difetti.
È possibile specificare l'area su cui applicare l'effetto.
OK
Applica l'effetto selezionato all'area specificata.
Annulla (Undo)
Annulla l'ultima correzione/miglioramento.
Ripristina immagine selezionata (Reset Selected Image)
Annulla tutte le correzioni e i miglioramenti applicati all'immagine selezionata.
Salva immagine selezionata (Save Selected Image)
Salva l'immagine selezionata nell'elenco a cui sono state applicate correzioni e miglioramenti.
Salva tutte le immagini corrette (Save All Corrected Images)
Finestra Correggi/Migliora immagini
Pagina 225 di 929 pagine
Salva tutte le immagini riportate nell'elenco a cui sono state applicate correzioni e miglioramenti.
Esci (Exit)
Fare clic per chiudere la finestra Correggi/Migliora immagini (Correct/Enhance Images).
Inizio pagina
Domande e risposte
Pagina 226 di 929 pagine
Guida Avanzata > Stampa da un computer > Stampa con le applicazioni software in dotazione > Domande e risposte
Domande e risposte
Come è possibile spostare (o copiare) i file salvati?
Da quale lato inizia la stampa dell'immagine visualizzata?
Come si stampa con margini uniformi?
Che cos'è "C1" o "C4"?
Inizio pagina
Come è possibile spostare (o copiare) i file salvati?
Pagina 227 di 929 pagine
Guida Avanzata > Stampa da un computer > Stampa con le applicazioni software in dotazione > Domande e risposte >
Come è possibile spostare (o copiare) i file salvati?
Come è possibile spostare (o copiare) i file salvati?
Per spostare (o copiare) un file creato e salvato con Easy-PhotoPrint EX da una cartella a un'altra, è
necessario spostare (o copiare) anche la cartella che è stata creata automaticamente durante il
salvataggio originale di tale file.
Ad esempio, quando si salva un file denominato "MyAlbum.el1", viene creata automaticamente la
cartella "MyAlbum.el1.Data" nella stessa cartella contenente il file "MyAlbum.el1". Per spostare (o
copiare) il file "MyAlbum.el1" in un'altra cartella, spostare (o copiare) anche la cartella
"MyAlbum.el1.Data". La cartella "MyAlbum.el1.Data" contiene le foto utilizzate nell'album.
Nota
Le icone variano in base agli elementi.
Importante
Non modificare il nome della cartella Dati, altrimenti non sarà possibile visualizzare le foto
modificate con Easy-PhotoPrint EX.
Inizio pagina
Da quale lato inizia la stampa dell'immagine visualizzata?
Pagina 228 di 929 pagine
Guida Avanzata > Stampa da un computer > Stampa con le applicazioni software in dotazione > Domande e risposte >
Da quale lato inizia la stampa dell'immagine visualizzata?
Da quale lato inizia la stampa dell'immagine visualizzata?
Come illustrato di seguito, la stampa inizia dal lato sinistro dell'immagine visualizzata nella schermata
Layout/Stampa (Layout/Print).
La stampa avviene nella direzione indicata dalla freccia.
Per informazioni dettagliate su come caricare la carta (per la stampa su fronte/retro, ecc.), consultare il
manuale della stampante.
Inizio pagina
Come si stampa con margini uniformi?
Pagina 229 di 929 pagine
Guida Avanzata > Stampa da un computer > Stampa con le applicazioni software in dotazione > Domande e risposte >
Come si stampa con margini uniformi?
Come si stampa con margini uniformi?
Quando si stampa un layout con bordo, i margini sinistro e destro o superiore e inferiore possono
risultare più larghi degli altri, in funzione dell'immagine e della stampante.
Per stampare sempre con margini uniformi, selezionare la casella di controllo Ritaglia sempre quando
viene selezionato un layout con margini (Always crop images when selecting a layout with margins)
nella scheda Avanzate (Advanced) della finestra di dialogo Preferenze (Preferences).
Per visualizzare la finestra di dialogo Preferenze (Preferences), fare clic su
(Impostazioni) nella
schermata Layout/Stampa (Layout/Print) o selezionare Preferenze... (Preferences...) dal menu File.
Per ottenere singoli margini uniformi, ritagliare la foto.
Ritaglio di foto (Stampa foto)
Nota
La seguente impostazione è disponibile solo in Stampa foto (Photo Print).
Inizio pagina
Che cos'è "C1" o "C4"?
Pagina 230 di 929 pagine
Guida Avanzata > Stampa da un computer > Stampa con le applicazioni software in dotazione > Domande e risposte >
Che cos'è "C1" o "C4"?
Che cos'è "C1" o "C4"?
Quando si stampa un album, le etichette quali "C1" e "C4" vengono stampate come numeri di pagina.
"C1" e "C4" rappresentano rispettivamente la copertina anteriore e la copertina posteriore.
C1: copertina anteriore
C2: interno copertina anteriore
C3: interno copertina posteriore
C4: copertina posteriore
Inizio pagina
Impos. stampa foto
Pagina 231 di 929 pagine
Guida Avanzata > Stampa da un computer > Stampa con le applicazioni software in dotazione > Impos. stampa foto
Impos. stampa foto
Stampa tramite Vivid Photo
Riduzione della distorsione delle foto
Ritaglio di foto (Stampa foto)
Stampa della data sulle foto (Stampa foto)
Stampa di più foto su una pagina
Stampa di un indice
Stampa di fototessere
Stampa delle informazioni fotografiche
Salvataggio di foto
Apertura di file salvati
Inizio pagina
Stampa tramite Vivid Photo
Pagina 232 di 929 pagine
Guida Avanzata > Stampa da un computer > Stampa con le applicazioni software in dotazione > Impos. stampa foto >
Stampa tramite Vivid Photo
Stampa tramite Vivid Photo
Per rendere più vividi i colori prima di stampare, selezionare la casella di controllo Vivid Photo nella
schermata Seleziona carta (Select Paper).
Importante
Questa funzione è disponibile solo con le stampanti che supportano Vivid Photo.
Questa funzione non è disponibile quando si seleziona Attiva profilo ICC (Enable ICC Profile) nella
scheda Avanzate (Advanced) della finestra di dialogo Preferenze (Preferences).
Nota
Anche se si seleziona la casella di controllo Vivid Photo, l'effetto viene applicato solo al risultato di
stampa. L'immagine originale o l'anteprima immagine non vengono modificate.
Inizio pagina
Riduzione della distorsione delle foto
Pagina 233 di 929 pagine
Guida Avanzata > Stampa da un computer > Stampa con le applicazioni software in dotazione > Impos. stampa foto >
Riduzione della distorsione delle foto
Riduzione della distorsione delle foto
Quando una foto viene acquisita in condizioni di scarsa illuminazione, ad esempio di notte, utilizzando
una fotocamera digitale, le immagini possono presentare alcune imperfezioni.
Per ridurre le imperfezioni nelle immagini e rendere più vividi i colori delle foto stampate, selezionare la
casella di controllo Riduzione rumore di foto (Photo Noise Reduction) nella schermata Seleziona carta
(Select Paper).
Importante
Questa funzione non è disponibile quando si seleziona Attiva profilo ICC (Enable ICC Profile) nella
scheda Avanzate (Advanced) della finestra di dialogo Preferenze (Preferences).
Nota
Quando le imperfezioni sono molto evidenti, cambiare Normale (Normal) in Forte (Strong).
L'effetto di riduzione del rumore di foto si applica solo al risultato della stampa. L'immagine
originale o l'anteprima immagine non vengono modificate.
Inizio pagina
Ritaglio di foto (Stampa foto)
Pagina 234 di 929 pagine
Guida Avanzata > Stampa da un computer > Stampa con le applicazioni software in dotazione > Impos. stampa foto >
Ritaglio di foto (Stampa foto)
Ritaglio di foto (Stampa foto)
Il ritaglio di una foto consiste nell'eliminazione delle porzioni non necessarie della foto tramite la
selezione delle porzioni necessarie.
Fare clic su
(Ritaglia immagine) nella schermata Layout/Stampa (Layout/Print) o fare doppio clic
sull'anteprima immagine.
Spostare la cornice bianca sulla porzione da stampare e fare clic su OK.
Nota
Per spostare l'area di ritaglio, posizionare il cursore all'interno della cornice bianca e trascinarla.
Trascinare le linee bianche per aumentare/ridurre l'area di ritaglio.
Selezionare la casella di controllo Regola dei terzi (The Rule of Thirds) per visualizzare linee
bianche tratteggiate. Per creare una composizione bilanciata, trascinare qualsiasi punto di
intersezione (quadratini bianchi) o linea bianca tratteggiata sopra il soggetto principale della foto.
Ritaglio di foto (Stampa foto)
Pagina 235 di 929 pagine
L'effetto di ritaglio si applica solo al risultato della stampa. L'immagine originale non viene
ritagliata.
Per informazioni dettagliate sulla finestra Ritaglia (Crop), consultare la Guida.
Inizio pagina
Stampa della data sulle foto (Stampa foto)
Pagina 236 di 929 pagine
Guida Avanzata > Stampa da un computer > Stampa con le applicazioni software in dotazione > Impos. stampa foto >
Stampa della data sulle foto (Stampa foto)
Stampa della data sulle foto (Stampa foto)
Per stampare sulla foto la data in cui è stata scattata, fare clic su
(Impostazioni data) nella
schermata Layout/Stampa (Layout/Print), quindi selezionare la casella di controllo Stampa data (Print
date) nella finestra di dialogo Impostazioni data (Date Settings).
Nota
La data viene visualizzata nel formato breve (gg/mm/aaaa e così via) specificato nel proprio
sistema operativo.
Per informazioni dettagliate sull'impostazione delle date, consultare la Guida.
Inizio pagina
Stampa di più foto su una pagina
Pagina 237 di 929 pagine
Guida Avanzata > Stampa da un computer > Stampa con le applicazioni software in dotazione > Impos. stampa foto >
Stampa di più foto su una pagina
Stampa di più foto su una pagina
È possibile stampare più foto su una pagina selezionando un layout per la disposizione di più foto nella
schermata Layout/Stampa (Layout/Print).
Nota
Per ulteriori informazioni sulla selezione delle foto, vedere la sezione riportata di seguito.
Selezione di una foto
Il numero di foto disponibili e il layout di stampa possono variare in base al tipo di supporto.
Le foto vengono disposte nel seguente ordine.
Esempio: Senza bordo (x4)
È possibile modificare l'ordine di stampa in Ordine di stampa (Printing Order) nella scheda Stampa
(Print) nella finestra di dialogo Preferenze (Preferences).
È possibile selezionare l'ordine di stampa tra Per data (By Date), Per nome (By Name) e Per
selezione (By Selection).
Per visualizzare la finestra di dialogo Preferenze (Preferences), fare clic su
selezionare Preferenze... (Preferences...) dal menu File.
(Impostazioni) o
Inizio pagina
Stampa di un indice
Pagina 238 di 929 pagine
Guida Avanzata > Stampa da un computer > Stampa con le applicazioni software in dotazione > Impos. stampa foto >
Stampa di un indice
Stampa di un indice
È possibile stampare un indice di foto selezionate. Una stampa indice mostra le miniature delle foto su
una pagina. È comoda per gestire le foto.
Per stampare un indice, selezionare Provino (Index) per i layout nella schermata Layout/Stampa (Layout/
Print).
Importante
Se si seleziona uno dei formati riportati di seguito, la stampa dell'indice verrà disattivata.
- Carta di credito
È possibile stampare fino a 80 immagini in una pagina.
Nota
Per ulteriori informazioni sulla selezione delle foto, vedere la sezione riportata di seguito.
Selezione di una foto
Le foto vengono disposte nel seguente ordine.
Esempio: Indice (x20)
È possibile modificare l'ordine di stampa in Ordine di stampa (Printing Order) nella scheda Stampa
(Print) nella finestra di dialogo Preferenze (Preferences).
È possibile selezionare l'ordine di stampa tra Per data (By Date), Per nome (By Name) e Per
selezione (By Selection).
Stampa di un indice
Per visualizzare la finestra di dialogo Preferenze (Preferences), fare clic su
selezionare Preferenze... (Preferences...) dal menu File.
Pagina 239 di 929 pagine
(Impostazioni) o
Inizio pagina
Stampa di fototessere
Pagina 240 di 929 pagine
Guida Avanzata > Stampa da un computer > Stampa con le applicazioni software in dotazione > Impos. stampa foto >
Stampa di fototessere
Stampa di fototessere
È possibile stampare vari tipi di fototessere.
Importante
La foto potrebbe non avere le caratteristiche richieste per una fototessera ufficiale in funzione
dell'utilizzo a cui è destinata.
Per maggiori informazioni, rivolgersi al richiedente della foto.
Selezionare 10x15 cm 4"x6" come Formato (Paper Size) nella schermata Seleziona carta (Select Paper)
e un layout di fototessera tra i layout disponibili nella schermata Layout/Stampa (Layout/Print) per la
stampa.
Nota
Per ulteriori informazioni sulla selezione delle foto, vedere la sezione riportata di seguito.
Selezione di una foto
Le foto vengono disposte nel seguente ordine.
Esempio: Fototessera 3,5x4,5 cm
È possibile modificare l'ordine di stampa in Ordine di stampa (Printing Order) nella scheda Stampa
(Print) nella finestra di dialogo Preferenze (Preferences).
È possibile selezionare l'ordine di stampa tra Per data (By Date), Per nome (By Name) e Per
selezione (By Selection).
Stampa di fototessere
Per visualizzare la finestra di dialogo Preferenze (Preferences), fare clic su
selezionare Preferenze... (Preferences...) dal menu File.
È possibile stampare le fototessere solo su carta formato 4"x6" (10x15cm).
Pagina 241 di 929 pagine
(Impostazioni) o
Inizio pagina
Stampa delle informazioni fotografiche
Pagina 242 di 929 pagine
Guida Avanzata > Stampa da un computer > Stampa con le applicazioni software in dotazione > Impos. stampa foto >
Stampa delle informazioni fotografiche
Stampa delle informazioni fotografiche
È possibile stampare la foto accanto alle informazioni Exif.
Per stamparle, selezionare Letter 8.5"x11" o A4 come Formato (Paper Size) nella schermata Seleziona
carta (Select Paper), quindi selezionare Dati acquisiti (Captured Info) dai layout della schermata Layout/
Stampa (Layout/Print).
Nota
Per ulteriori informazioni sulla selezione delle foto, vedere la sezione riportata di seguito.
Selezione di una foto
Questa funzione è disponibile solo per i formati carta Letter (8,5"x11") e A4.
Inizio pagina
Salvataggio di foto
Pagina 243 di 929 pagine
Guida Avanzata > Stampa da un computer > Stampa con le applicazioni software in dotazione > Impos. stampa foto >
Salvataggio di foto
Salvataggio di foto
È possibile salvare le foto modificate. È possibile salvare le informazioni di ritaglio e il layout.
Fare clic sulla scheda Salva (Save) nella schermata Layout/Stampa (Layout/Print).
Quando viene visualizzata la finestra di dialogo Salva con nome (Save As), specificare la posizione di
memorizzazione e il nome del file, quindi fare clic su Salva (Save).
Importante
Se si modifica un file salvato e lo si salva di nuovo, il file verrà sovrascritto.
Per salvare un file già presente in memoria con un altro nome o in una posizione differente,
selezionare Salva con nome... (Save As...) nel menu File e salvare.
Nota
Il pulsante Salva (Save) non verrà visualizzato nella schermata Selez. immagini (Select Images) o
Seleziona carta (Select Paper).
Inizio pagina
Apertura di file salvati
Pagina 244 di 929 pagine
Guida Avanzata > Stampa da un computer > Stampa con le applicazioni software in dotazione > Impos. stampa foto >
Apertura di file salvati
Apertura di file salvati
È possibile aprire i file creati con Easy-PhotoPrint EX.
1. Fare clic su Libreria (Library) in Menu.
Viene visualizzata la finestra di dialogo Apri (Open).
È possibile controllare i file creati e memorizzati con Easy-PhotoPrint EX in visualizzazione icone
(solo per Windows Vista) o miniature.
Importante
Se si utilizza un'edizione a 64 bit di Windows Vista o Windows XP, il contenuto dei file non può
essere visualizzato in Esplora risorse.
2. Selezionare il file da aprire e fare clic su Apri (Open).
Viene visualizzata la schermata Layout/Stampa (Layout/Print).
Nota
Easy-PhotoPrint EX supporta il seguente formato di file (estensione).
- File PhotoPrint di Easy-PhotoPrint EX (.el6)
3. Modificare il file, se necessario.
Nota
È possibile aprire i file creati con Easy-PhotoPrint EX nei modi seguenti, oltre che da Libreria
(Library) in Menu.
- Fare clic o doppio clic sul file.
- Dal menu File, fare clic su Apri... (Open...), quindi selezionare il file da modificare.
Apertura di file salvati
Pagina 245 di 929 pagine
È inoltre possibile aprire un file utilizzato di recente facendo clic sul nome del file indicato nel menu
File.
Inizio pagina
Altre impostazioni
Pagina 246 di 929 pagine
Guida Avanzata > Stampa da un computer > Stampa con le applicazioni software in dotazione > Altre impostazioni
Altre impostazioni
Modifica del layout
Modifica dello sfondo
Aggiunta di foto
Inversione della posizione delle foto
Sostituzione di foto
Modifica della posizione, dell'angolo e della dimensione delle foto
Ritaglio di foto
Inserimento di foto in riquadri
Stampa della data sulle foto
Inserimento di commenti nelle foto
Aggiunta di testo alle foto
Salvataggio
Impostazione delle festività
Impostazione della visualizzazione del calendario
Apertura di file salvati
Inizio pagina
Modifica del layout
Pagina 247 di 929 pagine
Guida Avanzata > Stampa da un computer > Stampa con le applicazioni software in dotazione > Altre impostazioni >
Modifica del layout
Modifica del layout
È possibile modificare il layout per ciascuna pagina separatamente.
Nella schermata Modifica (Edit) selezionare la pagina di cui si desidera modificare il layout e fare clic sul
pulsante
(Cambia layout).
Selezionare il layout desiderato dalla finestra di dialogo Cambia layout (Change Layout) e fare clic su
OK.
Album
Importante
Se il nuovo layout è caratterizzato da un numero di riquadri per pagina diverso rispetto al layout
corrente, si verificherà la seguente situazione:
Se il numero dei riquadri di : Le immagini si sposteranno dalle pagine seguenti per riempire tutti
layout viene aumentato
i riquadri nel nuovo layout.
Se il numero dei riquadri di : Verranno aggiunte pagine con il nuovo layout finché non sarà
layout viene ridotto
possibile adattare tutte le immagini presenti nelle pagine con il
layout corrente.
Se si modifica il layout corrente per la copertina anteriore o posteriore con un layout contenente un
numero inferiore di riquadri, qualsiasi immagine che non si adatti al nuovo layout verrà eliminata, a
cominciare dall'ultima immagine aggiunta alla precedente pagina di layout.
Nota
I layout album selezionabili variano a seconda del Formato (Paper Size), dell'Orientamento
(Orientation) oppure del tipo di pagina selezionato (copertina anteriore, pagine interne o copertina
posteriore).
Selezionare la casella di controllo Applica a tutte le pagine (Apply to all pages) per sostituire i layout
di tutte le pagine con quello appena selezionato.
Calendario
Modifica del layout
Pagina 248 di 929 pagine
Importante
I layout di tutte le pagine vengono sostituiti con il layout selezionato.
Tutte le immagini che non si adattano al nuovo layout verranno raccolte nell'ultima pagina.
Nota
I layout selezionabili possono variare in base a Formato (Paper Size) e Orientamento (Orientation).
Layout Stampa
Importante
Se il nuovo layout è caratterizzato da un numero di riquadri per pagina diverso rispetto al layout
corrente, si verificherà la seguente situazione:
Se il numero dei riquadri di : Le immagini si sposteranno dalle pagine seguenti per riempire tutti
layout viene aumentato
i riquadri nel nuovo layout.
Se il numero dei riquadri di : Verranno aggiunte pagine con il nuovo layout finché non sarà
layout viene ridotto
possibile adattare tutte le immagini presenti nelle pagine con il
layout corrente.
Nota
I layout selezionabili possono variare in base a Formato (Paper Size) e Orientamento (Orientation).
Selezionare la casella di controllo Applica a tutte le pagine (Apply to all pages) per sostituire i layout
di tutte le pagine con quello appena selezionato.
Modifica del layout
Pagina 249 di 929 pagine
Inizio pagina
Modifica dello sfondo
Pagina 250 di 929 pagine
Guida Avanzata > Stampa da un computer > Stampa con le applicazioni software in dotazione > Altre impostazioni >
Modifica dello sfondo
Modifica dello sfondo
È possibile modificare lo sfondo di ciascuna pagina.
Importante
Non è possibile cambiare lo sfondo di Stampa foto (Photo Print), Etichette adesive (Stickers) o
Layout Stampa (Layout Print).
Fare clic su Sfondo... (Background...) nella schermata Imposta pagina (Page Setup) oppure selezionare
la pagina che a cui si desidera cambiare sfondo nella schermata Modifica (Edit), quindi fare clic su
(Cambia sfondo).
Nota
Nelle descrizioni riportate di seguito vengono utilizzate come esempi le schermate della stampa
Album. Le schermate variano in base agli oggetti che si creano.
Selezionare il tipo di sfondo da utilizzare nella finestra di dialogo Cambia sfondo (Change Background).
Quando si seleziona Seleziona da esempi (Select from samples)
Selezionare l'immagine da utilizzare in Esempi (Samples) e fare clic su OK.
Nota
Modifica dello sfondo
Pagina 251 di 929 pagine
L'opzione Seleziona da esempi (Select from samples) viene visualizzata solo quando si seleziona
Album.
Nel sito Web di Canon sono disponibili vari sfondi oltre a quelli salvati nell'applicazione.
Fare clic su Cerca sfondi... (Search backgrounds...) per accedere al sito Web di Canon, da cui è
possibile scaricare gratuitamente materiale aggiuntivo.
Per accedere al sito Web è necessaria una connessione Internet. La connessione Internet
comporta il pagamento di una tariffa.
Questa funzione potrebbe non essere disponibile in tutte le regioni.
Prima di installare gli sfondi, uscire da Easy-PhotoPrint EX.
Quando si seleziona Colore singolo (Single color)
Selezionare il colore da utilizzare in Colore standard (Standard color) o Colore personalizzato (Custom
color) e fare clic su OK.
Quando si seleziona File immagine (Image file)
Impostare Percorso file immagine (Image File Path) e Layout immagine (Image Layout), quindi fare clic
su OK.
Modifica dello sfondo
Pagina 252 di 929 pagine
Nota
Per ulteriori dettagli su come impostare lo sfondo nella finestra di dialogo Cambia sfondo (Change
Background), consultare la Guida.
Inizio pagina
Aggiunta di foto
Pagina 253 di 929 pagine
Guida Avanzata > Stampa da un computer > Stampa con le applicazioni software in dotazione > Altre impostazioni >
Aggiunta di foto
Aggiunta di foto
È possibile aggiungere immagini alle pagine.
Selezionare la pagina a cui si desidera aggiungere foto nella schermata Modifica (Edit) quindi fare clic
sul pulsante
(Aggiungi immagine).
Nota
Nelle descrizioni riportate di seguito vengono utilizzate come esempi le schermate della stampa
Album. Le schermate variano in base agli oggetti che si creano.
Selezionare la cartella che contiene l'immagine da aggiungere nell'area della struttura delle cartelle nel
riquadro sinistro della finestra di dialogo Aggiungi immagine (Add Image) e selezionare l'immagine da
aggiungere dalla finestra delle miniature a destra.
Nota
Fare clic su un'immagine per selezionarla (lo sfondo diventa blu) o per deselezionarla (lo sfondo
diventa bianco). È inoltre possibile selezionare più immagini.
Selezionare un'opzione per Aggiungi a (Add to) e fare clic su OK.
Importante
È possibile aggiungere fino a 20 immagini contemporaneamente in un'unica pagina.
È possibile aggiungere fino a 99 immagini identiche a tutte le pagine combinate.
Non è possibile aggiungere la stessa immagine due o più volte contemporaneamente.
Aggiungerle una alla volta.
Se il numero di pagine aumenta in seguito all'aggiunta di immagini, non sarà possibile aggiungere
immagini oltre la pagina 400.
Nota
È possibile selezionare tutte le immagini contemporaneamente oppure modificare le dimensioni e
l'ordine di visualizzazione delle miniature nella finestra di dialogo Aggiungi immagine (Add Image).
Per informazioni dettagliate consultare la Guida.
Inizio pagina
Inversione della posizione delle foto
Pagina 254 di 929 pagine
Guida Avanzata > Stampa da un computer > Stampa con le applicazioni software in dotazione > Altre impostazioni >
Inversione della posizione delle foto
Inversione della posizione delle foto
È possibile invertire le posizioni delle immagini.
Fare clic su
(Inverti posizioni immagini) nella schermata Modifica (Edit).
Nota
Nelle descrizioni riportate di seguito vengono utilizzate come esempi le schermate della stampa
Album. Le schermate variano in base agli oggetti che si creano.
Selezionare le immagini di origine e destinazione da invertire, quindi fare clic su Inverti (Swap).
Al termine, fare clic su Torna alle modifiche (Back to Edit).
Inizio pagina
Sostituzione di foto
Pagina 255 di 929 pagine
Guida Avanzata > Stampa da un computer > Stampa con le applicazioni software in dotazione > Altre impostazioni >
Sostituzione di foto
Sostituzione di foto
È possibile sostituire un'immagine con un'altra immagine.
Selezionare l'immagine da sostituire nella schermata Modifica (Edit) quindi fare clic sul pulsante
(Sostituisci immagine selezionata).
Selezionare la cartella che contiene l'immagine da utilizzare per la sostituzione nell'area struttura cartelle
nel riquadro sinistro della finestra di dialogo Sostituisci immagine (Replace Image).
Selezionare l'immagine da utilizzare per la sostituzione nella finestra delle miniature a destra dello
schermo e fare clic su OK.
Se si desidera selezionare una delle immagini già importate, fare clic sulla scheda Immagini importate
(Imported Images) e selezionare l'immagine da utilizzare per la sostituzione nella finestra delle
miniature, quindi fare clic su OK.
Importante
Non è possibile selezionare più immagini nella finestra di dialogo Sostituisci immagine (Replace
Image).
Nota
Se si selezionano più immagini nella schermata Modifica (Edit) e si utilizza la funzione di
sostituzione, tutte le immagini selezionate nella schermata Modifica (Edit) verranno sostituite con
l'immagine selezionata nella finestra di dialogo Sostituisci immagine (Replace Image).
Se vengono sostituite le immagini, le seguenti impostazioni dell'immagine di origine verranno
ereditate dall'immagine di destinazione.
- Posizione
- Formato
- Riquadri
- Posizione e dimensione della data
Le informazioni di ritaglio e l'orientamento dell'immagine non vengono ereditati.
Nella finestra di dialogo Sostituisci immagine (Replace Image) è possibile modificare la
dimensione e l'ordine di visualizzazione delle miniature. Per informazioni dettagliate consultare la
Guida.
Inizio pagina
Modifica della posizione, dell'angolo e della dimensione delle foto
Pagina 256 di 929 pagine
Guida Avanzata > Stampa da un computer > Stampa con le applicazioni software in dotazione > Altre impostazioni >
Modifica della posizione, dell'angolo e della dimensione delle foto
Modifica della posizione, dell'angolo e della dimensione delle
foto
È possibile regolare la posizione, l'angolo e la dimensione delle immagini.
Selezionare l'immagine di cui si desidera modificare la posizione o le dimensioni nella schermata
Modifica (Edit) e fare clic sul pulsante
(Modifica immagine) oppure fare doppio clic sull'immagine.
Impostare Posizione centrale (Center Position), Rotazione (Rotation) e Dimensione (Size), quindi fare
clic su OK.
Nota
È inoltre possibile modificare la posizione e le dimensioni di un'immagine trascinandola nella
schermata Modifica (Edit).
(Rotazione
Selezionare un'immagine nella schermata Modifica (Edit), quindi fare clic su
libera) e trascinare un angolo dell'immagine per ruotarla.
Per ulteriori informazioni su posizione e dimensione delle immagini, consultare la Guida.
Modifica della posizione, dell'angolo e della dimensione delle foto
Pagina 257 di 929 pagine
Inizio pagina
Ritaglio di foto
Pagina 258 di 929 pagine
Guida Avanzata > Stampa da un computer > Stampa con le applicazioni software in dotazione > Altre impostazioni >
Ritaglio di foto
Ritaglio di foto
Il ritaglio di un'immagine consiste nell'eliminazione delle porzioni non necessarie dell'immagine tramite
la selezione delle porzioni necessarie.
Selezionare l'immagine da ritagliare nella schermata Modifica (Edit) e fare clic sul pulsante
(Modifica immagine) oppure fare doppio clic sull'immagine.
Fare clic sulla scheda Ritaglia (Crop) nella finestra di dialogo Modifica immagine (Edit Image).
Trascinare i quadratini bianchi sull'immagine per modificare l'area da ritagliare e fare clic su OK.
Nota
Per informazioni dettagliate sul ritaglio, consultare la Guida.
Inizio pagina
Inserimento di foto in riquadri
Pagina 259 di 929 pagine
Guida Avanzata > Stampa da un computer > Stampa con le applicazioni software in dotazione > Altre impostazioni >
Inserimento di foto in riquadri
Inserimento di foto in riquadri
È possibile aggiungere riquadri alle immagini.
Importante
Non è possibile inserire in riquadri le immagini in Stampa foto (Photo Print), Etichette adesive
(Stickers) e Layout Stampa (Layout Print).
Selezionare l'immagine da inserire in un riquadro nella schermata Modifica (Edit) e fare clic sul pulsante
(Modifica immagine) oppure fare doppio clic sull'immagine.
Fare clic sulla scheda Riquadri (Frame) nella finestra di dialogo Modifica immagine (Edit Image).
Selezionare il riquadro da utilizzare in Riquadri (Frames) e fare clic su OK.
Importante
Non è possibile stampare la data sulle foto con riquadri.
Nota
Inserimento di foto in riquadri
Pagina 260 di 929 pagine
Selezionando la casella di controllo Applica a tutte le immagini presenti nella pagina (Apply to all
images in the page) è possibile aggiungere lo stesso riquadro a tutte le immagini di una pagina
contemporaneamente.
Nel sito Web di Canon sono disponibili vari riquadri oltre a quelli salvati nell'applicazione.
Fare clic su Cerca riquadri... (Search frames...) per accedere al sito Web di Canon, da cui è
possibile scaricare gratuitamente materiale aggiuntivo.
Per accedere al sito Web è necessaria una connessione Internet. La connessione Internet
comporta il pagamento di una tariffa.
Questa funzione potrebbe non essere disponibile in tutte le regioni.
Prima di installare i riquadri, uscire da Easy-PhotoPrint EX.
L'opzione Cerca riquadri... (Search frames...) viene visualizzata solo quando si seleziona Album.
Per informazioni dettagliate sui riquadri, consultare la Guida.
Inizio pagina
Stampa della data sulle foto
Pagina 261 di 929 pagine
Guida Avanzata > Stampa da un computer > Stampa con le applicazioni software in dotazione > Altre impostazioni >
Stampa della data sulle foto
Stampa della data sulle foto
È possibile stampare la data sulle immagini.
Selezionare l'immagine su cui stampare la data nella schermata Modifica (Edit) e fare clic sul pulsante
(Modifica immagine) oppure fare doppio clic sull'immagine.
Fare clic sulla scheda Data (Date) nella finestra di dialogo Modifica immagine (Edit Image).
Selezionare la casella di controllo Mostra data (Show date).
Selezionare Orientamento testo (Text Orientation), Posizione (Position), Dimensione font (Font Size) e
Colore (Color), quindi fare clic su OK.
Importante
Non è possibile stampare la data sulle immagini con cornici.
Nota
La data viene visualizzata nel formato breve (gg/mm/aaaa e così via) specificato nel proprio
sistema operativo.
Stampa della data sulle foto
Pagina 262 di 929 pagine
Per informazioni dettagliate sull'impostazione delle date, consultare la Guida.
Inizio pagina
Inserimento di commenti nelle foto
Pagina 263 di 929 pagine
Guida Avanzata > Stampa da un computer > Stampa con le applicazioni software in dotazione > Altre impostazioni >
Inserimento di commenti nelle foto
Inserimento di commenti nelle foto
È possibile inserire commenti nelle immagini e visualizzarli nell'album. Il nome della foto, la data dello
scatto e i commenti vengono visualizzati (dall'alto verso il basso) in una casella di commento.
Importante
Non è possibile inserire commenti in Stampa foto (Photo Print), Calendario (Calendar), Etichette
adesive (Stickers) e Layout Stampa (Layout Print).
Selezionare l'immagine in cui inserire i commenti nella schermata Modifica (Edit) e fare clic sul pulsante
(Modifica immagine) oppure fare doppio clic sull'immagine.
Fare clic sulla scheda Commenti (Comments) nella finestra di dialogo Modifica immagine (Edit Image).
Inserimento di commenti nelle foto
Pagina 264 di 929 pagine
Selezionare la casella di controllo Mostra casella commenti (Show comment box).
Selezionare le caselle di controllo relative agli elementi da visualizzare, quindi immettere i commenti.
Impostare la dimensione e il colore del font e la posizione dei commenti, quindi fare clic su OK.
Nota
Per informazioni dettagliate sui commenti, consultare la Guida.
Inizio pagina
Aggiunta di testo alle foto
Pagina 265 di 929 pagine
Guida Avanzata > Stampa da un computer > Stampa con le applicazioni software in dotazione > Altre impostazioni >
Aggiunta di testo alle foto
Aggiunta di testo alle foto
È possibile aggiungere del testo alle foto.
Fare clic su
(Aggiungi testo) nella schermata Modifica (Edit) e trascinare il mouse sull'area in cui
aggiungere il testo.
Nota
Nelle descrizioni riportate di seguito vengono utilizzate come esempi le schermate della stampa
Album. Le schermate variano in base agli oggetti che si creano.
Selezionare la scheda Testo (Text) nella finestra di dialogo Modifica casella di testo (Edit Text Box) e
immettere il testo desiderato.
Nota
Nella finestra di dialogo Modifica casella di testo (Edit Text Box) è possibile modificare posizione,
angolo e dimensioni del testo. È inoltre possibile impostare il colore e la linea della casella di
testo. Per informazioni dettagliate consultare la Guida.
(Modifica casella di
Per modificare il testo immesso, selezionarlo e fare clic sul pulsante
testo). Viene visualizzata la finestra di dialogo Modifica casella di testo (Edit Text Box). È possibile
modificare il testo.
Inizio pagina
Salvataggio
Pagina 266 di 929 pagine
Guida Avanzata > Stampa da un computer > Stampa con le applicazioni software in dotazione > Altre impostazioni >
Salvataggio
Salvataggio
È possibile salvare gli elementi modificati.
Fare clic su Salva (Save) nella schermata Modifica (Edit) o nella schermata Impostazioni di stampa
(Print Settings).
Nota
Nelle descrizioni riportate di seguito vengono utilizzate come esempi le schermate della stampa
Album. Le schermate variano in base agli oggetti che si creano.
Quando viene visualizzata la finestra di dialogo Salva con nome (Save As), specificare la posizione di
memorizzazione e il nome del file, quindi fare clic su Salva (Save).
Importante
Se si modifica un file salvato e lo si salva di nuovo, il file verrà sovrascritto.
Per salvare un file già presente in memoria con un altro nome o in una posizione differente,
selezionare Salva con nome... (Save As...) nel menu File e salvare.
Nota
Salva (Save) non verrà visualizzato nella schermata Imposta pagina (Page Setup) o Selez.
immagini (Select Images).
Inizio pagina
Impostazione delle festività
Pagina 267 di 929 pagine
Guida Avanzata > Stampa da un computer > Stampa con le applicazioni software in dotazione > Altre impostazioni >
Impostazione delle festività
Impostazione delle festività
È possibile aggiungere le festività al calendario.
Fare clic su Imposta festività... (Set Holidays...) nella schermata Imposta pagina (Page Setup) del
(Imposta periodo/festività) nella schermata Modifica
Calendario (Calendar) o fare clic sul pulsante
(Edit), quindi fare clic su Imposta festività... (Set Holidays...) nella finestra di dialogo Impostazioni
generali del calendario (Calendar General Settings) per visualizzare la finestra di dialogo Impostazioni
festività (Holiday Settings).
Per aggiungere una festività, fare clic su Aggiungi... (Add...). Viene visualizzata la finestra di dialogo
Aggiungi/modifica festività (Add/Edit Holiday). Per modificare una festività salvata, selezionarla e fare clic
su Modifica... (Edit...).
Per eliminare una festività, selezionarla e fare clic su Elimina (Delete). Per eliminare tutte le festività
salvate nel periodo del calendario, fare clic su Cancella (Clear).
Impostazione delle festività
Pagina 268 di 929 pagine
Immettere un nome in Nome festività (Holiday Name) e specificare la data.
Selezionare la casella di controllo Imposta come festività (Set as Holiday) per visualizzare quel giorno
come festività nel calendario.
Nota
Per informazioni dettagliate su ciascuna schermata, consultare la Guida.
Inizio pagina
Impostazione della visualizzazione del calendario
Pagina 269 di 929 pagine
Guida Avanzata > Stampa da un computer > Stampa con le applicazioni software in dotazione > Altre impostazioni >
Impostazione della visualizzazione del calendario
Impostazione della visualizzazione del calendario
È possibile personalizzare la visualizzazione del calendario (font, linee, colori, posizione, dimensione,
ecc.).
Fare clic su Impostazioni... (Settings...) nella schermata Imposta pagina (Page Setup) del Calendario
(Calendar), oppure selezionare un calendario nella schermata Modifica (Edit) e fare clic su
(Installa calendario) per visualizzare la finestra di dialogo Impostazioni del calendario (Calendar
Settings).
Importante
La scheda Posizione e dimensione (Position & Size) viene visualizzata solo se la finestra di dialogo
Impostazioni del calendario (Calendar Settings) è richiamata dalla schermata Modifica (Edit).
Nota
Per informazioni dettagliate sulla schermata Impostazioni del calendario (Calendar Settings),
consultare la Guida.
Inizio pagina
Apertura di file salvati
Pagina 270 di 929 pagine
Guida Avanzata > Stampa da un computer > Stampa con le applicazioni software in dotazione > Altre impostazioni >
Apertura di file salvati
Apertura di file salvati
È possibile aprire i file creati con Easy-PhotoPrint EX.
1. Fare clic su Libreria (Library) in Menu.
Viene visualizzata la finestra di dialogo Apri (Open).
È possibile controllare i file creati e memorizzati con Easy-PhotoPrint EX in visualizzazione icone
(solo per Windows Vista) o miniature.
Importante
Se si utilizza un'edizione a 64 bit di Windows Vista o Windows XP, il contenuto dei file non può
essere visualizzato in Esplora risorse.
2. Selezionare il file da aprire e fare clic su Apri (Open).
Viene visualizzata la schermata Modifica (Edit).
Nota
Easy-PhotoPrint EX supporta i seguenti formati file (estensioni).
- File album di Easy-PhotoPrint EX (.el1)
- File etichetta adesiva di Easy-PhotoPrint EX (.el2)
- File calendario di Easy-PhotoPrint EX (.el4)
- File layout di Easy-PhotoPrint EX (.el5)
3. Modificare il file, se necessario.
Nota
Per ulteriori dettagli sulle procedure di modifica, consultare le sezioni riportate di seguito.
Apertura di file salvati
Modifica
Modifica
Modifica
Modifica
Pagina 271 di 929 pagine
Album
Calendario
Etichette adesive
Layout Stampa
Nota
È possibile aprire i file creati con Easy-PhotoPrint EX nei modi seguenti, oltre che da Libreria
(Library) in Menu.
- Fare clic o doppio clic sul file.
- Dal menu File, fare clic su Apri... (Open...), quindi selezionare il file da modificare.
È inoltre possibile aprire un file utilizzato di recente facendo clic sul nome del file indicato nel menu
File.
Inizio pagina
Stampa con altre applicazioni software
Pagina 272 di 929 pagine
Guida Avanzata > Stampa da un computer > Stampa con altre applicazioni software
Stampa con altre applicazioni software
Vari metodi di stampa
Modifica della qualità di stampa e correzione dei dati immagine
Descrizione del driver della stampante
Inizio pagina
Vari metodi di stampa
Pagina 273 di 929 pagine
Guida Avanzata > Stampa da un computer > Stampa con altre applicazioni software > Vari metodi di stampa
Vari metodi di stampa
Stampa con Installazione facilitata
Impostazione del formato pagina e dell'orientamento
Impostazione del numero di copie e dell'ordine di stampa
Impostazione del margine di pinzatura
Stampa senza bordo
Stampa adattata alla pagina
Stampa in scala
Stampa del layout di pagina
Stampa di poster
Stampa di opuscoli
Stampa fronte/retro
Stampa timbro/sfondo
Registrazione di un timbro
Registrazione dei dati immagine da utilizzare come sfondo
Stampa di una busta
Modifica di Alimentazione carta (Paper Source) in base alle esigenze
Visualizzazione dei risultati di stampa prima della stampa
Impostazione delle dimensioni della carta (formato personalizzato)
Inizio pagina
Stampa con Installazione facilitata
Pagina 274 di 929 pagine
Guida Avanzata > Stampa da un computer > Stampa con altre applicazioni software > Vari metodi di stampa > Stampa
con Installazione facilitata
Stampa con Installazione facilitata
Di seguito viene descritta una semplice procedura necessaria per effettuare le stampe correttamente
utilizzando questa stampante:
1. Aprire la finestra delle impostazioni del driver della stampante
2. Selezionare un profilo utilizzato frequentemente
In Impostazioni comuni (Commonly Used Settings) della scheda Impostazione rapida (Quick
Setup), selezionare un profilo di stampa adatto alle proprie esigenze.
Quando si seleziona un profilo di stampa, i valori delle impostazioni Funzioni aggiuntive (Additional
Features), Tipo di supporto (Media Type) e Formato carta della stampante (Printer Paper Size)
vengono modificati automaticamente con i valori predefiniti.
3. Selezionare la qualità di stampa
Selezionare Alta (High), Standard o Veloce (Fast) per Qualità di stampa (Print Quality), in funzione
delle esigenze.
4. Selezionare l'alimentazione carta
In base alle esigenze, selezionare Selezione automatica (Automatically Select), Vassoio posteriore
(Rear Tray), Cassetto (Cassette), Alimen. autom. continua (Continuous Autofeed) o Assegnazione
carta (Paper Allocation) da Alimentazione carta (Paper Source).
Importante
Le impostazioni di alimentazione carta selezionabili possono variare in base al formato e al
tipo di carta.
5. Completare la configurazione
Fare clic su OK.
Quando si esegue la stampa, il documento viene stampato con le impostazioni adeguate alle
Stampa con Installazione facilitata
Pagina 275 di 929 pagine
proprie esigenze.
Importante
Se si seleziona la casella di controllo Stampa sempre con impostazioni correnti (Always Print with
Current Settings), vengono salvate tutte le impostazioni delle schede Impostazione rapida (Quick
Setup), Principale (Main), Imposta pagina (Page Setup) ed Effetti (Effects) e sarà possibile utilizzare
le stesse impostazioni a partire dall'operazione di stampa successiva.
Fare clic su Salva... (Save...) per registrare le impostazioni specificate. Per istruzioni sulla
registrazione delle impostazioni, vedere " Registrazione di un profilo di stampa utilizzato
frequentemente."
Inizio pagina
Impostazione del formato pagina e dell'orientamento
Pagina 276 di 929 pagine
Guida Avanzata > Stampa da un computer > Stampa con altre applicazioni software > Vari metodi di stampa >
Impostazione del formato pagina e dell'orientamento
Impostazione del formato pagina e dell'orientamento
Il formato pagina e l'orientamento sono fondamentalmente determinati dall'applicazione. Se i valori di
formato pagina e orientamento impostati in Formato pagina (Page Size) e Orientamento (Orientation)
nella scheda Imposta pagina (Page Setup) sono uguali a quelli selezionati nell'applicazione, non è
necessario selezionarli nella scheda Imposta pagina (Page Setup).
Se non è stato possibile specificarli nell'applicazione, la procedura per selezionare il formato pagina e
l'orientamento è la seguente.
È anche possibile impostare il formato della pagina e Orientamento (Orientation) nella scheda
Impostazione rapida (Quick Setup).
1. Aprire la finestra delle impostazioni del driver della stampante
2. Selezionare il formato carta
Selezionare un formato pagina dall'elenco Formato pagina (Page Size) nella scheda Imposta
pagina (Page Setup).
3. Impostare Orientamento (Orientation)
Selezionare Verticale (Portrait) o Orizzontale (Landscape) in Orientamento (Orientation). Selezionare
la casella di controllo Ruota di 180 gradi (Rotate 180 degrees) per stampare l'originale ruotato di
180 gradi.
4. Completare la configurazione
Fare clic su OK.
Il documento verrà stampato con il formato pagina e l'orientamento selezionati.
Inizio pagina
Impostazione del numero di copie e dell'ordine di stampa
Pagina 277 di 929 pagine
Guida Avanzata > Stampa da un computer > Stampa con altre applicazioni software > Vari metodi di stampa >
Impostazione del numero di copie e dell'ordine di stampa
Impostazione del numero di copie e dell'ordine di stampa
Impostazione predefinita
Stampa dall'ultima pagina (Print from Last Page)
Fascicola (Collate)
Stampa dall'ultima pagina (Print from Last Page) + Fascicola (Collate)
Di seguito viene descritta la procedura per specificare il numero di copie e l'ordine di stampa.
È anche possibile impostare il numero di copie nella scheda Impostazione rapida (Quick Setup).
1. Aprire la finestra delle impostazioni del driver della stampante
2. Specificare il numero di copie da stampare
Per l'opzione Copie (Copies) nella scheda Imposta pagina (Page Setup), specificare il numero di
copie da stampare.
3. Specificare l'ordine di stampa
Selezionare la casella di controllo Stampa dall'ultima pagina (Print from Last Page) per stampare a
partire dall'ultima pagina. In questo modo, non sarà necessario ordinare le pagine dopo la stampa.
4. Impostare la stampa fascicolata quando si specifica l'opzione di stampa di più copie
Impostazione del numero di copie e dell'ordine di stampa
Pagina 278 di 929 pagine
nella casella Copie (Copies)
Selezionare la casella di controllo Fascicola (Collate) se si specifica la funzione di stampa di più
copie contemporaneamente.
Deselezionare questa casella di controllo per stampare insieme tutte le pagine con lo stesso
numero.
5. Completare la configurazione
Fare clic su OK.
Il numero specificato di copie verrà stampato nell'ordine di stampa indicato.
Importante
Se l'applicazione software con cui è stato creato il documento dispone della stessa funzione,
assegnare la priorità alle impostazioni del driver della stampante. Tuttavia, se la qualità della
stampa non è accettabile, specificare le impostazioni della funzione nell'applicazione software. Se
si specifica il numero di copie e l'ordine di stampa nell'applicazione e nel driver della stampante, il
numero di copie potrebbe essere il risultato della moltiplicazione delle due impostazioni oppure
l'ordine di stampa specificato potrebbe non essere attivato.
Le opzioni Stampa dall'ultima pagina (Print from Last Page) e Fascicola (Collate) vengono
visualizzate in grigio e non sono disponibili se è selezionata l'opzione Opuscolo (Booklet) per
Layout di pagina (Page Layout).
L'opzione Stampa dall'ultima pagina (Print from Last Page) non è disponibile se viene selezionata
l'opzione Poster per Layout di pagina (Page Layout).
Nota
Impostando entrambe le opzioni Stampa dall'ultima pagina (Print from Last Page) e Fascicola
(Collate), è possibile eseguire la stampa in modo che i fogli vengano fascicolati uno ad uno
iniziando dall'ultima pagina.
Queste impostazioni possono essere usate in combinazione con Senza bordo (Borderless),
Dimensioni normali (Normal-size), Adattata alla pagina (Fit-to-Page), In scala (Scaled), Layout di
pagina (Page Layout) e Stampa fronte/retro (Duplex Printing).
Inizio pagina
Impostazione del margine di pinzatura
Pagina 279 di 929 pagine
Guida Avanzata > Stampa da un computer > Stampa con altre applicazioni software > Vari metodi di stampa >
Impostazione del margine di pinzatura
Impostazione del margine di pinzatura
Di seguito viene descritta la procedura per impostare il lato e la larghezza del margine di pinzatura.
1. Aprire la finestra delle impostazioni del driver della stampante
2. Specificare il lato su cui eseguire la pinzatura
Controllare la posizione del margine di pinzatura da Lato pinzatura (Staple Side) nella scheda
Imposta pagina (Page Setup).
La stampante analizza le impostazioni Orientamento (Orientation) e Layout di pagina (Page Layout)
e seleziona automaticamente la posizione di pinzatura migliore. Se si desidera modificare
l'impostazione, selezionare un valore dall'elenco.
3. Impostare la larghezza del margine
Se necessario, fare clic su Specifica margine... (Specify Margin...) e impostare la larghezza del
margine, quindi fare clic su OK.
Impostazione del margine di pinzatura
Pagina 280 di 929 pagine
4. Completare la configurazione
Fare clic su OK nella scheda Imposta pagina (Page Setup).
Quando si esegue la stampa, i dati vengono stampati con il lato e la larghezza del margine di
pinzatura specificati.
Importante
Le opzioni Lato pinzatura (Staple Side) e Specifica margine... (Specify Margin...) vengono
visualizzate in grigio e non sono disponibili quando:
L'opzione Senza bordo (Borderless), Poster o Opuscolo (Booklet) è selezionata come Layout di
pagina (Page Layout).
L'opzione In scala (Scaled) è selezionata per Layout di pagina (Page Layout); se è selezionata
anche l'opzione Stampa fronte/retro (Duplex Printing), sarà possibile specificare solo Lato
pinzatura (Staple Side).
Inizio pagina
Stampa senza bordo
Pagina 281 di 929 pagine
Guida Avanzata > Stampa da un computer > Stampa con altre applicazioni software > Vari metodi di stampa > Stampa
senza bordo
Stampa senza bordo
La funzione di stampa senza bordo consente di stampare i dati senza alcun margine, ingrandendoli in
modo che si estendano leggermente oltre il foglio. Se la funzione di stampa senza bordo non è attivata,
intorno ai dati verrà stampato un margine. Se si desidera stampare un documento, ad esempio una
fotografia, senza alcun margine, selezionare la stampa senza bordo.
Di seguito viene illustrata la procedura per eseguire la stampa senza bordo.
È anche possibile impostare la stampa senza bordo in Funzioni aggiuntive (Additional Features) nella
scheda Impostazione rapida (Quick Setup).
Impostazione della stampa senza bordo
1. Aprire la finestra delle impostazioni del driver della stampante
2. Impostare la stampa senza bordo
Selezionare Senza bordo (Borderless) dall'elenco Layout di pagina (Page Layout) nella scheda
Imposta pagina (Page Setup).
Fare clic su OK quando viene visualizzato il messaggio di conferma.
Quando viene visualizzato un messaggio nel quale si chiede di modificare il tipo di supporto,
selezionare un tipo di supporto dall'elenco e fare clic su OK.
Stampa senza bordo
Pagina 282 di 929 pagine
3. Verificare il formato della carta
Controllare l'elenco Formato pagina (Page Size). Se si desidera modificare l'impostazione,
selezionare un altro formato pagina dall'elenco. Nell'elenco vengono visualizzati solo i formati che
possono essere utilizzati per la stampa senza bordo.
4. Regolare la quantità di estensione dalla carta
Se necessario, regolare la quantità di estensione con il cursore Quantità estensione (Amount of
Extension).
Trascinare il cursore verso destra per aumentare la quantità e verso sinistra per diminuirla.
Si consiglia di impostare il cursore nella seconda posizione da destra nella maggior parte dei casi.
Importante
Se si imposta il cursore nella posizione all'estrema destra, potrebbero verificarsi sbavature sul
retro della carta.
5. Completare la configurazione
Fare clic su OK.
I dati verranno stampati sul foglio senza alcun margine.
Importante
Se viene selezionato un formato pagina non utilizzabile per la stampa senza bordo, le dimensioni
vengono modificate automaticamente in base ai formati pagina validi per la stampa senza bordo.
Quando le opzioni Carta per alta risoluzione (High Resolution Paper), Trasferibili T-Shirt (T-Shirt
Transfers) o Busta (Envelope) sono selezionate dall'elenco Tipo di supporto (Media Type) della
scheda Principale (Main), non è possibile eseguire la stampa senza bordo.
Quando viene selezionata l'opzione Senza bordo (Borderless), le impostazioni Formato carta della
stampante (Printer Paper Size), Lato pinzatura (Staple Side) (quando Stampa fronte/retro (Duplex
Printing) non è selezionata) e il pulsante Timbro/Sfondo... (Stamp/Background...) della scheda
Imposta pagina (Page Setup) vengono visualizzati in grigio e non sono disponibili.
La qualità di stampa potrebbe peggiorare o il foglio potrebbe risultare macchiato nelle parti
inferiore e superiore in base al tipo di supporto utilizzato.
Quando il rapporto tra l'altezza e la larghezza differisce dai dati immagine, è possibile che alcune
parti dell'immagine non vengano stampate a seconda del formato del supporto utilizzato.
In questo caso, tagliare i dati immagine con l'applicazione software in base al formato carta.
Nota
Quando è selezionata l'opzione Carta comune (Plain Paper) per Tipo di supporto (Media Type)
nella scheda Principale (Main), non è consigliabile eseguire la stampa senza bordo, pertanto verrà
visualizzata la finestra di dialogo per la scelta del supporto.
Se si utilizza della carta comune per la stampa di prova, selezionare Carta comune (Plain Paper) e
fare clic su OK.
Espansione dell'area del documento da stampare
Specificando una grande quantità di estensione, è possibile eseguire la stampa senza bordo senza
problemi. Le parti di documento che si estendono oltre le dimensioni del foglio, tuttavia, non verranno
stampate. Le immagini esterne al perimetro di una fotografia potrebbero non essere stampate.
Provare a stampare un documento senza bordo una sola volta. Se il risultato non è soddisfacente,
ridurre la quantità di estensione. L'estensione diventa minore quando il cursore Quantità estensione
(Amount of Extension) viene spostato verso sinistra.
Importante
Se la quantità dell'estensione viene ridotta, la stampa potrebbe contenere un margine non previsto,
a seconda del formato di carta utilizzato.
Stampa senza bordo
Pagina 283 di 929 pagine
Nota
Se il cursore Quantità estensione (Amount of Extension) è posizionato all'estrema sinistra, i dati di
immagine vengono stampati nelle dimensioni complete.
Se è selezionata l'opzione Anteprima prima della stampa (Preview before printing) nella scheda
Principale (Main), è possibile confermare la stampa senza bordo prima di procedere con
l'operazione.
Inizio pagina
Stampa adattata alla pagina
Pagina 284 di 929 pagine
Guida Avanzata > Stampa da un computer > Stampa con altre applicazioni software > Vari metodi di stampa > Stampa
adattata alla pagina
Stampa adattata alla pagina
Di seguito viene descritta la procedura da utilizzare per stampare automaticamente un documento che è
stato ingrandito o ridotto per adattarlo alle dimensioni del foglio.
1. Aprire la finestra delle impostazioni del driver della stampante
2. Impostare la stampa adattata alla pagina
Selezionare Adattata alla pagina (Fit-to-Page) dall'elenco Layout di pagina (Page Layout) nella
scheda Imposta pagina (Page Setup).
3. Selezionare il formato carta per i dati
Utilizzare Formato pagina (Page Size) per selezionare il formato pagina impostato nell'applicazione
in uso.
4. Selezionare il formato carta di stampa
Selezionare il formato carta caricato nella stampante dall'elenco Formato carta della stampante
(Printer Paper Size).
Se il Formato carta della stampante (Printer Paper Size) è più piccolo del Formato pagina (Page
Stampa adattata alla pagina
Pagina 285 di 929 pagine
Size), l'immagine della pagina viene ridotta. Se il Formato carta della stampante (Printer Paper Size)
è più grande del Formato pagina (Page Size), l'immagine della pagina viene ingrandita.
Le impostazioni correnti sono visualizzate nell'anteprima delle impostazioni sul lato sinistro del
driver della stampante.
5. Completare la configurazione
Fare clic su OK.
Quando si esegue la stampa, il documento verrà ingrandito o ridotto in modo da adattarlo alle
dimensioni del foglio.
Inizio pagina
Stampa in scala
Pagina 286 di 929 pagine
Guida Avanzata > Stampa da un computer > Stampa con altre applicazioni software > Vari metodi di stampa > Stampa in
scala
Stampa in scala
Di seguito viene descritta la procedura per la stampa di un documento con pagine ingrandite o ridotte.
1. Aprire la finestra delle impostazioni del driver della stampante
2. Impostare la stampa in scala
Selezionare In scala (Scaled) dall'elenco Layout di pagina (Page Layout) nella scheda Imposta
pagina (Page Setup).
3. Selezionare il formato carta per i dati
Utilizzare Formato pagina (Page Size) per selezionare il formato pagina impostato nell'applicazione
in uso.
4. Impostare la percentuale di scala utilizzando uno dei seguenti metodi.
Selezionare un Formato carta della stampante (Printer Paper Size)
Se il formato carta della stampante è più piccolo del Formato pagina (Page Size), l'immagine
della pagina viene ridotta. Se il formato carta della stampante è più grande del Formato pagina
Stampa in scala
Pagina 287 di 929 pagine
(Page Size), l'immagine della pagina viene ingrandita.
Specificare un fattore di scala
Digitare direttamente un valore nella casella Proporzioni (Scaling).
Le impostazioni correnti sono visualizzate nell'anteprima delle impostazioni sul lato sinistro del
driver della stampante.
5. Completare la configurazione
Fare clic su OK.
Quando si esegue la stampa, il documento verrà stampato nella scala specificata.
Importante
Se l'applicazione software con cui è stato creato l'originale dispone della funzione di stampa in
scala, configurare le impostazioni nell'applicazione software in uso. Non è necessario configurare
la stessa impostazione nel driver della stampante.
Quando è selezionata l'opzione In scala (Scaled), la casella di riepilogo Lato pinzatura (Staple
Side) viene visualizzata in grigio e non è disponibile (quando l'opzione Stampa fronte/retro (Duplex
Stampa in scala
Pagina 288 di 929 pagine
Printing) non è selezionata).
Nota
Selezionando In scala (Scaled) si modifica l'area stampabile del documento.
Inizio pagina
Stampa del layout di pagina
Pagina 289 di 929 pagine
Guida Avanzata > Stampa da un computer > Stampa con altre applicazioni software > Vari metodi di stampa > Stampa
del layout di pagina
Stampa del layout di pagina
La funzione di stampa del layout di pagina consente di stampare più immagini di pagina su un unico
foglio di carta.
Di seguito viene descritta la procedura per eseguire la stampa del layout di pagina.
1. Aprire la finestra delle impostazioni del driver della stampante
2. Impostare la stampa del layout di pagina
Selezionare Layout di pagina (Page Layout) dall'elenco Layout di pagina (Page Layout) nella scheda
Imposta pagina (Page Setup).
Le impostazioni correnti sono visualizzate nell'anteprima delle impostazioni sul lato sinistro del
driver della stampante.
3. Selezionare il formato carta di stampa
Selezionare il formato carta caricato nella stampante dall'elenco Formato carta della stampante
(Printer Paper Size).
L'impostazione del layout di due pagine del documento da sinistra a destra è completata.
4. Impostare il numero di pagine da stampare su un foglio e l'ordine delle pagine
Stampa del layout di pagina
Pagina 290 di 929 pagine
Se necessario, fare clic su Specifica... (Specify...), specificare le seguenti impostazioni nella finestra
di dialogo Stampa layout di pagina (Page Layout Printing), quindi fare clic su OK.
Pagine (Pages)
Per aumentare il numero di pagine da includere su un singolo foglio di carta, selezionare un
numero di pagine desiderato dall'elenco.
È anche possibile impostare 2 pagine (2-Page Print) o 4 pagine (4-Page Print) nella scheda
Impostazione rapida (Quick Setup).
Ordine delle pagine (Page Order)
Per modificare l'ordine di disposizione delle pagine, selezionare un'icona dall'elenco per modificare
l'ordine di posizionamento delle pagine.
Bordo pagina (Page Border)
Per stampare un bordo pagina per ciascuna pagina del documento, selezionare la relativa casella
di controllo.
5. Completare la configurazione
Fare clic su OK nella scheda Imposta pagina (Page Setup).
Quando si esegue la stampa, il numero di pagine specificato verrà disposto su ogni foglio di carta
nell'ordine specificato.
Inizio pagina
Stampa di poster
Pagina 291 di 929 pagine
Guida Avanzata > Stampa da un computer > Stampa con altre applicazioni software > Vari metodi di stampa > Stampa di
poster
Stampa di poster
La funzione di stampa di poster consente di ingrandire i dati di immagine, di distribuirli su più pagine e
di stampare le pagine su fogli di carta distinti. Quando le pagine vengono incollate tra loro, formano un
manifesto di grandi dimensioni, come un poster.
Di seguito viene descritta la procedura per eseguire la stampa di poster.
Impostazione della stampa di poster
1. Aprire la finestra delle impostazioni del driver della stampante
2. Impostare la stampa di poster
Selezionare Poster dall'elenco Layout di pagina (Page Layout) nella scheda Imposta pagina (Page
Setup).
Le impostazioni correnti sono visualizzate nell'anteprima delle impostazioni sul lato sinistro del
driver della stampante.
3. Selezionare il formato carta di stampa
Selezionare il formato carta caricato nella stampante dall'elenco Formato carta della stampante
Stampa di poster
Pagina 292 di 929 pagine
(Printer Paper Size).
L'impostazione della stampa di un poster su quattro pagine è completata.
4. Impostare il numero di divisioni dell'immagine e il numero di pagine da stampare
Se necessario, fare clic su Specifica... (Specify...), specificare le seguenti impostazioni nella finestra
di dialogo Stampa poster (Poster Printing), quindi fare clic su OK.
Divisioni immagine (Image Divisions)
Selezionare il numero di divisioni (verticale x orizzontale). Maggiore è il numero delle divisioni,
maggiore sarà il numero dei fogli utilizzati per la stampa, consentendo di creare un poster molto
grande.
Stampa "Taglia/Incolla" nei margini (Print "Cut/Paste" in margins)
Per omettere le parole "Taglia" e "Incolla", deselezionare questa casella di controllo.
Importante
Questa funzione non è disponibile quando si utilizza un driver della stampante a 64 bit.
Stampa linee "Taglia/Incolla" nei margini (Print "Cut/Paste" lines in margins)
Per omettere le linee, deselezionare questa casella di controllo.
Pagine (Pages)
Per ristampare solo pagine specifiche, immettere il numero di pagina che si desidera stampare.
Per stampare più pagine, specificare l'impostazione immettendo i numeri delle pagine separati da
virgole o uniti da un trattino.
Nota
È inoltre possibile specificare l'intervallo di stampa facendo clic sulle pagine nell'anteprima
delle impostazioni.
5. Completare la configurazione
Fare clic su OK nella scheda Imposta pagina (Page Setup).
Quando si esegue la stampa, il documento verrà suddiviso in più pagine al momento della stampa.
Terminata la stampa di tutte le pagine del poster, incollarle tra loro per creare un poster.
Stampa solo di determinate pagine
Se l'inchiostro diventa sbiadito o si esaurisce durante la stampa, è possibile ristampare le pagine
specificate attenendosi alla seguente procedura:
1. Impostare l'intervallo di stampa
Nell'anteprima delle impostazioni visualizzata a sinistra nella scheda Imposta pagina (Page Setup),
selezionare le pagine da non stampare.
Le pagine selezionate vengono eliminate e rimangono visualizzate solo quelle da stampare.
Stampa di poster
Pagina 293 di 929 pagine
Nota
Fare clic sulle pagine eliminate per visualizzarle nuovamente.
Fare clic con il pulsante destro del mouse sull'anteprima delle impostazioni per selezionare
Stampa tutte le pagine (Print all pages) o Elimina tutte le pagine (Delete all pages).
2. Completare la configurazione
Una volta selezionate le pagine, fare clic su OK.
Quando si esegue la stampa, solo le pagine specificate verranno stampate.
Importante
Quando l'opzione Poster è selezionata, le opzioni Stampa fronte/retro (Duplex Printing), Lato
pinzatura (Staple Side) e Stampa dall'ultima pagina (Print from Last Page) vengono visualizzate in
grigio e non sono disponibili.
Poiché la stampa di poster ingrandisce il documento quando viene stampato, è possibile che il
risultato di stampa non sia perfetto.
Inizio pagina
Stampa di opuscoli
Pagina 294 di 929 pagine
Guida Avanzata > Stampa da un computer > Stampa con altre applicazioni software > Vari metodi di stampa > Stampa di
opuscoli
Stampa di opuscoli
La funzione per la stampa degli opuscoli consente di stampare i dati per un opuscolo. I dati vengono
stampati su entrambi i lati del foglio di carta. Questo tipo di stampa assicura che le pagine vengano
fascicolate correttamente, con i numeri di pagina nell'ordine corretto, quando i fogli stampati vengono
piegati e pinzati con punti metallici al centro.
Di seguito viene descritta la procedura per eseguire la stampa di opuscoli.
1. Aprire la finestra delle impostazioni del driver della stampante
2. Impostare la stampa di opuscoli
Selezionare Opuscolo (Booklet) dall'elenco Layout di pagina (Page Layout) della scheda Imposta
pagina (Page Setup).
Le impostazioni correnti sono visualizzate nell'anteprima delle impostazioni sul lato sinistro della
finestra.
3. Selezionare il formato carta di stampa
Selezionare il formato carta caricato nella stampante dall'elenco Formato carta della stampante
(Printer Paper Size).
4. Impostare il margine per la pinzatura e la larghezza del margine
Fare clic su Specifica... (Specify...), specificare le seguenti impostazioni nella finestra di dialogo
Stampa opuscolo (Booklet Printing), quindi fare clic su OK.
Stampa di opuscoli
Pagina 295 di 929 pagine
Margine per pinzatura (Margin for stapling)
Selezionare su quale lato si desidera ottenere il margine per la pinzatura al completamento
dell'opuscolo.
Inserisci pagina vuota (Insert blank page)
Per lasciare vuoto un lato di un foglio, selezionare la relativa casella di controllo, quindi selezionare
la pagina da lasciare vuota.
Margine (Margin)
Immettere la larghezza del margine. La distanza specificata dal centro del foglio diventa la larghezza
del margine di una pagina.
Bordo pagina (Page Border)
Per stampare un bordo pagina per ciascuna pagina del documento, selezionare la relativa casella
di controllo.
5. Completare la configurazione
Fare clic su OK nella scheda Imposta pagina (Page Setup).
Quando si esegue la stampa, il documento verrà stampato su un lato di un foglio di carta. Al
termine della stampa su un lato, impostare la carta correttamente attenendosi alle istruzioni del
messaggio e fare clic su OK.
Al termine della stampa sull'altro lato, piegare la carta al centro del margine e creare l'opuscolo.
Importante
Non è possibile selezionare Opuscolo (Booklet) quando viene selezionato un tipo di supporto
diverso da Carta comune (Plain Paper) in Tipo di supporto (Media Type).
Quando l'opzione Opuscolo (Booklet) è selezionata, le opzioni Stampa fronte/retro (Duplex Printing),
Lato pinzatura (Staple Side), Stampa dall'ultima pagina (Print from Last Page) e Fascicola (Collate)
vengono visualizzate in grigio e non sono disponibili.
Nota
Il timbro e lo sfondo non vengono stampati sulle pagine vuote inserite con la funzione Inserisci
pagina vuota (Insert blank page) della stampa opuscolo.
Inizio pagina
Stampa fronte/retro
Pagina 296 di 929 pagine
Guida Avanzata > Stampa da un computer > Stampa con altre applicazioni software > Vari metodi di stampa > Stampa
fronte/retro
Stampa fronte/retro
Di seguito viene descritta la procedura per la stampa di dati su entrambi i lati di un foglio di carta.
È anche possibile impostare la stampa fronte/retro in Funzioni aggiuntive (Additional Features) nella
scheda Impostazione rapida (Quick Setup).
1. Aprire la finestra delle impostazioni del driver della stampante
2. Impostare la stampa fronte/retro
Selezionare la casella di controllo Stampa fronte/retro (Duplex Printing) nella scheda Imposta
pagina (Page Setup).
3. Selezionare il layout
Selezionare Dimensioni normali (Normal-size) (o Adattata alla pagina (Fit-to-Page), In scala
(Scaled) o Layout di pagina (Page Layout)) dall'elenco Layout di pagina (Page Layout).
4. Specificare il lato su cui eseguire la pinzatura
La stampante analizza le impostazioni Orientamento (Orientation) e Layout di pagina (Page Layout)
e seleziona automaticamente il Lato pinzatura (Staple Side) migliore. Se si desidera modificare
l'impostazione, selezionare un altro valore dall'elenco.
5. Impostare la larghezza del margine
Stampa fronte/retro
Pagina 297 di 929 pagine
Se necessario, fare clic su Specifica margine... (Specify Margin...) e impostare la larghezza del
margine, quindi fare clic su OK.
6. Completare la configurazione
Fare clic su OK nella scheda Imposta pagina (Page Setup).
Quando si esegue la stampa, il documento verrà stampato su un lato di un foglio di carta. Al
termine della stampa su un lato, caricare correttamente la carta attenendosi alle istruzioni del
messaggio e fare clic su OK. Il documento viene stampato sul lato opposto.
Importante
Stampa fronte/retro (Duplex Printing) viene visualizzato in grigio e non è disponibile nei seguenti
casi:
Un tipo di supporto diverso da Carta comune (Plain Paper) viene selezionato dall'elenco Tipo di
supporto (Media Type).
L'opzione Poster è selezionata dall'elenco Layout di pagina (Page Layout).
Quando è selezionata l'opzione Opuscolo (Booklet) dall'elenco Layout di pagina (Page Layout), le
opzioni Stampa fronte/retro (Duplex Printing) e Lato pinzatura (Staple Side) non sono disponibili.
Nota
Se si seleziona la stampa senza bordo quando si esegue la stampa fronte/retro, potrebbe venire
visualizzata una finestra di dialogo per la selezione del tipo di supporto. In questo caso, selezionare
Carta comune (Plain Paper).
Se durante la stampa fronte/retro sono presenti sbavature sul retro della carta, eseguire la Pulizia
lastra inferiore (Bottom Plate Cleaning) nella scheda Manutenzione (Maintenance).
Argomento correlato
Pulizia dell'interno della stampante
Inizio pagina
Stampa timbro/sfondo
Pagina 298 di 929 pagine
Guida Avanzata > Stampa da un computer > Stampa con altre applicazioni software > Vari metodi di stampa > Stampa
timbro/sfondo
Stampa timbro/sfondo
Questa funzione non è disponibile quando si utilizza un driver della stampante a 64 bit.
La funzione Timbro (Stamp) consente di stampare un testo o un file bitmap di un timbro sopra o sotto i
dati del documento. Consente anche di stampare la data, l'ora e il nome utente. La funzione Sfondo
(Background) consente di stampare un'illustrazione chiara sotto i dati del documento.
Di seguito viene descritta la procedura per eseguire la stampa timbro/sfondo:
Stampa di un timbro
"RISERVATO", "IMPORTANTE" e altri timbri che vengono spesso utilizzati in ambiti aziendali sono
predefiniti.
1. Aprire la finestra delle impostazioni del driver della stampante
2. Fare clic su Timbro/Sfondo... (Stamp/Background...) nella scheda Imposta pagina
(Page Setup)
Viene visualizzata la finestra di dialogo Timbro/Sfondo (Stamp/Background).
Stampa timbro/sfondo
Pagina 299 di 929 pagine
3. Selezionare un timbro
Selezionare la casella di controllo Timbro (Stamp), quindi scegliere il timbro desiderato dall'elenco.
Le impostazioni correnti sono visualizzate nella finestra di anteprima delle impostazioni sul lato
sinistro della scheda Imposta pagina (Page Setup).
4. Impostare i dettagli del timbro
Se necessario, specificare le seguenti impostazioni, quindi fare clic su OK.
Timbro in primo piano (Place stamp over text)
Per stampare il timbro sulla parte anteriore del documento, selezionare questa casella di controllo.
Nota
Al timbro viene assegnata la priorità in quanto viene stampato sopra i dati del documento nelle
sezioni in cui il timbro e i dati del documento si sovrappongono. Se questa casella di controllo
è deselezionata, i dati del documento vengono stampati in primo piano rispetto al timbro che
potrebbe risultare nascosto nelle parti sovrapposte, a seconda dell'applicazione utilizzata.
Timbro solo su prima pagina (Stamp first page only)
Per stampare solo il timbro sulla prima pagina, selezionare questa casella di controllo.
Pulsante Definisci timbro... (Define Stamp...)
Per modificare il testo, il file bitmap o la posizione del timbro, fare clic su questo pulsante (fare
riferimento alla sezione " Registrazione di un timbro ").
5. Completare la configurazione
Fare clic su OK nella scheda Imposta pagina (Page Setup).
Quando si esegue la stampa, i dati vengono stampati con il timbro specificato.
Stampa di uno sfondo
Sono disponibili due file bitmap di esempio.
1. Aprire la finestra delle impostazioni del driver della stampante
2. Fare clic su Timbro/Sfondo... (Stamp/Background...) nella scheda Imposta pagina
(Page Setup)
Viene visualizzata la finestra di dialogo Timbro/Sfondo (Stamp/Background).
3. Selezionare lo sfondo
Selezionare la casella di controllo Sfondo (Background), quindi selezionare lo sfondo desiderato
dall'elenco.
Le impostazioni correnti sono visualizzate nella finestra di anteprima delle impostazioni sul lato
sinistro della scheda Imposta pagina (Page Setup).
4. Impostare i dettagli dello sfondo
Se necessario, completare le seguenti impostazioni, quindi fare clic su OK.
Sfondo solo su prima pagina (Background first page only)
Per stampare solo lo sfondo sulla prima pagina, selezionare questa casella di controllo.
Pulsante Seleziona sfondo... (Select Background...)
Per utilizzare un altro sfondo oppure per modificarne il layout o la densità, fare clic su questo
pulsante (fare riferimento alla sezione " Registrazione dei dati immagine da utilizzare come sfondo ").
5. Completare la configurazione
Fare clic su OK nella scheda Imposta pagina (Page Setup).
Quando si esegue la stampa, i dati vengono stampati con lo sfondo specificato.
Stampa timbro/sfondo
Pagina 300 di 929 pagine
Importante
Quando si seleziona Senza bordo (Borderless), il pulsante Timbro/Sfondo... (Stamp/Background...)
viene visualizzato in grigio e non è disponibile.
Nota
Il timbro e lo sfondo non vengono stampati sulle pagine vuote inserite con la funzione Inserisci
pagina vuota (Insert blank page) della stampa opuscolo.
Argomenti correlati
Registrazione di un timbro
Registrazione dei dati immagine da utilizzare come sfondo
Inizio pagina
Registrazione di un timbro
Pagina 301 di 929 pagine
Guida Avanzata > Stampa da un computer > Stampa con altre applicazioni software > Vari metodi di stampa > Stampa
timbro/sfondo > Registrazione di un timbro
Registrazione di un timbro
Questa funzione non è disponibile quando si utilizza un driver della stampante a 64 bit.
È possibile creare e registrare un nuovo timbro. È inoltre possibile modificare e registrare alcune
impostazioni di un timbro esistente. I timbri non necessari possono essere eliminati in qualsiasi
momento.
Di seguito viene descritta la procedura per registrare un nuovo timbro.
Registrazione di un nuovo timbro
1. Aprire la finestra delle impostazioni del driver della stampante
2. Fare clic su Timbro/Sfondo... (Stamp/Background...) nella scheda Imposta pagina
(Page Setup)
Viene visualizzata la finestra di dialogo Timbro/Sfondo (Stamp/Background).
3. Fare clic su Definisci timbro... (Define Stamp...)
Viene visualizzata la finestra di dialogo Impostazioni timbro (Stamp Settings).
Registrazione di un timbro
Pagina 302 di 929 pagine
4. Configurare il timbro durante la visualizzazione della finestra di anteprima
Scheda Timbro (Stamp)
Selezionare Testo (Text), Bitmap o Data/Ora/Nome utente (Date/Time/User Name) in base alle
necessità per Tipo timbro (Stamp Type).
Per la registrazione del Testo (Text), è necessario che i caratteri siano stati inseriti inTesto
timbro (Stamp Text). Se necessario, modificare le impostazioni Font TrueType (TrueType
Font), Stile (Style), Dimensione (Size) e Contorno (Outline). È possibile selezionare il colore
del timbro facendo clic su Seleziona colore... (Select Color...).
Per Bitmap, fare clic su Seleziona file... (Select File...) e selezionare il file bitmap (.bmp) da
utilizzare. Se necessario, modificare le impostazioni Dimensione (Size) e Area bianca
trasparente (Transparent white area).
Per Data/Ora/Nome utente (Date/Time/User Name), la data e l'ora di creazione e il nome
utente dell'oggetto stampato vengono visualizzati in Testo timbro (Stamp Text). Se
necessario, modificare le impostazioni Font TrueType (TrueType Font), Stile (Style),
Dimensione (Size) e Contorno (Outline). È possibile selezionare il colore del timbro facendo
clic su Seleziona colore... (Select Color...).
Importante
L'opzione Testo timbro (Stamp Text) viene visualizzata in grigio e non è disponibile se viene
selezionata l'opzione Data/Ora/Nome utente (Date/Time/User Name).
Scheda Posizione (Placement)
Selezionare la posizione del timbro dall'elenco Posizione (Position). È anche possibile
selezionare l'opzione Personalizzata (Custom) dall'elenco Posizione (Position) e specificare le
coordinate per la Posizione X (X-Position) e la Posizione Y (Y-Position).
È inoltre possibile modificare la posizione del timbro trascinandolo nella finestra di anteprima.
Per modificare l'inclinazione del timbro, digitare direttamente un valore nella casella
Orientamento (Orientation).
5. Salvare il timbro
Fare clic sulla scheda Salva impostazioni (Save settings) e immettere il titolo del timbro nella
casella Titolo (Title), quindi fare clic su Salva (Save).
Fare clic su OK quando viene visualizzato il messaggio di conferma.
6. Completare la configurazione
Fare clic su OK. Viene visualizzata nuovamente la finestra di dialogo Timbro/Sfondo (Stamp/
Background).
Registrazione di un timbro
Pagina 303 di 929 pagine
Il titolo registrato viene visualizzato nell'elenco Timbro (Stamp).
Modifica e registrazione di alcune impostazioni di un timbro
1. Selezionare il timbro di cui si desidera modificare le impostazioni
Selezionare la casella di controllo Timbro (Stamp) nella finestra di dialogo Timbro/Sfondo (Stamp/
Background), quindi selezionare il titolo del timbro da modificare dall'elenco Timbro (Stamp).
2. Fare clic su Definisci timbro... (Define Stamp...)
Viene visualizzata la finestra di dialogo Impostazioni timbro (Stamp Settings).
3. Configurare il timbro durante la visualizzazione della finestra di anteprima
4. Salvare e sovrascrivere il timbro
Fare clic su Salva e sovrascrivi (Save overwrite) nella scheda Salva impostazioni (Save settings).
Per salvare il timbro con un titolo diverso, digitarlo nella casella Titolo (Title) e fare clic su Salva
(Save).
Fare clic su OK quando viene visualizzato il messaggio di conferma.
5. Completare la configurazione
Fare clic su OK. Viene visualizzata nuovamente la finestra di dialogo Timbro/Sfondo (Stamp/
Background).
Il titolo registrato viene visualizzato nell'elenco Timbro (Stamp).
Eliminazione di un timbro non necessario
1. Fare clic su Definisci timbro... (Define Stamp...) nella finestra di dialogo Timbro/
Sfondo (Stamp/Background).
Viene visualizzata la finestra di dialogo Impostazioni timbro (Stamp Settings).
2. Selezionare il timbro da eliminare
Selezionare il titolo del timbro che si desidera eliminare dall'elenco Timbri (Stamps) nella scheda
Salva impostazioni (Save settings). Quindi, fare clic su Elimina (Delete).
Fare clic su OK quando viene visualizzato il messaggio di conferma.
3. Completare la configurazione
Fare clic su OK. Viene visualizzata nuovamente la finestra di dialogo Timbro/Sfondo (Stamp/
Background).
Inizio pagina
Registrazione dei dati immagine da utilizzare come sfondo
Pagina 304 di 929 pagine
Guida Avanzata > Stampa da un computer > Stampa con altre applicazioni software > Vari metodi di stampa > Stampa
timbro/sfondo > Registrazione dei dati immagine da utilizzare come sfondo
Registrazione dei dati immagine da utilizzare come sfondo
Questa funzione non è disponibile quando si utilizza un driver della stampante a 64 bit.
È possibile selezionare un file bitmap (.bmp) e registrarlo come nuovo sfondo. È inoltre possibile
modificare e registrare alcune impostazioni di uno sfondo esistente. Gli sfondi non necessari possono
essere eliminati in qualsiasi momento.
Di seguito viene descritta la procedura per la registrazione dei dati immagine da utilizzare come sfondo.
Registrazione di un nuovo sfondo
1. Aprire la finestra delle impostazioni del driver della stampante
2. Fare clic su Timbro/Sfondo... (Stamp/Background...) nella scheda Imposta pagina
(Page Setup)
Viene visualizzata la finestra di dialogo Timbro/Sfondo (Stamp/Background).
3. Fare clic su Seleziona sfondo... (Select Background...)
Viene visualizzata la finestra di dialogo Impostazioni sfondo (Background Settings).
Registrazione dei dati immagine da utilizzare come sfondo
Pagina 305 di 929 pagine
4. Selezionare i dati immagine da registrare sullo sfondo
Fare clic su Seleziona file... (Select File...). Selezionare il file bitmap (.bmp) di destinazione, quindi
fare clic su Apri (Open).
5. Specificare le seguenti impostazioni visualizzando il risultato nella finestra di
anteprima
Metodo di layout (Layout Method)
Selezionare la posizione dell'immagine di sfondo.
Quando è selezionata l'opzione Personalizzata (Custom), è possibile impostare le coordinate per la
Posizione X (X-Position) e la Posizione Y (Y-Position).
La posizione dello sfondo può essere modificata anche trascinando l'immagine nella finestra di
anteprima.
Intensità (Intensity)
Impostare l'intensità dell'immagine di sfondo utilizzando l'indicatore scorrevole Intensità (Intensity).
Per schiarire lo sfondo, trascinare l'indicatore verso sinistra. Per scurire lo sfondo, trascinare
l'indicatore verso destra. Per stampare lo sfondo con l'intensità originale del file bitmap, trascinare
l'indicatore scorrevole nella posizione all'estrema destra.
6. Salvare lo sfondo
Fare clic sulla scheda Salva impostazioni (Save settings) e immettere il titolo del timbro nella
casella Titolo (Title), quindi fare clic su Salva (Save).
Fare clic su OK quando viene visualizzato il messaggio di conferma.
7. Completare la configurazione
Fare clic su OK. Viene visualizzata nuovamente la finestra di dialogo Timbro/Sfondo (Stamp/
Background).
Il titolo registrato viene visualizzato nell'elenco Sfondo (Background).
Modifica e registrazione di alcune impostazioni dello sfondo
1. Selezionare lo sfondo di cui si desidera modificare le impostazioni
Selezionare la casella di controllo Sfondo (Background) nella finestra di dialogo Timbro/Sfondo
(Stamp/Background), quindi selezionare il titolo dello sfondo da modificare dall'elenco Sfondo
(Background).
2. Fare clic su Seleziona sfondo... (Select Background...)
Viene visualizzata la finestra di dialogo Impostazioni sfondo (Background Settings).
Registrazione dei dati immagine da utilizzare come sfondo
Pagina 306 di 929 pagine
3. Specificare gli elementi nella scheda Sfondo (Background) durante la
visualizzazione della finestra di anteprima.
4. Salvare lo sfondo
Fare clic su Salva e sovrascrivi (Save overwrite) nella scheda Salva impostazioni (Save settings).
Per salvare lo sfondo con un titolo diverso, immetterlo nella casella Titolo (Title) e fare clic su Salva
(Save).
Fare clic su OK quando viene visualizzato il messaggio di conferma.
5. Completare la configurazione
Fare clic su OK. Viene visualizzata nuovamente la finestra di dialogo Timbro/Sfondo (Stamp/
Background).
Il titolo registrato viene visualizzato nell'elenco Sfondo (Background).
Eliminazione di uno sfondo non necessario
1. Fare clic su Seleziona sfondo... (Select Background...) nella finestra di dialogo
Timbro/Sfondo (Stamp/Background).
Viene visualizzata la finestra di dialogo Impostazioni sfondo (Background Settings).
2. Selezionare lo sfondo da eliminare
Selezionare il titolo dello sfondo che si desidera eliminare dall'elenco Sfondi (Backgrounds) nella
scheda Salva impostazioni (Save settings), quindi fare clic su Elimina (Delete).
Fare clic su OK quando viene visualizzato il messaggio di conferma.
3. Completare la configurazione
Fare clic su OK. Viene visualizzata nuovamente la finestra di dialogo Timbro/Sfondo (Stamp/
Background).
Inizio pagina
Stampa di una busta
Pagina 307 di 929 pagine
Guida Avanzata > Stampa da un computer > Stampa con altre applicazioni software > Vari metodi di stampa > Stampa di
una busta
Stampa di una busta
Per dettagli sulla modalità di caricamento di una busta nella stampante, consultare la sezione
"Caricamento della carta nel vassoio posteriore" nel manuale Guida Base.
Di seguito viene descritta la procedura per eseguire la stampa di una busta.
1. Caricare una busta nella stampante
Ripiegare il lembo della busta.
Orientare la busta in modo che il lembo si trovi a sinistra e la superficie ripiegata sia rivolta verso il
basso e caricarla nel vassoio posteriore.
2. Aprire la finestra delle impostazioni del driver della stampante
3. Selezionare il tipo di supporto
Selezionare Busta (Envelope) dall'elenco Impostazioni comuni (Commonly Used Settings) della
scheda Impostazione rapida (Quick Setup).
4. Selezionare il formato carta
Selezionare Busta comm. #10 (Comm.Env. #10), Busta DL (DL Env.), Youkei 4 105x235mm o
Youkei 6 98x190mm nella finestra di dialogo Impostazione formato busta (Envelope Size Setting),
quindi fare clic su OK.
Stampa di una busta
Pagina 308 di 929 pagine
5. Impostare l'orientamento
Per stampare i dati del destinatario in senso orizzontale, selezionare Orizzontale (Landscape) per
l'impostazione Orientamento (Orientation).
6. Selezionare la qualità di stampa
Selezionare Alta (High) o Standard per Qualità di stampa (Print Quality), in funzione delle esigenze.
7. Completare la configurazione
Fare clic su OK.
Quando si esegue la stampa, le informazioni vengono stampate sulla busta.
Importante
Quando si esegue la stampa di buste, vengono visualizzati alcuni messaggi della Guida.
Per nascondere i messaggi della Guida, selezionare la casella di controllo Non visualizzare questo
messaggio in futuro. (Do not show this message again.).
Per visualizzare nuovamente la Guida, fare clic sul pulsante Visualizza stato stampante... (View
Printer Status...) nella scheda Manutenzione (Maintenance), quindi avviare Monitor di stato Canon
IJ.
Fare quindi clic su Stampa busta (Envelope Printing) da Visualizza messaggio della Guida (Display
Guide Message) del menu Opzioni (Option) e attivare l'impostazione.
Inizio pagina
Modifica di Alimentazione carta (Paper Source) in base alle esigenze
Pagina 309 di 929 pagine
Guida Avanzata > Stampa da un computer > Stampa con altre applicazioni software > Vari metodi di stampa > Modifica
di Alimentazione carta (Paper Source) in base alle esigenze
Modifica di Alimentazione carta (Paper Source) in base alle
esigenze
Questo dispositivo dispone di due fonti di alimentazione carta, un vassoio posteriore e un cassetto.
È possibile semplificare la stampa selezionando un'impostazione di alimentazione carta corrispondente
alle condizioni o allo scopo della stampa.
Di seguito viene descritta la procedura per impostare l'alimentazione carta.
È anche possibile impostare l'alimentazione carta nella scheda Impostazione rapida (Quick Setup).
1. Aprire la finestra delle impostazioni del driver della stampante
2. Selezionare l'alimentazione carta
Dall'elenco Alimentazione carta (Paper Source) nella scheda Principale (Main), selezionare
l'alimentazione carta corrispondente allo scopo della stampa.
Selezione automatica (Automatically Select)
La carta comune con Formato pagina (Page Size) Letter 8.5"x11", A5, A4 o B5 è alimentata dal
cassetto. Gli altri formati di carta comune e i tipi di carta diversi dalla carta comune sono alimentati
dal vassoio posteriore.
Vassoio posteriore (Rear Tray)
La carta è sempre alimentata dal vassoio posteriore.
Cassetto (Cassette)
La carta è sempre alimentata dal cassetto.
Importante
La carta comune di formato diverso da Letter 8.5"x11", A5, A4 o B5 e i tipi di carta diversi dalla
carta comune non possono essere alimentati dal cassetto.
Alimen. autom. continua (Continuous Autofeed)
Se la carta comune si esaurisce nell'alimentazione specificata, la stampante cambia
Modifica di Alimentazione carta (Paper Source) in base alle esigenze
Pagina 310 di 929 pagine
automaticamente l'alimentazione carta.
Quando si stampa una quantità elevata di dati, caricare lo stesso formato di carta comune in
entrambe le alimentazioni carta. È possibile evitare l'inconveniente di dover caricare la carta perché
la stampante cambia automaticamente l'alimentazione quando un'alimentazione carta si esaurisce.
Importante
Alimen. autom. continua (Continuous Autofeed) non è disponibile quando viene selezionata
una carta diversa da Carta comune (Plain Paper) per Tipo di supporto (Media Type).
Poiché la stampante preleva la carta dall'alimentazione utilizzata l'ultima volta che è stato
selezionato Alimen. autom. continua (Continuous Autofeed) ed è stata terminata la stampa,
caricare la stessa carta nel vassoio posteriore e nel cassetto.
Assegnazione carta (Paper Allocation)
Se il tipo di supporto per i dati di stampa è la carta comune e il formato corrisponde
all'impostazione di assegnazione carta, la stampante preleva automaticamente la carta dal
cassetto. In caso contrario, la stampante preleva la carta dal vassoio posteriore.
Per modificare le impostazioni di assegnazione carta, fare clic su Assegnazione carta... (Paper
Allocation...), specificare il Formato carta (Paper Size) da caricare nel cassetto, quindi fare clic su
OK.
Se nel cassetto si carica spesso la carta comune, la stampante preleva la carta dal vassoio
posteriore quando i dati di stampa specificano un diverso tipo di carta. È pertanto possibile evitare
l'inconveniente di dover caricare diversi tipi di carta.
3. Completare la configurazione
Fare clic su OK.
Quando si esegue la stampa, la stampante usa l'alimentazione carta specificata per stampare i
dati.
Inizio pagina
Visualizzazione dei risultati di stampa prima della stampa
Pagina 311 di 929 pagine
Guida Avanzata > Stampa da un computer > Stampa con altre applicazioni software > Vari metodi di stampa >
Visualizzazione dei risultati di stampa prima della stampa
Visualizzazione dei risultati di stampa prima della stampa
È possibile visualizzare e controllare i risultati di stampa prima della stampa.
Di seguito viene descritta la procedura per visualizzare il risultato di stampa prima della stampa.
È anche possibile impostare la visualizzazione dei risultati di stampa nella scheda Impostazione rapida
(Quick Setup).
1. Aprire la finestra delle impostazioni del driver della stampante
2. Impostare la visualizzazione dell'anteprima
Selezionare la casella di controllo Anteprima prima della stampa (Preview before printing) nella
scheda Principale (Main).
3. Completare la configurazione
Fare clic su OK.
Verrà avviata l'Anteprima Canon IJ e verrà visualizzato il risultato prima della stampa.
Argomento correlato
Anteprima Canon IJ
Inizio pagina
Impostazione delle dimensioni della carta (formato personalizzato)
Pagina 312 di 929 pagine
Guida Avanzata > Stampa da un computer > Stampa con altre applicazioni software > Vari metodi di stampa >
Impostazione delle dimensioni della carta (formato personalizzato)
Impostazione delle dimensioni della carta (formato
personalizzato)
È possibile specificare l'altezza e la larghezza della carta se non è possibile selezionarne le dimensioni
in Formato pagina (Page Size). Il formato così determinato viene definito personalizzato.
Di seguito viene descritta la procedura per specificare un formato personalizzato.
È anche possibile impostare un formato personalizzato in Formato carta della stampante (Printer Paper
Size) nella scheda Impostazione rapida (Quick Setup).
1. Impostare il formato personalizzato nell'applicazione software
Specificare il formato personalizzato con la funzione relativa al formato carta contenuta
nell'applicazione.
Importante
Se l'applicazione con cui è stato creato il documento dispone di una funzione per specificare i
valori di larghezza e altezza, utilizzare l'applicazione per impostarli. Se l'applicazione non
dispone di questa funzione o se il documento non viene stampato correttamente, utilizzare il
driver della stampante per impostare tali valori.
2. Aprire la finestra delle impostazioni del driver della stampante
3. Selezionare il formato carta
Selezionare Personalizzato... (Custom...) per l'impostazione Formato pagina (Page Size) nella
scheda Imposta pagina (Page Setup).
Viene visualizzata la finestra di dialogo Formato carta pers. (Custom Paper Size)
Impostazione delle dimensioni della carta (formato personalizzato)
Pagina 313 di 929 pagine
4. Impostare il formato carta personalizzato
Specificare Unità (Units) e immettere i valori di Larghezza (Width) e Altezza (Height) della carta da
utilizzare. Quindi fare clic su OK.
5. Completare la configurazione
Fare clic su OK nella scheda Imposta pagina (Page Setup).
Quando si esegue la stampa, i dati vengono stampati con il formato di carta specificato.
Inizio pagina
Modifica della qualità di stampa e correzione dei dati immagine
Pagina 314 di 929 pagine
Guida Avanzata > Stampa da un computer > Stampa con altre applicazioni software > Modifica della qualità di stampa e
correzione dei dati immagine
Modifica della qualità di stampa e correzione dei dati immagine
Selezione della combinazione del livello di qualità di stampa e di un metodo di gestione dei mezzitoni
Stampa in bianco e nero di un documento a colori
Specifica della correzione colore
Stampa fotografica ottimale dei dati immagine
Regolazione dei colori con il driver della stampante
Stampa con i profili ICC
Regolazione del bilanciamento del colore
Regolazione della luminosità
Regolazione dell'intensità
Regolazione del contrasto
Simulazione di un'illustrazione
Rappresentazione dei dati immagine con un unico colore
Presentazione dei dati immagine con Vivid Colors
Rifinitura di contorni irregolari
Modifica delle proprietà del colore per migliorarne il livello generale
Riduzione della distorsione delle foto
Inizio pagina
Selezione della combinazione del livello di qualità di stampa e di un metodo... Pagina 315 di 929 pagine
Guida Avanzata > Stampa da un computer > Stampa con altre applicazioni software > Modifica della qualità di stampa e
correzione dei dati immagine > Selezione della combinazione del livello di qualità di stampa e di un metodo di gestione dei
mezzitoni
Selezione della combinazione del livello di qualità di stampa e
di un metodo di gestione dei mezzitoni
È possibile effettuare un'impostazione individuale del metodo di rappresentazione combinato del livello
di qualità di stampa e dei mezzitoni.
Di seguito viene descritta la procedura per l'impostazione del livello di qualità di stampa e del metodo di
gestione dei mezzitoni.
1. Aprire la finestra delle impostazioni del driver della stampante
2. Selezionare la qualità di stampa
Selezionare Personalizzata (Custom) per l'impostazione Qualità di stampa (Print Quality) nella
scheda Principale (Main), quindi fare clic su Imposta... (Set...).
Viene visualizzata la finestra di dialogo Personalizzata (Custom).
Selezione della combinazione del livello di qualità di stampa e di un metodo... Pagina 316 di 929 pagine
3. Impostazione della qualità di stampa e del metodo di espressione dei mezzitoni
Spostare l'indicatore scorrevole Qualità (Quality) per selezionare il livello di qualità.
Selezionare il metodo di espressione in Mezzitoni (Halftoning), quindi fare clic su OK.
Nota
L'opzione Mezzitoni si riferisce alle sfumature di colore tra i colori più scuri e quelli più chiari.
Per rappresentare i mezzitoni, la stampante sostituisce le ombre di colore con un insieme di
piccoli punti. L'opzione Retino (Dither) dispone i punti in base a regole fisse per rappresentare
i mezzitoni. L'opzione Diffusione (Diffusion) dispone i punti in modo casuale per esprimere i
mezzitoni. Quando si seleziona Automatico (Auto), i dati vengono stampati con il metodo di
regolazione dei mezzitoni ottimale per la qualità di stampa selezionata.
4. Completare la configurazione
Fare clic su OK nella scheda Principale (Main).
Quando si esegue la stampa, i dati vengono stampati con il livello di qualità e il metodo di
regolazione dei mezzitoni specificati.
Importante
A seconda delle impostazioni del Tipo di supporto (Media Type), alcuni livelli di qualità di stampa e
metodi di regolazione dei mezzitoni non possono essere selezionati.
Nota
Quando non viene stampata la parte dell'oggetto, la selezione di Diffusione (Diffusion) per
l'impostazione Mezzitoni (Halftoning) potrebbe risolvere il problema.
Argomenti correlati
Specifica della correzione colore
Regolazione del bilanciamento del colore
Regolazione della luminosità
Regolazione dell'intensità
Regolazione del contrasto
Inizio pagina
Stampa in bianco e nero di un documento a colori
Pagina 317 di 929 pagine
Guida Avanzata > Stampa da un computer > Stampa con altre applicazioni software > Modifica della qualità di stampa e
correzione dei dati immagine > Stampa in bianco e nero di un documento a colori
Stampa in bianco e nero di un documento a colori
Di seguito viene descritta la procedura per stampare in bianco e nero un documento a colori.
È anche possibile impostare la stampa in scala di grigi in Funzioni aggiuntive (Additional Features) nella
scheda Impostazione rapida (Quick Setup).
1. Aprire la finestra delle impostazioni del driver della stampante
2. Impostare la stampa in scala di grigi
Selezionare la casella di controllo Stampa in scala di grigi (Grayscale Printing) nella scheda
Principale (Main).
3. Completare la configurazione
Fare clic su OK.
Quando si esegue la stampa, il documento viene convertito in dati in scala di grigi. In tal modo
risulta possibile stampare il documento a colori in bianco e nero.
Importante
Quando è selezionata la casella di controllo Stampa in scala di grigi (Grayscale Printing), il driver
della stampante elabora i dati di immagine, quali i dati sRGB. In tal caso, i colori effettivamente
stampati potrebbero essere diversi da quelli dei dati di immagine originali.
Quando si utilizza la funzione di stampa in scala di grigi per stampare i dati Adobe RGB, convertire i
dati in formato sRGB utilizzando un'applicazione software.
Stampa in bianco e nero di un documento a colori
Pagina 318 di 929 pagine
Nota
Durante la Stampa in scala di grigi (Grayscale Printing), possono essere utilizzati inchiostri a colori
e inchiostro nero.
Inizio pagina
Specifica della correzione colore
Pagina 319 di 929 pagine
Guida Avanzata > Stampa da un computer > Stampa con altre applicazioni software > Modifica della qualità di stampa e
correzione dei dati immagine > Specifica della correzione colore
Specifica della correzione colore
È possibile specificare il metodo di correzione colore adatto al tipo di documento da stampare.
In genere, il driver della stampante regola i colori utilizzando Canon Digital Photo Color in modo che i
dati vengano stampati con le tonalità di colore preferite dalla maggior parte delle persone. Questo
metodo è adatto per la stampa dei dati sRGB.
Se si desidera stampare utilizzando in modo efficace lo spazio colore dei dati immagine (Adobe RGB o
sRGB), selezionare ICM. Se si desidera utilizzare un'applicazione software per specificare un profilo ICC
di stampa, selezionare Nessuna (None).
Di seguito viene descritta la procedura per la regolazione della correzione colore:
È anche possibile impostare la correzione colore nella scheda Impostazione rapida (Quick Setup)
scegliendo Stampa foto (Photo Printing) in Impostazioni comuni (Commonly Used Settings) e
selezionando successivamente Regolazione colore/intensità manuale (Color/Intensity Manual
Adjustment) in Funzioni aggiuntive (Additional Features).
1. Aprire la finestra delle impostazioni del driver della stampante
2. Selezionare la regolazione dei colori manuale
Nella scheda Principale (Main), selezionare Manuale (Manual) per Colore/Intensità (Color/Intensity),
quindi fare clic su Imposta... (Set...).
Viene visualizzata la finestra di dialogo Regolazione colore manuale (Manual Color Adjustment).
3. Selezionare la correzione colore
Fare clic sulla scheda Corrispondenza (Matching), selezionare in base alle esigenze l'impostazione
Correzione colore (Color Correction) dal relativo menu, quindi fare clic su OK.
Specifica della correzione colore
Pagina 320 di 929 pagine
Corrispondenza driver (Driver Matching)
Tramite l'utilizzo di Canon Digital Photo Color, è possibile stampare i dati sRGB con le tonalità di
colore preferite dalla maggior parte delle persone.
Corrispondenza driver (Driver Matching) è l'impostazione predefinita per la correzione colore.
ICM
È possibile stampare utilizzando in modo efficace lo spazio colore dei dati immagine (Adobe RGB o
sRGB).
Nessuna (None)
Il driver della stampante non esegue alcuna correzione del colore. Selezionare questo valore se si
specifica un profilo ICC di stampa creato singolarmente o un profilo ICC di stampa per carta
speciale Canon in un'applicazione software per stampare i dati.
4. Completare la configurazione
Fare clic su OK nella scheda Principale (Main).
Quando si esegue la stampa, i dati vengono stampati con il metodo di correzione del colore
specificato.
Importante
Se la funzione ICM è disattivata nell'applicazione software, l'opzione ICM non è disponibile per
Correzione colore (Color Correction) e la stampante potrebbe non essere in grado di stampare
correttamente i dati di immagine.
Quando la casella di controllo Stampa in scala di grigi (Grayscale Printing) viene selezionata nella
scheda Principale (Main), l'opzione Correzione colore (Color Correction) non è disponibile.
Argomenti correlati
Stampa fotografica ottimale dei dati immagine
Regolazione dei colori con il driver della stampante
Stampa con i profili ICC
Inizio pagina
Stampa fotografica ottimale dei dati immagine
Pagina 321 di 929 pagine
Guida Avanzata > Stampa da un computer > Stampa con altre applicazioni software > Modifica della qualità di stampa e
correzione dei dati immagine > Specifica della correzione colore > Stampa fotografica ottimale dei dati immagine
Stampa fotografica ottimale dei dati immagine
Quando si stampano foto scattate con fotocamere digitali, a volte si ha l'impressione che le tonalità di
colore stampate siano diverse da quelle dell'immagine reale o da quelle visualizzate sul monitor.
Per ottenere risultati di stampa il più possibile vicini alle tonalità di colore desiderate, è necessario
selezionare il metodo di stampa più adatto all'applicazione software utilizzata o al proprio scopo.
Gestione del colore
Periferiche come fotocamere digitali, scanner, monitor e stampanti gestiscono il colore in modo diverso.
La funzione di gestione del colore (corrispondenza colore) è un metodo che consente di gestire i "colori"
che dipendono dalla periferica come uno spazio colore comune. Per Windows, nel sistema operativo è
incorporato un sistema di gestione del colore denominato "ICM".
RGB e Adobe sRGB sono comunemente utilizzati come spazi colore comuni. Adobe RGB ha uno spazio
colore maggiore di sRGB.
I profili ICC convertono i "colori" che dipendono dalla periferica in uno spazio colore comune. Utilizzando
un profilo ICC ed eseguendo la gestione del colore, è possibile definire lo spazio colore dei dati
immagine entro l'area di riproduzione del colore che può essere rappresentata dalla stampante.
Selezione del metodo di stampa adeguato ai dati immagine
Il metodo di stampa consigliato dipende dallo spazio colore (Adobe RGB o sRGB) dei dati immagine o
dall'applicazione software da utilizzare. Esistono due metodi di stampa tipici. Verificare lo spazio colore
(Adobe RGB o sRGB) dei dati immagine e l'applicazione software da utilizzare, quindi selezionare il
metodo di stampa più adeguato in base alle proprie esigenze.
Regolazione dei colori con il driver della stampante
Fornisce una descrizione della procedura da seguire per la stampa dei dati sRGB mediante la funzione
di correzione colore del driver della stampante.
Per stampare utilizzando Canon Digital Photo Color
La stampante stampa dati con le tonalità di colore preferite dalla maggior parte delle persone,
riproducendo i colori dei dati immagine originali e producendo effetti tridimensionali e un contrasto
ottimo e nitido.
Per stampare i dati applicando direttamente i risultati delle modifiche e del ritocco apportati in
un'applicazione software
Durante la stampa dei dati, la stampante mostra una leggera differenza di colore tra le aree scure e
chiare, mentre le aree più chiare e più scure vengono lasciate intatte.
Durante la stampa dei dati, la stampante applica i risultati di regolazioni precise, ad esempio le
regolazioni dell'intensità effettuate con un'applicazione software.
Stampa con i profili ICC
Fornisce una descrizione della procedura da seguire per stampare utilizzando in modo efficace lo
spazio colore di Adobe RGB o sRGB.
È possibile eseguire la stampa con uno spazio colore comune mediante l'impostazione
dell'applicazione software e del driver della stampante in modo che il sistema di gestione del colore
corrisponda al profilo ICC di input dei dati di immagine.
La procedura di impostazione del driver della stampante varia in base all'applicazione software da
utilizzare.
Inizio pagina
Regolazione dei colori con il driver della stampante
Pagina 322 di 929 pagine
Guida Avanzata > Stampa da un computer > Stampa con altre applicazioni software > Modifica della qualità di stampa e
correzione dei dati immagine > Specifica della correzione colore > Regolazione dei colori con il driver della stampante
Regolazione dei colori con il driver della stampante
È possibile specificare la funzione di correzione colore del driver della stampante per stampare i dati
sRGB con le tonalità di colore preferite dalla maggior parte delle persone mediante l'utilizzo di Canon
Digital Photo Color.
Quando si stampa da un'applicazione software in grado di individuare i profili ICC e che consente di
specificarli, utilizzare un profilo ICC di stampa nell'applicazione, quindi selezionare le impostazioni per la
gestione del colore.
Di seguito viene descritta la procedura per la regolazione dei colori con il driver della stampante.
1. Aprire la finestra delle impostazioni del driver della stampante
2. Selezionare il tipo di supporto
Selezionare il tipo di carta caricata nella stampante dall'elenco Tipo di supporto (Media Type) nella
scheda Principale (Main).
3. Selezionare la qualità di stampa
Selezionare Alta (High), Standard o Veloce (Fast) per Qualità di stampa (Print Quality), in funzione
delle esigenze.
4. Selezionare la regolazione dei colori manuale
Selezionare Manuale (Manual) per Colore/Intensità (Color/Intensity), quindi fare clic su Imposta...
(Set...).
Viene visualizzata la finestra di dialogo Regolazione colore manuale (Manual Color Adjustment).
5. Selezionare la correzione colore
Fare clic sulla scheda Corrispondenza (Matching) e selezionare Corrispondenza driver (Driver
Matching) per Correzione colore (Color Correction).
Regolazione dei colori con il driver della stampante
Pagina 323 di 929 pagine
6. Impostare gli altri elementi
Se necessario, fare clic sulla scheda Regolazione colore (Color Adjustment), regolare il
bilanciamento del colore di Ciano (Cyan), Magenta, Giallo (Yellow), regolare le impostazioni relative
a Luminosità (Brightness), Intensità (Intensity) e Contrasto (Contrast), quindi fare clic su OK.
7. Completare la configurazione
Fare clic su OK nella scheda Principale (Main).
Quando si esegue la stampa, il driver della stampante regola i colori durante la stampa dei dati.
Argomenti correlati
Selezione della combinazione del livello di qualità di stampa e di un metodo di gestione dei mezzitoni
Specifica della correzione colore
Regolazione del bilanciamento del colore
Regolazione della luminosità
Regolazione dell'intensità
Regolazione del contrasto
Inizio pagina
Stampa con i profili ICC
Pagina 324 di 929 pagine
Guida Avanzata > Stampa da un computer > Stampa con altre applicazioni software > Modifica della qualità di stampa e
correzione dei dati immagine > Specifica della correzione colore > Stampa con i profili ICC
Stampa con i profili ICC
Se per i dati di immagine è stato specificato un profilo ICC di input, è possibile stampare utilizzando in
modo efficace lo spazio colore dei dati (Adobe RGB o sRGB).
La procedura di impostazione del driver della stampante varia in base all'applicazione software utilizzata
per la stampa.
Specifica di un profilo ICC dall'applicazione software e stampa dei dati
Quando si utilizzano prodotti software quali Adobe Photoshop, Canon Digital Photo Professional o
qualsiasi applicazione software che consente di specificare profili ICC di input e di stampa, è possibile
eseguire la stampa utilizzando in modo efficace lo spazio colore del profilo ICC di input specificato nei
dati di immagine.
Per impiegare questo metodo di stampa, è necessario utilizzare un'applicazione software per
selezionare le impostazioni di gestione del colore e specificare un profilo ICC di input oltre che un profilo
ICC di stampa nei dati di immagine.
Anche se si stampa utilizzando un profilo ICC di stampa creato personalmente o un profilo per carta
speciale Canon dall'applicazione software, assicurarsi di selezionare le impostazioni di gestione del
colore da tale applicazione.
Per ulteriori indicazioni, consultare il manuale dell'utente dell'applicazione software utilizzata.
1. Aprire la finestra delle impostazioni del driver della stampante
2. Selezionare il tipo di supporto
Selezionare il tipo di carta caricata nella stampante dall'elenco Tipo di supporto (Media Type) nella
scheda Principale (Main).
3. Selezionare la qualità di stampa
Selezionare Alta (High), Standard o Veloce (Fast) per Qualità di stampa (Print Quality), in funzione
delle esigenze.
Stampa con i profili ICC
Pagina 325 di 929 pagine
4. Selezionare la regolazione dei colori manuale
Selezionare Manuale (Manual) per Colore/Intensità (Color/Intensity), quindi fare clic su Imposta...
(Set...).
Viene visualizzata la finestra di dialogo Regolazione colore manuale (Manual Color Adjustment).
5. Selezionare la correzione colore
Fare clic sulla scheda Corrispondenza (Matching) e selezionare Nessuna (None) per Correzione
colore (Color Correction).
6. Impostare gli altri elementi
Se necessario, fare clic sulla scheda Regolazione colore (Color Adjustment), regolare il
bilanciamento del colore di Ciano (Cyan), Magenta, Giallo (Yellow), regolare le impostazioni relative
a Luminosità (Brightness), Intensità (Intensity) e Contrasto (Contrast), quindi fare clic su OK.
7. Completare la configurazione
Fare clic su OK nella scheda Principale (Main).
Quando si esegue la stampa, la stampante usa lo spazio colore dei dati immagine.
Specifica di un profilo ICC con il driver della stampante e stampa
Stampare con un programma non in grado di identificare i profili ICC di input o che consente di
specificarne uno specificando i profili ICC di input dai profili della stampante del driver della stampante.
Quando si stampano i dati Adobe RGB, è possibile stamparli con lo spazio colore Adobe RGB anche se
l'applicazione software non supporta Adobe RGB.
1. Aprire la finestra delle impostazioni del driver della stampante
2. Selezionare il tipo di supporto
Selezionare il tipo di carta caricata nella stampante dall'elenco Tipo di supporto (Media Type) nella
scheda Principale (Main).
Stampa con i profili ICC
Pagina 326 di 929 pagine
3. Selezionare la qualità di stampa
Selezionare Alta (High), Standard o Veloce (Fast) per Qualità di stampa (Print Quality), in funzione
delle esigenze.
4. Selezionare la regolazione dei colori manuale
Selezionare Manuale (Manual) per Colore/Intensità (Color/Intensity), quindi fare clic su Imposta...
(Set...).
Viene visualizzata la finestra di dialogo Regolazione colore manuale (Manual Color Adjustment).
5. Selezionare la correzione colore
Fare clic sulla scheda Corrispondenza (Matching) e selezionare ICM per Correzione colore (Color
Correction).
6. Selezionare il profilo di inserimento
Selezionare un Profilo di inserimento (Input Profile) corrispondente allo spazio colore dei dati di
immagine.
Stampa con i profili ICC
Pagina 327 di 929 pagine
Per i dati sRGB o i dati senza un profilo ICC di input:
Selezionare Standard.
Per i dati Adobe RGB:
Selezionare Adobe RGB (1998).
Importante
Se l'applicazione software specifica un profilo di inserimento, le impostazioni del profilo di
inserimento del driver della stampante non sono più valide.
Se nel computer non è installato alcun profilo ICC di input, l'opzione Adobe RGB (1998) non
viene visualizzata. È possibile installare i profili ICC dal CD-ROM di installazione (Setup CDROM) fornito con la stampante.
7. Impostare gli altri elementi
Se necessario, fare clic sulla scheda Regolazione colore (Color Adjustment), regolare il
bilanciamento del colore di Ciano (Cyan), Magenta, Giallo (Yellow), regolare le impostazioni relative
a Luminosità (Brightness), Intensità (Intensity) e Contrasto (Contrast), quindi fare clic su OK.
8. Completare la configurazione
Fare clic su OK nella scheda Principale (Main).
Quando si esegue la stampa, i dati vengono stampati con lo spazio colore dei dati immagine
selezionati.
Argomenti correlati
Selezione della combinazione del livello di qualità di stampa e di un metodo di gestione dei mezzitoni
Specifica della correzione colore
Regolazione del bilanciamento del colore
Regolazione della luminosità
Regolazione dell'intensità
Regolazione del contrasto
Inizio pagina
Regolazione del bilanciamento del colore
Pagina 328 di 929 pagine
Guida Avanzata > Stampa da un computer > Stampa con altre applicazioni software > Modifica della qualità di stampa e
correzione dei dati immagine > Regolazione del bilanciamento del colore
Regolazione del bilanciamento del colore
È possibile regolare l'intensità dei colori durante la stampa.
Poiché questa funzione regola il bilanciamento del colore delle stampe in uscita variando le proporzioni
di inchiostro di ciascun colore, modifica quindi la gestione del colore totale del documento. Per
modificare la gestione del colore in modo significativo, utilizzare l'applicazione software. Utilizzare il
driver della stampante solo per regolare leggermente la gestione del colore.
L'esempio seguente mostra il caso in cui il bilanciamento colore è utilizzato per intensificare il colore
ciano e per diminuire il colore giallo in modo che i colori complessivi risultino più uniformi.
Nessuna regolazione
Regolare il bilanciamento del colore
Di seguito viene descritta la procedura per la regolazione del bilanciamento del colore.
È anche possibile impostare la regolazione del colore nella scheda Impostazione rapida (Quick Setup)
scegliendo Stampa foto (Photo Printing) in Impostazioni comuni (Commonly Used Settings) e
selezionando successivamente Regolazione colore/intensità manuale (Color/Intensity Manual
Adjustment) in Funzioni aggiuntive (Additional Features).
1. Aprire la finestra delle impostazioni del driver della stampante
2. Selezionare la regolazione dei colori manuale
Nella scheda Principale (Main), selezionare Manuale (Manual) per Colore/Intensità (Color/Intensity),
quindi fare clic su Imposta... (Set...).
Viene visualizzata la finestra di dialogo Regolazione colore manuale (Manual Color Adjustment).
Regolazione del bilanciamento del colore
Pagina 329 di 929 pagine
3. Regolare il bilanciamento del colore
Sono presenti dispositivi di scorrimento singoli per Ciano (Cyan), Magenta e Giallo (Yellow). Ogni
colore diventa più intenso quando il cursore corrispondente viene spostato verso destra e meno
intenso quando viene spostato verso sinistra. Ad esempio, se diminuisce l'intensità del ciano, il
rosso diventa più intenso.
È inoltre possibile immettere direttamente un valore associato al cursore. Immettere un valore
nell'intervallo compreso tra -50 e 50.
Dopo aver regolato tutti i colori, fare clic su OK.
Importante
Regolare il cursore in modo graduale.
4. Completare la configurazione
Fare clic su OK nella scheda Principale (Main).
Quando si esegue la stampa, il documento viene stampato con il bilanciamento del colore regolato.
Importante
Quando viene selezionata la casella di controllo Stampa in scala di grigi (Grayscale Printing) nella
scheda Principale (Main), le opzioni Ciano (Cyan), Magenta e Giallo (Yellow) vengono visualizzate in
grigio e non sono disponibili.
Argomenti correlati
Selezione della combinazione del livello di qualità di stampa e di un metodo di gestione dei mezzitoni
Specifica della correzione colore
Regolazione della luminosità
Regolazione dell'intensità
Regolazione del contrasto
Inizio pagina
Regolazione della luminosità
Pagina 330 di 929 pagine
Guida Avanzata > Stampa da un computer > Stampa con altre applicazioni software > Modifica della qualità di stampa e
correzione dei dati immagine > Regolazione della luminosità
Regolazione della luminosità
È possibile modificare la luminosità dei dati immagine complessivi durante la stampa.
Questa funzione non modifica i livelli del bianco e nero puro ma modifica la luminosità dei colori
intermedi.
Il seguente esempio mostra il risultato di stampa quando viene modificato il valore della luminosità.
È stata selezionata l'opzione
Chiaro (Light)
È stata selezionata l'opzione
Normale (Normal)
È stata selezionata l'opzione
Scuro (Dark)
Di seguito viene descritta la procedura per la regolazione della luminosità.
È anche possibile impostare la luminosità nella scheda Impostazione rapida (Quick Setup) scegliendo
Stampa foto (Photo Printing) in Impostazioni comuni (Commonly Used Settings) e selezionando
successivamente Regolazione colore/intensità manuale (Color/Intensity Manual Adjustment) in Funzioni
aggiuntive (Additional Features).
1. Aprire la finestra delle impostazioni del driver della stampante
2. Selezionare la regolazione dei colori manuale
Nella scheda Principale (Main), selezionare Manuale (Manual) per Colore/Intensità (Color/Intensity),
quindi fare clic su Imposta... (Set...).
Viene visualizzata la finestra di dialogo Regolazione colore manuale (Manual Color Adjustment).
3. Specificare la luminosità
Selezionare Chiaro (Light), Normale (Normal) o Scuro (Dark) per Luminosità (Brightness), quindi
Regolazione della luminosità
Pagina 331 di 929 pagine
fare clic su OK.
4. Completare la configurazione
Fare clic su OK nella scheda Principale (Main).
Quando si esegue la stampa, i dati vengono stampati con la luminosità specificata.
Argomenti correlati
Selezione della combinazione del livello di qualità di stampa e di un metodo di gestione dei mezzitoni
Specifica della correzione colore
Regolazione del bilanciamento del colore
Regolazione dell'intensità
Regolazione del contrasto
Inizio pagina
Regolazione dell'intensità
Pagina 332 di 929 pagine
Guida Avanzata > Stampa da un computer > Stampa con altre applicazioni software > Modifica della qualità di stampa e
correzione dei dati immagine > Regolazione dell'intensità
Regolazione dell'intensità
Durante la stampa, è possibile attenuare (schiarire) o intensificare (scurire) i colori dei dati immagine
complessivi.
Per rendere più nitidi i risultati di stampa, è necessario intensificare i colori.
L'esempio seguente mostra il caso in cui l'intensità viene aumentata affinché tutti i colori diventino più
intensi quando i dati immagine vengono stampati.
Nessuna regolazione
Maggiore intensità
Di seguito viene descritta la procedura per la regolazione dell'intensità.
È anche possibile impostare l'intensità nella scheda Impostazione rapida (Quick Setup) scegliendo
Stampa foto (Photo Printing) in Impostazioni comuni (Commonly Used Settings) e selezionando
successivamente Regolazione colore/intensità manuale (Color/Intensity Manual Adjustment) in Funzioni
aggiuntive (Additional Features).
1. Aprire la finestra delle impostazioni del driver della stampante
2. Selezionare la regolazione dei colori manuale
Selezionare Manuale (Manual) per l'impostazione Colore/Intensità (Color/Intensity) nella scheda
Principale (Main), quindi fare clic su Imposta... (Set...).
Viene visualizzata la finestra di dialogo Regolazione colore manuale (Manual Color Adjustment).
3. Regolare l'intensità
Trascinando il cursore Intensità (Intensity) verso destra vengono intensificati (scuriti) i colori.
Trascinando il cursore verso sinistra vengono attenuati (schiariti) i colori.
Regolazione dell'intensità
Pagina 333 di 929 pagine
È inoltre possibile immettere direttamente un valore associato al cursore. Immettere un valore
nell'intervallo compreso tra -50 e 50.
Dopo aver regolato tutti i colori, fare clic su OK.
Importante
Regolare il cursore in modo graduale.
4. Completare la configurazione
Fare clic su OK nella scheda Principale (Main).
Quando si esegue la stampa, i dati immagine vengono stampati con l'intensità regolata.
Argomenti correlati
Selezione della combinazione del livello di qualità di stampa e di un metodo di gestione dei mezzitoni
Specifica della correzione colore
Regolazione del bilanciamento del colore
Regolazione della luminosità
Regolazione del contrasto
Inizio pagina
Regolazione del contrasto
Pagina 334 di 929 pagine
Guida Avanzata > Stampa da un computer > Stampa con altre applicazioni software > Modifica della qualità di stampa e
correzione dei dati immagine > Regolazione del contrasto
Regolazione del contrasto
È possibile regolare il contrasto dell'immagine durante la stampa.
Per accentuare le differenze tra le parti chiare e scure delle immagini, aumentare il contrasto. Se si
desidera invece attenuare le differenze tra le parti chiare e scure delle immagini, ridurre il contrasto.
Nessuna regolazione
Regolazione del contrasto
Di seguito viene descritta la procedura per la regolazione del contrasto.
È anche possibile impostare il contrasto nella scheda Impostazione rapida (Quick Setup) scegliendo
Stampa foto (Photo Printing) in Impostazioni comuni (Commonly Used Settings) e selezionando
successivamente Regolazione colore/intensità manuale (Color/Intensity Manual Adjustment) in Funzioni
aggiuntive (Additional Features).
1. Aprire la finestra delle impostazioni del driver della stampante
2. Selezionare la regolazione dei colori manuale
Nella scheda Principale (Main), selezionare Manuale (Manual) per Colore/Intensità (Color/Intensity),
quindi fare clic su Imposta... (Set...).
Viene visualizzata la finestra di dialogo Regolazione colore manuale (Manual Color Adjustment).
3. Regolazione del contrasto
Trascinare il cursore del Contrasto (Contrast) verso destra per aumentare il contrasto e verso
sinistra per diminuirlo.
È inoltre possibile immettere direttamente un valore associato al cursore. Immettere un valore
Regolazione del contrasto
Pagina 335 di 929 pagine
nell'intervallo compreso tra -50 e 50.
Dopo aver regolato tutti i colori, fare clic su OK.
Importante
Regolare il cursore in modo graduale.
4. Completare la configurazione
Fare clic su OK nella scheda Principale (Main).
Quando si esegue la stampa, l'immagine viene stampata con il contrasto regolato.
Argomenti correlati
Selezione della combinazione del livello di qualità di stampa e di un metodo di gestione dei mezzitoni
Specifica della correzione colore
Regolazione del bilanciamento del colore
Regolazione della luminosità
Regolazione dell'intensità
Inizio pagina
Simulazione di un'illustrazione
Pagina 336 di 929 pagine
Guida Avanzata > Stampa da un computer > Stampa con altre applicazioni software > Modifica della qualità di stampa e
correzione dei dati immagine > Simulazione di un'illustrazione
Simulazione di un'illustrazione
La funzione Simula illustrazione (Simulate Illustration) consente di stampare i dati immagine con tutti i
colori o a 256 colori, conferendole l'aspetto di un disegno fatto a mano. Questa funzione consente di
aggiungere effetti diversi al profilo e ai colori originali.
Di seguito viene descritta la procedura per eseguire la funzione Simula illustrazione (Simulate
Illustration).
1. Aprire la finestra delle impostazioni del driver della stampante
2. Impostare la funzione Simula illustrazione (Simulate Illustration)
Se necessario, selezionare la casella di controllo Simula illustrazione (Simulate Illustration) nella
scheda Effetti (Effects) e regolare il Contrasto (Contrast).
Trascinare l'indicatore scorrevole verso destra per schiarire i dati immagine e verso sinistra per
scurirli.
Le impostazioni correnti sono visualizzate nell'anteprima delle impostazioni sul lato sinistro del
driver della stampante.
3. Completare la configurazione
Fare clic su OK.
Quando si esegue la stampa, l'immagine verrà stampata con l'aspetto di un disegno fatto a mano.
Simulazione di un'illustrazione
Pagina 337 di 929 pagine
Inizio pagina
Rappresentazione dei dati immagine con un unico colore
Pagina 338 di 929 pagine
Guida Avanzata > Stampa da un computer > Stampa con altre applicazioni software > Modifica della qualità di stampa e
correzione dei dati immagine > Rappresentazione dei dati immagine con un unico colore
Rappresentazione dei dati immagine con un unico colore
Con la funzione Effetti monocromatici (Monochrome Effects) è possibile trarre vantaggio da effetti di
colore particolari, ad esempio modificando una fotografia in un'immagine color seppia.
Di seguito viene descritta la procedura per eseguire la funzione Effetti monocromatici (Monochrome
Effects).
1. Aprire la finestra delle impostazioni del driver della stampante
2. Impostare Effetti monocromatici (Monochrome Effects)
Selezionare la casella di controllo Effetti monocromatici (Monochrome Effects) nella scheda Effetti
(Effects) e selezionare il colore desiderato.
Se si utilizza Seleziona colore (Select Color), spostare il dispositivo di scorrimento Colore (Color)
per specificare il colore desiderato.
Le impostazioni correnti sono visualizzate nell'anteprima delle impostazioni sul lato sinistro del
driver della stampante.
3. Completare la configurazione
Fare clic su OK.
Quando si esegue la stampa, l'immagine verrà stampata con un unico colore.
Rappresentazione dei dati immagine con un unico colore
Pagina 339 di 929 pagine
Importante
Quando viene selezionata la casella di controllo Stampa in scala di grigi (Grayscale Printing) della
scheda Principale (Main), l'opzione Effetti monocromatici (Monochrome Effects) non è disponibile.
Inizio pagina
Presentazione dei dati immagine con Vivid Colors
Pagina 340 di 929 pagine
Guida Avanzata > Stampa da un computer > Stampa con altre applicazioni software > Modifica della qualità di stampa e
correzione dei dati immagine > Presentazione dei dati immagine con Vivid Colors
Presentazione dei dati immagine con Vivid Colors
La funzione Vivid Photo consente di stampare i dati di immagine con colori più intensi.
La funzione Vivid Photo consente di enfatizzare i colori sullo sfondo, mantenendo invece inalterato il
colore naturale della pelle. Grazie a questa funzione, è possibile rendere le tonalità intense ancora più
vivide.
Di seguito viene descritta la procedura per eseguire la funzione Vivid Photo.
È anche possibile impostare la funzione Vivid Photo nella scheda Impostazione rapida (Quick Setup)
scegliendo Stampa foto (Photo Printing) in Impostazioni comuni (Commonly Used Settings) e
selezionando successivamente Funzioni aggiuntive (Additional Features).
1. Aprire la finestra delle impostazioni del driver della stampante
2. Impostare Vivid Photo
Selezionare la casella di controllo Vivid Photo nella scheda Effetti (Effects).
3. Completare la configurazione
Fare clic su OK.
Quando si esegue la stampa, l'immagine verrà stampata con colori più intensi.
Inizio pagina
Rifinitura di contorni irregolari
Pagina 341 di 929 pagine
Guida Avanzata > Stampa da un computer > Stampa con altre applicazioni software > Modifica della qualità di stampa e
correzione dei dati immagine > Rifinitura di contorni irregolari
Rifinitura di contorni irregolari
La funzione Image Optimizer consente di rifinire i contorni irregolari di fotografie e immagini, ingrandite
nell'applicazione utilizzata. Questa funzione risulta utile in particolare per stampare immagini a bassa
risoluzione ottenute da pagine Web.
Di seguito viene descritta la procedura per eseguire la funzione Image Optimizer.
1. Aprire la finestra delle impostazioni del driver della stampante
2. Impostare Image Optimizer
Selezionare la casella di controllo Image Optimizer nella scheda Effetti (Effects).
3. Completare la configurazione
Fare clic su OK.
Le foto e le immagini verranno stampate con i contorni irregolari rifiniti.
Nota
In base all'applicazione software o alla risoluzione dei dati immagine, l'effetto della funzione Image
Optimizer potrebbe non essere visibile.
Se si utilizza la funzione Image Optimizer, il completamento del processo di stampa potrebbe
richiedere più tempo.
Rifinitura di contorni irregolari
Pagina 342 di 929 pagine
Inizio pagina
Modifica delle proprietà del colore per migliorarne il livello generale
Pagina 343 di 929 pagine
Guida Avanzata > Stampa da un computer > Stampa con altre applicazioni software > Modifica della qualità di stampa e
correzione dei dati immagine > Modifica delle proprietà del colore per migliorarne il livello generale
Modifica delle proprietà del colore per migliorarne il livello
generale
La funzione Photo Optimizer PRO corregge i colori delle immagini acquisite tramite fotocamera digitale o
scansione. Questa funzione è appositamente concepita per compensare le variazioni di colore, la
sovraesposizione e la sottoesposizione.
Di seguito viene descritta la procedura per eseguire la funzione Photo Optimizer PRO.
1. Aprire la finestra delle impostazioni del driver della stampante
2. Impostare Photo Optimizer PRO
Selezionare la casella di controllo Photo Optimizer PRO nella scheda Effetti (Effects).
In genere, non è necessario selezionare la casella di controllo Applica a tutta la pagina (Apply
Throughout Page).
L'ottimizzazione delle immagini viene eseguita separatamente su ciascuna pagina.
Nota
Selezionare la casella di controllo Applica a tutta la pagina (Apply Throughout Page) per la
stampa di immagini elaborate, ad esempio ritagliate o ruotate. In tal caso, l'intera pagina verrà
considerata come un'unica immagine da ottimizzare.
Modifica delle proprietà del colore per migliorarne il livello generale
Pagina 344 di 929 pagine
3. Completare la configurazione
Fare clic su OK.
Quando si esegue la stampa, le immagini verranno stampate con i colori compensati.
Importante
La funzione Photo Optimizer PRO non funziona quando:
L'opzione Sfondo (Background) viene impostata nella finestra di dialogo Timbro/Sfondo (Stamp/
Background) della scheda Imposta pagina (Page Setup).
L'opzione Definisci timbro... (Define Stamp...) viene selezionata nella finestra di dialogo Timbro/
Sfondo (Stamp/Background) della scheda Imposta pagina (Page Setup) e il timbro bitmap viene
configurato.
Nota
A seconda delle immagini, l'effetto della funzione Photo Optimizer PRO potrebbe non essere
visibile.
Inizio pagina
Riduzione della distorsione delle foto
Pagina 345 di 929 pagine
Guida Avanzata > Stampa da un computer > Stampa con altre applicazioni software > Modifica della qualità di stampa e
correzione dei dati immagine > Riduzione della distorsione delle foto
Riduzione della distorsione delle foto
La funzione Riduzione rumore di foto (Photo Noise Reduction) consente di ridurre le imperfezioni nelle
foto scattate con fotocamere digitali e di migliorare la qualità dell'immagine delle stampe digitali.
Di seguito viene descritta la procedura per eseguire la funzione Riduzione rumore di foto (Photo Noise
Reduction).
1. Aprire la finestra delle impostazioni del driver della stampante
2. Impostare Riduzione rumore di foto (Photo Noise Reduction)
Selezionare la casella di controllo Riduzione rumore di foto (Photo Noise Reduction) nella scheda
Effetti (Effects) e selezionare Normale (Normal) o Forte (Strong) per l'impostazione del livello.
3. Completare la configurazione
Fare clic su OK.
Quando si esegue la stampa, l'immagine verrà stampata con una riduzione delle imperfezioni
dovute alla fotocamera digitale.
Nota
Riduzione della distorsione delle foto
Pagina 346 di 929 pagine
Si consiglia di selezionare Normale (Normal) nella maggior parte dei casi. Selezionare Forte
(Strong) se, dopo aver selezionato Normale (Normal), il rumore è ancora fastidioso.
A seconda dell'applicazione software o della risoluzione dei dati immagine, gli effetti della riduzione
delle imperfezioni da fotocamera digitale potrebbero non essere quelli attesi.
Quando la funzione viene applicata per usi diversi dalle foto scattate con fotocamere digitali, le
immagini potrebbero apparire distorte.
Inizio pagina
Descrizione del driver della stampante
Pagina 347 di 929 pagine
Guida Avanzata > Stampa da un computer > Stampa con altre applicazioni software > Descrizione del driver della
stampante
Descrizione del driver della stampante
Funzioni del driver della stampante
Driver della stampante Canon IJ
Apertura della finestra delle impostazioni del driver della stampante
Scheda Manutenzione (Maintenance)
Monitor di stato Canon IJ
Anteprima Canon IJ
Inizio pagina
Funzioni del driver della stampante
Pagina 348 di 929 pagine
MA-5514-V1.00
| Istruzioni per l'uso (Driver della stampante) | Utilizzo del manuale | Stampa del manuale |
Vari metodi di stampa
Stampa con Installazione facilitata
Impostazione del formato pagina e
dell'orientamento
Impostazione del numero di copie e
dell'ordine di stampa
Impostazione del margine di pinzatura
Stampa senza bordo
Stampa adattata alla pagina
Stampa in scala
Stampa del layout di pagina
Stampa di poster
Stampa di opuscoli
Stampa fronte/retro
Stampa timbro/sfondo
Stampa di una busta
Modifica di Alimentazione carta (Paper Source)
in base alle esigenze
Visualizzazione dei risultati di stampa prima
della stampa
Impostazione delle dimensioni della carta
(formato personalizzato)
Modifica della qualità di stampa e correzione
dei dati immagine
Modifica delle impostazioni della stampante
dal computer
Modifica delle opzioni di stampa
Registrazione di un profilo di stampa utilizzato
frequentemente
Impostazione dell'alimentazione carta per la
carta comune
Gestione di accensione e spegnimento della
stampante
Riduzione del rumore della stampante
Modifica della modalità di funzionamento della
stampante
Esecuzione della manutenzione da un
computer
Pulizia delle testine di stampa
Pulizia dei rulli di alimentazione carta
Allineamento della posizione della testina di
stampa
Controllo degli ugelli della testina di stampa
Pulizia dell'interno della stampante
Descrizione del driver della stampante
Driver della stampante Canon IJ
Apertura della finestra delle impostazioni del
driver della stampante
Selezione della combinazione del livello di
qualità di stampa e di un metodo di gestione dei
mezzitoni
Scheda Manutenzione (Maintenance)
Stampa in bianco e nero di un documento a
colori
Anteprima Canon IJ
Specifica della correzione colore
Regolazione del bilanciamento del colore
Regolazione della luminosità
Regolazione dell'intensità
Regolazione del contrasto
Simulazione di un'illustrazione
Rappresentazione dei dati immagine con un
unico colore
Presentazione dei dati immagine con Vivid
Colors
Rifinitura di contorni irregolari
Monitor di stato Canon IJ
Aggiornamento degli MP Drivers
Come ottenere la versione più aggiornata
degli MP Drivers
Eliminazione degli MP Drivers non necessari
Prima di installare gli MP Drivers
Installazione degli MP Drivers
Appendice
Eliminazione di un lavoro di stampa
indesiderato
Condivisione della stampante in una rete
Funzioni del driver della stampante
Modifica delle proprietà del colore per
migliorarne il livello generale
Riduzione della distorsione delle foto
Pagina 349 di 929 pagine
Driver della stampante Canon IJ
Pagina 350 di 929 pagine
Guida Avanzata > Stampa da un computer > Stampa con altre applicazioni software > Descrizione del driver della
stampante > Driver della stampante Canon IJ
Driver della stampante Canon IJ
Il driver della stampante Canon IJ è un software installato sul computer che consente di stampare i dati
disponibili.
Il driver della stampante Canon IJ converte i dati di stampa creati nelle applicazioni per Windows in un
formato che la stampante è in grado di interpretare e invia i dati convertiti alla stampante.
Poiché i vari modelli supportano diversi formati di dati di stampa, è necessario disporre di un driver della
stampante Canon IJ specifico per il modello di stampante in uso.
Per utilizzare la Guida del driver della stampante
La Guida contenente la descrizione delle opzioni del driver può essere visualizzata dalla schermata
delle preferenze di stampa del driver della stampante Canon IJ.
Per visualizzare tutte le descrizioni di una scheda...
Fare clic sul pulsante ? (Help) su ciascuna scheda. Viene visualizzata una finestra di dialogo
contenente una descrizione di ogni elemento della scheda.
È inoltre possibile visualizzare la descrizione di una finestra di dialogo correlata facendo clic sul
collegamento visualizzato nella descrizione di un elemento.
Per visualizzare una descrizione per ciascun elemento...
Fare clic con il pulsante destro del mouse sull'elemento di cui si desidera ottenere informazioni,
quindi fare clic su Guida rapida (What's This?).
? (Help) si trova all'estremità destra della barra del titolo, fare clic
In alternativa, se il pulsante
su tale pulsante, quindi sull'elemento di cui si desidera ottenere informazioni.
Viene visualizzata una descrizione dell'elemento.
Argomento correlato
Apertura della finestra delle impostazioni del driver della stampante
Inizio pagina
Apertura della finestra delle impostazioni del driver della stampante
Pagina 351 di 929 pagine
Guida Avanzata > Stampa da un computer > Stampa con altre applicazioni software > Descrizione del driver della
stampante > Driver della stampante Canon IJ > Apertura della finestra delle impostazioni del driver della stampante
Apertura della finestra delle impostazioni del driver della
stampante
La finestra delle impostazioni del driver della stampante può essere visualizzata dall'applicazione
software in uso o dal menu Start di Windows.
Nota
In questa guida vengono descritte principalmente le operazioni in Windows Vista. Le operazioni
possono variare a seconda delle versioni di Windows.
Apertura della finestra delle impostazioni del driver della stampante dall'applicazione
software
Per configurare il profilo di stampa quando si stampa, attenersi alla procedura descritta di seguito.
1. Selezionare il comando per l'esecuzione della stampa dall'applicazione software in
uso
In generale, scegliere Stampa (Print) dal menu File per aprire la finestra di dialogo Stampa (Print).
2. Selezionare il nome del modello della stampante in uso e fare clic su Preferenze
(Preferences) o Proprietà (Properties).
Viene visualizzata la finestra delle impostazioni del driver della stampante.
Nota
A seconda dell'applicazione software in uso, i nomi dei comandi e dei menu possono essere
diversi e possono essere necessarie più operazioni. Per ulteriori dettagli, consultare il
manuale dell'utente dell'applicazione software.
Apertura della finestra delle impostazioni del driver della stampante dal menu Start
Per eseguire le operazioni di manutenzione comuni a tutti i software delle applicazioni quali la pulizia
della testina di stampa, oppure per configurare il profilo di stampa, attenersi alla seguente procedura.
1. Selezionare gli elementi dal menu Start come illustrato di seguito.
In Windows Vista, selezionare il menu Start -> Pannello di controllo (Control Panel) -> Hardware
e suoni (Hardware and Sound) -> Stampanti (Printers).
In Windows XP, selezionare il menu Start -> Pannello di controllo (Control Panel) -> Stampanti e
altro hardware (Printers and Other Hardware) -> Stampanti e fax (Printers and Faxes).
In Windows 2000, selezionare il menu Start -> Impostazioni (Settings) -> Stampanti (Printers).
2. Fare clic con il pulsante destro del mouse sull'icona del nome del modello, quindi
selezionare Preferenze stampa (Printing Preferences...) dal menu visualizzato
Viene visualizzata la finestra delle impostazioni del driver della stampante.
Importante
L'apertura della finestra delle impostazioni del driver della stampante da Proprietà (Properties)
visualizza le schede relative alle funzioni di Windows, quali le schede Porte (Ports) o Avanzate
(Advanced). Queste schede non vengono visualizzate quando la finestra di dialogo delle
proprietà della stampante viene aperta da Preferenze stampa (Printing Preferences...) o
dall'applicazione software. Per informazioni sulle schede relative alle funzioni di Windows,
Apertura della finestra delle impostazioni del driver della stampante
Pagina 352 di 929 pagine
consultare il manuale dell'utente di Windows.
Inizio pagina
Scheda Manutenzione (Maintenance)
Pagina 353 di 929 pagine
Guida Avanzata > Stampa da un computer > Stampa con altre applicazioni software > Descrizione del driver della
stampante > Driver della stampante Canon IJ > Scheda Manutenzione (Maintenance)
Scheda Manutenzione (Maintenance)
La scheda Manutenzione (Maintenance) consente di eseguire la manutenzione della stampante o di
modificare le impostazioni della stampante.
Funzioni
Pulizia delle testine di stampa
Pulizia dei rulli di alimentazione carta
Allineamento della posizione della testina di stampa
Controllo degli ugelli della testina di stampa
Impostazione dell'alimentazione carta per la carta comune
Pulizia dell'interno della stampante
Gestione di accensione e spegnimento della stampante
Funzioni correlate
Riduzione del rumore della stampante
Modifica della modalità di funzionamento della stampante
Inizio pagina
Monitor di stato Canon IJ
Pagina 354 di 929 pagine
Guida Avanzata > Stampa da un computer > Stampa con altre applicazioni software > Descrizione del driver della
stampante > Monitor di stato Canon IJ
Monitor di stato Canon IJ
Monitor di stato Canon IJ è un'applicazione software che consente di visualizzare lo stato della
stampante e l'avanzamento della stampa utilizzando le schermate di Windows. Lo stato della stampante
viene visualizzato attraverso immagini, icone e messaggi.
Avvio di Monitor di stato Canon IJ
Il Monitor di stato Canon IJ viene avviato automaticamente al momento dell'invio di dati alla stampante.
Una volta avviato, il Monitor di stato Canon IJ viene visualizzato sotto forma di pulsante nella barra delle
applicazioni.
Fare clic sul pulsante Monitor di stato visualizzato sulla barra delle applicazioni. Viene visualizzato il
Monitor di stato Canon IJ.
Nota
Per aprire il Monitor di stato Canon IJ quando la stampante non sta stampando, aprire la finestra
delle impostazioni del driver della stampante e fare clic su Visualizza stato stampante... (View
Printer Status...) nella scheda Manutenzione (Maintenance).
Quando si verificano errori
Monitor di stato Canon IJ viene visualizzato automaticamente quando si verificano degli errori (ad
esempio se la stampante esaurisce la carta o se il livello d'inchiostro è basso).
In questi casi, risolvere l'errore secondo la procedura appropriata.
Inizio pagina
Anteprima Canon IJ
Pagina 355 di 929 pagine
Guida Avanzata > Stampa da un computer > Stampa con altre applicazioni software > Descrizione del driver della
stampante > Anteprima Canon IJ
Anteprima Canon IJ
Anteprima Canon IJ è un'applicazione software che consente di visualizzare l'anteprima del documento
prima che sia stampato.
L'anteprima riflette le impostazioni del driver della stampante e consente di verificare il layout del
documento, l'ordine di stampa e il numero delle pagine. È inoltre possibile modificare le impostazioni
relative al tipo di supporto e all'alimentazione carta.
Se si desidera visualizzare l'anteprima del documento prima della stampa, aprire la finestra delle
impostazioni del driver della stampante , fare clic sulla scheda Impostazione rapida (Quick Setup) o su
quella Principale (Main) e selezionare la casella di controllo Anteprima prima della stampa (Preview
before printing).
Se non si desidera visualizzare l'anteprima prima della stampa, deselezionare la casella di controllo.
Argomento correlato
Visualizzazione dei risultati di stampa prima della stampa
Inizio pagina
Stampa mediante il pannello dei comandi della stampante
Pagina 356 di 929 pagine
Guida Avanzata > Stampa mediante il pannello dei comandi della stampante
Stampa mediante il pannello dei comandi della stampante
Stampa di carta con linee o per grafici
Copia
Stampa da una scheda di memoria
Stampa da un'unità flash USB
Stampa di foto da foto stampate
Inizio pagina
Stampa di carta con linee o per grafici
Pagina 357 di 929 pagine
Guida Avanzata > Stampa mediante il pannello dei comandi della stampante > Stampa di carta con linee o per grafici
Stampa di carta con linee o per grafici
Stampa di moduli modello come carta con linee o per grafici
Inizio pagina
Stampa di moduli modello come carta con linee o per grafici
Pagina 358 di 929 pagine
Guida Avanzata > Stampa mediante il pannello comandi della stampante > Stampa di carta con linee o per grafici >
Stampa di moduli modello come carta con linee o per grafici
Stampa di moduli modello come carta con linee o per grafici
È possibile stampare un modulo modello come carta con linee, carta per grafici oppure un elenco di
controllo e così via su carta comune in formato A4, B5 o Letter.
Stampa di moduli modello
1.
Verificare che la stampante sia accesa.
2.
Caricare nel cassetto carta comune nel formato A4, B5 o Letter.
3.
Selezionare
pulsante OK.
4.
Utilizzare la Easy-Scroll Wheel o il pulsante
per selezionare
modello (Template print), quindi premere il pulsante OK.
5.
Utilizzare la Easy-Scroll Wheel o il pulsante
quindi premere il pulsante OK.
Impostazioni (Settings) nella schermata HOME, quindi premere il
Stampa
per selezionare il modello da stampare,
Sono disponibili i seguenti modelli:
Carta con linee
È possibile selezionare tre formati di spaziatura delle linee.
Carta con linee 1: Spaziatura 8 mm (Notebook paper 1: 8 mm spacing)
Carta con linee 2: Spaziatura 7 mm (Notebook paper 2: 7 mm spacing)
Carta con linee 3: Spaziatura 6 mm (Notebook paper 3: 6 mm spacing)
Carta per grafici
Stampa di moduli modello come carta con linee o per grafici
Pagina 359 di 929 pagine
È possibile selezionare due dimensioni di quadratini.
Carta per grafici 1: Grafico 5 mm (Graph paper 1: Graph 5 mm)
Carta per grafici 2: Grafico 3 mm (Graph paper 2: Graph 3 mm)
Elenco di controllo
È possibile stampare un blocco note con caselle di controllo.
Carta pentagramm.
È possibile stampare carta pentagrammata con 10 o 12 righe.
Carta pentagramm. 1: Carta pent. con 10 pentagr. (Staff paper 1: Staff paper 10
staves)
Carta pentagramm. 2: Carta pent. con 12 pentagr. (Staff paper 2: Staff paper 12
staves)
Foglio scritto a mano
È possibile stampare su fogli scritti a mano.
Pianificazione settim.
È possibile stampare un modulo di pianificazione settimanale.
Pianificazione mens.
È possibile stampare un modulo di pianificazione mensile.
Nota
Non è possibile stampare su Carta per grafici in formato B5.
6.
Premere il pulsante
7.
Premere il pulsante + o - per specificare il numero di copie.
8.
Premere il pulsante OK per avviare la stampa.
per specificare il formato carta, quindi premere il pulsante OK.
La stampa del modello viene avviata.
Inizio pagina
Copia
Pagina 360 di 929 pagine
Guida Avanzata > Stampa mediante il pannello dei comandi della stampante > Copia
Copia
Esecuzione di copie
Funzioni di copia utili
Inizio pagina
Esecuzione di copie
Pagina 361 di 929 pagine
Guida Avanzata > Stampa mediante il pannello dei comandi della stampante > Copia > Esecuzione di copie
Esecuzione di copie
Per le procedure di base che consentono di eseguire copie, vedere Copia .
Impostazione delle voci
Riduzione o ingrandimento delle copie
Modifica dell'impostazione dell'intensità
Visualizzazione della schermata di anteprima
Funzioni di copia utili
1. Verificare che la stampante sia accesa.
2. Selezionare
Copia (Copy) nella schermata HOME, quindi premere il pulsante
OK.
3. Caricare la carta.
4. Caricare l'originale sul piano in vetro.
5. Verificare il formato pagina e il tipo di supporto.
Nota
Per modificare le impostazioni, selezionare ogni voce e premere il pulsante OK.
Impostazione delle voci
Le impostazioni relative al formato pagina e al tipo di supporto vengono salvate in ciascuna
modalità.
Quando si eseguono copie, è possibile specificare diversi layout nella schermata visualizzata
quando si preme il pulsante Funzione di sinistra.
Funzioni di copia utili
6. Premere il pulsante + o - per specificare il numero di copie.
Esecuzione di copie
Pagina 362 di 929 pagine
7. Premere il pulsante Colore (Color) per la copia a colori o il pulsante Nero (Black)
per la copia in bianco e nero.
La copia viene avviata.
Al termine della copia, rimuovere l'originale dal piano in vetro.
Importante
Non aprire il coperchio dei documenti né rimuovere l'originale dal piano in vetro finché
l'operazione di copia non sarà terminata.
Nota
Se si preme il pulsante Funzione di destra durante la visualizzazione sullo schermo
dell'Anteprima (Preview), è possibile visualizzare un'anteprima dell'immagine di stampa.
Visualizzazione della schermata di anteprima
Per annullare la copia, premere il pulsante Stop.
Inizio pagina
Voci delle impostazioni
Pagina 363 di 929 pagine
Guida Avanzata > Stampa mediante il pannello dei comandi della stampante > Copia > Esecuzione di copie > Voci delle
impostazioni
Voci delle impostazioni
Selezionare
Copia (Copy) nella schermata HOME, quindi premere il pulsante OK per visualizzare
la schermata Copia (Copy).
Nota
Le impostazioni relative al formato pagina e al tipo di supporto vengono salvate in ciascuna
modalità.
Le impostazioni del formato pagina, del tipo di supporto e così via vengono mantenute anche se la
stampante viene spenta.
A seconda delle funzioni, alcune voci delle impostazioni non possono essere specificate insieme.
1. Ingrandimento
Consente di specificare il metodo di riduzione/ingrandimento.
copie
Riduzione o ingrandimento delle
2. Intensità
Specificare l'intensità.
Modifica dell'impostazione dell'intensità
3. Formato pagina
Consente di selezionare il formato pagina della carta caricata.
4. Tipo di supporto
Consente di selezionare il tipo di supporto della carta caricata.
5. Qualità di stampa
Consente di modificare la qualità di stampa in base all'originale.
Importante
Se è stato selezionato Veloce(vel.-priorità) (Fast (speed-priority)) con il tipo di supporto
impostato su Carta comune (Plain paper) e non si è soddisfatti della qualità ottenuta,
selezionare Standard o Alta(qualità-priorità) (High(quality-priority)) ed eseguire nuovamente la
copia.
Selezionare Alta(qualità-priorità) (High(quality-priority)) per effettuare la copia in scala di grigi.
La scala di grigi restituisce le tonalità nella gamma dei grigi invece che in bianco e nero.
Inizio pagina
Riduzione o ingrandimento delle copie
Pagina 364 di 929 pagine
Guida Avanzata > Stampa mediante il pannello dei comandi della stampante > Copia > Esecuzione di copie > Riduzione o
ingrandimento delle copie
Riduzione o ingrandimento delle copie
Di seguito vengono descritti i metodi di riduzione/ingrandimento da selezionare in funzione delle
esigenze.
Adatta alla pagina (Fit-to-page)
L'immagine viene ridotta o ingrandita automaticamente per essere adattata al formato della pagina.
Zoom (25 - 400%)
Per ridurre o ingrandire le copie è possibile specificare il rapporto di copia sotto forma di valore
percentuale.
Dalla schermata visualizzata dopo avere selezionato Zoom (25 - 400%), modificare il rapporto
usando la Easy-Scroll Wheel o il pulsante
, quindi premere il pulsante OK per finalizzare
l'impostazione.
Rapporto preimpost. (Preset ratio)
Per ridurre o ingrandire le copie è possibile selezionare uno dei rapporti predefiniti.
Dalla schermata visualizzata dopo avere selezionato Rapporto preimpost. (Preset ratio), selezionare
il rapporto utilizzando la Easy-Scroll Wheel o il pulsante
, quindi premere il pulsante OK per
finalizzare l'impostazione.
Nota
Quando si seleziona Adatta alla pagina (Fit-to-page), le dimensioni del documento potrebbero
non essere rilevate correttamente a seconda dell'originale. In questo caso, selezionare
Rapporto preimpost. (Preset ratio), Zoom (25 - 400%) oppure 100%.
Per effettuare copie delle stesse dimensioni dell'originale, selezionare 100%.
Riduzione o ingrandimento delle copie
Pagina 365 di 929 pagine
Inizio pagina
Modifica dell'impostazione dell'intensità
Pagina 366 di 929 pagine
Guida Avanzata > Stampa mediante il pannello dei comandi della stampante > Copia > Esecuzione di copie > Modifica
dell'impostazione dell'intensità
Modifica dell'impostazione dell'intensità
Ruotare la Easy-Scroll Wheel in senso orario per aumentare l'intensità o in senso antiorario per
diminuirla.
È anche possibile utilizzare il pulsante
per selezionare le impostazioni.
Premere il pulsante Funzione di destra dalla schermata Intensità (Intensity) per impostare la stessa
intensità dell'originale posizionato sul piano di vetro, quindi stampare l'immagine.
Al termine dell'operazione, la barra di scorrimento per la regolazione dell'intensità sul display LCD
passa in modalità Automatica (Auto).
Importante
Se è selezionato Automatica (Auto), non è possibile modificare l'intensità con la Easy-Scroll Wheel.
Premere il pulsante Funzione di destra per attivare nuovamente l'impostazione manuale
dell'intensità, quindi specificare l'intensità.
Inizio pagina
Visualizzazione della schermata di anteprima
Pagina 367 di 929 pagine
Guida Avanzata > Stampa mediante il pannello dei comandi della stampante > Copia > Esecuzione di copie >
Visualizzazione della schermata di anteprima
Visualizzazione della schermata di anteprima
Se si preme il pulsante Funzione di destra durante la visualizzazione sullo schermo dell'Anteprima
(Preview), è possibile visualizzare un'anteprima dell'immagine di stampa.
Importante
L'immagine originale verrà acquisito e visualizzato nell'immagine di anteprima. Pertanto, non aprire
il coperchio dei documenti finché non viene visualizzata la schermata di anteprima.
Dopo la visualizzazione nella schermata di anteprima e prima dell'inizio della copia, gli originali
vengono nuovamente acquisiti. Pertanto, non aprire il coperchio dei documenti né rimuovere
l'originale dal piano in vetro finché l'operazione di copia non sarà terminata.
1. Anteprima dell'originale
Viene visualizzato l'originale posizionato sul piano in vetro. Se l'immagine visualizzata è inclinata,
vedere Caricamento della carta/degli originali e caricare l'originale correttamente, quindi
visualizzare di nuovo la schermata di anteprima dell'originale.
2. Formato pagina
Sull'immagine viene visualizzato un fotogramma che mostra il formato pagina selezionato. Verrà
stampata l'area all'interno del fotogramma.
3. Ingrandimento
Viene visualizzata l'impostazione di ingrandimento selezionata al momento della visualizzazione
della schermata di anteprima. Se è stato selezionato Rapporto preimpost. (Preset ratio), Zoom (25 400%) o 100%, è possibile modificare l'impostazione di ingrandimento nella schermata di
anteprima.
Inizio pagina
Funzioni di copia utili
Pagina 368 di 929 pagine
Guida Avanzata > Stampa mediante il pannello dei comandi della stampante > Copia > Funzioni di copia utili
Funzioni di copia utili
Copia speciale
Selezionare il metodo di copia in base allo scopo previsto.
Nota
Per informazioni sulla selezione del metodo di copia, vedere Impostazioni per la copia
speciale.
Copia senza bordo (Borderless copy)
È possibile copiare le immagini in modo che riempiano l'intero foglio senza bordi.
Copia senza bordi (Copia senza bordo)
Copia 2 in 1 (2-on-1 copy)
È possibile copiare due pagine di originale in un singolo foglio, riducendo ciascuna
immagine.
Copia di due pagine su un'unica pagina (2 in 1)
Copia 4 in 1 (4-on-1 copy)
È possibile copiare quattro pagine di documento originale su un singolo foglio, riducendo le
immagini. Sono disponibili quattro diversi layout.
Copia di quattro pagine su un'unica pagina (4 in 1)
Ripeti immagine (Image repeat)
È possibile copiare più volte un'immagine su un singolo foglio. È possibile impostare la
selezione automatica del numero di copie dell'immagine oppure specificarlo manualmente.
Ripetizione di un'immagine su una pagina (Ripeti immagine)
Cancellaz. cornice (Frame erase)
Quando si copiano originali spessi, ad esempio i libri, è possibile ottenere copie prive di
margini neri intorno all'immagine e di ombre di rilegatura.
Copia di originali spessi, ad esempio libri (Cancellazione cornice)
Taglio (Trimming)
È possibile ritagliare una parte dell'originale e copiarla.
Copia di un'area specifica (Taglio)
Maschera (Masking)
È possibile cancellare (mascherare) una parte specifica dell'originale da copiare.
Copia di immagini con eliminazione di una parte (Maschera)
Inizio pagina
Impostazioni per la copia speciale
Pagina 369 di 929 pagine
Guida Avanzata > Stampa mediante il pannello dei comandi della stampante > Copia > Funzioni di copia utili > Impostazioni
per la copia speciale
Impostazioni per la copia speciale
1. Verificare che la stampante sia accesa.
2. Selezionare
Copia (Copy) nella schermata HOME, quindi premere il pulsante
OK.
3. Caricare la carta.
4. Caricare l'originale sul piano in vetro.
Nota
Per informazioni dettagliate sui tipi e le condizioni dei documenti originali che è possibile
copiare, vedere Caricamento della carta/degli originali .
5. Premere il pulsante Funzione di sinistra quando viene visualizzata la schermata di
conferma della stampa.
Viene visualizzata la schermata Copia speciale (Special copy).
Nota
Quando si utilizzano queste funzioni, non è possibile selezionare alcune delle opzioni delle
impostazioni di ingrandimento, formato pagina e tipo di supporto.
Se si imposta prima l'opzione Copia speciale (Special copy), eventuali opzioni non disponibili
verranno nascoste o disattivate nella schermata principale delle impostazioni di copia.
Se si impostano prima le opzioni principali di copia, selezionare eventuali impostazioni di
Copia speciale (Special copy), quindi tornare alla schermata principale delle impostazioni di
copia: le voci che devono essere modificate verranno corrette automaticamente o visualizzate
.
con
Per annullare le impostazioni di Copia speciale (Special copy), premere il pulsante Stop. Se si
è già impostato il numero di copie o l'intensità, premere due volte il pulsante Stop.
Inizio pagina
Copia di due pagine su un'unica pagina (2 in 1)
Pagina 370 di 929 pagine
Guida Avanzata > Stampa mediante il pannello dei comandi della stampante > Copia > Funzioni di copia utili > Copia di due
pagine su un'unica pagina (2 in 1)
Copia di due pagine su un'unica pagina (2 in 1)
È possibile copiare due pagine di originale (A) (B) in un singolo foglio (C) riducendo ciascuna
immagine.
Impostazioni per la copia speciale
1. Selezionare
Copia 2 in 1 (2-on-1 copy), quindi premere il pulsante OK.
Seguire le istruzioni visualizzate sullo schermo.
2. Premere il pulsante Colore (Color) per la copia a colori o il pulsante Nero (Black)
per la copia in bianco e nero.
Nota
È possibile non eseguire la scansione del secondo foglio dell'originale e copiare solo il primo.
Dopo avere eseguito la scansione del primo foglio degli originali premendo il pulsante Colore
(Color) o Nero (Black) , premere il pulsante Funzione di sinistra per selezionare Stam. primo fogl
(Print first sheet) nella schermata visualizzata.
Se durante la scansione viene visualizzato il messaggio Memoria piena. (Device memory is full.)
sul display LCD, impostare la qualità di stampa su Standard e provare a eseguire la copia. Se il
problema persiste, ridurre il numero di fogli dei documenti oppure impostare la qualità di stampa
su Veloce(vel.-priorità) (Fast (speed-priority)) e provare a eseguire nuovamente la copia.
Inizio pagina
Copia di quattro pagine su un'unica pagina (4 in 1)
Pagina 371 di 929 pagine
Guida Avanzata > Stampa mediante il pannello dei comandi della stampante > Copia > Funzioni di copia utili > Copia di
quattro pagine su un'unica pagina (4 in 1)
Copia di quattro pagine su un'unica pagina (4 in 1)
È possibile copiare quattro pagine di documento originale su un singolo foglio, riducendo le immagini.
Sono disponibili quattro diversi layout.
Impostazioni per la copia speciale
1. Selezionare
Copia 4 in 1 (4-on-1 copy), quindi premere il pulsante OK.
Seguire le istruzioni visualizzate sullo schermo.
2. Premere il pulsante Colore (Color) per la copia a colori o il pulsante Nero (Black)
per la copia in bianco e nero.
Nota
Per eseguire la copia di solo 1, 2 o 3 pagine, premere il pulsante Function di sinistra per
selezionare Stampa adesso (Print now) dopo la scansione dell'ultima pagina da copiare.
Se durante la scansione viene visualizzato il messaggio Memoria piena. (Device memory is full.)
sul display LCD, impostare la qualità di stampa su Standard e provare a eseguire la copia. Se il
problema persiste, ridurre il numero di fogli dei documenti oppure impostare la qualità di stampa
su Veloce(vel.-priorità) (Fast (speed-priority)) e provare a eseguire nuovamente la copia.
Inizio pagina
Copia senza bordi (Copia senza bordo)
Pagina 372 di 929 pagine
Guida Avanzata > Stampa mediante il pannello dei comandi della stampante > Copia > Funzioni di copia utili > Copia
senza bordi (Copia senza bordo)
Copia senza bordi (Copia senza bordo)
È possibile copiare le immagini in modo che riempiano l'intero foglio senza bordi.
Impostazioni per la copia speciale
1. Selezionare
Copia senza bordo (Borderless copy), quindi premere il
pulsante OK.
Seguire le istruzioni visualizzate sullo schermo.
2. Premere il pulsante Colore (Color) per la copia a colori o il pulsante Nero (Black)
per la copia in bianco e nero.
Nota
I bordi potrebbero risultare leggermente tagliati, poiché l'immagine copiata viene ingrandita per
riempire l'intero foglio. Se necessario, è possibile modificare la larghezza da ritagliare dai bordi
dell'immagine originale. Per ulteriori informazioni, vedere Quantità estensione copia (Extended
copy amount) .
Per ulteriori informazioni sul formato carta e il tipo di supporto disponibili per la copia senza bordo,
vedere Area di stampa.
Inizio pagina
Ripetizione di un'immagine su una pagina (Ripeti immagine)
Pagina 373 di 929 pagine
Guida Avanzata > Stampa mediante il pannello dei comandi della stampante > Copia > Funzioni di copia utili > Ripetizione
di un'immagine su una pagina (Ripeti immagine)
Ripetizione di un'immagine su una pagina (Ripeti immagine)
È possibile copiare più volte un'immagine su un singolo foglio. È possibile impostare la selezione
automatica del numero di copie dell'immagine oppure specificarlo manualmente.
Impostazioni per la copia speciale
1. Selezionare
Ripeti immagine (Image repeat), quindi premere il pulsante
OK.
Seguire le istruzioni visualizzate sullo schermo.
2. Premere il pulsante Colore (Color) per la copia a colori o il pulsante Nero (Black)
per la copia in bianco e nero.
Nota
L'area dell'originale sottoposta a scansione dipende dalle impostazioni di riduzione/ingrandimento.
Inizio pagina
Copia di originali spessi, ad esempio libri (Cancellazione cornice)
Pagina 374 di 929 pagine
Guida Avanzata > Stampa mediante il pannello dei comandi della stampante > Copia > Funzioni di copia utili > Copia di
originali spessi, ad esempio libri (Cancellazione cornice)
Copia di originali spessi, ad esempio libri (Cancellazione
cornice)
Quando si copiano originali spessi, ad esempio i libri, è possibile ottenere copie prive di margini neri
intorno all'immagine e di ombre di rilegatura. Questa funzione consente di ridurre il consumo di
inchiostro non necessario.
Impostazioni per la copia speciale
1. Selezionare
Cancellazione cornice (Frame erase), quindi premere il
pulsante OK.
Seguire le istruzioni visualizzate sullo schermo.
2. Premere il pulsante Colore (Color) per la copia a colori o il pulsante Nero (Black)
per la copia in bianco e nero.
Nota
Chiudere il coperchio dei documenti.
Intorno all'immagine potrebbe essere presente uno stretto margine di colore nero. Questa funzione
rimuove soltanto i margini scuri. Se il libro sottoposto a scansione è troppo sottile oppure se la
stampante viene utilizzata accanto a una finestra o in un ambiente luminoso, può rimanere
comunque una lieve cornice di colore nero. Inoltre, se il colore dell'originale è scuro, la stampante
non è in grado di distinguere il colore del documento dall'ombra e la copia potrebbe risultare
leggermente ritagliata oppure ombreggiata in corrispondenza della piegatura delle pagine.
Se si preme il pulsante Funzione di destra durante la visualizzazione sullo schermo dell'Anteprima
(Preview), è possibile visualizzare un'anteprima dell'immagine di stampa.
Visualizzazione della schermata di anteprima
Inizio pagina
Copia di un'area specifica (Taglio)
Pagina 375 di 929 pagine
Guida Avanzata > Stampa mediante il pannello dei comandi della stampante > Copia > Funzioni di copia utili > Copia di
un'area specifica (Taglio)
Copia di un'area specifica (Taglio)
È possibile ritagliare una parte dell'originale e copiarla.
Impostazioni per la copia speciale
1. Selezionare
Taglio (Trimming), quindi specificare il limite superiore sinistro e
attenendosi alle
inferiore destro dell'area di taglio utilizzando i pulsanti
istruzioni visualizzate sul display LCD.
2. Dopo avere specificato l'area di taglio, premere il pulsante OK.
È possibile vedere l'anteprima di stampa dell'immagine nella schermata di anteprima.
3. Premere il pulsante Colore (Color) per la copia a colori o il pulsante Nero (Black)
per la copia in bianco e nero.
Nota
Se si preme il pulsante Funzione di sinistra dopo avere premuto il pulsante OK dalla schermata
Immagine tagliata (Trimming image) per visualizzare la schermata delle impostazioni di stampa,
sarà possibile ripetere la scansione del documento originale.
Inizio pagina
Copia di immagini con eliminazione di una parte (Maschera)
Pagina 376 di 929 pagine
Guida Avanzata > Stampa mediante il pannello dei comandi della stampante > Copia > Funzioni di copia utili > Copia di
immagini con eliminazione di una parte (Maschera)
Copia di immagini con eliminazione di una parte (Maschera)
È possibile cancellare (mascherare) una parte specifica dell'originale da copiare.
Impostazioni per la copia speciale
1. Selezionare
Maschera (Masking), quindi specificare il limite superiore sinistro
attenendosi
e inferiore destro dell'area di copertura utilizzando i pulsanti
alle istruzioni visualizzate sul display LCD.
2. Dopo avere specificato l'area di copertura, premere il pulsante OK.
È possibile vedere l'anteprima di stampa dell'immagine nella schermata di anteprima.
3. Premere il pulsante Colore (Color) per la copia a colori o il pulsante Nero (Black)
per la copia in bianco e nero.
Nota
Se si preme il pulsante Funzione di sinistra dopo avere premuto il pulsante OK dalla schermata
Immagine mascherata (Masking image) per visualizzare la schermata delle impostazioni di
stampa, sarà possibile ripetere la scansione del documento originale.
Inizio pagina
Stampa da una scheda di memoria
Pagina 377 di 929 pagine
Guida Avanzata > Stampa mediante il pannello dei comandi della stampante > Stampa da una scheda di memoria
Stampa da una scheda di memoria
Stampa di foto salvate in una scheda di memoria
Funzioni di stampa utili
Funzioni di visualizzazione utili
Impostazione dello slot della scheda come unità scheda di memoria del computer
Inizio pagina
Stampa di foto salvate in una scheda di memoria
Pagina 378 di 929 pagine
Guida Avanzata > Stampa mediante il pannello dei comandi della stampante > Stampa da una scheda di memoria >
Stampa di foto salvate in una scheda di memoria
Stampa di foto salvate in una scheda di memoria
Per le procedure di base per la stampa da una scheda di memoria, vedere la sezione
scheda di memoria .
Stampa da una
Impostazione delle voci
Stampa con il foglio indice foto
Funzioni di stampa utili
Inizio pagina
Voci delle impostazioni
Guida Avanzata > Stampa mediante il pannello dei comandi della stampante > Stampa da una scheda di memoria >
Stampa di foto salvate in una scheda di memoria > Voci delle impostazioni
Voci delle impostazioni
Schermata di conferma delle impostazioni di stampa
In modalità Scheda di memoria (Memory card), selezionare la foto da stampare utilizzando la Eas
y-Scroll Wheel o il pulsante
, specificare il numero di copie con il pulsante + o -, infine
premere il pulsante OK. La schermata verrà visualizzata.
Nota
A seconda delle funzioni, alcune voci delle impostazioni non possono essere specificate
insieme.
1.
Formato pagina
Consente di selezionare il formato pagina della carta caricata.
2.
Tipo di supporto
Consente di selezionare il tipo di supporto della carta caricata.
3.
Qualità di stampa
Consente di modificare la qualità di stampa in base all'originale.
4.
Stampa senza bordo
Consente di selezionare la stampa con o senza bordo.
Nota
Quando si seleziona Carta comune (Plain paper) per il tipo di supporto, la foto viene
stampata con bordi anche se è stato selezionata l'opzione Senza bordo (Borderless).
Schermata Avanzate (Advanced)
Quando si preme il pulsante Funzione di sinistra nella schermata di conferma delle impostazioni
di stampa, viene visualizzata la schermata dei menu in cui è possibile selezionare Impostaz. data
(Date setting), Impostaz. n. file (File no. setting) o Correz. automatica foto (Auto photo fix).
Pagina 379 di 929 pagine
Voci delle impostazioni
Utilizzare la Easy-Scroll Wheel oppure il pulsante
per selezionare la voce di impostazione,
quindi premere il pulsante OK per visualizzare la schermata dell'elemento selezionato.
1.
Impostaz. data
Consente di attivare o disattivare l'opzione di stampa della data di scatto sulla foto.
2.
Impostaz. n. file
Consente di attivare o disattivare l'opzione di stampa del numero di file sulla foto.
Nota
Non è possibile stampare la data di scatto e il numero di file se è stato selezionato
Stampa layout (Layout print) come funzione di stampa nella modalità scheda di
memoria. Anche se si è selezionato Data ATT. (Date ON) e N. file ATT. (File no. ON),
verrà stampata solo la data di scatto. Per stampare il numero di file, selezionare Data
DIS. (Date OFF).
3.
Correzione automatica foto
Se si seleziona Correz. autom. foto ATT. (Auto photo fix ON), la scena o il viso di una persona
di una foto scattata viene riconosciuto e viene applicata automaticamente la correzione più
adatta per ogni foto. È possibile oscurare un volto per la stampa grazie all'aumento della
retroilluminazione. Questa funzione consente inoltre l'analisi di una scena, ad esempio un
paesaggio, una scena notturna, un ritratto e così via, e corregge automaticamente ciascuna
scena con il colore, la luminosità o il contrasto più adatto per la stampa.
Pagina 380 di 929 pagine
Voci delle impostazioni
Nota
Per impostazione predefinita, quando vengono stampate le foto di una scheda di
memoria, risulta selezionato Corr. aut. foto ATT. (Auto photo fix ON). Quando è
selezionato Corr. aut. foto ATT. (Auto photo fix ON), è possibile specificare solo la
correzione occhi rossi (1).
Se i risultati di stampa con l'opzione Correz. autom. foto ATT. (Auto photo fix ON)
selezionata non sono soddisfacenti, selezionare Correzione manuale (Manual
correction), quindi specificare ciascuna voce di impostazione avanzata riportata di
seguito.
1.
Correzione occhi rossi
Corregge l'effetto occhi rossi dei ritratti causato dal flash.
In base al tipo di foto, l'effetto occhi rossi potrebbe non venire corretto oppure potrebbero
Pagina 381 di 929 pagine
Voci delle impostazioni
Pagina 382 di 929 pagine
venire corrette parti diverse dagli occhi.
Nota
Questa impostazione è disponibile anche se è selezionato Correz. autom. foto ATT.
(Auto photo fix ON).
2.
Vivid Photo
Rende più vivaci i colori verde e blu.
3.
Photo Optimizer PRO
Consente di ottimizzare automaticamente la luminosità e la tonalità di una foto.
4.
Riduzione rumore
Consente di ridurre il rumore nelle aree blu, ad esempio il cielo, e nelle aree nere.
5.
Schiarisci viso
Consente di schiarire un volto oscurato in una foto in controluce.
6.
Image optimizer
Consente di correggere e smussare i contorni frastagliati prima della stampa.
7.
Luminosità
Consente di regolare la luminosità.
8.
Contrasto
Consente di regolare il contrasto.
9.
Tonalità colore
Consente di regolare la tonalità del colore.
Ad esempio, è possibile aumentare il rosso o il giallo per la regolazione del colore della
pelle.
10.
Effetti
Consente di applicare effetti speciali alla foto, come la stampa in tonalità seppia o con
illustrazioni.
Inizio pagina
Stampa con il foglio indice foto
Pagina 383 di 929 pagine
Guida Avanzata > Stampa mediante il pannello dei comandi della stampante > Stampa da una scheda di memoria >
Stampa di foto salvate in una scheda di memoria > Stampa con il foglio indice foto
Stampa con il foglio indice foto
Per foglio indice foto si intende un foglio di carta comune in formato A4 o Letter su cui vengono stampate
le immagini miniaturizzate delle foto salvate in una scheda di memoria o in un'unità flash USB.
Stampare il foglio indice foto, contrassegnare le immagini da stampare, quindi sottoporre il figlio a
scansione: la stampante stamperà le immagini selezionate. L'utilizzo del foglio consente inoltre di
specificare altre impostazioni, quali ad esempio il formato pagina e il tipo di supporto; non è necessario
definire le impostazioni desiderate utilizzando il pannello dei comandi della stampante.
* La procedura seguente può essere utilizzata per la stampa di foto salvate in una scheda di memoria o
in un'unità flash USB.
1. Verificare che la stampante sia accesa.
2. Caricare nel cassetto carta comune nel formato A4 o Letter.
Stampa con il foglio indice foto
Pagina 384 di 929 pagine
3. Selezionare
Foglio indice foto (Photo index sheet) nella schermata HOME,
quindi premere il pulsante OK.
4. Accertarsi che la sia selezionato
Stam. foglio ind. foto (Index sheet print),
quindi premere il pulsante OK.
5. Inserire una scheda di memoria o un'unità flash USB, attenendosi alle istruzioni sul
display LCD.
Importante
La scheda di memoria e l'unità flash USB e non possono essere inserite
contemporaneamente.
Non rimuovere la scheda di memoria/unità flash USB finché la stampa del foglio indice foto
non sarà terminata.
Nota
Per informazioni sull'inserimento di una scheda di memoria/unità flash USB, consultare
Stampa da una scheda di memoria .
6. Selezionare un intervallo di immagini incluse nel foglio indice foto, quindi premere il
pulsante OK.
È possibile selezionare i seguenti intervalli.
Stampa tutte foto (Print all photos):
Stampa tutte le immagini.
Imposta n. di copie (Set no. of copies):
Stampa il numero di immagini specificato iniziando dalla più recente.
Cerca (Search):
Consente di stampare le immagini specificando l'intervallo delle date di ripresa.
Nota
Il tempo necessario per visualizzare la schermata Cerca (Search) dipende dal numero di foto
salvate nella scheda di memoria/unità flash USB.
7. Premere il pulsante Colore (Color) .
Il foglio indice foto viene stampato.
Nota
Se vengono selezionate più di 31 immagini, verranno stampati due o più fogli indice foto.
8. Annerire i cerchietti corrispondenti nel foglio indice foto.
Annerire i cerchietti corrispondenti (
) con una matita scura o una penna nera per selezionare le
foto da stampare e le relative impostazioni di stampa.
Corretto
Errato
(a) Segno di spunta
Stampa con il foglio indice foto
Pagina 385 di 929 pagine
(b) Tratto
(c) Troppo chiaro
A. Selezionare il formato pagina e altri formati di stampa.
B. Selezionare "Data"/"Correz. autom. foto DIS." in base alle esigenze.
C. Annerire questo cerchietto per stampare una copia di tutte le foto.
* Quando si annerisce questo cerchietto, tutti gli altri cerchietti anneriti per indicare il numero di
copie da stampare per ogni foto vengono ignorati e viene stampata una sola copia di tutte le
foto.
D. Selezionare il numero di copie (annerire un cerchietto sotto ogni foto da stampare).
E. Verificare le impostazioni e attenersi alla procedura di stampa descritta.
F. Annerire questo cerchietto se si desidera stampare di nuovo lo stesso foglio indice foto.
* Quando si annerisce questo cerchietto, tutti gli altri cerchietti anneriti vengono ignorati.
G. Fare attenzione a non sporcare il codice a barre.
* Se il codice a barre è sporco oppure non è liscio, la scansione del foglio indice foto potrebbe
non essere eseguita in modo corretto.
Importante
Annerire un cerchietto per ogni voce di impostazione, eccetto le opzioni.
Se vi sono due o più fogli indice foto, compilare tutti i fogli.
Se i cerchietti del foglio indice foto non sono stati adeguatamente anneriti o non sono
sufficientemente ampi, la stampante potrebbe non essere in grado di eseguirne
correttamente la scansione.
9. Caricare la carta per stampare le foto.
Accertarsi che il formato pagina e il tipo di supporto della carta caricata corrispondano a quanto
specificato sul foglio indice foto.
Nota
Quando si effettua la stampa delle immagini con il foglio indice foto, è possibile selezionare i
formati pagina 4" x 6" (101,6 mm x 152,4 mm), 5" x 7" (127 mm x 177,8 mm), 8,5" x 11" (Letter)
oppure A4.
Stampa con il foglio indice foto
10. Accertarsi che sia selezionato
Pagina 386 di 929 pagine
Scans. foglio e stam. (Scan sheet and print),
quindi premere il pulsante OK.
11. Collocare il foglio indice foto sul piano in vetro con il lato per la scansione rivolto
verso il basso, quindi premere il pulsante OK.
Posizionare il foglio indice foto, facendo in modo che il lato anteriore sia rivolto verso il basso e
allineare l'angolo superiore sinistro del foglio con il segno di allineamento come mostrato nella
figura riportata di seguito, quindi chiudere il coperchio dei documenti.
Viene eseguita la scansione del foglio indice foto e le foto specificate vengono stampate.
Rimuovere il foglio indice foto dal piano in vetro al termine della stampa.
Importante
Se sul display LCD viene visualizzato Scansione foglio indice foto non riuscita. (Failed to scan
Photo Index Sheet.), premere il pulsante OK e verificare che:
Il piano in vetro e il foglio indice foto non siano sporchi
Il foglio indice foto sia posizionato correttamente con il lato anteriore rivolto verso il basso
Tutti i cerchietti necessari del foglio siano anneriti
Per le voci che non accettano due o più selezioni sia stata selezionata una sola opzione
Non rimuovere la scheda di memoria/unità flash USB durante la stampa.
Nota
Per annullare la stampa, premere il pulsante Stop.
Per continuare la stampa delle foto utilizzando i fogli indice foto successivi, ripetere la
procedura dal passo 10.
Se, prima della stampa con il foglio indice foto, la scheda di memoria/unità flash USB è stata
rimossa e successivamente reinserita, l'avvio del processo di stampa potrebbe richiedere più
tempo.
Inizio pagina
Funzioni di stampa utili
Pagina 387 di 929 pagine
Guida Avanzata > Stampa mediante il pannello dei comandi della stampante > Stampa da una scheda di memoria >
Funzioni di stampa utili
Funzioni di stampa utili
Stampa delle foto della scheda di memoria in vari layout
Di seguito vengono descritti i metodi di stampa da selezionare in funzione delle esigenze.
Nota
Per la procedura di selezione del metodo di stampa, vedere Impostazioni per la stampa di
foto salvate in una scheda di memoria .
Stampa layout (Layout print)
È possibile incollare le foto desiderate nel layout specificato.
Stampa di più foto su un unico foglio (Stampa layout)
Stampa adesivo (Sticker print)
È possibile stampare le foto preferite incorniciate da riquadro su adesivi fotografici Canon.
Stampa su etichette adesive (Stampa adesivo)
Stampa DPOF (DPOF print)
È possibile eseguire la stampa di foto utilizzando le impostazioni DPOF (Digital Print Order
Format), se specificate sulla fotocamera digitale in uso.
Stampa DPOF
Stampa di dati acquisiti (Captured info print)
È possibile stampare le informazioni relative alla ripresa (informazioni Exif) sul margine
dell'indice delle foto o delle singole foto selezionate.
Stampa di dati acquisiti
Stampa indice foto (Photo index print)
È possibile stampare l'indice di tutte le foto salvate in una scheda di memoria.
Stampa indice foto
Stampa tutte foto (Print all photos)
È possibile stampare tutte le foto salvate sulla scheda di memoria.
Stampa tutte foto
Stampa formato foto ID (ID photo size print)
È possibile stampare una foto salvata su una scheda di memoria in formato fototessera.
Stampa di fototessere - Stampa formato foto ID
Stampa calendario (Calendar print)
È possibile stampare un calendario utilizzando le foto salvate in una scheda di memoria.
Creazione di un calendario - Stampa calendario
Inizio pagina
Impostazioni per la stampa di foto salvate in una scheda di memoria
Pagina 388 di 929 pagine
Guida Avanzata > Stampa mediante il pannello dei comandi della stampante > Stampa da una scheda di memoria >
Funzioni di stampa utili > Impostazioni per la stampa di foto salvate in una scheda di memoria
Impostazioni per la stampa di foto salvate in una scheda di
memoria
1. Verificare che la stampante sia accesa.
2. Caricare la carta.
3. Selezionare
Scheda di memoria (Memory card) nella schermata HOME,
quindi premere il pulsante OK.
4. Inserire la scheda di memoria nello slot.
Viene visualizzato il menu della scheda di memoria.
Importante
Se l'unità flash USB è inserita nella porta di stampa diretta, rimuoverla e inserire la scheda di
memoria nel relativo slot.
Nota
Per informazioni su come inserire la scheda di memoria, vedere Stampa da una scheda di
memoria .
Inizio pagina
Stampa di più foto su un unico foglio (Stampa layout)
Pagina 389 di 929 pagine
Guida Avanzata > Stampa mediante il pannello dei comandi della stampante > Stampa da una scheda di memoria >
Funzioni di stampa utili > Stampa di più foto su un unico foglio (Stampa layout)
Stampa di più foto su un unico foglio (Stampa layout)
È possibile incollare le foto desiderate nel layout specificato.
Impostazioni per la stampa di foto salvate in una scheda di memoria
Impostazioni per la stampa di foto salvate in un'unità flash USB
* La procedura seguente può essere utilizzata per la stampa di foto salvate in una scheda di memoria o
in un'unità flash USB.
1. Selezionare
Stampa layout (Layout print), quindi premere il pulsante OK.
Seguire le istruzioni visualizzate sullo schermo.
Nota
Se si ignora un riquadro selezionato senza incollarvi una foto, quando è selezionata l'opzione
Incolla una ad una (Paste one by one), premere il pulsante Funzione di sinistra sulla
schermata di layout delle foto.
Se è selezionata l'opzione Senza bordo (Borderless), il tipo di supporto non può essere
impostato su Carta comune (Plain paper).
Quando è selezionata l'opzione Misto 1 (Mixed 1), Misto 2 (Mixed 2) o Misto 3 (Mixed 3), per il
formato pagina è possibile selezionare A4 o LTR(8,5"x11") (8.5"x11"(LTR)).
Non è possibile incollare le foto su più pagine contemporaneamente. Se si dispone di foto per
due o più pagine, stampare ogni pagina subito dopo avere finito di incollare le foto.
Anche se si è selezionato Data ATT. (Date ON) e N. file ATT. (File no. ON), verrà stampata solo
la data di scatto. Per stampare il numero di file, selezionare Data DIS. (Date OFF).
Altre opzioni
Stampa di un'area specifica (Taglio) (questa funzione può essere utilizzata solo se è
selezionata l'opzione Incolla una ad una (Paste one by one).)
Ricerca di foto in base alla data di ripresa (Ricerca)
Inizio pagina
Stampa su etichette adesive (Stampa adesivo)
Pagina 390 di 929 pagine
Guida Avanzata > Stampa mediante il pannello dei comandi della stampante > Stampa da una scheda di memoria >
Funzioni di stampa utili > Stampa su etichette adesive (Stampa adesivo)
Stampa su etichette adesive (Stampa adesivo)
È possibile stampare le foto preferite incorniciate da riquadro su adesivi fotografici Canon.
Impostazioni per la stampa di foto salvate in una scheda di memoria
Impostazioni per la stampa di foto salvate in un'unità flash USB
* La procedura seguente può essere utilizzata per la stampa di foto salvate in una scheda di memoria o
in un'unità flash USB.
1. Selezionare
Stampa adesivo (Sticker print), quindi premere il pulsante OK.
Seguire le istruzioni visualizzate sullo schermo.
Nota
Per la stampa su adesivi non è possibile utilizzare il cassetto. Caricare gli adesivi nel vassoio
posteriore.
Nel vassoio posteriore è possibile caricare un solo foglio di adesivi per volta.
.
Selezionare il riquadro da stampare utilizzando la Easy-Scroll Wheel o il pulsante
Per stampare senza riquadro, premere il pulsante Funzione di sinistra quando Nessun
riquadro (No frame) è visualizzato sullo schermo.
Se la foto è capovolta, utilizzare il pulsante
per ruotare il riquadro di 180 gradi, in modo
che combaci con l'orientamento della foto.
Per ruotare la foto di 90 gradi, in modo che rientri nel riquadro, utilizzare la schermata di
modifica del taglio, in modo da ruotare l'area di ritaglio.
Stampa di un'area specifica (Taglio)
Altre opzioni
Funzioni di visualizzazione utili
Stampa di un'area specifica (Taglio)
Ricerca di foto in base alla data di ripresa (Ricerca)
Inizio pagina
Stampa tutte foto
Pagina 391 di 929 pagine
Guida Avanzata > Stampa mediante il pannello dei comandi della stampante > Stampa da una scheda di memoria >
Funzioni di stampa utili > Stampa tutte foto
Stampa tutte foto
È possibile stampare tutte le foto salvate nella scheda di memoria/unità flash USB.
Impostazioni per la stampa di foto salvate in una scheda di memoria
Impostazioni per la stampa di foto salvate in un'unità flash USB
* La procedura seguente può essere utilizzata per la stampa di foto salvate in una scheda di memoria o
in un'unità flash USB.
1. Selezionare
Stampa tutte foto (Print all photos), quindi premere il pulsante
OK.
Seguire le istruzioni visualizzate sullo schermo.
Nota
Altre opzioni
Ricerca di foto in base alla data di ripresa (Ricerca)
Inizio pagina
Stampa indice foto
Pagina 392 di 929 pagine
Guida Avanzata > Stampa mediante il pannello dei comandi della stampante > Stampa da una scheda di memoria >
Funzioni di stampa utili > Stampa indice foto
Stampa indice foto
È possibile stampare l'indice di tutte le foto salvate in una scheda di memoria/unità flash USB.
Impostazioni per la stampa di foto salvate in una scheda di memoria
Impostazioni per la stampa di foto salvate in un'unità flash USB
* La procedura seguente può essere utilizzata per la stampa di foto salvate in una scheda di memoria o
in un'unità flash USB.
1. Selezionare
Stampa indice foto (Photo index print), quindi premere il pulsante
OK.
2. Selezionare Tutte le foto (All photos), quindi premere il pulsante OK.
Seguire le istruzioni visualizzate sullo schermo.
Nota
Sono disponibili i metodi di stampa indicati di seguito.
Stampa a contatto (Contact print): le immagini della pellicola da 35 mm vengono stampate in
negativo, come nella stampa a contatto.
Standard: il numero di foto stampate su un singolo foglio di carta dipende dal formato del supporto.
A4/Letter: 80 foto, 8" x 10"/203,2 x 254,0 mm: 72 foto, 5" x 7"/127,0 x 177,8 mm: 35 foto, 4" x 6"/101,6
x 152,4 mm: 24 foto, Ampio/101,6 x 180,6 mm: 28 foto
È possibile eseguire la ricerca di foto da stampare in base alla data di ripresa.
Eseguire la ricerca con la data di scatto.
Ricerca di foto in base alla data di ripresa (Ricerca)
Inizio pagina
Stampa DPOF
Pagina 393 di 929 pagine
Guida Avanzata > Stampa mediante il pannello dei comandi della stampante > Stampa da una scheda di memoria >
Funzioni di stampa utili > Stampa DPOF
Stampa DPOF
È possibile eseguire la stampa di foto utilizzando le impostazioni DPOF (Digital Print Order Format), se
specificate sulla fotocamera digitale in uso.
Impostazioni per la stampa di foto salvate in una scheda di memoria
Impostazioni per la stampa di foto salvate in un'unità flash USB
* La procedura seguente può essere utilizzata per la stampa di foto salvate in una scheda di memoria o
in un'unità flash USB.
1. Selezionare
Stampa DPOF (DPOF print), quindi premere il pulsante OK.
Seguire le istruzioni visualizzate sullo schermo.
Nota
La stampante supporta le seguenti funzioni DPOF:
Versione:
Basata sulla versione 1.00
Tipi di immagine supportati:
CIFF, Exif (TIFF) e JFIF
Stile di stampa - Stampa standard:
Stampa le foto specificate come "Stampa standard" (Standard Print) con DPOF
Stile di stampa - Stampa indice:
Stampa un indice di foto specificate come "Stampa indice" (Index Print) con DPOF utilizzando il
layout di stampa indice della stampante
Stile di stampa - Stampa multipla:
Stampa una foto specificata come "Stampa multipla" (Multi-Image Print) con DPOF (con il
numero di copie e il layout specificati)
Selezione foto stampa:
Stampa solo le foto specificate per la stampa DPOF
Numero di copie:
Stampa il numero di copie specificate per la stampa DPOF
Le stampe vengono automaticamente ingrandite o ridotte in base al formato della pagina. I
bordi della foto possono venire ritagliati a seconda del formato della pagina.
L'impostazione della data di scatto in base alla quale le foto vengono ordinate corrisponde a
quella di DPOF.
DPOF è un formato standard che consente di registrare le informazioni specificate per le
immagini, quali ad esempio l'immagine o il numero di copie da stampare.
Inizio pagina
Stampa di dati acquisiti
Pagina 394 di 929 pagine
Guida Avanzata > Stampa mediante il pannello dei comandi della stampante > Stampa da una scheda di memoria >
Funzioni di stampa utili > Stampa di dati acquisiti
Stampa di dati acquisiti
È possibile stampare le informazioni relative alla ripresa (informazioni Exif) sul margine dell'indice delle
foto o delle singole foto selezionate.
Impostazioni per la stampa di foto salvate in una scheda di memoria
Impostazioni per la stampa di foto salvate in un'unità flash USB
* La procedura seguente può essere utilizzata per la stampa di foto salvate in una scheda di memoria o
in un'unità flash USB.
1. Selezionare
Stampa di dati acqui. (Captured info print), quindi premere il
pulsante OK.
Seguire le istruzioni visualizzate sullo schermo.
Nota
Sono disponibili i metodi di stampa indicati di seguito.
Foto singola (Single photo):
Stampa le informazioni al margine delle singole foto selezionate.
Elenco (List):
Consente di stampare le informazioni al margine della stampa dell'indice foto su tutte le foto o
su quelle selezionate. È possibile selezionare le foto da stampare in base alla data di ripresa.
Altre opzioni
Funzioni di visualizzazione utili (questa funzione può essere utilizzata solo se è selezionata
l'opzione Foto singola (Single photo).)
Stampa di un'area specifica (Taglio) (questa funzione è disponibile solo quando è
selezionata l'opzione Foto singola (Single photo).)
Ricerca di foto in base alla data di ripresa (Ricerca)
Inizio pagina
Stampa di fototessere - Stampa formato foto ID
Pagina 395 di 929 pagine
Guida Avanzata > Stampa mediante il pannello dei comandi della stampante > Stampa da una scheda di memoria >
Funzioni di stampa utili > Stampa di fototessere - Stampa formato foto ID
Stampa di fototessere - Stampa formato foto ID
È possibile stampare foto salvate in una scheda di memoria/unità flash USB in formato speciale, come
il formato fototessera.
Impostazioni per la stampa di foto salvate in una scheda di memoria
Impostazioni per la stampa di foto salvate in un'unità flash USB
* La procedura seguente può essere utilizzata per la stampa di foto salvate in una scheda di memoria o
in un'unità flash USB.
1. Selezionare
Stampa formato foto ID (ID photo size print), quindi premere il
pulsante OK.
2. Selezionare la foto da stampare con la Easy-Scroll Wheel o premendo il pulsante
, quindi premere il pulsante OK.
Seguire le istruzioni visualizzate sullo schermo.
Nota
Sono disponibili i seguenti formati.
Stampa su formato carta più grande di quello specificato.
3,0x2,5 cm (1,18"x0,98")
4,0x3,0 cm (1,57"x1,18")
4,0x4,0 cm (1,57"x1,57")
4,0x6,0 cm (1,57"x2,36")
4,5x3,5 cm (1,77"x1,38")
4,5x4,5 cm (1,77"x1,77")
5,0x5,0 cm (1,97"x1,97")
5,5x5,5 cm (2,17"x2,17")
6,0x4,5 cm (2,36"x1,77")
12x12 cm (4,72"x4,72")
2,5x3,6 cm (1"x1,43")
3,6x5,1 cm (1,43"x2")
4,5x5,5 cm (1,77"x2,17")
Altre opzioni
Funzioni di visualizzazione utili
Ricerca di foto in base alla data di ripresa (Ricerca)
Inizio pagina
Creazione di un calendario - Stampa calendario
Pagina 396 di 929 pagine
Guida Avanzata > Stampa mediante il pannello dei comandi della stampante > Stampa da una scheda di memoria >
Funzioni di stampa utili > Creazione di un calendario - Stampa calendario
Creazione di un calendario - Stampa calendario
È possibile creare un calendario personalizzato utilizzando le foto preferite e un calendario.
Impostazioni per la stampa di foto salvate in una scheda di memoria
Impostazioni per la stampa di foto salvate in un'unità flash USB
* La procedura seguente può essere utilizzata per la stampa di foto salvate in una scheda di memoria o
in un'unità flash USB.
1. Selezionare
Stampa calendario (Calendar print), quindi premere il pulsante
OK.
Seguire le istruzioni visualizzate sullo schermo.
Importante
Verificare di avere caricato i fogli con orientamento verticale.
Nota
Sono disponibili i seguenti layout.
Carta: formato Ritratto Foto: Inferiore (orizzontale)
Carta: formato Ritratto Foto: Superiore (orizzontale)
Carta: formato Paesaggio Foto: Destra (verticale)
Carta: formato Paesaggio Foto: Sinistra (verticale)
Selezionare il formato Paesaggio per una foto con orientamento orizzontale o il formato Ritratto per
una foto con orientamento verticale.
Utilizzare la Easy-Scroll Wheel o il pulsante
per selezionare la foto. Se la foto è capovolta, è
.
possibile ruotarla di 180° con il pulsante
Per modificare il giorno di inizio settimana sul calendario stampato, premere il pulsante Funzione
di sinistra nella schermata di conferma delle impostazioni di stampa, quindi selezionare Inizio
settimana (Start of the week).
Per confermare o modificare impostazioni quali ad esempio la luminosità, premere il pulsante
Funzione di sinistra nella schermata di conferma delle impostazioni di stampa, quindi selezionare
Correz. automatica foto (Auto photo fix).
Anche se si è selezionato Data ATT. (Date ON) e N. file ATT. (File no. ON), verrà stampata solo la
data di scatto. Per stampare il numero di file, selezionare Data DIS. (Date OFF).
Altre opzioni
Stampa di un'area specifica (Taglio)
Ricerca di foto in base alla data di ripresa (Ricerca)
Inizio pagina
Funzioni di visualizzazione utili
Pagina 397 di 929 pagine
Guida Avanzata > Stampa mediante il pannello dei comandi della stampante > Stampa da una scheda di memoria >
Funzioni di visualizzazione utili
Funzioni di visualizzazione utili
Modifica della visualizzazione
Se si preme il pulsante Funzione di sinistra quando nella schermata è visualizzato Modifica visual.
(Change display), è possibile modificare la visualizzazione delle foto.
* I metodi seguenti possono essere utilizzati per la stampa di foto salvate in una scheda di
memoria o in un'unità flash USB.
Visualizz. schermo normale (Normal screen display):
Visualizza una foto.
Visualizzazione miniatura (Thumbnail display):
Visualizza nove foto per volta. Selezionare la foto con la Easy-Scroll Wheel o premere il
, quindi premere + o - per specificare il numero di copie.
pulsante
Visualizz. schermo intero (Full-screen display):
Visualizza una foto a tutto schermo.
Visualizzazione ingrandita (Enlarged display):
Mostra le foto con un ingrandimento pari al doppio dell'originale. Spostare l'area da mostrare
. Per tornare alla modalità di visualizzazione precedente, premere
con il pulsante
il pulsante OK.
Presentazione (Slide show):
Mostra automaticamente le foto successive. Per interrompere la presentazione, premere il
pulsante Stop.
Inizio pagina
Stampa di un'area specifica (Taglio)
Pagina 398 di 929 pagine
Guida Avanzata > Stampa mediante il pannello dei comandi della stampante > Stampa da una scheda di memoria >
Funzioni di visualizzazione utili > Stampa di un'area specifica (Taglio)
Stampa di un'area specifica (Taglio)
È possibile modificare le immagini visualizzate sul display LCD effettuando un'operazione di ritaglio.
* Questa funzione è disponibile per la stampa di foto salvate in una scheda di memoria o in un'unità
flash USB.
Nota
Ritagliare le immagini dopo avere specificato il relativo formato della pagina, il tipo di supporto e la
modalità di stampa con bordo o senza bordo nella schermata delle impostazioni di stampa. Se si
modificano le impostazioni della carta dopo il ritaglio, è possibile regolare l'area ritagliata in modo
che corrisponda alla carta o eliminarla completamente.
1. Selezionare la foto da ritagliare.
2. Premere il pulsante Funzione quando viene visualizzata l'opzione Modifica (Edit).
3. Selezionare Taglio (Trimming), quindi premere il pulsante OK.
Viene visualizzata la schermata di modifica ritaglio.
4. Selezionare l'area di stampa.
:
,
,
Pulsanti
e
Posizionare il fotogramma di ritaglio.
Easy-Scroll Wheel:
Consente di impostare le dimensioni del fotogramma di ritaglio.
Ruotare la Easy-Scroll Wheel in senso orario per aumentare le dimensioni del fotogramma di
ritaglio o in senso antiorario per ridurle.
Pulsante Funzione di sinistra:
Consente di modificare le proporzioni del fotogramma di ritaglio.
Pulsante Funzione di destra:
Consente di ruotare il fotogramma di ritaglio.
Per alternare l'orientamento orizzontale e verticale del fotogramma di ritaglio, premere questo
pulsante.
5. Premere il pulsante OK per finalizzare la selezione dell'area di ritaglio.
Verrà visualizzata la foto originale con l'area di ritaglio specificata.
Nota
Non è possibile salvare l'immagine ritagliata sulla scheda di memoria/unità flash USB.
L'area di ritaglio viene visualizzata solo per le foto ritagliate.
Per modificare l'area di ritaglio una volta impostata, premere il pulsante Funzione di destra
Stampa di un'area specifica (Taglio)
Pagina 399 di 929 pagine
mentre sullo schermo è visualizzato Modifica (Edit), selezionare Taglio (Trimming), quindi
premere il pulsante OK.
Per annullare il ritaglio effettuato, premere nuovamente il pulsante Funzione di destra mentre
sullo schermo è visualizzato Modifica (Edit), selezionare Annulla taglio (Cancel trimming),
quindi premere il pulsante OK. Selezionare Solo imm. visualizzate (Displayed images only)
oppure Tutte le immagini (All images), quindi premere il pulsante OK.
Inizio pagina
Ricerca di foto in base alla data di ripresa (Ricerca)
Pagina 400 di 929 pagine
Guida Avanzata > Stampa mediante il pannello dei comandi della stampante > Stampa da una scheda di memoria >
Funzioni di visualizzazione utili > Ricerca di foto in base alla data di ripresa (Ricerca)
Ricerca di foto in base alla data di ripresa (Ricerca)
Se la scheda di memoria/unità flash USB contiene molte foto, è possibile visualizzare e stampare solo
quelle scattate in una data specifica o in un determinato arco temporale.
* Questa funzione è disponibile per la stampa di foto salvate in una scheda di memoria o in un'unità
flash USB.
Nota
Se per alcune foto il numero di copie richiesto è già stato specificato prima di effettuare la ricerca in
base alla data di scatto o se altre foto sono già state composte su un layout, tali foto verranno
sempre selezionate per la stampa, anche se non sono state scattate nella data o nell'intervallo
specificato.
1. Visualizzare la schermata del metodo di ricerca.
Impostazione in Modifica (Edit):
1. Premere il pulsante Funzione quando viene visualizzata l'opzione Modifica (Edit).
2. Selezionare Cerca (Search), quindi premere il pulsante OK.
Viene visualizzata la schermata Cerca (Search).
Impostazione in Cerca (Search) nella schermata Specifica interv. stampa (Specify print
range):
1. Selezionare Cerca (Search), quindi premere il pulsante OK.
Viene visualizzata la schermata Cerca (Search).
2. Impostare il metodo di ricerca.
Per specificare una sola data per la ricerca:
Selezionare Solo una data (One date only).
Per specificare un intervallo di date per la ricerca:
Selezionare Selez. interv. data (Select date range).
3. Premere il pulsante OK.
Viene visualizzata la schermata di immissione della data.
Nota
Il tempo necessario per visualizzare la schermata di inserimento data dipende dal numero di
foto salvate nella scheda di memoria/unità flash USB.
4. Specificare l'intervallo di date, quindi premere il pulsante OK.
Se si è selezionato Solo una data (One date only):
1. Specificare la data da cercare, quindi premere il pulsante OK.
Se si è selezionato Selez. interv. data (Select date range):
1. Specificare la data di inizio da cercare, quindi premere il pulsante OK.
2. Specificare la data di fine da cercare, quindi premere il pulsante OK.
Nota
La data da specificare viene visualizzata secondo le impostazioni di Visualizz. data (Date
display) in Impostazioni avanzate (Advanced settings), Impostaz. periferica (Device settings).
Modifica delle impostazioni della stampante sul display LCD
Per annullare l'intervallo di date selezionato, premere il pulsante Funzione di destra, mentre
sullo schermo è visualizzato Modifica (Edit), selezionare Annulla data selezionata (Cancel
selected date), quindi premere il pulsante OK.
Ricerca di foto in base alla data di ripresa (Ricerca)
Pagina 401 di 929 pagine
Inizio pagina
Impostazione dello slot della scheda come unità scheda di memoria del co...
Pagina 402 di 929 pagine
Guida Avanzata > Stampa mediante il pannello dei comandi della stampante > Stampa da una scheda di memoria >
Impostazione dello slot della scheda come unità scheda di memoria del computer
Impostazione dello slot della scheda come unità scheda di
memoria del computer
Lo slot della scheda della stampante può essere utilizzato anche come unità scheda di memoria del
computer.
Importante
Quando Attrib. lettura/scrittura (Read/write attribute) in Impostazioni avanzate (Advanced settings) di
Impostaz. periferica (Device settings) viene impostato su Lettura/scrittura da PC (Writable from PC)
con il pannello dei comandi della stampante, non è possibile stampare le foto di una scheda di
memoria utilizzando il pannello dei comandi. Quando lo slot della scheda non viene più utilizzato
come unità scheda di memoria del computer, rimuovere la scheda e assicurarsi di impostare
Attrib. lettura/scrittura (Read/write attribute) su Sola lettura da PC (Not writable from PC). Quando si
spegne la stampante, la selezione dell'opzione Lettura/scrittura da PC (Writable from PC) viene
annullata e alla successiva accensione l'opzione attiva sarà nuovamente Sola lettura da PC (Not
writable from PC).
1. Assicurarsi che la scheda di memoria non sia inserita.
Se è inserita, rimuoverla dallo slot. Per ulteriori informazioni, vedere Stampa da una scheda di
memoria .
2. Selezionare
Impostazioni (Settings) nella schermata HOME, quindi premere il
pulsante OK.
3. Selezionare
Impostaz. periferica (Device settings), quindi premere il
pulsante OK.
4. Selezionare Impostazioni avanzate (Advanced settings), quindi premere il pulsante
OK.
5. Selezionare Attrib. lettura/scrittura (Read/write attribute), quindi premere il pulsante
OK.
6. Specificare l'attributo di lettura/scrittura.
Sola lettura da PC (Not writable from PC)
Lo slot della scheda viene utilizzato solo per la lettura. Controllare che sia selezionata questa
opzione quando si stampano foto da una scheda di memoria.
Lettura/scrittura da PC (Writable from PC)
Lo slot della scheda viene utilizzato come unità scheda di memoria di un computer collegato alla
stampante tramite USB. È possibile scrivere i dati nella scheda di memoria dal computer.
7. Premere il pulsante OK.
Importante
Se si utilizza lo slot della scheda come unità scheda di memoria del computer, prima di estrarre la
scheda di memoria dalla stampante, è necessario eseguire un'operazione di rimozione sicura dal
computer.
In Windows, fare clic con il pulsante destro del mouse sull'icona del disco rimovibile
,
Impostazione dello slot della scheda come unità scheda di memoria del co...
Pagina 403 di 929 pagine
quindi fare clic su Rimuovi (Eject). Se Rilascia (Eject) non viene visualizzato sullo schermo,
verificare che la spia Accesso non lampeggi e rimuovere la scheda di memoria.
In Macintosh, trascinare l'icona
Unità di installazione (Mount drive) nel Cestino.
Inizio pagina
Stampa da un'unità flash USB
Pagina 404 di 929 pagine
Guida Avanzata > Stampa mediante il pannello dei comandi della stampante > Stampa da un'unità flash USB
Stampa da un'unità flash USB
Stampa di foto salvate in un'unità flash USB
Funzioni di stampa utili
Funzioni di visualizzazione utili
Inizio pagina
Stampa di foto salvate in un'unità flash USB
Pagina 405 di 929 pagine
Guida Avanzata > Stampa mediante il pannello dei comandi della stampante > Stampa da un'unità flash USB > Stampa di
foto salvate in un'unità flash USB
Stampa di foto salvate in un'unità flash USB
Per le procedure di base per la stampa da un'unità flash USB, vedere la sezione Stampa da una scheda
di memoria .
Impostazione delle voci
Stampa con il foglio indice foto
Funzioni di stampa utili
Inizio pagina
Voci delle impostazioni
Pagina 406 di 929 pagine
Guida Avanzata > Stampa mediante il pannello dei comandi della stampante > Stampa da un'unità flash USB > Stampa di
foto salvate in un'unità flash USB > Voci delle impostazioni
Voci delle impostazioni
Schermata di conferma delle impostazioni di stampa
In modalità Scheda di memoria (Memory card), selezionare la foto da stampare utilizzando la Eas
y-Scroll Wheel o il pulsante
, specificare il numero di copie con il pulsante + o -, infine
premere il pulsante OK. La schermata verrà visualizzata.
Nota
A seconda delle funzioni, alcune voci delle impostazioni non possono essere specificate
insieme.
1.
Formato pagina
Consente di selezionare il formato pagina della carta caricata.
2.
Tipo di supporto
Consente di selezionare il tipo di supporto della carta caricata.
3.
Qualità di stampa
Consente di modificare la qualità di stampa in base all'originale.
4.
Stampa senza bordo
Consente di selezionare la stampa con o senza bordo.
Nota
Quando si seleziona Carta comune (Plain paper) per il tipo di supporto, la foto viene
stampata con bordi anche se è stato selezionata l'opzione Senza bordo (Borderless).
Schermata Avanzate (Advanced)
Quando si preme il pulsante Funzione di sinistra nella schermata di conferma delle impostazioni
di stampa, viene visualizzata la schermata dei menu in cui è possibile selezionare Impostaz. data
(Date setting), Impostaz. n. file (File no. setting) o Correz. automatica foto (Auto photo fix).
Voci delle impostazioni
Utilizzare la Easy-Scroll Wheel oppure il pulsante
per selezionare la voce di impostazione,
quindi premere il pulsante OK per visualizzare la schermata dell'elemento selezionato.
1.
Impostaz. data
Consente di attivare o disattivare l'opzione di stampa della data di scatto sulla foto.
2.
Impostaz. n. file
Consente di attivare o disattivare l'opzione di stampa del numero di file sulla foto.
Nota
Non è possibile stampare la data di scatto e il numero di file se è stato selezionato
Stampa layout (Layout print) come funzione di stampa nella modalità scheda di
memoria. Anche se si è selezionato Data ATT. (Date ON) e N. file ATT. (File no. ON),
verrà stampata solo la data di scatto. Per stampare il numero di file, selezionare Data
DIS. (Date OFF).
3.
Correzione automatica foto
Se si seleziona Correz. autom. foto ATT. (Auto photo fix ON), la scena o il viso di una persona
di una foto scattata viene riconosciuto e viene applicata automaticamente la correzione più
adatta per ogni foto. È possibile oscurare un volto per la stampa grazie all'aumento della
retroilluminazione. Questa funzione consente inoltre l'analisi di una scena, ad esempio un
paesaggio, una scena notturna, un ritratto e così via, e corregge automaticamente ciascuna
scena con il colore, la luminosità o il contrasto più adatto per la stampa.
Pagina 407 di 929 pagine
Voci delle impostazioni
Nota
Per impostazione predefinita, quando vengono stampate le foto di un'unità flash USB,
risulta selezionato Corr. aut. foto ATT. (Auto photo fix ON). Quando è selezionato Corr.
aut. foto ATT. (Auto photo fix ON), è possibile specificare solo la correzione occhi rossi
(1).
Se i risultati di stampa con l'opzione Correz. autom. foto ATT. (Auto photo fix ON)
selezionata non sono soddisfacenti, selezionare Correzione manuale (Manual
correction), quindi specificare ciascuna voce di impostazione avanzata riportata di
seguito.
1.
Correzione occhi rossi
Corregge l'effetto occhi rossi dei ritratti causato dal flash.
In base al tipo di foto, l'effetto occhi rossi potrebbe non venire corretto oppure potrebbero
Pagina 408 di 929 pagine
Voci delle impostazioni
Pagina 409 di 929 pagine
venire corrette parti diverse dagli occhi.
Nota
Questa impostazione è disponibile anche se è selezionato Correz. autom. foto ATT.
(Auto photo fix ON).
2.
Vivid Photo
Rende più vivaci i colori verde e blu.
3.
Photo Optimizer PRO
Consente di ottimizzare automaticamente la luminosità e la tonalità di una foto.
4.
Riduzione rumore
Consente di ridurre il rumore nelle aree blu, ad esempio il cielo, e nelle aree nere.
5.
Schiarisci viso
Consente di schiarire un volto oscurato in una foto in controluce.
6.
Image optimizer
Consente di correggere e smussare i contorni frastagliati prima della stampa.
7.
Luminosità
Consente di regolare la luminosità.
8.
Contrasto
Consente di regolare il contrasto.
9.
Tonalità colore
Consente di regolare la tonalità del colore.
Ad esempio, è possibile aumentare il rosso o il giallo per la regolazione del colore della
pelle.
10.
Effetti
Consente di applicare effetti speciali alla foto, come la stampa in tonalità seppia o con
illustrazioni.
Inizio pagina
Stampa con il foglio indice foto
Pagina 410 di 929 pagine
Guida Avanzata > Stampa mediante il pannello dei comandi della stampante > Stampa da una scheda di memoria >
Stampa di foto salvate in una scheda di memoria > Stampa con il foglio indice foto
Stampa con il foglio indice foto
Per foglio indice foto si intende un foglio di carta comune in formato A4 o Letter su cui vengono stampate
le immagini miniaturizzate delle foto salvate in una scheda di memoria o in un'unità flash USB.
Stampare il foglio indice foto, contrassegnare le immagini da stampare, quindi sottoporre il figlio a
scansione: la stampante stamperà le immagini selezionate. L'utilizzo del foglio consente inoltre di
specificare altre impostazioni, quali ad esempio il formato pagina e il tipo di supporto; non è necessario
definire le impostazioni desiderate utilizzando il pannello dei comandi della stampante.
* La procedura seguente può essere utilizzata per la stampa di foto salvate in una scheda di memoria o
in un'unità flash USB.
1. Verificare che la stampante sia accesa.
2. Caricare nel cassetto carta comune nel formato A4 o Letter.
Stampa con il foglio indice foto
Pagina 411 di 929 pagine
3. Selezionare
Foglio indice foto (Photo index sheet) nella schermata HOME,
quindi premere il pulsante OK.
4. Accertarsi che la sia selezionato
Stam. foglio ind. foto (Index sheet print),
quindi premere il pulsante OK.
5. Inserire una scheda di memoria o un'unità flash USB, attenendosi alle istruzioni sul
display LCD.
Importante
La scheda di memoria e l'unità flash USB e non possono essere inserite
contemporaneamente.
Non rimuovere la scheda di memoria/unità flash USB finché la stampa del foglio indice foto
non sarà terminata.
Nota
Per informazioni sull'inserimento di una scheda di memoria/unità flash USB, consultare
Stampa da una scheda di memoria .
6. Selezionare un intervallo di immagini incluse nel foglio indice foto, quindi premere il
pulsante OK.
È possibile selezionare i seguenti intervalli.
Stampa tutte foto (Print all photos):
Stampa tutte le immagini.
Imposta n. di copie (Set no. of copies):
Stampa il numero di immagini specificato iniziando dalla più recente.
Cerca (Search):
Consente di stampare le immagini specificando l'intervallo delle date di ripresa.
Nota
Il tempo necessario per visualizzare la schermata Cerca (Search) dipende dal numero di foto
salvate nella scheda di memoria/unità flash USB.
7. Premere il pulsante Colore (Color) .
Il foglio indice foto viene stampato.
Nota
Se vengono selezionate più di 31 immagini, verranno stampati due o più fogli indice foto.
8. Annerire i cerchietti corrispondenti nel foglio indice foto.
Annerire i cerchietti corrispondenti (
) con una matita scura o una penna nera per selezionare le
foto da stampare e le relative impostazioni di stampa.
Corretto
Errato
(a) Segno di spunta
Stampa con il foglio indice foto
Pagina 412 di 929 pagine
(b) Tratto
(c) Troppo chiaro
A. Selezionare il formato pagina e altri formati di stampa.
B. Selezionare "Data"/"Correz. autom. foto DIS." in base alle esigenze.
C. Annerire questo cerchietto per stampare una copia di tutte le foto.
* Quando si annerisce questo cerchietto, tutti gli altri cerchietti anneriti per indicare il numero di
copie da stampare per ogni foto vengono ignorati e viene stampata una sola copia di tutte le
foto.
D. Selezionare il numero di copie (annerire un cerchietto sotto ogni foto da stampare).
E. Verificare le impostazioni e attenersi alla procedura di stampa descritta.
F. Annerire questo cerchietto se si desidera stampare di nuovo lo stesso foglio indice foto.
* Quando si annerisce questo cerchietto, tutti gli altri cerchietti anneriti vengono ignorati.
G. Fare attenzione a non sporcare il codice a barre.
* Se il codice a barre è sporco oppure non è liscio, la scansione del foglio indice foto potrebbe
non essere eseguita in modo corretto.
Importante
Annerire un cerchietto per ogni voce di impostazione, eccetto le opzioni.
Se vi sono due o più fogli indice foto, compilare tutti i fogli.
Se i cerchietti del foglio indice foto non sono stati adeguatamente anneriti o non sono
sufficientemente ampi, la stampante potrebbe non essere in grado di eseguirne
correttamente la scansione.
9. Caricare la carta per stampare le foto.
Accertarsi che il formato pagina e il tipo di supporto della carta caricata corrispondano a quanto
specificato sul foglio indice foto.
Nota
Quando si effettua la stampa delle immagini con il foglio indice foto, è possibile selezionare i
formati pagina 4" x 6" (101,6 mm x 152,4 mm), 5" x 7" (127 mm x 177,8 mm), 8,5" x 11" (Letter)
oppure A4.
Stampa con il foglio indice foto
10. Accertarsi che sia selezionato
Pagina 413 di 929 pagine
Scans. foglio e stam. (Scan sheet and print),
quindi premere il pulsante OK.
11. Collocare il foglio indice foto sul piano in vetro con il lato per la scansione rivolto
verso il basso, quindi premere il pulsante OK.
Posizionare il foglio indice foto, facendo in modo che il lato anteriore sia rivolto verso il basso e
allineare l'angolo superiore sinistro del foglio con il segno di allineamento come mostrato nella
figura riportata di seguito, quindi chiudere il coperchio dei documenti.
Viene eseguita la scansione del foglio indice foto e le foto specificate vengono stampate.
Rimuovere il foglio indice foto dal piano in vetro al termine della stampa.
Importante
Se sul display LCD viene visualizzato Scansione foglio indice foto non riuscita. (Failed to scan
Photo Index Sheet.), premere il pulsante OK e verificare che:
Il piano in vetro e il foglio indice foto non siano sporchi
Il foglio indice foto sia posizionato correttamente con il lato anteriore rivolto verso il basso
Tutti i cerchietti necessari del foglio siano anneriti
Per le voci che non accettano due o più selezioni sia stata selezionata una sola opzione
Non rimuovere la scheda di memoria/unità flash USB durante la stampa.
Nota
Per annullare la stampa, premere il pulsante Stop.
Per continuare la stampa delle foto utilizzando i fogli indice foto successivi, ripetere la
procedura dal passo 10.
Se, prima della stampa con il foglio indice foto, la scheda di memoria/unità flash USB è stata
rimossa e successivamente reinserita, l'avvio del processo di stampa potrebbe richiedere più
tempo.
Inizio pagina
Funzioni di stampa utili
Pagina 414 di 929 pagine
Guida Avanzata > Stampa mediante il pannello dei comandi della stampante > Stampa da un'unità flash USB > Funzioni di
stampa utili
Funzioni di stampa utili
Stampa delle foto dell'unità flash USB in vari layout
Di seguito vengono descritti i metodi di stampa da selezionare in funzione delle esigenze.
Nota
Per la procedura di selezione del metodo di stampa, vedere Impostazioni per la stampa di
foto salvate in un'unità flash USB .
Stampa layout (Layout print)
È possibile incollare le foto desiderate nel layout specificato.
Stampa di più foto su un unico foglio (Stampa layout)
Stampa adesivo (Sticker print)
È possibile stampare le foto preferite incorniciate da riquadro su adesivi fotografici Canon.
Stampa su etichette adesive (Stampa adesivo)
Stampa DPOF (DPOF print)
È possibile eseguire la stampa di foto utilizzando le impostazioni DPOF (Digital Print Order
Format), se specificate sulla fotocamera digitale in uso.
Stampa DPOF
Stampa di dati acquisiti (Captured info print)
È possibile stampare le informazioni relative alla ripresa (informazioni Exif) sul margine
dell'indice delle foto o delle singole foto selezionate.
Stampa di dati acquisiti
Stampa indice foto (Photo index print)
È possibile stampare l'indice di tutte le foto salvate in un'unità flash USB.
Stampa indice foto
Stampa tutte foto (Print all photos)
È possibile stampare tutte le foto salvate in un'unità flash USB.
Stampa tutte foto
Stampa formato foto ID (ID photo size print)
È possibile stampare una foto salvata su un'unità flash USB in formato fototessera.
Stampa di fototessere - Stampa formato foto ID
Stampa calendario (Calendar print)
È possibile stampare un calendario utilizzando le foto salvate in un'unità flash USB.
Creazione di un calendario - Stampa calendario
Inizio pagina
Impostazioni per la stampa di foto salvate in un'unità flash USB
Pagina 415 di 929 pagine
Guida Avanzata > Stampa mediante il pannello dei comandi della stampante > Stampa da un'unità flash USB > Funzioni di
stampa utili > Impostazioni per la stampa di foto salvate in un'unità flash USB
Impostazioni per la stampa di foto salvate in un'unità flash USB
1. Verificare che la stampante sia accesa.
2. Caricare la carta.
3. Selezionare
Scheda di memoria (Memory card) nella schermata HOME,
quindi premere il pulsante OK.
4. Inserire l'unità memoria flash USB nella porta di stampa diretta.
Viene visualizzato il menu della scheda di memoria.
Importante
Se la scheda di memoria è inserita nel relativo slot, rimuoverla e inserire l'unità flash USB
nella porta di stampa diretta.
Nota
Per informazioni sull'inserimento di un'unità flash USB, consultare Stampa da una scheda di
memoria .
Inizio pagina
Stampa di più foto su un unico foglio (Stampa layout)
Pagina 416 di 929 pagine
Guida Avanzata > Stampa mediante il pannello dei comandi della stampante > Stampa da una scheda di memoria >
Funzioni di stampa utili > Stampa di più foto su un unico foglio (Stampa layout)
Stampa di più foto su un unico foglio (Stampa layout)
È possibile incollare le foto desiderate nel layout specificato.
Impostazioni per la stampa di foto salvate in una scheda di memoria
Impostazioni per la stampa di foto salvate in un'unità flash USB
* La procedura seguente può essere utilizzata per la stampa di foto salvate in una scheda di memoria o
in un'unità flash USB.
1. Selezionare
Stampa layout (Layout print), quindi premere il pulsante OK.
Seguire le istruzioni visualizzate sullo schermo.
Nota
Se si ignora un riquadro selezionato senza incollarvi una foto, quando è selezionata l'opzione
Incolla una ad una (Paste one by one), premere il pulsante Funzione di sinistra sulla
schermata di layout delle foto.
Se è selezionata l'opzione Senza bordo (Borderless), il tipo di supporto non può essere
impostato su Carta comune (Plain paper).
Quando è selezionata l'opzione Misto 1 (Mixed 1), Misto 2 (Mixed 2) o Misto 3 (Mixed 3), per il
formato pagina è possibile selezionare A4 o LTR(8,5"x11") (8.5"x11"(LTR)).
Non è possibile incollare le foto su più pagine contemporaneamente. Se si dispone di foto per
due o più pagine, stampare ogni pagina subito dopo avere finito di incollare le foto.
Anche se si è selezionato Data ATT. (Date ON) e N. file ATT. (File no. ON), verrà stampata solo
la data di scatto. Per stampare il numero di file, selezionare Data DIS. (Date OFF).
Altre opzioni
Stampa di un'area specifica (Taglio) (questa funzione può essere utilizzata solo se è
selezionata l'opzione Incolla una ad una (Paste one by one).)
Ricerca di foto in base alla data di ripresa (Ricerca)
Inizio pagina
Stampa su etichette adesive (Stampa adesivo)
Pagina 417 di 929 pagine
Guida Avanzata > Stampa mediante il pannello dei comandi della stampante > Stampa da una scheda di memoria >
Funzioni di stampa utili > Stampa su etichette adesive (Stampa adesivo)
Stampa su etichette adesive (Stampa adesivo)
È possibile stampare le foto preferite incorniciate da riquadro su adesivi fotografici Canon.
Impostazioni per la stampa di foto salvate in una scheda di memoria
Impostazioni per la stampa di foto salvate in un'unità flash USB
* La procedura seguente può essere utilizzata per la stampa di foto salvate in una scheda di memoria o
in un'unità flash USB.
1. Selezionare
Stampa adesivo (Sticker print), quindi premere il pulsante OK.
Seguire le istruzioni visualizzate sullo schermo.
Nota
Per la stampa su adesivi non è possibile utilizzare il cassetto. Caricare gli adesivi nel vassoio
posteriore.
Nel vassoio posteriore è possibile caricare un solo foglio di adesivi per volta.
.
Selezionare il riquadro da stampare utilizzando la Easy-Scroll Wheel o il pulsante
Per stampare senza riquadro, premere il pulsante Funzione di sinistra quando Nessun
riquadro (No frame) è visualizzato sullo schermo.
Se la foto è capovolta, utilizzare il pulsante
per ruotare il riquadro di 180 gradi, in modo
che combaci con l'orientamento della foto.
Per ruotare la foto di 90 gradi, in modo che rientri nel riquadro, utilizzare la schermata di
modifica del taglio, in modo da ruotare l'area di ritaglio.
Stampa di un'area specifica (Taglio)
Altre opzioni
Funzioni di visualizzazione utili
Stampa di un'area specifica (Taglio)
Ricerca di foto in base alla data di ripresa (Ricerca)
Inizio pagina
Stampa tutte foto
Pagina 418 di 929 pagine
Guida Avanzata > Stampa mediante il pannello dei comandi della stampante > Stampa da una scheda di memoria >
Funzioni di stampa utili > Stampa tutte foto
Stampa tutte foto
È possibile stampare tutte le foto salvate nella scheda di memoria/unità flash USB.
Impostazioni per la stampa di foto salvate in una scheda di memoria
Impostazioni per la stampa di foto salvate in un'unità flash USB
* La procedura seguente può essere utilizzata per la stampa di foto salvate in una scheda di memoria o
in un'unità flash USB.
1. Selezionare
Stampa tutte foto (Print all photos), quindi premere il pulsante
OK.
Seguire le istruzioni visualizzate sullo schermo.
Nota
Altre opzioni
Ricerca di foto in base alla data di ripresa (Ricerca)
Inizio pagina
Stampa indice foto
Pagina 419 di 929 pagine
Guida Avanzata > Stampa mediante il pannello dei comandi della stampante > Stampa da una scheda di memoria >
Funzioni di stampa utili > Stampa indice foto
Stampa indice foto
È possibile stampare l'indice di tutte le foto salvate in una scheda di memoria/unità flash USB.
Impostazioni per la stampa di foto salvate in una scheda di memoria
Impostazioni per la stampa di foto salvate in un'unità flash USB
* La procedura seguente può essere utilizzata per la stampa di foto salvate in una scheda di memoria o
in un'unità flash USB.
1. Selezionare
Stampa indice foto (Photo index print), quindi premere il pulsante
OK.
2. Selezionare Tutte le foto (All photos), quindi premere il pulsante OK.
Seguire le istruzioni visualizzate sullo schermo.
Nota
Sono disponibili i metodi di stampa indicati di seguito.
Stampa a contatto (Contact print): le immagini della pellicola da 35 mm vengono stampate in
negativo, come nella stampa a contatto.
Standard: il numero di foto stampate su un singolo foglio di carta dipende dal formato del supporto.
A4/Letter: 80 foto, 8" x 10"/203,2 x 254,0 mm: 72 foto, 5" x 7"/127,0 x 177,8 mm: 35 foto, 4" x 6"/101,6
x 152,4 mm: 24 foto, Ampio/101,6 x 180,6 mm: 28 foto
È possibile eseguire la ricerca di foto da stampare in base alla data di ripresa.
Eseguire la ricerca con la data di scatto.
Ricerca di foto in base alla data di ripresa (Ricerca)
Inizio pagina
Stampa DPOF
Pagina 420 di 929 pagine
Guida Avanzata > Stampa mediante il pannello dei comandi della stampante > Stampa da una scheda di memoria >
Funzioni di stampa utili > Stampa DPOF
Stampa DPOF
È possibile eseguire la stampa di foto utilizzando le impostazioni DPOF (Digital Print Order Format), se
specificate sulla fotocamera digitale in uso.
Impostazioni per la stampa di foto salvate in una scheda di memoria
Impostazioni per la stampa di foto salvate in un'unità flash USB
* La procedura seguente può essere utilizzata per la stampa di foto salvate in una scheda di memoria o
in un'unità flash USB.
1. Selezionare
Stampa DPOF (DPOF print), quindi premere il pulsante OK.
Seguire le istruzioni visualizzate sullo schermo.
Nota
La stampante supporta le seguenti funzioni DPOF:
Versione:
Basata sulla versione 1.00
Tipi di immagine supportati:
CIFF, Exif (TIFF) e JFIF
Stile di stampa - Stampa standard:
Stampa le foto specificate come "Stampa standard" (Standard Print) con DPOF
Stile di stampa - Stampa indice:
Stampa un indice di foto specificate come "Stampa indice" (Index Print) con DPOF utilizzando il
layout di stampa indice della stampante
Stile di stampa - Stampa multipla:
Stampa una foto specificata come "Stampa multipla" (Multi-Image Print) con DPOF (con il
numero di copie e il layout specificati)
Selezione foto stampa:
Stampa solo le foto specificate per la stampa DPOF
Numero di copie:
Stampa il numero di copie specificate per la stampa DPOF
Le stampe vengono automaticamente ingrandite o ridotte in base al formato della pagina. I
bordi della foto possono venire ritagliati a seconda del formato della pagina.
L'impostazione della data di scatto in base alla quale le foto vengono ordinate corrisponde a
quella di DPOF.
DPOF è un formato standard che consente di registrare le informazioni specificate per le
immagini, quali ad esempio l'immagine o il numero di copie da stampare.
Inizio pagina
Stampa di dati acquisiti
Pagina 421 di 929 pagine
Guida Avanzata > Stampa mediante il pannello dei comandi della stampante > Stampa da una scheda di memoria >
Funzioni di stampa utili > Stampa di dati acquisiti
Stampa di dati acquisiti
È possibile stampare le informazioni relative alla ripresa (informazioni Exif) sul margine dell'indice delle
foto o delle singole foto selezionate.
Impostazioni per la stampa di foto salvate in una scheda di memoria
Impostazioni per la stampa di foto salvate in un'unità flash USB
* La procedura seguente può essere utilizzata per la stampa di foto salvate in una scheda di memoria o
in un'unità flash USB.
1. Selezionare
Stampa di dati acqui. (Captured info print), quindi premere il
pulsante OK.
Seguire le istruzioni visualizzate sullo schermo.
Nota
Sono disponibili i metodi di stampa indicati di seguito.
Foto singola (Single photo):
Stampa le informazioni al margine delle singole foto selezionate.
Elenco (List):
Consente di stampare le informazioni al margine della stampa dell'indice foto su tutte le foto o
su quelle selezionate. È possibile selezionare le foto da stampare in base alla data di ripresa.
Altre opzioni
Funzioni di visualizzazione utili (questa funzione può essere utilizzata solo se è selezionata
l'opzione Foto singola (Single photo).)
Stampa di un'area specifica (Taglio) (questa funzione è disponibile solo quando è
selezionata l'opzione Foto singola (Single photo).)
Ricerca di foto in base alla data di ripresa (Ricerca)
Inizio pagina
Stampa di fototessere - Stampa formato foto ID
Pagina 422 di 929 pagine
Guida Avanzata > Stampa mediante il pannello dei comandi della stampante > Stampa da una scheda di memoria >
Funzioni di stampa utili > Stampa di fototessere - Stampa formato foto ID
Stampa di fototessere - Stampa formato foto ID
È possibile stampare foto salvate in una scheda di memoria/unità flash USB in formato speciale, come
il formato fototessera.
Impostazioni per la stampa di foto salvate in una scheda di memoria
Impostazioni per la stampa di foto salvate in un'unità flash USB
* La procedura seguente può essere utilizzata per la stampa di foto salvate in una scheda di memoria o
in un'unità flash USB.
1. Selezionare
Stampa formato foto ID (ID photo size print), quindi premere il
pulsante OK.
2. Selezionare la foto da stampare con la Easy-Scroll Wheel o premendo il pulsante
, quindi premere il pulsante OK.
Seguire le istruzioni visualizzate sullo schermo.
Nota
Sono disponibili i seguenti formati.
Stampa su formato carta più grande di quello specificato.
3,0x2,5 cm (1,18"x0,98")
4,0x3,0 cm (1,57"x1,18")
4,0x4,0 cm (1,57"x1,57")
4,0x6,0 cm (1,57"x2,36")
4,5x3,5 cm (1,77"x1,38")
4,5x4,5 cm (1,77"x1,77")
5,0x5,0 cm (1,97"x1,97")
5,5x5,5 cm (2,17"x2,17")
6,0x4,5 cm (2,36"x1,77")
12x12 cm (4,72"x4,72")
2,5x3,6 cm (1"x1,43")
3,6x5,1 cm (1,43"x2")
4,5x5,5 cm (1,77"x2,17")
Altre opzioni
Funzioni di visualizzazione utili
Ricerca di foto in base alla data di ripresa (Ricerca)
Inizio pagina
Creazione di un calendario - Stampa calendario
Pagina 423 di 929 pagine
Guida Avanzata > Stampa mediante il pannello dei comandi della stampante > Stampa da una scheda di memoria >
Funzioni di stampa utili > Creazione di un calendario - Stampa calendario
Creazione di un calendario - Stampa calendario
È possibile creare un calendario personalizzato utilizzando le foto preferite e un calendario.
Impostazioni per la stampa di foto salvate in una scheda di memoria
Impostazioni per la stampa di foto salvate in un'unità flash USB
* La procedura seguente può essere utilizzata per la stampa di foto salvate in una scheda di memoria o
in un'unità flash USB.
1. Selezionare
Stampa calendario (Calendar print), quindi premere il pulsante
OK.
Seguire le istruzioni visualizzate sullo schermo.
Importante
Verificare di avere caricato i fogli con orientamento verticale.
Nota
Sono disponibili i seguenti layout.
Carta: formato Ritratto Foto: Inferiore (orizzontale)
Carta: formato Ritratto Foto: Superiore (orizzontale)
Carta: formato Paesaggio Foto: Destra (verticale)
Carta: formato Paesaggio Foto: Sinistra (verticale)
Selezionare il formato Paesaggio per una foto con orientamento orizzontale o il formato Ritratto per
una foto con orientamento verticale.
Utilizzare la Easy-Scroll Wheel o il pulsante
per selezionare la foto. Se la foto è capovolta, è
.
possibile ruotarla di 180° con il pulsante
Per modificare il giorno di inizio settimana sul calendario stampato, premere il pulsante Funzione
di sinistra nella schermata di conferma delle impostazioni di stampa, quindi selezionare Inizio
settimana (Start of the week).
Per confermare o modificare impostazioni quali ad esempio la luminosità, premere il pulsante
Funzione di sinistra nella schermata di conferma delle impostazioni di stampa, quindi selezionare
Correz. automatica foto (Auto photo fix).
Anche se si è selezionato Data ATT. (Date ON) e N. file ATT. (File no. ON), verrà stampata solo la
data di scatto. Per stampare il numero di file, selezionare Data DIS. (Date OFF).
Altre opzioni
Stampa di un'area specifica (Taglio)
Ricerca di foto in base alla data di ripresa (Ricerca)
Inizio pagina
Funzioni di visualizzazione utili
Pagina 424 di 929 pagine
Guida Avanzata > Stampa mediante il pannello dei comandi della stampante > Stampa da una scheda di memoria >
Funzioni di visualizzazione utili
Funzioni di visualizzazione utili
Modifica della visualizzazione
Se si preme il pulsante Funzione di sinistra quando nella schermata è visualizzato Modifica visual.
(Change display), è possibile modificare la visualizzazione delle foto.
* I metodi seguenti possono essere utilizzati per la stampa di foto salvate in una scheda di
memoria o in un'unità flash USB.
Visualizz. schermo normale (Normal screen display):
Visualizza una foto.
Visualizzazione miniatura (Thumbnail display):
Visualizza nove foto per volta. Selezionare la foto con la Easy-Scroll Wheel o premere il
, quindi premere + o - per specificare il numero di copie.
pulsante
Visualizz. schermo intero (Full-screen display):
Visualizza una foto a tutto schermo.
Visualizzazione ingrandita (Enlarged display):
Mostra le foto con un ingrandimento pari al doppio dell'originale. Spostare l'area da mostrare
. Per tornare alla modalità di visualizzazione precedente, premere
con il pulsante
il pulsante OK.
Presentazione (Slide show):
Mostra automaticamente le foto successive. Per interrompere la presentazione, premere il
pulsante Stop.
Inizio pagina
Stampa di un'area specifica (Taglio)
Pagina 425 di 929 pagine
Guida Avanzata > Stampa mediante il pannello dei comandi della stampante > Stampa da una scheda di memoria >
Funzioni di visualizzazione utili > Stampa di un'area specifica (Taglio)
Stampa di un'area specifica (Taglio)
È possibile modificare le immagini visualizzate sul display LCD effettuando un'operazione di ritaglio.
* Questa funzione è disponibile per la stampa di foto salvate in una scheda di memoria o in un'unità
flash USB.
Nota
Ritagliare le immagini dopo avere specificato il relativo formato della pagina, il tipo di supporto e la
modalità di stampa con bordo o senza bordo nella schermata delle impostazioni di stampa. Se si
modificano le impostazioni della carta dopo il ritaglio, è possibile regolare l'area ritagliata in modo
che corrisponda alla carta o eliminarla completamente.
1. Selezionare la foto da ritagliare.
2. Premere il pulsante Funzione quando viene visualizzata l'opzione Modifica (Edit).
3. Selezionare Taglio (Trimming), quindi premere il pulsante OK.
Viene visualizzata la schermata di modifica ritaglio.
4. Selezionare l'area di stampa.
:
,
,
Pulsanti
e
Posizionare il fotogramma di ritaglio.
Easy-Scroll Wheel:
Consente di impostare le dimensioni del fotogramma di ritaglio.
Ruotare la Easy-Scroll Wheel in senso orario per aumentare le dimensioni del fotogramma di
ritaglio o in senso antiorario per ridurle.
Pulsante Funzione di sinistra:
Consente di modificare le proporzioni del fotogramma di ritaglio.
Pulsante Funzione di destra:
Consente di ruotare il fotogramma di ritaglio.
Per alternare l'orientamento orizzontale e verticale del fotogramma di ritaglio, premere questo
pulsante.
5. Premere il pulsante OK per finalizzare la selezione dell'area di ritaglio.
Verrà visualizzata la foto originale con l'area di ritaglio specificata.
Nota
Non è possibile salvare l'immagine ritagliata sulla scheda di memoria/unità flash USB.
L'area di ritaglio viene visualizzata solo per le foto ritagliate.
Per modificare l'area di ritaglio una volta impostata, premere il pulsante Funzione di destra
Stampa di un'area specifica (Taglio)
Pagina 426 di 929 pagine
mentre sullo schermo è visualizzato Modifica (Edit), selezionare Taglio (Trimming), quindi
premere il pulsante OK.
Per annullare il ritaglio effettuato, premere nuovamente il pulsante Funzione di destra mentre
sullo schermo è visualizzato Modifica (Edit), selezionare Annulla taglio (Cancel trimming),
quindi premere il pulsante OK. Selezionare Solo imm. visualizzate (Displayed images only)
oppure Tutte le immagini (All images), quindi premere il pulsante OK.
Inizio pagina
Ricerca di foto in base alla data di ripresa (Ricerca)
Pagina 427 di 929 pagine
Guida Avanzata > Stampa mediante il pannello dei comandi della stampante > Stampa da una scheda di memoria >
Funzioni di visualizzazione utili > Ricerca di foto in base alla data di ripresa (Ricerca)
Ricerca di foto in base alla data di ripresa (Ricerca)
Se la scheda di memoria/unità flash USB contiene molte foto, è possibile visualizzare e stampare solo
quelle scattate in una data specifica o in un determinato arco temporale.
* Questa funzione è disponibile per la stampa di foto salvate in una scheda di memoria o in un'unità
flash USB.
Nota
Se per alcune foto il numero di copie richiesto è già stato specificato prima di effettuare la ricerca in
base alla data di scatto o se altre foto sono già state composte su un layout, tali foto verranno
sempre selezionate per la stampa, anche se non sono state scattate nella data o nell'intervallo
specificato.
1. Visualizzare la schermata del metodo di ricerca.
Impostazione in Modifica (Edit):
1. Premere il pulsante Funzione quando viene visualizzata l'opzione Modifica (Edit).
2. Selezionare Cerca (Search), quindi premere il pulsante OK.
Viene visualizzata la schermata Cerca (Search).
Impostazione in Cerca (Search) nella schermata Specifica interv. stampa (Specify print
range):
1. Selezionare Cerca (Search), quindi premere il pulsante OK.
Viene visualizzata la schermata Cerca (Search).
2. Impostare il metodo di ricerca.
Per specificare una sola data per la ricerca:
Selezionare Solo una data (One date only).
Per specificare un intervallo di date per la ricerca:
Selezionare Selez. interv. data (Select date range).
3. Premere il pulsante OK.
Viene visualizzata la schermata di immissione della data.
Nota
Il tempo necessario per visualizzare la schermata di inserimento data dipende dal numero di
foto salvate nella scheda di memoria/unità flash USB.
4. Specificare l'intervallo di date, quindi premere il pulsante OK.
Se si è selezionato Solo una data (One date only):
1. Specificare la data da cercare, quindi premere il pulsante OK.
Se si è selezionato Selez. interv. data (Select date range):
1. Specificare la data di inizio da cercare, quindi premere il pulsante OK.
2. Specificare la data di fine da cercare, quindi premere il pulsante OK.
Nota
La data da specificare viene visualizzata secondo le impostazioni di Visualizz. data (Date
display) in Impostazioni avanzate (Advanced settings), Impostaz. periferica (Device settings).
Modifica delle impostazioni della stampante sul display LCD
Per annullare l'intervallo di date selezionato, premere il pulsante Funzione di destra, mentre
sullo schermo è visualizzato Modifica (Edit), selezionare Annulla data selezionata (Cancel
selected date), quindi premere il pulsante OK.
Ricerca di foto in base alla data di ripresa (Ricerca)
Pagina 428 di 929 pagine
Inizio pagina
Stampa di foto da foto stampate
Pagina 429 di 929 pagine
Guida Avanzata > Stampa mediante il pannello dei comandi della stampante > Stampa di foto da foto stampate
Stampa di foto da foto stampate
Stampa da foto stampate
Funzioni di stampa utili
Funzioni di visualizzazione utili
Inizio pagina
Stampa da foto stampate
Pagina 430 di 929 pagine
Guida Avanzata > Stampa mediante il pannello dei comandi della stampante > Stampa di foto da foto stampate > Stampa
da foto stampate
Stampa da foto stampate
Per informazioni sulle procedure di base per la stampa da una foto stampata, vedere la sezione
di foto da foto stampate .
Stampa
Impostazione delle voci
Inizio pagina
Voci delle impostazioni
Pagina 431 di 929 pagine
Guida Avanzata > Stampa mediante il pannello dei comandi della stampante > Stampa di foto da foto stampate > Stampa
da foto stampate > Voci delle impostazioni
Voci delle impostazioni
Schermata di conferma delle impostazioni di stampa
In modalità Ristampa facile foto (Easy photo reprint), selezionare la foto da stampare utilizzando la
Easy-Scroll Wheel o il pulsante
, specificare il numero di copie con il pulsante + o -, infine
premere il pulsante OK. La schermata verrà visualizzata.
Nota
A seconda delle funzioni, alcune voci delle impostazioni non possono essere specificate
insieme.
1.
Formato pagina
Consente di selezionare il formato pagina della carta caricata.
2.
Tipo di supporto
Consente di selezionare il tipo di carta fotografica da utilizzare.
3.
Qualità di stampa
Consente di modificare la qualità di stampa in base all'originale.
4.
Stampa senza bordo
Consente di selezionare la stampa con o senza bordo.
Schermata delle impostazioni di stampa avanzate
Se si preme il pulsante Funzione di sinistra nella schermata di conferma delle impostazioni di
stampa, verrà visualizzata la schermata Avanzate (Advanced).
Se si seleziona Correz. autom. foto ATT. (Auto photo fix ON), la scena o il viso di una persona di
Voci delle impostazioni
Pagina 432 di 929 pagine
una foto scattata viene riconosciuto e viene applicata automaticamente la correzione più adatta
per ogni foto. È possibile oscurare un volto per la stampa grazie all'aumento della
retroilluminazione. Questa funzione consente inoltre l'analisi di una scena, ad esempio un
paesaggio, una scena notturna, un ritratto e così via, e corregge automaticamente ciascuna
scena con il colore, la luminosità o il contrasto più adatto per la stampa.
Nota
Se i risultati di stampa con l'opzione Correz. autom. foto ATT. (Auto photo fix ON) selezionata
non sono soddisfacenti, selezionare Correzione manuale (Manual correction), quindi
specificare ciascuna voce di impostazione avanzata riportata di seguito.
1.
Schiarisci viso
Consente di schiarire un volto oscurato in una foto in controluce.
2.
Ripr. scolorim.
Consente la correzione del colore durante la stampa di foto che si sono sbiadite col tempo.
3.
Luminosità
Consente di regolare la luminosità.
4.
Contrasto
Consente di regolare il contrasto.
5.
Tonalità colore
Consente di regolare la tonalità del colore.
Ad esempio, è possibile aumentare il rosso o il giallo per la regolazione del colore della
pelle.
Inizio pagina
Funzioni di stampa utili
Pagina 433 di 929 pagine
Guida Avanzata > Stampa mediante il pannello dei comandi della stampante > Stampa di foto da foto stampate > Funzioni
di stampa utili
Funzioni di stampa utili
Stampa speciale di foto
Selezionare il metodo di stampa in base alle proprie esigenze.
Nota
Per informazioni sulla selezione del metodo di copia, vedere Impostazioni per la stampa di
una foto acquisita .
Stampa adesivo (Sticker print)
È possibile stampare le foto preferite su adesivi fotografici Canon per creare adesivi
personalizzati.
Stampa su etichette adesive (Stampa adesivo)
Stampa tutte foto (Print all photos)
Si possono stampare tutte le foto acquisite.
Stampa di tutte le foto (Stampa tutte foto)
Inizio pagina
Impostazioni per la stampa di una foto acquisita
Pagina 434 di 929 pagine
Guida Avanzata > Stampa mediante il pannello dei comandi della stampante > Stampa di foto da foto stampate > Funzioni
di stampa utili > Impostazioni per la stampa di una foto acquisita
Impostazioni per la stampa di una foto acquisita
1. Verificare che la stampante sia accesa.
2. Selezionare
Ristampa facile foto (Easy photo reprint) nella schermata HOME
e premere il pulsante OK.
3. Seguire le istruzioni visualizzate e premere il pulsante OK per avviare la scansione
della foto stampata.
Viene visualizzata la schermata Ristampa facile foto (Easy photo reprint).
4. Caricare la carta nel vassoio posteriore.
Nota
Per informazioni sulle procedure di base per la stampa da una foto stampata, vedere la sezione
Stampa di foto da foto stampate .
Inizio pagina
Stampa su etichette adesive (Stampa adesivo)
Pagina 435 di 929 pagine
Guida Avanzata > Stampa mediante il pannello dei comandi della stampante > Stampa di foto da foto stampate > Funzioni
di stampa utili > Stampa su etichette adesive (Stampa adesivo)
Stampa su etichette adesive (Stampa adesivo)
È possibile creare adesivi personalizzati da una foto acquisita utilizzando adesivi fotografici Canon.
Impostazioni per la stampa di una foto acquisita
1. Selezionare
Stampa adesivo (Sticker print), quindi premere il pulsante OK.
2. Selezionare il layout, quindi premere il pulsante OK.
Seguire le istruzioni visualizzate sullo schermo.
Nota
Per la stampa su adesivi non è possibile utilizzare il cassetto. Caricare gli adesivi nel vassoio
posteriore.
Nel vassoio posteriore è possibile caricare un solo foglio di adesivi alla volta.
Altre opzioni
Modifica della visualizzazione
Stampa di un'area specifica (Taglio)
Inizio pagina
Stampa di tutte le foto (Stampa tutte foto)
Pagina 436 di 929 pagine
Guida Avanzata > Stampa mediante il pannello dei comandi della stampante > Stampa di foto da foto stampate > Funzioni
di stampa utili > Stampa di tutte le foto (Stampa tutte foto)
Stampa di tutte le foto (Stampa tutte foto)
Si possono stampare tutte le foto acquisite.
Impostazioni per la stampa di una foto acquisita
1. Selezionare
Stampa tutte foto (Print all photos), quindi premere il pulsante
OK.
Seguire le istruzioni visualizzate sullo schermo.
Inizio pagina
Funzioni di visualizzazione utili
Pagina 437 di 929 pagine
Guida Avanzata > Stampa mediante il pannello dei comandi della stampante > Stampa di foto da foto stampate > Funzioni
di visualizzazione utili
Funzioni di visualizzazione utili
Modifica della visualizzazione
Se si preme il pulsante Funzione di sinistra quando nella schermata è visualizzato Modifica visual.
(Change display), è possibile modificare la visualizzazione delle foto.
Visualizz. schermo normale (Normal screen display)
Visualizza una foto.
Visualizz. schermo intero (Full-screen display)
Visualizza una foto a tutto schermo.
Visualizzazione ingrandita (Enlarged display)
Mostra le foto con un ingrandimento pari al doppio dell'originale. Spostare l'area da mostrare
. Per tornare alla modalità di visualizzazione precedente, premere
con il pulsante
il pulsante OK.
Stampa di un'area specifica (Taglio)
È possibile modificare le immagini visualizzate sul display LCD effettuando un'operazione di
ritaglio.
1. Selezionare la foto da ritagliare.
2. Premere il pulsante Funzione quando viene visualizzata l'opzione Modifica
(Edit).
3. Selezionare Taglio (Trimming), quindi premere il pulsante OK.
Viene visualizzata la schermata di modifica ritaglio.
4. Selezionare l'area di stampa.
:
,
,
Pulsanti
e
Posizionare il fotogramma di ritaglio.
Easy-Scroll Wheel:
Consente di impostare le dimensioni del fotogramma di ritaglio.
Ruotare la Easy-Scroll Wheel in senso orario per aumentare le dimensioni del fotogramma
di ritaglio o in senso antiorario per ridurle.
Pulsante Funzione di sinistra:
Consente di modificare le proporzioni del fotogramma di ritaglio.
Funzioni di visualizzazione utili
Pagina 438 di 929 pagine
Pulsante Funzione di destra:
Consente di ruotare il fotogramma di ritaglio.
Per alternare l'orientamento orizzontale e verticale del fotogramma di ritaglio, premere questo
pulsante.
5. Premere il pulsante OK per finalizzare la selezione dell'area di ritaglio.
Verrà visualizzata la foto originale con l'area di ritaglio specificata.
Nota
L'area di ritaglio viene visualizzata solo per le foto ritagliate.
Per modificare l'area di ritaglio una volta impostata, premere nuovamente il pulsante
Funzione di destra mentre sullo schermo è visualizzato Modifica (Edit), selezionare
Taglio (Trimming), quindi premere il pulsante OK.
Per annullare il ritaglio impostato, premere nuovamente il pulsante Funzione di destra
mentre sullo schermo è visualizzato Modifica (Edit), selezionare Annulla taglio (Cancel
trimming), quindi premere il pulsante OK. Selezionare Solo imm. visualizzate (Displayed
images only) oppure Tutte le immagini (All images), quindi premere il pulsante OK.
Inizio pagina
Scansione
Pagina 439 di 929 pagine
Guida Avanzata > Scansione
Scansione
Scansione di immagini
Salvataggio dei dati acquisiti sull'unità flash USB/scheda di memoria utilizzando il pannello dei
comandi della stampante
Inoltro al PC di immagini acquisite utilizzando il pannello dei comandi della stampante
Scansione con le applicazioni software in dotazione
Scansione con altre applicazioni software
Altri metodi di scansione
Inizio pagina
Scansione di immagini
Pagina 440 di 929 pagine
Guida Avanzata > Scansione > Scansione di immagini
Scansione di immagini
Scansione di immagini
Prima della scansione
Posizionamento dei documenti
Inizio pagina
Scansione di immagini
Pagina 441 di 929 pagine
Guida Avanzata > Scansione > Scansione di immagini > Scansione di immagini
Scansione di immagini
È possibile eseguire la scansione di immagini dalla stampante a un computer senza stamparle, quindi
salvarle nei formati di dati immagine comuni, quali JPEG, TIFF, bitmap o PDF. È anche possibile salvare
le immagini acquisite nel formato dati PDF o JPEG nella scheda di memoria o nell'unità flash USB.
Selezionare il metodo di scansione in base allo scopo previsto.
Salvataggio dei dati acquisiti sull'unità memoria flash USB/scheda di memoria utilizzando il pannello
dei comandi della stampante
Inoltro al PC di immagini acquisite utilizzando il pannello dei comandi della stampante
Scansione con il software applicativo in dotazione
Scansione con altro software applicativo
Inizio pagina
Prima della scansione
Pagina 442 di 929 pagine
Guida Avanzata > Scansione > Scansione di immagini > Prima della scansione
Prima della scansione
Prima di eseguire la scansione delle immagini, verificare quanto riportato di seguito.
Verificare che l'originale soddisfi i requisiti per il caricamento degli
originali sul piano in vetro.
Se si salvano i dati nel PC, vedere Posizionamento dei documenti per ulteriori informazioni.
Se si salvano i dati nell'unità flash USB/scheda di memoria, vedere Caricamento della carta/degli
originali per ulteriori informazioni.
Inizio pagina
Posizionamento dei documenti
Pagina 443 di 929 pagine
Guida Avanzata > Scansione > Scansione di immagini > Posizionamento dei documenti
Posizionamento dei documenti
Informazioni sul posizionamento dei documenti nel piano di lettura dell'apparecchiatura. Posizionare i
documenti correttamente in base al tipo di documento da acquisire. In caso contrario, i documenti
potrebbero non essere acquisiti correttamente.
Importante
Non collocare alcun oggetto sul coperchio dei documenti. Gli oggetti potrebbero cadere nel
dispositivo quando il coperchio dei documenti viene aperto. Questo può provocare il
malfunzionamento del dispositivo.
Posizionamento dei documenti
Posizionare i documenti come descritto di seguito per consentire all'apparecchiatura di rilevare
automaticamente il tipo o il formato del documento.
Importante
Quando si effettua la scansione specificando il tipo o il formato del documento in MP Navigator EX
o ScanGear (driver dello scanner), allineare sempre uno degli angoli superiori del documento
all'angolo della freccia (segno di allineamento) sul piano di lettura.
Non è possibile ritagliare con precisione durante la scansione foto tagliate in diverse forme e
documenti più piccoli di 3 cm² (1,18 pollici quadrati).
È possibile che le etichette riflettenti per CD/DVD non vengano digitalizzate correttamente.
Durante la scansione, chiudere il coperchio dei documenti.
Scansione di foto, cartoline, biglietti da visita o
CD/DVD
Posizionamento di un singolo documento
Posizionare il documento sul piano di lettura
rivolto verso il basso, con uno spazio di 1 cm (3/
8") o superiore tra i bordi del piano di lettura e il
documento. Non è possibile eseguire la
scansione delle parti posizionate sull'area a righe
diagonali.
Scansione di riviste, giornali o documenti di
testo
Posizionare il documento rivolto verso il basso sul
piano di lettura e allineare uno degli angoli
superiori del documento all'angolo con la freccia
(segno di allineamento) sul piano di lettura. Non è
possibile eseguire la scansione delle parti
posizionate sull'area a righe diagonali.
Posizionamento dei documenti
Pagina 444 di 929 pagine
Importante
I documenti di grandi dimensioni (ad
esempio le foto in formato A4) che non
possono essere collocati lontano dai bordi/
freccia (segno di allineamento) del piano di
lettura potrebbero essere salvati come file
PDF. Per salvare il file in formati diversi dal
PDF, acquisire il documento specificando il
formato del file.
Posizionamento di più documenti
Consentire uno spazio di 1 cm (3/8") o superiore
tra i bordi del piano di lettura e i documenti e tra i
vari documenti. Non è possibile eseguire la
scansione delle parti posizionate sull'area a righe
diagonali.
Nota
È possibile collocare fino a 12 documenti.
È possibile collocare fino a 4 documenti se
viene selezionata la casella di controllo
Comprimi immagini acquisite durante
trasferimento (Compress scanned images
when transferring) nella scheda Generale
(General) della finestra di dialogo Preferenze
(Preferences).
Le posizioni dei documenti inclinati
(inclinazione pari o inferiore a 10 gradi)
vengono corrette automaticamente.
Inizio pagina
Salvataggio dei dati acquisiti sull'unità flash USB/scheda di memoria utilizza...
Pagina 445 di 929 pagine
Guida Avanzata > Scansione > Salvataggio dei dati acquisiti sull'unità flash USB/scheda di memoria utilizzando il pannello
dei comandi della stampante
Salvataggio dei dati acquisiti sull'unità flash USB/scheda di
memoria utilizzando il pannello dei comandi della stampante
Salvataggio dei dati acquisiti sull'unità flash USB/scheda di memoria utilizzando il pannello dei
comandi della stampante
Inizio pagina
Salvataggio dei dati acquisiti sull'unità flash USB/scheda di memoria utilizza...
Pagina 446 di 929 pagine
Guida Avanzata > Scansione > Salvataggio dei dati acquisiti sull'unità flash USB/scheda di memoria utilizzando il pannello
dei comandi della stampante > Salvataggio dei dati acquisiti sull'unità flash USB/scheda di memoria utilizzando il pannello
dei comandi della stampante
Salvataggio dei dati acquisiti sull'unità flash USB/scheda di
memoria utilizzando il pannello dei comandi della stampante
È possibile salvare i dati acquisiti su un'unità flash USB o su una scheda di memoria utilizzando il
pannello dei comandi della stampante.
Importante
Non rimuovere dalla stampante l'unità flash USB o la scheda di memoria in una delle seguenti
condizioni:
Durante la scansione
Prima di salvare i dati acquisiti
L'unità flash USB e la scheda di memoria non possono essere utilizzate contemporaneamente.
Assicurarsi di utilizzare uno dei due supporti per salvare i dati sottoposti a scansione.
Non è possibile stampare nella modalità scheda di memoria i dati acquisiti su un'unità flash USB
o su una scheda di memoria.
Per motivi di sicurezza, si consiglia di conservare periodicamente su un altro supporto i dati
sottoposti a scansione e salvati su un'unità flash USB o una scheda di memoria per evitare
danneggiamenti accidentali.
Canon non è responsabile per malfunzionamenti o perdite di dati occorsi per qualsiasi ragione,
anche durante il periodo di garanzia della stampante.
1. Verificare che la stampante sia accesa.
2. Selezionare
Scansione (Scan) nella schermata HOME, quindi premere il
pulsante OK.
Viene visualizzata la schermata per selezionare dove salvare i dati.
3. Inserire l'unità flash USB nella porta di stampa diretta o la scheda di memoria nel
relativo slot.
Per istruzioni sull'inserimento dell'unità flash USB nella porta di stampa diretta, vedere Inserimento
dell'unità flash USB .
Per informazioni sull'inserimento della scheda di memoria nel relativo slot o per informazioni sui tipi
di schede di memoria compatibili con la stampante, vedere Stampa da una scheda di memoria .
4. Selezionare
Unità flash USB (USB flash drive) o
(Memory card), quindi premere il pulsante OK.
5. Selezionare
Scheda di memoria
Salva in flash USB (Save to USB flash) se si è selezionato
Salvataggio dei dati acquisiti sull'unità flash USB/scheda di memoria utilizza...
Unità flash USB (USB flash drive) nel passaggio 4 oppure
nella sch. mem. (Save to memory card) se si è selezionato
memoria (Memory card), quindi premere il pulsante OK.
Pagina 447 di 929 pagine
Salva
Scheda di
Viene visualizzata la schermata Scansiona documento (Scan document).
6. Specificare le impostazioni necessarie, quindi premere il pulsante OK.
Impostazione delle voci
7. Caricare l'originale sul piano in vetro attenendosi alle istruzioni visualizzate sul
display LCD.
Nota
Vedere Caricamento della carta/degli originali per informazioni dettagliate sul caricamento
dell'originale sul piano in vetro.
8. Premere il pulsante Colore (Color) per la scansione a colori o il pulsante Nero
(Black) per la scansione in bianco e nero.
Quando è selezionato Anteprima ATTIVATA (Preview ON), premere il pulsante OK dopo la
visualizzazione della schermata di anteprima sul display LCD.
La stampante esegue la scansione e i dati acquisiti vengono salvati sull'unità flash USB o sulla
scheda di memoria selezionate in precedenza come tipo di supporto.
Al termine della scansione, rimuovere l'originale dal piano in vetro.
Per rimuovere l'unità flash USB al termine della scansione, vedere Rimozione dell'unità flash USB .
Per rimuovere la scheda di memoria al termine della scansione, vedere Stampa da una scheda di
memoria .
Nota
È possibile acquisire le immagini in modo continuo solo se si seleziona PDF. Continuare la
scansione dopo che viene visualizzata la schermata di conferma. È possibile salvare fino a
100 pagine di immagini in un file PDF.
Se l'unità flash USB o la scheda di memoria si riempiono durante la scansione delle
immagini, verranno salvate solo le immagini già acquisite.
È possibile salvare fino a 2000 file di dati acquisiti nei formati di dati PDF e JPEG.
Di seguito vengono indicati la cartella e il nome del file dei dati sottoposti a scansione e salvati
nell'unità flash USB o nella scheda di memoria:
Nome cartella: (estensione file: PDF): CANON_SC\DOCUMENT\0001
Nome cartella: (estensione file: JPG): CANON_SC\IMAGE\0001
Nome del file: numeri in sequenza, a partire da SCN_0001
Data file: 01/01/2009
Importazione sul computer dei dati acquisiti salvati sulla scheda di memoria
Quando si importano sul computer i dati acquisiti salvati sulla scheda di memoria, importare i dati
dopo avere effettuato una delle operazioni seguenti:
-Spegnere e riaccendere la stampante.
-Rimuovere la scheda di memoria, quindi reinserirla nel relativo slot.
È possibile ottimizzare o stampare i dati acquisiti salvati sulla scheda di memoria utilizzando MP
Navigator EX. Per informazioni, vedere Importazione delle immagini salvate su una scheda di
memoria .
Importazione sul computer dei dati acquisiti salvati sull'unità flash USB
È possibile importare sul computer i dati acquisiti salvati sull'unità flash USB.
Dopo avere acquisito i dati, collegare l'unità flash USB al computer, quindi importare i dati
utilizzando Esplora risorse (Windows Explorer).
È possibile importare sul computer i dati acquisiti salvati sull'unità flash USB.
Dopo avere acquisito i dati, collegare l'unità flash USB al computer, quindi importare i dati.
Salvataggio dei dati acquisiti sull'unità flash USB/scheda di memoria utilizza...
Pagina 448 di 929 pagine
Inserimento dell'unità flash USB
Importante
Prima di inserire l'unità flash USB:
Se non si riesce a collegare l'unità flash USB alla porta di stampa diretta della
stampante, potrebbe essere necessaria una prolunga. Per ulteriori informazioni,
rivolgersi ad un negozio di elettronica.
In base al tipo di unità flash USB, potrebbe non essere garantito il funzionamento.
Potrebbe non essere possibile utilizzare alcune unità flash USB con impostazioni di
protezione.
1.
Inserire l'unità flash USB nella porta di stampa diretta.
Verificare che l'unità flash USB sia orientata in modo corretto prima di inserirla nella porta di
stampa diretta.
Rimozione dell'unità flash USB
1.
Verificare che non siano in corso operazioni di scrittura dei dati sull'unità flash USB.
Controllare sul display LCD che le operazioni di scrittura siano completate.
Importante
Non rimuovere l'unità flash USB né spegnere la stampante mentre è in funzione.
Nota
Se si utilizza l'unità flash USB dotata di spia di accesso, consultare il manuale di
istruzioni fornito insieme all'unità per verificare se l'operazione di scrittura è stata
completata.
2.
Rimuovere l'unità flash USB.
Afferrare l'unità flash USB e rimuoverla dalla stampante.
Inizio pagina
Voci delle impostazioni
Pagina 449 di 929 pagine
Guida Avanzata > Scansione > Salvataggio dei dati acquisiti sull'unità flash USB/scheda di memoria utilizzando il pannello
dei comandi della stampante > Salvataggio dei dati acquisiti sull'unità flash USB/scheda di memoria utilizzando il pannello
dei comandi della stampante > Voci delle impostazioni
Voci delle impostazioni
Schermata delle impostazioni di scansione
Consente di selezionare le impostazioni per il salvataggio dei dati sottoposti a scansione e salvati
su un'unità flash USB o su una scheda di memoria.
1.
Tipo di doc. (Document type)
Consente di specificare il tipo di originale sul piano in vetro.
2.
Dim. scansione (Scan size)
Consente di specificare il formato dell'originale sul piano in vetro.
3.
Risoluz. scans. (Scan resolution)
Consente di selezionare la risoluzione di scansione.
4.
Formato dati (Data format)
Consente di selezionare il formato per i dati sottoposti a scansione.
Schermata Avanzate (Advanced)
Se si preme il pulsante Funzione di sinistra nella schermata delle impostazioni di scansione,
verrà visualizzata la schermata Avanzate (Advanced).
1.
Anteprima (Preview)
Consente di selezionare se visualizzare o meno l'anteprima dei dati sottoposti a scansione.
2.
Maschera definizione dettagli (Unsharp mask)
Voci delle impostazioni
Pagina 450 di 929 pagine
È possibile accentuare la definizione di caratteri ridotti o di oggetti piccoli. Selezionare Masch.
contr. ATT. (Unsharp mask ON) se si desidera accentuare la definizione dei dati sottoposti a
scansione.
3.
Deretinatura (Descreen)*
Una stampa è costituita da puntini minuscoli che formano caratteri o immagini. Alterare i
punti potrebbe produrre ombre non uniformi o striature indesiderate. Selezionare
Deretinatura ATT. (Descreen ON) se si notano ombre non uniformi o striature indesiderate
sull'immagine sottoposta a scansione.
Nota
Alcuni effetti moiré potrebbero rimanere se vengono selezionate contemporaneamente
le opzioni Masch. contr. ATT. (Unsharp mask ON) e Deretinatura ATT. (Descreen ON). In
questo caso, impostare Masch. contr. ATT. (Unsharp mask ON) su Masch. contr. DIS.
(Unsharp mask OFF).
4.
Trasparenza (Show-through)*
I caratteri che si trovano sul retro del foglio possono vedersi in trasparenza quando si esegue
la scansione di documenti con pagine sottili, ad esempio quelle di un quotidiano.
Selezionare Trasparenza ATT. (Show-through ON) se i caratteri sembrano vedersi in
trasparenza sul documento sottoposto a scansione.
* Funzione non disponibile per la scansione di fotografie.
Inizio pagina
Eliminazione dei dati acquisiti sull'unità flash USB/scheda di memoria
Pagina 451 di 929 pagine
Guida Avanzata > Scansione > Salvataggio dei dati acquisiti sull'unità flash USB/scheda di memoria utilizzando il pannello
dei comandi della stampante > Salvataggio dei dati acquisiti sull'unità flash USB/scheda di memoria utilizzando il pannello
dei comandi della stampante > Eliminazione dei dati acquisiti sull'unità flash USB/scheda di memoria
Eliminazione dei dati acquisiti sull'unità flash USB/scheda di
memoria
È possibile eliminare i dati sottoposti a scansione su un'unità flash USB o su una scheda di memoria
utilizzando il pannello dei comandi.
1. Selezionare
Scansione (Scan) nella schermata HOME, quindi premere il
pulsante OK.
2. Inserire l'unità flash USB nella porta di stampa diretta o la scheda di memoria nel
relativo slot.
Importante
L'unità flash USB e la scheda di memoria non possono essere utilizzate
contemporaneamente.
3. Selezionare
Unità flash USB (USB flash drive) o
(Memory card), quindi premere il pulsante OK.
4. Selezionare
Scheda di memoria
Elimina dati scans. (Delete scanned data), quindi premere il
pulsante OK.
Viene visualizzato l'elenco file.
5. Selezionare il file da eliminare, quindi premere il pulsante OK.
Nota
È possibile visualizzare il file da eliminare o passare dall'elenco file PDF a quello JPEG e
viceversa.
Solo la prima pagina dell'immagine viene visualizzata sul display LCD.
1. Modifica visual. (Change display)
Consente di passare dalla visualizzazione dell'elenco all'anteprima e viceversa.
2. Comm. el. dati (Switch data list)
Consente di passare dalla visualizzazione dell'elenco dei dati PDF alla visualizzazione
dell'elenco dei dati JPEG.
Eliminazione dei dati acquisiti sull'unità flash USB/scheda di memoria
Pagina 452 di 929 pagine
6. Selezionare Sì (Yes) nella schermata di conferma, quindi premere il pulsante OK.
7. Selezionare Sì (Yes), quindi premere nuovamente il pulsante OK.
Viene avviata l'eliminazione del file.
Inizio pagina
Inoltro al PC di immagini acquisite utilizzando il pannello dei comandi della ...
Pagina 453 di 929 pagine
Guida Avanzata > Scansione > Inoltro al PC di immagini acquisite utilizzando il pannello dei comandi della stampante
Inoltro al PC di immagini acquisite utilizzando il pannello dei
comandi della stampante
Inoltro al PC di immagini acquisite utilizzando il pannello dei comandi della stampante
Appendice: Varie impostazioni di scansione
Inizio pagina
Inoltro al PC di immagini acquisite utilizzando il pannello dei comandi della ...
Pagina 454 di 929 pagine
Guida Avanzata > Scansione > Inoltro al PC di immagini acquisite utilizzando il pannello dei comandi della stampante >
Inoltro al PC di immagini acquisite utilizzando il pannello dei comandi della stampante
Inoltro al PC di immagini acquisite utilizzando il pannello dei
comandi della stampante
È possibile inoltrare i dati acquisiti sul computer utilizzando il pannello dei comandi della stampante.
Prima di inoltrare i dati acquisiti sul computer, verificare quanto riportato di seguito:
Le applicazioni software necessarie (MP Drivers e MP Navigator EX)
sono state installate.
Se le applicazioni software (MP Drivers e MP Navigator EX) non sono state ancora installate, inserire
il CD-ROM di installazione (Setup CD-ROM) nella relativa unità del computer, eseguire Installazione
personalizzata (Custom Install) e selezionare MP Drivers e MP Navigator EX.
La stampante è collegata correttamente a un computer.
Accertarsi che la stampante sia collegata correttamente al computer.
Non inserire né rimuovere il cavo USB durante la scansione delle immagini dalla stampante oppure
quando il computer è in modalità sospensione o standby.
L'operazione dopo la scansione dell'originale è specificata in MP
Navigator EX.
MP Navigator EX consente di specificare la risposta ottenuta premendo il pulsante Colore (Color) o
Nero (Black) sulla stampante. È possibile specificare la risposta in modo individuale per ogni
evento. Per ulteriori informazioni, vedere Selezione di una risposta ai comandi dal pannello dei
comandi utilizzando MP Navigator EX .
1.
Impostare l'applicazione di avvio.
Se si utilizza Mac OS X v.10.5.x o Mac OS X v.10.4.x:
Questa operazione non è necessaria.
Se si utilizza Mac OS X v.10.3.9:
È necessario impostare MP Navigator EX come applicazione di avvio in Acquisizione immagine in
Applicazioni (Applications) di Mac OS X.
Selezionare Applicazioni (Applications) dal menu Vai (Go), quindi fare doppio clic sull'icona Image
Capture. Fare clic su Opzioni (Options) nell'angolo in basso a sinistra della finestra di scansione,
selezionare MP Navigator EX 3 in Applicazione da avviare quando viene premuto il pulsante dello
scanner (Application to launch when the scanner button is pressed:), quindi premere OK. Per
chiudere Image Capture, selezionare Quit Image Capture dal menu Image Capture.
Importante
Se Opzioni (Options) non è visualizzato, selezionare Preferenze (Preferences) dal menu
Acquisizione immagine (Image Capture), fare clic su Scanner, quindi su Usa il software TWAIN
quando possibile (Use TWAIN software whenever possible) per deselezionare l'opzione.
Uscire dalla funzione di acquisizione delle immagini e riavviarla.
2. Verificare che la stampante sia accesa.
3. Caricare l'originale sul piano in vetro.
Nota
Per informazioni dettagliate sul caricamento dell'originale sul piano in vetro, vedere
Posizionamento dei documenti .
Inoltro al PC di immagini acquisite utilizzando il pannello dei comandi della ...
4. Selezionare
Pagina 455 di 929 pagine
Scansione (Scan) nella schermata HOME, quindi premere il
pulsante OK.
Viene visualizzata la schermata per selezionare dove inoltrare i dati.
5. Selezionare
PC, quindi premere il pulsante OK.
Viene visualizzata la schermata di selezione del tipo di documento.
6. Selezionare il tipo di documento, quindi premere il pulsante OK.
Scansione automat. (Auto scan)
La stampante rileva automaticamente il tipo di originale e l'immagine viene inoltrata con i dati
ottimizzati.
Procedere al passaggio 8.
Documento (Document)
Consente di eseguire la scansione dell'originale posizionato sul piano di vetro, applicando le
impostazioni ottimizzate per la scansione di documenti.
Foto (Photo)
Consente di eseguire la scansione dell'originale posizionato sul piano di vetro, applicando le
impostazioni ottimizzate per la scansione di foto.
Importante
Accertarsi che il documento sia stato caricato in modo corretto in base al tipo selezionato. Per
informazioni dettagliate sul caricamento dell'originale sul piano in vetro, vedere
Posizionamento dei documenti .
7. Se si è selezionato Documento (Document) o Foto (Photo) nel passaggio 6,
selezionare l'operazione, quindi premere il pulsante OK.
Salva su PC (Save to PC)
L'originale viene sottoposto a scansione e salvato.
Salva come file PDF (Save as PDF file)
L'originale viene sottoposto a scansione e salvato come file PDF. Questa voce può essere
selezionata solo se è stato selezionato Documento (Document) nella schermata Scansione (Scan).
Allega a e-mail (Attach to E-mail)
L'originale viene sottoposto a scansione e l'immagine risultante viene allegata a un messaggio
mediante il programma di posta elettronica in uso.
Apri con applicazione (Open with application)
L'originale viene sottoposto a scansione e visualizzato nell'applicazione registrata.
Inoltro al PC di immagini acquisite utilizzando il pannello dei comandi della ...
Pagina 456 di 929 pagine
Nota
In MP Navigator EX è possibile selezionare varie opzioni per le operazioni di scansione. Per
ulteriori informazioni, vedere Selezione di una risposta ai comandi dal pannello dei comandi
utilizzando MP Navigator EX .
8. Premere il pulsante Colore (Color) o Nero (Black) .
Nel corso della scansione vengono applicate le impostazioni configurate in MP Navigator EX.
Al termine della scansione, rimuovere l'originale dal piano in vetro.
Nota
Se si seleziona Salva come file PDF (Save as PDF file), è possibile eseguire la scansione dei
documenti dal piano in vetro in modo continuo. Una volta completata la scansione, selezionare
Continua (Continue) nella schermata di conferma. Caricare il documento successivo sul piano
in vetro, quindi premere il pulsante Colore (Color) per la scansione a colori oppure il pulsante
Nero (Black) per la scansione in bianco e nero. È possibile salvare fino a 100 pagine di
immagini in un file PDF.
9.
Per specificare MP Navigator EX 3.0
Se si utilizza Windows Vista:
Dopo aver premuto il pulsante Colore (Color) o Nero (Black) , è possibile che venga visualizzata la
schermata di selezione del programma. In questo caso, selezionare MP Navigator EX Ver3.0 e fare
clic su OK.
È possibile impostare l'avvio di MP Navigator EX ogni volta che si preme il pulsante Colore (Color) o
Nero (Black). Per ulteriori dettagli, vedere Per gli utenti di Windows .
Se si utilizza Windows XP:
La prima volta che si preme il pulsante Colore (Color) o Nero (Black) , è possibile che venga
visualizzata la schermata di selezione del programma. In questo caso, specificare MP Navigator EX
Ver3.0 come applicazione da utilizzare, selezionare Utilizza sempre questo programma per questa
operazione (Always use this program for this action), quindi fare clic su OK. A partire dalla volta
successiva, MP Navigator EX viene avviato automaticamente.
Importante
Se la scansione della posizione o delle dimensioni di un'immagine non risulta corretta in base
al tipo di originale, vedere Scansione di foto e documenti e modificare le impostazioni di Tipo
di documento (Document Type) e Dimensioni documento (Document Size) di MP Navigator EX
in modo che corrispondano a quelle dell'originale sottoposto a scansione.
Nota
L'operazione che verrà eseguita dopo la scansione dell'originale dipende dall'impostazione
selezionata nel passaggio 6. Per informazioni dettagliate sulla modifica delle impostazioni,
fare riferimento a Selezione di una risposta ai comandi dal pannello dei comandi utilizzando
MP Navigator EX.
Se si desidera modificare o stampare le immagini sottoposte a scansione
MP Navigator EX consente di modificare le immagini sottoposte a scansione mediante funzioni quali
l'ottimizzazione e il ritaglio.
Inoltro al PC di immagini acquisite utilizzando il pannello dei comandi della ...
Pagina 457 di 929 pagine
Da MP Navigator EX è inoltre possibile avviare applicazioni per modificare o stampare le immagini
sottoposte a scansione.
Esecuzione della scansione
Se si desidera sottoporre a scansione gli originali con impostazioni
avanzate
ScanGear consente di sottoporre a scansione gli originali con impostazioni avanzate come la risoluzione.
Scansione con le Impostazioni avanzate tramite ScanGear (driver dello scanner)
Nota
È possibile eseguire la scansione degli originali su questa stampante utilizzando software
applicativo compatibile con TWAIN o WIA (solo per Windows Vista e Windows XP) e il pannello di
controllo (solo per Windows Vista e Windows XP).
Per informazioni dettagliate, vedere Altri metodi di scansione .
Inizio pagina
Appendice: Varie impostazioni di scansione
Pagina 458 di 929 pagine
Guida Avanzata > Scansione > Salvataggio dei dati acquisiti sul computer mediante il pannello dei comandi della
stampante > Appendice: Varie impostazioni di scansione
Appendice: Varie impostazioni di scansione
Specifica delle modalità di risposta durante la scansione tramite il pannello dei comandi
dell'apparecchiatura
Selezione di una risposta ai comandi dal pannello dei comandi utilizzando MP Navigator EX
Inizio pagina
Selezione di una risposta ai comandi dal pannello dei comandi utilizzando M... Pagina 459 di 929 pagine
Guida Avanzata > Scansione > Salvataggio dei dati acquisiti sul computer mediante il pannello dei comandi della
stampante > Appendice: Varie impostazioni di scansione > Selezione di una risposta ai comandi dal pannello dei comandi
utilizzando MP Navigator EX
Selezione di una risposta ai comandi dal pannello dei comandi
utilizzando MP Navigator EX
MP Navigator EX consente di specificare la risposta ottenuta premendo un pulsante di scansione sul
pannello dei comandi dell'apparecchiatura. È possibile specificare la risposta in modo individuale per
ogni evento.
1. Avviare MP Navigator EX.
Avvio di MP Navigator EX
2. Fare clic su Preferenze (Preferences).
Consente di aprire la finestra di dialogo Preferenze (Preferences).
Nota
La finestra di dialogo Preferenze (Preferences) può anche essere visualizzata facendo clic su
Preferenze (Preferences) nella schermata della modalità di selezione con un clic.
3. Nella scheda Impostazioni pulsanti scanner (Scanner Button Settings), specificare
Evento (Event) e Azioni (Actions).
Selezione di una risposta ai comandi dal pannello dei comandi utilizzando M... Pagina 460 di 929 pagine
Nota
Per ulteriori dettagli, vedere la sezione di seguito.
Scheda Impostazioni pulsanti scanner (Scanner Button Settings) (Salva)
Scheda Impostazioni pulsanti scanner (Scanner Button Settings) (Allega a messaggio di
posta elettronica)
Scheda Impostazioni pulsanti scanner (Scanner Button Settings) (Apri con applicazione)
4. Fare clic su OK.
L'operazione verrà eseguita in base alle impostazioni quando si preme il pulsante Avvio colore
(Color Start) o Avvio nero (Black Start) sull'apparecchiatura.
Inizio pagina
Scansione con le applicazioni software in dotazione
Pagina 461 di 929 pagine
Guida Avanzata > Scansione > Scansione con le applicazioni software in dotazione
Scansione con le applicazioni software in dotazione
Descrizione di MP Navigator EX (software dello scanner fornito)
Esecuzione della scansione
Funzioni utili di MP Navigator EX
Utilizzo delle immagini in MP Navigator EX
Schermate di MP Navigator EX
Appendice: Apertura di file diversi dalle immagini acquisite
Inizio pagina
Descrizione di MP Navigator EX (software dello scanner fornito)
Pagina 462 di 929 pagine
Guida Avanzata > Scansione > Scansione con le applicazioni software in dotazione > Descrizione di MP Navigator EX
(software dello scanner fornito)
Descrizione di MP Navigator EX (software dello scanner
fornito)
MP Navigator EX è un'applicazione che consente di eseguire facilmente la scansione di foto e
documenti. È adatta anche per gli utenti non esperti.
Importante
È possibile che l'avvio di MP Navigator EX dal pannello dei comandi non venga eseguito
correttamente. In tal caso, riavviare il computer.
Utilizzare la dimensione di visualizzazione font predefinita del sistema operativo. In caso contrario,
le schermate del software potrebbero non essere visualizzate correttamente.
Operazioni possibili con questo software
Questo software consente di eseguire la scansione di più documenti contemporaneamente o di
acquisire immagini più grandi del piano di lettura. Inoltre, è possibile salvare le immagini acquisite,
allegarle a un messaggio di posta elettronica o stamparle tramite le applicazioni fornite.
Schermate
Menu principali
Sono disponibili due tipi di menu principale di MP Navigator EX: la schermata della modalità di
navigazione e la schermata della modalità di selezione con un clic.
Schermata della modalità di navigazione
È possibile avviare numerose attività dalla schermata della modalità di navigazione, incluse la
scansione semplice, la scansione con ScanGear (driver dello scanner) e il miglioramento e la
correzione delle immagini.
Schermata della modalità di selezione con un clic
È possibile eseguire tutte le operazioni, dalla scansione al salvataggio, e così via, in una sola volta,
facendo semplicemente clic sull'icona corrispondente nella schermata della modalità di selezione con
un clic.
Descrizione di MP Navigator EX (software dello scanner fornito)
Pagina 463 di 929 pagine
Finestra Scans./import (Scan/Import)
Utilizzare la finestra Scans./import (Scan/Import) per eseguire la scansione di foto e documenti, oppure
per importare le immagini salvate su schede di memoria.
Finestra Visualizza e usa (View & Use)
Utilizzare la finestra Visualizza e usa (View & Use) per selezionare le operazioni che si desidera
effettuare con le immagini acquisite.
Inizio pagina
Esecuzione della scansione
Pagina 464 di 929 pagine
Guida Avanzata > Scansione > Scansione con le applicazioni software in dotazione > Esecuzione della scansione
Esecuzione della scansione
Eseguire la scansione utilizzando MP Navigator EX.
Avvio di MP Navigator EX
Avvio di MP Navigator EX
Scansione di documenti, foto, riviste, e così via dal piano di lettura
Scansione di foto e documenti
Scansione di due o più foto (documenti piccoli) contemporaneamente
Scansione contemporanea di più documenti
Scansione di immagini più grandi del piano di lettura
Scansione di immagini più grandi del piano di lettura (Pinzatura assistita)
Scansione semplificata in base allo scopo (scansione e salvataggio, allegato a messaggio di posta
elettronica, e così via)
Scansione semplificata con un clic
Inizio pagina
Avvio di MP Navigator EX
Pagina 465 di 929 pagine
Guida Avanzata > Scansione > Scansione con le applicazioni software in dotazione > Esecuzione della scansione >
Avvio di MP Navigator EX
Avvio di MP Navigator EX
Avvio di MP Navigator EX
1. Fare doppio clic sull'icona
Canon MP Navigator EX 3.0 sul desktop.
Viene avviato MP Navigator EX.
Nota
In alternativa, fare clic sul menu Start, selezionare (Tutti i) Programmi ((All) Programs) > Canon
Utilities, MP Navigator EX 3.0 > MP Navigator EX 3.0.
Avvio della modalità di selezione con un clic
1. Fare clic su
(Cambia modalità) in fondo alla schermata.
Viene visualizzata la schermata della modalità di selezione con un clic.
Avvio di MP Navigator EX
Pagina 466 di 929 pagine
Nota
Selezionare la casella di controllo Mostra finestra all'avvio (Show this window at startup) nella
schermata della modalità di navigazione per aprire sempre la schermata della modalità di
navigazione all'avvio. Se questa casella di controllo non è selezionata, all'avvio viene
visualizzata l'ultima schermata utilizzata.
Inizio pagina
Scansione di foto e documenti
Pagina 467 di 929 pagine
Guida Avanzata > Scansione > Scansione con le applicazioni software in dotazione > Esecuzione della scansione >
Scansione di foto e documenti
Scansione di foto e documenti
È possibile eseguire la scansione di foto e documenti collocati sul piano di lettura.
1. Avviare MP Navigator EX ed aprire la schermata della modalità di navigazione.
Avvio di MP Navigator EX
2. Selezionare Scans./import (Scan/Import) e fare clic su Foto/docum. (piano di
lettura) (Photos/Documents (Platen)).
3. Posizionare il documento sul piano di lettura e selezionare Tipo di documento
(Document Type).
Posizionamento dei documenti
Nota
Scansione di foto e documenti
Pagina 468 di 929 pagine
Quando si seleziona Rivista (a colori) (Magazine(Color)), viene attivata la funzione di
descreening e la scansione dura più a lungo del solito. Per disattivare la funzione di
descreening, deselezionare la casella di controllo Descreening (Descreen) nella finestra di
dialogo Impostazioni scansione (Scan Settings).
Selezionare Testo (OCR) (Text(OCR)) per estrarre il testo nell'immagine e convertirlo in dati di
testo modificabile utilizzando MP Navigator EX.
La scansione a colori non è disponibile per Testo (OCR) (Text(OCR)). Per eseguire la
scansione a colori, selezionare OCR in Un clic (One-click) ed eseguirla dopo avere impostato
Modalità colore (Color Mode) su Colore (Color).
4. Fare clic su Specifica... (Specify...) per impostare le dimensioni del documento e la
risoluzione di scansione in base alle esigenze.
Al termine della configurazione, fare clic su OK.
Finestra di dialogo Impostazioni scansione (Scan Settings) (Foto/Documenti)
Importante
Quando si esegue la scansione di un documento grande (ad esempio una foto in formato A4),
allinearne l'angolo all'angolo con la freccia (segno di allineamento) sul piano di lettura e
specificare le dimensioni del documento nella finestra di dialogo Impostazioni scansione
(Scan Settings).
5. Fare clic su Scansione (Scan).
Viene avviata la scansione.
Al termine della scansione, viene visualizzata la finestra di dialogo Scansione completata (Scan
Complete). Selezionare Scansione (Scan) o Esci (Exit). Selezionare Scansione (Scan) per eseguire
la scansione del documento successivo, oppure Esci (Exit) per terminare.
Le immagini acquisite vengono visualizzate nella finestra delle miniature.
Scansione di foto e documenti
Pagina 469 di 929 pagine
6. Modificare le immagini acquisite in base alle esigenze.
Utilizzare gli strumenti di modifica per ruotare le immagini, selezionare una parte di immagine, ecc.
Per ulteriori informazioni, vedere gli strumenti di modifica nella " Schermata Foto/docum. (piano di
lettura) (Photos/Documents (Platen)) (finestra Scans./import (Scan/Import)) ".
Nota
Per prima cosa, selezionare le immagini da modificare. (Le immagini selezionate presentano
un contorno arancione.) Per selezionare più immagini, trascinare il mouse o utilizzare Maiusc
+ tasti freccia.
7. Salvare le immagini acquisite.
Salvataggio
Salvataggio in formato PDF
Inizio pagina
Scansione contemporanea di più documenti
Pagina 470 di 929 pagine
Guida Avanzata > Scansione > Scansione con le applicazioni software in dotazione > Esecuzione della scansione >
Scansione contemporanea di più documenti
Scansione contemporanea di più documenti
È possibile acquisire due o più foto (documenti piccoli) contemporaneamente impostando Dimensioni
documento (Document Size) su Rilevamento automatico (più docum.) (Auto Detect (Multiple
Documents)) nella finestra Impostazioni scansione (Scan Settings) di MP Navigator EX.
Importante
I seguenti tipi di documenti potrebbero non essere ritagliati correttamente. In questo caso, avviare
ScanGear (driver dello scanner), quindi regolare i fotogrammi di ritaglio (aree di scansione) nella
vista a immagine intera ed eseguire nuovamente la scansione.
- Foto con un bordo biancastro
- Documenti stampati su carta bianca, testo scritto a mano, biglietti da visita e così via.
- Documenti sottili
- Documenti spessi
Scansione di più documenti nella vista a immagine intera
1. Posizionare il documento sul piano di lettura.
Posizionamento dei documenti
2. Avviare MP Navigator EX ed aprire la schermata della modalità di navigazione.
Avvio di MP Navigator EX
3. Selezionare Scans./import (Scan/Import) e fare clic su Foto/docum. (piano di
lettura) (Photos/Documents (Platen)).
4. Selezionare il Tipo di documento (Document Type) in base al documento da
acquisire.
Scansione contemporanea di più documenti
5. Fare clic su Specifica... (Specify...).
Selezionare Rilevamento automatico (più docum.) (Auto Detect (Multiple Documents)) per
Dimensioni documento (Document Size).
Al termine della configurazione, fare clic su OK.
Finestra di dialogo Impostazioni scansione (Scan Settings) (Foto/Documenti)
6. Fare clic su Scansione (Scan).
Pagina 471 di 929 pagine
Scansione contemporanea di più documenti
Pagina 472 di 929 pagine
Vengono acquisiti più documenti contemporaneamente.
Al termine della scansione, viene visualizzata la finestra di dialogo Scansione completata (Scan
Complete). Selezionare Scansione (Scan) o Esci (Exit). Selezionare Scansione (Scan) per eseguire
la scansione del documento successivo, oppure Esci (Exit) per terminare.
Le immagini acquisite vengono visualizzate nella finestra delle miniature.
7. Modificare le immagini acquisite in base alle esigenze.
Utilizzare gli strumenti di modifica per ruotare le immagini, selezionare una parte di immagine, ecc.
Per ulteriori informazioni, vedere gli strumenti di modifica nella " Schermata Foto/docum. (piano di
lettura) (Photos/Documents (Platen)) (finestra Scans./import (Scan/Import)) ".
Nota
Per prima cosa, selezionare le immagini da modificare. (Le immagini selezionate presentano
un contorno arancione.) Per selezionare più immagini, trascinare il mouse o utilizzare Maiusc
+ tasti freccia.
8. Salvare le immagini acquisite.
Salvataggio
Salvataggio in formato PDF
Scansione contemporanea di più documenti
Pagina 473 di 929 pagine
Nota
Se si desidera visualizzare l'anteprima delle immagini prima della scansione, utilizzare ScanGear
(driver dello scanner).
Scansione contemporanea di più documenti con ScanGear (driver dello scanner)
Inizio pagina
Scansione di immagini più grandi del piano di lettura (Pinzatura assistita)
Pagina 474 di 929 pagine
Guida Avanzata > Scansione > Scansione con le applicazioni software in dotazione > Esecuzione della scansione >
Scansione di immagini più grandi del piano di lettura (Pinzatura assistita)
Scansione di immagini più grandi del piano di lettura (Pinzatura
assistita)
La Pinzatura assistita (Stitch Assist) consente di eseguire separatamente la scansione delle metà
sinistra e destra di un documento grande e di ricombinare le immagini acquisite in un'unica immagine.
È possibile eseguire la scansione di documenti fino a due volte più grandi del piano di lettura.
1. Avviare MP Navigator EX ed aprire la schermata della modalità di navigazione.
Avvio di MP Navigator EX
Nota
È possibile eseguire tutte le operazioni, dalla scansione al salvataggio, e così via, in una sola
volta, facendo semplicemente clic sull'icona corrispondente nella schermata della modalità di
selezione con un clic. La Pinzatura assistita è disponibile anche dalla schermata della
modalità di selezione con un clic modificando le dimensioni del documento. Fare clic
sull'icona corrispondente e selezionare Pinzatura assistita per Dimensioni documento
(Document Size). Quindi, passare al punto 5.
2. Selezionare Scans./import (Scan/Import) e fare clic su Foto/docum. (piano di
lettura) (Photos/Documents (Platen)).
3. Selezionare il Tipo di documento (Document Type) in base al documento da
acquisire.
Scansione di immagini più grandi del piano di lettura (Pinzatura assistita)
4. Fare clic su Specifica... (Specify...).
Selezionare Pinzatura assistita in Dimensioni documento (Document Size), quindi specificare la
risoluzione di scansione in base alle proprie esigenze.
Al termine della configurazione, fare clic su OK.
Finestra di dialogo Impostazioni scansione (Scan Settings) (Foto/Documenti)
5. Fare clic su Scansione (Scan).
Pagina 475 di 929 pagine
Scansione di immagini più grandi del piano di lettura (Pinzatura assistita)
Pagina 476 di 929 pagine
Si apre la finestra Pinzatura assistita (Stitch-assist).
6. Posizionare la metà sinistra del documento sul piano di lettura con il lato rivolto
verso il basso.
7. Fare clic su Scansione (Scan).
Verrà eseguita la scansione della metà sinistra del documento, che verrà visualizzata nella finestra
Pinzatura assistita (Stitch-assist).
Scansione di immagini più grandi del piano di lettura (Pinzatura assistita)
Pagina 477 di 929 pagine
8. Posizionare la metà destra del documento sul piano di lettura con il lato rivolto verso
il basso.
9. Fare clic su Scansione (Scan).
Verrà eseguita la scansione della metà destra del documento.
10. Regolare l'immagine acquisita in base alle esigenze.
Utilizzando le apposite icone per invertire la metà destra e sinistra, ruotare l'immagine di 180 gradi
o ingrandirla/ridurla.
(Inverti destra e sinistra)
Consente di invertire le metà destra e sinistra.
Importante
Questa funzione non è disponibile durante l'ingrandimento/riduzione dell'immagine.
Ruota di 180° (Rotate 180°)
Ruota la metà destra dell'immagine di 180 gradi.
Importante
Scansione di immagini più grandi del piano di lettura (Pinzatura assistita)
Pagina 478 di 929 pagine
Questa funzione non è disponibile durante l'ingrandimento/riduzione dell'immagine.
(Ingrandisci)
Ingrandisce l'immagine visualizzata.
(Riduci)
Riduce l'immagine visualizzata.
(Schermo intero)
Ingrandisce o riduce l'immagine per visualizzarla a schermo intero.
Nota
Le funzioni di ingrandimento/riduzione non influiscono sulle dimensioni effettive dell'immagine
acquisita.
Quando il documento viene acquisito capovolto, anche l'immagine visualizzata nella finestra
Pinzatura assistita (Stitch-assist) sarà capovolta. Fare clic su Ruota di 180° (Rotate 180°) per
ruotare l'immagine nell'orientamento corretto.
È possibile trascinare la metà destra dell'immagine da destra a sinistra o dall'alto verso il
basso per regolarne la posizione.
Se le metà destra e sinistra non corrispondono a causa di un documento inclinato,
posizionare correttamente il documento e fare clic su Indietro (Back), quindi eseguire
nuovamente la scansione.
11. Fare clic su Avanti (Next).
12. Trascinare il mouse per specificare l'area da salvare, quindi fare clic su OK.
L'immagine combinata viene visualizzata nella finestra delle miniature.
Al termine della scansione, viene visualizzata la finestra di dialogo Scansione completata (Scan
Complete). Selezionare Scansione (Scan) o Esci (Exit). Selezionare Scansione (Scan) per eseguire
la scansione del documento successivo, oppure Esci (Exit) per terminare.
Scansione di immagini più grandi del piano di lettura (Pinzatura assistita)
13. Salvare le immagini acquisite.
Salvataggio
Salvataggio in formato PDF
Inizio pagina
Pagina 479 di 929 pagine
Scansione semplificata con un clic
Pagina 480 di 929 pagine
Guida Avanzata > Scansione > Scansione con le applicazioni software in dotazione > Esecuzione della scansione >
Scansione semplificata con un clic
Scansione semplificata con un clic
È possibile eseguire tutte le operazioni, dalla scansione al salvataggio, e così via, in una sola volta,
facendo semplicemente clic sull'icona corrispondente.
1. Posizionare il documento sul piano di lettura.
Posizionamento dei documenti
2. Avviare MP Navigator EX.
Avvio di MP Navigator EX
Si apre la schermata della modalità di navigazione o la schermata della modalità di selezione con
un clic di MP Navigator EX.
Schermata della modalità di navigazione
Schermata della modalità di selezione con un clic
Nota
Se la schermata della modalità di selezione con un clic è aperta, passare al punto 4.
3. Selezionare Un clic (One-click).
Scansione semplificata con un clic
Pagina 481 di 929 pagine
4. Fare clic sull'icona corrispondente.
Scheda Scansione personalizzata con un clic (Custom Scan with One-click)
Schermata della modalità di selezione con un clic
5. Selezionare il Tipo di documento (Document Type) in base al documento da
acquisire.
6. Impostare le dimensioni del documento e la risoluzione di scansione in base alle
esigenze.
7. Avviare la scansione.
Viene avviata la scansione.
Inizio pagina
Funzioni utili di MP Navigator EX
Pagina 482 di 929 pagine
Guida Avanzata > Scansione > Scansione con le applicazioni software in dotazione > Funzioni utili di MP Navigator EX
Funzioni utili di MP Navigator EX
Con MP Navigator EX, è possibile correggere/migliorare le immagini acquisite in modo ottimale e
cercare rapidamente le immagini salvate.
Correzione/miglioramento automatici delle immagini
Correzione/miglioramento automatici delle immagini
Correzione/miglioramento manuali delle immagini
Correzione/miglioramento manuali delle immagini
Regolazione delle caratteristiche dei colori quali luminosità e contrasto
Regolazione delle immagini
Ricerca di immagini perse
Ricerca delle immagini
Classificazione e ordinamento delle immagini
Classificazione delle immagini in categorie
Inizio pagina
Correzione/miglioramento automatici delle immagini
Pagina 483 di 929 pagine
Guida Avanzata > Scansione > Scansione con le applicazioni software in dotazione > Funzioni utili di MP Navigator EX >
Correzione/miglioramento automatici delle immagini
Correzione/miglioramento automatici delle immagini
MP Navigator EX analizza e corregge/migliora automaticamente le immagini acquisite.
1. Eseguire la scansione dei documenti in MP Navigator EX e salvarli, quindi aprire la
finestra Visualizza e usa (View & Use) dalla schermata della modalità di navigazione
e selezionare le foto da correggere/migliorare.
Nota
Vedere "Esecuzione della scansione " per effettuare la scansione delle immagini in MP
Navigator EX.
È anche possibile selezionare le immagini salvate su una scheda di memoria o su un
computer.
Importazione delle immagini salvate su una scheda di memoria
Apertura delle immagini salvate su un computer
2. Fare clic su Modifica/converti (Edit/Convert) e successivamente su Correggi
immagini fotografiche (Fix photo images) nell'elenco.
Si apre la finestra Correggi/Migliora immagini (Correct/Enhance Images).
Nota
La finestra Correggi/Migliora immagini (Correct/Enhance Images) può inoltre essere aperta
facendo clic su
(Correzione/miglioramento immagine) sulla barra degli strumenti o dalla
finestra di dialogo Zoom avanti (Zoom in). In tal caso, è possibile correggere/migliorare solo
l'immagine di destinazione (evidenziata da un contorno arancione).
Per informazioni dettagliate sulla finestra Correggi/Migliora immagini (Correct/Enhance
Images), consultare " Finestra Correggi/Migliora immagini (Correct/Enhance Images) ".
Correzione/miglioramento automatici delle immagini
Pagina 484 di 929 pagine
3. Selezionare l'immagine da correggere/migliorare dall'elenco delle miniature.
L'immagine selezionata viene visualizzata in Anteprima (Preview).
Nota
Se è stata selezionata solo un'immagine nella finestra Visualizza e usa (View & Use), l'elenco
delle miniature non viene visualizzato e compare solo l'anteprima immagine.
4. Accertarsi che sia selezionata l'opzione Auto.
5. Fare clic su Correzione automatica foto (Auto Photo Fix), Nitidezza viso (Face
Sharpener) o Smoothing digitale pelle (Digital Face Smoothing).
Importante
Una volta corretta l'immagine con Correzione automatica foto (Auto Photo Fix) e salvata, non è
possibile correggerla nuovamente con Correzione automatica foto (Auto Photo Fix). Correzione
automatica foto (Auto Photo Fix) potrebbe non essere disponibile per le immagini modificate
utilizzando un'applicazione, una fotocamera digitale e così via, prodotte da altre aziende.
Nota
I livelli degli effetti Nitidezza viso (Face Sharpener) e Smoothing digitale pelle (Digital Face
Smoothing) possono essere modificati utilizzando il dispositivo di scorrimento visualizzato
facendo clic sui pulsanti corrispondenti.
Correzione/miglioramento automatici delle immagini
Pagina 485 di 929 pagine
Quando si applica Correzione automatica foto (Auto Photo Fix), le foto in controluce verranno
corrette automaticamente. Se l'immagine non viene corretta a sufficienza con Correzione
automatica foto (Auto Photo Fix), si consiglia di selezionare Schiarisci viso (Face Brightener)
nella scheda Manuale (Manual).
Correzione/miglioramento manuali delle immagini
6. Fare clic su OK.
L'intera immagine viene corretta/migliorata automaticamente e in alto a sinistra dell'anteprima
immagine e miniatura viene visualizzato
(Correggi/Migliora).
Nota
Fare clic su Ripristina immagine selezionata (Reset Selected Image) per annullare la
correzione/il miglioramento.
Selezionare Applica a tutte le immagini (Apply to all images) per correggere/migliorare tutte le
immagini selezionate.
7. Fare clic su Salva immagine selezionata (Save Selected Image) o Salva tutte le
immagini corrette (Save All Corrected Images).
Le immagini corrette/migliorate possono essere salvate come nuovi file.
Nota
Per salvare solo le immagini desiderate, selezionarle e fare clic su Salva immagine
selezionata (Save Selected Image). Per salvare tutte le immagini, fare clic su Salva tutte le
immagini corrette (Save All Corrected Images).
Il tipo file delle immagini corrette/migliorate è JPEG/Exif.
Le immagini Adobe RGB vengono salvate come immagini sRGB.
8. Fare clic su Esci (Exit).
Importante
Se si esce prima di aver salvato le immagini corrette/migliorate, le correzioni/i miglioramenti
andranno persi.
Inizio pagina
Correzione/miglioramento manuali delle immagini
Pagina 486 di 929 pagine
Guida Avanzata > Scansione > Scansione con le applicazioni software in dotazione > Funzioni utili di MP Navigator EX >
Correzione/miglioramento manuali delle immagini
Correzione/miglioramento manuali delle immagini
È possibile correggere/migliorare manualmente le immagini acquisite.
1. Eseguire la scansione dei documenti in MP Navigator EX e salvarli, quindi aprire la
finestra Visualizza e usa (View & Use) dalla schermata della modalità di navigazione
e selezionare le foto da correggere/migliorare.
Nota
Vedere "Esecuzione della scansione " per effettuare la scansione delle immagini in MP
Navigator EX.
È anche possibile selezionare le immagini salvate su una scheda di memoria o su un
computer.
Importazione delle immagini salvate su una scheda di memoria
Apertura delle immagini salvate su un computer
2. Fare clic su Modifica/converti (Edit/Convert) e successivamente su Correggi
immagini fotografiche (Fix photo images) nell'elenco.
Si apre la finestra Correggi/Migliora immagini (Correct/Enhance Images).
Nota
La finestra Correggi/Migliora immagini (Correct/Enhance Images) può inoltre essere aperta
facendo clic su
(Correzione/miglioramento immagine) sulla barra degli strumenti o dalla
finestra di dialogo Zoom avanti (Zoom in). In tal caso, è possibile correggere/migliorare solo
l'immagine di destinazione (evidenziata da un contorno arancione).
Per informazioni dettagliate sulla finestra Correggi/Migliora immagini (Correct/Enhance
Images), consultare " Finestra Correggi/Migliora immagini (Correct/Enhance Images) ".
Correzione/miglioramento manuali delle immagini
Pagina 487 di 929 pagine
3. Selezionare l'immagine da correggere/migliorare dall'elenco delle miniature.
L'immagine selezionata viene visualizzata in Anteprima (Preview).
Nota
Se è stata selezionata solo un'immagine nella finestra Visualizza e usa (View & Use), l'elenco
delle miniature non viene visualizzato e compare solo l'anteprima immagine.
4. Fare clic su Manuale (Manual), quindi su Correggi/Migliora (Correct/Enhance).
5. Fare clic su Schiarisci viso (Face Brightener), Nitidezza viso (Face Sharpener),
Smoothing digitale pelle (Digital Face Smoothing) o Strumento elimina macchie
(Blemish Remover).
Nota
I livelli degli effetti Schiarisci viso (Face Brightener), Nitidezza viso (Face Sharpener) e
Smoothing digitale pelle (Digital Face Smoothing) possono essere modificati utilizzando il
dispositivo di scorrimento visualizzato facendo clic sui pulsanti corrispondenti.
(Croce)
Spostare il cursore sull'immagine. La forma del cursore cambia in
6. Trascinare il mouse per selezionare l'area da correggere/migliorare, quindi fare clic
sul pulsante OK visualizzato sopra l'immagine.
Correzione/miglioramento manuali delle immagini
Pagina 488 di 929 pagine
La parte all'interno e intorno all'area selezionata viene corretta/migliorata e in alto a sinistra della
miniatura e dell'immagine in anteprima viene visualizzato
(Correggi/Migliora).
Nota
È anche possibile trascinare il mouse per ruotare il rettangolo.
Fare clic su Annulla (Undo) per annullare la correzione/il miglioramento più recente.
Fare clic su Ripristina immagine selezionata (Reset Selected Image) per annullare la totalità
delle correzioni, dei miglioramenti e delle regolazioni applicati all'immagine selezionata.
7. Fare clic su Salva immagine selezionata (Save Selected Image) o Salva tutte le
immagini corrette (Save All Corrected Images).
Le immagini corrette/migliorate possono essere salvate come nuovi file.
Nota
Per salvare solo le immagini desiderate, selezionarle e fare clic su Salva immagine
selezionata (Save Selected Image). Per salvare tutte le immagini, fare clic su Salva tutte le
immagini corrette (Save All Corrected Images).
Il tipo file delle immagini corrette/migliorate è JPEG/Exif.
8. Fare clic su Esci (Exit).
Importante
Se si esce prima di aver salvato le immagini corrette/migliorate, le correzioni/i miglioramenti
andranno persi.
Inizio pagina
Regolazione delle immagini
Pagina 489 di 929 pagine
Guida Avanzata > Scansione > Scansione con le applicazioni software in dotazione > Funzioni utili di MP Navigator EX >
Regolazione delle immagini
Regolazione delle immagini
È possibile eseguire regolazioni accurate di luminosità, contrasto e altri parametri delle immagini.
1. Eseguire la scansione dei documenti in MP Navigator EX e salvarli, quindi aprire la
finestra Visualizza e usa (View & Use) dalla schermata della modalità di navigazione
e selezionare le foto da regolare.
Nota
Vedere "Esecuzione della scansione " per effettuare la scansione delle immagini in MP
Navigator EX.
È anche possibile selezionare le immagini salvate su una scheda di memoria o su un
computer.
Importazione delle immagini salvate su una scheda di memoria
Apertura delle immagini salvate su un computer
2. Fare clic su Modifica/converti (Edit/Convert) e successivamente su Correggi
immagini fotografiche (Fix photo images) nell'elenco.
Si apre la finestra Correggi/Migliora immagini (Correct/Enhance Images).
Nota
La finestra Correggi/Migliora immagini (Correct/Enhance Images) può inoltre essere aperta
facendo clic su
(Correzione/miglioramento immagine) sulla barra degli strumenti o dalla
finestra di dialogo Zoom avanti (Zoom in). In tal caso, è possibile correggere/migliorare solo
l'immagine di destinazione (evidenziata da un contorno arancione).
Per informazioni dettagliate sulla finestra Correggi/Migliora immagini (Correct/Enhance
Images), consultare " Finestra Correggi/Migliora immagini (Correct/Enhance Images) ".
Regolazione delle immagini
Pagina 490 di 929 pagine
3. Selezionare l'immagine da regolare dall'elenco delle miniature.
L'immagine selezionata viene visualizzata in Anteprima (Preview).
Nota
Se è stata selezionata solo un'immagine nella finestra Visualizza e usa (View & Use), l'elenco
delle miniature non viene visualizzato e compare solo l'anteprima immagine.
4. Fare clic su Manuale (Manual), quindi su Regola (Adjust).
5. Spostare l'indicatore scorrevole dell'elemento da regolare e impostare il livello
dell'effetto.
(Correggi/Migliora) viene visualizzato in alto a sinistra della
Quando si sposta un cursore,
miniatura e dell'immagine in anteprima.
Nota
Per reimpostare le regolazioni predefinite, fare clic su Predefinite (Defaults).
Fare clic su Ripristina immagine selezionata (Reset Selected Image) per annullare la totalità
delle correzioni, dei miglioramenti e delle regolazioni applicati all'immagine selezionata.
6. Fare clic su Salva immagine selezionata (Save Selected Image) o Salva tutte le
immagini corrette (Save All Corrected Images).
Regolazione delle immagini
Pagina 491 di 929 pagine
È possibile salvare le immagini regolate come file nuovi.
Nota
Per salvare solo le immagini desiderate, selezionarle e fare clic su Salva immagine
selezionata (Save Selected Image). Per salvare tutte le immagini, fare clic su Salva tutte le
immagini corrette (Save All Corrected Images).
Il tipo file delle immagini regolate è JPEG/Exif.
7. Fare clic su Esci (Exit).
Importante
Se si esce dall'applicazione senza salvare le immagini regolate, le regolazioni verranno
eliminate.
Inizio pagina
Ricerca delle immagini
Pagina 492 di 929 pagine
Guida Avanzata > Scansione > Scansione con le applicazioni software in dotazione > Funzioni utili di MP Navigator EX >
Ricerca delle immagini
Ricerca delle immagini
Nella finestra Visualizza e usa (View & Use) della schermata della modalità di navigazione, è possibile
cercare le immagini salvate nel computer e aprirle in MP Navigator EX. Le immagini aperte possono
essere stampate, modificate e così via.
Nota
Cercare le immagini in Casella pers.(Imm. acquis./import.) (My Box (Scanned/Imported Images)),
Immagini salvate di recente (Recently Saved Images) o in una cartella selezionata e nelle relative
sottocartelle. È inoltre possibile specificare la cartella e la ricerca in Specifica cartella (Specify
Folder).
Vedere " Avvio di MP Navigator EX " per avviare MP Navigator EX.
Ricerca rapida
Nella
(Casella di testo) sulla barra degli strumenti, immettere una parola
o una frase inclusa nel nome file, le informazioni Exif o un testo PDF dell'immagine da cercare, quindi
fare clic su
(pulsante Cerca). Per le informazioni Exif, viene cercato il testo in Produttore (Maker),
Modello (Model), Descrizione (Description) e Commento utente (User Comment).
Ricerca avanzata
Fare clic su Cerca (Search) sul lato sinistro della schermata per aprire le opzioni di ricerca. Immettere le
Ricerca delle immagini
Pagina 493 di 929 pagine
informazioni relative all'immagine da cercare, quindi fare clic su Avvia ricerca (Start Search).
Cerca in (Search in)
Se si conosce il punto in cui effettuare la ricerca, selezionare l'unità, la cartella o la rete da Specifica
cartella (Specify Folder).
Nome file (File Name)
Se si conosce il nome del file, immetterlo.
Una parola o una frase all'interno del file (A word or phrase in the file)
Immettere una parola o una frase inclusa negli elementi selezionati in Altre opzioni avanzate (More
Advanced Options).
Importante
Per i file PDF, è possibile cercare solo quelli creati con MP Navigator EX. Non è possibile
cercare i file PDF creati o modificati con altre applicazioni. Inoltre, la ricerca dei file PDF è
disponibile solo quando è impostata la ricerca per parola chiave.
Per i dettagli sulla creazione dei file PDF che consente la ricerca per parola chiave, vedere "
Finestra di dialogo Impostazioni PDF (PDF Settings) ".
Non è possibile cercare nei file PDF protetti da password.
Categoria (Category)
È possibile cercare le immagini in base alla categoria.
Data di modifica (Modified Date)
Per cercare le immagini che sono state aggiornate in un dato periodo di tempo, immettere le date di
inizio e fine del periodo.
Data ripresa (Shooting Date)
Per cercare le immagini che sono state acquisite in un dato periodo di tempo, immettere le date di
inizio e fine del periodo.
Nota
La data di acquisizione corrisponde alla data e all'ora di creazione dei dati, incluse nelle
Ricerca delle immagini
Pagina 494 di 929 pagine
informazioni Exif del documento.
Altre opzioni avanzate (More Advanced Options)
Una parola o una frase all'interno del file (A word or phrase in the file)
Selezionare gli elementi da cercare in Una parola o una frase all'interno del file (A word or
phrase in the file). Se si seleziona Informazioni Exif (Exif information), viene cercato il testo
contenuto in Produttore (Maker), Modello (Model), Descrizione (Description) e Commento utente
(User Comment). Se si seleziona la casella di controllo Testo PDF (PDF text), viene cercato il
testo nei file PDF.
Importante
Non è possibile cercare il testo nei file PDF protetti da password.
Cerca nelle sottocartelle (Search subfolders)
Selezionare questa casella di controllo per eseguire la ricerca nelle sottocartelle.
Distinzione maiuscole e minuscole (Case sensitive)
Selezionare questa casella di controllo per eseguire la ricerca rispettando la distinzione tra
maiuscole e minuscole.
Corrispondenza a tutti i criteri (Match all criteria)
Esegue la ricerca dei file che soddisfano tutti i criteri specificati.
Corrispondenza a qualsiasi criterio (Match any criteria)
Esegue la ricerca dei file che soddisfano uno qualsiasi dei criteri specificati.
Avvia ricerca (Start Search)
Avvia la ricerca.
Argomento correlato
Finestra Visualizza e usa (View & Use)
Inizio pagina
Classificazione delle immagini in categorie
Pagina 495 di 929 pagine
Guida Avanzata > Scansione > Scansione con le applicazioni software in dotazione > Funzioni utili di MP Navigator EX >
Classificazione delle immagini in categorie
Classificazione delle immagini in categorie
È possibile visualizzare le immagini acquisite con MP Navigator EX classificate per categorie. È
possibile classificare automaticamente le immagini non classificate e creare categorie personalizzate.
È possibile trascinare un'immagine per spostarla da una categoria all'altra.
Nota
Se le immagini sono state classificate in MP Navigator EX 2.0 o versioni successive e quindi si è
proceduto all'aggiornamento all'ultima versione di MP Navigator EX, le informazioni sulla
classificazione della penultima versione vengono trasferite al momento dell'avvio iniziale. Dopo
l'avvio, non è possibile trasferire le informazioni di classificazione.
1. Eseguire la scansione dei documenti in MP Navigator EX e salvarli, quindi aprire la
finestra Visualizza e usa (View & Use) dalla schermata della modalità di
navigazione.
Nota
Vedere "Esecuzione della scansione " per effettuare la scansione delle immagini in MP
Navigator EX.
È anche possibile selezionare le immagini salvate su una scheda di memoria o su un
computer.
Importazione delle immagini salvate su una scheda di memoria
Apertura delle immagini salvate su un computer
2.
In
(Ordina per), selezionare Categorie (Categories).
Le immagini vengono ordinate automaticamente per categoria e vengono visualizzate nella finestra
delle miniature.
Classificazione delle immagini in categorie
Pagina 496 di 929 pagine
Le immagini vengono ordinate nelle seguenti categorie.
Foto: Ritratto (Portrait), Altre (Others)
Documenti: Biglietto da visita (Business Card), Cartolina (Postcard), Dimensioni normali (Standard
Size), PDF File, Altre (Others)
Categorie personalizzate: consente di visualizzare le categorie personalizzate.
Per creare delle categorie personalizzate, vedere " Creazione di categorie personalizzate ".
Non classificata: consente di visualizzare le immagini che non sono ancora state classificate.
Nota
Fare clic su Classifica immagini (Classify Images) per classificare automaticamente le
immagini visualizzate nella categoria Non classificata (Unclassified). Fare clic su Annulla
(Cancel) per interrompere.
Se vi sono molte immagini da classificare, la classificazione può richiedere del tempo.
Importante
Anche se si classificano le immagini archiviate in supporti rimovibili come unità flash e dischi rigidi
esterni, le informazioni di classificazione verranno eliminate alla rimozione del supporto. A partire
dalla volta successiva, le immagini vengono classificate nella categoria Non classificata
(Unclassified).
Non è possibile classificare le immagini quando è selezionato Immagini salvate di recente
(Recently Saved Images) nella finestra Visualizza e usa (View & Use).
Nota
Alcune immagini potrebbero non essere rilevate correttamente e quindi venire classificate in
categorie errate. In tal caso, trascinare l'immagine nella categoria corretta.
Le immagini salvate nelle cartelle di rete potrebbero non essere classificate.
È possibile cercare le immagini in base alla categoria. Per ulteriori informazioni, vedere " Ricerca
delle immagini ".
Classificazione delle immagini in categorie
Pagina 497 di 929 pagine
Creazione di categorie personalizzate
1. Nella finestra Visualizza e usa (View & Use), ordinare le immagini per categoria e
fare clic su Modifica categorie personalizzate (Edit Custom Categories).
Si apre la finestra di dialogo Modifica categorie personalizzate (Edit Custom Categories).
2. Fare clic su Aggiungi ad elenco (Add to List).
Viene visualizzata la finestra di dialogo Aggiungi categoria (Add Category).
3. Inserire il Nome categoria (Category name) e fare clic su OK.
Nota
È possibile creare fino a 20 categorie personalizzate.
Per un nome categoria è possibile utilizzare fino a 50 caratteri a byte singolo.
Fare doppio clic su una categoria creata per aprire la finestra di dialogo Modifica nome
categoria (Change Category Name), nella quale è possibile modificare il nome della
categoria.
Per eliminare una categoria personalizzata, selezionarla e fare clic su Elimina (Delete).
Argomento correlato
Finestra Visualizza e usa (View & Use)
Inizio pagina
Utilizzo delle immagini in MP Navigator EX
Pagina 498 di 929 pagine
Guida Avanzata > Scansione > Scansione con le applicazioni software in dotazione > Utilizzo delle immagini in MP
Navigator EX
Utilizzo delle immagini in MP Navigator EX
È possibile eseguire la scansione delle immagini utilizzando MP Navigator EX e modificare o stampare
le immagini salvate.
Per ulteriori informazioni sul salvataggio delle immagini acquisite, vedere le sezioni
corrispondenti di seguito.
Salvataggio di immagini acquisite sul computer
Salvataggio
Salvataggio di un'immagine acquisita come file PDF
Salvataggio in formato PDF
Per ulteriori informazioni sull'utilizzo delle immagini/dei file, vedere le sezioni
corrispondenti di seguito.
Creazione/modifica di file PDF dalle immagini acquisite
Creazione/modifica di file PDF
Stampa simultanea di più immagini acquisite o stampa con specifiche dimensioni, qualità di
stampa e così via.
Stampa di documenti
Stampa di foto acquisite
Stampa di foto
Invio delle immagini acquisite tramite posta elettronica
Invio tramite posta elettronica
Correzione/miglioramento delle immagini acquisite o loro conversione in testo
Modifica di file
Impostazioni di password per i file PDF creati
Impostazione di password per i file PDF
Apertura/modifica di file PDF protetti da password
Inizio pagina
Salvataggio
Pagina 499 di 929 pagine
Guida Avanzata > Scansione > Scansione con le applicazioni software in dotazione > Utilizzo delle immagini in MP
Navigator EX > Salvataggio
Salvataggio
È possibile salvare le immagini acquisite con MP Navigator EX su un computer.
1. Selezionare le caselle di controllo corrispondenti alle immagini da salvare e fare clic
su Salva (Save).
2. Nella finestra di dialogo Salva (Save), specificare le impostazioni di salvataggio.
Specificare la cartella di destinazione, il nome e il tipo file.
Finestra di dialogo Salva (Save)
Importante
Non è possibile selezionare JPEG/Exif se Tipo di documento (Document Type) è Testo (OCR)
(Text(OCR)).
Nota
Per impostazione predefinita, le seguenti cartelle vengono specificate come cartelle di
destinazione.
Windows Vista: cartella MP Navigator EX nella cartella Immagini (Pictures)
Windows XP: cartella MP Navigator EX nella cartella Immagini (My Pictures)
Salvataggio
Pagina 500 di 929 pagine
Windows 2000: cartella MP Navigator EX nella cartella Immagini (My Pictures)
3. Fare clic su Salva (Save).
Le immagini acquisite vengono salvate in base alle impostazioni.
Per utilizzare/modificare ulteriormente le immagini acquisite in MP Navigator EX, fare clic su Apri
posizione salvata (Open saved location) nella finestra di dialogo Salvataggio completato (Save
Complete).
Creazione/modifica di file PDF
Stampa di documenti
Stampa di foto
Invio tramite posta elettronica
Modifica di file
Inizio pagina
Salvataggio in formato PDF
Pagina 501 di 929 pagine
Guida Avanzata > Scansione > Scansione con le applicazioni software in dotazione > Utilizzo delle immagini in MP
Navigator EX > Salvataggio in formato PDF
Salvataggio in formato PDF
È possibile salvare le immagini acquisite con MP Navigator EX in formato PDF.
1. Selezionare le caselle di controllo corrispondenti alle immagini da salvare e fare clic
su Salva come file PDF (Save as PDF file).
2. Nella finestra di dialogo Salva come file PDF (Save as PDF file), specificare le
impostazioni di salvataggio.
Specificare il tipo e il nome file e la cartella di destinazione.
Finestra di dialogo Salva come file PDF (Save as PDF file)
Salvataggio in formato PDF
Pagina 502 di 929 pagine
Effettuare una selezione tra i seguenti tipi di file PDF:
PDF
Consente di salvare ciascuna delle immagini selezionate come un file PDF separato.
PDF (a più pagine) (PDF(Multiple Pages))
Consente di salvare più immagini in un file PDF.
Nota
Quando si selezionano più immagini, viene visualizzato PDF (a più pagine) (PDF(Multiple
Pages)).
PDF (aggiungi pagina) (PDF(Add Page))
Consente di aggiungere le immagini acquisite in un file PDF. Le immagini vengono aggiunte
alla fine del file PDF. Non è possibile riordinare le pagine del file PDF al quale sono state
aggiunte le immagini.
Importante
È possibile aggiungere le immagini unicamente ai file PDF creati con MP Navigator EX.
Non è possibile specificare i file PDF creati con altre applicazioni. Non è possibile
specificare file PDF modificati con altre applicazioni.
Se viene modificato un file PDF protetto da password, le password verranno eliminate.
Reimpostare le password.
Nota
Per impostazione predefinita, le seguenti cartelle vengono specificate come cartelle di
destinazione.
Windows Vista: cartella MP Navigator EX nella cartella Immagini (Pictures)
Windows XP: cartella MP Navigator EX nella cartella Immagini (My Pictures)
Windows 2000: cartella MP Navigator EX nella cartella Immagini (My Pictures)
È possibile impostare delle password per i file PDF.
Impostazione di password per i file PDF
3. Fare clic su Salva (Save).
Le immagini acquisite vengono salvate in base alle impostazioni.
Per utilizzare/modificare ulteriormente le immagini acquisite in MP Navigator EX, fare clic su Apri
posizione salvata (Open saved location) nella finestra di dialogo Salvataggio completato (Save
Complete).
Creazione/modifica di file PDF
Stampa di documenti
Stampa di foto
Invio tramite posta elettronica
Modifica di file
Inizio pagina
Creazione/modifica di file PDF
Pagina 503 di 929 pagine
Guida Avanzata > Scansione > Scansione con le applicazioni software in dotazione > Utilizzo delle immagini in MP
Navigator EX > Creazione/modifica di file PDF
Creazione/modifica di file PDF
È possibile creare/modificare i file PDF utilizzando MP Navigator EX. Dopo aver digitalizzato i documenti
e averli salvati, aprire la finestra Visualizza e usa (View & Use) per creare i file PDF e aggiungere/
eliminare pagine, ridisporre l'ordine delle pagine e così via.
Importante
È possibile creare o modificare fino a 99 pagine con MP Navigator EX.
Nota
Vedere " Esecuzione della scansione " per effettuare la scansione delle immagini in MP Navigator
EX.
È anche possibile selezionare le immagini salvate su una scheda di memoria o su un computer.
Importazione delle immagini salvate su una scheda di memoria
Apertura delle immagini salvate su un computer
Creazione/modifica dei file PDF con MP Navigator EX
1. Selezionare le immagini e fare clic su PDF.
Nota
È possibile selezionare solo i file PDF, JPEG, TIFF e BMP.
2. Fare clic su Crea/modifica file PDF (Create/Edit PDF file) nell'elenco.
Importante
Per i file PDF, è possibile modificare solo quelli creati con MP Navigator EX. Non è possibile
modificare i file PDF creati con altre applicazioni. Non è possibile modificare i file PDF
Creazione/modifica di file PDF
Pagina 504 di 929 pagine
modificati con altre applicazioni.
Nota
Se si seleziona un file PDF protetto da password, viene richiesto di immettere la password.
Apertura/modifica di file PDF protetti da password
3. Aggiungere/eliminare le pagine in base alle esigenze.
Per aggiungere un file esistente, fare clic su Aggiungi pagina (Add Page) e selezionare il file. Per
eliminare una pagina, selezionarla e fare clic su Elimina pagine selezionate (Delete Selected
Pages).
Nota
È possibile aggiungere solo i file PDF, JPEG, TIFF e BMP.
Quando si aggiunge un file PDF protetto da password, viene richiesto di immettere la
password.
4. Riordinare le pagine in base alle esigenze.
Per riordinare le pagine, servirsi delle icone. In alternativa, trascinare e rilasciare la miniatura nella
posizione di destinazione.
Nota
Per informazioni dettagliate sulla finestra Crea/modifica file PDF (Create/Edit PDF file) vedere "
Finestra Crea/modifica file PDF (Create/Edit PDF file) ".
5. Fare clic su Salva pagine selezionate (Save Selected Pages) o Salva tutte le pagine
(Save All Pages).
Si apre la finestra di dialogo Salva come file PDF (Save as PDF file).
Finestra di dialogo Salva come file PDF (Save as PDF file)
Importante
Non è possibile salvare immagini di oltre 10501 pixel in senso verticale e orizzontale.
Se viene modificato un file PDF protetto da password, le password verranno eliminate.
Reimpostare le password nella finestra di dialogo Salva come file PDF (Save as PDF file).
Impostazione di password per i file PDF
6. Specificare le impostazioni di salvataggio nella finestra di dialogo Salva come file
PDF (Save as PDF file) e fare clic su Salva (Save).
Le immagini vengono salvate in base alle impostazioni.
Apertura dei file PDF in un'applicazione
Creazione/modifica di file PDF
Pagina 505 di 929 pagine
È possibile aprire i file PDF creati con MP Navigator EX in un'applicazione associata per modificarli o
stamparli.
1. Selezionare i file PDF e fare clic su PDF.
Importante
Per i file PDF, è possibile selezionare solo quelli creati con MP Navigator EX. Non è possibile
selezionare i file PDF creati con altre applicazioni. Non è possibile selezionare i file PDF
modificati con altre applicazioni.
2. Fare clic su Apri file PDF (Open PDF file) nell'elenco.
Viene avviata l'applicazione associata all'estensione di file .pdf dal sistema operativo.
Importante
Non è possibile aprire i file PDF protetti da password con applicazioni che non supportano la
protezione PDF.
Se non è installata un'applicazione che possa essere associata ai file PDF, potrebbe essere
impossibile aprire i file.
3. Utilizzare l'applicazione per modificare/stampare il file.
Per ulteriori informazioni, consultare la guida dell'applicazione.
Importante
In alcune applicazioni, i comandi (stampa, modifica, ecc.) limitati dalla Password di
autorizzazione (Permissions Password) potrebbero essere diversi da quelli di MP Navigator
EX.
Inizio pagina
Stampa di documenti
Pagina 506 di 929 pagine
Guida Avanzata > Scansione > Scansione con le applicazioni software in dotazione > Utilizzo delle immagini in MP
Navigator EX > Stampa di documenti
Stampa di documenti
MP Navigator EX consente di stampare simultaneamente più immagini acquisite, di selezionare una
qualità di stampa specifica e così via.
1. Eseguire la scansione dei documenti in MP Navigator EX e salvarli, quindi aprire la
finestra Visualizza e usa (View & Use) dalla schermata della modalità di navigazione
e selezionare le immagini.
Nota
Vedere "Esecuzione della scansione " per effettuare la scansione delle immagini in MP
Navigator EX.
È anche possibile selezionare le immagini salvate su una scheda di memoria o su un
computer.
Importazione delle immagini salvate su una scheda di memoria
Apertura delle immagini salvate su un computer
2. Fare clic su Stampa (Print) e successivamente su Stampa documento (Print
Document) nell'elenco.
Importante
Se si seleziona un file PDF protetto da password, viene richiesto di immettere la password.
Apertura/modifica di file PDF protetti da password
3. Specificare le impostazioni di stampa in base alle esigenze.
Nella finestra di dialogo visualizzata, specificare il numero di copie, la qualità di stampa, la scala e
così via.
Finestra di dialogo Stampa documento (Print Document)
Stampa di documenti
Pagina 507 di 929 pagine
Importante
Con dimensioni normali (100%), è possibile che la dimensione delle immagini stampate
risulti piccola o che alcune parti delle immagini siano tagliate. In tal caso, selezionare Auto per
adeguare la stampa in proporzione al formato carta.
4. Fare clic su Stampa (Print).
Viene avviata la stampa.
Nota
Se si stampa un file PDF di più pagine tramite Stampa documento (Print Document), la
stampa potrebbe richiedere del tempo a seconda del computer in uso. In tal caso, attenersi
alla seguente procedura e modificare le impostazioni.
1. Dal menu Start, selezionare Pannello di controllo (Control Panel).
2. Fare clic su Stampanti (Printers).
3. Fare clic con il pulsante destro sull'icona della stampante e fare clic su Proprietà
(Properties).
Viene visualizzata la finestra di dialogo delle proprietà della stampante.
4. Fare clic sulla scheda Avanzate (Advanced).
5. Selezionare Utilizza lo spooler in modo da accelerare il processo di stampa (Spool print
documents so program finishes printing faster).
6. Selezionare Inizia stampa al termine dello spooling dell'ultima pagina (Start printing after
last page is spooled).
7. Al termine della stampa, ripristinare l'impostazione della scheda Avanzate (Advanced) su
Inizia a stampare immediatamente (Start printing immediately).
Per annullare in fase di spooling, fare clic su Annulla (Cancel). Per annullare l'operazione
durante la stampa, fare clic su Annulla stampa (Cancel Printing) nella finestra di conferma
dello stato della stampante. Per aprire la finestra di conferma dello stato della stampante, fare
clic sull'icona della stampante nella barra delle applicazioni.
Inizio pagina
Stampa di foto
Pagina 508 di 929 pagine
Guida Avanzata > Scansione > Scansione con le applicazioni software in dotazione > Utilizzo delle immagini in MP
Navigator EX > Stampa di foto
Stampa di foto
È possibile stampare le foto con MP Navigator EX o con un'applicazione fornita in dotazione con
l'apparecchiatura. Dopo aver digitalizzato i documenti e averli salvati, aprire la finestra Visualizza e usa
(View & Use) per selezionare la modalità di stampa delle foto.
Nota
Vedere Esecuzione della scansione per effettuare la scansione delle immagini in MP Navigator EX.
È anche possibile selezionare le immagini salvate su una scheda di memoria o su un computer.
Importazione delle immagini salvate su una scheda di memoria
Apertura delle immagini salvate su un computer
Per la stampa di foto con Easy-PhotoPrint EX
Per produrre stampe di alta qualità delle immagini fotografiche acquisite o per disporre e stampare le
immagini, è possibile utilizzare Easy-PhotoPrint EX.
1. Selezionare le immagini e fare clic su Stampa (Print).
2. Fare clic su Stampa foto (Print Photo) o su Stampa album (Print Album) nell'elenco.
Viene avviato Easy-PhotoPrint EX. Per ulteriori informazioni, vedere " Stampa di foto ".
Nota
Se non è installato Easy-PhotoPrint EX, stampare con MP Navigator EX.
Per la stampa di foto con MP Navigator EX
1. Selezionare le immagini e fare clic su Stampa (Print).
Stampa di foto
Pagina 509 di 929 pagine
2. Fare clic su Stampa foto (Print Photo) nell'elenco.
3. Specificare le impostazioni di stampa in base alle esigenze.
Nella finestra di dialogo visualizzata, specificare il formato carta, il numero di copie e così via.
Finestra di dialogo Stampa foto (Print Photo)
4. Fare clic su Stampa (Print).
Viene avviata la stampa.
Nota
Per annullare in fase di spooling, fare clic su Annulla (Cancel). Per annullare l'operazione
durante la stampa, fare clic su Annulla stampa (Cancel Printing) nella finestra di conferma
dello stato della stampante. Per aprire la finestra di conferma dello stato della stampante, fare
clic sull'icona della stampante nella barra delle applicazioni.
Inizio pagina
Invio tramite posta elettronica
Pagina 510 di 929 pagine
Guida Avanzata > Scansione > Scansione con le applicazioni software in dotazione > Utilizzo delle immagini in MP
Navigator EX > Invio tramite posta elettronica
Invio tramite posta elettronica
È possibile inviare le immagini acquisite tramite posta elettronica.
Importante
MP Navigator EX è compatibile con i seguenti programmi di posta elettronica:
- Windows Mail (Windows Vista)
- Outlook Express (Windows XP/Windows 2000)
- Microsoft Outlook
(Se il programma di posta elettronica non funziona correttamente, verificare che le relativa
interfaccia MAPI sia attivata. Per l'attivazione MAPI, consultare il manuale del programma di posta
elettronica.)
1. Eseguire la scansione dei documenti in MP Navigator EX e salvarli, quindi aprire la
finestra Visualizza e usa (View & Use) dalla schermata della modalità di navigazione
e selezionare le immagini.
Nota
Vedere "Esecuzione della scansione " per effettuare la scansione delle immagini in MP
Navigator EX.
È anche possibile selezionare le immagini salvate su una scheda di memoria o su un
computer.
Importazione delle immagini salvate su una scheda di memoria
Apertura delle immagini salvate su un computer
2. Fare clic su Invia (Send) e successivamente su Allega a messaggio di posta
elettronica (Attach to E-mail) nell'elenco.
3. Impostare le opzioni di salvataggio in base alle esigenze.
Invio tramite posta elettronica
Pagina 511 di 929 pagine
Specificare la cartella di destinazione e il nome del file.
Finestra di dialogo Invia per posta elettronica (Send via E-mail)
Nota
Quando si inviano tramite posta elettronica delle immagini JPEG, è possibile selezionare un
tipo di compressione. Fare clic su Imposta... (Set...)per aprire una finestra di dialogo in cui
selezionare un tipo di compressione tra Alta (Compressione bassa) (High(Low
Compression)), Standard o Bassa (Compressione alta) (Low(High Compression)).
4. Fare clic su OK.
I file vengono salvati in base alle impostazioni e viene avviato il programma di posta elettronica.
5. Specificare il destinatario, immettere l'oggetto e il testo del messaggio, quindi inviare
il messaggio.
Per ulteriori informazioni, consultare il manuale del programma di posta elettronica.
Inizio pagina
Modifica di file
Pagina 512 di 929 pagine
Guida Avanzata > Scansione > Scansione con le applicazioni software in dotazione > Utilizzo delle immagini in MP
Navigator EX > Modifica di file
Modifica di file
È possibile modificare le immagini o convertirle in testo utilizzando MP Navigator EX o un'applicazione
fornita in dotazione con l'apparecchiatura. Dopo aver digitalizzato i documenti e averli salvati, aprire la
finestra Visualizza e usa (View & Use) per selezionare l'operazione da effettuare con le immagini.
Nota
Vedere Esecuzione della scansione per effettuare la scansione delle immagini in MP Navigator EX.
È anche possibile selezionare le immagini salvate su una scheda di memoria o su un computer.
Importazione delle immagini salvate su una scheda di memoria
Apertura delle immagini salvate su un computer
Correzione di immagini fotografiche
È possibile correggere/migliorare le immagini nella finestra Correggi/Migliora immagini (Correct/
Enhance Images).
1. Selezionare le immagini e fare clic su Modifica/converti (Edit/Convert).
2. Fare clic su Correggi immagini fotografiche (Fix photo images) nell'elenco.
Si apre la finestra Correggi/Migliora immagini (Correct/Enhance Images).
3. Correggere/migliorare le immagini nella finestra Correggi/Migliora immagini (Correct/
Enhance Images).
Nota
Per informazioni dettagliate sulla finestra Correggi/Migliora immagini (Correct/Enhance
Images), consultare " Finestra Correggi/Migliora immagini (Correct/Enhance Images) ".
Per ulteriori informazioni sulla correzione e il miglioramento delle immagini, vedere le sezioni
Modifica di file
Pagina 513 di 929 pagine
corrispondenti di seguito.
Correzione/miglioramento automatici delle immagini
Correzione/miglioramento manuali delle immagini
Conversione dei documenti in testo
Eseguire la scansione del testo in riviste e giornali digitalizzati e visualizzare il testo in Blocco note
(compreso in Windows).
Importante
I file PDF non possono essere convertiti in testo.
1. Selezionare le immagini e fare clic su Modifica/converti (Edit/Convert).
2. Fare clic su Converti in file di testo (Convert to text file) nell'elenco.
Viene avviato Blocco note (compreso in Windows) e viene visualizzato il testo modificabile.
Nota
È possibile estrarre in Blocco note (compreso in Windows) solo il testo scritto in lingue
selezionabili nella scheda Generale (General). Fare clic su Imposta... (Set...) nella scheda
Generale (General) e specificare la lingua in base a quella del documento da acquisire.
Quando si acquisiscono più documenti, è possibile raccogliere il testo estratto in un unico file.
Scheda Generale (General)
Il testo visualizzato in Blocco note (compreso in Windows) serve solo come riferimento. Il testo
contenuto nelle immagini dei seguenti tipi di documenti potrebbe non essere rilevato
correttamente.
- Documenti contenenti testo con font la cui dimensione non rientra nell'intervallo da 8 punti a
40 punti (a 300 dpi)
- Documenti inclinati
- Documenti posizionati capovolti o documenti con testo con l'orientamento errato (caratteri
ruotati)
- Documenti che contengono font speciali, effetti, corsivo o testo scritto a mano
- Documenti con spaziatura ravvicinata
- Documenti con colori sullo sfondo del testo
- Documenti in più lingue
Inizio pagina
Impostazione di password per i file PDF
Pagina 514 di 929 pagine
Guida Avanzata > Scansione > Scansione con le applicazioni software in dotazione > Utilizzo delle immagini in MP
Navigator EX > Impostazione di password per i file PDF
Impostazione di password per i file PDF
Impostare le password per aprire, modificare e stampare i file PDF.
È possibile impostare due password: una per l'apertura e una per la modifica/stampa del file.
Importante
In Windows 2000, per utilizzare questa funzione, è necessario Internet Explorer 5.5 Service Pack 2 o
versione successiva.
Se si dimentica la password, non è possibile aprire/modificare il file. Conservare le password in un
luogo sicuro per riferimento futuro.
Non è possibile aprire i file PDF protetti da password con applicazioni che non supportano la
protezione PDF.
In alcune applicazioni, i comandi (stampa, modifica, ecc.) limitati dalla Password di autorizzazione
(Permissions Password) potrebbero essere diversi da quelli di MP Navigator EX.
Non è possibile eseguire ricerche di testo nei file PDF protetti da password dalla Finestra
Visualizza e usa (View & Use) .
1. Eseguire la scansione dei documenti in MP Navigator EX, quindi fare clic su Salva
come file PDF (Save as PDF file).
In alternativa, modificare i file esistenti nella finestra Crea/modifica file PDF (Create/
Edit PDF file), quindi fare clic su Salva pagine selezionate (Save Selected Pages) o
Salva tutte le pagine (Save All Pages).
Si apre la finestra di dialogo Salva come file PDF (Save as PDF file).
Importante
Non è possibile impostare le password quando le immagini vengono salvate
automaticamente dopo la scansione, ad esempio quando la scansione viene eseguita dalla
schermata di selezione con un clic o dal pannello dei comandi dell'apparecchiatura.
Nota
Per eseguire la scansione delle immagini, vedere " Esecuzione della scansione ".
Per creare file PDF da immagini esistenti o per modificare i file, vedere " Creazione/modifica di
file PDF".
2. Selezionare la casella di controllo Impostazioni di protezione con password
(Password security settings).
Impostazione di password per i file PDF
Pagina 515 di 929 pagine
Viene visualizzata la finestra di dialogo Protezione con password - Impostazioni (Password Security
-Settings).
Nota
Per aprire la finestra di dialogo Protezione con password - Impostazioni (Password Security Settings) è inoltre possibile fare clic su Imposta... (Set...), quindi selezionare Protezione con
password (Password Security) per Protezione (Security) nella finestra di dialogo Impostazioni
PDF (PDF Settings).
3. Selezionare la casella di controllo Richiedi una password per aprire il documento
(Require a password to open the document) o Usa una password per limitare la
stampa e la modifica del documento e le sue impostazioni di protezione (Use a
password to restrict printing and editing of the document and its security settings),
Impostazione di password per i file PDF
Pagina 516 di 929 pagine
quindi immettere una password.
Importante
Per la password è possibile utilizzare fino a 32 caratteri alfanumerici a byte singolo. Le
password seguono la distinzione tra maiuscole e minuscole.
Selezionare entrambe le caselle di controllo per impostare sia la Password apertura
documento (Document Open Password) sia la Password di autorizzazione (Permissions
Password). Non è possibile utilizzare la stessa password per entrambe.
4. Fare clic su OK.
Viene visualizzata la finestra di dialogo Conferma password apertura documento (Confirm
Document Open Password) o Conferma password di autorizzazione (Confirm Permissions
Password).
Password apertura documento (Document Open Password)
Password di autorizzazione (Permissions Password)
5. Immettere di nuovo la password e fare clic su OK.
Viene visualizzata di nuovo la finestra di dialogo Salva come file PDF (Save as PDF file).
Importante
Se si chiude la finestra di dialogo Salva come file PDF (Save as PDF file) senza fare clic su
Salva (Save), le impostazioni nella finestra di dialogo Protezione con password - Impostazioni
(Password Security -Settings) verranno eliminate.
Le password vengono eliminate non appena il file viene modificato. Reimpostare le password
quando si salvano i file modificati.
Impostazione di password per i file PDF
Pagina 517 di 929 pagine
Nota
Se si imposta la password tramite la finestra di dialogo Impostazioni PDF (PDF Settings),
viene visualizzata di nuovo la finestra di dialogo Impostazioni PDF (PDF Settings). Fare clic su
OK. Viene visualizzata di nuovo la finestra di dialogo Salva come file PDF (Save as PDF file).
6. Fare clic su Salva (Save).
I file vengono salvati in base alle impostazioni.
Argomento correlato
Apertura/modifica di file PDF protetti da password
Inizio pagina
Apertura/modifica di file PDF protetti da password
Pagina 518 di 929 pagine
Guida Avanzata > Scansione > Scansione con le applicazioni software in dotazione > Utilizzo delle immagini in MP
Navigator EX > Apertura/modifica di file PDF protetti da password
Apertura/modifica di file PDF protetti da password
Immettere una password per aprire o modificare/stampare i file PDF protetti da password.
Il metodo di immissione della password varia in base al funzionamento. Le procedure seguenti sono
solo esempi.
Importante
È possibile aprire, modificare o stampare solo i file PDF le cui password erano state impostate con
MP Navigator EX. Non è possibile modificare i file PDF modificati in altre applicazioni o le cui
password erano state impostate con altre applicazioni. Solo MP Navigator EX versione 1.1 e 2.0 o
versioni successive supportano l'apertura, la modifica e la stampa di file PDF protetti da password.
In Windows 2000, per aprire, modificare o stampare i file PDF protetti da password, è necessario
Internet Explorer 5.5 Service Pack 2 o versione successiva.
Le password seguono la distinzione tra maiuscole e minuscole.
È possibile creare o modificare fino a 99 pagine con MP Navigator EX.
Immissione di una password per aprire un file
1. Nella finestra Visualizza e usa (View & Use), selezionare il file PDF da aprire e fare
Zoom avanti (Zoom in).
clic su
In alternativa, fare doppio clic sul file PDF.
Nota
Viene richiesta solo la Password apertura documento (Document Open Password). Non viene
richiesta la Password di autorizzazione (Permissions Password).
Se viene visualizzata la finestra di dialogo Zoom avanti (Zoom in) con l'icona di una serratura,
fare clic su Inserire la password (Enter Password).
Apertura/modifica di file PDF protetti da password
2. Si apre la finestra di dialogo Password. Immettere la password e fare clic su OK.
Il file PDF si apre nella finestra di dialogo Zoom avanti (Zoom in).
Nota
Per aprire di nuovo il file dopo aver chiuso la finestra di dialogo Zoom avanti (Zoom in),
immettere di nuovo la password.
Immissione di una password (Password di autorizzazione/Permissions Password) per
modificare o stampare un file
1. Nella finestra Visualizza e usa (View & Use), selezionare i file PDF e fare clic su
PDF o Stampa (Print).
Pagina 519 di 929 pagine
Apertura/modifica di file PDF protetti da password
Pagina 520 di 929 pagine
2. Per creare o modificare un file PDF, selezionare Crea/modifica file PDF (Create/Edit
PDF file) nell'elenco. Per stampare il file, fare clic su Stampa documento (Print
Document).
Nella finestra di dialogo Password viene richiesto di immettere una password.
Nota
Se è impostata anche la Password apertura documento (Document Open Password), è
necessario immettere prima la Password apertura documento (Document Open Password) e
successivamente la Password di autorizzazione (Permissions Password).
3. Immettere la password e fare clic su OK.
Si apre la finestra di dialogo corrispondente.
Importante
Se viene modificato un file PDF protetto da password, le password verranno eliminate.
Reimpostare le password.
Impostazione di password per i file PDF
Argomento correlato
Impostazione di password per i file PDF
Inizio pagina
Schermate di MP Navigator EX
Pagina 521 di 929 pagine
Guida Avanzata > Scansione > Scansione con le applicazioni software in dotazione > Schermate di MP Navigator EX
Schermate di MP Navigator EX
Descrizione delle schermate e delle funzioni di MP Navigator EX.
Scheda Scansione/importazione di documenti o immagini (Scan/Import Documents or
Images)
Schermata Foto/docum. (piano di lettura) (Photos/Documents (Platen)) (finestra Scans./import (Scan/
Import))
Finestra di dialogo Impostazioni scansione (Scan Settings) (Foto/Documenti)
Finestra di dialogo Salva (Save)
Finestra di dialogo Salva come file PDF (Save as PDF file)
Schermata Scheda di memoria (Memory Card) (finestra Scans./import (Scan/Import))
Scheda Visualizza e usa immagini sul computer (View & Use Images on your Computer)
Finestra Visualizza e usa (View & Use)
Finestra Crea/modifica file PDF (Create/Edit PDF file)
Finestra di dialogo Stampa documento (Print Document)
Finestra di dialogo Stampa foto (Print Photo)
Finestra di dialogo Invia per posta elettronica (Send via E-mail)
Finestra Correggi/Migliora immagini (Correct/Enhance Images)
Scheda Scansione personalizzata con un clic (Custom Scan with One-click) / Schermata
della modalità di selezione con un clic
Finestra di dialogo Scansione automatica (Auto Scan)
Finestra di dialogo Salva (Save) (Schermata della modalità di selezione con un clic)
Finestra di dialogo PDF
Finestra di dialogo Posta (Mail)
Finestra di dialogo OCR
Finestra di dialogo Personalizzato (Custom)
Finestra di dialogo Preferenze (Preferences)
Scheda Generale (General)
Scheda Impostazioni pulsanti scanner (Scanner Button Settings) (Salva)
Scheda Impostazioni pulsanti scanner (Scanner Button Settings) (Allega a messaggio di posta
elettronica)
Scheda Impostazioni pulsanti scanner (Scanner Button Settings) (Apri con applicazione)
Inizio pagina
Schermata della modalità di navigazione
Pagina 522 di 929 pagine
Guida Avanzata > Scansione > Scansione con le applicazioni software in dotazione > Schermate di MP Navigator EX >
Schermata della modalità di navigazione
Schermata della modalità di navigazione
Questa è una delle schermate di avvio di MP Navigator EX.
Puntare sulle icone nella parte superiore della schermata per visualizzare le singole schede. Utilizzare
ogni scheda in base alle operazioni da eseguire.
Scans./import (Scan/Import)
È possibile eseguire la scansione di foto e documenti o importare le immagini salvate sulle schede di
memoria.
Scheda Scansione/importazione di documenti o immagini (Scan/Import Documents or Images)
Visualizza e usa (View & Use)
È possibile aprire le immagini salvate sul computer e stamparle o allegarle a messaggi di posta
elettronica. È anche possibile modificarle con un'applicazione fornita in dotazione con
l'apparecchiatura.
Scheda Visualizza e usa immagini sul computer (View & Use Images on your Computer)
Un clic (One-click)
È possibile eseguire tutte le operazioni, dalla scansione al salvataggio, e così via, in una sola volta,
facendo semplicemente clic sull'icona corrispondente.
Scheda Scansione personalizzata con un clic (Custom Scan with One-click)
(Cambia modalità)
Consente di passare alla schermata della modalità di selezione con un clic. Nella schermata della
modalità di selezione con un clic, è possibile completare tutte le operazioni, dalla scansione al
salvataggio e così via, in una sola volta, facendo semplicemente clic sull'icona corrispondente.
Schermata della modalità di selezione con un clic
Mostra finestra all'avvio (Show this window at startup)
Selezionare questa casella di controllo per aprire il menu principale all'avvio. Se questa casella di
controllo non è selezionata, viene visualizzata l'ultima schermata utilizzata.
Preferenze (Preferences)
Consente di aprire la finestra di dialogo Preferenze (Preferences). Nella finestra di dialogo Preferenze
(Preferences), è possibile selezionare le impostazioni avanzate per le funzioni di MP Navigator EX.
Finestra di dialogo Preferenze (Preferences)
(Guida)
Schermata della modalità di navigazione
Pagina 523 di 929 pagine
Consente di aprire questa guida.
Inizio pagina
Scheda Scansione/importazione di documenti o immagini (Scan/Import Doc... Pagina 524 di 929 pagine
Guida Avanzata > Scansione > Scansione con le applicazioni software in dotazione > Schermate di MP Navigator EX >
Scheda Scansione/importazione di documenti o immagini (Scan/Import Documents or Images)
Scheda Scansione/importazione di documenti o immagini
(Scan/Import Documents or Images)
Selezionare Scans./import (Scan/Import) nella schermata della modalità di navigazione per visualizzare
la scheda Scansione/importazione di documenti o immagini (Scan/Import Documents or Images).
È possibile eseguire la scansione di foto e documenti o importare le immagini salvate sulle schede di
memoria.
Foto/docum. (piano di lettura) (Photos/Documents (Platen))
Apre la finestra Scans./import (Scan/Import). È possibile eseguire la scansione di foto e documenti
collocati sul piano di lettura.
Schermata Foto/docum. (piano di lettura) (Photos/Documents (Platen)) (finestra Scans./import
(Scan/Import))
Scheda di memoria (Memory Card)
Apre la finestra Scans./import (Scan/Import) con l'opzione Scheda di memoria (Memory Card)
selezionata. Importare le immagini salvate sulle schede di memoria.
Schermata Scheda di memoria (Memory Card) (finestra Scans./import (Scan/Import))
(Cambia modalità)
Consente di passare alla schermata della modalità di selezione con un clic. Nella schermata della
modalità di selezione con un clic, è possibile completare tutte le operazioni, dalla scansione al
salvataggio e così via, in una sola volta, facendo semplicemente clic sull'icona corrispondente.
Schermata della modalità di selezione con un clic
Mostra finestra all'avvio (Show this window at startup)
Selezionare questa casella di controllo per aprire il menu principale all'avvio. Se questa casella di
controllo non è selezionata, viene visualizzata l'ultima schermata utilizzata.
Preferenze (Preferences)
Consente di aprire la finestra di dialogo Preferenze (Preferences). Nella finestra di dialogo Preferenze
(Preferences), è possibile selezionare le impostazioni avanzate per le funzioni di MP Navigator EX.
Finestra di dialogo Preferenze (Preferences)
(Guida)
Consente di aprire questa guida.
Scheda Scansione/importazione di documenti o immagini (Scan/Import Doc... Pagina 525 di 929 pagine
Inizio pagina
Scheda Visualizza e usa immagini sul computer (View Use Images on you...
Pagina 526 di 929 pagine
Guida Avanzata > Scansione > Scansione con le applicazioni software in dotazione > Schermate di MP Navigator EX >
Scheda Visualizza e usa immagini sul computer (View & Use Images on your Computer)
Scheda Visualizza e usa immagini sul computer (View & Use
Images on your Computer)
Selezionare Visualizza e usa (View & Use) nella schermata della modalità di navigazione per
visualizzare la scheda Visualizza e usa immagini sul computer (View & Use Images on your Computer).
È possibile aprire le immagini salvate sul computer e stamparle o allegarle a messaggi di posta
elettronica. È anche possibile modificarle con un'applicazione fornita in dotazione con l'apparecchiatura.
Casella pers.(Imm. acquis./import.) (My Box (Scanned/Imported Images))
Apre la finestra Visualizza e usa (View & Use) con l'opzione Casella pers.(Imm. acquis./import.) (My
Box (Scanned/Imported Images)) selezionata.
È possibile aprire e utilizzare le immagini salvate in Casella personale (My Box).
Casella personale (My Box) è una cartella specifica utilizzata per salvare le immagini acquisite con MP
Navigator EX.
Nota
Per impostazione predefinita vengono specificate le seguenti cartelle.
Windows Vista: cartella MP Navigator EX nella cartella Immagini (Pictures)
Windows XP: cartella MP Navigator EX nella cartella Immagini (My Pictures)
Windows 2000: cartella MP Navigator EX nella cartella Immagini (My Pictures)
Specifica cartella (Specify Folder)
Apre la finestra Visualizza e usa (View & Use) con l'opzione Specifica cartella (Specify Folder)
selezionata.
È possibile aprire e utilizzare le immagini salvate in cartelle specifiche.
Immagini salvate di recente (Recently Saved Images)
Apre la finestra Visualizza e usa (View & Use) con l'opzione Immagini salvate di recente (Recently
Saved Images) selezionata.
È possibile aprire e utilizzare le immagini che recentemente si sono trovate nei seguenti stati:
"Immagini acquisite/importate" (Scanned/Imported Images), "Allegato a messaggio di posta
elettronica" (Attached to E-mail) o "Inviato all'applicazione" (Sent to Application).
Finestra Visualizza e usa (View & Use)
(Cambia modalità)
Consente di passare alla schermata della modalità di selezione con un clic. Nella schermata della
modalità di selezione con un clic, è possibile completare tutte le operazioni, dalla scansione al
Scheda Visualizza e usa immagini sul computer (View Use Images on you...
Pagina 527 di 929 pagine
salvataggio e così via, in una sola volta, facendo semplicemente clic sull'icona corrispondente.
Schermata della modalità di selezione con un clic
Mostra finestra all'avvio (Show this window at startup)
Selezionare questa casella di controllo per aprire il menu principale all'avvio. Se questa casella di
controllo non è selezionata, viene visualizzata l'ultima schermata utilizzata.
Preferenze (Preferences)
Consente di aprire la finestra di dialogo Preferenze (Preferences). Nella finestra di dialogo Preferenze
(Preferences), è possibile selezionare le impostazioni avanzate per le funzioni di MP Navigator EX.
Finestra di dialogo Preferenze (Preferences)
(Guida)
Consente di aprire questa guida.
Argomento correlato
Apertura delle immagini salvate su un computer
Inizio pagina
Scheda Scansione personalizzata con un clic (Custom Scan with One-click)
Pagina 528 di 929 pagine
Guida Avanzata > Scansione > Scansione con le applicazioni software in dotazione > Schermate di MP Navigator EX >
Scheda Scansione personalizzata con un clic (Custom Scan with One-click)
Scheda Scansione personalizzata con un clic (Custom Scan
with One-click)
Scegliere Un clic (One-click) nella schermata della modalità di navigazione per visualizzare la scheda
Scansione personalizzata con un clic (Custom Scan with One-click).
È possibile eseguire tutte le operazioni, dalla scansione al salvataggio, e così via, in una sola volta,
facendo semplicemente clic sull'icona corrispondente.
Scansione automatica (Auto Scan)
Eseguire la scansione dei documenti rilevando automaticamente il tipo di documento. Il tipo file viene
impostato automaticamente. I file vengono salvati sul computer. È possibile applicare Correzione
automatica foto in base alle necessità.
Quando si fa clic su questa icona, si apre la finestra di dialogo Scansione automatica (Auto Scan) ed
è possibile specificare le impostazioni di salvataggio.
Finestra di dialogo Scansione automatica (Auto Scan)
Salva su PC (Save to PC)
Consente di acquisire documenti o foto e di salvarli sul computer. Il tipo di documento può essere
rilevato automaticamente.
Quando si fa clic su questa icona, si apre la finestra di dialogo Salva (Save) ed è possibile specificare
le impostazioni di scansione/salvataggio.
Finestra di dialogo Salva (Save) (Schermata della modalità di selezione con un clic)
Salva come file PDF (Save as PDF file)
Consente di acquisire i documenti e di salvarli come file PDF.
Quando si fa clic su questa icona, si apre la finestra di dialogo PDF ed è possibile specificare le
impostazioni di scansione/salvataggio e dell'applicazione.
Finestra di dialogo PDF
Allega a messaggio di posta elettronica (Attach to E-mail)
Consente di acquisire documenti o foto e di allegarli alla posta elettronica.
Quando si fa clic su questa icona, si apre la finestra di dialogo Posta (Mail) ed è possibile specificare
le impostazioni di scansione/salvataggio e del programma di posta elettronica.
Finestra di dialogo Posta (Mail)
OCR
Consente di acquisire documenti di testo e successivamente di estrarre e visualizzare il testo
dell'immagine in Blocco note (compreso in Windows).
Quando si fa clic su questa icona, si apre la finestra di dialogo OCR ed è possibile specificare le
Scheda Scansione personalizzata con un clic (Custom Scan with One-click)
Pagina 529 di 929 pagine
impostazioni di scansione/salvataggio.
Finestra di dialogo OCR
Nota
Per ulteriori procedure, consultare la guida dell'applicazione.
Personalizzato (Custom)
Consente di acquisire documenti e di aprirli con l'applicazione specificata. Il tipo di documento viene
rilevato automaticamente.
Quando si fa clic su questa icona, si apre la finestra di dialogo Personalizzato (Custom) ed è
possibile specificare le impostazioni di scansione/salvataggio e dell'applicazione.
Finestra di dialogo Personalizzato (Custom)
Nota
Per ulteriori procedure, consultare la guida dell'applicazione.
Avvia la scansione selezionando il pulsante (Start scanning by clicking the button)
Selezionare questa casella di controllo e fare clic su un'icona per avviare immediatamente la
scansione.
(Cambia modalità)
Consente di passare alla modalità di selezione con un clic. Viene visualizzata la schermata della
modalità di selezione con un clic.
Schermata della modalità di selezione con un clic
Mostra finestra all'avvio (Show this window at startup)
Selezionare questa casella di controllo per aprire il menu principale all'avvio. Se questa casella di
controllo non è selezionata, viene visualizzata l'ultima schermata utilizzata.
Preferenze (Preferences)
Consente di aprire la finestra di dialogo Preferenze (Preferences). Nella finestra di dialogo Preferenze
(Preferences), è possibile selezionare le impostazioni avanzate per le funzioni di MP Navigator EX.
Finestra di dialogo Preferenze (Preferences)
(Guida)
Consente di aprire questa guida.
Importante
Quando si esegue la scansione con Tipo di documento (Document Type) impostato su Modalità
automatica (Auto Mode) nella finestra di dialogo Salva (Save) o Personalizzato (Custom), si
applicano le seguenti limitazioni.
Quando si converte il testo di un'immagine sottoposta a scansione in dati di testo modificabili,
specificare un Tipo di documento (Document Type) diverso da Modalità automatica (Auto Mode).
Argomento correlato
Scansione semplificata con un clic
Inizio pagina
Schermata Foto/docum. (piano di lettura) (Photos/Documents (Platen)) (fin... Pagina 530 di 929 pagine
Guida Avanzata > Scansione > Scansione con le applicazioni software in dotazione > Schermate di MP Navigator EX >
Schermata Foto/docum. (piano di lettura) (Photos/Documents (Platen)) (finestra Scans./import (Scan/Import))
Schermata Foto/docum. (piano di lettura) (Photos/Documents
(Platen)) (finestra Scans./import (Scan/Import))
Selezionare Scans./import (Scan/Import) nella schermata della modalità di navigazione, quindi fare clic
su Foto/docum. (piano di lettura) (Photos/Documents (Platen)) per aprire la schermata Foto/docum.
(piano di lettura) (Photos/Documents (Platen)) (finestra Scans./import (Scan/Import)).
Aprire questa finestra per acquisire i documenti dal piano di lettura.
(1) Pulsanti delle impostazioni e delle operazioni
(2) Barra degli strumenti
(3) Finestra delle miniature
(4) Area delle immagini selezionate
Pulsanti delle impostazioni e delle operazioni
(Visualizza e usa) (View & Use)
Fare clic su questa icona per aprire immagini e file PDF salvati sul computer. Si apre la finestra
Visualizza e usa (View & Use).
Finestra Visualizza e usa (View & Use)
Foto/docum. (piano di lettura) (Photos/Documents (Platen))
Visualizza la schermata che consente di acquisire foto, documenti, riviste e altri materiali stampati.
Scheda di memoria (Memory Card)
Fare clic su questa opzione per importare le immagine salvate su una scheda di memoria. Viene
visualizzata la schermata per importare le immagini da una scheda di memoria.
Schermata Scheda di memoria (Memory Card) (finestra Scans./import (Scan/Import))
Tipo di documento (Document Type)
Selezionare il tipo di documento da acquisire.
Scansione di foto: Fotografia a colori (Color Photo) o Fotografia in bianco e nero (Black and White
Photo)
Schermata Foto/docum. (piano di lettura) (Photos/Documents (Platen)) (fin... Pagina 531 di 929 pagine
Scansione di documenti di testo: Documento a colori (Color Document), Documento in bianco e
nero (Black and White Document) o Testo (OCR) (Text(OCR))
Scansione di riviste: Rivista (a colori) (Magazine(Color))
Importante
Non è possibile selezionare Tipo di documento (Document Type) se è selezionata la casella di
controllo Usa driver dello scanner (Use the scanner driver).
Specifica... (Specify...)
Consente di specificare le dimensioni del documento, la risoluzione e altre impostazioni di
scansione avanzate.
Finestra di dialogo Impostazioni scansione (Scan Settings) (Foto/Documenti)
Importante
Specifica... (Specify...) non è disponibile se è selezionata la casella di controllo Usa driver dello
scanner (Use the scanner driver).
Usa driver dello scanner (Use the scanner driver)
Selezionare questa casella di controllo per eseguire la scansione utilizzando ScanGear (driver dello
scanner). ScanGear (driver dello scanner) consente di correggere le immagini e regolare i colori
durante la scansione.
Scansione (Scan)
Viene avviata la scansione.
Nota
Questo pulsante cambia in Apri driver dello scanner (Open Scanner Driver) se si seleziona
l'opzione Usa driver dello scanner (Use the scanner driver).
Apri driver dello scanner (Open Scanner Driver)
Viene avviato ScanGear (driver dello scanner).
Per informazioni dettagliate sulle schermate di ScanGear (driver dello scanner), vedere
di ScanGear (driver dello scanner) F.
Schermate
Nota
Questo pulsante cambia in Scansione (Scan) se si deseleziona l'opzione Usa driver dello
scanner (Use the scanner driver).
Cancella (Clear)
Consente di eliminare tutte le immagini visualizzate nella finestra delle miniature.
Nota
Le immagini non salvate sul computer verranno eliminate. Per conservare immagini
importanti, utilizzare Salva (Save) o altri metodi di salvataggio sul computer prima di fare clic su
Cancella (Clear).
Salva (Save)
Consente di salvare le immagini selezionate. Fare clic per aprire la finestra di dialogo Salva (Save)
e specificare le impostazioni di salvataggio.
Finestra di dialogo Salva (Save)
Salva come file PDF (Save as PDF file)
Consente di salvare le immagini selezionate in formato PDF. Fare clic per aprire la finestra di
dialogo Salva come file PDF (Save as PDF file) e specificare le impostazioni di salvataggio.
Finestra di dialogo Salva come file PDF (Save as PDF file)
Passa al menu principale (Jump to Main Menu)
Consente di passare al menu principale.
Schermata Foto/docum. (piano di lettura) (Photos/Documents (Platen)) (fin... Pagina 532 di 929 pagine
Barra degli strumenti
Preferenze (Preferences)
Consente di aprire la finestra di dialogo Preferenze (Preferences). Nella finestra di dialogo
Preferenze (Preferences), è possibile selezionare le impostazioni avanzate per le funzioni di MP
Navigator EX.
Finestra di dialogo Preferenze (Preferences)
(Guida)
Consente di aprire questa guida.
Strumenti di modifica
(Seleziona tutto)
Consente di selezionare tutte le immagini visualizzate nella finestra delle miniature.
(Annulla tutto)
Consente di annullare tutte le selezioni delle immagini nella finestra delle miniature.
(Ruota a sinistra)
Consente di ruotare di 90 gradi in senso antiorario l'immagine selezionata (evidenziata da un
contorno arancione).
(Ruota a destra)
Consente di ruotare di 90 gradi in senso orario l'immagine selezionata (evidenziata da un
contorno arancione).
(Inverti)
Consente di invertire orizzontalmente l'immagine selezionata (evidenziata da un contorno
arancione).
(Taglio)
Consente di tagliare l'immagine selezionata (con un contorno arancione) nella finestra delle
miniature. Il ritaglio è l'operazione che consente di selezionare l'area che si desidera
conservare di una foto, eliminandone il resto. Fare clic su questo pulsante per aprire la finestra
Ritaglia (Crop) e specificare il riquadro di ritaglio.
Zoom avanti (Zoom in)
Consente di ingrandire l'immagine selezionata (evidenziata da un contorno arancione). È inoltre
possibile ingrandire l'immagine facendo doppio clic su di essa.
(Dimensioni di visualizzazione)
Consente di modificare le dimensioni delle immagini visualizzate nella finestra delle miniature.
(Ordina per)
Consente di ordinare le immagini nella finestra delle miniature per categoria o per data
(crescente o decrescente).
Finestra delle miniature
Finestra delle miniature
Vengono visualizzate le immagini acquisite.
Quando si seleziona la casella di controllo di un'immagine, l'immagine viene visualizzata nell'area
delle immagini selezionate.
Nota
Le miniature potrebbero essere visualizzate come "?" quando la memoria disponibile non è
sufficiente per visualizzarle.
Schermata Foto/docum. (piano di lettura) (Photos/Documents (Platen)) (fin... Pagina 533 di 929 pagine
Quando le immagini vengono ordinate per Categorie (Categories)
Chiudi tutto (Close All) / Apri tutto (Open All)
Chiudi tutto (Close All)
Consente di nascondere tutte le immagini.
Apri tutto (Open All)
Consente di visualizzare tutte le immagini.
Nota
Fare clic su Chiudi tutto (Close All) per passare ad Apri tutto (Open All).
Area delle immagini selezionate
(Annulla tutto)
Consente di annullare la selezione di tutte le immagini visualizzate nell'area delle immagini
selezionate.
(Annulla selezione)
Consente di annullare la selezione dell'immagine selezionata (con un contorno arancione) nell'area
delle immagini selezionate.
Area delle immagini selezionate
Vengono visualizzate le immagini selezionate nella finestra delle miniature.
Argomento correlato
Scansione di foto e documenti
Inizio pagina
Finestra di dialogo Impostazioni scansione (Scan Settings) (Foto/Documenti)
Pagina 534 di 929 pagine
Guida Avanzata > Scansione > Scansione con le applicazioni software in dotazione > Schermate di MP Navigator EX >
Finestra di dialogo Impostazioni scansione (Scan Settings) (Foto/Documenti)
Finestra di dialogo Impostazioni scansione (Scan Settings)
(Foto/Documenti)
La finestra di dialogo Impostazioni scansione (Scan Settings) viene visualizzata quando si seleziona
Specifica... (Specify...) nella finestra Scans./import (Scan/Import).
Nella finestra Impostazioni scansione (Scan Settings), è possibile definire le impostazioni avanzate di
scansione.
Tipo di documento (Document Type)
Selezionare il tipo di documento da acquisire.
Scansione di foto: Fotografia a colori (Color Photo) o Fotografia in bianco e nero (Black and White
Photo)
Scansione di documenti di testo: Documento a colori (Color Document), Documento in bianco e nero
(Black and White Document) o Testo (OCR) (Text(OCR))
Scansione di riviste: Rivista (a colori) (Magazine(Color))
Importante
Per eseguire la scansione correttamente, selezionare un tipo di documento corrispondente a
quello da acquisire.
Dimensioni documento (Document Size)
Selezionare le dimensioni del documento da acquisire.
Se si seleziona l'opzione Personalizzato (Custom), viene visualizzata una schermata che consente di
specificare le dimensioni del documento. Selezionare una Unità (Units), quindi inserire i valori di
Larghezza (Width) e Altezza (Height) e fare clic su OK.
Importante
Se si seleziona Rilevamento automatico (Auto Detect), è possibile che l'immagine non venga
acquisita nella posizione e nelle dimensioni corrette. In questo caso, modificare le dimensioni
con il formato effettivo del documento (A4, Letter e così via) e allineare un angolo del documento
con l'angolo in corrispondenza della freccia (segno di allineamento) del piano di lettura.
Finestra di dialogo Impostazioni scansione (Scan Settings) (Foto/Documenti)
Pagina 535 di 929 pagine
Non è possibile selezionare Rilevamento automatico (più docum.) (Auto Detect (Multiple
Documents)) o Rilevamento automatico (Auto Detect) se Tipo di documento (Document Type) è
Testo (OCR) (Text(OCR)).
Risoluzione di scansione (Scanning Resolution)
Selezionare la risoluzione a cui acquisire i documenti.
Risoluzione (Resolution)
Nota
È possibile specificare le seguenti risoluzioni di scansione se Tipo di documento (Document
Type) è Testo (OCR) (Text(OCR)).
300 dpi / 400 dpi
Descreening (Descreen)
Selezionare questa casella di controllo per ridurre l'effetto moiré.
Le foto e le immagini stampate vengono visualizzate come un insieme di piccoli punti. Il moiré è un
fenomeno in base al quale si evidenzia una gradazione irregolare o a strisce nelle parti di
un'immagine acquisita in cui i punti interferiscono gli uni con gli altri. La funzione Descreening
(Descreen) consente di ridurre questo effetto.
Importante
Non è possibile selezionare questa impostazione quando Tipo di documento (Document Type) è
Fotografia a colori (Color Photo), Fotografia in bianco e nero (Black and White Photo) o Testo
(OCR) (Text(OCR)).
Nota
Quando la funzione Descreening (Descreen) è abilitata, la scansione dura più a lungo del solito.
Riduci trasparenza (Reduce Show-through)
Selezionare questa casella di controllo per rendere più nitido il testo di un documento e ridurre l'effetto
di trasparenza dell'altra faccia tipico dei giornali.
Importante
Non è possibile selezionare questa impostazione quando Tipo di documento (Document Type) è
Fotografia a colori (Color Photo), Fotografia in bianco e nero (Black and White Photo) o Testo
(OCR) (Text(OCR)).
Nota
Selezionare questa casella di controllo se Tipo di documento (Document Type)è un documento
di testo e nell'immagine acquisita sono presenti trasparenze.
Accentua contrasto (Unsharp Mask)
Selezionare questa casella di controllo per accentuare il contorno dei soggetti e aumentare i dettagli
dell'immagine.
Importante
Non è possibile selezionare questa casella di controllo se Tipo di documento (Document Type) è
Testo (OCR) (Text(OCR)).
Rimuovi ombra rilegatura (Remove gutter shadow)
Selezionare questa casella di controllo per correggere le ombre che compaiono tra le pagine quando
si esegue la scansione di opuscoli aperti.
Importante
Non è possibile selezionare questa casella di controllo se Dimensioni documento (Document
Size) è impostato su Rilevamento automatico (Auto Detect), Rilevamento automatico (più
docum.) (Auto Detect (Multiple Documents)) o Pinzatura assistita.
Allineare correttamente il documento al segno di allineamento sul piano di lettura.
Finestra di dialogo Impostazioni scansione (Scan Settings) (Foto/Documenti)
Pagina 536 di 929 pagine
Nota
Utilizzare la scheda Modalità avanzata (Advanced Mode) di ScanGear per correggere le ombre di
rilegatura quando si acquisiscono documenti di dimensioni non standard o quando sono
impostati fotogrammi di ritaglio personalizzati.
Per ulteriori informazioni, vedere Correzione ombra rilegatura (Gutter Shadow Correction) in "
Impostazioni immagine (Image Settings) " (scheda Modalità avanzata (Advanced Mode) di
ScanGear).
Correggi l'inclinazione dei documenti (Correct slanted document)
Selezionare questa casella di controllo per rilevare il testo acquisito e correggere l'angolo (entro -0,1 e
-10 gradi o +0,1 e +10 gradi) del documento.
Importante
Non è possibile selezionare questa casella di controllo se Tipo di documento (Document Type) è
Fotografia a colori (Color Photo) o Fotografia in bianco e nero (Black and White Photo).
Non è possibile selezionare questa casella di controllo se Dimensioni documento (Document
Size) è impostato su Pinzatura assistita.
L'inclinazione dei seguenti tipi di documenti potrebbe non essere corretta poiché il testo non può
essere rilevato correttamente.
- Documenti in cui le righe di testo siano inclinate più di 10 gradi o i cui angoli varino a seconda
delle righe
- Documenti contenenti testo verticale e orizzontale
- Documenti con caratteri estremamente grandi o piccoli
- Documenti con poco testo
- Documenti contenenti figure/immagini o testo scritto a mano
- Documenti contenenti righe verticali e orizzontali (tabelle)
Nota
Quando la funzione Correggi l'inclinazione dei documenti (Correct slanted document) è abilitata,
la scansione dura più a lungo del solito.
Rileva l'orientamento dei documenti di testo e ruota le immagini (Detect the orientation of text
documents and rotate images)
Selezionare questa casella di controllo per rilevare l'orientamento del documento dal testo acquisito e
ruotare l'immagine acquisita nell'orientamento corretto. Selezionare la lingua del documento da
acquisire in Lingua documento (Document Language).
Importante
Non è possibile selezionare questa casella di controllo se Tipo di documento (Document Type) è
Fotografia a colori (Color Photo) o Fotografia in bianco e nero (Black and White Photo).
Non è possibile selezionare questa casella di controllo se Dimensioni documento (Document
Size) è impostato su Pinzatura assistita.
Questa funzione potrebbe non funzionare correttamente a seconda della lingua del documento.
Sono supportati i documenti di testo scritti in lingue che possono essere selezionate da Lingua
documento (Document Language).
L'orientamento dei seguenti tipi di documenti potrebbe non essere corretto poiché il testo non
può essere rilevato correttamente. In tal caso, selezionare l'immagine acquisita nella finestra
delle miniature della " Schermata Foto/docum. (piano di lettura) (Photos/Documents (Platen))
(finestra Scans./import (Scan/Import)) " e ruotarla con gli strumenti di modifica.
- La risoluzione non rientra nell'intervallo da 300 dpi a 600 dpi
- La dimensione del font non rientra nell'intervallo da 8 punti a 48 punti
- Documenti che contengono font speciali, effetti, corsivo o testo scritto a mano
- Documenti con sfondi a motivi
Nota
La scansione richiede più tempo del solito quando si attiva Rileva l'orientamento dei documenti
di testo e ruota le immagini (Detect the orientation of text documents and rotate images).
Lingua documento (Document Language)
Selezionare la lingua del documento da acquisire.
Finestra di dialogo Impostazioni scansione (Scan Settings) (Foto/Documenti)
Pagina 537 di 929 pagine
Importante
Non è possibile selezionare questa casella di controllo se Tipo di documento (Document Type) è
Fotografia a colori (Color Photo) o Fotografia in bianco e nero (Black and White Photo).
Non è possibile selezionare questa casella di controllo se Dimensioni documento (Document
Size) è impostato su Pinzatura assistita.
Predefinite (Defaults)
Consente di ripristinare le impostazioni predefinite.
Inizio pagina
Finestra di dialogo Salva (Save)
Pagina 538 di 929 pagine
Guida Avanzata > Scansione > Scansione con le applicazioni software in dotazione > Schermate di MP Navigator EX >
Finestra di dialogo Salva (Save)
Finestra di dialogo Salva (Save)
La finestra di dialogo Salva (Save) viene visualizzata quando si seleziona Salva (Save) nella finestra
Scans./import (Scan/Import).
Nella finestra di dialogo Salva (Save), è possibile specificare le impostazioni per salvare le immagini su
computer.
Salva in (Save in)
Visualizza la cartella in cui salvare le immagini acquisite. Per cambiare la cartella, fare clic su Sfoglia...
(Browse...) per selezionarne un'altra.
Per impostazione predefinita vengono specificate le seguenti cartelle.
Windows Vista: cartella MP Navigator EX nella cartella Immagini (Pictures)
Windows XP: cartella MP Navigator EX nella cartella Immagini (My Pictures)
Windows 2000: cartella MP Navigator EX nella cartella Immagini (My Pictures)
Importante
Per salvare su una scheda di memoria, attivare la scrittura sullo slot della scheda
dell'apparecchiatura. Per maggiori dettagli sull'attivazione della scrittura, vedere " Impostazione
dello slot della scheda come unità scheda di memoria del computer ".
Nome file (File name)
Immettere il nome file dell'immagine da salvare (fino a 64 caratteri). Quando si salvano più file, a ogni
nome file vengono aggiunte 4 cifre.
Tipo file (Save as type)
Selezionare un tipo di file per salvare le immagini acquisite.
Selezionare JPEG/Exif, TIFF o BMP.
Importante
Non è possibile selezionare JPEG/Exif se Tipo di documento (Document Type) è Testo (OCR)
(Text(OCR)).
Imposta... (Set...)
Quando Tipo file (Save as type) è impostato su JPEG/Exif
È possibile specificare un tipo di compressione per i file JPEG. Selezionare Alta (Compressione
bassa) (High(Low Compression)), Standard o Bassa (Compressione alta) (Low(High Compression)).
Importante
Questa impostazione non è disponibile se viene selezionata la casella di controllo Comprimi
immagini acquisite durante trasferimento (Compress scanned images when transferring) nella
Finestra di dialogo Salva (Save)
Pagina 539 di 929 pagine
scheda Generale (General) della finestra di dialogo Preferenze (Preferences).
Salva in una sottocartella con data corrente (Save to a Subfolder with Current Date)
Selezionare questa casella di controllo per creare una sottocartella nella cartella specificata in Salva
in (Save in) con la data corrente e salvare in tale cartella i file acquisiti tramite scansione. Verrà creata
una sottocartella denominata ad esempio "2009_01_01" (anno_mese_giorno).
Se questa casella di controllo non è selezionata, i file vengono salvati direttamente nella cartella
specificata in Salva in (Save in).
Inizio pagina
Finestra di dialogo Salva come file PDF (Save as PDF file)
Pagina 540 di 929 pagine
Guida Avanzata > Scansione > Scansione con le applicazioni software in dotazione > Schermate di MP Navigator EX >
Finestra di dialogo Salva come file PDF (Save as PDF file)
Finestra di dialogo Salva come file PDF (Save as PDF file)
Nella finestra di dialogo Salva come file PDF (Save as PDF file), è possibile specificare le impostazioni
avanzate per salvare le immagini acquisite in formato PDF. È possibile salvare più documenti come un
unico file PDF o aggiungere pagine ad un file PDF creato con MP Navigator EX.
Importante
Non è possibile salvare immagini di oltre 10501 pixel in senso verticale e orizzontale.
Finestra di dialogo che si apre quando si seleziona Salva come file PDF (Save as PDF
file) nella finestra Scans./import (Scan/Import)
Finestra di dialogo che si apre quando si seleziona Salva pagine selezionate (Save
Selected Pages) o Salva tutte le pagine (Save All Pages) nella finestra Crea/modifica file
PDF (Create/Edit PDF file)
Tipo file (Save as type)
Finestra di dialogo Salva come file PDF (Save as PDF file)
Pagina 541 di 929 pagine
Selezionare un tipo di file PDF per salvare le immagini acquisite.
PDF
Consente di salvare ciascuna delle immagini selezionate come un file PDF separato.
PDF (a più pagine) (PDF(Multiple Pages))
Consente di salvare più immagini in un file PDF.
Nota
Quando si selezionano più immagini, viene visualizzato PDF (a più pagine) (PDF(Multiple
Pages)).
PDF (aggiungi pagina) (PDF(Add Page))
Consente di aggiungere le immagini acquisite in un file PDF. Le immagini vengono aggiunte
alla fine del file PDF. Non è possibile riordinare le pagine del file PDF al quale sono state
aggiunte le immagini.
Importante
È possibile aggiungere le immagini unicamente ai file PDF creati con MP Navigator EX.
Non è possibile specificare i file PDF creati con altre applicazioni. Non è possibile
specificare file PDF modificati con altre applicazioni.
Se viene modificato un file PDF protetto da password, le password verranno eliminate.
Reimpostare le password.
Impostazione di password per i file PDF
Imposta... (Set...)
Consente di definire le impostazioni avanzate per la creazione di file PDF. Per ulteriori informazioni,
vedere " Finestra di dialogo Impostazioni PDF (PDF Settings) ".
Impostazioni di protezione con password (Password security settings)
Selezionare questa casella di controllo per aprire la finestra di dialogo Protezione con password Impostazioni (Password Security -Settings), nella quale è possibile impostare le password di
apertura, modifica e stampa dei file PDF creati.
Impostazione di password per i file PDF
Aggiungi a (Add to)
Questa impostazione è visualizzata quando si seleziona PDF (aggiungi pagina) (PDF(Add Page))
per Tipo file (Save as type) e si specifica il file PDF al quale aggiungere le immagini. Per cambiare il
file, fare clic su Sfoglia... (Browse...) e selezionarne un altro.
Importante
È possibile aggiungere le immagini unicamente ai file PDF creati con MP Navigator EX. Non è
possibile specificare i file PDF creati con altre applicazioni. Non è possibile specificare file
PDF modificati con altre applicazioni.
Nome file (File name)
Immettere il nome file dell'immagine da salvare (fino a 64 caratteri). Quando si salvano più file, a
ogni nome file vengono aggiunte 4 cifre.
Salva in (Save in)
Visualizza la cartella nella quale salvare i file PDF. Per cambiare la cartella, fare clic su Sfoglia...
(Browse...) per selezionarne un'altra.
Per impostazione predefinita vengono specificate le seguenti cartelle.
Windows Vista: cartella MP Navigator EX nella cartella Immagini (Pictures)
Windows XP: cartella MP Navigator EX nella cartella Immagini (My Pictures)
Windows 2000: cartella MP Navigator EX nella cartella Immagini (My Pictures)
Salva in una sottocartella con data corrente (Save to a Subfolder with Current Date)
Selezionare questa casella di controllo per creare una sottocartella nella cartella specificata in Salva
in (Save in) con la data corrente e salvare in tale cartella i file acquisiti tramite scansione. Verrà
creata una sottocartella denominata ad esempio "2009_01_01" (anno_mese_giorno).
Se questa casella di controllo non è selezionata, i file vengono salvati direttamente nella cartella
specificata in Salva in (Save in).
Finestra di dialogo Salva come file PDF (Save as PDF file)
Pagina 542 di 929 pagine
Inizio pagina
Finestra di dialogo Impostazioni PDF (PDF Settings)
Pagina 543 di 929 pagine
Guida Avanzata > Scansione > Scansione con le applicazioni software in dotazione > Schermate di MP Navigator EX >
Finestra di dialogo Impostazioni PDF (PDF Settings)
Finestra di dialogo Impostazioni PDF (PDF Settings)
Nella finestra di dialogo Impostazioni PDF (PDF Settings), è possibile specificare il tipo di
compressione per il PDF e altre impostazioni avanzate per la creazione di file PDF.
Attiva ricerca per parola chiave (Enable keyword search)
Selezionare questa casella di controllo per convertire i caratteri di un documento in dati di testo. In tal
modo sarà possibile eseguire una ricerca semplice per parola chiave.
Lingua documento (Document Language)
Selezionare la lingua del documento da acquisire.
Rileva l'orientamento dei documenti di testo e ruota le immagini (Detect the orientation of text
documents and rotate images)
Selezionare questa casella di controllo per rilevare l'orientamento del documento dal testo acquisito e
ruotare l'immagine acquisita nell'orientamento corretto.
Importante
Questa funzione potrebbe non funzionare correttamente a seconda della lingua del documento.
Sono supportati i documenti di testo scritti in lingue che possono essere selezionate da Lingua
documento (Document Language).
L'orientamento dei seguenti tipi di documenti potrebbe non essere corretto poiché il testo non
può essere rilevato correttamente.
- La risoluzione non rientra nell'intervallo da 300 dpi a 600 dpi
- La dimensione del font non rientra nell'intervallo da 8 punti a 48 punti
- Documenti che contengono font speciali, effetti, corsivo o testo scritto a mano
- Documenti con sfondi a motivi
Correggi l'inclinazione dei documenti (Correct slanted document)
Selezionare questa casella di controllo per rilevare il testo acquisito e correggere l'angolo (entro -0,1 e
-10 gradi o +0,1 e +10 gradi) del documento.
Importante
L'inclinazione dei seguenti tipi di documenti potrebbe non essere corretta poiché il testo non può
essere rilevato correttamente.
- Documenti in cui le righe di testo siano inclinate più di 10 gradi o i cui angoli varino a seconda
delle righe
- Documenti contenenti testo verticale e orizzontale
- Documenti con caratteri estremamente grandi o piccoli
- Documenti con poco testo
- Documenti contenenti figure/immagini o testo scritto a mano
- Documenti contenenti righe verticali e orizzontali (tabelle)
Finestra di dialogo Impostazioni PDF (PDF Settings)
Pagina 544 di 929 pagine
Compressione PDF (PDF Compression)
Consente di selezionare un tipo di compressione per il salvataggio.
Standard
Normalmente è consigliabile selezionare questa impostazione.
Alta (High)
Comprime il file al salvataggio riducendo il carico che grava sulla rete/il server.
Importante
Le immagini PDF a compressione alta potrebbero subire un deterioramento se vengono
salvate più volte con tale compressione.
Nota
Le seguenti immagini possono essere compresse con grande efficacia.
- Immagini con risoluzione compresa nell'intervallo da 75 dpi a 600 dpi.
Protezione (Security)
Consente di impostare le password di apertura, modifica e stampa dei file PDF creati.
Importante
In Windows 2000, per utilizzare questa funzione, è necessario Internet Explorer 5.5 Service Pack
2 o versione successiva.
Questa funzione non è disponibile se le immagini vengono salvate automaticamente dopo la
scansione, ad esempio quando si esegue la scansione dalla schermata della modalità di
selezione con un clic o tramite il pannello dei comandi dell'apparecchiatura.
Nota
Selezionare Protezione con password (Password Security) e impostare le password nella
finestra di dialogo Protezione con password - Impostazioni (Password Security -Settings).
Impostazione di password per i file PDF
Inizio pagina
Schermata Scheda di memoria (Memory Card) (finestra Scans./import (Sca...
Pagina 545 di 929 pagine
Guida Avanzata > Scansione > Scansione con le applicazioni software in dotazione > Schermate di MP Navigator EX >
Schermata Scheda di memoria (Memory Card) (finestra Scans./import (Scan/Import))
Schermata Scheda di memoria (Memory Card) (finestra Scans./
import (Scan/Import))
Selezionare Scans./import (Scan/Import) nella schermata della modalità di navigazione e fare clic su
Scheda di memoria (Memory Card) oppure su Scheda di memoria (Memory Card) nella finestra Scans./
import (Scan/Import) per aprire la schermata Scheda di memoria (Memory Card) (finestra Scans./import
(Scan/Import)).
Aprire questa finestra per importare le immagini (compresi i file PDF creati tramite scansione con il
pannello dei comandi) salvate su una scheda di memoria.
(1) Pulsanti delle impostazioni e delle operazioni
(2) Barra degli strumenti
(3) Finestra delle miniature
(4) Area delle immagini selezionate
Pulsanti delle impostazioni e delle operazioni
(Visualizza e usa) (View & Use)
Fare clic su questa icona per aprire immagini e file PDF salvati sul computer. Si apre la finestra
Visualizza e usa (View & Use).
Finestra Visualizza e usa (View & Use)
Foto/docum. (piano di lettura) (Photos/Documents (Platen))
Fare clic su questa icona per acquisire foto, documenti, riviste e altri materiali stampati. Viene
visualizzata la schermata che consente di acquisire foto e documenti.
Schermata Foto/docum. (piano di lettura) (Photos/Documents (Platen)) (finestra Scans./import
(Scan/Import))
Scheda di memoria (Memory Card)
Visualizza le cartelle di immagini e i file PDF (raggruppati per mese/anno e mese/giorno/anno) nella
scheda di memoria in visualizzazione struttura. Selezionare una cartella per visualizzarne il
contenuto nella finestra delle miniature a destra.
Schermata Scheda di memoria (Memory Card) (finestra Scans./import (Sca...
Pagina 546 di 929 pagine
La data del file corrisponde alla data di acquisizione o di aggiornamento.
Importa (Import)
Le immagini selezionate vengono importate e aperte nella finestra Visualizza e usa (View & Use).
Finestra Visualizza e usa (View & Use)
Passa al menu principale (Jump to Main Menu)
Consente di passare al menu principale.
Barra degli strumenti
Preferenze (Preferences)
Consente di aprire la finestra di dialogo Preferenze (Preferences). Nella finestra di dialogo
Preferenze (Preferences), è possibile selezionare le impostazioni avanzate per le funzioni di MP
Navigator EX.
Finestra di dialogo Preferenze (Preferences)
(Guida)
Consente di aprire questa guida.
Strumenti di modifica
(Seleziona tutto)
Consente di selezionare tutte le immagini visualizzate nella finestra delle miniature.
(Annulla tutto)
Consente di annullare tutte le selezioni delle immagini nella finestra delle miniature.
Zoom avanti (Zoom in)
Consente di ingrandire l'immagine selezionata (evidenziata da un contorno arancione). È inoltre
possibile ingrandire l'immagine facendo doppio clic su di essa. Quando si seleziona un file
PDF, è possibile controllare tutte le pagine.
(Aggiorna)
Consente di aggiornare il contenuto della finestra delle miniature.
(Dimensioni di visualizzazione)
Consente di modificare le dimensioni delle immagini visualizzate nella finestra delle miniature.
(Ordina per)
Consente di ordinare le immagini nella finestra delle miniature per data (crescente o
decrescente).
Finestra delle miniature
Finestra delle miniature
Le immagini salvate sulla scheda di memoria vengono visualizzate per anno o mese/anno.
Quando si seleziona la casella di controllo di un'immagine, l'immagine viene visualizzata nell'area
delle immagini selezionate.
Area delle immagini selezionate
(Annulla tutto)
Consente di annullare la selezione di tutte le immagini visualizzate nell'area delle immagini
selezionate.
Schermata Scheda di memoria (Memory Card) (finestra Scans./import (Sca...
Pagina 547 di 929 pagine
(Annulla selezione)
Consente di annullare la selezione dell'immagine selezionata (con un contorno arancione) nell'area
delle immagini selezionate.
Area delle immagini selezionate
Vengono visualizzate le immagini selezionate nella finestra delle miniature.
Argomento correlato
Importazione delle immagini salvate su una scheda di memoria
Inizio pagina
Finestra Visualizza e usa (View Use)
Pagina 548 di 929 pagine
Guida Avanzata > Scansione > Scansione con le applicazioni software in dotazione > Schermate di MP Navigator EX >
Finestra Visualizza e usa (View & Use)
Finestra Visualizza e usa (View & Use)
Nella schermata della modalità di navigazione, selezionare Visualizza e usa (View & Use) e fare clic su
Casella pers.(Imm. acquis./import.) (My Box (Scanned/Imported Images)), Specifica cartella (Specify
Folder) o Immagini salvate di recente (Recently Saved Images) per aprire la finestra Visualizza e usa
(View & Use).
Aprire questa finestra per visualizzare o utilizzare immagini digitalizzate o salvate su computer.
Importante
Per il formato PDF, vengono visualizzati unicamente i file creati con MP Navigator EX. Non è
possibile visualizzare i file PDF creati con altre applicazioni. Non è possibile visualizzare i file PDF
modificati con altre applicazioni.
(1) Visualizzazione delle voci di impostazione
(2) Pulsanti di gestione delle immagini
(3) Barra degli strumenti
(4) Finestra delle miniature
(5) Area delle immagini selezionate
Visualizzazione delle voci di impostazione
Finestra Visualizza e usa (View Use)
Pagina 549 di 929 pagine
(Scans./import) (Scan/Import)
Fare clic su questa icona per acquisire foto, documenti, riviste e altri materiali stampati. Si apre la
finestra Scans./import (Scan/Import).
Schermata Foto/docum. (piano di lettura) (Photos/Documents (Platen)) (finestra Scans./import
(Scan/Import))
Casella pers.(Imm. acquis./import.) (My Box (Scanned/Imported Images))
Visualizza le cartelle di immagini (raggruppate per anno, anno/mese e anno/mese/data) nella
Casella personale in visualizzazione struttura. Selezionare una cartella per visualizzarne il contenuto
nella finestra delle miniature a destra.
La data dell'immagine corrisponde alla data di scansione, di acquisizione o di aggiornamento.
Specifica cartella (Specify Folder)
Visualizza tutti i dischi rigidi e le cartelle in visualizzazione struttura. Selezionare una cartella per
visualizzarne le immagini nella finestra delle miniature a destra.
Per ridenominare una cartella, selezionarla e fare clic su di essa per evidenziarne il nome.
Immagini salvate di recente (Recently Saved Images)
Mostra in visualizzazione struttura, raggruppate per data, le immagini che recentemente si sono
trovate nei seguenti stati: ''Immagini acquisite/importate'' (Scanned/Imported Images), ''Allegato a
messaggio di posta elettronica'' (Attached to E-mail) o ''Inviato all'applicazione'' (Sent to Application).
Per "Immagini acquisite/importate" (Scanned/Imported Images), le opzioni "Dallo scanner" (From
Scanner) e "Dalla scheda di memoria" (From Memory Card) vengono visualizzate separatamente.
Selezionare una cartella Mese/Giorno/Anno per visualizzarne le immagini per data nella finestra
delle miniature a destra.
La data dell'immagine corrisponde alla data di acquisizione o di invio.
Cerca (Search)
Vengono visualizzate le opzioni di ricerca avanzata.
Ricerca delle immagini
Passa al menu principale (Jump to Main Menu)
Consente di passare al menu principale.
Pulsanti di gestione delle immagini
Pulsanti di gestione delle immagini
Consente di specificare le operazioni da eseguire con le immagini selezionate. Per ulteriori
informazioni su ciascun pulsante, vedere le sezioni corrispondenti di seguito.
Creazione/modifica di file PDF
Stampa di documenti
Stampa di foto
Invio tramite posta elettronica
Modifica di file
Nota
I pulsanti di gestione delle immagini vengono visualizzati quando sono installate le relative
applicazioni.
Barra degli strumenti
Preferenze (Preferences)
Consente di aprire la finestra di dialogo Preferenze (Preferences). Nella finestra di dialogo
Preferenze (Preferences), è possibile selezionare le impostazioni avanzate per le funzioni di MP
Navigator EX.
Finestra di dialogo Preferenze (Preferences)
(Guida)
Consente di aprire questa guida.
Finestra Visualizza e usa (View Use)
Pagina 550 di 929 pagine
Strumenti di modifica
(Seleziona tutto)
Consente di selezionare tutte le immagini visualizzate nella finestra delle miniature.
(Annulla tutto)
Consente di annullare tutte le selezioni delle immagini nella finestra delle miniature.
(Correzione/miglioramento immagine)
Consente di correggere l'immagine di destinazione (con un contorno arancione). Fare clic su
questo pulsante per aprire la finestra Correggi/Migliora immagini (Correct/Enhance Images)
nella quale è possibile correggere/migliorare le immagini e inoltre regolare la luminosità
dell'immagine, il contrasto e così via.
Finestra Correggi/Migliora immagini (Correct/Enhance Images)
Importante
La funzione di correzione/miglioramento immagine non può essere applicata ai file PDF o
ai file binari in bianco e nero.
Zoom avanti (Zoom in)
Consente di ingrandire l'immagine selezionata (evidenziata da un contorno arancione). È inoltre
possibile ingrandire l'immagine facendo doppio clic su di essa. Quando si seleziona un file
PDF, è possibile controllare tutte le pagine.
È inoltre possibile controllare le informazioni relative al file quali nome file, data, dimensioni e
impostazioni di protezione. Un'icona raffigurante un lucchetto viene visualizzata per i file PDF
impostati con Password apertura documento (Document Open Password).
Apertura/modifica di file PDF protetti da password
(Cerca)
Immettere una parola o una frase inclusa nel nome file, le informazioni Exif o un testo PDF
(pulsante Cerca). Per le informazioni Exif,
dell'immagine da cercare, quindi fare clic su
viene cercato il testo in Produttore (Maker), Modello (Model), Descrizione (Description) e
Commento utente (User Comment).
Nota
Cercare le immagini in Casella pers.(Imm. acquis./import.) (My Box (Scanned/Imported
Images)), Immagini salvate di recente (Recently Saved Images) o in una cartella
selezionata e nelle relative sottocartelle.
(Aggiorna)
Consente di aggiornare il contenuto della finestra delle miniature.
(Dimensioni di visualizzazione)
Consente di modificare le dimensioni delle immagini visualizzate nella finestra delle miniature.
(Ordina per)
Ordina le immagini visualizzate nella finestra delle miniature per categoria, per data (crescente
o decrescente) o per nome (crescente o decrescente).
È possibile ordinare le immagini per categoria soltanto quando è visualizzato Casella
pers.(Imm. acquis./import.) (My Box (Scanned/Imported Images)) o Specifica cartella (Specify
Folder).
Finestra delle miniature
Finestra delle miniature
Vengono visualizzate le immagini acquisite.
Quando si seleziona la casella di controllo di un'immagine, l'immagine viene visualizzata nell'area
Finestra Visualizza e usa (View Use)
Pagina 551 di 929 pagine
delle immagini selezionate.
Per ridenominare un'immagine, selezionarla e fare clic sul relativo nome per evidenziarlo.
Trascinare un immagine per eseguire quanto segue.
- Spostarsi fra le varie categorie nella finestra delle miniature
- Spostarsi su una cartella di categorie visualizzata in Casella pers.(Imm. acquis./import.) (My Box
(Scanned/Imported Images))
- Copiare in una cartella visualizzata in Specifica cartella (Specify Folder)
Importante
In Windows 2000, per aprire i file PDF protetti da password, è necessario Internet Explorer 5.5
Service Pack 2 o versione successiva.
Durante la ridenominazione di un file, non è possibile modificarne l'estensione (.jpg, .pdf e
così via).
Non è possibile spostare o copiare immagini nelle cartelle delle date mostrate nella
visualizzazione struttura in Casella pers.(Imm. acquis./import.) (My Box (Scanned/Imported
Images)) o Immagini salvate di recente (Recently Saved Images).
Nota
Un'icona raffigurante un lucchetto viene visualizzata per i file PDF impostati con Password
apertura documento (Document Open Password).
Le miniature potrebbero essere visualizzate come "?" nei seguenti casi.
- Apertura di immagini non supportate
- Dimensione file eccessiva e memoria insufficiente per visualizzare l'immagine
- Il file è danneggiato
Quando le immagini vengono ordinate per Categorie (Categories)
Le immagini acquisite vengono visualizzate per categoria.
Nota
Alcune immagini potrebbero non essere rilevate correttamente e quindi venire classificate in
categorie errate. In tal caso, trascinare un'immagine per spostarla da una categoria ad un'altra.
Nome categoria Immagini: N (Selezionate: n)
Nome categoria (Category name)
Vengono fornite le seguenti categorie.
Foto: Ritratto (Portrait), Altre (Others)
Documenti: Biglietto da visita (Business Card), Cartolina (Postcard), Dimensioni normali
(Standard Size), PDF File, Altre (Others)
Categorie personalizzate: consente di visualizzare le categorie personalizzate.
Non classificata: consente di visualizzare le immagini che non sono ancora state
classificate.
Immagini: N (Images: N)
Visualizza il numero di immagini classificate nella categoria.
(Selezionate: n) ((Selected: n))
Visualizza il numero di immagini la cui casella di controllo è selezionata.
Nota
Questa porzione viene visualizzata solo se una o più immagini sono selezionate.
Chiudi tutto (Close All) / Apri tutto (Open All)
Chiudi tutto (Close All)
Finestra Visualizza e usa (View Use)
Pagina 552 di 929 pagine
Consente di nascondere tutte le immagini.
Apri tutto (Open All)
Consente di visualizzare tutte le immagini.
Nota
Subito dopo avere aperto la finestra Visualizza e usa (View & Use) o dopo avere ordinato le
immagini, vengono visualizzate tutte le immagini e Chiudi tutto (Close All).
Fare clic su Chiudi tutto (Close All) per passare ad Apri tutto (Open All).
Categorie specif. (Specific Categories) / Tutte le categorie (All Categories)
È possibile restringere il numero di categorie per visualizzare solo quelle contenenti immagini.
Se si restringe il numero di categorie, nell'area dell'elenco delle miniature verranno visualizzate
più immagine per semplificare l'individuazione o lo spostamento di quelle desiderate.
Questo pulsante è visibile soltanto se è visualizzato Casella pers. (Imm. acquis./import.) (My
Box (Scanned/Imported Images)) o Specifica cartella (Specify Folder).
Categorie specif. (Specific Categories)
Consente di visualizzare le categorie contenenti immagini, oltre alle immagini contenute.
Tutte le categorie (All Categories)
Consente di visualizzare tutte le categorie e le immagini.
Nota
Fare clic su Categorie specif. (Specific Categories) per passare a Tutte le categorie (All
Categories).
Modifica categorie personalizzate (Edit Custom Categories)
Quando è visualizzato Casella pers. (Imm. acquis./import.) (My Box (Scanned/Imported
Images)) o Specifica cartella (Specify Folder), si apre la finestra di dialogo Modifica categorie
personalizzate (Edit Custom Categories).
Nella finestra di dialogo Modifica categorie personalizzate (Edit Custom Categories), è
possibile aggiungere/eliminare le categorie visualizzate in Categorie personalizzate (Custom
Categories).
Per ulteriori informazioni, vedere " Classificazione delle immagini in categorie ".
Classifica immagini (Classify Images)
Le immagini importate da dischi fissi o schede di memoria vengono visualizzate in Non
classificata (Unclassified). Fare clic su Classifica immagini (Classify Images) per classificarle
automaticamente.
Questo pulsante è visibile soltanto se è visualizzato Casella pers. (Imm. acquis./import.) (My
Box (Scanned/Imported Images)) o Specifica cartella (Specify Folder).
Nota
Se vi sono molte immagini da classificare, la classificazione può richiedere del tempo.
Area delle immagini selezionate
(Annulla tutto)
Consente di annullare la selezione di tutte le immagini visualizzate nell'area delle immagini
selezionate.
(Annulla selezione)
Consente di annullare la selezione dell'immagine selezionata (con un contorno arancione) nell'area
delle immagini selezionate.
Area delle immagini selezionate
Vengono visualizzate le immagini selezionate nella finestra delle miniature.
Finestra Visualizza e usa (View Use)
Pagina 553 di 929 pagine
Argomento correlato
Apertura delle immagini salvate su un computer
Inizio pagina
Finestra Crea/modifica file PDF (Create/Edit PDF file)
Pagina 554 di 929 pagine
Guida Avanzata > Scansione > Scansione con le applicazioni software in dotazione > Schermate di MP Navigator EX >
Finestra Crea/modifica file PDF (Create/Edit PDF file)
Finestra Crea/modifica file PDF (Create/Edit PDF file)
Fare clic su PDF nella finestra Visualizza e usa (View & Use), quindi selezionare Crea/modifica file PDF
(Create/Edit PDF file) nell'elenco per aprire la finestra Crea/modifica file PDF (Create/Edit PDF file).
La finestra Crea/modifica file PDF (Create/Edit PDF file) consente di aggiungere/eliminare pagine e di
modificare l'ordine delle pagine dei file PDF creati con MP Navigator EX.
Importante
Non è possibile salvare immagini di oltre 10501 pixel in senso verticale e orizzontale.
Se viene modificato un file PDF protetto da password, le password verranno eliminate.
Reimpostare le password.
Impostazione di password per i file PDF
È possibile creare o modificare fino a 99 pagine con MP Navigator EX.
Riordina le pagine (Rearrange Pages)
È possibile spostare l'immagine selezionata (con un contorno arancione).
Sposta l'immagine selezionata all'inizio del documento.
Sposta l'immagine selezionata indietro di una pagina.
Sposta l'immagine selezionata avanti di una pagina.
Sposta l'immagine selezionata alla fine del documento.
Nota
È inoltre possibile modificare l'ordine delle pagine trascinando l'immagine.
Elimina pagine selezionate (Delete Selected Pages)
Elimina l'immagine selezionata.
Finestra Crea/modifica file PDF (Create/Edit PDF file)
Pagina 555 di 929 pagine
Aggiungi pagina (Add Page)
Consente di selezionare e aggiungere un file PDF esistente.
Nota
Per aggiungere un file PDF protetto da password, si richiede l'immissione di una password.
Annulla (Undo)
Annulla l'ultima modifica apportata.
Ripristina (Reset)
Annulla tutte le modifiche apportate.
Salva pagine selezionate (Save Selected Pages)
Apre la finestra di dialogo Salva come file PDF (Save as PDF file). Specificare le impostazioni di
salvataggio. Viene salvata solo la pagina selezionata.
Nota
Se sono state selezionate più pagine, viene creato un file PDF di più pagine.
Per ulteriori informazioni sulla finestra di dialogo Salva come file PDF (Save as PDF file) vedere "
Finestra di dialogo Salva come file PDF (Save as PDF file) ".
Salva tutte le pagine (Save All Pages)
Apre la finestra di dialogo Salva come file PDF (Save as PDF file). Specificare le impostazioni di
salvataggio. Tutti i file PDF nell'elenco verranno salvati come un solo file PDF.
Fine (Finish)
Chiude la finestra Crea/modifica file PDF (Create/Edit PDF file).
Barra degli strumenti
(Ruota a sinistra)
Consente di ruotare la pagina di 90 gradi in senso antiorario.
(Ruota a destra)
Consente di ruotare la pagina di 90 gradi in senso orario.
(Modalità Anteprima)
Passa alla modalità di visualizzazione in anteprima.
Il file selezionato viene visualizzato in Anteprima (Preview).
(Ingrandisci)
Ingrandisce l'immagine visualizzata in Anteprima (Preview).
(Riduci)
Finestra Crea/modifica file PDF (Create/Edit PDF file)
Pagina 556 di 929 pagine
Riduce l'immagine visualizzata in Anteprima (Preview).
(Schermo intero)
Ingrandisce/riduce l'immagine per visualizzarla completamente in Anteprima (Preview).
(Modalità Miniatura)
Passa alla modalità di visualizzazione in miniatura. Vengono visualizzate le miniature dei file.
Inizio pagina
Finestra di dialogo Stampa documento (Print Document)
Pagina 557 di 929 pagine
Guida Avanzata > Scansione > Scansione con le applicazioni software in dotazione > Schermate di MP Navigator EX >
Finestra di dialogo Stampa documento (Print Document)
Finestra di dialogo Stampa documento (Print Document)
Fare clic su Stampa (Print) nella finestra Visualizza e usa (View & Use), quindi selezionare Stampa
documento (Print Document) nell'elenco per aprire la finestra di dialogo Stampa documento.
Nella finestra di dialogo Stampa documento (Print Document), è possibile definire le impostazioni
avanzate per stampare più immagini acquisite simultaneamente.
Nota
Le opzioni di impostazione visualizzate nella finestra di dialogo Stampa documento (Print
Document) variano in base alla stampante.
Stampante (Printer)
Selezionare la stampante da usare.
Alimen. carta (Paper Source)
Consente di selezionare l'alimentazione della carta.
Layout di pagina (Page Layout)
Consente di selezionare il tipo di stampa.
Stampa dimensioni normali (Normal-size Printing)
Viene stampata un'immagine per foglio.
Stampa in scala (Scaled Printing)
Stampa le immagini applicando la scala selezionata (ingrandite o ridotte).
Stampa adattata alla pagina (Fit-to-Page Printing)
Stampa un'immagine adattandola al formato carta (ingrandita o ridotta).
Stampa senza bordo (Borderless Printing)
Consente di stampare l'immagine su un foglio di carta intero senza margini.
Stampa layout pagina (2 su 1) (Page Layout Printing (2 on 1))
Consente di disporre e di stampare due immagini su un foglio di carta.
Stampa layout pagina (4 su 1) (Page Layout Printing (4 on 1))
Consente di disporre e di stampare quattro immagini su un foglio di carta.
Ingrandisci/Riduci
Finestra di dialogo Stampa documento (Print Document)
Pagina 558 di 929 pagine
Consente di ingrandire o ridurre l'immagine da stampare.
(Ingrandisci/Riduci)
Consentono di stampare un'immagine ridotta o ingrandita specificando la scala in incrementi di 1
%.
Auto
La scala viene regolata automaticamente in base alla larghezza della carta rilevata e al formato
carta selezionato. L'immagine può essere stampata, a seconda del formato, con rotazione di 90
gradi.
Scala (Scale)
Consente di selezionare una scala dall'elenco.
Importante
Con dimensioni normali (100%), è possibile che la dimensione delle immagini stampate risulti
piccola o che alcune parti delle immagini siano tagliate. In tal caso, selezionare Auto per
adeguare la stampa in proporzione al formato carta.
Formato (Paper Size)
Selezionare il formato carta per la stampa. Selezionare il formato corrispondente al formato carta
impostato sulla stampante.
Nota
I formati carta selezionabili dipendono dalla stampante selezionata.
Tipo di supporto (Media Type)
Selezionare il tipo di carta per la stampa. A seconda del tipo di carta, è possibile che l'impostazione
della qualità di stampa sia fissa.
Nota
I tipi di carta selezionabili dipendono dalla stampante selezionata.
Qualità di stampa (Print Quality)
Consente di selezionare la qualità di stampa.
Densità
Fare clic su
(Regolazione densità) per selezionare la densità della stampa.
Copie (Copies)
Fare clic su
stampare.
(Impostazione copia) per selezionare il numero di copie da
Stampa in scala di grigi (Grayscale Printing)
Selezionare questa casella di controllo per stampare il documento in bianco e nero.
Anteprima prima della stampa (Preview before printing)
Selezionare questa casella di controllo per visualizzare il risultato della stampa prima di stampare.
Predefinite (Defaults)
Consente di ripristinare le impostazioni predefinite.
Stampa (Print)
Avvia la stampa con le impostazioni specificate.
Nota
Per annullare in fase di spooling, fare clic su Annulla (Cancel). Per annullare l'operazione
durante la stampa, fare clic su Annulla stampa (Cancel Printing) nella finestra di conferma dello
stato della stampante. Per aprire la finestra di conferma dello stato della stampante, fare clic
sull'icona della stampante nella barra delle applicazioni.
Inizio pagina
Finestra di dialogo Stampa foto (Print Photo)
Pagina 559 di 929 pagine
Guida Avanzata > Scansione > Scansione con le applicazioni software in dotazione > Schermate di MP Navigator EX >
Finestra di dialogo Stampa foto (Print Photo)
Finestra di dialogo Stampa foto (Print Photo)
Fare clic su Stampa (Print) nella finestra Visualizza e usa (View & Use), quindi selezionare Stampa foto
(Print Photo) nell'elenco per aprire la finestra di dialogo Stampa foto (Print Photo).
Importante
La finestra di dialogo Stampa foto (Print Photo) non si apre se è installato Easy-PhotoPrint EX.
Invece Easy-PhotoPrint EX si avvia.
I file PDF non possono essere stampati.
Nota
Fare doppio clic su un'immagine per visualizzarla in un'altra finestra.
Stampante (Printer)
Selezionare la stampante da usare.
Proprietà... (Properties...)
Visualizza la schermata delle impostazioni avanzate della stampante selezionata.
Formato (Paper Size)
Selezionare il formato carta per la stampa. Selezionare il formato corrispondente al formato carta
impostato sulla stampante.
Tipo di supporto (Media Type)
Selezionare il tipo di carta per la stampa. A seconda del tipo di carta, è possibile che l'impostazione
della qualità di stampa sia fissa.
Layout di pagina (Page Layout)
Consente di selezionare il tipo di stampa.
Stampa dimensioni normali (Normal-size Printing)
Viene stampata un'immagine per foglio.
Stampa adattata alla pagina (Fit-to-Page Printing)
Finestra di dialogo Stampa foto (Print Photo)
Pagina 560 di 929 pagine
Stampa un'immagine adattandola al formato carta (ingrandita o ridotta).
Stampa senza bordo (Borderless Printing)
Selezionare questa casella di controllo per stampare l'immagine sull'intero foglio senza margini.
Importante
L'impostazione Layout di pagina (Page Layout) risulterà disabilitata se si seleziona Stampa
senza bordo (Borderless Printing).
Questa impostazione è disponibile unicamente con stampanti che supportano la stampa senza
bordi.
Orientamento (Orientation)
Consente di specificare l'orientamento di stampa.
Importante
Questa impostazione è disponibile unicamente se Layout di pagina (Page Layout) è Stampa
dimensioni normali (Normal-size Printing). Negli altri casi, l'immagine viene ruotata
automaticamente in base al formato della carta.
Copie (Copies)
Consente di specificare il numero di copie da stampare.
Vivid Photo
Selezionare questa casella di controllo per stampare l'immagine con colori brillanti.
Anteprima prima della stampa (Preview before printing)
Selezionare questa casella di controllo per visualizzare il risultato della stampa prima di stampare.
Stampa (Print)
Avvia la stampa.
Nota
Vengono stampate soltanto le immagini con la casella di controllo selezionata nella finestra
delle miniature.
Chiudi (Close)
Chiude la finestra di dialogo senza stampare la foto.
Inizio pagina
Finestra di dialogo Invia per posta elettronica (Send via E-mail)
Pagina 561 di 929 pagine
Guida Avanzata > Scansione > Scansione con le applicazioni software in dotazione > Schermate di MP Navigator EX >
Finestra di dialogo Invia per posta elettronica (Send via E-mail)
Finestra di dialogo Invia per posta elettronica (Send via E-mail)
Fare clic su Invia (Send) nella finestra Visualizza e usa (View & Use), quindi selezionare Allega a
messaggio di posta elettronica (Attach to E-mail) nell'elenco per aprire la finestra di dialogo Invia per
posta elettronica (Send via E-mail).
Nella finestra di dialogo Invia per posta elettronica (Send via E-mail), è possibile specificare le
impostazioni avanzate per allegare immagini ai messaggi di posta elettronica.
Importante
MP Navigator EX è compatibile con i seguenti programmi di posta elettronica:
- Windows Mail (Windows Vista)
- Outlook Express (Windows XP/Windows 2000)
- Microsoft Outlook
(Se il programma di posta elettronica non funziona correttamente, verificare che le relativa
interfaccia MAPI sia attivata. Per l'attivazione MAPI, consultare il manuale del programma di posta
elettronica.)
Programma di posta (Mail Program)
Viene visualizzato il programma di posta elettronica impostato tramite le Preferenze (Preferences)
nella schermata della modalità di navigazione. Selezionare il programma di posta elettronica che si
desidera utilizzare.
Regola dimensione file allegato (Adjust attachment file size)
Se Tipo file (Save as type) è JPEG, selezionando questa casella di controllo è possibile
ridimensionare le immagini. Selezionare una dimensione da Dimensione (Size).
Salva in (Save in)
Visualizza la cartella nella quale salvare le immagini. Per cambiare la cartella, fare clic su Sfoglia...
(Browse...) per selezionarne un'altra. Dopo il ridimensionamento, le immagini ridimensionate
vengono salvate.
Per impostazione predefinita vengono specificate le seguenti cartelle.
Windows Vista: cartella MP Navigator EX nella cartella Immagini (Pictures)
Windows XP: cartella MP Navigator EX nella cartella Immagini (My Pictures)
Windows 2000: cartella MP Navigator EX nella cartella Immagini (My Pictures)
Nome file (File name)
Immettere il nome file dell'immagine da allegare (fino a 64 caratteri). Quando si salvano più file, a ogni
nome file vengono aggiunte 4 cifre.
Imposta... (Set...)
È possibile specificare un tipo di compressione per i file JPEG.
Selezionare Alta (Compressione bassa) (High(Low Compression)), Standard o Bassa
Finestra di dialogo Invia per posta elettronica (Send via E-mail)
Pagina 562 di 929 pagine
(Compressione alta) (Low(High Compression)).
Inizio pagina
Finestra Correggi/Migliora immagini (Correct/Enhance Images)
Pagina 563 di 929 pagine
Guida Avanzata > Scansione > Scansione con le applicazioni software in dotazione > Schermate di MP Navigator EX >
Finestra Correggi/Migliora immagini (Correct/Enhance Images)
Finestra Correggi/Migliora immagini (Correct/Enhance Images)
Fare clic su
(Correzione/miglioramento immagine) nella finestra Visualizza e usa (View & Use)
oppure su Correggi immagini fotografiche (Fix photo images) nell'area dei pulsanti di attività per aprire la
finestra Correggi/Migliora immagini (Correct/Enhance Images).
Nella finestra Correggi/Migliora immagini (Correct/Enhance Images), è possibile definire le impostazioni
avanzate, quali le funzioni di correzione/miglioramento e le regolazioni di luminosità/contrasto
dell'immagine.
È inoltre possibile visualizzare l'immagine originale e quella corretta in modalità affiancata per effettuare
un confronto.
Importante
La funzione di correzione/miglioramento immagine non può essere applicata ai file PDF o ai file
binari in bianco e nero.
Nota
La finestra Correggi/Migliora immagini (Correct/Enhance Images) può inoltre essere aperta
facendo clic su
(Correzione/miglioramento immagine) nella finestra di dialogo Zoom avanti
(Zoom in).
La correzione di immagini di grandi dimensioni può richiedere del tempo.
Vedere " Finestra Visualizza e usa (View & Use) " per ulteriori informazioni sulla finestra Visualizza e
usa (View & Use).
(1) Area delle attività
(2) Barra degli strumenti
Area delle attività
Attività e impostazioni disponibili variano tra la scheda Auto e la scheda Manuale (Manual).
Fare clic su Auto o Manuale (Manual) per aprire la scheda corrispondente.
Finestra Correggi/Migliora immagini (Correct/Enhance Images)
Pagina 564 di 929 pagine
Scheda Auto
Utilizzare le funzioni nella scheda Auto per applicare correzioni e miglioramenti all'intera immagine.
Per ulteriori dettagli, vedere " Correzione/miglioramento automatici delle immagini ".
Correzione automatica foto (Auto Photo Fix)
Applica correzioni automatiche adatte alle foto.
Assegnare priorità a informazioni Exif (Prioritize Exif Info)
Selezionare questa casella di controllo per applicare le correzioni principalmente in base alle
impostazioni selezionate al momento dello scatto.
Deselezionare questa casella di controllo per applicare le correzioni in base ai risultati
dell'analisi delle immagini. Normalmente è consigliabile selezionare questa impostazione.
Nota
Exif è un formato standard per incorporare vari dati riguardanti la ripresa alle immagini
provenienti da fotocamere digitali (JPEG).
Nitidezza viso (Face Sharpener)
Consente di migliorare la nitidezza dei volti fuori fuoco.
È possibile regolare il livello dell'effetto mediante l'indicatore scorrevole.
Smoothing digitale pelle (Digital Face Smoothing)
Migliora la resa della pelle rimuovendo macchie e rughe.
È possibile regolare il livello dell'effetto mediante l'indicatore scorrevole.
Applica a tutte le immagini (Apply to all images)
Consente di applicare la correzione a tutte le immagini visualizzate nell'elenco delle miniature.
OK
Applica l'effetto selezionato all'immagine scelta o a tutte le immagini.
Ripristina immagine selezionata (Reset Selected Image)
Annulla tutte le correzioni e i miglioramenti applicati all'immagine selezionata.
Salva immagine selezionata (Save Selected Image)
Consente di salvare le immagini corrette selezionate.
Salva tutte le immagini corrette (Save All Corrected Images)
Consente di salvare tutte le immagini corrette visualizzate nell'elenco delle miniature.
Esci (Exit)
Consente di chiudere la finestra Correggi/Migliora immagini (Correct/Enhance Images).
Scheda Manuale (Manual)
Finestra Correggi/Migliora immagini (Correct/Enhance Images)
Pagina 565 di 929 pagine
Selezionare Regola (Adjust) per regolare la luminosità, il contrasto o rendere più nitida l'intera
immagine.
Selezionare Correggi/Migliora (Correct/Enhance) per correggere o migliorare aree specifiche.
Per ulteriori dettagli, vedere " Correzione/miglioramento manuali delle immagini ".
Regolazione
Luminosità (Brightness)
Regola la luminosità complessiva dell'immagine.
Spostare l'indicatore scorrevole verso sinistra per scurire e verso destra per schiarire l'immagine.
Contrasto (Contrast)
Regola il contrasto dell'immagine. Se a causa della mancanza di contrasto l'immagine risulta
piatta, regolare il contrasto.
Spostare l'indicatore scorrevole verso sinistra per ridurre il contrasto dell'immagine, verso destra
per aumentarlo.
Nitidezza (Sharpness)
Enfatizza il contorno dei soggetti per rendere più nitida l'immagine. Se la foto è sfocata o il testo è
poco chiaro, regolare la nitidezza.
Spostare il cursore verso destra per aumentare i dettagli dell'immagine.
Sfumatura (Blur)
Sfuma il contorno dei soggetti per attenuare l'immagine.
Spostare il cursore verso destra per attenuare l'immagine.
Rimozione trasparenza (Show-through Removal)
Rimuove la trasparenza del testo dal lato opposto o rimuove il colore base. Regolare il livello di
trasparenza per evitare che il testo appaia sul lato opposto di documenti sottili o che il colore base
del documento appaia sull'immagine.
Spostare l'indicatore scorrevole verso destra per aumentare l'effetto rimozione trasparenza.
Predefinite (Defaults)
Consente di ripristinare ai valori predefiniti tutte le regolazioni (luminosità, contrasto, nitidezza,
sfumatura e rimozione trasparenza).
Ripristina immagine selezionata (Reset Selected Image)
Annulla la totalità delle correzioni, dei miglioramenti e delle regolazioni applicati all'immagine
selezionata.
Salva immagine selezionata (Save Selected Image)
Consente di salvare le immagini corrette selezionate.
Salva tutte le immagini corrette (Save All Corrected Images)
Consente di salvare tutte le immagini corrette visualizzate nell'elenco delle miniature.
Finestra Correggi/Migliora immagini (Correct/Enhance Images)
Esci (Exit)
Consente di chiudere la finestra Correggi/Migliora immagini (Correct/Enhance Images).
Correzione/miglioramento
Schiarisci viso (Face Brightener)
Corregge l'intera immagine in modo che l'area del viso selezionata risulti più luminosa.
È possibile regolare il livello dell'effetto mediante l'indicatore scorrevole.
Nitidezza viso (Face Sharpener)
Corregge l'intera immagine per rendere più nitido il volto. È possibile specificare l'area su cui
applicare l'effetto.
È possibile regolare il livello dell'effetto mediante l'indicatore scorrevole.
Smoothing digitale pelle (Digital Face Smoothing)
Migliora la resa della pelle rimuovendo macchie e rughe. È possibile specificare l'area su cui
applicare l'effetto.
È possibile regolare il livello dell'effetto mediante l'indicatore scorrevole.
Strumento elimina macchie (Blemish Remover)
Consente di rimuovere i difetti. È possibile specificare l'area su cui applicare l'effetto.
OK
Applica l'effetto selezionato all'area specificata.
Annulla (Undo)
Annulla l'ultima correzione apportata.
Ripristina immagine selezionata (Reset Selected Image)
Annulla la totalità delle correzioni, dei miglioramenti e delle regolazioni applicati all'immagine
selezionata.
Salva immagine selezionata (Save Selected Image)
Consente di salvare le immagini corrette selezionate.
Salva tutte le immagini corrette (Save All Corrected Images)
Consente di salvare tutte le immagini corrette visualizzate nell'elenco delle miniature.
Esci (Exit)
Consente di chiudere la finestra Correggi/Migliora immagini (Correct/Enhance Images).
Barra degli strumenti
Barra degli strumenti
Pagina 566 di 929 pagine
Finestra Correggi/Migliora immagini (Correct/Enhance Images)
(Ruota a sinistra)
Fa ruotare l'immagine di 90 gradi in senso antiorario.
(Ruota a destra)
Fa ruotare l'immagine di 90 gradi in senso orario.
(Inverti)
Consente di invertire orizzontalmente l'immagine.
(Taglio)
Il ritaglio è l'operazione che consente di selezionare l'area che si desidera conservare di una
foto, eliminandone il resto. Nella finestra visualizzata, trascinare il riquadro bianco per
specificare l'area di ritaglio. Posizionare il cursore all'interno del riquadro bianco e trascinarlo
per spostare l'area di ritaglio.
Nota
Posizionare i soggetti principali lungo le linee bianche tratteggiate o in corrispondenza
delle intersezioni per creare un'immagine equilibrata.
(Ingrandisci)
Ingrandisce l'immagine visualizzata.
(Riduci)
Riduce l'immagine visualizzata.
(Schermo intero)
Ingrandisce o riduce l'immagine per visualizzarla a schermo intero.
(Confronta)
Apre l'immagine originale per il confronto.
L'immagine originale viene visualizzata a sinistra e quella corretta a destra.
Pagina 567 di 929 pagine
Finestra Correggi/Migliora immagini (Correct/Enhance Images)
Pagina 568 di 929 pagine
Inizio pagina
Schermata della modalità di selezione con un clic
Pagina 569 di 929 pagine
Guida Avanzata > Scansione > Scansione con le applicazioni software in dotazione > Schermate di MP Navigator EX >
Schermata della modalità di selezione con un clic
Schermata della modalità di selezione con un clic
Fare clic su
(Cambia modalità) situato in basso a sinistra nella schermata della modalità di
navigazione per visualizzare la schermata della modalità di selezione con un clic.
È possibile eseguire tutte le operazioni, dalla scansione al salvataggio, e così via, in una sola volta,
facendo semplicemente clic sull'icona corrispondente.
Auto
Eseguire la scansione dei documenti rilevando automaticamente il tipo di documento. Il tipo file viene
impostato automaticamente. I file vengono salvati sul computer. È possibile applicare Correzione
automatica foto in base alle necessità.
Quando si fa clic su questa icona, si apre la finestra di dialogo Scansione automatica (Auto Scan) ed
è possibile specificare le impostazioni di salvataggio.
Finestra di dialogo Scansione automatica (Auto Scan)
Salva (Save)
Consente di acquisire documenti o foto e di salvarli sul computer. Il tipo di documento può essere
rilevato automaticamente.
Quando si fa clic su questa icona, si apre la finestra di dialogo Salva (Save) ed è possibile specificare
le impostazioni di scansione/salvataggio.
Finestra di dialogo Salva (Save) (Schermata della modalità di selezione con un clic)
PDF
Consente di acquisire i documenti e di salvarli come file PDF.
Quando si fa clic su questa icona, si apre la finestra di dialogo PDF ed è possibile specificare le
impostazioni di scansione/salvataggio e dell'applicazione.
Finestra di dialogo PDF
Posta (Mail)
Consente di acquisire documenti o foto e di allegarli alla posta elettronica.
Quando si fa clic su questa icona, si apre la finestra di dialogo Posta (Mail) ed è possibile specificare
le impostazioni di scansione/salvataggio e del programma di posta elettronica.
Finestra di dialogo Posta (Mail)
OCR
Consente di acquisire documenti di testo e successivamente di estrarre e visualizzare il testo
dell'immagine in Blocco note (compreso in Windows).
Quando si fa clic su questa icona, si apre la finestra di dialogo OCR ed è possibile specificare le
impostazioni di scansione/salvataggio.
Finestra di dialogo OCR
Nota
Per ulteriori procedure, consultare la guida dell'applicazione.
Personalizzato (Custom)
Consente di acquisire documenti e di aprirli con l'applicazione specificata. Il tipo di documento viene
rilevato automaticamente.
Quando si fa clic su questa icona, si apre la finestra di dialogo Personalizzato (Custom) ed è
possibile specificare le impostazioni di scansione/salvataggio e dell'applicazione.
Schermata della modalità di selezione con un clic
Pagina 570 di 929 pagine
Finestra di dialogo Personalizzato (Custom)
Nota
Per ulteriori procedure, consultare la guida dell'applicazione.
(Cambia modalità)
Consente di passare alla modalità di navigazione. Viene visualizzata la schermata della modalità di
navigazione.
Scheda Scansione personalizzata con un clic (Custom Scan with One-click)
Preferenze (Preferences)
Consente di aprire la finestra di dialogo Preferenze (Preferences). Nella finestra di dialogo Preferenze
(Preferences), è possibile selezionare le impostazioni avanzate per le funzioni di MP Navigator EX.
Finestra di dialogo Preferenze (Preferences)
(Guida)
Consente di aprire questa guida.
Importante
Quando si esegue la scansione con Tipo di documento (Document Type) impostato su Modalità
automatica (Auto Mode) nella finestra di dialogo Salva (Save) o Personalizzato (Custom), si
applicano le seguenti limitazioni.
Quando si converte il testo di un'immagine sottoposta a scansione in dati di testo modificabili,
specificare un Tipo di documento (Document Type) (diverso da Modalità automatica (Auto Mode)).
Argomento correlato
Scansione semplificata con un clic
Inizio pagina
Finestra di dialogo Scansione automatica (Auto Scan)
Pagina 571 di 929 pagine
Guida Avanzata > Scansione > Scansione con le applicazioni software in dotazione > Schermate di MP Navigator EX >
Finestra di dialogo Scansione automatica (Auto Scan)
Finestra di dialogo Scansione automatica (Auto Scan)
Fare clic su Scansione automatica (Auto Scan) nella scheda Scansione personalizzata con un clic
(Custom Scan with One-click) o selezionare Automat. (Auto) nella schermata della modalità di selezione
con un clic per aprire la finestra di dialogo Scansione automatica (Auto Scan).
Importante
La scansione dei seguenti tipi di documenti potrebbe non riuscire correttamente. In questo caso,
fare clic su un'altra icona nella modalità di selezione con un clic oppure sulla scheda Scansione
personalizzata con un clic (Custom Scan with One-click) e specificare il tipo o il formato del
documento.
- Documenti diversi da foto, cartoline, biglietti da visita, riviste, giornali, documenti di testo e CD/
DVD
- Foto formato A4
- Documenti di testo di dimensioni inferiori a 2L (5" x 7") (127 mm x 178 mm), ad esempio pagine
di libri tascabili con il dorso tagliato
- Documenti stampati su carta bianca sottile
- Documenti lunghi e stretti quali foto panoramiche
È possibile che le etichette riflettenti per CD/DVD non vengano digitalizzate correttamente.
Posizionare i documenti correttamente in base al tipo di documento da acquisire. In caso contrario,
i documenti potrebbero non essere acquisiti correttamente.
Per ulteriori informazioni sul posizionamento dei documenti, vedere " Posizionamento dei
documenti ".
Nota
Per ridurre l'effetto moiré, fare clic su un'altra icona nella modalità di selezione con un clic oppure
sulla scheda Scansione personalizzata con un clic (Custom Scan with One-click) e impostare Tipo
di documento (Document Type) su Rivista (Magazine).
Impostazioni scansione (Scan Settings)
Abilita correzione automatica foto (Enable Auto Photo Fix)
Selezionare questa casella di controllo per analizzare l'immagine della foto e applicare
automaticamente le correzioni adeguate.
Questa funzione è disponibile se si è selezionato Automat. (Auto) o JPEG/Exif per Tipo file (Save as
type) in Salva impostazioni (Save Settings).
Finestra di dialogo Scansione automatica (Auto Scan)
Pagina 572 di 929 pagine
Importante
Se per Tipo file (Save as type) è stato selezionato Automat. (Auto), il tono di base del colore dei
seguenti tipi di documenti potrebbe risultare diverso dall'originale, poiché vengono corretti
come se fossero foto. In questo caso, deselezionare la casella di controllo ed eseguire la
scansione.
- Cartoline e biglietti da visita
I documenti di testo potrebbero non venire acquisiti correttamente poiché potrebbero essere
stati corretti come se fossero foto, in base a come si erano posizionati. In questo caso,
deselezionare la casella di controllo ed eseguire la scansione.
Nota
Se si seleziona un formato diverso da JPEG/Exif per Tipo file (Save as type) e quindi si
seleziona questa casella di controllo, viene visualizzato un messaggio e Tipo file (Save as
type) viene impostato su Automat. (Auto).
Salva impostazioni (Save Settings)
Nome file (File name)
Immettere il nome file dell'immagine da salvare (fino a 64 caratteri). Quando si salvano più file, a
ogni nome file vengono aggiunte 4 cifre.
Tipo file (Save as type)
Selezionare un tipo di file per salvare le immagini acquisite.
Selezionare Automat. (Auto), JPEG/Exif, TIFF, BMP o PDF.
Importante
Se Tipo file (Save as type) è Automat. (Auto), il formato file può variare a seconda del
posizionamento del documento.
Per ulteriori informazioni sul posizionamento dei documenti, vedere " Posizionamento dei
documenti ".
I documenti di grandi dimensioni (ad esempio le foto formato A4) che non possono essere
collocati lontano dai bordi/freccia (segno di allineamento) del piano di lettura potrebbero non
essere salvati nel formato corretto se Tipo file (Save as type) è impostato su Automat. (Auto). In
tal caso, selezionare un tipo file adatto al documento da acquisire.
Non è possibile aggiungere immagini ai file PDF protetti da password.
Nota
Quando è selezionato Auto, i file vengono salvati nei seguenti formati in base al tipo di
documento.
Foto, cartoline, CD/DVD e biglietti da visita: JPEG
Riviste, giornali e documenti di testo: PDF
È possibile modificare il tipo file da Imposta... (Set...).
Imposta... (Set...)
Quando Tipo file (Save as type) è impostato su Auto
È possibile specificare il tipo file in cui salvare le immagini. Selezionare un tipo file idoneo sia per
Documento (Document) sia per Foto (Photo).
Importante
Non è possibile selezionare un tipo di compressione per i file JPEG se viene selezionata la
casella di controllo Comprimi immagini acquisite durante trasferimento (Compress scanned
images when transferring) nella scheda Generale (General) della finestra di dialogo
Preferenze (Preferences).
Quando Tipo file (Save as type) è impostato su JPEG/Exif
È possibile specificare un tipo di compressione per i file JPEG. Selezionare Alta (Compressione
bassa) (High(Low Compression)), Standard o Bassa (Compressione alta) (Low(High
Compression)).
Finestra di dialogo Scansione automatica (Auto Scan)
Pagina 573 di 929 pagine
Importante
Questa impostazione non è disponibile se viene selezionata la casella di controllo Comprimi
immagini acquisite durante trasferimento (Compress scanned images when transferring)
nella scheda Generale (General) della finestra di dialogo Preferenze (Preferences).
Se Tipo file (Save as type) è impostato su PDF
Consente di definire le impostazioni avanzate per la creazione di file PDF. Per ulteriori informazioni,
vedere " Finestra di dialogo Impostazioni PDF (PDF Settings) ".
Salva in (Save in)
Visualizza la cartella in cui salvare le immagini acquisite. Per cambiare la cartella, fare clic su
Sfoglia... (Browse...) per selezionarne un'altra.
Per impostazione predefinita vengono specificate le seguenti cartelle.
Windows Vista: cartella MP Navigator EX nella cartella Immagini (Pictures)
Windows XP: cartella MP Navigator EX nella cartella Immagini (My Pictures)
Windows 2000: cartella MP Navigator EX nella cartella Immagini (My Pictures)
Salva in una sottocartella con data corrente (Save to a Subfolder with Current Date)
Selezionare questa casella di controllo per creare una sottocartella nella cartella specificata in Salva
in (Save in) con la data corrente e salvare in tale cartella i file acquisiti tramite scansione. Verrà
creata una sottocartella denominata ad esempio "2009_01_01" (anno_mese_giorno).
Se questa casella di controllo non è selezionata, i file vengono salvati direttamente nella cartella
specificata in Salva in (Save in).
Avvia la scansione usando la selezione con un clic (Start scanning by clicking the one-click
button)
Selezionare questa casella di controllo per avviare la scansione facendo clic su un'icona.
Applica (Apply)
Salva e applica le impostazioni specificate.
Fare clic su Annulla (Cancel) anziché su Applica (Apply) per annullare le impostazioni specificate.
Annulla (Cancel)
Annulla le impostazioni specificate. La schermata corrente si chiude.
Predefinite (Defaults)
Ripristina i valori predefiniti di tutte le impostazioni presenti nella schermata.
Scansione (Scan)
Esegue la scansione e il salvataggio dei documenti con le impostazioni specificate.
Quando Tipo file (Save as type) è Auto, viene visualizzato un messaggio di conferma. Fare clic su
Apri manuale (Open Manual) per accedere a questa guida, se installata.
Inizio pagina
Finestra di dialogo Salva (Save) (Schermata della modalità di selezione con ... Pagina 574 di 929 pagine
Guida Avanzata > Scansione > Scansione con le applicazioni software in dotazione > Schermate di MP Navigator EX >
Finestra di dialogo Salva (Save) (Schermata della modalità di selezione con un clic)
Finestra di dialogo Salva (Save) (Schermata della modalità di
selezione con un clic)
Fare clic su Salva su PC (Save to PC) nella scheda Scansione personalizzata con un clic (Custom Scan
with One-click) o selezionare Salva (Save) nella schermata della modalità di selezione con un clic per
aprire la finestra di dialogo Salva (Save).
Impostazioni scansione (Scan Settings)
Tipo di documento (Document Type)
Selezionare il tipo di documento da acquisire. Quando si seleziona Modalità automatica (Auto
Mode), il tipo di documento viene rilevato automaticamente. In tal caso, vengono inoltre impostate
automaticamente le opzioni Modalità colore (Color Mode), Dimensioni documento (Document Size)
e Risoluzione (Resolution).
Importante
Non è possibile eseguire correttamente la scansione dei seguenti tipi di documenti con la
Modalità automatica (Auto Mode). In questo caso, specificare il tipo o il formato del documento.
- Documenti diversi da foto, cartoline, biglietti da visita, riviste, giornali, documenti di testo e CD/
DVD
- Foto formato A4
- Documenti di testo di dimensioni inferiori a 2L (5" x 7") (127 mm x 178 mm), ad esempio
pagine di libri tascabili con il dorso tagliato
- Documenti stampati su carta bianca sottile
- Documenti lunghi e stretti quali foto panoramiche
È possibile che le etichette riflettenti per CD/DVD non vengano digitalizzate correttamente.
Posizionare i documenti correttamente in base al tipo di documento da acquisire. In caso
contrario, i documenti potrebbero non essere acquisiti correttamente.
Per ulteriori informazioni sul posizionamento dei documenti, vedere " Posizionamento dei
Finestra di dialogo Salva (Save) (Schermata della modalità di selezione con ... Pagina 575 di 929 pagine
documenti ".
Nota
Per ridurre l'effetto moiré, impostare Tipo di documento (Document Type) su Rivista
(Magazine).
Modalità colore (Color Mode)
Selezionare la modalità di scansione del documento.
Dimensioni documento (Document Size)
Selezionare le dimensioni del documento da acquisire.
Se si seleziona l'opzione Personalizzato (Custom), viene visualizzata una schermata che consente
di specificare le dimensioni del documento. Selezionare una Unità (Units), quindi inserire i valori di
Larghezza (Width) e Altezza (Height) e fare clic su OK.
Importante
Se si seleziona Rilevamento automatico (Auto Detect), è possibile che l'immagine non venga
acquisita nella posizione e nelle dimensioni corrette. In questo caso, modificare le dimensioni
con il formato effettivo del documento (A4, Letter e così via) e allineare un angolo del
documento con l'angolo in corrispondenza della freccia (segno di allineamento) del piano di
lettura.
Risoluzione (Resolution)
Selezionare la risoluzione a cui acquisire i documenti.
Risoluzione (Resolution)
Usa driver dello scanner (Use the scanner driver)
Selezionare questa casella di controllo per aprire la schermata ScanGear (driver dello scanner) e
definire le impostazioni avanzate di scansione.
Modalità colore (Color Mode), Dimensioni documento (Document Size), Risoluzione (Resolution) e
altre impostazioni nella finestra di dialogo Salva (Save) verranno disattivate. Specificare queste
impostazioni nella schermata ScanGear (driver dello scanner).
Specifica... (Specify...)
Fare clic per aprire la finestra di dialogo Impostazioni scansione (Scan Settings), in cui è possibile
definire le impostazioni avanzate di scansione.
Finestra di dialogo Impostazioni scansione (Scan Settings)
Salva impostazioni (Save Settings)
Salva autom. l'immagine sul computer dopo averla acquisita (Automatically save the image to
your computer after scanning it)
Selezionare questa opzione per salvare le immagini sul computer dopo la scansione come
specificato.
Vengono visualizzate le impostazioni Nome file (File name), Tipo file (Save as type) e Salva in (Save
in).
Importante
Se si seleziona questa funzione, non sarà possibile impostare le password per i file PDF.
Nome file (File name)
Immettere il nome file dell'immagine da salvare (fino a 64 caratteri). Quando si salvano più file, a
ogni nome file vengono aggiunte 4 cifre.
Finestra di dialogo Salva (Save) (Schermata della modalità di selezione con ... Pagina 576 di 929 pagine
Tipo file (Save as type)
Selezionare un tipo di file per salvare le immagini acquisite.
Selezionare Auto, JPEG/Exif, TIFF o BMP. Auto viene visualizzato quando Tipo di documento
(Document Type) è Modalità automatica (Auto Mode). Quando si salvano i file come PDF,
selezionare PDF, PDF (a più pagine) (PDF(Multiple Pages)) o PDF (aggiungi pagina) (PDF(Add
Page)).
Importante
Quando Tipo di documento (Document Type) è Modalità automatica (Auto Mode) e Tipo file
(Save as type) è Auto, il formato file può variare a seconda del posizionamento del documento.
Per ulteriori informazioni sul posizionamento dei documenti, vedere " Posizionamento dei
documenti ".
I documenti di grandi dimensioni (ad esempio le foto formato A4) che non possono essere
collocati lontano dai bordi/freccia (segno di allineamento) del piano di lettura potrebbero non
essere salvati nel formato corretto se Tipo file (Save as type) è impostato su Automat. (Auto). In
tal caso, selezionare un tipo file adatto al documento da acquisire.
Non è possibile aggiungere immagini ai file PDF protetti da password.
Non è possibile selezionare JPEG/Exif se per Modalità colore (Color Mode) è selezionato
Bianco e Nero (Black and White).
Nota
Quando è selezionato Auto, i file vengono salvati nei seguenti formati in base al tipo di
documento.
Foto, cartoline, CD/DVD e biglietti da visita: JPEG
Riviste, giornali e documenti di testo: PDF
È possibile modificare il tipo file da Imposta... (Set...).
È possibile che le immagini salvate come file PDF non vengano aperte a seconda
dell'applicazione. In questo caso, selezionare un'opzione diversa da Automat. (Auto) in Tipo file
(Save as type).
Se si seleziona JPEG/Exif quando in Tipo di documento (Document Type) è stata scelta
un'impostazione diversa da Modalità automatica (Auto Mode), sarà disponibile la casella di
controllo Salva il file JPEG/Exif in AdobeRGB (Save the JPEG/Exif file in AdobeRGB).
Imposta... (Set...)
Quando Tipo file (Save as type) è impostato su Auto
È possibile specificare il tipo file in cui salvare le immagini. Selezionare un tipo file idoneo sia per
Documento (Document) sia per Foto (Photo).
Importante
Non è possibile selezionare un tipo di compressione per i file JPEG se viene selezionata la
casella di controllo Comprimi immagini acquisite durante trasferimento (Compress scanned
images when transferring) nella scheda Generale (General) della finestra di dialogo
Preferenze (Preferences).
Quando Tipo file (Save as type) è impostato su JPEG/Exif
È possibile specificare un tipo di compressione per i file JPEG. Selezionare Alta (Compressione
bassa) (High(Low Compression)), Standard o Bassa (Compressione alta) (Low(High
Compression)).
Importante
Questa impostazione non è disponibile se viene selezionata la casella di controllo Comprimi
immagini acquisite durante trasferimento (Compress scanned images when transferring)
nella scheda Generale (General) della finestra di dialogo Preferenze (Preferences).
Quando Tipo file (Save as type) è PDF, PDF (a più pagine) (PDF(Multiple Pages)) o
PDF (aggiungi pagina) (PDF(Add Page))
Consente di definire le impostazioni avanzate per la creazione di file PDF. Per ulteriori informazioni,
vedere " Finestra di dialogo Impostazioni PDF (PDF Settings) ".
Finestra di dialogo Salva (Save) (Schermata della modalità di selezione con ... Pagina 577 di 929 pagine
Salva in (Save in)
Visualizza la cartella in cui salvare le immagini acquisite. Per cambiare la cartella, fare clic su
Sfoglia... (Browse...) per selezionarne un'altra.
Per impostazione predefinita vengono specificate le seguenti cartelle.
Windows Vista: cartella MP Navigator EX nella cartella Immagini (Pictures)
Windows XP: cartella MP Navigator EX nella cartella Immagini (My Pictures)
Windows 2000: cartella MP Navigator EX nella cartella Immagini (My Pictures)
Salva in una sottocartella con data corrente (Save to a Subfolder with Current Date)
Selezionare questa casella di controllo per creare una sottocartella nella cartella specificata in Salva
in (Save in) con la data corrente e salvare in tale cartella i file acquisiti tramite scansione. Verrà
creata una sottocartella denominata ad esempio "2009_01_01" (anno_mese_giorno).
Se questa casella di controllo non è selezionata, i file vengono salvati direttamente nella cartella
specificata in Salva in (Save in).
Salva il file JPEG/Exif in AdobeRGB (Save the JPEG/Exif file in AdobeRGB)
Selezionare questa casella di controllo per salvare le immagini con colori che corrispondono ad
Adobe RGB.
Importante
Questa funzione è disponibile solo se Tipo file (Save as type) è impostato su JPEG/Exif e Tipo
di documento (Document Type) non è impostato su Modalità automatica (Auto Mode).
Questa funzione non è disponibile se il profilo Adobe RGB non è installato.
Nota
Non è possibile selezionare questa impostazione se è selezionata la casella di controllo Usa
driver dello scanner (Use the scanner driver).
Quando si salva l'immagine con la casella di controllo Salva il file JPEG/Exif in AdobeRGB
(Save the JPEG/Exif file in AdobeRGB) selezionata, al nome del file verrà aggiunto un carattere
di sottolineatura iniziale. (Esempio: _Immagine0001.jpg)
Apri la finestra di dialogo di salvataggio dopo aver acquisito l'immagine (Immettere informazioni
Exif) (Open the save dialog box after scanning the image (Input Exif information))
Selezionare questa opzione per aprire la finestra di dialogo Salva (Save) dopo la scansione delle
immagini e specificare le impostazioni di salvataggio come la cartella di destinazione, il nome del
file e le informazioni Exif.
Finestra di dialogo Salva (Save)
Nota
Per impostare le password dei file PDF, selezionare Apri la finestra di dialogo di salvataggio
dopo aver acquisito l'immagine (Immettere informazioni Exif) (Open the save dialog box after
scanning the image (Input Exif information)). Al termine della scansione, è possibile impostare
le password nella finestra di dialogo Salva (Save).
Impostazione di password per i file PDF
Impostazioni applicazione (Application Settings)
Apri con (Open with)
È possibile scegliere se aprire la finestra Visualizza e usa (View & Use) o Explorer dopo aver
salvato le immagini.
Avvia la scansione usando la selezione con un clic (Start scanning by clicking the one-click
button)
Selezionare questa casella di controllo per avviare la scansione facendo clic su un'icona.
Applica (Apply)
Salva e applica le impostazioni specificate.
Fare clic su Annulla (Cancel) anziché su Applica (Apply) per annullare le impostazioni specificate.
Annulla (Cancel)
Annulla le impostazioni specificate. La schermata corrente si chiude.
Finestra di dialogo Salva (Save) (Schermata della modalità di selezione con ... Pagina 578 di 929 pagine
Predefinite (Defaults)
Ripristina i valori predefiniti di tutte le impostazioni presenti nella schermata.
Scansione (Scan)
Esegue la scansione e il salvataggio dei documenti con le impostazioni specificate.
Quando Tipo file (Save as type) è Auto, viene visualizzato un messaggio di conferma. Fare clic su
Apri manuale (Open Manual) per accedere a questa guida, se installata.
Inizio pagina
Finestra di dialogo Impostazioni scansione (Scan Settings)
Pagina 579 di 929 pagine
Guida Avanzata > Scansione > Scansione con le applicazioni software in dotazione > Schermate di MP Navigator EX >
Finestra di dialogo Impostazioni scansione (Scan Settings)
Finestra di dialogo Impostazioni scansione (Scan Settings)
Specificare le impostazioni avanzate per la scansione con un clic o eseguendo la scansione tramite il
pannello dei comandi dell'apparecchiatura.
La finestra di dialogo Impostazioni scansione (Scan Settings) viene visualizzata quando si seleziona
Specifica... (Specify...) in una finestra di dialogo per indicare le impostazioni per la scansione.
Nota
Gli elementi visualizzati variano in base al tipo di documento e alla modalità di apertura della
schermata.
Tipo di documento (Document Type)
Selezionare il tipo di documento da acquisire. Se è selezionato Modalità automatica (Auto Mode) o
Scansione automatica (Auto Scan), il tipo di documento viene rilevato automaticamente.
In tal caso, anche Modalità colore (Color Mode), Dimensioni documento (Document Size) e altre
opzioni vengono impostate automaticamente.
Importante
Per eseguire la scansione correttamente, selezionare un tipo di documento corrispondente a
quello da acquisire.
Se l'apertura avviene dalla scheda Impostazioni pulsanti scanner (Scanner Button Settings) nella
finestra di dialogo Preferenze (Preferences), il Tipo di documento (Document Type) specificato
nella scheda Impostazioni pulsanti scanner (Scanner Button Settings) viene visualizzato e non
può essere modificato in questa finestra di dialogo.
Modalità colore (Color Mode)
Selezionare la modalità di scansione del documento.
Colore (Color)
Con questa modalità, l'immagine viene espressa in 256 livelli (8 bit) di rosso, verde e blu (RGB).
Scala di grigi (Grayscale)
Con questa modalità, l'immagine viene espressa in 256 livelli (8 bit) di bianco e nero.
Bianco e Nero (Black and White)
Con questa modalità, l'immagine viene espressa in bianco e nero. Il contrasto nell'immagine
viene diviso a determinati livelli (livello di soglia) in bianco e nero e il risultato viene espresso in
due colori.
Finestra di dialogo Impostazioni scansione (Scan Settings)
Pagina 580 di 929 pagine
Nota
La Modalità colore (Color Mode) non viene visualizzata nella finestra di dialogo Impostazioni
scansione (Scan Settings) se è stata aperta dalla scheda Impostazioni pulsanti scanner
(Scanner Button Settings) della finestra di dialogo Preferenze (Preferences).
Dimensioni documento (Document Size)
Selezionare le dimensioni del documento da acquisire.
Se si seleziona l'opzione Personalizzato (Custom), viene visualizzata una schermata che consente di
specificare le dimensioni del documento. Selezionare una Unità (Units), quindi inserire i valori di
Larghezza (Width) e Altezza (Height) e fare clic su OK.
Importante
Se si seleziona Rilevamento automatico (Auto Detect), è possibile che l'immagine non venga
acquisita nella posizione e nelle dimensioni corrette. In questo caso, modificare le dimensioni
con il formato effettivo del documento (A4, Letter e così via) e allineare un angolo del documento
con l'angolo in corrispondenza della freccia (segno di allineamento) del piano di lettura.
Risoluzione di scansione (Scanning Resolution)
Selezionare la risoluzione a cui acquisire i documenti.
Risoluzione (Resolution)
Descreening (Descreen)
Selezionare questa casella di controllo per ridurre l'effetto moiré.
Le foto e le immagini stampate vengono visualizzate come un insieme di piccoli punti. Il moiré è un
fenomeno in base al quale si evidenzia una gradazione irregolare o a strisce nelle parti di
un'immagine acquisita in cui i punti interferiscono gli uni con gli altri. La funzione Descreening
(Descreen) consente di ridurre questo effetto.
Nota
Quando la funzione Descreening (Descreen) è abilitata, la scansione dura più a lungo del solito.
Riduci trasparenza (Reduce Show-through)
Selezionare questa casella di controllo per rendere più nitido il testo di un documento e ridurre l'effetto
di trasparenza dell'altra faccia tipico dei giornali.
Nota
Selezionare questa casella di controllo se Tipo di documento (Document Type)è un documento
di testo e nell'immagine acquisita sono presenti trasparenze.
Accentua contrasto (Unsharp Mask)
Selezionare questa casella di controllo per accentuare il contorno dei soggetti e aumentare i dettagli
dell'immagine.
Rimuovi ombra rilegatura (Remove gutter shadow)
Selezionare questa casella di controllo per correggere le ombre che compaiono tra le pagine quando
si esegue la scansione di opuscoli aperti.
Importante
Non è possibile selezionare questa casella di controllo se Dimensioni documento (Document
Size) è impostato su Rilevamento automatico (Auto Detect), Rilevamento automatico (più
docum.) (Auto Detect (Multiple Documents)) o Pinzatura assistita.
Allineare correttamente il documento al segno di allineamento sul piano di lettura.
Nota
Finestra di dialogo Impostazioni scansione (Scan Settings)
Pagina 581 di 929 pagine
Utilizzare la scheda Modalità avanzata (Advanced Mode) di ScanGear per correggere le ombre di
rilegatura quando si acquisiscono documenti di dimensioni non standard o quando sono
impostati fotogrammi di ritaglio personalizzati.
Per ulteriori informazioni, vedere Correzione ombra rilegatura (Gutter Shadow Correction) in "
Impostazioni immagine (Image Settings) " (scheda Modalità avanzata (Advanced Mode) di
ScanGear).
Correggi l'inclinazione dei documenti (Correct slanted document)
Selezionare questa casella di controllo per rilevare il testo acquisito e correggere l'angolo (entro -0,1 e
-10 gradi o +0,1 e +10 gradi) del documento.
Importante
Non è possibile selezionare questa casella di controllo se Dimensioni documento (Document
Size) è impostato su Pinzatura assistita.
L'inclinazione dei seguenti tipi di documenti potrebbe non essere corretta poiché il testo non può
essere rilevato correttamente.
- Documenti in cui le righe di testo siano inclinate più di 10 gradi o i cui angoli varino a seconda
delle righe
- Documenti contenenti testo verticale e orizzontale
- Documenti con caratteri estremamente grandi o piccoli
- Documenti con poco testo
- Documenti contenenti figure/immagini o testo scritto a mano
- Documenti contenenti righe verticali e orizzontali (tabelle)
Nota
Quando la funzione Correggi l'inclinazione dei documenti (Correct slanted document) è abilitata,
la scansione dura più a lungo del solito.
Abilita correzione automatica foto (Enable Auto Photo Fix) (quando si esegue la scansione con
Scansione automatica (Auto Scan) tramite il pannello dei comandi)
Selezionare questa casella di controllo per analizzare l'immagine della foto e applicare
automaticamente le correzioni adeguate.
Questa funzione è disponibile se si è selezionato Automat. (Auto) o JPEG/Exif per Tipo file (Save as
type) in Salva impostazioni (Save Settings) nella scheda Impostazioni pulsanti scanner (Scanner
Button Settings) della finestra di dialogo Preferenze (Preferences).
Importante
Se per Tipo file (Save as type) è stato selezionato Automat. (Auto), il tono di base del colore dei
seguenti tipi di documenti potrebbe risultare diverso dall'originale, poiché vengono corretti come
se fossero foto. In questo caso, deselezionare la casella di controllo ed eseguire la scansione.
- Cartoline e biglietti da visita
I documenti di testo potrebbero non venire acquisiti correttamente poiché potrebbero essere stati
corretti come se fossero foto, in base a come si erano posizionati. In questo caso, deselezionare
la casella di controllo ed eseguire la scansione.
Nota
Se si seleziona un formato diverso da JPEG/Exif per Tipo file (Save as type) e quindi si seleziona
questa casella di controllo, viene visualizzato un messaggio e Tipo file (Save as type) viene
impostato su Automat. (Auto).
Rileva l'orientamento dei documenti di testo e ruota le immagini (Detect the orientation of text
documents and rotate images)
Selezionare questa casella di controllo per rilevare l'orientamento del documento dal testo acquisito e
ruotare l'immagine acquisita nell'orientamento corretto. Selezionare la lingua del documento da
acquisire in Lingua documento (Document Language).
Importante
Non è possibile selezionare questa casella di controllo se Dimensioni documento (Document
Size) è impostato su Pinzatura assistita.
Questa funzione potrebbe non funzionare correttamente a seconda della lingua del documento.
Sono supportati i documenti di testo scritti in lingue che possono essere selezionate da Lingua
Finestra di dialogo Impostazioni scansione (Scan Settings)
Pagina 582 di 929 pagine
documento (Document Language).
L'orientamento dei seguenti tipi di documenti potrebbe non essere corretto poiché il testo non
può essere rilevato correttamente.
- La risoluzione non rientra nell'intervallo da 300 dpi a 600 dpi
- La dimensione del font non rientra nell'intervallo da 8 punti a 48 punti
- Documenti che contengono font speciali, effetti, corsivo o testo scritto a mano
- Documenti con sfondi a motivi
Nota
La scansione richiede più tempo del solito quando si attiva Rileva l'orientamento dei documenti
di testo e ruota le immagini (Detect the orientation of text documents and rotate images).
Lingua documento (Document Language)
Selezionare la lingua del documento da acquisire.
Importante
Non è possibile selezionare questa casella di controllo se Dimensioni documento (Document
Size) è impostato su Pinzatura assistita.
Predefinite (Defaults)
Consente di ripristinare le impostazioni predefinite.
Inizio pagina
Finestra di dialogo Salva (Save)
Pagina 583 di 929 pagine
Guida Avanzata > Scansione > Scansione con le applicazioni software in dotazione > Schermate di MP Navigator EX >
Finestra di dialogo Salva (Save)
Finestra di dialogo Salva (Save)
La finestra di dialogo Salva (Save) viene visualizzata quando si esegue la scansione da Salva su PC
(Save to PC) nella scheda Scansione personalizzata con un clic (Custom Scan with One-click) o da
Salva (Save) nella schermata della modalità di selezione con un clic dopo avere selezionato Apri la
finestra di dialogo di salvataggio dopo aver acquisito l'immagine (Immettere informazioni Exif) (Open the
save dialog box after scanning the image (Input Exif information).
È possibile specificare il tipo di file e la destinazione mentre si visualizzano le miniature.
Tipo file (Save as type)
Selezionare un tipo di file per salvare le immagini acquisite.
Selezionare JPEG/Exif, TIFF, BMP, PDF, PDF (a più pagine) (PDF(Multiple Pages)) o PDF (aggiungi
pagina) (PDF(Add Page)).
PDF
Consente di salvare ciascuna delle immagini selezionate come un file PDF separato.
PDF (a più pagine) (PDF(Multiple Pages))
Consente di salvare più immagini in un file PDF.
Nota
Quando si acquisiscono più immagini, viene visualizzato PDF (a più pagine) (PDF(Multiple
Pages)).
PDF (aggiungi pagina) (PDF(Add Page))
Consente di aggiungere le immagini acquisite in un file PDF. Le immagini vengono aggiunte alla
fine del file PDF. Non è possibile riordinare le pagine del file PDF al quale sono state aggiunte le
immagini.
Importante
È possibile aggiungere le immagini unicamente ai file PDF creati con MP Navigator EX. Non
Finestra di dialogo Salva (Save)
Pagina 584 di 929 pagine
è possibile specificare i file PDF creati con altre applicazioni. Non è possibile specificare file
PDF modificati con altre applicazioni.
Se viene modificato un file PDF protetto da password, le password verranno eliminate.
Reimpostare le password.
Impostazione di password per i file PDF
Importante
PDF, PDF (a più pagine) (PDF(Multiple Pages)) e PDF (aggiungi pagina) (PDF(Add Page)) non
possono essere selezionati quando si esegue la scansione di immagini tramite il pannello dei
comandi dell'apparecchiatura.
Non è possibile selezionare JPEG/Exif se per Modalità colore (Color Mode) è selezionato Bianco
e Nero (Black and White).
Imposta... (Set...)
Quando Tipo file (Save as type) è impostato su JPEG/Exif
È possibile specificare un tipo di compressione per i file JPEG. Selezionare Alta (Compressione
bassa) (High(Low Compression)), Standard o Bassa (Compressione alta) (Low(High Compression)).
Importante
Questa impostazione non è disponibile se viene selezionata la casella di controllo Comprimi
immagini acquisite durante trasferimento (Compress scanned images when transferring) nella
scheda Generale (General) della finestra di dialogo Preferenze (Preferences).
Quando Tipo file (Save as type) è PDF, PDF (a più pagine) (PDF(Multiple Pages)) o PDF
(aggiungi pagina) (PDF(Add Page))
Consente di definire le impostazioni avanzate per la creazione di file PDF. Per ulteriori informazioni,
vedere Finestra di dialogo Impostazioni PDF (PDF Settings) .
Impostazioni Exif... (Exif Settings...)
Quando Tipo file (Save as type) è JPEG/Exif, è possibile immettere le informazioni Exif nel file da
salvare.
Finestra di dialogo Impostazioni Exif (Exif Settings)
Impostazioni di protezione con password (Password security settings)
Selezionare questa casella di controllo per aprire la finestra di dialogo Protezione con password Impostazioni (Password Security -Settings), nella quale è possibile impostare le password di
apertura, modifica e stampa dei file PDF creati.
Impostazione di password per i file PDF
Nota
Questa funzione è disponibile unicamente se Tipo file (Save as type) è PDF, PDF (a più pagine)
(PDF(Multiple Pages)) o PDF (aggiungi pagina) (PDF(Add Page)).
Aggiungi a (Add to)
Questa impostazione è visualizzata quando si seleziona PDF (aggiungi pagina) (PDF(Add Page)) per
Tipo file (Save as type) e si specifica il file PDF al quale aggiungere le immagini. Per cambiare il file,
fare clic su Sfoglia... (Browse...) e selezionarne un altro.
Importante
È possibile aggiungere le immagini unicamente ai file PDF creati con MP Navigator EX. Non è
possibile specificare i file PDF creati con altre applicazioni. Non è possibile specificare file PDF
modificati con altre applicazioni.
Ruota 90° a sinistra (Rotate Left 90°)/Ruota 90° a destra (Rotate Right 90°)
Consente di ruotare le immagini acquisite di 90 gradi in senso orario o antiorario.
Selezionare l'immagine da ruotare e fare clic su Ruota 90° a sinistra (Rotate Left 90°) o su Ruota 90°
a destra (Rotate Right 90°).
Nome file (File name)
Immettere il nome file dell'immagine da salvare (fino a 64 caratteri). Quando si salvano più file, a ogni
nome file vengono aggiunte 4 cifre.
Finestra di dialogo Salva (Save)
Pagina 585 di 929 pagine
Salva in (Save in)
Visualizza la cartella in cui salvare le immagini acquisite. Per cambiare la cartella, fare clic su Sfoglia...
(Browse...) per selezionarne un'altra.
Per impostazione predefinita vengono specificate le seguenti cartelle.
Windows Vista: cartella MP Navigator EX nella cartella Immagini (Pictures)
Windows XP: cartella MP Navigator EX nella cartella Immagini (My Pictures)
Windows 2000: cartella MP Navigator EX nella cartella Immagini (My Pictures)
Salva in una sottocartella con data corrente (Save to a Subfolder with Current Date)
Selezionare questa casella di controllo per creare una sottocartella nella cartella specificata in Salva
in (Save in) con la data corrente e salvare in tale cartella i file acquisiti tramite scansione. Verrà creata
una sottocartella denominata ad esempio "2009_01_01" (anno_mese_giorno).
Se questa casella di controllo non è selezionata, i file vengono salvati direttamente nella cartella
specificata in Salva in (Save in).
Inizio pagina
Finestra di dialogo Impostazioni Exif (Exif Settings)
Pagina 586 di 929 pagine
Guida Avanzata > Scansione > Scansione con le applicazioni software in dotazione > Schermate di MP Navigator EX >
Finestra di dialogo Impostazioni Exif (Exif Settings)
Finestra di dialogo Impostazioni Exif (Exif Settings)
È possibile immettere le informazioni Exif in un file da salvare. Exif è un formato standard per
incorporare vari dati riguardanti la ripresa alle immagini provenienti da fotocamere digitali (JPEG). La
possibilità di incorporare informazioni Exif nelle immagini digitalizzate consente di organizzare e
stampare tali immagini insieme alle immagini provenienti da una fotocamera digitale.
La finestra di dialogo Impostazioni Exif (Exif Settings) è accessibile se Tipo file (Save as type) è JPEG/
Exif.
Informazioni generali (Basic Information)
Visualizza le informazioni ottenute automaticamente dall'apparecchiatura o dal software.
Informazioni avanzate (Advanced Information)
Visualizza le informazioni specificate nella parte destra della schermata.
Area delle impostazioni delle Informazioni avanzate (Advanced Information)
È possibile immettere informazioni Exif quali il titolo e i dati relativi alla ripresa. Selezionare la casella
di controllo delle voci da specificare, quindi selezionare o immettere le informazioni.
Applica autom. stesse impostazioni di elementi immessi (Apply the Same Setting of Input Items
Automatically)
Selezionare questa casella di controllo per visualizzare automaticamente le informazioni specificate
per l'immagine precedente.
Applica (Apply)
Dopo aver specificato tutte le informazioni necessarie, fare clic su Applica (Apply) per incorporarle
nell'immagine. Le informazioni vengono visualizzate in Informazioni avanzate (Advanced Information).
OK
Incorpora le informazioni specificate nell'immagine e chiude la schermata. Le informazioni specificate
vengono salvate.
Annulla (Cancel)
Annulla le impostazioni e chiude la schermata.
I dati vengono incorporati se Annulla (Cancel) viene selezionato dopo aver fatto clic su Applica (Apply).
Inizio pagina
Finestra di dialogo PDF
Pagina 587 di 929 pagine
Guida Avanzata > Scansione > Scansione con le applicazioni software in dotazione > Schermate di MP Navigator EX >
Finestra di dialogo PDF
Finestra di dialogo PDF
Fare clic su Salva come file PDF (Save as PDF file) nella scheda Scansione personalizzata con un clic
(Custom Scan with One-click) o selezionare PDF nella schermata della modalità di selezione con un clic
per aprire la finestra di dialogo PDF.
Impostazioni scansione (Scan Settings)
Tipo di documento (Document Type)
Selezionare il tipo di documento da acquisire.
Modalità colore (Color Mode)
Selezionare la modalità di scansione del documento.
Dimensioni documento (Document Size)
Selezionare le dimensioni del documento da acquisire.
Se si seleziona l'opzione Personalizzato (Custom), viene visualizzata una schermata che consente
di specificare le dimensioni del documento. Selezionare una Unità (Units), quindi inserire i valori di
Larghezza (Width) e Altezza (Height) e fare clic su OK.
Importante
Finestra di dialogo PDF
Pagina 588 di 929 pagine
Se si seleziona Rilevamento automatico (Auto Detect), è possibile che l'immagine non venga
acquisita nella posizione e nelle dimensioni corrette. In questo caso, modificare le dimensioni
con il formato effettivo del documento (A4, Letter e così via) e allineare un angolo del
documento con l'angolo in corrispondenza della freccia (segno di allineamento) del piano di
lettura.
Risoluzione (Resolution)
Selezionare la risoluzione a cui acquisire i documenti.
Risoluzione (Resolution)
Specifica... (Specify...)
Fare clic per aprire la finestra di dialogo Impostazioni scansione (Scan Settings), in cui è possibile
definire le impostazioni avanzate di scansione.
Finestra di dialogo Impostazioni scansione (Scan Settings)
Salva impostazioni (Save Settings)
Salva autom. l'immagine sul computer dopo averla acquisita (Automatically save the image to
your computer after scanning it)
Selezionare questa opzione per salvare le immagini sul computer dopo la scansione come
specificato.
Vengono visualizzate le impostazioni Nome file (File name), Tipo file (Save as type) e Salva in (Save
in).
Importante
Se si seleziona questa funzione, non sarà possibile impostare le password per i file PDF.
Nome file (File name)
Immettere il nome file dell'immagine da salvare (fino a 64 caratteri). Quando si salvano più file, a
ogni nome file vengono aggiunte 4 cifre.
Tipo file (Save as type)
Selezionare un tipo di file per salvare le immagini acquisite.
Selezionare PDF, PDF (a più pagine) (PDF(Multiple Pages)) o PDF (aggiungi pagina) (PDF(Add
Page)).
PDF
Consente di salvare ciascuna delle immagini selezionate come un file PDF separato.
PDF (a più pagine) (PDF(Multiple Pages))
Consente di salvare più immagini in un file PDF.
PDF (aggiungi pagina) (PDF(Add Page))
Consente di aggiungere le immagini acquisite in un file PDF. Le immagini vengono aggiunte
alla fine del file PDF. Non è possibile riordinare le pagine del file PDF al quale sono state
aggiunte le immagini.
Importante
Non è possibile aggiungere immagini ai file PDF protetti da password.
Nota
Fare clic su Imposta... (Set...) per aprire la finestra di dialogo di Impostazioni PDF (PDF
Settings) nella quale specificare il tipo di compressione per il PDF e altre impostazioni
avanzate per la creazione di file PDF.
Finestra di dialogo Impostazioni PDF (PDF Settings)
Per eliminare o riordinare le pagine dei file PDF salvati, vedere " Creazione/modifica di file PDF
".
Salva in (Save in)
Visualizza la cartella in cui salvare le immagini acquisite. Per cambiare la cartella, fare clic su
Sfoglia... (Browse...) per selezionarne un'altra.
Per impostazione predefinita vengono specificate le seguenti cartelle.
Finestra di dialogo PDF
Pagina 589 di 929 pagine
Windows Vista: cartella MP Navigator EX nella cartella Immagini (Pictures)
Windows XP: cartella MP Navigator EX nella cartella Immagini (My Pictures)
Windows 2000: cartella MP Navigator EX nella cartella Immagini (My Pictures)
Salva in una sottocartella con data corrente (Save to a Subfolder with Current Date)
Selezionare questa casella di controllo per creare una sottocartella nella cartella specificata in Salva
in (Save in) con la data corrente e salvare in tale cartella i file acquisiti tramite scansione. Verrà
creata una sottocartella denominata ad esempio "2009_01_01" (anno_mese_giorno).
Se questa casella di controllo non è selezionata, i file vengono salvati direttamente nella cartella
specificata in Salva in (Save in).
Apri la finestra di dialogo di salvataggio dopo aver acquisito l'immagine (Open the save dialog
box after scanning the image)
Selezionare questa opzione per aprire la finestra di dialogo Salva come file PDF (Save as PDF file)
dopo la scansione delle immagini e per specificare le impostazioni di salvataggio come la cartella
di destinazione e il nome del file.
Finestra di dialogo Salva come file PDF (Save as PDF file)
Nota
Per impostare le password dei file PDF, selezionare Apri la finestra di dialogo di salvataggio
dopo aver acquisito l'immagine (Open the save dialog box after scanning the image). Al
termine della scansione, è possibile impostare le password nella finestra di dialogo Salva
come file PDF (Save as PDF file).
Impostazione di password per i file PDF
Impostazioni applicazione (Application Settings)
Apri con (Open with)
Specificare un'applicazione con la quale aprire le immagini acquisite. l'icona di un'applicazione che
supporta il formato di file visualizzato in Tipo file (Save as type). L'applicazione specificata viene
avviata dopo la scansione delle immagini.
Importante
A seconda dell'applicazione specificata, è possibile che le immagini non vengano visualizzate
correttamente e che l'applicazione non si avvii.
Ripristina (Reset)
Consente di annullare l'impostazione dell'applicazione.
Imposta... (Set...)
Consente di selezionare l'applicazione da avviare.
Avvia la scansione usando la selezione con un clic (Start scanning by clicking the one-click
button)
Selezionare questa casella di controllo per avviare la scansione facendo clic su un'icona.
Applica (Apply)
Salva e applica le impostazioni specificate.
Fare clic su Annulla (Cancel) anziché su Applica (Apply) per annullare le impostazioni specificate.
Annulla (Cancel)
Annulla le impostazioni specificate. La schermata corrente si chiude.
Predefinite (Defaults)
Ripristina i valori predefiniti di tutte le impostazioni presenti nella schermata.
Scansione (Scan)
Esegue la scansione e il salvataggio dei documenti come file PDF con le impostazioni specificate.
Inizio pagina
Finestra di dialogo Salva come file PDF (Save as PDF file)
Pagina 590 di 929 pagine
Guida Avanzata > Scansione > Scansione con le applicazioni software in dotazione > Schermate di MP Navigator EX >
Finestra di dialogo Salva come file PDF (Save as PDF file)
Finestra di dialogo Salva come file PDF (Save as PDF file)
La finestra di dialogo Salva come file PDF (Save as PDF file) viene visualizzata quando si esegue la
scansione da Salva come file PDF (Save as PDF file) nella scheda Scansione personalizzata con un clic
(Custom Scan with One-click) o da PDF nella schermata della modalità di selezione con un clic dopo
aver selezionato Apri la finestra di dialogo di salvataggio dopo aver acquisito l'immagine (Open the save
dialog box after scanning the image).
Nella finestra di dialogo Salva come file PDF (Save as PDF file), è possibile specificare le impostazioni
per salvare le immagini su computer.
Importante
Non è possibile salvare immagini di oltre 10501 pixel in senso verticale e orizzontale.
Tipo file (Save as type)
Selezionare un tipo di file PDF per salvare le immagini acquisite.
PDF
Consente di salvare ciascuna delle immagini selezionate come un file PDF separato.
PDF (a più pagine) (PDF(Multiple Pages))
Consente di salvare più immagini in un file PDF.
Nota
Quando si acquisiscono più immagini, viene visualizzato PDF (a più pagine) (PDF(Multiple
Pages)).
PDF (aggiungi pagina) (PDF(Add Page))
Consente di aggiungere le immagini acquisite in un file PDF. Le immagini vengono aggiunte alla
fine del file PDF. Non è possibile riordinare le pagine del file PDF al quale sono state aggiunte le
immagini.
Finestra di dialogo Salva come file PDF (Save as PDF file)
Pagina 591 di 929 pagine
Importante
È possibile aggiungere le immagini unicamente ai file PDF creati con MP Navigator EX. Non
è possibile specificare i file PDF creati con altre applicazioni. Non è possibile specificare file
PDF modificati con altre applicazioni.
L'opzione PDF (aggiungi pagina) (PDF(Add Page)) non può essere selezionata quando si
esegue la scansione di immagini tramite il pannello operativo dell'apparecchiatura.
Se viene modificato un file PDF protetto da password, le password verranno eliminate.
Reimpostare le password.
Impostazione di password per i file PDF
Imposta... (Set...)
Consente di definire le impostazioni avanzate per la creazione di file PDF. Per ulteriori informazioni,
vedere " Finestra di dialogo Impostazioni PDF (PDF Settings) ".
Impostazioni di protezione con password (Password security settings)
Selezionare questa casella di controllo per aprire la finestra di dialogo Protezione con password Impostazioni (Password Security -Settings), nella quale è possibile impostare le password di
apertura, modifica e stampa dei file PDF creati.
Impostazione di password per i file PDF
Ruota 90° a sinistra (Rotate Left 90°)/Ruota 90° a destra (Rotate Right 90°)
Consente di ruotare le immagini acquisite di 90 gradi in senso orario o antiorario.
Selezionare l'immagine da ruotare e fare clic su Ruota 90° a sinistra (Rotate Left 90°) o su Ruota 90°
a destra (Rotate Right 90°).
Nome file (File name)
Immettere il nome file dell'immagine da salvare (fino a 64 caratteri). Quando si salvano più file, a ogni
nome file vengono aggiunte 4 cifre.
Salva in (Save in)
Visualizza la cartella nella quale salvare i file PDF. Per cambiare la cartella, fare clic su Sfoglia...
(Browse...) per selezionarne un'altra.
Per impostazione predefinita vengono specificate le seguenti cartelle.
Windows Vista: cartella MP Navigator EX nella cartella Immagini (Pictures)
Windows XP: cartella MP Navigator EX nella cartella Immagini (My Pictures)
Windows 2000: cartella MP Navigator EX nella cartella Immagini (My Pictures)
Salva in una sottocartella con data corrente (Save to a Subfolder with Current Date)
Selezionare questa casella di controllo per creare una sottocartella nella cartella specificata in Salva
in (Save in) con la data corrente e salvare in tale cartella i file acquisiti tramite scansione. Verrà creata
una sottocartella denominata ad esempio "2009_01_01" (anno_mese_giorno).
Se questa casella di controllo non è selezionata, i file vengono salvati direttamente nella cartella
specificata in Salva in (Save in).
Inizio pagina
Finestra di dialogo Posta (Mail)
Pagina 592 di 929 pagine
Guida Avanzata > Scansione > Scansione con le applicazioni software in dotazione > Schermate di MP Navigator EX >
Finestra di dialogo Posta (Mail)
Finestra di dialogo Posta (Mail)
Fare clic su Allega a messaggio di posta elettronica (Attach to E-mail) nella scheda Scansione
personalizzata con un clic (Custom Scan with One-click) o selezionare Posta (Mail) nella schermata
della modalità di selezione con un clic per aprire la finestra di dialogo Posta (Mail).
Impostazioni scansione (Scan Settings)
Tipo di documento (Document Type)
Selezionare il tipo di documento da acquisire.
Modalità colore (Color Mode)
Selezionare la modalità di scansione del documento.
Dimensioni documento (Document Size)
Selezionare le dimensioni del documento da acquisire.
Se si seleziona l'opzione Personalizzato (Custom), viene visualizzata una schermata che consente
di specificare le dimensioni del documento. Selezionare una Unità (Units), quindi inserire i valori di
Larghezza (Width) e Altezza (Height) e fare clic su OK.
Importante
Se si seleziona Rilevamento automatico (Auto Detect), è possibile che l'immagine non venga
acquisita nella posizione e nelle dimensioni corrette. In questo caso, modificare le dimensioni
Finestra di dialogo Posta (Mail)
Pagina 593 di 929 pagine
con il formato effettivo del documento (A4, Letter e così via) e allineare un angolo del
documento con l'angolo in corrispondenza della freccia (segno di allineamento) del piano di
lettura.
Risoluzione (Resolution)
Selezionare la risoluzione a cui acquisire i documenti.
Risoluzione (Resolution)
Usa driver dello scanner (Use the scanner driver)
Selezionare questa casella di controllo per aprire la schermata ScanGear (driver dello scanner) e
definire le impostazioni avanzate di scansione.
Modalità colore (Color Mode), Dimensioni documento (Document Size), Risoluzione (Resolution) e
altre impostazioni nella finestra di dialogo Posta (Mail) verranno disattivate. Specificare queste
impostazioni nella schermata ScanGear (driver dello scanner).
Specifica... (Specify...)
Fare clic per aprire la finestra di dialogo Impostazioni scansione (Scan Settings), in cui è possibile
definire le impostazioni avanzate di scansione.
Finestra di dialogo Impostazioni scansione (Scan Settings)
Salva impostazioni (Save Settings)
Dimensione file (File Size)
È possibile scegliere tra Piccolo (adatto a finestra di 640x480) (Small (fits in a 640 by 480 window)),
Medio (adatto a finestra di 800x600) (Medium (fits in a 800 by 600 window)), Grande (adatto a
finestra di 1024x768) (Large (fits in a 1024 by 768 window)) e Originale (Original).
Nome file (File name)
Immettere il nome file dell'immagine da salvare (fino a 64 caratteri). Quando si salvano più file, a
ogni nome file vengono aggiunte 4 cifre.
Tipo file (Save as type)
Selezionare un tipo di file per salvare le immagini acquisite.
Selezionare JPEG/Exif, PDF o PDF (a più pagine) (PDF(Multiple Pages)).
Importante
Non è possibile impostare le password per i file PDF.
Non è possibile selezionare JPEG/Exif se per Modalità colore (Color Mode) è selezionato
Bianco e Nero (Black and White).
Imposta... (Set...)
Quando Tipo file (Save as type) è impostato su JPEG/Exif
È possibile specificare un tipo di compressione per i file JPEG. Selezionare Alta (Compressione
bassa) (High(Low Compression)), Standard o Bassa (Compressione alta) (Low(High
Compression)).
Importante
Questa impostazione non è disponibile se viene selezionata la casella di controllo Comprimi
immagini acquisite durante trasferimento (Compress scanned images when transferring)
nella scheda Generale (General) della finestra di dialogo Preferenze (Preferences).
Quando Tipo file (Save as type) è impostato su PDF o PDF (a più pagine)
(PDF(Multiple Pages))
Consente di definire le impostazioni avanzate per la creazione di file PDF. Per ulteriori informazioni,
vedere " Finestra di dialogo Impostazioni PDF (PDF Settings) ".
Salva in (Save in)
Visualizza la cartella in cui salvare le immagini acquisite. Per cambiare la cartella, fare clic su
Sfoglia... (Browse...) per selezionarne un'altra.
Per impostazione predefinita vengono specificate le seguenti cartelle.
Finestra di dialogo Posta (Mail)
Pagina 594 di 929 pagine
Windows Vista: cartella MP Navigator EX nella cartella Immagini (Pictures)
Windows XP: cartella MP Navigator EX nella cartella Immagini (My Pictures)
Windows 2000: cartella MP Navigator EX nella cartella Immagini (My Pictures)
Salva in una sottocartella con data corrente (Save to a Subfolder with Current Date)
Selezionare questa casella di controllo per creare una sottocartella nella cartella specificata in Salva
in (Save in) con la data corrente e salvare in tale cartella i file acquisiti tramite scansione. Verrà
creata una sottocartella denominata ad esempio "2009_01_01" (anno_mese_giorno).
Se questa casella di controllo non è selezionata, i file vengono salvati direttamente nella cartella
specificata in Salva in (Save in).
Impostazioni allegato (Attachment Settings)
Programma di posta (Mail Program)
Specificare un programma di posta elettronica.
Nota
Selezionare Aggiungi... (Add...) per aprire la finestra di dialogo Seleziona programma posta
(Select Mail Program), nella quale è possibile scegliere un programma di posta elettronica. Se
il programma di posta elettronica desiderato non figura nell'elenco, fare clic su Aggiungi ad
elenco (Add to List) e selezionarlo.
Avvia la scansione usando la selezione con un clic (Start scanning by clicking the one-click
button)
Selezionare questa casella di controllo per avviare la scansione facendo clic su un'icona.
Applica (Apply)
Salva e applica le impostazioni specificate.
Fare clic su Annulla (Cancel) anziché su Applica (Apply) per annullare le impostazioni specificate.
Annulla (Cancel)
Annulla le impostazioni specificate. La schermata corrente si chiude.
Predefinite (Defaults)
Ripristina i valori predefiniti di tutte le impostazioni presenti nella schermata.
Scansione (Scan)
Esegue la scansione dei documenti applicando le impostazioni specificate.
Al termine della scansione, il programma di posta elettronica si avvia automaticamente e viene
visualizzata la schermata di un nuovo messaggio con l'immagine in allegato.
Inizio pagina
Finestra di dialogo OCR
Pagina 595 di 929 pagine
Guida Avanzata > Scansione > Scansione con le applicazioni software in dotazione > Schermate di MP Navigator EX >
Finestra di dialogo OCR
Finestra di dialogo OCR
Fare clic su OCR nella scheda Scansione personalizzata con un clic (Custom Scan with One-click) o
nella schermata della modalità di selezione con un clic per aprire la finestra di dialogo OCR.
Impostazioni scansione (Scan Settings)
Tipo di documento (Document Type)
Selezionare il tipo di documento da acquisire.
Modalità colore (Color Mode)
Selezionare la modalità di scansione del documento.
Dimensioni documento (Document Size)
Selezionare le dimensioni del documento da acquisire.
Se si seleziona l'opzione Personalizzato (Custom), viene visualizzata una schermata che consente
di specificare le dimensioni del documento. Selezionare una Unità (Units), quindi inserire i valori di
Larghezza (Width) e Altezza (Height) e fare clic su OK.
Risoluzione (Resolution)
Selezionare la risoluzione a cui acquisire i documenti.
Risoluzione (Resolution)
Usa driver dello scanner (Use the scanner driver)
Finestra di dialogo OCR
Pagina 596 di 929 pagine
Selezionare questa casella di controllo per aprire la schermata ScanGear (driver dello scanner) e
definire le impostazioni avanzate di scansione.
Modalità colore (Color Mode), Dimensioni documento (Document Size), Risoluzione (Resolution) e
altre impostazioni nella finestra di dialogo OCR verranno disattivate. Specificare queste
impostazioni nella schermata ScanGear (driver dello scanner).
Specifica... (Specify...)
Fare clic per aprire la finestra di dialogo Impostazioni scansione (Scan Settings), in cui è possibile
definire le impostazioni avanzate di scansione.
Finestra di dialogo Impostazioni scansione (Scan Settings)
Nota
Quando si esegue la scansione di documenti inclinati, selezionare la casella di controllo
Correggi l'inclinazione dei documenti (Correct slanted document) per migliorare la precisione
del riconoscimento testuale.
Salva impostazioni (Save Settings)
Nome file (File name)
Immettere il nome file dell'immagine da salvare (fino a 64 caratteri). Quando si salvano più file, a
ogni nome file vengono aggiunte 4 cifre.
Tipo file (Save as type)
Selezionare un tipo di file per salvare le immagini acquisite.
Selezionare JPEG/Exif, TIFF o BMP.
Importante
Non è possibile selezionare JPEG/Exif se per Modalità colore (Color Mode) è selezionato
Bianco e Nero (Black and White).
Imposta... (Set...)
Quando Tipo file (Save as type) è impostato su JPEG/Exif
È possibile specificare un tipo di compressione per i file JPEG. Selezionare Alta (Compressione
bassa) (High(Low Compression)), Standard o Bassa (Compressione alta) (Low(High
Compression)).
Importante
Questa impostazione non è disponibile se viene selezionata la casella di controllo Comprimi
immagini acquisite durante trasferimento (Compress scanned images when transferring)
nella scheda Generale (General) della finestra di dialogo Preferenze (Preferences).
Salva in (Save in)
Visualizza la cartella in cui salvare le immagini acquisite. Per cambiare la cartella, fare clic su
Sfoglia... (Browse...) per selezionarne un'altra.
Per impostazione predefinita vengono specificate le seguenti cartelle.
Windows Vista: cartella MP Navigator EX nella cartella Immagini (Pictures)
Windows XP: cartella MP Navigator EX nella cartella Immagini (My Pictures)
Windows 2000: cartella MP Navigator EX nella cartella Immagini (My Pictures)
Salva in una sottocartella con data corrente (Save to a Subfolder with Current Date)
Selezionare questa casella di controllo per creare una sottocartella nella cartella specificata in Salva
in (Save in) con la data corrente e salvare in tale cartella i file acquisiti tramite scansione. Verrà
creata una sottocartella denominata ad esempio "2009_01_01" (anno_mese_giorno).
Se questa casella di controllo non è selezionata, i file vengono salvati direttamente nella cartella
specificata in Salva in (Save in).
Impostazioni applicazione (Application Settings)
OCR con (OCR with)
Finestra di dialogo OCR
Pagina 597 di 929 pagine
Specificare un'applicazione OCR.
Quando è specificato MP Navigator EX, dopo la scansione dell'immagine, il testo nell'immagine
viene estratto e visualizzato in Blocco note (compreso in Windows).
Nota
È possibile estrarre in Blocco note (compreso in Windows) solo il testo scritto in lingue
selezionabili nella scheda Generale (General). Fare clic su Imposta... (Set...) nella scheda
Generale (General) e specificare la lingua in base a quella del documento da acquisire.
Quando si acquisiscono più documenti, è possibile raccogliere il testo estratto in un unico file.
Scheda Generale (General)
Il testo visualizzato in Blocco note (compreso in Windows) serve solo come riferimento. Il testo
contenuto nelle immagini dei seguenti tipi di documenti potrebbe non essere rilevato
correttamente.
- Documenti contenenti testo con font la cui dimensione non rientra nell'intervallo da 8 punti a
40 punti (a 300 dpi)
- Documenti inclinati
- Documenti posizionati capovolti o documenti con testo con l'orientamento errato (caratteri
ruotati)
- Documenti che contengono font speciali, effetti, corsivo o testo scritto a mano
- Documenti con spaziatura ravvicinata
- Documenti con colori sullo sfondo del testo
- Documenti in più lingue
Ripristina (Reset)
Consente di annullare l'impostazione dell'applicazione.
Imposta... (Set...)
Consente di selezionare un'applicazione.
Importante
A seconda dell'applicazione specificata, è possibile che il testo non venga estratto
correttamente e che l'applicazione non si avvii.
Avvia la scansione usando la selezione con un clic (Start scanning by clicking the one-click
button)
Selezionare questa casella di controllo per avviare la scansione facendo clic su un'icona.
Applica (Apply)
Salva e applica le impostazioni specificate.
Fare clic su Annulla (Cancel) anziché su Applica (Apply) per annullare le impostazioni specificate.
Annulla (Cancel)
Annulla le impostazioni specificate. La schermata corrente si chiude.
Predefinite (Defaults)
Ripristina i valori predefiniti di tutte le impostazioni presenti nella schermata.
Scansione (Scan)
Esegue la scansione dei documenti applicando le impostazioni specificate.
Inizio pagina
Finestra di dialogo Personalizzato (Custom)
Pagina 598 di 929 pagine
Guida Avanzata > Scansione > Scansione con le applicazioni software in dotazione > Schermate di MP Navigator EX >
Finestra di dialogo Personalizzato (Custom)
Finestra di dialogo Personalizzato (Custom)
Fare clic su Personalizzato (Custom) nella scheda Scansione personalizzata con un clic (Custom Scan
with One-click) o nella schermata della modalità di selezione con un clic per aprire la finestra di dialogo
Personalizzato (Custom).
Impostazioni scansione (Scan Settings)
Tipo di documento (Document Type)
Selezionare il tipo di documento da acquisire. Quando si seleziona Modalità automatica (Auto
Mode), il tipo di documento viene rilevato automaticamente. In tal caso, vengono inoltre impostate
automaticamente le opzioni Modalità colore (Color Mode), Dimensioni documento (Document Size)
e Risoluzione (Resolution).
Importante
Non è possibile eseguire correttamente la scansione dei seguenti tipi di documenti con la
Modalità automatica (Auto Mode). In questo caso, specificare il tipo o il formato del documento.
- Documenti diversi da foto, cartoline, biglietti da visita, riviste, giornali, documenti di testo e CD/
DVD
- Foto formato A4
- Documenti di testo di dimensioni inferiori a 2L (5" x 7") (127 mm x 178 mm), ad esempio
pagine di libri tascabili con il dorso tagliato
- Documenti stampati su carta bianca sottile
- Documenti lunghi e stretti quali foto panoramiche
È possibile che le etichette riflettenti per CD/DVD non vengano digitalizzate correttamente.
Posizionare i documenti correttamente in base al tipo di documento da acquisire. In caso
contrario, i documenti potrebbero non essere acquisiti correttamente.
Per ulteriori informazioni sul posizionamento dei documenti, vedere " Posizionamento dei
Finestra di dialogo Personalizzato (Custom)
Pagina 599 di 929 pagine
documenti ".
Nota
Per ridurre l'effetto moiré, impostare Tipo di documento (Document Type) su Rivista
(Magazine).
Modalità colore (Color Mode)
Selezionare la modalità di scansione del documento.
Dimensioni documento (Document Size)
Selezionare le dimensioni del documento da acquisire.
Se si seleziona l'opzione Personalizzato (Custom), viene visualizzata una schermata che consente
di specificare le dimensioni del documento. Selezionare una Unità (Units), quindi inserire i valori di
Larghezza (Width) e Altezza (Height) e fare clic su OK.
Importante
Se si seleziona Rilevamento automatico (Auto Detect), è possibile che l'immagine non venga
acquisita nella posizione e nelle dimensioni corrette. In questo caso, modificare le dimensioni
con il formato effettivo del documento (A4, Letter e così via) e allineare un angolo del
documento con l'angolo in corrispondenza della freccia (segno di allineamento) del piano di
lettura.
Risoluzione (Resolution)
Selezionare la risoluzione a cui acquisire i documenti.
Risoluzione (Resolution)
Usa driver dello scanner (Use the scanner driver)
Selezionare questa casella di controllo per aprire la schermata ScanGear (driver dello scanner) e
definire le impostazioni avanzate di scansione.
Modalità colore (Color Mode), Dimensioni documento (Document Size), Risoluzione (Resolution) e
altre impostazioni nella finestra di dialogo Personalizzato (Custom) verranno disattivate. Specificare
queste impostazioni nella schermata ScanGear (driver dello scanner).
Specifica... (Specify...)
Fare clic per aprire la finestra di dialogo Impostazioni scansione (Scan Settings), in cui è possibile
definire le impostazioni avanzate di scansione.
Finestra di dialogo Impostazioni scansione (Scan Settings)
Salva impostazioni (Save Settings)
Salva autom. l'immagine sul computer dopo averla acquisita (Automatically save the image to
your computer after scanning it)
Selezionare questa opzione per salvare le immagini sul computer dopo la scansione come
specificato.
Vengono visualizzate le impostazioni Nome file (File name), Tipo file (Save as type) e Salva in (Save
in).
Importante
Se si seleziona questa funzione, non sarà possibile impostare le password per i file PDF.
Nota
Se in Impostazioni applicazione (Application Settings) è indicata un'applicazione da avviare,
l'immagine acquisita viene aperta nell'applicazione specificata.
Finestra di dialogo Personalizzato (Custom)
Pagina 600 di 929 pagine
Nome file (File name)
Immettere il nome file dell'immagine da salvare (fino a 64 caratteri). Quando si salvano più file, a
ogni nome file vengono aggiunte 4 cifre.
Tipo file (Save as type)
Selezionare un tipo di file per salvare le immagini acquisite.
Selezionare Auto, JPEG/Exif, TIFF o BMP. L'opzione Auto viene visualizzata e selezionata per
impostazione predefinita se Tipo di documento (Document Type) è impostato su Modalità
automatica (Auto Mode) .
Importante
Quando Tipo di documento (Document Type) è Modalità automatica (Auto Mode) e Tipo file
(Save as type) è Auto, il formato file può variare a seconda del posizionamento del documento.
Per ulteriori informazioni sul posizionamento dei documenti, vedere " Posizionamento dei
documenti ".
I documenti di grandi dimensioni (ad esempio le foto formato A4) che non possono essere
collocati lontano dai bordi/freccia (segno di allineamento) del piano di lettura potrebbero non
essere salvati nel formato corretto se Tipo file (Save as type) è impostato su Automat. (Auto). In
tal caso, selezionare un tipo file adatto al documento da acquisire.
Non è possibile selezionare JPEG/Exif se per Modalità colore (Color Mode) è selezionato
Bianco e Nero (Black and White).
Nota
Quando è selezionato Auto, i file vengono salvati nei seguenti formati in base al tipo di
documento.
Foto, cartoline, CD/DVD e biglietti da visita: JPEG
Riviste, giornali e documenti di testo: PDF
È possibile modificare il tipo file da Imposta... (Set...).
È possibile che le immagini salvate come file PDF non vengano aperte a seconda
dell'applicazione. In questo caso, selezionare un'opzione diversa da Automat. (Auto) in Tipo file
(Save as type).
Se si seleziona JPEG/Exif quando in Tipo di documento (Document Type) è stata scelta
un'impostazione diversa da Modalità automatica (Auto Mode), sarà disponibile la casella di
controllo Salva il file JPEG/Exif in AdobeRGB (Save the JPEG/Exif file in AdobeRGB).
Imposta... (Set...)
Quando Tipo file (Save as type) è impostato su Auto
È possibile specificare il tipo file in cui salvare le immagini. Selezionare un tipo file idoneo sia per
Documento (Document) sia per Foto (Photo).
Importante
Non è possibile selezionare un tipo di compressione per i file JPEG se viene selezionata la
casella di controllo Comprimi immagini acquisite durante trasferimento (Compress scanned
images when transferring) nella scheda Generale (General) della finestra di dialogo
Preferenze (Preferences).
Quando Tipo file (Save as type) è impostato su JPEG/Exif
È possibile specificare un tipo di compressione per i file JPEG. Selezionare Alta (Compressione
bassa) (High(Low Compression)), Standard o Bassa (Compressione alta) (Low(High
Compression)).
Importante
Questa impostazione non è disponibile se viene selezionata la casella di controllo Comprimi
immagini acquisite durante trasferimento (Compress scanned images when transferring)
nella scheda Generale (General) della finestra di dialogo Preferenze (Preferences).
Salva in (Save in)
Visualizza la cartella in cui salvare le immagini acquisite. Per cambiare la cartella, fare clic su
Sfoglia... (Browse...) per selezionarne un'altra.
Per impostazione predefinita vengono specificate le seguenti cartelle.
Finestra di dialogo Personalizzato (Custom)
Pagina 601 di 929 pagine
Windows Vista: cartella MP Navigator EX nella cartella Immagini (Pictures)
Windows XP: cartella MP Navigator EX nella cartella Immagini (My Pictures)
Windows 2000: cartella MP Navigator EX nella cartella Immagini (My Pictures)
Salva in una sottocartella con data corrente (Save to a Subfolder with Current Date)
Selezionare questa casella di controllo per creare una sottocartella nella cartella specificata in Salva
in (Save in) con la data corrente e salvare in tale cartella i file acquisiti tramite scansione. Verrà
creata una sottocartella denominata ad esempio "2009_01_01" (anno_mese_giorno).
Se questa casella di controllo non è selezionata, i file vengono salvati direttamente nella cartella
specificata in Salva in (Save in).
Salva il file JPEG/Exif in AdobeRGB (Save the JPEG/Exif file in AdobeRGB)
Selezionare questa casella di controllo per salvare le immagini con colori che corrispondono ad
Adobe RGB.
Importante
Questa funzione è disponibile solo se Tipo file (Save as type) è impostato su JPEG/Exif e Tipo
di documento (Document Type) non è impostato su Modalità automatica (Auto Mode).
Questa funzione non è disponibile se il profilo Adobe RGB non è installato.
Nota
Non è possibile selezionare questa impostazione se è selezionata la casella di controllo Usa
driver dello scanner (Use the scanner driver).
Quando si salva l'immagine con la casella di controllo Salva il file JPEG/Exif in AdobeRGB
(Save the JPEG/Exif file in AdobeRGB) selezionata, al nome del file verrà aggiunto un carattere
di sottolineatura iniziale. (Esempio: _Immagine0001.jpg)
Apri la finestra di dialogo di salvataggio dopo aver acquisito l'immagine (Immettere informazioni
Exif) (Open the save dialog box after scanning the image (Input Exif information))
Selezionare questa opzione per aprire la finestra di dialogo Salva (Save) dopo la scansione delle
immagini e specificare le impostazioni di salvataggio come la cartella di destinazione, il nome del
file e le informazioni Exif.
Finestra di dialogo Salva (Save)
Impostazioni applicazione (Application Settings)
Apri con (Open with)
Specificare un'applicazione con la quale aprire le immagini acquisite. l'icona di un'applicazione che
supporta il formato di file visualizzato in Tipo file (Save as type). L'applicazione specificata viene
avviata dopo la scansione delle immagini.
Importante
A seconda dell'applicazione specificata, è possibile che le immagini non vengano visualizzate
correttamente e che l'applicazione non si avvii.
Ripristina (Reset)
Consente di annullare l'impostazione dell'applicazione.
Imposta... (Set...)
Consente di selezionare l'applicazione da avviare.
Avvia la scansione usando la selezione con un clic (Start scanning by clicking the one-click
button)
Selezionare questa casella di controllo per avviare la scansione facendo clic su un'icona.
Applica (Apply)
Salva e applica le impostazioni specificate.
Fare clic su Annulla (Cancel) anziché su Applica (Apply) per annullare le impostazioni specificate.
Annulla (Cancel)
Annulla le impostazioni specificate. La schermata corrente si chiude.
Finestra di dialogo Personalizzato (Custom)
Pagina 602 di 929 pagine
Predefinite (Defaults)
Ripristina i valori predefiniti di tutte le impostazioni presenti nella schermata.
Scansione (Scan)
Esegue la scansione e il salvataggio dei documenti con le impostazioni specificate.
Quando Tipo file (Save as type) è Auto, viene visualizzato un messaggio di conferma. Fare clic su
Apri manuale (Open Manual) per accedere a questa guida, se installata.
Inizio pagina
Finestra di dialogo Preferenze (Preferences)
Pagina 603 di 929 pagine
Guida Avanzata > Scansione > Scansione con le applicazioni software in dotazione > Schermate di MP Navigator EX >
Finestra di dialogo Preferenze (Preferences)
Finestra di dialogo Preferenze (Preferences)
Fare clic su Preferenze (Preferences) per aprire la finestra di dialogo Preferenze (Preferences).
La finestra di dialogo Preferenze (Preferences) consente di applicare delle impostazioni avanzate alle
funzioni di MP Navigator EX dalle schede Generale (General) e Impostazioni pulsanti scanner (Scanner
Button Settings).
Nota
Per ulteriori informazioni su ciascuna scheda, vedere le sezioni corrispondenti di seguito.
Scheda Generale (General)
Scheda Impostazioni pulsanti scanner (Scanner Button Settings) (Salva)
Scheda Impostazioni pulsanti scanner (Scanner Button Settings) (Allega a messaggio di posta
elettronica)
Scheda Impostazioni pulsanti scanner (Scanner Button Settings) (Apri con applicazione)
Inizio pagina
Scheda Generale (General)
Pagina 604 di 929 pagine
Guida Avanzata > Scansione > Scansione con le applicazioni software in dotazione > Schermate di MP Navigator EX >
Scheda Generale (General)
Scheda Generale (General)
Nella scheda Generale (General), è possibile specificare le impostazioni generali di MP Navigator EX.
Nome prodotto (Product Name)
Visualizza il nome prodotto dell'apparecchiatura configurata per l'uso con MP Navigator EX.
Se il prodotto visualizzato non è quello che si desidera utilizzare, selezionare il prodotto desiderato
dall'elenco.
Comprimi immagini acquisite durante trasferimento (Compress scanned images when
transferring)
Consente di comprimere e trasferire le immagini acquisite tramite MP Navigator EX o il pannello dei
comandi dell'apparecchiatura. Questa funzione è utile quando la stampante è connessa tramite
un'interfaccia lenta come USB 1.1. Per impostazione predefinita questa casella di controllo non è
selezionata.
Importante
Quando l'opzione Foto (Photo) è selezionata per Tipo di documento (Document Type) nella
scheda Impostazioni pulsanti scanner (Scanner Button Settings), lasciare uno spazio di almeno
1 cm (3/8") fra i bordi del piano di lettura e il documento. In caso contrario, è possibile che alcune
immagini non vengano acquisite nelle posizioni e nei formati corretti.
È possibile che biglietti da visita, foto in formato panoramico e con bordi non vengano ritagliati
con precisione durante la scansione. In tal caso, deselezionare la casella di controllo Comprimi
immagini acquisite durante trasferimento (Compress scanned images when transferring) e
rieseguire la scansione.
Quando è selezionata la casella di controllo Comprimi immagini acquisite durante trasferimento
(Compress scanned images when transferring) si applicano le seguenti limitazioni.
- Non è possibile selezionare Testo (OCR) (Text(OCR)) per Tipo di documento (Document Type)
nella finestra Scans./import (Scan/Import).
- Non è possibile selezionare Bianco e Nero (Black and White) nelle impostazioni della modalità
di colore per la modalità di selezione con un clic.
Scheda Generale (General)
Pagina 605 di 929 pagine
- Rimuovi ombra rilegatura (Remove gutter shadow) non è disponibile.
- Salva il file JPEG/Exif in AdobeRGB (Save the JPEG/Exif file in AdobeRGB) per la modalità di
selezione con un clic non è disponibile.
- Risoluzioni disponibili: 75 dpi / 150 dpi / 300 dpi / 600 dpi
- Numero massimo di documenti che possono essere acquisiti contemporaneamente: 4
- Se le immagini acquisite vengono salvate in formato JPEG, non è possibile selezionare il tipo di
compressione (qualità immagine).
Le seguenti immagini non vengono compresse anche se acquisite quando è selezionata la
casella di controllo Comprimi immagini acquisite durante trasferimento (Compress scanned
images when transferring).
- Immagini acquisite tramite il pannello dei comandi della stampante rilevando automaticamente
il tipo di documento
- Immagini acquisite in modalità di selezione con un clic rilevando automaticamente il tipo di
documento
- Immagini acquisite tramite ScanGear (driver dello scanner)
Nota
Si consiglia di eseguire la scansione ad una risoluzione pari o superiore a 300 dpi per acquisire
più foto tramite questa funzione.
Quando è selezionata la casella di controllo Comprimi immagini acquisite durante trasferimento
(Compress scanned images when transferring), viene applicata sempre la funzione Accentua
contrasto (Unsharp Mask).
Salva in (Casella personale) (Save in (My Box))
Visualizza la cartella in cui salvare i documenti acquisiti. Per cambiare la cartella, fare clic su Sfoglia...
(Browse...) per selezionarne un'altra.
Per impostazione predefinita vengono specificate le seguenti cartelle.
Windows Vista: cartella MP Navigator EX nella cartella Immagini (Pictures)
Windows XP: cartella MP Navigator EX nella cartella Immagini (My Pictures)
Windows 2000: cartella MP Navigator EX nella cartella Immagini (My Pictures)
Posizione dei file temporanei (Location of Temporary Files)
Visualizza la cartella in cui salvare temporaneamente le immagini. Per cambiare la cartella, fare clic
su Sfoglia... (Browse...) per selezionarne un'altra.
Importante
Se si imposta la destinazione della directory principale dell'unità su cui è installato il sistema
operativo, è possibile che venga visualizzato un errore. Accertarsi che venga specificata una
cartella.
Se si imposta la destinazione in una cartella di rete, è possibile che venga visualizzato un errore.
Accertarsi che venga specificata una cartella locale.
Applicazione da eseguire (Application to run)
Visualizza le applicazioni che è possibile avviare da MP Navigator EX. Installare le applicazioni dal CDROM di installazione fornito in dotazione con l'apparecchiatura.
Per Allega a messaggio di posta elettronica (Attach to E-mail) è possibile selezionare un programma
di posta elettronica da avviare.
Per Apri file PDF (Open PDF file) viene visualizzata l'applicazione associata all'estensione .pdf dal
sistema operativo.
Importante
È possibile cambiare gli elementi installati dal CD-ROM di installazione selezionando
Installazione personalizzata (Custom Install). Se si sceglie di non installare le applicazioni con
Installazione personalizzata (Custom Install), le funzioni corrispondenti di MP Navigator EX non
saranno disponibili. Per utilizzare tali funzioni, installare le applicazioni corrispondenti.
Nota
Per Converti in file di testo (Convert to text file) viene visualizzato Blocco note (compreso in
Windows). Fare clic su Imposta... (Set...) per aprire la finestra di dialogo, quindi specificare
Lingua documento (Document Language) e come eseguire la scansione di più documenti.
Scheda Generale (General)
Pagina 606 di 929 pagine
Lingua documento (Document Language)
Specificare la lingua in base a quella del documento da acquisire. È possibile estrarre in
Blocco note solo il testo scritto in lingue selezionabili in Lingua documento (Document
Language).
Unisci risultati di più conversioni testo (Combine multiple text conversion results)
Quando si acquisiscono più documenti, selezionare la casella di controllo per raccogliere i
risultati di conversione (testo) in un unico file. Questa casella di controllo è selezionata per
impostazione predefinita.
Quando la casella di controllo è selezionata, è possibile acquisire fino a 99 pagine
contemporaneamente.
Deselezionare la casella di controllo per visualizzare ciascun risultato di conversione (testo) in
un file a parte.
Quando la casella di controllo non è selezionata, è possibile acquisire fino a 10 pagine
contemporaneamente.
Inizio pagina
Scheda Impostazioni pulsanti scanner (Scanner Button Settings) (Salva)
Pagina 607 di 929 pagine
Guida Avanzata > Scansione > Scansione con le applicazioni software in dotazione > Schermate di MP Navigator EX >
Scheda Impostazioni pulsanti scanner (Scanner Button Settings) (Salva)
Scheda Impostazioni pulsanti scanner (Scanner Button
Settings) (Salva)
La scheda Impostazioni pulsanti scanner (Scanner Button Settings) consente di specificare le seguenti
impostazioni.
In questa sezione vengono descritte le impostazioni disponibili quando l'opzione Seleziona evento
(Select Event) è impostata su Salva su PC (Save to PC) o Salva come file PDF (Save as PDF file).
È possibile specificare le modalità di risposta durante la scansione tramite il pannello dei comandi
della stampante con la modalità di scansione impostata su Salva su PC (Save to PC) o Salva come file
PDF (Save as PDF file).
Evento (Event)
Seleziona evento (Select Event)
Consente di visualizzare le modalità di scansione selezionabili dal pannello dei comandi
dell'apparecchiatura.
Salva su PC (Save to PC)
Selezionare questa opzione per specificare i dettagli per la modalità di scansione Salva su PC
(Save to PC).
Salva come file PDF (Save as PDF file)
Selezionare questa opzione per specificare i dettagli per la modalità di scansione Salva come
file PDF (Save as PDF file).
Tipo di documento (Document Type)
Selezionare il tipo di documento da acquisire.
Nota
Scheda Impostazioni pulsanti scanner (Scanner Button Settings) (Salva)
Pagina 608 di 929 pagine
È possibile selezionare Scansione automat. (Auto Scan) solo quando si seleziona Salva su
PC (Save to PC) per Seleziona evento (Select Event) Se si è selezionato Scansione automat.
(Auto Scan), il tipo di documento viene rilevato automaticamente. In questo caso, vengono
impostati automaticamente anche Dimensioni documento (Document Size) e Risoluzione
(Resolution).
Importante
Per eseguire la scansione correttamente, selezionare un tipo di documento corrispondente a
quello da acquisire.
Non è possibile eseguire correttamente la scansione dei seguenti tipi di documenti con la
Scansione automatica (Auto Scan). In questo caso, specificare il tipo o il formato del
documento.
- Documenti diversi da foto, cartoline, biglietti da visita, riviste, giornali, documenti di testo e CD/
DVD
- Foto formato A4
- Documenti di testo di dimensioni inferiori a 2L (5" x 7") (127 mm x 178 mm), ad esempio
pagine di libri tascabili con il dorso tagliato
- Documenti stampati su carta bianca sottile
- Documenti lunghi e stretti quali foto panoramiche
È possibile che le etichette riflettenti per CD/DVD non vengano digitalizzate correttamente.
Posizionare i documenti correttamente in base al tipo di documento da acquisire. In caso
contrario, i documenti potrebbero non essere acquisiti correttamente.
Per ulteriori informazioni sul posizionamento dei documenti, vedere " Posizionamento dei
documenti ".
Azioni (Actions)
Impostazioni scansione (Scan Settings)
Dimensioni documento (Document Size)
Selezionare le dimensioni del documento da acquisire.
Se si seleziona l'opzione Personalizzato (Custom), viene visualizzata una schermata che consente
di specificare le dimensioni del documento. Selezionare una Unità (Units), quindi inserire i valori di
Larghezza (Width) e Altezza (Height) e fare clic su OK.
Importante
Se si seleziona Rilevamento automatico (Auto Detect), è possibile che l'immagine non venga
acquisita nella posizione e nelle dimensioni corrette. In questo caso, modificare le dimensioni
con il formato effettivo del documento (A4, Letter e così via) e allineare un angolo del
documento con l'angolo in corrispondenza della freccia (segno di allineamento) del piano di
lettura.
Questa impostazione non è disponibile se l'opzione Seleziona evento (Select Event) è
impostata su Salva su PC (Save to PC) con Tipo di documento (Document Type) impostato su
Scansione automat. (Auto Scan).
Risoluzione (Resolution)
Selezionare la risoluzione a cui acquisire i documenti.
Risoluzione (Resolution)
Importante
Questa impostazione non è disponibile se l'opzione Seleziona evento (Select Event) è
impostata su Salva su PC (Save to PC) con Tipo di documento (Document Type) impostato su
Scansione automat. (Auto Scan).
Scheda Impostazioni pulsanti scanner (Scanner Button Settings) (Salva)
Pagina 609 di 929 pagine
Specifica... (Specify...)
Fare clic per aprire la finestra di dialogo Impostazioni scansione (Scan Settings), in cui è possibile
definire le impostazioni avanzate di scansione.
Finestra di dialogo Impostazioni scansione (Scan Settings)
Salva impostazioni (Save Settings)
Salva autom. l'immagine sul computer dopo averla acquisita (Automatically save the image to
your computer after scanning it)
Selezionare questa opzione per salvare le immagini sul computer dopo la scansione come
specificato.
Vengono visualizzate le impostazioni Nome file (File Name), Tipo file (Save as type) e Salva in (Save
in).
Importante
Se si seleziona questa funzione, non sarà possibile impostare le password per i file PDF.
Nome file (File Name)
Immettere il nome file dell'immagine da salvare (fino a 64 caratteri).
Tipo file (Save as type)
Selezionare un tipo di file per salvare le immagini acquisite.
Quando si salva su un computer, selezionare Auto, JPEG/Exif, TIFF o BMP. L'opzione Auto viene
visualizzata e selezionata per impostazione predefinita se Tipo di documento (Document Type)
è impostato su Scansione automat. (Auto Scan). Quando si salvano i file come PDF, viene
impostata l'opzione PDF (a più pagine) (PDF(Multiple Pages)).
Importante
Quando Tipo di documento (Document Type) è impostato su Scansione automatica (Auto
Scan) e Tipo file (Save as type) è Automat. (Auto), il formato file può variare a seconda del
posizionamento del documento.
Per ulteriori informazioni sul posizionamento dei documenti, vedere " Posizionamento dei
documenti ".
I documenti di grandi dimensioni (ad esempio le foto formato A4) che non possono
essere collocati lontano dai bordi/freccia (segno di allineamento) del piano di lettura
potrebbero non essere salvati nel formato corretto se Tipo file (Save as type) è impostato
su Automat. (Auto). In tal caso, selezionare un tipo file adatto al documento da acquisire.
Nota
Se si seleziona la casella di controllo Abilita correzione automatica foto (Enable Auto Photo
Fix) nella finestra di dialogo Impostazioni scansione (Scan Settings) e si seleziona un
formato diverso da JPEG/Exif per Tipo file (Save as type), viene visualizzato un messaggio
e la casella di controllo Abilita correzione automatica foto (Enable Auto Photo Fix) verrà
deselezionata.
Quando è selezionato Auto, i file vengono salvati nei seguenti formati in base al tipo di
documento.
Foto, cartoline, CD/DVD e biglietti da visita: JPEG
Riviste, giornali e documenti di testo: PDF
È possibile modificare il tipo file da Imposta... (Set...).
Imposta... (Set...)
Quando Tipo file (Save as type) è impostato su Auto
È possibile specificare il tipo file in cui salvare le immagini. Selezionare un tipo file per salvare
Documento (Document) e Foto (Photo).
Importante
Non è possibile selezionare un tipo di compressione per i file JPEG se viene selezionata
la casella di controllo Comprimi immagini acquisite durante trasferimento (Compress
scanned images when transferring) nella scheda Generale (General) della finestra di
dialogo Preferenze (Preferences).
Scheda Impostazioni pulsanti scanner (Scanner Button Settings) (Salva)
Pagina 610 di 929 pagine
Quando Tipo file (Save as type) è impostato su JPEG/Exif
È possibile specificare un tipo di compressione per i file JPEG. Selezionare Alta
(Compressione bassa) (High(Low Compression)), Standard o Bassa (Compressione alta)
(Low(High Compression)).
Importante
Questa impostazione non è disponibile se viene selezionata la casella di controllo
Comprimi immagini acquisite durante trasferimento (Compress scanned images when
transferring) nella scheda Generale (General) della finestra di dialogo Preferenze
(Preferences).
Quando Tipo file (Save as type) è impostato su PDF (a più pagine) (PDF(Multiple Pages))
Consente di definire le impostazioni avanzate per la creazione di file PDF. Per ulteriori
informazioni, vedere "Finestra di dialogo Impostazioni PDF (PDF Settings) "
Salva in (Save in)
Visualizza la cartella in cui salvare le immagini acquisite. Per cambiare la cartella, fare clic su
Sfoglia... (Browse...) per selezionarne un'altra.
Per impostazione predefinita vengono specificate le seguenti cartelle.
Windows Vista: cartella MP Navigator EX nella cartella Immagini (Pictures)
Windows XP: cartella MP Navigator EX nella cartella Immagini (My Pictures)
Windows 2000: cartella MP Navigator EX nella cartella Immagini (My Pictures)
Salva in una sottocartella con data corrente (Save to a Subfolder with Current Date)
Selezionare questa casella di controllo per creare una sottocartella nella cartella specificata in
Salva in (Save in) con la data corrente e salvare in tale cartella i file acquisiti tramite scansione.
Verrà creata una sottocartella denominata ad esempio "2009_01_01" (anno_mese_giorno).
Se questa casella di controllo non è selezionata, i file vengono salvati direttamente nella
cartella specificata in Salva in (Save in).
Apri la finestra di dialogo di salvataggio dopo aver acquisito l'immagine (Open the save dialog
box after scanning the image)
Selezionare questa opzione per aprire la finestra di dialogo di salvataggio dopo la scansione delle
immagini e specificare le impostazioni di salvataggio come la cartella di destinazione, il nome del
file e le informazioni Exif.
Nota
Vedere " Finestra di dialogo Salva (Save) " (quando Seleziona evento (Select Event) è Salva su
PC (Save to PC)) o "Finestra di dialogo Salva come file PDF (Save as PDF file) " (quando
Seleziona evento (Select Event) è Salva come file PDF (Save as PDF file)) per ulteriori
informazioni su ciascuna finestra di dialogo.
Per impostare le password dei file PDF, selezionare Apri la finestra di dialogo di salvataggio
dopo aver acquisito l'immagine (Open the save dialog box after scanning the image). Al
termine della scansione, è possibile impostare le password nella finestra di dialogo Salva
come file PDF (Save as PDF file).
Impostazione di password per i file PDF
Argomento correlato
Scheda Impostazioni pulsanti scanner (Scanner Button Settings) (Allega a messaggio di posta
elettronica)
Scheda Impostazioni pulsanti scanner (Scanner Button Settings) (Apri con applicazione)
Inizio pagina
Scheda Impostazioni pulsanti scanner (Scanner Button Settings) (Allega a ...
Pagina 611 di 929 pagine
Guida Avanzata > Scansione > Scansione con le applicazioni software in dotazione > Schermate di MP Navigator EX >
Scheda Impostazioni pulsanti scanner (Scanner Button Settings) (Allega a messaggio di posta elettronica)
Scheda Impostazioni pulsanti scanner (Scanner Button
Settings) (Allega a messaggio di posta elettronica)
La scheda Impostazioni pulsanti scanner (Scanner Button Settings) consente di specificare le seguenti
impostazioni.
In questa sezione vengono descritte le impostazioni disponibili quando l'opzione Seleziona evento
(Select Event) è impostata su Allega a messaggio di posta elettronica (Attach to E-mail).
È possibile specificare le modalità di risposta durante la scansione tramite il pannello dei comandi
della stampante con la modalità di scansione impostata su Allega a messaggio di posta elettronica
(Attach to E-mail).
Evento (Event)
Seleziona evento (Select Event)
Consente di visualizzare le modalità di scansione selezionabili dal pannello dei comandi
dell'apparecchiatura. Selezionare Allega a messaggio di posta elettronica (Attach to E-mail).
Tipo di documento (Document Type)
Selezionare il tipo di documento da acquisire.
Importante
Per eseguire la scansione correttamente, selezionare un tipo di documento corrispondente a
quello da acquisire.
Azioni (Actions)
Impostazioni scansione (Scan Settings)
Scheda Impostazioni pulsanti scanner (Scanner Button Settings) (Allega a ...
Pagina 612 di 929 pagine
Dimensioni documento (Document Size)
Selezionare le dimensioni del documento da acquisire.
Se si seleziona l'opzione Personalizzato (Custom), viene visualizzata una schermata che consente
di specificare le dimensioni del documento. Selezionare una Unità (Units), quindi inserire i valori di
Larghezza (Width) e Altezza (Height) e fare clic su OK.
Importante
Se si seleziona Rilevamento automatico (Auto Detect), è possibile che l'immagine non venga
acquisita nella posizione e nelle dimensioni corrette. In questo caso, modificare le dimensioni
con il formato effettivo del documento (A4, Letter e così via) e allineare un angolo del
documento con l'angolo in corrispondenza della freccia (segno di allineamento) del piano di
lettura.
Risoluzione (Resolution)
Selezionare la risoluzione a cui acquisire i documenti.
Risoluzione (Resolution)
Specifica... (Specify...)
Fare clic per aprire la finestra di dialogo Impostazioni scansione (Scan Settings), in cui è possibile
definire le impostazioni avanzate di scansione.
Finestra di dialogo Impostazioni scansione (Scan Settings)
Salva impostazioni (Save Settings)
Dimensione file (File Size)
È possibile specificare Piccolo (adatto a finestra di 640x480) (Small (fits in a 640 by 480 window)),
Medio (adatto a finestra di 800x600) (Medium (fits in a 800 by 600 window)), Grande (adatto a
finestra di 1024x768) (Large (fits in a 1024 by 768 window)) e Originale (Original).
Nome file (File Name)
Immettere il nome file dell'immagine da salvare (fino a 64 caratteri).
Tipo file (Save as type)
Selezionare un tipo di file per salvare le immagini acquisite.
Selezionare JPEG/Exif o PDF.
Imposta... (Set...)
Quando Tipo file (Save as type) è impostato su JPEG/Exif
È possibile specificare un tipo di compressione per i file JPEG. Selezionare Alta (Compressione
bassa) (High(Low Compression)), Standard o Bassa (Compressione alta) (Low(High
Compression)).
Importante
Questa impostazione non è disponibile se viene selezionata la casella di controllo Comprimi
immagini acquisite durante trasferimento (Compress scanned images when transferring)
nella scheda Generale (General) della finestra di dialogo Preferenze (Preferences).
Se Tipo file (Save as type) è impostato su PDF
Consente di definire le impostazioni avanzate per la creazione di file PDF. Per ulteriori informazioni,
vedere " Finestra di dialogo Impostazioni PDF (PDF Settings) ".
Salva in (Save in)
Visualizza la cartella in cui salvare le immagini acquisite. Per cambiare la cartella, fare clic su
Scheda Impostazioni pulsanti scanner (Scanner Button Settings) (Allega a ...
Pagina 613 di 929 pagine
Sfoglia... (Browse...) per selezionarne un'altra.
Per impostazione predefinita vengono specificate le seguenti cartelle.
Windows Vista: cartella MP Navigator EX nella cartella Immagini (Pictures)
Windows XP: cartella MP Navigator EX nella cartella Immagini (My Pictures)
Windows 2000: cartella MP Navigator EX nella cartella Immagini (My Pictures)
Salva in una sottocartella con data corrente (Save to a Subfolder with Current Date)
Selezionare questa casella di controllo per creare una sottocartella nella cartella specificata in Salva
in (Save in) con la data corrente e salvare in tale cartella i file acquisiti tramite scansione. Verrà
creata una sottocartella denominata ad esempio "2009_01_01" (anno_mese_giorno).
Se questa casella di controllo non è selezionata, i file vengono salvati direttamente nella cartella
specificata in Salva in (Save in).
Impostazioni allegato (Attachment Settings)
Programma di posta (Mail Program)
Specificare un programma di posta elettronica.
Argomento correlato
Scheda Impostazioni pulsanti scanner (Scanner Button Settings) (Salva)
Scheda Impostazioni pulsanti scanner (Scanner Button Settings) (Apri con applicazione)
Inizio pagina
Scheda Impostazioni pulsanti scanner (Scanner Button Settings) (Apri con ...
Pagina 614 di 929 pagine
Guida Avanzata > Scansione > Scansione con le applicazioni software in dotazione > Schermate di MP Navigator EX >
Scheda Impostazioni pulsanti scanner (Scanner Button Settings) (Apri con applicazione)
Scheda Impostazioni pulsanti scanner (Scanner Button
Settings) (Apri con applicazione)
La scheda Impostazioni pulsanti scanner (Scanner Button Settings) consente di specificare le seguenti
impostazioni.
In questa sezione vengono descritte le impostazioni disponibili quando l'opzione Seleziona evento
(Select Event) è impostata su Apri con applicazione (Open with application).
È possibile specificare le modalità di risposta durante la scansione tramite il pannello dei comandi
della stampante con la modalità di scansione impostata su Apri con applicazione (Open with
application).
Evento (Event)
Seleziona evento (Select Event)
Consente di visualizzare le modalità di scansione selezionabili dal pannello dei comandi
dell'apparecchiatura. Selezionare Apri con applicazione (Open with application).
Tipo di documento (Document Type)
Selezionare il tipo di documento da acquisire.
Importante
Per eseguire la scansione correttamente, selezionare un tipo di documento corrispondente a
quello da acquisire.
Azioni (Actions)
Impostazioni scansione (Scan Settings)
Scheda Impostazioni pulsanti scanner (Scanner Button Settings) (Apri con ...
Pagina 615 di 929 pagine
Dimensioni documento (Document Size)
Selezionare le dimensioni del documento da acquisire.
Se si seleziona l'opzione Personalizzato (Custom), viene visualizzata una schermata che consente
di specificare le dimensioni del documento. Selezionare una Unità (Units), quindi inserire i valori di
Larghezza (Width) e Altezza (Height) e fare clic su OK.
Importante
Se si seleziona Rilevamento automatico (Auto Detect), è possibile che l'immagine non venga
acquisita nella posizione e nelle dimensioni corrette. In questo caso, modificare le dimensioni
con il formato effettivo del documento (A4, Letter e così via) e allineare un angolo del
documento con l'angolo in corrispondenza della freccia (segno di allineamento) del piano di
lettura.
Risoluzione (Resolution)
Selezionare la risoluzione a cui acquisire i documenti.
Risoluzione (Resolution)
Specifica... (Specify...)
Fare clic per aprire la finestra di dialogo Impostazioni scansione (Scan Settings), in cui è possibile
definire le impostazioni avanzate di scansione.
Finestra di dialogo Impostazioni scansione (Scan Settings)
Salva impostazioni (Save Settings)
Nome file (File Name)
Immettere il nome file dell'immagine da salvare (fino a 64 caratteri).
Tipo file (Save as type)
Selezionare un tipo di file per salvare le immagini acquisite.
Selezionare JPEG/Exif, TIFF o BMP.
Imposta... (Set...)
Quando Tipo file (Save as type) è impostato su JPEG/Exif
È possibile specificare un tipo di compressione per i file JPEG. Selezionare Alta (Compressione
bassa) (High(Low Compression)), Standard o Bassa (Compressione alta) (Low(High
Compression)).
Importante
Questa impostazione non è disponibile se viene selezionata la casella di controllo Comprimi
immagini acquisite durante trasferimento (Compress scanned images when transferring)
nella scheda Generale (General) della finestra di dialogo Preferenze (Preferences).
Salva in (Save in)
Visualizza la cartella in cui salvare le immagini acquisite. Per cambiare la cartella, fare clic su
Sfoglia... (Browse...) per selezionarne un'altra.
Per impostazione predefinita vengono specificate le seguenti cartelle.
Windows Vista: cartella MP Navigator EX nella cartella Immagini (Pictures)
Windows XP: cartella MP Navigator EX nella cartella Immagini (My Pictures)
Windows 2000: cartella MP Navigator EX nella cartella Immagini (My Pictures)
Salva in una sottocartella con data corrente (Save to a Subfolder with Current Date)
Selezionare questa casella di controllo per creare una sottocartella nella cartella specificata in Salva
in (Save in) con la data corrente e salvare in tale cartella i file acquisiti tramite scansione. Verrà
creata una sottocartella denominata ad esempio "2009_01_01" (anno_mese_giorno).
Scheda Impostazioni pulsanti scanner (Scanner Button Settings) (Apri con ...
Pagina 616 di 929 pagine
Se questa casella di controllo non è selezionata, i file vengono salvati direttamente nella cartella
specificata in Salva in (Save in).
Impostazioni applicazione (Application Settings)
Apri con (Open with)
Specificare un'applicazione con la quale aprire le immagini acquisite. L'applicazione specificata
viene avviata dopo la scansione delle immagini.
Argomento correlato
Scheda Impostazioni pulsanti scanner (Scanner Button Settings) (Salva)
Scheda Impostazioni pulsanti scanner (Scanner Button Settings) (Allega a messaggio di posta
elettronica)
Inizio pagina
Appendice: Apertura di file diversi dalle immagini acquisite
Pagina 617 di 929 pagine
Guida Avanzata > Scansione > Scansione con le applicazioni software in dotazione > Appendice: Apertura di file diversi
dalle immagini acquisite
Appendice: Apertura di file diversi dalle immagini acquisite
È possibile salvare o stampare dati diversi dalle immagini acquisite utilizzando MP Navigator EX.
Utilizzo delle immagini salvate su una scheda di memoria
Importazione delle immagini salvate su una scheda di memoria
Utilizzo delle immagini salvate su un computer
Apertura delle immagini salvate su un computer
Inizio pagina
Importazione delle immagini salvate su una scheda di memoria
Pagina 618 di 929 pagine
Guida Avanzata > Scansione > Scansione con le applicazioni software in dotazione > Appendice: Apertura di file diversi
dalle immagini acquisite > Importazione delle immagini salvate su una scheda di memoria
Importazione delle immagini salvate su una scheda di memoria
È possibile importare le immagini (compresi i file PDF acquisiti mediante scansione con il pannello dei
comandi) salvate su una scheda di memoria e salvarle sul computer o stamparle con MP Navigator EX.
Inoltre, è possibile allegarle a un messaggio di posta elettronica o modificarle con un'applicazione
fornita in dotazione con l'apparecchiatura.
Quando si salvano i file PDF, è possibile selezionare se attivare la ricerca per parola chiave nonché
specificare il tipo di compressione e altre impostazioni avanzate.
Importante
Non rimuovere o inserire le schede di memoria durante l'accesso o mentre lampeggia la spia di
accesso dell'apparecchiatura.
L'apparecchiatura è in grado di rilevare solo una scheda di memoria alla volta. Non inserire
contemporaneamente più schede di memoria.
Quando si passa a un'altra scheda di memoria dello stesso tipo o si inserisce un'altra scheda di
memoria in uno slot diverso, accertarsi che la spia di accesso dell'apparecchiatura non lampeggi
prima di rimuovere la scheda di memoria. Quindi inserire un'altra scheda di memoria.
Lo slot della scheda di memoria dell'apparecchiatura potrebbe non essere accessibile. In tal caso,
riavviare l'apparecchiatura o spegnerla e collegare di nuovo il cavo USB.
1. Inserire una scheda di memoria contenente le immagini/file PDF nel relativo slot
della stampante.
Per ulteriori informazioni sull'inserimento di una scheda di memoria nell'apparecchiatura,
consultare il manuale a video: Guida Base .
2. Avviare MP Navigator EX procedendo come segue.
Windows Vista/Windows XP
Windows 2000
Windows Vista/Windows XP
Viene visualizzata la schermata di selezione del programma. Fare clic su MP Navigator EX Ver3.0
Nota
Per avviare MP Navigator EX ogni volta che viene inserita una scheda di memoria
nell'apparecchiatura, attenersi alla seguente procedura.
Importazione delle immagini salvate su una scheda di memoria
Pagina 619 di 929 pagine
Windows Vista:
Selezionare la casella di controllo Esegui sempre questa operazione per immagini (Always
do this for pictures) e fare clic su MP Navigator EX Ver3.0.
Windows XP:
Selezionare MP Navigator EX Ver3.0, quindi selezionare la casella di controllo Esegui
sempre l'operazione selezionata (Always do the selected action.) e fare clic su OK.
Viene visualizzata la schermata Scheda di memoria (Memory Card) della finestra Scans./import
(Scan/Import) e le immagini e i file PDF salvati nella scheda di memoria vengono visualizzati
nella finestra delle miniature.
Nota
Vedere "Schermata Scheda di memoria (Memory Card) (finestra Scans./import (Scan/
Import)) " per ulteriori informazioni sulla schermata Scheda di memoria (Memory
Card) (finestra Scans./import (Scan/Import)).
Windows 2000
Avviare MP Navigator EX ed aprire la schermata della modalità di navigazione.
Avvio di MP Navigator EX
Selezionare Scans./import (Scan/Import) e fare clic su Scheda di memoria (Memory Card). Viene
visualizzata la schermata Scheda di memoria (Memory Card) della finestra Scans./import (Scan/
Import) e le immagini e i file PDF salvati nella scheda di memoria vengono visualizzati nella
finestra delle miniature.
Importazione delle immagini salvate su una scheda di memoria
Pagina 620 di 929 pagine
3. Selezionare le caselle di controllo delle immagini e dei file PDF da importare, quindi
fare clic su Importa (Import).
Si apre la finestra di dialogo Importa (Import). Specificare la cartella in cui salvare i file importati.
Salva in (Save in)
Visualizza la cartella in cui salvare le immagini importate e i file PDF. Per cambiare la cartella,
fare clic su Sfoglia... (Browse...) per selezionarne un'altra.
Per impostazione predefinita vengono specificate le seguenti cartelle.
Windows Vista: cartella MP Navigator EX nella cartella Immagini (Pictures)
Windows XP: cartella MP Navigator EX nella cartella Immagini (My Pictures)
Windows 2000: cartella MP Navigator EX nella cartella Immagini (My Pictures)
Salva in una sottocartella con data corrente (Save to a Subfolder with Current Date)
Selezionare questa opzione per creare una sottocartella nella cartella specificata in Salva in
(Save in) con la data corrente e salvare i file importati in tale cartella. Verrà creata una
sottocartella denominata ad esempio "2009_01_01" (anno_mese_giorno).
Se questa casella di controllo non è selezionata, i file vengono salvati direttamente nella cartella
specificata in Salva in (Save in).
Modifica le proprietà del file PDF (Change the PDF file properties)
Questa opzione viene visualizzata quando la scheda di memoria contiene un file PDF.
Selezionare questa casella di controllo per modificare le impostazioni dei file PDF. È inoltre
possibile modificare le impostazioni dei file PDF creati in seguito alla scansione tramite il
pannello dei comandi. Fare clic su Imposta... (Set...) per aprire una finestra di dialogo nella quale
specificare le impostazioni avanzate. Per ulteriori informazioni, vedere " Finestra di dialogo
Impostazioni PDF (PDF Settings) ".
4. Fare clic su Salva (Save).
Le immagini importate e i file PDF vengono visualizzati nella finestra Visualizza e usa (View & Use).
Importazione delle immagini salvate su una scheda di memoria
Pagina 621 di 929 pagine
Per ulteriori informazioni sull'utilizzo delle immagini importate e dei file PDF, vedere le sezioni
corrispondenti di seguito.
Creazione/modifica di file PDF
Stampa di documenti
Stampa di foto
Invio tramite posta elettronica
Modifica di file
Inizio pagina
Apertura delle immagini salvate su un computer
Pagina 622 di 929 pagine
Guida Avanzata > Scansione > Scansione con le applicazioni software in dotazione > Appendice: Apertura di file diversi
dalle immagini acquisite > Apertura delle immagini salvate su un computer
Apertura delle immagini salvate su un computer
Con MP Navigator EX è possibile aprire le immagini salvate sul computer e stamparle o allegarle a
messaggi di posta elettronica. È anche possibile modificarle con un'applicazione fornita in dotazione
con l'apparecchiatura.
1. Avviare MP Navigator EX ed aprire la schermata della modalità di navigazione.
Avvio di MP Navigator EX
2. Nella schermata della modalità di navigazione, selezionare Visualizza e usa (View &
Use) e fare clic su Casella pers.(Imm. acquis./import.) (My Box (Scanned/Imported
Images)), Specifica cartella (Specify Folder) o Immagini salvate di recente (Recently
Saved Images).
Fare clic su Casella pers.(Imm. acquis./import.) (My Box (Scanned/Imported Images)) per aprire le
immagini salvate in Casella pers.(Imm. acquis./import.) (My Box (Scanned/Imported Images)), fare
clic su Specifica cartella (Specify Folder) per aprire le immagini salvate in una cartella specifica o
fare clic su Immagini salvate di recente (Recently Saved Images) per aprire le immagini salvate di
recente.
Nota
Se non è selezionata la casella di controllo Mostra finestra all'avvio (Show this window at
startup), viene visualizzata l'ultima schermata utilizzata. Se è visualizzata la finestra Scans.
/import (Scan/Import), fare clic su
(Visualizza e usa) in alto a sinistra della
schermata. Si apre la finestra Visualizza e usa (View & Use).
Per ulteriori informazioni sulla scheda Visualizza e usa immagini sul computer (View & Use
Images on your Computer), vedere " Scheda Visualizza e usa immagini sul computer (View &
Use Images on your Computer) ".
3. Fare clic sulla cartella contenente le immagini da aprire.
Le immagini salvate nella cartella vengono visualizzate nella finestra delle miniature.
Apertura delle immagini salvate su un computer
Pagina 623 di 929 pagine
4. Selezionare le immagini da usare e specificare le operazioni da eseguire.
Per ulteriori informazioni sull'utilizzo delle immagini, vedere le sezioni corrispondenti di seguito.
Creazione/modifica di file PDF
Stampa di documenti
Stampa di foto
Invio tramite posta elettronica
Modifica di file
Inizio pagina
Scansione con altre applicazioni software
Pagina 624 di 929 pagine
Guida Avanzata > Scansione > Scansione con altre applicazioni software
Scansione con altre applicazioni software
Descrizione di ScanGear (driver dello scanner)
Scansione con le Impostazioni avanzate tramite ScanGear (driver dello scanner)
Correzione delle immagini e regolazione dei colori con ScanGear (driver dello scanner)
Schermate di ScanGear (driver dello scanner)
Appendice: Informazioni utili sulla scansione
Inizio pagina
Descrizione di ScanGear (driver dello scanner)
Pagina 625 di 929 pagine
Guida Avanzata > Scansione > Scansione con altre applicazioni software > Descrizione di ScanGear (driver dello
scanner)
Descrizione di ScanGear (driver dello scanner)
ScanGear (driver dello scanner) è il software necessario per eseguire la scansione dei documenti.
Consente di specificare il formato stampa e di applicare correzioni immagine durante la scansione.
ScanGear (driver dello scanner) può essere avviato da MP Navigator EX o da altre applicazioni
compatibili con un'interfaccia standard denominata TWAIN. (ScanGear (driver dello scanner) è un driver
compatibile TWAIN.)
Operazioni possibili con questo software
Questo software consente di visualizzare in anteprima i risultati della scansione o di impostare il tipo di
documento, il formato stampa, e così via, durante la scansione dei documenti. È utile quando si
desidera eseguire la scansione in uno specifico tono colore, poiché consente di applicare varie
correzioni e di regolare la luminosità, il contrasto, e così via.
Schermate
Sono disponibili tre modalità: Modalità di base, Modalità avanzata e Modalità di scansione automatica.
Per cambiare modalità è sufficiente fare clic su una delle schede nella parte superiore destra della
schermata.
Nota
ScanGear (driver dello scanner) viene avviato nell'ultima modalità utilizzata.
Quando si passa da una modalità all'altra, le impostazioni non vengono mantenute.
Modalità di base (Basic Mode)
Utilizzare Modalità di base (Basic Mode) per eseguire facilmente la scansione seguendo tre semplici
procedure a video (
,
e
).
Modalità avanzata (Advanced Mode)
Descrizione di ScanGear (driver dello scanner)
Pagina 626 di 929 pagine
Utilizzare la Modalità avanzata (Advanced Mode) per specificare la modalità colore, la risoluzione di
output, la luminosità dell'immagine, il tono colore e così via, durante la scansione.
Modalità di scansione automatica (Auto Scan Mode)
Utilizzare la Modalità di scansione automatica (Auto Scan Mode) per eseguire facilmente la scansione
posizionando il documento sul piano di lettura e facendo clic su Scansione (Scan).
Inizio pagina
Scansione con le Impostazioni avanzate tramite ScanGear (driver dello scan... Pagina 627 di 929 pagine
Guida Avanzata > Scansione > Scansione con altre applicazioni software > Scansione con le Impostazioni avanzate
tramite ScanGear (driver dello scanner)
Scansione con le Impostazioni avanzate tramite ScanGear
(driver dello scanner)
Avvio di ScanGear (driver dello scanner)
Avvio di ScanGear (driver dello scanner)
Scansione di documenti dopo aver apportato correzioni immagine semplici
Scansione in Modalità di base (Basic Mode)
Scansione di documenti dopo aver apportato correzioni immagine avanzate e regolazioni di
luminosità/colore
Scansione in Modalità avanzata (Advanced Mode)
Scansione con una correzione semplice
Scansione in Modalità di scansione automatica (Auto Scan Mode)
Scansione contemporanea di più documenti dopo aver apportato correzioni immagine e
regolazioni del colore
Scansione contemporanea di più documenti con ScanGear (driver dello scanner)
Inizio pagina
Avvio di ScanGear (driver dello scanner)
Pagina 628 di 929 pagine
Guida Avanzata > Scansione > Scansione con altre applicazioni software > Scansione con le Impostazioni avanzate
tramite ScanGear (driver dello scanner) > Avvio di ScanGear (driver dello scanner)
Avvio di ScanGear (driver dello scanner)
Utilizzare ScanGear (driver dello scanner) per applicare le correzioni immagine e le regolazioni colore
durante la scansione. ScanGear (driver dello scanner) può essere avviato da MP Navigator EX o da
un'applicazione.
Avvio da MP Navigator EX
Schermata della modalità di navigazione
Per avviare ScanGear (driver dello scanner) dalla schermata della modalità di navigazione di MP
Navigator EX, attenersi alla seguente procedura.
1. Avviare MP Navigator EX ed aprire la schermata della modalità di navigazione.
Avvio di MP Navigator EX
2. Selezionare Scans./import (Scan/Import) e fare clic su Foto/docum. (piano di
lettura) (Photos/Documents (Platen)).
Si apre la finestra Scans./import (Scan/Import).
3. Selezionare la casella di controllo Usa driver dello scanner (Use the scanner driver)
e fare clic su Apri driver dello scanner (Open Scanner Driver).
Si apre la schermata di ScanGear (driver dello scanner).
Schermata della modalità di selezione con un clic
Per avviare ScanGear (driver dello scanner) dalla schermata della modalità di selezione con un clic di
MP Navigator EX, attenersi alla seguente procedura.
1. Avviare MP Navigator EX e aprire la schermata della modalità di selezione con un
clic.
Avvio di MP Navigator EX
Avvio di ScanGear (driver dello scanner)
Pagina 629 di 929 pagine
2. Fare clic sull'icona corrispondente.
Si apre la finestra di dialogo corrispondente.
3. Selezionare la casella di controllo Usa driver dello scanner (Use the scanner driver)
in Impostazioni scansione (Scan Settings), quindi fare clic su Scansione (Scan).
Si apre la schermata di ScanGear (driver dello scanner).
Importante
L'opzione Usa driver dello scanner (Use the scanner driver) non viene visualizzata nella
finestra di dialogo PDF né in quella Scansione automatica (Auto Scan).
Avvio da un'applicazione
Per avviare ScanGear (driver dello scanner) da un'applicazione, attenersi alla seguente procedura
(esempio).
La procedura da seguire varia a seconda dell'applicazione utilizzata. Per ulteriori informazioni,
consultare la guida dell'applicazione.
1. Avviare l'applicazione.
2. Nel menu File dell'applicazione, selezionare Seleziona origine (Select Source) e
scegliere l'apparecchiatura.
3. Selezionare il comando per eseguire la scansione di un documento (Scans./import
(Scan/Import), Acquisisci immagine (Acquire image) e così via).
Si apre la schermata di ScanGear (driver dello scanner).
Inizio pagina
Scansione in Modalità di base (Basic Mode)
Pagina 630 di 929 pagine
Guida Avanzata > Scansione > Scansione con altre applicazioni software > Scansione con le Impostazioni avanzate
tramite ScanGear (driver dello scanner) > Scansione in Modalità di base (Basic Mode)
Scansione in Modalità di base (Basic Mode)
La Modalità di base (Basic Mode) consente di eseguire la scansione facilmente, seguendo le istruzioni
a video.
Questa sezione spiega come eseguire la scansione di un singolo documento.
Per eseguire la scansione di più documenti contemporaneamente, vedere "Scansione contemporanea
di più documenti con ScanGear (driver dello scanner) ".
Importante
I seguenti tipi di documenti potrebbero non essere ritagliati correttamente. In questo caso, fare clic
(Miniatura) nella barra degli strumenti per passare alla vista a immagine intera e
su
procedere alla scansione.
- Foto con un bordo biancastro
- Documenti stampati su carta bianca, testo scritto a mano, biglietti da visita e così via.
- Documenti sottili
- Documenti spessi
I seguenti tipi di documenti non possono essere ritagliati correttamente.
- Documenti più piccoli di 3 cm quadrati (1,18 pollici quadrati)
- Foto tagliate in diverse forme
1. Posizionare il documento sul piano di lettura, quindi avviare ScanGear (driver dello
scanner).
Avvio di ScanGear (driver dello scanner)
Importante
Posizionare il documento rivolto verso il basso sul piano di lettura e allineare uno degli angoli
superiori del documento all'angolo con la freccia (segno di allineamento) sul piano di lettura.
2. Impostare Seleziona origine (Select Source) in base al documento collocato sul
piano di lettura.
Scansione in Modalità di base (Basic Mode)
Pagina 631 di 929 pagine
Nota
Per acquisire delle riviste contenenti molte foto a colori, selezionare Rivista (A Colori)
(Magazine(Color)).
3. Fare clic su Anteprima (Preview).
L'anteprima immagine viene visualizzata nell'area di anteprima.
Nota
I colori vengono regolati in base al tipo di documento impostato in Seleziona origine (Select
Source).
4. Impostare la Destinazione (Destination).
5. Impostare il Formato stampa (Output Size).
Le opzioni del formato stampa variano in base alle voci selezionate in Destinazione (Destination).
6. Regolare l'area di scansione (fotogramma di ritaglio) in base alle esigenze.
Regolare il formato e la posizione del fotogramma di ritaglio (area di scansione) nell'immagine in
anteprima.
Regolazione dei fotogrammi di ritaglio
7. Impostare Correzioni immagine (Image corrections) in base alle esigenze.
8. Fare clic su Scansione (Scan).
Viene avviata la scansione.
Nota
Fare clic su
(Informazioni) per aprire una finestra di dialogo in cui verificare le impostazioni di
scansione correnti (tipo di documento e così via).
La risposta di ScanGear dopo la scansione può essere specificata in Stato della finestra di dialogo
di ScanGear dopo la scansione (Status of ScanGear dialog after scanning) nella scheda
Scansione (Scan) della finestra di dialogo Preferenze (Preferences).
Scheda Scansione (Scan)
Argomento correlato
Scansione in Modalità di base (Basic Mode)
Pagina 632 di 929 pagine
Scheda Modalità di base (Basic Mode)
Inizio pagina
Scansione in Modalità avanzata (Advanced Mode)
Pagina 633 di 929 pagine
Guida Avanzata > Scansione > Scansione con altre applicazioni software > Scansione con le Impostazioni avanzate
tramite ScanGear (driver dello scanner) > Scansione in Modalità avanzata (Advanced Mode)
Scansione in Modalità avanzata (Advanced Mode)
In Modalità avanzata (Advanced Mode), è possibile specificare la modalità colore, la risoluzione di output,
la luminosità dell'immagine, il tono colore e così via, durante la scansione.
Questa sezione spiega come eseguire la scansione di un singolo documento.
Per eseguire la scansione di più documenti contemporaneamente, vedere "Scansione contemporanea
di più documenti con ScanGear (driver dello scanner) ".
Importante
I seguenti tipi di documenti potrebbero non essere ritagliati correttamente. In questo caso, fare clic
(Miniatura) nella barra degli strumenti per passare alla vista a immagine intera e
su
procedere alla scansione.
- Foto con un bordo biancastro
- Documenti stampati su carta bianca, testo scritto a mano, biglietti da visita e così via.
- Documenti sottili
- Documenti spessi
I seguenti tipi di documenti non possono essere ritagliati correttamente.
- Documenti più piccoli di 3 cm quadrati (1,18 pollici quadrati)
- Foto tagliate in diverse forme
1. Posizionare il documento sul piano di lettura, quindi avviare ScanGear (driver dello
scanner).
Avvio di ScanGear (driver dello scanner)
Importante
Posizionare il documento rivolto verso il basso sul piano di lettura e allineare uno degli angoli
superiori del documento all'angolo con la freccia (segno di allineamento) sul piano di lettura.
2. Fare clic su Modalità avanzata (Advanced Mode).
Viene visualizzata la scheda Modalità avanzata (Advanced Mode).
Scansione in Modalità avanzata (Advanced Mode)
Pagina 634 di 929 pagine
Nota
Quando si passa da una modalità all'altra, le impostazioni non vengono mantenute.
3. Impostare Modalità colore (Color Mode).
Impostazioni input (Input Settings)
4. Fare clic su Anteprima (Preview).
L'anteprima immagine viene visualizzata nell'area di anteprima.
Nota
Se si esegue la scansione senza l'anteprima, sarà attiva la funzione di riduzione della
trasparenza. Tale funzione è utile per la scansione di riviste. Tuttavia, durante la scansione di
foto, il tono colore potrebbe essere diverso rispetto all'originale in seguito alla funzione di
riduzione della trasparenza. In tal caso, utilizzare prima l'anteprima.
5. Definire le Impostazioni di stampa (Output Settings).
Impostazioni di stampa (Output Settings)
6. Regolare il fotogramma di ritaglio (area di scansione), correggere l'immagine e
regolare i colori in base alle esigenze.
Regolazione dei fotogrammi di ritaglio
Impostazioni immagine (Image Settings)
Pulsanti di Regolazione colore (Color Adjustment)
7. Fare clic su Scansione (Scan).
Viene avviata la scansione.
Nota
Fare clic su
(Informazioni) per aprire una finestra di dialogo in cui verificare le impostazioni di
scansione correnti (tipo di documento e così via).
La risposta di ScanGear dopo la scansione può essere specificata in Stato della finestra di dialogo
di ScanGear dopo la scansione (Status of ScanGear dialog after scanning) nella scheda
Scansione (Scan) della finestra di dialogo Preferenze (Preferences).
Scheda Scansione (Scan)
Scansione in Modalità avanzata (Advanced Mode)
Pagina 635 di 929 pagine
Argomento correlato
Scheda Modalità avanzata (Advanced Mode)
Inizio pagina
Scansione in Modalità di scansione automatica (Auto Scan Mode)
Pagina 636 di 929 pagine
Guida Avanzata > Scansione > Scansione con altre applicazioni software > Scansione con le Impostazioni avanzate
tramite ScanGear (driver dello scanner) > Scansione in Modalità di scansione automatica (Auto Scan Mode)
Scansione in Modalità di scansione automatica (Auto Scan
Mode)
È possibile eseguire facilmente la scansione in Modalità di scansione automatica (Auto Scan Mode) di
ScanGear (driver dello scanner) consentendo la determinazione automatica del tipo di documento
posizionato sul piano di lettura.
Nota
I tipi di documenti supportati sono foto, cartoline, biglietti da visita, riviste, giornali, documenti di
testo e CD/DVD. Per acquisire altri tipi di documenti, specificare il tipo di documento nella scheda
Modalità di base (Basic Mode) o nella scheda Modalità avanzata (Advanced Mode).
Scansione in Modalità di base (Basic Mode)
Scansione in Modalità avanzata (Advanced Mode)
1. Posizionare il documento sul piano di lettura, quindi avviare ScanGear (driver dello
scanner).
Posizionamento dei documenti
Avvio di ScanGear (driver dello scanner)
2. Fare clic su Modalità di scansione automatica (Auto Scan Mode).
Viene visualizzata la scheda Modalità di scansione automatica (Auto Scan Mode).
3. Fare clic su Scansione (Scan).
Viene avviata la scansione.
Nota
La risposta di ScanGear dopo la scansione può essere specificata in Stato della finestra di dialogo
di ScanGear dopo la scansione (Status of ScanGear dialog after scanning) nella scheda
Scansione (Scan) della finestra di dialogo Preferenze (Preferences).
Scheda Scansione (Scan)
Scansione in Modalità di scansione automatica (Auto Scan Mode)
Pagina 637 di 929 pagine
Argomento correlato
Scheda Modalità di scansione automatica (Auto Scan Mode)
Inizio pagina
Scansione contemporanea di più documenti con ScanGear (driver dello sca...
Pagina 638 di 929 pagine
Guida Avanzata > Scansione > Scansione con altre applicazioni software > Scansione con le Impostazioni avanzate
tramite ScanGear (driver dello scanner) > Scansione contemporanea di più documenti con ScanGear (driver dello
scanner)
Scansione contemporanea di più documenti con ScanGear
(driver dello scanner)
È possibile acquisire contemporaneamente due o più foto (documenti piccoli) sul piano di lettura nella
Modalità di base (Basic Mode) e nella Modalità avanzata (Advanced Mode) di ScanGear (driver dello
scanner).
Questa sezione spiega come eseguire la scansione di più documenti dalla scheda Modalità di base
(Basic Mode).
Importante
Per eseguire la scansione di più documenti come una singola immagine, utilizzare la vista a
immagine intera.
I seguenti tipi di documenti potrebbero non essere ritagliati correttamente. In questo caso, regolare
i fotogrammi di ritaglio (aree di scansione) nell'intera immagine e procedere alla scansione.
- Foto con un bordo biancastro
- Documenti stampati su carta bianca, testo scritto a mano, biglietti da visita e così via.
- Documenti sottili
- Documenti spessi
Scansione di più documenti nella vista a immagine intera
I seguenti tipi di documenti non possono essere ritagliati correttamente.
- Documenti più piccoli di 3 cm quadrati (1,18 pollici quadrati)
- Foto tagliate in diverse forme
Nota
Per eseguire la scansione con facilità rilevando automaticamente il tipo di documento, vedere "
Scansione in modalità di scansione automatica (Auto Scan Mode) ".
È anche possibile eseguire la scansione di più documenti contemporaneamente dalla scheda
Modalità avanzata (Advanced Mode). Utilizzare la scheda Modalità avanzata (Advanced Mode) per
definire impostazioni di scansione avanzate, quali la modalità colore, la risoluzione di output, la
luminosità dell'immagine e il tono colore.
Per informazioni dettagliate sulla scheda Modalità di base (Basic Mode) e su quella Modalità
avanzata (Advanced Mode), vedere le corrispondenti sezioni di seguito.
Scheda Modalità di base (Basic Mode)
Scheda Modalità avanzata (Advanced Mode)
1. Posizionare il documento sul piano di lettura, quindi avviare ScanGear (driver dello
scanner).
Posizionamento dei documenti
Avvio di ScanGear (driver dello scanner)
2. Impostare Seleziona origine (Select Source) in base al documento collocato sul
piano di lettura.
Scansione contemporanea di più documenti con ScanGear (driver dello sca...
Pagina 639 di 929 pagine
3. Fare clic su Anteprima (Preview).
Nell'area Anteprima vengono visualizzate le miniautre delle immagini. Le immagini vengono
ritagliate automaticamente (vengono specificate le aree di scansione) in base alle dimensioni del
documento.
4. Impostare la Destinazione (Destination).
5. Impostare il Formato stampa (Output Size).
6. Regolare le aree di scansione (fotogrammi di ritaglio) e impostare Correzioni
immagine (Image corrections) in base alle necessità.
Nota
È possibile correggere ciascuna immagine separatamente. Selezionare il fotogramma da
correggere.
Nella vista miniatura è possibile creare unicamente un fotogramma di ritaglio (area di
scansione) per immagine.
Per creare più fotogrammi di ritaglio in un'immagine, eseguire la scansione nella vista a
immagine intera.
Scansione di più documenti nella vista a immagine intera
Scansione contemporanea di più documenti con ScanGear (driver dello sca...
Pagina 640 di 929 pagine
7. Selezionare le immagini da acquisire.
Selezionare le caselle di controllo delle immagini da acquisire.
8. Fare clic su Scansione (Scan).
Scansione di più documenti nella vista a immagine intera
Attenersi alla seguente procedura se le miniature non vengono visualizzate correttamente nell'anteprima
o per eseguire la scansione di più documenti come una singola immagine.
Nota
La posizione dei documenti inclinati non viene corretta nella vista a immagine intera.
1. Dopo avere visualizzato in anteprima le immagini, fare clic su
(Miniatura) nella
barra degli strumenti.
Passare alla vista a immagine intera.
Nota
Quando è visualizzata l'intera immagine, l'icona cambia in
(Immagine intera).
2. Regolare le aree di scansione (fotogrammi di ritaglio).
Regolare il formato e la posizione del fotogramma di ritaglio (area di scansione) nell'immagine in
anteprima. Si possono creare anche due o più fotogrammi di ritaglio.
Se non è specificata alcuna area, il documento viene acquisito in base alle dimensioni del
documento (ritaglio automatico). Se invece è stata specificata un'area, verrà acquisita solo la
porzione nell'area specificata.
Regolazione dei fotogrammi di ritaglio
3. Impostare la Destinazione (Destination).
4. Impostare il Formato stampa (Output Size).
Scansione contemporanea di più documenti con ScanGear (driver dello sca...
Pagina 641 di 929 pagine
5. Impostare Correzioni immagine (Image corrections) in base alle esigenze.
6. Fare clic su Scansione (Scan).
Viene eseguita la scansione delle aree racchiuse fra linee tratteggiate.
Nota
La risposta di ScanGear dopo la scansione può essere specificata in Stato della finestra di dialogo
di ScanGear dopo la scansione (Status of ScanGear dialog after scanning) nella scheda
Scansione (Scan) della finestra di dialogo Preferenze (Preferences).
Scheda Scansione (Scan)
Inizio pagina
Correzione delle immagini e regolazione dei colori con ScanGear (driver dell... Pagina 642 di 929 pagine
Guida Avanzata > Scansione > Scansione con altre applicazioni software > Correzione delle immagini e regolazione dei
colori con ScanGear (driver dello scanner)
Correzione delle immagini e regolazione dei colori con
ScanGear (driver dello scanner)
Le sezioni che seguono forniscono suggerimenti e informazioni sulle tecniche di scansione avanzata
relative alla regolazione di colori e luminosità, e così via.
Aumento dei dettagli delle foto sfocate, riduzione polvere e graffi e correzione dei colori sbiaditi
Correzione delle immagini (Accentua contrasto (Unsharp Mask), Riduzione polvere e graffi (Reduce
Dust and Scratches), Correzione dissolvenza (Fading Correction), e così via)
Anteprima e modifica del tono colore dell'intera immagine da digitalizzare
Regolazione dei colori con un motivo colore
Correzione dei colori sbiaditi dal tempo o della predominanza di un colore
Regolazione della saturazione e del bilanciamento colore
Regolazione di immagini troppo scure o troppo chiare, oppure di qualità piatta a causa della
carenza di contrasto
Regolazione della luminosità e del contrasto
Regolazione del tono colore con l'istogramma (grafico che mostra la distribuzione della luminosità)
Regolazione dell'istogramma
Regolazione della luminosità dell'immagine con la curva tonalità (grafico che mostra il
bilanciamento della luminosità)
Regolazione della curva tonalità
Aumento del dettaglio dei caratteri nei documenti di testo o riduzione degli effetti di trasparenza
Impostazione della soglia
Inizio pagina
Correzione delle immagini (Accentua contrasto (Unsharp Mask), Riduzione ...
Pagina 643 di 929 pagine
Guida Avanzata > Scansione > Scansione con altre applicazioni software > Correzione delle immagini e regolazione dei
colori con ScanGear (driver dello scanner) > Correzione delle immagini (Accentua contrasto (Unsharp Mask), Riduzione
polvere e graffi (Reduce Dust and Scratches), Correzione dissolvenza (Fading Correction), e così via)
Correzione delle immagini (Accentua contrasto (Unsharp
Mask), Riduzione polvere e graffi (Reduce Dust and Scratches),
Correzione dissolvenza (Fading Correction), e così via)
Le funzioni Impostazioni immagine (Image Settings) nella scheda Modalità avanzata (Advanced Mode) di
ScanGear (driver dello scanner) consentono di migliorare il contorno dei soggetti, di ridurre polvere e
graffi e di correggere i colori sbiaditi durante la scansione delle immagini.
Impostazione delle voci
Fare clic su
(Freccia) di una funzione e selezionare una voce dal menu a discesa.
Importante
Non applicare queste funzioni alle immagini senza moiré, polvere/graffi o colori sbiaditi. L'uso di
queste funzioni potrebbe peggiorare il tono colore.
Per ulteriori dettagli e precauzioni su ciascuna funzione, vedere " Impostazioni immagine (Image
Settings)".
Nota
Vedere " Scansione in modalità avanzata (Advanced Mode) " per avviare ScanGear (driver dello
scanner) nella scheda Modalità avanzata (Advanced Mode) ed eseguire la scansione.
Correzione delle immagini (Accentua contrasto (Unsharp Mask), Riduzione ...
Pagina 644 di 929 pagine
Regolazione della luminosità dell'immagine e del tono colore
Impostare Regolazione immagine (Image Adjustment) su Automatica (Auto), Fotografia (Photo), Rivista
(Magazine), Giornale (Newspaper) o Documento (Document) in base al tipo di documento.
Nessuno (None)
Automatica (Auto)
Rende più precisi i dettagli delle immagini sfocate
Impostare Accentua contrasto (Unsharp Mask) su Attivato (ON).
Disattivato (OFF)
Attivato (ON)
Riduzione delle gradazioni e delle strisce
Impostare Descreening (Descreen) su Attivato (ON).
Disattivato (OFF)
Attivato (ON)
Nota
Il moiré è un fenomeno in base al quale si evidenzia una gradazione irregolare o a strisce nelle
parti di un'immagine acquisita in cui i punti interferiscono gli uni con gli altri. La funzione
Descreening (Descreen) consente di ridurre questo effetto.
Riduzione di polvere e graffi
Impostare Riduzione polvere e graffi (Reduce Dust and Scratches) su Bassa (Low), Medio (Medium) o
Alta (High) in base al livello di polvere e graffi.
Nessuno (None)
Medio (Medium)
Correzione delle foto con colori sbiaditi dal tempo o predominanza di un colore
Correzione delle immagini (Accentua contrasto (Unsharp Mask), Riduzione ...
Pagina 645 di 929 pagine
Impostare Correzione dissolvenza (Fading Correction) su Bassa (Low), Medio (Medium) o Alta (High) in
base al livello di sbiadimento dei colori o predominanza di un colore.
Nessuno (None)
Medio (Medium)
Riduzione della granulosità
Impostare Correzione grana (Grain Correction) su Bassa (Low), Medio (Medium) o Alta (High) in base al
livello di granulosità.
Nessuno (None)
Medio (Medium)
Correzione delle immagini con retroilluminazione
Impostare Correzione retroilluminazione (Backlight Correction) su Bassa (Low), Medio (Medium) o Alta
(High) in base al livello di retroilluminazione.
Nessuno (None)
Medio (Medium)
Correzione delle ombre che compaiono tra le pagine quando si esegue la scansione di
opuscoli aperti
Impostare Correzione ombra rilegatura (Gutter Shadow Correction) su Bassa (Low), Medio (Medium) o
Alta (High) in base al livello di ombra.
Nessuno (None)
Medio (Medium)
Inizio pagina
Regolazione dei colori con un motivo colore
Pagina 646 di 929 pagine
Guida Avanzata > Scansione > Scansione con altre applicazioni software > Correzione delle immagini e regolazione dei
colori con ScanGear (driver dello scanner) > Regolazione dei colori con un motivo colore
Regolazione dei colori con un motivo colore
È possibile eseguire l'anteprima delle modifiche colore e riprodurre colori naturali utilizzando la funzione
Motivo colore nella scheda Modalità di base (Basic Mode) di ScanGear.
Regolazione colore (Color Adjustment)
Consente di correggere i colori sbiaditi dal tempo o la predominanza di un colore. La predominanza di
un colore ha luogo quando un colore specifico intacca l'intera immagine a causa di agenti ambientali.
Fare clic su una freccia in Regolazione colore (Color Adjustment) per enfatizzare il colore
corrispondente.
Ciano (Cyan) e Rosso (Red), Magenta e Verde (Green), Giallo (Yellow) e Blu (Blue) sono coppie di colori
complementari (ogni coppia produce una sfumatura di grigio se mischiata). È possibile riprodurre i
Regolazione dei colori con un motivo colore
Pagina 647 di 929 pagine
colori naturali della scena riducendo il colore sfumato e aumentando il colore complementare.
Si consiglia di individuare una porzione dell'immagine in cui dovrebbe essere presente il bianco e di
regolare i colori affinché quella porzione diventi bianca.
L'anteprima immagine viene visualizzata al centro. I colori nell'anteprima immagine cambiano con il
progredire della rispettiva regolazione.
Di seguito è riportato un esempio di correzione di un'immagine azzurrognola.
Poiché il Blu (Blue) e il Verde (Green) sono troppo forti, fare clic sulle frecce Giallo (Yellow) e Magenta
per correggere.
Prima
Dopo
Nota
Le regolazioni vengono applicate unicamente all'area di scansione (fotogramma di ritaglio) o al
fotogramma selezionato nella vista miniature.
È possibile selezionare più fotogrammi o fotogrammi di ritaglio facendo clic su di essi e tenendo
premuto il tasto Ctrl.
È anche possibile selezionare un tono colore dal motivo colore visualizzato a destra della
schermata Motivo colore (Color Pattern).
Questa funzione può essere utilizzata anche per aggiungere una tinta specifica a un'immagine.
Aumentare il magenta per aggiungere una tonalità calda, aumentare il blu per aggiungere una
tonalità fredda.
Inizio pagina
Regolazione della saturazione e del bilanciamento colore
Pagina 648 di 929 pagine
Guida Avanzata > Scansione > Scansione con altre applicazioni software > Correzione delle immagini e regolazione dei
colori con ScanGear (driver dello scanner) > Regolazione della saturazione e del bilanciamento colore
Regolazione della saturazione e del bilanciamento colore
Nella scheda Modalità avanzata (Advanced Mode) di ScanGear, fare clic su
Bilanciamento colore).
(Saturazione/
Nota
Fare clic su Predefinite (Defaults) per reimpostare tutte le regolazioni nella finestra corrente.
Saturazione (Saturation)
Regolare la saturazione dell'immagine (brillantezza). È possibile aumentare la brillantezza dei colori
sbiaditi dal tempo, e così via.
sotto Saturazione (Saturation) verso sinistra per diminuire la
Spostare il dispositivo di scorrimento
saturazione (scurire l'immagine) e verso destra per aumentarla (schiarire l'immagine). È anche
possibile immettere un valore compreso tra -127 e 127.
Saturazione diminuita
Immagine originale
Saturazione aumentata
Nota
Il tono colore naturale dell'immagine originale potrebbe andare perso se si aumenta
eccessivamente la saturazione.
Regolazione della saturazione e del bilanciamento colore
Pagina 649 di 929 pagine
Bilanciamento colore (Color Balance)
Regolare le immagini che presentano la predominanza di un colore. La predominanza di un colore ha
luogo quando un colore specifico intacca l'intera immagine a causa di agenti ambientali.
sotto Bilanciamento colore (Color Balance) verso sinistra o
Spostare il dispositivo di scorrimento
verso destra per enfatizzare il colore corrispondente.
Ciano (Cyan) e Rosso (Red)
Magenta e Verde (Green)
Giallo (Yellow) e Blu (Blue)
Sono coppie di colori complementari (ogni coppia produce una sfumatura di grigio se mischiata). È
possibile riprodurre i colori naturali della scena riducendo il colore sfumato e aumentando il colore
complementare.
In genere, è difficile correggere completamente l'immagine regolando solo una coppia di colori. Si
consiglia di individuare una porzione dell'immagine in cui dovrebbe essere presente il bianco e di
regolare tutte e tre le coppie di colori affinché quella porzione diventi bianca.
È anche possibile immettere un valore compreso tra -127 e 127.
Di seguito è riportato l'esempio di un'immagine nella quale la coppia "Ciano e Rosso" è stata regolata.
Ciano aumentato
Rosso aumentato
Inizio pagina
Regolazione della luminosità e del contrasto
Pagina 650 di 929 pagine
Guida Avanzata > Scansione > Scansione con altre applicazioni software > Correzione delle immagini e regolazione dei
colori con ScanGear (driver dello scanner) > Regolazione della luminosità e del contrasto
Regolazione della luminosità e del contrasto
Nella scheda Modalità avanzata (Advanced Mode) di ScanGear, fare clic su
Contrasto).
(Luminosità/
Nota
(Freccia
Fare clic su
(Freccia Giù) per passare alla visualizzazione dettagliata. Fare clic su
Su) per tornare alla visualizzazione precedente.
Fare clic su Predefinite (Defaults) per reimpostare tutte le regolazioni nella finestra corrente.
Canale (Channel)
Ogni punto dell'immagine è una miscela di rosso, verde e blu in varie proporzioni (gradazione). Tali
colori possono essere regolati singolarmente come un "canale".
Principale (Master)
Consente di regolare in modo combinato i valori di Rosso (Red), Verde (Green) e Blu (Blue).
Rosso (Red)
Consente di regolare il canale Rosso (Red).
Verde (Green)
Consente di regolare il canale Verde (Green).
Blu (Blue)
Regolazione della luminosità e del contrasto
Pagina 651 di 929 pagine
Consente di regolare il canale Blu (Blue).
Nota
In Canale (Channel) viene visualizzato solo Scala di grigi (Grayscale) se la Modalità colore è Scala
di grigi (Grayscale).
Luminosità (Brightness)
Regolare la luminosità dell'immagine. Spostare il dispositivo di scorrimento
sotto Luminosità
(Brightness) verso sinistra per scurire l'immagine e verso destra per schiarirla. È anche possibile
immettere un valore compreso tra -127 e 127.
Più scura
Immagine originale
Più chiara
Nota
Le luci potrebbero andare perse se si schiarisce eccessivamente l'immagine, mentre le ombre
potrebbe andare perse se si scurisce eccessivamente l'immagine.
Contrasto (Contrast)
Il "contrasto" è il livello di differenza tra le parti più chiare e più scure di un'immagine. Aumentando il
contrasto si aumenta la differenza, migliorando così il livello di dettaglio dell'immagine. Diminuendo il
contrasto si diminuisce la differenza, attenuando così l'immagine.
sotto Contrasto (Contrast) verso sinistra per diminuire il
Spostare il dispositivo di scorrimento
contrasto dell'immagine e verso destra per aumentarlo. È anche possibile immettere un valore
compreso tra -127 e 127.
Contrasto diminuito
Immagine originale
Contrasto aumentato
Nota
L'aumento del contrasto è efficace per conferire un aspetto tridimensionale alle immagini tenui.
Tuttavia, le ombre e le luci potrebbero andare perse se si aumenta eccessivamente il contrasto.
Inizio pagina
Regolazione dell'istogramma
Pagina 652 di 929 pagine
Guida Avanzata > Scansione > Scansione con altre applicazioni software > Correzione delle immagini e regolazione dei
colori con ScanGear (driver dello scanner) > Regolazione dell'istogramma
Regolazione dell'istogramma
Nella scheda Modalità avanzata (Advanced Mode) di ScanGear, fare clic su
(Istogramma).
Nota
Fare clic su Predefinite (Defaults) per reimpostare tutte le regolazioni nella finestra corrente.
Canale (Channel)
Ogni punto dell'immagine è una miscela di rosso, verde e blu in varie proporzioni (gradazione). Tali
colori possono essere regolati singolarmente come un "canale".
Principale (Master)
Consente di regolare in modo combinato i valori di Rosso (Red), Verde (Green) e Blu (Blue).
Rosso (Red)
Consente di regolare il canale Rosso (Red).
Verde (Green)
Consente di regolare il canale Verde (Green).
Blu (Blue)
Consente di regolare il canale Blu (Blue).
Nota
In Canale (Channel) viene visualizzato solo Scala di grigi (Grayscale) se la Modalità colore è Scala
di grigi (Grayscale).
Lettura degli istogrammi
È possibile aprire l'Istogramma (Histogram) di un'area specificata per ogni Canale (Channel). Più alto è
il picco dell'Istogramma (Histogram), maggiore è la quantità di dati distribuiti al livello corrispondente.
Regolazione dell'istogramma
Pagina 653 di 929 pagine
(2) Area scura
(1) Area chiara
Nel lato delle luci è distribuita
una maggior quantità di dati.
Nel lato delle ombre è distribuita
una maggior quantità di dati.
(3) Immagine intera
I dati sono distribuiti in modo
esteso tra le luci e le ombre.
Regolazione degli istogrammi (con il dispositivo di scorrimento)
Selezionare un Canale (Channel), quindi spostare il dispositivo di scorrimento punto nero
o il
per specificare il livello da impostare come ombra o luce.
dispositivo di scorrimento punto bianco
- Tutte le parti a sinistra di
(dispositivo di scorrimento punto nero) diventano nere (livello 0).
- Le parti in
(dispositivo di scorrimento punto medio) diventano del colore esattamente compreso tra
il punto nero e il punto bianco.
- Tutte le parti a destra di
(dispositivo di scorrimento punto bianco) diventano bianche (livello 255).
Per impostazione predefinita, Regolazione immagine (Image Adjustment) è impostato su Automatica
(Auto). Le regolazioni mostrate sotto vengono eseguite automaticamente.
Spostamento dei dispositivi di scorrimento punto nero e punto bianco
Spostare il dispositivo di scorrimento punto nero o punto bianco per regolare la luminosità.
Le immagini con una maggior quantità di dati vengono distribuite verso il lato delle luci
Spostare il dispositivo di scorrimento punto nero verso il lato delle luci.
Le immagini con una maggior quantità di dati vengono distribuite verso il lato delle ombre
Spostare il dispositivo di scorrimento punto bianco verso il lato delle ombre.
Immagini con dati distribuiti in modo esteso
Spostare il dispositivo di scorrimento punto nero verso il lato delle luci e il dispositivo di scorrimento
Regolazione dell'istogramma
Pagina 654 di 929 pagine
punto bianco verso il lato delle ombre.
Spostamento del dispositivo di scorrimento punto medio
Spostare il dispositivo di scorrimento punto medio per specificare il livello da impostare al centro della
gamma di tonalità.
Le immagini con una maggior quantità di dati vengono distribuite verso il lato delle luci
Spostare il dispositivo di scorrimento punto medio verso il lato delle luci.
Le immagini con una maggior quantità di dati vengono distribuite verso il lato delle ombre
Spostare il dispositivo di scorrimento punto medio verso il lato delle ombre.
Regolazione degli istogrammi (con i contagocce)
Quando si seleziona un Canale (Channel) e si fa clic sul contagocce punto nero, contagocce punto
medio o contagocce punto bianco, il puntatore del mouse nell'anteprima immagine assume la forma di
un contagocce. Fare clic su uno dei contagocce visualizzati sotto l'istogramma per cambiare
l'impostazione.
- Il punto selezionato con
(contagocce punto nero) sarà il punto più scuro. È anche possibile
immettere un valore compreso tra 0 e 245.
- Il punto selezionato con
(contagocce punto medio) sarà il punto medio della gamma di tonalità. È
anche possibile immettere un valore compreso tra 5 e 250.
- Il punto selezionato con
(contagocce punto bianco) sarà il punto più chiaro. È anche possibile
immettere un valore compreso tra 10 e 255.
- Fare clic su
(contagocce) per Bilanciamento dei grigi (Gray Balance) e fare clic sull'area per la
quale si desidera regolare il colore nell'immagine di anteprima.
Il punto selezionato verrà impostato come riferimento colore acromatico e il resto dell'immagine verrà
regolato di conseguenza. Ad esempio, se in una foto la neve appare azzurrognola, fare clic sulla parte
azzurrognola per regolare l'intera immagine e riprodurre i colori naturali.
Inizio pagina
Regolazione della curva tonalità
Pagina 655 di 929 pagine
Guida Avanzata > Scansione > Scansione con altre applicazioni software > Correzione delle immagini e regolazione dei
colori con ScanGear (driver dello scanner) > Regolazione della curva tonalità
Regolazione della curva tonalità
Nella scheda Modalità avanzata (Advanced Mode) di ScanGear, fare clic su
tonalità).
(Impostazioni curva
Nota
Fare clic su Predefinite (Defaults) per reimpostare tutte le regolazioni nella finestra corrente.
Canale (Channel)
Ogni punto dell'immagine è una miscela di rosso, verde e blu in varie proporzioni (gradazione). Tali
colori possono essere regolati singolarmente come un "canale".
Principale (Master)
Consente di regolare in modo combinato i valori di Rosso (Red), Verde (Green) e Blu (Blue).
Rosso (Red)
Consente di regolare il canale Rosso (Red).
Verde (Green)
Consente di regolare il canale Verde (Green).
Blu (Blue)
Consente di regolare il canale Blu (Blue).
Nota
In Canale (Channel) viene visualizzato solo Scala di grigi (Grayscale) se la Modalità colore è Scala
di grigi (Grayscale).
Lettura delle curve di tonalità
Con ScanGear (driver dello scanner), la scansione delle immagini con lo scanner costituisce l'input e la
visualizzazione sul monitor costituisce l'output. In "Curva tonalità" viene mostrato il bilanciamento tra
l'input e l'output della tonalità per ogni Canale (Channel).
Regolazione della curva tonalità
Pagina 656 di 929 pagine
Regolazione della curva tonalità
In Seleziona curva tonalità (Select Tone Curve), selezionare una curva tonalità tra Nessuna correzione
(No correction), Sovraesposizione (Overexposure), Sottoesposizione (Underexposure), Contrasto alto
(High contrast), Inverti immagine negativa/positiva (Reverse the negative/positive image) e Modifica
curva personalizzata (Edit custom curve).
Nessuna correzione (No correction) (non viene effettuata alcuna regolazione)
Sovraesposizione (Overexposure) (curva convessa)
I dati dei mezzitoni del lato input vengono allungati verso le luci del lato output, generando un'immagine
dalle tonalità luminose se visualizzata su un monitor.
Sottoesposizione (Underexposure) (curva concava)
I dati dei mezzitoni del lato input vengono allungati verso le ombre del lato output, generando
un'immagine dalle tonalità scure se visualizzata su un monitor.
Contrasto alto (High contrast) (curva a S)
La luci e le ombre del lato input vengono migliorate, generando un'immagine ad alto contrasto.
Inverti immagine negativa/positiva (Reverse the negative/positive image) (linea con
pendenza verso il basso)
I lati input e output vengono invertiti, generando un'immagine negativa-positiva invertita.
Regolazione della curva tonalità
Pagina 657 di 929 pagine
Modifica curva personalizzata (Edit custom curve)
È possibile trascinare punti specifici nella Curva tonalità (Tone Curve) per regolare liberamente la
luminosità delle aree corrispondenti.
Inizio pagina
Impostazione della soglia
Pagina 658 di 929 pagine
Guida Avanzata > Scansione > Scansione con altre applicazioni software > Correzione delle immagini e regolazione dei
colori con ScanGear (driver dello scanner) > Impostazione della soglia
Impostazione della soglia
La luminosità delle immagini a colori e in scala di grigi è espressa sotto forma di un valore compreso
tra 0 e 255. Tuttavia, nella creazione di immagini in bianco e nero, tutti i colori sono associati al nero (0)
o al bianco (255). La "soglia" è il valore limite che determina un colore come bianco o nero. Regolando il
livello di soglia è possibile rendere più nitido il testo di un documento e ridurre l'effetto di trasparenza
tipico dei giornali.
Questa funzione è disponibile quando Modalità colore (Color Mode) è Bianco e nero (Black and White).
Nella scheda Modalità avanzata (Advanced Mode) di ScanGear, fare clic su
(Soglia).
Nota
Fare clic su Predefinite (Defaults) per reimpostare tutte le regolazioni nella finestra corrente.
Regolazione della soglia
verso destra per aumentare il valore di soglia e quindi
Trascinare il dispositivo di scorrimento
aumentare le aree nere. Trascinare il dispositivo di scorrimento verso sinistra per ridurre il valore e
quindi aumentare le aree bianche. È anche possibile immettere un valore compreso tra 0 e 255.
Inizio pagina
Schermate di ScanGear (driver dello scanner)
Pagina 659 di 929 pagine
Guida Avanzata > Scansione > Scansione con altre applicazioni software > Schermate di ScanGear (driver dello
scanner)
Schermate di ScanGear (driver dello scanner)
Le seguenti sezioni descrivono le schermate, le funzioni e le modalità di utilizzo di ScanGear (driver dello
scanner).
Scheda Modalità di base (Basic Mode)
Scheda Modalità avanzata (Advanced Mode)
Impostazioni input (Input Settings)
Impostazioni di stampa (Output Settings)
Impostazioni immagine (Image Settings)
Pulsanti di Regolazione colore (Color Adjustment)
Scheda Modalità di scansione automatica (Auto Scan Mode)
Finestra di dialogo Preferenze (Preferences)
Scheda Scanner
Scheda Anteprima (Preview)
Scheda Scansione (Scan)
Scheda Impostazioni colore (Color Settings)
Inizio pagina
Scheda Modalità di base (Basic Mode)
Guida Avanzata > Scansione > Scansione con altre applicazioni software > Schermate di ScanGear (driver dello
scanner) > Scheda Modalità di base (Basic Mode)
Scheda Modalità di base (Basic Mode)
Questa modalità consente di eseguire la scansione facilmente, seguendo le istruzioni a video.
In questa sezione vengono descritte le impostazioni e le funzioni disponibili in Modalità di base (Basic
Mode).
(1) Pulsanti delle impostazioni e delle operazioni
(2) Barra degli strumenti
(3) Area di anteprima
Nota
Gli elementi visualizzati variano in base al tipo di documento e alla modalità di apertura della
schermata.
Pulsanti delle impostazioni e delle operazioni
Seleziona origine (Select Source)
Fotografia (A Colori) (Photo(Color))
Consente di eseguire la scansione di foto a colori.
Rivista (a colori) (Magazine(Color))
Consente di eseguire la scansione di riviste a colori.
Giornale (Scala di grigi) (Newspaper(Grayscale))
Consente di eseguire la scansione di testo e disegni a tratto in bianco e nero.
Documento (Scala di grigi) (Document(Grayscale))
Consente di eseguire la scansione di documenti e foto in bianco e nero.
Selezionare questa modalità per creare immagini in bianco e nero ad alta risoluzione.
Nota
Quando si seleziona un tipo di documenti, i colori vengono regolati in base alla funzione
Accentua contrasto o al tipo di documento.
Se si seleziona Rivista (a colori) (Magazine(Color)), si attiverà la funzione Descreening.
Pagina 660 di 929 pagine
Scheda Modalità di base (Basic Mode)
Pagina 661 di 929 pagine
Visualizza immagine di anteprima (Display Preview Image)
Anteprima (Preview)
Consente di eseguire una scansione di prova.
Nota
Al primo utilizzo dell'apparecchiatura, viene avviata automaticamente la calibrazione dello
scanner. Attendere finché non viene visualizzata l'anteprima immagine.
Destinazione (Destination)
Selezionare l'operazione da eseguire con l'immagine acquisita.
Stampa (Print)
Selezionare l'opzione per stampare l'immagine acquisita su una stampante.
Visualizzazione immagine (Image display)
Selezionare l'opzione per visualizzare l'immagine acquisita su un monitor.
OCR
Selezionare questa opzione per utilizzare l'immagine acquisita con il software OCR.
Il software OCR è un software che converte il testo acquisito come immagine in dati di testo che
è possibile modificare in elaboratori di testi e in altri programmi.
Formato stampa (Output Size)
Consente di selezionare un formato di stampa.
Le opzioni di formato stampa variano in base alla voce selezionata in Destinazione (Destination).
Regolabile (Flexible)
Consente di regolare a piacimento i fotogrammi di ritaglio.
In vista miniatura
Trascinare il mouse su una miniatura per visualizzare un fotogramma di ritaglio. Quando è
visualizzato un fotogramma di ritaglio, verrà acquisita la porzione al suo interno. Quando non
viene visualizzato alcun fotogramma di ritaglio, ciascun fotogramma viene sottoposto
singolarmente a scansione.
In vista immagine intera
Quando non viene visualizzato alcun fotogramma di ritaglio, verrà acquisita tutta l'area di
anteprima. Quando è visualizzato un fotogramma di ritaglio, verrà acquisita la porzione al suo
interno.
Formato carta (Paper Size) (L, A4 e così via)
Consente di selezionare un formato carta per la stampa. La porzione all'interno del fotogramma
di ritaglio verrà acquisita in base alle dimensioni del formato carta selezionato. È possibile
Scheda Modalità di base (Basic Mode)
Pagina 662 di 929 pagine
trascinare il fotogramma di ritaglio per ingrandirlo o ridurlo mantenendone le proporzioni.
Dimensioni monitor (Monitor Size) (1024 x 768 pixel e così via)
Selezionare un formato stampa in pixel.
Verrà visualizzato un fotogramma di ritaglio delle dimensioni del monitor selezionate e verrà
acquisita la porzione racchiusa al suo interno. È possibile trascinare il fotogramma di ritaglio
per ingrandirlo o ridurlo mantenendone le proporzioni.
Aggiungi/Elimina... (Add/Delete...)
Consente di aprire la finestra di dialogo Aggiungi/elimina formato stampa (Add/Delete the
Output Size), nella quale specificare i formati stampa personalizzati. È possibile selezionare
questa opzione se Destinazione (Destination) è Stampa (Print) o Visualizzazione immagine
(Image display).
Nella finestra di dialogo Aggiungi/elimina formato stampa (Add/Delete the Output Size), è
possibile specificare più formati di stampa e salvarli contemporaneamente. Gli elementi salvati
verranno registrati nell'elenco Formato stampa (Output Size) e possono essere selezionati
insieme a quelli predefiniti.
Aggiungi (Add)
Per aggiungere un formato, immettere il Nome formato stampa (Output Size Name), la
Larghezza (Width) e l'Altezza (Height), quindi fare clic su Aggiungi (Add). In Unità (Unit), è
possibile selezionare mm o pollici (inches) se Destinazione (Destination) è Stampa (Print),
mentre è possibile selezionare solo pixel (pixels) se Destinazione (Destination) è
Visualizzazione immagine (Image display). Il nome del formato aggiunto figura nell'Elenco
formati stampa (Output Size List). Fare clic su Salva (Save) per salvare i formati di stampa che
figurano in Elenco formati stampa (Output Size List).
Elimina (Delete)
Per eliminare una voce, selezionarla nell'Elenco formati stampa (Output Size List) e fare clic su
Elimina (Delete). Fare clic su Salva (Save) per salvare i formati di stampa che figurano in
Elenco formati stampa (Output Size List).
Importante
Non è possibile eliminare i formati di stampa predefiniti quali A4 e 1024 x 768 pixel (1024
x 768 pixels).
Nota
È possibile salvare fino a 10 voci.
Se si immette un valore che non rientra nell'intervallo di impostazione consentito, viene
visualizzato un messaggio di errore. Immettere un valore che rientri nell'intervallo di
impostazione.
Nota
Nella scheda Anteprima (Preview) della finestra di dialogo Preferenze (Preferences), è
possibile specificare se e come il fotogramma di ritaglio viene inizialmente visualizzato su
un'anteprima immagine. Vedere Fotogramma di ritaglio nelle immagini di anteprima (Cropping
Frame on Previewed Images) nella " Scheda Anteprima (Preview) ".
Inverti formato (Invert aspect ratio)
Questo pulsante è disponibile quando Formato stampa (Output Size) non è impostato su
Regolabile (Flexible).
Fare clic sul pulsante per ruotare il fotogramma di ritaglio. Fare nuovamente clic per riportare il
Scheda Modalità di base (Basic Mode)
Pagina 663 di 929 pagine
fotogramma nell'orientamento iniziale.
Regola fotogrammi di ritaglio (Adjust cropping frames)
È possibile regolare l'area di scansione all'interno dell'area di anteprima.
Se non è specificata alcuna area, il documento viene acquisito in base alle dimensioni del
documento (ritaglio automatico). Se viene specificata un'area, verrà acquisita soltanto la porzione
all'interno del fotogramma di ritaglio.
Regolazione dei fotogrammi di ritaglio
Correzioni immagine (Image corrections)
Correzione dissolvenza (Fading correction)
Consente di correggere e acquisire foto sbiadite dal tempo o che presentano la predominanza
di un colore.
Correzione retroilluminazione (Backlight correction)
Corregge le foto scattate in controluce.
Correzione ombra rilegatura (Gutter shadow correction)
Consente di correggere le ombre che compaiono tra le pagine quando si esegue la scansione
di opuscoli aperti.
Importante
Per le precauzioni d'uso relative a questa funzione, vedere Correzione ombra rilegatura
(Gutter Shadow Correction) in " Impostazioni immagine (Image Settings) " (scheda Modalità
avanzata (Advanced Mode)).
Motivo colore... (Color Pattern...)
Consente di regolare il colore dell'immagine nel suo complesso. È possibile correggere i colori
sbiaditi a causa di un colore predominante e così via, riprodurre colori naturali e visualizzare in
anteprima le modifiche cromatiche apportate.
Regolazione dei colori con un motivo colore
Esegui scansione (Perform Scan)
Scansione (Scan)
Viene avviata la scansione.
Nota
All'avvio della scansione, viene visualizzato un indicatore di avanzamento. Fare clic su
Annulla (Cancel) per annullare la scansione.
Preferenze... (Preferences...)
Viene visualizzata la finestra di dialogo Preferenze (Preferences), nella quale si possono definire le
impostazioni di scansione/anteprima.
Finestra di dialogo Preferenze (Preferences)
Chiudi (Close)
Consente di chiudere ScanGear (driver dello scanner).
Barra degli strumenti
Scheda Modalità di base (Basic Mode)
Pagina 664 di 929 pagine
Barra degli strumenti
È possibile modificare o ruotare le immagini in anteprima. I pulsanti visualizzati sulla barra degli
strumenti cambiano in base alla visualizzazione.
In vista miniatura
In vista immagine intera
(Miniatura)/
(Vista immagine intera)
Consente di alternare la vista nell'area di anteprima.
Area di anteprima
(Ruota a sinistra)
Fa ruotare l'anteprima immagine di 90 gradi in senso antiorario.
- Il risultato verrà riprodotto nell'immagine acquisita.
- L'immagine torna all'orientamento originale alla successiva anteprima.
(Ruota a destra)
Fa ruotare l'anteprima immagine di 90 gradi in senso orario.
- Il risultato verrà riprodotto nell'immagine acquisita.
- L'immagine torna all'orientamento originale alla successiva anteprima.
(Ritaglio automatico)
Visualizza e regola automaticamente il fotogramma di ritaglio in base alle dimensioni del
documento visualizzato nell'area di anteprima. L'area di scansione viene ridotta ogni volta che
si fa clic su questo pulsante se è presente un'area di ritaglio all'interno del fotogramma di
ritaglio.
(Seleziona tutti i fotogrammi)
Questo pulsante è disponibile quando sono visualizzati due o più fotogrammi.
Consente di selezionare la casella di controllo dell'immagine nella vista miniature.
(Deseleziona tutti i fotogrammi)
Questo pulsante è disponibile quando sono visualizzati due o più fotogrammi.
Consente di deselezionare la casella di controllo dell'immagine nella vista miniature.
(Seleziona tutti i fotogrammi)
Questo pulsante è disponibile quando sono visualizzati due o più fotogrammi.
Consente di selezionare l'immagine nella vista miniature evidenziandola con un contorno blu.
(Seleziona tutti i fotogrammi di ritaglio)
Questo pulsante è disponibile quando vi sono due o più fotogrammi di ritaglio.
Tutti i fotogrammi di ritaglio vengono visualizzati con linee tratteggiate spesse. Le impostazioni
vengono applicate a tutti i fotogrammi di ritaglio.
(Rimuovi fotogramma di ritaglio)
Rimuove il fotogramma di ritaglio selezionato.
(Informazioni)
Consente di visualizzare la versione di ScanGear (driver dello scanner) e le impostazioni di
scansione correnti (tipo di documento e così via).
Scheda Modalità di base (Basic Mode)
Pagina 665 di 929 pagine
(Apri guida)
Viene visualizzata questa pagina.
Area di anteprima
Area di anteprima
Area in cui viene visualizzata l'immagine di prova dopo aver fatto clic su Anteprima (Preview). È
anche possibile controllare i risultati delle impostazioni (correzioni immagine, regolazione del
colore e così via) selezionate in " Pulsanti delle impostazioni e delle operazioni ".
Se
(Miniatura) è visualizzato nella barra degli strumenti
Vengono visualizzate le miniature delle immagini ritagliate in base al formato del documento. Verrà
eseguita la scansione solo delle immagini di cui è stata selezionata la casella di controllo.
Nota
Se sono visualizzate in anteprima più immagini, i vari contorni indicano i diversi stati di
selezione.
- Fotogramma per messa a fuoco (contorno blu spesso): verranno applicate le impostazioni
visualizzate.
- Fotogramma selezionato (contorno blu sottile: le impostazioni verranno applicate
contemporaneamente al fotogramma per messa a fuoco e ai fotogrammi selezionati. È
possibile selezionare più immagini facendo clic su di esse e tenendo premuto il tasto Ctrl.
- Non selezionato (nessun contorno): le impostazioni non verranno applicate.
Per ingrandire l'immagine, fare doppio clic su un fotogramma. Fare clic su
(Avanzamento fotogrammi) nella parte inferiore della schermata per visualizzare il fotogramma
precedente o quello successivo. Fare nuovamente doppio clic sul fotogramma per ripristinare
la visualizzazione allo stato normale.
Se
(Immagine intera) è visualizzato nella barra degli strumenti
Gli elementi sul piano di lettura vengono visualizzati come una singola immagine. Verrà eseguita la
scansione di tutte le parti nei fotogrammi di ritaglio.
Scheda Modalità di base (Basic Mode)
Pagina 666 di 929 pagine
Nota
Sull'immagine visualizzata, è possibile specificare l'area di scansione (fotogramma di ritaglio).
Nella vista miniatura è possibile creare unicamente un fotogramma di ritaglio per immagine. Nella
vista a immagine intera è possibile creare più fotogrammi di ritaglio.
Regolazione dei fotogrammi di ritaglio
Argomento correlato
Scansione in Modalità di base (Basic Mode)
Inizio pagina
Scheda Modalità avanzata (Advanced Mode)
Pagina 667 di 929 pagine
Guida Avanzata > Scansione > Scansione con altre applicazioni software > Schermate di ScanGear (driver dello
scanner) > Scheda Modalità avanzata (Advanced Mode)
Scheda Modalità avanzata (Advanced Mode)
Questa modalità consente di definire delle impostazioni di scansione avanzate, quali la modalità colore,
la risoluzione di output, la luminosità dell'immagine e il tono colore.
In questa sezione vengono descritte le impostazioni e le funzioni disponibili in Modalità avanzata
(Advanced Mode).
(1) Pulsanti delle impostazioni e delle operazioni
(2) Barra degli strumenti
(3) Area di anteprima
Nota
Gli elementi visualizzati variano in base al tipo di documento e alla modalità di apertura della
schermata.
Pulsanti delle impostazioni e delle operazioni
Impostazioni preferite (Favorite Settings)
È possibile denominare e salvare un gruppo di impostazioni, Impostazioni input, Impostazioni di
stampa, Impostazioni immagine e i pulsanti di Regolazione colore nella scheda Modalità avanzata
(Advanced Mode) e caricarlo in base alle esigenze. Se si intende utilizzare ripetutamente un
determinato gruppo di impostazioni, può essere pratico salvarlo. È inoltre possibile ricaricare le
impostazioni predefinite.
Selezionare Aggiungi/Elimina... (Add/Delete...) dal menu a discesa e viene visualizzata la finestra di
dialogo Aggiungi/elimina impostazioni preferite (Add/Delete Favorite Settings).
Scheda Modalità avanzata (Advanced Mode)
Pagina 668 di 929 pagine
Immettere il Nome impostazione (Setting Name) e fare clic su Aggiungi (Add). Il nome viene inserito
nell'Elenco impostazioni preferite (Favorite Settings List).
Se si fa clic su Salva (Save), l'elemento viene elencato in Impostazioni preferite (Favorite Settings) e
può essere selezionato insieme alle impostazioni predefinite.
Per eliminare un elemento, selezionarlo nell'Elenco impostazioni preferite (Favorite Settings List) e
fare clic su Elimina (Delete). Fare clic su Salva (Save) per salvare le impostazioni visualizzate
nell'Elenco impostazioni preferite (Favorite Settings List).
Nota
È possibile impostare Aggiungi/Elimina... (Add/Delete...) in Impostazioni preferite (Favorite
Settings) dopo l'anteprima.
È possibile salvare fino a 10 voci.
Impostazioni input (Input Settings)
Consente di specificare le impostazioni di input, quali il tipo e le dimensioni del documento.
Impostazioni input (Input Settings)
Impostazioni di stampa (Output Settings)
Consente di specificare le impostazioni di stampa, quali la risoluzione e il formato di stampa.
Impostazioni di stampa (Output Settings)
Impostazioni immagine (Image Settings)
Consente di attivare/disattivare le diverse funzioni di correzione dell'immagine.
Impostazioni immagine (Image Settings)
Pulsanti di Regolazione colore (Color Adjustment)
Tali pulsanti possono essere utilizzati per correggere in modo accurato la luminosità e i toni colore
dell'immagine. È possibile regolare la luminosità o il contrasto generali dell'immagine e regolarne i
valori di luci e ombre (istogramma) o il bilanciamento (curva tonalità).
Pulsanti di Regolazione colore (Color Adjustment)
Zoom
Consente di ingrandire un'immagine o la parte compresa nel fotogramma di ritaglio. Quando
l'immagine è ingrandita, Zoom cambia in Annulla (Undo). Fare clic su Annulla (Undo) per ripristinare
la visualizzazione allo stato normale.
In vista miniatura
(Avanzamento fotogrammi)
Consente di ingrandire l'immagine selezionata. Fare clic su
nella parte inferiore della schermata per visualizzare il fotogramma precedente o quello successivo.
Nota
È inoltre possibile ingrandire l'immagine facendo doppio clic sul riquadro. Fare nuovamente
doppio clic sul fotogramma per ripristinare la visualizzazione allo stato normale.
In vista immagine intera
Consente di ripetere la scansione della porzione racchiusa dal fotogramma di ritaglio con un
maggiore ingrandimento.
Nota
Zoom ripete la scansione dell'immagine e la visualizza ad alta risoluzione in Anteprima.
Scheda Modalità avanzata (Advanced Mode)
Pagina 669 di 929 pagine
(Ingrandisci/Riduci) sulla barra degli strumenti, ingrandisce rapidamente l'anteprima
immagine. L'immagine, tuttavia, verrà visualizzata a bassa risoluzione.
Anteprima (Preview)
Consente di eseguire una scansione di prova.
Scansione (Scan)
Consente di avviare la scansione.
Nota
All'avvio della scansione, viene visualizzato un indicatore di avanzamento. Fare clic su Annulla
(Cancel) per annullare la scansione.
Al termine della scansione, è possibile che venga visualizzata una finestra di dialogo nella
quale selezionare l'operazione successiva da eseguire. Seguire le indicazioni per ultimare la
scansione. Per ulteriori informazioni, vedere Stato della finestra di dialogo di ScanGear dopo la
scansione (Status of ScanGear dialog after scanning) nella " Scheda Scansione (Scan)
" (finestra di dialogo Preferenze (Preferences)).
Se le dimensioni totali delle immagini acquisite superano una determinata soglia,
l'elaborazione delle immagini richiederà del tempo. In questo caso, viene visualizzato un
messaggio di avviso. Si consiglia di ridurre le dimensioni totali. Per continuare, eseguire la
scansione nella vista dell'immagine intera.
Preferenze... (Preferences...)
Viene visualizzata la finestra di dialogo Preferenze (Preferences), nella quale si possono definire le
impostazioni di scansione/anteprima.
Finestra di dialogo Preferenze (Preferences)
Chiudi (Close)
Consente di chiudere ScanGear (driver dello scanner).
Barra degli strumenti
Barra degli strumenti
È possibile modificare o ruotare le immagini in anteprima. I pulsanti visualizzati sulla barra degli
strumenti cambiano in base alla visualizzazione.
Scheda Modalità avanzata (Advanced Mode)
Pagina 670 di 929 pagine
In vista miniatura
In vista immagine intera
(Miniatura)/
(Vista immagine intera)
Consente di alternare la vista nell'area di anteprima.
Area di anteprima
(Cancella)
Fare clic sul pulsante per eliminare l'anteprima immagine.
Tale pulsante ripristina anche le impostazioni della barra degli strumenti e di regolazione del
colore.
(Ritaglia)
Consente di specificare l'area di scansione trascinando il mouse.
(Sposta immagine)
Se un'immagine ingrandita si estende oltre l'area di anteprima, è possibile fare clic su questo
pulsante e trascinare l'immagine all'interno della schermata fino a quando viene visualizzata la
parte desiderata. È possibile spostare l'immagine anche tramite le barre di scorrimento.
(Ingrandisci/Riduci)
Per ingrandire l'immagine, fare clic su questo pulsante e poi sull'immagine stessa. Fare clic
con il pulsante destro del mouse per ridurre l'immagine.
(Ruota a sinistra)
Fa ruotare l'anteprima immagine di 90 gradi in senso antiorario.
- Il risultato verrà riprodotto nell'immagine acquisita.
- L'immagine torna all'orientamento originale alla successiva anteprima.
(Ruota a destra)
Fa ruotare l'anteprima immagine di 90 gradi in senso orario.
- Il risultato verrà riprodotto nell'immagine acquisita.
- L'immagine torna all'orientamento originale alla successiva anteprima.
(Ritaglio automatico)
Visualizza e regola automaticamente il fotogramma di ritaglio in base alle dimensioni del
documento visualizzato nell'area di anteprima. L'area di scansione viene ridotta ogni volta che
si fa clic su questo pulsante se è presente un'area di ritaglio all'interno del fotogramma di
ritaglio.
(Seleziona tutti i fotogrammi)
Questo pulsante è disponibile quando sono visualizzati due o più fotogrammi.
Consente di selezionare la casella di controllo dell'immagine nella vista miniature.
(Deseleziona tutti i fotogrammi)
Questo pulsante è disponibile quando sono visualizzati due o più fotogrammi.
Consente di deselezionare la casella di controllo dell'immagine nella vista miniature.
(Seleziona tutti i fotogrammi)
Questo pulsante è disponibile quando sono visualizzati due o più fotogrammi.
Scheda Modalità avanzata (Advanced Mode)
Pagina 671 di 929 pagine
Consente di selezionare l'immagine nella vista miniature evidenziandola con un contorno blu.
(Seleziona tutti i fotogrammi di ritaglio)
Questo pulsante è disponibile quando vi sono due o più fotogrammi di ritaglio.
Tutti i fotogrammi di ritaglio vengono visualizzati con linee tratteggiate spesse. Le impostazioni
vengono applicate a tutti i fotogrammi di ritaglio.
(Rimuovi fotogramma di ritaglio)
Rimuove il fotogramma di ritaglio selezionato.
(Informazioni)
Consente di visualizzare la versione di ScanGear (driver dello scanner) e le impostazioni di
scansione correnti (tipo di documento e così via).
(Apri guida)
Viene visualizzata questa pagina.
Area di anteprima
Area di anteprima
Area in cui viene visualizzata l'immagine di prova dopo aver fatto clic su Anteprima (Preview). È
anche possibile controllare i risultati delle impostazioni (correzioni immagine, regolazione del
colore e così via) selezionate in " Pulsanti delle impostazioni e delle operazioni ".
Se
(Miniatura) è visualizzato nella barra degli strumenti
Vengono visualizzate le miniature delle immagini ritagliate in base al formato del documento. Verrà
eseguita la scansione solo delle immagini di cui è stata selezionata la casella di controllo.
Nota
Se sono visualizzate in anteprima più immagini, i vari contorni indicano i diversi stati di
selezione.
- Fotogramma per messa a fuoco (contorno blu spesso): verranno applicate le impostazioni
visualizzate.
- Fotogramma selezionato (contorno blu sottile: le impostazioni verranno applicate
contemporaneamente al fotogramma per messa a fuoco e ai fotogrammi selezionati. È
possibile selezionare più immagini facendo clic su di esse e tenendo premuto il tasto Ctrl.
- Non selezionato (nessun contorno): le impostazioni non verranno applicate.
Se
(Immagine intera) è visualizzato nella barra degli strumenti
Scheda Modalità avanzata (Advanced Mode)
Pagina 672 di 929 pagine
Gli elementi sul piano di lettura vengono visualizzati come una singola immagine. Verrà eseguita la
scansione di tutte le parti nei fotogrammi di ritaglio.
Nota
Sull'immagine visualizzata, è possibile specificare l'area di scansione (fotogramma di ritaglio).
Nella vista miniatura è possibile creare unicamente un fotogramma di ritaglio per immagine. Nella
vista a immagine intera è possibile creare più fotogrammi di ritaglio.
Regolazione dei fotogrammi di ritaglio
Argomento correlato
Scansione in Modalità avanzata (Advanced Mode)
Inizio pagina
Impostazioni input (Input Settings)
Pagina 673 di 929 pagine
Guida Avanzata > Scansione > Scansione con altre applicazioni software > Schermate di ScanGear (driver dello
scanner) > Impostazioni input (Input Settings)
Impostazioni input (Input Settings)
Impostazioni input (Input Settings) consente di impostare le voci seguenti:
Seleziona origine (Select Source)
Viene visualizzato il tipo di documento da acquisire.
Formato carta (Paper Size)
Selezionare le dimensioni del documento da acquisire. Questa impostazione è disponibile solo in
vista immagine dell'intera pellicola.
Quando si seleziona un formato, le dimensioni dell'area di anteprima cambiano di conseguenza.
Importante
Alcune applicazioni pongono dei limiti alla quantità di dati di scansione che possono ricevere.
ScanGear (driver dello scanner) può acquisire dati che siano di:
- 21000 pixel x 30000 pixel massimo
Se si modifica Formato carta (Paper Size) dopo l'anteprima, l'immagine in anteprima verrà
eliminata.
Nota
Se non si è sicuri del formato da selezionare in Formato carta (Paper Size), impostare Formato
carta (Paper Size) su Area max scansione (Full Platen), rilevare le dimensioni del documento e
quindi inserire i valori raccolti in
(Larghezza) e
(Altezza).
Modalità colore (Color Mode)
Selezionare la modalità di scansione del documento.
Colore (Color)
Selezionare questa modalità per acquisire documenti a colori o creare immagini a colori. Con
questa modalità, l'immagine viene espressa in 256 livelli (8 bit) di rosso, verde e blu (RGB).
Impostazioni input (Input Settings)
Pagina 674 di 929 pagine
Scala di grigi (Grayscale)
Selezionare questa modalità per eseguire la scansione di foto in bianco e nero o per creare
immagini in bianco e nero. Con questa modalità, l'immagine viene espressa in 256 livelli (8 bit) di
bianco e nero.
Bianco e nero (Black and White)
Selezionare questa modalità per eseguire la scansione in bianco e nero di foto e documenti. Con
questa modalità, l'immagine viene espressa in bianco e nero. Il contrasto nell'immagine viene
diviso a determinati livelli (livello di soglia) in bianco e nero e il risultato viene espresso in due
colori. Il livello di soglia può essere impostato con
(Soglia).
Formato di input
Nella vista miniatura, dopo l'anteprima viene visualizzato il formato del documento ritagliato.
Nella vista a immagine intera, il Formato carta (Paper Size) viene visualizzato prima dell'anteprima e le
dimensioni del fotogramma di ritaglio (area di scansione) vengono visualizzate dopo l'anteprima.
È possibile regolare le dimensioni del fotogramma di ritaglio inserendone i valori in
(Larghezza) e
(Altezza).
Per conservare il formato quando si specificano le dimensioni del fotogramma di ritaglio, fare clic su
(Mantieni formato) e convertirlo in
(Bloccato).
Importante
Le impostazioni del formato di input sono disponibili solo se Formato stampa (Output Size) in
Impostazioni di stampa (Output Settings) è Regolabile (Flexible). Se si seleziona un formato
diverso da Regolabile (Flexible), viene visualizzato un fotogramma di ritaglio calcolato in base al
Formato stampa (Output Size) e alla Risoluzione di output (Output Resolution), il cui formato è
fisso.
Nota
I valori che è possibile immettere rientreranno nell'intervallo del formato di documento
selezionato. Il formato minimo è di 96 pixel x 96 pixel se Risoluzione di output (Output
Resolution) è impostato su 600 dpi, con il 100% di scala.
Quando si esegue il Ritaglio automatico nella vista a immagine intera, il formato non verrà
mantenuto poiché si darà la priorità alle dimensioni.
Per ulteriori informazioni sui fotogrammi di ritaglio, vedere " Regolazione dei fotogrammi di ritaglio
".
Inizio pagina
Impostazioni di stampa (Output Settings)
Pagina 675 di 929 pagine
Guida Avanzata > Scansione > Scansione con altre applicazioni software > Schermate di ScanGear (driver dello
scanner) > Impostazioni di stampa (Output Settings)
Impostazioni di stampa (Output Settings)
Impostazioni di stampa (Output Settings) consente di impostare le voci seguenti:
Risoluzione di output (Output Resolution)
Consente di selezionare la risoluzione di scansione.
Tanto più alta è la risoluzione (valore), tanto maggiore è il dettaglio nell'immagine.
Selezionare una risoluzione dalle opzioni visualizzate facendo clic sul pulsante o immettere un valore
compreso tra 25 dpi e 19200 dpi (in incrementi di 1 dpi).
Risoluzione (Resolution)
Formato stampa (Output Size)
Consente di selezionare un formato di stampa.
Selezionare Regolabile (Flexible) per impostare formati predefiniti o scegliere uno dei formati proposti
per la stampa o la visualizzazione. Selezionare Aggiungi/Elimina... (Add/Delete...) per impostare il
formato personalizzato e salvarlo come una nuova opzione di formato stampa.
Regolabile (Flexible)
È possibile specificare la risoluzione di output e la scala, nonché regolare il fotogramma di
ritaglio.
In vista miniatura
Trascinare il mouse su una miniatura per visualizzare un fotogramma di ritaglio. Quando è
visualizzato un fotogramma di ritaglio, verrà acquisita la porzione al suo interno. Quando non
viene visualizzato alcun fotogramma di ritaglio, ciascun fotogramma viene sottoposto
singolarmente a scansione.
In vista immagine intera
Quando non viene visualizzato alcun fotogramma di ritaglio, verrà acquisita tutta l'area di
anteprima. Quando è visualizzato un fotogramma di ritaglio, verrà acquisita la porzione al suo
interno.
Impostazioni di stampa (Output Settings)
Pagina 676 di 929 pagine
Nota
Per ingrandire/ridurre l'immagine acquisita, immettere i valori desiderati in
(Larghezza) e
(Altezza) in Impostazioni di stampa (Output Settings) oppure specificare un valore (per
incrementi di 1%) in %. Il massimo valore disponibile per % dipende dalla Risoluzione di
output (Output Resolution). È possibile specificare % fino a un massimo di 19200 dpi
(risoluzione di output massima consentita).
Formato carta (Paper Size) (L, e così via) e Dimensioni monitor (Monitor Size) (1024 x 768 pixel
e così via)
Non è possibile specificare i valori di larghezza, altezza e scala. L'anteprima immagine verrà
ritagliata in base al formato stampa e alla risoluzione selezionati. La porzione all'interno del
fotogramma di ritaglio verrà acquisita in base alle dimensioni del monitor/formato carta
selezionato. È possibile trascinare il fotogramma di ritaglio per ingrandirlo o ridurlo
mantenendone le proporzioni.
Aggiungi/Elimina... (Add/Delete...)
Consente di aprire la finestra di dialogo Aggiungi/elimina formato stampa (Add/Delete the Output
Size), nella quale specificare i formati stampa personalizzati.
Nella finestra di dialogo Aggiungi/elimina formato stampa (Add/Delete the Output Size), è
possibile specificare più formati di stampa e salvarli contemporaneamente. Gli elementi salvati
verranno registrati nell'elenco Formato stampa (Output Size) e possono essere selezionati
insieme a quelli predefiniti.
Aggiungi (Add)
Per aggiungere un formato, selezionare Stampa (Print) o Visualizzazione immagine (Image
display) in Destinazione (Destination), quindi inserire il Nome formato stampa (Output Size
Name), la Larghezza (Width) e l'Altezza (Height) e fare clic su Aggiungi (Add). Il nome del formato
aggiunto figura nell'Elenco formati stampa (Output Size List).
Fare clic su Salva (Save) per salvare i formati di stampa che figurano in Elenco formati stampa
(Output Size List).
Elimina (Delete)
Per eliminare una voce, selezionarla nell'Elenco formati stampa (Output Size List) e fare clic su
Elimina (Delete). Fare clic su Salva (Save) per salvare i formati di stampa che figurano in Elenco
formati stampa (Output Size List).
Importante
Non è possibile eliminare i formati di stampa predefiniti quali A4 e 1024 x 768 pixel (1024 x
768 pixels).
Nota
Salvare fino a 10 elementi per ciascuna destinazione.
Se si immette un valore che non rientra nell'intervallo di impostazione consentito, viene
visualizzato un messaggio di errore. Immettere un valore compreso nell'intervallo indicato
dal messaggio.
Il tipo di Unità (Unit) varia in base alla Destinazione (Destination). Per Stampa (Print),
selezionare mm o pollici (inches). Per Visualizzazione immagine (Image display), l'unità è
pixel (pixels).
Impostazioni di stampa (Output Settings)
Pagina 677 di 929 pagine
Nota
Per ulteriori informazioni sui fotogrammi di ritaglio, vedere " Regolazione dei fotogrammi di ritaglio
".
Nella scheda Anteprima (Preview) della finestra di dialogo Preferenze (Preferences), è possibile
specificare se e come il fotogramma di ritaglio viene inizialmente visualizzato su un'anteprima
immagine. Vedere Fotogramma di ritaglio nelle immagini di anteprima (Cropping Frame on
Previewed Images) nella " Scheda Anteprima (Preview) ".
(Cambia formato)
Fare clic sul pulsante per ruotare il fotogramma di ritaglio. Fare nuovamente clic per riportare il
fotogramma nell'orientamento iniziale.
Dimensione dati (Data Size)
Quando l'anteprima immagine viene acquisita, viene creato un file di immagine. Le dimensioni
vengono visualizzate dopo il salvataggio in formato BMP.
Nota
Quando le dimensioni del file superano una determinata soglia, il valore viene visualizzato in
rosso. In tal caso, quando si fa clic su Scansione (Scan) viene visualizzato un messaggio di
avvertenza. Si consiglia di modificare le impostazione per ridurre le Dimensioni dati (Data Size).
Per continuare, eseguire la scansione nella vista dell'immagine intera.
Inizio pagina
Impostazioni immagine (Image Settings)
Pagina 678 di 929 pagine
Guida Avanzata > Scansione > Scansione con altre applicazioni software > Schermate di ScanGear (driver dello
scanner) > Impostazioni immagine (Image Settings)
Impostazioni immagine (Image Settings)
Importante
Non applicare queste funzioni alle immagini senza moiré, polvere/graffi o colori sbiaditi. L'uso di
queste funzioni potrebbe peggiorare il tono colore.
È possibile che i risultati della correzione dell'immagine non si riflettano nell'anteprima immagine.
Nota
Le impostazioni selezionabili dipendono dalle impostazioni della modalità colore.
Se si utilizzano le Impostazioni immagine (Image Settings) la scansione può richiedere più tempo.
Impostazioni immagine (Image Settings) consente di impostare le voci seguenti:
Regolazione immagine (Image Adjustment)
Quando si seleziona Regolazione immagine, la luminosità della parte specificata dell'immagine viene
ottimizzata. È possibile modificare le immagini in base al tipo di documento rilevato automaticamente
o a quello specificato. Il risultato della regolazione si rifletterà sull'intera immagine. L'impostazione
predefinita è Automatica (Auto).
Nessuno (None)
La regolazione immagine non verrà applicata.
Automatica (Auto)
Applica la regolazione immagine rilevando automaticamente il tipo di documento. Normalmente è
consigliabile selezionare questa impostazione.
Fotografia (Photo)
Selezionare questa opzione per applicare la regolazione immagine alle foto.
Rivista (Magazine)
Impostazioni immagine (Image Settings)
Pagina 679 di 929 pagine
Selezionare questa opzione per applicare la regolazione immagine alle riviste.
Giornale (Newspaper)
Selezionare questa opzione per applicare la regolazione immagine ai giornali.
Documento (Document)
Selezionare questa opzione per applicare la regolazione immagine ai documenti.
Importante
Dopo l'anteprima è possibile impostare la Regolazione immagine (Image Adjustment).
È possibile definire questa impostazione se è stata selezionata Scelta consigliata
(Recommended) nella scheda Impostazioni colore (Color Settings) della finestra di dialogo
Preferenze (Preferences).
Nota
Se l'immagine non risulta regolata correttamente con Automatica (Auto), specificare il tipo di
documento.
Il tono del colore può cambiare rispetto all'immagine originale a causa della regolazione
immagine. In questo caso, impostare Regolazione immagine (Image Adjustment) su Nessuno
(None).
Accentua contrasto (Unsharp Mask)
Quando questa opzione è impostata su Attivato (ON), si enfatizzano i contorni dei soggetti rendendo
l'immagine più nitida. L'impostazione predefinita è Attivato (ON).
Descreening (Descreen)
Le foto e le immagini stampate vengono visualizzate come un insieme di piccoli punti. Il moiré è un
fenomeno in base al quale si evidenzia una gradazione irregolare o a strisce nelle parti di
un'immagine acquisita in cui i punti interferiscono gli uni con gli altri. La funzione Descreening
(Descreen) consente di ridurre questo effetto. L'impostazione predefinita è Disattivato (OFF).
Nota
Anche se l'opzione Descreening (Descreen) è impostata su Attivato (ON), potrebbe rimanere un
certo effetto moiré se l'opzione Accentua contrasto (Unsharp Mask) è impostata su Attivato (ON).
In tal caso, impostare Accentua contrasto (Unsharp Mask) su Disattivato (OFF).
La selezione di Rivista (a colori) (Magazine(Color)) in Seleziona origine (Select Source) nella
scheda Modalità di base (Basic Mode) ha lo stesso effetto dell'impostazione di Descreening
(Descreen) su Attivato (ON) nella scheda Modalità avanzata (Advanced Mode).
Riduzione polvere e graffi (Reduce Dust and Scratches)
Le foto acquisite possono contenere punti bianchi causati da polvere o graffi. Utilizzare questa
funzione per ridurre la distorsione. L'impostazione predefinita è Nessuno (None).
Nessuno (None)
La distorsione provocata da polvere e graffi non viene ridotta.
Bassa (Low)
Consente di ridurre la distorsione provocata da piccoli graffi e grani di polvere. Potrebbero restare
elementi più grandi.
Medio (Medium)
Normalmente è consigliabile selezionare questa impostazione.
Alta (High)
Consente di ridurre la distorsione provocata da piccoli/grandi graffi e grani di polvere. Potrebbero
rimanere tracce del processo di riduzione ed essere rimosse anche parti delicate dell'immagine.
Importante
Per alcuni tipi di foto questa funzione potrebbe non essere efficace.
Nota
Si consiglia di selezionare Nessuno (None) quando si esegue la scansione di materiali
Impostazioni immagine (Image Settings)
Pagina 680 di 929 pagine
stampati.
Correzione dissolvenza (Fading Correction)
Utilizzare questa funzione per correggere le foto sbiadite dal tempo o con una predominanza di colore.
La predominanza di un colore ha luogo quando un colore specifico intacca l'intera immagine a causa
di agenti ambientali. L'impostazione predefinita è Nessuno (None).
Nessuno (None)
La correzione della dissolvenza non viene applicata.
Bassa (Low)
Consente di correggere uno sbiadimento o una predominanza di colore lievi.
Medio (Medium)
Normalmente è consigliabile selezionare questa impostazione.
Alta (High)
Consente di correggere uno sbiadimento o una predominanza di colore accentuati. Può incidere
sulla tonalità dell'immagine.
Importante
Dopo l'anteprima è possibile impostare la Correzione dissolvenza (Fading Correction).
In un'area di scansione troppo ridotta, Correzione dissolvenza (Fading Correction) potrebbe non
essere efficace.
È possibile definire questa impostazione se è stata selezionata Scelta consigliata
(Recommended) nella scheda Impostazioni colore (Color Settings) della finestra di dialogo
Preferenze (Preferences).
Correzione grana (Grain Correction)
Questa funzione consente di ridurre la granulosità (irregolarità) nelle foto scattate con pellicola ad alta
velocità o sensibilizzata. L'impostazione predefinita è Nessuno (None).
Nessuno (None)
La granulosità non viene ridotta.
Bassa (Low)
Selezionare questa impostazione se la fotografia è leggermente granulosa.
Medio (Medium)
Normalmente è consigliabile selezionare questa impostazione.
Alta (High)
Selezionare questa impostazione se la foto è molto granulosa. Questa impostazione può incidere
sulla sfumatura e sulla nitidezza dell'immagine.
Importante
In un'area di scansione troppo ridotta, Correzione grana (Grain Correction) potrebbe non essere
efficace.
Correzione retroilluminazione (Backlight Correction)
Questa funzione consente di correggere le foto scattate in controluce.
Quando si modifica l'impostazione Correzione retroilluminazione (Backlight Correction), il risultato
viene riportato nell'immagine di anteprima. L'impostazione predefinita è Nessuno (None).
Nessuno (None)
La correzione di retroilluminazione non viene applicata.
Bassa (Low)
Consente di correggere foto con una scarsa retroilluminazione. Questa impostazione non
influisce sul contrasto dell'immagine.
Medio (Medium)
Normalmente è consigliabile selezionare questa impostazione.
Impostazioni immagine (Image Settings)
Pagina 681 di 929 pagine
Alta (High)
Consente di correggere foto con una forte retroilluminazione. Questa impostazione può influire
sul contrasto dell'immagine.
Importante
Dopo l'anteprima è possibile impostare la Correzione retroilluminazione (Backlight Correction).
È possibile definire questa impostazione se è stata selezionata Scelta consigliata
(Recommended) nella scheda Impostazioni colore (Color Settings) della finestra di dialogo
Preferenze (Preferences).
In un'area di scansione troppo ridotta, Correzione retroilluminazione (Backlight Correction)
potrebbe non essere efficace.
Nota
Quando si applica la Correzione retroilluminazione (Backlight Correction) possono comparire dei
motivi di distorsione. Applicando la Correzione grana (Grain Correction) e impostando Accentua
contrasto (Unsharp Mask) su Disattivato (OFF), è possibile attenuare le distorsioni.
Correzione ombra rilegatura (Gutter Shadow Correction)
Questa funzione consente di correggere le ombre che compaiono tra le pagine quando si esegue la
scansione di opuscoli aperti.
Quando si definisce l'impostazione Correzione ombra rilegatura (Gutter Shadow Correction), il
risultato viene riprodotto nell'anteprima immagine. Visualizzare l'anteprima degli effetti prima della
scansione poiché i risultati possono variare in base al tipo di documento e al modo in cui si esercita
pressione su di esso.
Il testo o le righe che si presentano in modo non chiaro o indistinto a causa di pagine incurvate, non
vengono corretti. L'impostazione predefinita è Nessuno (None).
Nessuno (None)
L'ombra della rilegatura non viene corretta.
Bassa (Low)
Selezionare questa impostazione se con il valore medio l'effetto applicato è troppo forte.
Medio (Medium)
Normalmente è consigliabile selezionare questa impostazione.
Alta (High)
Selezionare questa impostazione se con il valore medio l'effetto applicato è troppo debole.
Importante
Non collocare sul piano di lettura oggetti di peso pari o superiore a 2 kg. Inoltre, non esercitare
una pressione sul documento con una forza pari o superiore a 2 kg. Se si preme con troppa
forza, lo scanner potrebbe non funzionare correttamente o il vetro potrebbe rompersi.
Allineare il documento con il bordo del piano di lettura. In caso contrario, è possibile che l'ombra
non venga corretta in modo adeguato.
È possibile che le ombre non vengano corrette in modo adeguato a seconda del documento. Se
lo sfondo della pagina non è bianco, è possibile che le ombre non vengano rilevate in modo
corretto o che non vengano rilevate affatto.
Durante la scansione, premere sul dorso con la stessa pressione usata per l'anteprima della
scansione. Se la parte della rilegatura non è uniforme, è possibile che l'ombra non venga
corretta in modo adeguato.
Impostazioni immagine (Image Settings)
Pagina 682 di 929 pagine
Il posizionamento del documento dipende dal modello di apparecchiatura in uso e dal
documento da acquisire.
Nota
Coprire il documento con un panno nero se nei risultati di scansione sono presenti macchie
bianche, strisce o motivi colorati a causa della luce ambiente che filtra tra il documento e il piano
di lettura.
Se l'ombra non viene corretta in modo adeguato, regolare il fotogramma di ritaglio sull'anteprima
immagine.
Regolazione dei fotogrammi di ritaglio
Inizio pagina
Pulsanti di Regolazione colore (Color Adjustment)
Pagina 683 di 929 pagine
Guida Avanzata > Scansione > Scansione con altre applicazioni software > Schermate di ScanGear (driver dello
scanner) > Pulsanti di Regolazione colore (Color Adjustment)
Pulsanti di Regolazione colore (Color Adjustment)
I pulsanti di Regolazione colore (Color Adjustment) possono essere utilizzati per correggere in modo
accurato la luminosità e i toni colore dell'immagine. È possibile regolare la luminosità o il contrasto
generali dell'immagine e regolarne i valori di luci e ombre (istogramma) o il bilanciamento (curva
tonalità).
Importante
I pulsanti di regolazione colore non sono disponibili quando si seleziona Corrispondenza colore
(Color Matching) nella scheda Impostazioni colore (Color Settings) della finestra di dialogo
Preferenze (Preferences).
Nota
Le impostazioni selezionabili dipendono dalle impostazioni della modalità colore.
Quando si regola l'immagine tramite i pulsanti di Regolazione colore (Color Adjustment), i risultati
si riflettono nell'anteprima immagine.
Fare clic su un pulsante di Regolazione colore (Color Adjustment) per impostare le voci seguenti:
(Saturazione/Bilanciamento colore)
Consente di regolare la brillantezza e il tono colore dell'immagine. Utilizzare questa funzione per
rendere più luminosi i colori sbiaditi dal tempo o per correggere la predominanza di un colore. La
predominanza di un colore ha luogo quando un colore specifico intacca l'intera immagine a causa di
agenti ambientali.
Regolazione della saturazione e del bilanciamento colore
(Luminosità/Contrasto)
Consente di regolare la luminosità e il contrasto dell'immagine. Se l'immagine è troppo scura o
troppo luminosa o se la qualità è piatta a causa della carenza di contrasto, è possibile regolare i livelli
Pulsanti di Regolazione colore (Color Adjustment)
Pagina 684 di 929 pagine
di luminosità e contrasto.
Regolazione della luminosità e del contrasto
(Istogramma)
Un istogramma consente di vedere la concentrazione di dati a ciascun livello di luminosità di
un'immagine. È possibile specificare i livelli più scuri (ombre) e più luminosi (luci) di un'immagine,
tagliare i livelli ed espandere il punto medio della gamma tonale dell'immagine.
Regolazione dell'istogramma
(Impostazioni curva tonalità)
Consente di regolare la luminosità di un'immagine selezionando il tipo di diagramma (curva tonalità)
che mostra il bilanciamento della tonalità in input e in output. È possibile apportare regolazioni fini alla
luminosità di un'area specifica.
Regolazione della curva tonalità
(Verifica finale)
Consente di eseguire una verifica finale delle regolazioni del colore. Verranno visualizzati la curva
tonalità sintetizzata e l'istogramma provenienti dall'elaborazione dell'immagine seguente. In questa
schermata non è disponibile alcuna impostazione.
Per un'immagine a colori, selezionare un colore in Canale (Channel) per controllare il Rosso
(Red), il Verde (Green) o il Blu (Blue) oppure selezionare Principale (Master) per controllare tutti e
tre i colori assieme.
Se si posiziona il cursore su un'anteprima immagine, la porzione interessata verrà ingrandita e
verranno visualizzati i relativi valori RGB (solo K se Modalità colore (Color Mode) è impostata su
Scala di grigi (Grayscale)) anteriori e successivi alla regolazione.
(Soglia)
Consente di impostare il confine di divisione (soglia) tra bianco e nero. Regolando il livello di soglia è
possibile rendere più nitido il testo di un documento e ridurre l'effetto di trasparenza tipico dei giornali.
Impostazione della soglia
Personalizzato (Custom)
È possibile denominare e salvare un insieme di impostazioni di curva tonalità e di soglia dei pulsanti
di regolazione colore.
Selezionare Aggiungi/Elimina... (Add/Delete...) dal menu a discesa. Quando Modalità colore (Color
Mode) è impostata su qualsiasi opzione ad eccezione di Bianco e Nero (Black and White), viene
visualizzata la finestra di dialogo Aggiungi/Elimina Impostazioni curva di tonalità (Add/Delete Tone
Curve Settings). Quando Modalità colore (Color Mode) è impostata su Bianco e Nero (Black and
White), viene visualizzata la finestra di dialogo Aggiungi/Elimina Impostazioni soglia (Add/Delete
Threshold Settings).
Pulsanti di Regolazione colore (Color Adjustment)
Pagina 685 di 929 pagine
Immettere il Nome impostazione (Setting Name) e fare clic su Aggiungi (Add). Il nome viene
visualizzato nell'Elenco impostazioni curva di tonalità (Tone Curve Settings List) o nell'Elenco
impostazioni soglia (Threshold Settings List).
Fare clic su Salva (Save) per salvare.
È possibile caricare le impostazioni di curva tonalità e di soglia salvate e applicarle a un'anteprima
immagine. Per caricare le impostazioni, selezionare la voce salvata dal menu a discesa.
Per eliminare una voce, selezionarla nell'Elenco impostazioni curva di tonalità (Tone Curve Settings
List) o nell'Elenco impostazioni soglia (Threshold Settings List) e fare clic su Elimina (Delete). Fare
clic su Salva (Save) per salvare le impostazioni visualizzate nell'Elenco impostazioni curva di tonalità
(Tone Curve Settings List) o in quello Elenco impostazioni soglia (Threshold Settings List).
Nota
È possibile salvare fino a 20 voci.
Predefinite (Defaults)
Consente di ripristinare tutte le regolazioni, quali saturazione/bilanciamento colore, luminosità/
contrasto, istogramma e curva tonalità.
Inizio pagina
Scheda Modalità di scansione automatica (Auto Scan Mode)
Pagina 686 di 929 pagine
Guida Avanzata > Scansione > Scansione con altre applicazioni software > Schermate di ScanGear (driver dello
scanner) > Scheda Modalità di scansione automatica (Auto Scan Mode)
Scheda Modalità di scansione automatica (Auto Scan Mode)
Questa modalità consente di eseguire l'acquisizione in modo estremamente facile, ossia posizionando
semplicemente i documenti sul piano di lettura e facendo clic su un pulsante.
Nella Modalità di scansione automatica (Auto Scan Mode), i documenti vengono rilevati
automaticamente. Non è necessario specificare fotogrammi di ritaglio o eseguire correzioni
dell'immagine.
Documenti supportati
Foto, cartoline, biglietti da visita, riviste, giornali, documenti di testo e CD/DVD.
Importante
La scansione dei seguenti tipi di documenti potrebbe non riuscire correttamente. In tal caso,
specificare il tipo o il formato del documento nella scheda Modalità di base (Basic Mode) o nella
scheda Modalità avanzata (Advanced Mode) e rieseguire la scansione.
- Documenti diversi da foto, cartoline, biglietti da visita, riviste, giornali, documenti di testo e CD/
DVD
- Documenti di testo di dimensioni inferiori a 2L (5" x 7") (127 mm x 178 mm), ad esempio pagine
di libri tascabili con il dorso tagliato
- Documenti stampati su carta bianca sottile
- Documenti lunghi e stretti quali foto panoramiche
Scansione in Modalità di base (Basic Mode)
Scansione in Modalità avanzata (Advanced Mode)
È possibile che le etichette riflettenti per CD/DVD non vengano digitalizzate correttamente.
Posizionare i documenti correttamente in base al tipo di documento da acquisire. In caso
contrario, i documenti potrebbero non essere acquisiti correttamente.
Per ulteriori informazioni sul posizionamento dei documenti, vedere " Posizionamento dei
documenti ".
Nota
Per ridurre l'effetto moiré, eseguire la scansione dalla " Scheda Modalità di base (Basic Mode) " o
"Scheda Modalità avanzata (Advanced Mode) ".
Posizionamento dei documenti (Placing Documents)
Scheda Modalità di scansione automatica (Auto Scan Mode)
Pagina 687 di 929 pagine
Viene visualizzata la sezione " Posizionamento dei documenti ".
Visualizza immagini acquisite (View scanned images)
Selezionare questa casella di controllo per visualizzare le miniature delle immagini acquisite in
un'altra finestra.
Scansione (Scan)
Viene avviata la scansione.
Nota
All'avvio della scansione, viene visualizzato un indicatore di avanzamento. Fare clic su Annulla
(Cancel) per annullare la scansione.
Al termine della scansione, è possibile che venga visualizzata una finestra di dialogo nella quale
selezionare l'operazione successiva da eseguire. Seguire le indicazioni per ultimare la
scansione. Per ulteriori informazioni, vedere Stato della finestra di dialogo di ScanGear dopo la
scansione (Status of ScanGear dialog after scanning) nella " Scheda Scansione (Scan) " (finestra
di dialogo Preferenze (Preferences)).
Istruzioni (Instructions)
Viene visualizzata questa pagina.
Preferenze... (Preferences...)
Viene visualizzata la finestra di dialogo Preferenze (Preferences), nella quale si possono definire le
impostazioni di scansione/anteprima.
Finestra di dialogo Preferenze (Preferences)
Chiudi (Close)
Consente di chiudere ScanGear (driver dello scanner).
Argomento correlato
Scansione in Modalità di scansione automatica (Auto Scan Mode)
Inizio pagina
Finestra di dialogo Preferenze (Preferences)
Pagina 688 di 929 pagine
Guida Avanzata > Scansione > Scansione con altre applicazioni software > Schermate di ScanGear (driver dello
scanner) > Finestra di dialogo Preferenze (Preferences)
Finestra di dialogo Preferenze (Preferences)
Fare clic su Preferenze... (Preferences...) nella schermata di ScanGear (driver dello scanner) per aprire
la finestra di dialogo Preferenze (Preferences).
Nella finestra di dialogo Preferenze (Preferences), è possibile selezionare le impostazioni avanzate per
le funzioni di ScanGear (driver dello scanner) tramite le schede Scanner, Anteprima (Preview),
Scansione (Scan) e Impostazioni colore (Color Settings).
Scheda Scanner
Consente di specificare la cartella in cui salvare temporaneamente le immagini e il file audio da
riprodurre durante o al termine di una scansione.
Scheda Scanner
Scheda Anteprima (Preview)
Consente di selezionare l'operazione da eseguire in Anteprima (Preview) all'avvio di ScanGear (driver
dello scanner) e la modalità di visualizzazione dei fotogrammi di ritaglio dopo l'anteprima immagini. È
inoltre possibile selezionare la dimensione di ritaglio per le miniature dei documenti acquisiti.
Scheda Anteprima (Preview)
Scheda Scansione (Scan)
Consente di selezionare l'operazione da eseguire con ScanGear (driver dello scanner) dopo la
scansione delle immagini.
Scheda Scansione (Scan)
Scheda Impostazioni colore (Color Settings)
Consente di selezionare la modalità di regolazione dei colori e di specificare il valore gamma del
monitor.
Scheda Impostazioni colore (Color Settings)
Inizio pagina
Scheda Scanner
Pagina 689 di 929 pagine
Guida Avanzata > Scansione > Scansione con altre applicazioni software > Schermate di ScanGear (driver dello
scanner) > Scheda Scanner
Scheda Scanner
La scheda Scanner consente di specificare le seguenti impostazioni.
Modalità silenziosa (Quiet Mode)
Selezionare questa casella di controllo per ridurre la rumorosità dello scanner rallentando la testina
dello scanner durante l'anteprima o la scansione dei documenti. Per impostazione predefinita questa
casella di controllo non è selezionata.
Nota
Quando questa funzione è attivata, la scansione dura più a lungo del solito.
Seleziona cartella in cui salvare i file temporanei (Select Folder Where Temporary Files are Saved)
Visualizza la cartella in cui salvare temporaneamente le immagini. Per cambiare la cartella, fare clic
su Sfoglia... (Browse...) per selezionarne un'altra.
Impostazioni audio (Sound Settings)
Consente di impostare lo scanner per la riproduzione di un file audio durante o al termine di una
scansione.
Selezionare la casella di controllo Riproduci musica durante la scansione (Play Music During
Scanning) o Riproduci suono al termine della scansione (Play Sound When Scanning is Completed),
fare clic su Sfoglia... (Browse...) e specificare un file audio.
È possibile specificare i file indicati di seguito.
- File MIDI (*.mid, *.rmi, *.midi)
- File audio (*.wav, *.aif, *.aiff)
- File MP3 (*.mp3)
Impostazioni calibrazione (Calibration Settings)
Se si imposta Esegui a ogni scansione (Execute at Every Scan) su Attivato (ON), lo scanner viene
calibrato prima di ogni operazione di anteprima e scansione per riprodurre i toni colore corretti nelle
immagini acquisite.
Nota
Anche se Esegui a ogni scansione (Execute at Every Scan) è impostato su Disattivato (OFF), è
Scheda Scanner
Pagina 690 di 929 pagine
possibile che lo scanner venga calibrato automaticamente in determinati casi (ad esempio,
subito dopo l'accensione dell'apparecchiatura).
La calibrazione può richiedere del tempo a seconda del computer in uso.
Inizio pagina
Scheda Anteprima (Preview)
Pagina 691 di 929 pagine
Guida Avanzata > Scansione > Scansione con altre applicazioni software > Schermate di ScanGear (driver dello
scanner) > Scheda Anteprima (Preview)
Scheda Anteprima (Preview)
La scheda Anteprima (Preview) consente di specificare le seguenti impostazioni.
Anteprima all'avvio di ScanGear (Preview at Start of ScanGear)
Consente di selezionare l'operazione da eseguire in Anteprima all'avvio di ScanGear (driver dello
scanner). Per impostazione predefinita, è selezionata l'impostazione Visualizza immagine di
anteprima salvata (Display Saved Preview Image).
Esegui automaticamente un'anteprima (Automatically Execute Preview)
Al suo avvio, ScanGear (driver dello scanner) avvierà automaticamente l'anteprima.
Visualizza immagine di anteprima salvata (Display Saved Preview Image)
Verrà visualizzata l'immagine di cui si è eseguita l'anteprima precedentemente.
Vengono inoltre salvate le impostazioni dei pulsanti di regolazione del colore, le impostazioni
della barra degli strumenti e le impostazioni della scheda Modalità avanzata (Advanced Mode).
Nessuno (None)
All'avvio non viene visualizzata alcuna immagine di anteprima.
Nota
Selezionare Nessuno (None) se non si desidera salvare l'anteprima immagine.
Fotogramma di ritaglio nelle immagini di anteprima (Cropping Frame on Previewed Images)
Consente di selezionare la modalità di visualizzazione dei fotogrammi di ritaglio dopo l'anteprima
immagini. Per impostazione predefinita, è selezionata l'impostazione Esegue il ritaglio automatico
nelle immagini di anteprima (Execute Auto Cropping on Previewed Images).
Esegue il ritaglio automatico nelle immagini di anteprima (Execute Auto Cropping on
Previewed Images)
Dopo l'anteprima il fotogramma di ritaglio viene visualizzato automaticamente nelle dimensioni
del documento.
Visualizza l'ultimo fotogramma nelle immagini di anteprima (Display the Last Frame on
Scheda Anteprima (Preview)
Pagina 692 di 929 pagine
Previewed Images)
Dopo l'anteprima, viene visualizzato un fotogramma di ritaglio di dimensioni identiche a quelle
dell'ultimo fotogramma utilizzato.
Nessuno (None)
Dopo l'anteprima non viene visualizzato alcun fotogramma di ritaglio.
Dimensione di ritaglio per visualizzazione in miniatura (Cropping Size for Thumbnail View)
Selezionare la dimensione di ritaglio per le miniature dei documenti acquisiti. Per impostazione
predefinita, è selezionata l'impostazione Standard.
Più grande (Larger)
Visualizza il 105% (in larghezza e altezza) dell'area visualizzata per le dimensioni normali.
Standard
Le dimensioni normali.
Più piccola (Smaller)
Visualizza il 95% (in larghezza e altezza) dell'area visualizzata per le dimensioni normali.
Nota
Quando si modifica l'impostazione Dimensione di ritaglio per visualizzazione in miniatura
(Cropping Size for Thumbnail View), le immagini di anteprima verranno aggiornate e ritagliate
alle nuove dimensioni. Con l'aggiornamento delle immagini di anteprima, vengono reimpostate
le regolazioni dei colori e altre impostazioni applicate a tali immagini.
Inizio pagina
Scheda Scansione (Scan)
Guida Avanzata > Scansione > Scansione con altre applicazioni software > Schermate di ScanGear (driver dello
scanner) > Scheda Scansione (Scan)
Scheda Scansione (Scan)
La scheda Scansione (Scan) consente di specificare le seguenti impostazioni.
Stato della finestra di dialogo di ScanGear dopo la scansione (Status of ScanGear dialog after
scanning)
Selezionare l'operazione da eseguire con ScanGear (driver dello scanner) dopo la scansione delle
immagini. L'impostazione predefinita è Chiudi ScanGear automaticamente (Close ScanGear
automatically).
Chiudi ScanGear automaticamente (Close ScanGear automatically)
Selezionare questa opzione per ritornare all'applicazione originale al termine della scansione.
Non chiudere ScanGear automaticamente (Do not close ScanGear automatically)
Selezionare questa opzione per ritornare alla schermata di ScanGear (driver dello scanner) per
un'altra scansione al termine della prima scansione.
Visualizza la finestra di dialogo per selezionare l'azione successiva (Display the dialog to
select next action)
Selezionare questa opzione per aprire una schermata in cui selezionare le operazioni da
eseguire al termine della scansione.
Nota
Anche se si imposta Non chiudere ScanGear automaticamente (Do not close ScanGear
Pagina 693 di 929 pagine
Scheda Scansione (Scan)
Pagina 694 di 929 pagine
automatically) o Visualizza la finestra di dialogo per selezionare l'azione successiva (Display the
dialog to select next action), alcune applicazioni potrebbero non supportare tali opzioni.
Inizio pagina
Scheda Impostazioni colore (Color Settings)
Pagina 695 di 929 pagine
Guida Avanzata > Scansione > Scansione con altre applicazioni software > Schermate di ScanGear (driver dello
scanner) > Scheda Impostazioni colore (Color Settings)
Scheda Impostazioni colore (Color Settings)
La scheda Impostazioni colore (Color Settings) consente di specificare le seguenti impostazioni.
Regolazione colore (Color Adjustment)
Selezionare una delle voci seguenti. Per impostazione predefinita, è selezionata l'impostazione Scelta
consigliata (Recommended).
Questa funzione è disponibile quando in Modalità colore (Color Mode) è selezionato Colore (Color) o
Scala di grigi (Grayscale).
Scelta consigliata (Recommended)
Selezionare questa opzione per riprodurre con toni vividi un documento sullo schermo.
Normalmente è consigliabile selezionare questa impostazione.
Corrispondenza colore (Color Matching)
Selezionare questa impostazione per far corrispondere automaticamente i colori dello scanner,
del monitor e della stampante a colori, riducendo così il tempo e le difficoltà per far corrispondere
manualmente i colori del monitor e della stampante.
I pulsanti di Regolazione colore (Color Adjustment) vengono disattivati.
Questa funzione è disponibile quando in Modalità colore (Color Mode) è selezionato Colore
(Color).
- Origine (Scanner) (Source(Scanner)): selezionare il profilo dello scanner.
- Destinazione (Target): selezionare il profilo della destinazione.
- Monitor: selezionare questa opzione per visualizzare l'immagine di anteprima con una correzione
ottimale per il monitor.
- Predefinite (Defaults): ripristina le impostazioni predefinite di Corrispondenza colore (Color
Matching).
Nessuno (None)
Selezionare questa opzione per disattivare la correzione del colore fornita da ScanGear (driver
dello scanner).
Nota
L'opzione Corrispondenza colore è disponibile se ScanGear (driver dello scanner), il monitor,
Scheda Impostazioni colore (Color Settings)
Pagina 696 di 929 pagine
l'applicazione di gestione colore compatibile (come Adobe Photoshop) e la stampante sono
configurati correttamente.
Per le impostazioni del monitor, della stampante e dell'applicazione, consultare i rispettivi
manuali.
Gamma monitor (Monitor Gamma)
Impostando il valore gamma di un monitor è possibile adeguare i dati input alle caratteristiche di
luminosità del monitor. Regolare il valore se il valore gamma del proprio monitor non corrisponde al
valore predefinito in ScanGear (driver dello scanner) e i colori dell'immagine originale non si riflettono
accuratamente nel monitor.
Fare clic su Predefinite (Defaults) per ripristinare il valore Gamma monitor predefinito (2.20).
Nota
Per informazioni sul valore gamma del monitor, consultare il relativo manuale. Se il valore non è
riportato sul manuale, rivolgersi al produttore
Inizio pagina
Appendice: Informazioni utili sulla scansione
Pagina 697 di 929 pagine
Guida Avanzata > Scansione > Scansione con altre applicazioni software > Appendice: Informazioni utili sulla scansione
Appendice: Informazioni utili sulla scansione
Regolazione del fotogramma di ritaglio (area di scansione)
Regolazione dei fotogrammi di ritaglio
Selezione della risoluzione ottimale
Risoluzione (Resolution)
Informazioni sui tipi di file
Tipi di file
Informazioni sulla corrispondenza colore
Corrispondenza colore (Color Matching)
Corrispondenza dei colori tra il documento e il monitor
Vedere Gamma monitor (Monitor Gamma) nella sezione seguente.
Scheda Impostazioni colore (Color Settings)
Inizio pagina
Regolazione dei fotogrammi di ritaglio
Pagina 698 di 929 pagine
Guida Avanzata > Scansione > Scansione con altre applicazioni software > Appendice: Informazioni utili sulla scansione
> Regolazione dei fotogrammi di ritaglio
Regolazione dei fotogrammi di ritaglio
È possibile specificare l'area di scansione creando un fotogramma di ritaglio nell'immagine visualizzata
nell'area di anteprima della schermata ScanGear (driver dello scanner). Quando si fa clic sul pulsante
Scansione (Scan), solo la porzione racchiusa dal fotogramma di ritaglio verrà acquisita e inviata
all'applicazione.
Tipi di fotogrammi di ritaglio
(1) Fotogramma di ritaglio per messa a fuoco (linee tratteggiate spesse roteanti)
Verranno applicate le impostazioni specificate in Modalità di base (Basic Mode) o Modalità avanzata
(Advanced Mode).
(2) Fotogramma di ritaglio selezionato (linee tratteggiate spesse immobili)
Le impostazioni verranno applicate contemporaneamente al Fotogramma di ritaglio per messa a fuoco
e al Fotogramma di ritaglio selezionato. È possibile selezionare più fotogrammi di ritaglio facendo clic
su di essi e tenendo premuto il tasto Ctrl.
(3) Fotogramma di ritaglio non selezionato (linee tratteggiate sottili immobili)
Le impostazioni non verranno applicate.
Nota
Nella vista a immagine intera sono visualizzati i fotogrammi di ritaglio per messa a fuoco e quelli
selezionati.
Fotogramma di ritaglio iniziale
In vista miniatura
Inizialmente, il fotogramma di ritaglio non è visualizzato. Trascinare il riquadro su un fotogramma per
crearne uno di ritaglio.
In vista immagine intera
Un fotogramma di ritaglio (fotogramma di ritaglio per messa a fuoco) viene visualizzato
automaticamente intorno all'anteprima immagine, in base alle dimensioni del documento. È inoltre
possibile creare un fotogramma di ritaglio trascinando il mouse nell'area di anteprima.
Nota
Per impostazione predefinita, i fotogrammi di ritaglio sono definiti in base alle dimensioni del
documento (Ritaglio automatico). Per ulteriori informazioni, vedere Fotogramma di ritaglio nelle
immagini di anteprima (Cropping Frame on Previewed Images) nella " Scheda Anteprima (Preview)
" (finestra di dialogo Preferenze (Preferences)).
Regolazione di un fotogramma di ritaglio
Il cursore si trasforma in
(Freccia) quando viene posizionato sul fotogramma di ritaglio.
Regolazione dei fotogrammi di ritaglio
Pagina 699 di 929 pagine
Se si fa clic e si trascina il mouse nella direzione della freccia, il fotogramma di ritaglio si estende o si
contrae di conseguenza.
(Mirino) quando viene posizionato nel fotogramma di ritaglio. Fare clic e
Il cursore si trasforma in
trascinare il mouse per spostare l'intero fotogramma di ritaglio.
Nota
Nella Modalità avanzata (Advanced Mode) è possibile specificare le dimensioni del fotogramma di
ritaglio immettendone i valori in Larghezza (Width) e Altezza (Height) in Impostazioni input (Input
Settings).
Impostazioni input (Input Settings)
È possibile ruotare il fotogramma di ritaglio di 90 gradi facendo clic su
Tuttavia,
(Flexible).
(Cambia formato).
(Cambia formato) non è disponibile se Formato stampa (Output Size) è Regolabile
Creazione di più fotogrammi di ritaglio
In vista miniatura
È possibile creare solo un fotogramma di ritaglio per immagine.
In vista immagine intera
Fare clic e trascinare il mouse in uno spazio all'esterno del fotogramma di ritaglio esistente per creare
un nuovo fotogramma di ritaglio nell'area di anteprima. Il nuovo fotogramma sarà il Fotogramma di
ritaglio per messa a fuoco, mentre quello precedente sarà il Fotogramma di ritaglio non selezionato.
Regolazione dei fotogrammi di ritaglio
Pagina 700 di 929 pagine
È possibile creare più fotogrammi di ritaglio e applicare impostazioni di scansione diverse a ciascuno di
essi.
È anche possibile selezionare più fotogrammi di ritaglio facendo clic su di essi e tenendo premuto il
tasto Ctrl.
Se si selezionano più fotogrammi di ritaglio e si modificano le impostazioni nella scheda situata a
destra di ScanGear (driver dello scanner), le impostazioni verranno applicate a tutti i fotogrammi di
ritaglio selezionati.
Quando si crea un fotogramma di ritaglio nuovo, questo mantiene le impostazioni del fotogramma di
ritaglio precedente.
Nota
Si possono creare un massimo di 12 fotogrammi di ritaglio.
Quando si selezionano più fotogrammi di ritaglio, la scansione dura più a lungo del solito.
Eliminazione dei fotogrammi di ritaglio
In vista miniatura
Per eliminare un fotogramma di ritaglio, fare clic su un'area al di fuori del fotogramma di ritaglio su
un'immagine.
In vista immagine intera
Per eliminare un fotogramma di ritaglio, selezionarlo e fare clic su
nella barra degli strumenti. In alternativa, premere il tasto Canc.
(Rimuovi fotogramma di ritaglio)
Se sono presenti più fotogrammi di ritaglio, tutti i fotogrammi di ritaglio selezionati (Fotogramma di
ritaglio per messa a fuoco e Fotogrammi di ritaglio selezionati) vengono eliminati contemporaneamente.
Inizio pagina
Risoluzione (Resolution)
Pagina 701 di 929 pagine
Guida Avanzata > Scansione > Scansione con altre applicazioni software > Appendice: Informazioni utili sulla scansione
> Risoluzione (Resolution)
Risoluzione (Resolution)
Definizione di risoluzione
I dati nell'immagine acquisita sono costituiti da un insieme di punti che contengono informazioni sulla
luminosità e sul colore. La densità di questi punti è detta "risoluzione" e la risoluzione determina il livello
di dettaglio presente nell'immagine. L'unità della risoluzione sono i punti per pollice (dots per inch, dpi).
Si tratta del numero di punti per pollice quadrato (2,54 cm quadrati).
Tanto più alta è la risoluzione (valore), tanto maggiore è il dettaglio nell'immagine e viceversa.
Impostazione della risoluzione in MP Navigator EX
In MP Navigator EX, è possibile specificare la risoluzione con l'opzione Risoluzione di scansione
(Scanning Resolution) nella finestra di dialogo Impostazioni scansione (Scan Settings).
Immagini da stampare
Le immagini da stampare devono essere acquisite con una risoluzione che corrisponde a quella della
stampante.
Ad esempio, se si desidera stampare con una stampante in bianco e nero a 600 dpi, la risoluzione deve
essere impostata a 600 dpi.
Con una stampante a colori, sarà sufficiente specificare la risoluzione a un valore corrispondente alla
metà della risoluzione della stampante. Ad esempio, se si desidera stampare documenti/foto acquisiti
con una stampante a colori a 600 dpi, la risoluzione deve essere impostata a 300 dpi. Tuttavia, con una
stampante ad alta risoluzione, la stampa richiede più tempo del normale se si imposta la risoluzione
alla metà della risoluzione della stampante.
Esempio di risoluzione appropriata per la stampa in scala
Se si stampa un documento di dimensioni doppie sia verticalmente sia orizzontalmente, la relativa
risoluzione verrà dimezzata. Se la risoluzione del documento originale è 300 dpi, quella del documento
ingrandito sarà 150 dpi. Se il documento viene stampato con una stampante a colori da 600 dpi, la
mancanza di dettaglio nel risultato è ovvia. In un caso del genere, se la scansione viene eseguita con
una Risoluzione di scansione (Scanning Resolution) di 600 dpi, la risoluzione sarà 300 dpi anche se
vengono raddoppiate le dimensioni del documento ed è possibile stampare con una qualità sufficiente.
Al contrario, se si stampa un documento in metà scala, è sufficiente eseguire la scansione a metà della
risoluzione.
In caso di stampa di foto a colori con dimensioni raddoppiate
Risoluzione documento:
300 dpi
Risoluzione di scansione:
600 dpi
Scala: 200%
Stampa con dimensioni raddoppiate
Risoluzione di scansione/risoluzione di
scansione effettiva: 600 dpi
Risoluzione di stampa:
300 dpi
Risoluzione (Resolution)
Pagina 702 di 929 pagine
Impostazione della risoluzione in ScanGear (driver dello scanner).
In ScanGear (driver dello scanner), è possibile specificare la risoluzione con Risoluzione di output
(Output Resolution) in Impostazioni di stampa (Output Settings) nella scheda Modalità avanzata
(Advanced Mode).
Esempio di risoluzione appropriata per la stampa in scala
La risoluzione di scansione viene impostata automaticamente in modo che il valore impostato in
Risoluzione di output (Output Resolution) sia la risoluzione dell'immagine acquisita. Se si imposta la
Risoluzione di output (Output Resolution) a 300 dpi e si esegue la scansione con dimensioni
raddoppiate, il documento verrà acquisito automaticamente a 600 dpi e la risoluzione dell'immagine
acquisita sarà 300 dpi. È possibile stampare il documento con una qualità sufficiente utilizzando una
stampante a colori a 600 dpi.
In caso di stampa di foto Formato L (L Size) (8,9 cm x 12,7 cm) con dimensioni raddoppiate
Risoluzione documento:
300 dpi
Risoluzione di output: 300
dpi
Scala: 200%
Scansione con dimensioni
raddoppiate
Risoluzione di scansione
effettiva: 600 dpi
Risoluzione immagine/risoluzione di
stampa: 300 dpi
Impostazioni di risoluzione appropriate
Impostare la risoluzione in base all'utilizzo dell'immagine acquisita.
Per la visualizzazione su un monitor: 150 dpi
Per la stampa: 300 dpi
Quando il Formato stampa (Output Size) è impostato su Regolabile (Flexible) nella scheda Modalità
avanzata (Advanced Mode) di ScanGear (Seleziona origine (Select Source) è Piano di lettura (Platen) e la
scala è 100%):
Documento
Uso
Modalità colore (Color Mode)
Risoluzione di output
(Output Resolution)
Foto a colori
Copia
(Stampa)
Colore (Color)
300 dpi
Creazione di una cartolina
Colore (Color)
300 dpi
Salvataggio su un computer
Colore (Color)
75 dpi, 300 dpi
Utilizzo su un sito Web o in
allegato a messaggio di
posta elettronica
Colore (Color)
75 dpi, 150 dpi
Foto in bianco
e nero
Salvataggio su un computer
Scala di grigi (Grayscale)
75 dpi, 300 dpi
Utilizzo su un sito Web o in
allegato a messaggio di
posta elettronica
Scala di grigi (Grayscale)
75 dpi, 300 dpi
Documento di
testo
Copia
Colore, Scala di grigi o Bianco 300 dpi
e nero (Color, Grayscale, Black
and White)
Allegato di posta elettronica
Colore, Scala di grigi o Bianco 300 dpi
e nero (Color, Grayscale, Black
and White)
Risoluzione (Resolution)
Pagina 703 di 929 pagine
Importante
Raddoppiando la risoluzione, la dimensione file quadruplica. Se il file è troppo grande, la velocità di
elaborazione verrà rallentata significativamente e si potrebbero verificare problemi di memoria
insufficiente. Impostare la risoluzione minima richiesta in base all'utilizzo dell'immagine.
Nota
Sebbene sia possibile modificare la Risoluzione di output (Output Resolution) in ScanGear (driver
dello scanner), si consiglia di eseguire la scansione al valore predefinito.
Inizio pagina
Tipi di file
Pagina 704 di 929 pagine
Guida Avanzata > Scansione > Scansione con altre applicazioni software > Appendice: Informazioni utili sulla scansione
> Tipi di file
Tipi di file
Quando si salvano le immagini acquisite, è possibile selezionare un tipo di file. È necessario
specificare il tipo più adatto in base alle modalità di utilizzo dell'immagine nella particolare applicazione.
I tipi di file disponibili variano in base all'applicazione e al computer (Windows o Macintosh).
Per le caratteristiche di ogni tipo di file, vedere di seguito.
BMP (estensione file standard: .bmp)
Un tipo di file standard per Windows.
Il formato BMP in genere è selezionato per le immagini utilizzate unicamente in ambiente Windows.
JPEG (estensione file standard: .jpg)
Questo tipo di file viene spesso utilizzato sui siti Web e per le immagini delle fotocamere digitali.
Il formato JPEG offre elevati tassi di compressione. Le immagini JPEG subiscono un leggero
deterioramento ad ogni salvataggio ed è impossibile riportarle allo stato originale.
JPEG non è disponibile per le immagini in bianco e nero.
Exif (estensione file standard: .jpg)
Tipo di file supportato da molte fotocamere digitali.
Questo formato aggiunge informazioni quali data di acquisizione dell'immagine, modello della
fotocamera, tempo di esposizione, modalità di ripresa e commenti ai file JPEG.
La versione del tipo di file deve essere Exif 2.2 o successiva affinché possa essere stampato su una
stampante compatibile in stampa diretta.
TIFF (estensione file standard: .tif)
Questo tipo di file offre una compatibilità relativamente elevata tra vari computer e applicazioni. (Alcuni
file TIFF sono incompatibili.) Il formato TIFF è adatto per la modifica delle immagini salvate.
Nota
MP Navigator EX supporta i seguenti tipi di file TIFF.
- Binari in bianco e nero non compressi
- Non compressi, RGB (8 bit per canale)
- Non compressi, YCC (8 bit per componente)
- Non compressi, RGB (16 bit per canale)
- Non compressi, YCC (16 bit per componente)
- Non compressi, Scala di grigi
PDF (estensione file standard: .pdf)
Tipo di file sviluppato da Adobe Systems. Può essere utilizzato su vari computer e sistemi operativi.
Pertanto, i file PDF possono essere scambiati tra persone che utilizzano sistemi operativi e font diversi,
indipendentemente dalle differenze.
Importante
Sono supportati unicamente i file PDF creati con MP Navigator EX. Non sono supportati i file PDF
creati o modificati con altre applicazioni.
Inizio pagina
Corrispondenza colore (Color Matching)
Pagina 705 di 929 pagine
Guida Avanzata > Scansione > Scansione con altre applicazioni software > Appendice: Informazioni utili sulla scansione
> Corrispondenza colore (Color Matching)
Corrispondenza colore (Color Matching)
La funzione Corrispondenza colore (Color Matching) consente di regolare le periferiche come illustrato
di seguito, in modo da far coincidere i colori di un'immagine visualizzata su un monitor o stampata con i
colori del documento originale.
Esempio: Quando sRGB viene selezionato come profilo output (destinazione)
Profilo di inserimento (origine)
Scanner
ScanGear (driver dello scanner)
Profilo output (destinazione)
sRGB
Sistema
operativo
Applicazione
Monitor
Applicazione
Driver della
stampante
Stampante
(Printer)
ScanGear (driver dello scanner) converte lo spazio colore dell'immagine dallo spazio colore dello
scanner in sRGB.
Per la visualizzazione, lo spazio colore dell'immagine viene convertito da sRGB nello spazio colore del
monitor, in base alle impostazioni del monitor del sistema operativo e alle impostazioni dello spazio di
lavoro dell'applicazione.
Per la stampa, lo spazio colore dell'immagine viene convertito da sRGB nello spazio colore della
stampante, in base alle impostazioni di stampa dell'applicazione e alle impostazioni del driver della
stampante.
Inizio pagina
Altri metodi di scansione
Pagina 706 di 929 pagine
Guida Avanzata > Scansione > Altri metodi di scansione
Altri metodi di scansione
Scansione tramite driver WIA
Scansione mediante il Pannello di controllo (Control Panel) (solo Windows XP)
Inizio pagina
Scansione tramite driver WIA
Pagina 707 di 929 pagine
Guida Avanzata > Scansione > Altri metodi di scansione > Scansione tramite driver WIA
Scansione tramite driver WIA
È possibile eseguire la scansione di un'immagine da un'applicazione compatibile WIA e poi utilizzarla al
suo interno.
La procedura da seguire varia a seconda dell'applicazione utilizzata. Le procedure seguenti sono solo
esempi.
Per ulteriori informazioni, consultare la guida dell'applicazione.
Importante
In Windows 2000, non è possibile eseguire la scansione utilizzando il driver WIA.
Scansione tramite driver WIA 2.0
Di seguito viene illustrato un esempio di scansione tramite Raccolta foto (Photo Gallery) di Windows.
1. Posizionare il documento sul piano di lettura.
Posizionamento dei documenti
2. In File, fare clic su Importa da fotocamera o scanner… (Import from Camera or
Scanner...), quindi fare doppio clic su WIA Canon (nome del modello) (WIA Canon
(model name)).
Viene visualizzata la schermata delle impostazioni di scansione.
3. Specificare le impostazioni.
Scanner
Viene visualizzato il nome del prodotto in uso. Per cambiare scanner, fare clic su Cambia...
(Change...) e selezionare il prodotto che si desidera utilizzare.
Profilo (Profile)
Selezionare Foto (predefinito) (Photo (Default)) o Documenti (Documents) in base al documento
da acquisire. Per salvare un nuovo Profilo (Profile), selezionare Aggiungi profilo... (Add profile...).
La finestra di dialogo Aggiungi nuovo profilo (Add New Profile) consente di specificare gli
attributi.
Origine (Source)
Selezionare un tipo di scanner.
Scansione tramite driver WIA
Pagina 708 di 929 pagine
Formato carta (Paper size)
Questa impostazione non è disponibile per questa apparecchiatura.
Formato colore (Color format)
Selezionare la modalità di scansione del documento.
Tipo di file (File type)
Consente di selezionare il formato file, tra JPEG, BMP, PNG e TIFF.
Risoluzione (DPI) (Resolution (DPI))
Inserire la risoluzione. Specificare un valore compreso tra 50 dpi e 600 dpi. L'impostazione
predefinita è su 300 dpi.
Risoluzione (Resolution)
Luminosità (Brightness)
Spostare il dispositivo di scorrimento per regolare la luminosità. Spostarlo verso sinistra per
rendere l'immagine più scura e verso destra per renderla più luminosa. È anche possibile
immettere un valore compreso tra -100 e 100.
Contrasto (Contrast)
Spostare il dispositivo di scorrimento per regolare il contrasto. Spostandolo verso sinistra si
diminuisce il contrasto dell'immagine, che risulterà attenuata. Spostandolo verso destra si
aumenta il contrasto dell'immagine, che risulterà più nitida. È anche possibile immettere un
valore compreso tra -100 e 100.
Anteprima o digitalizzazione delle immagini come file separati (Preview or scan images as
separate files)
Selezionare questa casella di controllo per visualizzare in anteprima o acquisire più immagini
come file separati.
Come eseguire la digitalizzazione di un'immagine (See how to scan a picture)
Fare clic per aprire la schermata Guida in linea e supporto tecnico di Windows.
4. Fare clic su Anteprima (Preview) per visualizzare in anteprima l'immagine.
L'anteprima immagine appare sulla destra.
5. Fare clic su Scansione (Scan).
Al termine della scansione, l'immagine acquisita viene visualizzata nell'applicazione.
Scansione tramite driver WIA 1.0
Di seguito viene illustrato un esempio di scansione tramite Paint.
1. Posizionare il documento sul piano di lettura.
Posizionamento dei documenti
2. In File, fare clic su Da scanner o fotocamera... (From Scanner or Camera...).
(Selezionare il comando per acquisire un documento nell'applicazione).
3. Selezionare un tipo di immagine in base al documento da acquisire.
Scansione tramite driver WIA
Pagina 709 di 929 pagine
Nota
Per eseguire la scansione con i valori precedentemente impostati in Regola la qualità
dell'immagine digitalizzata (Adjust the quality of the scanned picture), selezionare Impostazioni
personalizzate (Custom Settings).
4. Fare clic su Regola la qualità dell'immagine digitalizzata (Adjust the quality of the
scanned picture) e impostare le preferenze in base alle esigenze.
Luminosità (Brightness)
Spostare il dispositivo di scorrimento per regolare la luminosità. Spostarlo verso sinistra per
rendere l'immagine più scura e verso destra per renderla più luminosa. È anche possibile
immettere un valore compreso tra -127 e 127.
Contrasto (Contrast)
Spostare il dispositivo di scorrimento per regolare il contrasto. Spostandolo verso sinistra si
diminuisce il contrasto dell'immagine, che risulterà attenuata. Spostandolo verso destra si
aumenta il contrasto dell'immagine, che risulterà più nitida. È anche possibile immettere un
valore compreso tra -127 e 127.
Risoluzione (DPI) (Resolution (DPI))
Inserire la risoluzione. Specificare un valore compreso tra 50 dpi e 600 dpi.
Risoluzione (Resolution)
Tipo immagine (Picture type)
Selezionare il tipo di scansione desiderata per il documento.
Ripristina (Reset)
Fare clic per ripristinare le impostazioni originali.
5. Fare clic su Anteprima (Preview) per visualizzare in anteprima l'immagine.
L'anteprima immagine appare sulla destra. Trascinare
per specificare l'area di scansione.
6. Fare clic su Scansione (Scan).
Al termine della scansione, l'immagine acquisita viene visualizzata nell'applicazione.
Scansione tramite driver WIA
Pagina 710 di 929 pagine
Inizio pagina
Scansione tramite l'uso del Pannello di controllo (Control Panel) (solo Wind...
Pagina 711 di 929 pagine
Guida Avanzata > Scansione > Altri metodi di scansione > Scansione tramite l'uso del Pannello di controllo (Control
Panel) (solo Windows XP)
Scansione tramite l'uso del Pannello di controllo (Control
Panel) (solo Windows XP)
È possibile eseguire la scansione di immagini tramite il Pannello di controllo (Control Panel) di
Windows XP utilizzando il driver WIA.
Windows Image Acquisition (WIA) è un modello di driver implementato in Windows XP. Questo consente
di eseguire la scansione di documenti senza utilizzare un'applicazione. Eseguire la scansione di
documenti da un'applicazione compatibile TWAIN per specificare le impostazioni avanzate per la
scansione.
1. Dal menu Start selezionare Pannello di controllo (Control Panel).
2. Fare clic su Stampanti e altro hardware (Printers and Other Hardware), Scanner e
fotocamere digitali (Scanners and Cameras), quindi fare doppio clic su WIA Canon
(nome del modello) (WIA Canon (model name)).
Viene visualizzata la finestra di dialogo Acquisizione guidata immagini (Scanner and Camera
Wizard).
3. Fare clic su Avanti (Next).
4. Selezionare il Tipo immagine (Picture type) in base al documento da acquisire.
Nota
Per eseguire la scansione con i valori precedentemente impostati in Impostazioni
personalizzate (Custom Settings), selezionare Personalizzato (Custom).
5. Fare clic su Impostazioni personalizzate (Custom Settings) per impostare le
preferenze in base alle esigenze.
Scansione tramite l'uso del Pannello di controllo (Control Panel) (solo Wind...
Luminosità (Brightness)
Spostare il dispositivo di scorrimento per regolare la luminosità. Spostarlo verso sinistra per
rendere l'immagine più scura e verso destra per renderla più luminosa. È anche possibile
immettere un valore compreso tra -127 e 127.
Contrasto (Contrast)
Spostare il dispositivo di scorrimento per regolare il contrasto. Spostandolo verso sinistra si
diminuisce il contrasto dell'immagine, che risulterà attenuata. Spostandolo verso destra si
aumenta il contrasto dell'immagine, che risulterà più nitida. È anche possibile immettere un
valore compreso tra -127 e 127.
Risoluzione (DPI) (Resolution (DPI))
Inserire la risoluzione. Specificare un valore compreso tra 50 dpi e 600 dpi.
Risoluzione (Resolution)
Tipo immagine (Picture type)
Selezionare il tipo di scansione desiderata per il documento.
Ripristina (Reset)
Fare clic per ripristinare le impostazioni originali.
6. Fare clic su Anteprima (Preview) per visualizzare in anteprima l'immagine.
L'anteprima immagine appare sulla destra. Trascinare
per specificare l'area di scansione.
7. Fare clic su Avanti (Next) e seguire le istruzioni.
Inizio pagina
Pagina 712 di 929 pagine
Stampa di fotografie direttamente da una periferica compatibile o da una p...
Pagina 713 di 929 pagine
Guida Avanzata > Stampa di fotografie direttamente da una periferica compatibile o da una periferica di comunicazione
wireless
Stampa di fotografie direttamente da una periferica compatibile
o da una periferica di comunicazione wireless
Stampa di fotografie direttamente da una periferica compatibile
Stampa di fotografie da una periferica di comunicazione wireless
Inizio pagina
Stampa di fotografie direttamente da una periferica compatibile
Pagina 714 di 929 pagine
Guida Avanzata > Stampa di fotografie direttamente da una periferica compatibile o da una periferica di comunicazione
wireless > Stampa di fotografie direttamente da una periferica compatibile
Stampa di fotografie direttamente da una periferica compatibile
Stampa di fotografie direttamente da una periferica compatibile
Informazioni sulle impostazioni di stampa PictBridge
Inizio pagina
Stampa di fotografie direttamente da una periferica compatibile
Pagina 715 di 929 pagine
Guida Avanzata > Stampa di fotografie direttamente da una periferica compatibile o da una periferica di comunicazione
wireless > Stampa di fotografie direttamente da una periferica compatibile > Stampa di fotografie direttamente da una
periferica compatibile
Stampa di fotografie direttamente da una periferica compatibile
È possibile collegare una periferica compatibile con PictBridge, sia essa una fotocamera digitale, una
videocamera digitale o un telefono cellulare, utilizzando un cavo USB consigliato dal produttore della
fotocamera e stampare le immagini registrate direttamente, senza utilizzare un computer.
Nota
Per la stampa di foto con la periferica compatibile con PictBridge collegata al computer, è
consigliabile utilizzare l'adattatore CA fornito con la periferica. Se si utilizza la batteria della
periferica, verificare che sia completamente carica.
A seconda del modello o della marca della periferica, potrebbe essere necessario selezionare una
modalità di stampa compatibile con PictBridge prima di collegare la periferica. Potrebbe inoltre
essere necessario accendere la periferica o selezionare manualmente la modalità di riproduzione
dopo il collegamento alla stampante.
Eseguire le operazioni necessarie sulla periferica compatibile con PictBridge prima di connetterla
a questo computer, attenendosi alle istruzioni riportate nel manuale di istruzioni della periferica.
1. Verificare che la stampante sia accesa.
2. Caricare la carta.
3. Assicurarsi di avere selezionato il tipo di alimentazione carta corretto.
4. Assicurarsi che la periferica compatibile con PictBridge sia accesa.
5. Collegare la periferica compatibile con PictBridge alla stampante tramite un cavo
USB (A) consigliato dal produttore della periferica.
La periferica compatibile con PictBridge si accende automaticamente.
In caso contrario, accenderla manualmente.
Se la macchina è collegata in modo corretto alla periferica, sul display LCD della periferica verrà
visualizzato un messaggio che conferma l'avvenuta connessione. Vedere il manuale di istruzioni
della periferica.
Stampa di fotografie direttamente da una periferica compatibile
Pagina 716 di 929 pagine
6. Specificare le impostazioni di stampa, ad esempio il tipo di carta e il layout.
È possibile selezionare le impostazioni dal menu sull'LCD della periferica compatibile con
PictBridge. Selezionare il formato e il tipo di carta caricata nella stampante.
Impostazioni da una periferica compatibile con PictBridge
Se la periferica compatibile con PictBridge non dispone di un menu di impostazione, modificare le
impostazioni dalla stampante.
Impostazioni sulla stampante
7. Avviare la stampa dalla periferica compatibile con PictBridge.
Importante
Non scollegare il cavo USB durante la stampa, a meno che non sia esplicitamente consentito
dalla periferica compatibile con PictBridge. Quando si scollega il cavo USB tra la periferica
compatibile con PictBridge e la stampante, attenersi alle istruzioni riportate nel manuale di
istruzioni della periferica.
Inizio pagina
Informazioni sulle impostazioni di stampa PictBridge
Pagina 717 di 929 pagine
Guida Avanzata > Stampa di fotografie direttamente da una periferica compatibile o da una periferica di comunicazione
wireless > Stampa di fotografie direttamente da una periferica compatibile > Informazioni sulle impostazioni di stampa
PictBridge
Informazioni sulle impostazioni di stampa PictBridge
Impostazioni da una periferica compatibile con PictBridge
Impostazioni sulla stampante
Impostazioni da una periferica compatibile con PictBridge
In questa sezione viene descritta la funzione PictBridge della stampante. Per istruzioni sulle
impostazioni di stampa relative a una periferica compatibile con PictBridge, consultare il manuale
di istruzioni fornito con la periferica.
Nota
In questa descrizione, i nomi delle voci di impostazione vengono forniti in base a quelli
utilizzati nelle periferiche Canon compatibili con PictBridge. I nomi delle voci di impostazione
possono essere diversi a seconda del produttore o del modello della periferica in uso.
Alcune voci di impostazione illustrate di seguito potrebbero non essere disponibili su
determinate periferiche. In tal caso, vengono applicate le impostazioni definite sulla
stampante. Inoltre, quando si impostano alcune voci su Predefinita (Default) in una periferica
compatibile con PictBridge, per queste voci vengono applicate le impostazioni della
stampante.
Impostazioni sulla stampante
Quando si stampa da una periferica compatibile con PictBridge, è possibile utilizzare le
impostazioni riportate di seguito.
Formato
carta
Tipo di
carta
4" x 6"/10 x 15 cm, 5" x 7"*1, 8" x 10"/ 20 x 25 cm, A4, 8,5" x 11"(Letter), 4" x 7,1"/ 10,1 x
18 cm*2
*1 Su una periferica compatibile con PictBridge potrebbe venire visualizzato 10x15.
*2 Su una periferica compatibile con PictBridge non Canon potrebbe venire
visualizzato Hi Vision.
Default (selezioni basate sull'impostazione della stampante)
Foto:
Carta Fotografica Lucida II PP-201/Carta Fotografica "Uso giornaliero" GP-501/
Carta Fotografica GP-502/Carta Fotografica Semi-Lucida SG-201/[Photo Stickers
/Etichette adesive per foto]*
* Quando si effettua la stampa su etichette adesive per foto, selezionare 10 x 15
cm/4" x 6" in Formato carta (Paper size). Non impostare Layout su No bordi
(Borderless).
Lucida:
Fotografica Professionale II PR-201
Comune:
A4/Letter
Quando Tipo di carta (Paper type) è impostato su Comune (Plain), la stampa
senza bordo è disabilitata anche se Layout è impostato su No bordi
(Borderless).
Layout
[Default/Predefinito] (selezioni basate sull'impostazione della stampante), [Index/
Indice], [Bordered/Con bordo], [Borderless/Senza bordo], [N-up/N in 1] (2, 4, 9, 16)*1,
[20-up/20 in 1]*2, [35-up/35 in 1]*3*
*1 Layout compatibile con carta in formato A4 o Letter ed etichette adesive di marca
Canon sopra elencate.
A4/Letter: 4-oltre
Etichette adesive per foto: 2-oltre (2-up), 4-oltre (4-up), 9-oltre (9-up), 16-oltre (16up).
*2 Con una periferica di marca Canon compatibile con PictBridge, selezionando le
voci contrassegnate da "i" è possibile stampare informazioni di scatto (dati Exif)
sotto forma di elenco (20-oltre) (20-up) o sui margini dei dati specificati (1-oltre) (1up). (può non essere disponibile su alcune periferiche di marca Canon compatibili
Informazioni sulle impostazioni di stampa PictBridge
Pagina 718 di 929 pagine
con PictBridge).
*3 Stampa con layout in stile pellicola da 35 mm (stampa per layout a contatto).
Disponibile solo su una periferica di marca Canon compatibile con PictBridge (può
non essere disponibile su alcune periferiche di marca Canon compatibili con
PictBridge).
Stam. data Default (Off: nessuna stampa), Date, File No., Both, Off
e n. file
Image
optimizer
Predefinita (selezioni in base all'impostazione della stampante), On*1 (Exif Print),
Off, NR (Riduzione rumore)*2, VIVID*2, Viso*2, Occhi rossi*2
*1 Le foto vengono ottimizzate per la stampa utilizzando la funzione Photo Optimizer
PRO.
*2 Selezionabile solo su determinate periferiche Canon compatibili con PictBridge
(potrebbe non essere selezionabile a seconda della periferica).
Ritaglio
Predefinita (Dis.: nessun taglio), Att. (segue le impostazioni della fotocamera), Dis.
Impostazioni sulla stampante
È possibile modificare le impostazioni di stampa PictBridge dalla schermata Impostazioni
PictBridge (PictBridge print settings). Configurare le impostazioni di stampa su Predefinita
(Default) nella periferica compatibile con PictBridge quando si desidera stampare in base alle
impostazioni della stampante.
In questa sezione vengono descritte le operazioni da effettuare per visualizzare la schermata
Impostazioni PictBridge (PictBridge print settings). Per definire le impostazioni, vedere
Impostazioni PictBridge .
1.
Verificare che la stampante sia accesa.
2.
Selezionare
pulsante OK.
3.
Selezionare
4.
Selezionare Impostazioni PictBridge (PictBridge print settings), quindi premere il pulsante
OK.
Impostazioni (Settings) nella schermata HOME, quindi premere il
Impostaz. periferica (Device settings), quindi premere il pulsante OK.
Viene visualizzata la schermata Impostazioni PictBridge (PictBridge print settings).
Inizio pagina
Stampa di fotografie da una periferica di comunicazione wireless
Pagina 719 di 929 pagine
Guida Avanzata > Stampa di fotografie direttamente da una periferica compatibile o da una periferica di comunicazione
wireless > Stampa di fotografie da una periferica di comunicazione wireless
Stampa di fotografie da una periferica di comunicazione
wireless
Stampa tramite la comunicazione Bluetooth
Impostazione del formato della pagina, del tipo di supporto e del layout quando si stampa da un
telefono cellulare
Inizio pagina
Stampa tramite la comunicazione Bluetooth
Pagina 720 di 929 pagine
Guida Avanzata > Stampa di fotografie direttamente da una periferica compatibile o da una periferica di comunicazione
wireless > Stampa di fotografie da una periferica di comunicazione wireless > Stampa tramite la comunicazione
Bluetooth
Stampa tramite la comunicazione Bluetooth
In questa sezione viene descritta la procedura per stampare fotografie tramite la comunicazione
Bluetooth da un telefono cellulare con l'unità Bluetooth BU-30 opzionale.
Se si stampa da un telefono cellulare tramite la comunicazione Bluetooth, consultare anche il manuale
di istruzioni corrispondente.
Per la procedura di stampa dal computer tramite la comunicazione Bluetooth, vedere Comunicazione
Bluetooth.
Nota
È possibile stampare foto con telefoni cellulari che supportano i profili OPP (Object Push Profile) o
BIP (Basic Image Profile).
A seconda del telefono cellulare, potrebbe non essere possibile eseguire la stampa anche se il
telefono cellulare supporta i profili di cui sopra. Per informazioni sui profili supportati dal telefono
cellulare, consultare il manuale di istruzioni del prodotto in uso.
Stampa tramite la comunicazione Bluetooth
1.
Verificare che la stampante sia accesa.
2.
Caricare la carta.
3.
Collegare l'unità Bluetooth BU-30 opzionale.
Inserire l'unità Bluetooth BU-30 alla porta di stampa diretta.
4.
Impostare il formato pagina e il layout.
Stampa tramite la comunicazione Bluetooth
Pagina 721 di 929 pagine
Impostazione del formato della pagina, del tipo di supporto e del layout quando si stampa
da un telefono cellulare
5.
Avviare la stampa dal telefono cellulare.
Per il nome del dispositivo, selezionare l'impostazione predefinita Canon
XXX-1 (dove "XXX" è il nome della stampante).
Se viene richiesto di immettere una passkey, immettere l'impostazione
predefinita "0000".
Nella schermata Impostaz. Bluetooth (Bluetooth settings) è possibile modificare il
nome della stampante, la passkey e così via.
Modifica delle impostazioni Bluetooth
Nota
A seconda delle condizioni di seguito riportate, la comunicazione è possibile fino
a circa 33 piedi/10 m. La velocità di stampa può variare a seconda delle seguenti
situazioni:
Presenza di ostacoli tra il dispositivo di comunicazione e le condizioni radio.
Presenza di campi magnetici, elettricità statica o interferenze elettromagnetiche.
Sensibilità del ricevitore e prestazioni dell'antenna del dispositivo di
comunicazione.
Non è possibile stampare file video.
A seconda della periferica, non è possibile stampare i dati salvati su una scheda
di memoria.
Informazioni sui dati che possono essere inviati
A causa delle impostazioni di protezione del telefono cellulare, non è
possibile stampare il contenuto o le foto scaricati da un URL e allegati a
un messaggio di posta elettronica.
A seconda delle dimensioni di una foto, l'avvio della stampa tramite la
comunicazione wireless potrebbe richiedere qualche secondo.
La qualità di stampa e l'orientamento (verticale o orizzontale) sono
determinati automaticamente in funzione delle dimensioni della foto
scattata.
A seconda delle dimensioni della foto scattata sul telefono cellulare, i
bordi dell'immagine potrebbero essere tagliati quando si esegue la
stampa senza bordo; la grandezza del margine può variare quando si
esegue la stampa con bordi.
Se la grandezza del file fotografico supera 1,8 MB, potrebbe non essere
possibile inviare il file.
Inizio pagina
Modifica delle impostazioni Bluetooth
Pagina 722 di 929 pagine
Guida Avanzata > Stampa di fotografie direttamente da una periferica compatibile o da una periferica di comunicazione
wireless > Stampa di fotografie da una periferica di comunicazione wireless > Stampa tramite la comunicazione
Bluetooth > Modifica delle impostazioni Bluetooth
Modifica delle impostazioni Bluetooth
Per preparare la stampa tramite la comunicazione Bluetooth, nella schermata Impostaz. Bluetooth
(Bluetooth settings) è possibile modificare le impostazioni quali il nome della stampante e la passkey.
In questa sezione viene descritto come visualizzare la schermata Impostazioni Bluetooth (Bluetooth
settings). Per ogni voce di impostazione, vedere Impostaz. Bluetooth .
1. Verificare che la stampante sia accesa.
2. Collegare l'unità Bluetooth BU-30 opzionale.
Inserire l'unità Bluetooth BU-30 alla porta di stampa diretta.
3. Selezionare
Impostazioni (Settings) nella schermata HOME, quindi premere il
pulsante OK.
4. Selezionare
Impostaz. periferica (Device settings), quindi premere il
pulsante OK.
5. Selezionare Impostaz. Bluetooth (Bluetooth settings), quindi premere il pulsante OK.
Viene visualizzata la schermata Impostazioni Bluetooth (Bluetooth settings).
Schermata Impostazioni Bluetooth (Bluetooth Settings)
Inizio pagina
Impostazione del formato della pagina, del tipo di supporto e del layout qu...
Pagina 723 di 929 pagine
Guida Avanzata > Stampa di fotografie direttamente da una periferica compatibile o da una periferica di comunicazione
wireless > Stampa di fotografie da una periferica di comunicazione wireless > Impostazione del formato della pagina, del
tipo di supporto e del layout quando si stampa da un telefono cellulare
Impostazione del formato della pagina, del tipo di supporto e
del layout quando si stampa da un telefono cellulare
Quando si stampa da un telefono cellulare tramite comunicazione Bluetooth, selezionare il formato della
pagina, il tipo di supporto, il layout e l'impostazione della stampa senza bordo dalla schermata Impost.
stampa cellulare (Mobile phone print setting). Per ulteriori informazioni sulla stampa da un computer
tramite comunicazione Bluetooth, vedere Comunicazione Bluetooth .
* L'impostazione predefinita è la stampa senza bordo su Carta fotografica Lucida II 4" x 6".
Visualizzazione della schermata Impost. stampa cellulare (Mobile phone print setting)
In questa sezione viene descritto come visualizzare la schermata Impost. stampa cellulare
(Mobile phone print setting). Per le voci di impostazione, vedere Impost. stampa cellulare .
1.
Verificare che la stampante sia accesa.
2.
Collegare l'unità Bluetooth BU-30 opzionale.
Inserire l'unità Bluetooth BU-30 alla porta di stampa diretta.
3. Selezionare
Impostazioni (Settings) nella schermata HOME, quindi
premere il pulsante OK.
4. Selezionare
pulsante OK.
Impostaz. periferica (Device settings), quindi premere il
Impostazione del formato della pagina, del tipo di supporto e del layout qu...
Pagina 724 di 929 pagine
5. Selezionare Impost. stampa cellulare (Mobile phone print setting), quindi
premere il pulsante OK.
Viene visualizzata la schermata Impost. stampa cellulare (Mobile phone print setting). Per le
voci di impostazione, vedere Impost. stampa cellulare .
Inizio pagina
Manutenzione
Pagina 725 di 929 pagine
Guida Avanzata > Manutenzione
Manutenzione
Pulizia della stampante
Allineamento della testina di stampa
Esecuzione della manutenzione da un computer
Inizio pagina
Pulizia della stampante
Pagina 726 di 929 pagine
Guida Avanzata > Manutenzione > Pulizia della stampante
Pulizia della stampante
Pulizia
Pulizia della parte esterna della stampante
Pulizia del piano di lettura e del coperchio dei documenti
Pulizia delle parti interne della stampante (Pulizia lastra inferiore)
Pulizia delle parti sporgenti all'interno della stampante
Inizio pagina
Pulizia
Pagina 727 di 929 pagine
Guida Avanzata > Manutenzione > Pulizia della stampante > Pulizia
Pulizia
In questa sezione viene descritta la procedura di pulizia necessaria per la manutenzione della
stampante.
Importante
Per la pulizia non utilizzare fazzoletti o panni di carta, panni ruvidi o materiali simili, in quanto si
potrebbe graffiare la superficie. Alcuni residui o fibre dei fazzoletti di carta potrebbero rimanere
all'interno della stampante causando problemi quali il blocco della testina di stampa e risultati di
stampa scadenti. Assicurarsi di utilizzare un panno morbido.
Per la pulizia non utilizzare liquidi volatili quali diluenti, benzene, acetone o altri solventi chimici,
poiché potrebbero provocare il malfunzionamento della stampante o danneggiarne la superficie.
Pulizia della parte esterna della stampante
Pulizia del piano in vetro e del coperchio dei documenti
Pulizia delle parti interne della stampante (Pulizia lastra inferiore)
Pulizia delle parti sporgenti all'interno della stampante
Inizio pagina
Pulizia della parte esterna della stampante
Pagina 728 di 929 pagine
Guida Avanzata > Manutenzione > Pulizia della stampante > Pulizia della parte esterna della stampante
Pulizia della parte esterna della stampante
Utilizzare un panno morbido, ad esempio quello utilizzato per la pulizia degli occhiali, e rimuovere
delicatamente lo sporco dalla superficie della stampante. Se necessario, prima di procedere alla
pulizia, distendere le eventuali pieghe del panno.
Importante
Prima di pulire la stampante, assicurarsi di spegnerla e di scollegare la spina di alimentazione.
Non utilizzare fazzoletti o panni di carta, panni ruvidi o materiali simili, in quanto si potrebbe graffiare
la superficie.
Inizio pagina
Pulizia del piano di lettura e del coperchio dei documenti
Pagina 729 di 929 pagine
Guida Avanzata > Manutenzione > Pulizia della stampante > Pulizia del piano di lettura e del coperchio dei documenti
Pulizia del piano di lettura e del coperchio dei documenti
Importante
Prima di pulire la stampante, assicurarsi di spegnerla e di scollegare la spina di alimentazione.
Passare delicatamente un panno pulito, morbido e privo di lanuggine sul piano in vetro (A) e sulla parte
interna del coperchio dei documenti (parte bianca) (B). Fare attenzione a non lasciare residui, in
particolare sul piano in vetro.
Importante
Il lato interno del coperchio dei documenti (foglio bianco) (B) può essere danneggiato con facilità,
pertanto occorre pulirlo delicatamente.
Inizio pagina
Pulizia delle parti interne della stampante (Pulizia lastra inferiore)
Pagina 730 di 929 pagine
Guida Avanzata > Manutenzione > Pulizia della stampante > Pulizia delle parti interne della stampante (Pulizia lastra
inferiore)
Pulizia delle parti interne della stampante (Pulizia lastra
inferiore)
In questa sezione viene descritto come pulire l'interno della stampante. Se l'interno della stampante è
sporco, la carta stampata potrebbe sporcarsi, pertanto è consigliabile eseguire la pulizia regolarmente.
1. Verificare che la stampante sia accesa.
2. Aprire il vassoio di uscita della carta.
Aprire delicatamente il vassoio di uscita della carta.
3. Aprire l'estensione del vassoio di uscita della carta.
4. Selezionare
Impostazioni (Settings) nella schermata HOME, quindi premere il
pulsante OK.
Viene visualizzata la schermata Impostazioni (Settings).
5. Selezionare
Manutenzione (Maintenance), quindi premere il pulsante OK.
Viene visualizzata la schermata Manutenzione (Maintenance).
6. Selezionare Pulizia lastra inferiore (Bottom plate cleaning), quindi premere il
pulsante OK.
Viene visualizzata la schermata di conferma.
7. Selezionare Sì (Yes), quindi premere il pulsante OK.
8. Rimuovere l'eventuale carta presente nel vassoio posteriore e seguire le istruzioni
visualizzate.
9. Piegare in due un foglio di carta comune in formato A4 o Letter nel senso della
larghezza, quindi riaprirlo e seguire le istruzioni visualizzate.
10. Caricare solo questo foglio nel vassoio posteriore con il lato aperto rivolto verso la
parte anteriore e seguire le istruzioni visualizzate.
Pulizia delle parti interne della stampante (Pulizia lastra inferiore)
Pagina 731 di 929 pagine
(A) Caricare il foglio di carta dopo averlo riaperto.
La carta, passando attraverso la stampante, la pulisce internamente.
Esaminare la parte piegata del foglio espulso. Se presenta macchie di inchiostro, eseguire di
nuovo la pulizia della lastra inferiore.
Se il problema persiste dopo avere eseguito la pulizia della lastra inferiore, è possibile che le parti
sporgenti all'interno della stampante siano macchiate. Pulirle attenendosi alle istruzioni fornite.
Pulizia delle parti sporgenti all'interno della stampante
Nota
Per la seconda esecuzione della pulizia della lastra inferiore, utilizzare un altro foglio di carta.
Inizio pagina
Pulizia delle parti sporgenti all'interno della stampante
Pagina 732 di 929 pagine
Guida Avanzata > Manutenzione > Pulizia della stampante > Pulizia delle parti sporgenti all'interno della stampante
Pulizia delle parti sporgenti all'interno della stampante
Se le parti sporgenti all'interno della stampante sono macchiate, utilizzare un bastoncino di cotone o uno
strumento simile per eliminare l'inchiostro.
Importante
Prima di pulire la stampante, assicurarsi di spegnerla e di scollegare la spina di alimentazione.
Inizio pagina
Allineamento della testina di stampa
Pagina 733 di 929 pagine
Guida Avanzata > Manutenzione > Allineamento della testina di stampa
Allineamento della testina di stampa
Allineamento della testina di stampa
Inizio pagina
Allineamento della testina di stampa
Pagina 734 di 929 pagine
Guida Avanzata > Manutenzione > Allineamento della testina di stampa > Allineamento della testina di stampa
Allineamento della testina di stampa
Se le linee rette stampate sono disallineate o i risultati della stampa non sono soddisfacenti per altri
motivi, è necessario regolare la posizione della testina di stampa.
Nota
Se l'inchiostro nella cartuccia è in esaurimento, il foglio con l'allineamento della testina di stampa
non verrà stampato correttamente. Sostituire il serbatoio con il livello di inchiostro basso.
Manutenzione periodica
Il motivo dell'allineamento della testina di stampa viene stampato solo in nero e blu.
1. Verificare che la stampante sia accesa.
2. Inserire un foglio di carta comune in formato A4 o Letter nel cassetto.
3. Aprire delicatamente il vassoio di uscita della carta e quindi la relativa estensione.
4. Stampare il foglio con l'allineamento della testina di stampa.
1. Selezionare
OK.
Impostazioni (Settings) nella schermata HOME, quindi premere il pulsante
Viene visualizzata la schermata Impostazioni (Settings).
2. Selezionare
Manutenzione (Maintenance), quindi premere il pulsante OK.
Viene visualizzata la schermata Manutenzione (Maintenance).
3. Selezionare Allin. autom. test. (Auto head align), quindi premere il pulsante OK.
Viene visualizzata la schermata di conferma.
4. Selezionare Sì (Yes), quindi premere il pulsante OK.
Il foglio con l'allineamento della testina di stampa verrà stampato.
Allineamento della testina di stampa
Pagina 735 di 929 pagine
Importante
Non toccare le parti stampate del foglio con l'allineamento della testina di stampa.
Fare attenzione a non sporcare il foglio con l'allineamento della testina di stampa. Se il
foglio è macchiato o spiegazzato, la scansione del motivo potrebbe avvenire in modo non
corretto.
5. Quando viene visualizzato il messaggio I motivi sono stati stampati correttamente? (Did the
patterns print correctly?), una volta verificata la correttezza della stampa di motivi, confermare
selezionando Sì (Yes), quindi premere il pulsante OK.
5. Sottopone a scansione il foglio con l'allineamento della testina di stampa per
allinearla automaticamente.
1. Posizionare il foglio con l'allineamento della testina di stampa sul Piano in vetro, quindi
chiudere delicatamente il coperchio dei documenti.
Posizionare il foglio con l'allineamento della testina di stampa con il lato stampato RIVOLTO
VERSO IL BASSO e allineare il segno
all'angolo superiore sinistro del foglio con il segno di
allineamento (
).
Allineamento della testina di stampa
Pagina 736 di 929 pagine
2. Premere il pulsante OK.
Il foglio con l'allineamento della testina di stampa viene sottoposto a scansione e la posizione
della testina di stampa viene regolata automaticamente.
Al termine della regolazione, rimuovere il foglio con l'allineamento della testina di stampa dal
piano in vetro.
Importante
Non aprire il coperchio dei documenti né spostare il foglio inserito con l'allineamento
della testina di stampa finché la scansione non è terminata.
Se la regolazione automatica della posizione della testina di stampa non riesce, sul
display LCD viene visualizzato il messaggio Impossibile eseguire scans. (Failed to
scan.).
Sul display LCD viene visualizzato un messaggio di errore
Nota
Premere il pulsante HOME per uscire dal menu Impostazioni (Settings) e visualizzare la
schermata HOME.
Se i risultati di stampa continuano a essere insoddisfacenti anche dopo aver regolato la
posizione della testina come descritto sopra, regolare la testina di stampa manualmente
dal computer.
Allineamento della posizione della testina di stampa
Selezionare Stampa allineam. testina (Head alignment print) per stampare i valori correnti
di regolazione della posizione della testina.
Inizio pagina
Esecuzione della manutenzione da un computer
Pagina 737 di 929 pagine
Guida Avanzata > Manutenzione > Esecuzione della manutenzione da un computer
Esecuzione della manutenzione da un computer
Pulizia delle testine di stampa
Pulizia dei rulli di alimentazione carta
Allineamento della posizione della testina di stampa
Controllo degli ugelli della testina di stampa
Pulizia dell'interno della stampante
Inizio pagina
Pulizia delle testine di stampa
Pagina 738 di 929 pagine
Guida Avanzata > Manutenzione > Esecuzione della manutenzione da un computer > Pulizia delle testine di stampa
Pulizia delle testine di stampa
La funzione di pulizia delle testine di stampa consente di rimuovere eventuali ostruzioni dagli ugelli delle
testine. Eseguire la pulizia delle testine di stampa se la stampa risulta sbiadita o se non è stato
stampato un colore specifico, anche se vi è abbastanza inchiostro.
Di seguito viene descritta la procedura di pulizia delle testine di stampa.
Pulizia
1. Aprire la finestra delle impostazioni del driver della stampante
2. Fare clic su Pulizia (Cleaning) nella scheda Manutenzione (Maintenance)
Viene visualizzata la finestra di dialogo Pulizia testina di stampa (Print Head Cleaning). Seguire le
istruzioni visualizzate nella finestra di dialogo.
Fare clic su Elementi della verifica iniziale (Initial Check Items) per visualizzare gli elementi da
controllare prima di eseguire la Pulizia (Cleaning).
3. Esecuzione della pulizia
Assicurarsi che la stampante sia accesa e fare clic su Esegui (Execute).
Viene avviata la pulizia della testina di stampa.
4. Completare la pulizia
Dopo il messaggio di conferma, viene visualizzata la finestra di dialogo Controllo ugelli (Nozzle
Check).
5. Controllare i risultati
Per verificare se la qualità di stampa è migliorata, fare clic su Stampa motivo di controllo (Print
Check Pattern). Per annullare il processo di controllo, fare clic su Annulla (Cancel).
Se una sola operazione di pulizia non risolve il problema di stampa, pulire la testina ancora una
volta.
Pulizia accurata
L'opzione Pulizia accurata (Deep Cleaning) agisce più in profondità della semplice pulizia. Eseguire la
pulizia accurata se il problema persiste dopo aver eseguito la Pulizia (Cleaning) per due volte.
1. Aprire la finestra delle impostazioni del driver della stampante
2. Fare clic su Pulizia accurata (Deep Cleaning) nella scheda Manutenzione
(Maintenance)
Viene visualizzata la finestra di dialogo Pulizia accurata (Deep Cleaning). Seguire le istruzioni
visualizzate nella finestra di dialogo.
Fare clic su Elementi della verifica iniziale (Initial Check Items) per visualizzare gli elementi da
controllare prima di eseguire la Pulizia accurata (Deep Cleaning).
Pulizia delle testine di stampa
Pagina 739 di 929 pagine
3. Eseguire la pulizia accurata
Assicurarsi che la stampante sia accesa e fare clic su Esegui (Execute).
Fare clic su OK quando viene visualizzato il messaggio di conferma.
Viene avviata la pulizia accurata della testina di stampa.
4. Completare la pulizia accurata
Dopo il messaggio di conferma, viene visualizzata la finestra di dialogo Controllo ugelli (Nozzle
Check).
5. Controllare i risultati
Per verificare se la qualità di stampa è migliorata, fare clic su Stampa motivo di controllo (Print
Check Pattern). Per annullare il processo di controllo, fare clic su Annulla (Cancel).
Importante
L'operazione di Pulizia (Cleaning) consuma una piccola quantità di inchiostro. L'operazione di
Pulizia accurata (Deep Cleaning) consuma invece una maggior quantità di inchiostro rispetto a
quella di Pulizia (Cleaning).
Tenere presente che se si esegue di frequente la pulizia delle testine di stampa, l'inchiostro della
stampante si esaurisce rapidamente. Pertanto eseguire la pulizia solo quando necessario.
Nota
Se l'operazione di Pulizia accurata (Deep Cleaning) non migliora la stampa, spegnere la
stampante, attendere 24 ore ed eseguire nuovamente la Pulizia accurata (Deep Cleaning). Se la
stampa continua a non migliorare, è possibile che l'inchiostro sia esaurito o che la testina di
stampa sia usurata. Per informazioni dettagliate sull'azione correttiva da adottare, vedere " La
stampante si attiva ma l'inchiostro non fuoriesce ."
Argomento correlato
Controllo degli ugelli della testina di stampa
Inizio pagina
Pulizia dei rulli di alimentazione carta
Pagina 740 di 929 pagine
Guida Avanzata > Manutenzione > Esecuzione della manutenzione da un computer > Pulizia dei rulli di alimentazione
carta
Pulizia dei rulli di alimentazione carta
Questa operazione consente di pulire il rullo di alimentazione carta. Eseguire la pulizia del rullo di
alimentazione se vi restano incollati dei piccoli pezzi di carta e se la carta non viene alimentata in modo
corretto.
Di seguito viene descritta la procedura di pulizia dei rulli di alimentazione.
Pulizia del rullo
1. Preparare la stampante
Rimuovere tutti i fogli dall'alimentazione carta da cui non è stato possibile prelevarli correttamente.
2. Aprire la finestra delle impostazioni del driver della stampante
3. Fare clic su Pulizia del rullo (Roller Cleaning) nella scheda Manutenzione
(Maintenance).
Viene visualizzata la finestra di dialogo Pulizia del rullo (Roller Cleaning).
4. Selezionare Vassoio posteriore (Rear Tray) o Cassetto (Cassette), quindi fare clic
su OK
Viene visualizzato il messaggio di conferma.
5. Eseguire la pulizia del rullo di alimentazione carta
Verificare che la stampante sia accesa e fare clic su OK.
La pulizia del rullo di alimentazione carta viene avviata.
6. Completare la pulizia del rullo di alimentazione carta
Dopo l'arresto dei rulli, seguire le istruzioni riportate nel messaggio, caricare tre fogli di carta
comune nell'alimentatore della stampante selezionato e fare clic su OK.
La carta viene espulsa e la pulizia dei rulli di alimentazione è completata.
Inizio pagina
Allineamento della posizione della testina di stampa
Pagina 741 di 929 pagine
Guida Avanzata > Manutenzione > Esecuzione della manutenzione da un computer > Allineamento della posizione della
testina di stampa
Allineamento della posizione della testina di stampa
L'allineamento della testina di stampa consente di correggere le posizioni di installazione della testina
di stampa e di migliorare i colori non chiaramente definiti e le linee irregolari.
La stampante supporta due metodi di allineamento della testina: automatico e manuale.
Per eseguire l'allineamento automatico della testina di stampa, consultare "Allineamento della testina di
stampa" nel manuale: Guida Base, quindi eseguire la funzione dal pannello dei comandi della
stampante.
Di seguito viene descritta la procedura per l'esecuzione manuale dell'allineamento della testina di
stampa.
Allineamento testina di stampa
1. Aprire la finestra delle impostazioni del driver della stampante
2. Fare clic sulla scheda Impostazioni personalizzate (Custom Settings) della scheda
Manutenzione (Maintenance)
Viene aperta la finestra di dialogo Impostazioni personalizzate (Custom Settings).
3. Passare all'allineamento manuale
Selezionare la casella di controllo Allinea testine di stampa manualmente (Align heads manually).
4. Trasmettere le impostazioni
Fare clic su Invia (Send) e quindi su OK quando viene visualizzato il messaggio di conferma.
5. Fare clic su Allineamento testina di stampa (Print Head Alignment) nella scheda
Manutenzione (Maintenance)
Viene visualizzata la finestra di dialogo Avvia Allineamento testina di stampa (Start Print Head
Alignment).
6. Inserire la carta nella stampante.
Caricare tre fogli di carta comune in formato A4 o Letter nel cassetto.
7. Eseguire l'allineamento della testina
Assicurarsi che il dispositivo sia acceso e fare clic su Allinea testina di stampa (Align Print Head).
Seguire le istruzioni indicate nel messaggio.
8. Controllare i motivi stampati
Immettere i numeri dei motivi che presentano meno striature nelle caselle corrispondenti.
Facendo clic sui motivi che presentano meno striature nella finestra di anteprima, i numeri nelle
caselle corrispondenti verranno impostati automaticamente.
Allineamento della posizione della testina di stampa
Dopo aver immesso tutti i valori necessari, fare clic su OK.
Nota
Se risulta difficile individuare il motivo migliore, scegliere l'impostazione che produce le
striature bianche verticali meno evidenti.
(A) Striature bianche verticali meno evidenti
(B) Striature bianche verticali più evidenti
Se risulta difficile scegliere il motivo migliore, selezionare l'impostazione che produce le
striature bianche orizzontali meno evidenti.
(A) Striature bianche orizzontali meno evidenti
(B) Striature bianche orizzontali più evidenti
9. Confermare il messaggio visualizzato, quindi fare clic su OK
Viene stampato il secondo motivo.
Importante
Non aprire l'unità di scansione (coperchio) durante la fase di stampa.
10. Controllare i motivi stampati
Immettere i numeri dei motivi che presentano meno striature nelle caselle corrispondenti.
Facendo clic sui motivi che presentano meno striature nella finestra di anteprima, i numeri nelle
caselle corrispondenti verranno impostati automaticamente.
Pagina 742 di 929 pagine
Allineamento della posizione della testina di stampa
Dopo aver immesso tutti i valori necessari, fare clic su OK.
Nota
Se risulta difficile individuare il motivo migliore, scegliere l'impostazione che produce le
striature bianche verticali meno evidenti.
(A) Striature bianche verticali meno evidenti
(B) Striature bianche verticali più evidenti
11. Confermare il messaggio visualizzato, quindi fare clic su OK
Viene stampato il terzo motivo.
Importante
Non aprire l'unità di scansione (coperchio) durante la fase di stampa.
12. Controllare i motivi stampati
Immettere i numeri dei motivi che presentano le striature orizzontali meno evidenti nelle caselle
corrispondenti.
Facendo clic sui motivi che presentano le striature orizzontali meno evidenti nella finestra di
anteprima, i numeri nelle caselle corrispondenti verranno impostati automaticamente.
Pagina 743 di 929 pagine
Allineamento della posizione della testina di stampa
Pagina 744 di 929 pagine
Dopo aver immesso tutti i valori necessari, fare clic su OK.
Nota
Se risulta difficile scegliere il motivo migliore, selezionare l'impostazione che produce le righe
bianche orizzontali meno evidenti.
(A) Righe bianche orizzontali meno evidenti
(B) Righe bianche orizzontali più evidenti
Nota
Per stampare e verificare l'impostazione corrente, aprire la finestra di dialogo Avvia Allineamento
testina di stampa (Start Print Head Alignment) e fare clic su Stampa valore allineamento (Print
Alignment Value).
Inizio pagina
Controllo degli ugelli della testina di stampa
Pagina 745 di 929 pagine
Guida Avanzata > Manutenzione > Esecuzione della manutenzione da un computer > Controllo degli ugelli della testina di
stampa
Controllo degli ugelli della testina di stampa
La funzione di controllo degli ugelli consente di controllare se le testine di stampa funzionano
correttamente stampando un test di controllo ugelli. Se la stampa risulta sbiadita o se non è stato
stampato un colore specifico, stampare il test.
Di seguito viene descritta la procedura per stampare il test di controllo degli ugelli.
Controllo ugelli
1. Aprire la finestra delle impostazioni del driver della stampante
2. Fare clic su Controllo ugelli (Nozzle Check) nella scheda Manutenzione
(Maintenance)
Si apre la finestra di dialogo Controllo ugelli (Nozzle Check).
Per visualizzare un elenco degli elementi da verificare prima di stampare il test di controllo, fare clic
su Elementi della verifica iniziale (Initial Check Items).
3. Inserire la carta nella stampante.
Inserire un foglio di carta comune in formato A4 o Letter nel cassetto.
4. Stampare un test di controllo degli ugelli
Verificare che la stampante sia accesa, quindi fare clic su Stampa motivo di controllo (Print Check
Pattern).
Verrà stampato il test di controllo degli ugelli.
Fare clic su OK quando viene visualizzato il messaggio di conferma.
Verrà visualizzata la finestra di dialogo Verifica del motivo (Pattern Check).
5. Controllare il risultato di stampa
Verificare il risultato di stampa. Se il risultato di stampa è normale, fare clic su Esci (Exit).
Se il risultato della stampa presenta sbavature o se vi sono sezioni non stampate, fare clic su
Pulizia (Cleaning) per pulire la testina di stampa.
Argomento correlato
Pulizia delle testine di stampa
Inizio pagina
Pulizia dell'interno della stampante
Pagina 746 di 929 pagine
Guida Avanzata > Manutenzione > Esecuzione della manutenzione da un computer > Pulizia dell'interno della stampante
Pulizia dell'interno della stampante
Eseguire la pulizia della lastra inferiore prima di procedere a una stampa fronte/retro per evitare la
formazione di macchie sul retro del foglio.
Eseguire inoltre la pulizia della lastra inferiore se sulla pagina stampata appaiono sbavature di
inchiostro non provocate dai dati di stampa.
Per dettagli sul caricamento della carta nella stampante, consultare la sezione " Pulizia delle parti interne
della stampante (Pulizia lastra inferiore)".
Di seguito viene descritta la procedura di pulizia della lastra inferiore.
Pulizia lastra inferiore
1. Aprire la finestra delle impostazioni del driver della stampante
2. Fare clic su Pulizia lastra inferiore (Bottom Plate Cleaning) nella scheda
Manutenzione (Maintenance)
Viene visualizzata la finestra di dialogo Pulizia lastra inferiore (Bottom Plate Cleaning).
3. Inserire la carta nella stampante.
Come indicato nella finestra di dialogo, piegare a metà in senso orizzontale il foglio di carta comune
in formato A4 o Letter, quindi aprire il foglio.
Caricare la carta nel vassoio posteriore in senso verticale con la cima della piegatura rivolta verso il
basso.
4. Eseguire la pulizia della lastra inferiore
Verificare che la stampante sia accesa e fare clic su Esegui (Execute).
La pulizia della lastra inferiore viene avviata.
Inizio pagina
Comunicazione Bluetooth
Pagina 747 di 929 pagine
Guida Avanzata > Comunicazione Bluetooth
Comunicazione Bluetooth
Precauzioni per l'uso
Preparazione all'uso dell'unità Bluetooth
Stampa tramite la comunicazione Bluetooth
Procedura di base per la stampa tramite la comunicazione Bluetooth
Impostazioni Bluetooth (Bluetooth Settings)
Risoluzione dei problemi
Caratteristiche
Inizio pagina
Precauzioni per l'uso
Pagina 748 di 929 pagine
Guida Avanzata > Comunicazione Bluetooth > Precauzioni per l'uso
Precauzioni per l'uso
Spedizione del prodotto
Inizio pagina
Spedizione del prodotto
Pagina 749 di 929 pagine
Guida Avanzata > Comunicazione Bluetooth > Precauzioni per l'uso > Spedizione del prodotto
Spedizione del prodotto
In base alle norme e ai regolamenti locali vigenti, il prodotto può essere utilizzato solo nel paese in cui è
stato acquistato. L'uso del prodotto in altri paesi può comportare sanzioni e Canon declina ogni
responsabilità in tal senso.
Inizio pagina
Preparazione all'uso dell'unità Bluetooth
Pagina 750 di 929 pagine
Guida Avanzata > Comunicazione Bluetooth > Preparazione all'uso dell'unità Bluetooth
Preparazione all'uso dell'unità Bluetooth
Unità Bluetooth
Collegamento e scollegamento dalla stampante
Inizio pagina
Unità Bluetooth
Pagina 751 di 929 pagine
Guida Avanzata > Comunicazione Bluetooth > Preparazione all'uso dell'unità Bluetooth > Unità Bluetooth
Unità Bluetooth
L'unità Bluetooth BU-30 (di seguito unità Bluetooth) è un adattatore che può essere utilizzato con le
stampanti Canon IJ tramite un'interfaccia Bluetooth.
Collegando l'unità Bluetooth ad una stampante Canon IJ con interfaccia Bluetooth, è possibile stampare
senza fili da una periferica abilitata Bluetooth, ad esempio un computer o un telefono cellulare.
Nota
A seconda delle condizioni di seguito riportate, la comunicazione è possibile fino a circa 33 piedi/
10 m. La velocità di stampa può variare a seconda delle seguenti situazioni:
-Presenza di ostacoli tra il dispositivo di comunicazione e le condizioni delle onde radio.
-Presenza di campi magnetici, elettricità statica o interferenze elettromagnetiche.
-Software e sistema operativo utilizzati.
-Sensibilità del ricevitore e prestazioni dell'antenna del dispositivo di comunicazione.
Inizio pagina
Collegamento e scollegamento dalla stampante
Pagina 752 di 929 pagine
Guida Avanzata > Comunicazione Bluetooth > Preparazione all'uso dell'unità Bluetooth > Collegamento e scollegamento
dalla stampante
Collegamento e scollegamento dalla stampante
Collegamento dell'unità Bluetooth alla stampante
Scollegamento dell'unità Bluetooth dalla stampante
Collegamento dell'unità Bluetooth alla stampante
Collegare l'unità Bluetooth alla porta di stampa diretta della stampante (A) procedendo come
indicato di seguito.
L'aspetto esteriore può essere diverso a seconda della stampante in uso.
1.
Verificare che la stampante sia accesa.
Verificare che la spia di accensione sia accesa.
2.
Collegare l'unità Bluetooth alla porta di stampa diretta della stampante.
Togliere il coperchietto dell'unità Bluetooth e riporlo in un luogo sicuro.
Collegamento e scollegamento dalla stampante
Pagina 753 di 929 pagine
Nota
Se l'unità Bluetooth è collegata correttamente alla stampante, la spia di accensione
sulla stampante lampeggia due volte.
Scollegamento dell'unità Bluetooth dalla stampante
Scollegare l'unità Bluetooth dalla porta di stampa diretta della stampante, procedendo come
indicato di seguito.
1.
Scollegare l'unità Bluetooth dalla porta di stampa diretta della stampante.
Importante
Verificare che la spia sull'unità Bluetooth non sia accesa né lampeggiante prima di
scollegare l'unità Bluetooth.
Importante
Conservare l'unità Bluetooth con il coperchietto inserito.
Inizio pagina
Stampa tramite la comunicazione Bluetooth
Pagina 754 di 929 pagine
Guida Avanzata > Comunicazione Bluetooth > Stampa tramite la comunicazione Bluetooth
Stampa tramite la comunicazione Bluetooth
Preparazione
Installazione degli MP Drivers
Impostazione della stampante
Registrazione della stampante
Eliminazione della stampante
Inizio pagina
Preparazione
Pagina 755 di 929 pagine
Guida Avanzata > Comunicazione Bluetooth > Stampa tramite la comunicazione Bluetooth > Preparazione
Preparazione
Per poter stampare tramite comunicazione Bluetooth con Windows, devono essere soddisfatti i seguenti
requisiti di sistema.
Computer
Computer nei quali sia installato un modulo Bluetooth interno o ai quali sia collegato un adattatore
Bluetooth opzionale (disponibile presso numerose case produttrici).
Sistema operativo
Microsoft Windows Vista (è necessario che siano soddisfatte tutte le condizioni seguenti)
L'opzione Dispositivi Bluetooth (Bluetooth Devices) viene visualizzata in Hardware
e suoni (Hardware and Sound) nel Pannello di controllo (Control Panel)
Deve essere installato Bluetooth Stack per Windows Toshiba versione 5.10.04 o
successive
Microsoft Windows XP (è necessario che siano soddisfatte tutte le condizioni seguenti)
Deve essere installato Windows XP SP2 o versioni successive e l'opzione
Periferiche Bluetooth (Bluetooth Devices) viene visualizzata in Stampanti e altro
hardware (Printers and Other Hardware) nel Pannello di controllo (Control Panel)
Deve essere installato Bluetooth Stack per Windows Toshiba versione 3.00.10 o
successive
Per ulteriori informazioni sulla modalità di conferma della versione Bluetooth Stack per
Windows Toshiba, vedere Controllo 2: viene utilizzato un driver Bluetooth non supportato? .
Per poter collegare l'unità Bluetooth e stampare tramite comunicazione Bluetooth sono necessarie le
seguenti operazioni.
1. Verificare che l'unità Bluetooth sia correttamente collegata alla stampante.
Vedere Collegamento e scollegamento dalla stampante .
2. Installare MP Drivers.
Vedere Installazione degli MP Drivers .
3. Verificare il nome della stampante sul display LCD.
Vedere Impostazione della stampante .
4. Registrare la stampante come periferica Bluetooth in Periferiche/Dispositivi
Bluetooth (Bluetooth Devices).
Se si usa Windows Vista e se l'opzione Dispositivi Bluetooth (Bluetooth Devices) è
visualizzata in Hardware e suoni (Hardware and Sound) nel Panello di controllo (Control
Panel)
Autenticare la stampante come dispositivo Bluetooth in Dispositivi Bluetooth (Bluetooth
Devices) in Hardware e suoni (Hardware and Sound) nel Pannello di controllo (Control
Panel).
Vedere Registrazione della stampante .
Se si usa Windows XP SP2 o versione successiva e se l'opzione Periferiche Bluetooth
(Bluetooth Devices) è visualizzata in Stampanti e altro hardware (Printers and Other
Hardware) nel Pannello di controllo (Control Panel)
Autenticare la stampante come periferica Bluetooth in Periferiche Bluetooth (Bluetooth
Preparazione
Pagina 756 di 929 pagine
Devices) in Stampanti e altro hardware (Printers and Other Hardware) nel Pannello di
controllo (Control Panel).
Vedere Registrazione della stampante .
Se si usa un computer Toshiba con Windows Vista o Windows XP
Autenticare la stampante come periferica Bluetooth in Impostazioni Bluetooth (Bluetooth
Settings)*.
* Se si utilizza un computer con Bluetooth Stack per Windows Toshiba o il programma in
dotazione all'adattatore Bluetooth di produzione Toshiba, la stampante viene registrata più
facilmente.
Per aprire Impostazioni Bluetooth (Bluetooth Settings), fare clic su Start e selezionare Tutti i
programmi (All Programs), TOSHIBA, Bluetooth e Impostazioni Bluetooth (Bluetooth Settings).
Per i dettagli su Impostazioni Bluetooth (Bluetooth Settings), consultare il manuale di
istruzioni dell'applicazione software.
Le operazioni potrebbero variare in base al programma operativo utilizzato. In tal caso,
consultare il manuale di istruzioni del computer.
Inizio pagina
Installazione degli MP Drivers
Pagina 757 di 929 pagine
Guida Avanzata > Comunicazione Bluetooth > Stampa tramite la comunicazione Bluetooth > Installazione degli MP Drivers
Installazione degli MP Drivers
Nota
Se la stampante viene utilizzata con connessione ad un computer, MP Drivers è già installato. In
questo caso, passare al punto successivo.
Impostazione della stampante
Prima di collegare l'unità Bluetooth alla stampante per la stampa wireless, collegare il cavo USB tra la
stampante e il computer e installare gli MP Drivers.
In caso di reinstallazione degli MP Drivers, eseguire Installaz. personalizzata (Custom Install) nel
ROM di installazione (Setup CD-ROM) , quindi selezionare MP Drivers.
CD-
Inizio pagina
Impostazione della stampante
Pagina 758 di 929 pagine
Guida Avanzata > Comunicazione Bluetooth > Stampa tramite la comunicazione Bluetooth > Impostazione della
stampante
Impostazione della stampante
In questa sezione vengono descritte le procedure per il controllo delle impostazioni dell'unità Bluetooth
sul display LCD della stampante in preparazione della stampa Bluetooth.
Le schermate possono essere diverse a seconda della stampante in uso.
Per ulteriori informazioni sulle impostazioni Bluetooth, vedere Impostazione della stampa Bluetooth .
1. Verificare che l'unità Bluetooth sia collegata e la stampante accesa.
Per informazioni su come collegare l'unità Bluetooth, vedere Collegamento e scollegamento dalla
stampante .
2. Visualizzare la schermata Impostaz. Bluetooth (Bluetooth settings) sul display LCD.
Per informazioni sulla visualizzazione della schermata Impostaz. Bluetooth (Bluetooth Settings),
vedere Modifica delle impostazioni della stampante sul display LCD .
Nota
Se la schermata Impostaz. Bluetooth (Bluetooth settings) non è visualizzata sul display LCD,
l'unità Bluetooth potrebbe non essere collegata correttamente. Scollegare l'unità Bluetooth
dalla stampante e ricollegarla.
Per i dettagli vedere Collegamento e scollegamento dalla stampante .
Se la schermata Impostaz. Bluetooth (Bluetooth settings) non viene ancora visualizzata, l'unità
Bluetooth potrebbe essere difettosa. In tal caso, contattare il servizio assistenza Canon.
3. Selezionare Nome periferica (Device name).
Viene visualizzata la schermata Nome periferica (Device name).
4. Verificare il nome della periferica.
Il nome della periferica è necessario per registrare la stampante come periferica Bluetooth.
Annotare il nome della periferica.
Impostazione della stampante
Pagina 759 di 929 pagine
Nota
Se al sistema sono collegate più stampanti con lo stesso nome di modello, si consiglia di
assegnare un nome di periferica diverso ad ogni stampante per una più facile identificazione
della stampante. Vedere Schermata Impostaz. Bluetooth (Bluetooth Settings) .
Dopo aver verificato il nome della periferica premere il pulsante OK sulla stampante.
Dopo aver verificato le impostazioni Bluetooth utilizzando il display LCD, registrare la stampante sul
computer.
Registrazione della stampante
Inizio pagina
Registrazione della stampante
Pagina 760 di 929 pagine
Guida Avanzata > Comunicazione Bluetooth > Stampa tramite la comunicazione Bluetooth > Registrazione della
stampante
Registrazione della stampante
Registrare la stampante come dispositivo Bluetooth in Dispositivi Bluetooth (Bluetooth Devices) nel
Pannello di controllo (Control Panel).
Nota
Nella descrizione della procedura seguente si suppone che sul computer sia installato Windows
Vista.
Prima di registrare la stampante in Dispositivi Bluetooth (Bluetooth Devices) nel Pannello di
controllo (Control Panel), attivare la funzione Bluetooth del computer.
Per ulteriori informazioni, consultare il manuale di istruzioni del computer.
Se si vuole registrare di nuovo la stampante come dispositivo Bluetooth, eliminare prima la
stampante registrata, quindi registrarla una seconda volta.
Vedere Eliminazione della stampante .
1. Accedere ad un account utente con i privilegi di amministratore.
2. Fare clic su Pannello di controllo (Control Panel), quindi su Dispositivi Bluetooth
(Bluetooth Devices) in Hardware e suoni (Hardware and Sound).
Se non si usa Windows Vista, fare clic su Pannello di controllo (Control Panel), Stampanti e altro
hardware (Printers and Other Hardware), quindi su Periferiche Bluetooth (Bluetooth Devices).
3. Fare clic su Aggiungi (Add) nella scheda Dispositivi (Devices).
Viene avviata l'Aggiunta guidata dispositivo Bluetooth (Add Bluetooth Device Wizard).
4. Verificare che la stampante sia accesa, selezionare la casella di controllo Il
dispositivo è configurato e pronto per il rilevamento (My device is set up and ready to
be found) e fare clic su Avanti (Next).
Registrazione della stampante
Pagina 761 di 929 pagine
5. Selezionare il nome del dispositivo dall'elenco e fare clic su Avanti (Next).
Selezionare il nome del dispositivo corrispondente a quello selezionato in Impostazione della
stampante .
Nota
Se il nome del dispositivo non viene visualizzato, vedere Controllo 3: il nome della stampante
da registrare è indicato nell' Elenco stampanti (Printer List) ?
6. Selezionare Non utilizzare passkey (Don't use a passkey), quindi fare clic su Avanti
(Next).
Registrazione della stampante
Pagina 762 di 929 pagine
Nota
Se si è impostata una passkey nella stampante, selezionare Usare la passkey trovata nella
documentazione (Use the passkey found in the documentation), immettere la passkey e fare
clic su Avanti (Next).
Per ulteriori informazioni sulle passkey, vedere Schermata Impostazioni Bluetooth (Bluetooth
Settings) .
7. Fare clic su Fine (Finish).
8. Verificare che il nome del dispositivo selezionato al punto 5 sia registrato nella
scheda Dispositivi (Devices) e fare clic su OK.
Registrazione della stampante
Pagina 763 di 929 pagine
Le impostazioni per la stampa tramite comunicazione Bluetooth sono pronte.
Nota
In Windows Vista potrebbe apparire automaticamente la schermata Windows deve installare il
driver per la periferica Bluetooth (Windows needs to install driver software for your Bluetooth
Peripheral Device). In tal caso fare clic su Non visualizzare questo messaggio per la periferica
(Don't show this message again for this device).
Inizio pagina
Eliminazione della stampante
Pagina 764 di 929 pagine
Guida Avanzata > Comunicazione Bluetooth > Stampa tramite la comunicazione Bluetooth > Eliminazione della stampante
Eliminazione della stampante
In questa sezione viene descritta la procedura di eliminazione della stampante registrata.
Se si desidera registrare di nuovo la stampante come periferica Bluetooth, eliminare prima la
stampante registrata procedendo come di seguito indicato, quindi registrarla una seconda volta.
Per la procedura necessaria per registrare nuovamente la stampante, vedere
Registrazione della
stampante.
1. Accedere ad un account utente con i privilegi di amministratore.
2. Fare clic su Pannello di controllo (Control Panel), quindi scegliere Stampanti
(Printers) in Hardware e suoni (Hardware and Sound).
Se non si usa Windows Vista, fare clic su Pannello di controllo (Control Panel), quindi su Stampanti
e fax (Printers and Faxes) in Stampanti e altro hardware (Printers and Other Hardware).
3. Fare clic sull'icona della stampante usata per la stampa tramite comunicazione
Bluetooth.
4. Selezionare Elimina (Delete) dal menu Organizza (Organize).
Se non si usa Windows Vista selezionare Elimina (Delete) dal menu File.
Inizio pagina
Procedura di base per la stampa tramite la comunicazione Bluetooth
Pagina 765 di 929 pagine
Guida Avanzata > Comunicazione Bluetooth > Procedura di base per la stampa tramite la comunicazione Bluetooth
Procedura di base per la stampa tramite la comunicazione
Bluetooth
Stampa con computer
Stampa con dispositivi compatibili Bluetooth diversi da un computer
Inizio pagina
Stampa con computer
Pagina 766 di 929 pagine
Guida Avanzata > Comunicazione Bluetooth > Procedura di base per la stampa tramite la comunicazione Bluetooth >
Stampa con computer
Stampa con computer
Per la comunicazione Bluetooth consultare anche il manuale di istruzioni del computer.
Quando si stampa con periferiche compatibili Bluetooth diverse da un computer, vedere
dispositivi compatibili Bluetooth diversi da un computer.
Stampa con
Nota
Le operazioni possono variare a seconda dell'applicazione in uso. Per ulteriori dettagli, consultare
il manuale d'istruzioni dell'applicazione software.
Le fasi descritte in questa sezione si riferiscono alla stampa con Windows Vista.
Distanza di comunicazione Bluetooth: Circa 10 metri (33 piedi) in un ambiente normale.
La distanza può variare a seconda delle condizioni radio o dell'apparecchiatura di comunicazione.
1. Accendere la stampante e caricare la carta.
2. Creare un documento o aprire un file da stampare dall'applicazione software in uso.
3. Aprire la finestra di dialogo delle proprietà della stampante.
1. Selezionare Stampa (Print) dal menu File dell'applicazione.
Viene visualizzata la finestra di dialogo Stampa (Print).
2. Selezionare la stampante alla quale è stata collegata l'unità Bluetooth, ad esempio Stampante
Canon XXX (Copy X) (Canon XXX Printer (Copy X)) da Seleziona stampante (Select Printer).
3. Fare clic su Preferenze (Preferences) o Proprietà (Properties).
Viene visualizzata la scheda Impostazione rapida (Quick Setup) della finestra di dialogo
Preferenze Stampa (Printing Preferences).
Nota
La stampante registrata in Dispositivi Bluetooth (Bluetooth Devices) viene visualizzata
come Stampante Canon XXX (Copy X) (Canon XXX Printer (Copy X)).
"X" è il nome del dispositivo o un numero. Il numero di cifre può essere diverso a seconda
della stampante.
4. Specificare le impostazioni richieste.
Stampa con computer
Pagina 767 di 929 pagine
1. Selezionare l'impostazione di stampa in Impostazioni comuni (Commonly Used Settings).
2. Confermare le impostazioni di stampa richieste in Tipo di supporto (Media Type), Formato carta
della stampante (Printer Paper Size), e così via.
Nota
È possibile specificare le impostazioni di stampa avanzate nelle schede Principale (Main)
e Imposta pagina (Page Setup). Per informazioni dettagliate sulle impostazioni di stampa,
consultare Vari metodi di stampa .
3. Fare clic su OK.
Viene visualizzata la finestra di dialogo Stampa (Print).
5. Fare clic su Stampa (Print) (o su OK) per stampare il documento.
La stampa viene avviata.
Stampa con computer
Pagina 768 di 929 pagine
Nota
Se per stampare si usa un cavo USB, selezionare Stampante Canon XXX (Canon XXX Printer)
da Seleziona stampante (Select Printer).
Per annullare un lavoro di stampa in corso, premere il pulsante Stop sulla stampante oppure
fare clic su Annulla stampa (Cancel Printing) sul monitor di stato della stampante. Dopo
l'annullamento della stampa, potrebbe essere espulsa una pagina vuota.
Per visualizzare il monitor di stato della stampante, fare clic su Stampante Canon XXX (Copy X)
(Canon XXX Printer (Copy X)) sulla barra delle applicazioni.
"X" è il nome del dispositivo o un numero. Il numero di cifre può essere diverso a seconda
della stampante.
Inizio pagina
Stampa con dispositivi compatibili Bluetooth diversi da un computer
Pagina 769 di 929 pagine
Guida Avanzata > Comunicazione Bluetooth > Procedura di base per la stampa tramite la comunicazione Bluetooth >
Stampa con dispositivi compatibili Bluetooth diversi da un computer
Stampa con dispositivi compatibili Bluetooth diversi da un
computer
Il display LCD della stampante consente di configurare le impostazioni di stampa tramite dispositivi
compatibili Bluetooth diversi da un computer.
Se si stampa da uno di questi dispositivi consultare anche il manuale di istruzioni corrispondente.
Quando si stampa da un computer, vedere Stampa con computer.
Nota
È possibile stampare foto con telefoni cellulari, PDA e fotocamere digitali che supportano i profili
OPP (Object Push Profile) o BIP (Basic Imaging Profile).
A seconda del prodotto, potrebbe non essere possibile eseguire la stampa anche se il prodotto
supporta i profili di cui sopra. Per ulteriori dettagli sui profili, consultare il manuale di istruzioni del
prodotto in uso.
1. Accendere la stampante e caricare la carta.
2. Visualizzare la schermata Impost. stampa cellulare (Mobile phone print setting) sul
display LCD e impostare il tipo di supporto e il formato della carta.
Per informazioni sulla visualizzazione della schermata Impost. stampa cellulare (Mobile phone print
setting), consultare Modifica delle impostazioni della stampante sul display LCD .
3. Avviare la stampa dal dispositivo compatibile con Bluetooth.
Quando si seleziona il nome del dispositivo, selezionare il valore iniziale della stampante "Canon
XXX-1" (dove "XXX" è il nome della stampante).
Se viene richiesto di immettere la passkey immettere il valore iniziale "0000".
È possibile modificare il nome della stampante o la passkey nella schermata Impostaz. Bluetooth
(Bluetooth settings) del display LCD.
Impostazione della stampa Bluetooth
Inizio pagina
Impostazioni Bluetooth (Bluetooth Settings)
Pagina 770 di 929 pagine
Guida Avanzata > Comunicazione Bluetooth > Impostazioni Bluetooth (Bluetooth Settings)
Impostazioni Bluetooth (Bluetooth Settings)
Impostazione della stampa Bluetooth
Schermata Impostazioni Bluetooth (Bluetooth Settings)
Inizio pagina
Impostazione della stampa Bluetooth
Pagina 771 di 929 pagine
Guida Avanzata > Comunicazione Bluetooth > Impostazioni Bluetooth > Impostazione della stampa Bluetooth
Impostazione della stampa Bluetooth
1. Verificare che la stampante sia accesa e collegare l'unità Bluetooth.
Nota
Se l'unità Bluetooth è collegata correttamente alla stampante, la spia di accensione sulla
stampante lampeggia due volte.
2. Visualizzare la schermata Impostaz. Bluetooth (Bluetooth settings) sul display LCD.
Per informazioni sulla visualizzazione della schermata Impostaz. Bluetooth (Bluetooth settings),
consultare Modifica delle impostazioni della stampante sul display LCD .
3. Selezionare il contenuto da impostare sul display LCD.
Schermata Impostaz. Bluetooth (Bluetooth Settings)
Nota
Per informazioni sull'impostazione del tipo di supporto e del formato della carta quando si
stampa da un telefono cellulare, consultare Modifica delle impostazioni della stampante sul
display LCD .
Inizio pagina
Schermata Impostaz. Bluetooth (Bluetooth Settings)
Pagina 772 di 929 pagine
Guida Avanzata > Comunicazione Bluetooth > Impostazioni Bluetooth > Schermata Impostaz. Bluetooth (Bluetooth
Settings)
Schermata Impostaz. Bluetooth (Bluetooth Settings)
Le schermate possono essere diverse a seconda della stampante in uso.
1. Nome periferica (Device name)
Visualizza il nome della stampante alla quale è collegata l'unità Bluetooth.
Schermata Nome periferica (Device Name)
2. Rifiuto accesso (Access refusal)
La selezione di ATT. (ON) comporta la disattivazione della ricerca della stampante da parte di una
periferica compatibile Bluetooth.
Schermata Rifiuto accesso (Access refusal)
3. Protezione (Security)
Selezionare Attiva (Enable) e specificare la modalità di protezione per attivare l'impostazione della
passkey nella schermata Passkey.
Schermata Protezione
4. Passkey
È possibile modificare la passkey. La passkey fa riferimento a un numero di identificazione da
determinare. Viene utilizzata per impedire l'accesso indesiderato da parte di altre periferiche
Bluetooth. Il valore iniziale è impostato su 0000.
Schermata Passkey
Schermata Nome periferica (Device name)
Consente di impostare il nome della stampante su una periferica Bluetooth.
Es.:
Se si seleziona MP990 series-2, il nome della stampante visualizzato sulla periferica Bluetooth è
Canon MP990 series-2.
Il valore iniziale è impostato su MP990 series-1.
Schermata Impostaz. Bluetooth (Bluetooth Settings)
Schermata Rifiuto accesso (Access refusal)
Se si effettua una ricerca da una periferica Bluetooth, è possibile attivare o disattivare la
visualizzazione del nome della stampante.
ATT. (ON)
Disattiva la ricerca da una periferica Bluetooth.
DISATTIVATO (OFF) (impostazione predefinita)
Attiva la ricerca e la stampa da una periferica Bluetooth.
Schermata Protezione (Security)
Attiva (Enable)
Selezionando Attiva (Enable), è possibile scegliere una delle seguenti modalità di protezione.
Modalità 3 (consigl.) (Mode 3(recommended))
Questa modalità viene attivata con sicurezza abilitata a livello di link.
Quando una periferica Bluetooth comunica con la stampante, viene richiesta la
passkey. In genere è necessario selezionare questa modalità.
Modalità 2 (Mode 2)
Questa modalità viene attivata con protezione abilitata a livello di servizio.
La passkey viene richiesta quando si stampa tramite la comunicazione Bluetooth.
Dopo aver impostato la modalità di protezione, si consiglia di effettuare una stampa di prova
tramite la comunicazione Bluetooth. Se la stampa non si avvia, cambiare la modalità di
protezione e riprovare.
L'impostazione di una passkey consente di impedire l'accesso indesiderato da parte di altre
periferiche Bluetooth. È possibile cambiare la passkey nella schermata Passkey.
Disattiva (Disable) (impostazione predefinita)
Quando si registra la stampante, non viene richiesto di immettere la passkey.
Schermata Passkey
Quando si seleziona Attiva (Enable) nella schermata Protezione (Security), è necessario
impostare una passkey per registrare la stampante su altre periferiche Bluetooth.
Dopo aver modificato la passkey, potrebbe essere necessario immetterla sulla periferica
Bluetooth da cui si stampava prima di cambiarla. In tal caso, immettere la nuova passkey.
Pagina 773 di 929 pagine
Schermata Impostaz. Bluetooth (Bluetooth Settings)
Pagina 774 di 929 pagine
Inizio pagina
Risoluzione dei problemi
Pagina 775 di 929 pagine
Guida Avanzata > Comunicazione Bluetooth > Risoluzione dei problemi
Risoluzione dei problemi
Risoluzione dei problemi
Registrazione stampante impossibile
La stampa non si avvia
Inizio pagina
Risoluzione dei problemi
Pagina 776 di 929 pagine
Guida Avanzata > Comunicazione Bluetooth > Risoluzione dei problemi > Risoluzione dei problemi
Risoluzione dei problemi
Questa sezione spiega come risolvere i problemi che potrebbero verificarsi durante l'uso dell'unità
Bluetooth.
I problemi relativi all'hardware della stampante, all'installazione di MP Drivers, ecc. sono trattati anche
nella sezione Risoluzione dei problemi .
Inizio pagina
Registrazione stampante impossibile
Pagina 777 di 929 pagine
Guida Avanzata > Comunicazione Bluetooth > Risoluzione dei problemi > Registrazione stampante impossibile
Registrazione stampante impossibile
Controllo 1: MP Drivers è stato installato?
Se non è stata ancora eseguita l'installazione degli MP Drivers, inserire il CD-ROM di installazione
(Setup CD-ROM) nel lettore del computer, selezionare Installaz. personalizzata (Custom Install),
quindi MP Drivers.
Controllo 2: viene utilizzato un driver Bluetooth non supportato?
Verificare che il driver Bluetooth installato sul computer sia supportato.
Computer Toshiba Windows Vista o Windows XP
In Windows Vista, fare clic su Start e selezionare Tutti i programmi (All Programs), TOSHIBA,
Bluetooth e Impostaz. Bluetooth (Bluetooth Settings).
Nella finestra di dialogo Impostaz. Bluetooth (Bluetooth Settings), fare clic sul pulsante ? (help)
e verificare che il numero della versione sia 5.10.04 o successiva.
In Windows XP, fare clic su Start e selezionare Tutti i programmi (All Programs), TOSHIBA
(TOSHIBA), Bluetooth (Bluetooth) e Impostaz. Bluetooth (Bluetooth Settings).
Nella finestra di dialogo Impostaz. Bluetooth (Bluetooth Settings), fare clic sul pulsante ? (help)
e verificare che il numero della versione sia 3.00.10 o successiva.
Windows Vista (eccetto computer Toshiba Windows Vista)
Accedere ad un account utente con privilegi di amministratore e fare clic su Pannello di
controllo (Control Panel) e Hardware e suoni (Hardware and Sound).
Verificare che nella finestra di dialogo sia visualizzata l'icona
Dispositivi Bluetooth (Bluetooth
Devices).
Windows XP SP2 o versione successiva (eccetto computer Toshiba Windows XP)
Accedere ad un account utente con privilegi di amministratore, fare clic su Pannello di controllo
(Control Panel), quindi su Stampanti e altro hardware (Printers and Other Hardware).
Verificare che nella finestra di dialogo sia visualizzata l'icona
Devices).
Periferiche Bluetooth (Bluetooth
Le operazioni potrebbero variare in base al programma operativo utilizzato. In tal caso, consultare il
manuale di istruzioni del computer.
Controllo 3: il nome della stampante da registrare è indicato nell'Elenco
stampanti (Printer List)?
Verificare che la stampante sia accesa.
Verificare che la spia di accensione sia accesa.
Verificare che la stampante non sia in funzione.
Verificare che l'unità Bluetooth sia utilizzabile.
Verificare che sul display LCD della stampante sia visualizzata la schermata Impostaz.
Bluetooth (Bluetooth settings). Se la schermata non è visualizzata, la comunicazione Bluetooth
è disattivata. Scollegare l'unità Bluetooth dalla stampante e ricollegarla.
Collegamento e scollegamento dalla stampante
Verificare che la schermata Impostaz. Bluetooth (Bluetooth settings) sia visualizzata sul display
LCD della stampante e riprovare a effettuare la registrazione.
Verificare che l'accesso da una periferica compatibile Bluetooth non venga rifiutato.
Verificare che l'impostazione d'accesso della stampante visualizzi la schermata Impostaz.
Bluetooth (Bluetooth settings) sul display LCD della stampante.
1. Visualizzare la schermata Impostaz. Bluetooth (Bluetooth settings) sul display
LCD della stampante.
Per informazioni sulla visualizzazione della schermata Impostaz. Bluetooth (Bluetooth settings),
consultare Modifica delle impostazioni della stampante sul display LCD .
2. Selezionare Rifiuto accesso (Access refusal).
Registrazione stampante impossibile
Pagina 778 di 929 pagine
3. Selezionare DISATTIVATO (OFF) e premere il pulsante OK sulla stampante.
Inizio pagina
La stampa non si avvia
Pagina 779 di 929 pagine
Guida Avanzata > Comunicazione Bluetooth > Risoluzione dei problemi > La stampa non si avvia
La stampa non si avvia
Controllo 1: l'unità Bluetooth è pronta per l'uso?
Verificare che sul display LCD della stampante sia visualizzata la schermata Impostaz. Bluetooth
(Bluetooth settings). Se la schermata non è visualizzata, la comunicazione Bluetooth è disattivata.
Scollegare l'unità Bluetooth dalla stampante e ricollegarla.
Collegamento e scollegamento dalla stampante
Verificare che la schermata Impostaz. Bluetooth (Bluetooth settings) sia visualizzata sul display LCD
della stampante e riprovare a stampare.
Se la schermata Impostaz. Bluetooth (Bluetooth settings) non viene ancora visualizzata dopo aver
scollegato e ricollegato l'unità Bluetooth alla stampante, l'unità Bluetooth potrebbe essere difettosa.
In tal caso, contattare il servizio assistenza Canon.
Controllo 2: c'è un problema con la posizione della stampante oppure la
distanza tra la stampante e il computer è eccessiva?
La distanza massima di comunicazione tra la stampante e il computer è di circa 10 metri (33 piedi),
ma può variare a seconda delle seguenti condizioni:
Presenza di ostacoli tra il dispositivo di comunicazione e le condizioni delle onde radio
Luogo in cui possono sussistere campi magnetici, elettricità statica o interferenze radio
Tipo di software e sistema operativo utilizzati
Sensibilità del ricevitore e prestazioni dell'antenna del dispositivo di comunicazione
Cambiare posto alla stampante o spostarla più vicino al computer.
Controllo 3: la stampante da usare è stata selezionata correttamente?
Per selezionare il nome della stampante alla quale è collegata l'unità Bluetooth, procedere come
indicato di seguito.
1. Accedere ad un account utente con i privilegi di amministratore.
2. Fare clic su Pannello di controllo (Control Panel), quindi scegliere Stampanti
(Printers) in Hardware e suoni (Hardware and Sound).
Se non si usa Windows Vista, fare clic su Pannello di controllo (Control Panel), quindi su
Stampanti e fax (Printers and Faxes) in Stampanti e altro hardware (Printers and Other
Hardware).
3. Fare clic sull'icona della stampante
per la stampa tramite la
comunicazione Bluetooth.
Per impostazione predefinita, il nome dell'icona è Stampante Canon XXX (Copy X) (Canon XXX
Printer (Copy X)).
Nota
"X" è il nome del dispositivo o un numero. Il numero di cifre può essere diverso a seconda
della stampante.
4. Selezionare Proprietà (Properties) dal menu Organizza (Organize) (File se non
si usa Windows Vista).
5. Fare clic sulla scheda Porte (Ports) e selezionare una stampante idonea da
Porta (Port).
La stampa non si avvia
Pagina 780 di 929 pagine
La stampante può variare a seconda di come è stata autenticata.
Se si autentica la stampante come Periferica Bluetooth (Bluetooth device) nel Pannello di
controllo (Control Panel)
BTHnnn (Stampante Canon XXX (Copy X)) (BTHnnn (Canon XXX Printer (Copy X))) ("n" è una
cifra).
Se si autentica la stampante come periferica Bluetooth tramite Impostaz. Bluetooth (Bluetooth
Settings) integrata nel computer
TBPnnn (Stampante Canon XXX (Copy X)) (TBPnnn (Canon XXX Printer (Copy X))) ("n" è una
cifra)
Per ulteriori informazioni sulla registrazione della stampante, vedere "Registrare la stampante
come periferica Bluetooth in Periferiche/Dispositivi Bluetooth (Bluetooth Devices) in
Preparazione .
6. Fare clic su OK.
Controllo 4: viene visualizzato il messaggio "Impossibile stampare il
documento"?
Non provare a stampare di nuovo. Verificare il messaggio di errore sul display LCD.
Annullare l'errore in base alle indicazioni fornite dalla sezione Sul display LCD viene visualizzato
un messaggio di errore .
Se si utilizza un driver Microsoft Bluetooth, verificare che sul computer sia attivo il servizio
Stampa (HCRP) (Printing (HCRP)).
Fare clic su Pannello di controllo (Control Panel), Dispositivi Bluetooth (Bluetooth Devices) in
Hardware e suoni (Hardware and Sound) (Stampanti e altro hardware (Printers and Other
Hardware) se non si usa Windows Vista)), quindi selezionare la stampante da usare per la
comunicazione Bluetooth e fare clic su Proprietà (Properties).
Verificare che l'opzione Stampa (HCRP) (Printing (HCRP)) nella scheda Servizi (Services) sia
selezionata.
Se l'opzione Stampa (HCRP) (Printing (HCRP)) non è selezionata o se il servizio Stampa
(HCRP) (Printing (HCRP)) non viene rilevato, procedere come indicato di seguito e registrare la
stampante.
1. Fare clic su Pannello di controllo (Control Panel), quindi scegliere Stampanti
(Printers) in Hardware e suoni (Hardware and Sound).
Se non si usa Windows Vista, fare clic su Pannello di controllo (Control Panel), quindi su
Stampanti e fax (Printers and Faxes) in Stampanti e altro hardware (Printers and Other
Hardware).
2. Fare clic sull'icona della stampante
per la stampa tramite la
comunicazione Bluetooth.
3. Selezionare Elimina (Delete) dal menu Organizza (Organize) (File se non si usa
Windows Vista).
4. Autenticare la stampante come periferica Bluetooth in Dispositivi Bluetooth
(Bluetooth Devices) in Pannello di controllo (Control Panel).
Per ulteriori informazioni sulla procedura, vedere Registrazione della stampante .
Questo messaggio viene visualizzato quando il lavoro di stampa viene inviato dalla periferica
Bluetooth mentre un altro lavoro di stampa è in fase di stampa attraverso la porta USB.
La stampa si avvia automaticamente al termine della coda di stampa.
La stampa non può essere effettuata con la comunicazione Bluetooth da più di un computer
alla volta. In tal caso, il messaggio viene visualizzato sul computer in fase di stand-by.
La stampa si avvia automaticamente al termine della coda di stampa.
Controllo 5: è stato installato MP Drivers dopo aver registrato la
stampante in Dispositivi Bluetooth (Bluetooth Devices)?
Se MP Drivers è stato installato dopo aver registrato la stampante come periferica Bluetooth in
La stampa non si avvia
Pagina 781 di 929 pagine
Dispositivi Bluetooth (Bluetooth Devices), eliminare la stampante e registrarla di nuovo.
Per ulteriori informazioni sulla procedura, vedere Preparazione .
Inizio pagina
Caratteristiche
Pagina 782 di 929 pagine
Guida Avanzata > Comunicazione Bluetooth > Caratteristiche
Caratteristiche
Metodo di
comunicazione
Bluetooth v2.0
Velocità massima
1,44 Mbps
Uscita
Bluetooth Power Class 2
Distanza di
comunicazione
Distanza di funzionamento: circa 10 m/33 piedi *
* Può variare a seconda di diversi fattori, tra cui la presenza di ostacoli tra le
apparecchiature di comunicazione, le condizioni delle onde radio, la presenza di
campi magnetici attorno a forni a microonde e a luoghi in cui possono esserci
interferenze elettrostatiche e radio, i tipi di software e sistemi operativi utilizzati, la
sensibilità del ricevitore e le prestazioni dell'antenna dell'apparecchiatura di
comunicazione.
Profilo
SPP (Serial Port Profile/Profilo porta seriale)
OPP (Object Push Profile/Profilo invio oggetti)
BIP (Basic Imaging Profile/Profilo base di imaging)
HCRP (Hardcopy Cable Replacement Profile/Profilo sostituzione cavo fisico)
PC compatibili
Computer nei quali sia installato un modulo Bluetooth interno o ai quali sia
collegato un adattatore Bluetooth opzionale (disponibile presso numerose case
produttrici).
Sistema operativo/Software:
Microsoft Windows Vista (è necessario che siano soddisfatte tutte le condizioni
seguenti)
L'opzione Dispositivi Bluetooth (Bluetooth Devices) viene visualizzata in
Hardware e suoni (Hardware and Sound) nel Pannello di controllo (Control
Panel)
Deve essere installato Bluetooth Stack per Windows Toshiba versione
5.10.04 o successive
Microsoft Windows XP (è necessario che siano soddisfatte tutte le condizioni
seguenti)
Deve essere installato Windows XP SP2 o versioni successive e l'opzione
Periferiche Bluetooth (Bluetooth Devices) viene visualizzata in Stampanti e
altro hardware (Printers and Other Hardware) nel Pannello di controllo
(Control Panel)
Deve essere installato Bluetooth Stack per Windows Toshiba versione
3.00.10 o successive
Banda di frequenza 2,4 GHz (2,400 GHz - 2,4835 GHz)
Alimentazione
Fornita dalla porta di stampa diretta sulla stampante, CC da 4,4 V a 5,25 V
Massimo consumo 500 mW (MAX)
energetico
Temperatura
operativa
da 5˚C a 35˚C (da 41˚F a 95˚F)
Umidità operativa
10-90% UR (senza condensa)
18,5 (L) x 47,5 (P) x 8,7 (A) mm (con base attaccata)
(Larghezza x
0,73 (L) x 1,87 (P) x 0,35 (A) pollici
Profondità x Altezza)
Dimensioni
Peso
Circa 7 g (0,25 once)
Inizio pagina
Modifica delle impostazioni della stampante
Pagina 783 di 929 pagine
Guida Avanzata > Modifica delle impostazioni della stampante
Modifica delle impostazioni della stampante
Modifica delle impostazioni della stampante sul display LCD
Modifica delle impostazioni della stampante dal computer
Inizio pagina
Modifica delle impostazioni della stampante sul display LCD
Pagina 784 di 929 pagine
Guida Avanzata > Modifica delle impostazioni della stampante > Modifica delle impostazioni della stampante sul display
LCD
Modifica delle impostazioni della stampante sul display LCD
Modifica delle impostazioni della stampante sul display LCD
Imp. aliment. carta com.
Impostaz. di stampa
Impost. avanzate
Impost. stampa cellulare
Impostaz. Bluetooth
Impostazioni PictBridge
Selezione lingue
Ripristina impost.
Inizio pagina
Modifica delle impostazioni della stampante sul display LCD
Pagina 785 di 929 pagine
Guida Avanzata > Modifica delle impostazioni della stampante > Modifica delle impostazioni della stampante sul display
LCD > Modifica delle impostazioni della stampante sul display LCD
Modifica delle impostazioni della stampante sul display LCD
In questa sezione viene descritta la procedura per modificare le impostazioni nella schermata
Impostazioni periferica (Device settings) utilizzando come esempio la procedura per specificare il valore
di Quantità estensione copia (Extended copy amount).
1. Verificare che la stampante sia accesa.
2. Selezionare
Impostazioni (Settings) nella schermata HOME, quindi premere il
pulsante OK.
Viene visualizzata la schermata Impostazioni (Settings).
3. Selezionare
Impostaz. periferica (Device settings), quindi premere il
pulsante OK.
Viene visualizzata la schermata Impostazioni periferica (Device settings).
4. Selezionare la voce desiderata, quindi premere il pulsante OK.
Viene visualizzata la schermata delle impostazioni relative alla voce selezionata.
5. Selezionare il menu, quindi premere il pulsante OK.
6. Selezionare la voce desiderata, quindi premere il pulsante OK.
Modifica delle impostazioni della stampante sul display LCD
Pagina 786 di 929 pagine
Imp. aliment. carta com.
Impostaz. di stampa
Impost. avanzate
Impost. stampa cellulare
Impostazioni Bluetooth
Impostazioni PictBridge
Selezione lingue (Language selection)
Ripristina impost. (Reset setting)
Inizio pagina
Imp. aliment. carta com.
Pagina 787 di 929 pagine
Guida Avanzata > Modifica delle impostazioni della stampante > Modifica delle impostazioni della stampante sul display
LCD > Imp. aliment. carta com.
Imp. aliment. carta com.
Specifica l'alimentazione carta per i formati A4, Letter, A5 e B5 (carta comune).
Nota
La carta in formato A4, Letter, A5 e B5 può essere caricata nel cassetto. Caricare la carta di altri
formati nel vassoio posteriore.
Inizio pagina
Impostaz. di stampa
Pagina 788 di 929 pagine
Guida Avanzata > Modifica delle impostazioni della stampante > Modifica delle impostazioni della stampante sul display
LCD > Impostaz. di stampa
Impostaz. di stampa
Previeni abrasione carta (Prevent paper abrasion)
Selezionare questa impostazione solo se la superficie di stampa presenta delle macchie.
Importante
Dopo la stampa, assicurarsi di ripristinare l'impostazione DIS. (OFF) poiché la velocità o la
qualità di stampa potrebbero risultare ridotte.
Quantità estensione copia (Extended copy amount)
Consente di selezionare l'area dell'immagine che si estende fuori dalla carta quando si esegue la
stampa senza bordo (completa).
Importante
È possibile applicare questa impostazione solo in modalità di copia o Ristampa facile foto.
Nota
Se la stampa include dei margini anche se è stata selezionata l'impostazione Senza bordo, è
possibile ovviare a tale problema specificando Grande (Large).
Imp. correz. autom. foto (Auto Photo Fix setting)
Quando si seleziona ATT. (ON), è possibile scegliere di stampare le foto con le informazioni Exif
registrate nei file immagine nei seguenti casi.
Corr. aut. foto ATT. (Auto photo fix ON) è stato selezionato per la stampa da una scheda di
memoria
Quando per la stampa viene utilizzato un foglio indice foto nel quale non è stato compilato
"Correz. autom. foto DIS."
Quando si stampa con una periferica compatibile con PictBridge che soddisfa le seguenti
condizioni:
-L'opzione di stampa nella periferica compatibile con PictBridge è impostata su Predefinita
(Default)
-È stato selezionato Corr. aut. foto ATT. (Auto photo fix ON) per Impostazioni PictBridge
(PictBridge print settings)
Inizio pagina
Impost. avanzate
Pagina 789 di 929 pagine
Guida Avanzata > Modifica delle impostazioni della stampante > Modifica delle impostazioni della stampante sul display
LCD > Impost. avanzate
Impost. avanzate
Visualizz. data (Date display)
Consente di modificare il formato di visualizzazione delle date di scatto stampate.
Nota
Se è selezionata l'opzione Data ATT. (Date ON) nella schermata delle impostazioni avanzate di
stampa in modalità scheda di memoria, la data di scatto viene stampata nel formato di
visualizzazione selezionato. Per informazioni sulle impostazioni di stampa, vedere Voci delle
impostazioni .
Il formato della data di scatto è specificato nell'impostazione DPOF dalla stampa DPOF.
Attrib. lettura/scrittura (Read/write attribute)
Determina se è possibile scrivere i dati da un computer sulle schede di memoria.
Importante
Prima di modificare questa impostazione, rimuovere la scheda di memoria. Per ulteriori
informazioni, vedere Impostazione dello slot della scheda come unità scheda di memoria del
computer .
Se per questa impostazione si seleziona Lettura/scrittura da PC (Writable from PC), non sarà
possibile stampare le foto di una scheda di memoria utilizzando il pannello dei comandi della
stampante. Dopo avere utilizzato l'unità dedicata della scheda di memoria, ripristinare
l'impostazione Sola lettura da PC (Not writable from PC). Quando si spegne la stampante, la
selezione dell'opzione Lettura/scrittura da PC (Writable from PC) viene annullata e alla
successiva accensione l'opzione attiva sarà nuovamente Sola lettura da PC (Not writable from
PC).
Modalità silenziosa (Quiet mode)
Abilita questa funzione sulla stampante per ridurre il rumore legato al funzionamento, ad esempio
per operazioni di stampa notturne.
Se si abilita questa funzione si riduce il rumore generato durante le operazioni seguenti:
Copia
Stampa da una scheda di memoria/unità flash USB
Stampa da una periferica compatibile con PictBridge
Stampa da una periferica di comunicazione wireless
Stampa di un modulo modello.
Importante
È possibile che la velocità di funzionamento risulti ridotta rispetto a quando la funzione è
impostata su DIS. (OFF).
In base all'impostazione della stampante, questa funzione potrebbe non essere efficace.
Inoltre, alcuni rumori, ad esempio quelli di preparazione alla stampa, non vengono ridotti.
Nota
È inoltre possibile ridurre il rumore prodotto durante la stampa o la scansione. Per ridurre il
rumore, è necessario configurare le relative impostazioni sul computer.
Per informazioni sul rumore durante la scansione, vedere Scheda Scanner .
Per le informazioni sul rumore durante la stampa, vedere Riduzione del rumore della
stampante.
Impost. visualizzaz. guida (Guide display settings)
Consente di modificare l'ora prima della visualizzazione della guida sul display LCD oppure di
Impost. avanzate
Pagina 790 di 929 pagine
scegliere di non visualizzarla.
Ripet. tasti (Key repeat)
,
,
Consente di attivare/disattivare l'immissione continua quando si tiene premuto il pulsante
,
, +, or - durante l'impostazione del numero di copie, della modifica delle foto visualizzate sul
display LCD, della percentuale di ingrandimento e così via.
Inizio pagina
Impost. stampa cellulare
Pagina 791 di 929 pagine
Guida Avanzata > Modifica delle impostazioni della stampante > Modifica delle impostazioni della stampante sul display
LCD > Impost. stampa cellulare
Impost. stampa cellulare
Quando si stampa da un telefono cellulare tramite la comunicazione Bluetooth, questa opzione
consente di selezionare le impostazioni di stampa quali il formato pagina, il tipo di supporto, il layout e
così via. Per ulteriori informazioni sulla stampa da un telefono cellulare mediante la comunicazione
Bluetooth, vedere Stampa di fotografie da una periferica di comunicazione wireless .
Nota
Questo menu viene visualizzato solo se è collegata l'unità Bluetooth opzionale.
1. Selezionare il formato pagina per stampare le foto salvate su un telefono cellulare.
2. Selezionare il tipo di supporto per stampare le foto salvate su un telefono cellulare.
3. Selezionare Image optimizer ATT. (Image optimizer ON) per correggere e rifinire i
contorni irregolari quando si esegue la stampa.
4. Selezionare il layout delle foto in base alla carta per stampare.
Stampa adesivo (Sticker print):
Etichette adesive x16, Etichette adesive x9, Etichette adesive x4, Etichette adesive x2, Adesivi taglio
libero 1, Adesivi taglio libero 2, Adesivi taglio libero 3, Adesivi taglio libero 4
Stampa su carta non adesiva:
Con bordo (Bordered) x 1, x 2, x 4, x 8
Senza bordo (Borderless) x 1, x 2, x 4, x 8
Misto (Mixed) 1, 2, 3
Nota
È possibile selezionare Misto 1 (Mixed 1), Misto 2 (Mixed 2) o Misto 3 (Mixed 3) solo quando il
formato pagina è impostato su A4 o su LTR(8,5"x11") (8.5"x11"(LTR)).
Inizio pagina
Impostaz. Bluetooth
Pagina 792 di 929 pagine
Guida Avanzata > Modifica delle impostazioni della stampante > Modifica delle impostazioni della stampante sul display
LCD > Impostaz. Bluetooth
Impostaz. Bluetooth
È possibile modificare il nome della stampante, la passkey, ecc. nella schermata Impostaz. Bluetooth
(Bluetooth settings).
Per ulteriori informazioni sulla stampa da un telefono cellulare mediante la comunicazione Bluetooth,
vedere Stampa di fotografie da una periferica di comunicazione wireless .
Per ulteriori informazioni sulla stampa da un computer tramite comunicazione Bluetooth, vedere
Comunicazione Bluetooth .
Nota
Questo menu viene visualizzato solo se è collegata l'unità Bluetooth opzionale.
Nome periferica (Device name)
Consente di specificare il nome della stampante che viene visualizzato su una periferica
compatibile Bluetooth.
Ad esempio, se si imposta questa opzione su XXX-2, la stampante sarà visualizzata come "Canon
XXX-2" sulla periferica Bluetooth. L'impostazione predefinita è XXX-1 (dove "XXX" è il nome della
stampante).
Rifiuto accesso (Access refusal)
La selezione di ATT. (ON) comporta la disattivazione della ricerca della stampante da parte di una
periferica compatibile Bluetooth.
Protezione (Security)
Se si seleziona Attiva (Enable), diventa effettiva la passkey impostata nella schermata Passkey.
L'impostazione di una passkey consente di impedire l'accesso indesiderato da parte di altre
periferiche Bluetooth. È possibile scegliere una delle modalità di protezione seguenti.
Modalità 2 (Mode 2)
Questa modalità viene attivata con protezione abilitata a livello di servizio.
La passkey viene richiesta quando si stampa tramite la comunicazione Bluetooth.
Dopo aver impostato la modalità di protezione, si consiglia di effettuare una stampa di prova
tramite la comunicazione Bluetooth.
Se la stampa non si avvia, cambiare la modalità di protezione e riprovare.
Modalità 3 (consigl.) (Mode 3 (recommended))
Questa modalità viene attivata con sicurezza abilitata a livello di link.
Quando una periferica Bluetooth comunica con la stampante viene richiesta la passkey.
In genere è necessario selezionare questa modalità.
Passkey
Consente di modificare la passkey. La passkey è un numero a quattro cifre utilizzato per impedire
l'accesso indesiderato da parte di altre periferiche Bluetooth.
Il valore iniziale è "0000".
Dopo avere modificato la passkey, potrebbe venire richiesto di inserire quella nuova su una
periferica Bluetooth, anche se questa in precedenza poteva accedere alla stampante. In tal caso,
inserire la nuova passkey della periferica.
Inizio pagina
Impostazioni PictBridge
Pagina 793 di 929 pagine
Guida Avanzata > Modifica delle impostazioni della stampante > Modifica delle impostazioni della stampante sul display
LCD > Impostazioni PictBridge
Impostazioni PictBridge
È possibile modificare le impostazioni di stampa quando si stampa da una periferica compatibile con
PictBridge.
Configurare le impostazioni di stampa su Predefinita (Default) nella periferica compatibile con
PictBridge quando si desidera stampare in base alle impostazioni della stampante.
Per modificare le impostazioni di stampa dalla periferica compatibile con PictBridge, vedere
Impostazioni da una periferica compatibile con PictBridge .
Impos. stampa foto
Consente di selezionare la qualità di stampa quando si stampa direttamente da una periferica
compatibile con PictBridge.
1.
Consente di selezionare il formato carta quando si stampa direttamente da una periferica
compatibile con PictBridge.
Quando si selezionano le impostazioni PictBridge dalla stampante, impostare Formato carta
(Paper size) su Predefinita (Default) nella periferica compatibile con PictBridge.
2.
Consente di selezionare il tipo di supporto quando si stampa direttamente da una
periferica compatibile con PictBridge.
Quando si selezionano le impostazioni PictBridge dalla stampante, impostare Tipo di carta
(Paper type) su Predefinita (Default) nella periferica compatibile con PictBridge.
3.
Consente di selezionare la qualità di stampa quando si stampa direttamente da una
periferica compatibile con PictBridge.
4.
Consente di selezionare la stampa con o senza bordo.
Quando si selezionano le impostazioni PictBridge dalla stampante, impostare Layout su
Predefinita (Default) nella periferica compatibile con PictBridge.
Impostazioni PictBridge
5.
Consente di selezionare la correzione automatica o manuale dell'immagine.
Se si seleziona Correz. autom. foto ATT. (Auto photo fix ON), la scena o il viso di una persona
di una foto scattata viene riconosciuto e viene applicata automaticamente la correzione più
adatta per ogni foto. È possibile oscurare un volto per la stampa grazie all'aumento della
retroilluminazione. Questa funzione consente inoltre l'analisi di una scena, ad esempio un
paesaggio, una scena notturna, un ritratto e così via, e corregge automaticamente ciascuna
scena con il colore, la luminosità o il contrasto più adatto per la stampa.
Nota
Dopo avere selezionato Corr. aut. foto ATT. (Auto photo fix ON), selezionare Cor. occhi
rossi ATT (Red-Eye correc. ON) o Cor. occhi rossi DIS. (Red-Eye correc. OFF).
Selezionando Correzione manuale (Manual correction), è possibile specificare le
impostazioni da 6 a 15 riportate di seguito.
Impostare Ottimiz. Imm. (Image optimize) su Predefinita (Default) nella periferica compatibile
con PictBridge.
6.
Photo Optimizer PRO
Consente di ottimizzare automaticamente la luminosità e la tonalità di una foto.
7.
Vivid Photo
Rende più vivaci i colori verde e blu.
8.
Schiarisci viso (Face brightener)
Consente di schiarire un volto oscurato in una foto in controluce.
Pagina 794 di 929 pagine
Impostazioni PictBridge
9.
Pagina 795 di 929 pagine
Riduzione rumore (Noise reduction)
Consente di ridurre il rumore nelle aree blu, ad esempio il cielo, e nelle aree nere.
10.
Image optimizer
Consente di correggere e smussare i contorni frastagliati prima della stampa.
11.
Correzione occhi rossi (Red-Eye correction)
Corregge l'effetto occhi rossi dei ritratti causato dal flash.
In base al tipo di foto, l'effetto occhi rossi potrebbe non venire corretto oppure potrebbero
venire corrette parti diverse dagli occhi.
12.
Luminosità (Brightness)
Consente di regolare la luminosità.
13.
Contrasto (Contrast)
Consente di regolare il contrasto.
14.
Tonalità colore (Color hue)
Consente di regolare la tonalità del colore. Ad esempio, è possibile aumentare il rosso o il
giallo per la regolazione del colore della pelle.
15.
Effetti (Effects)
Consente di applicare effetti speciali alla foto, come la stampa in tonalità seppia o con
illustrazioni.
Inizio pagina
Selezione lingue
Pagina 796 di 929 pagine
Guida Avanzata > Modifica delle impostazioni della stampante > Modifica delle impostazioni della stampante sul display
LCD > Selezione lingue
Selezione lingue
Consente di modificare la lingua in cui vengono visualizzati i messaggi e i menu sul display LCD.
Inizio pagina
Ripristina impost.
Pagina 797 di 929 pagine
Guida Avanzata > Modifica delle impostazioni della stampante > Modifica delle impostazioni della stampante sul display
LCD > Ripristina impost.
Ripristina impost.
È possibile ripristinare le impostazioni predefinite.
Nota
Non è possibile ripristinare le impostazioni predefinite dei seguenti elementi:
La lingua visualizzata sul display LCD
La posizione corrente della testina di stampa
L'impostazione Attrib. lettura/scrittura (Read/write attribute)
Inizio pagina
Modifica delle impostazioni della stampante dal computer
Pagina 798 di 929 pagine
Guida Avanzata > Modifica delle impostazioni della stampante > Modifica delle impostazioni della stampante dal computer
Modifica delle impostazioni della stampante dal computer
Modifica delle opzioni di stampa
Registrazione di un profilo di stampa utilizzato frequentemente
Impostazione dell'alimentazione carta per la carta comune
Gestione di accensione e spegnimento della stampante
Riduzione del rumore della stampante
Modifica della modalità di funzionamento della stampante
Inizio pagina
Modifica delle opzioni di stampa
Pagina 799 di 929 pagine
Guida Avanzata > Modifica delle impostazioni della stampante > Modifica delle impostazioni della stampante dal computer
> Modifica delle opzioni di stampa
Modifica delle opzioni di stampa
È possibile modificare le impostazioni dettagliate del driver di stampa per i dati di stampa inviati da
un'applicazione software.
Selezionare questa casella di controllo se parte dei dati immagine risulta tagliata, se l'alimentazione
carta scelta durante la stampa risulta diversa dalle impostazioni del driver oppure se si verificano errori
di stampa.
Di seguito viene descritta la procedura per modificare le opzioni di stampa.
1. Aprire la finestra delle impostazioni del driver della stampante
2. Fare clic su Opzioni di stampa... (Print Options...) nella scheda Imposta pagina
(Page Setup)
Viene visualizzata la finestra di dialogo Opzioni di stampa (Print Options).
3. Modificare le singole impostazioni
Se necessario, modificare l'impostazione di ciascun elemento, quindi fare clic su OK.
Viene visualizzata nuovamente la scheda Imposta pagina (Page Setup).
Inizio pagina
Registrazione di un profilo di stampa utilizzato frequentemente
Pagina 800 di 929 pagine
Guida Avanzata > Modifica delle impostazioni della stampante > Modifica delle impostazioni della stampante dal computer
> Registrazione di un profilo di stampa utilizzato frequentemente
Registrazione di un profilo di stampa utilizzato frequentemente
È possibile registrare un profilo di stampa utilizzato frequentemente in Impostazioni comuni (Commonly
Used Settings) nella scheda Impostazione rapida (Quick Setup). I profili di stampa non necessari
possono essere eliminati in qualsiasi momento.
Di seguito viene descritta la procedura per registrare un profilo di stampa.
Registrazione di un profilo di stampa
1. Aprire la finestra delle impostazioni del driver della stampante
2. Impostare gli elementi necessari
Da Impostazioni comuni (Commonly Used Settings) nella scheda Impostazione rapida (Quick
Setup), selezionare il profilo di stampa da utilizzare e, se necessario, modificare le impostazioni in
Funzioni aggiuntive (Additional Features).
È anche possibile impostare gli elementi necessari nelle schede Principale (Main), Imposta pagina
(Page Setup) ed Effetti (Effects).
3. Fare clic su Salva... (Save...)
Viene visualizzata la finestra di dialogo Salva impostazioni comuni (Save Commonly Used Settings).
4. Salvare le impostazioni
Registrazione di un profilo di stampa utilizzato frequentemente
Pagina 801 di 929 pagine
Impostare Nome (Name), quindi fare clic su OK. Se necessario, impostare gli elementi in Opzioni...
(Options...). Il profilo di stampa viene salvato e la scheda Impostazione rapida (Quick Setup) viene
visualizzata nuovamente.
Il nome e l'icona vengono aggiunti all'elenco Impostazioni comuni (Commonly Used Settings).
Importante
Per salvare il formato della pagina, l'orientamento e il numero di copie impostato per ciascun
foglio, fare clic su Opzioni... (Options...) e selezionare ciascuna voce.
Nota
Se si reinstalla il driver della stampante o se ne aggiorna la versione, le impostazioni di stampa
registrate verranno eliminate da Impostazioni comuni (Commonly Used Settings).
Le impostazioni di stampa registrate non possono essere salvate e mantenute. Se un profilo è
stato eliminato, registrare nuovamente le impostazioni di stampa.
Eliminazione di un profilo di stampa non necessario
1. Selezionare il profilo di stampa da eliminare
Selezionare il profilo di stampa che si desidera eliminare dall'elenco Impostazioni comuni
(Commonly Used Settings) della scheda Impostazione rapida (Quick Setup).
2. Eliminare il profilo di stampa
Fare clic su Elimina (Delete). Quando viene visualizzato il messaggio di conferma, fare clic su OK.
Il profilo di stampa selezionato viene eliminato dall'elenco Impostazioni comuni (Commonly Used
Settings).
Nota
I profili di stampa che vengono registrati con le impostazioni iniziali non possono essere eliminati.
Inizio pagina
Impostazione di Alimentazione carta (Paper Source) per carta comune (Plai...
Pagina 802 di 929 pagine
Guida Avanzata > Modifica delle impostazioni della stampante > Modifica delle impostazioni della stampante dal computer
> Impostazione dell'alimentazione carta per la carta comune
Impostazione di Alimentazione carta (Paper Source) per carta
comune (Plain Paper)
Quando si seleziona Selezione automatica (Automatically Select) da Alimentazione carta (Paper Source),
è possibile utilizzare il driver della stampante per selezionare l'alimentazione carta per la carta comune.
Di seguito viene descritta la procedura per impostare l'alimentazione carta.
Impostazione alimentazione carta per carta comune
1. Aprire la finestra delle impostazioni del driver della stampante
2. Fare clic su Impostazione alimentazione carta per carta comune (Paper Source
Setting for Plain Paper) nella scheda Manutenzione (Maintenance)
Viene visualizzata la finestra di dialogo Impostazione alimentazione carta per carta comune (Paper
Source Setting for Plain Paper).
3. Trasmettere le impostazioni
Selezionare l'alimentazione per la carta comune, quindi fare clic sul pulsante Invia (Send).
Da questo momento in poi vengono attivate le impostazioni selezionate.
Importante
Le descrizioni riportate nel manuale della stampante presumono che la carta comune venga
prelevata dal cassetto. Se si modifica l'impostazione dell'alimentazione carta, sostituire tutte le
istanze di "cassetto" con la nuova alimentazione carta.
Inizio pagina
Gestione di accensione e spegnimento della stampante
Pagina 803 di 929 pagine
Guida Avanzata > Modifica delle impostazioni della stampante > Modifica delle impostazioni della stampante dal computer
> Gestione di accensione e spegnimento della stampante
Gestione di accensione e spegnimento della stampante
Questa funzione consente di gestire l'alimentazione dal driver della stampante.
Di seguito viene descritta la procedura per gestire l'alimentazione della stampante.
Funzione Spegni
La funzione Spegni (Power Off) provoca lo spegnimento della stampante. Se si utilizza questa funzione,
non sarà possibile accendere la stampante dal driver della stampante.
1. Aprire la finestra delle impostazioni del driver della stampante
2. Eseguire l'operazione di spegnimento
Fare clic su Spegni (Power Off) nella scheda Manutenzione (Maintenance). Quando viene
visualizzato il messaggio di conferma, fare clic su OK.
L'alimentazione della stampante si disattiva e viene visualizzata nuovamente la scheda
Manutenzione (Maintenance).
Inizio pagina
Riduzione del rumore della stampante
Pagina 804 di 929 pagine
Guida Avanzata > Modifica delle impostazioni della stampante > Modifica delle impostazioni della stampante dal computer
> Riduzione del rumore della stampante
Riduzione del rumore della stampante
Questa funzione consente di ridurre i rumori di funzionamento della stampante. Selezionarla se si
desidera ridurre il rumore prodotto dalla stampante, ad esempio di notte e in altri casi analoghi.
L'utilizzo di questa funzione può rallentare la velocità di stampa.
Di seguito viene descritta la procedura per utilizzare la modalità silenziosa.
Modalità silenziosa
1. Aprire la finestra delle impostazioni del driver della stampante
2. Fare clic su Modalità silenziosa (Quiet Mode) nella scheda Manutenzione
(Maintenance)
Viene visualizzata la finestra di dialogo Modalità silenziosa (Quiet Mode).
3. Impostare la modalità silenziosa
Se necessario, specificare uno dei seguenti elementi:
Non usare la modalità silenziosa (Do not use quiet mode)
I rumori di funzionamento della stampante sono ai livelli normali.
Usa sempre la modalità silenziosa (Always use quiet mode)
Selezionare questa opzione quando si desidera ridurre i rumori di funzionamento della stampante.
Usa la modalità silenziosa nell'intervallo di tempo specificato (Use quiet mode within specified
time)
È possibile attivare il funzionamento silenzioso della stampante durante un intervallo di tempo
specifico.
Impostare l'Ora inizio (Start time) e l'Ora fine (End time) di attivazione della modalità silenziosa.
Importante
Gli orari specificati in Ora inizio (Start time) e Ora fine (End time) devono essere diversi.
4. Trasmettere le impostazioni
Verificare che la stampante sia accesa e fare clic su Invia (Send).
Fare clic su OK quando viene visualizzato il messaggio di conferma.
Da questo momento in poi vengono attivate le impostazioni.
Nota
In base all'alimentazione carta e alle impostazioni della qualità di stampa, gli effetti della modalità
silenziosa potrebbero risultare ridotti.
Inizio pagina
Modifica della modalità di funzionamento della stampante
Pagina 805 di 929 pagine
Guida Avanzata > Modifica delle impostazioni della stampante > Modifica delle impostazioni della stampante dal computer
> Modifica della modalità di funzionamento della stampante
Modifica della modalità di funzionamento della stampante
Se necessario, alternare le varie modalità di funzionamento della stampante.
Di seguito viene descritta la procedura per configurare le impostazioni:
Impostazioni personalizzate
1. Aprire la finestra delle impostazioni del driver della stampante
2. Assicurarsi che la stampante sia accesa, quindi fare clic su Impostazioni
personalizzate (Custom Settings) nella scheda Manutenzione (Maintenance).
Viene aperta la finestra di dialogo Impostazioni personalizzate (Custom Settings).
Nota
Se la stampante è spenta o la comunicazione bidirezionale è disattivata, è possibile che venga
visualizzato un messaggio perché il computer non riesce a rilevare lo stato della stampante.
In tal caso, fare clic su OK per visualizzare le impostazioni più recenti specificate nel computer
in uso.
3. Se necessario, specificare le seguenti impostazioni:
Previeni abrasione carta (Prevent paper abrasion)
Per prevenire l'abrasione della carta nelle stampe ad alta densità, è possibile aumentare lo spazio
fra la testina di stampa e la carta.
Selezionare la casella di controllo per utilizzare questa funzione.
Allinea testine di stampa manualmente (Align heads manually)
In genere, la funzione Allineamento testina di stampa (Print Head Alignment) nella scheda
Manutenzione (Maintenance) è impostata sull'allineamento automatico, tuttavia è possibile
modificarla per utilizzare l'allineam