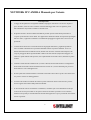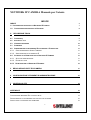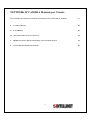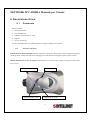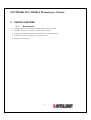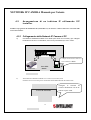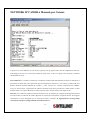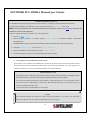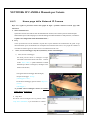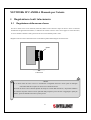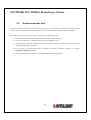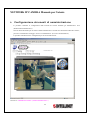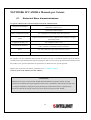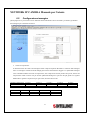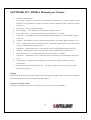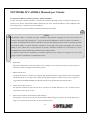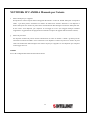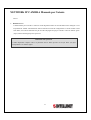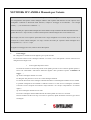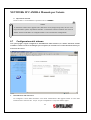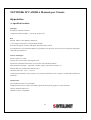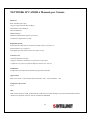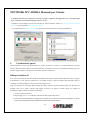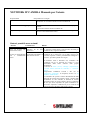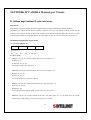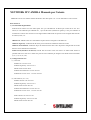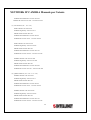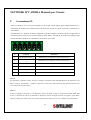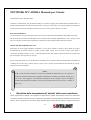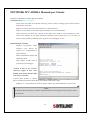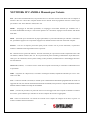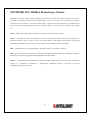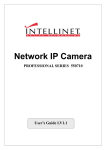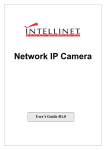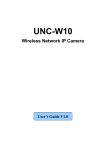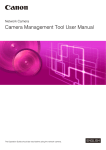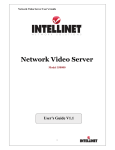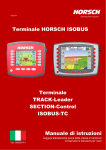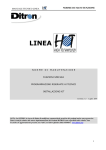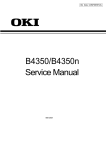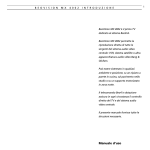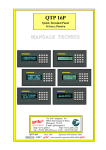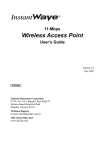Download NETWORK IP CAMERA Manuale per l`utente
Transcript
Network IP Camera Manuale per l’utente NETWORK IP CAMERA Manuale per l’utente 2 NETWORK IP CAMERA Manuale per l’utente Attestazione di conformità Attenzione: Qualsiasi modifica o sostituzione non espressamente approvata dalla parte responsabile per la conformità potrebbe invalidare l’autorità dell’utente ad operare con l’apparecchio in questione. NOTA: Questo apparecchio è stato testato e riscontrato conforme ai limiti relativi ad un dispositivo digitale di classe A, per quanto concerne la parte 15 delle Regolamentazioni FCC. Tali limiti sono stati definiti per fornire una ragionevole protezione contro un’eventuale interferenza dannosa nel corso dell’utilizzo dell’apparecchio in ambiente commerciale. L’apparecchio genera, utilizza e può irradiare energia derivante da radiofrequenza; pertanto, se non viene installato ed impiegato in ottemperanza alle indicazioni contenute nel Manuale di istruzioni, può determinare un’interferenza negativa a carico delle comunicazioni radio. E’ probabile che l’esercizio del presente apparecchio in un’area residenziale provochi un’interferenza dannosa, nel qual caso l’utente verrà invitato a correggere tale anomalia a proprie Avviso Il presente prodotto appartiene alla classe “A”. Se utilizzato in ambiente domestico può determinare l’insorgenza di un’interferenza radio, nel qual caso all’utente verrà chiesto di adottare adeguati provvedimenti per ovviare a tale inconveniente. La direttiva Europea 2002/96/EC richiede che le apparecchiature contrassegnate con questo simbolo sul prodotto e/o sull’imballaggio non siano smaltite insieme ai rifiuti urbani non differenziati. Il simbolo indica ch questo prodotto non deve essere smaltito insieme ai normali rifiuti domestici. E’ responsabilità del proprietario smaltire sia questi prodotti che altre apparecchiature elettriche ed elettroniche mediante specifiche strutture di raccolta indicate dal governo e dagli altri enti pubblici locali. Il corretto smaltimento ed il riciclaggio aiuteranno a prevenire conseguenza potenzialmente negative per l’ambiente e per la salute dell’essere umano. Per ricevere informazioni più dettagliate circa lo smaltimento delle apparecchiature in Vostro possesso, Vi invitiamo a contattare gli enti pubblici di competenza, il servizio di smaltimento rifiuti o il negozio nel quale avete acquistato il prodotto. 3 NETWORK IP CAMERA Manuale per l’utente Nota importante 1. Le leggi che disciplinano la sorveglianza mediante l’impiego di telecamere sono diverse da paese a paese. Pertanto, al fine di evitare eventuali violazioni della legge sulla video-sorveglianza, prima dell’installazione del prodotto contattare le autorità locali. 2. Preghiamo di notare che lenti CMOS assemblate al prodotto possono subire danni permanenti se vengono esposte alla luce solare diretta. Se l’applicazione desiderata richiede un’esposizione prolungata alla luce solare, è opportuno considerare l’eventualità di equipaggiare l’apparecchio con un visore di protezione. 3. La Network IP Camera non è resistente all’azione degli agenti atmosferici; preghiamo pertanto di tenere in debita considerazione le specifiche ambientali incluse nel presente Manuale. In caso di utilizzo della telecamera in ambiente esterno, dotarla di un involucro resistente alle intemperie, allo scopo di proteggerla dall’acqua, dall’umidità o dalle escursioni termiche (temperatura maggiore od inferiore a quella indicata nella specifica). Per la pulizia della Network IP Camera, utilizzare un panno asciutto. 4. Utilizzare esclusivamente l’adattatore DC (corrente continua) incluso nella fornitura. Il collegamento diretto della Network IP Camera all’alimentazione di corrente AC (corrente alternata) può provocare danni elettrici a carico dell’apparecchio. 5. Prestare particolare attenzione durante l’uso della Network IP Camera allo scopo di evitare shock fisici che possono causare seri danneggiamenti. 6. Assicurarsi di montare la Network IP Camera in piena sicurezza al fine di evitare lesioni a persone. Tenere l’apparecchio lontano dalla portata dei bambini. 7. Se la Network IP Camera non funziona correttamente, contattare il più vicino distributore locale per avvalersi dei servizi post-vendita. Si fa espresso divieto di smontare il prodotto. In caso contrario, Intellinet non risponde per il funzionamento anomalo dell’apparecchio o per le prestazioni di assistenza tecnica in garanzia. 4 NETWORK IP CAMERA Manuale per l’utente INDICE INDICE 5 1.1 INFORMAZIONI RELATIVE ALLA NETWORK IP CAMERA 7 1.2 8 2. CARATTERISTICHE PRINCIPALI E VANTAGGI DESCRIZIONE FISICA 9 2.1 CONTENUTO 9 2.2 VISIONE DALL’ALTO 9 2.3 VISIONE POSTERIORE 10 3.1 SOMMARIO 11 4.2 ASSEGNAZIONE DI UN INDIRIZZO IP UTILIZZANDO L’IP INSTALLER. 13 4.3.1 CONFIGURAZIONE DI HYPER TERMINAL 16 4.3.2 ASSEGNAZIONE DI UN INDIRIZZO IP 18 4.4 ACCESSO ALLA HOME PAGE DELLA NETWORK IP CAMERA 21 4.4.1 AVVIO DEL WEB BROWSER 21 4.4.2 PAGINA DI LOGIN 21 4.4.3 HOME PAGE DELLA NETWORK IP CAMERA 24 5 REGOLAZIONE LENTI TELECAMERA 27 6 CONFIGURAZIONE STRUMENTI DI AMMINISTRAZIONE 29 7 CONTROLLO PTZ 44 APPENDICE 45 COSTRUZIONE INDIRIZZO IP E CLASSE DI RETE 54 SCARICAMENTO DI UN FIRMWARE SOTTOPOSTO AD UPGRADE 58 IDENTIFICARE LA VERSIONE DEL FIRMWARE 58 5 NETWORK IP CAMERA Manuale per l’utente SOTTOPORRE AD UPGRADE IL FIRMWARE AGGIORNATO DELLA NETWORK IP CAMERA 58 F. CONNETTORE 60 G. CAVO RS 232 I/O 61 H. SOLUZIONI PER L’ELEVATA VELOCITÀ 62 I. RIPRISTINO DELLE IMPOSTAZIONI DELLA CASA COSTRUTTRICE 64 J. GLOSSARIO DEI TERMINI UTILIZZATI 66 6 NETWORK IP CAMERA Manuale per l’utente 1. Descrizione generale del prodotto 1.1 Informazioni relative alla Network IP Camera La Network IP Camera è un dispositivo di rete completo, costituito da una telecamera digitale a colori, da un server web, da un sistema operativo ottimizzato ed incorporato, da un hardware per la compressione dell’immagine e da una connessione fisica Ethernet. La telecamera non richiede l’impiego di software o hardware addizionali. E’ sufficiente fornire l’alimentazione elettrica, collegare un cavo Ethernet e visualizzare le immagini in rete con l’ausilio di un PC. 7 NETWORK IP CAMERA Manuale per l’utente 1.2 Caratteristiche principali e Vantaggi Esercizio conveniente La Network IP Camera NON necessita di software addizionali o di un’interazione con altri server. L’unico software richiesto è Microsoft Internet Explorer 4.x o maggiore, oppure un comune web browser. Specifiche aperte Supporta networking TCP/IP, e-mail SMTP, HTTP ed altri protocolli Internet; la Network IP Camera può essere utilizzata in ambiente di sistema operativo misto con Windows, Unix, Mac ed OS/2. Inoltre, si integra facilmente in altre applicazioni www/Intranet e CGI script. Semplicità d’uso Utilizzando un web browser standard è possibile configurare e utilizzare la Network IP Camera direttamente dalle proprie pagine web. Il sistema operativo incorporato può essere sottoposto ad upgrade mediante il network; a tale scopo contattare il fornitore locale di Intellinet. Dispositivi esterni Il Connettore ausiliario Input / Output della telecamera consente di connettere la Network IP Camera a svariati dispositivi esterni, quali sensori IR, commutatori e relè di allarme. Sicurezza La Network IP Camera include un server web autonomo; questo significa che le immagini digitali possono essere protette come tutti gli altri host di Internet. La protezione dei dati viene normalmente attuata dal Network Administrator (Amministratore di rete) utilizzando le impostazioni di sicurezza dell’unità, in combinazione con un Internet firewall dell’organizzazione. L’Amministratore può decidere se consentire l’accesso alla telecamera a singoli individui, a gruppi oppure a tutto il mondo. La Network IP Camera supporta una protezione password multi-utente. Compressione e prestazioni Dotata di un frame rate adattabile in relazione all’immagine ed alle condizioni di luminosità, la Network IP Camera genera fino a 30 immagini JPEG al secondo. Software IP installer – per l’installazione rapida Multi-viewer per visione su 4 telecamere 8 NETWORK IP CAMERA Manuale per l’utente 2. Descrizione fisica 2.1 Contenuto Verifica contenuto 1. Network IP Camera 2. CD di installazione 3. Adattatore alimentazione AC e filo 4. Supporto 5. Cavo di connessione * Per la Network IP Camera è possibile utilizzare un supporto standard o un treppiede. 2. 2 Vi s i on e d al l ’ al t o LED di funzione cattura immagini (rosso): l’indicatore LED relativo alla funzione ‘cattura immagini’ lampeggia quando gli utenti accedono alla telecamera; lampeggia una volta quando un’immagine è stata acquisita o salvata. LED di alimentazione (rosso): In seguito all’alimentazione con corrente elettrica della Network IP Camera il LED rosso è acceso. LED cattura immagini LED status operativo (verde) LED aliment. LED attività di rete (verde) 9 NETWORK IP CAMERA Manuale per l’utente LED di status operativo (verde): questo LED indica la modalità operativa della Network IP Camera. In seguito all’alimentazione di corrente elettrica resta acceso per 15-20 secondi e quindi lampeggia una volta al secondo fino al termine della corretta connessione all’alimentazione elettrica. LED relativo all’attività di rete (verde): questo LED indica l’attività di rete. 2.3 Visione posteriore Connettore di rete 1.1.1.1.1.1.1.1 Connettore di alimentazione Connettore GPIO Connettore di alimentazione: Utilizzare esclusivamente l’adattatore AC fornito dal rivenditore di fiducia, al fine di evitare possibili danni dovuti a shock elettrico. Connettore di rete: Cavo Ethernet 10baseT o Fast Ethernet 100base TX. Connettore GPIO: Atto al collegamento di dispositivi esterni, quali sensori ad infrarossi, allarmi o motion detectors (rilevatori di movimento). Per ulteriori dettagli consultare l’Appendice F. Connettore I/O. Connettore cavo RS232: Atto al collegamento di dispositivi esterni, quali il meccanismo pan/tilt/zoom, oppure per la connessione diretta ad una porta seriale ai fini della configurazione dell’apparecchio. Per ulteriori dettagli consultare l’Appendice G. Cavo RS 232. 10 NETWORK IP CAMERA Manuale per l’utente 3. INSTALLAZIONE 3.1 Sommario Collegare Ethernet e l’alimentazione elettrica alla Network IP Camera. Installare e lanciare l’“IP installer” per la Network IP Camera. Assegnare alla Network IP Camera un indirizzo IP e le impostazioni di rete. Collocare la Network IP Camera in una posizione sicura. Regolare la messa a fuoco. 11 NETWORK IP CAMERA Manuale per l’utente 4. Assegnazione di un indirizzo IP & accesso alla Home page della Network IP Camera 4.1 Assegnazione dell’indirizzo IP Per accedere alla Network IP Camera è necessario procedere all’assegnazione di un indirizzo IP adeguato. Importante • Utilizzare l’indirizzo IP di nuova assegnazione; NON utilizzare un indirizzo IP occupato, e non utilizzare l’indirizzo IP di ‘default’ o utilizzato come esempio. • Si raccomanda vivamente di procedere all’assegnazione di un indirizzo IP prima di posizionare la Network IP Camera in una locazione distante o in una rete remota. • Indirizzo IP: L’indirizzo IP rappresenta un codice di identificazione per computer o dispositivi su di una rete TCP/IP. Le reti che utilizzano il protocollo TCP/IP inviano i messaggi sulla base dell’indirizzo IP delle destinazioni. Nell’ambito di una rete chiusa gli indirizzi IP possono essere assegnati a caso, a condizione che ognuno di essi sia unico. Tuttavia, la connessione di una rete privata ad Internet richiede l’impiego di un indirizzo IP pubblico registrato, allo scopo di evitare i duplicati. L’indirizzo IP può essere acquisito da un amministratore di rete o da un provider di servizi Internet. • Indirizzo MAC (Ethernet) (Media Access Control Address) L’indirizzo MAC è un codice hardware atto ad identificare in modo univoco ogni dispositivo di una rete. Il livello MAC costituisce un’interfaccia diretta con le comunicazioni di rete. Di conseguenza, ogni tipo di comunicazione di rete richiede un livello MAC diverso. L’indirizzo MAC della Network IP Camera è costituito da un numero di 12 cifre. Un indirizzo MAC, quale identificativo univoco, può essere trovato sull’etichetta posta sul lato inferiore di ogni Network IP Camera. 12 NETWORK IP CAMERA Manuale per l’utente 4.2 Assegnazione di un indirizzo IP utilizzando l’IP installer. Installare il programma di installazione IP (IP Installer.exe) su di un PC connesso alla stessa rete locale della Network IP Camera. 4.2.1 Collegamento della Network IP Camera al PC a) Connessione effettuata mediante cavo diretto (cavo UTP non incrociato), per collegare la telecamera IP ad un commutatore, ad un hub (concentratore) o ad un router. Ethernet HUB Collegare la Network IP Camera ad un PC mediante un HUB Cavo UTP Web-View b) diretto User PC Allacciamento realizzato mediante cavo crossover (incrociato) UTP Utilizzare il cavo incrociato per la connessione diretta della Network IP Camera al PC. Collegare la Network IP Camera direttamente ad un PC Cavo UTP incrociato 13 tramite le porte LAN. NETWORK IP CAMERA Manuale per l’utente 4.2.2 IP installer è ’ ò Nota: Sistema richiesto per l’IP installer: Microsoft Windows9X/NT/2000 a) Eseguire l’IP installer in seguito al completamento del boot per la Network IP Camera (attendere fino a quando il LED dello status operativo lampeggia una volta al secondo). b) Una volta eseguito l’IP installer, il pannello di controllo mostra tutte le telecamere Network IP collegate alla rete locale. Selezionare una delle telecamere elencate ed assegnare un nuovo indirizzo IP (ogni Network IP Camera dispone di un indirizzo IP di ‘default’). Annotare l’indirizzo MAC indicato sull’etichetta posta sul lato inferiore della Network IP Camera. Per selezionare una Network IP Camera, fare clic sul relativo elenco. c) Inserire l’admin’s ID e la password nell’apposito spazio libero (l’admin’s ID e la password di ‘default’ sono tutti “admin”), per assegnare (o modificare) l’indirizzo IP della Network IP Camera ed effettuare il set up (configurazione). 14 NETWORK IP CAMERA Manuale per l’utente d) Inserire l’indirizzo IP, l’indirizzo di gateway (per le connessioni fra protocolli diversi), l’indirizzo di subnet mask (maschera di sottorete), l’indirizzo del server DNS e l’indirizzo IP del server dall’Amministratore di rete. (Se gli indirizzi non vengono assegnati correttamente è impossibile accedere alla Network IP Camera). e) L’indirizzo IP server è un indirizzo IP del PC utilizzato per eseguire la procedura di upgrade della Network IP Camera. (Consultare il capitolo ’E Aggiornamento del Programma recentemente sottoposto ad upgrade della Network IP Camera). In seguito all’inserimento di tutti gli indirizzi necessari per la Network IP Camera, cliccare sul tasto “Change Network Configurations” (“Modifica configurazioni di rete”). f) Il messaggio indica se tutte le informazioni sono state impostate correttamente. Premere quindi il tasto “OK”. NOTA Dopo aver modificato la Configurazione di rete, sarà necessario un po’ di tempo per il reboot della Network IP Camera, e quindi per accedere alla relativa home page. 15 NETWORK IP CAMERA Manuale per l’utente 4.3 Assegnazione di un indirizzo IP utilizzando Hyper Terminal E’ possibile assegnare l’indirizzo IP utilizzando il programma Hyper Terminal. In questo caso è tuttavia necessario procedere dapprima alla configurazione di Hyper Terminal. 4.3.1 Configurazione di Hyper Terminal Hyper Terminal è un programma di base per Windows 9x/NT/2000. Utilizzando questo programma, un PC può comunicare con i dispositivi esterni mediante la porta seriale. Le operazioni da compiere per settare l’Hyper Terminal sono le seguenti, in presenza di Windows 2000 OS. 1. . Selezionare una delle icone e quindi digitare nell’apposito spazio un nome adeguato. 2. Selezionare una porta seriale del PC, quindi fare clic sul tasto “OK”. (Di solito si consigliano o ) 16 NETWORK IP CAMERA Manuale per l’utente 3. Configurare 38400 bit/sec e lasciare invariati gli altri valori di ‘default’. 4. Se la configurazione viene effettuata correttamente, il pannello di controllo si presenta come nella figura sulla destra. (In caso contrario, ripetere le operazioni dall’inizio). 17 NETWORK IP CAMERA Manuale per l’utente 4.3.2 Assegnazione di un indirizzo IP Effettuare le seguenti operazioni per assegnare l’indirizzo IP utilizzando Hyper Terminal a. Procedere all’esecuzione di “Hyper Terminal” sul PC. b. Collegare il cavo RS232 alla porta seriale del PC selezionato in ‘4.3.1 Configurazione di Hyper Terminal’ e alla porta seriale della Network IP Camera mentre viene eseguito il programma Hyper Terminal. c. Fornire la necessaria alimentazione elettrica alla Network IP Camera. d. Dopo qualche secondo ha inizio il count-down con il messaggio “Premere il tasto 'p' per arrestare l’autoboot (installazione automatica) oppure il tasto Load-Default, posto nella parte inferiore della NetCam, per 3 secondi...” A questo punto, premere ‘p’. In seguito, appare il prompt [Network IP Camera Boot], come illustrato nella seguente immagine. e. E’ possibile vedere la configurazione di rete mentre il prompt [Network IP Camera Boot] è in funzione premendo nuovamente il tasto ‘p’. 18 NETWORK IP CAMERA Manuale per l’utente In questo caso, inet on Ethernet (e), host inet (h) e gateway inet (g) rappresentano valori di configurazione della rete. Nella maggior parte dei casi è necessario modificare questi valori. Se non si sa quale valore assegnare, consultare l’amministratore di rete. Inet on Ethernet (e) costituisce l’indirizzo IP e l’indirizzo di subnet mask della Network IP Camera. L’indirizzo IP e gli indirizzi di subnet mask sono separati dal segno di interpunzione ‘due punti’ (:). Ad esempio, l’indirizzo IP viene definito da numeri decimali delimitati da un punto (.), come ‘192.168.1.27’. I numeri esadecimali come ‘ffffff00’, invece di ‘255.255.255.0’, rappresentano un indirizzo di subnet mask. Tenere presente che i numeri relativi ai valori di subnet mask non vengono delimitati servendosi di punti. Vedi l’esempio indicato nella figura in alto. Host inet (h) è l’indirizzo al quale la Network IP Camera cerca di collegarsi per l’upgrade del programma firmware in memoria flash. La Network IP Camera dapprima cerca questo host sul network in sequenza di boot. Per maggiori informazioni in merito all’upgrade per la Network IP Camera consultare “E. Aggiornamento del Programma recentemente sottoposto ad upgrade della Network IP Camera”. 19 NETWORK IP CAMERA Manuale per l’utente Gateway inet (g) è l’indirizzo di gateway della Network Camera. f. Digitare ‘c’ per modificare la configurazione di rete nel prompt [Network IP Camera Boot]. Premendo il tasto ‘c’, la Network IP Camera visualizza le informazioni; è possibile modificare i valori ed i valori correnti assegnati. La modifica può essere eseguita sulla base di quanto illustrato nella seguente immagine. g. Una volta terminato il programma Hyper Terminal, ed in seguito alla modifica della configurazione di rete, Hyper Terminal chiede di salvare la sessione. Salvando le operazioni compiute è possibile riutilizzare l’Hyper Terminal. Per riutilizzare la sessione salvata, fare clic su Start (Avvio)--> Programs (Programmi) --> Accessories (Accessori) --> Communications (Comunicazioni) --> Hyper Terminal --> Network IP Camera.. ht in presenza di Windows 2000. 20 NETWORK IP CAMERA Manuale per l’utente 4.4 Accesso alla Home page della Network IP Camera Dopo aver assegnato alla Network IP Camera un indirizzo IP, è possibile accedere alla Network IP Camera e monitorare le immagini real-time (in tempo reale) su Internet. La Network IP Camera può essere configurata, sulla base delle relative pagine web, mediante un qualsiasi browser standard sulla rete locale o remota. 4.4.1 Avvio del web browser Avviare il web browser inserendo l’indirizzo IP della Network IP Camera. A questo punto compare una home page. Esempio: 4.4.2 http://211.111.168.163/ Pagina di login Con questa pagina si entra nella home page incorporata della Network IP Camera. Per accedere a tale pagina vengono richiesti l’ID e la password corretti. a. ID e Password Inserendo l’ID utente e la password è possibile accedere alla telecamera per monitorare il video in 21 NETWORK IP CAMERA Manuale per l’utente tempo reale. Con l’ID amministratore e la password è possibile accedere ad un video real-time con autorità di amministratore. Il valore di ‘default’ sia dell’ID utente che della password corrisponde a “admin” e l’amministratore può modificarlo nel Menu amministratore. E’ tuttavia necessario considerare che l’ID e la password devono essere costituiti al massimo da 10byte (vale a dire 10 caratteri inglesi). Per il guest (ospite), il valore di ‘default’ dell’ID e della password è “guest”, ma il guest non può in nessun caso configurare gli strumenti dell’amministratore. b. Dietro il Firewall Se il PC è collegato ad una rete ove è presente un firewall, è possibile che il video in tempo reale non sia perfettamente visibile, in quanto la porta TCP relativa al video della Network IP Camera è bloccata. La comune porta TCP del video è bloccata dietro un firewall. Dietro un firewall è possibile visionare il video in tempo reale mediante il Server Push Viewer della Network IP Camera, che trasmette il video tramite la porta TCP web invece che mediante la porta TCP video. Ciccando sul menu “Behind Firewall” è possibile collegare direttamente il Server Push Viewer accedendo alla Home page della Network IP Camera. c. Active-X per utenti MS Explorer Per gli utenti di Microsoft Explorer è necessario il programma Active-X. Tale programma viene installato automaticamente quando un utente accede alla Network IP Camera. Per installare l’Active-X sul PC, cliccare su ‘Yes’ alla domanda se si desidera installare il programma sulla finestra di pop up. Se in seguito all’installazione non si vedono le immagini, il programma deve essere scaricato ed installato manualmente. 22 NETWORK IP CAMERA Manuale per l’utente Installazione manuale di Active-X Se l’installazione automatica del programma Active-X fallisce, è comunque possibile installarlo manualmente. d. Il programma da installare in manuale deve essere scaricato facendo clic su ‘here’ (‘qui’) come segue: Nota: In caso di problemi nel corso dell’installazione di ActiveX, fare clic su here per scaricare ed installare ActiveX manualmente. Seguire le seguenti istruzioni per installare Active-X manualmente. 1. Fare clic su “here” (“qui”). 2. Quando appare il pannello di controllo, premere “Open” (“apri”) se si desidera effettuare l’installazione immediatamente. 3. InstallShield Wizard appare in seguito al termine della procedura di download (scaricamento) del programma. 4. Controllare “Repair” (“ripara”) e poi fare clic su “Next” (“successivo”). 5. Quando l’installazione è stata completata, premere “Finish” (“termina”) 6. Tornare alla pagina di login per accedere alla Home page della telecamera. d. Java Applet per utenti Macintosh o Unix System. Il Java Applet viewer (strumento di visualizzazione) è pensato per gli utenti che accedono alla Network IP Camera tramite un computer che non utilizza MS Windows (OS), come un computer Macintosh, ecc. Il Java Applet viewer viene fatto funzionare con la java virtual Machine installata sul computer dell’utente. Sistemi Macintosh e Unix Il programma Active-X della Network IP Camera è basato su OS MS windows. Pertanto, è impossibile accedere alla Network IP Camera e monitorare le immagini in tempo reale tramite il viewer di ‘default’. Se un utente accede alla Network IP Camera mediante i sistemi Macintosh o Unix, la Network IP Camera rileva che l’OS non è MS Windows e determina il funzionamento dell’image viewer basato su java per mostrare le immagini in tempo reale. Alcune funzioni non sono disponibili per Java Applet. NOTA Si raccomanda vivamente di selezionare il viewer ActiveX per Windows 95, 98, 2000 o NT ed Internet Explore 4.0 superiore. In caso contrario, selezionare il viewer java applet. 23 NETWORK IP CAMERA Manuale per l’utente 4.4.3 Home page della Network IP Camera Dopo aver seguito la procedura relativa alla pagina di login è possibile visionare la Home page della telecamera. a. Menu Amministratore Questo tasto consente di accedere al menu di amministrazione. Tuttavia, solo l’utente in possesso di autorità quale amministratore può accedere alla pagina, avvalendosi dell’apposito ID amministratore e della password. (Consultare il Capitolo 6. 0 ‘Configurazione Menu di amministrazione’) b. FAQ Viene qui fornita una serie di domande e risposte allo scopo di effettuare la localizzazione dei guasti. Se gli utenti desiderano porre una domanda non contemplata nel summenzionato elenco, sono pregati di contattare il rivenditore di fiducia oppure di visitare il sito www.intellinet-network.com. c. Salva, arresta il salvataggio, snap shot (istantanea), mostra solo l’immagine 1) Salva, arresta il salvataggio Gli utenti possono salvare le immagini in tempo reale dalla Network IP Camera su di un PC. Premere il tasto ‘Save’ (‘salva’) e quindi selezionare la cartella desiderata per salvare le immagini. (L’immagine viene salvata come file AVI.) Non appena inizia il salvataggio delle immagini, compare il messaggio “Saving” (“salvataggio in corso”). Per arrestare il salvataggio, premere il tasto “Stop save” (“arresta il salvataggio”). E’ possibile vedere l’immagine salvata con Window Media Player o Real Player. b. Snap Shot Per salvare solo un’immagine one-cut, premere il tasto “snap shot” (istantanea) e poi selezionare la cartella. 24 NETWORK IP CAMERA Manuale per l’utente Salvare l’immagine come file JPG file. (Il nome di ‘default’ del file indica la data e l’ora) c. Mostra solo l’immagine Se si vuole vedere solo il pannello del video, premere “show only image” (“mostra solo immagine”) d. Denominazione telecamera E’ possibile impostare una denominazione per la telecamera, oppure un testo qualsiasi. A tale scopo consultare il “Capitolo 6.7 Configurazione del sistema”. e. Ubicazione Indica il luogo di installazione della telecamera. Consultare il “Capitolo 6.7 Configurazione del sistema”. f. Client collegato Mostra il numero di client collegati simultaneamente alla Network IP Camera. Il numero “/43”rappresenta il valore massimo di utenti concorrenti. Tale numero può variare in base alla memoria ed alla configurazione della telecamera. g. Frame rate E’ possibile selezionare la velocità di trasmissione dell’immagine. Scegliendo “Fastest” (velocità max.) le immagini vengono ricevute alla velocità massima. La velocità di trasmissione dipende dalla capacità della linea di rete e dalle prestazioni del PC. 25 NETWORK IP CAMERA Manuale per l’utente h. Ingrandimento E’ possibile selezionare la dimensione dell’immagine, da 0.5 a 2. Questa funzione può essere utilizzata quando si vuole ingrandire l’immagine sul PC (Tuttavia, la risoluzione non può essere modificata) i. Tasto di controllo PTZ Questo tasto deve essere attivato quando i dispositivi PTZ sono connessi alla Network IP Camera (Consultare il capitolo “ 6.7. Configurazione del sistema”) 26 NETWORK IP CAMERA Manuale per l’utente 5 5.1 Regolazione lenti telecamera Regolazione della messa a fuoco Per fare in modo che il Focus Assistant (assistente) abbia accesso all’intero campo di messa a fuoco in relazione all’ambiente di applicazione desiderato, è sufficiente far ruotare le lenti in senso orario oppure in senso antiorario; se non si desidera sostituire le lenti, questi non devono essere allentate più di 1.0mm . *Regolare la messa a fuoco della telecamera verificando la qualità dell’immagine sul web browser. Lenti 1.0mm max 1.0mm max NOTA Un buon livello di messa a fuoco è normalmente conseguibile attraverso diversi piani di immagine nell’ambito dell’intero spettro di messa a fuoco della telecamera. Poiché la messa a fuoco ottimale dipende dal campo di visuale della telecamera, è importante effettuare la scansione del piano di messa a fuoco partendo dalle prospettive più vicine fino a raggiungere quelle più lontane, prima di effettuare una messa a punto precisa. 27 NETWORK IP CAMERA Manuale per l’utente 5.2 Sostituzione delle lenti Poiché la Network IP Camera è stata progettata con attacco CS, le lenti fornite in dotazione al prodotto possono essere sostituite con qualsiasi tipo di lente standard C o CS, di norma utilizzate nel settore della sorveglianza. Per sostituire le lenti fornite con lenti di tipo C o CS seguire le seguenti istruzioni: a) Svitare le lenti della Network IP Camera facendole ruotare in senso antiorario. b) Solo per le lenti di tipo C: collegare le nuove lenti ad un adattatore C-CS. c) Avvitare le nuove lenti alla Network IP Camera. Se possibile, regolare il diaframma ad iride in base alle condizioni di luminosità prevalenti. d) Per la messa a fuoco della telecamera in condizioni di inattività, consultare a pagina 29 il capitolo Regolazione della messa a fuoco. e) Ricaricare il web browser e monitorare i risultati dalla Home page del prodotto. 28 NETWORK IP CAMERA Manuale per l’utente 6 Configurazione strumenti di amministrazione E’ possibile controllare le configurazioni della Network IP Camera mediante gli Administrator’s Tool (Strumenti dell’amministratore). Solo un utente autorizzato può accedere al Menu amministratore. Se utenti non autorizzati tentano di accedervi, può essere visualizzato il messaggio “You are not administrator” (Lei non è l’amministratore). E’ possibile controllare tutte le configurazioni per la Network IP Camera. Cliccare su “Administrator Menu” (“Menu amministratore”) 29 NETWORK IP CAMERA Manuale per l’utente 6.1 Sintesi del Menu di amministrazione La seguente tabella fornisce una sintesi degli strumenti di amministrazione: Configurazione immagine Configurazione rete Per configurare il grado di compressione, la dimensione dell’immagine, la luminosità, il contrasto, ecc. Per configurare l’IP della telecamera, la porta del web server, la porta di trasferimento delle immagini Admin, Configurazione utente Per configurare lo user ID (ID utente) & la password Configurazione trigger di evento Per configurare le condizioni event trigger (operazioni automatizzate da eseguire al verificarsi di un evento), l’opzione cattura immagine, il trigger dell’output (uscita) Configurazione data e ora Per configurare la data e l’ora Configurazione di sistema Per configurare la denominazione della telecamera, il luogo di installazione, il PTZ e visionare le informazioni relative al sistema. Home Per andare alla Home page della Network IP Camera Help (Aiuto) Per avere ulteriori informazioni in merito alla Network IP Camera Per impedire l’uso non autorizzato della Network IP Camera, l’accesso è severamente limitato agli utenti definiti. L’amministratore (gli amministratori) dispone (dispongono) dell’accesso esclusivo agli Strumenti di amministrazione del prodotto e può (possono) determinare la registrazione ed i diritti di accesso per tutti gli utenti. Digitare l’ID e la password di ‘default’, quindi fare clic su “SUBMIT” (applica) (L’ID e la password di ‘default’ sono tutti “admin”) ATTENZIONE Sebbene lo user name e la password di ‘default’ dell’amministratore (impostato “admin” per tutti) possano essere utilizzati per il login (digitazione nome utente o pseudonimo) nell’unità per la prima volta, si consiglia di modificare al più presto questa password per la Network IP Camera, in quanto tutte le telecamere Network IP vengono fornite con lo stesso ID e la stessa password di ‘default’. 30 NETWORK IP CAMERA Manuale per l’utente 6.2 Configurazione immagine Questa pagina serve per la messa a fuoco della telecamera utilizzando il Focus Assistant e per definire gli attributi dell’immagine per la Network IP Camera. a. Grado di compressione La dimensione del file relativo all’immagine JPEG compressa dipende dall’effettivo contenuto dell’immagine stessa. Le immagini costituite da molti dettagli generano file di dimensioni maggiori. La qualità dell’immagine viene controllata mediante il livello di compressione; una compressione elevata produce file piccoli, mentre una compressione ridotta conserva una più elevata qualità dell’immagine a spese dei file più grandi. La seguente tabella indica i gradi di compressione per ogni livello, derivanti da test reali: Grado di compressione QVGA VGA Livello 6 30 40 Livello 1 15 15 Livello 7 33 45 Livello 8 36 50 Livello 2 18 20 Livello 3 21 25 Livello 9 39 55 31 Livello 10 42 60 Livello 4 24 30 Livello 5 27 35 NETWORK IP CAMERA Manuale per l’utente b. Dimensione dell’immagine E’ possibile selezionare la dimensione dell’immagine VGA(640x480) o QVGA(320x240). Grandi dimensioni (VGA) producono un frame rate inferiore, mentre le dimensioni ridotte conservano un frame rate elevato c. Flip verticale - Per capovolgere l’immagine d. Flip orizzontale - Per commutare la visione immagine da destra a sinistra e. Modo di luminosità - E’ possibile selezionare il modo “automatico” e “manuale” f. Luminosità - Aumentando il valore, aumenta la luminosità dell’immagine. (E’ possibile digitare numeri da 0 a 255) g. Contrasto - Aumentando il valore, il contrasto diventa più chiaro. (E’ possibile digitare numeri da 0 a 15) h. Colore - Diminuendo il valore, il colore diventa rosa. Al contrario, aumentando il valore il colore tende al verde. (E’ possibile digitare numeri da 0 a 15) i. Saturazione – Aumentando il valore, il colore diventa scuro (E’ possibile digitare numeri da 0 a 255) j. Nitidezza - Aumentando il valore, il colore diventa vivido. (E’ possibile digitare numeri da 0 a 7) k. Modo di esposizione - E’ possibile selezionare il modo “automatico” e “manuale” l. Esposizione - Aumentando il valore, l’immagine diventa più luminosa. (E’ possibile digitare numeri da 0 a 255) m. Luce posteriore - Quando la luce è insufficiente, la “luce posteriore” può contribuire alla visione dell’immagine. n. Riduci ulteriormente il tempo di esposizione - Per ridurre il tempo di esposizione da 1/20 a 1/100 in presenza di luce intensa. SUBMIT Trasferimento di un dato relativo ad una configurazione corrente alla Network IP Camera. In seguito al trasferimento dei dati la Network IP Camera opera sulla base dei dati modificati. Caricamento valori di ‘default’ Impostare la configurazione come valore di ‘default’. (Non è necessario premere “SUBMIT”) 32 NETWORK IP CAMERA Manuale per l’utente 6.3 Configurazione rete Con questa pagina vengono definiti il tipo di rete e gli indirizzi della Network IP Camera. E’ possibile configurare l’IP della telecamera, l’indirizzo DNS del server, l’indirizzo IP del server. Per ogni configurazione sono necessari alcuni secondi, allo scopo di eseguire il boot, in seguito all’azionamento del tasto “Submit”. a. Impostare l’indirizzo IP, la subnet mask (maschera di sottorete), l’indirizzo di gateway. Per impostare manualmente l’indirizzo IP, la subnet mask, l’indirizzo di gateway, è possibile selezionare “manualmente” nella combo box. Nel caso in cui venga selezionata la modalità “manuale”, è possibile effettuare la configurazione mediante l’IP installer o tramite questa pagina. (Se si incontrano problemi nella configurazione delle informazioni relative al sistema di rete, contattare l’amministratore della rete.) 33 NETWORK IP CAMERA Manuale per l’utente Per impostare il DHCP, è possibile selezionare ‘utilizzo del DHCP’. Se viene selezionato “utilizzo del DHCP”, l’indirizzo IP, l’indirizzo della subnet mask e l’indirizzo di gateway non possono essere attivati. Selezionando DHCP, l’indirizzo IP può essere inviato all’indirizzo e-mail configurato sulla Event Trigger Page, se l’indirizzo IP è stato modificato. Gli utenti nella LAN possono controllare l’indirizzo IP mediante l’IP installer. NOTA Selezionando “DHCP” è possible che venga visualizzato sulla pagina il messaggio di reboot “Now Network IP Camera is rebooting to apply the changes...” (ora la telecamera sta effettuando il reboot per applicare le modifiche…). In seguito al completamento del reboot, il LED dello stato operativo lampeggia ogni secondo. (Il messaggio potrebbe non cambiare affatto. E’ pertanto necessario controllare se il LED dello stato operativo lampeggia.) Per selezionare DHCP, il server DHCP deve trovarsi nell’area di network. Altrimenti l’indirizzo IP verrà sottoposto a reboot automaticamente come l’indirizzo IP precedente. Il boot richiede 4 minuti. In seguito al reboot, inserire nuovamente il precedente indirizzo IP. Può comparire il messaggio di “errore” dalla pagina “Network Configuration” (configurazione di rete). b. Server DNS Impostare l’indirizzo del server DNS relativo al PC collegato con la Network IP Camera. Questo indirizzo è richiesto per inviare messaggi e-mail ad utenti specifici. c. Indirizzo IP del server L’indirizzo IP del server è richiesto per l’upgrade della Network IP Camera. Questo indirizzo deve essere uguale all’indirizzo IP del PC, nel quale viene eseguito il programma di upgrade. Consultare a tale scopo il capitolo ‘E. Aggiornamento del PROGRAMMA recentemente sottoposto ad upgrade della Network IP Camera’. d. Numero di porta del web server Per impostare il numero di porta del web server. (Il numero di ‘default’ della porta è ‘80’ e gli utenti possono selezionare un valore da 80 a 1023). e. Numero di porta relativo al trasferimento delle immagini Per impostare il numero di porta ai fini del trasferimento delle immagini. (Il numero di ‘default’ della porta è “8000” e gli utenti possono selezionare un valore da 8000 a 65535). 34 NETWORK IP CAMERA Manuale per l’utente f. Numero della porta per l’upgrade Per impostare il numero di porta relativo all’upgrade del firmware. Il valore di ‘default’ della porta corrisponde a “9000” e gli utenti possono selezionare un numero da 8000~65535. Prestare attenzione a non duplicare il numero della porta tra il Numero di porta relativo al trasferimento delle immagini ed il Numero della porta PTZ. Se tale valore viene duplicato, può comparire un messaggio di avviso (Per maggiori dettagli consultare l’Appendice E. Aggiornamento del programma recentemente sottoposto ad upgrade della Network IP Camera). g. Numero di porta PTZ Per impostare il numero di porta ai fini del controllo PTZ. (Il valore di ‘default’ è ‘10000’ e gli utenti possono selezionare un numero da 8000 a 65535. Attenzione a non duplicare il numero di porta tra il Numero di porta relativa al trasferimento delle immagini ed il Numero di porta per l’upgrade. Se viene duplicato può comparire un messaggio di avviso. SUBMIT Invia i dati configurati dall’utente alla Network IP Camera. 35 NETWORK IP CAMERA Manuale per l’utente 6.4 Admin, Configurazione utente Con questa pagina vengono configurati gli ID e le password di un amministratore e di 5 user (utenti). a. User Account Sono previsti un account per l’amministratore e 5 account utenti. Le denominazioni degli account possono essere modificate. b. Password Se si desidera consentire a chiunque l’accesso alla Network IP Camera, non è possibile modificare l’ID e la password utente di ‘default’; tuttavia, è necessario sostituire l’ID Administrator e la password con valori 36 NETWORK IP CAMERA Manuale per l’utente univoci. c. Diritti di accesso L’amministratore può concedere o confiscare i diritti degli utenti relativi al controllo della visione immagini. Con le impostazioni di ‘default’ l’amministratore detiene l’autorità in merito alla configurazione e l’utente normale non ha alcun diritto, ad eccezione dell’utente che può accedere alla pagina di login per visionare i valori di ‘default’ “guest” (ospite) relativi all’immagine per ID e password. Limitazione ID e password E’ molto importante comporre l’ID o la password entro il limite previsto di 10 byte. Dieci (10) byte corrispondono a 10 caratteri inglesi. 37 NETWORK IP CAMERA Manuale per l’utente 6.5 Configurazione event trigger Questa pagina serve per designare l’indirizzo e-mail o il server FTP allo scopo di ricevere le immagini catturate mediante le impostazioni SMTP o FTP. E’ possibile connettere dispositivi esterni come un sensore ad infrarossi oppure un sensore di allarme, da utilizzare con un blocco terminale incluso nella fornitura. Consultare il capitolo “F. Connettore I/O ” a. Condizione di trigger Per selezionare l’opzione relativa a come inviare un segnale di evento alla Network IP Camera. Attivazione della porta di input (entrata) digitale La Network IP Camera riceve un segnale di evento dai dispositivi esterni, quali ad esempio il sensore ad infrarossi od il sensore di allarme, ecc. Periodicamente, ogni…. la Network IP Camera deve essere fatta scattare automaticamente mediante impostazione. E’ possibile impostare l’ora dell’evento periodico. 38 NETWORK IP CAMERA Manuale per l’utente b. Opzione cattura immagine Serve per configurare l’opzione cattura immagine quando si è verificato un evento. Prima dell’evento E’ possibile impostare il tempo di inizio per catturare l’immagine prima che l’evento si sia verificato. (Il limite di input va da 0 a 255 secondi.) In seguito all’evento E’ possibile impostare il tempo di termine per catturare l’immagine dopo che l’evento si è verificato. Frame rate cattura immagine Impostare il frame rate da 1 a 15fps quando l’immagine viene catturata. Denominazione file immagine E’ possibile designare il nome del file relativo all’immagine per inviare messaggi e-mail o FPT dopo aver catturato l’immagine. Tutte le immagini catturate vengono salvate come file JPG. (Esempio. “Nome file”.JPG) Allegare alla denominazione del file immagine E’ possibile allegare alcune informazioni all’indirizzo IP del Nome File Immagine della telecamera A. Indirizzo IP telecamera : Es.) “nome file _192.168.1.19.JPG B. Data ed ora : Es.) “nome file_20020218150030.JPG C. Flag relativo alla condizione di trigger Se si sceglie “Attivazione della porta di immissione digitale”, “D” può essere allegato alla denominazione del file immagine. Es.) “nome file_D.JPG” Se si sceglie “Periodicamente, ogni…”, “P” viene aggiunto alla denominazione del file immagine. Es.) “nome file_P.JPG” D. Numero di sequenza immagini Se viene selezionata questa opzione, è possibile classificare il file che ha la stessa estensione di denominazione. I numeri consecutivi vanno da “000” a “999” Es.) Se si designa una denominazione di file come “camera” (telecamera) e si seleziona “Numero di sequenza immagini”, viene visualizzato il nome di file “ camera001.JPG, camera002.JPG ….camera999.JPG” Limitazione nome file E’ molto importante comporre il nome del file rispettando il limite di 10 byte. 10 byte corrispondono a 10 caratteri inglesi. Nel caso in cui vengano utilizzate la lingua coreana o giapponese, 5 byte corrispondono a 10 caratteri inglesi. 39 NETWORK IP CAMERA Manuale per l’utente Limitazione dell’opzione cattura immagine La configurazione dell’opzione cattura immagine influisce sulla capacità della memoria. Se tale opzione viene configurata eccedendo la dimensione della memoria, compare il messaggio di avvertimento “ Not enough memory…” (“La memoria non è sufficiente…”). Il frame rate totale per l’opzione cattura immagine deve essere limitato a 45 fps in relazione alle dimensioni della memoria. (prima dell’evento + dopo l’evento) x il frame rate dell’opzione cattura immagine deve essere inferiore a 45. Per esempio, nel caso in cui l’opzione “prima dell’evento” venga configurata con 3 secondi, “dopo l’evento” con 2 secondi ed il “frame cattura immagine” con 3fps, il frame rate totale per l’opzione cattura immagine deve corrispondere a ( 3 + 2) X 3 = 15 fps. Se appare un messaggio di avviso, ridurre il valore dell’opzione. c. Uscita Trigger Per configurare le conferme di uscita digitale e gli script di controllo. La Network IP Camera invia l’immagine catturata via e-mail o server FTP quando i sensori esterni ad essa collegati rilevano degli eventi. 1. Uscita segnale dispositivi esterni Per fornire la tensione necessaria alla porta di uscita quando gli eventi si sono verificati. (Questa opzione si attiva solo selezionando “Attivazione dell’uscita digitale” nella precedente opzione “Condizione di trigger” . ) Inviare l’immagine catturata via e-mail Per designare una persona a ricevere via e-mail l’immagine catturata. La Network IP Camera invia l’immagine catturata all’indirizzo e-mail designato mediante il server SMTP. E’ possibile configurare il server SMTP e l’indirizzo e-mail ove si vuole ricevere l’immagine. (L’indirizzo e-mail deve essere composto di un numero di byte inferiore a 50. 50 byte corrispondono a 50 caratteri inglesi.) Invia l’immagine catturata al server FTP Per inviare l’immagine catturata dalla Network IP Camera quando un evento si è verificato. Inserire l’indirizzo IP del server ftp, lo user ID e la password, quindi selezionare la directory per salvare l’immagine. 40 NETWORK IP CAMERA Manuale per l’utente 6.6 Configurazione data e ora Questa pagina serve per configurare la data e l’ora. a. Sincronizzata con il server NTP Data e ora della Network IP Camera vengono configurate automaticamente mediante server NTP (Network Time Protocol). Il server NTP è basato sull’ora di Greenwich. Selezionare il server NTP, l’indirizzo IP ed il fuso orario per impostare la data e l’ora automaticamente, poi premere “SUBMIT”. Potrebbe non funzionare a causa di un eventuale errore di rete; in questo caso è possibile selezionare altri server NTP ed un altro indirizzo IP, oppure impostare la data e l’ora manualmente. Una volta impostata la configurazione relativa alla data e all’ora, non è necessario procedere ad una ulteriore configurazione ad ogni collegamento con la Network IP Camera. 41 NETWORK IP CAMERA Manuale per l’utente b. Impostazione manuale Inserire la data e l’ora manualmente e quindi cliccare su “SUBMIT”. NOTA La Network IP Camera NON supporta l’RTC (Real Time Clock (orologio tempo reale) nel caso in cui venga selezionata l’opzione “Impostazione manuale”. La Network IP Camera riconferma come valore di ‘default’ “2001/01/01 00:00:00”. Per configurare la data e l’ora è necessaria una riconfigurazione. 6.7 Configurazione del sistema Con questa pagina vengono configurati la denominazione della telecamera, la relativa ubicazione nonché l’oscillatore relativo al sensore di immagine per la frequenza, il controllo PTZ e le informazioni di sistema per la Network IP Camera. a. Denominazione della telecamera Per configurare il nome della telecamera ai fini della visualizzazione della pagina frontale. Il nome della telecamera deve contenere max. 15 byte. 15 byte corrispondono a 15 byte dei caratteri inglesi. 42 NETWORK IP CAMERA Manuale per l’utente b. Luogo di installazione della telecamera Per configurare il luogo di installazione della telecamera ai fini della visualizzazione della pagina frontale. La denominazione dell’ubicazione deve constare di max. 30 byte. 30 byte corrispondono a 30 byte di caratteri inglesi. c. Impostazione oscillatore relativo al sensore di immagine Questa opzione serve per selezionare l’oscillatore relativo al sensore di immagine sulla base della frequenza. Se la selezione non è corretta, l’immagine risulterà scarsamente illuminata. d. Controllo PTZ Per configurare il meccanismo di controllo PTZ della Network IP Camera. Mediante selezione è possibile abilitare o disabilitare il controllo PTZ. Solo se i dispositivi PTZ sono collegati alla Network IP Camera è possibile selezionare il modo “enable” (abilita); in caso contrario, compare il messaggio di errore “PTZ is not attached to Network IP Camera” (“PTZ non è allegato alla Network IP Camera”). e. Informazioni di sistema Per controllare le informazioni di sistema della Network IP Camera. Si possono vedere la denominazione del modello, il numero seriale, il numero Mac, e la versione Bootrom & Firmware. (Consultare in tal senso il capitolo ‘Aggiornamento del programma recentemente sottoposto ad upgrade della Network IP Camera’) 43 NETWORK IP CAMERA Manuale per l’utente 7 Controllo PTZ Questa pagina è deputata al comando della funzione PTZ. La casella relativa al controllo PTZ può essere attivata solo se i dispositivi esterni della funzione PTZ sono collegati alla Network IP Camera ed il controllo PTZ risulta abilitato nella Pagina di Configurazione del sistema. Zoom In Up ZoomOut Right Focus Out Focus In Left Tasto Pan/Tilt Tasto di zoom Up spostarsi verso l’alto Zoom In aumentare la dimensione dell’immagine Down spostarsi verso il basso Zoom Out diminuire la dimensione dell’immagine Left spostarsi a sinistra Right spostarsi a destra Tasto Focus (messa a fuoco) Focus Near messa a fuoco vicino Focus Far messa a fuoco lontano Azionando il tasto viene attivata la funzione. Ad esempio, premendo il tasto ‘right’ (destra), la Network IP Camera si sposta verso destra. 44 NETWORK IP CAMERA Manuale per l’utente Appendice A. Specifiche tecniche Immagine Risoluzione: 640x480, 320x240 Compressione JPEG standard – 10 livelli di compressione Rete Ethernet 10baseT o Fast Ethernet 100baseTX 5 cavi categoria twisted pair, connettore RJ45 standard Protocollo di supporto: TCP/IP, UDP, PING, ARP, FTP, TFTP, e HTTP La configurazione viene ottenuta mediante un programma di set-up privato ed un web server incorporato nella pagina relativa di amministrazione. Sensore di immagine Sensore CMOS 1/3” pollici 326,688 pixel, colore 24-bit, uscita digitale YUV Esposizione automatica/Gain (fattore di conversione)/Controllo White balance Perfezionamento immagine – luminosità, contrasto, gamma, saturazione, nitidezza, ecc. Elementi dell’array (struttura dati) 664x492 pixel Otturatore elettronico: 1/30 s ~ 1/15734 s Compensazione automatica luce posteriore: luce posteriore automatica accesa o spenta a seconda delle condizioni di luminosità. Specifica lenti Lenti standard con attacco CS sostituibili Lunghezza focale 6.0 mm, campo di visibilità angolare di 54°, distanza oggetto 0.1m fino all’infinito Apertura massima relativa F1.8 Adattatore attacco C disponibile 45 NETWORK IP CAMERA Manuale per l’utente Hardware RISC Net ARM CPU 32bit Chip di compressione hardware ZORAN Frame buffer video 384 Kbyte Memoria flash 2M SDRAM 8Mbyte Adattatore alimentazione elettrica 12V incluso Consumo di energia inferiore a 6W Requisiti di sistema Sistemi operativi: Windows 9x, Windows NT/2000, Linux, Unix, Mac, ecc. Internet Explorer 4.0 o superiore. JAVA applet per utenti che non usano il PC (Mac o Unix) Connettore I/O Connettore RS232 D-sub 9pin 1 Input per azionare la telecamera in occasione di eventi esterni. 1 Output di 12 V per invio segnale ai dispositivi esterni, max. 150 mA Installazione Assegnazione di un indirizzo IP mediante il programma IP installer Approvazioni EMC: FCC Classe A, CE EN55022/1994, EN61000-3-2 & 3: 1995, EN50082-1: 1997 Temperatura di esercizio 0-50’C Altro LED di status operativo, LED di alimentazione, LED funzione cattura immagine, LED di Network Racket Transmit (Trasmissione pacchetto network), tasto di cancellazione EEPROM. 46 NETWORK IP CAMERA Manuale per l’utente B. FAQ Frequently Asked Question (FAQ) Domande relative alle caratteristiche del prodotto 1. Che cos’è la Network IP Camera? La Network IP Camera è una telecamera dotata di un web server incorporato. Consta di 3 componenti: modulo telecamera, web server e dispositivo di networking. La Network IP Camera cattura, elabora e trasmette immagini digitali tramite la rete. Poiché la Network IP Camera opera come un web server, non richiede altre connessioni server dedicate, a differenza di un PC. Installando la Network IP Camera nel luogo desiderato è possibile monitorare le immagini da un sito remoto. 2. Che tipo di dispositivi è necessario installare? Non richiede ulteriori attrezzature oltre all’alimentazione elettrica e ad un cavo di rete. 3. Qual’è la velocità di trasmissione massima? La Network IP Camera comprime e trasmette 30frame al secondo su network 10 base-T. Questa velocità, tuttavia, non è uguale per ogni utente. La trasmissione, infatti, dipende dalle prestazioni del PC dell’utente e dall’ampiezza di banda della rete. Inoltre, sono previsti due criteri per calcolare la velocità di trasmissione. La velocità di trasmissione massima corrisponde a 30 frame al secondo per l’utente. Tuttavia, questo non significa che ogni utente può ricevere 30frame al secondo, in quanto la velocità di trasmissione dipende anche dalle prestazione del PC e dalla capacità della linea di rete. La Network IP Camera è in grado di trasmettere immagini a max. 25 utenti simultaneamente. Se 5 utenti ricevono 10 frame al secondo, il numero totale di frame tramesso dalla Network IP Camera è pari a 50 frame al secondo. In questo caso, la Network IP Camera trasmette 50 frame al secondo, e la dimensione totale delle immagini da 50 frame è inferiore all’ampiezza di banda della rete. Se la Network IP Camera opera su network 10 base-T, la linea può trasmettere 123 frame di immagini da 3KB al secondo. 4. Qual’è il numero massimo di utenti che possono accedere simultaneamente alla Network IP 47 NETWORK IP CAMERA Manuale per l’utente Camera? La Network IP Camera può supportare fino a 40 utenti contemporaneamente. La capacità per gli utenti è fissata a 35 persone, per supportare gli utenti che già hanno avuto accesso alla telecamera ad una velocità di trasmissione rapida. Se 35 persone accedono alla telecamera, gli utenti possono ricevere 1 frame per ca. 5 secondi. Domande relative all’installazione ed al funzionamento della Network IP Camera 1. Quale linea di rete può essere utilizzata con la Network IP Camera? Possono essere utilizzate tutte le linee di rete (ad eccezione delle linee telefoniche), sebbene le linee telefoniche possano essere impiegate mediante il PC per collegarsi alla Network IP Camera a distanza. Le linee di rete come xDSL, modem con cavo e ISDN, che utilizzano indirizzi IP dinamici, richiedono un diverso processo di installazione rispetto ad una linea dedicata che dispone di un indirizzo IP statico. 2. Qual’è il grado massimo di estensione delle linee di rete? Il cavo UTP utilizzato per Ethernet può essere esteso fino a 100 metri senza ponte. Comunque, un cavo UTP già esistente può essere esteso fino a 240 metri senza ponte. 3. La Network IP Camera necessita di uno speciale rack o di un alloggiamento per l’utilizzo in ambiente esterno? La Network IP Camera non è resistente all’azione degli agenti atmosferici. Pertanto, deve essere dotata di un alloggiamento resistente alle intemperie (CCTV o simile) se viene utilizzata all’aperto. 4. Se la Network IP Camera consta di un unico indirizzo IP permanente e di diversi indirizzi IP privati, può essere connessa alla rete con un indirizzo IP privato? Alla Network IP Camera può essere assegnato un indirizzo IP privato su di una rete dotata di indirizzo IP permanente. Se la rete è di classe C (255.255.255.XXX), alla Network IP Camera può essere assegnato qualsiasi numero disponibile nell’ultimo “spazio” (rappresentato da XXX). Tuttavia, poiché la Network IP Camera è un web server, può essere designata come server locale. Ogni dispositivo di LAN può essere designato quale server locale tramite il router. La designazione della Network IP Camera quale server locale consentirà più facilmente agli utenti esterni alla LAN di visionare le immagini in tempo reale dalla Network IP Camera. 48 NETWORK IP CAMERA Manuale per l’utente 5. Se la rete è costituita solo da indirizzi IP privati, la Network IP Camera può essere connessa alla rete? La Network IP Camera può essere connessa alla LAN avendo solo indirizzi IP privati; tuttavia, possono avere accesso alla Network IP Camera solo gli utenti della rete locale. Le reti dotate di ampiezza di banda ridotta potrebbero non essere in grado di supportare diverse telecamere Network IP connesse simultaneamente. 6. Come fare per sapere se sulla rete è presente un firewall? Per sapere se sulla rete è presente un firewall, controllare la voce “Verificare se il computer si trova dietro un firewall controllando la casella a sinistra” sulla pagina di login. Verificare se il computer si trova dietro un firewall controllando la casella a sinistra 7. Come si fa a vedere le immagini inviate dalla Network IP Camera utilizzando Internet Explorer? Per visualizzare le immagini in tempo reale della Network IP Camera utilizzando il browser Internet Explorer, installare il programma Active-X della Network IP Camera. Active-X viene impiegato nella visione delle immagini dal vivo. Andando alla pagina di login nella Home page della Network IP Camera, Active-X viene scaricato automaticamente. 8. E se non riesco a scaricare automaticamente Active-X per la Network IP Camera? Il programma Active-X è stato concepito per essere scaricato ed installato automaticamente. Tuttavia, si verificano occasionalmente delle situazioni che impediscono tale operazione. Se Internet Explorer è disponibile in una versione anteriore alla v4.0 o le informazioni di registro del sistema sono alterate, lo scaricamento e l’installazione automatica potrebbero avere esito negativo. Se si verificano problemi con lo scaricamento automatico, provare a scaricare il programma manualmente. Tale opzione è presente nella pagina di login per la Network IP Camera. E’ sufficiente fare clic sul tasto “here” (“qui”), ed appare il pop-up. Si può selezionare “modifica” o “reinstalla”. Nota: Se si verificano problemi durante l’installazione di ActiveX, cliccare qui per scaricare ed installare ActiveX manualmente. 49 NETWORK IP CAMERA Manuale per l’utente 9. Sebbene inserisco ID e password corretti per il login, compare il messaggio di errore “You must login first” (“Prima è necessario fare il login”). Dov’è l’errore? Controllare le impostazioni inerenti alla sicurezza per Internet Explorer. Andare su “Internet Option” (Opzione Internet) e quindi controllare “Security” (“Sicurezza”) (Se è impostata la voce “high” (elevata), lo scaricamento del comando Active-X risulta problematico). C. Localizzazione guasti Questa appendice fornisce utili informazioni per aiutare gli utenti a risolvere le eventuali difficoltà incontrate nell’uso della Network IP Camera. I sintomi di anomalie, le possibili cause ed i provvedimenti da adottare per porvi rimedio vengono indicati in un tabella di riferimento di facile consultazione. PING per l’indirizzo IP Se si invia un pacchetto all’indirizzo specificato attendendo una risposta, il PING (Packet Internet Groper) è in grado di determinare se uno specifico indirizzo IP è accessibile; fornisce inoltre un metodo particolarmente utile per confermare i conflitti di indirizzo con la Network IP Camera in rete. Dopo aver interrotto la connessione della Network IP Camera, seguire le seguenti istruzioni relative ai ‘Sintomi, alle possibili cause ed ai rimedi’, indicati nella pagina successiva, ed attivare la PING utility per eseguire la localizzazione delle eventuali anomalie TCP/IP di rete. 1. Avviare una finestra di DOS 2. Digitare ping x.x.x.x, ove è indicato l’indirizzo IP della Network IP Camera 3. Le successive risposte forniranno una spiegazione sia in merito al caso specifico che alla causa del problema. Le risposte possono essere interpretate sulla base delle definizioni indicate nella seguente tabella: 50 NETWORK IP CAMERA Manuale per l’utente Risposta PING byte = 32 volte = 2 ms Host di destinazione irraggiungibile Tempo scaduto per richiesta Interpretazione e consiglio L’indirizzo IP viene già utilizzato e non può essere impiegato nuovamente. E’ necessario ottenere un nuovo indirizzo IP. La Network IP Camera non è accessibile nell’ambito della propria sottorete. E’ necessario ottenere un nuovo indirizzo IP. Questo indirizzo IP non viene utilizzato da nessuno ed è disponibile per l’uso con la Network IP Camera Sintomi, possibili cause e rimedi Sintomi Possibili cause Rimedi Un web browser non L’indirizzo IP viene già 1.Disconnettere la Network IP Camera dalla rete riesce ad accedere alla utilizzato da un altro 2. Azionare la PING utility (come descritto in PING per l’indirizzo IP) e seguire le istruzioni. dispositivo Network IP Camera. L’indirizzo IP è Azionare la PING utility (come descritto in PING per Il LED di alimentazione posizionato nell’ambito di l’indirizzo IP, a pagina 40). Se la utility reagisce con non è costantemente una sottorete diversa “nessuna risposta” o simile, probabilmente la diagnosi è acceso. corretta – procedere quindi come segue: In Windows 95/98 o Windows NT, controllare che l’indirizzo IP per la Network IP Camera si trovi nell’ambito della stessa sottorete della propria workstation: 1.Cliccare su “Start” (Avvio), “Settings” (Impostazioni), “Control Panel” (Pannello di controllo)” e “Network” (Rete). 2.Specificare l’adattatore TCP/IP e fare clic su “Properties” (Proprietà). In Proprietà, cliccare su “IP Address” (Indirizzo IP). 3.Controllare che i primi 3 numeri dell’indirizzo IP della Network IP Camera siano uguali ai primi 3 numeri della workstation. In caso contrario, la Network IP Camera potrebbe trovarsi su di una sottorete diversa e l’indirizzo IP non può essere impostato da questa workstation. E’ necessario impostare l’indirizzo IP per la Network IP Camera da una workstation sulla stessa sottorete. 51 NETWORK IP CAMERA Manuale per l’utente Altri problemi networking. di Tentare di risolvere l’inconveniente sostituendo il cavo di rete. Testare l’interfaccia di rete del prodotto collegando un computer locale all’unità, avvalendosi di un cavo incrociato standard (hub-to-hub). Il LED di rete è spento. Anomalia nell’alimentazione corrente elettrica. Cablaggio errato. Se tali operazioni non conducono alla risoluzione del problema, significa che la Network IP Camera potrebbe essere difettosa. In questo caso, cercare di localizzare il problema collegando la Network IP Camera alla porta seriale di un computer locale, utilizzando il cavo RS232 supportato. Verificare l’utilizzo di un’alimentazione corretta di 1. Verificare che i cavi siano perfettamente funzionali mediante PING (test delle connessioni) in relazione all’indirizzo di un’unità esistente sulla rete. 2.Se il cablaggio è OK e la rete risulta raggiungibile, si dovrebbe ricevere una risposta simile alla seguente: . . . byte = 32 volte = 2 ms, Verificare il perfetto collegamento dell’alimentazione. Il LED dello status Connessione difettosa. operativo. Controllare il firewall di Internet con il system manager. La Network IP Camera Protezione firewall. funziona localmente ma Controllare se è necessario configurare le impostazioni di non esternamente. Richiesti router di ‘default’ del router. ‘default’. Configurare la Network IP Camera per caricare le Il sito Internet è troppo immagini video su di un server FTP o ISP. carico Compare una serie di Il sensore CMOS diventa L’esposizione diretta ad eccessiva luce solare oppure a ampie righe verticali di sovraccarico quando la luce alogena può causare seri danni a carico del sensore colore bianco, che luce è troppo intensa. CMOS. Spostare immediatamente la Network IP Camera Questo può accadere ad in una posizione maggiormente ombreggiata. attraversano l’immagine. esempio in presenza di Nota: il danno causato alla Network IP Camera da un’eccessiva esposizione alla luce solare diretta oppure riflessi della luce solare. alla luce alogena non viene coperto dalla garanzia di prodotto. Messa a fuoco imperfetta La messa a fuoco non è Regolare la telecamera manualmente fino a quando stata correttamente l’immagine risulta chiara. regolata. Immagini disturbate Le immagini video Per risolvere questo problema è necessaria una maggiore possono essere disturbate luminosità. Avvalersi pertanto della funzione di luce se la Network IP Camera posteriore. viene utilizzata in un Se tale espediente non migliora la situazione, prendere in ambiente scarsamente considerazione l’eventuale sostituzione delle lenti di base con lenti maggiormente sensibili, se le condizioni di illuminato. luminosità presenti nell’area di installazione non possono essere migliorate. 52 NETWORK IP CAMERA Manuale per l’utente Immagini qualità di cattiva Le Proprietà del display Aprire sul desktop le Display Properties (Proprietà) e sono configurate in modo configurare il display in modo che siano previsti almeno errato per il desktop in 65.000 colori, vale a dire almeno 16-bit. uso. Nota: Utilizzando solo 16 o 256 colori sul computer, l’immagine risulterà distorta. La messa a fuoco della In riferimento a quanto sopra, regolare la telecamera telecamera non è stata manualmente. effettuata in modo corretto. NOTA Se il problema persiste anche in seguito alla lettura delle presenti informazioni, contattare il rivenditore oppure consultare le FAQ sul sito web Intellinet http://www.intellinet-network.com 53 NETWORK IP CAMERA Manuale per l’utente D. Utilizzo degli indirizzi IP sulla rete locale Introduzione Le operazioni compiute per accedere ad Internet vengono sempre più eseguite mediante gli indirizzi IP di Internet. Attualmente, gli indirizzi IP sono limitati. Esistono 5 classi di reti ed ogni rete contiene indirizzi IP. Una rete può contenere solo un numero limitato di indirizzi IP. Il numero di tali indirizzi IP dipende dalla classe di rete. Le 5 classi sono designate mediante le lettere dell’alfabeto che vanno dalla “A” alla “E”; la classe di rete più comune è la “C”. Costruzione indirizzo IP e classe di rete 1) Costruzione indirizzo IP xxx xxx xxx xxx (xxx: 0-255) X1 X2 X3 X4 es. 192.168.1.1 2) Classe di rete Classe A: Una rete che contiene indirizzi IP da 0 a 127 nello spazio ‘X1” ID della rete: X1 ID dell’host: X2, X3, X4 Nel mondo esistono 128 reti di classe A. Classe B: Una rete che contiene indirizzi IP da 0 a 127 nello spazio ‘X1” ID della rete: X1, X2 ID dell’host: X3, X4 Nel mondo esistono 65, 534 reti di classe B. Classe C: Una rete che contiene indirizzi IP da 192 a 223 nello spazio ‘X1’. ID di rete: X1, X2, X3 ID dell’host: X4 La rete più comune nel mondo; infatti, esistono 2.097.152 reti di classe C. Classe D: Una rete che contiene indirizzi IP da 224 a 239 nello spazio ‘X1’. Le reti della classe D vengono impiegate per il multicasting, e non sono permesse per l’uso comune. 54 NETWORK IP CAMERA Manuale per l’utente Classe E: Una rete che contiene indirizzi IP da 240 a 255 nello spazio ‘X1’. Le reti della classe E sono riservate. Rete di classe C 1) Caratteristiche degli indirizzi Indirizzo IP: Il numero a tre cifre nello spazio ‘X4’ è per l’ID dell’host. Il numero può variare da 0 a 255. Tra i numeri, 0 viene utilizzato per l’ID della rete, 1 per l’IP del router (indirizzo di gateway) e 255 per l’indirizzo di trasmissione. I numeri che vanno da 2 a 244 rappresentano indirizzi IP che possono essere assegnati alla Network IP Camera, al PC, ecc. ID della rete: Identifica una rete. Generalmente il primo numero assegnato è l’ID della rete. Indirizzo di gateway: L’indirizzo IP del router per la connessione ad Internet ed alla rete locale. Indirizzo di trasmissione: L’indirizzo IP per la trasmissione dei dati. Tutti i dispositivi collegati alla rete locale hanno lo stesso indirizzo di trasmissione. Subnet mask (maschera di sottorete): Divide una rete locale in due reti remote. La subnet mask mostra la quantità di IP in un certa rete. I numeri che possono essere utilizzati per designare una subnet mask sono limitati (0, 4, 8, 16, 32, 64, 128) 2) Configurazione di rete (1) Unica rete ID della rete: xxx.xxx.xxx.0 Indirizzo di gateway: xxx.xxx.xxx.1 Subnet mask: 255.255.255.0 Indirizzo di trasmissione: xxx.xxx.xxx.255 Indirizzi IP: xxx.xxx.xxx.2 – xxx.xxx.xxx.254 (2) Due sottoreti (1/2 + 1/2) ID della sottorete: xxx.xxx.xxx.0 Indirizzo di gateway: xxx.xxx.xxx.1 Subnet mask: 255.255.255.128 Indirizzo di trasmissione: xxx.xxx.xxx.127 Indirizzi IP: xxx.xxx.xxx.2 – xxx.xxx.xxx.126 ID di sottorete: xxx.xxx.xxx.128 Indirizzo di gateway: xxx.xxx.xxx.129 Subnet mask: 255.255.255.128 55 NETWORK IP CAMERA Manuale per l’utente Indirizzo di trasmissione: xxx.xxx.xxx.255 Indirizzi IP: xxx.xxx.xxx.130 – xxx.xxx.xxx.254 (3) Tre sottoreti (1/4 + 1/4 + 1/2) ID di sottorete: xxx.xxx.xxx.0 Indirizzo di gateway: xxx.xxx.xxx.1 Subnet mask: 255.255.255.192 Indirizzo di trasmissione: xxx.xxx.xxx.63 Indirizzi IP: xxx.xxx.xxx.2 – xxx.xxx.xxx.62 ID di sottorete: xxx.xxx.xxx.64 Indirizzo di gateway: xxx.xxx.xxx.65 Subnet mask: 255.255.255.192 Indirizzo di trasmissione: xxx.xxx.xxx.127 Indirizzi IP: xxx.xxx.xxx.66 – xxx.xxx.xxx.126 ID della sottorete: xxx.xxx.xxx.128 Indirizzo di gateway: xxx.xxx.xxx.129 Subnet mask: 255.255.255.128 Indirizzo di trasmissione: xxx.xxx.xxx.225 Indirizzi IP: xxx.xxx.xxx.130 – xxx.xxx.xxx.256 (4) Quattro sottoreti (1/4 + 1/4 + 1/4 + 1/4) ID della sottorete: xxx.xxx.xxx.0 Indirizzo di gateway: xxx.xxx.xxx.1 Subnet mask: 255.255.255.192 Indirizzo di trasmissione: xxx.xxx.xxx.63 Indirizzi IP: xxx.xxx.xxx.2 – xxx.xxx.xxx.62 ID della sottorete: xxx.xxx.xxx.64 Indirizzo di gateway: xxx.xxx.xxx.65 Subnet mask: 255.255.255.192 Indirizzo di trasmissione: xxx.xxx.xxx.127 Indirizzi IP: xxx.xxx.xxx.66 – xxx.xxx.xxx.126 56 NETWORK IP CAMERA Manuale per l’utente ID della sottorete: xxx.xxx.xxx.128 Indirizzo di gateway: xxx.xxx.xxx.129 Subnet mask: 255.255.255.192 Indirizzo di trasmissione: xxx.xxx.xxx.191 Indirizzi IP: xxx.xxx.xxx.130 – xxx.xxx.xxx.190 ID della sottorete: xxx.xxx.xxx.192 Indirizzo di gateway: xxx.xxx.xxx.193 Subnet mask: 255.255.255.192 Indirizzo di trasmissione: xxx.xxx.xxx.255 Indirizzi IP: xxx.xxx.xxx.194 – xxx.xxx.xxx.254 57 NETWORK IP CAMERA Manuale per l’utente E. Aggiornamento del programma recentemente sottoposto ad upgrade della Network IP Camera Attenzione Questo processo è volto ad aggiornare il firmware corrente già installato della Network IP Camera. Se si sta iniziando il processo, seguire le istruzioni indicate nel Manuale. Durante l’esecuzione del processo non provocare shock fisici e non disconnettere la rete e l’alimentazione. In caso contrario, la Network IP Camera potrebbe subire seri danneggiamenti, che determinerebbero un esercizio inadeguato od un’anomalia di funzionamento. Se la procedura di aggiornamento del firmware fallisce o la Network IP Camera non funziona correttamente inseguito a tale procedura, contattare il rivenditore più vicino. Scaricamento di un firmware sottoposto ad upgrade E’ possibile scaricare il software del firmware sottoposto ad upgrade via Internet al sito web (http://www.intellinet-netwok.com) Identificare la versione del firmware E’ possibile identificare la versione del firmware per la Network IP Camera sulla Pagina di configurazione del sistema. (E’ tuttavia richiesta la versione 0030078 o maggiore) (E’ possibile controllare dapprima la versione della Network IP Camera e poi procedere all’aggiornamento) Per verificare l’attuale versione del firmware, seguire la seguente procedura. Connettersi alla Home page della Network IP Camera. Far clic su “Administrator Tools” (Strumenti dell’amministratore). Andare alla Pagina di configurazione del sistema e quindi controllare la versione del prodotto. Sottoporre ad upgrade il firmware aggiornato della Network IP Camera Il firmware aggiornato può essere sottoposto ad upgrade nella LAN oppure in un sito remoto. Seguire le seguenti istruzioni per l’upgrade della telecamera. 58 NETWORK IP CAMERA Manuale per l’utente Confermare che la Network IP Camera può essere collegata al proprio PC. (Se è possibile l’accesso alla Home page della Network IP Camera, è possibile anche procedere all’upgrade) Eseguire il firmware aggiornato. Inserire l’IP della telecamera, il numero di porta dell’upgrade, l’ID Admin e la password configurati sulla Pagina di configurazione della rete. Premere quindi il tasto “start upgrade” (avvia l’upgrade). Può essere visualizzato lo status di upgrade. I livelli di upgrade sono divisi in 4 fasi, dal trasferimento del firmware alla verifica della memoria flash. (Ognuna delle fasi è indicata sulla barra di progressione.) Una volta completato l’upgrade, compare un messaggio indicante che l’operazione è stata conclusa con successo. Fare clic sul tasto “OK”. 59 NETWORK IP CAMERA Manuale per l’utente F. Il connettore I/O Fornisce l’interfaccia fisica ad un’uscita digitale ed una singola entrata digitale photo-coupled utilizzata per il collegamento di vari dispositivi di allarme esterni alla Network IP Camera, tra i quali i sensori IR, i commutatori ed i relè di allarme. In combinazione con i dispositivi di allarme configurabili, è possibile sviluppare velocemente una serie di applicazioni di sicurezza azionate da eventi, in base al tempo impostato o ad un allarme. Il connettore può anche essere impiegato quale punto di connessione alternativa per l’alimentazione di corrente DC verso l’unità. 1 2 3 4 5 6 N. Funzione Descrizione 1 Alimentazione GND (-) Alimentazione per dispositivi esterni entrata/uscita (-) 2 Alimentazione DC12V (+) Alimentazione per dispositivi esterni entrata/uscita (+) 3 Uscita digitale (+) Entrata/uscita verso dispositivi esterni di output (+) 4 Uscita digitale GND (-) Uscita verso dispositivi esterni di output(-) 5 Entrata digitale (+) Entrata per dispositivi esterni di input (+) 6 Entrata digitale GND (-) Entrata per dispositivi esterni di input (-) PIN 1-2 Per alimentare i dispositivi esterni. Il PIN1 è collegato al terminale GND dell’alimentazione del dispositivo ed il PIN2 è connesso al terminale (+). Tuttavia, il dispositivo esterno deve essere dotato di una tensione inferiore a DC 12V e 200mA di corrente elettrica. PIN 3-4 Il PIN3 è collegato al terminale (+) del dispositivo esterno di output; il PIN4 è connesso al terminale GND dello stesso. La Network IP Camera fa funzionare il dispositivo esterno di output inviando un segnale a quest’ultimo. Tuttavia, il dispositivo esterno deve essere dotato di una tensione inferiore a DC 12V e 200mA di corrente elettrica. 60 NETWORK IP CAMERA Manuale per l’utente PIN 5-6 I PIN5, 6 sono connessi al terminale di uscita del segnale del dispositivo esterno di input, quale il sensore a raggi infrarossi od il sensore di allarme. (Questo terminale di uscita del segnale dovrebbe essere del tipo “Normalmente aperto”.) G. CAVO RS 32 Il connettore seriale In assenza di connessione alla rete locale, il connettore seriale RS232 fornisce un’interfaccia fisica per il collegamento di un modem o di un computer alla Network IP Camera. Questo significa che la Network IP Camera è in grado di funzionare come unità standard, indipendente da qualsiasi rete di computer. Gli utenti possono collegarsi alla Network IP Camera mediante una modalità esterna. 2 5 1 4 8 7 5 3 4 9 6 3 8 2 7 1 6 DSUB 9 PIN FEMALE DIN 8 PIN MALE MASCHIO DIN8P VERSO FEMMINA DSUB9P NOME PIN PIN MASCHIO DIN 8 PIN FEMMINA DSUB 9 RTS 1 8 CTS 2 7 TXD 3 2 GND 4 5 RXD 5 3 DTR 6 6 DCD 7 4 RI 8 9 1 NC 61 NETWORK IP CAMERA Manuale per l’utente Funzioni PIN RTS : Ritorna ad invio CTS : Cancella per invio TXD : Trasmetti dati GND : Ground (massa) RXD : Ricevi dati DSR : Segnale dati pronto DTR : Terminale dati pronto RI : (Ring LED) CD : (rilevamento vettore) H. Soluzioni per l’elevata velocità Questa pagina è stata concepita per fornire un aiuto ad accedere ai servizi Internet ad elevata velocità, quali ad esempio la connessione xDSL o mediante modem con cavo. Tuttavia, sebbene i servizi Internet relativi ad una maggiore velocità forniscano alcuni indirizzi IP esterni, nello sviluppo dell’applicazione è necessario considerare diverse questioni pratiche. INDIRIZZO IP DISPONIBILE L’ISP (Internet Service Provider) vi fornirà idealmente diversi indirizzi IP esterni statici; in tal caso è possibile assegnare uno qualsiasi di questi alla Network IP Camera per renderla completamente accessibile tramite Internet. Se invece il vostro provider fornisce un solo numero IP, come di solito accade, questo numero IP viene normalmente assegnato al PC, ed in tal modo non viene lasciata disponibile nessuna connessione per la Network IP Camera. Cosa si può fare se l’ISP non è in grado di fornire un numero IP? Esiste una serie di altre opzioni che possono essere tenute in considerazione, tra le quali: NAT BOX Abbreviazione di Network Address Translation, NAT (Network Address Translation, ovvero traduzione di indirizzo di rete) è uno standard Internet che consente ad una rete locale (LAN) di utilizzare una serie di indirizzi IP per il traffico interno ed una seconda serie di indirizzi per il traffico esterno. Una casella NAT situata nel punto in cui la LAN incontra Internet è in grado di gestire tutti gli indirizzi IP necessari e fornisce: Indirizzi IP interni univoci per la propria rete, escludendo la possibilità di conflitti con gli indirizzi IP utilizzati da altre società ed organizzazioni. La possibilità di combinare le connessioni ISDN multiple in una singola connessione Internet. Un firewall efficace per celare gli indirizzi IP interni 62 NETWORK IP CAMERA Manuale per l’utente Caratteristiche NAT in Windows 2000 Utilizzare le caratteristiche NAT in Windows 2000 per consentire l’impiego delle schede Ethernet multiple nel PC; è quindi possibile utilizzare una delle porte per Internet e l’altra per la rete interna. Con questa soluzione la Network IP Camera può caricare flussi di immagini su di un web server esterno, gestito e ubicato con l’ISP. ROUTER E FIREWALL Un’altra soluzione consiste nell’impiego di uno dei vari piccoli router/firewall attualmente disponibili sul mercato. Questi forniscono la necessaria funzionalità NAT e consentono una completa indipendenza per il PC, che può essere spento o sottoposto a reboot senza pregiudicare la trasmissione delle immagini dalla Network IP Camera. SOFTWARE DEL SERVER WINGATE: Funzionante su di un singolo Windows 95/98/2000 o su NT, questo software consente a diversi utenti di accedere simultaneamente ad Internet tramite un singolo modem, ISDN, oppure linea di elevata velocità, quale xDSL o connessione mediante modem con cavo, e condivide efficacemente una singola connessione Internet con quasi ogni tipo di computer client operante con TCP/IP. Per gli utenti più avanzati, le versioni WinGate 3.0 Standard e Pro consentono anche all’amministratore di modificare i bindings IP in modo che le richieste esterne possono essere veicolate specificatamente alla Network IP Camera, operante con software WinGate. NOTA NAT, o Network Address Translator, virtual LAN (Traduttore di indirizzi di rete, LAN virtuale) Un dispositivo hardware attualmente sviluppato ed utilizzato per estendere gli indirizzi Internet già in uso. NAT è stato suggerito come alternativa all’adozione di IPv6 (IPng). Consente di duplicare indirizzi IP da utilizzare nell’ambito di una società ed indirizzi univoci per l’esterno. E’ definito in RFC 1631. I. Ripristino delle impostazioni di ‘default’ della casa costruttrice Questa pagina illustra in dettaglio come ripristinare le impostazioni di ‘default’ nella Network IP Camera. In determinate circostanze può rendersi necessario riavviare o ripristinare le impostazioni di ‘default’ della casa costruttrice per la Network IP Camera. A tale scopo premere il tasto Reset, oppure utilizzare Hyper Terminal Setting. Seguire le seguenti istruzioni per 63 NETWORK IP CAMERA Manuale per l’utente ripristinare le impostazioni di ‘default’ della casa costruttrice. Azionando il tasto Reset (resettaggio). Tenere pronta una graffa od una puntina sottile per premere il tasto di resettaggio posto sul lato inferiore della Network IP Camera. Spegnere la Network IP Camera disinserendo il cavo di alimentazione. Premere e tenere azionato il tasto Reset, quindi ricollegare il cavo di alimentazione. Tenere premuto il tasto Reset fino a quando il LED dello status operativo (verde) lampeggia tre volte. (Tenere conto del fatto che per questa operazione potrebbero essere necessari fino a 10~15 secondi), poi rilasciare il tasto quando il LED dello status operativo (verde) lampeggia tre volte. Utilizzando Hyper Terminal Eseguire il programma “Hyper Terminal” come indicato nel capitolo “4.3.1 Configurazione di Hyper Terminal” Fornire l’alimentazione elettrica alla Network IP Camera. Dopo qualche secondo inizia il count-down con il messaggio “Premere il tasto 'p' per arrestare l’auto-boot oppure il tasto LoadDefault, posto sul lato inferiore della NetCam, per 3 secondi...” A questo punto, premere ‘p’. Quindi, appare il prompt [Network IP Camera Boot] come indicato nella figura a destra. Digitando ‘w’, viene ripristinato il valore di ‘default’ “admin” per l’ID amministratore e la password. NOTA Il ripristino delle impostazioni di ‘default’ originali determinerà il resettaggio di tutti i parametri (incluso l’indirizzo IP). 64 NETWORK IP CAMERA Manuale per l’utente J. Glossario dei termini utilizzati ActiveX – Un comando (o serie di regole) utilizzato da un browser. I controlli ActiveX vengono spesso scaricati ed installati automaticamente, come richiesto. ARP – Address Resolution Protocol (Protocollo per la risoluzione degli indirizzi). Un metodo per trovare l’indirizzo Ethernet di un host partendo dal relativo indirizzo Internet. Il mittente invia un pacchetto ARP contenente l’indirizzo Internet di un altro host ed attende che quest’ultimo (o un altro host) risponda inviando il proprio indirizzo Ethernet. Ogni host mantiene una cache di traduzioni di indirizzo per ridurre il ritardo ed il tempo di loading. L’ARP consente l’indipendenza dell’indirizzo Internet rispetto all’indirizzo Ethernet ma funziona solo se tutti gli host lo supportano. Il comando ARP può essere impiegato per impostare gli indirizzi IP per il prodotto acquistato. CGI – (Interfaccia di collegamento comune) Una specifica per il funzionamento di programmi esterni da un server HTTP di World Wide Web. La CGI specifica come inviare argomenti al programma di esecuzione, quale parte della richiesta HTTP; inoltre, definisce una serie di variabili ambientali. Comunemente, il programma genera alcuni HTML che verranno restituiti al browser, ma può anche richiedere una ridirezione della URL. Una serie di regole (o un programma) che consente ad un web server di comunicare con altri programmi. DSL – Digital Subscriber Loop. Una famiglia di protocolli di telecomunicazione digitale, concepiti per consentire il trasferimento di dati ad elevata velocità tramite le linee telefoniche in rame già esistenti, fra gli utenti finali e le compagnie telefoniche. DHCP – (Dynamic Host Configuration Protocol) Un protocollo che fornisce un modo per allocare dinamicamente gli indirizzi IP su computer in una LA (rete locale). L’amministratore di sistema assegna una serie di indirizzi IP al DHCP ed ogni computer client sulla LAN ha il proprio software TCP/IP configurato per richiedere un indirizzo IP dal server DHCP. La richiesta ed il processo di concessione si avvalgono di un lease concept (programma di noleggio) con un periodo di tempo controllabile. Ethernet –Uno standard di rete ampiamente utilizzato. Firewall –Una barriera virtuale tra una LAN (Local Area Network) ed altre reti, ad esempio Internet. Frame Grabber Card – Un plug-in hardware per “afferrare” le immagini. 65 NETWORK IP CAMERA Manuale per l’utente FTP – (Protocollo di trasferimento file) Un protocollo di server client che consente ad un utente su di un computer di trasferire i file verso e da un altro computer tramite una rete TCP/IP. Anche il programma client che l’utente esegue per trasferire i file. Viene definito in STD 9, RFC 959. HTML – (Linguaggio di marcatura ipertestuale) Un linguaggio di marcatura utilizzato per strutturare testi e documenti multimediali nonché per creare link di ipertesto fra i documenti; impiegato estensivamente sulla World Wide Web. HTTP – (Protocollo per il trasferimento di pagine ipertestuali) Un protocollo utilizzato per richiedere e trasmettere file, specialmente pagine web e componenti di pagine web, mediante Internet od un altro network di computer. Intranet – Una rete di computer privata alla quale possono accedere solo le persone autorizzate, in particolare membri o collaboratori dell’organizzazione che la possiede. IP – Internet Protocol (protocollo Internet). Il livello di network per il protocollo TCP/IP è ampiamente usato sulle reti Ethernet; definito in STD 5, RFC 791. IP è un protocollo di packet switching (commutazione di pacchetto) besteffort, privo di connessione; fornisce packet routing (inoltro pacchetti), frammentazione e riassemblaggio attraverso il livello data link. Numero IP (indirizzo) – Un numero univoco usato da un computer sul network per consentirne l’identificazione ed il reperimento. JPEG – (Algoritmo di compressione) Un formato di immagine standard, ampiamente utilizzato per le foto. Noto anche come JPG.. LAN – Local Area Network (rete locale) Un network per la comunicazione di dati limitato geograficamente (di norma con raggio fino ad 1 km) che consente una facile interconnessione fra terminali, microprocessori e computer nell’ambito di edifici adiacenti. Ethernet e FDDI sono esempi di LAN standard. PING – (Cercatore di pacchetto) Un protocollo che invia un messaggio ad un altro computer ed attende la conferma di ricezione; spesso utilizzato per controllare se un altro computer del network è raggiungibile. PPP – Point–to–Point Protocol. Un metodo che consente ad un computer di collegarsi ad un altro, in genere via modem o mediante una linea telefonica. 66 NETWORK IP CAMERA Manuale per l’utente Protocollo – Insieme di regole formali che permettono il trasferimento di dati, specialmente attraverso un network. I protocolli di livello basso definiscono gli standard elettrici e fisici da osservare, il bit e byte-ordering nonché la trasmissione ed il rilevamento e correzione del flusso di bit. I protocolli di livello alto trattano la formattazione dei dati, inclusa la sintassi dei messaggi, il terminal di computer dialogue, le serie di caratteri, la sequenza dei messaggi, ecc. SMTP – Simple Mail Transfer Protocol (Protocollo semplice per il trasferimento di posta) TCP/IP - Transmission Control Protocol/Internet Protocol. Il protocollo WAN (wide-area-networking) che fa funzionare Internet. TCP/IP è usato in molte reti, incluso Internet. TCP effettua il tracciamento dei pacchetti individuali di informazioni e l’IP contiene le regole relative all’invio ed alla ricezione dei pacchetti. URL – Uniform Resource Locator (Identificatore uniforme di risorse) Un “indirizzo” nella rete. WAN – Wide–Area–Network. Un network di comunicazione che utilizza dispositivi come le linee telefoniche, i satelliti o le onde radio per coprire un’area geografica più ampia di quella servita da una LAN. Wizard – Un programma specificatamente concepito per guidare l’utente attraverso una procedura. Utilizzato di norma per le operazioni di installazione e configurazione. Installshield Wizard è necessario per scaricare manualmente il programma ActiveX. 67