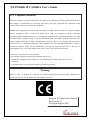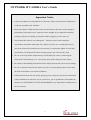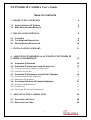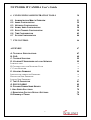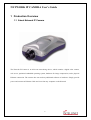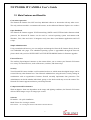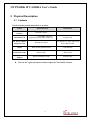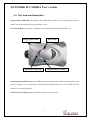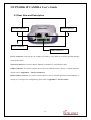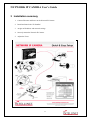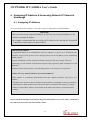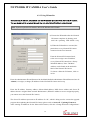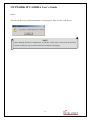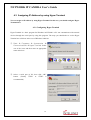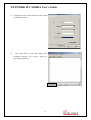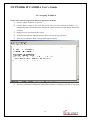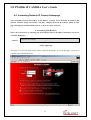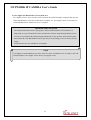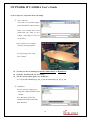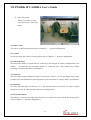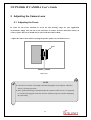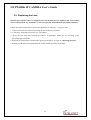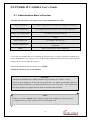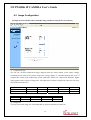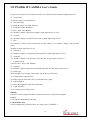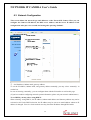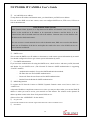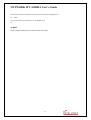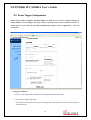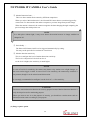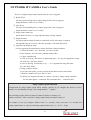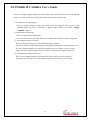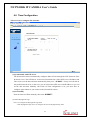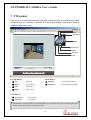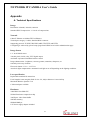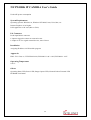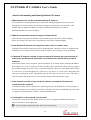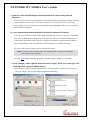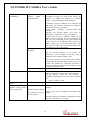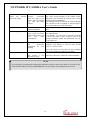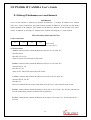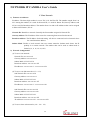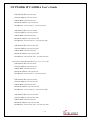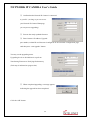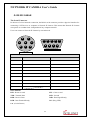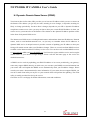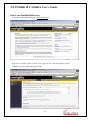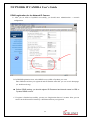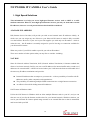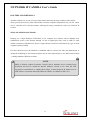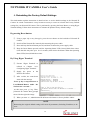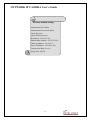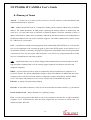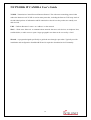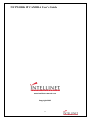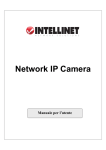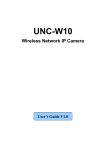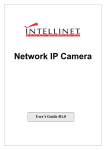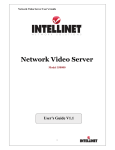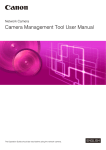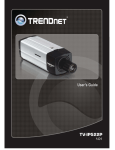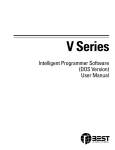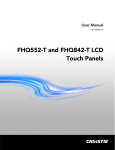Download NETWORK IP CAMERA User`s Guide
Transcript
Network IP Camera PROFESSIONAL SERIES 550710 User’s Guide LV1.1 NETWORK IP CAMERA User’s Guide FCC Compliance Statement The users manual or instruction manual for an intentional or unintentional radiator shall caution the user that changes or modifications not expressly approved by the party responsible for compliance could void the user's authority to operate the equipment. NOTE: This equipment has been tested and found to comply with the limits for a Class B Digital Device, pursuant to Part 15 of the FCC Rules. These limits are designed to provide reasonable protection against harmful interference in a residential installation. This equipment generates, uses and can radiate radio frequency energy and, if not installed and used in accordance with the instruction, may cause harmful interference to radio communication. However, there is no guarantee that interference will not occur in a particular installation if this equipment does cause harmful interference to radio or television reception, which can be determined by turning the equipment off and on. The user is encouraged to try to correct the interference by one or more of the following measures: - Reorient or relocate the receiving antenna. - Increase the separation between the equipment and receiver - Connect the equipment into an outlet on a circuit different from that to which the receiver is connected. - Consult the dealer or an experienced radio/TV technician for help. Warning This is a class “A” product. In a domestic environment, this product may cause radio interference in which case the user may be required to take adequate measures. Network IP Camera User Manual Revision LV1.1 Copyright August 2003 2 NETWORK IP CAMERA User’s Guide Important Notice 1. Camera surveillance laws may differ for each country. Please contact the local authorities to avoid any surveillance law violations. 2. Please note that the CMOS lens that comes with the Network IP Camera can be damaged permanently if the camera lens is exposed to direct sunlight. If your application demands prolonged exposure to sunlight, you should consider equipping it with a sun visor. 3. The Network IP Camera is not weatherproof. Please be aware of environmental specifications included in the manual. For outdoor use, please use a weatherproof case to protect the Network IP Camera from water, moisture, or temperature (higher or lower than specification). For Network IP Camera cleaning, gently wipe with clean dry cloth. 4. Be sure to use only the DC adapter that is provided with your camera. Connecting the Network IP Camera directly to AC current may cause electric damages to the Camera. 5. Be cautious when handling Network IP Camera. Physical shocks may cause serious damage. 6. Be sure to mount the Network IP Camera securely to avoid any human injures. Please keep the Network IP Camera out of reach of children. 7. If Network IP Camera does not operate properly, please contact the closest local Network IP Camera distributor for after sales service. In all cases, you are prohibited to disassemble the product. If so, INTELLINET ACTIVE NETWORKING is not responsible for malfunction or service warranty. 3 NETWORK IP CAMERA User’s Guide TABLE OF CONTENTS 1 PRODUCTION OVERVIEW 6 1.1 ABOUT NETWORK IP CAMERA 1.2 MAIN FEATURES AND BENEFITS 6 7 2 PHYSICAL DESCRIPTION 8 2.1 CONTENTS 2.2 TOP VIEW AND DESCRIPTION 2.3 REAR VIEW AND DESCRIPTION 8 9 10 3 INSTALLATION SUMMARY 11 4 ASSIGNING IP ADDRESS & ACCESSING NETWORK IP CAMERA’S HOMEPAGE 12 4.1 ASSIGNING IP ADDRESS 4.2 ASSIGNING IP ADDRESS BY USING IP INSTALLER 4.2.1 CONNECTING NETWORK IP CAMERA TO PC 4.2.2 USING IP INSTALLER 4.3 ASSIGNING IP ADDRESS BY USING HYPER TERMINAL 4.3.1 CONFIGURING HYPER TERMINAL 4.3.2 ASSIGNING IP ADDRESS 4.4 ACCESSING NETWORK IP CAMERA HOMEPAGE 4.4.1 STARTING WEB BROWSER 4.4.2 LOGIN PAGE 4.4.3 NETWORK IP CAMERA’S HOMEPAGE 12 13 13 14 16 16 18 21 21 21 25 5 ADJUSTING THE CAMERA LENS 28 5.1 ADJUSTING THE FOCUS 5.2 REPLACING THE LENS 28 29 4 NETWORK IP CAMERA User’s Guide 6 CONFIGURING ADMINISTRATION TOOLS 30 6.1 6.2 6.3 6.4 6.5 6.6 6.7 31 32 34 38 39 43 44 ADMINISTRATION MENU’S OVERVIEW IMAGE CONFIGURATION NETWORK CONFIGURATION ADMIN, USER CONFIGURATION EVENT TRIGGER CONFIGURATION TIME CONFIGURATION SYSTEM CONFIGURATION 7 PTZ CONTROL 46 APPENDIX 47 A. TECHNICAL SPECIFICATIONS B. FAQ C. TROUBLE SHOOTING D. UTILIZING IP ADDRESSES ON LOCAL NETWORK INTRODUCTION IP CONSTRUCTION AND NETWORK CLASS C CLASS NETWORK E. UPDATING FIRMWARE IDENTIFY THE VERSION OF FIRMWARE DOWNLOAD NEW FIRMWARE INSTALL NEW FIRMWARE F. THE I/O CONNECTOR G. RS 232 CABLE H. DYNAMIC DOMAIN NAME SERVER I. HIGH SPEED SOLUTIONS J. REINSTATING FACTORY DEFAULT SETTINGS K.Glossary of Terms 47 49 52 55 5 55 55 56 59 59 59 59 61 62 63 70 72 74 NETWORK IP CAMERA User’s Guide 1 Production Overview 1.1 About Network IP Camera The Network IP Camera is an all-in-one networking device, which contains a digital color camera, web server, optimized embedded operating system, hardware for image compression, and a physical Ethernet connection. The camera does not need any additional software or hardware. Simply provide power and connect an Ethernet Cable and view from any computer on the Network 6 NETWORK IP CAMERA User’s Guide 1.2 Main Features and Benefits Convenient Operation The Network IP Camera does NOT need any additional software or interaction with any other server. The only software needed is a common web browser, such as Microsoft Internet Explorer 4.x or above. Open Standards The Network IP Camera supports TCP/IP networking, SMTP e-mail, HTTP and other Internet-related protocols; the Network IP Camera can be used in a mixed operating system environment with Windows, Unix, Mac and OS/2. It integrates easily into other www/Intranet applications and CGI scripts. Simple Administration Using a standard web browser, you can configure and manage the Network IP Camera directly from its own embedded web pages. The embedded operating system is upgradeable through the network; please check with your local INTELLINET ACTIVE NETWORKING dealer for firmware upgrades. External Devices The auxiliary Input/Output Connector on the camera allows you to connect your Network IP Camera to a variety of external devices; such as IR-sensors, switches, and alarm relays. Security Your Network IP Camera includes a self-contained web server, which means that digital images can be secured like any other Internet host. Your Network Administrator, using the unit’s security settings in combination with an organization’s Internet firewall, normally implements data protection. The Administrator can decide whether individuals, groups, or the whole world may access the camera. The Network IP Camera supports multi-user password protection Compression and Performance With an adaptive frame rate dependent on the image and lighting conditions, the Network IP Camera delivers JPEG images at up to 30 images per second. Software IP installer – for quick installation Multi-Viewer for viewing 4 cameras PDA Viewer – for viewing the camera on Windows CE PDA devices. 7 NETWORK IP CAMERA User’s Guide 2 Physical Description 2.1 Contents Check all items packed inside the box as below. ITEM DESCRIPTION REMARKS Network IP Camera Network Camera Installation CD IP installer, Upgrade program, Manual, Multi-Viewer etc. Program CD AC Power adapter and power cord Network IP Camera AC adapter (AC110V-240V) and Power Black Cable Stand Wall & Table attached stand Iron Material Connection Cable RS232 Cable Black Cable Installation Foldout Quick Installation Guide Printed Paper You can use a general camera stand or tripod for Network IP Camera. 8 NETWORK IP CAMERA User’s Guide 2.2 Top View and Description Image Capture LED (Red): The Image Capture LED flashes when users are accessing the camera, it flashes once when an image is being captured or saved. Power LED (Red): Once power is supplied to the Network IP Camera the Red LED is on. Image Capture LED Power LED Operating Status LED Network Packet Transmit Operating Status LED (Green): This LED indicates the Network IP Camera’s operating status. Once power is supplied, it is on for the first 15-20 seconds and then it blinks once every second as long as the power is connected properly. Network Activity LED (Green): This LED indicates network activity. . 9 NETWORK IP CAMERA User’s Guide 2.3 Rear View and Description Network Connector RS 232 Connector Power Connector GPIO Connector Power Connector: Only use the AC Adapter provided by your dealer to avoid any possible damage from electric shock. Network Connector: Connect 10baseT Ethernet or 100base TX Fast Ethernet cable. GPIO Connector: To connect external devices such as infrared Sensors, alarms, or motion detectors (please refer to Appendix F – The I/O Connector). RS232 Cable Connector: To connect external devices such as external pan/tilt/zoom mechanism, or directly to a serial port for configuration (please refer to Appendix G - RS 232 Cable). 10 NETWORK IP CAMERA User’s Guide 3 Installation summary 1. Connect Ethernet and Power to the Network IP Camera. 2. Install and launch the “IP-Installer” 3. Assign an IP address and network settings 4. Securely mount the Network IP Camera. 5. Adjust the Focus 11 NETWORK IP CAMERA User’s Guide 4 Assigning IP Address & Accessing Network IP Camera’s Homepage 4.1 Assigning IP Address To access the Network IP Camera, you need to assign an appropriate network IP address. Important • Please use the newly assigned IP address, do NOT use any occupied IP address or the default or example IP address. • It is highly recommended that you assign an IP address before placing the Network IP Camera in a remote place or remote network. • Network IP Address: A network IP address is an identification code for computers or devices on a TCP/IP network. Networks using TCP/IP protocol route messages based on the IP address of the destinations within a closed Network. IP addresses can be assigned at random as long as each one is unique. However, connecting a private network to the Internet requires using registered, public IP address to avoid duplicates. IP address can be acquired from a network administrator or an Internet service provider. • MAC (Ethernet) Address (Media Access Control Address) MAC address is a hardware identification code that uniquely identifies each device of a network. The MAC layer interfaces directly with the network media. Consequently, each type of network media requires a different MAC layer. The MAC address of Network IP Camera is a 12-digit number. A unique MAC address can be found on the label at the bottom of each Network IP Camera. Please install the IP address installation program (IP Installer.exe) on a PC that is connected to the same local network as the Network IP Camera. 12 NETWORK IP CAMERA User’s Guide 4.2 Assigning IP address by using IP installer 4.2.1 Connecting Network IP Camera to PC 1) Connecting with direct cable (Non Crossover UTP cable). Used when connecting the Network IP Camera to a switch, hub or router - Connect Network IP Camera Ethernet HUB to a PC through a HUB Direct UTP Cable User PC Web-View 2) Connecting with Crossover UTP Cable. Use the crossover cable to directly connect the Network IP Camera to a PC Connect Network IP Camera directly to a PC through LAN ports. Crossover UTP Cable Ethernet HUB Crossover UTP cable User PC Web-View 13 NETWORK IP CAMERA User’s Guide 4.2.2 Using IP Installer To install an IP address, you should use the IP Installer provided with Network IP Camera. You can download its program through the web site (http://intellinet-network.com) Note: System required for IP installer; Microsoft Windows9X/NT/2000 a) a) Execute the IP Installer after the Network b) IP Camera completes its booting (wait c) until the operating LED blinks every second). b) When the IP Installer is executed, the panel shows every Network IP Camera connected on the local network. From the Network IP Cameras listed, select one to assign a new IP address (every Network IP Camera has a factory default IP address). Note: The MAC Address can be found on the underside label of the Network IP Camera. To choose a Network IP Camera, click on its list. Enter the Administrator ID and Password in the blank (Default Administrator ID and Password are all “admin”) to assign (or change) IP Address for the Network IP Camera and set up. Enter the IP address, Gateway address, Subnet Mask address, DNS Server address and Server IP address that are assigned from network administrator. (When the addresses are not assigned properly, you cannot access the Network IP Camera). The Server IP Address represents an IP address of a PC, which is being used to execute the upgrade program when updating the Network IP Camera (please refer to Section E - Updating Firmware). After entering all addresses for the Network IP Camera, click the “Change Network Configurations” 14 NETWORK IP CAMERA User’s Guide button. The message shows up if all the information is set up properly. Then click the “OK” button. NOTE After changing Network Configuration, It will take a little time to reboot the Network IP Camera so that you may access the Network IP Camera’s Homepage. 15 NETWORK IP CAMERA User’s Guide 4.3 Assigning IP Address by using Hyper Terminal You can assign an IP address by using Hyper Terminal. In this case, you should configure Hyper Terminal first 4.3.1 Configuring Hyper Terminal Hyper Terminal is a basic program for Windows 9x/NT/2000. A PC can communicate with external devices through the serial port by using this program. The steps you should take to set the Hyper Terminal are as follows in the case of Windows 2000 OS: ① Start Programs Communications Accessories Hyper Terminal. Select one of the icons and then enter an appropriate name in the box. ② Select a serial port of PC, then click “OK” button. (Usually COM1 or COM2 is recommended) 16 NETWORK IP CAMERA User’s Guide ③ Configure bit/sec as 19200 and leave other settings at the default values. ④ The panel shows up like thus image when configured properly. (If it doesn’t, please try again from beginning) 17 NETWORK IP CAMERA User’s Guide 4.3.2 Assigning IP Address Follow these steps to assign an IP address using Hyper Terminal ① Execute “Hyper Terminal” on your PC ② Connect RS232 Cable to the serial port of PC that you have selected in Chapter 4.3.1 Configuring Hyper Terminal and the Network IP Camera serial port while Hyper Terminal is executed. ③ Supply power to the Network IP Camera. ④ A count down will start with the message “Press any key to stop auto-boot.” ⑤ Press any key and then “Boot” Prompt shall appear as below. ⑥ You can see Network Configuration while [Boot] Prompt is running by pressing ‘p’ key again. 18 NETWORK IP CAMERA User’s Guide Here, inet on ethernet (e), host inet (h) and gateway inet (g) values are network configuration values. You should change these values in most case. If you don’t know what value you should assign, refer to the network administrator. Inet on ethernet (e) is IP address and subnet mask address of Network IP Camera. IP address and subnet mask addresses are separated by colon (:). For example, IP address is represented by decimal numbers delimited by dot (.) like ‘192.168.1.27’. Hexadecimal numbers like ‘ffffff00’ in the case of ‘255.255.255.0’ represents subnet mask address. Note that the numbers of subnet mask value are not delimited by dot. See the example in the above picture. Host inet (h) is the address to which Network IP Camera tries to connect to upgrade its firmware program in flash memory. Network IP Camera first search this host on the network on booting sequence. For more information on Network IP Camera upgrade, refer to “E. Updating Network IP Camera’s Newly upgraded Program”. Gateway inet (g) is the gateway address of Network Camera ⑦ Type ‘c’ key to change the network configuration in [Boot] prompt. If you type ‘c’ key, Network IP Camera shows you the information you can change its values and the current assigned values. You can change as the following figure. 19 NETWORK IP CAMERA User’s Guide ⑧ When you terminate hyper-terminal program after you changed network configuration, hyper-terminal program asks you whether you save the session. If you save the session, you can re-use the hyper-terminal. To re-use the session you saved, click Start --> Programs --> Accessories --> Communications --> HyperTerminal --> Network IP Camera.. ht in the case of Windows 2000. 20 NETWORK IP CAMERA User’s Guide 4.4 Accessing Network IP Camera Homepage After assigning Network IP Camera an IP address, you may access Network IP Camera and monitor real-time image on Internet. You may configure Network IP Camera within its own pages through any standard Web browser on local or remote network. 4.4.1 Starting Web Browser Start your web browser by entering your Network IP Camera’s IP address. And then you can see a build-in homepage. Address) http://211.111.168.163/ 4.4.2 Login Page This page is to enter the Network IP Camera’s built-in Homepage. To access this page, you may be required proper ID and Password. 21 NETWORK IP CAMERA User’s Guide 1) ID and Password If you key in a user ID and password, you can access the camera to monitor real-time video. With administrator’s ID and password, you can access real-time video with administrator’s authority. The default value of both user ID and password are “admin” and the administrator may change it at the Administrator Menu. Each ID and Password must be composed of no more than 10 bytes (e.g. 10 English letters). For the guest, the Network IP Camera has default ID and Password “guest”, but guest can’t configure administrator tools at all. 2) Behind Firewall If your PC is connected on a network with a firewall, you may not view real time video properly because the video TCP port is blocked behind a firewall. If you are behind a firewall, you may view real time video through the Network IP Camera’s Server Push Viewer that transmits video through web TCP port instead of the video TCP port. By clicking on “Behind Firewall” menu, you may directly connect to the Server Push Viewer when you access the Network IP Camera homepage. 3) Active-X for MS Explorer Users For all Microsoft Explorer users, the Active-X Control program is required. The program will be installed automatically when a user accesses the Network IP Camera. For Active-X installation on your PC, just click ‘Yes’ to the question “do you want to install the program” on the pop-up window. If you cannot see images after installation, you should download and install Active-X manually. 22 NETWORK IP CAMERA User’s Guide Active-X installation manually If Active-X program fails to be installed automatically, you may install it manually. The manual installation program is to be downloaded by clicking ‘here’ as follows: Note: If you have any problem when you install ActiveX, visit http://www.intellinet-network.com/driver/NetCam.exe to download and install ActiveX manually. Please follow the instructions to install Active-X manually. Please follow the instruction to install Active-X manually. ① When the panel appears, press “open” if you want to install right away. ② InstallShield Wizard appears after finishing download. ③ Check “Repair” then click “Next” ④ When installation is completed, press “Finish” ⑤ Go back to the Login page to access Camera homepage. 23 NETWORK IP CAMERA User’s Guide 4) Java Applet for Macintosh or Unix System user. Java Applet viewer is for a user who access Network IP Camera through a computer that does not Utilize MS Windows (OS) such as Macintosh computer, etc. Java Applet viewer is run with java virtual Machine that is installed on User’s computer. Macintosh and Unix System The Network IP Camera Active-X program is based on MS windows OS. Therefore it is Impossible to access Network IP Camera and monitor real time image through default viewer. If a user access Network IP Camera through Macintosh or Unix systems, Network IP Camera detects that OS is not MS Windows and it operates java based image viewer to show real time image. Some functions are not available for Java Applet. NOTE It is highly recommended that you select ActiveX viewer for Windows 95, 98, 2000 or NT and Internet Explore 4.0 or higher. If not, choose java applet viewer. 24 NETWORK IP CAMERA User’s Guide 4.4.3 Network IP Camera’s Homepage Having completed the login procedure, you now see the Network IP Camera homepage 1) Administrator Menu This button is to access the administration menu. However, only the user who has authority as an administrator can access the page with administrator’s ID and Password (please refer to Chapter 6. 0 Configuring Administration Menu). 2) FAQ Several questions and answers are provided here to help with troubleshooting. If users have a question that is not answered here, please contact your dealer or visit www.intellinet-network.com. 25 NETWORK IP CAMERA User’s Guide 3) Save, Stop save, snap shot, show only image ① Save, stop save Users can save real time images from Network IP Camera on PC. Press ‘save’ button then select folder that you want to save images. (The image is saved as an AVI file.) Once it starts to save images, “Saving” message appears. To stop saving, press “stop Save” button. You may see the saved image by Window Media Player or Real Player. Click the “Install XviD” for AVI saving The AVI saving will be split every 20 minutes For example) file name2002_04_22_15_00, file name 2002_04_22_15_20… ② Snap Shot To save only one image, press “snap shot” button and then select a folder. Save the image as JPG file. (Default file name dedicate the date and time) 26 NETWORK IP CAMERA User’s Guide ③ Show only image When you want to see only video panel, press “show only image” 4) Camera Name You can set a camera name (please refer to Chapter 6.7 - System Configuration) 5) Location This shows where the camera is located (please refer to Chapter 6.7 - System Configuration). 6) Connected Client This shows the number of clients who are connected to the Network IP Camera simultaneously. The number “ /43”represents the maximum number of concurrent users. This number may change according to memory and camera configuration. 7) Frame rate You may choose image transmission speed. If you choose ‘Fastest”, you can get images at the fastest possible speed. The transmission speed depends on your network line’s capacity and PC’s performance 8) Expansion You may select the image size from 0.5 to 2. This function may be used when you want to expand image size on your PC. (But resolution may not be changed at all) 9) PTZ Control button This button is to be activated when the PTZ devices are connected to the Network IP Camera (please refer to Chapter 6.7 - System Configuration). 27 NETWORK IP CAMERA User’s Guide 5 Adjusting the Camera Lens 5.1 Adjusting the Focus In order for the Focus Assistant to access the full focusing range for your application environment, simply turn the lens in the clockwise or counter clockwise direction; unless you want to replace the lens, it should not be unscrewed more than 1.0mm. *Adjust the camera focus while reviewing the picture quality on your Web browser. Lens 1.0mm max 1.0mm max NOTE ♦ A Good level of focus is normally achievable throughout several planes within the camera’s focusing spectrum. ♦ Since optimum focusing is dependent upon the camera’s field of view, it is important to scan the focusing plane from the closest to furthest perspectives before attempting any fine-tuning 28 NETWORK IP CAMERA User’s Guide 5.2 Replacing the Lens Because Network IP Camera is designed with a CS-Mount, the lens supplied with your product can be replaced with any standard C or CS lens, typically used within the surveillance industry. Follow the instructions below to replace the supplied lens with any C or CS type lens: 1. Unscrew Network IP Camera lens turning the lens in the anti clockwise 2. C-lens only: Attach the new lens to a C-CS Adapter 3. Screw the new lens onto Network IP Camera. If applicable, adjust the iris according to the prevailing light conditions. 4. Referring to Focusing the Camera under quiescent conditions, on page 29, Adjusting the focus. 5. Reload your Web browser and monitor the results from the product Home Page. 29 NETWORK IP CAMERA User’s Guide 6 Configuring Administration Tools You can control the configurations of Network IP Camera by Administrator’s Tool. Only authorized user can access administrator tool. If non-authorized users try to access it, you may see the caution message “ You are not an administrator”. You may control all configurations for Network IP Camera. Press “Administrator Menu”. 30 NETWORK IP CAMERA User’s Guide 6.1 Administration Menu’s Overview The table below provides a one-step overview of the Administrations Tools: Image Configuration To configure compression rate, image size, brightness, contrast, etc. Network Configuration To configure camera IP, web server port, image transfer port Admin, User Configuration To configure user ID & Password Event Trigger Configuration To configure event trigger condition, image capture option, trigger output Time Configuration To configure date and time System Configuration To configure the camera name, location, PTZ and see the system information. Home Move to Network IP Camera homepage To prevent any unauthorized use of Network IP Camera access is strictly restricted to defined users only. Administrator(s) has exclusive access to the product Administration Tools and can determine the registration, and access rights for all users. Enter the default ID and Password, then click “SUMIT” (Default ID and Password are all “admin”) CAUTION Although, the Administrator’s default username and password (set to “admin” for all) can be used for logging in to the unit for the first time, it is highly recommended that you change the this password for your Network IP Camera as soon as possible – since all Network IP Camera products are shipped with the same ID and Password as default. NOTE Make sure to click “submit” after verifying configuration, and then you can get the right Configuration as you want, otherwise it won’t be changed at all. 31 NETWORK IP CAMERA User’s Guide 6.2 Image Configuration Example of Network IP Camera definable image attributes using the Focus Assistant: ① Compression rate The file size of JPEG-compressed image depends upon the actual content of the image. Images containing much detail will generate larger files. Image quality is controlled through the level of compression; where, high compression yields small files, while low compression maintains higher image quality at the expense of larger files. The table below contains compression ratios for each step, derived from real-life tests: Compression Rate QVGA VGA Level 6 Level 7 30 33 40 45 ② Image size Level 1 15 15 Level 8 36 50 Level 2 18 20 Level 3 21 25 Level 9 39 55 Level 4 24 30 Level 10 42 60 You may choose the image size VGA(640x480) or QVGA(320x240) and 160*120 32 Level 5 27 35 NETWORK IP CAMERA User’s Guide Large sizes of image (VGA) yields lower frame rate, while small size maintains higher frame rate ③ Vertical Flip To turn the image view upside down ④ Horizontal Flip To switch the image view right from left ⑤ Brightness mode, Brightness To select “Auto” and “Manual” As a number is higher, image looks brighter. (Input digits from 0 to 255) ⑥ Contrast As a number is higher, contrast becomes clearer. (Input digits from 0 to 15) ⑦ Hue As a number is lower, color becomes pink. On the contrary, as a number is higher, color becomes green. (Possible to input digit from 0 to 15) ⑧ Saturation As a number is higher, color becomes deep (Possible to input digits from 0 to 255) ⑨ Sharpness As a number is higher, color becomes vivid. (Possible to input digits from 0 to 7) ⑩ Exposure Mode You may select “Auto” and “Manual” ⑪ Exposure As a number is higher, image becomes brighter.(Possible to input digits from 0 to 255) ⑫ Back Light When the light is not enough, “Back Light” may help to see the image. ⑬ Further reduce exposure time To reduce exposure time from 1/20 to 1/100 under heavy light. ⑭ Indoor/Outdoor To control the brightness under the circumstance ⑮ Light Frequency To set a frequency for image sensor Submit Transfer a current configuration data to Network IP Camera. After transferring data. Cancel Cancel all the configuration you made. Load Default Values Set the configuration as default values. (No need to press “SUBMIT”) 33 NETWORK IP CAMERA User’s Guide 6.3 Network Configuration This screen defines the network type and addresses of the Network IP Camera. Here you can configure the Camera’s IP address, the DNS server address, and the Server IP address. Each configuration takes just a few seconds for booting after pressing “Submit”. ① Set IP Address, Subnet mask, gateway address. To set the IP address, Subnet mask, and gateway address manually, you may select “manually” in combo box. In case of selecting “manually”, you can configure them with the IP installer as well as this page. (If you have trouble configuring network system information, please ask your network administrator.) To set DHCP, you may select ‘using DHCP’. When selecting “using DHCP”, the IP address, Subnet mask address and Gateway address may not be activated at all. Under DHCP selection, the IP address may be sent to an email address whenever IP address is changed. Users in a local network area may check the IP address through IP installer. 34 NETWORK IP CAMERA User’s Guide NOTE If you select “DHCP”, you may see the rebooting message “Now the Network Camera is rebooting to apply the changes...” on Web Browser. After completing rebooting, Operating Status LED blinks once per second. (The message may not be changed at all so you must check whether the Operating Status LED blinks.) To select DHCP, you must have DHCP server in the network. Otherwise, the IP address will be rebooted automatically as the previous IP address. It may take 4 minutes for booting. After rebooting, please reenter the previous IP address. You may see the fail message from “Network Configuration” page. ② Send IP address to e-mail To send camera system information (Camera Name, Camera Location, DHCP IP address), check in a text box and enter you email address. (You should configure your SMTP server information first) ③ Web Server Port Number To set the Port Number for the Web Server. (The default port number is ‘80’ and users can select from 80 to 1023) ④ Image Transfer Port Number To set the port number for the image transfer. (The default port number is “8000” and users can select from 8000 to 65535) ⑤ Upgrade port number To set the Port Number for upgrading firmware. Default port number is “9000” and users can select from 8000~65535. ⑥ PTZ port number To set the port number for PTZ control. (Default is ‘10000’ and users can select from 8000 to 65535. CAUTION Be careful not to duplicate port number between Image Transfer Port Number and Upgrade port number. If it is duplicated, the warning message may appear. ⑦ ETSP port number To set the port number for ETSP (Event Trigger Setting Program). (Default is “11000” and users can select from 8000 to 65535. (For the detail of ETSP, please refer to the ETSP manual.) 35 NETWORK IP CAMERA User’s Guide ⑧ 1st, 2nd DNS server address To map between IP address and domain name, you should enter you DNS server address. If a user set the DNS server into camera, users can configure SMTP server, FTP server, NTP server with its domain name. DNS (Domain Name System) DNS (Domain Name System) is to map between IP address and domain name. Every network device on the world has its IP address to be connected on Internet. And the device is to be connected not with its domain name but with its IP address. Common users are not familiar with IP addresses but the domain names. If a user accesses a certain network device with its domain name, DNS server resolves the domain name into an IP address of the device and replies the result to the user. A lot of DNS servers are not on Internet worldwide. ⑨ SMTP server This to enter the SMTP server IP address or host name to send camera system information by an email. You should configure this first to get camera system information by email. ⑩ Use SMTP authentication If you need user authentication for using the SMTP server, check in a box. and enter you ID, Password and Realm for your SMTP server. (The Network IP Camera’s SMTP authentication is supporting “LOGIN” method) - Authentication method: Choose the SMTP authentication method. - ID: Enter the user ID for SMTP authentication. - Password: Enter the user Password for SMTP authentication.. - Realm: Enter the Realm for SMTP authentication. ⑪ DDNS Registration To register the IP Network Camera to DDNS (Dynamic Domain name server)server, check in a “enable” box. A dynamic IP address complicates remote access since you may not know what your current WAN IP address is when you want to access your network over the internet. The solution to the dynamic IP address problem comes in the form of a dynamic DNS service. (Please refer to the “APPENDIX” for the details.) ⑫ ID, password Enter the ID and Password to find the registered IP Network Camera in DDNS server. ⑬ Host Name 36 NETWORK IP CAMERA User’s Guide Enter the Host Name to find the registered IP Network Camera in DDNS server. ⑭ Status To show the status of successful access for DDNS server. ⑮ SUBMIT Send configured data by user to the Network IP Camera. 37 NETWORK IP CAMERA User’s Guide 6.4 Admin, User Configuration This screen is used to configure IDs and Passwords for an administrator and up to 5 users. (1) User Account There is one administrator account and 5 user accounts. Account names can be changed. (2) Password If you want to open your Network IP Camera to everyone, you may not change default user’s ID and Password, However you should change administrator’s ID and Password with unique Ones of yours. (3) Access rights The Administrator may assign users’ rights of viewing control. With the default setting, the administrator has all authority of configuration and the normal user doesn’t have any right except to access the login page to see the image defaults “guest” for ID and Password. ID and Password Limitation It is very important to compose any ID or Password within 10 bytes’ limit. 10 bytes are equal to 10 English characters. 38 NETWORK IP CAMERA User’s Guide 6.5 Event Trigger Configuration This screen is used to designate an Email address or FTP server to receive captured images by setting SMTP or FTP settings. You may connect external devices such as infrared Sensor or Alarm Sensor to use with the provided terminal block (please refer to Appendix F – The I/O Connector). (1) Trigger Condition This is to select option how to send an event signal to Network IP Camera. ① Activation of digital input port The Network IP Camera receives an event signal from external devices such as infrared sensor Alarm sensor etc. 39 NETWORK IP CAMERA User’s Guide ② Motion Detection from…… This is to detect motion from camera by S/W data comparison. When you select “Motion detection”, the Network IP Camera detects a motion triggered by camera lens. To detect motion the camera compares a previous image from present image. When the motion is detected, the camera recognizes the data changing through comparing the previous image data with present one. NOTE In a dark place without light, it may never detect the motion because its image wouldn’t be changed at all. ③ Periodically….. The Network IP Camera itself is to be triggered automatically by setting. You may set the periodical event time for certain hour. ④ Motion detection sensitivity This is to configure the level of motion detection sensitivity. The level is composed of 9 levels from 0 to 9. As the level is higher, the sensitivity is much higher NOTE In case of level 9 for sensitivity, the camera may detect a tiny motion even a light changes, so the event can be trigger so often. In case of level 1 for sensitivity, the camera may not detect a tiny motion, though it can be missed some little motion. It is strongly recommended to configure it as the level of 3 ~6 for sensitivity. CAUTION Do not use motion detection function for security purpose because Motion detection function is only developed to use for monitoring purpose. When you want to use it on the purpose of security, you should use certain sensor such as infrared, motion sensor according to your purpose. (2) Image capture option 40 NETWORK IP CAMERA User’s Guide This is to configure image capture option when an event is triggered. ① Before Event You may set the starting time to capture image before event is triggered. (Input limitation is from 0 to 21 seconds.) ② After Event You may set the finishing time to capture image after event is triggered. (Input limitation is from 0 to 21 seconds.) ③ Image capture frame rate Set the frame rate from 1 to 15fps when the image is being captured. ④ Image file name You may designate image file name to send Email or FPT after image is captured. All captured image are saved as a JPG file. (Example. “File name 000”.JPG) ⑤ Append to the image file name You may append some information to Image file Name Camera IP address A. Camera IP address : Ex) “file name _192.168.1.19.JPG B. Date and time : Ex) “file name_20020218150030.JPG C. Trigger condition flag In case of choosing “Activation of digital input port”, “D” may be appended to image file name. Ex) “file name_D.JPG” In case of choosing “Periodically every…”, “P” is appended to image file name. Ex) “file name_P.JPG” D. Image sequence number If you select this option, you may classify the file that has same extend name. Consecutive numbers are from “000” to “999” Ex) When you designate file name as “camera” and select “Image sequence number”, the file name appears “ camera001.JPG, camera002.JPG ….camera999.JPG” Image capture option limitation Configuration for image capture option affects memory capacity. If you configure this option to excess memory size, the Warning message “ Not enough memory…” appears. The total image capture frame rate must be limited 45 fps due to memory size. (Before event time + After event time) x Image capture frame rate must be under 45. For example, in case you configure “Before event” as 3 seconds, “After event time” as 2 seconds and (3)capture Triggerframe” Output “image as 3fps, the total image capture frame rate is ( 3 + 2) X 3 = 15 fps. 41 NETWORK IP CAMERA User’s Guide This is to configure digital output states and control script. Network IP Camera sends captured image via E-mail or FTP server when connected external sensors detect events. ① External devices signal output This is to supply voltage to output port when events are triggered. (This option is only activated when you select “Activation of digital output” option in previous “Trigger Condition” option.) ② Send alarm to ETSP client This is to send alarm to ETSP client. If you check it in a box, the alarm will be sent to ETSP client when the events are triggered. ③ Send captured image via E-mail This is to designate a person to receive captured image via Email. Network IP Camera sends captured image to designated E-mail address through SMTP server. You may configure SMTP server and E-mail address where you want to receive. (E-mail address must be composed within 50 bytes. 50 bytes are equal to 50 English characters.) ④ send captured image to FTP server This is to send captured image from Network IP Camera when an event is triggered. Enter ftp server IP address, User ID and Password and select directory to save image. 42 NETWORK IP CAMERA User’s Guide 6.6 Time Configuration This screen is to configure date and time. (1) Synchronized with NTP server The Network IP Camera automatically configures Date & Time through the NTP (Network Time Protocol) server. The NTP Server is based on Greenwich time. Select NTP server, IP address and Time zone to set the date and time automatically, then press, “SUBMIT”. It may not work due to the possible network error; in this case, you can select other NTP server and IP address or you can set the date and time manually. Once Date & Time configuration is set, you don’t have to configure again whenever you connect to the Network IP Camera. (2) Set manually Enter the Date and Time manually, then click “SUBMIT”. (3) Enable Daylight Savings This is to configure the Daylight Savings Time - Start Daylight Savings Time: To configure the start of Daylight Saving Time 43 NETWORK IP CAMERA User’s Guide - End Daylight Savings Time: To configure the end of Daylight Saving Time. NOTE Network IP Camera does NOT support RTC(Real Time Clock), in case you choose “Set manually” option. Network IP Camera reinstate as default value “2001/01/01 00:00:00”. To configure Date & Time, it must be reconfigured. 6.7 System Configuration This screen is used to configure camera name, location, and image sensor oscillator for frequency, PTZ control and System information for Network IP Camera. (1) Camera name This is to configure camera name for the front-page view. Camera name should be composed within 15 bytes. 15 bytes are equal to 15 bytes English characters. 44 NETWORK IP CAMERA User’s Guide (2) Camera location This is to configure camera location for the front-page view. Camera location should be composed within 30 bytes. 30 bytes are equal to 30 bytes English characters. (3) Supply voltage to output port This option is to supply voltage to the Network IP Camera’s output port. Just click “supply” to supply voltage to control the PTZ devices. (4) PTZ control This is to configure PTZ control mechanism of Network IP Camera. You may select PTZ control enable or disable. Only if PTZ devices are connected to Network IP Camera, you may select “enable” mode, otherwise, the error message “PTZ is not attached to Network IP Camera” appears. (5) PTZ controller Section This is to choose the PTZ controller connecting to the Network IP Camera. (6) System Information This is to check system information for Network IP Camera. You may see the model name, serial no., Mac no., and Bootrom & Firmware version. (please refer to the Chapter ‘ Appendix E. Updating Firmware.) 45 NETWORK IP CAMERA User’s Guide 7 PTZ control This screen is to control PTZ function. This PTZ control box may be activated only if PTZ external devices are connected to Network IP Camera and configure PTZ control enable in System Configuration screen. Zoom In Up Zoom Out Right Focus Out Down Focus In Left Pan/Tilt Button Zoom Button ① Up Move up ① Zoom In To scale up the image ② Down Move down ② Zoom Out To scale down the image ③ Left Move left ④ Right Move right Focus Button ① Focus Near To focus near ② Focus Far To focus far All function is working while you pressing button. For example, while you are pressing the right button, Network IP Camera is moving to right. 46 NETWORK IP CAMERA User’s Guide Appendix A. Technical Specifications Image Resolution: 640x480, 320x240, 160x120 Standard JPEG Compression – 10 levels of compressions Network 10baseT Ethernet or 100baseTX Fast Ethernet Twisted pair category 5 cables, Standard RJ45 connector Supporting protocol: TCP/IP, UDP, PING, ARP, FTP, TFTP, and HTTP Configuring is achieved by private setup program and Web server built in administration page. Image Sensor 1/3” inch CMOS censor 326,688 pixels, 24-bit color, YUV digital output Automatic exposure/Gain/White balance control Image enhancement – brightness, contrast, gamma, saturation, sharpness, etc 664x492 pixel array elements Electronic shutter: 1/30 s ~ 1/15734 s Auto back light compensation: Automatic back light on or off depending on the lighting condition. Lens specification Replaceable standard CS mount lens Focal length 6.0 mm, Angular field of view 54°, Object distance 0.1m to infinity Maximum Relative aperture F1.8 C-Mount adapter available Hardware 32bit RISC Net ARM CPU ZORAN hardware compression chip 384 Kbytes video frame buffer 2M flash memory SDRAM 8Mbyte 12V Power supply adapter included 47 NETWORK IP CAMERA User’s Guide Under 6W power consumption System Requirements Operating systems: Windows 9x, Windows NT/2000, Linux, Unix, Mac, etc. Internet Explorer 4.0 or higher. JAVA applet for no PC user (Mac or Unix) I/O Connector D-sub 9pin RS232 connector 1 Input to trigger the camera on external events. 1 Output of 12 V to signal external devices, max 150 mA Installation Assigning IP address via IP installer program Approvals EMC: FCC Class A, CE EN55022/1994, EN61000-3-2 & 3: 1995, EN50082-1: 1997 Operating Temperature 0-50’C Others Operating Status LED, Power LED, Image Capture LED, Network Packet Transmit LED EEPROM clear button 48 NETWORK IP CAMERA User’s Guide B. FAQ Frequently Asked Question (FAQ) Asks for the features 1. What is Network IP Camera? Network IP Camera is a built-in web server camera. Network IP Camera is consisted of 3 components as Camera Module, Web server, and networking device. Network IP Camera captures, processes, and transmits digital through network. As Network IP Camera itself operates as a Web Server, it does not require other dedicated server connection as PC does. By installing Network IP Camera itself at the desired site, your may monitor views from remote site. 2. What kinds of devices are needed to install? It needs no other equipment except power and network cable. 3. What is maximum transmission speed? Network IP Camera compresses and transmits 30frames per second on 10 base-T Network. However this speed is not equal to every user. Because transmission is depends on performance of user’s PC and network bandwidth. And there are two viewpoints to calculate transmission speed. The maximum transmission speed is 30 frames per second from user’s viewpoint. However, it does not mean that everyone can receive 30frames peer second. Because transmission speed also depends on user PC performance and network line capacity. Network IP Camera can transmit to up to 25 users simultaneously. If 5 users are receiving 10 Frames per second, the total frames that Network IP Camera to transmit are 50 frames per second. In this case, Network IP Camera transmits 50 per second from its viewpoint. And the total size of 50 frames’ images is under the network bandwidth. When Network IP Camera is on 10 base-T network, the line can transmit 123 frames of 3KB-images per second. 4. What is the maximum number of users to access Network IP Cameras simultaneously? Network IP Camera can support up to 40 persons at the same time. The capacity for users is fixed to 35 persons to support already accessed users at rapid transmission speed. When 35 persons access the camera, users can receive 1 frames per about 5 seconds. 49 NETWORK IP CAMERA User’s Guide Asks for the Installing and Running Network IP Camera 1. What network Line can be used with Network IP Camera? All network lines (except telephone lines) can be used, although telephone lines may be used through PCs to connect to Network IP Camera remotely. Network limes such as xDSL, cable modem. that use dynamic IP addresses require a different installation process than a dedicated line that has a static IP address. 2. What is the maximum extension range of network lines? UTP Cable that is used for the Ethernet can be extended up to 100 meters without bridging. However existing UTP Cable can be extended up to 240 meters without bridging. 3. Does Network IP Camera need a special rack or case for outdoor use? Originally, Network IP Camera itself can’t be weatherproofed. Therefore, it has to be equipped with weatherproof case if Network IP Camera is used for outdoor, like existing CCTV or something. 4. If Network IP Camera consists of only permanent IP address and several private IP addresses, can Network IP Camera be connected to the network with a private IP address? Network IP Camera can be assigned a private IP address on a network with a permanent IP address. If the network is a Class C network (255.255.255.XXX), then Network IP Camera may be assigned any available number in the last “room” (represented by XXX). However, since Network IP Camera is a web server, it can be designated as a local server. Any device on a LAN can be designed as the local server through the router. Designating Network IP Camera as the local server will make it easier for people outside the LAN to view real-time images form Network IP Camera. 5. If the network consists of only private IP address, can Network IP Camera be connected at the network? Network IP Camera can be connected to LAN having only private IP addresses, but only people on the local network can access Network IP Camera. Networks with narrow bandwidth may not be able to support several Network IP Cameras connected simultaneously. 6. If a firewall is on the network, how it works? If a firewall is on your network, please check here “ If your computer is behind firewall check The left check box” at the login page. If your computer is behind firewall check the left check box 50 NETWORK IP CAMERA User’s Guide 7. How can a user see the images sent from Network IP Camera using Internet Explorer? If a user wants to see the real-time images of Network IP Camera using Internet Explorer browser, install Network IP Camera Active-X control. The Active-X control is used in the live image viewer. When you access login page in Network IP Camera Homepage, The Active-X Control is downloaded automatically. 8. I can’t automatically download Active-X Control for Network IP Camera? Active-X control is be downloaded and installed automatically. However, situations occasionally arise which prohibit this from happening. If the Internet Explorer is an earlier version than v4.0 or the registry information of the system is corrupted, the automatic download and installation may fail. If problems occur with automatic download, please try a manual download. You may see the option in login page for Network IP Camera. Note: If you have any problem when you install ActiveX, click here to download and install ActiveX manually Just click “here” button, then pop-up appears. You may choose “modify” or “ reinstall”. 9. Even though I enter right ID and Password to login, some error message “You must login first” appears. What’s wrong? Check security setting for Internet Explorer. Go to “Internet Option” and then check “Security” (If it’s set “High”, Active-X would have problem downloading) 0 51 NETWORK IP CAMERA User’s Guide C. Trouble Shooting This appendix provides useful information to help you to resolve any difficulty you might have with your Network IP Camera. Fault symptoms, possible causes and remedial actions are provided within a quick reference table. PINGing your IP Address By sending a packet to the specified address and waiting for a reply, the PING (Packet Internet Groper) can determine whether a specific IP address is accessible; it also provides a particularly useful method for confirming addressing conflicts with your Network IP Camera on the network. Having disconnected your Network IP Camera, follow the instructions below in association with Symptoms, Possible Cause and Remedial Actions, on next page, and run the PING utility to troubleshoot TCP/IP problems on your network. 1. Start a DOS window 2. Type ping x.x.x.x, where is the IP address of Network IP Camera 3. The subsequent replies will provide an explanation as to the case as to the cause of the problem. Replies can be interpreted as defined in the table below: PING Reply bytes = 32 time = 2 ms Interpretation and recommendation The IP address is already used and cannot be used again. Your must obtain a new IP address Destination host unreachable Network IP Camera is not accessible within your subnet. You must obtain a new IP address Request timed out This IP address is not used by anyone and is available for use with your Network IP Camera Symptoms, Possible Causes and Remedial Actions Symptoms Possible causes Remedial actions Network IP Camera The IP address is 1.Disconnect your Network IP Camera from the cannot be accessed already used by another network devices 2. Run the PING utility (as described in PINGing from a Web browser your IP Address below) and follow 52 NETWORK IP CAMERA User’s Guide The Power LED is not The IP address constantly lit located within different subnet Other problems is Run the PING utility (as described in PINGing Your a IP Address, on page 39), If the utility returns “no response” or similar, the diagnosis is probably correct – you should then proceed as follows In Windows 95/98 or Windows NT, check the IP address for your Network IP Camera is within the same subnet as your workstation: 1.Click “Start”, “Settings”, “Control Panel” and “Network”. 2.Specify the TCP/IP adapter and click on “Properties”. In Properties, Click “IP Address”. 3.Check that the first 3 numbers within the IP address of your Network IP Camera matches the first 3 of your workstation. If not, your Network IP Camera may be on a different subnet and the IP address cannot be set from this workstation. You must set the IP address for Network IP Camera from a workstation on the same subnet. networking Trying replacing your network cable Test the network interface of the product by connecting a local computer to the unit, using a standard Crossover (hub-to-hub) Cable. Faulty power supply The network LED is off Faulty cabling The operating status Faulty connecting LED Your Network IP Firewall protection Camera works locally, Default routers required but not externally. If the above actions do not resolve the problem, Network IP Camera maybe faulty, In this case, try to localize the problem by connecting Network IP Camera to the serial port of a local computer, using the supported RS232 Cable Verify that you are using an provided power supply 1.To verify that the cables are functional, PING the address of a known existing unit on your network. 2.If the cabling is OK and your network is reachable, your should receive the reply similar to this: . . . bytes = 32 time = 2 ms, Verify that the power is well connected Check the internet firewall with your system manager Check if you need to configure the default router The internet site is too settings heavily loaded Configure Network IP Camera to upload your video images to an FTP server or an ISP 53 NETWORK IP CAMERA User’s Guide Direct exposure to extreme sunlight or halogen light may cause serious damage to the CMOS sensor. Reposition your Network IP Camera into a more shaded location immediately. Note: damage caused to Network IP Camera through over exposure to direct sunlight or halogen light is not covered under the product warranty. Focus has not been Adjusting the camera manually till the image views correctly adjusted clear. A series broad vertical The CMOS sensor overloaded white line appears becomes when the light is too across the image. bright. This can happen e.g. with sun light reflexes. Bad focus Noisy images Bad quality images To solve this problem, you need more light. Use the back light function. If not helpful, you may wish to consider replacing the basic lens with a more sensitive lens, if the lighting conditions within the installation area can not be improved The Display Properties Open the Display Properties in your desktop and are incorrectly configure your display to show at least 65’000 configured for your colors, i.e. at least 16-bit. desktop Note: Using only 16 or 256 colors on your computer will produce dithering artifacts in the image. Video images may be noisy if you are using Network IP Camera in a very low light environment The camera is focused correctly not Referring to the above, adjust the camera manually NOTE If you still have a problem after reading this information, please contact your dealer or check the FAQ on the INTELLINET ACTIVE NETWORKING web site at http://www.intellinet-network.com. 54 NETWORK IP CAMERA User’s Guide D. Utilizing IP Addresses on Local Network Introduction Access to the Internet is achieved via Internet IP addresses. Currently, IP addresses are limited. There are 5 classes of networks, and each network contains IP addresses. A network can only hold a limited number of IP addresses. The number of IP addresses depends on the network class. The 5 classes are labeled “A” through “E” with the most common one being the “C” class network. IP Construction and Network Class 1) IP Construction xxx X1 xxx X2 xxx xxx X3 X4 (xxx: 0-255) e.g. 192.168.1.1 2) Network Class A Class: A network that contains IP addresses from 0 to 127 at room ‘X1” Network ID: X1 Host ID: X2, X3, X4 There are 128 A-Class networks in the world. B Class: A network that contains IP addresses from 0 to 127 at room ‘X1” Network ID: X1, X2 Host ID: X3, X4 There are 65, 534 B-Class networks in the world. C Class: A network that contains IP addresses from 192 to 223 at room ‘X1’. Network ID: X1, X2, X3 Host ID: X4 The most common network in the world; there are 2,097,152 C-class networks in the world. D Class: A network that contains IP addresses from 224 to 239 at room ‘X1’. D-class networks are used for multicasting, and are not allowed for common use. E Class: A network that contains IP addresses from 240 to 255 at room ‘X1’. E-class network are reserved. 55 NETWORK IP CAMERA User’s Guide C Class Network 1) Features of Addresses IP address: The three-digit number in room ‘X4’ is for the Host ID. The number ranged from 0 to 255. Among the numbers, 0 is used for Network ID, 1 is used for Router IP (Gateway address) and 255 are used for Broadcast address. The number from 2 to 244 are IP addresses that can be assigned to Network IP Camera, PC etc. Network ID: Identifies a network. Generally the first number assigned is Network ID. Gateway address: The IP address of the router for connecting Internet and local network. Broadcast address: The IP address for broadcasting. All devices connected on local network have the same Broadcast address. Subnet Mask: Divides a local network into two remote networks. Subnet mask shows the IP quantity in a certain network. The number that can be used as subnet mask is limited (0, 4, 8, 16, 32, 64, 128) 2) Network Configuration (1) To use as one network Network ID: xxx.xxx.xxx.0 Gateway Address: xxx.xxx.xxx.1 Subnet Mask: 255.255.255.0 Broadcast Address: xxx.xxx.xxx.255 IP Addresses: xxx.xxx.xxx.2 – xxx.xxx.xxx.254 (2) To use as two Sub-networks (1/2 + 1/2) Sub-Network ID: xxx.xxx.xxx.0 Gateway Address: xxx.xxx.xxx.1 Subnet Mask: 255.255.255.128 Broadcast Address: xxx.xxx.xxx.127 IP Addresses: xxx.xxx.xxx.2 – xxx.xxx.xxx.126 Sub-Network ID: xxx.xxx.xxx.128 Gateway Address: xxx.xxx.xxx.129 Subnet Mask: 255.255.255.128 Broadcast Address: xxx.xxx.xxx.255 IP Addresses: xxx.xxx.xxx.130 – xxx.xxx.xxx.254 (3) To use as three sub-networks (1/4 + 1/4 + 1/2) 56 NETWORK IP CAMERA User’s Guide Sub-Network ID: xxx.xxx.xxx.0 Gateway Address: xxx.xxx.xxx.1 Subnet Mask: 255.255.255.192 Broadcast Address: xxx.xxx.xxx.63 IP Addresses: xxx.xxx.xxx.2 – xxx.xxx.xxx.62 Sub-Network ID: xxx.xxx.xxx.64 Gateway Address: xxx.xxx.xxx.65 Subnet Mask: 255.255.255.192 Broadcast Address: xxx.xxx.xxx.127 IP Addresses: xxx.xxx.xxx.66 – xxx.xxx.xxx.126 Sub-Network ID: xxx.xxx.xxx.128 Gateway Address: xxx.xxx.xxx.129 Subnet Mask: 255.255.255.128 Broadcast Address: xxx.xxx.xxx.225 IP Addresses: xxx.xxx.xxx.130 – xxx.xxx.xxx.256 (4) To use as four sub-networks (1/4 + 1/4 + 1/4 + 1/4) Sub-Network ID: xxx.xxx.xxx.0 Gateway Address: xxx.xxx.xxx.1 Subnet Mask: 255.255.255.192 Broadcast Address: xxx.xxx.xxx.63 IP Addresses: xxx.xxx.xxx.2 – xxx.xxx.xxx.62 Sub-Network ID: xxx.xxx.xxx.64 Gateway Address: xxx.xxx.xxx.65 Subnet Mask: 255.255.255.192 Broadcast Address: xxx.xxx.xxx.127 IP Addresses: xxx.xxx.xxx.66 – xxx.xxx.xxx.126 Sub-Network ID: xxx.xxx.xxx.128 Gateway Address: xxx.xxx.xxx.129 Subnet Mask: 255.255.255.192 Broadcast Address: xxx.xxx.xxx.191 IP Addresses: xxx.xxx.xxx.130 – xxx.xxx.xxx.190 57 NETWORK IP CAMERA User’s Guide Sub-Network ID: xxx.xxx.xxx.192 Gateway Address: xxx.xxx.xxx.193 Subnet Mask: 255.255.255.192 Broadcast Address: xxx.xxx.xxx.255 IP Addresses: xxx.xxx.xxx.194 – xxx.xxx.xxx.254 58 NETWORK IP CAMERA User’s Guide E. Updating Firmware Caution This process to update the current firmware is already installed into your Network IP Camera If you are to begin the process, follow the instruction as manual. And during the process, do not give physical shock nor disconnect network and power. Otherwise, your Network IP Camera can be damaged seriously, which may result inappropriate operation or operation failure. If you failed to update Firmware or Network IP Camera does not operate properly after updating process, please contact your dealer nearby in your area. Identify the version of Firmware You can identify the version of Network IP Camera’s Firmware on System Configuration Page. (You may check the version of your Network IP Camera firmware first and then try to update) To check the present version of Firmware, follow the below step. ① Connect to your Network IP Camera’s homepage. ② Click “Administrator Tools”. ③ Move to System Configuration Page and then you can check the version of Firmware. Download New Firmware You can download the latest Firmware software through the Internet at the INTELLINET ACTIVE NETWORKING support website located at www.intellinet-network.com. Install New Firmware The Network IP Camera can be upgraded via the LAN or remotely over the Internet. Follow these steps for loading the new firmware: 59 NETWORK IP CAMERA User’s Guide ② Confirm that the Network IP Camera is connected to your PC. (As long as you can access your Network IP Camera Homepage, you can process upgrading) ③ Execute the newly updated firmware. ④ Enter Camera’s IP address, Upgrade port number, Admin ID and Password configured on the Network Configuration page. And then press “start upgrade” button. You may see the upgrading status. Upgrading levels are divided into 4 steps from Transferring Firmware to Verifying flash memory. (Each step is indicated on progress bar) ⑤ When completed upgrading, a message appears indicating the upgrade has been completed. Click the “OK” button. 60 NETWORK IP CAMERA User’s Guide F. The I/O Connector The I/O Connector provides the physical interface to a digital output, and a single digital photocoupled input that is used for connecting a variety of external alarm devices to the Network IP Camera; including, IR-sensors, switches and alarm relay. In combination with the configurable alarm facilities, you can quickly develop a variety of security applications that are triggered on time – or alarm based – events. The connector can also be utilized as an alternative connection point for DC power supply to the unit. . 1 2 3 4 5 6 NO Function Description 1 Power GND (-) Power for the external input/output devices (-) 2 Power DC12V (+) Power for the external input/output devices (+) 3 Digital Out (+) Output to the external output devices (+) 4 Digital Out GND (-) Output to the external output devices (-) 5 Digital In (+) Input for the external input devices (+) 6 Digital In GND (-) Input for the external input devices (-) 1-2 PIN To supply external devices with power. PIN1 is connected to GND terminal of device’s power and PIN2 is connected to (+) terminal. However, the external device should be less DC 12V as a voltage and 200mA as an electric current. 3-4 PIN PIN3 is connected to (+) terminal of external output device; PIN4 is connected to GND terminal of it. Network IP Camera makes external output device operating by sending signal to external output device. However, the external device should be less DC 12V as a voltage and 200mA as an electric current. 5-6 PIN PIN5, 6 are connected to the signal output terminal of external input device such as infrared sensor or alarm sensor. (This signal output terminal should be “Normally Open” type.) 61 NETWORK IP CAMERA User’s Guide G. RS 232 CABLE The Serial Connector In absence of a local network connection, the RS232 serial connector provides a physical interface for connecting a PTZ devices or computer to Network IP Camera. This means that Network IP Camera can operate as a standard unit -independent of any computer network. Users can connect to Network IP Camera by external mode. 2 5 1 4 8 7 5 3 4 9 6 3 8 2 7 1 6 DSUB 9 PIN FEMALE DIN 8 PIN MALE DIN8P MALE TO DSUB9P FEMALE PIN NAME DIN 8 PIN MALE DSUB 9 PIN FEMALE RTS 1 8 CTS 2 7 TXD 3 2 GND 4 5 RXD 5 3 DTR 6 6 DCD 7 4 RI 8 9 1 NC PIN Function RTS : Return to send CTS : Clear to send TXD : Transmit Data GND : Ground RXD : Receive Data DSR : Data Signal Ready DTR : Data Terminal Ready RI : (Ring LED) CD : (Carrier Detect) 62 NETWORK IP CAMERA User’s Guide H. Dynamic Domain Name Server (DDNS) Your internet Service Provider (ISP) provides you at least one IP address which you use to connect to the Internet. The address you get may be static, meaning it never changes, or dynamic, meaning it’s likely to change periodically. Just how often it changes, depends on your ISP. A dynamic IP address complicates remote access since you may not know what your current WAN IP address is when you want to access your network over the Internet. The solution to the dynamic IP address problem comes in the form of a dynamic DNS service. The Internet uses DNS servers to lookup domain names and translates them into IP addresses. Domain names, such as www.intellinte-network.com , are just easy to remember aliases for IP addresses. A dynamic DNS service is unique because it provides a means of updating your IP address so that your listing will remain current when your IP address changes. There are several excellent DDNS services available on the Internet and best of all they’re free to use. Two such several excellent DDNS services are www.ods.org (ODS) and www.DynDNS.org. You’ll need to register with the service and set up the domain name of your choice to begin using it. Please refer the the home page or the service for detailed instructions. A DDNS service works by uploading your WAN IP address to its servers periodically, your gatewayrouter may support DDNS directly, in which case you can enter your DDNS account information into your router and it will update the DDNS servers automatically when your IP address changes. Please consult your router’s documentation for more information. If your router does not support DDNS, you can run a small client utility on any PC on your network which will perform the updating. The client utility is usually provided for free by the service. Check the service’s web page for further information, terms and conditions. 63 NETWORK IP CAMERA User’s Guide How to use ODS DDNS service A. Get access to ODS homepage (www.ods.org). B. In case you didn’t register your ID, you should select ‘REGISTER’ menu and then register your ID/ Password. Otherwise, you just login with registered ID/Password. C. After you register ID/Password normally, you can see ‘Manage’ page. 64 NETWORK IP CAMERA User’s Guide If you want to use normal DDNS service among many services, you should fill in the blanks in a check box and then click “Add Host” button. a. Host: write name you want. b. Domain: Select domain you want. c. Type: Select ‘A’ (‘A’ is normal) d. Target: Write initial IP of equipment but just write any IP address that is in the form of “xxx.xxx.xxx.xxx” e. TTL Priority: Do NOT select. This is option. If you want to select “intellinet.dyndns.org” for domain name, write ‘intellinet’ in Host item and then select dyndns.org for domain. Otherwise, please refer to the premium service. NOTE: After completing DynDNS setting, you should set DDNS registration for the Network IP Camera. 65 NETWORK IP CAMERA User’s Guide How to use DynDNS DDNS server A. Get access to Dyndns homepage (www.dyndns.org). B. In case you didn’t register your ID, click “Sign Up Now” and then register your ID. Otherwise, you just login with registered ID. 1. After login, Select “Service” -> “Dynamic DNS” in menu, you can see this page. 66 NETWORK IP CAMERA User’s Guide C. Click “Add Host”, and then go to the next page. 67 NETWORK IP CAMERA User’s Guide D. Enter Domain name you want and just leave other items, and then Click “Add Host” button to register. If you want to know detail of each field, please refer to FAQ of each homepage. E. You may see this page that shows setting information. after the register is succeeded, NOTE: After completing Dyndns setting, you should set DDNS registration for your Network IP Camera. 68 NETWORK IP CAMERA User’s Guide DDNS registration for the Network IP Camera A. After you set ODS or DynDNS successfully, you should move administration -> network configuration. B. In DDNS Registration item, select DDNS server (ODS or Dyndns) you want. Enter ID/Password that you registered and fill domain name that you set in each homepage. (ex: intellient.ods.org) Before DDNS setting, you should register ID/ Password and domain name in ODS or Dyndns DDNS service. C. If register is finished successfully, you may see “Registration Success” in status. Now, you can connect to the Network IP Camera by a domain name that you registered. 69 NETWORK IP CAMERA User’s Guide I. High Speed Solutions This information is to help you access high-speed Internet services such as xDSL or a cable modem connection. However, most high-speed Internet Services provide you with some external IP addresses, there are several practical issues that should be considered. AVAILABLE IP ADDRESS ISP (Internet Service Provider) will provide you with several external static IP addresses ideally –in which case you can assign any one of these to your Network IP Camera to make it fully accessible over the Internet. However, if your service provider supplies you with only one IP number – which is often the case – this IP number is normally assigned to your PC-leaving no connection available for your Network IP Camera. What can you do if your ISP is unable to provide you with an IP number? There are a number of other options what you may like to consider: including: NAT BOX Short for Network Address Translation, NAT (Network Address Translation) is Internet standard that allows a local-area network (LAN) to use one set of IP addresses for internal traffic and a second set of addresses for external traffic. A NAT box located where your LAN meets the Internet will handle all of the necessary IP address translations and provides: Internal IP addresses that are unique to your network – with no possibility of conflict with IP Addresses used by other companies and organizations. The possibility of combining multiple ISDN connections into a single Internet connection. An effective firewall for hiding internal IP addresses NAT Feature in Windows 2000 Utilize the NAT feature in Windows 2000 to allow multiple Ethernet cards in your PC, and you can then use one of port for the Internet and the other for your internal network. With this solution, you can let your Network IP Camera upload image streams to an external Web Server that is maintained and located with your ISP. 70 NETWORK IP CAMERA User’s Guide ROUTERS AND FIREWALLS Another solution is to use one of several small routers/firewalls currently available on the market. These provide the necessary NAT functionality and allow complete independence for your PC, which can be switched off or rebooted without affecting the image transmission from your Network IP Camera. WINGATE SERVER SOFTWARE: Running on a single Windows 95/98/2000 or NT computer, this software allows multiple users simultaneous access to the Internet through a LAN or higher-speed line, such as xDSL or cable modem connection; and effectively shares a single Internet connection with almost any type of client computer running TCP/IP. For more advanced users, the WinGate 3.0 Standard and Pro versions also allow the administrator to change the IP bindings so that external requests may be routed specifically to your Network IP Camera – running behind the WinGate software. NOTE NAT, or Network Address Translator, Virtual LAN) A hardware device currently being developed and used to extend the Internet addresses already in use. NAT has been suggested as an alternative to adopting IPv6 (IPng). It allows duplicate IP addresses to be used within a corporation and unique addresses outside. It is defined in RFC 1631. 71 NETWORK IP CAMERA User’s Guide J. Reinstating the Factory Default Settings This information explains instructions in detail on how to set the default settings in the Network IP Camera. In certain circumstances it may become necessary to restart or reinstate the Factory Default settings for your Network IP Camera: This is performed by pressing the Reset Button, or using Hyper Terminal Setting. Follow these instructions to reinstate the product factory default settings By pressing Reset button. ① Using a paper clip or any sharp pin, press the reset button on the backside of Network IP Camera. ② Switch off the Network IP Camera by disconnecting the power cable. ③ Press and keep the Reset Button pressed, and then reconnect the power supply cable. ④ Keep the Reset Button pressed until the Operating Status LED (Green) blinks three times. (Note that this may take up to 10~15 seconds), then release the button. When the Operating Status LED (Green) blinks three times. By Using Hyper Terminal ① Execute “Hyper Terminal” as referred to Chapter “4.3.1 Configuring Hyper Terminal” ② Supply the power to the Network IP Camera. ③ After a while, the count down starts with the message “Press 'p' key to stop auto-boot or Load-Default-Button under the NetCam for 3 seconds...” .At this time, press ‘p’ key. Then, [Network IP Camera Boot] prompt shows like the right side image. ④ When you enter ‘w’, Administrator ID & Password reinstate as factory default ‘admin’ NOTE Reinstating the original default settings will cause all parameters (Including IP address) to be reset. 72 NETWORK IP CAMERA User’s Guide Factory default setting Administrator ID: admin Administrator Password: admin Guest ID: guest Guest Password: guest IP Address: 192.168.1.221 Subnet Mask Address: 255.255.255.0 Gateway Address: 192.168.1.1 Server IP Address: 192.168.1.200 Compression Rate: Level 1 Image Size: QVGA 73 NETWORK IP CAMERA User’s Guide K. Glossary of Terms ActiveX – A control (or set of rules) used by a browser. ActiveX controls are often downloaded and installed automatically as required. ARP – Address Resolution Protocol. A method for finding a host's Ethernet address from its Internet address. The sender broadcasts an ARP packet containing the Internet address of another host and waits for it (or some other host) to send back its Ethernet address. Each host maintains a cache of address translations to reduce delay and loading. ARP allows the Internet address to be independent of the Ethernet address but it only works if all hosts support it. The ARP command can be used to set the IP – addresses for your product. CGI – A standard for running external programs from a World-Wide Web HTTP server. CGI specifies how to pass arguments to the executing program as part of the HTTP request. It also defines a set of environment variables. Commonly, the program will generate some HTML which will be passed back to the browser but it can also request URL redirection. A set of rules (or a program) that allows a Web Server to communications with other programs. DSL – Digital Subscriber Loop, A family of digital telecommunications protocols designed to allow high speed data communication over the existing copper telephone lines between end-users and telephone companies. DHCP - A protocol that provides a means to dynamically allocate IP addresses to computers on a local area network. The system administrator assigns a range of IP addresses to DHCP and each client computer on the LAN has its TCP/IP software configured to request an IP address from the DHCP server. The request and grant process uses a lease concept with a controllable time period. Ethernet –A widely used networking standard. Firewall –A virtual barrier between a LAN (Local Area Network) and other networks, e.g. the Internet. Frame Grabber Card – Plug-in hardware for “grabbing” images. FTP - A client-server protocol that allows a user on one computer to transfer files to and from another computer over a TCP/IP network. Also the client program the user executes to transfer files. It is defined in STD 9, RFC 959. 74 NETWORK IP CAMERA User’s Guide HTML - A markup language used to structure text and multimedia documents and to set up hypertext links between documents, used extensively on the World Wide Web. HTTP - A protocol used to request and transmit files, especially WebPages and WebPages components, over the Internet or other computer network. Intranet - A privately maintained computer network that can be accessed only by authorized persons, especially members or employees of the organization that owns it. IP – Internet Protocol. The network layer for the TCP/IP protocol suite widely used on Ethernet networks, defined in STD 5, RFC 791. IP is a connectionless, best-effort packet switching protocol. It provides packet routing, fragmentation and re-assembly through the data link layer. IP number (address) – A unique number used by a computer on the network to allow it to be identified and found. JPEG – A standard image format, used widely for photographs. Also known as JPG. LAN – Local Area Network. A data communications network which is geographically limited (typically to a 1 km radius) allowing easy interconnection of terminals, microprocessors and computers within adjacent buildings. Ethernet and FDDI are examples of standard LANs. PING - A protocol that sends a message to another computer and waits for acknowledgment, often used to check if another computer on a network is reachable. PPP – Point–to–Point Protocol. A method allowing one computer to connect to another, usually via a modem over a phone line. Protocol - A set of formal rules describing how to transmit data, especially across a network. Lowlevel protocols define the electrical and physical standards to be observed, bit- and byte-ordering and the transmission and error detection and correction of the bit stream. High-level protocols deal with the data formatting, including the syntax of messages, the terminal to computer dialogue, character sets, sequencing of messages etc. SMTP – Simple Mail Transfer Protocol 75 NETWORK IP CAMERA User’s Guide TCP/IP - Transmission Control Protocol/Internet Protocol. The wide-area-networking protocol that makes the Internet work. TCP/IP is used on many networks, including the Internet. TCP keeps track of the individual packets of information and IP contains the rules for how the packets are actually sent and received. URL – Uniform Resource Locator. An “address” on the network. WAN – Wide–Area–Network. A communications network that uses such devices as telephone lines, satellite dishes, or radio waves to span a larger geographic area than can be covered by a LAN. Wizard – A program designed specifically to guide the user through a procedure. Typically used for installation and configuration. Installshield Wizard is required to download ActiveX manually. 76 NETWORK IP CAMERA User’s Guide www.intellinet-network.com Copyright 2003 77