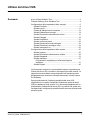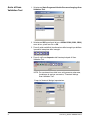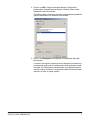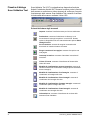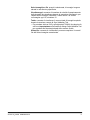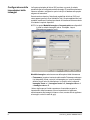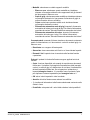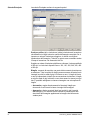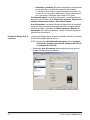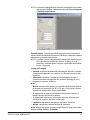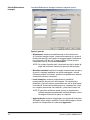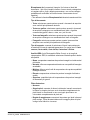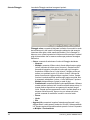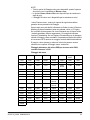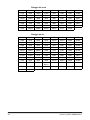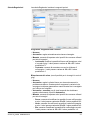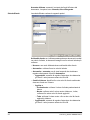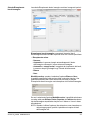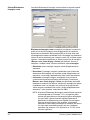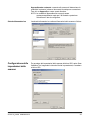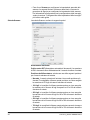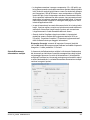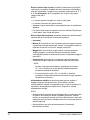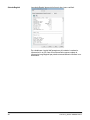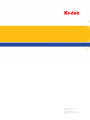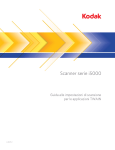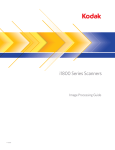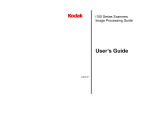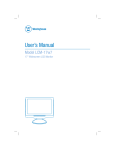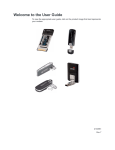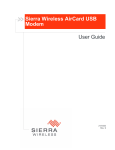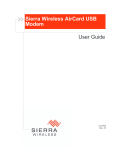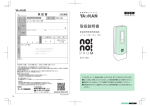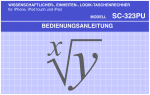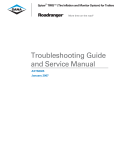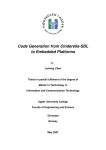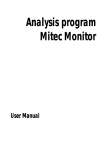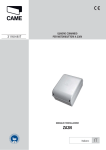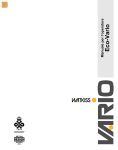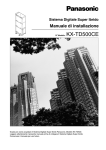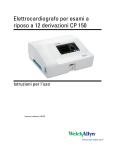Download Scanner serie i5000
Transcript
Scanner serie i5000 Guida di configurazione scansione per le applicazioni ISIS A-61672_it Utilizzo del driver ISIS Sommario Avvio di Scan Validation Tool ............................................................. 2 Finestra di dialogo Scan Validation Tool ............................................ 4 Configurazione delle impostazioni delle immagini ............................. 6 Scheda Principale ........................................................................ 8 Scheda Layout ............................................................................11 Finestra di dialogo Area di scansione ........................................ 12 Scheda Elaborazione immagini.................................................. 14 Scheda Rilevamento automatico del colore ............................... 16 Scheda Filtraggio ....................................................................... 18 Scheda Regolazioni ................................................................... 21 Scheda in secondo piano ........................................................... 22 Scheda Riempimento bordo immagine ...................................... 23 Scheda Rilevamento immagine vuota........................................ 24 Scheda Informazioni su.............................................................. 25 Configurazione delle impostazioni dello scanner............................. 25 Scheda Scanner......................................................................... 26 Scheda Rilevamento alimentazione multipla.............................. 29 Scheda Stampante ..................................................................... 33 Scheda Impilatura ...................................................................... 35 Configurazioni consigliate per l'utilizzo dell'opzione Impilatura ............................................................................... 37 Scheda Registri .......................................................................... 40 Le informazioni contenute in questa guida illustrano le procedure per l'utilizzo del driver ISIS e forniscono una descrizione delle funzioni. Le stesse funzioni dovrebbero essere disponibili nell'interfaccia utente dell'applicazione di scansione utilizzata (ad esempio, Kodak Capture Pro Software). Questa guida descrive l'interfaccia predefinita del driver ISIS. L'applicazione è in grado di modificare l'interfaccia utente del driver ISIS per adattarla a scopi specifici. Se il fornitore dell'applicazione ha personalizzato l'interfaccia del driver ISIS, è possibile che questa non corrisponda alle configurazioni predefinite dello schermo descritte nella presente guida. A-61672_it/ISIS febbraio 2013 1 Avvio di Scan Validation Tool 1. Selezionare Start>Programmi>Kodak>Document Imaging>Scan Validation Tool. 2. Selezionare ISIS come tipo di driver e KODAK i5200 (i5600, i5800) come driver, quindi fare clic su OK. 3. Fare clic sulla modalità di visualizzazione delle immagini per abilitare i pannelli di anteprima delle immagini. 4. Fare clic sull'icona Imposta nella finestra principale di Scan Validation Tool. NOTA: Per una descrizione delle icone sulla presente schermata, visualizzare la sezione successiva, "Finestra di dialogo Scan Validation Tool". Si apre la finestra di dialogo Impostazione. 2 A-61672_it/ISIS febbraio 2013 5. Fare clic su ISIS. Si apre la finestra di dialogo Configurazioni preimpostate. Questa finestra di dialogo visualizza l'elenco delle impostazioni del driver salvate. È possibile salvare, eliminare o importare un'impostazione predefinita oppure selezionarne una esistente o modificarla. 6. Fare clic su Immagine per configurare le impostazioni associate all'immagine. Le sezioni che seguono forniscono alcune descrizioni e illustrano le procedure da seguire per la configurazione delle impostazioni delle immagini. Per informazioni sulle procedure di configurazione dello scanner, vedere la sezione "Configurazione delle impostazioni dello scanner" più oltre in questo capitolo. A-61672_it/ISIS febbraio 2013 3 Finestra di dialogo Scan Validation Tool Scan Validation Tool (SVT) è un'applicazione diagnostica fornita da Kodak. L'interfaccia utente di SVT consente l'accesso a tutte le funzioni dello scanner e costituisce un ottimo strumento di verifica per il corretto funzionamento dello scanner. Scan Validation Tool consente di verificare le funzionalità dello scanner mediante il driver ISIS. Pulsanti della barra degli strumenti Imposta: visualizza l'interfaccia utente per il driver selezionato. Destinazione: consente di selezionare la directory in cui memorizzare le immagini acquisite e i nomi dei file. Questa opzione è disponibile solo se è stata selezionata l'opzione Salva immagini su file. Avvia scansione: consente di eseguire la scansione dei documenti nel vassoio elevatore di entrata. Esegui scansione di una pagina: consente di acquisire una sola pagina. Interrompi scansione: consente di terminare la sessione di scansione. Chiave di licenza: consente di visualizzare la finestra della chiave di licenza. Modalità di visualizzazione nessuna immagine: consente di chiudere la finestra del visualizzatore immagini (senza visualizzare alcuna immagine). Modalità di visualizzazione di un'immagine: consente di visualizzare un'immagine alla volta. Modalità di visualizzazione di due immagini: consente di visualizzare due immagini alla volta. Modalità di visualizzazione di quattro immagini: consente di visualizzare quattro immagini alla volta. Modalità di visualizzazione di otto immagini: consente di visualizzare otto immagini alla volta. Informazioni su: consente di visualizzare la versione dello strumento Scan Validation. 4 A-61672_it/ISIS febbraio 2013 Salva immagini su file: quando è selezionata, le immagini vengono salvate in una directory specificata. Visualizza ogni: consente di immettere la velocità di campionamento delle immagini da visualizzare durante la scansione. Ad esempio, per vedere tutte le immagini, immettere 1 come valore. Per vedere un'immagine ogni 10, immettere 10. Totale: consente di visualizzare il numero totale di immagini acquisite durante la sessione corrente di Scan Validation Tool. • Per accedere al driver ISIS (o all'origine dati TWAIN), fare doppio clic sull'icona Impostazione nella finestra di dialogo Scan Validation Tool per accedere alla finestra principale dello scanner Kodak. Ultimo file: consente di visualizzare il percorso completo e il nome di file dell'ultima immagine memorizzata. A-61672_it/ISIS febbraio 2013 5 Configurazione delle impostazioni delle immagini La finestra principale del driver ISIS contiene una serie di schede predefinite per la configurazione delle immagini. È possibile selezionare ciascuna scheda e scegliere le opzioni che più si adattano alle proprie esigenze di scansione. Questa sezione descrive l'interfaccia predefinita del driver ISIS (così come appare tramite lo Scan Validation Tool). Questa applicazione host potrebbe modificare l'interfaccia evitando di visualizzare alcune schede o limitando le opzioni disponibili. NOTA: Le opzioni Modalità immagine e Commuta patch sono disponibili in tutte le schede Immagine (ad es. Principale, Layout, Elaborazione immagine, ecc.). Modalità immagine: selezionare una delle opzioni della fotocamera: • Fotocamera: le opzioni contenute nella casella Fotocamera elencano i lati disponibili (fronte e retro) di un'immagine per i quali è possibile definire singoli valori di elaborazione. Le opzioni sono le seguenti: Immagine fronte n. 1, Immagine fronte n. 2, Immagine retro n. 1 e Immagine retro n. 2. I driver degli scanner Kodak consentono di controllare a parte le impostazioni della fotocamera. Alcune impostazioni si applicano esclusivamente alle immagini in bianco e nero, mentre altre si applicano a immagini a colori/in scala di grigi. 6 A-61672_it/ISIS febbraio 2013 • Modalità: selezionare una delle seguenti modalità: - Bianco e nero: selezionare questa modalità se si desidera ottenere un'immagine elettronica che rappresenti tutti gli elementi del documento in bianco e nero. - Scala di grigi: selezionare questa modalità se si desidera ottenere un'immagine elettronica in una gamma di sfumature di grigio in ordine cromatico dal nero al bianco. - Colore: selezionare questa modalità se si desidera ottenere un'immagine elettronica a colori. - Rilevamento automatico scala di grigi: imposta il rilevamento automatico del colore per la scala di grigi. Per ulteriori informazioni, consultare la sezione "Scheda Rilevamento automatico del colore". - Rilevamento automatico del colore: imposta il rilevamento automatico del colore per i colori. Per ulteriori informazioni, consultare la sezione "Scheda Rilevamento automatico del colore". Commuta patch: consente di rilevare, tramite un documento contenente patch di commutazione, se il documento è a colori/in scala di grigi o in bianco e nero. • Disattivata: non vengono utilizzate patch. • Stesso lato: viene commutato solo il lato in cui viene rilevata la patch. • Entrambi i lati: la patch viene riconosciuta sulla facciata frontale o posteriore. Pulsanti: i pulsanti in fondo alla finestra vengono applicati a tutte le schede: • Copia: funzione disponibile solo quando si acquisiscono documenti fronte-retro. Il pulsante Copia agevola l'impostazione delle immagini a colori, in scala di grigi o in bianco/nero su un lato e il trasferimento dei dati impostati sull'altro lato. Se ad esempio si evidenzia e si imposta Immagine fronte n. 1, è possibile usare il pulsante Copia per duplicare le stesse impostazioni per Immagine retro n. 1. • OK: salva i valori impostati in tutte le schede. • Annulla: chiude la finestra senza salvare le modifiche. • ?: visualizza le informazioni sulla finestra selezionata contenute nella Guida in linea. • Predefinito: reimposta tutti i valori delle schede ai valori predefiniti. A-61672_it/ISIS febbraio 2013 7 Scheda Principale La scheda Principale contiene le seguenti opzioni: Punti per pollice (dpi) o risoluzione: indica la risoluzione di scansione che determina in larga misura la qualità dell'immagine acquisita. Se si imposta un valore di risoluzione maggiore, si ottiene una migliore riproduzione dell'immagine. Tuttavia, in questo caso aumentano anche il tempo di scansione e le dimensioni del file. Scegliere un valore di risoluzione dall'elenco a discesa. Il valore predefinito è 200 dpi. Le risoluzioni disponibili sono: 100, 150, 200, 240, 300, 400 e 600 dpi. Ritaglio: consente di acquisire una parte del documento da sottoporre a scansione. Tutte le opzioni di ritaglio possono essere utilizzate con le immagini a colori/in scala di grigi e in bianco e nero. Il ritaglio di fronte o retro è indipendente; tuttavia, per una scansione dual stream, il ritaglio a colori/in scala di grigi e bianco e nero deve essere lo stesso per ogni lato. È possibile assegnare a ciascuna immagine una sola opzione di ritaglio. • Automatico: regola dinamicamente la finestra di ritaglio per documenti di vari formati in base ai margini dell'immagine. • Aggressivo: elimina eventuali bordi neri residui in tutti i margini dell'immagine. Per ottenere questo risultato è possibile però che alcuni dati dell'immagine appartenenti al margine del documento vadano persi. 8 A-61672_it/ISIS febbraio 2013 • Fisso al trasporto: (per batch di documenti dello stesso formato) consente di definire l'area di cui creare l'immagine. L'opzione di ritaglio Fisso al trasporto viene utilizzata unitamente al formato della carta e al layout della pagina e presuppone che l'alimentazione dei documenti sia centrata. Se non si utilizza l'alimentazione centrata, selezionare la scheda Layout per definire l'area di scansione. Per ulteriori informazioni, vedere la sezione "Scheda Layout" più oltre in questa guida. • Relativo al documento: (elaborazione di zona) (per batch di documenti dello stesso formato) l'elaborazione di zona è una finestra mobile di ritaglio fisso (la zona) situata in posizione relativa rispetto all'angolo superiore sinistro di un documento. Consente di selezionare un'area del documento da acquisire in formato colore/scala di grigi o bianco e nero (è possibile definire un'altra finestra per entrambi i formati). È possibile selezionare parametri diversi per i lati anteriore e posteriore dell'immagine. Questa opzione può essere utilizzata unitamente al ritaglio Automatico se si desidera salvare un'area separata a colori/in scala di grigi o in bianco e nero. È utile nelle applicazioni in cui una fotografia, una firma, un rilievo o un sigillo si presentano sempre nella stessa area di un'applicazione (è possibile impostare la modalità colore/scala di grigi per quest'area e la modalità bianco e nero per la parte restante). Per definire una zona, selezionare la scheda Layout. Conversione in formato binario: queste opzioni vengono applicate alle immagini in scala di grigi e producono un'immagine elettronica in bianco e nero. Consentono di separare le informazioni in primo piano da quelle di sfondo anche quando i colori di sfondo o l'ombreggiatura variano e le informazioni in primo piano presentano qualità e tinta di colore differenti. È possibile usare gli stessi parametri di elaborazione dell'immagine per acquisire diversi tipi di documenti e ottenere immagini acquisite di qualità eccellente. • Best - Intelligent QC: esegue la stessa analisi di iThresholding con l'aggiunta di Intelligent QC (Quality Control - controllo qualità). Per i documenti più complessi, viene prodotta la versione in scala di grigi del documento, che consente il controllo finale sulla qualità dell'immagine all'interno del software applicativo. NOTA: Questa opzione è disponibile solo nel software Kodak Capture Pro. Per ulteriori informazioni, consultare la documentazione del software. • iThresholding: consente allo scanner di valutare dinamicamente ciascun documento per determinare il valore di soglia ottimale necessario per ottenere immagini della massima qualità. Questa selezione consente di acquisire gruppi di documenti misti di qualità variabile (ad esempio con testo poco nitido, sfondi ombreggiati, sfondi a colori) con un'unica impostazione e di ridurre di conseguenza la necessità di pre-ordinare i documenti. Quando si utilizza iThresholding, è possibile regolare solo il contrasto. A-61672_it/ISIS febbraio 2013 9 • Elaborazione fissa (FP): utilizzata per documenti in bianco e nero e quelli con un contrasto elevato. Se si seleziona Elaborazione fissa, è possibile regolare solo la luminosità. • Soglia di adattamento (ATP): consente di separare i dati in primo piano di un'immagine (come testo, grafica, linee, ecc.) da quelli dello sfondo (cioè lo sfondo bianco o non bianco della carta). Quando si utilizza Soglia di adattamento (ATP), è possibile regolare la luminosità e il contrasto. È consigliabile usare questa opzione per la scansione di documenti simili. Soglia (luminosità): questa opzione viene visualizzata solo se si seleziona Elaborazione fissa o Soglia di adattamento (ATP). Consente di scurire o schiarire l'immagine in bianco e nero. Più alto è il valore impostato per la soglia e più scura sarà l'immagine. Utilizzare il dispositivo di scorrimento per selezionare un valore compreso tra 0 e 255. Il valore predefinito è 9. Contrasto: consente di specificare il livello di dettaglio visibile nell'immagine di output. Più elevato è il valore del contrasto e meno nitide saranno le righe visibili nell'immagine. Più elevato è il contrasto e più chiara (o meno dettagliata) sarà l'immagine risultante. Se si imposta un valore troppo alto per il contrasto, è possibile che l'immagine risultante contenga righe o aree nere indesiderate. Se si imposta un valore troppo basso per il contrasto, alcune lettere o righe potrebbero non risultare visibili nell'immagine risultante. Selezionare un valore del contrasto compreso tra -50 e 50. Il valore predefinito è 50. 10 A-61672_it/ISIS febbraio 2013 Scheda Layout La scheda Layout contiene le seguenti opzioni. Dimensioni pagina: il formato predefinito delle pagine viene impostato quando si seleziona lo scanner per la prima volta. È possibile selezionare dimensioni di pagina diverse dall'elenco a discesa. L'opzione Dimensione pagina deve essere impostata sulla base delle dimensioni massime dello scanner quando si utilizzano le opzioni di taglio Automatico, Aggressivo o Foto. Orientamento immagine • Verticale: visualizza l'orientamento dell'immagine secondo il concetto convenzionale applicato a un ritratto in cui l'altezza è superiore alla larghezza. • Orizzontale: visualizza l'orientamento dell'immagine secondo il concetto convenzionale applicato alla ripresa di paesaggi in cui la larghezza è superiore all'altezza. • Automatico: ciascun documento viene analizzato per determinare le modalità di introduzione nello scanner e l'immagine viene ruotata in base all'orientamento corretto. A-61672_it/ISIS febbraio 2013 - Automatico - predefinito a 90: ciascun documento viene analizzato per determinare le modalità di introduzione nello scanner e l'immagine viene ruotata in base all'orientamento corretto. Se lo scanner non è in grado di determinare il tipo di alimentazione per il documento, l'immagine verrà ruotata di 90 gradi. - Automatico - predefinito 180: ciascun documento viene analizzato per determinare le modalità di introduzione nello scanner e l'immagine viene ruotata in base all'orientamento corretto. Se lo scanner non è in grado di determinare il tipo di alimentazione per il documento, l'immagine verrà ruotata di 180 gradi. 11 - Automatico - predefinito 270: ciascun documento viene analizzato per determinare le modalità di introduzione nello scanner e l'immagine viene ruotata in base all'orientamento corretto. Se lo scanner non è in grado di determinare il tipo di alimentazione per il documento, l'immagine verrà ruotata di 270 gradi. Orientamento pagina: consente di selezionare il posizionamento dei documenti nello scanner, ossia Prima bordo superiore, Prima bordo inferiore, Prima bordo sinistro o Prima bordo destro. Area di scansione: visualizza la finestra di dialogo Area di scansione. Le opzioni Area di scansione sono disponibili per le immagini solo se l'opzione di ritaglio è impostata su Fisso al trasporto o Relativo al documento. Per ulteriori informazioni, vedere la sezione "Finestra di dialogo Area di scansione". Finestra di dialogo Area di scansione La finestra di dialogo Area di scansione consente di definire la quantità di dati dell'immagine restituita all'host. NOTA: Selezionare la Modalità della fotocamera (ad es. Immagine del fronte #1, Immagine del fronte #2, Immagine del retro #1 e/o Immagine del retro #2). • Selezionare Area di scansione nella scheda Layout per aprire la finestra di dialogo Area di scansione. 12 A-61672_it/ISIS febbraio 2013 NOTA: La finestra di dialogo Area di scansione è disponibile solo quando nella scheda Principale è selezionata l'opzione Fisso al trasporto o Relativo al documento. Formato pagina: il formato predefinito della carta viene impostato la prima volta che si seleziona uno scanner. Dall'elenco a discesa è possibile selezionare un formato carta diverso. NOTA: L'opzione Formato carta è presente anche nella scheda Layout. Se si apporta una modifica alla finestra di dialogo Area di scansione, le stesse opzioni vengono visualizzate nella scheda Layout e viceversa. Layout della pagina • Verticale: visualizza l'orientamento dell'immagine secondo il concetto convenzionale applicato a un ritratto in cui l'altezza è superiore alla larghezza. • Orizzontale: visualizza l'orientamento dell'immagine secondo il concetto convenzionale applicato alla ripresa di paesaggi in cui la larghezza è superiore all'altezza. Area • Blocca: attivare questa opzione per controllare le dimensioni dell'area di anteprima in incrementi fissi di 0,3175 cm (1/8 di pollice). Questa opzione non è disponibile nella modalità Pixel. • X: rappresenta la distanza dall'estremità sinistra dello scanner al margine sinistro dell'area di scansione. • Y: rappresenta la posizione dal margine superiore del documento all'estremità superiore dell'area di scansione. • Larghezza: rappresenta la larghezza dell'area di scansione. • Altezza: rappresenta l'altezza dell'area di scansione. Unità: selezionare questa opzione per specificare se l'area deve essere definita in Pixel, Pollici o Centimetri. A-61672_it/ISIS febbraio 2013 13 Scheda Elaborazione immagini La scheda Elaborazione immagini contiene le seguenti opzioni: Opzioni generali • Allineamento: raddrizza automaticamente un documento entro ±0,3 gradi dal margine iniziale. L'opzione Allineamento è in grado di rilevare inclinazioni fino a 45 gradi e di correggere angoli di inclinazione fino a 24 gradi a 200 dpi o di 10 gradi a 300 dpi. Questa opzione è disponibile solo se si seleziona Automatico. NOTA: Per evitare di perdere dati, è importante che tutti e quattro gli angoli del documento rientrino nel percorso dell'immagine. • Rimozione mezzitoni migliora le immagini contenenti testo a matrice di punti e/o immagini stampante con sfondi ombreggiati o colorati utilizzando schermi a mezzitoni, ed elimina completamente i disturbi causati dallo schermo a mezzitoni. • Inverti immagine: consente di selezionare le modalità di memorizzazione dei pixel neri nell'immagine. Per impostazione predefinita, i pixel neri vengono memorizzati come neri e i pixel bianchi come bianchi. Selezionare questa opzione se si desidera che i pixel neri vengano memorizzati come bianchi e i pixel bianchi come neri. NOTA: È opportuno modificare questa opzione se l'applicazione utilizzata interpreta erroneamente i dati dell'immagine e salva l'immagine al contrario di quanto ci si aspetta. • Aggiungi bordo: consente di aggiungere una quantità di bordo fissa al margine sinistro, destro, superiore e inferiore dell'immagine. Questa opzione non è disponibile se si seleziona Aggressivo. 14 A-61672_it/ISIS febbraio 2013 Riempimento fori: consente di riempire i fori intorno ai bordi del documento. I tipi di fori riempiti includono: forma rotonda, rettangolare e irregolare (ad es. fogli a doppia punzonatura o con un lieve strappo probabilmente verificatosi una volta rimosso il documento da una legatrice). • Non attivare la funzione Riempimento fori durante la scansione di foto. Tipo di documento • Testo: selezionare questa opzione quando i documenti da acquisire sono costituiti principalmente da testo. • Testo con grafica: selezionare questa opzione quando i documenti da acquisire contengono una combinazione di testo, di grafica commerciale (grafici a barre, a torta, ecc.) e di line art. • Testo con fotografie: selezionare questa opzione quando i documenti da acquisire contengono una combinazione di testo e fotografie. • Fotografie: selezionare questa opzione quando i documenti da acquisire sono costituiti principalmente da fotografie. Tipo di supporto: consente di selezionare il tipo di carta sottoposto a scansione in base al materiale/grammatura. Le opzioni sono: Carta comune, Carta sottile, Carta lucida, Cartoncino e Rivista. Qualità JPEG (Joint Photographic Editor Group): se si sceglie la compressione JPEG, è necessario selezionare una delle opzioni relative alla qualità. • Bozza: compressione massima che produce immagini con le dimensioni più ridotte. • Normale: offre una compressione discreta con una qualità di immagine accettabile. • Migliore: offre un certo livello di compressione che produce qualità di immagine discrete. • Elevata: compressione minima che produce immagini di altissima qualità. • Superiore: quantità minima di compressione che produce immagini di dimensioni più grandi. Filtro distorsione • Nessuno • Singolo pixel: consente di ridurre le distorsioni casuali convertendo in bianco un singolo pixel nero se è circondato completamente da pixel bianchi o convertendo in nero un singolo pixel bianco se è circondato completamente da pixel neri. • Regola di maggioranza: consente di impostare ogni pixel in base ai pixel contigui. Il pixel diventerà bianco se la maggior parte dei pixel contigui sono bianchi e viceversa. A-61672_it/ISIS febbraio 2013 15 Filtro strisce: consente di configurare lo scanner per filtrare le strisce verticali dalle immagini. Le strisce sono linee che possono apparire in un'immagine e non fanno parte del documento originale. Le strisce possono essere dovute ad agenti contaminanti (ad es. sporcizia, polvere o margini logorati) o dalla mancata osservanza delle procedure di pulizia per lo scanner. È possibile regolare il livello di filtraggio delle strisce spostando la barra di scorrimento tra -2 e 2. Il valore predefinito è 0. Scheda Rilevamento automatico del colore La scheda Rilevamento automatico del colore contiene le seguenti opzioni: Contenuto a colori • Disattivato: questa è l'impostazione predefinita Il contenuto a colori non viene rilevato. • Bassa: i documenti richiedono solo un po' di colore per essere salvati come immagini a colori o in scala di grigi. Questa opzione viene utilizzata per l'acquisizione di documenti costituiti principalmente da testo nero con piccoli loghi o che contengono poco testo evidenziato o piccole fotografie a colori. • Media: si applica a documenti che richiedono più colore rispetto all'opzione descritta in precedenza per essere salvati come immagini a colori o in scala di grigi. • Alta: si applica a documenti che richiedono più colore rispetto all'opzione Media per essere salvati come immagini a colori o in scala di grigi. Questa opzione viene utilizzata per distinguere i documenti che contengono fotografie a colori di medie a grandi dimensioni da quelli costituiti completamente da testo nero. Per acquisire in modo corretto le fotografie con colori neutri, può essere necessario regolare i valori relativi alla soglia colore o alla quantità di colore. 16 A-61672_it/ISIS febbraio 2013 • Personalizzata: consente di regolare manualmente la quantità di colore e/o la soglia colore. NOTA: Quando si impostano i valori per Rilevamento automatico del colore, è consigliabile iniziare con l'opzione Media e acquisire un set di processi tipico. Se vengono restituiti troppi documenti a colori/in scala di grigi rispetto a quelli in bianco e nero, impostare l'opzione Alta ed eseguire nuovamente il processo. Se vengono restituiti pochi documenti a colori/in scala di grigi rispetto a quelli in bianco e nero, impostare l'opzione Bassa ed eseguire nuovamente il processo. Se nessuna di queste opzioni produce il risultato desiderato, selezionare l'opzione Personalizzata per regolare manualmente la quantità di colore e/o la soglia del colore. Quantità di colore: la quantità di colore necessaria in un documento perché venga salvato come a colori o in scala di grigi. Con l'aumentare del valore della quantità di colore, sono necessari più pixel. I valori validi sono compresi tra 1 e 200. Soglia del colore: la soglia o l'intensità del colore (ovvero, azzurro rispetto a blu) usata per includere un dato colore nel calcolo della quantità di colore. Un valore più elevato indica che è necessario un colore più intenso. I valori validi sono compresi nell'intervallo tra 0 e 100. Apprendimento: consente di calcolare le impostazioni in base a documenti a colori rappresentativi acquisiti. Prima di selezionare Apprendimento, collocare almeno 5 documenti a colori esemplificativi nel vassoio elevatore di entrata. I documenti verranno acquisiti e analizzati per determinare la quantità di colore desiderata. NOTA: Le barre di scorrimento delle opzioni Quantità di colore e Soglia colore vengono aggiornati automaticamente. Se questi valori non forniscono o risultati desiderati per il set di processi, può essere necessario regolare manualmente la soglia colore. A-61672_it/ISIS febbraio 2013 17 Scheda Filtraggio La scheda Filtraggio contiene le seguenti opzioni: Filtraggio colore: consente di eliminare lo sfondo di un modulo in modo da includere solo i dati inseriti nell'immagine elettronica (ad esempio, rimozione delle righe e delle caselle del modulo). Per le immagini in bianco e nero, queste impostazioni influiscono sulla versione in scala di grigi del documento che lo scanner analizza per produrre l'immagine elettronica. • Colore: consente di selezionare il colore di filtraggio desiderato. - Nessuno - Multiplo: consente di filtrare colori diversi dalle sfumature grigie (ad es. inchiostro di colore nero o blu scuro). Questa funzione permette di eseguire un'analisi del colore per ogni immagine acquisita e di filtrare fino a 5 colori diversi. Il singolo colore può essere uno qualsiasi tra più di 16 milioni di colori. Utilizzare la barra di scorrimento Aggressività per regolare il colore. Questa funzione è esclusiva perché analizza ogni pagina acquisita. Non è necessario selezionare il colore o i colori da filtrare. L'opzione Multiplo è disponibile per l'output in scala di grigi. - Predominante: consente di filtrare il colore predominante. Utilizzare questa opzione anche se tutti i moduli sono dello stesso colore, in quanto mette a disposizione una gamma più ampia di singoli colori. Questa opzione rappresenta, inoltre, la scelta ideale se si dispone di diversi moduli, ognuno con uno schema di colore, perché consente di combinare i moduli in un unico batch. - Rosso - Verde - Blu • Aggressività: consente di regolare l'estensione alla quale i colori vengono filtrati. I valori possono variare da -10 a 10. Il valore predefinito è 0. Questa opzione è disponibile soltanto quando il colore è impostato su Multiplo o Predominante. 18 A-61672_it/ISIS febbraio 2013 NOTE • Tutte le opzioni di filtraggio colore sono disponibili quando l'opzione Acquisisci come è impostata su Bianco e nero. • Le opzioni Rosso, Verde e Blu sono disponibili per la scansione in scala di grigi. • Il filtraggio dei colori non è disponibile per la scansione a colori. I valori Pantone rosso, verde e blu riportati di seguito dovrebbero garantire buone prestazioni di filtraggio. Questi valori sono stati definiti utilizzando la Guida ai colori di Pantone Matching System® standard (carta non patinata, retino a 175 righe). Se lo sfondo del documento che si sta utilizzando non è bianco lucido, i risultati potrebbero differire leggermente. Si consiglia di utilizzare l'opzione iThresholding. Se con l'opzione iThresholding non si ottengono risultati di filtraggio colore accettabili, l'impostazione relativa alla qualità di conversione ATP assicura un maggior controllo della binarizzazione. Di seguito, viene riportato un elenco di colori che possono essere utilizzati con le opzioni di filtraggio rosso, verde e blu. Filtraggio elettronico del colore RGB per scanner serie i5000, versione firmware 3.09.01 Filtraggio del rosso 144U 150U 151U 1485U 1495U 1505U Orange 021U 156U 157U 158U 1555U 1565U 1575U 1585U 162U 163U 164U 165U 1625U 1635U 1645U 1655U 169U 170U 171U 172U 176U 177U 178U Warm Red U 179U 1765U 1775U 1785U 1788U 1767U 1777U 1787U Red 032U 182U 183U 184U 185U 186U 189U 190U 191U 192U 1895U 1905U 1915U 1925U 196U 197U 198U 199U 200U 203U 204U 205U 206U 210U 211U 212U 213U 217U 218U 219U Rubine Red U 223U 224U 225U 226U 230U 231U 232U Rhodamine Red U 236U 237U 238U 239U 240U 2365U 2375U 2385U 2395U 2405U 243U 244U 245U 246U 247U 250U 251U 252U Purple U 253U 256U 257U 2562U 2572U 2582U 2563U 2573U 2567U 263U 264U 2635U 2645U 236U 2365U 2375U 243U 244U 245U 250U 251U 256U 257U 2562U 2572U 2582U 2563U 2567U 263U 264U 2635U 2645U 1375U A-61672_it/ISIS febbraio 2013 19 Filtraggio del verde 106U 107U 108U 109U 113U 114U 115U 120U 121U 122U 1205U 1215U 127U 134U 135U 1345U 148U 317U 3245U 331U 332U 333U 337U 3375U 3385U 3395U 344U 345U 351U 352U 353U 358U 359U 360U 365U 366U 367U 368U 372U 373U 374U 375U 376U 379U 380U 381U 382U 386U 387U 388U 389U 390U 393U 394U 395U 396U 397U 3935U 3945U 3955U 3965U 317U 3294U Filtraggio del blu 20 317U 3245U 236U 2365U 2375U 243U 244U 245U 250U 251U 256U 257U 2562U 2572U 2582U 2563U 2567U 263U 264U 2635U 2645U 236U 2365U 2375U 243U 244U 245U 250U 251U 256U 257U 2562U 2572U 2582U 2563U 2567U 263U 264U 265U 266U 2635U 2645U 2655U 270U 271U 272U 2705U 2715U 2725U 2706U 2716U 2726U 2707U 2717U 2727U 2708U 2718U 2728U 277U 278U 279U 283U 284U 285U 290U 291U 292U 293U 2905U 2915U 2925U 2935U 297U 298U 299U 300U 2975U 2985U 2995U 3005U 304U 305U 306U Process Blue U 310U 311U 312U 313U 3105U 3115U 3125U 317U 318U 319U 324U 3242U 3252U 3245U A-61672_it/ISIS febbraio 2013 Scheda Regolazioni La scheda Regolazioni contiene le seguenti opzioni: Programma "Brightness and Contrast" • Nessuno • Automatico: regola automaticamente ciascuna immagine. • Manuale: consente di impostare valori specifici che verranno utilizzati per tutte le immagini. - Luminosità: modifica la quantità di bianco nell'immagine a colori o in scala di grigi. I valori possono variare da -50 a 50. Il valore predefinito è 0. - Contrasto: consente di accentuare o meno la nitidezza di un'immagine. I valori possono variare da -50 a 50. Il valore predefinito è 0. Bilanciamento del colore (non disponibile per le immagini in scala di grigi) • Nessuno • Automatico: regola lo sfondo bianco per ciascun documento in perfettamente bianco. Questa opzione compensa le variazioni che avvengono tra diverse grammature e marchi di carta. Non è consigliato per l'utilizzo con fotografie. • Automatico - avanzato: per gli utenti avanzati che desiderano regolare ulteriormente l'opzione Automatico. • Manuale: consente di impostare valori specifici che verranno utilizzati per tutte le immagini. - Rosso: consente di modificare la quantità di rosso nell'immagine a colori. I valori possono variare da -50 a 50. Il valore predefinito è 0. - Verde: consente di modificare la quantità di verde nell'immagine a colori. I valori possono variare da -50 a 50. Il valore predefinito è 0. - Blu: consente di modificare la quantità di blu nell'immagine a colori. I valori possono variare da -50 a 50. Il valore predefinito è 0. A-61672_it/ISIS febbraio 2013 21 Aumenta nitidezza: aumenta il contrasto dei bordi all'interno del documento. Le opzioni sono: Normale, Alta ed Esagerato. Scheda Sfondo La scheda Sfondo contiene le seguenti opzioni: Uniformità sfondo: se si utilizza questa opzione per documenti o moduli con colori di sfondo, si otterranno immagini con un colore di sfondo più uniforme. • Nessuno: non verrà effettuata alcuna uniformità dello sfondo. • Automatico: uniforma fino a tre colori di sfondo. • Automatico - avanzato: per gli utenti avanzati che desiderano regolare ulteriormente l'opzione Automatico. - Aggressività: consente di regolare l'estensione che determina gli sfondi. I valori possono variare da -10 a 10. • Cambia in bianco: identifica fino a tre colori di sfondo sostituendo ciascuno di essi con il bianco. - Applica a: • Predominante: uniforma il colore di sfondo predominante al bianco. • Neutro: uniforma solo il colore neutro al bianco e, inoltre, uniforma fino a due colori di sfondo aggiuntivi. • Tutto: uniforma il colore neutro e fino a due colori di sfondo aggiuntivi al bianco. - Aggressività: consente di regolare l'estensione che determina gli sfondi. I valori possono variare da -10 a 10. 22 A-61672_it/ISIS febbraio 2013 Scheda Riempimento bordo immagine La scheda Riempimento bordo immagine contiene le seguenti opzioni: Riempimento bordo immagine: consente di riempire i bordi dell'immagine elettronica finale coprendo l'area con il colore specificato. • Riempimento colore: - Nessuno - Automatico: lo scanner riempie automaticamente il bordo dell'immagine utilizzando il colore attorno all'immagine. - Automatico - strappi inclusi: in aggiunta al riempimento dei bordi, lo scanner riempie gli strappi lungo il bordo del documento. - Bianco - Nero Modalità cornice: quando si seleziona l'opzione Bianco o Nero, è possibile specificare la dimensione della cornice da riempire. Una quantità equivalente del colore selezionato nel menu a discesa Riempimento bordo immagine verrà riempita su tutti i lati dell'immagine. Se non è selezionata l'opzione Modalità cornice, è possibile selezionare un valore nelle aree Sinistra, Destra, Superiore e/o Inferiore da ciascun lato dell'immagine acquisita da riempire con il bianco o il nero in base alla selezione. NOTA: Quando si utilizza l'opzione, fare attenzione a non immettere un valore troppo grande, poiché si potrebbero ricoprire dei dati dell'immagine utili. A-61672_it/ISIS febbraio 2013 23 Scheda Rilevamento immagine vuota La scheda Rilevamento immagine vuota contiene le seguenti opzioni: Rilevamento immagine vuota: consente di configurare lo scanner in modo da non inviare immagini vuote all'applicazione di scansione. Selezionare le dimensioni dell'immagine (KB), al di sotto delle quali un'immagine deve essere considerata vuota. Le immagini con dimensioni inferiori al valore selezionato non vengono create. Se si utilizza questa opzione, è necessario specificare un valore per ogni tipo di immagine (Bianco e nero, Scala di grigi e Colore) da eliminare. Se non si compilano i suddetti campi, verranno mantenute tutte le immagini. • Disattivato: tutte le immagini vengono inviate all'applicazione di scansione. • Dimensioni: le immagini vengono considerate vuote in base alla dimensione dell'immagine che verrebbe inviata all'applicazione di scansione, ovvero dopo l'applicazione di tutte le altre impostazioni. • Contenuto: le immagini vengono considerate vuote in base al contenuto del documento all'interno dell'immagine. Selezionare Bianco e nero, Scala di grigi o Colore per specificare la quantità massima di contenuto che devono contenere le immagini per essere considerate vuote. Le immagini con contenuto al di sopra di tale valore vengono considerate non vuote e inviate all'applicazione di scansione. I valori possono variare da -0 a 100%. NOTA: la funzione Rilevamento di immagine vuota in base al contenuto è stata migliorata nel Firmware 3.12.1 (e superiore) dello scanner per permettere un rilevamento migliore delle pagine con poco testo. Questa funzione migliorata permette di determinare le differenze tra pochi caratteri su una pagina. Dato che questa funzione è più sensibile, è necessario aumentare il valore della percentuale di contenuto nel caso in cui siano state cancellate immagini che non si desidera cancellare. Ad esempio, il 5% equivale a un 12-13% con la funzione migliorata. 24 A-61672_it/ISIS febbraio 2013 Apprendimento contenuto: consente allo scanner di determinare la quantità di contenuto in base ai documenti da sottoporre a scansione. Fare clic su Apprendi per usare questa funzione. NOTA: La modalità di apprendimento non può essere contemporaneamente usata per i lati frontale e posteriore. Selezionare il lato da configurare. Scheda Informazioni su La scheda Informazioni su contiene informazioni sullo scanner e il driver. Configurazione delle impostazioni dello scanner Per accedere alle impostazioni dello scanner dal driver ISIS, aprire Scan Validation Tool, seguendo le istruzioni fornite in precedenza, e accedere al driver ISIS. A-61672_it/ISIS febbraio 2013 25 • Fare clic su Scanner per configurare le impostazioni associate allo scanner. Le seguenti sezioni forniscono descrizioni e illustrano le procedure da seguire per configurare le impostazioni dello scanner. Per informazioni sulle procedure per la configurazione delle immagini, vedere la sezione "Configurazione delle impostazioni delle immagini" più indietro nella guida. Scheda Scanner La scheda Scanner contiene le seguenti opzioni: Alimentatore documenti Origine carta: ADF (alimentatore automatico di documenti). La scansione di tutti i documenti viene effettuata tramite il vassoio elevatore di entrata. Posizione dell'alimentatore: selezionare una delle seguenti posizioni per il vassoio elevatore di entrata: • Normale: il vassoio elevatore di entrata si trova nella posizione più elevata. È consigliabile utilizzare questa posizione se viene eseguita la scansione di 25 fogli dal vassoio elevatore di entrata. • 100 fogli: si consiglia di utilizzare questa opzione se viene eseguita la scansione di un numero di fogli compreso tra 25 e 100 dal vassoio elevatore di entrata. • 250 fogli: si consiglia di utilizzare questa opzione se viene eseguita la scansione di un numero di fogli tra 100 e 250 dal vassoio elevatore di entrata. • 500 fogli: si consiglia di utilizzare questa opzione se viene eseguita la scansione di un numero di fogli tra 250 e 500 dal vassoio elevatore di entrata. • 750 fogli: si consiglia di utilizzare questa selezione quando si esegue la scansione di un numero di fogli tra 500 e 750 dal vassoio elevatore di entrata. 26 A-61672_it/ISIS febbraio 2013 Avvio automatico scansione: selezionando questa opzione, è possibile introdurre i documenti nel vassoio elevatore di entrata entro 10 secondi prima dell'avvio della scansione. Contatore fogli: immettere il numero da assegnare al successivo foglio di carta inserito nello scanner. Il numero viene incrementato progressivamente e riportato sull'intestazione dell'immagine. Timeout: consente di impostare il periodo di tempo durante il quale lo scanner resta in attesa dopo l'introduzione dell'ultimo documento nel meccanismo di trasporto e prima che venga intrapresa l'azione di timeout. Risposta: indica l'azione da eseguire quando viene raggiunto il timeout dell'alimentatore del documento. • Arresta scansione: la scansione viene arrestata e il controllo passa all'applicazione di scansione (ovvero il processo termina). • Interrompi scansione: la scansione viene interrotta, ma l'applicazione di scansione resta in attesa di ulteriori immagini (ossia l'alimentatore si arresta). Per riavviare la scansione, premere il pulsante di avvio/ ripresa sullo scanner. Per interrompere la scansione, premere il pulsante di arresto/pausa sullo scanner o tramite l'applicazione di scansione. Sfondo bianco: una volta azionato, indica quali lati del documento appariranno in bianco invece che nero quando non è presente carta. • (Nessuno): utilizza lo sfondo nero per i lati anteriore e posteriore. • Fronte: utilizza soltanto lo sfondo bianco per il lato anteriore, mentre nel lato posteriore viene visualizzato il colore nero. • Retro: utilizza soltanto lo sfondo bianco per il lato posteriore, mentre nel lato anteriore viene visualizzato il colore nero. • Entrambi: utilizza lo sfondo nero per i lati anteriore e posteriore. Di seguito, sono riportati alcuni esempi in cui è utile impiegare lo sfondo bianco: • Se durante la scansione di documenti non rettangolari, nell'immagine finale si desidera che l'area all'esterno del documento sia bianca e non nera. • Se durante la scansione di carta ultraleggera o sottile, con la stampa su un lato, non si desidera che lo sfondo nero si distribuisca lungo il documento e compaia nell'immagine finale. Impilatura: consente di selezionare la modalità di trasferimento dei documenti nello scanner. Questo ha effetti sulla modalità di alimentazione dei documenti nello scanner, sulla velocità di movimento nello scanner e sulla modalità di posizionamento nel vassoio di uscita. NOTA: quando è attiva la modalità Impilatura doppia controllata, la Gestione documento è automaticamente impostata a un livello personalizzato con un'elaborazione minore rispetto alla modalità Migliore impilatura. A-61672_it/ISIS febbraio 2013 27 • Normale: non viene eseguito un ulteriore trattamento. Il funzionamento è ottimizzato con documenti di dimensioni simili. - Capacità produttiva massima - Impilatura controllata disattivata - Distanza minima tra i documenti • Impilatura migliorata: consente di controllare la modalità di impilatura/ ordinamento nel vassoio di uscita per gruppi di documenti misti. Questa opzione è utile per la maggior parte dei gruppi misti. - Possibile leggera riduzione nella capacità produttiva - Impilatura controllata attivata - Distanza minima tra i documenti • Migliore impilatura: quando l'insieme di documenti è eterogeneo in termini di dimensioni, questa opzione garantisce il miglior controllo della modalità di impilamento/ordinamento all'interno del vassoio di uscita. - Leggera riduzione nella capacità produttiva - Impilatura controllata attivata - Distanza tra i documenti ampia • Fragile: per i documenti che necessitano di un particolare trattamento durante il trasferimento nello scanner e il posizionamento nel vassoio di uscita. - Capacità produttiva ridotta di molto - Impilatura controllata disattivata - Distanza tra i documenti minima - Velocità di trasporto di un quarto • Spesso: per documenti con uno spessore superiore al cartoncino (110 libbre / 0,25 mm). - Capacità produttiva ridotta di molto - Impilatura controllata attivata - Distanza tra i documenti minima - Velocità di trasporto di un quarto Lunghezza massima: selezionare un valore che indica il documento più lungo nell'insieme di documenti. NOTE • Le lunghezze maggiori non supportano tutte le combinazioni di impostazioni (come risoluzione, colore, scala di grigi, ecc.) Per consentire maggiore flessibilità, non si verificherà un errore fin quando non viene rilevato un documento la cui lunghezza non è supportata. • La produttività dello scanner potrebbe risultare ridotta per i documenti più lunghi. • Se si acquisisce un documento più lungo del valore massimo supportato, il trasporto si interrompe (il documento resta nello scanner) e viene visualizzato un messaggio che indica la presenza di un documento inceppato. 28 A-61672_it/ISIS febbraio 2013 • La lunghezza massima è sempre compresa tra 2,5 e 180 pollici, ma la lunghezza massima reale della scansione dipende dalla profondità in bit (a colori/in scala di grigi/in bianco e nero e la risoluzione utilizzata per la scansione). 200 dpi in bianco e nero corrispondono a 180 pollici, mentre 600 dpi a colori corrispondono ad valore notevolmente inferiore. Se la capacità di elaborazione dello scanner viene superata prima di raggiungere la lunghezza massima selezionata dall'utente, lo scanner rileva un documento inceppato e l'immagine della pagina non verrà inviata all'applicazione host. • In caso di scansione di una serie di documenti misti, di cui alcuni molto lunghi, l'opzione migliore consiste nel selezionare quando abilitare la scansione di documenti lunghi tramite l'opzione per sovrascrivere i singoli documenti o i batch accessibile dal touch screen. • Quando è attiva l'Impilatura doppia controllata, le impostazioni predefinite saranno limitate alla lunghezza massima di 25,4 cm (10 pollici). Consultare il capitolo 5 “Protezione lunghezza attivata” nella Guida dell’utente per maggiori informazioni. Risparmio di energia: consente di impostare il tempo di inattività (da 1 a 240 minuti) dello scanner prima di attivare la modalità di risparmio energetico. Il valore predefinito è 15 minuti. Scheda Rilevamento alimentazione multipla A-61672_it/ISIS febbraio 2013 Il rilevamento dell'alimentazione multipla è utile durante l'elaborazione dei documenti per individuare l'eventuale sovrapposizione degli originali nel passaggio attraverso il modulo di alimentazione. L'alimentazione multipla può verificarsi se i documenti contengono punti metallici, adesivi o cariche elettrostatiche. La scheda Rilevamento alimentazione multipla contiene le seguenti opzioni: 29 Rilevamento a ultrasuoni: selezionare questa opzione per impostare il rilevamento dell'alimentazione multipla. • Sensibilità: controlla il livello di aggressività dello scanner nello stabilire se vengono introdotti più documenti nel sistema di trasporto. Le alimentazioni multiple vengono attivate mediante il rilevamento di vuoti d'aria tra i documenti. Quindi, è possibile utilizzare il rilevamento dell'alimentazione multipla con set di processi in cui sono contenuti documenti di spessore diverso. - Bassa: è l'impostazione meno aggressiva e con minore probabilità di rilevare l'alimentazione multipla di etichette, documenti di qualità scadente, spessi o stropicciati. - Media: utilizzare la sensibilità media se l'applicazione dispone di documenti di spessore diverso o che presentano etichette. A seconda del materiale delle etichette, la maggior parte dei documenti con etichette non viene rilevata come documento ad alimentazione multipla. - Alta: è l'impostazione più aggressiva. Valida se tutti i documenti presentano uno spessore simile alla carta di qualità pari a 75,2 g/m2 (20 libbre). Sensori: la larghezza del percorso carta è coperta da cinque sensori. Per rilevare correttamente l'alimentazione multipla, i documenti devono passare sotto uno di questi sensori. • Da sinistra a destra: questi controlli consentono di selezionare quale dei cinque sensori si desidera attivare. Ad esempio, se sul lato sinistro del documento è presente un foglietto adesivo, è possibile disattivare il sensore sinistro. • Ignora fino a: consente di ignorare un'alimentazione multipla in qualsiasi punto del documento, il cui valore sia inferiore al valore immesso. Questa opzione è utile in una situazione di alimentazione multipla che si desidera consentire, ma non si desidera disattivare il sensore per l'intero documento (ad es. foglietto adesivo da 3 pollici). NOTE - Questa opzione è disponibile quando almeno un sensore è impostato su Attivo - Ignora. - Questa lunghezza si applica a tutti i sensori impostati su Attivo Ignora. Rilevamento lunghezza: se viene attivata questa opzione, è possibile selezionare la lunghezza massima del documento da sottoporre a scansione ed evitare che venga rilevato come alimentazione multipla. Il rilevamento della lunghezza viene utilizzato durante la scansione di documenti di uguale formato per controllare la sovrapposizione. Se, ad esempio, vengono acquisiti documenti A4 (8,5 x 11 pollici) in modalità verticale, inserire il valore 28,57 cm (11,25 pollici) nel campo Lunghezza massima. Il valore massimo è 35,56 cm (13,99 pollici). • Impostazione automatica: imposta automaticamente la lunghezza massima su 1,27 cm (0,50 pollici) in più rispetto alla lunghezza della pagina correntemente selezionata. 30 A-61672_it/ISIS febbraio 2013 Azione al rilevamento: selezionare l'azione che dovrà intraprendere lo scanner in caso di rilevamento di alimentazione multipla. La condizione viene registrata nello scanner per tutte le opzioni. • Continua scansione: la scansione prosegue. Il segnale acustico di alimentazione errata configurato dall'utente viene emesso dallo scanner. • Arresta scansione: la scansione viene arrestata e il controllo passa all'applicazione di scansione (ovvero il processo termina). Verificare che il percorso della carta sia stato liberato e riavviare la sessione di scansione dall'applicazione di acquisizione. La pagina viene espulsa. L'immagine della pagina ad alimentazione multipla non verrà inviata all'applicazione host. • Arresta scansione lasciando la carta nel percorso: la scansione viene arrestata immediatamente (ossia non viene effettuato alcun tentativo di liberare il percorso della carta) e il controllo passa all'applicazione di scansione (ossia il processo termina). Rimuovere gli eventuali documenti dal percorso carta prima di riavviare la sessione di scansione dall'applicazione di scansione. La pagina alimentata in modo errato non verrà inviata all'applicazione host. • Interrompi scansione: la scansione viene interrotta, ma l'applicazione di scansione resta in attesa di ulteriori immagini (ossia l'alimentatore si arresta). Per riavviare la scansione, premere il pulsante di avvio/ ripresa sullo scanner. La scansione può essere arrestata premendo il pulsante di arresto/pausa. • Interrompi scansione (Alimentazione multipla interattiva): consente di visualizzare un'immagine di anteprima della pagina acquisita e scegliere di accettare l'immagine acquisita o riacquisire la pagina e scartare l'immagine di scansione che ha attivato un allarme di alimentazione multipla. Le immagini acquisite non verranno inviate all'applicazione host finché non saranno accettate. Questa opzione consente di gestire tutti gli eventi di alimentazione multipla direttamente dallo scanner. Non è richiesta alcuna manipolazione delle immagini nell'applicazione di scansione. Questa opzione consente anche di rimanere davanti allo scanner, riducendo movimenti e sforzi non necessari. Questa opzione è fornita dallo scanner. Non è necessario apportare modifiche all'applicazione di scansione. NOTA Questa opzione viene attivata automaticamente se si utilizza l'opzione di alimentazione multipla Interrompi scansione e la versione del firmware dello scanner è la 3.9.1 o successiva. A-61672_it/ISIS febbraio 2013 31 L'anteprima dell'immagine viene orientata in base alle impostazioni di elaborazione delle immagini selezionate all'interno del driver ISIS (rotazione automatica). Se l'applicazione di scansione ruota l'immagine o esegue l'elaborazione di un'immagine diversa, all'anteprima dell'immagine non verrà applicata l'elaborazione dell'immagine acquisita. • Se si esegue la scansione fronte/retro, verranno visualizzate entrambe le immagini. • Se si esegue la scansione in bianco e nero, verrà visualizzata un'immagine in bianco e nero. • Se si esegue la scansione a colori/in scala di grigi, verrà visualizzata un'immagine a colori/in scala di grigi. • Se si esegue la scansione dual stream, verrà visualizzata un'immagine a colori/in scala di grigi. • Se si esegue la scansione in bianco e nero con il software VRS, verrà visualizzata un'immagine in scala di grigi. • Accettazione delle immagini: se si desidera accettare l'immagine, toccare Accetta sul pannello di controllo operatore oppure premere il pulsante di avvio/ripresa sullo scanner. Se si seleziona l'opzione Accetta, le immagini visualizzate nell'anteprima di scansione verranno inviate immediatamente all'applicazione di scansione e lo scanner proseguirà con la scansione. • Riacquisizione della pagina: se la pagina deve essere riacquisita, rimuovere le pagine in alto dal vassoio d'uscita e ricollocarle nel vassoio di entrata (assicurarsi di risolvere eventuali problemi relativi alla preparazione dei documenti). Quando le pagine sono pronte per essere riacquisite, toccare Riesegui scansione sul pannello di controllo operatore. L'anteprima delle immagini verrà eliminata. Se la stampa non è stata attivata, la scansione verrà avviata immediatamente. Se la stampa è stata attivata, lo scanner visualizzerà la schermata In pausa, dalla quale è possibile scegliere l'opzione Ometti stampa per la successiva pagina sottoposta a scansione. A questo punto, è possibile premere il pulsante di avvio/ripresa sullo scanner per proseguire la scansione. Volume allarme: selezionare Basso, Medio o Alto se si desidera che lo scanner produca un segnale acustico in caso di rilevamento di un'alimentazione multipla. Il segnale acustico di alimentazione errata configurato dall'utente viene emesso dallo scanner. NOTA Se si seleziona l'icona Altoparlante, viene visualizzata la finestra di dialogo Apri in cui è possibile selezionare il tono desiderato (file. wav) per l'allarme. Calibra: consente di visualizzare la finestra Calibrazione in cui è possibile scegliere se eseguire una calibrazione Immagini a catena o UDDS. NOTA Non è necessaria, né consigliata una calibrazione frequente. È consigliabile eseguire una calibrazione solo se il personale dell'assistenza lo richiede. 32 A-61672_it/ISIS febbraio 2013 Scheda Stampante L'accessorio stampante è in grado di lavorare alla massima velocità di scansione. La stampante può aggiungere la data, l'ora, il contatore sequenziale di documenti e messaggi personalizzati. Questa scheda è presente soltanto se l'accessorio opzionale per la stampante di tipo avanzato è stato acquistato e installato nello scanner. La stringa di stampa può essere configurata in modo da includere sia informazioni non modificabili (statiche), ossia informazioni che rimangono uguali per ciascun documento come il nome del batch o il nome dell'operatore, sia informazioni dinamiche, ossia informazioni che possono variare per ciascuna pagina acquisita, ad esempio il contatore sequenziale di documenti. L'applicazione software di acquisizione controlla i campi statici e tutte le informazioni che l'operatore può inserire vengono inviate alla stampante. Attivata: selezionare questa opzione per attivare la stampante. NOTA È possibile sovrascrivere la stampa anche dal touch screen dello scanner. Modello formato: modello di formato usato per creare la stringa di stampa. La stringa di stampa viene stampata sui documenti man mano che vengono trasferiti lungo il percorso di trasporto. La stringa di stampa viene stampata prima della scansione del documento e fa quindi parte dell'immagine. Ciascuna stringa di stampa può contenere un massimo di 40 caratteri (spazi inclusi). Data: per aggiungere una data alla stringa di stampa, è possibile selezionare uno dei formati elencati di seguito. • Formato: MMGGAAAA, GGMMAAAA o AAAAMMGG. A-61672_it/ISIS febbraio 2013 33 • Delimitatore: selezionare uno dei seguenti separatori: Barra: /, Trattino: -, Punto:. , Spazio o Nessuno. Ad esempio: 24/08/2010, 24-08-2010, 24.08.2010 o 24 24 2010 o 08242010 (Nessuno). Contatore: per aggiungere un contatore alla stringa di stampa, è possibile selezionare una delle opzioni elencate di seguito. • Larghezza campo: consente di specificare la larghezza del contatore documenti. È possibile inserire un valore compreso tra 1 e 9. • Formato: consente di configurare il formato del contatore quando la larghezza del valore è inferiore alla larghezza del campo (negli esempi seguenti, viene mostrata una larghezza di campo pari a 3 e il contatore impostato su 4). Le opzioni disponibili sono: - Visualizza zeri iniziali (impostazione predefinita): "004" - Elimina zeri iniziali: "4" - Comprimi zeri iniziali: " 4" Margine superiore: consente di specificare a quale distanza dal bordo superiore deve iniziare la stringa di stampa. Inserire il valore desiderato nella casella di testo. NOTA La stampa viene interrotta automaticamente a 6,3 mm (0,25 pollici) dal bordo inferiore del documento, anche se le informazioni non sono state stampate completamente. Unità: selezionare Pollici, Centimetri o Pixel. • Carattere: è possibile selezionare l'orientamento desiderato per le informazioni da stampare: Normale, Grande e Grassetto. Normale: rotazione a 90° Grande: rotazione a 90° Grassetto: rotazione a 90° - Rotazione: consente di selezionare l'orientamento della stringa stampata, mentre i caratteri vengono stampati in verticale (partendo dal bordo anteriore del documento). Le opzioni disponibili sono: 0, 90, 180, 270. Direzione alimentazione 34 0 90 180 270 A-61672_it/ISIS febbraio 2013 Scheda Impilatura La scheda Impilatura permette di impostare le opzioni per suddividere i documenti nelle due pile del vassoio di uscita dell'Accessorio per impilatura controllata di Kodak. NOTA: La scheda Impilatura è disponibile solo quando l'Accessorio per impilatura doppia controllata di Kodak è stato attivato per lo scanner. On: avvia l'impilatura e rende disponibili le altre opzioni presenti nella scheda. NOTA: L'impilatura può anche essere attivata o disattivata dal touch screen dello scanner. Impila per mettere i documenti rilevati in: indica in quale pila verranno posizionati i documenti corrispondenti alle impostazioni di Rileva in base alla Lunghezza. Tutti i documenti non corrispondenti verranno posizionati nell'altra pila. NOTA: Dato che la grammatura e le condizioni del documento possono influenzare l'impilamento ottimale dei documenti, quando si suddividono i documenti è consigliabile posizionare quelli più corti di 15,2 cm (6 pollici) (ad es. assegni) nella pila 1 e quelli più lunghi di 15,2 cm (6 pollici) (ad es. fogli di codici patch) nella pila 2. A-61672_it/ISIS febbraio 2013 35 Rileva in base al tipo di patch: permette di selezionare quali fogli di codici patch, se presenti, separare dal set di documenti e posizionare nella pila selezionata. Le opzioni sono qualsiasi combinazione di: T, 1, 2, 3, 4 e Attiva patche 6. È consigliabile che i fogli di codici patch vadano nella pila 2. NOTE: • Lo scanner genera immagini per i fogli di codici patch. • Lo scanner riconosce solo patch verticali. • Stampare i fogli di codici patch su carta rigida favorisce un impilamento affidabile. • Per ulteriori informazioni consultare la sezione intitolata "Requisiti per i codici patch" nella Guida dell'utente. Rileva in base alla lunghezza: permette di selezionare quali documenti separare dal set di documenti in base alla lunghezza. • (nessuno) • Minore di: documenti più corti di questa lunghezza vengono separati e posizionati nella pila selezionata. Questo è consigliabile quando si separano documenti corti (ad es. assegni) nella pila 1. • Maggiore di: documenti più lunghi rispetto a questa lunghezza vengono separati e posizionati nella pila selezionata. Questo è consigliabile quando si separano documenti di lunghezza maggiore nella pila 2. • Compreso tra: documenti la cui lunghezza rientra nell'intervallo selezionato vengono separati e posizionati nella pila selezionata. NOTA: • Quando si imposta una lunghezza, considerare di includere 12,7 mm (1/2 pollice) in più per possibili disallineamenti del documento durante la scansione. • Per documenti più corti di 15,2 cm (6 pollici), è possibile considerare l'utilizzo dell'Inserimento documenti corti per migliorare l'impilamento nella pila 1. Alimentazione multipla: selezionare questa opzione quando si desidera separare i documenti che si ritiene abbiano rilevato un'alimentazione multipla. Le impostazioni per avviare e configurare il rilevamento alimentazione multipla sono in Dispositivo: scheda alimentazione multipla. NOTA: • Questa opzione consente funzionalità aggiuntive in quanto permette di rilevare i documenti più spessi e separarli nella pila 2. Questa scelta è da considerare quando la funzione Rilevamento in base alla lunghezza non può essere utilizzata perché tutti i documenti hanno la stessa lunghezza. • Questa opzione non attiva automaticamente il rilevamento alimentazione multipla. 36 A-61672_it/ISIS febbraio 2013 Configurazioni consigliate per l'utilizzo dell'opzione Impilatura Di seguito alcuni esempi di come utilizzare l'opzione Impilatura. Selezione documenti corti Documento corto Documenti lunghi Se si intende suddividere assegni o documenti corti da altri documenti, configurare le impostazioni di Impilatura come segue: Impila per inserire i documenti rilevati in: 1 (pila n.1) e impostare l'opzione Rileva in base alla lunghezza a: Minore di: la lunghezza del documento più corto maggiorata di 12,7 mm (1/2 pollice). NOTA: • Occorre aggiungere 12,7 mm (1/2 pollice) per possibili disallineamenti durante l'alimentazione di documenti corti. • Se si cerca di impilare i documenti più corti nella Pila n.2, essi non raggiungeranno la posizione Pila n.2. • Per documenti più corti di 15,2 cm (6 pollici), è possibile utilizzare l'opzione Inserire documento corto per migliorare l'impilamento nella Pila n.1. A-61672_it/ISIS febbraio 2013 37 Selezione del separatore di documenti di codici patch Documenti senza patch Documenti con patch Se si intendono suddividere i fogli di separazione di documenti con codici patch (o fogli di codici patch di commutazione colore) dagli altri documenti, configurare le impostazioni di Impilatura come segue: Impila per inserire i documenti rilevati in: 2 (pila n.2) e impostare l'opzione Rilevamento in base al tipo di patch su uno o più tipologie di patch. I documenti patch inseriti utilizzati per la separazione di documenti sono ordinati normalmente all'ingrosso o stampati su richiesta. Per l'impilatura doppia controllata procurarsi una carta rigida che sia adatta al proprio lavoro e stampare i documenti patch su tale carta. Questo assicura una suddivisione e un'impilatura affidabili. 38 A-61672_it/ISIS febbraio 2013 Selezione documenti con allarme di alimentazione multipla Se si intende selezionare documenti che hanno attivato un allarme di alimentazione multipla, configurare le impostazioni di impilatura come segue: Impila per inserire i documenti rilevati in: 2 (pila n.2) e abilitare l'opzione Alimentazione multipla. Attivare un'impilatura di eccezione tramite alimentazione multipla può fornire funzioni aggiuntive. Ad esempio, l'impilamento di documenti che attivano un allarme di alimentazione multipla nella Pila n.2 può essere un modo per suddividere documenti con una granatura maggiore che non possono essere suddivisi essere in base a dimensione o patch. NOTA: La disabilitazione di Consenti lunghezza massima non disattiva la Protezione di lunghezza di impilatura doppia controllata. A-61672_it/ISIS febbraio 2013 39 Scheda Registri La scheda Registri elenca tutti gli errori che si sono verificati. Per visualizzare i registri dell'operatore e dei contatori e salvare le informazioni in un file, fare clic sull'icona Salva oppure copiare le informazioni negli Appunti per poterle successivamente incollare in un documento. 40 A-61672_it/ISIS febbraio 2013 Eastman Kodak Company 343 State Street Rochester, NY 14650 U.S.A. © Kodak, 2013. Tutti i diritti riservati. TM: Kodak