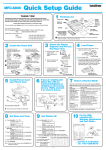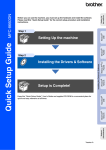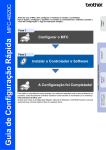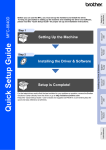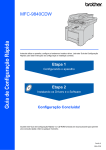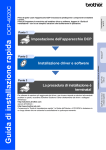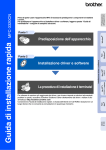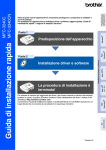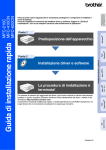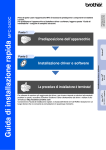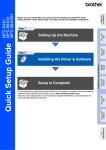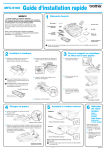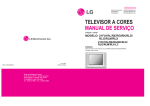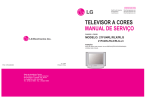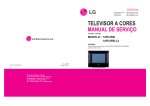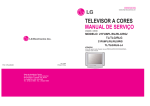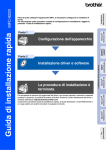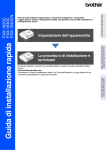Download Installazione driver e software
Transcript
Impostazione l’MFC Punto 1 Windows® Impostazione dell'apparecchio Punto 2 Per ottenere la versione più aggiornata del driver o per trovare risposte e soluzioni ad eventuali problemi o quesiti, accedere al Brother Solutions Center direttamente dal driver o collegarsi all'indirizzo http://solutions.brother.com Conservare la “Guida di impostazione rapida”, la Guida dell’Utente e il CD-ROM in dotazione in un luogo idoneo per consentirne la consultazione in qualunque momento. Mac® OS X 10.1/10.2.1 o versione superiore La procedura di installazione è terminata! Mac® OS 8.6-9.2 Installazione driver e software Installazione driver e software MFC-4820C Guida di installazione rapida Prima di poter usare l'apparecchio MFC è necessario predisporne i componenti e installare il driver. Leggere questa “Guida di impostazione rapida” ed attenersi alle instruzioni per garantire una corretta impostazione dell’apparecchio e l'installazione del software.. ■ Preparazione all’uso Componenti inclusi nella scatola 4 Guida di installazione rapida 1 2 CD-ROM 3 1. Pannello di controllo 2. Leva di sgancio coperchio 3. Coperchio scanner 4. Coperchio documenti Supporto per l’uscita della carta Cassetto carta Cavo di alimentazione Cavo linea telefonica Guida dell'Utente Cartucce d’inchiostro (Nero/Ciano/Giallo/Magenta) I componenti forniti possono essere diversi a seconda del Paese. Conservare tutti i materiali di imballaggio e la scatola. ■ È necessario usare il cavo USB appropriato. ■ Il cavo d'interfaccia non è fornito in dotazione. Acquistare un cavo d’interfaccia USB appropriato. ■ Usare solo un cavo d’interfaccia USB di lunghezza non superiore ai 2 metri. Pannello di controllo 1 1. Tasti Telefono e TAD 2 3 2. Display a cristalli liquidi (LCD) 3. Tasti Navigazione 4 5 4. Tastiera 5. Tasti Scansione, Fax e Copia Per i dettagli del Pannello di controllo, v. “Rassegna del pannello di controllo dell’ MFC-4820C” al Capitolo 1 della Guida dell’Utente. Indice Punto 1 Impostazione dell'apparecchio MFC 1. 2. 3. 4. 5. 6. 7. 8. 9. 10. 11. 12. Punto 2 Rimozione delle parti protettive........................................................................ 2 Montaggio del supporto uscita carta ............................................................... 2 Montaggio del cassetto carta............................................................................ 2 Caricamento carta.............................................................................................. 3 Collegamento linea telefonica e alimentazione............................................... 3 Installazione delle cartucce d'inchiostro ......................................................... 4 Controllo qualità blocchi colore e allineamento ............................................. 6 Impostazione del contrasto del display ........................................................... 7 Selezione del modo di Ricezione...................................................................... 8 Impostazione di TAD.......................................................................................... 8 Impostazione di Data e Ora ............................................................................... 9 Impostazione dell’Identificativo stazione ........................................................ 9 Installazione driver e software CD-ROM in dotazione (MFL-Pro Suite) .............................................................. 10 Per utenti di Windows® 98/98SE/Me/2000 Professional/XP............................. 12 ■ Solo utenti Windows® 98/98SE/Me....................................................................15 ■ Solo per utenti Windows® 2000 Professional ..................................................17 ■ Solo per utenti Windows® XP ............................................................................18 Utenti Mac® OS 8.6 - 9.2...................................................................................... 20 Utenti Mac® OS X 10.1 / 10.2.1 o versioni superiori ......................................... 22 Avvertenza Indica avvertenze da osservare per evitare possibili infortuni. Suggerimento Indica precauzioni da osservare per usare correttamente l'apparecchio MFC o per evitare di danneggiarlo. Guida dell'Utente Indica note e consigli utili Indica riferimenti alla da ricordare durante l'uso Guida dell'Utente. dell'apparecchio MFC. 1 Punto 1 Impostazione dell'apparecchio MFC 1 1 Rimozione delle parti protettive Rimuovere il nastro protettivo. NON collegare il cavo USB. Il cavo USB va collegato quando si installa il driver. 3 Uscita carta Supporto 4 2 1 Chiudere il supporto per l’uscita della carta e il coperchio dello scanner. Scanner Coperchio Estrarre la prolunga. Montaggio del supporto uscita carta Tirare la leva di sgancio del coperchio dello scanner per aprirlo e sollevarlo in posizione aperta. Prolunga supporto uscita carta Montaggio del cassetto 3 carta Coperchio scanner 2 Leva di sgancio coperchio scanner Montare il supporto per l’uscita della carta sull’apposita fessura. 1 Inserire il cassetto della carta dall’alto nel retro dell’MFC. Cassetto carta Supporto per l’uscita della carta 2 Caricamento carta È possibile caricare un massimo di 100 fogli di carta da 80 g/m2. Per maggiori dettagli v. “Capacità del cassetto della carta” al Capitolo 2 della Guida dell’Utente. 1 Collegamento linea 5 telefonica e alimentazione 1 Impostazione l’MFC 4 Collegare il cavo di alimentazione. Smuovere la risma per separare i fogli ed evitare inceppamenti e difficoltà nell’inserire i fogli. Cavo di alimentazione 2 Estrarre il supporto carta, premere e spostare la guida per adattarla alla larghezza della carta. Collegare il cavo della linea telefonica. Collegare un’estremità del cavo della linea telefonica alla presa dell’MFC contrassegnata da LINEA e l’altra ad una presa a muro modulare. Windows® 2 Mac® OS 8.6-9.2 Supporto carta Guida Carta Inserire la carta con cautela. Accertarsi che il lato di stampa sia rivolto verso l’utente e che la carta non superi la tacca di altezza massima. Tacca di altezza massima della carta Carta Lato stampa Mac® OS X10.1/10.2.1 o versione superiore 3 NON collegare ancora il cavo USB. Avvertenza ■ Questo apparecchio deve essere dotato di spina con messa a terra. ■ L'apparecchio è collegato alla messa a terra tramite la spina di alimentazione. Pertanto, al momento di effettuare il collegamento alla linea telefonica, si raccomanda di tenere l'apparecchio acceso per proteggersi da eventuali correnti elettriche presenti nella rete telefonica. Per la stessa ragione, se occorre spostare l'apparecchio, si raccomanda di scollegare prima il cavo della linea telefonica e poi quello di alimentazione. Segue 3 Punto 1 Impostazione dell'apparecchio MFC 6 Se si usa un telefono esterno collegato alla stessa linea telefonica, collegarlo nel modo seguente. 1 Installazione delle cartucce d'inchiostro Verificare che l'apparecchio sia acceso. Il display visualizza: CONTROLLA INK Aprire coperchio... 2 Tirare la leva di sgancio del coperchio dello scanner per aprirlo e sollevarlo in posizione aperta. Leva di sgancio coperchio scanner Se si usa una segreteria telefonica esterna collegata alla stessa linea telefonica, collegarla nel modo seguente. Se si ha una segreteria telefonica esterna, impostare il modo di Ricezione su MANUALE. Per maggiori dettagli v. “Collegamento dell’MFC” al Capitolo 1 della Guida dell’Utente. TAD Coperchio scanner 3 Sollevare il supporto della carta in uscita ed aprire il coperchio delle cartucce d’inchiostro. Uscita carta Supporto TAD Coperchio delle cartucce d’inchiostro 4 Estrarre le cartucce protettive di plastica gialla. Cartuccia protettiva Non scartare le cartucce protettive di plastica gialla. Saranno necessarie in futuro quando si trasporta l'apparecchio. 4 6 Chiudere il coperchio delle cartucce d’inchiostro, il supporto per l’uscita della carta e il coperchio dello scanner. Quando l’MFC viene impostato per la prima volta, l’apparecchio prepara il sistema originale Brother a tubo d’inchiostro per l’uso iniziale. Questa operazione ha luogo solo una volta, la prima volta che si installano le cartucce d’inchiostro. Questa preparazione può durare fino a quattro minuti. Uscita carta Supporto Scanner Coperchio Coperchio delle cartucce d’inchiostro Impostazione l’MFC Windows® Cartuccia d’inchiostro • NON agitare le cartucce d'inchiostro. In caso di macchie d'inchiostro sulla pelle o sugli indumenti, lavare immediatamente con sapone o detergente. • La Brother raccomanda di non ricaricare le cartucce d’inchiostro fornite con l’apparecchio. Raccomandiamo inoltre vivamente di usare esclusivamente cartucce di ricambio originali Brother. L'uso di inchiostri e/o cartucce potenzialmente incompatibili può causare danni all'apparecchio e/o presentare una stampa di qualità scadente. La nostra copertura non è valida in caso di problemi causati dall'uso non autorizzato di inchiostro e/o cartucce di terzi. Per proteggere il proprio investimento e garantire un'ottima qualità di stampa, sostituire sempre le cartucce esaurite con prodotti di ricambio originali di marca Brother. • NON inserire e rimuovere le cartucce ripetutamente. Così facendo si può causare una fuoriuscita d’inchiostro dalla cartuccia. Mac® OS 8.6-9.2 Inserire le cartucce d’inchiostro nelle rispettive fessure per ciascun colore fino a quando si assestano con uno scatto. NON staccare la pellicola dalla cartuccia. Mac® OS X10.1/10.2.1 o versione superiore 5 Il display visualizza: PREPARAZ. SISTEMA CIRCA 4 MINUTI PREPARAZ. SISTEMA PREGO ATTENDERE • NON rimuovere le cartucce d'inchiostro se non si devono sostituire. Se si rimuovono, si può ridurre la quantità d'inchiostro e l’MFC non sarà più in grado di calcolare quanto inchiostro è rimasto nella cartuccia. Se si mischiano i colori installando una cartuccia nella posizione sbagliata, è necessario pulire la testina di stampa effettuando diversi cicli di pulizia dopo aver corretto l’errore d’installazione della cartuccia. (V. “Pulizia della testina di stampa” al Capitolo 23 della Guida dell’Utente). 5 Punto 1 Impostazione dell'apparecchio MFC 7 1 Controllo qualità blocchi colore e allineamento Terminato il ciclo di pulizia, il display visualizza: Punto A:Controllo qualità blocchi colore 1 INSERIRE CARTA PREMERE INIZIO 2 Verificare che il cassetto contenga carta. Premere il tasto Inizio . 3 L'apparecchio inizia a stampare la PAGINA DI PROVA QUALITÀ STAMPA (solo durante l'installazione iniziale delle cartucce d'inchiostro). Il display visualizza: PASSO "A" OK? 1.SI 2.NO Controllare la qualità dei quattro blocchi di colore formati dalle linee tratteggiate stampate sul foglio. ( (NERO/CIANO/GIALLO/MAGENTA) 2 Controllo al Punto A Controllo al Punto B Se tutte le linee sono chiare e visibili, premere il tasto sulla tastiera per andare al PUNTO B: Controllo allineamento ---OPPURE--Se si nota che si sono saltate alcune linee, premere il tasto sulla tastiera e andare al punto 3. OK 3 Scadente Il messaggio sul display chiede se la qualità di stampa va bene per ciascun colore. Premere il tasto o sulla tastiera. NERO OK? 1.SI 2.NO Quando si è finito di selezionare il tasto (SÌ) o il tasto (NO) per ciascun colore, il display visualizza: INIZIO PULIZIA 1.SI 2.NO Quando si premere il tasto (SÌ), l’MFC inizia a pulire i colori. Al termine del ciclo di pulizia premere il tasto Inizio. L'apparecchio stampa di nuovo la PAGINA DI PROVA QUALITÀ STAMPA e ritorna al primo punto del CONTROLLO A. 6 Punto B:Controllo dell’allineamento È possibile regolare il contrasto del display per rendere più nitide e chiare le visualizzazioni. Se si fa fatica a vedere il display dalla propria posizione, si consigliano le seguenti impostazioni per il contrasto. Il display visualizza: PASSO "B" OK? 1.SI 2.NO 1 Controllare i provini di stampa a 600 DPI e 1200 DPI per vedere se il N. 5 è quello che assomiglia di più al campione OK (N.0). Premere il tasto se il N. 5 è il provino più simile. Premere Menu/Set, , . SETUP GENERALE 7.CONTRAST LCD 2 Premere per aumentare il contrasto. ---OPPURE--Premere per diminuire il contrasto. 3 4 Premere Menu/Set. Windows® 1 Impostazione l’MFC Impostazione del 8 contrasto del display Premere Stop/Uscita. N. 5 1200 DPI SELEZ - & SET + SELEZ - & SET + SELEZ - & SET + Mac® OS 8.6-9.2 600 DPI 2 Per 600 DPI, selezionare il numero da 1 a 8 del provino che assomiglia di più al campione N. 0, usando la tastiera dell'apparecchio. REGOL. 600DPI SELEZ. MIGLIORE# 3 Mac® OS X10.1/10.2.1 o versione superiore Se un altro provino (a 600 DPI o 1200 DPI) risulta migliore, premere il tasto per selezionare NO e passare al punto 2. Per 1200 DPI, inserire il numero da 1 a 8 del provino che assomiglia di più al campione N. 0. REGOL. 1200DPI SELEZ. MIGLIORE# Il controllo Qualità è terminato. 7 Punto 1 Impostazione dell'apparecchio MFC Menu/Set 9 Selezione del modo di Ricezione Scegliere il modo di Ricezione più adatto alle proprie esigenze. 1 2 3 4 5 6 7 Premere il tasto . Premere il tasto . Premere il tasto . Premere Premere il tasto Stop/Uscita. SOLO FAX Per utilizzare il modo TAD è necessario registrare un messaggio in uscita. 1 Registrare il messaggio in uscita di TAD (MESSAGGIO TAD) V. “Registrazione del messaggio in uscita per TAD” al Capitolo 9 della Guida dell’Utente. 2 Attivazione del modo TAD. Premere e tenere premuto fino a quando si accende e il display visualizza: No L'apparecchio risponde automaticamente a tutte le chiamate avviando la ricezione fax. Sì No Inizio fax per selezionare il modo. Premere il tasto Menu/Set. Si vuole che l'apparecchio risponda automaticamente alle chiamate fax. Tastiera 10 Impostazione di TAD Premere il tasto Menu/Set. Si collega un telefono esterno all’MFC. Sì FAX/TEL L'apparecchio controlla la linea e risponde automaticamente a tutte le chiamate. Se non si tratta di un fax, l'apparecchio suona per consentire di prendere la chiamata. MANUALE L'apparecchio non controlla la linea e l'utente deve rispondere a tutte le chiamate. Per maggiori dettagli, v. “Impostazione della ricezione” al Capitolo 5 della Guida dell’Utente. 8 Stop/Uscita SEGR:MSG MGR Acceso Se è attivato, il modo TAD prevale sull’impostazione del modo Ricezione. La funzione digitale incorporata TAD risponde alle chiamate vocali. Se si tratta di un fax, viene ricevuto automaticamente. Per maggiori dettagli, v. “TAD” al Capitolo 9 della Guida dell’Utente. Impostazione 12 dell’Identificativo stazione L'apparecchio MFC visualizza la data e l'ora e le stampa su tutti i fax che si inviano. È possibile memorizzare il proprio nome e numero di fax per stamparli su tutte le pagine dei fax che si inviano. 1 2 3 4 1 2 3 4 Premere il tasto . Digitare le ultime due cifre dell'anno sulla tastiera dell'apparecchio, quindi premere il tasto Menu/Set. DATA/ORA ANNO:2003 (ad es. per il 2003 immettere 0, 3). 5 5 Immettere le due cifre del mese con la tastiera, quindi premere il tasto Menu/Set. 7 Immettere l'ora in formato 24 ore con la tastiera, quindi premere il tasto Menu/Set. DATA/ORA ORA:15:25 (ad es. per le 3:25 del pomeriggio immettere 1, 5, 2, 5). 8 Immettere il proprio numero di fax (max 20 cifre) sulla tastiera, quindi premere il tasto Menu/Set. Usare la tastiera per inserire il proprio nome (max 20 caratteri) e poi premere il tasto Menu/Set. Se si deve digitare un carattere che si trova suIlo stesso tasto di quello precedente, premere per spostare il cursore verso destra. Premere il tasto 2 3 4 5 6 7 8 9 Premere il tasto Stop/Uscita. Se si vuole ripetere la procedura dal punto 1, premere il tasto Stop/Uscita. . Per inserire il nome fare riferimento alla seguente tabella. Digitare le due cifre del giorno con la tastiera, quindi premere il tasto Menu/Set. (ad es. immettere 0, 6). Premere il tasto IDENTIFICATIVO NOME:ANDY (ad es. per settembre immettere 0, 9). DATA/ORA GIORNO:06 . IDENTIFICATIVO FAX:908XXXXXXXX DATA/ORA MESE:09 6 Premere il tasto Windows® . Una volta A D G J M P T W Due volte Tre volte B E H K N Q U X C F I L O R V Y Mac® OS 8.6-9.2 Premere il tasto Premere il tasto Menu/Set. Quattro volte 2 3 4 5 6 S 8 Z Mac® OS X10.1/10.2.1 o versione superiore Premere il tasto Menu/Set. Impostazione l’MFC Impostazione di Data e 11 Ora Per maggiori dettagli v. “Impostazione dell’Identificativo” al Capitolo 4 della Guida dell’Utente. 6 Premere il tasto Stop/Uscita. Se si vuole ripetere la procedura dal punto 1, premere il tasto Stop/Uscita. Andare alla pag. 11 per installare il driver 9 Punto 2 Installazione driver e software CD-ROM in dotazione (MFL-Pro Suite) Il CD-ROM contiene numerose informazioni. Installa software Consente di installare i driver per stampante, Invio PC-FAX, scanner e le varie utility, tra cui Paper Port, TextBridge® e PhotoPrinter® 4. Documentazione Per visualizzare la Guida dell’Utente e altra documentazione in formato PDF. (Programma di visualizzazione incluso) Brother Solutions Center Consente di accedere al Brother Solutions Center, un sito Internet che offre informazioni sui prodotti Brother, con Domande frequenti (FAQ), Guide dell’Utente, aggiornamenti driver e consigli utili sull’utilizzo degli apparecchi.. Guida Suggerimenti utili. MFL-Pro Suite Driver Installer Si possono installare i driver per la stampante, l’Invio PC-FAX e lo scanner per OS 8.6 – 9.2. Documenti Per visualizzare la Guida dell’Utente e altra documentazione in formato PDF. PhotoPrinter® 4 Il software Arcsoft PhotoPrinter® 4 serve a modificare e a stampare le immagini, compresi i modelli che aiutano a stampare immagini multiple su una sola pagina e consentono di ritagliare, ruotare ed aggiungere effetti speciali all’immagine. Mac OS X (Solo per Mac OS X 10.1/10.2.1 nativo) Consente di installare il driver stampante, scanner e il programma di impostazione remota per Mac OS X. Brother Solutions Center Consente di accedere al Brother Solutions Center, un sito Internet che offre informazioni sui prodotti Brother, con Domande frequenti (FAQ), Guide dell’Utente, aggiornamenti driver e consigli utili sull’utilizzo degli apparecchi.. ReadMe! Contiene importanti informazioni e consigli per la risoluzione dei problemi. 10 Punto 2 Installazione driver e software Impostazione l’MFC Seguire le istruzioni su questa pagina a seconda del sistema operativo usato . Windows® Solo per Utenti di Windows® 98/98SE/Me/2000 Professional/XP ...................................................................... Andare alla pag. 12 Mac® OS X 10.1/10.2.1 o versione superiore Mac® OS 8.6-9.2 Utenti Mac® OS 8.6 - 9.2.............................. Andare alla pag. 20 Utenti Mac® OS X 10.1 / 10.2.1 o versioni superiori ...................................................................... Andare alla pag. 22 11 Punto 2 Installazione driver e software Per utenti di Windows® 98/98SE/Me/2000 Professional/XP Verificare di aver seguito tutte le istruzioni a partire dal punto 1, "Impostazione dell'apparecchio MFC", alle pagine 2-9. Verificare che non ci sia nessuna scheda di memoria inserita nell'apparecchio. Se si usa Windows® 2000 Professional: Per accedere alle funzioni del PhotoCapture Center™ dal PC potrebbe essere necessario installare prima un aggiornamento di Windows® 2000. Installare l'aggiornamento di Windows® 2000 dal programma di installazione di MFL-Pro Suite. Per installarlo procedere nel seguente modo: 1. Seguire la procedura d'installazione dal punto 1 al punto 6. 2. Fare clic su OK per avviare l'installazione dell'aggiornamento. 3. Fare clic su OK per riavviare il PC. 4. Dopo il riavvio del PC, l'installazione continua automaticamente. Se l'installazione non continua automaticamente, aprire nuovamente il menu del programma d'installazione di MFL-Pro Suite facendo doppio clic sul programma setup.exe del CD-ROM Brother e continuare dal punto 4 per installare MFL-Pro Suite. 1 Scollegare l'apparecchio MFC dalla presa di corrente a. e dal computer, se si è già collegato il cavo USB. 2 Accendere il computer. (Per Windows® 2000 Professional/XP, è necessario eseguire l'accesso come amministratore.) 3 Inserire il CD-ROM in dotazione nell'unità CD-ROM. 4 5 Selezionare la propria lingua. Viene visualizzato il menu principale del CD-ROM. Fare clic su Installa software. Se questa finestra non si visualizza, usare la funzione Esplora risorse di Windows® per eseguire il programma setup.exe dalla directory principale del CD-ROM Brother. 12 MFL-Pro Suite comprende: driver stampante, driver scanner, ScanSoft® PaperPort®, ScanSoft® TextBridge®, software PC-FAX, impostazione remota e caratteri TrueType. PaperPort ® è un'applicazione di gestione documenti per la visualizzazione dei documenti scannerizzati. ScanSoft® TextBridge®, che è incorporato in PaperPort®, è un’applicazione OCR che converte un’immagine in testo e la inserisce nell’elaboratore di testi predefinito. 7 Fare clic su Installa. Se si visualizza la seguente schermata, fare clic su OK per installare gli aggiornamenti di Windows®. Al termine dell'installazione degli aggiornamenti, il computer si riavvia e continua automaticamente l'installazione. Se l'installazione non continua automaticamente, aprire nuovamente il menu del programma d'installazione facendo doppio clic sul file setup.exe del CD-ROM Brother, e continuare dal punto 4. 8 Quando viene visualizzata la finestra di Impostazione di PaperPort® 8.0 SE, fare clic su Avanti. 9 Dopo aver letto ed accettato il contratto di licenza, fare clic su Avanti ed immettere quindi i dati utente. 0 Selezionare Tipica e poi fare clic su Avanti. A Facendo clic su Installa PaperPort® inizierà l’installazione nel computer. Windows® Fare clic su MFL-Pro Suite in Applicazione principale. Installazione driver e software 6 Impostazione l’MFC Punto Segue 13 Punto 2 Installazione driver e software Per utenti di Windows® 98/98SE/Me/2000 Professional/XP B Quando si visualizza la schermata della Registrazione, effettuare la selezione e seguire le istruzioni sullo schermo. C Fare clic su Fine per completare l'installazione. D Quando si visualizza la finestra di Installazione di Brother MFL-Pro Suite, fare clic su Avanti. Se durante l'installazione compare un messaggio d’errore, o se MFL-Pro Suite era stato installato in precedenza, è necessario prima disinstallarlo. Dal menu Start, selezionare Programmi, Brother, Brother MFL-Pro Suite, Disinstalla e seguire poi le istruzioni sullo schermo. 14 E Quando si visualizza la finestra del contratto di licenza software, fare clic su Sì. F Selezionare Standard e fare poi clic su Avanti. I file dell'applicazione vengono copiati sul computer. Utenti Windows® 98/98SE/Me ➝ Andare alla pag. 15 Utenti Windows® 2000 Professional ➝ Andare alla pag. 17 Utenti Windows® XP ➝ Andare alla pag. 18 Punto Impostazione l’MFC Solo utenti Windows® 98/98SE/Me Collegare il cavo di interfaccia USB al PC e quindi all'apparecchio. Quando si visualizzata questa schermata, accendere l'apparecchio collegando il cavo di alimentazione alla presa di corrente. . Dopo alcuni secondi si visualizza la schermata di installazione. L’installazione del driver Brother inizierà automaticamente. Seguire le istruzioni sullo schermo. H Selezionare BRUSB: Porta stampante USB, quindi fare clic su Avanti. I Accettare il nome predefinito della stampante, selezionando Sì, quindi fare clic su Avanti. J Selezionare Sì (scelta consigliata) e fare clic su Fine. Viene stampata una pagina di prova per verificare la qualità di stampa. K Se la pagina di prova viene stampata correttamente, fare clic su Sì. Se si fa clic su No, seguire le istruzioni sullo schermo per risolvere il problema. L Si visualizza il file README.WRI. Si raccomanda di leggere questo file, che contiene le informazioni sulla risoluzione degli errori, e poi di chiuderlo per continuare l’installazione. Installazione driver e software G Windows® È importante aver seguito le istruzioni da 1 a F alle pagine 12 - 14. Segue 15 Punto 2 Installazione driver e software Per utenti di Windows® 98/98SE/Me/2000 Professional/XP M Fare clic su Fine per riavviare il computer. N Quando il computer si è riavviato, fare clic su Sì perché il Control Center venga caricato ogni volta che si avvia Windows® . Il Control Center verrà visualizzato come icona nella barra delle applicazioni. Se si clicca No, i tasti di Scansione: dell’MFC vengono disattivati. Anche se si seleziona NO, si potrà lanciare il Brother Control Center più tardi, per utilizzare il tasto Scansione: . V. "Caricamento automatico del Brother Control Center", Capitolo 16 della Documentazione (Guida dell’Utente) contenuta nel CD-ROM.. I driver Brother PC-FAX, stampante, scanner sono stati installati. L'installazione è terminata. Andare alla pag. 19 16 Impostazione l’MFC Solo per utenti Windows® 2000 Professional Collegare il cavo di interfaccia USB al PC e quindi all'apparecchio. Quando si visualizzata questa schermata, accendere l'apparecchio collegando il cavo di alimentazione alla presa di corrente. J Fare clic su Fine per riavviare il computer. K Dopo il riavvio del computer, fare clic su Sì perché il Control Center si carichi automaticamente all'avvio di Windows. Il Control Center verrà visualizzato come icona nella barra delle applicazioni. Se si clicca No, i tasti di Digitalizza: dell’MFC vengono disattivati. . . Dopo alcuni secondi si visualizza la finestra dell’installazione. L’installazione del driver stampante inizierà automaticamente. Seguire le istruzioni sullo schermo. H Se appare la finestra di dialogo Firma digitale non trovata, fare clic su Sì e installare il driver. Anche se si seleziona NO, si potrà lanciare il Brother Control Center più tardi, per utilizzare il tasto Scansione: . V. "Caricamento automatico del Brother Control Center", Capitolo 16 della Documentazione (Guida dell’Utente) contenuta nel CD-ROM.. Installazione driver e software G Windows® È importante aver seguito le istruzioni da 1 a F alle pagine 12 - 14. I driver Brother PC-FAX, stampante, scanner sono stati installati. L'installazione è terminata. Andare alla pag. 19 I Si visualizza il file README.WRI. Si raccomanda di leggere questo file, che contiene le informazioni sulla risoluzione degli errori, e poi di chiuderlo per continuare l’installazione. 17 Punto 2 Installazione driver e software Per utenti di Windows® 98/98SE/Me/2000 Professional/XP Solo per utenti Windows® XP È importante aver seguito le istruzioni da 1 a F alle pagine 12 - 14. G Collegare il cavo di interfaccia USB al PC e quindi all'apparecchio. Quando si visualizzata questa schermata, accendere l'apparecchio collegando il cavo di alimentazione alla presa di corrente. H Si visualizza il file README.WRI. Si raccomanda di leggere questo file, che contiene le informazioni sulla risoluzione degli errori, e poi di chiuderlo per continuare l’installazione. I Fare clic su Fine per riavviare il computer. . I driver Brother PC-FAX, stampante e scanner sono stati installati. L'installazione è terminata. Dopo alcuni secondi si visualizza la schermata dell’installazione. L’installazione del driver Brother inizierà automaticamente. Seguire le istruzioni sullo schermo. 18 Andare alla pag. 19 Installazione del software opzionale PhotoPrinter® 4 1 Inserire il CD-ROM in dotazione nell'unità CD-ROM. 2 Si visualizza il menu principale del CD-ROM. Fare clic su Installa software. Se questa finestra non si visualizza, usare la funzione Esplora risorse di Windows® per eseguire il programma setup.exe dalla directory principale del CD-ROM Brother. 3 Fare clic su PhotoPrinter® 4 nel menu delle Applicazioni opzionali e completare l’installazione seguendo le istruzioni su schermo. 19 Punto 2 Installazione driver e software Utenti Mac® OS 8.6 - 9.2 Verificare di aver seguito tutte le istruzioni a partire dal punto 1, "Impostazione dell'apparecchio MFC", alle pagine 2-9. 1 Scollegare l'apparecchio MFC dalla presa di corrente a. e dal Macintosh®, se si è già collegato il cavo di interfaccia. 6 Collegare il cavo di interfaccia USB al Macintosh® e quindi all'apparecchio MFC. Non collegare l'apparecchio MFC alla porta USB della tastiera o a un hub USB non collegato. 2 3 Accendere il Macintosh®. 4 Fare doppio clic sull'icona MFC Software Suite Installer per installare i driver stampante e scanner. 5 20 Inserire il CD-ROM in dotazione nell'unità CD-ROM. Al termine dell’installazione, riavviare il Macintosh®. 7 Accendere l'apparecchio MFC collegando il cavo di alimentazione alla presa di corrente. 8 Dal menu Apple®, aprire Scelta Risorse. Impostazione l’MFC Installazione di software PhotoPrinter® 4 opzionale 1 Inserire il CD-ROM in dotazione nell'unità CD-ROM. 2 Fare doppio clic sulla cartella ArcSoft. 3 Fare doppio clic sulla cartella del linguaggio appropriato. 4 Fare doppio clic sull’icona di PhotoPrinter Installer e completare l’installazione seguendo le istruzioni sullo schermo. I driver stampante, scanner e PC-FAX Brother sono stati installati. La procedura d'installazione è terminata. 21 Mac® OS 8.6-9.2 Fare clic sull'icona MFL Pro Color installata. Nella parte destra di Scelta Risorse, selezionare la stampante che si vuole usare. Chiudere Scelta Risorse. Installazione driver e software 9 Punto 2 Installazione driver e software Utenti Mac® OS X 10.1 / 10.2.1 o versioni superiori Verificare di aver seguito tutte le istruzioni a partire dal punto 1, "Impostazione dell'apparecchio MFC", alle pagine 2-9. 1 Scollegare l'apparecchio MFC dalla presa di corrente a. e dal Macintosh®, se si è già collegato il cavo di interfaccia. 6 Collegare il cavo di interfaccia USB al Macintosh® e quindi all'apparecchio MFC. Non collegare l'apparecchio MFC alla porta USB della tastiera o a un hub USB non collegato. 2 3 Accendere il Macintosh®. 4 Fare doppio clic sulla cartella Mac OS X per installare il driver stampante e il programma di impostazione remota. 5 22 7 Accendere l'apparecchio MFC collegando il cavo di alimentazione alla presa di corrente. 8 Aprire l'icona Macintosh HD. 9 Aprire la cartella Applicazioni. Aprire la cartella Utilities. Inserire il CD-ROM in dotazione nell'unità CD-ROM. Fare doppio clic sull’icona MFLPro_Color.pkg. Seguire le istruzioni sullo schermo. A B Aprire l'icona Centro stampa. Installazione del software PhotoPrinter® 4 opzionale 1 Inserire il CD-ROM in dotazione nell'unità CD-ROM. 2 Fare doppio clic sulla cartella ArcSoft. 3 Fare doppio clic sulla cartella del linguaggio appropriato. 4 Fare doppio clic sull’icona di PhotoPrinter Installer e completare l’installazione seguendo le istruzioni sullo schermo. Fare clic su Aggiungi Stampante.... Selezionare USB. Selezionare MFC-4820C e poi fare clic su Aggiungi. D Selezionare Esci da Centro stampa dal menu Centro stampa. Mac® OS X10.1/10.2.1 o versione superiore C Installazione driver e software 0 Impostazione l’MFC Punto Il driver stampante, scanner e il programma d'impostazione remota Brother sono stati installati. La procedura d'installazione è terminata. 23 Marchi di fabbrica Il logo Brother è un marchio registrato della Brother Industries, Ltd. Brother è un marchio registrato della Brother Industries, Ltd. PhotoCapture Center è un marchio registrado della Brother International Corporation. © Copyright 2003 Brother Industries, Ltd. Tutti i diritti riservati. Windows, Microsoft e MS-DOS sono marchi registrati della Microsoft negli Stati Uniti e altri Paesi. Macintosh è un marchi di fabbrica o marchi registrado della Apple Computer, Inc. PaperPort e TextBridge sono marchi registrati della ScanSoft, Inc. PhotoPrinter è un marchio registrato della ArcSoft. Smart Media è un marchio di fabbrica della Toshiba Corporation. Compact Flash è un marchio di fabbrica della SanDisk Corporation. Memory Stick è un marchio di fabbrica della Sony Corporation. Tutte le aziende i cui programmi software sono citati nel presente manuale hanno un contratto di licenza software specifico per i rispettivi programmi proprietari. Tutti gli altri nomi di marche e prodotti citati nel presente manuale sono marchi registrati delle rispettive società. Redazione e pubblicazione La presente guida è stata redatta e pubblicata sotto la supervisione della Brother Industries Ltd. e comprende la descrizione e le caratteristiche tecniche più aggiornate del prodotto. Il contenuto della guida e le caratteristiche tecniche del prodotto sono soggetti a modifiche senza preavviso. Brother si riserva il diritto di apportare modifiche senza preavviso alle caratteristiche e ai materiali qui acclusi e declina qualunque responsabilità per eventuali danni (compresi danni indiretti) derivanti da errori o imprecisioni contenuti nei materiali presentati, compresi, ma non limitati a errori tipografici e di altro tipo relativi alla pubblicazione. Questo prodotto è destinato all'uso in ambienti professionali. ©2003 Brother Industries, Ltd. ITA