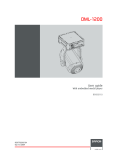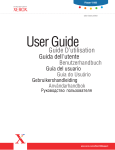Download Driver della stampante
Transcript
Phaser™ 3500 Laser Printer i Copyright © 2005 Xerox Corporation. Tutti i diritti riservati. Diritti non pubblicati riservati ai sensi delle norme sui diritti d'autore degli Stati Uniti. Il contenuto di questa pubblicazione non può essere riprodotto in alcun modo senza il permesso scritto della Xerox Corporation. La protezione del copyright include tutte le forme di materiali e informazioni coperte dai diritti d’autore attualmente consentite dalle norme statuali o dalla giurisprudenza o altrimenti garantite, compreso, a titolo esemplificativo ma non esaustivo, il materiale generato dagli applicativi e visualizzato sullo schermo, come gli stili, i modelli, le icone, i messaggi, la grafica, ecc. XEROX®, The Document Company®, the digital X®, CentreWare®, infoSMART®, Made For Each Other®, Phaser®, PhaserSMART® e Walk-Up™ sono marchi di Xerox Corporation negli Stati Uniti e/o in altri paesi. Acrobat®, Adobe® Reader®, Adobe Type Manager®, ATM™, Illustrator®, PageMaker®, Photoshop®, PostScript®, Adobe Brilliant® Screens, Adobe Garamond®, Adobe Jenson™, Birch®, Carta®, IntelliSelect®, Mythos®, Quake® e Tekton® sono marchi di Adobe Systems Incorporated negli Stati Uniti e/o in altri paesi. Apple®, AppleTalk®, EtherTalk®, LaserWriter®, LocalTalk®, Macintosh®, Mac OS®, TrueType®, Apple Chancery®, Chicago®, Geneva®, Monaco®, New York® e QuickDraw® sono marchi di Apple Computer, Inc. negli Stati Uniti e/o in altri paesi. Marigold™ e Oxford™ sono marchi di Alpha Omega Typography. Avery™ è un marchio di Avery Dennison Corporation. HP-GL®, HP-UX® e PCL® sono marchi di Hewlett-Packard Corporation negli Stati Uniti e/o in altri paesi. Hoefler Text è stato progettato da Hoefler Type Foundry. IBM® e AIX® sono marchi di International Business Machines Corporation negli Stati Uniti e/o in altri paesi. ITC Avant Guard Gothic®, ITC Bookman®, ITC Lubalin Graph®, ITC Mona Lisa®, ITC Symbol®, ITC Zapf Chancery® e ITC Zapf Dingbats® sono marchi di International Typeface Corporation. Bernhard Modern™, Clarendon™, Coronet™, Helvetica™, New Century Schoolbook™, Optima™, Palatino™, Stempel Garamond™, Times™ e Univers™ sono marchi di Linotype-Hell AG e/o relative affiliate. Windows®, Windows NT®, Windows Server™ e Wingdings® sono marchi di Microsoft Corporation negli Stati Uniti e/o in altri paesi. Albertus™, Arial™, Gill Sans™, Joanna™ e Times New Roman™ sono marchi di Monotype Imaging, Inc.. Antique Olive® è un marchio di M. Olive. Eurostile™ è un marchio di Nebiolo. Novell®, NetWare®, NDPS®, NDS®, Novell Directory Services®, IPX™ e Novell Distributed Print Services™ sono marchi di Novell, Incorporated negli Stati Uniti e/o in altri paesi. SunSM, Sun Microsystems™ e Solaris® sono marchi di Sun Microsystems, Incorporated negli Stati Uniti e/o in altri paesi. UNIX® è un marchio negli Stati Uniti e in altri Paesi, concesso in licenza esclusivamente attraverso X/Open Company Limited. Sommario EQ HS CD DR OS Per informazioni sul disimballo e l'installazione della stampante, consultare la Guida di installazione fornita con la stampante. Per informazioni base sull'uso della stampante e l'eliminazione di inceppamenti, consultare la Guida di riferimento rapido fornita con la stampante. La Guida di riferimento rapido e la Guida di installazione sono disponibili anche sul sito web www.xerox.com/office/3500support. Caratteristiche Descrizione della stampante . . . . . . . . . . . . . . . . . . . . . . . . . . . . . . . . . . . . . . . . . . . . . 1 Funzioni della stampante. . . . . . . . . . . . . . . . . . . . . . . . . . . . . . . . . . . . . . . . . . . 1 Configurazioni disponibili. . . . . . . . . . . . . . . . . . . . . . . . . . . . . . . . . . . . . . . . . . 1 Vista frontale . . . . . . . . . . . . . . . . . . . . . . . . . . . . . . . . . . . . . . . . . . . . . . . . . . . . 2 Vista posteriore . . . . . . . . . . . . . . . . . . . . . . . . . . . . . . . . . . . . . . . . . . . . . . . . . . 2 Opzioni e materiali per la stampante. . . . . . . . . . . . . . . . . . . . . . . . . . . . . . . . . . 2 Disposizione del pannello di controllo . . . . . . . . . . . . . . . . . . . . . . . . . . . . . . . . 3 Messaggi di errore e di avvertenza . . . . . . . . . . . . . . . . . . . . . . . . . . . . . . . . . . . 3 Mappa menu . . . . . . . . . . . . . . . . . . . . . . . . . . . . . . . . . . . . . . . . . . . . . . . . . . . . 3 Pagine di informazioni . . . . . . . . . . . . . . . . . . . . . . . . . . . . . . . . . . . . . . . . . . . . 4 Pagine esempio . . . . . . . . . . . . . . . . . . . . . . . . . . . . . . . . . . . . . . . . . . . . . . . . . . 4 Driver della stampante . . . . . . . . . . . . . . . . . . . . . . . . . . . . . . . . . . . . . . . . . . . . . . . . . 5 Driver della stampante disponibili . . . . . . . . . . . . . . . . . . . . . . . . . . . . . . . . . . . 5 Funzioni del driver della stampante . . . . . . . . . . . . . . . . . . . . . . . . . . . . . . . . . . 6 Pannello di controllo remoto. . . . . . . . . . . . . . . . . . . . . . . . . . . . . . . . . . . . . . . . . . . . . 6 Installazione del Pannello di controllo remoto . . . . . . . . . . . . . . . . . . . . . . . . . . 6 Modifica delle impostazioni con il Pannello di controllo remoto. . . . . . . . . . . . 7 Gestione della stampante . . . . . . . . . . . . . . . . . . . . . . . . . . . . . . . . . . . . . . . . . . . . . . . 7 Indirizzo IP della stampante . . . . . . . . . . . . . . . . . . . . . . . . . . . . . . . . . . . . . . . . 7 CentreWare Internet Services (IS) . . . . . . . . . . . . . . . . . . . . . . . . . . . . . . . . . . . 7 Monitor di stato . . . . . . . . . . . . . . . . . . . . . . . . . . . . . . . . . . . . . . . . . . . . . . . . . . 8 Impostazioni stampante . . . . . . . . . . . . . . . . . . . . . . . . . . . . . . . . . . . . . . . . . . . . . . . . 8 Accesso a Risparmio energia . . . . . . . . . . . . . . . . . . . . . . . . . . . . . . . . . . . . . . . 8 Selezione delle impostazioni del vassoio . . . . . . . . . . . . . . . . . . . . . . . . . . . . . . 9 Modifica della lingua della stampante . . . . . . . . . . . . . . . . . . . . . . . . . . . . . . . . 9 Font . . . . . . . . . . . . . . . . . . . . . . . . . . . . . . . . . . . . . . . . . . . . . . . . . . . . . . . . . . . . . . . 10 Font PostScript residenti . . . . . . . . . . . . . . . . . . . . . . . . . . . . . . . . . . . . . . . . . . 10 Font PCL residenti . . . . . . . . . . . . . . . . . . . . . . . . . . . . . . . . . . . . . . . . . . . . . . 10 Stampa di un elenco di font disponibili. . . . . . . . . . . . . . . . . . . . . . . . . . . . . . . 10 Registrazione della stampante . . . . . . . . . . . . . . . . . . . . . . . . . . . . . . . . . . . . . . . . . . 11 Stampante laser Phaser® 3500 i Sommario Stampa Tipi di carta supportati . . . . . . . . . . . . . . . . . . . . . . . . . . . . . . . . . . . . . . . . . . . . . . . . 12 Stampa base . . . . . . . . . . . . . . . . . . . . . . . . . . . . . . . . . . . . . . . . . . . . . . . . . . . . . . . . 13 Modifica del tipo e del formato di carta sul pannello di controllo . . . . . . . . . . 13 Regolazione delle opzioni di stampa . . . . . . . . . . . . . . . . . . . . . . . . . . . . . . . . . . . . . 14 Impostazione delle opzioni di stampa . . . . . . . . . . . . . . . . . . . . . . . . . . . . . . . . 14 Uso della modalità di alimentazione manuale . . . . . . . . . . . . . . . . . . . . . . . . . . . . . . 17 Selezione della modalità Ignora vassoio 1 (MPT) . . . . . . . . . . . . . . . . . . . . . . 18 Stampa fronte/retro . . . . . . . . . . . . . . . . . . . . . . . . . . . . . . . . . . . . . . . . . . . . . . . . . . . 19 Stampa fronte/retro automatica . . . . . . . . . . . . . . . . . . . . . . . . . . . . . . . . . . . . . 19 Stampa manuale su due facciate . . . . . . . . . . . . . . . . . . . . . . . . . . . . . . . . . . . . 22 Lucidi . . . . . . . . . . . . . . . . . . . . . . . . . . . . . . . . . . . . . . . . . . . . . . . . . . . . . . . . . . . . . 23 Indicazioni. . . . . . . . . . . . . . . . . . . . . . . . . . . . . . . . . . . . . . . . . . . . . . . . . . . . . 23 Stampa su lucidi dal Vassoio 1 (MPT) . . . . . . . . . . . . . . . . . . . . . . . . . . . . . . . 23 Buste . . . . . . . . . . . . . . . . . . . . . . . . . . . . . . . . . . . . . . . . . . . . . . . . . . . . . . . . . . . . . . 25 Indicazioni. . . . . . . . . . . . . . . . . . . . . . . . . . . . . . . . . . . . . . . . . . . . . . . . . . . . . 25 Preparazione alla stampa. . . . . . . . . . . . . . . . . . . . . . . . . . . . . . . . . . . . . . . . . . 25 Stampa su buste. . . . . . . . . . . . . . . . . . . . . . . . . . . . . . . . . . . . . . . . . . . . . . . . . 26 Etichette . . . . . . . . . . . . . . . . . . . . . . . . . . . . . . . . . . . . . . . . . . . . . . . . . . . . . . . . . . . 27 Indicazioni. . . . . . . . . . . . . . . . . . . . . . . . . . . . . . . . . . . . . . . . . . . . . . . . . . . . . 27 Stampa su etichette . . . . . . . . . . . . . . . . . . . . . . . . . . . . . . . . . . . . . . . . . . . . . . 27 Carta con formato personalizzato . . . . . . . . . . . . . . . . . . . . . . . . . . . . . . . . . . . . . . . . 28 Caricamento carta in formato personalizzato nel Vassoio 1 (MPT) . . . . . . . . . 28 Opzioni avanzate. . . . . . . . . . . . . . . . . . . . . . . . . . . . . . . . . . . . . . . . . . . . . . . . . . . . . 29 Stampa di più pagine su un unico foglio (N su 1). . . . . . . . . . . . . . . . . . . . . . . 29 Proporzioni . . . . . . . . . . . . . . . . . . . . . . . . . . . . . . . . . . . . . . . . . . . . . . . . . . . . 30 Stampa di libretti . . . . . . . . . . . . . . . . . . . . . . . . . . . . . . . . . . . . . . . . . . . . . . . . 31 Stampa di poster . . . . . . . . . . . . . . . . . . . . . . . . . . . . . . . . . . . . . . . . . . . . . . . . 32 Stampa di immagini negative e speculari . . . . . . . . . . . . . . . . . . . . . . . . . . . . . 32 Stampa delle filigrane . . . . . . . . . . . . . . . . . . . . . . . . . . . . . . . . . . . . . . . . . . . . 33 Stampa di copertine. . . . . . . . . . . . . . . . . . . . . . . . . . . . . . . . . . . . . . . . . . . . . . 33 Materiali e riciclaggio . . . . . . . . . . . . . . . . . . . . . . . . . . . . . . . . . . . . . . . . . . . . . . . . . 34 Materiali . . . . . . . . . . . . . . . . . . . . . . . . . . . . . . . . . . . . . . . . . . . . . . . . . . . . . . 34 Pagina di configurazione. . . . . . . . . . . . . . . . . . . . . . . . . . . . . . . . . . . . . . . . . . 34 Riciclaggio . . . . . . . . . . . . . . . . . . . . . . . . . . . . . . . . . . . . . . . . . . . . . . . . . . . . 34 Stampante laser Phaser® 3500 ii Sommario Collegamenti e reti Descrizione dell'impostazione e configurazione della rete. . . . . . . . . . . . . . . . . . . . . 35 Scelta di un metodo di connessione . . . . . . . . . . . . . . . . . . . . . . . . . . . . . . . . . . . . . . 35 Connessione tramite Ethernet . . . . . . . . . . . . . . . . . . . . . . . . . . . . . . . . . . . . . . 35 Connessione tramite USB . . . . . . . . . . . . . . . . . . . . . . . . . . . . . . . . . . . . . . . . . 36 Connessione tramite cavo parallelo. . . . . . . . . . . . . . . . . . . . . . . . . . . . . . . . . . 36 Configurazione dell'indirizzo di rete. . . . . . . . . . . . . . . . . . . . . . . . . . . . . . . . . . . . . . 37 Indirizzi TCP/IP e IP . . . . . . . . . . . . . . . . . . . . . . . . . . . . . . . . . . . . . . . . . . . . . 37 Impostazione automatica dell'indirizzo IP della stampante . . . . . . . . . . . . . . . 37 Impostazione manuale dell'indirizzo IP della stampante . . . . . . . . . . . . . . . . . 38 Installazione dei driver della stampante . . . . . . . . . . . . . . . . . . . . . . . . . . . . . . . . . . . 38 Windows 98 SE o versione successiva e Windows 2000 o versione successiva . 38 Macintosh OS 9.x . . . . . . . . . . . . . . . . . . . . . . . . . . . . . . . . . . . . . . . . . . . . . . . 39 Macintosh OS X Versione 10.2 e successive . . . . . . . . . . . . . . . . . . . . . . . . . . 39 Soluzione dei problemi Problemi legati alla qualità di stampa. . . . . . . . . . . . . . . . . . . . . . . . . . . . . . . . . . . . . 40 Pulizia delle parti esterne della stampante . . . . . . . . . . . . . . . . . . . . . . . . . . . . . . . . . 40 Messaggi del pannello di controllo . . . . . . . . . . . . . . . . . . . . . . . . . . . . . . . . . . . . . . . 40 Descrizione dei LED . . . . . . . . . . . . . . . . . . . . . . . . . . . . . . . . . . . . . . . . . . . . 41 Errori e avvertenze . . . . . . . . . . . . . . . . . . . . . . . . . . . . . . . . . . . . . . . . . . . . . . 41 Spostamento e imballaggio della stampante . . . . . . . . . . . . . . . . . . . . . . . . . . . . . . . . 41 Precauzioni per lo spostamento della stampante. . . . . . . . . . . . . . . . . . . . . . . . 42 Spostamento della stampante all'interno dell'ufficio. . . . . . . . . . . . . . . . . . . . . 42 Preparazione della stampante per la spedizione . . . . . . . . . . . . . . . . . . . . . . . . 42 Risorse aggiuntive. . . . . . . . . . . . . . . . . . . . . . . . . . . . . . . . . . . . . . . . . . . . . . . . . . . . 43 Supporto . . . . . . . . . . . . . . . . . . . . . . . . . . . . . . . . . . . . . . . . . . . . . . . . . . . . . . 43 Collegamenti Web. . . . . . . . . . . . . . . . . . . . . . . . . . . . . . . . . . . . . . . . . . . . . . . 43 Appendici Stampante laser Phaser® 3500 iii Descrizione della stampante Caratteristiche Descrizione della stampante Funzioni della stampante La Stampante laser Phaser 3500 contiene numerose funzioni che permettono di soddisfare tutte le necessità di stampa: Prestazioni migliori e qualità di stampa eccezionale Lettera: 35 pagine al minuto (ppm) con una qualità di immagine di 1200 x 1200 punti per pollice A4: 33 ppm con una qualità di immagine di 1200 x 1200 punti per pollice Fino a 288 MB di RAM Gestione flessibile della carta Alimentatore opzionale da 500 fogli (vassoio compreso) Stampa su due facciate con la configurazione Phaser 3500DN che permette di stampare automaticamente su entrambe le facciate. Se si utilizzano le configurazioni Phaser 3500B e Phaser 3500N, è possibile stampare su entrambe le facciate quando si installa un'unità fronte-retro opzionale. Ampia gamma di funzioni produttive Facilità di sostituzione della cartuccia di stampa Il software per la gestione della stampante CentreWare IS facilita la gestione, la configurazione e la risoluzione dei problemi relativamente alla stampante direttamente dal computer. Il monitor di stato fornisce la notifica a video e informazioni sulla risoluzione dei problemi. Configurazioni disponibili La Stampante laser Phaser 3500 è disponibile in tre configurazioni: Caratteristiche Configurazione stampante 3500B 3500N 3500DN Velocità di stampa max. (ppm) 35 ppm 35 ppm 35 ppm Memoria (Standard) Fino a 288 MB opzionale 32 MB 32 MB 32 MB SÌ SÌ SÌ Font PostScript e PCL Risoluzioni predefinite (punti per pollice) 600 x 600 dpi 600 x 600 dpi 600 x 600 dpi Alimentatore da 500 fogli Opzionale Opzionale Opzionale Interfaccia di rete Opzionale Standard Standard Stampa automatica su due facciate (fronte-retro) Opzionale Opzionale Standard Stampante laser Phaser® 3500 1 Descrizione della stampante Vista frontale 1. Pannello di controllo 2. Coperchio scheda di controllo 3. Interruttore Attivato/Disattivata 4. Indicatore quantità carta 5. Vassoio 2 6. Vassoio 1 (MPT, manuale) Sgancio 7. Vassoio 1 (MPT, manuale) 8. Supporto di uscita carta 9. Vassoio di uscita 10. Cartuccia di stampa Vista posteriore 1. Sportello posteriore 2. Unità fronte-retro (opzionale per Phaser 3500B e Phaser 3500N) 3. Presa per cavo di alimentazione 4. Connettore del cavo del vassoio 3 opzionale 5. Porta di interfaccia parallela IEEE 1284 6. Porta USB 7. Porta di rete (opzionale per Phaser 3500B) Opzioni e materiali per la stampante Le opzioni ed i materiali per la stampante descritti di seguito sono disponibili per le Stampante Phaser 3500: Opzioni e materiali Elemento Numero di serie 64 MB di memoria RAM aggiuntiva 097S03389 128 MB di memoria RAM aggiuntiva 097S03390 256 MB di memoria RAM aggiuntiva 097S03391 Scheda di interfaccia di rete (NIC) 097S03386 Unità fronte-retro 097S03387 Alimentatore da 500 fogli (vassoio compreso) 097S03385 Cartuccia di stampa di capacità standard (6.000 pagine con copertura area del 5%) 106R01148 Cartuccia di stampa di capacità elevata (12.000 pagine con copertura area del 5%) 106R01149 Stampante laser Phaser® 3500 2 Descrizione della stampante Disposizione del pannello di controllo Il pannello di controllo dispone di tre componenti: LED multicolore Display alfanumerico Gruppo di sei pulsanti. 1. Pulsante Annulla 2. Pulsante Invio 3. LED In-linea/Dati/Errore 4. Pulsante Menu 5. Messaggi di stato/errore e Menu 6. Pulsante Freccia su 7. Pulsante OK 8. Pulsante Freccia giù Il display alfanumerico visualizza i messaggi di stato ed i menu del pannello di controllo. Messaggi di errore e di avvertenza Quando si verifica un problema con la stampante, il LED del pannello di controllo (2) lampeggia in arancione per indicare un errore e un'avvertenza. Un messaggio di errore o di avvertenza viene visualizzato nel display alfanumerico (1). Mappa menu La “Mappa menu” è una rappresentazione visiva delle impostazioni del pannello di controllo e delle pagine di informazioni. Per stampare la “Mappa menu”: 1. Sul pannello di controllo, premere il pulsante Menu, quindi premere il pulsante OK per selezionare Informazioni. 2. Premere il pulsante OK per stampare la Mappa menu. Stampante laser Phaser® 3500 3 Descrizione della stampante Pagine di informazioni La stampante è dotata di un set di pagine di informazioni che facilitano la soluzione dei problemi di stampa e permettono di ottenere risultati ottimali dalla stampante. È possibile accedere a queste pagine dal pannello di controllo della stampante. Per stampare le pagine di informazioni: 1. Sul pannello di controllo, premere il pulsante Menu, quindi premere il pulsante OK per selezionare Informazioni. 2. Selezionare Pagine info, quindi premere il pulsante OK. 3. Selezionare la pagina di informazioni desiderata, quindi premere il pulsante OK per stampare. Nota Stampare la “Mappa menu” per visualizzare le altre pagine di informazioni disponibili per la stampa. Pagine esempio La stampante è dotata di un set di pagine esempio che presentano diverse funzioni. Per stampare le pagine esempio: 1. Sul pannello di controllo, premere il pulsante Menu, quindi premere il pulsante OK per selezionare Informazioni. 2. Selezionare Pagine esempio, quindi premere il pulsante OK. 3. Selezionare la pagina esempio desiderata, quindi premere il pulsante OK per stampare. Stampante laser Phaser® 3500 4 Driver della stampante Driver della stampante I driver della stampante consentono la comunicazione tra computer e stampante e l'accesso alle funzioni della stampante. Xerox offre un'installazione facilitata dei driver grazie alla tecnologia Walk-Up. Per ulteriori informazioni sui driver della stampante, osservare il video sul sito www.xerox.com/office/drivers. Driver della stampante disponibili Xerox fornisce driver per numerosi linguaggi di descrizione della pagina e sistemi operativi. Sono disponibili i seguenti driver: Driver Origine Descrizione Driver per Windows PCL6 CD-ROM e Web Il driver Printer Command Language è consigliato per sfruttare al massimo le funzioni personalizzate della stampante (driver predefinito). Driver per Windows PostScript CD-ROM e Web Il driver PostScript può essere usato per applicazioni che necessitano di PostScript. Driver per Macintosh OS CD-ROM e Web Questo driver consente la stampa da Macintosh con Mac OS 9.x o Mac OS X, versione 10.2~10.3. Driver per UNIX Solo web Questo driver consente la stampa dal sistema operativo UNIX. Stampante laser Phaser® 3500 5 Pannello di controllo remoto Funzioni del driver della stampante La tabella seguente mostra le funzioni del driver Xerox disponibili con i sistemi operativi specifici. Windows 2000, Windows XP, Windows Server 2003 Windows NT4.0 Windows 9x Windows Me Mac OS 9.x Mac OS X, versione 10.2~10.3 Modalità qualità di stampa Entrambi Entrambi Entrambi PostScript PostScript Stampa fronte-retro1 Entrambi Entrambi Entrambi PostScript PostScript N su 1 Entrambi Entrambi Entrambi PostScript PostScript Libretto1 Entrambi PCL6 PCL6 — — Stampa di poster PCL6 PCL6 PCL6 — — Adatta alla pagina Entrambi Entrambi Entrambi PostScript PostScript Output speculare PostScript PostScript PostScript PostScript — Output in negativo PostScript PostScript PostScript PostScript — Proporzioni Entrambi Entrambi Entrambi PostScript PostScript Filigrane PCL6 PCL6 PCL6 — — Copertina2 PCL6 PCL6 PCL6 PostScript PostScript Funzione 1 È necessaria l'unità fronte-retro opzionale (configurazioni Phaser 3500B e Phaser 3500N). 2 La disponibilità varia in base alla versione di Macintosh OS in uso. Per impostazione predefinita, la versione Mac OS 10.3 supporta la funzione Copertina. Pannello di controllo remoto Il Pannello di controllo remoto è una utility di Windows che permette di: Impostare nella stampante le impostazioni specifiche Scaricare font e macro nella stampante Il Pannello di controllo remoto può essere usato in tutti i sistemi operativi Windows con una stampante non in rete collegata con interfaccia parallela o USB. Installazione del Pannello di controllo remoto L'utility Pannello di controllo remoto può essere installata dal CD-ROM contenente il software e la documentazione o dal sito www.xerox.com/office/3500support. Stampante laser Phaser® 3500 6 Gestione della stampante Modifica delle impostazioni con il Pannello di controllo remoto Per modificare le impostazioni utilizzando il Pannello di controllo remoto: 1. Fare clic su Start, selezionare Programmi, selezionare Xerox Phaser 3500, quindi fare clic su Pannello di controllo remoto. 2. Modificare le impostazioni del Pannello di controllo remoto nelle schede Stampa, Configurazione, Lavoro, Test, PCL, Font flash e macro e PS 3. Nota Utilizzare le funzioni della guida facendo riferimento alle finestre che appaiono quando si fa clic sul pulsante Guida sul fondo. 3. Inviare le impostazioni alla stampante facendo clic sul pulsante Invia. Nota Le impostazioni selezionate nel driver della stampante hanno la priorità sulle impostazioni selezionate nel Pannello di controllo remoto. Gestione della stampante Sono disponibili numerose risorse per ottenere una stampa di qualità ottimale. Indirizzo IP della stampante Per modificare le impostazioni della stampante tramite il CentreWare IS è necessario l'indirizzo IP. Per identificare l'indirizzo IP della stampante, procedere come indicato di seguito: 1. Sul pannello di controllo, premere il pulsante Menu, quindi premere il pulsante OK per selezionare Informazioni. 2. Selezionare ID stampante, quindi premere il pulsante OK. 3. Selezionare Indirizzo IP, quindi premere il pulsante OK. CentreWare Internet Services (IS) CentreWare IS è uno strumento di gestione della stampante che facilita l'esecuzione di numerose operazioni ad utenti ed amministratori. È disponibile su tutte le stampanti in rete. Con CentreWare IS è possibile: Accedere a informazioni di diagnostica remota e informazioni sulla risoluzione dei problemi relativi alla stampante. Controllare lo stato della stampante e dei materiali. Collegarsi ad aggiornamenti software e supporto tecnico. CentreWare IS utilizza il TCP/IP (indirizzo IP della stampante) per comunicare direttamente con un server web incorporato nella stampante. CentreWare IS funziona su qualunque computer dotato di TCP/IP con un browser web. Stampante laser Phaser® 3500 7 Impostazioni stampante Lancio di CentreWare IS Per lanciare CentreWare IS: 1. Avviare il browser web. 2. Immettere il proprio indirizzo IP nel campo Indirizzo del browser (http://xxx.xxx.xxx.xxx). 3. Per informazioni dettagliate sul software CentreWare IS, fare clic su HELP nella parte superiore destra della schermata CentreWare IS. Monitor di stato Il monitor di stato viene installato quando si seleziona Personal Controllo stato durante l'installazione del software di stampa ed è disponibile solo con Windows su stampanti abilitate in rete o collegate con cavo USB. Esso verifica automaticamente lo stato della stampante ed invia istantaneamente notifiche al computer se la stampante necessita di attenzione. Se la stampante non riesce a stampare un documento, essa invia automaticamente un messaggio relativo all'errore ed indica la soluzione corrispondente. Con il Monitor di stato è anche possibile accedere alla guida alla risoluzione dei problemi in HTML, dove appare un messaggio animato per la soluzione del problema. Per fare ciò, fare doppio clic sulla barra delle applicazioni o selezionare il menu Start di Windows. Impostazioni stampante Accesso a Risparmio energia Per risparmiare energia, dopo un determinato periodo di inattività la stampante entra in una modalità a basso consumo di energia. In questa modalità, chiamata Risparmio energia, la maggior parte degli impianti elettrici della stampante è disattivata. Quando un lavoro di stampa viene inviato alla stampante, essa entra in modalità Riscaldamento. La stampante può essere riscaldata anche premendo il pulsante OK sul pannello di controllo. Se ci si accorge che la stampante entra in modalità Risparmio energia troppo frequentemente e non si desidera attendere il periodo di riscaldamento, è possibile aumentare l'intervallo di tempo che deve trascorrere prima che la stampante entri in tale modalità. Per modificare il valore di tale intervallo, procedere come segue: 1. Sul pannello di controllo, premere il pulsante Menu, selezionare Imp. stamp., quindi premere il pulsante OK. 2. Selezionare Imp. generale, quindi premere il pulsante OK. 3. Selezionare Risp. energ., quindi premere il pulsante OK. 4. Premere il pulsante Freccia giù o Freccia su fino a raggiungere l'intervallo di tempo desiderato. Selezionare un valore maggiore per aumentare l'intervallo di tempo prima che la stampante entri in modalità Risparmio energia. 5. Premere il pulsante OK. Stampante laser Phaser® 3500 8 Impostazioni stampante Selezione delle impostazioni del vassoio Selezione vassoio È possibile selezionare il vassoio da usare. 1. Sul pannello di controllo, premere il pulsante Menu, selezionare Imp. stamp., quindi premere il pulsante OK. 2. Premere il pulsante OK per selezionare Gestione carta. 3. Premere il pulsante OK per selezionare Alimentazione. 4. Scorrere fino al vassoio desiderato oppure Selez. autom. 5. Premere il pulsante OK per salvare le modifiche. Sequenza di vassoi È possibile indicare la sequenza con cui la stampante seleziona i vassoi della carta. Se un vassoio termina la carta durante la stampa, la stampante seleziona il successivo vassoio della sequenza contenente la carta dello stesso tipo e formato per continuare la stampa. Per definire la sequenza di vassoi sul pannello di controllo: 1. 2. 3. 4. 5. Premere il pulsante Menu, selezionare Imp. stamp., quindi premere il pulsante OK. Premere il pulsante OK per selezionare Gestione carta. Selezionare Sequenza vass., quindi premere il pulsante OK. Scorrere la sequenza di vassoi desiderata. Premere il pulsante OK per salvare le modifiche. Modifica della lingua della stampante Per modificare la lingua usata per il testo sul pannello di controllo, CentreWare IS e in alcune pagine di informazioni: 1. Sul pannello di controllo, premere il pulsante Menu, selezionare Imp. stamp., quindi premere il pulsante OK. 2. Selezionare Imp. generale, quindi premere il pulsante OK. 3. Selezionare Lingua FP, quindi premere il pulsante OK. 4. Selezionare la lingua desiderata, quindi premere il pulsante OK. Stampante laser Phaser® 3500 9 Font Font La stampante utilizza i seguenti tipi di font: Font residenti Font scaricati nella memoria della stampante Font scaricati con il lavoro di stampa dall'applicazione Font scaricati nella memoria flash della stampante Font PostScript residenti I font residenti nella stampante sono sempre disponibili per la stampa. Tutte le stampanti sono dotate di font Roman PostScript residenti. È possibile stampare un esempio di font PostScript residenti dal pannello di controllo. Font PCL residenti Per la stampa PCL, la stampante contiene molti stili di carattere, tra cui Courier, Times e Universe in formato normale, grassetto, corsivo normale e corsivo grassetto. È possibile stampare un esempio di font PCL residenti dal pannello di controllo. Stampa di un elenco di font disponibili Per stampare un elenco di font PostScript o PCL disponibili, utilizzare: il pannello di controllo il driver della stampante Uso del pannello di controllo Per stampare un elenco di font PostScript o PCL sul pannello di controllo: 1. Premere il pulsante Menu, quindi premere il pulsante OK per selezionare Informazioni. 2. Selezionare Pagine info, quindi premere il pulsante OK. 3. Selezionare Elenco font PCL o Elenco font PS, quindi premere il pulsante OK per stampare. Utilizzo di un driver della stampante PC È possibile stampare un elenco di font dal driver della stampante. Gli elenchi di font PostScript sono disponibili solo con Windows 2000, Windows XP o Windows Server 2003. Per stampare un elenco di font PostScript o PCL dal driver della stampante: 1. Selezionare Start. 2. Scegliere una delle seguenti opzioni: Per Windows 98/Me/NT4.0/2000, selezionare Impostazioni e quindi Stampanti. Per Windows XP/Server 2003, selezionare Stampanti e fax. Stampante laser Phaser® 3500 10 Registrazione della stampante 3. Fare clic con il pulsante destro sull'icona della stampante e selezionare Preferenze stampa. 4. Selezionare la scheda Risoluzione dei problemi. 5. Fare clic sulla freccia a discesa nel campo Pagine di informazione della stampante per visualizzare un elenco di opzioni. 6. Selezionare Elenco font PCL o Elenco font PostScript dall'elenco a discesa. 7. Fare clic su Stampa. Registrazione della stampante La registrazione della stampante è un'operazione veloce e semplice che può essere effettuata con uno dei seguenti metodi: spedizione per posta della scheda di registrazione fornita con la stampante compilazione del modulo on-line sul sito www.xerox.com/office/register La registrazione della stampante permette di accedere ad aggiornamenti e novità sulla stampante. Stampante laser Phaser® 3500 11 Tipi di carta supportati Stampa Tipi di carta supportati Seguire le linee guida fornite di seguito per garantire la migliore qualità di stampa ed evitare inceppamenti della stampante. Per ottenere risultati ottimali, usare solo supporti di stampa Xerox specifici per la stampante in uso. Questi supporti permettono di ottenere risultati eccellenti con la Stampante laser Phaser 3500. Nota Stampare i lucidi solo dal Vassoio 1 (MPT). Stampare la carta da lettera solo dal vassoio 1 (MPT) e dal vassoio 2. Per ottenere risultati ottimali, Xerox consiglia vivamente di stampare altri supporti speciali dal vassoio 1 (MPT). Carta supportata, Lucidi ed altri supporti speciali Vassoio 2 Vassoio 31 Stampa fronte-retro2 Vassoio 1 (MPT, manuale) Peso: 60~176 g/m2 (copertina) Vassoio 1 (MPT, manuale) ■ Formato selezionato dall'utente Lettera 8.5 in. x 11 in. ■ ● ● ▲ Legale 8.5 in. x 14 in. ■ ● ● ▲ Folio USA 8.5 in. x 13 in. ■ ● ● ▲ A4 210 mm x 297 mm ■ ● ● ▲ B5-JIS 182 mm x 257 mm ■ ● ● ISO-B5 176 mm x 250 mm ■ ● ● A5 148 mm x 210 mm ■ ● ● Executive 7.25 in. x 10.5 in. ■ ● ● Statement 5.5 in. x 8.5 in. ■ US Postcard 3.5 in. x 5.5 in. ■ Scheda indicizzata 3 in. x 5 in. ■ Cartolina A6 105 mm x 148 mm ■ Buste Monarch #10 Commercial C5 C6 DL 3.88 in. x 7.5 in. 4.13 in. x 9.5 in. 162 mm x 229 mm 114 mm x 162 mm 110 mm x 220 mm ■ ■ ■ ■ ■ Lucidi Lettera A4 8.5 in. x 11 in. 210 mm x 297 mm ■ ■ Etichette Lettera A4 8.5 in. x 11 in. 210 mm x 297 mm ■ ■ Larghezza = 76 mm~216 mm; Lunghezza = 127 mm~356 mm ■ ● Formato rilevato automaticamente Vassoio 2 e 3 Peso: 60~105 g/m2 ▲ Supportato Fronte-retro Peso: 75~90 g/m2 Tipo/formato carta Personalizzato Dimensioni Stampante laser Phaser® 3500 12 Stampa base 1 Opzionale 2 Opzioni per le configurazioni Phaser 3500B e Phaser 3500N Stampa base Per informazioni su come caricare la carta nel Vassoio 1 (MPT, manuale), Vassoio 2 o Vassoio 3, fare riferimento a Guida di riferimento rapido allegata alla stampante. La Guida di riferimento rapido è reperibile anche sul sito www.xerox.com/office/3500support. Nota Sul retro della stampante, lasciare uno spazio minimo di 32 cm. Per le distanze, consultare la Guida di installazione fornita con la stampante. Modifica del tipo e del formato di carta sul pannello di controllo Se si è modificato il formato carta nel vassoio 1 (MPT, manuale), è necessario modificare le impostazioni della stampante. È possibile modificare il formato carta sul pannello di controllo quando si carica la carta nel Vassoio 1 (MPT). Se si carica la carta nel Vassoio 2 o Vassoio 3, la stampante rileva automaticamente il formato di carta caricato. Per modificare il formato carta sul pannello di controllo: 1. 2. 3. 4. 5. Premere il pulsante Menu, selezionare Imp. stamp., quindi premere il pulsante OK. Premere il pulsante OK per selezionare Gestione carta. Selezionare Dim. vassoio 1, quindi premere il pulsante OK. Identificare il formato carta caricato nel Vassoio 1, quindi premere il pulsante OK. Premere il pulsante Annulla per ritornare al menu principale. Se si è modificato il tipo di carta, è necessario modificare le impostazioni della stampante. Nel pannello di controllo: 1. 2. 3. 4. 5. Premere il pulsante Menu, selezionare Imp. stamp., quindi premere il pulsante OK. Premere il pulsante OK per selezionare Gestione carta. Selezionare Tipo vassoio [1, 2 o 3], quindi premere il pulsante OK. Identificare il tipo di carta caricato, quindi premere il pulsante OK. Premere il pulsante Annulla per ritornare al menu principale. Stampante laser Phaser® 3500 13 Regolazione delle opzioni di stampa Regolazione delle opzioni di stampa Impostazione delle opzioni di stampa Il driver della stampante Xerox offre numerose opzioni di stampa. Selezione delle preferenze di stampa in Windows Le preferenze di stampa controllano tutti i lavori, tranne il caso in cui si decida di ignorarle appositamente per un determinato lavoro. Ad esempio, se si desidera utilizzare Stampa N su 1 per la maggior parte dei lavori, impostare questa opzione nelle impostazioni della stampante. 1. Fare clic su Start. 2. Scegliere una delle seguenti opzioni: Per Windows 98/Me/NT4.0/2000, selezionare Impostazioni e quindi Stampanti. Per Windows XP/Server 2003, selezionare Stampanti e fax. 3. Fare clic con il pulsante destro sull'icona della stampante, quindi: In Windows 98/Me, selezionare Proprietà. In Windows 2000/XP/Server 2003, selezionare Preferenze stampa. In Windows NT4.0, selezionare Impostazioni documento. 4. Effettuare le selezioni dalle schede del driver. Per le opzioni di stampa specifiche, fare riferimento alla tabella “Opzioni del driver della stampante PCL6 per Windows Operating Systems” o alla tabella “Opzioni del driver della stampante PostScript per sistemi operativi Windows”. 5. Fare clic sul pulsante OK per salvare le selezioni. Selezione delle proprietà per un singolo lavoro Se per un determinato lavoro si desidera utilizzare delle impostazioni speciali, modificare le impostazioni del driver prima di inviare il lavoro alla stampante. Ad esempio, se si vuole utilizzare la modalità Qualità immagine 1200 dpi per una particolare immagine, selezionare questa impostazione nel driver prima di stampare il lavoro. 1. Con il documento o l'immagine aperti nell'applicazione, aprire la finestra di dialogo Stampa. 2. Selezionare Stampante Phaser 3500 e fare clic sul pulsante Proprietà o Preferenze per aprire il driver della stampante. 3. Effettuare le selezioni dalle schede del driver. Per le opzioni di stampa specifiche, fare riferimento alla tabella “Opzioni del driver della stampante PCL6 per Windows Operating Systems” o alla tabella “Opzioni del driver della stampante PostScript per sistemi operativi Windows”. 4. Fare clic sul pulsante OK per salvare le selezioni. 5. Stampare il lavoro. Stampante laser Phaser® 3500 14 Regolazione delle opzioni di stampa Opzioni del driver della stampante PCL6 per Windows Operating Systems Sistema operativo Scheda Driver Opzioni di stampa Windows 2000, Windows XP, Windows NT4.0 o Windows Server 2003 Scheda Layout Orientamento Stampa fronte/retro1 Più pagine per lato Poster Stampa opuscolo1 Adatta a pagina Riduci/Ingrandisci Quantità stampa Formato Personal. Tipo Alimentazione Copertina Modalità qualità di stampa Opzioni TrueType Stampa tutto il testo in nero Ordine stampa Usa font della stampante Fascicola Filigrane correnti Messaggio filigrana Angolazione del messaggio Attributi dei font Pagine di informazione della stampante Collegamenti Web Finestra di dialogo Altre opzioni di layout Scheda Carta Scheda Opzioni immagine Scheda Opzioni di output Scheda Filigrana Scheda Risoluzione dei problemi 1 Per utilizzare queste opzioni di stampa, è possibile aggiornare le configurazioni Phaser 3500B e Phaser 3500N. Installare un'unità fronte-retro opzionale. Nota Per ulteriori informazioni sulle opzioni di stampa ed altre funzioni, fare clic sul pulsante Guida di ciascuna scheda stampante per visualizzare la guida in linea. Stampante laser Phaser® 3500 15 Regolazione delle opzioni di stampa Opzioni del driver della stampante PostScript per sistemi operativi Windows Sistema operativo Scheda Driver PostScript Opzioni di stampa Windows 2000, Windows XP o Windows Server 2003 Scheda Layout Orientamento Stampa su due lati1 Ordine pagine Pagine per foglio Libretto1 Scheda Qualità carta Alimentazione Finestra di dialogo Opzioni avanzate Formato carta Proporzioni Output speculare Output in negativo Adatta alla pagina Tipo carta Qualità di stampa Scheda Risoluzione dei problemi Pagine di informazione della stampante Collegamenti web utili Scheda Carta Formato carta Orientamento Alimentazione Stampa su due lati (stampa fronteretro)1 Risoluzione Proporzioni Output speculare Output in Negativo Qualità immagine Adatta alla pagina Tipo carta Windows NT4.0 Finestra di dialogo Avanzate Stampante laser Phaser® 3500 16 Uso della modalità di alimentazione manuale Opzioni del driver della stampante PostScript per sistemi operativi Windows (continua) Sistema operativo Scheda Driver PostScript Opzioni di stampa Windows 98 oppure Windows Me Scheda Carta Formato carta Layout Orientamento Alimentazione Copie Finestra di dialogo Avanzate Stampa su due lati (stampa fronte-retro)1 Scheda Grafica Risoluzione Mezzitoni Speciale Proporzioni Adatta alla pagina Tipo carta Qualità di stampa Formato di stampa PostScript Scheda Opzioni periferica Scheda PostScript 1 Per utilizzare queste opzioni di stampa, è possibile aggiornare le configurazioni Phaser 3500B e Phaser 3500N. Installare un'unità fronte-retro opzionale. Nota Se si utilizza Windows 2000, Windows XP o Windows Server 2003 è possibile visualizzare la guida in linea relativamente alle opzioni di stampa e ad altre funzioni. Fare clic sul pulsante Guida nella scheda Risoluzione dei problemi. Uso della modalità di alimentazione manuale Per stampare manualmente un lavoro dal Vassoio 1 (MPT), procedere come indicato di seguito: 1. Dal computer selezionare Stampa, selezionare Proprietà o Preferenze, scegliere la scheda Carta, selezionare Stampa da un determinato Vassoio, selezionare Vass. 1[alim. man.] dall'elenco a discesa Alimentazione, quindi fare clic su OK per inviare il lavoro alla stampante. 2. Aprire il Vassoio 1 (MPT) spingendo la maniglia verso il basso ed estraendolo. Stampante laser Phaser® 3500 17 Uso della modalità di alimentazione manuale 3. Estrarre la prolunga tirandola verso di sé fino a bloccarla in posizione. 4. Regolare le guide per carta adattandole al formato di carta, lucidi o altri tipi di supporti. 5. Quando richiesto sul pannello di controllo, inserire nel vassoio la carta, i lucidi o altri tipi di supporti. Rivolgere il lato di stampa verso l'alto ed introdurre inizialmente la parte superiore della pagina. 6. Se necessario, premere le guide verso l'interno per adeguarle al formato della carta. Vassoio 1 (MPT) rileva la carta e stampa la pagina. Selezione della modalità Ignora vassoio 1 (MPT) La modalità Ignora vassoio 1 (MPT) può essere impostata dal pannello di controllo. Sono disponibili due opzioni: Quando viene attivata la modalità bypass (Attivato), la stampante stampa il lavoro sulla carta caricata nel Vassoio 1 (MPT) anche se non corrisponde al tipo e al formato di carta selezionato per la stampa. Per utilizzare un vassoio diverso da Vassoio 1 (MPT), selezionare Stampa da un determinato Vassoio nel driver della stampante. Dopo avere disattivato la modalità bypass (Disattivata), la stampante stampa dal vassoio contenente la carta del tipo e del formato richiesto per il lavoro. Stampante laser Phaser® 3500 18 Stampa fronte/retro Uso del pannello di controllo Per attivare o disattivare la modalità Ignora vassoio 1 (MPT) nel pannello di controllo: 1. Premere il pulsante Menu, selezionare Imp. stamp., quindi premere il pulsante OK. 2. Premere il pulsante OK per selezionare Gestione carta. 3. Premere il pulsante Freccia su o Freccia giù per selezionare Ignora vass 1, quindi premere il pulsante OK. 4. Premere il pulsante Freccia su o Freccia giù per selezionare Attivata o Disattivata, quindi premere il pulsante OK. Stampa fronte/retro Stampa fronte/retro automatica Indicazioni Nella stampante deve essere installata una unità fronte-retro per poter eseguire la stampa fronte/retro automatica. Per ottenere queste opzioni di stampa, è possibile aggiornare le configurazioni Phaser 3500B e Phaser 3500N. Per la stampa fronte/retro automatica usare solo carta in formato lettera, legale, A4 o US Folio con dimensioni e pesi elencati in “Tipi di carta supportati” a pagina 12. Usare carta con una gamma di pesi compresa fra 75~90 g/m2. Preferenze di rilegatura Utilizzare il driver della stampante per selezionare l'orientamento Verticale o Orizzontale delle immagini sulla pagina. Quando si stampano lavori a due facciate, è necessario selezionare le preferenze di rilegatura. In questo modo si stabilisce l'orientamento della pagina. Verticale Ruotato sul lato lungo Verticale Ruotato sul lato corto Orizzontale ruotato Ruotato sul lato lungo Stampante laser Phaser® 3500 19 Orizzontale Ruotato sul lato corto Stampa fronte/retro Controllo dello stato del Fronte-retro in Proprietà della stampante (solo configurazioni Phaser 3500B e Phaser 3500N) Per le configurazioni Phaser 3500B e Phaser 3500N, prima di stampare in fronte-retro, verificare che l'unità opzionale fronte-retro sia impostata come installata nella finestra delle proprietà della stampante di Windows. La procedura differisce a seconda del driver di stampa in uso. Se si usa il driver PostScript per Windows: 1. Fare clic su Start. 2. Scegliere una delle seguenti opzioni: Per Windows 98/Me/NT4.0/2000, selezionare Impostazioni e quindi Stampanti. Per Windows XP/Server 2003, selezionare Stampanti e fax. 3. Fare clic con il tasto destro del mouse sull'icona della stampante e selezionare Proprietà. 4. Scegliere una delle seguenti opzioni: Per Windows 98/Me, selezionare la scheda Opzioni periferica, selezionare Unità fronte-retro nella sezione Opzioni installabili e selezionare Installato nella sezione Modifica impostazioni. Per Windows 2000/XP/Server 2003, selezionare la scheda Impostazioni periferica e impostare Unità fronte-retro nella sezione Opzioni installabili a Installato. Per Windows NT4.0, selezionare la scheda Impostazioni periferica, selezionare Unità fronte-retro nella sezione Opzioni installabili e selezionare Installato nella sezione Modifica impostazioni “Unità fronte-retro”. 5. Fare clic su OK per salvare le scelte. Se si usa il driver PCL6 per Windows: 1. Fare clic su Start. 2. Scegliere una delle seguenti opzioni: Per Windows 98/Me/NT4.0/2000, selezionare Impostazioni e quindi Stampanti. Per Windows XP/Server 2003, selezionare Stampanti e fax. 3. Fare clic con il tasto destro del mouse sull'icona della stampante e selezionare Proprietà. 4. Selezionare la scheda Configurazione della stampante e attivare la casella di spunta Unità fronte-retro opzionale installata. 5. Fare clic su OK per salvare le scelte. Stampa di lavori fronte-retro Per stampare su entrambi i lati della pagina in un driver supportato: Driver PostScript Windows 98 o Windows Me: 1. Inserire carta nel vassoio. Per informazioni, consultare la Guida di riferimento rapido fornita con la stampante. La Guida di riferimento rapido è reperibile anche sul sito www.xerox.com/office/3500support. 2. Nel driver della stampante, nella scheda Qualità carta, fare clic sul pulsante Avanzate, quindi selezionare Nessuno, Ruotato sul lato lungo oppure Ruotato sul lato corto alla voce Stampa su due lati (stampa fronte-retro). 3. Fare clic su OK per accettare le impostazioni del driver della stampante, quindi fare clic su OK per stampare. Stampante laser Phaser® 3500 20 Stampa fronte/retro Driver PostScript per Windows 2000, Windows XP o Windows Server 2003: 1. Inserire carta nel vassoio. Per informazioni, consultare la Guida di riferimento rapido fornita con la stampante. La Guida di riferimento rapido è reperibile anche sul sito www.xerox.com/office/3500support. 2. Nel driver della stampante, nella scheda Layout, selezionare Nessuno, Orizzontale o Orizzontale ruotato sotto Stampa su due lati. 3. Fare clic su OK per accettare le impostazioni del driver della stampante, quindi fare clic su OK per stampare. Driver PostScript per Windows NT4.0: 1. Inserire carta nel vassoio. Per informazioni, consultare la Guida di riferimento rapido fornita con la stampante. La Guida di riferimento rapido è reperibile anche sul sito www.xerox.com/office/3500support. 2. Nel driver della stampante, nella scheda Imposta pagina, selezionare Nessuno, Orizzontale o Verticale sotto Stampa su due lati (Stampa fronte-retro). 3. Fare clic su OK per accettare le impostazioni del driver della stampante, quindi fare clic su OK per stampare. Driver PCL6 per Windows 98 SE, Windows Me, Windows 2000, Windows XP, Windows NT4.0 o Windows Server 2003: 1. Inserire la carta nel vassoio. Per informazioni, consultare la Guida di riferimento rapido fornita con la stampante. La Guida di riferimento rapido è reperibile anche sul sito www.xerox.com/office/3500support. 2. Nel driver della stampante, nella scheda Layout, selezionare Nessuna, Lato lungo o Lato corto sotto Stampa fronte/retro. 3. Fare clic su OK per accettare le impostazioni del driver della stampante, quindi fare clic su OK per stampare. Driver PostScript Mac OS 9.x: 1. Inserire carta nel vassoio. Per informazioni su come inserire la carta, consultare la Guida di riferimento rapido. 2. Andare a Orientamento in Layout e selezionare Verticale, Orizzontale o Orizzontale ruotato. 3. Fare clic su OK per salvare le impostazioni. 4. Nel driver della stampante: a. Nella finestra di dialogo Print Options (opzioni di stampa), fare clic sul menu a discesa e selezionare Layout (layout). b. Selezionare Double-sided Printing (stampa fronte-retro), quindi un orientamento di rilegatura tramite l'opzione Binding (rilegatura). 5. Fare clic su OK per accettare le impostazioni Print Options, quindi fare clic su Stampa per stampare il lavoro. Stampante laser Phaser® 3500 21 Stampa fronte/retro Driver PostScript per Mac OS X, versione 10.2~10.3: 1. Inserire la carta nel vassoio. Per informazioni su come inserire la carta, consultare la Guida di riferimento rapido. 2. Andare a Orientamento in Imposta pagina e selezionare Verticale, Orizzontale o Orizzontale ruotato. 3. Fare clic su OK per salvare le impostazioni. 4. Nel driver della stampante: Per Mac OS X, versione 10.2 a. Fare clic sul menu a discesa sinistro e selezionare Duplex (stampa fronte-retro). b. Selezionare la casella Print on Both Sides (stampa su due lati), quindi selezionare un orientamento di rilegatura tramite l'opzione Binding (rilegatura). Per Mac OS X, versione 10.3 a. Fare clic sul menu a discesa sinistro e selezionare Layout (layout). b. Selezionare Long Edge Binding (rilegatura sul lato lungo) o Short Edge Binding (rilegatura sul lato corto) tramite l'opzione Print on Both Sides (stampa su due lati). 5. Fare clic su Stampa per stampare il lavoro. Stampa manuale su due facciate La stampa manuale su 2 facciate è possibile su carta avente le dimensioni ed i pesi elencati in “Tipi di carta supportati” a pagina 12. Stampare manualmente i lavori su 2 facciate dal vassoio 2 o dal vassoio 3. 1. Caricare la carta nel vassoio 2 o nel vassoio 3. 2. Dal computer, selezionare le pagine con numerazione pari dalla scheda del driver Opzioni di output. Impostare il tipo ed il formato di carta in base ai punti elencati in “Modifica del tipo e del formato di carta sul pannello di controllo” a pagina 13. 3. Selezionare Stampa da un determinato Vassoio e Vassoio 2 [o 3] come alimentazione, quindi fare clic su Stampa per stampare un lato del lavoro. 4. Rimuovere le pagine dal vassoio di uscita ed inserire il lato stampato rivolto verso l'alto nel Vassoio 2 [o 3] facendo entrare per ultima la parte superiore della pagina nella stampante. 5. Dal computer, selezionare le pagine dispari da stampare. 6. Fare clic su Stampa per stampare l'altro lato del lavoro. Stampante laser Phaser® 3500 22 Lucidi Lucidi Stampare i lucidi solo dal vassoio 1 (MPT). Indicazioni Non inserire più di 50 lucidi per volta nel vassoio 1 (MPT). Tenere i lucidi dal bordo con entrambe le mani per evitare di lasciare impronte o segni che abbasserebbero la qualità della stampa. Utilizzare lucidi adatti a stampanti laser monocromatiche. Stampa su lucidi dal Vassoio 1 (MPT) 1. Aprire a ventaglio i lucidi per staccare eventuali fogli attaccati tra loro. 2. Inserire i lucidi nel Vassoio 1 (MPT). Per informazioni su come caricare la carta nel Vassoio 1 (MPT), consultare la Guida di riferimento rapido fornita con la stampante. La Guida di riferimento rapido è reperibile anche nel sito www.xerox.com/office/3500support. 3. Sul pannello di controllo della stampante: a. Premere il pulsante Menu, selezionare Imp. stamp., quindi premere il pulsante OK. b. Premere il pulsante OK per selezionare Gestione carta. c. Selezionare Dim. vassoio 1, quindi premere il pulsante OK. d. Selezionare Lettera (US) o A4 (non US), quindi premere il pulsante OK. e. Premere il pulsante Annulla per ritornare al menu principale. Stampante laser Phaser® 3500 23 Lucidi 4. Sul pannello di controllo della stampante: a. Premere il pulsante Menu, selezionare Imp. stamp., quindi premere il pulsante OK. b. Premere il pulsante OK per selezionare Gestione carta. c. Selezionare Tipo vassoio 1, quindi premere il pulsante OK. d. Selezionare Lucidi, quindi premere il pulsante OK. e. Premere il pulsante Annulla per ritornare al menu principale. 5. Nel driver della stampante, selezionare Vassoio 1 come alimentazione. Stampante laser Phaser® 3500 24 Buste Buste Indicazioni Acquisto e conservazione di buste Usare solo buste in carta specificate in “Tipi di carta supportati” a pagina 12. Il buon esito della stampa di buste dipende principalmente dalla qualità e dai materiali con cui sono realizzate le buste. Usare buste speciali per le stampanti laser. si consiglia di mantenere costanti la temperatura e l'umidità relativa nella sala stampante. Conservare le buste non usate nella loro confezione per evitare gli affetti dell'umidità e dell'aria secca, che possono influenzare la qualità di stampa e causare increspature. Una umidità eccessiva può far sì che le buste si chiudano prima o durante la stampa. Evitare buste imbottite; acquistare buste piatte. Rimuovere ogni bolla di aria dalle buste prima di caricarle nel vassoio, ponendo un libro pesante su di esse. Preparazione alla stampa Per evitare problemi di increspature, conformarsi alle seguenti linee guida: Per stampare le buste usare solo il vassoio 1 (MPT). Stampare solo sulla parte anteriore della busta. Quando si usa un'applicazione contenente uno strumento per la creazione di un documento per busta, procedere come indicato di seguito: Selezionare verso l'alto. Selezionare il metodo di alimentazione con l'immagine centrata. Annullare Rotazione oraria. Caricare al massimo 10 buste per volta. Questa stampante non è progettata per gestire un numero elevato di buste. Attenzione Non utilizzare mai le buste con finestre o fermagli in metallo che potrebbero danneggiare la stampante. I danni causati dall'uso di buste non adeguate non sono coperti dalla garanzia Xerox, dagli accordi di assistenza o dalla Total Satisfaction Guarantee. La Total Satisfaction Guarantee è disponibile negli Stati Uniti e in Canada. Al di fuori di tali aree la copertura può subire variazioni; per ulteriori dettagli, contattare il rappresentante locale. Stampante laser Phaser® 3500 25 Buste Stampa su buste Nota Durante la stampa su buste possono verificarsi increspature o rilievi. 1. Introdurre le buste rivolte verso l'alto con la parte superiore della busta verso sinistra, rispetto alla parte anteriore del vassoio. Regolare le guide per adeguarle alla dimensione delle buste. La capacità massima è di 10 buste. 2. Sul pannello di controllo della stampante: a. Premere il pulsante Menu, selezionare Imp. stamp., quindi premere il pulsante OK. b. Premere il pulsante OK per selezionare Gestione carta. c. Selezionare Dim. vassoio 1, quindi premere il pulsante OK. d. Selezionare la dimensione della busta, quindi premere il pulsante OK. e. Premere il pulsante Annulla per ritornare al menu principale. 3. Sul pannello di controllo della stampante: a. Premere il pulsante Menu, selezionare Imp. stamp., quindi premere il pulsante OK. b. Premere il pulsante OK per selezionare Gestione carta. c. Selezionare Tipo vassoio 1, quindi premere il pulsante OK. d. Selezionare Buste, quindi premere il pulsante OK. e. Premere il pulsante Annulla per ritornare al menu principale. 4. Nel driver della stampante, selezionare Vassoio 1 come alimentazione. 5. Stampare una busta di prova dall'applicazione per verificare che l'orientamento delle buste sia corretto. Per informazioni, consultare la Guida di riferimento rapido fornita con la stampante. La Guida di riferimento rapido è reperibile anche nel sito www.xerox.com/office/3500support. Stampante laser Phaser® 3500 26 Etichette Etichette Le etichette possono essere stampate solo dal Vassoio 1 (MPT). Nel Vassoio 1 (MPT) è possibile inserire al massimo 25 fogli. Indicazioni Utilizzare solo le etichette consigliate per le stampanti laser. Non utilizzare etichette in vinile. Verificare che il materiale adesivo delle etichette sia in grado di supportare la temperatura di fusione di 200° C per 0,1 secondi. Per evitare di danneggiare i componenti della stampante, non usare fogli privi di etichette. Conservare le etichette inutilizzate stese nella confezione originale. Lasciare le etichette all'interno della confezione originale fino al momento dell'uso. Riporre le etichette inutilizzate nella confezione originale che deve essere richiusa. Non conservare le etichette in ambienti estremamente secchi, umidi, caldi o freddi. La conservazione in queste condizioni può causare problemi di qualità di stampa o inceppamenti nella stampante. Ruotare frequentemente le scorte delle risme. Lunghi periodi di conservazione in condizioni estreme possono provocare ripiegamenti delle etichette ed inceppamenti nella stampante. Stampare solo su un lato del foglio contenente le etichette. Stampa su etichette Se l'applicazione è in grado di stampare sulle etichette, utilizzarla come modello. 1. Inserire le etichette nel Vassoio 1 (MPT). Rivolgerle verso l'alto, introducendo per prima la parte superiore del foglio. Regolare le guide per adeguarle alla dimensione del foglio. 2. Sul pannello di controllo della stampante: a. Premere il pulsante Menu, selezionare Imp. stamp., quindi premere il pulsante OK. b. Premere il pulsante OK per selezionare Gestione carta. c. Selezionare Dim. vassoio 1, quindi premere il pulsante OK. d. Selezionare Lettera (US) o A4 (non US), quindi premere il pulsante OK. e. Premere il pulsante Annulla per ritornare al menu principale. Stampante laser Phaser® 3500 27 Carta con formato personalizzato 3. Sul pannello di controllo della stampante: a. Premere il pulsante Menu, selezionare Imp. stamp., quindi premere il pulsante OK. b. Premere il pulsante OK per selezionare Gestione carta. c. Selezionare Tipo vassoio 1, quindi premere il pulsante OK. d. Selezionare Etichette, quindi premere il pulsante OK. e. Premere il pulsante Annulla per ritornare al menu principale. 4. Nel driver della stampante, selezionare Vassoio 1 come alimentazione. Carta con formato personalizzato Nel vassoio 1 (MPT) è possibile stampare su carta personalizzata o su supporti speciali. La stampa su carta personalizzata è possibile rispettando le seguenti dimensioni: 1 lato Manuale su 2 facciate Larghezza = 76,2~215,9 mm Larghezza = 76,2~215,9 mm Lunghezza = 127~355,6 mm Lunghezza = 127~355,6 mm Caricamento carta in formato personalizzato nel Vassoio 1 (MPT) 1. Introdurre la carta in formato personalizzato nel Vassoio 1 (MPT). Regolare le guide per adeguarle alla dimensione della carta. Rivolgere il lato di stampa verso l'alto ed introdurre inizialmente la parte superiore della pagina. 2. Sul pannello di controllo della stampante: a. Premere il pulsante Menu, quindi selezionare Imp. stamp. e premere il pulsante OK. b. Premere il pulsante OK per selezionare Gestione carta. c. Selezionare Dim. vassoio 1, quindi premere il pulsante OK. d. Selezionare Personalizzato, quindi premere il pulsante OK. Stampante laser Phaser® 3500 28 Opzioni avanzate e. Selezionare X personalizz., quindi premere il pulsante OK. Y X Premere il pulsante Freccia giù o Freccia su per impostare il formato carta, quindi premere il pulsante OK. g. Selezionare Y personalizz., quindi premere il pulsante OK. h. Premere il pulsante Freccia giù o Freccia su per impostare il formato carta, quindi premere il pulsante OK. i. Premere il pulsante Annulla per ritornare al menu principale. 3. Nel driver della stampante, selezionare Vassoio 1 come alimentazione. f. Opzioni avanzate Stampa di più pagine su un unico foglio (N su 1) Quando si stampa un documento composto da più pagine, è possibile stampare più di una pagina su una facciata di un singolo foglio di carta. È possibile stampare una, due, quattro, sei, nove o 16 pagine per facciata. Per stampare più pagine su un unico foglio con un driver supportato: Driver PostScript Windows 98 o Windows Me: Nella scheda Carta, selezionare il numero di pagine per foglio sotto Layout e fare clic su OK per salvare le scelte. Driver PostScript per Windows 2000, Windows XP o Windows Server 2003: Nella scheda Layout, selezionare il numero di pagine per foglio dall'elenco a discesa Pagine per foglio e fare clic su OK per salvare le scelte. Stampante laser Phaser® 3500 29 Opzioni avanzate Driver PostScript per Windows NT4.0: Nella scheda Imposta pagina, fare clic sul pulsante Avanzate e selezionare il numero di pagine per foglio dall'elenco a discesa Numero copie (1 copia) nella sezione Opzioni documento. Fare clic su OK per salvare le scelte. Driver PCL6 per Windows 98 SE, Windows Me, Windows 2000, Windows XP, Windows NT4.0 o Windows Server 2003: Nella scheda Layout, fare clic sul pulsante Altre opzioni di layout, selezionare Più pagine per lato, quindi selezionare il numero di pagine per foglio dall'elenco a discesa Pagine per lato. Se necessario, selezionare l'ordine della pagine dall'elenco a discesa Ordine pagine e/o selezionare Stampa margini per stampare un margine attorno ad ogni pagina sul foglio. Fare clic su OK per salvare le scelte. Nota Le opzioni Ordine pagine e Stampa margini sono abilitate solo quando il numero di pagine per foglio è 2, 4, 6, 9 o 16. Driver PostScript Mac OS 9.x: Nel driver della stampante, fare clic sul menu a discesa per General (generale) e selezionare il numero di pagine per foglio. Driver PostScript per Mac OS X, versione 10.2 e successive: Nel driver della stampante, fare clic sul menu a discesa e selezionare Layout (layout). Selezionare il numero di pagine per foglio dall'elenco a discesa Pages per Sheet (pagine per foglio). Selezionare il tipo di margine desiderato per ciascuna pagina del foglio dall'elenco a discesa Border (bordo). Proporzioni È possibile ridurre o ingrandire le immagini stampate sulla pagina selezionando un valore di proporzioni. Il valore predefinito è 100 percento. 50% 100% 200% Per selezionare le proporzioni con un driver supportato: Driver PostScript Windows 98 o Windows Me: Nella scheda Grafica, selezionare una percentuale tra 25 e 400 per il lavoro dalla casella Proporzioni e fare clic su OK per salvare le scelte. Stampante laser Phaser® 3500 30 Opzioni avanzate Driver PostScript per Windows 2000, Windows XP o Windows Server 2003: Nella scheda Layout, fare clic sul pulsante Avanzate e selezionare una percentuale tra 1 e 1000 per il lavoro dalla casella Proporzioni nella sezione Grafica. Fare clic su OK per salvare le scelte. Driver PostScript per Windows NT4.0: Nella scheda Imposta pagina, fare clic sul pulsante Avanzate e selezionare una percentuale tra 1 e 1000 per il lavoro dalla casella Proporzioni nella sezione Grafica. Fare clic su OK per salvare le scelte. Driver PCL6 per Windows 98 SE, Windows Me, Windows 2000, Windows XP, Windows NT4.0 o Windows Server 2003: Adatta alla pagina: Nella scheda Layout, fare clic sul pulsante Altre opzioni di layout, selezionare Adatta a pagina, quindi impostare la dimensione corretta dall'elenco a discesa Pagina destinaz. Fare clic su OK per salvare le scelte. Riduz./Ingr.: Nella scheda Layout, fare clic sul pulsante Altre opzioni di layout, selezionare Riduci/ Ingrandisci, quindi definire una percentuale tra 25 e 400 per il lavoro dalla casella Percent. Fare clic su OK per salvare le scelte. Driver PostScript per Mac OS 9.x o Mac OS X, versione 10.2 e successive: In Page Setup (imposta pagina), definire una percentuale per il lavoro di stampa in Scale (proporzioni). Stampa di libretti Con la stampa fronte-retro è possibile stampare un documento in formato libretto. I libretti possono essere creati con qualunque formato carta supportato per la stampa su 2 lati (fronte-retro). Per ulteriori informazioni sui tipi, i pesi ed i formati di carta, consultare “Tipi di carta supportati” a pagina 12. Nota Nella stampante deve essere installata una unità fronte-retro per poter eseguire la stampa fronte/retro automatica. Per ottenere queste opzioni di stampa, è possibile aggiornare le configurazioni Phaser 3500B e Phaser 3500N. Verificare che l'unità fronte-retro installata sia impostata nella finestra delle proprietà della stampante di Windows. Per ulteriori informazioni, vedere pagina 20. Per stampare i libretti con un driver supportato: Driver PostScript per Windows 2000, Windows XP o Windows Server 2003: Nella scheda Layout, selezionare Verticale o Orizzontale sotto Orientamento, selezionare Ruotato sul lato lungo o Ruotato sul lato corto sotto Stampa su due lati e, selezionare Dalla prima all'ultima sotto Ordine pagine e selezionare Libretto dall'elenco a discesa Pagine per foglio. Fare clic su OK per salvare le scelte. Driver PCL6 per Windows 98 SE, Windows Me, Windows 2000, Windows XP, Windows NT4.0 o Windows Server 2003: Nella scheda Layout, fare clic sul pulsante Altre opzioni di layout e selezionare Stampa opuscolo. Fare clic su OK per salvare le scelte. Stampante laser Phaser® 3500 31 Opzioni avanzate Stampa di poster La stampa poster permette di stampare una pagina in una versione più grande e a più fogli. Per stampare poster con un driver supportato: Driver PCL6 per Windows 98 SE, Windows Me, Windows 2000, Windows XP, Windows NT4.0 o Windows Server 2003: Nella scheda Layout fare clic sul pulsante Altre opzioni di layout, selezionare Poster ed impostare i valori Layout pagina e Sovrapponi. Se si seleziona Personal. dall'elenco a discesa Layout pagina, impostare il valore di scala desiderato nella casella Fattore di scala. Fare clic su OK per salvare le scelte. Stampa di immagini negative e speculari È possibile stampare una pagina come immagine negativa (inversione delle zone di luce ed ombra nell'immagine stampata) o come immagine speculare (ribaltamento delle immagini in orizzontale in stampa). Immagine negativa Immagine speculare Per stampare immagini negative o speculari con un driver supportato: Driver PostScript Windows 98 o Windows Me: Nella scheda Grafica selezionare la casella di selezione In negativo o Speculare sotto Speciale e fare clic su OK per salvare. Driver PostScript per Windows 2000, Windows XP o Windows Server 2003: Nella scheda Layout fare clic sul pulsante Avanzate, selezionare Opzioni PostScript nella sezione Opzioni Documento e selezionare Sì o No per l'elenco a discesa Output speculare o Output in negativo. Fare clic su OK per salvare le scelte. Driver PostScript per Windows NT4.0: Nella scheda Imposta pagina fare clic sul pulsante Avanzate, selezionare Opzioni PostScript nella sezione Opzioni Documento e selezionare Sì o No per l'elenco a discesa Output speculare o Output in negativo. Fare clic su OK per salvare le scelte. Driver PostScript Mac OS 9.x: In Page Setup (imposta pagina), fare clic su Options (opzioni). Nella finestra di dialogo PSPrinter Options (opzioni stampante PS), sotto Visual Effects (effetti visivi), selezionare Flip Horizontal (ruota orizzontalmente), Flip Vertical (ruota verticalmente) o Invert Image (inverti immagine). Stampante laser Phaser® 3500 32 Opzioni avanzate Stampa delle filigrane Una filigrana è costituita da testo aggiuntivo stampabile su una o più pagine. Ad esempio, è possibile inserire come filigrana termini quali Bozza, Riservato, Data o Versione da stampare su una pagina prima della distribuzione. In alcuni driver per Windows è possibile: Creare una filigrana. Modificare il testo, il colore, la posizione e l'angolo di una filigrana esistente. Inserire una filigrana sulla prima pagina o su ciascuna pagina di un documento. Stampare la filigrana sullo sfondo. Stampare il testo della filigrana come contorno (e non come testo pieno). Nota Non tutte le applicazioni supportano la stampa della filigrana. Per selezionare, creare e modificare le filigrane utilizzando un driver per Windows supportato: Driver PCL6 per Windows 98 SE, Windows Me, Windows 2000, Windows XP, Windows NT4.0 o Windows Server 2003: Nel driver della stampante, selezionare la scheda Filigrana per visualizzare la finestra delle proprietà della filigrana. Stampa di copertine Una copertina può essere stampata come prima pagina di un documento. La stampante permette di scegliere una diversa alimentazione per la copertina rispetto al resto del documento. Ad esempio, la prima pagina di un documento o di una relazione può essere stampata su carta intestata dell'azienda o su carta colorata. Indicazioni Come alimentazione per la stampa di copertine, è possibile usare qualsiasi vassoio carta, entro i limiti di peso elencati in “Tipi di carta supportati” a pagina 12. Verificare che la copertina abbia lo stesso formato della carta usata per il resto del documento. Se nel driver si specifica un formato diverso dal vassoio selezionato come alimentazione per la copertina, questa viene stampata sulla stessa carta selezionata per il resto del documento. Stampante laser Phaser® 3500 33 Materiali e riciclaggio Stampa di copertine Per stampare le copertine con un driver supportato: Driver PCL6 per Windows 98 SE, Windows Me, Windows 2000, Windows XP, Windows NT4.0 o Windows Server 2003: Nella scheda Carta selezionare il vassoio desiderato per la copertina dall'elenco a discesa Copertine, quindi fare clic su OK per salvare l'impostazione. Driver PostScript Mac OS 9.x: a. Fare clic su Options (opzioni). b. Nella finestra di dialogo Print Options (opzioni di stampa), sotto Cover Page (copertina), selezionare None (nessuna), Before (prima) o After Document (dopo il documento), quindi fare clic su OK per salvare l'impostazione. c. Sotto Paper Source (alimentazione), fare clic sul menu a discesa e selezionare il vassoio da usare per la copertina. Mac OS X, versione 10.3 driver PostScript: a. Nel driver della stampante, fare clic sul menu a discesa e selezionare Cover Page (copertina). b. In Printer Cover Page (copertina stampante), selezionare None (nessuna), Before Document (prima del documento) o After Document (dopo il documento). c. In Cover Page Type (tipo copertina), fare clic sul menu a discesa e scegliere una voce. d. Se necessario, inserire ulteriori informazioni in Billing Info (informazioni di fatturazione) da stampare sulla copertina. Materiali e riciclaggio Materiali Il pannello di controllo della stampante visualizza dei messaggi di stato e di avvertimento quando la cartuccia di stampa sta per esaurirsi. Quando il pannello di controllo indica che il toner sta per esaurirsi o deve essere sostituito, verificare di avere a disposizione i ricambi necessari. Per ordinare i materiali, contattare il rivenditore locale o visitare il sito www.xerox.com/office/3500supplies. Pagina di configurazione La “Pagina di configurazione” mostra lo stato del toner nella cartuccia di stampa. Per stampare la “Pagina di configurazione”: 1. Sul pannello di controllo, premere il pulsante Menu, quindi premere il pulsante OK per selezionare Informazioni. 2. Selezionare Pagine info, quindi premere il pulsante OK. 3. Selezionare Pagina config, quindi premere il pulsante OK per stampare la pagina. Riciclaggio Per informazioni sui programmi di riciclaggio dei materiali Xerox, visitare il sito www.xerox.com/gwa. Stampante laser Phaser® 3500 34 Descrizione dell'impostazione e configurazione della rete Collegamenti e reti Descrizione dell'impostazione e configurazione della rete Per impostare e configurare la rete: 1. Accendere la stampante e il computer. 2. Collegare la stampante alla rete usando l'hardware ed i cavi consigliati. 3. Configurare l'indirizzo di rete della stampante, necessario per identificare la stampante sulla rete. Sistemi operativi di Windows: Eseguire il programma di installazione sul CD-ROM contenente il software e la documentazione per impostare automaticamente l'indirizzo IP della stampante se questa è collegata ad una rete TCP/IP costituita. L'indirizzo IP della stampante può anche essere impostato manualmente sul pannello di controllo. Sistemi Macintosh: Impostare manualmente l'indirizzo di rete della stampante (TCP/IP) sul pannello di controllo. 4. Installare il software del driver sul computer dal CD-ROM contenente il software e la documentazione. Per informazioni sull'installazione del driver, consultare la sezione di questo capitolo relativa al sistema operativo in uso. Nota Se il CD-ROM contenente il software e la documentazione non è disponibile, è possibile scaricare il driver più aggiornato dal sito www.xerox.com/office/drivers. Scelta di un metodo di connessione Collegare la stampante alla rete tramite Ethernet o USB. I requisiti di hardware e collegamento variano in base ai metodi di connessione. I cavi di connessione e l'hardware non sono generalmente inclusi con la stampante e devono essere acquistati separatamente. Connessione tramite Ethernet Ethernet può essere usato per uno o più computer. Esso supporta diverse stampanti e sistemi su una rete Ethernet. Esso inoltre consente di accedere direttamente a CentreWare Internet Services (IS). CentreWare IS offre una semplice interfaccia che permette di gestire, configurare e monitorare le stampanti in rete dal desktop utilizzando un server per web incorporato. Per informazioni complete su CentreWare IS, fare clic sul pulsante Guida in CentreWare IS per accedere alla Guida in linea di CentreWare IS. Stampante laser Phaser® 3500 35 Scelta di un metodo di connessione Connessione in rete In base alle specifiche impostazioni, per la connessione con Ethernet sono necessari l'hardware e il collegamento seguenti. Se si effettua il collegamento ad un computer, è necessario un cavo crossover Ethernet RJ-45. Se si esegue il collegamento a più computer tramite hub, sono necessari un hub Ethernet e due cavi a doppino intrecciato (categoria 5/RJ-45). Se si effettua il collegamento a uno o più computer tramite un cavo o un router DSL, saranno necessari un cavo o un router DSL e due o più cavi a doppino intrecciato (categoria 5/RJ-45) (un cavo per ciascun dispositivo). Se si effettua il collegamento a uno o più computer con un hub, collegare il computer all'hub con un cavo, quindi collegare la stampante all'hub con l'altro cavo. Effettuare il collegamento a qualunque porta sull'hub, ad eccezione della porta uplink. TCP/IP e EtherTalk sono i protocolli più comuni utilizzati con Ethernet. Per stampare usando un protocollo TCP/IP, ciascun computer e stampante richiedono un indirizzo IP univoco. Connessione in rete autonoma (cavo o DSL) Per informazioni sull'installazione di un collegamento tramite cavo o DSL per la stampante, andare alla sezione Knowledge Base sul sito www.xerox.com/office/3500support. Connessione tramite USB Se si effettua il collegamento ad un computer, la connessione USB offre una velocità dati elevata. Tuttavia, la connessione USB non è veloce come una connessione Ethernet. Per usar e USB, gli utente di PC devono disporre di Microsoft Windows 98 SE, Windows Me, Windows XP o Windows 2000. Gli utenti di Macintosh devono utilizzare Mac OS 9.x e versioni successive. Connessione USB La connessione USB richiede un cavo USB A/B standard. Questo cavo non è compreso con la stampante e deve essere acquistato separatamente. Per la connessione, verificare di disporre del cavo USB corretto. 1. Collegare una estremità del cavo USB alla stampante ed attivarla. 2. Collegare l'altra estremità del cavo USB al computer. Connessione tramite cavo parallelo Per il collegamento ad un computer è possibile utilizzare anche un cavo paralleloQuesto tipo di connessione offre la velocità dati più bassa. La connessione parallela richiede un cavo parallelo a densità standard-elevata, (cavo da 36 pin alta densità 1284-C [maschio] a 36 pin bassa densità 1284-B [maschio]), con una lunghezza massima di tre metri. Collegare il cavo parallelo alla stampante e al computer entrambi a Disattivata, quindi impostarli a Attivato. Installare il driver della stampante dal CD-ROM contenente il software e la documentazione, quindi selezionare la porta di interfaccia parallela LPT adeguata. Stampante laser Phaser® 3500 36 Configurazione dell'indirizzo di rete Configurazione dell'indirizzo di rete Indirizzi TCP/IP e IP Se il computer si trova su una rete di grandi dimensioni, rivolgersi all'amministratore di rete per ottenere gli indirizzi TCP/IP corretti e ulteriori informazioni sulla configurazione. Se si sta creando una piccola Local Area Network o se si collega la stampante direttamente al computer tramite Ethernet, seguire la procedura per l'impostazione automatica dell'indirizzo Internet Protocol (IP) della stampante. I PC e le stampanti utilizzano principalmente i protocolli TCP/IP per comunicare su una rete Ethernet. Con i protocolli TCP/IP, la stampante ed il computer devono disporre di un indirizzo IP univoco. È importante che gli indirizzi siano simili, ma non identici; solo l'ultima cifra deve essere diversa. Ad esempio, la stampante può avere l'indirizzo 192.168.1.2 mentre il computer può avere l'indirizzo 192.168.1.3. Un altro dispositivo può avere l'indirizzo 192.168.1.4. In generale, i computer Macintosh utilizzano il protocollo TCP/IP o EtherTalk per la comunicazione con una stampante in rete. Per i sistemi Mac OS X, è preferibile usare TCP/IP. A differenza di TCP/IP, tuttavia, EtherTalk non richiede che le stampanti o i computer abbiano indirizzi IP. La maggior parte delle reti dispone di un server Dynamic Host Configuration Protocol (DHCP). Un server DHCP programma automaticamente un indirizzo IP in ogni PC e stampante della rete configurato per l'uso di DHCP. Un server DHCP è incorporato nella maggior parte dei cavi e dei router DSL. Se si utilizza un cavo o un router DSL, è possibile ottenere informazioni sulla definizione degli indirizzi IP consultando la documentazione del router. Impostazione automatica dell'indirizzo IP della stampante Se la stampante è collegata ad una piccola rete TCP/IP costituita senza server DHCP, utilizzare l'installer sul CD-ROM contenente il software e la documentazione per rilevare o assegnare un indirizzo IP alla stampante. Per ulteriori informazioni, inserire il CD-ROM contenente il software e la documentazione nell'unità CD-ROM del computer. Dopo il lancio dell'Installer, seguire le indicazioni per l'installazione. Nota Affinché l'Installer automatico funzioni, la stampante deve essere collegata ad una rete TCP/IP costituita. Stampante laser Phaser® 3500 37 Installazione dei driver della stampante Impostazione manuale dell'indirizzo IP della stampante Nota Verificare che il computer disponga di un indirizzo IP adeguatamente configurato per la rete. Per ulteriori informazioni, contattare l'amministratore di rete. Se ci si trova su una rete senza server DNS o in un ambiente in cui l'amministratore di rete assegna gli indirizzi IP per le stampanti, è possibile utilizzare questo metodo per impostare manualmente l'indirizzo IP. L'impostazione manuale dell'indirizzo IP ha la priorità su DHCP AutoIP. In alternativa, se ci si trova in un piccolo ufficio con un solo PC e si usa una connessione tramite modem dialup, è possibile impostare manualmente l'indirizzo IP. 1. 2. 3. 4. 5. 6. 7. 8. Sul pannello di controllo, selezionare Collegamento e premere il pulsante OK. Selezionare Impost. TCP/IP e premere il pulsante OK. Selezionare BOOTP/DHCP, quindi premere il pulsante OK. Selezionare Disattivato, quindi premere il pulsante OK. Premere il pulsante Indietro per tornare al menu Impost. TCP/IP. Selezionare Impost. TCP/IP e premere il pulsante OK. Selezionare Indirizzo IP, quindi premere il pulsante OK. Inserire l'indirizzo IP della stampante e premere il pulsante OK. Installazione dei driver della stampante Windows 98 SE o versione successiva e Windows 2000 o versione successiva Per installare il driver della stampante dal CD-ROM contenente il software e la documentazione: 1. Inserire il CD-ROM nell'unità CD-ROM del computer. Se l'installer non parte, procedere come segue: a. Fare clic su Start, quindi selezionare Esegui. b. Nella finestra Esegui digitare: <lettore CD >:\INSTALL.EXE. 2. Selezionare la lingua desiderata dall'elenco. 3. Selezionare Installa driver stampante. 4. Scegliere il metodo di installazione desiderato, quindi seguire le istruzioni che appaiono sullo schermo. Stampante laser Phaser® 3500 38 Installazione dei driver della stampante Macintosh OS 9.x Creare una stampante USB desktop o utilizzare EtherTalk per installare il driver della stampante. USB Una stampante collegata tramite USB non appare in Scelta risorse. Per creare una stampante USB desktop: 1. Inserire il CD-ROM contenente il software e la documentazione nell'unità CD-ROM. 2. Usare l'Utility stampante desktop per creare una stampante USB desktop. Ethertalk Nota Se si usa EtherTalk, i computer Macintosh non necessitano di indirizzi IP. Per installare il driver della stampante, procedere come indicato di seguito: 1. Aprire il Pannello di controllo AppleTalk. 2. Verificare che la porta Ethernet sia la porta di rete selezionata. 3. Fare doppio clic sull'installer nel CD-ROM contenente il software e la documentazione per installare il driver della stampante. 4. Aprire Scelta risorse e fare clic sul driver LaserWriter. 5. Dalla colonna destra di Scelta risorse, selezionare la stampante e fare clic su Crea per creare la stampante desktop. Macintosh OS X Versione 10.2 e successive Per installare il driver della stampante dal CD-ROM contenente il software e la documentazione: 1. Inserire il CD-ROM nell'apposita unità. 2. Aprire l' utility Centro stampa. Nota In Macintosh OS X versione 10.3 o superiore, l'utility viene chiamata Utility di impostazione stampante. Per identificare le utility sul disco fisso del Macintosh, aprire la cartella Applicazioni, quindi aprire la cartella Utilities. 3. Fare clic sull'icona Aggiungi nella finestra dell'elenco stampanti, quindi selezionare Rendezvous dal menu a discesa. 4. Selezionare la stampante nella finestra. 5. Selezionare Xerox dall'elenco di produttori nel menu a discesa in basso. 6. Selezionare il modello di stampante adeguato dall'elenco di dispositivi disponibili. 7. Fare clic sul pulsante Add. Stampante laser Phaser® 3500 39 Problemi legati alla qualità di stampa Soluzione dei problemi La stampante è progettata per fornire costantemente lavori di alta qualità. Se si riscontrano problemi legati alla qualità di stampa, cercare di risolverli seguendo le informazioni contenute in queste pagine. Per informazioni di assistenza dettagliate, consultare il sito www.xerox.com/office/3500support. Problemi legati alla qualità di stampa Se si riscontrano dei problemi con la qualità di stampa, visitare il sito www.xerox.com/office/3500support. Pulizia delle parti esterne della stampante Pulire la parte esterna della stampante con un panno soffice e umido. Per rimuovere eventuali macchie, utilizzare un panno inumidito con un detergente delicato neutro; non spruzzare il detergente direttamente sulla stampante. Avvertenza Per evitare il rischio di folgorazione, prima di effettuare la pulizia spegnere la stampante e scollegare il cavo di alimentazione dalla presa. Non pulire la stampante utilizzando un aspirapolvere. Non lubrificare la stampante con olio. Messaggi del pannello di controllo Il pannello di controllo della stampante fornisce informazioni e suggerimenti per la soluzione dei problemi. 1. Display alfanumerico 2. LED In-linea/Dati/Errore Il pannello di controllo è diviso in due sezioni. La sezione superiore (1) mostra il menu della stampante ed i messaggi di errore; la sezione inferiore (2) contiene i pulsanti di controllo del pannello di controllo. Stampante laser Phaser® 3500 40 Spostamento e imballaggio della stampante Di seguito sono elencati alcune descrizioni di LED e messaggi di errore che appaiono nel pannello di controllo. Descrizione dei LED I LED indicano i vari stati di funzionamento della stampante: Stato del LED Descrizione Verde lampeggiante Riscaldamento Visualizzazione menu Annullamento di un lavoro Attesa ulteriori dati Elaborazione dati Stampa pagine Verde fisso Pronto per la stampa Arancione fisso Si è verificato un errore significativo e la stampa è stata interrotta Arancione lampeggiante Si è verificato un errore di minore entità che richiede attenzione da parte dell'utente per poter continuare la stampa LED spento Alimentazione scollegata modalità Risparmio energia Errori e avvertenze La stampante visualizza messaggi di errore o di avvertenza sul display del pannello di controllo. I guasti hardware o software che richiedono assistenza tecnica sono presentati come errori. Quando il pannello di controllo della stampante visualizza un messaggio di errore, il LED lampeggia o diventa arancione. Le righe di stato vengono sostituite da un messaggio di errore. Quando si verifica un errore durante la stampa, sullo schermo del computer appare una finestra a comparsa Monitor di stato, disponibile solo in Windows su stampanti in rete o collegate tramite cavo USB, attraverso la quale l'utente viene informato che la stampante necessita di attenzione. Spostamento e imballaggio della stampante Avvertenza Per evitare di ferirsi o di danneggiare la stampante, procedere come indicato di seguito. Per informazioni sulla sicurezza, consultare l'Appendice “A–Sicurezza dell'utente” nella presente guida. Le seguenti linee guida indicano come spostare la stampante all'interno dell'ufficio o come prepararla per la spedizione. Stampante laser Phaser® 3500 41 Spostamento e imballaggio della stampante Precauzioni per lo spostamento della stampante Attenzione Prima di spostare la stampante, estrarre la cartuccia di stampa. In caso contrario, è possibile danneggiare la stampante. La stampante deve essere sollevata da una o due persone. Spegnere sempre la stampante tramite l'interruttore di alimentazione e scollegare tutti i cavi. Scollegare e rimuovere l'alimentatore opzionale da 500 fogli, se presente. Sollevare sempre la stampante afferrandola nei punti indicati. Non posizionare cibo o liquidi sopra la stampante. Eventuali danni causati alla stampante in seguito ad operazioni di spostamento errate o di imballo inadeguato della stampante per la spedizione, non sono coperti dalla garanzia, dall'accordo di assistenza o dalla Total Satisfaction Guarantee. La Total Satisfaction Guarantee è disponibile negli Stati Uniti e in Canada. Al di fuori di tali aree la copertura può subire variazioni; per ulteriori dettagli, contattare il rappresentante locale. Spostamento della stampante all'interno dell'ufficio Per trasferire la stampante in modo sicuro da una posizione ad un'altra all'interno dell'ufficio, spostarla delicatamente in posizione verticale. Qualunque movimento sussultorio ottenuto ad esempio spingendo la stampante su una soglia di porta sporgente o su una delimitazione di un parcheggio può danneggiare la stampante. Attenzione Prima di spostare la stampante, estrarre la cartuccia di stampa. In caso contrario, è possibile danneggiare la stampante. Preparazione della stampante per la spedizione In caso di trasporto della stampante su veicolo, essa deve essere imballata nella confezione originale o tramite un apposito kit per l'imballaggio. Tale kit contiene le istruzioni per l'imballaggio della stampante. Se la confezione originale non è più disponibile o non si è in grado di imballare la stampante, contattare il rappresentante Xerox locale. Stampante laser Phaser® 3500 42 Risorse aggiuntive Risorse aggiuntive Supporto Ulteriori informazioni utili sono disponibili sul sito www.xerox.com/office/3500support. È possibile accedere a Knowledge Base e supporto tecnico tramite e-mail e scaricamento di driver. Quando si installano i driver della stampante sul computer, nella cartella Preferiti del browser per web si trova un insieme di link Xerox. La scheda Risoluzione dei problemi nel driver della stampante Windows contiene anche altri link utili. Collegamenti Web Xerox fornisce molte risorse che aiutano a utilizzare al meglio la stampante Xerox. Consultare tali siti web per ottenere informazioni utili sulla stampante. Risorsa Collegamento Per collegarsi a informazioni sul prodotto, scaricare driver della stampante, visualizzare documenti ed accedere alle informazioni di assistenza: www.xerox.com/office/3500support Per visualizzare informazioni relative all’assistenza tecnica: www.xerox.com/office/3500support Per ordinare parti di ricambio Xerox: www.xerox.com/office/3500supplies Per informazioni sui punti vendita e i centri di assistenza: www.xerox.com/office/contacts Stampante laser Phaser® 3500 43 A–Sicurezza dell'utente Appendici A–Sicurezza dell'utente La stampante ed i materiali consigliati sono stati progettati e verificati per soddisfare i requisiti di sicurezza. Adottando le indicazioni fornite di seguito, la stampante funzionerà in modo continuo e sicuro. Sicurezza elettrica Utilizzare il cavo di alimentazione fornito con la stampante. Inserire il cavo di alimentazione direttamente in una presa elettrica dotata di messa a terra. Verificare che ciascuna estremità del cavo sia inserita in modo sicuro. Se si hanno dei dubbi sulla messa a terra della presa, contattare un elettricista affinché ne verifichi lo stato. Per collegare la stampante ad una presa elettrica, non utilizzare una spina per adattatore di messa a terra che non sia provvista di morsetto di collegamento per la messa a terra. Non utilizzare un cavo di prolunga o una presa multipla. Verificare che la stampante sia collegata ad una presa in grado di fornire la tensione e l'alimentazione richieste. Se necessario, verificare le specifiche elettriche della stampante insieme ad un elettricista. Avvertenza Evitare il rischio di folgorazione verificando che la stampante sia dotata di adeguata messa a terra. Se utilizzate in modo inadeguato, le apparecchiature elettriche possono risultare pericolose. Evitare di posizionare la stampante in una zona in cui esista il rischio di inciampare sul cavo di alimentazione. Non posizionare alcun oggetto sul cavo di alimentazione. Non ostruire le aperture di ventilazione. Esse hanno lo scopo di evitare il surriscaldamento della stampante. Evitare di far cadere fermagli o punti metallici all'interno della stampante. Avvertenza Evitare di inserire oggetti negli slot o nelle aperture presenti sulla stampante. Il contatto con un punto di tensione o il cortocircuito di un componente può essere causa di incendio o di folgorazione. Se si notano rumori o odori insoliti: 1. Spegnere immediatamente la stampante 2. Scollegare il cavo di alimentazione dalla presa elettrica 3. Chiamare un tecnico autorizzato per risolvere il problema. Stampante laser Phaser® 3500 44 A–Sicurezza dell'utente Il cavo di alimentazione viene collegato alla stampante come un dispositivo a inserimento sul retro della stampante. Nel caso risulti necessario, scollegare completamente l'alimentazione elettrica dalla stampante, staccare il cavo di alimentazione dalla presa elettrica. Avvertenza I coperchi o le protezioni fissati con viti possono essere rimossi solo per nel caso si debbano installare apparecchiature opzionali e si sia autorizzati a fare ciò. Quando si eseguono queste installazioni, l'alimentazione deve essere impostata a Disattivata. Quando si rimuovono i coperchi e le protezioni per l'installazione di apparecchiature opzinali, scollegare il cavo di alimentazione. Ad eccezione delle opzioni che possono essere installate dall'utente, dietro tali coperchi non esistono parti manutenzionabili o riparabili da parte dell'utente. Nota Per prestazioni ottimali, lasciare accesa la stampante: ciò non costituisce un pericolo per la sicurezza. Quanto di seguito elencato è considerato pericoloso per la sicurezza: Il cavo di alimentazione è danneggiato o usurato. Ingresso di liquido nella stampante. Stampante esposta al contatto con acqua. Nel caso si verifichi una delle suddette condizioni, procedere come indicato di seguito: 1. Spegnere immediatamente la stampante. 2. Scollegare il cavo di alimentazione dalla presa elettrica. 3. Contattare un tecnico autorizzato. Sicurezza laser Per quanto riguarda il laser, questa stampante è conforme agli standard previsti definiti da enti governativi, nazionali ed internazionali ed è certificata come prodotto laser di classe 1. La stampante non emette luce pericolosa poiché durante tutte le modalità di funzionamento e manutenzione da parte dell'utente il raggio rimane chiuso. Sicurezza per la manutenzione Non eseguire alcuna procedura di manutenzione che non sia contenuta nella documentazione fornita con la stampante. Non utilizzare detergenti spray. L'impiego di materiali non approvati può portare a prestazioni insufficienti e creare condizioni di rischio. Non incenerire i prodotti consumabili o gli elementi di manutenzione ordinaria. Per informazioni sui programmi di riciclaggio dei materiali Xerox, visitare il sito www.xerox.com/gwa. Stampante laser Phaser® 3500 45 A–Sicurezza dell'utente Sicurezza operativa La stampante ed i materiali sono stati progettati e collaudati per soddisfare severi requisiti di sicurezza. Essi includono il controllo e l'approvazione da parte degli enti addetti alla sicurezza e la conformità agli standard ambientali vigenti. L'adesione alle seguenti linee guida garantisce un funzionamento continuo e sicuro della stampante. Materiali della stampante Utilizzare materiali adeguati alla stampante posseduta. L'uso di materiali inadeguati può causare prestazioni insufficienti ed eventuali rischi per la sicurezza. Seguire tutte le avvertenze e le istruzioni marcate su stampante, opzioni e materiali o allegate ad essi. Ubicazione stampante Posizionare la stampante in un luogo privo di polvere in cui la temperatura sia compresa tra 10 °C e 32 °C e l'umidità relativa sia compresa tra il 20 e l'80 percento. Posizionare la stampante in un luogo che garantisca uno spazio adeguato per la ventilazione, il funzionamento e la manutenzione. Lo spazio minimo consigliato è di 32 cm dietro e 10 cm da entrambi i lati della stampante. Non ostruire o coprire gli slot e le aperture presenti sulla stampante. In assenza di una adeguata ventilazione, la stampante può subire un surriscaldamento. Per altitudini inferiori a 2.050 metri, utilizzare l'impostazione Altitudine bassa. Per altitudini superiori a 2.050 metri, utilizzare l'impostazione Altitudine elevata Non posizionare la stampante vicino ad una sorgente di calore. Non esporre la stampante alla luce solare diretta. Non esporre la stampante al flusso di aria fredda emesso dai condizionatori. Posizionare la stampante su una superficie piana e solida in grado di supportarne il peso. Il peso base della stampante senza il materiale di imballaggio è di circa 17 kg. Spostamento della stampante Vedere “Spostamento e imballaggio della stampante” a pagina 41. Linee guida di sicurezza per la stampa Attendere 10-15 secondi tra lo spegnimento e l'accensione della stampante. Tenere mani, capelli, collane, ecc. lontano dai rulli di uscita e di alimentazione. Non rimuovere il vassoio di alimentazione carta selezionato nel driver della stampante o nel pannello di controllo mentre la stampante è in funzione. Non aprire gli sportelli mentre la stampante è in funzione. Non spostare la stampante mentre è in funzione. Stampante laser Phaser® 3500 46 B–Printer Specifications (English Only) Simboli indicati sul prodotto Superficie calda sopra o all'interno della stampante. Fare attenzione per evitare lesioni personali. Fare attenzione (o prestare attenzione ad un determinato componente). B–Printer Specifications (English Only) Physical Specifications Width: 396 mm Depth: 453 mm Height: 348 mm Top Clearance: 254 mm Weight: 17 kg Environmental Specifications Temperature Storage (in original packaging): -20° to 40° C Operating: 10° to 32° C Stampante laser Phaser® 3500 47 B–Printer Specifications (English Only) Relative Humidity Storage (in original packaging): 10% to 90% Operating: 20% to 80% Electrical Specifications Available in two models: 110-127 VAC, 50/60 Hz 220-240 VAC, 50/60 Hz Performance Specifications Resolution 300 x 300 dpi 600 x 600 dpi 1200 dpi Image Quality Print Speed Up to 35 pages per minute (ppm) Fuser Life Maximum 150,000 pages Controller Specifications 400 MHz processor Memory 32 MB standard on all printers Maximum 288 MB Page Description Languages (PDL) PCL5e (driver not included) PCL6 PostScript Stampante laser Phaser® 3500 48 C–Regulatory Information (English Only) Resident Fonts PostScript 3: 136 fonts PCL: 45 scalable fonts, 1 bitmap font Interfaces USB IEEE 1284 parallel Ethernet 10BaseT and 100BaseTx C–Regulatory Information (English Only) Xerox has tested this product to electromagnetic emission and immunity standards. These standards are designed to mitigate interference caused or received by this product in a typical office environment. United States (FCC Regulations) This equipment has been tested and found to comply with the limits for a Class B digital device, pursuant to Part 15 of the FCC Rules. These limits are designed to provide reasonable protection against harmful interference in a residential installation. This equipment generates, uses, and can radiate radio frequency energy. If it is not installed and used in accordance with these instructions, it may cause harmful interference to radio communications. However, there is no guarantee that interference will not occur in a particular installation. If this equipment does cause harmful interference to radio or television reception, which can be determined by turning the equipment off and on, the user is encouraged to try to correct the interference by one or more of the following measures: Reorient or relocate the receiver. Increase the separation between the equipment and receiver. Connect the equipment into an outlet on a circuit different from that to which the receiver is connected. Consult the dealer or an experienced radio/television technician for help. Any changes or modifications not expressly approved by Xerox could void the user's authority to operate the equipment. To ensure compliance with Part 15 of the FCC rules, use shielded interface cables. Canada (Regulations) This Class B digital apparatus complies with Canadian ICES-003. Cet appareil numérique de la classe B est conforme à la norme NMB-003 du Canada. Stampante laser Phaser® 3500 49 D–Material Safety Data Sheet (English Only) European Union (Declaration of Conformity) Xerox Corporation declares, under our sole responsibility, that the product to which this declaration relates is in conformity with the following standards and other normative documents: Low Voltage Directive 73/23/EEC as amended EN 60950:2000 EN 60825-1:1994+A1:2001+A2:2002 Electromagnetic Compatibility Directive 89/336/EEC as amended EN 55022:1998+A1:2000+A2:2003 EN 55024:1998+A1:2001+A2:2003 EN 61000-3-2:2000 EN 61000-3-3:1995+A1:2001 Radio & Telecommunications Terminal Equipment Directive 1999/5/EC as amended EN 300 330-2 V1.1.1 EN 300 440-2 V1.1.1 EN 301 489-3 V1.3.1 This product, if used properly in accordance with the user's instructions, is neither dangerous for the consumer nor for the environment. A signed copy of the Declaration of Conformity for this product can be obtained from Xerox. D–Material Safety Data Sheet (English Only) For Material Safety Data information regarding your Stampante Phaser 3500, go to www.xerox.com/office/msds. For the Customer Support Center phone numbers, see the information sheet that shipped with your printer or go to www.xerox.com/office/contacts. Stampante laser Phaser® 3500 50 E–Product Recycling and Disposal (English Only) E–Product Recycling and Disposal (English Only) Xerox operates a worldwide equipment takeback and reuse/recycle program. Contact your Xerox sales representative (1-800-ASK-XEROX) to determine whether this Xerox product is part of the program. For more information about Xerox environmental programs, visit www.xerox.com/environment.html. If your product is not part of the Xerox program and you are managing its disposal, please note that the product may contain lead and other materials whose disposal may be regulated due to environmental considerations. For recycling and disposal information, contact your local authorities. In the United States, you may also refer to the Electronic Industries Alliance at www.eiae.org. Stampante laser Phaser® 3500 51 Indice A appendices material safety data sheet, 50 product recycling and disposal, 51 regulatory, 49 appendici sicurezza dell’utente, 44 speculari, 32 selezione, creazione o modifica di una filigrana, 33 selezione orientamento carta, 19 Driver stampante caratteristiche, 6 E B Buste acquisto e conservazione, 25 Indicazioni, 25 Stampa, 26 C carta formati personalizzati, 28 carta formato personalizzato caricamento in Vassoio 1 (MPT), 28 linee guida per la stampa, 28 Cartuccia di stampa ordinazione, 34 cavo di prolunga, 44 CentreWare IS, 7 lancio, 8 lingua della stampante, 9 strumento di gestione stampante, 7 Collegamenti Web, 43 configurazioni, 1 copertine, 33 D descrizione LED, 41 documento di più pagine, 29 driver caratteristiche, 6 Informazioni, 5 modifica impostazioni (Windows), 14 selezione di copertine, 34 selezione di libretti, 31 selezione di più pagine da stampare su un unico foglio, 29 selezione proporzioni, 30 selezione stampa immagini negative o Etichette Indicazioni, 27 stampa, 27 F filigrane, 33 Font PCL6, 10 PostScript, 10 Stampa, 10 G guasti hardware, 41 guasti software, 41 I immagini negative, 32 immagini speculari, 32 Indicazioni spostamento della stampante, 42 tipi di carta supportati, 12 uso dei lucidi, 23 uso delle etichette, 27 uso di buste, 25 Indirizzo IP, 7 K Knowledge Base, 43 L lucidi Indicazioni, 23 stampa dal Vassoio 1 (MPT), 23 stampa dal vassoio 2 o 3, 25 Stampante laser Phaser® 3500 Indice –1 Indice M Mappa menu, 3 material safety data sheet, 50 materiali, 2, 34, 46 messaggi avvertenza, 34, 41 pannello di controllo, 40 Stato, 34, 41 messaggi di avvertenza, 3, 34, 41 messaggi di errore, 41 messaggi di stato, 34 modifica impostazioni stampante driver (Windows), 14 Monitor di stato, 8 morsetto di collegamento messa a terra, 44 N N su 1 (stampa di più pagine su un unico foglio ), 29 O Opzioni, 2 opzioni avanzate proporzioni, 30 Riduz./Ingr., 30 stampa di immagini negative, 32 stampa di immagini speculari, 32 Stampa di libretti, 31 stampa di più pagine su un unico foglio (N su 1), 29 Stampa di poster, 32 stampa filigrane, 33 stampa fronte/retro, 19 opzioni di stampa, 15 Driver di stampa PCL6, 15 impostazione, 14 lavori singoli, 14 Driver PostScript, 16 P pagina di configurazione stato toner, 34 pagine di informazioni, 4 lingua della stampante, 9 pagine esempio, 4 pannello di controllo descrizione LED, 41 impostazione sequenza vassoi, 9 lingua della stampante, 9 Mappa menu, 3 messaggi, 40 messaggi di errore e di avvertenza, 41 messaggi di stato, 41 Modifica del tipo e del formato di carta, 13 selezione del vassoio, 9 pannello di controllo remoto, 6 installazione, 6 modifica impostazioni, 7 performance specifications print speed, 48 resolution, 48 poster, stampa, 32 printer specifications, 47 printer specifications controller specifications, 48 environmental, 47 performance, 48 physical, 47 problemi legati alla qualità di stampa, 40 product recycling and disposal, 51 proporzioni, 30 Pulizia della stampante, 40 R regulatory information Canada, 49 Europe, 50 United States, 49 Riciclaggio, 34 Riduz./Ingr., 30 rilegatura, preferenze, 19 risorse CentreWare IS, 7 Collegamenti Web, 43 Knowledge Base, 43 S sequenza di vassoi, 9 Stampante laser Phaser® 3500 Indice –2 Indice sicurezza Altitudine, 46 funzionamento, 46 laser, 45 Manutenzione, 45 sicurezza elettrica, 44 Stampa, 46 pericoli, 45 Requisiti, 44 sicurezza dell’utente, 44 sicurezza elettrica, 44 sicurezza laser, 45 sicurezza operativa, 46 sicurezza per la manutenzione, 45 simboli del prodotto, 47 sollevamento della stampante, 42 Soluzione dei problemi descrizione LED, 41 Knowledge Base, 43 messaggi del pannello di controllo, 40 messaggi di errore e di avvertenza, 41 Monitor di stato, 8 problemi legati alla qualità di stampa, 40 Pulizia della stampante, 40 spostamento e imballaggio della stampante, 41 spina per adattatore di messa a terra, 44 spostamento della stampante all'interno dell'ufficio, 42 Indicazioni, 42 spedizione, 42 Stampa Buste, 26 carta in formato personalizzato da Vassoio 1 (MPT), 28 copertine, 33 Etichette, 27 libretti, 31 lucidi, 23 manuale su 2 facciate, 22 modalità alimentazione manuale, 17 pagine di informazioni, 4 pagine esempio, 4 poster, 32 tipi di carta supportati, 12 immagini negative, 32 immagini speculari, 32 linee guida sulla sicurezza, 46 più pagine su un singolo foglio di carta, Stampa fronte/retro preferenze di rilegatura, 19 stampa fronte/retro automatica, 19 stampa fronte-retro Automatico, 19 libretti, 31 MANUALE, 22 stampa PCL6, 10 stampante Caratteristiche, 1 configurazioni, 1 danni e garanzia, 42 Lingua, 9 posizione, 46 Preferenze, 14 preparazione per la spedizione, 42 registrazione, 11 sollevamento, 42 spostamento, 41 spostamento all'interno dell'ufficio, 42 ventilazione, 46 Guida, 17 materiali, 46 pulizia dell'esterno, 40 requisiti di sicurezza, 44 rumori o odori insoliti, 44 sicurezza, 44 sicurezza elettrica, 44 stili, 10 T TCP/IP, 7 Tecnologia Walk-Up, 5 tipi di carta supportati, 12 V Vassoio 1 (MPT) stampa manuale su 2 facciate, 22 stampa su carta con formato personalizzato, 28 stampa su lucidi, 23 Vassoio 1 (MPT, manuale) modalità alimentazione manuale, 17 W Windows Impostazioni driver PCL, 15 29 stampa base, 13 Stampa di libretti, 31 Stampante laser Phaser® 3500 Indice –3
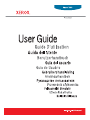
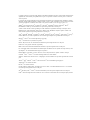
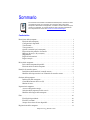

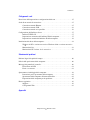


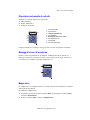
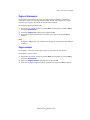
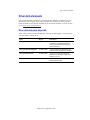
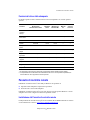
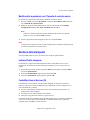
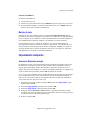
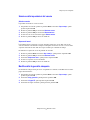

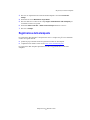

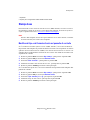
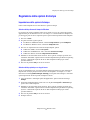
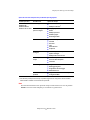

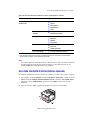
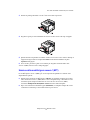

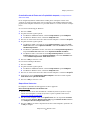
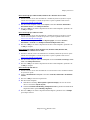
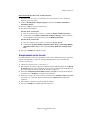
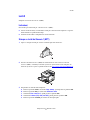



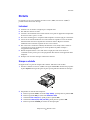
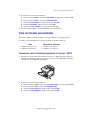
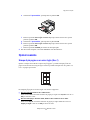
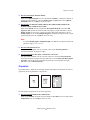
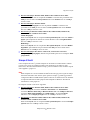

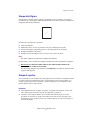
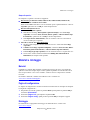

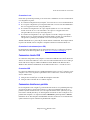
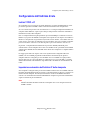
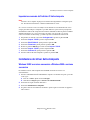
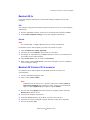
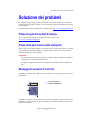

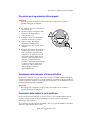
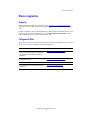
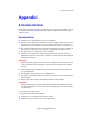



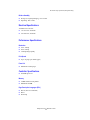
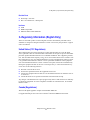
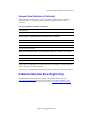
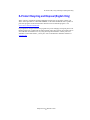
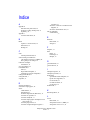
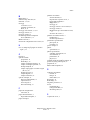
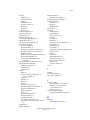

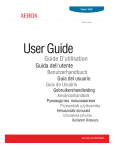
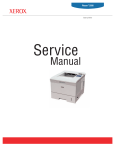
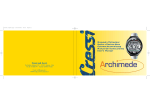
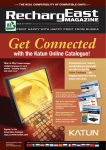
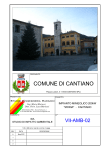



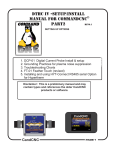
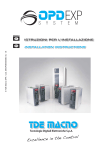
![DML-1200 [v04]](http://vs1.manualzilla.com/store/data/005824987_1-7e9516eac06e792a0e8f27802b417a45-150x150.png)