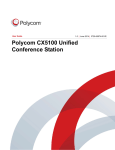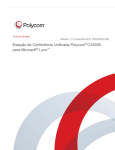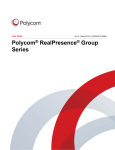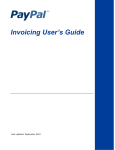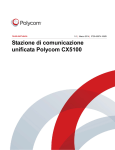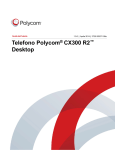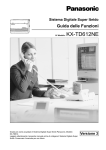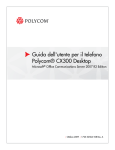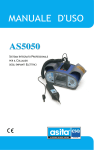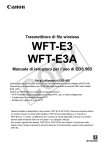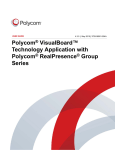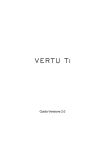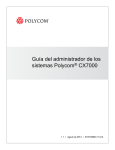Download Stazione di comunicazione unificata Polycom CX5500 per Microsoft
Transcript
GUIDA DELL'UTENTE Software 1.1.0 | Aprile 2014 | 3725-67893-108/A Stazione di comunicazione unificata Polycom® CX5500 per Microsoft® Lync™ Polycom, Inc. 1 Stazione di comunicazione Polycom CX5500 - Guida dell'utente Copyright ©2014, Polycom, Inc. Tutti i diritti riservati. Nessuna parte di questo documento può essere riprodotta, tradotta in un'altra lingua o formato o trasmessa in alcuna forma o mediante alcun mezzo elettronico o meccanico per qualsiasi scopo, senza il previo consenso scritto da parte di Polycom, Inc. 6001 America Center Drive San Jose, CA 95002USA Marchi Polycom®, il logo Polycom e i nomi e i marchi associati ai prodotti Polycom sono marchi di fabbrica e/o marchi di servizio di Polycom, Inc., nonché marchi registrati e/o marchi di diritto comune negli Stati Uniti e in altri paesi. Tutti gli altri marchi appartengono ai rispettivi proprietari. Nessuna parte del presente documento può essere riprodotta o trasmessa in alcuna forma o tramite alcun mezzo a scopi diversi dall'uso personale, se non previa autorizzazione espressa scritta di Polycom. Contratto di licenza con l'utente finale Installando, copiando o altrimenti utilizzando questo prodotto, l'Utente accetta di essere vincolato dalle condizioni del presente Contratto di licenza con l'utente finale per questo prodotto. Informazioni sui brevetti Il prodotto allegato potrebbe essere protetto da uno o più brevetti o domande di brevetti depositate negli Stati Uniti o in altri paesi di proprietà di Polycom, Inc. Software open source utilizzato in questo prodotto Questo prodotto può contenere software open source. L'utente può ricevere il software open source da Polycom per un massimo di tre (3) anni dalla data di distribuzione del prodotto o del software pertinente a un costo non superiore al costo incorso da Polycom per la spedizione o la distribuzione del software all'utente. Per ricevere informazioni sul software, nonché il codice del software open source utilizzato in questo prodotto, contattare Polycom tramite e-mail all'indirizzo [email protected]. Dichiarazione di non responsabilità Benché Polycom si sforzi nella misura del possibile di includere nel presente documento informazioni precise e aggiornate, Polycom non riconosce alcuna garanzia né rilascia alcuna dichiarazione relativamente alla sua accuratezza. Polycom non si assume alcuna responsabilità per eventuali errori tipografici o altri errori od omissioni nel contenuto del presente documento. Limitazione di responsabilità Polycom e/o i suoi fornitori non possono essere ritenuti responsabili dell'idoneità delle informazioni contenute nel presente documento ad alcuno scopo. Le informazioni sono fornite "come sono" senza alcuna garanzia di alcun tipo e sono soggette a modifica senza preavviso. Il destinatario si assume interamente il rischio derivante dal suo utilizzo. In nessun caso Polycom e/o i suoi fornitori potranno essere ritenuti responsabili di eventuali danni diretti, consequenziali, incidentali, speciali, punitivi o di altra natura, compresi, a titolo esemplificativo e non esaustivo, danni per lucro cessante, interruzioni dell'attività o perdita di dati commerciali), anche qualora Polycom fosse stata avvisata della possibilità di tali danni. Commenti dei clienti Ci impegniamo per migliorare la qualità della nostra documentazione ed apprezziamo i commenti dei nostri utenti. È possibile inviare opinioni e commenti via e-mail all'indirizzo [email protected]. Polycom, Inc. 2 Stazione di comunicazione Polycom CX5500 - Guida dell'utente Visitare la sezione Centro di supporto Polycom per reperire i Contratti di licenza con l'utente finale, scaricare software, documenti sui prodotti, licenze dei prodotti, suggerimenti per la risoluzione dei problemi, richieste di assistenza e molto altro ancora. Polycom, Inc. 3 Sommario Informazioni sulla Guida ............................................................................................... 7 Destinatari della Guida........................................................................................................ 7 Convenzioni utilizzate nella Guida ..................................................................................... 7 Termini e convenzioni redazionali ...................................................................................................... 7 Elementi informativi ............................................................................................................................ 8 Convenzioni tipografiche .................................................................................................................... 9 Ulteriori informazioni e risorse di supporto .....................................................................10 Guida introduttiva ....................................................................................................... 11 Informazioni sulla Stazione di comunicazione unificata Polycom CX5500 ....................11 Uso del Sistema CX5500 con il client Microsoft Lync ...................................................................... 11 Uso del Sistema CX5500 come telefono conferenze ....................................................................... 12 Informazioni sull'hardware del sistema CX5500 ..............................................................13 Informazioni sugli indicatori .............................................................................................................. 14 Collegamento del sistema CX5500 al computer ...............................................................15 Accesso all'Utility di configurazione Web ........................................................................16 Accesso al sistema CX5500 con Lync ..............................................................................16 Procedure ottimali per un rilevamento corretto delle telecamere ...................................18 Uso del sistema CX5500 con Microsoft Lync ........................................................... 19 Come effettuare una chiamata video ................................................................................19 Come rispondere a una chiamata video ...........................................................................19 Come terminare una chiamata ..........................................................................................20 Come regolare audio e video .............................................................................................20 Uso del sistema CX5500 come telefono conferenze ................................................ 21 Come spostarsi tra le viste del telefono ...........................................................................21 Vista Home ....................................................................................................................................... 22 Vista Linee ........................................................................................................................................ 24 Vista Chiamata attiva ........................................................................................................................ 25 Vista Chiamate ................................................................................................................................. 26 Informazioni sulle icone del telefono e sugli indicatori di stato .....................................27 Esplorazione dell'interfaccia del telefono.........................................................................28 Immissione dei dati e aggiornamento dei campi .............................................................29 Uso della tastiera su schermo .......................................................................................................... 30 Pulizia dello schermo tattile ..............................................................................................32 Gestione delle chiamate sul telefono in uso ....................................................................33 Esecuzione e conclusione delle chiamate ........................................................................................ 33 Polycom, Inc. 4 Stazione di comunicazione Polycom CX5500 - Guida dell'utente Gestione delle chiamate attive ......................................................................................................... 36 Gestione delle chiamate in arrivo ..................................................................................................... 38 Come reindirizzare le chiamate ........................................................................................................ 42 Come gestire più chiamate ................................................................................................46 Come partecipare alle chiamate in conferenza ................................................................47 Come gestire le chiamate in conferenza...........................................................................48 Come avviare le chiamate in conferenza ......................................................................................... 48 Come mettere in attesa e riprendere le chiamate in conferenza...................................................... 49 Come terminare le chiamate in conferenza ...................................................................................... 50 Divisione delle chiamate in conferenza in due chiamate in attesa ................................................... 50 Come gestire i partecipanti delle chiamate in conferenza ................................................................ 51 Come gestire contatti e rubriche .......................................................................................52 Come usare la Lista dei contatti ....................................................................................................... 52 Come gestire i Preferiti ..................................................................................................................... 55 Come utilizzare la Rubrica Aziendale ............................................................................................... 58 Come ascoltare la segreteria telefonica ...........................................................................59 Come visualizzare le Chiamate recenti .............................................................................60 Come controllare audio e volume .....................................................................................62 Modifica del volume dell'altoparlante e della suoneria ..................................................................... 62 Aggiornamento della suoneria delle chiamate in arrivo .................................................................... 62 Aggiornamento della suoneria di un contatto ................................................................................... 63 Esclusione dell'audio del microfono.................................................................................................. 64 Come utilizzare le linee condivise .....................................................................................64 Come usare le funzioni avanzate ............................................................................... 65 Uso dell'elenco dei contatti ...............................................................................................65 Aggiornamento dello stato ................................................................................................................ 65 Gestione dell'elenco dei contatti ....................................................................................................... 66 Visualizzazione dello stato presenza dei contatti Lync .................................................................... 66 Integrazione con Microsoft Lync Server ...........................................................................68 Trasmissione dei messaggi mediante Gruppo paging ....................................................68 Modalità Gruppo paging ................................................................................................................... 69 Uso del calendario .............................................................................................................72 Come aprire e chiudere il calendario ................................................................................................ 73 Come spostarsi nella vista Mese ...................................................................................................... 74 Come spostarsi nella vista Giorno .................................................................................................... 75 Come spostarsi nella vista Riunione ................................................................................................ 75 Come utilizzare i promemoria riunione ............................................................................................. 76 Come accedere alle riunioni dal calendario ..................................................................................... 77 Come accedere al telefono ................................................................................................78 Come eseguire l'accesso e la disconnessione da un telefono ......................................................... 78 Esecuzione di chiamate da telefoni in stato di disconnessione........................................................ 79 Come modificare la password .......................................................................................................... 80 Polycom, Inc. 5 Stazione di comunicazione Polycom CX5500 - Guida dell'utente Come bloccare il telefono ..................................................................................................80 Come modificare la password utente ............................................................................................... 80 Come bloccare e sbloccare il telefono .............................................................................................. 81 Esecuzione e risposta delle chiamate da un telefono bloccato ........................................................ 81 Come accedere alle funzioni con le credenziali di accesso ............................................82 Come personalizzare il display del telefono ............................................................. 83 Come modificare la lingua sul telefono ............................................................................83 Come modificare la visualizzazione di data e ora ............................................................83 Come modificare la retroilluminazione .............................................................................84 Come modificare l'immagine di sfondo ............................................................................85 Come usare la modalità Risparmio energetico ................................................................86 Come cambiare l'orario d'ufficio ....................................................................................................... 87 Come cambiare i timeout .................................................................................................................. 87 Attività amministrative ................................................................................................ 89 Esame degli avvisi del telefono .........................................................................................89 Come riavviare il telefono ..................................................................................................89 Come aggiornare la configurazione del telefono .............................................................90 Come provare l'hardware del telefono ..............................................................................90 Risoluzione dei problemi ............................................................................................ 91 Ulteriori informazioni .................................................................................................. 92 Risorse Polycom e dei partner ..........................................................................................92 La Polycom Community .....................................................................................................93 Copyright, sicurezza e normative .............................................................................. 94 Contratti di manutenzione ................................................................................................................. 94 Legge applicabile .............................................................................................................................. 94 Limitazione di responsabilità ............................................................................................................ 94 Garanzia limitata e Responsabilità limitata Polycom ........................................................................ 94 Esclusioni .......................................................................................................................................... 95 Garanzia esclusiva ........................................................................................................................... 95 Informazioni su sicurezza, conformità e smaltimento ....................................................................... 96 Polycom, Inc. 6 Informazioni sulla Guida La presente guida dell'utente utilizza una serie di convenzioni che aiutano a comprendere meglio informazioni specifiche e ad eseguire le operazioni. Destinatari della Guida Questo documento comprende una panoramica delle informazioni utili sia per iniziare a conoscere la ® ® ™ Stazione di comunicazione unificata Polycom CX5500 per Microsoft Lync che per un rapido aggiornamento in corso d'uso. La guida è destinata a utenti di livello principiante, intermedio e avanzato che desiderano conoscere le funzioni del dispositivo. Convenzioni utilizzate nella Guida La presente guida dell'utente presenta termini, elementi grafici e alcune convenzioni tipografiche. La dimestichezza con tali termini, elementi e procedure agevola l'esecuzione delle operazioni. Termini e convenzioni redazionali ● Il sistema ● Tocco/toccare dito. ● Premere L'azione indica la pressione di un tasto sulla tastiera o la pressione su un elemento a schermo per uno o due secondi. ● Premere e tenere premuto Quando si preme e si tiene premuto un elemento a schermo, toccare lo schermo per uno o due secondi prima di sollevare il dito. ● Toccare sottomenu > sottomenu > sottomenu Questa procedura descrive come accedere ai sottomenu. Il nome di ogni sottomenu viene presentato in grassetto e separato da un simbolo di "maggiore". Se le istruzioni indicano di toccare Base > Preferenze > Lingua, toccare il sottomenu Base, toccare il sottomenu Preferenze e infine toccare il sottomenu Lingua. ● Evidenziare Questa azione indica il tocco di un elemento sullo schermo in modo da metterne in risalto l'aspetto. I tasti funzione si applicano agli elementi evidenziati. ● Selezionare Questa azione indica il tocco di un elemento sullo schermo per attivare l'apertura di un'altra schermata. ● Viste Una vista è una schermata specifica sull'interfaccia del telefono che presenta informazioni esclusive e che consente di eseguire determinate attività. Il telefono offre quattro viste principali: Home, Chiamate, Chiamata attiva e Linee. ● Tastiera La tastiera è l'area sul tastierino utilizzata per immettere numeri e caratteri. Nella tastiera sono presenti i tasti numerici, asterisco (*) e cancelletto (#). Polycom, Inc. Il termine indica il sistema CX5500. Il termine indica l'azione di sfioramento di un elemento sullo schermo con un 7 Stazione di comunicazione Polycom CX5500 - Guida dell'utente ● Scorrere Questa azione descrive la modalità di visualizzazione di elenchi presentati su più di una schermata. Per scorrere attraverso le voci o gli elenchi, toccare lo schermo e trascinare il dito verso l'alto, il basso, a sinistra o a destra. Per arrestare lo scorrimento, interrompere il movimento di trascinamento. ● Scorrere rapidamente Se si desidera scorrere rapidamente sullo schermo, passare il dito attraverso di esso verso l'alto, il basso, a sinistra o a destra. Per interrompere lo scorrimento lungo lo schermo, premere il dito in qualsiasi punto su di esso. Toccare lo schermo durante lo scorrimento non determina la selezione di alcun elemento. Lo scorrimento rapido con il dito a destra o a sinistra consente inoltre di visualizzare altre viste. ● Tasto Il termine indica qualsiasi pulsante sull'unità da tavolo. Tra i tasti sul sistema CX5500 è compreso il tasto Muto . ● Opzione Un'opzione è costituita da una serie di voci selezionabili per un'impostazione, quali Attiva o Disattiva. ● Chiamata in attesa ● Chiamata attiva conferenza. ● Tasto funzione Il termine indica i tasti sensibili al contesto visualizzati lungo la parte inferiore dello schermo, ovvero l'area dei tasti funzione, e che viene aggiornata in base all'attività in corso. Per visualizzare ulteriori tasti funzione, se presenti, toccare il tasto funzione Altro. Il tasto funzione Altro si trova sempre all'estrema destra dell'area dei tasti funzione, come mostrato nella figura di seguito. Il termine indica qualsiasi chiamata tenuta in attesa. Il termine indica qualsiasi chiamata corrente, comprese le chiamate in ● Area dei tasti funzione L'area dei tasti funzione visualizza i tasti funzione sensibili al contesto lungo la parte inferiore dello schermo, come sopra illustrato. ● Barra di stato La barra di stato, mostrata nelle figure riportate di seguito, rappresenta la parte superiore dello schermo tattile. La data, l'ora e i messaggi a scorrimento compaiono sotto la visualizzazione dell'ora. Le informazioni sulla sinistra della barra di stato variano in base alla vista attiva. Nella vista Home viene visualizzato il numero della linea in uso. Nelle altre viste compaiono delle icone che si possono toccare per accedere a messaggi e chiamate recenti o per visualizzare ulteriori informazioni. La visualizzazione delle icone può anche attivarsi per indicare che è abilitata una determinata funzione, ad esempio Non disturbare. Elementi informativi Per evidenziare informazioni importanti, nella presente guida vengono utilizzati i seguenti elementi informativi. Polycom, Inc. 8 Stazione di comunicazione Polycom CX5500 - Guida dell'utente Icone utilizzate nella Guida Nome Icona Descrizione Nota L'icona Nota evidenzia informazioni di interesse o importanti necessarie per la riuscita di una procedura o per capire un concetto. Suggerimento dell'amministratore L'icona Suggerimento dell'amministratore evidenzia suggerimenti relativi a tecniche, scelte rapide o produttività. Attenzione L'icona Attenzione evidenzia le informazioni necessarie per evitare i pericoli che possono potenzialmente influire sulle prestazioni del dispositivo, sulla funzionalità dell'applicazione o sulla configurazione corretta delle funzioni. Avviso L'icona di Avviso evidenzia un'azione che occorre eseguire, oppure evitare, per impedire problemi che possono provocare la perdita di dati o l'impostazione della configurazione e/o influire sulle prestazioni del dispositivo o della rete. Info Web L'icona Info Web evidenzia le informazioni aggiuntive disponibili online quali documenti o download sul sito support.polycom.com o in altri siti. Salvatempo L'icona Salvatempo evidenzia un metodo più rapido o alternativo per la realizzazione di una procedura o di un'operazione. Così è più veloce L'icona Così è più veloce evidenzia procedure più rapide e alternative per gli amministratori di livello avanzato che conoscono già le tecniche illustrate. Risoluzione dei problemi L'icona Risoluzione dei problemi evidenzia le informazioni che possono aiutare a risolvere un problema di interesse o indirizzare ad altre risorse risolutive pertinenti. Impostazioni L'icona Impostazioni evidenzia i parametri che potrebbe essere necessario scegliere per una funzione specifica, per abilitare una determinata funzione o per accedere alle opzioni di personalizzazione. Convenzioni tipografiche Nella guida vengono utilizzate alcune convenzioni tipografiche, sotto riportate, utili per distinguere vari tipi di informazioni all'interno del testo. Convenzioni tipografiche Convenzione Descrizione Grassetto Evidenzia gli elementi dell'interfaccia quali menu, tasti funzione, nomi di file e directory. Utilizzato inoltre per rappresentare le opzioni di menu e il testo immesso dall'utente. Polycom, Inc. 9 Stazione di comunicazione Polycom CX5500 - Guida dell'utente Convenzione Descrizione Corsivo Utilizzato per enfatizzare il testo, nonché per indicare valori di esempio o immessi e i titoli di documenti di riferimento reperibili sul sito Web del supporto Polycom e su altri siti di riferimento. Testo in blu Utilizzato per riferimenti incrociati ad altre sezioni all'interno di questo documento e per i collegamenti ipertestuali a siti e documenti esterni. Courier Carattere utilizzato per i frammenti di codice e i nomi dei parametri. Ulteriori informazioni e risorse di supporto La presente guida comprende una sezione Ulteriori informazioni in cui è possibile reperire i collegamenti ai siti di supporto e per i prodotti Polycom e ai siti partner. Si possono inoltre trovare informazioni sulla Polycom Community, che consente di accedere a forum di discussione a cui rivolgersi per parlare con i propri colleghi di hardware, software e soluzioni dei partner. Per effettuare la registrazione alla Polycom Community è necessario creare un account online Polycom. La Polycom Community comprende l'accesso al personale di supporto Polycom, nonché ad argomenti generati dagli utenti relativi ad hardware, software e soluzioni dei partner. È possibile visualizzare i post dei blog principali e partecipare a thread su vari argomenti recenti. Polycom, Inc. 10 Guida introduttiva Il sistema Polycom CX5500 consente di effettuare numerosi tipi di chiamate, come illustrato nelle sezioni successive che illustrano inoltre l'hardware del sistema CX5500 e come collegarsi, configurare ed eseguire l'accesso mediante il sistema. Questa sezione comprende inoltre le procedure ottimali per un rilevamento corretto delle telecamere. Nel corso della lettura, tenere presente che molte delle funzioni sono attivate o disattivate dall'amministratore di sistema. Il sistema in uso potrebbe presentarsi in modo diverso dagli esempi riportati nella presente guida ed è possibile che non tutte le funzioni descritte nella guida siano disponibili. Inoltre, anche l'ambiente di rete può limitare il numero di funzioni disponibili per l'utente. Informazioni sulla Stazione di comunicazione unificata Polycom CX5500 La Stazione di comunicazione unificata Polycom CX5500 può essere utilizzata per effettuare i seguenti tipi di chiamate: ® ™ ● Chiamate audio e video effettuate mediante Microsoft Lync . Quando il sistema CX5500 è collegato a un computer dotato del client Lync, il sistema offre una panoramica completa della sala conferenze e identifica automaticamente l'altoparlante attivo. ● Chiamate in conferenza solo audio con piattaforme vocali Open SIP o in un ambiente Lync Server. È inoltre possibile effettuare contemporaneamente chiamate nel client Lync e chiamate in conferenza sul sistema CX5500. In questa situazione, l'audio di entrambe le chiamate viene automaticamente condiviso per consentire a tutti i chiamanti di comunicare tra di loro. Si noti che non si possono controllare le chiamate effettuate nel client Lync sul sistema CX5500. Uso del Sistema CX5500 con il client Microsoft Lync Quando si collega il sistema CX5500 a un computer dotato del client Lync, è possibile accedere alle funzionalità di condivisione vocale, video e del contenuto di Microsoft Lync, monitorando automaticamente il flusso della conversazione. Il sistema CX5500 offre telecamere, un altoparlante e microfoni integrati in un solo dispositivo. Quando il sistema è collegato a un computer tramite un cavo e una porta USB, è possibile effettuare, rispondere e controllare le chiamate audio e video di Microsoft Lync sul sistema CX5500. Durante una chiamata, le telecamere integrate acquisiscono l'intera vista panoramica della sala conferenze e i microfoni integrati acquisiscono le voci dei partecipanti provenienti da ogni postazione attorno al tavolo. Inoltre, il sistema visualizza automaticamente la persona che sta parlando durante una chiamata, insieme a una panoramica completa degli altri partecipanti presenti nella sala. Polycom, Inc. 11 Stazione di comunicazione unificata Polycom CX5500 per Microsoft Lync - Guida dell'utente La figura riportata sotto mostra il funzionamento del video panoramico e dei microfoni del sistema CX5500 durante una chiamata in conferenza se collegati a un computer. Funzionamento del sistema CX5500 durante le chiamate in conferenza Uso del Sistema CX5500 come telefono conferenze È possibile utilizzare la Stazione di comunicazione unificata CX5500 come un telefono conferenze completo. Per l'uso del sistema CX5500 come telefono conferenze, non è necessario collegare il sistema ad un computer. Si noti che quando il sistema non è collegato ad un computer è possibile effettuare chiamate in conferenza solo audio, senza video. Polycom, Inc. 12 Stazione di comunicazione unificata Polycom CX5500 per Microsoft Lync - Guida dell'utente Informazioni sull'hardware del sistema CX5500 Nella figura riportata di seguito e nella relativa tabella sono illustrati i componenti del sistema Polycom CX5500, che comprendono la telecamera, i microfoni e gli altoparlanti. Sistema Polycom CX5500 Componente Descrizione 1 Coperchio della telecamera 2 Telecamere 3 Indicatore video attivo 4 Microfoni 5 Altoparlante 6 Tasti di disattivazione microfoni e indicatori di stato 7 Collegamento USB 3.0 Tipo B al computer 8 Connettore USB 2.0 per chiavetta USB 9 Schermo tattile Polycom, Inc. 13 Stazione di comunicazione unificata Polycom CX5500 per Microsoft Lync - Guida dell'utente Informazioni sugli indicatori Gli indicatori del sistema Polycom CX5500 consentono di sapere se è in corso l'invio, la ricezione o la messa in attesa di chiamate audio o video. I tre indicatori dei microfoni si trovano sulle tre estremità della base del sistema e l'indicatore del video attivo si trova sulla parte inferiore della telecamera. Per la posizione degli indicatori del microfono e del video attivo, vedere la figura relativa al sistema Polycom CX5500. Le tabelle riportate di seguito descrivono gli indicatori del microfono e del video attivo sul sistema CX5500. Indicatori dei microfoni Indicatore del microfono Stato del sistema Spento Nessuna chiamata in corso Verde Chiamata in corso Verde lampeggiante Chiamata in arrivo Verde con lampeggiamento lento Avvio del sistema in corso Rosso Chiamata in corso con microfoni disattivati Rosso lampeggiante Chiamata in arrivo con microfoni disattivati, chiamata in attesa Verde/rosso lampeggiante Aggiornamento del software in corso Intermittenza rapida Chiamata in arrivo Indicatori del video attivo Indicatore video attivo Stato del sistema Spento Nessuna chiamata in corso, nessuna chiamata video in corso Verde Chiamata in corso con video attivo Lampeggiante Otturatore chiuso Polycom, Inc. 14 Stazione di comunicazione unificata Polycom CX5500 per Microsoft Lync - Guida dell'utente Collegamento del sistema CX5500 al computer Dopo aver collegato il sistema CX5500 al computer, è possibile utilizzare il sistema per effettuare chiamate in videoconferenza con il client Microsoft Lync. Si noti che le prestazioni del sistema CX5500 possono variare in base al computer collegato, alla connessione di rete e alla versione del client Lync. Il computer collegato al sistema deve soddisfare i requisiti hardware e software minimi riportati nella tabella seguente. Requisiti hardware e software minimi del computer collegato Categoria Requisiti Windows Windows 8.1 (32 bit o 64 bit) Windows 8 (32 bit o 64 bit) Windows 7 (32 bit o 64 bit) Client desktop Microsoft Lync 2013 (consigliato) Microsoft Lync 2010 Processore Trasmissione video di base 2 GHz o superiore Trasmissione HD Quad core, 2 GHz o superiore I requisiti di sistema dettagliati del client Lync 2013 sono disponibili nella sezione dedicata al Supporto per il software client di Lync sul sito Microsoft Lync Tech Center. I requisiti di sistema dettagliati del client Lync 2010 sono disponibili nella sezione dedicata a Requisiti di sistema per Microsoft Lync 2010 sul sito Microsoft Lync Tech Center. RAM 2 GB Spazio su disco rigido 1,5 GB Scheda video Minimo 128 MB di RAM con supporto dell'accelerazione hardware completa Monitor Minimo 1024 x 768 Connettore USB Per le chiamate 1080p è necessaria una porta USB 3.0. Il collegamento del sistema a una porta USB 2.0 o USB 1.0 può causare una riduzione delle prestazioni. Nota: se viene visualizzato un messaggio indicante che il sistema CX5500 potrebbe funzionare più velocemente quando viene collegato, significa che è in corso il collegamento USB 2.0. Polycom, Inc. 15 Stazione di comunicazione unificata Polycom CX5500 per Microsoft Lync - Guida dell'utente Nota: prolunghe di terze parti Se viene utilizzata una prolunga USB di terze parti per aumentare la distanza tra il sistema CX5500 e il PC, occorre tenere presente che la maggior parte delle prolunghe limita la velocità dati o supporta solo prestazioni USB 2.0, anche se la prolunga viene collegata a una porta USB 3.0. Se il sistema CX5500 viene collegato al computer mediante una porta USB 2.0, viene visualizzato un messaggio di avviso che indica che il sistema può funzionare più velocemente. Accesso all'Utility di configurazione Web È possibile aggiornare le impostazioni del telefono dallo stesso telefono mediante i relativi comandi di menu o eseguendo l'aggiornamento in remoto mediante l'Utility di configurazione Web di Polycom. L'Utility di configurazione Web consente di visualizzare e configurare le funzioni del telefono da computer mediante un browser Web. Tale utility offre una vista di facile consultazione delle attuali impostazioni del telefono e consente di eseguire dal computer molti degli stessi aggiornamenti applicabili mediante il sistema di menu del telefono. Per accedere all'utility è sufficiente disporre di un browser Web compatibile installato su un computer nella stessa rete del telefono. Prima di iniziare occorre conoscere l'indirizzo IP del telefono e la password utente per accedere all'utility. Info Web: informazioni sull'uso dell'Utility di configurazione Web Per informazioni dettagliate sull'accesso, la navigazione e l'uso dell'utility, vedere la Polycom Web Configuration Utility User Guide. Per conoscere l'indirizzo IP del telefono: » Dalla vista Home, selezionare Impostazioni > Stato > Piattaforma > Telefono e utilizzare i tasti di direzione per spostarsi sull'indirizzo IP del telefono. Per accedere all'Utility di configurazione Web per il telefono in uso: 1 Avviare un browser Web da un computer sulla stessa rete del telefono. 2 Immettere l'indirizzo IP del telefono nella barra degli indirizzi del browser Web. 3 Fare clic su Immetti. 4 Nella schermata di accesso dell'Utility di configurazione Web, selezionare Utente e immettere la password utente. La password utente predefinita è 123. 5 Fare clic su Inoltra. Viene visualizzata la schermata iniziale dell'Utility di configurazione Web. Accesso al sistema CX5500 con Lync Dopo aver impostato il sistema CX5500 è possibile accedere a Lync sul telefono utilizzando le credenziali di accesso personali (dominio, nome utente e password) o la propria autenticazione PIN, fornita Polycom, Inc. 16 Stazione di comunicazione unificata Polycom CX5500 per Microsoft Lync - Guida dell'utente dall'amministratore di sistema. Se al momento dell'accesso a Lync sul telefono in uso vengono presentate delle opzioni, rivolgersi all'amministratore di sistema per una conferma del metodo da utilizzare. Per accedere a Lync sul sistema CX5500: 1 Toccare il tasto funzione Accesso o toccare Microsoft Lync > Accesso. e selezionare Impostazioni > Caratteristiche > 2 Immettere le credenziali di accesso o l'interno del telefono e il numero PIN, come illustrato di seguito. Una volta eseguito l'accesso a Lync viene visualizzato un messaggio di conferma. Risoluzione dei problemi: impossibile accedere mediante le credenziali di accesso personali Rivolgersi all'amministratore di sistema se non si dispone di accesso ai propri contatti Lync oppure se si blocca inavvertitamente il proprio account. Suggerimento per l'utente: usare password complesse Quando si scelgono le password per le proprie credenziali di accesso, seguire i criteri per le password definiti dalla propria azienda. In tutte le password per i telefoni Polycom è possibile utilizzare i caratteri ASCII, l'alfabeto latino, l'alfabeto Katakana e cirillico. Per disconnettersi da Lync sul telefono: » Toccare il tasto funzione Esci o selezionare Impostazioni > Caratteristiche > Microsoft Lync > Esci. Dopo aver eseguito la disconnessione da Lync non è possibile contattare o visualizzare i propri contatti Lync. Tuttavia, dopo la disconnessione da Lync Server è ancora possibile utilizzare le funzionalità del telefono Polycom. Polycom, Inc. 17 Stazione di comunicazione unificata Polycom CX5500 per Microsoft Lync - Guida dell'utente Procedure ottimali per un rilevamento corretto delle telecamere Attenersi alle procedure ottimali indicate per accertarsi che il sistema Polycom CX5500 rilevi correttamente gli altoparlanti attivi e i partecipanti durante le chiamate in conferenza. ● Verificare che tra la bocca del partecipante e i microfoni non siano presenti ostacoli. Ad esempio, collocare il computer portatile in modo che non ostacoli la voce mentre si parla. ● Quando si parla in una sala conferenze di piccole dimensioni, guardare in direzione del sistema CX5500 anziché della lavagna o del muro. Se si guarda in direzione del muro, possono verificarsi effetti di eco che potrebbero interferire con il rilevamento dell'altoparlante attivo. ● Non avvicinarsi troppo al tavolo della conferenza per parlare. Si consiglia di sedersi al tavolo o di allontanarsi dal tavolo affinché la telecamera possa registrare chiaramente i movimenti. Polycom, Inc. 18 Uso del sistema CX5500 con Microsoft Lync È necessario completare alcuni passaggi per effettuare e rispondere alle chiamate mediante il client Microsoft Lync 2013 attivato su un computer collegato al sistema CX5500. Benché alcuni passaggi siano pertinenti a Lync 2013, sono simili a quelli eseguiti con Lync 2010. Si noti che non è possibile controllare l'attività delle chiamate effettuate nel client Lync sul sistema CX5500. Come effettuare una chiamata video È possibile effettuare chiamate a persone e sistemi all'interno dell'organizzazione, che siano registrati a Directory Service. Per effettuare una chiamata video: 1 In Microsoft Lync, eseguire una delle seguenti operazioni: Fare clic su e scorrere fino al contatto che si desidera chiamare. Iniziare a digitare un nome nella casella di ricerca, quindi fare clic su . Durante la digitazione, il sistema trova i nominativi corrispondenti. Fare clic su e selezionare un nome dal menu Chiamate recenti. 2 Fare clic su un nome per selezionarlo. 3 Fare clic su per avviare una chiamata video. Per invitare altri utenti a partecipare a una conferenza: » In una finestra di conversazione in Microsoft Lync, eseguire una delle seguenti operazioni: Fare clic su , quindi su Invita altre persone. Ricercare la persona desiderata e fare clic su OK. Trascinare un contatto dall'elenco dei contatti alla finestra di conversazione. Come rispondere a una chiamata video Quando si riceve una chiamata, viene visualizzata una notifica che indica il chiamante. Per rispondere a una chiamata: » Nella notifica della chiamata in arrivo, eseguire una delle seguenti operazioni: Fare clic su Accetta per partecipare alla chiamata. Fare clic su Reindirizza > Rispondi con un messaggio istantaneo per inviare un messaggio al chiamante. Per rifiutare una chiamata: » Nella notifica della chiamata in arrivo, eseguire una delle seguenti operazioni: Polycom, Inc. 19 Stazione di comunicazione unificata Polycom CX5500 per Microsoft Lync - Guida dell'utente Fare clic su Rifiuta. Fare clic su Ignora per rifiutare la chiamata. Come terminare una chiamata Se si termina una chiamata in corso con un'altra persona, quest'ultima viene automaticamente disconnessa. Se si termina una chiamata da una conversazione che include più partecipanti, gli altri partecipanti rimangono connessi. Per terminare una chiamata: » In Microsoft Lync, fare clic su . Come regolare audio e video Durante una chiamata, è possibile controllare il volume audio per le chiamate effettuate nel client Lync sul sistema CX5500. È inoltre possibile controllare le immagini video e l'audio ricevuti dal sito remoto disattivando il microfono e il video sul sistema. Per regolare il volume: » Eseguire una delle operazioni seguenti: Toccare o Fare clic su sulla base dell'unità da tavolo. nella barra delle applicazioni di Windows e utilizzare il dispositivo di scorrimento. Per escludere l'audio del microfono: » Sulla base del sistema, toccare . Gli indicatori del microfono sulla base dell'unità da tavolo sono rossi quando il microfono del sistema è disattivato : . Nota: disattivazione dell'audio mediante Lync È inoltre possibile disattivare l'audio del sistema utilizzando il pulsante Disattiva audio del client Lync. Tuttavia, se si utilizza una versione di Lync 2013 o 2010 senza gli aggiornamenti 2014, questa modalità di disattivazione dell'audio del sistema non aggiorna gli indicatori dell'unità da tavolo. Per disattivare il video: » Abbassare l'otturatore sull'unità da tavolo. L'indicatore video attivo lampeggia in verde ad indicare che il sistema non sta inviando video al sito remoto. Polycom, Inc. 20 Uso del sistema CX5500 come telefono conferenze Il sistema CX5500 può essere utilizzato come telefono conferenze solo audio, per spostarsi tra le viste del telefono e per eseguire operazioni mediante lo schermo tattile, per pulire lo schermo tattile e configurare il dispositivo in remoto mediante l'Utility di configurazione Web di Polycom. Si noti che lo schermo tattile consente di controllare solo le opzioni e le funzionalità delle chiamate audio. Non è possibile controllare le opzioni e le funzionalità video sul sistema. Le seguenti sezioni illustrano come utilizzare il sistema CX5500 come telefono conferenze: ● Come spostarsi tra le viste del telefono ● Informazioni sulle icone del telefono e sugli indicatori di stato ● Esplorazione dell'interfaccia del telefono ● Immissione dei dati e aggiornamento dei campi ● Pulizia dello schermo tattile ● Gestione delle chiamate sul telefono in uso ● Come partecipare alle chiamate in conferenza ● Come gestire le chiamate in conferenza ● Come gestire contatti e rubriche ● Come ascoltare la segreteria telefonica ● Come visualizzare le Chiamate recenti ● Come controllare audio e volume ● Come utilizzare le linee condivise Come spostarsi tra le viste del telefono Il dispositivo offre quattro viste principali: Home, Chiamate, Chiamata attiva e Linee. La vista Home visualizza le opzioni di menu disponibili sul sistema. Le viste Chiamate e Chiamata attiva visualizzano la cronologia delle chiamate recenti e le chiamate attive sul sistema. La vista Linee visualizza i tasti linea o i preferiti configurati sul sistema. È possibile visualizzare tutte le viste del telefono dalle altre viste principali, tuttavia, la vista Chiamata attiva è visibile solo quando sul telefono è in corso una chiamata attiva. Per passare da una vista all'altra: » Eseguire una delle operazioni seguenti: Per passare alla vista Home da una delle altre viste, toccare nella parte superiore dello schermo. Dalla vista Home, toccare sullo schermo per passare alla vista Linee. Per alternare tra le viste Linee e Chiamate, scorrere rapidamente sullo schermo da destra a sinistra. Polycom, Inc. 21 Stazione di comunicazione unificata Polycom CX5500 per Microsoft Lync - Guida dell'utente Durante una chiamata attiva, toccare Toccare nuovamente per visualizzare le viste Chiamate, Home o Linee. per visualizzare la vista Chiamate attive dalle altre viste del telefono. Risoluzione dei problemi: perché non è possibile accedere a una determinata vista? Le viste accessibili dipendono dalla modalità del dispositivo, ovvero se è in corso una chiamata attiva, o dal numero di chiamate attive o in attesa sul sistema. Se il dispositivo è inattivo, è possibile accedere alle viste Home e Linee. Se il dispositivo ha una chiamata attiva, è possibile accedere alle viste Home, Linee e Chiamata attiva. Se il dispositivo ha più chiamate, o una chiamata in attesa, è possibile accedere alle viste Home, Linee, Chiamate e Chiamata attiva. Vista Home La vista Home viene visualizzata automaticamente quando il telefono è inattivo e può essere aperta dalla altre viste del telefono toccando . In questa vista sono presenti le icone home e della linea telefonica che si possono toccare per accedere a funzioni, impostazioni e informazioni. Nella parte inferiore della vista Home compare un indicatore di pagine che mostra il numero di pagine disponibili nella vista. È inoltre possibile tenere premuto l'indicatore di pagine per controllare il numero di icone visualizzate nella vista Home. La figura riportata sotto mostra la linea telefonica, le icone e l'indicatore di pagine visualizzati nella vista Home. Vista Home Una volta attivata la vista Home è possibile spostarsi sulle altre icone in vari modi: ● Scorrere rapidamente sullo schermo da destra a sinistra per visualizzare le icone aggiuntive disponibili nella vista Home. ● Premere e tenere premuto l'indicatore di pagine per visualizzare tutte le icone home in una pagina nella vista Home. Polycom, Inc. 22 Stazione di comunicazione unificata Polycom CX5500 per Microsoft Lync - Guida dell'utente ● Premere e tenere nuovamente premuto l'indicatore di pagine per tornare alla vista Home originale. Altre icone della vista Home La vista Home presenta le seguenti icone: ● Nuova chiamata chiamata. ● Messaggi ● Rubrica Consente di accedere alla Lista dei contatti e all'elenco Chiamate recenti. Toccare Rubrica per accedere a Rubrica Aziendale, Rubrica Lync e ad un elenco Stato dei colleghi, se disponibile sul telefono. ● Inoltra ● Non dist. Attiva e disattiva la funzione Non disturbare (Non dist.). Quando la funzione Non disturbare è attivata, il telefono non squilla e le chiamate in arrivo vengono inoltrate alla segreteria telefonica. ● Impostazioni Consente di accedere alle funzioni di base e avanzate del telefono e ai menu delle impostazioni. ● Calendario (Opzionale) Visualizza un calendario con i dettagli delle riunioni. Mediante la funzione Calendario è possibile accedere alle riunioni direttamente dal telefono. Visualizza visualizza il programma di connessione dal quale effettuare una Consente di accedere alla segreteria telefonica. Visualizza le impostazioni di deviazione della chiamata. Inoltre, nella vista Home è possibile visualizzare le altre linee telefoniche e i preferiti, come mostrato nella figura di seguito. Polycom, Inc. 23 Stazione di comunicazione unificata Polycom CX5500 per Microsoft Lync - Guida dell'utente Linee e preferiti dalla vista Home Per visualizzare le altre linee telefoniche e i preferiti nella vista Home: » Toccare la linea telefonica. Da questa schermata è inoltre possibile toccare una linea telefonica per aprire il programma di connessione o toccare un preferito per chiamare il numero del contatto. Per visualizzare nuovamente le icone della vista Home, toccare Chiudi. Vista Linee La vista Linee consente di visualizzare le linee telefoniche, i preferiti e i tasti funzione. La figura riportata di seguito mostra la linea telefonica, i preferiti e l'area dei tasti funzione visualizzati nella vista Linee. Vista Linee Per visualizzare la vista Linee: » Dalla vista Home, toccare . Nella vista Linee è possibile eseguire le seguenti operazioni: ● Toccare una linea telefonica per accedere al programma di connessione. ● Toccare un preferito per chiamare immediatamente il relativo contatto. Polycom, Inc. 24 Stazione di comunicazione unificata Polycom CX5500 per Microsoft Lync - Guida dell'utente ● Toccare Nuova chiamata per accedere al programma di connessione. ● Toccare Inoltra per accedere alle impostazioni di deviazione della chiamata. ● Toccare Non dist. per attivare la funzione Non disturbare. Nella vista Linee è inoltre possibile visualizzare lo stato di una chiamata e il numero di chiamate attive e in attesa sulla linea in uso. In questa vista, quando sulla linea è presente una chiamata attiva, in corrispondenza della linea viene visualizzata una barra verde. Al contrario, quando sulla linea sono presenti una o più chiamate in attesa, in corrispondenza della linea viene visualizzata una barra lampeggiante rossa. Le figure riportate di seguito mostrano una chiamata attiva e una chiamata in attesa sulle linee telefoniche nella vista Linee. Chiamate attive e in attesa nella vista Linee Per visualizzare tutte le chiamate: » Premere e tenere premuta la linea telefonica o scorrere rapidamente lo schermo da sinistra a destra. Nella vista Chiamate viene visualizzato un elenco di chiamate per tale linea. Vista Chiamata attiva La vista Chiamata attiva può essere aperta quando sul telefono è in corso una chiamata attiva. Questa vista viene visualizzata automaticamente quando si risponde a una chiamata in arrivo o si effettua una chiamata in uscita. Per visualizzare la vista Chiamata attiva: » Eseguire una delle operazioni seguenti: Dalla vista Home, toccare o nella barra di stato. Dalla vista Linee, scorrere rapidamente lo schermo da destra a sinistra. Nella vista Chiamata attiva viene mostrato il nome e il numero del contatto e la durata della chiamata. È inoltre possibile mettere in attesa, terminare o trasferire una chiamata, oppure avviare una chiamata in conferenza. La seguente figura mostra una chiamata attiva e i tasti funzione visualizzati nella vista Chiamata attiva. Polycom, Inc. 25 Stazione di comunicazione unificata Polycom CX5500 per Microsoft Lync - Guida dell'utente Chiamata attiva e tasti funzione nella vista Chiamata attiva Vista Chiamate La vista Chiamate diventa accessibile quando sulla linea telefonica sono presenti una chiamata in attesa o due o più chiamate. La seguente figura mostra la vista Chiamate con una chiamata attiva ed evidenziata, una chiamata in arrivo e una chiamata in attesa. Una chiamata attiva, una chiamata in arrivo e una chiamata in attesa nella vista Chiamate Per visualizzare la vista Chiamate: » Eseguire una delle operazioni seguenti: Dalla vista Home, toccare o nella barra di stato. Nella vista Linee, scorrere rapidamente lo schermo da destra a sinistra. È possibile scorrere lo schermo da destra a sinistra per visualizzare tutte le chiamate attive, in attesa e in arrivo sulla propria linea. Se il telefono dispone di più linee, è possibile visualizzare le chiamate per ogni linea toccando quella di interesse nella vista Chiamate. Nella vista Chiamate, lo stato della chiamata è indicato mediante vari colori. Una chiamata è evidenziata in verde chiaro o blu chiaro e indica che è stata selezionata una chiamata attiva o in attesa. Quando si tocca una chiamata attiva, questa viene evidenziata in verde chiaro e quando si tocca una chiamata in attesa questa viene evidenziata in blu chiaro. I tasti funzione visualizzati nella relativa area sono relativi alla chiamata evidenziata. I seguenti colori indicano lo stato di una chiamata: ● Polycom, Inc. Verde scuro Chiamata attiva 26 Stazione di comunicazione unificata Polycom CX5500 per Microsoft Lync - Guida dell'utente ● Blu scuro ● Verde chiaro ● Blu chiaro Chiamate in arrivo e in attesa La chiamata attiva è evidenziata La chiamata in arrivo o in attesa è evidenziata Informazioni sulle icone del telefono e sugli indicatori di stato Nella parte superiore di ciascuna vista, una barra di stato visualizza la data, l'ora, la linea e le icone da toccare per accedere a messaggi, chiamate recenti e messaggi di avviso o per attivare la funzione Non disturbare. Quando il dispositivo ha informazioni necessarie per l'utente, le icone e i messaggi scorrono nella barra di stato sotto la visualizzazione dell'ora con la data. Le figure successive mostrano le icone visualizzate nella barra di stato nella vista Home e nelle altre viste. Barra di stato nella vista Home e nelle altre viste Nella seguente tabella sono riportate le icone e gli indicatori che mostrano lo stato del dispositivo, le funzioni attivate o lo stato di una chiamata o di un contatto. È possibile toccare determinate icone per accedere alle informazioni o attivare le funzioni. Icone del telefono e indicatori di stato Icona Polycom, Inc. Descrizione Icona Descrizione Linea registrata Indicatori di stato nella vista Linee: una barra lampeggiante rossa indica le chiamate in attesa mentre la barra verde indica una chiamata attiva Linea non registrata Non disturbare attivato Esecuzione di una chiamata Avviso telefono Chiamata attiva con Polycom HD Voice Credenziali di accesso non valide Chiamata in attesa Linea condivisa 27 Stazione di comunicazione unificata Polycom CX5500 per Microsoft Lync - Guida dell'utente Chiamata in arrivo nella vista Linee Linea condivisa con una chiamata in attesa Chiamata in arrivo nella vista Chiamate Toccare per accedere ai messaggi Conferenza attiva Stato presenza (Disponibile) Chiamata effettuata Stato presenza (Occupato) Chiamata ricevuta Stato presenza (Via) Chiamata persa Stato presenza (Non disturbare) Deviazione della chiamata attivata Stato presenza (Offline) Toccare per accedere alle chiamate recenti Stato presenza (Sconosciuto) Toccare per accedere alla vista Home e alle altre viste Esplorazione dell'interfaccia del telefono La seguente tabella mostra come spostarsi tra le schermate del telefono, eseguire le operazioni e selezionare le opzioni importanti. Esplorazione dell'interfaccia del telefono Operazione Azione Ritorno alla vista Home da qualsiasi schermata. Toccare Ritorno alla schermata precedente. Toccare Polycom, Inc. . . 28 Stazione di comunicazione unificata Polycom CX5500 per Microsoft Lync - Guida dell'utente Operazione Azione Passaggio da una vista del telefono all'altra. Se è in corso una chiamata attiva, toccare per alternare tra le viste Home, Linee e Chiamate. Se non è in corso una chiamata attiva, toccare per alternare tra le viste Home e Linee. Se la vista Home è attiva e si tocca , viene visualizzata la schermata Inattiva. Scorrere rapidamente lo schermo per visualizzare la vista Linee. Evidenziazione delle chiamate nella vista Chiamate. Toccare una chiamata per evidenziarla. Per la chiamata evidenziata, è possibile utilizzare i tasti funzione. Selezionare una voce o un'opzione di menu. Toccare la voce o l'opzione di menu. Chiusura di una finestra di opzioni senza alcuna selezione. Toccare Selezionare un'icona, un tasto funzione, una voce o un'opzione di menu. Toccare l'icona, un tasto funzione, una voce o un'opzione di menu. Selezione di un tasto funzione non presente nella vista. Se all'estrema destra dell'area dei tasti funzione viene visualizzato il tasto funzione Altro, ciò indica che sono disponibili altri tasti. Toccare Altro per visualizzare gli altri tasti funzione. . Immissione dei dati e aggiornamento dei campi È possibile utilizzare la tastiera su schermo per immettere i dati e modificare i campi. A seconda del tipo di dati necessari per ciascun campo è possibile scegliere tra le opzioni che agevolano la formattazione dei dati immessi. È necessario scegliere un'opzione prima di visualizzare la tastiera su schermo. Per modificare la formattazione di numeri e testo: 1 Toccare il campo in cui immettere il testo. 2 Toccare Codificare nell'area dei tasti funzione e scegliere una delle seguenti opzioni: Abc Iniziali maiuscole e minuscole per le lettere restanti ABC Solo tutto maiuscole abc Solo minuscole 123 Solo numeri ASCII Testo normale Latino Caratteri accentati Alfabeto Katakana Unicode Polycom, Inc. Caratteri giapponesi Caratteri DBCS 29 Stazione di comunicazione unificata Polycom CX5500 per Microsoft Lync - Guida dell'utente Cirillico Caratteri russi Per immettere un URL o un numero di telefono nel campo Contatto: 1 Toccare il campo in cui immettere un URL o un numero di telefono. 2 Toccare Modo nell'area dei tasti funzione e scegliere una delle seguenti opzioni: URL Tel Consente di immettere lettere, numeri e caratteri Consente di immettere i numeri Uso della tastiera su schermo I dati dei campi possono essere aggiornati mediante la tastiera su schermo. Se un campo dati accetta solo numeri, la tastiera su schermo visualizza solo numeri. Tastiera su schermo Suggerimento per l'utente: selezionare la modalità di input dei dati Toccare , , o per selezionare la modalità alfabetica, numerica, maiuscole o minuscole. Per ulteriori informazioni su tali tasti, vedere la tabella Uso della tastiera su schermo per l'immissione dei dati. Per usare la tastiera su schermo: 1 Nella barra di stato, toccare . L'icona viene visualizzata nella barra di stato quando si immettono i dati in un campo. Polycom, Inc. 30 Stazione di comunicazione unificata Polycom CX5500 per Microsoft Lync - Guida dell'utente 2 Per immettere i dati in un modo specifico, ad esempio solo in maiuscolo e nel formato ASCII, toccare e selezionare le opzioni desiderate, come illustrato di seguito. 3 Premere con il dito sul carattere desiderato. Il carattere si presenta sullo schermo ingrandito, come illustrato di seguito. Per immettere il carattere, sollevare il dito. Se non si desidera immettere il carattere, trascinare e sollevare il dito. 4 Al termine dell'immissione dei dati, toccare . 5 Toccare Salva. Polycom, Inc. 31 Stazione di comunicazione unificata Polycom CX5500 per Microsoft Lync - Guida dell'utente Usare i suggerimenti riportati nella seguente tabella per immettere i dati mediante la tastiera su schermo. Uso della tastiera su schermo per l'immissione dei dati Operazione Selezione di un'opzione di codifica (tutte iniziali maiuscole, maiuscole, minuscole, solo numeri, ASCII, alfabeto latino, alfabeto Katakana, Unicode, Cirillico). Azione Toccare e quindi le opzioni di codifica desiderate. Immissione del testo. Toccare Immissione dei caratteri maiuscoli. Toccare Immissione dei caratteri minuscoli. Toccare Immissione di numeri. Toccare e quindi i numeri desiderati. Immissione di caratteri speciali. Toccare e quindi i caratteri desiderati. Uscita dalla tastiera su schermo, immissione dei dati e aggiornamento del campo successivo. Toccare Eliminazione di uno o più caratteri. Trascinare il dito sui caratteri per evidenziarli in giallo e toccare . Sostituzione dei caratteri. Evidenziare i caratteri da sostituire, quindi immettere quelli desiderati. e quindi i caratteri desiderati. e quindi i caratteri desiderati. e quindi i caratteri desiderati. . Pulizia dello schermo tattile Lo schermo tattile richiede una manutenzione minima. Tuttavia, periodicamente potrebbe essere necessario pulirlo. Per pulire lo schermo tattile: 1 Nella vista Home, toccare Impostazioni > Base > Disattivaz. schermo per disattivare lo schermo tattile. 2 Eseguire una delle operazioni seguenti: Pulire il vetro con un panno in microfibra pulito e asciutto. Questo tipo di panno è disponibile presso numerosi negozi di forniture per uffici. Inumidire un panno morbido che non lasci pelucchi con una soluzione al 50% di alcol isopropilico e acqua, quindi pulire lo schermo con il panno. Per evitare danni al dispositivo, non applicare la soluzione direttamente sullo schermo tattile. Non utilizzare sostanze chimiche caustiche per pulire lo schermo tattile. Polycom, Inc. 32 Stazione di comunicazione unificata Polycom CX5500 per Microsoft Lync - Guida dell'utente 3 Per attivare nuovamente lo schermo tattile, toccare il tasto Muto. Nota: come rispondere a una chiamata durante la disattivazione dello schermo tattile. Per rispondere a una chiamata mentre lo schermo tattile è disattivato, toccare il tasto Muto e toccare Rispondi. Gestione delle chiamate sul telefono in uso Il telefono può gestire un massimo di 24 chiamate per volta. Tuttavia, è possibile avere sul sistema solo una chiamata attiva per volta. Oltre a una chiamata attiva, il telefono può tenere più chiamate in attesa o in stato di arrivo o di suoneria. L'amministratore può configurare un massimo di 16 linee per il telefono. Le linee possono avere numeri di interni univoci o condividere un numero di interno con altri telefoni. Si noti che non è possibile eseguire chiamate video sul sistema CX5500 quando il sistema non è connesso a un computer. Per eseguire chiamate video è necessario connettere il sistema al computer. Esecuzione e conclusione delle chiamate Le chiamate possono essere eseguite in vari modi: ● Manualmente dal programma di connessione ● Automaticamente toccando un preferito nelle viste Home o Linee ● Automaticamente dagli elenchi Preferiti personali, Chiamate recenti o Lista dei contatti. Nota: come chiamare da un telefono bloccato Se il telefono è bloccato, per informazioni vedere la sezione Esecuzione e risposta delle chiamate da un telefono bloccato. Chiamata dal programma di connessione Il programma di connessione visualizza un elenco delle chiamate precedentemente effettuate, come mostrato di seguito. Per immettere un numero, toccare una delle voci del programma di connessione o iniziare a immettere un numero. Durante l'immissione dei numeri, il programma di connessione visualizza un elenco di numeri simili. Toccare un numero per immetterlo automaticamente. Polycom, Inc. 33 Stazione di comunicazione unificata Polycom CX5500 per Microsoft Lync - Guida dell'utente Elenco di chiamate precedentemente effettuate e visualizzate dal programma di connessione Per visualizzare il programma di connessione: » Eseguire una delle operazioni seguenti: Dalla vista Home, toccare Nuova chiamata. Nelle viste Linee o Chiamate, toccare il tasto funzione Nuova chiamata. Il tasto funzione Nuova chiamata non viene visualizzato se è in corso una chiamata attiva. Nella vista Linee, toccare una linea telefonica priva di chiamate. Suggerimento per l'utente: come scegliere la modalità URL o numeri dal programma di connessione Per immettere un URL nel programma di connessione, toccare URL. Per uscire dalla modalità URL ed entrare in quella per i numeri, toccare Numero. Quando di accede al programma di connessione durante una chiamata attiva, la chiamata viene messa in attesa. Per effettuare una chiamata dal programma di connessione: » Immettere un numero o selezionare un contatto e toccare . Nota: chiamate effettuate in modo automatico L'amministratore può impostare il telefono per effettuare le chiamate in modo automatico dopo aver immesso un dato numero di cifre. Polycom, Inc. 34 Stazione di comunicazione unificata Polycom CX5500 per Microsoft Lync - Guida dell'utente Esecuzione delle chiamate da Preferiti, Elenchi chiamate recenti e Rubrica Oltre al programma di connessione è possibile effettuare le chiamate dagli elenchi Chiamate recenti e Preferiti o dalla Rubrica. In alternativa è possibile eseguire rapidamente una chiamata dalla vista Home o Linee. Per chiamare dall'elenco Chiamate recenti: 1 Accedere all'elenco Chiamate recenti eseguendo una delle seguenti operazioni: Nella vista Home, toccare Rubrica e quindi Chiamate recenti. Nel programma di connessione, toccare Recente. Dalle viste Linee, Chiamate o Chiamata attiva, toccare . 2 Nell'elenco Chiamate recenti, toccare il contatto da chiamare. La chiamata viene eseguita in modo automatico. Per chiamare dall'elenco Preferiti: 1 Dalla vista Home, toccare Nuova chiamata. 2 Nel programma di connessione, toccare Preferiti. 3 Nell'elenco Preferiti, toccare il preferito da chiamare. La chiamata viene eseguita in modo automatico. Salvatempo: chiamata automatica dei preferiti È possibile chiamare rapidamente un preferito dalla vista Home o Linee: ● Dalla vista Home: toccare la linea telefonica e quindi il preferito da chiamare. ● Dalla vista Linee: toccare il preferito da chiamare. Per chiamare dalla Rubrica: 1 Accedere alla rubrica eseguendo una delle seguenti operazioni: Nella vista Home, toccare Rubrica e quindi Lista dei contatti. Nella vista Home, toccare Nuova chiamata e quindi Rubrica. 2 Nella Rubrica, toccare il contatto da chiamare. 3 Nella schermata delle informazioni relative al contatto, toccare il numero telefonico del contatto. La chiamata viene eseguita in modo automatico. Polycom, Inc. 35 Stazione di comunicazione unificata Polycom CX5500 per Microsoft Lync - Guida dell'utente Ricomposizione dei numeri Aprire il programma di connessione per comporre l'ultimo numero chiamato. Il primo numero nell'elenco è l'ultima chiamata effettuata. Per ricomporre un numero: 1 Dal programma di connessione, toccare il primo numero dell'elenco, come mostrato nella seguente figura. 2 Toccare per effettuare la chiamata. Come terminare le chiamate È possibile terminare solo le chiamate attive. Per terminare una chiamata attiva: » Toccare Fine chiamata. Se è attiva la vista Chiamate, evidenziare prima la chiamata. Per terminare una chiamata in attesa: 1 Nella vista Chiamate, toccare la chiamata in attesa e quindi Riprendi. 2 Toccare Fine chiamata. Gestione delle chiamate attive Quando è in corso una chiamata è possibile metterla in attesa o trasferirla a un altro contatto. Come mettere in attesa una chiamata È possibile mettere in attesa qualsiasi chiamata attiva. Per mettere in attesa una chiamata: » Dalle viste Chiamata attiva, Linee o Chiamate, toccare Attesa. Se è attiva la vista Chiamate, accertarsi di evidenziare prima la chiamata. Polycom, Inc. 36 Stazione di comunicazione unificata Polycom CX5500 per Microsoft Lync - Guida dell'utente Per riprendere una chiamata in attesa: » Eseguire una delle operazioni seguenti: Dalla vista Linee, toccare Riprendi. Se sulla linea è in corso una chiamata in attesa, viene ripresa l'ultima chiamata messa in attesa. Se sono presenti più linee e si tocca Riprendi, viene ripresa l'ultima chiamata messa in attesa su una qualsiasi delle linee. Dalla vista Chiamate, toccare la chiamata per evidenziarla e quindi toccare Riprendi. Trasferimento delle chiamate Quando si trasferisce una chiamata a un'altra linea è possibile eseguire un trasferimento di consultazione e parlare con la persona prima del completamento del trasferimento, oppure eseguire un trasferimento diretto e trasferire automaticamente una chiamata senza parlare con l'altra persona. Con un trasferimento diretto, la chiamata viene trasferita automaticamente dopo aver composto il numero del contatto al quale si trasferisce la chiamata. Per trasferire una chiamata: 1 Durante una chiamata attiva, toccare Trasferisci. La chiamata attiva viene messa in attesa, come illustrato di seguito. 2 Nel programma di connessione, eseguire una delle seguenti operazioni: Comporre il numero del contatto o toccare un contatto recente. Toccare Rubrica e quindi Lista dei contatti o Rubrica Aziendale per cercare un contatto da chiamare. Toccare Preferiti e quindi il preferito da chiamare. Toccare Recente per selezionare un contatto dall'elenco Chiamate recenti. 3 Quando il contatto risponde e dopo aver parlato con la persona, toccare Trasferisci per completare il trasferimento. La chiamata viene trasferita al contatto e terminata sulla linea in uso. Per eseguire un trasferimento diretto: 1 Durante una chiamata attiva, toccare Trasferisci. La chiamata attiva viene messa in attesa. Polycom, Inc. 37 Stazione di comunicazione unificata Polycom CX5500 per Microsoft Lync - Guida dell'utente 2 Nel programma di connessione, toccare Altro > Diretto, come illustrato di seguito. 3 Comporre il numero del contatto o selezionarne uno dall'elenco Chiamate recenti, Rubrica o Preferiti. La chiamata viene trasferita automaticamente al contatto e terminata sulla linea in uso. Gestione delle chiamate in arrivo Quando si ricevono chiamate in arrivo, è possibile scegliere di rispondere, ignorare, inoltrare, deviare o rifiutare le chiamate in arrivo. È inoltre possibile configurare il sistema per eseguire azioni specifiche ai fini della gestione delle chiamate in arrivo. Come rispondere alle chiamate in arrivo Quando si riceve una chiamata in arrivo sul telefono, la relativa finestra riporta le informazioni sulla chiamata. È possibile rispondere alla chiamata in arrivo nella relativa finestra o dalle viste Home e Chiamate. Per rispondere a una chiamata in arrivo: » Toccare Rispondi nella finestra Chiamata in arrivo. Se il telefono è bloccato, immettere la password quando richiesto. Polycom, Inc. 38 Stazione di comunicazione unificata Polycom CX5500 per Microsoft Lync - Guida dell'utente Per rispondere a una chiamata in arrivo dalla vista Home o Chiamate: » Toccare Chiamate dalla vista Home o toccare l'elenco delle chiamate in arrivo nella schermata Chiamate, come illustrato di seguito. Come rispondere ad altre chiamate Quando è in corso una chiamata attiva e arriva un'altra chiamata sulla stessa linea o su una linea diversa, viene generato un tono di chiamata in attesa e compare la finestra Chiamata in arrivo. Per rispondere ad un'altra chiamata in arrivo: » Nella finestra Chiamata in arrivo, mostrata di seguito, toccare Rispondi. La chiamata attiva viene messa in attesa e la nuova diventa quella attiva. Finestra Chiamata in arrivo Per rispondere ad un'altra chiamata in arrivo dalla vista Home: 1 Dalla vista Home, toccare Chiamate per visualizzare la schermata Chiamate. Polycom, Inc. 39 Stazione di comunicazione unificata Polycom CX5500 per Microsoft Lync - Guida dell'utente 2 Toccare l'elenco delle chiamate in arrivo e quindi Rispondi. La chiamata attiva viene messa in attesa e la nuova diventa quella attiva. Come rispondere alle chiamate su una linea condivisa Se si condivide la linea con un altro telefono è possibile rispondere alle chiamate normalmente oppure la persona che condivide la linea con l'utente può scegliere di rispondere dal proprio telefono. Quando si condivide una linea con un altro telefono e si mette una chiamata in attesa, chiunque condivida la linea può riprendere la chiamata in attesa. Per ulteriori informazioni sulle linee condivise, comprese le operazioni consentite o meno con le linee condivise, vedere Come utilizzare le linee condivise. Come rispondere automaticamente alle chiamate Il telefono può essere impostato in modo da rispondere alle chiamate automaticamente ed evitare all'utente di premere un pulsante o toccare un tasto per rispondere. L'amministratore del sistema imposta il numero di squilli del telefono prima della risposta automatica alla chiamata. Polycom, Inc. 40 Stazione di comunicazione unificata Polycom CX5500 per Microsoft Lync - Guida dell'utente Quando si attiva la funzione Risposta automatica, il telefono risponde automaticamente alle chiamate in arrivo e disattiva l'audio del microfono alla risposta. Per riattivare il microfono e consentire al chiamante di sentire l'utente chiamato, premere . Per attivare e disattivare l'audio del microfono per le chiamate a risposta automatica, vedere la procedura riportata di seguito. Si noti che quando la funzione Risposta automatica è attivata e arriva una nuova chiamata mentre ne è in corso un'altra, quella in arrivo viene risposta automaticamente solo se si termina o si mette in attesa la chiamata corrente. Per attivare la funzione di risposta automatica alle chiamate del telefono: 1 Dalla vista Home, toccare Impostazioni > Base > Preferenze > Risposta automatica. 2 Dalla schermata Risposta automatica è possibile eseguire una delle seguenti operazioni: Abilitare il telefono per la risposta automatica alle chiamate SIP. Toccare Chiamate SIP con risposta automatica e quindi Sì. L'impostazione predefinita è No. Abilitare il telefono per la risposta automatica alle chiamate H.323. Toccare Chiamate H.323 con risposta automatica e quindi Sì. L'impostazione predefinita è No. Tale opzione viene visualizzata se il telefono supporta il protocollo H.323. Disattivare l'audio del microfono per tutte le chiamate con risposta automatica in modo tale che il chiamante non possa sentire l'audio dell'utente chiamato alla risposta della chiamata. Toccare Disattiva microfono e quindi Sì. L'impostazione predefinita è Sì. Riattivare l'audio del microfono per tutte le chiamate con risposta automatica in modo tale che il chiamante possa sentire l'audio dell'utente chiamato alla risposta della chiamata. Toccare Disattiva microfono e quindi No. L'impostazione predefinita è Sì. 3 Toccare Salva. Come ignorare le chiamate in arrivo Ignorare o disattivare l'audio di una chiamata per impedire che il telefono squilli. Benché la chiamata venga ignorata, il telefono continua a visualizzare la notifica della chiamata in arrivo in modo da consentire all'utente di rispondere. Per ignorare o disattivare l'audio di una chiamata: » Nella finestra Chiamata in arrivo, toccare Ignora per le linee private o Disattiva audio per le linee condivise. La finestra Chiamata in arrivo scompare, il telefono smette di suonare e viene visualizzata la vista Home o Chiamate. Come rifiutare le chiamate in arrivo È possibile rifiutare una chiamata per impedire che il telefono squilli e per inviare la chiamata direttamente alla segreteria telefonica. Le chiamate rifiutate vengono visualizzate nell'elenco Chiamate recenti. La funzione di rifiuto delle chiamate non è disponibile per le linee condivise. Polycom, Inc. 41 Stazione di comunicazione unificata Polycom CX5500 per Microsoft Lync - Guida dell'utente Per rifiutare una chiamata in arrivo: ● Dalla finestra Chiamata in arrivo, toccare Rifiuta. È inoltre possibile rifiutare una chiamata in arrivo dalle viste Linee e Chiamate. La chiamata passa direttamente alla segreteria telefonica. Come inoltrare le chiamate in arrivo Mentre il telefono squilla, è possibile inoltrare la chiamata ad un'altra linea. Per inoltrare la chiamata in arrivo a un'altra linea: 1 Mentre il telefono squilla, toccare Inoltra. 2 Nella schermata Deviazione della chiamata, immettere il numero per l'inoltro e toccare Inoltra. Suggerimento per l'utente: altri modi per l'inoltro delle chiamate È possibile impostare il telefono per l'inoltro di tutte le chiamate in arrivo a un altro contatto (vedere Inoltra a un contatto), o inoltrare tutte le chiamate da un determinato contatto a un altro (vedere Contatto deviazione). Come reindirizzare le chiamate È possibile reindirizzare le chiamate in arrivo da uno, più o tutti i contatti nei seguenti modi: ● Inoltro delle chiamate al contatto. ● Rifiuto delle chiamate da un contatto. ● Deviazione delle chiamate da un contatto. ● Rifiuto temporaneo di tutte le chiamate con l'attivazione della funzione Non disturbare. Come inoltrare le chiamate a un contatto A questo punto è possibile impostare il telefono per l'inoltro delle chiamate a un contatto anche se è attivata la funzione Non disturbare. ® ® Nota: deviazione della chiamata con telefoni registrati con Microsoft Lync Server Se il telefono è configurato per l'uso con Microsoft Lync Server, le opzioni di inoltro delle chiamate sono diverse rispetto a quelle qui descritte. Per ulteriori informazioni sull'inoltro delle chiamate con Microsoft Lync, vedere Using Polycom Phones with Microsoft Lync Server Quick User Guide. Per inoltrare tutte le chiamate a un contatto: 1 Dalla vista Home, toccare Inoltra. Polycom, Inc. 42 Stazione di comunicazione unificata Polycom CX5500 per Microsoft Lync - Guida dell'utente In alternativa è anche possibile toccare Impostazioni > Caratteristiche > Inoltra oppure toccare Inoltra dalla vista Linee. 2 Se il telefono è impostato con più linee, toccare la linea per la quale attivare l'inoltro delle chiamate. 3 Nella schermata Selezione tipo di inoltro, toccare una delle opzioni di tipo di inoltro: Sempre Per inoltrare tutte le chiamate in arrivo Nessuna risposta Occupato Per inoltrare tutte le chiamate in arrivo senza risposta Per inoltrare le chiamate in arrivo mentre è in corso un'altra chiamata 4 Immettere il numero per l'inoltro e toccare Attiva. Si noti che se è stata selezionata l'opzione Nessuna risposta, è possibile immettere il numero di squilli prima che il telefono inoltri la chiamata. Si consiglia di immettere un valore pari a 2. Il numero per l'inoltro scelto viene visualizzato nella barra di stato. Nella figura di seguito, il messaggio "Fwd: 1002" indica il numero al quale vengono inoltrate tutte le chiamate. L'icona di inoltro viene visualizzata nella vista Linee accanto alla linea telefonica su cui è attivata la funzione di inoltro, come mostrato di seguito. Icona di inoltro delle chiamate attivata nella vista Linee Per disattivare l'inoltro delle chiamate: 1 Dalla vista Home, toccare Inoltra. 2 Se il telefono è impostato con più linee, toccare la linea con la funzione di inoltro delle chiamate attivata. 3 Nella schermata Selezione tipo di inoltro, toccare il tipo di inoltro da disattivare e quindi toccare Disattiva. Polycom, Inc. 43 Stazione di comunicazione unificata Polycom CX5500 per Microsoft Lync - Guida dell'utente Come rifiutare le chiamate da un contatto È possibile rifiutare automaticamente le chiamate in arrivo inviando quelle provenienti da un determinato contatto al sistema di segreteria telefonica. Si noti che non è possibile rifiutare le chiamate sulle linee condivise, è possibile solo disattivarne l'audio. Per ulteriori informazioni, vedere Come utilizzare le linee condivise. Per rifiutare le chiamate in arrivo dai contatti: 1. Nella vista Home, toccare Rubrica > Lista dei contatti. 2. Toccare un contatto nella rubrica. 3. Nella schermata dei dati del contatto, toccare . 4. Nella schermata Modifica contatto, toccare Rifiuto auto e quindi Attivato. 5. Toccare Salva. Come deviare le chiamate da un contatto La funzione di deviazione consente di trasferire tutte le chiamate in arrivo da un determinato contatto a un altro. Per deviare le chiamate in arrivo da un contatto a un altro: 1 Nella vista Home, toccare Rubrica > Lista dei contatti. 2 Toccare un contatto nella rubrica. 3 Nella schermata dei dati del contatto, toccare . 4 Nella schermata Modifica contatto, toccare Deviazione del contatto e immettere il numero del contatto al quale inviare le chiamate. 5 Toccare Deviazione auto e quindi Attivato. 6 Toccare Salva. Come attivare la funzione Non disturbare L'attivazione della funzione Non disturbare (Non dist.) impedisce al telefono di squillare e invia tutte le chiamate in arrivo direttamente alla segreteria telefonica. Tutte le chiamate ricevute mentre è attiva la funzione Non disturbare vengono registrate nell'elenco Chiamate recenti. Nota: funzione Non disturbare su linee condivise L'attivazione della funzione Non disturbare sulle linee condivise disattiva solo gli squilli, vengono comunque visualizzate le notifiche visive e la finestra Chiamata in arrivo. Quando sul sistema CX5500 si attiva la funzione Non disturbare, la relativa icona nella barra di stato, come mostrato di seguito. Polycom, Inc. viene visualizzata 44 Stazione di comunicazione unificata Polycom CX5500 per Microsoft Lync - Guida dell'utente L'icona Non disturbare viene inoltre visualizzata accanto alla linea telefonica nella vista Linee, come mostrato di seguito. Se sono presenti messaggi o se è attivato l'inoltro, vengono invece visualizzati i messaggi e l'icona di inoltro. Inoltre, l'icona Non dist. nella vista Home cambia in , come mostrato di seguito. Risoluzione dei problemi: perché non compare l'icona della funzione Non disturbare? Quando si imposta lo stato presenza su Non disturbare e si attiva tale funzione sul telefono, sotto la visualizzazione dell'ora compare il messaggio Il mio stato: Non disturbare e la relativa icona non viene visualizzata nella barra di stato. Per attivare e disattivare la funzione Non disturbare: » Nella vista Home o Linee, toccare Non dist. Polycom, Inc. 45 Stazione di comunicazione unificata Polycom CX5500 per Microsoft Lync - Guida dell'utente Salvatempo: disattivare Non dist. Toccare nella barra di stato per disattivare Non dist. Come attivare la funzione Non disturbare su più linee Per impostazione predefinita, la funzione Non disturbare si applica a tutte le linee del telefono. Tuttavia, l'amministratore di sistema può impostare il telefono in modo da consentire all'utente di attivare la funzione su base linea per linea. Per attivare o disattivare la funzione Non disturbare su una determinata linea: 1. Dalla vista Home, toccare Non dist. 2. Nella schermata Seleziona la linea, toccare la linea per attivare o disattivare la funzione Non disturbare. 3. Nella schermata Non disturbare, toccare Attiva o Disattiva. Così è più veloce: attivazione o disattivazione della funzione Non disturbare per tutte le linee Per attivare la funzione Non disturbare per tutte le linee, toccare Programma tutto nella schermata Non disturbare. Per disattivare la funzione per tutte le linee, toccare Rimuovi tutto. Come gestire più chiamate Dalle viste Linee e Chiamate è possibile gestire più chiamate. La vista Linee presenta ogni linea telefonica e il numero di chiamate su ciascuna linea. Una barra verde indica una linea con una chiamata attiva, mentre una barra lampeggiante rossa indica una linea con una o più chiamate in attesa. Nella seguente figura, la linea 1004 ha una chiamata in attesa, mentre la linea 1016 ha una chiamata attiva. Si noti che quando si tocca una linea telefonica senza una chiamata attiva, viene visualizzato il programma di connessione. Chiamate su due linee nella vista Linee Polycom, Inc. 46 Stazione di comunicazione unificata Polycom CX5500 per Microsoft Lync - Guida dell'utente Scorrere rapidamente lo schermo da destra a sinistra per visualizzare la vista Chiamate. La vista Chiamate mostra tutte le chiamate per ciascuna linea telefonica. Tutte le chiamate per una linea vengono visualizzate sotto la linea associata. Scorrere verso l'alto o verso il basso per vedere tutte le linee e le chiamate. La seguente figura mostra una chiamata attiva e in attesa su linee separate. Chiamate su linee separate nella vista Chiamate Per gestire una chiamata, toccarla per evidenziarla e toccare uno dei tasti funzione per mettere in attesa, riprendere, terminare, trasferire la chiamata evidenziata o impostare una conferenza con questa. Se ci si sposta dalle chiamate, toccare vista Chiamata attiva o Chiamate. nella barra di stato, come mostrato di seguito, per aprire la Come partecipare alle chiamate in conferenza Il sistema CX5500 offre una tastiera su schermo che consente di immettere i codici conferenza necessari per partecipare alle chiamate in conferenza. Per comporre il numero di una chiamata in conferenza: 1 Nel programma di connessione, immettere il numero di telefono della conferenza dalla Rubrica. 2 Toccare per effettuare la chiamata. 3 Dopo la risposta alla chiamata, toccare l'icona della tastiera su schermo. Viene visualizzata la tastiera su schermo. Polycom, Inc. 47 Stazione di comunicazione unificata Polycom CX5500 per Microsoft Lync - Guida dell'utente 4 Immettere il codice conferenza e toccare . Il telefono compone il numero della chiamata in conferenza. Come gestire le chiamate in conferenza È possibile avviare una chiamata in conferenza per includere uno o più contatti. L'amministratore di sistema configura il numero massimo di partecipanti consentito per una chiamata in conferenza. Rivolgersi all'amministratore di sistema per conoscere il numero massimo di contatti consentito. Come nel caso delle altre chiamate, è possibile mettere in attesa e riprendere le chiamate in conferenza. Inoltre, è possibile dividere una chiamata in conferenza, funzione che termina la conferenza e mette tutti i partecipanti in attesa. Se l'amministratore di sistema attiva la funzione di gestione conferenza sul telefono, l'utente può gestire ciascun partecipante della chiamata in conferenza, ovvero è possibile disattivare l'audio, mettere in attesa e rimuovere ciascun partecipante della conferenza. Per ulteriori informazioni, vedere Come gestire i partecipanti delle chiamate in conferenza. Suggerimento per l'utente: procedure ottimali per le chiamate in conferenza Seguire questi suggerimenti per migliorare l'uso delle chiamate in conferenza: ● Disattivare l'audio del microfono quando non si parla, in particolare in ambienti rumorosi. ● Evitare di toccare il microfono o di sfogliare i documenti cartacei in prossimità del microfono. ● Parlare con un tono di voce normale, senza urlare. Come avviare le chiamate in conferenza È possibile avviare una chiamata in conferenza chiamando due contatti toccando il tasto funzione Conferenza o accedere a una chiamata attiva e a più chiamate in attesa toccando il tasto funzione Unisci. Per avviare una chiamata in conferenza mediante il tasto funzione Conferenza: 1 Chiamare un contatto. Polycom, Inc. 48 Stazione di comunicazione unificata Polycom CX5500 per Microsoft Lync - Guida dell'utente 2 Toccare Conferenza. La chiamata attiva viene messa in attesa. 3 Utilizzare il programma di connessione per chiamare un altro contatto. 4 Quando il secondo contatto risponde, toccare Conferenza per accedere a tutti i contatti in una conferenza. Viene visualizzata la schermata Conferenza, come mostrato di seguito, con un elenco degli altri partecipanti della conferenza. Se il telefono ha una chiamata attiva e una chiamata in attesa sulla stessa linea o su linee diverse è possibile avviare una chiamata in conferenza con tali partecipanti. Per impostare una chiamata in conferenza da una chiamata attiva e da una in attesa: » Toccare Unisci dalla vista Linee o Chiamate. La chiamata in conferenza viene eseguita sulla linea con l'ultima chiamata attiva. Come mettere in attesa e riprendere le chiamate in conferenza Quando si mette in attesa una chiamata in conferenza vengono messi in attesa tutti i partecipanti della chiamata. Nessuno dei partecipanti della chiamata in conferenza in attesa può sentire gli altri. Per mettere in attesa un partecipante, vedere Come gestire i partecipanti delle chiamate in conferenza. Polycom, Inc. 49 Stazione di comunicazione unificata Polycom CX5500 per Microsoft Lync - Guida dell'utente Per mettere in attesa una chiamata in conferenza: » Nella vista Chiamate, toccare Attesa, come mostrato nella seguente figura. Tutti i partecipanti della chiamata in conferenza vengono messi in attesa. Per riprendere una chiamata in conferenza in attesa: » Toccare Riprendi. Come terminare le chiamate in conferenza Per impostazione predefinita, quando si tocca Fine chiamata termina la partecipazione dell'utente alla chiamata in conferenza e gli altri partecipanti restano connessi tra di loro. Per lasciare la chiamata in conferenza gli altri partecipanti devono terminare la chiamata sul proprio telefono. Tuttavia, l'amministratore di sistema può impostare il telefono in modo da chiudere tutte le connessioni quando l'utente tocca Fine chiamata. Per terminare una chiamata in conferenza: » Durante una chiamata in conferenza attiva, toccare Fine chiamata. Divisione delle chiamate in conferenza in due chiamate in attesa Quando si divide una conferenza si termina tale chiamata e si mettono gli altri partecipanti in attesa. È possibile dividere una chiamata attiva o mettere in attesa una chiamata in conferenza. Dopo aver diviso la chiamata in conferenza è possibile riprendere una chiamata con un singolo contatto mentre gli altri partecipanti restano in attesa. Per dividere una chiamata in conferenza: » Durante una chiamata in conferenza attiva, toccare Dividi. Polycom, Inc. 50 Stazione di comunicazione unificata Polycom CX5500 per Microsoft Lync - Guida dell'utente Come gestire i partecipanti delle chiamate in conferenza Se l'amministratore di sistema attiva la funzione di gestione conferenza sul telefono, l'utente può gestire i partecipanti della chiamata in modo individuale. I partecipanti della chiamata possono essere gestiti nei seguenti modi: ● Disattivazione dell'audio di un partecipante. ● Messa in attesa di un partecipante. ● Rimozione di un partecipante dalla conferenza. ● Elenco dei dati del partecipante, quali nome, numero e dettagli della chiamata, ad esempio se l'audio è disattivato, se la chiamata è in attesa o abilitata per la funzione video. Per gestire i partecipanti di una chiamata in conferenza: 1 Durante una chiamata in conferenza, toccare Gestire, come mostrato di seguito. 2 Toccare il partecipante della chiamata da gestire. 3 Eseguire una delle operazioni seguenti: Toccare Disattiva audio estremità remota per disattivare l'audio del partecipante. Il partecipante con l'audio disattivato può sentire tutti ma nessuno può sentire tale partecipante. Toccare Attesa per mettere il partecipante in attesa. Il partecipante in attesa non può sentire nessuno e viceversa. Toccare Elimina per eliminare un partecipante dalla conferenza o per terminare la chiamata in conferenza e creare una chiamata attiva tra l'utente e il partecipante ancora nella chiamata. Toccare Informazioni per visualizzare i dati sui partecipanti e il relativo stato della chiamata. Quando si tocca Informazioni, viene visualizzato un messaggio a comparsa che riporta i dati sul partecipante, come mostrato di seguito. Polycom, Inc. 51 Stazione di comunicazione unificata Polycom CX5500 per Microsoft Lync - Guida dell'utente 5 Toccare Indietro per uscire dalla funzione di gestione della conferenza. Salvatempo: come gestire un partecipante senza toccare l'opzione Gestire Nella vista Chiamata attiva, toccare un partecipante della chiamata per iniziare a gestirne il profilo. Come gestire contatti e rubriche La Lista dei contatti, l'elenco Preferiti e la Rubrica Aziendale agevolano la gestione e l'organizzazione dei contatti sul telefono. Come usare la Lista dei contatti Nella Lista dei contatti, mostrata di seguito, è possibile memorizzare un numero elevato di contatti. Rivolgersi all'amministratore per conoscere la capacità della Lista dei contatti locale. Lista dei contatti Dalla Lista dei contatti locale è possibile eseguire le seguenti operazioni: ● Visualizzazione dei dati sui contatti. ● Ricerca dei contatti. ● Composizione del numero dei contatti. ● Aggiunta dei contatti. ● Aggiornamento dei dati sui contatti. ● Eliminazione dei contatti. Per visualizzare la Lista dei contatti dalla vista Home: » Eseguire una delle operazioni seguenti: Toccare Rubrica > Lista dei contatti. Toccare Nuova chiamata > Rubrica. Polycom, Inc. 52 Stazione di comunicazione unificata Polycom CX5500 per Microsoft Lync - Guida dell'utente Nella Lista dei contatti, scorrere per visualizzare i contatti o toccare Cerca per trovare un contatto. Per visualizzare i dati sui contatti: » Toccare un contatto nella Lista dei contatti. La schermata dei dati sui contatti, come mostrato di seguito, comprende il nome e il numero telefonico del contatto. È inoltre possibile che vengano visualizzate ulteriori informazioni quali lavoro, etichetta o indirizzo e-mail. Per ricercare un contatto: 1 Toccare Cerca nella Lista dei contatti. 2 Nella schermata Cerca, immettere i criteri di ricerca, toccare e quindi Cerca. Viene visualizzato un elenco di risultati di ricerca. 3 Toccare Ritorno per visualizzare nuovamente la Lista dei contatti. Per comporre il numero di un contatto: 1 Nella Lista dei contatti, toccare il contatto da chiamare. 2 Nella schermata delle informazioni relative al contatto, toccare il numero telefonico del contatto in verde, come mostrato di seguito. Per aggiungere un contatto: 1 Nella Lista dei contatti, toccare Polycom, Inc. . 53 Stazione di comunicazione unificata Polycom CX5500 per Microsoft Lync - Guida dell'utente 2 Nella schermata Aggiungi contatto, immettere i dati relativi al contatto: Toccare Nome e immettere il nome del contatto. Toccare Cognome e immettere il cognome del contatto. Toccare Contatto e immettere il numero di telefono del contatto. Il numero di telefono deve essere univoco e non può esistere già nella rubrica. Se si salva una voce con un numero di telefono non univoco, la voce non viene salvata. Toccare Lavoro e immettere il tipo di lavoro del contatto, ad es. Manager. Toccare E-mail e immettere l'indirizzo e-mail del contatto. Toccare Indice preferiti e immettere un numero di indice dei preferiti. Il numero può essere un numero inutilizzato, fino a un valore massimo di 9999. Nell'elenco dei Preferiti viene automaticamente visualizzato un contatto con un numero di indice preferiti. Per ulteriori informazioni sui Preferiti, vedere Come gestire i Preferiti. Toccare Etichetta e immettere un'etichetta per il contatto, ad esempio Marketing. Quando si specifica un'etichetta, questa è il primo elemento visualizzato per il contatto nella schermata Rubrica e nell'elenco Preferiti se il contatto ne fa parte. Toccare Tipo di suono e selezionare il tipo di suoneria da usare per il contatto. Toccare Deviazione del contatto e immettere il numero di telefono della terza parte alla quale inviare le chiamate del contatto. Toccare Rifiuto auto e attivare o disattivare l'impostazione. L'impostazione predefinita è Disattivato. Se la funzione è attivata, ogni volta che il contatto chiama, la chiamata viene indirizzata al sistema di posta dell'utente. Toccare Deviazione auto e attivare o disattivare l'impostazione. L'impostazione predefinita è Disattivato. Se la funzione è attivata, ogni volta che il contatto chiama, la chiamata viene indirizzata alla terza parte specificata nel campo Deviazione del contatto. 3 Toccare Salva. Nota: i campi della rubrica sono impostati dall'amministratore Il telefono visualizza un campo obbligatorio, il campo Contatto che comprende il numero di telefono del contatto. L'amministratore imposta tutti gli altri campi della rubrica. Per ulteriori informazioni, rivolgersi all'amministratore. Per aggiornare i dati del contatto: 1 Nella Lista dei contatti, toccare il contatto da aggiornare. 2 Nella schermata dei dati del contatto, toccare . 3 Nella schermata Modifica contatto, immettere i dati relativi al contatto: 4 Toccare Salva. Polycom, Inc. 54 Stazione di comunicazione unificata Polycom CX5500 per Microsoft Lync - Guida dell'utente Per eliminare il numero di un contatto: 1 Nella Lista dei contatti, toccare il contatto da eliminare. 2 Nella schermata dei dati del contatto, toccare . Viene visualizzato un messaggio di conferma in cui accettare l'eliminazione del contatto. Toccare Sì o No. Come aggiungere i contatti dall'elenco Chiamate recenti È possibile salvare automaticamente nella rubrica un chiamante recente dall'elenco Chiamate recenti. Per aggiungere chiamanti recenti alla Lista dei contatti: 1 Dall'elenco Chiamate recenti, toccare accanto al record della chiamata. 2 Nella schermata delle informazioni sulla chiamata, toccare Salva. Viene visualizzata la schermata Aggiungi contatto, con i campi nome (se specificato) e contatto completati. Se necessario, immettere altri dati. 3 Toccare Salva. Nota: aggiungere i contatti della Rubrica Aziendale alla Lista dei contatti Se nel telefono è disponibile Lista dei contatti, è possibile aggiungervi dei contatti dalla Rubrica Aziendale. Per informazioni sull'aggiornamento della Lista dei contatti con questo metodo, vedere Come utilizzare la Rubrica Aziendale. Come gestire i Preferiti È possibile includere un contatto tra i preferiti per poterlo chiamare rapidamente. Per includere un contatto tra i preferiti: 1 Nella Lista dei contatti, selezionare un contatto. 2 Nella schermata delle informazioni relative al contatto, toccare 3 Scorrere fino a Indice preferiti e assegnare un numero di indice al contatto. Il numero di indice assegnabile ai contatti può partire dal numero 1. 4 Toccare Salva. Polycom, Inc. 55 Stazione di comunicazione unificata Polycom CX5500 per Microsoft Lync - Guida dell'utente I contatti con un numero di indice preferiti vengono visualizzati con una stella verde delle informazioni relative al contatto, come mostrato nella seguente figura. nella schermata Visualizzazione di un contatto incluso tra i preferiti Tutti i preferiti vengono visualizzati nell'elenco Preferiti, nella vista Linee e nella vista Home. I preferiti si presentano consecutivamente, in base al relativo numero di indice. Il contatto con il numero più basso viene visualizzato per primo. Per riordinare i preferiti, assegnare numeri di indice diversi ai contatti. La seguente figura mostra un esempio dell'elenco Preferiti. Elenco Preferiti Polycom, Inc. 56 Stazione di comunicazione unificata Polycom CX5500 per Microsoft Lync - Guida dell'utente La seguente figura mostra i preferiti nella vista Linee, sotto le linee telefoniche. Preferiti nella vista Linee I Preferiti vengono visualizzati anche dalla vista Home, come mostrato di seguito. Preferiti nella vista Home Per vedere l'elenco Preferiti: » Toccare Nuova chiamata dalla vista Home e quindi toccare Preferiti. Per vedere i preferiti dalla vista Home: » Dalla vista Home, toccare la linea telefonica. Per vedere i preferiti nella vista Linee: » Dalla vista Home, toccare . Per chiamare un preferito: » Dall'elenco Preferiti o dalla vista Home o Linee, toccare il preferito da chiamare. La chiamata viene eseguita in modo automatico. Per riordinare i preferiti: 1. Selezionare un contatto nella Lista dei contatti. 2. Nella schermata dei dati del contatto, toccare Polycom, Inc. . 57 Stazione di comunicazione unificata Polycom CX5500 per Microsoft Lync - Guida dell'utente 3. Nella schermata Modifica contatto, toccare Indice preferiti e immettere un nuovo numero di indice preferiti. 4. Toccare Salva. Per eliminare un preferito: 1. Toccare un contatto nella Lista dei contatti. 2. Nella schermata dei dati del contatto, toccare . 3. Nella schermata Modifica contatto, toccare Indice preferiti ed eliminare il numero di indice preferiti. 4. Toccare Salva. Suggerimento per l'utente: eliminare rapidamente un preferito Nella vista Linee, premere e tenere premuto il preferito fino alla visualizzazione della schermata delle informazioni relative al contatto. Toccare . Il contatto resta nella rubrica ma non è più un preferito. Come utilizzare la Rubrica Aziendale L'amministratore di sistema può impostare il telefono in modo da consentire l'accesso a parti della Rubrica Aziendale. L'utente non è autorizzato all'aggiornamento della Rubrica Aziendale; l'amministratore definisce i contatti visualizzabili. Dalla Rubrica Aziendale è possibile eseguire le seguenti operazioni: ● Ricerca dei contatti. ● Composizione del numero dei contatti. ● Aggiunta dei contatti nella Lista dei contatti. Per visualizzare la Rubrica Aziendale: » Nella vista Home, toccare Rubrica > Rubrica Aziendale. Per impostazione predefinita viene visualizzata una schermata di ricerca vuota. Per visualizzare le voci, cercare un contatto. Suggerimento per l'utente: salvare i risultati della ricerca nella Rubrica Aziendale È possibile salvare gli ultimi risultati di ricerca in modo da visualizzare l'ultima ricerca alla successiva visualizzazione della Rubrica Aziendale. Per salvare i risultati della ricerca nella Rubrica Aziendale, dalla vista Home toccare Impostazioni > Base > Preferenze > Rubrica Aziendale > Visualizza persistenza. Nella schermata Visualizza persistenza, toccare Attivato. Alla successiva visualizzazione della Rubrica Aziendale vengono visualizzati i risultati dell'ultima ricerca. La Rubrica Aziendale consente di eseguire una ricerca rapida o una ricerca avanzata. Polycom, Inc. 58 Stazione di comunicazione unificata Polycom CX5500 per Microsoft Lync - Guida dell'utente Per eseguire una ricerca rapida della Rubrica Aziendale: » Immettere i primi caratteri del nome o del cognome del contatto (in base al tipo di organizzazione della rubrica) e toccare Inoltra. Per eseguire una ricerca avanzata: 1 Toccare Ricerca avanzata. 2 Dalla schermata Ricerca avanzata, immettere i criteri di ricerca e toccare Inoltra. La schermata visualizza un elenco di contatti, a partire dalle corrispondenze più precise. Per visualizzare i dati per il contatto, toccare Visualizza. Per cancellare tutti i criteri di ricerca e immettere quelli nuovi prima di avviare la ricerca, toccare Cancella. Per comporre il numero di un contatto della Rubrica Aziendale: 1. Dalla Rubrica Aziendale, cercare il contatto da chiamare. 2. Dai risultati di ricerca, toccare il contatto e quindi Comporre. Per aggiungere un contatto alla Lista dei contatti: 1. Dalla Rubrica Aziendale, cercare il contatto da aggiungere alla Lista dei contatti. 2. Dai risultati di ricerca, toccare il record del contatto e quindi Visualizza. 3. Nella schermata dei dati del contatto, toccare Salva. Nella Lista dei contatti locale vengono salvati solo il nome, il cognome e il numero telefonico. È possibile aprire la Lista dei contatti per verificare se il contatto è stato salvato correttamente e per aggiungere altri dati sul contatto. Come ascoltare la segreteria telefonica Il telefono indica in vari modi se nella segreteria telefonica sono presenti nuovi messaggi. Un contatore indicante il numero di messaggi presenti viene visualizzato sull'icona Messaggi nella vista Home, come mostrato di seguito. Inoltre, un contatore di messaggi compare nell'icona Messaggio nella barra di stato. L'icona Messaggio viene inoltre visualizzata accanto alla linea telefonica nella vista Linee, come mostrato di seguito. Polycom, Inc. 59 Stazione di comunicazione unificata Polycom CX5500 per Microsoft Lync - Guida dell'utente Se il telefono è agganciato viene generato un tono per avvisare della presenza di nuovi messaggi. Per ascoltare i messaggi della segreteria telefonica: 1 Toccare nella barra di stato o toccare Messaggi dalla vista Home. 2 Toccare Centro messaggi. 3 Se nel telefono sono configurate più linee, viene visualizzata la schermata Seleziona la linea. Toccare la linea con il messaggio. 4 Dalla schermata Messaggi, toccare Connetti e seguire i prompt. Per eliminare temporaneamente gli indicatori dei messaggi: 1 Toccare o toccare Messaggi dalla vista Home e quindi Centro messaggi. 2 In Centro messaggi, toccare Cancella. Dopo circa un'ora o due, vengono nuovamente visualizzati gli indicatori dei messaggi. Come visualizzare le Chiamate recenti Il telefono memorizza un elenco di Chiamate recenti, costituito da un elenco di chiamate perse, ricevute ed effettuate. Ciascun elenco comprende un massimo di 100 voci. Dall'elenco Chiamate recenti è possibile: ● Ordinare e classificare le chiamate mediante l'icona di ordinamento . Per impostazione predefinita, l'elenco mostra tutti i tipi di chiamata (perse, effettuate e ricevute), con la chiamata più recente visualizzata per prima. ● Filtrare le chiamate mediante l'icona del filtro ● Eliminare determinate chiamate dall'elenco mediante l'icona di eliminazione ● Toccare l'icona delle informazioni dettagli e gestirla. ● Toccare un record di chiamata per chiamare automaticamente la persona. Polycom, Inc. . . accanto al record della chiamata per visualizzarne i 60 Stazione di comunicazione unificata Polycom CX5500 per Microsoft Lync - Guida dell'utente Le seguenti icone vengono visualizzate accanto a una chiamata per indicarne il tipo: ● Chiamate effettuate. ● Chiamate ricevute. ● Chiamate perse. Per visualizzare l'elenco Chiamate recenti: ● Nella vista Home, toccare Nuova chiamata e quindi Recente. Facoltativamente, toccare Rubrica > Chiamate recenti. Salvatempo: accedere rapidamente all'elenco Chiamate recenti Per accedere rapidamente alle chiamate recenti, toccare Chiamata attiva. nella vista Linee, Chiamate o Per gestire un record di chiamata: 1. Dall'elenco Chiamate recenti, toccare accanto a un record di chiamata. 2. Dalla schermata dei dettagli delle chiamate è possibile: Toccare Comporre per chiamare la persona. Toccare Salva per aggiungere la persona alla Lista dei contatti. Se la persona è già presente nella Lista dei contatti, ma non è tra i preferiti, viene visualizzata invece un'opzione Aggiungi a Preferiti. Toccare Aggiungi a Preferiti per includere la persona tra i preferiti. Toccare per eliminare la chiamata dall'elenco. Toccare per modificare il numero telefonico prima di chiamare la persone. Per personalizzare l'elenco: » Dall'elenco Chiamate recenti, toccare per ordinare e classificare le chiamate e chiamate per filtrare le chiamate per determinate linee. Polycom, Inc. 61 Stazione di comunicazione unificata Polycom CX5500 per Microsoft Lync - Guida dell'utente Quando si ordinano le chiamate per ora della chiamata, è possibile applicare l'ordine crescente (prima la chiamata meno recente) o decrescente (prima la chiamata più recente). Quando si ordinano le chiamate per nome della chiamata, è possibile applicare l'ordine crescente (alfabetico) o decrescente (alfabetico inverso). Quando si filtrano le chiamate, è possibile scegliere se visualizzare solo quelle perse, ricevute o effettuate, oppure è possibile scegliere di visualizzare tutti i tipi di chiamate (l'impostazione predefinita). Nota: informazioni sugli elenchi filtrati di chiamate Non è possibile salvare i risultati dell'elenco filtrato delle chiamate. Se si filtra l'elenco Chiamate recenti in modo da visualizzare solo un determinato tipo di chiamata, ad esempio le chiamate perse, alla successiva visualizzazione dell'elenco compaiono tutti i tipi di chiamata (il filtro predefinito). Per eliminare determinate chiamate dall'elenco: » Dall'elenco Chiamate recenti, toccare . È possibile eliminare un tipo specifico di chiamata, tutte le chiamate oppure unicamente le chiamate visualizzate sullo schermo. Come controllare audio e volume Le seguenti operazioni consentono di modificare l'audio: ● Modifica del volume dell'altoparlante e della suoneria. ● Aggiornamento della suoneria delle chiamate in arrivo. ● Aggiornamento della suoneria di un contatto. ● Esclusione dell'audio del microfono. Modifica del volume dell'altoparlante e della suoneria Per modificare il volume dell'audio dell'estremità remota durante una chiamata, toccare uno dei tasti Volume mentre è in corso una chiamata. Per modificare il volume della suoneria per le chiamate in arrivo, toccare uno dei tasti Volume mentre il telefono è inattivo o sta squillando. Aggiornamento della suoneria delle chiamate in arrivo La modifica della suoneria del telefono è uno dei modi per personalizzare il telefono. È possibile scegliere suonerie esclusive per le diverse linee sul telefono. La suoneria predefinita sul sistema CX5500 è Trillo basso. Per selezionare una suoneria per le chiamate in arrivo per il telefono o una linea: 1 Dalla vista Home, toccare Impostazioni > Base > Tipo di suono. Se sul telefono sono configurate più linee, toccare la linea alla quale applicare una nuova suoneria. Viene visualizzata la schermata Tipo di suono. Polycom, Inc. 62 Stazione di comunicazione unificata Polycom CX5500 per Microsoft Lync - Guida dell'utente 2 Toccare la suoneria desiderata. Per ascoltare la suoneria, toccare la suoneria e quindi Riproduci. Aggiornamento della suoneria di un contatto È possibile selezionare suonerie esclusive per i contatti nella Lista dei contatti. Questo può aiutare a identificare i chiamanti in base alle suonerie. Per selezionare una suoneria per un contatto: 1 Nella vista Home, toccare Rubrica > Lista dei contatti. 2 Toccare un contatto di cui si desidera modificare la suoneria. 3 Nella schermata dei dati del contatto, toccare . 4 Nella schermata Modifica contatto, toccare Tipo di suono. Viene visualizzata la schermata Tipo di suono. 5 Toccare la suoneria desiderata. Per ascoltare una suoneria è possibile toccare 6 Dopo aver selezionato una suoneria, toccare Polycom, Inc. . . 63 Stazione di comunicazione unificata Polycom CX5500 per Microsoft Lync - Guida dell'utente 7 Nella schermata Modifica contatto, toccare Salva. La suoneria selezionata viene salvata per il contatto e viene riprodotta quando chiama il contatto. Esclusione dell'audio del microfono Escludere l'audio del microfono in modo tale che gli altri non possano sentire l'utente. Quando si esclude l'audio del microfono è tuttavia possibile sentire gli altri. Per escludere l'audio del microfono: » Durante una chiamata, comprese le chiamate in conferenza, toccare . Il pulsante Muto diventa rosso e gli altri non possono sentire l'utente. Per escludere l'audio, toccare . Come utilizzare le linee condivise Se il telefono in uso condivide una linea con altri telefoni, una chiamata in arrivo sulla linea condivisa fa squillare tutti i telefoni e si può rispondere alla chiamata da qualsiasi telefono. È possibile trasferire, mettere in attesa o impostare una conferenza con le chiamate sulle linee condivise. Quando è presente una chiamata in arrivo su una linea condivisa, si può impedire al telefono di squillare toccando Disattiva audio. Benché il telefono non squilli, la notifica visiva della chiamata viene comunque visualizzata e l'utente può scegliere di rispondere. Nella vista Linee, per le linee condivise compaiono le seguenti icone e gli indicatori di stato, a seconda dello stato della linea, ovvero se è inattiva, ha in corso una chiamata attiva o una chiamata in attesa: Icone eindicatori di stato per le linee condivise Stato linea condivisa Icona e indicatore di stato Indicatore di stato Inattiva (Nessun indicatore) Chiamata attiva Verde fisso Chiamata in attesa Rosso lampeggiante Nota: caratteristiche non supportate sulle linee condivise La funzione di inoltro delle chiamate non è disponibile sulle linee condivise. L'attivazione della funzione Non disturbare sulle linee condivise disattiva solo gli squilli, viene comunque visualizzata una notifica visiva della chiamata e si può scegliere di rispondere o meno alla chiamata. Polycom, Inc. 64 Come usare le funzioni avanzate Dopo aver esaminato le funzioni di base del telefono si può passare all'approfondimento di tutte le altre potenti e interessanti funzioni offerte dal telefono. Le seguenti sezioni descrivono le funzioni avanzate disponibili per il telefono, quali la partecipazione a riunioni Microsoft Outlook, mediante la tastiera e il mouse del computer per gestire le chiamate o visualizzare i contatti Lync sul telefono. La presente sezione comprende i seguenti argomenti: ● Uso dell'elenco dei contatti ● Integrazione con Microsoft Lync Server ● Trasmissione dei messaggi mediante Gruppo paging ● Uso del calendario ● Accesso ai telefoni ● Blocco del telefono ● Personalizzazione del display del telefono ● Come usare la modalità Risparmio energetico Si noti che il telefono potrebbe non supportare tutte le funzioni descritte in questa sezione. Rivolgersi all'amministratore di sistema per sapere quali funzioni sono disponibili sul telefono. Uso dell'elenco dei contatti Quando si impostano i contatti come preferiti in Lync 2013 o si aggiungono i contatti frequenti in Lync 2010, è possibile visualizzare un elenco di contatti Lync e il relativo stato presenza sul sistema CX5500. Quando i contatti aggiornano il proprio stato presenza, come "Disponibile", "Non disturbare" o "Occupato", è possibile visualizzare il relativo stato in tempo reale nel proprio elenco dei contatti. Lo stato presenza dei contatti è visualizzabile anche dalla vista Linee e dalla vista Home. In questa sezione sono riportati i seguenti argomenti: ● Aggiornamento dello stato ● Gestione dell'elenco dei contatti ● Visualizzazione dello stato presenza dei contatti Lync Aggiornamento dello stato Quando si aggiorna lo stato sul telefono, gli altri contatti possono vedere tale stato aggiornato dai propri telefon e nel client Lync. Lo stato è aggiornabile in: ● Disponibile ● Occupato ● Torno subito ● Via Polycom, Inc. 65 Stazione di comunicazione unificata Polycom CX5500 per Microsoft Lync - Guida dell'utente ● Non disturbare Inoltre, il telefono si aggiorna automaticamente sui telefoni dei propri contatti e nel client Lync quando è in uso o si attiva la funzione Non disturbare. Ad esempio, se è in corso una chiamata, lo stato viene automaticamente visualizzato come "Impegnato in una chiamata", oppure se si attiva la funzione Non disturbare sul telefono, la disponibilità cambia automaticamente in "Non disturbare". Quando il telefono è inattivo, lo stato si aggiorna automaticamente in "Via". Lo stato presenza scorre inoltre nella barra di stato, come mostrato di seguito. Per aggiornare l'impostazione della presenza: 1 Dalla vista Linee, toccare Il mio stato. In alternativa, dalla vista Home, toccare Impostazioni > Caratteristiche > Presenza > Il mio stato. 2 Dalla schermata Il mio stato, toccare lo stato desiderato. Il nuovo stato viene aggiornato sul telefono, sui telefoni dei propri contatti e sul client Lync. Gestione dell'elenco dei contatti Quando si aggiungono contatti come preferiti nel client Lync sul computer, questi vengono visualizzati nell'elenco dei contatti. È inoltre possibile aggiungere contatti Lync all'elenco dei contatti sul sistema CX5500. Per aggiungere contatti all'elenco dei contatti: 1 Selezionare Contatti o toccare Impostazioni > Caratteristiche > Presenza > Contatti 2 Selezionare Aggiungi, immettere il nome del contatto e toccare Inoltra. Il contatto viene aggiunto all'elenco dei contatti. Visualizzazione dello stato presenza dei contatti Lync È possibile visualizzare lo stato presenza dei contatti sul proprio telefono. La seguente tabella mostra le icone presenza e lo stato visualizzati per i contatti sul telefono. Polycom, Inc. 66 Stazione di comunicazione unificata Polycom CX5500 per Microsoft Lync - Guida dell'utente Icone stato e presenza di Lync Icone Descrizione Disponibile Occupato, Impegnato in una chiamata, In riunione, In chiamata in conferenza Via, Torno subito, Inattivo, Non al lavoro Non disturbare, Presentazione in corso Offline Sconosciuto Bloccato È possibile visualizzare i contatti Lync e le relative informazioni di presenza nell'Elenco contatti, nella vista Home e nella vista Linee. Per visualizzare l'Elenco contatti: » Eseguire una delle operazioni seguenti: Dalla vista Linee, toccare Contatti. Dalla vista Home, toccare Impostazioni > Caratteristiche > Presenza > Contatti. Viene visualizzato l'Elenco contatti. Per visualizzare i contatti nella vista Linee: » Dalla vista Home, toccare Polycom, Inc. o scorrere rapidamente lo schermo. 67 Stazione di comunicazione unificata Polycom CX5500 per Microsoft Lync - Guida dell'utente I contatti che sono anche preferiti si presentano con il relativo stato, come mostrato di seguito. Per visualizzare i contatti nella vista Home: » Dalla vista Home, toccare la linea telefonica. I contatti che sono anche preferiti si presentano con il relativo stato, come mostrato di seguito. Integrazione con Microsoft Lync Server L'amministratore di sistema può configurare il telefono per l'uso con Microsoft Lync Server e per la comunicazione con altri mediante Microsoft Lync. Il telefono consente di monitorare lo stato dei contatti Microsoft Lync. Per ulteriori informazioni sull'integrazione con Microsoft Lync Server, vedere uno dei seguenti documenti disponibili per il telefono dalla pagina Web Polycom Business Media Phone: ● Per gli utenti: Using Polycom Phones in a Microsoft Lync 2010 Environment (Uso dei telefoni Polycom in un ambiente Microsoft Lync 2010) ● Per gli amministratori: Deploying Polycom UC Software for Use with Microsoft Lync Server 2010 (Distribuzione del software Polycom UC per l'uso con Microsoft Lync Server 2010) Trasmissione dei messaggi mediante Gruppo paging La funzione Gruppo paging consente di inviare messaggi di paging, annunci audio unidirezionali, agli utenti iscritti a tale gruppo. L'amministratore di sistema può definire fino a un massimo di 25 gruppi per il Polycom, Inc. 68 Stazione di comunicazione unificata Polycom CX5500 per Microsoft Lync - Guida dell'utente Gruppo paging. L'amministratore di sistema può assegnare un'etichetta a ciascun gruppo o canale che identifica facilmente il telefono nel gruppo o canale, ad esempio Tutto, Dipart. RU, Personale spedizioni o Dirigenti. Ciascun gruppo o canale ha le seguenti priorità: ● Normale Per impostazione predefinita, le trasmissioni inviate ai Gruppi/Canali da 1 a 23 sono considerate trasmissioni normali. Se due utenti iniziano contemporaneamente una trasmissione sullo stesso gruppo/canale, il telefono con il numero di serie inferiore continua a trasmettere mentre l'altro entra in stato di ricezione. Per impostazione predefinita, tutti i telefoni sono configurati per ricevere le trasmissioni inviate al Gruppo/Canale 1. ● Priorità Per impostazione predefinita, le trasmissioni inviate al Gruppo/Canale 24 sono considerate trasmissioni prioritarie. Una trasmissione Priorità interrompe le trasmissioni Normali o le chiamate attive. Tutti i telefoni ricevono le trasmissioni Priorità salvo nel caso in cui sia attivata la funzione Non disturbare. I telefoni riproducono le trasmissioni Priorità al livello audio corrente del telefono. ● Emergenza Per impostazione predefinita, le trasmissioni inviate al Gruppo/Canale 25 sono considerate trasmissioni di emergenza. Una trasmissione Emergenza interrompe le trasmissioni Normali, Priorità e le chiamate attive e viene riprodotta al volume quasi massimo anche se la funzione Non disturbare è attivata. Modalità Gruppo paging L'amministratore può attivare il telefono affinché funzioni in una modalità trasmissione denominata Gruppo paging. In tale modalità è possibile trasmettere annunci unidirezionali a un gruppo specifico di telefoni, denominato gruppo paging. In modalità Gruppo paging, gli utenti devono iscriversi a tali gruppi per inviare e ricevere messaggi di paging. Come inviare e ricevere messaggi di paging Per inviare e ricevere messaggi di paging è necessario iscriversi a determinati gruppi. Per impostazione predefinita, l'utente è iscritto ai gruppi paging 1, 24 e 25. Ciò significa che è possibile inviare e ricevere messaggi di paging ai gruppi 1, 24 e 25. Come inviare messaggi di paging Quando si invia un messaggio di paging, questo viene automaticamente trasmesso al gruppo paging 1. Questo è il gruppo paging predefinito. Si noti che non è possibile inviare un messaggio di paging in modalità paging mentre è in corso una chiamata attiva. È possibile modificare il gruppo paging predefinito in qualsiasi gruppo desiderato. Per modificare il gruppo paging predefinito, vedere Come modificare il Gruppo paging predefinito. Se si cambia il gruppo paging predefinito, l'utente viene automaticamente iscritto al gruppo selezionato. Per inviare un messaggio di paging: 1 Dalla vista Linee, toccare Paging. Polycom, Inc. 69 Stazione di comunicazione unificata Polycom CX5500 per Microsoft Lync - Guida dell'utente 2 Dalla schermata Elenco gruppi di paging, toccare un gruppo paging al quale inviare un messaggio di paging. Viene visualizzata la schermata Gruppo paging, viene riprodotto un tono di avviso e inizia il paging. 3 Iniziare a parlare. 4 Per concludere il paging, toccare Termina paging. Come ricevere i messaggi di paging Per ricevere un messaggio di paging inviato a un determinato gruppo paging, è necessario essere iscritti a tale gruppo. Per iscriversi a un gruppo paging, vedere Come aggiornare le iscrizioni ai gruppi paging. La modalità di ricezione del paging dipende dalla priorità del messaggio di paging, indipendentemente dal fatto che sia in corso una chiamata attiva e che il telefono sia impostato per ricevere un messaggio di paging durante una chiamata attiva. I messaggi di paging vengono ricevuti sui gruppi ai quali si è iscritti nonché sul gruppo 24, messaggi Priorità, e sul gruppo 25, messaggi Emergenza. Quando si attiva la funzione Non disturbare, l'utente riceve solo i messaggi Emergenza. I messaggi non emergenza non vengono visualizzati o riprodotti sul telefono. Come ricevere messaggi di paging quando non è in corso una chiamata attiva Quando si riceve un messaggio di paging e non è in corso una chiamata attiva, il messaggio viene riprodotto immediatamente, indipendentemente dalla priorità di paging. Polycom, Inc. 70 Stazione di comunicazione unificata Polycom CX5500 per Microsoft Lync - Guida dell'utente Mentre viene riprodotto un messaggio di paging, è possibile: ● Mettere in attesa il messaggio di paging. ● Terminare il paging. In tal modo si termina il paging solo sul telefono. ● Effettuare una nuova chiamata. Come ricevere messaggi di paging durante le chiamate attive La modalità di gestione di un messaggio di paging mentre è in corso una chiamata attiva dipende dalla priorità di paging e dal fatto che il telefono sia impostato per ricevere un messaggio durante una chiamata attiva. Nel caso di un paging normale, è possibile eseguire le seguenti operazioni: ● Quando il telefono è impostato per ricevere i messaggi di paging durante le chiamate attive, il paging viene riprodotto immediatamente. L'utente sente sia la chiamata originale che il paging. Per sentire solo il paging, mettere in attesa o terminare la chiamata. ● Quando il telefono non è impostato per ricevere paging durante le chiamate attive, il paging viene visualizzato come In sospeso. Per ascoltare il paging, toccarlo e quindi toccare Accetta. In alternativa, mettere in attesa o terminare la chiamata. Quando il paging è di tipo Priorità o Emergenza, il paging viene riprodotto immediatamente. L'utente sente la chiamata originale e il paging. Per sentire solo il paging, mettere in attesa o terminare la chiamata. Come regolare il volume dei paging Quando si riceve un messaggio di paging, il paging viene sempre riprodotto attraverso l'altoparlante del telefono. Il volume dei paging può essere regolato durante la riproduzione toccando per aumentarlo o ridurlo. Quando si regola il volume di un messaggio di paging non emergenza, il telefono utilizza il volume regolato per i messaggi non emergenza successivi. Tuttavia, il volume di un messaggio di paging Emergenza può essere modificato solo dall'amministratore di sistema. Come modificare il Gruppo paging predefinito Quando si tocca e si tiene premuto Paging, il messaggio di paging viene automaticamente inviato al gruppo predefinito 1. L'utente può modificare il gruppo paging predefinito. Per modificare il gruppo paging predefinito: 1 Dalla vista Home, toccare Impostazioni > Base > Preferenze > Configurazione paging/PTT > Gruppo paging. 2 Dalla schermata Configurazione gruppi paging, toccare Gruppo predefinito e quindi un nuovo numero di gruppo. Il gruppo paging predefinito è 1. Polycom, Inc. 71 Stazione di comunicazione unificata Polycom CX5500 per Microsoft Lync - Guida dell'utente Come aggiornare le iscrizioni ai gruppi paging Per impostazione predefinita, l'utente è iscritto ai Gruppi paging 1, 24 e 25. Ciò significa che è possibile inviare e ricevere messaggi di paging da tali gruppi. È possibile modificare il gruppo paging al quale si è iscritti. Tuttavia, non è possibile disattivare le iscrizioni ai Gruppi paging 24 e 25. Per aggiornare le iscrizioni ai gruppi paging: 1 Dalla vista Home, toccare Impostazioni > Base > Preferenze > Configurazione paging/PTT > Gruppo paging. 2 Dalla schermata Configurazione gruppi paging, toccare Sottoscrizioni gruppo. 3 Dalla schermata Sottoscrizioni gruppo, toccare il gruppo al quale si desidera iscriversi e quindi toccare Sì. Come abilitare la riproduzione dei messaggi di paging durante le chiamate attive L'impostazione Accetta se occupato determina le operazioni eseguibili quando è in corso una chiamata e si riceve un messaggio di paging. La funzione è disabilita per impostazione predefinita. Quando si attiva l'impostazione Accetta se occupato, un messaggio di paging interrompe le chiamate telefoniche e si sente l'audio della chiamata e del messaggio. Quando si disattiva l'impostazione Accetta se occupato, il messaggio di paging in arrivo viene tenuto In sospeso, non influisce sulla chiamata e non è possibile sentire il messaggio. Per sentire il messaggio di paging quando l'impostazione Accetta se occupato è disattivata: 1 Toccare il messaggio e quindi Accetta. La chiamata telefonica attiva viene messa automaticamente in attesa. In alternativa, è possibile mettere in attesa o terminare la telefonata per sentire il messaggio di paging. Per attivare la riproduzione dei messaggi di paging durante una chiamata attiva: 1 Dalla vista Home, toccare Impostazioni > Base > Preferenze > Configurazione paging/PTT > Gruppo paging. 2 Dalla schermata Configurazione gruppi paging, scorrere fino ad Accetta se occupato e toccare Attiva. L'impostazione predefinita è Disattivato. Quando l'impostazione è attivata, il telefono accetta e riproduce i messaggi di paging mentre è in corso una chiamata attiva. Quando l'impostazione è disattivata, il telefono non riproduce i messaggi di paging mentre è in corso una chiamata attiva e li tiene invece In sospeso. Uso del calendario ® Quando il telefono è configurato per connettersi a Microsoft Exchange Server, è possibile visualizzare e ® ® partecipare alle riunioni programmate nell'applicazione Microsoft Outlook dal telefono. L'amministratore di sistema assegna le credenziali di accesso, cioè un dominio, nome utente e password, in modo da consentire l'accesso al calendario dal telefono. Per utilizzare la funzione Calendario, il telefono deve disporre delle Credenziali di accesso corrette. Polycom, Inc. 72 Stazione di comunicazione unificata Polycom CX5500 per Microsoft Lync - Guida dell'utente Risoluzione dei problemi: cosa succede se il telefono ha le credenziali di accesso errate? Se il telefono ha le credenziali di accesso errate o se occorre inoltrare nuovamente le credenziali, si verifica quanto segue: Sullo schermo viene visualizzato il messaggio "Errore credenziali di accesso./Aggiornarle se le informazioni non sono corrette". Viene visualizzata l'icona di un lucchetto rosso sotto l'ora nella barra di stato per indicare l'errore delle credenziali di accesso. Sotto l'ora nella barra di stato viene visualizzato il messaggio "Credenziali di accesso non valide". L'icona Calendario non viene visualizzata nella schermata Home. Per ulteriori informazioni sulle credenziali di accesso e sulla modalità di reinvio o di aggiornamento, vedere Come accedere alle funzioni con le credenziali di accesso. Risoluzione dei problemi: perché il calendario non viene più visualizzato? Se l'icona Calendario non è più visibile nella vista Home o se non si ricevono promemoria riunione, il telefono potrebbe essere disconnesso da Microsoft Exchange Server. Per riconnettersi al server e utilizzare nuovamente la funzione Calendario, toccare Impostazioni dalla vista Home e quindi Caratteristiche > Calendario. Dalla schermata Calendario, toccare Connettersi al server. Nota: accesso al calendario quando è attivata la funzione di accesso utente Quando si esegue l'accesso a un telefono in cui è attivata la funzione Accesso utente per l'utilizzo del calendario, immettere nuovamente le credenziali di accesso per aprire il calendario. Per informazioni sull'immissione delle credenziali di accesso, vedere Come accedere alle funzioni con le credenziali di accesso. Come aprire e chiudere il calendario Il calendario può essere aperto dalla vista Home. Per aprire il calendario: » Dalla vista Home, toccare Calendario. Viene visualizzata la vista Giorno che presenta le riunioni del giorno, come mostrato di seguito. Polycom, Inc. 73 Stazione di comunicazione unificata Polycom CX5500 per Microsoft Lync - Guida dell'utente Dalla vista Giorno è possibile accedere ad altre viste calendario: vista Mese e vista Riunione. Per vedere la vista Mese, toccare . Per vedere la vista Riunione, toccare una riunione. Per chiudere il calendario: » Toccare . In alternativa, spostarsi sulla vista Mese toccando o . Risoluzione dei problemi: perché il calendario non viene visualizzato? Se si tocca Calendario dalla vista Home, ma questo non viene visualizzato, è possibile che le credenziali di accesso siano errate. Per reinviare o aggiornare le credenziali di accesso, vedere Come accedere alle funzioni con le credenziali di accesso. Come spostarsi nella vista Mese Per vedere la vista Mese, toccare nella vista Oggi. La vista Mese viene visualizzata con tutti i giorni del mese e un punto giallo accanto ai giorni in cui sono previste riunioni, come mostrato di seguito. Il giorno corrente compare in rosso e i giorni selezionati si presentano in una casella grigia, come illustrato nella seguente figura. Per spostarsi nella vista Mese: » Eseguire quanto segue: Per vedere il mese precedente, toccare . Per vedere il mese successivo, toccare . Per selezionare un altro giorno, toccare tale giorno. Per chiudere il calendario e visualizzare la schermata Home, toccare Polycom, Inc. o . 74 Stazione di comunicazione unificata Polycom CX5500 per Microsoft Lync - Guida dell'utente Come spostarsi nella vista Giorno La vista Giorno viene visualizzata quando si tocca un giorno. Tale vista presenta tutte le riunioni programmate per il giorno selezionato, compresi ora, oggetto e sede di ciascuna riunione, come mostrato di seguito. Per spostarsi nella vista Giorno: » Eseguire quanto segue: Per vedere le riunioni del giorno precedente, toccare . Per vedere le riunioni del giorno successivo, toccare . Per vedere i dettagli per una riunione specifica, toccare tale riunione. Per vedere le riunioni del giorno, scorrere verso l'alto e verso il basso. Per tornare alla vista Mese, toccare . Come spostarsi nella vista Riunione I dettagli delle riunioni sono presentati nella vista Riunione, come mostrato di seguito. Per vedere la vista Riunione: » Toccare una riunione nella vista Giorno. Polycom, Inc. 75 Stazione di comunicazione unificata Polycom CX5500 per Microsoft Lync - Guida dell'utente Dalla vista Riunione, è possibile: ● Visualizzare l'ora di inizio e di fine della riunione, la sede e l'organizzatore, i partecipanti richiesti e la descrizione della riunione. ● Visualizzare i numeri da chiamare per accedere alla riunione. ● Toccare un numero di riunione per accedervi. Per spostarsi nella vista Riunione: » Eseguire una delle operazioni seguenti: Per vedere i dettagli della riunione, scorrere verso l'alto o il basso. Per tornare alla vista Giorno, toccare . Come utilizzare i promemoria riunione Per impostazione predefinita il telefono visualizza un promemoria riunione 15 minuti prima dell'inizio della riunione, come mostrato di seguito. Il telefono emette quindi un tono di avviso ogni minuto prima dell'inizio della riunione e aggiorna il timer della stessa. Se la riunione inizia e l'utente non ha ancora eseguito l'accesso, il promemoria indica che si è in ritardo per la riunione. Dal promemoria è possibile: ● Toccare il numero della riunione, all'estrema sinistra del promemoria, per accedere alla riunione. ● Toccare Dettaglio per visualizzare informazioni specifiche sulla riunione. ● Toccare Posponi per eliminare temporaneamente il promemoria dalla schermata, fino al successivo promemoria programmato. ● Toccare Ignora per eliminare il promemoria dalla schermata in modo definitivo e interrompere tutti i futuri promemoria per la riunione. Per attivare o disattivare i promemoria riunione: 1 Dalla vista Home, toccare Impostazioni > Base > Preferenze > Impostazioni calendario. 2 Dalla schermata Impostazioni calendario, toccare Promemoria e attivare o disattivare l'impostazione. L'impostazione predefinita è Attivato. Se l'opzione è attivata, il telefono visualizza i promemoria per tutte le riunioni. Se l'opzione è disattivata, il telefono non visualizza promemoria per alcuna riunione. Polycom, Inc. 76 Stazione di comunicazione unificata Polycom CX5500 per Microsoft Lync - Guida dell'utente Risoluzione dei problemi: perché non vengono visualizzati i promemoria riunione? Se sono stati attivati i promemoria riunione ma il telefono non li visualizza, accertarsi che le credenziali di accesso siano corrette. Per ulteriori informazioni, vedere Come accedere alle funzioni con le credenziali di accesso. Come accedere alle riunioni dal calendario Dal calendario, è possibile accedere alle riunioni in due modi: da un promemoria riunione o dalla vista Riunione. Per accedere a una riunione da un promemoria riunione: Dal promemoria, toccare il numero della riunione visualizzato all'estrema sinistra del promemoria, come mostrato di seguito. Il telefono chiama il numero della riunione. È inoltre possibile usare un altro numero per accedere alla riunione se l'organizzatore ha specificato numeri di riunione alternativi da chiamare. Per usare un altro numero per accedere alla riunione da un promemoria: 1 Toccare Dettaglio dal promemoria. Il calendario visualizza la vista Riunione, che riporta i numeri alternativi da chiamare. 2 Toccare Altre azioni e quindi uno dei numeri. Per accedere a una riunione dalla relativa vista: 1 Dalla vista Giorno, toccare la riunione a cui accedere. 2 Dalla vista Riunione, toccare il numero della riunione, come mostrato di seguito. Polycom, Inc. 77 Stazione di comunicazione unificata Polycom CX5500 per Microsoft Lync - Guida dell'utente È inoltre possibile usare un altro numero per accedere alla riunione se l'organizzatore ha specificato numeri di riunione alternativi da chiamare. Per usare un altro numero per accedere alla riunione dalla vista Riunione: 1 Toccare Altre azioni. Viene visualizzato un elenco di numeri da chiamare. 2 Toccare uno dei numeri per accedere alla riunione. Come accedere al telefono Quando l'amministratore di sistema attiva la funzione Accesso utente, le impostazioni del telefono personale diventano visibili da qualsiasi telefono della stessa organizzazione. È possibile accedere alla propria Lista dei contatti e ai tasti di accesso veloce, nonché ad altre impostazioni del telefono, quando si cambia postazione. Se la funzione Accesso utente è attivata e si modificano le impostazioni mentre si è connessi a un telefono, tali impostazioni vengono salvate e visualizzate al successivo accesso a un telefono. Alla disconnessione, le impostazioni personali del telefono non vengono più visualizzate. È possibile accedere a un telefono immettendo ID utente e password. Le password predefinite sono preimpostate in fabbrica con il codice 123. Nota: esecuzione di una chiamata da un telefono in stato di disconnessione Quando il telefono è in stato di disconnessione e richiede un accesso utente, potrebbe essere possibile utilizzare il telefono per effettuare chiamate di emergenza ai numeri standard delle emergenze, come il 118, e ad altri numeri telefonici preconfigurati. Tali numeri sono configurati dall'amministratore. Per informazioni sull'esecuzione di chiamate autorizzate, vedere Esecuzione di chiamate da telefoni in stato di disconnessione. Se la funzione Accesso utente è impostata sui telefoni dell'azienda, per poterla utilizzare è necessario sapere come eseguire le seguenti operazioni: ● Eseguire l'accesso a un telefono per accedere alle impostazioni del telefono personali. ● Disconnettersi dal telefono al termine dell'uso. ● Effettuare una chiamata a un numero autorizzato da un telefono in stato di disconnessione e che richiede un accesso utente. ● Modificare la password utente personale. Come eseguire l'accesso e la disconnessione da un telefono A seconda della modalità di attivazione della funzione Accesso utente da parte dell'amministratore di sistema, alcuni telefoni richiedono l'esecuzione dell'accesso prima di rendersi disponibili all'uso, mentre altri non lo richiedono. Tuttavia, se non si esegue l'accesso, compare il profilo predefinito del telefono. Per vedere le impostazioni personali dal telefono è necessario eseguire l'accesso. Dopo la connessione, l'utente dispone di accesso completo alle impostazioni del telefono e alla rubrica personali. Dopo la disconnessione dal telefono non è più possibile vedere tali informazioni sul telefono. Polycom, Inc. 78 Stazione di comunicazione unificata Polycom CX5500 per Microsoft Lync - Guida dell'utente Dopo aver usato il telefono, eseguire la disconnessione per evitare l'accesso non autorizzato alle proprie impostazioni. Nota: accesso al calendario quando è attivata la funzione di accesso utente Quando si esegue l'accesso a un telefono in cui è attivata la funzione Accesso utente e si desidera utilizzare funzioni che richiedono le credenziali di accesso, è necessario immettere nuovamente tali credenziali. Per ulteriori informazioni, vedere Come accedere alle funzioni con le credenziali di accesso. Per eseguire l'accesso a un telefono: 1 Una volta aperta la schermata Accesso utente, passare al punto 2. Se la schermata non viene visualizzata, eseguire una delle seguenti operazioni: Dalla vista Linee, toccare Entra. Dalla vista Home, toccare Impostazioni > Caratteristiche > Accesso utente > Entra. 2 Dalla schermata Accesso utente, immettere ID utente e password e toccare Entra. Le password predefinite sono preimpostate in fabbrica con il codice 123. Tuttavia, l'amministratore di sistema potrebbe averle modificare per motivi di sicurezza. Se vengono accettate le credenziali di accesso, il telefono aggiorna la visualizzazione del profilo personale del telefono. Se le credenziali non vengono accettate, viene visualizzato il messaggio "Accesso utente non riuscito", e compare nuovamente la schermata Accesso utente. Se occorre confermare le credenziali di accesso, rivolgersi all'amministratore di sistema. Per disconnettersi dal telefono: 1 Dalla vista Linee, toccare Esci. In alternativa, dalla vista Home, toccare Impostazioni > Caratteristiche > Accesso utente > Esci. Viene visualizzata la schermata di disconnessione con un messaggio di conferma. 2 Toccare Sì. Il profilo personale non è più accessibile e il telefono presenta la schermata Accesso utente per il successivo accesso utente o il profilo del telefono predefinito per gli utenti anonimi. Esecuzione di chiamate da telefoni in stato di disconnessione Se un telefono non necessita dell'accesso utente, è possibile utilizzarlo per effettuare chiamate a qualsiasi numero, anche quando il telefono è in stato di disconnessione. Se il telefono necessita dell'accesso utente, a seconda del telefono in uso, quando è in stato di disconnessione è possibile effettuare chiamate a numeri autorizzati. Se l'amministratore di sistema imposta sul telefono dei numeri di emergenza, è possibile effettuare chiamate ai numeri di emergenza standard, come il 118, e fino a un massimo di altri cinque numeri autorizzati. Non è possibile chiamare altri numeri finché non si esegue l'accesso al telefono. Polycom, Inc. 79 Stazione di comunicazione unificata Polycom CX5500 per Microsoft Lync - Guida dell'utente Per effettuare una chiamata a un numero autorizzato da un telefono in stato di disconnessione: 1 Toccare Nuova chiamata. 2 Dalla schermata Effettua chiamata autorizzata, toccare il numero da chiamare e quindi Comporre. Come modificare la password La password può essere modificata da qualsiasi telefono al quale l'utente sia attualmente connesso. Per modificare la password utente: 1 Eseguire l'accesso a qualsiasi telefono della rete in uso. 2 Dalla vista Home, toccare Impostazioni > Caratteristiche > Accesso utente > Cambia password di accesso utente. 3 Dalla schermata Cambia password di accesso utente, immettere la vecchia password, immetterne una nuova e confermarla, quindi toccare Entra. La password è stata modificata. Al successivo accesso al telefono è necessario immettere la nuova password. Come bloccare il telefono È possibile bloccare il telefono per evitare chiamate in uscita non autorizzate, per consentire alle persone autorizzate di rispondere alle chiamate e per evitare che altre persone visualizzino o modifichino le informazioni del telefono, come la rubrica, gli elenchi chiamate o i preferiti. Quando il telefono è bloccato: ● È possibile effettuare una chiamata in uscita a un numero da un elenco di numeri autorizzati. ● È necessario immettere una password per rispondere alle chiamate in arrivo. ● Tutti i tasti e le voci delle schermate sono disattivati, ad eccezione di quelli che consentono di sbloccare il telefono, di effettuare chiamate autorizzate o di aprire il browser se attivato. ● Nella vista Linee, sulla barra di stato, vengono visualizzati i messaggi "Il telefono è bloccato" e "Solo chiamate autorizzate". Non compaiono i messaggi visualizzati prima del blocco del telefono. È possibile sbloccare il telefono immettendo la propria password utente. Se il telefono viene riavviato per qualsiasi motivo mentre è bloccato, al riavvio resta in tale stato a meno che non sia configurato per l'avvio in stato di sblocco. Come modificare la password utente L'utente dispone di una password utente per rispondere alle chiamate dal telefono bloccato e per sbloccarlo. Per impostazione predefinita, la password utente è 123. Tale password utente può essere modificata in qualsiasi momento. Per modificare la password utente: 1 Dalla vista Home, toccare Impostazioni > Avanzate. Polycom, Inc. 80 Stazione di comunicazione unificata Polycom CX5500 per Microsoft Lync - Guida dell'utente 2 Dalla schermata Password, immettere la propria password utente e toccare Entra. 3 Dalla schermata Avanzate, toccare Cambia password utente. 4 Dalla schermata Cambia password utente, immettere i dati della propria password e toccare Entra. Come bloccare e sbloccare il telefono È possibile scegliere come si desidera bloccare il telefono per gestire le chiamate in arrivo quando è bloccato. Quando si imposta il telefono per ricevere le chiamate in arrivo mentre è bloccato (l'impostazione predefinita), tali chiamate squillano sul telefono ed è possibile rispondere immettendo la propria password utente. Se si imposta il telefono per ignorare le chiamate in arrivo, la funzione Non disturbare si applica a tutte le linee telefoniche e il telefono non squilla. Per bloccare il telefono: 1 Dalla vista Home, toccare Impostazioni > Base > Blocca telefono. 2 Dalla schermata Blocca telefono, selezionare come gestire le chiamate in arrivo quando il telefono è bloccato. L'impostazione predefinita è Consenti suoneria con telefono bloccato. Selezionare Consenti suoneria con telefono bloccato se si desidera far squillare il telefono in presenza di chiamate in arrivo. Quando si sceglie tale opzione è possibile rispondere immettendo la propria password. 3 Toccare Blocca. Salvatempo: un modo rapido per bloccare il telefono Il telefono è impostato in modo tale da poterlo bloccare rapidamente toccando Blocca dalla vista Linee. In tal caso non è possibile scegliere come gestire le chiamate in arrivo. Il telefono utilizza l'impostazione predefinita, Consenti suoneria con telefono bloccato, o l'ultima impostazione selezionata. Per sbloccare il telefono: 1 Toccare Sblocca. 2 Immettere la password utente e toccare Entra. Esecuzione e risposta delle chiamate da un telefono bloccato Dal telefono bloccato chiunque può chiamare i numeri di emergenza standard, come il 118, e fino a un massimo di altri cinque numeri autorizzati impostati dall'amministratore. Non è possibile chiamare altri numeri dal telefono bloccato. Quando si imposta il telefono per rispondere alle chiamate in arrivo mentre è bloccato, è possibile rispondere immettendo la propria password utente. Per chiamare un numero autorizzato da un telefono bloccato: » Eseguire una delle operazioni seguenti: Toccare Nuova chiamata. Dalla schermata Effettua chiamata autorizzata, toccare il numero da chiamare e quindi Comporre. Polycom, Inc. 81 Stazione di comunicazione unificata Polycom CX5500 per Microsoft Lync - Guida dell'utente Effettuare una chiamata a un numero autorizzato. Per rispondere a una chiamata su un telefono bloccato: 1 Dalla finestra Chiamata in arrivo, toccare Rispondi. 2 Immettere la password utente e toccare Entraper connettersi. Come accedere alle funzioni con le credenziali di accesso L'amministratore di sistema assegna le credenziali di accesso, cioè un dominio, nome utente e password, in modo da consentire l'accesso alla funzione Calendario o di utilizzare Microsoft Lync Server. In caso di problemi con le credenziali di accesso non è possibile aprire il Calendario sul telefono o utilizzare le funzioni associate a Microsoft Lync Server. Se nel telefono vengono immesse credenziali di accesso errate, si verifica quanto segue: ● Nella barra di stato viene visualizzata l'icona di un lucchetto rosso accedere alla schermata Credenziali di accesso. ● Viene visualizzato il messaggio "Errore credenziali di accesso./Aggiornarle se le informazioni non sono corrette" per 10 secondi. ● Il telefono mostra un messaggio di avviso. Per informazioni sugli avvisi del telefono, vedere Esame degli avvisi del telefono. . Toccare l'icona per Per accedere nuovamente alle funzioni, inviare di nuovo o immettere le credenziali di accesso. Nota: accesso al calendario quando è attivata la funzione di accesso utente Se si esegue l'accesso a un telefono in cui è attivata la funzione Accesso utente e si desidera utilizzare funzioni che richiedono le credenziali di accesso, è necessario immettere nuovamente tali credenziali. Per reinviare o aggiornare le credenziali di accesso: 1 Dalla vista Home, toccare Impostazioni > Base > Credenziali di accesso. 2 Dalla schermata Credenziali di accesso, toccare Inoltra. Le credenziali vengono reinviate e l'utente ha nuovamente accesso alle funzioni. Risoluzione dei problemi: cosa succede se non è possibile accedere alle funzioni? Se non si ha accesso a una funzione, immettere le proprie credenziali e toccare Inoltra. Se l'accesso è ancora negato, o se l'account si blocca, rivolgersi all'amministratore di sistema. Polycom, Inc. 82 Come personalizzare il display del telefono Questa sezione spiega come personalizzare il display dello schermo tattile affinché risulti specifico per l'utente. La modifica del formato data e ora e l'aggiornamento della luminosità dello schermo fanno parte delle personalizzazioni di base. La presente sezione comprende i seguenti argomenti: ● Come modificare la lingua sul telefono ● Come modificare la visualizzazione di data e ora ● Come modificare la retroilluminazione ● Come modificare l'immagine di sfondo ● Come usare la modalità Risparmio energetico Come modificare la lingua sul telefono Il telefono supporta diverse lingue. Per modificare la lingua: 1 Dalla vista Home, toccare Impostazioni > Base > Preferenze > Lingua. 2 Dalla schermata Lingua, toccare la lingua desiderata. La lingua sul telefono viene aggiornata automaticamente. Come modificare la visualizzazione di data e ora La data e l'ora vengono visualizzate nella barra di stato, come mostrato di seguito. È possibile aggiornare manualmente la data e l'ora sul sistema CX5500. Per aggiornare la visualizzazione di data e ora: 1 Dalla vista Home, toccare Impostazioni > Base > Imposta data/ora. Polycom, Inc. 83 Stazione di comunicazione unificata Polycom CX5500 per Microsoft Lync - Guida dell'utente 2 Dalla schermata Imposta data/ora, modificare la data e l'ora toccando ciascuna opzione, come mostrato di seguito. 3 Dopo aver impostato le opzioni di data e ora, toccare Indietro. Come modificare la retroilluminazione La retroilluminazione del telefono presenta due componenti principali: ● Intensità compens. La luminosità dello schermo durante l'attività e l'inattività del telefono. Tale intensità presenta tre impostazioni: Int. compens. attivata Int. compens. inattiv. Intensità massima La luminosità dello schermo se è presente attività del telefono. La luminosità dello schermo se non è presente attività del telefono. La scala di luminosità che si applica sia Int. compens. attivata che a Int. compens. inattiv. ● Timeout retroilluminazione Il numero di secondi in cui il telefono è inattivo prima che la retroilluminazione si attenui su Int. compens. inattiv. Il periodo di timeout retroilluminazione inizia dopo l'ultimo evento telefono, come una chiamata in arrivo. È possibile modificare i valori di Int. compens. attivata e Int. compens. inattiv. separatamente. L'intensità può variare da alta, media o bassa oppure è possibile disattivare completamente la retroilluminazione. Quando si cambia il valore Intensità massima si modifica l'intera scala di intensità della retroilluminazione. Ad esempio, se si aumenta l'Intensità massima, i livelli basso, medio e alto di Int. compens. attivata e Int. compens. inattiv. si riducono. La retroilluminazione si attiva automaticamente con l'attività del telefono. Impostando Timeout retroilluminazione è possibile determina il tempo di inattività del telefono prima che la retroilluminazione si attenui su Int. compens. inattiv. Per impostazione predefinita, dopo un periodo di inattività del telefono di 40 secondi, la retroilluminazione si attenua. Per modificare l'intensità della retroilluminazione: 1 Dalla vista Home, toccare Impostazioni > Base > Intensità compens. 2 Dalla schermata Intensità compens., toccare Int. compens. attivata. Polycom, Inc. 84 Stazione di comunicazione unificata Polycom CX5500 per Microsoft Lync - Guida dell'utente 3 Dalla schermata Int. compens. attivata, toccare l'intensità desiderata e quindi Indietro. L'impostazione predefinita è Alta. 4 Dalla schermata Intensità compens., toccare Int. compens. inattiv. 5 Dalla schermata Int. compens. inattiv., toccare l'intensità desiderata e quindi Indietro. L'impostazione predefinita è Bassa. 6 Dalla schermata Intensità compens., toccare Intensità massima. 7 Dalla schermata Intensità massima, toccare Su o Giù, o trascinare il dito lungo il dispositivo di scorrimento per aumentare o ridurre l'intensità dello schermo. Per modificare il Timeout retroilluminazione: 1 Dalla vista Home, toccare Impostazioni > Base > Timeout retroilluminazione. 2 Dalla schermata Timeout retroilluminazione, toccare il numero di secondi durante i quali il telefono è inattivo prima che la retroilluminazione si attenui. Il valore predefinito è 40 secondi. Come modificare l'immagine di sfondo È possibile modificare l'immagine di sfondo visualizzata sul telefono. Per impostazione predefinita, lo schermo mostra uno sfondo blu denominato Predeterminato. L'amministratore di sistema imposta le immagini di sfondo per il telefono. Se non vengono impostate immagini di sfondo è disponibile solo lo sfondo Predeterminato. È inoltre possibile utilizzare una foto di sé stessi come sfondo del telefono caricando le foto e utilizzando l'Utility di configurazione Web. Per ulteriori informazioni, vedere la sezione Accesso all'utility di configurazione Web. Nota: formati dei file per le immagini di sfondo Come immagini di sfondo per il telefono è possibile caricare e impostare solo file JPEG e bitmap. Se si scarica un'immagine di sfondo per il telefono, accertarsi che il nome del file abbia l'estensione .jpg o .bmp. Altri formati dei file non vengono visualizzati sul telefono. Per modificare l'immagine di sfondo sul telefono: 1 Dalla vista Home, toccare Impostazioni > Base > Preferenze > Sfondo. 2 Nella schermata Sfondo, toccare l'immagine di sfondo desiderata. Polycom, Inc. 85 Stazione di comunicazione unificata Polycom CX5500 per Microsoft Lync - Guida dell'utente Lo sfondo viene visualizzato sul sistema nella vista Home, come mostrato di seguito. Per modificare l'immagine di sfondo mediante l'Utility di configurazione Web: 1 Immettere l'indirizzo IP del telefono ed eseguire l'accesso. 2 Selezionare Preferenze > Sfondo. 3 Fare clic su Aggiungi una nuova immagine di sfondo per caricare un'immagine. 4 Fare clic su Seleziona un file da PC/Desktop e fare clic su Scegli file. 5 Selezionare la foto da caricare e fare clic su Apri. La foto viene caricata e la sua anteprima viene visualizzata nell'Utility di configurazione Web. 6 Fare clic su Salva per salvare l'immagine di sfondo sul telefono. La foto caricata viene automaticamente visualizzata sullo sfondo del telefono nella vista Home. Info Web: aggiunta di una pagina Web come sfondo del telefono Potrebbe essere possibile aggiungere una pagina Web come sfondo sul telefono. Per ulteriori informazioni, vedere Branding Your Polycom Phone (Best Practices 75556) (Branding del telefono Polycom -Procedure ottimali 75556). Come usare la modalità Risparmio energetico Per impostazione predefinita, la modalità Risparmio energetico, che disattiva lo schermo tattile per risparmiare energia, viene disattivata sul sistema CX5500. Quando si attiva la modalità Risparmio energetico, lo schermo tattile del telefono si spegne dopo essere stato inattivo per un determinato periodo di tempo. È possibile configurare il periodo di tempo durante il quale il telefono resta inattivo prima dello spegnimento dello schermo tattile. Si possono anche configurare diversi timeout di inattività per gli orari d'ufficio e fuori dall'orario di ufficio, quali sera e fine settimana. Durante i periodi fuori dall'orario di ufficio, nella barra di stato scorre il messaggio "Modalità fuori orario d'ufficio". Il telefono esce dalla modalità Risparmio energetico quando è in corso dell'attività. Ad esempio, il telefono esce dalla modalità Risparmio energetico quando è presente una chiamata in arrivo o un messaggio o quando si tocca lo schermo. La modalità Risparmio energetico si attiva anche se nel telefono è abilitato un salvaschermo. Polycom, Inc. 86 Stazione di comunicazione unificata Polycom CX5500 per Microsoft Lync - Guida dell'utente È possibile aggiornare le seguenti impostazioni di risparmio energetico: ● Orario d'ufficio Dal momento in cui si inizia a lavorare e per tutto il tempo di permanenza in ufficio ogni giorno. Per ulteriori informazioni, vedere Come cambiare l'orario d'ufficio. ● Timeout Il periodo di tempo durante il quale il telefono dovrebbe restare inattivo prima dello spegnimento dello schermo tattile. Per ulteriori informazioni, vedere Come cambiare i timeout. Come cambiare l'orario d'ufficio Aggiornare l'orario d'ufficio in modo che il telefono abbia le informazioni sulla presenza in ufficio dell'utente. Se si aggiornano gli orari d'ufficio, specificare quando si inizia e per quanto tempo si lavora ogni giorno. Per cambiare l'orario d'ufficio: 1 Dalla vista Home, toccare Impostazioni > Base > Risparmio energetico > Orario d'ufficio > Ora di inizio. 2 Dalla schermata Ora di inizio, toccare il giorno della settimana da aggiornare, immettere l'ora di inizio e toccare Salva. È possibile immettere un'ora di inizio nel formato delle 24 ore con valori da 0 a 23. 3 Dalla schermata Orario d'ufficio, toccare Durata. 4 Dalla schermata Durata, toccare il giorno della settimana da aggiornare, immettere il numero di ore di lavoro e toccare Salva. È possibile immettere una durata compresa tra 0 e 12 ore al giorno. Come cambiare i timeout È possibile aggiornare il periodo di tempo durante il quale il telefono resta inattivo prima dello spegnimento dello schermo tattile. Si possono anche specificare diversi timeout per gli orari d'ufficio (Timeout inattività orario d'ufficio) e fuori dall'orario di ufficio (Timeout inattiv. fuori orario d'ufficio). Per impostazione predefinita, il Timeout inattività orario d'ufficio è molto più lungo del Timeout inattiv. fuori orario d'ufficio. È inoltre possibile specificare un periodo di timeout separato che si applica dopo aver toccato lo schermo. Tale periodo è denominato Timeout inattività input utente. È possibile scegliere di impostare un Timeout inattività input utente superiore ai Timeout inattività orario d'ufficio e Timeout inattiv. fuori orario d'ufficio in modo che la modalità Risparmio energetico non si avvii tanto speso quando si usa attivamente il telefono. Suggerimento per l'utente: stabilire quale timeout inattività è pertinente Se so tocca lo schermo, il periodo di timeout inattività pertinente (Timeout inattività input utente o Timeout inattività orario d'ufficio/Timeout inattiv. fuori orario d'ufficio). Per cambiare i timeout: 1 Dalla vista Home, toccare Impostazioni > Base > Risparmio energetico > Timeout. Polycom, Inc. 87 Stazione di comunicazione unificata Polycom CX5500 per Microsoft Lync - Guida dell'utente 2 Toccare Timeout inattività orario d'ufficio e immettere il numero di minuti di attesa del telefono, durante l'orario d'ufficio, prima dell'avvio della modalità Risparmio energetico. Immettere un numero compreso tra 1 e 600. Il valore predefinito è 10 minuti. 3 Toccare Timeout inattiv. fuori orario d'ufficio e immettere il numero di minuti di attesa del telefono, fuori orario d'ufficio, prima dell'avvio della modalità Risparmio energetico. Immettere un numero compreso tra 1 e 10. Il valore predefinito è 1 minuto. 4 Toccare Timeout inattività input utente e immettere il numero di minuti di attesa del telefono dopo aver toccato lo schermo e prima dell'avvio della modalità Risparmio energetico. Immettere un numero compreso tra 1 e 10. Il valore predefinito è 10 minuti. 5 Toccare Salva. Polycom, Inc. 88 Attività amministrative Se il telefono non funziona correttamente, potrebbe essere necessario esaminare o risolvere eventuali problemi. Per risolvere eventuali problemi, l'amministratore potrebbe chiedere all'utente di riavviare il telefono, di aggiornare la configurazione del telefono o di provarne l'hardware. Il presente capitolo indica come eseguire tali attività. Esame degli avvisi del telefono Se il telefono non è in grado di eseguire determinate attività, nella barra di stato viene visualizzata un'icona di avviso , come mostrato di seguito. Ogni volta che sul telefono si attiva un avviso non visualizzato dall'utente, compare l'icona di avviso. L'icona mostra inoltre un indicatore con il numero di messaggi di avviso presenti. Toccare l'icona per visualizzare automaticamente i messaggi. Per visualizzare un elenco dettagliato dei problemi del telefono: ● Dalla vista Home, toccare Impostazioni > Stato > Diagnostica > Avvisi. Viene visualizzata la schermata Avvisi, come mostrato di seguito, che riporta gli eventuali problemi del telefono. Dopo aver visualizzato gli avvisi del telefono, toccare Cancella icona per rimuovere l'icona di avviso dalla barra di stato. Tuttavia, l'avviso viene visualizzato nel relativo elenco fino alla risoluzione del problema. Come riavviare il telefono L'amministratore di sistema potrebbe richiedere di riavviare il telefono in caso di malfunzionamento o per la procedura di assistenza per la risoluzione dei problemi. Polycom, Inc. 89 Stazione di comunicazione unificata Polycom CX5500 per Microsoft Lync - Guida dell'utente Attenzione: riavvio del telefono Prima di riavviare il telefono, rivolgersi all'amministratore di sistema. Se il telefono non funziona correttamente, potrebbe essere necessario ripristinare le normali operazioni senza eseguire il riavvio. Inoltre, l'amministratore potrebbe voler eseguire delle procedure di risoluzione dei problemi prima del riavvio. Se occorre aggiornare la configurazione del telefono, non riavviarlo. Vedere Come aggiornare la configurazione del telefono. Per riavviare il telefono: 1 Dalla vista Home, toccare Impostazioni > Base > Azzera telefono. Viene visualizzato il messaggio "Sei sicuro?". 2 Se si desidera comunque riavviare il telefono, toccare Sì. Inizia il processo di riavvio che termina quando viene visualizzata la schermata predefinita Home. Come aggiornare la configurazione del telefono L'amministratore di sistema potrebbe richiedere di aggiornare la configurazione del telefono. Potrebbe non essere necessario riavviare il telefono per eseguire tale operazione. Per aggiornare la configurazione del telefono: 1 Dalla vista Home, toccare Impostazioni > Base > Aggiorna configurazione. Viene visualizzato il messaggio "Sei sicuro?". 2 Per aggiornare la configurazione, toccare Sì. Il telefono potrebbe riavviarsi, in base alle impostazioni che sono state modificate. Come provare l'hardware del telefono L'amministratore di sistema potrebbe chiedere di accedere al menu di diagnostica sul telefono per provarne l'hardware. È possibile provare i microfoni, l'altoparlante, le mappature della tastiera e lo schermo tattile. Per istruzioni su come eseguire tali prove, rivolgersi all'amministratore di sistema. Per provare l'hardware del telefono: 1 Dalla vista Home, toccare Impostazioni > Stato > Diagnostica > Verifica hardware. 2 Dalla schermata Verifica hardware, toccare una delle seguenti opzioni: Diagnostica audio Diagnostica del visualizzatore Diagnostica schermo tattile Polycom, Inc. 90 Risoluzione dei problemi Utilizzare le seguenti soluzioni come guida per la risoluzione di guasti, problemi o difficoltà comuni durante l'uso della Stazione di comunicazione unificata Polycom CX5500. Come provare l'altoparlante, i microfoni e la telecamera È possibile verificare che il sistema CX5500 sia configurato e funzioni correttamente, provando l'altoparlante, i microfoni e la telecamera. Per provare l'altoparlante e i microfoni: 1 Nel client Microsoft Lync, fare clic su e quindi su Strumenti. 2 Fare clic su Dispositivo audio e scegliere Tel. viva voce annull. eco quale dispositivo audio. 3 Nella sezione Altoparlante, fare clic su Riproduci per riprodurre un tono. 4 Regolare il dispositivo a scorrimento per aumentare o ridurre il volume del tono. 5 Fare scorrere delicatamente un dito sul microfono sulla base dell'unità da tavolo e verificare se l'indicatore nella sezione del microfono diventa verde. Se l'indicatore non risponde, verificare se il microfono è disattivato. 6 Regolare il dispositivo di scorrimento per aumentare o ridurre la sensibilità del microfono. Per provare la telecamera: 1 Nel client Microsoft Lync, fare clic su e quindi su Strumenti. 2 Fare clic su Dispositivo video e vedere l'anteprima video. Come scaricare i registri Prima di contattare Polycom per richiedere assistenza per eventuali problemi del sistema, è necessario scaricare il file di registro del sistema. Il personale del supporto tecnico necessita del file di registro per valutare eventuali problemi del sistema. Per recuperare i registri di sistema: » Collegare una chiavetta USB alla porta USB dell'unità da tavolo. I registri vengono copiati dal sistema entro 30 secondi. Polycom, Inc. 91 Ulteriori informazioni La presente sezione riporta un elenco di documenti Polycom indicati nella presente guida, nonché le risorse dei partner utilizzabili. Per ulteriori informazioni sul sistema Polycom CX5500, vedere i seguenti documenti: ● Documenti di impostazione e manutenzione: Setting Up the Polycom CX5100 and CX5500 Systems (Impostazione dei sistemi Polycom CX5100 e CX5500) Questa guida illustra come impostare e collegare il dispositivo alla rete.. Disponibile presso il sito del supporto di Polycom . Guida dell'amministratore per i sistemi Polycom CX5500 Questa guida riporta informazioni dettagliate sull'impostazione e la configurazione del dispositivo, compresa la configurazione delle funzioni. Disponibile presso il sito del supporto di Polycom. Descrizioni delle caratteristiche e specifiche tecniche per i telefoni e dispositivi Polycom Tali documenti descrivono le soluzioni alternative per problemi esistenti e offrono descrizioni ed esempi ampliati per le impostazioni e le funzioni. Tali documenti sono reperibili sul sito Web del Supporto Polycom nelle pagine del supporto Funzioni del software Polycom Profiled UC e Avvisi tecnici e specifiche tecniche Polycom. Risorse Polycom e dei partner Per ulteriori informazioni sull'installazione, la configurazione e l'amministrazione dei prodotti Polycom, vedere Documenti e Download nella sezione del Supporto Polycom. Per trovare tutte le soluzioni dei partner Polycom, vedere Soluzioni dei partner strategici globali Polycom. Per ulteriori informazioni sulle soluzioni di un partner Polycom specifico, vedere il sito del partner reperibile da Soluzioni dei partner strategici globali Polycom. Polycom, Inc. 92 Stazione di comunicazione unificata Polycom CX5500 per Microsoft Lync - Guida dell'utente La Polycom Community La Polycom Community consente di accedere alle informazioni di supporto e degli sviluppatori più aggiornate. È possibile partecipare a forum di discussione per condividere idee e risolvere eventuali problemi con i colleghi. Per la registrazione alla Polycom Community, è sufficiente creare un account online Polycom. Dopo aver eseguito l'accesso è possibile chiedere assistenza al personale di supporto Polycom e partecipare ai forum del supporto e degli sviluppatori per trovare le informazioni più aggiornate relative ad hardware, software e soluzioni dei partner. Polycom, Inc. 93 Copyright, sicurezza e normative Contratti di manutenzione Contattare un rivenditore Polycom autorizzato per ottenere informazioni sui contratti di manutenzione applicabili al prodotto. Legge applicabile Le presenti Garanzia limitata e Responsabilità limitata sono disciplinate dalle leggi dello Stato della California, Stati Uniti, e dalle leggi degli Stati Uniti, fatta esclusione per i conflitti di leggi. L'applicazione della Convenzione delle Nazioni Unite sui Contratti per la Vendita internazionale di beni alla presente Garanzia limitata e Responsabilità limitata è esclusa nella sua interezza. Tutti i diritti riservati secondo le Convenzioni sul Copyright internazionali e panamericane. Nessuna parte del contenuto del presente manuale può essere copiata, riprodotta o trasmessa in qualsiasi formato o con qualsiasi mezzo, né tradotta in un'altra lingua o convertita in un altro formato, completamente o parzialmente, senza previo consenso scritto di Polycom, Inc. Non rimuovere, né permettere a terzi di rimuovere, alcuna nota di identificazione del prodotto, di copyright o di altro tipo. Limitazione di responsabilità LIMITAZIONE DI RESPONSABILITÀ. NEI LIMITI MASSIMI CONSENTITI DALLA LEGGE, POLYCOM ESCLUDE PER SE STESSA E I PROPRI FORNITORI QUALSIASI RESPONSABILITÀ, BASATA SU CONTRATTO O COLPA (INCLUSA NEGLIGENZA), PER DANNI ACCIDENTALI, CONSEQUENZIALI, INDIRETTI, SPECIALI O PUNITIVI DI QUALSIASI TIPO, O PER LA PERDITA DI PROFITTI, MANCATO GUADAGNO, PERDITA DI DATI O INFORMAZIONI O ALTRA PERDITA FINANZIARIA DERIVANTE O LEGATA ALLA VENDITA, ALL'INSTALLAZIONE, ALLA MANUTENZIONE, ALL'UTILIZZO, ALLE PRESTAZIONI, AGLI ERRORI O ALL'INTERRUZIONE DEL FUNZIONAMENTO DEI PRODOTTI POLYCOM, ANCHE SE POLYCOM O IL PROPRIO RIVENDITORE AUTORIZZATO FOSSE STATO AVVERTITO DELLA POSSIBILITÀ DI TALI DANNI, E LIMITA LA PROPRIA RESPONSABILITÀ ALLA RIPARAZIONE, ALLA SOSTITUZIONE O AL RIMBORSO DEL PREZZO DI ACQUISTO, A DISCREZIONE DI POLYCOM. LA PRESENTE ESCLUSIONE DI RESPONSABILITÀ PER DANNI NON VIENE INVALIDATA DAL FATTO CHE UN RIMEDIO FORNITO IN BASE AI TERMINI IVI STABILITI NON RISPONDA ALLO SCOPO ESSENZIALE. Garanzia limitata e Responsabilità limitata Polycom GARANZIA LIMITATA. Polycom garantisce all'utente finale ("Cliente") che il prodotto è privo di difetti nei materiali e nella lavorazione, in condizioni di utilizzo normale, per un anno dalla data di acquisto da Polycom o un rivenditore autorizzato. L'unico obbligo di Polycom in base alla presente garanzia esplicita è, a propria discrezione e a proprie spese, la riparazione del prodotto o della parte difettosa o la consegna al Cliente di un prodotto o una parte equivalente per sostituire l'articolo difettoso oppure, se le due suddette opzioni non fossero applicabili, Polycom potrà, a propria discrezione, rimborsare il Cliente del prezzo di acquisto pagato per il Polycom, Inc. 94 Stazione di comunicazione unificata Polycom CX5500 per Microsoft Lync - Guida dell'utente prodotto difettoso. Tutti i prodotti sostituiti saranno di proprietà di Polycom. I prodotti o le parti sostitutive potranno essere nuove o riadattate. Polycom garantisce qualsiasi prodotto o parte sostitutiva per novanta (90) giorni dalla spedizione o per il periodo rimanente della garanzia iniziale, a seconda di quale termine sia più lungo. I prodotti devono essere restituiti a Polycom senza costi e accuratamente imballati per la spedizione,; è inoltre consigliabile sottoscrivere un'assicurazione o utilizzare un metodo di spedizione che consenta di tenere traccia del pacco. Polycom non è responsabile dell'eventuale perdita o di danni finché l'articolo restituito non viene ricevuto da Polycom. L'articolo riparato o sostituito verrà spedito al Cliente a spese di Polycom, non oltre trenta (30) giorni dopo la ricezione da parte di Polycom del prodotto difettoso; Polycom sarà responsabile dell'eventuale perdita o di danni finché l'articolo non verrà recapitato al Cliente. Il software del prodotto è coperto da una garanzia software di 90 giorni, che include gli aggiornamenti del software (sottoversioni/correzioni dei bug). Per continuare a ricevere il supporto, la soluzione più conveniente è rappresentata dall'acquisto di un contratto di manutenzione o assistenza. Esclusioni Polycom non potrà essere ritenuta responsabile in base alla presente garanzia limitata se il test e la verifica del prodotto rivelassero che il presunto difetto o malfunzionamento del prodotto fosse inesistente o dovuto a: ● Mancata osservanza delle istruzioni di Polycom relative a installazione, funzionamento o manutenzione. ● Modifica o alterazione non autorizzata del prodotto. ● Utilizzo non autorizzato di servizi di comunicazione comuni tramite gestore cui si accede mediante il prodotto. ● Abuso, uso improprio, atti di negligenza o omissioni del Cliente o di persone sotto il controllo del Cliente. ● Atti di terze parti, cause di forza maggiore, incidenti, incendi, fulmini, sbalzi di tensione, interruzione dell'alimentazione o situazioni di pericolo di altro genere. Garanzia esclusiva SE UN PRODOTTO POLYCOM NON FUNZIONA COME GARANTITO, LA SOLA TUTELA DEL CLIENTE PER LA VIOLAZIONE DELLA GARANZIA SARÀ, A DISCREZIONE DI POLYCOM, LA RIPARAZIONE, SOSTITUZIONE O RIMBORSO DEL PREZZO PAGATO PER L'ACQUISTO. NELLA MISURA MASSIMA CONSENTITA DALLA LEGGE IN VIGORE, LE GARANZIE E I RIMEDI SOPRA INDICATI SONO ESCLUSIVI E SOSTITUISCONO TUTTE LE ALTRE GARANZIE O CONDIZIONI, ESPRESSE O IMPLICITE, DI FATTO O AI SENSI DELLA LEGGE, STATUTARIE O DI ALTRA NATURA, COMPRESE LE GARANZIE O LE CONDIZIONI DI COMMERCIABILITÀ, IDONEITÀ A SCOPI SPECIFICI, QUALITÀ SODDISFACENTE, CORRISPONDENZA ALLA DESCRIZIONE E NON VIOLAZIONE, RISPETTO ALLE QUALI SI DECLINA OGNI RESPONSABILITÀ. POLYCOM NON SI ASSUME NÉ AUTORIZZA TERZI AD ASSUMERE ALCUNA ALTRA RESPONSABILITÀ RELATIVA ALLA VENDITA, ALL'INSTALLAZIONE, ALLA MANUTENZIONE O ALL'UTILIZZO DEI PROPRI PRODOTTI. Polycom, Inc. 95 Stazione di comunicazione unificata Polycom CX5500 per Microsoft Lync - Guida dell'utente Informazioni su sicurezza, conformità e smaltimento Norme FCC Parte 15 Questo dispositivo è conforme alla Parte 15 delle Norme FCC. L'utilizzo è soggetto alle due seguenti condizioni: Il presente dispositivo non deve causare interferenze dannose. Il presente dispositivo deve accettare eventuali interferenze ricevute, incluse quelle che potrebbero causare problemi di funzionamento. Dispositivo o periferica digitale di classe B Nota: questa apparecchiatura è stata testata e ritenuta conforme ai limiti dei dispositivi digitali di Classe B, secondo quanto specificato nella Parte 15 delle Norme FCC. Le suddette limitazioni sono state stabilite per garantire sufficiente protezione da interferenze dannose nelle installazioni residenziali. La presente apparecchiatura genera, utilizza e può emanare energia a radiofrequenza e, se non installata e utilizzata nel rispetto delle istruzioni, può causare interferenze dannose alle comunicazioni radio. Non è tuttavia possibile garantire l'assenza di interferenze in determinate installazioni. Se il presente apparecchio causa interferenze dannose alla ricezione radiofonica o televisiva (determinabili attivando e disattivando l'apparecchio), l'utente può tentare di correggere le eventuali interferenze adottando una delle seguenti soluzioni: Riorientare o riposizionare l'antenna di ricezione. Allontanare l'apparecchio dal ricevitore. Collegare l'apparecchio alla presa di rete di un circuito diverso da quello a cui è collegato il ricevitore. Contattare il rivenditore o un tecnico TV/radio qualificato per ricevere assistenza. La presa funge da dispositivo di disconnessione La presa di corrente a cui è collegata l'apparecchiatura deve trovarsi in prossimità dell'apparecchiatura stessa ed essere sempre accessibile. La prise électrique à laquelle l’appareil est branché doit être installée près de l’équipement et doit toujours être facilement accessible. Industry Canada (IC) L'apparato digitale di Classe [B] è conforme alle norme canadesi ICES-003. This Class [B] digital apparatus complies with Canadian ICES-003. Cet appareil numérique de la classe [B] est conforme à la norme NMB-003 du Canada. Polycom, Inc. 96 Stazione di comunicazione unificata Polycom CX5500 per Microsoft Lync - Guida dell'utente Europa Il presente dispositivo Polycom CX5500 è dotato del marchio CE, che indica la conformità alle Direttive CEE 2006/95/CE e 2004/108/CE. Una copia completa della Dichiarazione di Conformità può essere richiesta scrivendo a Polycom Ltd., 270 Bath Road, Slough, Berkshire, SL1 4DX, UK. Singapore Conforme agli standard IDA DA101619 Dichiarazioni della ClasseB Giappone Polycom, Inc. 97