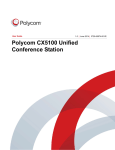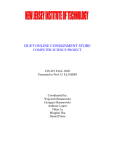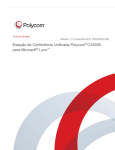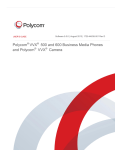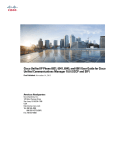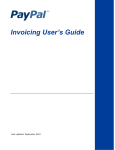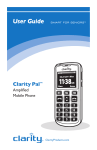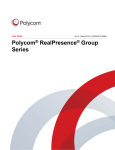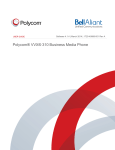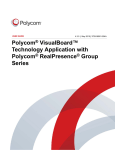Download Polycom Webcam CX5500 User's Manual
Transcript
USER GUIDE Software 1.1.0 | May 2014 | 3725-67893-001 Rev A Polycom® CX5500 Unified Conference Station for Microsoft® Lync™ Polycom, Inc. 1 Polycom CX5500 Unified Conference Station for Microsoft Lync User Guide Copyright ©2014, Polycom, Inc. All rights reserved. No part of this document may be reproduced, translated into another language or format, or transmitted in any form or by any means, electronic or mechanical, for any purpose, without the express written permission of Polycom, Inc. 6001 America Center Drive San Jose, CA 95002 USA Polycom®, the Polycom logo and the names and marks associated with Polycom products are trademarks and/or service marks of Polycom, Inc. and are registered and/or common law marks in the United States and various other countries. All other trademarks are property of their respective owners. No portion hereof may be reproduced or transmitted in any form or by any means, for any purpose other than the recipient's personal use, without the express written permission of Polycom. Java is a registered trademark of Oracle America, Inc., and/or its affiliates. End User License Agreement By installing, copying, or otherwise using this product, you acknowledge that you have read, understand and agree to be bound by the terms and conditions of the End User License Agreement for this product. Patent Information The accompanying product may be protected by one or more U.S. and foreign patents and/or pending patent applications held by Polycom, Inc. Open Source Software Used in this Product This product may contain open source software. You may receive the open source software from Polycom up to three (3) years after the distribution date of the applicable product or software at a charge not greater than the cost to Polycom of shipping or distributing the software to you. To receive software information, as well as the open source software code used in this product, contact Polycom by email at [email protected]. Disclaimer While Polycom uses reasonable efforts to include accurate and up-to-date information in this document, Polycom makes no warranties or representations as to its accuracy. Polycom assumes no liability or responsibility for any typographical or other errors or omissions in the content of this document. Limitation of Liability Polycom and/or its respective suppliers make no representations about the suitability of the information contained in this document for any purpose. Information is provided “as is” without warranty of any kind and is subject to change without notice. The entire risk arising out of its use remains with the recipient. In no event shall Polycom and/or its respective suppliers be liable for any direct, consequential, incidental, special, punitive or other damages whatsoever (including without limitation, damages for loss of business profits, business interruption, or loss of business information), even if Polycom has been advised of the possibility of such damages. Customer Feedback We are striving to improve our documentation quality and we appreciate your feedback. Email your opinions and comments to [email protected]. Visit the Polycom Support Center for End User License Agreements, software downloads, product documents, product licenses, troubleshooting tips, service requests, and more. Polycom, Inc. 2 Contents About This Guide .......................................................................................................... 6 Who Should Read this Guide? .............................................................................................. 6 Conventions Used in this Guide ........................................................................................... 6 Terms and Writing Conventions ......................................................................................................... 6 Information Elements .......................................................................................................................... 7 Typographic Conventions ................................................................................................................... 8 Get Help and Support Resources ......................................................................................... 9 Get Started ................................................................................................................... 10 About the Polycom CX5500 Unified Conference Station ................................................. 10 Use the CX5500 System with Microsoft Lync Client ........................................................................ 10 Use the CX5500 System as a Conference Phone ........................................................................... 11 Understand the CX5500 System Hardware ........................................................................ 12 Understand the Indicator Lights ........................................................................................................ 13 Connect the CX5500 System to a Computer ..................................................................... 14 Access the Web Configuration Utility ................................................................................ 15 Sign in to the CX5500 System with Lync ........................................................................... 15 Best Practices for Effective Camera Tracking ................................................................... 16 Use the CX5500 System with Microsoft Lync ........................................................... 17 Place a Video Call................................................................................................................. 17 Answer a Video Call ............................................................................................................. 17 Hang Up a Call ...................................................................................................................... 18 Adjust Audio and Video ....................................................................................................... 18 Use the CX5500 System as a Conference Phone ..................................................... 19 Navigate Phone Views ......................................................................................................... 19 Home View ....................................................................................................................................... 20 Lines View ........................................................................................................................................ 22 Active Call View ................................................................................................................................ 23 Calls View ......................................................................................................................................... 24 Understand Phone Icons and Status Indicators ............................................................... 25 Navigate Your Phone’s Interface ........................................................................................ 26 Enter Data and Update Fields ............................................................................................. 27 Use the Onscreen Keyboard ............................................................................................................ 28 Clean the Touchscreen ........................................................................................................ 30 Manage Calls on Your Phone .............................................................................................. 30 Place and End Calls ......................................................................................................................... 30 Polycom, Inc. 3 Polycom CX5500 Unified Conference Station for Microsoft Lync User Guide Manage Active Calls ......................................................................................................................... 33 Manage Incoming Calls .................................................................................................................... 35 Redirect Calls ................................................................................................................................... 38 Manage Multiple Calls .......................................................................................................... 43 Dial in to Conference Calls .................................................................................................. 44 Manage Conference Calls.................................................................................................... 44 Initiate Conference Calls................................................................................................................... 45 Hold and Resume Conference Calls ................................................................................................ 45 End Conference Calls ....................................................................................................................... 46 Split Conference Calls into Two Held Calls ...................................................................................... 46 Manage Conference Call Participants .............................................................................................. 46 Manage Contacts and Directories ...................................................................................... 48 Use Your Contact Directory .............................................................................................................. 48 Manage Favorites ............................................................................................................................. 51 Work with a Corporate Directory ...................................................................................................... 53 Listen to Voicemail............................................................................................................... 55 View Recent Calls................................................................................................................. 56 Control Audio and Volume .................................................................................................. 57 Change the Speaker and Ringer Volume ......................................................................................... 58 Update the Incoming Call Ringtone .................................................................................................. 58 Update a Contact’s Ringtone ............................................................................................................ 58 Mute the Microphone ........................................................................................................................ 59 Work with Shared Lines....................................................................................................... 59 Use Advanced Features.............................................................................................. 61 Use the Contact List............................................................................................................. 61 Update Your Status .......................................................................................................................... 61 Manage Your Contact List ................................................................................................................ 62 View Lync Contacts’ Presence Status .............................................................................................. 63 Integrate with Microsoft Lync Server ................................................................................. 65 Broadcast Messages Using Group Paging ........................................................................ 65 Group Paging Mode.......................................................................................................................... 65 Use the Calendar .................................................................................................................. 68 Open and Close the Calendar .......................................................................................................... 69 Navigate Month View ........................................................................................................................ 70 Navigate Day View ........................................................................................................................... 70 Navigate Meeting View ..................................................................................................................... 71 Work with Meeting Reminders .......................................................................................................... 72 Join Meetings from the Calendar ...................................................................................................... 73 Log in to a Phone ................................................................................................................. 74 Log In and Out of a Phone ............................................................................................................... 74 Place Calls from Phones That Are in the Logged-Out State ............................................................ 75 Change Your Password .................................................................................................................... 75 Polycom, Inc. 4 Polycom CX5500 Unified Conference Station for Microsoft Lync User Guide Lock the Phone..................................................................................................................... 76 Change Your User Password ........................................................................................................... 76 Lock and Unlock Your Phone ........................................................................................................... 76 Call and Answer from a Locked Phone ............................................................................................ 77 Access Features with Your Login Credentials .................................................................. 77 Customize the Phone’s Display .......................................................................................... 78 Change the Language on Your Phone ............................................................................................. 78 Change the Time and Date Display.................................................................................................. 79 Change the Backlight........................................................................................................................ 79 Change the Background Picture....................................................................................................... 80 Use Power-Saving Mode...................................................................................................... 81 Change Your Office Hours................................................................................................................ 82 Change Timeouts ............................................................................................................................. 82 Administrative Tasks .................................................................................................. 84 Investigate Phone Warnings ............................................................................................... 84 Restart the Phone................................................................................................................. 84 Update Phone Configuration............................................................................................... 85 Test Phone Hardware........................................................................................................... 85 Troubleshoot Issues ................................................................................................... 86 Get Help ....................................................................................................................... 87 Polycom and Partner Resources ........................................................................................ 87 The Polycom Community .................................................................................................... 88 Copyright, Safety, and Regulatory Notices ............................................................... 89 Service Agreements ......................................................................................................................... 89 Governing Law.................................................................................................................................. 89 Limitations of Liability........................................................................................................................ 89 Polycom Limited Warranty and Limitation Liability ........................................................................... 89 Exclusions ......................................................................................................................................... 90 Warranty Exclusive ........................................................................................................................... 90 Safety, Compliance, and Disposal Information ................................................................................ 90 Polycom, Inc. 5 About This Guide This user guide uses a number of conventions that can help you understand specific information and perform tasks. Who Should Read this Guide? This guide contains an overview of information that is useful whether you are just starting to learn about your Polycom® CX5500 Unified Conference Station for Microsoft® Lync™ or have experience and need a quick refresher. This guide is intended for beginning, intermediate, and advanced users who want to learn about the device’s features. Conventions Used in this Guide This user guide contains terms, graphical elements, and a few typographic conventions. Familiarizing yourself with these terms, elements, and conventions can help you successfully perform tasks. Terms and Writing Conventions ● The system/your system ● Tap This term refers to the CX5500 system. This term refers to touching an item briefly on the screen with your finger. ● Press This action refers to pressing a screen item for a second or two. ● Press and hold When you press and hold a screen item, touch the screen for a second or two before lifting your finger. ● Tap Submenu > Submenu > Submenu This convention describes how to access submenus. Each submenu name is in boldface and separated by a ‘greater than’ symbol. If the instructions indicate to tap Basic > Preferences > Language, tap the Basic submenu, tap the Preferences submenu, and tap the Language submenu. This action refers to tapping an item on the screen so that the item’s appearance brightens. Soft keys apply to highlighted items. ● Highlight ● Select This refers to tapping an item on the screen so that another screen opens. ● Views A view is a specific screen on the phone interface that provides unique information and enables you to perform specific tasks. Your phone has four main views: Home, Calls, Active Call, and Lines. ● Dialpad The dialpad is the area of the keypad you use to enter numbers and characters. The dialpad consists of the number, the asterisk (*), and pound (#) keys. ● Scroll This action describes how to view lists that appear on more than one screen. To scroll through items or lists, touch the screen, and drag your finger up, down, left, or right. To stop scrolling, stop the dragging motion. Polycom, Inc. 6 Polycom CX5500 Unified Conference Station for Microsoft Lync User Guide ● Swipe When you want to scroll quickly, swipe your finger across the screen, either up, down, left, or right. To stop your screen from scrolling, press your finger anywhere on the screen. Touching the screen while it scrolls does not select anything. Swiping your finger to the left or right also displays other views. ● Key This term refers to any button on the tabletop unit. Keys on the CX5500 system include the Mute key ● Option . An option is one of a series of items you can select for a setting, such as Enable or Disable. ● Held call This term describes any call that is on hold. ● Active call This term refers to any current call, including conference calls. ● Soft key This term describes the context-sensitive keys that display along the bottom of the screen—the soft key area—and that update depending on the task you are performing. To view additional soft keys, if additional soft keys are available, tap the More soft key. The More soft key is always on the far-right of the soft key area, as displayed in the next figure. ● Soft key area The soft key area displays context sensitive soft keys along the bottom of the screen, as shown above. ● Status bar The status bar, displayed in the following figures, is the top-most part of the touchscreen. The status bar displays the time and date and scrolling messages under the time display. The information that displays on the left of the status bar depends on what view you are in. From Home view, your line number displays. In other views, icons display that you can tap to access messages, recent calls, or view information. Icons can also display to let you know a certain feature, such as Do Not Disturb, is enabled. Information Elements This guide uses the following information elements to highlight important information. Icons Used in this Guide Name Icon Description Note The Note icon highlights information of interest or important information needed to be successful in accomplishing a procedure or to understand a concept. Administrator Tip The Administrator Tip icon highlights techniques, shortcuts, or productivity related tips. Polycom, Inc. 7 Polycom CX5500 Unified Conference Station for Microsoft Lync User Guide Name Icon Description Caution The Caution icon highlights information you need to know to avoid a hazard that could potentially impact device performance, application functionality, or successful feature configuration. Warning The Warning icon highlights an action you must perform (or avoid) to prevent issues that may cause you to lose information or your configuration setup, and/or affect device or network performance. Web Info The Web Info icon highlights supplementary information available online such as documents or downloads on support.polycom.com or other locations. Timesaver The Timesaver icon highlights a faster or alternative method for accomplishing a method or operation. Power Tip The Power Tip icon highlights faster, alternative procedures for advanced administrators already familiar with the techniques being discussed. Troubleshooting The Troubleshooting icon highlights information that may help you solve a relevant problem or to refer you to other relevant troubleshooting resources. Settings The Settings icon highlights settings you may need to choose for a specific behavior, to enable a specific feature, or to access customization options. Typographic Conventions A few typographic conventions, listed next, are used in this guide to distinguish types of in-text information. Typographic Conventions Convention Description Bold Highlights interface items such as menus, soft keys, file names, and directories. Also used to represent menu selections and text you enter. Italics Used to emphasize text, to show example values or inputs, and to show titles of reference documents available from the Polycom Support Web site and other reference sites. Blue Text Used for cross references to other sections within this document and for hyperlinks to external sites and documents. Courier Used for code fragments and parameter names. Polycom, Inc. 8 Polycom CX5500 Unified Conference Station for Microsoft Lync User Guide Get Help and Support Resources This guide includes a Get Help section where you can find links to Polycom product and support sites and partner sites. You can also find information about The Polycom Community, which provides access to discussion forums you can use to discuss hardware, software, and partner solution topics with your colleagues. To register with the Polycom Community, you will need to create a Polycom online account. The Polycom Community includes access to Polycom support personnel, as well as user-generated hardware, software, and partner solutions topics. You can view top blog posts and participate in threads on any number of recent topics. Polycom, Inc. 9 Get Started You can make a variety of call types using the Polycom CX5500 system, as discussed in the following sections, which also introduce the CX5500 system’s hardware and how to connect, configure, and sign in using your system. This section also includes best practices for effective camera tracking. As you read this guide, keep in mind that many features are enabled or disabled by your system administrator. Your system might look different from the examples shown in this guide, and all of the features described in this guide may not be available to you. In addition, your network environment can also limit the number of features available to you. About the Polycom CX5500 Unified Conference Station You can use the Polycom CX5500 Unified Conference Station to make the following types of calls: ● Audio and video calls made using Microsoft® Lync™. When your CX5500 system is connected to a computer running Lync client, the system provides a 360-degree view of the conference room and automatically identifies the active speaker. ● Audio-only conference calls with Open SIP voice platforms or in a Lync Server environment. You can also make calls in Lync client and conference calls on the CX5500 system at the same time. In this scenario, the audio from both calls is automatically bridged together enabling all callers to communicate with each other. Note that you cannot control calls made in Lync client on the CX5500 system. Use the CX5500 System with Microsoft Lync Client When you connect the CX5500 system to a computer running Lync client, you can access the collaboration capabilities of Microsoft Lync voice, video, and content while automatically tracking the flow of conversation. The CX5500 system provides integrated cameras, a speaker, and microphones on one device. When the system is connected to a computer using a USB cable and port, you can place, answer, and control Microsoft Lync audio and video calls on the CX5500 system. During a call, the integrated cameras capture the entire panoramic view of your conference room, and the integrated microphones capture the voices of participants at every location around the table. The system also automatically shows the person who is speaking during a call, along with a 360-degree view of the other participants in the room. Polycom, Inc. 10 Polycom CX5500 Unified Conference Station for Microsoft Lync User Guide The following illustration demonstrates how the panoramic video and microphones on CX5500 system works during a conference call when connected to a computer. How the CX5500 system works during conference calls Use the CX5500 System as a Conference Phone You can use the CX5500 Unified Conference Station as a full-featured conference phone. When you use the CX5500 system as a conference phone, you do not need to connect the system to a computer. Note that you can make audio-only conference calls without video when the system is not connected to a computer. Polycom, Inc. 11 Polycom CX5500 Unified Conference Station for Microsoft Lync User Guide Understand the CX5500 System Hardware The following figure and accompanying table introduces you to the parts of the Polycom CX5500 system, which includes the camera, microphones, and speakers. Polycom CX5500 system Feature Description 1 Camera cover 2 Cameras 3 Active video indicator 4 Microphones 5 Speaker 6 Microphone mute buttons and status indicators 7 USB 3.0 Type B connection to computer 8 USB 2.0 connector for USB thumb drive 9 Touch screen Polycom, Inc. 12 Polycom CX5500 Unified Conference Station for Microsoft Lync User Guide Understand the Indicator Lights The Polycom CX5500 system’s indicator lights let you know whether the system is sending, receiving, or holding audio or video calls. The three microphone indicator lights are located on the three ends of the system’s base, and the active video indicator light is located on the underside of the camera head. See the figure Polycom CX5500 system for the location of the microphone and active video indicators. The following tables describe the microphone and active video indicator lights used on the CX5500 system. Microphone Indicator Lights Microphone Indicator System State Off Not in a call Green In call Green flashing Ringing Green slow flashing System is starting up Red In call with microphones muted Red flashing Ringing with microphones muted, call on hold Green/red flashing Software update is in progress Fast blink Incoming call Active video indicator lights Active Video Indicator System State Off Not in a call, no video in a call Green In call with active video Flashing Privacy cap is closed Polycom, Inc. 13 Polycom CX5500 Unified Conference Station for Microsoft Lync User Guide Connect the CX5500 System to a Computer After you connect the CX5500 system to a computer, you can use the system to make video conference calls with your Microsoft Lync client. Note that the CX5500 system’s performance can vary based on the connected computer, your network connection, and the Lync client version. The computer you connect to the system must meet the minimum hardware and software requirements shown in the following table. Minimum hardware and software requirements for the connected computer Category Requirements Windows Windows 8.1 (32-bit or 64-bit) Windows 8 (32-bit or 64-bit) Windows 7 (32-bit or 64-bit) Desktop Client Microsoft Lync 2013 (recommended) Microsoft Lync 2010 Processor Basic Video Transmit 2.0 GHz or higher HD Transmit Quad cores, 2.0 GHz or higher For the Lync 2013 client, you can find detailed system requirements on the Lync Client Software Support page on Microsoft Lync Tech Center. For the Lync 2010 client, you can find detailed system requirements on the Microsoft Lync 2010 System Requirements page on Microsoft Lync Tech Center. RAM 2 GB Hard drive space 1.5 GB Video card Minimum 128 MB RAM with support for full hardware acceleration Monitor Minimum 1024 x 768 USB connector A USB 3.0 port is required for 1080p calling. Connecting the system to a USB 2.0 or USB 1.0 port can result in reduced performance. Note: If you see a message indicating that your system can run faster when you connect the CX5500, the system is connected by USB 2.0. Note: Third-party extension cables If you use a third-party USB extension cable to increase the distance between the CX5500 system and the PC, be aware that most extension cables limit the data rate or provide only USB 2.0 performance, even when plugged into a USB 3.0 port. When you connect the CX5500 to your computer using a USB 2.0 port, a warning message stating that your system can run faster displays. Polycom, Inc. 14 Polycom CX5500 Unified Conference Station for Microsoft Lync User Guide Access the Web Configuration Utility You can update phone settings from your phone using the phone’s menu commands or update settings remotely with the Polycom Web Configuration Utility. The Web Configuration Utility enables you to view and configure phone behavior from a computer using a web browser. The utility provides a browserfriendly view of your phone’s current settings and enables you to perform many of the same updates from your computer that you can perform using your phone’s menu system. You can access the utility using any compatible web browser installed on a computer that resides on the same network as your phone. Before you begin, you need to know the IP address of your phone and the user password to log in to the utility. Web Info: Information on using the Web Configuration Utility For detailed information on accessing, navigating, and using the utility, see the Polycom Web Configuration Utility User Guide. To find your phone’s IP address: » From Home view, select Settings > Status > Platform > Phone, and use the arrow keys to navigate to your phone’s IP address. To access the Web Configuration Utility for your phone: 1 Launch a web browser from a computer on the same network as your phone. 2 In the address bar of your web Browser, enter the IP address of your phone. 3 Click Enter. 4 From the Web Configuration Utility login screen, select User, and enter the user password. The default user password is 123. 5 Click Submit. The Web Configuration Utility Home screen displays. Sign in to the CX5500 System with Lync After you set up your CX5500 system, you can sign into Lync on your phone using your login credentials (your domain, user name, and password) or your PIN authentication, which are provided by your system administrator. If you are presented with a choice when signing into Lync on your phone, ask your system administrator which method to use. To sign into Lync on your CX5500 system: 1 Tap the SignIn soft key or tap Polycom, Inc. and select Settings > Features > Microsoft Lync > SignIn. 15 Polycom CX5500 Unified Conference Station for Microsoft Lync User Guide 2 Enter your login credentials or your phone extension and a PIN number, as shown next. A confirmation message displays when your phone successfully signs in to Lync. Troubleshooting: I can’t sign-in using my login credentials If you don’t have access to your Lync contacts, or you accidentally lock your account, see your system administrator. User Tip: Using strong passwords Follow your organization’s password policy when entering passwords for your login credentials. You can use ASCII, Latin, Katakana, and Cyrillic characters in all passwords on Polycom phones. To sign out of Lync on your phone: » Tap the SignOut soft key or select Settings > Features > Microsoft Lync > SignOut. After you sign out of Lync, you cannot contact or view your Lync contacts. But you can still use Polycom phone features after you sign out of Lync Server. Best Practices for Effective Camera Tracking Follow these best practices to ensure that your Polycom CX5500 system effectively tracks active speakers and participants during conference calls. ● Make sure no items are placed between your mouth and the microphones. For example, position your laptop so that it does not block you when you speak. ● Face the CX5500 system, not the whiteboard or the wall, when you stand at the front of a small conference room to speak. Facing the wall can cause echoes that interfere with the active speaker tracking. ● Avoid standing close to the conference table when speaking. Instead, sit at the table or move away from the table so the camera can clearly track your movements. Polycom, Inc. 16 Use the CX5500 System with Microsoft Lync Several steps are required for placing and answering calls using the Microsoft Lync 2013 client running on a computer that is connected to the CX5500 system. Although the following steps are applicable to Lync 2013, the steps are similar if you use Lync 2010. Note that you cannot control call activity for calls placed in the Lync client on the CX5500 system. Place a Video Call You can place calls to people and systems in your organization that are registered to the Directory Service. To place a video call: 1 In Microsoft Lync, do one of the following: Click and scroll to the contact you want to call. Start typing a name in the search box and click . As you type, the system finds matching names. Click and choose a name from your Recent Calls. 2 Click a name to select it. 3 Click to start a video call. To invite others to join a conference: » From a conversation window in Microsoft Lync, do one of the following: Click and click Invite More People. Find the person you want and click OK. Drag a contact from your contacts list into the conversation window. Answer a Video Call When you receive a call, you see a call notification that tells you who is calling. To answer a call: » In the incoming call notification, do one of the following: Click Accept to join the call. Click Redirect > Reply with an Instant Message to send a message to the caller. To refuse a call: » In the incoming call notification, do one of the following: Click Decline. Click Ignore to refuse the call. Polycom, Inc. 17 Polycom CX5500 Unified Conference Station for Microsoft Lync User Guide Hang Up a Call Hanging up a call with another person automatically disconnects the other person. When you hang up from a conversation that includes multiple participants, the other participants remain connected. To hang up a call: » In Microsoft Lync, click . Adjust Audio and Video During a call, you can control the audio volume for calls placed in the Lync client on the CX5500 system. You can also control what the far end can hear and see by muting the microphone and video on the system. To adjust the volume: » Do one of the following: Touch Click or on the base of the tabletop unit. in your Windows tray and use the slider control To mute the microphone: » On the base of the system, touch are red when the system is muted: . The microphone indicators on the base of the tabletop unit . Note: Muting audio using Lync You can also mute the system’s audio using the Mute button in the Lync client. However, if you are using a version of Lync 2013 or 2010 without the 2014 updates, muting the system in this way does not update the indicator lights on the tabletop unit. To mute the video: » Lower the privacy cap on the tabletop unit. The active video indicator flashes green to indicate that the system is not sending video to the far end. Polycom, Inc. 18 Use the CX5500 System as a Conference Phone You can use the CX5500 system as an audio-only conference phone, navigate phone views, and perform tasks using the touchscreen, clean the touchscreen, and configure your device remotely using the Polycom Web Configuration Utility. Note that you can only control audio call features and capabilities using the touchscreen. You cannot control video features and capabilities on the system. The following sections discuss how to use the CX5500 system as a conference phone: ● Navigate Phone Views ● Understand Phone Icons and Status Indicators ● Navigate Your Phone’s Interface ● Enter Data and Update Fields ● Clean the Touchscreen ● Manage Calls on Your Phone ● Dial into Conference Calls ● Manage Conference Calls ● Manage Contacts and Directories ● Listen to Voicemail ● View Recent Calls ● Control Audio and Volume ● Work with Shared Lines Navigate Phone Views Your device has four main views: Home, Calls, Active Call, and Lines. Home view displays the menu options available on the system. Calls and Active Call views display recent call history and active calls on the system. Lines view displays the line keys or favorites configured on the system. You can see all the phone views from the other main views; however, you can see Active Call view only when there is an active call on your phone. To switch among views: » Do one of the following: To switch to Home view from any view, tap From Home view, tap at the top of the screen. on the screen to switch to Lines View. To switch between Lines view and Calls view, swipe the screen to the right or left. During an active call, tap to view either Calls, Home, or Lines view. Tap Active Calls view from the other phone views. Polycom, Inc. again to view 19 Polycom CX5500 Unified Conference Station for Microsoft Lync User Guide Troubleshooting: Why can’t I access a certain view? The views you can access depend on whether your device is in an active call or on the number of active or held calls on your system. If your device is idle, you can access Home and Lines view. If your device has one active call, you can access Home, Lines, and Active Call view. If your device has multiple calls, or one held call, you can access Home, Lines, Calls, and Active Call view. Home View Home view displays automatically when your phone is idle, and you can display Home view from other phone views by tapping . Home view displays your phone’s line and home icons you can tap to access features, settings, and information. At the bottom of Home view is a page indicator that shows you the number of pages available in Home view. You can also press and hold the Page Indicator to control how many icons display in Home view. The next figure shows the phone line, icons, and Page Indicator that display in Home view. Home view While in Home view, you can navigate to other icons in several ways: ● Swipe the screen right to left to view additional icons available in Home view. ● Press and hold the page indicator to display all of the home icons on one page in Home view. Polycom, Inc. 20 Polycom CX5500 Unified Conference Station for Microsoft Lync User Guide ● Press and hold the Page Indicator again to return to the original Home view. Additional home icons Home view displays the following icons: ● New Call Displays the dialer where you can place a call. ● Messages Provides access to your voicemail. ● Directories Accesses your Contact Directory and Recent Calls list. Tap Directories to access a Corporate Directory, Lync Directory, and a Buddy Status List, if available on your phone. ● Forward Displays the call-forwarding settings. ● DND Enables and disables Do Not Disturb (DND). When DND is enabled, your phone does not ring and incoming calls are forwarded to voice mail. ● Settings Accesses the phone’s basic and advanced features and settings menus. ● Calendar (Optional) Displays a calendar with your meeting details. Using the Calendar feature, you can join meetings directly from your phone. You can also view additional phone lines and favorites in Home view, as shown in the next figure. Lines and favorites from Home view Polycom, Inc. 21 Polycom CX5500 Unified Conference Station for Microsoft Lync User Guide To display additional phone lines and favorites in Home view: » Tap the phone line. From this screen, you can also tap a phone line to open the dialer or tap a favorite to dial that contact. To display the home icons again, tap Close. Lines View In Lines view, you can view your phone lines, your favorites, and soft keys. The following figure shows the phone line, favorites, and soft key area that display in Lines view. Lines view To display Lines view: » From Home view, tap . You can perform the following tasks in Lines view: ● Tap a phone line to access the dialer. ● Tap a favorite to call that contact instantly. ● Tap New Call to access the dialer. ● Tap Forward to access the call forwarding settings. ● Tap DND to enable Do Not Disturb. Polycom, Inc. 22 Polycom CX5500 Unified Conference Station for Microsoft Lync User Guide You can also view the status of a call and the number of active and held calls that are on your line in Lines view. When there is an active call on your line, a green bar displays on the line in Lines view. When the phone line has one or more held calls, a flashing red bar displays on the line in Lines view. The following figures display an active and held call on phone lines in Lines view. Active and held calls in Lines view To display all your calls: » Press and hold the phone line or swipe the screen left to right. A list of calls for that line displays in Calls view. Active Call View You can access Active Call view when an active call is in progress on your phone. Active Call view displays automatically when you answer an incoming call or when you place an outgoing call. To view Active Call view: » Do one of the following: From Home view, tap or tap in the status bar. From Lines view, swipe the screen right to left. In Active Call view, you can see the name and number of your contact and the duration of the call. You can also hold, end, or transfer the call, or initiate a conference call. The following figure displays an active call and the soft keys that display in Active Call view. An active call and soft keys in Active Call view Polycom, Inc. 23 Polycom CX5500 Unified Conference Station for Microsoft Lync User Guide Calls View You can access Calls view when you have one held call or there are two or more calls on your line. The following figure displays an active and highlighted call, an incoming call, and a held call in Calls view. An active call, an incoming call, and a held call in Calls view To display Calls view: » Do one of the following: From Home view, tap , or tap in the status bar. In Lines view, swipe the screen to the right or left. You can scroll the screen right to left to view all active, held, and incoming calls on your line. If your phone has multiple lines, you can view the calls for each line by tapping the line in Calls view. In Calls view, call status is indicated using several colors. A highlighted call is either bright green or bright blue and indicates that you have selected an active or held call. When you tap an active call, the call is highlighted in bright green, and when you tap a held call, the call is highlighted in bright blue. The soft keys that display in the soft key area apply to the highlighted call. The following colors indicate a call’s status: ● Dark green ● Dark blue Active call Incoming and held calls ● Bright green ● Bright blue Polycom, Inc. Active call is highlighted Incoming or held call is highlighted 24 Polycom CX5500 Unified Conference Station for Microsoft Lync User Guide Understand Phone Icons and Status Indicators At the top of each view, a status bar displays the date, time, your line, and icons that you can tap to access messages, recent calls, and warning messages, or to enable Do Not Disturb. When your device has information you need to know, icons and messages scroll in the status bar under the time display with the date. The next figures show the icons that display in the status bar in Home and other views. Status bar in Home and other views The following table displays icons and indicators that show the status of your device, an enabled feature, or a call or contact’s status. You can tap certain icons to access information or enable features. Phone icons and status indicators Icon Polycom, Inc. Description Icon Description Registered line Status indicators in Lines view: a flashing red bar indicates held calls, and a green bar indicates an active call Unregistered line Do Not Disturb enabled Placing a call Phone warning Active call using Polycom HD Voice Login credentials invalid Held call Shared line Incoming call in Lines view Shared line with a held call Incoming call in Call view Tap to access messages Active conference Presence status (Available) 25 Polycom CX5500 Unified Conference Station for Microsoft Lync User Guide Placed call Presence status (Busy) Received call Presence status (Away) Missed call Presence status (Do Not Disturb) Call forwarding is enabled Presence status (Offline) Tap to access recent calls Presence status (Unknown) Tap to access Home view and other views Navigate Your Phone’s Interface The following table shows you how to navigate your phone’s screens, perform tasks, and select and highlight options. Navigating your phone interface Task Action Return to Home view from any screen. Tap Return to the previous screen. Tap Switch phone views. If you are in an active call, tap to switch between Home view, Lines view and Calls view. . . If you are not in an active call, tap to switch between Home view and Lines view. If you are in Home view and tap , the Idle screen displays. Swipe the screen to display Lines view. Highlight calls in Calls view. Tap a call to highlight it. The soft keys apply to the highlighted call. Select a menu item or option. Tap the menu item or option. Close an option box without selecting anything. Tap Select an icon, soft key, menu item, or option. Tap the icon, soft key, menu item, or option. Polycom, Inc. . 26 Polycom CX5500 Unified Conference Station for Microsoft Lync User Guide Task Action Select a soft key that’s not in view. If a More soft key displays at the far-right of the soft key area, this indicates that additional soft keys are available. Tap More to view the additional soft keys. Enter Data and Update Fields You can use the onscreen keyboard to enter information and edit fields. Depending on the type of data needed for each field, you can choose from options that help you format the information you enter. You must choose an option before you display the onscreen keyboard. To change how numbers and text are formatted: 1 Touch the field where you want to enter text. 2 Tap Encoding in the soft key area, and choose one of the following options: Abc Capitalizes the first letter and uses lower case for the remaining letters ABC Enters upper case only abc Enters lower case only 123 Enters numbers only ASCII Enters standard text Latin Enters accented characters Katakana Unicode Cyrillic Enters Japanese characters Enters characters as double byte Enters Russian characters To enter a URL or telephone number in the Contact field: 1 Touch the field where you want to enter a URL or telephone number. 2 Tap Mode in the soft key area, and choose one of the following options: URL Tel Polycom, Inc. Enters letters, numbers, and characters Enters numbers 27 Polycom CX5500 Unified Conference Station for Microsoft Lync User Guide Use the Onscreen Keyboard You can use the onscreen keyboard to update field information. When a data entry field requires only numbers, the onscreen keyboard displays only numbers. Onscreen keyboard User Tip: Select Your Information Input Mode Tap , , , or to select alphabetic, numerical, upper case, or lower case mode. For more information on these keys, see the table Using the Onscreen Keyboard to Enter Information. To use the onscreen keyboard: 1 In the status bar, tap . This icon displays in the status bar wherever you can enter information in a field. 2 To enter information in a specific way—for example, in upper case only and using the ASCII format—tap and select the options you want, as shown next. 3 Press your finger on the character you want. Polycom, Inc. 28 Polycom CX5500 Unified Conference Station for Microsoft Lync User Guide The character displays in a magnified view on the screen, as displayed next. To enter the character, lift your finger. If you do not want to enter the character, drag and lift your finger. 4 When you finish entering information, tap . 5 Tap Save. Use the tips in the following table to enter information using the onscreen keyboard. Using the onscreen keyboard to enter information Task Select an encoding option (title case, upper case, lower case, numbers-only, ASCII, Latin, Katakana, Unicode, Cyrillic). Action Tap and tap the encoding options you want. Enter text. Tap Enter upper case characters. Tap Enter lower case characters. Tap Enter numbers. Tap and tap the numbers you want. Enter special characters. Tap and tap the characters you want. Exit the onscreen keyboard, enter the information, and update the next field. Tap Delete one or more characters. Drag your finger across the characters to highlight them in yellow and tap . Replace characters. Highlight the characters you want to delete. Then, enter the characters you want. Polycom, Inc. and tap the characters you want. and tap the characters you want. and tap the characters you want. . 29 Polycom CX5500 Unified Conference Station for Microsoft Lync User Guide Clean the Touchscreen The touchscreen requires very little maintenance. Periodically, however, you may need to clean it. To clean the touchscreen: 1 From Home view, tap Settings > Basic > Screen Clean to disable the touch screen. 2 Do one of the following: Wipe the glass with a clean, dry, microfiber cloth. This type of cloth is available from many office supply stores. Dampen a soft, lint-free cloth with a mixture of half isopropyl alcohol and half water, and then wipe the screen with the cloth. To avoid damage to the device, do not apply the solution directly to the touchscreen. Do not use caustic chemicals to clean the touchscreen. 3 To enable the touchscreen again, touch the Mute key. Note: Answer a call while the touchscreen is disabled. To answer a call while the touchscreen is disabled, touch the Mute key and tap Answer. Manage Calls on Your Phone Your phone can handle a maximum of 24 calls at one time. However, you can have only one active call on the system at a time. In addition to one active call, your phone can have multiple other calls that are either on hold or in an incoming or ringing state. Your administrator can configure up to 16 lines for your phone. Lines can have unique extension numbers or can share an extension number with other phones. Note that you cannot make video calls on the CX5500 system when the system is not connected to a computer. To make video calls, you need to connect the system to your computer. Place and End Calls You can place calls in several ways: ● Manually, from the dialer ● Automatically by tapping a favorite in Home or Lines view ● Automatically from your Favorites list, Recent Calls list, or Contact Directory. Note: Calling from a locked phone If your phone is locked, see the section Call and Answer from a Locked Phone for information. Polycom, Inc. 30 Polycom CX5500 Unified Conference Station for Microsoft Lync User Guide Call from the Dialer The dialer displays a list of previously placed calls, as displayed next. To enter a number, tap one of the dialer entries, or start entering a number. As you enter numbers, the Dialer displays a list of similar numbers. Tap a number to enter it automatically. The dialer displaying a list of previously placed calls To display the dialer: » Do one of the following: From Home view, tap New Call. From Lines or Calls view, tap the New Call soft key. The New Call soft key does not display if you have an active call. In Lines view, tap a phone line that does not have any calls. User Tip: Choosing URLs or numbers mode from the dialer To enter a URL in the Dialer, tap URL. To exit URL mode and enter numbers, tap Number. When you access the Dialer during an active call, the call is placed on hold. To place a call from the Dialer: » Enter a number, or select a contact and tap . Note: Automatically-placed calls Your administrator can set up your phone to place calls automatically after you enter a certain number of digits. Polycom, Inc. 31 Polycom CX5500 Unified Conference Station for Microsoft Lync User Guide Place Calls from Favorites, Recent Call Lists, and Directories In addition to the dialer, you can place calls from the Recent Calls list, Favorites list, or your Directory. Or, you can quickly call a favorite from Home or Lines view. To call from the Recent Calls list: 1 Access your Recent Calls list by doing one of the following: From Home view, tap Directories, and tap Recent Calls. From the dialer, tap Recent. From Lines, Calls, or Active Call view, tap . 2 From the Recent Calls list, tap the contact you want to call. The call is automatically placed. To call from your Favorites list: 1 From Home view, tap New Call. 2 From the dialer, tap Favorites. 3 From your Favorites list, tap the favorite you want to call. The call is automatically placed. Timesaver: Automatically dialing favorites You can dial a favorite quickly from Home or Lines view: ● From Home view: Tap the phone line, and tap the favorite you want to call. ● From Lines view: Tap the favorite you want to call. To call from your Directory: 1 Access your directory by doing on of the following: From Home view, tap Directories, and tap Contact Directory From Home view, tap New Call, and tap Directory. 2 From your Directory, tap the contact you want to call. 3 From the contact’s information screen, tap the contact’s phone number. The call is automatically placed. Polycom, Inc. 32 Polycom CX5500 Unified Conference Station for Microsoft Lync User Guide Redial Numbers To dial the last number you called, open the dialer. The first number in the list is the last call you placed. To redial a number: 1 From the dialer, tap the first number in the list, as shown in the next figure. 2 Tap to place the call. End Calls You can only end active calls. To end an active call: » Tap End Call. If you’re in Calls view, highlight the call first. To end a held call: 1 From Calls view, tap the held call and tap Resume. 2 Tap End Call. Manage Active Calls When you are in a call, you can put the call on hold or transfer the call to another contact. Hold a Call You can place any active call on hold. To hold a call: » From Active Call, Lines, or Calls view, tap Hold. If you’re in Calls view, be sure to highlight the call first. Polycom, Inc. 33 Polycom CX5500 Unified Conference Station for Microsoft Lync User Guide To resume a held call: » Do one of the following: From Lines view, tap Resume. If more than one held call is on the line, the last call that you held is resumed. If you have multiple lines and you tap Resume, the last call that you held, on any of the lines, is resumed. From Calls view, tap the call to highlight it, and then tap Resume. Transfer Calls When you transfer a call to another line, you can perform a consultative transfer and talk to the person before the transfer completes, or perform a blind transfer and automatically transfer a call without talking to the other person. With a blind transfer, the call is transferred automatically after you dial the number of the contact to which you’re transferring the call. To transfer a call: 1 During an active call, tap Transfer. The active call is placed on hold, as shown next. 2 In the dialer, do one of the following: Dial a contact’s number or tap a recent contact. Tap Directories, and tap Contact Directory or Corporate Directory to search for a contact to call. Tap Favorites, and tap the favorite you want to call. Tap Recent to select a contact from the Recent Calls list. 3 When your contact answers and you have spoken with the person, tap Transfer to complete the transfer. The call is transferred to your contact and the call is ended on your line. To perform a blind transfer: 1 During an active call, tap Transfer. The active call is held. Polycom, Inc. 34 Polycom CX5500 Unified Conference Station for Microsoft Lync User Guide 2 In the dialer, tap More > Blind, as shown next. 3 Dial a contact’s number or select a contact from the Recent Calls list, Directory, or Favorites. The call automatically transfers to your contact and the call is ended on your line. Manage Incoming Calls When you receive incoming calls, you can choose to answer the incoming calls, or you can ignore, forward, divert, or reject incoming calls. You can also configure the system to take specific actions for managing incoming calls. Answer Incoming Calls When you receive an incoming call on your phone, the Incoming Call window displays information about the call. You can answer the incoming call in the Incoming Call window or from Home and Calls view. To answer an incoming call: » Tap Answer in the Incoming Call window. If your phone is locked, enter your password when prompted. To answer an incoming call from Home or Calls view: » Tap Calls from Home view or tap the incoming call listing in the Calls screen, as shown next. Polycom, Inc. 35 Polycom CX5500 Unified Conference Station for Microsoft Lync User Guide Answer Additional Calls When you are in an active call and an incoming call arrives on the same or a different line, a call waiting tone beeps, and the Incoming Call window displays. To answer another incoming call: » In the Incoming Call window, shown next, tap Answer. The active call is placed on hold and the new call becomes active. Incoming Call window To answer another incoming call from Home view: 1 From Home view, tap Calls to display the Calls screen. Polycom, Inc. 36 Polycom CX5500 Unified Conference Station for Microsoft Lync User Guide 2 Tap the incoming call listing and tap Answer. The active call is placed on hold and the new call becomes active. Answer Calls on a Shared Line If you share a line with another phone, you can answer calls normally, or someone who shares a line with you can choose to answer the call from their phone. When you share a line with another phone and you place a call on hold, anyone who shares your line can resume the held call. For more information about shared lines, including what you can and cannot do with shared lines, see Work with Shared Lines. Answer Calls Automatically You can set up your phone to answer calls automatically so you do not have to push a button or tap a key to answer a call. Your system administrator sets how many times your phone rings before the call is autoanswered. When you enable the Auto Answer feature, your phone automatically answers incoming calls and mutes the microphone when the call is answered. To unmute the microphone so the caller can hear you, press . See the following procedure to enable or disable microphone mute for auto-answered calls. Note that when Auto Answer is enabled and a new call arrives while you are in a call, the incoming call is automatically answered only if you end or hold the current call. To enable your phone to answer calls automatically: 1 From Home view, tap Settings > Basic > Preferences > Auto Answer. 2 From the Auto Answer screen, you can do one of the following: Enable your phone to answer SIP calls automatically. Tap Auto Answer SIP Calls, and tap Yes. The default setting is No. Enable your phone to answer H.323 calls automatically. Tap Auto Answer H.323 Calls, and tap Yes. The default setting is No. This option displays only if your phone supports the H.323 protocol. Polycom, Inc. 37 Polycom CX5500 Unified Conference Station for Microsoft Lync User Guide Mute the microphone for all auto-answered calls so the incoming caller cannot hear your audio when the call is answered. Tap Microphone Mute, and tap Yes. The default setting is Yes. Unmute the microphone for all auto-answered calls so the incoming caller can hear your audio when the call is answered. Tap Microphone Mute, and tap No. The default setting is Yes. 3 Tap Save. Ignore Incoming Calls Ignore or silence a call to stop your phone from ringing. Even though the call is ignored, your phone continues to display the incoming call notification so you can still answer the call. To ignore or silence a call: » From the Incoming Call window, tap Ignore, for private lines or Silence for shared lines. The Incoming Call window disappears, your phone stops ringing, and either Home or Calls view displays. Reject Incoming Calls Reject a call to stop your phone from ringing and send the call directly to voicemail. Calls you reject display in your Recent Calls list. Rejecting calls is not available for shared lines. To reject an incoming call: ● From the Incoming Call window, tap Reject. You can also reject an incoming call from Lines and Calls view. The call goes directly to voicemail. Forward Incoming Calls While your phone rings, you can forward the call to another line. To forward an incoming call to another line: 1 While your phone rings, tap Forward. 2 From the Call Forwarding screen, enter the forwarding number, and tap Forward. User Tip: Other ways to forward calls You can also set up your phone to forward all incoming calls to another contact (see Forward Calls to a Contact), or forward all calls from a particular contact to another (see Divert Calls from a Contact). Redirect Calls You can redirect incoming calls from one, several, or all contacts in the following ways: ● Forward calls to contact. Polycom, Inc. 38 Polycom CX5500 Unified Conference Station for Microsoft Lync User Guide ● Reject calls from a contact. ● Divert calls from a contact. ● Temporarily refuse all calls by enabling Do Not Disturb. Forward Calls to a Contact You can set up your phone to forward all calls to a contact, even if the Do Not Disturb feature is enabled. Note: Call Forwarding with phones registered with Microsoft® Lync® Server If your phone is configured to work with Microsoft Lync Server, your call-forwarding options are different than those described here. For more information on forwarding calls with Microsoft Lync, see Using Polycom Phones with Microsoft Lync Server Quick User Guide. To forward all calls a contact: 1 From Home view, tap Forward. Alternatively, you can also tap Settings > Features > Forward, or tap Forward from Lines view. 2 If your phone is set up with multiple lines, tap the line for which you want to enable call-forwarding. 3 From the Forwarding Type Select screen, tap one of forwarding type options: Always To forward all incoming calls No Answer Busy To forward all unanswered incoming calls To forward calls that arrive when you’re in a call 4 Enter the forwarding number, and tap Enable. Note that if you selected the No Answer option, you can enter the number of rings before your phone forwards the call. A value of 2 is recommended. The forwarding number you chose displays in the status bar. In the next figure, the message “Fwd: 1002” shows the number to which all calls are forwarded. Polycom, Inc. 39 Polycom CX5500 Unified Conference Station for Microsoft Lync User Guide The forwarding icon is displayed in Lines view next to the phone line that has call-forwarding enabled, as shown next. The call-forwarding enabled icon in Lines view To disable call forwarding: 1 From Home view, tap Forward. 2 If your phone is set up with multiple lines, tap the line with call-forwarding enabled. 3 From the Forwarding Type Select screen, tap the forwarding type you want to disable, and tap Disable. Reject Calls from a Contact You can reject incoming calls automatically sending incoming calls from a particular contact to your voicemail system. Note that you cannot reject calls on shared lines; you can only silence them. For more information, see Work with Shared Lines. To reject incoming calls from contacts: 1. From Home view, tap Directories > Contact Directory. 2. From your directory, tap a contact. 3. From the contact’s information screen, tap . 4. From the Edit Contact screen, tap Auto Reject and tap Enabled. 5. Tap Save. Divert Calls from a Contact Using the Divert option, you can transfer all incoming calls from a particular contact to another contact. To divert incoming calls from a contact to another: 1 From Home view, tap Directories > Contact Directory. 2 From your directory, tap a contact. Polycom, Inc. 40 Polycom CX5500 Unified Conference Station for Microsoft Lync User Guide 3 From the contact’s information screen, tap . 4 In the Edit Contact screen, tap Divert Contact, and enter the number of the contact to which you want the calls to go. 5 Tap Auto Divert, and tap Enabled. 6 Tap Save. Enable Do Not Disturb Enabling Do Not Disturb (DND) stops your phone from ringing and sends all incoming calls directly to voicemail. All calls you receive while DND is enabled are logged to your Recent Calls list. Note: Do Not Disturb on shared lines Enabling Do Not Disturb on shared lines disables ringing only. Visual notifications of calls and the Incoming Call window still display. When you enable Do Not Disturb on your CX5500 system, the Do Not Disturb icon status bar, as shown next. displays in the The Do Not Disturb icon also displays next to your phone line in Lines view, as shown next. If you have new messages or forwarding enabled, the messages or forwarding icon displays instead. Polycom, Inc. 41 Polycom CX5500 Unified Conference Station for Microsoft Lync User Guide Additionally, the DND icon in Home view changes to , as displayed next. Troubleshooting: Why doesn’t the DND icon display? When you have set your presence status to Do Not Disturb, as well as enabled DND for your phone, the message My Status: Do Not Disturb displays under the time display, and the DND icon does not display in the status bar. To enable and disable Do Not Disturb: » From Home or Lines view, tap DND. Timesaver: Disable DND Tap in the status bar to disable DND. Enable Do Not Disturb on Multiple Lines By default, the Do Not Disturb feature applies to all lines on your phone. However, your system administrator can set up your phone so that you can enable the feature on a per-line basis. To enable or disable Do Not Disturb for a particular line: 1. From Home view, tap DND. 2. From the Line Select screen, tap the line to enable or disable Do Not Disturb. 3. From the Do Not Disturb screen, tap Enable or Disable. Power Tip: Enabling or disabling Do Not Disturb for all lines To enable Do Not Disturb for all lines, tap Set All in the Do Not Disturb screen. To disable the feature for all lines, tap Clear All. Polycom, Inc. 42 Polycom CX5500 Unified Conference Station for Microsoft Lync User Guide Manage Multiple Calls You can manage multiple calls from Lines and Calls view. In Lines view, you can see each line on your phone and how many calls are on each line. A green bar indicates a line with an active call, and a flashing red bar indicates a line with one or more held calls. In the following figure, line 1004 has one held call and line 1016 has one active call. Note that when you tap a phone line that does not have an active call, the dialer displays. Calls on two lines in Lines view Swipe the screen from right to left to display Calls view. Calls view shows all the calls for each phone line. All the calls for a line display under the associated line. Scroll up or down to see all your lines and calls. The following figure shows an active and held call on separate lines. Calls on separate lines in Calls view To manage a call, tap the call to highlight the call, and tap one of the soft keys to hold, resume, end, transfer, or set up a conference with the highlighted call. When you navigate away from your calls, tap Calls view. Polycom, Inc. in the status bar, as shown next, to see Active Call or 43 Polycom CX5500 Unified Conference Station for Microsoft Lync User Guide Dial in to Conference Calls The CX5500 system provides an onscreen dialpad where you can enter conference codes when dialing in to conference calls. To dial in to a conference call: 1 In the dialer, enter the conference phone number or select the conference from your Directory. 2 Tap to place the call. 3 After the call is answered, tap the onscreen dialpad icon . The onscreen dialpad displays. 4 Enter the conference code and tap . The phone dials in to the conference call. Manage Conference Calls You can initiate a conference call to include two or more contacts. Your system administrator configures the maximum number of participants allowed in a conference call. Ask your system administrator for the maximum number of contacts allowed. As with other calls, you can hold and resume conference calls. In addition, you can split a conference call, which ends the conference and places all participants on hold. If your system administrator enables the conference management feature on your phone, you can manage each participant in a conference call— that is, you can mute, hold, and remove each participant in the conference. For more information, see Manage Conference Call Participants. User Tip: Best practices for conference calls Follow these tips to improve your experience in a conference call: ● Mute your microphone when you are not speaking, especially in noisy environments. ● Avoid tapping the microphone or rustling papers near the microphone. ● Speak in your normal voice without shouting. Polycom, Inc. 44 Polycom CX5500 Unified Conference Station for Microsoft Lync User Guide Initiate Conference Calls You can initiate a conference by calling two contacts by tapping the Confrnc soft key, or you can join an active and multiple held calls by tapping the Join soft key. To initiate a conference call using the Confrnc soft key: 1 Call a contact. 2 Tap Confrnc. The active call is held. 3 Using the dialer, call another contact. 4 When the second contact answers, tap Confrnc to join all contacts in a conference. The Conference screen displays, as shown next, with a list of other conference participants. If your phone has an active call and one held call on the same or different lines, you can initiate a conference call with those participants. To set up a conference call from an active call and a held call: » Tap Join from either the Lines or Calls view. The conference call takes place on the line with your last active call. Hold and Resume Conference Calls When you place a conference call on hold, you place all participants in the call on hold. No one in a held conference call can hear the other participants. To place one participant on hold, see Manage Conference Call Participants. Polycom, Inc. 45 Polycom CX5500 Unified Conference Station for Microsoft Lync User Guide To place a conference call on hold: » In Calls view, tap Hold, as shown in the next figure. All participants in the conference call are placed on hold. To resume a held conference call: » Tap Resume. End Conference Calls By default, when you tap End Call, your participation in the conference call ends, and the other people in the conference remain connected with each other. Other conference participants need to end the call on their phones to leave the conference call. However, your system administrator can set up your phone so that all connections end when you tap End Call. To end a conference call: » During an active conference call, tap End Call. Split Conference Calls into Two Held Calls When you split a conference, you end the conference call and place the other participants on hold. You can split an active or held conference call. After you split the conference call, you can resume a call with an individual contact while keeping the other participants on hold. To split a conference call: » During an active conference call, tap Split. Manage Conference Call Participants If your system administrator enables the conference management feature on your phone, you can manage conference call participants individually. You can manage conference participants in the following ways: ● Mute a participant. ● Place a participant on hold. Polycom, Inc. 46 Polycom CX5500 Unified Conference Station for Microsoft Lync User Guide ● Remove a participant from the conference. ● List information about a participant, such as the participant’s name, number, and call details—such as whether the call is muted, held, or is video-enabled. To manage a participant in a conference call: 1 During a conference call, tap Manage, as shown next. 2 Tap the call participant you want to manage. 3 Do one of the following: Tap Far Mute to mute the participant’s audio. The muted participant can hear everyone, but no one can hear the muted participant. Tap Hold to place the participant on hold. The held participant cannot hear anyone, and no one can hear the held participant. Tap Remove to remove the participant from the conference, or end the conference call and create an active call between you and the participant still in the call. Tap Information to view information about the participant and their call status. When you tap Information, a popup displays listing the person’s information, as shown next. 5 Tap Back to exit the conference management function. Timesaver: How to manage a participant without tapping manage When you are in Active Call view, tap a conference participant to start managing the participant. Polycom, Inc. 47 Polycom CX5500 Unified Conference Station for Microsoft Lync User Guide Manage Contacts and Directories Your Contact Directory, your Favorites list, and the Corporate Directory help you manage and organize the contacts on your phone. Use Your Contact Directory You can store a large number of contacts in your phone’s Contact Directory, displayed next. Contact your administrator for the capacity of your local Contact Directory. Contact Directory From your local Contact Directory, you can perform the following tasks: ● View contact information. ● Search for contacts. ● Dial contacts. ● Add contacts. ● Update contact information. ● Delete contacts. To view your Contact Directory from Home view: » Do one of the following: Tap Directories > Contact Directory. Tap New Call > Directory. From your Contact Directory, scroll to view contacts or tap Search to find a contact. Polycom, Inc. 48 Polycom CX5500 Unified Conference Station for Microsoft Lync User Guide To view contact information: » From your Contact Directory, tap a contact. The contact’s information screen, as shown next, includes the contact’s name and phone number. Additional information, such as a job title, label, or email address, can also display. To search for a contact: 1 From your Contact Directory, tap Search. 2 From the Search screen, enter your search criteria, tap , and tap Search. A list of search results displays. 3 Tap Return to display your Contact Directory again. To dial a contact: 1 From your Contact Directory, tap the contact you want to call. 2 From the contact’s information screen, tap the contact’s phone number in green, as shown next. To add a contact: 1 From your Contact Directory, tap . 2 From the Add Contact screen, enter your contact’s information: Tap First Name and enter the contact’s first name. Polycom, Inc. 49 Polycom CX5500 Unified Conference Station for Microsoft Lync User Guide Tap Last Name and enter the contact’s last name. Tap Contact and enter the contact’s phone number. The phone number must be unique and cannot already exist in the directory. If you save an entry with a non-unique phone number, the entry is not saved. Tap Job Title and enter the contact’s job title, such as Manager. Tap Email and enter the contact’s email address. Tap Favorite Index and enter a favorite index number. The number can be any unused value, up to a maximum value of 9999. A contact that has a favorite index number automatically displays in your Favorites list. For more information about favorites, see Manage Favorites. Tap Label and enter a label for the contact such as, Marketing. When you specify a label, the label is first item that displays for the contact on the Directory screen, and in your Favorites list if the contact is a favorite. Tap Ring Type and select the ringtone you want to use for the contact. Tap Divert Contact and enter the phone number of the third party you want this contact’s calls sent to. Tap Auto Reject and enable or disable the setting. The default setting is Disabled. When enabled, each time the contact calls, the call is directed to your mail system. Tap Auto Divert and enable or disable the setting. The default setting is Disabled. When enabled, each time the contact calls, the call is directed to the third party you specified in the Divert Contact field. 3 Tap Save. Note: Directory fields are administrator-set Your phone displays one required field, the Contact field, which contains the contact’s phone number. Your administrator sets all other directory fields. For more information, see your administrator. To update a contact’s information: 1 From the Contact Directory, tap the contact you want to update. 2 From the contact’s information screen, tap . 3 From the Edit Contact screen, update the contact’s information. 4 Tap Save. To delete a contact: 1 From your Contact Directory, tap the contact you want to delete. 2 From the contact’s information screen, tap . A confirmation message displays, confirming that you want to delete the contact. Tap Yes or No. Polycom, Inc. 50 Polycom CX5500 Unified Conference Station for Microsoft Lync User Guide Add Contacts from Recent Calls list You can automatically save a recent caller to your directory from the Recent Calls list. To add recent callers to your Contact Directory: 1 From your Recent Calls list, tap next to the call record. 2 From the call information screen, tap Save. The Add Contact screen displays, with the name (if specified) and contact fields populated. Enter additional information, if desired. 3 Tap Save. Note: Add Corporate Directory contacts to the Contact Directory If a Corporate Directory is available on your phone, you can add contacts from the Corporate Directory to your Contact Directory. For information on how to update your Contact Directory in this way, see Work with a Corporate Directory. Manage Favorites You can make a contact a favorite to quickly call that contact. To make a contact a favorite: 1 In the Contact Directory, select a contact. 2 In the contact information screen, tap . 3 Scroll to Favorite Index and assign the contact an index number. You can assign contacts an index number starting with 1. 4 Tap Save. Contacts that have a favorite index number display a green star shown in the next figure. in the contact information screen, as Viewing a favorite contact Polycom, Inc. 51 Polycom CX5500 Unified Conference Station for Microsoft Lync User Guide All your favorites display in your Favorites list, Lines view, and Home view. Favorites display consecutively, according to their index number. The contact with the lowest number displays first. To reorder your favorites, assign the contacts different index numbers. The following figure displays a sample Favorites list. Favorites list The following figure displays your favorites in Lines view under your phone lines. Favorites in Lines view Favorites also display from Home view, as displayed next. Favorites in Home view Polycom, Inc. 52 Polycom CX5500 Unified Conference Station for Microsoft Lync User Guide To see your Favorites list: » Tap New Call from Home view, and tap Favorites. To see your favorites from Home view: » From Home view, tap the phone line. To see your favorites in Lines view: » From Home view, tap . To call a favorite: » From your Favorites list, or from Home or Lines view, tap the favorite you want to call. The call is automatically placed. To reorder your favorites: 1. From your Contact Directory, select a contact. 2. From the contact’s information screen, tap . 3. From the Edit Contact screen, tap Favorite Index, and enter a new favorite index number. 4. Tap Save. To delete a favorite: 1. From your Contact Directory, tap the contact. 2. From the contact’s information screen, tap . 3. From the Edit Contact screen, tap Favorite Index, and delete the favorite index number. 4. Tap Save. User Tip: Quickly delete a favorite From Lines view, press and hold the favorite until the contact’s information screen displays. Tap The contact remains in your directory, but is no longer a favorite. Work with a Corporate Directory Your system administrator can set up your phone so that you can access portions of a Corporate Directory. You cannot update your Corporate Directory; your administrator determines which contacts you can see. From the Corporate Directory, you can do the following: ● Search for contacts. ● Dial contacts. ● Add contacts to your Contact Directory. Polycom, Inc. 53 . Polycom CX5500 Unified Conference Station for Microsoft Lync User Guide To view the Corporate Directory: » From Home view, tap Directories > Corporate Directory. By default, a blank search screen displays. To view entries, search for a contact. User Tip: Saving Corporate Directory search results You can save your last search results so that the next time you view the Corporate Directory, the results of your last search displays. To save Corporate Directory search results, from Home view, tap Settings > Basic > Preferences > Corporate Directory > View Persistency. From the View Persistency screen, tap Enabled. The next time you view Corporate Directory, your last search results display. From the Corporate Directory, you can perform a quick search or an advanced search. To perform a quick search of the Corporate Directory: » Enter the first few characters of the contact’s first or last name (depending on how the directory is organized), and tap Submit. To perform an advanced search, 1 Tap AdvFind. 2 From the Advanced Find screen, enter your search criteria, and tap Submit. The screen displays a list of contacts, starting with the most successful matches. To view information for the contact, tap View. To erase all your search criteria and enter new criteria before you submit your search, tap Clear. To dial a Corporate Directory contact: 1. From the Corporate Directory, search for the contact you want to dial. 2. From the search results, tap the contact, and tap Dial. To add a contact to your Contact Directory: 1. From the Corporate Directory, search for the contact you want to add to your Contact Directory. 2. From the search results, tap the contact’s record, and tap View. 3. From the contact’s information screen, tap Save. Only the first name, last name, and phone number are saved in the local Contact Directory. You can open the Contact Directory to see if the contact was saved correctly and to add additional contact information. Polycom, Inc. 54 Polycom CX5500 Unified Conference Station for Microsoft Lync User Guide Listen to Voicemail Your phone indicates when you have new voicemail messages in the several ways. A message counter indicating the number of messages you have displays on the Messages icon in Home view, as shown next. Additionally, a message counter displays on the Message icon in the status bar. The Message icon also displays next to the phone line in Lines view, as displayed next. If your phone is on-hook, an audible tone plays to alert you of new messages. To listen to voicemail messages: 1 Tap in the status bar or tap Messages from Home view. 2 Tap Message Center. 3 If multiple lines are configured on your phone, the Line Select screen displays. Tap the line that has the message. 4 From the Messages screen, tap Connect and follow the prompts. To remove message indicators temporarily: 1 Tap , or tap Messages from Home view and tap Message Center. 2 In the Message Center, tap Clear. Polycom, Inc. 55 Polycom CX5500 Unified Conference Station for Microsoft Lync User Guide After about an hour or two, the message indicators display again. View Recent Calls Your phone maintains a Recent Calls list, which is a list of missed, received, and placed calls. Each list holds up to 100 entries. From the Recent Calls list, you can perform the following tasks: ● Sort and order calls using the Order icon . By default, the list displays all call types (missed, placed, and received), with the most recent call displaying first. ● Filter calls using the Filter icon . ● Remove certain calls from the list using the Delete icon ● Tap the Info icon . next to a call record to view call details and manage the call. ● Tap a call record to call the person automatically. The following icons display next to a call and indicate the call type: ● Placed calls. ● Received calls. ● Missed calls. To view your Recent Calls list: ● From Home view, tap New Call, and tap Recent. Optionally, tap Directories > Recent Calls. Timesaver: Quickly access the Recent Calls list To access recent calls quickly, tap Polycom, Inc. in Lines, Calls, or Active Call view. 56 Polycom CX5500 Unified Conference Station for Microsoft Lync User Guide To manage a call record: 1. From your Recent Calls list, tap next to a call record. 2. From the call details screen, you can perform the following tasks: Tap Dial to call the person. Tap Save to add the person to your Contact Directory. If the person is already in your Contact Directory, but isn’t a favorite, an Add to Favorites option displays instead. Tap Add to Favorites to make the person a favorite. Tap to delete the call from the list. Tap to edit the phone number before you dial the person. To customize the list: » From your Recent Calls list, tap lines. to sort and order calls, and tap to filter calls for specific When you sort calls by the time of the call, you can order calls in ascending (oldest call first) or descending (most recent call first) order. When you sort calls by call name, you can order calls in ascending (alphabetical) or descending (reverse-alphabetical) order. When you filter calls, you can choose to display only missed, received, or placed calls. Or, you can choose to display all call types (the default). Note: About filtered call lists You cannot save your filtered call list results. If you filter your Recent Calls list so that only a certain call type—for example, only missed calls—display, the next time you display the list, all call types (the default filter) displays. To remove certain calls from the list: » From your Recent Calls list, tap that display on the screen. . You can remove a specific call type, all calls, or just the calls Control Audio and Volume You can change what you hear by doing the following: ● Change the speaker and ringer volume. ● Update the incoming call ringtone. ● Update a contact’s ringtone. ● Mute the microphone. Polycom, Inc. 57 Polycom CX5500 Unified Conference Station for Microsoft Lync User Guide Change the Speaker and Ringer Volume To change the volume of the far-end’s audio during a call, tap one of the Volume keys while you are in a call. To change the volume of the ringtone for incoming calls, tap one of the Volume keys while your phone is idle or ringing. Update the Incoming Call Ringtone One way to personalize your phone is to change your phone’s ringtone. You can pick unique ringtones for the different lines on your phone. The default ringtone on the CX5500 system is Low Trill. To select an incoming call ringtone for your phone or a line: 1 From Home view, tap Settings > Basic > Ring Type. If you have multiple lines configured on your phone, tap the line you want to apply a new ringtone to. The Ring Type screen displays. 2 Tap the ringtone you want. To hear the ringtone, tap the ringtone and tap Play. Update a Contact’s Ringtone You can select unique ringtones for the contacts in your Contact Directory. This can help you identify callers as your phone rings. To select a ringtone for a contact: 1 From Home view, tap Directories > Contact Directory. 2 Tap a contact whose ringtone you want to change. 3 In the contact’s information screen, tap . 4 In the Edit Contact screen, tap Ring Type. Polycom, Inc. 58 Polycom CX5500 Unified Conference Station for Microsoft Lync User Guide The Ring Type screen displays. 5 Tap the ringtone you want. You can tap 6 After you select a ringtone, tap to hear a ringtone. . 7 In the Edit Contact screen, tap Save. The selected ringtone is saved for your contact, and the ringtone plays when your contact calls. Mute the Microphone Mute the microphone so other parties cannot hear you. You can still hear all other parties when you mute the microphone. To mute the microphone: » During a call, including a conference call, tap . The Mute button glows red, and the other parties cannot hear you. To disable Mute, tap . Work with Shared Lines If your phone shares a line with other phones, an incoming call to the shared line causes all phones to ring. The call can be answered on any of the phones. You can transfer, hold, or set up a conference with calls on shared lines. When you have an incoming call on a shared line, you can stop your phone from ringing by tapping Silence. Even though the phone does not ring, the call’s visual notification still displays and you still have the option to answer the call. In Lines view, the following icons and status indicators display for shared lines, depending if the line is idle, has an active call, or has a held call: Polycom, Inc. 59 Polycom CX5500 Unified Conference Station for Microsoft Lync User Guide Icons and status indicators for shared lines Shared Line Status Icon and Status Indicator Status Indicator Idle (No indicator) Active call Solid green Held call Flashing red Note: Unsupported features on shared lines Call Forwarding is not available on shared lines. Enabling Do Not Disturb on shared lines disables ringing only. You’ll still see a visual notification of the call and have the option to answer the call. Polycom, Inc. 60 Use Advanced Features Now that you have mastered the basics of your phone, you are ready to learn about all the other interesting and powerful features that your phone has to offer. The following sections describe advanced features available for your phone, such as joining Microsoft Outlook meetings or viewing Lync contacts on your phone. This section includes the following topics: ● Use the Contact List ● Integrate with Microsoft Lync Server ● Broadcast Messages Using Group Paging ● Use the Calendar ● Log in to a Phones ● Lock the Phone ● Customize the Phone’s Display ● Use Power-Saving Mode Note that your phone might not support all of the features described in this section. Check with your system administrator to find out which features are available on your phone. Use the Contact List When you set your contacts as favorite in Lync 2013 or pin frequent contacts in Lync 2010, you can view a list of Lync contacts and their presence status on your CX5500 system. When a contact updates their presence status, such as “Available,” “Do Not Disturb,” or “Busy,” you can view their status in real time from your Contact list. You can also view your contacts’ presence status from Lines view and Home view. The following topics are included in this section: ● Update Your Status ● Manage Your Contact List ● View Lync Contacts’ Presence Status Update Your Status When you update your status on your phone, other contacts can view your updated status from their phones and in the Lync client. You can update your status to one of the following: ● Available ● Busy ● Be right back ● Away ● Do not disturb Polycom, Inc. 61 Polycom CX5500 Unified Conference Station for Microsoft Lync User Guide Your phone also updates automatically on your contacts’ phones and in Lync client when your phone is in use or when you enable Do Not Disturb. For example, if you are on a call, your status automatically displays as “In a call”, or if you enable the Do Not Disturb feature on your phone, your availability automatically updates to “Do Not Disturb”. Your status also automatically updates as “Away” when your phone is idle. Your presence status also scrolls in the status bar, as shown next. To update your presence setting: 1 From Lines view, tap My Status. Alternatively, from Home view, tap Settings > Features > Presence > My Status. 2 From the My Status screen, tap the status you want. Your new status is updated on your phone, your contacts’ phones, and the Lync client. Manage Your Contact List When you add contacts as favorites in the Lync client on your computer, the contacts display in your Contact list. You can also add Lync contacts to your Contact List on your CX5500 system. To add contacts to your Contact list: 1 Select Contacts or tap Settings > Features > Presence > Contacts. 2 Select Add, enter your contact’s name, and tap Submit. Your contact is added to your contact list. Polycom, Inc. 62 Polycom CX5500 Unified Conference Station for Microsoft Lync User Guide View Lync Contacts’ Presence Status You can view your contacts’ presence status on your phone. The following table shows the presence icons and the status that display for your contacts on your phone. Lync Status and Presence Icons Icons Description Available Busy, In a Call, In a Meeting, In a Conference Call Away, Be Right Back, Inactive, Off Work Do Not Disturb, Presenting Offline Unknown Blocked You can view your Lync contacts and their presence information in your Contacts List, in Home view, and in Lines view. To view your Contact List: » Do one of the following: From Lines view, tap Contacts. From Home view, tap Settings > Features > Presence > Contacts from Home view. Polycom, Inc. 63 Polycom CX5500 Unified Conference Station for Microsoft Lync User Guide Your Contact List displays. To view your contacts in Lines view: » From Home view, tap or swipe the screen. The contacts who are favorites display with their status, as displayed next. To view contacts in Home view: » From Home view, tap the phone line. The contacts who are favorites display with their status, as displayed next. Polycom, Inc. 64 Polycom CX5500 Unified Conference Station for Microsoft Lync User Guide Integrate with Microsoft Lync Server Your system administrator can configure your phone to work with Microsoft Lync Server and communicate with others using Microsoft Lync. From your phone, you can monitor the status of your Microsoft Lync contacts. For more information on integrating with Microsoft Lync Server, refer to one of the following documents available by navigating to your phone from the Polycom Business Media Phones web page: ● For users: Using Polycom Phones in a Microsoft Lync 2010 Environment ● For administrators: Deploying Polycom UC Software for Use with Microsoft Lync Server Broadcast Messages Using Group Paging The Group Paging feature enables you to make pages—one-way audio announcements—to users subscribed to a page group. Your system administrator can define up to 25 paging groups for Group Paging. Your system administrator can assign a label to each group or channel that easily identifies the phones in the group or channel, such as All, HR Dept., Shipping Staff, or Executives. Each group or channel has one of the following priorities: ● Normal By default, broadcasts sent to Groups/Channels 1 to 23 are considered Normal broadcasts. If two users begin a broadcast on the same group/channel at the same time, the phone with the lower serial number continues to transmit while the other phone enters the receiving state. By default, all phones are configured to receive broadcasts sent to Group/Channel 1. ● Priority By default, broadcasts sent to Group/Channel 24 are considered Priority broadcasts. A Priority broadcast interrupts Normal broadcasts or active calls. All phones receive Priority broadcasts unless Do Not Disturb is enabled. Phones play Priority broadcasts at the phone’s current audio level. ● Emergency By default, broadcasts sent to Group/Channel 25 are considered Emergency broadcasts. An Emergency broadcast interrupts Normal broadcasts, Priority broadcasts, and active calls and plays out at near maximum volume even if Do Not Disturb is turned on. Group Paging Mode Your administrator can enable your phone to operate in a broadcast mode called Group Paging mode. In this mode, you can broadcast one-way announcements to a specified group of phones, called a paging group. In Group Paging mode, users must subscribe to paging groups to send and receive pages. Send and Receive Pages To send and receive pages, you need to subscribe to certain paging groups. By default, you are subscribed to paging groups 1, 24, and 25. This means that you can send and receive pages to paging groups 1, 24, and 25. Send Pages When you send a group page, it is automatically sent to paging group 1. This is your default paging group. Note that you cannot send a Page-mode page while you are in an active call. Polycom, Inc. 65 Polycom CX5500 Unified Conference Station for Microsoft Lync User Guide You can change the default paging group to any group you want. To change the default paging group, see Change the Default Paging Group. If you change your default paging group, you are automatically subscribed to the group you selected. To send a page: 1 From Lines view, tap Paging. 2 From the Paging Groups List screen, tap a paging group to send a page to. The group paging screen displays, an alert tone plays, and the page begins. 3 Begin speaking. 4 To end the page, tap End Page. Receive Pages To receive a page sent to a particular paging group, you need to be subscribed to that group. To subscribe to a paging group, see Update Paging Group Subscriptions. How you receive a page depends on the priority of the page, whether you are in an active call, and whether your phone is set to receive a page during an active call. You receive pages on the paging groups you are subscribed to as well as group 24, Priority pages, and group 25, Emergency pages. When you enabled Do Not Disturb, you receive only Emergency pages. Non-emergency pages do not display or play on your phone. Polycom, Inc. 66 Polycom CX5500 Unified Conference Station for Microsoft Lync User Guide Receive Pages When Not in an Active Call When you receive a page and you are not in an active call, the page immediately plays, regardless of the paging priority. While a page plays, you can do one of the following: ● Hold the page. ● End the page. This ends the page on your phone only. ● Place a new call. Receive Pages during Active Calls How you handle a page when you are in an active call depends on the page priority and whether your phone is set up to receive a page when you are in an active call. For a Normal page, you can do the following: ● When your phone is set up to receive pages during active calls, the page immediately plays. You hear both the original call and the page. To hear only the page, hold or end the call. ● When your phone is not set up to receive pages during active calls, the page displays as a Pending page. To listen to the page, tap the page, and tap Accept. Or hold or end the call. When the page is a Priority or Emergency page, the page immediately plays. You hear the original call and the page. To hear only the page, hold or end the call. Adjust the Volume of Pages When you receive a page, the page is always played through the phone’s speakerphone. You can adjust the volume of pages while they play by tapping to raise or lower the page volume. When you adjust the volume of a non-emergency page, your phone uses the adjusted volume for subsequent non-emergency pages. However, only your system administrator can change the volume of an Emergency page. Change the Default Paging Group When you tap and hold Paging, your page is automatically sent to the default paging group, paging group 1. You can change the default paging group. To change the default paging group: 1 From Home view, and tap Settings > Basic > Preferences > Paging/PTT Configuration > Group Paging. 2 From the Group Paging Configuration screen, tap Default Group, and tap a new paging group number. The default paging group is 1. Polycom, Inc. 67 Polycom CX5500 Unified Conference Station for Microsoft Lync User Guide Update Paging Group Subscriptions By default you are subscribed to Paging Groups 1, 24, and 25. This means that you can send pages to and receive pages sent from these groups. You can change which groups you are subscribed to. However, you cannot disable your subscriptions to Paging Groups 24 and 25. To update your Paging Group subscriptions: 1 From Home view, tap Settings > Basic > Preferences > Paging/PTT Configuration > Group Paging. 2 From the Group Paging Configuration screen, tap Group Subscriptions. 3 From the Group Subscriptions screen, tap the group you want to subscribe to, and tap Yes. Enable Pages to Play during Active Calls The Accept While Busy setting determines what happens when you are in a call and receive a page. The feature is disabled by default. When you enable the Accept While Busy setting, a page interrupts telephone calls and you hear the audio of the telephone call and the page. When you disable the Accept While Busy setting, the incoming page is held in a Pending state; it does not disrupt the telephone call, and you cannot hear the page. To hear the page when Accept While Busy is disabled: 1 Tap the page and tap Accept. The active telephone call is automatically held. Alternatively, you can hold or end the telephone call to hear the page. To enable pages to play during an active call: 1 From Home view, and tap Settings > Basic > Preferences > Paging/PTT Configuration > Group Paging. 2 From the Group Paging Configuration screen, scroll to Accept While Busy, and tap Enable. The default setting is Disabled. When enabled, your phone accepts and plays pages while you are in an active call. When disabled, your phone does not play pages while you are in a call, but holds them in a Pending instead. Use the Calendar When your phone is configured to connect to the Microsoft® Exchange Server, you can view and join meetings scheduled in your Microsoft® Outlook® application from your phone. Your system administrator assigns your login credentials—a domain, user name, and password—so you can access the calendar from your phone. To use the Calendar feature, the phone must have your correct Login Credentials. Polycom, Inc. 68 Polycom CX5500 Unified Conference Station for Microsoft Lync User Guide Troubleshooting: What happens if my phone has the wrong login credentials? If your phone has incorrect login credentials, or you need to re-submit login credentials, the following happens: The message “Login credentials have failed/Please update them if information is incorrect” displays on the screen. A red lock icon displays under the time in the status bar to warn you that your credentials have failed. The message “Invalid login credentials” displays under the time in the status bar. The Calendar icon does not display on the Home screen. To learn more about your login credentials and how to re-submit or update them, see Access Features with Your Login Credentials. Troubleshooting: Why doesn’t the calendar display anymore? When you do not see the Calendar icon in Home view, or you are not receiving meeting reminders, your phone may not be connected to the Microsoft Exchange Server. To re-connect to the server and use the Calendar feature again, tap Settings from Home view, and tap Features > Calendar. From the Calendar screen, tap Connect to the server. Note: Accessing the calendar when the user login feature is enabled When you log in to a phone that has the User Login feature enabled to access the calendar, re-enter your login credentials so that the calendar works. For information about entering your login credentials, see Access Features with Your Login Credentials. Open and Close the Calendar You can access the calendar from Home view. To open the calendar: » From Home view, tap Calendar. The calendar’s Day view displays showing your meetings for the day, as shown next. Polycom, Inc. 69 Polycom CX5500 Unified Conference Station for Microsoft Lync User Guide From Day view, you can access additional calendar views: Month view and Meeting view. To see Month view, tap . To see Meeting view, tap a meeting. To close the Calendar: » Tap . Or navigate to Month view by tapping or . Troubleshooting: Why doesn’t the calendar display? If you tap Calendar from Home view, but the calendar does not display, it is possible your login credentials are incorrect. To re-submit or update your login credentials, see Access Features with Your Login Credentials. Navigate Month View To see Month view, tap in Today view. Month view displays all the days in the month, with a yellow dot next to the days that have meetings, as displayed next. The current day displays in red and days you select display with a gray box, as shown in the following figure. To navigate in Month view: » Do the following: To view the previous month, tap To view the next month, tap . . To select another day, tap the day. To close the calendar and display the Home screen, tap or tap . Navigate Day View When you tap a day in Month view, Day view displays. Day view displays all the meetings scheduled for the selected day, including the time, subject, and location of each meeting, as shown next. Polycom, Inc. 70 Polycom CX5500 Unified Conference Station for Microsoft Lync User Guide To navigate in Day view: » Do the following: To view the meetings for the previous day, tap To view the meetings for the next day, tap . . To view details for a specific meeting, tap the meeting. To see the day’s meetings, scroll up and down. To return to Month view, tap . Navigate Meeting View You can view meeting details from Meeting view, as shown next. To see Meeting view: » Tap a meeting in Day view. From Meeting view, you can do the following: ● View the meeting’s start and end time, location and organizer, required attendees, and meeting description. ● View the numbers that you can call to join the meeting. ● Tap a meeting number to join the meeting. Polycom, Inc. 71 Polycom CX5500 Unified Conference Station for Microsoft Lync User Guide To navigate in Meeting view: » Do one of the following: To see the meeting details, scroll up or down. To return to Day view, tap . Work with Meeting Reminders By default, your phone displays a meeting reminder 15 minutes before a meeting starts, as shown next. Every minute before the meeting starts, the phone emits an alert tone and updates the meeting timer. If a meeting starts and you have not joined the meeting, the reminder indicates that the meeting is overdue. From the reminder, you can perform the following tasks: ● Tap the meeting number, on the far-left of the reminder, to join the meeting. ● Tap Detail to view specific information about the meeting. ● Tap Snooze to remove the reminder from the screen temporarily, until the next scheduled reminder. ● Tap Dismiss to remove the reminder from the screen permanently and stop all future reminders for the meeting. To enable or disable meeting reminders: 1 From Home view, tap Settings > Basic > Preferences > Calendar Settings. 2 From the Calendar Settings screen, tap Reminder, and enable or disable the setting. The default setting is Enabled. When enabled, your phone displays reminders for all meetings. When disabled, the phone does not display reminders for any meeting. Troubleshooting: Why don’t my meeting reminders display? If you have enabled meeting reminders, but your phone is not displaying them, make sure that your login credentials are correct. For more information, see Access Features with Your Login Credentials. Polycom, Inc. 72 Polycom CX5500 Unified Conference Station for Microsoft Lync User Guide Join Meetings from the Calendar You can join meetings from the calendar in two ways: from a meeting reminder or from Meeting view. To join a meeting from a meeting reminder: From the reminder, tap the meeting number that displays at the far-left of the reminder, as shown next. The phone dials into the meeting. You can also use another number to join the meeting if meeting organizer has specified alternate meeting numbers you can call. To use another number to join the meeting from a reminder: 1 Tap Detail from the reminder. The Calendar displays Meeting view, which lists alternate numbers you can call. 2 Tap More Actions, and tap one of the numbers. To join a meeting from Meeting view: 1 From Day view, tap the meeting you want to join. 2 From Meeting view, tap the meeting number, as shown next. You can also use another number to join the meeting if meeting organizer has specified alternate meeting numbers you can call. To use another number to join the meeting from Meeting view: 1 Tap More Actions. A list of numbers that you can dial displays. 2 Tap one of the numbers to join the meeting. Polycom, Inc. 73 Polycom CX5500 Unified Conference Station for Microsoft Lync User Guide Log in to a Phone When your system administrator enables the User Login feature, you can view your personal phone settings from any phone that is part of your organization. You can access your Contact Directory and speed dials, as well as other phone settings, when you change locations. When the User Login feature is enabled and you change settings while you are logged in to a phone, the settings are saved and displayed the next time you log in to a phone. When you log out, your personal phone settings no longer display. You can log in to a phone by entering your user ID and password. Default passwords are preset at the factory to the numerals 123. Note: Placing a Call from a Phone in the Logged-Out State When a phone is in the logged-out state and requires a user login, it is possible that you may be able to use the phone to place emergency calls to standard emergency numbers, such as 911, and other pre-configured phone numbers. These numbers are configured by your administrator. For information on how to place authorized calls, see Place Calls from Phones That Are in the LoggedOut State. When the User Login feature is set up on your company’s phones, to use this feature you need to know how to do the following: ● Log in to a phone to access your personal phone settings. ● Log out of a phone after you finish using it. ● Place a call to an authorized number from a phone that is in the logged-out state and requires a user login. ● Change your user password. Log In and Out of a Phone Depending on how your system administrator enables the User Login feature, certain phones require you to log in before you can use them. Other phones do not require you to log in before you to use them. However, if you do not log in, you see the phone’s default profile. When you want to see your personal phone settings from the phone, you must to log in. When you log in, you have full access to your personal phone settings and your directory. After you log out of the phone, you can no longer view this information on the phone. After you use a phone, log out of the phone to prevent access to your personal settings. Note: Accessing the calendar when the user login feature is enabled When you log in to a phone that has the User Login feature enabled and when you want to access features that require your login credentials, you need to re-enter your login credentials. For more information, see Access Features with Your Login Credentials. Polycom, Inc. 74 Polycom CX5500 Unified Conference Station for Microsoft Lync User Guide To log in to a phone: 1 When you see the User Login screen proceed to step 2. If you do not see the User Login screen, do one of the following: From Lines view, tap Log in. From Home view, tap Settings > Features > User Login > Log in. 2 From the User Login screen, enter your user ID and password, and tap Log in. Default passwords are preset at the factory to the numerals 123. However, your system administrator may have changed this for security reasons. When your login credentials are accepted, the phone updates to display your personal phone profile. When your credentials are not accepted, the message “User login failed” displays, and the User Login screen displays again. If you need to confirm your log in credentials, check with your system administrator. To log out of a phone: 1 From Lines view, tap Log out. Or, from Home view, tap Settings > Features > User Login > Log out. The Logout screen displays with a confirmation message. 2 Tap Yes. Your personal profile is no longer accessible, and the phone displays either the User Login screen for the next user login, or the default phone profile for anonymous users. Place Calls from Phones That Are in the Logged-Out State When a phone does not require a user login, you can use the phone to place calls to any number, even when the phone is in a logged-out state. When a phone does require a user login, depending your phone you can place calls to authorized numbers when the phone is in the logged-out state. When your system administrator sets up emergency numbers on the phone, you can place calls to the standard emergency numbers, such as 911, and up to five other authorized numbers. You cannot call any other numbers until you log in to the phone. To place a call to an authorized number from a phone in the logged-out state: 1 Tap New Call. 2 From the Place an Authorized Call screen, tap the number you want to call, and tap Dial. Change Your Password You can change your password from any phone to which you are currently logged in. To change your user password: 1 Log in to any phone on your network. 2 From Home view, tap Settings > Features > User Login > Change User Login Password. 3 From the Change User Login Password screen, enter your old password, enter a new password and confirm it, and tap Enter. Polycom, Inc. 75 Polycom CX5500 Unified Conference Station for Microsoft Lync User Guide Your password is changed. The next time you log in to a phone, you need to enter your new password. Lock the Phone You can lock your phone to prevent unauthorized outgoing calls, allow only authorized people to answer calls, and prevent people from viewing or modifying phone information, such as your directory, call lists, or favorites. When your phone is locked, ● You can make an outgoing call only to a number from a list of authorized numbers. ● You must enter a password to answer incoming calls. ● All keys and screen items are disabled, except those that allow you to unlock the phone, make an authorized call, or view the browser if enabled. ● The messages “The phone is locked” and “Authorized calls only” display on the status bar in Lines view. Messages that displayed before the phone was locked do not display. You can unlock the phone by entering your user password. If your phone restarts for any reason while it is locked, your phone remains locked when it restarts, unless your phone is configured to start up unlocked. Change Your User Password You can set a user password so you can answer calls from your locked phone and unlock the phone. By default, your user password is 123. You can change your user password at any time. To change your user password: 1 From Home view, tap Settings > Advanced. 2 From the Password screen, enter your user password, and tap Enter. 3 From the Advanced screen, tap Change User Password. 4 From the Change User Password screen, enter your password information, and tap Enter. Lock and Unlock Your Phone You can choose how you want your phone to handle incoming calls when it is locked. When you set up your phone to receive incoming calls when it is locked (the default setting), incoming calls ring on your phone, and you can answer calls by entering your user password. When you set up your phone to ignore incoming calls, Do Not Disturb applies to all lines on your phone, and your phone does not ring. To lock your phone: 1 From Home view, tap Settings > Basic > Lock Phone. 2 From the Lock Phone screen, select how you want incoming calls handled when your phone is locked. The default setting is Allow ringing when locked. Select Allow ringing when locked if you want your phone to ring when you have an incoming call. When you choose this option, you can answer a call by entering your password. Polycom, Inc. 76 Polycom CX5500 Unified Conference Station for Microsoft Lync User Guide 3 Tap Lock. Timesaver: A Quick way to lock your phone Your phone is set up so that you can quickly lock it by tapping Lock from Lines view. When you do this, you cannot choose how to handle incoming calls. Your phone uses the default setting, Allow ringing when locked, or the last setting you selected. To unlock your phone: 1 Tap Unlock. 2 Enter your user password, and tap Enter. Call and Answer from a Locked Phone From a locked phone, anyone can dial the standard emergency number, such as 911, and up to five other authorized numbers that your administrator can set up. You cannot call any other numbers from a locked phone. When you set up your phone so you can answer incoming calls when your phone is locked, you can answer calls by entering your user password. To call an authorized number from a locked phone: » Do one of the following: Tap New Call. From the Place an Authorized Call screen, tap the number you want to call, and tap Dial. Place a call to an authorized number. To answer a call on a locked phone: 1 From the Incoming Call window, tap Answer. 2 Enter your user password and tap Enter to connect. Access Features with Your Login Credentials Your system administrator assigns you login credentials, a domain, user name, and password, so your phone can access the Calendar feature or work with Microsoft Lync Server. If there is a problem with your login credentials, you cannot access your phone’s Calendar or use features associated with Microsoft Lync Server. When your phone has incorrect login credentials, the following happens: ● A red lock icon displays on the status bar. Tap the icon to access the Login Credentials screen. ● The message “Login Credentials have failed/Please update them if information is incorrect” displays for 10 seconds. ● Your phone displays a warning message. For information about phone warnings, see Investigate Phone Warnings. To access the features again, re-submit or enter your login credentials. Polycom, Inc. 77 Polycom CX5500 Unified Conference Station for Microsoft Lync User Guide Note: Accessing the calendar when the user login feature is enabled If you log in to a phone that has the User Login feature enabled, and you want to access features that require your login credentials, you need to re-enter your login credentials. To re-submit or enter your login credentials: 1 From Home view, tap Settings > Basic > Login Credentials. 2 From the Login Credentials screen, tap Submit. Your credentials are re-submitted and you have access to the features again. Troubleshooting: What happens if I can’t access features? When you do not have access to a feature, enter your credentials and tap Submit. If you still do not have access, or if you lock your account, see your system administrator. Customize the Phone’s Display This section explains how to customize your phone’s touchscreen display so that it is unique to you. Basic customizations include changing the time and date and updating the screen’s brightness. This section includes the following topics: ● Change the Language on Your Phone ● Change the Time and Date Display ● Change the Backlight ● Change the Background Picture ● Use Power-Saving Mode Change the Language on Your Phone Your phone supports several languages. To change the language: 1 From Home view, tap Settings > Basic > Preferences > Language. 2 From the Language screen, tap the language you want. The language on your phone updates automatically. Polycom, Inc. 78 Polycom CX5500 Unified Conference Station for Microsoft Lync User Guide Change the Time and Date Display The time and date display in the status bar, as shown next. You can manually update the time and date on your CX5500 system. To update the time and date display: 1 From Home view, tap Settings > Basic > Set Date/Time. 2 From the Set Date/Time screen, change the date and time by tapping each option, as shown next. 3 After you have set your date and time options, tap Back. Change the Backlight Your phone’s backlight has two main components: ● Backlight Intensity The brightness of the screen during phone activity and inactivity. Backlight intensity has three settings: Backlight On Backlight Idle The brightness of the screen when there is phone activity. The brightness of the screen when there is no phone activity. Maximum Intensity The brightness scale that applies to both Backlight On and Backlight Idle intensities. ● Backlight Timeout The number of seconds the phone is inactive before the backlight dims to its Backlight Idle intensity. The backlight timeout period begins after your last phone event, such as an incoming call. You can change the Backlight On intensity and the Backlight Idle intensity separately. You can choose a high, medium, or low intensity, or turn off the backlight entirely. When you change the Maximum Intensity, you modify the entire backlight intensity scale. For example, if you decrease the Maximum Intensity, the low, medium, and high levels for both Backlight On and Backlight Idle intensities decrease. Polycom, Inc. 79 Polycom CX5500 Unified Conference Station for Microsoft Lync User Guide The backlight automatically turns on with any phone activity. By setting the Backlight Timeout, you can determine how long the phone should be idle before the backlight dims to its Backlight Idle intensity. By default, after the phone is idle for 40 seconds, the backlight dims. To change the backlight intensity: 1 From Home view, tap Settings > Basic > Backlight Intensity. 2 From the Backlight Intensity screen, tap Backlight On Intensity. 3 From the Backlight On Intensity screen, tap the intensity you want, and tap Back. The default is High. 4 From the Backlight Intensity screen, tap Backlight Idle Intensity. 5 From the Backlight Idle Intensity screen, tap the intensity you want, and tap Back. The default is Low. 6 From the Backlight Intensity screen, tap Maximum Intensity. 7 From the Maximum Intensity screen, tap Up or Down, or drag your finger along the slider, to increase or decrease the maximum intensity the screen displays. To change the Backlight Timeout: 1 From Home view, tap Settings > Basic > Backlight Timeout. 2 From the Backlight Timeout screen, tap the number of seconds the phone is idle before the backlight dims. The default is 40 seconds. Change the Background Picture You can change the background picture that displays on your phone. By default, your screen displays a blue background that is named Default. Your system administrator sets up the background images for your phone. If no background images are set up, only the Default background is available. You can also use a picture of your own as the background image for your phone by uploading photos and using the Web Configuration Utility. See the section Access the Web Configuration Utility for more information. Note: File formats for background pictures You can only upload and set only JPEG and bitmap files as your background picture for your phone. When uploading a background picture for your phone, make sure the file name ends with .jpg or .bmp. Other file formats do not display on the phone. To change the background picture on your phone: 1 From Home view, tap Settings> Basic > Preferences > Background. 2 In the Background screen, tap the background image you want. Polycom, Inc. 80 Polycom CX5500 Unified Conference Station for Microsoft Lync User Guide The background displays on your system in Home view, as shown next. To change the background picture using the Web Configuration Utility: 1 Enter your phone’s IP address and sign in. 2 Select Preferences > Background. 3 Click Add a new background image to upload a picture. 4 Click Select a file from PC/Desktop and click Choose File. 5 Select the photo you want to upload and click Open. The photo is uploaded and a preview of the photo displays in the Web Configuration Utility. 6 Click Save to save the background image on your phone. The uploaded photo automatically displays on your phone’s background in Home view. Web Info: Adding a web page as the background on your phone You may be able to add a Web page as the background on your phone. For more information, see Branding Your Polycom Phone (Best Practices 75556). Use Power-Saving Mode By default, power-saving mode, which turns off the touchscreen to conserve energy, is disabled on the CX5500 system. When you enable power-saving mode, your phone’s touchscreen turns off after the system has been idle for a certain period of time. You can configure the period of time that the phone is idle before the touchscreen turns off. You can also configure different idle timeouts for office hours and off hours, such as evenings and weekends. During off hours, the message “Off Hours Mode” scrolls on the status bar. Your phone exits power-saving mode when there is activity on your phone. For example, the phone exits power-saving mode when there is an incoming call or message, or when you tap the screen. If a screen saver is enabled on your phone, power-saving mode still occurs. You can update the following power-saving settings: Polycom, Inc. 81 Polycom CX5500 Unified Conference Station for Microsoft Lync User Guide When you start work and how long you’re in the office each day. For more information, see Change Your Office Hours. ● Office Hours ● Timeouts The period of time the phone should be idle before the touchscreen turns off. For more information, see Change Timeouts. Change Your Office Hours Update your office hours so the phone knows when you are in the office. When you update your office hours, you specify when you start and how long you work each day. To change your office hours: 1 From Home view, tap Settings > Basic > Power Saving > Office Hours > Start Hour. 2 From the Start Hour screen, tap the day of the week you want to update, enter your start time, and tap Save. You can enter a start time using the 24-hour clock with values from 0 to 23. 3 From the Office Hours screen, tap Duration. 4 From the Duration screen, tap the day of the week you want to update, enter the number of hours you work, and tap Save. You can enter a duration of 0 to 12 hours per day. Change Timeouts You can update the period of time the phone is idle before the touchscreen turns off. You can specify different timeouts for office hours (Office Hours Idle Timeout) and non-office hours (Off Hours Idle Timeout). By default, the Office Hours Idle Timeout is much longer than the Off Hours Idle Timeout. You can also specify a separate timeout period that applies after you tap the screen. This is called the User Input Idle Timeout. You can choose to set a higher User Input Idle Timeout than the Office Hours and Off Hours Idle Timeouts so that when you’re actively using the phone, power-saving mode won’t initiate as often. User Tip: Determining which idle timeout applies If you tap the screen, the idle timeout period that applies (User Input Idle Timeout or Office Hours/Off Hours Idle Timeout) is the timeout with the highest value. To change timeouts: 1 From Home view, tap Settings > Basic > Power Saving > Timeouts. 2 Tap Office Hours Idle Timeout, and enter the number of minutes the phone should wait, during office hours, before starting power-saving mode. Enter a number between 1 and 600. The default is 10 minutes. Polycom, Inc. 82 Polycom CX5500 Unified Conference Station for Microsoft Lync User Guide 3 Tap Off Hours Idle Timeout, and enter the number of minutes the phone should wait, during offhours, before starting power-saving mode. Enter a number between 1 and 10. The default is 1 minute. 4 Tap User Input Idle Timeout, and enter the number of minutes the phone should wait after screen tap before starting power-saving mode. Enter a number between 1 and 10. The default is 10 minutes. 5 Tap Save. Polycom, Inc. 83 Administrative Tasks When your phone is unable to operate properly, you may have to investigate or troubleshoot issues. To solve issues, your administrator may ask you to restart your phone, update the phone’s configuration, or test phone hardware. This chapter shows you how to perform these tasks. Investigate Phone Warnings When your phone is unable to perform certain tasks, a warning icon displays in the status bar, as displayed next. Each time your phone has a warning that you haven’t viewed, the Warning icon displays. The icon also shows a counter indicating the number of warning messages you have. Tap the icon to automatically view the messages. To view a detailed list of phone issues: ● From Home view, tap Settings > Status > Diagnostics > Warnings. The Warnings screen displays, as displayed next, listing any phone issues. After you view the phone warnings, tap Clear Icon to remove the warning icon from the status bar. However, the warning still displays in the Warnings list until the phone issue is fixed. Restart the Phone Your system administrator may ask you to restart your phone if your phone malfunctions or to assist in troubleshooting. Polycom, Inc. 84 Polycom CX5500 Unified Conference Station for Microsoft Lync User Guide Caution: Restarting your phone Before you restart your phone, contact your system administrator. If your phone is malfunctioning, you may be able to restore normal operation without restarting. In addition, your administrator may want to troubleshoot your phone before you restart it. If you need to update your phone’s configuration, don’t restart your phone. See Update Phone Configuration. To restart the phone: 1 From Home view, tap Settings > Basic > Restart Phone. The message “Are you sure?” displays. 2 If you still want to restart the phone, tap Yes. The restart process begins. The process ends when the default Home screen displays. Update Phone Configuration Your system administrator may ask you to update your phone configuration. You may be able to do this without restarting your phone. To update your phone’s configuration: 1 From Home view, tap Settings > Basic > Update Configuration. The message “Are you sure?” displays. 2 To update the configuration, tap Yes. Your phone may restart, depending on the phone settings that have changed. Test Phone Hardware Your system administrator might ask you to access a diagnostics menu on your phone to test your phone hardware. You can test your phone’s microphones, speaker, keypad mappings, and touchscreen. See your system administrator for instructions on how to perform these tests. To test your phone hardware: 1 From Home view, tap Settings > Status > Diagnostics > Test Hardware. 2 From the Test Hardware screen, tap one of the following: Audio Diagnostics Display Diagnostics Touch Screen Diagnostics Polycom, Inc. 85 Troubleshoot Issues Use the following solutions as a guide to resolving issues, problems, or common difficulties when using your Polycom CX5500 Unified Conference Station. Test the Speaker, Microphones, and Camera You can ensure that your CX5500 system is configured and operating correctly by testing the speaker, microphones, and camera. To test the speaker and microphones: 1 In Microsoft Lync client, click and click Tools. 2 Click Audio Device and choose Echo Cancelling Speakerphone as the Audio Device. 3 In the Speaker section, click Play to play a tone. 4 Adjust the slider to make the tone louder or softer. 5 Gently brush your finger over the microphone on the base of the tabletop unit and check that the indicator in the Microphone section turns green in response. If there is no response, make sure the microphone is not muted. 6 Adjust the slider to make the microphone more or less sensitive. To test the camera: 1 In Microsoft Lync client, click and click Tools. 2 Click Video Device and view the video preview. Download Logs Before contacting Polycom for help with a system problem, you need to download the system’s log file. The technical support representative needs the log file to determine any issues with the system. To retrieve system logs: » Connect a USB thumb drive to the USB port on the tabletop unit. The logs are copied from the system within 30 seconds. Polycom, Inc. 86 Get Help This section provides a list of Polycom documents referred to in this guide as well as partner resources you can use. For additional information about the Polycom CX5500, see the following documents: ● Setup and maintenance documents: Setting Up the Polycom CX5100 and CX5500 Systems This guide describes how to set up and connect the device to the network. It is available from the Polycom support site. Polycom CX5500 Unified Conference Station Administrator's Guide This guide provides detailed information about setting up and configuring your device, including how to configure features. It is available from the Polycom support site. Feature Descriptions and Technical Notifications for Polycom phones and devices These documents describe workarounds to existing issues and provide expanded descriptions and examples for settings and features. You can find these documents on the Polycom Support web site on the Polycom Profiled UC Software Features and Polycom Engineering Advisories and Technical Notifications support pages. Polycom and Partner Resources For more information about installing, configuring, and administering Polycom products, refer to Documents and Downloads at Polycom Support. To find all Polycom partner solutions, see Polycom Global Strategic Partner Solutions. For more information on solutions with this Polycom partner, see the partner site at Polycom Global Strategic Partner Solutions. Polycom, Inc. 87 Polycom CX5500 Unified Conference Station for Microsoft Lync User Guide The Polycom Community The Polycom Community gives you access to the latest developer and support information. Participate in discussion forums to share ideas and solve problems with your colleagues. To register with the Polycom Community, simply create a Polycom online account. When logged in, you can access Polycom support personnel and participate in developer and support forums to find the latest information on hardware, software, and partner solutions topics. Polycom, Inc. 88 Copyright, Safety, and Regulatory Notices Service Agreements Please contact your Polycom Authorized Reseller for information about service agreements applicable to your product. Governing Law This Limited Warranty and Limitation of Liability shall be governed by the laws of the State of California, U.S.A., and by the laws of the United States, excluding their conflicts of laws principles. The United Nations Convention on Contracts for the International Sale of Goods is hereby excluded in its entirety from application to this Limited Warranty and Limitation of Liability. All rights reserved under International and Pan-American Copyright Conventions. No part of the contents of this manual may be copied, reproduced, or transmitted in any form or by any means, or translated into another language or format, in whole or part, without written consent from Polycom, Inc. Do not remove (or allow anybody else to remove) any product identification, copyright or other notices. Limitations of Liability LIMITATION OF LIABILITY. TO THE FULL EXTENT ALLOWED BY LAW, POLYCOM EXCLUDES FOR ITSELF AND ITS SUPPLIERS ANY LIABILITY, WHETHER BASED IN CONTRACT OR TORT (INCLUDING NEGLIGENCE), FOR INCIDENTAL, CONSEQUENTIAL, INDIRECT, SPECIAL, OR PUNITIVE DAMAGES OF ANY KIND, OR FOR LOSS OF REVENUE OR PROFITS, LOSS OF BUSINESS, LOSS OF INFORMATION OR DATA, OR OTHER FINANCIAL LOSS ARISING OUT OF OR IN CONNECTION WITH THE SALE, INSTALLATION, MAINTENANCE, USE, PERFORMANCE, FAILURE, OR INTERRUPTION OF ITS PRODUCTS, EVEN IF POLYCOM OR ITS AUTHORIZED RESELLER HAS BEEN ADVISED OF THE POSSIBILITY OF SUCH DAMAGES, AND LIMITS ITS LIABILITY TO REPAIR, REPLACEMENT, OR REFUND OF THE PURCHASE PRICE PAID, AT POLYCOM’S OPTION. THIS DISCLAIMER OF LIABILITY FOR DAMAGES WILL NOT BE AFFECTED IF ANY REMEDY PROVIDED HEREIN SHALL FAIL OF ITS ESSENTIAL PURPOSE. Polycom Limited Warranty and Limitation Liability LIMITED WARRANTY. Polycom warrants to the end user (“Customer”) that this product is expected to be free from defects in workmanship and materials, under normal use and service, for one year from the date of purchase from Polycom or its authorized reseller. Polycom’s sole obligation under this express warranty is at Polycom’s option and expense, to repair the defective product or part, deliver to Customer an equivalent product or part to replace the defective item, or if neither of the two foregoing options are reasonably available, Polycom may, on its sole discretion, refund to Customer the purchase price paid for the defective product. All products that are replaced will become the property of Polycom. Replacement products or parts may be new or reconditioned. Polycom, Inc. 89 Polycom CX5500 Unified Conference Station for Microsoft Lync User Guide Polycom is expected to warrant any replaced or repaired product or part for ninety (90) days from shipment, or the remainder of the initial warranty period, whichever is longer. Products returned to Polycom must be sent prepaid and packaged appropriately for safe shipment, and it is recommended that they be insured or sent by a method that provides for tracking of the package. Responsibility for loss or damage does not transfer to Polycom until the returned item is received by Polycom. The repaired or replaced item will be shipped to Customer, at Polycom’s expense, not later than thirty (30) days after Polycom receives the defective product, and Polycom will retain risk of loss or damage until the item is delivered to Customer. The product software comes with 90-day software warranty, providing for software updates (minor releases/bug fixes). To continue to receive support, purchasing a maintenance contract is the most economical solution. Exclusions Polycom will not be liable under this limited warranty if its testing and examination disclose that the alleged defect or malfunction in the product does not exist or results from: ● Failure to follow Polycom’s installation, operation, or maintenance instructions. ● Unauthorized product modification or alteration. ● Unauthorized use of common carrier communication services accessed through the product. ● Abuse, misuse, negligent acts or omissions of Customer and persons under Customer’s control; or ● Acts of third parties, acts of God, accident, fire, lightening, power surges or outages, or other hazards. Warranty Exclusive IF A POLYCOM PRODUCT DOES NOT OPERATE AS WARRANTED ABOVE, CUSTOMER’S SOLE REMEDY FOR BREACH OF THAT WARRANTY SHALL BE REPAIR, REPLACEMENT, OR REFUND OF THE PURCHASE PRICE PAID, AT POLYCOM’S OPTION. TO THE FULL EXTENT ALLOWED BY LAW, THE FOREGOING WARRANTIES AND REMEDIES ARE EXCLUSIVE AND ARE IN LIEU OF ALL OTHER WARRANTIES, TERMS, OR CONDITIONS, EXPRESS OR IMPLIED, EITHER IN FACT OR BY OPERATION OF LAW, STATUTORY OR OTHERWISE, INCLUDING WARRANTIES, TERMS, OR CONDITIONS OF MERCHANTABILITY, FITNESS FOR A PARTICULAR PURPOSE, SATISFACTORY QUALITY, CORRESPONDENCE WITH DESCRIPTION, AND NON-INFRINGEMENT, ALL OF WHICH ARE EXPRESSLY DISCLAIMED. POLYCOM NEITHER ASSUMES NOR AUTHORIZES ANY OTHER PERSON TO ASSUME FOR IT ANY OTHER LIABILITY IN CONNECTION WITH THE SALE, INSTALLATION, MAINTENANCE OR USE OF ITS PRODUCTS. Safety, Compliance, and Disposal Information Part 15 FCC Rules This device is compliant with Part 15 of the FCC Rules. Operation is subject to the following two conditions: This device may not cause harmful interference, and Polycom, Inc. 90 Polycom CX5500 Unified Conference Station for Microsoft Lync User Guide This device must accept any interferences received, including interference that may cause undesired operation. Class B Digital Device or Peripheral Note: This equipment is tested and complies with the limits for a Class B digital device, pursuant to Part 15 of the FCC Rules. These limits are designed to provide reasonable protection against harmful interference in a residential installation. This equipment generates, uses, and can radiate radio frequency energy and, if not installed and used in accordance with the instructions, may cause harmful interference to radio communications. However, there is no guarantee that interference will not occur in a particular installation. If this equipment does cause harmful interference to radio or television reception, which can be determined by turning the equipment off and on, the user is encouraged to try to correct the interference by one or more of the following measures: Reorient or relocate the receiving antenna. Increase the separation between the equipment and receiver. Connect the equipment into an outlet on a circuit different from that to which the receiver is connected. Consult the dealer or an experienced radio/TV technician for help. Plug Acts as Disconnect Device The socket outlet to which this apparatus is connected must be installed near the equipment and must always be readily accessible. La prise électrique à laquelle l’appareil est branché doit être installée près de l’équipement et doit toujours être facilement accessible. Industry Canada (IC) This Class [B] digital apparatus complies with Canadian ICES-003. Cet appareil numérique de la classe [B] est conforme à la norme NMB-003 du Canada. Europe This Polycom CX5500 has been marked with the CE mark. This mark indicates compliance with EEC directories 2006/95/EC and 2004/108/EC. A full copy of the Declaration of Conformity can be obtained from Polycom Ltd., 270 Bath Road, Slough, Berkshire, SL1 4DX, UK. Singapore Complies with IDA Standards DA101619 Polycom, Inc. 91 Polycom CX5500 Unified Conference Station for Microsoft Lync User Guide Class B Statements Japan Polycom, Inc. 92