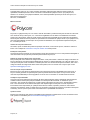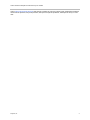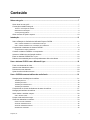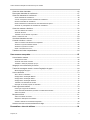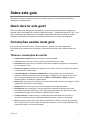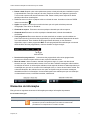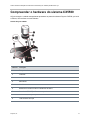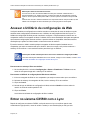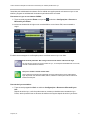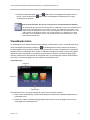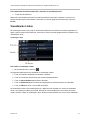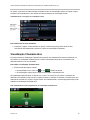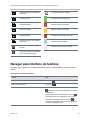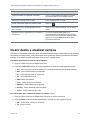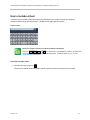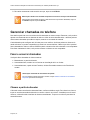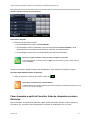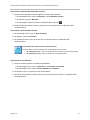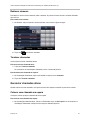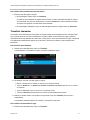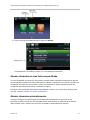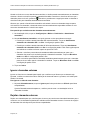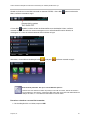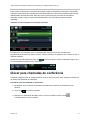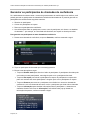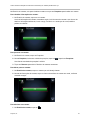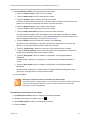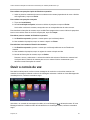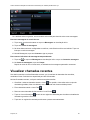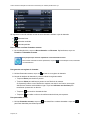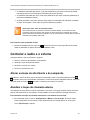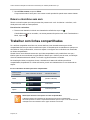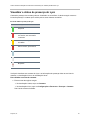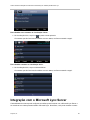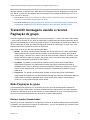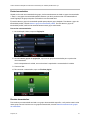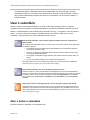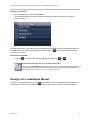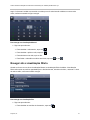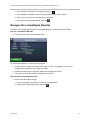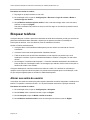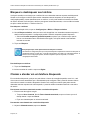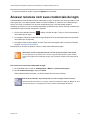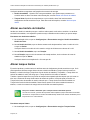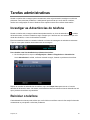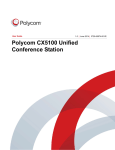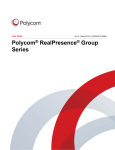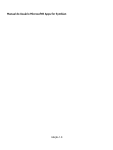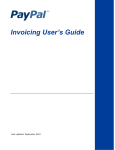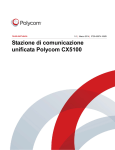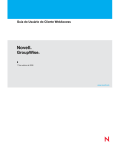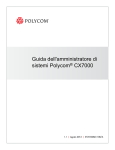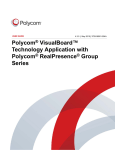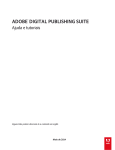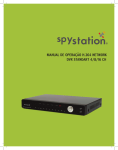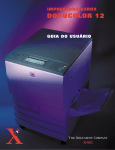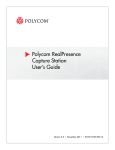Download Estação de Conferência Unificada Polycom
Transcript
GUIA DO USUÁRIO Software 1.1.0 | Novembro 2015 | 3725-67893-014/B Estação de Conferência Unificada Polycom® CX5500 para Microsoft® Lync™ Polycom, Inc. 1 Guia do Usuário da Estação de Conferência Polycom CX5500 Copyright ©2015, Polycom, Inc. Todos os direitos reservados. Nenhuma parte deste documento poderá ser reproduzida, traduzida para outro idioma ou formato ou transmitida de qualquer forma ou por qualquer meio, eletrônico ou mecânico, para qualquer finalidade, sem a devida permissão expressa por escrito da Polycom, Inc. 6001 America Center Drive San Jose, CA 95002USA Marcas comerciais Polycom®, o logotipo da Polycom e os nomes e marcas associados a produtos da Polycom são marcas comerciais e/ou marcas de serviço da Polycom, Inc. e são marcas registradas e/ou de direito consuetudinário nos Estados Unidos e em vários países. Todas as outras marcas comerciais são propriedade de seus respectivos proprietários. Nenhuma parte desse documento poderá ser reproduzida nem transmitida de qualquer forma ou por qualquer meio, para nenhuma finalidade que não seja a de uso pessoal do destinatário, sem a permissão expressa da Polycom, Inc., fornecida por escrito. Contrato de Licença do Usuário Final Ao instalar, copiar ou utilizar este produto de qualquer outra forma, você confirma que leu, entendeu e aceitou os termos e as condições do Contrato de Licença do Usuário Final deste produto. Informações sobre patentes O produto fornecido juntamente com este documento pode estar protegido por uma ou mais patentes estrangeiras e norte-americanas e/ou por patentes pendentes pertencentes à Polycom, Inc. Software de código-fonte aberto usado neste produto Este produto pode conter software de código-fonte aberto. Você pode receber o software de código-fonte aberto da Polycom até três (3) anos após a data de distribuição do produto ou software aplicável a um custo não maior que o custo para a Polycom enviar ou distribuir o software para você. Para receber informações de software, bem como o código do software de código-fonte aberto usado neste produto, entre em contato com a Polycom pelo e-mail [email protected]. Aviso de isenção de responsabilidade Embora a Polycom faça esforços razoáveis para incluir informações precisas e atualizadas neste documento, a Polycom não faz garantias ou representações quanto à precisão dessas informações. A Polycom não assume nenhuma responsabilidade por erros tipográficos ou outros erros ou omissões no conteúdo deste documento. Limitação de responsabilidade A Polycom e/ou seus respectivos fornecedores não fazem representações quanto à adequação das informações contidas neste documento para qualquer finalidade. As informações são fornecidas "no estado em que se encontram", sem garantia de qualquer tipo, e estão sujeitas a alterações sem aviso prévio. O destinatário assume todo o risco decorrente do uso dessas informações. Sob hipótese alguma a Polycom e/ou seus respectivos fornecedores serão responsáveis por quaisquer danos diretos, indiretos, especiais, punitivos ou outros danos (incluindo, sem limitação, danos por perda de lucros comerciais, interrupção dos negócios ou perda de informações comerciais), mesmo que a Polycom tenha sido avisada sobre a possibilidade de tais danos. Opinião do cliente Estamos nos esforçando para melhorar a qualidade da documentação e agradecemos os seus comentários. Envie suas opiniões e comentários para [email protected]. Polycom, Inc. 2 Guia do Usuário da Estação de Conferência Polycom CX5500 Visite o Centro de suporte da Polycom para acessar Contratos de Licença do Usuário Final, downloads de softwares, documentos de produtos, licenças de produtos, dicas para a solução de problemas, solicitações de serviço e muito mais. Polycom, Inc. 3 Conteúdo Sobre este guia ........................................................................................................................ 7 Quem deve ler este guia? ........................................................................................................................ 7 Convenções usadas neste guia ............................................................................................................... 7 Termos e convenções de escrita ........................................................................................................................7 Elementos de informação ...................................................................................................................................8 Convenções tipográficas ....................................................................................................................................9 Obter recursos de ajuda e suporte ........................................................................................................ 10 Introdução ...............................................................................................................................11 Sobre a Estação de Conferência Unificada Polycom CX5500 .............................................................. 11 Usar o sistema CX5500 com o Cliente Microsoft Lync ..................................................................................... 11 Usar o sistema CX5500 como um telefone de conferência .............................................................................. 12 Compreender o hardware do sistema CX5500 ..................................................................................... 13 Compreender as luzes indicadoras .................................................................................................................. 14 Conectar o sistema CX5500 a um computador ..................................................................................... 15 Acessar o Utilitário de configuração da Web ......................................................................................... 16 Entrar no sistema CX5500 com o Lync ................................................................................................. 16 Práticas recomendadas para um acompanhamento efetivo da câmera ............................................... 18 Usar o sistema CX5500 com o Microsoft Lync .....................................................................19 Fazer uma chamada de vídeo ............................................................................................................... 19 Atender uma chamada de vídeo ............................................................................................................ 19 Desconectar uma chamada ................................................................................................................... 20 Ajuste do vídeo e áudio sem som .......................................................................................................... 20 Usar o CX5500 comoum telefone de conferência .................................................................21 Navegar pelas visualizações do telefone .............................................................................................. 21 Visualização Início ............................................................................................................................................ 22 Visualização Linhas .......................................................................................................................................... 24 Visualização Chamada ativa ............................................................................................................................ 25 Visualização Chamadas ................................................................................................................................... 26 Compreender os ícones eindicadores de status do telefone ................................................................ 27 Navegar pela interface do telefone ........................................................................................................ 28 Inserir dados e atualizar campos ........................................................................................................... 29 Usar o teclado virtual ........................................................................................................................................ 30 Limpar a tela sensível ao toque ............................................................................................................. 32 Gerenciar chamadas no telefone ........................................................................................................... 33 Fazer e encerrar chamadas .............................................................................................................................. 33 Gerenciar chamadas ativas .............................................................................................................................. 36 Gerenciar chamadas externas .......................................................................................................................... 38 Redirecionar chamadas .................................................................................................................................... 42 Polycom, Inc. 4 Guia do Usuário da Estação de Conferência Polycom CX5500 Gerenciar várias chamadas ................................................................................................................... 46 Discar para chamadas de conferência .................................................................................................. 47 Gerenciar chamadas de conferência ..................................................................................................... 48 Iniciar chamadas de conferência ...................................................................................................................... 48 Colocar em espera e retomar chamadas de conferência ................................................................................. 49 Encerrar chamadas de conferência .................................................................................................................. 50 Dividir chamadas de conferência em duas chamadas em espera .................................................................... 50 Gerenciar os participantes de chamadas de conferência ................................................................................. 51 Gerenciar contatos e diretórios .............................................................................................................. 52 Usar seu Diretório de contatos ......................................................................................................................... 52 Gerenciar favoritos ........................................................................................................................................... 55 Trabalhar com um diretório corporativo ............................................................................................................ 58 Ouvir o correio de voz ............................................................................................................................ 59 Visualizar chamadas recentes ............................................................................................................... 60 Controlar o áudio e o volume ................................................................................................................. 62 Alterar ovolume do alto-falante e da campainha .............................................................................................. 62 Atualizar o toque da chamada externa ............................................................................................................. 62 Atualizar o toque de um contato ....................................................................................................................... 63 Deixar o microfone sem som ............................................................................................................................ 64 Trabalhar com linhas compartilhadas .................................................................................................... 64 Usar recursos avançados.......................................................................................................65 Usar a lista de contatos ......................................................................................................................... 65 Atualizar seus status......................................................................................................................................... 65 Gerenciar sua lista de contatos ........................................................................................................................ 66 Visualizar o status de presença do Lync .......................................................................................................... 67 Integração com o Microsoft Lync Server ............................................................................................... 68 Transmitir mensagens usando o recurso Paginação de grupo ............................................................. 69 Modo Paginação de grupo ................................................................................................................................ 69 Usar o calendário ................................................................................................................................... 73 Abrir e fechar o calendário ................................................................................................................................ 73 Navegar até a visualização Mensal .................................................................................................................. 74 Navegar até a visualização Diária .................................................................................................................... 75 Navegar até a visualização Reunião ................................................................................................................ 76 Trabalhar com lembretes de reunião ................................................................................................................ 77 Participar de reuniões a partir do calendário .................................................................................................... 78 Fazer login emum telefone .................................................................................................................... 79 Fazer login e logout de um telefone.................................................................................................................. 79 Fazer chamadas de telefones que estão no estado Desconectado ................................................................. 80 Alterar sua senha.............................................................................................................................................. 80 Bloquear telefone ................................................................................................................................... 81 Alterar sua senha do usuário ............................................................................................................................ 81 Bloquear e desbloquear seu telefone ............................................................................................................... 82 Chamar e atender em um telefone bloqueado ................................................................................................. 82 Acessar recursos com suas credenciais de login .................................................................................. 83 Personalizar o visor do telefone ............................................................................................84 Polycom, Inc. 5 Guia do Usuário da Estação de Conferência Polycom CX5500 Alterar o idioma do telefone ................................................................................................................... 84 Alterar a exibição da hora e data ........................................................................................................... 84 Alterar a luz de fundo ............................................................................................................................. 85 Alterar a imagem de fundo..................................................................................................................... 86 Usar o modo de economia de energia ................................................................................................... 87 Alterar seu horário de trabalho ......................................................................................................................... 88 Alterar tempos limites ....................................................................................................................................... 88 Tarefas administrativas ..........................................................................................................90 Investigar as Advertências do telefone .................................................................................................. 90 Reiniciar o telefone ................................................................................................................................ 90 Atualizar a configuração do telefone ..................................................................................................... 91 Testar o hardware do telefone ............................................................................................................... 91 Solucionar problemas ............................................................................................................92 Obter ajuda ..............................................................................................................................93 Recursos da Polycom e de parceiros .................................................................................................... 93 A Comunidade Polycom ........................................................................................................................ 94 Avisos de direitos autorais, segurança e regulamentação ..................................................95 Contratos de serviço ......................................................................................................................................... 95 Lei aplicável ...................................................................................................................................................... 95 Limitação de responsabilidade ......................................................................................................................... 95 Garantia limitada da Polycom e limitação de responsabilidade ........................................................................ 95 Exclusões ......................................................................................................................................................... 96 Garantia exclusiva ............................................................................................................................................ 96 Informações de segurança, conformidade e descarte ...................................................................................... 97 Polycom, Inc. 6 Sobre este guia Este guia do usuário usa várias convenções que podem ajudar você a compreender informações específicas e a realizar tarefas. Quem deve ler este guia? Este guia contém uma visão geral de informações que são úteis se você está apenas começando a aprender sobre a sua Estação de Conferência Unificada Polycom ® CX5500 para Microsoft® Lync™ ou se já tem experiência e precisa apenas de uma rápida recapitulação. Este guia é destinado a usuários iniciantes, intermediários e avançados que desejam aprender sobre os recursos do dispositivo. Convenções usadas neste guia Este guia do usuário contém termos, elementos gráficos e algumas convenções tipográficas. Familiarizar-se com esses termos, elementos e convenções pode ajudar você a realizar tarefas com êxito. Termos e convenções de escrita ● O sistema/seu sistema Este termo se refere ao sistema CX5500. ● Tocar Este termo refere-se a tocar um item brevemente na tela com o dedo. ● Pressionar Esta ação refere-se a pressionar uma tecla no teclado ou pressionar um item da tela por um segundo ou dois. ● Pressione e segurar Ao pressionar e segurar um item da tela, você toca na tela por um segundo ou dois antes de levantar o dedo. ● Tocar em Submenu > Submenu > Submenu Esta convenção descreve como acessar os submenus. Cada nome de submenu está em negrito e separado por um símbolo de "maior que". Se as instruções indicarem para você tocar em Básico > Preferências > Idioma, toque nos submenus Básico, Preferências e depois Idioma. ● Realçar Esta ação refere-se a tocar em um item na tela de forma a clarear a sua aparência. Teclas programáveis se aplicam a itens realçados. ● Selecionar Refere-se a tocar em um item na tela para que outra tela seja aberta. ● Visualizações Uma visualização é uma tela específica na interface do telefone que fornece informações exclusivas e permite que você realize tarefas específicas. Seu telefone tem quatro visualizações principais: Início, Chamadas, Chamada ativa e Linhas. ● Teclado numérico O teclado numérico é a área do teclado usada para inserir números e caracteres. O teclado numérico consiste nas teclas de números, asterisco (*) e grade (#). ● Rolar Esta ação descreve como exibir listas que aparecem em mais de uma tela. Para percorrer itens ou listas, toque na tela e arraste seu dedo para cima/baixo ou para a esquerda/direita. Para parar de rolar, pare o movimento de arrastar. Polycom, Inc. 7 Guia do Usuário da Estação de Conferência Polycom CX5500 ● Passar o dedo Quando quiser rolar rapidamente, passe o dedo pela tela para cima/baixo ou para a esquerda/direita. Para que a tela pare de rolar, pressione seu dedo em qualquer lugar da tela. Tocar na tela enquanto ela rola não seleciona nada. Passar o dedo para a esquerda ou direita também exibe outras visualizações. ● Tecla Este termo se refere a qualquer botão na unidade de mesa. As teclas no sistema CX5500 incluem a tecla Mudo . ● Opção Uma opção é um item de uma série de itens que você pode selecionar para uma configuração, como Ativar ou Desativar. ● Chamada em espera Este termo descreve qualquer chamada que está em espera. ● Chamada ativa Este termo se refere a qualquer chamada atual, incluindo chamadas de conferência. ● Tecla programável Este termo descreve as teclas sensíveis ao contexto que são exibidas na parte inferior da tela (a área de teclas programáveis) e que são atualizadas dependendo da tarefa você está realizando. Para visualizar teclas programáveis adicionais, se elas estiverem disponíveis, toque na tecla programável Mais. A tecla programável Mais está sempre na extrema direita da área de teclas programáveis, conforme ilustrado na figura a seguir. ● Área de teclas programáveis A área de teclas programáveis exibe teclas programáveis sensíveis ao contexto na parte inferior da tela, conforme ilustrado acima. ● Barra de status A barra de status, ilustrada nas figuras a seguir, é a parte mais alta da tela sensível ao toque. A barra de status mostra a hora e a data e também mensagens roláveis abaixo da exibição do horário. As informações exibidas no lado esquerdo da barra de status dependem da visualização em que você se encontra. Na visualização Início, o número da sua linha é exibido. Em outras visualizações, são exibidos ícones nos quais você pode tocar para acessar mensagens, chamadas recentes ou informações. Ícones também podem ser exibidos para que você saiba que um determinado recurso, como Não incomodar, está ativado. Elementos de informação Este guia usa os seguintes elementos de informação para realçar informações importantes. Ícones usados neste guia Nome Observação Polycom, Inc. Ícone Descrição O ícone de Observação realça informações de interesse ou informações importantes que são necessárias para você realizar um determinado procedimento ou compreender um conceito com êxito. 8 Guia do Usuário da Estação de Conferência Polycom CX5500 Nome Ícone Descrição Dica para o administrador O ícone de Dica para o administrador realça técnicas, atalhos ou dicas relacionadas à produtividade. Cuidado O ícone de Cuidado realça informações que você precisa saber para evitar um perigo que pode afetar o desempenho do dispositivo, a funcionalidade do aplicativo ou a configuração bem-sucedida de recursos. Advertência O ícone de Advertência realça uma ação que você deve realizar (ou evitar) para evitar problemas que podem resultar na perda de informações ou configurações e/ou afetar o desempenho do dispositivo ou da rede. Informações na Web O ícone de Informações na Web realça informações complementares disponíveis online, como documentos ou downloads, no endereço support.polycom.com ou outros locais. Para poupar tempo O ícone Para poupar tempo realça um método mais rápido ou alternativo para realizar um procedimento ou uma operação. Dica avançada O ícone de Dica avançada realça procedimentos alternativos mais rápidos para administradores avançados que já estão familiarizados com as técnicas que estão sendo discutidas. Solução de problemas O ícone de Solução de problemas realça informações que podem ajudar você a resolver um problema relevante ou direcioná-lo a outros recursos de solução de problemas relevantes. Configurações O ícone de Configurações realça configurações que talvez você precise escolher para um comportamento específico, para ativar um determinado recurso ou para acessar opções de personalização. Convenções tipográficas Algumas convenções tipográficas, listadas a seguir, são usadas neste guia para diferenciar tipos de informações textuais. Convenções tipográficas Convenção Descrição Negrito Realça itens da interface, como menus, teclas programáveis, nomes de arquivos e diretórios. Também é usado para representar seleções de menu e texto que você pode inserir. Itálico Usado para enfatizar o texto, mostrar valores ou entradas de exemplo e mostrar títulos de documentos de referência disponíveis no site de suporte da Polycom e em outros sites de referência. Polycom, Inc. 9 Guia do Usuário da Estação de Conferência Polycom CX5500 Convenção Descrição Texto azul Usado para referências cruzadas a outras seções neste documento e para hiperlinks que levam a sites externos e documentos. Courier Usado para nomes de parâmetros e fragmentos de código. Obter recursos de ajuda e suporte Este guia inclui uma secção Obter ajuda na qual você pode encontrar links para sites de produtos e suporte da Polycom e para sites de parceiros. Você também pode encontrar informações sobre A Comunidade Polycom, que fornece acesso a fóruns de discussão que você pode usar para discutir tópicos sobre componentes de hardware, softwares e soluções de parceiros com os seus colegas. Para se registrar na Comunidade Polycom, você precisará criar uma conta online da Polycom. A Comunidade Polycom inclui acesso ao pessoal de suporte da Polycom, bem como a tópicos gerados pelos usuários sobre componentes de hardware, softwares e soluções de parceiros. Você pode visualizar postagens de blog e participar de tópicos sobre qualquer número de assuntos recentes. Polycom, Inc. 10 Introdução É possível fazer vários tipos de chamadas usando o sistema Polycom CX5500, conforme discutido nas seções a seguir, que também apresentam o hardware do sistema CX5500 e mostram como você pode se conectar, configurar e entrar usando o seu sistema. Esta seção também inclui práticas recomendadas para um acompanhamento efetivo da câmera. Ao ler este guia, lembre-se de que muitos recursos são ativados ou desativados pelo administrador do sistema. Seu sistema pode parecer diferente dos exemplos mostrados neste guia, e nem todos os recursos descritos neste guia podem estar disponíveis para você. Além disso, seu ambiente de rede também pode limitar o número de recursos disponíveis. Sobre a Estação de Conferência Unificada Polycom CX5500 Você pode usar a Estação de Conferência Unificada Polycom CX5500 para fazer os seguintes tipos de chamadas: ● Chamadas de áudio e vídeo feitas com o Microsoft® Lync™. Quando o seu sistema CX5500 está conectado a um computador que executa o cliente Lync, ele fornece uma visualização em 360 graus da sala de conferências e identifica automaticamente o orador ativo. ● Chamadas de conferência apenas de áudio com plataformas de voz SIP abertas ou em um ambiente do Lync Server. Você também pode fazer chamadas no cliente Lync e chamadas de conferência no sistema CX5500 ao mesmo tempo. Neste cenário, o áudio das duas chamadas é automaticamente vinculado, permitindo que todos os chamadores se comuniquem uns com os outros. Observe que não é possível controlar chamadas feitas com o cliente Lync no sistema CX5500. Usar o sistema CX5500 com o Cliente Microsoft Lync Ao conectar o sistema CX5500 a um computador que executa o cliente Lync, você pode acessar os recursos de colaboração de voz, vídeo e conteúdo do Microsoft Lync enquanto acompanha automaticamente o fluxo da conversa. O sistema CX5500 fornece câmeras integradas, um alto-falante e microfones em um único dispositivo. Quando o sistema é conectado a um computador usando um cabo e uma porta USB, você pode fazer, atender e controlar chamadas de áudio e vídeo do Microsoft Lync no sistema CX5500. Durante uma chamada, as câmeras integradas capturam toda a visualização panorâmica da sua sala de conferências, enquanto os microfones integrados capturam as vozes dos participantes em qualquer lugar da mesa. O sistema mostra automaticamente a pessoa que está falando durante uma chamada, junto com uma visualização em 360 graus dos outros participantes na sala. Polycom, Inc. 11 Guia do Usuário da Estação de Conferência Unificada Polycom CX5500 para Microsoft Lync A ilustração a seguir demonstra como o vídeo panorâmico e os microfones no sistema CX5500 funcionam durante uma chamada de conferência quando conectados a um computador. Como o sistema CX5500 funciona durante chamadas de conferência Usar o sistema CX5500 como um telefone de conferência É possível usar a Estação de Conferência Unificada CX5500 como um telefone de conferência completo. Ao usar o sistema CX5500 como um telefone de conferência, você não precisa conectar o sistema a um computador. Observe que só é possível fazer chamadas de conferência somente de áudio, sem vídeo, quando o sistema não está conectado a um computador. Polycom, Inc. 12 Guia do Usuário da Estação de Conferência Unificada Polycom CX5500 para Microsoft Lync Compreender o hardware do sistema CX5500 A figura a seguir e a tabela acompanhante apresentam as partes do sistema Polycom CX5500, que inclui a câmera, os microfones e os alto-falantes. Sistema Polycom CX5500 Recurso Descrição 1 Tampa da câmera 2 Câmeras 3 Indicador de vídeo ativo 4 Microfones 5 Alto-falante 6 Botões de microfone mudo e indicadores de status 7 Conexão USB 3.0 Tipo B com o computador 8 Conector USB 2.0 para pen drive USB 9 Tela sensível ao toque Polycom, Inc. 13 Guia do Usuário da Estação de Conferência Unificada Polycom CX5500 para Microsoft Lync Compreender as luzes indicadoras As luzes indicadoras do sistema Polycom CX5500 permitem que você saiba se o sistema está enviando, recebendo ou colocando em espera chamadas de áudio ou vídeo. As três luzes indicadoras de microfone estão localizadas nas três extremidades da base do sistema, enquanto a luz indicadora de vídeo ativo está localizada na parte de baixo do cabeçote da câmara. Consulte a figura Sistema Polycom CX5500 para conhecer a localização dos indicadores de microfone e vídeo ativo. As tabelas a seguir descrevem as luzes indicadoras de microfone e vídeo ativo usadas no sistema CX5500. Luzes indicadoras de microfone Indicador de microfone Estado do sistema Desligado Não está em chamada Verde Em chamada Verde piscando Tocando Verde piscando lentamente Sistema em inicialização Vermelho Em chamada com microfones silenciados Vermelho piscando Tocando com microfones silenciados, chamada em espera Verde/vermelho piscando A atualização de software está em andamento Piscando rapidamente Chamada externa Luzes indicadoras de vídeo ativo Indicador de vídeo ativo Estado do sistema Desligado Não está em chamada, nenhum vídeo em uma chamada Verde Em chamada com vídeo ativo Piscando A tampa de privacidade está fechada Polycom, Inc. 14 Guia do Usuário da Estação de Conferência Unificada Polycom CX5500 para Microsoft Lync Conectar o sistema CX5500 a um computador Depois de conectar o sistema CX5500 a um computador, você pode usar o sistema para fazer chamadas de videoconferência com o cliente Microsoft Lync. Observe que o desempenho do sistema CX5500 pode variar de acordo com o computador conectado, a conexão de rede e a versão do cliente Lync. O computador conectado ao sistema deve atender aos requisitos mínimos de hardware e software mostrados na tabela a seguir. Requisitos mínimos de hardware e software para o computador conectado Categoria Requisitos Windows Windows 8.1 (32 bits ou 64 bits) Windows 8 (32 bits ou 64 bits) Windows 7 (32 bits ou 64 bits) Cliente de área de trabalho Microsoft Lync 2013 (recomendado) Microsoft Lync 2010 Processador Transmissão de vídeo básica 2.0 GHz ou superior Transmissão de HD Quad-core, 2.0 GHz ou superior Para o cliente Lync 2013, os requisitos de sistema detalhados estão disponíveis na página de Suporte ao software do cliente Lync, no TechCenter do Microsoft Lync. Para o cliente Lync 2010, os requisitos de sistema detalhados estão disponíveis na página de Requisitos do sistema Suporte ao software do cliente Lync, no TechCenter do Microsoft Lync. RAM 2 GB Espaço em disco rígido 1,5 GB Placa de vídeo No mínimo 128 MB de RAM com suporte para aceleração total de hardware Monitor Mínimo: 1024 x 768 Conector USB Uma porta USB 3.0 é necessária para chamadas 1080p. Conectar o sistema a uma porta USB 1.0 ou USB 2.0 pode resultar em desempenho reduzido. Observação: Se você visualizar uma mensagem indicando que a execução do sistema será mais rápida quando você conectar o CX5500, significa que o sistema está conectado via USB 2.0. Polycom, Inc. 15 Guia do Usuário da Estação de Conferência Unificada Polycom CX5500 para Microsoft Lync Observação: Cabos de extensão de terceiros Se você usar um cabo de extensão USB de terceiros para aumentar a distância entre o sistema CX5500 e o PC, lembre-se de que a maioria dos cabos de extensão limita a taxa de dados ou fornece apenas desempenho USB 2.0, mesmo quando conectada a uma porta USB 3.0. Quando você conectar o sistema CX5500 ao seu computador usando uma porta USB 2.0, será exibida uma mensagem de aviso informando que a execução pode ser mais rápida. Acessar o Utilitário de configuração da Web Você pode atualizar as configurações no telefone usando os comandos de menu do telefone ou pode atualizar essas configurações remotamente com o Utilitário de configuração da Web da Polycom. O Utilitário de configuração da Web permite visualizar e configurar o comportamento do telefone em um computador usando um navegador da Web. O utilitário oferece uma visualização ideal para navegadores que mostra as configurações atuais do telefone e permite realizar no computador várias das mesmas atualizações que podem ser feitas usando o sistema de menus do telefone. É possível acessar o utilitário usando qualquer navegador da Web compatível instalado em um computador que reside na mesma rede que o telefone. Antes de começar, você precisa conhecer o endereço IP do telefone e a sua senha de usuário para fazer login no utilitário. Informações na Web: Informações sobre como usar o Utilitário de configuração da Web Para obter informações detalhadas sobre como acessar, navegar e usar o utilitário, consulte o Guia do usuário do Utilitário de configuração da Web da Polycom. Para encontrar o endereço IP do seu telefone: » Na visualização Início, selecione Configurações > Status > Plataforma > Telefone e use as teclas de seta para navegar até o endereço IP do telefone. Para acessar o Utilitário de configuração da Web do seu telefone: 1 Inicie um navegador da Web em um computador que esteja na mesma rede que o seu telefone. 2 Na barra de endereço do navegador da Web, insira o endereço IP do seu telefone. 3 Clique em Inserir. 4 Na tela de login do Utilitário de configuração da Web, selecione Usuário e insira a senha do usuário. A senha do usuário padrão é 123. 5 Clique em Enviar. A tela inicial do Utilitário de configuração da Web é exibida. Entrar no sistema CX5500 com o Lync Depois de configurar seu sistema CX5500, você pode entrar no Lync no telefone usando suas credenciais de login (domínio, nome de usuário e senha) ou sua autenticação por PIN, que são Polycom, Inc. 16 Guia do Usuário da Estação de Conferência Unificada Polycom CX5500 para Microsoft Lync fornecidos pelo administrador do sistema. Se for exibida uma opção quando você entrar no Lync no seu telefone, pergunte ao administrador do sistema qual método deve ser usado. Para entrar no Lync no seu sistema CX5500: 1 Toque na tecla programável Entrar ou toque em Microsoft Lync> Entrar. e selecione Configurações > Recursos > 2 Insira suas credenciais de login ou seu ramal telefônico e um número PIN, como mostrado a seguir. É exibida uma mensagem de confirmação quando o telefone entra no Lync com êxito. Solucionando problemas: Não consigo entrar usando minhas credenciais de login Se você não tiver acesso aos seus contatos do Lync, ou se bloquear acidentalmente a sua conta, consulte o administrador do sistema. Dica para o usuário: Usando senhas fortes Siga a política de senha da sua organização ao inserir senhas para as suas credenciais de login. É possível usar caracteres ASCII, latinos, katakana e cirílicos para todas as senhas em telefones da Polycom. Para sair do Lync no telefone: » Toque na tecla programável Sair ou selecione Configurações > Recursos > Microsoft Lync> Sair. Depois de sair do Lync, você não pode entrar em contato ou visualizar seus contatos do Lync. Porém, ainda é possível usar os recursos de telefone da Polycom depois de sair do Lync Server. Polycom, Inc. 17 Guia do Usuário da Estação de Conferência Unificada Polycom CX5500 para Microsoft Lync Práticas recomendadas para um acompanhamento efetivo da câmera Siga estas práticas recomendadas para garantir que o seu sistema Polycom CX5500 acompanhe efetivamente os oradores ativos e os participantes durante chamadas de conferência. ● Certifique-se de que não haja itens entre a sua boca e os microfones. Por exemplo, mova o laptop de forma que ele não bloqueie sua voz quando você falar. ● Permaneça em frente ao sistema CX5500, e não do quadro de comunicações ou da parede, quando estiver em uma pequena sala de conferência para falar. Se você estiver virado para uma parede, poderá causar ecos que interferem com o acompanhamento do orador ativo. ● Evite ficar perto da mesa de conferência ao falar. Em vez disso, sente-se à mesa ou afaste-se dela, para que a câmera possa acompanhar claramente os seus movimentos. Polycom, Inc. 18 Usar o sistema CX5500 com o Microsoft Lync Várias etapas são necessárias para fazer e atender chamadas usando o cliente Microsoft Lync 2013 em execução em um computador conectado ao sistema CX5500. Embora as etapas a seguir sejam aplicáveis ao Lync 2013, elas serão semelhantes se você usar o Lync 2010. Observe que não é possível controlar a atividade de chamadas para chamadas feitas no cliente Lync no sistema CX5500. Fazer uma chamada de vídeo Você pode fazer chamadas para pessoas e sistemas na sua organização que estão registrados no Serviço de Diretório. Para fazer uma chamada de vídeo: 1 No Microsoft Lync, siga um destes procedimentos: Clique em e vá até o contato que você deseja chamar. Comece a digitar um nome na caixa de pesquisa e clique em . Conforme você digita, o sistema encontrará nomes correspondentes. Clique em e escolha um nome em Chamadas recentes. 2 Clique em um nome para selecioná-lo. 3 Clique em para iniciar uma chamada de vídeo. Para convidar outras pessoas a participar de uma conferência: » Em uma janela de conversa do Microsoft Lync, siga um destes procedimentos: Clique em e depois em Convidar mais pessoas. Encontre a pessoa desejada e clique em OK. Arraste um contato da lista de contatos até a janela de conversa. Atender uma chamada de vídeo Quando receber uma chamada, você verá uma notificação informando quem está chamando. Para atender uma chamada: » Na notificação de chamada de entrada, siga um destes procedimentos: Clique em Aceitar para entrar na chamada. Clique em Redirecionar > Responder com uma mensagem instantânea para enviar uma mensagem ao chamador. Para recusar uma chamada: » Na notificação de chamada de entrada, siga um destes procedimentos: Polycom, Inc. 19 Guia do Usuário da Estação de Conferência Unificada Polycom CX5500 para Microsoft Lync Clique em Recusar. Clique em Ignorar para recusar a chamada. Desconectar uma chamada Desligar uma chamada com outra pessoa desconecta automaticamente essa outra pessoa. Quando você sai de uma conversa que inclui vários participantes, estes permanecem conectados. Para desconectar uma chamada: » No Microsoft Lync, clique em . Ajuste do vídeo e áudio sem som Durante uma chamada, é possível controlar o volume do áudio para chamadas feitas com o cliente Lync no sistema CX5500. Também é possível controlar o que o terminal remoto pode ouvir e ver, silenciando o microfone e o vídeo no sistema. Para ajustar o volume: » Execute uma das opções a seguir: Toque em ou Clique em na bandeja do Windows e use o controle deslizante. na base da unidade de mesa. Para silenciar o microfone: » Na base do sistema, toque em . Os indicadores de microfone na base da unidade de mesa ficam acesos em vermelho quando o sistema está silenciado: . Observação: Silenciar o áudio usando o Lync Você também pode silenciar o áudio do sistema utilizando o botão de mudo no cliente do Lync. No entanto, se você estiver usando uma versão do Lync 2013 ou 2010 sem as atualizações de 2014, silenciar o sistema dessa forma não atualizará as luzes indicadoras na unidade de mesa. Para silenciar o vídeo: » Abaixe a tampa da privacidade na unidade de mesa. O indicador de vídeo ativo pisca em verde para indicar que o sistema não está enviando vídeo à extremidade remota. Polycom, Inc. 20 Usar o CX5500 comoum telefone de conferência Você pode usar o sistema CX5500 como um telefone de conferência somente de áudio, navegar por visualizações do telefone e realizar tarefas usando a tela sensível ao toque, além de limpar a tela sensível ao toque e configurar seu dispositivo remotamente usando o Utilitário de configuração da Web da Polycom. Observe que somente é possível controlar recursos de chamada de áudio usando a tela sensível ao toque. Não é possível controlar recursos de vídeo e capacidades no sistema. As seções a seguir discutem como usar o sistema CX5500 como um telefone de conferência: ● Navegar pelas visualizações do telefone ● Compreender os ícones e indicadores de status do telefone ● Navegar pela interface do telefone ● Inserir dados e atualizar campos ● Limpar a tela sensível ao toque ● Gerenciar chamadas no telefone ● Discar para chamada em conferência ● Gerenciar chamadas de conferência ● Gerenciar contatos e diretórios ● Ouvir o correio de voz ● Visualizar chamadas recentes ● Controlar o áudio e o volume ● Trabalhar com linhas compartilhadas Navegar pelas visualizações do telefone Seu dispositivo tem quatro visualizações principais: Início, Chamadas, Chamada ativa e Linhas. A visualização Início exibe as opções de menu disponíveis no sistema. As visualizações Chamadas e Chamada ativa mostram o histórico de chamadas e as chamadas ativas no sistema. A visualização Linhas mostra as teclas de linha ou os favoritos configurados no sistema. Você pode ver todas as visualizações do telefone nas outras visualizações, mas apenas pode ver a visualização Chamada ativa quando existe uma chamada ativa no telefone. Para alternar entre visualizações: » Execute uma das opções a seguir: Para mudar para a visualização Início em qualquer visualização, toque em na parte superior da tela. Na visualização Início, toque em na tela para mudar para a visualização Linhas. Para alternar entre as visualizações Linhas e Chamadas, passe o dedo para a direita ou esquerda da tela. Polycom, Inc. 21 Guia do Usuário da Estação de Conferência Unificada Polycom CX5500 para Microsoft Lync Durante uma chamada ativa, toque em Linhas. Toque novamente em visualizações do telefone. para mostrar a visualização Chamadas, Início ou para mostrar a visualização Chamada ativa nas outras Solucionando problemas: Por que não consigo acessar uma determinada visualização? As visualizações que você pode acessar dependem se o dispositivo está em uma chamada ativa ou do número de chamadas ativas ou em espera no sistema. Se o dispositivo estiver inativo, você poderá acessar as visualizações Início e Linhas. Se o dispositivo tiver uma chamada ativa, você poderá acessar as visualizações Início, Linhas e Chamada ativa. Se o dispositivo tiver várias chamadas, ou uma chamada em espera, você poderá acessar as visualizações Início, Linhas, Chamadas e Chamada ativa. Visualização Início A visualização Início é exibida automaticamente quando o telefone está ocioso, e você pode exibi-la em outras visualizações do telefone tocando em . A visualização Início exibe a linha do seu telefone e ícones de página inicial nos quais você pode tocar para acessar recursos, configurações e informações. Na parte inferior da visualização Início, existe um indicador de página que mostra o número de páginas disponíveis nessa visualização. Você também pode pressionar e segurar o indicador de página para controlar quantos ícones são exibidos na visualização Início. A próxima figura mostra a linha telefônica, os ícones e o indicador de página que são exibidos na visualização Início. Visualização Início Na visualização Início, você pode navegar até outros ícones de várias maneiras: ● Passe o dedo da direita para a esquerda da tela para visualizar ícones adicionais disponíveis na visualização Início. ● Pressione e segure o indicador de página para exibir todos os ícones de página inicial em uma única página na visualização Início. Polycom, Inc. 22 Guia do Usuário da Estação de Conferência Unificada Polycom CX5500 para Microsoft Lync ● Pressione e segure o indicador de página novamente para retornar à visualização Início original. Ícones adicionais da página inicial A visualização Início mostra os seguintes ícones: ● Nova chamada Exibe o discador, no qual você pode fazer uma chamada. ● Mensagens Fornece acesso à sua caixa postal. ● Diretórios Acessa seu Diretório de contato e a lista de Chamadas recentes. Toque em Diretórios para acessar um Diretório corporativo, a Agenda do Lync e uma Lista de status de amigos, se disponível no seu telefone. ● Redirecionar Exibe as configurações de redirecionamento de chamadas. ● NIN Ativa a desativa o recurso Não incomodar (NIN). Quando o recurso NIN está ativado, o telefone não toca, e as chamadas externas são direcionadas ao correio de voz. ● Configurações Acessa os menus de configurações e recursos básicos e avançados do telefone. ● Calendário (Opcional) Exibe um calendário com os detalhes da reunião. Usando o recurso Calendário, você pode participar de reuniões diretamente no seu telefone. Você também pode visualizar linhas telefônicas adicionais e favoritos na visualização Início, como mostra a figura a seguir. Linhas e favoritos na visualização Início Polycom, Inc. 23 Guia do Usuário da Estação de Conferência Unificada Polycom CX5500 para Microsoft Lync Para exibir linhas de telefone adicionais e favoritos na visualização Início: » Toque na linha telefônica. Nessa tela, você também pode tocar em uma linha telefônica para abrir o discador ou tocar em um favorito para discar para esse contato. Para exibir os ícones de página inicial novamente, toque em Fechar. Visualização Linhas Na visualização Linhas, você pode ver suas linhas telefônicas, seus favoritos e teclas programáveis. A figura a seguir mostra a linha telefônica, os favoritos e a área de teclas programáveis que aparecem na visualização Linhas. Visualização Linhas Para exibir a visualização Linhas: » Na visualização Início, toque em . As seguintes tarefas podem ser realizadas na visualização Linhas: ● Tocar em uma linha telefônica para acessar o discador. ● Tocar em um favorito para chamar esse contato instantaneamente. ● Tocar em Nova chamada para acessar o discador. ● Tocar em Redirecionar para acessar as configurações de redirecionamento de chamadas. ● Tocar em NIN para ativar o recurso Não incomodar. Na visualização Linhas, você também pode ver o status de uma chamada e o número de chamadas ativas e em espera que estão na sua linha. Quando há uma chamada ativa na sua linha, uma barra verde é exibida na linha na visualização Linhas. Quando a linha telefônica tem uma ou mais chamadas Polycom, Inc. 24 Guia do Usuário da Estação de Conferência Unificada Polycom CX5500 para Microsoft Lync em espera, uma barra vermelha piscando é exibida na linha na visualização Linhas. As figuras a seguir mostram uma chamada ativa e em espera em linhas telefônicas na visualização Linhas. Chamadas ativas e em espera na visualização Linhas Para exibir todas as suas chamadas: » Pressione e segure a linha telefônica ou passe o dedo da esquerda para a direita da tela. Uma lista de chamadas para essa linha é exibida na visualização Chamadas. Visualização Chamada ativa É possível acessar a visualização Chamada ativa quando uma chamada ativa está em andamento no seu telefone. A visualização Chamada ativa é exibida automaticamente quando você atende uma chamada externa ou faz uma chamada. Para exibir a visualização Chamada ativa: » Execute uma das opções a seguir: Na visualização Início, toque em ou em na barra de status. Na visualização Linhas, passe o dedo da direita para a esquerda da tela. Na visualização Chamada ativa, você pode ver o nome e o número do seu contato e a duração da chamada. Você também pode colocar em espera, finalizar ou transferir a chamada, ou ainda iniciar uma chamada de conferência. A figura a seguir mostra uma chamada ativa e as teclas programáveis que são exibidas na visualização Chamada ativa. Uma chamada ativa e teclas programáveis na visualização Chamada ativa Polycom, Inc. 25 Guia do Usuário da Estação de Conferência Unificada Polycom CX5500 para Microsoft Lync Visualização Chamadas É possível acessar a visualização Chamadas quando existe uma chamada em espera ou duas ou mais chamadas na sua linha. A figura a seguir mostra uma chamada ativa e realçada, uma chamada externa e uma chamada em espera na visualização Chamadas. Uma chamada ativa, uma chamada externa e uma chamada em espera na visualização Chamadas Para exibir a visualização Chamadas: » Execute uma das opções a seguir: Na visualização Início, toque em ou em na barra de status. Na visualização Linhas, passe o dedo para a direita ou esquerda da tela. Você pode rolar da direita para a esquerda na tela para ver todas as chamadas ativas, em espera e externas na sua linha. Se o seu telefone tiver várias linhas, você poderá visualizar as chamadas de cada linha tocando nessa linha na visualização Chamadas. Na visualização Chamadas, o status da chamada é indicado com o uso de várias cores. Uma chamada realçada é indicada em verde ou azul claro, mostrando que você selecionou uma chamada ativa ou em espera. Quando você toca em uma chamada ativa, ela é realçada em verde claro e, fazendo o mesmo com uma chamada em espera, ela é realçada em azul claro. As teclas programáveis exibidas na área de teclas programáveis se aplicam à chamada realçada. As seguintes cores indicam o status de uma chamada: ● Verde-escuro Chamada ativa ● Azul escuro Chamadas externas e em espera ● Verde claro Uma chamada ativa está realçada ● Azul claro Polycom, Inc. Uma chamada externa ou em espera está realçada 26 Guia do Usuário da Estação de Conferência Unificada Polycom CX5500 para Microsoft Lync Compreender os ícones eindicadores de status do telefone No topo de cada visualização, uma barra de status exibe a data, a hora, sua linha e ícones nos quais você pode tocar para acessar mensagens, chamadas recentes e mensagens de aviso ou para ativar o recurso Não incomodar. Quando o dispositivo tem informações que você precisa saber, ícones e mensagens aparecem em modo de rolagem na barra de status, abaixo da exibição do horário com a data. As próximas figuras mostram os ícones que são exibidos na barra de status da visualização Início e de outras visualizações. Barra de status da visualização Início e de outras visualizações A tabela a seguir mostra ícones e indicadores que mostram o status do seu dispositivo, um recurso ativado ou o status de uma chamada ou contato. Você pode tocar em certos ícones para acessar informações ou ativar recursos. Ícones e indicadores de status do telefone Ícone Polycom, Inc. Descrição Ícone Descrição Linha registrada Indicadores de status na visualização Linhas: uma barra vermelha piscando indica chamadas em espera, enquanto uma barra verde indica uma chamada ativa Linha não registrada Recurso Não incomodar ativado Fazendo uma chamada Aviso do telefone Chamada ativa usando o Polycom HD Voice Credenciais de login inválidas Chamada em espera Linha compartilhada Chamada externa na visualização Linhas Linha compartilhada com uma chamada em espera 27 Guia do Usuário da Estação de Conferência Unificada Polycom CX5500 para Microsoft Lync Chamada externa na visualização Chamadas Toque para acessar mensagens Conferência ativa Status de presença (Disponível) Chamada efetuada Status de presença (Ocupado) Chamada recebida Status de presença (Ausente) Chamada perdida Status de presença (Não incomodar) O redirecionamento de chamadas está ativado Status de presença (Offline) Toque para acessar chamadas recentes Status de presença (Desconhecido) Toque para acessar a visualização Início e outras visualizações Navegar pela interface do telefone A tabela a seguir mostra como navegar pelas telas do telefone, realizar tarefas e selecionar e realçar opções. Navegação pela interface do telefone Tarefa Ação Retornar à visualização Início de qualquer tela. Toque em Retornar à tela anterior. Toque em Alternar entre as visualizações do telefone. Se você estiver em uma chamada ativa, toque em . . para alternar entre as visualizações Início, Linhas e Chamadas. Se não estiver em uma chamada ativa, toque em para alternar entre as visualizações Início e Linhas. Se estiver na visualização Início e tocar em ,a tela Inativo será exibida. Passe o dedo pela tela para mostrar a visualização Linhas. Polycom, Inc. 28 Guia do Usuário da Estação de Conferência Unificada Polycom CX5500 para Microsoft Lync Tarefa Ação Realçar chamadas na visualização Chamadas. Toque em uma chamada para realçá-la. As teclas programáveis aplicam-se à chamada realçada. Selecionar um item de menu ou opção. Toque no item de menu ou opção. Fechar uma caixa de opção sem selecionar nada. Toque em Selecionar um ícone, tecla programável, item de menu ou opção. Toque no ícone, tecla programável, item de menu ou opção. Selecionar uma tecla programável que não esteja na visualização. Se a tecla programável Mais aparecer na extremidade direita da área de teclas programáveis, isso indica que teclas programáveis adicionais estão disponíveis. Toque em Mais para exibir as teclas programáveis adicionais. . Inserir dados e atualizar campos Você pode usar o teclado virtual para inserir informações e editar campos. Dependendo do tipo de dados necessários para cada campo, você pode escolher entre opções que ajudam a formatar as informações inseridas. É necessário escolher uma opção antes de exibir o teclado virtual. Para alterar como textos e números são formatados: 1 Toque no campo em que você deseja inserir texto. 2 Toque em Codificação na área de teclas programáveis e escolha uma das seguintes opções: Abc Coloca a primeira letra em maiúscula e usa letras minúsculas para as letras restantes ABC Insere apenas letras em maiúsculas abc Insere apenas letras em minúsculas 123 Insere apenas números ASCII Insere texto padrão Latim Insere caracteres acentuados Katakana Unicode Cirílico Insere caracteres em japonês Insere caracteres como byte duplo Insere caracteres em russo Para inserir uma URL ou número de telefone no campo Contato: 1 Toque no campo em que você deseja inserir uma URL ou número de telefone. 2 Toque em Modo na área de teclas programáveis e escolha uma das seguintes opções: URL Tel Polycom, Inc. Insere letras, números e caracteres Insere números 29 Guia do Usuário da Estação de Conferência Unificada Polycom CX5500 para Microsoft Lync Usar o teclado virtual Você pode usar o teclado virtual para atualizar as informações dos campos. Quando um campo de entrada de dados requer apenas números, o teclado virtual exibe apenas números. Teclado virtual Dica para o usuário: Selecione o modo de entrada de informações Toque em , , ou para selecionar o modo alfabético, numérico, de maiúsculas ou minúsculas. Para mais informações sobre estas teclas, consulte a tabela Usando o teclado virtual para inserir informações. Para usar o teclado virtual: 1 Na barra de status, toque em . Esse ícone é exibido na barra de status quando é possível inserir informações em um campo. Polycom, Inc. 30 Guia do Usuário da Estação de Conferência Unificada Polycom CX5500 para Microsoft Lync 2 Para inserir informações de uma maneira específica — por exemplo, somente em letras maiúsculas e usando o formato ASCII — toque em mostrado a seguir. e selecione as opções desejadas, conforme 3 Pressione o dedo no caractere desejado. O caractere é exibido em uma visualização ampliada na tela, conforme mostrado a seguir. Para inserir esse caractere, levante o dedo. Se você não quiser inserir o caractere, arraste e levante o dedo. 4 Quando terminar de inserir informações, toque em . 5 Toque em Salvar. Polycom, Inc. 31 Guia do Usuário da Estação de Conferência Unificada Polycom CX5500 para Microsoft Lync Use as dicas na tabela a seguir para inserir informações usando o teclado virtual. Usando o teclado virtual para inserir informações Tarefa Ação Selecionar uma opção de codificação (primeira letra de cada palavra em maiúsculas, maiúsculas, minúsculas, somente números, ASCII, Lati8, Katakana, Unicode, Cirílico). Toque em e toque nas opções de codificação desejadas. Inserir texto. Toque em Inserir caracteres em maiúsculas. Toque em Inserir caracteres em minúsculas. Toque em Inserir números. Toque em e toque nos números desejados. Inserir caracteres especiais. Toque em e toque nos caracteres desejados. Sair do teclado virtual, inserir as informações e atualizar o campo seguinte. Toque em Excluir um ou mais caracteres. Arraste o dedo pelos caracteres para realçá-los em amarelo e toque em . Substituir caracteres. Realce os caracteres que você deseja excluir. Em seguida, insira os caracteres desejados. e toque nos caracteres desejados. e toque nos caracteres desejados. e toque nos caracteres desejados. . Limpar a tela sensível ao toque A tela sensível ao toque requer muito pouca manutenção. Periodicamente, no entanto, pode ser necessário limpá-la. Para limpar a tela sensível ao toque: 1 Na visualização Início, toque em Configurações > Básico > Tela limpa para desativar a tela sensível ao toque. 2 Execute uma das opções a seguir: Esfregue o vidro com um pano de microfibra limpo e seco. Esse tipo de pano está disponível em várias lojas de suprimentos para escritório. Umedeça um pano macio e sem fiapos com uma mistura de metade álcool isopropílico e metade água. Em seguida, esfregue a tela com o pano. Para evitar danificar o dispositivo, não aplique a solução diretamente na tela sensível ao toque. Não utilize produtos químicos cáusticos para limpar a tela sensível ao toque. Polycom, Inc. 32 Guia do Usuário da Estação de Conferência Unificada Polycom CX5500 para Microsoft Lync 3 Para ativar novamente a tela sensível ao toque, toque na tecla Mudo. Observação: Atender uma chamada enquanto a tela sensível ao toque está desativada. Para atender uma chamada enquanto a tela sensível ao toque estiver desativada, toque na tecla Mudo e depois toque em Atender. Gerenciar chamadas no telefone Seu telefone pode lidar com um máximo de 24 chamadas ao mesmo tempo. Entretanto, você pode ter apenas uma chamada ativa no sistema de cada vez. Além de uma chamada ativa, o telefone pode ter várias outras chamadas que estão em espera, tocando ou em estado de entrada. O administrador pode configurar até 16 linhas para o seu telefone. As linhas podem ter números de ramal exclusivos ou podem compartilhar um ramal com outros telefones. Observe que não é possível fazer chamadas de vídeo no sistema CX5500 quando o sistema não está conectado a um computador. Para fazer chamadas de vídeo, você precisa conectar o sistema ao seu computador. Fazer e encerrar chamadas Você pode fazer chamadas de várias maneiras: ● Manualmente, a partir do discador ● Automaticamente, tocando em um favorito na visualização Início ou Linhas ● Automaticamente, a partir da lista Favoritos, da lista Chamadas recentes ou do Diretório de contato. Observação: Chamando de um telefone bloqueado Se o seu telefone estiver bloqueado, consulte a seção Chamar e atender em um telefone bloqueado para obter informações. Chamar a partir do discador O discador mostra uma lista de chamadas feitas, conforme exibido a seguir. Para inserir um número, toque em uma das entradas do discador ou comece a inserir um número. À medida que você insere números, o discador exibe uma lista de números semelhantes. Toque em um número para inseri-lo automaticamente. Polycom, Inc. 33 Guia do Usuário da Estação de Conferência Unificada Polycom CX5500 para Microsoft Lync Discador exibindo uma lista de chamadas feitas Para exibir o discador: » Execute uma das opções a seguir: Na visualização Início, toque em Nova chamada. Na visualização Linhas ou Chamadas, toque na tecla programável Nova chamada. A tecla programável Nova chamada não será exibida se você tiver uma chamada ativa. Na visualização Linhas, toque uma linha telefônica que não tenha chamadas. Dica para o usuário: Escolher o modo de URLs ou números no discador Para inserir uma URL no discador, toque em URL. Para sair do modo de URL e inserir números, toque em Número. Quando você acessa o discador durante uma chamada ativa, essa chamada é colocada em espera. Para fazer uma chamada a partir do Discador: » Insira um número ou selecione um contato e toque em . Observação: Chamadas feitas automaticamente O administrador pode configurar o telefone para fazer chamadas automaticamente depois que você inserir um certo número de dígitos. Fazer chamadas a partir de Favoritos, listas de chamadas recentes e Diretórios Além do discador, você pode fazer chamadas a partir da lista Chamadas recentes, da lista Favoritos ou do Diretório. Ou, você pode chamar rapidamente um favorito na visualização Início ou Linhas. Polycom, Inc. 34 Guia do Usuário da Estação de Conferência Unificada Polycom CX5500 para Microsoft Lync Para chamar a partir da lista Chamadas recentes: 1 Acesse a lista Chamadas recentes seguindo um destes procedimentos: Na visualização Início, toque em Diretórios e em Chamadas recentes. No discador, toque em Recentes. Na visualização Linhas, Chamadas ou Chamada ativa, toque em . 2 Na lista Chamadas recentes, toque no contato que você deseja chamar. A chamada é feita automaticamente. Para chamar a partir da lista Favoritos: 1 Na visualização Início, toque em Nova chamada. 2 No discador, toque em Favoritos. 3 Na sua lista Favoritos, toque no favorito que você deseja chamar. A chamada é feita automaticamente. Para poupar tempo: Discar favoritos automaticamente É possível discar um favorito rapidamente na visualização Início ou Linhas: ● Na visualização Início: Toque na linha telefônica e no favorito que você deseja chamar. ● Na visualização Linhas: Toque no favorito que você deseja chamar. Para chamar do seu Diretório: 1 Acesse o diretório seguindo um destes procedimentos: Na visualização Início, toque em Diretórios e em Diretório de contatos Na visualização Início, toque em Nova chamada e em Diretório. 2 No diretório, toque no contato que você deseja chamar. 3 Na tela de informações de contato, toque no número de telefone do contato. A chamada é feita automaticamente. Polycom, Inc. 35 Guia do Usuário da Estação de Conferência Unificada Polycom CX5500 para Microsoft Lync Rediscar números Para discar o último número chamado, abra o discador. O primeiro número da lista é a última chamada que você fez. Para rediscar um número: 1 No discador, toque no primeiro número da lista, como mostra a figura a seguir. 2 Toque em para fazer a chamada. Terminar chamadas Você só pode encerrar chamadas ativas. Para encerrar uma chamada ativa: » Toque em Terminar chamada. Se você estiver na visualização Chamadas, realce a chamada primeiro. Para terminar uma chamada em espera: 1 Na visualização Chamadas, toque na chamada em espera e em Continuar. 2 Toque em Terminar chamada. Gerenciar chamadas ativas Quando estiver em uma chamada, você pode colocá-la em espera ou transferi-la para outro contato. Colocar uma chamada em espera Você pode colocar qualquer chamada ativa em espera. Para colocar uma chamada em espera: » Na visualização Chamada ativa, Linhas ou Chamadas, toque em Em espera. Se você estiver na visualização Chamadas, certifique-se de realçar a chamada primeiro. Polycom, Inc. 36 Guia do Usuário da Estação de Conferência Unificada Polycom CX5500 para Microsoft Lync Para retomar uma chamada colocada em espera: » Execute uma das opções a seguir: Na visualização Linhas, toque em Continuar. Se mais de uma chamada em espera estiver na linha, a última chamada colocada em espera será retomada. Se você tiver várias linhas e tocar em Continuar, a última chamada colocada em espera em qualquer uma das linhas será retomada. Na visualização Chamadas, toque na chamada para realçá-la e depois toque em Continuar. Transferir chamadas Ao transferir uma chamada para outra linha, você pode realizar uma transferência com consulta e falar com a pessoa antes de concluir a transferência ou pode realizar uma transferência cega e transferir automaticamente uma chamada sem falar com a outra pessoa. Com uma transferência cega, a chamada é transferida automaticamente depois que você disca o número do contato ao qual ela está sendo transferida. Para transferir uma chamada: 1 Durante uma chamada ativa, toque em Transferir. A chamada ativa é colocada em espera, conforme mostrado a seguir. 2 No discador, execute uma das opções a seguir: Disque o número de um contato ou toque em um contato recente. Toque em Diretórios e em Diretório de contatos ou Diretório corporativo para procurar um contato a ser chamado. Toque em Favoritose toque no favorito que você deseja chamar. Toque em Recente para selecionar um contato na lista Chamadas recentes. 3 Quando o contato atender e você falar com a pessoa, toque em Transferir para concluir a transferência. A chamada é transferida para o seu contato e encerrada na sua linha. Para realizar uma transferência cega: 1 Durante uma chamada ativa, toque em Transferir. Polycom, Inc. 37 Guia do Usuário da Estação de Conferência Unificada Polycom CX5500 para Microsoft Lync A chamada ativa é colocada em espera. 2 No discador, toque em Mais > Cega, conforme mostrado a seguir. 3 Disque o número de um contato ou selecione um contato na lista Chamadas recentes, Diretório ou Favoritos. A chamada é transferida automaticamente para o seu contato e encerrada na sua linha. Gerenciar chamadas externas Ao receber chamadas externas, você pode optar por atendê-las ou pode ignorar, redirecionar, desviar ou rejeitar essas chamadas. Além disso, você também pode configurar o sistema para realizar ações específicas para o gerenciamento de chamadas externas. Atender chamadas externas Quando você recebe uma chamada externa no telefone, a janela Chamada externa exibe informações sobre ela. Você pode atender a chamada externa na janela Chamada externa ou na visualização Início ou Chamadas. Para atender uma chamada externa: » Toque em Atender na janela Chamada externa. Se o telefone estiver bloqueado, insira sua senha quando solicitado. Polycom, Inc. 38 Guia do Usuário da Estação de Conferência Unificada Polycom CX5500 para Microsoft Lync Para atender uma chamada externa na visualização Início ou Chamadas: » Toque em Chamadas na visualização Início ou toque na lista de chamadas externas na tela Chamadas, conforme mostrado a seguir. Atender chamadas adicionais Quando você está em uma chamada ativa e uma chamada externa chega na mesma linha ou em uma linha diferente, um tom de espera de chamada é reproduzido e a janela Chamada externa é exibida. Para atender outra chamada externa: » Na janela Chamada externa, mostrada a seguir, toque em Atender. A chamada ativa é colocada em espera, e a nova chamada se torna ativa. Janela Chamada externa Para atender outra chamada externa na visualização Início: 1 Na visualização Início, toque em Chamadas para exibir a tela Chamadas. Polycom, Inc. 39 Guia do Usuário da Estação de Conferência Unificada Polycom CX5500 para Microsoft Lync 2 Toque na lista de chamadas externas e depois em Atender. A chamada ativa é colocada em espera, e a nova chamada se torna ativa. Atender chamadas em uma linha compartilhada Se você compartilhar uma linha com outro telefone, poderá atender chamadas normalmente ou alguém que compartilha uma linha com você poderá optar por atender à chamada em seu telefone. Quando você compartilha uma linha com outro telefone e coloca uma chamada em espera, qualquer pessoa que compartilhar sua linha poderá retomar a chamada em espera. Para obter mais informações sobre linhas compartilhadas, incluindo o que você pode e não pode fazer com elas, consulte Trabalhar com linhas compartilhadas. Atender chamadas automaticamente Você pode configurar seu telefone para atender chamadas automaticamente, para não ter que pressionar um botão ou tocar em uma tecla para atender uma chamada. O administrador do sistema define quantas vezes o telefone toca antes de a chamada ser automaticamente atendida. Polycom, Inc. 40 Guia do Usuário da Estação de Conferência Unificada Polycom CX5500 para Microsoft Lync Quando você ativa o recurso Atendimento automático, o telefone atende automaticamente as chamadas externas e silencia o microfone quando a chamada é atendida. Para ativar o microfone de forma que o chamador possa ouvir você, pressione . Consulte o procedimento a seguir para ativar ou desativar o microfone mudo para chamadas automaticamente atendidas. Observe que, quando o Atendimento automático está ativado e uma nova chamada chega enquanto você está em uma chamada, a chamada externa será automaticamente respondida somente se você encerrar a chamada atual ou colocá-la em espera. Para permitir que o telefone atenda chamadas automaticamente: 1 Na visualização Início, toque em Configurações > Básico > Preferências > Atendimento automático. 2 Na tela Atendimento automático, você pode executar um dos procedimentos a seguir: Permitir que o telefone atenda chamadas SIP automaticamente. Toque em Atendimento automático de chamadas SIP e em Sim. A configuração padrão é Não. Permitir que o telefone atenda chamadas H.323 automaticamente. Toque em Atendimento automático de chamadas H.323 e em Sim. A configuração padrão é Não. Essa opção apenas será exibida se o telefone oferecer suporte ao protocolo H.323. Silenciar o microfone para todas as chamadas atendidas automaticamente, para que o chamador não possa ouvir seu áudio quando a chamada for atendida. Toque em Microfone mudo e em Sim. A configuração padrão é Sim. Ativar o microfone para todas as chamadas atendidas automaticamente, para que o chamador possa ouvir seu áudio quando a chamada for atendida. Toque em Microfone mudo e em Não. A configuração padrão é Sim. 3 Toque em Salvar. Ignorar chamadas externas Ignorar ou silenciar uma chamada para impedir que o telefone toque. Mesmo que a chamada seja ignorada, o telefone continuará a exibir a notificação de chamada externa e, portanto, você ainda pode atender a chamada. Para ignorar ou silenciar uma chamada: » Na janela Chamada externa, toque em Ignorar para linhas particulares ou Silêncio para linhas compartilhadas. A janela Chamada externa desaparece, o telefone para de tocar e a visualização Início ou Chamadas é exibida. Rejeitar chamadas externas Rejeite uma chamada para que o telefone pare de tocar e para enviar essa chamada diretamente para o correio de voz. As chamadas rejeitadas são exibidas na lista Chamadas recentes. O recurso de rejeição de chamadas não está disponível para linhas compartilhadas. Polycom, Inc. 41 Guia do Usuário da Estação de Conferência Unificada Polycom CX5500 para Microsoft Lync Para rejeitar uma chamada externa: ● Na janela Chamada externa, toque em Rejeitar. Você também pode rejeitar uma chamada externa nas visualização Linhas e Chamadas. A chamada segue diretamente para o correio de voz. Redirecionar chamadas externas Enquanto o telefone toca, você pode encaminhar a chamada para outra linha. Para encaminhar uma chamada de entrada para outra linha: 1 Enquanto o telefone toca, toque em Redirecionar. 2 Na tela Redirecionamento de Chamada, insira o número de redirecionamento e toque em Redirecionar. Dica para o usuário: Outras maneiras de redirecionar chamadas Você também pode configurar o telefone para direcionar todas as chamadas externas para outro contato (consulte Direcionar chamadas para um contato) ou direcionar todas as chamadas de um contato específico para outro (consulte Desviar chamadas de um contato). Redirecionar chamadas Você pode redirecionar chamadas externas de um, vários ou todos os contatos das seguintes maneiras: ● Redirecionar chamadas ao contato. ● Rejeitar chamadas de um contato. ● Desviar chamadas de um contato. ● Recusar temporariamente todas as chamadas, ativando o recurso Não incomodar. Redirecionar chamadas para um contato Você pode configurar o telefone para direcionar todas as chamadas para um contato, mesmo que o recurso Não incomodar esteja ativado. Observação: Redirecionamento de chamadas com telefones registrados no Microsoft ® Lync® Server Se o seu telefone estiver configurado para funcionar com o Microsoft Lync Server, suas opções de redirecionamento de chamadas serão diferentes das descritas aqui. Para obter mais informações sobre o redirecionamento de chamadas com o Microsoft Lync, consulte Using Polycom Phones with Microsoft Lync Server Quick User Guide. Polycom, Inc. 42 Guia do Usuário da Estação de Conferência Unificada Polycom CX5500 para Microsoft Lync Para redirecionar todas as chamadas para um contato: 1 Na visualização Início, toque em Redirecionar. Como alternativa, também é possível tocar em Configurações > Recursos > Direcionar ou tocar em Direcionar na visualização Linhas. 2 Se o telefone estiver configurado com várias linhas, toque na linha para a qual você deseja habilitar o redirecionamento de chamadas. 3 Na tela Seleção do tipo de redirecionamento, toque em uma das opções de tipo de redirecionamento: Sempre Para direcionar todas as chamadas externas Não atendida Ocupado Para redirecionar todas as chamadas externas não atendidas Para redirecionar chamadas que chegam quando você esta em uma chamada 4 Insira o número de redirecionamento e toque em Ativar. Observe que, se você tiver selecionado a opção Não atendida, poderá inserir o número de toques antes de o telefone direcionar a chamada. Recomenda-se um valor de 2. O número de redirecionamento que você escolheu é exibido na barra de status. Na figura a seguir, a mensagem "Redir.: 1002" mostra o número para o qual todas as chamadas são direcionadas. Oícone de redirecionamento é exibido na visualização Linhas ao lado da linha telefônica cujo redirecionamento de chamadas está ativado, conforme mostrado a seguir. O ícone de redirecionamento de chamadas ativado na visualização Linhas Para desativar o redirecionamento de chamadas: 1 Na visualização Início, toque em Redirecionar. 2 Se o telefone estiver configurado com várias linhas, pressione a linha com o redirecionamento de chamadas ativado. Polycom, Inc. 43 Guia do Usuário da Estação de Conferência Unificada Polycom CX5500 para Microsoft Lync 3 Na tela Seleção do tipo de redirecionamento, toque no tipo de redirecionamento que você deseja desativar e toque em Desativar. Rejeitar chamadas de um contato É possível rejeitar chamadas externas enviando automaticamente as chamadas de um contato específico para o seu sistema de correio de voz. Observe que não é possível rejeitar chamadas em linhas compartilhadas. Você só pode silenciá-las. Para obter mais informações, consulte Trabalhar com linhas compartilhadas. Para rejeitar chamadas recebidas de contatos: 1. Na visualização Início, toque em Diretórios > Diretório de contatos. 2. No seu diretório, toque em um contato. 3. Na tela de informações do contato, toque em . 4. Na tela Editar contato, toque em Auto rejeitar e em Ativado. 5. Toque em Salvar. Desviar chamadas de um contato Usando a opção Desviar, é possível transferir todas as chamadas externas de um contato específico para outro. Para desviar chamadas externas de um contato para outro: 1 Na visualização Início, toque em Diretórios > Diretório de contato. 2 No seu diretório, toque em um contato. 3 Na tela de informações do contato, toque em . 4 Na tela Editar contato, toque em Desviar contato e insira o número do contato para o qual você deseja que as chamadas sejam direcionadas. 5 Toque em Auto desviar e em Ativado. 6 Toque em Salvar. Ativar Não incomodar Ativar o recurso Não incomodar (NIN) faz com que o telefone pare de tocar e envia todas as chamadas externas diretamente para o correio de voz. Todas as chamadas recebidas com o recurso NIN ativado são registradas na lista Chamadas recentes. Observação: Não incomodar em linhas compartilhadas Ativar Não perturbar em linhas compartilhadas desativa apenas o toque. Notificações visuais de chamadas e a janela Chamada externa ainda são exibidas. Polycom, Inc. 44 Guia do Usuário da Estação de Conferência Unificada Polycom CX5500 para Microsoft Lync Quando você ativa o recurso Não incomodar no sistema CX5500, o ícone NIN status, conforme mostrado a seguir. aparece na barra de O ícone NIN também é exibido ao lado da linha telefônica na visualização Linhas, conforme mostrado a seguir. Se você tiver novas mensagens ou se o redirecionamento estiver ativado, as mensagens ou o ícone de redirecionamento serão exibidos no lugar. Além disso, oícone NIN na visualização Início muda para , conforme mostrado a seguir. Solucionando problemas: Por que o ícone de NIN não aparece? Quando você tiver definido seu status de presença como Não incomodar, além de ter ativado o recurso NIN para o seu telefone, a mensagem Meu status: Não incomodar será exibida abaixo da exibição do horário, e o ícone NIN não será exibido na barra de status. Para ativar e desativar o recurso Não incomodar: » Na visualização Início ou Linhas, toque em NIN. Polycom, Inc. 45 Guia do Usuário da Estação de Conferência Unificada Polycom CX5500 para Microsoft Lync Para poupar tempo: Desativar o recurso NIN Toque em na barra de status para desativar o recurso NIN. Ativar Não incomodar em várias linhas Por padrão, o recurso Não incomodar se aplica a todas as linhas no seu telefone. No entanto, o administrador do sistema pode configurar o seu telefone para que você possa ativar esse recurso para cada linha. Para ativar ou desativar o recurso Não incomodar para uma determinada linha: 1. Na visualização Início, toque em NIN. 2. Na tela Selecionar linha, toque na linha para ativar ou desativar o recurso Não incomodar. 3. Na tela Não incomodar, toque em Ativar ou Desativar. Dica avançada: Ativar ou desativar o recurso Não incomodar para todas as linhas Para ativar o recurso Não incomodar para todas as linhas, toque em Definir tudo na tela Não incomodar. Para desativar esse recurso para todas as linhas, toque em Limpar tudo. Gerenciar várias chamadas É possível gerenciar várias chamadas nas visualizações Linhas e Chamadas. Na visualização Linhas, você pode ver cada linha do telefone e quantas chamadas existem em cada linha. Uma barra verde indica uma linha com uma chamada ativa, enquanto uma barra vermelha piscando indica uma linha com uma ou mais chamadas em espera. Na figura a seguir, a linha 1004 tem uma chamada em espera, enquanto a linha 1016 tem uma chamada ativa. Quando você toca em uma linha telefônica sem uma chamada ativa, o discador é exibido. Chamadas em duas linhas na visualização Linhas Polycom, Inc. 46 Guia do Usuário da Estação de Conferência Unificada Polycom CX5500 para Microsoft Lync Passe o dedo da direita para a esquerda da tela para mostrar a visualização Chamadas. A visualização Chamadas mostra todas as chamadas para cada linha telefônica. Todas as chamadas de uma linha são exibidas abaixo da linha associada. Role para cima ou para baixo para ver todas as suas linhas e chamadas. A figura a seguir mostra uma chamada ativa e uma chamada em espera em linhas separadas. Chamadas em linhas separadas na visualização Chamadas Para gerenciar uma chamada, toque na chamada para realçá-la e toque em uma das teclas programáveis para colocar em espera, retomar, encerrar, transferir ou configurar uma conferência com a chamada realçada. Quando sair das suas chamadas, toque em na barra de status, conforme mostrado a seguir, para ver a visualização Chamada ativa ou Chamadas. Discar para chamadas de conferência O sistema CX5500 fornece um teclado numérico virtual no qual você pode inserir códigos de conferência ao discar para chamadas de conferência. Para discar para uma chamada de conferência: 1 No discador, insira o número do telefone de conferência ou selecione a conferência no seu Diretório. 2 Toque em para fazer a chamada. 3 Depois que a chamada for atendida, toque no ícone de teclado numérico virtual . O teclado numérico virtual é exibido. Polycom, Inc. 47 Guia do Usuário da Estação de Conferência Unificada Polycom CX5500 para Microsoft Lync 4 Insira o código da conferência e toque em . O telefone disca para a chamada de conferência. Gerenciar chamadas de conferência É possível iniciar uma chamada de conferência para incluir dois ou mais contatos. O administrador do sistema configura o número máximo de participantes permitidos em uma chamada de conferência. Pergunte ao administrador do sistema qual é o número máximo de contatos permitidos. Tal como acontece com outras chamadas, você pode colocar chamadas de conferência em espera e depois as retomar. Também pode dividir uma chamada de conferência, o que encerra a conferência e coloca todos os participantes em espera. Se o administrador do sistema ativar o recurso de gerenciamento de conferências no seu telefone, você poderá gerenciar cada participante em uma chamada de conferência — ou seja, poderá silenciar, colocar em espera e remover cada um dos participantes da conferência. Para obter mais informações, consulte Gerenciar os participantes de chamadas de conferência. Dica para o usuário: Práticas recomendadas para chamadas de conferência Siga estas dicas para melhorar sua experiência em uma chamada de conferência: ● Silencie o microfone quando não estiver falando, especialmente em ambientes barulhentos. ● Evite bater no microfone ou amassar papéis perto do microfone. ● Fale normalmente, sem elevar a voz. Iniciar chamadas de conferência Você pode iniciar uma conferência ao chamar dois contatos pressionando a tecla programável Conferência ou pode ingressar em uma chamada ativa e em várias chamadas em espera tocando na tecla programável Participar. Para iniciar uma chamada de conferência usando a tecla programável Conferência: 1 Chame um contato. 2 Toque em Conferência. Polycom, Inc. 48 Guia do Usuário da Estação de Conferência Unificada Polycom CX5500 para Microsoft Lync A chamada ativa é colocada em espera. 3 Usando o discador, chame outro contato. 4 Quando o segundo contato atender, toque em Conferência para ingressar todos os contatos em uma conferência. É exibida a tela Conferência, conforme mostrado a seguir, com uma lista de outros participantes da conferência. Se o telefone tiver uma chamada ativa e uma chamada em espera na mesma linha ou em linhas diferentes, você poderá iniciar uma chamada de conferência com esses participantes. Para configurar uma chamada de conferência a partir de uma chamada ativa e uma chamada em espera: » Toque em Ingressar na visualização Linhas ou Chamadas. A chamada de conferência é realizada na linha com a sua última chamada ativa. Colocar em espera e retomar chamadas de conferência Ao colocar uma chamada de conferência em espera, você coloca todos os participantes dessa chamada em espera. Ninguém em uma chamada de conferência em espera pode ouvir os outros participantes. Para colocar um participante em espera, consulte Gerenciar os participantes de chamadas de conferência. Polycom, Inc. 49 Guia do Usuário da Estação de Conferência Unificada Polycom CX5500 para Microsoft Lync Para colocar uma chamada de conferência em espera: » Na visualização Chamadas, toque em Em espera, conforme mostrado na figura a seguir. Todos os participantes da chamada de conferência são colocados em espera. Para retomar uma chamada de conferência colocada em espera: » Toque em Continuar. Encerrar chamadas de conferência Por padrão, quando você toca em Terminar chamada, sua participação na chamada de conferência é encerrada, e as outras pessoas na conferência permanecem conectadas entre si. Outros participantes da conferência precisam encerrar a chamada em seus telefones para deixar a chamada de conferência. No entanto, o administrador do sistema pode configurar o seu telefone para que todas as conexões sejam encerradas quando você tocar em Terminar chamada. Para encerrar uma chamada de conferência: » Durante uma chamada de conferência ativa, toque em Terminar chamada. Dividir chamadas de conferência em duas chamadas em espera Ao dividir uma conferência, você encerra a chamada de conferência e coloca os outros participantes em espera. Você pode dividir uma chamada de conferência ativa ou em espera. Depois de dividir a chamada de conferência, você poderá retomar uma chamada com um contato individual enquanto mantém os outros participantes em espera. Para dividir uma chamada de conferência: » Durante uma chamada de conferência ativa, toque em Separar. Polycom, Inc. 50 Guia do Usuário da Estação de Conferência Unificada Polycom CX5500 para Microsoft Lync Gerenciar os participantes de chamadas de conferência Se o administrador do sistema ativar o recurso de gerenciamento de conferências no seu telefone, você poderá gerenciar os participantes da chamada de conferência individualmente. É possível gerenciar os participantes da conferência das seguintes maneiras: ● Silenciar um participante. ● Colocar um participante em espera. ● Remover um participante da conferência. ● Lista informações sobre um participante, como o nome do participante, sei número e os detalhes da chamada — por exemplo, se a chamada está silenciada, em espera ou ativada para vídeo. Para gerenciar um participante em uma chamada de conferência: 1 Durante uma chamada de conferência, toque em Gerenciar, conforme mostrado a seguir. 2 Toque no participante da chamada que você deseja gerenciar. 3 Execute uma das opções a seguir: Toque em Remoto mudo para silenciar o áudio do participante. O participante silenciado pode ouvir todos os outros participantes, mas ninguém pode ouvir o participante silenciado. Toque em Em espera para colocar o participante em espera. O participante em espera não pode ouvir nenhum dos outros participantes e ninguém pode ouvir o participante em espera. Toque em Remover para remover o participante da conferência ou encerre a chamada de conferência e crie uma chamada ativa entre você e o participante que ainda está na chamada. Toque em Informações para visualizar informações sobre o participante e o status da sua chamada. Quando você tocar em Informações, será exibida caixa pop-up listando as informações da pessoa, conforme mostrado a seguir. Polycom, Inc. 51 Guia do Usuário da Estação de Conferência Unificada Polycom CX5500 para Microsoft Lync 5 Toque em Voltar para sair da função de gerenciamento de conferências. Para poupar tempo: Como gerenciar um participante sem tocar em Gerenciar Quando estiver na visualização Chamada ativa, toque em um participante da conferência para começar a gerenciá-lo. Gerenciar contatos e diretórios Seu Diretório de contatos, sua lista Favoritos e o Diretório corporativo ajudam a gerenciar e organizar os contatos no seu telefone. Usar seu Diretório de contatos Você pode armazenar vários contatos no Diretório de contatos do seu telefone, exibido a seguir. Contate o administrador para conhecer a capacidade do seu Diretório de contatos local. Diretório de contatos No seu Diretório de contatos local, é possível executar as seguintes tarefas: ● Visualizar informações de contato. ● Procurar contatos. ● Discar para contatos. ● Adicionar contatos. ● Atualizar informações de contato. ● Excluir contatos. Para visualizar o Diretório de contatos na visualização Início: » Execute uma das opções a seguir: Toque em Diretórios > Diretório de contato. Toque em Nova chamada > Diretório. Polycom, Inc. 52 Guia do Usuário da Estação de Conferência Unificada Polycom CX5500 para Microsoft Lync No Diretório de contatos, role para visualizar contatos ou toque em Pesquisar para localizar um contato. Para visualizar informações de contato: » No Diretório de contatos, toque em um contato. A tela de informações do contato, mostrada a seguir, inclui do nome do contato e seu número de telefone. Informações adicionais, como o cargo, um rótulo ou o endereço de e-mail, também podem ser exibidas. Para procurar um contato: 1 No Diretório de contato, toque em Pesquisar. 2 Na tela Pesquisar, insira seus critérios de pesquisa, toque em e depois em Pesquisar. Uma lista de resultados de pesquisa é exibida. 3 Toque em Retornar para exibir o Diretório de contatos novamente. Para discar para um contato: 1 No Diretório de contatos, toque no contato que você deseja chamar. 2 Na tela de informações de contato, toque no número de telefone do contato em verde, conforme mostrado a seguir. Para adicionar um contato: 1 No Diretório de contato, toque em Polycom, Inc. . 53 Guia do Usuário da Estação de Conferência Unificada Polycom CX5500 para Microsoft Lync 2 Na tela Adicionar contato, insira informações do seu contato: Toque em Primeiro nome e insira o nome do contato. Toque em Ultimo nome e insira o sobrenome do contato. Toque em Contato e insira o número de telefone do contato. O número de telefone deve ser exclusivo e não pode existir no diretório. Se você salvar uma entrada com um número de telefone não exclusivo, ela não será salva. Toque em Nome do cargo e insira o cargo, como Gerente. Toque em E-mail e insira o endereço de e-mail do contato. Toque em Índice de favoritos e insira um número de índice de favorito. O número pode ser qualquer valor não utilizado, até um valor máximo de 9999. Um contato com um número de índice de favorito é exibido automaticamente na sua lista Favoritos. Para mais informações sobre favoritos, consulte Gerenciar favoritos. Toque em Rótulo e insira um rótulo para o contato, como Marketing. Quando um rótulo é especificado, este será o primeiro item exibido para o contato na tela Diretório e na sua lista Favoritos se esse contato for um favorito. Toque em Tipo de toque e selecione o toque que você deseja usar para o contato. Toque em Desviar contato e insira o número de telefone da outra pessoa para a qual você deseja que as chamadas desse contato sejam enviadas. Toque em Auto rejeitar e ative ou desative a configuração. A configuração padrão é Desativado. Quando ativada, sempre que o contato ligar, a chamada será direcionada ao sistema de correio. Toque em Auto desviar e ative ou desative a configuração. A configuração padrão é Desativado. Quando ativada, sempre que o contato chamar, a chamada será direcionada para a outra pessoa que você especificou no campo Desviar contato. 3 Toque em Salvar. Observação: Campos de diretório são definidos pelo administrador Seu telefone exibe um campo obrigatório, o campo Contato, que contém o número de telefone do contato. Seu administrador define todos os outros campos do diretório. Para obter mais informações, consulte o administrador. Para atualizar as informações de um contato: 1 No Diretório de contatos, toque no contato que você deseja atualizar. 2 Na tela de informações do contato, toque em . 3 Na tela Editar contato, atualize as informações do contato. 4 Toque em Salvar. Polycom, Inc. 54 Guia do Usuário da Estação de Conferência Unificada Polycom CX5500 para Microsoft Lync Para excluir um contato: 1 No Diretório de contatos, toque no contato que você deseja excluir. 2 Na tela de informações do contato, toque em . É exibida uma mensagem de confirmação, confirmando que você deseja excluir o contato. Toque em Sim ou Não. Adicionar contatos da lista Chamadas recentes Você pode salvar automaticamente um chamador recente no diretório usando a lista Chamadas recentes. Para adicionar chamadores recentes ao Diretório de contatos: 1 Na lista Chamadas recentes, toque em ao lado do registro de chamada. 2 Na tela de informações da chamada, toque em Salvar. A tela Adicionar contato é exibida, com os campos de nome (se especificado) e contato preenchidos. Se desejar, insira informações adicionais. 3 Toque em Salvar. Observação: adicionar contatos do Diretório corporativo ao Diretório de contatos Se um Diretório corporativo estiver disponível no seu telefone, você poderá adicionar contatos desse diretório ao Diretório de contatos. Para obter informações sobre como atualizar seu Diretório de contatos dessa maneira, consulte Trabalhar com um Diretório corporativo. Gerenciar favoritos Você pode transformar um contato em um favorito para chamá-lo rapidamente. Para transformar um contato em um favorito: 1 No Diretório de contatos, selecione um contato. 2 Na tela de informações de contato, toque em 3 Role até Índice de favoritos e atribua um número de índice ao contato. Você pode atribuir aos contatos um número de índice que começa com 1. 4 Toque em Salvar. Polycom, Inc. 55 Guia do Usuário da Estação de Conferência Unificada Polycom CX5500 para Microsoft Lync Contatos com um número de índice de favorito mostram uma estrela verde contato, como mostra a figura a seguir. na tela de informações do Visualização de um contato favorito Todos os seus favoritos aparecem na lista Favoritos, na visualização Linhas e na visualização Início. Os favoritos são exibidos consecutivamente, de acordo com seu número de índice. O contato com o número mais baixo é exibido primeiro. Para reordenar seus favoritos, atribua diferentes números de índice aos contatos. A figura a seguir exibe uma lista Favoritos de amostra. Lista Favoritos Polycom, Inc. 56 Guia do Usuário da Estação de Conferência Unificada Polycom CX5500 para Microsoft Lync A figura a seguir mostra favoritos na visualização Linhas, abaixo das suas linhas telefônicas. Favoritos na visualização Linhas Favoritos também aparecem na visualização Início, conforme mostrado a seguir. Favoritos na visualização Início Para ver sua lista Favoritos: » Toque em Nova chamada na visualização Início e toque em Favoritos. Para ver seus favoritos na visualização Início: » Na visualização Início, toque na linha telefônica. Para ver seus favoritos na visualização Linhas: » Na visualização Início, toque em . Para chamar um favorito: » Na sua lista Favoritos, ou na visualização Início ou Linhas, toque no favorito que você deseja chamar. A chamada é feita automaticamente. Para reordenar seus favoritos: 1. No Diretório de contatos, selecione um contato. 2. Na tela de informações do contato, toque em Polycom, Inc. . 57 Guia do Usuário da Estação de Conferência Unificada Polycom CX5500 para Microsoft Lync 3. Na tela Editar contato, toque em Índice de favoritos e insira um novo número de índice de favorito. 4. Toque em Salvar. Para excluir um favorito: 1. No Diretório de contatos, toque no contato. 2. Na tela de informações do contato, toque em . 3. Na tela Editar contato, toque em Índice de favoritos e exclua o número de índice de favorito. 4. Toque em Salvar. Dica para o usuário: excluir rapidamente um favorito Na visualização Linhas, pressione e segure o favorito até que a tela de informações do contato seja exibida. Toque em . O contato permanece no diretório, mas deixa de ser um favorito. Trabalhar com um diretório corporativo O administrador do sistema pode configurar o telefone para que você possa acessar partes de um Diretório corporativo. Você não pode atualizar o Diretório corporativo. É o administrador quem determina quais contatos você pode ver. No Diretório corporativo, você pode fazer o seguinte: ● Procurar contatos. ● Discar para contatos. ● Adicionar contatos ao seu Diretório de contatos. Para visualizar o Diretório corporativo: » Na visualização Início, toque em Diretórios > Diretório corporativo. Por padrão, uma tela de pesquisa em branco é exibida. Para visualizar entradas, procure um contato. Dica para o usuário: salvar resultados de pesquisa do Diretório corporativo É possível salvar os resultados da sua última pesquisa para que, da próxima vez que você visualizar o Diretório corporativo, os resultados dessa última pesquisa sejam exibidos. Para salvar os resultados da pesquisa do Diretório corporativo, na visualização Início, toque em Configurações > Básico > Preferências > Diretório corporativo > Exibir persistência. Na tela Exibir persistência, toque em Ativado. Da próxima vez em que você visualizar o Diretório corporativo, os resultados da sua última pesquisa serão exibidos. No Diretório corporativo, é possível realizar uma pesquisa rápida ou avançada. Polycom, Inc. 58 Guia do Usuário da Estação de Conferência Unificada Polycom CX5500 para Microsoft Lync Para realizar uma pesquisa rápida do Diretório corporativo: » Insira os primeiros caracteres do nome ou sobrenome do contato (dependendo de como o diretório está organizado) e toque em Enviar. Para realizar uma pesquisa avançada: 1 Toque em LocalizAvanç. 2 Na tela Localização avançada, insira seus critérios de pesquisa e toque em Enviar. A tela exibe uma lista de contatos, começando com as correspondências de maior sucesso. Para visualizar informações do contato, toque em Ver. Para apagar todos os seus critérios de pesquisa e inserir novos critérios antes de enviar a sua pesquisa, toque em Limpar. Para discar para um contato do Diretório corporativo: 1. No Diretório corporativo, procure o contato para o qual você deseja discar. 2. Nos resultados da pesquisa, toque no contato e depois em Discar. Para adicionar um contato ao Diretório de contatos: 1. No Diretório corporativo, procure o contato que você deseja adicionar ao seu Diretório de contatos. 2. Nos resultados da pesquisa, toque no registro do contato e depois em Ver. 3. Na tela de informações do contato, toque em Salvar. Somente o nome, o sobrenome e o número de telefone são salvos no Diretório de contatos local. Você pode abrir o Diretório de contatos para ver se o contato foi salvo corretamente e para adicionar outras informações de contato. Ouvir o correio de voz Seu telefone indica quando você tem novas mensagens de correio de voz de várias maneiras. Um contador de mensagem indicando o número de mensagens existentes é exibido no ícone Mensagens da visualização Início, conforme mostrado a seguir. Além disso, um contador de mensagens é exibido no ícone Mensagem da barra de status. O ícone Mensagem também é exibido ao lado da linha telefônica na visualização Linhas, conforme mostrado a seguir. Polycom, Inc. 59 Guia do Usuário da Estação de Conferência Unificada Polycom CX5500 para Microsoft Lync Se o telefone estiver no gancho, um tom audível será tocado para alertá-lo sobre novas mensagens. Para ouvir mensagens de correio de voz: 1 Toque em na barra de status ou toque em Mensagens na visualização Início. 2 Toque em Centro de mensagens. 3 Se várias linhas estiverem configuradas no telefone, a tela Selecionar linha será exibida. Toque na linha que contém a mensagem. 4 Na tela Mensagens, toque em Conectar e siga os prompts. Para remover indicadores de mensagens temporariamente: 1 Toque em ou toque em Mensagens na visualização Início e toque em Centro de mensagens. 2 No Centro de mensagens, toque em Limpar. Depois de cerca de uma ou duas horas, os indicadores de mensagem aparecerão novamente. Visualizar chamadas recentes Seu telefone mantém uma lista Chamadas recentes, que é uma lista de chamadas não atendidas, recebidas e feitas. Cada lista tem capacidade para até 100 entradas. Na lista Chamadas recentes, você pode realizar as seguintes tarefas: ● Classificar e ordenar chamadas usando o ícone . Por padrão, a lista exibe todos os tipos de chamadas (perdidas, feitas e recebidas), com a chamada mais recente exibida primeiro. ● Filtre chamadas usando o ícone Filtro . ● Remova certas chamadas da lista usando o ícone Excluir . ● Toque no ícone Informações ao lado de um registo de chamadas para visualizar os detalhes da chamada e gerenciar a chamada. ● Toque em um registro de chamada para chamar a pessoa automaticamente. Polycom, Inc. 60 Guia do Usuário da Estação de Conferência Unificada Polycom CX5500 para Microsoft Lync Os seguintes ícones são exibidos ao lado de uma chamada e indicam o tipo de chamada: ● Chamadas feitas. ● Chamadas recebidas. ● Chamadas perdidas. Para visualizar sua lista Chamadas recentes: ● Na visualização Início, toque em Nova chamada e em Recentes. Opcionalmente, toque em Diretórios > Chamadas recentes. Para poupar tempo: Acessar rapidamente a lista Chamadas recentes Para acessar chamadas recentes rapidamente, toque em ou Chamada ativa. na visualização Linhas, Chamadas Para gerenciar um registro de chamada: 1. Na lista Chamadas recentes, toque em ao lado de um registro de chamada. 2. Na tela de detalhes da chamada, é possível realizar as seguintes tarefas: Toque em Discar para chamar a pessoa. Toque em Salvar para adicionar a pessoa ao seu Diretório de contatos. Se a pessoa já estiver no seu Diretório de contatos, mas não for um favorito, uma opção Adicionar aos favoritos será exibida no lugar. Toque em Adicionar aos favoritos para transformar a pessoa em um favorito. Toque em para excluir a chamada da lista. Toque em para editar o número de telefone antes de discar para a pessoa. Para personalizar a lista: » Na lista Chamadas recentes, toque em para classificar e ordenar chamadas e toque em para filtrar chamadas para linhas específicas. Polycom, Inc. 61 Guia do Usuário da Estação de Conferência Unificada Polycom CX5500 para Microsoft Lync Ao classificar chamadas por horário, você pode classificá-las em ordem crescente (chamada mais antiga primeiro) ou decrescente (chamada mais recente primeiro). Ao classificar chamadas por nome, você pode classificá-las em ordem crescente (alfabética) ou decrescente (alfabética inversa). Ao filtrar chamadas, você pode optar por exibir apenas as chamadas não atendidas, recebidas ou feitas. Outra opção é exibir todos os tipos de chamada (o padrão). Observação: Sobre listas de chamadas filtradas Não é possível salvar os resultados da lista de chamadas filtradas. Se você filtrar sua lista Chamadas recentes de forma a exibir apenas um determinado tipo de chamada (por exemplo, apenas chamadas não atendidas), da próxima vez em que essa lista for exibida, todos os tipos de chamada (o filtro padrão) aparecerão. Para remover certas chamadas da lista: » Na lista Chamadas recentes, toque em . Você pode remover um tipo específico de chamada, todas as chamadas ou apenas as chamadas exibidas na tela. Controlar o áudio e o volume Você pode alterar o que ouve fazendo o seguinte: ● Alterar o volume do alto-falante e da campainha. ● Atualizar o toque da chamada externa. ● Atualizar o toque de um contato. ● Deixar o microfone sem som. Alterar ovolume do alto-falante e da campainha Para alterar o volume de áudio remoto durante uma chamada, toque em uma das teclas de Volume enquanto estiver em uma chamada. Para alterar o volume do toque de chamadas externas, toque em uma das teclas de Volume enquanto o telefone estiver inativo ou tocando. Atualizar o toque da chamada externa Uma maneira de personalizar o telefone é alterando o seu toque. Você pode escolher toques exclusivos para as diferentes linhas no seu telefone. O toque padrão no sistema CX5500 é Vibração silenciosa. Para selecionar um toque de chamada externa para o seu telefone ou uma linha: 1 Na visualização Início, toque em Configurações > Básico > Tipo de toque. Se houver várias linhas configuradas no seu telefone, toque naquela à qual você deseja aplicar um novo toque. A tela Tipo de toque é exibida. Polycom, Inc. 62 Guia do Usuário da Estação de Conferência Unificada Polycom CX5500 para Microsoft Lync 2 Toque no toque desejado. Para ouvir o toque, toque nele e depois toque em Reproduzir. Atualizar o toque de um contato Você pode selecionar toques exclusivos para os contatos no Diretório de contatos. Isso poderá ajudá-lo a identificar chamadores no momento em que o telefone tocar. Para selecionar um toque para um contato: 1 Na visualização Início, toque em Diretórios > Diretório de contato. 2 Toque em um contato cujo toque você deseja alterar. 3 Na tela de informações de contato, toque em . 4 Na tela Editar contato, toque em Tipo de sinal. A tela Tipo de toque é exibida. 5 Toque no toque desejado. É possível tocar em 6 Depois de selecionar um toque, toque em Polycom, Inc. para ouvir um toque. . 63 Guia do Usuário da Estação de Conferência Unificada Polycom CX5500 para Microsoft Lync 7 Na tela Editar contato, toque em Salvar. O toque selecionado é salvo para o seu contato e será reproduzido quando esse contato chamar. Deixar o microfone sem som Silencie o microfone para que outras pessoas não possam ouvir você. Ao silenciar o microfone, você ainda pode ouvir todas as outras pessoas. Para silenciar o microfone: » Durante uma chamada, incluindo uma chamada de conferência, toque em . O botão Mudo acende em vermelho, e as outras pessoas não podem ouvir você. Para desativar o Mudo, toque em . Trabalhar com linhas compartilhadas Se o telefone compartilhar uma linha com outros telefones, uma chamada externa para a linha compartilhada fará com que todos os telefones toquem. A chamada pode ser atendida em qualquer um dos telefones. Você pode transferir, colocar em espera ou configurar uma conferência com chamadas em linhas compartilhadas. Quando houver uma chamada externa em uma linha compartilhada, você poderá fazer com que o telefone pare de tocar escolhendo a opção Silêncio. Mesmo que o telefone pare de tocar, a notificação visual da chamada ainda será exibida, e você terá a opção de atender a chamada. Na visualização Linhas, os seguintes ícones e indicadores de status são exibidos para linhas compartilhadas, dependendo se a linha está inativa, possui uma chamada ativa ou uma chamada em espera: Ícones e indicadores de status para linhas compartilhadas Status da linha compartilhada Ícone e indicador de status Indicador de status Inativo (Nenhum indicador) Chamada ativa Verde sólido Chamada em espera Vermelho piscando Observação: Recursos sem suporte em linhas compartilhadas O Redirecionamento de chamadas não está disponível em linhas compartilhadas. Ativar Não perturbar em linhas compartilhadas desativa apenas o toque. Você ainda verá uma notificação visual da chamada e terá a opção de atender a chamada. Polycom, Inc. 64 Usar recursos avançados Agora que você já está familiarizado com os conceitos básicos do seu telefone, está pronto para conhecer todos os outros recursos interessantes e poderosos que ele tem a oferecer. As seções a seguir descrevem recursos avançados que estão disponíveis para o seu celular, como ingressar em reuniões do Microsoft Outlook, usar o mouse e o teclado do computador para lidar com chamadas ou visualizar contatos do Lync no telefone. Esta seção inclui os seguintes tópicos: ● Usar a lista de contatos ● Integração com o Microsoft Lync Server ● Transmitir mensagens o recurso Paginação de grupo ● Usar o calendário ● Fazer login em telefones ● Bloquear telefone ● Personalizar o visor do telefone ● Usar o modo de economia de energia Observe que o telefone talvez não ofereça suporte a todos os recursos descritos nesta seção. Verifique com o administrador do sistema para descobrir quais recursos estão disponíveis no seu telefone. Usar a lista de contatos Ao definir seus contatos como favoritos no Lync 2013 ou fixar contatos frequentes no Lync 2010, você pode visualizar uma lista de contatos do Lync e seus status de presença no sistema CX5500. Quando um contato atualizar seu status de presença, como "Disponível", "Não incomodar" ou "Ocupado", você poderá visualizar esse status em tempo real na sua Lista de contatos. O status de presença dos contatos também pode ser visualizado nas visualizações Linhas e Início. Os seguintes tópicos estão incluídos nesta seção: ● Atualizar seus status ● Gerenciar sua lista de contatos ● Visualizar o status de presença do Lync Atualizar seus status Quando você atualiza seu status no telefone, os outros contatos podem visualizar o status atualizado em seus telefones e no cliente Lync. É possível atualizar seu status para uma das seguintes opções: ● Disponível ● Ocupado ● Volto logo Polycom, Inc. 65 Guia do Usuário da Estação de Conferência Unificada Polycom CX5500 para Microsoft Lync ● Ausente ● Não incomodar Seu telefone também é atualizado automaticamente nos telefones dos seus contatos e no cliente Lync quando ele está em uso ou quando você ativa o recurso Não incomodar. Por exemplo, se você estiver em uma chamada, seu status será exibido automaticamente como "Em uma chamada" ou, se você ativar o recurso Não incomodar no telefone, sua disponibilidade será atualizada automaticamente para "Não incomodar". Seu status também é atualizado automaticamente como "Ausente" quando o telefone está inativo. Seu status de presença também aparece na barra de status, conforme mostrado a seguir. Para atualizar sua configuração de presença: 1 Na visualização Linhas, toque em Meu status. Como alternativa, na visualização Início, toque em Configurações > Recursos > Presença > Meu status. 2 Na tela Meu status, toque no status desejado. Seu novo status é atualizado no telefone, nos telefones dos seus contatos e no cliente Lync. Gerenciar sua lista de contatos Quando você adiciona contatos como favoritos no cliente Lync no computador, esses contatos são exibidos na Lista de contatos. Você também pode adicionar contatos do Lync à sua Lista de contatos no sistema CX5500. Para adicionar contatos à sua Lista de contatos: 1 Selecione Contatos ou toque em Configurações > Recursos > Presença > Contatos 2 Selecione Adicionar, insira o nome do contato e toque em Enviar. Seu contato é adicionado à lista de contatos. Polycom, Inc. 66 Guia do Usuário da Estação de Conferência Unificada Polycom CX5500 para Microsoft Lync Visualizar o status de presença do Lync O status de presença dos contatos pode ser visualizado no seu telefone. A tabela a seguir mostra os ícones de presença e o status que é exibido para os seus contatos no telefone. Ícones de status e presença do Lync Ícones Descrição Disponível Ocupado, Em uma chamada, Em uma reunião, Em chamada de conferência Ausente, Volto Logo, Inativo, Fora do trabalho Não incomodar, Apresentando Offline Desconhecido Bloqueado Você pode visualizar seus contatos do Lync e as informações de presença deles na sua Lista de contatos, na visualização Início e na visualização Linhas. Para visualizar sua Lista de contatos: » Execute uma das opções a seguir: Na visualização Linhas, toque em Contatos. Na visualização Início, toque em Configurações > Recursos > Presença > Contatos. Sua Lista de contatos é exibida. Polycom, Inc. 67 Guia do Usuário da Estação de Conferência Unificada Polycom CX5500 para Microsoft Lync Para visualizar seus contatos na visualização Linhas: » Na visualização Início, toque em ou passe o dedo pela tela. Os contatos que são favoritos são exibidos com seu status, conforme mostrado a seguir. Para visualizar contatos na visualização Início: » Na visualização Início, toque na linha telefônica. Os contatos que são favoritos são exibidos com seu status, conforme mostrado a seguir. Integração com o Microsoft Lync Server O administrador do sistema pode configurar seu telefone para funcionar com o Microsoft Lync Server e se comunicar com outras pessoas usando o Microsoft Lync. No telefone, você pode monitorar o status Polycom, Inc. 68 Guia do Usuário da Estação de Conferência Unificada Polycom CX5500 para Microsoft Lync dos seus contatos do Microsoft Lync. Para obter mais informações sobre a integração com o Microsoft Lync Server, consulte um dos seguintes documentos disponíveis na página da Web sobre telefones de mídia corporativos Polycom: ● Para usuários: Using Polycom Phones in a Microsoft Lync 2010 Environment (Usando telefones Polycom em um ambiente do Microsoft Lync 2010) ● Para administradores: Deploying Polycom UC Software for Use with Microsoft Lync Server 2010 (Implantando softwares de UC da Polycom para uso com o Microsoft Lync Server 2010) Transmitir mensagens usando o recurso Paginação de grupo O recurso Paginação de grupo permite que você faça transmissões — anúncios de áudio unidirecionais — para usuários inscritos em um grupo de transmissão. O administrador do sistema pode definir até 25 grupos de transmissão para o recurso Paginação de grupo. O administrador do sistema pode atribuir um rótulo a cada grupo ou canal que identifique facilmente os telefones nesse grupo ou canal, como Tudo, Departamento de RH, Pessoal de remessa ou Executivos. Cada grupo ou canal tem uma das seguintes prioridades: ● Normal Por padrão, as transmissões enviadas aos Grupos/canais de 1 a 23 são consideradas transmissões Normais. Se dois usuários iniciarem uma transmissão no mesmo grupo/canal ao mesmo tempo, o telefone com o menor número de série continuará a transmitir, enquanto o outro telefone entrará no estado de recepção. Por padrão, todos os telefones estão configurados para receberem transmissões enviadas ao Grupo/canal 1. ● Prioridade Por padrão, as transmissões enviadas ao Grupo/canal 24 são consideradas transmissões Prioritárias. Uma transmissão Prioritária interrompe transmissões Normais ou chamadas ativas. Todos os telefones recebem transmissões Prioritárias, a menos que o recurso Não incomodar esteja ativado. Os telefones reproduzem transmissões Prioritárias no nível de áudio atual. ● Emergência Por padrão, as transmissões enviadas ao Grupo/canal 25 são consideradas transmissões de Emergência. Uma transmissão de Emergência interrompe transmissões Normais, transmissões Prioritárias e chamadas ativas, sendo reproduzidas quase no volume máximo mesmo se o recurso Não incomodar estiver ativado. Modo Paginação de grupo O administrador pode permitir que o seu telefone opere em um modo de transmissão chamado de Paginação de grupo. Nesse modo, você pode transmitir anúncios unidirecionais a um grupo específico de telefones, chamado de grupo de transmissão. No modo Paginação de grupo, os usuários devem se inscrever em grupos de transmissão para enviarem e receberem transmissões. Enviar e receber transmissões Para enviar e receber transmissões, você precisa se inscrever em determinados grupos de transmissão. Por padrão, você está inscrito nos grupos de transmissão 1, 24 e 25. Isso significa que é possível enviar e receber transmissões desses grupos. Polycom, Inc. 69 Guia do Usuário da Estação de Conferência Unificada Polycom CX5500 para Microsoft Lync Enviar transmissões Quando você envia uma transmissão de grupo, ela é automaticamente enviada ao grupo de transmissão 1. Este é o seu grupo de transmissão padrão. Observe que não é possível enviar uma transmissão no modo Paginação de grupo enquanto você está em uma chamada ativa. É possível alterar o grupo de transmissão padrão para qualquer grupo desejado. Para alterar o grupo de transmissão padrão, consulte Alterar o grupo de transmissão padrão. Se você alterar o grupo de transmissão padrão, será inscrito automaticamente nesse grupo selecionado. Para enviar uma transmissão: 1 Na visualização Linhas, toque em Paginação. 2 Na tela Lista de grupos de paginação, toque em um grupo de transmissão para o qual enviar uma transmissão. A tela correspondente é exibida, um tom de alerta é reproduzido e a transmissão é iniciada. 3 Comece a falar. 4 Para encerrar a transmissão, toque em Finalizar página. Receber transmissões Para receber uma transmissão enviada a um grupo de transmissão específico, você precisa estar inscrito nesse grupo. Para se inscrever em um grupo de transmissão, consulte Atualizar assinaturas de grupos de transmissão. Polycom, Inc. 70 Guia do Usuário da Estação de Conferência Unificada Polycom CX5500 para Microsoft Lync A forma como você recebe uma transmissão depende da sua prioridade, se você está em uma chamada ativa e se o seu telefone está configurado para receber uma transmissão durante uma chamada ativa. Você recebe transmissões nos grupos de transmissão assinados e também transmissões Prioritárias no grupo 24 e transmissões de Emergência no grupo 25. Quando o recurso Não incomodar está ativado, você recebe apenas transmissões de Emergência. Transmissões que não são de Emergência não são exibidas nem reproduzidas no telefone. Receber transmissões sem estar em uma chamada ativa Quando você recebe uma transmissão e não está em uma chamada ativa, a transmissão é reproduzida imediatamente, independentemente da sua prioridade. Enquanto um transmissão é reproduzida, você pode fazer o seguinte: ● Colocar a transmissão em espera. ● Encerrar a transmissão. Isso encerra a transmissão apenas no seu telefone. ● Fazer uma nova chamada. Receber transmissões durante chamadas ativas A forma como você lida com uma transmissão quando está em uma chamada ativa depende da prioridade dessa transmissão e se o telefone está configurado para receber uma transmissão durante uma chamada ativa. Para uma transmissão normal, você pode fazer o seguinte: ● Quando o telefone está configurado para receber transmissões durante chamadas ativas, a transmissão é reproduzida imediatamente. Você ouve a chamada original e a transmissão. Para ouvir somente a transmissão, coloque a chamada em espera ou encerre-a. ● Quando o telefone nãoestá configurado para receber transmissões durante chamadas ativas, a transmissão é exibida como Pendente. Para ouvir a transmissão, toque nela e depois toque em Aceitar. Ou coloque a chamada em espera ou encerre-a. Quando a transmissão é Prioritária ou de Emergência, ela é reproduzida imediatamente. Você ouve a chamada original e a transmissão. Para ouvir somente a transmissão, coloque a chamada em espera ou encerre-a. Ajustar o volume de transmissões Quando você recebe uma transmissão, ela sempre é reproduzida através do viva-voz do telefone. É possível ajustar o volume das transmissões enquanto elas são reproduzidas, tocando em para aumentar ou diminuir o volume. Quando você ajusta o volume de uma transmissão que não é de Emergência, o telefone usa esse volume ajustado para transmissões subsequentes do mesmo tipo. No entanto, somente o administrador do sistema pode alterar o volume de uma transmissão de Emergência. Polycom, Inc. 71 Guia do Usuário da Estação de Conferência Unificada Polycom CX5500 para Microsoft Lync Alterar o grupo de transmissão padrão Quando você toca e segura a opção Paginação, sua transmissão é automaticamente enviada ao grupo de transmissão padrão 1. É possível alterar esse grupo de transmissão padrão. Para alterar o grupo de transmissão padrão: 1 Na visualização Início, toque em Configurações > Básico > Preferências > Configuração de paginação/PTT > Paginação de grupo. 2 Na tela Configuração de paginação de grupo, toque em Grupo padrão e depois toque em um novo número de grupo de transmissão. O grupo de transmissão padrão é 1. Atualizar assinaturas de grupos de transmissão Por padrão, você está inscrito nos Grupos de transmissão 1, 24 e 25. Isso significa que é possível enviar e receber transmissões desses grupos. É possível alterar os grupos nos quais você está inscrito. No entanto, não é possível desativar suas assinaturas nos grupos de transmissão 24 e 25. Para atualizar suas assinaturas de grupos de transmissão: 1 Na visualização Início, toque em Configurações > Básico > Preferências > Configuração de paginação/PTT > Paginação de grupo. 2 Na tela Configuração de paginação de grupo, toque em Assinaturas de grupo. 3 Na tela Assinaturas de grupo, toque no grupo no qual você deseja se inscrever e depois toque em Sim. Ativar a reprodução de transmissões durante chamadas ativas A configuração Aceitar quando ocupado determina o que acontece quando você está em uma chamada e recebe uma transmissão. O recurso está desativado por padrão. Quando você ativa a configuração Aceitar quando ocupado, uma transmissão interrompe a chamada telefônica, e você ouve o áudio tanto da chamada quanto da transmissão. Quando você desativa a configuração Aceitar quando ocupado, a transmissão externa é colocada em espera no estado Pendente, sem interromper a chamada telefônica, e você não a ouve. Para ouvir a transmissão quando a configuração Aceitar quando ocupado estiver desativada: 1 Toque na transmissão e em Aceitar. A chamada de telefone ativa é colocada automaticamente em espera. Como alternativa, você pode colocar a chamada telefônica em espera ou encerrá-la para ouvir a transmissão. Para permitir a reprodução de transmissões durante uma chamada ativa: 1 Na visualização Início, toque em Configurações > Básico > Preferências > Configuração de paginação/PTT > Paginação de grupo. 2 Na tela Configuração de paginação de grupo, role até Aceitar quando ocupado e toque em Ativar. Polycom, Inc. 72 Guia do Usuário da Estação de Conferência Unificada Polycom CX5500 para Microsoft Lync A configuração padrão é Desativado. Quando ela está ativada, seu telefone aceita e reproduz transmissões enquanto você está em uma chamada ativa. Quando ela está desativada, o telefone não reproduz transmissões enquanto você está em uma chamada, mas as coloca em espera no estado Pendente. Usar o calendário Quando o telefone está configurado para se conectar ao Microsoft ® Exchange Server, você pode visualizar reuniões e ingressar em reuniões agendadas no seu aplicativo Microsoft® Outlook® a partir do telefone. O administrador do sistema atribui suas credenciais de login — um domínio, nome de usuário e senha — para que você possa acessar o calendário usando o seu telefone. Para usar o recurso Calendário, o telefone deve ter as suas credenciais de login corretas. Solucionando problemas: o que acontece quando o telefone não tem as credenciais de login corretas? Se o telefone tiver credenciais de login incorretas ou se você precisar reenviar essas credenciais, acontecerá o seguinte: A mensagem "Falha nas credenciais de login./Atualize-as se as informações estiverem incorretas" será exibida na tela. Um ícone de cadeado vermelho será exibido na barra de status, abaixo do horário, para avisar que as credenciais falharam. A mensagem "Credenciais de login inválidas." será exibida na barra de status, abaixo do horário. O ícone de Calendário exibido na tela inicial não ficará disponível. Para saber mais sobre as suas credenciais de login e sobre como reenviá-las ou atualizá-las, consulte Acessar recursos com suas credenciais de login. Solucionando problemas: por que o calendário não aparece mais? Quando você não vê o ícone de Calendário na visualização Início ou não recebe lembretes de reunião, seu telefone pode não estar conectado ao Microsoft Exchange Server. Para se reconectar ao servidor e usar o recurso Calendário novamente, toque em Configurações na visualização Início e depois toque em Recursos > Calendário. Na tela Calendário, toque em Conectar ao servidor. Observação: acessar o calendário quando o recurso de login do usuário está ativado Quando você fizer login em um telefone com o recurso Login de usuário ativado para acessar o calendário, insira novamente as suas credenciais de login para que o calendário funcione. Para obter informações sobre como inserir suas credenciais de login, consulte Acessar recursos com suas credenciais de login. Abrir e fechar o calendário É possível acessar o calendário na visualização Início. Polycom, Inc. 73 Guia do Usuário da Estação de Conferência Unificada Polycom CX5500 para Microsoft Lync Para abrir o calendário: » Na visualização Início, toque em Calendário. A visualização Diária do calendário é exibida, mostrando as suas reuniões do dia, conforme ilustrado a seguir. Na visualização Diária, você pode acessar visualizações de calendário adicionais: Visualização Mensal e visualização Reunião. Para ver a visualização Mensal, toque em . Para ver a visualização Reunião, toque em uma reunião. Para fechar o Calendário: » Toque em . Ou navegue até a visualização Mensal tocando em ou . Solucionando problemas: Por que o calendário não aparece? Se você tocar em Calendário na visualização Início, mas o calendário não aparecer, é possível que as suas credenciais de login estejam incorretas. Para reenviar ou atualizar suas credenciais de login, consulte Acessar recursos com suas credenciais de login. Navegar até a visualização Mensal Para ver a visualização Mensal, toque em na visualização Hoje. A visualização Mensal mostra todos os dias do mês, com um ponto amarelo ao lado dos dias que possuem reuniões, conforme ilustrado a Polycom, Inc. 74 Guia do Usuário da Estação de Conferência Unificada Polycom CX5500 para Microsoft Lync seguir. O dia atual é exibido em vermelho e os dias que você seleciona são exibidos com uma caixa cinza, conforme mostrado na figura a seguir. Para navegar na visualização Mensal: » Siga este procedimento: Para visualizar o mês anterior, toque em . Para visualizar o próximo mês, toque em . Para selecionar outro dia, toque no dia. Para fechar o calendário e exibir a tela inicial, toque em ou em . Navegar até a visualização Diária Quando você toca em um dia na visualização Mensal, a visualização Diária é exibida. A visualização Diária exibe todas as reuniões agendadas para o dia selecionado, incluindo o horário, o assunto e o local de cada reunião, conforme mostrado a seguir. Para navegar na visualização Dia: » Siga este procedimento: Para visualizar as reuniões do dia anterior, toque em Polycom, Inc. . 75 Guia do Usuário da Estação de Conferência Unificada Polycom CX5500 para Microsoft Lync Para visualizar as reuniões do dia seguinte, toque em . Para visualizar os detalhes de uma reunião específica, toque nessa reunião. Para ver as reuniões do dia, role para cima e para baixo. Para retornar à visualização Mensal, toque em . Navegar até a visualização Reunião Você pode ver os detalhes da reunião na visualização Reunião, conforme mostrado a seguir. Para ver a visualização Reunião: » Toque em uma reunião na visualização Diária. Na visualização Reunião, é possível fazer o seguinte: ● Visualizar a hora de início e de término da reunião, o local e o organizador, bem como os participantes necessários e a descrição da reunião. ● Visualizar os números que você pode chamar para ingressar na reunião. ● Tocar em um número de reunião para ingressar na reunião. Para navegar na visualização Reunião: » Execute uma das opções a seguir: Para ver os detalhes da reunião, role para cima ou para baixo. Para retornar à visualização Diária, toque em Polycom, Inc. . 76 Guia do Usuário da Estação de Conferência Unificada Polycom CX5500 para Microsoft Lync Trabalhar com lembretes de reunião Por padrão, o telefone exibe um lembrete 15 minutos antes do início de uma reunião, conforme mostrado a seguir. Cada minuto antes do início da reunião, o telefone emite um tom de alerta e atualiza o temporizador da reunião. Se uma reunião começar e você não tiver ingressado nela, o lembrete indicará que a reunião está atrasada. A partir do lembrete, você pode realizar as seguintes tarefas: ● Toque no número da reunião, na extremidade esquerda do lembrete, para ingressar na reunião. ● Toque em Detalhes para visualizar informações específicas sobre a reunião. ● Toque em Soneca para remover o lembrete da tela temporariamente, até o próximo lembrete agendado. ● Toque em Ignorar para remover permanentemente o lembrete da tela e interromper todos os futuros lembretes para a reunião. Para ativar ou desativar lembretes de reunião: 1 Na visualização Início, toque em Configurações > Básico > Preferências > Configurações do calendário. 2 Na tela Configurações do calendário, toque em Lembrete e ative ou desative essa configuração. A configuração padrão é Ativado. Quando ela está ativada, o telefone exibe lembretes para todas as reuniões. Quando ela está desativada, o telefone não exibe lembretes para nenhuma reunião. Solucionando problemas: por que meus lembretes de reunião não aparecem? Se você ativou lembretes de reunião, mas seu telefone não os está exibindo, verifique se as suas credenciais de login estão corretas. Para obter mais informações, consulte Acessar recursos com suas credenciais de login. Polycom, Inc. 77 Guia do Usuário da Estação de Conferência Unificada Polycom CX5500 para Microsoft Lync Participar de reuniões a partir do calendário Você pode participar de reuniões a partir do calendário de duas maneiras: em um lembrete de reunião ou na visualização Reunião. Para ingressar em uma reunião a partir de um lembrete de reunião: No lembrete, toque no número da reunião exibido na extremidade esquerda do lembrete, conforme mostrado a seguir. O telefone disca para a reunião. Também será possível usar outro número para ingressar na reunião se o organizador tiver especificado números de reunião alternativos para você chamar. Para usar outro número para ingressar na reunião a partir de um lembrete: 1 Toque em Detalhes no lembrete. O Calendário mostra a visualização Reunião, que lista números alternativos que você pode chamar. 2 Toque em Mais ações e depois toque em um dos números. Para ingressar em uma reunião na visualização Reunião: 1 Na visualização Diária, toque na reunião na qual você deseja ingressar. 2 Na visualização Reunião, toque no número da reunião, conforme mostrado a seguir. Também será possível usar outro número para ingressar na reunião se o organizador tiver especificado números de reunião alternativos para você chamar. Para usar outro número para ingressar na reunião a partir da visualização Reunião: 1 Toque em Mais ações. É exibida uma lista de números que você pode discar. 2 Toque em um dos números para entrar na reunião. Polycom, Inc. 78 Guia do Usuário da Estação de Conferência Unificada Polycom CX5500 para Microsoft Lync Fazer login emum telefone Quando o administrador do sistema ativa o recurso Login de usuário, você pode visualizar suas configurações de telefone pessoais em qualquer telefone que faz parte da organização. Você poderá acessar seu Diretório de contatos e discagens rápidas, bem como outras configurações do telefone, quando mudar de local. Quando o recurso Login de usuário está ativado e você alterar configurações enquanto estiver conectado a um telefone, essas configurações serão salvas e exibidas da próxima vez em que você fizer login em um telefone. Depois de se desconectar, suas configurações de telefone pessoais deixam de ser exibidas. Você pode fazer login em um telefone inserindo seu ID de usuário e sua senha. As senhas padrão são predefinidas em fábrica para os números 123. Observação: fazer uma chamada usando um telefone no estado Desconectado Quando um telefone está no estado Desconectado e requer o login de um usuário, é possível usálo para fazer chamadas de emergência para números de emergência padrão, como 911, e outros números de telefone pré-configurados. Esses números são configurados pelo administrador. Para obter informações sobre como fazer chamadas autorizadas, consulte Fazer chamadas de telefones que estão no estado Desconectado. Quando o recurso Login de usuário está configurado nos telefones da sua empresa, para usar esse recurso, você precisa saber como fazer o seguinte: ● Fazer login em um telefone para acessar suas configurações de telefone pessoais. ● Fazer logoff do telefone depois de terminar de usá-lo. ● Fazer uma chamada para um número autorizado usando um telefone que está no estado Desconectado e requer um login de usuário. ● Alterar sua senha do usuário. Fazer login e logout de um telefone Dependendo de como o administrador do sistema ativou o recurso Login de usuário, alguns telefones exigem login antes de serem usados. Outros telefones não exigem login antes de serem usados. No entanto, se você não fizer login, verá o perfil padrão desse telefone. Quando você quiser ver suas configurações de telefone pessoais no telefone, será necessário fazer login. Ao fazer login, você terá acesso total às suas configurações de telefone pessoais e ao seu diretório. Depois de fazer logout do telefone, você não poderá mais visualizar essas informações nele. Depois de usar um telefone, faça logout para evitar o acesso às suas configurações pessoais. Observação: acessar o calendário quando o recurso de login do usuário está ativado Quando você fizer login em um telefone com o recurso Login de usuário ativado e quiser acessar recursos que exigem suas credenciais de login, será necessário reinserir essas credenciais de login. Para obter mais informações, consulte Acessar recursos com suas credenciais de login. Polycom, Inc. 79 Guia do Usuário da Estação de Conferência Unificada Polycom CX5500 para Microsoft Lync Para fazer login em um telefone: 1 Quando visualizar a tela Login de usuário, continue na etapa 2. Se essa tela não aparecer, execute um destes procedimentos: Na visualização Linhas, toque em Fazer login. Na visualização Início, toque em Configurações > Recursos > Login de usuário > Fazer login. 2 Na tela Login de usuário, insira seu ID e sua senha e toque em Fazer login. As senhas padrão são predefinidas em fábrica para os números 123. No entanto, o administrador do sistema pode ter alterado isso por motivos de segurança. Quando suas credenciais de login forem aceitas, o telefone será atualizado para exibir seu perfil telefônico pessoal. Quando as suas credenciais não são aceitas, a mensagem "Falha no login de usuário" é exibida, e a tela Login de usuário aparece novamente. Se precisar confirmar suas credenciais de login, consulte o administrador do sistema. Para fazer logout do telefone: 1 Na visualização Linhas, toque em Desconectar. Ou, na visualização Início, toque em Configurações > Recursos > Login de usuário > Desconectar. A tela Logout é exibida com uma mensagem de confirmação. 2 Toque em Sim. Seu perfil pessoal deixa de ficar acessível, e o telefone exibe a tela Login de usuário para o próximo login de usuário ou o perfil telefônico padrão para usuários anônimos. Fazer chamadas de telefones que estão no estado Desconectado Quando um telefone não exige um login de usuário, você pode usá-lo para fazer chamadas para qualquer número, mesmo quando o telefone está em estado Desconectado. Quando um telefone requer um login de usuário, dependendo do seu telefone, você poderá fazer chamadas para números autorizados quando ele estiver no estado Desconectado. Quando o administrador do sistema configura números de emergência no telefone, você pode fazer chamadas para os números de emergência padrão, como 911, e para até cinco outros números autorizados. Não será possível chamar nenhum outro número até que você faça login no telefone. Para fazer uma chamada para um número autorizado em um telefone no estado Desconectado: 1 Toque em Nova chamada. 2 Na tela Fazer chamada autorizada, toque no número que você deseja chamar e toque em Discar. Alterar sua senha Você pode alterar sua senha em qualquer telefone ao qual está conectado. Polycom, Inc. 80 Guia do Usuário da Estação de Conferência Unificada Polycom CX5500 para Microsoft Lync Para alterar sua senha do usuário: 1 Faça login em qualquer telefone na sua rede. 2 Na visualização Início, toque em Configurações > Recursos > Login de usuário > Mudar a senha de login do usuário. 3 Na tela Mudar a senha de login do usuário, insira a sua senha antiga, insira uma nova senha, confirme-a e toque em Digitar. Sua senha é alterada. Da próxima vez em que você fizer login em um telefone, precisará inserir a nova senha. Bloquear telefone Você pode bloquear o telefone para evitar chamadas de saída não autorizadas, permitir que somente as pessoas autorizadas atendam chamadas e impedir que as pessoas visualizem ou modifiquem informações do telefone, como seu diretório, listas de chamada ou favoritos. Quando o telefone está bloqueado, ● Você pode fazer uma chamada de saída apenas para um número em uma lista de números autorizados. ● Você deve inserir uma senha para atender chamadas externas. ● Todas as teclas e itens da tela ficam desativados, exceto aqueles que permitem que você desbloqueie o telefone, faça uma chamada autorizada ou visualize o navegador, se este estiver ativado. ● As mensagens "O telefone está bloqueado." e "Somente chamadas autorizadas" são exibidas na barra de status do visualização Linhas. As mensagens que estavam visíveis antes do bloqueio do telefone não voltam a ser exibidas. Você pode desbloquear o telefone inserindo sua senha de usuário. Se o telefone for reiniciado por qualquer motivo enquanto estiver bloqueado, ele permanecerá bloqueado após a reinicialização, a não ser que esteja configurado para ser iniciado no estado desbloqueado. Alterar sua senha do usuário Você utiliza uma senha de usuário para poder atender chamadas no telefone bloqueado e desbloquear o telefone. Por padrão, a senha do usuário é 123. É possível alterar essa senha a qualquer momento. Para alterar sua senha do usuário: 1 Na visualização Início, toque em Configurações > Avançado. 2 Na tela Senha, insira a senha do usuário e toque em Digitar. 3 Na tela Avançado, toque em Mudar a senha do usuário. 4 Na tela Mudar a senha do usuário, insira as informações da senha e toque em Digitar. Polycom, Inc. 81 Guia do Usuário da Estação de Conferência Unificada Polycom CX5500 para Microsoft Lync Bloquear e desbloquear seu telefone Você pode escolher como deseja que o telefone lide com chamadas externas enquanto está bloqueado. Quando você configura o telefone para receber chamadas externas enquanto ele está bloqueado (a configuração padrão), essas chamadas tocam no telefone, e você pode atendê-las inserindo sua senha de usuário. Quando você configura o telefone para ignorar chamadas externas, o recurso Não incomodar se aplica a todas as linhas, e o telefone não toca. Para bloquear o telefone: 1 Na visualização Início, toque em Configurações > Básico > Bloquear telefone. 2 Na tela Bloquear telefone, selecione como você deseja lidar com chamadas externas enquanto o telefone estiver bloqueado. A configuração padrão é Permitir campainha quando bloqueado. Selecione Permitir campainha quando bloqueado se quiser que o telefone toque quando houver uma chamada externa. Escolhendo essa opção, você pode atender uma chamada inserindo sua senha. 3 Toque em Bloquear. Para poupar tempo: Uma rápida maneira de bloquear o telefone Seu telefone é configurado para que você possa bloqueá-lo rapidamente tocando em Bloquear na visualização Linhas. Ao fazer isso, você não pode escolher como lidar com chamadas externas. O telefone usa a configuração padrão, Permitir campainha quando bloqueado, ou a última configuração selecionada. Para desbloquear o telefone: 1 Toque em Desbloquear. 2 Insira sua senha de usuário e toque em Digitar. Chamar e atender em um telefone bloqueado Em um telefone bloqueado, qualquer um pode discar o número de emergência padrão, como 911, e até cinco outros números autorizados que o administrador pode configurar. Não é possível chamar nenhum outro número usando um telefone bloqueado. Quando você configura o telefone para poder atender chamadas externas enquanto ele está bloqueado, é possível atender chamadas inserindo a sua senha de usuário. Para chamar um número autorizado usando um telefone bloqueado: » Execute uma das opções a seguir: Toque em Nova chamada. Na tela Fazer chamada autorizada, toque no número que você deseja chamar e toque em Discar. Faça uma chamada para um número autorizado. Para atender uma chamada em um telefone bloqueado: 1 Na janela Chamada externa, toque em Atender. Polycom, Inc. 82 Guia do Usuário da Estação de Conferência Unificada Polycom CX5500 para Microsoft Lync 2 Insira sua senha de usuário e toque em Digitarpara se conectar. Acessar recursos com suas credenciais de login O administrador do sistema atribui as suas credenciais de login, um domínio, um nome de usuário e uma senha, para que o seu telefone possa acessar o recurso Calendário ou funcionar com o Microsoft Lync Server. Se houver um problema com as suas credenciais de login, você não poderá acessar o Calendário do telefone ou usar os recursos associados ao Microsoft Lync Server. Quando o telefone tiver credenciais de login incorretas, acontecerá o seguinte: ● Um ícone de cadeado vermelho é exibido na barra de status. Toque no ícone para acessar a tela Credenciais de logon. ● A mensagem "Falha nas credenciais de login./Atualize-as se as informações estiverem incorretas" será exibida por 10 segundos. ● Seu telefone exibe uma mensagem de aviso. Para obter informações sobre os avisos do telefone, consulte Investigar as Advertências. Para acessar os recursos novamente, reenvie ou insira suas credenciais de login. Observação: acessar o calendário quando o recurso de login do usuário está ativado Se você fizer login em um telefone com o recurso Login de usuário ativado e quiser acessar recursos que exigem suas credenciais de login, será necessário reinserir essas credenciais de login. Para reenviar ou inserir suas credenciais de login: 1 Na visualização Início, toque em Configurações > Básico > Credenciais de logon. 2 Na tela Credenciais de logon, toque em Enviar. Suas credenciais são reenviadas, e você tem acesso aos recursos novamente. Solucionando problemas: O que acontecerá se eu não conseguir acessar recursos? Quando você não tiver acesso a um recurso, insira suas credenciais e toque em Enviar. Se você continuar sem acesso ou se bloquear sua conta, consulte o administrador do sistema. Polycom, Inc. 83 Personalizar o visor do telefone Esta seção explica como personalizar a tela sensível ao toque do telefone, para que ela seja exclusiva para você. As personalizações básicas incluem alterar o formato de data e hora e atualizar o brilho da tela. Esta seção inclui os seguintes tópicos: ● Alterar o idioma do telefone ● Alterar a exibição da hora e data ● Alterar a luz de fundo ● Alterar a imagem de fundo ● Usar o modo de economia de energia Alterar o idioma do telefone Seu telefone oferece suporte para vários idiomas. Para alterar o idioma: 1 Na visualização Início, toque em Configurações > Básico > Preferências > Idioma. 2 Na tela Idioma, toque no idioma desejado. O idioma no telefone é atualizado automaticamente. Alterar a exibição da hora e data A data e a hora aparecem na barra de status, conforme mostrado a seguir. Você pode atualizar manualmente a data e a hora no seu sistema CX5500. Para atualizar a exibição da data e hora: 1 Na visualização Início, toque em Configurações > Básico > Definir data/hora. Polycom, Inc. 84 Guia do Usuário da Estação de Conferência Unificada Polycom CX5500 para Microsoft Lync 2 Na tela Definir data/hora, altere a data e a hora tocando em cada opção, conforme mostrado a seguir. 3 Depois de definir suas opções de data e hora, toque em Voltar. Alterar a luz de fundo A luz de fundo do telefone tem dois componentes principais: ● Intens ilumin fundo O brilho da tela durante a atividade e a inatividade do telefone. A intensidade da luz de fundo tem três configurações: Luz de fundo ligada Luz de fundo inativa O brilho da tela quando existe atividade no telefone. O brilho da tela quando não existe atividade no telefone. Intensidade máxima A escala de brilho aplicável às intensidades da luz de fundo ligada e da luz de fundo inativa. ● Tempo limite de luminosidade O número de segundos que o telefone permanece inativo antes de a luz de fundo escurecer até a sua intensidade de Luz de fundo inativa. O período de tempo limite da luz de fundo começa após o último evento do telefone, como uma chamada externa. Você pode alterar a intensidade da Luz de fundo ligada e intensidade da Luz de fundo inativa separadamente. É possível escolher uma intensidade alta, média ou baixa ou desligar a luz de fundo totalmente. Ao alterar a Intensidade máxima, você modifica a escala inteira da intensidade da luz de fundo. Por exemplo, se você diminuir a Intensidade máxima, os níveis baixo, médio e alto para as intensidades de Luz de fundo ligada e Luz de fundo inativa diminuirão. A luz de fundo liga automaticamente com qualquer atividade do telefone. Ao definir o Tempo limite de luminosidade, você pode determinar por quanto tempo o telefone deve ficar inativo antes que a luz de fundo escureça até a sua intensidade de Luz de fundo inativa. Por padrão, depois que o telefone fica inativo por 40 segundos, a luz de fundo escurece. Para alterar a intensidade da luz de fundo: 1 Na visualização Início, toque em Configurações > Básico > Intens ilumin fundo. 2 Na tela Intens ilumin fundo, toque em Int ilum fundo lig. Polycom, Inc. 85 Guia do Usuário da Estação de Conferência Unificada Polycom CX5500 para Microsoft Lync 3 Na tela Int ilum fundo lig, toque na intensidade desejada e depois toque em Voltar. O padrão é Alto. 4 Na tela Intens ilumin fundo, toque em Int ilum fundo inativa. 5 Na tela Int ilum fundo inativa, toque na intensidade desejada e depois toque em Voltar. O padrão é Baixo. 6 Na tela Intens ilumin fundo, toque em Intensidade máxima. 7 Na tela Intensidade máxima, toque em Acima ou Abaixo ou arraste o dedo ao longo do controle deslizante para aumentar ou diminuir a intensidade máxima de exibição da tela. Para alterar o Tempo limite de luminosidade: 1 Na visualização Início, toque em Configurações > Básico > Tempo limite de luminosidade. 2 Na tela Tempo limite de luminosidade, toque no número de segundos durante os quais o telefone permanece inativo antes do escurecimento da luz de fundo. O padrão é 40 segundos. Alterar a imagem de fundo Você pode alterar a imagem de fundo exibida no seu telefone. Por padrão, a tela exibe um fundo azul, chamado de Padrão. O administrador do sistema configura as imagens de fundo do seu telefone. Se não houver imagens de fundo configuradas, apenas o fundo Padrão estará disponível. Você também pode usar sua própria foto como imagem de fundo para o telefone, carregando fotos ou usando o Utilitário de configuração da Web. Consulte a seção Acessar o Utilitário de configuração da Web para obter mais informações. Observação: Formatos de arquivo para imagens de fundo Você só pode carregar e definir somente arquivos JPEG e de bitmap como imagem de fundo para o telefone. Ao carregar uma imagem de fundo para o telefone, verifique se o nome do arquivo termina com .jpg ou .bmp. Outros formatos de arquivo não são exibidos no telefone. Para alterar a imagem de fundo no telefone: 1 Na visualização Início, toque em Configurações > Básico > Preferências > Segundo plano. 2 Na tela Segundo plano, toque na imagem de fundo desejada. Polycom, Inc. 86 Guia do Usuário da Estação de Conferência Unificada Polycom CX5500 para Microsoft Lync O fundo é exibido no sistema, na visualização Início, conforme mostrado a seguir. Para alterar a imagem de fundo usando o Utilitário de configuração da Web: 1 Insira o endereço IP do telefone e entre. 2 Selecione Preferências > Segundo plano. 3 Clique em Adicionar uma nova imagem de segundo plano para carregar uma imagem. 4 Clique em Selecione um arquivo do computador e clique em Selecionar arquivo. 5 Selecione a foto que você deseja enviar e clique em Abrir. A foto é carregada, e uma visualização dela é exibida no Utilitário de configuração da Web. 6 Clique em Salvar para salvar a imagem de fundo no telefone. A foto carregada é automaticamente exibida no plano de fundo do telefone, na visualização Início. Informações na Web: adicionar uma página da Web como plano de fundo no telefone Você pode ser capaz de adicionar uma página da Web como plano de fundo no seu telefone. Para obter mais informações, consulte Branding Your Polycom Phone (Best Practices 75556)Fornecendo uma identidade visual para o seu telefone Polycom (Práticas recomendadas 75556). Usar o modo de economia de energia Por padrão, o modo de economia de energia, que desliga a tela sensível ao toque para conservar energia, está desativado no sistema CX5500. Quando você ativa o modo de economia de energia, a tela sensível ao toque do telefone é desligada depois que o sistema permanece inativo por um determinado período. É possível configurar esse período inativo do telefone antes do desligamento da tela sensível ao toque. Também é possível configurar diferente tempos limites de inatividade para o horário de trabalho e o horário de folga, como o período noturno e finais de semana. Durante o horário de folga, a mensagem "Modo fora do horário de trabalho" é exibida na barra de status. O telefone sai do modo de economia de energia quando não mostra sinais de atividade. Por exemplo, o telefone sai do modo de economia de energia quando há uma mensagem ou chamada externa ou quando você toca na tela. Se um protetor de tela estiver ativado no telefone, o modo de economia de energia ainda ocorrerá. Polycom, Inc. 87 Guia do Usuário da Estação de Conferência Unificada Polycom CX5500 para Microsoft Lync Você pode atualizar as seguintes configurações de economia de energia: ● Horário de trabalho Quando você começa a trabalhar e por quanto tempo permanece no escritório todos os dias. Para obter mais informações, consulte Alterar seu horário de trabalho. ● Tempos limite O período de tempo durante o qual o telefone deve ficar inativo antes do desligamento da tela sensível ao toque. Para obter mais informações, consulte Alterar tempos limites. Alterar seu horário de trabalho Atualize seu horário de trabalho para que o telefone saiba quando você está no escritório. Ao atualizar seu horário de trabalho, você especifica quando começa a trabalhar todos os dias e por quanto tempo. Para alterar seu horário de trabalho: 1 Na visualização Início, toque em Configurações > Economia de energia > Horário de trabalho > Horário de início. 2 Na tela Horário de início, toque no dia da semana você deseja atualizar, insira o horário de início e toque em Salvar. Você pode inserir um horário de início usando o relógio de 24 horas com valores de 0 a 23. 3 Na tela Horário de trabalho, toque em Duração. 4 Na tela Duração, toque no dia da semana você deseja atualizar, insira o número de horas de trabalho e toque em Salvar. Você pode inserir uma duração de 0 a 12 horas por dia. Alterar tempos limites É possível atualizar o período inativo do telefone antes do desligamento da tela sensível ao toque. Você pode especificar diferente tempos limites durante o horário de trabalho (Tempo limite em horário de trabalho) e o horário de folga (Tempo limite fora do horário de trabalho). Por padrão, o Tempo limite em horário de trabalho é muito mais longo que o Tempo limite fora do horário de trabalho. Também é possível especificar um período de tempo limite separado aplicável depois que você tocar na tela. Isso é chamado de tempo limite inativo da entrada do usuário. Você pode optar por definir um Tempo limite inativo da entrada do usuário mais alto que o Tempo limite em horário de trabalho e o Tempo limite fora do horário de trabalho. Dessa forma, quando você estiver usando ativamente o telefone, o modo de economia de energia não será iniciado com tanta frequência. Dica para o usuário: determinar qual é o tempo limite de inatividade aplicável Se você tocar na tela, o período de tempo limite inativo aplicável (Tempo limite inativo da entrada do usuário ou Tempo limite em horário de trabalho/Tempo limite fora do horário de trabalho) será o tempo limite com o valor mais alto. Para alterar tempos limites: 1 Na visualização Início, toque em Configurações > Economia de energia > Tempos limites. Polycom, Inc. 88 Guia do Usuário da Estação de Conferência Unificada Polycom CX5500 para Microsoft Lync 2 Toque em Tempo limite em horário de trabalho e insira o número de minutos que o telefone deve esperar durante o horário de trabalho antes de iniciar o modo de economia de energia. Insira um número entre 1 e 600. O padrão é 10 minutos. 3 Toque em Tempo limite fora do horário de trabalho e insira o número de minutos que o telefone deve esperar fora do horário de trabalho antes de iniciar o modo de economia de energia. Insira um número entre 1 e 10. O padrão é 1 minuto. 4 Toque em Tempo limite inativo da entrada do usuário e insira o número de minutos que o telefone deve esperar após um toque na tela antes de iniciar o modo de economia de energia. Insira um número entre 1 e 10. O padrão é 10 minutos. 5 Toque em Salvar. Polycom, Inc. 89 Tarefas administrativas Quando o telefone não consegue operar corretamente, talvez seja necessário investigar ou solucionar problemas. Para solucionar problemas, o administrador pode solicitar que você reinicie o telefone, atualize sua configuração ou teste o hardware. Este capítulo mostra como realizar essas tarefas. Investigar as Advertências do telefone Quando o telefone não consegue realizar determinadas tarefas, um ícone de advertência é exibido na barra de status, conforme mostrado a seguir. Sempre que o telefone tem uma advertência que você ainda não visualizou, o ícone de Advertência é exibido. Esse ícone também mostra um contador indicando o número de mensagens de advertência existentes. Toque no ícone para visualizar automaticamente as mensagens. Para visualizar uma lista detalhada de problemas do telefone: ● Na visualização Início, toque em Configurações > Status > Diagnósticos > Advertências. A tela Advertências é exibida, conforme mostrado a seguir, listando os problemas do telefone. Depois de visualizar as advertências do telefone, toque em Limpar ícone para remover o ícone de advertência da barra de status. No entanto, a advertência ainda será exibida na lista de Advertências até que o problema do telefone seja resolvido. Reiniciar o telefone O administrador do sistema pode solicitar que você reinicie seu telefone caso ele não esteja funcionando corretamente ou para ajudar a solucionar problemas. Polycom, Inc. 90 Guia do Usuário da Estação de Conferência Unificada Polycom CX5500 para Microsoft Lync Cuidado: reinicialização do telefone Antes de reiniciar o telefone, contate o administrador do sistema. Se seu telefone não estiver funcionando corretamente, talvez você consiga restaurar a operação normal sem reiniciá-lo. Além disso, o administrador pode querer solucionar problemas com o telefone antes de você o reiniciar. Se for necessário atualizar a configuração do telefone, não o reinicie. Consulte Atualizar a configuração do telefone. Para reiniciar o telefone: 1 Na visualização Início, toque em Configurações > Básico > Reinicializar telefone. A mensagem "Tem certeza?" é exibida. 2 Se você ainda quiser reiniciar o telefone, toque em Sim. O processo de reinicialização começa. O processo termina quando a tela inicial padrão é exibida. Atualizar a configuração do telefone O administrador do sistema pode solicitar que você atualize a configuração do telefone. Talvez isso possa ser feito sem precisar reiniciar o telefone. Para atualizar a configuração do telefone: 1 Na visualização Início, toque em Configurações > Básico > Atualizar configuração. A mensagem "Tem certeza?" é exibida. 2 Para atualizar a configuração, toque em Sim. O telefone pode ser reiniciado, dependendo das configurações que foram alteradas. Testar o hardware do telefone O administrador do sistema pode solicitar que você acesse um menu de diagnóstico no telefone para testar o hardware. É possível testar os microfones, o alto-falante, os mapeamentos do teclado e a tela sensível ao toque do telefone. Consulte o administrador do sistema para obter instruções sobre como realizar esses testes. Para testar o hardware do telefone: 1 Na visualização Início, toque em Configurações > Status > Diagnósticos > Teste de hardware. 2 Na tela Teste de hardware, toque em uma destas opções: Diagnósticos de áudio Diagnóstico de vídeo Diagnóstico da tela sensível ao toque Polycom, Inc. 91 Solucionar problemas Use as seguintes soluções como guia para resolver problemas ou dificuldades comuns ao usar a sua Estação de Conferência Unificada Polycom CX5500. Testar o alto-falante, os microfones e a câmera Você pode garantir que o seu sistema CX5500 está configurado e funcionando corretamente testando o alto-falante, os microfones e a câmera. Para testar o alto-falante e os microfones: 1 No cliente Microsoft Lync, clique em e em Ferramentas. 2 Clique em Dispositivo de áudio e escolha Telefone viva voz com cancelamento de eco como o Dispositivo de áudio. 3 Na seção Alto-falante, clique em Reproduzir para tocar um som. 4 Ajuste o controle deslizante para aumentar ou diminuir o tom. 5 Passe o dedo suavemente sobre o microfone na base da unidade de mesa e verifique se o indicador na seção Microfone fica verde em resposta. Se não houver resposta, verifique se o microfone não está mudo. 6 Ajuste o controle deslizante para tornar o microfone mais ou menos sensível. Para testar a câmera: 1 No cliente Microsoft Lync, clique em e em Ferramentas. 2 Clique em Dispositivo de vídeo e assista à visualização do vídeo. Fazer download de registros Antes de contatar a Polycom para obter ajuda com um problema no sistema, você precisa baixar o arquivo de log do sistema. O representante de suporte técnico precisa desse arquivo de log para determinar problemas com o sistema. Para recuperar logs do sistema: » Conecte um pen drive USB à porta USB na unidade de mesa. Os logs são copiados do sistema em até 30 segundos. Polycom, Inc. 92 Obter ajuda Esta seção fornece uma lista de documentos da Polycom mencionados neste guia, bem como recursos de parceiros que você pode usar. Para obter informações adicionais sobre o sistema Polycom CX5500, consulte os seguintes documentos: ● Documentos de configuração e manutenção: Setting Up the Polycom CX5100 and CX5500 Systems (Configurando os sistemas Polycom CX5100 e CX5500) Este guia descreve como configurar e conectar o dispositivo à rede. Ele está disponível no site de suporte da Polycom. Guia do Administrador para Sistemas Polycom CX5500 Este guia fornece informações detalhadas sobre como instalar e configurar seu dispositivo, incluindo como configurar recursos. Ele está disponível no site de suporte da Polycom. Descrições de recursos e notificações técnicas para telefones e dispositivos Polycom Esses documentos descrevem soluções alternativas para problemas existentes e fornecem descrições expandidas e exemplos de configurações e recursos. Esses documentos estão disponíveis no site de suporte da Polycom, em Recursos de software de UC da Polycom, e nas páginas de suporte de Avisos e notificações técnicas sobre engenharia da Polycom. Recursos da Polycom e de parceiros Para obter mais informações sobre como instalar, configurar e administrar produtos Polycom, consulte Documentos e Downloads, no Suporte da Polycom. Para encontrar todas as soluções de parceiros da Polycom, consulte Soluções de parceiros estratégicos globais da Polycom. Para obter mais informações sobre soluções com parceiros da Polycom, consulte o site do parceiro em Soluções de parceiros estratégicos globais da Polycom. Polycom, Inc. 93 Guia do Usuário da Estação de Conferência Unificada Polycom CX5500 para Microsoft Lync A Comunidade Polycom A Comunidade Polycom fornece acesso às informações mais recentes de suporte e desenvolvimento. Participe de fóruns de discussão para compartilhar ideias e resolver problemas com os seus colegas. Para se registrar na Comunidade Polycom, basta criar uma conta online da Polycom. Quando conectado, você pode acessar o pessoal de suporte da Polycom e participar de fóruns de suporte e desenvolvimento para encontrar as informações mais recentes sobre tópicos de hardware, software e soluções de parceiros. Polycom, Inc. 94 Avisos de direitos autorais, segurança e regulamentação Contratos de serviço Contate seu Revendedor autorizado da Polycom para obter informações sobre os contratos de serviço aplicáveis ao seu produto. Lei aplicável Esta Garantia Limitada e Limitação de Responsabilidade devem ser governadas pelas leis do Estado da Califórnia, EUA, e pelas leis dos Estados Unidos, excluindo conflitos dos princípios de lei. A aplicação da Convenção das Nações Unidas sobre Contratos para a Venda Internacional de Mercadorias fica excluída desta Garantia Limitada e Limitação de Responsabilidade. Todos os direitos estão reservados de acordo com as Convenções Internacional e Pan-Americana sobre Direitos Autorais. Nenhuma parte deste manual pode ser copiada, reproduzida ou transmitida de qualquer forma ou por quaisquer meios, ou traduzida para outro idioma ou formato, no todo ou em parte, sem o consentimento escrito da Polycom, Inc. Não remova (ou permita que outras pessoas removam) nenhuma identificação do Produto, informações de direitos autorais ou quaisquer outras. Limitação de responsabilidade LIMITAÇÃO DE RESPONSABILIDADE. DENTRO DO LIMITE MÁXIMO PERMITIDO POR LEI, A POLYCOM E EXIME OS SEUS FORNECEDORES DE QUALQUER RESPONSABILIDADE, SEJA CONTRATUAL OU POR ATO ILÍCITO (INCLUSIVE NEGLIGÊNCIA) POR DANOS, DE QUALQUER NATUREZA, INCIDENTAIS, IMPREVISTOS, INDIRETOS, ESPECIAIS OU PUNITIVOS, OU POR PERDA DE RECEITA, POR LUCROS CESSANTES, PERDA DE NEGÓCIOS, PERDA DE INFORMAÇÕES OU DE DADOS OU POR QUALQUER OUTRA PERDA FINANCEIRA DECORRENTE OU RELACIONADA À VENDA, INSTALAÇÃO, MANUTENÇÃO, USO, DESEMPENHO, FALHA OU INTERRUPÇÃO DE SEUS PRODUTOS, AINDA QUE A POLYCOM OU O REVENDEDOR AUTORIZADO TENHA SIDO INFORMADO DA POSSIBILIDADE DE TAIS DANOS, E LIMITA A SUA RESPONSABILIDADE AO REPARO, SUBSTITUIÇÃO OU REEMBOLSO DO PREÇO PAGO NA COMPRA DO PRODUTO, A CRITÉRIO DA POLYCOM. ESTA EXONERAÇÃO DE RESPONSABILIDADE POR DANOS NÃO SERÁ AFETADA CASO QUALQUER SOLUÇÃO AQUI FORNECIDA NÃO CUMPRA SUA FINALIDADE ESSENCIAL. Garantia limitada da Polycom e limitação de responsabilidade GARANTIA LIMITADA. A Polycom garante ao usuário final ("Cliente") que este produto está supostamente livre de defeitos de fabricação e materiais, sob condições normais de uso e serviço, por um período de um (1) ano a partir da data de compra da Polycom ou de seu revendedor autorizado. Polycom, Inc. 95 Guia do Usuário da Estação de Conferência Unificada Polycom CX5500 para Microsoft Lync A única obrigação da Polycom nesta garantia expressa é, a próprio critério e despesas da Polycom, reparar a peça ou produto com defeito, entregar ao Cliente um produto ou peça equivalente para substituir o item defeituoso ou, se nenhuma das duas opções anteriores estiverem disponíveis, a Polycom poderá, a seu critério exclusivo, reembolsar ao Cliente o preço de compra pago pelo produto defeituoso. Todos os produtos substituídos voltarão a ser propriedade da Polycom. Os produtos ou peças de substituição poderão ser novos ou recondicionados. Espera-se que a Polycom forneça garantia para qualquer produto ou peça substituído ou reparado por noventa (90) dias a partir da remessa, ou pelo restante do período de garantia inicial, o que for mais longo. Os produtos devolvidos à Polycom devem ser enviados com porte pago e embalados adequadamente para transporte seguro, e é recomendado que eles sejam segurados ou enviados por um método que permita o rastreamento do pacote. A responsabilidade por perda ou dano não será transferida para a Polycom até que o produto devolvido seja recebido pela Polycom. O item reparado ou substituído será enviado ao Cliente, às custas da Polycom, no mais tardar até trinta (30) dias depois que a Polycom receber o produto defeituoso, e a Polycom arcará com o risco de perdas ou danos até que o item seja entregue ao Cliente. O software do produto vem com garantia software de 90 dias, abrangendo atualizações de software (versões secundárias/correções de bugs). Para continuar a receber suporte, a aquisição de um contrato de manutenção é a solução mais econômica. Exclusões A Polycom não se responsabiliza, de acordo com esta garantia, se os testes e exames determinarem que o defeito ou mal-funcionamento do produto não existe ou resulta de: ● O não cumprimento das instruções de instalação, operação ou manutenção da Polycom. ● De modificações ou alterações não autorizadas do produto. ● Do uso não autorizado de serviços de comunicação de operadoras comuns acessados pelo produto. ● Abuso, uso indevido, atos de negligência ou omissões do Cliente e de pessoas sob o controle do Cliente; ou ● Atos de terceiros, atos de Deus, acidentes, incêndios, raios, picos ou quedas de energia ou outros perigos. Garantia exclusiva SE UM PRODUTO DA POLYCOM NÃO FUNCIONAR CONFORME A GARANTIA DEFINIDA ACIMA, O ÚNICO RECURSO DO CLIENTE PARA DESCUMPRIMENTO DESSA GARANTIA DEVERÁ SER REPARO, SUBSTITUIÇÃO OU REEMBOLSO DO PREÇO PAGO NA COMPRA, A CRITÉRIO DA POLYCOM. ATÉ O LIMITE MÁXIMO PERMITIDO POR LEI, AS GARANTIAS E REMÉDIOS ANTERIORES SÃO EXCLUSIVOS E APLICÁVEIS NO LUGAR DE TODAS AS OUTRAS GARANTIAS, TERMOS OU CONDIÇÕES, EXPRESSAS OU IMPLÍCITAS, DE FATO OU POR FORÇA DE LEI, ESTATUCIONAL OU DE OUTRA FORMA, INCLUINDO GARANTIAS, TERMOS OU CONDIÇÕES DE COMERCIALIZAÇÃO, ADEQUAÇÃO A UM DETERMINADO FIM, QUALIDADE SATISFATÓRIA, CORRESPONDÊNCIA COM A DESCRIÇÃO E NÃO INFRAÇÃO, TODOS OS QUAIS SÃO EXPRESSAMENTE RENUNCIADOS. A POLYCOM NÃO ASSUME NEM AUTORIZA QUALQUER Polycom, Inc. 96 Guia do Usuário da Estação de Conferência Unificada Polycom CX5500 para Microsoft Lync OUTRA PESSOA A ASSUMIR A RESPONSABILIDADE EM SEU LUGAR EM SE TRATANDO DE VENDA, INSTALAÇÃO, MANUTENÇÃO OU USO DE SEUS PRODUTOS. Informações de segurança, conformidade e descarte Parte 15 das regras da FCC Este dispositivo está em conformidade com a Parte 15 das Normas da FCC. A operação está sujeita às seguintes condições: Este dispositivo não pode causar interferência prejudicial e Este dispositivo deve aceitar qualquer interferência recebida, incluindo interferências que possam levar a um funcionamento indesejado. Dispositivo ou periférico digital de Classe B Nota: Este equipamento foi testado e considerado em conformidade com os limites definidos para dispositivos digitais de Classe B, conforme a Parte 15 das Regras do FCC. Esses limites foram estabelecidos para oferecer proteção suficiente contra interferências prejudiciais em instalações residenciais. Este equipamento gera, usa e pode irradiar energia de radiofrequência e, se não for instalado nem utilizado de acordo com as instruções, pode provocar interferência prejudicial a comunicações por rádio. Entretanto, não há nenhuma garantia de que essa interferência não ocorrerá em uma determinada instalação. Se este equipamento provocar interferência prejudicial a recepções de rádio ou televisão, o que pode ser comprovado desligando e ligando o equipamento, o usuário deverá tentar corrigir a interferência adotando uma ou mais das medidas descritas a seguir: Reoriente ou posicione novamente a antena receptora. Aumente a distância entre o equipamento e o receptor. Conecte o equipamento a uma tomada localizada em um circuito diferente daquele onde o receptor está conectado. Consulte o revendedor ou um técnico especializado de rádio/TV para obter ajuda. O plugue serve como um dispositivo de desconexão O soquete da tomada ao qual este aparelho está conectado precisa ser instalado próximo ao equipamento e precisa estar sempre acessível. La prise électrique à laquelle l’appareil est branché doit être installée près de l’équipement et doit toujours être facilement accessible. Indústria do Canadá (IC) Este aparelho digital de Classe [B] atende à norma canadense ICES -003. Cet appareil numérique de la classe [B] est conforme à la norme NMB-003 du Canada. Polycom, Inc. 97 Guia do Usuário da Estação de Conferência Unificada Polycom CX5500 para Microsoft Lync Europa Este sistema Polycom CX5500 possui a marca da CE. Essa marca indica que o produto está em conformidade com as diretivas EEC 2006/95/EC e 2004/108/EC. Uma cópia completa da Declaração de conformidade pode ser obtida no endereço Polycom Ltd., 270 Bath Road, Slough, Berkshire, SL1 4DX, Reino Unido. Cingapura Em conformidade com Normas IDA DA101619 Declarações da Classe B Japão Brazil Acessório de utilização obrigatória para atendimento a conformidade regulatória brasileira, conforme definido abaixo. Este equipamento deve ser conectado à rede de energia elétrica utilizando-se somente do cordão de alimentação exclusivo fornecido junto com o produto. Polycom, Inc. 98