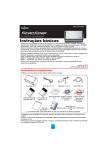Download 6.Premere il tasto [Scan] di ScanSnap.
Transcript
P3PC-2722-01ALZ0
Operator's
Guide
Guida
dell'operatore
Introduzione
Grazie per aver scelto lo scanner di immagini a colori FUJITSU ScanSnap S1300 (di qui in
avanti chiamato "ScanSnap").
La presente guida descrive come usare ScanSnap.
Leggere attentamente la presente guida, le "Precauzioni di sicurezza" e l’"Avvio rapido" per
un uso corretto di ScanSnap, prima di utilizzarlo.
Se si usa un sistema operativo Microsoft® Windows®, per visualizzare o stampare questo
manuale è richiesto Adobe® Acrobat® (7.0 o versione successiva) o Adobe® Reader™ (7.0 o
versione successiva).
Marchi di fabbrica
Microsoft, Windows, Windows Vista, PowerPoint, SharePoint ed Entourage sono marchi di
fabbrica o marchi di fabbrica registrati di Microsoft Corporation negli Stati Uniti e in altri
Paesi.
Word ed Excel sono prodotti di Microsoft Corporation negli Stati Uniti.
Apple, il logo di Apple, Mac, Mac OS, iPhoto e Rosetta sono marchi di fabbrica di Apple Inc.
Adobe, il logo di Adobe, Acrobat, Adobe Reader e Acrobat Reader sono marchi di fabbrica o
marchi depositati di Adobe System Incorporated negli Stati Uniti e in altri Paesi.
Intel, Pentium e Intel Core sono marchi di fabbrica o marchi di fabbrica registrati di Intel
Corporation negli Stati Uniti e in altri Paesi.
PowerPC è un marchio di fabbrica di International Business Machines Corporation negli Stati
Uniti e in altri Paesi.
Cardiris è un marchio di fabbrica di I.R.I.S.
ABBYY, FineReader sono marchi di fabbrica di ABBYY.
ScanSnap, il logo di ScanSnap, CardMinder e Rack2-Filer sono marchi di fabbrica o marchi
di fabbrica registrati di PFU LIMITED in Giappone.
I nomi di altre compagnie e di altri prodotti sono marchi di fabbrica o marchi di fabbrica
registrati delle rispettive compagnie.
Produttore
PFU LIMITED
International Sales Dept., Imaging Business Division, Products Group
Solid Square East Tower
580 Horikawa-cho, Saiwai-ku,
212-8563 Kawasaki-shi, Kanagawa, Japan
Telefono: +81-(0)44-540-4538
Tutti i diritti riservati, Copyright © PFU LIMITED 2009
2
Introduzione
Dichiarazione di non responsabilità
zRiproducibilità dei dati di immagine scanditi
Assicurarsi che i dati di immagine scanditi con ScanSnap siano conformi alle proprie
necessità (per esempio, l’accuratezza della misura di riproducibilità dell’immagine, la
quantità di informazioni, la fedeltà, il contenuto e il colore).
zEliminazione del documento originale
Controllare i dati di immagine attraverso l’applicazione in cui sono stati trasferiti per
assicurarsi che non ci siano parti mancanti prima di eliminare il documento originale
scandito con ScanSnap.
È responsabilità dell’utente salvare e gestire i dati di immagine scanditi ed eliminare il
documento originale scandito con ScanSnap.
Manuali
Per l'uso di ScanSnap consultare, quando necessario, i seguenti manuali:
Manuale
Descrizione
Riferimenti
Precauzioni di sicurezza
Leggere questo manuale per
informazioni importanti relative
all'uso sicuro di ScanSnap.
Leggerlo attentamente prima di
usare ScanSnap.
Incluso nell'imballaggio.
ScanSnap S1300
Avvio rapido
Leggere questo manuale per
ottenere informazioni
sull’installazione e la connessione di
ScanSnap.
Incluso nell'imballaggio.
ScanSnap S1300
Guida dell'operatore
(la presente guida)
Leggere la presente guida per
dettagli relativi alle operazioni di
base di ScanSnap, alle modalità di
scansione, di configurazione delle
impostazioni, di soluzione dei
problemi e di manutenzione
quotidiana di ScanSnap.
ScanSnap Organizer
Guida dell'operatore
Guida dell'operatore di
CardMinder
Leggere questi manuali quando si
usa questo prodotto per la prima
volta o quando siano necessare
ulteriori informazioni relative alle
caratteristiche del prodotto, alle
schermate, all'ambiente operativo e
alle funzioni.
Selezionare il menu [Start] J [Tutti i
programmi] J [ScanSnap Manager] J
[Manuale].
Da Finder, selezionare [Applicazioni]
J [ScanSnap] J [Manual] J [Guida
dell'operatore.pdf].
Selezionare il menu [Start] J [Tutti i
programmi] J [ScanSnap Organizer] J
[manuale].
Selezionare il menu [Start] J [Tutti i
programmi] J [CardMinder] J
[manuale].
Da Finder, selezionare [Applicazioni] J
[Cardiris 3.6 for ScanSnap] J [Manuale
dell’utente.pdf].
COMINCIARE CON
CARDIRIS
3
Introduzione
Manuale
Guida dell'operatore di
ABBYY FineReader for
ScanSnap
Guida dell'operatore di
Scan to Microsoft
SharePoint
Aiuto di ScanSnap
Manager
Descrizione
Leggere questi manuali quando si
usa questo prodotto per la prima
volta o quando siano necessare
ulteriori informazioni relative alle
caratteristiche del prodotto, alle
schermate, all'ambiente operativo e
alle funzioni.
Usare gli aiuti quando sorgono
domande o problemi relativi alle
operazioni (per esempio, quando si
impostano gli elementi).
Questi aiuti forniscono una
spiegazione per ogni singola
operazione, finestra di dialogo o
finestra e messaggio.
Riferimenti
Selezionare il menu [Start] J [Tutti i
programmi] J [ABBYY FineReader for
ScanSnap(TM) 4.1] J [Manuale
dell’utente].
Selezionare il menu [Start] J [Tutti i
programmi] J [KnowledgeLake] J
[Scan to Miscrosoft SharePoint Guida
dell’utente].
Consultare l'Aiuto in uno dei modi
seguenti:
z Fare clic destro sull'icona di
ScanSnap Manager
o
nella
barra delle applicazioni e
selezionare [?] J [Guida in linea].
In Windows 7, l’icona di ScanSnap
Manager è mostrata nel menu che si
visualizza cliccando
delle applicazioni.
nella barra
z Cliccare il tasto Aiuto (
) di
ScanSnap Manager.
z Premere il tasto [F1] sulla tastiera
mentre la finestra di dialogo è
visualizzata.
z Cliccare il tasto [?] in ogni finestra di
dialogo.
z Cliccare l'icona
o
di
ScanSnap Manager nel Dock
tenendo premuto il tasto [ctrl] sulla
tastiera e selezionare [Aiuto] J
[Aiuto].
z Cliccare il tasto Aiuto ( ) di
ScanSnap Manager.
z Dalla barra dei menu selezionare
[Aiuto] J [Aiuto di ScanSnap
Manager].
Per dettagli su come avviare l'Aiuto,
consultare la Guida dell'operatore di
ogni prodotto.
Aiuto di ScanSnap
Organizer
Aiuto di CardMinder
Aiuto di Cardiris
Dalla barra dei menu selezionare
[Aiuto] J [Aiuto Cardiris].
Aiuto di ABBYY
FineReader for ScanSnap
Dalla barra dei menu selezionare
[Aiuto] J [Aiuto FineReader for
ScanSnap].
4
Introduzione
■Informazioni sulla presente guida
Struttura della presente guida
La presente guida è strutturata come segue:
Panoramica di ScanSnap
Questo capitolo descrive le caratteristiche, i nomi delle parti e le loro funzioni, i
requisiti di sistema e le operazioni di base di ScanSnap.
Installazione dei software
Questo capitolo offre una breve descrizione dei software forniti e le procedure
di installazione.
Uso di ScanSnap (per utenti Windows)/Uso di ScanSnap (per utenti Mac OS)
Questo capitolo descrive l'esecuzione di una scansione con ScanSnap, la
modifica o il salvataggio delle impostazioni di scansione, vari usi di ScanSnap
e le singole funzioni di ScanSnap.
Soluzione dei problemi
Questo capitolo descrive come rimuovere documenti inceppati e risolvere altri
problemi.
Manutenzione quotidiana
Questo capitolo descrive come pulire ScanSnap.
Materiali usurati
Questo capitolo descrive la modalità di sostituzione del separatore fogli e del
rullo di presa.
Appendice
Questa appendice descrive le modalità di aggiornamento di ScanSnap
Manager, di disinstallazione dei software, di impostazione degli elementi e le
specifiche di installazione di ScanSnap.
Per dettagli riguardo le operazioni di ScanSnap, leggere la presente guida seguendo l'ordine
da "Panoramica di ScanSnap" a "Uso di ScanSnap".
N. B.: Nella presente guida, qualora la dicitura degli elementi applicabili al sistema operativo
Windows o Mac differisca, viene riportata di regola la dicitura relativa agli elementi di
Windows.
5
Introduzione
Simboli utilizzati nella presente guida
Al fine di evitare incidenti o danni alle persone e al prodotto, nella presente guida vengono
utilizzate le seguenti indicazioni. Le etichette di avvertimento indicano il livello di
avvertimento e le istruzioni. I simboli indicano il livello di avvertimento e il loro significato,
come di seguito riportato:
Indicazioni
Descrizione
AVVERTIMENTO
PRUDENZA
Questa indicazione segnala all’utente un’operazione che,
se non osservata attentamente, può causare lesioni gravi
o morte.
Questa indicazione segnala all’utente un'operazione che,
se non osservata attentamente, può causare lesioni
personali o danneggiare il prodotto.
Oltre agli indicatori di avvertimento, nella presente guida vengono usati anche i seguenti
simboli:
Simboli
Descrizione
Questo simbolo avvisa l'operatore di informazioni di particolare
importanza.
Leggere attentamente queste informazioni.
Questo simbolo designa suggerimenti utili per l'operatore
riguardanti le operazioni.
Questo simbolo indica delle operazioni con Windows.
Questo simbolo indica delle operazioni con Mac OS.
Simboli di collegamento nella presente guida
Le frecce rivolte a destra (J) vengono usate per collegare le opzioni relative a icone o menu
da selezionare in successione.
Esempio: Selezionare il menu [Start] J [Computer].
6
Introduzione
Schermate di esempio nella presente guida
zSchermate di Windows
Le schermate di esempio nella presente guida vengono usate in accordo con le linee guida
offerte da Microsoft Corporation.
Le schermate di esempio riportate nella presente guida si riferiscono a Windows Vista.
Le schermate effettivamente visualizzate e le operazioni potrebbero essere diverse a
seconda del sistema operativo in uso.
zSchermate di Mac OS
Le schermate di esempio riportate nella presente guida si riferiscono a Mac OS X v10.5.
Le schermata effettivamente visualizzate e le operazioni potrebbero essere diverse a
seconda del Mac OS in uso.
Le schermate di esempio riportate nella presente guida sono soggette a modifica senza
preavviso nell'interesse del miglioramento del prodotto.
Se le schermate effettive differiscono da quelle nella presente guida, operare secondo le
schermate effettivamente visualizzate.
7
Introduzione
Abbreviazioni utilizzate nella presente guida
Nella presente guida vengono utilizzate le seguenti abbreviazioni:
Windows 7
: sistema operativo Microsoft® Windows® 7 Starter, versione italiana
sistema operativo Microsoft® Windows® 7 Home Premium, versione
italiana
sistema operativo Microsoft® Windows® 7 Professional, versione italiana
sistema operativo Microsoft® Windows® 7 Enterprise, versione italiana
sistema operativo Microsoft® Windows® 7 Ultimate, versione italiana
Windows Vista
: sistema operativo Microsoft® Windows Vista® Home Basic, versione
italiana
sistema operativo Microsoft® Windows Vista® Home Premium, versione
italiana
sistema operativo Microsoft® Windows Vista® Business, versione italiana
sistema operativo Microsoft® Windows Vista® Enterprise, versione
italiana
sistema operativo Microsoft® Windows Vista® Ultimate, versione italiana
Windows XP
: sistema operativo Microsoft® Windows® XP Professional, versione
italiana
sistema operativo Microsoft® Windows® XP Home Edition, versione
italiana
Windows 2000
: sistema operativo Microsoft® Windows® 2000 Professional, versione
italiana
Windows
: Windows 7, Windows Vista, Windows XP e Windows 2000
Microsoft Office
: Microsoft® Office
Word
: Microsoft® Office Word
Excel
: Microsoft® Office Excel
PowerPoint
: Microsoft® Office PowerPoint®
SharePoint
: Microsoft® Office SharePoint™ Server 2007, versione italiana
Microsoft® SharePoint™ Portal Server 2003, versione italiana
Microsoft® Windows® SharePoint™ Services 2.0/3.0, versione italiana
Office Live
: Microsoft® Office Live
Internet Explorer
: Windows® Internet Explorer®
Microsoft® Internet Explorer®
Microsoft Live Mail
: Microsoft® Live Mail
Microsoft Windows Mail
: Microsoft® Windows® Mail
Microsoft Office Outlook
: Microsoft® Office Outlook®
Microsoft Outlook Express : Microsoft® Outlook Express
8
Introduzione
.NET Framework
: Microsoft® .NET Framework
Microsoft Entourage
: Microsoft® Entourage®
Mac OS
: Mac OS X v10.6
Mac OS X v10.5
Mac OS X v10.4
Adobe Acrobat
: Adobe® Acrobat®
Adobe Reader
: Adobe® Reader™
ABBYY FineReader for
ScanSnap
: ABBYY FineReader for ScanSnap™
Tutte le descrizioni nella presente guida presuppongono l’uso di ABBYY
FineReader for ScanSnap fornito con questo prodotto. Se non è
altrimenti specificato, il termine ABBYY FineReader for ScanSnap si
riferisce ad ABBYY FineReader for ScanSnap fornito con questo
prodotto.
ABBYY FineReader for ScanSnap fornito con questo prodotto è
soggetto ad aggiornamenti senza preavviso.
In caso di differenze tra le descrizioni fornite nella presente guida e le
schermate effettive, consultare l'Aiuto di ABBYY FineReader for
ScanSnap.
Cardiris
: Cardiris™ for ScanSnap
ScanSnap
: ScanSnap S1300
9
Sommario
Introduzione................................................................................... 2
Informazioni sulla presente guida ....................................................... 5
Panoramica di ScanSnap ........................................................... 14
Caratteristiche di ScanSnap .............................................................. 15
Parti e funzioni .................................................................................... 18
Parte frontale ........................................................................................... 18
Parte retro ................................................................................................ 19
Requisiti di sistema ............................................................................ 20
Windows .................................................................................................. 20
Mac OS .................................................................................................... 23
Accensione e spegnimento di ScanSnap ........................................ 25
Misure della carta dei documenti ...................................................... 26
Caricamento dei documenti .............................................................. 28
Successione delle operazioni ........................................................... 31
Installazione dei software........................................................... 33
Software forniti ................................................................................... 34
Installazione di Scan to Microsoft SharePoint ................................ 35
Installazione della versione di prova dei software ......................... 37
Uso di ScanSnap (per utenti Windows) .................................... 39
Icona di ScanSnap Manager e operazioni ........................................ 40
Menu clic destro....................................................................................... 41
Menu clic sinistro ..................................................................................... 42
10
Sommario
Esecuzione di una scansione ............................................................ 43
Preparazione............................................................................................ 43
Uso di Accesso rapido ............................................................................. 44
Scansione senza l'uso di Accesso rapido ................................................ 49
Completamento delle operazioni di ScanSnap ........................................ 52
Impostazioni di ScanSnap ................................................................. 53
Cambiamento delle impostazioni di scansione ........................................ 53
Salvataggio delle impostazioni di scansione............................................ 56
Collegamento automatico alle applicazioni.............................................. 66
Visualizzazione dello stato di avanzamento della scansione................... 69
Stato di comunicazione di ScanSnap ...................................................... 71
Azioni ................................................................................................... 73
Salvataggio dei dati in una cartella specificata ........................................ 74
Invio di file allegati a e-mail...................................................................... 82
Uso di ScanSnap come macchina fotocopiatrice..................................... 92
Salvataggio dei file nella cartella Immagini .............................................. 99
Conversione in documenti Word, Excel e PowerPoint........................... 106
Scansione di biglietti da visita ................................................................ 113
Salvataggio dei dati in SharePoint ......................................................... 120
Salvataggio in Rack2-Filer ..................................................................... 128
Varie modalità d’uso di ScanSnap .................................................. 134
Scansione di un solo lato del documento .............................................. 134
Scansione di documenti a colori in modalità bianco e nero o grigio ...... 136
Scansione ad alta compressione di documenti a colori ......................... 137
Rimozione di pagine vuote dai dati di immagine scanditi ...................... 139
Correzione di stringhe di caratteri storte ................................................ 141
Correzione dell'orientamento delle immagini scandite........................... 143
Scansione contemporanea di documenti con larghezze e lunghezze
diverse ................................................................................................ 145
Scansione di pagine lunghe................................................................... 149
Salvataggio di immagini scandite in più file PDF ................................... 151
Creazione di file PDF controllabili .......................................................... 153
Impostazione automatica di parole chiave per i file PDF ....................... 156
Impostazione della password di apertura dei documenti per i file PDF . 161
11
Sommario
Uso di ScanSnap (per utenti Mac OS)..................................... 165
Icona di ScanSnap Manager e operazioni ...................................... 166
Menu ScanSnap Manager ..................................................................... 167
Menu Profilo........................................................................................... 168
Esecuzione di una scansione .......................................................... 169
Preparazione.......................................................................................... 169
Uso di Accesso rapido ........................................................................... 170
Scansione senza l'uso di Accesso rapido .............................................. 175
Completamento delle operazioni di ScanSnap ...................................... 178
Impostazioni di ScanSnap ............................................................... 179
Cambiamento delle impostazioni di scansione ...................................... 179
Salvataggio delle impostazioni di scansione.......................................... 182
Collegamento automatico alle applicazioni............................................ 193
Visualizzazione dello stato di avanzamento della scansione................. 194
Azioni ................................................................................................. 196
Salvataggio dei dati in una cartella specificata ...................................... 197
Invio di file allegati a e-mail.................................................................... 204
Uso di ScanSnap come macchina fotocopiatrice................................... 212
Conversione in documenti Word ed Excel ............................................. 218
Scansione di biglietti da visita ................................................................ 225
Salvataggio dei dati in iPhoto................................................................. 234
Varie modalità d’uso di ScanSnap .................................................. 239
Scansione di un solo lato del documento .............................................. 239
Scansione di documenti a colori in modalità bianco e nero o grigio ...... 241
Rimozione di pagine vuote dai dati di immagine scanditi ...................... 243
Correzione di stringhe di carattere storte............................................... 245
Correzione dell'orientamento delle immagini scandite........................... 247
Scansione contemporanea di documenti con larghezze e lunghezze
diverse ................................................................................................ 249
Scansione di pagine lunghe................................................................... 253
Salvataggio di immagini scandite in più file PDF ................................... 255
Creazione di file PDF controllabili .......................................................... 257
Impostazione automatica di parole chiave per i file PDF ....................... 260
Soluzione dei problemi............................................................. 265
Rimozione di documenti inceppati ................................................. 266
12
Sommario
Lista delle soluzioni dei problemi ................................................... 268
Manutenzione quotidiana ......................................................... 280
Materiali per la pulizia ...................................................................... 281
Pulizia esterna di ScanSnap ............................................................ 282
Pulizia interna di ScanSnap ............................................................. 283
Materiali usurati......................................................................... 286
Numero delle parti e ciclo di sostituzione dei materiali usurati ... 287
Sostituzione del separatore fogli .................................................... 289
Sostituzione del rullo di presa ........................................................ 293
Appendice.................................................................................. 300
Aggiornamento di ScanSnap Manager ........................................... 301
Aggiornamento in un sistema operativo Windows ................................. 301
Aggiornamento di Mac OS..................................................................... 303
Disinstallazione dei software .......................................................... 305
Disinstallazione in un sistema operativo Windows ................................ 305
Disinstallazione in Mac OS .................................................................... 307
Impostazione degli elementi con e senza Accesso Rapido ......... 311
Specifiche dell'installazione ............................................................ 316
Manutenzione ............................................................................ 317
Indice.......................................................................................... 318
13
Panoramica di ScanSnap
Questo capitolo descrive le caratteristiche, i nomi delle parti e le loro funzioni, i requisiti di
sistema e le operazioni di base di ScanSnap.
Caratteristiche di ScanSnap . . . . . . . . . . . . . . . . . . . . . . . . . . . . . . . . . . . . . . . . . . . . . 15
Parti e funzioni. . . . . . . . . . . . . . . . . . . . . . . . . . . . . . . . . . . . . . . . . . . . . . . . . . . . . . . . 18
Requisiti di sistema . . . . . . . . . . . . . . . . . . . . . . . . . . . . . . . . . . . . . . . . . . . . . . . . . . . . 20
Accensione e spegnimento di ScanSnap . . . . . . . . . . . . . . . . . . . . . . . . . . . . . . . . . . . 25
Misure della carta dei documenti . . . . . . . . . . . . . . . . . . . . . . . . . . . . . . . . . . . . . . . . . . 26
Caricamento dei documenti . . . . . . . . . . . . . . . . . . . . . . . . . . . . . . . . . . . . . . . . . . . . . . 28
Successione delle operazioni . . . . . . . . . . . . . . . . . . . . . . . . . . . . . . . . . . . . . . . . . . . . 31
14
Caratteristiche di ScanSnap
Caratteristiche di ScanSnap
ScanSnap è uno scanner in grado di scandire entrambi i lati di un foglio in bianco e nero e a
colori.
ScanSnap presenta le seguenti caratteristiche:
zTrasforma i documenti in dati semplicemente premendo il tasto [Scan]!
È possibile convertire i documenti in file PDF o JPEG sgombrando la propria scrivania e
potendo così vederli, modificarli, gestirli e archiviarli con facilità nel proprio computer.
I documenti digitalizzati sono facili da stampare e da allegare a e-mail.
ScanSnap può anche riconoscere automaticamente il tipo di documento, se a colori, in
grigio o in bianco e nero, in modo da non dover impostare la modalità del colore per
ogni documento.
zScandisce documenti con velocità ed efficienza!
I documenti a colori fronte-retro in misura A4 o Letter possono essere scanditi nel modo
seguente:
- collegamento con un cavo di alimentazione: circa 8 fogli al minuto
- collegamento con un cavo bus USB: circa 4 fogli al minuto
I requisiti di sistema e le impostazioni di scansione corrispondenti sono i seguenti:
z Requisiti di sistema
Intel® Core™ 2 Duo 2.2 GHz o superiore
Sistemi operativi Windows 7, Windows Vista e Windows XP
Intel® Core™ 2 Duo 2.4 GHz o superiore
Sistemi operativi Mac OS X v10.6, Mac OS X v10.5 e Mac OS X v10.4
z Impostazioni di scansione (*)
Quando si imposta [Qualità immagine] su [Normale], [Modalità colore] su
[Rilevamento automatico del colore], [Livello di compressione] su [3] e altre
impostazioni sono in default
*: - A seconda del documento, la velocità di scansione potrebbe diminuire in modalità [Bianco e
nero].
Esempio: scansione di dépliant a colori in modalità [Bianco e nero] (conversione di
un'immagine a colori in una in bianco e nero)
- La velocità di scansione potrebbe diminuire quando sono abilitati [Correzione automatica
stringhe di caratteri storte], [Rotazione automatica dell’immagine] e [Converte in un file PDF
controllabile].
zGrazie alle sue dimensioni ridotte, salva spazio sulla scrivania!
Più piccolo di una misura A4 o Letter, ScanSnap non occupa molto spazio sulla
scrivania.
15
Caratteristiche di ScanSnap
zÈ compatto, leggero e portatile!
Il design compatto e la leggerezza di ScanSnap permettono di trasportarlo insieme al
proprio computer portatile.
Se si usa il cavo bus USB fornito per collegare ScanSnap al proprio portatile, non sarà
più necessaria neppure una presa di corrente.
zGrazie ad Accesso rapido può essere usato anche dai principianti!
La modalità Accesso rapido è molto semplice e adatta anche ai principianti. Dopo aver
premuto il tasto [Scan] per scandire un documento, Accesso rapido viene visualizzato in
modo da dover solo selezionare l'azione da eseguire.
zRiconosce automaticamente i documenti a colori e in bianco e nero!
(Rilevamento automatico del colore)
ScanSnap determina le modalità di colore dei documenti ed emette a colori i documenti
a colori, in bianco e nero i documenti in bianco e nero e in grigio documenti in bianco e
nero con fotografie o illustrazioni, ottimizzando con questa funzione le dimensioni dei
file PDF.
zScandisce contemporaneamente documenti di misure diverse!
(Rilevamento automatico della misura della pagina)
Le misure della carta vengono automaticamente riconosciute al momento della
scansione permettendo la scansione in un’unica volta di documenti di misure diverse.
zConverte il livello di risoluzione per adattarlo alla misura della carta!
(Funzione di risoluzione automatica)
I documenti vengono scanditi a una risoluzione di 300 dpi. Se la misura della carta non
supera 148 mm, i file di immagine vengono emessi a 300 dpi; altrimenti vengono
emessi a 200 dpi. È possibile scandire dati di immagine ad alta risoluzione (per
esempio biglietti da visita) senza cambiare le impostazioni quando lo scanner sta
interagendo con il software di riconoscimento del testo.
zCrea file PDF controllabili!
È possibile creare file PDF controllabili eseguendo, dopo la scansione, il riconoscimento
automatico del testo nei file PDF.
È inoltre possibile eseguire il riconoscimento del testo solo sulle sezioni evidenziate con
un pennarello fluorescente e aggiungerle come parole chiave al file PDF.
zSpedisce via e-mail o stampa un’immagine scandita subito dopo la
scansione!
È possibile allegare l'immagine scandita a una e-mail senza ulteriori applicazioni o
stamparla senza utilizzare una macchina fotocopiatrice.
16
Caratteristiche di ScanSnap
zScanSnap supporta sia Windows sia Mac OS!
È possibile utilizzare ScanSnap adattandolo alle esigenze del proprio ambiente
operativo, sia in Windows sia in Mac OS (*).
*
: Le seguenti opzioni non sono disponibili per Mac OS:
• Alta compressione colore
• Caricamento documento rivolto verso l'alto
• Impostare una password per il file PDF
zConverte i documenti cartacei in file Word, Excel e PowerPoint!
Usare ABBYY FineReader for ScanSnap fornito con ScanSnap per convertire i dati di
immagine scanditi in file Word, Excel e PowerPoint.
In Mac OS è supportata solo la conversione in file Word ed Excel.
zOrganizza e gestisce i dati delle immagini usando ScanSnap con
ScanSnap Organizer!
z Impostazione di una parola chiave (indicizzazione intelligente)
Si può impostare una parola chiave nei seguenti modi:
- riconoscendo una stringa di caratteri in una pagina (operazione OCR) e
impostandola come parola chiave (Zone OCR);
- impostando una stringa di caratteri come parola chiave;
- impostando una stringa evidenziata come parola chiave (indice evidenziatore);
- trascinando e rilasciando una parola chiave nella lista delle parole chiave
(aggiunta di parole chiave trascinandole e rilasciandole).
Le parole chiave impostate si possono visualizzare nelle miniature (sovrapposizione
di parole chiave).
z Distribuzione di file attraverso parole chiave (riordino automatico delle parole chiave)
I file possono anche essere ordinati in cartelle secondo la parola chiave impostata
per i file come condizione di distribuzione.
z Ricerca di diversi file (selezione del motore di ricerca)
Si può ricercare rapidamente un file attraverso nome, parola chiave, testo o data.
z Ritaglio delle sezioni evidenziate (ritaglio intelligente)
Le sezioni evidenziate di una pagina possono essere tagliate e incollate altrove per
creare degli album.
zArchiviare facilmente i biglietti da visita!
È possibile eseguire il riconoscimento del testo sui biglietti da visita che possono
successivamente essere convertiti in dati digitali utilizzando l’applicazione fornita per i
biglietti da visita. Con CardMinder è possibile creare un database per facilitare la ricerca
dei dati del biglietto convertito in dati digitali.
L'applicazione fornita per la gestione dei biglietti da visita è la seguente:
CardMinder
Cardiris
N. B.: ScanSnap non è conforme agli standard di TWAIN, ISIS e WIA.
17
Parti e funzioni
Parti e funzioni
Questa sezione descrive i nomi e le funzioni delle parti di ScanSnap.
■ Parte frontale
Scivolo della carta ADF (coperchio)
Per usare ScanSnap, aprire il coperchio.
D L'apertura del coperchio accende
ScanSnap.
Parte superiore dell'ADF
(ADF: Automatic Document Feeder alimentatore automatico dei documenti)
Aprire il coperchio per eliminare problemi di
inceppamento, sostituire il separatore fogli o il
rullo di presa e pulire le sezioni interne di
ScanSnap.
Estensione
Estendere questa parte quando si
scandiscono documenti lunghi.
Scivolo della carta ADF (coperchio)
Aprirlo e caricare i documenti da scandire.
Guide laterali
Adattare le guide laterali alla larghezza del
documento per prevenire il disallineamento delle
immagini scandite.
Gancio di rilascio dell'ADF
Per aprire la parte superiore dell'ADF, tirare il
gancio di rilascio dell'ADF verso di sé.
Tasto [Scan]
Premere questo tasto per avviare la scansione.
Lo stato di ScanSnap viene indicato come
segue:
Blu (acceso)
: Pronto
Blu (lampeggiante)
: Scansione
Arancione (lampeggiante) : Errore
18
Parti e funzioni
■ Parte retro
Sigillo adesivo
Dopo aver installato il software, togliere
questo sigillo.
Slot dei cavi di sicurezza
Inserire un cavo di sicurezza disponibile in
commercio in questa slot (antifurto).
Connettore di alimentazione
Connettore USB
19
Requisiti di sistema
Requisiti di sistema
I requisiti di sistema per ScanSnap sono i seguenti:
■ Windows
zSistema operativo
-
Windows 7
Windows Vista
Windows XP
Windows 2000
Windows 7
Windows Vista
Windows XP
(*1)
Windows
2000
(*2)
ScanSnap Manager
OK
OK
OK
OK
ScanSnap Organizer
OK
OK
OK
OK
CardMinder
OK
OK
OK
OK
ABBYY FineReader for
ScanSnap
OK
OK
OK
OK
Scan to Microsoft
SharePoint
OK
OK
OK
OK
Software forniti
OK: Supportato
*1 : richiesto Service Pack 2 o versione successiva
*2 : richiesto Service Pack 4 o versione successiva
zComputer
Consigliato : Intel® Core™ 2 Duo 2.2 GHz o superiore
Minimo
: Intel® Pentium® 4 1.8 GHz
zMemoria
-
Windows 7 32 bit
almeno 1 GB
Windows 7 64 bit
almeno 2 GB
Windows Vista, Windows XP e Windows 2000
almeno 512 MB (consigliato almeno 1 GB)
zRisoluzione dello schermo
È richiesta una risoluzione di almeno 800 × 600.
Se la dimensione dei font è grande, alcune schermate potrebbero non essere
visualizzate correttamente. Se così fosse, ridurre la dimensione dei font.
20
Requisiti di sistema
zSpazio su disco rigido
-
ScanSnap Manager
ScanSnap Organizer
CardMinder
ABBYY FineReader for ScanSnap
Scan to Microsoft SharePoint
480 MB
690 MB
280 MB
600 MB
147 MB
Quando si installa ScanSnap Organizer o Scan to Microsoft SharePoint in Windows XP o
Windows 2000, vengono installati anche i seguenti software:
Per Windows XP
Se .NET Framework 3.0 (o versione successiva) non è installato al momento dell’installazione
di ScanSnap Organizer o Scan to Microsoft SharePoint, viene installato contemporaneamente
il seguente software:
z .NET Framework 3.0 (richiesti 500 MB di spazio libero su disco)
Per Windows 2000
Se .NET Framework 2.0 (o versione successiva) non è installato al momento dell’installazione
di Scan to Microsoft SharePoint, vengono installati contemporaneamente i seguenti software:
z Windows Installer 3.1 (richiesti 15 MB di spazio libero su disco)
z .NET Framework 2.0 (richiesti 280 MB di spazio libero su disco)
z ScanSnap potrebbe non funzionare se collegato a una porta USB nella tastiera o nel monitor.
z Usare un hub provvisto di un adattatore di alimentazione se si usa un hub USB disponibile in
commercio.
z Per collegare ScanSnap con USB 2.0, è necessario che la porta USB e l'hub USB siano
compatibili con USB 2.0. La velocità di scansione potrebbe diminuire se si connette ScanSnap a un USB 1.1. Usare perciò una porta compatibile con USB 2.0 qualora sia presente
nel proprio computer.
z Se la CPU o la memoria non possiede le specifiche richieste, la velocità di scansione
potrebbe ridursi.
z A seconda della gestione del disco di sistema di Windows, l’aumento attuale nello spazio su
disco dopo l’installazione potrebbe essere diverso dallo spazio su disco richiesto.
z Quando si scandiscono dei documenti, è richiesto approssimativamente uno spazio tre volte
maggiore di quello dei file scanditi risultanti.
21
Requisiti di sistema
Di seguito vengono mostrate le dimensioni standard dei dati di immagine per la
scansione di un documento con una pagina a colori in modalità semplice:
Formato file
Livello di
compressione
Misura della carta
PDF
3
A4 (catalogo)
Dimensione approssimativa dei dati di immagine (KB)
Modalità colore
Automatico
Normale
Buona
Ottima
Eccellente
Colore
415,4
268,7
410,6
838,4
3415,6
Grigio (inversione)
374,4
243,6
371,7
753,8
3015,0
Bianco e nero
172,3
115,8
173,0
347,3
2504,0
Alta compressione
colore
217,5
162,5
226,2
159,9
—
22
Requisiti di sistema
■ Mac OS
zSistema operativo
-
Mac OS X v10.6
Mac OS X v10.5
Mac OS X v10.4
Software forniti
Mac OS X v10.6
(*1)
Mac OS X v10.5
(*1)
Mac OS X v10.4
(*1)
ScanSnap Manager
OK
OK
OK
Cardiris
OK (*2)
OK
OK
ABBYY FineReader for
ScanSnap
OK
OK
OK
OK: Supportato
*1: Si consiglia di applicare gli ultimi aggiornamenti di Mac OS.
*2: Per usare Cardiris è necessario installare Rosetta.
È possibile applicare Rosetta dal pacchetto [Optional Installs] nel disco di installazione di Mac
OS.
zComputer
Consigliato : Intel® Core™ 2 Duo 2.4 GHz o superiore
Minimo
: Intel® Core™ Duo 1.83 GHz
PowerPC G5 1.6 GHz
zMemoria
-
Mac OS X v10.6
almeno 1 GB
Mac OS X v10.5 e Mac OS v10.4
almeno 512 MB (consigliato almeno 1 GB)
zRisoluzione dello schermo
È richiesta una risoluzione di almeno 1024 × 768.
zSpazio su disco rigido
-
ScanSnap Manager:
Cardiris:
ABBYY FineReader for ScanSnap:
23
600 MB
150 MB
570 MB
Requisiti di sistema
z Si consiglia di applicare gli ultimi aggiornamenti a Mac OS.
z ScanSnap potrebbe non funzionare se collegato a una porta USB nella tastiera o nel monitor.
z Usare un hub provvisto di un adattatore di alimentazione se si usa un hub USB disponibile in
commercio.
z Per collegare ScanSnap con USB 2.0, è necessario che la porta USB e l'hub USB siano
compatibili con USB 2.0. La velocità di scansione potrebbe diminuire se si connette ScanSnap a un USB 1.1. Usare perciò una porta compatibile con USB 2.0 qualora sia presente
nel proprio computer.
z Se la CPU o la memoria non possiede le specifiche richieste, la velocità di scansione
potrebbe ridursi.
z Quando si scandiscono dei documenti, è richiesto approssimativamente uno spazio tre volte
maggiore di quello dei file scanditi risultanti.
Di seguito vengono mostrate le dimensioni standard dei dati di immagine per la
scansione di un documento con una pagina a colori in modalità semplice:
Formato file
Livello di
compressione
Misura della carta
PDF
3
A4 (catalogo)
Dimensione approssimativa dei dati di immagine (KB)
Modalità
colore
Automatico
Normale
Buona
Ottima
Eccellente
Colore
415,4
268,7
410,6
838,4
3415,6
Grigio
374,4
243,6
371,7
753,8
3015,0
Bianco e nero
172,3
115,8
173,0
347,3
2504,0
24
Accensione e spegnimento di ScanSnap
Accensione e spegnimento di ScanSnap
Questa sezione descrive come accendere e spegnere ScanSnap.
ScanSnap si accende e si spegne insieme al computer. Se collegato al computer, non è
necessario accenderlo o spegnerlo manualmente.
zAccensione di ScanSnap
Con il computer acceso, aprire lo scivolo della carta ADF (coperchio).
D Il tasto [Scan] si illumina in blu per indicare che ScanSnap è acceso.
Con alcuni computer, ScanSnap potrebbe effettuare l'inizializzazione più volte
durante l'avvio.
zSpegnimento di ScanSnap
Spegnere il computer o chiudere lo scivolo della carta ADF (coperchio).
z Dopo aver fatto rientrare l'estensione, chiudere lo scivolo della carta ADF
(coperchio).
z Dopo lo spegnimento del computer, potrebbero essere necessari un paio di
minuti prima che il tasto [Scan] si spenga.
zModalità inattiva di ScanSnap
Se, quando è acceso, ScanSnap rimane inoperativo per più di un minuto, entra in
modalità inattiva (risparmio di energia).
D In modalità inattiva, la luce interna di ScanSnap si spegne.
25
Misure della carta dei documenti
Misure della carta dei documenti
Le misure della carta dei documenti sono le seguenti:
Carta standard da ufficio, cartoline e biglietti da visita
Tipo di carta
Carta standard da ufficio, cartoline e biglietti da visita
Peso
da 64 g/m2 a 104,7 g/m2
Misura
Larghezza: da 50,8 mm a 216 mm
Lunghezza: da 50,8 mm a 360 mm
Misura massima per la scansione di una pagina lunga (*)
216 mm × 863 mm
*: La scansione di una pagina lunga è disponibile solo quando si preme il tasto [Scan] di ScanSnap per
almeno tre secondi.
z I documenti scritti a mano a matita potrebbero sbaffare durante la scansione. Lo sporco
accumulatosi nei rulli, inoltre, potrebbe causare errori di alimentazione multipla. Quando si
scandiscono tali documenti, pulire spesso i rulli.
Per dettagli sulla pulizia, vedere "Pulizia interna di ScanSnap" (pag. 283).
z Non scandire i seguenti tipi di documenti:
- documenti con fermagli o graffette (togliere fermagli e graffette per scandire tali
documenti)
- documenti con inchiostro fresco (scandire i documenti una volta che l'inchiostro sia
completamente asciutto)
- documenti più grandi di 216 mm × 863 mm (larghezza × lunghezza)
- materiali non cartacei, come tessuto, alluminio, lucidi o biglietti di plastica
- documenti con fotografie o note adesive
z La scansione dei seguenti tipi di documento potrebbe risultare non corretta, poiché possono
rovinarsi o rimanere inceppati:
- documenti più piccoli di 50,8 mm × 50,8 mm (larghezza × lunghezza)
- documenti con carta di peso inferiore a 64 g/m2
- documenti di spessore non uniforme (per esempio buste e fogli di carta con materiale
incollato)
- documenti spiegazzati o arricciati
- documenti piegati o strappati
- carta copiativa
- carta patinata
- fotografie (carta fotografica)
- documenti perforati o bucati
- documenti di forma irregolare (non quadrata o rettangolare)
- carta carbone o carta termica
z La carta senza carbone può contenere agenti chimici che possono danneggiare il separatore
fogli o i rulli (come il rullo di presa). Per preservare l'efficienza dello scanner quando si usa
carta senza carbone, pulirlo regolarmente. A seconda del tipo di carta senza carbone usata,
la durata dello scanner può essere più breve se comparata a scanner usati per scandire solo
comune carta da ufficio.
26
Misure della carta dei documenti
Cartoline illustrate
È possibile scandire cartoline illustrate solo quando ScanSnap è collegato attraverso un cavo
di alimentazione.
Tipo di carta
Cartolina illustrata
Peso
da 64 g/m2 a 326 g/m2
Misura
Larghezza: da 50,8 mm a 100 mm
Lunghezza: da 50,8 mm a 148 mm
z Quando si scandiscono cartoline illustrate, soddisfare tutte le condizioni riportate di seguito.
In caso contrario, si potrebbero verificare inceppamenti della carta.
- Connessione attraverso un cavo di alimentazione
- Temperatura ambientale: da 5°C a 35°C/Tasso di umidità: da 45% a 85%
- Posizionare la cartolina illustrata su ScanSnap rivolta verso lo scanner
z Il lato illustrato della cartolina si potrebbe danneggiare durante la scansione.
27
Caricamento dei documenti
Caricamento dei documenti
Caricare i documenti in ScanSnap come segue:
1. Controllare il numero di fogli.
Il numero massimo di fogli che possono essere caricati in ScanSnap è il seguente:
per carta di misura A4 o più piccola: un blocco di documenti da 1 mm o meno
(10 fogli da 80 g/m2)
Se si prova a scandire più fogli di quanti possano esserne caricati, potrebbero verificarsi
i seguenti problemi:
z inceppamenti della carta durante la scansione
z generazione di file indesiderati dovuti a dimensioni eccessive
2. Smazzare la carta per prevenire inceppamenti.
1. Tenere i documenti con entrambe le mani e smazzarli un paio di volte come descritto
in figura.
2. Ruotare i documenti di 90° e ripetere l'operazione smazzandoli nell'orientamento
opposto.
3. Raddrizzare i margini dei documenti e caricarli scalati in ScanSnap.
Scalatura
R
e
t
ro
Direzione di alimentazione
Se i documenti vengono scanditi con i margini non allineati, potrebbero incepparsi o
rovinarsi.
28
Caricamento dei documenti
4. Aprire lo scivolo della carta ADF (coperchio) di ScanSnap.
Scivolo della carta ADF
(coperchio)
5. Sollevare l’estensione.
Estensione
29
Caricamento dei documenti
6. Caricare i documenti sullo scivolo della carta ADF (coperchio).
Caricare dalla parte superiore il documento rivolto verso il basso (in modo che il dorso
dell'ultima pagina sia rivolto verso l'utente) nello scivolo della carta ADF (coperchio).
Non caricare il documento oltre i riferimenti nelle guide laterali.
Guide laterali
Fare clic destro sull'icona di ScanSnap Manager
o
nella barra delle applicazioni e selezionare [Impostazioni del
tasto Scan]. Si visualizza la finestra delle impostazioni di
ScanSnap in cui cliccare il tasto [Dettagli], selezionare la
scheda [Scansione] e cliccare il tasto [Opzione]. Nella finestra
di dialogo [Leggere Opzione Modalità] controllare che sia
selezionata la casella di spunta [Caricamento documento
rivolto verso l'alto]. Se selezionata, caricare i documenti rivolti
verso l'alto inserendoli dalla parte inferiore.
In Windows 7, l’icona di ScanSnap Manager è mostrata nel
menu che si visualizza cliccando
nella barra delle
applicazioni.
7. Adattare le guide laterali alla larghezza del documento.
Spostare le guide laterali in modo che non ci siano spazi tra i margini del documento e i
lati delle guide.
In caso contrario, i documenti potrebbero disallinearsi durante la scansione.
Documento
30
Successione delle operazioni
Successione delle operazioni
In questa sezione viene descritta la successione delle operazioni per la scansione dei
documenti.
È possibile scandire i documenti in due modi. Usare il modo che più si addice alle proprie
esigenze.
z Uso di Accesso rapido
Dopo la scansione di un documento, selezionare da Accesso rapido un'azione da
eseguire.
Per Windows ( J pagina 44)
Per Mac OS ( J pagina 170)
z Senza l'uso di Accesso rapido
Selezionare un profilo prima della scansione.
Per Windows ( J pagina 49)
Per Mac OS ( J pagina 175)
Specificare se usare Accesso rapido selezionando o deselezionando la casella di spunta [Usa
Accesso rapido] nella finestra delle impostazioni di ScanSnap.
Aprire la finestra delle impostazioni di ScanSnap procedendo come segue:
Fare clic destro sull'icona di ScanSnap Manager
o
nella barra delle applicazioni e
selezionare [Impostazioni del tasto Scan].
In Windows 7, l’icona di ScanSnap Manager è mostrata nel menu che si visualizza cliccando
nella barra delle applicazioni.
Cliccare l'icona
o
di ScanSnap Manager nel Dock tenendo tenendo premuto il tasto
[ctrl] sulla tastiera e selezionare [Impostazioni].
31
Successione delle operazioni
Uso di Accesso rapido
Senza l'uso di Accesso rapido
Selezionare un profilo
Premere il tasto [Scan]
per scandire il documento
Selezionare da Accesso rapido un'azione
da eseguire:
L'elemento selezionato viene eseguito. Se ScanSnap interagisce con un'applicazione,
si visualizzerà la finestra di dialogo o la finestra relativa a quest'ultima.
Scan to E-mail
Scan to Folder/
Scan to Picture Folder (*)
*: Solo per Windows
32
Scan to Print
Installazione dei software
Questo capitolo offre una breve descrizione dei software forniti e le procedure di installazione
di Scan to Miscrosoft SharePoint e della versione di prova del software.
Per informazioni relative all'installazione di altri software da ScanSnap Setup DVD-ROM,
consultare "Avvio rapido".
Software forniti. . . . . . . . . . . . . . . . . . . . . . . . . . . . . . . . . . . . . . . . . . . . . . . . . . . . . . . . 34
Installazione di Scan to Microsoft SharePoint . . . . . . . . . . . . . . . . . . . . . . . . . . . . . . . . 35
Installazione della versione di prova dei software . . . . . . . . . . . . . . . . . . . . . . . . . . . . . 37
33
Software forniti
Software forniti
Questa sezione offre una panoramica di tutti i software forniti e delle loro funzioni. I seguenti
software permettono di modificare, gestire e organizzare i dati di immagine scanditi:
zScanSnap Manager
Questo software viene richiesto per scandire documenti con ScanSnap. I dati di
immagine scanditi possono essere convertiti e salvati in file PDF o JPEG.
zScanSnap Organizer
Questo software può essere usato per visualizzare dati di immagine (file PDF e
JPEG) senza aprirli, per creare cartelle e per riordinare i file secondo le proprie
necessità.
zCardMinder
Questo software può essere usato per digitalizzare un grande numero di biglietti da
visita.
È possibile eseguire il riconoscimento del testo sui biglietti da visita e creare un
database per facilitare la gestione e le ricerche dei dati dei biglietti.
I dati presenti nel database possono essere stampati o usati con varie applicazioni.
zCardiris
Questo software può essere usato per digitalizzare un grande numero di biglietti da
visita eseguendo il riconoscimento del testo.
zABBYY FineReader for ScanSnap
Questo software può eseguire il riconoscimento del testo in dati di immagine scanditi
usando la funzione OCR (Optical Character Recognition - riconoscimento ottico dei
caratteri) e per convertire i dati in file Word, Excel o PowerPoint e modificarli.
In Mac OS è supportata solo la conversione in file Word ed Excel.
zScan to Microsoft SharePoint
È possibile salvare facilmente i file in SharePoint e Office Live usando ScanSnap.
zVersione di prova di Rack2-Filer V5.0
Questo software di organizzazione dei documenti permette la gestione integrata di
documenti cartacei digitalizzati (documenti elettronici) e dati digitali creati con il
computer, come se si organizzassero dei documenti in veri raccoglitori.
Per informazioni sulle lingue supportate in Rack2-Filer, vedere "Readme" di Rack2Filer.
34
Installazione di Scan to Microsoft SharePoint
Installazione di Scan to Microsoft SharePoint
Per installare Scan to Microsoft SharePoint, seguire le procedure riportate di seguito.
Per maggiori dettagli sui requisiti di sistema, vedere "Leggimi" di Scan to Microsoft SharePoint.
"Leggimi" può essere visualizzato cliccando il tasto [Visualizza file Readme] nella finestra di
dialogo [Scan to Microsoft SharePoint].
1. Avviare il computer e accedere come utente con privilegi di
Amministratore.
2. Inserire il Setup DVD-ROM nel drive del DVD-ROM.
D Si visualizza la finestra di dialogo [ScanSnap Setup].
Se la finestra [ScanSnap Setup] non si visualizza, fare doppio clic su "ScanSnap.exe" nel
DVD-ROM attraverso [Esplora risorse] o [Computer].
3. Cliccare il tasto [Scan to Microsoft SharePoint].
D Si visualizza la finestra di dialogo [Scan to Microsoft SharePoint].
35
Installazione di Scan to Microsoft SharePoint
4. Cliccare il tasto [Installa prodotti].
D L’installazione si avvia.
5. Seguire le istruzioni sullo schermo per completare l’installazione.
z Per maggiori dettagli sull’installazione, vedere "Leggimi" di Scan to Microsoft
SharePoint. "Leggimi" può essere visualizzato cliccando il tasto [Visualizza file Readme]
nella finestra di dialogo [Scan to Microsoft SharePoint].
z Per informazioni su come usare Scan to Microsoft SharePoint, vedere Scan to Microsoft
SharePoint Guida dell’utente. È possibile visualizzare Scan to Microsoft SharePoint
Guida dell’utente cliccando il tasto [manuale] nella finestra di dialogo [Scan to Microsoft
SharePoint].
6. Cliccare il tasto [Fine] quando si visualizza la finestra di notifica
"Installazione guidata InstallShield completata".
7. Estrarre il Setup DVD-ROM dal drive del DVD-ROM.
36
Installazione della versione di prova dei software
Installazione della versione di prova dei
software
Per installare la versione di prova del software seguire le procedure riportate di seguito.
Per dettagli sui requisiti di sistema, vedere "Leggimi" della versione di prova del software.
"Leggimi" può essere visualizzato cliccando il tasto [Visualizza file Readme] nella finestra delle
impostazioni della versione di prova del programma.
1. Accendere il computer ed entrare come utente con privilegi di
Amministratore.
2. Inserire il Setup DVD-ROM nel drive del DVD-ROM.
D Si visualizza la finestra di dialogo [ScanSnap Setup].
Se non si visualizza la finestra di dialogo [ScanSnap Setup], fare doppio clic su
"ScanSnap.exe" nel DVD-ROM attraverso [Esplora risorse] o [Computer].
3. Cliccare il tasto [Programmi di prova].
D Si visualizza la finestra di dialogo [Trials].
37
Installazione della versione di prova dei software
4. Cliccare il tasto del programma di prova da installare.
D Si visualizza la finestra di dialogo per l’installazione del programma di prova.
5. Cliccare il tasto [Installa prodotti].
D L’installazione si avvia.
6. Seguire le istruzioni sullo schermo per completare l'installazione.
z Per maggiori dettagli sull’installazione, vedere "Leggimi" della versione di prova del
programma. "Leggimi" può essere visualizzato cliccando il tasto [Visualizza file Readme]
nella finestra delle impostazioni della versione di prova del programma.
z Per dettagli sull’uso della versione di prova del programma, vedere il manuale del software.
I manuali dei software possono essere visualizzati cliccando il tasto [Documenti] nella
finestra delle impostazioni della versione di prova del programma.
7. Cliccare il tasto [Fine] quando si visualizza la finestra di notifica
"Configurazione completata".
8. Estrarre il Setup DVD-ROM dal drive del DVD-ROM.
38
Uso di ScanSnap (per utenti Windows)
Questo capitolo descrive l'esecuzione di una scansione con ScanSnap, la modifica o il
salvataggio delle impostazioni di scansione, vari usi di ScanSnap e le singole funzioni di
ScanSnap.
Icona di ScanSnap Manager e operazioni. . . . . . . . . . . . . . . . . . . . . . . . . . . . . . . . . . . 40
Esecuzione di una scansione . . . . . . . . . . . . . . . . . . . . . . . . . . . . . . . . . . . . . . . . . . . . 43
Impostazioni di ScanSnap . . . . . . . . . . . . . . . . . . . . . . . . . . . . . . . . . . . . . . . . . . . . . . . 53
Azioni. . . . . . . . . . . . . . . . . . . . . . . . . . . . . . . . . . . . . . . . . . . . . . . . . . . . . . . . . . . . . . . 73
Varie modalità d’uso di ScanSnap. . . . . . . . . . . . . . . . . . . . . . . . . . . . . . . . . . . . . . . . 134
39
Icona di ScanSnap Manager e operazioni (per utenti Windows)
Icona di ScanSnap Manager e operazioni
Tutte le operazioni di ScanSnap vengono gestite in ScanSnap Manager.
L'icona
di ScanSnap Manager viene generalmente aggiunta alla barra delle applicazioni
nella parte in basso a destra del desktop di Windows e si visualizza automaticamente nella
barra delle applicazioni all'avvio di Windows.
L'icona indica anche se ScanSnap Manager sta comunicando correttamente con ScanSnap.
L'icona cambia a seconda dello stato della comunicazione, come descritto di seguito.
Gli esempi riportati in questa guida si riferiscono alla connessione attraverso un cavo di
alimentazione.
Icona nella barra delle
applicazioni
Stato
Comunicazione attiva
Connessione con il cavo di
alimentazione:
Connessione con il cavo USB:
Comunicazione non attiva
Se si clicca questa icona, si visualizzano i menu che si possono usare per avviare la
scansione, cambiare le impostazioni di scansione e controllare lo stato di usura dei materiali.
In Windows 7, l’icona di ScanSnap Manager è mostrata nel menu che si visualizza cliccando
nella barra delle applicazioni.
Trascinare e rilasciare l’icona di ScanSnap Manager nella barra delle applicazioni per mantenere l’icona sempre visibile nella barra.
40
Icona di ScanSnap Manager e operazioni (per utenti Windows)
■ Menu clic destro
Questo menu si visualizza quando si fa clic destro sull'icona
di ScanSnap Manager.
Clic destro
Elemento
Funzione
Scansione fronte-retro
Scandisce entrambi i lati del documento. Per altre impostazioni, si rifà a
[Impostazioni del tasto SCAN].
Scansione semplice
Scandisce solo un lato del documento. Per altre impostazioni, si rifà a
[Impostazioni del tasto SCAN].
Impostazioni del tasto
Scan
Visualizza la finestra delle impostazioni di ScanSnap.
In questa finestra di dialogo è possibile configurare le impostazioni quando si
esegue una scansione.
D "Cambiamento delle impostazioni di scansione" (pag. 53)
Gestione dei profili
Visualizza la finestra di dialogo [ScanSnap Manager - Gestione dei profili].
Non è possibile selezionare [Gestione dei profili] quando è selezionata la
casella di spunta [Usa Accesso rapido] nella finestra delle impostazioni di
ScanSnap.
D "Salvataggio delle impostazioni di scansione" (pag. 56)
Mostra i risultati della
scansione
Dopo la scansione si visualizza un messaggio che informa circa i risultati di
ricerca, se sono state rimosse pagine vuote e se è stato cambiato
l'orientamento.
Controlla i materiali
usurabili
Visualizza la finestra di dialogo [ScanSnap Manager - Verifica lo stato dei
materiali usurati]. È possibile reimpostare i contatori dei materiali usurabili dopo
averli sostituiti.
D "Materiali usurati" (pag. 286)
? (Aiuto)
Visualizza le finestre di dialogo [Guida in linea], [Informazioni sulla versione],
[Aggiornamenti in linea] (pagina 301) e [Preferenze].
Esci
Chiude ScanSnap Manager.
D "Completamento delle operazioni di ScanSnap" (pag. 52)
41
Icona di ScanSnap Manager e operazioni (per utenti Windows)
■ Menu clic sinistro
Il menu si visualizza quando si clicca l'icona
di ScanSnap Manager.
I profili attualmente salvati vengono visualizzati in una lista.
Clic sinistro
Esempio di Menu clic sinistro
Selezionando un profilo in Menu clic sinistro, è possibile spostarsi sulle impostazioni di
scansione precedentemente salvate.
Quando non si usa Accesso rapido, è possibile selezionare un profilo da Menu clic sinistro.
Per dettagli sul salvataggio e la gestione dei profili, vedere "Salvataggio delle impostazioni di
scansione" (pag. 56).
z Per visualizzare Menu clic sinistro, deselezionare la casella di spunta [Usa Accesso rapido]
nella finestra delle impostazioni di ScanSnap. Menu clic sinistro non si visualizza quando
questa casella di spunta è selezionata.
z Se si usa ScanSnap S1300 nello stesso computer usato precedentemente con i modelli di
ScanSnap elencati di seguito, i profili salvati vengono trasferiti:
- ScanSnap S1500 e S1500M
- ScanSnap S510
- ScanSnap S500
- ScanSnap S300
42
Esecuzione di una scansione (per utenti Windows)
Esecuzione di una scansione
Questa sezione descrive come eseguire una scansione con ScanSnap.
■ Preparazione
1. Verificare che il cavo di alimentazione sia collegato correttamente a
ScanSnap.
2. Verificare che ScanSnap sia collegato correttamente al computer.
È possibile accendere il computer prima di collegare ScanSnap.
Se ScanSnap è già collegato al computer, non è necessario disconnetterlo e riconnetterlo.
3. Accendere il computer.
D L'icona
di ScanSnap Manager si visualizza nella barra delle applicazioni all'avvio
di Windows.
In Windows 7, l’icona di ScanSnap Manager è mostrata nel menu che si visualizza
cliccando
nella barra delle applicazioni.
Per informazioni sulla visualizzazione dell’icona di ScanSnap Manager nella barra delle
applicazioni, vedere "Icona di ScanSnap Manager e operazioni" (pag. 40).
4. Aprire lo scivolo della carta ADF (coperchio) di ScanSnap.
Scivolo della carta ADF
(coperchio)
D ScanSnap è acceso e l'icona di ScanSnap Manager cambia da
a
.
Ci potrebbe essere un leggero ritardo prima che l'icona di ScanSnap Manager cambi in
a seconda delle prestazioni del computer, dell'ambiente operativo e del caricamento,
come ad esempio quando si avviano contemporaneamente molti programmi.
43
Esecuzione di una scansione (per utenti Windows)
■ Uso di Accesso rapido
Di seguito vengono descritte le procedure di scansione usando Accesso rapido.
1. Controllare l'icona
di ScanSnap Manager nella barra delle applicazioni
come mostrato di seguito.
z Quando l'icona
di ScanSnap Manager non è visualizzata, selezionare il menu
[Start] J [Tutti i programmi] J [ScanSnap Manager] J [ScanSnap Manager] per
avviare ScanSnap Manager. Generalmente, quando installato, ScanSnap Manager è
registrato in [Esecuzione automatica] in modo che la sua icona venga visualizzata nella
barra delle applicazioni all'avvio di Windows.
Quando ScanSnap Manager non è registrato in [Esecuzione automatica], selezionare il
menu [Start] J [Tutti i programmi] J [ScanSnap Manager] J [Avvia registrazione] per
registrarlo.
z In Windows 7, l’icona di ScanSnap Manager è mostrata nel menu che si visualizza
cliccando
nella barra delle applicazioni.
Per informazioni su come visualizzare l’icona di ScanSnap Manager nella barra delle
applicazioni, vedere "Icona di ScanSnap Manager e operazioni" (pag. 40).
2. Da Menu clic destro, selezionare [Impostazioni del tasto Scan].
Per ulteriori informazioni su Menu clic destro, vedere "Menu clic destro" (pag. 41).
D Si visualizza la finestra delle impostazioni di ScanSnap.
3. Selezionare la casella di spunta [Usa Accesso rapido].
Per dettagli sulla scansione di documenti senza usare Accesso rapido, vedere
"Scansione senza l'uso di Accesso rapido" (pag. 49).
44
Esecuzione di una scansione (per utenti Windows)
4. Cliccare uno dei tasti del profilo.
Tasto profilo
Descrizione
Tasto [Consigliato]
Le impostazioni sono [Automatico] per [Qualità immagine]
nella scheda [Scansione] della finestra delle impostazioni di
ScanSnap e predefinite per le altre impostazioni.
Usare questo tasto per scandire documenti standard in alta
qualità e biglietti da visita in qualità più alta per un migliore
riconoscimento del testo.
Tasto [File piccolo]
Le impostazioni sono [Normale (Colore/Grigio: 150 dpi, Bianco
e nero: 300 dpi)] per [Qualità immagine] nella scheda
[Scansione] della finestra delle impostazioni di ScanSnap e
predefinite per le altre impostazioni.
Si consiglia di selezionare questo tasto per ridurre la
dimensione del file scandito.
Tasto [Alta qualità]
Le impostazioni sono [Buona (Colore/Grigio: 300 dpi, Bianco e
nero: 600 dpi)] per [Qualità immagine] nella scheda
[Scansione] della finestra delle impostazioni di ScanSnap e
predefinite per le altre impostazioni.
Si consiglia di usare questo tasto per una scansione in alta
qualità.
Tasto [Personalizza]
Le impostazioni predefinite sono le stesse delle impostazioni
[Consigliato]. Le impostazioni possono essere cambiate
secondo le proprie esigenze.
z Per default è selezionato il tasto [File piccolo].
z Non è possibile cambiare le impostazioni per i tasti [Consigliato], [File piccolo] e [Alta
qualità]. Quando si cambiano le impostazioni di scansione, il tasto cambia automaticamente nel tasto [Personalizza].
Per informazioni su come cambiare le impostazioni di scansione, vedere
"Cambiamento delle impostazioni di scansione" (pag. 53).
5. Cliccare il tasto [OK] per chiudere la finestra di dialogo.
6. Caricare il documento in ScanSnap.
Per informazioni sul caricamento di documenti in ScanSnap, vedere "Caricamento dei
documenti" (pag. 28).
45
Esecuzione di una scansione (per utenti Windows)
7. Premere il tasto [Scan] di ScanSnap.
D La scansione si avvia.
z Per default, le impostazioni del tasto [Scan] sono configurate in [Scansione fronte-retro
(fronte-retro)].
Con ScanSnap Manager è possibile cambiare le impostazioni del tasto [Scan] in
modalità [Scansione semplice (su un solo lato)]. Per dettagli, vedere "Cambiamento
delle impostazioni di scansione" (pag. 53).
z La scansione può essere avviata anche da Menu clic destro.
Per dettagli, vedere "Menu clic destro" (pag. 41).
z Non collegare e disconnettere ScanSnap e altre periferiche USB durante la scansione.
z Non chiudere lo scivolo della carta ADF (coperchio) durante la scansione.
z Non cambiare utente durante la scansione. Questa operazione annulla la scansione.
D Durante la scansione, il tasto [Scan] di ScanSnap lampeggia in blu.
Si visualizza la seguente finestra di dialogo a indicare lo stato di avanzamento della
scansione.
D Quando la scansione è completa, si visualizza Accesso rapido.
8. Dal menu Accesso rapido, cliccare l'icona dell’elemento da eseguire.
D Viene eseguita l'azione corrispondente all'elemento selezionato.
46
Esecuzione di una scansione (per utenti Windows)
Elemento
Descrizione
Scan to ScanSnap
Organizer (*1)
ScanSnap Organizer visualizza i risultati di scansione e
vengono creati file PDF o JPEG dai dati di immagine scanditi.
Tali file vengono salvati in una cartella (nel computer)
specificata in ScanSnap Organizer.
Per ulteriori dettagli sull'operatività di ScanSnap Organizer,
vedere la Guida dell'operatore di ScanSnap Organizer.
Scan to CardMinder (*2)
Il riconoscimento del testo viene eseguito sui dati di immagine
del biglietto scandito gestiti nel database.
Per informazioni su come continuare questa operazione dopo
aver selezionato l’elemento, vedere "Scansione di biglietti da
visita" (pag. 113).
Scan to Folder
I file PDF o JPEG vengono creati dai dati di immagine scanditi e
salvati in una cartella specifica (cartella condivisa).
Per informazioni su come continuare questa operazione dopo
aver selezionato l’elemento, vedere "Salvataggio dei dati in una
cartella specificata" (pag. 74).
Scan to E-mail
I file PDF o JPEG vengono creati dai dati di immagine scanditi e
si avvia un programma e-mail con i file PDF o JPEG allegati a
un messaggio e-mail.
Per informazioni su come continuare questa operazione dopo
aver selezionato l’elemento, vedere "Invio di file allegati a email" (pag. 82).
Scan to Print
I dati di immagine scanditi vengono stampati.
Per informazioni su come continuare questa operazione dopo
aver selezionato l’elemento, vedere "Uso di ScanSnap come
macchina fotocopiatrice" (pag. 92).
Scan to Word (*3)
Il testo dei dati di immagine scanditi viene riconosciuto e i dati
vengono convertiti in file Word.
Per informazioni su come continuare questa operazione dopo
aver selezionato l’elemento, vedere "Conversione in documenti
Word, Excel e PowerPoint" (pag. 106).
Scan to Excel (*3)
Il testo dei dati di immagine scanditi viene riconosciuto e i dati
vengono convertiti in file Excel.
Per informazioni su come continuare questa operazione dopo
aver selezionato l’elemento, vedere "Conversione in documenti
Word, Excel e PowerPoint" (pag. 106).
Scan to PowerPoint(R)
(*3)
Il testo dei dati di immagine scanditi viene riconosciuto e i dati
vengono convertiti in file PowerPoint.
Per dettagli riguardo le operazioni con questo tasto selezionato,
vedere "Conversione in documenti Word, Excel e PowerPoint"
(pag. 106).
Scan to SharePoint (*4)
I dati di immagine scanditi vengono salvati in SharePoint o
Office Live.
Per informazioni su come continuare questa operazione dopo
aver selezionato l’elemento, vedere "Salvataggio dei dati in
SharePoint" (pag. 120).
47
Esecuzione di una scansione (per utenti Windows)
Elemento
*1
*2
*3
*4
*5
Descrizione
Scan to Rack2-Filer (*5)
Crea un file PDF dai dati di immagine scanditi e lo salva in un
raccoglitore di Rack2-Filer.
Per informazioni su come continuare questa operazione dopo
aver selezionato l’elemento, vedere "Salvataggio in Rack2Filer" (pag. 128).
Scan to Picture Folder
I dati di immagine scanditi vengono salvati nella cartella delle
immagini.
Per informazioni su come continuare questa operazione dopo
aver selezionato l’elemento, vedere "Salvataggio dei file nella
cartella Immagini" (pag. 99).
: Visualizzato solo se è installato ScanSnap Organizer.
: Visualizzato solo se è installato CardMinder.
: Visualizzato solo se è installato ABBYY FineReader for ScanSnap.
: Visualizzato solo se è installato Scan to Microsoft SharePoint.
: Visualizzato solo se è installata la versione di prova di Rack2-Filer (fornita con ScanSnap) o
Rack2-Filer (si consiglia v5.0 o versione successiva) (modello fornito o venduto
separatamente).
z Prima di scandire documenti di testo stampati o scritti a mano, nella finestra delle impostazioni di ScanSnap selezionare la scheda [Scansione] J il tasto [Opzione] J la casella di
spunta [Impostazione per documenti testo]. Per dettagli sul cambiamento delle impostazioni,
vedere "Cambiamento delle impostazioni di scansione" (pag. 53).
z La misura dell’immagine emessa potrebbe essere leggermente diversa da quella del
documento originale.
z Quando ScanSnap Organizer, CardMinder, la versione di prova di Rack2-Filer (fornita con
ScanSnap) o Rack2-Filer (si consiglia V5.0 o versione successiva) (modello fornito o venduto
separatamente) si avvia e diviene attivo, ScanSnap Manager interagisce automaticamente
con l'applicazione attiva utilizzandone le impostazioni per la scansione. Il collegamento
automatico è disabilitato quando l'applicazione non è attiva o quando si è usciti dall’applicazione.
Per informazioni sul collegamento automatico, vedere "Collegamento automatico alle
applicazioni" (pag. 66).
z La scansione non può essere eseguita quando è visualizzato Accesso rapido. Prima di
scandire altri documenti è necessario selezionare un elemento da Accesso rapido e completare l'esecuzione o chiudere Accesso rapido.
z Non spostare, eliminare o rinominare i dati di immagine scanditi in altre applicazioni mentre è
visualizzato Accesso rapido.
48
Esecuzione di una scansione (per utenti Windows)
■ Scansione senza l'uso di Accesso rapido
Di seguito vengono descritte le procedure di scansione senza usare Accesso rapido.
1. Controllare che l'icona
di ScanSnap Manager sia visualizzata nella
barra delle applicazioni.
z Quando l'icona
di ScanSnap Manager non è visualizzata, selezionare il menu
[Start] J [Tutti i programmi] J [ScanSnap Manager] J [ScanSnap Manager] per
avviare ScanSnap Manager. Generalmente, quando installato, ScanSnap Manager
viene registrato in [Esecuzione autometica] in modo che la sua icona venga visualizzata nella barra delle applicazioni all'avvio di Windows.
Quando non è registrato in [Esecuzione automatica], selezionare il menu [Start] J [Tutti
i programmi] J [ScanSnap Manager] J [Avvia registrazione] per registrarlo.
z In Windows 7, l’icona di ScanSnap Manager è mostrata nel menu che si visualizza
cliccando
nella barra delle applicazioni.
Per informazioni su come visualizzare l’icona di ScanSnap Manager nella barra delle
applicazioni, vedere "Icona di ScanSnap Manager e operazioni" (pag. 40).
2. Selezionare [Impostazioni del tasto Scan] da Menu clic destro.
Per ulteriori informazioni su Menu clic destro, vedere "Menu clic destro" (pag. 41).
D Si visualizza la finestra delle impostazioni di ScanSnap.
3. Deselezionare la casella di spunta [Usa Accesso rapido].
Quando la casella di spunta [Usa Accesso rapido] è selezionata, non è possibile
specificare un'azione da eseguire dopo la scansione o un'applicazione interagente.
Per selezionare un'azione da Accesso rapido dopo la scansione dei documenti, vedere
"Uso di Accesso rapido" (pag. 44).
49
Esecuzione di una scansione (per utenti Windows)
4. Selezionare un profilo da eseguire dopo la scansione.
Selezionare un profilo usando uno dei metodi seguenti:
z lista a discesa [Profilo] nella finestra delle impostazioni di ScanSnap
z Menu clic sinistro
5. Caricare il documento in ScanSnap.
Per dettagli sul caricamento dei documenti, vedere "Caricamento dei documenti" (pag.
28).
50
Esecuzione di una scansione (per utenti Windows)
6. Premere il tasto [Scan] di ScanSnap.
D La scansione si avvia.
z Per default, le impostazioni del tasto [Scan] sono configurate in [Scansione fronte-retro
(fronte-retro)].
Con ScanSnap Manager è possibile cambiare le impostazioni del tasto [Scan] in
modalità [Scansione semplice (su un solo lato)]. Per dettagli, vedere "Cambiamento
delle impostazioni di scansione" (pag. 53).
z La scansione può essere avviata anche da Menu clic destro.
Per dettagli, vedere "Menu clic destro" (pag. 41).
z Non collegare e disconnettere ScanSnap e altre periferiche USB durante la scansione.
z Non chiudere lo scivolo della carta ADF (coperchio) durante la scansione.
z Non cambiare utente durante la scansione. Questa operazione annulla la scansione.
D Il tasto [Scan] di ScanSnap lampeggia in blu durante la scansione.
Si visualizza la seguente finestra di dialogo a indicare lo stato di avanzamento della
scansione.
D Al completamento della scansione, viene eseguita l’azione corrispondente del profilo
selezionato.
z Per default, i documenti vengono scanditi con le seguenti impostazioni: [Qualità
immagine: Normale], [Modalità colore: Rilevamento automatico del colore], [Lato da
scandire: Scansione fronte-retro (fronte-retro)].
Per informazioni sul cambiamento delle impostazioni di scansione, vedere
"Cambiamento delle impostazioni di scansione" (pag. 53).
z Prima di scandire documenti di testo stampati o scritti a mano, nella finestra delle
impostazioni di ScanSnap selezionare la scheda [Scansione] J il tasto [Opzione] J la
casella di spunta [Impostazione per documenti testo].
z L'applicazione che si avvia dopo la scansione varia a seconda delle opzioni selezionate
nella scheda [Applicazione] nella finestra delle impostazioni di ScanSnap. Per dettagli,
vedere l'Aiuto di ScanSnap Manager.
z La misura dell’immagine emessa potrebbe essere leggermente diversa da quella del
documento originale.
z Quando ScanSnap Organizer, CardMinder, la versione di prova di Rack2-Filer (fornita
con ScanSnap) o Rack2-Filer (si consiglia V5.0 o versione successiva) (modello fornito
o venduto separatamente) si avvia e diviene attivo, ScanSnap Manager interagisce
automaticamente con l'applicazione attiva utilizzandone le impostazioni per la
scansione. Il collegamento automatico è disabilitato quando l'applicazione non è attiva
o quando si è usciti dall’applicazione.
Per informazioni sul collegamento automatico, vedere "Collegamento automatico alle
applicazioni" (pag. 66).
51
Esecuzione di una scansione (per utenti Windows)
■ Completamento delle operazioni di ScanSnap
Uscita da ScanSnap Manager
Da Menu clic destro selezionare [Esci].
Generalmente non è necessario uscire da ScanSnap Manager.
Non è più possibile usare ScanSnap dopo essere usciti da ScanSnap Manager.
Per usare ScanSnap, avviare ScanSnap Manager selezionando il menu [Start] J [Tutti i
programmi] J [ScanSnap Manager] J [ScanSnap Manager].
Disconnessione di ScanSnap
1. Chiudere lo scivolo della carta ADF (coperchio) di ScanSnap.
D L'icona di ScanSnap Manager nella barra delle applicazioni cambia da
a
.
2. Scollegare il cavo USB dal computer.
3. Scollegare il cavo di alimentazione dalla presa o il cavo bus USB dal
computer.
ScanSnap si accende e si spegne insieme al computer o aprendo e chiudendo lo scivolo
della carta ADF (coperchio). Non è dunque necessario accendere e spegnere ScanSnap,
se collegato al computer.
52
Impostazioni di ScanSnap (per utenti Windows)
Impostazioni di ScanSnap
Questa sezione descrive come cambiare e salvare le impostazioni di scansione, come
collegare automaticamente le applicazioni e descrive le finestre di dialogo visualizzate
durante la scansione.
■ Cambiamento delle impostazioni di scansione
Per cambiare le impostazioni di scansione di ScanSnap, usare Menu clic destro.
Di seguito viene descritto come cambiare le impostazioni.
1. Aprire la finestra delle impostazioni di ScanSnap.
Selezionare [Impostazioni del tasto Scan] da Menu clic destro.
Per ulteriori informazioni su Menu clic destro, vedere "Menu clic destro" (pag. 41).
D Si visualizza la finestra delle impostazioni di ScanSnap.
È possibile visualizzare la finestra delle impostazioni di ScanSnap nei seguenti modi:
z facendo doppio clic sull'icona
di ScanSnap Manager;
z premendo contemporaneamente [Ctrl], [Shift] e la barra spaziatrice sulla tastiera.
2. Cliccare il tasto [Dettagli] per passare alla modalità di visualizzazione
dettagliata.
Visualizzazione dettagliata
Visualizzazione generale
La finestra delle impostazioni di ScanSnap mantiene lo stato di visualizzazione dell’ultima
volta che ScanSnap è stato usato. Per esempio, se è stato chiuso in visualizzazione
dettagliata, la finestra di dialogo viene visualizzata in modalità dettagliata all'apertura
successiva.
53
Impostazioni di ScanSnap (per utenti Windows)
3. Cambiare le impostazioni di scansione su ogni scheda della finestra
delle impostazioni di ScanSnap.
Si possono cambiare in ogni scheda i seguenti elementi.
Per dettagli vedere l'Aiuto di ScanSnap Manager.
z Scheda [Applicazione]
- applicazioni che possono essere usate con ScanSnap
z Scheda [Salva]
- cartella in cui sono salvati i dati di immagine scanditi
- nome del file usato per salvare i dati di immagine scanditi
z Scheda [Scansione]
- modalità di scansione
(quale qualità dell'immagine usare per la scansione, se usare colore, grigio o
bianco e nero, semplice o fronte e retro, se abilitare o disabilitare [Impostazione
per documenti testo], [Rimozione automatica pagine vuote], [Correzione
automatica stringhe di carattere storte], [Rotazione automatica dell'immagine],
[Caricamento documento rivolto verso l’alto] e [Continuare la scansione dopo che
la scansione attuale è finita])
z Scheda [Opzione file]
- formato file dei dati di immagine scanditi (*.pdf, *.jpg)
- se riconoscere nel testo una stringa di caratteri evidenziata nei dati di immagine
scanditi e impostare la stringa di caratteri come parola chiave per il file PDF
(se riconoscere solo la prima sezione evidenziata o tutte le sezioni evidenziate da
aggiungere come parole chiave e in quale lingua riconoscere il testo)
- se riconoscere nel testo la stringa di caratteri nei dati di immagine scanditi per
convertire un file PDF in un file PDF controllabile
(se convertire tutte le pagine o solo la prima pagina e in quale lingua effettuare il
riconoscimento del testo)
- se includere tutti i dati di immagine scanditi in un singolo file PDF o creare dei file
PDF, ognuno dei quali con un numero di pagine prestabilito
- se proteggere con una password i file PDF creati
z Scheda [Carta]
- misura della carta dei documenti
(selezione della misura della carta)
- se rilevare un'alimentazione multipla
z Scheda [Compressione]
- dimensione del file dei dati di immagine scanditi (livello di compressione)
Le impostazioni della scansione variano a seconda della modalità di scansione.
Per dettagli sugli elementi impostabili, vedere "Impostazione degli elementi con e senza
Accesso Rapido" (pag. 311).
54
Impostazioni di ScanSnap (per utenti Windows)
4. Cliccare il tasto [OK] o [Applica].
D Le impostazioni di scansione sono cambiate.
Se si preme il tasto [Scan] di ScanSnap mentre è visualizzata la finestra delle
impostazioni di ScanSnap, la finestra di dialogo si chiude e la scansione si avvia. I
cambiamenti apportati fino a questo punto vengono salvati e i documenti vengono
scanditi secondo queste impostazioni.
Quando sono aperte altre finestre di dialogo, tuttavia, la scansione non si avvia nemmeno
se si preme il tasto [Scan] di ScanSnap.
55
Impostazioni di ScanSnap (per utenti Windows)
■ Salvataggio delle impostazioni di scansione
In Menu clic sinistro è possibile salvare fino a 20 gruppi di impostazioni predefinite, dette
profili.
Semplicemente cliccando l'icona
di ScanSnap Manager, è possibile recuperare e usare i
profili salvati.
Menu clic sinistro
Una volta salvate come profili le impostazioni di scansione usate frequentemente, non è
necessario aprire la finestra delle impostazioni di ScanSnap per cambiare le impostazioni ogni
qualvolta si scandiscano dei documenti. È possibile passare facilmente al profilo adatto
cliccandolo.
Questa descrizione è applicabile solo quando non si usa Accesso rapido.
È possibile salvare un solo profilo quando si usa Accesso rapido per la scansione. Per dettagli
sul cambiamento dei profili, vedere "Cambiamento delle impostazioni di scansione" (pag. 53).
La procedura è la seguente:
56
Impostazioni di ScanSnap (per utenti Windows)
Salvataggio dei profili
1. Selezionare [Impostazioni del tasto Scan] da Menu clic destro.
Per ulteriori informazioni su Menu clic destro, vedere "Menu clic destro" (pag. 41).
D Si visualizza la finestra delle impostazioni di ScanSnap.
2. Deselezionare la casella di spunta [Usa Accesso rapido].
Questa funzione non è disponibile quando è selezionata la casella di spunta [Usa
Accesso rapido].
3. Cambiare le impostazioni di scansione su ogni scheda della finestra
delle impostazioni di ScanSnap.
Per dettagli sulle singole schede, vedere l'Aiuto di ScanSnap Manager.
57
Impostazioni di ScanSnap (per utenti Windows)
4. Selezionare [Aggiungere Profilo] dalla lista a discesa [Profilo].
D Si visualizza la finestra di dialogo [Aggiungere un nuovo profilo].
5. Inserire il nome di un nuovo profilo e cliccare il tasto [OK].
D Il nome del nuovo profilo si visualizza nella lista a discesa [Profilo].
58
Impostazioni di ScanSnap (per utenti Windows)
6. Cliccare il tasto [OK] per chiudere la finestra delle impostazioni di
ScanSnap.
D Il nuovo profilo è salvato.
z È possibile salvare fino a 20 profili, incluso il profilo [Standard].
z È possibile cambiare l’ordine di visualizzazione dei profili a eccezione del profilo
[Standard].
1. Selezionare [Gestione dei profili] dalla lista a discesa [Profilo] nella finestra delle
impostazioni di ScanSnap o da Menu clic destro.
D Si visualizza la finestra di dialogo [ScanSnap Manager - Gestione dei profili].
2. Selezionare un profilo dalla lista per riordinare i profili diversamente.
3. Cliccare i tasti [Sopra] e [Sotto] per spostare il profilo.
4. Cliccare il tasto [Chiudi].
59
Impostazioni di ScanSnap (per utenti Windows)
Cambiamento delle impostazioni per i profili salvati
1. Selezionare [Impostazioni del tasto Scan] da Menu clic destro.
Per ulteriori informazioni su Menu clic destro, vedere "Menu clic destro" (pag. 41).
D Si visualizza la finestra delle impostazioni di ScanSnap.
2. Deselezionare la casella di spunta [Usa Accesso rapido].
Questa funzione non è disponibile quando è selezionata la casella di spunta [Usa
Accesso rapido].
3. Selezionare il profilo da cambiare dalla lista a discesa [Profilo].
4. Cambiare le impostazioni di scansione su ogni scheda della finestra
delle impostazioni di ScanSnap.
Per dettagli sulle singole schede, vedere l'Aiuto di ScanSnap Manager.
60
Impostazioni di ScanSnap (per utenti Windows)
5. Una volta ultimata la modifica alle impostazioni del profilo selezionato,
cliccare il tasto [OK].
D Si visualizza un messaggio per confermare la sovrascrizione delle impostazioni del
profilo attuale.
Se si seleziona un profilo diverso dalla lista a discesa [Profilo] prima di cliccare il tasto
[OK], si visualizza il seguente messaggio:
Se si clicca il tasto [Sì], le impostazioni modificate vengono sovrascritte e il profilo
cambia in quello selezionato dalla lista a discesa [Profilo].
Se si clicca [No], le impostazioni modificate vengono annullate e il profilo cambia in
quello selezionato dalla lista a discesa [Profilo].
6. Per sovrascrivere il profilo cliccare il tasto [Sì]. Cliccare il tasto [No] per
salvare le impostazioni come "Standard".
Se si seleziona il profilo [Standard] al punto 3., il messaggio di conferma non si
visualizza.
61
Impostazioni di ScanSnap (per utenti Windows)
Rinomina dei profili
1. Da Menu clic destro, selezionare [Impostazioni del tasto Scan].
Per ulteriori informazioni su Menu clic destro, vedere "Menu clic destro" (pag. 41).
D Si visualizza la finestra delle impostazioni di ScanSnap.
2. Deselezionare la casella di spunta [Usa Accesso rapido].
Questa funzione non è disponibile quando è selezionata la casella di spunta [Usa
Accesso rapido].
3. Selezionare [Gestione dei profili] dalla lista a discesa [Profilo].
D Si visualizza la finestra di dialogo [ScanSnap Manager - Gestione dei profili].
È possibile visualizzare la finestra di dialogo [ScanSnap Manager - Gestione dei profili]
anche selezionando [Gestione dei profili] da Menu clic destro.
Per ulteriori informazioni su Menu clic destro, vedere "Menu clic destro" (pag. 41).
62
Impostazioni di ScanSnap (per utenti Windows)
4. Selezionare il profilo da rinominare e cliccare il tasto [Rinomina].
D Si visualizza la finestra di dialogo [Rinomina].
5. Inserire il nome di un nuovo profilo e cliccare il tasto [OK].
D Il nome del profilo è cambiato.
6. Cliccare il tasto [Chiudi] per chiudere la finestra di dialogo [ScanSnap
Manager - Gestione dei profili].
63
Impostazioni di ScanSnap (per utenti Windows)
Eliminazione dei profili
1. Da Menu clic destro, selezionare [Impostazioni del tasto Scan].
Per ulteriori informazioni su Menu clic destro, vedere "Menu clic destro" (pag. 41).
D Si visualizza la finestra delle impostazioni di ScanSnap.
2. Deselezionare la casella di spunta [Usa Accesso rapido].
Questa funzione non è disponibile quando è selezionata la casella di spunta [Usa
Accesso rapido].
3. Selezionare [Gestione dei profili] dalla lista a discesa [Profilo].
È possibile visualizzare la finestra di dialogo [ScanSnap Manager - Gestione dei profili]
anche selezionando [Gestione dei profili] da Menu clic destro.
Per ulteriori informazioni su Menu clic destro, vedere "Menu clic destro" (pag. 41).
D Si visualizza la finestra di dialogo [ScanSnap Manager - Gestione dei profili].
64
Impostazioni di ScanSnap (per utenti Windows)
4. Selezionare il profilo da eliminare e cliccare il tasto [Elimina].
Il profilo [Standard] non può essere eliminato.
D Si visualizza la finestra di dialogo [Elimina il profilo].
5. Cliccare il tasto [Sì].
D I dati selezionati sono stati eliminati.
6. Cliccare il tasto [Chiudi] per chiudere la finestra di dialogo [ScanSnap
Manager - Gestione dei profili].
65
Impostazioni di ScanSnap (per utenti Windows)
■ Collegamento automatico alle applicazioni
ScanSnap Organizer, CardMinder, la versione di prova di Rack2-Filer (fornita con ScanSnap)
e Rack2-Filer (si consiglia V5.0 o versione successiva) (modello fornito o venduto
separatamente) si collegano automaticamente con ScanSnap all'avvio.
Modalità di collegamento automatico
Il collegamento automatico può essere effettuato in due modi:
zEffettua il collegamento quando almeno una delle applicazioni
precedenti è attiva (consigliato).
Quando ScanSnap Organizer, CardMinder o Rack2-Filer diviene attivo (con la finestra
di dialogo dell’applicazione portata in primo piano e selezionata nella barra delle
applicazioni), la scansione del documento premendo il tasto [Scan] avvia
automaticamente il collegamento tra ScanSnap Manager e l'applicazione attiva in cui
viene visualizzato il risultato della scansione.
Anche quando ScanSnap è in modalità Accesso rapido, ScanSnap Manager si collega
automaticamente all'applicazione attiva in cui è visualizzato il risultato della scansione
senza che Accesso rapido si visualizzi dopo la scansione.
L’interazione tra l’applicazione e ScanSnap Manager termina una volta che
l’applicazione non è più attiva.
Non attivo
Attivo
L'esempio precedente mostra quando ScanSnap Manager si collega automaticamente
a CardMinder e la finestra di dialogo di CardMinder è in primo piano (attiva).
66
Impostazioni di ScanSnap (per utenti Windows)
zEffettua sempre il collegamento quando almeno una delle applicazioni
precedenti è in uso.
Quando ScanSnap Organizer, CardMinder o Rack2-Filer è avviato, l'applicazione
specificata per [Applicazione] nella finestra delle impostazioni di ScanSnap passa
automaticamente all'applicazione in uso. In questo caso, quando si esegue una
scansione premendo il tasto [Scan], ScanSnap Manager si collega automaticamente
con l’applicazione attiva in cui viene visualizzato il risultato della scansione.
Anche quando ScanSnap è in modalità Accesso rapido, ScanSnap Manager si collega
automaticamente all’applicazione attiva in cui è visualizzato il risultato della scansione
senza che Accesso rapido si visualizzi dopo la scansione.
L’interazione continua fino a quando si esce dall’applicazione.
Quando sono avviate più applicazioni contemporaneamente, l'ordine di priorità sarà il
seguente: CardMinder, ScanSnap Organizer e Rack2-Filer.
Quando Accesso rapido è disabilitato, il nome dell'applicazione interagente in Menu clic
destro viene seguito da "sta interagendo".
Quando ScanSnap Organizer interagisce automaticamente con
ScanSnap Manager
67
Impostazioni di ScanSnap (per utenti Windows)
Cambiamento della modalità di collegamento automatico
Per cambiare le opzioni della modalità di collegamento automatico, procedere come segue:
1. Da Menu clic destro, selezionare [ ? ] J [Preferenze].
Per ulteriori informazioni su Menu clic destro, vedere "Menu clic destro" (pag. 41).
D Si visualizza la finestra di dialogo [ScanSnap Manager - Preferenze].
2. Nella scheda [Collegamento automatico], selezionare la modalità di
collegamento automatico e cliccare il tasto [OK].
zEffettua il collegamento quando almeno una delle applicazioni
precedenti è attiva (consigliato).
Quando ScanSnap Organizer, CardMinder o Rack2-Filer diviene attivo, con la finestra
di dialogo dell’applicazione portata in primo piano e selezionata nella barra delle
applicazioni, l'applicazione attiva inizia a interagire automaticamente con ScanSnap
Manager.
zEffettua sempre il collegamento quando almeno una delle applicazioni
precedenti è in uso.
Quando ScanSnap Organizer, CardMinder o Rack2-Filer è avviato, l'applicazione
specificata per [Applicazione] nella finestra delle impostazioni di ScanSnap passa
automaticamente all'applicazione avviata.
68
Impostazioni di ScanSnap (per utenti Windows)
■ Visualizzazione dello stato di avanzamento della
scansione
Quando la scansione si avvia, sul display del computer si visualizza la finestra di dialogo
[ScanSnap Manager - Scansione delle immagini e salvataggio dei file].
Questa finestra di dialogo mostra lo stato di avanzamento attuale, il numero di pagine salvate
nel file e un sommario delle attuali impostazioni di scansione. È possibile interrompere la
scansione cliccando il tasto [Stop].
Una volta salvati i dati di immagine dell'ultimo documento scandito, la finestra di dialogo
[ScanSnap Manager - Scansione delle immagini e salvataggio dei file] si chiude
automaticamente.
Occultamento dello stato di avanzamento della scansione
È possibile cambiare le impostazioni per nascondere la finestra di dialogo [ScanSnap
Manager - Scansione delle immagini e salvataggio dei file] nel modo seguente:
1. Selezionare [ ? ] J [Preferenze] da Menu clic destro.
Per ulteriori informazioni su Menu clic destro, vedere "Menu clic destro" (pag. 41).
D Si visualizza la finestra di dialogo [ScanSnap Manager - Preferenze].
69
Impostazioni di ScanSnap (per utenti Windows)
2. Nella scheda [Visualizzazione dello stato], deselezionare la casella di
spunta [Mostrare lo stato di avanzamento della scansione (consigliato)]
e cliccare il tasto [OK].
D Dalla scansione successiva, la finestra di dialogo [ScanSnap Manager - Scansione
delle immagini e salvataggio dei file] viene nascosta.
Quando la finestra di dialogo dello stato di avanzamento della scansione è nascosta, l’icona di
[ScanSnap Manager] si alterna tra
(
70
per la connessione con un bus USB) e
.
Impostazioni di ScanSnap (per utenti Windows)
■ Stato di comunicazione di ScanSnap
Se si accende o spegne ScanSnap mentre ScanSnap Manager è avviato, i messaggi a
comparsa che si visualizzano nella barra delle applicazioni notificano lo stato di
comunicazione di ScanSnap.
zQuando ScanSnap è acceso
Connessione con cavo di alimentazione
Connessione con un cavo bus USB
zQuando ScanSnap è spento
È possibile disabilitare la notifica dello stato di comunicazione di ScanSnap cliccando
sul messaggio a comparsa. Per maggiori dettagli su come disabilitare la notifica, vedere
il punto 2. di "Ricevimento o occultamento della notifica dello stato di comunicazione di
ScanSnap" (pag. 71).
In Windows 2000 non è possibile disabilitare questa notifica cliccando sul messaggio a
comparsa.
Ricevimento o occultamento della notifica dello stato di
comunicazione di ScanSnap
È possibile specificare se ricevere la notifica della comunicazione di ScanSnap con un
messaggio a comparsa.
Configurare le impostazioni seguendo le procedure riportate di seguito:
1. Da Menu clic destro, selezionare [ ? ] J [Preferenze].
Per ulteriori informazioni su Menu clic destro, vedere "Menu clic destro" (pag. 41).
D Si visualizza la finestra di dialogo [ScanSnap Manager - Preferenze].
71
Impostazioni di ScanSnap (per utenti Windows)
2. Nella scheda [Visualizzazione dello stato], selezionare o deselezionare la
casella di spunta [Notifica lo stato di comunicazione] e cliccare il tasto
[OK].
D Quando si seleziona la casella di spunta [Notifica lo stato di comunicazione], verrà
notificato lo stato di comunicazione a seconda se ScanSnap sia acceso o spento.
D Quando si deseleziona la casella di spunta [Notifica lo stato di comunicazione], lo
stato di comunicazione non verrà notificato.
72
Azioni (per utenti Windows)
Azioni
ScanSnap mantiene disponibili come Azioni le funzioni usate frequentemente aiutando il
lavoro di ufficio.
Le azioni permettono di:
zcondividere con altri membri i file dei documenti scanditi
È possibile salvare i dati di immagine direttamente in una cartella condivisa in rete
subito dopo la scansione. È possibile, inoltre, informare tutti i membri del percorso della
cartella di destinazione con un messaggio e-mail creato automaticamente con il
percorso stabilito.
zspedire via e-mail file di documenti ai partecipanti a un meeting
Premendo semplicemente il tasto [Scan] è possibile spedire velocemente un
messaggio e-mail con un file allegato.
zusare una stampante anziché una macchina fotocopiatrice per fare
copie dei documenti
Premendo semplicemente il tasto [Scan] è possibile stampare documenti con una
stampante.
zconvertire cataloghi e dépliant in dati digitali e salvarli
Premendo semplicemente il tasto [Scan] è possibile salvare cataloghi e dépliant
convertiti in dati digitali direttamente nella cartella delle immagini.
zcitare il testo di un documento cartaceo quando non è necessario
inserirlo manualmente
Premendo semplicemente il tasto [Scan], si può ottenere il riconoscimento del testo dei
dati di immagine scanditi e convertirlo in un documento Word, Excel o PowerPoint.
zriordinare e organizzare un numero elevato di biglietti da visita
Premendo semplicemente il tasto [Scan] è possibile gestire le informazioni dei biglietti
da visita con CardMinder.
zcondividere i file dei documenti scanditi attraverso un’interazione con
SharePoint
Premendo semplicemente il tasto [Scan] è possibile salvare i dati di immagine scanditi
in SharePoint e Office Live.
zconvertire i documenti cartacei in documenti digitali per gestirli e
organizzarli con facilità
Premendo semplicemente il tasto [Scan] è possibile salvare i dati scanditi direttamente
in Rack2-Filer per gestire e organizzare i dati.
Di seguito vengono riportate le spiegazioni per usare Azioni.
73
Azioni (per utenti Windows)
■ Salvataggio dei dati in una cartella specificata
Questa sezione descrive come salvare i dati di immagine scanditi in una cartella condivisa.
Usando questa azione è possibile salvare dati di immagine scanditi in una cartella di rete per
condividere le informazioni tra i membri del gruppo. È possibile, inoltre, informare tutti i
membri del percorso della cartella di destinazione con un messaggio e-mail creato
automaticamente con il percorso stabilito.
74
Azioni (per utenti Windows)
Come programma e-mail viene usata l'applicazione configurata in Internet Explorer.
Anche se si usa il programma e-mail impostato in Internet Explorer, il programma e-mail
potrebbe non interagire correttamente con ScanSnap. In tal caso, contattare il produttore del
software di e-mail.
Per Windows 7 e Windows Vista
1. In Internet Explorer, selezionare il menu [Strumenti] J [Opzioni Internet] J scheda
[Programmi] J tasto [Imposta programmi] J [Imposta programmi predefiniti].
D Si visualizza la finestra di dialogo [Imposta programmi predefiniti].
2. Da [Programmi], selezionare il programma e-mail da usare.
3. Selezionare [Imposta questo programma come predefinito] e cliccare il tasto [OK].
Per Windows XP e Windows 2000
Viene usato un programma e-mail nel menu [Strumenti] di Internet Explorer J [Opzioni
Internet] J scheda [Programmi] J lista a discesa [Posta elettronica].
Se non è selezionato alcun programma e-mail, selezionare quello da usare dalla lista a
discesa [Posta elettronica]. Non è possibile usare programmi e-mail che non possono essere
selezionati qui.
Per programmi e-mail verificati
- Windows Live Mail (Windows XP o versione successiva)
- Microsoft Windows Mail (in Windows Vista)
- Microsoft Office Outlook 2003/2007
- Microsoft Outlook Express V6.0
- Thunderbird Versione 2.0.0.16
75
Azioni (per utenti Windows)
Uso di Accesso rapido
Per usare Accesso rapido è necessario selezionare la casella di spunta [Usa Accesso rapido]
nella finestra delle impostazioni di ScanSnap.
Per ulteriori dettagli su come eseguire una scansione usando Accesso rapido, vedere "Uso di
Accesso rapido" (pag. 44).
1. Caricare il documento in ScanSnap.
Per dettagli, vedere "Misure della carta dei documenti" (pag. 26) e "Caricamento dei
documenti" (pag. 28).
2. Premere il tasto [Scan] di ScanSnap.
D La scansione si avvia.
D Quando la scansione è completa, si visualizza Accesso rapido.
3. Cliccare l'icona [Scan to Folder].
D Si visualizza la finestra di dialogo [Scan to Folder].
76
Azioni (per utenti Windows)
4. Verificare l'immagine scandita nella finestra di dialogo [Scan to Folder].
È possibile anche cambiare i nomi dei file e delle cartelle di destinazione e specificare
se inserire un percorso per la cartella di destinazione in un messaggio e-mail per
notificarlo ad altri membri.
Per dettagli sulla finestra di dialogo [Scan to Folder], vedere l'Aiuto di ScanSnap
Manager.
Anteprima
77
Azioni (per utenti Windows)
5. Cliccare il tasto [Salva].
D I dati di immagine scanditi sono salvati in una cartella specificata.
D Quando si seleziona la casella di spunta [Specificare un passaggio ad una cartella di
destinazione in un messaggio e-mail] nella finestra di dialogo [Scan to Folder], si
avvia un programma e-mail e viene creato un messaggio e-mail che elenca il
percorso della cartella di destinazione in cui il file è salvato.
z Dopo che Accesso rapido viene visualizzato e prima che si chiuda la finestra di dialogo
[Scan to Folder], non è possibile eseguire una scansione con ScanSnap neppure se si
preme il tasto [Scan]. Chiudere la finestra di dialogo [Scan to Folder] prima di scandire
un altro documento.
z Non spostare, eliminare o rinominare i dati di immagine scanditi in altre applicazioni
dopo aver visualizzato Accesso rapido e prima di chiudere la finestra di dialogo [Scan to
Folder].
78
Azioni (per utenti Windows)
Senza l'uso di Accesso rapido
Per disabilitare Accesso rapido, deselezionare la casella di spunta [Usa Accesso rapido] nella
finestra delle impostazioni di ScanSnap.
Per ulteriori dettagli su come eseguire una scansione usando Accesso rapido, vedere
"Scansione senza l'uso di Accesso rapido" (pag. 49).
1. Selezionare [Impostazioni del tasto Scan] da Menu clic destro.
Per ulteriori informazioni su Menu clic destro, vedere "Menu clic destro" (pag. 41).
D Si visualizza la finestra delle impostazioni di ScanSnap.
2. Selezionare [Scan to Folder] nella lista a discesa [Seleziona
l'applicazione] della scheda [Applicazione].
z È possibile configurare il profilo anche selezionando [Scan to Folder] dalla lista a
discesa [Profilo] o da Menu clic sinistro.
z Quando si salvano le impostazioni desiderate come profili, è possibile selezionarle da
Menu clic sinistro dalla scansione successiva.
Per informazioni sul salvataggio delle impostazioni come profili, vedere "Salvataggio
delle impostazioni di scansione" (pag. 56).
3. Cliccare il tasto [OK] per chiudere la finestra delle impostazioni di
ScanSnap.
La finestra delle impostazioni di ScanSnap si chiude anche se si preme il tasto [Scan] di
ScanSnap.
79
Azioni (per utenti Windows)
4. Caricare il documento in ScanSnap.
Per dettagli, vedere "Misure della carta dei documenti" (pag. 26) e "Caricamento dei
documenti" (pag. 28).
5. Premere il tasto [Scan] di ScanSnap.
D La scansione si avvia.
D Quando la scansione è completa, si visualizza la finestra di dialogo [Scan to Folder].
6. Verificare l'immagine scandita nella finestra di dialogo [Scan to Folder].
È possibile anche cambiare i nomi dei file e delle cartelle di destinazione e specificare
se inserire un percorso per la cartella di destinazione in un messaggio e-mail per
notificarlo ad altri membri.
Per dettagli sulla finestra di dialogo [Scan to Folder], vedere l'Aiuto di ScanSnap
Manager.
Anteprima
80
Azioni (per utenti Windows)
7. Cliccare il tasto [Salva].
D I dati di immagine scanditi sono salvati in una cartella specificata.
D Quando si seleziona la casella di spunta [Specificare un passaggio ad una cartella di
destinazione in un messaggio e-mail] nella finestra di dialogo [Scan to Folder], si
avvia un programma di e-mail e viene creato un messaggio e-mail che elenca il
percorso della cartella di destinazione in cui il file è salvato.
z Quando è visualizzata la finestra di dialogo [Scan to Folder], non è possibile eseguire la
scansione con ScanSnap. Chiudere la finestra di dialogo [Scan to Folder] prima di
scandire un altro documento.
z Non spostare, eliminare o rinominare i dati di immagine scanditi in altre applicazioni
mentre è visualizzata la finestra di dialogo [Scan to Folder].
81
Azioni (per utenti Windows)
■ Invio di file allegati a e-mail
Questa sezione descrive come inviare i dati di immagine scanditi via e-mail.
82
Azioni (per utenti Windows)
Come programma e-mail viene usata l'applicazione configurata in Internet Explorer.
Anche se si usa il programma e-mail impostato in Internet Explorer, il programma e-mail
potrebbe non interagire correttamente con ScanSnap. In tal caso, contattare il produttore del
software di e-mail.
Per Windows 7 e Windows Vista
1. In Internet Explorer, selezionare il menu [Strumenti] J [Opzioni Internet] J scheda
[Programmi] J tasto [Imposta programmi] J [Imposta programmi predefiniti].
D Si visualizza la finestra di dialogo [Imposta programmi predefiniti].
2. Da [Programmi], selezionare il programma e-mail da usare.
3. Selezionare [Imposta questo programma come predefinito] e cliccare il tasto [OK].
Per Windows XP e Windows 2000
Viene usato un programma di e-mail nel menu [Strumenti] di Internet Explorer J [Opzioni
Internet] J scheda [Programmi] J lista a discesa [Posta elettronica].
Se non è selezionato alcun programma e-mail, selezionare quello da usare dalla lista a
discesa [Posta elettronica]. Non è possibile usare programmi e-mail che non possono essere
selezionati qui.
Programmi e-mail verificati
- Windows Live Mail (Windows XP o versione successiva)
- Microsoft Windows Mail (in Windows Vista)
- Microsoft Office Outlook 2003/2007
- Microsoft Outlook Express V6.0
- Thunderbird Versione 2.0.0.16
83
Azioni (per utenti Windows)
Uso di Accesso rapido
Per usare Accesso rapido è necessario selezionare la casella di spunta [Usa Accesso rapido]
nella finestra delle impostazioni di ScanSnap.
Per ulteriori dettagli su come eseguire una scansione usando Accesso rapido, vedere "Uso di
Accesso rapido" (pag. 44).
1. Caricare il documento in ScanSnap.
Per dettagli, vedere "Misure della carta dei documenti" (pag. 26) e "Caricamento dei
documenti" (pag. 28).
Possono essere allegati a un messaggio e-mail al massimo dieci file.
Quando si scandiscono più fogli con le seguenti impostazioni di scansione, si creano più
file. Fare attenzione al numero di fogli caricati:
z formato file JPEG (*.jpg)
z è selezionata la casella di spunta [Creazione di un file PDF distinto per (n) pagine]
2. Premere il tasto [Scan] di ScanSnap.
D La scansione si avvia.
D Quando la scansione è completa, si visualizza Accesso rapido.
3. Cambiare le impostazioni per l'azione [Scan to E-mail] (se non è
necessario cambiare le impostazioni, andare al punto 4.).
1. Spostare il puntatore del mouse sul simbolo
selezionare il menu [Impostazioni].
nell’icona [Scan to E-mail] e
D Si visualizza la finestra di dialogo [Scan to E-mail - Opzioni]
84
Azioni (per utenti Windows)
2. Cambiare le impostazioni.
Per dettagli sulla finestra di dialogo [Scan to E-mail - Opzioni], vedere l'Aiuto di
ScanSnap Manager.
3. Cliccare il tasto [OK] per chiudere la finestra di dialogo [Scan to E-mail - Opzioni].
4. Cliccare l'icona [Scan to E-mail].
D Si visualizza la finestra di dialogo [Scan to E-mail].
Se si deseleziona la casella di spunta [Mostrare anteprima] al punto 3., si avvia un
programma e-mail e i file vengono allegati a un messaggio e-mail.
85
Azioni (per utenti Windows)
5. Verificare l'immagine scandita nella finestra di dialogo [Scan to E-mail].
È possibile anche cambiare i nomi dei file, specificare se impostare "Password di
apertura documento" e salvare i file scanditi dopo averli spediti via e-mail.
Per dettagli sulla finestra di dialogo [Scan to E-mail], vedere l'Aiuto di ScanSnap
Manager.
Anteprima
86
Azioni (per utenti Windows)
6. Cliccare il tasto [Allega].
D Quando è selezionata la casella di spunta [Impostare una "Password di apertura
documento" per i PDF file] nella finestra di dialogo [Scan to E-mail - Opzioni] o [Scan
to E-mail], si visualizza la finestra di dialogo [Scan to E-mail - Impostare una
password].
Selezionare la password e cliccare il tasto [OK].
D Si avvia un programma e-mail e il file viene allegato a un messaggio e-mail.
z Dopo che Accesso rapido viene visualizzato e prima che si chiuda la finestra di dialogo
[Scan to E-mail] non è possibile eseguire una scansione con ScanSnap. Chiudere la
finestra di dialogo [Scan to E-mail] prima di scandire altri documenti.
z Non spostare, eliminare o rinominare i dati dell'immagine scandita in altre applicazione
dopo aver visualizzato Accesso rapido e prima di chiudere la finestra di dialogo [Scan to
E-mail].
87
Azioni (per utenti Windows)
Senza l'uso di Accesso rapido
Per disabilitare Accesso rapido, deselezionare la casella di spunta [Usa Accesso rapido] nella
finestra delle impostazioni di ScanSnap.
Per ulteriori dettagli su come eseguire una scansione usando Accesso rapido, vedere
"Scansione senza l'uso di Accesso rapido" (pag. 49).
1. Selezionare [Impostazioni del tasto Scan] da Menu clic destro.
Per ulteriori informazioni su Menu clic destro, vedere "Menu clic destro" (pag. 41).
D Si visualizza la finestra delle impostazioni di ScanSnap.
2. Selezionare [Scan to E-mail] nella lista a discesa [Seleziona
l'applicazione] della scheda [Applicazione].
z È possibile configurare un profilo anche selezionando [Scan to E-mail] dalla lista a
discesa [Profilo] o da Menu clic sinistro.
z Quando si salvano le impostazioni desiderate come profili, è possibile selezionarle da
Menu clic sinistro dalla scansione successiva.
Per dettagli sul salvataggio delle impostazioni come profili, vedere "Salvataggio delle
impostazioni di scansione" (pag. 56).
88
Azioni (per utenti Windows)
3. Cambiare le impostazioni per l'azione [Scan to E-mail] (se non è
necessario cambiare le impostazioni, andare al punto 4.).
1. Cliccare il tasto [Impostazioni delle applicazioni].
D Si visualizza la finestra di dialogo [Scan to E-mail - Opzioni].
2. Cambiare le impostazioni.
Per dettagli sulla finestra di dialogo [Scan to E-mail - Opzioni], vedere l'Aiuto di
ScanSnap Manager.
3. Cliccare il tasto [OK] per chiudere la finestra di dialogo [Scan to E-mail - Opzioni].
4. Cliccare il tasto [OK] per chiudere la finestra delle impostazioni di
ScanSnap.
La finestra delle impostazioni di ScanSnap si chiude anche se si preme il tasto [Scan] di
ScanSnap.
89
Azioni (per utenti Windows)
5. Caricare il documento in ScanSnap.
Per dettagli, vedere "Misure della carta dei documenti" (pag. 26) e "Caricamento dei
documenti" (pag. 28).
Possono essere allegati a un messaggio e-mail al massimo dieci file.
Quando si scandiscono più fogli con le seguenti impostazioni di scansione, si creano più
file. Fare attenzione al numero di fogli caricati:
z formato file JPEG (*.jpg)
z è selezionata la casella di spunta [Creazione di un file PDF distinto per (n) pagine]
6. Premere il tasto [Scan] di ScanSnap.
D La scansione si avvia.
D Quando la scansione è completa, si visualizza la finestra di dialogo [Scan to E-mail].
Quando si deseleziona la casella di spunta [Mostrare anteprima] al punto 3., si avvia
un programma e-mail e i file vengono allegati a un messaggio e-mail.
7. Verificare l'immagine scandita nella finestra di dialogo [Scan to E-mail].
È inoltre possibile cambiare i nomi dei file, specificare se impostare "Password di
apertura documento" e specificare se salvare i file scanditi dopo averli spediti per email.
Per dettagli sulla finestra di dialogo [Scan to E-mail], vedere l'Aiuto di ScanSnap
Manager.
Anteprima
90
Azioni (per utenti Windows)
8. Cliccare il tasto [Allega].
D Quando è selezionata la casella di spunta [Impostare una "Password di apertura
documento" per i PDF file] nella finestra di dialogo [Scan to E-mail - Opzioni] o [Scan
to E-mail], si visualizza la finestra di dialogo [Scan to E-mail - Impostare una
password].
Selezionare la password e cliccare il tasto [OK].
D Si avvia un programma e-mail e il file viene allegato a un messaggio e-mail.
z Quando è visualizzata la finestra di dialogo [Scan to E-mail], non è possibile eseguire la
scansione con ScanSnap. Chiudere la finestra di dialogo [Scan to E-mail] prima di
scandire altri documenti.
z Non spostare, eliminare o rinominare i dati di immagine scanditi in altre applicazioni
mentre è visualizzata la finestra di dialogo [Scan to E-mail].
91
Azioni (per utenti Windows)
■ Uso di ScanSnap come macchina fotocopiatrice
Questa sezione descrive come stampare con una stampante i dati di immagine scanditi.
Stampando i dati di immagine scanditi direttamente da ScanSnap, si può usare ScanSnap
come una macchina fotocopiatrice.
z Per default, si usa la stampante impostata come [Stampante predefinita] nel pannello di
controllo di Windows. È comunque possibile cambiare le impostazioni e selezionare un’altra
stampante dopo la scansione.
z A seconda delle condizioni del documento e del metodo di scansione, l'immagine scandita da
stampare potrebbe contenere ombre (che appaiono come linee) ai margini.
92
Azioni (per utenti Windows)
Uso di Accesso rapido
Per usare Accesso rapido è necessario selezionare la casella di spunta [Usa Accesso rapido]
nella finestra delle impostazioni di ScanSnap.
Per ulteriori dettagli su come eseguire una scansione usando Accesso rapido, vedere "Uso di
Accesso rapido" (pag. 44).
1. Caricare il documento in ScanSnap.
Per dettagli, vedere "Misure della carta dei documenti" (pag. 26) e "Caricamento dei
documenti" (pag. 28).
2. Premere il tasto [Scan] di ScanSnap.
D La scansione si avvia.
D Quando la scansione è completa, si visualizza Accesso rapido.
3. Cambiare le impostazioni per l'azione [Scan to Print] (se non è
necessario cambiare le impostazioni, andare al punto 4.).
1. Spostare il puntatore del mouse sul simbolo
selezionare il menu [Impostazioni].
nell’icona [Scan to Print] e
D Si visualizza la finestra di dialogo [Scan to Print].
2. Cambiare le impostazioni.
Per dettagli sulla finestra di dialogo [Scan to Print - Opzioni], vedere l'Aiuto di
ScanSnap Manager.
3. Cliccare il tasto [OK] per chiudere la finestra di dialogo [Scan to Print - Opzioni].
93
Azioni (per utenti Windows)
4. Cliccare l'icona [Scan to Print].
D Si visualizza la finestra di dialogo [Scan to Print].
Se la casella di spunta [Mostrare finestra "Stampare"] è deselezionata al punto 3., la
stampa viene eseguita immediatamente.
5. Verificare l'immagine scandita nella finestra di dialogo [Scan to Print].
È possibile selezionare la stampante da usare e specificare il numero di copie e la
dimensione dei dati di immagine scanditi da stampare.
Per dettagli sulla finestra di dialogo [Scan to Print], vedere l'Aiuto di ScanSnap Manager.
Anteprima
94
Azioni (per utenti Windows)
6. Cliccare il tasto [Stampa].
D Si esegue la stampa.
z Dopo che Accesso rapido viene visualizzato e prima che si chiuda la finestra di dialogo
[Scan to Print], ScanSnap non esegue la scansione, neppure se si preme il tasto [Scan].
Chiudere la finestra di dialogo [Scan to Print] prima di scandire un altro documento.
z Non spostare, eliminare o rinominare i dati di immagine scanditi in altre applicazioni
dopo aver visualizzato Accesso rapido e prima di chiudere la finestra di dialogo [Scan to
Print].
95
Azioni (per utenti Windows)
Senza l'uso di Accesso rapido
Per disabilitare Accesso rapido, deselezionare la casella di spunta [Usa Accesso rapido] nella
finestra delle impostazioni di ScanSnap.
Per ulteriori dettagli su come eseguire una scansione usando Accesso rapido, vedere
"Scansione senza l'uso di Accesso rapido" (pag. 49).
1. Selezionare [Impostazioni del tasto Scan] da Menu clic destro.
Per ulteriori informazioni su Menu clic destro, vedere "Menu clic destro" (pag. 41).
D Si visualizza la finestra delle impostazioni di ScanSnap.
2. Selezionare [Scan to Print] nella lista a discesa [Seleziona l'applicazione]
della scheda [Applicazione].
z È possibile configurare il profilo anche selezionando [Scan to Print] dalla lista a discesa
[Profilo] o da Menu clic sinistro.
z Quando si salvano le impostazioni desiderate come profili, è possibile selezionarle da
Menu clic sinistro dalla scansione successiva.
Per informazioni sul salvataggio delle impostazioni come profili, vedere "Salvataggio
delle impostazioni di scansione" (pag. 56).
96
Azioni (per utenti Windows)
3. Cambiare le impostazioni per l'azione [Scan to Print] (se non è
necessario cambiare le impostazioni, andare al punto 4.).
1. Cliccare il tasto [Impostazioni delle applicazioni].
D Si visualizza la finestra di dialogo [Scan to Print - Opzioni].
2. Cambiare le impostazioni.
Per dettagli sulla finestra di dialogo [Scan to Print - Opzioni], vedere l'Aiuto di
ScanSnap Manager.
3. Cliccare il tasto [OK] per chiudere la finestra di dialogo [Scan to Print - Opzioni].
4. Cliccare il tasto [OK] per chiudere la finestra delle impostazioni di
ScanSnap.
La finestra delle impostazioni di ScanSnap si chiude anche se si preme il tasto [Scan] di
ScanSnap.
5. Caricare il documento in ScanSnap.
Per dettagli, vedere "Misure della carta dei documenti" (pag. 26) e "Caricamento dei
documenti" (pag. 28).
97
Azioni (per utenti Windows)
6. Premere il tasto [Scan] di ScanSnap.
D La scansione si avvia.
D Quando la scansione è completa, si visualizza la finestra di dialogo [Scan to Print].
Se la casella di spunta [Mostrare finestra "Stampare"] è deselezionata al punto 3., la
stampa viene eseguita immediatamente.
7. Verificare l'immagine scandita nella finestra di dialogo [Scan to Print].
È possibile selezionare la stampante da usare e specificare il numero di copie e la
dimensione dei dati di immagine scanditi da stampare.
Per dettagli sulla finestra di dialogo [Scan to Print], vedere l'Aiuto di ScanSnap
Manager.
Anteprima
8. Cliccare il tasto [Stampa].
D Si esegue la stampa.
z Quando è visualizzata la finestra di dialogo [Scan to Print], non è possibile eseguire la
scansione. Chiudere la finestra di dialogo [Scan to Print] prima di scandire un altro
documento.
z Non spostare, eliminare o rinominare i dati di immagine scanditi in altre applicazioni
mentre è visualizzata la finestra di dialogo [Scan to Print].
98
Azioni (per utenti Windows)
■ Salvataggio dei file nella cartella Immagini
Questa sezione descrive come salvare i dati di immagine scanditi nella cartella delle
immagini.
Per default, viene impostata la seguente cartella come cartella "Immagini":
z Per Windows 7 e Windows Vista
Nome del drive, per esempio "C":\Utenti\Nome_utente\Immagini\ScanSnap
z Per Windows XP e Windows 2000
Nome del drive, per esempio C):\Documents and
Settings\Nome_utente\Documenti\Immagini\ScanSnap
99
Azioni (per utenti Windows)
Uso di Accesso rapido
Per usare Accesso rapido è necessario selezionare la casella di spunta [Usa Accesso rapido]
nella finestra delle impostazioni di ScanSnap.
Per ulteriori dettagli su come eseguire una scansione usando Accesso rapido, vedere "Uso di
Accesso rapido" (pag. 44).
1. Caricare il documento in ScanSnap.
Per dettagli, vedere "Misure della carta dei documenti" (pag. 26) e "Caricamento dei
documenti" (pag. 28).
2. Premere il tasto [Scan] di ScanSnap.
D La scansione si avvia.
D Quando la scansione è completa, si visualizza Accesso rapido.
3. Cambiare le impostazioni per l'azione [Scan to Picture Folder] (se non è
necessario cambiare le impostazioni, andare al punto 4.).
1. Spostare il puntatore del mouse sul simbolo
selezionare il menu [Impostazioni].
nell’icona [Scan to Picture Folder] e
D Si visualizza la finestra di dialogo [Scan to Picture Folder - Opzioni].
100
Azioni (per utenti Windows)
2. Cambiare le impostazioni.
Per dettagli sulla finestra di dialogo [Scan to Picture Folder - Opzioni], vedere l'Aiuto
di ScanSnap Manager.
3. Cliccare il tasto [OK] per chiudere la finestra di dialogo [Scan to Picture Folder Opzioni].
4. Cliccare l'icona [Scan to Picture Folder].
D Si visualizza la Finestra di dialogo [Scan to Picture Folder].
Se si deseleziona la casella di spunta [Mostrare anteprima] al passo 3., i dati di
immagine scanditi vengono salvati nella cartella delle immagini.
101
Azioni (per utenti Windows)
5. Verificare l'immagine scandita nella finestra di dialogo [Scan to Picture
Folder].
In questa finestra di dialogo è possibile rinominare i file.
Per dettagli sulla finestra di dialogo [Scan to Picture Folder], vedere l'Aiuto di ScanSnap
Manager.
Anteprima
In [Specificare la cartella di destinazione], è possibile cambiare la cartella di destinazione
in una cartella diversa dalla cartella delle immagini.
6. Cliccare il tasto [Salva].
D I dati vengono salvati nella cartella delle immagini.
z Dopo che Accesso rapido viene visualizzato e prima che si chiuda la finestra di dialogo
[Scan to Picture Folder], non è possibile eseguire una scansione con ScanSnap.
Chiudere la finestra di dialogo [Scan to Picture Folder] prima di scandire un altro
documento.
z Non spostare, eliminare o rinominare i dati di immagine scanditi in altre applicazioni
dopo aver visualizzato Accesso rapido e prima di chiudere la finestra di dialogo [Scan to
Picture Folder].
102
Azioni (per utenti Windows)
Senza l'uso di Accesso rapido
Per disabilitare Accesso rapido, deselezionare la casella di spunta [Usa Accesso rapido] nella
finestra delle impostazioni di ScanSnap.
Per ulteriori dettagli su come eseguire una scansione usando Accesso rapido, vedere
"Scansione senza l'uso di Accesso rapido" (pag. 49).
1. Selezionare [Impostazioni del tasto Scan] da Menu clic destro.
Per ulteriori informazioni su Menu clic destro, vedere "Menu clic destro" (pag. 41).
D Si visualizza la finestra delle impostazioni di ScanSnap.
2. Selezionare [Scan to Picture Folder] nella lista a discesa [Seleziona
l'applicazione] della scheda [Applicazione].
Quando si salvano le impostazioni desiderate come profili, è possibile selezionarle da
Menu clic sinistro dalla scansione successiva.
Per informazioni sul salvataggio delle impostazioni come profili, vedere "Salvataggio delle
impostazioni di scansione" (pag. 56).
103
Azioni (per utenti Windows)
3. Cambiare le impostazioni per l'azione [Scan to Picture Folder] (se non è
necessario cambiare le impostazioni, andare al punto 4.).
1. Cliccare il tasto [Impostazioni delle applicazioni].
D Si visualizza la finestra di dialogo [Scan to Picture Folder - Opzioni].
2. Cambiare le impostazioni.
Per dettagli sulla finestra di dialogo [Scan to Picture Folder - Opzioni], vedere l'Aiuto
di ScanSnap Manager.
3. Cliccare il tasto [OK] per chiudere la finestra di dialogo [Scan to Picture Folder Opzioni].
4. Cliccare il tasto [OK] per chiudere la finestra delle impostazioni di
ScanSnap.
La finestra delle impostazioni di ScanSnap si chiude anche se si preme il tasto [Scan] di
ScanSnap.
5. Caricare il documento in ScanSnap.
Per dettagli, vedere "Misure della carta dei documenti" (pag. 26) e "Caricamento dei
documenti" (pag. 28).
104
Azioni (per utenti Windows)
6. Premere il tasto [Scan] di ScanSnap.
D La scansione si avvia.
D Quando la scansione è completa, si visualizza la finestra di dialogo [Scan to Picture
Folder].
Se si deseleziona la casella di spunta [Mostrare anteprima] al passo 3., i dati di
immagine scanditi vengono salvati nella cartella delle immagini.
7. Verificare l'immagine scandita nella finestra di dialogo [Scan to Picture
Folder].
In questa finestra di dialogo è possibile rinominare i file.
Per dettagli sulla finestra di dialogo [Scan to Picture Folder], vedere l'Aiuto di ScanSnap
Manager.
Anteprima
In [Specificare la cartella di destinazione], è possibile cambiare la cartella di destinazione
in una cartella diversa dalla cartella delle immagini.
8. Cliccare il tasto [Salva].
D I dati vengono salvati nella cartella delle immagini.
z Quando è visualizzata la finestra di dialogo [Scan to Picture Folder], non è possibile
eseguire la scansione. Chiudere la finestra di dialogo [Scan to Picture Folder] prima di
scandire un altro documento.
z Non spostare, eliminare o rinominare i dati di immagine scanditi in altre applicazioni
mentre è visualizzata la finestra di dialogo [Scan to Picture Folder].
105
Azioni (per utenti Windows)
■ Conversione in documenti Word, Excel e PowerPoint
Questa sezione descrive come convertire i dati di immagine scanditi in file Word, Excel e
PowerPoint attraverso ABBYY FineReader for ScanSnap fornito con ScanSnap.
...
ABCD
z ABBYY FineReader for ScanSnap deve essere installato nel computer per eseguire il riconoscimento del testo.
z Usare questa funzione in un ambiente in cui sono installati Word, Excel e PowerPoint. Non è
possibile visualizzare i documenti convertiti in Word, Excel o PowerPoint se Word, Excel o
PowerPoint non sono installati e non è stata completata la registrazione dell’utente per poter
utilizzare questi programmi. Installare questi programmi e completare la registrazione
dell'utente per visualizzare sul proprio computer i documenti convertiti.
Oltre a Word, Excel e PowerPoint, è richiesto Visual Basic, Applications Edition di
Caratteristiche condivise di Office (Visual Basic, Applications Edition di Caratteristiche
condivise di Office si installa contemporaneamente all’installazione standard di Microsoft
Office).
z ABBYY FineReader for ScanSnap può essere usato con le seguenti versioni di Word, Excel
o PowerPoint:
- Word: 2000/2002/2003/2007
- Excel: 2000/2002/2003/2007
- PowerPoint: 2002/2003/2007
z Non usare questa funzione mentre si lavora su Word, Excel o PowerPoint. Non usare Word,
Excel o PowerPoint mentre questa funzione è in esecuzione. In caso contrario, potrebbe
visualizzarsi un messaggio di errore e il documento risultante potrebbe non venire visualizzato.
106
Azioni (per utenti Windows)
Funzione OCR di ABBYY FineReader for ScanSnap
z ABBYY FineReader for ScanSnap è un'applicazione usata esclusivamente con ScanSnap.
Questo programma è in grado di riconoscere solo il testo di file PDF creati usando
ScanSnap. Non riconosce il testo di file PDF creati usando Adobe Acrobat o altre applicazioni.
z Il riconoscimento ottico dei caratteri presenta le caratteristiche riportate di seguito. Prima di
eseguire il riconoscimento del testo, controllare se i documenti da convertire sono adatti alla
conversione in base alle seguenti linee guida:
Scan to Word
- Adatti alla conversione
documenti creati usando un'impaginazione semplice con una o due colonne
- Non adatti alla conversione
documenti creati usando un'impaginazione complessa comprendente diagrammi, tabelle
e lettere, come cataloghi, riviste e giornali
Scan to Excel
- Adatti alla conversione
tabelle semplici in cui i tutti i bordi toccano il riquadro esterno
- Non adatti alla conversione
documenti con tabelle senza contorni, tabelle complesse con troppi contorni, tabelle che
contengono molte sottotabelle, diagrammi e grafici, fotografie e caratteri scritti in verticale
(diagrammi e grafici, fotografie e caratteri scritti in verticale non vengono riprodotti)
Scan to PowerPoint(R)
- Adatti alla conversione
documenti con soli caratteri e grafici semplici o con tabelle con sfondo bianco o chiaro
- Non adatti alla conversione
documenti con impaginazione complessa contenente caratteri, diagrammi e illustrazioni,
documenti con caratteri su fotografie o sfondo a motivo e documenti con caratteri chiari
su sfondo scuro
z I seguenti parametri potrebbero non essere riprodotti come presenti negli originali. Si
consiglia di verificare il risultato della conversione con Word, Excel o PowerPoint e modificare eventualmente i dati:
- font e dimensione dei caratteri
- spaziatura tra i caratteri e le linee
- sottolineatura, grassetto e corsivo
- esponenti e deponenti
z I seguenti tipi di documenti (caratteri) potrebbero non essere riconosciuti correttamente. In
questo caso, il riconoscimento potrebbe avvenire correttamente cambiando la modalità del
colore e migliorando la risoluzione:
- documenti con caratteri scritti a mano
- documenti con caratteri piccoli (inferiori a 10 punti)
- documenti storti
- documenti in lingue diverse da quella specificata
- documenti scritti in colori non uniformi
per esempio, caratteri adombrati
- documenti con molti caratteri decorati
per esempio, caratteri decorati (in rilevo o contornati)
- documenti con caratteri su sfondo a motivo
per esempio, caratteri sovrapposti a illustrazioni o diagrammi
- documenti con molti caratteri a contatto con sottolineature e bordi
- documenti con un'impaginazione complessa e documenti con immagini non nitide
(potrebbe essere necessario più tempo per il riconoscimento del testo su questi
documenti)
107
Azioni (per utenti Windows)
z Il seguente messaggio si visualizza quando si converte un documento con delle pagine
lunghe in un file Word e il risultato della conversione potrebbe essere diviso su più pagine.
z Quando si converte in file Excel, se il risultato di riconoscimento supera 65.536 righe, non è
possibile emettere altri risultati.
z Quando si converte in file Excel, le informazioni per l’impaginazione dell’intero documento, i
diagrammi e l’altezza e la larghezza dei grafici e delle tabelle non vengono riprodotti. Sono
riprodotte solo le tabelle e le stringhe di caratteri.
z Un documento PowerPoint convertito non conterrà il colore originale dello sfondo e i motivi.
z I documenti capovolti od orizzontali non vengono riconosciuti correttamente. Selezionare la
casella di spunta [Rotazione automatica dell'immagine] (pagina 144) o caricare i documenti
verticalmente rivolti verso il basso.
z Nella finestra delle impostazioni di ScanSnap, anche se si seleziona la casella di spunta
[Creazione di un file PDF distinto per (n) pagine], nella scheda [Opzione file] J [Opzione], il
risultato della ricerca verrà salvato come file separato.
È possibile cambiare le impostazioni di scansione applicate durante la conversione in
documenti Word, Excel o PowerPoint nella finestra delle impostazioni di ABBYY FineReader
for ScanSnap.
Selezionare [Start] J [Tutti i programmi] J [ABBYY FineReader for ScanSnap(TM) 4.1] J
[ABBYY FineReader for ScanSnap(TM) 4.1] per visualizzare la seguente finestra di dialogo:
Per ulteriori dettagli sull'impostazione, vedere l’Aiuto di ABBYY FineReader for ScanSnap.
108
Azioni (per utenti Windows)
Uso di Accesso rapido
Per usare Accesso rapido è necessario selezionare la casella di spunta [Usa Accesso rapido]
nella finestra delle impostazioni di ScanSnap.
Per ulteriori dettagli su come eseguire una scansione usando Accesso rapido, vedere "Uso di
Accesso rapido" (pag. 44).
1. Selezionare [Impostazioni del tasto Scan] da Menu clic destro.
Per ulteriori informazioni su Menu clic destro, vedere "Menu clic destro" (pag. 41).
D Si visualizza la finestra delle impostazioni di ScanSnap.
2. Selezionare il tasto [Consigliato] o [Alta qualità].
Si consiglia di selezionare [Automatico] o [Ottima] per [Qualità immagine] nella scheda
[Scansione] della finestra delle impostazioni di ScanSnap quando si convertono i
documenti in file Word, Excel o PowerPoint.
3. Cliccare il tasto [OK] per chiudere la finestra delle impostazioni di
ScanSnap.
La finestra delle impostazioni di ScanSnap si chiude anche se si preme il tasto [Scan] di
ScanSnap.
4. Caricare il documento in ScanSnap.
Per dettagli, vedere "Misure della carta dei documenti" (pag. 26) e "Caricamento dei
documenti" (pag. 28).
5. Premere il tasto [Scan] di ScanSnap.
D La scansione si avvia.
D Quando la scansione è completa, si visualizza Accesso rapido.
109
Azioni (per utenti Windows)
6. Cliccare l’icona [Scan to Word], [Scan to Excel] o [Scan to
PowerPoint(R)].
Quando è selezionato [JPEG (*.jpg)] in [Formato file] nella scheda [Opzione file] nella
finestra delle impostazioni di ScanSnap, i dati scanditi non possono essere convertiti in
file Word, Excel o PowerPoint.
D Si visualizza la seguente finestra di dialogo e si avvia la conversione dei dati di
immagine in file Word, Excel o PowerPoint.
D Quando la conversione è completa, si avvia Word, Excel o PowerPoint visualizzando
il documento convertito nel formato adatto.
z Si consiglia di selezionare [Buona (Colore/Grigio: 200 dpi, Bianco e nero: 400 dpi)] o
risoluzioni migliori per [Qualità immagine] nella scheda [Scansione] nella finestra delle
impostazioni di ScanSnap.
z I documenti Word vengono salvati in formato DOC (.doc), i documenti Excel in formato
XLS (.xls) e i documenti PowerPoint in formato PPT (.ppt).
z Quando è visualizzato Accesso rapido, non è possibile eseguire la scansione. Attendere
il completamento della conversione prima di scandire altri documenti.
z Non spostare, eliminare o rinominare i dati di immagine scanditi in altre applicazioni
mentre è visualizzato Accesso rapido.
110
Azioni (per utenti Windows)
Senza l'uso di Accesso rapido
Per disabilitare Accesso rapido, deselezionare la casella di spunta [Usa Accesso rapido] nella
finestra delle impostazioni di ScanSnap.
Per ulteriori dettagli su come eseguire una scansione usando Accesso rapido, vedere
"Scansione senza l'uso di Accesso rapido" (pag. 49).
1. Selezionare [Impostazioni del tasto Scan] da Menu clic destro.
Per ulteriori informazioni su Menu clic destro, vedere "Menu clic destro" (pag. 41).
D Si visualizza la finestra delle impostazioni di ScanSnap.
2. Selezionare [ABBYY Scan to Word], [ABBYY Scan to Excel] o [ABBYY
Scan to PowerPoint(R)] nella lista a discesa [Seleziona l’applicazione]
della scheda [Applicazione].
z Si consiglia di selezionare [Automatico] o [Ottima] per [Qualità immagine] nella
scheda [Scansione] nella finestra delle impostazioni di ScanSnap quando si convertono i documenti in file Word, Excel o PowerPoint.
z È anche possibile configurare i profili selezionando [ABBYY Scan to Word], [ABBYY
Scan to Excel] o [ABBYY Scan to PowerPoint(R)] dalla lista a discesa [Profilo] o da
Menu clic sinistro.
z Quando si salvano le impostazioni desiderate come profili, è possibile selezionarle da
Menu clic sinistro dalla scansione successiva.
Per informazioni sul salvataggio delle impostazioni come profili, vedere "Salvataggio
delle impostazioni di scansione" (pag. 56).
111
Azioni (per utenti Windows)
3. Cliccare il tasto [OK] per chiudere la finestra delle impostazioni di
ScanSnap.
La finestra delle impostazioni di ScanSnap si chiude anche se si preme il tasto [Scan] di
ScanSnap.
4. Caricare il documento in ScanSnap.
Per dettagli, vedere "Misure della carta dei documenti" (pag. 26) e "Caricamento dei
documenti" (pag. 28).
5. Premere il tasto [Scan] di ScanSnap.
D La scansione si avvia.
D Dopo che la scansione è completa, si visualizza la seguente finestra di dialogo e si
avvia la conversione dei dati di immagine in file Word, Excel o PowerPoint.
D Quando la conversione è completa, si avvia Word, Excel o PowerPoint visualizzando
il documento convertito nel formato adatto.
z Si consiglia di selezionare [Buona (Colore/Grigio: 200 dpi, Bianco e nero: 400 dpi)] o
risoluzioni migliori per [Qualità immagine] nella scheda [Scansione] della finestra delle
impostazioni di ScanSnap.
z I documenti Word vengono salvati in formato DOC (.doc), i documenti Excel in formato
XLS (.xls) e i documenti PowerPoint in formato PPT (.ppt).
112
Azioni (per utenti Windows)
■ Scansione di biglietti da visita
Questa sezione descrive come gestire i dati di immagine dei biglietti da visita scanditi in
CardMinder.
z Quando ScanSnap interagisce con CardMinder, le pagine vuote non vengono rimosse
neppure se è selezionato [Rimozione automatica pagine vuote].
z Possono essere esportati in CardMinder fino a 500 fogli (1000 pagine), incluse le pagine
vuote, in una sola volta.
113
Azioni (per utenti Windows)
Uso di Accesso rapido
Per usare Accesso rapido è necessario selezionare la casella di spunta [Usa Accesso rapido]
nella finestra delle impostazioni di ScanSnap.
Per ulteriori dettagli su come eseguire una scansione usando Accesso rapido, vedere "Uso di
Accesso rapido" (pag. 44).
1. Selezionare [Impostazioni del tasto Scan] da Menu clic destro.
Per ulteriori informazioni su Menu clic destro, vedere "Menu clic destro" (pag. 41).
D Si visualizza la finestra delle impostazioni di ScanSnap.
2. Selezionare il tasto [Consigliato] o [Alta qualità].
Si consiglia di selezionare [Automatico] o [Ottima] per [Qualità immagine] nella scheda
[Scansione] della finestra delle impostazioni di ScanSnap quando si scandiscono biglietti
da visita. ScanSnap non può interagire con CardMinder quando [Qualità immagine] è
impostato su [Eccellente].
3. Cliccare il tasto [OK] per chiudere la finestra delle impostazioni di
ScanSnap.
La finestra delle impostazioni di ScanSnap si chiude anche se si preme il tasto [Scan] di
ScanSnap.
114
Azioni (per utenti Windows)
4. Caricare un biglietto da visita in ScanSnap.
z Caricare il biglietto da visita in modo che il lato a fronte sia rivolto verso lo scivolo
della carta ADF (coperchio).
z Per scandire più biglietti da visita, caricarli in pila.
z Spostare le guide laterali in modo che non ci siano spazi tra i margini del biglietto e le
guide laterali.
5. Premere il tasto [Scan] di ScanSnap.
D La scansione del biglietto da visita si avvia.
D Quando la scansione è completa, si visualizza Accesso rapido.
6. Cliccare l'icona [Scan to CardMinder].
D CardMinder si avvia.
115
Azioni (per utenti Windows)
z Quando è visualizzato Accesso rapido, non è possibile eseguire la scansione. Completare l'interazione con CardMinder prima di scandire altri documenti.
z Non spostare, eliminare o rinominare i dati di immagine scanditi in altre applicazioni
mentre è visualizzato Accesso rapido.
7. Controllare l’immagine del biglietto scandito e il risultato del
riconoscimento del testo.
Per dettagli sulle funzioni e l'uso di CardMinder, vedere la Guida dell'operatore di
CardMinder e l'Aiuto di CardMinder.
116
Azioni (per utenti Windows)
Senza l'uso di Accesso rapido
Per disabilitare Accesso rapido, deselezionare la casella di spunta [Usa Accesso rapido] nella
finestra delle impostazioni di ScanSnap.
Per ulteriori dettagli su come eseguire una scansione usando Accesso rapido, vedere
"Scansione senza l'uso di Accesso rapido" (pag. 49).
1. Selezionare [Impostazioni del tasto Scan] da Menu clic destro.
Per ulteriori informazioni su Menu clic destro, vedere "Menu clic destro" (pag. 41).
D Si visualizza la finestra delle impostazioni di ScanSnap.
2. Selezionare [CardMinder] nella lista a discesa [Seleziona l'applicazione]
della scheda [Applicazione].
Si consiglia di selezionare [Automatico] o [Ottima] per [Qualità immagine] nella scheda
[Scansione] della finestra delle impostazioni di ScanSnap quando si scandiscono biglietti
da visita. ScanSnap non può interagire con CardMinder quando [Qualità immagine] è
impostato su [Eccellente].
z I profili possono essere impostati selezionando [CardMinder] dalla lista a discesa
[Profilo] o da Menu clic sinistro.
z Quando si salvano le impostazioni desiderate come profili, è possibile selezionarle da
Menu clic sinistro dalla scansione successiva.
Per informazioni sul salvataggio delle impostazioni come profili, vedere "Salvataggio
delle impostazioni di scansione" (pag. 56).
117
Azioni (per utenti Windows)
3. Cliccare il tasto [OK] per chiudere la finestra delle impostazioni di
ScanSnap.
La finestra delle impostazioni di ScanSnap si chiude anche se si preme il tasto [Scan] di
ScanSnap.
4. Caricare un biglietto da visita in ScanSnap.
z Caricare il biglietto da visita in modo che il lato a fronte sia rivolto verso lo scivolo
della carta ADF (coperchio).
z Per scandire più biglietti da visita, caricarli in pila.
z Spostare le guide laterali in modo che non ci siano spazi tra i margini del biglietto e le
guide laterali.
5. Premere il tasto [Scan] di ScanSnap.
D La scansione del biglietto da visita si avvia.
D Quando la scansione è completa, si avvia CardMinder.
118
Azioni (per utenti Windows)
6. Controllare l’immagine del biglietto scandito e il risultato del
riconoscimento del testo.
Per dettagli sulle funzioni e l'uso di CardMinder, vedere la Guida dell'operatore di
CardMinder e l'Aiuto di CardMinder.
119
Azioni (per utenti Windows)
■ Salvataggio dei dati in SharePoint
Questa sezione descrive come salvare i dati di immagine scanditi in SharePoint e Office Live.
120
Azioni (per utenti Windows)
Uso di Accesso rapido
Per usare Accesso rapido è necessario selezionare la casella di spunta [Usa Accesso rapido]
nella finestra delle impostazioni di ScanSnap.
Per ulteriori dettagli su come eseguire una scansione usando Accesso rapido, vedere "Uso di
Accesso rapido" (pag. 44).
1. Caricare il documento in ScanSnap.
Per dettagli, vedere "Misure della carta dei documenti" (pag. 26) e "Caricamento dei
documenti" (pag. 28).
2. Premere il tasto [Scan] di ScanSnap.
D La scansione si avvia.
D Quando la scansione è completa, si visualizza Accesso rapido.
3. Cambiare le impostazioni per l'azione [Scan to SharePoint] (se non è
necessario cambiare le impostazioni, andare al punto 4.).
1. Spostare il puntatore del mouse sul simbolo
selezionare il menu [Impostazioni].
nell’icona [Scan to SharePoint] e
D Si visualizza la finestra di dialogo [Scan to SharePoint - Opzioni].
2. Cambiare le impostazioni.
Per dettagli sulla finestra di dialogo [Scan to SharePoint - Opzioni], vedere l’aiuto di
ScanSnap Manager.
3. Cliccare il tasto [OK] per chiudere la finestra di dialogo [Scan to SharePoint Opzioni].
121
Azioni (per utenti Windows)
4. Cliccare l'icona [Scan to SharePoint].
D Scan to Microsoft SharePoint si avvia.
z Quando è visualizzato Accesso rapido, non è possibile eseguire la scansione.
Completare l'interazione con Scan to Microsoft SharePoint prima di scandire altri
documenti.
z Non spostare, eliminare o rinominare i dati di immagine scanditi in altre applicazioni
mentre è visualizzato Accesso rapido.
5. Salvare i dati di immagine scanditi.
z Per salvare un file di grandi dimensioni in SharePoint o Office Live, potrebbe essere
necessario far cambiare le impostazioni di SharePoint o Office Live dall’amministratore
di sistema.
z Al primo avvio di Scan to Microsoft SharePoint è necessario registrare un sito
SharePoint. Una volta registrato il sito SharePoint, ScanSnap Manager si connette
automaticamente al sito dall'avvio successivo.
Per ulteriori dettagli, vedere la Guida dell'operatore di Scan to Microsoft SharePoint.
122
Azioni (per utenti Windows)
zConnessione a SharePoint
1. Selezionare una cartella in cui salvare i dati di immagine scanditi.
2. Inserire le informazioni necessarie, come il titolo, nel pannello dell’indice di Scan to
Microsoft SharePoint e cliccare il tasto [Accetta].
D I dati di immagine scanditi vengono salvati nella cartella specificata.
zConnessione a Office Live
L'assistenza a Office Live varia a seconda del Paese. Per ulteriori dettagli consultare il sito
web di Office Live.
Per maggiori dettagli, vedere la Guida dell'operatore di Scan to Microsoft SharePoint.
123
Azioni (per utenti Windows)
Senza l'uso di Accesso rapido
Per disabilitare Accesso rapido, deselezionare la casella di spunta [Usa Accesso rapido] nella
finestra delle impostazioni di ScanSnap.
Per ulteriori dettagli su come eseguire una scansione usando Accesso rapido, vedere
"Scansione senza l'uso di Accesso rapido" (pag. 49).
1. Selezionare [Impostazioni del tasto Scan] da Menu clic destro.
Per ulteriori informazioni su Menu clic destro, vedere "Menu clic destro" (pag. 41).
D Si visualizza la finestra delle impostazioni di ScanSnap.
2. Selezionare [Scan to SharePoint] nella lista a discesa [Seleziona
l'applicazione] della scheda [Applicazione].
Quando si salvano le impostazioni desiderate come profili, è possibile selezionarle da
Menu clic sinistro dalla scansione successiva.
Per informazioni sul salvataggio delle impostazioni come profili, vedere "Salvataggio delle
impostazioni di scansione" (pag. 56).
124
Azioni (per utenti Windows)
3. Cambiare le impostazioni per l'azione [Scan to SharePoint] (se non è
necessario cambiare le impostazioni, andare al punto 4.).
1. Cliccare il tasto [Impostazioni delle applicazioni].
D Si visualizza la finestra di dialogo [Scan to SharePoint - Opzioni].
2. Cambiare le impostazioni.
Per dettagli sulla finestra di dialogo [Scan to SharePoint - Opzioni], vedere l’Aiuto di
ScanSnap Manager.
3. Cliccare il tasto [OK] per chiudere la finestra di dialogo [Scan to SharePoint Opzioni].
4. Cliccare il tasto [OK] per chiudere la finestra delle impostazioni di
ScanSnap.
La finestra delle impostazioni di ScanSnap si chiude anche se si preme il tasto [Scan] di
ScanSnap.
5. Caricare il documento in ScanSnap.
Per dettagli, vedere "Misure della carta dei documenti" (pag. 26) e "Caricamento dei
documenti" (pag. 28).
125
Azioni (per utenti Windows)
6. Premere il tasto [Scan] di ScanSnap.
D La scansione si avvia.
D Quando la scansione è completa, si avvia Scan to Microsoft SharePoint.
7. Salvare i dati di immagine scanditi.
z Per salvare un file di grandi dimensioni in SharePoint o Office Live, potrebbe essere
necessario far cambiare le impostazioni di SharePoint o Office Live dall’amministratore
di sistema.
z Al primo avvio di Scan to Microsoft SharePoint è necessario registrare un sito
SharePoint. Una volta registrato il sito SharePoint, ScanSnap Manager si connette
automaticamente al sito dall'avvio successivo.
Per ulteriori dettagli, vedere la Guida dell'operatore di Scan to Microsoft SharePoint.
zConnessione a SharePoint
1. Selezionare una cartella in cui salvare i dati di immagine scanditi.
2. Inserire le informazioni necessarie, come il titolo, nel pannello dell’indice di Scan to
Microsoft SharePoint e cliccare il tasto [Accetta].
D I dati di immagine scanditi vengono salvati nella cartella specificata.
126
Azioni (per utenti Windows)
zConnessione a Office Live
L'assistenza a Office Live varia a seconda del Paese. Per ulteriori dettagli consultare il sito
web di Office Live.
Per maggiori dettagli, vedere la Guida dell'operatore di Scan to Microsoft SharePoint.
127
Azioni (per utenti Windows)
■ Salvataggio in Rack2-Filer
Questa sezione descrive come salvare i file PDF creati con ScanSnap nella versione di prova
di Rack2-Filer (fornito con ScanSnap) o Rack2-Filer (V5.0 o versione successiva) (modello
fornito o venduto separatamente).
z Per usare questa funzione è necessaria la versione di prova di Rack2-Filer (fornito con
ScanSnap) o Rack2-Filer (V5.0 o versione successiva) (modello fornito o venduto separatamente).
Rack2-Filer è un programma software che converte i documenti cartacei ed elettronici in file
PDF e li gestisce nel computer. È possibile gestire i documenti come se venissero inseriti in
raccoglitori, conservati in uno scaffale e sfogliati come fossero un libro.
z Le seguenti impostazioni sono disabilitate quando i dati di immagine scanditi vengono salvati
su Rack2-Filer:
- Dopo la scansione cambiare il nome del file
- Alta compressione colore
z Per dettagli sull'uso di Rack2-Filer, vedere la Guida dell'operatore di Rack2-Filer.
128
Azioni (per utenti Windows)
Uso di Accesso rapido
Per usare Accesso rapido è necessario selezionare la casella di spunta [Usa Accesso rapido]
nella finestra delle impostazioni di ScanSnap.
Per ulteriori dettagli su come eseguire una scansione usando Accesso rapido, vedere "Uso di
Accesso rapido" (pag. 44).
1. Caricare il documento in ScanSnap.
Per dettagli, vedere "Misure della carta dei documenti" (pag. 26) e "Caricamento dei
documenti" (pag. 28).
2. Premere il tasto [Scan] di ScanSnap.
D La scansione si avvia.
D Quando la scansione è completa, si visualizza Accesso rapido.
3. Cambiare le impostazioni per l'azione [Scan to Rack2-Filer] (se non è
necessario cambiare le impostazioni, andare al punto 4.).
1. Spostare il puntatore del mouse sul simbolo
selezionare il menu [Impostazioni].
nell’icona [Scan to Rack2-Filer] e
D Si visualizza la finestra di dialogo [ScanSnap -> Rack2].
129
Azioni (per utenti Windows)
2. Cambiare le impostazioni.
In questa finestra di dialogo, specificare la destinazione per il salvataggio dei dati di
immagine scanditi.
Per dettagli sulla finestra di dialogo [ScanSnap -> Rack2], vedere l'Aiuto di Rack2Filer. Cliccare il tasto [ ? ] nella finestra di dialogo [ScanSnap -> Rack2] per
visualizzare l'Aiuto di Rack2-Filer.
3. Cliccare il tasto [OK] per chiudere la finestra di dialogo [ScanSnap -> Rack2].
4. Cliccare l'icona [Scan to Rack2-Filer].
D Rack2-Filer si avvia e il file PDF creato da ScanSnap viene salvato in Rack2-Filer
secondo le impostazioni specificate al punto 3.
z Quando è selezionato [JPEG (*.jpg)] in [Formato file] nella scheda [Opzione file] nella
finestra delle impostazioni di ScanSnap, non è possibile salvare le immagini in Rack2Filer.
z Quando è visualizzato Accesso rapido, non è possibile eseguire la scansione. Completare l'interazione con Rack2-Filer prima di scandire altri documenti.
z Non spostare, eliminare o rinominare i dati di immagine scanditi in altre applicazioni
mentre è visualizzato Accesso rapido.
130
Azioni (per utenti Windows)
Senza l'uso di Accesso rapido
Per disabilitare Accesso rapido, deselezionare la casella di spunta [Usa Accesso rapido] nella
finestra delle impostazioni di ScanSnap.
Per ulteriori dettagli su come eseguire una scansione usando Accesso rapido, vedere
"Scansione senza l'uso di Accesso rapido" (pag. 49).
1. Selezionare [Impostazioni del tasto Scan] da Menu clic destro.
Per ulteriori informazioni su Menu clic destro, vedere "Menu clic destro" (pag. 41).
D Si visualizza la finestra delle impostazioni di ScanSnap.
2. Selezionare [Rack2-Filer] nella lista a discesa [Seleziona l'applicazione]
della scheda [Applicazione].
z È anche possibile impostare il profilo selezionando [Rack2-Filer] dalla lista a discesa
[Profilo] o da Menu clic sinistro.
z Quando si salvano le impostazioni desiderate come profili, è possibile selezionarle da
Menu clic sinistro dalla scansione successiva.
Per informazioni sul salvataggio delle impostazioni come profili, vedere "Salvataggio
delle impostazioni di scansione" (pag. 56).
131
Azioni (per utenti Windows)
3. Cambiare le impostazioni per l'azione [Rack2-Filer] (se non ènecessario
cambiare le impostazioni, andare al punto 4.).
1. Cliccare il tasto [Impostazioni delle applicazioni].
D Si visualizza la finestra di dialogo [ScanSnap -> Rack2].
2. Cambiare le impostazioni.
Specificare la destinazione per il salvataggio dei dati di immagine scanditi in questa
finestra di dialogo.
Per dettagli sulla finestra di dialogo [ScanSnap -> Rack2], vedere l'Aiuto di Rack2Filer. Cliccare il tasto [ ? ] nella finestra di dialogo [ScanSnap -> Rack2] per
visualizzare l'Aiuto di Rack2-Filer.
3. Cliccare il tasto [OK] per chiudere la finestra di dialogo [ScanSnap -> Rack2].
132
Azioni (per utenti Windows)
4. Cliccare il tasto [OK] per chiudere la finestra delle impostazioni di
ScanSnap.
La finestra delle impostazioni di ScanSnap si chiude anche se si preme il tasto [Scan] di
ScanSnap.
5. Caricare il documento in ScanSnap.
Per dettagli, vedere "Misure della carta dei documenti" (pag. 26) e "Caricamento dei
documenti" (pag. 28).
6. Premere il tasto [Scan] di ScanSnap.
D La scansione si avvia.
D Rack2-Filer si avvia e il file PDF creato da ScanSnap viene salvato in Rack2-Filer
secondo le impostazioni specificate al punto 3.
133
Varie modalità d’uso di ScanSnap (per utenti Windows)
Varie modalità d’uso di ScanSnap
Questa sezione descrive i vari modi in cui ScanSnap può essere usato.
■ Scansione di un solo lato del documento
Per default, se si preme il tasto [Scan], si esegue una scansione in modalità Fronte-retro.
Per scandire in modalità Semplice, cambiare le impostazioni come riportato di seguito:
1. Selezionare [Impostazioni del tasto Scan] da Menu clic destro.
Per ulteriori informazioni su Menu clic destro, vedere "Menu clic destro" (pag. 41).
D Si visualizza la finestra delle impostazioni di ScanSnap.
2. Selezionare [Scansione semplice (su un solo lato)] nella lista a discesa
[Lato da scandire] della scheda [Scansione].
3. Cliccare il tasto [OK] per chiudere la finestra delle impostazioni di
ScanSnap.
4. Caricare il documento in ScanSnap.
Per dettagli, vedere "Misure della carta dei documenti" (pag. 26) e "Caricamento dei
documenti" (pag. 28).
134
Varie modalità d’uso di ScanSnap (per utenti Windows)
5. Premere il tasto [Scan] di ScanSnap.
Se si seleziona [Scansione semplice] da Menu clic destro, la scansione verrà eseguita in
modalità Semplice anche se è impostata [Scansione fronte-retro (fronte-retro)] in [Lato da
scandire] della scheda [Scansione].
D Il documento viene scandito in modalità Semplice.
135
Varie modalità d’uso di ScanSnap (per utenti Windows)
■ Scansione di documenti a colori in modalità bianco e
nero o grigio
Per default, ScanSnap riconosce automaticamente se i documenti scanditi sono a colori, in
grigio o in bianco e nero ed emette documenti a colori in modalità colore, documenti grigi in
modalità grigio e documenti in bianco e nero in modalità bianco e nero.
Per la scansione di documenti a colori in modalità grigio e bianco e nero, cambiare le
impostazioni come riportato di seguito:
1. Selezionare [Impostazioni del tasto Scan] da Menu clic destro.
Per ulteriori informazioni su Menu clic destro, vedere "Menu clic destro" (pag. 41).
D Si visualizza la finestra delle impostazioni di ScanSnap.
2. Selezionare [Grigio] o [Bianco e nero] nella lista a discesa [Modalità
colore] della scheda [Scansione].
3. Cliccare il tasto [OK] per chiudere la finestra delle impostazioni di
ScanSnap.
4. Caricare il documento in ScanSnap.
Per dettagli, vedere "Misure della carta dei documenti" (pag. 26) e "Caricamento dei
documenti" (pag. 28).
5. Premere il tasto [Scan] di ScanSnap.
D I dati di immagine scanditi vengono emessi in grigio o in bianco e nero.
136
Varie modalità d’uso di ScanSnap (per utenti Windows)
■ Scansione ad alta compressione di documenti a
colori
ScanSnap può salvare i dati di immagine di documenti a colori scanditi ad alta compressione.
È possibile scandire molti documenti ad alta compressione e salvarli in file PDF compattati.
Per scandire ad alta compressione i documenti a colori, cambiare l'impostazione come segue.
In modalità [Alta compressione colore], vengono applicati dei livelli di compressione diversi ai
caratteri e agli sfondi. Di conseguenza, la dimensione del file del documento che contiene
soprattutto caratteri si riduce, mentre la qualità dei caratteri viene mantenuta alta. L’alta
compressione viene comunque applicata a fotografie e immagini, poiché vengono trattate
come sfondo e pertanto i dati di immagine risultano deteriorati. Per tale ragione, questa
modalità non è adatta per la scansione di fotografie e immagini.
1. Selezionare [Impostazioni del tasto Scan] da Menu clic destro.
Per ulteriori informazioni su Menu clic destro, vedere "Menu clic destro" (pag. 41).
D Si visualizza la finestra delle impostazioni di ScanSnap.
2. Nella lista a discesa [Modalità colore] della scheda [Scansione],
selezionare [Alta compressione colore].
3. Cliccare il tasto [OK] per chiudere la finestra delle impostazioni di
ScanSnap.
137
Varie modalità d’uso di ScanSnap (per utenti Windows)
4. Caricare il documento in ScanSnap.
Per dettagli, vedere "Misure della carta dei documenti" (pag. 26) e "Caricamento dei
documenti" (pag. 28).
5. Premere il tasto [Scan] di ScanSnap.
D Il documento scandito viene emesso come dati di immagine a colori molto
compressi.
138
Varie modalità d’uso di ScanSnap (per utenti Windows)
■ Rimozione di pagine vuote dai dati di immagine
scanditi
ScanSnap è in grado di riconoscere e rimuovere automaticamente le pagine vuote dai dati di
immagine scanditi. Quando si scandiscono documenti in modalità Fronte-retro con questa
funzione abilitata, entrambi i lati del documento vengono scanditi senza considerare se il lato
a tergo è stampato. Se si scandisce una pagina vuota, questa viene riconosciuta come
"vuota" e i dati di immagine vengono rimossi automaticamente.
Per rimuovere le pagine vuote, cambiare le impostazioni come riportato di seguito.
z I seguenti tipi di documento possono essere riconosciuti come pagine vuote.
- documenti quasi completamente vuoti che contengono solo pochi caratteri
- documenti di un solo colore (incluso il nero) e senza motivi, linee o caratteri
Quando si scandiscono questi documenti, deselezionare la casella di spunta [Rimozione
automatica pagine vuote].
Quando si elimina il documento originale, controllare che tra i dati di immagine non ci siano
pagine rimosse per errore.
z Quando si usa CardMinder, le pagine vuote non vengono rimosse.
1. Selezionare [Impostazioni del tasto Scan] da Menu clic destro.
Per ulteriori informazioni su Menu clic destro, vedere "Menu clic destro" (pag. 41).
D Si visualizza la finestra delle impostazioni di ScanSnap.
2. Cliccare il tasto [Opzione] nella scheda [Scansione].
D Si visualizza la finestra di dialogo [Leggere Opzione Modalità].
139
Varie modalità d’uso di ScanSnap (per utenti Windows)
3. Selezionare la casella di spunta [Rimozione automatica pagine vuote].
4. Cliccare il tasto [OK] per chiudere tutte le finestre di dialogo.
5. Caricare il documento in ScanSnap.
Per dettagli, vedere "Misure della carta dei documenti" (pag. 26) e "Caricamento dei
documenti" (pag. 28).
6. Premere il tasto [Scan] di ScanSnap.
D Vengono emessi dati di immagine senza pagine vuote.
140
Varie modalità d’uso di ScanSnap (per utenti Windows)
■ Correzione di stringhe di caratteri storte
Quando si scandiscono documenti con stringhe di caratteri disallineate, ScanSnap è in grado
di rilevarle e di correggerle.
Per correggere le stringhe di caratteri storte, cambiare le impostazioni come riportato di
seguito.
È possibile correggere un disallineamento di +/-5 gradi.
Questa funzione corregge un disallineamento basato sulle stringhe di caratteri stampate nel
documento, per cui i seguenti tipi di documenti potrebbero venire corretti per errore anche se
non presentano stringhe di caratteri disallineate:
z documenti in cui c’è poca distanza tra le linee o i caratteri, o in cui i caratteri sono sovrapposti
z documenti con molti caratteri delineati o decorati
z documenti con molte fotografie o tabelle e pochi caratteri
z documenti con caratteri su sfondo con motivi
per esempio, caratteri sovrapposti a illustrazioni e diagrammi
z documenti con caratteri stampati in diverse direzioni come dei disegni
z documenti con lunghe linee diagonali
z documenti con caratteri scritti a mano
Quando si scandiscono tali documenti, deselezionare la casella di spunta [Correzione
automatica stringhe di carattere storte].
Per documenti disallineati durante la scansione, non abilitare [Correzione automatica stringhe
di carattere storte], poiché in casi simili l’immagine disallineata viene sempre corretta.
1. Selezionare [Impostazioni del tasto Scan] da Menu clic destro.
Per ulteriori informazioni su Menu clic destro, vedere "Menu clic destro" (pag. 41).
D Si visualizza la finestra delle impostazioni di ScanSnap.
2. Cliccare il tasto [Opzione] nella scheda [Scansione].
D Si visualizza la finestra di dialogo [Leggere Opzione Modalità].
141
Varie modalità d’uso di ScanSnap (per utenti Windows)
3. Selezionare la casella di spunta [Correzione automatica stringhe di
carattere storte].
4. Cliccare il tasto [OK] per chiudere tutte le finestre di dialogo.
5. Caricare il documento in ScanSnap.
Per dettagli, vedere "Misure della carta dei documenti" (pag. 26) e "Caricamento dei
documenti" (pag. 28).
6. Premere il tasto [Scan] di ScanSnap.
D I dati di immagine vengono emessi con le stringhe di caratteri corrette.
142
Varie modalità d’uso di ScanSnap (per utenti Windows)
■ Correzione dell'orientamento delle immagini
scandite
In ufficio, accade spesso che una singola pila contenga documenti della stessa misura con
diversi orientamenti di pagina. I lati a tergo di documenti fronte-retro in stile calendario, inoltre,
vengono stampati capovolti.
ScanSnap è in grado di ruotare automaticamente ogni pagina nell'orientamento corretto per
questo tipo di documenti.
Per ruotare le pagine di un documento nell’orientamento corretto, cambiare le impostazioni
come riportato di seguito.
Questa funzione determina l'orientamento del documento basandosi sui caratteri stampati nel
documento e potrebbe, perciò, non operare correttamente con i seguenti tipi di documento:
z documenti con caratteri estremamente grandi o piccoli
z documenti in cui c’è poca distanza tra le linee o i caratteri, o i caratteri sono sovrapposti
z documenti con molti caratteri sottolineati o rigati
z documenti con molte fotografie o tabelle e pochi caratteri
z documenti scritti in colori non uniformi o con sfondo a motivo
per esempio, caratteri adombrati
z documenti con molti caratteri decorati
per esempio, caratteri decorati (in rilevo o contornati)
z documenti con caratteri su sfondo a motivo
per esempio, caratteri sovrapposti a illustrazioni o diagrammi
z documenti con caratteri stampati in diverse direzioni come dei disegni
z documenti scritti solo in stampatello maiuscolo
z documenti con caratteri scritti a mano
z documenti storti
z documenti in una lingua non supportata (lingue diverse da giapponese, inglese, francese,
tedesco, italiano, spagnolo, cinese semplice, cinese tradizionale, coreano, russo e
portoghese)
z documenti con impaginazioni complesse
z documenti con immagini molto confuse
z documenti con caratteri molto chiari
z documenti con caratteri sbiaditi
Quando si scandiscono questi documenti, deselezionare la casella di spunta [Rotazione
automatica dell'immagine].
1. Selezionare [Impostazioni del tasto Scan] da Menu clic destro.
Per ulteriori informazioni su Menu clic destro, vedere "Menu clic destro" (pag. 41).
D Si visualizza la finestra delle impostazioni di ScanSnap.
143
Varie modalità d’uso di ScanSnap (per utenti Windows)
2. Cliccare il tasto [Opzione] nella scheda [Scansione].
D Si visualizza la finestra di dialogo [Leggere Opzione Modalità].
3. Selezionare la casella di spunta [Rotazione automatica dell'immagine].
4. Cliccare il tasto [OK] per chiudere tutte le finestre di dialogo.
5. Caricare il documento in ScanSnap.
Per dettagli, vedere "Misure della carta dei documenti" (pag. 26) e "Caricamento dei
documenti" (pag. 28).
6. Premere il tasto [Scan] di ScanSnap.
D I dati di immagine vengono emessi nell’orientamento corretto.
144
Varie modalità d’uso di ScanSnap (per utenti Windows)
■ Scansione contemporanea di documenti con
larghezze e lunghezze diverse
ScanSnap è in grado di scandire documenti di larghezze e lunghezze diverse in un'unica pila.
Per scandire documenti di diverse larghezze e lunghezze in sola una volta, cambiare le
impostazioni come riportato di seguito:
1. Selezionare [Impostazioni del tasto Scan] da Menu clic destro.
Per ulteriori informazioni su Menu clic destro, vedere "Menu clic destro" (pag. 41).
D Si visualizza la finestra delle impostazioni di ScanSnap.
2. Selezionare [Rilevamento automatico] in [Misura della carta] nella
scheda [Carta].
145
Varie modalità d’uso di ScanSnap (per utenti Windows)
3. Selezionare [Nessuno] in [Rilevamento dell'alimentazione multipla].
La scansione contemporanea di documenti di larghezze o larghezze diverse con
[Rilevamento per lunghezza] selezionato non può essere eseguita correttamente,
poiché questi documenti vengono rilevati come alimentazioni multiple. La scansione
contemporanea di documenti in misura Letter o A4 non comporta il rilevamento di
alimentazioni multiple.
4. Cliccare il tasto [OK] per chiudere la finestra delle impostazioni di
ScanSnap.
5. Caricare il documento in ScanSnap.
1. Allineare i margini dei documenti.
146
Varie modalità d’uso di ScanSnap (per utenti Windows)
2. Posizionare i documenti al centro dello scivolo della carta ADF (coperchio).
z Posizionare tutti i documenti uno sopra l’altro sul rullo di presa (centro).
I documenti che non sono posizionati sopra il rullo di presa non possono essere
alimentati.
Larghezza del rullo di presa
z Adattare le guide laterali al documento più largo da scandire.
z Per documenti più piccoli che non raggiungono le guide laterali, fare attenzione a
caricarli dritti nello scivolo della carta ADF (coperchio). Se i documenti si disallineano
durante la scansione, la qualità dei dati di immagine scanditi potrebbe essere bassa
(potrebbero andare perse parti dei dati di immagine o comparire delle linee oblique) o i
dati di immagine scanditi potrebbero essere emessi in misura diversa dall'originale. In
caso di difficoltà nella scansione corretta dei documenti, si consiglia di scandire i
documenti in più pile, con documenti della stessa larghezza nella stessa pila, e abilitare
la scansione continua.
z I documenti che non possono essere allineati tra le guide laterali potrebbero causare
inceppamenti.
147
Varie modalità d’uso di ScanSnap (per utenti Windows)
6. Premere il tasto [Scan] di ScanSnap.
D La misura di tutti i dati di immagine emessi è conforme alle rispettive misure dei
documenti.
Se un documento viene scandito disallineato, i dati di immagine emessi potrebbero essere
di una misura diversa dall’originale.
148
Varie modalità d’uso di ScanSnap (per utenti Windows)
■ Scansione di pagine lunghe
Possono essere scanditi documenti lunghi fino a 863 mm.
Di seguito viene descritto come scandire pagine lunghe:
1. Caricare il documento in ScanSnap.
Per dettagli sui tipi di documento caricabili, vedere "Misure della carta dei documenti"
(pag. 26).
z I fogli dei documenti con pagine lunghe dovrebbero venire caricati uno alla volta nello
scivolo della carta ADF (coperchio).
z Quando si scandiscono documenti con pagine lunghe, considerare quanto segue:
Caricamento
Tenere il foglio con le mani per evitare che cada dallo
scivolo della carta ADF (coperchio).
Rimozione
Assicurarsi che ci sia sufficiente
spazio in uscita e togliere il
documento scandito con le mani in
modo che non cada dall’unità su
cui è posizionato ScanSnap.
149
Varie modalità d’uso di ScanSnap (per utenti Windows)
2. Premere il tasto [Scan] di ScanSnap per almeno tre secondi fino a
quando lampeggia in blu.
D La scansione si avvia.
Quando si scandisce il primo foglio come pagina lunga e si continua la scansione,
anche i fogli successivi verranno scanditi come pagine lunghe.
z Quando è specificato [Qualità immagine: Eccellente] nella scheda [Scansione], si
visualizza il seguente messaggio di errore indicante che la scansione delle pagine
lunghe non è disponibile.
z Quando si esegue la scansione di una pagina lunga, vengono ignorate le impostazioni attuali e vengono usate le seguenti impostazioni:
- Rilevamento dell'alimentazione multipla: Nessuno
- Misura della carta: Rilevamento automatico
150
Varie modalità d’uso di ScanSnap (per utenti Windows)
■ Salvataggio di immagini scandite in più file PDF
ScanSnap è in grado di salvare i dati di immagine scanditi in file PDF separati in base al
numero di pagine selezionato. Per esempio, è possibile scandire una pila di ricevute e
salvarle singolarmente come file PDF.
Per salvare i dati di immagine in più file PDF, cambiare le impostazioni come riportato di
seguito:
1. Selezionare [Impostazioni del tasto Scan] da Menu clic destro.
Per ulteriori informazioni su Menu clic destro, vedere "Menu clic destro" (pag. 41).
D Si visualizza la finestra delle impostazioni di ScanSnap.
2. Cliccare il tasto [Opzione] nella scheda [Opzione file].
D Si visualizza la finestra di dialogo [Opzione del formato del file PDF]
Controllare che sia stato selezionato [PDF (*.pdf)] nella lista a discesa [Formato file].
151
Varie modalità d’uso di ScanSnap (per utenti Windows)
3. Selezionare [Creazione di un file PDF distinto per (n) pagine] e inserire
un numero.
Viene creato un file PDF ogni volta che il numero di pagine specificato qui sia stato
scandito.
In Modalità fronte-retro, vengono create due pagine (fronte e retro) per ogni foglio.
Quando si seleziona la casella di spunta [Rimozione automatica pagine vuote] nella
finestra di dialogo [Leggere Opzione Modalità], visualizzata cliccando scheda [Scansione]
J tasto [Opzione], le pagine vuote vengono rimosse dal documento e il numero di pagine
del documento originale potrebbe non coincidere con il numero di pagine dei dati di
immagine scanditi. Deselezionare questa casella di spunta per mantenere l’ordine del
numero originale di pagine.
4. Cliccare il tasto [OK] per chiudere tutte le finestre di dialogo.
5. Caricare il documento in ScanSnap.
Per dettagli, vedere "Misure della carta dei documenti" (pag. 26) e "Caricamento dei
documenti" (pag. 28).
6. Premere il tasto [Scan] di ScanSnap.
D Viene creato un file PDF ogni volta che viene scandito il numero di pagine
specificato al punto 3.
152
Varie modalità d’uso di ScanSnap (per utenti Windows)
■ Creazione di file PDF controllabili
ScanSnap è in grado di eseguire automaticamente il riconoscimento del testo sui dati di
immagine scanditi e creare file PDF controllabili.
Per creare file PDF controllabili, cambiare le impostazioni come riportato di seguito.
1. Selezionare [Impostazioni del tasto Scan] da Menu clic destro.
Per ulteriori informazioni su Menu clic destro, vedere "Menu clic destro" (pag. 41).
D Si visualizza la finestra delle impostazioni di ScanSnap.
2. Selezionare [PDF (*.pdf)] nella lista a discesa [Formato file] della scheda
[Opzione file].
3. Selezionare la casella di spunta [Converte in un file PDF controllabile].
D Si visualizza il seguente messaggio:
D Cliccare il tasto [OK] per chiudere la finestra di dialogo.
153
Varie modalità d’uso di ScanSnap (per utenti Windows)
z Lingua
Selezionare una lingua. È possibile scegliere tra giapponese, inglese, tedesco,
francese, spagnolo, italiano, coreano, cinese tradizionale, cinese semplificato, russo
e portoghese.
z Pagine designate
Per effettuare il riconoscimento del testo su tutte le pagine, selezionare [Tutte le
pagine] e sulla prima pagina, [Prima pagina].
4. Cliccare il tasto [OK] per chiudere la finestra delle impostazioni di
ScanSnap.
5. Caricare il documento in ScanSnap.
Per dettagli, vedere "Misure della carta dei documenti" (pag. 26) e "Caricamento dei
documenti" (pag. 28).
154
Varie modalità d’uso di ScanSnap (per utenti Windows)
6. Premere il tasto [Scan] di ScanSnap.
D La scansione si avvia.
Il riconoscimento del testo viene eseguito sui dati di immagine poi salvati come file
PDF controllabile.
z A seconda del sistema operativo del computer, il riconoscimento del testo potrebbe
richiedere un certo periodo di tempo quando questa impostazione è abilitata.
z I seguenti tipi di documenti (caratteri) potrebbero non essere riconosciuti correttamente.
In questo caso, il riconoscimento potrebbe avvenire correttamente cambiando la
modalità del colore e migliorando la risoluzione:
- documenti con caratteri scritti a mano
- documenti con caratteri piccoli scanditi in qualità bassa
- documenti storti
- documenti in lingue diverse da quella specificata
- documenti con testo in corsivo
- documenti con esponenti e deponenti e complesse espressioni matematiche
- documenti scritti in colori non uniformi o con sfondo a motivo
per esempio, caratteri adombrati
- documenti con molti caratteri decorati
per esempio, caratteri decorati (in rilevo o contornati)
- documenti con caratteri su sfondo a motivo
per esempio, caratteri sovrapposti a illustrazioni o diagrammi
- documenti con molti caratteri a contatto con sottolineatura e bordi
z Il riconoscimento del testo potrebbe richiedere un certo periodo di tempo per documenti
con impaginazioni complesse o imbrattati.
155
Varie modalità d’uso di ScanSnap (per utenti Windows)
■ Impostazione automatica di parole chiave per i file
PDF
Le stringhe di caratteri, come titoli di documenti in bianco e nero, possono essere impostate
come parole chiave per la ricerca dei file PDF.
Evidenziare una stringa di caratteri da impostare come parola chiave con un pennarello
fluorescente ad acqua in modo tale che la stringa sia interamente coperta. Quando si esegue
una scansione, le stringhe di caratteri evidenziate vengono riconosciute e impostate come
parole chiave per i file PDF.
D'ora in poi, una linea disegnata con un evidenziatore verrà chiamata "sezione evidenziata" e
un pennarello fluorescente "evidenziatore".
File PDF controllabile
Imposta il testo come parola
chiave per il file PDF
+
ScanSnap
Scan
Scan
ScanSnap
Scan
Parola chiave
Immagine
Converte in testo una stringa di caratteri
di una sezione evidenziata
Il file può essere ricercabile
attraverso la parola chiave impostata.
Scan
Evidenziare i documenti in bianco e nero nel modo seguente:
z Si può usare qualsiasi tipo di comune evidenziatore.
I colori e lo spessore del tratto consigliati per gli evidenziatori sono i seguenti:
Rosa
Giallo
Blu
Verde
z Evidenziare una linea dritta.
z I limiti supportati delle sezioni evidenziate sono i seguenti:
Minimo: 3 mm (lato corto) × 10 mm (lato lungo)
Massimo: 20 mm (lato corto) × 150 mm (lato lungo)
z Evidenziare con un solo colore per pagina.
z Evidenziare una stringa di caratteri in modo tale che sia interamente selezionata.
156
Varie modalità d’uso di ScanSnap (per utenti Windows)
Evidenziare le sezioni in modo tale che siano colorate uniformemente.
Esempio corretto
Esempio non corretto 1
(non copre l'intera sezione)
Esempio non corretto 2
(non colorato uniformemente)
z Si possono evidenziare al massimo dieci sezioni per pagina.
z Quando si usano colori come il rosa o il giallo per evidenziare, le sezioni evidenziate potrebbero non venire riconosciute come parole chiave. In questo caso, usare un evidenziatore blu
o verde.
z Usare un evidenziatore blu per documenti su carta di colore scuro, come i giornali.
Le sezioni evidenziate potrebbero non venire rilevate quando si usa un colore diverso dal blu.
z Le sezioni evidenziate non possono essere riconosciute e impostate come parole chiave per
i seguenti tipi di documenti:
- documenti a colori come cataloghi o dépliant
- documenti con due o più colori usati per evidenziare
- documenti contenenti colori diversi dagli evidenziatori (sono state usate penne o altri tipi
di colore o il documento è macchiato)
- documenti con troppe sezioni evidenziate per pagina
z I seguenti tipi di stringhe di caratteri evidenziate non possono essere impostati come parole
chiave:
- le dimensioni della sezione evidenziata non rientrano nei limiti consentiti
- le stringhe di caratteri sono bordate con un evidenziatore
- l'evidenziazione ha una forma irregolare (ad esempio, è storta)
- le sezioni evidenziate sono troppo vicine l'una all'altra
- il colore dell'evidenziatore è troppo chiaro o è sbiadito
z Se si evidenziano più stringhe di caratteri, lasciare almeno 5 mm di spazio tra le sezioni
evidenziate. Le sezioni evidenziate troppo vicine potrebbero venire rilevate come un’unica
sezione evidenziata.
z Le stringhe di caratteri intorno alle sezioni evidenziate potrebbero essere impostate come
parole chiave nel seguente caso:
- la sezione evidenziata si sovrappone alla linea superiore e inferiore
z È possibile impostare una parola chiave non evidenziata nei seguenti casi:
- documenti a colori come cataloghi o dépliant
- documenti con testo colorato, diagrammi, illustrazioni, tavole e linee
- documenti con sezioni bordate con un evidenziatore
- documenti macchiati
z Aumentare la risoluzione quando si verificano problemi a impostare correttamente le parole
chiave.
z Le parole chiave impostate per un file PDF possono essere controllate nella Finestra principale di ScanSnap Organizer (visualizzazione in miniature) o in [Propietà documento] di
Adobe Acrobat o Adobe Reader.
157
Varie modalità d’uso di ScanSnap (per utenti Windows)
Per impostare automaticamente parole chiave ai file PDF, cambiare le impostazioni come
riportato di seguito.
1. Selezionare [Impostazioni del tasto Scan] da Menu clic destro.
Per ulteriori informazioni su Menu clic destro, vedere "Menu clic destro" (pag. 41).
D Si visualizza la finestra delle impostazioni di ScanSnap.
2. Selezionare [PDF (*.pdf)] nella lista a discesa [Formato file] della scheda
[Opzione file].
Si consiglia di selezionare [Buona] o risoluzioni migliori per [Qualità immagine] nella
scheda [Scansione] nella finestra delle impostazioni di ScanSnap.
158
Varie modalità d’uso di ScanSnap (per utenti Windows)
3. Selezionare la casella di spunta [Imposta testo evidenziato come parola
chiave per file PDF].
z Sezioni di destinazione evidenziate
Selezionare [Prima sezione evidenziata] per eseguire il riconoscimento del testo solo
sulla prima sezione evidenziata e [Tutte le sezioni evidenziate] su tutte le sezioni
evidenziate.
La seguente descrizione è per [Prima sezione evidenziata]:
z Selezionare questo tasto per impostare una stringa di caratteri, come il titolo di un
documento, come parola chiave per un file PDF.
Esempio: quando è evidenziato solo il titolo di un documento, la stringa di caratteri
evidenziata viene impostata come parola chiave per il file PDF, che diviene
controllabile attraverso la stringa di caratteri del titolo.
z Quando esistono più sezioni evidenziate in una riga, viene impostata come parola
chiave la stringa di caratteri evidenziata più vicina al margine superiore del
documento.
Esempio: nel caso seguente, la sezione evidenziata B, più in alto della sezione
evidenziata A, viene impostata come parola chiave.
Sezione evidenziata A
Sezione evidenziata B
z Lingua
Selezionare una lingua. È possibile scegliere tra giapponese, inglese, tedesco,
francese, spagnolo, italiano, coreano, cinese tradizionale, cinese semplificato, russo
e portoghese.
z Pagine designate
Per effettuare il riconoscimento del testo su tutte le pagine, selezionare [Tutte le
pagine], mentre per la prima pagina, selezionare [Prima pagina].
159
Varie modalità d’uso di ScanSnap (per utenti Windows)
4. Cliccare il tasto [OK] per chiudere la finestra delle impostazioni di
ScanSnap.
5. Caricare il documento in ScanSnap.
Per dettagli, vedere "Misure della carta dei documenti" (pag. 26) e "Caricamento dei
documenti" (pag. 28).
6. Premere il tasto [Scan] di ScanSnap.
D La scansione si avvia.
Il riconoscimento del testo viene eseguito sulle stringhe di caratteri evidenziate e i
dati di immagine vengono salvati come file PDF con parole chiave.
z A seconda del sistema operativo del computer, il riconoscimento del testo potrebbe
richiedere un certo periodo di tempo quando questa impostazione è abilitata.
z I seguenti tipi di documenti (caratteri) potrebbero non essere riconosciuti correttamente.
In questo caso, il riconoscimento potrebbe avvenire correttamente cambiando la
modalità del colore e migliorando la risoluzione:
- documenti con caratteri scritti a mano
- documenti con caratteri piccoli scanditi in qualità bassa
- documenti storti
- documenti in lingue diverse da quella specificata
- documenti con testo in corsivo
- documenti con esponenti e deponenti e complesse espressioni matematiche
- documenti scritti in colori non uniformi o con sfondo a motivo
per esempio, caratteri adombrati
- documenti con molti caratteri decorati
per esempio, caratteri decorati (in rilevo o contornati)
- documenti con caratteri su sfondo a motivo
per esempio, caratteri sovrapposti a illustrazioni o diagrammi
- documenti con molti caratteri a contatto con sottolineature e bordi
z Il riconoscimento del testo potrebbe richiedere un certo periodo di tempo per documenti
con impaginazioni complesse o imbrattati.
z Se in un documento viene selezionata più volte la stessa stringa di caratteri, verrà
impostata altrettante volte come parola chiave nel file PDF.
z La lunghezza totale delle parole chiave può essere di 255 caratteri, inclusi segni di
interpunzione tra le parole.
z Quando si controllano le parole chiave in Adobe Acrobat o Adobe Reader, le parole
chiave aggiunte potrebbero venire mostrare tra virgolette (per esempio "ABC").
160
Varie modalità d’uso di ScanSnap (per utenti Windows)
■ Impostazione della password di apertura dei
documenti per i file PDF
Quando si salvano i dati di immagine scanditi come file PDF, è possibile impostare delle
password di apertura del documento.
I file PDF protetti da password non possono essere aperti a meno che non si inserisca la
password di apertura del documento. È possibile proteggere documenti importanti
impostando una password per documenti privati o riservati.
Per impostare una password su un file PDF, cambiare le impostazioni come riportato di
seguito.
Quando si usa Accesso rapido, non è possibile impostare delle password sui documenti
scanditi.
1. Selezionare [Impostazioni del tasto Scan] da Menu clic destro.
Per ulteriori informazioni su Menu clic destro, vedere "Menu clic destro" (pag. 41).
D Si visualizza la finestra delle impostazioni di ScanSnap.
2. Cliccare il tasto [Opzione] nella scheda [Opzione file].
D Si visualizza la finestra di dialogo [Opzione del formato del file PDF]
Confermare che sia stato selezionato [PDF (*.pdf)] nella lista a discesa [Formato file].
161
Varie modalità d’uso di ScanSnap (per utenti Windows)
3. Selezionare la casella di spunta [Impostare una password per il file PDF].
zPer impostare una password diversa per la scansione
Deselezionare la casella di spunta [Usare una password fissa].
D È possibile impostare una password diversa per ogni scansione.
162
Varie modalità d’uso di ScanSnap (per utenti Windows)
zUso di una password preimpostata
1. Selezionare la casella di spunta [Usare una password fissa].
D La stessa password viene usata per tutti i file PDF.
Non è necessario inserire una password ogni volta che si scandisce un
documento.
2. Inserire la stessa password nei campi [Password] e [Conferma].
Possono essere usati i seguenti caratteri per impostare una password:
fino a 16 caratteri
caratteri alfanumerici: A - Z, a - z, 0 - -9 !
simboli: ! " # $ % & ' ( ) * + , - . / : ; < = > ? @ [ \ ] ^ _ ` { | } ~
4. Cliccare il tasto [OK] per chiudere tutte le finestre di dialogo.
5. Caricare il documento in ScanSnap.
Per dettagli, vedere "Misure della carta dei documenti" (pag. 26) e "Caricamento dei
documenti" (pag. 28).
163
Varie modalità d’uso di ScanSnap (per utenti Windows)
6. Premere il tasto [Scan] di ScanSnap.
D La scansione si avvia.
D Quando la finestra di dialogo [Usare una password fissa] è deselezionata al punto 3.,
Si visualizza la seguente finestra di dialogo:
Nei campi [Password] e [Conferma], inserire la stessa password e cliccare il tasto
[OK].
z Possono essere usati i seguenti caratteri per impostare una password:
fino a 16 caratteri
caratteri alfanumerici: A - Z, a - z, 0 - -9
simboli: ! " # $ % & ' ( ) * + , - . / : ; < = > ? @ [ \ ] ^ _ ` { | } ~
z Se si clicca il tasto [Annulla], il file PDF viene salvato senza password.
D I dati di immagine scanditi vengono salvati come file PDF protetto da password.
Se si dimentica la password, non è più possibile aprire il file PDF.
164
Uso di ScanSnap (per utenti Mac OS)
Questo capitolo descrive l'esecuzione di una scansione con ScanSnap, la modifica o il
salvataggio delle impostazioni di scansione, vari usi di ScanSnap e le singole funzioni di
ScanSnap.
Icona di ScanSnap Manager e operazioni. . . . . . . . . . . . . . . . . . . . . . . . . . . . . . . . . . 166
Esecuzione di una scansione . . . . . . . . . . . . . . . . . . . . . . . . . . . . . . . . . . . . . . . . . . . 169
Impostazioni di ScanSnap . . . . . . . . . . . . . . . . . . . . . . . . . . . . . . . . . . . . . . . . . . . . . . 179
Azioni. . . . . . . . . . . . . . . . . . . . . . . . . . . . . . . . . . . . . . . . . . . . . . . . . . . . . . . . . . . . . . 196
Varie modalità d’uso di ScanSnap. . . . . . . . . . . . . . . . . . . . . . . . . . . . . . . . . . . . . . . . 239
165
Icona di ScanSnap Manager e operazioni (per utenti Mac OS)
Icona di ScanSnap Manager e operazioni
Tutte le operazioni con ScanSnap vengono gestite in ScanSnap Manager.
L'icona
di ScanSnap Manager viene generalmente aggiunta al Dock e si visualizza
automaticamente all'avvio di Mac OS.
L'icona indica anche se ScanSnap Manager sta comunicando correttamente con ScanSnap.
L'icona cambia a seconda dello stato della comunicazione, come descritto di seguito.
Gli esempi riportati in questa guida si riferiscono alla connessione attraverso un cavo di
alimentazione.
Stato
Comunicazione attiva
Icona sul Dock
Connessione con il cavo di alimentazione:
Connessione con il cavo USB:
Comunicazione non attiva
Cliccare questa icona tenendo premuto il tasto [ctrl] sulla tastiera per visualizzare il menu da
cui avviare la scansione, cambiare le impostazioni di scansione e controllare lo stato di usura
dei materiali.
166
Icona di ScanSnap Manager e operazioni (per utenti Mac OS)
■ Menu ScanSnap Manager
Questo menu si visualizza quando si clicca l'icona
di ScanSnap Manager tenendo
premuto il tasto [ctrl] sulla tastiera.
Cliccare tenendo
premuto il tasto [ctrl]
sulla tastiera
Elemento
Funzione
Scansione fronteretro
Scandisce entrambi i lati del documento. Per altre impostazioni, si rifà a
[Impostazioni].
Scansione semplice
Scandisce solo un lato del documento. Per altre impostazioni, si rifà a
[Impostazioni].
Impostazioni
Visualizza la finestra delle impostazioni di ScanSnap.
In questa finestra è possibile configurare le impostazioni di scansione.
D "Cambiamento delle impostazioni di scansione" (pag. 179)
Profilo
Visualizza il menu Profilo.
D "Menu Profilo" (pag. 168)
Gestione dei profili
Visualizza la finestra [ScanSnap Manager - Gestione dei profili].
Non è possibile selezionare [Gestione dei profili] quando è selezionata la casella di
spunta [Usa Accesso rapido] nella finestra delle impostazioni di ScanSnap.
D "Salvataggio delle impostazioni di scansione" (pag. 182)
Controllare i
materiali di
consumo
Visualizza la finestra [ScanSnap Manager - Verifica stato materiali di consumo].
È possibile reimpostare i contatori dei materiali usurabili dopo averli sostituiti.
D "Materiali usurati" (pag. 286)
Aiuto
Visualizza le finestre di [Aiuto], [Informazioni sulla versione], [Aggiornamenti in
linea] (pag. 305) e [Preferenze].
Mantieni nel Dock(*)
Aggiunge l'icona
di ScanSnap Manager nel Dock.
Apri al login(*)
Lancia automaticamente ScanSnap Manager all’avvio di Mac OS.
Mostra nel Finder(*)
Visualizza i contenuti della cartella [ScanSnap] usando il Finder.
Nascondi/Mostra
Nasconde o mostra tutte le finestre visualizzate di ScanSnap Manager.
Esci
Chiude ScanSnap Manager.
D "Completamento delle operazioni di ScanSnap" (pag. 178)
* : In Mac OS X v10.6, selezionare il sottomenu [Opzioni] per visualizzare questi elementi.
167
Icona di ScanSnap Manager e operazioni (per utenti Mac OS)
■ Menu Profilo
Il menu si visualizza quando si clicca l'icona
di ScanSnap Manager.
I profili attualmente salvati vengono visualizzati in una lista.
Cliccare
Esempio di menu Profilo
Selezionando un profilo nel menu Profilo, è possibile spostarsi sulle impostazioni di scansione
precedentemente salvate.
Quando non si usa Accesso rapido, è possibile selezionare un profilo dal menu Profilo.
Per dettagli sul salvataggio e la gestione dei profili, vedere "Salvataggio delle impostazioni di
scansione" (pag. 182).
z Per visualizzare il menu Profilo, deselezionare la casella di spunta [Usa Accesso rapido]
nella finestra delle impostazioni di ScanSnap. Il menu Profilo non si visualizza quando questa
casella di spunta è selezionata.
z Il menu Profilo può essere visualizzato anche selezionando [Profilo] dal menu ScanSnap
Manager.
z Se l’attuale ScanSnap Manager ha sovrascritto la sua versione precedente quando è stato
installato, i profili salvati nella versione precedente di ScanSnap Manager vengono trasferiti.
168
Esecuzione di una scansione (per utenti Mac OS)
Esecuzione di una scansione
Questa sezione descrive come eseguire una scansione con ScanSnap.
■ Preparazione
1. Verificare che il cavo di alimentazione sia collegato correttamente a
ScanSnap.
2. Verificare che ScanSnap sia collegato correttamente al computer.
È possibile accendere il computer prima di collegare ScanSnap.
Se ScanSnap è già collegato al computer, non è necessario disconnetterlo e riconnetterlo.
3. Accendere il computer.
D L'icona
di ScanSnap Manager si visualizza nel Dock all'avvio di Mac OS.
4. Aprire lo scivolo della carta ADF (coperchio) di ScanSnap.
Scivolo della carta
ADF (coperchio)
D ScanSnap è acceso e l'icona di ScanSnap Manager cambia da
a
.
Ci potrebbe essere un leggero ritardo prima che l'icona di ScanSnap Manager cambi in
a seconda delle prestazioni del computer, dell'ambiente operativo e dal caricamento,
come ad esempio quando si avviano contemporaneamente molti programmi.
169
Esecuzione di una scansione (per utenti Mac OS)
■ Uso di Accesso rapido
Di seguito vengono descritte le procedure di scansione usando Accesso rapido.
1. Controllare l'icona
di ScanSnap Manager nel Dock come mostrato di
seguito.
Quando l'icona
di ScanSnap Manager non è visualizzata, selezionare da Finder
[Applicazioni] e fare doppio clic su [ScanSnap] J [ScanSnap Manager] per avviare
ScanSnap Manager.
Se ScanSnap Manager non viene visualizzato nel Dock quando si avvia Mac OS, dalla
finestra [Preferenze di Sistema] selezionare [Account] J [Il mio account] J [Elementi
login] J [+] J [ScanSnap Manager] per aggiungerlo.
2. Selezionare [Impostazioni] dal menu ScanSnap Manager.
Per ulteriori informazioni sul menu ScanSnap Manager, vedere "Menu ScanSnap
Manager" (pag. 167).
D Si visualizza la finestra delle impostazioni di ScanSnap.
3. Selezionare la casella di spunta [Usa Accesso rapido].
Per dettagli sulla scansione di documenti senza usare Accesso rapido, vedere
"Scansione senza l'uso di Accesso rapido" (pag. 175).
170
Esecuzione di una scansione (per utenti Mac OS)
4. Cliccare uno dei tasti del profilo.
Tasto profilo
Descrizione
Tasto [Consigliato]
Le impostazioni sono [Automatico] per [Qualità immagine]
nella scheda [Scansione] della finestra delle impostazioni di
ScanSnap e predefinite per le altre impostazioni.
Usare questo tasto per scandire documenti standard in alta
qualità e biglietti da visita in qualità più alta per un migliore
riconoscimento del testo.
Tasto [File piccolo]
Le impostazioni sono [Normale (Colore/Grigio: 150 dpi, Bianco
e nero: 300 dpi)] per [Qualità immagine] nella scheda
[Scansione] della finestra delle impostazioni di ScanSnap e
predefinite per le altre impostazioni.
Si consiglia di selezionare questo tasto per ridurre la
dimensione del file scandito.
Tasto [Alta qualità]
Le impostazioni sono [Ottima (Colore/Grigio: 300 dpi, Bianco e
nero: 600 dpi)] per [Qualità immagine] nella scheda
[Scansione] della finestra delle impostazioni di ScanSnap e
predefinite per le altre impostazioni.
Si consiglia di usare questo tasto per una scansione in alta
qualità.
Tasto [Personalizza]
Le impostazioni predefinite sono le stesse delle impostazioni
[Consigliato]. Le impostazioni possono essere cambiate
secondo le proprie esigenze.
z Per default è selezionato il tasto [File piccolo].
z Non è possibile cambiare le impostazioni per i tasti [Consigliato], [File piccolo] e [Alta
qualità]. Quando si cambiano le impostazioni di scansione, il tasto cambia
automaticamente nel tasto [Personalizza].
Per informazioni su come cambiare le impostazioni di scansione, vedere
"Cambiamento delle impostazioni di scansione" (pag. 179).
5. Cliccare il tasto [Applica] nella finestra delle impostazioni di ScanSnap.
6. Cliccare il tasto [
] nell'angolo in alto a sinistra o premere il tasto [esc]
per chiudere la finestra delle impostazioni di ScanSnap.
7. Caricare il documento in ScanSnap.
171
Esecuzione di una scansione (per utenti Mac OS)
Per informazioni sul caricamento di documenti in ScanSnap, vedere "Caricamento dei
documenti" (pag. 28).
8. Premere il tasto [Scan] di ScanSnap.
D La scansione si avvia.
z Per default, le impostazioni del tasto [Scan] sono configurate in [Scansione fronte-retro
(fronte-retro)].
Con ScanSnap Manager è possibile cambiare le impostazioni del tasto [Scan] in
modalità [Scansione semplice (su un solo lato)]. Per dettagli, vedere "Cambiamento
delle impostazioni di scansione" (pag. 179).
z La scansione può essere avviata anche dal menu ScanSnap Manager.
Per dettagli, vedere "Menu ScanSnap Manager" (pag. 167).
z Non collegare e disconnettere ScanSnap e altre periferiche USB durante la scansione.
z Non chiudere lo scivolo della carta ADF (coperchio) durante la scansione.
z Non cambiare utente durante la scansione.
D Durante la scansione, il tasto [Scan] di ScanSnap lampeggia in blu.
Si visualizza la seguente finestra a indicare lo stato di avanzamento della scansione.
D Quando la scansione è completa, si visualizza Accesso rapido.
9. Cliccare l'icona dell’elemento da eseguire dal menu Accesso rapido.
D Viene eseguita l'azione corrispondente all'elemento selezionato.
Elemento
Scan to Folder
Descrizione
I file PDF o JPEG vengono creati dai dati di immagine scanditi e
salvati in una cartella specifica.
Per informazioni su come continuare questa operazione dopo
aver selezionato l’elemento, vedere "Salvataggio dei dati in una
cartella specificata" (pag. 197).
172
Esecuzione di una scansione (per utenti Mac OS)
Elemento
Descrizione
Scan to E-mail
I file PDF o JPEG vengono creati dai dati di immagine scanditi e
si avvia un programma e-mail con i file PDF o JPEG allegati a
un messaggio e-mail.
Per informazioni su come continuare questa operazione dopo
aver selezionato l’elemento, vedere "Invio di file allegati a email" (pag. 204).
Scan to Print
I dati di immagine scanditi vengono stampati.
Per informazioni su come continuare questa operazione dopo
aver selezionato l’elemento, vedere "Uso di ScanSnap come
macchina fotocopiatrice" (pag. 212).
Scan to Word (*1)
Il testo dei dati di immagine scanditi viene riconosciuto e i dati
vengono convertiti in file Word.
Per informazioni su come continuare questa operazione dopo
aver selezionato l’elemento, vedere "Conversione in documenti
Word ed Excel" (pag. 218).
Scan to Excel (*1)
Il testo dei dati di immagine scanditi viene riconosciuto e i dati
vengono convertiti in file Excel.
Per informazioni su come continuare questa operazione dopo
aver selezionato l’elemento, vedere "Conversione in documenti
Word ed Excel" (pag. 218).
Cardiris (*2)
Salva in Cardiris i dati di immagine dei biglietti da visita scanditi.
Per informazioni su come continuare questa operazione dopo
aver selezionato l’elemento, vedere "Scansione di biglietti da
visita" (pag. 225).
iPhoto (*3)
Salva in iPhoto i dati scanditi.
Per informazioni su come continuare questa operazione dopo
aver selezionato l’elemento, vedere "Salvataggio dei dati in
iPhoto" (pag. 234).
*1: Visualizzato solo se è installato ABBYY FineReader for ScanSnap.
*2: Visualizzato solo se è installato Cardiris.
*3: Visualizzato solo se è installato iPhoto 5 o una versione successiva.
z Prima di scandire documenti di testo stampati o scritti a mano, nella finestra delle
impostazioni di ScanSnap selezionare la scheda [Scansione] J il tasto [Opzione] J la
casella di spunta [Impostazioni per documenti di solo testo]. Per dettagli sul cambiamento
delle impostazioni, vedere "Cambiamento delle impostazioni di scansione" (pag. 179).
z La misura dell’immagine emessa potrebbe essere leggermente diversa da quella del
documento originale.
z Quando Cardiris si avvia e diviene attivo (quando il menu è Cardiris), ScanSnap Manager
interagisce automaticamente con l'applicazione attiva, le cui impostazioni vengono usate per
la scansione. Il collegamento automatico è disabilitato quando l'applicazione non è attiva o
quando si è usciti dall’applicazione.
Per informazioni sul collegamento automatico, vedere "Collegamento automatico alle
applicazioni" (pag. 193).
173
Esecuzione di una scansione (per utenti Mac OS)
z La scansione non può essere eseguita quando è visualizzato Accesso rapido. Prima di
scandire altri documenti è necessario selezionare un elemento da Accesso rapido e
completare l'esecuzione o chiudere Accesso rapido.
z Non spostare, eliminare o rinominare i dati di immagine scanditi in altre applicazioni mentre è
visualizzato Accesso rapido.
174
Esecuzione di una scansione (per utenti Mac OS)
■ Scansione senza l'uso di Accesso rapido
Di seguito vengono descritte le procedure di scansione senza usare Accesso rapido.
1. Controllare che l'icona
di ScanSnap Manager sia visualizzata nel
Dock.
Quando l'icona
di ScanSnap Manager non è visualizzata, selezionare da Finder
[Applicazioni] e fare doppio clic su [ScanSnap] J [ScanSnap Manager] per avviare
ScanSnap Manager.
Se ScanSnap Manager non viene visualizzato nel Dock quando si avvia Mac OS, dalla
finestra [Preferenze di Sistema] selezionare [Account] J [Il mio account] J [Elementi
login] J [+] J [ScanSnap Manager] per aggiungerlo.
2. Selezionare [Impostazioni] dal menu ScanSnap Manager.
Per ulteriori informazioni sul menu ScanSnap Manager, vedere "Menu ScanSnap
Manager" (pag. 167).
D Si visualizza la finestra delle impostazioni di ScanSnap.
3. Deselezionare la casella di spunta [Usa Accesso rapido].
Quando la casella di spunta [Usa Accesso rapido] è selezionata, non è possibile
specificare un'azione da eseguire dopo la scansione o un'applicazione interagente.
Per selezionare un'azione da Accesso rapido dopo la scansione dei documenti, vedere
"Uso di Accesso rapido" (pag. 170).
175
Esecuzione di una scansione (per utenti Mac OS)
4. Selezionare un profilo da eseguire dopo la scansione.
Selezionare un profilo usando uno dei metodi seguenti:
z menu a comparsa [Profilo] nella finestra delle impostazioni di ScanSnap
z menu Profilo
5. Caricare il documento in ScanSnap.
Per dettagli sul caricamento dei documenti, vedere "Caricamento dei documenti"
(pag. 28).
6. Premere il tasto [Scan] di ScanSnap.
D La scansione si avvia.
z Per default, le impostazioni del tasto [Scan] sono configurate in [Scansione fronte-retro
(fronte-retro)].
Con ScanSnap Manager è possibile cambiare le impostazioni del tasto [Scan] in
modalità [Scansione semplice (su un solo lato)]. Per dettagli, vedere "Cambiamento
delle impostazioni di scansione" (pag. 179).
z La scansione può essere avviata anche dal menu ScanSnap Manager.
Per dettagli, vedere "Menu ScanSnap Manager" (pag. 167).
z Non collegare e disconnettere ScanSnap e altre periferiche USB durante la scansione.
z Non chiudere lo scivolo della carta ADF (coperchio) durante la scansione.
z Non cambiare utente durante la scansione.
176
Esecuzione di una scansione (per utenti Mac OS)
D Il tasto [Scan] di ScanSnap lampeggia in blu durante la scansione.
Si visualizza la seguente finestra a indicare lo stato di avanzamento della scansione.
D Al completamento della scansione, viene eseguita l’azione corrispondente del profilo
selezionato.
z Per default, i documenti vengono scanditi con le seguenti impostazioni: [Qualità
immagine: Normale], [Modalità colore: Rilevamento automatico del colore], [Lato da
scandire: Scansione fronte-retro (fronte-retro)].
Per informazioni sul cambiamento delle impostazionidi scansione, vedere
"Cambiamento delle impostazioni di scansione" (pag. 179).
z Prima di scandire documenti di testo stampati o scritti a mano, nella finestra delle
impostazioni di ScanSnap selezionare la scheda [Scansione] J il tasto [Opzione] J la
casella di spunta [Impostazioni per documenti di solo testo].
z L'applicazione che si avvia dopo la scansione varia a seconda delle opzioni selezionate
nella scheda [Applicazione] nella finestra delle impostazioni di ScanSnap. Per dettagli,
vedere l'Aiuto di ScanSnap Manager.
z La misura dell’immagine emessa potrebbe essere leggermente diversa da quella del
documento originale.
z Quando Cardiris si avvia e diviene attivo (quando il menu è Cardiris), ScanSnap
Manager interagisce automaticamente con l'applicazione attiva, le cui impostazioni
vengono usate per la scansione. Il collegamento automatico è disabilitato quando
l'applicazione non è attiva o quando si è usciti dall’applicazione.
Per informazioni sul collegamento automatico, vedere "Collegamento automatico alle
applicazioni" (pag. 193).
177
Esecuzione di una scansione (per utenti Mac OS)
■ Completamento delle operazioni di ScanSnap
Uscita da ScanSnap Manager
Dal menu ScanSnap Manager selezionare [Esci].
Generalmente non è necessario uscire da ScanSnap Manager.
Non è più possibile usare ScanSnap dopo essere usciti da ScanSnap Manager.
Per usare ScanSnap, avviare ScanSnap Manager da Finder selezionando [Applicazioni]
J [ScanSnap] J [ScanSnap Manager].
Disconnessione di ScanSnap
1. Chiudere lo scivolo della carta ADF (coperchio) di ScanSnap.
D L'icona di ScanSnap Manager nel Dock cambia da
a
.
2. Scollegare il cavo USB dal computer.
3. Scollegare il cavo di alimentazione dalla presa o il cavo bus USB dal
computer.
ScanSnap si accende e si spegne insieme al computer o aprendo e chiudendo lo scivolo
della carta ADF (coperchio). Non è dunque necessario accendere e spegnere ScanSnap,
se collegato al computer.
178
Impostazioni di ScanSnap (per utenti Mac OS)
Impostazioni di ScanSnap
Questa sezione descrive come cambiare e salvare le impostazioni di scansione, come
collegare automaticamente le applicazioni e descrive le finestre di dialogo visualizzate
durante la scansione.
■ Cambiamento delle impostazioni di scansione
Per cambiare le impostazioni di scansione di ScanSnap, usare il menu ScanSnap Manager.
Di seguito viene descritto come cambiare le impostazioni.
1. Selezionare [Impostazioni] dal menu ScanSnap Manager.
Per ulteriori informazioni sul menu ScanSnap Manager, vedere "Menu ScanSnap
Manager" (pag. 167).
D Si visualizza la finestra delle impostazioni di ScanSnap.
È possibile aprire la finestra delle impostazioni di ScanSnap anche premendo
contemporaneamente i tasti [cmd (
)] e [S] sulla tastiera. Questa operazione è
abilitata solo quando "ScanSnap Manager" è attivo (visualizzato nel menu principale).
2. Cliccare il tasto [Dettagli] per passare alla modalità di visualizzazione
dettagliata.
Visualizzazione generale
Visualizzazione dettagliata
La finestra delle impostazioni di ScanSnap mantiene lo stato di visualizzazione dell’ultima
volta che ScanSnap è stato usato. Per esempio, se è stato chiuso in visualizzazione
dettagliata, la finestra viene visualizzata in modalità dettagliata all'apertura successiva.
179
Impostazioni di ScanSnap (per utenti Mac OS)
3. Cambiare le impostazioni di scansione su ogni scheda della finestra
delle impostazioni di ScanSnap.
Si possono cambiare in ogni scheda i seguenti elementi.
Per dettagli vedere l'Aiuto di ScanSnap Manager.
z Scheda [Applicazione]
- applicazioni che possono essere usate con ScanSnap
z Scheda [Salva]
- cartella in cui sono salvati i dati di immagine scanditi
- nome del file usato per salvare i dati di immagine scanditi
z Scheda [Scansione]
- modalità di scansione
(quale qualità dell'immagine usare per la scansione, se usare colore, grigio o
bianco e nero, semplice o fronte e retro, se abilitare o disabilitare [Impostazioni
per documenti di solo testo], [Rimuovere automaticamente le pagine vuote],
[Correggere automaticamente le stringhe di carattere storte], [Permettere la
rotazione automatica dell'immagine] e [Continuare la scansione dopo che la
scansione attuale è finita])
z Scheda [Opzione file]
- formato file dei dati di immagine scanditi (*.pdf, *.jpg)
- se riconoscere nel testo una stringa di caratteri evidenziata nei dati di immagine
scanditi e impostare la stringa di caratteri come parola chiave per il file PDF
(se riconoscere solo la prima sezione evidenziata o tutte le sezioni evidenziate da
aggiungere come parole chiave e in quale lingua riconoscere il testo)
- se riconoscere nel testo la stringa di caratteri nei dati di immagine scanditi per
convertire un file PDF in un file PDF controllabile
(se convertire tutte le pagine o solo la prima pagina e in quale lingua effettuare il
riconoscimento del testo)
- se includere tutti i dati di immagine scanditi in un singolo file PDF o creare dei file
PDF, ognuno dei quali con un numero di pagine prestabilito
z Scheda [Carta]
- misura della carta
([Misura della carta])
- se rilevare un'alimentazione multipla
z Scheda [Compressione]
- dimensione del file dei dati di immagine scanditi (livello di compressione)
Le impostazioni della scansione variano a seconda della modalità di scansione.
Per dettagli sugli elementi impostabili, vedere "Impostazione degli elementi con e senza
Accesso Rapido" (pag. 311).
180
Impostazioni di ScanSnap (per utenti Mac OS)
4. Cliccare il tasto [Applica].
D Le impostazioni di scansione sono cambiate.
Se si preme il tasto [Scan] di ScanSnap mentre è visualizzata la finestra delle
impostazioni di ScanSnap, la finestra si chiude e la scansione si avvia. I cambiamenti
apportati fino a questo punto vengono salvati e i documenti vengono scanditi secondo
queste impostazioni.
Quando sono aperte altre finestre, tuttavia, la scansione non si avvia nemmeno se si
preme il tasto [Scan] di ScanSnap.
181
Impostazioni di ScanSnap (per utenti Mac OS)
■ Salvataggio delle impostazioni di scansione
Nel menu Profilo è possibile salvare fino a 20 gruppi di impostazioni predefinite, dette profili.
Semplicemente cliccando l'icona
di ScanSnap Manager, è possibile recuperare e usare i
profili salvati.
Cliccare
Menu Profilo
Una volta salvate come profili le impostazioni di scansione usate frequentemente, non è
necessario aprire la finestra di ScanSnap Manager per cambiare le impostazioni ogni
qualvolta si scandiscano dei documenti. È possibile passare facilmente al profilo adatto
cliccandolo.
Questa descrizione è applicabile solo quando non si usa Accesso rapido.
È possibile salvare un solo profilo quando si usa Accesso rapido per la scansione. Per dettagli
sul cambiamento dei profili, vedere "Cambiamento delle impostazioni di scansione" (pag. 179).
La procedura è la seguente:
182
Impostazioni di ScanSnap (per utenti Mac OS)
Salvataggio dei profili
1. Selezionare [Impostazioni] dal menu ScanSnap Manager.
Per ulteriori informazioni sul menu ScanSnap Manager, vedere "Menu ScanSnap
Manager" (pag. 167).
D Si visualizza la finestra delle impostazioni di ScanSnap.
2. Deselezionare la casella di spunta [Usa Accesso rapido].
Questa funzione non è disponibile quando è selezionata la casella di spunta [Usa
Accesso rapido].
3. Cambiare le impostazioni di scansione su ogni scheda della finestra
delle impostazioni di ScanSnap.
Per dettagli sulle singole schede, vedere l'Aiuto di ScanSnap Manager.
183
Impostazioni di ScanSnap (per utenti Mac OS)
4. Selezionare [Aggiungere Profilo] dal menu a comparsa [Profilo].
D Si visualizza la finestra [Aggiungere un nuovo profilo].
5. Inserire il nome di un nuovo profilo e cliccare il tasto [OK].
D Il nuovo profilo si visualizza nel menu a comparsa [Profilo].
184
Impostazioni di ScanSnap (per utenti Mac OS)
6. Cliccare il tasto [Applica].
D Il nuovo profilo è salvato.
z È possibile salvare fino a 20 profili, incluso il profilo [Standard].
z È possibile cambiare l’ordine di visualizzazione dei profili a eccezione del profilo
[Standard].
1. Selezionare [Gestione dei profili] dal menu a comparsa [Profilo] nella finestra delle
impostazioni di ScanSnap o dal menu ScanSnap Manager.
D Si visualizza la finestra [ScanSnap Manager - Gestione dei profili].
2. Trascinare il profilo da spostare per riordinare i profili diversamente.
3. Cliccare il tasto [
] nell'angolo in alto a sinistra della finestra o premere il tasto
[esc] per chiudere la finestra [ScanSnap Manager - Gestione dei profili].
185
Impostazioni di ScanSnap (per utenti Mac OS)
Cambiamento delle impostazioni per i profili salvati
1. Selezionare [Impostazioni] dal menu ScanSnap Manager.
Per ulteriori informazioni sul menu ScanSnap Manager, vedere "Menu ScanSnap
Manager" (pag. 167).
D Si visualizza la finestra delle impostazioni di ScanSnap.
2. Deselezionare la casella di spunta [Usa Accesso rapido].
Questa funzione non è disponibile quando è selezionata la casella di spunta [Usa
Accesso rapido].
3. Selezionare il profilo da cambiare dal menu a comparsa [Profilo].
186
Impostazioni di ScanSnap (per utenti Mac OS)
4.
Cambiare le impostazioni di scansione su ogni scheda della finestra
delle impostazioni di ScanSnap.
Per dettagli sulle singole schede, vedere l'Aiuto di ScanSnap Manager.
5. Una volta ultimata la modifica alle impostazioni del profilo selezionato,
cliccare il tasto [Applica].
D Le impostazioni di scansione sono cambiate.
187
Impostazioni di ScanSnap (per utenti Mac OS)
Rinomina dei profili
1. Selezionare [Impostazioni] dal menu ScanSnap Manager.
Per ulteriori informazioni sul menu ScanSnap Manager, vedere "Menu ScanSnap
Manager" (pag. 167).
D Si visualizza la finestra delle impostazioni di ScanSnap.
2. Deselezionare la casella di spunta [Usa Accesso rapido].
Questa funzione non è disponibile quando è selezionata la casella di spunta [Usa
Accesso rapido].
3. Selezionare [Gestione dei profili] dal menu a comparsa [Profilo].
D Si visualizza la finestra [ScanSnap Manager - Gestione dei profili].
È possibile visualizzare la finestra [ScanSnap Manager - Gestione dei profili] anche
selezionando [Gestione dei profili] dal menu ScanSnap Manager.
Per ulteriori informazioni sul menu ScanSnap Manager, vedere "Menu ScanSnap
Manager" (pag. 167).
188
Impostazioni di ScanSnap (per utenti Mac OS)
4. Selezionare il profilo da rinominare, cliccare il tasto [
] nell'angolo in
basso e selezionare [Rinomina].
D Il campo del nome del profilo diviene modificabile.
5. Inserire un nuovo nome.
D Il nome del profilo è cambiato.
6. Cliccare il tasto [
] nell'angolo in alto a sinistra o premere il tasto [esc]
per chiudere la finestra [ScanSnap Manager - Gestione dei profili].
189
Impostazioni di ScanSnap (per utenti Mac OS)
7. Cliccare il tasto [Applica] nella finestra delle impostazioni di ScanSnap.
D L’esecuzione è completa.
190
Impostazioni di ScanSnap (per utenti Mac OS)
Eliminazione dei profili
1. Selezionare [Impostazioni] dal menu ScanSnap Manager.
Per ulteriori informazioni sul menu ScanSnap Manager, vedere "Menu ScanSnap
Manager" (pag. 167).
D Si visualizza la finestra delle impostazioni di ScanSnap.
2. Deselezionare la casella di spunta [Usa Accesso rapido].
Questa funzione non è disponibile quando è selezionata la casella di spunta [Usa
Accesso rapido].
3. Selezionare [Gestione dei profili] dal menu a comparsa [Profilo].
È possibile visualizzare la finestra [ScanSnap Manager - Gestione dei profili] anche
selezionando [Gestione dei profili] dal menu ScanSnap Manager.
Per ulteriori informazioni sul menu ScanSnap Manager, vedere "Menu ScanSnap
Manager" (pag. 167).
D Si visualizza la finestra [ScanSnap Manager - Gestione dei profili].
191
Impostazioni di ScanSnap (per utenti Mac OS)
4. Selezionare il profilo da eliminare e cliccare il tasto [
].
Il profilo [Standard] non può essere eliminato.
D Il profilo selezionato è eliminato.
5. Cliccare il tasto [
] nell'angolo in alto a sinistra o premere il tasto [esc]
per chiudere la finestra [ScanSnap Manager - Gestione dei profili].
6.
Cliccare il tasto [Applica] nella finestra delle impostazioni di ScanSnap.
D L’esecuzione è completa.
192
Impostazioni di ScanSnap (per utenti Mac OS)
■ Collegamento automatico alle applicazioni
Cardiris si collega automaticamente con ScanSnap Manager all'avvio.
Quando si scandiscono immagini di biglietti premendo il tasto [Scan] mentre Cardiris è attivo
(quando il menu è Cardiris), ScanSnap Manager si collega automaticamente con Cardiris, in
cui è visualizzata l'immagine del biglietto scandito.
Anche quando ScanSnap è in modalità Accesso rapido, ScanSnap Manager si collega
automaticamente a Cardiris in cui è visualizzata l'immagine del biglietto da visita scandito
senza che Accesso rapido si visualizzi dopo la scansione.
L’interazione tra Cardiris e ScanSnap Manager termina una volta che Cardiris non è più attivo.
I biglietti da visita vengono scanditi con le impostazioni di scansione attuali eccetto quando è
impostata la seguente opzione nella scheda [Scansione]:
- Qualità immagine: Automatico
193
Impostazioni di ScanSnap (per utenti Mac OS)
■ Visualizzazione dello stato di avanzamento della
scansione
Quando la scansione si avvia, sul display del computer si visualizza la finestra [ScanSnap
Manager - Scansione delle immagini e salvataggio dei file].
Questa finestra mostra lo stato di avanzamento attuale, il numero di pagine salvate nel file e
un sommario delle attuali impostazioni di scansione. È possibile interrompere la scansione
cliccando il tasto [Stop].
Una volta salvati i dati di immagine dell'ultimo documento scandito, la finestra [ScanSnap
Manager - Scansione delle immagini e salvataggio dei file] si chiude automaticamente.
Occultamento dello stato di avanzamento della scansione
È possibile cambiare le impostazioni per nascondere la finestra [ScanSnap Manager Scansione delle immagini e salvataggio dei file] nel modo seguente:
1. Selezionare [Aiuto] J [Preferenze] dal menu ScanSnap Manager.
Per ulteriori informazioni sul menu ScanSnap Manager, vedere "Menu ScanSnap
Manager" (pag. 167).
D Si visualizza la finestra [ScanSnap Manager - Preferenze].
2. Deselezionare la casella di spunta [Mostra lo stato di avanzamento della
scansione (Consigliato)].
194
Impostazioni di ScanSnap (per utenti Mac OS)
3. Cliccare il tasto [
] nell'angolo in alto a sinistra o premere il tasto [esc]
per chiudere la finestra [ScanSnap Manager - Preferenze].
D La finestra [ScanSnap Manager - Scansione delle immagini e salvataggio dei file]
verrà nascosta dalla scansione successiva.
Quando la finestra dello stato di avanzamento della scansione è nascosta, il
numero attuale di pagine salvate viene indicato nell’icona
Manager (
di ScanSnap
per la connessione con un bus USB) nel Dock.
195
Azioni (per utenti Mac OS)
Azioni
ScanSnap mantiene disponibili come Azioni le funzioni usate frequentemente aiutando il
lavoro di ufficio.
Le azioni permettono di:
zcondividere con altri membri i file dei documenti scanditi
È possibile salvare i dati di immagine direttamente in una cartella condivisa in rete
subito dopo la scansione. È possibile, inoltre, informare tutti i membri del percorso della
cartella di destinazione con un messaggio e-mail creato automaticamente con il
percorso stabilito.
zspedire via e-mail file di documenti ai partecipanti a un meeting
Premendo semplicemente il tasto [Scan] è possibile spedire velocemente un messaggio e-mail con un file allegato.
zusare una stampante anziché una macchina fotocopiatrice per fare
copie dei documenti
Premendo semplicemente il tasto [Scan] è possibile stampare documenti con una
stampante.
zcitare il testo di un documento cartaceo quando non è necessario
inserirlo manualmente
Premendo semplicemente il tasto [Scan], si può ottenere il riconoscimento del testo dei
dati di immagine scanditi e convertirlo in un documento Word o Excel.
zriordinare e organizzare un numero elevato di biglietti da visita
Premendo semplicemente il tasto [Scan] è possibile gestire le informazioni dei biglietti
da visita con Cardiris.
zconvertire cataloghi e dépliant in dati digitali e salvarli
Premendo semplicemente il tasto [Scan] è possibile salvare cataloghi e dépliant convertiti in dati digitali direttamente in iPhoto.
Di seguito vengono riportate le spiegazioni per usare Azioni.
196
Azioni (per utenti Mac OS)
■ Salvataggio dei dati in una cartella specificata
Questa sezione descrive come salvare i dati di immagine scanditi in una cartella condivisa.
Usando questa azione è possibile salvare dati di immagine scanditi in una cartella di rete per
condividere le informazioni tra i membri del gruppo. È possibile, inoltre, informare tutti i
membri del percorso della cartella di destinazione con un messaggio e-mail creato
automaticamente con il percorso stabilito.
Come programma e-mail viene usata l'applicazione configurata in [Mail] quando si avvia il
menu [Mail] J [Preferenze] J tasto [Generale] J [Lettore e-mail di default].
Sono supportati i seguenti programmi e-mail:
z Mail
z Microsoft Entourage 2004 per Mac
z Microsoft Entourage 2008 per Mac
197
Azioni (per utenti Mac OS)
Uso di Accesso rapido
Per usare Accesso rapido è necessario selezionare la casella di spunta [Usa Accesso rapido]
nella finestra delle impostazioni di ScanSnap.
Per ulteriori dettagli su come eseguire una scansione usando Accesso rapido, vedere "Uso di
Accesso rapido" (pag. 170).
1. Caricare il documento in ScanSnap.
Per dettagli, vedere "Misure della carta dei documenti" (pag. 26) e "Caricamento dei
documenti" (pag. 28).
2. Premere il tasto [Scan] di ScanSnap.
D La scansione si avvia.
D Quando la scansione è completa, si visualizza Accesso rapido.
3. Cliccare l'icona [Scan to Folder].
D Si visualizza la finestra [Scan to Folder].
198
Azioni (per utenti Mac OS)
4. Verificare l'immagine scandita nella finestra [Scan to Folder].
È possibile anche cambiare i nomi dei file e delle cartelle di destinazione e specificare
se inserire un percorso per la cartella di destinazione in un messaggio e-mail per
notificarlo ad altri membri.
Per dettagli sulla finestra [Scan to Folder], vedere l'Aiuto di ScanSnap Manager.
Anteprima
199
Azioni (per utenti Mac OS)
5. Cliccare il tasto [Salva].
D I dati di immagine scanditi sono salvati in una cartella specificata.
D Quando si seleziona la casella di spunta [Specificare un percorso a cartella
destinazione in un messaggio e-mail] nella finestra [Scan to Folder], si avvia un
programma e-mail e viene creato un messaggio e-mail che mostra il percorso della
cartella di destinazione in cui il file è salvato.
z Dopo che Accesso rapido viene visualizzato e prima che si chiuda la finestra [Scan to
Folder], ScanSnap non esegue la scansione. Chiudere la finestra [Scan to Folder] prima
di scandire un altro documento.
z Non spostare, eliminare o rinominare i dati di immagine scanditi in altre applicazioni
dopo aver visualizzato Accesso rapido e prima di chiudere la finestra [Scan to Folder].
200
Azioni (per utenti Mac OS)
Senza l'uso di Accesso rapido
Per disabilitare Accesso rapido, deselezionare la casella di spunta [Usa Accesso rapido] nella
finestra delle impostazioni di ScanSnap.
Per ulteriori dettagli su come eseguire una scansione usando Accesso rapido, vedere
"Scansione senza l'uso di Accesso rapido" (pag. 175).
1. Selezionare [Impostazioni] dal menu ScanSnap Manager.
Per ulteriori informazioni sul menu ScanSnap Manager, vedere "Menu ScanSnap
Manager" (pag. 167).
D Si visualizza la finestra delle impostazioni di ScanSnap.
2.
Selezionare [Scan to Folder] nel menu a comparsa [Seleziona
l'applicazione] della scheda [Applicazione].
z È possibile configurare il profilo anche selezionando [Scan to Folder] dal menu a
comparsa [Profilo] o dal menu Profilo.
z Quando si salvano le impostazioni desiderate come profili, è possibile selezionarle dal
menu Profilo dalla scansione successiva.
Per informazioni sul salvataggio delle impostazioni di scansione come profili, vedere
"Salvataggio delle impostazioni di scansione" (pag. 182).
3. Cliccare il tasto [Applica].
201
Azioni (per utenti Mac OS)
4. Cliccare il tasto [
] nell'angolo in alto a sinistra o premere il tasto [esc]
per chiudere la finestra delle impostazioni di ScanSnap.
La finestra delle impostazioni di ScanSnap si chiude anche se si preme il tasto [Scan] di
ScanSnap.
5. Caricare il documento in ScanSnap.
Per dettagli, vedere "Misure della carta dei documenti" (pag. 26) e "Caricamento dei
documenti" (pag. 28).
6. Premere il tasto [Scan] di ScanSnap.
D La scansione si avvia.
D Quando la scansione è completa, si visualizza la finestra [Scan to Folder].
7. Verificare l'immagine scandita nella finestra [Scan to Folder].
È inoltre possibile cambiare i nomi dei file e delle cartelle di destinazione e specificare
se inserire un percorso per la cartella di destinazione in un messaggio e-mail per
notificarlo ad altri membri.
Per dettagli sulla finestra [Scan to Folder], vedere l'Aiuto di ScanSnap Manager.
Anteprima
202
Azioni (per utenti Mac OS)
8. Cliccare il tasto [Salva].
D I dati di immagine scanditi sono salvati in una cartella specificata.
D Quando si seleziona la casella di spunta [Specificare un percorso a cartella
destinazione in un messaggio e-mail] nella finestra [Scan to Folder], si avvia un
programma e-mail e viene creato un messaggio e-mail che mostra il percorso della
cartella di destinazione in cui il file è salvato.
z Quando è visualizzata la finestra [Scan to Folder], non è possibile eseguire la scansione
con ScanSnap. Chiudere la finestra [Scan to Folder] prima di scandire altri documenti.
z Non spostare, eliminare o rinominare i dati di immagine scanditi in altre applicazioni
mentre è visualizzata la finestra [Scan to Folder].
203
Azioni (per utenti Mac OS)
■ Invio di file allegati a e-mail
Questa sezione descrive come inviare i dati di immagine scanditi via e-mail.
Come programma e-mail viene usata l'applicazione configurata in [Mail] e selezionare il menu
[Mail] J [Preferenze] J tasto [Generale] J [Lettore e-mail di default].
Sono supportati i seguenti programmi e-mail:
z Mail
z Microsoft Entourage 2004 per Mac
z Microsoft Entourage 2008 per Mac
204
Azioni (per utenti Mac OS)
Uso di Accesso rapido
Per usare Accesso rapido è necessario selezionare la casella di spunta [Usa Accesso rapido]
nella finestra delle impostazioni di ScanSnap.
Per ulteriori dettagli su come eseguire una scansione usando Accesso rapido, vedere "Uso di
Accesso rapido" (pag. 170).
1. Caricare il documento in ScanSnap.
Per dettagli, vedere "Misure della carta dei documenti" (pag. 26) e "Caricamento dei
documenti" (pag. 28).
Possono essere allegati a un messaggio e-mail al massimo dieci file.
Quando si scandiscono più fogli con le seguenti impostazioni di scansione, si creano più
file. Fare attenzione al numero di fogli caricati:
z formato file JPEG (*.jpg)
z è selezionata la casella di spunta [Creazione di un file PDF distinto per (n) pagine]
2. Premere il tasto [Scan] di ScanSnap.
D La scansione si avvia.
D Quando la scansione è completa, si visualizza Accesso rapido.
3. Cambiare le impostazioni per l'azione [Scan to E-mail] (se non è
necessario cambiare le impostazioni, andare al punto 4.).
1. Cliccare [Impostazioni] sotto l'icona [Scan to E-mail].
D Si visualizza la finestra [Scan to E-mail - Opzioni].
2. Cambiare le impostazioni.
Per dettagli sulla finestra [Scan to E-mail - Opzioni], vedere l'Aiuto di ScanSnap
Manager.
3. Cliccare il tasto [OK] per chiudere la finestra [Scan to E-mail - Opzioni].
205
Azioni (per utenti Mac OS)
4. Cliccare l'icona [Scan to E-mail].
D Si visualizza la finestra [Scan to E-mail].
Se si deseleziona la casella di spunta [Mostrare anteprima] al punto 3., si avvia un
programma e-mail e i file vengono allegati a un messaggio e-mail.
5. Verificare l'immagine scandita nella finestra [Scan to E-mail].
È inoltre possibile cambiare i nomi dei file e specificare se salvare i file scanditi dopo
averli inviati via e-mail.
Per dettagli sulla finestra [Scan to E-mail], vedere l'Aiuto di ScanSnap Manager.
Anteprima
206
Azioni (per utenti Mac OS)
6. Cliccare il tasto [Allegare a e-mail].
D Si avvia un programma e-mail e il file viene allegato a un messaggio e-mail.
z Dopo che Accesso rapido viene visualizzato e prima che si chiuda la finestra [Scan to Email], ScanSnap non esegue la scansione. Chiudere la finestra [Scan to E-mail] prima di
scandire altri documenti.
z Non spostare, eliminare o rinominare i dati di immagine scanditi in altre applicazioni
dopo aver visualizzato Accesso rapido e prima di chiudere la finestra [Scan to E-mail].
207
Azioni (per utenti Mac OS)
Senza l'uso di Accesso rapido
Per disabilitare Accesso rapido, deselezionare la casella di spunta [Usa Accesso rapido] nella
finestra delle impostazioni di ScanSnap.
Per ulteriori dettagli su come eseguire una scansione usando Accesso rapido, vedere
"Scansione senza l'uso di Accesso rapido" (pag. 175).
1. Selezionare [Impostazioni] dal menu ScanSnap Manager.
Per ulteriori informazioni sul menu ScanSnap Manager, vedere "Menu ScanSnap
Manager" (pag. 167).
D Si visualizza la finestra delle impostazioni di ScanSnap.
2. Selezionare [Scan to E-mail] nel menu a comparsa [Seleziona
l'applicazione] della scheda [Applicazione].
z È possibile configurare un profilo anche selezionando [Scan to E-mail] dal menu a
comparsa [Profilo] o dal menu Profilo.
z Quando si salvano le impostazioni desiderate come profili, è possibile selezionarle dal
menu Profilo dalla scansione successiva.
Per dettagli sul salvataggio delle impostazioni di scansione come profili, vedere
"Salvataggio delle impostazioni di scansione" (pag. 182).
208
Azioni (per utenti Mac OS)
3. Cambiare le impostazioni per l'azione [Scan to E-mail] (se non è
necessario cambiare le impostazioni, andare al punto 4.).
1. Cliccare il tasto [Impostazioni delle applicazioni].
D Si visualizza la finestra [Scan to E-mail - Opzioni].
2. Cambiare le impostazioni.
Per dettagli sulla finestra [Scan to E-mail - Opzioni], vedere l'Aiuto di ScanSnap
Manager.
3. Cliccare il tasto [OK] per chiudere la finestra [Scan to E-mail - Opzioni].
4. Cliccare il tasto [Applica] nella finestra delle impostazioni di ScanSnap.
5. Cliccare il tasto [
] nell'angolo in alto a sinistra o premere il tasto [esc]
per chiudere la finestra delle impostazioni di ScanSnap.
La finestra delle impostazioni di ScanSnap si chiude anche se si preme il tasto [Scan] di
ScanSnap.
209
Azioni (per utenti Mac OS)
6. Caricare il documento in ScanSnap.
Per dettagli, vedere "Misure della carta dei documenti" (pag. 26) e "Caricamento dei
documenti" (pag. 28).
Possono essere allegati a un messaggio e-mail al massimo dieci file.
Quando si scandiscono più fogli con le seguenti impostazioni di scansione, si creano più
file. Fare attenzione al numero di fogli caricati:
z formato file JPEG (*.jpg)
z è selezionata la casella di spunta [Creazione di un file PDF distinto per (n) pagine]
7. Premere il tasto [Scan] di ScanSnap.
D La scansione si avvia.
D Quando la scansione è completa, si visualizza la finestra [Scan to E-mail].
Se si deseleziona la casella di spunta [Mostrare anteprima] al punto 3., si avvia un
programma e-mail e i file vengono allegati a un messaggio e-mail.
8. Verificare l'immagine scandita nella finestra [Scan to E-mail].
È inoltre possibile cambiare i nomi dei file e specificare se salvare i file scanditi dopo
averli spediti per e-mail.
Per dettagli sulla finestra [Scan to E-mail], vedere l'Aiuto di ScanSnap Manager.
Anteprima
210
Azioni (per utenti Mac OS)
9. Cliccare il tasto [Allegare a e-mail].
D Si avvia un programma e-mail e il file viene allegato a un messaggio e-mail.
z Quando è visualizzata la finestra [Scan to E-mail], non è possibile eseguire la scansione
con ScanSnap. Chiudere la finestra [Scan to E-mail] prima di scandire altri documenti.
z Non spostare, eliminare o rinominare i dati di immagine scanditi in altre applicazioni
mentre è visualizzata la finestra [Scan to E-mail].
211
Azioni (per utenti Mac OS)
■ Uso di ScanSnap come macchina fotocopiatrice
Questa sezione descrive come stampare con una stampante i dati di immagine scanditi.
Stampando i dati di immagine scanditi direttamente da ScanSnap, si può usare ScanSnap
come una macchina fotocopiatrice.
z Per default, si usa la stampante impostata come [Stampante predefinita] in Mac OS. È
comunque possibile cambiare le impostazioni e selezionare un’altra stampante dopo la
scansione.
z A seconda delle condizioni del documento e del metodo di scansione, l'immagine scandita da
stampare potrebbe contenere ombre (che appaiono come linee) ai margini.
z Per stampare i dati di immagine di un documento senza margini, salvarli prima come file e
poi stamparli usando Anteprima, Adobe Acrobat o Adobe Reader.
212
Azioni (per utenti Mac OS)
Uso di Accesso rapido
Per usare Accesso rapido è necessario selezionare la casella di spunta [Usa Accesso rapido]
nella finestra delle impostazioni di ScanSnap.
Per ulteriori dettagli su come eseguire una scansione usando Accesso rapido, vedere "Uso di
Accesso rapido" (pag. 170).
1. Caricare il documento in ScanSnap.
Per dettagli, vedere "Misure della carta dei documenti" (pag. 26) e "Caricamento dei
documenti" (pag. 28).
2. Premere il tasto [Scan] di ScanSnap.
D La scansione si avvia.
D Quando la scansione è completa, si visualizza Accesso rapido.
3. Cambiare le impostazioni per l'azione [Scan to Print] (se non è
necessario cambiare le impostazioni, andare al punto 4.).
1. Cliccare [Impostazioni] sotto l'icona [Scan to Print].
D Si visualizza la finestra [Scan to Print - Opzioni].
2. Cambiare le impostazioni.
Per dettagli sulla finestra [Scan to Print - Opzioni], vedere l'Aiuto di ScanSnap
Manager.
3. Cliccare il tasto [OK] per chiudere la finestra [Scan to Print - Opzioni].
213
Azioni (per utenti Mac OS)
4. Cliccare l'icona [Scan to Print].
D Si visualizza la finestra [Stampa].
5. Configurare le opzioni di impostazione della stampa nella finestra
[Stampa].
È possibile selezionare la stampante da usare e specificare il numero di copie e la
dimensione dei dati di immagine scanditi da stampare.
Per dettagli sulla finestra [Stampa], vedere l'Aiuto di ScanSnap Manager.
6. Cliccare il tasto [Stampa].
D Si esegue la stampa.
z Dopo che Accesso rapido viene visualizzato e prima che si chiuda la finestra [Stampa],
ScanSnap non esegue la scansione. Chiudere la finestra [Stampa] prima di scandire un
altro documento.
z Non spostare, eliminare o rinominare i dati di immagine scanditi in altre applicazioni
dopo aver visualizzato Accesso rapido e prima di chiudere la finestra [Stampa].
214
Azioni (per utenti Mac OS)
Senza l'uso di Accesso rapido
Per disabilitare Accesso rapido, deselezionare la casella di spunta [Usa Accesso rapido] nella
finestra delle impostazioni di ScanSnap.
Per ulteriori dettagli su come eseguire una scansione usando Accesso rapido, vedere
"Scansione senza l'uso di Accesso rapido" (pag. 175).
1. Selezionare [Impostazioni] dal menu ScanSnap Manager.
Per ulteriori informazioni sul menu ScanSnap Manager, vedere "Menu ScanSnap
Manager" (pag. 167).
D Si visualizza la finestra delle impostazioni di ScanSnap.
2. Selezionare [Scan to Print] nel menu a comparsa [Seleziona
l'applicazione] della scheda [Applicazione].
z È possibile configurare il profilo anche selezionando [Scan to Print] dal menu a
comparsa [Profilo] o dal menu Profilo.
z Quando si salvano le impostazioni desiderate come profili, è possibile selezionarle dal
menu Profilo dalla scansione successiva.
Per dettagli sul salvataggio delle impostazioni come profili, vedere "Salvataggio delle
impostazioni di scansione" (pag. 182).
215
Azioni (per utenti Mac OS)
3. Cambiare le impostazioni per l'azione [Scan to Print] (se non è
necessario cambiare le impostazioni, andare al punto 4.).
1. Cliccare il tasto [Impostazioni delle applicazioni].
D Si visualizza la finestra [Scan to Print - Opzioni].
2. Cambiare le impostazioni.
Per dettagli sulla finestra [Scan to Print - Opzioni], vedere l'Aiuto di ScanSnap
Manager.
3. Cliccare il tasto [OK] per chiudere la finestra [Scan to Print - Opzioni].
4. Cliccare il tasto [Applica] nella finestra delle impostazioni di ScanSnap.
5. Cliccare il tasto [
] nell'angolo in alto a sinistra o premere il tasto [esc]
per chiudere la finestra delle impostazioni di ScanSnap.
La finestra delle impostazioni di ScanSnap si chiude anche se si preme il tasto [Scan] di
ScanSnap.
216
Azioni (per utenti Mac OS)
6. Caricare il documento in ScanSnap.
Per dettagli, vedere "Misure della carta dei documenti" (pag. 26) e "Caricamento dei
documenti" (pag. 28).
7. Premere il tasto [Scan] di ScanSnap.
D La scansione si avvia.
D Quando la scansione è completa, si visualizza la finestra [Stampa].
8. Configurare le opzioni di impostazione della stampa nella finestra
[Stampa].
È possibile selezionare la stampante da usare e specificare il numero di copie e la
dimensione dei dati di immagine scanditi da stampare.
Per dettagli sulla finestra [Stampa], vedere l'Aiuto di ScanSnap Manager.
9. Cliccare il tasto [Stampa].
D Si esegue la stampa.
z Quando è visualizzata la finestra [Stampa], non è possibile eseguire la scansione.
Chiudere la finestra [Stampa] prima di scandire altri documenti.
z Non spostare, eliminare o rinominare i dati di immagine scanditi in altre applicazioni
mentre è visualizzata la finestra [Stampa].
217
Azioni (per utenti Mac OS)
■ Conversione in documenti Word ed Excel
Questa sezione descrive come convertire i dati di immagine scanditi in file Word ed Excel
attraverso ABBYY FineReader for ScanSnap fornito con ScanSnap.
z ABBYY FineReader for ScanSnap deve essere installato nel computer per eseguire il
riconoscimento del testo.
z Usare questa funzione in un ambiente in cui sono installati Word ed Excel. Se questi
programmi non sono installati, i dati di immagine scanditi vengono salvati come file PDF.
Se Word non è installato nel computer, vengono visualizzati in TextEdit risultati in solo testo
di documenti convertiti in Word. Se Excel non è installato nel computer, non è possibile
visualizzare documenti convertiti in Excel. Per visualizzare i documenti convertiti nel
computer, installare questi programmi.
z ABBYY FineReader for ScanSnap può essere usato con le seguenti versioni di Word ed
Excel:
- Word: 2004/2008
- Excel: 2004/2008
z Non usare questa funzione mentre si lavora su Word ed Excel. Non usare Word o Excel
mentre questa funzione è in esecuzione. Se eseguiti contemporaneamente a questa
funzione, il risultato di conversione viene salvato in un file, ma il risultato di conversione
potrebbe non venire visualizzato neppure se si seleziona la casella di spunta [Apri file dopo il
riconoscimento] nella finestra [Preferenze di FineReader for ScanSnap].
218
Azioni (per utenti Mac OS)
Funzione OCR di ABBYY FineReader for ScanSnap
z ABBYY FineReader for ScanSnap è un'applicazione usata esclusivamente con ScanSnap.
Questo programma è in grado di riconoscere solo il testo di file PDF creati usando
ScanSnap. Non riconosce il testo di file PDF creati usando Adobe Acrobat o altre
applicazioni.
z Il riconoscimento ottico dei caratteri presenta le caratteristiche riportate di seguito. Prima di
eseguire il riconoscimento del testo, controllare se i documenti da convertire sono adatti alla
conversione in base alle seguenti linee guida:
Scan to Word
- Adatti alla conversione
documenti creati usando un'impaginazione semplice con una o due colonne
- Non adatti alla conversione
documenti creati usando un'impaginazione complessa comprendente diagrammi, tabelle
e lettere, come cataloghi, riviste e giornali
Scan to Excel
- Adatti alla conversione
tabelle semplici in cui i tutti i bordi toccano il riquadro esterno
- Non adatti alla conversione
documenti con tabelle senza contorni, tabelle complesse con troppi contorni, tabelle che
contengono molte sottotabelle, diagrammi e grafici, fotografie e caratteri scritti in verticale
(diagrammi e grafici, fotografie e caratteri scritti in verticale non vengono riprodotti)
z I seguenti parametri potrebbero non essere riprodotti come presenti negli originali. Si
consiglia di verificare il risultato della conversione con Word o Excel e modificare
eventualmente i dati:
- font e dimensione dei caratteri
- spaziatura tra i caratteri e le linee
- sottolineatura, grassetto e corsivo
- esponenti e deponenti
z I seguenti tipi di documenti (caratteri) potrebbero non essere riconosciuti correttamente. In
questo caso, il riconoscimento potrebbe avvenire correttamente cambiando la modalità del
colore e migliorando la risoluzione:
- documenti con caratteri scritti a mano
- documenti con caratteri piccoli (inferiori a 10 punti)
- documenti storti
- documenti in lingue diverse da quella specificata
- documenti scritti in colori non uniformi o con sfondo a motivo
per esempio, caratteri adombrati
- documenti con molti caratteri decorati
per esempio, caratteri decorati (in rilevo o contornati)
- documenti con caratteri su sfondo con motivi
per esempio, caratteri sovrapposti a illustrazioni e diagrammi
- documenti con molti caratteri a contatto con sottolineature e bordi
- documenti con un'impaginazione complessa e documenti con immagini non nitide
(potrebbe essere necessario più tempo per il riconoscimento del testo su questi
documenti)
z Quando si converte in file Excel, se il risultato di riconoscimento supera 65.536 righe, non è
possibile emettere altri risultati.
z Quando si converte in file Excel, le informazioni per l’impaginazione dell’intero documento, i
diagrammi e l’altezza e la larghezza dei grafici e delle tabelle non vengono riprodotti. Sono
riprodotte solo le tabelle e le stringhe di caratteri.
z I documenti capovolti od orizzontali non vengono riconosciuti correttamente. Selezionare la
casella di spunta [Permettere la rotazione automatica dell'immagine] (pag. 248) o caricare i
documenti verticalmente rivolti verso il basso.
z Nella finestra delle impostazioni di ScanSnap, anche se si seleziona la casella di spunta
[Creazione di un file PDF distinto per (n) pagine], nella scheda [Opzione file] J [Opzione], il
risultato della ricerca verrà salvato come file separato.
219
Azioni (per utenti Mac OS)
È possibile cambiare le impostazioni di scansione applicate durante la conversione in
documenti Word ed Excel nella finestra delle impostazioni di ABBYY FineReader for
ScanSnap.
Selezionare [Applicazioni] J [ABBYY FineReader for ScanSnap] J [Preferenze di FineReader
for ScanSnap]. Successivamente, selezionare il menu [FineReader for ScanSnap] J
[Preferenze] per mostrare la seguente finestra.
Per ulteriori dettagli sull'impostazione, vedere l'Aiuto di ABBYY FineReader for ScanSnap.
220
Azioni (per utenti Mac OS)
Uso di Accesso rapido
Per usare Accesso rapido è necessario selezionare la casella di spunta [Usa Accesso rapido]
nella finestra delle impostazioni di ScanSnap.
Per ulteriori dettagli su come eseguire una scansione usando Accesso rapido, vedere "Uso di
Accesso rapido" (pag. 170).
1. Selezionare [Impostazioni] dal menu ScanSnap Manager.
Per ulteriori informazioni sul menu ScanSnap Manager, vedere "Menu ScanSnap
Manager" (pag. 167).
D Si visualizza la finestra delle impostazioni di ScanSnap.
2. Selezionare il tasto [Consigliato] o [Alta qualità].
Si consiglia di selezionare [Automatico] o [Ottima] per [Qualità immagine] nella scheda
[Scansione] della finestra delle impostazioni di ScanSnap quando si convertono i
documenti in file Word o Excel.
3. Cliccare il tasto [Applica] nella finestra delle impostazioni di ScanSnap.
4. Cliccare il tasto [
] nell'angolo in alto a sinistra o premere il tasto [esc]
per chiudere la finestra delle impostazioni di ScanSnap.
La finestra delle impostazioni di ScanSnap si chiude anche se si preme il tasto [Scan] di
ScanSnap.
5. Caricare il documento in ScanSnap.
Per dettagli, vedere "Misure della carta dei documenti" (pag. 26) e "Caricamento dei
documenti" (pag. 28).
6. Premere il tasto [Scan] di ScanSnap.
D La scansione si avvia.
D Quando la scansione è completa, si visualizza Accesso rapido.
221
Azioni (per utenti Mac OS)
7. Cliccare l’icona [Scan to Word] o [Scan to Excel].
Quando è selezionato [JPEG (*.jpg)] in [Formato file] nella scheda [Opzione file] nella
finestra delle impostazioni di ScanSnap, i dati scanditi non possono essere convertiti in
file Word o Excel. Se si clicca una di queste due icone, si visualizza un messaggio di
errore.
D Si visualizza la seguente finestra e si avvia la conversione.
D Quando la conversione è completa, si avvia Word o Excel visualizzando il
documento convertito nel formato adatto.
z Si consiglia di selezionare [Buona (Colore/Grigio: 200 dpi, Bianco e nero: 400 dpi)] o
risoluzioni migliori per [Qualità immagine] nella scheda [Scansione] nella finestra delle
impostazioni di ScanSnap.
z I documenti Word vengono salvati in formato RTF(.rtf) e i documenti Excel in formato
XLS (.xls).
z Quando è visualizzato Accesso rapido, non è possibile eseguire la scansione. Attendere
il completamento della conversione prima di scandire altri documenti.
z Non spostare, eliminare o rinominare i dati di immagine scanditi in altre applicazioni
mentre è visualizzato Accesso rapido.
222
Azioni (per utenti Mac OS)
Senza l'uso di Accesso rapido
Per disabilitare Accesso rapido, deselezionare la casella di spunta [Usa Accesso rapido] nella
finestra delle impostazioni di ScanSnap.
Per ulteriori dettagli su come eseguire una scansione usando Accesso rapido, vedere
"Scansione senza l'uso di Accesso rapido" (pag. 175).
1. Selezionare [Impostazioni] dal menu ScanSnap Manager.
Per ulteriori informazioni sul menu ScanSnap Manager, vedere "Menu ScanSnap
Manager" (pag. 167).
D Si visualizza la finestra delle impostazioni di ScanSnap.
2. Selezionare [Scan to Word] o [Scan to Excel] nel menu a comparsa
[Seleziona l'applicazione] della scheda [Applicazione].
z Si consiglia di selezionare [Automatico] o [Ottima] per [Qualità immagine] nella scheda
[Scansione] nella finestra delle impostazioni di ScanSnap quando si convertono i
documenti in file Word o Excel.
z È anche possibile impostare i profili selezionando [Scan to Word] o [Scan to Excel] dal
menu a comparsa [Profilo] o dal menu Profilo.
z Quando si salvano le impostazioni desiderate come profili, è possibile selezionarle dal
menu Profilo dalla scansione successiva.
Per informazioni sul salvataggio delle impostazioni come profili, vedere "Salvataggio
delle impostazioni di scansione" (pag. 182).
3. Cliccare il tasto [Applica] nella finestra delle impostazioni di ScanSnap.
223
Azioni (per utenti Mac OS)
4. Cliccare il tasto [
] nell'angolo in alto a sinistra o premere il tasto
[esc] per chiudere la finestra delle impostazioni di ScanSnap.
La finestra delle impostazioni di ScanSnap si chiude anche se si preme il tasto [Scan] di
ScanSnap.
5. Caricare il documento in ScanSnap.
Per dettagli, vedere "Misure della carta dei documenti" (pag. 26) e "Caricamento dei
documenti" (pag. 28).
6. Premere il tasto [Scan] di ScanSnap.
D La scansione si avvia.
D Si visualizza la seguente finestra e la conversione si avvia.
D Quando la conversione è completata, si avvia Word o Excel visualizzando il
documento convertito nel formato adatto.
z Si consiglia di selezionare [Buona (Colore/Grigio: 200 dpi, Bianco e nero: 400 dpi)] o
risoluzioni migliori per [Qualità immagine] nella scheda [Scansione] nella finestra delle
impostazioni di ScanSnap.
z I documenti Word vengono salvati in formato RTF (.rtf) e i documenti Excel in formato
XLS (.xls).
224
Azioni (per utenti Mac OS)
■ Scansione di biglietti da visita
Questa sezione descrive come gestire i dati di immagine dei biglietti da visita scanditi in
Cardiris.
225
Azioni (per utenti Mac OS)
Uso di Accesso rapido
Per usare Accesso rapido è necessario selezionare la casella di spunta [Usa Accesso rapido]
nella finestra delle impostazioni di ScanSnap.
Per ulteriori dettagli su come eseguire una scansione usando Accesso rapido, vedere "Uso di
Accesso rapido" (pag. 170).
1. Selezionare [Impostazioni] dal menu ScanSnap Manager.
Per ulteriori informazioni sul menu ScanSnap Manager, vedere "Menu ScanSnap
Manager" (pag. 167).
D Si visualizza la finestra delle impostazioni di ScanSnap.
2. Selezionare il tasto [Consigliato] o [Alta qualità].
Si consiglia di selezionare [Automatico] o [Ottima] per [Qualità immagine] nella scheda
[Scansione] della finestra delle impostazioni di ScanSnap quando si scandiscono biglietti
da visita.
3. Cliccare il tasto [Applica] nella finestra delle impostazioni di ScanSnap.
4. Cliccare il tasto [
] nell’angolo in alto a sinistra o premere il tasto
[esc] per chiudere la finestra delle impostazioni di ScanSnap.
La finestra delle impostazioni di ScanSnap si chiude anche se si preme il tasto [Scan] di
ScanSnap.
226
Azioni (per utenti Mac OS)
5. Caricare un biglietto da visita in ScanSnap.
z Caricare il biglietto da visita in modo che il lato a fronte sia rivolto verso lo scivolo
della carta ADF (coperchio).
z Per scandire più biglietti da visita, caricarli in pila.
z Spostare le guide laterali in modo che non ci siano spazi tra i margini dei biglietti e le
guide laterali.
6. Premere il tasto [Scan] di ScanSnap.
D La scansione si avvia.
D Quando la scansione è completa, si visualizza Accesso rapido.
7. Cliccare l'icona [Cardiris].
D Si visualizza la finestra di Cardiris.
z Quando è visualizzato Accesso rapido, non è possibile eseguire la scansione.
Completare l'interazione con Cardiris prima di scandire altri documenti.
z Non spostare, eliminare o rinominare i dati di immagine scanditi in altre applicazioni
mentre è visualizzato Accesso rapido.
227
Azioni (per utenti Mac OS)
8. Controllare l’immagine del biglietto scandito e il risultato del
riconoscimento del testo.
Tasto
[Stile biglietto]
Immagine
del biglietto
da visita
Tasto [Inviare]
Tasto [Formato]
Risultato
del
riconoscimento
Barra degli
strumenti del
biglietto da visita
L’immagine del biglietto da visita attuale viene visualizzata in alto a destra.
Nella barra degli strumenti del biglietto viene visualizzata una lista di biglietti da visita
già scanditi.
I risultati del riconoscimento vengono visualizzati sotto l'immagine.
Non uscire da Cardiris durante la configurazione o mentre è aperta una finestra di
messaggio.
z Per riconoscere un biglietto da visita in una lingua diversa da quella impostata in
Cardiris, cliccare il tasto [Stile biglietto] e cambiare le impostazioni del Paese.
z Per dettagli sulle funzioni e l'uso di Cardiris, vedere COMINCIARE CON CARDIRIS e
l'Aiuto di Cardiris.
228
Azioni (per utenti Mac OS)
Senza l'uso di Accesso rapido
Per disabilitare Accesso rapido, deselezionare la casella di spunta [Usa Accesso rapido] nella
finestra delle impostazioni di ScanSnap.
Per ulteriori dettagli su come eseguire una scansione usando Accesso rapido, vedere
"Scansione senza l'uso di Accesso rapido" (pag. 175).
1. Selezionare [Impostazioni] dal menu ScanSnap Manager.
Per ulteriori informazioni sul menu ScanSnap Manager, vedere "Menu ScanSnap
Manager" (pag. 167).
D Si visualizza la finestra delle impostazioni di ScanSnap.
2. Selezionare [Cardiris] nel menu a comparsa [Seleziona l'applicazione]
della scheda [Applicazione].
Si consiglia di selezionare [Automatico] o [Ottima] per [Qualità immagine] nella scheda
[Scansione] della finestra delle impostazioni di ScanSnap quando si scandiscono biglietti
da visita.
z I profili possono anche essere configurati selezionando [Cardiris] dal menu a comparsa
[Profilo] o dal menu Profilo.
z Quando si salvano le impostazioni desiderate come profili, è possibile selezionarle dal
menu Profilo dalla scansione successiva.
Per informazioni sul salvataggio delle impostazioni come profili, vedere "Salvataggio
delle impostazioni di scansione" (pag. 182).
229
Azioni (per utenti Mac OS)
3. Cliccare il tasto [Applica] nella finestra delle impostazioni di ScanSnap.
4. Cliccare il tasto [
] nell'angolo in alto a sinistra o premere il tasto [esc]
per chiudere la finestra delle impostazioni di ScanSnap.
La finestra delle impostazioni di ScanSnap si chiude anche se si preme il tasto [Scan] di
ScanSnap.
5. Caricare un biglietto da visita in ScanSnap.
z Caricare il biglietto da visita in modo che il lato a fronte sia rivolto verso lo scivolo
della carta ADF (coperchio).
z Per scandire più biglietti da visita, caricarli in pila.
z Spostare le guide laterali in modo che non ci siano spazi tra i margini dei biglietti e le
guide laterali.
6. Premere il tasto [Scan] di ScanSnap.
D La scansione si avvia.
D Quando la scansione è completa, si visualizza la finestra di Cardiris.
230
Azioni (per utenti Mac OS)
7. Controllare l’immagine del biglietto scandito e il risultato del
riconoscimento del testo.
Tasto
[Stile biglietto]
Immagine
del biglietto
da visita
Tasto [Inviare]
Tasto [Formato]
Risultato
del
riconoscimento
Barra degli
strumenti del
biglietto da visita
L’immagine del biglietto da visita attuale viene visualizzata in alto a destra.
Nella barra degli strumenti del biglietto viene visualizzata una lista di biglietti da visita
già scanditi.
I risultati del riconoscimento vengono visualizzati sotto l'immagine.
Non uscire da Cardiris durante la configurazione o mentre è aperta una finestra di
messaggio.
z Per riconoscere un biglietto da visita in una lingua diversa da quella impostata in
Cardiris, cliccare il tasto [Stile biglietto] e cambiare le impostazioni del Paese.
z Per dettagli sulle funzioni e l'uso di Cardiris, vedere COMINCIARE CON CARDIRIS e
l'Aiuto di Cardiris.
231
Azioni (per utenti Mac OS)
Uso di Cardiris e della Rubrica Indirizzi
Per registrare nella Rubrica Indirizzi i caratteri riconosciuti di un biglietto da visita scandito,
procedere come segue.
Non uscire da Cardiris durante la configurazione o mentre è aperta una finestra di messaggio.
1. Cliccare il tasto [Formato] o selezionare [Impostazioni] J [Formato
d’uscita] nella barra del menu.
D Si visualizza la finestra seguente:
2. Selezionare [Rubrica Indirizzi] nel menu a comparsa [Formato].
3. Cliccare il tasto [OK].
232
Azioni (per utenti Mac OS)
4. Cliccare il tasto [Inviare] o selezionare [Azione] J [Invia] nella barra del
menu.
D Si visualizza la finestra Rubrica Indirizzi e i caratteri riconosciuti di tutti i biglietti da
visita scanditi nella barra degli strumenti del biglietto sono registrati in Rubrica
Indirizzi.
5. Nella barra del menu, selezionare [Cardiris] J [Esci da Cardiris] per
uscire da Cardiris.
z Il risultato del riconoscimento dei biglietti da visita scanditi può essere emesso come testo o
in formato vCard.
z Per dettagli sulle funzioni e l'uso di Cardiris, vedere COMINCIARE CON CARDIRIS e l'Aiuto
di Cardiris.
233
Azioni (per utenti Mac OS)
■ Salvataggio dei dati in iPhoto
Questa sezione descrive come salvare i dati di immagine scanditi in iPhoto.
234
Azioni (per utenti Mac OS)
Uso di Accesso rapido
Per usare Accesso rapido è necessario selezionare la casella di spunta [Usa Accesso rapido]
nella finestra delle impostazioni di ScanSnap.
Per ulteriori dettagli su come eseguire una scansione usando Accesso rapido, vedere "Uso di
Accesso rapido" (pag. 170).
1. Caricare il documento in ScanSnap.
Per dettagli, vedere "Misure della carta dei documenti" (pag. 26) e "Caricamento dei
documenti" (pag. 28).
2. Premere il tasto [Scan] di ScanSnap.
D La scansione si avvia.
D Quando la scansione è completa, si visualizza Accesso rapido.
3. Cliccare l'icona [iPhoto].
D iPhoto si avvia.
z Quando è visualizzato Accesso rapido, non è possibile eseguire la scansione.
Completare l’interazione con iPhoto prima di scandire altri documenti.
z Non spostare, eliminare o rinominare i dati di immagine scanditi in altre applicazioni
mentre è visualizzato Accesso rapido.
235
Azioni (per utenti Mac OS)
4. Controllare i dati di immagine scanditi.
236
Azioni (per utenti Mac OS)
Senza l'uso di Accesso rapido
Per disabilitare Accesso rapido, deselezionare la casella di spunta [Usa Accesso rapido] nella
finestra delle impostazioni di ScanSnap.
Per ulteriori dettagli su come eseguire una scansione usando Accesso rapido, vedere
"Scansione senza l'uso di Accesso rapido" (pag. 175).
1. Selezionare [Impostazioni] dal menu ScanSnap Manager.
Per ulteriori informazioni sul menu ScanSnap Manager, vedere "Menu ScanSnap
Manager" (pag. 167).
D Si visualizza la finestra delle impostazioni di ScanSnap.
2. Selezionare [iPhoto] nel menu a comparsa [Seleziona l'applicazione]
della scheda [Applicazione].
z È anche possibile configurare i profili selezionando [iPhoto] dal menu a comparsa
[Profilo] o dal menu Profilo.
z Quando si salvano le impostazioni desiderate come profili, è possibile selezionarle dal
menu Profilo dalla scansione successiva.
Per informazioni sul salvataggio delle impostazioni come profili, vedere "Salvataggio
delle impostazioni di scansione" (pag. 182).
3. Cliccare il tasto [Applica] nella finestra delle impostazioni di ScanSnap.
237
Azioni (per utenti Mac OS)
4. Cliccare il tasto [
] nell'angolo in alto a sinistra o premere il tasto [esc]
per chiudere la finestra delle impostazioni di ScanSnap.
La finestra delle impostazioni di ScanSnap si chiude anche se si preme il tasto [Scan] di
ScanSnap.
5. Caricare il documento in ScanSnap.
Per dettagli, vedere "Misure della carta dei documenti" (pag. 26) e "Caricamento dei
documenti" (pag. 28).
6. Premere il tasto [Scan] di ScanSnap.
D La scansione si avvia.
D Quando la scansione è completa, si avvia iPhoto.
7. Controllare i dati di immagine scanditi.
238
Varie modalità d’uso di ScanSnap (per utenti Mac OS)
Varie modalità d’uso di ScanSnap
Questa sezione descrive i vari modi in cui ScanSnap può essere usato.
■ Scansione di un solo lato del documento
Per default, se si preme il tasto [Scan], si esegue una scansione in modalità Fronte-retro.
Per scandire in modalità Semplice, cambiare le impostazioni secondo le procedure seguenti:
1. Selezionare [Impostazioni] dal menu ScanSnap Manager.
Per ulteriori informazioni sul menu ScanSnap Manager, vedere "Menu ScanSnap
Manager" (pag. 167).
D Si visualizza la finestra delle impostazioni di ScanSnap.
2. Selezionare [Scansione semplice (su un solo lato)] nel menu a comparsa
[Lato da scandire] della scheda [Scansione].
3. Cliccare il tasto [Applica] nella finestra delle impostazioni di ScanSnap.
239
Varie modalità d’uso di ScanSnap (per utenti Mac OS)
4. Cliccare il tasto [
] nell'angolo in alto a sinistra o premere il tasto [esc]
per chiudere la finestra delle impostazioni di ScanSnap.
5. Caricare il documento in ScanSnap.
Per dettagli, vedere "Misure della carta dei documenti" (pag. 26) e "Caricamento dei
documenti" (pag. 28).
6. Premere il tasto [Scan] di ScanSnap.
Se si seleziona [Scansione semplice] dal menu ScanSnap Manager, la scansione verrà
eseguita in modalità Semplice anche se è impostata [Scansione fronte-retro (fronteretro)] in [Lato da scandire] della scheda [Scansione].
D Il documento viene scandito in modalità Semplice.
240
Varie modalità d’uso di ScanSnap (per utenti Mac OS)
■ Scansione di documenti a colori in modalità bianco e
nero o grigio
Per default, ScanSnap riconosce automaticamente se i documenti scanditi sono a colori, in
grigio o in bianco e nero ed emette documenti a colori in modalità colore, documenti grigi in
modalità grigio e documenti in bianco e nero in modalità bianco e nero.
Per la scansione di documenti a colori in modalità grigio e bianco e nero, cambiare le
impostazioni come riportato di seguito:
1. Selezionare [Impostazioni] dal menu ScanSnap Manager.
Per ulteriori informazioni sul menu ScanSnap Manager, vedere "Menu ScanSnap
Manager" (pag. 167).
D Si visualizza la finestra delle impostazioni di ScanSnap.
2. Nel menu a comparsa [Modalità colore] della scheda [Scansione],
selezionare [Grigio] o [Bianco e nero].
3. Cliccare il tasto [Applica] nella finestra delle impostazioni di ScanSnap.
4. Cliccare il tasto [
] nell'angolo in alto a sinistra o premere il tasto [esc]
per chiudere la finestra delle impostazioni di ScanSnap.
241
Varie modalità d’uso di ScanSnap (per utenti Mac OS)
5. Caricare il documento in ScanSnap.
Per dettagli, vedere "Misure della carta dei documenti" (pag. 26) e "Caricamento dei
documenti" (pag. 28).
6. Premere il tasto [Scan] di ScanSnap.
D I dati di immagine scanditi vengono emessi in grigio o in bianco e nero.
242
Varie modalità d’uso di ScanSnap (per utenti Mac OS)
■ Rimozione di pagine vuote dai dati di immagine
scanditi
ScanSnap è in grado di riconoscere e rimuovere automaticamente le pagine vuote dai dati di
immagine scanditi. Quando si scandiscono documenti in modalità Fronte-retro con questa
funzione abilitata, entrambi i lati del documento vengono scanditi senza considerare se il lato
a tergo è stampato. Se si scandisce una pagina vuota, questa viene riconosciuta come
"vuota" e i dati di immagine vengono rimossi automaticamente.
Per rimuovere le pagine vuote, cambiare le impostazioni come riportato di seguito.
z I seguenti tipi di documento possono essere riconosciuti come pagine vuote:
- documenti quasi completamente vuoti che contengono solo pochi caratteri
- documenti di un solo colore (incluso il nero) e senza motivi, linee o caratteri
z Quando si scandiscono questi documenti, deselezionare la casella di spunta [Rimuovere
automaticamente le pagine vuote].
Quando si elimina il documento originale, controllare che tra i dati di immagine non ci siano
pagine rimosse per errore.
1. Selezionare [Impostazioni] dal menu ScanSnap Manager.
Per ulteriori informazioni sul menu ScanSnap Manager, vedere "Menu ScanSnap
Manager" (pag. 167).
D Si visualizza la finestra delle impostazioni di ScanSnap.
2. Cliccare il tasto [Opzione] nella scheda [Scansione].
D Si visualizza la finestra [Opzione modalità scansione].
243
Varie modalità d’uso di ScanSnap (per utenti Mac OS)
3. Selezionare la casella di spunta [Rimuovere automaticamente le pagine
vuote].
4. Cliccare il tasto [OK] per chiudere la finestra [Opzione modalità
scansione].
5. Cliccare il tasto [Applica] nella finestra delle impostazioni di ScanSnap.
6. Cliccare il tasto [
] nell'angolo in alto a sinistra o premere il tasto [esc]
per chiudere la finestra delle impostazioni di ScanSnap.
7. Caricare il documento in ScanSnap.
Per dettagli, vedere "Misure della carta dei documenti" (pag. 26) e "Caricamento dei
documenti" (pag. 28).
8. Premere il tasto [Scan] di ScanSnap.
D Vengono emessi dati di immagini senza pagine vuote.
244
Varie modalità d’uso di ScanSnap (per utenti Mac OS)
■ Correzione di stringhe di carattere storte
Quando si scandiscono documenti con stringhe di caratteri disallineate, ScanSnap è in grado
di rilevarle e di correggerle.
Per correggere le stringhe di caratteri storte, cambiare le impostazioni come riportato di
seguito.
È possibile correggere un disallineamento di +/-5 gradi.
Questa funzione corregge un disallineamento basato sulle stringhe di caratteri stampate nel
documento, per cui i seguenti tipi di documento potrebbero venire corretti per errore anche se
non presentano stringhe di caratteri disallineate:
z documenti in cui c’è poca distanza tra le linee o i caratteri, o i caratteri sono sovrapposti
z documenti con molti caratteri delineati o decorati
z documenti con molte fotografie o tabelle e pochi caratteri
z documenti con caratteri su sfondo con motivi
per esempio, caratteri sovrapposti a illustrazioni e diagrammi
z documenti con caratteri stampati in diverse direzioni, come dei disegni
z documenti con lunghe linee diagonali
z documenti con caratteri scritti a mano
Quando si scandiscono tali documenti, deselezionare la casella di spunta [Correggere
automaticamente le stringhe di carattere storte].
Per documenti disallineati durante la scansione, non abilitare [Correggere automaticamente le
stringhe di carattere storte], poiché l’immagine disallineata viene sempre corretta in casi simili.
1. Selezionare [Impostazioni] dal menu ScanSnap Manager.
Per ulteriori informazioni sul menu ScanSnap Manager, vedere "Menu ScanSnap
Manager" (pag. 167).
D Si visualizza la finestra delle impostazioni di ScanSnap.
2. Cliccare il tasto [Opzione] nella scheda [Scansione].
D Si visualizza la finestra [Opzione modalità scansione].
245
Varie modalità d’uso di ScanSnap (per utenti Mac OS)
3. Selezionare la casella di spunta [Correggere automaticamente le
stringhe di carattere storte].
4. Cliccare il tasto [OK] per chiudere tutte le finestre.
5. Cliccare il tasto [Applica] nella finestra delle impostazioni di ScanSnap.
6. Cliccare il tasto [
] nell'angolo in alto a sinistra o premere il tasto [esc]
per chiudere la finestra delle impostazioni di ScanSnap.
7. Caricare il documento in ScanSnap.
Per dettagli, vedere "Misure della carta dei documenti" (pag. 26) e "Caricamento dei
documenti" (pag. 28).
8. Premere il tasto [Scan] di ScanSnap.
D I dati di immagine vengono emessi con le stringhe di caratteri corrette.
246
Varie modalità d’uso di ScanSnap (per utenti Mac OS)
■ Correzione dell'orientamento delle immagini scandite
In ufficio, accade spesso che una singola pila contenga documenti della stessa misura con
diversi orientamenti di pagina. I lati a tergo di documenti fronte-retro in stile calendario, inoltre,
vengono stampati capovolti.
ScanSnap è in grado di ruotare automaticamente ogni pagina nell'orientamento corretto per
quel tipo di documenti.
Per ruotare le pagine di un documento nell’orientamento corretto, cambiare le impostazioni
come riportato di seguito.
Questa funzione determina l'orientamento del documento basandosi sui caratteri stampati nel
documento e potrebbe, perciò, non operare correttamente con i seguenti tipi di documento:
z documenti con caratteri estremamente grandi o piccoli
z documenti in cui c’è poca distanza tra le linee o i caratteri, o i caratteri sono sovrapposti
z documenti con molti caratteri sottolineati o rigati
z documenti con molte fotografie o tabelle e pochi caratteri
z documenti scritti in colori non uniformi o con sfondo a motivo
per esempio, caratteri adombrati
z documenti con molti caratteri decorati
per esempio, caratteri decorati (in rilevo o contornati)
z documenti con caratteri su sfondo con motivi
per esempio, caratteri sovrapposti a illustrazioni e diagrammi
z documenti con caratteri stampati in diverse direzioni come dei disegni
z documenti scritti solo in stampatello maiuscolo
z documenti con caratteri scritti a mano
z documenti storti
z documenti in una lingua non supportata (lingue diverse da giapponese, inglese, francese,
tedesco, italiano, spagnolo, cinese semplice, cinese tradizionale, coreano, russo e
portoghese)
z documenti con impaginazioni complesse
z documenti con immagini molto confuse
z documenti con caratteri molto chiari
z documenti con caratteri sbiaditi
Quando si scandiscono questi documenti, deselezionare la casella di spunta [Permettere la
rotazione automatica dell'immagine].
1. Selezionare [Impostazioni] dal menu ScanSnap Manager.
Per ulteriori informazioni sul menu ScanSnap Manager, vedere "Menu ScanSnap
Manager" (pag. 167).
D Si visualizza la finestra delle impostazioni di ScanSnap.
247
Varie modalità d’uso di ScanSnap (per utenti Mac OS)
2. Cliccare il tasto [Opzione] nella scheda [Scansione].
D Si visualizza la finestra [Opzione modalità scansione].
3. Selezionare la casella di spunta [Permettere la rotazione automatica
dell'immagine].
4. Cliccare il tasto [OK] per chiudere tutte le finestre.
5. Cliccare il tasto [Applica] nella finestra delle impostazioni di ScanSnap.
6. Cliccare il tasto [
] nell'angolo in alto a sinistra o premere il tasto [esc]
per chiudere la finestra delle impostazioni di ScanSnap.
7. Caricare il documento in ScanSnap.
Per dettagli, vedere "Misure della carta dei documenti" (pag. 26) e "Caricamento dei
documenti" (pag. 28).
8. Premere il tasto [Scan] di ScanSnap.
D I dati di immagine vengono emessi nell’orientamento corretto.
248
Varie modalità d’uso di ScanSnap (per utenti Mac OS)
■ Scansione contemporanea di documenti con
larghezze e lunghezze diverse
ScanSnap è in grado di scandire documenti di larghezze e lunghezze diverse in un'unica pila.
Per scandire documenti di diverse larghezze e lunghezze in una volta sola, cambiare le
impostazioni come riportato di seguito:
1. Selezionare [Impostazioni] dal menu ScanSnap Manager.
Per ulteriori informazioni sul menu ScanSnap Manager, vedere "Menu ScanSnap
Manager" (pag. 167).
D Si visualizza la finestra delle impostazioni di ScanSnap.
2. Selezionare [Individuazione automatica] in [Misura della carta] nella
scheda [Carta].
249
Varie modalità d’uso di ScanSnap (per utenti Mac OS)
3. Selezionare [Nessuno] nel menu a comparsa [Rilevamento
dell'alimentazione multipla].
La scansione contemporanea di documenti di larghezze o lunghezze diverse con
[Rilevamento per lunghezza] selezionato non può essere eseguita correttamente,
poiché questi documenti vengono rilevati come alimentazioni multiple. La scansione
contemporanea di documenti in misura Letter o A4 non comporta il rilevamento di
alimentazioni multiple.
4. Cliccare il tasto [Applica] nella finestra delle impostazioni di ScanSnap.
5. Cliccare il tasto [
] nell'angolo in alto a sinistra o premere il tasto [esc]
per chiudere la finestra delle impostazioni di ScanSnap.
6. Caricare il documento in ScanSnap.
1. Allineare i margini dei documenti.
250
Varie modalità d’uso di ScanSnap (per utenti Mac OS)
2. Posizionare i documenti al centro dello scivolo della carta ADF (coperchio).
z Posizionare tutti i documenti uno sopra l’altro sul rullo di presa (centro).
I documenti che non sono posizionati sopra il rullo di presa non possono essere
alimentati.
Larghezza del rullo di presa
z Adattare le guide laterali al documento più largo da scandire.
z Per documenti più piccoli che non raggiungono le guide laterali, fare attenzione a
caricarli dritti nello scivolo della carta ADF (coperchio). Se i documenti si disallineano
durante la scansione, la qualità dei dati di immagine scanditi potrebbe essere bassa
(potrebbero andare perse parti dei dati di immagine o comparire delle linee oblique) o i
dati di immagine scanditi potrebbero essere emessi in misura diversa dall'originale. In
caso di difficoltà nella scansione corretta dei documenti, si consiglia di scandire i
documenti in più pile, con documenti della stessa larghezza nella stessa pila, e abilitare
la scansione continua.
z I documenti che non possono essere allineati nelle guide laterali possono causare
inceppamenti.
251
Varie modalità d’uso di ScanSnap (per utenti Mac OS)
7. Premere il tasto [Scan] di ScanSnap.
D La misura di tutti i dati di immagine emessi è conforme alle rispettive misure dei
documenti.
Se un documento viene scandito disallineato, i dati di immagine emessi potrebbero
essere di una misura diversa dall’originale.
252
Varie modalità d’uso di ScanSnap (per utenti Mac OS)
■ Scansione di pagine lunghe
Possono essere scanditi documenti lunghi fino a 863 mm.
Di seguito viene descritto come scandire pagine lunghe:
1. Caricare il documento in ScanSnap.
Per dettagli sui tipi di documento caricabili, vedere "Misure della carta dei documenti"
(pag. 26).
z I fogli dei documenti con pagine lunghe dovrebbero venire caricati uno alla volta nello
scivolo della carta ADF (coperchio).
z Quando si scandiscono documenti con pagine lunghe, considerare quanto segue:
Caricamento
Tenere il foglio con le mani per evitare che cada dallo
scivolo della carta ADF (coperchio).
Rimozione
Assicurarsi che ci sia sufficiente
spazio in uscita e togliere il
documento scandito con le mani in
modo che non cada dall’unità su cui
è posizionato ScanSnap.
253
Varie modalità d’uso di ScanSnap (per utenti Mac OS)
2. Premere il tasto [Scan] di ScanSnap per almeno tre secondi fino a
quando lampeggia in blu.
D La scansione si avvia.
Quando si scandisce il primo foglio come pagina lunga e si continua la scansione,
anche i fogli successivi verranno scanditi come pagine lunghe.
z Quando è specificato [Qualità immagine: Eccellente] nella scheda [Scansione], si
visualizza il seguente messaggio di errore indicante che la scansione delle pagine
lunghe non è disponibile.
z Quando si esegue la scansione di una pagina lunga, vengono ignorate le impostazioni
attuali e vengono usate le seguenti impostazioni:
- Rilevamento dell'alimentazione multipla: Nessuno
- Misura della carta: Individuazione automatica
254
Varie modalità d’uso di ScanSnap (per utenti Mac OS)
■ Salvataggio di immagini scandite in più file PDF
ScanSnap è in grado di salvare i dati di immagine scanditi in file PDF separati in base al
numero di pagine selezionato. Per esempio, è possibile scandire una pila di ricevute e
salvarle singolarmente come file PDF.
Per salvare i dati di immagine in più file PDF, cambiare le impostazioni come riportato di
seguito:
1. Selezionare [Impostazioni] dal menu ScanSnap Manager.
Per ulteriori informazioni sul menu ScanSnap Manager, vedere "Menu ScanSnap
Manager" (pag. 167).
D Si visualizza la finestra delle impostazioni di ScanSnap.
2. Cliccare il tasto [Opzione] nella scheda [Opzione file].
D Si visualizza la finestra [Opzione formato file PDF].
Controllare che sia stato selezionato [PDF (*.pdf)] nel menu a comparsa [Formato file].
255
Varie modalità d’uso di ScanSnap (per utenti Mac OS)
3. Selezionare [Creazione di un file PDF distinto per (n) pagine] e inserire
un numero.
Viene creato un file PDF ogni volta che il numero di pagine specificato qui viene
scandito.
In Modalità fronte-retro, vengono create due pagine (fronte e retro) per ogni foglio.
Quando si seleziona la casella di spunta [Rimuovere automaticamente le pagine vuote]
nella finestra [Opzione modalità scansione], visualizzata cliccando scheda [Scansione] J
tasto [Opzione], le pagine vuote vengono rimosse dal documento e il numero di pagine del
documento originale potrebbe non coincidere con il numero di pagine dei dati di immagine
scanditi. Deselezionare questa casella di spunta per mantenere l’ordine del numero
originale di pagine.
4. Cliccare il tasto [OK] per chiudere tutte le finestre.
5. Cliccare il tasto [Applica] nella finestra delle impostazioni di ScanSnap.
6. Cliccare il tasto [
] nell'angolo in alto a sinistra o premere il tasto [esc]
per chiudere la finestra delle impostazioni di ScanSnap.
7. Caricare il documento in ScanSnap.
Per dettagli, vedere "Misure della carta dei documenti" (pag. 26) e "Caricamento dei
documenti" (pag. 28).
8. Premere il tasto [Scan] di ScanSnap.
D Viene creato un file PDF ogni volta che viene scandito il numero di pagine
specificato al punto 3.
256
Varie modalità d’uso di ScanSnap (per utenti Mac OS)
■ Creazione di file PDF controllabili
ScanSnap è in grado di eseguire automaticamente il riconoscimento del testo sui dati di
immagine scanditi e creare file PDF controllabili.
Per creare file PDF controllabili, cambiare le impostazioni come riportato di seguito.
1. Selezionare [Impostazioni] dal menu ScanSnap Manager.
Per ulteriori informazioni sul menu ScanSnap Manager, vedere "Menu ScanSnap
Manager" (pag. 167).
D Si visualizza la finestra delle impostazioni di ScanSnap.
2. Selezionare [PDF (*.pdf)] nel menu a comparsa [Formato file] della
scheda [Opzione file].
257
Varie modalità d’uso di ScanSnap (per utenti Mac OS)
3. Selezionare la casella di spunta [Converte in un file PDF controllabile].
D Si visualizza il seguente messaggio:
D Cliccare il tasto [OK] per chiudere al finestra.
z Lingua
Selezionare una lingua. È possibile selezionare tra inglese, francese, tedesco,
italiano, spagnolo, russo e portoghese.
z Pagine designate
Per effettuare il riconoscimento del testo su tutte le pagine, selezionare [Tutte le
pagine] e sulla prima pagina, [Prima pagina].
4. Cliccare il tasto [Applica] nella finestra delle impostazioni di ScanSnap.
5. Cliccare il tasto [
] nell'angolo in alto a sinistra o premere il tasto [esc]
per chiudere la finestra delle impostazioni di ScanSnap.
258
Varie modalità d’uso di ScanSnap (per utenti Mac OS)
6. Caricare il documento in ScanSnap.
Per dettagli, vedere "Misure della carta dei documenti" (pag. 26) e "Caricamento dei
documenti" (pag. 28).
7. Premere il tasto [Scan] di ScanSnap.
D La scansione si avvia.
Il riconoscimento del testo viene eseguito sui dati di immagine poi salvati come file
PDF controllabile.
z A seconda del sistema operativo del computer, il riconoscimento del testo potrebbe
richiedere un certo periodo di tempo quando questa impostazione è abilitata.
z I seguenti tipi di documenti (caratteri) potrebbero non essere riconosciuti correttamente.
In questo caso, il riconoscimento potrebbe avvenire correttamente cambiando la
modalità del colore e migliorando la risoluzione:
- documenti con caratteri scritti a mano
- documenti con caratteri piccoli scanditi in qualità bassa
- documenti storti
- documenti in lingue diverse da quella specificata
- documenti con testo in corsivo
- documenti con esponenti e deponenti e complesse espressioni matematiche
- documenti scritti in colori non uniformi o con sfondo a motivo
per esempio, caratteri adombrati
- documenti con molti caratteri decorati
per esempio, caratteri decorati (in rilevo o contornati)
- documenti con caratteri su sfondo con motivi
per esempio, caratteri sovrapposti a illustrazioni e diagrammi
- documenti con molti caratteri a contatto con sottolineature e bordi
z Il riconoscimento del testo potrebbe richiedere un certo periodo di tempo per documenti
con impaginazioni complesse o imbrattati.
259
Varie modalità d’uso di ScanSnap (per utenti Mac OS)
■ Impostazione automatica di parole chiave per i file
PDF
Le stringhe di caratteri, come titoli di documenti in bianco e nero, possono essere impostate
come parole chiave per la ricerca nei file PDF.
Evidenziare una stringa di caratteri da impostare come parola chiave con un pennarello
fluorescente ad acqua in modo tale che la stringa sia interamente coperta. Quando si esegue
una scansione, le stringhe di caratteri evidenziate vengono riconosciute e impostate come
parole chiave per i file PDF.
D'ora in poi, una linea disegnata con un evidenziatore verrà chiamata "sezione evidenziata" e
un pennarello fluorescente "evidenziatore".
File PDF controllabile
Imposta il testo come parola
chiave per il file PDF
+
ScanSnap
Scan
Scan
ScanSnap
Scan
Parola chiave
Immagine
Converte in testo una stringa di caratteri
di una sezione evidenziata
Il file può essere ricercabile
attraverso la parola chiave impostata.
Scan
Evidenziare i documenti in bianco e nero nel modo seguente:
z Si può usare qualsiasi tipo di comune evidenziatore.
I colori e lo spessore del tratto consigliati per gli evidenziatori sono i seguenti:
Rosa
Giallo
Blu
Verde
z Evidenziare una linea dritta.
z I limiti supportati delle sezioni evidenziate sono i seguenti:
Minimo: 3 mm (lato corto) × 10 mm (lato lungo)
Massimo: 20 mm (lato corto) × 150 mm (lato lungo)
z Evidenziare con un solo colore per pagina.
z Evidenziare una stringa di caratteri in modo tale che sia interamente selezionata.
260
Varie modalità d’uso di ScanSnap (per utenti Mac OS)
Evidenziare le sezioni in modo tale che siano colorate uniformemente.
Esempio corretto
Esempio non corretto 1
(non copre l'intera sezione)
Esempio non corretto 2
(non colorato uniformemente)
z Si possono evidenziare al massimo dieci sezioni per pagina.
z Quando si usano colori come il rosa o il giallo per evidenziare, le sezioni evidenziate
potrebbero non venire riconosciute come parole chiave. In questo caso, usare un
evidenziatore blu o verde.
z Usare un evidenziatore blu per documenti su carta di colore scuro, come i giornali.
Le sezioni evidenziate potrebbero non venire rilevate quando si usa un colore diverso dal blu.
z Le sezioni evidenziate non possono essere riconosciute e impostate come parole chiave per
i seguenti tipi di documenti:
- documenti a colori come cataloghi o dépliant
- documenti con due o più colori usati per evidenziare
- documenti contenenti colori diversi dagli evidenziatori (sono state usate penne o altri tipi
di colore o il documento è macchiato)
- documenti con troppe sezioni evidenziate per pagina
z I seguenti tipi di stringhe di caratteri evidenziate non possono essere impostati come parole
chiave:
- le dimensioni della sezione evidenziata non rientrano nei limiti consentiti
- le stringhe di caratteri sono bordate con un evidenziatore
- l'evidenziazione ha una forma irregolare (ad esempio, è storta)
- le sezioni evidenziate sono troppo vicine l'una all'altra
- il colore dell'evidenziatore è troppo chiaro o è sbiadito
z Se si evidenziano più stringhe di caratteri, lasciare almeno 5 mm di spazio tra le sezioni
evidenziate. Le sezioni evidenziate troppo vicine potrebbero venire rilevate come un’unica
sezione evidenziata.
z Le stringhe di caratteri intorno alle sezioni evidenziate potrebbero essere impostate come
parole chiave nel seguente caso:
- la sezione evidenziata si sovrappone alla linea superiore e inferiore
z È possibile impostare una parola chiave non evidenziata nei seguenti casi:
- documenti a colori come cataloghi o dépliant
- documenti con testo colorato, diagrammi, illustrazioni, tavole e linee
- documenti con sezioni bordate con un evidenziatore
- documenti macchiati
z Aumentare la risoluzione quando si verificano problemi a impostare correttamente le parole
chiave.
z Le parole chiave impostate per un file PDF possono essere controllate in [Propietà
documento] di Adobe Acrobat o in [Inspector] di Anteprima.
Per impostare automaticamente parole chiave ai file PDF, cambiare le impostazioni come
riportato di seguito.
261
Varie modalità d’uso di ScanSnap (per utenti Mac OS)
1. Selezionare [Impostazioni] dal menu ScanSnap Manager.
Per ulteriori informazioni sul menu ScanSnap Manager, vedere "Menu ScanSnap
Manager" (pag. 167).
D Si visualizza la finestra delle impostazioni di ScanSnap.
2. Selezionare [PDF (*.pdf)] nel menu a comparsa [Formato file] della
scheda [Opzione file].
Si consiglia di selezionare [Buona] o risoluzioni migliori per [Qualità immagine] nella
scheda [Scansione] nella finestra delle impostazioni di ScanSnap.
262
Varie modalità d’uso di ScanSnap (per utenti Mac OS)
3. Selezionare la casella di spunta [Imposta testo evidenziato come parola
chiave per file PDF].
z Sezioni di destinazione evidenziate:
Selezionare [Prima sezione evidenziata] per eseguire il riconoscimento del testo solo
sulla prima sezione evidenziata e [Tutte le sezioni evidenziate] su tutte le sezioni
evidenziate.
La seguente descrizione è per [Prima sezione evidenziata]:
z Selezionare questo tasto per impostare una stringa di caratteri, come il titolo di un
documento, come parola chiave per un file PDF.
Esempio: quando è evidenziato solo il titolo di un documento, la stringa di caratteri
evidenziata viene impostata come parola chiave per il file PDF, che diviene
controllabile attraverso la stringa di caratteri del titolo.
z Quando esistono più sezioni evidenziate in una riga, viene impostata come parola
chiave la stringa di caratteri evidenziata più vicina al margine superiore del
documento.
Esempio: nel caso seguente, la sezione evidenziata B, più in alto della sezione
evidenziata A, viene impostata come parola chiave.
Sezione evidenziata A
Sezione evidenziata B
z Lingua
Selezionare una lingua. È possibile selezionare tra inglese, francese, tedesco,
italiano, spagnolo, russo e portoghese.
z Pagine designate
Per effettuare il riconoscimento del testo su tutte le pagine, selezionare [Tutte le
pagine], mentre per la prima pagina, selezionare [Prima pagina].
263
Varie modalità d’uso di ScanSnap (per utenti Mac OS)
4. Cliccare il tasto [Applica] nella finestra delle impostazioni di ScanSnap.
5. Cliccare il tasto [
] nell'angolo in alto a sinistra o premere il tasto [esc]
per chiudere la finestra delle impostazioni di ScanSnap.
6. Caricare il documento in ScanSnap.
Per dettagli, vedere "Misure della carta dei documenti" (pag. 26) e "Caricamento dei
documenti" (pag. 28).
7. Premere il tasto [Scan] di ScanSnap.
D La scansione si avvia.
Il riconoscimento del testo viene eseguito sulle stringhe di caratteri evidenziate e i
dati di immagine vengono salvati come file PDF con parole chiave.
z A seconda del sistema operativo del computer, il riconoscimento del testo potrebbe
richiedere un certo periodo di tempo quando questa impostazione è abilitata.
z I seguenti tipi di documenti (caratteri) potrebbero non essere riconosciuti correttamente.
In questo caso, il riconoscimento potrebbe avvenire correttamente cambiando la
modalità del colore e migliorando la risoluzione:
- documenti con caratteri scritti a mano
- documenti con caratteri piccoli scanditi in qualità bassa
- documenti storti
- documenti in lingue diverse da quella specificata
- documenti con testo in corsivo
- documenti con esponenti e deponenti e complesse espressioni matematiche
- documenti scritti in colori non uniformi o con sfondo a motivo
per esempio, caratteri adombrati
- documenti con molti caratteri decorati
per esempio, caratteri decorati (in rilevo o contornati)
- documenti con caratteri su sfondo con motivi
(per esempio, caratteri sovrapposti a illustrazioni e diagrammi)
- documenti con molti caratteri a contatto con sottolineature e bordi
z Il riconoscimento del testo potrebbe richiedere un certo periodo di tempo per documenti
con impaginazioni complesse o imbrattati.
z Se in un documento viene selezionata più volte la stessa stringa di caratteri, verrà
impostata altrettante volte come parola chiave nel file PDF.
z La lunghezza totale delle parole chiave può essere di 255 caratteri, inclusi segni di
interpunzione tra le parole.
z Quando si controllano le parole chiave in Adobe Acrobat o Adobe Reader, le parole
chiave aggiunte potrebbero venire mostrare tra virgolette (per esempio "ABC").
z In Mac OS X v10.4 non si possono impostare parole chiave per file PDF maggiori di 512
MB.
264
Soluzione dei problemi
Questo capitolo descrive come rimuovere documenti inceppati e risolvere altri problemi.
Rimozione di documenti inceppati . . . . . . . . . . . . . . . . . . . . . . . . . . . . . . . . . . . . . . . . 266
Lista delle soluzioni dei problemi . . . . . . . . . . . . . . . . . . . . . . . . . . . . . . . . . . . . . . . . . 268
265
Rimozione di documenti inceppati
Rimozione di documenti inceppati
Se durante la scansione si verifica l'inceppamento della carta, procedere come descritto di
seguito per rimuovere i documenti inceppati:
PRUDENZA
z Aprire la parte superiore dell'ADF e rimuovere delicatamente i documenti inceppati.
z Eseguire l'operazione con cautela senza toccare gli angoli taglienti per evitare incidenti.
z Quando si rimuovono documenti inceppati, fare attenzione a non impigliare accessori (per
esempio, cravatte, collane ecc.) in ScanSnap.
z Fare attenzione a non scottarsi, poiché la superficie in vetro dello scanner si riscalda
quando ScanSnap è in uso.
Pulire l'interno di ScanSnap seguendo le linee guida riportate in "Pulizia interna di
ScanSnap" (pag. 283).
1. Togliere il documentodallo scivolo della carta ADF (coperchio).
2. Tirare il gancio di rilascio dell’ADF per aprire la parte superiore dell’ADF.
Scivolo della carta
ADF (coperchio)
Parte superiore
dell'ADF
Gancio di rilascio
dell'ADF
266
Rimozione di documenti inceppati
3. Rimuovere il documento inceppato.
4. Chiudere la parte superiore dell'ADF.
Scivolo della carta
ADF (coperchio)
Parte superiore
dell'ADF
D Quando ritorna alla sua posizione originale, la parte superiore dell'ADF dovrebbe
fare clic.
Accertarsi che la parte superiore dell'ADF sia completamente chiusa. In caso contrario,
potrebbero verificarsi inceppamenti della carta o errori di alimentazione.
267
Lista delle soluzioni dei problemi
Lista delle soluzioni dei problemi
In questa sezione vengono descritti i problemi comuni che possono verificarsi con l'uso di
ScanSnap e come risolverli.
Prima di contattare il servizio di riparazione, controllare quanto descritto di seguito.
Se il problema persiste dopo aver applicato questi metodi, contattare il rivenditore di scanner
FUJITSU o un centro autorizzato di servizi scanner FUJITSU.
Problema
ScanSnap non si
accende.
Cosa controllare
Soluzione
I cavi di alimentazione o i cavi bus
USB e i cavi USB sono collegati
correttamente?
Controllare se i cavi di alimentazione o i
cavi bus USB e i cavi USB sono collegati
correttamente.
Quando si usa un hub USB, controllare
che riceva corrente.
Quando si usa un cavo bus USB, usarne
uno provvisto di adattatore di
alimentazione. Se si connette a un hub
privo di corrente, ScanSnap non opera
correttamente.
Disconnettere e ricollegare il cavo
alimentazione o il cavo bus USB.
(N. B.: attendere almeno cinque secondi
prima di ricollegare il cavo di
alimentazione o un cavo bus USB)
La scansione non si
avvia.
Lo scivolo della carta ADF
(coperchio) è chiuso?
Aprendo o chiudendo lo scivolo
della carta ADF (coperchio),
ScanSnap si accende o si spegne
automaticamente.
Aprire lo scivolo della carta ADF
(coperchio)
Il computer è avviato
normalmente?
La corrente del computer accende
o spegne automaticamente
ScanSnap.
Attendere fino al completo avvio del
computer.
Il tasto [Scan] potrebbe spegnersi
all'avvio del computer o durante la
modalità di ibernazione.
Nel computer è installato
ScanSnap Manager fornito con
ScanSnap?
Installare ScanSnap Manager.
Per dettagli su come installare il
software, consultare "Avvio rapido".
Il tasto [Scan] lampeggia
continuamente?
Disconnettere e ricollegare il cavo di
alimentazione o il cavo bus USB.
(N. B.: attendere almeno cinque secondi
prima di ricollegare il cavo di
alimentazione o un cavo bus USB)
268
Lista delle soluzioni dei problemi
Problema
La scansione non si
avvia.
Cosa controllare
Soluzione
Il cavo USB è collegato
correttamente?
Collegare correttamente il cavo USB.
Quando si usa un hub USB, controllare
che riceva corrente.
Se si usa un hub USB, usarne uno
provvisto di adattatore di alimentazione.
Se si connette a un hub privo di corrente,
ScanSnap non opera correttamente.
ScanSnap Manager è stato
avviato?
Se ScanSnap Manager non è avviato,
procedere come segue:
Se ScanSnap Manager è avviato
correttamente, l'icona
di
ScanSnap Manager si visualizza
nella barra delle applicazioni.
Per avviare ScanSnap Manager,
selezionare il menu [Start] J [Tutti i
programmi] J [ScanSnap Manager] J
[ScanSnap Manager].
Se ScanSnap Manager è avviato
correttamente, l'icona
di
ScanSnap Manager si visualizza
nel Dock.
Per avviare ScanSnap Manager, da
Finder selezionare [Applicazioni] J
[ScanSnap] J [ScanSnap Manager].
ScanSnap Manager sta operando
correttamente?
Procedere come segue:
Se ScanSnap Manager non sta
operando correttamente, l'icona di
ScanSnap Manager nella barra
delle applicazioni viene indicata
con
.
1. Aggiornare il driver di ScanSnap
Manager.
Selezionare il menu [Start] J
[Pannello di controllo] J [Sistema e
manutenzione] J [Gestione
periferiche].
In [Gestione periferiche], selezionare
[Dispositivi di acquisizione immagini],
fare clic destro su [ScanSnap S1300]
e selezionare [Aggiornamento
software driver] dal menu
visualizzato. Se la situazione non
migliora, eseguire il punto 2.
2. Spegnere e riaccendere ScanSnap.
Attendere almeno cinque secondi
prima di riaccendere lo scanner.
Se la situazione non migliora,
eseguire il punto 3.
3. Se si usa un hub USB, collegare
direttamente ScanSnap al computer.
Se la situazione non migliora,
eseguire il punto 4.
4. Riavviare il computer.
Se nessuna delle operazioni precedenti
risolve il problema, disinstallare e
reinstallare ScanSnap Manager.
Per informazioni sulla disinstallazione di
ScanSnap Manager, vedere
"Disinstallazione in un sistema operativo
Windows" (pag. 305).
269
Lista delle soluzioni dei problemi
Problema
La scansione non si
avvia.
Cosa controllare
Soluzione
Se ScanSnap Manager non sta
operando correttamente, l'icona di
ScanSnap Manager nel Dock
viene indicata con
.
Se ScanSnap era in standby prima
di spegnerlo, potrebbe non venire
riconosciuto quando lo si
riaccende.
1. Spegnere e riaccendere ScanSnap.
Attendere almeno cinque secondi
prima di riaccendere lo scanner.
Se la situazione non migliora,
eseguire il punto 2.
2. Se si usa un hub USB, collegare
direttamente ScanSnap al computer.
Se la situazione non migliora,
eseguire il punto 3.
3. Riavviare il computer.
Se nessuna delle operazioni precedenti
risolve il problema, disinstallare e
reinstallare ScanSnap Manager.
Per informazioni sulla disinstallazione di
ScanSnap Manager, vedere
"Disinstallazione in Mac OS" (pag. 307).
Il computer è uscito dalla modalità
di ibernazione?
Quando si esegue una scansione dopo
che il computer è uscito dalla modalità di
ibernazione, spostare il mouse o premere
un tasto qualsiasi prima della scansione.
Il computer è uscito dalla modalità
di standby?
Quando si esegue una scansione dopo
che il computer è uscito dalla modalità di
standby, spostare il mouse o premere un
tasto qualsiasi prima della scansione.
ScanSnap è utilizzato da un altro
utente?
Riavviare ScanSnap Manager dopo che
l’ultimo utente ha terminato la scansione.
ScanSnap è stato acceso o spento
o i cavi sono stati collegati e
disconnessi ripetutamente?
Attendere almeno cinque secondi prima
di accendere e spegnere ScanSnap o
disconnettere e ricollegare i cavi.
Appaiono linee verticali
nei dati di immagine
scanditi.
L’interno di ScanSnap è sporco?
Pulire l’interno di ScanSnap se sporco.
Per informazioni sulla pulizia dell'interno
di ScanSnap, vedere "Pulizia interna di
ScanSnap" (pag. 283).
I dati di immagine
scanditi appaiono
marezzati (con delle
righe).
Si è cercato di scandire dopo aver
cambiato le impostazioni di
[Qualità immagine] nella scheda
[Scansione] della finestra delle
impostazioni di ScanSnap?
Se si verificano effetti marezzati (rigati),
selezionare la scheda [Scansione] dalla
finestra delle impostazioni di ScanSnap,
cambiare le impostazioni di [Qualità
immagine] e riprovare la scansione.
Esempio: passare da [Normale] a
[Ottima].
Si visualizza il seguente
messaggio di conferma:
ScanSnap è utilizzato
da un altro utente o da
un altro programma.
Non si può usare
ScanSnap. Assicurarsi
che nessun altro utente
o programma stia
usando ScanSnap.
270
Lista delle soluzioni dei problemi
Problema
Cosa controllare
Soluzione
I dati di immagine
scanditi sono
disallineati o distorti.
I documenti sono caricati
correttamente?
Caricare i documenti correttamente.
Per informazioni sul caricamento di
documenti in ScanSnap, vedere
"Caricamento dei documenti" (pag. 28).
I dati di immagine
scanditi sono troppo
chiari o troppo scuri.
L'impostazione [Luminosità (solo
scansione in Bianco e Nero)] di
[Opzione] nella scheda
[Scansione] è impostata sul valore
più chiaro o più scuro?
Selezionare la scheda [Scansione] J
[Opzione] nella finestra delle
impostazioni di ScanSnap e regolare
[Luminosità (solo scansione in Bianco e
Nero)].
Le linee nel documento
sono sfocate.
Esempio: le righe in
una tabella non sono
visibili.
Si stanno scandendo in modalità
colore documenti con testo scritto
a mano o a macchina, tabelle o
cornici con righe?
Dalla finestra delle impostazioni di
ScanSnap, selezionare la scheda
[Scansione] J [Opzione] e selezionare la
casella di spunta [Impostazione per
documenti testo].
Se il problema persiste, cambiare
l'impostazione di [Qualità immagine].
La scansione è molto
lenta.
Il computer soddisfa i requisiti di
sistema richiesti?
Verificare i requisiti di sistema.
Per dettagli sui requisiti di sistema,
vedere "Requisiti di sistema" (pag. 20).
La velocità di scansione potrebbe
diminuire se non vengono soddisfatti i
requisiti richiesti relativi a CPU e
memoria. In questo caso, disattivare le
seguenti impostazioni (deselezionare le
caselle di spunta) nella finestra delle
impostazioni di ScanSnap per aumentare
la velocità di scansione:
z scheda [Scansione] J tasto
[Opzione]
- casella di spunta [Correzione
automatica stringhe di carattere
storte]
- casella di spunta [Rotazione
automatica dell'immagine]
z scheda [Opzione file]
- casella di spunta [Imposta testo
evidenziato come parola chiave
per file PDF]
- casella di spunta [Converte in un
file PDF controllabile]
ScanSnap è collegato attraverso
una porta USB 1.1?
(N. B.: se si usa una porta USB
1.1, la velocità di scansione
potrebbe essere molto lenta
quando si trasferisce una grande
quantità di dati.)
Se il computer è provvisto di una porta
USB 2.0, collegare ScanSnap a questa
porta.
Se si usa un hub USB, deve supportare
un’interfaccia USB 2.0. (*1)
Si sta cercando di eseguire una
scansione subito dopo l’avvio del
computer o quando l’accesso non
è ancora stato completato?
Attendere che il computer abbia
completato l’avvio ed eseguire la
scansione.
271
Lista delle soluzioni dei problemi
Problema
Si verificano
frequentemente errori
di alimentazione
multipla. (N. B.:
l'"alimentazione
multipla" è un errore
che si verifica quando
due o più fogli vengono
alimentati
contemporaneamente
nello scanner)
La carta non viene
alimentata. Si ferma a
metà.
ScanSnap non viene
riconosciuto anche se
ScanSnap Manager è
installato.
Cosa controllare
Soluzione
Il separatore fogli è sporco?
Pulire il separatore fogli.
Per informazioni sulla pulizia dei materiali
usurati, vedere "Pulizia interna di
ScanSnap" (pag. 283).
Il separatore fogli è logoro?
Sostituire il separatore fogli.
Per informazioni sulla sostituzione dei
materiali usurati, vedere "Sostituzione del
separatore fogli" (pag. 289).
Il documento inceppato è più
spesso di 1 mm?
Mantenere lo spessore dei fogli caricati
inferiore a 1 mm.
Il rullo di presa è sporco?
Pulire il rullo di presa.
Per informazioni sulla pulizia del rullo di
presa, vedere "Pulizia interna di
ScanSnap" (pag. 283).
Il rullo di presa è logoro?
Sostituire il rullo di presa.
Per informazioni sulla sostituzione del
rullo di presa, vedere "Sostituzione del
rullo di presa" (pag. 293).
C'è dello sporco nel percorso di
alimentazione del documento?
Pulire lo sporco dal percorso di
alimentazione del documento.
Per informazioni sulla soluzione di questo
problema, vedere "Rimozione di
documenti inceppati" (pag. 266).
Si stanno scandendo documenti
spessi, come biglietti da visita o
cartoline?
Se così fosse, anche se
raramente, potrebbero non
passare attraverso l'ADF.
Provare quanto segue:
z all'inizio della scansione aiutare
l'inserimento del primo foglio;
z cambiare la direzione di
alimentazione dei documenti.
Si stanno scandendo documenti di
misura diversa da quella impostata
in [Misura della carta]?
Selezionare la scheda [Carta] J [Misura
della carta] nella finestra delle
impostazioni di ScanSnap e specificare
l'esatta misura della carta per la
scansione.
Sono stati caricati fogli sottili,
strappati o piegati?
Quando si scandiscono documenti difficili
da alimentare, caricarli foglio per foglio.
ScanSnap è stato collegato al
computer prima di installare
ScanSnap Manager?
ScanSnap è registrato come [Altri
dispositivi] o [Periferica
sconosciuta] in [Gestione
dispositivi]?
Selezionare il menu [Start] J [Pannello di
controllo] J [Sistema e manutenzione] J
[Gestione periferiche].
Eliminare il nome della periferica, come
la periferica USB (diversa a seconda del
sistema operativo) nella selezione [Altri
dispositivi] in [Gestione dispositivi] e
riavviare il computer.
272
Lista delle soluzioni dei problemi
Problema
Cosa controllare
Soluzione
La dimensione di un
documento scandito in
bianco e nero è la
stessa di un documento
scandito a colori.
Il documento in bianco e nero è
stato scandito a colori o in grigio?
Selezionare la scheda [Scansione] nella
finestra delle impostazioni di ScanSnap e
cambiare le impostazioni di [Modalità
colore] su [Bianco e nero].
I documenti a colori non
sono scanditi a colori.
I documenti con colore scuro quasi
nero, come verde scuro,
potrebbero venire scanditi in
bianco e nero o grigio.
Selezionare la scheda [Scansione] nella
finestra delle impostazioni di ScanSnap e
cambiare le impostazioni di [Modalità
colore] su [Colore].
Le immagini a tergo del
documento si
sovrappongono
all’immagine scandita
(permea) quando si
scandisce in modalità
fronte-retro.
La casella di spunta [Impostazione
per documenti testo] è
deselezionata in [Opzione] nella
scheda [Scansione] della finestra
delle impostazioni di ScanSnap?
Selezionare la casella di spunta
[Impostazione per documenti testo]
I dati di immagine
scanditi sono andati
persi (quando
[Rimozione automatica
pagine vuote] è
abilitato).
Quando la casella di spunta
[Rimozione automatica pagine
vuote] è selezionata, i documenti
quasi completamente privi di
caratteri potrebbero venire
riconosciuti come pagine vuote ed
essere rimossi dai dati di immagine
scanditi.
Dalla finestra delle impostazioni di
ScanSnap, selezionare la scheda
[Scansione] J [Opzione] e selezionare la
casella di spunta [Rimozione automatica
pagine vuote].
I dati di immagine
scanditi sono
disallineati.
I documenti sono stati alimentati
nell'ADF con un disallineamento
superiore a +/- 5 gradi?
La funzione [Correzione automatica
stringhe di carattere storte] può
correggere il disallineamento delle
immagini fino a +/- 5 gradi.
Allineare bene i margini dei fogli alle
guide laterali in modo che il documento
storto non vada oltre questo limite.
Per dettagli sul caricamento di
documenti, vedere "Caricamento dei
documenti" (pag. 28).
Per informazioni sulla casella di spunta
[Correzione automatica stringhe di
carattere storte], vedere l'Aiuto di
ScanSnap Manager.
Il documento presenta dei
problemi?
A seconda dei contenuti dei
documenti, la funzione [Correzione
automatica stringhe di carattere
storte] potrebbe non riuscire
correttamente.
Per dettagli sulla casella di spunta
[Correzione automatica stringhe di
carattere storte], vedere l'Aiuto di
ScanSnap Manager.
273
Lista delle soluzioni dei problemi
Problema
Cosa controllare
Soluzione
I dati di immagine
scanditi non vengono
visualizzati
nell’orientamento
corretto (quando
[Rotazione automatica
dell'immagine] è
abilitato).
Il documento presenta dei
problemi?
A seconda dei contenuti dei
documenti, la rotazione automatica
dell'immagine potrebbe non
riuscire correttamente.
Per dettagli sulla casella di spunta
[Rotazione automatica dell'immagine],
vedere l'Aiuto di ScanSnap Manager.
I dati di immagine
scanditi non possono
essere letti.
È stato scandito un documento
scritto con caratteri piccoli?
Quando i caratteri piccoli sono
schiacciati, selezionare [Ottima] o
[Eccellente] come [Qualità immagine]
nella scheda [Scansione] e riscandire.
Il tempo di scansione dei dati di
immagine in modalità [Eccellente] sarà
superiore in quanto aumenta la
dimensione dei dati di immagine.
Le impostazioni attuali
non possono essere
salvate come nuovo
profilo.
Si sta usando Accesso rapido per
la scansione?
Quando è in uso Accesso rapido,
non è possibile salvare le
impostazioni apportate a [Profilo].
Per creare un profilo con le impostazioni
da usare, deselezionare la casella di
spunta [Usa Accesso rapido] nella
finestra delle impostazioni di ScanSnap.
Per informazioni sul salvataggio delle
impostazioni di scansione, vedere quanto
segue:
"Salvataggio delle impostazioni di
scansione" (pag. 56)
"Salvataggio delle impostazioni di
scansione" (pag. 182)
La dimensione dei dati
di immagine emessi è
maggiore del
documento originale.
Si stanno scandendo documenti
con [Misura della carta] impostata
su [Rilevamento automatico]?
In questo caso, i dati di immagine
vengono tagliati ed emessi nella
stessa dimensione del documento
originale rilevando i margini del
documento.
Per questa ragione, l'errore nel
rilevamento dei margini può avere
come conseguenza l'emissione
dell'immagine in larghezza
massima.
z Per personalizzare la dimensione
dell’immagine scandita, usare
un'applicazione tipo ScanSnap
Organizer Viewer (solo per Windows)
e Adobe Acrobat tagliando i dati di
immagine scanditi.
z Per scandire nuovamente i
documenti, impostare la misura
predefinita o personalizzata prima
della scansione.
L’interno di ScanSnap è sporco?
Pulire l’interno di ScanSnap se sporco.
Per informazioni sulla pulizia dell'interno
di ScanSnap, vedere "Pulizia interna di
ScanSnap" (pag. 283).
274
Lista delle soluzioni dei problemi
Problema
Cosa controllare
Soluzione
Il documento scandito
presenta tracce nere.
Si sta scandendo un documento
scritto a matita?
Quando si scandiscono documenti scritti
a matita, potrebbero essere presenti
tracce nere sugli stessi. Anche lo sporco
accumulatosi sui rulli potrebbe causare
tracce nere. Quando si scandiscono
simili documenti, pulire spesso i rulli.
Per informazioni sulla pulizia dei rulli,
vedere "Pulizia interna di ScanSnap"
(pag. 283).
Una parte dei dati di
immagine scanditi è
andata persa/I dati dati
di immagine scanditi
presentano linee
oblique/L'immagine
emessa è più larga
dell'originale.
Il documento si è disallineato
durante la scansione con
[Rilevamento automatico]
selezionato nella lista a discesa o
nel menu a comparsa [Misura della
carta]?
Il documento è stato scandito con i
margini dei fogli allineati alle guide
laterali?
z Allineare bene i margini dei fogli alle
guide laterali.
Per dettagli sul caricamento di
documenti, vedere "Caricamento dei
documenti" (pag. 28).
z Se si scandiscono documenti di
misure miste, caricare i documenti più
piccoli in modo che vengano
alimentati diritti.
Se si incontrano difficoltà
nell'alimentazione corretta dei
documenti, si consiglia di scandire i
documenti in più volte, suddividendoli
in documenti di dimensioni simili, e
abilitare la scansione continua.
Per informazioni sul caricamento di
documenti, vedere quanto segue:
"Scansione contemporanea di documenti
con larghezze e lunghezze diverse" (pag.
145)
"Scansione contemporanea di documenti
con larghezze e lunghezze diverse" (pag.
249)
Accesso rapido è
nascosto.
La casella di spunta [Usa Accesso
rapido] è deselezionata?
ScanSnap Organizer, CardMinder
o Rack2-Filer è operativo?
Cardiris è operativo?
Selezionare la casella di spunta [Usa
Accesso rapido] nella finestra delle
impostazioni di ScanSnap.
Se una di queste applicazioni è attiva,
essa interagisce automaticamente con
ScanSnap Manager e viene usata per la
scansione. Per questa ragione, Accesso
rapido è nascosto. Per visualizzare
Accesso rapido, uscire da queste
applicazioni.
Per informazioni sul collegamento
automatico, vedere quanto segue:
"Collegamento automatico alle
applicazioni" (pag. 66)
"Collegamento automatico alle
applicazioni" (pag. 193)
275
Lista delle soluzioni dei problemi
Problema
Cosa controllare
Soluzione
Si sta usando Accesso rapido?
Accesso rapido è visualizzato
dopo la scansione?
Deselezionare la casella di spunta [Usa
Accesso rapido] nella finestra delle
impostazioni di ScanSnap.
La finestra delle impostazioni di
ScanSnap è aperta?
Chiudere la finestra delle impostazioni di
ScanSnap.
Le applicazioni non
possono essere
selezionate nella
finestra delle
impostazioni di
ScanSnap.
Si sta usando Accesso rapido?
Quando si usa Accesso rapido, è
possibile selezionare
un'applicazione da Accesso rapido
dopo la scansione.
Per selezionare un'applicazione prima di
eseguire una scansione, deselezionare
la casella di spunta [Usa Accesso rapido]
nella finestra delle impostazioni di
ScanSnap.
I file salvati con i dati di
immagine scanditi non
possono essere aperti
con l'applicazione di
destinazione.
È stata specificata come cartella di
salvataggio delle immagini una
cartella in un altro computer o in un
disco rigido in rete?
Se la risposta è [Sì]: si è verificato
un errore durante il salvataggio dei
dati di immagine scanditi (per
esempio si è staccato un cavo
LAN)?
Se si verifica un errore legato alla
rete, i file potrebbero non venire
salvati correttamente e nella
cartella ci potrebbero essere dei
file corrotti.
Verificare la posizione della cartella di
salvataggio delle immagini ed eliminare i
file corrotti, qualora esistano. Riprovare,
dunque, la scansione.
Sono stati scanditi documenti
scritti con caratteri piccoli?
Sono stati scanditi documenti di
bassa qualità con caratteri
macchiati o poco chiari?
Dalla finestra delle impostazioni di
ScanSnap, selezionare la scheda
[Scansione], impostare [Qualità
immagine] su [Buona], [Ottima] o
[Eccellente] e riscandire il documento.
La scansione dei dati di immagine in
modalità [Eccellente] richiede più tempo
in quanto aumenta la dimensione dei dati
di immagine.
Menu clic sinistro è
nascosto.
Il menu Profilo è
nascosto.
Esempio: quando si
cerca di aprire un file
PDF, si verifica un
errore.
L'accuratezza del
riconoscimento del
testo diminuisce
significativamente
quando si esegue
"Scan to Word/Excel/
PowerPoint(R)".
L'accuratezza del
riconoscimento del
testo diminuisce
significativamente
quando si esegue
"Scan to Word/Excel".
Le impostazioni di scansione
ottimali dipendono dal tipo di
documento. Cambiare le
impostazioni di scansione facendo
riferimento alla colonna delle
soluzioni a destra.
Dalla finestra delle impostazioni di
ScanSnap, selezionare la scheda
[Scansione], cambiare l’impostazione di
[Modalità colore] e riscandire il
documento.
Dalla finestra delle impostazioni di
ScanSnap, selezionare la scheda
[Compressione], spostare il cursore in
[Livello di compressione] verso
[Compressione (Bassa)] e riscandire il
documento.
276
Lista delle soluzioni dei problemi
Problema
L'accuratezza del
riconoscimento del
testo diminuisce
significativamente
quando si esegue
"Scan to Word/Excel/
PowerPoint(R)".
L'accuratezza del
riconoscimento del
testo diminuisce
significativamente
quando si esegue
"Scan to Word/Excel".
Cosa controllare
Sono stati scanditi documenti
scritti con caratteri piccoli?
Sono stati scanditi documenti di
bassa qualità con caratteri
macchiati o poco chiari?
Le impostazioni di scansione
ottimali dipendono dal tipo di
documento. Cambiare le
impostazioni di scansione facendo
riferimento alla colonna delle
soluzioni a destra.
Il documento è storto?
La lingua del documento scandito
corrisponde alla lingua di
riconoscimento impostata in
ABBYY FineReader for
ScanSnap?
Soluzione
Anche dopo aver provato le soluzioni
precedenti, i risultati di scansione
potrebbero non essere quelli attesi o i
caratteri potrebbero non essere
riconosciuti correttamente a seconda del
tipo di documento.
Per ulteriori informazioni, vedere la Guida
dell'operatore di ABBYY FineReader for
ScanSnap.
Per ulteriori informazioni, vedere l'Aiuto
di ABBYY FineReader for ScanSnap.
Più il documento è storto e maggiori sono
le possibilità che non venga riconosciuto
correttamente.
Allineare bene i margini dei fogli alle
guide laterali ed eseguire nuovamente la
scansione.
Dal menu [Start] J [ABBYY FineReader
for ScanSnap (TM) 4.1] J [ABBYY
FineReader for ScanSnap (TM) 4.1],
selezionare la scheda [Opzioni generali]
e impostare la stessa lingua del
documento scandito in [Lingue di
riconoscimento].
Da Finder, selezionare [Applicazioni] J
[ABBYY FineReader for ScanSnap] J
[Preferenze di FineReader for
ScanSnap], selezionare la scheda
[Generale] nella finestra che si visualizza
e impostare la stessa lingua del
documento scandito in [Lingue di
riconoscimento].
277
Lista delle soluzioni dei problemi
Problema
L'accuratezza del
riconoscimento del
testo diminuisce
significativamente
quando si esegue
"Scan to Word/Excel/
PowerPoint(R)".
Cosa controllare
La casella di spunta [Rotazione
automatica dell’immagine] in
[Opzione] della scheda
[Scansione] nella finestra delle
impostazioni di ScanSnap è
deselezionata?
L'accuratezza del
riconoscimento del
testo diminuisce
significativamente
quando si esegue
"Scan to Word/Excel".
Soluzione
Selezionare la casella di spunta
[Rotazione automatica dell’immagine].
Se il riconoscimento del testo non è
accurato neppure quando è selezionata
la casella di spunta [Rotazione
automatica dell’immagine], controllare la
rotazione dei dati di immagine scanditi in
ScanSnap Organizer. Se sono ancora
presenti pagine con l’orientamento di
pagina non corretto, ruotarle in
ScanSnap Organizer Viewer e convertire
i dati di immagine in un file Word, Excel o
PowerPoint. Per dettagli, vedere la Guida
dell’operatore di ScanSnap Organizer.
Se il riconoscimento del testo non è
accurato neppure quando è selezionata
la casella di spunta [Permettere la
rotazione automatica dell’immagine],
controllare la rotazione dei dati di
immagine scanditi in Anteprima. Se sono
ancora presenti pagine con
l’orientamento di pagina non corretto,
ruotarle in Anteprima e convertire i dati di
immagine in un file Word o Excel.
Le batterie del
computer si scaricano
velocemente, anche se
il computer è in
modalità sospensione,
quando ScanSnap è
collegato attraverso un
cavo bus USB.
Il tasto [Scan] di ScanSnap è
illuminato anche se il computer è in
modalità sospensione?
In alcuni computer, la corrente potrebbe
non essere interrotta neppure in modalità
sospensione.
Quando non si usa ScanSnap, chiudere
lo scivolo della carta ADF (coperchio) di
ScanSnap o disinserire il cavo bus USB.
Le batterie del
computer si scaricano
velocemente, anche se
il computer è in
standby, quando
ScanSnap è collegato
attraverso un cavo bus
USB.
Il tasto [Scan] di ScanSnap è
illuminato anche se il computer è in
standby?
In alcuni computer, la corrente potrebbe
non essere interrotta neppure in standby.
Quando non si usa ScanSnap, chiudere
lo scivolo della carta ADF (coperchio) di
ScanSnap o disinserire il cavo bus USB.
*1 : Se non si è sicuri della porta USB cui è collegato ScanSnap (USB 1.1 o USB 2.0), controllare
le informazioni relative alla porta USB procedendo come segue:
278
Lista delle soluzioni dei problemi
Da Menu clic destro, selezionare [ ? ] J [Informazioni su ScanSnap Manager].
Cliccare il tasto [Dettagli] nella finestra di dialogo [ScanSnap Manager - Informazioni sulla
versione] per aprire la finestra di dialogo [ScanSnap Manager - Informazioni sullo scanner e
sul driver]. Controllare [Tipo di USB] su [Informazioni scanner].
Dal menu ScanSnap Manager selezionare [Aiuto] J [Informazioni su ScanSnap Manager].
Cliccare il tasto [Dettagli] nella finestra di dialogo [ScanSnap Manager - Informazioni sulla
versione] per aprire la finestra [ScanSnap Manager - Informazioni sullo scanner e sul driver].
Controllare [Tipo USB] su [Informazioni sullo scanner].
Altre informazioni utili sono postate nella sezione FAQ del sito Web di Fujitsu.
Per ulteriori riferimenti, visitare il sito Web (http://scansnap.fujitsu.com).
279
Manutenzione quotidiana
Questo capitolo descrive come pulire ScanSnap.
AVVERTIMENTO
z Prima di pulire ScanSnap, spegnerlo e disconnettere il cavo di alimentazione dalla presa o
il cavo bus USB dal computer. In caso contrario, si potrebbero generare incendi o scosse
elettriche.
z Per evitare lesioni, non posizionare i componenti interni, come il separatore fogli o il rullo di
presa, a portata dei bambini.
z Non usare alcuno spray aerosol o spray di pulizia a base di alcool per pulire ScanSnap. La
polvere soffiata dallo spray può entrare in ScanSnap e causare guasti, malfunzionamenti o
errori di scansione. Le scintille causate da elettricità statica possono essere causa di
incendio.
Il fondo di ScanSnap si può scaldare durante l’uso, ma ciò non ne influenza l’operatività e non
causa lesioni fisiche. Attenzione a non far cadere ScanSnap durante il trasporto.
Materiali per la pulizia . . . . . . . . . . . . . . . . . . . . . . . . . . . . . . . . . . . . . . . . . . . . . . . . . 281
Pulizia esterna di ScanSnap . . . . . . . . . . . . . . . . . . . . . . . . . . . . . . . . . . . . . . . . . . . . 282
Pulizia interna di ScanSnap. . . . . . . . . . . . . . . . . . . . . . . . . . . . . . . . . . . . . . . . . . . . . 283
280
Materiali per la pulizia
Materiali per la pulizia
I materiali di pulizia e i codici delle parti sono i seguenti:
Nome del prodotto
Numero della
parte
Unità
Osservazioni
Detergente F1
PA03950-0352
1 bottiglia
Quantità: 100 ml
Fazzoletti per la pulizia (*1)
PA03950-0419
1 pacco
Contiene 24 fazzoletti
Disponibile in
commercio
—
—
PFU LIMITED
Panno antistatico (*2)
*1 : I fazzoletti per la pulizia sono preinumiditi con il Detergente F1 e possono essere utilizzati al
posto del panno inumidito di Detergente F1.
*2 : È possibile usare qualsiasi panno antistatico.
Per ottenere questi materiali contattare il rivenditore di scanner FUJITSU o un centro
autorizzato di servizi scanner FUJITSU.
281
Pulizia esterna di ScanSnap
Pulizia esterna di ScanSnap
Pulire l'esterno di ScanSnap con un panno asciutto o inumidito con una quantità modesta di
Detergente F1 o di detergente neutro.
z Non usare diluenti o solventi organici.
z Durante la pulizia, evitare di bagnare l'interno di ScanSnap.
z Se si versa il Detergente F1 in quantità abbondante, può essere necessario più tempo
perché si asciughi. Inumidire il panno con una quantità modesta di detergente. Pulire
completamente il detergente eliminando ogni residuo dalle parti pulite.
Detergente neutro o
Detergente F1
Panno
Diluente
282
Pulizia interna di ScanSnap
Pulizia interna di ScanSnap
Pulire l'interno di ScanSnap con un panno imbevuto di Detergente F1.
La scansione continua dei documenti può causare l’accumulo di polvere di carta all’interno di
ScanSnap e il conseguente malfunzionamento dello scanner.
Come linee guida, pulire l'interno di ScanSnap dopo la scansione di 200 fogli. Le linee guida
variano a seconda del tipo di documenti scanditi. L'interno dello scanner deve essere pulito
più di frequente quando si scandiscono documenti con toner non ben fissato.
Pulire l'interno di ScanSnap nel modo seguente:
AVVERTIMENTO
I vetri all'interno dell'ADF si riscaldano durante l'uso di ScanSnap.
Prima di iniziare la pulizia interna di ScanSnap, spegnerlo, disconnettere il cavo di
alimentazione dalla presa o il cavo bus USB dal computer e attendere almeno 15 minuti
per lasciar acclimatare ScanSnap.
PRUDENZA
Quando si esegue la pulizia, assicurarsi che non rimangano oggetti estranei all'interno di
ScanSnap e fare attenzione a non incastrare il panno o le dita nella molla di presa (parte
metallica). Una molla di presa (parte metallica) deformata potrebbe provocare lesioni.
Non usare acqua o detergenti neutri per pulire l'interno di ScanSnap.
1. Tirare il gancio di rilascio dell’ADF per aprire la parte superiore dell’ADF.
Scivolo della carta ADF
(coperchio)
Parte superiore
dell'ADF
Gancio di rilascio
dell'ADF
283
Pulizia interna di ScanSnap
2. Pulire le seguenti sezioni usando un panno leggermente inumidito di
Detergente F1.
Rulli inattivi (× 4)
Rulli di uscita (× 2)
Rulli di alimentazione (× 2)
Separatore fogli
Molla di presa
(parte metallica)
Rullo di presa
Banda bianca di protezione (× 2)
(inclusa quello della parte
superiore dell'ADF)
Vetro dello scanner (× 2)
(incluso quello della parte superiore
dell'ADF)
Se si versa il Detergente F1 in quantità abbondante, può essere necessario più tempo
perché si asciughi. Inumidire il panno con una quantità modesta di detergente. Pulire
completamente il detergente eliminando ogni residuo dalle parti pulite.
Spegnere ScanSnap prima di pulire le sezioni seguenti:
z Separatore fogli (× 1)
Spolverare il separatore fogli verso il basso. Quando si pulisce il separatore fogli,
fare attenzione a non incastrare il panno e le dita nella molla di presa (parte
metallica).
z Vetro dello scanner (× 2, posizionati nella parte superiore dell'ADF e sul lato
opposto)
Pulire delicatamente la superficie in vetro con un panno morbido.
z Bande bianche di protezione (× 2, posizionate nella parte superiore dell'ADF e sul
lato opposto)
Strisce bianche ai margini dei vetri dello scanner. Pulire delicatamente la superficie
con un panno morbido.
z Rullo di presa (× 1)
Pulire delicatamente il rullo ruotandolo verso il basso con le dita. Attenzione a non
rovinare la superficie dei rulli. Prestare particolare attenzione quando si puliscono
questi rulli, poiché gli eventuali residui possono influenzare negativamente
l'alimentazione.
284
Pulizia interna di ScanSnap
z Rulli inattivi (× 4, posizionati nella parte superiore dell'ADF)
Pulire delicatamente i rulli ruotandoli verso il basso con le dita. Attenzione a non
rovinare la superficie dei rulli. Prestare particolare attenzione quando si puliscono
questi rulli, poiché gli eventuali residui possono influenzare negativamente
l'alimentazione.
Accendere ScanSnap prima di pulire i rulli seguenti ruotandoli:
z Rulli di alimentazione (× 2)
Pulire delicatamente i rulli facendo attenzione a non rovinarne la superficie. Prestare
particolare attenzione quando si puliscono questi rulli, poiché gli eventuali residui
possono influenzare negativamente l'alimentazione.
z Rulli di uscita (× 2)
Pulire delicatamente i rulli facendo attenzione a non rovinarne la superficie. Prestare
particolare attenzione quando si puliscono questi rulli, poiché gli eventuali residui
possono influenzare negativamente la presa.
La modalità di pulizia si avvia premendo per tre secondi il tasto [Scan] con la parte
superiore dell'ADF aperta. In questa modalità, i rulli di alimentazione e di uscita
compiono un giro intero premendo il tasto [Scan] sette volte.
Collegare il cavo di alimentazione e il cavo bus USB solo quando si puliscono i rulli di
alimentazione e i rulli di uscita.
3. Chiudere la parte superiore dell'ADF.
Scivolo della carta
ADF (coperchio)
Parte superiore
dell'ADF
D Quando ritorna alla sua posizione originale, la parte superiore dell'ADF dovrebbe
fare clic.
Accertarsi che la parte superiore dell'ADF sia completamente chiusa. In caso contrario,
potrebbero verificarsi inceppamenti della carta o errori di alimentazione.
285
Materiali usurati
Questo capitolo descrive come sostituire i materiali usurati.
AVVERTIMENTO
z Prima di sostituire i materiali usurati, spegnere ScanSnap e disconnettere il cavo di
alimentazione dalla presa o il cavo bus USB dal computer. In caso contrario, si potrebbero
generare incendi o scosse elettriche.
z Per evitare lesioni, non posizionare le sezioni interne dello scanner, come il separatore
fogli o il rullo di presa, a portata dei bambini.
Il fondo di ScanSnap si può scaldare durante l’uso, ma ciò non ne influenza l’operatività e non
causa lesioni fisiche. Attenzione a non far cadere ScanSnap durante il trasporto.
Numero delle parti e ciclo di sostituzione dei materiali usurati . . . . . . . . . . . . . . . . . . 287
Sostituzione del separatore fogli . . . . . . . . . . . . . . . . . . . . . . . . . . . . . . . . . . . . . . . . . 289
Sostituzione del rullo di presa . . . . . . . . . . . . . . . . . . . . . . . . . . . . . . . . . . . . . . . . . . . 293
286
Numero delle parti e ciclo di sostituzione dei materiali usurati
Numero delle parti e ciclo di sostituzione
dei materiali usurati
La tabella seguente elenca i codici delle parti e i cicli di sostituzione dei materiali usurabili:
N.
Numero della
parte
Nome della parte
Ciclo standard di sostituzione
1
SEPARATORE FOGLI
PA03541-0002
10.000 fogli o una volta l’anno
2
RULLO DI PRESA
PA03541-0001
100.000 fogli o una volta l’anno
Questi cicli di sostituzione sono solo linee guida in caso si usi carta in misura A4 o Letter priva
di legno (80 g/m2), poiché potrebbero essere diversi a seconda dei tipi di carta usati.
Usare solo materiali usurabili specificati da PFU LIMITED.
Per ottenere queste parti contattare il rivenditore di scanner FUJITSU o un centro autorizzato
di servizi scanner FUJITSU.
287
Numero delle parti e ciclo di sostituzione dei materiali usurati
Attraverso le seguenti procedure è possibile controllare quante volte sono stati usati i materiali
usurabili:
1. Selezionare [Controlla i materiali usurabili] da Menu clic destro.
Per ulteriori informazioni su Menu clic destro, vedere "Menu clic destro" (pag. 41).
D Si visualizza la finestra di dialogo [ScanSnap Manager - Verifica lo stato dei materiali
usurati].
2. Controllare quante volte sono stati usati i materiali usurabili.
D Sostituire i materiali usurati facendo riferimento a [Valore desiderato per la
sostituzione dei materiali].
1. Selezionare [Controllare i materiali di consumo] dal menu ScanSnap
Manager.
Per ulteriori informazioni sul menu ScanSnap Manager, vedere "Menu ScanSnap
Manager" (pag. 167).
D Si visualizza la finestra [ScanSnap Manager - Verifica stato materiali di consumo].
2. Controllare quante volte sono stati usati i materiali usurabili.
D Sostituirli facendo riferimento a [Valore di obiettivo per la sostituzione dei materiali].
288
Sostituzione del separatore fogli
Sostituzione del separatore fogli
Sostituire il separatore fogli nel modo seguente:
1. Spegnere ScanSnap.
2. Togliere i documenti dallo scivolo della carta ADF (coperchio).
3. Tirare il gancio di rilascio dell’ADF per aprire la parte superiore dell’ADF.
Scivolo della carta ADF
(coperchio)
Parte superiore
dell'ADF
Gancio di rilascio
dell'ADF
4. Estrarre il separatore fogli.
Tirare il separatore fogli in direzione della freccia premendone entrambe le estremità.
Separatore fogli
Parte superiore
dell'ADF
289
Sostituzione del separatore fogli
5. Inserire il nuovo separatore fogli premendo la base verso il basso.
Separatore fogli
Parte superiore
dell'ADF
Base
Accertarsi che il separatore fogli sia inserito con il
lato a fronte rivolto verso l’alto. In caso contrario,
potrebbero verificarsi inceppamenti della carta o
errori di alimentazione.
Fronte
Retro
6. Assicurarsi che il separatore fogli sia completamente inserito nei
gancetti.
Accertarsi che il separatore fogli sia ben inserito. In caso contrario, potrebbero verificarsi
inceppamenti della carta o errori di alimentazione.
7. Chiudere la parte superiore dell'ADF.
Scivolo della carta ADF
(coperchio)
Parte superiore
dell'ADF
D Quando ritorna alla sua posizione originale, la parte superiore dell'ADF dovrebbe
fare clic.
8. Accendere ScanSnap.
290
Sostituzione del separatore fogli
9. Reimpostare il contatore d'uso dei materiali usurati.
1. Selezionare [Controlla i materiali usurabili] da Menu clic destro.
Per ulteriori informazioni su Menu clic destro, vedere "Menu clic destro" (pag. 41).
D Si visualizza la finestra di dialogo [ScanSnap Manager - Verifica lo stato dei
materiali usurati].
2. Cliccare il tasto [Reimposta] in [Contatore del separatore fogli].
D Si visualizza un messaggio di conferma.
D Cliccare il tasto [Sì] per azzerare il [Contatore del separatore fogli].
291
Sostituzione del separatore fogli
1. Selezionare [Controllare i materiali di consumo] dal menu ScanSnap Manager.
Per ulteriori informazioni sul menu ScanSnap Manager, vedere "Menu ScanSnap
Manager" (pag. 167).
D Si visualizza la finestra [ScanSnap Manager - Verifica stato materiali di consumo].
2. Cliccare il tasto [Reimposta] in [Contatore del separatore fogli].
D Si visualizza un messaggio di conferma.
D Cliccare il tasto [Sì] per azzerare il [Contatore del separatore fogli].
292
Sostituzione del rullo di presa
Sostituzione del rullo di presa
Sostituire il rullo di presa nel modo seguente:
1. Spegnere ScanSnap.
2. Togliere i documenti dallo scivolo della carta ADF (coperchio).
3. Tirare il gancio di rilascio dell’ADF per aprire la parte superiore dell’ADF.
Scivolo della carta ADF
(coperchio)
Parte superiore
dell'ADF
Gancio di
rilascio dell'ADF
4. Togliere la guida del foglio.
Tenere i punti di presa a destra della guida del foglio tra il pollice e l'indice e togliere la
guida tirandola.
Punto di presa
Guida del foglio
Punto di presa
293
Sostituzione del rullo di presa
5. Ruotare la boccola (sinistra).
Boccola
Asse
Rullo di presa
6. Estrarre l’asse del rullo di presa.
Tirare lentamente la parte sinistra dell'asse del rullo di presa (circa 5 mm), spostarlo
verso sinistra ed estrarlo da ScanSnap sollevandolo.
Asse
Rullo di presa
L’area intorno al rullo di presa si potrebbe sporcare a causa di polveri di carta e
potrebbero verificarsi errori di scansione.
Per prevenire errori, togliere lo sporco con un panno asciutto imbevuto di Detergente F1.
Non usare acqua, detergenti delicati o spray aerosol.
294
Sostituzione del rullo di presa
7. Sfilare il rullo di presa dal suo asse.
D Estrarre l'asse dal rullo di presa sollevando il fermaglio di sicurezza.
Fermaglio di sicurezza
Asse
Rullo di presa
Se si solleva il fermaglio di sicurezza del rullo di presa con le unghie, si rischia di farsi
male.
Se non si riesce a sollevarlo, usare una graffetta.
8. Inserire il nuovo rullo di presa nell'asse.
Inserire l'asse allineando la sporgenza con la scanalatura nel nuovo rullo di presa.
Sporgenza
Rullo di presa
Asse
295
Sostituzione del rullo di presa
9. Installare l'asse in ScanSnap.
Inserire l'estremità destra dell'asse nella boccola (destra) e posizionare gradualmente
l'asse nella scanalatura abbassandolo.
Asse
Rullo di presa
10.Bloccare la boccola (sinistra) ruotandola in direzione della freccia.
Boccola
Asse
Rullo di presa
Accertarsi che il rullo di presa sia ben inserito. In caso contrario, potrebbero verificarsi
inceppamenti della carta o altri errori di alimentazione.
296
Sostituzione del rullo di presa
11.Fissare la guida del foglio a ScanSnap.
Tenere i punti di presa a destra della guida del foglio tra le dita e fissare la guida del
foglio.
Punto di presa
Guida del foglio
Punto di presa
D La guida del foglio fa clic quando i gancetti vengono riposizionati correttamente.
Accertarsi che la guida del foglio sia ben inserita. In caso contrario, potrebbero verificarsi
inceppamenti della carta o altri errori di alimentazione.
12.Chiudere la parte superiore dell'ADF.
Scivolo della carta
ADF (coperchio)
Parte superiore
dell'ADF
D Quando ritorna alla sua posizione originale, la parte superiore dell'ADF dovrebbe
fare clic.
13.Accendere ScanSnap.
297
Sostituzione del rullo di presa
14. Reimpostare il contatore d'uso dei materiali usurati.
1. Selezionare [Controlla i materiali usurabili] da Menu clic destro.
Per ulteriori informazioni su Menu clic destro, vedere "Menu clic destro" (pag. 41).
D Si visualizza la finestra di dialogo [ScanSnap Manager - Verifica lo stato dei
materiali usurati].
2. Cliccare il tasto [Reimposta] in [Contatore del rullo di presa].
D Si visualizza un messaggio di conferma.
D Cliccare il tasto [Sì] per azzerare il [Contatore del rullo di presa].
298
Sostituzione del rullo di presa
1. Selezionare [Controllare i materiali di consumo] dal menu ScanSnap Manager.
Per ulteriori informazioni sul menu ScanSnap Manager, vedere "Menu ScanSnap
Manager" (pag. 167).
D Si visualizza la finestra [ScanSnap Manager - Verifica stato materiali di consumo].
2. Cliccare il tasto [Reimposta] in [Contatore del rullo di presa].
D Si visualizza un messaggio di conferma.
D Cliccare il tasto [Sì] per azzerare il [Contatore del rullo di presa].
299
Appendice
Questa appendice descrive le modalità di aggiornamento di ScanSnap Manager e di
disinstallazione dei software, gli elementi di impostazione e le specifiche di installazione di
ScanSnap.
Aggiornamento di ScanSnap Manager . . . . . . . . . . . . . . . . . . . . . . . . . . . . . . . . . . . . 301
Disinstallazione dei software . . . . . . . . . . . . . . . . . . . . . . . . . . . . . . . . . . . . . . . . . . . . 305
Impostazione degli elementi con e senza Accesso Rapido. . . . . . . . . . . . . . . . . . . . . 311
Specifiche dell'installazione . . . . . . . . . . . . . . . . . . . . . . . . . . . . . . . . . . . . . . . . . . . . . 316
300
Aggiornamento di ScanSnap Manager
Aggiornamento di ScanSnap Manager
Al fine di migliorare l'utilizzo e la funzionalità di ScanSnap Manager, gli aggiornamenti del
programma vengono forniti regolarmente.
Questa sezione descrive come aggiornare ScanSnap Manager.
■ Aggiornamento in un sistema operativo Windows
Selezionando [ ? ] J [Aggiornamenti in linea] da Menu clic destro, ScanSnap Manager è in
grado di rilevare se sia disponibile una nuova versione del pacchetto di aggiornamento e
provvede all'aggiornamento del software.
z È possibile eseguire l'aggiornamento selezionando il menu [Start] J [Tutti i programmi] J
[ScanSnap Manager] J [Aggiornamento in linea].
z I pacchetti di aggiornamento vengono resi disponibili senza preavviso. È consigliabile
aggiornare regolarmente i programmi.
Quando si aggiorna ScanSnap Manager, procedere come segue.
z È necessario avere installato Internet Explorer nel sistema del computer.
z Entrare sempre come utente con privilegi di Amministratore.
1. Selezionare [ ? ] J [Aggiornamenti in linea] da Menu clic destro.
Per ulteriori informazioni su Menu clic destro, vedere "Menu clic destro" (pag. 41).
D Si visualizza un messaggio di conferma.
2. Cliccare il tasto [Sì].
D Se la versione più recente del pacchetto di aggiornamento è disponibile, si visualizza
un messaggio di conferma del download e dell'installazione del software.
301
Aggiornamento di ScanSnap Manager
Se l'ultima versione del software è già installata, si visualizza il seguente messaggio:
Cliccare il tasto [OK] per chiudere il messaggio.
3. Cliccare il tasto [Sì].
D Il pacchetto di aggiornamento è scaricato e si visualizza un messaggio di conferma
per avviare l'installazione.
4. Cliccare il tasto [Installa].
Cliccando il tasto [Informazioni], si apre Internet Explorer e si visualizzano le informazioni
sull'ultimo aggiornamento per ScanSnap Manager.
D L'installazione si avvia e si visualizza la finestra di dialogo [InstallShield Wizard per
ScanSnap Manager].
Seguire le istruzioni sullo schermo per continuare l’installazione.
302
Aggiornamento di ScanSnap Manager
■ Aggiornamento di Mac OS
Selezionando [Aiuto] J [Aggiornamenti in linea] dal menu ScanSnap Manager, ScanSnap
Manager è in grado di rilevare se sia disponibile una nuova versione del pacchetto di
aggiornamento e provvede all'aggiornamento del software.
z È possibile eseguire l'aggiornamento anche selezionando:
- [Aiuto] J [Aggiornamenti in linea] dalla barra del menu;
- [Applicazioni] J [ScanSnap] e doppio clic su [Aggiornamenti in linea] da Finder.
z I pacchetti di aggiornamento vengono resi disponibili senza preavviso. È consigliabile
aggiornare regolarmente i programmi.
Quando si aggiorna ScanSnap Manager, procedere come segue.
Per eseguire l'aggiornamento, è indispensabile avere un browser con accesso a Internet.
1. Selezionare [Aiuto] J [Aggiornamenti in linea] dal menu ScanSnap
Manager.
Per ulteriori informazioni sul menu ScanSnap Manager, vedere "Menu ScanSnap
Manager" (pag. 167).
D Si visualizza un messaggio di conferma.
2. Cliccare il tasto [Sì].
D Se la versione più recente del pacchetto di aggiornamento è disponibile, si visualizza
un messaggio di conferma dell’aggiornamento.
Se l'ultima versione del software è già installata, si visualizza il seguente messaggio:
Cliccare il tasto [OK] per chiudere il messaggio.
303
Aggiornamento di ScanSnap Manager
3. Cliccare il tasto [Sì].
D Il pacchetto di aggiornamento è scaricato e si visualizza un messaggio di conferma
per avviare l'installazione.
4. Uscire da ScanSnap Manager (selezionare [Esci] dal menu ScanSnap
Manager).
5. Cliccare il tasto [Installa].
Cliccando il tasto [Informazioni], si apre il browser e si visualizzano le informazioni
sull'ultimo aggiornamento per ScanSnap Manager.
D L'installer di ScanSnap Manager si avvia.
Seguire le istruzioni sullo schermo per continuare l’installazione.
304
Disinstallazione dei software
Disinstallazione dei software
Questa sezione descrive come disinstallare i software forniti con ScanSnap.
Per informazioni su come installare i software, fare riferimento alla sezione "Installazione del
software" nell’Avvio rapido di ScanSnap S1300.
■ Disinstallazione in un sistema operativo Windows
Per disinstallare ScanSnap Manager, ScanSnap Organizer, CardMinder, ABBYY FineReader
for ScanSnap e Scan to Microsoft SharePoint, procedere come riportato di seguito.
1. Avviare il computer.
Entrare sempre come utente con privilegi di Amministratore.
2. Uscire da tutti i programmi attualmente aperti.
3. Selezionare il menu [Start] J [Pannello di controllo] J [Programmi e
funzionalità].
D Si visualizza la finestra di dialogo [Disinstalla o modifica programma] con una lista di
applicazioni attualmente installate.
4. Selezionare l'applicazione da disinstallare.
z Disinstallazione di ScanSnap Manager
Selezionare [ScanSnap Manager].
z Disinstallazione di ScanSnap Organizer
Selezionare [ScanSnap Organizer].
z Disinstallazione di CardMinder
Selezionare [CardMinder].
z Disinstallazione di ABBYY FineReader for ScanSnap
Selezionare [ABBYY FineReader for ScanSnap(TM) 4.1].
z Disinstallazione di Scan to Microsoft SharePoint
Selezionare [Scan to Microsoft SharePoint].
5. Cliccare il tasto [Disinstalla].
D Si visualizza un messaggio di conferma.
305
Disinstallazione dei software
6. Cliccare il tasto [Sì].
D Il programma è disinstallato.
La visualizzazione della schermata può variare a seconda del sistema operativo del
computer. Seguire le istruzioni sulla schermata del sistema operativo.
Esempio:
z Tasto [Cambia/Rimuovi]
Per Windows XP: [Installazione applicazioni]
Per Windows 2000: [Installazione applicazioni]
z Tasto [Disinstalla]
Per Windows XP: tasto [Cambia/Rimuovi]
Per Windows 2000: tasto [Aggiungi/Rimuovi]
306
Disinstallazione dei software
■ Disinstallazione in Mac OS
Per disinstallare ScanSnap Manager, ABBYY FineReader for ScanSnap e Cardiris, procedere
come riportato di seguito.
Disinstallazione di ScanSnap Manager
1. Avviare il computer.
2. Uscire da ScanSnap Manager, se in uso (selezionare [Esci] dal menu
ScanSnap Manager).
3. Se l'icona
di ScanSnap Manager rimane visualizzata nel Dock,
trascinare l'icona
di ScanSnap Manager nel Cestino.
4. Selezionare [Preferenze di Sistema] dal menu Apple (
).
D Si visualizza la finestra [Preferenze di Sistema].
5. Selezionare [Account] nella finestra [Preferenze di Sistema].
D Si visualizza la finestra [Account].
6. Selezionare l'utente attualmente collegato dal pannello [Il mio account]
nella finestra [Account].
7. Cliccare [Elementi login] nella finestra [Account].
D Nel pannello [Elementi login] viene visualizzata una lista con tutte le applicazioni che
si avviano automaticamente all'accesso.
8. Selezionare [ScanSnap Manager] dalla lista [Elementi login].
9. Cliccare il tasto [—].
D [ScanSnap Manager] viene eliminato dalla lista [Elementi login].
10.Chiudere la finestra [Account].
307
Disinstallazione dei software
11.In un ambiente con più utenti, ogni singolo utente deve eseguire i punti
da 2 a 10.
12.Entrare come utente con privilegi di Amministratore. Da Finder,
selezionare [Applicazioni] J [ScanSnap] e trascinare la cartella
[ScanSnap] nel Cestino.
13.Da Finder, selezionare [nome_volume] J [Libreria] J [Receipts] e
trascinare [ScanSnap Manager.pkg] nel Cestino.
Saltare questo passaggio in Mac OS X v10.6.
14.Svuotare il Cestino.
D ScanSnap Manager è disinstallato.
Disinstallazione di ABBYY FineReader for ScanSnap
1. Avviare il computer.
2. Uscire da ABBYY FineReader for ScanSnap, se in uso (selezionare [Esci]
dal menu di ABBYY FineReader for ScanSnap).
3. Entrare come utente con privilegi di Amministratore. Da Finder,
selezionare la cartella in cui è installato ABBYY FineReader for
ScanSnap (generalmente, [ABBYY FineReader for ScanSnap] si trova
nella finestra [Applicazioni]) e trascinarla nel Cestino.
4. Da Finder, selezionare [nome_volume] J [Libreria] J [Receipts] e
trascinare [ABBYY FineReader.pkg] nel Cestino.
Saltare questo passaggio in Mac OS X v10.6.
5. Svuotare il Cestino.
D ABBYY FineReader for ScanSnap è disinstallato.
308
Disinstallazione dei software
Disintallazione di Cardiris
1. Accendere il computer ed entrare come utente con privilegi di
Amministratore.
2. Uscire da Cardiris, se in uso (selezionare [esci] dal menu di Cardiris).
3. Inserire il Setup DVD-ROM nel drive del DVD-ROM.
D Si visualizza la finestra [ScanSnap].
4. Scorrere e fare doppio clic sulla cartella [Tool] e su [Cardiris 3.6 for
ScanSnap].
D Si visualizza la finestra [Cardiris 3.6 for ScanSnap].
5. Leggere la "Licenza" scorrendola fino in fondo e cliccare il tasto
[Continua].
D Si visualizza un messaggio di conferma.
6. Cliccare il tasto [Accetto].
D Si visualizza la finestra [Destinazione].
7. Selezionare la destinazione in cui è installato "Cardiris" e cliccare il tasto
[Continua].
D Si visualizza la finestra [Tipo di installazione].
8. Selezionare [Rimuovi] dal menu a comparsa e cliccare il tasto [Rimuovi].
D Si visualizza un messaggio di conferma.
9. Cliccare il tasto [Continua].
D La disinstallazione si avvia.
D Si visualizza la finestra [Concludo].
10.Cliccare il tasto [Esci].
309
Disinstallazione dei software
11.Chiudere la finestra [ScanSnap].
12.Da Finder, selezionare [nome_volume] J [Libreria] J [Receipts] e
trascinare [Cardiris.pkg] nel Cestino.
Saltare questo passaggio in Mac OS X v10.6.
13.Svuotare il Cestino.
D Cardiris è disinstallato.
14.Estrarre il Setup DVD-ROM dal drive del DVD-ROM.
310
Impostazione degli elementi con e senza Accesso Rapido
Impostazione degli elementi con e senza
Accesso Rapido
Gli elementi di impostazione che possono essere configurati nella finestra delle impostazioni
di ScanSnap sono diversi a seconda se Accesso rapido sia attivato. È possibile selezionare,
secondo le proprie preferenze, se usare Accesso rapido.
Per dettagli sugli elementi di impostazione e sulle impostazioni di default, vedere l'Aiuto di
ScanSnap Manager.
(OK: disponibile, ND: non disponibile)
Elementi di impostazione con o senza Accesso Rapido
Uso di
Accesso
rapido
Senza l'uso
di Accesso
rapido
Selezionare un profilo
ND
OK
Aggiungere Profilo
ND
OK
Gestione dei profili
ND
OK
Elementi di impostazione
Profilo
311
Impostazione degli elementi con e senza Accesso Rapido
Elementi di impostazione con o senza Accesso Rapido
Uso di
Accesso
rapido
Senza l'uso
di Accesso
rapido
ND (*)
OK
ND
OK
ND
OK
Adobe(R) Acrobat(R)
ND
OK
Adobe(R) Acrobat(R) Reader(TM)
o Adobe(R) Reader(TM)
ND
OK
Scan to E-mail
ND
OK
ND
OK
ND
OK
ND
OK
ND
OK
ND
OK
ND
OK
ND
OK
ND
OK
ND
OK
ND
OK
ND
OK
ND
OK
Elementi di impostazione
Applicazione
Seleziona l’applicazione
Scansione verso file
ScanSnap Organizer
Scan to CardMinder
Scan to Folder
Scan to Picture Folder
Scan to Print
ABBYY Scan to Excel
Scan to Excel
ABBYY Scan to Word
Scan to Word
ABBYYScan to PowerPoint(R)
ABBYY Scan to Searchable PDF
Scan to Searchable PDF
Rack2-Filer
Scan to SharePoint
Cardiris
iPhoto
Salva
Cartella salvataggio immagine
OK
Formato nome file
OK
Dopo la scansione cambiare il nome del file
312
ND
OK
Impostazione degli elementi con e senza Accesso Rapido
Elementi di impostazione con o senza Accesso Rapido
Elementi di impostazione
Scansione
Uso di
Accesso
rapido
Senza l'uso
di Accesso
rapido
Qualità immagine
OK
Automatico
OK
Normale
(Colore/Grigio: 150 dpi, Bianco e nero: 300 dpi)
OK
Buona
(Colore/Grigio: 200 dpi, Bianco e nero: 400 dpi)
OK
Ottima
(Colore/Grigio: 300 dpi, Bianco e nero: 600 dpi)
OK
Eccellente
(Colore/Grigio: 600 dpi, Bianco e nero: 1200 dpi)
OK
Modalità colore
OK
Rilevamento automatico del colore
OK
Colore
OK
Grigio (inversione)
OK
Bianco e nero
OK
Alta compressione colore
Lato da scandire
ND
OK
OK
Scansione fronte-retro
OK
Scansione semplice
OK
Continuare la scansione dopo che la scansione attuale è
finita
OK
Opzione
OK
Luminosità (solo scansione in Bianco e Nero)
OK
Luminosità (solo Bianco e Nero scansione)
Impostazione per documenti testo
OK
Impostazioni per documenti di solo testo
Rimozione automatica pagine vuote
OK
Rimuovere automaticamente le pagine vuote
Correzione automatica stringhe di carattere storte
OK
Correggere automaticamente le stringhe di carattere
storte
Rotazione automatica dell’immagine
OK
Permettere la rotazione automatica dell’immagine
Caricamento documento rivolto verso l'alto
313
OK
Impostazione degli elementi con e senza Accesso Rapido
Elementi di impostazione con o senza Accesso Rapido
Elementi di impostazione
Opzione file
Uso di
Accesso
rapido
Formato file
OK
PDF (*.pdf)
OK
JPEG (*.jpg)
OK
Imposta testo evidenziato come parola chiave per file PDF
OK
Prima sezione evidenziata
OK
Tutte le sezioni evidenziate
OK
Converte in un file PDF controllabile
OK
Lingua
OK
Pagine designate
OK
Prima pagina
OK
Tutte le pagine
OK
Opzione
OK
PDF a pagine multiple (tutto il documento in un PDF)
OK
Creazione di un file PDF distinto per (n) pagine
OK
Impostare una password per il file PDF
Carta
Senza l'uso
di Accesso
rapido
Misura della carta
ND
OK
OK
Rilevamento automatico
OK
Individuazione automatica
Letter (216 × 279,4 mm)
OK
Legal (216 × 355,6 mm)
OK
A4 (210 × 297 mm)
OK
A5 (148 × 210 mm)
OK
A6 (105 × 148 mm)
OK
B5 (JIS) (182 × 257 mm) (*)
OK
B6 (JIS) (128 × 182 mm) (*)
OK
Cartolina (100 × 148 mm)
OK
Biglietto da visita (90 × 55 mm, 55 × 90 mm)
OK
Personalizza
OK
Rilevamento dell’alimentazione multipla
OK
Nessuno
OK
Rilevamento per lunghezza
OK
314
Impostazione degli elementi con e senza Accesso Rapido
Elementi di impostazione con o senza Accesso Rapido
Elementi di impostazione
Compressione
*
Livello di compressione
Uso di
Accesso
rapido
Senza l'uso
di Accesso
rapido
OK
1
OK
2
OK
3
OK
4
OK
5
OK
: Quando si usa Accesso rapido, è possibile avviare un'applicazione selezionando un'azione da
Accesso rapido dopo la scansione. In questo caso, la scheda [Applicazione] è nascosta.
315
Specifiche dell'installazione
Specifiche dell'installazione
La tavola seguente riassume le specifiche dell'installazione di ScanSnap:
Elemento
Specifiche
Dimensioni
(Larghezza × Lunghezza × Altezza)
Minimo: 284 mm × 99 mm × 77 mm
[con lo scivolo della carta ADF (coperchio) chiuso]
Massimo: 284 mm × 231 mm × 240 mm
[con lo scivolo della carta ADF (coperchio) aperto e
l’estensione estesa]
Peso
1,4 kg
Corrente
Tensione
da 100 V a 240 V (cambia a seconda del Paese)
Collegamento
con un cavo hub
USB
5 V (il computer deve avere due porte USB: una per il
collegamento con il cavo di alimentazione e una il
collegamento con il cavo hub USB.)
Numero di fasi
Fase singola
Frequenza
50/60 Hz
Consumo energetico
Livelli
accettabili di
temperatura e
umidità
Collegamento
con un cavo di
alimentazione
Collegamento
con un cavo di
alimentazione
In attività: 9,0 W o meno
In standby: 3,2 W o meno
Collegamento
con un cavo hub
USB
In attività: 5,0 W o meno
In standby: 2,0 W o meno
Temperatura
In attività: da 5° C a 35° C
In standby: da -20° C a 60° C
Durante l'immagazzinamento e il trasporto:
da -20° C a 60° C
Umidità
In attività: da 20% a 80%
In standby: da 8% a 95%
Durante l'immagazzinamento e il trasporto: da 8% a 95%
240 mm
284 mm
231 mm
316
Manutenzione
Contattare il rivenditore di scanner FUJITSU o un centro autorizzato di servizi scanner
FUJITSU per apportare riparazioni a questo prodotto.
Non eseguire riparazioni su questo scanner.
317
Indice
A
Collegamento automatico
ABBYY FineReader for ScanSnap
Windows ............................................ 66
......... 34
Mac OS ............................................ 193
Accensione e spegnimento
Connettore di alimentazione .................... 19
ScanSnap .......................................... 25
Connettore USB
Accesso rapido
Copia
Windows ............................................ 46
Mac OS
...................................... 19
Windows ............................................ 92
........................................... 172
Mac OS ............................................ 212
Aggiornamento
Windows .......................................... 301
Correggere automaticamente le stringhe di
Mac OS
carattere storte
........................................... 303
Mac OS ............................................ 246
Aggiornamento in linea
Windows .......................................... 301
Correzione automatica stringhe di carattere
Mac OS
storte
........................................... 303
Alimentazione multipla .......................... 272
Windows .......................................... 141
Alta compressione colore ...................... 137
Creazione di un file PDF distinto per n pagine
Windows .......................................... 152
Azioni
Mac OS ............................................ 256
Windows ............................................ 73
Mac OS
........................................... 196
D
C
Caratteristiche di ScanSnap
Detergente F1
....................................... 281
Disinstallazione
................... 15
Cardiris ............................................ 34, 227
Windows .......................................... 305
Rubrica Indirizzi ............................... 232
Mac OS ............................................ 307
CardMinder
............................................. 34
Caricamento dei documenti
E
.................... 28
Eliminazione dei profili
Cartella condivisa
Windows ............................................ 74
Windows ............................................ 64
Mac OS
Mac OS ............................................ 191
........................................... 197
318
Indice
P
Esecuzione di una scansione
Windows ............................................ 43
Parte superiore dell'ADF
Mac OS
........................................... 169
Permettere la rotazione automatica
.............................................. 18
dell’immagine
Estensione
......................... 18
Mac OS ............................................ 248
F
Fazzoletti per la pulizia
Profilo
......................... 281
Windows ............................................ 56
Finestra delle impostazioni di ScanSnap
Mac OS ............................................ 182
Windows ...................................... 53, 54
Mac OS
R
........................................... 179
Rack2-Filer ............................................ 128
G
Gancio di rilascio dell'ADF
Requisiti di sistema
...................... 18
Windows ............................................ 20
Guide laterali ........................................... 18
Mac OS .............................................. 23
Rimozione di documenti inceppati ......... 266
I
Rimozione di pagine vuote
Windows .......................................... 139
Impostazioni di ScanSnap
Mac OS ............................................ 243
Windows ............................................ 53
Mac OS
Rinomina dei profili
........................................... 179
Installazione ............................................ 33
Windows ............................................ 62
Invio con e-mail
Mac OS ............................................ 188
Rotazione automatica dell'immagine
Windows ............................................ 82
Mac OS
Windows .......................................... 144
........................................... 204
Rullo di presa
iPhoto .................................................... 235
........................................ 287
S
M
Salvataggio dei profili
Manutenzione quotidiana ...................... 280
Materiali usurabili .................................. 287
Windows ............................................ 57
Menu clic destro ...................................... 41
Mac OS ............................................ 183
Menu clic sinistro
Scan to E-mail
.................................... 42
Menu Profilo .......................................... 168
Windows ............................................ 85
Menu ScanSnap Manager
Mac OS ............................................ 206
.................... 167
Misure della carta dei documenti
Scan to Excel
............ 26
Windows .......................................... 110
Mac OS ............................................ 222
319
Indice
Scan to Folder
Sostituzione
Windows ...................................... 76, 80
Rullo di presa ................................... 293
Mac OS
Separatore fogli
................................... 198, 202
Scan to Microsoft SharePoint
................. 35
............................... 289
Stampa
Scan to Picture Folder
.......................... 101
Windows ............................................ 92
Scan to PowerPoint(R)
......................... 110
Mac OS ............................................ 212
Scan to Print
Stato di comunicazione di ScanSnap ...... 71
Windows ............................................ 94
Stato di inattività ...................................... 25
Mac OS
Successione delle operazioni .................. 31
........................................... 214
Scan to Rack2-Filer
.............................. 130
T
Scan to SharePoint ............................... 122
Scan to Word
Tasto [Scan]
............................................ 18
Windows .......................................... 110
Mac OS
........................................... 222
U
Scansione
Uscita da ScanSnap Manager
Windows ...................................... 44, 49
Windows ............................................ 52
Mac OS
Mac OS ............................................ 178
................................... 170, 175
Scansione in modalità bianco e nero o grigio di
documenti a colori
V
Windows .......................................... 136
Mac OS
Verifica
........................................... 241
Versione di prova di Rack2-Filer V5.0 ..... 34
Scansione semplice
Visualizzazione dello stato di avanzamento
Windows .......................................... 134
Mac OS
della scansione
........................................... 239
ScanSnap Manager
Windows ............................................ 69
................................ 34
Mac OS ............................................ 194
Windows ............................................ 40
Mac OS
........................................... 166
ScanSnap Organizer ............................... 34
Scivolo della carta ADF (coperchio) ........ 18
Separatore fogli ..................................... 287
Sigillo adesivo ......................................... 19
Sistema operativo
Windows ............................................ 20
Mac OS
.............................................. 86, 90
............................................. 23
Slot dei cavi di sicurezza ......................... 19
320
ScanSnap S1300
Guida dell'operatore
P3PC-2722-01ALZ0
Pubblicato a dicembre 2009
Pubblicato da PFU LIMITED
z I contenuti di questo manuale sono soggetti a modifiche senza preavviso.
z PFU LIMITED non si assume alcuna responsabilità per danni causati dall’uso di
questo prodotto e per qualsiasi altro reclamo da parte di terzi.
z La copia in parte o in toto di questo manuale e la copia delle applicazioni dello
scanner sono proibite sulla base della legge per il copyright.

































































































































































































































































































































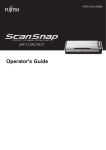
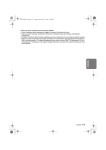
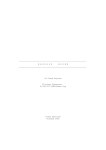


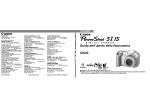
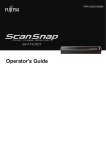





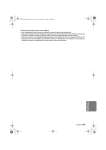
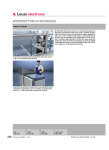
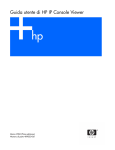

![[Scan] button on the ScanSnap.](http://vs1.manualzilla.com/store/data/005658366_1-513fc66afaf683e0c3b25d8948918383-150x150.png)